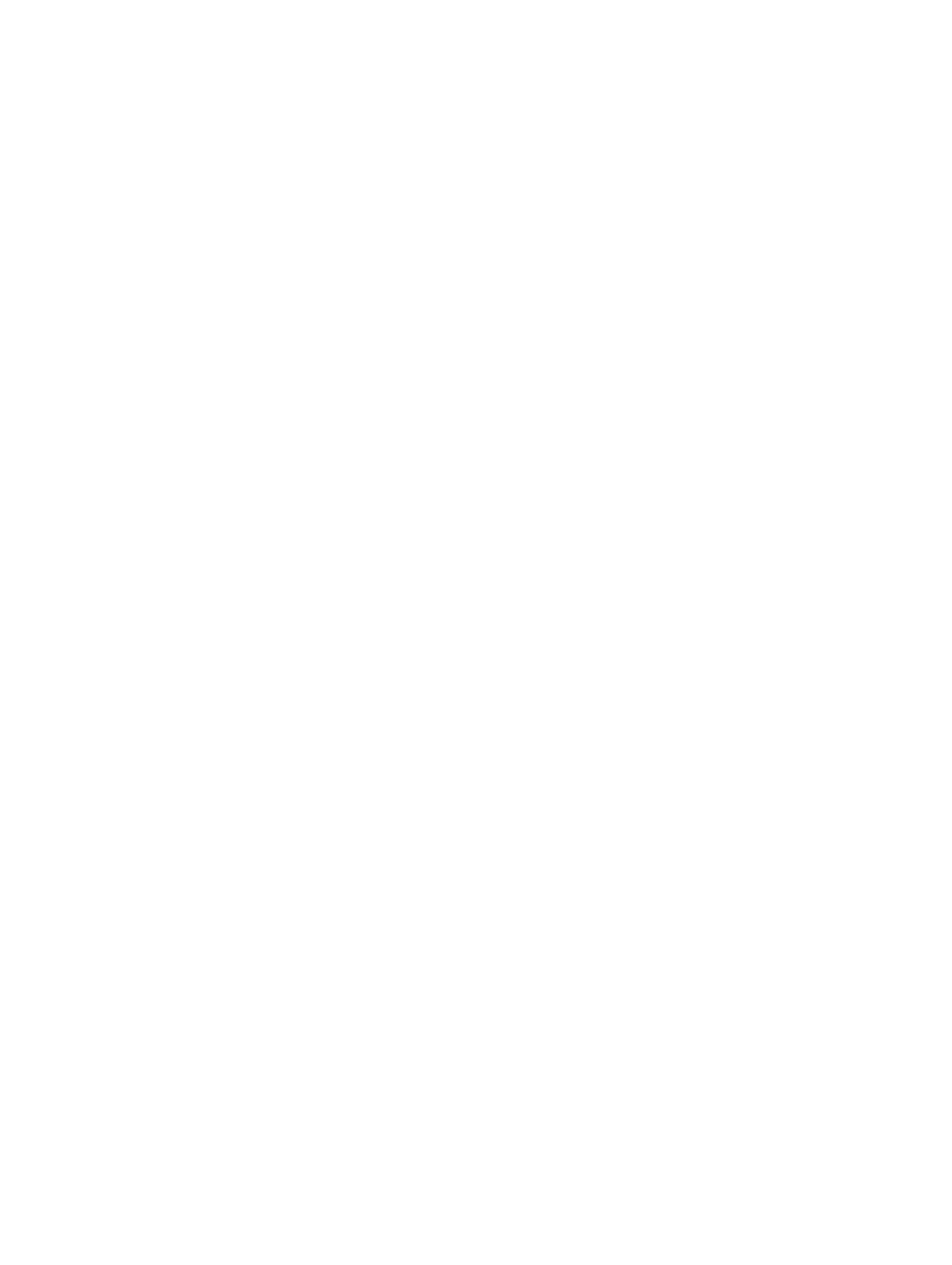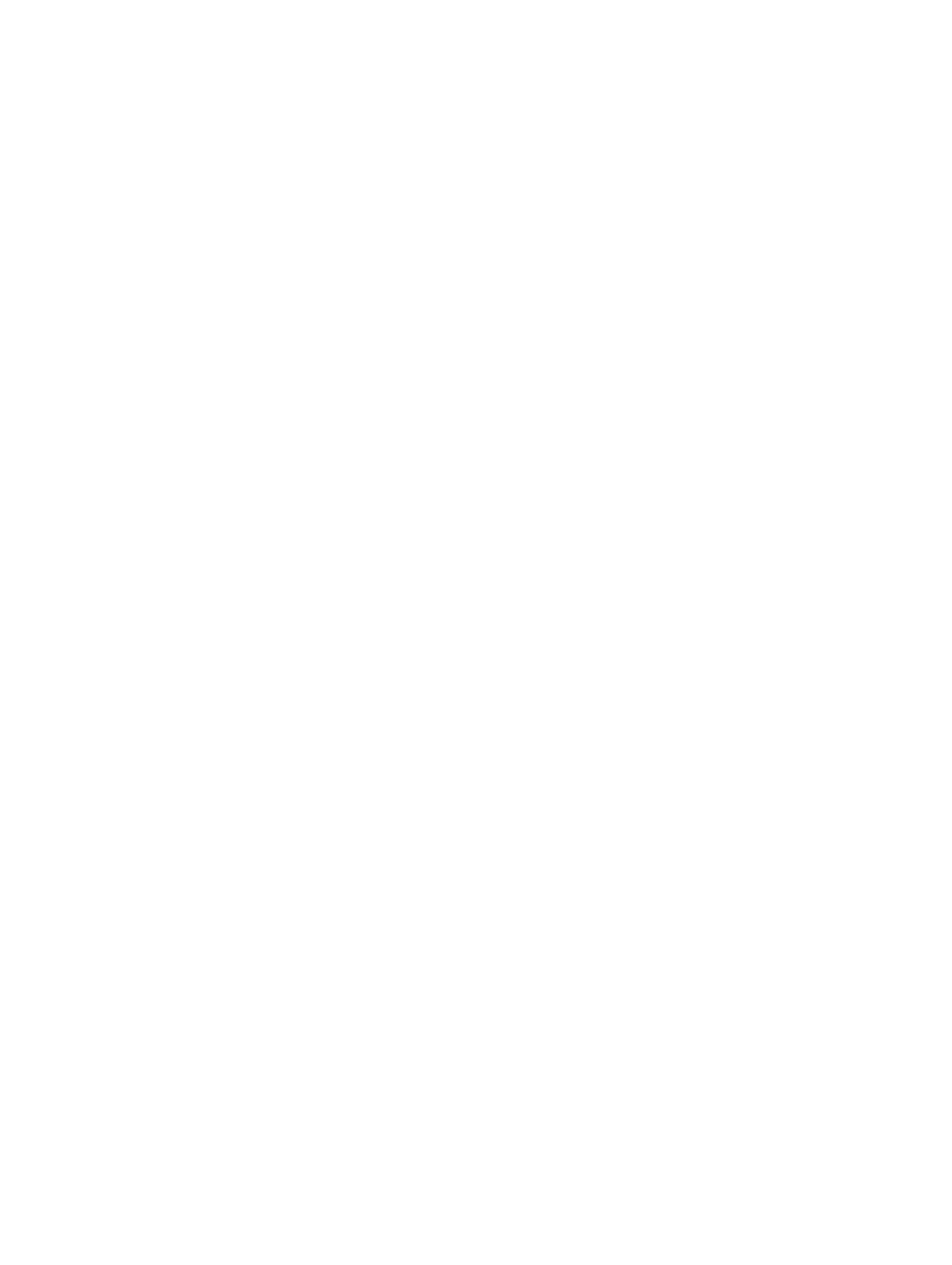
Inhoudsopgave
1 Aan de computer werken.......................................................................................................... 5
Voordat u in de computer gaat werken.................................................................................................................... 5
Aanbevolen hulpmiddelen........................................................................................................................................ 6
Uw computer uitschakelen.......................................................................................................................................6
Nadat u aan de computer hebt gewerkt...................................................................................................................7
Belangrijke informatie.............................................................................................................................................. 7
2 Het verwijderen en installeren van onderdelen.....................................................................9
Overzicht van de systeemkast.................................................................................................................................. 9
De VESA-standaard verwijderen............................................................................................................................10
De VESA-standaard plaatsen................................................................................................................................. 11
De achterkap verwijderen...................................................................................................................................... 11
De achterkap plaatsen............................................................................................................................................12
Het geheugen verwijderen..................................................................................................................................... 12
Het geheugen plaatsen...........................................................................................................................................13
De VESA-bevestigingsbeugel verwijderen.............................................................................................................13
De VESA-bevestigingsbeugel plaatsen.................................................................................................................. 14
De kaart voor de aan-uitknop en OSD-knop verwijderen.......................................................................................14
De kaart voor de aan-uitknop en de OSD-knop plaatsen....................................................................................... 15
De afscherming van het moederbord verwijderen.................................................................................................15
De afscherming van het moederbord plaatsen...................................................................................................... 16
De converterkaart verwijderen.............................................................................................................................. 16
De converterkaart plaatsen....................................................................................................................................17
De knoopbatterij verwijderen................................................................................................................................. 17
De knoopbatterij installeren................................................................................................................................... 17
Het optische station verwijderen............................................................................................................................17
Het optische station plaatsen.................................................................................................................................19
De vaste schijf verwijderen.................................................................................................................................... 19
De harde schijf plaatsen.........................................................................................................................................20
De intrusieschakelaar verwijderen........................................................................................................................ 21
De intrusieschakelaar plaatsen..............................................................................................................................22
De WLAN-kaart (wireless local area network) verwijderen.................................................................................. 22
De WLAN-kaart plaatsen........................................................................................................................................23
De warmteafleider verwijderen..............................................................................................................................23
De warmteafleider installeren................................................................................................................................ 23
De processorventilator verwijderen.......................................................................................................................24
De processorventilator plaatsen............................................................................................................................ 24
De systeemventilator verwijderen..........................................................................................................................24