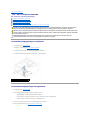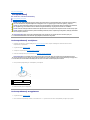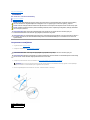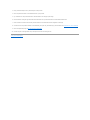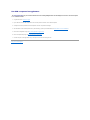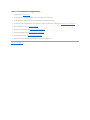Dell™StudioXPS™7100Onderhoudshandleiding
Opmerkingen, waarschuwingen en gevaar-kennisgevingen
De informatie in dit document kan zonder voorafgaande kennisgeving worden gewijzigd.
©2010DellInc.Allerechtenvoorbehouden.
Verveelvoudiging op welke wijze dan ook zonder de schriftelijke toestemming van Dell Inc. is strikt verboden.
In deze tekst gebruikte handelsmerken: Dell, het DELL-logo en Studio XPS zijn handelsmerken van Dell Inc. AMD is een gedeponeerd handelsmerk van Advanced Micro Devices,
Inc. Microsoft, Windows, en het logo van de Windows-startknop zijn handelsmerken of gedeponeerde handelsmerken van Microsoft Corporation in de Verenigde Staten en/of
andere landen.
Overige handelsmerken en handelsnamen kunnen in dit document worden gebruikt om naar entiteiten te verwijzen die het eigendomsrecht op de merken dan wel de namen van
hun producten claimen. Dell Inc. claimt op geen enkele wijze enig eigendomsrecht ten aanzien van andere merken of handelsnamen dan zijn eigen merken en handelsnamen.
Mei2010Rev.A00
Model: D03M-reeksType:D03M002
Voordat u begint
Technisch overzicht
Computerkap
Geheugenmodule(s)
Montagekader
Beugel voor de grafische kaart
PCI- en PCI Express-kaarten
Stations
Kap
I/O-bovenpaneel
USB-voorpaneel
Bluetooth-unit
Aan/uit-knopmodule
Ventilatoren
Processor
Knoopcelbatterij
Voeding
Moederbord
Systeeminstellingen
De BIOS flashen
OPMERKING: Een OPMERKING duidt belangrijke informatie aan voor een beter gebruik van de computer.
WAARSCHUWINGEN: EenWAARSCHUWINGduidtpotentiëleschadeaanhardwareofpotentieelgegevensverliesaanenverteltuhoehet
probleem kan worden vermeden.
GEVAAR: GEVAAR geeft aan dat er een kans is op eigendomsschade, persoonlijk of dodelijk letsel.

Terug naar inhoudsopgave
Voordat u begint
Dell™StudioXPS™7100Onderhoudshandleiding
Technische specificaties
Aanbevolen hulpmiddelen
Uw computer uitschakelen
Veiligheidsinstructies
In deze handleiding vindt u procedures voor het installeren en verwijderen van computeronderdelen. Tenzij anders vermeld, wordt voor elke procedure
uitgegaan van het volgende:
l U hebt de stappen in Uw computer uitschakelen en Veiligheidsinstructies uitgevoerd.
l U hebt de veiligheidsinformatie geraadpleegd die bij uw computer is geleverd.
l U kunt componenten vervangen of, wanneer u deze los hebt aangeschaft, installeren door de verwijderingsprocedure in omgekeerde volgorde uit te
voeren.
Technische specificaties
Zie de installatiehandleiding op support.dell.com/manuals voor informatie over technische specificaties van uw computer.
Aanbevolen hulpmiddelen
Voor de procedures die in deze handleiding worden beschreven hebt u mogelijk de volgende hulpmiddelen nodig:
l Kleine sleufkopschroevendraaier
l Kleine kruiskopschroevendraaier
l Plastic pennetje
l BIOS uitvoerbaar updateprogramma, beschikbaar via support.dell.com
Uw computer uitschakelen
1. Sla alle geopende bestanden op en sluit deze, en sluit alle geopende programma's af.
2. Sluit de computer af:
Klik op Start en vervolgens op Afsluiten.
3. De computer wordt uitgezet nadat het besturingssysteem is afgesloten.
4. Zorg ervoor dat de computer uitstaat. Als uw computer niet automatisch is uitgeschakeld na het afsluiten van het systeem, houdt u de aan/uit-knop
ingedrukt totdat de computer is uitgeschakeld.
Veiligheidsinstructies
Volg de onderstaande veiligheidsrichtlijnen om uw eigen veiligheid te garanderen en de computer en werkomgeving te beschermen tegen mogelijke schade.
WAARSCHUWINGEN: Om gegevensverlies te voorkomen moet u alle geopende bestanden opslaan en alle bestanden en programma's sluiten
voordat u de computer uitschakelt.
GEVAAR: Lees de veiligheidsinstructies die bij de computer zijn geleverd alvorens u werkzaamheden binnen de computer uitvoert. Raadpleeg
voor meer informatie over veiligheidsrichtlijnen onze webpagina over wet- en regelgeving op www.dell.com/regulatory_compliance.
WAARSCHUWINGEN: Alleen een bevoegde onderhoudsmonteur mag reparaties aan uw computer uitvoeren. Schade als gevolg van
onderhoudswerkzaamhedendienietdoorDell™zijngoedgekeurd,valtnietonderdegarantie.
WAARSCHUWINGEN: Verwijder kabels door aan de stekker of het treklipje te trekken en niet aan de kabel zelf. Sommige kabels zijn voorzien
van een stekker met vergrendelingslipjes. Als u dit type kabel loskoppelt, moet u de vergrendelingslipjes ingedrukt houden wanneer u de kabel
verwijdert. Trek stekkers recht uit de aansluitingen om te voorkomen dat de stekkerpennen worden verbogen. Ook voordat u een kabel aansluit,
moet u controleren of u de stekker in de juiste positie recht voor de aansluiting houdt.

1. Zorg ervoor dat het werkoppervlak vlak en schoon is om te voorkomen dat de computerkap bekrast raakt.
2. Schakel uw computer (zie Uw computer uitschakelen) en alle aangesloten apparaten uit.
3. Verwijder alle stekkers van telefoon- en netwerkkabels uit de computer.
4. Verwijder de stekker van de computer en alle daarop aangesloten apparaten uit het stopcontact.
5. Ontkoppel alle aangesloten apparaten van de computer.
6. Druk op eventuele kaarten in de mediakaartlezer om ze uit te werpen.
7. Houd de aan/uit-knop ingedrukt om het moederbord te aarden.
Terug naar inhoudsopgave
WAARSCHUWINGEN: Om schade aan de computer te voorkomen, volgt u de volgende instructies voordat u aan de onderdelen in de computer
gaat werken.
WAARSCHUWINGEN: wanneer u een netwerkkabel wilt verwijderen, moet u eerst de connector van de netwerkkabel uit de computer
verwijderen en daarna de netwerkkabel loskoppelen van het netwerkapparaat.
WAARSCHUWINGEN: Raak onderdelen pas aan nadat u zich hebt geaard door een ongeverfd metalen oppervlak van de behuizing aan te raken,
zoals het metaal rondom de openingen voor de kaarten aan de achterkant van de computer. Raak tijdens het werken aan uw computer af en toe
een ongeverfd metalen oppervlak aan om eventuele statische elektriciteit, die schadelijk kan zijn voor interne componenten, te ontladen.

Terug naar inhoudsopgave
Montagekader
Dell™StudioXPS™7100Onderhoudshandleiding
Het montagekader verwijderen
Het montagekader terugplaatsen
Het montagekader verwijderen
1. Volg de instructies in Voordat u begint.
2. Verwijder de computerkap (zie De computerkap verwijderen).
3. Zet de computer weer rechtop neer.
4. Pak de lipjes van het montagekader opeenvolgend vast en maak deze dan een voor een los door deze naar voren te bewegen.
5. Draai het montagekader van de voorzijde van de computer weg om de klemmen van het montagekader uit de sleuven van het voorpaneel te
verwijderen.
6. Bewaar het montagekader op een veilige locatie.
Het montagekader terugplaatsen
1. Volg de instructies in Voordat u begint.
GEVAAR: Lees de veiligheidsinstructies die bij de computer zijn geleverd alvorens u werkzaamheden binnen de computer uitvoert. Raadpleeg
voor meer informatie over veiligheidsrichtlijnen onze webpagina over wet- en regelgeving op www.dell.com/regulatory_compliance.
GEVAAR: Bescherm uzelf tegen elektrische schokken door altijd de stekker van de computer uit het stopcontact te halen voordat u de kap opent.
GEVAAR: Gebruik de computer niet indien er panelen of afdekkingen ontbreken, zoals de computerkap, montagekaders, vulbeugels, inzetstukken
voor het voorpaneel, enzovoort.
WAARSCHUWINGEN: Alleen een bevoegde onderhoudsmonteur mag reparaties aan uw computer uitvoeren. Schade als gevolg van
onderhoudswerkzaamhedendienietdoorDell™zijngoedgekeurd,valtnietonderdegarantie.
1
montagekader vooraan
2
sleuven van het voorpaneel (3)
3
lipjes montagekader vooraan (4)
4
voorpaneel
5
klemmen van het montagekader (3)

2. De klemmen van het montagekader uitlijnen en aanbrengen op de sleuven van het voorpaneel.
3. Draai het montagekader in de richting van de computer totdat de lipjes van het montagekader op hun plaats klikken.
4. Plaats de computerkap terug (zie De computerkap terugplaatsen).
Terug naar inhoudsopgave
1
montagekader vooraan
2
sleuven van het voorpaneel (3)
3
lipjes montagekader vooraan (4)
4
voorpaneel
5
klemmen van het montagekader (3)

Terug naar inhoudsopgave
De BIOS flashen
Dell™StudioXPS™7100Onderhoudshandleiding
Het kan nodig zijn om de BIOS te flashen indien een update beschikbaar is of wanneer u het moederbord vervangt. De BIOS flashen:
1. Zet de computer aan.
2. Ga naar support.dell.com/support/downloads.
3. Zoek het BIOS-updatebestand voor uw computer op.
Als u het serviceplaatje van uw computer hebt gevonden:
a. Klik op Voer een serviceplaatje in.
b. Voor het serviceplaatje van uw computer in het veld Voer een serviceplaatje in in, klik op Go en ga verder met stap 4.
Als u het serviceplaatje van uw computer niet kunt vinden:
a. Selecteer de productreeks in de lijst Selecteer een productreeks.
b. Selecteer het producttype in de lijst Selecteer een producttype.
c. Selecteer het productmodelnummer in de lijst Selecteer een productmodel.
d. Klik op Confirm (Bevestigen).
4. Er verschijnt een lijst met resultaten op het scherm. Klik op BIOS.
5. Klik op Download Now (Nu downloaden) om het nieuwste BIOS-bestand te downloaden. Het venster File Download (Bestand downloaden) verschijnt.
6. Klik op Save (Opslaan) om het bestand op te slaan. Het bestand wordt naar het bureaublad gedownload.
7. Klik op Close (Sluiten) als het venster Download Complete (Download voltooid) verschijnt. Het bestandspictogram zal op het bureaublad worden
weergegeven en zal dezelfde naam hebben als het BIOS-updatebestand dat u hebt gedownload.
8. Dubbelklik op het bestandspictogram op het bureaublad en volg de instructies op het scherm.
Terug naar inhoudsopgave
OPMERKING: Het Serviceplaatje van uw computer bevindt zich op een label boven op uw computer.
OPMERKING: Als u een ander model hebt geselecteerd en opnieuw wilt beginnen, klikt u op Start Over (Opnieuw beginnen) rechtsboven in het
menu.

Terug naar inhoudsopgave
Bluetooth-unit
Dell™StudioXPS™7100Onderhoudshandleiding
De Bluetooth-unit verwijderen
De Bluetooth-unit terugplaatsen
De Bluetooth-unit verwijderen
1. Volg de instructies in Voordat u begint.
2. Verwijder de computerkap (zie De computerkap verwijderen).
3. Verwijder het montagekader aan de voorzijde (zie Het montagekader verwijderen).
4. Koppel de kabel van de Bluetooth®-unit los van de connectoren PWRSW1 en F_USB4 op het moederbord (zie Onderdelen van het moederbord).
5. Druk op het lipje van de Bluetooth-unit zoals getoond in de afbeelding en trek de unit weg van het voorpaneel.
6. Schuif de kabel van de Bluetooth-unit voorzichtig door de sleuf in het voorpaneel en verwijder deze.
7. Leg de Bluetooth-unit op een veilige plaats.
De Bluetooth-unit terugplaatsen
1. Volg de instructies in Voordat u begint.
GEVAAR: Lees de veiligheidsinstructies die bij de computer zijn geleverd alvorens u werkzaamheden binnen de computer uitvoert. Raadpleeg
voor meer informatie over veiligheidsrichtlijnen onze webpagina over wet- en regelgeving op www.dell.com/regulatory_compliance.
GEVAAR: Bescherm uzelf tegen elektrische schokken door altijd de stekker van de computer uit het stopcontact te halen voordat u de kap opent.
GEVAAR: Gebruik de computer niet indien er panelen of afdekkingen ontbreken, zoals de computerkap, montagekaders, vulbeugels, inzetstukken
voor het voorpaneel, enzovoort.
WAARSCHUWINGEN: Alleen een bevoegde onderhoudsmonteur mag reparaties aan uw computer uitvoeren. Schade als gevolg van
onderhoudswerkzaamhedendienietdoorDell™zijngoedgekeurd,valtnietonderdegarantie.
1
Bluetooth-unit
2
lipje van de Bluetooth-unit
3
kabel van de Bluetooth-unit
4
voorpaneel

2. Schuif de kabel van de Bluetooth-unit door de sleuf in het voorpaneel.
3. Lijn het lipje van de Bluetooth-unit uit met de sleuf van de Bluetooth-unit in het voorpaneel.
4. Druk op het lipje van de Bluetooth-unit en druk het in de richting van het voorpaneel, totdat het vastklikt.
5. Sluit de kabel van de Bluetooth-unit aan op de connectoren PWRSW1 en F_USB4 op het moederbord (zie Onderdelen van het moederbord).
6. Plaats het montagekader terug (zie Het montagekader terugplaatsen).
7. Plaats de computerkap terug (zie De computerkap terugplaatsen).
8. Sluit uw computer en apparaten aan op het lichtnet en zet deze vervolgens aan.
Terug naar inhoudsopgave

Terug naar inhoudsopgave
PCI- en PCI Express-kaarten
Dell™StudioXPS™7100Onderhoudshandleiding
De kaartbevestigingsbeugel verwijderen
De kaartbevestigingsbeugel terugplaatsen
PCI- en PCI Express-kaarten verwijderen
PCI- en PCI Express-kaarten terugplaatsen
De computer configureren na het verwijderen of installeren van een PCI Express-kaart
De kaartbevestigingsbeugel verwijderen
1. Volg de instructies in Voordat u begint.
2. Verwijder de computerkap (zie De computerkap verwijderen).
3. Verwijder de schroef waarmee de kaartbevestigingsbeugel is bevestigd.
4. Verwijder de kaartbevestigingsbeugel en bewaar deze op een veilige plaats.
De kaartbevestigingsbeugel terugplaatsen
1. Volg de instructies in Voordat u begint.
2. Plaats de kaartbevestigingsbeugel terug. Zorg er daarbij voor dat:
l de geleidingsklem is uitgelijnd met de geleidende inkeping;
l debovenkantvanallekaartenenbeugelszichopéénlijnbevindenmetdeuitlijningsstreep;
l de inkeping boven in de kaart of beugel om de kaartgeleider past.
3. Plaats het schroefje terug waarmee de kaartbevestigingsbeugel is bevestigd.
4. Plaats de computerkap terug (zie De computerkap terugplaatsen).
GEVAAR: Lees de veiligheidsinstructies die bij de computer zijn geleverd alvorens u werkzaamheden binnen de computer uitvoert. Raadpleeg
voor meer informatie over veiligheidsrichtlijnen onze webpagina over wet- en regelgeving op www.dell.com/regulatory_compliance.
GEVAAR: Bescherm uzelf tegen elektrische schokken door altijd de stekker van de computer uit het stopcontact te halen voordat u de kap opent.
GEVAAR: Gebruik de computer niet indien er panelen of afdekkingen ontbreken, zoals de computerkap, montagekaders, vulbeugels, inzetstukken
voor het voorpaneel, enzovoort.
WAARSCHUWINGEN: Alleen een bevoegde onderhoudsmonteur mag reparaties aan uw computer uitvoeren. Schade als gevolg van
onderhoudswerkzaamhedendienietdoorDell™zijngoedgekeurd,valtnietonderdegarantie.
1
schroef
2
kaartbevestigingsbeugel

PCI- en PCI Express-kaarten verwijderen
1. Volg de instructies in Voordat u begint.
2. Verwijder de computerkap (zie De computerkap verwijderen).
3. Verwijder de beugel voor de grafische kaart, indien van toepassing (zie De beugel voor de grafische kaart verwijderen).
4. Verwijder de kaartbevestigingsbeugel (zie De kaartbevestigingsbeugel verwijderen).
5. Verwijder eventueel op de kaart aangesloten kabels.
6. Verwijder de PCI Express-kaart uit de kaartsleuf:
l In het geval van een PCI- of PCI Express x1-kaart moet u de kaart bij de bovenste hoeken vastpakken en deze voorzichtig uit de connector
trekken.
l In het geval van een PCI Express x16-kaart drukt u op de bevestigingsklem. Vervolgens moet u de kaart bij de bovenste hoeken vastpakken en
deze voorzichtig uit de connector trekken.
7. Plaats een beugel in de lege kaartsleufopening als u de kaart permanent verwijdert.
1
geleidingsklemmen (2)
2
kaartbevestigingsbeugel
3
uitlijningsrand
4
kaartgeleider
5
vulbeugel
6
geleidingsinkepingen (2)
7
schroef
1
PCI Express x1-kaart
2
PCI Express x1-kaartsleuf
3
PCI Express x16-kaartsleuf
4
bevestigingslipje
5
PCI Express x16-kaart

PCI- en PCI Express-kaarten terugplaatsen
1. Volg de instructies in Voordat u begint.
2. Maak de kaart klaar voor installatie.
Zie de documentatie die bij de kaart is geleverd voor informatie over het configureren, het maken van interne aansluitingen of het maken van andere
aanpassingen voor uw computer.
3. Plaats de PCI Express-kaart in de sleuf op het moederbord en druk deze goed aan. Controleer of de PCI Express-kaart volledig in de sleuf is geplaatst.
4. Plaats de kaartbevestigingsbeugel terug (zie De kaartbevestigingsbeugel terugplaatsen).
5. Sluit alle kabels aan die met de kaart verbonden moeten zijn.
Raadpleeg de documentatie die bij de kaart werd geleverd voor informatie over kabelaansluitingen.
6. Plaats de beugel voor de grafische kaart terug, indien van toepassing (zie De beugel voor de grafische kaart terugplaatsen).
7. Plaats de computerkap terug (zie De computerkap terugplaatsen).
8. Sluit uw computer en apparaten weer aan op het lichtnet en zet deze vervolgens aan.
9. Zie De computer configureren na het verwijderen of installeren van een PCI Express-kaart voor informatie over het voltooien van de installatie.
De computer configureren na het verwijderen of installeren van een PCI Express-
kaart
OPMERKING: Het plaatsen van beugels in lege kaartsleufopeningen is nodig in verband met het FCC-certificaat van de computer. Bovendien
houden de beugels stof en vuil tegen.
1
PCI Express x1-kaart
2
PCI Express x1-kaartsleuf
3
PCI Express x16-kaartsleuf
4
PCI Express x16-kaart
WAARSCHUWINGEN: Geleid geen kabels van kaarten over of achter de kaarten. Kabels die over de kaarten zijn geleid, kunnen er voor zorgen
dat de computerkap niet goed sluit of dat er schade aan de apparatuur ontstaat.
OPMERKING: Voor meer informatie over de locaties van externe connectoren raadpleegt u de installatiehandleiding. Raadpleeg de documentatie die bij
de kaart werd geleverd voor meer informatie over het installeren van stuurprogramma's en software voor de kaart.
Geïnstalleerd
Verwijderd
Geluidskaart
1. Open de
systeeminstellingen (zie
Systeeminstellingen).
2. Ga naar Onboard Audio
Controller
(geïntegreerde
audiocontroller) en wijzig
de instelling in Disabled
(uitgeschakeld).
3. Sluit de externe
audioapparaten aan op
de connectoren van de
geluidskaart.
1. Open de
systeeminstellingen (zie
Systeeminstellingen).
2. Ga naar Onboard Audio
Controller
(geïntegreerde
audiocontroller) en
wijzig de instelling in
Enabled (ingeschakeld).
3. Sluit de externe
audioapparaten aan op
de connectoren op het
achterpaneel van de
computer.

Terug naar inhoudsopgave
Netwerkkaart
1. Open de
systeeminstellingen (zie
Systeeminstellingen).
2. Ga naar Onboard LAN
Controller
(geïntegreerdeLAN-
controller) en wijzig de
instelling in Disabled
(uitgeschakeld).
3. Sluit de stekker van de
netwerkkabel aan op de
connector voor de
netwerkkabel.
1. Open de
systeeminstellingen (zie
Systeeminstellingen).
2. Ga naar Onboard LAN
Controller
(geïntegreerdeLAN-
controller)en wijzig de
instelling in Enabled
(ingeschakeld).
3. Sluit de stekker van de
netwerkkabel aan op de
ingebouwde
netwerkaansluiting.

Terug naar inhoudsopgave
Knoopcelbatterij
Dell™StudioXPS™7100Onderhoudshandleiding
De knoopcelbatterij verwijderen
De knoopcelbatterij terugplaatsen
De knoopcelbatterij verwijderen
1. Registreer alle schermen in systeeminstellingen (zie Systeeminstellingen) zodat u de juiste instellingen kunt herstellen nadat de nieuwe
knoopcelbatterijisgeïnstalleerd.
2. Volg de instructies in Voordat u begint.
3. Verwijder de computerkap (zie De computerkap verwijderen).
4. Zoek naar de batterijhouder op de systeemkaart (zie Onderdelen van het moederbord).
5. Druk op de batterijontgrendeling om de knoopbatterij te verwijderen.
6. Bewaar de batterij op een veilige plaats.
De knoopcelbatterij terugplaatsen
1. Volg de instructies in Voordat u begint.
2. Plaats de nieuwe knoopcelbatterij (CR2032) in de houder met de "+"- zijde naar boven en druk de knoopcelbatterij vervolgens op zijn plaats.
GEVAAR: Lees de veiligheidsinstructies die bij de computer zijn geleverd alvorens u werkzaamheden binnen de computer uitvoert. Raadpleeg
voor meer informatie over veiligheidsrichtlijnen onze webpagina over wet- en regelgeving op www.dell.com/regulatory_compliance.
GEVAAR: Eennieuwebatterijkanexploderenalsdezenietgoedwordtgeïnstalleerd.Vervangbatterijenalleendoorbatterijenvanhetzelfdeof
een vergelijkbaar type, zoals aanbevolen door de fabrikant. Gooi gebruikte batterijen weg volgens de instructies van de fabrikant.
GEVAAR: Bescherm uzelf tegen elektrische schokken door altijd de stekker van de computer uit het stopcontact te halen voordat u de kap opent.
GEVAAR: Gebruik de computer niet indien er panelen of afdekkingen ontbreken, zoals de computerkap, montagekaders, vulbeugels, inzetstukken
voor het voorpaneel, enzovoort.
WAARSCHUWINGEN: Alleen een bevoegde onderhoudsmonteur mag reparaties aan uw computer uitvoeren. Schade als gevolg van
onderhoudswerkzaamhedendienietdoorDell™zijngoedgekeurd,valtnietonderdegarantie.
WAARSCHUWINGEN: Als u de batterij met een stomp voorwerp uit de socket wrikt, dient u op te letten dat u het moederbord niet met dat
voorwerp aanraakt. Zorg ervoor dat het voorwerp tussen de batterij en de socket is geplaatst voordat u probeert de batterij los te krijgen. Als u
dit niet doet, kunt u het moederbord beschadigen door de socket los te wrikken of door de kopersporen te breken.
1
batterijontgrendeling
2
knoopbatterij
3
batterijsocket

3. Plaats de computerkap terug (zie De computerkap terugplaatsen).
4. Sluit uw computer en apparaten aan op het lichtnet en zet ze vervolgens aan.
5. Ga naar systeeminstellingen (zie Systeeminstellingen) en herstel de instellingen die u hebt genoteerd in stap 1.
Terug naar inhoudsopgave
1
knoopcelbatterij
2
batterijsocket

Terug naar inhoudsopgave
Computerkap
Dell™StudioXPS™7100Onderhoudshandleiding
De computerkap verwijderen
De computerkap terugplaatsen
De computerkap verwijderen
1. Volg de instructies in Voordat u begint.
2. Leg de computer op zijn zijde met de computerkap naar boven gericht.
3. Verwijder de vingerschroef waarmee de computerkap aan het chassis is bevestigd, indien nodig, met een schroevendraaier.
4. Maak de computerkap los door deze naar de voorkant van de computer te schuiven.
5. Neem de kap van de computer en leg deze op een veilige plaats.
De computerkap terugplaatsen
1. Volg de instructies in Voordat u begint.
2. Sluit alle kabels aan en haal ze uit de weg.
3. Controleer of er geen gereedschap of extra onderdelen in de computer achterblijven.
4. Lijn de lipjes aan de onderzijde van de computerkap uit met de sleuven langs de zijkant van het chassis
5. Druk de computerkap naar beneden en schuif hem in de richting van de voorzijde van de computer.
6. Plaats de vingerschroef terug waarmee de computerkap aan het chassis is bevestigd.
GEVAAR: Lees de veiligheidsinstructies die bij de computer zijn geleverd alvorens u werkzaamheden binnen de computer uitvoert. Raadpleeg
voor meer informatie over veiligheidsrichtlijnen onze webpagina over wet- en regelgeving op www.dell.com/regulatory_compliance.
GEVAAR: Om een elektrische schok, verwonding door bewegende ventilatorschoepen of ander onverwacht letsel te voorkomen, moet u de
stekker van de computer altijd uit het stopcontact verwijderen alvorens u de computerkap verwijdert.
GEVAAR: Gebruik de computer niet indien er panelen of afdekkingen ontbreken, zoals de computerkap, montagekaders, vulbeugels, inzetstukken
voor het voorpaneel, enzovoort.
WAARSCHUWINGEN: Alleen een bevoegde onderhoudsmonteur mag reparaties aan uw computer uitvoeren. Schade als gevolg van
onderhoudswerkzaamhedendienietdoorDell™zijngoedgekeurd,valtnietonderdegarantie.
WAARSCHUWINGEN: Zorg ervoor dat er minimaal 30 cm ruimte op het bureaublad aanwezig is voor de computer en de verwijderde
computerkap.
1
vingerschroef
2
computerkap

Terug naar inhoudsopgave
Processor
Dell™StudioXPS™7100Onderhoudshandleiding
De processor verwijderen
De processor vervangen
De processor verwijderen
1. Volg de instructies in Voordat u begint.
2. Verwijder de computerkap (zie De computerkap verwijderen).
3. Verwijder de processorventilator en de warmteafleider (zie De processorventilator en warmteafleider verwijderen).
4. Druk de ontgrendelingshendel naar beneden en naar buiten, zodat deze loskomt uit het haakje.
GEVAAR: Lees de veiligheidsinstructies die bij de computer zijn geleverd alvorens u werkzaamheden binnen de computer uitvoert. Raadpleeg
voor meer informatie over veiligheidsrichtlijnen onze webpagina over wet- en regelgeving op www.dell.com/regulatory_compliance.
GEVAAR: Bescherm uzelf tegen elektrische schokken door altijd de stekker van de computer uit het stopcontact te halen voordat u de kap opent.
GEVAAR: Gebruik de computer niet indien er panelen of afdekkingen ontbreken, zoals de computerkap, montagekaders, vulbeugels, inzetstukken
voor het voorpaneel, enzovoort.
WAARSCHUWINGEN: Alleen een bevoegde onderhoudsmonteur mag reparaties aan uw computer uitvoeren. Schade als gevolg van
onderhoudswerkzaamhedendienietdoorDell™zijngoedgekeurd,valtnietonderdegarantie.
WAARSCHUWINGEN: Voer de onderstaande stappen alleen uit als u vertrouwd bent met het verwijderen en vervangen van hardware. Wanneer u
deze stappen onjuist uitvoert, kan het moederbord beschadigd raken. Zie de installatiehandleiding als u voor technische service contact wilt
opnemen met Dell.
WAARSCHUWINGEN: Alleen een bevoegde onderhoudsmonteur mag reparaties aan uw computer uitvoeren. Schade als gevolg van
onderhoudswerkzaamhedendienietdoorDell™zijngoedgekeurd,valtnietonderdegarantie.
WAARSCHUWINGEN: Ondanks de aanwezigheid van een plastic schild kunnen de processorventilator en warmteafleider tijdens normale werking
zeer heet worden. Laat de onderdelen enige tijd afkoelen alvorens ze aan te raken.
OPMERKING: Tenzij er voor de nieuwe processor een nieuwe processorventilator en warmteafleider vereist zijn, gebruikt u de oorspronkelijke
processorventilator en warmteafleider bij het terugplaatsen van de processor.
1
socket
2
ontgrendeling
3
processor

5. Til de processor voorzichtig omhoog uit de houder.
Laat de ontgrendeling uitgeklapt staan, zodat de nieuwe processor in de socket kan worden geplaatst.
De processor vervangen
1. Volg de instructies in Voordat u begint.
2. Pak de nieuwe processor uit en zorg dat u daarbij de onderzijde van de processor niet aanraakt.
3. Als de ontgrendeling op de socket niet volledig is uitgeklapt, moet u deze alsnog in deze positie plaatsen.
4. Lijn de pin1-hoeken van de processor uit met die van de socket.
5. Plaats de processor voorzichtig in de socket en controleer of de processor op juiste wijze is aangebracht.
6. Draai de ontgrendelingshendel terug in de richting van de socket en klik deze vast om de processor vast te zetten.
7. Verwijder de koelpasta aan de onderzijde van de warmteafleider.
8. Breng nieuwe koelpasta op de bovenzijde van de processor aan.
9. Plaats de processorventilator en de warmteafleider terug (zie De processorventilator en warmteafleiding terugplaatsen).
WAARSCHUWINGEN: Wanneer u de processor verwijdert, mag u geen pinnen binnen de processorhouder aanraken, en mogen er geen objecten
op de pinnen in de houder vallen.
WAARSCHUWINGEN: Zorg dat u geaard bent door een van de ongeschilderde metalen oppervlakken aan de achterzijde van de computer aan te
raken.
WAARSCHUWINGEN: Wanneer u de processor vervangt, mag u geen pinnen binnen de processorsocket aanraken, en mogen er geen objecten op
de pinnen in het contact vallen.
WAARSCHUWINGEN: Plaats de processor op de juiste wijze in de socket; zo voorkomt u blijvende schade aan de processor en de computer
wanneer u de computer inschakelt.
WAARSCHUWINGEN: Voorkom schade door de processor op juiste wijze uit te lijnen met de socket en geen onnodige kracht te gebruiken tijdens
het aanbrengen van de processor.
1
socket
2
pin1-indicator op de processor
3
processor
4
ontgrendeling
WAARSCHUWINGEN: Breng nieuwe koelpasta aan. Koelpasta is van essentieel belang voor een goede warmteoverdracht en dus voor een
optimale werking van de processor.
WAARSCHUWINGEN: Controleer of de processorventilator en de warmteafleider op de juiste wijze zijn geplaatst en goed vastzitten.

Terug naar inhoudsopgave
Stations
Dell™StudioXPS™7100Onderhoudshandleiding
Vaste schijf
Optisch station
Mediakaartlezer
Vaste schijf
De primaire vaste schijf verwijderen
1. Volg de instructies in Voordat u begint.
2. Verwijder de computerkap (zie De computerkap verwijderen).
3. Koppel de voedings- en gegevenskabels los van de vaste schijf.
4. Verwijder de vier schroeven waarmee de vaste schijf aan het chassis is bevestigd.
5. Schuif de schijf naar buiten in de richting van de achterkant van de computer.
GEVAAR: Lees de veiligheidsinstructies die bij de computer zijn geleverd alvorens u werkzaamheden binnen de computer uitvoert. Raadpleeg
voor meer informatie over veiligheidsrichtlijnen onze webpagina over wet- en regelgeving op www.dell.com/regulatory_compliance.
GEVAAR: Bescherm uzelf tegen elektrische schokken door altijd de stekker van de computer uit het stopcontact te halen voordat u de kap opent.
GEVAAR: Gebruik de computer niet indien er panelen of afdekkingen ontbreken, zoals de computerkap, montagekaders, vulbeugels, inzetstukken
voor het voorpaneel, enzovoort.
WAARSCHUWINGEN: Alleen een bevoegde onderhoudsmonteur mag reparaties aan uw computer uitvoeren. Schade als gevolg van
onderhoudswerkzaamhedendienietdoorDell™zijngoedgekeurd,valtnietonderdegarantie.
WAARSCHUWINGEN: Maak een back-up van uw bestanden alvorens u met deze procedure van start gaat indien u een vaste schijf vervangt die
gegevens bevat die u wilt behouden.
OPMERKING: Als u de vaste schijf op dit moment niet vervangt, moet u de stekker aan het andere uiteinde van de gegevenskabel uit het
moederbord verwijderen en de kabel opzij leggen. U kunt de gegevenskabel gebruiken om op een later tijdstip een vaste schijf te installeren.
WAARSCHUWINGEN: Zorg ervoor dat u geen krassen op het circuitbord van de vaste schijf maakt wanneer de vaste schijf verwijdert of
terugplaatst.
1
schroefjes (4)
2
primaire vaste schijf
3
gegevenskabel
4
SATA-aansluiting
5
voedingskabel

6. Als door verwijdering van de vaste schijf de stationconfiguratie wordt gewijzigd, moet u ervoor zorgen dat deze wijzigingen opgenomen worden in de
systeeminstellingen (zie Systeeminstellingen).
De stationkooi verwijderen
1. Volg de instructies in Voordat u begint.
2. Verwijder de computerkap (zie De computerkap verwijderen).
3. Verwijder de primaire vaste schijf (zie De primaire vaste schijf verwijderen).
4. Verwijder de drie schroeven waarmee de stationkooi aan het chassis is bevestigd.
5. Koppel indien van toepassing de voedings- en gegevenskabels los van de secondaire vaste schijf (zie Onderdelen van het moederbord).
6. Schuif de stationkooi in de richting van de achterkant van het chassis.
De secundaire vaste schijf verwijderen
1. Volg de instructies in Voordat u begint.
2. Verwijder de computerkap (zie De computerkap verwijderen).
3. Verwijder de primaire vaste schijf (zie De primaire vaste schijf verwijderen).
4. Verwijder de stationkooi (zie De stationkooi verwijderen).
5. Verwijder de vier schroeven waarmee de secundaire vaste schijf aan de stationkooi is bevestigd.
6. Schuif de secundaire vaste schijf weg van de stationkooi.
1
schroefjes (3)
2
stationkooi
3
secundaire vaste schijf
4
gegevenskabel
5
SATA-aansluiting
6
voedingskabel

De secundaire vaste schijf terugplaatsen
1. Volg de instructies in Voordat u begint.
2. Raadpleegdedocumentatiebijdevasteschijfomteverifiërendatdezegeconfigureerdisvooruwcomputer.
3. Schuif de secundaire vaste schijf in de stationkooi.
4. Lijn de schroefgaten in de vaste schijf uit met de schroefgaten in de stationkooi.
5. Plaats de vier schroeven terug waarmee de secundaire vaste schijf aan de stationkooi is bevestigd.
De stationkooi terugplaatsen
1. Volg de instructies in Voordat u begint.
2. Lijn de schroefgaten in de stationkooi uit met de gaten in het chassis.
3. Plaats de drie schroeven terug waarmee de stationkooi aan het chassis is bevestigd.
4. Sluit indien van toepassing de voedings- en gegevenskabels aan op de secundaire vaste schijf (zie Onderdelen van het moederbord).
De primaire vaste schijf terugplaatsen
1. Volg de instructies in Voordat u begint.
2. Raadpleegdedocumentatiebijdevasteschijfomteverifiërendatdezegeconfigureerdisvooruwcomputer.
3. Schuif de primaire vaste schijf in de stationkooi.
4. Lijn de schroefgaten in de primaire vaste schijf uit met de gaten in het chassis.
5. Plaats de vier schroeven terug waarmee de primaire vaste schijf aan het chassis is bevestigd.
6. Sluit de voedings- en gegevenskabel aan op de primaire vaste schijf (zie Onderdelen van het moederbord).
7. Plaats de computerkap terug (zie De computerkap terugplaatsen).
8. Sluit uw computer en apparaten aan op het lichtnet en zet ze vervolgens aan.
9. Raadpleeg de documentatie die bij de schijf wordt geleverd voor instructies over het installeren van eventuele software die noodzakelijk is voor het
1
schroefjes (4)
2
stationkooi
3
secundaire vaste schijf

functioneren van de vaste schijf.
10. Raadpleeg de systeeminstellingen om te controleren of de schijfconfiguratie is gewijzigd (zie Systeeminstellingen).
Optisch station
Het optische station verwijderen
1. Volg de instructies in Voordat u begint.
2. Verwijder de computerkap (zie De computerkap verwijderen).
3. Verwijder het montagekader aan de voorzijde (zie Het montagekader verwijderen).
4. Ontkoppel de stroom- en gegevenskabels van het optische station.
5. Verwijder de twee schroeven waarmee het optische station aan het chassis is bevestigd.
6. Duw en schuif het optische station door de voorzijde van de computer naar buiten.
7. Leg het optische station op een veilige plaats.
Het optische station terugplaatsen
1. Volg de instructies in Voordat u begint.
2. Verwijder de schroef van het oude optische station en gebruik deze voor het nieuwe optische station.
OPMERKING: Als u het optische station op dit moment niet vervangt, moet u de stekker aan het andere uiteinde van de gegevenskabel uit het
moederbord verwijderen en de kabel opzij leggen. U kunt de gegevenskabel gebruiken om op een later tijdstip een optisch station te installeren.
1
schroeven (2)
2
optisch station
3
gegevenskabel
4
SATA-aansluiting
5
voedingskabel

3. Plaats voor de installatie van een secundair optisch station een schroevendraaier en draai deze om de metalen plaat te verwijderen.
4. Verwijder de metalen plaat uit het chassis.
5. Schuif het optische station voorzichtig via de voorzijde van de computer in het optischestationcompartiment.
6. Lijn de schroefgaten in het optische station uit met de gaten in het chassis.
7. Breng de twee schroeven opnieuw aan en zet ze vast om het optische station aan het chassis te bevestigen.
8. Sluit de voedings- en gegevenskabel aan op het optische station (zie Onderdelen van het moederbord).
9. Plaats het montagekader terug (zie Het montagekader terugplaatsen).
10. Plaats de computerkap terug (zie De computerkap terugplaatsen).
11. Sluit de computer en alle apparaten aan op het stopcontact en zet deze vervolgens aan.
12. Raadpleeg de documentatie die bij de schijf wordt geleverd voor instructies over het installeren van eventuele software die noodzakelijk is voor het
functioneren van de vaste schijf.
1
schroef
1
verwijderbare metalen plaat

13. Raadpleeg de systeeminstellingen om te controleren of de schijfconfiguratie is gewijzigd (zie Systeeminstellingen).
Mediakaartlezer
De mediakaartlezer verwijderen
1. Volg de instructies in Voordat u begint.
2. Verwijder de computerkap (zie De computerkap verwijderen).
3. Verwijder het montagekader aan de voorzijde (zie Het montagekader verwijderen).
4. Verwijder het optische station (zie Het optische station verwijderen).
5. Verwijder de bovenste kap (zie De kap verwijderen).
6. Verwijder de twee schroefjes waarmee het mediakaartleesapparaat aan het voorpaneel is bevestigd. De schroefjes bevinden zich onder het
mediakaartleesapparaat.
7. Koppel de kabel van de mediakaartlezer los van de connector F_USB1 op het moederbord (zie Onderdelen van het moederbord).
8. Schuif en til de medialezer uit het bovenpaneel.
De mediakaartlezer terugplaatsen
1. Volg de instructies in Voordat u begint.
2. Schuif de geleiders van het mediakaartleesapparaat voorzichtig in de sleuven in het bovenpaneel.
3. Plaats de twee schroefjes terug waarmee het mediakaartleesapparaat aan het voorpaneel is bevestigd.
4. Sluit de kabel van de mediakaartlezer aan op de connector F_USB1 op het moederbord (zie Onderdelen van het moederbord).
5. Plaats de bovenste kap terug (zie De kap terugplaatsen).
1
geleiders voor het mediakaartleesapparaat (2)
2
sleuven (2)
3
bovenpaneel
4
mediakaartlezer
5
schroefjes (2)
6
voorpaneel

6. Plaats het optische station terug (zie Het optische station terugplaatsen).
7. Plaats het montagekader terug (zie Het montagekader terugplaatsen).
8. Plaats de computerkap terug (zie De computerkap terugplaatsen).
9. Sluit uw computer en apparaten aan op het lichtnet en zet ze vervolgens aan.
Terug naar inhoudsopgave

Terug naar inhoudsopgave
Ventilatoren
Dell™StudioXPS™7100Onderhoudshandleiding
Chassisventilator
Processorventilator en warmteafleider
Chassisventilator
De chassisventilator verwijderen
1. Volg de instructies in Voordat u begint.
2. Verwijder de computerkap (zie De computerkap verwijderen).
3. Koppel de kabel van de chassisventilator los van de aansluiting SYS_FAN1 op het moederbord (zie Onderdelen van het moederbord).
4. Verwijder de vier schroefjes waarmee de chassisventilator aan het chassis is bevestigd.
5. Schuif en til de chassisventilator van de computer af, zoals in de afbeelding.
De chassisventilator vervangen
1. Volg de instructies in Voordat u begint.
2. Lijn de schroefgaten van de chassisventilator uit met de schroefgaten in het chassis.
3. Plaats de vier schroefjes terug waarmee de chassisventilator aan het chassis is bevestigd.
GEVAAR: Lees de veiligheidsinstructies die bij de computer zijn geleverd alvorens u werkzaamheden binnen de computer uitvoert. Raadpleeg
voor meer informatie over veiligheidsrichtlijnen onze webpagina over wet- en regelgeving op www.dell.com/regulatory_compliance.
GEVAAR: Bescherm uzelf tegen elektrische schokken door altijd de stekker van de computer uit het stopcontact te halen voordat u de kap opent.
GEVAAR: Gebruik de computer niet indien er panelen of afdekkingen ontbreken, zoals de computerkap, montagekaders, vulbeugels, inzetstukken
voor het voorpaneel, enzovoort.
WAARSCHUWINGEN: Alleen een bevoegde onderhoudsmonteur mag reparaties aan uw computer uitvoeren. Schade als gevolg van
onderhoudswerkzaamhedendienietdoorDell™zijngoedgekeurd,valtnietonderdegarantie.
WAARSCHUWINGEN: Raak de ventilatorbladen niet aan wanneer u de chassisventilator verwijdert, dit kan de ventilator beschadigen.
1
schroefjes (4)
2
chassisventilator

4. Sluit de kabel van de chassisventilator aan op de aansluiting SYS_FAN1 op het moederbord (zie Onderdelen van het moederbord).
5. Plaats de computerkap terug (zie De computerkap terugplaatsen).
Processorventilator en warmteafleider
De processorventilator en warmteafleider verwijderen
1. Volg de instructies in Voordat u begint.
2. Verwijder de computerkap (zie De computerkap verwijderen).
3. Koppel de kabel van de processorventilator los van de aansluiting CPU_FAN1 op het moederbord (zie Onderdelen van het moederbord).
4. Draai de hendel tegen de klok in.
5. Trek de klem weg van de lipjes aan beide zijden van de warmteafleider.
6. Til de processorventilator en de warmteafleider uit de computer.
De processorventilator en warmteafleiding terugplaatsen
1. Volg de instructies in Voordat u begint.
2. Verwijder de koelpasta aan de onderzijde van de warmteafleider.
GEVAAR: Ondanks de aanwezigheid van een plastic schild kunnen de processorventilator en warmteafleider tijdens normale werking zeer heet
worden. Laat de onderdelen enige tijd afkoelen alvorens ze aan te raken.
WAARSCHUWINGEN: De processorventilator en warmteafleider vormen een geheel. Probeer de ventilator niet afzonderlijk te verwijderen.
WAARSCHUWINGEN: Leg de mantel van de ventilator en warmteafleider na verwijdering ondersteboven neer om te voorkomen dat de
thermische interface van de warmteafleider beschadigd raakt.
1
klemmen (2)
2
bevestigingslipjes (2)
3
processorventilator en warmteafleiding
4
beugel
5
hendel
WAARSCHUWINGEN: Breng nieuwe koelpasta aan. Koelpasta is van essentieel belang voor een goede warmteoverdracht en dus voor een
optimale werking van de processor.

3. Breng de nieuwe koelpasta aan op de bovenzijde van de processor.
4. Plaats de processorventilator en warmteafleider boven op de processor.
5. Lijn de klemmen van de processorventilator en warmteafleider uit met de lipjes op de beugel.
6. Druk de klemmen richting de lipjes totdat deze aan beide kanten van de processorventilator en warmteafleider vastklemmen.
7. Draai de hendel met de klok mee totdat de processorventilator en warmteafleider worden vastgeklemd in de beugel.
8. Sluit de kabel van de processorventilator en warmteafleiding aan op de CPU_FAN-aansluiting op het moederbord (zie Onderdelen van het moederbord).
9. Plaats de computerkap terug (zie De computerkap terugplaatsen).
10. Sluit de computer en alle apparaten aan op het stopcontact en zet deze vervolgens aan.
Terug naar inhoudsopgave

Terug naar inhoudsopgave
USB-voorpaneel
Dell™StudioXPS™7100Onderhoudshandleiding
Het USB-voorpaneel verwijderen
Het USB-voorpaneel terugplaatsen
Het USB-voorpaneel verwijderen
1. Volg de instructies in Voordat u begint.
2. Verwijder de computerkap (zie De computerkap verwijderen).
3. Verwijder het montagekader aan de voorzijde (zie Het montagekader verwijderen).
4. Koppel de kabels van het USB-voorpaneel los van de aansluiting F_USB2 op het moederbord (zie Onderdelen van het moederbord).
5. Verwijder het schroefje waarmee het USB-voorpaneel aan het voorpaneel is bevestigd.
6. Schuif het USB-voorpaneel omlaag om de klemmen los te maken van het voorpaneel en trek het naar achteren.
GEVAAR: Lees de veiligheidsinstructies die bij de computer zijn geleverd alvorens u werkzaamheden binnen de computer uitvoert. Raadpleeg
voor meer informatie over veiligheidsrichtlijnen onze webpagina over wet- en regelgeving op www.dell.com/regulatory_compliance.
GEVAAR: Bescherm uzelf tegen elektrische schokken door altijd de stekker van de computer uit het stopcontact te halen voordat u de kap opent.
GEVAAR: Gebruik de computer niet indien er panelen of afdekkingen ontbreken, zoals de computerkap, montagekaders, vulbeugels, inzetstukken
voor het voorpaneel, enzovoort.
WAARSCHUWINGEN: Alleen een bevoegde onderhoudsmonteur mag reparaties aan uw computer uitvoeren. Schade als gevolg van
onderhoudswerkzaamhedendienietdoorDell™zijngoedgekeurd,valtnietonderdegarantie.
OPMERKING: Noteer hoe alle kabels lopen voordat u ze verwijdert, zodat u deze op dezelfde manier kunt terugplaatsen wanneer u het nieuwe USB-
voorpaneel installeert.
WAARSCHUWINGEN: Wees zeer voorzichtig wanneer u het USB-voorpaneel uit de computer schuift. Als u dit niet doet, kunnen de
kabelconnectoren en de kabelklemmen beschadigd raken.
1
klemsleuf van het USB-voorpaneel
2
klemmen (2)
3
USB-voorpaneel
4
schroef

Het USB-voorpaneel terugplaatsen
1. Volg de instructies in Voordat u begint.
2. Lijn de klemmen van het USB-voorpaneel los en schuif het paneel in de sleuf van het USB-voorpaneel.
3. Verwijder het schroefje waarmee het USB-voorpaneel aan het voorpaneel is bevestigd.
4. Sluit de kabels van het USB-voorpaneel aan op de aansluiting F_USB2 op het moederbord (zie Onderdelen van het moederbord).
5. Plaats het montagekader terug (zie Het montagekader terugplaatsen).
6. Plaats de computerkap terug (zie De computerkap terugplaatsen).
7. Sluit de computer en alle apparaten aan op het stopcontact en zet deze vervolgens aan.
Terug naar inhoudsopgave
WAARSCHUWINGEN: Zorg ervoor dat de kabelconnectoren en de kabelgeleidingsklemmen niet beschadigd raken wanneer u het USB-voorpaneel
in de klemsleuf schuift.

Terug naar inhoudsopgave
Beugel voor de grafische kaart
Dell™StudioXPS™7100Onderhoudshandleiding
De beugel voor de grafische kaart verwijderen
De beugel voor de grafische kaart terugplaatsen
De beugel voor de grafische kaart verwijderen
1. Volg de instructies in Voordat u begint.
2. Verwijder de computerkap (zie De computerkap verwijderen).
3. Verwijder de twee schroeven waarmee de beugel voor de grafische kaart aan het chassis is bevestigd.
4. Til de beugel voor de grafische kaart uit het chassis.
5. Leg de beugel op een veilige plaats.
De beugel voor de grafische kaart terugplaatsen
1. Volg de instructies in Voordat u begint.
2. Lijn de schroefgaten in de beugel voor de grafische kaart uit met de gaten in het chassis.
3. Plaats de twee schroeven terug waarmee de beugel voor de grafische kaart aan het chassis is bevestigd.
4. Plaats de computerkap terug (zie De computerkap terugplaatsen).
Terug naar inhoudsopgave
GEVAAR: Lees de veiligheidsinstructies die bij de computer zijn geleverd alvorens u werkzaamheden binnen de computer uitvoert. Raadpleeg
voor meer informatie over veiligheidsrichtlijnen onze webpagina over wet- en regelgeving op www.dell.com/regulatory_compliance.
GEVAAR: Bescherm uzelf tegen elektrische schokken door altijd de stekker van de computer uit het stopcontact te halen voordat u de kap opent.
GEVAAR: Gebruik de computer niet indien er panelen of afdekkingen ontbreken, zoals de computerkap, montagekaders, vulbeugels, inzetstukken
voor het voorpaneel, enzovoort.
WAARSCHUWINGEN: Alleen een bevoegde onderhoudsmonteur mag reparaties aan uw computer uitvoeren. Schade als gevolg van
onderhoudswerkzaamhedendienietdoorDell™zijngoedgekeurd,valtnietonderdegarantie.
OPMERKING: De beugel voor de grafische kaart is alleen in uw computer aanwezig als u een grafische kaart van dubbele breedte hebt besteld bij uw
aankoop.
1
schroeven (2)
2
Beugel voor de grafische kaart


Terug naar inhoudsopgave
Geheugenmodule(s)
Dell™StudioXPS™7100Onderhoudshandleiding
De geheugenmodule(s) verwijderen
De geheugenmodules terugplaatsen
De geheugenmodule(s) verwijderen
1. Volg de instructies in Voordat u begint.
2. Verwijder de computerkap (zie De computerkap verwijderen).
3. Zoek de geheugenmodules op het moederbord (zie Onderdelen van het moederbord).
4. Druk de borgklemmen aan de uiteinden van de geheugenmoduleconnector naar buiten.
5. Pak de geheugenmodule vast en trek deze omhoog.
Indien de module moeilijk is te verwijderen, dient u deze voorzichtig heen en weer te bewegen om deze van de aansluiting los te maken.
De geheugenmodules terugplaatsen
1. Volg de instructies in Voordat u begint.
2. Druk de borgklemmen aan de uiteinden van de geheugenmoduleconnector naar buiten.
GEVAAR: Lees de veiligheidsinstructies die bij de computer zijn geleverd alvorens u werkzaamheden binnen de computer uitvoert. Raadpleeg
voor meer informatie over veiligheidsrichtlijnen onze webpagina over wet- en regelgeving op www.dell.com/regulatory_compliance.
GEVAAR: Bescherm uzelf tegen elektrische schokken door altijd de stekker van de computer uit het stopcontact te halen voordat u de kap opent.
GEVAAR: Gebruik de computer niet indien er panelen of afdekkingen ontbreken, zoals de computerkap, montagekaders, vulbeugels, inzetstukken
voor het voorpaneel, enzovoort.
WAARSCHUWINGEN: Alleen een bevoegde onderhoudsmonteur mag reparaties aan uw computer uitvoeren. Schade als gevolg van
onderhoudswerkzaamhedendienietdoorDell™zijngoedgekeurd,valtnietonderdegarantie.
1
geheugenmoduleconnector
2
borgklem
WAARSCHUWINGEN: Alleen een bevoegde onderhoudsmonteur mag reparaties aan uw computer uitvoeren. Schade als gevolg van
onderhoudswerkzaamhedendienietdoorDell™zijngoedgekeurd,valtnietonderdegarantie.
WAARSCHUWINGEN: Plaats geen ECC-geheugenmodules.
WAARSCHUWINGEN: Als u de oorspronkelijke geheugenmodule(s) uit de computer verwijdert tijdens een geheugenupgrade, dient u deze apart
tehoudenvaneventuelenieuwemodulesdieumogelijkbezit,zelfsalsudenieuwemodule(s)vanDell™hebtgekocht.Combineereen
oorspronkelijke geheugenmodule, indien mogelijk, niet met een nieuwe geheugenmodule. Anders start uw computer mogelijk niet goed op. De
aanbevolen geheugenconfiguraties zijn: een gemengd paar geheugenmodules in DIMM-aansluitingen 1 en 2 en een ander een gemengd paar
geheugenmodules in DIMM-aansluitingen 3 en 4.

3. Lijn de inkeping aan de onderkant van de geheugenmodule uit met het lipje in de aansluiting.
4. Druk de module in de connector totdat deze op zijn plaats klikt.
Wanneer u de geheugenmodule juist plaatst, klikken de borgklemmen in de uitsparingen aan de uiteinden van de module.
5. Plaats de computerkap terug (zie De computerkap terugplaatsen).
6. Sluit uw computer en apparaten aan op het lichtnet en zet ze vervolgens aan.
Druk op <F1> om door te gaan wanneer het bericht wordt weergegeven dat de geheugencapaciteit is veranderd.
7. Meld u aan bij de computer.
1
een gemengd paar geheugenmodules
in DIMM-aansluitingen 1 en 2 (witte
bevestigingsklemmen)
2
een gemengd paar geheugenmodules
in DIMM-aansluitingen 3 en 4 (zwarte
bevestigingsklemmen)
1
uitsparingen (2)
2
tabje
3
inkeping
4
geheugenmodule
WAARSCHUWINGEN: Druk de geheugenmodule met gelijkmatige druk aan de uiteinden recht naar beneden in de connector om schade aan de
module te voorkomen.
1
uitsparingen (2)
2
borgklem (vastgeklikt)

8. Klik met de rechtermuisknop op het pictogram Deze computer op uw Microsoft
®
Windows
®
bureaublad en klik op Eigenschappen.
9. Klik op het tabblad Algemeen.
10. Controleerdehoeveelheidweergegevengeheugen(RAM),omteverifiërenofhetgeheugenjuistisgeïnstalleerd.
Terug naar inhoudsopgave

Terug naar inhoudsopgave
Voeding
Dell™StudioXPS™7100Onderhoudshandleiding
De voedingseenheid verwijderen
De voedingseenheid terugplaatsen
De voedingseenheid verwijderen
1. Volg de instructies in Voordat u begint.
2. Verwijder de computerkap (zie De computerkap verwijderen).
3. Koppel de gelijkstroomkabels los van het moederbord en de stations (zie Onderdelen van het moederbord).
4. Koppel alle kabels los van de bevestigingsklem aan de zijkant van de voedingseenheid.
5. Verwijder de vier schroefjes waarmee de voeding aan het chassis is bevestigd.
6. Druk op de klemmen om de voeding los te koppelen van het chassis.
7. Schuif de voeding en til deze op om deze van het chassis te verwijderen.
De voedingseenheid terugplaatsen
1. Volg de instructies in Voordat u begint.
2. Schuif de voedingseenheid naar de achterzijde van het chassis.
3. Lijn de schroefgaten in de voeding uit met de gaten in het chassis.
GEVAAR: Lees de veiligheidsinstructies die bij de computer zijn geleverd alvorens u werkzaamheden binnen de computer uitvoert. Raadpleeg
voor meer informatie over veiligheidsrichtlijnen onze webpagina over wet- en regelgeving op www.dell.com/regulatory_compliance.
GEVAAR: Bescherm uzelf tegen elektrische schokken door altijd de stekker van de computer uit het stopcontact te halen voordat u de kap opent.
GEVAAR: Gebruik de computer niet indien er panelen of afdekkingen ontbreken, zoals de computerkap, montagekaders, vulbeugels, inzetstukken
voor het voorpaneel, enzovoort.
WAARSCHUWINGEN: Alleen een bevoegde onderhoudsmonteur mag reparaties aan uw computer uitvoeren. Schade als gevolg van
onderhoudswerkzaamhedendienietdoorDell™zijngoedgekeurd,valtnietonderdegarantie.
1
schroefjes (4)
2
voedingseenheid
3
klemmen van voeding (2)

4. Plaats de vier schroefjes terug waarmee de voeding aan het chassis is bevestigd.
5. Sluit de gelijkstroomkabels aan op het moederbord en de stations (zie Onderdelen van het moederbord).
6. Plaats de computerkap terug (zie De computerkap terugplaatsen).
7. Sluit de computer en alle apparaten aan op het stopcontact en zet deze vervolgens aan.
Terug naar inhoudsopgave
GEVAAR: Als u niet alle schroeven vervangt en vastdraait, loopt u het risico van een elektrische schok, omdat deze schroeven een essentieel
onderdeel van de aarding van de computer vormen.

Terug naar inhoudsopgave
Aan/uit-knopmodule
Dell™StudioXPS™7100Onderhoudshandleiding
De aan/uit-knopmodule verwijderen
De aan/uit-knopmodule terugplaatsen
De aan/uit-knopmodule verwijderen
1. Volg de instructies in Voordat u begint.
2. Verwijder de computerkap (zie De computerkap verwijderen).
3. Verwijder het montagekader aan de voorzijde (zie Het montagekader verwijderen).
4. Verwijder het optische station (zie Het optische station verwijderen).
5. Verwijder de bovenste kap (zie De kap verwijderen).
6. Koppel de kabel van de aan/uit-knopmodule los van de connector FP1 op het moederbord (zie Onderdelen van het moederbord).
7. Druk op de lipjes van de aan/uit-knopmodule en til de module op om deze uit het bovenpaneel te verwijderen.
8. Leg de aan/uit-knopmodule op een veilige plaats.
De aan/uit-knopmodule terugplaatsen
1. Volg de instructies in Voordat u begint.
GEVAAR: Lees de veiligheidsinstructies die bij de computer zijn geleverd alvorens u werkzaamheden binnen de computer uitvoert. Raadpleeg
voor meer informatie over veiligheidsrichtlijnen onze webpagina over wet- en regelgeving op www.dell.com/regulatory_compliance.
GEVAAR: Bescherm uzelf tegen elektrische schokken door altijd de stekker van de computer uit het stopcontact te halen voordat u de kap opent.
GEVAAR: Gebruik de computer niet indien er panelen of afdekkingen ontbreken, zoals de computerkap, montagekaders, vulbeugels, inzetstukken
voor het voorpaneel, enzovoort.
WAARSCHUWINGEN: Alleen een bevoegde onderhoudsmonteur mag reparaties aan uw computer uitvoeren. Schade als gevolg van
onderhoudswerkzaamhedendienietdoorDell™zijngoedgekeurd,valtnietonderdegarantie.
1
kabel
2
aan/uit-knopmodule
3
sleuf
4
lipjes van de aan/uit-knopmodule (4)

2. Lijn de lipjes van de aan/uit-knopmodule uit met de sleuven in het bovenpaneel en druk deze vast.
3. Neem de kabel van de aan/uit-knopmodule uit de connectoren op het moederbord (FP1) (zie Onderdelen van het moederbord).
4. Plaats de bovenste kap terug (zie De kap terugplaatsen).
5. Plaats het optische station terug (zie Het optische station terugplaatsen).
6. Plaats het montagekader terug (zie Het montagekader terugplaatsen).
7. Plaats de computerkap terug (zie De computerkap terugplaatsen).
8. Sluit de computer en alle apparaten aan op het stopcontact en zet deze vervolgens aan.
Terug naar inhoudsopgave

Terug naar inhoudsopgave
Moederbord
Dell™StudioXPS™7100Onderhoudshandleiding
Het moederbord verwijderen
Het moederbord terugplaatsen
Het serviceplaatje invoeren in het BIOS
Het moederbord verwijderen
1. Volg de instructies in Voordat u begint.
2. Verwijder de computerkap (zie De computerkap verwijderen).
3. Verwijder alle PCI- en PCI Express-kaarten, indien van toepassing (zie PCI- en PCI Express-kaarten verwijderen).
4. Verwijder de processorventilator en de warmteafleider (zie De processorventilator en warmteafleider verwijderen).
5. Verwijder de processor (zie De processor verwijderen).
6. Verwijder de geheugenmodules (zie De geheugenmodule(s) verwijderen) en noteer welke geheugenmodule is verwijderd uit welke DIMM-sleuf, zodat
de geheugenmodules in dezelfde sleuf kunnen worden teruggeplaatst wanneer het moederbord is teruggeplaatst.
7. Maak alle kabels los die zijn aangesloten op het moederbord (zie Onderdelen van het moederbord). Maak een notitie van alle kabelverbindingen
voordat u kabels verwijderd, zodat u deze op eenvoudige wijze correct kunt aanbrengen wanneer u het nieuwe moederbord plaatst.
8. Verwijder de acht schroeven en draai deze vast om het moederbord aan het computerchassis te bevestigen.
9. Til het moederbord omhoog uit het chassis.
GEVAAR: Lees de veiligheidsinstructies die bij de computer zijn geleverd alvorens u werkzaamheden binnen de computer uitvoert. Raadpleeg
voor meer informatie over veiligheidsrichtlijnen onze webpagina over wet- en regelgeving op www.dell.com/regulatory_compliance.
GEVAAR: Bescherm uzelf tegen elektrische schokken door altijd de stekker van de computer uit het stopcontact te halen voordat u de kap opent.
GEVAAR: Gebruik de computer niet indien er panelen of afdekkingen ontbreken, zoals de computerkap, montagekaders, vulbeugels, inzetstukken
voor het voorpaneel, enzovoort.
WAARSCHUWINGEN: Alleen een bevoegde onderhoudsmonteur mag reparaties aan uw computer uitvoeren. Schade als gevolg van
onderhoudswerkzaamhedendienietdoorDell™zijngoedgekeurd,valtnietonderdegarantie.
1
schroefjes (8)
2
moederbord

10. Vergelijk het moederbord dat u hebt verwijderd met het vervangende moederbord om er zeker van te zijn dat ze identiek zijn.
Het moederbord terugplaatsen
1. Volg de instructies in Voordat u begint.
2. Plaats het moederbord voorzichtig in het chassis en schuif het moederbord naar de achterzijde van de computer.
3. Breng de acht schroeven opnieuw aan en draai deze vast om het moederbord aan het computerchassis te bevestigen.
4. Sluit de kabels, die u hebt losgekoppeld van het moederbord, weer aan (zie Onderdelen van het moederbord).
5. Plaats de processor terug (zie De processor vervangen).
6. Plaats de processorventilator en de warmteafleider terug (zie De processorventilator en warmteafleiding terugplaatsen).
7. Plaats de geheugenmodules terug (zie De geheugenmodules terugplaatsen).
8. Plaats alle PCI- en PCI Express-kaarten terug op het moederbord, indien van toepassing (zie PCI- en PCI Express-kaarten terugplaatsen).
9. Plaats de computerkap terug (zie De computerkap terugplaatsen).
10. Sluit de computer en alle apparaten aan op het stopcontact en zet deze vervolgens aan.
11. Flash indien nodig het BIOS van de computer.
Het serviceplaatje invoeren in het BIOS
1. Zet de computer aan.
2. Druk op <F2> tijdens POST om de systeeminstellingen te openen.
3. Blader naar het tabblad Beveiliging en typ het serviceplaatje in het veld Serviceplaatje instellen.
Terug naar inhoudsopgave
OPMERKING: Sommige onderdelen en aansluitingen op het vervangende moederbord kunnen op andere plekken zitten dan de overeenkomstige
aansluitingen op het bestaande moederbord.
OPMERKING: De jumperinstellingen van het vervangende moederbord zijn vooraf in de fabriek ingesteld.
WAARSCHUWINGEN: Alleen een bevoegde onderhoudsmonteur mag reparaties aan uw computer uitvoeren. Schade als gevolg van
onderhoudswerkzaamhedendienietdoorDell™zijngoedgekeurd,valtnietonderdegarantie.
WAARSCHUWINGEN: Zorg ervoor dat de warmteafleider op juiste wijze is aangebracht en stevig vastzit.
OPMERKING: Zie voor informatie over het flashen van het BIOS het gedeelte De BIOS flashen.

Terug naar inhoudsopgave
Systeeminstellingen
Dell™StudioXPS™7100Onderhoudshandleiding
Overzicht
Vergeten wachtwoorden wissen
De CMOS-instellingen wissen
Overzicht
U kunt de systeeminstellingen voor het volgende gebruiken:
l De systeemconfiguratie wijzigen nadat u hardware hebt toegevoegd, gewijzigd of verwijderd
l Een gebruikersoptie zoals een wachtwoord instellen of wijzigen
l Dehuidigehoeveelheidgeheugenlezenofhetgeïnstalleerdetypevasteschijfinstellen
De systeeminstellingen openen
1. Start de computer (opnieuw) op.
2. WanneerhetblauweDELL™-logo wordt weergegeven, wacht u totdat de F2-prompt verschijnt en drukt u vervolgens direct op <F2>.
Schermen met systeeminstellingen
In het scherm met systeeminstellingen ziet u de huidige of instelbare configuratiegegevens van uw computer. De informatie in het scherm is in drie gedeeltes
onderverdeeld: de lijst met opties, het veld met actieve opties en belangrijke functies.
Opties van de systeeminstellingen
WAARSCHUWINGEN: Alleen een bevoegde onderhoudsmonteur mag reparaties aan uw computer uitvoeren. Schade als gevolg van
onderhoudswerkzaamhedendienietdoorDell™zijngoedgekeurd,valtnietonderdegarantie.
WAARSCHUWINGEN: Wijzig de instellingen voor dit programma alleen als u een ervaren computergebruiker bent. Bepaalde wijzigingen kunnen
ertoe leiden dat de computer niet langer naar behoren werkt.
OPMERKING: Voordat u de systeeminstellingen wijzigt, kunt u het beste de informatie in het scherm van de systeeminstellingen noteren, zodat u deze
later ter referentie kunt gebruiken.
OPMERKING: De F2-promptduidteropdathettoetsenbordisgeïnitialiseerd.Dezepromptkanzeersnelverschijnen.Weesdusophet
verschijnen ervan beducht en druk op <F2>. Als u te vroeg op <F2> drukt, wordt deze toetsaanslag niet geregistreerd. Als u te lang wacht en het
logo van het besturingssysteem verschijnt, moet u wachten tot u het bureaublad van Microsoft®Windows®ziet. Sluit vervolgens de computer af
(zie Uw computer uitschakelen) en probeer het opnieuw.
Menu — Wordt boven in het venster van de systeeminstellingen weergegeven. Dit veld bevat een menu dat toegang tot de opties van de
systeeminstellingen geeft. Gebruik pijl omhoog en pijl omlaag om te navigeren. Als u een optie van het Menu markeert, wordt in het gedeelte Options List
(Lijstmetopties)eenoverzichtweergegevenvandeoptiesdiedefiniërenwelkehardwareeropuwcomputerisgeïnstalleerd.
Options List (Lijst met opties) — Dit veld verschijnt links
van het venster met systeeminstellingen. Het veld
bestaat uit een lijst waar u doorheen kunt bladeren en
die de kenmerken bevat die de configuratie van uw
computerbepalen,zoalsdegeïnstalleerdehardware,de
opties voor energiebesparing en
beveiligingsmaatregelen.
U kunt met de pijltjestoetsen omhoog en omlaag door
deze lijst bladeren. Als u een optie markeert, worden in
het veld Options Field (Optieveld) de huidige en
beschikbare instellingen voor deze optie weergegeven.
Options Field (Optieveld) — Dit veld wordt rechts van
het gedeelte Options List (Lijst met opties)
weergegeven en bevat informatie over elke optie in de
Options List (Lijst met opties). In dit deelvenster kunt u
informatie over uw computer raadplegen en uw huidige
instellingen wijzigen. Druk op <Enter> om de huidige
instellingen te wijzigen. Druk op <ESC> om naar de
Options List (Lijst met opties) terug te keren.
OPMERKING: Niet alle instellingen die in het Options
Field (Optieveld) worden weergegeven, kunnen worden
gewijzigd.
Help — Dit veld wordt aan de
rechterzijde van de
systeeminstellingen weergegeven en
bevat een lijst met Help-informatie
over de optie die u in de Options List
(Lijst met opties) hebt geselecteerd.
Key Functions — Dit veld wordt weergegeven onder het Option Field (Optieveld) en bevat de toetsen en hun functies in het actieve veld van de
systeeminstellingen.
OPMERKING: Deitemsindezetabelkunnenverschillenafhankelijkvanuwcomputerendegeïnstalleerdeapparaten.
System Info (Systeeminformatie)
BIOS Info
Toont het versienummer en de datum van het BIOS

System (Systeem)
Toont het modelnummer van de computer
Service Tag (Serviceplaatje)
Toont het serviceplaatje van de computer
Asset Tag (Inventarislabel)
Toont het inventarislabel van de computer, indien aanwezig
Processor Type
Toont het type processor
Processor Cache L1
Toont de capaciteit van het L1-cachegeheugen van de processor
Processor Cache L2
Toont de capaciteit van het L2-cachegeheugen van de processor
Processor Cache L3
Toont de capaciteit van het L3-cachegeheugen van de processor
MemoryInstalled(Geïnstalleerdgeheugen)
ToontdehoeveelheidgeïnstalleerdgeheugeninMB
Memory Available (Beschikbaar geheugen)
ToontdehoeveelheidgeïnstalleerdgeheugeninMB
Memory Speed (Geheugensnelheid)
Geeft de geheugensnelheid weer in MHz
Memory Technology (Geheugentechnologie)
Toont de geheugentechnologie; DDR3
Standard CMOS Features (Standaardfuncties CMOS)
System Time (Systeemtijd)
Toont de huidige tijd in de indeling uu:mm:ss
System Date (Systeemdatum)
Toont de huidige datum in de indeling mm:dd:jj
SATA1
Toont de SATA1-schijfdieindecomputerisgeïntegreerd
SATA2
Toont de SATA2-schijfdieindecomputerisgeïntegreerd
SATA3
Toont de SATA3-schijfdieindecomputerisgeïntegreerd
SATA4
Toont de SATA4-schijfdieindecomputerisgeïntegreerd
SATA5
Toont de SATA5-schijfdieindecomputerisgeïntegreerd
eSATA
Toont de eSATA-schijfdieindecomputerisgeïntegreerd
Advanced BIOS Features (Geavanceerde BIOS-functies)
CPU Feature (CPU-functie)
l Secure Virtual Machine Mode — Enabled of Disabled (Ingeschakeld of Uitgeschakeld) (de
standaardwaarde is Enabled)
l AMD Cool 'N' Quiet — Enabled of Disabled (Ingeschakeld of Uitgeschakeld) (de standaardwaarde is
Enabled)
USB Device Setting (Instelling USB-apparaat)
l USB Controller — Enabled of Disabled (Ingeschakeld of Uitgeschakeld) (de standaardwaarde is
Enabled)
l USB Operation Mode — High Speed; Full/Low Speed (de standaardwaarde is High Speed)
Advanced Chipset Features (Geavanceerde
chipsetfuncties)
OnboardAudioController(Geïntegreerde
audiocontroller)
Enabled of Disabled (Ingeschakeld of Uitgeschakeld) (de standaardwaarde is Enabled)
SATA Mode (SATA-modus)
ATA/RAID (de standaardwaarde is RAID)
Onboard LAN Controller
Enabled of Disabled (Ingeschakeld of Uitgeschakeld) (de standaardwaarde is Enabled)
OnboardLANBootROM(GeïntegreerdeLAN-
opstart-ROM)
Enabled of Disabled (Ingeschakeld of Uitgeschakeld) (de standaardwaarde is Disabled)
Boot Device Configuration (Configuratie
opstartapparaten)
Boot Settings Configuration (Configuratie
opstartinstellingen)
Hiermee configureert u de instellingen tijdens het opstarten van het systeem
Hard Disk Boot Priority (Opstartprioriteit
vaste schijven)
Hiermee kunt u de opstartprioriteit voor vaste schijven instellen. De weergegeven items worden
dynamischgeüpdatetaandehandvandegedetecteerdevasteschijven.
CD/DVD Boot Priority (Opstartprioriteit
cd/dvd-stations)
Hiermee stelt u de opstartprioriteit voor de cd/dvd in. De weergegeven items worden dynamisch
geüpdatetaandehandvandegedetecteerdeschijven.
1st Boot Device (Tweede opstartapparaat)
Toont de opstartvolgorde van de beschikbare apparaten
Removable; CD/DVD; Hard Drive; Disabled (de standaardwaarde is Removable)
2nd Boot Device (Eerste opstartapparaat)
Toont de opstartvolgorde van de beschikbare apparaten
Removable; CD/DVD; Hard Drive; Disabled (de standaardwaarde is CD/DVD)
3rd Boot Device (Eerste opstartapparaat)
Toont de opstartvolgorde van de beschikbare apparaten
Removable; CD/DVD; Hard Drive; Disabled (de standaardwaarde is CD/DVD)
Boot Other Device (Ander opstartapparaat)
No; Yes (Nee, Ja) (de standaardwaarde is Yes)
Power Management Setup (Instellingen
energiebeheer)

Vergeten wachtwoorden wissen
1. Volg de instructies in Voordat u begint.
2. Verwijder de computerkap (zie De computerkap verwijderen).
3. Zoek naar de wachtwoordresetjumper met 3 pinnen (PSWD1) op het moederbord (zie Onderdelen van het moederbord).
4. Verwijder de jumperstekker met 2 pinnen van pin 2 en 3 en plaats deze op pin 1 en 2.
5. Schakel de computer in om het wachtwoord te wissen.
6. Schakel de computer uit en koppel de computer en alle aangesloten apparaten los van het stopcontact.
7. Verwijder de jumperstekker met 2 pinnen van pin 1 en pin 2 en plaats deze op pin 2 en pin 3 om de wachtwoordfunctie in te schakelen.
8. Plaats de computerkap terug (zie De computerkap terugplaatsen).
9. Sluit de computer en alle apparaten aan op het stopcontact en zet deze vervolgens aan.
ACPI Suspend Type (Type ACPI-uitstel)
Geeft het type uitstel van de ACPI weer. De standaardwaarde is S3
Remote Wake Up (Activeren op afstand)
Met deze optie wordt de computer ingeschakeld wanneer u de computer benadert via het LAN (de
standaardwaarde is Enabled)
AC Recovery (Voedingsherstel)
Toont de werking van de computer na een stroomstoring (de standaardwaarde is Off)
l On (Aan) — de computer wordt ingeschakeld nadat deze van een stroomstoring is hersteld
l Off (Uit) — De computer blijft uitgeschakeld
l Last (Laatste) — de computer keert terug naar de energiestatus waarin deze zich voor de
stroomstoring bevond
Auto Power On (Automatisch inschakelen)
Stelt u in staat om een alarm in te stellen dat de computer automatisch inschakelt
BIOS Security Features (BIOS-
beveiligingsfuncties)
Supervisor Password (Supervisorwachtwoord)
Statusvangeïnstalleerdesupervisor
User Password (Gebruikerswachtwoord)
Statusvangeïnstalleerdegebruiker
Set Supervisor Password
(Supervisorwachtwoord instellen)
Maakt het mogelijk het gewenste supervisorwachtwoord in te stellen
Exit (Afsluiten)
Exit Options (Afsluitopties)
Biedt u de opties Load Default (standaardwaarden laden), Save and Exit Setup (opslaan en Setup
afsluiten) en Exit Without Saving (Afsluiten zonder opslaan)
GEVAAR: Voordat u aan een van de instructies in dit gedeelte begint, dient u de veiligheidsinstructies te volgen die met de computer zijn
meegeleverd.
GEVAAR: Om de CMOS-instellingen te wissen moet u de stekker van de computer uit het stopcontact verwijderen.

De CMOS-instellingen wissen
1. Volg de instructies in Voordat u begint.
2. Verwijder de computerkap (zie De computerkap verwijderen).
3. Zoek naar de CMOS-resetjumper met 3 pinnen (CLR_CMOS1) op het moederbord (zie Onderdelen van het moederbord).
4. Verwijder de jumperstekker met 2 pinnen van pin 2 en 3 en plaats deze op pin 1 en 2.
5. Wacht ongeveer vijf seconden om de CMOS-instelling te wissen.
6. Verwijder de jumperstekker met 2 pinnen van pin 1 en 2 en plaats deze op pin 2 en 3.
7. Plaats de computerkap terug (zie De computerkap terugplaatsen).
8. Sluit de computer en alle apparaten aan op het stopcontact en zet deze vervolgens aan.
Terug naar inhoudsopgave
GEVAAR: Voordat u aan een van de instructies in dit gedeelte begint, dient u de veiligheidsinstructies te volgen die met de computer zijn
meegeleverd.
GEVAAR: Om de CMOS-instellingen te wissen moet u de stekker van de computer uit het stopcontact verwijderen.

Terug naar inhoudsopgave
Technisch overzicht
Dell™StudioXPS™7100Onderhoudshandleiding
De binnenkant van uw computer
Onderdelen van het moederbord
De binnenkant van uw computer
Onderdelen van het moederbord
GEVAAR: Lees de veiligheidsinstructies die bij de computer zijn geleverd alvorens u werkzaamheden binnen de computer uitvoert. Raadpleeg
voor meer informatie over veiligheidsrichtlijnen onze webpagina over wet- en regelgeving op www.dell.com/regulatory_compliance.
1
montagekader vooraan
2
primaire harde schijf
3
beugel grafische kaart (optioneel)
4
secundaire harde schijf
5
moederbord
6
kaartbevestigingsklem
7
voedingseenheid
8
primaire optische schijf
9
secundair optisch station

Terug naar inhoudsopgave
1
voedingsconnector (PWR2)
2
processorsocket
3
aansluiting processorventilator
(CPU_FAN1)
4
aansluiting geheugenmodule
(DIMM4)
5
connector voor geheugenmodule
(DIMM3)
6
connector voor geheugenmodule
(DIMM2)
7
connector voor geheugenmodule
(DIMM1)
8
primaire voedingsconnector
(PWR1)
9
batterijsocket (BAT1)
10
wachtwoordresetjumper (PSWD1)
11
CMOS-resetjumper
(CLR_CMOS1)
12
connector chassisventilator
(SYS_FAN 2)
13
aansluiting aan/uit-knop (FP1)
14
SATA-connector (SATA1)
15
SATA-connector (SATA2)
16
SATA-connector (SATA3)
17
SATA-connector (SATA4)
18
SATA-connector (SATA5)
19
USB-connector voorpaneel
(F_USB1)
20
USB-connector voorpaneel
(F_USB2)
21
USB-connector voorpaneel
(F_USB3)
22
USB-connector voorpaneel
(F_USB4)
23
connector Bluetooth
®
-voeding
(PWRSW1)
24
PCI-kaartsleuf
(PCI1)
25
S/PDIF-connector
(SPDIF_OUT1)
26
audioaansluiting voorpaneel
(F_AUDIO1)
27
PCI Express x1-kaartsleuf
(PCI-EX1_2)
28
PCI Express x16-kaartsleuf
(PCI-EX16_1)
29
PCI Express x1-kaartsleuf
(PCI-EX1_1)
30
connector chassisventilator
(SYS_FAN 1)

Terug naar inhoudsopgave
Dell™StudioXPS™7100Onderhoudshandleiding
De informatie in dit document kan zonder voorafgaande kennisgeving worden gewijzigd.
©2010DellInc.Allerechtenvoorbehouden.
Verveelvoudiging op welke wijze dan ook zonder de schriftelijke toestemming van Dell Inc. is strikt verboden.
In deze tekst gebruikte handelsmerken: Dell, het DELL-logo en Studio XPS zijn handelsmerken van Dell Inc. AMD is een gedeponeerd handelsmerk van Advanced Micro Devices,
Inc. Microsoft, Windows, en het logo van de Windows-startknop zijn handelsmerken of gedeponeerde handelsmerken van Microsoft Corporation in de Verenigde Staten en/of
andere landen.
Overige handelsmerken en handelsnamen kunnen in dit document worden gebruikt om naar entiteiten te verwijzen die het eigendomsrecht op de merken dan wel de namen van
hun producten claimen. Dell Inc. claimt op geen enkele wijze enig eigendomsrecht ten aanzien van andere merken of handelsnamen dan zijn eigen merken en handelsnamen.
Mei2010Rev.A00
Terug naar inhoudsopgave
OPMERKING: Een OPMERKING duidt belangrijke informatie aan voor een beter gebruik van de computer.
WAARSCHUWINGEN: EenWAARSCHUWINGduidtpotentiëleschadeaanhardwareofpotentieelgegevensverliesaanenverteltuhoehet
probleem kan worden vermeden.
GEVAAR: GEVAAR geeft aan dat er een kans is op eigendomsschade, persoonlijk of dodelijk letsel.

Terug naar inhoudsopgave
Kap
Dell™StudioXPS™7100Onderhoudshandleiding
De kap verwijderen
De kap terugplaatsen
De kap verwijderen
1. Volg de instructies in Voordat u begint.
2. Verwijder de computerkap (zie De computerkap verwijderen).
3. Verwijder het montagekader aan de voorzijde (zie Het montagekader verwijderen).
4. Verwijder het optische station (zie Het optische station verwijderen).
5. Trek aan de tab en schuif de kap in de richting van de voorzijde van de computer om de tabs van de kap los te maken uit de sleuven op het
bovenpaneel.
6. Trek de kap weg van het bovenpaneel.
7. Leg de kap op een veilige plaats.
De kap terugplaatsen
1. Volg de instructies in Voordat u begint.
2. Lijn de tabs van de kap uit met de sleuven in het bovenpaneel.
GEVAAR: Lees de veiligheidsinstructies die bij de computer zijn geleverd alvorens u werkzaamheden binnen de computer uitvoert. Raadpleeg
voor meer informatie over veiligheidsrichtlijnen onze webpagina over wet- en regelgeving op www.dell.com/regulatory_compliance.
GEVAAR: Bescherm uzelf tegen elektrische schokken door altijd de stekker van de computer uit het stopcontact te halen voordat u de kap opent.
GEVAAR: Gebruik de computer niet indien er panelen of afdekkingen ontbreken, zoals de computerkap, montagekaders, vulbeugels, inzetstukken
voor het voorpaneel, enzovoort.
WAARSCHUWINGEN: Alleen een bevoegde onderhoudsmonteur mag reparaties aan uw computer uitvoeren. Schade als gevolg van
onderhoudswerkzaamhedendienietdoorDell™zijngoedgekeurd,valtnietonderdegarantie.
1
sleuven
2
tabs van de kap
3
ontgrendelingslipje
4
bovenpaneel
5
Kap

3. Druk en schuif de kap in de richting van de achterzijde van de computer, totdat deze op zijn plaats klikt.
4. Plaats het optische station terug (zie Het optische station terugplaatsen).
5. Plaats het montagekader terug (zie Het montagekader terugplaatsen).
6. Plaats de computerkap terug (zie De computerkap terugplaatsen).
Terug naar inhoudsopgave

Terug naar inhoudsopgave
I/O-bovenpaneel
Dell™StudioXPS™7100Onderhoudshandleiding
Het I/O-bovenpaneel verwijderen
Het I/O-bovenpaneel terugplaatsen
Het I/O-bovenpaneel verwijderen
1. Volg de instructies in Voordat u begint.
2. Verwijder de computerkap (zie De computerkap verwijderen).
3. Verwijder het montagekader aan de voorzijde (zie Het montagekader verwijderen).
4. Verwijder het optische station (zie Het optische station verwijderen).
5. Verwijder de bovenste kap (zie De kap verwijderen).
6. Koppel de kabels van het I/O-bovenpaneel los van de connectoren F_USB3 en F_AUDIO1 op het moederbord (zie Onderdelen van het moederbord).
7. Verwijder de twee schroefjes waarmee het I/O-bovenpaneel aan het bovenpaneel is bevestigd.
8. Verwijder het I/O-bovenpaneel van het bovenpaneel.
GEVAAR: Lees de veiligheidsinstructies die bij de computer zijn geleverd alvorens u werkzaamheden binnen de computer uitvoert. Raadpleeg
voor meer informatie over veiligheidsrichtlijnen onze webpagina over wet- en regelgeving op www.dell.com/regulatory_compliance.
GEVAAR: Bescherm uzelf tegen elektrische schokken door altijd de stekker van de computer uit het stopcontact te halen voordat u de kap opent.
GEVAAR: Gebruik de computer niet indien er panelen of afdekkingen ontbreken, zoals de computerkap, montagekaders, vulbeugels, inzetstukken
voor het voorpaneel, enzovoort.
WAARSCHUWINGEN: Alleen een bevoegde onderhoudsmonteur mag reparaties aan uw computer uitvoeren. Schade als gevolg van
onderhoudswerkzaamhedendienietdoorDell™zijngoedgekeurd,valtnietonderdegarantie.
OPMERKING: Noteer hoe alle kabels lopen voordat u ze verwijdert, zodat u ze op dezelfde manier kunt terugplaatsen wanneer u het nieuwe I/O-
bovenpaneel installeert.
1
schroefjes (2)
2
I/O-bovenpaneel
3
bovenpaneel

Het I/O-bovenpaneel terugplaatsen
1. Volg de instructies in Voordat u begint.
2. Lijn de schroefgaten op het I/O-bovenpaneel uit met de schroefgaten op het bovenpaneel.
3. Verwijder de twee schroefjes waarmee het I/O-bovenpaneel aan het bovenpaneel is bevestigd.
4. Sluit de kabels van het I/O-bovenpaneel aan op de connectoren F_USB3 en F_AUDIO1 op het moederbord (zie Onderdelen van het moederbord).
5. Plaats de bovenste kap terug (zie De kap terugplaatsen).
6. Plaats het optische station terug (zie Het optische station terugplaatsen).
7. Plaats het montagekader terug (zie Het montagekader terugplaatsen).
8. Plaats de computerkap terug (zie De computerkap terugplaatsen).
9. Sluit de computer en alle apparaten aan op het stopcontact en zet deze vervolgens aan.
Terug naar inhoudsopgave
-
 1
1
-
 2
2
-
 3
3
-
 4
4
-
 5
5
-
 6
6
-
 7
7
-
 8
8
-
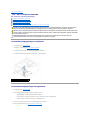 9
9
-
 10
10
-
 11
11
-
 12
12
-
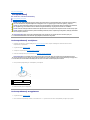 13
13
-
 14
14
-
 15
15
-
 16
16
-
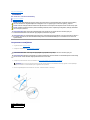 17
17
-
 18
18
-
 19
19
-
 20
20
-
 21
21
-
 22
22
-
 23
23
-
 24
24
-
 25
25
-
 26
26
-
 27
27
-
 28
28
-
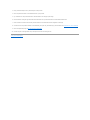 29
29
-
 30
30
-
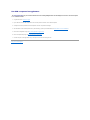 31
31
-
 32
32
-
 33
33
-
 34
34
-
 35
35
-
 36
36
-
 37
37
-
 38
38
-
 39
39
-
 40
40
-
 41
41
-
 42
42
-
 43
43
-
 44
44
-
 45
45
-
 46
46
-
 47
47
-
 48
48
-
 49
49
-
 50
50
-
 51
51
-
 52
52
-
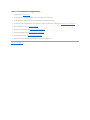 53
53
Gerelateerde papieren
-
Dell Studio XPS 8100 de handleiding
-
Dell Studio XPS 8000 Handleiding
-
Dell Inspiron 620s de handleiding
-
Dell Inspiron 620 de handleiding
-
Dell Inspiron 580 de handleiding
-
Dell Inspiron 580S de handleiding
-
Dell Inspiron 560 de handleiding
-
Dell Inspiron 535s de handleiding
-
Dell Inspiron 3252 de handleiding
-
Dell Inspiron 3250 Handleiding