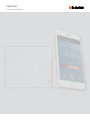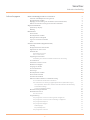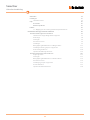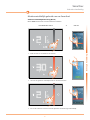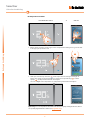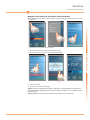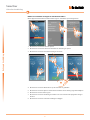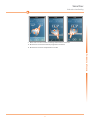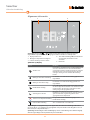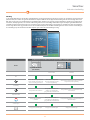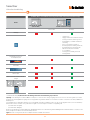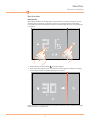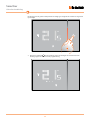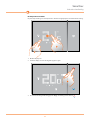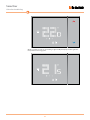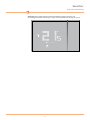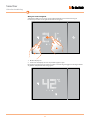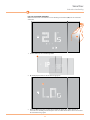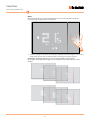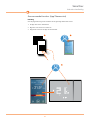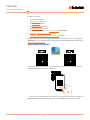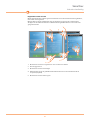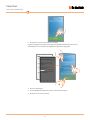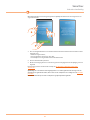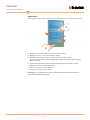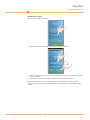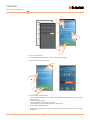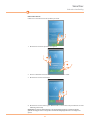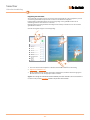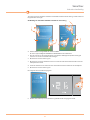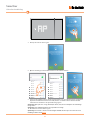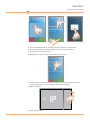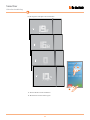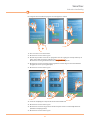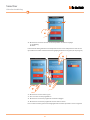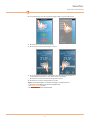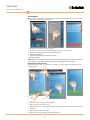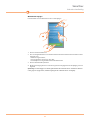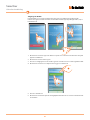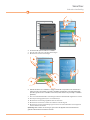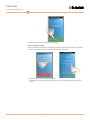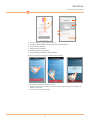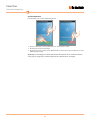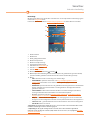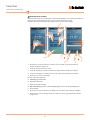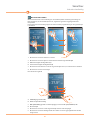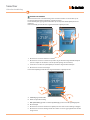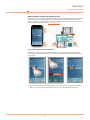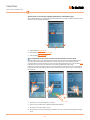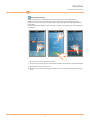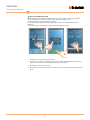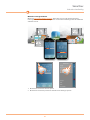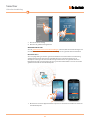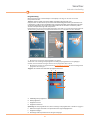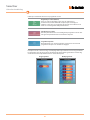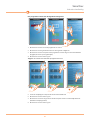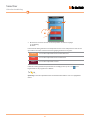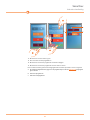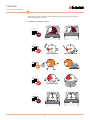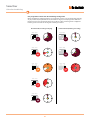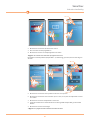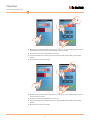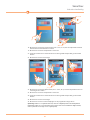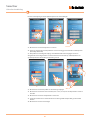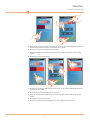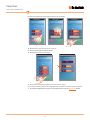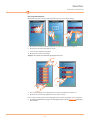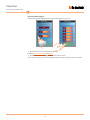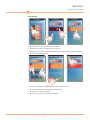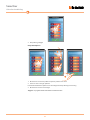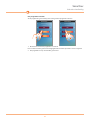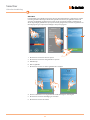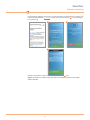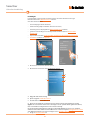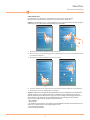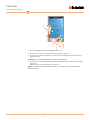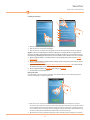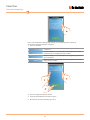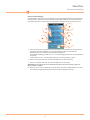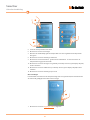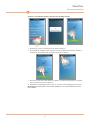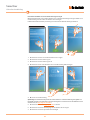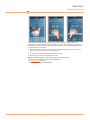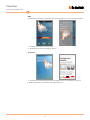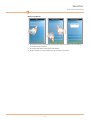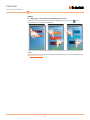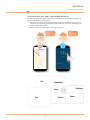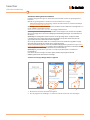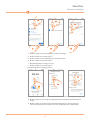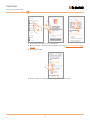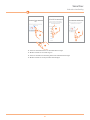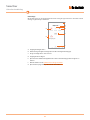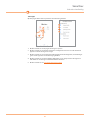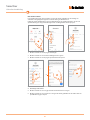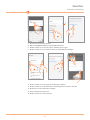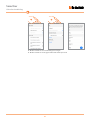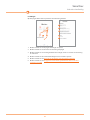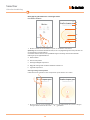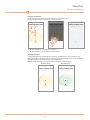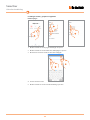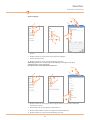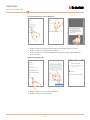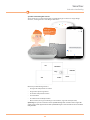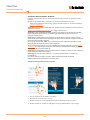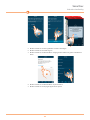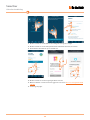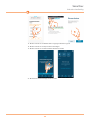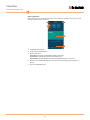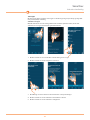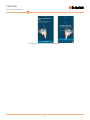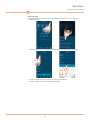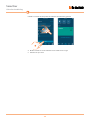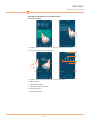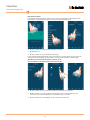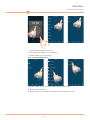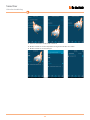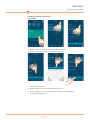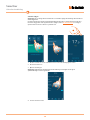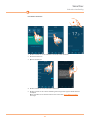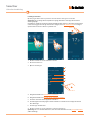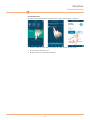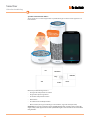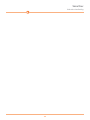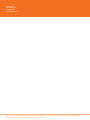Smarther
X8000-X8000W
Gebruikershandleiding
www.bticino.com

Smarther
Gebruikershandleiding

Smarther
Gebruikershandleiding
3
Inhoudsopgave
Maak onmiddellijk gebruik van uw Smarther! 5
Verwarm onmiddellijk uw woning (Boost) 5
De temperatuur instellen 6
Wijziging van de werking van de Smarther (verwarmen/koelen) 7
Beheer van meerdere woningen en meerdere Smarthers 8
Algemene informatie 10
Symbolen op display 10
Werking 11
Basisfuncties 13
Boost-functie 13
De temperatuur instellen 15
Weergave luchtvochtigheid 18
Log naar assistentie verzenden 19
Reset 20
Geavanceerde functies (App Thermostat) 21
Inleiding 21
De App Thermostat downloaden 22
Registratie van het account 23
Authenticatie 26
Wachtwoord vergeten 27
Het account wissen 29
Koppeling met Smarther 30
Verbinding van Smarther met WiFi-netwerk van uw woning 31
Accountbeheer 38
Informatie over het account 38
Wachtwoord wijzigen 39
Toegang van derden 40
Account elimineren 44
Home Page 45
De temperatuur instellen 46
Boost-functie instellen 47
Smarther uitschakelen 48
Beheer meerdere Smarthers in dezelfde woning 49
De verschillende thermostaten bedienen 49
Alle Smarthers in de woning tegelijkertijd bedienen (Huisbedieningen) 50
De temperatuur “buitenshuis” instellen voor alle Smarthers van de woning 50
Functie Boost woning 51
Functie Uitschakeling woning 52
Meerdere woningen beheren 53
Geolokalisatieservices 54
Niet meer thuis? 54
Programmering 55
Een programma creëren met de begeleide configuratie 57
Een programma creëren met de handmatige configuratie 62
Een programma kopiëren 69
Een programma wijzigen 70
Profiel wijzigen 71
Een profiel kopiëren 72
Een programma activeren 73

4
Smarther
Gebruikershandleiding
4
Gebruikers 74
Instellingen 76
Lokalisatieservices 77
Help 86
Assistentie 86
Meld een probleem 87
btMore 88
01 – Wijziging van de vooraf ingestelde temperatuurniveaus 88
Uw Smarther met apps van derden beheren 89
Smarther met Google Home® bedienen 90
Smarther met de app Google Home® koppelen 90
Home Page 94
Toevoegen 95
Een routine creëren 96
Instellingen 99
Belangrijkste gebruiksfuncties van Google Home® 100
Instellingen ruimtes, groepen en apparaten 102
Deze woning elimineren 104
Spraakassistent Google Assistant® 105
Smarther met Amazon Alexa® bedienen 106
Pagina apparaten 110
Toevoegen 111
Belangrijkste gebruiksfuncties van Amazon Alexa® 115
Een routine creëren 116
Instellingen groepen en apparaten 119
De skill elimineren 123
Spraakassistent Amazon Alexa® 124

Smarther
Gebruikershandleiding
54
Beknopte handleiding
4
Maak onmiddellijk gebruik van uw Smarther!
Verwarm onmiddellijk uw woning (Boost)
Met de BOOST-functie kunt u snel uw installatie inschakelen
ACTIVERING MET DEVICE of MET APP
1
1
1. Raak de toets aan om de functie te activeren
2
2
2. Selecteer de gewenste inschakelperiode van 30/60/90 minuten
3
3
3. Een visuele indicator toont de resterende tijd dat de installatie ingeschakeld blijft

Smarther
Gebruikershandleiding
6
Beknopte handleiding
De temperatuur instellen
ACTIVERING MET DEVICE of MET APP
1
1
1. Blader door de Smarther om de pagina met de temperatuurinstelling weer te geven of druk
in de App op de specifieke icoon
2
3
4
2
2. Druk op de Smarther op de toetsen om de temperatuur te verhogen of verlagen of
blader door de App om de temperatuur in te stellen en tot op welke dag (
3
) en welk
tijdstip (
4
) de temperatuur behouden moet blijven.
Selecteer "altijd" als de temperatuur een onbepaalde tijd behouden moet blijven
Opmerking: als u een temperatuur wilt instellen die varieert per tijdstip en dag van de week, dient u
een specifiek programma aan te maken (zie programmering)

Smarther
Gebruikershandleiding
76
Beknopte handleiding
Wijziging van de werking van de Smarther (verwarmen/koelen)
Met de App Thermostat kunt u de werking van de Smarther wijzigen van verwarmen naar koelen
en omgekeerd
1. Raak de toets aan om het menu te openen
2. Raak de toets aan om de pagina instellingen te openen
3. Raak de Smarther aan waarvan u de werking wilt wijzigen
4. Selecteer de wijze
5. Raak de toets aan om te bevestigen
1
2
3
4
5
Opgelet: voor de omschakeling van verwarmen naar koelen en omgekeerd kan een ingreep aan de
thermische installatie nodig zijn (bijvoorbeeld het uitschakelen van de ketel en het inschakelen van de
airconditioning).
Raadpleeg de documentatie van uw installatie of de installateur voor meer informatie

Smarther
Gebruikershandleiding
8
Beknopte handleiding
Beheer van meerdere woningen en meerdere Smarthers
Met de App Thermostat kunt u maximaal 4 woningen en 4 Smarthers per woning beheren
1. Raak de toets aan om het menu te openen
2. Raak de toets aan om het menu voor de keuze van de woning te openen
3. Raak de toets aan om de te beheren woning te selecteren
4. Raak de toets aan om de Boost-functie op alle Smarthers te gebruiken
5. Raak de toets aan om de tijd in te stellen dat de Smarthers van de woning ingeschakeld blijven
6. Raak de toets aan om verder te gaan
7. Raak de toets aan om de bediening de annuleren en naar het bestaande programma terug te
keren of
8. Raak de toets aan om de verrichte instellingen te wijzigen
1
3
2
5
6
7
4
8

Smarther
Gebruikershandleiding
98
Beknopte handleiding
9. Rak de toets aan om een van de aanwezige thermostaten te selecteren
10. Raak de toets aan om het bestaande programma te annuleren
11. Raak de toets aan om de temperatuur in te stellen
11
10
9

Smarther
Gebruikershandleiding
10
Algemene informatie
Symbolen op display
Icoon Betekenis
Smarther “uit”
De Smarther is ingesteld met een standaardtemperatuur
van 7 °C in de winter /35 °C in de zomer. U kunt deze
voorwaarde instellen in de APP met de functie Smarther
Uitschakelen of door de temperatuur met de hand te
verhogen of verlagen tot de standaardwaarden zijn
bereikt.
Werking in de modus verwarming
De installatie is in de modus verwarming geplaatst en is
ingeschakeld.
Werking in de modus koeling
De installatie is in de modus koeling geplaatst en is
ingeschakeld.
Handbediende werking
De handbediende werking schakelt alle uurprogramma’s
uit. Met de App Thermostat kunt u ook de duur van deze
modus instellen. Als deze tijd is verstreken wordt de
werking volgens het programma hervat
Activering boost-modus
Met de Boost-modus kan de inschakeling van de
installatie voor een korte periode (30, 60 of 90 minuten)
geforceerd worden, ongeacht de gemeten en de
geprogrammeerde temperatuur
Toetsen voor temperatuurinstelling
De ingestelde waarde is uitsluitend geldig voor de
handbediende werking.
Indicator WiFi-verbinding Aan = verbonden Uit = niet verbonden
1. Display touchscreen
2. Weergave temperatuur/vochtigheid
3.
Indicator werking in “boost”-modus
4. Toets wifi-verbinding/LOG (met informatie
van Smarther) verzenden naar de
assistentie
5. Resettoets
*Opmerking: als een programmering met de App bestaat, duren alle met de hand ingestelde functies
tot met de App de eerste wijziging in het geprogrammeerde profiel wordt verricht. Dit geldt niet voor de
Boost-functie, deze blijft dus doorlopen.
Opmerking: de iconen , , , , worden uitsluitend weergegeven wanneer het device is
ingeschakeld. Ze zijn worden dus niet weergegeven wanneer het device in stand-by staat
4
5
1 2 3
Opmerking: de afbeeldingen in deze handleiding zijn slechts een benadering. Het is daarom mogelijk
dat ze de eigenschappen van het product niet perfect uitbeelden.

Smarther
Gebruikershandleiding
1110
Werking
In de standaardmodus kan de Smarther gebruikt worden om de temperatuur met de hand te regelen en de installatie een beperkte tijd
(Boost-modus) in te stellen. De geavanceerde functies zijn beschikbaar met de App Thermostat die gratis uit de stores (App Store voor
iOS-devices, Play store voor Android-devices) gedownload kan worden. In de geavanceerde modus kunt u alle functies programmeren:
intervallen, weekprogramma, enz. en kunt u uw woning beheren met eenvoudige “Huisbedieningen”. Dankzij de geolokalisatiefunctie
verzendt Smarther met berichten tips voor een beter begeer van de temperatuur in uw woning. De communicatie met de smartphone
waar de App Thermostat op geïnstalleerd is en de Smarther vindt plaats via de WiFi-verbinding van het device. Naast de netvoeding en
de aansluitingen op de thermische installatie zijn dus geen andere draadverbindingen nodig.
Beschikbare functies en verschillen tussen de net ingestelde Smarther en de Smarther verbonden met de App
Functies
Net geïnstalleerde Smarther
(niet verbonden)
Smarther verbonden met de App
Met de Smarther Met de App
Boost
Aan het einde van de ingestelde periode
keert de Smarther terug naar de modus
die vóór de activering geactiveerd was.
Aan het einde van de ingestelde
periode keert de Smarther terug naar
de lopende programmering.
Aan het einde van de ingestelde periode keert de Smarther
terug naar de lopende programmering.
Uitschakeling
De ingestelde modus is permanent
De ingestelde modus duurt tot met
de App de eerste wijziging in het
geprogrammeerde profiel wordt verricht
De ingestelde modus kan tot een bepaalde datum en tijd
behouden blijven
Temperatuur instellen
De ingestelde temperatuur is
permanent
De ingestelde temperatuur duurt tot
met de App de eerste wijziging in het
geprogrammeerde profiel wordt verricht
De ingestelde temperatuur kan tot een bepaalde datum en
tijd behouden blijven
Vocht weergeven
Weergegeven op de derde pagina Weergegeven op de derde pagina Weergegeven op de Home page

Smarther
Gebruikershandleiding
12
Opmerking: voor de verbinding tussen de Smarther X8000/W en de smartphone is een WiFi-netwerk in de woning met toegang tot het internet vereist. Om de service te kunnen gebruiken, moet de klant
beschikken over de technische apparatuur die toegang tot het internet mogelijk maken. Dit gebeurt aan de hand van een overeenkomst tussen de klant en een ISP (Internet Service Provider) waar BTicino niet
aansprakelijk voor is.
Voor de programmering en het gebruik van de Smarther moet u de specifieke applicatie Thermostat op uw smartphone installeren. De services die via de App geboden worden, voorzien de communicatie op
afstand en via het internet met de Smarther. In deze gevallen kunnen de integratie en de correcte werking tussen de Smarther en de App afhangen van:
– a) de kwaliteit van het WiFi-signaal;
– b) de kwaliteit van de datasignalen;
Bovendien geeft men aan dat voor het gebruik op afstand met de APP data gebruikt wordt. De kosten verbonden aan het gebruik van data hangt af van het contract dat de klant met een ISP (Internet Service
Provider) heeft afgesloten. De klant moet de kosten van dit contract op zich nemen.
Opgelet: als de ADSL een storing vertoont, kan slechts één smartphone via wifi met de installatie worden verbonden
Beschikbare functies en verschillen tussen de net ingestelde Smarther en de Smarther verbonden met de App
Functies
Net geïnstalleerde Smarther
(niet verbonden)
Smarther verbonden met de App
Met de Smarther Met de App
Instellingen
– Lokalisatieservices
– Wijziging verwarmen/koelen (standaard: verwarmen)
– Activering touch-interface (standaard: geactiveerd)
– Helderheid display (*) (standaard: automatisch met
uitschakeling)
– Hysterese van de installatie (standaard: 0.1)
–
Beschermingstemperatuur verwarming (standaard: 7C°)
–
Beschermingstemperatuur koeling (standaard: 35C°)
– Kalibratie van de temperatuur (standaard: 0)
– °C/°F (standaard: °C)
– Activering pieptoon (standaard: gedeactiveerd)
– Activering trilfunctie
Programmering van een dag- of
weektemperatuurprofiel
Weerberichten
Firmware-update
Beheer van meerdere Smarthers en meerdere
woningen
(*) helderheid van het display: Off, Automatisch met uitschakeling, Automatisch zonder uitschakeling, Gepersonaliseerd

Smarther
Gebruikershandleiding
1312
Met de Boost-modus kan de inschakeling van de installatie voor een korte periode (30, 60 of 90
minuten) geforceerd worden, ongeacht de gemeten en de geprogrammeerde temperatuur.
De Smarther hervat de werking volgens de eerder verrichte programmering als de ingestelde tijd
is verstreken.
Basisfuncties
Boost-functie
Wacht tot de cijfers niet langer knipperen als de gewenste duur (30, 60 of 90 minuten) is ingesteld.
De Boost-functie is nu geactiveerd.
1. Raak het display aan. Het symbool
wordt weergegeven
2. Stel de duur van de functie in door een of meer keer op het symbool te drukken. Het display
toont de ingestelde tijd en tegelijkertijd knippert de indicator.
2
1

Smarther
Gebruikershandleiding
14
Het display toont de gemeten temperatuur. Het lampje gaat langzaam uit naarmate de ingestelde
tijd verstrijkt.
3. Druk op het symbool
om de instelling eerder te beëindigen. De Smarther hervat de
werking volgens de eerder verrichte programmering.
3

Smarther
Gebruikershandleiding
1514
De plaatselijke instelling van de temperatuur is uitsluitend mogelijk tijdens de handbediende werking.
De temperatuur instellen
1. Raak het display aan
2. Scroll het display om naar de volgende pagina te gaan
3. De actuele instelling wordt weergegeven. Wijzig de instelling met de toetsen
3
2
1

Smarther
Gebruikershandleiding
16
Wacht een enkele seconde als de instelling is afgerond. Op het display wordt de gemeten
temperatuur weer weergegeven.

Smarther
Gebruikershandleiding
1716
Opmerking: op het display wordt het symbool uitschakeling weergegeven wanneer u de
beschermingstemperatuur verwarming (7°) of de beschermingstemperatuur koeling (35°C) instelt.

Smarther
Gebruikershandleiding
18
Smarther beschikt over een sensor die de luchtvochtigheid in het vertrek meet. Volg de
beschreven procedure om de gemeten waarde weer te geven.
Weergave luchtvochtigheid
1. Raak het display aan
2. Scroll 2 keer het display om naar de specifieke pagina te gaan
Het gemeten vochtpercentage wordt een enkele seconden lang weergegeven. Vervolgens wordt
de gemeten temperatuur weer weergegeven.
2
1

Smarther
Gebruikershandleiding
1918
Met deze functie kunt u de informatie over de werking van Smarther (LOG) naar de assistentie
verzenden.
Log naar assistentie verzenden
1. Houd de wifi-knop 10 seconden ingedrukt
2. Op het display wordt “IP” en daarna “AP” weergegeven
3. Wanneer “LOG” weergegeven wordt begint Smarther het rapport op te stellen dat naar de
assistentie moet worden gezonden. Dit proces kan een enkele minuut duren. Aan het einde wordt
het startscherm weergegeven
1
3
2

Smarther
Gebruikershandleiding
20
Met deze handeling kunnen de fabrieksinstellingen van de Smarther worden hersteld. Alle
programmeringen en koppelingen worden gewist
Reset
1.
Houd de resetknop aan de zijkant van de Smarther ingedrukt. Het aftellen (ongeveer 10 seconden)
wordt gestart. Aan het einde van deze tijd wordt er bevestiging een pieptoon gegeven.
1
Opmerking: in bepaalde gevallen kan het resetten van het apparaat een minuut duren.
Het verstrijken van de tijd wordt weergegeven in de indicator die de werking van de Boost-modus
aangeeft

Smarther
Gebruikershandleiding
2120
Voor de programmering van de Smarther met de gratis App Thermostat moet u:
1. De App uit de stores downloaden
2. Registreer u en maak een account aan
3. Koppel uw account via de App met uw Smarther
Geavanceerde functies (App Thermostat)
Inleiding
3
1 2

Smarther
Gebruikershandleiding
22
De App Thermostat downloaden
Bovendien kunt u op de Home Page van de App de gemeten vochtigheid en het weer weergegeven.
Nu kunt u met de App:
– De temperatuur instellen
– De Boost-functie gebruiken
– De uitschakeling instellen
– De huisbedieningen gebruiken
– De lokalisatieservices gebruiken
– De temperatuur instellen met een programmering (DAG of WEEK)
– Gebruikers, Smarthers en woningen beheren
– De temperatuur kalibreren en andere instellingen verrichten
1.
Start de app op de smartphone op, lees de QR-codes en richt vervolgens de camera op de QR-code
Opmerking: u kunt de QR-code ook vinden op het instructieblad dat met de Smarther is geleverd
Download de app uit de stores (App Store voor iOS-devices, Play store voor Android-devices) om
de functies van Thermostat te kunnen gebruiken
Opmerking: het weer is gebaseerd op de weervoorspellingen die worden geboden aan de online service
(https://openweathermap.org).
1

Smarther
Gebruikershandleiding
2322
Registratie van het account
Om de App Thermostat en dus de geavanceerde functies van uw Smarther te kunnen gebruiken,
moet u zich eerst registreren.
Open de App en volg de aanwijzingen voor de registratie: het gecreëerde account zal door
alle App's van de verbonden devices van BTicino worden gebruikt. Meld u aan als u zich reeds
geregistreerd heeft.
1. Raak de toets aan om u te registreren en een account aan te maken
2. Voer uw gegevens in
3. Raak de toets aan om te bevestigen
4. Vink het hokje aan om de gebruiksvoorwaarden beschreven in de aanverwante tekst te
accepteren (verplicht)
5. Raak de toets aan om verder te gaan
1
2
3
4
5
4

Smarther
Gebruikershandleiding
24
Na de bevestiging stuurt het systeem de gegevens (tijdelijk wachtwoord) voor de eerste
aanmelding naar het e-mailadres dat u tijdens de registratie heeft gegeven
7. Voer het e-mailadres in
8. Voer het tijdelijke wachtwoord in dat u via e-mail heeft ontvangen
9. Raak de toets om u aan te melden
6. Raak de toets aan om de procedure te beëindigen
6
8
9
7

Smarther
Gebruikershandleiding
2524
7. Voer om veiligheidsredenen een nieuw wachtwoord in. Dit wachtwoord moet voldoen aan de
volgende eisen:
– minimale lengte 8 tekens;
– waarvan minstens één letter en één cijfer;
– moet afwijken van de gebruikte laatste 5 wachtwoorden.
8. Voer het wachtwoord opnieuw in
9. Raak ter bevestiging de toets aan. U ontvangt een bevestigingsemail als de wijziging correct is
afgerond
Nu toont het systeem een tutorial die u helpt om uw Smarther te koppelen met de App
Thermostat
Opmerking: als u uw Smarther al heeft gekoppeld en u een andere gebruiker wilt toevoegen die van
dezelfde functies gebruik kan maken, dient u hem met de smartphone uit te nodigen met de specifieke
procedure.
Hetzelfde account kan op meerdere smartphones tegelijkertijd worden gebruikt.
Om veiligheidsredenen wordt u gevraagd om het tijdelijke wachtwoord te vervangen door een
eigen wachtwoord
9
8
7

Smarther
Gebruikershandleiding
26
1. Voer het e-mailadres en het wachtwoord in
2. Raak de toets aan om de app te openen
Opmerking: het systeem blokkeert het account 15 minuten lang als binnen één uur drie keer het
verkeerde wachtwoord wordt ingevoerd
Authenticatie
Als de registratie op het portaal is verricht kunt u zich met uw e-mail en wachtwoord aanmelden.
A. Raak de toets aan om de wachtwoord herstel procedure te starten
B. Raak de toets aan om een nieuw account aan te maken
C. Raak de toets aan om de procedure voor het wissen van het account te starten.
Het gewiste account kan niet worden teruggedraaid. Dit geldt voor alle App's van de verbonden
devices van BTicino
D. Vink het hokje aan zodat u zich bij de volgende toegang niet opnieuw hoeft aan te melden
E. Raak de toets aan om het wachtwoord te tonen
2
E
D
A
B
C
1

Smarther
Gebruikershandleiding
2726
Wachtwoord vergeten
Als u het wachtwoord bent vergeten:
Nu is het wachtwoord van uw account gereset. Naar het e-mailadres dat u in punt 2 heeft
ingevoerd is een nieuw wachtwoord gezonden dat u kunt gebruiken om de App Thermostat te
openen.
1. Raak de toets aan om de wachtwoord herstel procedure te activeren
2. Voer het e-mailadres in dat aan uw account is verbonden. Hier zal een nieuw wachtwoord naar
worden gezonden
3. Raak de toets aan om het wachtwoord te wissen en de procedure af te sluiten
1
2
3

Smarther
Gebruikershandleiding
28
4. Voer het e-mailadres in
5. Voer het tijdelijke wachtwoord in dat u via e-mail heeft ontvangen
6. Raak de toets om u aan te melden
7. Voer het nieuwe wachtwoord in
Voer om veiligheidsredenen een nieuw wachtwoord in. Dit wachtwoord moet voldoen aan de
volgende eisen:
– minimale lengte 8 tekens;
– waarvan minstens één letter en één cijfer;
– moet afwijken van de gebruikte laatste 5 wachtwoorden.
8. Voer het wachtwoord opnieuw in
9. Raak ter bevestiging de toets aan. U ontvangt een bevestigingsemail als de procedure correct
is afgerond
4
5
6
9
8
7

Smarther
Gebruikershandleiding
2928
Het account wissen
U kunt een account wissen met de specifieke procedure
1. Raak de toets aan om de procedure te beginnen
4. Raak de toets aan om verder te gaan. Onthoud dat aan het einde van de procedure uw account
definitief gewist zal zijn
2. Voer het e-mailadres en het wachtwoord in van het te wissen account
3. Raak de toets aan om te bevestigen
Opmerking: het account zal door alle App's van de aangekoppelde devices van BTicino worden
gebruikt. Het wijzigen of wissen zorgt er dus voor dat u de aangekoppelde devices niet langer kunt
openen
1
3
2
4

Smarther
Gebruikershandleiding
30
Koppeling met Smarther
Als u zich heeft geregistreerd en de eerste keer heeft aangemeld (de eerste smartphone), wordt
een tutorial getoond die u helpt om uw account aan de Smarther te koppelen.
Deze handeling is uitsluitend bij de eerste toegang nodig en kan gebruikt worden om de
verbinding tussen de twee devices te activeren.
Bovendien kunt u andere gebruikers uitnodigen zodat ook zij van de functies van de Smarther
gebruik kunnen maken.
Verricht de volgende stappen voor de koppeling:
1. Ten eerste moet u uw smartphone verbinden met het WiFi-netwerk van uw woning
2. Registreer u en meld u aan
3. Als de smartphone nog niet met de Smarther gekoppeld is, wordt dit scherm weergegeven.
Raak dit scherm aan om de koppelprocedure te starten
Opgelet: als het koppelen onderbroken wordt voordat de procedure voltooid is, dient u de Smarther te
resetten met de specifieke procedure, voordat u de procedure kunt herhalen.
Thuis
Wi-Fi 01
Wi-Fi 02
Wi-Fi 03
Wi-Fi 04
Wi-Fi 05
Wi-Fi 06
Wi-Fi 07
1
2
2
3

Smarther
Gebruikershandleiding
3130
Ten eerste moet u de Smarther verbinden met het WiFi-netwerk van uw woning, voordat u met het
koppelen kunt aanvangen
Het volgende scherm wordt weergegeven
Verbinding van Smarther met WiFi-netwerk van uw woning
1. Voer de naam in van de woning waarmee u de Smarther wilt koppelen (nieuwe woning) of
selecteer een van de reeds bestaande woningen
2. Raak de toets aan om verder te gaan
3. Raak de toets aan om de lokalisatieservices te activeren zodat de Smarther berichten naar uw
smartphone kan sturen.
4. Scroll om de afstand in te stellen tot waar de Smarther berichten stuurt naar de smartphone
5. Raak de toets aan om verder te gaan
A. Activeer/deactiveer de geolokalisatie van de installatie.
De services zijn niet langer beschikbaar als u de lokalisatieservices deactiveert.
6
6. Houd de bovenste knop van de Smarther ingedrukt tot “AP” weergegeven wordt
A
1
3
5
2
4

Smarther
Gebruikershandleiding
32
8. Open de instellingen van het WiFi-netwerk van uw mobiele telefoon
9. Selecteer het tijdelijke netwerk dat de Smarther opzet voor de verbinding met de smartphone
(bijvoorbeeld: "Wi-Fi Thermostat 5C-C3-EB"). Het kan 1/2 minuten duren voordat het WiFi-
netwerk van de Smarther in de lijst wordt weergegeven.
Opmerking: het netwerk is slechts 5 minuten lang beschikbaar. Als deze tijd is verstreken moet u de
handeling herhalen vanaf punt 6.
7. Druk op de toets om door te gaan
7
8
Wi-Fi 02
Wi-Fi 01
Wi-Fi 03
Wi-Fi 04
Wi-Fi 05
Wi-Fi 06
Wi-Fi 07
Wi-Fi Thermostat 5C-C3-EB
9
Wi-Fi 01
Wi-Fi 02
Wi-Fi 03
Wi-Fi 04
Wi-Fi 05
Wi-Fi 06
Wi-Fi 07
Wi-Fi Thermostat 5C-C3-EB
10
Opmerking: druk op de toets “terug” (Android) of “Home” (iOS) van uw smartphone om naar de App
terug te keren
10. Raak de toets aan om verder te gaan
Opmerking: voor Android-apparaten is deze procedure niet nodig

Smarther
Gebruikershandleiding
3332
11. Selecteer het WiFi-netwerk van de woning waar u de Smarther mee wilt verbinden
12. Voer het wachtwoord van het WiFi-netwerk van uw woning in en bevestig het
13. Raak de toets aan om verder te gaan
14. Nu begint de Smarther te zoeken. Dit kan enkele minuten duren
15. Als de Smarther niet automatisch met de smartphone kan worden gekoppeld, wordt dit
scherm weergegeven. Voer in dit geval het IP-adres van de Smarther in.
16. Druk op de knop WiFi
Als u dit adres niet kent:
15
16
Thuis
12
13
14
Netwerk 03
Thuis
Netwerk 04
Netwerk 01
Netwerk 05
Netwerk 02
11

Smarther
Gebruikershandleiding
34
Na “IP” volgt een reeks cijfers. Dit is het IP-adres
17. Voer het IP-adres van de Smarther in
18. Raak de toets aan om verder te gaan
17
18

Smarther
Gebruikershandleiding
3534
19. Voer een naam in voor de Smarther
20. Raak de toets aan om verder te gaan
21. Nu stelt de procedure u voor om een programma voor de regeling van de temperatuur op te
stellen. U beschikt over diverse methodes (zie Programmering)
Raak de toets aan om gebruik te maken van de begeleide configuratie
22. Raak de toets aan om te bepalen of het programma voor elke dag van de week hetzelfde is
(dagelijks) of varieert per dag (wekelijks)
23. Raak de toets aan om verder te gaan
Het volgende scherm wordt weergegeven als het koppelen is verricht
24. Scroll om de tijdstippen te bepalen die de intervallen afbakenen
25. Raak de toets aan om verder te gaan
26. Raak de toets aan om de dagen van de week te bepalen waarin u voornamelijk thuis bent
(uitsluitend weekprogramma)
27. Raak de toets aan om verder te gaan
22
20
19
23
21
26
27
24
25
25
24

Smarther
Gebruikershandleiding
36
28. Raak de toets aan om de niveaus van de temperaturen eventueel te wijzigen
A = verwarming
B= koelen
Deze methode maakt gebruik van vooraf bepaalde niveaus voor de temperaturen. Deze niveaus
zijn voorzien van namen en kleuren die het mogelijke gebruik ervan aangeven (zie de paragraaf)
28
A B
29. Raak de toets aan om verder te gaan
30. Voer een naam van het programma in
31. Raak de toets aan om het programma eventueel te wijzigen
32. Raak de toets aan om het programma naar het device te sturen
Na een aantal seconden geeft een bevestigingsbericht aan dat de procedure correct is afgerond
30
32
29
31

Smarther
Gebruikershandleiding
3736
23. De eerste keer dat u het opent is de Smarther uitgeschakeld (ingesteld met een
standaardtemperatuur van 7 °C in de winter /35 °C in de zomer)
Raak de toets aan om het bestaande programma te wissen
24. Raak de toets aan om de temperatuur in te stellen
Opgelet: om de koppeling met een Smarther uit de App te verwijderen moet u:
1 - controleren of u via WiFi met het internet verbonden bent;
2 - de resetprocedure verrichten;
3 - de App afsluiten en u opnieuw aanmelden
23
24
Ga naar de Home Page als u de programmeringsprocedure nog niet heeft verricht
21. Raak de toets aan om het menu te openen
22. Raak de toets aan om de Home Page te openen
21
22

Smarther
Gebruikershandleiding
38
1. Raak de toets aan om het menu te openen
2. Raak de toets aan om het deel voor het beheer van uw account te openen
1. Raak de toets aan om de gegevens te wijzigen
2. Raak de toets aan om verder te gaan
3. Vink het hokje aan om de gebruiksvoorwaarden beschreven in de aanverwante tekst te accepteren
(verplicht)
4. Raak de toets aan om te bevestigen
5. Raak de toets aan om naar vorige pagina terug te keren
Accountbeheer
Informatie over het account
Wanneer u zich aangemeld +en de koppeling met de Smarther verricht heeft, kunt u uw account
beheren in het specifieke deel in het menu
In dit deel kunt u uw voor- en achternaam, e-mailadres en andere gegevens verbonden aan uw
account wijzigen
A. Weergave en wijziging van de informatie van uw account
B. Wijziging wachtwoord
C. Activeert het account voor het beheer van derden
D. Eliminatie account
Opmerking: uw accountgegevens worden gebruikt door alle verbonden devices van BTicino. Wanneer
u deze gegevens wijzigt of wist, wordt de toegang tot alle verbonden devices onmogelijk.
1
2
A
B
D
C
1
2
5
4
3
3

Smarther
Gebruikershandleiding
3938
1. Voer het oude wachtwoord in
2. Voer om veiligheidsredenen een nieuw wachtwoord in. Dit wachtwoord moet voldoen aan de
volgende eisen:
– minimale lengte 8 tekens;
– waarvan minstens één letter en één cijfer;
– moet afwijken van de gebruikte laatste 5 wachtwoorden.
3. Voer het wachtwoord opnieuw in
4. Raak ter bevestiging de toets aan. U ontvangt een bevestigingsemail als de wijziging correct is
afgerond
Wachtwoord wijzigen
In dit deel kunt u het wachtwoord van uw account wijzigen
Opmerking: uw accountgegevens worden gebruikt door alle verbonden devices van BTicino. Wanneer
u deze gegevens wijzigt of wist, wordt de toegang tot alle verbonden devices onmogelijk.
4
3
2
1

Smarther
Gebruikershandleiding
40
Toegang van derden
In dit deel kunt u een account aanmaken door door apps van derden beheerd kan worden.
U moet een Legrand-account aanmaken om Smarther met deze apps (bijv. Google Home, enz.) te
kunnen beheren.
1. Raak de toets aan om de apps van derden te openen en te activeren voor het beheer van jouw
apparaten van BTicino
2. Raak de toets aan om verder te gaan
3. Voer uw accountgegevens in om verder te gaan als u reeds over een account Legrand beschikt
4. Raak de toets aan om u in te schrijven als u nog geen account heeft
5. Voer uw e-mailadres in
6. Raak de toets aan om het systeem de mogelijkheid te bieden om via e-mail een verificatiecode
te verzenden
6
5
1
2
3
4

Smarther
Gebruikershandleiding
4140
9. Voer een nieuw wachtwoord in en bevestig het door het wachtwoord nogmaals in te voeren
10. Voer uw persoonsgegevens (voor- en achternaam) in
11. Raak de toets aan om uw geografische zone te selecteren
12. Raak de toets aan om het account aan te maken en verder te gaan
13. Raak de toets aan om toestemming te geven aan het account verbonden aan het apparaat
voor het beheer van derden
7. Voer de code in die u via e-mail heeft ontvangen
8. Raak de toets aan om te bevestigen
Opmerking: door Smarther toestemming te geven zullen alle apparaten die hetzelfde account
gebruiken door derden beheerd kunnen worden.
A. Verzend de code opnieuw naar het e-mailadres
A. Gebruik dit veld om het e-mailadres te wijzigen zonder dat u de procedure moet herhalen als u
tijdens het proces vaststelt dat u een ander e-mailadres wilt gebruiken (u heeft bijvoorbeeld de
procedure gestart met het e-mailadres van uw werk, maar nu wilt u uw persoonlijke e-mailadres
gebruiken)
9
10
11
12
13
A
A
7
8

Smarther
Gebruikershandleiding
42
14. Raak de toets aan om de procedure te beëindigen
Beheer toegang van derden
Als u het account voor het beheer van derden geactiveerd is, kunt u de applicaties van derden die
aan uw account verbonden zijn weergeven en/of de functie deactiveren.
1. Raak de toets aan om het account te beheren
2. Raak de toets aan om de lijst van alle applicaties die aan uw account verbonden zijn weer te
geven
1
2
14

Smarther
Gebruikershandleiding
4342
Als u het account voor het beheer van derden wilt deactiveren
3. Voer de gegevens van uw Legrand-account in.
1. Raak de toets aan om het account te beheren
2. Raak de toets aan om het account af te sluiten en dus de toestemming voor het beheer van
derden te deactiveren
3. Raak de toets aan om te bevestigen
A. Geef de lijst van alle applicaties die aan uw account verbonden zijn weer
B. Icoon van de app van derden
C. Naam van de app van derden
D. Beschrijving van de app van derden
E. De toestemming van de app van derden intrekken
2
1
3
3
BS ThirdPartyApp_demo
BTicino
BS ThirdPartyApp_demo
See All Authorizations
REVOKE
B
E
A
C
D

Smarther
Gebruikershandleiding
44
1. Voer het e-mailadres en het wachtwoord in van het te wissen account
2. Raak de toets aan om te bevestigen
3. Raak de toets aan om verder te gaan. Onthoud dat aan het einde van de procedure uw account
definitief gewist zal zijn
Account elimineren
In dit deel kunt u uw account definitief elimineren
Opmerking: uw accountgegevens worden gebruikt door alle verbonden devices van BTicino. Wanneer
u deze gegevens wijzigt of wist, wordt de toegang tot alle verbonden devices onmogelijk.
3
1
2

Smarther
Gebruikershandleiding
4544
1. Naam installatie
2. Weerbericht
3. Naam gekoppelde Smarther
4. Gemeten temperatuur
5. Gemeten vochtpercentage
6. Ingestelde zonetemperatuur
7. Stelt de functie Uitschakeling in
8. Stelt de Boost-functie in
9. Stelt de Temperatuur in
10. Geschakeld contact verwarming
of koeling
11. Buitentemperatuur afkomstig van het weerbericht (als u de geolokalisatie geactiveerd heeft)
(als u de installatie gelokaliseerd heeft of u het adres met de hand heeft ingevoerd)*
12. Menu:
• HUIS: sluit het menu af en voert terug naar de Home Page.
• PROGRAMMA’S: opent het deel waarin u de dag- of weekprogramma's van de
temperatuur kunt instellen aan de hand van de begeleide of gepersonaliseerde
configuratie.
• GEBRUIKERS: opent het deel waarin u de gebruikers kunt weergeven die met uw installatie
kunnen communiceren. Eventueel kunt u nieuwe gebruikers uitnodigen of bestaande
gebruikers elimineren.
• INSTELLINGEN: in dit deel kunt u nieuwe Smarthers en nieuwe woningen (installaties)
toevoegen. Bovendien kunt u de firmware van de Smarthers updaten.
• Account: opent het deel waarin u informatie kunt weergeven, het wachtwoord kunt
wijzigen en het account kunt elimineren.
• Help: opent een deel waarin u de pagina met de contactgegevens van de assistentie kunt
weergeven of een melding kunt verzenden voor het probleem dat zich heeft voorgedaan **
• Informatie over...: geeft de firmwareversie van uw Smarther en de versie van de App weer.
• AFSLUITEN: sluit het account af.
Op deze pagina kunt u met uw Smarther communiceren en de temperatuur in uw woning regelen
nadat u zich aangemeld, heeft.
In het menu kunt u bovendien de temperatuur programmeren en andere functies verrichten.
Home Page
1
2
3
4
5
6
79
10
12
11
8
** Opmerking: als de app de melding niet kan verzenden, kunt u direct vanaf het apparaat de
informatie over de werking van Smarther (LOG) naar de assistentie sturen, zie de paragraaf "Log naar
assistentie verzenden"
* Opmerking: ga naar de pagina “lokalisatieservices” en voer het adres in als het bericht “Adres van de
installatie in instellingen instellen” wordt weergegeven

Smarther
Gebruikershandleiding
46
De temperatuur instellen
Met deze functie kunt u een temperatuur instellen zonder tijdslimiet of tot een bepaalde datum en
tijdstip. De resterende tijd wordt gegeven met een visuele aanduiding en tekst.
Bovendien kunt u de instelling met de specifieke functie vóór het einde wijzigen.
Nu is de temperatuur ingesteld
1. Raak de toets aan om de functie in te stellen. Selecteer “altijd” om de temperatuur een
onbepaalde tijd te behouden, of
2. Scroll om de temperatuur in te stellen
3. Scroll om de datum in te stellen tot wanneer de temperatuur behouden moet blijven
4. Scroll om het tijdstip in te stellen tot wanneer de temperatuur behouden moet blijven
5. Raak de toets aan om te bevestigen
6. Raak de toets aan om de datum en het tijdstip vóór het einde van de instelling te wijzigen
7. Raak de toets aan om de huidige modus af te sluiten en naar de geprogrammeerde modus
terug te keren
A. Aanduiding ingestelde modus
B. Ingestelde temperatuur
C. Datum en tijd einde instelling
D. Balk tijdaanduiding: geeft de verstreken tijd (donkergrijs) en de resterende tijd (lichtgrijs) aan
E. Resterende tijd
1
2
4
5
3
6
7
A
B
C
D
E

Smarther
Gebruikershandleiding
4746
Boost-functie instellen
Met deze functie kunt u de inschakeling van de installatie (zowel verwarming als koeling) een
korte periode (30, 60 of 90 minuten) forceren, ongeacht de gemeten of geprogrammeerde
temperatuur.
De Smarther hervat de werking volgens de eerder verrichte programmering als de ingestelde tijd
is verstreken.
Nu is de functie ingesteld
1. Raak de toets aan om de functie in te stellen
2. Raak de toets aan om de tijd in te stellen dat de installatie ingeschakeld blijft
5. Raak de toets aan om de eerder ingestelde tijd vóór het einde te wijzigen
6. Raak de toets aan om de huidige modus af te sluiten en naar de geprogrammeerde modus
terug te keren
3. Raak de toets meerdere keren aan om de gewenste tijd van 30, 60 of 90 minuten te bereiken
4. Raak de toets aan om te bevestigen
A. Grafische weergave van de gekozen tijd
B. Tekst voor de weergave van de gekozen tijd
A. Aanduiding ingestelde modus
B. Datum en tijd einde instelling
C. Balk tijdaanduiding: geeft de verstreken tijd (grijs) en de resterende tijd (rood/blauw) aan
D. Resterende tijd
1
32
A
B
4
5
6
B
C
D
A

Smarther
Gebruikershandleiding
48
De Smarther blijft uitgeschakeld tot de ingestelde datum en tijd zijn bereikt
1. Raak de toets aan om de functie in te stellen
2. Raak de toets aan om in te stellen tot op welke dag de Smarther uitgeschakeld zal blijven
(selecteer “altijd” om de Smarther een onbepaalde tijd lang uit te schakelen)
3. Scroll om in te stellen tot op welk tijdstip de Smarther uitgeschakeld zal blijven
4. Raak de toets aan om te bevestigen
5. Raak de toets aan om de datum en het tijdstip vóór het einde van de instelling te wijzigen
6. Raak de toets aan om de huidige modus af te sluiten en naar de geprogrammeerde modus
terug te keren
A. Aanduiding ingestelde modus
B. Datum en tijd einde instelling
C. Balk tijdaanduiding: geeft de verstreken tijd (donkergrijs) en de resterende tijd (lichtgrijs) aan
D. Resterende tijd
Smarther uitschakelen
Met deze functie kunt u de uitschakeling van de Smarther instellen en de installatie op de
beschermingstemperatuur verwarming en koeling plaatsen.
De uitschakeling kan geprogrammeerd worden op een bepaalde datum/tijdstip of zonder
tijdslimiet.
Deze status blijft geactiveerd tot de ingestelde datum en tijd zijn bereikt.
4
1
3
2
5
6
B
C
D
A

Smarther
Gebruikershandleiding
4948
Beheer meerdere Smarthers in dezelfde woning
De verschillende thermostaten bedienen
De functies die in de vorige paragrafen beschreven zijn, kunnen tegelijkertijd geactiveerd worden
voor alle Smarthers in uw woning. Dit kunt u doen met de specifieke bedieningen in de Home
Page voor het beheer van uw woning. Deze pagina wordt weergegeven wanneer u een nieuwe
Smarther toegevoegd heeft met de specifieke procedure.
U kunt maximaal 4 Smarthers per woning beheren. Als u ze toegevoegd heeft, worden op de
Home Page van elke Smarther de naam, de gemeten temperatuur en het ingestelde programma
weergegeven.
1. Raak de toets aan om een enkele thermostaat te bedienen
2. Regel de temperatuur met de bedieningen beschreven in de vorige paragrafen, of raak de
toets aan om naar de Home Page terug te keren en een andere thermostaat te kiezen
1
2

Smarther
Gebruikershandleiding
50
Met de Huisbedieningen kunt u de temperatuur “buitenshuis” en de Boost-functie instellen of alle
smarthers van de woning uitschakelen.
A. Stelt de functie Buitenshuis in
B. Stelt de functie Uitschakeling woning in
C. Stelt de functie Boost woning in
De temperatuur “buitenshuis” instellen voor alle Smarthers van de woning
Met deze functie kunt u de temperatuur “buitenshuis” voor alle Smarthers tegelijkertijd instellen.
De temperatuur “buitenshuis” (temperatuur in de woning wanneer u niet thuis bent), wordt
ingesteld tijdens de programmering en kan op elk moment gewijzigd worden in het specifieke deel.
De bediening activeert voor elke Smarther de specifieke temperatuur “buitenshuis”.
Deze functie is bijzonder nuttig wanneer u de temperatuur buitenshuis wilt instellen, ongeacht de
programmering die ingesteld is (bijvoorbeeld als u uw woning moet verlaten op een ander tijdstip
dan normaal).
1. Raak de toets aan om de functie in te stellen
2. Selecteer tot op welke dag en tijdstip u buitenshuis zult zijn
3. Raak de toets aan om verder te gaan
4. Raak de toets aan om de bediening de annuleren en naar het bestaande programma terug te
keren
A B
C
1
4
2
3
Alle Smarthers in de woning tegelijkertijd bedienen (Huisbedieningen)

Smarther
Gebruikershandleiding
5150
Functie Boost woning
Met deze functie kunt u de Boost-functie voor alle Smarthers van uw woning instellen.
De Boost-functie forceert de inschakeling van de installatie (zowel verwarming als koeling)
gedurende een korte periode (30, 60, 90 minuten), ongeacht de gemeten of geprogrammeerde
temperatuur.
De Smarther hervat de werking volgens de eerder verrichte programmering als de ingestelde tijd
is verstreken.
1. Raak de toets aan om de functie in te stellen
2. Raak de toets aan om de tijd in te stellen dat de Smarthers van de woning ingeschakeld blijven
3. Raak de toets aan om verder te gaan
4. Raak de toets aan om de bediening de annuleren en naar het bestaande programma terug te
keren
1
4
3
2

Smarther
Gebruikershandleiding
52
1. Raak de toets aan om de functie in te stellen
2. Scroll om in te stellen tot op welke dag de Smarthers uitgeschakeld zullen blijven (selecteer
“altijd” om de Smarthers een onbepaalde tijd lang uit te schakelen)
3. Raak de toets aan om verder te gaan
4. Raak de toets aan om de bediening de annuleren en naar het bestaande programma terug te
keren
Functie Uitschakeling woning
Met deze functie kunt u de functie Uitschakeling voor alle Smarthers van uw woning instellen.
De uitschakelfunctie schakelt de Smarthers uit en plaatst de installatie op de
beschermingstemperatuur verwarming en koeling.
De uitschakeling kan geprogrammeerd worden op een bepaalde datum/tijdstip of zonder
tijdslimiet.
Deze status blijft geactiveerd tot de ingestelde datum en tijd zijn bereikt.
4
1
2
3

Smarther
Gebruikershandleiding
5352
Meerdere woningen beheren
Wanneer u een nieuwe Smarther toevoegt, kunt u deze aan een reeds bestaande woning
toevoegen, of kunt u een nieuwe woning creëren. In totaal kunt u 4 woningen met elk maximaal 4
Smarthers creëren.
1. Raak de toets aan om het menu te openen
2. Raak de toets aan om het paneel voor de keuze van de woning te openen
1
2

Smarther
Gebruikershandleiding
54
3
4
Als u de geolokalisatieservice in het deel instellingen, activeert, kunt u berichten ontvangen van
uw Smarther wanneer u niet thuis bent naar aanleiding van de ingestelde afstand in kilometer.
Als u een programma gecreëerd en geactiveerd heeft met een interval “thuis” en u uw woning
gedurende deze interval verlaat, zal de geolokalisatieservice een bericht sturen naar de
smartphone van degene die als laatste de woning verlaat wanneer de ingestelde afstand in
kilometer (bijv. 5 km) is overschreden, om aan te geven dat niemand thuis is en voor een modus
gekozen kan worden die het verbruik beperkt.
Niet meer thuis?
1. Raak de toets aan om de App Thermostat te openen en eventueel een modus in te stellen die
het verbruik beperkt.
Geolokalisatieservices
5 km
THERMOSTAT
No one at home, cooling is active
1
3. Kies de te beheren woning
4. Nu kunt u de gekozen woning beheren

Smarther
Gebruikershandleiding
5554
Programmering
Met deze functie kunt u de afhankelijk van het tijdstip en de dag van de week een andere
temperatuur instellen.
Koppel het device aan en open het deel Programma. Hier vindt u een vooraf ingesteld programma
dat de hele dag, 24 uur lang, een temperatuur instelt van 7 °C in de winter /35 °C in de zomer.
Standaard is een vooraf ingesteld programma aanwezig. Dit programma kan niet gewijzigd
worden, maar zal worden vervangen door het eerste programma dat u creëert.
1. Raak de toets aan om het menu te openen
2. Raak de toets aan om het deel programma's te openen
3. Raak de toets aan om een gepersonaliseerd programma te creëren* dat het vooraf ingestelde
programma zal vervangen
A Aanduiding actief programma
B Naam programma
C Programma creëren
D Programma elimineren
E Grafische weergave intervallen en temperatuurniveaus ingesteld programma’s
F Programma wijzigen
G Vooraf ingestelde temperatuurniveaus weergeven/wijzigen
Opmerking:
als u alle programma’s wist, zal het vooraf ingestelde programma weer worden weergegeven
1
2
3
G
F
C
D
E
A B
*Opgelet: elke Smarther kan maximaal 10 programma’s beheren
*Opgelet: Smarther update eenmaal per dag de inwendige tijd met de NTP-server.
Deze procedure eist dat Smarther op het moment dat de aanvraag plaatsvindt op het elektriciteitsnet
is aangesloten en dat de internetverbinding werkt. Smarther behoudt de tijd een dag lang met behulp
van de inwendige batterij als de elektrische voeding ontbreekt. Als deze limiet verstreken is, plaatst
Smarther zich op de laatst ingestelde temperatuur.

Smarther
Gebruikershandleiding
56
De wijzen voor het creëren van dag- en weekprogramma’s zijn identiek. In het eerste geval wordt
het programma voor alle dagen van de week herhaald. In het tweede geval kunt u voor elke dag
van de week andere temperatuurniveaus en intervallen bepalen
U kunt op verschillende manieren een programma creëren:
Begeleide procedure (Wizard)
Door een aantal eenvoudige vragen over uw gewoontes te
beantwoorden, zal deze methode u helpen bij de eenvoudige en
intuïtieve creatie van een programma dat aan uw eisen voldoet aan de
hand van vooraf ingestelde temperatuurniveaus.
Handmatige procedure
Met deze procedure kunt u een volledig nieuw programma creëren door
uw eigen temperatuurniveaus en intervallen te bepalen.
Programma kopiëren
Bovendien kunt u een nieuw programma creëren door een bestaand
programma te kopiëren en eventueel te wijzigen.
Dagprogramma Weekprogramma

Smarther
Gebruikershandleiding
5756
Een programma creëren met de begeleide configuratie
1. Raak de toets aan om een nieuw programma* te creëren
2. Raak de toets aan om gebruik te maken van de begeleide configuratie
3. Raak de toets aan om te bepalen of het programma voor elke dag van de week hetzelfde is
(dagelijks) of varieert per dag (wekelijks)
4. Raak de toets aan om verder te gaan
5. Scroll om de tijdstippen te bepalen die de intervallen afbakenen
6. Raak de toets aan om verder te gaan
7. Raak de toets aan om de dagen van de week te bepalen waarin u voornamelijk thuis bent
(uitsluitend weekprogramma)
8. Raak de toets aan om verder te gaan
1
2
3
4
7
8
5
6
5
6
*Opgelet: elke Smarther kan maximaal 10 programma’s beheren

Smarther
Gebruikershandleiding
58
9. Raak de toets aan om de niveaus van de temperaturen eventueel te wijzigen
A = verwarming
B= koelen
AFWEZIG In te stellen temperatuur wanneer u niet thuis bent
THUIS In te stellen temperatuur wanneer u thuis bent
NACHT In te stellen temperatuur ‘s nachts
Deze methode maakt gebruik van vooraf bepaalde niveaus voor de temperaturen. Deze niveaus
zijn voorzien van namen en kleuren die het mogelijke gebruik ervan aangeven:
U kunt de vooraf ingestelde temperatuurniveaus ook wijzigen door op de icoon
in het
beginscherm van de programma’s te drukken
Opmerking: u moet de temperatuurniveaus uitsluitend instellen wanneer u het eerste programma
invoert
9
A B
01

Smarther
Gebruikershandleiding
5958
10. Raak de toets aan om verder te gaan
11. Voer een naam van het programma in
12. Raak de toets aan om het programma eventueel te wijzigen
13. Raak de toets aan om het programma naar het device te sturen
Na een aantal seconden geeft een bevestigingsbericht aan dat de procedure correct is afgerond
A Nu wordt het programma weergegeven in de programmalijst en kan het geactiveerd, gewijzigd of
gewist worden
B Geactiveerd programma
C Gedeactiveerd programma
11
13
10
A
B
C
12

Smarther
Gebruikershandleiding
60
Aan de hand van deze configuratie en uw antwoorden heeft het systeem automatisch het
volgende programma gecreëerd:
Doordeweeks (maandag tot vrijdag)
z
z
z
24:00 - 08:00
08:00 - 09:00
09:00 - 19:30
19:30 - 23:30
z
z
z
23:30 - 24:00

Smarther
Gebruikershandleiding
6160
In het weekend (zaterdag en zondag)
Opmerking: wanneer u een tijdsinterval instelt, moet het eindtijdstip van het interval altijd na het
begintijdstip vallen. Als u een temperatuur moet instellen voor een interval dat twee dagen beslaat,
moet u 2 profielen creëren (bijv. twee profielen ‘s nachts in het zojuist gecreëerde programma).
In de volgende paragraaf wordt beschreven hoe u hetzelfde programma met de hand kunt
configureren
z
z
z
24:00 - 08:00
z
z
z
23:30- 24:00
08:00 - 23:30

Smarther
Gebruikershandleiding
62
Een programma creëren met de handmatige configuratie
Met de handmatige configuratie kunt u een programma creëren en op specifieke wijze volledig
vrij de parameters (temperatuurniveaus, intervallen en dagen) van het programma definiëren.
Nu tonen we hoe u het programma kunt creëren dat we eerder met de begeleide configuratie
hebben gecreëerd en dat aan de volgende instellingen voldoet:
Doordeweeks (maandag tot vrijdag) In het weekend (zaterdag en zondag)
24:00 - 08:00 23:30- 24:00
08:00 - 09:00 24:00 - 08:00
09:00 - 19:30
19:30 - 23:30
23:30 - 24:00
08:00 - 23:30

Smarther
Gebruikershandleiding
6362
Nu worden 7 neutrale profielen (temperatuur 7 °C, 24 uur lang) gecreëerd, één voor elke dag van
de week
1. Raak de toets aan om een nieuw programma* te creëren
2. Raak de toets aan om het met de hand te creëren
3. Voer een naam van het programma in
4. Raak de toets aan om een weekprogramma in te stellen
5. Raak de toets aan om het eerste profiel aan uw eisen aan te passen
6. Raak de toets aan om het eerste interval** (00:00÷ 08:00, 18 °C) voor de temperatuur ‘s nachts
in te stellen
7. Raak de toets aan om de temperatuur te selecteren
8. Scroll om het interval in te stellen waarin de eerder ingestelde temperatuur geactiveerd zal
worden
9. Raak de toets aan om te bevestigen
1
4
2
3
9
8
6
5
7
*Opgelet: elke Smarther kan maximaal 10 programma’s beheren
**Opgelet: een programma kan maximaal 8 intervallen bevatten

Smarther
Gebruikershandleiding
64
10. Raak de toets aan om het tweede interval (08:00÷ 09:00, 20 °C) voor de temperatuur vanaf het
moment dat u opstaat tot wanneer u de woning verlaat in te stellen
11. Raak de toets aan om de temperatuur te selecteren
12. Scroll om het interval in te stellen waarin de eerder ingestelde temperatuur geactiveerd zal
worden
13. Raak de toets aan om te bevestigen
14. Raak de toets aan om het derde interval (09:00÷ 19:30, 16 °C) voor de temperatuur wanneer u
niet thuis bent in te stellen
15. Raak de toets aan om de temperatuur te selecteren
16. Scroll om het interval in te stellen waarin de eerder ingestelde temperatuur geactiveerd zal
worden
17. Raak de toets aan om te bevestigen
13
12
11
10
17
16
15
14

Smarther
Gebruikershandleiding
6564
18. Raak de toets aan om het vierde interval (19:30÷ 23:30, 20 °C) voor de temperatuur vanaf het
moment dat u weer thuiskomt in te stellen
19. Raak de toets aan om de temperatuur te selecteren
20. Scroll om het interval in te stellen waarin de eerder ingestelde temperatuur geactiveerd zal
worden
21. Raak de toets aan om te bevestigen
22. Raak de toets aan om het vijfde interval (23:30÷ 24:00, 18 °C) voor de temperatuur wanneer u
naar bed gaat in te stellen
23. Raak de toets aan om de temperatuur te selecteren
24. Scroll om het interval in te stellen waarin de eerder ingestelde temperatuur geactiveerd zal
worden
25. Raak de toets aan om te bevestigen
26. Raak de toets aan om naar de hoofdpagina van de programma’s terug te keren
Opmerking: wanneer u een tijdsinterval instelt, moet het eindtijdstip van het interval altijd na het
begintijdstip vallen. Als u een temperatuur moet instellen voor een interval dat twee dagen beslaat,
moet u 2 profielen creëren (bijv. eerste en vijfde profiel).
18
21
20
19
22
26
25
24
23

Smarther
Gebruikershandleiding
66
27. Raak de toets aan om het kopiëren te activeren
28. Selecteer de dagen waar u het profiel dat u voor maandag gecreëerd heeft naar wilt kopiëren
(het bolletje kleurt wit)
29. Het profiel van maandag t/m vrijdag is nu hetzelfde. Raak ter bevestiging de toets aan
30. Raak de toets aan om het profiel van de zaterdag te wijzigen
31. Raak de toets aan om het eerste interval (00:00÷ 08:00, 18 °C) voor de temperatuur ‘s nachts in
te stellen
32. Raak de toets aan om de temperatuur te selecteren
33. Scroll om het interval in te stellen waarin de eerder ingestelde temperatuur geactiveerd zal
worden
34. Raak de toets aan om te bevestigen
Aangezien we ervan uitgaan dat u er in het weekend een ander ritme op nahoudt, kunt u een
specifiek profiel voor de zaterdag en de zondag creëren
Nu moet u het zojuist gecreëerde profiel kopiëren naar alle werkdagen
29
27
28
30
31
34
33
32

Smarther
Gebruikershandleiding
6766
39. Raak de toets aan om het derde interval (23:30÷ 24:00, 18 °C) voor de temperatuur wanneer u
naar bed gaat in te stellen
40. Raak de toets aan om de temperatuur te selecteren
41. Scroll om het interval in te stellen waarin de eerder ingestelde temperatuur geactiveerd zal
worden
42. Raak de toets aan om te bevestigen
43. Raak de toets aan om naar de hoofdpagina van de programma’s terug te keren
35. Raak de toets aan om het tweede interval (08:00÷ 23:30, 20 °C) voor de temperatuur vanaf het
moment dat u opstaat tot wanneer u naar bed gaat in te stellen
36. Raak de toets aan om de temperatuur te selecteren
37. Scroll om het interval in te stellen waarin de eerder ingestelde temperatuur geactiveerd zal
worden
38. Raak de toets aan om te bevestigen
35
38
37
36
39
43
42
41
40

Smarther
Gebruikershandleiding
68
44. Raak de toets aan om het kopiëren te activeren
45. Selecteer zondag (het bolletje kleurt wit)
46. Raak de toets aan om te bevestigen
47. Raak de toets aan om het programma naar het device te sturen
Nu moet u het zojuist gecreëerde profiel kopiëren naar de zondag
Na een aantal seconden geeft een bevestigingsbericht aan dat de procedure correct is afgerond
A Nu wordt het programma weergegeven in de programmalijst en kan het geactiveerd worden
44
45
46
47
A

Smarther
Gebruikershandleiding
6968
5. Voer een beschrijving van het programma in en pas het programma eventueel aan
6. Raak de toets aan om het programma naar het device te sturen
1. Raak de toets aan om een nieuw programma* te creëren door er eentje te kopiëren
2. Raak de toets aan om de procedure te starten
3. Selecteer het te kopiëren programma
4. Raak de toets aan om te bevestigen
Met deze functie kunt u een bestaand programma kopiëren en eventueel wijzigen
Een programma kopiëren
Na een aantal seconden geeft een bevestigingsbericht aan dat de procedure correct is afgerond
A Nu wordt het programma weergegeven in de programmalijst en kan het geactiveerd,gewijzigd of
gewist worden
3
2
4
1
6
5
7
A
*Opgelet: elke Smarther kan maximaal 10 programma’s beheren

Smarther
Gebruikershandleiding
70
Nu kunt u de profielen wijzigen of kopiëren:
Na een aantal seconden geeft een bevestigingsbericht aan dat de procedure correct is afgerond
Een programma wijzigen
U kunt een programma wijzigen door de ingestelde profielen aan te passen
1. Raak de toets aan om een programma te wijzigen
2. Raak de toets aan om het programma naar het device te sturen
2
1

Smarther
Gebruikershandleiding
7170
1. Raak de toets aan om het gewenste profiel te wijzigen
2. Raak de toets aan om een nieuw interval te creëren of
3. Wijzig het bestaande interval door de scrollen tot het te wijzigen interval wordt weergegeven
4. Raak het te wijzigen interval aan
5. Scroll om de tijdstippen te wijzigen die de intervallen afbakenen of
6. Elimineer het interval door de prullenmand aan te raken
7. Raak de toets aan om te bevestigen
8. Raak de toets aan om de procedure te beëindigen
Profiel wijzigen
1
2
3
4
7
5
6
8

Smarther
Gebruikershandleiding
72
9. Het profiel is gewijzigd
9
In dit voorbeeld wordt het profiel van de maandag herhaald op dinsdag en woensdag
Een profiel kopiëren
1. Raak de toets aan om het profiel te kopiëren* profiel te selecteren
2. Selecteer de te vervangen profielen
3. Raak de toets aan om te bevestigen
1
2
3
2
*Opgelet: een programma kan maximaal 8 intervallen bevatten

Smarther
Gebruikershandleiding
7372
Een programma activeren
Als de programma’s gecreëerd zijn, moet u het gewenste programma activeren
1. Raak de toets aan om het programma te activeren
Na een aantal seconden geeft een bevestigingsbericht aan dat de procedure correct is afgerond
2
1
2. Het programma is nu op uw Smarther geactiveerd

Smarther
Gebruikershandleiding
74
Gebruikers
In dit deel kunt u alle gebruikers weergeven die met uw installatie kunnen communiceren en kunt
u nieuwe gebruikers uitnodigen of bestaande gebruikers elimineren (de gebruiker wordt in dit
geval niet daadwerkelijk geëlimineerd, maar kan niet langer met uw installatie communiceren).
Als de uitgenodigde gebruiker zich op het portaal heeft geregistreerd, zich heeft aangemeld en de
uitnodiging heeft geaccepteerd, wordt hij/zij in de lijst weergegeven.
1. Raak de toets aan om het menu te openen
2. Raak de toets aan om het deel gebruikers te openen
3. Raak de toets aan om een andere gebruiker uit te nodigen
A Gebruikerslijst
B Wist een gebruiker
4. Voer het e-mailadres in van de gebruiker die u wilt uitnodigen en bevestig het
5. Raak de toets aan om de uitnodiging te verzenden
6. Raak de toets aan om af te sluiten
1
2
3
A B
4
5
6

Smarther
Gebruikershandleiding
7574
De uitgenodigde gebruiker ontvangt per e-mail de uitnodiging om uw installatie te controleren en
zich met de desbetreffende procedure, te registreren, zich aan te melden (
A
), en de uitnodiging
te accepteren (
B
).
Nu kunt u de gebruiker in de lijst met aangekoppelde accounts (
C
) zien.
A B
C
Opgelet: als de ADSL een storing vertoont, kan slechts één smartphone via wifi met de installatie
worden verbonden

Smarther
Gebruikershandleiding
76
Instellingen
In dit deel kunt u de bestaande Smarthers beheren of nieuwe Smarthers toevoegen.
Bovendien kunt u de lokalisatieservices activeren.
Voor elke Smarther kunt u:
– de naam wijzigen of hem elimineren;
– de functioneringswijze verwarmen of koelen selecteren;
– de werking van het display (functie Display thermostaat) instellen;
– geavanceerde instellingen aan de temperatuur verrichten (functie Geavanceerde
instellingen);
– de procedure verrichten om de Smarther opnieuw aan de smartphone te koppelen
– de firmware verifiëren en updaten.
1. Raak de toets aan om het menu te openen
2. Raak de toets aan om het deel instellingen te openen
1
2
A. Wijzigt de naam van de woning
B. Opent de pagina “Lokalisatieservices”
C. Geeft de naam van de Smarther weer
D. Opent het deel waarin de instellingen van de specifieke Smarther gewijzigd kunnen worden
Opgelet: als u de Smarther elimineert en u de knoppen met de specifieke functie gedeactiveerd heeft,
kunt u de Smarther niet langer beheren met het device of de app
Herstel de normale werking door de spanning met de hoofdschakelaar uit en weer in te schakelen.
Vanaf het moment dat Smarther zich inschakelt heeft u 2 minuten de tijd om het apparaat te resetten
en de fabrieksinstellingen in te stellen. Vervolgens moet u Smarther opnieuw koppelen
E. Voegt een nieuwe Smarther toe
C
E
A
B
D

Smarther
Gebruikershandleiding
7776
Lokalisatieservices
In dit deel kunt u de lokalisatie in-/uitschakelen en de parameters ervan wijzigen.
Op deze manier kan uw Smarther berichten verzenden naar uw smartphone.
1. Raak de toets aan om de lokalisatieservices te beheren
2.
Raak de toets aan om de lokalisatiegegevens te wijzigen of ze in te voeren met het formaat: straat
huisnummer woonplaats
3. Raak de toets aan om de lokalisatieservices te activeren
Opgelet: Om de lokalisatieservices te kunnen gebruiken moet u zich aanmelden met de optie “gegevens
onthouden” of moet u de app op de achtergrond geactiveerd houden
4. Scroll om de afstand in te stellen tot waar de Smarther berichten stuurt naar de smartphone*
5. Raak de toets aan om de wijzigingen te bevestigen
*Opgelet: de App Thermostat gebruikt de geolokalisatieservices die standaard in iOS en Android zijn
geïntegreerd. Deze services maken gebruik van een combinatie van de signaalsterkte van de gsm-
antenne, informatie van het WiFi-netwerk en gps om, wanneer nodig, zo exact mogelijk uw positie te
kunnen bepalen. In de waarneming van de afstand kan zich een foutmarge tot 2 km voordoen.
Verifieer of u het volgende op uw smartphone geactiveerd heeft:
– WiFi-verbinding
– mobiele data
– gps-lokalisatie (geef in de opties van de App Thermostat altijd toestemming voor het gebruik van uw
positie) en of u Thermostat toestemming heeft gegeven voor:
– de verzending van berichten
–het beheer van de lokalisatie
1
2
3
5
4

Smarther
Gebruikershandleiding
78
A Lijst met smartphones die met de Smarther gekoppeld zijn
6. Raak de toets aan om de beschrijving van de smartphone te wijzigen
7. Raak de toets aan om de smartphone te activeren voor het ontvangen van berichten van de
lokalisatieservices
Opmerking: deze instelling wordt gedeactiveerd wanneer u zich afmeld.
8. Raak de toets aan om een smartphone te elimineren die u niet langer in uw bezit heeft (verloren,
kapot, enz...).
Meld u opnieuw aan om de stelling weer te activeren.
6
7
8
A
Opgelet: als de ADSL een storing vertoont, kan slechts één smartphone via wifi met de installatie
worden verbonden

Smarther
Gebruikershandleiding
7978
In dit deel kunt u de toetsen van de Smarther activeren/deactiveren en de verlichting instellen
wanneer het display in stand-by is geplaatst.
1. Raak de toets aan om de Smarther te beheren
2. Raak de toets aan om de naam te wijzigen
3. Raak de toets aan om de functioneringswijze van de Smarther (verwarmen/koelen) te wijzigen
1.
Raak de toets aan om de touch-interface en de fysieke toetsen van de Smarther te activeren/
deactiveren. Als u de functie deactiveert, kunt u niet langer gebruik maken van de fysieke interface
van de Smarther, maar kunt u uitsluitend informatie weergeven. Deze functie is handig wanneer u
wilt voorkomen dat de instellingen worden gewijzigd op de fysieke Smarther (bijv. kinderkamer of
openbare ruimte), maar dat dit uitsluitend kan worden verricht met de app.
2. Raak de toets aan om de functioneringslogica van de verlichting van het display te selecteren
A Opent de pagina waarop u verschillende functies van het display kunt instellen (functie Display
thermostaat)
B Opent de pagina waarop u geavanceerde instellingen van de temperatuur kunt verrichten (functie
geavanceerde instellingen)
C Verricht de procedure voor het koppelen van de Smarther met e smartphone als u, bijvoorbeeld,
het wachtwoord van de router heeft gewijzigd of uw router heeft vervangen.
D Opent de pagina waarop u de firmware kunt verifiëren en updaten
E Geeft de naam van de Smarther weer
Instellingen Smarther
Display Smarther
Opgelet: voor de omschakeling van verwarmen naar koelen en omgekeerd kan een ingreep aan de
thermische installatie nodig zijn (bijvoorbeeld het uitschakelen van de ketel en het inschakelen van de
airconditioning). Raadpleeg de documentatie van uw installatie of de installateur voor meer informatie
1
2
1
A
B
C
D
2
3
E

Smarther
Gebruikershandleiding
80
3. Selecteer de modus:
4. Selecteer de gepersonaliseerde modus
5. Scroll om de lichtsterkte bi stand-by te regelen
6. Raak de toets aan om de instelling op te slaan
3
4
5
6
Na 10 seconden wordt het display uitgeschakeld en in stand-by geplaatst en wordt de
geselecteerde functioneringslogica toegepast.
Schakelt uit
Regelt het display n.a.v. de lichtsterkte in de omgeving en schakelt
het uit wanneer er weinig licht is (bijv. ‘s nachts)
Regelt het display n.a.v. de lichtsterkte in de omgeving en plaatst het
op een minimum
Regelt het display op exacte wijze die door de gebruiker kan worden
ingesteld (zie hieronder)

Smarther
Gebruikershandleiding
8180
1. Selecteer de waarde van de hysteresis (het vermogen van een structuur om de temperatuur
langzamer of sneller te wijzigen) n.a.v. het type installatie en dus de snelheid die de
geïnstalleerde devices voor het verwarmen/koelen gebruiken.
0,1°C: fabrieksinstelling, geschikt voor airco- en verwarmingssystemen met een hoge hysterese
(langzaam).
1°C: geschikt voor airco- en verwarmingssystemen met een lage hysterese (snel).
2. Selecteer de temperatuur voor de beschermingsfunctie van de verwarming.
3. Selecteer de temperatuur voor de beschermingsfunctie van de koeling.
4. Raak de toets aan om in te stellen met hoeveel graden de gemeten temperatuur t.o.v. de door
de Smarther waargenomen temperatuur moet worden verhoogd of verlaagd
Geavanceerde instellingen
In dit deel kunt u de hysteresis van de installatie en de beschermingstemperatuur verwarming en
koeling instellen, de door de Smarther gemeten temperatuur kalibreren, de meeteenheid van de
temperatuur bepalen en de weergave van geluid bij de aanraking van het schermen activeren.
Opmerking: de temperaturen die met de hand of geprogrammeerd ingesteld worden, mogen niet
lager zijn dan deze waarden
2
3
1
1
4

Smarther
Gebruikershandleiding
82
5. Scroll om de temperatuur te selecteren
6. Raak de toets aan om te bevestigen
7. Nu kunt u de daadwerkelijk gemeten temperatuur en de door u gekalibreerde temperatuur
weergeven
8. Raak de toets aan om de instelling te elimineren
9. Raak de toets aan om het formaat - graden Celsius of Fahrenheit - te selecteren waarin de
temperatuur weergegeven zal worden
10. Raak de toets aan om de weergave van geluid bij een druk op de toets (op het display of fysiek)
in/uit te schakelen.
11. Raak de toets aan om de trilfunctie bij een druk op de toets (op het display of fysiek) in/uit te
schakelen
12. Raak de toets aan om de instellingen op te slaan
5
6
7
8
9
10
11
12
1. Raak de toets aan om de koppelprocedure te beginnen
1
WI-FI instellingen
In dit deel kunt u Smarther met de smartphone koppelen als u, bijvoorbeeld, het wachtwoord van
de router heeft gewijzigd of uw router heeft vervangen

Smarther
Gebruikershandleiding
8382
1. Raak de toets aan om te controleren of een update aanwezig is
2. Als een update aanwezig is, raakt u deze toets aan om de update te downloaden. Schakel de
Smarther niet uit en koppel hem niet af tot de procedure is afgerond
3. Druk aan het op de toets om de firmware te updaten. Schakel de Smarther niet uit en koppel
hem niet af tot de procedure is afgerond
4. De firmware is nu geüpdatet. Raak de toets aan om naar het deel instellingen terug te keren
Firmware van de Smarther updaten (enkel met een lokaal WiFi-netwerk)
2
1
3
4
Opmerking: de firmware-update is uitsluitend beschikbaar als u met hetzelfde lokale WiFi-netwerk
bent verbonden

Smarther
Gebruikershandleiding
84
Met deze functie kunt u een nieuwe Smarther aan en bestaande woning toevoegen of kunt u een
nieuwe woning creëren en hier de Smarther aan toevoegen.
U kunt maximaal 4 Smarthers per woning en in totaal 4 verschillende woningen beheren.
Een nieuwe Smarther en/of een nieuwe woning toevoegen
1. Raak de toets aan om een nieuwe Smarther toe te voegen
2. Raak de toets aan om verder te gaan
3. Raak de toets aan om verder te gaan of
4. Raak de toets aan als u de Smarther aan een andere woning wilt toevoegen
4. Of creëer een nieuwe woning
5. Raak de toets aan om de koppelprocedure te starten
6. Raak de toets aan om de beschrijving van de Smarther toe te voegen
7. Raak de toets aan om de procedure te beëindigen
2
1
4
3
4
5
7
6
Opmerking: het voorbeeld verwijst naar de situatie waarin een Smarther wordt toegevoegd aan een
bestaande woning. In het geval van een nieuwe woning moet u ervoor kiezen of u de lokalisatieservices
wilt activeren (zie Koppeling met Smarther)

Smarther
Gebruikershandleiding
8584
De Home Page is gewijzigd. Nu worden naast de nieuwe Smarther de “Huisbedieningen”
weergegeven die u kunt gebruiken om alle Smarthers in de woning tegelijkertijd te bedienen.
In dit geval is de nieuwe Smarther uitgeschakeld (ingesteld met een standaardtemperatuur van 7
°C in de winter/35 °C in de zomer)
Opgelet, om de koppeling met een Smarther uit de App te verwijderen moet u:
1 - controleren of u via WiFi met het internet verbonden bent;
2 - de resetprocedure verrichten;
3 - de App afsluiten en u opnieuw aanmelden
8. Nu kunt u de twee Smarthers van uw woning weergegeven. Druk op de toets om de Home
Page te openen van de Smarther die u wilt beheren
9. Raak de toets aan om het bestaande programma te wissen
10. Raak de toets aan om de temperatuur in te stellen
10
9
8

Smarther
Gebruikershandleiding
86
Help
In dit deel kunt u de pagina met de pagina met de contactgegevens van de assistentie weergeven.
1. Raak de toets aan om het menu te openen
2. Raak de toets aan om het deel Help te openen
1
2
U wordt doorgevoerd naar de website: www.help.bticino.com
Assistentie
1
1 Raak de toets aan om de pagina met de contactgegevens van de assistentie weer te geven

Smarther
Gebruikershandleiding
8786
Meld een probleem
1
2
3
1 Raak de toets aan om een probleem dat zich heeft voorgedaan te melden en een melding te
verzenden naar de assistentie
2 Beschrijf op dit veld het probleem dat u wilt melden
3 Raak het scherm aan om de melding naar de assistentie te verzenden

Smarther
Gebruikershandleiding
88
btMore
01 – Wijziging van de vooraf ingestelde temperatuurniveaus
U kunt de vooraf ingestelde temperatuurniveaus ook wijzigen door op de icoon in het
beginscherm van de programma’s te drukken
In deze schermen kunt u de vooraf ingestelde temperatuurniveaus voor het verwarmen en koelen
wijzigen.
Deze niveaus worden ook gebruikt als referentie voor bepaalde functies, waaronder Buitenshuis of
de Geolokalisatieservices.

Smarther
Gebruikershandleiding
8988
Uw Smarther met apps van derden beheren
Dankzij de integratie met apps van derden kunt u gebruik maken van spraakbedieningen en de
talloze andere functies van uw Smarther:
1 u kunt de temperatuur van uw Smarther verhogen/verlagen, automatisch of met de hand
instellen, de op Smarther ingestelde temperatuur aanvragen, Smarther in-/uitschakelen, de
absolute temperatuur instellen.
2 u kunt de genoemde bedieningen in een routine opnemen.
Badkamer
Woonkamer
Gang
Tuin
Box
Keuken
Kamer
Ok Google®...
Plaats de
smarther gang
op 22°
Alexa®...
Plaats de
smarther gang
op 22°

Smarther
Gebruikershandleiding
90
Smarther met Google Home® bedienen
1. Raak de toets aan om de procedure te beginnen
2. Voer de gegevens van uw Google®-account in en raak het scherm aan om te bevestigen
Dankzij de integratie met apps van derden kunt u uw Smarther ook met de app Google Home®
bedienen.
Gebruik de app Google Home® om functies aan uw Smarther toe te voegen
Smarther met de app Google Home® koppelen
– U kunt de temperatuur van uw woning, ook met uw stem instellen en controleren dankzij de
spraakassistent Google Assistant®
Opmerking: in deze handleiding wordt de procedure voor het koppelen van Smarther met bepaalde
functies van Google Home® beschreven. Raadpleeg de handleiding van Google® voor informatie over
alle functies.
Opmerking: u moet een Eliot-account hebben om Smarther te kunnen bedienen met Google Home® en
met de spraakassistent Google Assistant®.
Maak een account aan met de procedure als u nog geen account heeft
Opmerking: het wordt geadviseerd om Smarther met de app Google Home® te koppelen nadat
u Smarther correct met de app Thermostat heeft geconfigureerd. Op deze manier zullen de reeds
gepersonaliseerde namen automatisch worden uitgelijnd.
Als u in de app Thermostat de naam van een Smarther of de ruimte waarin deze geplaatst is wijzigt,
dan zal de naam automatisch in Google Home® worden bijgewerkt.
Als dit niet automatisch gebeurt, moet u de spraakbediening “apparaten synchroniseren” geven of het
voorwerp Smarther loskoppelen en vervolgens opnieuw koppelen of de naam met de hand in Google
Home® wijzigen om ervoor te zorgen dat de namen overal hetzelfde zijn.
Opmerking:
De getoonde functies zijn slechts een voorbeeld. Het kan zijn dat ze in uw land niet
beschikbaar zijn.
Deze functies kunnen vervolgens met latere updates worden toegevoegd of veranderd.
Raadpleeg daarvoor de documentatie van Google.
2
2
1
2
2

Smarther
Gebruikershandleiding
9190
3. Raak het scherm aan om het te gebruiken account te bevestigen
4. Raak het scherm aan om verder te gaan
5. Raak het scherm aan om een Google Home®-woning te creëren
6. Raak het scherm aan om verder te gaan
7. Geef de Google Home®-woning een naam
8. Raak het scherm aan om verder te gaan
9. Raak het scherm aan om het compatibele Smarther-voorwerp aan de woning toe te voegen
10. Raak het scherm aan om een apparaat, bijvoorbeeld het voorwerp Smarther Thermostat, te
voegen
11. Raak het scherm aan om het voorwerp Smarther Thermostat toe te voegen door het te
selecteren uit de lijst met smart home-services die met Google Home® compatibel zijn
Nu is de Google Home®-woning gecreëerd.
7
3
5
4 6 8
10
9
11

Smarther
Gebruikershandleiding
9392
16. Selecteer de Smarthers die u aan de ruimte wilt toevoegen
17. Raak het scherm aan om verder te gaan
18. Selecteer de ruimte van de woning waarin u de Smarther wilt invoegen
19. Raak het scherm aan om de procedure te beëindigen
16
18
19
17

Smarther
Gebruikershandleiding
94
Home Page
Op de Home Page van de app Google Home® kunt u veilig alle apparaten die in de ruimtes van uw
woning aangebracht zijn controleren.
A Toegang met Google Home®
B Naam woning / Weergave woningen (als meerdere woningen aanwezig zijn)
C Voegt een Google Home®-accessoire toe
D Toegang tot de instellingen
E Opent de ruimte zodat u alle apparaten die in deze ruimte aanwezig zijn kunt weergeven en
beheren
F Bedient Smarther met de spraakassistent Google Assistant®
G Opent de home page waarop u de Smarther kunt bedienen
F
A
B
C
E
G
DG

Smarther
Gebruikershandleiding
9594
Toevoegen
Op deze pagina kunt u diverse parameters van uw woning instellen
1. Raak het scherm aan om de pagina Toevoegen te openen
2. Raak het scherm aan om nieuwe apparaten te configureren of services en reeds bestaande
apparaten aan uw woning toe te voegen
3. Raak het scherm aan om anderen, bijvoorbeeld gezinsleden of huisgenoten, toestemming te
geven om de apparaten van uw woning te gebruiken
4. Raak het scherm aan om de beschikbare luidsprekers in een groep samen te brengen en in
elke ruimte van de woning naar dezelfde muziek te luisteren
5. Raak het scherm aan om een nieuwe woning te creëren
2
3
4
5
1

Smarther
Gebruikershandleiding
96
Een routine creëren
In de app Google Home® kunt u routines creëren die u kunt gebruiken om de werking van
Smarther en de gekoppelde apparaten van uw woning te automatiseren.
U kunt de routine uitsluitend met een spraakbediening via de app Google Home® of met een
spraakbediening via de apparaten Google Home® en Google Home mini® oproepen.
4. Raak het scherm aan om het deel met de routines te openen
1. Raak het scherm aan om de pagina instellingen
2. Raak het scherm aan om andere instellingen weer te geven
3. Raak het scherm aan om de pagina spraakassistent te openen
5. Raak het scherm aan om een gepersonaliseerde routine toe te voegen
6. Raak het scherm aan om een zin toe te voegen die u kunt gebruiken om de routine met een
spraakbediening op te roepen
A Vooraf ingestelde routines
4
6
5
A
2
1
3

Smarther
Gebruikershandleiding
9796
7. Voer de zin in die de routine oproept
8. Raak het scherm aan om een uit te voeren handeling toe te voegen
9. Raak het scherm aan om een keuze te maken uit de beschikbare handelingen
A Dag- en uurprogrammering van een gepersonaliseerde routine
10. Raak het scherm aan om de groep met handelingen te bepalen
11. Raak het scherm aan om de Smarther die de handeling moet verrichten in te stellen
12. Raak de toets aan de temperatuur te wijzigen
13. Stel de temperatuur in (bijv. 24°C)
14. Raak het scherm aan om te bevestigen
7
9
8
A
10
11
12
14
13

Smarther
Gebruikershandleiding
98
14. Raak het scherm aan om een handeling toe te voegen
15. Raak het scherm aan om de gepersonaliseerde routine op te slaan
15
16

Smarther
Gebruikershandleiding
9998
Instellingen
Op deze pagina kunt u diverse parameters van uw woning instellen
1. Raak het scherm aan om de pagina instellingen te openen
2. Raak het scherm aan om de naam van de woning te wijzigen
3. Raak het scherm aan om andere gebruikers uit te nodigen om de accessoires van uw woning
te controleren
4. Raak het scherm aan de voorkeursinstellingen van het account te openen
5. Raak het scherm aan om de naam van de ruimtes en de apparaten te wijzigen
6. Raak het scherm aan om de gegevens van de woning te elimineren of de accessoires
opnieuw in te stellen
2
3
4
5
6
1

Smarther
Gebruikershandleiding
100
U kunt deze functie gebruiken om de temperatuur op uw Smarther in te stellen
Belangrijkste gebruiksfuncties van Google Home®
Een Smarther bedienen
Verhoogt/verlaagt de temperatuur
1. Raak het scherm aan om de ruimte te openen en de Smarther te bedienen
1. Raak de cursor aan en verschuif hem om de ingestelde temperatuur met 0,5°C te verhogen/
verlagen. U kunt echter ook de iconen
en gebruiken
Opmerking: als de Smarther automatisch werkt (en dus een programma geactiveerd is), kan deze niet
met Google Home® worden bediend
U kunt deze Smarther echter wel met spraakbedieningen of via de App Thermostat of de lokale
bedieningen op het apparaat bedienen.
A Naam Smarther
B Gemeten temperatuur
C Verhoogt/verlaagt de temperatuur
D Wijzigt de werking van de Smarther/schakelt de Smarther uit
E Ingestelde temperatuur
1
1
A
B
D
C
C
E

Smarther
Gebruikershandleiding
101100
Met deze functie kunt u de Smarther uitschakelen en de installatie op de
beschermingstemperatuur verwarming en koeling plaatsen.
De werkwijzen Warm en Koud worden weergegeven zoals hieronder is getoond. Met de app
Google Home kan de werkwijze echter niet worden gewijzigd van Warm naar Koud of omgekeerd,
maar kan uitsluitend de uitschakeling worden opgeroepen.
Gebruik de App Thermostat om naar de andere werkwijzen over te schakelen.
Smarther uitschakelen
Werkwijze Smarther
1. Raak het scherm aan om werkwijze te wijzigen
2. Raak het scherm aan om de Smarther uit te schakelen
1
2
Werkwijze Warm Werkwijze Koud

Smarther
Gebruikershandleiding
102
Instellingen ruimtes, groepen en apparaten
Ruimte wijzigen
1. Raak het scherm aan om de pagina instellingen te openen
2. Raak het scherm aan om de ruimte die u wilt wijzigen te openen
3. Raak de toets aan om de naam van de kamer te wijzigen
4. Toets de nieuwe naam in
5. Raak het scherm aan om de verrichte handeling op te slaan
4
5
1
2
3

Smarther
Gebruikershandleiding
103102
Apparaat wijzigen
Een apparaat naar een andere ruimte verplaatsen
1. Raak het scherm aan om de pagina met het apparaat waarvan u de naam wilt wijzigen te
openen
2. Raak het scherm aan om de naam van het apparaat te wijzigen
3. Toets de nieuwe naam in
4. Raak het scherm aan om de verrichte handeling op te slaan
1. Raak het scherm aan om de pagina met het apparaat dat u naar een andere ruimte wilt
verplaatsen te openen
2. Raak de ruimte die aan het apparaat is verbonden aan
3. Raak de nieuwe ruimte aan waar u het apparaat naar wilt verplaatsen
4. Raak het scherm aan om de verrichte handeling op te slaan
Opmerking: gebruik unieke beschrijvingen om de bediening eenvoudiger met de app of
spraakbedieningen te kunnen gebruiken
2
3
4
1
3
4
1
2

Smarther
Gebruikershandleiding
104
Een apparaat elimineren (service afkoppelen)
1. Raak het scherm aan om de pagina met het apparaat dat u wilt elimineren te openen
2. Raak het scherm aan om het apparaat te elimineren
3. Raak het scherm aan de verrichte handeling te bevestigen. Het apparaat wordt uit Google
Home® verwijderd
1. Raak het scherm aan om de woning te elimineren
2. Raak het scherm aan om te bevestigen
Deze woning elimineren
1
2
3
2
1

Smarther
Gebruikershandleiding
105104
Spraakassistent Google Assistant®
Aan de hand van een aantal stappen kunt u spraakbedieningen versturen via de app Google
Assistant®, via Google Home® of via Google Home mini®.
– De ingestelde temperatuur veranderen
– Vragen welk setpoint ingesteld is
– De absolute temperatuur instellen
– In-/uitschakelen
– De automatische werkwijze instellen
– Boost instellen (30’ lange inschakeling van de installatie, ongeacht de temperatuur)
Met deze spraakbedieningen kunt u:
Ok Google®...
Plaats de smarther
gang op 22°
Badkamer
Woonkamer
Gang
Tuin
Box
Keuken
Kamer
Opmerking: het systeem leert continu nieuwe spraakbedieningen aan. Controleer in de veelgestelde
vragen (F.A.Q.) van de app Thermostat welke spraakbedieningen u voor het bedienen van uw Smarther
kunt gebruiken.

Smarther
Gebruikershandleiding
106
Smarther met Amazon Alexa® bedienen
Dankzij de integratie met apps van derden kunt u uw Smarther ook met de app Amazon Alexa®
bedienen.
Gebruik de app Amazon Alexa® om functies aan uw Smart-installatie toe te voegen
– U kunt de temperatuur van uw woning, ook met uw stem instellen en controleren dankzij de
spraakassistent Alexa®.
Opmerking: het wordt geadviseerd om een Amazon Echo® te configureren alvorens met de configuratie
van de app Amazon Alexa® aan te vangen
Opmerking: in deze handleiding wordt de procedure voor het koppelen van Smarther met bepaalde
functies van Amazon Alexa® beschreven. Raadpleeg de handleiding van Amazon Alexa® voor
informatie over alle functies
Smarther met de app Amazon Alexa® koppelen
1. Voer de gegevens van uw Amazon®-account in.
2. Raak de toets aan om de app te openen
3. Raak het scherm aan om de gebruiksvoorwaarden te bevestigen en door te gaan
4. Raak het scherm aan om met de configuratie van de app Amazon Alexa® aan te vangen
Opmerking: u moet een Eliot-account hebben om Smarther te kunnen bedienen met Alexa® en met de
spraakassistent Alexa®.
Maak een account aan met de procedure als u nog geen account heeft.
Opmerking: het wordt geadviseerd om Smarther met de app Alexa® te koppelen nadat u Smarther
correct met de app Thermostat heeft geconfigureerd. Op deze manier zullen de reeds gepersonaliseerde
namen automatisch worden uitgelijnd.
Als u in de app Thermostat de naam van een Smarther of de ruimte waarin deze geplaatst is wijzigt,
dan zal de naam automatisch in Alexa® worden bijgewerkt.
Als dit niet automatisch gebeurt, moet u de spraakbediening “vind mijn apparaten” geven of de skills
deactiveren en vervolgens opnieuw koppelen of de naam met de hand in Alexa® wijzigen om ervoor te
zorgen dat de namen overal hetzelfde zijn.
Opmerking:
De getoonde functies zijn slechts een voorbeeld. Het kan zijn dat ze in uw land niet
beschikbaar zijn.
Deze functies kunnen vervolgens met latere updates worden toegevoegd of veranderd.
Raadpleeg daarvoor de documentatie van Amazon Alexa®.
1
2
3
4

Smarther
Gebruikershandleiding
107106
5. Raak het scherm aan om het te gebruiken account te bevestigen
6. Raak het scherm aan om verder te gaan
7. Raak het scherm aan om Amazon Alexa® toegang tot uw contacten te geven en berichten te
sturen
8. Raak het scherm aan om Amazon Alexa® te personaliseren
9. Raak het scherm aan om de pagina apparaten te openen
7
5
6
9
8

Smarther
Gebruikershandleiding
108
11. Raak het scherm aan om de skill voor de intelligente woning toe te voegen
12. Raak het scherm aan om de skill, bijvoorbeeld de Smarther-thermostaat, te activeren
13. Zoek “Smarther Thermostaat” op en raak hem aan
14. Raak het scherm aan om de toegevoegde skill te activeren
15. Meld u in uw Eliot®-account aan door de gegevens in te voeren die u voor de registratie heeft
gebruikt
16. Scroll langs de pagina
11
12
13
16
14
15

Smarther
Gebruikershandleiding
109108
17. Raak het scherm aan om Amazon Alexa® toegang tot Smarther te geven
18. Raak het scherm aan om de procedure te beëindigen
19. Raak het scherm aan om de beschikbare Smarthers te vinden
20. Raak de toets aan om het koppelen af te ronden
17
18
19
20

Smarther
Gebruikershandleiding
110
Pagina apparaten
A Toegang tot de instellingen
B Voegt een groep of apparaat toe
C Menù a scorrimento
Echo & Alexa®: weergave van bepaalde instellingen van Alexa®
Thermostaten: geeft alle thermostaten van de woning weer
Alle apparaten: geeft alle apparaten die in de woning aanwezig zijn in een lijst weer
D Opent de ruimte zodat u alle apparaten die in deze ruimte aanwezig zijn kunt weergeven en
beheren
E Verstuurt spraakbedieningen
Op de Home Page van de app Amazon Alexa® kunt u veilig alle Smarthers die in groepen in uw
woning aangebracht zijn controleren.
E
D
BA
C

Smarther
Gebruikershandleiding
111110
Toevoegen
Smarther toevoegen
Op deze pagina kunt u Smarthers toevoegen en samenbrengen in groepen die zijn gerangschikt
naar positie (ruimte) of werking.
1. Raak het scherm aan om een Smarther aan uw woning toe te voegen
2. Raak het scherm aan om de categorie te selecteren
3. Raak “Overig” aan als het merk van uw Smarther niet in de lijst aanwezig is
4. Raak het scherm aan om de Smarther in uw installatie te vinden
5. Raak het scherm aan om de Smarther te configureren
Gebruik deze functie om een eerder geëlimineerde Smarther opnieuw te laden, of om deze
Smarther toe te voegen als u hem later geïnstalleerd heeft.
1
1
2
3
4 5

Smarther
Gebruikershandleiding
112
6. Raak het scherm aan om de procedure te beëindigen
6
6

Smarther
Gebruikershandleiding
113112
Groep toevoegen
1. Raak het scherm aan om een gepersonaliseerde groep aan uw woning toe te voegen
2. Raak het scherm aan om de naam van de groep te personaliseren
3. Raak het scherm aan om de procedure te beëindigen
In de app Amazon Alexa® kunt u groepen met Smarthers creëren en ze over de ruimtes of
vertrekken verdelen.
1
1
2
3

Smarther
Gebruikershandleiding
114
4. Raak het scherm aan om de Smarthers aan de ruimte toe te voegen
5. Aanraken om op te slaan
U wordt een scherm met de lijst met alle Smarthers van uw woning getoond.
5
4

Smarther
Gebruikershandleiding
115114
Belangrijkste gebruiksfuncties van Amazon Alexa®
Een Smarther bedienen
1. Raak het scherm aan om de ruimte te openen en een Smarther te bedienen
2. Raak de Smarther aan die u wilt bedienen
3. Raak het scherm aan om de temperatuur te verhogen/verlagen
A Naam Smarther
B Ingestelde temperatuur
C Verhoogt/verlaagt de temperatuur
D Werkwijze Smarther
E Gemeten temperatuur
1
2
33
E
D
C
B
A

Smarther
Gebruikershandleiding
116
Een routine creëren
1. Raak het scherm aan om het menu instellingen te openen
2. Raak Routine aan
3. Raak het scherm aan om een routine toe te voegen
4. Raak het scherm aan om een van de beschikbare voorwaarden te selecteren
5. Raak het scherm aan om de voorwaarde "Programma", d.w.z. de mogelijkheid om een
voorwaarde op een bepaald tijdstip en een bepaalde dag, te selecteren
6. Raak het scherm aan om het tijdstip van de voorwaarde te selecteren
In de app Amazon Alexa® kunt u routines creëren die u kunt gebruiken om de werking van de
thermostaten en de gekoppelde apparaten van uw woning te automatiseren.
In het volgende voorbeeld wordt de creatie getoond van een routine waarin op elke dag van de
week op een bepaald tijdstip de temperatuur van een bepaalde Smarther wordt verlaagd.
Bijv. Elke dag om 8.00 wordt de Smarther geplaatst op 18°
Een voorwaarde voor de activering van het scenario instellen
1
2
3
5
6
4

Smarther
Gebruikershandleiding
117116
7. Stel het gewenste tijdstip in en bevestig
8. Stel vervolgens de dag(en) voor de voorwaarde in
9. Raak het scherm aan om te bevestigen
10. Raak het scherm aan om een van de beschikbare handelingen te kiezen
11. Raak Intelligente woning aan
12. Raak het scherm aan om een apparaat (Smarther) van de woning te controleren
Een te verrichten handeling instellen
10
11
12
8
9
7
7

Smarther
Gebruikershandleiding
118
13. Selecteer de Smarther aan die u wilt controleren
14. Raak het scherm aan om de temperatuur van de gekozen Smarther in te stellen
15. Raak het scherm aan om te bevestigen
16. Raak het scherm aan om de routine te creëren
14
15
13
16

Smarther
Gebruikershandleiding
119118
Instellingen groepen en apparaten
Groep wijzigen
3. Toets de nieuwe naam in
4. Raak het scherm aan om de verrichte handeling op te slaan
5. Selecteer apparaten om ze aan de groep toe te voegen of eruit te verwijderen
6. Sla de verrichte wijzigingen op
1. Raak het scherm aan om de groep die u wilt wijzigen te openen
2. Raak het scherm aan om de naam van de groep te wijzigen
1
2
2
3
4
5
6

Smarther
Gebruikershandleiding
120
Smarther wijzigen
1. Raak het scherm aan om de Smarther waarvan u de naam wilt wijzigen te vinden
2. Raak de Smarther aan
3. Open de instellingen
4. Toets de nieuwe naam in
Opmerking: gebruik unieke beschrijvingen om de bediening eenvoudiger met de app of
spraakbedieningen te kunnen gebruiken
Opmerking: als u in de app Alexa® de naam van een Smarther wijzigt, dan zal de app Thermostat niet
worden bijgewerkt.
De namen worden gesynchroniseerd naar aanleiding van de gegevens van de app Thermostat. Als u
besluit om de gegevens in de app Thermostat te wijzigen, moet u de skill elimineren en vervolgens
opnieuw activeren om ze in Alexa® te synchroniseren.
1
2
3
4

Smarther
Gebruikershandleiding
121120
1. Raak het scherm aan om de Smarther te vinden die u wilt elimineren
2. Raak de Smarther aan
3. Open de instellingen
Een Smarther elimineren
4. Raak het scherm aan om de Smarther te elimineren
5. Raak het scherm aan de verrichte handeling te bevestigen. Het apparaat wordt uit Alexa®
verwijderd
Om de Smarther weer te kunnen beheren moet u hem met de specifieke procedure
toevoegen
1
2
3
4
5

Smarther
Gebruikershandleiding
122
Instellingen Smarther
Op deze pagina kunt u diverse parameters van uw Smarther weergeven en instellen
A Kan gebruikt worden om de Smarther te elimineren
B Kan gebruikt worden om de naam van de Smarther te wijzigen
C Geeft weer met welke skill het apparaat verbonden is
D Geeft de algemene beschrijving weer van de Smarther en in welke ruimte in de app Thermostat
deze aanwezig is
E Geeft het type Smarther weer
4. Raak het scherm aan om de Smarther te activeren/deactiveren
1. Raak het scherm aan om de Smarther te vinden
2. Raak de Smarther aan
3. Open de instellingen
Opmerking: als u een Smarther deactiveert, kunt u hem ook controleren niet met groepen en routines
(indien aanwezig).
Opmerking: als u in de app Alexa® de parameters wijzigt, dan zullen ze in de app Thermostat niet
worden gewijzigd.
De parameters worden gesynchroniseerd naar aanleiding van de gegevens van de app Thermostat. Als
u besluit om de gegevens in de app Thermostat te wijzigen, moet u de skill elimineren en vervolgens
opnieuw activeren om ze in Alexa® te synchroniseren.
1
2
3
A
C
B
D
E
4

Smarther
Gebruikershandleiding
123122
1. Raak het scherm aan om de skill van de woning die u wilt elimineren toe te voegen
2. Raak de skill van de Smarther aan
3. Raak het scherm aan om de skill te elimineren
De skill elimineren
Als u deze functie gebruikt, kunt u uw Smarther niet langer met de app Alexa® controleren
1
2
3

Smarther
Gebruikershandleiding
124
Alexa®...
metti lo smarther
corridoio a 22 gradi
Aan de hand van een aantal stappen kunt u spraakbedieningen versturen met de app Alexa® via
Echo Amazon®.
Spraakassistent Amazon Alexa®
Badkamer
Woonkamer
Gang
Tuin
Box
Keuken
Kamer
– De ingestelde temperatuur veranderen
– Vragen welk setpoint ingesteld is
– De absolute temperatuur instellen
– Uitschakelen
– De automatische werkwijze instellen
– Boost instellen (30’ lange inschakeling van de installatie, ongeacht de temperatuur)
Met deze spraakbedieningen kunt u:
Opmerking: het systeem leert continu nieuwe spraakbedieningen aan. Controleer in de veelgestelde
vragen (F.A.Q.) van de app Thermostat welke spraakbedieningen u voor het bedienen van uw Smarther
kunt gebruiken.

Smarther
Gebruikershandleiding
125124

BTicino Spa behoudt zich het recht voor op ieder ogenblik de inhoud van dit drukwerk te wijzigen en de aangebrachte
wijzigingen mee te delen in iedere vorm en op iedere manier.
BTicino SpA
Viale Borri, 231
21100 Varese
www.bticino.com
-
 1
1
-
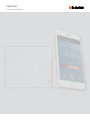 2
2
-
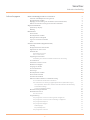 3
3
-
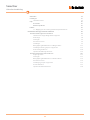 4
4
-
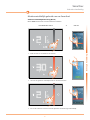 5
5
-
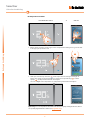 6
6
-
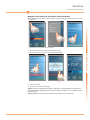 7
7
-
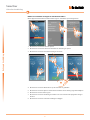 8
8
-
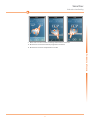 9
9
-
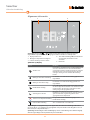 10
10
-
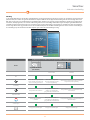 11
11
-
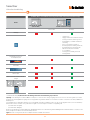 12
12
-
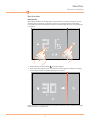 13
13
-
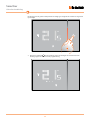 14
14
-
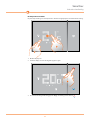 15
15
-
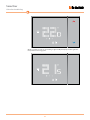 16
16
-
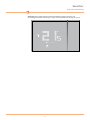 17
17
-
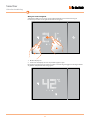 18
18
-
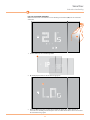 19
19
-
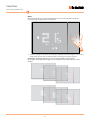 20
20
-
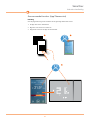 21
21
-
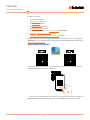 22
22
-
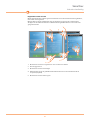 23
23
-
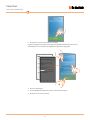 24
24
-
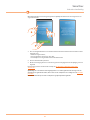 25
25
-
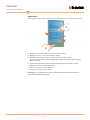 26
26
-
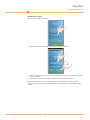 27
27
-
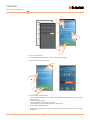 28
28
-
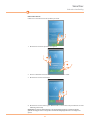 29
29
-
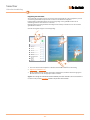 30
30
-
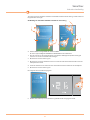 31
31
-
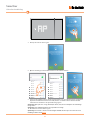 32
32
-
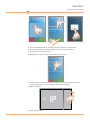 33
33
-
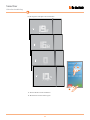 34
34
-
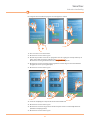 35
35
-
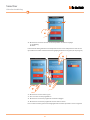 36
36
-
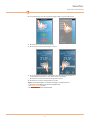 37
37
-
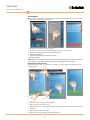 38
38
-
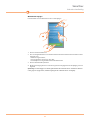 39
39
-
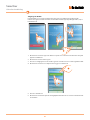 40
40
-
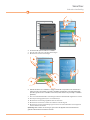 41
41
-
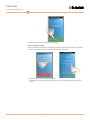 42
42
-
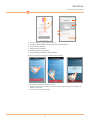 43
43
-
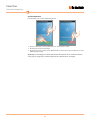 44
44
-
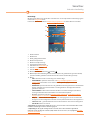 45
45
-
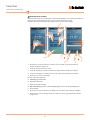 46
46
-
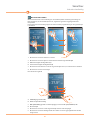 47
47
-
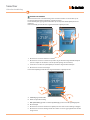 48
48
-
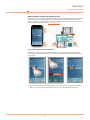 49
49
-
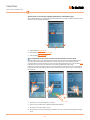 50
50
-
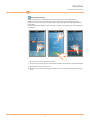 51
51
-
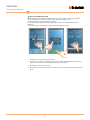 52
52
-
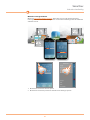 53
53
-
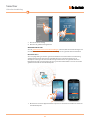 54
54
-
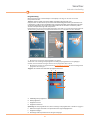 55
55
-
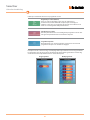 56
56
-
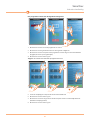 57
57
-
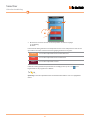 58
58
-
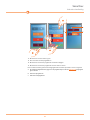 59
59
-
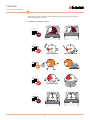 60
60
-
 61
61
-
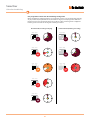 62
62
-
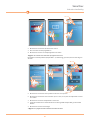 63
63
-
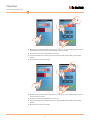 64
64
-
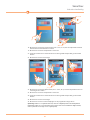 65
65
-
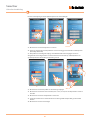 66
66
-
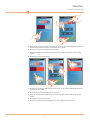 67
67
-
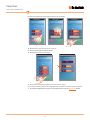 68
68
-
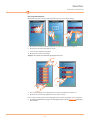 69
69
-
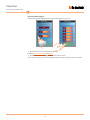 70
70
-
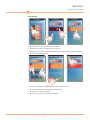 71
71
-
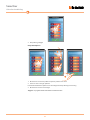 72
72
-
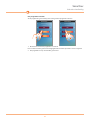 73
73
-
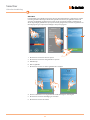 74
74
-
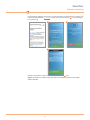 75
75
-
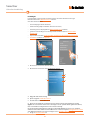 76
76
-
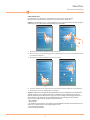 77
77
-
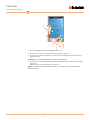 78
78
-
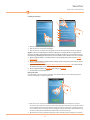 79
79
-
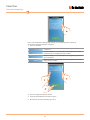 80
80
-
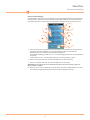 81
81
-
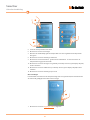 82
82
-
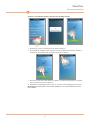 83
83
-
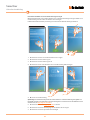 84
84
-
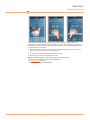 85
85
-
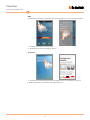 86
86
-
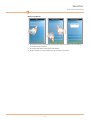 87
87
-
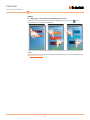 88
88
-
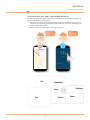 89
89
-
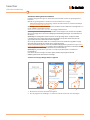 90
90
-
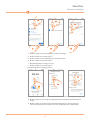 91
91
-
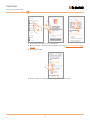 92
92
-
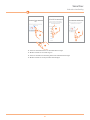 93
93
-
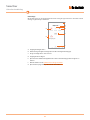 94
94
-
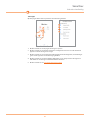 95
95
-
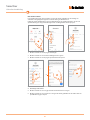 96
96
-
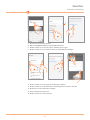 97
97
-
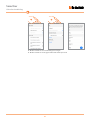 98
98
-
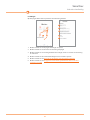 99
99
-
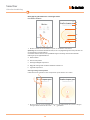 100
100
-
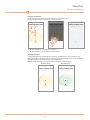 101
101
-
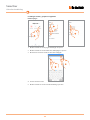 102
102
-
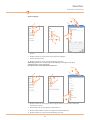 103
103
-
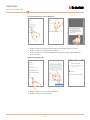 104
104
-
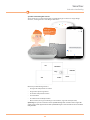 105
105
-
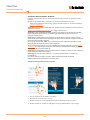 106
106
-
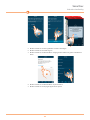 107
107
-
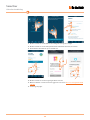 108
108
-
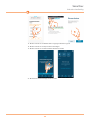 109
109
-
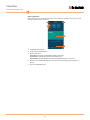 110
110
-
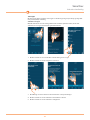 111
111
-
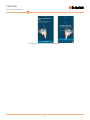 112
112
-
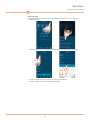 113
113
-
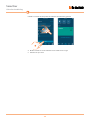 114
114
-
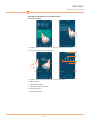 115
115
-
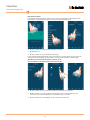 116
116
-
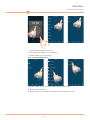 117
117
-
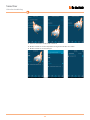 118
118
-
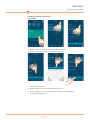 119
119
-
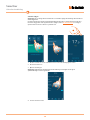 120
120
-
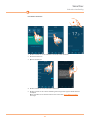 121
121
-
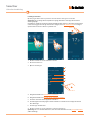 122
122
-
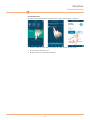 123
123
-
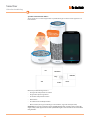 124
124
-
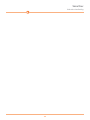 125
125
-
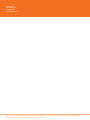 126
126