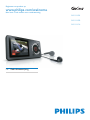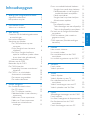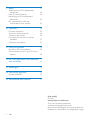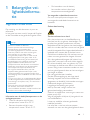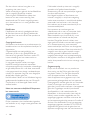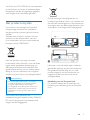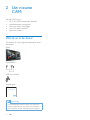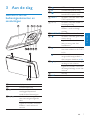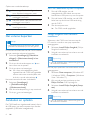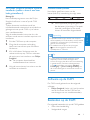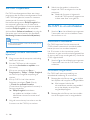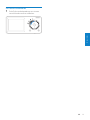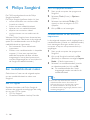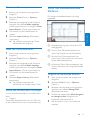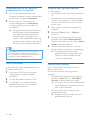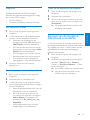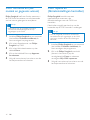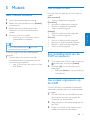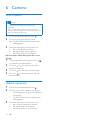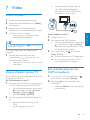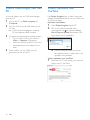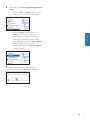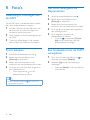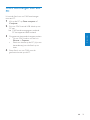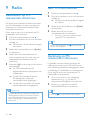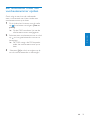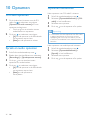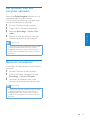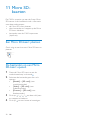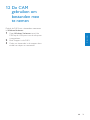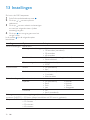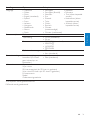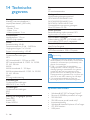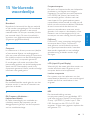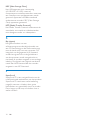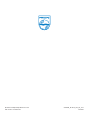SA2CAM04
SA2CAM08
SA2CAM16
NL Gebruiksaanwijzing
Registreer uw product op
www.philips.com/welcome
.
Hier kunt u ook terecht voor ondersteuning.

1
Nederlands
NL
Inhoudsopgave Inhoudsopgave
1 Belangrijke veiligheidsinformatie 3
Algemeen onderhoud 3
Het product recyclen 5
2 Uw nieuwe CAM 6
Wat zit er in de doos? 6
3 Aan de slag 7
Overzicht van de bedieningselementen
en aansluitingen 7
Het volume beperken 8
Aansluiten en opladen 8
De CAM aansluiten op een
computer 8
Philips Songbird voor het eerst
installeren 8
De Philips Songbird-software
opnieuw installeren (nadat u deze
al een keer hebt geïnstalleerd) 9
Indicatie batterijniveau 9
Software op de CAM 9
Bestanden op de CAM 9
De CAM bijwerken 10
Handmatig rmware controleren/
bijwerken 10
De CAM in- en uitschakelen 10
Automatisch uitschakelen 10
De toetsen vergrendelen 10
De modus selecteren 11
4 Philips Songbird 12
Een mediabibliotheek maken 12
Een CD rippen 12
De CD-ripopties instellen 12
Mediabestanden uit een directory
importeren 12
Media naar iTunes exporteren 13
Media van iTunes importeren 13
Inhoud van onlinebronnen
ontvangen 13
Door uw mediabibliotheek bladeren 13
Songbird uw media laten beheren 13
Mediabestanden uit de Songbird-
mediabibliotheek verwijderen 14
Media verwijderen 14
Songbird een map laten bekijken 14
Albumhoezen ophalen 14
Playlists 15
Een afspeellijst maken 15
Titels toevoegen aan een afspeellijst 15
Titels uit de afspeellijst verwijderen 15
De look van de Songbird-bibliotheek
veranderen 15
CAM formatteren (alle muziek en
gegevens wissen) 16
CAM repareren (fabrieksinstellingen
herstellen) 16
5 Muziek 17
Naar muziek luisteren 17
Uw muziek vinden 17
Een muziekbestand van de CAM
verwijderen 17
Uw muziek organiseren op de CAM 17
6 Camera 18
Foto’s maken 18
Video’s opnemen 18
7 Video 19
Video’s afspelen 19
Video’s afspelen op een TV 19
Een videobestand van de CAM
verwijderen 19
Video’s overbrengen naar een PC 20
Video’s uploaden naar YouTube 20
8 Foto’s 22
Afbeeldingen toevoegen aan de CAM 22
Foto’s bekijken 22
Uw foto’s weergeven als diapresentatie 22
Een fotobestand van de CAM
verwijderen 22
Foto’s overbrengen naar een PC 23

2 NL
9 Radio 24
Automatisch op FM-radiozenders
afstemmen 24
Naar FM-radio luisteren 24
Handmatig op FM-radiozenders
afstemmen 24
Een radiozender onder een
voorkeuzenummer opslaan 25
10 Opnamen 26
FM-radio opnemen 26
Spraak en audio opnemen 26
Opnamen beluisteren 26
Uw opnamen naar een computer
uploaden 27
Opnamen verwijderen 27
11 Micro SD-kaarten 28
Een Micro SD-kaart plaatsen 28
De bestanden op een Micro SD-kaart
openen 28
12 De CAM gebruiken om bestanden
mee te nemen 29
13 Instellingen 30
14 Technische gegevens 32
Systeemvereisten 32
15 Verklarende woordenlijst 33
Hulp nodig?
Ga naar
www.philips.com/welcome
voor een compleet pakket aan
ondersteuningsmaterialen, zoals
gebruikershandleidingen, de nieuwste software-
updates en antwoorden op veelgestelde vragen.

3
Nederlands
NL
1 Belangrijke vei-
ligheidsinforma-
tie
Algemeen onderhoud
De vertaling van dit document is puur ter
referentie.
In het geval van een verschil tussen de Engelse
en de vertaalde versie geldt de Engelse versie.
Let op
Voorkom schade of defecten: •
Stel het product niet bloot aan hoge •
temperaturen veroorzaakt door
verwarmingsapparatuur of direct zonlicht.
Laat het product niet vallen en laat geen •
voorwerpen op uw speler vallen.
Zorg dat het product niet in water wordt •
ondergedompeld. Laat geen water in de
hoofdtelefoonaansluiting of het batterijvak
binnendringen om schade te voorkomen.
Ingeschakelde mobiele telefoons in de •
nabijheid kunnen interferentie veroorzaken.
Maak een reservekopie van de bestanden. •
Houd altijd een kopie beschikbaar van
de originele bestanden die u naar het
apparaat hebt gedownload. Philips is niet
verantwoordelijk voor gegevensverlies door
beschadiging of het onleesbaar worden van het
apparaat.
Zorg ervoor dat u uw muziekbestanden alleen •
via de meegeleverde muzieksoftware beheert
(overbrengt, verwijdert, enz.). Zo voorkomt u
problemen.
Gebruik geen schoonmaakmiddelen •
die alcohol, ammoniak, benzeen of
schuurmiddelen bevatten, omdat hierdoor het
product kan worden beschadigd.
Informatie over de bedrijfstemperatuur en de
opslagtemperatuur
Gebruik de speler altijd bij een •
temperatuur tussen 0 en 35 ºC.
Bewaar de speler altijd bij een •
temperatuur tussen -20 en 45 ºC.
De levensduur van de batterij •
kan worden verkort door lage
temperatuuromstandigheden.
Vervangende onderdelen/accessoires:
Ga naar www.philips.com/support om
vervangende onderdelen/accessoires te
bestellen.
Gehoorbescherming
Zet het volume niet te hard:
Als u het volume van uw hoofdtelefoon te
hard zet, kan dit uw gehoor beschadigen. Dit
product kan geluiden produceren met een
decibelbereik dat het gehoor kan beschadigen,
zelfs als u minder dan een minuut aan het geluid
wordt blootgesteld. Het hogere decibelbereik is
bedoeld voor mensen die al slechter horen.
Geluid kan misleidend zijn. Na verloop van tijd
raken uw oren gewend aan hogere volumes.
Als u dus gedurende langere tijd luistert, kan
geluid dat u normaal in de oren klinkt, eigenlijk
te luid en schadelijk voor uw gehoor zijn. Om
u hiertegen te beschermen, dient u het volume
op een veilig niveau te zetten voordat uw oren
aan het geluid gewend raken en het vervolgens
niet hoger te zetten.
Een veilig geluidsniveau instellen:
Zet de volumeregeling op een lage stand.
Verhoog langzaam het volume totdat het
aangenaam en duidelijk klinkt, zonder storingen.
Gedurende langere tijd luisteren:
Langdurige blootstelling aan geluid,
zelfs op normale, ‘veilige’ niveaus, kan
gehoorbeschadiging veroorzaken.
Gebruik uw apparatuur met zorg en neem een
pauze op zijn tijd.
Volg de volgende richtlijnen bij het gebruik van
uw hoofdtelefoon.
Luister op redelijke volumes gedurende
redelijke perioden.
Let erop dat u niet het volume aanpast
wanneer uw oren aan het geluid gewend raken.

4 NL
Zet het volume niet zo hoog dat u uw
omgeving niet meer hoort.
Wees voorzichtig en gebruik de hoofdtelefoon
niet in mogelijk gevaarlijke situaties.
Gebruik geen hoofdtelefoon tijdens het
besturen van een motorvoertuig, ets,
skateboard enz. Dit levert mogelijk gevaren
op in het verkeer en is in veel gebieden niet
toegestaan.
Modicaties
Modicaties die niet zijn goedgekeurd door
de fabrikant kunnen tot gevolg hebben dat
de gebruiker het recht verliest het product te
gebruiken.
Copyrightinformatie
Alle andere merknamen en productnamen zijn
handelsmerken van de respectieve bedrijven of
organisaties.
Ongeoorloofde vermenigvuldiging van
opnamen, of die nu zijn gedownload van
internet of zijn gemaakt vanaf een audio-CD,
is een schending van het auteursrecht en
internationale verdragen.
U mag geen kopieën maken van tegen
kopiëren beveiligd materiaal, waaronder
computerprogramma’s, bestanden, uitzendingen
en geluidsopnamen. Als u dit doet, overtreedt
u het auteursrecht en pleegt u zodoende een
misdrijf. Dit apparaat mag niet voor dergelijke
doeleinden worden gebruikt.
Het Windows Media- en het Windows-logo zijn
gedeponeerde handelsmerken van Microsoft
Corporation in de Verenigde Staten en/of
andere landen.
Neem uw verantwoordelijkheid! Respecteer
het auteursrecht.
Philips respecteert het intellectuele eigendom
van anderen, en wij vragen onze gebruikers dat
ook te doen.
Multimedia-inhoud op internet is mogelijk
gemaakt en/of gedistribueerd zonder
toestemming van de oorspronkelijke eigenaar
van de auteursrechten.
Het illegaal kopiëren of distribueren van
inhoud is mogelijk in strijd met wetgeving
inzake auteursrechten in verschillende landen,
waaronder het land waar u zich bevindt.
Het naleven van de auteursrechten blijft uw
verantwoordelijkheid.
Het opnemen en overbrengen van
videostreams die u naar uw computer hebt
gedownload naar uw draagbare speler is
alleen bedoeld voor inhoud die vrij is van
auteursrechten of inhoud met de juiste
licenties. Dergelijke inhoud is alleen voor
eigen gebruik, zonder commercieel oogmerk
en in overeenstemming met eventuele
auteursrechtelijke instructies van de eigenaar
van de auteursrechten. Deze instructie schrijft
mogelijk voor dat er geen kopieën mogen
worden gemaakt. Videostreams bevatten
mogelijk technologie voor kopieerbeveiliging
die kopiëren voorkomt. In dergelijke situaties
werkt de opnamefunctie niet en ontvangt u een
bericht.
Gegevensopslag
Philips wil de kwaliteit van uw product en
de ervaring van de Philips-gebruiker altijd
nog beter maken. Om het gebruiksproel
voor dit apparaat beter te leren kennen,
slaat dit apparaat soms gegevens op in het
permanente geheugendeel van het apparaat.
Deze gegevens worden gebruikt om eventuele
fouten of storingen op te sporen die u als
gebruiker kunt ervaren wanneer u het apparaat
gebruikt. Opgeslagen wordt, bijvoorbeeld,
de afspeelduur in de muziekmodus, de
afspeelduur in de tunermodus, hoe vaak de
batterij moest worden opgeladen, enz. De
opgeslagen gegevens vertellen niets over de
op het apparaat gebruikte content of media of
de bron van downloads. De op het apparaat
opgeslagen gegevens worden UITSLUITEND
opgehaald en gebruikt als de gebruiker het
apparaat terugbrengt naar het servicecentrum

5
Nederlands
NL
van Philips en UITSLUITEND om het opzoeken
en voorkomen van fouten te vereenvoudigen.
Desgewenst worden de opgeslagen gegevens
voor de gebruiker beschikbaar gemaakt.
Het product recyclen
Uw product is vervaardigd van kwalitatief
hoogwaardige materialen en onderdelen
die gerecycled en opnieuw gebruikt kunnen
worden.
Wanneer een product is voorzien van een
symbool van een afvalcontainer met een
kruis erdoorheen, valt het product onder de
Europese richtlijn 2002/96/EG:
Gooi het product nooit weg met ander
huishoudelijk afval. Informeer u over de lokale
regels inzake gescheiden afvalophaling van
elektrische en elektronische toestellen. Een
goede afvalverwerking van uw oude product
draagt bij tot het voorkomen van mogelijke
schade voor het milieu en de volksgezondheid.
Waarschuwing
Als u de ingebouwde batterij verwijdert, •
vervalt de garantie en raakt het product
mogelijk onherstelbaar beschadigd.
De volgende verwijderingsinstructies zijn •
stappen die u alleen aan het eind van de
levensduur van het product dient uit te
voeren.
Uw product bevat batterijen die,
overeenkomstig de Europese richtlijn 2006/66/
EG, niet bij het gewone huishoudelijke afval
mogen worden weggegooid.
Om de werking en de veiligheid van uw
product te garanderen, dient u uw product naar
een ofcieel inzamelingspunt of servicecentrum
te brengen waar een deskundige de batterij kan
verwijderen of vervangen zoals weergegeven:
Informeer u over de lokale regels inzake de
gescheiden ophaling van gebruikte batterijen.
Een goede afvalverwerking van uw oude
product draagt bij tot het voorkomen van
mogelijke schade voor het milieu en de
volksgezondheid.
Mededeling voor de Europese Unie
Dit product voldoet aan de vereisten met
betrekking tot radiostoring van de Europese
Unie.

6 NL
2 Uw nieuwe
CAM
Met de CAM kunt u
MP3- en WMA-bestanden afspelen•
videobestanden weergeven•
foto’s en video’s vastleggen•
naar FM-radio luisteren•
opnamen maken•
Wat zit er in de doos?
Controleer of u de volgende onderdelen hebt
ontvangen:
Speler
Oortelefoon
USB- en AV-kabel
Snelstartgids
Philips GoGear audio player
Quick start guide
Opmerking
De afbeeldingen dienen alleen ter referentie. •
Philips behoudt zich het recht voor de kleur/
het ontwerp zonder kennisgeving te wijzigen.

7
Nederlands
NL
3 Aan de slag
Overzicht van de
bedieningselementen en
aansluitingen
a
display
b
moduskeuzeknop
c
drukken: afspelen/
vastleggen/opnemen/
onderbreken/bevestigen
d
/ drukken: hiermee gaat u
naar het vorige/volgende
item
ingedrukt houden: hiermee
bladert u snel achteruit/
vooruit
e
USB-aansluiting
f
hoofdtelefoonaansluiting
g
hiermee geeft u de
beschikbare opties weer
h
RESET drukken: hiermee stelt u de
CAM opnieuw in
i
/ drukken: hiermee bladert u
omhoog/omlaag
ingedrukt houden: hiermee
bladert u snel omhoog/
omlaag
j
MICRO SD Micro SD-kaartsleuf
k
drukken: hiermee gaat u één
niveau terug
ingedrukt houden: hiermee
keert u terug naar het
hoofdmenu
l
schuiven en vasthouden:
hiermee schakelt u de CAM
in/uit
schuiven: hiermee
vergrendelt/ontgrendelt u
alle knoppen behalve /
m
/ drukken: hiermee verhoogt/
verlaagt u het volume
ingedrukt houden: hiermee
verhoogt/verlaagt u snel het
volume
n
camera
o
MIC microfoon

8 NL
Opties voor moduskeuzeknop:
a
hiermee geeft u het huidige scherm
voor afspelen/weergeven weer
b
hiermee opent u de modus voor het
vastleggen van foto’s
c
hiermee opent u de modus voor het
vastleggen van video’s
d
hiermee opent u de
instellingenmodus
Het volume beperken
Let op
Gedurende langere tijd luisteren naar harde •
geluiden kan schadelijk zijn voor het gehoor.
U kunt het volumeniveau van de CAM instellen
om het maximale volume te beperken.
1 Selecteer [Instellingen]>[Geluidsinst
ellingen] > [Maximumvolume] in het
hoofdmenu.
2 Druk op de volumeknoppen / om
het niveau aan te passen.
3 Druk op om te bevestigen.
Als u een volumebeperking hebt »
ingesteld, kan de CAM het ingestelde
volume niet meer overschrijden, ook
al drukt u op de volumeknop .
Het maximumvolume weer inschakelen:
1 Selecteer [Instellingen]
> [Geluidsinstellingen]
>[Maximumvolume].
2 Stel de volumebeperking in op maximaal.
3 Druk op om te bevestigen.
Aansluiten en opladen
De CAM heeft een ingebouwde batterij die via
de USB-poort van een computer kan worden
opgeladen (USB-kabel meegeleverd).
De CAM aansluiten op een computer
1 Sluit de USB-stekker van de
meegeleverde USB-kabel aan op een
beschikbare USB-poort op uw computer.
2 Sluit de kleine USB-stekker van de USB-
kabel aan op de kleine USB-aansluiting
van de CAM.
3 Zet de computer aan.
De CAM wordt opgeladen. »
Philips Songbird voor het eerst
installeren
Wanneer u de CAM voor het eerst op de
PC aansluit, wordt er een pop-upvenster
weergegeven:
1 Selecteer Install Philips Songbird (Philips
Songbird installeren).
2 Volg de instructies op het scherm om de
installatie te voltooien.
Opmerking
Voor de installatie dient u akkoord te gaan met •
de licentievoorwaarden.
Als het pop-upvenster niet automatisch wordt
weergegeven:
1 Selecteer Deze computer (Windows XP
/ Windows 2000) / Computer (Windows
Vista / Windows 7).
2 Klik met de rechtermuisknop op het
Philips GoGear CAM-pictogram.
3 Selecteer Install Philips Songbird (Setup.
exe).
4 Volg de instructies op het scherm om de
installatie te voltooien.
Opmerking
Voor de installatie dient u akkoord te gaan met •
de licentievoorwaarden.

9
Nederlands
NL
De Philips Songbird-software opnieuw
installeren (nadat u deze al een keer
hebt geïnstalleerd)
Belangrijk!
Het installatieprogramma voor de Philips
Songbird-software is vooraf op de CAM
geladen.
Tijdens de eerste installatie wordt het
installatiebestand automatisch verwijderd om
geheugenruimte op de CAM vrij te maken
voor mediabestanden.
Volg de onderstaande instructies als u de
software na de eerste installatie opnieuw wilt
installeren:
1 Sluit de CAM aan op de computer.
2 Zorg dat de computer verbinding
heeft met internet en open Windows
Verkenner.
3 Klik in Windows Verkenner met de
rechtermuisknop op CAM en selecteer
de optie voor het installeren van Philips
Songbird.
De computer downloadt het »
installatiebestand van internet.
4 Volg de instructies op het scherm om de
installatie te voltooien.
Indicatie batterijniveau
Het display geeft het niveau van de
batterijstatus bij benadering als volgt weer:
100% 75% 50% 25% 0%
Een knipperend pictogram geeft aan »
dat de batterij bijna leeg is. De speler
slaat alle instellingen op en wordt
binnen 60 seconden uitgeschakeld.
Opmerking
Oplaadbare batterijen hebben een beperkt •
aantal oplaadcycli. De levensduur en het aantal
oplaadcycli van batterijen zijn afhankelijk van
gebruik en instellingen.
De laadanimatie stopt en het pictogram •
wordt weergegeven wanneer het
oplaadproces is voltooid.
Tip
U kunt batterijvermogen besparen en de •
afspeeltijd van de CAM verlengen door
ervoor te zorgen dat de kortste timerinstelling
is geselecteerd. (Stel de moduskeuzeknop
in op en selecteer vervolgens [Display-
instellingen] > [Timer achtergrondverl.] om
de timerinstellingen te controleren en aan te
passen.
Software op de CAM
De CAM wordt geleverd met de volgende
software:
• Philips Songbird (helpt u bij het bijwerken
van de rmware van de CAM en het
overbrengen van uw mediabestanden).
Bestanden op de CAM
De volgende bestanden zijn op de CAM geladen:
Gebruikershandleiding•
Veelgestelde vragen•

10 NL
De CAM bijwerken
De CAM wordt aangestuurd door een intern
programma, dat rmware wordt genoemd. Sinds
u de CAM hebt gekocht, kunnen er nieuwere
versies van de rmware zijn uitgebracht.
Het softwareprogramma Philips Songbird kan
uw computer gebruiken om via internet te
controleren op beschikbare rmware-updates.
Installeer Philips Songbird op uw computer
(zie hoofdstuk Software installeren) en volg de
instructies voor het bijwerken (zie hoofdstuk
Handmatig rmware controleren/bijwerken).
Opmerking
Een rmware-update is niet van invloed op uw •
muziekbestanden.
Handmatig rmware controleren/
bijwerken
1 Zorg ervoor dat de computer verbinding
heeft met internet.
2 Sluit de CAM aan op de computer
(zie sectie Aansluiten en opladen voor
instructies).
3 Klik op uw computer op Start >
Programma’s > Philips > Philips Songbird
om de Philips Songbird-toepassing te
starten.
4 Klik op CAM in het linkervenster.
Selecteer vervolgens Tools (Extra)
> Check for updated rmware
(Controleren op bijgewerkte rmware) in
het pop-upvenster.
» Philips Songbird controleert
op updates en installeert indien
beschikbaar nieuwe rmware vanaf
internet.
5 Volg de instructies op het scherm om de
rmware van de CAM bij te werken.
6 Wacht tot de update is voltooid en
koppel de CAM vervolgens los van de
computer.
Nadat de rmware is bijgewerkt »
wordt de CAM opnieuw opgestart en
is deze weer klaar voor gebruik.
De CAM in- en uitschakelen
1 Verschuif en houd deze knop ongeveer
2 seconden vast om te schakelen tussen
de modi aan en uit.
Automatisch uitschakelen
De CAM bevat een functie waarmee de
CAM zichzelf automatisch uitschakelt zodat
batterijstroom kan worden bespaard.
Na 10 minuten in de niet-actieve modus
(wanneer er geen wordt muziek afgespeeld en
er niet op een knop wordt gedrukt), wordt de
CAM uitgeschakeld.
1 Verschuif en houd deze knop ongeveer
2 seconden vast om de CAM weer in te
schakelen.
De toetsen vergrendelen
De CAM heeft een vergrendeling om
onbedoelde bediening te voorkomen.
1 Beweeg de schuifknop naar om tijdens
het afspelen de knoppen te vergrendelen.
Alle knoppen behalve de »
volumetoetsen worden vergrendeld
en op het display verschijnt een
vergrendelpictogram.
2 Beweeg de schuifknop naar het midden
om de knoppen weer te ontgrendelen.

11
Nederlands
NL
De modus selecteren
1 Schuif de moduskeuzeknop om tussen
verschillende modi te schakelen.

12 NL
4 Philips Songbird
De CAM wordt geleverd met de Philips
Songbird-software.
De Philips Songbird-software helpt u bij het:
online aanschaffen van nieuwe media •
(muziek en video’s)
maken van een mediabibliotheek•
beheren van uw mediabibliotheek•
afspelen van muziek en video’s•
synchroniseren van uw media met de •
CAM
Wanneer Philips Songbird voor de eerste keer
wordt gestart, hebt u de keuze uit de volgende
opties om mediabestanden naar de Songbird-
mediabibliotheek te importeren:
Een bestaande iTunes-bibliotheek •
importeren.
Zoeken naar mediabestanden in bepaalde •
mappen. (U kunt een map bekijken,
zodat de bestanden die daar worden
toegevoegd of verwijderd automatisch
worden toegevoegd aan of verwijderd uit
de Songbird-mediabibliotheek.)
Een mediabibliotheek maken
Gebruik een of meer van de volgende opties
om een mediabibliotheek te maken met
Songbird:
Een CD rippen
Standaard installeert de Philips Songbird-
software de volgende toevoegingen die nodig
zijn om een CD te rippen:
CD Rip Support•
Gracenote Metadata Lookup Provider•
De CD-ripopties instellen
1 Start op de computer het programma
Songbird.
2 Selecteer Tools (Extra) > Options...
(Opties...).
3 Selecteer het tabblad CD Rip (CD
rippen) en kies vervolgens uw CD-
ripopties.
4 Klik op OK om te bevestigen.
Mediabestanden uit een directory
importeren
In de volgende stappen wordt uitgelegd hoe u
mediabestanden (muziek- en videobestanden)
kunt toevoegen die ergens anders op uw
computer of op een computernetwerk zijn
opgeslagen:
1 Start op de computer het programma
Songbird.
2 Klik op de Songbird-werkbalk op File
(Bestand) en selecteer vervolgens Import
Media... (Media importeren...).
3 Selecteer uw mediabestanden (muziek-
en videobestanden) en klik op OK.
De mediabestanden die u hebt »
toegevoegd, worden vermeld in de
mediabibliotheek.
Tip
Als u een map selecteert die muziek- of •
videobestanden bevat, doorzoekt de
software de map en worden alle muziek-
en videobestanden in de map aan de
mediabibliotheek toegevoegd (dubbele titels
worden genegeerd).

13
Nederlands
NL
Media naar iTunes exporteren
1 Start op de computer het programma
Songbird.
2 Selecteer Tools (Extra) > Options...
(Opties...).
3 Selecteer het volgende op de Songbird-
werkbalk: het tabblad Media Importer
(Media importeren) en vervolgens iTunes
Import/Export (iTunes-import/export).
4 Controleer uw bibliotheeklocatie en
-opties.
5 Selecteer Import Library (Bibliotheek
importeren).
De software importeert de iTunes- »
bibliotheek naar Songbird.
Media van iTunes importeren
1 Start op de computer het programma
Songbird.
2 Selecteer Tools (Extra) > Options...
(Opties...).
3 Selecteer het volgende op de Songbird-
werkbalk: het tabblad Media Importer
(Media importeren) en vervolgens iTunes
Import/Export (iTunes-import/export).
4 Controleer uw bibliotheeklocatie en
-opties.
5 Selecteer Export Library (Bibliotheek
exporteren).
De software exporteert de »
bibliotheek van Songbird naar iTunes.
Inhoud van onlinebronnen ontvangen
U kunt inhoud aanschaffen bij onlinebronnen
zoals:
7-digital•
Controleer de specicaties van uw CAM om
te zien welke services voor u beschikbaar zijn.
Door uw mediabibliotheek
bladeren
De Songbird-mediabibliotheek is als volgt
ingedeeld:
a
b
c
d
a Afspeelbediening (hier wordt de CAM
weergegeven)
b Library Pane (Bibliotheekpaneel; hier
vindt u de inhoud van uw bibliotheek)
c Service Pane (Dienstenpaneel; hier
vindt u extra informatie over de inhoud,
bijvoorbeeld afspeellijsten)
d Information Pane (Informatiepaneel; hier
vindt u informatie over de geselecteerde
opties)
Songbird uw media laten beheren
1 Start op de computer het programma
Songbird.
2 Selecteer Tools (Extra) > Options...
(Opties...).
3 Selecteer het volgende op de Songbird-
werkbalk: het tabblad Manage Files
(Bestanden beheren).
4 Schakel het selectievakje Allow Songbird
to manage my les (Songbird mijn
bestanden laten beheren) in.
5 Stel de opties in hoe u uw media wilt
ordenen.

14 NL
Mediabestanden uit de Songbird-
mediabibliotheek verwijderen
1 Klik met de rechtermuisknop in de
Songbird-bibliotheek op een mediabestand
en selecteer vervolgens Verwijderen.
2 Klik vervolgens in het venster dat
wordt weergegeven op Verwijderen
ter bevestiging dat u het bestand wilt
verwijderen.
Het geselecteerde bestand wordt uit »
de bibliotheek en alle afspeellijsten
verwijderd. (Standaard wordt het
bestand slechts “verwijderd”, niet
“gewist”. Het mediabestand staat nog
gewoon op de originele locatie op de
computer of het computernetwerk.)
Tip
Houd • Ctrl ingedrukt als u op de computer
(PC) meerdere bestanden wilt selecteren.
Als u meerdere opeenvolgende bestanden wilt •
selecteren, houdt u Shift ingedrukt.
Media verwijderen
U verwijdert als volgt mediabestanden met
Windows Verkenner:
1 Zorg dat de CAM op de computer
is aangesloten en open Windows
Verkenner.
2 Ga naar de mediamap op de CAM.
3 U verwijdert het mediabestand op
dezelfde manier als van een andere
locatie op de computer.
Songbird een map laten bekijken
U kunt Songbird
de inhoud van een map laten controleren •
en
de media aan uw bibliotheek toevoegen •
of hieruit verwijderen om de bibliotheek
overeen te laten komen met de inhoud
van de map.
1 Start op de computer het programma
Songbird.
2 Selecteer Tools (Extra) > Options...
(Opties...).
3 Selecteer het volgende op de Songbird-
werkbalk: het tabblad Media Importer
(Media importeren) en vervolgens Watch
Folders (Mappen bekijken).
4 Selecteer de map waarvan u wilt dat
Songbird deze controleert op wijzigingen.
De geselecteerde map wordt »
gecontroleerd en Songbird past de
inhoud van de bibliotheek aan de
inhoud van de map aan.
Albumhoezen ophalen
Kies uit deze opties om hoezen voor uw
albums op te halen:
Start op de computer het programma
Songbird.
Selecteer het volgende op de Songbird-•
werkbalk: Tools (Extra) > Get Album
Artwork (Albumhoezen verkrijgen).
Als er geen titels worden geselecteerd, »
haalt Songbird de hoezen op voor alle
titels in de bibliotheek.
Klik met de rechtermuisknop op de •
geselecteerde titels.
Songbird haalt de hoezen voor alle »
geselecteerde titels op.

15
Nederlands
NL
Playlists
Standaard installeert de Philips Songbird-
software de volgende toevoegingen die nodig
zijn om een CD te rippen:
CD Rip Support•
Gracenote Metadata Lookup Provider•
Een afspeellijst maken
1 Start op de computer het programma
Songbird.
2 U hebt de keuze uit de volgende opties
om een nieuwe afspeellijst te maken:
Selecteer het volgende op de •
Songbird-werkbalk: File (Bestand) >
New Playlist (Nieuwe afspeellijst).
Klik met de rechtermuisknop op de •
linkerzijbalk, en kies vervolgens New
Playlist(Nieuwe afspeellijst).
Klik vervolgens op • + onder aan het
dienstenpaneel aan de linkerzijkant.
Er wordt een nieuwe afspeellijst •
weergegeven in het dienstenpaneel.
3 Voer een naam voor de nieuwe
afspeellijst in.
Titels toevoegen aan een afspeellijst
1 Start op de computer het programma
Songbird.
2 Selecteer een of meerdere titels.
3 U hebt de keuze uit de volgende opties
om de geselecteerde titels toe te voegen
aan een afspeellijst:
Sleep de geselecteerde titels naar de •
afspeellijst in het servicepaneel.
Klik met de rechtermuisknop op •
uw selectie en selecteer vervolgens
Add to Playlist (Toevoegen aan
afspeellijst) > De_naam_van_uw_
afspeellijst.
Alle geselecteerde titels worden •
toegevoegd aan de afspeellijst.
Titels uit de afspeellijst verwijderen
1 Start op de computer het programma
Songbird.
2 Selecteer een afspeellijst.
3 Klik met de rechtermuisknop op de titel
die u wilt verwijderen en vervolgens op
Verwijderen.
De geselecteerde titel wordt uit de »
afspeellijst verwijderd.
De look van de Songbird-
bibliotheek veranderen
U kunt het ontwerp en het kleurenschema van
de Songbird-bibliotheek veranderen. We noemen
dit “wisselen van veren”. Nieuwe veren worden
geïnstalleerd en beheerd als toevoegingen.
Nieuwe veren zoeken
1 Start op de computer het programma
Songbird.
2 Selecteer het volgende op de Songbird-
werkbalk: View (Beeld) > Feathers
(Veren) > Get More Feathers… (Meer
veren verkrijgen…).
De software zoekt naar nieuwe veren. »
Volg de online-instructies om de »
nieuwe veren te installeren.

16 NL
CAM formatteren (alle
muziek en gegevens wissen)
Philips Songbird heeft een functie waarmee u
de CAM kunt formatteren om alle bestanden
van het interne geheugen te verwijderen.
Let op
Met behulp van de volgende procedure •
worden alle bestanden gewist die zijn
opgeslagen op de CAM.
1 Installeer Philips Songbird op uw computer
(zie hoofdstuk Software installeren) en
start vervolgens het programma.
2 Klik in het afspeelvenster van Philips
Songbird op CAM.
3 Klik in het bibliotheekvenster op het
tabblad Extra.
4 Klik op het tabblad Extra op Apparaat
formatteren.
5 Volg de instructies op het scherm om de
herstelprocedure te voltooien.
CAM repareren
(fabrieksinstellingen herstellen)
Philips Songbird beschikt over een
reparatiefunctie waarmee u de
fabrieksinstellingen voor de CAM kunt
herstellen.
Maak indien mogelijk een back-up van de
bestanden op de CAM voordat u verdergaat.
Let op
Met de volgende procedure worden alle •
bestanden die zijn opgeslagen op de CAM
gewist en worden de fabrieksinstellingen
hersteld.
1 Installeer Philips Songbird op uw computer
(zie hoofdstuk Software installeren) en
start vervolgens het programma.
2 Klik in de Philips Songbird-menubalk
(boven in het scherm) op de
vervolgkeuzelijst Extra en selecteer
vervolgens Mijn CAM repareren.
3 Volg de instructies op het scherm om de
herstelprocedure te voltooien.

17
Nederlands
NL
5 Muziek
Naar muziek luisteren
1 Schuif de moduskeuzeknop naar .
2 Blader door het hoofdmenu om [Muziek]
te selecteren.
3 Blader door het muziekmenu en de
submenu’s om het muziekbestand te
vinden.
4 Druk op om af te spelen.
Druk op • om te wisselen tussen
onderbreken en afspelen.
Tip
Druk in de muziekmodus op • om meer
muziekopties weer te geven.
U kunt als volgt binnen een muziekbestand
navigeren:
1 Houd tijdens het luisteren naar een
muziekbestand / ingedrukt om snel
vooruit/terug te spoelen.
Laat • los om de track weer normaal
af te spelen.
Uw muziek vinden
Kies een optie uit deze lijst om uw muziek te
vinden:
[Alle nummers]
Tracks in alfabetische volgorde•
[Artiesten]
Artiesten in alfabetische volgorde•
Albums in alfabetische volgorde•
Tracks in albumvolgorde•
[Albums]
Albums in alfanumerieke volgorde•
Tracks in albumvolgorde•
[Genres]
Genres in alfanumerieke volgorde•
Artiesten in alfanumerieke volgorde•
Albums in alfanumerieke volgorde•
Tracks in albumvolgorde•
Een muziekbestand van de
CAM verwijderen
1 Druk tijdens het luisteren naar muziek op
en selecteer vervolgens [Delete].
2 Selecteer [Ja] om de verwijdering te
bevestigen.
Selecteer • [Nee] om de verwijdering
te annuleren.
Uw muziek organiseren op
de CAM
Op de CAM kunt u honderden muziektracks
(bestanden) opslaan die u kunt onderverdelen
in mappen.
1 Sluit de CAM aan op de USB-poort van
de computer en open vervolgens de
Verkenner op de computer.
2 Maak mappen in de massaopslagmap van
de CAM.
3 Orden uw muziek in de mappen door
middel van slepen en neerzetten.

18 NL
6 Camera
Foto’s maken
Let op
Let op! De camerafunctie maakt harde •
geluiden.
Om schade aan uw gehoor te voorkomen, •
dient u de oordopjes te verwijderen voordat u
de camerafunctie gebruikt.
1 Schuif de moduskeuzeknop naar .
2 Druk op om een foto te maken.
Op de CAM wordt een optiemenu »
weergegeven.
3 Selecteer een optie uit het menu om:
een nieuwe foto te maken•
de laatste foto weer te geven•
de laatste foto te verwijderen•
De fotocamera heeft effectopties die u kunt
wijzigen:
1 Geef de gemaakte foto weer, druk op
en selecteer de effectopties.
2 Druk op of om door de lijst met
opties te bladeren.
3 Druk op om een optie te bevestigen.
4 Druk op om terug te keren naar de
cameramodus.
Video’s opnemen
1 Schuif de moduskeuzeknop naar .
2 Druk op om een video op te nemen.
Druk nogmaals op • om de opname
te stoppen.
Op de CAM wordt een optiemenu •
weergegeven.
3 Selecteer een optie uit het menu om:
een nieuwe video op te nemen•
de laatste video af te spelen•
de laatste video te verwijderen•

19
Nederlands
NL
7 Video
Video’s afspelen
1 Schuif de moduskeuzeknop naar .
2 Blader door het hoofdmenu om [Video]
te selecteren.
3 Blader door het videomenu en de
submenu’s om het videobestand te vinden.
4 Druk op om af te spelen.
Druk op • om te wisselen tussen
onderbreken en afspelen.
Tip
Druk in de videomodus op • om meer video-
opties weer te geven.
U kunt als volgt binnen een videobestand
navigeren:
1 Houd tijdens het kijken naar een
videobestand / ingedrukt om snel
vooruit/terug te spoelen.
Laat • los om de track weer normaal
af te spelen.
Video’s afspelen op een TV
Ga als volgt te werk om videoclips van de CAM
op een TV af te spelen:
De CAM aansluiten op een TV
1 Selecteer op uw CAM het uitgangssignaal
van de TV dat overeenkomt met de TV.
Zet de moduskeuzeknop in de stand •
en selecteer vervolgens [Screen
settings] > [TV-out signal].
Selecteer• [PAL] of [NTSC].
2 Sluit de meegeleverde USB AV-kabel aan
op
de kleine USB-aansluiting van de •
CAM;
de AV-uitgangen van de TV.•
De afspeeltijd verlengen: gebruik •
een USB-oplader (afzonderlijk
verkrijgbaar) om de CAM op het
stopcontact aan te sluiten.
Video’s afspelen op een TV
1 Schakel de TV in.
2 Een video op de CAM afspelen:
Zet de moduskeuzeknop in de stand •
en selecteer vervolgens [Video].
Selecteer een videobestand en druk •
op om het af te spelen.
3 Druk op de CAM op en selecteer
[Start TV-out].
De video wordt op uw TV afgespeeld. »
Druk op de knoppen op de CAM »
voor afspeelopties en navigatie.
Een videobestand van de
CAM verwijderen
1 Druk terwijl u een video afspeelt op
en selecteer vervolgens [Delete].
2 Selecteer [Ja] om de verwijdering te
bevestigen.
Selecteer • [Nee] om de verwijdering
te annuleren.

20 NL
Video’s overbrengen naar een
PC
U kunt de video’s van uw CAM overbrengen
naar een PC.
1 Klik op de PC op Deze computer of
Computer.
2 Sluit uw CAM met de USB-kabel op uw
PC aan.
CAM wordt weergegeven nadat de »
PC het apparaat heeft herkend.
3 De gewenste bestanden/mappen zoeken:
Op uw CAM vindt u uw video’s in •
Video > Captures (Opnamen).
Zoek een locatie op de PC (bijv. een •
bestandsmap) om de video’s op te
slaan.
4 Sleep video’s van uw CAM naar de
gewenste locatie op de PC.
Video’s uploaden naar
YouTube
Met Philips Songbird kunt u video’s vanuit de
Songbird-videobibliotheek of van uw CAM naar
YouTube uploaden.
Uploaden inschakelen
1 Start Philips Songbird op de PC.
2 Klik in het onderste paneel zoals
weergegeven op en selecteer Drag
les to logo to upload (Bestanden naar
logo slepen om te uploaden).
Op het onderste paneel verschijnt »
een gebied waarin u video’s die u wilt
uploaden kunt plaatsen.
Video’s uploaden naar YouTube
1 Maak op uw PC verbinding met internet.
Meld u aan bij YouTube.

21
Nederlands
NL
2 Selecteer bij Philips Songbirdde gewenste
video:
Klik op • CAM > Videos (Video’s) om
video’s op uw CAM te selecteren.
Klik op • Library (Bibliotheek) >
Videos (Video’s) om video’s in
de Songbird-videobibliotheek te
selecteren. Selecteer indien nodig
eerst File (Bestand) > Import Media
(Media importeren) om uw PC-
mediabibliotheek in Philips Songbird
te importeren.
3 Sleep de gewenste video naar de
bestemming in het onderste venster.

22 NL
8 Foto’s
Afbeeldingen toevoegen aan
de CAM
Op de CAM kunt u honderden foto’s opslaan
die u kunt onderverdelen in mappen.
1 Sluit de CAM aan op de USB-poort van
de computer en open vervolgens de
Verkenner op de computer.
2 Maak mappen in de massaopslagmap van
de CAM.
3 Orden uw afbeeldingen in de mappen
door middel van slepen en neerzetten.
Foto’s bekijken
1 Schuif de moduskeuzeknop naar .
2 Blader door het hoofdmenu om
[Pictures] te selecteren.
3 Blader door het fotomenu en de
submenu’s om het fotobestand te vinden.
4 Druk op om de foto weer te geven in
een volledig scherm.
Druk nogmaals op • om de
diapresentatie te starten.
Tip
Druk in de fotomodus op • om meer foto-
opties weer te geven.
Uw foto’s weergeven als
diapresentatie
1 Schuif de moduskeuzeknop naar .
2 Blader door het hoofdmenu om
[Pictures] te selecteren.
3 Blader door het fotomenu en de
submenu’s om het fotobestand te vinden.
4 Druk op om de foto weer te geven in
een volledig scherm.
5 Druk nogmaals op om de
diapresentatie te starten.
Druk op • en selecteer [Tijd per
dia] om de instellingen voor de
diapresentatie te wijzigen.
Een fotobestand van de CAM
verwijderen
1 Druk terwijl u een foto bekijkt op en
selecteer vervolgens [Delete].
2 Selecteer [Ja] om de verwijdering te
bevestigen.
Selecteer • [Nee] om de verwijdering
te annuleren.

23
Nederlands
NL
Foto’s overbrengen naar een
PC
U kunt de foto’s van uw CAM overbrengen
naar een PC.
1 Klik op de PC op Deze computer of
Computer.
2 Sluit uw CAM met de USB-kabel op uw
PC aan.
CAM wordt weergegeven nadat de »
PC het apparaat heeft herkend.
3 De gewenste bestanden/mappen zoeken:
Op uw CAM vindt u uw foto’s in •
Pictures > Captures.
Zoek een locatie op de PC (bijv. een •
bestandsmap) om de foto’s op te
slaan.
4 Sleep foto’s van uw CAM naar de
gewenste locatie op de PC.

24 NL
9 Radio
Automatisch op FM-
radiozenders afstemmen
De functie voor automatisch afstemmen zoekt
naar FM-radiozenders en slaat vervolgens de
frequenties van de eerste 20 zenders onder
voorkeuzenummers op.
Ga als volgt te werk om automatisch op FM-
radiozenders af te stemmen:
1 Schuif de moduskeuzeknop naar .
2 Sluit de oortelefoon aan en trek de kabel
volledig uit.
De kabel van de oortelefoon fungeert »
als antenne.
3 Blader door het hoofdmenu om [Radio]
te selecteren.
4 Blader door het voorkeuzemenu en
druk vervolgens op om een nog niet
toegewezen voorkeuzenummer te
selecteren.
5 Selecteer [Ja] om de vraag op het scherm
te bevestigen.
De CAM doorzoekt de FM- »
frequentieband naar radiosignalen van
radiozenders.
Op de CAM worden de eerste »
20 radiosignalen onder een
voorkeuzenummer opgeslagen.
Op de CAM wordt een lijst met de »
voorkeuzezenders weergegeven*.
Opmerking
*In gebieden met een slechte ontvangst van •
radiosignalen wordt op de CAM het scherm
voor handmatig afstemmen weergegeven,
zodat u handmatig op radiozenders kunt
afstemmen.
Naar FM-radio luisteren
1 Schuif de moduskeuzeknop naar .
2 Sluit de oortelefoon aan en trek de kabel
volledig uit.
De kabel van de oortelefoon fungeert »
als antenne.
3 Blader door het hoofdmenu om [Radio]
te selecteren.
4 Blader door de lijst om een
voorkeuzezender te selecteren.
Druk op • om te wisselen tussen
“geluid uit” en “geluid aan”.
Tip
Druk in de radiomodus op • om meer radio-
opties weer te geven.
Handmatig op FM-
radiozenders afstemmen
In gebieden met een slechte ontvangst van
radiosignalen wordt op de CAM het scherm
voor handmatig afstemmen weergegeven, zodat
u handmatig op radiozenders kunt afstemmen.
Ga als volgt te werk om handmatig op FM-
radiozenders af te stemmen:
1 Druk in het scherm voor handmatig
afstemmen op / om de FM-
frequentieband langzaam te verkennen.
2 Houd / ingedrukt om de FM-
frequentieband snel te verkennen.
Tip
Druk op • om meer opties weer te geven.

25
Nederlands
NL
Een radiozender onder een
voorkeuzenummer opslaan
Ga als volgt te werk om de radiozender
waar u momenteel naar luistert onder een
voorkeuzenummer op te slaan:
1 Druk tijdens het luisteren naar de radio
op en selecteer vervolgens [Save to
preset].
Op de CAM wordt een lijst met de »
voorkeuzenummers weergegeven.
2 Selecteer een voorkeuzenummer en druk
op om het geselecteerde nummer te
bevestigen.
De CAM vraagt u de FM-frequentie »
onder het voorkeuzenummer op te
slaan.
3 Selecteer [Ja] en druk vervolgens op
om de voorkeuzezender te bevestigen.

26 NL
10 Opnamen
FM-radio opnemen
1 Druk tijdens het luisteren naar de FM-
radio op en selecteer vervolgens
[Opname FM-radio starten] om met
opnemen te beginnen.
Druk op • om te wisselen tussen
onderbreken en opnemen.
2 Druk op en selecteer vervolgens
• [Ja] om de opname in de bibliotheek
van opnamen op te slaan.
• [Nee] om de opname te wissen.
Spraak en audio opnemen
1 Schuif de moduskeuzeknop naar .
2 Blader door het hoofdmenu en selecteer
[Recordings] > [Spraakopname starten].
3 Druk op om te wisselen tussen
opnemen en onderbreken.
4 Druk op en selecteer vervolgens
• [Ja] om de opname in de bibliotheek
van opnamen op te slaan.
• [Nee] om de opname te
verwijderen.
Opnamen beluisteren
Naar opnamen van FM-radio* luisteren:
1 Schuif de moduskeuzeknop naar .
2 Selecteer [Opnamebibliotheek] > [FM-
radio] in het hoofdmenu.
3 Selecteer een opname.
4 Druk op om de opname af te spelen.
Opmerking
* De functie voor het opnemen van FM-radio •
is alleen beschikbaar bij sommige versies.
Raadpleeg het menu op het scherm van de
CAM om te ontdekken over welke functies u
beschikt.
Naar opnamen van audio/spraak luisteren:
1 Schuif de moduskeuzeknop naar .
2 Selecteer [Opnamebibliotheek] >
[Spraak] in het hoofdmenu.
3 Selecteer een opname.
4 Druk op om de opname af te spelen.

27
Nederlands
NL
Uw opnamen naar een
computer uploaden
Gebruik de Philips Songbird-software om uw
mediabestanden te synchroniseren.
U kunt Windows Verkenner ook gebruiken
voor de overdracht van opnamen.
1 Sluit de CAM aan op de computer.
2 Open CAM in Windows Verkenner.
3 Selecteer Recordings > Voice of FM
radio*.
4 Kopieer en plak de opnamen naar een
willekeurige locatie op de computer.
Opmerking
* De functie voor het opnemen van FM-radio •
is alleen beschikbaar bij sommige versies.
Raadpleeg het menu op het scherm van de
CAM om te ontdekken over welke functies u
beschikt.
Opnamen verwijderen
U verwijdert als volgt opnamen met Windows
Verkenner:
1 Sluit de CAM aan op de computer.
2 Zoek in Windows Verkenner de map
Recordings > Voice of FM radio*.
3 Verwijder de opnamen zoals u dat
normaal op de computer ook zou doen.
Opmerking
* De functie voor het opnemen van FM-radio •
is alleen beschikbaar bij sommige versies.
Raadpleeg het menu op het scherm van de
CAM om te ontdekken over welke functies u
beschikt.

28 NL
11 Micro SD-
kaarten
De CAM is voorzien van een sleuf voor Micro
SD-kaarten. In dit hoofdstuk vindt u informatie
over deze onderwerpen:
de Micro SD-kaart plaatsen;•
door bestanden en mappen op de Micro •
SD-kaart bladeren;
bestanden naar de CAM importeren •
(kopiëren).
Een Micro SD-kaart plaatsen
Ga als volgt te werk om een Micro SD-kaart te
plaatsen:
De bestanden op een Micro
SD-kaart openen
1 Plaats de Micro SD-kaart en zet de
moduskeuzeknop in de stand .
2 Selecteer de bestandstypen die u wilt
openen:
• [Muziek] > [SD card] (voor
muziekbestanden)
• [Video] > [SD card] (voor
videobestanden)
• [Pictures] > [SD card] (voor
fotobestanden)
3 Druk op / / / om door de lijsten
en mappen te bladeren.
4 Druk op om een keuze te bevestigen.

29
Nederlands
NL
12 De CAM
gebruiken om
bestanden mee
te nemen
Dankzij de CAM kunt u bestanden meenemen
in Windows Verkenner.
1 Open Windows Verkenner terwijl de
CAM op de USB-poort van de computer
is aangesloten.
2 Maak mappen in de CAM.
3 Orden uw bestanden in de mappen door
middel van slepen en neerzetten.

30 NL
13 Instellingen
Zo kunt u de CAM aanpassen:
1 Schuif de moduskeuzeknop naar .
2 Druk op / om een optie te
selecteren.
3 Druk op om een selectie te bevestigen
en naar het volgende niveau (indien
aanwezig) te gaan.
4 Druk op om terug te gaan naar het
vorige niveau.
In de modus zijn de volgende opties
beschikbaar:
Instellingen Optiemenu Suboptiemenu
Scherminstellingen Helderheid
Achtergrondverlichting Altijd aan•
10 seconden (standaard)•
30 seconden •
60 seconden•
Breedbeeld Werkelijke verhouding (standaard)•
Schermvullend•
TV-uitvoersignaal PAL (standaard)•
NTSC•
Afspeelmodus Shufe Uit (standaard)•
Aan•
Herhalen Uit (standaard)•
1 herhalen•
Alles herhalen•
Geluidinstellingen Set volume limit
Equalizer Uit (standaard)•
Rock•
Funk•
Jazz•
Klassiek•
Hiphop•
Techno•
Aangepast•
FullSound Uit •
Aan* (standaard)•
Geheugen voor
opnamen [Int]/[SD]
Intern geheugen (standaard)•
SD-kaart (alleen beschikbaar als SD-kaart is geplaatst)•
Sleeptimer Uit (standaard)•
15 minuten•
30 minuten•
60 minuten•

31
Nederlands
NL
Instellingen Optiemenu Suboptiemenu
Language Tsjechisch•
Deens•
Duits•
Engels (standaard)•
Spaans•
Frans•
Italiaans•
Hongaars•
Nederlands•
Noors•
Pools•
Portugees•
Portugees (Brazilië)•
Slowaaks•
Fins•
Zweeds•
Turks•
Grieks•
Russisch•
Chinees •
(vereenvoudigd)
Chinees (traditioneel)•
Japanese•
Koreaans•
Thai (alleen bepaalde •
versies)
Hebreeuws (alleen •
bepaalde versies)
Arabisch (alleen •
bepaalde versies)
Datum en tijd Tijd
Tijdsindeling 12 uur (standaard)•
24 uur•
Datum DD/MM/JJJJ (standaard)•
MM/DD/JJJJ•
JJJJ/MM/DD•
JJJJ/DD/MM•
Tijd in header weergeven Uit•
Aan (standaard)•
Fabrieksinstellingen Fabrieksinstellingen
herstellen? (Dit heeft
geen invloed op uw
bestanden.)
Ja•
Nee (standaard)•
Informatie Capaciteit
Vrije ruimte
SD-kaartcapaciteit (als SD-kaart is geplaatst)
Vrije ruimte SD-kaart (als SD-kaart is geplaatst)
Firmwareversie
Model
Ondersteuningswebsite
*De equalizer wordt gedeactiveerd als
FullSound wordt geselecteerd.

32 NL
14 Technische
gegevens
Vermogen
Voeding: interne oplaadbare li-
ionpolymeerbatterij (850 mAh)
Afspeeltijd¹
- Muziek: 12 uur
- Video: 3 uur
- Video opnemen: 2 uur
Connectiviteit
Hoofdtelefoon: 3,5 mm
USB 2.0 (high speed)
Geluid
Kanaalscheiding: 40 dB
Frequentierespons: 45 Hz - 16.000 Hz
Uitgangsvermogen: 2 x 2,4 mW
Signaal-ruisverhouding: > 80 dB
Audioweergave
Ondersteunde indelingen:
MP3:
MP3-bitsnelheid: 8 - 320 kps en VBR
MP3-samplesnelheid: 8, 11,025, 16, 22,050,
32, 44,1, 48 kHz
WMA:
WMA-bitsnelheid: 5 - 192 kbps
WMA-samplesnelheid: 8, 11,025, 16, 22,050,
32, 44,1, 48 kHz
WAV
ID3-tag-ondersteuning
Videoweergave
Ondersteunde indelingen:
MPEG4 SP (*.avi, *.mp4)
Fotoweergave
Ondersteunde indelingen:
JPEG
BMP
Indeling van vastgelegde opname
Foto: JPEG
Audio: MP3
Video: MPEG4
Tuner
FM
20 voorkeuzezenders
Opslagmedia
Ingebouwde geheugencapaciteit²:
SA2CAM04 4GB NAND Flash
SA2CAM08 8GB NAND Flash
SA2CAM16 16GB NAND Flash
Compatibiliteit met extern geheugen:
Micro SD-kaart: 32 GB
Audio opnemen
Bestandsindeling audio-opname: MP3
Ingebouwde microfoon: mono
Foto’s/video’s vastleggen
Video-indeling: MPEG4 + PCM 640 x 480
Foto-indeling: JPEG met 2 megapixels
Muziek/video-overdracht³
Met Philips Songbird
Display
LCD-kleurenscherm, 220 x 176 pixels
Opmerking
¹ Oplaadbare batterijen hebben een beperkt •
aantal oplaadcycli. De levensduur en het aantal
oplaadcycli van batterijen zijn afhankelijk van
gebruik en instellingen.
1 GB = 1 miljard bytes; de beschikbare •
opslagcapaciteit is kleiner. Mogelijk is niet het
volledige geheugen beschikbaar voor gebruik,
omdat een deel van het geheugen wordt
gereserveerd voor de werking van de speler.
Opslagcapaciteit is gebaseerd op 4 minuten per
nummer en een MP3-codering van 128 kbps.
³ De overdrachtssnelheid verschilt per •
besturingssysteem en softwareconguratie.
Systeemvereisten
Windows® XP (SP3 of hoger)/Vista/7•
Pentium III 800MHz-processor of hoger•
512 MB RAM•
500 MB ruimte op de harde schijf•
Internetverbinding•
Windows® Internet Explorer 6.0 of hoger•
CD-ROM-station•
USB-poort•

33
Nederlands
NL
15 Verklarende
woordenlijst
B
Bitsnelheid
Bitsnelheid is het aantal bits die per eenheid
of tijd worden overgedragen. De bitsnelheid
wordt gewoonlijk gemeten in een aantal
meerderheden van bits per seconde (kilobits
per seconde: kbps). De term bitsnelheid is
synoniem voor gegevensoverdrachtsnelheid
(of gewoon gegevenssnelheid).
C
Compressi
In audiotermen is dit een proces van tijdelijke
of permanente afname van audiogegevens
voor een meer efciënte opslag of transmissie.
Een tijdelijke reductie van de bestandsgrootte
wordt ‘non-lossy’ compressie genoemd.
Er wordt geen informatie verwijderd. Een
permanente reductie van de bestandsgrootte
(zoals met MP3-bestanden) wordt ‘lossy’
compressie genoemd. Hierbij wordt onnodige
informatie voor goed gewist.
D
Decibel (dB)
Een meeteenheid die wordt gebruikt om het
relatieve verschil in sterkte of intensiteit van
geluid aan te duiden.
F
FM (Frequency Modulation -
frequentiemodulatie)
Bij radio-uitzendingen: een methode van
modulatie waarbij de frequentie van de
draaggolfspanning afwijkt van de frequentie
van het modulatievoltage.
Frequentierespons
De reeks van frequenties die een luidspreker
produceert, van laagste naar hoogste
frequentie. De optimale normale frequentie
is 20-20.000 Hz (Hertz), het bereik van
het menselijk gehoor is echter vaak veel
meer beperkt. Een goed speakersysteem
reproduceert echter zoveel als nodig van dit
bereik om alle variaties te dekken. Individuele
drivers kunnen enkel dat deel van het
spectrum reproduceren waarvoor ze zijn
gemaakt, hun respons is dus beperkt, maar
niettemin een te overwegen punt bij het
ontwerpen van een volledig sound-systeem.
FullSound
FullSound™ is een innovatieve technologie
ontworpen door Philips. FullSound™
slaat getrouw sonische details opnieuw
op in gecomprimeerde muziek, waardoor
deze wordt uitgebreid om een volledige
geluidservaring te bieden zonder enige
storingen.
L
LCD (Liquid Crystal Display)
Waarschijnlijk de meest gebruikte manier om
visuele informatie weer te geven op niet-
computer elektronische apparaten.
Lossless-compressie
Een systeem voor het reduceren van het
aantal databits (densiteit) in een muzieksignaal
zonder een fout te veroorzaken in het
origineel.
M
MP3
Een bestandsindeling met een
comprimeersysteem voor geluidsdata. MP3
is de afkorting voor Motion Picture Experts
Group 1 (of MPEG-1) Audio Layer 3. Met
MP3-formaat kan één CD-R of CD-RW
ongeveer 10 keer meer gegevens opslaan dan
een gewone CD.

34 NL
MSC [Mass Storage Class]
Het USB-apparaat voor massaopslag
(of USB MSC of UMS) is een set
computercommunicatieprotocollen waarmee
een interface voor opslagapparaten wordt
gevormd. Apparaten die deze standaard
ondersteunen worden MSC (Mass Storage
Class)-apparaten genoemd.
MTP [Media Transfer Protocol]
Het Media Transfer Protocol ondersteunt de
overdracht van muziek en videobestanden
naar draagbare audio- en videospelers.
R
Rip (rippen)
Het gebruikmaken van een
softwareprogramma dat digitale audio van
een CD bemachtigt en de audio overbrengt
naar de harde schijf van een computer. De
integriteit van de gegevens blijft bewaard,
omdat het signaal niet via de geluidskaart
van de computer wordt overgebracht en
niet hoeft te worden omgezet in een analoge
indeling. De digitaal-naar-digitaal overdracht
maakt een WAV-bestand dat kan worden
omgezet in een MP3-bestand.
S
SuperScroll
SuperScroll™ is een navigatiefunctie van de
multifunctionele zoektoetsen van het product.
SuperScroll™ maakt een snelle bediening
mogelijk wanneer u bladert door grote
bibliotheken om gemakkelijk items te vinden.
Door langer op de knop te drukken kunt u
sneller scrollen.

© 2010 Koninklijke Philips Electronics N.V.
Alle rechten voorbehouden.
SA2CAM_02 55 97_UM_NL_V2.1
wk10301
-
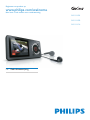 1
1
-
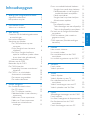 2
2
-
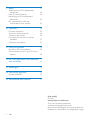 3
3
-
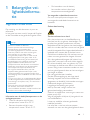 4
4
-
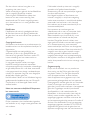 5
5
-
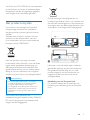 6
6
-
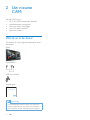 7
7
-
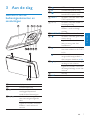 8
8
-
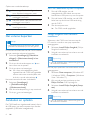 9
9
-
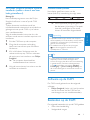 10
10
-
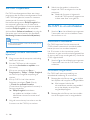 11
11
-
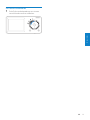 12
12
-
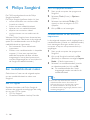 13
13
-
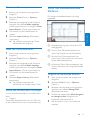 14
14
-
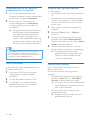 15
15
-
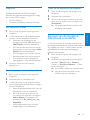 16
16
-
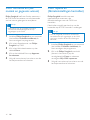 17
17
-
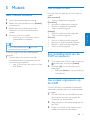 18
18
-
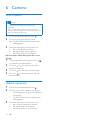 19
19
-
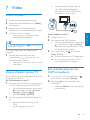 20
20
-
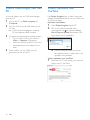 21
21
-
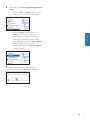 22
22
-
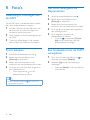 23
23
-
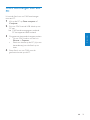 24
24
-
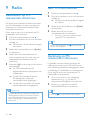 25
25
-
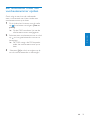 26
26
-
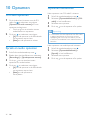 27
27
-
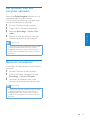 28
28
-
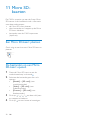 29
29
-
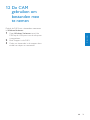 30
30
-
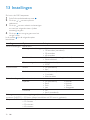 31
31
-
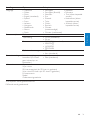 32
32
-
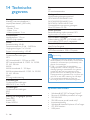 33
33
-
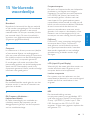 34
34
-
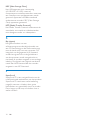 35
35
-
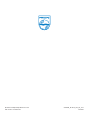 36
36
Philips SA2CAM08K/02 Handleiding
- Type
- Handleiding
- Deze handleiding is ook geschikt voor
Gerelateerde artikelen
-
Philips SA2MUS32 Handleiding
-
Philips SA2VBE08KA/02 Handleiding
-
Philips SA2ARA04K/02 Handleiding
-
Philips GoGEAR Raga Handleiding
-
Philips GoGear SA3VBE04 Handleiding
-
Philips SA3MUS16S/02 Handleiding
-
Philips SA3RGA2KNS/02 Handleiding
-
Philips SA4MUS08 Handleiding
-
Philips SA4RGA04 de handleiding
-
Philips SA3CNT16 Handleiding