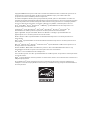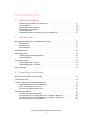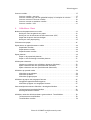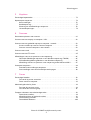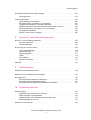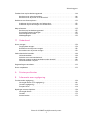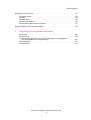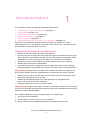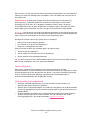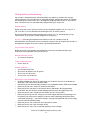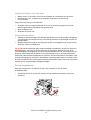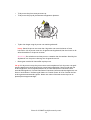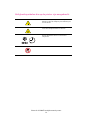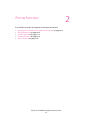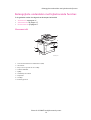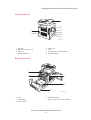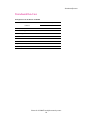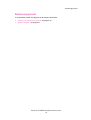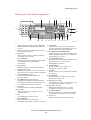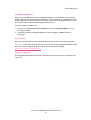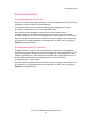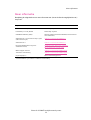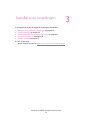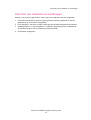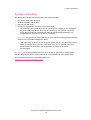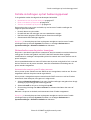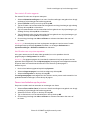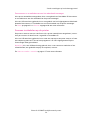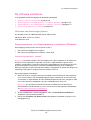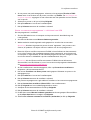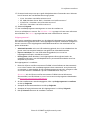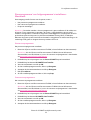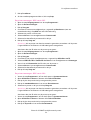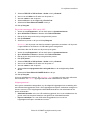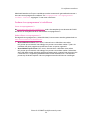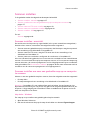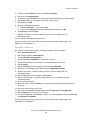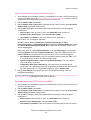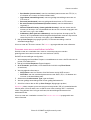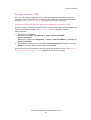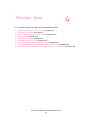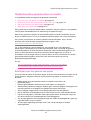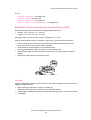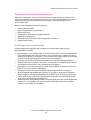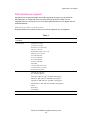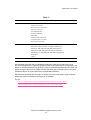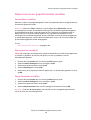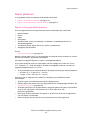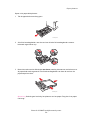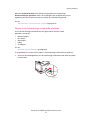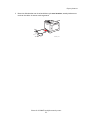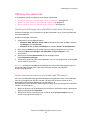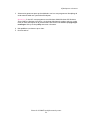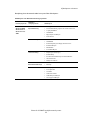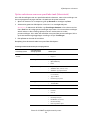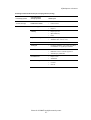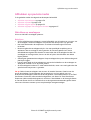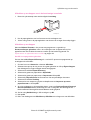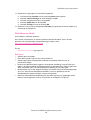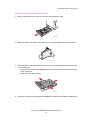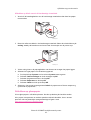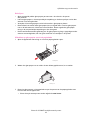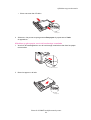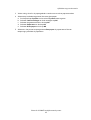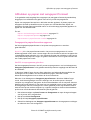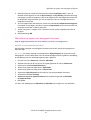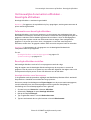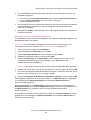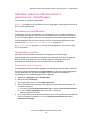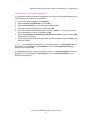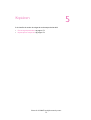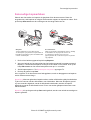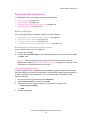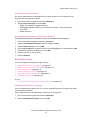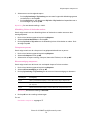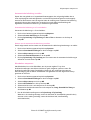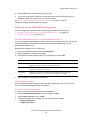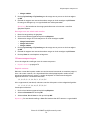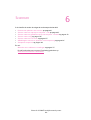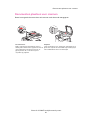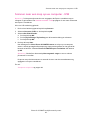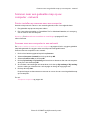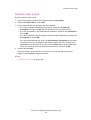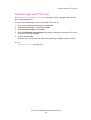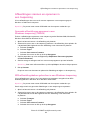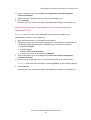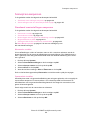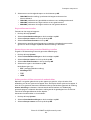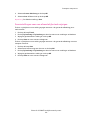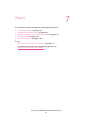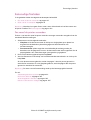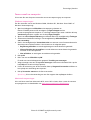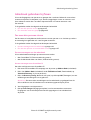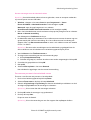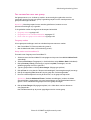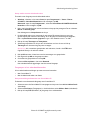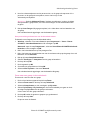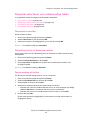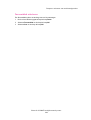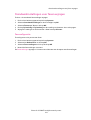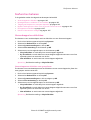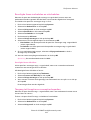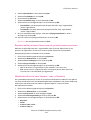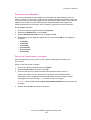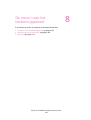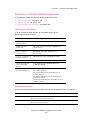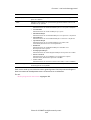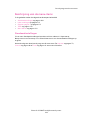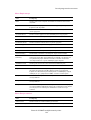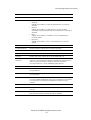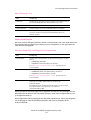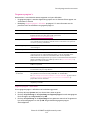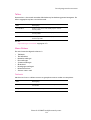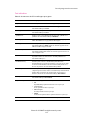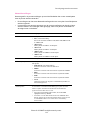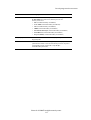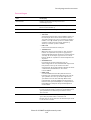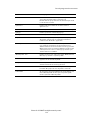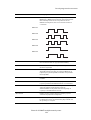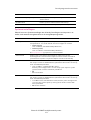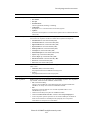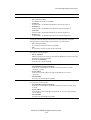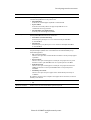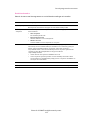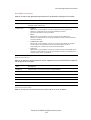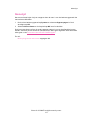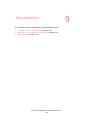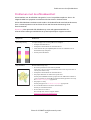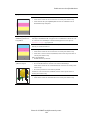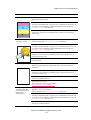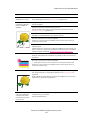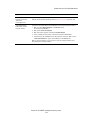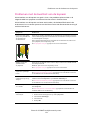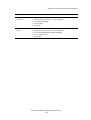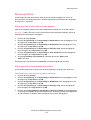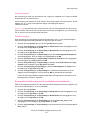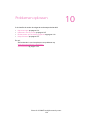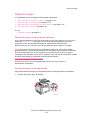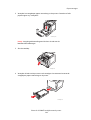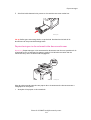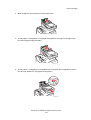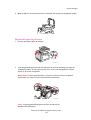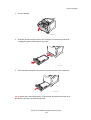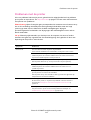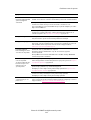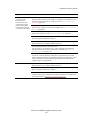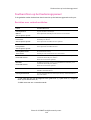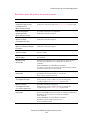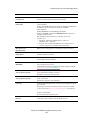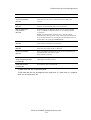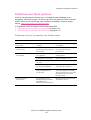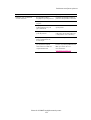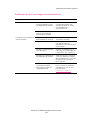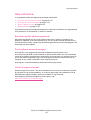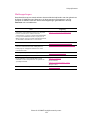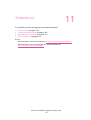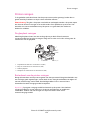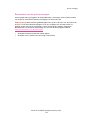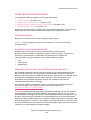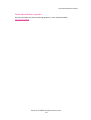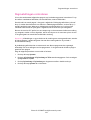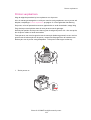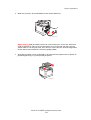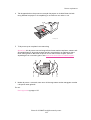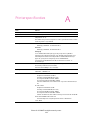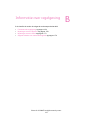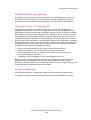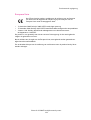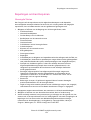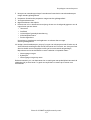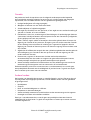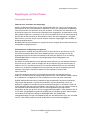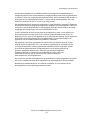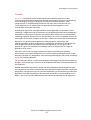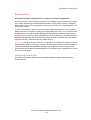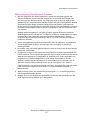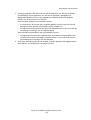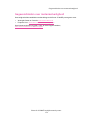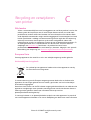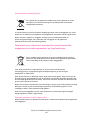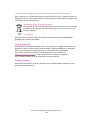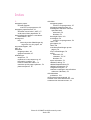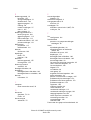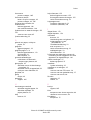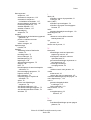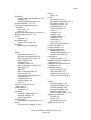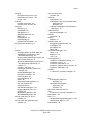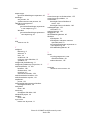Phaser
®
6128MFP
Multifunction Printer
Phaser
®
6128MFP
User Guide
English
Français Guide d'utilisation
Italiano Guida dell'utente
Deutsch Benutzerhandbuch
Español Guía del usuario
Português Guia do usuário
Nederlands Gebruikershandleiding
Svenska Användarhandbok
Dansk Betjeningsvejledning
Čeština
Uživatelská příručka
Polski Przewodnik użytkownika
Magyar Felhasználói útmutató
Русский Руководство пользователя
Türkçe Kullanıcı Kılavuzu
Ελληνικά Εγχειρίδιο χρήστη

Copyright © 2009 Xerox Corporation. Alle rechten voorbehouden. Publicatierechten voorbehouden op basis van de
auteursrechten in de Verenigde Staten. De inhoud van deze publicatie mag in geen enkele vorm worden
gereproduceerd zonder toestemming van Xerox Corporation.
De auteursrechtelijke bescherming waarop aanspraak wordt gemaakt, geldt voor alle materialen en vormen van
informatie die momenteel wettelijk zijn erkend als vallend onder het auteursrecht of die in het navolgende als zodanig
worden aangemerkt, inclusief, maar niet beperkt tot materiaal dat wordt gegenereerd door softwareprogramma's
dat op het scherm wordt weergegeven, zoals stijlen, sjablonen, pictogrammen, schermweergaven, enzovoort.
Xerox
®
, CentreWare
®
, Phaser
®
, PrintingScout
®
en Walk-Up
®
zijn handelsmerken van Xerox Corporation in de
Verenigde Staten en/of andere landen.
Adobe
Reader
®
, Adobe Type Manager
®
, ATM
™
, Flash
®
, Macromedia
®
, Photoshop
®
en PostScript
®
zijn
handelsmerken van Adobe Systems Incorporated in de Verenigde Staten en/of andere landen.
Apple
®
, AppleTalk
®
, Bonjour
®
, EtherTalk
®
, Macintosh
®
, Mac
OS
®
en TrueType
®
zijn handelsmerken van
Apple Computer, Inc. in de Verenigde Staten en/of andere landen.
HP-GL
®
, HP-UX
®
en PCL
®
zijn handelsmerken van Hewlett-Packard Corporation in de Verenigde Staten en/of
andere landen.
IBM
®
en AIX
®
zijn handelsmerken van International Business Machines Corporation in de Verenigde Staten en/of
andere landen.
Microsoft
®
, Windows Vista
®
, Windows
®
en Windows Server
®
zijn handelsmerken van Microsoft Corporation in de
Verenigde Staten en/of andere landen.
Novell
®
, NetWare
®
, NDPS
®
, NDS
®
, Novell Directory Services
®
, IPX
™
en Novell Distributed Print Services
™
zijn
handelsmerken van Novell, Incorporated in de Verenigde Staten en/of andere landen.
SGI
®
IRIX
®
is een handelsmerk van Silicon Graphics, Inc.
Sun
SM
, Sun Microsystems
™
en Solaris
™
zijn handelsmerken van Sun Microsystems, Incorporated in de Verenigde Staten
en/of andere landen.
UNIX
®
is een handelsmerk in de Verenigde Staten en andere landen, waarvoor een exclusieve licentie is verleend door
X/Open Company Limited.
Als een E
NERGY STAR
®
-partner heeft Xerox Corporation vastgesteld dat dit product voldoet aan de ENERGY STAR-
richtlijnen voor efficiënt energiegebruik. De naam en het logo van E
NERGY STAR zijn gedeponeerde handelsmerken in
de Verenigde Staten.

Phaser® 6128MFP multifunctionele printer
3
Inhoudsopgave
1 Gebruikersveiligheid
Veiligheid bij het gebruik van elektriciteit . . . . . . . . . . . . . . . . . . . . . . . . . . . . . . . . . . . . . . . .9
Laserveiligheid. . . . . . . . . . . . . . . . . . . . . . . . . . . . . . . . . . . . . . . . . . . . . . . . . . . . . . . . . . . . . . . 10
Veiligheid bij het onderhoud. . . . . . . . . . . . . . . . . . . . . . . . . . . . . . . . . . . . . . . . . . . . . . . . . . 10
Veiligheid bij de bediening . . . . . . . . . . . . . . . . . . . . . . . . . . . . . . . . . . . . . . . . . . . . . . . . . . . 11
Printer verplaatsen . . . . . . . . . . . . . . . . . . . . . . . . . . . . . . . . . . . . . . . . . . . . . . . . . . . . . . . . . . . 12
Veiligheidssymbolen die op de printer zijn aangebracht . . . . . . . . . . . . . . . . . . . . . . . . 14
2 Printerfuncties
Belangrijkste onderdelen met bijbehorende functies . . . . . . . . . . . . . . . . . . . . . . . . . . . . . . . . . 16
Vooraanzicht . . . . . . . . . . . . . . . . . . . . . . . . . . . . . . . . . . . . . . . . . . . . . . . . . . . . . . . . . . . . . . . . 16
Achteraanzicht . . . . . . . . . . . . . . . . . . . . . . . . . . . . . . . . . . . . . . . . . . . . . . . . . . . . . . . . . . . . . . 17
Binnenaanzicht . . . . . . . . . . . . . . . . . . . . . . . . . . . . . . . . . . . . . . . . . . . . . . . . . . . . . . . . . . . . . . 17
Standaardfuncties . . . . . . . . . . . . . . . . . . . . . . . . . . . . . . . . . . . . . . . . . . . . . . . . . . . . . . . . . . . . . . . . . 18
Bedieningspaneel . . . . . . . . . . . . . . . . . . . . . . . . . . . . . . . . . . . . . . . . . . . . . . . . . . . . . . . . . . . . . . . . . . 19
Indeling van het bedieningspaneel. . . . . . . . . . . . . . . . . . . . . . . . . . . . . . . . . . . . . . . . . . . . 20
Gegevenspagina's . . . . . . . . . . . . . . . . . . . . . . . . . . . . . . . . . . . . . . . . . . . . . . . . . . . . . . . . . . . 21
Energiespaarstand . . . . . . . . . . . . . . . . . . . . . . . . . . . . . . . . . . . . . . . . . . . . . . . . . . . . . . . . . . . . . . . . . 22
Energiespaarstand 1 (printer) . . . . . . . . . . . . . . . . . . . . . . . . . . . . . . . . . . . . . . . . . . . . . . . . . 22
Energiespaarstand 2 (systeem) . . . . . . . . . . . . . . . . . . . . . . . . . . . . . . . . . . . . . . . . . . . . . . . 22
Meer informatie . . . . . . . . . . . . . . . . . . . . . . . . . . . . . . . . . . . . . . . . . . . . . . . . . . . . . . . . . . . . . . . . . . . 23
3 Installatie en instellingen
Overzicht van installatie en instellingen. . . . . . . . . . . . . . . . . . . . . . . . . . . . . . . . . . . . . . . . . . . . . . 25
Fysieke verbinding . . . . . . . . . . . . . . . . . . . . . . . . . . . . . . . . . . . . . . . . . . . . . . . . . . . . . . . . . . . . . . . . . 26
Initiële instellingen op het bedieningspaneel . . . . . . . . . . . . . . . . . . . . . . . . . . . . . . . . . . . . . . . . 27
Netwerkadres aan de printer toewijzen . . . . . . . . . . . . . . . . . . . . . . . . . . . . . . . . . . . . . . . . 27
Faxen inschakelen op de printer. . . . . . . . . . . . . . . . . . . . . . . . . . . . . . . . . . . . . . . . . . . . . . . 28
Scannen inschakelen op de printer . . . . . . . . . . . . . . . . . . . . . . . . . . . . . . . . . . . . . . . . . . . . 29
De software installeren . . . . . . . . . . . . . . . . . . . . . . . . . . . . . . . . . . . . . . . . . . . . . . . . . . . . . . . . . . . . . 30
Vereisten van besturingssysteem. . . . . . . . . . . . . . . . . . . . . . . . . . . . . . . . . . . . . . . . . . . . . . 30
Stuurprogramma's en hulpprogramma's installeren (Windows) . . . . . . . . . . . . . . . . . 30
Stuurprogramma's en hulpprogramma's installeren - Macintosh . . . . . . . . . . . . . . . . 33
Andere stuurprogramma's installeren . . . . . . . . . . . . . . . . . . . . . . . . . . . . . . . . . . . . . . . . . 36

Inhoudsopgave
Phaser® 6128MFP multifunctionele printer
4
Scannen instellen . . . . . . . . . . . . . . . . . . . . . . . . . . . . . . . . . . . . . . . . . . . . . . . . . . . . . . . . . . . . . . . . . . 37
Scannen instellen - overzicht . . . . . . . . . . . . . . . . . . . . . . . . . . . . . . . . . . . . . . . . . . . . . . . . . . 37
Scannen instellen om naar een gedeelde map op uw computer te scannen . . . . . . 37
Scannen naar een FTP-server instellen. . . . . . . . . . . . . . . . . . . . . . . . . . . . . . . . . . . . . . . . . 39
Scannen naar een e-mailadres instellen . . . . . . . . . . . . . . . . . . . . . . . . . . . . . . . . . . . . . . . 40
Scannen instellen - USB . . . . . . . . . . . . . . . . . . . . . . . . . . . . . . . . . . . . . . . . . . . . . . . . . . . . . . 41
4 Afdrukken - Basis
Ondersteunde papiersoorten en media . . . . . . . . . . . . . . . . . . . . . . . . . . . . . . . . . . . . . . . . . . . . . . 43
Richtlijnen voor het gebruik van papier . . . . . . . . . . . . . . . . . . . . . . . . . . . . . . . . . . . . . . . . 43
Richtlijnen van de automatische documentinvoer (ADF) . . . . . . . . . . . . . . . . . . . . . . . . 44
Papier dat de printer kan beschadigen. . . . . . . . . . . . . . . . . . . . . . . . . . . . . . . . . . . . . . . . . 45
Richtlijnen voor papieropslag . . . . . . . . . . . . . . . . . . . . . . . . . . . . . . . . . . . . . . . . . . . . . . . . . 45
Informatie over papier . . . . . . . . . . . . . . . . . . . . . . . . . . . . . . . . . . . . . . . . . . . . . . . . . . . . . . . . . . . . . 46
Papiersoorten en papierformaten instellen . . . . . . . . . . . . . . . . . . . . . . . . . . . . . . . . . . . . . . . . . . 48
Papierladen instellen . . . . . . . . . . . . . . . . . . . . . . . . . . . . . . . . . . . . . . . . . . . . . . . . . . . . . . . . . 48
Papiersoorten instellen . . . . . . . . . . . . . . . . . . . . . . . . . . . . . . . . . . . . . . . . . . . . . . . . . . . . . . . 48
Papierformaten instellen . . . . . . . . . . . . . . . . . . . . . . . . . . . . . . . . . . . . . . . . . . . . . . . . . . . . . 48
Papier plaatsen . . . . . . . . . . . . . . . . . . . . . . . . . . . . . . . . . . . . . . . . . . . . . . . . . . . . . . . . . . . . . . . . . . . . 49
Papier in de papierlade plaatsen . . . . . . . . . . . . . . . . . . . . . . . . . . . . . . . . . . . . . . . . . . . . . . 49
Papier in de handmatige invoerlade plaatsen . . . . . . . . . . . . . . . . . . . . . . . . . . . . . . . . . . 51
Afdrukopties selecteren . . . . . . . . . . . . . . . . . . . . . . . . . . . . . . . . . . . . . . . . . . . . . . . . . . . . . . . . . . . . 53
Voorkeursinstellingen voor afdrukken selecteren (Windows) . . . . . . . . . . . . . . . . . . . . 53
Opties selecteren voor een specifieke taak (Windows) . . . . . . . . . . . . . . . . . . . . . . . . . . 53
Opties selecteren voor een specifieke taak (Macintosh) . . . . . . . . . . . . . . . . . . . . . . . . . 56
Afdrukken op speciale media . . . . . . . . . . . . . . . . . . . . . . . . . . . . . . . . . . . . . . . . . . . . . . . . . . . . . . . 58
Afdrukken op enveloppen . . . . . . . . . . . . . . . . . . . . . . . . . . . . . . . . . . . . . . . . . . . . . . . . . . . . 58
Afdrukken op labels . . . . . . . . . . . . . . . . . . . . . . . . . . . . . . . . . . . . . . . . . . . . . . . . . . . . . . . . . . 60
Afdrukken op glanspapier . . . . . . . . . . . . . . . . . . . . . . . . . . . . . . . . . . . . . . . . . . . . . . . . . . . . 62
Afdrukken op papier met aangepast formaat . . . . . . . . . . . . . . . . . . . . . . . . . . . . . . . . . . . . . . . . 66
Aangepaste papierformaten opgeven . . . . . . . . . . . . . . . . . . . . . . . . . . . . . . . . . . . . . . . . . 66
Afdrukken op papier van aangepast formaat . . . . . . . . . . . . . . . . . . . . . . . . . . . . . . . . . . 67
Vertrouwelijke documenten afdrukken - Beveiligde afdrukken. . . . . . . . . . . . . . . . . . . . . . . . . 68
Informatie over beveiligd afdrukken . . . . . . . . . . . . . . . . . . . . . . . . . . . . . . . . . . . . . . . . . . 68
Beveiligd afdrukken instellen. . . . . . . . . . . . . . . . . . . . . . . . . . . . . . . . . . . . . . . . . . . . . . . . . . 68
Afdrukken nadat het afdrukresultaat is gecontroleerd - Testafdrukken. . . . . . . . . . . . . . . . . 70
Informatie over testafdrukken . . . . . . . . . . . . . . . . . . . . . . . . . . . . . . . . . . . . . . . . . . . . . . . . 70
Testafdrukken instellen. . . . . . . . . . . . . . . . . . . . . . . . . . . . . . . . . . . . . . . . . . . . . . . . . . . . . . . 70

Inhoudsopgave
Phaser® 6128MFP multifunctionele printer
5
5Kopiëren
Eenvoudige kopieertaken . . . . . . . . . . . . . . . . . . . . . . . . . . . . . . . . . . . . . . . . . . . . . . . . . . . . . . . . . . . 73
Kopieeropties aanpassen . . . . . . . . . . . . . . . . . . . . . . . . . . . . . . . . . . . . . . . . . . . . . . . . . . . . . . . . . . . 74
Basisinstellingen . . . . . . . . . . . . . . . . . . . . . . . . . . . . . . . . . . . . . . . . . . . . . . . . . . . . . . . . . . . . . 74
Beeldaanpassing. . . . . . . . . . . . . . . . . . . . . . . . . . . . . . . . . . . . . . . . . . . . . . . . . . . . . . . . . . . . . 75
Plaatsing van de afbeeldingen aanpassen . . . . . . . . . . . . . . . . . . . . . . . . . . . . . . . . . . . . . 78
Uitvoeraanpassingen. . . . . . . . . . . . . . . . . . . . . . . . . . . . . . . . . . . . . . . . . . . . . . . . . . . . . . . . . 79
6 Scannen
Documenten plaatsen voor scannen . . . . . . . . . . . . . . . . . . . . . . . . . . . . . . . . . . . . . . . . . . . . . . . . 81
Scannen naar een map op uw computer - USB . . . . . . . . . . . . . . . . . . . . . . . . . . . . . . . . . . . . . . . 82
Scannen naar een gedeelde map op uw computer - netwerk . . . . . . . . . . . . . . . . . . . . . . . . . . 83
Printer instellen op scannen naar een computer . . . . . . . . . . . . . . . . . . . . . . . . . . . . . . . . 83
Scannen naar een computer in een netwerk . . . . . . . . . . . . . . . . . . . . . . . . . . . . . . . . . . . 83
Scannen naar e-mail . . . . . . . . . . . . . . . . . . . . . . . . . . . . . . . . . . . . . . . . . . . . . . . . . . . . . . . . . . . . . . . 84
Scannen naar een FTP-server . . . . . . . . . . . . . . . . . . . . . . . . . . . . . . . . . . . . . . . . . . . . . . . . . . . . . . . 85
Afbeeldingen scannen en opnemen in een toepassing. . . . . . . . . . . . . . . . . . . . . . . . . . . . . . . . 86
Gescande afbeeldingen opnemen in een Windows-toepassing (TWAIN). . . . . . . . . 86
WIA-afbeeldingsbeheer gebruiken in een Windows-toepassing . . . . . . . . . . . . . . . . . 86
Afbeelding scannen en opnemen in een toepassing onder Macintosh OS X . . . . . . 87
Scanopties aanpassen. . . . . . . . . . . . . . . . . . . . . . . . . . . . . . . . . . . . . . . . . . . . . . . . . . . . . . . . . . . . . . 88
Standaard scaninstellingen aanpassen . . . . . . . . . . . . . . . . . . . . . . . . . . . . . . . . . . . . . . . . 88
Scaninstellingen voor een afzonderlijke taak wijzigen . . . . . . . . . . . . . . . . . . . . . . . . . . 90
7Faxen
Eenvoudige faxtaken. . . . . . . . . . . . . . . . . . . . . . . . . . . . . . . . . . . . . . . . . . . . . . . . . . . . . . . . . . . . . . . 92
Fax vanaf de printer verzenden . . . . . . . . . . . . . . . . . . . . . . . . . . . . . . . . . . . . . . . . . . . . . . . 92
Faxen vanaf uw computer . . . . . . . . . . . . . . . . . . . . . . . . . . . . . . . . . . . . . . . . . . . . . . . . . . . . 93
Adresboek gebruiken bij faxen . . . . . . . . . . . . . . . . . . . . . . . . . . . . . . . . . . . . . . . . . . . . . . . . . . . . . . 94
Fax naar één persoon sturen. . . . . . . . . . . . . . . . . . . . . . . . . . . . . . . . . . . . . . . . . . . . . . . . . . 94
Fax verzenden naar een groep . . . . . . . . . . . . . . . . . . . . . . . . . . . . . . . . . . . . . . . . . . . . . . . . 96
Faxopties selecteren voor enkelvoudige taken . . . . . . . . . . . . . . . . . . . . . . . . . . . . . . . . . . . . . . . 99
Faxresolutie instellen . . . . . . . . . . . . . . . . . . . . . . . . . . . . . . . . . . . . . . . . . . . . . . . . . . . . . . . . . 99
Afbeelding lichter of donkerder maken . . . . . . . . . . . . . . . . . . . . . . . . . . . . . . . . . . . . . . . . 99
Faxverzending uitstellen. . . . . . . . . . . . . . . . . . . . . . . . . . . . . . . . . . . . . . . . . . . . . . . . . . . . . . 99
Faxvoorblad selecteren . . . . . . . . . . . . . . . . . . . . . . . . . . . . . . . . . . . . . . . . . . . . . . . . . . . . . . 100

Inhoudsopgave
Phaser® 6128MFP multifunctionele printer
6
Standaardinstellingen voor faxen wijzigen. . . . . . . . . . . . . . . . . . . . . . . . . . . . . . . . . . . . . . . . . . 101
Faxconfiguratie . . . . . . . . . . . . . . . . . . . . . . . . . . . . . . . . . . . . . . . . . . . . . . . . . . . . . . . . . . . . . 101
Faxfuncties beheren . . . . . . . . . . . . . . . . . . . . . . . . . . . . . . . . . . . . . . . . . . . . . . . . . . . . . . . . . . . . . . 102
Verzendrapporten afdrukken . . . . . . . . . . . . . . . . . . . . . . . . . . . . . . . . . . . . . . . . . . . . . . . . 102
Beveiligde faxen inschakelen en uitschakelen . . . . . . . . . . . . . . . . . . . . . . . . . . . . . . . . . 103
Toegang tot faxopties en scanopties beperken . . . . . . . . . . . . . . . . . . . . . . . . . . . . . . . 103
Bepalen welke personen faxen naar de printer kunnen versturen . . . . . . . . . . . . . . . 104
Wachtwoordfunctie voor kopieer-, scan- of faxtaak . . . . . . . . . . . . . . . . . . . . . . . . . . . 104
Faxrapporten afdrukken . . . . . . . . . . . . . . . . . . . . . . . . . . . . . . . . . . . . . . . . . . . . . . . . . . . . . 105
Pauzes in faxnummers invoegen . . . . . . . . . . . . . . . . . . . . . . . . . . . . . . . . . . . . . . . . . . . . . 105
8 De menu's van het bedieningspaneel
De menu's van het bedieningspaneel . . . . . . . . . . . . . . . . . . . . . . . . . . . . . . . . . . . . . . . . . . . . . . 107
Het menu gebruiken . . . . . . . . . . . . . . . . . . . . . . . . . . . . . . . . . . . . . . . . . . . . . . . . . . . . . . . . 107
Menuconfiguratie . . . . . . . . . . . . . . . . . . . . . . . . . . . . . . . . . . . . . . . . . . . . . . . . . . . . . . . . . . . 107
Beschrijving van de menu-items. . . . . . . . . . . . . . . . . . . . . . . . . . . . . . . . . . . . . . . . . . . . . . . . . . . . 109
Standaardinstellingen . . . . . . . . . . . . . . . . . . . . . . . . . . . . . . . . . . . . . . . . . . . . . . . . . . . . . . . 109
Lade-instellingen. . . . . . . . . . . . . . . . . . . . . . . . . . . . . . . . . . . . . . . . . . . . . . . . . . . . . . . . . . . . 112
Gegevenspagina's . . . . . . . . . . . . . . . . . . . . . . . . . . . . . . . . . . . . . . . . . . . . . . . . . . . . . . . . . . 113
Tellers . . . . . . . . . . . . . . . . . . . . . . . . . . . . . . . . . . . . . . . . . . . . . . . . . . . . . . . . . . . . . . . . . . . . . . 114
Menu Beheer . . . . . . . . . . . . . . . . . . . . . . . . . . . . . . . . . . . . . . . . . . . . . . . . . . . . . . . . . . . . . . . 114
Systeeminstellingen . . . . . . . . . . . . . . . . . . . . . . . . . . . . . . . . . . . . . . . . . . . . . . . . . . . . . . . . . 121
Menulijst . . . . . . . . . . . . . . . . . . . . . . . . . . . . . . . . . . . . . . . . . . . . . . . . . . . . . . . . . . . . . . . . . . . . . . . . . 127
9 Afdrukkwaliteit
Problemen met de afdrukkwaliteit . . . . . . . . . . . . . . . . . . . . . . . . . . . . . . . . . . . . . . . . . . . . . . . . . 129
Problemen met de kwaliteit van de kopieën. . . . . . . . . . . . . . . . . . . . . . . . . . . . . . . . . . . . . . . . . 134
Kleurregistratie . . . . . . . . . . . . . . . . . . . . . . . . . . . . . . . . . . . . . . . . . . . . . . . . . . . . . . . . . . . . . . . . . . . 136
Kleurregistratie automatisch aanpassen . . . . . . . . . . . . . . . . . . . . . . . . . . . . . . . . . . . . . . 136
Kleurregistratie handmatig aanpassen . . . . . . . . . . . . . . . . . . . . . . . . . . . . . . . . . . . . . . . 136
Automatische kleurregistratie inschakelen/uitschakelen . . . . . . . . . . . . . . . . . . . . . . . 137
10 Problemen oplossen
Papierstoringen . . . . . . . . . . . . . . . . . . . . . . . . . . . . . . . . . . . . . . . . . . . . . . . . . . . . . . . . . . . . . . . . . . . 139
Papierstoringen voorkomen en oplossen. . . . . . . . . . . . . . . . . . . . . . . . . . . . . . . . . . . . . . 139
Papierstoringen in de papierlade . . . . . . . . . . . . . . . . . . . . . . . . . . . . . . . . . . . . . . . . . . . . . 139
Papierstoringen in de automatische documentinvoer. . . . . . . . . . . . . . . . . . . . . . . . . . 141
Papierstoringen bij de fuser. . . . . . . . . . . . . . . . . . . . . . . . . . . . . . . . . . . . . . . . . . . . . . . . . . 143
Problemen met de printer . . . . . . . . . . . . . . . . . . . . . . . . . . . . . . . . . . . . . . . . . . . . . . . . . . . . . . . . . 145

Inhoudsopgave
Phaser® 6128MFP multifunctionele printer
7
Foutberichten op het bedieningspaneel . . . . . . . . . . . . . . . . . . . . . . . . . . . . . . . . . . . . . . . . . . . . 148
Berichten over verbruiksartikelen . . . . . . . . . . . . . . . . . . . . . . . . . . . . . . . . . . . . . . . . . . . . . 148
Berichten over de printer en andere items . . . . . . . . . . . . . . . . . . . . . . . . . . . . . . . . . . . . 149
Problemen met faxen oplossen . . . . . . . . . . . . . . . . . . . . . . . . . . . . . . . . . . . . . . . . . . . . . . . . . . . . 152
Problemen bij het verzenden van faxberichten . . . . . . . . . . . . . . . . . . . . . . . . . . . . . . . . 152
Problemen bij het ontvangen van faxberichten . . . . . . . . . . . . . . . . . . . . . . . . . . . . . . . 154
Help-informatie . . . . . . . . . . . . . . . . . . . . . . . . . . . . . . . . . . . . . . . . . . . . . . . . . . . . . . . . . . . . . . . . . . . 155
Berichten op het bedieningspaneel. . . . . . . . . . . . . . . . . . . . . . . . . . . . . . . . . . . . . . . . . . . 155
PrintingScout-waarschuwingen . . . . . . . . . . . . . . . . . . . . . . . . . . . . . . . . . . . . . . . . . . . . . . 155
Online Support-assistent. . . . . . . . . . . . . . . . . . . . . . . . . . . . . . . . . . . . . . . . . . . . . . . . . . . . . 155
Webkoppelingen . . . . . . . . . . . . . . . . . . . . . . . . . . . . . . . . . . . . . . . . . . . . . . . . . . . . . . . . . . . . 156
11 Onderhoud
Printer reinigen . . . . . . . . . . . . . . . . . . . . . . . . . . . . . . . . . . . . . . . . . . . . . . . . . . . . . . . . . . . . . . . . . . . 158
De glasplaat reinigen. . . . . . . . . . . . . . . . . . . . . . . . . . . . . . . . . . . . . . . . . . . . . . . . . . . . . . . . 158
Buitenkant van de printer reinigen . . . . . . . . . . . . . . . . . . . . . . . . . . . . . . . . . . . . . . . . . . . 158
Binnenkant van de printer reinigen. . . . . . . . . . . . . . . . . . . . . . . . . . . . . . . . . . . . . . . . . . . 159
Verbruiksartikelen bestellen. . . . . . . . . . . . . . . . . . . . . . . . . . . . . . . . . . . . . . . . . . . . . . . . . . . . . . . . 160
Verbruiksartikelen. . . . . . . . . . . . . . . . . . . . . . . . . . . . . . . . . . . . . . . . . . . . . . . . . . . . . . . . . . . 160
Artikelen voor routineonderhoud . . . . . . . . . . . . . . . . . . . . . . . . . . . . . . . . . . . . . . . . . . . . . 160
Wanneer moeten verbruiksartikelen worden besteld?. . . . . . . . . . . . . . . . . . . . . . . . . . 160
Verbruiksartikelen recyclen . . . . . . . . . . . . . . . . . . . . . . . . . . . . . . . . . . . . . . . . . . . . . . . . . . 161
Paginatellingen controleren . . . . . . . . . . . . . . . . . . . . . . . . . . . . . . . . . . . . . . . . . . . . . . . . . . . . . . . 162
Printer verplaatsen . . . . . . . . . . . . . . . . . . . . . . . . . . . . . . . . . . . . . . . . . . . . . . . . . . . . . . . . . . . . . . . . 163
A Printerspecificaties
B Informatie over regelgeving
Fundamentele regelgeving . . . . . . . . . . . . . . . . . . . . . . . . . . . . . . . . . . . . . . . . . . . . . . . . . . . . . . . . 168
Verenigde Staten (FCC-regelgeving). . . . . . . . . . . . . . . . . . . . . . . . . . . . . . . . . . . . . . . . . . 168
Canada (regelgeving) . . . . . . . . . . . . . . . . . . . . . . . . . . . . . . . . . . . . . . . . . . . . . . . . . . . . . . . 168
Europese Unie . . . . . . . . . . . . . . . . . . . . . . . . . . . . . . . . . . . . . . . . . . . . . . . . . . . . . . . . . . . . . . 169
Bepalingen omtrent kopiëren . . . . . . . . . . . . . . . . . . . . . . . . . . . . . . . . . . . . . . . . . . . . . . . . . . . . . . 170
Verenigde Staten . . . . . . . . . . . . . . . . . . . . . . . . . . . . . . . . . . . . . . . . . . . . . . . . . . . . . . . . . . . 170
Canada . . . . . . . . . . . . . . . . . . . . . . . . . . . . . . . . . . . . . . . . . . . . . . . . . . . . . . . . . . . . . . . . . . . . 172
Andere landen . . . . . . . . . . . . . . . . . . . . . . . . . . . . . . . . . . . . . . . . . . . . . . . . . . . . . . . . . . . . . . 172

Inhoudsopgave
Phaser® 6128MFP multifunctionele printer
8
Bepalingen omtrent faxen . . . . . . . . . . . . . . . . . . . . . . . . . . . . . . . . . . . . . . . . . . . . . . . . . . . . . . . . . 173
Verenigde Staten . . . . . . . . . . . . . . . . . . . . . . . . . . . . . . . . . . . . . . . . . . . . . . . . . . . . . . . . . . . 173
Canada . . . . . . . . . . . . . . . . . . . . . . . . . . . . . . . . . . . . . . . . . . . . . . . . . . . . . . . . . . . . . . . . . . . . 175
Europese Unie . . . . . . . . . . . . . . . . . . . . . . . . . . . . . . . . . . . . . . . . . . . . . . . . . . . . . . . . . . . . . . 176
Verklaring Zuid-Afrika . . . . . . . . . . . . . . . . . . . . . . . . . . . . . . . . . . . . . . . . . . . . . . . . . . . . . . . 176
Waarschuwing New Zealand Telecom . . . . . . . . . . . . . . . . . . . . . . . . . . . . . . . . . . . . . . . . 177
Gegevensbladen over materiaalveiligheid . . . . . . . . . . . . . . . . . . . . . . . . . . . . . . . . . . . . . . . . . . 179
C Recycling en verwijderen van printer
Alle landen . . . . . . . . . . . . . . . . . . . . . . . . . . . . . . . . . . . . . . . . . . . . . . . . . . . . . . . . . . . . . . . . . 180
Europese Unie . . . . . . . . . . . . . . . . . . . . . . . . . . . . . . . . . . . . . . . . . . . . . . . . . . . . . . . . . . . . . . 180
Informatie voor gebruikers omtrent de inzameling en het weggooien
van oude apparatuur en lege batterijen . . . . . . . . . . . . . . . . . . . . . . . . . . . . . . . . . . . 181
Noord-Amerika . . . . . . . . . . . . . . . . . . . . . . . . . . . . . . . . . . . . . . . . . . . . . . . . . . . . . . . . . . . . . 182
Andere landen . . . . . . . . . . . . . . . . . . . . . . . . . . . . . . . . . . . . . . . . . . . . . . . . . . . . . . . . . . . . . . 182

Phaser® 6128MFP multifunctionele printer
9
‘
In dit hoofdstuk worden de volgende onderwerpen behandeld:
• Veiligheid bij het gebruik van elektriciteit op pagina 9
• Laserveiligheid op pagina 10
• Veiligheid bij het onderhoud op pagina 10
• Veiligheid bij de bediening op pagina 11
• Printer verplaatsen op pagina 12
• Veiligheidssymbolen die op de printer zijn aangebracht op pagina 14
De printer en de aanbevolen verbruiksartikelen zijn getest en voldoen aan strikte
veiligheidsnormen. Als u de volgende informatie in acht neemt, bent u verzekerd van een
ononderbroken veilige werking van uw printer.
Veiligheid bij het gebruik van elektriciteit
• Gebruik het netsnoer dat bij de printer wordt geleverd.
• Sluit het netsnoer van de printer rechtstreeks aan op een stopcontact dat op de juiste
wijze is geaard. Zorg dat beide uiteinden van het snoer goed zijn aangesloten. Vraag
een elektricien om het stopcontact na te kijken als u niet weet of dit is geaard.
• Sluit de printer niet via een adapter aan op een stopcontact dat niet is geaard.
• Gebruik geen verlengsnoer of verdeeldoos.
• Controleer of de printer is aangesloten op een stopcontact met de juiste spanning.
Bekijk de elektrische specificaties van de printer eventueel samen met een elektricien.
Waarschuwing: Voorkom de kans op elektrische schokken door ervoor te zorgen dat de
printer goed is geaard. Elektrische apparaten kunnen gevaarlijk zijn bij onjuist gebruik.
• Plaats de printer niet op een plek waar mensen op het netsnoer kunnen gaan staan.
• Plaats geen voorwerpen op het netsnoer.
• Blokkeer de ventilatieopeningen niet. Deze openingen zijn aangebracht om
oververhitting van de printer te voorkomen.
• Laat geen paperclips of nietjes in de printer vallen.
Waarschuwing: Duw geen voorwerpen in sleuven en openingen van de printer. Aanraking
van een punt dat onder spanning staat of kortsluiting van een onderdeel kan brand of een
elektrische schok als gevolg hebben.
Als u ongewone geluiden of geuren bespeurt, gaat u als volgt te werk:
1. Zet de printer onmiddellijk uit.
2. Trek de stekker van het netsnoer uit het stopcontact.
3. Bel een erkende servicevertegenwoordiger om het probleem op te lossen.
Gebruikersveiligheid
1

Phaser® 6128MFP multifunctionele printer
10
Het netsnoer is op een aansluitpunt achter op de printer aangesloten. Als u de elektrische
voeding van de printer volledig moet uitschakelen, trekt u de stekker van het netsnoer uit
het stopcontact.
Waarschuwing: Verwijder geen kleppen of beschermplaten die met schroeven zijn
bevestigd, tenzij u optionele apparatuur installeert en specifieke instructies hebt
ontvangen om dit te doen. Als u dergelijke installaties uitvoert, moet u de printer
UITSCHAKELEN. Buiten de door de gebruiker te installeren opties, bevinden zich achter
deze kleppen geen onderdelen die u kunt reinigen of die onderhoud nodig hebben.
Opmerking: Laat de printer aan staan voor optimale prestaties. Dit vormt geen gevaar voor
de veiligheid. Als de printer echter gedurende een langere periode niet zal worden gebruikt,
moet u de printer uitschakelen en de stekker uit het stopcontact halen.
De volgende situaties vormen een gevaar voor uw veiligheid:
• Het netsnoer is beschadigd of gerafeld.
• Er is vloeistof in de printer terechtgekomen.
• De printer is blootgesteld aan water.
Als een van deze situaties zich voordoet, gaat u als volgt te werk:
1. Zet de printer onmiddellijk uit.
2. Trek de stekker van het netsnoer uit het stopcontact.
3. Bel een erkende servicevertegenwoordiger.
Let op: Gebruik uitsluitend een telefoonkabel met een doorsnede van 26 AWG (American
Wire Gauge) of dikker om het risico op brand te beperken.
Laserveiligheid
Deze printer voldoet aan de prestatienormen voor laserproducten die door
overheidsinstanties en door nationale en internationale instanties zijn ingesteld, en wordt
officieel aangemerkt als een laserproduct van Klasse 1. De printer straalt geen gevaarlijk
licht uit, omdat de laserstraal volledig is ingesloten tijdens alle bewerkingen en
onderhoudswerkzaamheden die de gebruiker uitvoert.
Veiligheid bij het onderhoud
• Voer geen onderhoudsprocedures uit die niet specifiek zijn beschreven in de
documentatie die bij uw printer is geleverd.
• Gebruik geen schoonmaakmiddelen in spuitbussen. Het gebruik van verbruiksartikelen
die niet zijn goedgekeurd, kan tot slechte prestaties leiden en gevaarlijke situaties tot
gevolg hebben.
• Verbruiksartikelen of artikelen voor routineonderhoud mogen niet worden geopend,
opnieuw worden gebruikt of worden verbrand. Zie voor informatie over Xerox-
recyclingprogramma's voor verbruiksartikelen: www.xerox.com/gwa
.

Phaser® 6128MFP multifunctionele printer
11
Veiligheid bij de bediening
Uw printer en de bijbehorende verbruiksartikelen zijn getest en voldoen aan strenge
veiligheidseisen. Ze zijn onderzocht en goedgekeurd door veiligheidsinstanties en voldoen
aan de gestelde milieunormen. Als u de volgende veiligheidsvoorschriften in acht neemt,
bent u verzekerd van een ononderbroken veilige werking van uw printer.
Printerlocatie
Plaats de printer in een stofvrije ruimte met een temperatuurbereik van 10º C tot 32º C
(50 ºF tot 90 ºF) en een relatieve luchtvochtigheid van 10 tot 85 procent.
De luchtvochtigheid mag maximaal 70 procent zijn bij 32° C en de temperatuur mag
maximaal 28° C zijn bij een luchtvochtigheid van 85 procent.
Opmerking: Plotselinge temperatuurverschillen kunnen van invloed zijn op de
afdrukkwaliteit. Als een koude ruimte snel wordt verwarmd, kan dit zorgen voor condens in
het apparaat, hetgeen direct van invloed is op de beeldoverdracht.
Vrije ruimte voor printer
Plaats de printer in een gebied met voldoende ruimte voor ventilatie, bediening en
onderhoud. De aanbevolen minimale afstand is:
Ruimte boven de printer:
• 32 cm boven de printer
Totale hoogteve reisten:
•Printer: 90,5 cm
Andere spelingen:
• 10 cm achter de printer
• 60 cm aan de voorkant van de printer
• 10 cm links van de printer
• 25 cm rechts van de printer
Richtlijnen voor de bediening
• Bedek of blokkeer de sleuven en openingen van de printer niet. Als er onvoldoende
ventilatie is, kan de printer oververhit raken.
• Gebruik de printer voor optimale prestaties niet in gebieden boven 3500 meter hoogte.
• Plaats de printer niet in de buurt van een warmtebron.
• Plaats de printer niet direct in het zonlicht om te voorkomen dat lichtgevoelige
onderdelen aan het zonlicht worden blootgesteld wanneer de kleppen open zijn.
• Plaats de printer niet in de koude luchtstroom van een aircosysteem.
• Plaats de printer op een vlak, stevig en niet-trillend oppervlak dat sterk genoeg is om
het gewicht van de printer te dragen. De printer moet nagenoeg horizontaal staan
(maximale afwijking 1º), met de vier voetjes stevig op het oppervlak. De printer weegt
inclusief verbruiksartikelen 29kg.
• Plaats de printer niet in de buurt van magnetische velden.
• Plaats de printer niet in een vochtige ruimte.
• Plaats de printer niet in een ruimte die gevoelig is voor trillingen.

Phaser® 6128MFP multifunctionele printer
12
Veiligheidsrichtlijnen voor afdrukken
• Wacht 10 tot 15 seconden tussen het uitschakelen en inschakelen van de printer.
• Houd handen, haar, stropdassen en dergelijke uit de buurt van de uitvoer-
en invoerrollers.
Terwijl de printer bezig is met afdrukken:
• Verwijder nooit een papierinvoerlade die u via het printerstuurprogramma of het
bedieningspaneel als papierbron hebt geselecteerd.
• Open de kleppen niet.
• Verplaats de printer niet.
Printerverbruiksartikelen
• Gebruik de verbruiksartikelen die speciaal voor deze printer zijn ontworpen. Het gebruik
van materialen die niet geschikt zijn, kan slechte prestaties en gevaarlijke situaties als
gevolg hebben.
• Volg alle waarschuwingen en aanwijzingen op die zijn aangegeven op, of geleverd bij
de printer, opties en toebehoren.
Let op: Het wordt aanbevolen geen verbruiksartikelen te gebruiken die niet van Xerox zijn.
Beschadigingen, storingen of slechte prestaties als gevolg van gebruik van niet-Xerox
verbruiksartikelen of het gebruik van Xerox-verbruiksartikelen die niet voor deze printer zijn
bestemd, vallen niet onder de garantie, serviceovereenkomsten en de Total Satisfaction
Guarantee (volle-tevredenheidsgarantie) van Xerox. De Total Satisfaction Guarantee (volle-
tevredenheidsgarantie) van Xerox is beschikbaar in de Verenigde Staten en Canada. Buiten
de VS en Canada kunnen andere garantievoorwaarden gelden. Neem voor meer informatie
contact op met uw plaatselijke vertegenwoordiger.
Printer verplaatsen
Volg deze richtlijnen om te voorkomen dat u zich verwondt of dat de printer
beschadigd raakt:
• Schakel de printer uit en trek alle snoeren uit het stopcontact voordat u de printer
verplaatst.
6128mfp-117
2
2
1

Phaser® 6128MFP multifunctionele printer
13
• Til de printer altijd met twee personen op.
• Til de printer altijd op bij de daarvoor aangewezen plaatsen.
• Tijdens het dragen mag de printer niet worden gekanteld.
Let op: Kantel de printer niet meer dan 10 graden naar voren/achteren of naar
links/rechts. Als de printer meer dan 10 graden wordt gekanteld, kan de inhoud uit de
verbruiksartikelen in de printer stromen.
Opmerking: De achterkant van deze printer is zwaarder dan de voorkant. Houd bij het
verplaatsen van de printer rekening met dit gewichtsverschil.
• Plaats geen voedsel of vloeistoffen op de printer.
Let op: Als de printer niet op de juiste manier wordt verplaatst of als de printer niet goed
wordt ingepakt voor verzending, kan de printer beschadigd raken. Deze schade valt niet
onder de garantie, de serviceovereenkomst of de Total Satisfaction Guarantee (volle-
tevredenheidsgarantie). De Total Satisfaction Guarantee (volle-tevredenheidsgarantie) van
Xerox is beschikbaar in de Verenigde Staten en Canada. Buiten de VS en Canada kunnen
andere garantievoorwaarden gelden. Neem voor meer informatie contact op met uw
plaatselijke vertegenwoordiger.
6128mfp-121
29 kg
63.9 lb.

Phaser® 6128MFP multifunctionele printer
14
Veiligheidssymbolen die op de printer zijn aangebracht
Wees voorzichtig (vestigt de aandacht op een
bepaald onderdeel). Raadpleeg de handleiding(en)
voor informatie.
Heet oppervlak op of in de printer. Wees voorzichtig
zodat u lichamelijk letsel kunt voorkomen.
Het kan 40 minuten duren voordat de fuser
is afgekoeld.
Raak het item niet aan.

Phaser® 6128MFP multifunctionele printer
15
In dit hoofdstuk worden de volgende onderwerpen behandeld:
• Belangrijkste onderdelen met bijbehorende functies op pagina 16
• Standaardfuncties op pagina 18
• Bedieningspaneel op pagina 19
• Energiespaarstand op pagina 22
• Meer informatie op pagina 23
Printerfuncties
2

Belangrijkste onderdelen met bijbehorende functies
Phaser® 6128MFP multifunctionele printer
16
Belangrijkste onderdelen met bijbehorende functies
In dit gedeelte worden de volgende onderwerpen behandeld:
• Vooraanzicht op pagina 16
• Achteraanzicht op pagina 17
• Binnenaanzicht op pagina 17
Vooraanzicht
1. Lade van automatische documentinvoer (ADF)
2. Uitvoerlade
3. Knop voor het openen van de voorklep
4. Aan/uit-schakelaar
5. Zijklep
6. Handmatige invoerlade
7. Papierlade
8. Voorklep
9. Bedieningspaneel
1
2
3
4
5
6
7
8
9
6128mfp-037

Belangrijkste onderdelen met bijbehorende functies
Phaser® 6128MFP multifunctionele printer
17
Achteraanzicht
Binnenaanzicht
1. ADF-klep
2. Klep geheugensleuf (open)
3. USB-poort
4. Netwerkaansluiting
5. Telefoon uit
6. Lijn in
7. Stroomherstel (stroomonderbreker)
8. Aan-/uitschakelaar
1. Fuser
2. Beeldeenheid
3. Tonercassettes
4. Overdrachteenheid
5. Knop voor het openen van de voorklep
1
2
3
4
5
6
7
8
6128mf
p
-038
6128mfp-039
2
1
3
4
5

Standaardfuncties
Phaser® 6128MFP multifunctionele printer
18
Standaardfuncties
Configuraties van de Phaser 6128MFP
Functies
Printerconfiguratie
6128MFP
Geheugen (MB) 384
Afdruksnelheid (ppm kleur/zwart-wit) 12/16
Resolutie (dpi)
Standaard 600 x 600
Verbeterd 600 x 600
Ethernet-interface 10/100 Base-TX
Papierlade (250 vel) Standaard
Handmatige invoerlade Standaard

Bedieningspaneel
Phaser® 6128MFP multifunctionele printer
20
Indeling van het bedieningspaneel
1. Druk op deze knoppen om de menu's Kopiëren,
Faxen, E-mailen en Scannen op het scherm weer
te geven.
2. Op het scherm worden statusberichten, menu's en
tonerniveaus weergegeven.
3. Pijlknoppen
Hiermee schuift u omhoog, omlaag, naar rechts
en naar links door de menu's.
4. Knop Ta ak sta tu s
Druk op deze knop om de status van actieve taken
en afdruktaken van het type Walk-Up
te controleren.
5. Knop Systeem
Hiermee schakelt u om naar het menu Instellen.
6. Alfanumerieke toetsen
Gebruik dit toetsenbord voor het invoeren van de
cijfers en letters voor namen en telefoonnummers.
7. Knop Clear All (Alles wissen)
Hiermee worden alle tekst, nummers en
instructies gewist.
8. Knop Wake Up (Energiespaarstand)
Dit lampje brandt wanneer het apparaat zich in
stroomspaarstand bevindt. Druk op de knop om
de energiebesparende modus te verlaten.
9. Knop Stop
Hiermee annuleert u de huidige afdruktaak.
10. Knop Start
Druk op deze knop om een kopieer-, scan- of
faxtaak te starten.
11. Fout
Het rode lampje geeft een fout aan.
12. Knop Snelkiezen
Druk op deze knop om kieslijsten met
faxnummers van groepen en personen te openen.
13. Knop Wissen
Telkens wanneer u op deze knop drukt, wordt er
één teken gewist. Wordt gebruikt bij het invoeren
van e-mailadressen en telefoonnummers.
14. Knop Opnieuw kiezen/Onderbreken
Druk op deze knop om het laatste faxnummer dat
u hebt gebruikt opnieuw te kiezen, of om pauzes
in faxnummers in te voegen.
15. Knop Handmatig kiezen
Bij het faxen kunt u op deze knop drukken om het
faxnummer snel in te voeren met het
alfanumerieke toetsenbord.
16. Knop Adresboek
Druk op deze knop voor toegang tot de
adresboeken voor fax en e-mail.
17. Knop OK
Druk op deze knop om de geselecteerde instelling
te accepteren.
18. Knop Afsluiten
Druk op deze knop om naar een hoger gelegen
niveau in het menu te gaan.
19. LED-lampjes met pijlen
Deze lampjes geven de stroom van gegevens aan
die de printer binnenkomen of verlaten.
20. LED Taak in geheugen
Wanneer het lampje brandt, is er een taak
opgeslagen in het geheugen van de printer.
21. Knop Kleurenmodus
Druk op deze knop om te schakelen tussen Kleur
en Zwart/wit voor uw kopieer-, fax- of scantaak.
22. Sneltoetsen
Hiermee worden snelkiesnummers gekozen.
Wake Up
6128mfp-044
12345678
9
10
1112131415161718192021
22

Bedieningspaneel
Phaser® 6128MFP multifunctionele printer
21
Gegevenspagina's
Uw printer wordt geleverd met een set gegevenspagina's die dienen ter ondersteuning
voor het behalen van optimale afdrukresultaten. U kunt deze pagina's openen vanuit het
bedieningspaneel. Druk het menuschema af om te zien waar deze gegevenspagina's zich
in de menustructuur van het bedieningspaneel bevinden.
Zo drukt u gegevenspagina's af:
1. Druk via het bedieningspaneel op Systeem en selecteer Gegevenspagina's. Druk
vervolgens op OK.
2. Selecteer de gewenste gegevenspagina en druk vervolgens op OK om deze af
te drukken.
Menuschema
Het menuschema helpt u bij het navigeren door de menu's van het bedieningspaneel.
Opmerking: Maak een afdruk van het menuschema om de overige gegevensbladen te zien
die kunnen worden afgedrukt, of ga naar de site voor ondersteuning op
www.xerox.com/office/6128MFPdocs
.
Configuratiepagina
De configuratiepagina bevat informatie over de huidige configuratie en instellingen van
uw printer.

Energiespaarstand
Phaser® 6128MFP multifunctionele printer
22
Energiespaarstand
Energiespaarstand 1 (printer)
De printer is uitgerust met energiespaarstand 1 om het energieverbruik tot 35 W of minder
te beperken wanneer de printer niet wordt gebruikt.
Als er gedurende 30 minuten (standaardinstelling) geen afdrukgegevens worden
ontvangen, schakelt de printer over naar energiespaarstand 1.
De tijd die kan worden opgegeven voordat de printer overschakelt naar de
energiespaarstand 1, kan worden ingesteld op 5 tot 60 minuten. Het duurt circa 20
seconden voordat de printer vanuit energiespaarstand 1 weer gereed is om af te drukken.
De printer verlaat energiespaarstand 1 automatisch zodra er gegevens binnenkomen van
de computer. Als u energiespaarstand 1 handmatig wilt annuleren, drukt u op de knop
Wake Up (Energiespaarstand).
Energiespaarstand 2 (systeem)
Energiespaarstand 2 is voor de scannerlamp. Wanneer de scanner niet wordt gebruikt,
wordt de lamp uitgeschakeld na de periode die is opgegeven voor energiespaarstand 2. De
tijd die moet verstrijken voordat de printer overschakelt naar energiespaarstand 2, kan
worden ingesteld op 5 tot 120 minuten Het energieverbruik in energiespaarstand 2 is 17
W. De standaardinstelling voor energiespaarstand 2 is 30 minuten nadat
energiespaarstand 1 is geactiveerd.
De printer verlaat energiespaarstand 2 automatisch zodra er gegevens binnenkomen van
de computer. Als u energiespaarstand 2 handmatig wilt annuleren, drukt u op de knop
Wake Up (Energiespaarstand).

Meer informatie
Phaser® 6128MFP multifunctionele printer
23
Meer informatie
Raadpleeg de volgende bronnen voor informatie over (de verschillende mogelijkheden van)
uw printer.
Gegevens Bron
Installatiehandleiding* Geleverd bij de printer
Handleiding voor snel gebruik* Geleverd bij de printer
Gebruikershandleiding (PDF)* Software and Documentation CD-ROM (cd met Software
en documentatie)
Zelfstudievideo's om snel aan de slag te gaan
(alleen in het Engels)
www.xerox.com/office/6128MFPdocs
Zelfstudievideo's www.xerox.com/office/6128MFPdocs
Recommended Media List (Lijst met
aanbevolen media)
Verenigde Staten: www.xerox.com/paper
Europa: www.xerox.com/europaper
Online Support-assistent www.xerox.com/office/6128MFPsupport
Technische ondersteuning www.xerox.com/office/6128MFPsupport
Gegevenspagina's Menu van bedieningspaneel
* Ook beschikbaar op de website voor klantenondersteuning.

Phaser® 6128MFP multifunctionele printer
24
In dit hoofdstuk worden de volgende onderwerpen behandeld:
• Overzicht van installatie en instellingen op pagina 25
• Fysieke verbinding op pagina 26
• Initiële instellingen op het bedieningspaneel op pagina 27
• De software installeren op pagina 30
• Scannen instellen op pagina 37
Zie ook: (Engelstalig)
Online Support-assistent op w
ww.xerox.com/office/6128MFPsupport
Installatie en instellingen
3

Overzicht van installatie en instellingen
Phaser® 6128MFP multifunctionele printer
25
Overzicht van installatie en instellingen
Alvorens u uw printer in gebruik kunt nemen, dient het volgende te worden uitgevoerd:
1. Controleren dat de printer goed en op een geschikte locatie is geplaatst en dat het
apparaat op de juiste wijze is aangesloten.
2. De instellingen in het menu Initiële instellingen op het bedieningspaneel configureren.
3. Hulpprogramma's en stuurprogramma's installeren. De procedure voor installatie van
de software hangt af van uw verbinding (netwerk of USB).
4. De software configureren.

Fysieke verbinding
Phaser® 6128MFP multifunctionele printer
26
Fysieke verbinding
Raadpleeg de Installatiehandleiding voor meer informatie over:
• Een plaats kiezen voor de printer.
• Verbruiksartikelen voorbereiden.
• Het netsnoer aansluiten.
• De communicatiekabels aansluiten (Ethernet of USB).
• Netwerkverbinding: zowel uw printer als uw computer moeten via een standaard
Ethernet-kabel (categorie 5, RJ45) op een netwerk zijn aangesloten. De printer
moet daarnaast op een specifiek voor deze printer bestemde telefoonlijn zijn
aangesloten om faxen te verzenden en ontvangen.
Opmerking: Uw printer kan rechtstreeks op de computer worden aangesloten met een
Ethernet crossover-kabel (categorie 5, RJ45).
• USB-verbinding: de printer en uw computer moeten via een standaard A/B USB 2.0
kabel zijn aangesloten. De printer moet daarnaast op een specifiek voor deze
printer bestemde telefoonlijn zijn aangesloten om faxen te verzenden
en ontvangen.
Opmerking: Communicatiekabels worden niet bij de printer geleverd en moeten apart
worden aangeschaft. Neem contact op met uw systeembeheerder voor verdere hulp.
De Installatiehandleiding is online beschikbaar op
www.xerox.com/office/6128MFPsupport
.

Initiële instellingen op het bedieningspaneel
Phaser® 6128MFP multifunctionele printer
27
Initiële instellingen op het bedieningspaneel
In dit gedeelte worden de volgende onderwerpen behandeld:
• Netwerkadres aan de printer toewijzen op pagina 27
• Faxen inschakelen op de printer op pagina 28
• Scannen inschakelen op de printer op pagina 29
De eerste keer dat u uw printer inschakelt, zijn via het menu Initiële instellingen de
volgende opties beschikbaar:
• De taal, datum en tijd instellen.
• De methode voor het verkrijgen van een netwerkadres wijzigen.
• Het faxnummer opgeven, zodat de printer faxen kan ontvangen.
• Geavanceerde faxinstellingen opgeven.
Opmerking: U kunt altijd op een later tijdstip weer terugkeren naar het menu Initiële
instellingen door op de toets Systeem te drukken, en vervolgens Beheermenu >
Systeeminstellingen > Wizard Inschakelen te selecteren.
Netwerkadres aan de printer toewijzen
De printer is standaard ingesteld om automatisch door het netwerk te worden herkend en
verkrijgt een IP-adres met gebruik van DHCP. Met DHCP worden alleen tijdelijke
netwerkadressen verkregen. Na bepaalde tijd kan het netwerk een nieuw IP-adres aan de
printer toewijzen.
Als uw netwerkbeheerder een statisch IP-adres voor de printer nodig heeft, of als u niet wilt
dat het IP-adres van de printer verandert, moet het netwerkadres handmatig aan de
printer worden toegewezen.
Automatische toewijzing van IP-adres toestaan
Als uw printer op een netwerk met een DHCP-server is aangesloten, wordt er een IP-adres
toegewezen wanneer de printer wordt ingeschakeld.
Als uw printer is aangesloten op een netwerk zonder DHCP-server en u wilt het IP-adres
automatisch laten toewijzen, dan gaat u als volgt te werk:
1. Selecteer Netwerkinstellingen in het menu Initiële instellingen met gebruik van de pijl-
omhoog of pijl-omlaag op het bedieningspaneel.
2. Selecteer AutoIP in de lijst en druk op de knop OK.
3. Ga met de pijl-omlaag naar Menu afsluiten en selecteer dan Ja om het menu af
te sluiten.
Wanneer u de printer inschakelt, wordt automatisch een IP-adres toegewezen.
Opmerking: U kunt altijd op een later tijdstip weer terugkeren naar het menu Initiële
instellingen door op de knop Systeem te drukken, en vervolgens Beheermenu >
Systeeminstellingen > Wizard Inschakelen te selecteren.

Initiële instellingen op het bedieningspaneel
Phaser® 6128MFP multifunctionele printer
28
Een statisch IP-adres opgeven
Een statisch IP-adres aan de printer toewijzen:
1. Selecteer Netwerkinstellingen in het menu Initiële instellingen met gebruik van de pijl-
omhoog of pijl-omlaag op het bedieningspaneel.
2. Selecteer Paneel in de lijst en druk op de knop OK.
3. Typ het IP-adres via het toetsenbord of met gebruik van de pijl-omhoog en pijl-omlaag.
Druk op de knop OK als u klaar bent.
4. Typ het netwerkmasker via het toetsenbord of met gebruik van de pijl-omhoog en pijl-
omlaag. Druk op de knop OK als u klaar bent.
5. Typ het Gateway-adres via het toetsenbord of met gebruik van de pijl-omhoog en pijl-
omlaag. Druk op de knop OK als u klaar bent.
6. Ga met de pijl-omlaag naar Menu afsluiten en selecteer dan Ja om het menu af
te sluiten.
Opmerking: U kunt altijd op een later tijdstip weer terugkeren naar het menu Initiële
instellingen door op de knop Systeem te drukken, en vervolgens Beheermenu >
Systeeminstellingen > Wizard Inschakelen te selecteren.
Het IP-adres van uw printer opzoeken
Als u geen notitie van het IP-adres hebt gemaakt, kunt u dit opzoeken door de
gegevenspagina Configuratie af te drukken.
Opmerking: De gegevenspagina die (standaard) automatisch bij het opstarten van het
apparaat wordt afgedrukt, heet de Opstartpagina. Deze pagina wordt afgedrukt voordat
de printer door het netwerk wordt herkend en het IP-adres op deze pagina is
daarom onjuist.
1. Druk via het bedieningspaneel op de knop Systeem.
2. Selecteer Gegevenspagina's en druk vervolgens op de knop OK.
3. Selecteer Configuratie en druk op de knop OK.
De configuratiepagina wordt afgedrukt. Het IP-adres van de printer wordt vermeld in het
gedeelte Netwerkinstellingen, linksonder op de pagina.
Faxen inschakelen op de printer
De printer instellen voor het verzenden en ontvangen van faxen:
1. Selecteer Fax instellen (basis) in het menu Initiële instellingen met gebruik van de pijl-
omhoog of pijl-omlaag op het bedieningspaneel.
2. Selecteer uw land in de lijst en druk op de knop OK.
3. Typ uw faxnummer via het toetsenbord en druk op de knop OK.
4. Ga met de pijl-omlaag naar Menu afsluiten en selecteer dan Ja om het menu af
te sluiten.

Initiële instellingen op het bedieningspaneel
Phaser® 6128MFP multifunctionele printer
29
Faxnummers en e-mailadressen aan het adresboek toevoegen
Als u op een netwerk bent aangesloten, kunt u met gebruik van CentreWare IS faxnummers
en e-mailadressen aan het adresboek van de printer toevoegen.
Als u een USB-aansluiting gebruikt, kunt u met gebruik van het hulpprogramma Adresboek-
bewerker faxnummers en e-mailadressen aan het adresboek van de printer toevoegen.
Zie Faxen op pagina 91 en Scannen op pagina 80 voor meer informatie.
Scannen inschakelen op de printer
De printer is voorzien van een scanfunctie (als u op een netwerk bent aangesloten), maar u
kunt pas scannen als deze functie is ingesteld in CentreWare IS.
Als u een USB-aansluiting gebruikt, kunt u naar een map op uw computer scannen, of naar
een toepassing wanneer u de scanstuurprogramma's en het hulpprogramma Express-
Scanmanager hebt geïnstalleerd.
Opmerking: Als u een USB-aansluiting gebruikt, kunt u niet naar een e-mailadres of een
netwerklocatie (een gedeelde map op uw computer) scannen.
Zie Scannen instellen - overzicht op pagina 37 voor meer informatie.

De software installeren
Phaser® 6128MFP multifunctionele printer
30
De software installeren
In dit gedeelte worden de volgende onderwerpen behandeld:
• Vereisten van besturingssysteem op pagina 30
• Stuurprogramma's en hulpprogramma's installeren (Windows) op pagina 30
• Stuurprogramma's en hulpprogramma's installeren - Macintosh op pagina 33
• Andere stuurprogramma's installeren op pagina 36
Vereisten van besturingssysteem
PC: Windows Vista, XP, 2000, Windows Server 2003 of later.
Macintosh: OS X, versie 10.3 of later.
Linux: Red Hat, Suse
Stuurprogramma's en hulpprogramma's installeren (Windows)
Voor toegang tot alle functies van de printer, moet u:
• Het printerstuurprogramma installeren
• Het scannerstuurprogramma installeren - alleen USB
Printerstuurprogramma - netwerk
Opmerking: Controleer voordat u de stuurprogramma's gaat installeren of de stekker van
de printer in het stopcontact is gestoken, de printer is ingeschakeld en op een actief
netwerk is aangesloten. Controleer of de printer netwerkgegevens ontvangt door de LED’s
op de achterzijde van de printer, bij de Ethernet-kabelaansluiting (RJ45), te bekijken.
Wanneer de printer op een functionerend netwerk is aangesloten en verkeer ontvangt, is de
verbindings-LED groen en knippert de oranje verkeers-LED snel.
Het stuurprogramma installeren:
1. Plaats de Software and Documentation CD-ROM (cd met Software en documentatie)
in uw cd-rom-station. Het installatieprogramma start automatisch, tenzij Autorun op
uw computer is uitgeschakeld. Als het installatieprogramma niet start, navigeert u naar
uw cd-rom-station en dubbelklikt u op het installatiebestand Setup.exe.
Opmerking: Als de Software and Documentation CD-ROM (cd met Software en
documentatie) niet beschikbaar is, kunt u het nieuwste stuurprogramma downloaden
via www.xerox.com/office/6128MFPdrivers
.
2. Als het installatiemenu wordt weergegeven, klikt u op Printerdriver installeren en
accepteert u de licentieovereenkomst.
3. Het venster Installatie van Xerox-printer wordt geopend. Selecteer uw printer in de
weergegeven lijst.

De software installeren
Phaser® 6128MFP multifunctionele printer
31
4. Als uw printer niet wordt weergegeven, selecteert u het pictogram IP-adres of DNS-
naam, voert u het IP-adres van de printer in en klikt u op Zoeken. Zie Het IP-adres van
uw printer opzoeken op pagina 28 voor informatie over het opzoeken van het IP-adres
van uw printer.
5. Selecteer uw printer in de lijst en klik op Volgende.
6. Klik op Installeren in het venster Installatieopties.
7. Klik op Voltooien wanneer de installatie is voltooid.
Printer- en scannerstuurprogramma's - uitsluitend voor USB
De stuurprogramma's installeren:
1. Sluit de USB-kabel tussen uw computer en de printer aan als deze kabel nog niet
is aangesloten.
2. Annuleer de Windows-wizard Nieuwe hardware gevonden.
3. Wacht totdat de wizard nogmaals wordt geopend en annuleer het venster weer.
Opmerking: Windows registreert de printer als twee 'apparaten' (een printer en een
scanner) en probeert u te helpen met het installeren van de stuurprogramma's.
4. Plaats de Software and Documentation CD-ROM (cd met Software en documentatie)
in uw cd-rom-station. Het installatieprogramma start automatisch, tenzij Autorun op
uw computer is uitgeschakeld. Als het installatieprogramma niet start, navigeert u naar
uw cd-rom-station en dubbelklikt u op het installatiebestand Setup.exe.
Opmerking: Als de Software and Documentation CD-ROM (cd met Software en
documentatie) niet beschikbaar is, kunt u het nieuwste stuurprogramma downloaden
via www.xerox.com/office/6128MFPdrivers
.
5. Als het installatiemenu wordt weergegeven, klikt u op Printerdriver installeren en
accepteert u de licentieovereenkomst.
6. Het venster Installatie van Xerox-printer wordt geopend. Selecteer uw printer in de
weergegeven lijst.
7. Klik op Installeren in het venster Installatieopties.
8. Klik op Voltooien wanneer de installatie is voltooid.
Het printerstuurprogramma is geïnstalleerd. Installeer nu het scannerstuurprogramma.
9. Klik op Scannerdriver installeren (alleen USB) in het installatiemenu.
10. Klik op Volgende om het installatieprogramma te starten.
11. Accepteer de licentieovereenkomst en klik op Volgende.
12. Klik op Voltooien wanneer de installatie is voltooid.
13. De Windows-wizard Nieuwe hardware gevonden wordt weer geopend. Ditmaal klikt u
op Ja, alleen deze keer en vervolgens op Volgende.
14. Selecteer De software automatisch installeren (aanbevolen) en klik op Volgende.

De software installeren
Phaser® 6128MFP multifunctionele printer
32
15. De wizard zoekt uw printer op en geeft de bijbehorende.inf-bestanden weer. Selecteer
het.inf-bestand voor uw Windows-besturingssysteem.
• Vista - d:windows scan\x86vista\xrsmnim.inf
• XP, 2000, Windows Server 2003 - d:windows scan\x86\xrsmnim.inf
• Vista 64 bit - d:windows scan\x64vista\xrsmnim.inf
• XP 64 bit - d:windows scan\x64\xrsmnim.inf
16. Selecteer Volgende.
17. Het installatieprogramma wordt gestart en voert de installatie uit.
U kunt nu afdrukken en scannen. Zie Afdrukken - Basis op pagina 42 voor meer informatie
over afdrukken. Zie Scannen op pagina 80 voor meer informatie over scannen.
Hulpprogramma's
Als u op een netwerk bent aangesloten, zijn de volgende hulpprogramma's overbodig. Als u
een USB-aansluiting gebruikt, heeft u het hulpprogramma Express-scanbeheer nodig om te
kunnen scannen en het hulpprogramma Adresboek-bewerker om het adresboek van de
printer te bewerken.
• Adresboek-bewerker: als u een USB-verbinding gebruikt, kunt u het adresboek van de
printer vanaf uw computer bewerken met gebruik van Adresboek-bewerker.
• Express-scanbeheer: als u een USB-verbinding gebruikt, kunt u met het
hulpprogramma Express-scanbeheer scannen.
• PrintingScout (alleen Windows): het hulpprogramma PrintingScout biedt u de
mogelijkheid de status van afdrukopdrachten en printerverbruiksartikelen vanaf uw
computer bij te houden.
De hulpprogramma's installeren:
1. Plaats de Software and Documentation CD-ROM (cd met Software en documentatie)
in uw cd-rom-station. Het installatieprogramma start automatisch, tenzij Autorun op
uw computer is uitgeschakeld. Als het installatieprogramma niet start, navigeert u naar
uw cd-rom-station en dubbelklikt u op het installatiebestand Setup.exe.
Opmerking: Als de Software and Documentation CD-ROM (cd met Software en
documentatie) niet beschikbaar is, kunt u het nieuwste stuurprogramma downloaden
via www.xerox.com/office/6128MFPdrivers
.
2. Als het installatiemenu wordt weergegeven, klikt u op Hulpprogramma's installeren
en dan op Volgende.
3. Accepteer de licentieovereenkomst en klik op Volgende.
4. Accepteer of wijzig de locatie voor de hulpprogramma's en klik op Volgende.
5. Klik op Voltooien wanneer de installatie is voltooid.

De software installeren
Phaser® 6128MFP multifunctionele printer
33
Stuurprogramma's en hulpprogramma's installeren -
Macintosh
Voor toegang tot alle functies van de printer, moet u:
• Het printerstuurprogramma installeren
• Het scannerstuurprogramma installeren
• De printer toevoegen
Opmerking: Controleer voordat u de stuurprogramma's gaat installeren of de stekker van
de printer in het stopcontact is gestoken, de printer is ingeschakeld en op een actief
netwerk is aangesloten. Controleer of de printer netwerkgegevens ontvangt door de LED’s
op de achterzijde van de printer, bij de Ethernet-kabelaansluiting (RJ45), te bekijken.
Wanneer de printer op een functionerend netwerk is aangesloten en verkeer ontvangt, is de
verbindings-LED groen en knippert de oranje verkeers-LED snel.
Printerstuurprogramma
Het printerstuurprogramma installeren:
1. Plaats de Software and Documentation CD-ROM (cd met Software en documentatie).
Opmerking: Als de Software and Documentation CD-ROM (cd met Software en
documentatie) niet beschikbaar is, kunt u de nieuwste stuurprogramma's downloaden
via www.xerox.com/office/6128MFPdrivers
.
2. Dubbelklik op het cd-pictogram van de Phaser6128MFP op uw bureaublad.
3. Dubbelklik op het bestand 6128MFP Print Installer.
4. Voer uw wachtwoord in en klik op OK.
5. Als het installatieprogramma start, klikt u op Doorgaan.
6. Accepteer de licentieovereenkomst en klik op Doorgaan.
7. Klik op Installeren.
8. Als het installatieprogramma klaar is, klikt u op Stop.
Scannerstuurprogramma
Het scannerstuurprogramma installeren:
1. Plaats de Software and Documentation CD-ROM (cd met Software en documentatie).
Opmerking: Als de Software and Documentation CD-ROM (cd met Software en
documentatie) niet beschikbaar is, kunt u de nieuwste stuurprogramma's downloaden
via www.xerox.com/office/6128MFPdrivers
.
2. Dubbelklik op het cd-pictogram van de Phaser6128MFP op uw bureaublad.
3. Dubbelklik op het bestand 6128MFP Scan Installer.
4. Voer uw wachtwoord in en klik op OK.
5. Als het installatieprogramma start, klikt u op Doorgaan.
6. Accepteer de licentieovereenkomst en klik op Doorgaan.

De software installeren
Phaser® 6128MFP multifunctionele printer
34
7. Klik op Installeren.
8. Als het installatieprogramma klaar is, klikt u op Stop.
De printer toevoegen - OSX versie 10.3
1. Open de map Hulpprogramma's in de map Programma's.
2. Open de Printerinstellingen.
3. Klik op Voeg toe.
4. Controleer of de eerste vervolgkeuzelijst is ingesteld op Rendezvous (voor een
netwerkverbinding) of opUSB voor een USB-verbinding.
5. Selecteer de printer in het venster.
6. Selecteer Xerox in het vervolgkeuzemenu Printermodel.
7. Selecteer het betreffende printermodel in de lijst.
8. Klik op de knop Voeg toe.
Opmerking: Als uw printer niet door het netwerk is gevonden, controleert u of de printer
is ingeschakeld en de Ethernet- of USB-kabel goed is aangesloten.
Aansluiten door het IP-adres van de printer op te geven:
1. Open de map Hulpprogramma's in de map Programma's.
2. Open de Printerinstellingen.
3. Klik op Voeg toe.
4. Controleer of het eerste vervolgkeuzemenu is ingesteld op Afdrukken via IP.
5. Selecteer LPD/LPR, IPP of Socket/HP Jet Direct in het vervolgkeuzemenu Printertype.
6. Voer in het veld Printeradres het IP-adres van de printer in.
7. Selecteer Xerox in het vervolgkeuzemenu Printermodel.
8. Selecteer het betreffende printermodel in de lijst.
9. Klik op de knop Voeg toe.
De printer toevoegen - OSX versie 10.4
1. Vanuit de map Programma's (of het dock) opent u Systeemvoorkeuren.
2. Open Afdrukken en faxen en selecteer het tabblad Afdrukken.
3. Klik op de plus-knop onder de lijst met gevonden printers.
4. Klik op de standaardbrowser in het venster Printerbrowser.
5. Selecteer uw printer in de lijst en klik op Voeg toe.
Opmerking: Als uw printer niet door het netwerk is gevonden, controleert u of de printer
is ingeschakeld en de Ethernet- of USB-kabel goed is aangesloten.
Aansluiten door het IP-adres van de printer op te geven:
1. Vanuit de map Programma's (of het dock) opent u Systeemvoorkeuren.
2. Open Afdrukken en faxen en selecteer het tabblad Afdrukken.
3. Klik op de plus-knop onder de lijst met gevonden printers.
4. Klik op de IP-printer in het venster Printerbrowser.

De software installeren
Phaser® 6128MFP multifunctionele printer
35
5. Selecteer IPP, LPD of HP Jet Direct - Socket in de lijst Protocol.
6. Voer in het veld Adres het IP-adres van de printer in.
7. Voer een naam in voor de printer.
8. Selecteer Xerox in de vervolgkeuzelijst Druk af via.
9. Selecteer de Xerox Phaser 6128MFP in de lijst.
10. Klik op Voeg toe.
De printer toevoegen - OSX versie 10.5
1. Vanuit de map Programma's (of het dock) opent u Systeemvoorkeuren.
2. Open Afdrukken en faxen en selecteer het tabblad Afdrukken.
3. Klik op de plus-knop onder de lijst met gevonden printers.
4. Klik op Standaard.
5. Selecteer uw printer in de lijst en klik op Voeg toe.
Opmerking: Als uw printer niet door het netwerk is gevonden, controleert u of de printer
is ingeschakeld en de Ethernet- of USB-kabel goed is aangesloten.
Aansluiten door het IP-adres van de printer op te geven:
1. Vanuit de map Programma's (of het dock) opent u Systeemvoorkeuren.
2. Open Afdrukken en faxen en selecteer het tabblad Afdrukken.
3. Klik op de plus-knop onder de lijst met gevonden printers.
4. Klik op IP-printer.
5. Selecteer IPP, LPD of HP Jet Direct - Socket in de lijst Protocol.
6. Voer in het veld Adres het IP-adres van de printer in.
7. Voer een naam in voor de printer.
8. Selecteer het stuurprogramma dat u wilt gebruiken in de vervolgkeuzelijst Druk
af via.
9. Selecteer de Xerox Phaser 6128MFP-N v0.9 in de lijst.
10. Klik op Voeg toe.
U kunt nu afdrukken en scannen. Zie Afdrukken - Basis op pagina 42 voor meer informatie
over afdrukken. Zie Scannen op pagina 80 voor meer informatie over scannen.
Hulpprogramma's
Als u op een netwerk bent aangesloten, zijn de volgende hulpprogramma's overbodig. Als u
een USB-aansluiting gebruikt, heeft u het hulpprogramma Express-scanbeheer nodig om te
kunnen scannen en het hulpprogramma Adresboek-bewerker om het adresboek van de
printer te bewerken.
• Adresboek-bewerker: als u een USB-verbinding gebruikt, kunt u het adresboek van de
printer vanaf uw computer bewerken met gebruik van Adresboek-bewerker.
• Express-scanbeheer: als u een USB-verbinding gebruikt, kunt u met het
hulpprogramma Express-scanbeheer scannen.

De software installeren
Phaser® 6128MFP multifunctionele printer
36
Adresboek-bewerker en Express-scanbeheer worden automatisch geïnstalleerd wanneer u
het scannerstuurprogramma installeert. Zie Stuurprogramma's en hulpprogramma's
installeren - Macintosh op pagina 33 voor meer informatie.
Andere stuurprogramma's installeren
Linux-stuurprogramma's
Op www.xerox.com/office/6128MFPdrivers vindt u de complete lijst ondersteunde LINUX-
distributies en de bijbehorende te downloaden stuurprogramma's.
Andere Xerox-stuurprogramma's
De volgende stuurprogramma's (alleen Windows) kunnen tevens worden gedownload via
w
ww.xerox.com/office/6128MFPdrivers.
• Xerox Global Print Driver (PCL-versie): hiermee kunt u afdrukken naar iedere
PCL-printer op uw netwerk, met inbegrip van printers van andere merken. Tijdens de
installatie wordt dit programma automatisch voor uw printer ingesteld.
• Xerox Mobile Express Driver (PCL-versie): hiermee kunt u afdrukken naar iedere
PCL-printer op uw netwerk, met inbegrip van printers van andere merken. Iedere keer
dat u afdrukken maakt, wordt dit programma automatisch ingesteld voor de printer die
u selecteert. Als u regelmatig dezelfde andere locaties bezoekt, kunt u uw favoriete
printers op die locatie opslaan. Het stuurprogramma onthoudt dan uw instellingen.

Scannen instellen
Phaser® 6128MFP multifunctionele printer
37
Scannen instellen
In dit gedeelte worden de volgende onderwerpen behandeld:
• Scannen instellen - overzicht op pagina 37
• Scannen instellen om naar een gedeelde map op uw computer te scannen op
pagina 37
• Scannen naar een FTP-server instellen op pagina 39
• Scannen naar een e-mailadres instellen op pagina 40
• Scannen instellen - USB op pagina 41
Zie ook:
Scannen op pagina 80
Scannen instellen - overzicht
De scanfuncties van de printer zijn ingeschakeld (als u op een netwerk bent aangesloten).
Voordat u kunt scannen, moet echter het volgende worden uitgevoerd:
• Scannen naar een gedeelde map op uw computer: deel de map en voeg de map toe als
een vermelding in het Adresboek in CentreWare IS.
• Scannen naar een FTP-server: voeg de FTP-server toe als een vermelding in het
Adresboek van CentreWare IS.
• Scannen naar een e-mailadres: configureer de e-mailserver in CentreWare IS.
Als u een USB-aansluiting gebruikt, kunt u niet naar een e-mailadres of een netwerklocatie
scannen. U kunt wel naar een map op uw computer scannen, of u kunt naar een toepassing
scannen wanneer u de scanstuurprogramma's en het hulpprogramma Express-scanbeheer
hebt geïnstalleerd. Zie De software installeren op pagina 30 voor meer informatie over het
installeren van de scannerstuurprogramma's en hulpprogramma's.
Scannen instellen om naar een gedeelde map op uw computer
te scannen
Alvorens u naar een gedeelde map kunt scannen, dient het volgende te worden uitgevoerd:
• De map delen.
• De map toevoegen als een vermelding in het Adresboek in CentreWare IS.
Opmerking: CentreWare IS is een webinterface voor het beheer, de configuratie en het
bijhouden van de werking van uw printer met gebruik van de geïntegreerde webserver van
de printer. U krijgt toegang tot CentreWare IS door uw webbrowser te openen en het IP-
adres van de printer in te voeren.
Map delen - Windows
Een map op uw pc instellen voor gedeeld gebruik op het netwerk:
1. Open Windows Verkenner.
2. Klik met de rechtermuisknop op de map die wilt delen en selecteer Eigenschappen.

Scannen instellen
Phaser® 6128MFP multifunctionele printer
38
3. Klik op het tabblad Delen en daarna op Deze map delen.
4. Klik op de knop Machtigingen.
5. Selecteer de groep Iedereen en controleer of alle machtigingen zijn ingeschakeld.
6. Klik op OK. Noteer de sharenaam. Deze hebt u later nodig.
7. Klik nogmaals op OK.
8. Open een DOS-opdrachtvenster:
a. Selecteer Uitvoeren... in het menu Start.
b. Typ in het veld Openen de opdracht cmd en klik vervolgens op OK.
9. Typ ipconfig en druk op Enter.
Noteer uw IP-adres. U hebt dit nodig wanneer u de vermelding voor het
adresboek maakt.
10. Sluit het MS-DOS-opdrachtregelvenster.
De map is gereed. Nu moet de map als een vermelding worden toegevoegd in het
Adresboek in CentreWare IS.
Map delen - Macintosh
Een map op uw Macintosh instellen voor gedeeld gebruik op het netwerk:
1. Open Systeemvoorkeuren.
2. Klik op het pictogram Samengebruik.
3. Schakel Windows-samengebruik in.
4. Klik op Accounts inschakelen en schakel uw account in.
5. Volg de aanwijzingen op het scherm om uw wachtwoord in te voeren.
6. Klik op Gereed.
7. Klik op Toon alles en klik vervolgens op het pictogram Netwerk.
8. Selecteer in de vervolgkeuzelijst Toon de optie Ingebouwd Ethernet.
9. Noteer uw IP-adres. U hebt dit nodig wanneer u de vermelding voor het
adresboek maakt.
10. Klik op Toon alles en klik vervolgens op Accounts.
11. Noteer uw korte naam. U hebt dit nodig wanneer u de vermelding voor het
adresboek maakt.
12. Sluit Systeemvoorkeuren.
13. Maak een map in de map Publiek. De scanner plaatst de gescande afbeeldingen in
deze map.
14. Klik op de nieuwe map in de Finder.
15. Klik in het menu Archief op Toon info en daarna Eigenaar en bevoegdheden.
16. Klik op Details om het venster uit te breiden.
17. Stel de bevoegdheden voor Groep in op lees- en schrijftoegang en klik dan op Pas toe
op ingesloten onderdelen.
De map is gereed. Nu moet de map als een vermelding worden toegevoegd in het
Adresboek in CentreWare IS.

Scannen instellen
Phaser® 6128MFP multifunctionele printer
39
Map als vermelding toevoegen aan het adresboek
1. Voor toegang tot CentreWare IS opent u uw webbrowser en voert u het IP-adres van de
printer in het adresveld in. Zie Het IP-adres van uw printer opzoeken op pagina 28 voor
informatie over het opzoeken van het IP-adres van uw printer.
2. Klik op Address Book (Adresboek).
3. Klik bij Network Scan (Comp./Serv.) (netwerkscannen (comp./server) op Comp./Server
Address Book (Adresboek comp./server)
4. Klik op Add (Toevoegen) naast een ongebruikte vermelding en voer de volgende
informatie in:
• Name (naam): voer de naam in die in het Adresboek moet verschijnen.
• Network Type (netwerktype): Selecteer Computer (SMB).
• Host Address (hostadres): voer het IP-adres van uw computer in.
Het IP-adres van uw computer opzoeken
Windows: klik op: Start > Instellingen > Netwerkverbindingen of Start >
Configuratiescherm > Netwerkverbindingen. Dubbelklik op LAN-verbinding en klik op
het tabblad Ondersteuningsinformatie. Het IP-adres van de computer wordt in het
venster weergegeven.
Macintosh: open de map Systeemvoorkeuren in de map Programma's (of het dock)
en klik op Netwerk. Selecteer Ingebouwd Ethernet in het menu Toon en klik op het
tabblad TCP/IP. Het IP-adres van de computer wordt in het venster weergegeven.
• Port Number (poortnummer): voer het standaard poortnummer voor SMB (139)
in, of selecteer een nummer uit de beschikbare reeks.
• Name of Shared Directory (naam van gedeelde directory): voer een naam in
voor de directory of de map.
• Subdirectory Path (pad subdirectory): voer het pad van de submap op uw
computer in. Als u bijvoorbeeld wilt dat de gescande bestanden naar een map met
de naam kleurenscans in uw gedeelde map gaan, typt u \kleurenscans.
5. Klik op Save Changes (wijzigingen opslaan). De nieuwe vermelding is aan het
adresboek toegevoegd.
U kunt nu naar een map op uw computer scannen. Zie Scannen naar een gedeelde map op
uw computer - netwerk op pagina 83 voor meer informatie.
Scannen naar een FTP-server instellen
1. Voor toegang tot CentreWare IS opent u uw webbrowser en voert u het IP-adres van de
printer in het adresveld in.
2. Klik op Address Book (Adresboek).
3. Klik bij Network Scan (Comp./Serv.) (netwerkscannen (comp./server) op Comp./Server
Address Book (Adresboek comp./server)
4. Klik op Add (Toevoegen) naast een ongebruikte vermelding en voer de volgende
informatie in:
• Name (naam): voer de naam in die in het Adresboek moet verschijnen.
• Network Type (netwerktype): selecteer Server (FTP).
• Host Address (hostadres): voer het IP-adres of de DNS-naam van de FTP-server in.

Scannen instellen
Phaser® 6128MFP multifunctionele printer
40
• Port Number (poortnummer): voer het standaard poortnummer voor FTP (21) in,
of selecteer een nummer uit de beschikbare reeks.
• Login Name (aanmeldingsnaam): voer een geldige aanmeldingsnaam voor uw
FTP-server in.
• Password (wachtwoord): voer een geldig wachtwoord voor uw FTP-server in.
• Re-enter Password (wachtwoord opnieuw invoeren): voer het wachtwoord
nogmaals in.
• Name of Shared Directory (naam gedeelde directory): voer een naam voor de
directory of de map in. Als u bijvoorbeeld wilt dat uw scans naar een map gaan met
de naam scans, typt u hier /scans.
• Subdirectory Path (pad van subdirectory): voer het pad van de map op de FTP-
server in. Als u bijvoorbeeld wilt dat de gescande bestanden naar een map met de
naam kleurenscans in de map scans gaan, typt u \kleurenscans.
5. Klik op Save Changes (wijzigingen opslaan). De nieuwe vermelding is aan het
adresboek toegevoegd.
U kunt nu naar de FTP-server scannen. Zie Scannen op pagina 80 voor meer informatie.
Scannen naar een e-mailadres instellen
Voordat u naar een e-mailadres kunt scannen, moet de printer eerst worden
geconfigureerd voor communicatie met uw e-mailserver (SMTP).
De SMTP-serverinstellingen configureren:
1. Voor toegang tot CentreWare IS opent u uw webbrowser en voert u het IP-adres van de
printer in het adresveld in.
2. Klik op het tabblad Properties (Eigenschappen).
3. Onder Protocols (protocollen) in het deelvenster links klikt u op Email Server
(e-mailserver).
4. Voer de volgende informatie in:
• SMTP Server: voer het IP-adres of de DNS-naam van de SMTP-server in.
• SMTP Port: voer het standaard poortnummer voor SMTP (25) in, of selecteer een
nummer uit de beschikbare reeks.
5. Selecteer een Authentication Type (type verificatie).
6. Voer een geldige aanmeldingsnaam en een geldig wachtwoord in.
7. Schuif het scherm door en klik op Save Changes (Wijzigingen opslaan).
Opmerking: Neem contact op met uw internet service provider (ISP) of systeembeheerder
voor de naam (of het IP-adres) van uw SMTP-server. Voor sommige ISP's is verificatie
vereist. Zorg daarom dat u het type verificatie, de aanmeldingsinformatie en het
wachtwoord hebt.
U kunt nu naar een e-mailadres scannen. Zie Scannen naar e-mail op pagina 84 voor
meer informatie.

Scannen instellen
Phaser® 6128MFP multifunctionele printer
41
Scannen instellen - USB
Als u een USB-verbinding gebruikt, kunt u naar een map op uw computer of naar een
toepassing scannen. Voordat u kunt scannen, moet u eerst het scannerstuurprogramma
installeren. Zie De software installeren op pagina 30 voor meer informatie.
Scannen instellen om naar een map op uw computer te scannen - USB
Voordat u naar een map op uw computer kunt scannen, moet u eerst het hulpprogramma
Express-scanbeheer installeren. Zie De software installeren op pagina 30 voor
meer informatie.
1. Start Express-scanbeheer.
Windows: klik op Start > Programma's > Xerox > Phaser 6128MFP >
Express-scanbeheer.
Macintosh: navigeer naar Programma's > Xerox > Phaser 6128MFP en dubbelklik op
Express-scanbeheer.
2. Klik op OK om de map van het standaard bestemmingspad te accepteren, of klik op
Blader om naar een andere map te gaan en klik op OK.
U kunt nu met uw USB-verbinding naar een map op uw computer scannen. Zie Scannen
naar een map op uw computer - USB op pagina 82 voor meer informatie.

Phaser® 6128MFP multifunctionele printer
42
6.
In dit hoofdstuk worden de volgende onderwerpen behandeld:
• Ondersteunde papiersoorten en media op pagina 43
• Informatie over papier op pagina 46
• Papiersoorten en papierformaten instellen op pagina 48
• Papier plaatsen op pagina 49
• Afdrukopties selecteren op pagina 53
• Afdrukken op speciale media op pagina 58
• Afdrukken op papier met aangepast formaat op pagina 66
• Vertrouwelijke documenten afdrukken - Beveiligde afdrukken op pagina 68
• Afdrukken nadat het afdrukresultaat is gecontroleerd - Testafdrukken op pagina 70
Afdrukken - Basis
4

Ondersteunde papiersoorten en media
Phaser® 6128MFP multifunctionele printer
43
Ondersteunde papiersoorten en media
In dit gedeelte worden de volgende onderwerpen behandeld:
• Richtlijnen voor het gebruik van papier op pagina 43
• Richtlijnen van de automatische documentinvoer (ADF) op pagina 44
• Papier dat de printer kan beschadigen op pagina 45
• Richtlijnen voor papieropslag op pagina 45
Deze printer kan verschillende papiersoorten verwerken. Volg de richtlijnen in dit gedeelte
voor de beste afdrukkwaliteit en ter voorkoming van papierstoringen.
Gebruik voor de beste resultaten de Xerox-afdrukmedia die worden aanbevolen voor de
Phaser 6128MFP-printer. Zo kunt u uitstekende afdrukresultaten met uw printer behalen.
Als u papier, transparanten en andere speciale media wilt bestellen, kunt u contact
opnemen met uw plaatselijke vertegenwoordiger of gaat u naar
www.xerox.com/office/6128MFPsupplies
.
Let op: Beschadigingen die het gevolg zijn van het gebruik van niet-toegestane
papiersoorten, transparanten en andere speciale media vallen niet onder de garantie,
serviceovereenkomst of Total Satisfaction Guarantee (volle-tevredenheidsgarantie) van
Xerox. De Total Satisfaction Guarantee (volle-tevredenheidsgarantie) van Xerox is
beschikbaar in de Verenigde Staten en Canada. Buiten de VS en Canada kunnen andere
garantievoorwaarden gelden. Neem voor meer informatie contact op met uw
plaatselijke vertegenwoordiger.
Zie ook:
Lijst met aanbevolen media (Verenigde Staten): www.xerox.com/paper
Lijst met aanbevolen media (Europa): www.xerox.com/europaper
Richtlijnen voor het gebruik van papier
U kunt de meeste soorten en formaten papier en andere speciale media in de laden van de
printer plaatsen. Volg deze richtlijnen bij het plaatsen van papier en andere media in
de laden:
• Waaier papier en andere speciale media uit voordat u de media in de
papierlade plaatst.
• Gebruik geen labelvellen waarvan een of meer labels zijn verwijderd.
• Gebruik alleen papieren enveloppen. Gebruik geen vensterenveloppen, enveloppen met
metalen klemmen of enveloppen met plakranden met beschermstrips.
• Alle enveloppen mogen alleen voor enkelzijdig afdrukken worden gebruikt.
• Bij het afdrukken op enveloppen kunnen deze kreuken en/of in reliëf worden bedrukt.
• Leg niet te veel papier in de laden. Plaats geen papier boven de maximale vullijn die
aan de binnenkant van de papiergeleider wordt aangegeven.
• Pas de papiergeleiders aan het papierformaat aan. Zodra de papiergeleiders goed zijn
ingesteld, klikken ze op hun plaats.
• Als het papier regelmatig vastloopt, moet u een nieuw pak papier of andere
media gebruiken.

Ondersteunde papiersoorten en media
Phaser® 6128MFP multifunctionele printer
44
Zie ook:
Afdrukken op enveloppen op pagina 58
Afdrukken op labels op pagina 60
Afdrukken op glanspapier op pagina 62
Afdrukken op papier met aangepast formaat op pagina 66
Richtlijnen van de automatische documentinvoer (ADF)
De documentinvoer kan overweg met de volgende papierformaten:
• Breedte: 148 – 216 mm (4,1 – 8,5 inch)
• Lengte: 210 – 355,6 mm (8,3 – 14 inch)
Het gewicht kan variëren van 50–125 g/m
2
(Bondpapier 17-32 lb.)
Volg de onderstaande richtlijnen wanneer u originelen in de documentinvoer plaatst:
• Plaats originelen met de bedrukte zijde naar boven, waarbij de bovenkant van het
document als eerste het systeem wordt ingevoerd.
• Plaats alleen losse vellen papier in de documentinvoer.
• Duw de papiergeleiders tegen de zijkant van de originelen aan.
• Plaats alleen papier in de documentinvoer wanneer de inkt op het papier helemaal
droog is.
• Plaats geen papier boven de maximale vullijn.
Glasplaat
Gebruik de glasplaat in plaats van de documentinvoer voor het kopiëren of scannen van de
volgende origineelsoorten:
• Papier waaraan paperclips of nietjes zijn bevestigd
• Gekreukt, gekruld, gevouwen, gescheurd en ingesneden papier
• Gecoat papier, zelfkopiërend papier of ander materiaal dan papier, zoals stof of metaal
• Enveloppen
6128mfp-129

Ondersteunde papiersoorten en media
Phaser® 6128MFP multifunctionele printer
45
Papier dat de printer kan beschadigen
Uw printer is ontworpen om op verschillende soorten media af te kunnen drukken. Het
gebruik van bepaald afdrukmateriaal kan echter een slechte afdrukkwaliteit veroorzaken,
meer papierstoringen dan normaal als gevolg hebben of beschadigingen aan de
printer veroorzaken.
Onder de niet toegestane media bevinden zich:
• Ruwe of poreuze media
• Papier dat gevouwen of gekreukeld is
• Papier met nietjes
• Enveloppen met vensters of metalen klemmen
• Gewatteerde enveloppen
• Glanspapier of gecoat papier dat niet geschikt is voor laser
• Geperforeerde media
Richtlijnen voor papieropslag
Goede opslagomstandigheden voor uw papier en andere media dragen bij aan
optimale afdrukresultaten.
• Bewaar papier in een donkere, koele en relatief droge ruimte. De meeste papiersoorten
kunnen beschadigd raken door ultraviolet (UV) en zichtbaar licht. Vooral UV-straling,
afkomstig van de zon en tl-lampen, is heel schadelijk voor papier. Beperk de intensiteit
en de duur van blootstelling aan zichtbaar licht zoveel mogelijk.
• Zorg voor een constante omgevingstemperatuur en relatieve vochtigheidsgraad.
• Bewaar papier niet op zolder, in de keuken, in de garage of in de kelder. Binnenmuren
zijn droger dan buitenmuren, waar vochtophoping mogelijk is.
• Leg papier op een vlakke ondergrond. Papier moet op pallets, in kartonnen dozen, op
planken of in kasten worden opgeslagen.
• Nuttig geen voedsel of drank in de opslag-/verwerkingsruimte van het papier.
• Open verzegelde papierpakken pas wanneer u het papier in de printer wilt plaatsen.
Bewaar papier in de originele verpakking. De verpakking van de meeste commerciële
standaardformaten is aan de binnenkant voorzien van een beschermlaag die ervoor
zorgt dat het vochtgehalte hetzelfde blijft.
• Laat de media in de verpakking totdat u het papier gaat gebruiken. Plaats ongebruikte
media weer in de verpakking en sluit deze goed. Sommige speciale media worden
verpakt in hersluitbare plastic zakken.

Informatie over papier
Phaser® 6128MFP multifunctionele printer
46
Informatie over papier
Het gebruik van ongeschikt papier kan leiden tot papierstoringen, een verminderde
afdrukkwaliteit en schade aan de printer. Om effectief gebruik te maken van de
mogelijkheden van deze printer, kunt u het beste gebruikmaken van het papier dat hier
wordt aanbevolen.
Papier dat geschikt is voor de printer
De papiersoorten die op deze printer kunnen worden gebruikt, zijn de volgende:
Tabel 1:
Handmatige
invoerlade
Papierformaat Letter (8,5 x 11 inch)
Legal (8,5 x 14 inch)
Executive (7,25 x 10,5 inch)
Folio (8,5 x 13 inch)
#10 Commercial (4,1 x 9,5 inch)
Monarch (3,8 x 7,5 inch)
A4 (210 x 297 mm)
A5 (148 x 210 mm)
DL (110 x 220 mm)
C5 (162 x 229 mm)
Aangepast:
76,2–216 mm (3–8,5 inch)
127–355,6 mm (5–14 inch)
B5 JIS (182 x 257 mm)
Papiersoort (gewicht)
Normaal (65–120 g/m
2
)
(17–32 lb. Bondpapier)
Dun karton (100–163 g/m
2
) (28–60 lb. omslagpapier)
Dik karton (160–220 g/m
2
) (60–80 lb. omslagpapier)
Glanspapier (100–160 g/m
2
) (28–60 lb. omslagpapier)
Dik glanspapier (160–220 g/m
2
(60–80 lb. omslagpapier)
Labels
Enveloppen
Visitekaartjes
Laadcapaciteit Er kan 1 vel worden geplaatst

Informatie over papier
Phaser® 6128MFP multifunctionele printer
47
Het afdrukken op papier dat niet dezelfde instellingen heeft als het papier dat in het
printerstuurprogramma is ingesteld (papierformaat en/of papiersoort) en het plaatsen van
papier in een papierlade die niet geschikt is voor de betreffende papiersoort kan leiden tot
papierstoringen. Om ervoor te zorgen dat het afdrukken goed verloopt, moet u het juiste
papierformaat en de juiste papiersoort en papierlade selecteren.
Het beeld van de afdruk kan vervagen als gevolg van vocht, zoals water, regen of damp.
Neem voor meer informatie contact op met uw verkoper.
Zie ook:
Lijst met aanbevolen media (Verenigde Staten): www.xerox.com/paper
Lijst met aanbevolen media (Europa): www.xerox.com/europaper
Tabel 2:
Papierlade
Papierformaat Letter (8,5 x 11 inch)
Legal (8,5 x 14 inch)
Executive (7,25 x 10,5 inch)
Folio (8,5 x 13 inch)
A4 (210 x 297 mm)
A5 (148 x 210 mm)
Aangepast:
76,2–216 mm (3–8,5 inch)
127–355,6 mm (5–14 inch)
B5 JIS (182 x 257 mm)
Papiersoort (gewicht) Normaal (65–120 g/m2) (17 – 32 lb. Bondpapier)
Dun karton (100–163 g/m2) (28–60 lb. omslagpapier)
Dik karton (160–220 g/m2) (60–80 lb. omslagpapier)
Glanspapier (100–160 g/m2) (28–60 lb. omslagpapier)
Dik glanspapier (160–220 g/m2) (60–80 lb. omslagpapier)
Enveloppen
Labels
Laadcapaciteit Er kunnen 250 vellen in de lade worden geplaatst

Papiersoorten en papierformaten instellen
Phaser® 6128MFP multifunctionele printer
48
Papiersoorten en papierformaten instellen
Papierladen instellen
Wanneer u papier in de papierlade plaatst, moet u het papierformaat en de papiersoort via
het bedieningspaneel instellen.
Opmerking: Wanneer u Geen selecteert in de vervolgkeuzelijst Papiersoort van het
stuurprogramma, worden de standaardinstellingen van het bedieningspaneel toegepast.
De afdruktaak wordt alleen uitgevoerd wanneer de instellingen voor papierformaat en
papiersoort die in het printerstuurprogramma zijn ingesteld, overeenkomen met de
instellingen van het bedieningspaneel. Als de instellingen van het printerstuurprogramma
en het bedieningspaneel niet met elkaar overeenkomen, moet u de instructies volgen die
op het bedieningspaneel worden weergegeven.
Zie ook:
Beschrijving van de menu-items op pagina 109
Papiersoorten instellen
Let op: De instellingen voor papiersoort moeten overeenkomen met die van het papier dat
in de laden is geplaatst. Als dat niet het geval is, kunnen er problemen met de
afdrukkwaliteit optreden.
1. Druk op de knop Systeem om het scherm Systeem weer te geven.
2. Selecteer Lade-instellingen en druk vervolgens op OK.
3. Selecteer de gewenste lade en druk op OK.
4. Selecteer Papiertype en druk op OK.
5. Selecteer de juiste papiersoort voor het papier dat u in de lade hebt geplaatst en druk
op OK.
Papierformaten instellen
1. Druk op de knop Systeem om het scherm Systeem weer te geven.
2. Selecteer Lade-instellingen en druk vervolgens op OK.
3. Selecteer de gewenste lade en druk op OK.
4. Selecteer Papierformaat alleen voor een aangepast formaat en druk op OK.
Opmerking: Selecteer Dr driver opg bij het instellen van een aangepast papierformaat
vanuit de sleuf voor handmatige invoer.

Papier plaatsen
Phaser® 6128MFP multifunctionele printer
49
Papier plaatsen
In dit gedeelte worden de volgende onderwerpen behandeld:
• Papier in de papierlade plaatsen op pagina 49
• Papier in de handmatige invoerlade plaatsen op pagina 51
Papier in de papierlade plaatsen
U kunt de papierlade voor een groot aantal soorten media gebruiken, waaronder:
• Normaal papier
•Karton
•Labels
• Glanspapier
• Speciale media, inclusief visitekaartjes, briefkaarten, driebladige brochures en
weerbestendig papier
• Voorbedrukt papier (papier dat op een zijde al is voorbedrukt)
• Aangepast papierformaat
Zie ook:
Informatie over papier op pagina 46
Behalve normaal papier, kunt u in de papierlade verschillende andere formaten en soorten
afdrukmedia plaatsen, bijvoorbeeld enveloppen.
Controleer het volgende wanneer u papier in de papierlade plaatst:
U kunt maximaal 250 vel of een stapel papier met een hoogte van minder dan 15 mm
(65 – 220 g/m
2
, 17 – 40 lb. Bondpapier, 40-80 lb. omslagpapier) plaatsen. Het kleinste
toegestane papierformaat is 3 x 5 inch.
• In de papierlade kunnen afdrukmedia met de volgende afmetingen worden geplaatst:
• Breedte: 76,2 – 216,0 mm (3 – 8,5 inch)
• Lengte: 127,0 – 355,6 mm (5 – 14 inch)
Zorg dat u aan de volgende eisen voldoet ter voorkoming van problemen tijdens
het afdrukken:
• Zorg dat u geen verschillende papiersoorten tegelijk plaatst.
• Gebruik papier voor laserprinters van hoge kwaliteit voor hoogwaardige afdrukken. Zie
Informatie over papier op pagina 46.
• Verwijder geen papier uit de papierlade en voeg geen papier toe tijdens het afdrukken
of als er zich nog papier in de lade bevindt. Als u dit doet, kan er een
papierstoring optreden.
• Plaats geen andere voorwerpen dan papier in de lade. Druk of forceer de papierlade
niet met kracht naar beneden.
• Plaats het papier altijd zo dat het met de korte kant eerst wordt ingevoerd.

Papier plaatsen
Phaser® 6128MFP multifunctionele printer
50
Papier in de papierlade plaatsen:
1. Trek de papierlade voorzichtig open.
2. Schuif de breedtegeleiders naar de rand van de lade. De breedtegeleiders moeten
helemaal uitgeschoven zijn.
3. Plaats de media met de afdrukzijde naar boven, waarbij de bovenste rand als eerste in
de papierlade wordt ingevoerd. Schuif de breedtegeleiders tot deze de rand van de
papierstapel net raken.
Opmerking: Gebruik geen kracht bij het plaatsen van het papier. Zorg dat u het papier
niet buigt.
6128mf
p
-024
6128mf
p
-025
6128mfp-045

Papier plaatsen
Phaser® 6128MFP multifunctionele printer
51
Wanneer Verkeerd formaat in het printerstuurprogramma is ingesteld op
Printerinstellingen gebruiken, moet u de instellingen voor de papiersoort en het
papierformaat voor de lade van tevoren instellen op het bedieningspaneel.
Zie ook:
Papiersoorten en papierformaten instellen op pagina 48
Papier in de handmatige invoerlade plaatsen
U kunt de handmatige invoerlade voor een groot aantal soorten media
gebruiken, waaronder:
• Normaal papier
•Dun karton
• Glanspapier
•Labels
• Enveloppen
Zie ook:
Afdrukken op speciale media op pagina 58
In dit gedeelte kunt u lezen hoe u papier in de handmatige invoerlade kunt plaatsen.
1. Verschuif de breedtegeleiders van de handmatige invoerlade zo dat deze het papier
net aanraken.
6128mfp-047

Papier plaatsen
Phaser® 6128MFP multifunctionele printer
52
2. Plaats de afdrukmedia met de te bedrukken zijde naar beneden, waarbij de bovenste
rand van de vellen als eerste wordt ingevoerd.
6128mf
p
-046

Afdrukopties selecteren
Phaser® 6128MFP multifunctionele printer
53
Afdrukopties selecteren
In dit gedeelte worden de volgende onderwerpen behandeld:
• Voorkeursinstellingen voor afdrukken selecteren (Windows) op pagina 53
• Opties selecteren voor een specifieke taak (Windows) op pagina 53
• Opties selecteren voor een specifieke taak (Macintosh) op pagina 56
Voorkeursinstellingen voor afdrukken selecteren (Windows)
Voorkeursinstellingen zijn van toepassing op alle afdruktaken, tenzij u deze specifiek voor
een taak onderdrukt.
Voorkeursinstellingen selecteren:
1. Selecteer een van de volgende opties:
• Windows 2000, Windows Server 2003 en Windows Vista: klik op Start, selecteer
Instellingen en klik op Printers.
• Windows XP: klik op Start, Instellingen en selecteer Printers en faxapparaten.
2. Klik in de map Printers met de rechtermuisknop op het pictogram van uw printer.
3. Selecteer Voorkeursinstellingen voor afdrukken of Eigenschappen in het
pop-upmenu.
4. Selecteer het tabblad Geavanceerd en klik vervolgens op de
knop Standaardinstellingen.
5. Selecteer de gewenste opties op de tabbladen van het stuurprogramma en klik op OK
om de selecties op te slaan.
Opmerking: Klik op de knop Help op het tabblad van het printerstuurprogramma om de
online Help weer te geven voor meer informatie over de opties van Windows-
printerstuurprogramma's.
Opties selecteren voor een specifieke taak (Windows)
Als u voor een bepaalde taak speciale afdrukopties wilt gebruiken, moet u de instellingen
van het stuurprogramma wijzigen voordat u de taak naar de printer verzendt. Als u
bijvoorbeeld een bepaalde afbeelding wilt afdrukken in de
afdrukkwaliteitmodus-Verbeterd, moet u deze instelling in het stuurprogramma selecteren
voordat u de taak afdrukt.
1. Open het document of de afbeelding van uw keuze in de toepassing die u gebruikt en
open het dialoogvenster Afdrukken.
2. Selecteer de Phaser 6128MFP-printer en klik op de knop Eigenschappen om het
printerstuurprogramma te openen.

Afdrukopties selecteren
Phaser® 6128MFP multifunctionele printer
54
3. Selecteer de gewenste opties op de tabbladen van het stuurprogramma. Raadpleeg de
onderstaande tabel voor specifieke afdrukopties.
Opmerking: In het PCL-stuurprogramma voor Windows 2000, Windows XP, Windows
Server 2003 en Windows Vista kunt u de huidige afdrukopties opslaan met een unieke
naam en deze ook toepassen bij andere taken. Klik onderin het tabblad op Opgeslagen
instellingen. Klik op de knop Help voor meer informatie.
4. Klik op OK om uw selecties op te slaan.
5. Druk de taak af.

Afdrukopties selecteren
Phaser® 6128MFP multifunctionele printer
55
Raadpleeg de onderstaande tabel voor specifieke afdrukopties:
Afdrukopties voor Windows-besturingssystemen
Besturingssysteem
Tabblad in
stuurprogramma Afdrukopties
Windows Vista,
Windows 2000,
Windows XP of
Windows Server
2003
Ta b b l a d
Papier/Aflevering
•Taaktype
• Documentformaat, papiersoort en lade selecteren
• 2-zijdig afdrukken
•Afdrukkleur
• Opgeslagen instellingen
• Printerstatus
Ta b b l a d Beeldopties •Afdrukkwaliteit
•Afdrukkleur
• Beeldaanpassing, beeldtype, beeldcorrectie
• Beeldinstellingen
• Kleurbalans
• Profielinstellingen
Ta b b l a d Indeling • Pagina's per vel (N op 1)
• Beeldrichting
• Brochure/Poster/Gemengd document/Rotatie
• Uitvoerformaat
• Marge verschuiven
Ta b b l a d
Watermerken/Overlays
•Watermerken
•Overlays
Ta b b l a d Geavanceerd • Blanco pagina's overslaan
• Conceptmodus
• Voorblad
• Verkeerd formaat
• Afbeeldingsinstellingen
• Lettertype-instellingen

Afdrukopties selecteren
Phaser® 6128MFP multifunctionele printer
56
Opties selecteren voor een specifieke taak (Macintosh)
Als u afdrukinstellingen voor een specifieke taak wilt selecteren, moet u de instellingen van
het stuurprogramma wijzigen voordat u de taak naar de printer verzendt.
1. Open het document in uw toepassing, klik op Bestand en vervolgens op Print.
2. Selecteer de gewenste afdrukopties in de menu's en vervolgkeuzelijsten.
Opmerking: In Macintosh OS X klikt u op Instellingen bewaren in het scherm van het
menu Print om de huidige printerinstellingen op te slaan. U kunt meerdere instellingen
vooraf maken en elke instelling opslaan met een unieke naam en unieke
printerinstellingen. Als u taken wilt afdrukken met specifieke printerinstellingen, klikt u
op de overeenkomstige opgeslagen instelling in de lijst Instellingen.
3. Klik op Print om de taak af te drukken.
Raadpleeg de onderstaande tabel voor specifieke afdrukopties:
Instellingen Macintosh PostScript-stuurprogramma
Besturingssysteem
Vervolgkeuzelijst
Stuurprogramma Afdrukopties
Mac OS X versie 10.4
en 10.5
Aantal en pagina's •Aantal
• Pagina's
Indeling • Pagina's per vel
• Opmaakrichting
•Rand
Papierverwerking • Paginavolgorde
• Afdrukken (alle, oneven, even)
• Afdrukken op papierformaat
Voorblad • Voorblad afdrukken (geen, voor document,
na document)
• Type voorblad
• Factureringsgegevens
Taak ty pe • Beveiligde afdrukken
• Testafdrukken
Taakbesturing • Modus Account
Beeldinstellingen •Helderheid
•Contrast
• Chroom
Printerfuncties • Afdrukkwaliteit en afdrukkleur
• Kleuraanpassingen
• Kleurbalans (C, M, Y, K)
• Mediaverwerking
• Printerspecifieke opties

Afdrukopties selecteren
Phaser® 6128MFP multifunctionele printer
57
Mac OS X versie 10.4
en 10.5 (vervolg)
Resterende
bruikbaarheidsduur
•Tonercassettes
• Beeldeenheid
Mac OS X versie 10.3 Aantal en pagina's •Aantal
• Pagina's
Indeling • Pagina's per vel
• Opmaakrichting
•Rand
Papierverwerking • Omgekeerde paginavolgorde
• Afdrukken (alle, oneven, even)
Voorblad • Voorbladen
Taaktypen • Beveiligde afdrukken, persoonlijke afdrukken,
testafdrukken en opgeslagen afdrukken
Afdrukkwaliteit •Afdrukkwaliteit
• RGB-kleurcorrecties neutrale grijstinten
• Afbeeldingen gladmaken
Printerfuncties • Papiersoorten
•Afdrukkleur
Beeldinstellingen •Helderheid
•Contrast
• Chroom
Instellingen Macintosh PostScript-stuurprogramma(vervolg)
Besturingssysteem
Vervolgkeuzelijst
Stuurprogramma Afdrukopties

Afdrukken op speciale media
Phaser® 6128MFP multifunctionele printer
58
Afdrukken op speciale media
In dit gedeelte worden de volgende onderwerpen behandeld:
• Afdrukken op enveloppen op pagina 58
• Afdrukken op labels op pagina 60
• Afdrukken op glanspapier op pagina 62
• Afdrukken op papier met aangepast formaat op pagina 66
Afdrukken op enveloppen
U kunt in alle laden enveloppen plaatsen.
Richtlijnen
• Correct afdrukken op enveloppen is vooral afhankelijk van de kwaliteit en structuur van
de enveloppen. Gebruik enveloppen die specifiek voor laserprinters zijn gemaakt.
• Het wordt aanbevolen de temperatuur en relatieve luchtvochtigheid constant
te houden.
• Bewaar ongebruikte enveloppen altijd in hun oorspronkelijke verpakking om te
voorkomen dat ze te droog of vochtig worden. Als dat toch gebeurt, kan dat de
afdrukkwaliteit negatief beïnvloeden of ertoe leiden dat de enveloppen kreuken. Als
enveloppen te vochtig worden, kunnen ze vóór of tijdens het afdrukken aan elkaar
blijven plakken.
• Gebruik geen gewatteerde enveloppen. Koop enveloppen die op een vlakke ondergrond
plat blijven liggen.
• Leg een zwaar boek op de enveloppen om eventuele luchtbellen uit de enveloppen te
verwijderen voordat u ze in de printer plaatst.
• Als de enveloppen kreuken of in reliëf worden bedrukt, moet u een merk gebruiken dat
specifiek voor laserprinters is gemaakt.
Let op: Gebruik nooit enveloppen met vensters of metalen klemmen. Deze kunnen de
printer beschadigen. Beschadigingen die het gevolg zijn van het gebruik van niet-
ondersteunde enveloppen vallen niet onder de garantie, serviceovereenkomst en de Total
Satisfaction Guarantee (volle-tevredenheidsgarantie) van Xerox. De Total Satisfaction
Guarantee (volle-tevredenheidsgarantie) van Xerox is beschikbaar in de Verenigde Staten
en Canada. Buiten de VS en Canada kunnen andere garantievoorwaarden gelden. Neem
voor meer informatie contact op met uw plaatselijke vertegenwoordiger.

Afdrukken op speciale media
Phaser® 6128MFP multifunctionele printer
59
Afdrukken op enveloppen vanuit de handmatige invoerlade
1. Plaats de zijde waarop moet worden afgedrukt omlaag.
2. Pas de papiergeleiders aan het formaat van de enveloppen aan.
3. Indien nodig, duwt u de papiergeleiders naar binnen tot ze tegen de envelop liggen.
Afdrukken op enveloppen
WanneerVerkeerd formaat in het printerstuurprogramma is ingesteld op
Printerinstellingen gebruiken, moet u de instellingen voor de papiersoort en het
papierformaat voor de lade van tevoren instellen op het bedieningspaneel. Zie
Papiersoorten en papierformaten instellen op pagina 48.
Het PCL-stuurprogramma gebruiken
Ga naar het tabblad Papier/aflevering als u via het PCL-printerstuurprogramma op
enveloppen wilt afdrukken.
1. Ga naar het menu Bestand en selecteer Afdrukken.
2. Selecteer deze printer als de printer die u gaat gebruiken en klik op Eigenschappen.
Het dialoogvenster Eigenschappen wordt weergegeven.
3. Selecteer het tabblad Papier/Aflevering.
4. Selecteer de gewenste papierlade in Papierlade.
5. Selecteer de gewenste papiersoort in Papiersoort. Klik op OK.
6. Selecteer bij Papierformaat het formaat van het oorspronkelijke document.
7. Selecteer het tabblad Indeling.
8. Selecteer het van toepassing zijnde envelopformaat in Aanpassen op nieuw
papierformaat en druk op OK.
9. Als u de enveloppen in de papierlade plaatst, moet u op Brochure/Poster/Gemengd
document/Rotatie klikken, afhankelijk van wat u nodig hebt. Het dialoogvenster
Brochure/Poster/Gemengd document/Rotatie wordt geopend.
10. Stel zo nodig Beeldrichting in. Klik vervolgens op OK.
11. Klik op OK.
12. Klik in het dialoogvenster Afdrukken op Afdrukken om te beginnen met afdrukken.
6128mfp-048

Afdrukken op speciale media
Phaser® 6128MFP multifunctionele printer
60
13. Selecteer het type papier via het bedieningspaneel:
a. Druk op de knop Systeem om het scherm Systeem weer te geven.
b. Selecteer Lade-instellingen en druk vervolgens op OK.
c. Selecteer de gewenste lade en druk op OK.
d. Selecteer Papiersoort en druk op OK.
e. Selecteer Envelop en druk op de knop OK.
14. Selecteer in het printerstuurprogramma Envelop als papiersoort of de van toepassing
zijnde lade als papierbron.
Afdrukken op labels
U kunt labels in alle laden plaatsen.
Als u papier, transparanten en andere speciale media wilt bestellen, kunt u contact
opnemen met uw plaatselijke vertegenwoordiger of gaat u naar
www.xerox.com/office/6128MFPsupplies
.
Zie ook:
Informatie over papier op pagina 46
Richtlijnen
• Gebruik geen vinyl labels.
• Druk slechts op één zijde van een vel met labels af.
• Gebruik geen vellen waarop labels ontbreken; onvolledige vellen kunnen de
printer beschadigen.
• Bewaar niet-gebruikte labels liggend in de originele verpakking. Laat de vellen met
labels in de oorspronkelijke verpakking totdat u ze gaat gebruiken. Plaats ongebruikte
vellen met labels weer in de oorspronkelijke verpakking en sluit deze goed.
• Bewaar labels niet in zeer droge of vochtige, of extreem warme of koude omgevingen.
Als u ze in extreme omstandigheden bewaart, kunnen er problemen met de
afdrukkwaliteit of papierstoringen in de printer optreden.
• Draai het afdrukmateriaal regelmatig om. Als labels erg lang zijn opgeslagen onder
extreme omstandigheden, kunnen ze omkrullen en vastlopen in de printer.

Afdrukken op speciale media
Phaser® 6128MFP multifunctionele printer
61
Afdrukken op labels vanuit de papierlade
1. Open de papierlade voorzichtig en schuif de papiergeleiders open.
2. Waaier de vellen met labels uit om vellen die aan elkaar geplakt zitten, los te maken.
3. Plaats de labels in de papierlade en pas de positie van de papiergeleiders aan de maat
van de vellen aan.
• Plaats de te bedrukken zijde omlaag, waarbij de bovenkant van de vellen als eerste
wordt ingevoerd.
• Plaats niet meer dan 25 vellen.
4. Selecteer in het printerstuurprogramma Labels als papiersoort of Lade als papierbron.
6128mf
p
-024
6128mf
p
-116
6128mfp-122

Afdrukken op speciale media
Phaser® 6128MFP multifunctionele printer
62
Afdrukken op labels vanuit de handmatige invoerlade
1. Verschuif de breedtegeleiders van de handmatige invoerlade zo dat deze het papier
net aanraken.
2. Plaats de vellen met labels in de handmatige invoerlade. Plaats de te bedrukken zijde
omlaag, waarbij de bovenkant van het vel naar de voorzijde van de printer wijst.
3. Indien nodig, duwt u de papiergeleiders naar binnen tot ze tegen het papier liggen.
4. Selecteer het type papier via het bedieningspaneel:
a. Druk op de knop Systeem om het scherm Systeem weer te geven.
b. Selecteer Lade-instellingen en druk vervolgens op OK.
c. Selecteer de gewenste lade en druk op OK.
d. Selecteer Papiersoort en druk op OK.
e. Selecteer Labels en druk op de knop OK.
5. Selecteer in het printerstuurprogramma Labels als papiersoort of de van toepassing
zijnde lade als papierlade.
Afdrukken op glanspapier
U kunt glanspapier in alle laden plaatsen. Het kan op beide zijden bedrukt worden.
Als u papier, transparanten en andere speciale media wilt bestellen, kunt u contact
opnemen met uw plaatselijke vertegenwoordiger of gaat u naar
www.xerox.com/office/6128MFPsupplies
.
6128mfp-047
6128mfp-125

Afdrukken op speciale media
Phaser® 6128MFP multifunctionele printer
63
Richtlijnen
• Open verzegelde pakken glanspapier pas wanneer u de inhoud in de printer
wilt plaatsen.
• Laat het glanspapier in de oorspronkelijke verpakking en haal een pak pas uit de doos
wanneer u het wilt gebruiken.
• Verwijder al het overige papier uit de lade voordat u glanspapier plaatst.
• Plaats alleen het aantal vellen glanspapier dat u wilt gebruiken. Laat het glanspapier
niet in de lade zitten als u klaar bent met afdrukken. Plaats ongebruikt glanspapier
terug in de oorspronkelijke verpakking en sluit deze goed.
• Draai het afdrukmateriaal regelmatig om. Als glanspapier erg lang is opgeslagen onder
extreme omstandigheden, kan het gaan omkrullen en vastlopen in de printer.
Afdrukken op glanspapier vanuit de papierlade
1. Open de papierlade voorzichtig en schuif de papiergeleiders open.
2. Waaier het glanspapier uit om vellen die aan elkaar geplakt zitten, los te maken.
3. Plaats het glanspapier in de papierlade en pas de positie van de papiergeleiders aan
het formaat van het papier aan.
• Plaats de zijde waarop moet worden afgedrukt naar boven.
6128mf
p
-024
6128mf
p
-116

Afdrukken op speciale media
Phaser® 6128MFP multifunctionele printer
64
• Plaats niet meer dan 25 vellen.
4. Selecteer in het printerstuurprogramma Glanspapier als papiersoort of Lade
als papierbron.
Afdrukken op glanspapier vanuit de handmatige invoerlade
1. Verschuif de breedtegeleiders van de handmatige invoerlade zo dat deze het papier
net aanraken.
2. Plaats het papier in de lade.
6128mfp-131
6128mfp-047
6128mf
p
-026

Afdrukken op speciale media
Phaser® 6128MFP multifunctionele printer
65
3. Indien nodig, schuift u de papiergeleiders naar binnen tot ze het papier aanraken.
4. Selecteer op het bedieningspaneel het soort glanspapier:
a. Druk op de knop Systeem om het scherm Systeem weer te geven.
b. Selecteer Lade-instellingen en druk vervolgens op OK.
c. Selecteer de gewenste lade en druk op OK.
d. Selecteer Papiersoort en druk op OK.
e. Selecteer Glanspapier en druk op OK.
5. Selecteer in het printerstuurprogramma Glanspapier als papiersoort of de van
toepassing zijnde lade als papierbron.

Afdrukken op papier met aangepast formaat
Phaser® 6128MFP multifunctionele printer
66
Afdrukken op papier met aangepast formaat
In dit gedeelte wordt uitgelegd hoe u op papier van aangepast formaat, bijvoorbeeld op
lang papier, kunt afdrukken met gebruik van het PCL-printerstuurprogramma.
Papier van aangepast formaat kan in alle laden worden geplaatst. U plaatst papier van
aangepast formaat op dezelfde manier als papier van standaardformaat. Papier van
aangepast formaat wordt op dezelfde manier in de handmatige papierlade geplaatst als
papier van standaardformaat.
Zie ook:
Papier in de handmatige invoerlade plaatsen op pagina 51
Papier in de papierlade plaatsen op pagina 49
Papiersoorten en papierformaten instellen op pagina 48
Aangepaste papierformaten opgeven
Stel het aangepaste papierformaat in het printerstuurprogramma in voordat u
gaat afdrukken.
Opmerking: Als u het papierformaat zowel in het printerstuurprogramma als via het
bedieningspaneel instelt, moet u ervoor zorgen dat u het formaat instelt van het papier dat
u daadwerkelijk gaat gebruiken. Als u het verkeerde formaat voor afdrukken instelt, kan dit
voor problemen bij de printer zorgen. Dit gebeurt helemaal als u een te groot formaat voor
een smalle papiersoort instelt.
Het PCL-stuurprogramma gebruiken
Stel het aangepaste formaat in het PCL-printerstuurprogramma in via het dialoogvenster
Aangepast papierformaat. In dit gedeelte wordt de procedure uitgelegd met Windows XP
als voorbeeld.
In Windows 2000 of hoger kunnen alleen gebruikers met beheerdersbevoegdheden de
instellingen na het invoeren van een wachtwoord wijzigen. Gebruikers zonder
beheerdersbevoegdheden kunnen alleen de inhoud controleren.
Wanneer u het dialoogvenster Aangepast papierformaat in Windows 2000 of hoger
instelt, heeft dit ook gevolgen voor de instellingen van de andere printers die op de
computer zijn aangesloten, aangezien de formulierendatabase van de computer door een
lokale printer wordt gebruikt. In het geval van een gedeelde printer op een netwerk, heeft
dit ook gevolgen voor de instellingen van andere gedeelde printers op hetzelfde netwerk
wanneer deze op een andere computer zijn ingesteld, aangezien de formulierendatabase
op de server met de bestaande afdrukwachtrij wordt gebruikt.
1. Klik achtereenvolgens op Start, Printers en faxapparaten en open de eigenschappen
van de printer die u wilt gebruiken.
2. Klik op het tabblad Configuratie.
3. Klik op de knop Aangepast papierformaat.
4. Gebruik het dialoogvenster Aangepast papierformaat om de aangepaste instellingen
te selecteren die u wilt configureren.

Afdrukken op papier met aangepast formaat
Phaser® 6128MFP multifunctionele printer
67
5. Geef de lengte van de korte en de lange kant op bij Instellingen voor. U kunt de
waarden direct opgeven of met de Pijl-omhoog en de Pijl-omlaag. De korte kant mag
niet langer zijn dan de lange kant, zelfs als de lengte binnen het toegestane bereik valt.
De lange kant mag niet korter zijn dan de korte kant, zelfs als de lengte binnen het
toegestane bereik valt.
6. Als u een papiernaam wilt toewijzen, moet u het selectievakje Papierformaat opgeven
inschakelen en vervolgens de naam invoeren bij Papiernaam. U kunt voor de naam van
het papier maximaal 14 tekens gebruiken.
7. Indien nodig, kunt u stappen 4 tot 6 herhalen om een ander aangepast formaat op
te geven.
8. Klik tweemaal op OK.
Afdrukken op papier van aangepast formaat
Volg de volgende procedures om af te drukken via het PCL-stuurprogramma.
Het PCL-stuurprogramma gebruiken
Het afdrukken op papier met aangepast formaat met het PCL-printerstuurprogramma
werkt als volgt:
Opmerking: De manier waarop het dialoogvenster Eigenschappen van de printer wordt
weergegeven, verschilt afhankelijk van het softwareprogramma dat u gebruikt. Raadpleeg
de handleiding van het softwareprogramma dat u gebruikt.
1. Ga naar het menu Bestand en selecteer Afdrukken.
2. Selecteer deze printer als de printer die u gaat gebruiken en klik op Voorkeuren.
3. Selecteer het tabblad Papier/Aflevering.
4. Selecteer de gewenste papierlade in Papierlade.
5. Selecteer de gewenste papiersoort in Papiersoort.
6. Selecteer bij Papierformaat het formaat van het oorspronkelijke document.
7. Selecteer het tabblad Indeling.
8. Aanpassen op nieuw papierformaat wordt standaard ingesteld op Hetzelfde
als papierformaat.
9. Klik op OK.
10. Klik in het dialoogvenster Afdrukken op Afdrukken om te beginnen met afdrukken.

Vertrouwelijke documenten afdrukken - Beveiligde afdrukken
Phaser® 6128MFP multifunctionele printer
68
Vertrouwelijke documenten afdrukken -
Beveiligde afdrukken
Beveiligd afdrukken is standaard ingeschakeld.
Opmerking: De gegevens die op de RAM-schijf zijn opgeslagen, worden gewist wanneer de
printer wordt uitgeschakeld.
Informatie over beveiligd afdrukken
Beveiligd afdrukken is een functie waarmee u op de computer een wachtwoord aan een
afdruktaak kunt toewijzen, deze naar de printer kunt verzenden voor tijdelijke opslag om de
gegevens naderhand via het bedieningspaneel af te drukken. U kunt de afdrukgegevens
ook op de printer opslaan zonder een wachtwoord toe te voegen. Door veelgebruikte
gegevens in de printer op te slaan, kunt u de gegevens in een keer vanaf de printer
afdrukken, zonder dat u de gegevens telkens weer vanuit de computer hoeft te verzenden.
Opmerking: U kunt opgeven of u de gegevens van de beveiligde afdruktaak wilt
verwijderen zodra ze zijn afgedrukt.
Zie ook:
Beveiligd afdrukken via het bedieningspaneel op pagina 69
Systeeminstellingen op pagina 121
Beveiligd afdrukken instellen
Het beveiligd afdrukken met het PCL-stuurprogramma werkt als volgt:
Volg de stappen voor de beveiligde afdrukinstellingen op de computer en verzend de
gegevens naar de printer als ze gereed zijn om te worden afgedrukt. Vervolgens voert u de
uitvoerprocedure op de printer uit voor het afleveren van de afdrukken.
Beveiligd afdrukken vanaf de computer
In dit gedeelte wordt de procedure uitgelegd met WordPad op Windows XP als voorbeeld.
De procedure is hetzelfde voor andere besturingssystemen.
De manier waarop het dialoogvenster Eigenschappen van de printer wordt weergegeven,
verschilt afhankelijk van het softwareprogramma dat u gebruikt. Raadpleeg de
handleiding van het softwareprogramma dat u gebruikt.
1. Ga naar het menu Bestand en selecteer Afdrukken.
2. Selecteer bij Taaktype de optie Beveiligd afdrukken.
3. Klik op de knop Instellingen.
4. Typ uw gebruikersnaam in het veld Gebruikersnaam.
5. Typ een wachtwoord dat uit cijfers bestaat in het veld Wachtwoord.

Vertrouwelijke documenten afdrukken - Beveiligde afdrukken
Phaser® 6128MFP multifunctionele printer
69
6. Als u een bepaalde documentnaam wilt gebruiken om het document te openen via
het bedieningspaneel:
a. Ga naar het veld Vraag documentnaam op en selecteer Voer documentnaam in.
b. In het veld Documentnaam voert u de naam in die op het
bedieningspaneel verschijnt.
7. Als u wilt dat de printer het document automatisch van een naam voorziet met gebruik
van een tijdstempel, selecteert u in het veld Vraag documentnaam op de optie
Automatisch opvragen.
8. Klik tweemaal op OK om de instellingen voor de beveiligde afdrukken te accepteren en
de taak te verzenden.
Beveiligd afdrukken via het bedieningspaneel
In dit gedeelte wordt de procedure uitgelegd om de in de printer opgeslagen gegevens via
Beveiligd afdrukken af te drukken.
Opmerking: U kunt beveiligde afdrukgegevens die zich in de printer bevinden, ook
verwijderen zonder ze af te drukken. Zie Systeeminstellingen op pagina 121.
1. Druk via het bedieningspaneel op Taakstatus.
2. Selecteer Functies van Walk-Up en druk op OK.
3. Selecteer Beveiligd afdrukken en druk vervolgens op de knop OK.
4. Selecteer uw gebruikersnaam en druk op de knop OK.
5. Druk op de Pijl-omhoog of de Pijl-omlaag om naar het eerste juiste cijfer van het
numerieke wachtwoord te gaan. Druk vervolgens op de Pijl-rechts om het
desbetreffende cijfer te accepteren.
Opmerking: Het cijfer verandert in een sterretje nadat u de Pijl-rechts hebt ingedrukt.
6. Herhaal stap 4 voor ieder cijfer van het wachtwoord en druk vervolgens op de knop OK.
7. Als u meer dan één beveiligde afdruktaak hebt verzonden, selecteert u de naam van de
taak die u wilt afdrukken en drukt u vervolgens op OK.
8. Selecteer Verwijderen na afdrukken of Afdrukken en opslaan en druk op de knop OK.
De weergegeven gebruikers-ID (maximaal 8 tekens) is de Gebruikers-ID die is opgegeven
in het dialoogvenster Beveiligd afdrukken van het tabblad Papier/aflevering in
het printerstuurprogramma.
Als wachtwoord voert u het Wachtwoord in dat u hebt ingesteld in het dialoogvenster
Beveiligd afdrukken van het tabblad Papier/aflevering in het printerstuurprogramma. Als
het Wachtwoord niet is ingesteld, hoeft dit niet op het bedieningspaneel te
worden ingevoerd.
De weergegeven documentnaam (maximaal 12 tekens) is de Documentnaam die u hebt
opgegeven in het dialoogvenster Beveiligd afdrukken van het tabblad Elementair van
het printerstuurprogramma.

Afdrukken nadat het afdrukresultaat is gecontroleerd - Testafdrukken
Phaser® 6128MFP multifunctionele printer
70
Afdrukken nadat het afdrukresultaat is
gecontroleerd - Testafdrukken
Testafdrukken is standaard ingeschakeld.
Opmerking: De gegevens die op de RAM-schijf zijn opgeslagen, worden gewist wanneer de
printer wordt uitgeschakeld.
Informatie over testafdrukken
Testafdrukken is een functie waarmee u de afdrukgegevens van meerdere exemplaren in
het geheugen kunt opslaan, alleen de eerste set afdrukt om het resultaat te controleren,
en, als het resultaat goed is, de resterende exemplaren via het bedieningspaneel afdrukt.
Testafdrukgegevens die niet meer nodig zijn, kunnen via het bedieningspaneel worden
verwijderd. Zie Testafdrukken via het bedieningspaneel op pagina 71.
Zie Systeeminstellingen op pagina 121 om alle testafdrukgegevens die niet meer nodig
zijn, te verwijderen.
Testafdrukken instellen
Het maken van testafdrukken met het PCL-stuurprogramma werkt als volgt:
Volg de stappen voor de testafdrukinstellingen op de computer en verzend de gegevens
naar de printer als ze gereed zijn om te worden afgedrukt. Vervolgens voert u de
uitvoerprocedure op de printer uit voor het afleveren van de afdrukken.
Testafdrukken vanaf de computer
In dit gedeelte wordt de procedure uitgelegd met WordPad op Windows XP als voorbeeld.
De manier waarop het dialoogvenster Eigenschappen van de printer wordt weergegeven,
verschilt afhankelijk van het softwareprogramma dat u gebruikt. Raadpleeg de
handleiding van het softwareprogramma dat u gebruikt.
1. Selecteer bij Taaktype de optie Testafdrukken.
2. Klik op de knop Instellingen.
3. Typ uw gebruikersnaam in het veld Gebruikersnaam.
4. Als u een bepaalde documentnaam wilt gebruiken om het document te openen via
het bedieningspaneel:
a. Ga naar het veld Vraag documentnaam op en selecteer Voer documentnaam in.
b. In het veld Documentnaam voert u de naam in die op het
bedieningspaneel verschijnt.
5. Als u wilt dat de printer het document automatisch van een naam voorziet met gebruik
van een tijdstempel, selecteert u in het veld Vraag documentnaam op de optie
Automatisch opvragen.

Afdrukken nadat het afdrukresultaat is gecontroleerd - Testafdrukken
Phaser® 6128MFP multifunctionele printer
71
Testafdrukken via het bedieningspaneel
In dit gedeelte wordt de procedure uitgelegd om de in de printer opgeslagen gegevens via
Testafdrukken af te drukken en te verwijderen.
1. Druk via het bedieningspaneel op Taakstatus.
2. Selecteer Functies van Walk-Up en druk op OK.
3. Selecteer Testafd rukken en druk vervolgens op de knop OK.
4. Selecteer uw gebruikersnaam en druk op de knop OK.
5. Als u meer dan één testafdruktaak hebt verzonden, selecteert u de naam van de taak
die u wilt afdrukken en drukt u vervolgens op OK.
6. Selecteer Verwijderen na afdrukken of Afdrukken en opslaan en druk op de knop OK
om de taak af te drukken.
7. Schuif naar het gewenste aantal exemplaren en druk vervolgens op de knop OK om de
taak af te drukken.
Opmerking: De weergegeven gebruikers-ID (maximaal 8 tekens) is de Gebruikers-ID die is
opgegeven in het dialoogvenster Testafdrukken van het tabblad Papier/aflevering in
het printerstuurprogramma.
De weergegeven documentnaam (maximaal 12 tekens) is de Documentnaam die u hebt
opgegeven in het dialoogvenster Testafdrukken van het tabblad Elementair van het
printerstuurprogramma.

Eenvoudige kopieertaken
Phaser® 6128MFP multifunctionele printer
73
Eenvoudige kopieertaken
Gebruik voor het maken van kopieën de glasplaat of de documentinvoer. Plaats de
originelen die u wilt kopiëren en volg de onderstaande stappen om kopieën te maken. Druk
op de knop Alles wissen om de instellingen van de vorige taak te wissen.
1. Druk via het bedieningspaneel op de knop Kopiëren.
2. Voer met behulp van het toetsenbord op het bedieningspaneel het gewenste aantal
kopieën in. Het aantal exemplaren verschijnt rechts boven in het venster. Druk op de
knop Alles wissen om het aantal exemplaren weer op 1 in te stellen.
3. Stel de kopieeropties in. Zie Kopieeropties aanpassen op pagina 74.
4. Druk op de groene knop Start.
Als u originelen in de documentinvoer hebt geplaatst, wordt er doorgegaan met kopiëren
tot de documentinvoer leeg is.
Opmerking: Wanneer gebruikers kopieën maken, worden afdruktaken tijdelijk onderbroken.
Tijdens het scannen worden afdruktaken niet onderbroken. Wanneer de kopieën gereed
zijn om te worden afgedrukt, wordt de afdruktaak onderbroken, worden de kopieën
afgedrukt en wordt de afdruktaak hervat. Er kan niet worden gekopieerd wanneer er een
fax binnenkomt.
Opmerking: Als op de groene knop Start wordt gedrukt, wordt er een enkele eenvoudige set
kopieën gemaakt.
Glasplaat
Til de documentinvoer of de klep van het
documentglas op en plaats het origineel met de
bedrukte zijde omlaag tegen de hoek linksachter
van het documentglas.
Documentinvoer
Plaats originelen met de beeldzijde omhoog, waarbij
de bovenkant van de pagina als eerste in de
documentinvoer wordt ingevoerd. Pas de
papiergeleiders aan, zodat deze tegen de originelen
zijn geplaatst.
6128mf
p
-055
6128mf
p
-126

Kopieeropties aanpassen
Phaser® 6128MFP multifunctionele printer
74
Kopieeropties aanpassen
In dit gedeelte worden de volgende onderwerpen behandeld:
• Basisinstellingen op pagina 74
• Beeldaanpassing op pagina 75
• Plaatsing van de afbeeldingen aanpassen op pagina 78
• Uitvoeraanpassingen op pagina 79
Basisinstellingen
U kunt de volgende basisinstellingen wijzigen wanneer u kopieert:
• Kleurenkopieën of zwart/wit-kopieën selecteren op pagina 74
• Lade voor kopiëren selecteren op pagina 74
• Het documenttype selecteren op pagina 75
• De standaardinstellingen voor kopiëren selecteren op pagina 75
Kleurenkopieën of zwart/wit-kopieën selecteren
U kunt kopieën maken in kleur of zwart/wit.
1. Druk op de knop Copy.
2. Druk op de knop Kleurenmodus via het bedieningspaneel om te wisselen tussen Kleur
en Zwart - wit.
Opmerking: De Kleurenmodus keert terug naar de standaardinstelling nadat de
kopieertaak is voltooid. Zie Het documenttype selecteren op pagina 75 wanneer u deze
instellingen als standaardwaarden wilt instellen.
Lade voor kopiëren selecteren
In sommige gevallen wilt u mogelijk op briefhoofdpapier, gekleurd papier of enveloppen
afdrukken. Selecteer de lade die u voor kopiëren wilt gebruiken nadat het speciale papier in
de lade is geplaatst of de media klaar is om in de handmatige invoerlade te worden
ingevoerd als volgt:
1. Druk via het bedieningspaneel op de knop Kopiëren.
2. Selecteer Papierinvoer en druk op de knop OK.
3. Selecteer een van de volgende laden die u voor kopiëren wilt gebruiken:
• Handmatige invoerlade
•Lade
4. Druk op de knop OK.

Kopieeropties aanpassen
Phaser® 6128MFP multifunctionele printer
75
Het documenttype selecteren
De scanner optimaliseert de weergave van de uitvoer op basis van de inhoud van het
origineel. Het origineeltype instellen:
1. Druk via het bedieningspaneel op de knop Kopiëren.
2. Selecteer Documenttype en druk op OK.
• Tek st: voor zwart/wit of gekleurde tekst
• Gemengd: (fabrieksinstelling): voor zowel tekst als foto's, zoals tijdschriften
of kranten
• Foto: voor foto's
De standaardinstellingen voor kopiëren selecteren
De standaardinstellingen voor kopiëren worden op alle kopieertaken toegepast:
1. Druk via het bedieningspaneel op de knop Systeem.
2. Selecteer Standaardinstellingen en druk vervolgens op OK.
3. Selecteer Kopie oorspr. en druk op OK.
4. Druk op Pijl-omlaag tot de gewenste optie wordt weergegeven en druk daarna op OK.
5. Selecteer de gewenste instelling en druk op OK.
6. Herhaal stap 4 en 5 indien nodig.
7. Druk op Afsluiten.
Beeldaanpassing
U kunt de volgende beeldaanpassingen instellen:
• Afbeelding verkleinen of vergroten op pagina 75
• Afbeelding lichter of donkerder maken op pagina 76
• Scherpte aanpassen op pagina 76
• Kleurverzadiging aanpassen op pagina 76
• Automatische belichting instellen op pagina 77
• Kleurbalans aanpassen op pagina 77
Zie ook:
De standaardinstellingen voor kopiëren selecteren op pagina 75
Afbeelding verkleinen of vergroten
U kunt de afbeelding verkleinen tot 25% van het originele formaat of vergroten tot 400%
van het originele formaat.
Ga als volgt te werk om de afbeelding te verkleinen of te vergroten:
1. Druk via het bedieningspaneel op de knop Kopiëren.
2. Selecteer Verkleinen/vergroten en druk op OK.

Kopieeropties aanpassen
Phaser® 6128MFP multifunctionele printer
76
3. Selecteer een van de volgende opties:
•Druk op Pijl-omhoog of Pijl-omlaag om een vooraf ingestelde afbeeldingsgrootte
te selecteren en druk op OK.
•Druk op Pijl-links en stel daarna met Pijl-links of Pijl-rechts het kopieerformaat in.
Druk vervolgens op de knop OK.
Opmerking: De standaardinstelling is 100%.
Afbeelding lichter of donkerder maken
Ga als volgt te werk om een afbeelding lichter of donkerder te maken wanneer deze
wordt gekopieerd:
1. Druk via het bedieningspaneel op de knop Kopiëren.
2. Selecteer Lichter/donkerder en druk op OK.
3. Druk op Pijl-links of Pijl-rechts om de afbeelding lichter of donkerder te maken. Druk
vervolgens op OK.
Scherpte aanpassen
Ga als volgt te werk om de scherpte van het gekopieerde beeld aan te passen:
1. Druk via het bedieningspaneel op de knop Kopiëren.
2. Selecteer Scherpte en druk op OK.
3. Selecteer de scherpte-instelling (Scherper, Normaal of Zachter) en druk op OK.
Kleurverzadiging aanpassen
Ga als volgt te werk om de kleuren van uw kopieën dieper of lichter te maken:
1. Druk via het bedieningspaneel op de knop Kopiëren.
2. Selecteer Kleurverzadiging en druk op OK.
3. Druk op Pijl-omhoog of Pijl-omlaag om de mate van kleurverzadiging te selecteren.
Opmerking: De fabrieksinstelling is Normaal.
4. Druk op OK om de instelling te bevestigen.
Zie ook:
Kleurbalans aanpassen op pagina 77
Instellingen Beschrijving
Hoger Verhoogt de kleurverzadiging, zodat de kleur van de kopie dieper wordt.
Normaal Met de instelling Normaal is de kleurverzadiging hetzelfde als die van
het origineel.
Lager Vermindert de kleurverzadiging, zodat de kleur van de kopie lichter wordt.

Kopieeropties aanpassen
Phaser® 6128MFP multifunctionele printer
77
Automatische belichting instellen
Papier dat niet geheel wit is, bijvoorbeeld krantenpapier, kan als gevolg hebben dat er
toner op de pagina wordt aangebracht, om de afdruk qua achtergrond zo veel mogelijk
overeen te laten komen met het origineel. Met de instelling voor automatische belichting
wordt de lichte tot bijna witte kleur verwijderd en wordt alleen de afbeelding zelf
afgebeeld. Automatische belichting is standaard ingeschakeld.
Automatische belichting in- of uitschakelen
Automatische belichting in- of uitschakelen:
1. Druk via het bedieningspaneel op de knop Kopiëren.
2. Selecteer Autom. belichting en druk op OK.
3. Druk op Pijl-omhoog of Pijl-omlaag om Aan of Uit te selecteren en druk op de
knop OK.
Niveau van de automatische belichting instellen
Ga als volgt te werk om het niveau van de automatische belichting handmatig in te stellen:
1. Druk via het bedieningspaneel op de knop Systeem.
2. Selecteer Standaardinstellingen en druk vervolgens op OK.
3. Selecteer Kopie oorspr. en druk op OK.
4. Selecteer Autom.belichtniveau en druk op OK.
5. Druk op Pijl-omhoog of Pijl-omlaag om het niveau voor de automatische belichting te
selecteren en druk daarna op OK.
Kleurbalans aanpassen
Met Kleurbalans kunt u de afdrukkleur van de printer regelen. Er zijn drie
dichtheidsinstellingen voor allevier de kleuren: geel, magenta, cyaan en zwart. De
dichtheidsinstellingen Laag, Gemiddeld en Hoog zijn van invloed op de mate van
kleurverzadiging van de afdruk. Voorbeelden van gebieden met een lage dichtheid zijn
gezichten en de lucht.
1. Druk via het bedieningspaneel op de knop Systeem.
2. Selecteer Standaardinstellingen en druk vervolgens op OK.
3. Selecteer Kopie oorspr. en druk op OK.
4. Selecteer Kleurbalans en druk op de knop OK.
5. Selecteer de kleur die u wilt aanpassen en druk op OK.
6. Selecteer het dichtheidsniveau dat u wilt aanpassen, Laag, Gemiddeld of Hoog en
druk daarna op OK.
7. Pas de dichtheidsinstelling aan met Pijl-omhoog of Pijl-omlaag.
Wanneer u de instelling verlaagt, neemt de dichtheid af (de afbeelding wordt lichter);
wanneer u de instelling verhoogt, neemt de dichtheid toe (de afbeelding
wordt donkerder).

Kopieeropties aanpassen
Phaser® 6128MFP multifunctionele printer
78
8. Druk op OK om de nieuwe instelling te bevestigen.
9. U kunt een andere kleur selecteren en de bijbehorende dichtheid aanpassen of op
Afsluiten drukken om dit deel van het menu te verlaten.
Zie De standaardinstellingen voor kopiëren selecteren op pagina 75 om de
standaardinstelling van Kleurbalans te wijzigen.
Plaatsing van de afbeeldingen aanpassen
U kunt de volgende instellingen voor de plaatsing van afbeeldingen aanpassen:
• Meerdere afbeeldingen op één vel papier afdrukken (N op 1) op pagina 78
• Kopieermarges instellen op pagina 78
Meerdere afbeeldingen op één vel papier afdrukken (N op 1)
U kunt twee originele paginabeelden op één zijde van een vel papier kopiëren. Het formaat
van de afbeeldingen wordt proportioneel verkleind, zodat de afbeeldingen op het
geselecteerde papier passen.
Optie Meerdere pagina's per vel selecteren:
1. Druk via het bedieningspaneel op de knop Kopiëren.
2. Selecteer N op 1 en druk op de knop OK.
3. Selecteer een van de volgende opties en druk daarna op de knop OK.
4. Druk op Start om met kopiëren te beginnen.
Kopieermarges instellen
U kunt de kopieermarges instellen en deze voor alle kopieën gebruiken, of u kunt deze
alleen voor afzonderlijke kopieertaken inschakelen.
De marges voor alle taken instellen
1. Druk via het bedieningspaneel op de knop Systeem.
2. Selecteer Standaardinstellingen en druk vervolgens op OK.
3. Selecteer Kopie oorspr. en druk op OK.
4. Selecteer de marge die u wilt aanpassen en druk vervolgens op OK.
• Marge boven/onder
• Marge links/rechts
Uit Hiermee wordt één origineel paginabeeld op een zijde van een vel papier afgedrukt.
Auto Hiermee worden twee pagina's van het origineel gekopieerd, de beelden worden
verkleind en op één zijde van een vel papier afgedrukt.
ID-kopie Hiermee worden twee originele afbeeldingen op één zijde van een vel papier
afgedrukt. Het beeld is niet verkleind.
Handmatig Hiermee worden de twee originele beelden verkleind zoals opgegeven bij
Verkleinen/vergroten en op één zijde van een vel papier afgedrukt.

Kopieeropties aanpassen
Phaser® 6128MFP multifunctionele printer
79
• Marge midden
5. Druk op Pijl-omhoog of Pijl-omlaag om de marge aan te passen en druk vervolgens
op OK.
6. Herhaal de stappen voor eventuele andere marges en druk vervolgens op Afsluiten.
De marge-instellingen zijn nu ingeschakeld voor alle kopieertaken.
Opmerking: De breedte van de marge speelt alleen een rol wanneer u vanaf de
glasplaat kopieert.
De marges voor een enkele taak instellen
1. Plaats het origineel op de glasplaat.
2. Druk via het bedieningspaneel op de knop Kopiëren.
3. Selecteer de marge die u wilt aanpassen en druk vervolgens op OK.
• Marge boven/onder
• Marge links/rechts
• Marge midden
4. Druk op Pijl-omhoog of Pijl-omlaag om de marge aan te passen en druk vervolgens
op OK.
5. Herhaal de stappen voor eventuele andere marges en druk vervolgens op Afsluiten.
6. Druk op Start om met kopiëren te beginnen.
Uitvoeraanpassingen
U kunt de volgende instellingen voor de uitvoer aanpassen:
• Kopieën sorteren op pagina 79
Kopieën sorteren
Wanneer u meerdere kopieën maakt van een document bestaande uit meerdere pagina's,
kunt u de uitvoer sorteren. Als u bijvoorbeeld drie enkelzijdige kopieën maakt van een
document bestaande uit 6 pagina's, worden de kopieën in onderstaande volgorde
afgedrukt wanneer u Gesorteerd selecteert:
1, 2, 3, 4, 5, 6, 1, 2, 3, 4, 5, 6, 1, 2, 3, 4, 5, 6
Als u ongesorteerd (standaard) selecteert, worden de kopieën in deze volgorde afgedrukt:
1, 1, 1, 2, 2, 2, 3, 3, 3, 4, 4, 4, 5, 5, 5, 6, 6, 6
Sorteeroptie selecteren:
1. Druk via het bedieningspaneel op de knop Kopiëren.
2. Selecteer Gesorteerd en druk op OK.
3. Selecteer Aan, Uit of Auto en druk op de knop OK.
Opmerking: De standaardinstelling is Auto. Dit betekent dat ADF-sorteren is ingeschakeld.

Phaser® 6128MFP multifunctionele printer
80
.
In dit hoofdstuk worden de volgende onderwerpen behandeld:
• Documenten plaatsen voor scannen op pagina 81
• Scannen naar een map op uw computer - USB op pagina 82
• Scannen naar een gedeelde map op uw computer - netwerk op pagina 83
• Scannen naar e-mail op pagina 84
• Scannen naar een FTP-server op pagina 85
• Afbeeldingen scannen en opnemen in een toepassing op pagina 86
• Scanopties aanpassen op pagina 88
Zie ook:
Overzicht van installatie en instellingen op pagina 25
De zelfstudievideo over scannen (Engelstalig) gebruiken op
www.xerox.com/office/6128MFPdocs
Scannen
6

Documenten plaatsen voor scannen
Phaser® 6128MFP multifunctionele printer
81
Documenten plaatsen voor scannen
Plaats het originele document dat u wilt scannen zoals hieronder aangegeven.
Documentinvoer
Plaats originelen met de beeldzijde omhoog,
waarbij de bovenkant van de pagina als eerste in
de documentinvoer wordt ingevoerd. Pas de
papiergeleiders aan, zodat deze tegen de
originelen zijn geplaatst.
Glasplaat
Til de documentinvoer of de klep van de glasplaat op en
plaats het origineel met de bedrukte zijde omlaag tegen
de hoek linksachter van het documentglas.
6128mf
p
-126
6128mf
p
-055

Scannen naar een map op uw computer - USB
Phaser® 6128MFP multifunctionele printer
82
Scannen naar een map op uw computer - USB
Opmerking: In deze procedure wordt ervan uitgegaan dat Express-scanbeheer op uw
computer is geïnstalleerd. Zie Scannen instellen - USB op pagina 41 voor meer informatie
over Express-scanbeheer.
Als u een USB-verbinding gebruikt:
1. Druk via het bedieningspaneel op de knop Scannen.
2. Selecteer Computer (USB) en druk op de knop OK.
3. Selecteer Bestandsformaat:
a. Druk op de knop OK.
b. Druk op Pijl-omhoog of Pijl-omlaag om de bestandsindeling te selecteren.
c. Druk op de knop OK.
4. Druk op de knop Start.
Het dialoogvenster Xerox Phaser 6128MFP Scanner verschijnt op uw computer,
waarin u wordt gevraagd welke toepassing moet worden gestart om het gescande
bestand te beheren. Selecteer Phaser 6128MFP Express-scanbeheer. Klik daarna
op OK.
Opmerking: Schakel het selectievakje Niet nogmaals vragen in om uw selectie
permanent in te stellen.
De printer scant de documenten en verzendt de scan naar de uitvoerbestemming
opgegeven in Express-scanbeheer.
Zie ook:
Scanopties aanpassen op pagina 88

Scannen naar een gedeelde map op uw computer - netwerk
Phaser® 6128MFP multifunctionele printer
83
Scannen naar een gedeelde map op uw
computer - netwerk
Printer instellen op scannen naar een computer
Voordat u de printer als scanner in een netwerk gebruikt, moet u het volgende doen:
1. Een gedeelde map op uw computer maken.
2. Een nieuw adres aanmaken in CentreWare IS of in Adresboek-bewerker, als verwijzing
van de scanner naar de computer.
Opmerking: Zie Overzicht van installatie en instellingen op pagina 25 voor
meer informatie.
Scannen naar een computer in een netwerk
Zie Printer instellen op scannen naar een computer op pagina 83 als u nog geen gedeelde
map hebt gemaakt en nog geen adres voor de printer hebt gedefinieerd.
Scannen naar een computer in een netwerk:
1. Druk via het bedieningspaneel op de knop Scannen.
2. Selecteer Computer (netwerk) en druk op de knop OK.
3. Selecteer Scannen naar en druk op OK.
4. Druk op Pijl-omhoog of Pijl-omlaag om het adres te selecteren dat naar uw computer
verwijst en druk daarna op OK.
5. Als u andere scaninstellingen wilt veranderen, druk dan op Pijl-omhoog of Pijl-omlaag
om de instelling te selecteren die u wilt wijzigen en breng de wijzigingen aan.
6. Druk op de knop Start.
De printer begint uw documenten te scannen en stuurt de scans naar de gedeelde map
op uw computer.
Zie ook:
Scanopties aanpassen op pagina 88

Scannen naar e-mail
Phaser® 6128MFP multifunctionele printer
84
Scannen naar e-mail
Zo kunt u scannen naar e-mail:
1. Druk via het bedieningspaneel van de printer op de knop E-mailen.
2. Selecteer E-mailen naar en druk op OK.
3. Kies de methode voor het selecteren van de ontvanger:
• Als u het e-mailadres handmatig wilt invoeren, selecteert u E-mail naar,
E-mailadres en drukt u op OK. Voer het faxnummer op het toetsenbord in.
• Als u een e-mailadres in het adresboek wilt selecteren, selecteer dan Adresboek en
druk op OK.
• Als u een e-mailadres voor een groep in het adresboek wilt selecteren, selecteer dan
E-mailgroep en druk op OK.
Als u het adresboek gebruikt, drukt u op Pijl-omhoog of Pijl-omlaag om het adres
te selecteren dat naar de gewenste ontvanger verwijst en drukt u vervolgens op
Pijl-rechts om te selecteren of dit adres in het vak Aan, Bcc of de lege regel moet
staan. Als u klaar bent met het selecteren van adressen, druk dan op OK.
4. Druk op de knop Start.
De printer begint uw documenten te scannen en stuurt ze dan per e-mail als een
bijlage van het opgegeven bestandsformaat.
Zie ook:
Scanopties aanpassen op pagina 88

Scannen naar een FTP-server
Phaser® 6128MFP multifunctionele printer
85
Scannen naar een FTP-server
Zie Overzicht van installatie en instellingen op pagina 25 als u nog geen adres voor de
printer hebt gedefinieerd.
Zo scant u een afbeelding en slaat u deze op een FTP-server op:
1. Druk via het bedieningspaneel op de knop Scannen.
2. Selecteer Server (FTP) en druk op de knop OK.
3. Selecteer Scannen naar en druk op OK.
4. Druk op Pijl-omhoog of Pijl-omlaag om het adres te selecteren dat naar uw FTP-server
verwijst en druk daarna op OK.
5. Druk op de knop Start.
De printer scant uw document en plaatst de afbeelding vervolgens op de FTP-server.
Zie ook:
Scanopties aanpassen op pagina 88

Afbeeldingen scannen en opnemen in een toepassing
Phaser® 6128MFP multifunctionele printer
86
Afbeeldingen scannen en opnemen in
een toepassing
U kunt afbeeldingen direct vanuit de scanner importeren in een toepassing op uw
Windows- of Macintosh-computer.
Opmerking: De printer moet via een USB-kabel met de computer verbonden zijn.
Gescande afbeeldingen opnemen in een
Windows-toepassing (TWAIN)
Zo kunt u afbeeldingen importeren in een toepassing onder Windows2000, WindowsXP,
Windows Server2003 en Windows Vista:
1. Open het bestand waarin u de afbeelding wilt plaatsen.
2. Selecteer het menu-item in de toepassing waarmee u de afbeelding kunt ophalen. Als
u bijvoorbeeld Word gebruikt om een afbeelding in een document te plaatsen:
a. Selecteer Invoegen.
b. Selecteer Figuur.
c. Selecteer Van scanner of camera.
d. Selecteer de scanner en klik op de knop Aangepast.
3. Geef de papierbron op in de vervolgkeuzelijst Papierbron: Document-glasplaat
of Documenttoevoer.
4. Geef de overige instellingen voor het scannerstuurprogramma op naar behoefte.
Opmerking: Voor meer informatie klikt u op de knop Help om de online Help te openen.
5. Klik op Scannen.
De printer scant uw document en plaatst de afbeelding vervolgens in de toepassing.
WIA-afbeeldingsbeheer gebruiken in een Windows-toepassing
U kunt afbeeldingen scannen en in een toepassing importeren met gebruik van WIA-
afbeeldingsbeheer in Windows XP en Windows Server 2003.
Opmerking: De printer moet via een USB-kabel met de computer verbonden zijn.
Ga als volgt te werk om gescande afbeeldingen in een toepassing te importeren:
1. Open het bestand waarin u de afbeelding wilt plaatsen.
2. Selecteer het menu-item in de toepassing waarmee u de afbeelding kunt ophalen. Als
u bijvoorbeeld Microsoft Word gebruikt om een afbeelding in een document
te plaatsen:
a. Selecteer Invoegen.
b. Selecteer Figuur.
c. Selecteer Van scanner of camera.
d. Selecteer de scanner en klik op de knop Aangepast.

Afbeeldingen scannen en opnemen in een toepassing
Phaser® 6128MFP multifunctionele printer
87
3. Geef de papierbron op in de vervolgkeuzelijst Papierbron: Document-glasplaat
of Documenttoevoer.
4. Geef de overige instellingen voor het scannerstuurprogramma op.
5. Klik op Scannen.
De printer scant uw document en plaatst de afbeelding vervolgens in de toepassing.
Afbeelding scannen en opnemen in een toepassing onder
Macintosh OS X
Opmerking: De printer moet via een USB-kabel met de computer verbonden zijn.
Afbeeldingen importeren in een toepassing:
1. Open het bestand waarin u de afbeelding wilt plaatsen.
2. Selecteer het menu-item in de toepassing waarmee u de afbeelding kunt ophalen. Als
u bijvoorbeeld Word gebruikt om een afbeelding in een document te plaatsen:
a. Selecteer Invoegen.
b. Selecteer Figuur.
c. Selecteer Van scanner of camera.
d. Selecteer de scanner en klik op de knop Ophalen.
3. Geef de papierbron op in de vervolgkeuzelijst Scan vanaf: Document-glasplaat
of Documenttoevoer.
4. Geef de overige instellingen voor het scannerstuurprogramma op naar behoefte.
Opmerking: Voor meer informatie klikt u op de knop Help om de online Help te openen.
5. Klik op Scannen.
De printer scant uw document en plaatst de afbeelding vervolgens in de toepassing.

Scanopties aanpassen
Phaser® 6128MFP multifunctionele printer
88
Scanopties aanpassen
In dit gedeelte worden de volgende onderwerpen behandeld:
• Standaard scaninstellingen aanpassen op pagina 88
• Scaninstellingen voor een afzonderlijke taak wijzigen op pagina 90
Standaard scaninstellingen aanpassen
In dit gedeelte worden de volgende onderwerpen behandeld:
• Kleurmodus instellen op pagina 88
• Scanresolutie instellen op pagina 88
• Bestandstype voor een gescande afbeelding instellen op pagina 89
• Origineelformaat instellen op pagina 89
• Achtergrondverschillen automatisch onderdrukken op pagina 89
Zie Menu Oorspr.scaninst. op pagina 110 voor een volledige lijst van
alle standaardinstellingen.
Kleurmodus instellen
U kunt afbeeldingen in kleur of zwart/wit scannen. Als u zwart/wit selecteert, wordt de
bestandsgrootte van de gescande afbeeldingen aanzienlijk kleiner. Een afbeelding die in
kleur is gescand, heeft een groter bestandsformaat dan dezelfde afbeelding die in zwart-
wit is gescand.
1. Druk op de knop Systeem.
2. Selecteer Standaardinstellingen en druk vervolgens op OK.
3. Selecteer Oorspr.scaninst. en druk op de knop OK.
4. Selecteer Kleur en druk op OK.
5. Verander de kleurinstelling in Kleur of Zwart-wit en druk op OK.
Druk via het bedieningspaneel op Kleurmodus om de kleurmodus tijdelijk te wijzigen.
Scanresolutie instellen
Afhankelijk van waar u de gescande afbeelding voor wilt gaan gebruiken, wilt u mogelijk de
scanresolutie aanpassen. De scanresolutie is van invloed op zowel het formaat als de
afdrukkwaliteit van het gescande afbeeldingsbestand. Hoe hoger de scanresolutie, hoe
groter de bestandsgrootte.
Ga als volgt te werk om de scanresolutie te selecteren:
1. Druk op de knop Systeem.
2. Selecteer Standaardinstellingen en druk vervolgens op OK.
3. Selecteer Oorspr.scaninst. en druk op de knop OK.
4. Selecteer Resolutie en druk op de knop OK.

Scanopties aanpassen
Phaser® 6128MFP multifunctionele printer
89
5. Selecteer een van de volgende opties en druk daarna op OK:
• 200x200(fabrieksinstelling): produceert de laagste resolutie en het
kleinste bestand.
• 300x300: produceert een gemiddelde resolutie en een middelgroot bestand.
• 400x400: produceert een hoge resolutie en een groot bestand.
• 600x600: produceert de hoogste resolutie en het grootste bestand.
Origineelformaat instellen
Formaat van het origineel opgeven:
1. Druk op de knop Systeem.
2. Selecteer Standaardinstellingen en druk vervolgens op OK.
3. Selecteer Oorspr.scaninst. en druk op de knop OK.
4. Selecteer Documentformaat en druk op OK.
5. Selecteer een specifiek papierformaat om te bepalen welk gebied moet worden
gescand en druk vervolgens op OK. De fabrieksinstelling is A4/Letter.
Bestandstype voor een gescande afbeelding instellen
Zo geeft u het bestandstype voor de gescande afbeelding op:
1. Druk op de knop Systeem.
2. Selecteer Standaardinstellingen en druk vervolgens op OK.
3. Selecteer Oorspr.scaninst. en druk op de knop OK.
4. Selecteer Bestandsformaat en druk op de knop OK.
5. Selecteer het type en druk daarna op OK.
Beschikbare typen zijn:
• PDF (standaard fabrieksinstelling)
• MultiPage TIFF
•TIFF
•JPEG
Achtergrondverschillen automatisch onderdrukken
Wanneer u originelen gebruikt die op dun papier zijn gedrukt, schijnt de tekst of de
afbeelding van de ene zijde van het papier soms door op de andere zijde van het papier. U
kunt dit in uw gescande document voorkomen door op het bedieningspaneel de instelling
Autom. belichting te selecteren. Hiermee wordt ook de kwaliteit van dubbelzijdig
gescande pagina's verbeterd. Met deze instelling wordt de gevoeligheid van de scanner
voor lichte achtergrondkleurverschillen beperkt.
Automatisch onderdrukken in-/uitschakelen:
1. Druk op de knop Systeem.
2. Selecteer Standaardinstellingen en druk vervolgens op OK.
3. Selecteer Oorspr.scaninst. en druk op de knop OK.

Scanopties aanpassen
Phaser® 6128MFP multifunctionele printer
90
4. Selecteer Autom. belichting en druk op OK.
5. Selecteer Aan of Uit en druk op de knop OK.
Opmerking: De fabrieksinstelling is Aan.
Scaninstellingen voor een afzonderlijke taak wijzigen
Zo kunt u tijdelijk een scaninstelling wijzigen wanneer u de gescande afbeelding per e-
mail verzendt:
1. Druk op de knop E-mail.
2. Druk op Pijl-omhoog of Pijl-omlaag om door het menu met instellingen te bladeren.
3. Wijzig de geselecteerde instelling en druk op OK.
4. Druk op Start om met scannen te beginnen.
Zo kunt u tijdelijk een scaninstelling wijzigen wanneer u de gescande afbeelding naar een
computer verzendt:
1. Druk op de knop Scan.
2. Selecteer de bestemming voor de scan en druk op OK.
3. Druk op Pijl-omhoog of Pijl-omlaag om door het menu met instellingen te bladeren.
4. Wijzig de geselecteerde instelling en druk op OK.
5. Druk op Start om met scannen te beginnen.

Phaser® 6128MFP multifunctionele printer
91
.
In dit hoofdstuk worden de volgende onderwerpen behandeld:
• Eenvoudige faxtaken op pagina 92
• Adresboek gebruiken bij faxen op pagina 94
• Faxopties selecteren voor enkelvoudige taken op pagina 99
• Faxconfiguratie op pagina 101
• Faxfuncties beheren op pagina 102
Zie ook:
Overzicht van installatie en instellingen op pagina 25
De zelfstudievideo over faxen (Engelstalig) gebruiken op
www.xerox.com/office/6128MFPdocs
Faxen
7

Eenvoudige faxtaken
Phaser® 6128MFP multifunctionele printer
92
Eenvoudige faxtaken
In dit gedeelte worden de volgende onderwerpen behandeld:
• Fax vanaf de printer verzenden op pagina 92
• Faxen vanaf uw computer op pagina 93
Opmerking: Voordat u kunt gaan faxen, moet u eerst de landcode en het faxnummer van
de printer instellen. Zie Faxconfiguratie op pagina 101.
Fax vanaf de printer verzenden
Zo kunt u snel een fax vanaf de printer naar één ontvanger verzenden met gebruik van de
standaard fabrieksinstellingen:
1. Selecteer een van de volgende methoden:
• Glasplaat: til de documentinvoer of de klep van de glasplaat op en plaats het
origineel met de bedrukte zijde omlaag tegen de hoek linksachter van
het documentglas.
• Documentinvoer: plaats originelen met de beeldzijde omhoog, waarbij de
bovenkant van de pagina als eerste in de documentinvoer wordt ingevoerd. Pas de
papiergeleiders aan, zodat deze tegen de originelen zijn geplaatst.
2. Druk via het bedieningspaneel op de knop Faxen.
3. Voer het faxnummer met behulp van het alfanumerieke toetsenbord in en druk op de
knop Start.
Als u de documentinvoer gebruikt, worden de pagina's door de printer gescand en
wordt de fax verzonden. Als u de glasplaat gebruikt, wordt de pagina door de printer
gescand en wordt de fax verzonden.
Opmerking: De status van de faxverzending wordt op het bevestigingsblad vermeld.
Zie ook:
Adresboek gebruiken bij faxen op pagina 94
Faxfuncties beheren op pagina 102
Verzendrapporten afdrukken op pagina 102
Pauzes in faxnummers invoegen op pagina 105

Eenvoudige faxtaken
Phaser® 6128MFP multifunctionele printer
93
Faxen vanaf uw computer
U kunt een fax naar de printer verzenden vanuit een toepassing op uw computer.
Windows-toepassingen
Een fax verzenden vanuit een Windows 2000-, Windows XP-, Windows Server 2003- of
Windows Vista-toepassing:
1. Open het dialoogvenster Afdrukken in de toepassing, selecteer uw
Phaser 6128MFP-printer en klik vervolgens op Eigenschappen om het
printerstuurprogramma te openen. In sommige toepassingen moet u wellicht de knop
Voorkeuren gebruiken in plaats van de knop Eigenschappen.
2. Open het tabblad Papier/aflevering en selecteer Fax in de vervolgkeuzelijst Taaktype.
3. Selecteer een kwaliteitsinstelling in de vervolgkeuzelijst Afdrukkwaliteit
voor verzending.
4. Geef in de vervolgkeuzelijst Verzendoverzicht aan wanneer u een faxverzendoverzicht
door de printer wilt laten maken. U kunt kiezen uit de volgende opties:
• Regelmatig afdrukken: er wordt regelmatig een verzendoverzicht gemaakt.
• Alleen afdrukken bij verzendfout: er wordt alleen een verzendoverzicht gemaakt
wanneer er een fout optreedt.
• Niet afdrukken: er wordt geen verzendoverzicht gemaakt.
5. Klik op OK.
6. Klik in het venster Afdrukken op OK.
Er wordt een nieuw dialoogvenster geopend: Instelling van ontvanger.
7. Voeg ontvangers toe aan de Lijst met ontvangers. Voor meer informatie klikt u op de
knop Help om de online Help te openen.
8. U kunt de verzending van de fax uitstellen door op Uitgesteld verzenden te klikken en
het tijdstip van verzending aan te passen.
9. Klik op Verzenden starten om de fax te verzenden.
Opmerking: U kunt de verzending van een fax stoppen door op Stop te drukken.
Macintosh-toepassingen
Als u wilt faxen vanaf een Macintosh OS X, versie 10.3 en later, dient u eerst de nieuwste
stuurprogramma's te downloaden van www.xerox.com/office/6128MFPdrivers
.

Adresboek gebruiken bij faxen
Phaser® 6128MFP multifunctionele printer
94
Adresboek gebruiken bij faxen
U kunt de faxgegevens van personen en groepen die u vaak een faxbericht stuurt alvast
invoeren en opslaan. Dit bespaart u tijd, omdat u opgeslagen namen en nummers snel
kunt selecteren zonder dat u ze telkens opnieuw hoeft in te voeren wanneer u een
fax verzendt.
In dit gedeelte worden de volgende onderwerpen behandeld:
• Fax naar één persoon sturen op pagina 94
• Fax verzenden naar een groep op pagina 96
Fax naar één persoon sturen
Stel de naam en het bijbehorende faxnummer van een persoon in en sla deze op, zodat u
ze eenvoudig kunt gebruiken als u een fax gaat verzenden.
In dit gedeelte worden de volgende onderwerpen behandeld:
• Persoon toevoegen aan het adresboek op pagina 94
• Fax naar een persoon in het adresboek sturen op pagina 95
Persoon toevoegen aan het adresboek
U kunt adresboekvermeldingen op twee manieren maken:
• Met CentreWare IS (Ethernet-verbinding vereist).
•Met de Adresboek-editor van Xerox (USB-verbinding vereist).
Persoon toevoegen met CentreWare IS
Het adres configureren met CentreWare IS:
1. Klik vanuit de CentreWare IS-homepage van de printer op Address Book (adresboek).
2. Klik in het Address Book (Adresboek) onder FAX Address Book (Faxadresboek) op
Individual Directory (Lijst met personen).
3. Klik in de Directory Listing (Overzicht van lijsten) op de knop Add (Toevoegen) van een
willekeurige vermelding die niet in gebruik is.
Opmerking: De eerste acht vermeldingen van het adresboek zijn gekoppeld aan de
acht sneltoetsen aan de linkerkant van het bedieningspaneel op de printer.
4. Voer de gegevens van de persoon in.
5. Klik op Save Changes (Wijzigingen opslaan) om het nieuwe adres te activeren.
De gegevens van de nieuwe persoon worden opgeslagen in het adresboek van
de printer.

Adresboek gebruiken bij faxen
Phaser® 6128MFP multifunctionele printer
95
Persoon toevoegen met de Adresboek-editor
Opmerking: Om de Adresboek-editor te kunnen gebruiken, moet uw computer verbonden
zijn met de printer via een USB-kabel.
1. Windows: selecteer in het menu Start de optie Programma's > Xerox >
Phaser 6128MFP > Adresboek-bewerker en klik vervolgens op OK.
Macintosh: open de map Programma's en selecteer
Xerox/Phaser6128MFP/Adresboek-bewerker en klik vervolgens op OK.
2. Klik in het linkerdeelvenster met de rechtermuisknop op het pictogram Fax en selecteer
Nieuw en Nieuwe vermelding.
Het dialoogvenster Snelkiezen verschijnt.
3. De Adresboek-editor wijst automatisch een snelkiesnummer toe aan de eerste nog niet
gereserveerde plek voor een vermelding. Als u het snelkiesnummer handmatig wilt
opgeven, klikt u op Kies een adresnummer en voert u als snelkiesnummer een waarde
tussen 1 en 200 in.
Opmerking: De eerste acht vermeldingen van het adresboek zijn gekoppeld aan de
acht sneltoetsen aan de linkerkant van het bedieningspaneel op de printer.
4. Voer de Naam en het Telefoonnummer in.
5. Zo voegt u deze vermelding toe aan een bestaande groep:
a. Klik op Groepslidmaatschap.
b. Selecteer de groep(en) waaraan dit adres moet worden toegevoegd en klik op OK.
6. Controleer de groepsleden en klik op OK.
7. Klik op OK.
8. Selecteer Alles opslaan in het menu Bestand.
Het adresboek is opgeslagen met de nieuwe faxvermelding.
Fax naar een persoon in het adresboek sturen
Zo stuurt u een fax naar een persoon in het adresboek:
1. Druk via het bedieningspaneel op de knop Faxen.
2. Selecteer Faxen naar en druk op de knop Adresboek.
3. Gebruik de Pijl-omhoog of Pijl-omlaag om door de adresboeklijst te bladeren en druk
vervolgens op Pijl-rechts om de ontvanger te selecteren.
Opmerking: U kunt meer dan één ontvanger selecteren.
4. Druk op OK nadat de ontvangers zijn geselecteerd.
5. Druk op de knop Start.
De printer start de faxtaak.
Opmerking: U kunt de verzending van een fax stoppen door op Stop te drukken.

Adresboek gebruiken bij faxen
Phaser® 6128MFP multifunctionele printer
96
Fax verzenden naar een groep
Stel groepsnamen in en sla deze op, zodat u ze eenvoudig kunt gebruiken voor het
verzenden van een fax aan een groep. Ingestelde groepen kunnen zowel persoons- als
groepsvermeldingen bevatten.
Opmerking: Voordat groepen kunnen worden gedefinieerd, moeten er eerst
persoonsvermeldingen zijn ingesteld.
In dit gedeelte worden de volgende onderwerpen behandeld:
• Faxgroep maken op pagina 96
• Faxgroepen in het adresboek bewerken op pagina 97
• Faxen naar een groep uit het adresboek op pagina 98
Faxgroep maken
U kunt groepsvermeldingen voor het adresboek op twee manieren maken:
• Met CentreWare IS (Ethernet-verbinding vereist).
• Met de Adresboek-editor (USB-verbinding vereist).
Groep maken met CentreWare IS
Zo maakt u een faxgroep met CentreWare IS:
1. Selecteer vanuit de CentreWare IS-homepage van de printer het tabblad Address Book
(adresboek).
2. Selecteer Fax Groups (Faxgroepen) in de linkerkolom onder Address Book (Adresboek).
3. Klik bij Directory Listing (Directorylijst) op de knop Add (Toevoegen) van een
willekeurige groep die niet in gebruik is.
4. Typ een groepsnaam en klik op Save changes (Wijzigingen opslaan).
5. Klik op Enter als u het bericht "Request Acknowledged" (Aanvraag bevestigd) ontvangt.
6. Klik op de koppeling Edit (Bewerken) bij de groep die u hebt aangemaakt.
7. Kruis het selectievakje aan van de personen die u in de groep wilt opnemen.
Opmerking: Gebruik Additional Entries (Verdere vermeldingen), onderin de kolom
Group Members (groepsleden) om extra vermeldingen uit het faxadresboek weer te
geven. U kunt ook bestaande groepen aan deze groep toevoegen.
8. Klik op Save Changes (Wijzigingen opslaan) als u klaar bent met het selecteren
van groepsleden.
Het adresboek wordt op de printer opgeslagen met de nieuwe groep.

Adresboek gebruiken bij faxen
Phaser® 6128MFP multifunctionele printer
97
Groep maken met de Adresboek-editor
Zo maakt u een faxgroep met de Adresboek-editor:
1. Windows: selecteer in het menu Start de optie Programma's > Xerox > Phaser
6128MFP > Adresboek-bewerker en klik vervolgens op OK.
Macintosh: open de map Programma's, selecteer Xerox/Phaser6128MFP/Adresboek-
bewerker en klik vervolgens op OK.
2. Klik in het linkerdeelvenster met de rechtermuisknop op het pictogram Fax en selecteer
Nieuw en Nieuwe groep.
Het dialoogvenster Groepskiezen verschijnt.
3. De Adresboek-editor wijst automatisch een groep-ID toe aan de eerste nog niet
gereserveerde plek voor een vermelding. Als u de groep-ID handmatig wilt opgeven,
klikt u op Een adresnummer opgeven en typt u een waarde tussen 1 en 200.
4. Klik op de knop Toevoegen of Verwijderen.
5. Selecteer groepsleden uit de lijst aan de linkerkant van het scherm en klik op
Toevoegen om deze aan de groep toe te voegen.
Opmerking: Als u meerdere groepsleden wilt selecteren, houdt u de CTRL-toets
ingedrukt terwijl u de selecties maakt.
6. Klik op OK wanneer u klaar bent met het toevoegen van groepsleden.
7. Klik nogmaals op OK om de groep te maken.
8. Controleer de groepsleden en klik op OK.
9. Selecteer Alles opslaan in het menu Bestand.
Het adresboek wordt opgeslagen met de nieuwe faxgroep.
Faxgroepen in het adresboek bewerken
U kunt adresboekvermeldingen op twee manieren bewerken:
• Met CentreWare IS
• Met de Adresboek-editor van Xerox
Groepsvermeldingen bewerken met CentreWare IS
Zo bewerkt u een bestaande faxgroep met CentreWare IS:
1. Selecteer vanuit de CentreWare IS-homepage van de printer het tabblad Address Book
(adresboek).
2. Selecteer Fax Groups (Faxgroepen) in de linkerkolom onder Address Book (Adresboek).
3. Klik op de knop Edit (Bewerken) bij de groep die u wilt bewerken.

Adresboek gebruiken bij faxen
Phaser® 6128MFP multifunctionele printer
98
4. Kruis het selectievakje aan van de personen die u in de groep wilt opnemen. Als u
personen uit de groep wilt verwijderen, moet u het kruisje uit het
selectievakje verwijderen.
Opmerking: Gebruik Additional Entries (Verdere vermeldingen), onderin de kolom
Group Members (groepsleden) om extra vermeldingen uit het faxadresboek weer
te geven.
5. Klik op Save Changes (Wijzigingen opslaan) als u klaar bent met het bewerken van
de groep.
Het adresboek wordt opgeslagen met de bewerkte groep.
Groepsvermeldingen bewerken met de Adresboek-editor:
Zo bewerkt u een faxgroep met de Adresboek-editor:
1. Windows: selecteer in het menu Start de optie Programma's > Xerox > Phaser
6128MFP > Adresboek-bewerker en klik vervolgens op OK.
Macintosh: open de map Programma's, selecteer Xerox/Phaser6128MFP/Adresboek-
bewerker en klik vervolgens op OK.
2. Klik in het linkerdeelvenster op het pictogram Fax.
3. Klik in het bovenste rechterdeelvenster met de rechtermuisknop op de groep die u wilt
bewerken en kies Bewerken.
4. Klik op de knop Groepslidmaatschap.
5. Gebruik Toevo egen en Verwijderen om de groep te bewerken.
6. Druk op de knop OK.
7. Druk nogmaals op OK.
8. Controleer de groepsleden en klik op OK.
9. Selecteer Alles opslaan in het menu Bestand.
Het adresboek wordt opgeslagen met de bewerkte faxgroep.
Faxen naar een groep uit het adresboek
Zo verzendt u een fax naar een groep:
1. Druk via het bedieningspaneel op de knop Faxen.
2. Selecteer Faxen naar en druk op de knop Adresboek.
3. Selecteer Groepskiezen en druk vervolgens op Pijl-rechts.
4. Gebruik Pijl-omhoog of Pijl-omlaag om door de adresboeklijst te gaan en druk
vervolgens op Pijl-rechts om de groep te selecteren.
U kunt meer dan één groep selecteren.
5. Druk op OK nadat de gewenste groepen zijn geselecteerd.
6. Druk op de knop Start.
De printer start de faxtaak.

Faxopties selecteren voor enkelvoudige taken
Phaser® 6128MFP multifunctionele printer
99
Faxopties selecteren voor enkelvoudige taken
In dit gedeelte worden de volgende onderwerpen behandeld:
• Faxresolutie instellen op pagina 99
• Afbeelding lichter of donkerder maken op pagina 99
• Faxverzending uitstellen op pagina 99
• Faxvoorblad selecteren op pagina 100
Faxresolutie instellen
De faxresolutie instellen:
1. Druk via het bedieningspaneel op de knop Faxen.
2. Selecteer Resolutie en druk op de knop OK.
3. Selecteer een optie in de weergegeven lijst en druk op de knop OK.
Opmerking: De fabrieksinstelling is Standaard.
Afbeelding lichter of donkerder maken
Ga als volgt te werk om een afbeelding lichter of donkerder te maken wanneer deze
wordt gefaxt:
1. Druk via het bedieningspaneel op de knop Faxen.
2. Selecteer Lichter/donkerder en druk op OK.
3. Druk op Pijl-rechts of Pijl-links om de fax lichter of donkerder te maken. Druk
vervolgens op OK.
Opmerking: De fabrieksinstelling is Normaal.
Faxverzending uitstellen
Een fax op een specifiek tijdstip (binnen 24 uur) verzenden:
1. Druk via het bedieningspaneel op de knop Faxen.
2. Selecteer Vertraagde start en druk op de knop OK.
3. Selecteer Aan en druk op de knop OK.
4. Selecteer het tijdstip waarop de fax moet worden verzonden:
• Selecteer een nummer van 0 tot 23 voor het uur en druk vervolgens op de Pijl-
rechts of Pijl-links om de waarde voor de minuten te selecteren.
• Selecteer een nummer tussen 0 en 59 voor de minuten en druk op OK.
5. Druk op de knop Start.
De fax wordt gescand en opgeslagen om verzonden te worden op het door uw
aangegeven tijdstip.

Faxopties selecteren voor enkelvoudige taken
Phaser® 6128MFP multifunctionele printer
100
Faxvoorblad selecteren
Een faxvoorblad tijdens verzending aan een fax toevoegen:
1. Druk via het bedieningspaneel op de knop Faxen.
2. Selecteer Faxvoorblad en druk op de knop OK.
3. Selecteer Aan en druk op de knop OK.

Standaardinstellingen voor faxen wijzigen
Phaser® 6128MFP multifunctionele printer
101
Standaardinstellingen voor faxen wijzigen
Zo kunt u de standaard faxinstellingen wijzigen:
1. Druk via het bedieningspaneel op de knop Systeem.
2. Selecteer Standaardinstellingen en druk vervolgens op OK.
3. Selecteer Fax oorspr. Inst. en druk op OK.
4. Druk op Pijl-omhoog of Pijl-omlaag om de instelling te selecteren die u wilt wijzigen.
5. Wijzig de instellingen en druk wanneer u klaar bent op Afsluiten.
Faxconfiguratie
Zo configureert u de printer voor faxen:
1. Druk via het bedieningspaneel op de knop Systeem.
2. Selecteer het Beheermenu en druk op OK.
3. Selecteer Fax-instellingen en druk op de knop OK.
4. Bewerk de faxinstellingen naar wens.
Zie Faxinstellingen op pagina 118 voor meer informatie over de opties voor faxinstellingen.

Faxfuncties beheren
Phaser® 6128MFP multifunctionele printer
102
Faxfuncties beheren
In dit gedeelte worden de volgende onderwerpen behandeld:
• Verzendrapporten afdrukken op pagina 102
• Beveiligde faxen inschakelen en uitschakelen op pagina 103
• Toegang tot faxopties en scanopties beperken op pagina 103
• Bepalen welke personen faxen naar de printer kunnen versturen op pagina 104
• Faxrapporten afdrukken op pagina 105
• Pauzes in faxnummers invoegen op pagina 105
Verzendrapporten afdrukken
Zo selecteert u een standaardoptie voor het afdrukken van een faxverzendrapport:
1. Druk via het bedieningspaneel op de knop Systeem.
2. Selecteer het Beheermenu en druk op OK.
3. Selecteer Systeeminstellingen en druk op OK.
4. Selecteer Fax-verzending en druk daarna op OK.
5. Selecteer een van de volgende opties en druk daarna op OK:
• Altijd afdrukken: er wordt altijd een verzendrapport afgedrukt.
• Bij fout afdruk: er wordt alleen een verzendrapport afgedrukt wanneer er een fout
optreedt tijdens het verzenden van de fax.
• Niet afdrukken: er wordt nooit een verzendrapport afgedrukt.
Opmerking: De fabrieksinstelling is Altijd afdrukken.
Verzendrapporten afdrukken voor groepsfaxen
Zo selecteert u een standaardoptie voor het afdrukken van een verzendrapport bij faxen die
naar groepen worden verzonden:
1. Druk via het bedieningspaneel op de knop Systeem.
2. Selecteer het Beheermenu en druk op OK.
3. Selecteer Systeeminstellingen en druk vervolgens op OK.
4. Selecteer Fax-rondzending en druk op OK.
5. Selecteer een van de volgende opties en druk daarna op OK:
• Altijd afdrukken: er wordt altijd een verzendrapport afgedrukt.
• Bij fout afdruk: er wordt alleen een verzendrapport afgedrukt wanneer er een fout
optreedt tijdens het verzenden van de fax.
• Niet afdrukken: er wordt nooit een verzendrapport afgedrukt.
Opmerking: De fabrieksinstelling is Altijd afdrukken.

Faxfuncties beheren
Phaser® 6128MFP multifunctionele printer
103
Beveiligde faxen inschakelen en uitschakelen
Wanneer de optie voor de beveiligde ontvangst is ingeschakeld, moet er eerst een
wachtwoord worden ingevoerd voordat faxen kunnen worden afgedrukt of verwijderd.
Zo schakelt u de optie Bev. ontvangen vergr. in of uit:
1. Druk via het bedieningspaneel op de knop Systeem.
2. Selecteer het Beheermenu en druk op OK.
3. Selecteer Veilig instell. en druk vervolgens op OK.
4. Selecteer Paneelslot en druk tweemaal op OK.
5. Selecteer Inschakelen en druk op OK.
6. Druk eenmaal op Afsluiten.
7. Selecteer Veilige ontvangst en druk op de knop OK.
8. Selecteer een van de volgende opties en druk daarna op OK:
• Uitschakelen: met deze optie wordt de optie Bev. ontvangen vergr. uitgeschakeld
(indien ingeschakeld).
• Inschakelen: met deze optie wordt de optie Bev. ontvangen vergr. ingeschakeld
(indien uitgeschakeld).
9. Als u uw wachtwoord wilt wijzigen, selecteert u Wijzig wachtwoord en drukt u
vervolgens op de knop OK.
10. Voer uw nieuwe viercijferige wachtwoord in en druk op OK.
Opmerking: Het standaardwachtwoord is 0000.
Beveiligde faxen afdrukken
Als de optie Bev. ontvangen vergr. is ingeschakeld, moet u uw numerieke wachtwoord
invoeren om een ontvangen fax af te drukken.
Alle beveiligde faxen afdrukken of wissen:
1. Druk via het bedieningspaneel op Taakstatus.
2. Selecteer Functies van Walk-Up en druk op OK.
3. Selecteer Veilige ontvangst en druk op de knop OK.
4. Voer, wanneer u hierom wordt gevraagd, uw wachtwoord van vier cijfers in en druk op
de knop OK.
De ontvangen faxen worden afgedrukt.
Toegang tot faxopties en scanopties beperken
Wanneer de optie Scan/Fax vergr. is ingeschakeld, moet u een wachtwoord invoeren om te
kunnen faxen of scannen.
Zo kunt u de optie Scan/Fax vergr. inschakelen of uitschakelen:
1. Druk via het bedieningspaneel op de knop Systeem.
2. Selecteer het Beheermenu en druk op OK.
3. Selecteer Veilig instell. en druk vervolgens op OK.

Faxfuncties beheren
Phaser® 6128MFP multifunctionele printer
104
4. Selecteer Paneelslot en druk tweemaal op OK.
5. Selecteer Inschakelen en druk op OK.
6. Druk eenmaal op Afsluiten.
7. Selecteer Scan/Fax vergr. en druk tweemaal op OK.
8. Selecteer een van de volgende opties en druk daarna op OK:
• Uitschakelen: met deze optie wordt de optie Scan/Fax vergr. uitgeschakeld
(indien ingeschakeld).
• Inschakelen: met deze optie wordt de optie Scan/Fax vergr. ingeschakeld
(indien uitgeschakeld).
9. Als u uw wachtwoord wilt wijzigen, selecteert u Wijzig wachtwoord en drukt u
vervolgens op de knop OK.
10. Voer uw nieuwe viercijferige wachtwoord in en druk op OK.
Opmerking: Het standaardwachtwoord is 0000.
Bepalen welke personen faxen naar de printer kunnen versturen
Wanneer de optie DM-preventie is ingeschakeld, drukt de printer alleen faxen af van
personen of organisaties die met hun nummer worden vermeld in het adresboek.
De optie DM-preventie inschakelen of uitschakelen:
1. Druk via het bedieningspaneel op de knop Systeem.
2. Selecteer het Beheermenu en druk op OK.
3. Selecteer Fax-instellingen en druk op de knop OK.
4. Selecteer Ongw. Faxfilter en druk op OK.
5. Selecteer een van de volgende opties en druk daarna op OK:
• Uit: als de functie is ingesteld op Uit, kan iedereen u een fax sturen.
• Aan: als de functie is ingesteld op Aan, ontvangt de printer alleen faxen van
nummers die in het adresboek zijn opgenomen.
Wachtwoordfunctie voor kopieer-, scan- of faxtaak
De systeembeheerder kan per niveau en functie een wachtwoord instellen om het gebruik
van de verschillende functies voor bepaalde gebruikers te blokkeren. Voor iedere toepassing
hoeft slechts één wachtwoord te worden ingesteld: kopiëren, scannen of faxen.
Het wachtwoord instellen:
1. Druk via het bedieningspaneel op de knop Systeem.
2. Selecteer het Beheermenu en druk op OK.
3. Selecteer Veilig instell. en druk vervolgens op OK.
4. Selecteer Functievergrendeling en druk op de knop OK.
5. Selecteer een van de volgende opties en druk daarna op OK:
•Kopiëren
•Faxen
•Scannen naar e-mail
•Scannen naar pc

Faxfuncties beheren
Phaser® 6128MFP multifunctionele printer
105
Faxrapporten afdrukken
Er zijn diverse faxrapporten beschikbaar met informatie over faxactiviteiten, lijsten en
taken in de wachtrij. Het rapport Snelkiezen het rapport Adresboek verschaffen informatie
over faxnummers, personen en groepen die een of meerdere faxen hebben ontvangen. Het
rapport Fax-activiteit verschaft informatie over voltooide faxtaken. Het rapport Fax
wachtend bevat een lijst met faxen die in de wachtrij staan om te worden verzonden.
Een faxrapport afdrukken:
1. Druk via het bedieningspaneel op de knop Systeem.
2. Selecteer het Beheermenu en druk op OK.
3. Selecteer Beheeroverzichten en druk vervolgens op OK.
4. Selecteer een van de volgende rapporten en druk op de knop OK om het rapport af
te drukken:
•Snelkiezen
• Adresboek
• Serveradres
• Fax-activiteit
• Fax wachtend
• Printerteller
Pauzes in faxnummers invoegen
Voor sommige faxnummers zijn een of meer pauzes nodig tijdens het kiezen van
het nummer.
Pauzes in een faxnummer invoegen:
1. Druk via het bedieningspaneel op de knop Faxen.
2. Selecteer Faxen naar en druk op de knop OK.
3. Voer met behulp van het alfanumerieke toetsenpaneel het faxnummer in.
Tijdens het invoeren van een faxnummer met behulp van het alfanumerieke
toetsenbord drukt u op Opnieuw kiezen/Onderbreken om waar nodig een pauze
(weergegeven met een streepje "-") in het faxnummer in te voegen.
Opmerking: Druk enkele malen op Opnieuw kiezen/Onderbreken om meer pauzes toe
te voegen.
4. Druk op de knop Start om de fax te verzenden.

De menu's van het bedieningspaneel
Phaser® 6128MFP multifunctionele printer
107
De menu's van het bedieningspaneel
In dit gedeelte worden de volgende onderwerpen behandeld:
• Het menu gebruiken op pagina 107
• Menuconfiguratie op pagina 107
• Beschrijving van de menu-items op pagina 109
Het menu gebruiken
In de onderstaande tabel worden de navigatieknoppen op het
bedieningspaneel beschreven.
Menuconfiguratie
Druk via het bedieningspaneel op de toets Systeem om de volgende menu's te openen:
De belangrijkste knoppen van het bedieningspaneel
Het menu Systeem
weergeven/sluiten
Knop Systeem
Schakelen tussen de
menuniveaus
Pijl-rechts (één niveau omlaag) en Pijl-links (één
niveau omhoog)
Schakelen tussen
menu's of items op
hetzelfde niveau
Pijl-omhoog (gaat naar vorige menu of vorig item) of
Pijl-omlaag (gaat naar volgende menu of
volgend item)
De cursor (_) naar rechts of
naar links verplaatsen
Pijl-rechts (naar rechts) en Pijl-links (naar links)
Instelling bevestigen Knop OK
Instellingen terugzetten
naar oorspronkelijke
waarden
Druk tegelijkertijd op de Pijltoets-omhoog en
de Pijltoets-omlaag.
Instelling van een
specifieke taak wijzigen
Met de knop Kopiëren worden de instellingen voor
kopieertaken gewijzigd.
Met de knop Faxen worden de instellingen voor
faxtaken gewijzigd.
Met de knop Scannen worden de instellingen voor
scantaken gewijzigd.
Met de knop E-mailen worden de instellingen voor e-
mailtaken gewijzigd.
Menu Inhoud
Standaardinstellingen Gebruik het menu Standaardinstellingen om de standaardinstellingen voor
Kopiëren, Faxen en Scannen op te geven.
Lade-instellingen Gebruik het menu Lade-instellingen om het formaat en soort papier op te geven
dat in iedere lade is geplaatst.

De menu's van het bedieningspaneel
Phaser® 6128MFP multifunctionele printer
108
Ieder menu wordt op verschillende niveaus geconfigureerd. Stel de printerinstellingen in
door het niveau van de objectieve menu- of itemstructuur te selecteren.
Zie ook:
Beschrijving van de menu-items op pagina 109
Gegevenspagina's Gebruik het menu Gegevenspagina's om de verschillende soorten rapporten en
lijsten af te drukken.
Tellers Gebruik het menu Tellers om op het bedieningspaneel te kunnen zien hoe veel
afdrukken er zijn gemaakt.
Beheermenu • Tel efo onb.
Gebruik dit menu om adresboekvermeldingen toe te voegen/te verwijderen.
• Taa l afdruk ke n
Gebruik dit menu om de PCL-instellingen op te geven.
• Netwerkinstellingen
Gebruik dit menu om de netwerkinstellingen voor de printer te configureren.
• Faxinstellingen
Gebruik dit menu om de standaardinstellingen voor faxen te configureren.
• Systeeminstellingen
Gebruik dit menu om de systeeminstellingen in te stellen, zoals
waarschuwingsberichten en de stroomspaarstand.
• Onderhoud
Gebruik dit menu om de fabrieksinstellingen te herstellen of de
kleurregistratie aan te passen.
• Beveiligingsinstellingen
Gebruik dit menu om de beveiligingsinstellingen van de printer in te stellen.
• Beheeroverzichten
Gebruik dit menu om de verschillende soorten rapporten en lijsten
betreffende het gebruik van de printer af te drukken.
• Scan nr e-mail
Gebruik dit menu om de functie Scannen naar e-mail in- of uit te schakelen.
Taal bedieningspaneel Gebruik het menu Paneeltaal om de taal in te stellen die op het
bedieningspaneel wordt gebruikt.
Menu Inhoud

Beschrijving van de menu-items
Phaser® 6128MFP multifunctionele printer
109
Beschrijving van de menu-items
In dit gedeelte worden de volgende onderwerpen behandeld:
• Standaardinstellingen op pagina 109
• Lade-instellingen op pagina 112
• Gegevenspagina's op pagina 113
• Te ll e rs op pagina 114
• Menu Beheer op pagina 114
Standaardinstellingen
In het menu Standaardinstellingen bevinden zich drie submenu's: Kopie oorspr.,
Oorspr.scaninst. en Fax oorspr. inst. Gebruik deze menu's om de standaardinstellingen op
te geven.
Hieronder volgt een korte beschrijving van elk menu-item. Zie Kopiëren op pagina 72,
Scannen op pagina 80 of Faxen op pagina 91 voor meer informatie.

Beschrijving van de menu-items
Phaser® 6128MFP multifunctionele printer
110
Menu Kopie oorspr.
Menu Oorspr.scaninst.
Item Beschrijving
Kleur Hiermee geeft u aan of kopieën in zwart/wit of in kleur moeten worden
afgedrukt.
Papierinvoer Hiermee geeft u de papierlade aan waarin het papier ligt waarop de
kopieën worden afgedrukt.
Form. handm. inv. Hiermee wordt het formaat van het papier in de handmatige
invoer opgegeven.
Soort handm. inv. Hiermee wordt de papiersoort in de handmatige invoer opgegeven.
Gesorteerd Hiermee wordt setvorming in- en uitgeschakeld.
Verkleinen/vergroten Hiermee worden kopieën verkleind of vergroot.
Documentformaat Hiermee wordt het formaat van het origineel opgegeven.
Documenttype Hiermee wordt de origineelsoort opgegeven.
Lichter/donkerder Hiermee worden kopieën lichter of donkerder gemaakt.
Scherpte Hiermee wordt de scherpte van de kopieën ingesteld.
Kleurverzadiging Hiermee kunt u de kleuren van uw kopieën dieper of lichter maken.
Automatische
belichting
Hiermee kunt de automatische belichting inschakelen of uitschakelen
wanneer u kopieert. Met Autom. belichting onderdrukt u de achtergrond
van gebroken wit papier. Ook kunt u hiermee voorkomen dat beelden
doorschijnen wanneer u op dun dubbelzijdig papier kopieert.
Aut.belicht niveau Hiermee past u het niveau van de automatische belichting aan.
Kleurbalans Hiermee past u de kleurniveaus van uw kopieën aan.
N op 1 Gebruik dit menu om twee originele paginabeelden op een zijde van een
vel papier te kopiëren. De instelling ID-kopie wordt toegepast bij het
kopiëren van identiteitsbewijzen. Daarbij wordt een dubbelzijdig origineel
enkelzijdig (2 op 1) gekopieerd met 100% zoomen voor beide zijden.
Marge boven/onder Hiermee wordt het kopiëren van de marges boven en onder in-
en uitgeschakeld.
Marge links/rechts Hiermee wordt het kopiëren van de marges links en rechts in-
en uitgeschakeld.
Marge midden Hiermee wordt het kopiëren van de marges voor het midden van de pagina
in- en uitgeschakeld. Gebruik deze functie om een rugmarge in het midden
van een pagina in te stellen bij het afdrukken met de functies N op 1
of Katern.
Item Beschrijving
Scannen naar Hiermee wordt een scanbestemming geselecteerd.
Bestandsindeling Hiermee wordt de bestandssoort van het gescande beeld ingesteld.

Beschrijving van de menu-items
Phaser® 6128MFP multifunctionele printer
111
Kleurmodus Hiermee selecteert u de kleurmodus, kleur of zwart/wit.
Knop Kleurenmodus Hiermee worden de instellingen van de kleurmodus opgegeven:
•Zwart-wit
Gebruik deze instelling voor tekst als de Kleurmodus is ingesteld op
zwart/wit.
• Grijstoon
Gebruik deze instelling voor zwart/wit-foto's of meer of minder
geleidelijke overgang van/naar zwart als de Kleurmodus is ingesteld op
zwart/wit.
•Kleur
Gebruik deze instelling voor algemene scans als de Kleurmodus is
ingesteld op kleur.
• Kleur (foto)
Gebruik deze instelling voor foto's als de Kleurmodus is ingesteld
op kleur.
Resolutie Hiermee selecteert u de scanresolutie.
Documentformaat Hiermee wordt het formaat van het origineel opgegeven.
Lichter/donkerder Hiermee maakt u de gescande afbeelding lichter of donkerder.
Scherpte Hiermee geeft u de scherpte van de gescande afbeelding op.
Contrast Hiermee geeft u het contrast van de gescande afbeelding op.
Automatische
belichting
Hiermee kunt de automatische belichting inschakelen of uitschakelen
wanneer u scant. Met Autom. belichting onderdrukt u de achtergrond van
gebroken wit papier. Ook kunt u hiermee voorkomen dat beelden
doorschijnen wanneer u op dun dubbelzijdig papier kopieert.
Aut.belicht niveau Hiermee past u het niveau van de automatische belichting aan.
Marge boven/onder Hiermee wordt het kopiëren van de marges boven en onder in-
en uitgeschakeld.
Marge links/rechts Hiermee wordt het kopiëren van de marges links en rechts in-
en uitgeschakeld.
Marge midden Hiermee wordt het kopiëren van de marges voor het midden van de pagina
in- en uitgeschakeld. Gebruik deze functie om een rugmarge in het midden
van een pagina in te stellen bij het afdrukken met de functies N op 1
of Katern.
TIFF-bestandsform.: Hiermee stelt u de TIFF-bestandsindeling in: TIFF V6 of TTN2.
Beeldcompressie Hiermee geeft u de mate van beeldcompressie op: Lager, Normaal
of Hoger.
Max.emailformaat Hiermee stelt u een grens aan het formaat van de bijlagen die per e-mail
kunnen worden verzonden. Het bereik is 50 tot 16384 KB.
Item Beschrijving

Beschrijving van de menu-items
Phaser® 6128MFP multifunctionele printer
112
Menu Fax oorspr. inst.
Lade-instellingen
Het menu Lade-instellingen heeft één submenu: Handmatige invoer. Voor deze lade kunt u
het papierformaat en papiertype instellen en kunt u aangeven of er een pop-upvenster
moet worden weergegeven.
Gemeenschappelijke instellingen voor de papierlade
Als het formaat of het soort papier dat is geplaatst verschilt van de instellingen, kan de
afdrukkwaliteit afnemen of kan het papier vastlopen. Geef de juiste papiersoort en het
juiste papierformaat op.
Als het papierformaat en papiertype voor alle laden hetzelfde zijn, kan bij het leegraken
van de opgegeven lade het afdrukken doorgaan door over te schakelen op een
andere invoerlade.
Item Beschrijving
Faxen naar Hiermee wordt opgegeven of u het toetsenbord, de snelkiestoetsen of
het adresboek wilt gebruiken om faxnummers in te voeren.
Resolutie Hiermee geeft u de resolutie van de fax op.
Lichter/donkerder Hiermee maakt u de gescande afbeelding lichter of donkerder.
Vertraagde start Hiermee geeft u de tijdvertraging op voordat een fax moet worden
verzonden. U kunt een vertraging van maximaal 23 uur en 59
minuten opgeven.
Item Beschrijving
Papierformaat Hiermee geeft u het formaat en de richting van het papier voor iedere
lade op.
• Handmatige invoerlade
• Papierlade (standaardinstelling: automatisch)
Zie Papiersoorten en papierformaten instellen op pagina 48 voor
meer informatie.
Papiersoort Hiermee geeft u de papiersoort aan die in de lade is geplaatst.
• Handmatige invoer (standaardinstelling: dun karton)
• Papierlade (standaardinstelling: normaal)
Zie Papiersoorten en papierformaten instellen op pagina 48 voor
meer informatie.
Pop-up weergeven Geeft aan of u wel of niet wilt worden gevraagd het papierformaat en
papiertype in te stellen telkens wanneer u papier in de
papierlade plaatst.
Als u Aan selecteert, verschijnt het bericht waarin u wordt gevraagd
het papierformaat en de papiersoort in te stellen. De
standaardinstelling is Uit.

Beschrijving van de menu-items
Phaser® 6128MFP multifunctionele printer
113
Gegevenspagina's
Hiermee kunt u verschillende soorten rapporten en lijsten afdrukken.
• De gegevenspagina's worden afgedrukt op papier van A4-formaat. Plaats papier van
A4-formaat in de lade.
•Raadpleeg Gegevenspagina's afdrukken op pagina 113 voor informatie over de
procedure voor het afdrukken van gegevenspagina's.
Gegevenspagina's afdrukken
U kunt gegevenspagina's afdrukken via het bedieningspaneel.
1. Druk op de knop Systeem om het scherm Menu weer te geven.
2. Druk op de Pijl-omhoog of de Pijl-omlaag tot Gegevenspagina's wordt weergegeven.
Druk vervolgens op de Pijl-rechts of op OK.
3. Druk op de Pijl-omhoog of de Pijl-omlaag tot het gewenste overzicht of de gewenste
lijst wordt weergegeven en druk op OK. De geselecteerde gegevenspagina
wordt afgedrukt.
Overzichten Beschrijving
Menuschema Hiermee drukt u een Engelstalig schema af van de menu's op het
bedieningspaneel. Voor alle andere talen gaat u naar
www.xerox.com/office/6128MFPsupport.
Configuratie Hiermee drukt u de status van de printer af, waaronder de hardwareconfiguratie
en de netwerkgegevens. Druk dit overzicht af om te controleren of de optionele
accessoires goed zijn geïnstalleerd.
PCL-lettertypenlijst Hiermee drukt u informatie af over de PCL-lettertypen en voorbeelden van
deze lettertypen.
PCL-macrolijst Hiermee drukt u een lijst af van PCL-macro's.
Taakoverzicht Hiermee drukt u informatie over het afdrukresultaat af. Bijvoorbeeld of de
gegevens die van de computer afkomstig waren, goed zijn afgedrukt. In het
taakoverzicht kan de status van maximaal 22 taken worden afgedrukt.
Gebruik het bedieningspaneel om op te geven of u het taakoverzicht automatisch
wilt laten afdrukken nadat er 22 taken zijn voltooid. Zie Systeeminstellingen op
pagina 121 voor meer informatie.
Foutenoverzicht Hiermee drukt u informatie af over de laatste 42 fouten die zich in de printer
hebben voorgedaan.
Protocol-monitor Hiermee worden de gegevens van de vorige faxtaak afgedrukt om u te helpen bij
het vaststellen van protocolproblemen.
Opgeslagen
documenten
Hiermee drukt u een lijst af van de documenten die in de printer zijn opgeslagen
met gebruik van de functies Beveiligd afdrukken en Testafdrukken.
Zie Vertrouwelijke documenten afdrukken - Beveiligde afdrukken op pagina 68 en
Afdrukken nadat het afdrukresultaat is gecontroleerd - Testafdrukken op
pagina 70 voor meer informatie.
Demopagina Hiermee kunt u een voorbeeld van het document afdrukken om te controleren of
de printer goed werkt.

Beschrijving van de menu-items
Phaser® 6128MFP multifunctionele printer
114
Tellers
Hiermee kunt u het aantal verwerkte afdruktaken op het bedieningspaneel weergeven. De
teller is opgesplitst op basis van de kleurmodi.
Zie ook:
Paginatellingen controleren op pagina 162
Menu Beheer
Dit menu bevat de volgende submenu's:
• Telefoonb.
• Taal afdrukken
• Netwerkinstellingen
• Faxinstellingen
• Systeeminstellingen
•Onderhoud
• Beveiligingsinstellingen
• Beheeroverzichten
• Scannen naar e-mail
Telefoon b.
Met dit menu kunt u snelkiesnummers en groepskiesnummers maken en verwijderen.
Item Beschrijving
Tot. afdrukken Hiermee geeft u het totale aantal pagina's aan dat
werd afgedrukt.
Tot. kleurenafdr. Hiermee geeft u het totale aantal pagina's aan dat in kleur
werd afgedrukt.
Tot. zw/w-afdr. Hiermee geeft u het totale aantal pagina's aan dat in zwart-
wit werd afgedrukt.
Item Beschrijving
Snelkiezen Gebruik dit menu om snelkiesvermeldingen in het adresboek
te bewerken.
Groepskiezen Met het menu Groepskiezen kunt u snelkiesgroepen maken.

Beschrijving van de menu-items
Phaser® 6128MFP multifunctionele printer
115
Taal afdrukken
Gebruik dit menu om de PCL-instellingen op te geven.
Item Beschrijving
Papierformaat Hiermee geeft u het formaat van het papier op.
Afdrukstand U kunt kiezen uit afdrukstanden Staand en Liggend. De
standaardinstelling is Staand.
Lettertype Hiermee geeft u op welk lettertype moet worden gebruikt. De
standaardinstelling is Courier.
Symbolenset Hiermee geeft u op welk lettertype moet worden gebruikt voor
symbolen. De standaardinstelling is ROMAN-8.
Lettertypegrootte Hiermee geeft u het standaardformaat van het lettertype op.
Alleen beschikbaar voor typografische lettertypen.
Lettertypebreedte Hiermee geeft u de spatiëring tussen de tekens op. De
standaardinstelling is 10.00. U kunt een waarde opgeven tussen
6.00 en 24.00 in stappen van 0.01.
Formulierregel Hiermee stelt u het aantal regels per formulier in. De
standaardinstelling is 64. U kunt een waarde opgeven tussen 5 en
128 in stappen van 1.
Hoeveelheid Hiermee geeft u het aantal kopieën op dat moet worden
afgedrukt. U kunt een waarde van 1 t/m 999 gebruiken. De
standaardinstelling is 1.
Beeldverbetering Hiermee geeft u aan of u de afbeelding wilt verbeteren.
Beeldverbetering is een functie waarmee u de grens tussen zwart
en wit vloeiender maakt, zodat deze minder rafelig wordt en er
mooier uit gaat zien. De standaardinstelling is Aan.
Hex Dump Hiermee geeft u aan of u de gegevens die in ASCII-code vanaf de
computer zijn verzonden, naar de overeenkomstige hexadecimale
indeling wilt converteren om de inhoud van de gegevens te
kunnen controleren. De standaardinstelling is Uitschakelen.
Conceptmodus Hiermee geeft u op of u in conceptmodus wilt afdrukken. De
standaardinstelling is Uitschakelen.
Regelafbreking Hiermee kunt u opgeven hoe u de regel wilt afbreken.
• Uit
Regelafbrekingsopdrachten worden niet toegevoegd.
• LF toevoegen
De LF-opdracht wordt toegevoegd.
• CR toevoegen
De CR-opdracht wordt toegevoegd.
• CR-XX
Zowel de CR-opdracht als LF-opdracht worden toegevoegd.
Stand.kleur Hiermee geeft u de standaard kleurmodus op.

Beschrijving van de menu-items
Phaser® 6128MFP multifunctionele printer
116
Netwerkinstellingen
Hiermee geeft u de printerinstellingen op voor de afdruktaken die via een netwerkpoort
naar de printer worden verzonden.
• De instellingen van het menu Netwerkinstellingen kunnen niet tijdens het afdrukproces
worden ingesteld.
• U moet de printer opnieuw opstarten om de nieuwe instellingen van kracht te laten
worden. Nadat u de instellingen hebt gewijzigd, moet u de printer uitschakelen en
vervolgens weer inschakelen.
Item Beschrijving
Ethernet Hiermee geeft u de overdrachtsnelheid en de Ethernet-modi op.
• Auto (standaardinstelling)
Detecteert automatisch 10Base Half, 10Base Full, 100Base Half
en 100Base Full.
• 10Base Half
Maakt gebruik van 10base-T half-duplex.
• 10Base Full
Maakt gebruik van 10base-T full-duplex.
• 100Base Half
Maakt gebruik van 100base-TX half-duplex.
• 100Base Full
Maakt gebruik van 100base-TX full-duplex.
TCP/IP/IPV4 Hiermee geeft u de TCP/IP-instellingen op voor het netwerk.
IP-adres opvragen Hiermee geeft u op of u het IP-adres automatisch of handmatig
wilt ophalen.
• DHCP/AutoIP (standaardinstelling)
Hiermee stelt u het IP-adres automatisch in.
• BOOTP
Hiermee wordt het IP-adres automatisch ingesteld met BOOTP.
• RARP
Hiermee wordt het IP-adres automatisch ingesteld met RARP.
• DHCP
Hiermee wordt het IP-adres automatisch ingesteld met DHCP.
• Paneel
U kunt het IP-adres van de printer ook handmatig instellen via
het bedieningspaneel.
IP-adres, Netwerkmasker,
Gateway-adres
Deze items worden gebruikt om de automatisch verkregen adressen
te controleren of om adressen handmatig op te geven. Voer het
adres in volgens de notatie xxx.xxx.xxx.xxx. U kunt waarden
opgeven tussen de 0 en 255 voor xxx.
• Als u adressen handmatig wilt instellen, moet u IP-adres
opvragen instellen op Paneel.
• Controleer of u een uniek IP-adres heeft. Een dubbel IP-adres
kan van invloed zijn op het hele netwerk. Neem contact op met
de netwerkbeheerder voor de adressen die u handmatig
moet instellen.

Beschrijving van de menu-items
Phaser® 6128MFP multifunctionele printer
117
Protocol Stel Inschakelen in wanneer u gebruikmaakt van het protocol.
Als Uitschakelen is geselecteerd, kan het protocol niet
worden geactiveerd.
• LPR (standaardinstelling: Inschakelen)
• Poort 9100 (standaardinstelling: Inschakelen)
• FTP (standaardinstelling: Inschakelen)
• SNMP (standaardinstelling: Inschakelen)
• E-mailwaarschuwingen (standaardinstelling: Inschakelen)
• CentreWare IS (standaardinstelling: Inschakelen)
• Bonjour (mDNS) (standaardinstelling: Inschakelen)
Toegangslijst host Hiermee worden de IP-adressen die toegang tot de printer
krijgen, beperkt.
NVM initialiseren Hiermee worden de in het NVM opgeslagen netwerkgegevens
geïnitialiseerd. Nadat u deze functie hebt uitgevoerd en de printer
opnieuw hebt gestart, worden alle oorspronkelijke
netwerkinstellingen hersteld.
Item Beschrijving

Beschrijving van de menu-items
Phaser® 6128MFP multifunctionele printer
118
Faxinstellingen
Item Beschrijving
Interval-timer Hiermee geeft u het interval op tussen twee
verzendingspogingen.
Nummer herkiezen Hiermee geeft u het aantal pogingen voor het opnieuw
kiezen van een nummer op.
Initial. herkiezen Hiermee geeft u het interval op tussen twee herkiespogingen.
Antwoordkeuze Hiermee geeft u de ontvangstmodus op:
• TEL-stand
Automatische faxontvangst is uitgeschakeld. U kunt een
fax ontvangen als u de hoorn van de externe telefoon
opneemt en daarna de code voor ontvangst op afstand
indrukt, of door Op de haak op Aan in te stellen (u kunt
stemmen of faxtonen horen van het apparaat op
afstand), en daarna op Start te drukken.
• FAX-stand
Faxen worden automatisch ontvangen.
• TEL/FAX-stand
Wanneer de printer een fax ontvangt, gaat de externe
telefoon over gedurende de tijd die is opgegeven bij
AutoAntw.TEL/FAX, waarna de printer de fax automatisch
ontvangt. Als de ontvangen gegevens niet tot een fax
behoren, klinkt een signaal uit de interne luidspreker van
de printer.
• Antw/FAX-stand
De printer kan een telefoonlijn delen met een
antwoordapparaat. In deze stand bewaakt de printer het
faxsignaal en neemt op als er faxtonen worden
waargenomen. Als de telefoonlijnen in uw land van seriële
communicatie gebruik maken, is deze modus
niet beschikbaar.
• DRPD-stand
Voordat u DRPD (Distinctive Ring Pattern Detection,
herkenning van verschillende belsignalen/-patronen) als
optie gebruikt, moet deze op uw telefoonlijn worden
geïnstalleerd door het telefoonbedrijf. Wanneer het
telefoonbedrijf een apart nummer heeft ingesteld voor
faxen met een eigen uniek belpatroon, configureert u de
faxinstellingen zodanig dat dat specifieke belpatroon
wordt herkend.
Auto-antwoord Fax Wanneer de FAX-stand is ingeschakeld, geeft u hiermee op
hoe lang de printer wacht voordat deze een binnenkomende
oproep aanneemt. De waarden lopen van 0 tot en met
255 seconden.
Auto antw.TEL/FAX Wanneer de TEL/FAX-stand is ingeschakeld, geeft u hiermee
op hoe lang de printer wacht voordat deze een
binnenkomende oproep aanneemt. De waarden lopen van 0
tot en met 255 seconden.

Beschrijving van de menu-items
Phaser® 6128MFP multifunctionele printer
119
Auto antw. Antw./FAX Wanneer de Antw/FAX-stand is ingeschakeld, geeft u hiermee
op hoe lang de printer wacht voordat deze een
binnenkomende oproep aanneemt. De waarden lopen van 0
tot en met 255 seconden.
Lijnmonitor Hiermee stelt u het volume van de externe telefoon
(lijnmonitor) in.
Beltoon-sterkte Hiermee geeft u het volume voor binnenkomende faxen op.
Lijntype Hiermee geeft u het standaard lijntype op.
Kies-type Hiermee geeft u het kies-type op.
Ongw. faxfilter Wanneer deze optie is ingesteld op Aan, ontvangt de printer
alleen faxen van personen of organisaties waarvan het
nummer in het adresboek is opgenomen.
Ontv. op afstand Hiermee geeft u aan of u fax kunt ontvangen door de code
voor ontvangst op afstand op de externe telefoon in te
drukken nadat u de hoorn van de telefoon heeft opgenomen.
Wanneer deze optie is ingesteld op Aan, kan een fax worden
ontvangen door de code voor ontvangst op afstand op de
externe telefoon in te drukken.
Ontvangst afst. toon Hiermee geeft u de toon aan in twee cijfers (00-99) wanneer
Ontvangst op afstand is ingesteld op Aan.
Stuur header Wanneer deze optie is ingesteld op Aan, worden bovenaan de
gegevens van de afzender afgedrukt.
Bedrijfsnaam Hiermee geeft u de naam van de afzender op die in het
afzenderoverzicht moet worden opgenomen.
Uw faxnummer Hiermee geeft u uw telefoonnummer op, dat wordt afgedrukt
bovenaan elke pagina die door uw printer is verzonden.
Faxvoorblad Als deze optie is ingesteld op Aan, wordt er automatisch een
faxvoorblad afgedrukt. Als deze optie is ingesteld op Uit,
wordt er geen faxvoorblad afgedrukt.
Item Beschrijving

Beschrijving van de menu-items
Phaser® 6128MFP multifunctionele printer
120
DRPD-patroon
Patroon 1
Patroon 2
Patroon 3
Patroon 4
Patroon 5
Hiermee geeft u een uniek belpatroon op voor gebruik met de
DRPD-functie. DRPD-patronen worden vastgesteld door het
telefoonbedrijf. Hieronder ziet u de patronen van uw
multifunctionele printer, Patroon 1 bovenaan en Patroon
5 onderaan:
Vooruit-instell. Hiermee geeft u op wanneer de printer alle uitgaande faxen
moet doorsturen naar een opgegeven bestemming.
Doorzend Instnum Hiermee geeft u het nummer op waarnaar uitgaande faxen
worden doorgestuurd.
Doorzend instel. afdr. Hiermee geeft u op of uitgaande faxen moeten worden
afgedrukt wanneer ze worden doorgestuurd. Wanneer de
toepassing is ingesteld op Aan, worden alle doorgestuurde
faxen afgedrukt.
Doorzenden fout afdrukken Hiermee wordt een overzicht afgedrukt als een faxverzending
is mislukt.
Voorkiezen Hiermee geeft u op of er een voorloopcijfer moet worden
toegevoegd aan het faxnummer wanneer u een fax stuurt.
Voorkiesnummer Hiermee geeft u het voorkiesnummer op van maximaal vijf
cijfers. Dit nummer wordt gebeld voordat een
autokiesnummer wordt gestart. Dit komt van pas bij de
toegang tot de PABX-telefooncentrale.
Wis formaat Hiermee geeft u op dat de printer overtollige gegevens
onderaan de pagina moet verwijderen.
ECM (Foutcorrectiemodus) Als ECM is ingesteld op Aan (standaardinstelling), probeert
het apparaat fouten in de faxverzending, bijvoorbeeld door
ruis op de lijn, te corrigeren.
Item Beschrijving
6128mfp-130

Beschrijving van de menu-items
Phaser® 6128MFP multifunctionele printer
121
Systeeminstellingen
Gebruik het menu Systeeminstellingen om de bedrijfsinstellingen van de printer in te
stellen, zoals waarschuwingsberichten en de energiebesparingsmodus.
Externe telefoon ophang-drempel Hiermee geeft u de drempelwaarde op voor de
externe telefoon.
Modemsnelheid Hiermee geeft u de snelheid van het faxmodem op.
Land Hiermee geeft u het land op waar de printer wordt gebruikt.
Item Beschrijving
Stroomspaar-timer Hiermee geeft u de tijd op die moet verstrijken voordat het apparaat overschakelt
naar spaarstand 1 of 2. U kunt waarden invoeren in stappen van 1 minuut.
• Stand 1 (printer)
1 min. tot 60 min. (standaardinstelling: 30 minutes.)
• Stand 2 (systeem)
5 min. tot 120 min. (standaardinstelling: 30 minutes.)
Zie Energiespaarstand op pagina 22 voor meer informatie.
Autom. herstel Hiermee geeft u op hoelang de printer wacht op verdere invoer via het
bedieningspaneel voordat de functies Kopiëren, Scannen en Faxen automatisch
opnieuw worden ingesteld en de printer terugkeert naar de modus Stand-by.
Storingstime-out U kunt een afdruktaak annuleren wanneer deze langer duurt dan de opgegeven tijd.
Stel de tijd in voordat een afdruktaak wordt geannuleerd. Als deze time-out verloopt,
wordt de afdruktaak geannuleerd.
• 5 min. tot 300 sec. (standaardinstelling: 30 sec.)
Hiermee geeft u in stappen van 1 seconde de tijd op dat de printer op extra
gegevens wacht voordat de taak wordt geannuleerd.
• Uit
Kan niet annuleren.
Time-out U kunt een afdruktaak annuleren wanneer deze langer duurt dan de opgegeven tijd.
Stel de tijd in voordat een afdruktaak wordt geannuleerd. Als deze time-out verloopt,
wordt de afdruktaak geannuleerd.
• 5 tot 300 seconden (standaard 30 seconden): Hiermee geeft u in stappen van 1
seconde de tijd op dat de printer op extra gegevens wacht voordat de taak
wordt geannuleerd.
• Uit: kan niet annuleren.
Item Beschrijving

Beschrijving van de menu-items
Phaser® 6128MFP multifunctionele printer
122
Klok-instellingen Geef hier de datum en de tijd op.
• Kies datum
•Kies tijd
• Datumformaat
Selecteer jj/mm/dd, mm/dd/jj of dd/mm/jj.
• Tijdformaat
De tijd kan in 12- of 24-uursnotatie worden weergegeven.
• Tijdzone
Hiermee stelt u de tijdzone voor uw locatie in op basis van Coordinated Universal
Time (UTC).
Waarschuwingstoon Hiermee geeft u op of u een waarschuwingssignaal wilt horen wanneer er zich een
fout voordoet in de printer. U kunt het volume van het geluid niet aanpassen.
• Paneelkeuzetoon (standaardinstelling: Uit)
• Paneelwrschuwtoon (standaardinstelling: Uit)
• Apparaat-klaartoon (standaardinstelling: Uit)
• Kopieertaak-toon (standaardinstelling: Uit)
• Nietkop.taak-toon (standaardinstelling: Uit)
• Storingstoon (standaardinstelling: Uit)
• Waarschuwingstoon (standaardinstelling: Uit)
• Papier is op (standaardinstelling: Uit)
• Toner is bijna op (standaardinstelling: Uit)
• Autom.wiswaarsch. (standaardinstelling: Uit)
• Basistoon (standaardinstelling: Uit)
• Alle tonen (standaardinstelling: Uit)
mm/inch Hiermee kunt u de eenheid voor het standaardpapierformaat instellen op millimeter
(mm) of inch.
• millimeter (mm) (standaardinstelling)
Het papierformaat wordt in millimeter weergegeven.
• inch (")
Het papierformaat wordt in inch weergegeven.
Stand. papierformaat Hiermee stelt u het standaard papierformaat in op Letter of A4.
Auto log afdruk Hiermee geeft u op of u de informatie over de afgedrukte gegevens die in de printer
zijn verwerkt, automatisch wilt afdrukken (Taakoverzicht).
• Uit (standaardinstelling)
Selecteer deze instelling als u het taakoverzicht niet automatisch wilt laten
afdrukken, ook al zijn er meer dan 22 afdruktaken verwerkt.
• Aan
Hiermee wordt er automatisch een overzicht afgedrukt wanneer er 22
afdruktaken zijn voltooid.
• U kunt deze instelling niet tijdens het afdrukken instellen.
•U kunt het
Taakoverzicht afdrukken vanuit het menu Gegevenspagina's.
• U moet de printer opnieuw opstarten om de nieuwe instellingen van kracht te
laten worden. Nadat u de instellingen hebt gewijzigd, moet u de printer
uitschakelen en vervolgens weer inschakelen.
Item Beschrijving

Beschrijving van de menu-items
Phaser® 6128MFP multifunctionele printer
123
Afdruk-ID Selecteer deze optie om de gebruikers-ID op een bepaalde plaats af te drukken.
• Uit (standaardinstelling)
De gebruikers-ID wordt niet afgedrukt.
• Linksboven
Hiermee drukt u de gebruikers-ID links boven aan het vel papier af.
• Rechtsboven
Hiermee drukt u de gebruikers-ID rechts boven aan het vel papier af.
• Linksonder
Hiermee drukt u de gebruikers-ID links onder aan het vel papier af.
• Rechtsonder
Hiermee drukt u de gebruikers-ID rechts onder aan het vel papier af.
Tekst afdrukken Hiermee geeft u op of de printer PDL-gegevens (die niet door de printer worden
ondersteund) als tekst aflevert wanneer ze door de printer worden ontvangen.
Tekstgegevens worden afgedrukt op papier van A4- of Letter-formaat.
• Uit (standaardinstelling)
De ontvangen gegevens worden niet afgedrukt.
• Aan
De ontvangen gegevens worden als tekst afgedrukt.
Fax-activiteit De printer kan zo worden ingesteld dat er een overzicht wordt afgedrukt van alle
verzonden en ontvangen faxen.
• Autom. afdrukken
Wanneer de printer is ingesteld op automatisch afdrukken, wordt er na iedere 50
faxtaken een overzicht afgedrukt.
• Geen autom. Afdrukken
Er wordt geen overzicht afgedrukt.
Fax-verzending Hiermee geeft u op wanneer er een faxverzendingsoverzicht moet worden afgedrukt.
• Altijd afdrukken (standaardinstelling)
Er wordt een verzendrapport afgedrukt voor elke fax die aan een enkele
ontvanger is gericht.
• Bij fout afdruk
Er wordt na verzending alleen een rapport afgedrukt als er een fout is
opgetreden.
• Niet afdrukken
Er wordt geen verzendrapport afgedrukt.
Fax-rondzending Hiermee geeft u op wanneer er een faxverzendingsoverzicht moet worden afgedrukt
voor faxen aan groepen gericht.
• Altijd afdrukken (standaardinstelling)
Er wordt een verzendrapport afgedrukt voor elke fax die aan een enkele groep
is gericht.
• Bij fout afdruk
Er wordt alleen een verzendrapport afgedrukt als er een fout is opgetreden bij
een groepstaak.
• Niet afdrukken
Er wordt geen verzendrapport afgedrukt.
Item Beschrijving

Beschrijving van de menu-items
Phaser® 6128MFP multifunctionele printer
124
Protocol-monitor Hiermee geeft u het protocolmonitorrapport op waarmee de oorzaak van de
communicatieproblemen wordt gedetecteerd.
• Altijd afdrukken
Er wordt een verzendrapport afgedrukt voor elke faxtaak.
• Bij fout afdruk
Er wordt na verzending alleen een rapport afgedrukt als er een
communicatiefout is opgetreden.
• Niet afdrukken (standaardinstelling)
Er wordt geen verzendrapport afgedrukt.
RAM-schijf Hiermee wijst u geheugen toe aan het RAM-schijfbestandssysteem voor de functies
Beveiligde afdrukken, Gesorteerd en Voorbeeld.
• Inschakelen (standaardinstelling)
Hiermee wijst u geheugen toe voor de functies Beveiligde afdrukken
en Testafdrukken.
• Uitschakelen
Hiermee wijst u geen geheugen toe voor de functies Beveiligde afdrukken
en Testafdrukken.
Verkeerd formaat Geeft aan welke handeling moet worden uitgevoerd als het ingestelde formaat in
het printerstuurprogramma niet overeenkomt met de formaatinstellingen op
het bedieningspaneel.
• Uit (standaardinstelling)
Selecteer deze optie als u een bericht wilt zien waarin u wordt gevraagd papier
te plaatsen.
• Groter formaat
Selecteer deze optie om het papier te vervangen door papier van een groter
formaat voordat u gaat afdrukken met een vergrotingsfactor van 100%.
• Dichtstbz formaat
Selecteer deze optie om het papier te vervangen door papier van het meest
gelijkende formaat voordat u gaat afdrukken met een vergrotingsfactor
van 100%.
• Handmatige invoerlade
Selecteer deze optie om op het papier dat in de handmatige invoer ligt af
te drukken.
Als u bericht ontvangt van de computer dat u papier moet selecteren, wordt deze
instelling overschreven.
Startpagina • Aan (standaardinstelling)
•Uit
Wizard Inschakelen Hiermee wordt de wizard Inschakelen opnieuw ingesteld.
Item Beschrijving

Beschrijving van de menu-items
Phaser® 6128MFP multifunctionele printer
125
Onderhoudsmodus
Gebruik dit menu voor kleurregistratie en om de fabrieksinstellingen te herstellen.
Item Beschrijving
Auto reg. aanp. Pas de kleurregistratie automatisch aan. Door Aan te selecteren, wordt de
kleurregistratie automatisch aangepast. De standaardinstelling is Aan.
Kleurregistratie
aanpassen
Pas de kleurregistratie handmatig aan. Zie Kleurregistratie op pagina 136 voor
meer informatie.
• Auto aanpassen
Pas de kleurregistratie aan.
• Kleurregistratieschema
Hiermee drukt u het correctiediagram af.
• Nummer invoeren
Voer het nummer in om de registratie te corrigeren.
NVM initialiseren Hiermee initialiseert u de instellingen die in het NVM zijn opgeslagen met
uitzondering van de netwerkinstellingen. Het NVM is een niet-vluchtig geheugen
waarin de printerinstellingen blijven opgeslagen, zelfs nadat de printer is
uitgeschakeld. Nadat u deze functie hebt uitgevoerd en de printer opnieuw hebt
opgestart, worden alle menuparameters teruggezet naar hun
oorspronkelijke waarden.
• U kunt dit menu niet tijdens het afdrukken uitvoeren.
• U moet de printer opnieuw opstarten om deze instelling van kracht te laten
worden. Nadat u de instelling hebt gewijzigd, moet u de printer uitschakelen en
vervolgens weer inschakelen.
Init. afdrukteller Hiermee initialiseert u de afdrukkenteller.
Fuser opn. inst Hiermee zet u de teller voor de bruikbaarheidsduur van de fuser weer op 0.

Beschrijving van de menu-items
Phaser® 6128MFP multifunctionele printer
126
Beveiligde instellingen
Gebruik dit menu voor gebruikersregistratie en om de fabrieksinstellingen te herstellen.
Beheeroverzichten
Gebruik dit menu om de verschillende soorten rapporten en lijsten betreffende het gebruik
van de printer af te drukken.
Scannen naar e-mail
Gebruik dit menu om de functie Scannen naar e-mail in of uit te schakelen.
Item Beschrijving
Paneelslot Wanneer deze toepassing is ingeschakeld, is toegang tot het beheermenu niet
mogelijk zonder wachtwoord.
Functie vergr. • Kopiëren
Wanneer dit is ingeschakeld, is toegang tot kopiëren niet mogelijk zonder
wachtwoord. Paneelslot moet worden ingeschakeld voordat de
kopieervergrendeling wordt ingeschakeld.
• Faxen
Wanneer dit is ingeschakeld, is toegang tot faxen niet mogelijk zonder
wachtwoord. Paneelslot moet worden ingeschakeld voordat de faxvergrendeling
wordt ingeschakeld.
• Scannen naar e-mail
Wanneer dit is ingeschakeld, is toegang tot scannen naar e-mail niet mogelijk
zonder wachtwoord. Paneelslot moet worden ingeschakeld voordat de
vergrendeling van scannen naar e-mail wordt ingeschakeld.
• Scan nr pc
Wanneer dit is ingeschakeld, is toegang tot scannen naar pc niet mogelijk zonder
wachtwoord. Paneelslot moet worden ingeschakeld voordat de vergrendeling van
scannen naar pc wordt ingeschakeld.
Item Beschrijving
Snelkiezen Hiermee drukt u een overzicht af van de snelkiesnummers.
Adresboek Hiermee drukt u een overzicht af van de e-mailadressen in het adresboek.
Serveradres Hiermee drukt u een overzicht af van de serveradressen in het adresboek.
Fax-activiteit Hiermee drukt u een overzicht af van de faxen die zijn ontvangen en verzonden.
Fax wachtend Hiermee drukt u een overzicht af van de faxen die wachten op verzending.
Printerteller Hiermee drukt u een overzicht af van de faxen die zijn ontvangen en verzonden.

Menulijst
Phaser® 6128MFP multifunctionele printer
127
Menulijst
Het menuschema helpt u bij het navigeren door de menu's van het bedieningspaneel. Het
menuschema afdrukken:
1. Druk via het bedieningspaneel op Systeem en selecteer Gegevenspagina's. Druk
vervolgens op OK.
2. Selecteer Menuschema en druk op de knop OK om af te drukken.
Druk het menuschema af om de andere gegevenspagina's te zien die afgedrukt kunnen
worden. Vanaf de printer wordt het menuschema in het Engels afgedrukt. Voor alle andere
talen gaat u naar www.xerox.com/office/6128MFPsupport
.
Zie ook:
Beschrijving van de menu-items op pagina 109

Problemen met de afdrukkwaliteit
Phaser® 6128MFP multifunctionele printer
129
Problemen met de afdrukkwaliteit
Als de kwaliteit van de afdrukken niet goed is, kunt u het probleem oplossen door in de
volgende tabel het symptoom te selecteren dat het meest in de buurt komt.
Als de afdrukkwaliteit niet beter wordt nadat u de desbetreffende actie hebt ondernomen,
kunt u contact opnemen met het Xerox Center voor klantenondersteuning of uw
Xerox leverancier.
Opmerking: Voor optimale afdrukkwaliteit zijn voor vele apparaatmodellen de
tonercassettes zodanig ontwikkeld dat ze op een bepaald punt stoppen te werken.
Symptoom Reden/actie
Deel van de
afbeelding afwezig
Een deel van het beschermvel van de beeldeenheid zit nog in de printer. Voer
de volgende stappen uit om het probleem te verhelpen:
• Verwijder de beeldeenheid.
• Verwijder het beschermvel van de beeldeenheid.
• Controleer dat alle gele verpakkingsbanden aan de rechterkant van de
beeldeenheid zijn verwijderd.
• Vervang de beeldeenheid.
Vage afdrukken Meerdere kleuren zijn vaag:
• Er worden geen Xerox-tonercassettes gebruikt.
Controleer of de tonercassettes (C/M/Y/K) voldoen aan de specificaties en
vervang deze indien nodig.
• Verwijder het beschermvel van de beeldeenheid.
• Het papier valt buiten de aanbevolen specificaties.
Vervang het afdrukmateriaal door papier van een aanbevolen formaat en
soort en controleer of de instellingen van het bedieningspaneel correct zijn.
Zie Informatie over papier op pagina 46.
• Het papier is vochtig.
Vervang het papier. Zie Informatie over papier op pagina 46.
• De overdrachteenheid is verouderd of beschadigd.
Vervang de overdrachteenheid.
• De stroomtoevoer is defect.
Ga voor hulp naar de Xerox Support-website,
www.xerox.com/office/6128MFPsupport
.

Problemen met de afdrukkwaliteit
Phaser® 6128MFP multifunctionele printer
130
Eén kleur is vaag:
• Controleer de staat van de tonercassette en vervang deze indien nodig.
• Controleer dat alle gele verpakkingsbanden aan de rechterkant van de
beeldeenheid zijn verwijderd.
Zwarte stippen op
willekeurige plaatsen of
lege plekken
Het papier valt buiten de aanbevolen specificaties.
Vervang het afdrukmateriaal door papier van een aanbevolen formaat en soort
en controleer of de instellingen van het bedieningspaneel correct zijn. Zie
Informatie over papier op pagina 46.
De overdrachteenheid is verouderd of beschadigd.
Vervang de overdrachteenheid.
Er worden geen Xerox-tonercassettes gebruikt.
• Controleer de staat van de tonercassette en vervang deze indien nodig.
• Controleer of de tonercassettes (C/M/Y/K) voldoen aan de specificaties en
vervang deze indien nodig.
Vuil in de papierbaan.
• Druk meerdere lege vellen af.
Verticale zwarte of
gekleurde strepen
Meerdere gekleurde strepen of lijnen:
• De overdrachteenheid of de fuser is verouderd of beschadigd.
Controleer de staat van de overdrachteenheid en de fuser en vervang deze
indien nodig.
• Er worden geen Xerox-tonercassettes gebruikt.
Controleer of de tonercassettes (C/M/Y/K) voldoen aan de specificaties en
vervang deze indien nodig.
Streep in één kleur:
• Controleer de staat van de beeldeenheid en vervang deze indien nodig.
Symptoom Reden/actie

Problemen met de afdrukkwaliteit
Phaser® 6128MFP multifunctionele printer
131
Vegen die zich herhalen Vuil in de papierbaan.
Druk meerdere lege vellen af.
Het papier valt buiten de aanbevolen specificaties.
Vervang het afdrukmateriaal door papier van een aanbevolen formaat en soort
en controleer of de instellingen van het bedieningspaneel correct zijn. Zie
Informatie over papier op pagina 46.
De overdrachteenheid of de fuser is verouderd of beschadigd.
Controleer de staat van de overdrachteenheid en de fuser en vervang deze
indien nodig.
Toner geeft af wanneer
er iets langs schuurt
Het papier is vochtig.
Vervang het papier. Zie Informatie over papier op pagina 46.
Het papier valt buiten de aanbevolen specificaties.
Vervang het afdrukmateriaal door papier van een aanbevolen formaat en soort
en controleer of de instellingen van het bedieningspaneel correct zijn. Zie
Informatie over papier op pagina 46.
Er worden geen Xerox-tonercassettes gebruikt.
Controleer of de tonercassettes (C/M/Y/K) voldoen aan de specificaties en
vervang deze indien nodig.
De fuser is verouderd of beschadigd.
Vervang de fuser.
Blanco pagina's Mogelijk worden er twee of meer vellen tegelijk ingevoerd.
Verwijder de papierstapel uit de papierlade, waaier deze uit en plaats de
stapel terug.
Er worden geen Xerox-tonercassettes gebruikt.
Controleer of de tonercassettes (C/M/Y/K) voldoen aan de specificaties en
vervang deze indien nodig.
De overdrachteenheid is verouderd of beschadigd.
Vervang de overdrachteenheid.
De stroomtoevoer is defect.
Ga voor hulp naar de Xerox Support-website,
www.xerox.com/office/6128MFPsupport
.
Haarachtige sporen in of
om halftoonafdrukken
en schaduwen rondom
intens zwarte
afdrukgebieden
Het papier heeft gedurende een lange tijd niet in de verpakking gezeten (in het
bijzonder in een droge omgeving).
Vervang het papier. Zie Informatie over papier op pagina 46.
Het papier valt buiten de aanbevolen specificaties.
Vervang het afdrukmateriaal door papier van een aanbevolen formaat en soort
en controleer of de instellingen van het printerstuurprogramma correct zijn. Zie
Informatie over papier op pagina 46.
De overdrachteenheid is verouderd of beschadigd.
Vervang de overdrachteenheid.
Symptoom Reden/actie

Problemen met de afdrukkwaliteit
Phaser® 6128MFP multifunctionele printer
132
Kleur rondom het
afdrukgebied is onjuist
De kleurregistratie is niet goed.
Pas de kleurregistratie aan. Zie Kleurregistratie op pagina 136.
Gedeeltelijke
weglatingen, gekreukt
papier of vlekkerige
afdrukken
Het papier is vochtig.
Vervang het papier.
Het papier valt buiten de aanbevolen specificaties.
Vervang het papier met papier van een aanbevolen formaat en soort. Zie
Informatie over papier op pagina 46.
De overdrachteenheid of de fuser is niet goed geïnstalleerd.
Installeer de overdrachteenheid en/of de fuser opnieuw.
Er worden geen Xerox-tonercassettes gebruikt.
Controleer of de tonercassettes (C/M/Y/K) voldoen aan de specificaties en
vervang deze indien nodig.
Condensvorming binnen in de printer veroorzaakt gedeeltelijke weglatingen of
gekreukt papier.
Schakel de printer in en laat deze gedurende minimaal een uur aan staan om
van de condens af te komen. Als de problemen aanhouden, kunt u de website
van Xerox Support raadplegen, www.xerox.com/office/6128MFPsupport
.
Verticale weglatingen De laser wordt geblokkeerd.
Verwijder de beeldeenheid en haal met een pluisvrije doek stof en vuil van de
laserlenzen.
Er worden geen Xerox-tonercassettes gebruikt.
• Controleer de staat van de tonercassette en vervang deze indien nodig.
Controleer of de tonercassettes (C/M/Y/K) voldoen aan de specificaties en
vervang deze indien nodig.
Scheve afdrukken De papiergeleiders van de papierlade zijn niet goed ingesteld.
Stel de papiergeleiders in de papierlade opnieuw in. Zie Papier plaatsen op
pagina 49.
Als bij gebruik van de handmatige invoerlade de afdrukken niet goed worden
geproduceerd, gebruik dan de papierlade.
Horizontale strepen van
ongeveer 22 mm breed
verschijnen van boven
naar beneden ongeveer
om de 73 mm
De beeldeenheid is aan te veel licht blootgesteld geweest; mogelijk heeft de
voorklep te lang open gestaan.
Vervang de beeldeenheid.
Symptoom Reden/actie

Problemen met de afdrukkwaliteit
Phaser® 6128MFP multifunctionele printer
133
Kleuren zijn wazig of er
bevindt zich een wit
gebied om
voorwerpen heen
De kleuren zijn niet goed uitgelijnd.
Gebruik de automatische kleurregistratie. Zie Kleurregistratie op pagina 136.
Afgedrukte kleuren
komen niet overeen
met het scherm
Verander de beeldinstellingen en kleurbalans via het printerstuurprogramma:
1. Klik op de knop Eigenschappen of Voorkeuren in het
dialoogvenster Afdrukken.
2. Klik op het tabblad Beeldopties.
3. Klik onderaan de pagina op de knop Beeldinstellingen.
4. Pas de instellingen aan totdat u tevreden bent met de kleurbalans.
5. Als de kleur op uw afdrukken verder aangepast moet worden, klikt u op het
tabblad Kleurbalans en past u de instellingen in dit tabblad aan.
Klik voor meer informatie over deze functies van het stuurprogramma op de
knop Help in het stuurprogramma.
Symptoom Reden/actie

Problemen met de kwaliteit van de kopieën
Phaser® 6128MFP multifunctionele printer
134
Problemen met de kwaliteit van de kopieën
Als de kwaliteit van de kopieën niet goed is, kunt u het probleem oplossen door in de
volgende tabel het symptoom te selecteren dat het meest in de buurt komt.
Als de kwaliteit van de kopieën niet beter wordt nadat u de desbetreffende actie hebt
ondernomen, kunt u contact opnemen met het Xerox Center voor klantenondersteuning of
uw Xerox-leverancier.
Symptoom Reden/actie
Lijnen en strepen alleen
op kopieën gemaakt met
de automatische
documentinvoer
Er ligt vuil op de kleine glasplaat van de automatische documentinvoer. Bij het
scannen komt het papier uit de automatische documentinvoer langs het vuil en
zo ontstaan lijnen en strepen.
Reinig de kleine glasplaat van de automatische documentinvoer, links van de
grote glasplaat, met een pluisvrije doek.
Zie De glasplaat reinigen op pagina 158 voor meer informatie.
Vlekken op kopieën
gemaakt vanaf
de glasplaat
Er ligt vuil op de glasplaat van de scanner. Bij het scannen veroorzaakt het vuil
een vlek op het beeld.
Maak het glas schoon met een pluisvrije doek.
Zie De glasplaat reinigen op pagina 158 voor meer informatie.
De achterkant van het
origineel is op de kopie
te zien
Schakel in het menu Kopiëren de optie Autom. belichting in.
Zie Automatische belichting instellen op pagina 77 voor informatie over het in-
en uitschakelen van de automatische belichting.
Lichte kleuren worden
verwijderd of zijn wit op
de kopie
Autom. belichting is ingeschakeld.
Schakel in het menu Kopiëren de optie Autom. belichting uit.
Zie Automatische belichting instellen op pagina 77 voor informatie over het in-
en uitschakelen van de automatische belichting.
De afbeelding is te licht
of te donker
Als de kopie te licht of te donker is, gebruikt u de optie Licht/donkerder van het
menu Kopiëren.
Zie Afbeelding lichter of donkerder maken op pagina 76 over het lichter en
donkerder maken van de afbeelding.
Gekopieerde foto's zien
er korrelig uit
Activeer de fotomodus via het bedieningspaneel:
1. Druk via het bedieningspaneel op de knop Kopiëren.
2. Selecteer Documenttype.
3. Selecteer Foto.
4. Druk op OK.

Problemen met de kwaliteit van de kopieën
Phaser® 6128MFP multifunctionele printer
135
Kopie is wazig
en onscherp
Activeer de tekstmodus:
1. Druk via het bedieningspaneel op de knop Kopiëren.
2. Selecteer Documenttype.
3. Selecteer Teks t.
4. Druk op OK.
Kleur van kopieën
is onjuist
Verander de standaardwaarden voor kopiëren op het bedieningspaneel:
1. Druk via het bedieningspaneel op de knop Kopiëren.
2. Selecteer Lichter/donkerder of Kleurverzadiging.
3. Pas de instellingen aan.
4. Druk op OK.
Symptoom Reden/actie

Kleurregistratie
Phaser® 6128MFP multifunctionele printer
136
Kleurregistratie
De kleurregistratie kan automatisch door de printer worden aangepast of u kunt de
kleurregistratie handmatig aanpassen. De kleurregistratie moet altijd worden aangepast
als de printer is verplaatst.
Kleurregistratie automatisch aanpassen
Gebruik de volgende procedure om de kleurregistratie automatisch uit te laten voeren.
Opmerking: Telkens wanneer er een nieuwe tonercassette wordt geïnstalleerd, wordt de
kleurregistratie automatisch aangepast.
1. Druk op de knop Systeem.
2. Druk op de Pijl-omhoog of de Pijl-omlaag tot Beheermenu wordt weergegeven. Druk
vervolgens op de Pijl-rechts of op OK.
3. Druk op de Pijl-omhoog of de Pijl-omlaag tot Onderhoud wordt weergegeven. Druk
vervolgens op de Pijl-rechts of op OK.
4. Druk op de Pijl-omhoog of de Pijl-omlaag tot Kleurreg. aanp. wordt weergegeven.
Druk vervolgens op de Pijl-rechts of op OK.
5. Druk op de Pijl-omhoog of de Pijl-omlaag tot Auto aanpassen wordt weergegeven.
Druk vervolgens op de Pijl-rechts of op OK.
6. Druk op Pijl omhoog of Pijl omlaag en selecteer Ja wanneer Weet u het
zeker? verschijnt.
De aanpassing is voltooid wanneer Gereed op het bedieningspaneel verschijnt.
Kleurregistratie handmatig aanpassen
U kunt de kleurregistratie verfijnen door de kleurregistratie handmatig aan te passen.
Correctiediagram voor de kleurregistratie afdrukken
1. Druk op de knop Systeem.
2. Druk op de Pijl-omhoog of de Pijl-omlaag tot Beheermenu wordt weergegeven. Druk
vervolgens op de Pijl-rechts of op OK.
3. Druk op de Pijl-omhoog of de Pijl-omlaag tot Onderhoud wordt weergegeven. Druk
vervolgens op de Pijl-rechts of op OK.
4. Druk op de Pijl-omhoog of de Pijl-omlaag tot Kleurreg. aanp. wordt weergegeven.
Druk vervolgens op de Pijl-rechts of op OK.
5. Druk op de knop Pijl-omhoog of Pijl-omlaag tot Kleurreg schema wordt weergegeven
en druk op de knop OK. Het correctiediagram voor de kleurregistratie wordt afgedrukt.
Als het afdrukken is voltooid, wordt het afdrukscherm weer weergegeven.

Kleurregistratie
Phaser® 6128MFP multifunctionele printer
137
Waarden bepalen
Kijk naar de lijnen rechts van het patroon met Y (geel), M (magenta) en C (cyaan) en bekijk
de waarden van de rechtste lijnen.
Als de rechte lijn de waarde "0" heeft, hoeft u de kleurregistratie niet aan te passen. Als de
waarde niet “0” is, moet u de procedure volgen die uiteengezet wordt in
“Waarden invoeren”.
Opmerking: U kunt ook de meest intense kleuren van het raster gebruiken om de rechtste
lijnen te vinden. De kleuren die met de meeste intensiteit zijn afgedrukt, zijn de kleuren die
zich in de buurt van de rechtste lijnen bevinden.
Waarden invoeren
Voer met behulp van het bedieningspaneel de waarden in die u in het correctiediagram
voor de kleurregistratie hebt gevonden, om aanpassingen te maken.
1. Druk op de knop Systeem om het scherm Systeem weer te geven.
2. Druk op de Pijl-omhoog of de Pijl-omlaag tot Beheermenu wordt weergegeven. Druk
vervolgens op de Pijl-rechts of op OK.
3. Druk op de Pijl-omhoog of de Pijl-omlaag tot Onderhoud wordt weergegeven. Druk
vervolgens op de Pijl-rechts of op OK.
4. Druk op de Pijl-omhoog of de Pijl-omlaag tot het menu Kleurregistratie aanpassen
wordt weergegeven. Druk vervolgens op de Pijl-rechts of op OK.
5. Druk op de Pijl-omhoog of de Pijl-omlaag tot Nummer invoeren wordt weergegeven.
Druk vervolgens op de Pijl-rechts of op OK.
6. Druk op de Pijl-omhoog of de Pijl-omlaag en selecteer ofwel Snel scannen of Langz.
scannen. Druk vervolgens op de Pijl-rechts of op OK.
7. Druk op de Pijl-omhoog of Pijl-omlaag en selecteer Geel, Magenta, of Cyaan. Druk
vervolgens op de Pijl-rechts of op OK.
8. Druk op de Pijl-omhoog of de Pijl-omlaag tot u de waarde hebt bereikt die in het
diagram wordt weergegeven. Druk op de knop OK om de waarde te bevestigen.
U kunt de kleurregistratiekaart opnieuw afdrukken om nogmaals te controleren of de
kleurregistratie nu goed is ingesteld.
Automatische kleurregistratie inschakelen/uitschakelen
Gebruik de volgende procedure om de automatische kleurregistratie na het installeren van
een nieuwe tonercassette in- of uit te schakelen.
1. Druk op de knop Systeem.
2. Druk op de Pijl-omhoog of de Pijl-omlaag tot Beheermenu wordt weergegeven. Druk
vervolgens op de Pijl-rechts of op OK.
3. Druk op de Pijl-omhoog of de Pijl-omlaag tot Onderhoud wordt weergegeven. Druk
vervolgens op de Pijl-rechts of op OK.
4. Druk op de Pijl-omhoog of de Pijl-omlaag tot het menu Auto reg. aanp. wordt
weergegeven. Druk vervolgens op de Pijl-rechts of op OK.
5. Druk op de Pijl-omhoog of de Pijl-omlaag om de automatische kleurregistratie Aan of
Uit te zetten.

Phaser® 6128MFP multifunctionele printer
138
In dit hoofdstuk worden de volgende onderwerpen behandeld:
• Papierstoringen op pagina 139
• Problemen met de printer op pagina 145
• Foutberichten op het bedieningspaneel op pagina 148
• Help-informatie op pagina 155
Zie ook:
Zelfstudievideo's over het oplossen van problemen op
www.xerox.com/office/6128MFPdocs
Afdrukkwaliteit op pagina 128
Problemen oplossen
10

Papierstoringen
Phaser® 6128MFP multifunctionele printer
139
Papierstoringen
In dit gedeelte worden de volgende onderwerpen behandeld:
• Papierstoringen voorkomen en oplossen op pagina 139
• Papierstoringen in de papierlade op pagina 139
• Papierstoringen in de automatische documentinvoer op pagina 141
• Papierstoringen bij de fuser op pagina 143
Zie ook:
Gebruikersveiligheid op pagina 9
Papierstoringen voorkomen en oplossen
Als u het aantal papierstoringen wilt verminderen, moet u de richtlijnen en instructies in
hoofdstuk Afdrukken - Basis op pagina 42 van deze handleiding volgen. Hier kunt u
informatie vinden over ondersteund papier en ondersteunde media, evenals
gebruiksrichtlijnen en instructies voor het juist plaatsen van het papier in de laden.
Let op: Zorg er bij het verwijderen van vastgelopen papier voor, dat er geen stukken
gescheurd papier in de printer achterblijven. Een stuk papier dat in de printer achterblijft,
kan brand veroorzaken. Als er een vel papier om de hitterol heen zit of als er papier is
vastgelopen dat moeilijk of niet te zien is, probeer dit dan niet zelf te verwijderen. Schakel
de printer onmiddellijk uit en bezoek de Xerox Support-website:
www.xerox.com/office/6128MFPsupport
.
Waarschuwing: De fuser en het gebied daaromheen zijn heet en kunnen
brandwonden veroorzaken.
Papierstoringen in de papierlade
Volg onderstaande procedure om vastgelopen papier uit de papierlade te verwijderen.
1. Druk op de knop en open de voorklep.
6128mfp-070

Papierstoringen
Phaser® 6128MFP multifunctionele printer
140
2. Verwijder het vastgelopen papier voorzichtig uit de printer. Controleer of alle
papiersnippers zijn verwijderd.
Let op: Langdurige blootstelling aan licht kan schade aan de
beeldeenheid toebrengen.
3. Sluit de voorklep.
4. Verwijder de lade uit de printer en trek vervolgens het eventueel resterende
vastgelopen papier voorzichtig uit de printer.
6128mf
p
-066
6128mf
p
-014
6128mfp-139

Papierstoringen
Phaser® 6128MFP multifunctionele printer
141
5. Schuif de lade helemaal in de printer en duw tot deze niet meer verder kan.
Let op: Oefen geen overmatige kracht uit op de lade. Hierdoor kan de lade of de
binnenkant van de printer beschadigd raken.
Papierstoringen in de automatische documentinvoer
Opmerking: Papierstoringen in de automatische documentinvoer kunnen optreden als de
invoerlade te vol is of wanneer het papier is gekruld. Vul de lade niet verder dan de
maximale vullijn die in de lade wordt aangegeven.
Volg de onderstaande procedure om papier dat in de automatische documentinvoer is
vastgelopen te verwijderen.
1. Verwijder al het papier uit de invoerlade.
6128mf
p
-028
6128mfp-134

Papierstoringen
Phaser® 6128MFP multifunctionele printer
142
2. Open de klep van de automatische documentinvoer.
3. Als het papier is vastgelopen in het papierinvoergebied, verwijdert u het papier door
het voorzichtig omhoog te trekken.
4. Als het papier is vastgelopen in het gebied waar het papier wordt uitgevoerd, moet u
aan de knop draaien om het papier te verwijderen.
6128mf
p
-058
6128mfp-135
6128mfp-136

Papierstoringen
Phaser® 6128MFP multifunctionele printer
143
5. Open de klep van de documentinvoer en verwijder voorzichtig het vastgelopen papier.
Papierstoringen bij de fuser
1. Druk op de knop en open de voorklep.
2. Til de ontgrendelingshendels aan de uiteinden van de fuser omhoog. Verwijder het
vastgelopen papier. Als het papier gescheurd is, moet u alle overgebleven stukken
papier uit de printer verwijderen.
Waarschuwing: Sommige onderdelen in de printer, zoals de fuser en het gebied
daaromheen, zijn heet en kunnen brandwonden veroorzaken.
Let op: Langdurige blootstelling aan licht kan schade aan de
beeldeenheid toebrengen.
6128mf
p
-137
6128mfp-070
6128mfp-071

Papierstoringen
Phaser® 6128MFP multifunctionele printer
144
3. Sluit de voorklep.
4. Verwijder de lade uit de printer en trek vervolgens het eventueel resterende
vastgelopen papier voorzichtig uit de printer.
5. Schuif de lade helemaal in de printer en duw tot deze niet meer verder kan.
Let op: Oefen geen overmatige kracht uit op de lade. Hierdoor kan de lade of de
binnenkant van de printer beschadigd raken.
6128mf
p
-014
6128mfp-139
6128mf
p
-028

Problemen met de printer
Phaser® 6128MFP multifunctionele printer
145
Problemen met de printer
Als u een probleem hebt met de printer, gebruik dan de volgende tabel om het probleem
op te sporen en op te lossen. Zie Help-informatie op pagina 155 voor meer informatie over
het oplossen van problemen.
Waarschuwing: Open of verwijder geen printerpanelen die vastzitten met schroeven, tenzij
hier in de handleiding nadrukkelijk om wordt gevraagd. Onderdelen waar een hoge
spanning op staat, kunnen elektrische schokken teweegbrengen. Wijzig de
printerconfiguratie of onderdelen niet. Wijzigingen door onbevoegden kunnen rook en
brand veroorzaken.
Let op: Waarschijnlijke oorzaken zijn dat de printer, de computer, de server of andere
hardware niet goed zijn ingesteld voor de netwerkomgeving die u gebruikt of dat er een
beperking van de printer is overschreden.
Symptoom Reden/actie
Geen stroom Is de stroomtoevoer naar de printer uitgeschakeld?
Zet de aan/uit-schakelaar in de stand AAN (|) om de printer aan te zetten.
Is het stroomsnoer ontkoppeld of niet goed aangesloten?
Schakel de printer uit en steek de stekker van het stroomsnoer weer in het
stopcontact. Schakel de printer vervolgens weer in.
Is het stroomsnoer op een stopcontact met de juiste spanning aangesloten?
Sluit de printer alleen aan op een stopcontact met de juiste spanning.
Is de printer aangesloten op een noodstroomvoeding?
Schakel de printer uit en steek de stekker van het stroomsnoer in een
geschikt stopcontact.
Is de printer aangesloten op een verdeeldoos waarop ook andere apparaten
zijn aangesloten die veel stroom verbruiken?
Sluit de printer aan op een verdeeldoos waarop geen andere apparaten zijn
aangesloten die veel stroom verbruiken.
Er wordt niet afgedrukt Is het lampje Gereed uit?
Als dit niet het geval is, is de printer uitgeschakeld of worden de menu's
ingesteld. Zie Belangrijkste onderdelen met bijbehorende functies op
pagina 16.
Verschijnt er een bericht op het bedieningspaneel?
Volg de instructies op het scherm om het probleem te verhelpen. Zie
Foutberichten op het bedieningspaneel op pagina 148.

Problemen met de printer
Phaser® 6128MFP multifunctionele printer
146
Afdruktaak verzonden,
maar het lampje Gereed
gaat niet knipperen
of branden
Is de USB- of Ethernet-kabel losgekoppeld?
Schakel de stroom uit en controleer de aansluiting van de USB- of Ethernet-kabel.
Is het protocol geconfigureerd?
Controleer de status van de poort van de interface. Controleer of de
protocolinstellingen goed in CentreWare IS zijn ingesteld. Raadpleeg de online
Help van CentreWare IS.
Is de computeromgeving goed geïnstalleerd?
Controleer de computeromgeving, zoals het printerstuurprogramma en de
netwerkconfiguratie. Zie Installatie en instellingen op pagina 24.
Lampje Storing brandt Verschijnt er een foutbericht op het bedieningspaneel?
Volg de instructies op het scherm om het probleem te verhelpen.
Lampje Storing knippert Er heeft zich een storing voorgedaan die u niet zelf kunt verhelpen.
Noteer wat er in het foutbericht staat of de foutcode, schakel de stroom uit en
trek de stekker uit het stopcontact. Ga naar de Xerox Support-website,
www.xerox.com/office/6128MFPsupport
.
Het lampje Gereed
brandt of knippert, maar
er wordt niets afgedrukt
Er bevinden zich nog afdruktaken in de printer.
Annuleer de huidige afdruktaak of zorg dat de resterende gegevens
worden afgedrukt.
Druk op OK om de resterende afdruktaken af te drukken. Druk op Annuleren
om de huidige taak te annuleren.
Het bovenste gedeelte
van een afgedrukt
document ontbreekt. De
bovenste marge en de
zijmarges zijn niet
goed ingesteld.
Staan de papiergeleiders in de juiste positie?
Stel de lengtegeleider en de breedtegeleider in op de juiste positie. Zie Papier in
de papierlade plaatsen op pagina 49.
Controleer of het papierformaat goed is ingesteld in het
printerstuurprogramma of op het bedieningspaneel.
Raadpleeg de online Help van het printerstuurprogramma. Zie Papiersoorten
en papierformaten instellen op pagina 48.
Controleer de marge-instellingen in het printerstuurprogramma.
Raadpleeg de online Help van het printerstuurprogramma.
Er doet zich
condensvorming in de
printer voor
Schakel de printer in en laat deze gedurende minimaal een uur aan staan om
van de condens af te komen. Als het probleem aanhoudt, raadpleegt u de Xerox
Support-website, www.xerox.com/office/6128MFPsupport
.
Symptoom Reden/actie

Problemen met de printer
Phaser® 6128MFP multifunctionele printer
147
Het papier kan niet
worden ingevoerd.
Papierstoringen.
Er worden meerdere
vellen papier tegelijk
ingevoerd. Het papier
wordt schuin ingevoerd.
Het papier is gekreukeld.
Is het papier goed geplaatst?
Plaats het papier goed. Zorg dat u labels of enveloppen voor het plaatsen goed
uitwaaiert, zodat er lucht tussen de vellen komt. Zie Papier in de papierlade
plaatsen op pagina 49.
Is het papier vochtig?
Vervang het door papier uit een nieuwe verpakking. Zie Papier in de papierlade
plaatsen op pagina 49.
Het gebruikte papier is niet geschikt.
Plaats de juiste papiersoort. Zie Informatie over papier op pagina 46.
Is de papierlade goed ingesteld?
Duw de papierlade helemaal in de printer.
Staat de printer op een vlakke ondergrond?
Plaats de printer op een stabiele, vlakke ondergrond.
Staan de papiergeleiders in de juiste positie?
Stel de geleiders in op de juiste positie, of als u de handmatige papierlade
gebruikt, probeer dan een andere papierlade te gebruiken. Zie Papier in de
papierlade plaatsen op pagina 49.
Er wordt meer dan 1 vel papier tegelijk ingevoerd.
Voordat de in de lade geplaatste vellen papier op zijn, kunnen er meerdere
vellen tegelijk worden ingevoerd. Verwijder het papier uit de papierlade, waaier
het uit en plaats het opnieuw. Vul het papier pas bij als alle vellen van het
geplaatste papier op zijn gebruikt.
Vreemde geluiden De printer staat scheef.
Plaats de printer op een stabiele, vlakke ondergrond.
De papierlade is niet goed in het apparaat geduwd.
Duw de papierlade helemaal in de printer.
Er bevindt zich een vreemd voorwerp in de printer.
Schakel de printer uit en verwijder het vreemde voorwerp. Ga voor hulp naar de
Xerox Support-website, www.xerox.com/office/6128support
.
Symptoom Reden/actie

Foutberichten op het bedieningspaneel
Phaser® 6128MFP multifunctionele printer
148
Foutberichten op het bedieningspaneel
In dit gedeelte worden de berichten beschreven die op het bedieningspaneel verschijnen.
Berichten over verbruiksartikelen
*1 XXX staat voor een van de volgende items: gele toner (Y), cyaan toner (C), magenta
toner (M) of zwarte toner (K).
*2 NNN staat voor een numerieke waarde.
Bericht Situatie/reden/actie
Vervang de fuser
010-351
Start de printer opnieuw
Tijd om de fuser te vervangen.
Zet de printer uit. Vervang de oude fuser door een nieuwe.
010-359
Fout in fuser
Start de printer opnieuw
De fuser is niet goed geïnstalleerd of werkt niet goed omdat deze
beschadigd of defect is.
Zet de printer uit. Installeer de fuser opnieuw.
010-317
Fuser plaatsen
Start de printer opnieuw
De fuser is niet geïnstalleerd.
Zet de printer uit. Installeer de fuser.
Vervang XXX cassette
Tonercassette
De tonercassette is leeg.
Vervang de oude tonercassette door een nieuwe.
093-NNN
Plaats XXX cassette
De XXX tonercassette is niet goed geïnstalleerd of werkt niet goed
omdat deze beschadigd of defect is.
Plaats de tonercassette opnieuw.
093-NNN
Plaats XXX cassette
De XXX tonercassette is niet goed geïnstalleerd of werkt niet goed
omdat deze beschadigd of defect is.
Plaats de tonercassette opnieuw.
Plaats beeldeenheid De beeldeenheid is niet geïnstalleerd.
Installeer de beeldeenheid.
Vervang beeldeenheid Tijd om de beeldeenheid te vervangen. Vervang oude beeldeenheid
door een nieuwe.

Foutberichten op het bedieningspaneel
Phaser® 6128MFP multifunctionele printer
149
Berichten over de printer en andere items
Bericht Situatie/reden/actie
Papierst. bij sleuf vr handm. inv.
Verwijder het papier uit de
handmatige invoer
Open / sluit de voorklep
Er is papier vastgelopen in de handmatige invoerlade.
Verwijder het vastgelopen papier. Zie Papierstoringen op pagina 139.
Papierstoring in lade
Controleer de lade
Open / sluit de voorklep
Er is papier vastgelopen in de papierlade.
Verwijder het vastgelopen papier.
Papierstoring bij uitgang
Open de voorklep
en verwijder het papier
Er is papier in de uitgang van de printer vastgelopen.
Verwijder het vastgelopen papier.
Papierstoring in voorklep
Open de voorklep en verwijder
het papier
Er is papier in de voorklep van de printer vastgelopen.
Verwijder het vastgelopen papier.
Voorklep is open
Sluit de voorklep
De voorklep is open.
Sluit de voorklep.
Zijklep is open
Sluit de zijklep
De zijklep staat open.
Sluit de zijklep.
Ongeldige taak
Druk op OK
Dit bericht verschijnt wanneer de configuratie van de printer in het
printerstuurprogramma niet overeenkomt met de printer die
ugebruikt.
Druk op Annuleren om de afdruktaak te annuleren.
Zorg dat de configuratie van de printer in het printerstuurprogramma
overeenkomt met de printer die u gebruikt.
Grens overschreden
Druk op OK
De gebruiker heeft het aantal pagina's dat kan worden afgedrukt bij
het gebruik van een verificatiefunctie overschreden.
Neem contact op met de beheerder.
Open de voorklep
en verwijder het papier
Er is papier in de printer vastgelopen.
Druk op de knop om de voorklep te openen en verwijder het
vastgelopen papier. Zie Papierstoringen op pagina 139.
Open de voorklep
en verwijder het papier
en controleer papiersoort
Er is papier in de printer vastgelopen.
Druk op de knop om de voorklep te openen en verwijder het
vastgelopen papier. Zie Papierstoringen op pagina 139.
PDL-fout
Druk op OK
Er is een fout opgetreden in de afdrukgegevens.
Druk op de knop OK om het bericht te wissen, de huidige afdruktaak te
annuleren en door te gaan met de volgende afdruktaak,
indien aanwezig.
Druk op Annuleren om de afdruktaak te annuleren.
Installeer het printerstuurprogramma van de
Phaser 6128MFP opnieuw.

Foutberichten op het bedieningspaneel
Phaser® 6128MFP multifunctionele printer
150
Onvoldoende geheugen
Fout 016-718
De afdruktaak is te groot voor het printergeheugen.
Verzend de taak in kleinere batches naar de printer.
RAM-schijf vol
Druk op OK
Het RAM-schijfgeheugen is vol en kan de huidige afdruktaak niet
verder verwerken.
Druk op de knop OK om het bericht te wissen, de huidige afdruktaak te
annuleren en door te gaan met de volgende afdruktaak,
indien aanwezig.
Druk op Annuleren om de afdruktaak te annuleren.
Druk op de Pijl-links om het menu Walk-Up-functies te openen en
verwijder de huidige taak.
Om dit probleem in de toekomst te voorkomen, moet u het
volgende doen:
• Beperk het aantal af te drukken pagina's. U kunt de
afdrukgegevens ook splitsen.
• Zorg dat er meer ruimte beschikbaar is in het geheugen door
onnodige gegevens van de RAM-schijf te verwijderen.
Niet-Xerox toner
Ongeldige XXX.
Onjuiste toner. Vervangen door een XXX tonercassette van Xerox.
Afvalcontainer vol
XXX cassette
De afvalcontainer van de XXX tonercassette is vol.
Vervang de XXX tonercassette.
XXX bijna leeg De XXX tonercassette is bijna op.
Vervang XXX cassette binnenkort.
Start de printer opnieuw
NNN-NNN
Fout NNN-NNN geeft een probleem met de printer aan.
Zet de printer uit en weer aan.
Als het probleem aanhoudt, raadpleegt u de Xerox Support-website,
www.xerox.com/office/6128MFPsupport
.
116-316
Start de printer opnieuw
Het uitbreidingsgeheugen is niet goed geïnstalleerd of werkt niet
goed omdat het beschadigd of defect is.
Installeer het extra geheugen opnieuw.
116-320
Start de printer opnieuw
Er is een extra geheugenkaart geïnstalleerd die niet
wordt ondersteund.
Vervang het opgegeven extra geheugen.
Lade leeg De lade bevat geen papier meer of het opgegeven papier bevindt zich
niet in de lade.
Plaats papier van het juiste formaat, de juiste richting en de juiste
soort in de lade. Zie Papier in de papierlade plaatsen op pagina 49.
De lade is uitgetrokken.
Duw de lade terug in de juiste positie.
Fout in SMB-aanmelding
031-522
Aanmelding of wachtwoord onjuist
Controleer of de informatie in het adresboek correct is.
Bericht Situatie/reden/actie

Foutberichten op het bedieningspaneel
Phaser® 6128MFP multifunctionele printer
151
*3 NNN staat voor een numerieke waarde.
*4 XXX staat voor een van de volgende items: gele toner (Y), cyaan toner (C), magenta
toner (M), of zwarte toner (K).
SMB-fout
Server niet gevonden
031-528
Onjuist IP-adres in adresboek.
Controleer of het IP-adres of de DNS-naam van de SMB-server
correct is.
Ongeldige sharenaam
031-525
Gedeelde mapnaam onjuist of bestaat niet. Toegangsrechten voor
delen van de gedeelde map zijn niet goed ingesteld.
Map "Scannen naar"
niet gevonden
031-530
De informatie van de submap is onjuist. Er is een onjuiste schuine
streep "/" gebruikt. De map bestaat niet, of de volledige padnaam
is opgegeven.
Gebruik een achterwaartse schuine streep "\". Voer de verkorte
padnaam van de map op de FTP-server in. Als u bijvoorbeeld wilt dat
de gescande bestanden naar een map met de naam kleurenscans in
uw map met scans gaan, typt u \kleurenscans.
SMTP-verbinding mislukt
016-764
De printer kan de gespecificeerde e-mailserver niet vinden.
Controleer het serveradres en de verificatie.
Ongeldig adres afzender
016-768
Het e-mailadres van de afzender is ongeldig of onjuist.
Controleer of het adres een @ of .com bevat.
Server niet gevonden
013-576
Indien naar FTO of een Macintosh wordt gescand, is FTP delen niet
ingeschakeld. Het serveradres is onjuist.
Controleer het serveradres.
Aanmeldfout e-mail
SMTP-aanmelding mislukt
Fout 016-507
De verificatie is niet goed ingesteld.
Aanmelding of wachtwoord fout.
Aanmeldfout e-mail
Fout 016-506
De verificatie is niet goed ingesteld.
Bericht Situatie/reden/actie

Problemen met faxen oplossen
Phaser® 6128MFP multifunctionele printer
152
Problemen met faxen oplossen
Als de fax niet goed wordt verzonden, kunt u de volgende tabel raadplegen en de
aangegeven handeling uitvoeren. Als de fax nog steeds niet goed kan worden verzonden
nadat u de beschreven handelingen hebt uitgevoerd, raadpleegt u de Xerox Support-
website, www.xerox.com/office/6128MFPsupport
.
In dit gedeelte worden de volgende onderwerpen behandeld:
• Problemen bij het verzenden van faxberichten op pagina 152
• Problemen bij het ontvangen van faxberichten op pagina 154
Problemen bij het verzenden van faxberichten
Symptoom Oorzaak Oplossing
Het document wordt
niet gescand.
Het document is te dik, te dun
of te klein.
Gebruik de glasplaat om de fax
te verzenden.
Het document wordt
schuin gescand.
De documentgeleiders zijn niet
aangepast aan de breedte van
het document.
Schuif de documentgeleiders op
maat van de breedte van
het document.
De ontvangen fax is niet
goed leesbaar.
Het document is niet
goed geplaatst.
Zorg dat het document goed
wordt geplaatst.
De glasplaat is verontreinigd. Maak de glasplaat schoon.
De tekst van het document is
heel vaag.
Pas de resolutie aan.
Mogelijk is er een probleem
met de telefoonverbinding.
Controleer de telefoonlijn en probeer
de fax opnieuw te verzenden.
Mogelijk is er een probleem
met het faxapparaat van
de ontvanger.
Maak een kopie om te controleren
of uw eigen apparaat goed werkt.
Als het resultaat goed is, moet u het
faxapparaat van de ontvanger
laten controleren.
Er staat niets op de
ontvangen fax.
Het document is met de
beeldzijde omlaag verzonden
(bij gebruik van de
automatische documentinvoer).
Plaats het te faxen document met
de beeldzijde omhoog.

Problemen met faxen oplossen
Phaser® 6128MFP multifunctionele printer
153
Er kunnen geen documenten
worden verzonden.
De verzendprocedure is
mogelijk niet goed uitgevoerd.
Controleer de verzendprocedure en
probeer de fax opnieuw te verzenden.
Mogelijk is het faxnummer
niet juist.
Controleer het faxnummer.
Mogelijk is de sneltoets of het
snelkiesnummer niet goed
geprogrammeerd.
Controleer of de toetsen goed
zijn ingesteld.
Mogelijk is de telefoonlijn niet
goed aangesloten.
Controleer de aansluiting van de
telefoonlijn. Als de telefoonlijn niet
is aangesloten, doet u dit alsnog.
Mogelijk is er een probleem
met het faxapparaat van
de ontvanger.
Neem contact op met de ontvanger.
VoIP (Voice over IP) onjuist
geconfigureerd. Digitale
telefoondienst is veelal niet
compatibel met FAX.
Installeer een telefoondienst met
kiestoon, of probeer problemen met
FOIP op te lossen. Zie voor
meer informatie:
h
ttp://www.soft-switch.org/
Symptoom Oorzaak Oplossing

Problemen met faxen oplossen
Phaser® 6128MFP multifunctionele printer
154
Problemen bij het ontvangen van faxberichten
Symptoom Oorzaak Oplossing
De ontvangen fax is leeg. Mogelijk is er een probleem met
de telefoonverbinding of met
het faxapparaat van de beller.
Controleer of er op het apparaat
nette kopieën kunnen worden
gemaakt. Als dit wel het geval is,
moet de beller de fax
opnieuw verzenden.
Mogelijk heeft de beller de
pagina's met de verkeerde
zijde naar boven geplaatst.
Neem contact op met de beller.
Faxen kunnen niet automatisch
worden ontvangen.
Het apparaat is ingesteld om
faxen handmatig te ontvangen.
Stel het apparaat in op
automatische ontvangst.
Het geheugen is vol. Plaats papier als het apparaat leeg
is en druk vervolgens de
faxberichten af die in het geheugen
zijn opgeslagen.
Mogelijk is de telefoonlijn niet
goed aangesloten.
Controleer de aansluiting van de
telefoonlijn. Als de telefoonlijn niet
is aangesloten, doet u dit alsnog.
Mogelijk is er een probleem met
het faxapparaat van de beller.
Maak een kopie om te controleren
of uw eigen apparaat goed werkt.
Als het resultaat goed is, moet u het
faxapparaat van de ontvanger
laten controleren.
VoIP (Voice over IP) onjuist
geconfigureerd. Digitale
telefoondienst is veelal niet
compatibel met FAX.
Installeer een telefoondienst met
kiestoon, of probeer problemen
met FOIP op te lossen. Zie voor
meer informatie:
h
ttp://www.soft-switch.org/

Help-informatie
Phaser® 6128MFP multifunctionele printer
155
Help-informatie
In dit gedeelte worden de volgende onderwerpen behandeld:
• Berichten op het bedieningspaneel op pagina 155
• PrintingScout-waarschuwingen op pagina 155
• Online Support-assistent op pagina 155
• Webkoppelingen op pagina 156
Xerox biedt automatische diagnoseprogramma's waarmee u afdrukken van hoge kwaliteit
kunt produceren en die kwaliteit in stand kunt houden.
Berichten op het bedieningspaneel
Het bedieningspaneel van het systeem biedt informatie en hulp bij het oplossen van
problemen. Wanneer er een fout optreedt of er zich een andere situatie voordoet die uw
speciale aandacht vereist, wordt er op het bedieningspaneel een bericht weergegeven met
informatie over het probleem.
PrintingScout-waarschuwingen
PrintingScout is een programma dat wordt meegeleverd op de Software and
Documentation CD-ROM (cd met Software en documentatie) Wanneer u een afdruktaak
verzendt, controleert dit programma automatisch de printerstatus. Als de taak niet op de
printer kan worden afgedrukt, krijgt u via PrintingScout automatisch een bericht op uw
computer te zien, zodat u weet dat u actie moet ondernemen.
PrintingScout is niet beschikbaar op Macintosh-besturingssystemen.
Online Support-assistent
De Online Support-assistent is een kennisdatabase die instructies en ondersteuning biedt
bij het oplossen van printerproblemen. U vindt hier oplossingen voor problemen met de
afdrukkwaliteit, papierstoringen, software-installatie en nog veel meer.
Voor toegang tot de Online Support-assistent gaat u naar
www.xerox.com/office/6128MFPsupport
.

Help-informatie
Phaser® 6128MFP multifunctionele printer
156
Webkoppelingen
Xerox beschikt over een aantal websites die aanvullende hulp bieden voor het gebruik van
de Phaser 6128MFP-printer. Wanneer u de Xerox-printerstuurprogramma's op uw
computer installeert, wordt een aantal Xerox-koppelingen geïnstalleerd in de map
Favorieten van uw webbrowser.
Bron Koppeling
Technische ondersteuningsgegevens voor uw printer
houden onder andere in: online technische
ondersteuning, toegang tot de Recommended Media
List (Lijst met aanbevolen media), toegang tot de
Online Support-assistent, stuurprogrammadownloads,
documentatie, zelfstudievideo's en veel meer:
www.xerox.com/office/6128MFPsupport
Verbruiksartikelen voor de printer: www.xerox.com/office/6128MFPsupplies
Een bron van hulpmiddelen en informatie, zoals
interactief zelfstudiemateriaal, afdruksjablonen,
handige tips en aangepaste functies voor al uw
individuele wensen:
www.xerox.com/office/businessresourcecenter
Plaatselijk verkoop- en ondersteuningspunt: www.xerox.com/office/contacts
Registratie van de printer: www.xerox.com/office/register
Gegevensbladen over materiaalveiligheid, met
informatie over het veilig hanteren en opslaan van
gevaarlijk materiaal:
www.xerox.com/msds
(V.S en Canada)
www.xerox.com/environment_europe
(Europese Unie)
Informatie over het recyclen van verbruiksartikelen: www.xerox.com/gwa

Phaser® 6128MFP multifunctionele printer
157
In dit hoofdstuk worden de volgende onderwerpen behandeld:
• Printer reinigen op pagina 158
• Verbruiksartikelen bestellen op pagina 160
• Paginatellingen controleren op pagina 162
• Printer verplaatsen op pagina 163
Zie ook:
Zelfstudievideo's over het onderhoud op www.xerox.com/office/6128MFPdocs
Zelfstudievideo's over het vervangen van verbruiksartikelen op
www.xerox.com/office/6128MFPdocs
Onderhoud
11

Printer reinigen
Phaser® 6128MFP multifunctionele printer
158
Printer reinigen
In dit gedeelte wordt beschreven hoe de printer moet worden gereinigd, zodat deze in
goede staat blijft verkeren en altijd schone afdrukken aflevert.
Waarschuwing: Zorg dat u de printer uitschakelt en ontkoppelt voordat u de printer opent
om deze van binnen te reinigen of te onderhouden of om problemen op te lossen. Het
aanraken van interne onderdelen terwijl de printer is ingeschakeld, kan leiden tot
elektrische schokken.
De glasplaat reinigen
Maak de glasplaat schoon met een vochtige pluisvrije doek. Gebruik nooit een
reinigingsmiddel om het glas te reinigen. Veeg stof en ander vuil in één richting naar de
rand en dan van de glasplaat.
Buitenkant van de printer reinigen
Reinig de buitenkant van de printer ongeveer een keer per maand. Veeg de onderdelen met
een vochtige, goed uitgewrongen, zachte doek schoon. Veeg de onderdelen vervolgens af
met een andere droge, zachte doek. Hardnekkige vlekken kunt u met een kleine
hoeveelheid neutraal reinigingsmiddel verwijderen.
Opmerking: Spuit geen reinigingsmiddel rechtstreeks op de printer. Het vloeibare
reinigingsmiddel kan via een opening in de printer terechtkomen en problemen
veroorzaken. Gebruik voor het reinigen van de printer alleen water of een
neutraal reinigingsmiddel.
1. Papierbaan automatische documentinvoer (ADF)
2. Klep van automatische documentinvoer (ADF)
3. Flatbed-glasplaat
4. Glasplaat van automatische documentinvoer (ADF)
6128mf
p
-108
1
2
34

Printer reinigen
Phaser® 6128MFP multifunctionele printer
159
Binnenkant van de printer reinigen
Als een papierstoring is opgelost of de beeldeenheid is vervangen, moet u de binnenkant
van de printer controleren voordat u de kleppen van de printer sluit.
Waarschuwing: Raak nooit een gelabeld gebied aan op of in de buurt van de hitterol van
de fuser. U kunt brandwonden oplopen. Als er een vel papier om de hitterol heen zit,
probeer dit dan niet zelf te verwijderen. U kunt verwondingen oplopen, waaronder
brandwonden. Zet de printer onmiddellijk uit. Ga naar de Xerox Support-website,
www.xerox.com/office/6128MFPsupport
.
• Verwijder eventueel resterende stukken papier.
• Verwijder stof en vlekken met een droge, schone doek.

Verbruiksartikelen bestellen
Phaser® 6128MFP multifunctionele printer
160
Verbruiksartikelen bestellen
In dit gedeelte worden de volgende onderwerpen behandeld:
• Verbruiksartikelen op pagina 160
• Artikelen voor routineonderhoud op pagina 160
• Wanneer moeten verbruiksartikelen worden besteld? op pagina 160
• Verbruiksartikelen recyclen op pagina 161
Bepaalde verbruiksartikelen en artikelen voor routineonderhoud moeten van tijd tot tijd
worden besteld. Ieder verbruiksartikel wordt geleverd met installatie-instructies.
Verbruiksartikelen
Originele Xerox-tonercassettes (cyaan, magenta, geel en zwart):
Opmerking: Op de verpakking van de tonercassettes kunt u de instructies voor de
installatie vinden.
Artikelen voor routineonderhoud
Artikelen voor routineonderhoud zijn printeronderdelen die een beperkte
bruikbaarheidsduur hebben en regelmatig moeten worden vervangen. Vervangende
elementen kunnen bestaan uit onderdelen of onderdelensets. Artikelen voor
routineonderhoud kunnen doorgaans door de klant worden vervangen.
•Fuser
• Invoerrollerkit
• Beeldeenheid
Wanneer moeten verbruiksartikelen worden besteld?
Op het bedieningspaneel verschijnt een bericht wanneer het verbruiksartikel bijna toe is
aan vervanging. Zorg dat u de vervangende verbruiksartikelen bij de hand hebt. Het is
belangrijk dat u deze verbruiksartikelen bestelt wanneer de berichten de eerste keer op het
paneel worden weergegeven. Op die manier voorkomt u dat het afdrukken wordt
onderbroken. Op het bedieningspaneel verschijnt een foutbericht wanneer het
verbruiksartikel moet worden vervangen.
Als u verbruiksartikelen wilt bestellen, neemt u contact op met uw plaatselijke Xerox-
leverancier of gaat u naar de Xerox-website met verbruiksartikelen op
www.xerox.com/office/6128MFPsupplies
.
Let op: Het wordt aanbevolen geen verbruiksartikelen te gebruiken die niet van Xerox zijn.
Beschadigingen, storingen of slechte prestaties als gevolg van gebruik van niet-Xerox
verbruiksartikelen of het gebruik van Xerox-verbruiksartikelen die niet voor deze printer zijn
bestemd, vallen niet onder de garantie, serviceovereenkomsten en de Total Satisfaction
Guarantee (volle-tevredenheidsgarantie) van Xerox. De Total Satisfaction Guarantee (volle-
tevredenheidsgarantie) van Xerox is beschikbaar in de Verenigde Staten en Canada. Buiten
de VS en Canada kunnen andere garantievoorwaarden gelden. Neem voor meer informatie
contact op met uw plaatselijke vertegenwoordiger.

Paginatellingen controleren
Phaser® 6128MFP multifunctionele printer
162
Paginatellingen controleren
U kunt het totale aantal afgedrukte pagina's op het bedieningspaneel controleren. Er zijn
drie tellers: totaalaantal afdrukken, kleurenafdrukken, zwart-witafdrukken.
De teller telt het aantal pagina's dat goed is afgedrukt. Enkelzijdige afdrukken (inclusief
N-op 1) worden beschouwd als een afdruk en dubbelzijdige afdrukken (inclusief N op 1)
worden geteld als twee. Wanneer er dubbelzijdig wordt afgedrukt en er zich een fout
voordoet nadat de eerste zijde goed is afgedrukt, wordt de eerste zijde meegeteld.
Kleuren die met het ICC-profiel van een toepassing via de automatische kleureninstelling
zijn omgezet, worden in kleur afgedrukt, ook al verschijnen ze als zwart-wit op het scherm.
In dit geval gaat het aantal kleurenafdrukken omhoog.
Opmerking: Afbeeldingen in grijsschaal met de instelling voor samengesteld zwart, worden
als kleurenpagina's geteld aangezien hiervoor kleur wordt gebruikt. Grijsschaal is
de standaardinstelling.
Bij dubbelzijdig afdrukken kan er automatisch een blanco pagina worden ingevoegd,
afhankelijk van de instellingen van het programma. In dit geval wordt de blanco pagina
geteld als een pagina.
Volg de volgende procedure om een teller af te lezen:
1. Druk op de knop Systeem.
2. Druk op de Pijl-omhoog of Pijl-omlaag tot Teller wordt weergegeven. Druk vervolgens
op Pijl-rechts of op OK.
3. Druk op Pijl-omhoog of Pijl-omlaag tot de gewenste teller in beeld verschijnt.
4. Druk op de knop Systeem als u klaar bent.

Printer verplaatsen
Phaser® 6128MFP multifunctionele printer
163
Printer verplaatsen
Volg de volgende procedure bij het verplaatsen van de printer.
Als u de voorzorgsmaatregelen en richtlijnen voor het veilig verplaatsen van uw printer wilt
bekijken, raadpleegt u Printer verplaatsen op pagina 12 in deze gebruikershandleiding.
De printer, inclusief optionele accessoires, papierladen en verbruiksartikelen, weegt 29kg.
Zorg dat de printer altijd door twee of meer personen wordt gedragen.
Houd bij het optillen van de printer rekening met de volgende punten. Als u hier niet op let,
kan de printer vallen en letsel veroorzaken.
Twee personen, een met het gezicht naar de voorzijde (bedieningspaneel) en een met het
gezicht naar de achterzijde van de printer, moeten de inkepingen aan de onderkant van
beide zijden van de printer stevig beetpakken. Til de printer nooit ergens anders op.
1. Zet de printer uit.
6128mfp-121
29 kg
63.9 lb.
6128mfp-073

Printer verplaatsen
Phaser® 6128MFP multifunctionele printer
164
2. Maak het netsnoer, de interfacekabel en alle andere kabels los.
Waarschuwing: Raak de stekker nooit met natte handen aan, dit om een elektrische
schok te voorkomen. Zorg er bij het verwijderen van het netsnoer voor dat u aan de
stekker trekt en niet aan het snoer. Als u aan het snoer trekt, kan dit beschadigd raken.
Dit kan brand of een elektrische schok als gevolg hebben.
3. Verwijder het papier uit de uitvoerlade en de automatische papierinvoer en plaats de
papierstopper terug in zijn oorspronkelijke positie.
6128mfp-120
6128mf
p
-133

Printer verplaatsen
Phaser® 6128MFP multifunctionele printer
165
4. Trek de papierlade uit de printer en verwijder het papier uit de lade. Plaats de lade
terug. Bewaar het papier in de verpakking en uit de buurt van vocht en vuil.
5. Til de printer op en verplaats hem voorzichtig.
Opmerking: Als de printer over een lange afstand moet worden verplaatst, moeten ook
de beeldeenheid en de printercassettes worden verwijderd om te voorkomen dat er
toner wordt gemorst. Ook moet de printer in een doos worden verpakt. Voor een
verpakkingskit en instructies gaat u naar www.xerox.com/office/6128MFPsupport
.
6. Nadat de printer is vervoerd, moet soms de kleurregistratie worden aangepast voordat
u de printer weer gebruikt.
Zie ook:
Kleurregistratie op pagina 136
6128mf
p
-128
6128mfp-113

Phaser® 6128MFP multifunctionele printer
166
Printerspecificaties
A
Item Inhoud
Afmetingen 425 mm x 507mm x 585mm
Gewicht Printer: 29 kg, inclusief tonercassettes
Opwarmtijd Maximaal 20 seconden (wanneer de stroom wordt ingeschakeld,
temperatuur: 22 °C)
Het elektrische systeem van de printer is echter gereed binnen 10 seconden
nadat de printer is ingeschakeld.
Doorlopende afdruksnelheid *1 Kleur:
Enkelzijdig afdrukken: 12 vellen/minuut*2
Zwart-wit:
Enkelzijdig afdrukken: 16 vellen/minuut*2
Belangrijk
*1 De afdruksnelheid kan lager liggen als gevolg van het gebruikte
papiertype, bijvoorbeeld enveloppen, het gebruikte papierformaat en de
omstandigheden waarin wordt afgedrukt. De afdruksnelheid kan lager
liggen als gevolg van de aanpassing van de afdrukkwaliteit.
*2 Doorlopende afdruksnelheid als alle documenten van Letter- of
A4-formaat zijn.
Resolutie Resolutie voor gegevensverwerking: 600 x 600 dpi (25,4 dots/mm):
meervoudige waarden (25,4 dots/mm)
Uitvoerresolutie: 600 dpi (25,4 dots/mm)
Voeding 110-127 V~, 50/60 Hz, 9 A
220-240 V~, 50/60 Hz, 5 A
Stroomverbruik AC 110 - 127 V:
Slaapstand: maximaal 18,4 W*4
Stand-by: maximaal 60 W (fuser aan)
Doorlopend afdrukken in kleur: 360 W
Doorlopend zwart/wit-afdrukken: 360 W
Aan/uit-schakelaar uit, met stekker in het stopcontact: minder dan 0,5
W
AC 220 - 240 V:
Slaapstand: maximaal 18,4 W
Stand-by: maximaal 60 W (fuser aan)
Doorlopend afdrukken in kleur: 360 W
Doorlopend zwart/wit-afdrukken: 360 W
Aan/uit-schakelaar uit, met stekker in het stopcontact: minder dan 0,5 W
Printer met ENERGY STAR-certificaat:
Standaardtijd naar energiebesparende modus is 30 minuten
*4 W = Watt.

Phaser® 6128MFP multifunctionele printer
167
In dit hoofdstuk worden de volgende onderwerpen behandeld:
• Fundamentele regelgeving op pagina 168
• Bepalingen omtrent kopiëren op pagina 170
• Bepalingen omtrent faxen op pagina 173
• Gegevensbladen over materiaalveiligheid op pagina 179
Informatie over regelgeving
B

Fundamentele regelgeving
Phaser® 6128MFP multifunctionele printer
168
Fundamentele regelgeving
Dit product is getest aan de hand van standaarden voor elektromagnetische emissie en
immuniteit. Deze standaarden zijn ontworpen om storingen te beperken die door dit
product worden veroorzaakt of worden ontvangen in een normale kantooromgeving.
Verenigde Staten (FCC-regelgeving)
Deze apparatuur is getest en voldoet aan de normen voor een digitaal apparaat in
categorie B conform Deel 15 van de FCC-regels. Deze normen zijn vastgesteld om een
redelijke bescherming te bieden tegen schadelijke storingen bij een residentiële installatie.
Deze apparatuur genereert en maakt gebruik van radiogolven en kan deze ook uitstralen.
Als de apparatuur niet wordt geïnstalleerd en gebruikt volgens deze instructies, kan deze
schadelijke storingen veroorzaken in radioverbindingen. Er is echter geen garantie dat er
geen storingen zullen voorkomen in een bepaalde installatie. Als de apparatuur schadelijke
storing veroorzaakt in radio- en televisieontvangst (hetgeen kan worden vastgesteld door
de apparatuur aan en uit te zetten), kunt u proberen de storing te verhelpen door een of
een aantal van de volgende maatregelen te nemen:
• Richt de ontvangstinstallatie in een andere richting of verplaats deze.
• Vergroot de afstand tussen het apparaat en de ontvangstinstallatie.
• Sluit de apparatuur aan op een uitgang van een ander circuit dan waarop de
ontvangstinstallatie aangesloten is.
• Vraag advies bij het verkooppunt of een erkende radio/tv-technicus.
Wijzigingen aan de apparatuur waarvoor Xerox niet nadrukkelijk toestemming heeft
gegeven, kunnen de bevoegdheid van de gebruiker om gebruik te maken van de
apparatuur, ongeldig maken. Om te voldoen aan Deel 15 van de FCC-regels, moet gebruik
worden gemaakt van afgeschermde interface-kabels.
Canada (regelgeving)
Deze digitale apparatuur in categorie B voldoet aan de Canadese ICES-003-normen.
Cet appareil numérique de la classe B est conforme à la norme NMB-003 du Canada.

Fundamentele regelgeving
Phaser® 6128MFP multifunctionele printer
169
Europese Unie
• 12 december 2006: Richtlijn 2006/95/EC inzake lage spanning
• 15 december 2004: Richtlijn 89/336/EEC betreffende elektromagnetische compatibiliteit
• 9 maart 1999: Richtlijn betreffende radioapparatuur en telecommunicatie-
eindapparatuur 1999/5/EC
Dit product is niet gevaarlijk voor de consument of de omgeving als het wordt gebruikt
volgens de gebruikersinstructies.
Om te voldoen aan de regels van de Europese Unie, moet gebruik worden gemaakt van
afgeschermde interfacekabels.
Een ondertekende kopie van de verklaring van conformiteit voor dit product kan bij Xerox
worden verkregen.
Het CE-merk op dit product symboliseert de verklaring van conformiteit
van Xerox met de volgende van toepassing zijnde richtlijnen van de
Europese Unie vanaf de aangegeven data:

Bepalingen omtrent kopiëren
Phaser® 6128MFP multifunctionele printer
170
Bepalingen omtrent kopiëren
Verenigde Staten
Het Congres heeft de reproductie van de volgende onderwerpen onder bepaalde
omstandigheden wettelijk verboden. Personen die zich schuldig maken aan dergelijke
reproducties, kunnen beboet worden met een geldboete of gevangenisstraf.
1. Obligaties of effecten van de Regering van de Verenigde Staten, zoals:
• Schuldcertificaten
• Nationale bankbiljetten
• Dividendbewijs van schuldbrieven
• Bankbiljetten van de nationale reserve
• Zilvercertificaten
•Goudcertificaten
• Schuldbrieven van de Verenigde Staten
• Schatkistbiljetten
• Biljetten van de nationale reserve
• Kleingeldbiljetten
• Stortingscertificaten
• Papiergeld
• Schuldbewijzen en obligaties van bepaalde overheidsinstellingen zoals de FHA, enz.
• Schuldbewijzen (Amerikaanse spaarbewijzen mogen alleen worden gefotografeerd
voor publiciteitsdoeleinden tijdens verkoopcampagnes voor dergelijke bewijzen.)
• Stempels van de belastingdienst. Indien een wettelijk document met een
afgestempelde belastingstempel dient te worden gereproduceerd, is dit
toegestaan op voorwaarde dat het document voor wettelijke doeleinden
wordt gereproduceerd.
• Postzegels, afgestempeld of niet afgestempeld. Postzegels mogen voor
filatelistische doeleinden worden gefotografeerd, op voorwaarde dat de
reproductie in zwart/wit is en minder dan 75% of meer dan 150% van de
afmetingen van het origineel bedraagt.
• Postwissels
• Rekeningen, cheques, of geldwissels opgesteld door of namens bevoegde
overheidsmedewerkers van de Verenigde Staten.
• Zegels of enig ander waardesymbool van een willekeurige coupure, die (mogelijk)
voortvloeiend uit een wet van het Noord-Amerikaanse Congres is uitgegeven.
2. Aangepaste compensatiecertificaten voor veteranen uit de beide wereldoorlogen.
3. Obligaties of effecten van een buitenlandse overheid, bank of onderneming.
4. Auteursrechtelijk materiaal, tenzij toestemming is verkregen van de eigenaar van het
auteursrecht, of de reproductie binnen het "redelijk gebruik" valt zoals vastgelegd in de
bepalingen van het auteursrecht voor bibliotheekreproductierechten. Overige
informatie over deze bepalingen is verkrijgbaar bij: Copyright Office, Library of
Congress, Washington, D.C. 20559. Vraag naar Circular R21.

Bepalingen omtrent kopiëren
Phaser® 6128MFP multifunctionele printer
171
5. Bewijzen van staatsburgerschap of naturalisatie. Buitenlandse naturalisatiebewijzen
mogen worden gefotografeerd.
6. Paspoorten. Buitenlandse paspoorten mogen worden gefotografeerd.
7. Immigratiedocumenten.
8. Registratiekaarten dienstplicht.
9. Documenten m.b.t. selectieve dienstinlijving die een van de volgende gegevens van de
ingeschreven persoon bevat:
•Inkomsten
• Strafblad
• Lichamelijke of geestelijke aandoening
• Afhankelijkheidsstatus
• Eerdere legerdienst
Uitzondering: Amerikaanse ontslagbrieven uit militaire dienst mogen
worden gefotografeerd.
10. Badges, identificatiebewijzen, pasjes of insignes van militair personeel of leden van de
diverse federale instellingen zoals de FBI, Ministerie van Financiën, enz (tenzij een foto
door het hoofd van een dergelijke instelling of ministerie wordt aangevraagd.)
Reproductie van het onderstaande is tevens verboden in bepaalde staten:
• Voertuigvergunningen
• Rijbewijzen
• Voertuigvergunningen op naam
De bovenstaande lijst is niet alomvattend en er wordt geen aansprakelijkheid aanvaard de
volledigheid of juistheid ervan. In geval van twijfel dient u contact op te nemen met
uw advocaat.

Bepalingen omtrent kopiëren
Phaser® 6128MFP multifunctionele printer
172
Canada
Het parlement heeft de reproductie van de volgende onderwerpen onder bepaalde
omstandigheden wettelijk verboden. Personen die zich schuldig maken aan dergelijke
reproducties, kunnen beboet worden met een geldboete of gevangenisstraf.
1. Huidige bankbiljetten of huidig papiergeld.
2. Obligaties of effecten van een overheid of bank.
3. Schatkistbiljetten of rijksbelastingpapier.
4. Het zegel van Canada of van een provincie, of een zegel van een overheidsinstelling of
-persoon in Canada, of in een rechtbank.
5. Proclamaties, vonnissen, verordeningen of beschikkingen, of aankondigingen daarvan
(voornemens valselijk te beweren door de Queens Printer voor Canada te zijn afgedrukt,
of een gelijke printer voor een provincie).
6. Tekens, merken, zegels, wikkels of ontwerpen die worden gebruikt door of namens de
Regering van Canada of een provincie, de regering van een andere staat dan Canada
of een afdeling, bestuurslichaam of instelling die is ingesteld of opgericht door de
Regering van Canada of door een provincie of door een regering van een andere staat
dan Canada.
7. Afgedrukte of zelfklevende stempels die voor rijksbelastingdoeleinden worden gebruikt
door de Regering van Canada of door een provincie of door een regering van een
andere staat dan Canada.
8. Documenten, registers of documenten die door overheidsmedewerkers
verantwoordelijk voor het maken en uitgeven van gecertificeerde kopieën hiervan,
waarbij de kopie valselijk als een gecertificeerde kopie wordt gebruikt.
9. Auteursrechtelijk materiaal of handelsmerken van elke willekeurige soort zonder de
toestemming van de eigenaar van het auteursrecht of het handelsmerk.
De bovenstaande lijst dient ter assistentie maar is niet alomvattend, en er wordt geen
aansprakelijkheid aanvaard voor de volledigheid of juistheid ervan. In geval van twijfel
dient u contact op te nemen met uw advocaat.
Andere landen
Het kopiëren van bepaalde documenten is mogelijk illegaal in uw land. Personen die zich
schuldig maken aan dergelijke reproducties, kunnen beboet worden met een geldboete
of gevangenisstraf.
•Bankbiljetten
•Cheques
• Bank- en overheidsobligaties en -effecten
• Paspoorten en identiteitsbewijzen
• Auteursrechtelijk materiaal of handelsmerken zonder toestemming van de eigenaar
• Postzegels en andere verhandelbare middelen
Deze lijst is niet alomvattend en er wordt geen aansprakelijkheid aanvaard voor de
volledigheid of juistheid ervan. In geval van twijfel dient u contact op te nemen met een
rechtskundig adviseur.

Bepalingen omtrent faxen
Phaser® 6128MFP multifunctionele printer
173
Bepalingen omtrent faxen
Verenigde Staten
Vereisten voor verzenden van faxkopregel
Volgens de Wet op de Bescherming van Telefoongebruikers van 1991 is het onwettig om
een computer of een ander elektronisch apparaat, inclusief een faxapparaat, te gebruiken
voor het verzenden van berichten, tenzij aan de boven- en onderkant van ieder bericht of
op de eerste pagina van de verzending duidelijk wordt aangegeven op welke datum en op
welk tijdstip het bericht is verzonden, en de naam en telefoonnummer van het bedrijf of de
persoon die het bericht verzendt. Het telefoonnummer dat wordt opgegeven, mag geen
900-nummer zijn of een ander nummer waarvan de kosten hoger liggen dan de lokale of
landelijke gesprekskosten.
Raadpleeg de klantdocumentatie en volg de beschreven stappen op om deze informatie in
uw apparaat te programmeren.
Informatie over de koppeling van gegevens
Deze apparatuur voldoet aan Deel 68 van de FCC-voorschriften en de vereisten van de
ACTA (Administratieve Raad voor Terminalverbindingen). Aan de achterzijde van dit
apparaat bevindt zich een label met daarop onder meer een product-ID in de indeling
US:AAAEQ##TXXXX. Dit nummer moet desgevraagd worden doorgegeven aan
het telefoonbedrijf.
De stekker die wordt gebruikt om dit apparaat op de bedrading en het telefoonnetwerk in
het pand aan te sluiten, dient te voldoen aan de van toepassing zijnde voorschriften en
vereisten van FCC Deel 68 van de ACTA. Een geschikt telefoonsnoer met een modulaire
stekker is bij dit product meegeleverd. Deze is geschikt voor aansluiting op een passend
modulair aansluitpunt dat tevens voldoet. Zie de installatie-instructies voor
meer informatie.
U kunt het apparaat aansluiten op de volgende modulaire standaardaansluiting:
USOC RJ-11C door middel van het geschikte telefoonsnoer (met modulaire stekkers) dat bij
de installatieset is meegeleverd. Zie de installatie-instructies voor meer informatie.
De REN (belequivalentienummer) bepaalt het aantal apparaten dat op een telefoonlijn
mag worden aangesloten. In geval van teveel REN's op een telefoonlijn kunnen de
apparaten mogelijk niet rinkelen bij een binnenkomend gesprek. In de meeste (maar niet
in alle) gebieden, dient de som van de REN's niet hoger zijn dan vijf (5,0). Neem contact op
met het plaatselijke telefoonbedrijf voor het aantal apparaten dat mag worden
aangesloten op een lijn op basis van het vastgestelde aantal REN's. Voor producten die na
23 juli 2001 zijn goedgekeurd, geldt dat de REN voor een dergelijk product deel uitmaakt
van de product-ID met als indeling US:AAAEQ##TXXXX. De symbolen ##
vertegenwoordigen de cijfers van de REN zonder een decimale komma (bijv. 03 is een REN
van 0,3). Voor eerder producten wordt de REN elders op het label weergegeven.

Bepalingen omtrent faxen
Phaser® 6128MFP multifunctionele printer
174
Als deze Xerox-apparatuur het telefoonnetwerk beschadigt, zal het telefoonbedrijf u
vroegtijdig waarschuwen dat de telefoonlijn mogelijk tijdelijk buiten werking gesteld dient
te worden. Indien niet vroegtijdig wordt gewaarschuwd, zal het telefoonbedrijf de klant in
ieder geval zo snel mogelijk waarschuwen. U zult er ook op worden gewezen dat u een
klacht kunt indienen bij de FCC, mocht u dit nodig achten.
Het telefoonbedrijf kan wijzigingen aanbrengen in haar faciliteiten, apparatuur, bediening
of procedures die de werking van de apparatuur mogelijk kunnen beïnvloeden. Indien dit
het geval is, zal het telefoonbedrijf u vroegtijdig op de hoogte stellen zodat u de nodige
wijzigingen kunt aanbrengen voor een ononderbroken service.
Indien u problemen ondervindt met deze Xerox-apparatuur, dient u voor reparatie- en
garantie-informatie contact op te nemen met het desbetreffende service center. De
gegevens hiervan staan op het apparaat of in de Gebruikershandleiding. Als de apparatuur
het telefoonnetwerk beschadigt, kan het telefoonbedrijf u eventueel verzoeken de
apparatuur uit te schakelen totdat het probleem is verholpen.
Het apparaat dient alleen gerepareerd te worden door een Xerox-leverancier of een
erkende Xerox-serviceprovider. Dit is van toepassing gedurende en na afloop van de
servicegarantieperiode. Indien ongeoorloofde reparaties worden uitgevoerd, vervalt
de resterende garantieperiode. Dit apparaat dient niet te worden gebruikt op
gemeenschappelijke telefoonlijnen. Aansluiting op gemeenschappelijke
telefoonlijndiensten is onderhevig aan staatstarieven. Neem voor meer
informatie contact op met de commissie voor staatsnutsbedrijven,
overheidsdiensten of bedrijfsdiensten.
Als uw kantoor speciale alarmapparatuur op de telefoonlijn heeft aangesloten, controleer
dan of de installatie van deze Xerox-apparatuur uw alarmapparatuur niet uitschakelt.
Raadpleeg uw telefoonbedrijf of een erkende installateur als u wilt weten hoe de
alarmapparatuur eventueel uitgeschakeld kan raken.

Bepalingen omtrent faxen
Phaser® 6128MFP multifunctionele printer
175
Canada
Opmerking: Het label Industry Canada identificeert bepaalde apparatuur. Deze
certificering betekent dat de apparatuur voldoet aan bepaalde vereisten met betrekking
tot de beveiliging, werking en veiligheid van telecommunicatienetwerken, zoals
voorgeschreven in de desbetreffende documenten voor Technische Vereisten van
Terminalapparatuur. De Afdeling kan niet garanderen dat de apparatuur naar
tevredenheid van de gebruiker werkt.
Voordat deze apparatuur wordt geïnstalleerd, dienen gebruikers te controleren of een
verbinding is toegestaan met de faciliteiten van het plaatselijke telecommunicatiebedrijf.
De apparatuur dient tevens te worden geïnstalleerd door middel van een aanvaardbare
verbindingsmethode. De klant dient zich ervan bewust te zijn dat in bepaalde situaties de
werking kan verslechteren, ondanks het feit dat is voldaan aan bovenstaande voorwaarden.
Reparaties aan gecertificeerde apparatuur dient geregeld te worden door een
vertegenwoordiger die door de leverancier is aangewezen. Reparaties of wijzigingen die
door de gebruiker worden aangebracht aan deze apparatuur, of storingen in de
apparatuur, geven het telecommunicatiebedrijf het recht de gebruiker te vragen de
apparatuur af te sluiten.
Gebruikers dienen voor hun eigen veiligheid te zorgen dat de elektrisch geaarde
aansluitingen voor stroom, telefoonlijnen en interne metalen waterpijpsystemen (indien
aanwezig) op elkaar zijn aangesloten. Deze voorzorgsmaatregel kan met name van belang
zijn in niet-stedelijke gebieden.
Let op: Gebruikers dienen in geen geval dergelijke verbindingen zelf tot stand proberen te
brengen, maar contact op te nemen met de desbetreffende elektrische inspectiedienst of
een elektricien.
De REN (belequivalentienummer) die aan elk terminalapparaat wordt toegekend, geeft
een indicatie van het maximumaantal terminals dat op een telefooninterface mag worden
aangesloten. De begrenzing op een interface kan bestaan uit een willekeurige combinatie
apparaten. De enige voorwaarde is dat het totaal van de REN's van alle apparaten niet
hoger is dan 5. De Canadese REN-waarde staat vermeld op het label van de apparatuur.

Bepalingen omtrent faxen
Phaser® 6128MFP multifunctionele printer
176
Europese Unie
Richtlijn betreffende radioapparatuur en telecommunicatie-eindapparatuur
Dit Xerox-product is door Xerox gecertificeerd voor Europese single-terminal-aansluiting op
het analoge openbare geschakelde telefoonnetwerk (PSTN) volgens Richtlijn 1999/5/EC.
Het product is ontworpen voor gebruik met de nationale PSTN's en compatibele PBX's van
de Europese landen.
In geval van problemen dient u in eerste instantie contact op te nemen met uw erkende
lokale leverancier. Dit product is getest op en compatibel met TBR21, een specificatie voor
eindapparatuur voor gebruik op analoge geschakelde telefoonnetwerken in de Europese
Economische Gemeenschap. Dit product biedt een door de gebruiker in te stellen landcode.
Raadpleeg de gebruikersdocumentatie voor deze procedure. Landcodes dienen te worden
ingesteld voordat u dit product op het netwerk aansluit.
Opmerking: Hoewel dit product zowel puls- als DTMF (toon)-signalen kan gebruiken, wordt
aanbevolen om DTMF-signalering in te stellen. DTMF-signalering biedt een betrouwbare en
snellere instelling van de faxtelefoon. Wijziging van dit product, aansluiting op externe
beheersoftware of op externe beheerapparatuur die niet door Xerox is goedgekeurd, maakt
de certificatie ongeldig.
Verklaring Zuid-Afrika
Dit modem mag alleen samen met een beveiligingsapparaat tegen spanningspieken
worden gebruikt.

Bepalingen omtrent faxen
Phaser® 6128MFP multifunctionele printer
177
Waarschuwing New Zealand Telecom
1. Met een Telepermit voor terminalapparatuur wordt uitsluitend aangegeven dat
Telecom accepteert dat dit onderdeel voldoet aan de minimale voorwaarden voor
aansluiting op het Telecom-netwerk. Een Telepermit duidt op generlei wijze op een
goedkeuring van het product door Telecom en geeft ook geen enkele garantie. Bovenal
wordt hiermee geen enkele verzekering gegeven dat het product in alle opzichten
correct werkt met een apparaat van een ander merk of model met Telepermit, en wordt
bovendien niet geïmpliceerd dat het product compatibel is met alle netwerkdiensten
van Telecom.
Mogelijk werkt de apparatuur niet goed bij hogere gegevensoverdrachtsnelheden.
Verbindingen met een snelheid van 33,6 kbps en 56 kbps zijn veelal beperkt tot lagere
bit-snelheden indien verbonden met sommige PSTN-implementaties. Telecom
accepteert geen enkele verantwoording indien er zich onder deze omstandigheden
problemen voordoen.
2. Indien deze apparatuur fysiek beschadigd raakt, dient de apparatuur onmiddellijk te
worden losgekoppeld en dienen voorzieningen voor vervanging of reparatie te
worden getroffen.
3. Dit modem mag niet worden gebruikt op een manier die overlast aan andere Telecom-
klanten kan veroorzaken.
4. Dit apparaat is uitgerust met pulskeuze, terwijl Telecom standaard gebruikmaakt van
DTMF-toonkeuze. Telecom geeft geen garantie dat puls altijd zal worden ondersteund.
Wanneer deze apparatuur is aangesloten op dezelfde lijn als andere apparaten, kan
het gebruik van pulskeuze belgerinkel of ander lawaai veroorzaken en kunnen
oproepen verkeerd worden beantwoord. Als deze problemen zich voordoen, kan de
gebruiker hiervoor GEEN contact opnemen met de storingsdienst van Telecom.
DTMF-toonkeuze is de voorkeursmethode voor kiezen, aangezien deze methode sneller
is dan pulskeuze en algemeen beschikbaar is in bijna alle telefooncentrales in
Nieuw-Zeeland.
5. Waarschuwing: tijdens een stroomstoring kunnen geen '111' of andere gesprekken
met dit apparaat worden gevoerd.
6. Mogelijk kunnen met dit apparaat gesprekken niet worden doorverbonden met een
ander apparaat dat op dezelfde lijn is aangesloten.

Bepalingen omtrent faxen
Phaser® 6128MFP multifunctionele printer
178
7. Sommige parameters die vereist zijn om aan de Telepermit van Telecom te voldoen,
zijn afhankelijk van de apparatuur (PC) die aan dit apparaat is gekoppeld. De
gekoppelde apparatuur dient te zijn ingesteld om te werken binnen de volgende
limieten van de specificaties van Telecom:
Voor herhaalde oproepen naar hetzelfde nummer:
• er zullen binnen 30 minuten per handmatig gekozen nummer niet meer dan 10
pogingen worden gedaan om hetzelfde nummer te bellen en
• het apparaat zal minimaal 30 seconden weer bereikbaar zijn tussen het einde van
een poging en het begin van de volgende poging.
Voor automatische gesprekken naar verschillende nummers:
• het apparaat zal zodanig zijn ingesteld dat er bij automatische gesprekken naar
verschillende nummers minimaal 5 seconden pauze is tussen het einde van een
gesprekspoging en het begin van een volgende.
8. Voor juiste werking mag de som van de REN's van alle apparaten die tegelijkertijd op
een enkele lijn zijn aangesloten, niet hoger zijn dan 5.

Gegevensbladen over materiaalveiligheid
Phaser® 6128MFP multifunctionele printer
179
Gegevensbladen over materiaalveiligheid
Voor veiligheidsinformatiebladen met betrekking tot de Phaser 6128MFP-printer gaat u naar:
• Verenigde Staten en Canada: www.xerox.com/msds
• Europese Unie: www.xerox.com/environment_europe
Voor klantenondersteuning gaat u naar de Xerox Support-website,
www.xerox.com/office/6128MFPsupport
.

Phaser® 6128MFP multifunctionele printer
180
Alle landen
Indien u verantwoordelijk bent voor het weggooien van uw Xerox-product, houd er dan
rekening mee dat het product een of meer lampen bevat met kwik, en verder lood,
perchloraat en andere stoffen kan bevatten die om milieutechnische redenen alleen
onder bepaalde voorwaarden mogen worden weggegooid. De aanwezigheid van lood,
kwik en perchloraat is volledig in overeenstemming met de regels die van toepassing
waren op het moment dat het product op de markt werd gebracht. Neem voor
informatie over recyclen en weggooien contact op met de plaatselijke autoriteiten. In
de Verenigde Staten kunt u ook de website van de Electronic Industries Alliance
raadplegen via www.eiae.org
. Perchloraat - dit product kan een of meer
perchloraathoudende onderdelen, zoals batterijen, bevatten. Mogelijk is een speciale
behandeling van toepassing (zie www.dtsc.ca.gov/hazardouswaste/perchlorate
).
Europese Unie
Sommige apparatuur kan zowel thuis als in een zakelijke omgeving worden gebruikt.
Huishoudelijk en thuisgebruik
In overeenstemming met de Europese wetgeving moeten elektrische en elektronische
apparaten die niet langer gebruikt kunnen worden, gescheiden van het huishoudelijke
afval worden weggegooid.
Particuliere huishoudens van de EU-lidstaten mogen gebruikte elektrische en elektronische
apparatuur terugbrengen naar speciale inzamelingspunten zonder dat hiervoor kosten in
rekening worden gebracht. Neem voor informatie contact op met het
plaatselijke afvalverwerkingsbedrijf.
In sommige lidstaten is uw plaatselijke dealer verplicht uw oude apparatuur bij aanschaf
van nieuwe apparatuur kosteloos in te nemen. Raadpleeg uw dealer voor meer informatie.
Recycling en verwijderen
van printer
C
Dit symbool op uw apparatuur betekent dat u deze apparatuur niet bij
het normale huisvuil mag zetten.

Phaser® 6128MFP multifunctionele printer
181
Professioneel en zakelijk gebruik
In overeenstemming met de Europese wetgeving moeten voor het weggooien van oude
elektrische en elektronische apparaten overeengekomen procedures worden gehanteerd.
Neem voordat u apparatuur weggooit, contact op met u plaatselijke dealer of
Xerox-vertegenwoordiger voor informatie over teruggave van de apparatuur
wanneer deze niet meer kan worden gebruikt.
Informatie voor gebruikers omtrent de inzameling en het
weggooien van oude apparatuur en lege batterijen
Lever oude producten en lege batterijen in bij de voor dit doel bestemde
inzamelingspunten, overeenkomstig de landelijke wetgeving en de richtlijnen
2002/96/EC en 2006/66/EC.
Door deze producten en batterijen op de juiste wijze weg te gooien, helpt u mee aan de
bescherming van waardevolle bronnen en voorkomt u eventuele negatieve gevolgen voor
de menselijke gezondheid en het milieu, die kunnen ontstaan wanneer dit soort afval niet
op de juiste wijze wordt verwerkt.
Neem voor verdere informatie over de inzameling en recycling van oude producten en lege
batterijen contact op met uw plaatselijke gemeente, afvalverwerkingsdienst of het
verkooppunt waar u deze producten hebt gekocht.
Voor het onjuist weggooien van dit soort afval kunnen overeenkomstig de landelijke
wetgeving boetes worden uitgeschreven.
Zakelijke gebruikers in de Europese Unie
Neem contact op met uw dealer of leverancier als u elektrische of elektronische apparatuur
wilt weggooien.
Dit symbool op uw apparatuur betekent dat u deze apparatuur moet
verwijderen in overeenstemming met de daartoe door de overheid
vastgestelde procedures.
Deze symbolen op de producten en/of de meegeleverde documenten
geven aan dat oude elektrische en elektronische apparatuur gescheiden
van huishoudelijk afval moeten worden weggegooid.

Phaser® 6128MFP multifunctionele printer
182
Informatie over weggooien in andere landen buiten de Europese Unie
Deze symbolen zijn uitsluitend geldig binnen de Europese Unie. Als u deze producten wilt
weggooien, dient u contact op te nemen met uw plaatselijke autoriteiten of uw dealer voor
informatie over de juiste methode.
Opmerking over het batterijsymbool
Dit symbool van een vuilnisbak op wielen kan in combinatie met een chemisch
symbool worden gebruikt. Hiermee wordt naleving van de vereisten van de
Richtlijn bepaald.
Verwijderen
Batterijen dienen uitsluitend door een onderhoudsfaciliteit die door de FABRIKANT is
goedgekeurd, te worden verwijderd.
Noord-Amerika
Xerox heeft een programma opgezet voor het terugnemen en hergebruiken/recyclen van
apparatuur. Neem contact op met uw Xerox-dealer (1-800-ASK-XEROX in de Verenigde
Staten) om te bepalen of dit Xerox-product in het programma is opgenomen.
Voor meer informatie over de Xerox-milieuprogramma's kunt u terecht op
www.xerox.com/environment
en voor informatie over recycling en weggooien
kunt u contact opnemen met de plaatselijke overheidsinstanties.
Andere landen
Neem voor informatie en richtlijnen contact op met de plaatselijke autoriteiten op het
gebied van afvalverwerking.

Phaser® 6128MFP multifunctionele printer
Index-183
Index
A
aangepast papier
formaat opgeven
met PCL-stuurprogramma, 66
aangepast papierformaat, 66
afdrukken vanuit lade 1 (MPT), 67
ondersteund door papierlade, 66
aantal afgedrukte pagina's controleren
teller aflezen, 162
achtergrond
kleur
doorschijnende afbeeldingen bij
originelen van dun papier, 89
activiteitenrapport, 105
ADF, 44
adresboek
faxgroep maken, 96
groepen bewerken, 97
afbeeldingen
aanpassen, 75
importeren in een toepassing, 86
kleurmodus instellen, 88
lichter of donkerder maken, 76
meerdere op één pagina plaatsen, 78
plaats aanpassen, 78
afdrukken
aangepast papier
met PCL-stuurprogramma, 67
aangepast papierformaat, 66
afdrukopties selecteren voor een
specifieke taak
Macintosh, 56
Windows, 53
beveiligde faxen, 103
enveloppen, 58
met PCL-stuurprogramma, 59
faxen, 103
glanspapier, 62
labels, 60
meerdere afbeeldingen op een
pagina, 78
N op 1 afbeeldingen, 78
opties
Macintosh, 56
selecteren, 53, 56
Windows, 53
opties selecteren, 53
tabblad Indeling, 53
tabblad Papierkwaliteit, 53
tabblad Uitvoeropties, 53
veiligheidsrichtlijnen, 12
voorkeursinstellingen voor afdrukken
selecteren (Windows), 53
afdrukkwaliteit
problemen, 129
alfanumeriek toetsenpaneel, 92
artikelen voor routineonderhoud, 160
automatische documentinvoer, 44

Index
Phaser® 6128MFP multifunctionele printer
Index-184
B
bedieningspaneel, 19
berichten, 155
configuratiepagina, 21
foutberichten, 148
gegevenspagina's, 21
indeling, 20
initiële instellingen, 27
menu's, 107
Menuschema, 21
bedieningspaneelmenu's
beschrijving van, 109
gegevenspagina's, 113
lade-instellingen, 112
onderhoudsmodus, 125, 126
printerinstellingen, 121
beheermenu
printertaal, 115
telefoonboek, 114
beheren
faxfuncties, 102
bepalingen
faxen, 173
kopiëren, 170
berichten
bedieningspaneel, 155
PrintingScout, 155
besturingssysteem
vereisten, 30
beveiligd afdrukken, 68
beveiliging
beveiligde faxen afdrukken, 103
beveiligde faxen inschakelen, 103
bronnen
informatie, 23
C
computer
faxen verzenden vanaf, 93
D
document
glasplaat, 73, 92
invoer, 92
documenttype
selecteren, 75
E
eenvoudige taken
kopiëren, 73
elektrische veiligheid, 9
energiespaarstand, 22
afsluiten, 22
enveloppen, 58
afdrukken vanuit lade 1 (MPT), 59
richtlijnen, 58
F
fax
configuratie, 101
faxadresboek
persoons- en groepsvermeldingen
toevoegen, 94
faxen
adresboek gebruiken, 94
afbeelding lichter of donkerder
maken, 99
afdrukken of wissen, 103
bepalingen, 173
beveiligde faxen afdrukken, 103
beveiligde faxen inschakelen, 103
eenvoudige taken, 92
fax naar één ontvanger verzenden, 92
faxen vanaf de computer, 93
functies beheren, 102
illegaal, 173
inschakelen, 28
naar groep, 96
ongewenste faxen beperken, 104
opties selecteren, 99
pauzes in faxnummers invoegen, 105
problemen bij het ontvangen, 154
problemen met faxen oplossen, 152
problemen oplossen, 152
rapporten, 105
resolutie instellen, 99
snelle methode, 92
standaardinstellingen, 112
standaardinstellingen wijzigen, 101
toegang beperken tot, 103
vanaf de printer verzenden, 92
verzending uitstellen, 99
verzendrapport, 102
voorblad, 100
Faxen naar een groep uit het adresboek,
98

Index
Phaser® 6128MFP multifunctionele printer
Index-185
faxnummer
pauzes invoegen, 105
faxnummers kiezen
letters of cijfers invoegen, 92
pauzes invoegen, 92, 105
faxverzending uitstellen, 99
foutberichten
bedieningspaneel, 148
over verbruiksartikelen, 148
foutberichten en waarschuwingen, 155
FTP
scannen naar server, 85
fysieke verbinding, 26
G
gebruik van papier, richtlijnen
papier, 43
gegevens
gegevenspagina's, 23
gegevenspagina's, 21
bedieningspaneelmenu, 113
Configuratie, 21
Menuschema, 21
gescande afbeeldingen
in Windows- of Macintosh-
toepassingen plaatsen, 86
glanspapier, 62
afdrukken vanuit de handmatige
invoerlade, 64
afdrukken vanuit de papierlade, 63
richtlijnen voor afdrukken, 63
glasplaat, 44
groep
faxlijst, 96
groepslijst
rapport, 105
H
handmatige invoerlade
afdrukken op glanspapier, 64
afdrukken op labels, 62
papier plaatsen, 51
help
bronnen, 23
help-informatie, 155
Online Support-assistent, 155
PrintingScout-waarschuwingen, 155
technische ondersteuning, 23
hulpprogramma's
installeren (Macintosh), 33
installeren (Windows), 30
I
illegaal faxen, 173
illegaal kopiëren, 170
informatie
bronnen, 23
Handleiding voor snel gebruik, 23
hulpprogramma's voor
printerbeheer, 23
Installatiehandleiding, 23
over uw printer, 23
technische ondersteuning, 23
webkoppelingen, 23
zelfstudievideo's, 23
Informatie voor gebruikers omtrent de
inzameling en het weggooien van oude
apparatuur en lege batterijen, 181
initiële instellingen, 27
bedieningspaneel, 27
installatie
fysieke verbinding, 26
installatie en instellingen, 25
instellen
scannen naar een FTP-server, 39
scannen naar een gedeelde map, 37
scannen naar e-mail, 40
IP-adres
toewijzen, 27
zoeken, 27
K
kieslijst
rapport, 105
kleur
aanpassen voor dunne originelen, 89
selecteren voor scannen, 88
kleurbalans
aanpassen, 77

Index
Phaser® 6128MFP multifunctionele printer
Index-186
kleurregistratie
aanpassen, 136
automatisch aanpassen, 136
automatisch aanpassen
inschakelen/uitschakelen, 137
correctiediagram afdrukken, 136
handmatig aanpassen, 136
waarden bepalen, 137
waarden invoeren, 137
kleurverzadiging
aanpassen, 76
knoppen
knop Pauzeren op het bedieningspaneel
gebruiken, 92
pauzes in telefoonnummers
invoeren, 92
tekens invoegen, 92
kopieermarges
instellen, 78
kopiëren
afbeelding lichter of donkerder
maken, 76
basisbeginselen, 73
basisinstellingen, 74
beeldaanpassing, 75
bepalingen, 170
documenttype opgeven, 75
illegaal, 170
kleur, 74
kleurenkopieën of zwart/wit-kopieën
selecteren, 74
kleurverzadiging aanpassen, 76
kopieën sorteren, 79
lade selecteren, 74
meerdere pagina's op één vel
afdrukken, 78
opties, 74
positie van afbeeldingen
aanpassen, 78
standaardinstellingen, 110
standaardinstellingen opgeven,
75
standaardkopieerlade instellen, 74
zwart/wit, 74
L
labels, 60
afdrukken vanuit de papierlade, 61
richtlijnen, 60
lade 1 (MPT)
afdrukken op enveloppen, 59
afdrukken op papier met aangepast
formaat, 67
laden
gemeenschappelijke instellingen, 112
laserveiligheid, 10
letters
selecteren via het alfanumerieke
toetsenpaneel, 92
lijst
persoon, 94
locatie van de printer, 11
M
Macintosh
afbeeldingen naar een Macintosh-
toepassing scannen, 87
afdrukopties selecteren voor een
specifieke taak, 56
gescande afbeeldingen importeren in
een toepassing, 87
instellingen PostScript-
stuurprogramma, 56
maken
snelkiesnummer voor persoon, 94
media
ondersteund, 43
soorten die niet zijn toegestaan, 45
meerdere afbeeldingen op een pagina, 78
menu Kopie oorspr., 110
menu's
gemeenschappelijke lade-
instellingen, 112
lade-instellingen, 112
Menuschema, 21, 127
modus
energiebesparing, 22
afsluiten, 22
N
N op 1
meerdere afbeeldingen op een pagina
plaatsen, 78

Index
Phaser® 6128MFP multifunctionele printer
Index-187
O
onderhoud
artikelen voor routineonderhoud, 160
veiligheid, 10
verbruiksartikelen bestellen, 160
onderhoudsmodus, 125, 126
ondersteunde papierformaten en -
gewichten
lade 1 (MPT), 46
laden 2-3, 46
ondersteunde papiersoorten en media, 43
Online Support-assistent, 155
opties
afdrukken, 53
origineelformaat
instellen voor scannen, 89
originelen
afgedrukt op dun papier, 89
P
papier
aangepaste formaten, 66
afdrukken op speciale media, 58
beschadiging aan de printer, 45
dunne originelen, 89
enveloppen, 58
formaten instellen, 48
gebruik van papier, richtlijnen, 43
glanspapier, 62
labels, 60
laden in de papierladen, 49
laden instellen, 48
niet gebruiken, mediasoorten, 45
ondersteund, 43
opslagrichtlijnen, 45
soorten instellen, 48
typen, 43
papier en media die niet zijn
toegestaan, 45
papier plaatsen
papierlade, 49
papierlade
afdrukken op glanspapier, 63
afdrukken op labels, 61
papier plaatsen, 49
papierstoringen
automatische documentinvoer, 141
pauzes
in faxnummers invoegen, 92, 105
persoon
faxlijst, 94
printer
achteraanzicht van, 17
belangrijkste onderdelen van, 16
binnenkant reinigen, 159
buitenkant reinigen, 158
informatiebronnen, 23
interne onderdelen, 17
locatie
, 11
registratie, 156
reiniging, 158
verbruiksartikelen, 12
verplaatsen, 163
vooraanzicht, 16
vrije ruimte, 11
waarschuwingssymbolen, 14
printer uitschakelen, 12
printerinstellingen, 121
printerstuurprogramma
tabblad Indeling, 53
tabblad Papier/kwaliteit, 53
tabblad Uitvoeropties, 53
PrintingScout
waarschuwingen, 155
problemen bij het ontvangen van
faxberichten, 154
problemen bij het verzenden van
faxberichten, 152
problemen oplossen
faxen ontvangen, 154
faxen verzenden, 152
problemen met faxen, 152
technische ondersteuning, 23
R
rapport
activiteitenrapport, 105
faxrapport afdrukken, 105
faxverzendrapport, 102
groepslijstenrapport, 105
kieslijstenrapport, 105
taken in wachtrijrapport, 105
regelgeving, informatie
Canada, 168
Europa, 169
Verenigde Staten, 168
registreren, printer, 156

Index
Phaser® 6128MFP multifunctionele printer
Index-188
reiniging
binnenkant van printer, 159
buitenkant van printer, 158
printer, 158
resolutie
instellen voor faxen, 99
instellen voor scannen, 88
richtlijnen
bediening, 11
enveloppen, 58
glanspapier, 63
glasplaat gebruiken, 44
labels, 60
papiergebruik, 43
papieropslag, 45
veiligheid bij afdrukken, 12
richtlijnen voor bediening, 11
S
scannen
achtergrondkleur onderdrukken, 89
afbeeldingen importeren in een
Windows-toepassing, 86
bestandstype afbeelding instellen, 89
documenten plaatsen, 81
gescande afbeeldingen importeren in
een Macintosh-toepassing, 87
instellen, 37
instellen - overzicht, 37
instellingen voor een enkele taak
wijzigen, 90
kleurenafbeeldingen, 88
kleurmodus instellen, 88
naar FTP-server, 85
naar toepassing, 86
opties, 88
origineelformaat opgeven, 89
over het netwerk, 83
scanresolutie, 88
standaardinstellingen, 110
toegang beperken tot, 103
via USB, 82
WIA-beheer gebruiken, 86
zwart/witafbeeldingen, 88
scannen naar een FTP-server
instellen, 39
scannen naar een gedeelde map
instellen, 37
scannen naar e-mail
instellen, 40
selecteren
afdrukopties, 53
afdrukopties voor een specifieke taak
Macintosh, 56
Windows, 53
voorkeursinstellingen voor afdrukken
(Windows), 53
snelkiesnummer
persoon toevoegen, 94
software
installeren, 30
sorteren
kopieën, 79
speciale media, 58
aangepast papierformaat, 66
enveloppen, 58
glanspapier, 62
labels, 60
standaardinstellingen, 109
faxen, 112
kopiëren, 110
scan, 110
stuurprogramma's
installeren (Global Print Driver), 36
installeren (Linux), 36
installeren (Macintosh), 33
installeren (Mobile Express Driver), 36
installeren (Windows), 30
symbolen
in namen en nummers invoegen, 92
T
taak
afdrukopties selecteren
Windows, 53
specifieke afdrukopties
Macintosh, 56
Windows, 53
technische ondersteuning, 23
tekens
in namen en nummers invoegen, 92
teller aflezen, 162
tellers, 114
totaalaantal afgedrukte pagina's, 162
totaalaantal pagina's, 162
testafdrukken, 70

Index
Phaser® 6128MFP multifunctionele printer
Index-189
toepassingen
gescande afbeeldingen importeren, 86
toevoegen
een persoon, 94
snelkiesnummer voor persoon, 94
TWAIN-stuurprogramma
Macintosh
gescande afbeeldingen importeren
in een toepassing, 87
Windows
gescande afbeeldingen opnemen in
een toepassing, 86
U
USB
scannen via, 82
V
veiligheid
bediening, 11
elektrisch, 9
laser, 10
onderhoud, 10
richtlijnen voor afdrukken, 12
symbolen, 14
veiligheid bij de bediening, 11
veiligheidssymbolen op het product, 14
verbruiksartikelen, 12, 160
bestellen, 160
foutberichten, 148
recycling, 161
wanneer te bestellen, 160
verbruiksartikelen bestellen, 160
verbruiksartikelen recyclen, 161
verplaatsen
printer, 163
vertrouwelijke documenten afdrukken
beveiligd afdrukken, 68
verwijderen
faxen, 103
verzending
faxrapport afdrukken, 102
voorbedrukt papier, 49
voorblad
faxen, 100
vrije ruimte
locatie van de printer, 11
W
waarschuwingen en foutberichten, 155
waarschuwingssymbolen, 14
wachtwoord
beveiligde faxen afdrukken of
wissen, 103
beveiligde faxen inschakelen, 103
webkoppelingen, 156
informatie, 23
website-bronnen, 156
Weggooien, 181
WIA-afbeeldingsbeheer, 86
Windows
afdrukopties, 53
afdrukopties selecteren voor een
specifieke taak, 53
gescande afbeeldingen importeren in
een toepassing, 86
WIA-afbeeldingsbeheer, 86
X
Xerox
recyclingprogramma's voor
verbruiksartikelen, 161
website-bronnen, 156
Z
zwart/wit
selecteren voor scannen, 88
-
 1
1
-
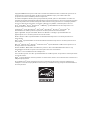 2
2
-
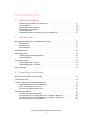 3
3
-
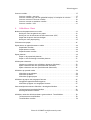 4
4
-
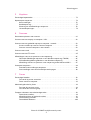 5
5
-
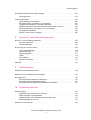 6
6
-
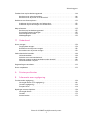 7
7
-
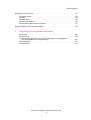 8
8
-
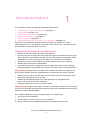 9
9
-
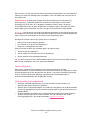 10
10
-
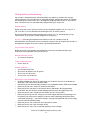 11
11
-
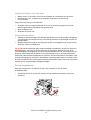 12
12
-
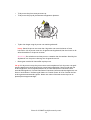 13
13
-
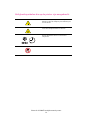 14
14
-
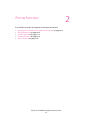 15
15
-
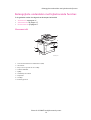 16
16
-
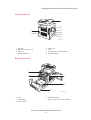 17
17
-
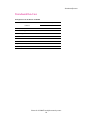 18
18
-
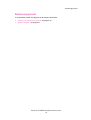 19
19
-
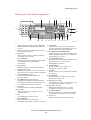 20
20
-
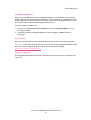 21
21
-
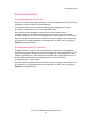 22
22
-
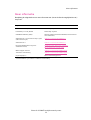 23
23
-
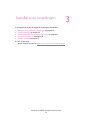 24
24
-
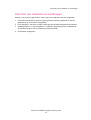 25
25
-
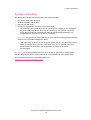 26
26
-
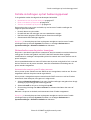 27
27
-
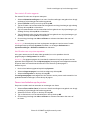 28
28
-
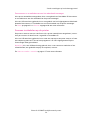 29
29
-
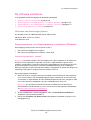 30
30
-
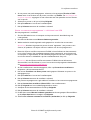 31
31
-
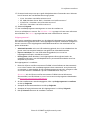 32
32
-
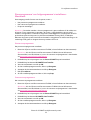 33
33
-
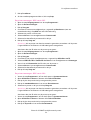 34
34
-
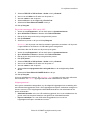 35
35
-
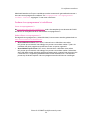 36
36
-
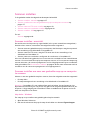 37
37
-
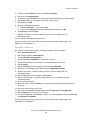 38
38
-
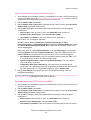 39
39
-
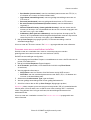 40
40
-
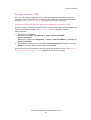 41
41
-
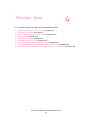 42
42
-
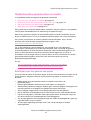 43
43
-
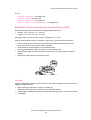 44
44
-
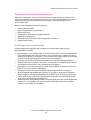 45
45
-
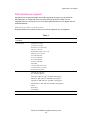 46
46
-
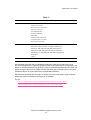 47
47
-
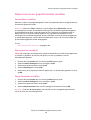 48
48
-
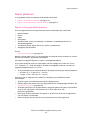 49
49
-
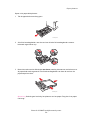 50
50
-
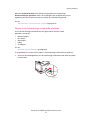 51
51
-
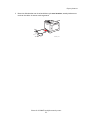 52
52
-
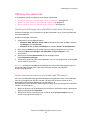 53
53
-
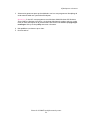 54
54
-
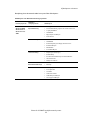 55
55
-
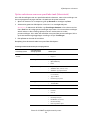 56
56
-
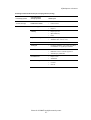 57
57
-
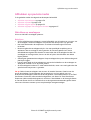 58
58
-
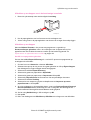 59
59
-
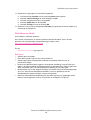 60
60
-
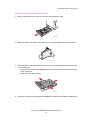 61
61
-
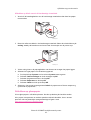 62
62
-
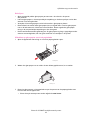 63
63
-
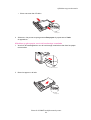 64
64
-
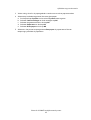 65
65
-
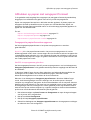 66
66
-
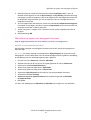 67
67
-
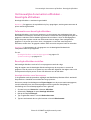 68
68
-
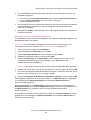 69
69
-
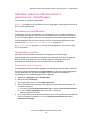 70
70
-
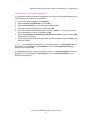 71
71
-
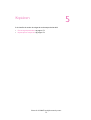 72
72
-
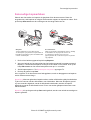 73
73
-
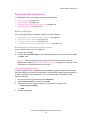 74
74
-
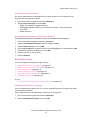 75
75
-
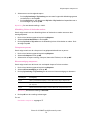 76
76
-
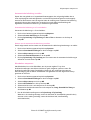 77
77
-
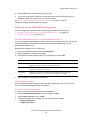 78
78
-
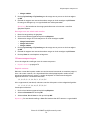 79
79
-
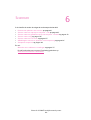 80
80
-
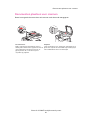 81
81
-
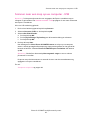 82
82
-
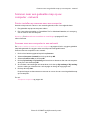 83
83
-
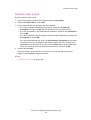 84
84
-
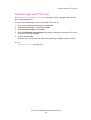 85
85
-
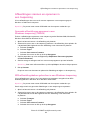 86
86
-
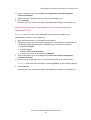 87
87
-
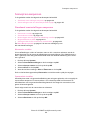 88
88
-
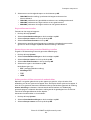 89
89
-
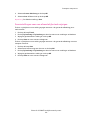 90
90
-
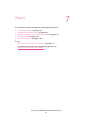 91
91
-
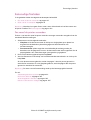 92
92
-
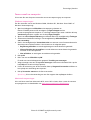 93
93
-
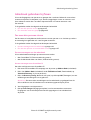 94
94
-
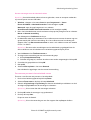 95
95
-
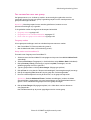 96
96
-
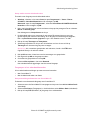 97
97
-
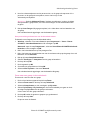 98
98
-
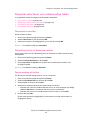 99
99
-
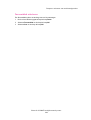 100
100
-
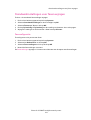 101
101
-
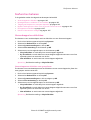 102
102
-
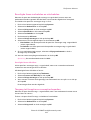 103
103
-
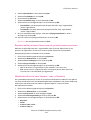 104
104
-
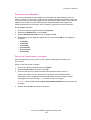 105
105
-
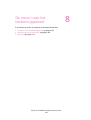 106
106
-
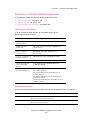 107
107
-
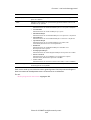 108
108
-
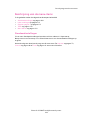 109
109
-
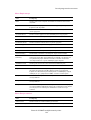 110
110
-
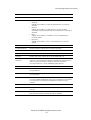 111
111
-
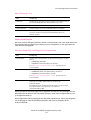 112
112
-
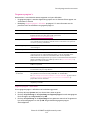 113
113
-
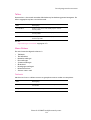 114
114
-
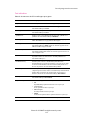 115
115
-
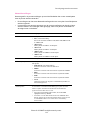 116
116
-
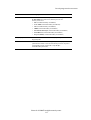 117
117
-
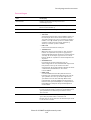 118
118
-
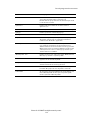 119
119
-
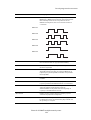 120
120
-
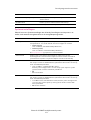 121
121
-
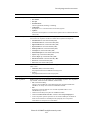 122
122
-
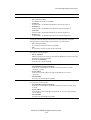 123
123
-
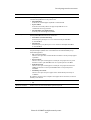 124
124
-
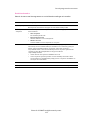 125
125
-
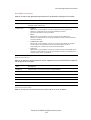 126
126
-
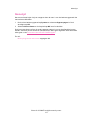 127
127
-
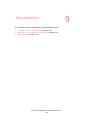 128
128
-
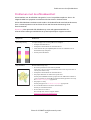 129
129
-
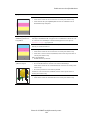 130
130
-
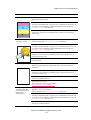 131
131
-
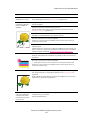 132
132
-
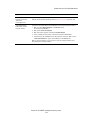 133
133
-
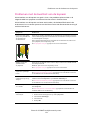 134
134
-
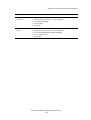 135
135
-
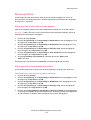 136
136
-
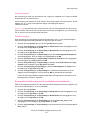 137
137
-
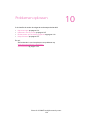 138
138
-
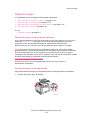 139
139
-
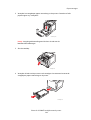 140
140
-
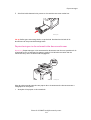 141
141
-
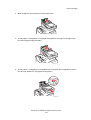 142
142
-
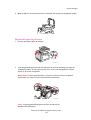 143
143
-
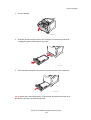 144
144
-
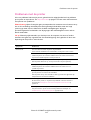 145
145
-
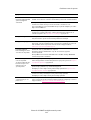 146
146
-
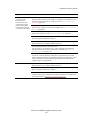 147
147
-
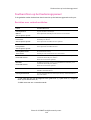 148
148
-
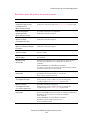 149
149
-
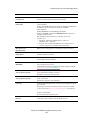 150
150
-
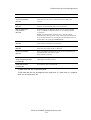 151
151
-
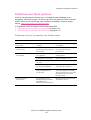 152
152
-
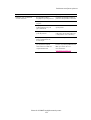 153
153
-
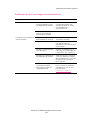 154
154
-
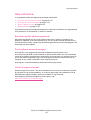 155
155
-
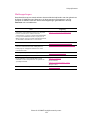 156
156
-
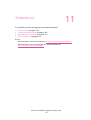 157
157
-
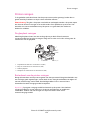 158
158
-
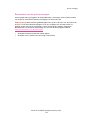 159
159
-
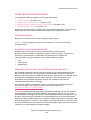 160
160
-
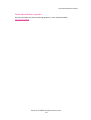 161
161
-
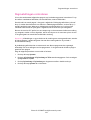 162
162
-
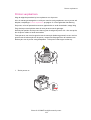 163
163
-
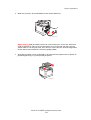 164
164
-
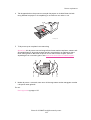 165
165
-
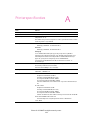 166
166
-
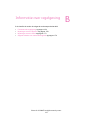 167
167
-
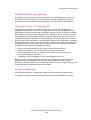 168
168
-
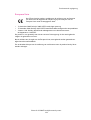 169
169
-
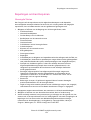 170
170
-
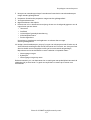 171
171
-
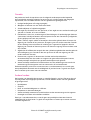 172
172
-
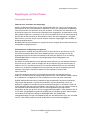 173
173
-
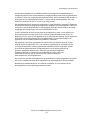 174
174
-
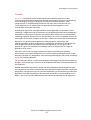 175
175
-
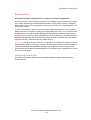 176
176
-
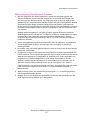 177
177
-
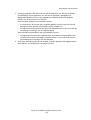 178
178
-
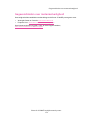 179
179
-
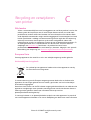 180
180
-
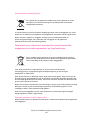 181
181
-
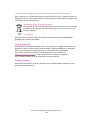 182
182
-
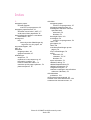 183
183
-
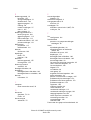 184
184
-
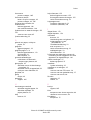 185
185
-
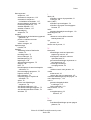 186
186
-
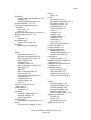 187
187
-
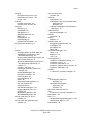 188
188
-
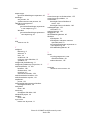 189
189
Gerelateerde papieren
-
Xerox 6180MFP Gebruikershandleiding
-
Xerox 6180MFP Installatie gids
-
Xerox 6140 Gebruikershandleiding
-
Xerox 6121 MFP Gebruikershandleiding
-
Xerox 6500 Gebruikershandleiding
-
Xerox 6300/6350 Gebruikershandleiding
-
Xerox 6360 Handleiding
-
Xerox 6505 Gebruikershandleiding
-
Xerox 3200MFP Gebruikershandleiding
-
Xerox 6130 Gebruikershandleiding