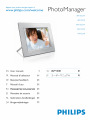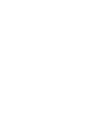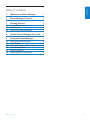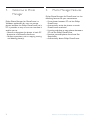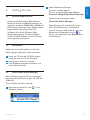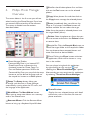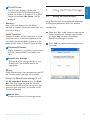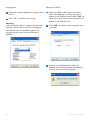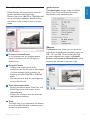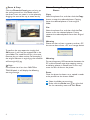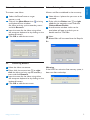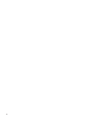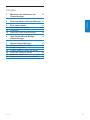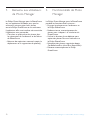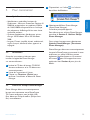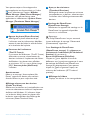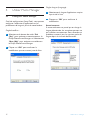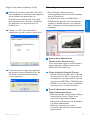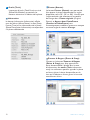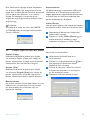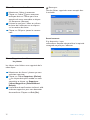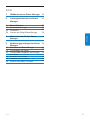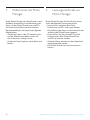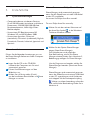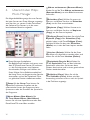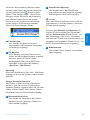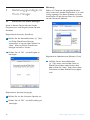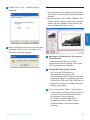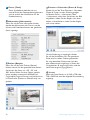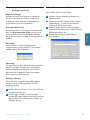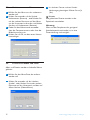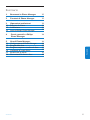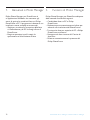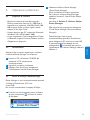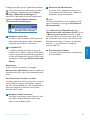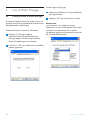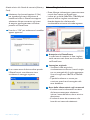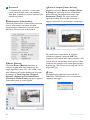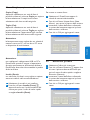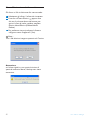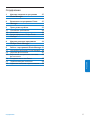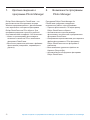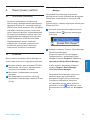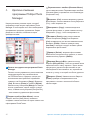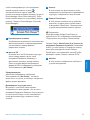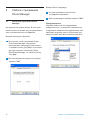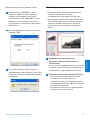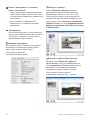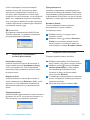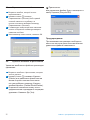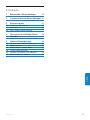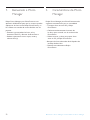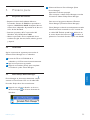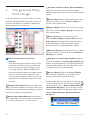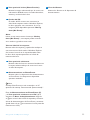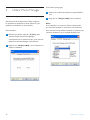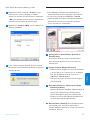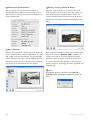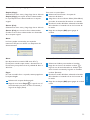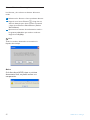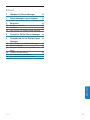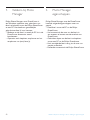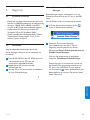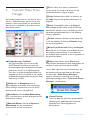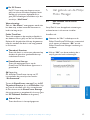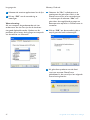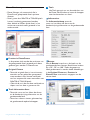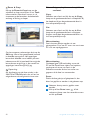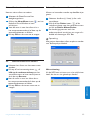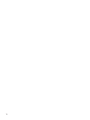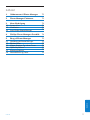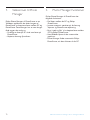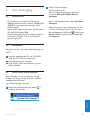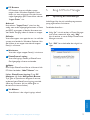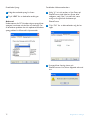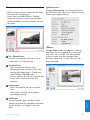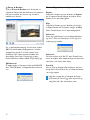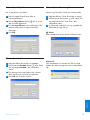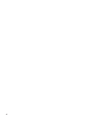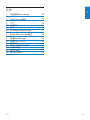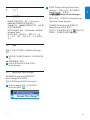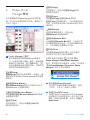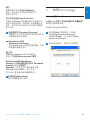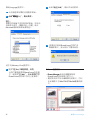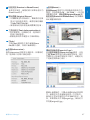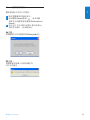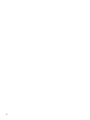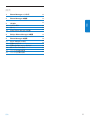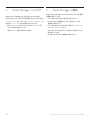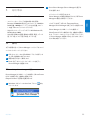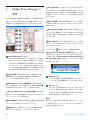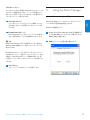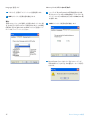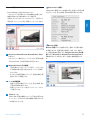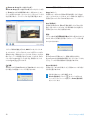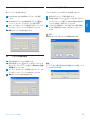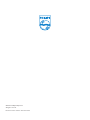Pagina wordt geladen...
Pagina wordt geladen...
Pagina wordt geladen...
Pagina wordt geladen...
Pagina wordt geladen...
Pagina wordt geladen...
Pagina wordt geladen...
Pagina wordt geladen...
Pagina wordt geladen...
Pagina wordt geladen...
Pagina wordt geladen...
Pagina wordt geladen...
Pagina wordt geladen...
Pagina wordt geladen...
Pagina wordt geladen...
Pagina wordt geladen...
Pagina wordt geladen...
Pagina wordt geladen...
Pagina wordt geladen...
Pagina wordt geladen...
Pagina wordt geladen...
Pagina wordt geladen...
Pagina wordt geladen...
Pagina wordt geladen...
Pagina wordt geladen...
Pagina wordt geladen...
Pagina wordt geladen...
Pagina wordt geladen...
Pagina wordt geladen...
Pagina wordt geladen...
Pagina wordt geladen...
Pagina wordt geladen...
Pagina wordt geladen...
Pagina wordt geladen...
Pagina wordt geladen...
Pagina wordt geladen...
Pagina wordt geladen...
Pagina wordt geladen...
Pagina wordt geladen...
Pagina wordt geladen...
Pagina wordt geladen...
Pagina wordt geladen...
Pagina wordt geladen...
Pagina wordt geladen...
Pagina wordt geladen...
Pagina wordt geladen...
Pagina wordt geladen...
Pagina wordt geladen...
Pagina wordt geladen...
Pagina wordt geladen...
Pagina wordt geladen...
Pagina wordt geladen...
Pagina wordt geladen...
Pagina wordt geladen...
Pagina wordt geladen...
Pagina wordt geladen...
Pagina wordt geladen...
Pagina wordt geladen...
Pagina wordt geladen...
Pagina wordt geladen...
Pagina wordt geladen...
Pagina wordt geladen...

NEDERLANDS
61
Inhoud
Inhoud
1. Welkom bij Photo Manager
2. Photo Manager eigenschappen
3. Beginnen
3.1 Systeem vereisten
3.2 Installatie
3.3 Het starten van Philips Photo Manager
4. Overzicht Philips Photo Manager
5. Het gebruik van de Philips Photo
Manager
5.1 Het instellen van de Photo Manager
5.2 Foto’s couperen
5.3 Knippen, kopiëren en het plakken van
foto’s
5.4 Creëer nieuwe albums
5.5 Het hernoemen van albums
5.6 Het wissen van albums en foto’s
62
62
63
63
63
63
64
65
65
67
68
69
69
69

Philips Photo Manager voor PhotoFrame is
een Windows applicatie voor gebruikers om
foto’s te beheren tussen de Philips PhotoFrame
en een PC. Het heeft een gemakkelijke
gebruiksinterface. U kunt hiermee:
• Bladeren en de foto’s in zowel de PC als in de
PhotoFrame directories vooraf
beschouwen.
• Operaties zoals kopiëren, verplaatsen en het
verplaatsen van (een) foto(‘s).
62
Welkom bij Photo Manager / Photo Manager eigenschappen
1. Welkom bij Photo
Manager
2. Photo Manager
eigenschappen.
Philips Photo Manager voor de PhotoFrame
heeft de volgende eigenschappen voor uw
gemak:
• Deel foto’s tussen de PC en de Philips
PhotoFrame.
• Stel automatisch de maat van de foto’s in
om overeen te komen met de resolutie van
PhotoFrame.
• Gebruiken slepen om de foto’s te kopiëren
tussen een PC en de Philips Photoframe.
• Haal verwijderde foto’s terug uit de auto run
recycle prullenbak.
• Detecteer automatisch de Philips PhotoFrame.

NEDERLANDS
63
Beginnen
3. Beginnen
3.1 Systeem vereisten
• Computer hardware basisvereisten: Minimum:
Pentium III 500MHz processor of gelijkwaardig
of hoger, 128MB RAM, 100MB vrije HDD-
ruimte, 16-BIT Hoge kleurendisplay adapter.
• Ondersteunt PC-besturingssysteem: MS
Windows XP, en MS Windows 2000.
• Ondersteunde talen: Vereenvoudigd Chinees,
Traditioneel Chinees, Engels, Frans, Duits,
Italiaans, Japans en Spaans.
3.2 Installatie
Volg de volgende aanwijzingen op om de
Photo Manager software op uw computer te
installeren:
1
Doe de CD-ROM in de CD-ROM-drive van
uw computer en de CD-rom zal
automatisch afgespeeld worden.
2
Volgde de op het scherm staande
aanwijzingen op.
3
Klik op Finish om de installatie te voltooien
en start Photo Manager.
3.3 Het starten van Philips Photo
Manager
Photo Manager begint automatisch als u uw
PhotoFrame aansluit op uw PC d.m.v. de USB-
kabel.
Om de Philips auto run handmatig te starten:
1
Klik met de rechtermuistoets op het
icoon in de Windows taakbalk.
2
Selecteer Show Photo Manager.
Het hoofdvenster verschijnt. Om te
beginnen met het gebruik van Photo
Manager zie Sectie 5 Het gebruik van de
Philips Photo Manager.
Om een het programma te beëindigen
selecteer Terminate Photo Manager.
Photo Manager zal automatisch starten als
de PhotoFrame aangesloten wordt op uw
PC d.m.v. een USB-kabel. U kunt ook op
het bureaublad, , icoon dubbelklikken om
deze applicatie te starten. Zie sectie 4 voor
meer informatie.

64
Overzicht Philips Photo Manager
4. Overzicht Philips Photo
Manager
Het onderstaande scherm is het eerste wat u
ziet als u Photo Manager opstart. Vanuit hier
beheert u de functionaliteit van de software.
Het scherm is verdeeld in de onderstaande
beschreven secties:
1
Photo Manager Taakbalk
De Opdrachtknop Pane zit net onder
de PC/PhotoFrame Panes en bevat de
functieknoppen voor fotokopiëren, knippen,
plakken en wissen. In de Opdrachtknop
Pane kunt u op de Setupknop klikken om
de gewenste taal in te stellen en de recycle
prullenbakknop gebruiken om gewiste foto’s
weer terug te halen.
Setup: Met de Setupknop kunt u
eigenschappen veranderen zoals het feit dat
Photo Manager automatisch start als de PC
opstart en de taal van de applicatie.
New Album: Met de New Albumknop
kunt u nieuwe album op een geheugenkaart of
PhotoFrame creëren.
Rename Album: Klik op de Rename
Albumknop om het toetsenbord
invoervenster te laten verschijnen.
Cut: U dient eerst foto’s te selecteren
en dan op de Cut-knop te drukken om de
geselecteerde foto’s weg te knippen.
Copy: Selecteer eerst foto’s en klik dan op
de Copy-knop om de geselecteerde foto’s te
kopiëren.
Paste: Onmiddellijk nadat u de Copy of
Cut-knoppen geklikt heeft, zal de Paste-knop
beschikbaar worden. U kunt de doelmap vanuit
de eerder geselecteerde foto’s in de doelmap
(album) selecteren.
Delete: Selecteer de foto’s of het album dat
u wilt verwijderen en klik op de Delete-knop
om ze te verwijderen.
Recycle prullenmand: Klik op de Recycle
Bin-knop om te schakelen van de doelmap naar
de recycle prullenmandmap. U kunt door de
verwijderde foto’s bladeren en ze terug zetten in
de gewenste folders.
Sluiten: Het klikken op de Close-knop
minimaliseert de applicatie welk weergegeven zal
worden als een tray icoon op de taakbalk.
U kunt deze applicatie maximaliseren door op
de rechtermuisknop te klikken op dit icoon
en daarna de “Show Photo Manager”
optie te selecteren. Anderzijds kunt u deze
applicatie beëindigen door “Terminate Photo
Manager” te selecteren.
2
Photo Preview
Toont de door de gebruiker geselecteerde
afbeelding met gedetailleerde informatie,
bestandsnaam, bestandsgrootte, en
fotoresolutie.

NEDERLANDS
65
Overzicht Philips Photo Manager / Het gebruik van de Philips Photo Manager
5. Het gebruik van de Philips
Photo Manager
5.1 Het instellen van de Photo
Manager
Setup Tool: U kunt de applicatie uitvoering en
taalvoorkeuren in dit venster instellen.
AutoRun tab:
1
Selecteer de “Yes” radioknop om de
Philips PhotoFrameTM Manager automatisch
uit te voeren, of selecteer “No” om de
Philips PhotoFrame Manager handmatig uit
te voeren.
2
Klik op “OK” om de verandering die u
zojuist gemaakt heeft te bevestigen.
3
De PC Frame
De PC Frame toont een boomstructuur
gelijk aan die van Windows Explorer, foto’s
worden als miniaturen afgebeeld. Als er
geen JPEG-afbeelingen beschikbaar zijn, dan
verschijnt: “No Photo”.
Waarschuwing:
Zelfs als “No Photo” weergegeven wordt, dan
kan deze map andere bestanden bevatten en
hoeft niet leeg te zijn.
Folder Tree View:
Toont alle mappen en de recycle prullenbak in
een boomstructuur gelijk aan die van Windows
Explorer. Als de gebruiker klikt op de gewenste
map, dan worden alle foto’s in de map getoond
in miniaturen.
4
Thumbnail Previews
Toont alle foto’s in miniaturen gebaseerd op
de door de gebruiker geselecteerde map
uitde boomstructuur.
5
PhotoFrame Storage
Toont alle opslagapparatuur op de
PhotoFrame. De beschikbare apparatuur is
gemarkeerd.
Opmerking:
Als de Philips PhotoFrame niet op uw PC
is aangesloten dan verschijnt het bericht:
“Disconnected”.
Tussen de PhotoFrame storage(5) en de PC
Thumbnail Preview (4) zit de Slide Bar: klip
op om de schuifbalk naar links te verplaatsen
en het scherm van de PhotoFrame Storage
vlak te vergroten en omgekeerd (u kunt op om
het PC Tumbnail Preview te vergroten).
6
Album View
Toont de albums in het opslagapparaat.

66
Het gebruik van de Philips Photo Manager
Language tab:
1
Selecteer de vereiste applicatietaal uit de lijst.
2
Klik op “OK” om de verandering te
bevestigen.
Waarschuwing:
Als uw computer de geselecteerde taal niet
ondersteunt dan kan het zijn dat de karakters
niet goed afgebeeld worden. Update, om dit
probleem op te lossen de language service packs
van de website van Microsoft.
Memory Card tab:
1
Selecteer de “Yes” radioknop om te
voorkomen dat gebruikers foto’s in de
PhotoFrame wissen of er veranderingen
in aanbrengen of selecteer “No” om
gebruikers de mogelijkheid te geven om
deze operaties op foto’s in PhotoFrame uit
te voeren.
2
Klik op “OK” om de verandering die u
zojuist gemaakt heeft te bevestigen.
3
Als gebruikers proberen om de foto’s
te wissen wanneer PhotoFrame
geblokkeerd is, dan verschijnt het volgende
waarschuwingsbericht:

NEDERLANDS
5.2 Foto’s couperen.
• Photo Manager zal automatisch alle in
PhotoFrame gekopieerde foto’s opnieuw
afmeten.
• Foto’s groter dan 540x720 of 720x540 pixels
kunnen handmatig gecoupeerd worden
door dubbel te klikken op de foto’s in het
miniaturen overzicht zoals getoond in het
onderstaande.
1
Preview in PhotoFrame
In dit preview vlak worden de resultaten van
de gecoupeerde foto’s getoond zoals deze
getoond gaan worden in PhotoFrame.
2
Original Picture
• Toont de originele foto in het miniaturen
overzicht en het gebied dat gecoupeerd
moet worden in een blauwe rechthoek
wat het coupeervlak moet voorstellen met
540x720 of 720x540 pixels.
• Gebruik de muis de om deze rechthoek te
slepen naar het door u gewenste vlak.
3
Tools Information Area
• Toont de naam van het album, de datum
en de fotobeschrijvingsinformatie van de
geselecteerde foto.
• Toont het submenu iconen gebaseerd op
de geselecteerde opdrachtknoppen.
4
Tools
Het Tools pane zit net aan de onderkant van
de Photo Edit Window en bevat de knoppen
voor het bewerken van foto’s.
Information:
De Informationknop toont de
naam van het album, de datum en de
fotobeschrijvingsinformatie van de geselecteerde
foto.
Rotate:
Met de Rotate-knop kunt u de hoek van de
geselecteerde foto roteren. Beschikbare hoeken
zijn +90°, -90° en 180°. Zodra de gewenste
hoek geselecteerd is worden beide afbeeldingen
in de Original Picture en Preview in
PhotoFrame automatisch aangepast aan de
nieuwe hoek.
67
Het gebruik van de Philips Photo Manager

Zoom & Crop:
Klik op de Zoom & Crop knop om de
schaalbalk te laten verschijnen in het Tools
informatievlak. Gebruikers kunnen in- of
uitzoomen op de foto door de beheerbalk
omhoog of omlaag te slepen.
Om het couperen te bevestigen druk op de
OK-knop. Het zal het gecoupeerde bestand
in dezelfde map opslaan. Het opgeslagen
bestand zal dezelfde naam hebben plus een
indexnummer. Als bijvoorbeeld het originele
bestandsnaam original.jpg is, dan wordt het
opgeslagen bestand original(1).jpg.
Opmerking:
Als de afmeting van de foto minder is dan
540x720 of 720x540 pixels, dan zal het het
volgende waarschuwingsbericht laten zien:
5.3 Knippen, kopiëren en het plakken
van foto’s.
Copy:
Selecteer eerst foto’s en klik dan op de Copy-
knop om de geselecteerde foto’s te kopiëren. Bij
het kopiëren blijven de geselecteerde foto’s in
hun oorspronkelijke map.
Cut:
Selecteer eerst foto’s en klik dan op de Cut-
knop om de geselecteerde foto’s te knippen.
Knippen verwijderd de geselecteerde foto’s uit
hun oorspronkelijke map.
Waarschuwing:
Foto’s kunnen geknipt worden uit een
geheugenkaart naar een PC maar niet vanuit een
PC naar een opslagapparaat.
Waarschuwing:
Ontkoppel geen USB-verbinding tussen de
PC een de PhotoFrame tijdens het kopiëren,
verplaatsen of wissen van foto’s in de
PhotoFrame omdat dit kan het verlies van
gegevens of de foto kan veroorzaken.
Paste:
Zodra de foto geknipt of gekopieerd is, dan
dient het geplakt te worden in de gekozen map.
1
Selecteer de map waarin geplakt moet
worden.
2
Klik op óf het Paste icoon, , óf de
rechtermuisknop voor het secondaire menu
en klik op Paste.
68
Het gebruik van de Philips Photo Manager

NEDERLANDS
5.4 Creëer nieuwe albums.
Hoe een nieuw album te creëren:
1
Selecteer de PhotoFrame of het
doelgeheugenkaart
.
2
Klik op het New Album icoon, , om het
Keyboard Form Window te laten
verschijnen.
3
Voer de naam in voer het album d.m.v.
het computertoetsenbord of door op de
toetsenbordtoetsen te klikken.
4
Klik op OK om de naam toe te voegen.
5.5 Het hernoemen van albums
1
Selecteer het album wat hernoemt moet
worden.
2
Klik op óf het hernoemingsicoon, , óf
klik op de rechtermuisknop om het
secondaire menu te laten verschijnen en
druk dan op Rename.
3
Voer de naam in voer het album d.m.v.
het computertoetsenbord of door op de
toetsenbordtoetsen te klikken.
4
Klik op OK om de nieuwe naam toe te
voegen.
69
Het gebruik van de Philips Photo Manager
5.6 Het wissen van albums en foto’s.
Albums en bestanden worden op dezelfde wijze
gewist.
1
Selecteer de album(s) / foto(‘s) die u wilt
verwijderen.
2
Klik op óf het Delete icoon, , óf de
rechtermuisknop voor het secondaire menu
en klik op Delete Album/Delete.
3
Een bevestigingsvenster zoals het
onderstaande zal verschijnen en vragen of u
dubbel wilt bevestigen. Klik Yes.
Opmerking:
Alle gewiste bestanden zullen verplaatst worden
naar de Recycle prullenbak.
Waarschuwing:
Als de HDD een minimum aan vrije schijfruimte
heeft, dan kan er niet gebackupt worden.
Pagina wordt geladen...
Pagina wordt geladen...
Pagina wordt geladen...
Pagina wordt geladen...
Pagina wordt geladen...
Pagina wordt geladen...
Pagina wordt geladen...
Pagina wordt geladen...
Pagina wordt geladen...
Pagina wordt geladen...
Pagina wordt geladen...
Pagina wordt geladen...
Pagina wordt geladen...
Pagina wordt geladen...
Pagina wordt geladen...
Pagina wordt geladen...
Pagina wordt geladen...
Pagina wordt geladen...
Pagina wordt geladen...
Pagina wordt geladen...
Pagina wordt geladen...
Pagina wordt geladen...
Pagina wordt geladen...
Pagina wordt geladen...
Pagina wordt geladen...
Pagina wordt geladen...
Pagina wordt geladen...
Pagina wordt geladen...
Pagina wordt geladen...
Pagina wordt geladen...

©2007 Koninklijke Philips N.V.
All rights reserved.
Document order number: 0000 000 00000
Documenttranscriptie
Inhoud 1. Welkom bij Photo Manager 62 2. Photo Manager eigenschappen 62 3. 3.1 3.2 3.3 Beginnen Systeem vereisten Installatie Het starten van Philips Photo Manager 63 63 63 63 4. Overzicht Philips Photo Manager 64 5. Het gebruik van de Philips Photo Manager Het instellen van de Photo Manager Foto’s couperen Knippen, kopiëren en het plakken van foto’s Creëer nieuwe albums Het hernoemen van albums Het wissen van albums en foto’s 5.1 5.2 5.3 65 67 68 69 69 69 NEDERLANDS 5.4 5.5 5.6 65 Inhoud 61 1. Welkom bij Photo Manager Philips Photo Manager voor PhotoFrame is een Windows applicatie voor gebruikers om foto’s te beheren tussen de Philips PhotoFrame en een PC. Het heeft een gemakkelijke gebruiksinterface. U kunt hiermee: • Bladeren en de foto’s in zowel de PC als in de PhotoFrame directories vooraf beschouwen. • Operaties zoals kopiëren, verplaatsen en het verplaatsen van (een) foto(‘s). 62 2. Photo Manager eigenschappen. Philips Photo Manager voor de PhotoFrame heeft de volgende eigenschappen voor uw gemak: • Deel foto’s tussen de PC en de Philips PhotoFrame. • Stel automatisch de maat van de foto’s in om overeen te komen met de resolutie van PhotoFrame. • Gebruiken slepen om de foto’s te kopiëren tussen een PC en de Philips Photoframe. • Haal verwijderde foto’s terug uit de auto run recycle prullenbak. • Detecteer automatisch de Philips PhotoFrame. Welkom bij Photo Manager / Photo Manager eigenschappen 3. Beginnen 3.1 Systeem vereisten • Computer hardware basisvereisten: Minimum: Pentium III 500MHz processor of gelijkwaardig of hoger, 128MB RAM, 100MB vrije HDDruimte, 16-BIT Hoge kleurendisplay adapter. • Ondersteunt PC-besturingssysteem: MS Windows XP, en MS Windows 2000. • Ondersteunde talen:Vereenvoudigd Chinees, Traditioneel Chinees, Engels, Frans, Duits, Italiaans, Japans en Spaans. 3.2 Installatie Volg de volgende aanwijzingen op om de Photo Manager software op uw computer te installeren: Het starten van Philips Photo Manager Photo Manager begint automatisch als u uw PhotoFrame aansluit op uw PC d.m.v. de USBkabel. Om de Philips auto run handmatig te starten: 1 Klik met de rechtermuistoets op het icoon in de Windows taakbalk. 2 Selecteer Show Photo Manager. Het hoofdvenster verschijnt. Om te beginnen met het gebruik van Photo Manager zie Sectie 5 Het gebruik van de Philips Photo Manager. Om een het programma te beëindigen selecteer Terminate Photo Manager. Photo Manager zal automatisch starten als de PhotoFrame aangesloten wordt op uw PC d.m.v. een USB-kabel. U kunt ook op het bureaublad, , icoon dubbelklikken om deze applicatie te starten. Zie sectie 4 voor meer informatie. NEDERLANDS 1 Doe de CD-ROM in de CD-ROM-drive van uw computer en de CD-rom zal automatisch afgespeeld worden. 2 Volgde de op het scherm staande aanwijzingen op. 3 Klik op Finish om de installatie te voltooien en start Photo Manager. 3.3 Beginnen 63 4. Overzicht Philips Photo Manager Het onderstaande scherm is het eerste wat u ziet als u Photo Manager opstart.Vanuit hier beheert u de functionaliteit van de software. Het scherm is verdeeld in de onderstaande beschreven secties: Cut: U dient eerst foto’s te selecteren en dan op de Cut-knop te drukken om de geselecteerde foto’s weg te knippen. Copy: Selecteer eerst foto’s en klik dan op de Copy-knop om de geselecteerde foto’s te kopiëren. Paste: Onmiddellijk nadat u de Copy of Cut-knoppen geklikt heeft, zal de Paste-knop beschikbaar worden. U kunt de doelmap vanuit de eerder geselecteerde foto’s in de doelmap (album) selecteren. Delete: Selecteer de foto’s of het album dat u wilt verwijderen en klik op de Delete-knop om ze te verwijderen. Recycle prullenmand: Klik op de Recycle Bin-knop om te schakelen van de doelmap naar de recycle prullenmandmap. U kunt door de verwijderde foto’s bladeren en ze terug zetten in de gewenste folders. 1 Photo Manager Taakbalk De Opdrachtknop Pane zit net onder de PC/PhotoFrame Panes en bevat de functieknoppen voor fotokopiëren, knippen, plakken en wissen. In de Opdrachtknop Pane kunt u op de Setupknop klikken om de gewenste taal in te stellen en de recycle prullenbakknop gebruiken om gewiste foto’s weer terug te halen. Sluiten: Het klikken op de Close-knop minimaliseert de applicatie welk weergegeven zal worden als een tray icoon op de taakbalk. U kunt deze applicatie maximaliseren door op de rechtermuisknop te klikken op dit icoon en daarna de “Show Photo Manager” optie te selecteren. Anderzijds kunt u deze applicatie beëindigen door “Terminate Photo Manager” te selecteren. Setup: Met de Setupknop kunt u eigenschappen veranderen zoals het feit dat Photo Manager automatisch start als de PC opstart en de taal van de applicatie. New Album: Met de New Albumknop kunt u nieuwe album op een geheugenkaart of PhotoFrame creëren. Rename Album: Klik op de Rename Albumknop om het toetsenbord invoervenster te laten verschijnen. 64 2 Photo Preview Toont de door de gebruiker geselecteerde afbeelding met gedetailleerde informatie, bestandsnaam, bestandsgrootte, en fotoresolutie. Overzicht Philips Photo Manager 3 De PC Frame De PC Frame toont een boomstructuur gelijk aan die van Windows Explorer, foto’s worden als miniaturen afgebeeld. Als er geen JPEG-afbeelingen beschikbaar zijn, dan verschijnt: “No Photo”. 5. Photo Manager 5.1 Waarschuwing: Zelfs als “No Photo” weergegeven wordt, dan kan deze map andere bestanden bevatten en hoeft niet leeg te zijn. Folder Tree View: Toont alle mappen en de recycle prullenbak in een boomstructuur gelijk aan die van Windows Explorer. Als de gebruiker klikt op de gewenste map, dan worden alle foto’s in de map getoond in miniaturen. 4 Thumbnail Previews Toont alle foto’s in miniaturen gebaseerd op de door de gebruiker geselecteerde map uitde boomstructuur. Het gebruik van de Philips Het instellen van de Photo Manager Setup Tool: U kunt de applicatie uitvoering en taalvoorkeuren in dit venster instellen. AutoRun tab: 1 Selecteer de “Yes” radioknop om de Philips PhotoFrameTM Manager automatisch uit te voeren, of selecteer “No” om de Philips PhotoFrame Manager handmatig uit te voeren. 2 Klik op “OK” om de verandering die u zojuist gemaakt heeft te bevestigen. 5 PhotoFrame Storage Toont alle opslagapparatuur op de PhotoFrame. De beschikbare apparatuur is gemarkeerd. Opmerking: Als de Philips PhotoFrame niet op uw PC is aangesloten dan verschijnt het bericht: “Disconnected”. 6 NEDERLANDS Tussen de PhotoFrame storage(5) en de PC Thumbnail Preview (4) zit de Slide Bar: klip op om de schuifbalk naar links te verplaatsen en het scherm van de PhotoFrame Storage vlak te vergroten en omgekeerd (u kunt op om het PC Tumbnail Preview te vergroten). Album View Toont de albums in het opslagapparaat. Overzicht Philips Photo Manager / Het gebruik van de Philips Photo Manager 65 Language tab: Memory Card tab: 1 Selecteer de vereiste applicatietaal uit de lijst. 1 Selecteer de “Yes” radioknop om te voorkomen dat gebruikers foto’s in de PhotoFrame wissen of er veranderingen in aanbrengen of selecteer “No” om gebruikers de mogelijkheid te geven om deze operaties op foto’s in PhotoFrame uit te voeren. 2 Klik op “OK” om de verandering te bevestigen. Waarschuwing: Als uw computer de geselecteerde taal niet ondersteunt dan kan het zijn dat de karakters niet goed afgebeeld worden. Update, om dit probleem op te lossen de language service packs van de website van Microsoft. 2 Klik op “OK” om de verandering die u zojuist gemaakt heeft te bevestigen. 3 Als gebruikers proberen om de foto’s te wissen wanneer PhotoFrame geblokkeerd is, dan verschijnt het volgende waarschuwingsbericht: 66 Het gebruik van de Philips Photo Manager Foto’s couperen. • Photo Manager zal automatisch alle in PhotoFrame gekopieerde foto’s opnieuw afmeten. • Foto’s groter dan 540x720 of 720x540 pixels kunnen handmatig gecoupeerd worden door dubbel te klikken op de foto’s in het miniaturen overzicht zoals getoond in het onderstaande. 1 Preview in PhotoFrame In dit preview vlak worden de resultaten van de gecoupeerde foto’s getoond zoals deze getoond gaan worden in PhotoFrame. 2 Original Picture • Toont de originele foto in het miniaturen overzicht en het gebied dat gecoupeerd moet worden in een blauwe rechthoek wat het coupeervlak moet voorstellen met 540x720 of 720x540 pixels. • Gebruik de muis de om deze rechthoek te slepen naar het door u gewenste vlak. 4 Tools Het Tools pane zit net aan de onderkant van de Photo Edit Window en bevat de knoppen voor het bewerken van foto’s. Information: De Informationknop toont de naam van het album, de datum en de fotobeschrijvingsinformatie van de geselecteerde foto. Rotate: Met de Rotate-knop kunt u de hoek van de geselecteerde foto roteren. Beschikbare hoeken zijn +90°, -90° en 180°. Zodra de gewenste hoek geselecteerd is worden beide afbeeldingen in de Original Picture en Preview in PhotoFrame automatisch aangepast aan de nieuwe hoek. NEDERLANDS 5.2 3 Tools Information Area • Toont de naam van het album, de datum en de fotobeschrijvingsinformatie van de geselecteerde foto. • Toont het submenu iconen gebaseerd op de geselecteerde opdrachtknoppen. Het gebruik van de Philips Photo Manager 67 Zoom & Crop: Klik op de Zoom & Crop knop om de schaalbalk te laten verschijnen in het Tools informatievlak. Gebruikers kunnen in- of uitzoomen op de foto door de beheerbalk omhoog of omlaag te slepen. 5.3 Knippen, kopiëren en het plakken van foto’s. Copy: Selecteer eerst foto’s en klik dan op de Copyknop om de geselecteerde foto’s te kopiëren. Bij het kopiëren blijven de geselecteerde foto’s in hun oorspronkelijke map. Cut: Selecteer eerst foto’s en klik dan op de Cutknop om de geselecteerde foto’s te knippen. Knippen verwijderd de geselecteerde foto’s uit hun oorspronkelijke map. Waarschuwing: Foto’s kunnen geknipt worden uit een geheugenkaart naar een PC maar niet vanuit een PC naar een opslagapparaat. Om het couperen te bevestigen druk op de OK-knop. Het zal het gecoupeerde bestand in dezelfde map opslaan. Het opgeslagen bestand zal dezelfde naam hebben plus een indexnummer. Als bijvoorbeeld het originele bestandsnaam original.jpg is, dan wordt het opgeslagen bestand original(1).jpg. Opmerking: Als de afmeting van de foto minder is dan 540x720 of 720x540 pixels, dan zal het het volgende waarschuwingsbericht laten zien: Waarschuwing: Ontkoppel geen USB-verbinding tussen de PC een de PhotoFrame tijdens het kopiëren, verplaatsen of wissen van foto’s in de PhotoFrame omdat dit kan het verlies van gegevens of de foto kan veroorzaken. Paste: Zodra de foto geknipt of gekopieerd is, dan dient het geplakt te worden in de gekozen map. 1 Selecteer de map waarin geplakt moet worden. 2 Klik op óf het Paste icoon, , óf de rechtermuisknop voor het secondaire menu en klik op Paste. 68 Het gebruik van de Philips Photo Manager 5.4 Creëer nieuwe albums. Hoe een nieuw album te creëren: 1 Selecteer de PhotoFrame of het doelgeheugenkaart . 2 Klik op het New Album icoon, , om het Keyboard Form Window te laten verschijnen. 3 Voer de naam in voer het album d.m.v. het computertoetsenbord of door op de toetsenbordtoetsen te klikken. 4 Klik op OK om de naam toe te voegen. 5.6 Het wissen van albums en foto’s. Albums en bestanden worden op dezelfde wijze gewist. 1 Selecteer de album(s) / foto(‘s) die u wilt verwijderen. 2 Klik op óf het Delete icoon, , óf de rechtermuisknop voor het secondaire menu en klik op Delete Album/Delete. 3 Een bevestigingsvenster zoals het onderstaande zal verschijnen en vragen of u dubbel wilt bevestigen. Klik Yes. Opmerking: Alle gewiste bestanden zullen verplaatst worden naar de Recycle prullenbak. Het hernoemen van albums 1 Selecteer het album wat hernoemt moet worden. 2 Klik op óf het hernoemingsicoon, , óf klik op de rechtermuisknop om het secondaire menu te laten verschijnen en druk dan op Rename. 3 Voer de naam in voer het album d.m.v. het computertoetsenbord of door op de toetsenbordtoetsen te klikken. 4 Klik op OK om de nieuwe naam toe te voegen. Het gebruik van de Philips Photo Manager Waarschuwing: Als de HDD een minimum aan vrije schijfruimte heeft, dan kan er niet gebackupt worden. NEDERLANDS 5.5 69 ©2007 Koninklijke Philips N.V. All rights reserved. Document order number: 0000 000 00000-
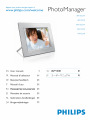 1
1
-
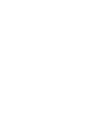 2
2
-
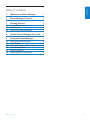 3
3
-
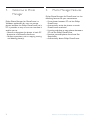 4
4
-
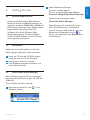 5
5
-
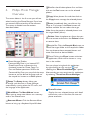 6
6
-
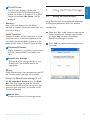 7
7
-
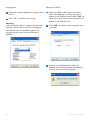 8
8
-
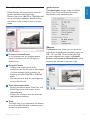 9
9
-
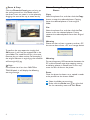 10
10
-
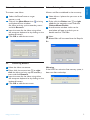 11
11
-
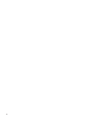 12
12
-
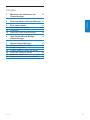 13
13
-
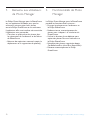 14
14
-
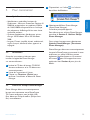 15
15
-
 16
16
-
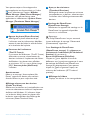 17
17
-
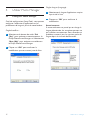 18
18
-
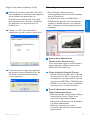 19
19
-
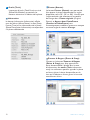 20
20
-
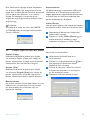 21
21
-
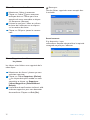 22
22
-
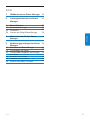 23
23
-
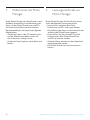 24
24
-
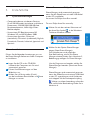 25
25
-
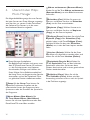 26
26
-
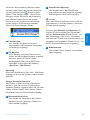 27
27
-
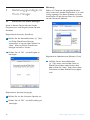 28
28
-
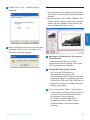 29
29
-
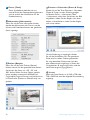 30
30
-
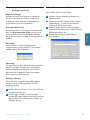 31
31
-
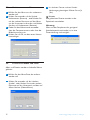 32
32
-
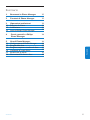 33
33
-
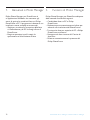 34
34
-
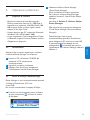 35
35
-
 36
36
-
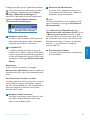 37
37
-
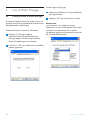 38
38
-
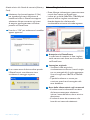 39
39
-
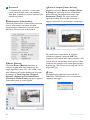 40
40
-
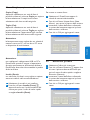 41
41
-
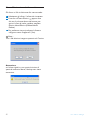 42
42
-
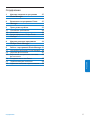 43
43
-
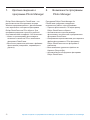 44
44
-
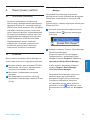 45
45
-
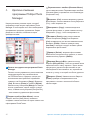 46
46
-
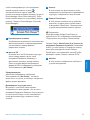 47
47
-
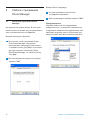 48
48
-
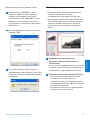 49
49
-
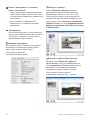 50
50
-
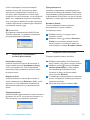 51
51
-
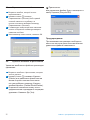 52
52
-
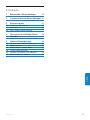 53
53
-
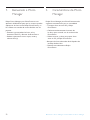 54
54
-
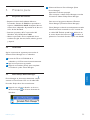 55
55
-
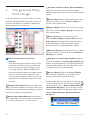 56
56
-
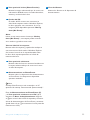 57
57
-
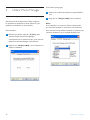 58
58
-
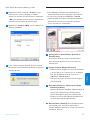 59
59
-
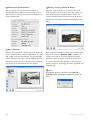 60
60
-
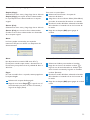 61
61
-
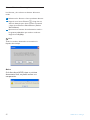 62
62
-
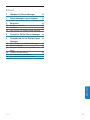 63
63
-
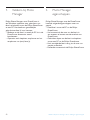 64
64
-
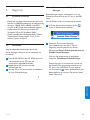 65
65
-
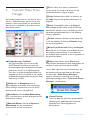 66
66
-
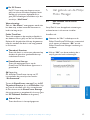 67
67
-
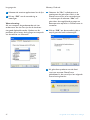 68
68
-
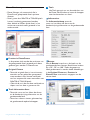 69
69
-
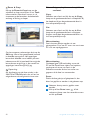 70
70
-
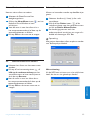 71
71
-
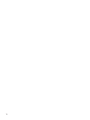 72
72
-
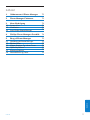 73
73
-
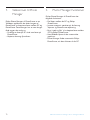 74
74
-
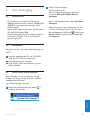 75
75
-
 76
76
-
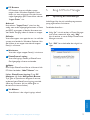 77
77
-
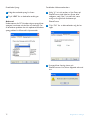 78
78
-
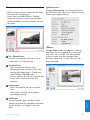 79
79
-
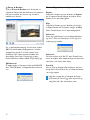 80
80
-
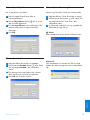 81
81
-
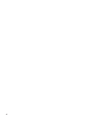 82
82
-
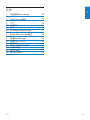 83
83
-
 84
84
-
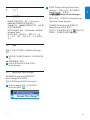 85
85
-
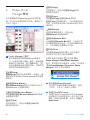 86
86
-
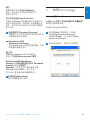 87
87
-
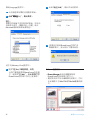 88
88
-
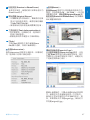 89
89
-
 90
90
-
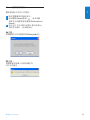 91
91
-
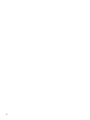 92
92
-
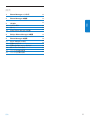 93
93
-
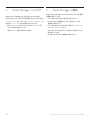 94
94
-
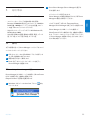 95
95
-
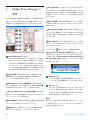 96
96
-
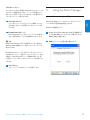 97
97
-
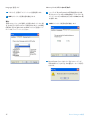 98
98
-
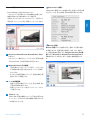 99
99
-
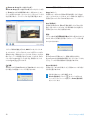 100
100
-
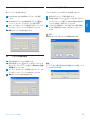 101
101
-
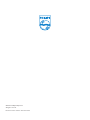 102
102
Philips 7FF2 de handleiding
- Type
- de handleiding
- Deze handleiding is ook geschikt voor
in andere talen
- English: Philips 7FF2 Owner's manual
- italiano: Philips 7FF2 Manuale del proprietario
- русский: Philips 7FF2 Инструкция по применению
- français: Philips 7FF2 Le manuel du propriétaire
- español: Philips 7FF2 El manual del propietario
- Deutsch: Philips 7FF2 Bedienungsanleitung
- dansk: Philips 7FF2 Brugervejledning
- 日本語: Philips 7FF2 取扱説明書