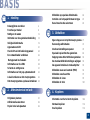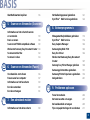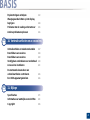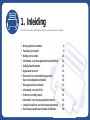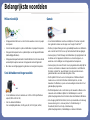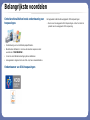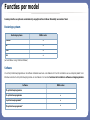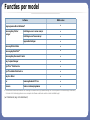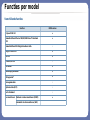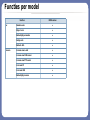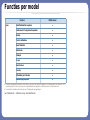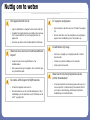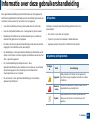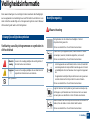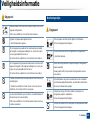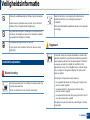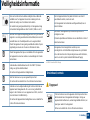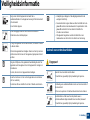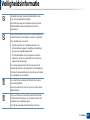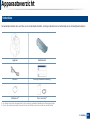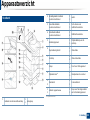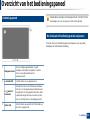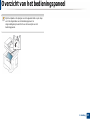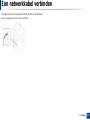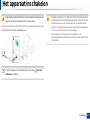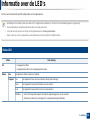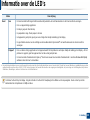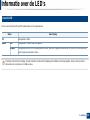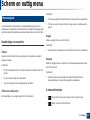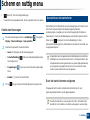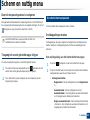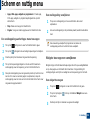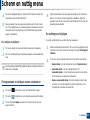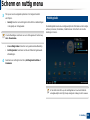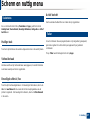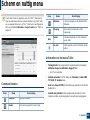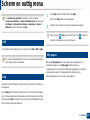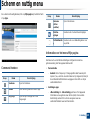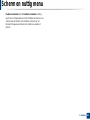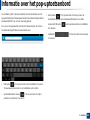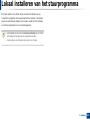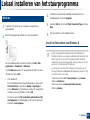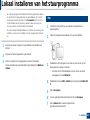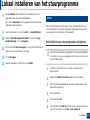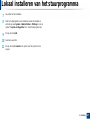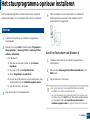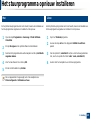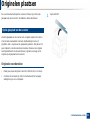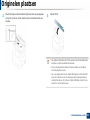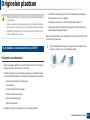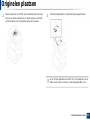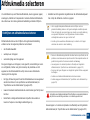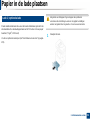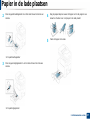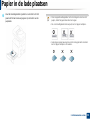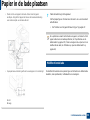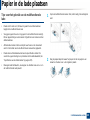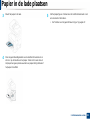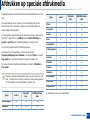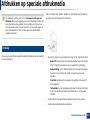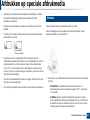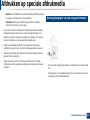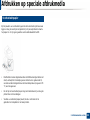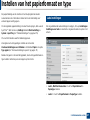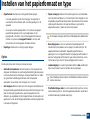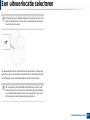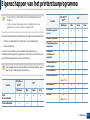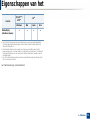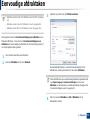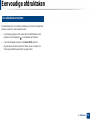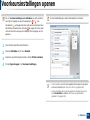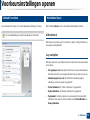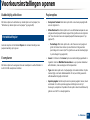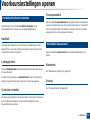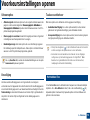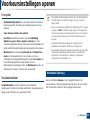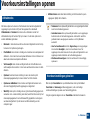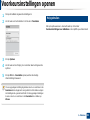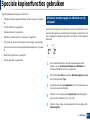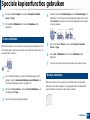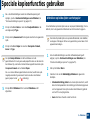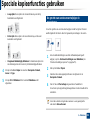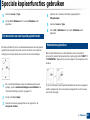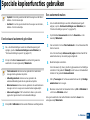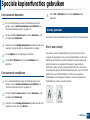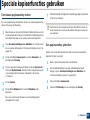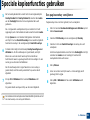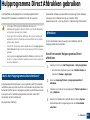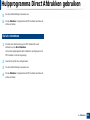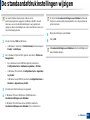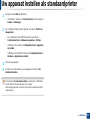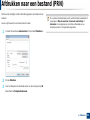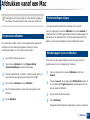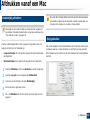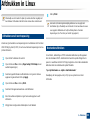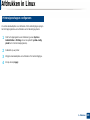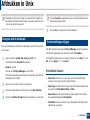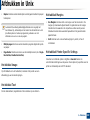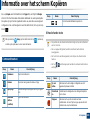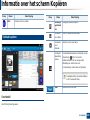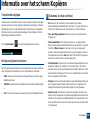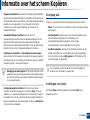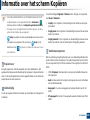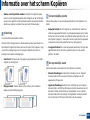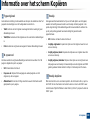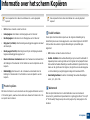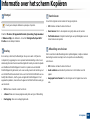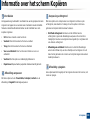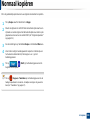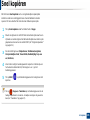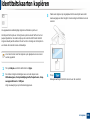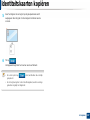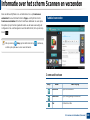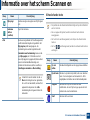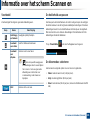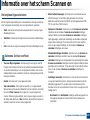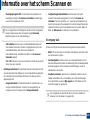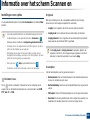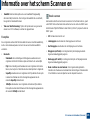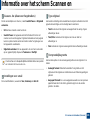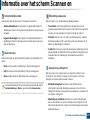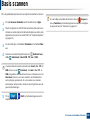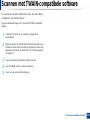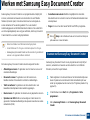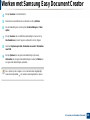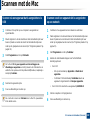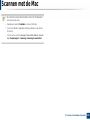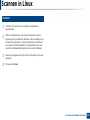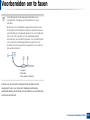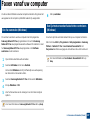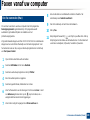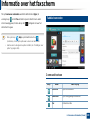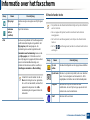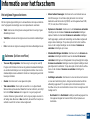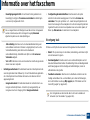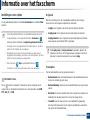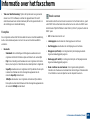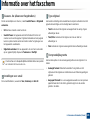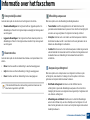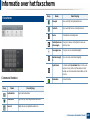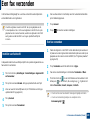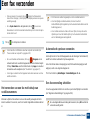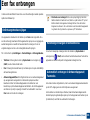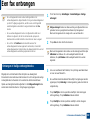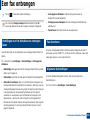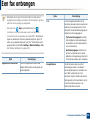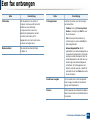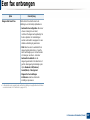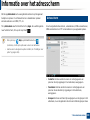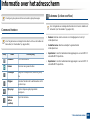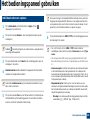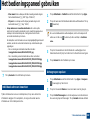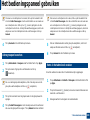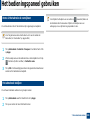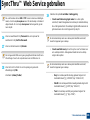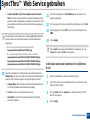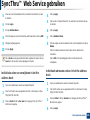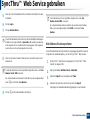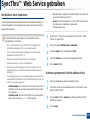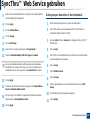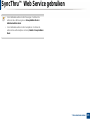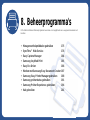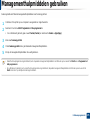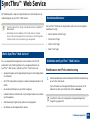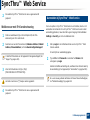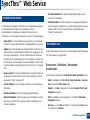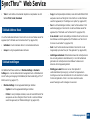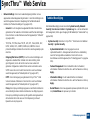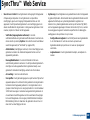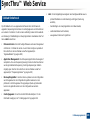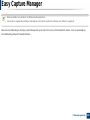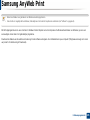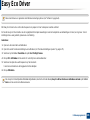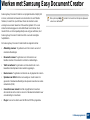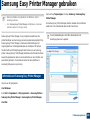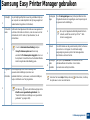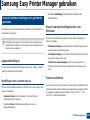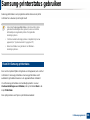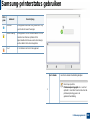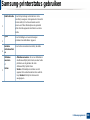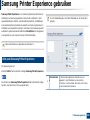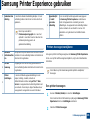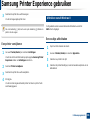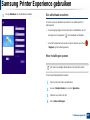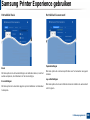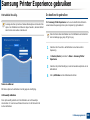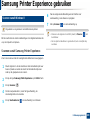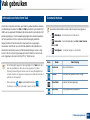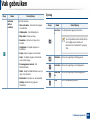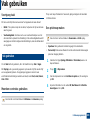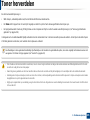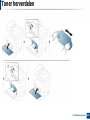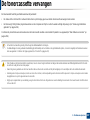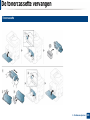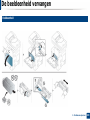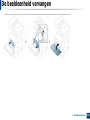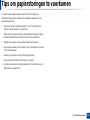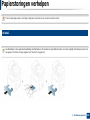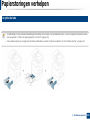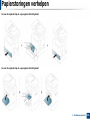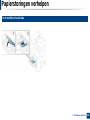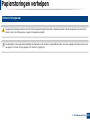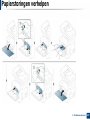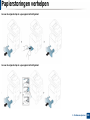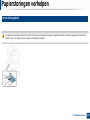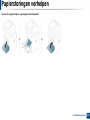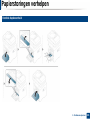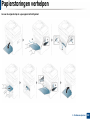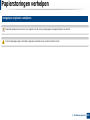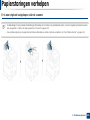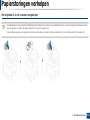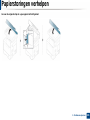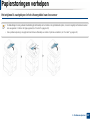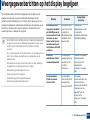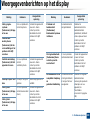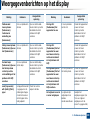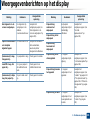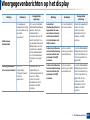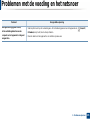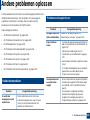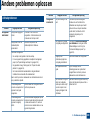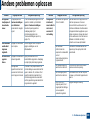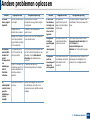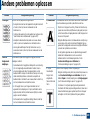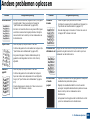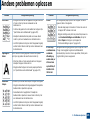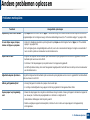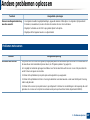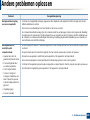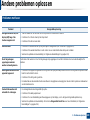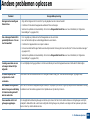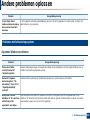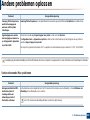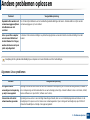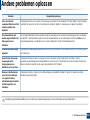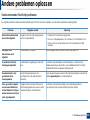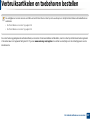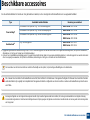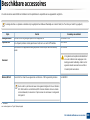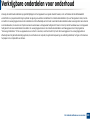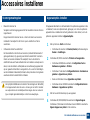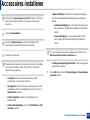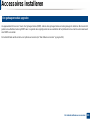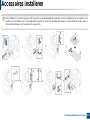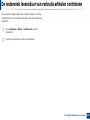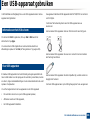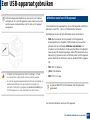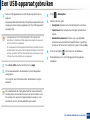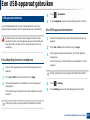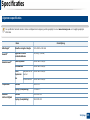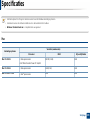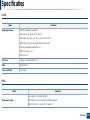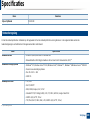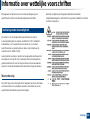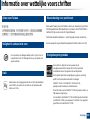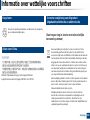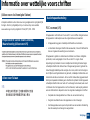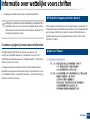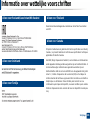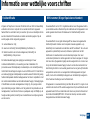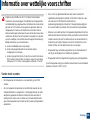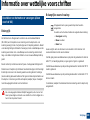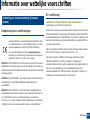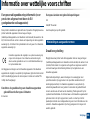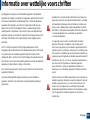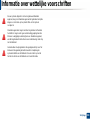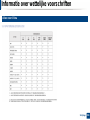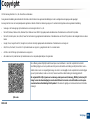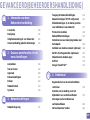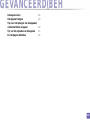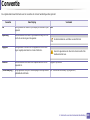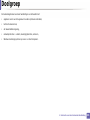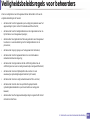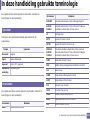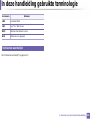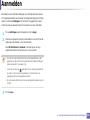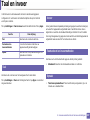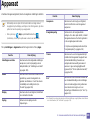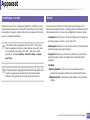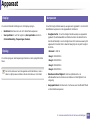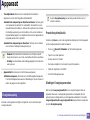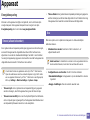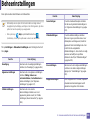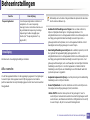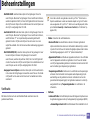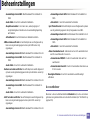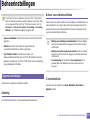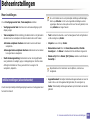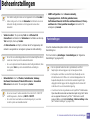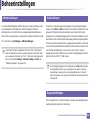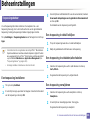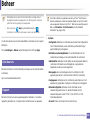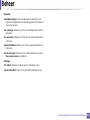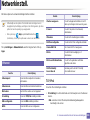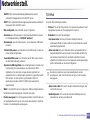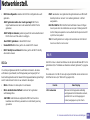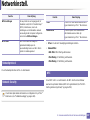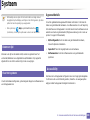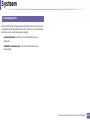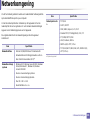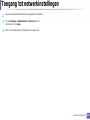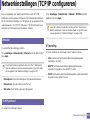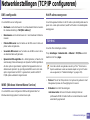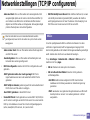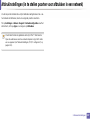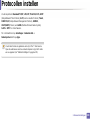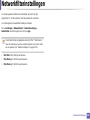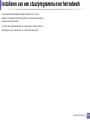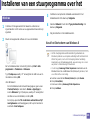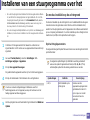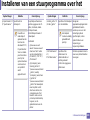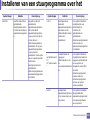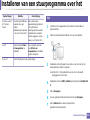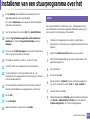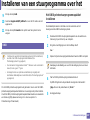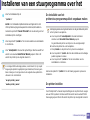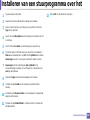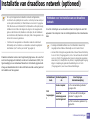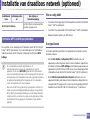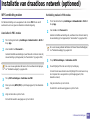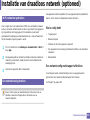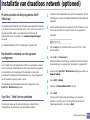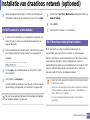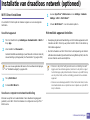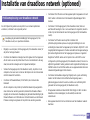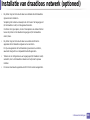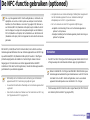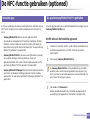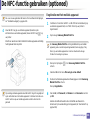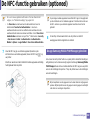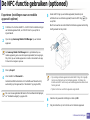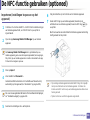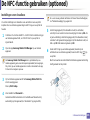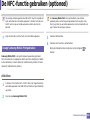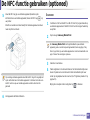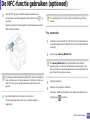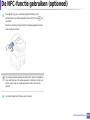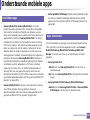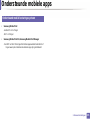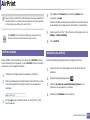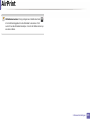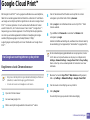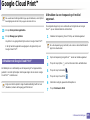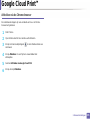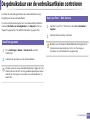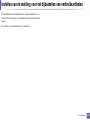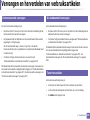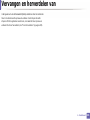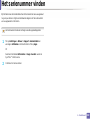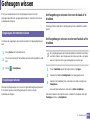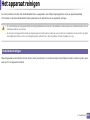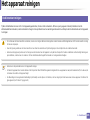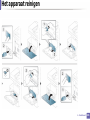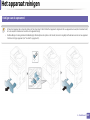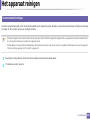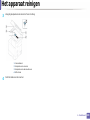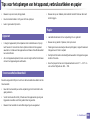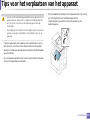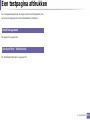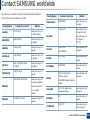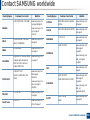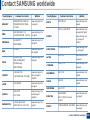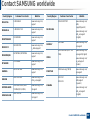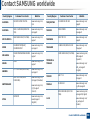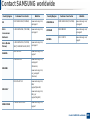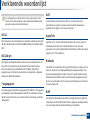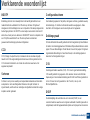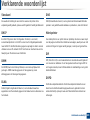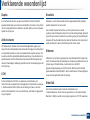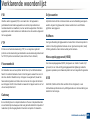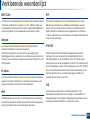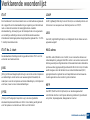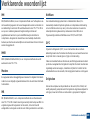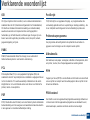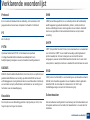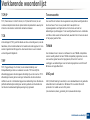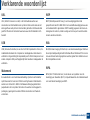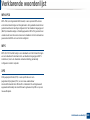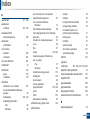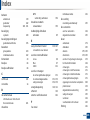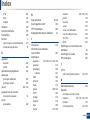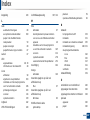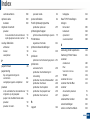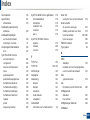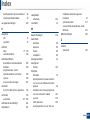Samsung Samsung ProXpress SL-M4583 Laser Multifunction Printer series Handleiding
- Categorie
- Kopieerapparaten
- Type
- Handleiding
Deze handleiding is ook geschikt voor

BASIS
Gebruikershandleiding
BASIS
Gebruikershandleiding
Deze handleiding geeft informatie met betrekking tot de installatie,
normaal gebruik en het oplossen van problemen in Windows.
GEVANCEERD(BEHEERDERSHANDLEIDING)
Deze beheerdershandleiding bevat uitgebreide informatie voor de beheerder over het
gebruik en het beheer van het apparaat.
Afhankelijk van het model of land zijn enkele functies mogelijk niet beschikbaar.

2
BASIS
1. Inleiding
Belangrijkste voordelen 6
Functies per model 8
Nuttig om te weten 13
Informatie over deze gebruikershandleiding
14
Veiligheidsinformatie 15
Apparaatoverzicht 21
Overzicht van het bedieningspaneel 24
Een netwerkkabel verbinden 26
Het apparaat inschakelen 27
Informatie over de LED's 28
Scherm en nuttig menu 31
Informatie over het pop-uptoetsenbord 42
Lokaal installeren van het stuurprogramma
43
Het stuurprogramma opnieuw installeren 48
2. Afdrukmateriaal en lade
Originelen plaatsen 51
Afdrukmedia selecteren 55
Papier in de lade plaatsen 56
Afdrukken op speciale afdrukmedia 62
Instellen van het papierformaat en type 67
Een uitvoerlocatie selecteren 69
3. Afdrukken
Eigenschappen van het printerstuurprogramma
71
Eenvoudige afdruktaken 73
Voorkeursinstellingen openen 75
Speciale kopieerfuncties gebruiken 83
Hulpprogramma Direct Afdrukken gebruiken
92
De standaardafdrukinstellingen wijzigen 94
Uw apparaat instellen als standaardprinter
95
Afdrukken naar een bestand (PRN) 96
Afdrukken vanaf een Mac 97
Afdrukken in Linux 99
Afdrukken in Unix 101
4. Kopiëren
Informatie over het scherm Kopiëren 104
Normaal kopiëren 114
Snel kopiëren 115

3
BASIS
Identiteitskaarten kopiëren 116
5. Scannen en Verzenden (Scannen)
Informatie over het scherm Scannen
en verzenden 119
Basis scannen 128
Scannen met TWAIN-compatibele software
129
Werken met Samsung Easy Document Creator
130
Scannen met de Mac 132
Scannen in Linux 134
6. Scannen en Verzenden (Faxen)
Voorbereiden om te faxen 136
Faxen vanaf uw computer 137
Informatie over het faxscherm 139
Een fax verzenden 149
Een fax ontvangen 151
7. Een adresboek maken
Informatie over het adresscherm 159
Het bedieningspaneel gebruiken 161
SyncThru™ Web Service gebruiken 165
8. Beheerprogramma's
Managementhulpmiddelen gebruiken 175
SyncThru™ Web Service 176
Easy Capture Manager 184
Samsung AnyWeb Print 185
Easy Eco Driver 186
Werken met Samsung Easy Document
Creator 187
Samsung Easy Printer Manager gebruiken
188
Samsung-printerstatus gebruiken 191
Samsung Printer Experience gebruiken 194
Vak gebruiken 201
9. Problemen oplossen
Toner herverdelen 205
De tonercassette vervangen 207
De beeldeenheid vervangen 209
Tips om papierstoringen te voorkomen 211

4
BASIS
Papierstoringen verhelpen 212
Weergegevenberichten op het display
begrijpen 228
Problemen met de voeding en het netsnoer
235
Andere problemen oplossen 236
10. Verbruiksartikelen en accessoires
Verbruiksartikelen en toebehoren bestellen
257
Beschikbare accessoires 258
Beschikbare accessoires 259
Verkrijgbare onderdelen voor onderhoud 260
Accessoires installeren 261
De resterende levensduur van
verbruiksartikelen controleren 265
Een USB-apparaat gebruiken 266
11. Bijlage
Specificaties 271
Informatie over wettelijke voorschriften 281
Copyright 295

1. Inleiding
Hieronder ziet u waar de belangrijkste onderdelen van het apparaat zich bevinden:
In dit hoofdstuk vindt u de volgende onderwerpen:
• Belangrijkste voordelen 6
• Functies per model 8
• Nuttig om te weten 13
• Informatie over deze gebruikershandleiding 14
• Veiligheidsinformatie 15
• Apparaatoverzicht 21
• Overzicht van het bedieningspaneel 24
• Een netwerkkabel verbinden 26
• Het apparaat inschakelen 27
• Informatie over de LED's 28
• Scherm en nuttig menu 31
• Informatie over het pop-uptoetsenbord 42
• Lokaal installeren van het stuurprogramma 43
• Het stuurprogramma opnieuw installeren 48

Belangrijkste voordelen
Milieuvriendelijk
• Dit apparaat beschikt over een Eco-functie waarmee u toner en papier
kunt sparen.
• U kunt meerdere pagina’s op één vel afdrukken om papier te besparen.
• Om papier te besparen kunt u op beide zijden van het papier afdrukken
(dubbelzijdig afdrukken).
• Dit apparaat bespaart automatisch elektriciteit door het stroomverbruik
aanzienlijk te beperken wanneer het apparaat niet wordt gebruikt.
• We raden aan kringlooppapier te gebruiken om energie te besparen.
Snel afdrukken met hoge resolutie
• U kunt afdrukken met een resolutie van 1.200 x 1.200 dpi effectieve
output (1200 x 600 x 2 bit).
• Snel on-demand afdrukken.
Voor enkelzijdig afdrukken, tot 45 ppm (A4) of tot 47 ppm (Letter).
Gemak
• U kunt mobiel afdrukken vanaf uw smartphone of met uw computer
door gebruik te maken van de apps voor Google Cloud Print™.
• Met Easy Capture Manager kunt u gemakkelijk bewerken en afdrukken
wat u met de toets Print Screen op het toetsenbord hebt vastgelegd.
• Samsung Easy Printer Manager en Afdrukstatus zijn programma's die
de status van het apparaat controleren en u deze doorgeven, en
waarmee u de instellingen van het apparaat kunt aanpassen.
• Samsung Easy Document Creator is een programma dat u helpt bij het
scannen, verzamelen en bewaren van documenten in verschillende
formaten, inclusief het .epub formaat. Deze documenten kunnen
gedeeld worden via social networking sites of fax.
• Met AnyWeb Print kunt u een schermopname of afdrukvoorbeeld
maken van een scherm in Windows Internet Explorer, en deze
bewerken of afdrukken, op een veel eenvoudigere manier dan in het
gebruikelijke programma.
• Met Slim bijwerken kunt u controleren op de nieuwste software en de
nieuwste versie installeren tijdens het installatieproces van het
printerstuurprogramma. Deze functie is alleen beschikbaar in Windows.
• Als u toegang hebt tot het internet, kunt u op de website van Samsung
(www.samsung.com > zoek uw product > Ondersteuning of
Downloads) terecht voor hulp, ondersteuning,
printerstuurprogramma’s, handleidingen en andere informatie.

Belangrijkste voordelen
Grote functionaliteit en brede ondersteuning van
toepassingen.
• Ondersteuning voor verschillende papierformaten.
• Watermerken afdrukken: U kunt uw documenten aanpassen met
woorden als “CONFIDENTIAL”.
• U kunt in verschillende besturingssystemen afdrukken.
• Het apparaat is uitgerust met een USB- en/of een netwerkinterface.
Ondersteunen van XOA-toepassingen
Het apparaat ondersteunt aangepaste XOA-toepassingen.
• Neem voor de aangepaste XOA-toepassingen contact om met de
provider van de aangepaste XOA-toepassing.

Functies per model
Sommige functies en optionele onderdelen zijn mogelijk niet beschikbaar afhankelijk van model of land.
Besturingssysteem
(●: beschikbaar. Leeg: Niet beschikbaar)
Software
U kunt het printerstuurprogramma en de software installeren wanneer u de software-cd in het cd-rom-station van uw computer plaatst. Voor
Windows selecteert u het printerstuurprogramma en de software in het venster Selecteer de te installeren software en hulpprogramma's.
Besturingssysteem M458x series
Windows ●
Mac ●
Linux ●
Unix ●
Software M458x series
SPL-printerstuurprogramma
PCL-printerstuurprogramma ●
PS-printerstuurprogramma
a
●
XPS-printerstuurprogramma
a
●

Functies per model
(●: Ondersteund, leeg: niet ondersteund)
Hulpprogramma Direct afdrukken
a
●
Samsung Easy Printer
Manager
Instellingen voor scannen naar pc ●
Instellingen voor faxen naar pc ●
Apparaatinstellingen ●
Samsung Printer Status ●
Samsung AnyWeb Print
a
●
Samsung Easy Document Creator ●
Easy Capture Manager ●
SyncThru™ Web Service ●
SyncThru Admin Web Service ●
Easy Eco Driver ●
Fax Samsung Network PC Fax ●
Scannen Twain-scanstuurprogramma ●
a. Download de software van de website van Samsung en installeer deze: (http://www.samsung.com > zoek uw product > Ondersteuning of Downloads).
Controleer of het besturingssysteem van uw computer de software ondersteunt voordat u met de installatie begint.
Software M458x series

Functies per model
Verschillende functies
functies M458x series
Hi-Speed USB 2.0 ●
Netwerkinterface Ethernet 10/100/1000 Base TX bedraad
LAN
●
Netwerkinterface 802.11b/g/n draadloos LAN
a
○
Google Cloud Print™
●
AirPrint ●
Wireless/NFC-kit ○
Eco-afdruk ●
Dubbelzijdig afdrukken ●
USB-apparaat
b
●
Geheugenmodule ○
Optionele lade (SCF) ○
Korte standaard ○
Documentinvoer Dubbele scandocumentinvoer (DSDF) ●
Automatische documentinvoer (ADI)

Functies per model
Fax Meerdere verz. ●
Uitgest. verz. ●
Dubbelzijdig verzenden ●
Veilige ontv. ●
Dubbelz. afdr. ●
Scannen Scannen naar e-mail ●
Scannen naar SMB-server ●
Scannen naar FTP-server ●
Scan naar PC ●
Scan naar USB ●
Dubbelzijdig scannen ●
functies M458x series

Functies per model
(●: Ondersteund, ○: Optioneel, leeg: niet ondersteund)
Kopie Identiteitskaarten kopiëren ●
Verkleinend of vergrotend kopieëren ●
Boekje ●
Posters afdrukken ●
Beeld herhalen ●
Watermerk ●
Stempel ●
X-op-1 ●
Rand wissen ●
Overlay ●
Afbeelding verschuiven ●
Dubbelzijdig kopiëren ●
a. Draadloze netwerkinterfacekaarten (LAN-kaarten) zijn niet in alle landen verkrijgbaar. In sommige landen kan alleen 802.11 b/
g worden gebruikt. Neem contact op met uw plaatselijke Samsung-dealer of de winkel waar u het apparaat kocht.
b. U kunt alleen bestanden printen die op een USB apparaat zijn opgeslagen.
functies M458x series

Nuttig om te weten
Het apparaat drukt niet af.
• Open de afdruklijst en verwijder het document uit de lijst.
• Verwijder het stuurprogramma en installeer deze opnieuw
(zie "Lokaal installeren van het stuurprogramma" op
pagina 43).
• Selecteer uw printer als de standaardprinter in Windows.
Waar kan ik accessoires of verbruiksartikelen
kopen?
• Vraag na bij een Samsung-distributeur of uw
detailhandelaar.
• Kijk op www.samsung.com/supplies. Kies uw land of regio
voor productinformatie.
De status-LED knippert of blijft branden.
• Schakel het apparaat uit en weer in.
• Zoek de betekenis van de LED-indicatorlampjes in deze
handleiding en los het probleem op (zie "Informatie over de
LED's" op pagina 28).
Er is papier vastgelopen.
• Open de klep en sluit deze weer (zie "Voorkant" op pagina
22).
• Zoek de instructies voor het verwijderen van vastgelopen
papier in deze handleiding en los het probleem op.
De afdrukken zijn vaag.
• Het toner is mogelijk op of ongelijk verdeeld. Schud de
tonercassette.
• Probeer een andere instelling voor de resolutie.
• Vervang de tonercassette.
Waar kan ik het stuurprogramma van de
printer downloaden?
• U kunt op de website van Samsung (www.samsung.com >
zoek uw product > Ondersteuning of Downloads) terecht
voor hulp en ondersteuning, printerstuurprogramma’s,
handleidingen en bestelinformatie.

14
1. Inleiding
Informatie over deze gebruikershandleiding
Deze gebruikershandleiding bevat basisinformatie over het apparaat en
biedt tevens gedetailleerde informatie over de verschillende procedures die
doorlopen moeten worden bij het gebruik van het apparaat.
• Gooi deze handleiding niet weg, maar bewaar deze ter referentie.
• Lees de veiligheidsinformatie voor u het apparaat in gebruik neemt.
• Raadpleeg het hoofdstuk over probleemoplossing als u problemen
ondervindt bij gebruik van het apparaat.
• De termen die in deze gebruikershandleiding worden gebruikt, worden
uitgelegd in het hoofdstuk met de woordenlijst.
• De afbeeldingen in deze gebruikershandleiding zijn afhankelijk van de
opties en het model, en komen mogelijk niet helemaal overeen met het
door u gekochte apparaat.
• De schermafbeeldingen/sommige menu's in deze
gebruikershandleiding kunnen afwijken van hoe deze op uw computer
worden weergegeven; dit is afhankelijk van de firmware/het
stuurprogramma van uw computer.
• De procedures in deze gebruikershandleiding zijn voornamelijk
gebaseerd op Windows 7.
1
Afspraken
Sommige in deze gebruikershandleiding gebruikte termen zijn
verwisselbaar:
• Document is synoniem met origineel.
• Papier is synoniem met materiaal of afdrukmateriaal.
• Apparaat verwijst naar printer of multifunctionele printer.
2
Algemene pictogrammen
Pictogra
m
Tekst Omschrijving
Opgepast
Biedt gebruikers informatie om het apparaat te
beschermen tegen mogelijke mechanische schade
of defecten.
Waarsch
uwing
Gebruikt om gebruikers te waarschuwen voor de
mogelijkheid op persoonlijk letsel.
Opmrk.
Biedt aanvullende informatie of gedetailleerde
uitleg over een functie of voorziening van het
apparaat.

15
1. Inleiding
Veiligheidsinformatie
Deze waarschuwingen en voorzorgen moeten eventuele beschadigingen
aan uw apparaat en verwondingen aan uzelf of anderen voorkomen. Lees
deze instructies aandachtig voor u het apparaat in gebruik neemt. Bewaar
dit document goed nadat u het hebt gelezen.
3
Belangrijke veiligheidssymbolen
Verklaring van alle pictogrammen en symbolen in
dit hoofdstuk
4
Bedrijfsomgeving
Waarschuwing
Waarsch
uwing
Gevaren of onveilige praktijken die ernstig letsel of
de dood kunnen veroorzaken.
Opgepas
t
Gevaren of onveilige praktijken die een klein letsel of
eigendomsschade kunnen veroorzaken.
NIET proberen.
Niet gebruiken als de stekker beschadigd is of als het
stopcontact niet geaard is.
Dit kan een elektrische schok of brand veroorzaken.
Plaats niets op het apparaat (water, kleine metalen of zware
voorwerpen, kaarsen, brandende sigaretten, enzovoort).
Dit kan een elektrische schok of brand veroorzaken.
• Als het apparaat oververhit raakt, komt er rook uit, maakt het
vreemde geluiden of verspreidt het vreemde geuren. Schakel
onmiddellijk de stroomschakelaar uit en koppel het apparaat
los.
• De gebruiker moet bij het stopcontact kunnen om in geval van
nood de stekker uit het stopcontact te kunnen trekken.
Dit kan een elektrische schok of brand veroorzaken.
Buig het netsnoer niet en plaats er geen zware voorwerpen op.
Het trappen op of beknellen van het netsnoer door een zwaar
voorwerp kan een elektrische schok of brand veroorzaken.
Haal de stekker niet uit het stopcontact door aan het netsnoer te
trekken; trek de stekker er niet uit met natte handen.
Dit kan een elektrische schok of brand veroorzaken.

Veiligheidsinformatie
16
1. Inleiding
Opgepast
5
Bedieningswijze
Opgepast
Haal de stekker uit het stopcontact tijdens onweer of als u het
apparaat niet gebruikt.
Dit kan een elektrische schok of brand veroorzaken.
Opgelet, het papieruitvoergebied is heet.
U kunt brandwonden oplopen.
Als het apparaat is gevallen of als de behuizing beschadigd
lijkt, koppelt u het apparaat volledig los en roept u de hulp in
van een gekwalificeerd technicus.
Zo niet kan dit een elektrische schok of brand veroorzaken.
Als het apparaat niet goed werkt nadat u deze instructies hebt
uitgevoerd, koppelt u het apparaat volledig los en roept u de
hulp in van een gekwalificeerd technicus.
Zo niet kan dit een elektrische schok of brand veroorzaken.
Probeer de stekker niet in het stopcontact te forceren als hij er
moeilijk ingaat.
U riskeert een elektrische schok. Neem contact op met een
elektricien om het stopcontact te vervangen.
Voorkom dat huisdieren op het netsnoer, de telefoonkabel of
de kabel naar de computer bijten.
Dit kan een elektrische schok of brand veroorzaken en/of uw
huisdier verwonden.
Trek het papier niet uit de printer tijdens het afdrukken.
Dit kan het apparaat beschadigen.
Houd uw hand niet tussen het apparaat en de papierlade.
U kunt letsel oplopen.
Wees voorzichtig wanneer u papier vervangt of vastgelopen
papier verwijdert.
Nieuw papier heeft scherpe randen die snijwonden kunnen
veroorzaken.
Bij het afdrukken van grote hoeveelheden kan de onderzijde
van het uitvoergebied heet worden. Houd kinderen uit de buurt.
Zij kunnen brandwonden oplopen.
Gebruik geen tang of scherpe metalen voorwerpen om
vastgelopen papier te verwijderen.
Dit kan het apparaat beschadigen.
Vermijd het stapelen van te veel papier in de papieruitvoerlade.
Dit kan het apparaat beschadigen.

Veiligheidsinformatie
17
1. Inleiding
6
Installatie/verplaatsen
Waarschuwing
Opgepast
Blokkeer de ventilatieopening niet of duw er geen voorwerpen
in.
Hierdoor kunnen onderdelen warm worden en kan er brand
ontstaan of kan het apparaat beschadigd raken.
Het gebruik van sturingen of instellingen of het uitvoeren van
procedures die afwijken van deze hier vermeld kan resulteren
in gevaarlijke blootstelling aan straling.
Het apparaat wordt gevoed via het netsnoer.
Om de stroom uit te schakelen, trekt u het netsnoer uit het
stopcontact.
Plaats het apparaat niet in een stoffige of vochtige ruimte of op
een plek waar water lekt.
Dit kan een elektrische schok of brand veroorzaken.
Plaats de machine in een omgeving die voldoet aan de
gestelde specificaties voor werkingstemperatuur en
vochtigheid.
Dit kan de afdrukkwaliteit negatief beïnvloeden en het apparaat
beschadigen.
.
Schakel de stroom uit en maak alle kabels los voordat u het
apparaat verplaatst. De onderstaande informatie bevat slechts
aanbevelingen gebaseerd op het apparaatgewicht. Wanneer
u vanwege uw medische conditie niet kunt tillen, til het
apparaat dan niet op. Voor veilig tillen moet u anderen vragen
om u te helpen en het apparaat altijd met het juiste aantal
personen optillen.
Til vervolgens het apparaat op deze wijze op:
• Een apparaat dat minder dan 20 kg weegt, mag door één
persoon worden opgetild.
• een apparaat dat 20 - 40 kg weegt, moet door twee
personen worden opgetild.
• een apparaat dat meer dan 40 kg weegt, moet door vier of
meer personen worden opgetild.
Het apparaat zou kunnen vallen en verwondingen of schade
veroorzaken.

Veiligheidsinformatie
18
1. Inleiding
7
Onderhoud/controle
Opgepast
Kies een locatie met een vlakke ondergrond en voldoende
ventilatie voor het apparaat. Houd ook rekening met een
ruimte die nodig is voor het deksel en de laden.
De ruimte moet goed geventileerd zijn en het apparaat mag
niet worden blootgesteld aan direct zonlicht, hitte en vocht.
Wanneer u het apparaat langdurig gebruikt of een groot aantal
pagina's in een niet-geventileerde ruimte afdrukt, kan de lucht
vervuild raken en schadelijk worden voor uw gezondheid.
Plaats het apparaat in een goed geventileerde ruimte of open
regelmatig een raam om schonen lucht binnen te laten.
Plaats het apparaat niet op een onstabiel of schuin oppervlak.
Het apparaat zou kunnen vallen en verwondingen of schade
veroorzaken.
Gebruik alleen telefoondraad van Nr. 26 AWG
a
of, indien
nodig, een grotere telefoondraad.
Zo niet kan het apparaat beschadigd raken.
Sluit het netsnoer aan op een geaard stopcontact.
Zo niet kan dit een elektrische schok of brand veroorzaken.
Gebruik voor een veilige bediening het netsnoer dat met uw
apparaat werd meegeleverd. Als u een snoer gebruikt dat
langer is dan 2 meter voor een apparaat van 110V, moet het
snoer minstens 16 AWG dik zijn.
Zo niet kan het apparaat beschadigd raken en een elektrische
schok of brand veroorzaken.
Dek het apparaat niet af en plaats het niet in een slecht
geventileerde ruimte, zoals een kast.
Als het apparaat niet voldoende wordt geventileerd, kan er
brand ontstaan.
Sluit niet te veel apparaten op hetzelfde stopcontact of
verlengsnoer aan.
Dit kan de prestaties verminderen en een elektrische schok of
brand veroorzaken.
Het apparaat moet aangesloten worden op een
spanningsbron met hetzelfde energieniveau als op het label.
Als u niet zeker bent en het spanningsniveau wilt controleren,
neemt u contact op met de elektriciteitsmaatschappij.
a. AWG: American Wire Gauge
Trek het netsnoer van het apparaat uit het stopcontact als u
de binnenkant van het apparaat wilt reinigen. Reinig uw
apparaat niet met benzeen, verdunningsmiddel of alcohol, en
spuit geen water in het apparaat.
Dit kan een elektrische schok of brand veroorzaken.

Veiligheidsinformatie
19
1. Inleiding
8
Gebruik van verbruiksartikelen
Opgepast
Zorg ervoor dat het apparaat niet werkt als u
verbruiksartikelen in het apparaat vervangt of de binnenkant
schoonmaakt.
U kunt letsel oplopen.
Houd reinigingsproducten uit de buurt van kinderen.
Kinderen kunnen letsel oplopen.
U mag het apparaat niet zelf demonteren, herstellen of weer
in elkaar steken.
Dit kan het apparaat beschadigen. Neem contact op met een
professioneel technicus als het apparaat gerepareerd moet
worden.
Volg de richtlijnen uit de gebruikershandleiding die met het
apparaat werd meegeleverd om het apparaat te reinigen en
te bedienen.
Zo niet, dan kunt u het apparaat beschadigen.
Houd het netsnoer en het contactoppervlak van de stekker
stof- en watervrij.
Zo niet kan dit een elektrische schok of brand veroorzaken.
• Verwijder geen kleppen of beveiligingselementen die
vastgeschroefd zijn.
• Fixeereenheden mogen alleen worden hersteld door een
gekwalificeerde servicemedewerker. Reparatie door niet-
gekwalificeerde technici kan brand of elektrische
schokken veroorzaken.
• Dit apparaat mag alleen worden hersteld door een
medewerker van de technische dienst van Samsung.
Haal de tonercassette niet uit elkaar.
Tonerstof kan gevaarlijk zijn bij inademing of opname.
Verbrand geen verbruiksartikelen zoals een tonercassette of
fixeereenheid.
Dit kan een explosie of onbeheersbare brand veroorzaken.
Houd kinderen uit de buurt van de plaats waar u
verbruiksartikelen (bijvoorbeeld tonercassettes) bewaart.
Tonerstof kan gevaarlijk zijn bij inademing of opname.

Veiligheidsinformatie
20
1. Inleiding
Het gebruik van gerecycleerde verbruiksartikelen, zoals
toner, kan het apparaat beschadigen.
Bij schade als gevolg van het gebruik van gerecycleerde
verbruiksartikelen zullen er reparatiekosten worden
aangerekend.
Volg de onderstaande instructies voor verbruiksartikelen die
tonerstof bevatten (tonercartridge, cassette voor gebruikte
toner, beeldeenheid, enzovoort).
• Volg de instructies voor verwijdering wanneer u de
verbruiksartikelen weggooit. Raadpleeg de plaatselijke
verkoper voor verwijderingsinstructies.
• De verbruiksartikelen mogen niet gewassen worden.
• Gebruik de cassette voor gebruikte toner niet opnieuw
nadat u deze hebt geleegd.
Als u de bovenstaande instructies niet opvolgt, kan dit
resulterende defecten in het apparaat of verontreiniging van
het milieu. De garantie dekt geen kosten die zijn veroorzaakt
door nalatigheid van de gebruiker.
Als er tonerstof op uw kleding terechtkomt, moet u geen
warm water gebruiken.
Door warm water hecht de toner zich aan de stof. Gebruik
altijd koud water.
Zorg ervoor dat er geen tonerstof op uw lichaam of kledij
terechtkomt bij het vervangen van de tonercassette of het
verwijderen van vastgelopen papier.
Tonerstof kan gevaarlijk zijn bij inademing of opname.

21
1. Inleiding
Apparaatoverzicht
9
Onderdelen
Het werkelijke onderdeel kan verschillen van de onderstaande illustratie. Sommige onderdelen kunnen afhankelijk van de omstandigheden afwijken.
Apparaat Beeldeenheid
Netsnoer Beknopte installatiehandleiding
Software-cd
a
a. De software-cd bevat de stuurprogramma's van de printer, de gebruikershandleiding en softwaretoepassingen.
Div. accessoires
b
b. Diverse, bij uw printer geleverde accessoires kunnen verschillen per land van aankoop en specifiek model.

Apparaatoverzicht
22
1. Inleiding
10
Voorkant
1
Dubbele scandocumentinvoerklep
1
2
Ladegreep
2 Breedtegeleiders dubbele
scandocumentinvoer
1
3
Lade 1
3 Invoerlade dubbele
scandocumentinvoer
1
5
Push-release van
multifunctionele lade
4 Uitvoerlade dubbele
scandocumentinvoer
1
4
Multifunctionele lade
5
Bedieningspaneel
1
6
Ontgrendelknop van de
voorklep
6
Klep bedieningsbord
1
7
Uitvoerlade
7
Voorklep
1
8
Uitvoersteunlade
8
Greep
1
9
Poort voor USB-apparaat
9
Optionele lade
a
2
0
Glasplaat van de scanner
1
0
Standaard
2
1
Scannerdeksel
1
1
Indicator papierniveau
2
2
Knop voor het ontgrendelen
van het bedieningspaneel
a. Optionele functie

Apparaatoverzicht
23
1. Inleiding
11
Binnenkant
Als u de beeldeenheid wilt zien, moet u de tonercassette verwijderen.
12
Achterkant
1 Tonercassette
2 Beeldeenheid
3 Multifunctionele ondersteuningslade
4 Papierbreedtegeleiders op een multifunctionele lade
1
Wireless/NFC-kit
a
poortklepje
a. Optionele functie.
6
Netwerkpoort
2 Handvat achterklep 7 EDI-poort voor kaartlezer
3 Achterklep 8 USB-poort
4 Uitgang voor extra
telefoontoestel (EXT.)
9
Stroomschakelaar
5 Telefoonkabelaansluiting (LINE) 10 Aansluiting netsnoer

24
1. Inleiding
Overzicht van het bedieningspaneel
13
Bedieningspaneel
Gebruik alleen uw vingers op het weergavescherm. U kunt het scherm
beschadigen als u een scherpe pen of iets anders gebruikt.
14
De hoek van het bedieningspaneel aanpassen
U kunt de hoek van het bedieningspaneel aanpassen voor uw gemak.
Raadpleeg de onderstaande afbeelding.
1
Weergavescherm
Toont de huidige apparaatstatus en geeft
meldingen weer tijdens het gebruik. U kunt de
menu’s eenvoudig instellen via het
weergavescherm.
2 a. Aan/uit-LED Geeft de status van uw apparaat weer.
b. (Aan/uit /
Ontwaken)
Schakelt de stroom in of uit. Wanneer de blauwe
LED aan is, is het apparaat ingeschakeld en kunt u
het gebruiken. Om het apparaat uit te zetten, drukt
u gedurende langer dan twee seconden op deze
knop. Er verschijnt dan een bevestigingsvenster.
3
Status-LED
Toont de status van uw printer (zie "Informatie over
de LED's" op pagina 28).

Overzicht van het bedieningspaneel
25
1. Inleiding
Bij het verplaatsen of opbergen van het apparaat drukt u op de knop
voor het ontgrendelen van het bedieningspaneel. De
ontgrendelingsknop bevindt zich aan de bovenzijde van het
bedieningspaneel.

26
1. Inleiding
Een netwerkkabel verbinden
Dit apparaat heeft een ingebouwde netwerkkaart. Met een netwerkkabel
kunt u uw apparaat met een netwerk verbinden.

27
1. Inleiding
Het apparaat inschakelen
Gebruik het meegeleverde netsnoer voor het apparaat. Anders kan het
apparaat worden beschadigd of kan er brand ontstaan.
Sluit de printer eerst op de netvoeding aan.
U kunt het apparaat ook inschakelen door op de knop (Aan/uit /
Ontwaken) te drukken.
• Sommige onderdelen in het apparaat kunnen heet zijn wanneer de
printer aanstaat of net een taak heeft afgedrukt. Let op dat u zich niet
verbrandt wanneer u aan de binnenkant van het apparaat werkt.
• Demonteer het apparaat niet wanneer het aanstaat of aangesloten
is. U zou een elektrische schok kunnen krijgen.
• Het rechtstreeks uitschakelen van het apparaat met de
stroomschakelaar kan problemen veroorzaken met de harde schijf in
het apparaat.

28
1. Inleiding
Informatie over de LED's
De kleur van de status-LED geeft de huidige status van het apparaat aan.
• Afhankelijk van het model of land zijn enkele LED´s mogelijk niet beschikbaar (zie "Overzicht van het bedieningspaneel" op pagina 24).
• Zie de foutmelding en de bijbehorende instructies om de fout op te lossen .
• U kunt de fout ook oplossen met de tips in het programmavenster Samsung-printerstatus .
• Neem contact op met een medewerker van de klantenservice als het probleem zich blijft voordoen.
15
Status-LED
Status Omschrijving
Uit • Het apparaat is offline.
• Het apparaat bevindt zich in energiebesparende modus.
Blauw Aan Het apparaat is online en klaar voor gebruik.
Knippert Fax Het apparaat is faxen aan het verzenden of bezig met ontvangen.
Kopie Het apparaat is bezig met het kopiëren van documenten.
Scan Het apparaat is bezig met het scannen van documenten.
Afdrukken • Als de LED langzaam knippert, ontvangt het apparaat gegevens van de computer.
• Wanneer de status-LED snel knippert, is het apparaat bezig met afdrukken.

Informatie over de LED's
29
1. Inleiding
Controleer het bericht op het display. Volg de instructies in het bericht of raadpleeg het hoofdstuk over toneropvangbak . Neem contact op met de
klantendienst als het probleem zich blijft voordoen.
Rood Aan
• De tonercassette heeft de geschatte levensduur bijna bereikt.
a
Er wordt aanbevolen om de tonercassette te vervangen.
• Er is een papierstoring opgetreden.
• De klep is geopend. Sluit de klep.
• De papierlade is leeg. Plaats papier in de lade.
• Het apparaat is gestopt als gevolg van een ernstige fout. Bekijk de melding op het display.
• De geschatte levensduur van de cartridge van de beeldeenheid is bijna bereikt
a
. Het wordt aanbevolen om tonercassette te
vervangen.
Knippert • Er is een kleine storing opgetreden en het apparaat wacht tot het probleem is verholpen. Bekijk de melding op het display . Als het
probleem is opgelost, gaat het apparaat door met de eerder gestopte taak.
• De tonercassette of beeldeenheid is bijna op
a
. Bestel een nieuwe tonercassette of beeldeenheid. U kunt de afdrukkwaliteit tijdelijk
verbeteren door de toner te herverdelen.
a. De geschatte gebruiksduur van een cassette verwijst naar de verwachte of geschatte gebruiksduur van een tonercassette. Dit geeft aan hoeveel afdrukken er gemiddeld kunnen worden
gemaakt met de cassette conform ISO/IEC 19752. Het aantal pagina's kan worden beïnvloed door de omgevingsomstandigheden, het percentage van het afdrukgebied, de tijd tussen
afdruktaken, afbeeldingen, media en het formaat van het afdrukmateriaal.
Status Omschrijving

Informatie over de LED's
30
1. Inleiding
16
Aan/uit-LED
De kleur van de status-LED geeft de huidige status van het apparaat aan.
Controleer het bericht op het display. Volg de instructies in het bericht of raadpleeg het hoofdstuk over toneropvangbak . Neem contact op met de
klantendienst als het probleem zich blijft voordoen.
Status Omschrijving
Uit Het apparaat is offline.
Blauw Aan Het apparaat is online en klaar voor gebruik.
Knippert Het apparaat bevindt zich in energiebesparende modus. Wanneer er gegevens binnenkomen of op een scherm wordt gedrukt,
gaat het apparaat automatisch online.

31
1. Inleiding
Scherm en nuttig menu
17
Menunavigatie
U kunt het bereik van de functies van het apparaat aanpassen om te
voldoen aan uw behoeften voor beide menu's en widgets. Krijg toegang tot
de functies via het doorbladeren van de beschikbare menu's op het scherm.
Handmatige voorwaarden
Tikken
Raak het scherm lichtjes met uw vinger aan en breng deze vervolgens
opnieuw omhoog.
Voorbeeld:
• Tik op het toetsenbord op het scherm om tekens of andere tekst in te
voeren.
• Tik op een menu-item om te selecteren.
• Tik op een pictogram om de toepassingen te starten.
Tikken en vasthouden
Zacht aantikken en uw vinger tegen het scherm houden.
Voorbeeld:
• Tik op een widget op het startscherm en houd vast om te verplaatsen.
• Tik om een veld en houd vast om een pop-upmenu of opties weer te
geven.
Vegen
Sleep uw vinger lichtjes over het scherm.
Voorbeeld:
• Veeg omhoog of omlaag op een startscherm of menu om te bladeren.
Pannen
Raak een pictogram aan en houd vast, hel het apparaat vervolgens naar
links of rechts over.
Voorbeeld:
• Gebruik pannen om pictogrammen vanaf de startschermen of
toepassingsmenu's naar andere pagina's te verplaatsen.
Command-toetsen
• (Terug): Keer terug naar het vorig scherm, optie of stap.
• (Start): Ga naar het hoofdscherm.

Scherm en nuttig menu
32
1. Inleiding
• (Recent): Toon recent gebruikte apps.
• Snelle start: Een aanpasbare toets. Zie de volgende sectie voor opties.
Snelle start toevoegen
1
Tik vanaf het weergavescherm op Instellingen ( ) pictogram >
Display > Meer instellingen > Snel opstarten.
2
Selecteer de gewenste snelle startfunctie.
• Geen: Het pictogram wordt niet weergegeven.
• Schermafbeelding ( ): Maak een afbeeldingsbestand van
het huidig scherm.
• Toepassingen ( ): Open een scherm die alle toepassingen
toont.
• Zoeken ( ): Open het zoekscherm.
3
Tik op (Terug) om naar het instellingenmenu terug te keren.
18
Overzicht van het startscherm
Het hoofdscherm is het startpunt voor vele toepassingen en functies. U kunt
het scherm verpersoonlijken met toepassingspictogrammen,
snelkoppelingen en widgets voor een directe toegang tot informatie en
toepassingen. U kunt de standaardpagina op elk moment openen door te
tikken op het pictogram. De schermafbeeldingen in deze
gebruikershandleiding kunnen, afhankelijk van de opties of het model, van
uw apparaat afwijken.
De gebruikers van het apparaat moeten afhankelijk van de verificatie-
instellingen een id en wachtwoord invoeren. In het ingeschakeld is, kan
het appraat alleen worden gebruikt door een gemachtigde gebruiker die
op het apparaat is geregistreerd met een id en wachtwoord. Neem
contact op met de beheerder van het apparaat.
Door de startschermen navigeren
Dit apparaat heeft in eerste instantie drie startschermen. U kunt
toepassingspictogrammen op elke pagina plaatsen.
Vanaf het hoofdscherm, veeg naar links of rechts. Het hoofdscherm
bevindt zich in het midden en heeft drie extra pagina's aan elke zijde.

Scherm en nuttig menu
33
1. Inleiding
Door de toepassingsmenu's navigeren
Dit apparaat heeft standaard vier toepassingsmenu's in het hoofdscherm.
Als u toegang tot alle toepassingsmenu's en widgets wilt krijgen, tik op het
pictogram en veeg het scherm naar links of rechts.
Vanaf het hoofdscherm, veeg naar links of rechts. Het
hoofdstartscherm staat in het midden.
Toegang tot recent gebruikte apps krijgen
U kunt eenvoudig elke app die u recent hebt gebruikt vinden.
1
Tik vanaf om het even welke plaats op het pictogram om het
venster met recent gebruikte toepassingen te openen.
2
Tik in dit venster op een pictogram van een toepassing om de
toepassing te openen.
19
Uw startscherm aanpassen
U kunt uw startscherm aanpassen zoals u het wilt.
Snelkoppelingen maken
Snelkoppelingen zijn geen widgets. Een widget kan enkel toepassingen
starten, terwijl een snelkoppeling tevens functies en bewerkingen kan
activeren.
Een snelkoppeling aan het startscherm toevoegen
1
Tik op het pictogram on naar het hoofdscherm te gaan.
2
Tik op het hoofdscherm en houd vast om een lijst met beschikbare
snelkoppelingen waaruit u kunt kiezen te zien.
• Achtergrond instellen
- Beginscherm : Stel de achtergrond voor het Beginscherm
in.
- Aanmeldscherm : Stel de achtergrond voor het
Aanmeldscherm in. Voor het gebruik van deze functie dient
u zich mogelijk aan te melden als beheerder .
- Begin- en aanmeldscherm : Stel de achtergrond voor beide
schermen in. Voor het gebruik van deze functie dient u zich
mogelijk aan te melden als beheerder .

Scherm en nuttig menu
34
1. Inleiding
• Apps, XOA-apps, widgets en programma's : Plaats apps,
XOA apps, widgets en programmapictogrammen opn het
startscherm.
• Map : Maak een map op het startscherm.
• Pagina : Voeg een andere pagina aan het startscherm toe.
Een snelkoppeling aan het Apps menu toevoegen
1
Tik op het pictogram on naar het hoofdscherm te gaan.
2
Tik op het pictogram om uw huidige toepassingen te bekijken.
3
Doorloop de lijst en lokaliseer de gewenste toepassing.
4
Tik op het toepassingspictogram en houd vast. Dit maakt een
snelkoppeling naar de toepassing en toont het hoofdscherm.
5
Sleep de snelkoppeling naar een gewenste positie op het scherm en
laat los. Om naar een andere pagina te verplaatsen, sleep de
snelkoppeling naar de rand van het scherm totdat het scherm naar
de gewenste pagina bladert.
Een snelkoppeling verwijderen
1
Tik op een snelkoppeling en houd vast totdat u deze kunt
verplaatsen.
2
Als u een snelkoppeling in de prullenbak plaatst, worden beide items
rood.
Deze bewerking verwijdert het programma niet, alleen de
snelkoppeling wordt van het startscherm verwijderd.
Widgets toevoegen en verwijderen
Widgets zijn op zichzelf staande toepassingen die zich op uw widgettabblad
en op elke pagina van het startscherm bevinden. In tegenstelling tot
snelkoppelingen verschijnt een widget als een toepassing op het scherm.
Een widget toevoegen
1
Tik op het pictogram on naar het hoofdscherm te gaan.
2
Tik op het pictogram en tik op het tabblad Widget boven aan
het scherm.
3
Doorloop de lijst en lokaliseer uw gewenste widget.

Scherm en nuttig menu
35
1. Inleiding
4
Tik op het widgetpictogram en houd vast. Dit maakt een kopie van
de widget en opent het hoofdscherm.
5
Sleep de widget naar een gewenste positie op het scherm en laat
los. Om de widget naar een andere pagina te verplaatsen, sleept u
de widget naar de rand van het scherm totdat naar de gewenste
pagina is gebladerd.
Een widget verwijderen
1
Tik op een widget en houd vast totdat u deze kunt verplaatsen.
2
Als u een snelkoppeling in de prullenbak plaatst, worden beide items
rood.
Deze bewerking verwijdert de widget niet, alleen de kopie wordt van het
startscherm verwijderd.
Pictogrammen in het Apps menu verplaatsen
1
Tik op het pictogram on naar het hoofdscherm te gaan.
2
Tik op het pictogram om uw huidige toepassingen te bekijken.
3
Tik op het tabblad Apps bovenaan het scherm als het nog niet
geselecteerd is.
4
Sleep het pictogram naar een gewenste positie op het scherm en
laat los. Om naar een andere pagina te verplaatsen, sleep het
pictogram naar de rand van het scherm totdat het scherm naar de
gewenste pagina bladert.
De achtergrond wijzigen
U kunt de achtergrond van uw startschermen aanpassen.
1
Vanaf een willekeurig startscherm, tikt u op een leeg gebied op het
scherm en houd vast. Selecteer vervolgens de optie Achtergrond
instellen.
2
Tik op een van de volgende opties die in het venster verschijnen.
• Beginscherm : Stel de achtergrond voor het Beginscherm in.
• Aanmeldscherm : Stel de achtergrond voor het
Aanmeldscherm in. Voor het gebruik van deze functie dient u
zich mogelijk aan te melden als beheerder.
• Begin- en aanmeldscherm : Stel de achtergrond voor beide
schermen in. Voor het gebruik van deze functie dient u zich
mogelijk aan te melden als beheerder .

Scherm en nuttig menu
36
1. Inleiding
3
Tik op een van de volgende opties die in het volgend venster
verschijnen.
• Galerij: Selecteer een achtergrond uit de foto's en afbeeldingen
in de galerij van het apparaat.
U kunt afbeeldingen selecteren van een USB-apparaat of uit de map
Vak > Downloaden.
• Live achtergronden: Selecteer een geanimeerde afbeelding.
• Achtergronden: Selecteeer uit de verschillende ingebouwde
afbeeldingen.
4
Selecteer een achtergrond en tik op Achtergrond instellen of
Annuleren.
20
Meldingsbalk
De meldingsbalk bevat een vervolgkeuzelijst om informatie over de huidige
actieve processen, tonerstatus, helderheid van het scherm en recente
meldingen te tonen.
In het startscherm tikt u op de meldingsbalk en houd vast totdat de
vervolgkeuzelijst verschijnt, sleep vervolgens omlaag om uit te vouwen.

Scherm en nuttig menu
37
1. Inleiding
21
Taakstatus
Als u in het startscherm tikt op Taakstatus of Apps, geeft het scherm
Huidige taak, Taak voltooid, Beveiligd afdrukken, Veilige fax en Actief
berichtweer.
Huidige taak
Toont een lijst met taken die worden uitgevoerd en die in de wachtrij staan.
Voltooide taak
Hiermee wordt een lijst voltooide taken weergegeven, inclusief informatie
over taken waarbij een fout is opgetreden.
Beveiligde afdruk / fax
Toont de lijst met beveiligde taken. Om beveiligd af te drukken, dient u de
id en het wachtwoord in te voeren dat in het stuurprogramma van de
printer is ingesteld . Om beveiligd af te drukken, dient u het Wachtwoord
in te voeren.
Actief bericht
toont eventuele foutberichten en codes die zijn opgetreden.
22
Teller
U kunt controleren hoeveel pagina’s/taken er zijn afgedrukt, gekopieerd,
gescand en gefaxt. U kunt de teller per apparaat of per gebruiker
controleren.
Tik op Teller vanaf het beginscherm of op Apps.

Scherm en nuttig menu
38
1. Inleiding
U kunt deze functie ook gebruiken via de SyncThru™ Web Service.
Open de webbrowser vanaf uw netwerkcomputer en typ het IP-adres
van uw apparaat. Wanneer SyncThru™ Web Service wordt geopend,
klikt u op het tabblad Information > Usage Counters (zie "Teller" op
pagina 37).
Command-toetsen
Informatie over het menu Teller
• Totaal gebruik: Elke categorie toont de gebruiksteller per taaktype (
Afdrukken, Kopie, Fax afdrukken, Rapport, Tot. ).
- Alle: Tik en selecteer
• Gebruik verzenden: Toont de telling van Verzenden ( E-mail, SMB,
FTP, USB, PC, Andere) taken.
• Gebr. verz. Faxen (PSTN): toont de telling van gebruik van verzonden
faxberichten.
• Gebruik door gebruiker (alleen aangemelde gebruikers): In elke
categorie worden de gebruiksgegevens per gebruiker weergegeven
Knop Naam Omschrijving
Snelmenu Open het snelmenu.
Zoeken Zoek naar een gewenste menu of app.
Afdrukken U kunt een rapport van de gebruikersteller
afdrukken.
Mijn progr Open een lijst met apps die u hebt
toegevoegd.
Alles
Periode Selecteer de periode voor het controleren
van de teller.
Van, Aan Stel de periode voor het controleren van de
teller in.
Knop Naam Omschrijving

Scherm en nuttig menu
39
1. Inleiding
Om Gebruik door gebruiker te gebruiken, moet u mogelijk
Toepassingsverificatie en Alleen standaardaccount. openen vanaf
Instellingen > Beheerdersinstellingen > Beveiliging > Modus of
Methode vanaf het startscherm of Apps.
23
USB
Om de USB-functie te gebruiken, tik in het scherm op Vak > USB of Apps .
Als u deze functie wilt gebruiken, moet u een USB-apparaat aansluiten
op de USB-poort van uw apparaat.
24
Help
Help biedt online-informatie om hulp te bieden bij vragen die u heeft over
het apparaat.
De app Help biedt informatie over de menu's en functies die beschikbaar
zijn op het apparaat. Gebruik het paneel aan de linkerzijde van het scherm
om door de app Help te navigeren. U kunt ook via de onderstaande koppen
door de Help-onderwerpen bladeren.
1
Tik op Help vanaf het startscherm of op Apps.
Het scherm Help wordt dan weergegeven.
2
Selecteer een onderwerp en volg de ingebouwde navigatie.
Klik op de knop (Help) op het startscherm of op (snelmenu),
en klik op de optie waar u meer over wilt weten.
25
Mijn pagina
Met de app Mijn pagina kunt u eenvoudig uw profielgegevens en -
instellingen wijzigen. In uw Mijn pagina-profiel worden uw
contactgegevens en persoonlijke instellingen opgeslagen. U kunt deze
instellingen gebruiken om het apparaat af te stemmen op uw
gebruiksgewoonten en inhoud die u vaak gebruikt.

Scherm en nuttig menu
40
1. Inleiding
Als u deze functie wilt gebruiken, tikt u op Mijn pagina op het startscherm
of op Apps.
Command-toetsen
Informatie over het menu Mijn pagina
Hiermee kunt u verschillende instellingen configureren zodat uw
gebruikservaring met het apparaat beter wordt.
• Personalisatie
- Gebruik: In de Frequency of Usage-grafiek staat hoeveel print-
kopieer-, fax-, verzend- en andere taken er zijn uitgevoerd, terwijl in
de verbruikslimietinformatie is aangegeven hoe dicht u al bij de
verbruikslimiet bent.
• Instellingen apps
- +Me-instelling: De +Me-instelling geeft aan of het apparaat
informatie over uw gebruik naar de Box (Vak) of een andere
bestemming verzendt. U kunt ook aangeven waar uw
verbruiksinformatie naar wordt verzonden.
Knop Naam Omschrijving
Snelmenu Open het snelmenu.
Zoeken Zoek naar een gewenste menu of app.
Mijn progr Open een lijst met apps die u hebt
toegevoegd.
Submenu
(Action
overflow)
Open het submenu.
Wachtw.
wijzigen
Hiermee kunt u het wachtwoord wijzigen.
Profielafbeeldin
g
Hiermee kunt u een afbeelding kiezen voor
uw profiel.
Knop Naam Omschrijving

Scherm en nuttig menu
41
1. Inleiding
- Feedback verzenden: Met de Feedback verzenden-instelling
geeft u aan of het apparaat wel of niet informatie verstuurt over uw
verbruik naar de fabrikant. Als u feedback verstuurt, kan de
fabrikant het apparaat verbeteren door middel van updates of
patches.

42
1. Inleiding
Informatie over het pop-uptoetsenbord
U kunt letters, cijfers of speciale symbolen invoeren met behulp van het
pop-uptoetsenbord op het weergavescherm. Deze toetsenbord gebruikt het
standaard QWERTY lay-out voor eenvoudig gebruik.
Als u op een invoergebied tikt, verschijnt het toetsenbord op het scherm.
Het toetsenbord geeft initieel de kleine letters weer.
• Shift-toets( ): Tik op deze toets om één hoofdletter in te voeren.
Tik tweemaal op deze toets om op hoofdletters vast te zetten.
• Symbool/Numerieke modus( ): Tik op deze toets om cijfers,
symbolen en emoticons in te voeren.
• ABC-modus( ): Tik op deze toets om het lay-out van het
toetsenbord opnieuw op de standaard lettertoetsen in te stellen.
Gebruik de Shift-toets ( ) om tussen kleine letters en hoofdletters
te schakelen.
• Spatiebalk( ): Tik op deze toets om een spatie
in te voeren.

43
1. Inleiding
Lokaal installeren van het stuurprogramma
Een lokale printer is een printer die via een kabel rechtstreeks op uw
computer is aangesloten. Als uw apparaat met een netwerk is verbonden,
slaat u de onderstaande stappen over en gaat u verder met de installatie
van het stuurprogramma voor een netwerkapparaat .
• Het installatievenster in deze Gebruikershandleiding kan verschillen
afhankelijk van het apparaat en de gebruikte interface.
• Gebruik alleen een USB-kabel die korter is dan 3 meter.

Lokaal installeren van het stuurprogramma
44
1. Inleiding
26
Windows
1
Controleer of de printer op uw computer is aangesloten en
ingeschakeld is.
2
Plaats de meegeleverde software-cd in uw cd-romstation.
Als het installatievenster niet verschijnt, klikt u op Start > Alle
programma's > Toebehoren > Uitvoeren.
Typ X:\Setup.exe, waarbij u "X" vervangt door de letter van uw cd-
rom-station en klik op OK.
• Voor Windows 8:
Als het installatievenster niet wordt weergegeven, gaat u naar
Charms(charms) en selecteert u Zoeken > Apps(App) en
zoekt u Uitvoeren. Typ X:\Setup.exe, waarbij u 'X' vervangt door
de letter van uw cd-romstation, en klik op OK.
Als het pop-upvenster Tik om te kiezen wat met deze schijf
moet gebeuren. wordt weergegeven, klikt u op het venster en
selecteert u Run Setup.exe.
3
Controleer en accepteer de installatie-overeenkomst in het
installatievenster en klik op Volgende.
4
Selecteer USB op het scherm Printer Connection Type en klik op
Next.
5
Volg de instructies in het installatievenster.
Vanaf het Startscherm van Windows 8
• Het V4-stuurprogramma wordt automatisch gedownload van
Windows Update als uw computer verbinding heeft met internet Als
dit niet het geval is, kunt u het V4-stuurprogramma handmatig
downloaden van de Samsung-website, www.samsung.com > zoek
uw product > Ondersteuning of Downloads.
• U kunt de app Samsung Printer Experience downloaden van de
Windows Store. Als u de Windows Store(Store) wilt gebruiken, hebt
u een Microsoft-account nodig.
1 Selecteer vanuit de balk Charms(charms) de optie Zoeken.
2 Klik op Store(Store).
3 Zoek naar en klik op Samsung Printer Experience.
4 Klik op Installeer.

Lokaal installeren van het stuurprogramma
45
1. Inleiding
• Als u het stuurprogramma installeert met de meegeleverde software-
cd, wordt het V4-stuurprogramma niet geïnstalleerd. Als u het V4-
stuurprogramma wilt gebruiken in het Bureaublad scherm, kunt u
het downloaden van de Samsung-website, www.samsung.com >
zoek uw product > Ondersteuning of Downloads.
• Als u de managementhulpmiddelen voor printers van Samsung wilt
installeren, moet u deze installeren met de meegeleverde software-
cd.
1
Zorg ervoor dat uw computer is ingeschakeld en verbonden met
internet.
2
Zorg ervoor dat het apparaat is ingeschakeld.
3
Sluit de computer en het apparaat aan met een USB-kabel.
Het stuurprogramma wordt automatisch geïnstalleerd via Windows
Update.
27
Mac
1
Controleer of de printer op uw computer is aangesloten en
ingeschakeld is.
2
Plaats de meegeleverde software-cd in uw cd-romstation.
3
Dubbelklik op het pictogram in de vorm van een cd-rom op het
bureaublad van uw Mac-computer.
• Voor Mac OS X 10.8 dubbelklikt u op de cd-rom die wordt
weergegeven in de vindfunctie.
4
Dubbelklik in de map MAC_Installer op het pictogram Installer OS
X.
5
Klik op Doorgaan.
6
Lees de gebruiksrechtovereenkomst en klik op Doorgaan.
7
Klik op Akkoord als u akkoord gaat met de
gebruiksrechtovereenkomst.

Lokaal installeren van het stuurprogramma
46
1. Inleiding
8
Klik op Installeer. Alle onderdelen die noodzakelijk zijn voor
apparaatbewerkingen worden geïnstalleerd.
Als u klikt op Aanpassen, kunt u aangeven welke afzonderlijke
onderdelen u wilt installeren.
9
Voer het wachtwoord in en klik op OK (of op Install Software).
10
Selecteer Met USB aangesloten printer in het scherm Type
printerverbinding en klik op Doorgaan.
11
Klik op de knop Printer toevoegen om uw printer te selecteren en
deze aan je lijst met printers toe te voegen.
12
Klik op Doorgaan.
13
Nadat de installatie is voltooid, klikt u op Sluiten.
28
Linux
Om de printersoftware te onderzoeken, moet u softwarepakketten voor
Linux downloaden van de Samsung-website (http://www.samsung.com >
zoek uw product > Ondersteuning of Downloads).
Het Unified Linux-stuurprogramma installeren
U moet zich aanmelden als supergebruiker (root) om de printersoftware
te installeren. Als u geen supergebruiker bent, neemt u contact op met
uw systeembeheerder.
1
Controleer of de printer op uw computer is aangesloten en
ingeschakeld is.
2
Kopieer het Unified Linux Driver-pakket naar uw systeem.
3
Open het terminalprogramma en ga naar de map waarnaar u het
pakket hebt gekopieerd.
4
Pak het pakket uit.
5
Ga naar de map uld.
6
Voer de opdracht './install.sh' uit (als u niet bent aangemeld als root,
voert u de opdracht uit met 'sudo': 'sudo ./install.sh')

Lokaal installeren van het stuurprogramma
47
1. Inleiding
7
Ga verder met de installatie.
8
Start het hulpprogramma voor afdrukken nadat de installatie is
voltooid (ga naar System > Administration > Printing of voer de
opdracht 'system-config-printer' uit in het terminalprogramma).
9
Klik op de knop Add.
10
Selecteer uw printer.
11
Klik op de knop Forward om de printer aan het systeem toe te
voegen.

48
1. Inleiding
Het stuurprogramma opnieuw installeren
Als het printerstuurprogramma niet naar behoren werkt, volg dan de
onderstaande stappen om het stuurprogramma opnieuw te installeren.
29
Windows
1
Controleer of de printer op uw computer is aangesloten en
ingeschakeld is.
2
Selecteer in het menu Start achtereenvolgens Programma’s of
Alle programma's > Samsung Printers > Samsung Printer-
software deïnstalleren.
• Voor Windows 8:
1 Selecteer vanuit de balk Charms de optie Zoeken >
Apps(App).
2 Zoek naar en klik op Configuratiescherm.
3 Klik op Programma's en onderdelen
4 Klik met de rechtermuisknop op het stuurprogramma dat u
wilt deïnstalleren en kies Installatie ongedaan maken.
5 Volg de instructies in het venster.
3
Volg de instructies in het installatievenster.
4
Plaats de software-cd in uw cd-rom-station en installeer het
stuurprogramma opnieuw (zie "Lokaal installeren van het
stuurprogramma" op pagina 43).
Vanaf het Startscherm van Windows 8
1
Controleer of de printer op uw computer is aangesloten en
ingeschakeld is.
2
Klik op de tegel Samsung-printersoftware deïnstalleren in het
Startscherm.
3
Volg de instructies in het venster.
• Als u geen tegel voor Samsung-printersoftware kunt vinden,
deïnstalleert u vanuit de bureaubladmodus.
• Als u de hulpmiddelen voor printermanagement van Samsung wilt
deïnstalleren vanuit het Startscherm, klikt u met de rechtermuisknop
op het programma dat u wilt Installatie ongedaan maken >
Installatie ongedaan maken en volgt u de instructie in het venster.

Het stuurprogramma opnieuw installeren
49
1. Inleiding
30
Mac
Als het printerstuurprogramma niet correct werkt, maakt u de installatie van
het stuurprogramma ongedaan en installeert u het opnieuw.
1
Open de map Programma's > Samsung > Printer Software
Uninstaller.
2
Klik op Doorgaan om de printersoftware te deïnstalleren.
3
Selecteer het programma dat u wilt verwijderen en klik op Installatie
ongedaan maken.
4
Voer het wachtwoord in en klik op OK.
5
Klik na het deïnstalleren op Sluiten.
Als een apparaat al is toegevoegd, kunt u het verwijderen via
Printerconfiguratie of Afdrukken en faxen.
31
Linux
Als het printerstuurprogramma niet correct werkt, maakt u de installatie van
het stuurprogramma ongedaan en installeert u het opnieuw.
1
Open het Terminalprogramma.
2
Ga naar de map uld van het uitgepakte Unified Linux Driver-
pakket.
3
Voer de opdracht './uninstall.sh' uit (als u niet bent aangemeld als
root, voert u de opdracht uit met 'sudo': 'sudo ./uninstall.sh')
4
Ga door met het verwijderen van het stuurprogramma.

2. Afdrukmateriaal en
lade
In dit hoofdstuk wordt uitgelegd hoe u originelen en afdrukmedia in uw apparaat plaatst.
In dit hoofdstuk vindt u de volgende onderwerpen:
• Originelen plaatsen 51
• Afdrukmedia selecteren 55
• Papier in de lade plaatsen 56
• Afdrukken op speciale afdrukmedia 62
• Instellen van het papierformaat en type 67
• Een uitvoerlocatie selecteren 69

51
2. Afdrukmateriaal en lade
Originelen plaatsen
Als u een document wilt kopiëren, scannen of faxen, legt u het op de
glasplaat van de scanner of in de dubbele scandocumentinvoer.
1
Op de glasplaat van de scanner
Vanaf de glasplaat van de scanner kunt u originele kopiëren of scannen.
Voor de beste scankwaliteit, met name bij afbeeldingen in kleur of
grijstinten, doet u er goed aan de glasplaat te gebruiken. Zorg dat er zich
geen originelen in de documentinvoer bevinden. Wanneer een origineel
wordt gedetecteerd in de documentinvoer, krijgt deze voorrang op het
origineel op de glasplaat van de scanner.
Originelen voorbereiden
• Plaats geen papier dat groter is dan 216 x 356 mm (8.5 x 14 inches).
• Controleer of eventuele lijm, inkt of correctievloeistof op het papier
volledig droog is voor u het plaatst.
1
Open de DSDF.

Originelen plaatsen
52
2. Afdrukmateriaal en lade
2
Plaats het origineel met de bedrukte zijde naar onder op de glasplaat
en leg het op één lijn met de markering in de linkerbovenhoek van
de plaat.
3
Sluit de DSDF.
• Als u tijdens het kopiëren de DSDF open laat, kan dit de kwaliteit van
de kopie en het tonerverbruik beïnvloeden.
• Stof op de glasplaat kan leiden tot zwarte vlekken op de afdruk.
Houd de glasplaat schoon.
• Als u een pagina uit een boek of tijdschrift kopieert, hef dan de DSDF
op tot de scharnieren door de stopper worden tegengehouden en
sluit dan het deksel. Als het boek of tijdschrift dikker is dan 30 mm,
kopieert u met het deksel open.

Originelen plaatsen
53
2. Afdrukmateriaal en lade
• Doe dit voorzichtig om te voorkomen dat het scannerglas breekt en
u zich kwetst.
• Plaats uw handen niet op de glasplaat van de scanner bij het sluiten
van de DSDF. De DSDF kan op uw hand vallen en uw hand kwetsen.
• Kijk tijdens het kopiëren of scannen niet in het licht van de scanner.
Dit is schadelijk voor de ogen.
2
In de dubbele scandocumentinvoer (DSDF)
Originelen voorbereiden
• Plaats geen papier dat kleiner is dan 105 x 148 mm (4.13 x 5.8 inches)
of groter dan 216 x 356 mm (8.5 x 14 inches).
• Vermijd het gebruik van de volgende papiertypes om papierstoringen,
een slechte afdrukkwaliteit en schade aan het apparaat te voorkomen.
- Carbonpapier of papier met carbonrug
- Gecoat papier
- Licht doorschijnend of dun papier
- Gekreukt of gevouwen papier
- Gekruld of opgerold papier
- Papier met scheuren
• Verwijder alle nietjes en paperclips voor u het papier plaatst.
• Controleer of eventuele lijm, inkt of correctievloeistof op het papier
volledig droog is voor u het plaatst.
• Plaats geen originelen van verschillend formaat of gewicht.
• Plaats geen boekjes, foldertjes, transparanten of documenten met
andere afwijkende eigenschappen.
Met de documentinvoer kunt u maximaal 50 vellen papier (75 g/m
2
, 20 lb
bond) voor één taak laden.
1
Buig de papierstapel of waaier het papier uit om de pagina’s van
elkaar te scheiden voor u de originelen plaatst.

Originelen plaatsen
54
2. Afdrukmateriaal en lade
2
Plaats de originelen in de DSDF met de bedrukte zijde naar boven.
Zorg ervoor dat de onderkant van de stapel originelen samenvalt
met de markering voor het papierformaat op de invoerlade.
3
Stel de breedtegeleiders in overeenkomstig het papierformaat.
Als er stof op de glasplaat van de DSDF zit, is het mogelijk dat er op de
afdruk zwarte strepen verschijnen. Houd de glasplaat altijd schoon.

55
2. Afdrukmateriaal en lade
Afdrukmedia selecteren
U kunt afdrukken op verschillende afdrukmedia, zoals op gewoon papier,
enveloppen, etiketten en transparanten. Gebruik uitsluitend afdrukmedia
die voldoen aan de in deze gebruikershandleiding vermelde richtlijnen.
3
Richtlijnen om afdrukmedia te selecteren
Afdrukmedia die niet aan de richtlijnen uit de gebruikershandleiding
voldoen kunnen de volgende problemen veroorzaken:
• slechte afdrukkwaliteit
• vastlopen van het papier
• versnelde slijtage van het apparaat.
De eigenschappen van het papier, zoals gewicht, samenstelling en vezel-
en vochtgehalte, hebben een grote invloed op de prestaties van het
apparaat en de afdrukkwaliteit. Houd bij de keuze van afdrukmedia
rekening met het volgende:
• Het type, formaat en gewicht van het afdrukmateriaal voor uw apparaat
worden beschreven in de specificaties van afdrukmateriaal (zie
"Specificaties van de afdrukmedia" op pagina 273).
• Gewenst resultaat: de afdrukmedia die u kiest moeten geschikt zijn voor
het doel.
• Helderheid: sommige afdrukmaterialen zijn witter dan andere en
leveren scherpere en levendigere afbeeldingen op.
• Gladheid van het oppervlak: de gladheid van de afdrukmedia bepaalt
hoe scherp de afdrukken er uitzien op papier.
•
Het is mogelijk dat bepaalde afdrukmedia aan alle richtlijnen van deze
gebruikershandleiding voldoen en toch geen bevredigende resultaten opleveren.
Dit kan het gevolg zijn van eigenschappen van de vellen, een onjuiste bediening,
een ongewenst temperatuur- en vochtigheidsniveau of andere variabele
omstandigheden waarover men geen controle heeft.
•
Voordat u grote hoeveelheden afdrukmedia koopt, controleert u of het papier
voldoet aan de vereisten in deze handleiding.
•
Wanneer u afdrukmateriaal gebruikt dat niet voldoet aan deze specificaties, kan dit
problemen veroorzaken waarvoor reparatie vereist is. Zulke reparaties worden niet
gedekt door de garantie of serviceovereenkomst van Samsung.
• Hoeveel papier u in de lade kunt plaatsen is afhankelijk van het gebruikte
afdrukmateriaal (zie "Specificaties van de afdrukmedia" op pagina 273).
• Zorg ervoor dat u geen fotopapier voor inkjetprinters gebruikt. Dit kan uw apparaat
beschadigen.
• Gebruik van ontvlambaar afdrukmateriaal kan brand veroorzaken.
•
Gebruik aangegeven afdrukmateriaal (zie "Specificaties van de afdrukmedia" op
pagina 273).
Het gebruik van ontvlambaar materiaal of het achterblijven van vreemde materialen in
de printer kan oververhitting veroorzaken en in zeldzame gevallen brand.
Hoeveel papier u in de lade kunt plaatsen is afhankelijk van het gebruikte
afdrukmateriaal (zie "Specificaties van de afdrukmedia" op pagina 273).

56
2. Afdrukmateriaal en lade
Papier in de lade plaatsen
4
Lade 1 / optionele lade
Plaats de afdrukmaterialen die u voor de meeste afdruktaken gebruikt in de
standaardlade. De standaardpapierlade kan tot 550 vellen normaal papier
bevatten (75 g/m
2
, 20 lb bond).
U kunt een optionele lade kopen (zie "Beschikbare accessoires" op pagina
259).
Het gebruik van fotopapier of gecoat papier kan problemen
veroorzaken die herstellingen vereisen. Dergelijke herstellingen
worden niet gedekt door de garantie- of serviceovereenkomsten.
1
Verwijder de lade.

Papier in de lade plaatsen
57
2. Afdrukmateriaal en lade
2
Druk de papierbreedtegeleider in en trek deze tot aan het einde van
de lade.
1 Papierbreedtegeleider
3
Druk de papierlengtegeleider in en trek deze tot aan het einde van
de lade.
1 Papierlengtegeleider
4
Buig de papierstapel en waaier het papier uit om de pagina’s van
elkaar te scheiden voor u het papier in de lade plaatst.
5
Plaats het papier in de lade.

Papier in de lade plaatsen
58
2. Afdrukmateriaal en lade
6
Houd de breedtegeleiders ingedrukt en verschuif ze tot het
gewenste formaat zoals aangegeven op de bodem van de
papierlade.
• Druk de papierbreedtegeleider niet te hard tegen de rand van het
papier, omdat het papier daardoor kan buigen.
• Als u de breedtegeleider niet aanpast, kan het papier vastlopen.
• Gebruik geen papier waarvan de voorste rand opgekruld is. Hierdoor
kan het papier vastlopen of kreukelen.

Papier in de lade plaatsen
59
2. Afdrukmateriaal en lade
• Plaats niet te veel papier in de lade. Anders kan het papier
vastlopen. Zorg dat het papier niet boven de maximummarkering
aan de binnenzijde van de lade uitkomt.
• De papierniveau-indicator geeft aan hoeveel papier er in de lade ligt.
1 Vol
2 Leeg
7
Plaats de lade terug in het apparaat.
Stel het papiertype en -formaat voor de lade in als u een document
wilt afdrukken.
• Zie "Instellen van het papierformaat en type" op pagina 67.
Als u problemen ervaart met het laden van papier, controleert u of het
papier voldoet aan de mediaspecificaties (zie "Specificaties van de
afdrukmedia" op pagina 273). Plaats vervolgens één vel per keer in de
multifunctionele lade (zie "Afdrukken op speciale afdrukmedia" op
pagina 62).
5
Multifunctionele lade
De multifunctionele lade kan speciale types en formaten van afdrukmedia
bevatten, zoals postkaarten, notitiekaarten en enveloppen.

Papier in de lade plaatsen
60
2. Afdrukmateriaal en lade
Tips voor het gebruik van de multifunctionele
lade
• Plaats slechts één soort, formaat en gewicht van afdrukmateriaal
tegelijk in de multifunctionele lade.
• Voeg geen papier toe als er nog papier in de multifunctionele lade ligt.
Dit kan papierstoringen veroorzaken. Dit geldt ook voor andere soorten
afdrukmateriaal.
• Afdrukmedia moeten met de voorzijde naar boven en de bovenkant
eerst in het midden van de multifunctionele lade worden geplaatst.
• Plaats alleen afdrukmateriaal dat aan de specificaties voldoet. Zo
voorkomt u papierstoringen en problemen met de afdrukkwaliteit (zie
"Specificaties van de afdrukmedia" op pagina 273).
• Maak gekrulde briefkaarten, enveloppen en etiketten vlak voor u ze in
de multifunctionele lade plaatst.
1
Open de multifunctionele lade en trek, indien nodig, het verlengstuk
eruit.
2
Buig de papierstapel of waaier het papier uit om de pagina’s van
elkaar te scheiden voor u de originelen plaatst.

Papier in de lade plaatsen
61
2. Afdrukmateriaal en lade
3
Plaats het papier in de lade.
4
Druk de papierbreedtegeleiders van de multifunctionele lade in en
stel ze in op de breedte van het papier. Oefen niet te veel druk uit.
Het papier kan gaan plooien waardoor een papierstoring ontstaat of
het papier scheeftrekt.
5
Stel het papiertype en -formaat voor de multifunctionele lade in om
een document af te drukken.
• Zie "Instellen van het papierformaat en type" op pagina 67.

62
2. Afdrukmateriaal en lade
Afdrukken op speciale afdrukmedia
Onderstaande tabel toont de beschikbare speciale afdrukmedia voor elke
lade.
De papierinstelling van de machine en het stuurprogramma moeten
overeenkomen om af te drukken zonder dat er een foutmelding voor
verkeerd papier wordt gegeven.
Om de ingestelde papierinstelling in de machine te wijzigen, klikt u vanuit
SyncThru™ Web Service op Settings tabblad> Machine Settings >
System > Input Tray (zie "Tabblad Instellingen" op pagina 179).
Of u kunt het instellen vanaf het bedieningspaneel.
Vervolgens kunt u het papiertype instellen via het venster
Voorkeursinstellingen voor afdrukken > het tabblad Papier > de optie
Type papier (zie "Voorkeursinstellingen openen" op pagina 75).
Als u bijvoorbeeld op etiketten wilt afdrukken, selecteert u Etiketten als
Type papier.
Wanneer u speciale media gebruikt, raden we u aan om vel per vel te
laden. Controleer hoeveel vellen u maximaal in elke lade mag plaatsen
(zie "Specificaties van de afdrukmedia" op pagina 273).
(●: Ondersteund, leeg: niet ondersteund)
Types Lade 1
Optionele
lade
Multifunctionele
lade
Normaal papier ●● ●
Dik papier ●● ●
Dikker ●
Dun papier ●● ●
Katoen ●● ●
Kleur ●● ●
Voorbedrukt ●● ●
Kringlooppapie
r
●● ●
Envelop ●● ●
Etiketten ●● ●
Kaarten ●● ●
Bankpost ●● ●
Archiefpapier ●● ●
Briefhoofd ●● ●
Geperforeerd ●● ●
Types Lade 1
Optionele
lade
Multifunctionele
lade

Afdrukken op speciale afdrukmedia
63
2. Afdrukmateriaal en lade
De mediatypes worden getoond in de Voorkeursinstellingen voor
afdrukken. Met de optie papiertype kunt u het papiertype instellen dat
in de lade moet worden geplaatst. Deze instelling verschijnt nu in de
vervolgkeuzelijst zodat u ze kunt selecteren. Op die manier krijgt u de
beste afdrukkwaliteit. Zo niet, wordt de gewenste afdrukkwaliteit
mogelijk niet bereikt
6
Envelop
Of enveloppen naar behoren worden bedrukt is afhankelijk van de kwaliteit
van de enveloppen.
Om een envelop af te drukken, plaatst u ze met de klep naar beneden en
de plaats voor de postzegel links bovenaan.
• Houd bij de keuze van enveloppen rekening met de volgende factoren:
- Gewicht: het gewicht van het enveloppenpapier mag niet meer dan
90 g/m
2
bedragen, anders kan er een papierstoring optreden.
- Samenstelling: Voor u afdrukt moeten de enveloppen plat liggen
met een krul van minder dan 6 mm en mogen ze geen lucht
bevatten.
- Toestand: gebruik geen enveloppen die gekruld, verkreukeld of
beschadigd zijn.
- Temperatuur: u moet enveloppen gebruiken die bestand zijn tegen
de druk en de hitte die tijdens het afdrukproces in het apparaat
ontstaan.
• Gebruik alleen goed gevormde enveloppen met scherpe vouwen.
• Gebruik geen afgestempelde enveloppen.

Afdrukken op speciale afdrukmedia
64
2. Afdrukmateriaal en lade
• Gebruik geen enveloppen met sluithaakjes, knipsluitingen, vensters,
gecoate binnenbekleding, zelfklevende sluitingen of andere
synthetische materialen.
• Gebruik geen beschadigde enveloppen of enveloppen van slechte
kwaliteit.
• Controleer of de naad aan beide uiteinden van de envelop helemaal
doorloopt tot in de hoek.
1 Aanvaardbaar
2 Onaanvaardbaar
• Enveloppen met een verwijderbare strip of met meer dan één
zelfklevende vouwbare klep moeten van een kleefmiddel zijn voorzien
dat gedurende 0,1 seconde bestand is tegen de fixeertemperatuur
(circa 170 °C) van het apparaat. De extra kleppen en strips kunnen
kreuken, scheuren en papierstoringen veroorzaken, en kunnen zelfs de
fixeereenheid beschadigen.
• Voor de beste afdrukkwaliteit moeten de marges minimaal 15 mm van
de rand van de envelop blijven.
• Druk niet af op de plaats waar de naden van de envelop samenkomen.
7
Etiketten
Plaats het papier met de te bedrukken zijde naar onder.
Om beschadigingen aan het apparaat te voorkomen gebruikt u best
uitsluitend etiketten voor laserprinters.
• Bij de keuze van etiketten dient u rekening te houden met de volgende
factoren:
- Kleefstoffen: het kleefmiddel moet stabiel blijven bij de
fixeertemperatuur van het apparaat, ongeveer 170 °C gedurende
0,1 seconde.
- Schikking: gebruik uitsluitend etiketvellen waarvan het rugvel
tussen de etiketten niet blootligt. Bij etiketvellen met ruimte tussen
de etiketten kunnen de etiketten loskomen van het rugvel. Dit kan
ernstige papierstoringen tot gevolg hebben.

Afdrukken op speciale afdrukmedia
65
2. Afdrukmateriaal en lade
- Krullen: voor het afdrukken moeten de etiketten plat worden gelegd
en mogen ze niet meer dan 13 mm omkrullen.
- Toestand: gebruik geen etiketten die gekreukt zijn, blaasjes
vertonen of loskomen van het rugvel.
• Let op dat er tussen de etiketten geen zelfklevend materiaal blootligt.
Blootliggende delen kunnen ervoor zorgen dat etiketten tijdens het
afdrukken loskomen, waardoor het papier kan vastlopen. Ook kunnen
hierdoor onderdelen van het apparaat beschadigd raken.
• Plaats geen gebruikte etiketvellen in het apparaat. De klevende
achterzijde mag slechts een keer door het apparaat worden gevoerd.
• Gebruik geen etiketten die loskomen van het rugvel, blaasjes vertonen,
gekreukt of beschadigd zijn.
• Plaats geen papier zonder ruimte tussen etiketten die in dezelfde
richting lopen als het papier dat wordt ingevoerd. Anders kan het papier
vastlopen.
8
Kartonpapier/papier van een aangepast formaat
• Druk niet af op materialen die smaller zijn dan 98 mm en korter dan 148
mm.
• Stel de marges in de softwaretoepassing in op ten minste 6,4 mm van
de zijkanten van het afdrukmateriaal.

Afdrukken op speciale afdrukmedia
66
2. Afdrukmateriaal en lade
9
Voorbedrukt papier
Bij het plaatsen van voorbedrukt papier moet de bedrukte zijde bovenaan
liggen en mag de voorzijde niet gekruld zijn. Bij invoerproblemen draait u
het papier om. Er zijn geen garanties wat de afdrukkwaliteit betreft.
• Briefhoofden moeten afgedrukt worden met hittebestendige inkt die niet
smelt, verdampt of schadelijke gassen uitstoot als ze gedurende 0,1
seconde worden blootgesteld aan de fixeertemperatuur (ongeveer 170
°C) van het apparaat.
• De inkt op het voorbedrukt papier mag niet ontvlambaar zijn en mag de
printerrollen niet beschadigen.
• Voordat u voorbedrukt papier plaatst, moet u controleren of de
gebruikte inkt compatibel is met laserprinters.

67
2. Afdrukmateriaal en lade
Instellen van het papierformaat en type
De papierinstelling van de machine en het stuurprogramma moeten
overeenkomen om af te drukken zonder dat er een foutmelding voor
verkeerd papier wordt gegeven.
Om de ingestelde papierinstelling in de machine te wijzigen, klikt u vanuit
SyncThru™ Web Service op Settings tabblad> Machine Settings >
System > Input Tray (zie "Tabblad Instellingen" op pagina 179).
Of u kunt het instellen vanaf het bedieningspaneel.
Vervolgens kunt u het papiertype instellen via het venster
Voorkeursinstellingen voor afdrukken > het tabblad Papier > de optie
Type papier (zie "Voorkeursinstellingen openen" op pagina 75).
Nadat u het papier in de lade hebt geplaatst, moet u het papierformaat en -
type instellen met behulp van de knoppen op het scherm.
10
Lade-instellingen
Om de gedetailleerde lade-instellingen te wijzigen, tikt u op Instellingen>
Instellingen voor lade en selecteert u de gewenste lade en opties in het
scherm.
• Lade 1, Multifunctionele lade: U kunt het Papierformaat en
Papiertype instellen.
• Lade 2 : U kunt het Papierformaat en Papiertype instellen.

Instellen van het papierformaat en type
68
2. Afdrukmateriaal en lade
• Papierformaat: Hiermee kunt u het papierformaat wijzigen.
- U kunt de papierlijst op het scherm wijzigen. De papierlijst is
onverdeeld in de beschikbare A/B- en Letter-papiertypen in dit
apparaat.
- Als er geen vereiste papiergrootte is of u moet een aangepast
papierformaat gebruiken, tikt u op de pijlknoppen om de
papiergrootte in te stellen. U kunt het aangepaste formaat ook
instellen en opslaan via Aangepast formaat. U kunt op welk
moment dan ook het aangepaste formaat selecteren.
• Papiertype: Hiermee kunt u het type papier wijzigen.
Opties
Doorloop de opties door omhoog en omlaag te vegen.
• Automatische ladekeuze: Hiermee bepaalt u of het apparaat moet
doorgaan met afdrukken als wordt vastgesteld dat het gebruikte papier
niet overeenkomt met de instellingen. Als bijvoorbeeld lade 1 en lade 2
zijn gevuld met hetzelfde papierformaat, drukt het apparaat
automatisch af vanuit lade 2 als het papier op is in lade 1.
• Aut. doorgaan: Met deze optie kunt u toch doorgaan met afdrukken als
het geselecteerde papierformaat niet overeenkomt met het papier in de
lade. Als deze optie geactiveerd is, gaat het apparaat door met
afdrukken op vergelijkbaar of groter papierformaat. Als deze optie niet
geactiveerd is, dan wacht het apparaat totdat de vereiste papiergrootte
in de lade wordt geladen.
• Papier vervangen: Wanneer het vereiste papier voor een afdruktaak
niet in de lade beschikbaar is, is het met deze functie mogelijk om een
vergelijkbaar papierformaat te gebruiken. Bijvoorbeeld, als het vereiste
Letter papierformaat niet in de lade beschikbaar is, gebruikt het
apparaat A4-papier in plaats van het vereiste papier.
Als het papier vervangen wordt, kan er afbeeldingsverlies plaatsvinden.
• Bevestiging lade: U kunt een automatisch bevestigingsbericht
instellen dat bij het plaatsen van het papier in de lade verschijnt. Dit
apparaat detecteert automatisch bepaalde papierformaten en
papiertypes. Als u het papierformaat of het papiertype wilt instellen of
wanneer het apparaat het formaat en type niet kan detecteren, kunt u
het formaat en type direct in het bevestigingsvenster invoeren.
• Ladebeveiliging: Als u lade 1 bijvoorbeeld instelt op Aan, wordt lade 1
bij het overschakelen naar een andere lade overgeslagen.
Deze instelling werkt voor kopieer- of afdruktaken: faxtaken worden er
niet door beïnvloed.
• Prioriteitinstellingen lade: U kunt de ladeprioriteit selecteren. Als de
eerste instelling lade 1 is, drukt het apparaat automatisch vanaf lade 1
af nadat de tweede ingestelde lade leeg is.

69
2. Afdrukmateriaal en lade
Een uitvoerlocatie selecteren
Het oppervlak van de middelste lade kan warm worden wanneer u veel
pagina's tegelijk afdrukt. Let erop dat u het oppervlak niet aanraakt en
houd kinderen uit de buurt.
Het apparaat stuurt uitvoer standaard naar de uitvoerlade. De afgedrukte
pagina's worden op de uitvoersteun gestapeld en de uitvoersteun helpt bij
het rechtleggen van de afgedrukte pagina's. Open de uitvoersteun.
Als het papier dat uit de uitvoerlade komt problemen vertoont, zoals
buitensporig krullen, kunt u proberen af te drukken naar de achterklep.
De achterklep biedt slechts plaats voor één vel per keer. Zorg ervoor
dat het papier niet wordt gestapeld aan de achterklep.

3. Afdrukken
In dit hoofdstuk worden de meest gangbare afdruktaken toegelicht.
In dit hoofdstuk vindt u de volgende onderwerpen:
• Eigenschappen van het printerstuurprogramma 71
• Eenvoudige afdruktaken 73
• Voorkeursinstellingen openen 75
• Speciale kopieerfuncties gebruiken 83
• Hulpprogramma Direct Afdrukken gebruiken 92
• De standaardafdrukinstellingen wijzigen 94
• Uw apparaat instellen als standaardprinter 95
• Afdrukken naar een bestand (PRN) 96
• Afdrukken vanaf een Mac 97
• Afdrukken in Linux 99
• Afdrukken in Unix 101

71
3. Afdrukken
Eigenschappen van het printerstuurprogramma
• De procedures in dit hoofdstuk zijn voornamelijk gebaseerd op
Windows 7.
• Controleer welke besturingssystemen compatibel zijn met uw
apparaat (zie "Systeemvereisten" op pagina 277).
Uw printerstuurprogramma’s ondersteunen de volgende standaardfuncties:
• Selectie van afdrukstand, formaat, bron en type afdrukmedia.
• Aantal exemplaren
U kunt ook verschillende speciale afdrukfuncties gebruiken. De
onderstaande tabel geeft een algemeen overzicht van de functies die door
uw printerstuurprogramma’s worden ondersteund:
Het is mogelijk dat een aantal modellen of besturingssystemen een of
meer functies uit de tabel niet ondersteunen.
Functie
PCL/PS
a
b
/
XPS
bc
PS
b
Windows Mac Linux Unix
Optie
printerkwaliteit
●●●●
Poster afdrukken ●●
Meerdere pagina’s
per vel
●●●●
Boekjes afdrukken ●
Afdruk aan pagina
aanpassen
●●
Afdrukken
verkleinen en
vergroten
●●
Andere lade voor
eerste pagina
●●
Voorbladopties ●●●●
Rastercompressie ●
(alleen PCL)
Uitvoeropties ●●●●
Watermerk ●●
Overlay ●
(alleen PCL)
Functie
PCL/PS
a
b
/
XPS
bc
PS
b
Windows Mac Linux Unix

Eigenschappen van het
72
3. Afdrukken
(●: Ondersteund, leeg: niet ondersteund)
Dubbelzijdig
afdrukken (duplex)
●●●●
a. Het PostScript-stuurprogramma wordt aanbevolen voor de beste afdrukkwaliteit in
PostScript-gebaseerde toepassingen zoals Acrobat Reader®, Adobe Illustrator®,
Adobe Photoshop®, etc.
b. Download de software van de website van Samsung en installeer deze: (http://
www.samsung.com > zoek uw product > Ondersteuning of Downloads). Controleer of
het besturingssysteem van uw computer de software ondersteunt voordat u met de
installatie begint.
c. Een XPS-printerstuurprogramma kan alleen geïnstalleerd worden op Windows Vista
OS of een recentere versie.
Functie
PCL/PS
a
b
/
XPS
bc
PS
b
Windows Mac Linux Unix

73
3. Afdrukken
Eenvoudige afdruktaken
• Afdrukken vanaf een Mac (zie "Afdrukken vanaf een Mac" op pagina
97).
• Afdrukken vanuit Linux (zie "Afdrukken in Linux" op pagina 99).
• Afdrukken vanuit UNIX (zie "Afdrukken in Unix" op pagina 101).
Het volgende scherm met Voorkeursinstellingen voor afdrukken is voor
Notepad in Windows 7. Uw scherm met Voorkeursinstellingen voor
afdrukken kan hiervan afwijken, afhankelijk van het besturingssysteem of
van het programma dat u gebruikt.
1
Open het document dat u wilt afdrukken.
2
Selecteer Afdrukken in het menu Bestand.
3
Selecteer uw printer in de lijst Printer selecteren.
De basisafdrukinstellingen, inclusief het aantal kopieën en het
afdrukbereik, worden geselecteerd in het venster Afdrukken.
Om de printerfuncties van uw printerstuurprogramma te gebruiken klikt
u op Eigenschappen of Voorkeursinstellingen in het venster
Afdrukken van de toepassing om de afdrukinstellingen te wijzigen (zie
"Voorkeursinstellingen openen" op pagina 75).
4
Klik in het venster Afdrukken op OK of Afdrukken om de
afdruktaak te starten.

Eenvoudige afdruktaken
74
3. Afdrukken
1
Een afdruktaak annuleren
Een afdruktaak die in een afdrukrij of afdrukspooler wacht om afgedrukt te
worden, annuleert u op de volgende manier:
• U kunt toegang krijgen tot dit venster door te dubbelklikken op het
pictogram van het apparaat ( ) in de taakbalk van Windows.
• U kunt de afdruktaak annuleren met Cancel Print vanaf het
programmavenster Samsung Printer Status van de computer (zie
"Samsung-printerstatus gebruiken" op pagina 191).

75
3. Afdrukken
Voorkeursinstellingen openen
Als u in Voorkeursinstellingen voor afdrukken een optie selecteert,
verschijnt er mogelijk een waarschuwingsteken, of . Een
uitroepteken ( ) wil zeggen dat u deze optie wel kunt selecteren maar
dat dit niet wordt aanbevolen. Het teken wil zeggen dat u deze optie
niet kunt selecteren vanwege de instellingen of de omgeving van het
apparaat.
1
Open het document dat u wilt afdrukken.
2
Selecteer Afdrukken in het menu Bestand.
3
Selecteer uw printerstuurprogramma in de lijst Printer selecteren.
4
Klik op Eigenschappen of op Voorkeursinstellingen.
De schermafbeelding kan variëren afhankelijk van het model.
• U kunt voordat u gaat afdrukken eco-functies toepassen om papier
en toner te besparen (zie "Easy Eco Driver" op pagina 186).
• U kunt de huidige status van het apparaat controleren door op de
knop Printerstatus te drukken (zie "Samsung-printerstatus
gebruiken" op pagina 191).

Voorkeursinstellingen openen
76
3. Afdrukken
2
Tabblad Favorieten
De vermelde items helpen u om vooraf bepaalde instellingen te kiezen.
De schermafbeelding kan variëren afhankelijk van het model.
3
Het tabblad Basis
Met het tabblad Basis kunt u verschillende afdrukopties instellen.
Afdrukstand
Met behulp van dit menu kunt u selecteren in welke richting informatie op
een pagina wordt afgedrukt.
Lay-outopties
Met deze optie kunt u verschillende manieren selecteren om uw document
op te maken.
• Eén pagina per vel: deze optie beschikt over een optie basisopmaak.
Met deze optie kunt u een pagina afdrukken op een zijde van een vel.
• Meerdere pagina’s per vel: Zie "Afdrukken meerdere pagina’s
afdrukken op één vel papier" op pagina 83.
• Poster afdrukken: Zie "Posters afdrukken" op pagina 84.
• Boekje afdrukken: Zie "Boekjes afdrukken" op pagina 84.
• Paginakader: met deze optie kunt u uw document met een randlijn
afdrukken. Deze optie is niet beschikbaar voor Poster afdrukken en
Boekje afdrukken.

Voorkeursinstellingen openen
77
3. Afdrukken
Dubbelzijdig afdrukken
Met deze optie kunt u afdrukken op beide zijden van het papier (zie
"Afdrukken op beide zijden van het papier" op pagina 85).
4
Het tabblad Papier
Gebruik de opties in het tabblad Papier om de basisinstellingen van
papierverwerking op te geven.
Exemplaren
Met deze optie kunt u aangeven hoeveel exemplaren u wilt afdrukken. U
kunt tot 9 999 exemplaren instellen.
Papieropties
• Oorspronk. formaat: met deze optie stelt u de actuele papiergrootte
van de originelen in.
• Uitvoerformaat: met deze optie kunt u uw afdruktaak aanpassen aan
elk geselecteerd papierformaat, ongeacht de grootte van de originelen
(zie "Een document aan een bepaald papierformaat aanpassen" op
pagina 87).
- Percentage: Met deze optie kunt u de inhoud van een pagina er
groter of kleiner laten uitzien op de afdruk door het gewenste
percentage in te voeren (zie "De grootte van uw document wijzigen
in percentages" op pagina 86).
• Invoer: Controleer of de Invoer op de overeenkomstige papierlade is
ingesteld. Gebruik Multifunctionele lade als u op speciaal materiaal
wilt afdrukken, zoals enveloppen of transparanten.
• Type: met deze optie kunt u het papiertype in de lade instellen. Op die
manier krijgt u de beste afdrukkwaliteit. Zo niet, wordt de gewenste
afdrukkwaliteit mogelijk niet bereikt
• Speciale pagina: met deze optie kunt u speciale pagina’s maken, zoals
voorbladen. U kunt de speciale pagina-instellingen van de lijst
toevoegen, verwijderen of updaten. Deze optie is alleen beschikbaar bij
gebruik van het PCL-stuurprogramma.

Voorkeursinstellingen openen
78
3. Afdrukken
5
Het tabblad Grafische elementen
Gebruik de opties op het tabblad Grafische elementen om de
afdrukkwaliteit aan te passen voor speciale afdrukbehoeften.
Kwaliteit
Hoe hoger de instelling, hoe scherper tekens en afbeeldingen worden
afgedrukt. Als u een hoge instelling selecteert kan het iets langer duren
voordat het document is afgedrukt.
Lettertype/tekst
Selecteer Duidelijke tekst om tekst donkerder af te drukken dan bij een
normaal document.
Schakel het selectievakje voor Alle tekst zwart in om in het zwart af te
drukken, ongeacht de kleur die op het scherm wordt weergegeven.
Grafische controller
Hiermee kunnen gebruikers randen van letters en fijne lijnen accentueren
voor een betere leesbaarheid, en elke kleurkanaalregistratie in de
kleurenafdrukmodus uitlijnen.
Tonerspaarstand
Met de instelling Tonerspaarstand kan de gebruiker tijdens het afdrukken
van een conceptversie van een document op toner besparen . Selecteer Uit
om in de normale modus af te drukken en selecteer Aan om met minder
aangebrachte toner op de pagina af te drukken.
6
Het tabblad Geavanceerd
Gebruik het tabblad Geavanceerd om verschillende afdrukopties in te
stellen.
Watermerk
Zie "Watermerken gebruiken" op pagina 87.
Overlay
Zie "Overlay gebruiken" op pagina 89.

Voorkeursinstellingen openen
79
3. Afdrukken
Uitvoeropties
• Afdrukvolgorde: met deze optie kunt u de volgorde instellen waarin de
pagina's zullen worden afgedrukt. Oneven pagina’s afdrukken en
Even pagina’s afdrukken zijn alleen beschikbaar wanneer u het PCL-
printerstuurprogramma gebruikt.
• Blanco pagina's overslaan: maakt het mogelijk een blanco of gedrukt
scheidingsvel aan transparanten toe te voegen.
• Handmatige marge: met deze optie kunt u een bindmarge opgeven.
De bindmarge past de bindpositie aan. Deze optie is niet beschikbaar
wanneer u het PS-printerstuurprogramma gebruikt.
Als u op Resetten klikt, worden de standaardinstellingen voor de optie
Geavanceerd opnieuw ingesteld.
Beveiliging
Hiermee worden afdrukgegevens eerst gecodeerd en vervolgens
verzonden naar het apparaat. Deze functie beschermt de afdrukgegevens
en voorkomt dat de gegevens in uw netwerk worden beschadigd. De functie
Taakcodering is alleen beschikbaar als een harde schijf is geïnstalleerd in
de printer. De harde schijf wordt gebruikt om de afdrukgegevens te
decoderen.
Taakaccountbeheer
Met deze optie kunt u afdrukken met de gegeven machtiging.
• Gebruikersmachtiging: Als u deze optie aanvinkt, kunnen alleen
gebruikers met gebruikermachtiging een afdruktaak starten.
• Groepsmachtiging: Als u deze optie aanvinkt, kunnen alleen groepen
met groepsmachtiging een afdruktaak starten.
• Klik op het vraagteken in de rechterbovenhoek van het venster
en klik vervolgens de optie waarover u meer wilt weten.
• Beheerders kunnen taakbeheer inschakelen en machtigingen
configureren op het bedieningspaneel of in SyncThru™ Web
Service. Voor gedetailleerde informatie over de beheerders,
raadpleeg de beheerdershandleiding.
7
Het tabblad Eco
In het tabblad Eco kunt u afdrukbronnen besparen en milieuvriendelijker
kopiëren. Als u Eco-afdruk selecteert, ziet u de ecoafbeelding ( ) bij
bepaalde opties. Daarnaast zijn bepaalde opties niet beschikbaar voor
gebruik in de ecomodus.

Voorkeursinstellingen openen
80
3. Afdrukken
Eco-opties
• Standaardinstelling printer: als u deze optie selecteert, wordt deze
functie bepaald door de instelling op het bedieningspaneel van het
apparaat.
• Geen: Hiermee schakelt u deze optie uit.
• Eco-afdruk: activeert de ecomodus. Selecteer Dubbelzijdig
afdrukken, Lay-out en Blanco pagina's overslaan die u in de
ecomodus wilt gebruiken. Zolang u de opties van andere tabbladen niet
wijzigt, wordt het documents afgedrukt, zoals ingesteld in de ecomodus.
• Wachtwoord: Als de beheerder Geforceerd aan in Standaard eco-
modus voor dit apparaat instelt, is de ecomodus voor de eco-
instellingen van het apparaat altijd ingesteld, omdat de Eco-opties van
het printerstuurprogramma zijn uitgeschakeld. Als u de
afdrukinstellingen moet wijzigen, klikt u op Wachtwoord en voert u het
wachtwoord in of neemt u contact op met uw beheerder.
Resultaatsimulator
Resultaatsimulator toont het resultaat van de hoeveelheden
gereduceerde CO2-uitstoot, verbruikte elektriciteit en bespaard papier als
gevolg van de instellingen die u geselecteerd heeft.
• De resultaten worden berekend op basis van een totaal aantal van
honderd pagina´s zonder blanco pagina, als de eco-modus is
uitgeschakeld.
• Zie voor de berekeningscoëfficient met betrekking tot CO2, energie
en papier het IEA(International Energy Agency), het kengetal van
het Japanse ministerie van Binnenlandse Zaken en Communicatie,
en www.remanufacturing.org.uk. Elk model gebruikt een ander
kengetal.
• Het elektriciteitsverbruik in afdrukmodus verwijst naar het
gemiddelde verbruik tijdens afdrukken van dit apparaat.
• De werkelijke bespaarde of verlaagde hoeveelheden kan verschillen
naargelang het gebruikte besturingssysteem, computerkracht,
programma´s, aansluitmethode, mediatype, mediaformaat,
complexiteit van de afdruktaak, enz.
8
Het tabblad Samsung
Gebruik het tabblad Samsung om de copyrightinformatie en het
versienummer van het stuurprogramma weer te geven. Als uw computer
met het internet is verbonden, hebt u toegang tot de diensten.

Voorkeursinstellingen openen
81
3. Afdrukken
9
Afdrukmodus
Met deze optie kunt u kiezen of het bestand moet worden afgedrukt of
opgeslagen op de harde schijf van het apparaat. De standaard
Afdrukmodus is Normaal. Hiermee kunt u afdrukken zonder het
afdrukbestand op de harde schijf op te slaan. U kunt deze optie ook in
andere tabbladen gebruiken.
• Normaal: in deze modus wordt uw document afgedrukt zonder het op
te slaan in het optioneel geheugen.
• Proefafdruk: deze modus is handig als u meer dan een exemplaar wilt
afdrukken. U kunt eerst een exemplaar afdrukken om te controleren en
daarna de andere exemplaren afdrukken.
• Vertrouwelijk: deze modus wordt gebruikt voor het afdrukken van
vertrouwelijke documenten. U moet een wachtwoord invoeren om af te
drukken.
• Opslaan: Selecteer deze instelling om een document op het
massaopslagapparaat op te slaan zonder het af te drukken.
• Opslaan en afdrukken: Deze modus wordt gebruikt wanneer een
document tegelijkertijd wordt opgeslagen en afgedrukt.
• Wachtrij: deze optie is handig om een grote hoeveelheid gegevens te
verwerken. Als u deze instelling selecteert, wordt het document op het
massaopslagapparaat in een afdrukwachtrij geplaatst en vervolgens
van daaruit afgedrukt. Op die manier wordt de belasting van de
computer lager.
• Afdrukschema: selecteer deze instelling om het document op een
opgegeven tijdstip af te drukken.
• Taaknaam: Deze optie wordt gebruikt als u een opgeslagen bestand
zoekt via het bedieningspaneel.
• Gebruikersnaam: Deze optie wordt gebruikt als u een opgeslagen
bestand zoekt via het bedieningspaneel. Automatisch wordt de
gebruikersnaam weergegeven waarmee u zich bij Windows
aanmeldt.
• Voer het wachtwoord in: Als de Eigenschap van de opgeslagen
documenten Beveiligdis, moet u het wachtwoord voor het
opgeslagen document invoeren. Deze optie wordt gebruikt om een
opgeslagen bestand te laden via het bedieningspaneel.
• Wachtwoord bevestigen: Voer het wachtwoord ter bevestiging
opnieuw in.
10
Voorkeursinstellingen gebruiken
Met de optie Favorieten die op elk tabblad maar niet op het tabblad
Favorieten en Samsung wordt weergegeven, kunt u de huidige
voorkeurinstellingen opslaan voor toekomstig gebruik.
Volg de volgende stappen om een Favorieten onderdeel te bewaren:

Voorkeursinstellingen openen
82
3. Afdrukken
1
Stel op elk tabblad de gewenste instellingen in.
2
Vul de naam van het onderdeel in in het vak in Favorieten.
3
Klik op Opslaan.
4
Vul de naam en beschrijving in en selecteer daarna het gewenste
symbool.
5
Klik op OK. Als u Favorieten opslaat, worden alle huidige
driverinstellingen bewaard.
Om een opgeslagen instelling te gebruiken moet u ze selecteren in de
Favorieten tab. Het apparaat is nu ingesteld om af te drukken volgens
de instellingen die u geselecteerd hebt. Om de opgeslagen instellingen
te wissen moet u ze selecteren in de Favorieten tab en klikken op
Wissen.
11
Help gebruiken
Klik op de optie waarover u meer wilt weten op het venster
Voorkeursinstellingen voor afdrukken en druk op F1 op uw toetsenbord.

83
3. Afdrukken
Speciale kopieerfuncties gebruiken
Speciale afdrukeigenschappen zijn onder meer:
• "Afdrukken meerdere pagina’s afdrukken op één vel papier" op pagina
83.
• "Posters afdrukken" op pagina 84.
• "Boekjes afdrukken" op pagina 84.
• "Afdrukken op beide zijden van het papier" op pagina 85.
• "De grootte van uw document wijzigen in percentages" op pagina 86.
• "Een document aan een bepaald papierformaat aanpassen" op pagina
87.
• "Watermerken gebruiken" op pagina 87.
• "Overlay gebruiken" op pagina 89.
12
Afdrukken meerdere pagina’s afdrukken op één
vel papier
U kunt het aantal pagina’s selecteren dat u op één vel wilt afdrukken. Als u
meer dan één pagina per vel afdrukt worden de pagina’s verkleind en in de
door u opgegeven volgorde gerangschikt. U kunt op één vel tot 16 pagina’s
afdrukken.
1
Als u de afdrukinstellingen vanuit de softwaretoepassing wilt
wijzigen, opent u Voorkeursinstellingen voor afdrukken (zie
"Voorkeursinstellingen openen" op pagina 75).
2
Klik op het tabblad Basis en selecteer Meerdere pagina’s per vel
in de vervolgkeuzelijst Type.
3
Schakel het selectievakje Paginakader in als u rond elke pagina op
het vel een kader wilt afdrukken.
4
Selecteer in de vervolgkeuzelijst Pagina’s/vel het aantal pagina’s
dat u per vel wilt afdrukken (2, 4, 6, 9 of 16).
5
Selecteer, indien nodig, de paginavolgorde in de vervolgkeuzelijst
Paginavolgorde.

Speciale kopieerfuncties gebruiken
84
3. Afdrukken
6
Klik op het tabblad Papier en selecteer Oorspronk. formaat,
Invoer en Type.
7
Klik op OK of Afdrukken tot het venster Afdrukken wordt
afgesloten.
13
Posters afdrukken
Met deze functie kunt u een document van één pagina afdrukken over 4, 9
of 16 vellen papier, waarna u deze vellen aan elkaar kunt kleven om er zo
een poster van te maken.
1
Als u de afdrukinstellingen vanuit de softwaretoepassing wilt
wijzigen, opent u Voorkeursinstellingen voor afdrukken (zie
"Voorkeursinstellingen openen" op pagina 75).
2
Klik op het tabblad Basis en selecteer Poster afdrukken in de
vervolgkeuzelijst Type.
3
Selecteer de gewenste paginaopmaak.
4
Selecteer de waarde Posteroverlap. Geef de Posteroverlap op in
millimeters of inches door het keuzerondje bovenaan rechts op het
tabblad Basis te selecteren om de vellen gemakkelijker aan elkaar
te kunnen plakken.
5
Klik op het tabblad Papier en selecteer Oorspronk. formaat,
Invoer en Type.
6
Klik op OK of Afdrukken tot het venster Afdrukken wordt
afgesloten.
7
U kunt nu een poster maken door de vellen aan elkaar te kleven.
14
Boekjes afdrukken
Met deze functie kunt u een document op beide zijden van het papier
afdrukken en worden de pagina’s zo gerangschikt dat u het afgedrukte
papier dubbel kunt vouwen om een boekje te maken.

Speciale kopieerfuncties gebruiken
85
3. Afdrukken
1
Als u de afdrukinstellingen vanuit de softwaretoepassing wilt
wijzigen, opent u Voorkeursinstellingen voor afdrukken (zie
"Voorkeursinstellingen openen" op pagina 75).
2
Klik op het tabblad Basis en selecteer Boekje afdrukken in de
vervolgkeuzelijst Type.
3
Klik op de knop Geavanceerd. Vervolgens selecteert u de gewenste
optie.
4
Klik op het tabblad Papier en selecteer Oorspronk. formaat,
Invoer en Type.
De optie Boekje afdrukken is niet beschikbaar voor alle
papierformaten. Om na te gaan welke papierformaten voor deze functie
beschikbaar zijn, selecteert u het beschikbare papierformaat in de optie
Oorspronk. formaat van het tabblad Papier.
Als u een onbeschikbaar papierformaat selecteert, wordt deze optie
mogelijk automatisch geannuleerd. Selecteer alleen beschikbaar
papier (papier zonder - of -markering).
5
Klik op OK of Afdrukken tot het venster Afdrukken wordt
afgesloten.
15
Afdrukken op beide zijden van het papier
U kunt afdrukken op beide zijden van een vel papier (dubbelzijdig). Voor u
afdrukt, moet u de gewenste afdrukstand van het document opgeven.
Druk niet af op beide zijden van speciale afdrukmedia, zoals etiketten,
enveloppen of dik papier. Dit kan een papierstoring veroorzaken of het
apparaat beschadigen.
1
Als u de afdrukinstellingen vanuit de softwaretoepassing wilt
wijzigen, opent u Voorkeursinstellingen voor afdrukken (zie
"Voorkeursinstellingen openen" op pagina 75).
2
Klik op het tabblad Basis.
3
Selecteer in de sectie Dubbelzijdig afdrukken de gewenste
bindoptie.
• Standaardinstelling printer: als u deze optie selecteert, wordt
deze functie bepaald door de instelling op het bedieningspaneel
van het apparaat. Deze optie is alleen beschikbaar bij gebruik
van het PCL-stuurprogramma.
• Geen: Hiermee schakelt u deze functie uit.

Speciale kopieerfuncties gebruiken
86
3. Afdrukken
• Lange zijde: Deze optie is de conventionele lay-out die bij
boekbinden wordt gebruikt.
• Korte zijde: Deze optie is de conventionele lay-out die voor
kalenders wordt gebruikt.
• Omgekeerd dubbelzijdig afdrukken: Schakel deze optie in om
de afdrukvolgorde om te keren bij het dubbelzijdig afdrukken.
4
Klik op het tabblad Papier en selecteer Oorspronk. formaat,
Invoer en Type.
5
Klik op OK of Afdrukken tot het venster Afdrukken wordt
afgesloten.
16
De grootte van uw document wijzigen in
percentages
U kunt de grootte van een document wijzigen zodat het groter of kleiner
wordt afgedrukt. Dat doet u door het gewenste percentage in te voeren.
1
Als u de afdrukinstellingen vanuit de softwaretoepassing wilt
wijzigen, opent u Voorkeursinstellingen voor afdrukken (zie
"Voorkeursinstellingen openen" op pagina 75).
2
Klik op het tabblad Papier.
3
Selecteer de actuele papiergrootte van de originelen in de
Oorspronk. formaat.
4
Voer in het veld Percentage de gewenste schaalfactor in.
U kunt ook op de pijl-omhoog/omlaag klikken om de schaalfactor te
selecteren.
U kunt deze functie niet gebruiken wanneer u een papiergrootte
selecteert in Uitvoerformaat.

Speciale kopieerfuncties gebruiken
87
3. Afdrukken
5
Selecteer Invoer en Type.
6
Klik op OK of Afdrukken tot het venster Afdrukken wordt
afgesloten.
17
Een document aan een bepaald papierformaat
aanpassen
Met deze printerfunctie kunt u uw afdruktaak aanpassen aan elk gewenst
papierformaat, ongeacht de grootte van het document. Deze optie kan
nuttig zijn als u de fijne details van een klein document wilt bekijken.
1
Als u de afdrukinstellingen vanuit de softwaretoepassing wilt
wijzigen, opent u Voorkeursinstellingen voor afdrukken (zie
"Voorkeursinstellingen openen" op pagina 75).
2
Klik op het tabblad Papier.
3
Selecteer de actuele papiergrootte van de originelen in de
Oorspronk. formaat.
4
Selecteer de in de lade af te drukken papiergrootte in
Uitvoerformaat.
5
Selecteer Invoer en Type.
6
Klik op OK of Afdrukken tot het venster Afdrukken wordt
afgesloten.
18
Watermerken gebruiken
Met de optie Watermerk kunt u tekst afdrukken over een bestaand
document, U gebruikt het bijvoorbeeld om in grote grijze letters "DRAFT" of
"CONFIDENTIAL" diagonaal op de eerste pagina of op alle pagina’s af te
drukken.
Er zijn verschillende vooraf ingestelde watermerken die met uw apparaat
worden meegeleverd. Ze kunnen worden aangepast of u kunt er nieuwe
aan de lijst toevoegen.

Speciale kopieerfuncties gebruiken
88
3. Afdrukken
• Koptekst: U kunt de geselecteerde tekst toevoegen aan de linker-,
midden- of rechterbovenzijde.
• Voettekst: U kunt de geselecteerde tekst toevoegen aan de linker-,
midden- of rechteronderzijde.
Een bestaand watermerk gebruiken
1
Als u de afdrukinstellingen vanuit de softwaretoepassing wilt
wijzigen, opent u Voorkeursinstellingen voor afdrukken (zie
"Voorkeursinstellingen openen" op pagina 75).
2
Klik op het tabblad Geavanceerd en selecteer het gewenste
watermerk in de vervolgkeuzelijst Watermerk.
• Tekst watermerk: Hiermee kunnen gebruikers het watermerk
invoegen dat de gebruiker wil printen.
• Afbeeldingsbestand: Hiermee kunnen gebruikers de
watermerkafbeelding laden die de gebruiker wil printen.
• Watermerknaam: Hiermee kunnen gebruikers de watermerknaam
invoegen om toe te voegen aan de watermerkvervolgkeuzelijst.
• Alleen eerste pagina: Print het watermerk alleen op de eerste
pagina. Niet geselecteerd in de standaardinstellingen.
3
Klik op OK of Afdrukken tot het venster Afdrukken wordt afgesloten.
Een watermerk maken
1
Als u de afdrukinstellingen vanuit de softwaretoepassing wilt
wijzigen, opent u Voorkeursinstellingen voor afdrukken (zie
"Voorkeursinstellingen openen" op pagina 75).
2
Op het tabblad Geavanceerd selecteert u Bewerken... in de
keuzelijst Watermerk.
3
Voer een tekst in het vak Tekst watermerk in. U kunt maximaal 256
tekens invoeren.
Als u het selectievakje Alleen eerste pagina inschakelt wordt het
watermerk alleen op de eerste pagina afgedrukt.
4
Watermerkopties selecteren.
U kunt de naam, stijl, kleur, grootte en grijswaarde van het lettertype
selecteren in het gedeelte Tekenstijl, en de hoek van het watermerk
instellen in het gedeelte Hoek watermerk.
5
Klik op Toevoegen om het nieuwe watermerk aan de lijst Huidige
watermerken toe te voegen.
6
Wanneer u klaar bent met bewerken klikt u op OK of Afdrukken tot
u het menu Afdrukken verlaat.
Als u geen watermerk meer wilt afdrukken selecteert u Geen in de
vervolgkeuzelijst Watermerk.

Speciale kopieerfuncties gebruiken
89
3. Afdrukken
Een watermerk bewerken
1
Als u de afdrukinstellingen vanuit de softwaretoepassing wilt
wijzigen, opent u Voorkeursinstellingen voor afdrukken (zie
"Voorkeursinstellingen openen" op pagina 75).
2
Klik op het tabblad Geavanceerd en selecteer Bewerken... in de
vervolgkeuzelijst Watermerk.
3
Selecteer in het vak Huidige watermerken het watermerk dat u wilt
bewerken en wijzig de tekst van het watermerk en de opties.
4
Klik op Wijzigen als u de wijzigingen wilt opslaan.
5
Klik op OK of Afdrukken tot het venster Afdrukken wordt
afgesloten.
Een watermerk verwijderen
1
Als u de afdrukinstellingen vanuit de softwaretoepassing wilt
wijzigen, opent u Voorkeursinstellingen voor afdrukken (zie
"Voorkeursinstellingen openen" op pagina 75).
2
Klik op het tabblad Geavanceerd en selecteer Bewerken... in de
vervolgkeuzelijst Watermerk.
3
Selecteer in het vak Huidige watermerken het watermerk dat u wilt
verwijderen en klik op de knop Wissen.
4
Klik op OK of Afdrukken tot het venster Afdrukken wordt
afgesloten.
19
Overlay gebruiken
Deze optie is alleen beschikbaar bij gebruik van het PCL-stuurprogramma.
Wat is een overlay?
Een overlay is tekst en/of afbeeldingen die op de vaste schijf van de
computer zijn opgeslagen in een speciale bestandsindeling en die in een
willekeurig document kunnen worden afgedrukt. Overlays worden vaak
gebruikt in plaats van voorgedrukte formulieren en papier met een
briefhoofd. In plaats van een voorgedrukt briefhoofd kunt u een overlay
samenstellen die precies dezelfde informatie bevat. Als u een brief met het
briefhoofd van uw bedrijf wilt afdrukken, hoeft u geen voorgedrukt
briefhoofdpapier in het apparaat te plaatsen, maar drukt u gewoon de
briefhoofding als overlay op uw document af.

Speciale kopieerfuncties gebruiken
90
3. Afdrukken
Een nieuwe paginaoverlay maken
Als u een paginaoverlay wilt gebruiken, moet u een nieuwe paginaoverlay
maken met uw logo of afbeelding.
1
Maak of open een document met de tekst of afbeelding die u voor de
overlay wilt gebruiken. Zorg ervoor dat de tekst of afbeelding precies
op de plaats staat waar ze als overlay moet worden afgedrukt.
2
Open Voorkeursinstellingen voor afdrukken als u het document
als een overlay wilt opslaan (zie "Voorkeursinstellingen openen" op
pagina 75).
3
Klik op het tabblad Geavanceerd en selecteer Bewerken in de
vervolgkeuzelijst Overlay.
4
Typ een naam van maximaal acht tekens in het vak Opslaan als in
het venster Bestandsnaam. Selecteer indien nodig de map waarin
u het overlaybestand wilt opslaan. Standaard is dit de map
C:\Formover.
5
Klik op Opslaan.
6
Klik op OK of Afdrukken tot het venster Afdrukken wordt
afgesloten.
Als er een venster verschijnt waarin u om bevestiging wordt
gevraagd, klikt u op Ja.
7
Het bestand wordt niet afgedrukt. Het wordt opgeslagen op de harde
schijf van uw computer.
Het formaat van het overlaydocument moet hetzelfde zijn als dat van
de documenten die u met de overlay afdrukt. Maak geen overlay met
een watermerk.
Een paginaoverlay gebruiken
Nadat u een overlay hebt gemaakt kan deze met uw document worden
afgedrukt. Dit doet u als volgt:
1
Maak of open het document dat u wilt afdrukken.
2
Als u de afdrukinstellingen vanuit de softwaretoepassing wilt
wijzigen, opent u Voorkeursinstellingen voor afdrukken (zie
"Voorkeursinstellingen openen" op pagina 75).
3
Klik op het tabblad Geavanceerd.
4
Selecteer Print Overlay van de vervolgkeuzelijst Overlay.

Speciale kopieerfuncties gebruiken
91
3. Afdrukken
5
Als het overlaybestand dat u zoekt niet in de vervolgkeuzelijsten
Overlay Bestand 1 of Overlay Bestand 2, selecteer dan Laden
van de Overlaylijst Selecteer het overlaybestand dat u wilt
gebruiken.
Als u het gewenste overlaybestand op een externe bron hebt
opgeslagen, kunt u het bestand ook laden vanuit het venster Laden.
Klik op Openen als u het bestand hebt geladen. Het bestand
verschijnt in het vak Overzicht overlays en kan worden afgedrukt.
Selecteer de overlay in de vervolgkeuzelijst Overzicht overlays.
6
Schakel indien nodig het selectievakje Overlay bevestigen voor
afdrukken in. Als dit selectievakje is ingeschakeld, verschijnt
telkens als u een document naar de printer verzendt een
berichtvenster waarin u gevraagd wordt om te bevestigen of u een
overlay op uw document wilt afdrukken.
Als dit selectievakje niet is ingeschakeld en er een overlay is
geselecteerd, wordt de overlay automatisch op uw document
afgedrukt.
7
Klik op OK of Afdrukken tot het venster Afdrukken wordt
afgesloten.
De geselecteerde overlay wordt op uw document afgedrukt.
De resolutie van het overlaydocument moet dezelfde zijn als die van het
document waarop u de overlay wilt afdrukken.
Een paginaoverlay verwijderen
Paginaoverlays die u niet meer gebruikt, kunt u verwijderen.
1
Klik in het venster Voorkeursinstellingen voor afdrukken op het
tabblad Geavanceerd.
2
Selecteer Print Overlay van de vervolgkeuzelijst Overlay.
3
Selecteer in het vak Overzicht overlays de overlay die u wilt
verwijderen.
Als het overlaybestand dat u zoekt niet in de Overlaylijst verschijnt,
selecteer dan Laden van de Overlaylijst. Selecteer het
overlaybestand dat u wilt wissen.
4
Klik op Wissen.
5
Als er een venster verschijnt waarin u om bevestiging wordt
gevraagd, klikt u op Ja.
6
Klik op OK of Afdrukken tot het venster Afdrukken wordt
afgesloten.

92
3. Afdrukken
Hulpprogramma Direct Afdrukken gebruiken
In dit hoofdstuk wordt uitgelegd hoe u met Hulpprogramma Direct
afdrukken PDF-bestanden kunt afdrukken zonder ze te openen.
• U kunt geen PDF-bestanden afdrukken waarvoor een
afdrukbeperking geldt. Schakel de functie voor de afdrukbeperking
uit en probeer opnieuw af te drukken.
• U kunt geen PDF-bestanden afdrukken die met een wachtwoord
worden beschermd. Schakel de wachtwoordfunctie uit en probeer
opnieuw af te drukken.
• Of een PDF-bestand kan worden afgedrukt met het Hulpprogramma
Direct afdrukken hangt af van de manier waarop het PDF-bestand is
gemaakt.
• Het programma Hulpprogramma Direct afdrukken ondersteunt PDF
versie 1.7 en lager. Bestanden van latere versies moet u openen om
te kunnen afdrukken.
20
Wat is het Hulpprogramma direct afdrukken?
Hulpprogramma Direct afdrukken is een programma dat PDF-bestanden
rechtstreeks naar uw printer stuurt om ze af te drukken zonder dat u deze
bestanden hoeft te openen. De gegevens worden via de Windows-spooler
en de poort van het printerstuurprogramma verzonden. Alleen PDF-
documenten worden ondersteund.
Dit programma installeren:
Download de software van de website van Samsung. Pak de software
vervolgens uit en installeer deze op uw computer: (http://
www.samsung.com > zoek uw product > Ondersteuning of Downloads).
21
Afdrukken
Er zijn verschillende manieren waarop u kunt afdrukken met het
Hulpprogramma Direct afdrukken.
Vanaf het venster Hulpprogramma Direct
afdrukken
1
Selecteer in het menu Start Programma’s of Alle programma’s.
• Als u Windows 8 gebruikt, gaat u naar Charms(charms) en
selecteert u Zoeken > Apps(App).
2
Zoek naar Samsung Printers > Hulpprogramma Direct
afdrukken.
3
Selecteer uw printer uit de vervolgkeuzelijst Printer selecteren en
klik op Bladeren.
4
Selecteer het bestand dat u wilt afdrukken en klik op Openen.
Het bestand wordt nu toegevoegd aan de sectie Bestanden
selecteren.

Hulpprogramma Direct Afdrukken gebruiken
93
3. Afdrukken
5
Pas de printerinstellingen naar wens aan.
6
Klik op Afdrukken. Het geselecteerde PDF-bestand wordt naar de
printer verzonden.
22
Via het contextmenu
1
Klik met de rechtermuisknop op het PDF-bestand dat u wilt
afdrukken en kies Direct afdrukken.
Het venster Hulpprogramma Direct afdrukken wordt geopend. Het
PDF-bestand is hierin al toegevoegd.
2
Selecteer de printer die u wilt gebruiken.
3
Pas de printerinstellingen naar wens aan.
4
Klik op Afdrukken. Het geselecteerde PDF-bestand wordt naar de
printer verzonden.

94
3. Afdrukken
De standaardafdrukinstellingen wijzigen
De meeste Windows-toepassingen zullen de in het
printerstuurprogramma opgegeven instellingen opheffen. Daarom
raden wij u aan eerst alle afdrukinstellingen in uw programma te
wijzigen en alleen de instellingen die u daar niet vindt aan te passen in
het printerstuurprogramma.
1
Klik op het menu Start van Windows.
• In Windows 8: selecteer in Charms(charms) achtereenvolgens
Zoeken > Instellingen.
2
Als u Windows XP/Server 2003 gebruikt, selecteert u Printers en
faxapparaten.
• Als u Windows Server 2008/Vista gebruikt, selecteert u
Configuratiescherm > Hardware en geluiden > Printers.
• In Windows 7/8 selecteert u Configuratiescherm > Apparaten
en printers.
• In Windows Server 2008 R2 selecteert u Configuratiescherm >
Hardware > Apparaten en printers.
3
Klik met de rechtermuisknop op uw apparaat.
4
In Windows XP/Server 2003/Server 2008/Vista kiest u
Voorkeursinstellingen voor afdrukken.
In Windows 7/8 en Windows Server 2008 R2 selecteert u
Voorkeursinstellingen voor afdrukken in de contextmenu’s.
Als bij het item Voorkeursinstellingen voor afdrukken het teken ►
staat, kunt u andere printerstuurprogramma’s voor de geselecteerde
printer selecteren.
5
Wijzig de instellingen op elk tabblad.
6
Klik op OK.
In Voorkeursinstellingen voor afdrukken kunt u de instellingen voor
elke afdruktaak wijzigen.

95
3. Afdrukken
Uw apparaat instellen als standaardprinter
1
Klik op het menu Start van Windows.
• In Windows 8: selecteer in Charms(charms) achtereenvolgens
Zoeken > Instellingen.
2
Als u Windows XP/Server 2003 gebruikt, selecteert u Printers en
faxapparaten.
• Als u Windows Server 2008/Vista gebruikt, selecteert u
Configuratiescherm > Hardware en geluiden > Printers.
• In Windows 7/8 selecteert u Configuratiescherm > Apparaten
en printers.
• In Windows Server 2008 R2 selecteert u Configuratiescherm >
Hardware > Apparaten en printers.
3
Selecteer uw apparaat.
4
Klik met uw rechtermuisknop op uw apparaat en selecteer Als
standaard instellen.
Als bij het item Als standaard instellen voor Windows 7 of Windows
Server 2008 R2 het teken ► staat, kunt u andere
printerstuurprogramma’s selecteren die met de geselecteerde printer
verbonden zijn.

96
3. Afdrukken
Afdrukken naar een bestand (PRN)
Het kan soms handig zijn om de af te drukken gegevens op te slaan als een
bestand.
Ga als volgt te werk om een bestand aan te maken:
1
Schakel het selectievak Naar bestand in het venster Afdrukken in.
2
Klik op Afdrukken.
3
Voer het doelpad en de bestandsnaam in en klik vervolgens op OK.
Bijvoorbeeld c:\Temp\bestandsnaam.
Als u enkel de bestandsnaam invoert, wordt het bestand automatisch
opgeslagen in Mijn documenten, Documents and Settings of
Gebruikers. De opslagmap kan verschillen, afhankelijk van uw
besturingssysteem of het gebruikte programma.

97
3. Afdrukken
Afdrukken vanaf een Mac
Afhankelijk van het model of opties zijn enkele functies mogelijk niet
beschikbaar. Dit betekent dat de functies niet worden ondersteund.
23
Een document afdrukken
Als u afdrukt met een Mac, moet u in elke toepassing die u gebruikt de
instellingen van het printerstuurprogramma controleren. Volg de
onderstaande stappen om af te drukken vanaf een Mac:
1
Open het af te drukken document.
2
Open het menu Bestand en klik op Pagina-instelling
(Documentinstellingen in enkele toepassingen).
3
Selecteer papierformaat, -oriëntatie, -schaal en andere opties, en
zorg ervoor dat uw apparaat is geselecteerd. Klik op OK.
4
Open het menu Bestand en klik op Afdrukken.
5
Kies het aantal exemplaren en geef aan welke pagina’s u wilt
afdrukken.
6
Klik op Afdrukken.
24
Printerinstellingen wijzigen
U kunt geavanceerde afdrukfuncties gebruiken voor uw printer.
Open een toepassing en selecteer Afdrukken in het menu Bestand. De
printernaam die in het printereigenschappenvenster wordt weergegeven is
afhankelijk van de gebruikte printer. Het printereigenschappenvenster is
afgezien van de naam vergelijkbaar met het onderstaande venster.
25
Meerdere pagina's per vel afdrukken
U kunt meer dan één pagina afdrukken op één vel papier. Dit is een
goedkope manier om conceptpagina’s af te drukken.
1
Open een toepassing en selecteer Afdrukken uit het menu
Bestand.
2
Selecteer Lay-out in de vervolgkeuzelijst Afdrukstand. Selecteer in
de vervolgkeuzelijst Pagina's per vel het aantal pagina’s dat u op
één vel papier wilt afdrukken.
3
Kies de andere te gebruiken opties.
4
Klik op Afdrukken.
Het apparaat drukt het gekozen aantal pagina´s op één vel papier af.

Afdrukken vanaf een Mac
98
3. Afdrukken
26
Dubbelzijdig afdrukken
Afhankelijk van het model of opties zijn enkele functies mogelijk niet
beschikbaar. Dit betekent dat de functies niet worden ondersteund (zie
"Verschillende functies" op pagina 10).
Voordat u dubbelzijdig afdrukt, moet u aangeven langs welke rand u de
pagina's wilt inbinden. De bindopties zijn:
• Lange kant binden: dit is de klassieke opmaak die bij het boekbinden
wordt gebruikt.
• Korte kant binden: deze optie wordt vaak gebruikt voor kalenders.
1
Selecteer Afdrukken in het menu Bestand van uw Mac-toepassing.
2
Selecteer Lay-out in de vervolgkeuzelijst Afdrukstand.
3
Selecteer een bindrichting in de optie Dubblezijdig.
4
Kies de andere te gebruiken opties.
5
Als u op Afdrukken klikt, drukt de printer op beide zijden van het
papier af.
Als u meer dan 2 kopieën afdrukt, kunnen de eerste en de tweede kopie
op hetzelfde vel papier worden afgedrukt. Vermijd op beide zijden van
het papier af te drukken als u meer dan 1 kopie afdrukt.
27
Help gebruiken
Klik op het vraagteken in de linkeronderhoek van het venster en klik op het
onderwerp waarover u meer wilt weten. Er verschijnt een pop-upvenster
met informatie over de functie van die optie waarover het stuurprogramma
beschikt.

99
3. Afdrukken
Afdrukken in Linux
Afhankelijk van het model of opties zijn enkele functies mogelijk niet
beschikbaar. Dit betekent dat de functies niet worden ondersteund.
28
Afdrukken vanuit een toepassing
Vanuit een groot aantal Linux-toepassingen kunt u afdrukken met Common
UNIX Printing System (CUPS). U kunt vanuit al deze toepassingen met uw
printer afdrukken.
1
Open het af te drukken document.
2
Open het menu File en klik op Page Setup (Print Setup in een
aantal toepassingen).
3
Selecteer papierformaat en afdrukstand en zorg ervoor dat uw
apparaat is geselecteerd. Klik op Apply.
4
Open het menu File en klik op Print.
5
Selecteer het apparaat waarmee u wilt afdrukken.
6
Kies het aantal exemplaren en geef aan welke pagina’s u wilt
afdrukken.
7
Wijzig indien nodig andere afdrukopties in elk tabblad.
8
Klik op Print.
Automatisch/handmatig dubbelzijdig afdrukken kan mogelijk niet
beschikbaar zijn, afhankelijk van het model. U kunt eventueel oneven-
even pagina's afdrukken via het lpr-afdruksysteem of andere
toepassingen (zie "Functies per model" op pagina 8).
29
Bestanden afdrukken
U kunt tekst-, afbeeldings- of PDF-bestanden afdrukken op dit apparaat
door de standaard-CUPS-methode direct vanaf de opdrachtregel toe te
passen. U werkt dan met het CUPS lpr-programma. U kunt deze bestanden
afdrukken met de onderstaande opdrachtnotatie.
"lp -d <printernaam> -o <optie> <bestandsnaam>"
Raadpleeg de man-pagina voor lp of lpr op uw systeem voor meer
informatie.

Afdrukken in Linux
100
3. Afdrukken
30
Printereigenschappen configureren
U kunt de standaardopties voor afdrukken of het verbindingstype wijzigen
met het hulpprogramma voor afdrukken van het besturingssysteem.
1
Start het hulpprogramma voor afdrukken (ga naar System >
Administration > Printing of voer de opdracht 'system-config-
printer' uit in het terminalprogramma).
2
Dubbelklik op uw printer.
3
Wijzig de standaardopties voor afdrukken of het verbindingstype.
4
Klik op de knop Apply.

101
3. Afdrukken
Afdrukken in Unix
Afhankelijk van het model of opties zijn enkele functies mogelijk niet
beschikbaar. Dit betekent dat de functies niet worden ondersteund (zie
"Functies per model" op pagina 8).
31
Doorgaan met de afdruktaak
Kies na de installatie van de printer een afbeelding, tekst of PS-bestand om
af te drukken.
1
Voer de opdracht "printui <file_name_to_print>" uit.
U wilt bijvoorbeeld "document1" afdrukken.
printui document1
Hiermee wordt Print Job Manager van het UNIX-
printerstuurprogramma geopend waarin de gebruiker verschillende
afdrukopties kan instellen.
2
Selecteer een printer die reeds is toegevoegd.
3
Selecteer de afdrukopties uit het venster, zoals Page Selection.
4
Selecteer in Number of Copies hoeveel exemplaren u nodig hebt.
Druk op Properties om gebruik te maken van de printerfuncties die uw
printerstuurprogramma biedt.
5
Druk op OK om te beginnen met de afdruktaak.
32
Printerinstellingen wijzigen
Het UNIX-printerstuurprogramma Print Job Manager waarin de gebruiker
verschillende afdrukopties kan selecteren in printer Properties.
De volgende sneltoetsen kunnen worden gebruikt: "H" voor Help, "O" voor
OK, "A" voor Apply en "C" voor Cancel.
Het tabblad General
• Paper Size: Hiermee kunt u naar eigen keuze het papierformaat
instellen op A4, Letter of andere papierformaten.
• Paper Type: hiermee kiest u het type papier. Beschikbare opties uit de
keuzelijst zijn: Printer Default, Plain en Thick.
• Paper Source: Kiest uit welke lade het papier gehaald moet worden.
De standaardinstelling is Auto Selection.
• Orientation: hiermee selecteert u de richting waarin informatie wordt
afgedrukt op een pagina.

Afdrukken in Unix
102
3. Afdrukken
• Duplex: hiermee worden beide zijden van het papier bedrukt om papier
te besparen.
Automatisch/handmatig dubbelzijdig afdrukken kan mogelijk niet
beschikbaar zijn, afhankelijk van het model. Als alternatief kunt u het
lpr-afdruksysteem of andere programma's gebruiken voor het
afdrukken van even en oneven pagina's.
• Multiple pages: Hiermee worden meerdere pagina's afgedrukt op één
vel papier.
• Page Border: Hiermee kunt een van de randstijlen kiezen (bv.: Single-
line hairline, Double-line hairline).
Het tabblad Image
Op dit tabblad kunt u de helderheid, resolutie of de positie van een
afbeelding op uw document wijzigen.
Het tabblad Text
Stel de tekenafstand, regelafstand of de kolommen op de afdruk in.
Het tabblad Margins
• Use Margins: Hiermee stelt u de marges van het document in. De
marges zijn standaard uitgeschakeld. De gebruiker kan de marges
instellen door de waarde in de respectieve velden aan te passen.
Standaard worden deze waarden bepaald door het geselecteerde
papierformaat.
• Unit: Hiermee kunt u de eenheden wijzigen in points, inches of
centimeters.
Het tabblad Printer-Specific Settings
Selecteer verschillende opties in de JCL en General frames om
verschillende instellingen aan te passen. Deze opties zijn specifiek voor de
printer en afhankelijk van het PPD-bestand.

104
4. Kopiëren
Informatie over het scherm Kopiëren
Als u op Kopie vanaf het startscherm of Apps tikt, verschijnt het Kopie
scherm. Dit scherm bestaat uit meerdere tabbladen en vele kopieeropties.
Alle opties zijn per functie ingedeeld zodat u uw selecties eenvoudig kunt
configureren. Als u wilt terugkeren naar het startscherm, tikt u op de knop
Start ( ).
Klik op de knop (Help) op het startscherm of op (snelmenu),
en klik op de optie waar u meer over wilt weten.
1
Command-toetsen
Virtuele harde toets
• De positie van de virtuele harde toetsen ligt vast op de rechterkant
van het scherm.
• Als een app wordt gestart, worden de virtuele harde toetsen
weergegeven.
• Als het scherm wordt aangeraakt, verschijnen de virtuele harde
toetsen.
• Als het , wordt aangeraakt, worden de virtuele harde toetsen
verborgen.
Knop Naam Omschrijving
Snelmenu Open de snelmenu's.
Zoeken Zoek naar een gewenste menu of app.
Mijn progr Hiermee voegt u een app toe aan Mij Program
List.
Submenu
(Action
overflow)
Open het submenu.
,
Stel het aantal afdrukken kopieën in.
Knop Naam Omschrijving
Op nul
zetten
Hiermee kunt u de huidige configuratie van het
apparaat opnieuw instellen.
Onderbrek
en
Onderbreek de huidige taak om dringend kopiëren
toe te staan.
Stoppen Hiermee kunt u op elk moment een taak
onderbreken. Er verschijnt een pop-upvenster met
de taken die u kunt onderbreken.
Knop Naam Omschrijving

Informatie over het scherm Kopiëren
105
4. Kopiëren
2
Tabblad kopiëren
Voorbeeld
Heeft het originele type weer.
Start Hiermee start u een taak.
Knop Naam Omschrijving
Knop Naam Omschrijving
Instellings
geschiede
nis
Gewijzigde optielijst bekijken.
Voorbeeld
voor status
Geeft het afdrukvoorbeeld weer.
Voorbeeld
voor
afspelen
Hiermee zoekt u naar taken.
Voorbeeld
bewerkings
modus
Voorbeeld bewerkmodus verschijnt als u op de
afspeelknop ( ) tikt in het venster
Afdrukvoorbeeld. Pas de voorgescande
afbeelding aan met functies voor
scanbewerking, zoals draaien en bijsnijden.
Sommige functies zijn niet beschikbaar
in de Preview edit mode.
Start Hiermee start u een taak.

Informatie over het scherm Kopiëren
106
4. Kopiëren
Tonersterkte wijzigen
Hiermee past u de helderheid aan om indien nodig een kopie te verkrijgen
die beter leesbaar is als het origineel onduidelijke markeringen of donkere
afbeeldingen bevat. Pas de helderheid aan met behulp van de regelbalk.
Met deze functie kunt u donkere afbeeldingen lichter afdrukken of lichte
afbeeldingen donkerder afdrukken.
Tik op Tonersterkte ( ) om de schuifregelaar weer te geven.
Het type origineel selecteren
Met de originele type-instelling kunt u de kwaliteit van de kopie verbeteren
door het gepaste documenttype voor een kopieertaak te selecteren.
• Tekst : Gebruik als het origineel overwegend tekst en weinig of geen
afbeeldingen bevat.
• Tekst/foto : gebruik als het origineel een mix van tekst en afbeeldingen
is.
• Foto : Gebruik als origineel overwegend of alleen afbeeldingen bevat.
Submenu (Action overflow)
• Eco: Wanneer de ecomodus is ingeschakeld, kunt u alleen
milieuvriendelijke afdrukinstellingen selecteren. Tik op de optie Eco in
het Action Overflow-menu om de ecomodus in of uit te schakelen.
• Toev. aan Mijn programma: Hiermee voegt u een app toe aan Mij
Program List.
• Taak samenstellen: Deze optie kan worden in- en uitgeschakeld.
Wanneer deze optie aan staat: Nadat het scannen voltooid is, verschijnt
het scherm Meer scannen om te vragen of u nog een pagina wilt
scannen. Wanneer u Ja selecteert, kunt u nog een pagina scannen in
de huidige taak. Wanneer u Nee selecteert, dan wordt het scanproces
voltooid en wordt de rest van de taak uitgevoerd.
• Proefexemplaar: Hiermee kunt u een testexemplaar afdrukken om de
kwaliteit en uitlijning te controleren. Tik op deze optie in het Action
Overflow-menu om een proefexemplaar af te drukken. Wanneer u hebt
gecontroleerd of de kopie perfect is, kunt u op Start drukken om de rest
van de exemplaren af te drukken.
• Id-kopie: Hiermee kunt u beide zijden van een dubbelzijdig origineel op
één vel papier kopiëren. Dankzij deze functie kunt u originelen met
belangrijke informatie op beide zijden kopiëren, zoals rijbewijzen.
• Opslaan in vak: Hiermee kunt u gescande originelen opslaan op de
harde schijf in het apparaat. U kunt deze opgeslagen documenten later
afdrukken of ze opslaan als afdrukbestanden. Tik op deze optie in het
Action Overflow-menu om een document op te slaan op de harde schijf
in het apparaat.

Informatie over het scherm Kopiëren
107
4. Kopiëren
• Opslaan als standaard: Hiermee kunt u de huidige kopieerinstellingen
opslaan als de standaardinstellingen voor kopiëren. Na het opslaan van
de standaardinstellingen voor kopiëren, zullen deze instellingen worden
gebruikt voor alle kopieertaken. Tik op deze optie in het Action
Overflow-menu om de huidige instellingen op te slaan als de
standaardinstellingen.
• Standaardinstellingen herstellen: Hiermee kunt u de
kopieerinstellingen herstellen naar de standaardinstellingen van het
apparaat. Met deze optie worden de huidige kopieerinstellingen
hersteld naar de originele fabrieksinstellingen. Tik op de optie Restore
Default in dit menu om de standaardinstellingen te herstellen.
• Instellingen voor kopiëren: De Bevestiging van andere pagina
optie selecteert u of het apparaat na elke gescande pagina vraagt een
bevestiging te geven van voltooiing. Selecteer deze optie als u efficiënt
meerdere pagina's in één taak wilt kopiëren.
• Bevestiging van andere pagina: Met deze optie selecteert u of het
apparaat na elke gescande pagina vraagt een bevestiging te geven
van voltooiing. Selecteer deze optie als u efficiënt meerdere pagina's
in één taak wilt kopiëren.
• Configuratie gebruikersinterface: Hiermee kunt u de opties
selecteren die worden weergegeven in het menu Kopie. Tik op de
symbolen + of - naast menupictogrammen om menu's toe te voegen of
te verwijderen. U kunt ook menupictogrammen ingedrukt houden om
deze te verplaatsen naar een andere plaats, of tikken op Alles wissen
om alle menu's te verwijderen.
Voortgang taak
Dit menu verschijnt elke keer wanneer het apparaat een taak uitvoert.
• Detail : Tik op deze knop om de status, het type en de tijd van de taak
weer te geven.
• Voorbeeldgebied : Hiermee kunt u een voorbeeld bekijken van het
document dat wordt gekopieerd. De afbeelding in het
voorbeeldgedeelte wordt weergegeven met de huidige
verzendinstellingen, zoals de afdrukstand en de grootte.
• Feedback verzenden : Hiermee kunt u feedback versturen over de
huidige verzendtaak. Als u verzendtaken per e-mail wilt ontvangen,
kunt u dit instellen via de app Mijn pagina (zie "Informatie over het
menu Mijn pagina" op pagina 40).
Voor het gebruik van deze functie dient u zich aan te melden als
beheerder (zie "Aanmelden" op pagina 306).
Instellingen voor opties
Het tabblad Kopie heeft twee gedeeltes. Het tabblad Meer biedt
aanvullende secties.

Informatie over het scherm Kopiëren
108
4. Kopiëren
• U kunt de gebruikersinterface van elk tabblad aanpassen met de
configuratieoptie voor de gebruikersinterface (Verzenden >
Submenu (Action Overflow) > Configuratie gebruikersinterface).
• Sommige menu's zijn uitgeschakeld. Als dit het geval is, zijn deze
opties niet beschikbaar op uw apparaat.
• (Help) app legt de normale en gebruikelijke procedure uit voor
het kopiëren van originelen. Klik op de knop (Help) op het
startscherm of op (snelmenu), en klik op de optie waar u meer
over wilt weten.
Papierinvoer
De optie papierinvoer stelt de papierlade voor deze afdruktaak in. Het
apparaat drukt de gescande afbeelding af op het papier in de geselecteerde
lade. U kunt de pictogrammen zien die de papierformaten en de resterende
papierinhoud van elke lade tonen.
Dubbelzijdig
U kunt uw apparaat instellen om kopieën op beide zijden van het papier af
te drukken.
U kunt het bindtype Origineel of Uitvoer kiezen. Elk type is op zijn beurt
weer Boek of Kalender.
• 1-zijdig: Voor originelen of uitvoerbinttypen die slechts aan één zijde
zijn bedrukt.
• 2-zijdig, boek: Voor originelen of uitvoerbinttypen die slechts aan beide
kanten zijn bedrukt.
• 2-zijdig, kalender : Voor originelen en uitvoerbindtypen die aan beide
kanten zijn bedrukt, maar de achterzijde is 180 graden gedraaid.
Verkleinen/vergroten
Met de verkleining-/vergrotingsfunctie kunt u een afbeelding afdrukken die
groter of kleiner is dan het origineel. Tik op de pictogrammen op het scherm
om een kopie met 25% tot 99% te verkleinen of te vergroten met 101% tot
400%.
• 100% (Origineel): Hiermee drukt u de kopie op hetzelfde formaat als
het origineel af.
• Auto: Hermee verkleint of vergroot u de kopie op basis van het formaat
van het afdrukmateriaal.
• Aangepast: U kunt een aangepast percentage instellen (van 25 tot
400%).
• XY aangepast: U kunt de XY aangepaste waarden instellen (van 25 tot
400%).

Informatie over het scherm Kopiëren
109
4. Kopiëren
• Andere vooraf ingestelde waarden: Verkleint of vergroot de kopie
naar een vooraf ingestelde waarde. Het pictogram aan de rechterzijde
van de kolom geeft de vooraf ingestelde waarden die gebruikt moeten
worden aan wanneer u kopieert naar een ander formaat papier.
Afwerking
U kunt de afdrukuitvoeropties instellen.
Hiermee stelt u het apparaat zo in dat de kopieën worden gesorteerd. Als u
bijvoorbeeld 2 kopieën wilt maken van een document met 3 pagina’s, krijgt
u eerst één volledige kopie van het 3 pagina’s tellende document en
vervolgens een tweede volledige kopie.
• Gesorteerd: hiermee drukt u de pagina's gegroepeerd af in dezelfde
volgorde als het origineel.
• Niet-gesorteerd: hiermee drukt u af en sorteert u het resultaat in
stapels van afzonderlijke pagina's.
Oorspronkelijke grootte
Gebruik deze opties om de actuele papiergrootte van de originelen in te
stellen.
• Gemengd formaat: Als het origineel een combinatie van zowel het
Letter als Legal papierformaat is, kan het apparaat papier van het juiste
formaat voor elk vel vanaf de verschillende vakken gebruiken. Bijv. als
het origineel 3 pagina's is, twee Letter en één Legal, drukt het apparaat
op volgorde op het juiste papierformaat voor elke pagina af.
• Aangepast formaat: Als u een aangepaste waarde voor een speciaal
papierformaat dient in te stellen, gebruik de pijlen om de vereiste
grootte in te stellen.
Oorspronkelijke stand
Gebruik deze optie om de stand van het origineel in te stellen.
• Staande afbeeldingen: Gebruik deze instelling voor een origineel
document dat met de bovenkant richting de achterkant van het
apparaat wordt ingevoerd.
• Liggende afbeeldingen: Gebruik deze instelling voor een origineel
document dat in de DSDF wordt ingevoerd met de bovenkant van het
document richting de linkerzijde van het apparaat, of een origineel
document dat op het scannerglas wordt geplaatst met de bovenkant
van het document richting de rechterzijde van het apparaat.

Informatie over het scherm Kopiëren
110
4. Kopiëren
Type origineel
Gebruik deze instelling om de kwaliteit van de kopie te verbeteren door het
gepaste documenttype voor de huidige taak te selecteren.
• Tekst: Gebruik als het origineel overwegend tekst en weinig of geen
afbeeldingen bevat.
• Tekst/foto: Gebruik als het origineel een mix van tekst en afbeeldingen
is.
• Foto: Gebruik als origineel overwegend of alleen afbeeldingen bevat.
N op een vel
Hiermee worden de originele afbeeldingen verkleind en worden 2 tot 16
pagina’s afgedrukt op één vel papier.
• Uit: Schakel deze functie uit.
• N op een vel: Kopieert het aangegeven aantal pagina's van het
origineel op één vel papier.
• Afdrukstand: U kunt de richting selecteren waarin informatie wordt
gekopieerd op een pagina.
Boekje
Het apparaat drukt automatisch af op een of beide zijden van het papier,
waarna het wordt gevouwen zodat u een boekje met alle pagina's in de
juiste volgorde krijgt. Elke afbeelding wordt ook automatisch verkleind en
op de juist positie geplaatst overeenkomstig het geselecteerde
papierformaat.
• Uit: Hiermee schakelt u deze functie uit.
• 1-zijdige originelen: Kopieer één zijde van het origineel naar één vel
van een boekje.
• 2-zijdig origineel, boek: Kopieer elke zijde van een origineel naar één
vel van een boekje.
• 2-zijdig origineel, kalender: Kopieer elke zijde van een origineel naar
één pagina van een boekje. De tweede zijde van elk origineel wordt 180
graden gedraaid zodat de tekst rechtop in het boekje komt te staan.
Boekje kopiëren
Met deze functie kunt u een boek kopiëren. Als het boek te dik is, opent u
de DSDF tot de scharnieren niet verder kunnen en sluit u de DSDF weer.
Als het boek of tijdschrift dikker is dan 30 mm (1,18 inch), kopieert u met de
DSDF open.

Informatie over het scherm Kopiëren
111
4. Kopiëren
Deze kopieerfunctie is alleen beschikbaar als u via de glasplaat
kopieert.
• Uit: Hiermee schakelt u deze functie uit.
• Linkerpagina: drukt alleen de linkerpagina van het boek af.
• Rechterpagina: drukt alleen de rechterpagina van het boek af.
• Bd pgina’s (vnf lnks): drukt beide tegenoverliggende pagina's af vanaf
de linkerzijde.
• Beide pag.(vnf rechts): drukt beginnend bij de rechterpagina beide
tegenoverelkaarliggende pagina’s af.
• Boek centreren en rand wissen: wist de schaduwen veroorzaakt door
de bindingen of boekranden in het midden en aan de zijkanten van de
kopieën.
• Dubbelzijdig: Hiermee wist u de schaduwen veroorzaakt door de
bindingen of boekranden in het midden en aan de zijkanten van de
kopieën.
Poster kopiëren
Met deze functie kunt u een document van één pagina afdrukken over 4, 9
of 16 vellen papier, waarna u deze vellen aan elkaar kunt kleven om er zo
een poster van te maken.
Deze kopieerfunctie is alleen beschikbaar als u via de glasplaat
kopieert.
Beeld herhalen
Deze optie drukt meerdere kopieën van de originele afbeelding af op
dezelfde zijde van een enkele pagina. Als u een ander origineel in de DSDF
hebt, worden alle andere originele afbeeldingen op dezelfde wijze
afgedrukt.
• Uit: Hiermee schakelt u deze functie uit.
• Autom. herhalen: Het aantal afbeeldingen per vel wordt automatisch
bepaald op basis van de grootte van het origineel en het papierformaat.
Het aantal herhaalde afbeeldingen wordt automatisch geselecteerd op
basis van de grootte van het origineel, de grootte van de uitvoerpagina
en het verkleinings-/vergrotingspercentage met maximaal 100%.
• Handmatig herhalen: Selecteer handmatig het aantal afbeeldingen
van 2, 4, 6, 8, 9 of 16.
Watermerk
Met de optie Watermerk kunt u tekst afdrukken over een bestaand
document, U gebruikt deze bijvoorbeeld om in grote grijze letters "Concept"
of "Vertrouwelijk" diagonaal op de eerste pagina of op alle pagina’s af te
drukken.

Informatie over het scherm Kopiëren
112
4. Kopiëren
Stempel
U kunt geen stempels afdrukken op boekjes of posters.
Drukt het IP-adres, ID, Apparaatinformatie, Opmerking, Paginanummer
of Datum en tijdop de afdrukken. U kunt de Tekstgrootte, Opaciteit of
Positie van de stempel instellen.
Overlay
Een overlay is tekst en/of afbeeldingen die op een vaste schijf van de
computer zijn opgeslagen in een speciale bestandsindeling en die in een
willekeurig document kunnen worden afgedrukt. Overlays kunnen de plaats
van traditioneel briefhoofdpapier innemen. In plaats van voorbedrukt
briefhoofdpapier te gebruiken, kunt u een overlay maken die met de lay-out
van het briefhoofd overeenkomt. Als u een brief met het briefhoofd van uw
bedrijf wilt afdrukken, hoeft u geen voorgedrukt briefhoofdpapier in het
apparaat te plaatsen, maar activeert u gewoon het briefhoofd als overlay op
uw document.
• Uit: Hiermee schakelt u deze functie uit.
• + Nieuw: Maak een nieuwe paginaoverlay met uw logo of afbeelding.
• Overlapping: Kies een overlappingslocatie.
Rand wissen
U kunt het origineel zonder randen of marges kopiëren.
• Uit: Hiermee schakelt u deze functie uit.
• Rand wissen: Wis in alle kopieën een gelijk deel van de randen.
• Perforatie wissen: Verwijder markeringen van perforatiegaten aan de
linkerrand van de kopieën.
Afbeelding verschuiven
Om te voorkomen dat afbeeldingen door perforatiegaten, nietjes en andere
markeringen worden overlapt, kunt u de positie van de afbeelding
verschuiven.
• Uit: Hiermee schakelt u deze functie uit.
• Auto centreren: automatisch positioneren in het midden van het
papier.
• Aangepast verschuiven: Pas de marges van het papier naar wens
aan.

Informatie over het scherm Kopiëren
113
4. Kopiëren
Voorbladen
Het apparaat voegt automatisch voorbladen toe aan de gekopieerde reeks
originelen met papier uit een andere lade. Voorbladen moeten hetzelfde
formaat en dezelfde afdrukstand hebben als de hoofdtekst van de te
kopiëren originelen.
• Uit: Hiermee schakelt u deze functie uit.
• Voorkant: Druk het document af met een voorblad.
• Terug: Druk het document af met een achterblad.
• Voor- en achterkant: Druk het document af met een voor- en
achterkaft.
• Voorblad: Stelt de optie voor dubbelzijdig afdrukken in.
• Papierinvoer: Bepaalt welke papierlade standaard wordt gebruikt.
Afbeelding aanpassen
Met deze optie kunt u de Tonersterkte, Scherpte, Contrast van de
afbeelding en Negatief handmatig aanpassen.
Aanpassing achtergrond
Met deze optie kunt u compenseren voor originelen met kleur op de
achtergrond, zoals kranten of catalogi. U kunt de opties in het menu
gebruiken om kopieën beter leesbaar te maken.
• Dichtheid achtergrond: Hiermee kunt de dichtheid van de
achtergrond in gescande afbeeldingen aanpassen. Deze functie is
handig bij het scannen van originelen die vergeeld zijn or originelen met
een donkere achtergrond.
• Afbeelding aan achterkant: Hiermee kunt u tekst of afbeeldingen
wissen die zichtbaar zijn van de achterzijde van het origineel. U kunt
deze functie gebruiken om er zeker van te zijn dat de gescande uitvoer
duidelijk leesbaar is.
Afbeelding spiegelen
deze optie maakt het mogelijk om het originele document om te keren, net
zoals een spiegel.

114
4. Kopiëren
Normaal kopiëren
Dit is de gebruikelijke procedure om uw originele documenten te kopiëren.
1
Tik op Kopie vanaf het startscherm of Apps.
2
Plaats de originelen in de DSDF met de bedrukte zijde naar boven
of plaats een enkel origineel met de bedrukte zijde naar onder op de
glasplaat van de scanner en sluit de DSDF (zie "Originelen plaatsen"
op pagina 51).
3
Pas de instellingen op het tablblad Kopie en het tabblad Meer aan.
4
Voer indien nodig het aantal gewenste kopieën in met behulp van
het numerieke toetsenbord (of de knoppen + en -) op het
bedieningspaneel.
5
Tik op , (Start) op het bedieningspaneel om te
beginnen met kopiëren.
Tik op (Stoppen)> Taakstatus op het bedieningspaneel om de
huidige kopieertaak te annuleren. Verwijder vervolgens de gewenste
taak (zie "Taakstatus" op pagina 37).

115
4. Kopiëren
Snel kopiëren
Met het menu Snel kopiëren kunt u snel gebruikelijke kopieeropties
instellen zonder een onderliggend menu of ander tabblad te moeten
openen. Dit menu biedt echter niet elke beschikbare kopieeroptie.
1
Tik op Snel kopiëren vanaf het startscherm of Apps.
2
Plaats de originelen in de DSDF met de bedrukte zijde naar boven
of plaats een enkel origineel met de bedrukte zijde naar onder op de
glasplaat van de scanner en sluit de DSDF (zie "Originelen plaatsen"
op pagina 51).
3
Pas de instellingen aan (Papierinvoer, Verkleinen/vergroten,
Oorspronkelijke stand, Tonersterkte, Dubbelzijdig, N op een
vel, Sorteren).
4
Voer indien nodig het aantal gewenste kopieën in met behulp van
het numerieke toetsenbord (of de knoppen + en -) op het
bedieningspaneel.
5
Tik op Start( ) op het bedieningspaneel om te beginnen met
kopiëren.
Tik op (Stoppen)> Taakstatus op het bedieningspaneel om de
huidige kopieertaak te annuleren. Verwijder vervolgens de gewenste
taak (zie "Taakstatus" op pagina 37).

116
4. Kopiëren
Identiteitskaarten kopiëren
Uw apparaat kan dubbelzijdige originelen afdrukken op één vel.
Hierbij wordt één zijde van het origineel op de bovenste helft van het vel
papier afgedrukt en de andere zijde op de onderste helft zonder dat het
origineel daarbij wordt verkleind. Deze functie is handig voor het kopiëren
van kleine documenten zoals visitekaartjes.
Voor deze functie moet het origineel op de glasplaat van de scanner
worden geplaatst.
1
Tik op Id-kopie vanaf het startscherm of Apps.
2
Pas indien nodig de instellingen aan voor elke kopie zoals
Afdrukweergave, Oorspronkelijke grootte, Papierinvoer, Aanp.
aan papierformaat en Uitlijnen.
Volg de aanwijzingen op het bedieningspaneel.
3
Plaats een origineel op de glasplaat met de voorzijde naar onder
zoals aangegeven door de pijlen. Sluit vervolgens het deksel van de
scanner.
4
Tik op .
Het apparaat begint met het scannen van de voorkant.

Identiteitskaarten kopiëren
117
4. Kopiëren
5
Keer het origineel om en leg het op de glasplaat zoals wordt
aangegeven door de pijlen. Sluit vervolgens het deksel van de
scanner.
6
Tik op .
Het apparaat begint met het scannen van de achterkant.
• Als u niet op de knop drukt, wordt alleen de voorzijde
gekopieerd.
• Als het origineel groter is dan het afdrukgebied, worden sommige
gedeelten mogelijk niet afgedrukt.

5. Scannen en Verzenden
(Scannen)
Met de scanfunctie zet u tekst en afbeeldingen om in digitale bestanden die u op de computer kunt opslaan.
In dit hoofdstuk vindt u de volgende onderwerpen:
• Informatie over het scherm Scannen en verzenden 119
• Basis scannen 128
• Scannen met TWAIN-compatibele software 129
• Werken met Samsung Easy Document Creator 130
• Scannen met de Mac 132
• Scannen in Linux 134

119
5. Scannen en Verzenden (Scannen)
Informatie over het scherm Scannen en verzenden
Deze sectie beschrijft alle scan- en faxfuncties. Als u op Scannen en
verzenden tikt vanuit het startscherm of Apps, verschijnt het scherm
Scannen en verzenden. Dit scherm heeft twee tabbladen en vele opties.
Alle opties zijn per functie ingedeeld zodat u uw de taak eenvoudig kunt
configureren. Als u wilt terugkeren naar het startscherm, tikt u op de knop
Start ( ).
Klik op de knop (Help) op het startscherm of op (snelmenu),
en klik op de optie waar u meer over wilt weten.
1
Tabblad verzenden
Command-toetsen
Knop Naam Omschrijving
Snelmenu Open het snelmenu.
Adresboek Open uw opgeslagen adresboek.
Fax Verzend een fax.

Informatie over het scherm Scannen en
120
5. Scannen en Verzenden (Scannen)
Virtuele harde toets
• De positie van de virtuele harde toetsen ligt vast op de rechterkant
van het scherm.
• Als een app wordt gestart, worden de virtuele harde toetsen
weergegeven.
• Als het scherm wordt aangeraakt, verschijnen de virtuele harde
toetsen.
• Als het , wordt aangeraakt, worden de virtuele harde toetsen
verborgen.
Mijn progr Hiermee voegt u een app toe aan Mij Program
List.
Submenu
(Action
overflow)
Open het submenu.
+ Me Wanneer een gebruiker zich heeft aangemeld,
wordt de bestemming die is ingesteld in het
Mijn pagina-profiel weergegeven. De
bestemming kan worden ingesteld via het
Verzenden naar bestemming-menu van de
app Mijn pagina (zie "Informatie over het
menu Mijn pagina" op pagina 40). Beheerders
kunnen de standaardbestemming ook
instellen in het submenu (Action overflow) >
Instellingen verzenden> +Me-instelling.
U dient zich aan te melden om de +
Me-bestemming te kunnen gebruiken.
Als u zich niet aanmeldt, verstuurt het
apparaat de kopie naar de + Me-
bestemming die is ingevoerd door de
beheerder.
Knop Naam Omschrijving
Knop Naam Omschrijving
Op nul
zetten
Standaardconfiguratie van de app opnieuw instellen.
Op de haak Wanneer u op deze knop drukt, kunt u een kiestoon
horen. Voer vervolgens een faxnummer in. Dit is
vergelijkbaar met bellen via de telefoonluidspreker.
Stoppen Hiermee kunt u op elk moment een taak
onderbreken. Er verschijnt een pop-upvenster met
de taken die u kunt onderbreken.
Start Hiermee start u een taak.

Informatie over het scherm Scannen en
121
5. Scannen en Verzenden (Scannen)
Voorbeeld
Voorbeeld geeft de originele gescande afbeelding weer.
De helderheid aanpassen
Hiermee past u de helderheid aan om indien nodig een kopie te verkrijgen
die beter leesbaar is als het origineel onduidelijke markeringen of donkere
afbeeldingen bevat. Pas de helderheid aan met behulp van de regelbalk.
Met deze functie kunt u donkere afbeeldingen lichter afdrukken of lichte
afbeeldingen donkerder afdrukken.
Tik op Tonersterkte om de schuifregelaar weer te geven.
De kleurmodus selecteren
Gebruik van de volgende opties om voor de scan te gebruiken.
• Mono: Gebruik zwart en wit (1-bit per pixel).
• Grijs : Gebruik grijstinten (8-bit per pixel).
• Kleur : Gebruik kleur (24-bit per pixel, elk van de RGB-kanalen heeft 8
bits).
Knop Naam Omschrijving
Instellingsg
eschiedenis
Gewijzigde optielijst bekijken.
Voorbeeld
voor status
Geeft het afdrukvoorbeeld weer.
Voorbeeld
voor
afspelen
Hiermee zoekt u naar taken.
: deze knop wordt weergegeven
om bewerkingen door te voeren tijdens
het scannen. Pas de voorgescande
afbeelding aan met functies voor
scanbewerking, zoals draaien en
bijsnijden.
Start Hiermee start u een taak.

Informatie over het scherm Scannen en
122
5. Scannen en Verzenden (Scannen)
Het origineel type selecteren
Met de originele type-instelling kunt u de kwaliteit van de kopie verbeteren
door het gepaste documenttype voor een kopieertaak te selecteren.
• Tekst : Gebruik als het origineel overwegend tekst en weinig of geen
afbeeldingen bevat.
• Tekst/foto : Gebruik als het origineel een mix van tekst en afbeeldingen
is.
• Foto : Gebruik als origineel overwegend of alleen afbeeldingen bevat.
Submenu (Action overflow)
• Toev. aan Mijn programma : Hiermee voegt u een app toe aan Mij
Program List. Met deze functie kan de gebruiker standaardinstellingen
en vereiste bestemmingen voor elk programma instellen. Kan ook de
standaardopties zoals automatisch starten en snelkoppeling aan Start
toevoegen instellen.
• Zoeken : Hiermee zoekt u naar gewenste opties.
• Taak samenstellen : Deze optie kan worden in- en uitgeschakeld.
Wanneer deze optie aan staat: Nadat het scannen voltooid is, verschijnt
het scherm Meer scannen om te vragen of u nog een pagina wilt
scannen. Wanneer u Ja selecteert, kunt u nog een pagina scannen in
de huidige taak. Wanneer u Nee selecteert, dan wordt het scanproces
voltooid en wordt de rest van de taak uitgevoerd.
• Alleen bestand toevoegen : Hiermee kunt u een bestand aan uw
bericht toevoegen. U kunt deze optie gebruiken om snel meer
bestanden vanaf de harde schijf (BOX) van het apparaat naar SMB,
FTP, E-mail, Box of USB te sturen.
• Opslaan als standaard : Hiermee kunt u de Scannen en verzenden
instellingen als de standaard Scannen en verzenden instellingen
opslaan. Nadat u de standaard Scannen en verzenden instellingen
heeft opgeslagen, worden alle toekomstige verstuurtaken uitgevoerd
volgens deze instellingen Tik op deze optie in het Action Overflow-
menu om de huidige instellingen als de standaard Scannen en
verzenden instellingen op te slaan
• Standaardinstellingen herstellen : Hiermee kunt u de Scannen en
verzenden instellingen herstellen naar de standaard Scannen en
verzenden instellingen van het apparaat. Deze optie wijzigt de huidige
Scannen en verzenden instellingen naar de originele instellingen zoals
geconfigureerd in de fabriek. Tik op deze optie in het Action Overflow-
menu om de standaard Scannen en verzenden instellingen te
herstellen.
• Instellingen verzenden : Hiermee kunt u snel een document scannen
en naar een bestemming sturen. Het gescande document wordt als
afbeelding opgestuurd. Tik op deze optie in het submenu (Action
Overflow-menu) om een bestand te scannen en toe te voegen aan het
huidige bericht.
- Best.beleid: In de Best.beleid-instellingen wordt aangegeven hoe
het apparaat omgaat met naamconflicten bij het opslaan van
bestanden.

Informatie over het scherm Scannen en
123
5. Scannen en Verzenden (Scannen)
- Bevestigingsrapport afdr.: U kunt deze functie gebruiken om
bevestiging te krijgen of Scannen en verzenden bestemmingen
succesvol zijn uitgevoerd of niet.
Als een rapport tekens of lettertypen bevat die niet door het apparaat
worden ondersteund, wordt in het rapport mogelijk Onbekend
afgedrukt in plaats van de tekens/lettertypen.
- +Me-instelling: Hiermee kunt u de standaardbestemming voor
verzendtaken selecteren. Wanneer u ingelogd bent, kunt u elke
Verzendbestemming selecteren als de standaard
verzendbestemming. Hetzelfde verschijnt ook in Scannen en
Verzenden widgets.
- Vrz. nr PC: Hiermee scant u een document en zendt u de gescande
uitvoer naar een computer.
• Instellingen adresboek: Dit adresboek bevat de contactpersonen die
voor alle gebruikers beschikbaar zijn. U kunt het adresboek gebruiken
om contactpersonen beschikbaar te maken voor iedereen die het
apparaat gebruikt.
- Google-adresboek: Dit adresboek bevat de contacten die in uw
Google-contactenlijst staan. U dient te zijn aangemeld bij uw
Google-account voor toegang tot het Google-adresboek.
• Configuratie gebruikersinterface: Hiermee kunt u de opties
selecteren die worden weergegeven in het menu Scannen en
verzenden. Tik op de symbolen + of - naast menupictogrammen om
menu's toe te voegen of te verwijderen. U kunt ook menupictogrammen
ingedrukt houden om deze te verplaatsen naar een andere plaats, of
tikken op Alles wissen om alle menu's te verwijderen.
Voortgang taak
Dit menu verschijnt elke keer wanneer het apparaat een taak uitvoert.
• Detail : Tik op deze knop om de status, bestemming, verzender en tijd
van de taak weer te geven.
• Voorbeeldgebied : Hiermee kunt u een voorbeeld bekijken van het
document dat wordt verzonden. De afbeelding in het voorbeeldgedeelte
wordt weergegeven met de huidige verzendinstellingen, zoals de
afdrukstand en de grootte.
• Feedback verzenden : Hiermee kunt u feedback versturen over de
huidige verzendtaak. Als u verzendtaken per e-mail wilt ontvangen,
kunt u dit instellen via de app Mijn pagina (zie "Informatie over het
menu Mijn pagina" op pagina 40).
Voor het gebruik van deze functie dient u zich aan te melden als
beheerder (zie "Aanmelden" op pagina 306).

Informatie over het scherm Scannen en
124
5. Scannen en Verzenden (Scannen)
Instellingen voor opties
U kunt gedetailleerde opties in het tabblad Verzenden en het tabblad Meer
instellen.
• U kunt de gebruikersinterface van elk tabblad aanpassen met de
configuratieoptie voor de gebruikersinterface (Verzenden >
Submenu (Action Overflow) > Configuratie gebruikersinterface).
• Sommige menu's zijn uitgeschakeld. Als dit het geval is, zijn deze
opties niet beschikbaar op uw apparaat.
• Afhankelijk van de opties of het model zullen sommige menu’s
mogelijk niet op het display verschijnen. Als dit het geval is, zijn deze
opties niet van toepassing op uw apparaat.
• Klik op de knop (Help) op het startscherm of op
(snelmenu), en klik op de optie waar u meer over wilt weten.
Bestemm. toev.
Tik op om het e-mailadres of faxnummer van de ontvanger toe te
voegen. Klik op de bijbehorende toetsen als u wilt verzenden naar SMB,
FTP, Vak, PC, of USB.
Origineel
Met deze instelling kunt u de scankwaliteit verbeteren door het type
document voor de huidige scanopdracht te selecteren.
• 1-zijdig: Voor originelen die slechts aan één zijde zijn bedrukt.
• 2-zijdig, boek: Voor originelen die aan beide zijden zijn bedrukt.
• 2-zijdig, kalender : Voor originelen die aan beide zijden zijn bedrukt,
maar waarvan de achterkant 180° is gedraaid.
Om 2-zijdig, boek en 2-zijdig, kalender te gebruiken, plaatst u de
originelen in de DSDF. Als het apparaat geen originelen in de DSDF
detecteert, schakelt het automatisch over naar 1-zijdig.
Scanopties
Stel de bestandopties voor de gescande uitvoer in.
• Bestandsnaam: Voer een bestandsnaam in om de bestandsnaam van
de scan in de doelmap op te slaan.
• Bestandsindeling: Selecteer een bestandsformaat voor de gescande
uitvoer.
• PDF-opties: Stel de PDF-bestandsopties in voor de gescande uitvoer.
• Resolutie: Pas de documentresolutie in Hoe hoger deze waarde, hoe
duidelijker het resultaat, maar het scannen kan langer duren.

Informatie over het scherm Scannen en
125
5. Scannen en Verzenden (Scannen)
• Kwaliteit: Gebruik deze optie als u een kwalitatief hoogwaardig
document wilt produceren. Des te hoger de kwaliteit die u selecteert,
hoe groter het bestandsformaat.
• Taal voor tekstherkenning: Tijdens het produceren van gescande
uitvoer voor OCR-software, selecteer de gepaste taal.
Faxopties
Als u originelen verstuurt die foto’s bevatten of van een slechte kwaliteit zijn,
kunt u de resolutie aanpassen om een fax van een betere kwaliteit te
versturen.
• Resolutie
- Standaard: deze instelling wordt doorgaans aanbevolen voor
originelen met tekst. Met deze optie vermindert u de verzendtijd.
- Fijn: Deze instelling wordt aanbevolen voor originelen met kleine
tekens, dunne lijnen of tekst die met een matrixprinter is afgedrukt.
- Superfijn: Aanbevolen voor originelen met fijne details. Deze optie
is alleen beschikbaar als het ontvangende apparaat ook de
resolutie Superfijn ondersteunt.
- Ultrafijn: Aanbevolen voor originelen met extreem fijne details.
Deze optie is alleen beschikbaar als het ontvangende apparaat ook
de resolutie Ultrafijn ondersteunt.
Boek scannen
Gebruik deze functie om een boek te scannen. Als het boek te dik is, opent
u de DSDF tot de scharnieren niet verder kunnen en sluit u de DSDF weer.
Als het boek of tijdschrift dikker is dan 30 mm (1,18 inch), kopieert u met de
DSDF open.
• Uit: Schakel deze functie uit.
• Linkerpagina: scant alleen de linkerpagina van het boek.
• Rechterpagina: scant alleen de rechterpagina van het boek.
• Bd pgina’s (vnf lnks): scant beginnend bij de linkerpagina beide
tegenoverelkaarliggende pagina’s.
• Beide pag.(vnf rechts): scant beginnend bij de rechterpagina beide
tegenoverelkaarliggende pagina’s.
• Boek centreren en rand wissen: U kunt gearceerde gebieden
instellen om schaduwen veroorzaakt door de bindingen of boekranden
in het midden en aan de zijkanten van de kopieën te wissen.

Informatie over het scherm Scannen en
126
5. Scannen en Verzenden (Scannen)
Geavanc. fax (alleen voor faxgebruikers)
Stel de verzendopties voor faxen in, zoals Snelstart faxen en Uitgesteld
verzenden.
• Uit: Hiermee schakelt u deze functie uit.
• Snelstart faxen: Het apparaat verzendt het faxbericht net na het
scannen van de eerste pagina. Originelen bestaande uit vele pagina's
kunnen op deze manier worden verzonden zonder het geheugen van
het apparaat te overbelasten.
• Uitgesteld verzenden: Stel uw apparaat in om een fax te verzenden
op een gepland tijdstip. Bepaal de Taaknaam en Starttijd.
U kunt een fax voor onbepaalde tijdsduur uitstellen binnen een periode
van 1 minuten tot 24 uur na de scan.
Instellingen voor e-mail
Stel e-mailinformatie in, waaronder Van, Onderwerp en Bericht.
Type origineel
Gebruik deze instelling om de kwaliteit van de kopie te verbeteren door het
gepaste documenttype voor de huidige taak te selecteren.
• Tekst: Gebruik als het origineel overwegend tekst en weinig of geen
afbeeldingen bevat.
• Tekst/Foto: Gebruik als het origineel een mix van tekst en
afbeeldingen is.
• Foto: Gebruik als origineel overwegend of alleen afbeeldingen bevat.
Oorspronkelijke grootte
Gebruik deze opties om de actuele papiergrootte van de originelen in te
stellen.
• Gemengd formaat: Detecteert automatisch de grootte van het
origineel als het origineel een combinatie van verschillende papiertypen
gebruikt.
• Aangepast formaat: Als u een aangepaste waarde voor een speciaal
papierformaat dient in te stellen, gebruik de pijlen om de vereiste
grootte in te stellen.

Informatie over het scherm Scannen en
127
5. Scannen en Verzenden (Scannen)
Oorspronkelijke stand
Gebruik deze optie om de stand van het origineel in te stellen.
• Staande afbeeldingen: Het origineel is in liggende afdrukstand. De
afbeeldingen of tekst in het origineel zijn parallel aan de lange zijde van
de pagina.
• Liggende afbeeldingen: het origineel is in staande afdrukstand. De
afbeeldingen of tekst in het origineel zijn perpendiculair aan de lange
zijde van de pagina.
Kleurenmodus
Gebruik deze optie om de standaard kleurmodus voor kopieertaken in te
stellen.
• Mono: Hiermee wordt een afbeelding in zwart-wit weergegeven.
• Grijs: Hiermee wordt een afbeelding in het grijs weergegeven.
• Kleur: Hiermee wordt een afbeelding in kleur weergegeven.
De bestandsindeling JPEG kan niet worden geselecteerd bij de optie
Bestandsindeling als Mono is geselecteerd bij Kleurenmodus.
Afbeelding aanpassen
Met deze optie kunt u de afbeelding handmatig bewerken.
• Tonersterkte: Geeft de mogelijkheid om de helderheid van het
gescande uitvoerbestand aan te passen. Deze functie is handig bij het
scannen van vage originelen of originelen met weinig contrast.
• Scherpte: Hiermee kunt u de randen van tekst aanpassen zodat de
tekst beter leesbaar wordt. U kunt deze functie ook gebruiken om de
details van afbeeldingen te verbeteren.
• Contrast: Hiermee kunt u het contrast aanpassen zodat de gescande
uitvoer helderder of vloeiender wordt. U kunt deze functie gebruiken om
de kwaliteit van een afbeelding of de leesbaarheid van tekst te
verbeteren.
Aanpassing achtergrond
Met deze optie kunt u compenseren voor originelen met kleur op de
achtergrond, zoals kranten of catalogi. U kunt de opties in het menu
gebruiken om kopieën beter leesbaar te maken.
• Dichtheid achtergrond: Hiermee kunt de dichtheid van de
achtergrond in gescande afbeeldingen aanpassen. Deze functie is
handig bij het scannen van originelen die vergeeld zijn or originelen met
een donkere achtergrond.
• Afbeelding aan achterkant: Hiermee kunt u tekst of afbeeldingen
wissen die zichtbaar zijn van de achterzijde van het origineel. U kunt
deze functie gebruiken om er zeker van te zijn dat de gescande uitvoer
duidelijk leesbaar is.

128
5. Scannen en Verzenden (Scannen)
Basis scannen
Dit is de gebruikelijke procedure om uw originele documenten te scannen.
1
Tik op Scannen en Verzenden vanaf het startscherm of Apps.
2
Plaats de originelen in de DSDF met de bedrukte zijde naar boven
of plaats een enkel origineel met de bedrukte zijde naar onder op de
glasplaat van de scanner en sluit de DSDF (zie "Originelen plaatsen"
op pagina 51).
3
Pas de instellingen in het tablblad Verzenden en het tabblad Meer
aan.
4
Selecteer een bestemming met behulp van (Bestemm. toev.),
+ Me, (Adresboek), E-mail, SMB, FTP, Vak of USB).
U kunt gescande documenten verzenden naar E-mail-, Fax-, FTP- en
SMB-adressen via het (Adresboek). De E-mail-, Fax-, FTP- en
SMB-pictogrammen staan naast de namen van contactpersonen in het
Adresboek. Wanneer u een naam selecteert, wordt standaard het
eerste pictogram geselecteerd. Als u documenten naar meerdere
bestemmingen wilt verzenden, selecteert u de pictogrammen van alle
gewenste bestemmingen.
5
Tik op , (Start) op het bedieningspaneel om te
beginnen met scannen.
Als u de huidige verzendtaak wilt annuleren, tikt u op (Stoppen) en
dan op Taakstatus op het bedieningspaneel en verwijdert u vervolgens
de gewenste taak (zie "Taakstatus" op pagina 37).

129
5. Scannen en Verzenden (Scannen)
Scannen met TWAIN-compatibele software
Als u documenten met andere software wilt scannen, moet deze TWAIN-
compatibel zijn, zoals Adobe Photoshop.
Volg de onderstaande stappen om te scannen met TWAIN-compatibele
software.
1
Controleer of de printer op uw computer is aangesloten en
ingeschakeld is.
2
Plaats de originelen in de DSDF met de bedrukte zijde naar boven
of plaats een enkel origineel met de bedrukte zijde naar onder op de
glasplaat van de scanner en sluit de DSDF (zie "Originelen plaatsen"
op pagina 51).
3
Open een toepassing, bijvoorbeeld Adobe Photoshop.
4
Open het TWAIN-venster en stel de scanopties in.
5
Scan en sla uw gescande afbeeldingen op.

130
5. Scannen en Verzenden (Scannen)
Werken met Samsung Easy Document Creator
Samsung Easy Document Creator is een programma dat u helpt bij het
scannen, verzamelen en bewaren van documenten in verschillende
formaten (inclusief .epub). Deze documenten kunnen vervolgens via
sociale netwerken of fax worden gedeeld. Of u nu als student
onderzoeksgegevens uit de bibliotheek moet ordenen of als ouder foto's
van het verjaardagsfeestje van vorig jaar wilt delen, met Easy Document
Creator beschikt u over alle nodig hulpmiddelen.
• Alleen beschikbaar voor Windows-besturingssysteem.
• Vereist Windows XP of hoger en Internet Explorer 6.0 of hoger.
• Samsung Easy Document Creator wordt automatisch geïnstalleerd
wanneer u de apparaatsoftware installeert.
De Samsung Easy Document Creator omvat de volgende functies:
• Afbeeldingen scannen: Te gebruiken voor het scannen van een of
meerdere afbeeldingen.
• Document scannen: Te gebruiken voor het scannen van
tekstdocumenten of documenten met tekst en afbeeldingen.
• Tekst converteren: Te gebruiken voor documenten die in een
bewerkbare tekstopmaak moeten worden opgeslagen.
• Boek scannen: Te gebruiken om boeken via de glasplaat te scannen.
• Uploaden naar SNS: Biedt een eenvoudige en snelle manier om
gescande of bestaande afbeeldingen te uploaden naar diverse sociale
netwerksites (SNS).
• Converteren naar e-book: Biedt de mogelijkheid om meerdere
documenten als één e-book te scannen of bestaande bestanden naar
e-bookopmaak.
• Plug-in: Scan en fax direct vanaf het Microsoft Office programma.
Klik op (Help) in de rechterbovenhoek van het venster en klik op de
optie waarover u meer wilt weten.
2
Scannen met Samsung Easy Document Creator
Samsung Easy Document Creator is een programma dat u helpt bij het
scannen, verzamelen en bewaren van documenten in verschillende
formaten, inclusief het .epub formaat.
1
Plaats originelen in de documentinvoer met de bedrukte zijde naar
boven of plaats een enkel document met de bedrukte zijde naar
onder op de glasplaat van de scanner (zie "Originelen plaatsen" op
pagina 51).
2
In het Windows menu Start, klik op Programma’s of Alle
programma's.
3
Klik op Samsung Printers en start Samsung Easy Document
Creator.

Werken met Samsung Easy Document Creator
131
5. Scannen en Verzenden (Scannen)
4
Klik op Scannen in het startscherm.
5
Selecteer de scanmethode of een favoriet en klik op Starten.
6
Pas de afbeelding aan met de opties (Scaninstellingen en Meer
opties).
7
Klik op Scannen om een definitieve afbeelding te scannen of op
Voorbeeldscan om eerst nog een voorbeeld te zien te krijgen.
8
Selecteer Opslaan op locatie, Verzenden via e-mail of Verzenden
naar SNS.
9
Klik op Opslaan (om een gescande afbeelding op te slaan),
Verzenden (om een gescande afbeelding te e-mailen) of Delen (om
een gescande afbeelding te uploaden).
Als er ruimte op het scanglas is, scan meerdere items tegelijkertijd.
Gebruik het hulpmiddel om meerdere selectiegebieden te kiezen.

132
5. Scannen en Verzenden (Scannen)
Scannen met de Mac
3
Scannen via een apparaat dat is aangesloten via
USB
1
Controleer of de printer op uw computer is aangesloten en
ingeschakeld is.
2
Plaats originelen in de documentinvoer met de bedrukte zijde naar
boven of plaats een enkel document met de bedrukte zijde naar
onder op de glasplaat van de scanner (zie "Originelen plaatsen" op
pagina 51).
3
Start Programma's en klik op Fotolader.
Als het bericht Er is geen apparaat voor het vastleggen van
afbeeldingen aangesloten. verschijnt, maakt u de USB-kabel los en
verbindt u hem opnieuw. Als het probleem blijft bestaan, raadpleegt u
de help bij Fotolader.
4
Selecteer de gewenste optie.
5
Scan uw afbeelding en sla deze op.
Als u niet kunt scannen met Fotolader moet u Mac OS opwaarderen
tot de laatste versie.
4
Scannen vanaf een apparaat dat is aangesloten
op een netwerk
1
Controleer of uw apparaat met een netwerk is verbonden.
2
Plaats originelen in de documentinvoer met de bedrukte zijde naar
boven of plaats een enkel document met de bedrukte zijde naar
onder op de glasplaat van de scanner (zie "Originelen plaatsen" op
pagina 51).
3
Start Programma's en klik op Fotolader.
4
Gebruik de onderstaande stappen voor het betreffende
besturingssysteem.
• Voor 10.5
- Klik op de menubalk op Apparaten > Blader door
apparaten.
- Controleer of het selectievakje Verbonden naast uw
apparaat is ingeschakeld is in Bonjour-apparaten.
• Voor 10.6 -10.9 selecteert u uw apparaat bij GEDEELD.
5
Stel de scanopties in dit programma in.
6
Scan uw afbeelding en sla deze op.

Scannen met de Mac
133
5. Scannen en Verzenden (Scannen)
• Als u niet kunt scannen met Fotolader, moet u Mac OS bijwerken
met de nieuwste versie.
• Raadpleeg de Help bij Fotolader voor meer informatie.
• U kunt ook TWAIN-compatibele software gebruiken, zoals Adobe
Photoshop.
• U kunt scannen met de Samsung Scanassistent-software. Open de
map Toepassingen’s > Samsung > Samsung Scanassistent.

134
5. Scannen en Verzenden (Scannen)
Scannen in Linux
5
Scannen
1
Controleer of de printer op uw computer is aangesloten en
ingeschakeld is.
2
Start een scantoepassing, zoals xsane of simple-scan. (Als de
toepassing niet is geïnstalleerd, installeert u deze handmatig om de
scanfuncties te gebruiken. U kunt bijvoorbeeld "yum install xsane"
voor systemen met rpm-pakketten en "apt-get install xsane" voor
systemen met deb-pakketten gebruiken om xsane te installeren.)
3
Selecteer uw apparaat uit de lijst en stel de scanopties in die u wilt
toepassen.
4
Klik op de knop Scan.

6. Scannen en Verzenden
(Faxen)
Deze handleiding bevat informatie over het gebruik van het apparaat als faxtoestel.
In dit hoofdstuk vindt u de volgende onderwerpen:
• Voorbereiden om te faxen 136
• Faxen vanaf uw computer 137
• Informatie over het faxscherm 139
• Een fax verzenden 149
• Een fax ontvangen 151

136
6. Scannen en Verzenden (Faxen)
Voorbereiden om te faxen
• U kunt dit apparaat niet als faxapparaat gebruiken via een
internettelefoon. Raadpleeg uw internetprovider voor meer
informatie.
• We bevelen aan om traditionele analoge telefoondiensten zoals
PSTN (public switched telephone network) te gebruiken wanneer u
een telefoonlijn als een faxlijn wilt gebruiken. Als u internetdiensten
(DSL, ISDN, VolP) gebruikt, kunt u de verbindingskwaliteit
verbeteren door een microfilter te gebruiken. Een microfilter beperkt
ruis en verbetert de verbindingskwaliteit. Aangezien een DSL-
microfilter niet met het apparaat is meegeleverd, neem contact op
met uw internetprovider.
1 Lijnpoort
2 Microfilter
3 DSL-modem / telefoonlijn
Voordat u een fax verzendt of ontvangtm steek de stekker van het
meegeleverd snoer in een stopcontact. Raadpleeg de Beknopte
installatiehandleiding. De methode voor het verbinden van een telefoonlijn
verschilt van land tot land.

137
6. Scannen en Verzenden (Faxen)
Faxen vanaf uw computer
U kunt een fax rechtstreeks vanaf uw computer verzenden. Zorg ervoor dat
uw apparaat en de computer op hetzelfde netwerk zijn aangesloten.
1
Een fax verzenden (Windows)
Om een fax te versturen vanaf uw computer moet het programma
Samsung Network PC Fax zijn geïnstalleerd. U kunt het Samsung
Network PC Fax stuurprogramma vanaf de software-CD installeren. U kunt
het Samsung Network PC Fax stuurprogramma in het Software
selecteren venster selecteren.
1
Open het document dat u wilt verzenden.
2
Selecteer Afdrukken in het menu Bestand.
Het venster Afdrukken verschijnt. Afhankelijk van uw toepassing
kan dit venster er iets anders uitzien.
3
Selecteer Samsung Network PC Fax uit het venster Afdrukken
4
Klik op Afdrukken of OK.
5
Voer het faxnummer van de ontvanger in en stel indien nodig de
opties in.
Voor meer informatie over Samsung Network PC Fax klikt u op Help.
6
Klik op verzenden.
2
Een lijst met verzonden faxberichten controleren
(Windows)
U kunt een lijst met verzonden faxberichten op uw computer controleren.
Klik in het menu Start op Programma's of Alle programma's > Samsung
Printers > Network PC Fax > Geschiedenis faxoverdracht. Het
Faxjournaal wordt dan weergegeven met alle faxen die u hebt verstuurd.
Voor meer informatie over Geschiedenis faxoverdracht klikt u op
Help.

Faxen vanaf uw computer
138
6. Scannen en Verzenden (Faxen)
3
Een fax verzenden (Mac)
Om een fax te versturen vanaf uw computer moet het programma
Faxhulpprogramma’s geïnstalleerd zijn. Dit programma wordt
automatisch geïnstalleerd tijdens de installatie van het
printerstuurprogramma.
Volg onderstaande stappen voor Mac OS X 10.5 of 10.6. De onderstaande
stappen kunnen verschillen afhankelijk van het besturingssysteem. Voor
het verzenden van een fax, voeg een faxstuurprogramma toe met behulp
van Fax Queue Creator.
1
Open het document dat u wilt verzenden.
2
Selecteer Afdrukken in het menu Bestand.
3
Selecteer uw faxstuurprogramma in de lijst Printer.
4
Kies het aantal kopieën en pagina’s.
5
Selecteer papierformaat, afdrukstand en schaal.
6
Voer het faxnummer van de ontvanger in het invoervak Aan. U kunt
ook Adressen gebruiken door op de knop te drukken, als u
veelgebruikte faxnummers hebt opgeslagen.
7
Voer indien nodig de toegangscode in Draai eerst een in.
8
Als u de fax met een voorblad wilt versturen schakelt u het
selectievakje voor Gebruik voorblad in.
9
Voer het onderwerp en bericht van de faxtaak in.
10
Klik op Fax.
11
Het pictogram Faxwachtrij ( ) verschijnt op uw Mac-dock. Klik op
het pictogram om de status van de faxtaak te zien. In dit venster kunt
u ook taken verwijderen, bijhouden, hervatten of pauzeren.

139
6. Scannen en Verzenden (Faxen)
Informatie over het faxscherm
Tik op Scannen en verzenden vanaf het startscherm of Apps, tik
vervolgens op om het Fax-scherm te openen. Wordt er een ander
scherm weergegeven, tik dan dan op het pictogram om naar het
startscherm te gaan.
• Klik op de knop (Help) op het startscherm of op
(snelmenu), en klik op de optie waar u meer over wilt weten.
• Hiermee kunt u de algemene opties instellen (zie "Instellingen voor
opties" op pagina 124).
4
Tabblad verzenden
Command-toetsen
Knop Naam Omschrijving
Snelmenu Open het snelmenu.
Adresboek Open uw opgeslagen adresboek.
Fax Verzend een fax.

Informatie over het faxscherm
140
6. Scannen en Verzenden (Faxen)
Virtuele harde toets
• De positie van de virtuele harde toetsen ligt vast op de rechterkant
van het scherm.
• Als een app wordt gestart, worden de virtuele harde toetsen
weergegeven.
• Als het scherm wordt aangeraakt, verschijnen de virtuele harde
toetsen.
• Als het , wordt aangeraakt, worden de virtuele harde toetsen
verborgen.
Mijn progr Hiermee voegt u een app toe aan Mij Program
List.
Submenu
(Action
overflow)
Open het submenu.
+ Me Wanneer een gebruiker zich heeft aangemeld,
wordt de bestemming die is ingesteld in het
Mijn pagina-profiel weergegeven. De
bestemming kan worden ingesteld via het
Verzenden naar bestemming-menu van de
app Mijn pagina (zie "Informatie over het
menu Mijn pagina" op pagina 40). Beheerders
kunnen de standaardbestemming ook
instellen in het submenu (Action overflow) >
Instellingen verzenden> +Me-instelling.
U dient zich aan te melden om de +
Me-bestemming te kunnen gebruiken.
Als u zich niet aanmeldt, verstuurt het
apparaat de kopie naar de + Me-
bestemming die is ingevoerd door de
beheerder.
Knop Naam Omschrijving
Knop Naam Omschrijving
Op nul
zetten
Standaardconfiguratie van de app opnieuw instellen.
Op de haak Wanneer u op deze knop drukt, kunt u een kiestoon
horen. Voer vervolgens een faxnummer in. Dit is
vergelijkbaar met bellen via de telefoonluidspreker.
Stoppen Hiermee kunt u op elk moment een taak
onderbreken. Er verschijnt een pop-upvenster met
de taken die u kunt onderbreken.
Start Hiermee start u een taak.

Informatie over het faxscherm
141
6. Scannen en Verzenden (Faxen)
Voorbeeld
Voorbeeld geeft de originele gescande afbeelding weer.
De helderheid aanpassen
Hiermee past u de helderheid aan om indien nodig een kopie te verkrijgen
die beter leesbaar is als het origineel onduidelijke markeringen of donkere
afbeeldingen bevat. Pas de helderheid aan met behulp van de regelbalk.
Met deze functie kunt u donkere afbeeldingen lichter afdrukken of lichte
afbeeldingen donkerder afdrukken.
Tik op Tonersterkte om de schuifregelaar weer te geven.
De kleurmodus selecteren
Gebruik van de volgende opties om voor de scan te gebruiken.
• Mono: Gebruik zwart en wit (1-bit per pixel).
• Grijs : Gebruik grijstinten (8-bit per pixel).
• Kleur : Gebruik kleur (24-bit per pixel, elk van de RGB-kanalen heeft 8
bits).
Knop Naam Omschrijving
Instellings
geschiede
nis
Gewijzigde optielijst bekijken.
Voorbeeld
voor
status
Geeft het afdrukvoorbeeld weer.
Voorbeeld
voor
afspelen
Hiermee zoekt u naar taken.
: deze knop wordt weergegeven
om bewerkingen door te voeren tijdens
het scannen. Pas de voorgescande
afbeelding aan met functies voor
scanbewerking, zoals draaien en
bijsnijden.
Start Hiermee start u een taak.

Informatie over het faxscherm
142
6. Scannen en Verzenden (Faxen)
Het origineel type selecteren
Met de originele type-instelling kunt u de kwaliteit van de kopie verbeteren
door het gepaste documenttype voor een kopieertaak te selecteren.
• Tekst : Gebruik als het origineel overwegend tekst en weinig of geen
afbeeldingen bevat.
• Tekst/foto : Gebruik als het origineel een mix van tekst en afbeeldingen
is.
• Foto : Gebruik als origineel overwegend of alleen afbeeldingen bevat.
Submenu (Action overflow)
• Toev. aan Mijn programma : Hiermee voegt u een app toe aan Mij
Program List. Met deze functie kan de gebruiker standaardinstellingen
en vereiste bestemmingen voor elk programma instellen. Kan ook de
standaardopties zoals automatisch starten en snelkoppeling aan Start
toevoegen instellen.
• Zoeken : Hiermee zoekt u naar gewenste opties.
• Taak samenstellen : Deze optie kan worden in- en uitgeschakeld.
Wanneer deze optie aan staat: Nadat het scannen voltooid is, verschijnt
het scherm Meer scannen om te vragen of u nog een pagina wilt
scannen. Wanneer u Ja selecteert, kunt u nog een pagina scannen in
de huidige taak. Wanneer u Nee selecteert, dan wordt het scanproces
voltooid en wordt de rest van de taak uitgevoerd.
• Alleen bestand toevoegen : Hiermee kunt u een bestand aan uw
bericht toevoegen. U kunt deze optie gebruiken om snel meer
bestanden vanaf de harde schijf (BOX) van het apparaat naar SMB,
FTP, E-mail, Box of USB te sturen.
• Opslaan als standaard : Hiermee kunt u de Scannen en verzenden
instellingen als de standaard Scannen en verzenden instellingen
opslaan. Nadat u de standaard Scannen en verzenden instellingen
heeft opgeslagen, worden alle toekomstige verstuurtaken uitgevoerd
volgens deze instellingen Tik op deze optie in het Action Overflow-
menu om de huidige instellingen als de standaard Scannen en
verzenden instellingen op te slaan
• Standaardinstellingen herstellen : Hiermee kunt u de Scannen en
verzenden instellingen herstellen naar de standaard Scannen en
verzenden instellingen van het apparaat. Deze optie wijzigt de huidige
Scannen en verzenden instellingen naar de originele instellingen zoals
geconfigureerd in de fabriek. Tik op deze optie in het Action Overlfow-
menu om de standaard Scannen en verzenden instellingen te
herstellen.
• Instellingen verzenden : Hiermee kunt u snel een document scannen
en naar een bestemming sturen. Het gescande document wordt als
afbeelding opgestuurd. Tik op deze optie in het submenu (Action
Overflow-menu) om een bestand te scannen en toe te voegen aan het
huidige bericht.
- Best.beleid: In de Best.beleid-instellingen wordt aangegeven hoe
het apparaat omgaat met naamconflicten bij het opslaan van
bestanden.

Informatie over het faxscherm
143
6. Scannen en Verzenden (Faxen)
- Bevestigingsrapport afdr.: U kunt deze functie gebruiken om
bevestiging te krijgen of Scannen en verzenden bestemmingen
succesvol zijn uitgevoerd of niet.
Als een rapport tekens of lettertypen bevat die niet door het apparaat
worden ondersteund, wordt in het rapport mogelijk Onbekend
afgedrukt in plaats van de tekens/lettertypen.
- +Me-instelling: Hiermee kunt u de standaardbestemming voor
verzendtaken selecteren. Wanneer u ingelogd bent, kunt u elke
Verzendbestemming selecteren als de standaard
verzendbestemming. Hetzelfde verschijnt ook in Scannen en
Verzenden widgets.
- Vrz. nr PC: Hiermee scant u een document en zendt u de gescande
uitvoer naar een computer.
• Instellingen adresboek: Dit adresboek bevat de contactpersonen die
voor alle gebruikers beschikbaar zijn. U kunt het adresboek gebruiken
om contactpersonen beschikbaar te maken voor iedereen die het
apparaat gebruikt.
- Google-adresboek: Dit adresboek bevat de contacten die in uw
Google-contactenlijst staan. U dient te zijn aangemeld bij uw
Google-account voor toegang tot het Google-adresboek.
• Configuratie gebruikersinterface: Hiermee kunt u de opties
selecteren die worden weergegeven in het menu Scannen en
verzenden. Tik op de symbolen + of - naast menupictogrammen om
menu's toe te voegen of te verwijderen. U kunt ook menupictogrammen
ingedrukt houden om deze te verplaatsen naar een andere plaats, of
tikken op Alles wissen om alle menu's te verwijderen.
Voortgang taak
Dit menu verschijnt elke keer wanneer het apparaat een taak uitvoert.
• Detail : Tik op deze knop om de status, bestemming, verzender en tijd
van de taak weer te geven.
• Voorbeeldgebied : Hiermee kunt u een voorbeeld bekijken van het
document dat wordt verzonden. De afbeelding in het voorbeeldgedeelte
wordt weergegeven met de huidige verzendinstellingen, zoals de
afdrukstand en de grootte.
• Feedback verzenden : Hiermee kunt u feedback versturen over de
huidige verzendtaak. Als u verzendtaken per e-mail wilt ontvangen,
kunt u dit instellen via de app Mijn pagina (zie "Informatie over het
menu Mijn pagina" op pagina 40).
Voor het gebruik van deze functie dient u zich aan te melden als
beheerder (zie "Aanmelden" op pagina 306).

Informatie over het faxscherm
144
6. Scannen en Verzenden (Faxen)
Instellingen voor opties
U kunt gedetailleerde opties in het tabblad Verzenden en het tabblad Meer
instellen.
• U kunt de gebruikersinterface van elk tabblad aanpassen met de
configuratieoptie voor de gebruikersinterface (Verzenden >
Submenu (Action Overflow) > Configuratie gebruikersinterface).
• Sommige menu's zijn uitgeschakeld. Als dit het geval is, zijn deze
opties niet beschikbaar op uw apparaat.
• Afhankelijk van de opties of het model zullen sommige menu’s
mogelijk niet op het display verschijnen. Als dit het geval is, zijn deze
opties niet van toepassing op uw apparaat.
• Klik op de knop (Help) op het startscherm of op
(snelmenu), en klik op de optie waar u meer over wilt weten.
Bestemm. toev.
Tik op om het e-mailadres of faxnummer van de ontvanger toe te
voegen. Klik op de bijbehorende toetsen als u wilt verzenden naar SMB,
FTP, Vak, PC, of USB.
Origineel
Met deze instelling kunt u de scankwaliteit verbeteren door het type
document voor de huidige scanopdracht te selecteren.
• 1-zijdig: Voor originelen die slechts aan één zijde zijn bedrukt.
• 2-zijdig, boek: Voor originelen die aan beide zijden zijn bedrukt.
• 2-zijdig, kalender : Voor originelen die aan beide zijden zijn bedrukt,
maar waarvan de achterkant 180° is gedraaid.
Om 2-zijdig, boek en 2-zijdig, kalender te gebruiken, plaatst u de
originelen in de DSDF. Als het apparaat geen originelen in de DSDF
detecteert, schakelt het automatisch over naar 1-zijdig.
Scanopties
Stel de bestandopties voor de gescande uitvoer in.
• Bestandsnaam: Voer een bestandsnaam in om de bestandsnaam van
de scan in de doelmap op te slaan.
• Bestandsindeling: Selecteer een bestandsformaat voor de gescande
uitvoer.
• Resolutie: Pas de documentresolutie in Hoe hoger deze waarde, hoe
duidelijker het resultaat, maar het scannen kan langer duren.
• Kwaliteit: Gebruik deze optie als u een kwalitatief hoogwaardig
document wilt produceren. Des te hoger de kwaliteit die u selecteert,
hoe groter het bestandsformaat.

Informatie over het faxscherm
145
6. Scannen en Verzenden (Faxen)
• Taal voor tekstherkenning: Tijdens het produceren van gescande
uitvoer voor OCR-software, selecteer de gepaste taal. Dit wordt
ondersteund wanneer de doorzoekbare pdf-functie geselecteerd is in
de instellingen voor bestandsindeling.
Faxopties
Als u originelen verstuurt die foto’s bevatten of van een slechte kwaliteit zijn,
kunt u de resolutie aanpassen om een fax van een betere kwaliteit te
versturen.
• Resolutie
- Standaard: deze instelling wordt doorgaans aanbevolen voor
originelen met tekst. Met deze optie vermindert u de verzendtijd.
- Fijn: Deze instelling wordt aanbevolen voor originelen met kleine
tekens, dunne lijnen of tekst die met een matrixprinter is afgedrukt.
- Superfijn: Aanbevolen voor originelen met fijne details. Deze optie
is alleen beschikbaar als het ontvangende apparaat ook de
resolutie Superfijn ondersteunt.
- Ultrafijn: Aanbevolen voor originelen met extreem fijne details.
Deze optie is alleen beschikbaar als het ontvangende apparaat ook
de resolutie Ultrafijn ondersteunt.
Boek scannen
Gebruik deze functie om een boek te scannen. Als het boek te dik is, opent
u de DSDF tot de scharnieren niet verder kunnen en sluit u de DSDF weer.
Als het boek of tijdschrift dikker is dan 30 mm (1,18 inch), kopieert u met de
DSDF open.
• Uit: Schakel deze functie uit.
• Linkerpagina: scant alleen de linkerpagina van het boek.
• Rechterpagina: scant alleen de rechterpagina van het boek.
• Bd pgina’s (vnf lnks): scant beginnend bij de linkerpagina beide
tegenoverelkaarliggende pagina’s.
• Beide pag.(vnf rechts): scant beginnend bij de rechterpagina beide
tegenoverelkaarliggende pagina’s.
• Boek centreren en rand wissen: U kunt gearceerde gebieden
instellen om schaduwen veroorzaakt door de bindingen of boekranden
in het midden en aan de zijkanten van de kopieën te wissen.

Informatie over het faxscherm
146
6. Scannen en Verzenden (Faxen)
Geavanc. fax (alleen voor faxgebruikers)
Stel de verzendopties voor faxen in, zoals Snelstart faxen en Uitgesteld
verzenden.
• Uit: Hiermee schakelt u deze functie uit.
• Snelstart faxen: Het apparaat verzendt het faxbericht net na het
scannen van de eerste pagina. Originelen bestaande uit vele pagina's
kunnen op deze manier worden verzonden zonder het geheugen van
het apparaat te overbelasten.
• Uitgesteld verzenden: Stel uw apparaat in om een fax te verzenden
op een gepland tijdstip. Bepaal de Taaknaam en Starttijd.
U kunt een fax voor onbepaalde tijdsduur uitstellen binnen een periode
van 1 minuten tot 24 uur na de scan.
Instellingen voor e-mail
Stel e-mailinformatie in, waaronder Van, Onderwerp en Bericht.
Type origineel
Gebruik deze instelling om de kwaliteit van de kopie te verbeteren door het
gepaste documenttype voor de huidige taak te selecteren.
• Tekst: Gebruik als het origineel overwegend tekst en weinig of geen
afbeeldingen bevat.
• Tekst/Foto: Gebruik als het origineel een mix van tekst en
afbeeldingen is.
• Foto: Gebruik als origineel overwegend of alleen afbeeldingen bevat.
Oorspronkelijke grootte
Gebruik deze opties om de actuele papiergrootte van de originelen in te
stellen.
• Gemengd formaat: Detecteert automatisch de grootte van het
origineel als het origineel een combinatie van verschillende papiertypen
gebruikt.
• Aangepast formaat: Als u een aangepaste waarde voor een speciaal
papierformaat dient in te stellen, gebruik de pijlen om de vereiste
grootte in te stellen.

Informatie over het faxscherm
147
6. Scannen en Verzenden (Faxen)
Oorspronkelijke stand
Gebruik deze optie om de stand van het origineel in te stellen.
• Staande afbeeldingen: Het origineel heeft een liggende positie. De
afbeeldingen of tekst in het origineel lopen evenwijdig met de lange kant
van het papier.
• Liggende afbeeldingen: het origineel heeft een staande positie. De
afbeeldingen of tekst in het origineel staan loodrecht op de lange kant
van het papier.
Kleurenmodus
Gebruik deze optie om de standaard kleurmodus voor kopieertaken in te
stellen.
• Mono: Hiermee wordt een afbeelding in zwart-wit weergegeven.
• Grijs: Hiermee wordt een afbeelding in het grijs weergegeven.
• Kleur: Hiermee wordt een afbeelding in kleur weergegeven.
JPEG-bestandsformaat kan niet worden geselecteerd wanneer de
kleurmodus ingesteld is op MONO.
Afbeelding aanpassen
Met deze optie kunt u de afbeelding handmatig bewerken.
• Tonersterkte: Geeft de mogelijkheid om de helderheid van het
gescande uitvoerbestand aan te passen. Deze functie is handig bij het
scannen van vage originelen of originelen met weinig contrast.
• Scherpte: Hiermee kunt u de randen van tekst aanpassen zodat de
tekst beter leesbaar wordt. U kunt deze functie ook gebruiken om de
details van afbeeldingen te verbeteren.
• Contrast: Hiermee kunt u het contrast aanpassen zodat de gescande
uitvoer helderder of vloeiender wordt. U kunt deze functie gebruiken om
de kwaliteit van een afbeelding of de leesbaarheid van tekst te
verbeteren.
Aanpassing achtergrond
Met deze optie kunt u compenseren voor originelen met kleur op de
achtergrond, zoals kranten of catalogi. U kunt de opties in het menu
gebruiken om kopieën beter leesbaar te maken.
• Dichtheid achtergrond: Hiermee kunt de dichtheid van de
achtergrond in gescande afbeeldingen aanpassen. Deze functie is
handig bij het scannen van originelen die vergeeld zijn of originelen met
een donkere achtergrond.
• Afbeelding aan achterkant: Hiermee kunt u tekst of afbeeldingen
wissen die zichtbaar zijn van de achterzijde van het origineel. U kunt
deze functie gebruiken om er zeker van te zijn dat de gescande uitvoer
duidelijk leesbaar is.

Informatie over het faxscherm
148
6. Scannen en Verzenden (Faxen)
5
Faxscherm
Command-toetsen
Knop Naam Omschrijving
toetsenblok Open het toetsenblok.
Favorieten Open een lijst met veelgebruikte adressen.
Recent Bekijk alle recent gebruikte adressen.
Groepen Open een lijst met groepsadressen.
Contactn Open een lijst met uw contactpersonen.
Pauze Onderbreek de huidige taak.
Contactpersone
n toevoegen
Voeg een nieuwe contactpersoon aan uw
adressen toe.
Toevoegen aan Voeg toe aan de bestemmingslijst.
Bestemmingslij
st
Open toe aan de bestemmingslijst.
Op de haak Schakel op de Op de haak bellen in. Als u een
kiestoon hoort, vult u het faxnummer in met
behulp van het numerieke toetsenblok op het
scherm.
Verzenden Verzend de fax.
Knop Naam Omschrijving

149
6. Scannen en Verzenden (Faxen)
Een fax verzenden
In dit sectie wordt uitgelegd hoe u een fax verzendt en welke bijzondere
verzendmethoden u kunt gebruiken.
U kunt de originelen zowel in de DSDF als op de glasplaat van de
scanner plaatsen. Als er zich zowel originelen in de DSDF als op de
glasplaat van de scanner bevinden, worden de originelen in de DSDF
eerst gelezen omdat de DSDF een hogere prioriteit heeft bij het
scannen.
6
Instellen van faxhoofd
In bepaalde landen bent u wettelijk verplicht om op iedere uitgaande fax uw
faxnummer te vermelden.
1
Tik in het scherm op Instellingen > Faxinstellingen > Apparaat-ID
en faxnummer.
2
Tik op het invoervak Id-naam. Het pop-uptoetsenbord verschijnt.
3
Voer uw naam of de bedrijfsnaam in (zie "Informatie over het pop-
uptoetsenbord" op pagina 42).
4
Tik op Gereed.
5
Tik op het invoervak Faxnummer.
6
Voer uw faxnummer in met behulp van het numerieke toetsenblok
op het bedieningspaneel.
7
Tik op Gereed.
8
Tik op of selecteer andere instellingen.
7
Een fax verzenden
1
Plaats de originelen in de DSDF met de bedrukte zijde naar boven
of plaats een enkel origineel met de bedrukte zijde naar onder op de
glasplaat van de scanner en sluit de DSDF (zie "Originelen plaatsen"
op pagina 51).
2
Tik op Verzenden vanaf het startscherm of Apps.
3
Pas de documentinstellingen in het tabblad Verzenden of Meer.
4
Tik in het scherm op en voer rechtstreeks een faxnummer in met
behulp van op het scherm, tik vervolgens op of gebruik het
tabblad Favorieten, Recent, Groepen, Contactn.
• U kunt een fax naar maximaal 10 ontvangers tegelijk verzenden.
• U kunt een bestemming bekijken en verwijderen in de
Bestemmingslijst ( ).

Een fax verzenden
150
6. Scannen en Verzenden (Faxen)
• Om een pauze in te voegen, tik op terwijl u het faxnummer
invoert. Een streepje (-) verschijnt op het display wanneer een pauze
wordt ingevoegd.
•Als u Op de haak bellen wilt gebruiken, tik op en voer een
faxnummer in met het numeriek toetsenblok op het scherm terwijl u
de kiestoon hoort.
5
Tik op om het proces te starten.
• U kunt een fax rechtstreeks vanaf uw computer verzenden (zie
"Faxen vanaf uw computer" op pagina 137).
• Als u een faxtaak wilt annuleren, tikt u op (Stoppen) via de
virtuele harde toets voordat het apparaat met het verzenden begint.
Of tik op Taakstatus vanaf het startscherm of op Apps en selecteer
de taak die u wilt verwijderen (zie "Taakstatus" op pagina 37).
• U kunt geen e-mails met het apparaat verzenden wanneer een fax
wordt verzonden.
Het verzenden van een fax met behulp van
snelkiesnummers
Wanneer u tijdens het versturen van een fax wordt gevraagd om het te
kiezen nummer in te voeren, voert u het eerder ingestelde snelkiesnummer
in.
• 1-500 kunnen worden toegewijzen voor de snelkiesnummers
• Voor ééncijferige snelkiesnummers, druk en houd het
desbetreffende cijfer ingedrukt op het numerieke toetsenblok van het
bedieningspaneel;
• Voor snelkiesnummers uit twee of meer cijfers, druk op de eerste
cijferknop en houd het laatste cijfer op het numerieke toetsenblok
van het bedieningspaneel ingedrukt.
Automatisch opnieuw verzenden
Als de lijn bezet is of als het faxapparaat van de ontvanger niet antwoordt,
wordt het nummer automatisch opnieuw gekozen.
Als u het interval tussen kiespogingen en/of het aantal kiespogingen wilt
wijzigen, voert u de volgende stappen uit.
Tik in het scherm op Instellingen > Faxinstellingen > O. k..
Een faxverzending uitstellen
U kunt uw apparaat instellen om een fax op een later tijdstip te verzenden
(zie "Algemene faxinstellingen" op pagina 153).
Als u de uitgestelde faxverzending wilt annuleren, tik op Uit voordat het
verzenden wordt gestart.

151
6. Scannen en Verzenden (Faxen)
Een fax ontvangen
In deze sectie wordt beschreven hoe u een fax ontvangt en welke speciale
opties beschikbaar zijn.
8
OnOntvangstmodus wijzigen
Uw apparaat is standaard in de fabriek op de Faxmodus ingesteld. Als u
een fax ontvangt, beantwoordt het apparaat de oproep na een opgegeven
aantal belsignalen en wordt de fax automatisch ontvangen. Voer de
volgende stappen uit als u de ontvangstmodus wilt wijzigen:
Tik in het scherm op Instellingen > Faxinstellingen > Ontvangstmodus.
• Telefoon: Ontvang faxen door op Op de haak en vervolgens op
(Start) via de virtuele harde toets.
• Fax: Ontvang inkomende faxen op normale wijze en open onmiddellijk
de faxontvangstmodus.
• Antwoordapparaat/Fax: Wordt gebruikt als er een antwoordapparaat
op uw apparaat is aangesloten. Inkomende oproepen worden
beantwoord door het antwoordapparaat en de beller kan een
boodschap op het antwoordapparaat achterlaten. Als het faxapparaat
een faxtoon op de lijn opvangt, schakelt het automatisch over naar
Faxmodus om de fax te ontvangen.
• Startcode voor ontvangst: Als u een oproep krijgt op het intern
telefoontoestel en faxtonen hoort, drukt u op de toetsen *9* op het
telefoontoestel. Het apparaat ontvangt de fax. Druk de toetsen
langzaam na elkaar in. Als u de faxtoon van het andere faxapparaat
nog steeds hoort, probeert u opnieuw op *9* te drukken.
9
Handmatig ontvangen in telefoonmodus
U kunt een faxoproep ontvangen door te drukken op Op de haak en
vervolgens op (Start) via de virtuele harde toets wanneer het externe
apparaat een faxtoon afspeelt. Het apparaat ontvangt een fax.
10
Automatisch ontvangen in Antwoordapparaat/
Faxmodus
Als u deze modus wilt gebruiken, moet u een antwoordapparaat aansluiten
op de EXT-uitgang aan de achterzijde van uw apparaat.
Als de beller een boodschap achterlaat, slaat het antwoordapparaat de
boodschap op de gebruikelijke wijze op. Als het apparaat een faxtoon op de
lijn detecteert, wordt de fax automatisch ontvangen.

Een fax ontvangen
152
6. Scannen en Verzenden (Faxen)
• Als u het apparaat in deze modus hebt ingesteld en het
antwoordapparaat is uitgeschakeld of er is geen antwoordapparaat
op de EXT-uitgang aangesloten, wordt na een vooraf ingesteld
aantal belsignalen automatisch overgeschakeld naar de Fax-
modus.
• Als uw antwoordapparaat met een configureerbare teller voor
beltonen is uitgerust, stel het in om inkomende oproepen te
beantwoorden voordat de telefoon meer dan één keer overgaat.
• Als u zich in de Telefoon modus bevindt wanneer het
antwoordapparaat met uw apparaat is verbonden, schakel het
antwoordapparaat uit. Anders zullen de uitgaande berichten van het
antwoordapparaat uw telefoongesprekken verstoren.
11
Ontvangen in Veilige ontvangstmodus
Mogelijk wilt u niet dat faxberichten die tijdens uw afwezigheid
binnenkomen door anderen worden bekeken. U kunt in dat geval de veilige
ontvangstmodus inschakelen om te voorkomen dat inkomende faxen
tijdens uw afwezigheid worden afgedrukt. In de Veilige ontvangstmodus
worden alle inkomende faxen in het geheugen opgeslagen.
1
Tik in het scherm op Instellingen > Faxinstellingen > Veilige
ontvangst.
Veilige ontvangst modus kan alleen worden geconfigureerd door een
gebruiker met een geregistreerd wachtwoord op het apparaat.
Wanneer het apparaat erom vraagt voert u uw wachtwoord in.
2
Tik op Aan om deze functie te activeren.
Wanneer het apparaat in deze modus een fax ontvangt, wordt de optie
Afdrukken beschikbaar. Als u de beveiligde faxberichten wilt
afdrukken, tik op Afdrukken. Alle beveiligde faxberichten worden
afgedrukt.
3
Als u een wachtwoord wilt instellen, tik op het lege wachtwoordvak
en voer een wachtwoord in.
4
Als u wilt dat inkomende faxberichten altijd in het geheugen worden
opgeslagen, tik op Hele dag. In andere gevallen, gaat u door met de
volgende stap.
5
Tik op Starttijd en stel de specifieke starttijd in met de knoppen
omhoog/omlaag. Tik op Instelleneenmaal voltooid.
6
Tik op Eindtijd en stel de specifieke eindtijd in met de knoppen
omhoog/omlaag. Tik op Instelleneenmaal voltooid.

Een fax ontvangen
153
6. Scannen en Verzenden (Faxen)
7
Tik op of selecteer andere instellingen.
Als u de functie Veilige ontvangst wilt uitschakelen, tik op Uit.
Inkomende faxberichten worden nogmaals automatisch afgedrukt.
12
Instellingen voor het afdrukken van ontvangen
faxen
Gebruik deze optie om de afdrukopties voor ontvangen faxberichten in te
stellen.
Tik in het scherm op Instellingen > Faxinstellingen > Ontvangen fax
afdrukken.
• Dubbelzijdig: Het apparaat drukt de ontvangen faxberichten op beide
zijden van het papier af.
• Uitvoerlade: Specificeer de lade waar het faxbericht wordt afgedrukt.
• Automatisch verkleinen: Stel in om het formaat van het papier voor
inkomende faxberichten automatisch te verkleinen. Wanneer u een fax
ontvangt met pagina’s die even lang zijn als of langer zijn dan het papier
in de papierlade, kan het apparaat het formaat van het origineel
verkleinen en zo aanpassen aan het formaat van het papier in het
apparaat. Als u deze functie niet inschakelt, kan het apparaat het
formaat van het origineel niet aan één pagina aanpassen. Het origineel
wordt opgedeeld en in het oorspronkelijk formaat op twee of meer
pagina’s afgedrukt.
• Grote pagina's afdrukken: Gebruik om te passen waar de
faxberichten worden afgedrukt.
• Ontvangen naam stempelen: Druk de ontvangen faxinformatie op
afdrukken af.
• Papierinvoer: Selecteer de lade as de papierinvoer.
13
Fax doorsturen
U kunt op het apparaat instellen dat faxen worden doorgestuurd naar of
ontvangen op e-mail, SMB, FTP, etc. Deze functie is nuttig als u faxen wilt
ontvangen wanneer u niet op kantoor bent.
14
Algemene faxinstellingen
U kunt de standaard faxopties instellen. Stel de meest gebruikte
faxinstellingen in.
Tik in het scherm op Instellingen > Faxinstellingen.

Een fax ontvangen
154
6. Scannen en Verzenden (Faxen)
• Afhankelijk van de opties of het model zullen sommige menu’s
mogelijk niet op het display verschijnen. Als dit het geval is, zijn deze
opties niet van toepassing op uw apparaat.
• Klik op de knop (Help) op het startscherm of op
(snelmenu), en klik op de optie waar u meer over wilt weten.
• U kunt deze functie ook gebruiken via de SyncThru™ Web Service.
Open een webbrowser vanaf een netwerkcomputer en typ het IP-
adres van uw apparaat. Wanneer SyncThru™ Web Service wordt
geopend, klikt u op het tabblad Settings > Machine Settings > Fax
(zie "Tabblad Instellingen" op pagina 179).
Optie Omschrijving
Apparaat-id en faxnummer U kunt het apparaat-id en faxnummer
instellen dat bovenaan op elke pagina zal
worden afgedrukt.
O. k. U kunt het apparaat instellen om het
faxnummer opnieuw te kiezen wanneer de
faxlijn van de ontvanger bezet is of niet
antwoordt. Stel het aantal kiespogingen en
de tijd tussen de kiespogingen in.
• Tijd tussen kiespogingen: Selecteer
met de pijltoetsen omhoog/omlaag de
voorwaarden voor het opnieuw kiezen
van een faxnummer.
• Aantal kiespogingen: Selecteer een
tijd voor het opnieuw kiezen met de
pijltoetsen omhoog/omlaag. Selecteer 0
om het opnieuw kiezen uit te schakelen.
Kengetal kiezen Stel het te kiezen nummer voor het
bestemmingsnummer in. Gebruikers
kunnen dit gebruiken voor het kiezen van
een PABX-nummer (bijv.9) of een
netnummer (bijv.02). Nadat u dit nummer
hebt ingesteld, zal het automatisch op het
scherm verschijnen wanneer u een
telefoon-/faxnummer invoert.
Optie Omschrijving

Een fax ontvangen
155
6. Scannen en Verzenden (Faxen)
ECM-modus Stel het apparaat in om fouten te
corrigeren. Hiermee wordt de slechte
kwaliteit van een telefoonlijn
gecompenseerd en kunnen uw
faxberichten probleemloos worden
verzonden naar andere ECM-
faxapparaten. Een fax in deze modus
versturen kan langer duren.
Modemsnelheid Stel de modemsnelheid (4,8Kbps -
33,6Kbps) in.
Optie Omschrijving
Ontvangstmodus Selecteer de modus voor het ontvangen
van faxberichten.
• Telefoon: Druk op M. hoorn op haak
kiezen en vervolgens op Start om een
fax te ontvangen.
• Fax: Ontvang inkomende faxen op
normale wijze en open onmiddellijk de
faxontvangstmodus.
• Antwoordapparaat/Fax: Wordt
gebruikt als er een antwoordapparaat op
uw apparaat is aangesloten. Inkomende
oproepen worden beantwoord door het
antwoordapparaat en de beller kan een
boodschap op het antwoordapparaat
achterlaten. Als het faxapparaat een
faxtoon op de lijn opvangt, schakelt het
automatisch over naar Faxmodus om de
fax te ontvangen.
Aantal keer overgaan stel het aantal keren in dat het apparaat
moet overgaan voordat een inkomende
oproep wordt beantwoord.
Daluren Stel het apparaat in om faxberichten tijdens
daluren te verzenden om de telefoonkosten
te beperken.
Optie Omschrijving

Een fax ontvangen
156
6. Scannen en Verzenden (Faxen)
DRPD-modus Schakel een gebruiker in om verschillende
telefoonnummers op dezelfde telefoonlijn
te beantwoorden. Stel het apparaat in om
verschillende belsignalen voor elk nummer
te herkennen. Deze instelling kan in uw
land niet beschikbaar zijn.
Instelling ongewenste faxen Gebruik deze functie om faxen verzonden
van nummers die in het geheugen als
ongewenste faxnummers zijn opgeslagen
te weigeren. Deze functie is handig om
ongewenste faxberichten te blokkeren. Als
u deze functie inschakelt, krijgt u toegang
tot extra opties om ongewenste
faxnummers in te voeren. Deze optie kan in
uw land niet beschikbaar zijn.
Optie Omschrijving
Veilige ontvangst
a
Stel het apparaat in om ontvangen
faxberichten in het geheugen op te slaan
zodat bij uw afwezigheid niet-gemachtigde
personen geen toegang hebben. Met deze
optie kunt u voorkomen dat ontvangen
faxberichten worden afgedrukt wanneer het
apparaat onbeheerd is.
• Uit: selecteer deze optie om veilig
ontvangen niet te gebruiken.
• Aan: selecteer deze optie om veilig
ontvangen te gebruiken.
• Afdrukken: selecteer deze optie om
faxberichten in het geheugen af te
drukken. U moet u aanmelden als
beheerder om de ontvangen
faxberichten in het geheugen af te
drukken.
Ontvangen fax afdrukken Stel opties in om ontvangen faxberichten af
te drukken.
Landinstelling fax Select een land als standaard. Voordat u dit
wijzigt, verbind een telefoonlijn met het
apparaat. Wanneer u het land wijzigt, wordt
er een pingtest uitgevoerd.
Optie Omschrijving

Een fax ontvangen
157
6. Scannen en Verzenden (Faxen)
Diagnostiek Smart Fax Met de Smart Fax-functie kunt u de
instellingen voor de faxlijn optimaliseren.
• Automatische configuratie: +Wanneer
u faxen ontvangt en verstuurt,
controleert het apparaat regelmatig of er
fouten optreden. De faxinstellingen
worden automatisch aangepast om een
stabiele verbinding te garanderen.
• Start: Hiermee kunt u automatisch de
omgeving laten detecteren, of geeft u
deze handmatig op voor het verzenden
of ontvangen van faxen. Selecteer
Automatische detectie om de
omgeving automatisch te detecteren of
geef de faxomgeving handmatig op als
zijnde Normaal, VoIP(kantoor),
Geluid(thuis) of Hard geluid.
• Diagnostische instellingen
initialiseren: Hiermee stelt u alle
instellingen opnieuw in.
a. Is afhankelijk van de geselecteerde verificatie-instellingen mogelijk alleen beschikbaar
voor de beheerder (zie "Verificatie" op pagina 315).
Optie Omschrijving

159
7. Een adresboek maken
Informatie over het adresscherm
Met de app Adresboek kunt u vaak gebruikte adressen op het apparaat
bekijken en opslaan. U kunt faxnummers en e-mailadressen opslaan
alsmede adressen voor SMB, FTP, etc.
Tik op Adresboek vanaf het startscherm of op Apps. Als u wilt terugkeren
naar het startscherm, tikt u op de knop Start ( ).
• Klik op de knop (Help) op het startscherm of op
(snelmenu), en klik op de optie waar u meer over wilt weten.
• Hiermee kunt u de algemene opties instellen (zie "Instellingen voor
opties" op pagina 124).
1
Adresscherm
U kunt veelgebruikte faxnummers, e-mailadressen, SMB-serveradressen,
SMB-serveradressen en FTP-serveradressen op uw apparaat opslaan.
• Contactn: Hiermee worden de naam en contactgegevens van
personen die zijn opgeslagen in het adresboek, weergegeven.
• Favorieten: Hiermee worden de naam en contactgegevens van
personen die als favoriet zijn opgeslagen in het adresboek,
weergegeven.
• Groepen: Hiermee wordt een lijst weergegeven van de groepen in het
adresboek, en van de gebruikers die in de verschillende groepen staan.

Informatie over het adresscherm
160
7. Een adresboek maken
U kunt geen groep als een lid van een andere groep toevoegen.
Command-toetsen
Voor het gebruik van sommige functies dient u zich aan te melden als
beheerder (zie "Aanmelden" op pagina 306).
Submenu (Action overflow)
Voor het gebruik van sommige functies dient u zich aan te melden als
beheerder (zie "Aanmelden" op pagina 306).
• Zoeken: Hiermee zoekt u namen en contactgegevens in de lijst
contactpersonen.
• Contacten verw.: Hiermee verwijdert u geselecteerde
contactpersonen.
• Importeren: U kunt het adresboek dat opgeslagen is van een MFP of
eenzelfde MFP importeren.
• Exporteren: U kunt het adresboek dat opgeslagen is van een MFP of
eenzelfde MFP exporteren.
Knop Naam Omschrijving
Snelmenu Toon het snelmenu.
Zoeken Zoek naar een gewenst adres.
Toevoegen Voeg een contactpersoon, favoriet of groep
toe.
Wijzigen selecteer het adres dat u wilt bewerken en tik
op deze knop.
Mijn progr Lijst van toegevoegde programma's
weergeven.
Submenu
(Action
overflow)
Open het submenu.

161
7. Een adresboek maken
Het bedieningspaneel gebruiken
2
Individuele adressen opslaan
1
Tik op Adresboek op het startscherm of Apps> Tik op
(toevoegen) op het scherm.
2
Tik op het invoervak Naam en voer vervolgens de naam van de
ontvanger in.
Tabblad (favoriet) pictogram voor adressen die u vaak gebruikt en
eenvoudig wilt terugvinden.
3
Tik op de tekstvelden voor E-mail om de contactgegevens van de
ontvanger in te voeren.
4
Snelkiesnummer wordt automatisch toegewezen met het eerste
nummer van ongebruikte nummers.
Gebruik de Snelkiesnummer op het numerieke toetsenblok om een
adres snel te selecteren.
5
Tik op het invoervak Fax en voer het faxnummer in met behulp van
het toetsenblok op het bedieningspaneel. U kunt alleen nummers
invoeren, eerst het netnummer indien nodig.
Een pauze invoegen: Op bepaalde telefooncentrales moet u eerst een
toegangscode (bijvoorbeeld 9) intoetsen en vervolgens wachten tot u
een tweede kiestoon hoort om het nummer te kunnen draaien. In dat
geval kunt u in het telefoonnummer een pauze invoegen.
6
Tik op de tekstvelden voor SMB of FTP om de contactgegevens van
de ontvanger in te voeren.
• Als u wilt toestaan dat een SMB- of FTP-server anonieme
verbindingen maakt, vinkt u het vakje bij Anoniem aan vanuit Type
aanm..
• Als de ingevoerde SMB-server geen geregistreerd domein heeft,
laat u dit veld leeg of voert u de computernaam van de SMB-server
in.
• Aanm.naam gebr.: Selecteer deze optie om een submap te maken
in de bestandsmap die u hebt geselecteerd. De submap wordt
benoemd naar de gebruikersnaam die is ingevoerd in stap 5. Als er
al een submap in de bestandsmap staat met dezelfde naam, maakt
het apparaat geen submap.
• Mapaanmaakcyclus: Stel de cyclus voor het maken van een
submap in. Het apparaat maakt submappen op basis van deze optie.
Als de bestandsmap reeds een submap met dezelfde naam heeft,
maakt het apparaat geen submap.
- Elke dag: Een submap wordt elke dag gemaakt volgens het de
naamindeling “JJJJ-MM-DD” (bijv. “2014-01-01”).

Het bedieningspaneel gebruiken
162
7. Een adresboek maken
- Elke maand: Een submap wordt elke maand gemaakt volgens
het bestandsformaat “JJJJ-MM” (bijv. “2014-01”).
- Elk jaar: Een submap wordt elk jaar gemaakt volgens het
bestandsformaat “JJJJ” (bijv. “2014”).
• Groep maken voor meerdere bestanden: Als u deze optie
selecteert en meerdere bestanden scant, maakt het apparaat een
submap in de bestandsmap die u hebt geselecteerd om alle
verzonden bestanden op te slaan.
Als alle opties voor het maken van een map tegelijkertijd geactiveerd
worden, worden de verzonden bestanden op onderstaande wijze
opgeslagen.
- Als een enkel gescand bestand wordt verzonden:
\\map\gebruikersnaam\2014-01-01\DOC.jpg
- Als er meerdere gescande bestanden worden verzonden:
\\map\gebruikersnaam\2014-01-01\DOCJPEG\DOC000.jpg
\\map\gebruikersnaam\2014-01-01\DOCJPEG\DOC001.jpg
\\map\gebruikersnaam\2014-01-01\DOCJPEG\DOC002.jpg
7
Tik op Gereed om de informatie op te slaan.
3
Individuele adressen bewerken
Tijdens het bewerken van een contactpersoon, tik op een veld om de
informatie te wijzigen of te verwijderen, of voeg extra velden aan de
informatie van het contactpersoon toe.
1
Tik op Adresboek > Contactn vanaf het startscherm of op Apps.
2
Tik op de naam van het individuele adres dat u wilt bewerken. Tik op
(bewerken).
Als u een individueel adres wilt verwijderen, vinkt u het vakje van dit
adres aan en tikt u op Submenu (Action overflow) > Contacten
verw..
3
Tik op het invoerveld voor de informatie die u wilt wijzigen. Een
toetsenbord verschijnt op het scherm om in dit veld te kunnen typen.
4
Tik op Gereed om de informatie op te slaan.
4
Adresgroepen opslaan
1
Tik op Adresboek vanaf het startscherm of op Apps > Groepen >
(toevoegen) op het scherm.
2
Tik op het invoerveld Naam en voer een naam voor de groep in.
3
Tik op Contact toevoegen en vink de vakjes aan voor de adressen
die u aan de groep wilt toevoegen. Tik op Gereed eenmaal voltooid.

Het bedieningspaneel gebruiken
163
7. Een adresboek maken
Om naar een contactpersoon te zoeken, tikt u op het zoekveld in het
scherm Contact toevoegen. Voer de eerste letters van een naam van
een contactpersoon in of tik op het (zoeken) pictogram om alle
contactpersonen te tonen. In de lijst die wordt weergegeven, vinkt u de
vakjes aan voor de contactpersonen die u wilt toevoegen en tik op
Gereed.
4
Tik op Gereed om de informatie op te slaan.
5
Adresgroepen bewerken
1
Tik op Adresboek > Groepen vanaf het startscherm of op Apps.
2
Tik op de naam of groep die u wilt bewerken en tik op
(bewerken).
Als u een adresgroep wilt verwijderen, vinkt u het vakje aan voor de
groep die u wilt verwijderen en tikt u op (verwijderen).
3
Tik op het invoerveld voor de groepsnaam om de groepsnaam te
wijzigen.
4
Tik op Contact toevoegen en vink de vakjes aan voor de adressen
die u aan de groep wilt toevoegen. Tik op Gereed eenmaal voltooid.
Om naar een contactpersoon te zoeken, tikt u op het zoekveld in het
scherm Contact toevoegen. Voer de eerste letters van een naam van
een contactpersoon in of tik op het (zoeken) pictogram om alle
contactpersonen te tonen. In de lijst die wordt weergegeven, vinkt u de
vakjes aan voor de contactpersonen die u wilt toevoegen en tik op
Gereed.
5
Om een individueel adres uit de groep te verwijderen, vinkt u het
vakje van dit adres aan en tikt u op (verwijderen).
6
Tik op Gereed om de informatie op te slaan.
6
Items in het adresboek zoeken
U kunt de adressen zoeken die in het adresboek zijn opgeslagen.
1
Tik op Adresboek > Contactn of Groepen in het startscherm of tik
op Apps.
2
Tik op het invoerveld (zoeken) en voer een naam of deel van een
naam die u wilt zoeken in.
3
Het apparaat toont vervolgens de zoekresultaten.

Het bedieningspaneel gebruiken
164
7. Een adresboek maken
7
Items uit het adresboek verwijdeen
U kunt de adressen die in het adresboek zijn opgeslagen verwijderen.
Voor het gebruik van deze functie dient u zich aan te melden als
beheerder (zie "Aanmelden" op pagina 306).
1
Tik op Adresboek > Contactn of Groepen in het startscherm of tik
op Apps.
2
Vink de vakjes aan van de adressen die u wilt verwijderen en tik op
Submenu (Action overflow) > Contacten verw.
3
Tik op OK in het bevestigingsvenster en de geselecteerde adressen
worden uit het adresboek verwijderd.
8
Het adresboek bekijken
U kunt naar individuele adressen en groepen zoeken.
1
Tik op Adresboek vanaf het startscherm of op Apps.
2
Tik op een adres om meer informatie te zien.
U kunt tijdens het bekijken van een adres op (bewerken) tikken om
de informatie direct te bewerken of tijdens het bekijken van een
adresgroep om een lijst met de groepsleden te zien.

165
7. Een adresboek maken
SyncThru™ Web Service gebruiken
U kunt eenvoudig adressen opslaan vanaf netwerkcomputers met
SyncThru™ Web Service. Alleen gemachtigde gebruikers van het apparaat
kunnen via een aanmelding SyncThru™ Web Service adressen opslaan.
9
Opslaan op uw computer
Deze methode stelt u in staat om adressen in het geheugen van uw
apparaat op te slaan. U kunt adressen toevoegen en deze in categorieën
indelen.
Individuele adressen toevoegen aan het the
address book
1
Open een webbrowser vanaf uw netwerkcomputer.
2
Voer het IP-adres van uw apparaat als URL in in de browser in (bijv.
http://12.123.123.123)
3
Druk op Enter of klik op Ga naar voor toegang tot de SyncThru™
Web Service.
4
Klik op Login.
5
Voer uw id en het wachtwoord in en selecteer een domein om aan
te melden.
6
Klik op Login.
7
Klik op Address Book.
8
Klik op Add.
9
Voer een toe te voegen naam in en selecteer het snelkiesnummer in
het veld General.
•Een Speed Dial Number stelt u in staat om dat specifiek nummer
op het numerieke toestenbord in te voeren om het nummer snel te
draaien.
• Controleer Favorite voor adressen die u vaak gebruikt. U kunt ze
gemakkelijk vinden in de zoekresultaten.
10
Voer een e-mailadres in het veld Email in.
11
Voer een faxnummer in in het veld Fax.
12
Vink het selectievakje SMB in SMB aan en voer de SMB informatie
in.
13
Voer een server IP-adres of hostnaam in bij SMB Server Address.
14
Voer een serverpoortnummer in bij SMB Server Port.
15
Voer een aanmeldingsnaam in bij Login Name.

SyncThru™ Web Service gebruiken
166
7. Een adresboek maken
Als u wilt toestaan dat uw SMB of FTP server anonieme verbindingen
maakt, vink het vakje Anonymous aan. Dit selectievakje is standaard
uitgeschakeld. Als u het vakje Anonymous hebt aangevinkt, ga dan
naar stap 18.
16
Voer een wachtwoord in bij Password en voer opnieuw het
wachtwoord in bij Confirm Password.
17
Voer een domeinnaam in bij Domain.
Als de ingevoerde SMB-server geen geregistreerd domein heeft, laat u
dit veld leeg of voert u de computernaam van de SMB-server in.
18
Voer de Scan File Folder in voor de opslag van gescande
afbeeldingen bij Path.
Voorbeeld: /shared_Folder/
19
Selecteer de opties Scan folder creating policy:
• Create new folder using login name: Als u deze optie
selecteert, maakt het apparaat een submap in de bestandsmap
die u hebt geselecteerd. De submap krijgt dezelfde naam als de
gebruikersnaam die u hebt ingevoerd bij stap 15.
Als de bestandsmap reeds een submap met dezelfde naam heeft,
maakt het apparaat geen submap.
• Create new folder every: U kunt de cyclus voor het maken van
een submap instellen. Het apparaat maakt dan een submap
volgens deze opties:
Als de bestandsmap reeds een submap met dezelfde naam heeft,
maakt het apparaat geen submap.
- Day: Een submap wordt elke dag gemaakt volgens het
bestandsformaat “JJJJ-MM-DD” (bijv. “2014-01-01”).
- Month: Een submap wordt elke maand gemaakt volgens het
bestandsformaat “JJJJ-MM” (bijv. “2014-01”).
- Year: Een submap wordt elk jaar gemaakt volgens het
bestandsformaat “JJJJ” (bijv. “2014”).

SyncThru™ Web Service gebruiken
167
7. Een adresboek maken
• Create new folder only if scan output consist of several
files: Als u deze optie selecteert en meerdere bestanden hebt
gescand, maakt het apparaat een submap in de map die u hebt
geselecteerd en worden de verzonden bestanden opgeslagen in
de submap.
Als alle opties voor het maken van een map tegelijkertijd geactiveerd
worden, worden de verzonden bestanden op onderstaande wijze
opgeslagen.
• Als een enkel gescand bestand wordt verzonden:
\\map\gebruikersnaam\2014-01-01\DOC.jpg
• Als er meerdere gescande bestanden worden verzonden:
\\map\gebruikersnaam\2014-01-01\DOCJPEG\DOC000.jpg
\\map\gebruikersnaam\2014-01-01\DOCJPEG\DOC001.jpg
\\map\gebruikersnaam\2014-01-01\DOCJPEG\DOC002.jpg
20
Selecteer het beleid voor het genereren van bestandsnamen bij
Filing Policy. Als de server reeds een bestand met dezelfde naam
bevat, wordt het bestand volgens de volgende opties verwerkt.
• Change Name: Het verzonden bestand wordt automatisch als
een vooraf bepaalde bestandsnaam opgeslagen.
• Cancel: Slaat het verzonden bestand niet op.
• Overwrite: Overschrijf het bestaand bestand met het pas
verzonden bestand.
21
Voer de bestandsnaam in bij File Name die op de server moet
worden opgeslagen.
22
Om na te gaan of het proces werkt met uw instellingen, klik op Test.
23
Voer de gegevens van de FTP-server in op dezelfde wijze als bij
SMB.
24
Klik op Apply.
Klik op Undo om de ingevoerde informatie te verwijderen. Als u op
Cancel klikt, wordt het Add scherm gesloten.
Individuele adressen bewerken in het Address
Book
1
Open een webbrowser vanaf uw netwerkcomputer.
2
Voer het IP-adres van uw apparaat als URL in de browser in (bijv.
http://123.123.123.123)
3
Druk op Enter of klik op Ga naar voor toegang tot de SyncThru™
Web Service pagina.
4
Klik op Login.

SyncThru™ Web Service gebruiken
168
7. Een adresboek maken
5
Voer uw id en het wachtwoord in en selecteer een domein om aan
te melden.
6
Klik op Login.
7
Klik op Address Book.
8
Vink het vakje aan voor het adres dat u wilt bewerken en klik op Edit.
9
Wijzig de adresgegevens.
10
Klik op Apply.
Klik op Undo om de ingevoerde informatie ongedaan te maken. Klik op
Cancel om het venster zonder wijzigingen te sluiten.
Individuele adressen verwijderen in het the
address book
1
Open een webbrowser vanaf uw netwerkcomputer.
2
Voer het IP-adres van uw apparaat als URL in de browser in (bijv.
http://123.123.123.123)
3
Druk op Enter of klik op Ga naar voor toegang tot de SyncThru™
Web Service pagina.
4
Klik op Login.
5
Voer uw id en het wachtwoord in en selecteer een domein om aan
te melden.
6
Klik op Login.
7
Klik op Address Book.
8
Vink de vakjes aan van de adressen die u wilt verwijderen en klik op
Delete.
Vink het vakje bovenaan de kolom aan om alle adressen te
selecteren.
Klik op OK in het bevestigingsvenster om de adressen te
verwijderen.
Individuele adressen zoeken in het the address
book
1
Open een webbrowser vanaf uw netwerkcomputer.
2
Voer het IP-adres van uw apparaat als URL in de browser in (bijv.
http://123.123.123.123)
3
Druk op Enter of klik op Ga naar voor toegang tot de SyncThru™
Web Service pagina.
4
Klik op Login.

SyncThru™ Web Service gebruiken
169
7. Een adresboek maken
5
Voer uw id en het wachtwoord in en selecteer een domein om aan
te melden.
6
Klik op Login.
7
Klik op Address Book.
U kunt het adresboek sorteren door op de afzonderlijke kolomkoppen
te klikken. Als u bijvoorbeeld op Speed No. klikt, worden de adressen
in de volgorde van het snelkiesnummer weergegeven. Klik nogmaals
op een kolom om de sorteervolgorde om te keren.
8
Voer een te zoeken naam of deel van een te zoeken naam in het
zoekveld in.
U kunt naar de adressen in een specifieke categorie zoeken, zoals Fax
Number, Email, SMB enzovoort.
Als u bijvoorbeeld een faxnummer zoekt, klikt u op de vervolgkeuzelijst
naast en selecteert u Fax Number.
9
Klik op en de zoekresultaten verschijnen.
U kunt de adressen in een specifieke categorie zien, zoals Fax
Number, Email, SMB, enzovoort.
Als u bijvoorbeeld de adressen wilt zien die een faxnummer hebben,
klikt u op de vervolgkeuzelijst onder LDAP en selecteert u Fax
Number.
Het Address Book exporteren
U kunt het adresboek dat in de machine is opgeslagen importeren naar de
computer in de bestandsindeling .csv met de SyncThru™ Web Service.
1
De SyncThru™ Web Service weergeven (zie "SyncThru™ Web
Service" op pagina 176).
2
Klik op het tabblad Address Book > Individual.
3
Selecteer Export in de vervolgkeuzelijst Task.
4
Selecteer de optie die u wilt en klik op de knop Export.
Vervolgens het adresboekbestand opgeslagen in uw computer.

SyncThru™ Web Service gebruiken
170
7. Een adresboek maken
Het Address Book importeren
U kunt het geëxporteerde adresboek bewerken in de bestandsindeling .csv
en deze terugsturen naar het apparaat door vanaf uw computer naar het
apparaat te exporteren.
Hieronder volgen de voorwaarden voor het bewerken van het
geïmporteerde .csv-bestand.
• Een .csv-bestand dat met een wachtwoord is beveiligd of een
verbeterde beveiliging heeft, kan niet worden bewerkt.
• Het .csv-bestand moet worden opgeslagen in het programma
Kladblok met de tekenset UTF-8.
• Wijzig de eerste rij niet (modelnaam, versie, titelveld).
• Gebruik de komma (,) als een scheidingsteken.
• Wanneer u de adresboekgegevens van een computer naar het
apparaat importeert, worden de bestaande adresboekgegevens
verwijderd.
• Voer geldige gegevens in. Als u ongeldige gegevens invoert, kunnen
onverwachte fouten optreden. Volg de onderstaande regels voor het
invoeren van geldige gegevens.
- Snelkiesnummers: Voor elk adres is een nummer vereist. U kunt
hetzelfde nummer niet meerdere malen gebruiken. Alleen cijfers
zijn toegestaan.
- Gebruikersnaam: Dit veld is niet verplicht. U kunt maximaal 64
bytes in UTF-8 invoeren. <, “, >, \, / niet toegestaan.
- Fax: Dit veld is niet verplicht. U kunt tot 40 bytes aan cijfers (0-9)
en speciale tekens invoeren(#,*,-).
- E-mail: Dit veld is niet verplicht. U kunt tot 128 bytes invoeren in
de notatie voor e-mailadressen (bijvoorbeeld
1
De SyncThru™ Web Service weergeven (zie "SyncThru™ Web
Service" op pagina 176).
2
Klik op het tabblad Address Book > Individual.
3
Selecteer Import in de vervolgkeuzelijst Task.
4
Selecteer Browse en selecteer het opgeslagen bestand.
5
Klik op Import > OK.
Adressen groeperen in het the address book
1
Open een webbrowser vanaf uw netwerkcomputer.
2
Voer het IP-adres van uw apparaat als URL in de browser in (bijv.
http://123.123.123.123)
3
Druk op Enter of klik op Ga naar voor toegang tot de SyncThru™
Web Service pagina.
4
Klik op Login.

SyncThru™ Web Service gebruiken
171
7. Een adresboek maken
5
Voer uw ID en het wachtwoord in en selecteer een domein tijdens
uw aanmelding op het apparaat.
6
Klik op Login.
7
Klik op Address Book.
8
Klik op Groups.
9
Klik op Add Group.
10
Voer de toe te voegen groepsnaam in Group Name in.
11
Selecteer Add individual(s) after this group is created.
Als u geen individuele adressen wilt toevoegen aan de gemaakte
groepsadressen, slaagt u deze stap over. U kunt de volgende keer
individuele adressen toevoegen door op Group Details te drukken.
12
Klik op Apply.
13
Controleer de adressen die u wilt toevoegen aan Group Address
Book in individual address book.
14
Klik op de pijl in het midden. De geselecteerd adressen worden
toegevoegd aan Group Address Book.
15
Klik op Apply.
Adresgroepen bewerken in het adresboek
1
Zet de netwerkcomputer aan en open de webbrowser.
2
Voer het IP-adres van uw apparaat als URL in de browser in.
(Voorbeeld, http://123.123.123.123)
3
Druk op Enter of klik op Ga naar voor toegang tot de SyncThru™
Web Service.
4
Klik op Login.
5
Voer het ID en het wachtwoord in en selecteer een domein tijdens
uw aanmelding op het apparaat.
6
Klik op Login.
7
Klik op Address Book.
8
Klik op Groups.
9
Vink het groepsadres aan dat u wilt bewerken en druk op Edit
Group.
10
De informatie van het groepsadres wijzigen.
11
Klik op Apply.

SyncThru™ Web Service gebruiken
172
7. Een adresboek maken
Druk op Undo om de ingevoerde informatie te verwijderen. Als u op
Cancel drukt, wordt het venster Edit gesloten.
Adresgroepen verwijderen in het adresboek
1
Open een webbrowser vanaf uw netwerkcomputer.
2
Voer het IP-adres van uw apparaat als URL in de browser in (bijv.
http://123.123.123.123)
3
Druk op Enter of klik op Ga naar voor toegang tot de SyncThru™
Web Service pagina.
4
Klik op Login.
5
Voer het ID en het wachtwoord in en selecteer een domein tijdens
uw aanmelding op het apparaat.
6
Klik op Login.
7
Klik op Address Book.
8
Klik op Groups.
9
Vink het vakje aan voor de groepen die u wilt verwijderen.
10
Klik op Delete Group.
Klik op OK als het bevestigingsvenster verschijnt.
Groepsadressen controleren
U kunt informatie over de adresgroepen zien en individuele adressen aan
de groep toevoegen of verwijderen in het venster Group Details.
1
Open een webbrowser vanaf uw netwerkcomputer.
2
Voer het IP-adres van uw apparaat als URL in de browser in (bijv.
http://123.123.123.123)
3
Druk op Enter of klik op Ga naar voor toegang tot de SyncThru™
Web Service pagina.
4
Klik op Login.
5
Voer het ID en het wachtwoord in en selecteer een domein tijdens
uw aanmelding op het apparaat.
6
Klik op Login.
7
Klik op Address Book.
8
Klik op Groups.
9
Klik op het groepsadres dat u wilt zien en klik op Group Details.

SyncThru™ Web Service gebruiken
173
7. Een adresboek maken
• U kunt individuele adressen direct toevoegen. Controleer de
adressen die u wilt toevoegen aan Group Address Book in
individual address book.
• U kunt individuele adressen direct verwijderen. Controleer de
adressen die u wilt verwijderen en druk op Delete in Group Address
Book.

8. Beheerprogramma's
Dit hoofdstuk introduceert beheerprogramma’s waarmee u de mogelijkheden van uw apparaat maximaal kunt
benutten.
In dit hoofdstuk vindt u de volgende onderwerpen:
• Managementhulpmiddelen gebruiken 175
• SyncThru™ Web Service 176
• Easy Capture Manager 184
• Samsung AnyWeb Print 185
• Easy Eco Driver 186
• Werken met Samsung Easy Document Creator 187
• Samsung Easy Printer Manager gebruiken 188
• Samsung-printerstatus gebruiken 191
• Samsung Printer Experience gebruiken 194
• Vak gebruiken 201

175
8. Beheerprogramma's
Managementhulpmiddelen gebruiken
Samsung biedt verschillende managementhulpmiddelen voor Samsung-printers.
1
Controleer of de printer op uw computer is aangesloten en ingeschakeld is.
2
Selecteer in het menu Start Programma’s of Alle programma’s.
• Als u Windows 8 gebruikt, gaat u naar Charms(charms) en selecteert u Zoeken > Apps(App).
3
Zoek naar Samsung-printer.
4
Onder Samsung-printer ziet u geïnstalleerde managementhulpmiddelen.
5
Klik op de managementhulpmiddelen die u wilt gebruiken.
• Nadat het stuurprogramma is geïnstalleerd, kunt u bepaalde managementhulpmiddelen rechtstreeks openen vanuit het Startmenu > Programma’s of
Alle programma's.
• Als u Windows 8 gebruikt, kunt u nadat het stuurprogramma is geïnstalleerd, bepaalde managementhulpmiddelen rechtstreeks openen vanuit het
Startscherm door op de bijbehorende tegel te klikken.

176
8. Beheerprogramma's
SyncThru™ Web Service
Dit hoofdstuk geeft u stap voor stap instructies voor het instellen van de
netwerkomgeving via SyncThru™Web Service.
• Internet Explorer® 6.0 of hoger is minimaal vereist voor SyncThru™
Web Service.
• Afhankelijk van de instellingen of het model kunnen sommige
menu’s niet op het weergavescherm verschijnen. Als dit het geval is,
zijn deze opties niet van toepassing op uw apparaat.
1
Wat is SyncThru™Web Service?
Als u uw apparaat hebt aangesloten op een netwerk en de TCP/IP-
parameters correct hebt ingesteld, kunt u uw apparaat beheren via
SyncThru™ Web Service. Gebruik SyncThru™ Web Service om:
• de eigenschappen van het apparaat weer te geven en de huidige status
te controleren,
• de TCP/IP-parameters te wijzigen en andere netwerkparameters in te
stellen,
• de voorkeurinstellingen van uw printer te wijzigen,
• e-mailberichten te verzenden die u op de hoogte houden van de status
van het apparaat,
• ondersteuning te krijgen bij het gebruik van het apparaat.
• de software van het apparaat bij te werken.
2
Vereiste webbrowser
Om SyncThru™Web Service te gebruiken, hebt u één van de volgende
webbrowsers nodig.
• Internet Explorer® 6.0 of hoger
• Chrome 4.0 of hoger
• FireFox 3.0 of hoger
• Safari 3.0 of hoger
3
Verbinden met SyncThru™ Web Service
Webbrowser met IPv4-ondersteuning
1
Start een webbrowser zoals Internet Explorer® die IPv4-adressering
als een URL ondersteunt.
Typ het IP-adres van het apparaat (http://xxx.xxx.xxx.xxx) in het
adresveld en druk op de Enter-toets of klik op Ga naar.
U vindt het IP-adres van het apparaat in het apparaatrapport (zie
"Rapport" op pagina 322).

SyncThru™ Web Service
177
8. Beheerprogramma's
2
De website SyncThru™ Web Service van u apparaat wordt
geopend.
Webbrowser met IPv6-ondersteuning
1
Start een webbrowser (bijv. Internet Explorer®) die IPv6-
adressering als URL ondersteunt.
2
Selecteer een van de IPv6-adressen (Stateless Address, Stateful
Address, Manual Address) uit het netwerkconfiguratierapport.
U vindt het IPv6-adress van het apparaat in het apparaatrapport (zie
"Rapport" op pagina 322).
3
Voer de IPv6-adressen in (bijv., http://
[3ffe:10:88:194:213:77ff:fe82:75b]).
Het adres moet tussen "[]" haakjes worden geplaatst.
4
De website SyncThru™ Web Service van u apparaat wordt
geopend.
4
Aanmelden bij SyncThru™ Web Service
Voor u de opties in SyncThru™ Web Service kunt instellen, moet u zich
aanmelden als beheerder. U kunt SyncThru™ Web Service ook zonder
aanmelding gebruiken, maar dan hebt u geen toegang tot de tabbladen
Settings en Security, en ziet u de tabbladen niet.
1
Klik op Login in de rechterbovenhoek van de SyncThru™ Web
Service-website.
Er verschijnt een aanmeldingspagina.
2
Typ de ID en het Password en selecteer het Domain. Klik
vervolgens op Login.
Gebruik hetzelfde aanmeldings-id, wachtwoord en domein zoals bij
de aanmelding op het apparaat (zie "Aanmelden" op pagina 306.)
Als u een nieuwe gebruiker wilt maken of het wachtwoord wilt wijzigen,
zie "Tabblad Beveiliging" op pagina 180.

SyncThru™ Web Service
178
8. Beheerprogramma's
5
Het tabblad Information
Op dit tabblad wordt algemene informatie over het apparaat weergegeven.
U kunt bijvoorbeeld de status van het apparaat en van de
verbruiksartikelen, tellergegevens, netwerkinformatie enzovoort
controleren. U kunt ook rapporten afdrukken, zoals een configuratiepagina.
• Active Alerts: U kunt de huidige waarschuwingen van het apparaat
controleren. Gebruik deze informatie om apparaatfouten op te lossen.
• Supplies: U kunt de informatie van verbruiksartikelen controleren. Voor
tonercassettes en beeldeenheden wordt de status weergegeven met
een visuele grafiek waarin u voor elk verbruiksartikel de resterende
hoeveelheid ziet. Paginatellingen zijn ook beschikbaar en helpen u bij
het voorspellen van vervangingen van verbruiksartikelen. Deze functie
is ook beschikbaar vanaf het apparaat (zie "Gebr.duur art." op pagina
322).
• Usage Counters: U kunt de kosteninformatie en de gebruiksteller van
het apparaat controleren. Deze functie is ook beschikbaar vanaf het
apparaat (zie "Teller" op pagina 37).
• Current Settings: Toont de huidige instellingen van het apparaat en
het netwerk.
• Machine Information: Toont de huidige apparaatinstellingen.
• Network Information: Toont de huidige netwerkinstellingen. Gebruik
deze pagina als referentie en wijzig de vereiste instellingen om het
netwerk te gebruiken.
• Security Information: De huidige beveiligingsinstellingen van de
machine en het netwerk.
• Print Information: U kunt alle rapporten van uw apparaat afdrukken. U
kunt deze rapporten gebruiken om u te helpen bij het onderhoud van uw
apparaat. Deze functie is ook beschikbaar op het apparaat (zie
"Rapport" op pagina 322).
6
Het tabblad vak
U kunt het vak beheren. Deze functie is ook beschikbaar vanaf het apparaat
(zie "Vak gebruiken" op pagina 201).
Doorsturen / Afdrukken / Verzenden /
Downloaden
U kunt de map en bestanden in Forward, Print, Send, Download beheren.
• Add: U kunt Box in het tabblad Print, Send, Download en Secured
Box in het tabblad Print, Send maken.
• Delete: U kunt Box en bestand in het tabblad Forward, Print, Send,
Download verwijderen.
• Edit: U kunt Box en de bestandsnaam in het tabblad Print, Send,
Download bewerken.
• Browse: Als u in het Box wilt bladeren, vink het gewenste Box aan en
klik vervolgens op Browse.

SyncThru™ Web Service
179
8. Beheerprogramma's
• Task: U kunt de Box en bestanden kopiëren en verplaatsen via het
tabblad Print, Send, Download.
7
Tabblad Address Book
U kunt het adresboek beheren. Deze functie is ook beschikbaar vanaf het
apparaat (zie "Informatie over het adresscherm" op pagina 159).
• Individual: U kunt individuele items in het adresboek beheren.
• Group: U kunt groepsadresboeken beheren.
8
Tabblad Instellingen
Het tabblad heeft twee submenu’s: Machine Settings en Network
Settings. Als u niet als beheerder bent aangemeld kunt u dit tabblad niet
zien of hebt u geen toegang tot het tabblad (zie "Aanmelden bij SyncThru™
Web Service" op pagina 177).
• Machine Settings: U kunt apparaatinstellingen instellen.
- System: U kunt de apparaatinstellingen instellen.
- Printer: U kunt printopties instellen, zoals de tonerdichtheid of het
aanpassen van de achtergrond. Deze functie is ook beschikbaar
vanaf het apparaat (zie "Afdrukinstellingen" op pagina 320).
- Copy: U kunt kopieeropties instellen, zoals de tonerdichtheid of het
aanpassen van de achtergrond. Deze functie is ook beschikbaar
vanaf het apparaat (zie "Instellingen voor opties" op pagina 107).
- Fax: U kunt faxinstellingen instellen, zoals het faxnummer of het
aantal kiespogingen. Deze functie is ook beschikbaar vanaf het
apparaat (zie "Informatie over het faxscherm" op pagina 139).
- Scan & Send: U kunt scaninstellingen instellen. Deze functie is ook
beschikbaar vanaf het apparaat (zie "Informatie over het scherm
Scannen en verzenden" op pagina 119).
- Vak: U kunt het documentenvak instellen. Deze functie is ook
toegankelijk op de machine (zie "Vak gebruiken" op pagina 201).
- Instellingen adresboek: Dit adresboek bevat de contactpersonen
die voor alle gebruikers beschikbaar zijn. U kunt het adresboek
gebruiken om contactpersonen beschikbaar te maken voor
iedereen die het apparaat gebruikt.
- Melding per e-mail: Wanneer er een fout optreedt of
verbruiksartikelen bijna leeg zijn, verstuurt het apparaat een
melding via e-mail naar de beheerder. U kunt selecteren of u deze
functie wilt gebruiken of niet. U kunt ook selecteren welke
waarschuwingen u wilt ontvangen en wanneer.

SyncThru™ Web Service
180
8. Beheerprogramma's
• Network Settings: U kunt een netwerkomgeving instellen om uw
apparaat als netwerkapparaat te gebruiken. U kunt de instellingen ook
vanaf het apparaat uitvoeren. Raadpleeg het hoofdstuk Netwerk
instellen (zie "Netwerkinstellingen" op pagina 330).
- General: U kunt de algemene apparaatinformatie instellen die u
gebruikt voor het netwerk en het instellen van Ethernet-instellingen.
Deze functie is ook beschikbaar vanaf het apparaat (zie "Ethernet"
op pagina 324).
- TCP/IPv4, TCP/IPv6, Raw TCP/IP, LPR, IPP, Telnet, WSD, SLP,
UPNP, mDNS, CIFS, SNMP, SNMPv1/v2, SNMPv3: U kunt
protocolinstellingen instellen. Deze functie is ook toegankelijk op de
machine
- Outgoing Mail Server (SMTP): U kunt de serverinstellingen voor
uitgaande e-mailberichten instellen. Als deze instelling niet is
geconfigureerd, kunt u de functie scannen naar e-mail niet
gebruiken. Uitgaande e-mailberichten worden verzonden via de
SMTP-server die u hier instelt. Deze functie is ook beschikbaar
vanaf het apparaat (zie "Netwerkprotocol" op pagina 327).
- HTTP: U kunt de toegang van gebruikers tot SyncThru™ Web
Service toestaan of blokkeren. Deze functie is ook beschikbaar
vanaf het apparaat (zie "Netwerkprotocol" op pagina 327).
- Proxy: U kunt proxy-instellingen opgeven en verificatie instellen om
een verbinding te maken met de licentieserver via http proxyserver.
Deze proxy-instellingen worden op dit ogenblik enkel geleverd als
de beheerder de licentie van een XOA-toepassing online wil
bijwerken via de proxyserver.
9
Tabblad Beveiliging
Het tabblad Beveiliging omvat de secties System Security, Network
Security, User Access Control en System Log. Als u niet als beheerder
bent aangemeld, hebt u geen toegang tot dit tabblad (zie "Aanmelden" op
pagina 306).
• System Security: Selecteer in SyncThru™ Web Service het tabblad
Security > System Security.
- System Administrator: Voer de gegevens van de
systeembeheerder in. Het apparaat verzendt een e-mailmelding
naar het hier ingestelde e-mailadres. Deze functie is ook
beschikbaar vanaf het apparaat (zie "Contactgegevens" op pagina
329).
- Feature Management: U kunt netwerkfuncties inschakelen/
uitschakelen. Markeer de functies die u wilt inschakelen en klik op
Apply.
- Information Hiding: U kunt netwerkfuncties inschakelen/
uitschakelen. Markeer de functies die u wilt inschakelen en klik op
Apply.
- Restart Device: U kunt uw apparaat opnieuw opstarten. Klik op de
knop Restart Now om opnieuw op te starten.

SyncThru™ Web Service
181
8. Beheerprogramma's
• Network Security: Selecteer in SyncThru™ Web Service het tabblad
Security > Network Security.
- Interface Security: In het menu Interfacebeveiliging stelt u het
basisbeleid in voor verbonden interfaces. Alleen Print is standaard
ingeschakeld. Als Scannen bijvoorbeeld niet is ingeschakeld, kunt u
niet scannen vanaf een met Wi-Fi verbonden apparaat. U moet
Scan of All Protocols in het menu selecteren om scannen in te
schakelen.
- Digital Certificate: U kunt digitale certificaten beheren. Een digitaal
certificaat is een elektronisch certificaat dat de veilige verbinding
tussen communicatieknooppunten controleert. U moet voor SSL-
communicatie een certificaat toevoegen. Deze functie is ook
beschikbaar vanaf het apparaat (zie "Network Security" op pagina
327).
- Beveiligde verbinding: U kunt de beveiligde verbinding in- of
uitschakelen om een meer geavanceerd beveiligd netwerkkanaal te
gebruiken. Voor een beveiligde communicatie wordt het gebruik van
de functie Secure Connection aangeraden.
- SNMPv3: U kunt SNMPv3 instellen.
- IP Security: U kunt de IP-beveiligingsinstellingen instellen.
- 802.1x (Ethernet): U kunt de 802.1x beveiliging in-/uitschakelen en
ook de filterregels beheren. Deze functie is ook beschikbaar vanaf
het apparaat (zie "802.1x" op pagina 326).
- IP/MAC Filtering: U kunt de filteropties voor IP- en MAC-adressen
instellen. Als de beheerder geen filterregel voor IPv4-, IPv6- en
MAC-adressen toevoegt, wordt er niets gefilterd. Als de beheerder
een filterregel heeft toegevoegd, zal de filtering op de ingevoerde
IPv4-, IPv6- en MAC-adressen worden toegepast.
▪ IPv4 Filtering: U kunt de IPv6-filtering in-/uitschakelen en ook
de filterregels beheren. Deze functie is ook beschikbaar vanaf
het apparaat (zie "Netwerkfilterinstellingen" op pagina 339).
▪ IPv6 Filtering: U kunt de IPv6-filtering in-/uitschakelen en ook
de filterregels beheren. Deze functie is ook beschikbaar vanaf
het apparaat (zie "Netwerkfilterinstellingen" op pagina 339).
▪ MAC Filtering: U kunt MAC-filtering in-/uitschakelen en
filterregels beheren. Deze functie is ook beschikbaar vanaf het
apparaat (zie "Netwerkfilterinstellingen" op pagina 339).
• External Authe
ntication Server: Stelt verificatie in voor de servers.
• 802.1x: U kunt de poortgebaseerde 802.1x-verificatie inschakelen. Als
deze verificatie is ingeschakeld, heeft het apparaat geen toegang tot
het beschermde gedeelte van het netwerk tot het apparaat daartoe
gemachtigd wordt. Gebruik deze functie om uw netwerk te beveiligen.
Deze functie is ook beschikbaar vanaf het apparaat (zie "802.1x" op
pagina 326).

SyncThru™ Web Service
182
8. Beheerprogramma's
• User Access Control: U kunt gebruikers de toegang tot het apparaat
of toepassingen beperken. U kunt gebruikers ook specifieke
machtigingen geven voor toegang tot bepaalde functies van het
apparaat. U kunt bijvoorbeeld gebruiker A een machtiging geven om
alleen de afdrukfunctie te gebruiken. In dat geval kan gebruiker A niet
scannen, kopiëren of faxen met het apparaat.
- Verificatie (toegangsbeheer activeren): U kunt de
verificatiemethode voor gebruikersverificatie kiezen. Selecteer een
modus en klik op de knop Options. Deze functie is ook beschikbaar
vanaf het apparaat (zie "Verificatie" op pagina 315).
- Authorization (machtigingen verlenen): U kunt machtigingen aan
gebruikers verlenen om uitsluitend bepaalde functies van het
apparaat te gebruiken.
- Bevoegdheidsbeheer: U kunt verschillende rechten aan
verschillende gebruikers verlenen. U kunt bijvoorbeeld gebruiker A
machtigen om alle apparaatfuncties te gebruiken terwijl u aan
gebruiker B uitsluitend machtiging verleent om af te drukken.
- Accounting: U kunt accounts beheren.
- User profile: U kunt gebruikersgegevens op de harde schijf van het
apparaat opslaan. U kunt deze functie gebruiken om de gebruikers
te beheren die dit apparaat gebruiken. U kunt gebruikers ook in
groepen onder brengen en ze als groep beheren. U kunt maximaal
1 000 items toevoegen. Gebruikers aangemeld met gebruikers-id
en wachtwoord wordt toegestaan om hun wachtwoord te wijzigen.
Hen wordt toegestaan om hun eigen profielinformatie te bekijken.
Met betrekking tot de rol staat men de gebruikers toe om hun rol
maar niet hun machtigingen te zien.
• System Log: U kunt logboeken van gebeurtenissen die in het apparaat
zij gebeurd bijhouden. De beheerder kan de gebruiksinformatie van het
apparaat met behulp van systeemlogbestanden registreren en
beheren. De systeemlogbestanden worden op de harde schijf (HHD)
van het apparaat opgeslagen. Wanneer de harde schijf vol is, worden
de oude gegevens gewist. Gebruik de exportfunctie om belangrijke
auditgegevens te exporteren en op te slaan.
- Configuratie van logboek: U kunt het bijhouden van logbestanden
in- of uitschakelen. U kunt ook een back-up maken van
logboekbestanden per periode en ze naar een opslagserver
verzenden.
- Logboekviewer: U kunt logbestanden bekijken, verwijderen en
zoeken.

SyncThru™ Web Service
183
8. Beheerprogramma's
10
Tabblad Onderhoud
Op dit tabblad kunt u uw apparaat onderhouden door de firmware te
upgraden, toepassingen te beheren en contactgegevens voor het versturen
van e-mails in te stellen. U kunt ook een verbinding maken met de website
van Samsung of handleidingen en stuurprogramma’s downloaden door het
menu Link te selecteren.
• Firmware Version: U kunt de huidige firmware-versie van het apparaat
controleren. Controleer de versie en voer indien nodig een update uit.
Deze functie is ook beschikbaar vanaf het apparaat (zie
"Apparaatdetails" op pagina 328).
• Application Management: U kunt toepassingen/licenties toevoegen of
verwijderen. Als u een toepassing toevoegt, moet u de licentie activeren
van de geïnstalleerde toepassing. Sommige toepassingen hebben
mogelijk geen licentie. Deze functie is ook beschikbaar vanaf het
apparaat (zie "Toepassingsbeheer" op pagina 321)
• Back-up/terugzetten: U kunt een back-up maken van de configuraties
van het apparaat en de configuratie terugzetten wanneer er een
probleem is met het apparaat. De opgeslagen (back-up) bestanden
kunnen ook gebruikt worden voor de configuratie van andere
apparaten.
• Contactgegevens: U kunt de contactinformatie bekijken. Om de
informatie te wijzigen, zie "Contactgegevens" op pagina 329.
• Link : U kunt koppelingen weergeven van handige websites waar u:
- productinformatie en ondersteuning kunt krijgen (Samsung-
website),
- handleidingen en stuurprogramma’s kunt downloaden,
- verbruiksartikelen kunt bestellen,
- uw apparaat online kunt registreren.

184
8. Beheerprogramma's
Easy Capture Manager
• Alleen beschikbaar voor gebruikers met Windows-besturingssystemen.
• Deze functie is mogelijk niet beschikbaar, afhankelijk van het model of de optionele onderdelen (zie "Software" op pagina 8).
Maak een schermafbeelding en start Easy Capture Manager door op de toets Print Screen op het toetsenbord te drukken. U kunt nu gemakkelijk uw
schermafbeelding onbewerkt of bewerkt afdrukken.

185
8. Beheerprogramma's
Samsung AnyWeb Print
• Alleen beschikbaar voor gebruikers met Windows-besturingssystemen.
• Deze functie is mogelijk niet beschikbaar, afhankelijk van het model of de optionele onderdelen (zie "Software" op pagina 8).
Met dit hulpprogramma kunt u van schermen in Windows Internet Explorer een schermopname of afdrukvoorbeeld maken en afdrukken, op een veel
eenvoudigere manier dan in het gebruikelijke programma.
Download de software van de website van Samsung. Pak de software vervolgens uit en installeer deze op uw computer: (http://www.samsung.com > zoek
uw product > Ondersteuning of Downloads).

186
8. Beheerprogramma's
Easy Eco Driver
Alleen beschikbaar voor gebruikers met Windows-besturingssystemen (zie "Software" op pagina 8).
Met Easy Eco Driver kunt u ecofuncties toepassen om papier en toner te besparen voordat u afdrukt.
De functie Easy Eco Driver biedt u ook de mogelijkheid tot simpele bewerkingen zoals het verwijderen van afbeeldingen en tekst, en nog meer. U kunt
instellingen die u vaak gebruikt, opslaan als voorinstelling.
Gebruiken:
1 Open een document dat u wilt afdrukken.
2 Open het venster Voorkeursinstellingen voor afdrukken (zie "Voorkeursinstellingen openen" op pagina 75).
3 Selecteer op het tabblad Favorieten de optie Eco Printing Preview.
4 Klik op OK > Afdrukken in het venster. Er verschijnt een voorbeeldvenster.
5 Selecteer de opties die u wilt toepassen op het document.
U kunt een voorbeeld van de toegepaste functies bekijken.
6 Klik op Afdrukken.
Als u Easy Eco Driver bij iedere afdruktaak wilt gebruiken, selecteert u het selectievakje Easy Eco Driver starten voor afdrukken van taak op het tabblad
Basis van het venster met afdrukvoorkeuren.

187
8. Beheerprogramma's
Werken met Samsung Easy Document Creator
Samsung Easy Document Creator is een programma dat u helpt bij het
scannen, verzamelen en bewaren van documenten in verschillende
formaten, inclusief het .epub formaat. Deze documenten kunnen
vervolgens via sociale netwerken of fax worden gedeeld. Of u nu als
student onderzoeksgegevens uit de bibliotheek moet ordenen of als
moeder foto's van het verjaardagsfeestje van vorig jaar wilt delen, met
Samsung Easy Document Creator beschikt u over alle benodigde
hulpmiddelen.
De Samsung Easy Document Creator biedt de volgende functies:
• Afbeelding scannen: Te gebruiken voor het scannen van een of
meerdere afbeeldingen.
• Document scannen: Te gebruiken voor het scannen van
tekstdocumenten of documenten met tekst en afbeeldingen.
• Tekst converteren: Te gebruiken voor documenten die in een
bewerkbare tekstopmaak moeten worden opgeslagen.
• Boek scannen: Te gebruiken om boeken via de glasplaat te scannen.
• Uploaden naar SNS: Biedt een eenvoudige en snelle manier om
gescande of bestaande afbeeldingen te uploaden naar diverse sociale
netwerksites (SNS).
• Converteren naar e-book: Biedt de mogelijkheid om meerdere
documenten als één e-book te scannen of bestaande bestanden naar
e-bookindeling te converteren.
• Plug-in: Scan en fax direct vanaf het Microsoft Office programma.
Klik op de knop Help ( ) onder in het venster en klik op de optie waar
u meer over wilt weten.

188
8. Beheerprogramma's
Samsung Easy Printer Manager gebruiken
• Alleen beschikbaar voor gebruikers met Windows- en Mac-
besturingssystemen.
•Voor Samsung Easy Printer Manager met Windows is minimaal
Internet Explorer 6.0 of hoger vereist.
Samsung Easy Printer Manager is een programma waarbinnen alle
printerinstellingen van Samsung op een enkele plaats samengebracht zijn.
Samsung Easy Printer Manager combineert printerinstellingen met
omgevingsfactoren, instellingen/taakopties en startopties. Met al deze
functies heeft overzichtelijk toegang tot alle functies van uw Samsung-
printer. Samsung Easy Printer Manager biedt twee verschillende interfaces
waaruit de gebruiker kan kiezen: een basisinterface en een interface voor
gevorderde gebruikers. Overschakelen tussen de twee interfaces is
eenvoudig: klik gewoon op een knop.
11
Informatie over Samsung Easy Printer Manager
Openen van het programma:
Voor Windows:
Kies Start > Programma’s of Alle programma's > Samsung Printers >
Samsung Easy Printer Manager > Samsung Easy Printer Manager.
Voor Mac:
Open de map Toepassingen > de map Samsung > Samsung Easy
Printer Manager.
De Samsung Easy Printer Manager-interface bestaat uit verschillende
kaders die in de onderstaande tabel worden beschreven:
De schermafbeelding kan verschillen, afhankelijk van het
besturingssysteem dat u gebruikt.

Samsung Easy Printer Manager gebruiken
189
8. Beheerprogramma's
Selecteer het menu Help of klik op de knop in het venster, en klik op
de optie waar u meer over wilt weten.
1
Printerlijst De printerlijst geeft printers weer die geïnstalleerd zijn op
uw computer en netwerkprinters die zijn toegevoegd met
netwerkverkenning (alleen in Windows).
2
Printerinfor
matie
In dit kader staat algemene informatie over uw apparaat. U
kunt deze informatie controleren, zoals de naam van het
printermodel, het IP-adres (of poortnummer) en de
printerstatus.
U kunt de Gebruikershandleiding bekijken.
Knop Problemen oplossen: Deze knop
verandert in Probleemoplossingsgids als er een
fout optreedt. U kunt direct naar het desbetreffende
deel in de gebruikershandleiding gaan.
3
Programm
a-
informatie
Bevat koppelingen voor overschakeling naar
geavanceerde instellingen (wisselen van
gebruikersinterface), vernieuwen, voorkeursinstellingen,
hulp en informatie over het programma.
Met de knop kunt u de interface wijzigen in de
interface voor gevorderde gebruikers (zie
"Overzicht interface instellingen voor gevorderde
gebruikers" op pagina 190).
4
Snelkoppel
ingen
Toont Snelkoppelingen naar printerspecifieke functies.
Dit gedeelte bevat ook koppelingen naar toepassingen in
de geavanceerde instellingen.
Als u op het apparaat verbinding maakt met een
netwerk, wordt het venster SyncThru™ Web
Service weergegeven.
5
Inhoud Toont informatie over de geselecteerde printer, het niveau
van de toner en het papier. De informatie wijzigt
naargelang de gekozen printer. Niet alle apparaten
beschikken over deze functie.
6
Benodigdh
eden
bestellen
Klik op de knop Bestellen in het deelvenster om
verbruiksartikelen te bestellen. U kunt online
reservetonercassette(s) bestellen.

Samsung Easy Printer Manager gebruiken
190
8. Beheerprogramma's
12
Overzicht interface instellingen voor gevorderde
gebruikers
De interface voor gevorderde gebruikers is bedoeld voor de beheerder van
het netwerk en de printers.
Afhankelijk van de opties of het model verschijnen sommige menu's
mogelijk niet op het display. Als dit het geval is, zijn deze opties niet van
toepassing op uw apparaat.
Apparaatinstellingen
U kunt verschillende apparaatinstellingen zoals papier, indeling, emulatie,
netwerk en afdrukinformatie instellen.
Instellingen voor scannen naar pc
Dit menu bevat instellingen waarmee u profielen voor scannen naar pc kunt
maken of verwijderen.
• Scannen activeren: Hiermee bepaalt u of de scanfunctie is
ingeschakeld op het apparaat.
• Het tabblad Basis: Dit tabblad bevat algemene scan- en
apparaatinstellingen.
• Het tabblad Afbeelding: Dit tabblad bevat instellingen voor
beeldbewerking.
Waarschuwingsinstellingen (alleen voor
Windows)
Dit menu bevat instellingen gerelateerd aan de waarschuwingen over
fouten en storingen.
• Printerwaarschuwing: Levert instellingen met betrekking tot wanneer
waarschuwingen ontvangen worden.
• E-mailwaarschuwing: Levert opties met betrekking tot het ontvangen
van waarschuwingen via e-mail.
• Overzicht van waarschuwingen: Levert een geschiedenis met
betrekking tot waarschuwingen gerelateerd aan het apparaat en de
toner.
Taakaccountbeheer
Levert een overzicht van informatie over de verdeling van afdruktaken per
specifieke gebruiker. Deze verdeling kan aangemaakt en toegepast worden
op apparaten via taakaccountancysoftware zoals SyncThru™- of de
CounThru™-administratiesoftware.

191
8. Beheerprogramma's
Samsung-printerstatus gebruiken
Samsung-printerstatus is een programma dat de status van de printer
controleert en u daarvan op de hoogte houdt.
• Het venster Samsung-printerstatus en de inhoud die in deze
gebruikershandleiding worden getoond, kunnen verschillen
afhankelijk van de gebruikte printer of het gebruikte
besturingssysteem.
• Controleer welke besturingssystemen compatibel zijn met uw
apparaat (zie "Systeemvereisten" op pagina 277).
• Alleen beschikbaar voor gebruikers met Windows-
besturingssystemen.
13
Overzicht Samsung-printerstatus
Als er een fout optreedt tijdens het gebruik van het apparaat, kunt u de fout
controleren in Samsung-printerstatus. Samsung-printerstatus wordt
automatisch geïnstalleerd wanneer u de apparaatsoftware installeert.
U kunt Samsung-printerstatus ook handmatig opstarten. Ga naar
Voorkeursinstellingen voor afdrukken, klik op het tabblad Basis > de
knop Printerstatus.
Deze pictogrammen verschijnen op de Windows-taakbalk:

Samsung-printerstatus gebruiken
192
8. Beheerprogramma's
Picto
gram
betekent Omschrijving
Normaal Het apparaat staat klaar voor gebruik en er zijn
geen fouten of waarschuwingen.
Waarschuwing Het apparaat is in een toestand waarin er in de
toekomst een fout kan optreden. Dit is
bijvoorbeeld als het niveau van de toner laag is,
wat kan leiden tot de toner-leegstatus.
Fout Er is minstens één fout in het apparaat.
1
User’s Guide U kunt de Gebruikershandleiding bekijken.
Deze knop opent de
Probleemoplossingsgids als er een fout
optreedt. U kunt direct naar het deel met de
probleemoplossing gaan in de
gebruikershandleiding.

Samsung-printerstatus gebruiken
193
8. Beheerprogramma's
2
Biedt informatie U kunt het percentage resterende toner in de
cassette(s) weergeven. Het apparaat en het aantal
tonercassette(s) in het bovenstaande venster
kunnen verschillen afhankelijk van de gebruikte
printer. Niet alle apparaten beschikken over deze
functie.
3
Optie
U kunt instellingen voor waarschuwingen
gerelateerd aan afdruktaken opgeven.
4
Bestellen
Verbruiksartikel
en
U kunt online reservetonercassette(s) bestellen.
5
Afdrukken
annuleren
of
Sluiten
• Afdrukken annuleren : Als er een afdruktaak in
de afdrukwachtrij of printer staat, annuleert u alle
printtaken van de gebruiker die in de
afdrukwachtrij of printer staan.
• Sluiten : Afhankelijk van de status van het
apparaat of de ondersteunde functies wordt de
knop Sluitendichter bij het statusvenster
weergegeven.

194
8. Beheerprogramma's
Samsung Printer Experience gebruiken
Samsung Printer Experience is een Samsung-toepassing die beheer en
instellingen van Samsung-apparaten in één locatie combineert. U kunt
apparaatinstellingen instellen, verbruiksartikelen bestellen, handleidingen
voor probleemoplossing bestellen, de website van Samsung bezoeken en
informatie over aangesloten systemen controleren. Deze toepassing wordt
automatisch gedownload vanaf de Windows Store(Store) als het apparaat
is aangesloten op een computer met een internetverbinding.
Alleen beschikbaar voor gebruikers van Windows 8.
14
Alles over Samsung Printer Experience
De toepassing openen:
Vanaf het Startscherm selecteert u de tegel Samsung Printer Experience
().
De interface van Samsung Printer Experience biedt verschillende nuttige
functies, zoals beschreven in de volgende tabel:
De schermafbeelding kan verschillen afhankelijk van het model dat u
gebruikt.
1
Printerinformat
ie
In dit kader staat algemene informatie over uw
apparaat. U kunt informatie over de machine
controleren, zoals de status, de locatie, het IP-adres
en het resterende tonerniveau.

Samsung Printer Experience gebruiken
195
8. Beheerprogramma's
15
Printers toevoegen/verwijderen
Als u geen printers hebt toegevoegd aan de Samsung Printer Experience
of als u een printer wilt toevoegen/verwijderen, volgt u de onderstaande
instructies.
U kunt alleen op het netwerk aangesloten printers verwijderen/
toevoegen.
Een printer toevoegen
1
Ga naar Charms(charms) en selecteer Instellingen.
U kunt ook met de rechtermuisknop op de pagina Samsung Printer
Experience klikken en Instellingen selecteren.
2
Selecteer Printer toevoegen
2 Gebruikershan
dleiding
U kunt de Gebruikershandleiding bekijken. U moet
verbinding hebben met internet om deze functie te
gebruiken.
Deze knop verandert in
Probleemoplossingsgids als er een fout
optreedt. U kunt direct naar het deel met de
probleemoplossing gaan in de
gebruikershandleiding.
3
Bestellen
Verbruiksartike
len
Klik op deze knop om nieuwe tonercassettes online te
bestellen. U moet verbinding hebben met internet om
deze functie te gebruiken.
4
Ga naar
Samsung
Koppelingen naar de Samsung-printerwebsite. U
moet verbinding hebben met internet om deze functie
te gebruiken.
5
Printer
Instellingen
U kunt verschillende apparaatinstellingen zoals
papier, indeling, emulatie, netwerk en
afdrukinformatie instellen via SyncThru™ Web
Service. Uw apparaat moet verbinding hebben met
een netwerk. Deze knop is uitgeschakeld wanneer
uw apparaat is aangesloten via een USB-kabel.
6
Apparatenlijst
en Laatst
gescande
afbeelding
In de scannerlijst worden apparaten weergegeven
die Samsung Printer Experience ondersteunen.
Onder het apparaat ziet u de laatst gescande
afbeeldingen. Uw apparaat moet verbinding hebben
met een netwerk om van hieraf te scannen. Dit
gedeelte is voor gebruikers met multifunctionele
printers.

Samsung Printer Experience gebruiken
196
8. Beheerprogramma's
3
Selecteer de printer die u wilt toevoegen.
U kunt de toegevoegde printer zien.
Als u de markering ziet, kunt u ook op de markering klikken om
printers toe te voegen.
Een printer verwijderen
1
Ga naar Charms(charms) en selecteer Instellingen.
U kunt ook met de rechtermuisknop op de pagina Samsung Printer
Experience klikken en Instellingen selecteren.
2
Selecteer Printer verwijderen.
3
Selecteer de printer die u wilt verwijderen.
4
Klik op Ja.
U kunt zien dat de geselecteerde printer niet meer op het scherm
wordt weergegeven.
16
Afdrukken vanuit Windows 8
In dit gedeelte worden veelvoorkomende afdruktaken vanuit het
Startscherm uitgelegd.
Eenvoudige afdruktaken
1
Open het af te drukken document.
2
Ga naar Charms(charms) en selecteer Apparaten.
3
Selecteer uw printer in de lijst
4
Selecteer de printerinstellingen, zoals het aantal exemplaren en de
afdrukstand.

Samsung Printer Experience gebruiken
197
8. Beheerprogramma's
5
Klik op Afdrukken om de afdruktaak te starten.
Een afdruktaak annuleren
U kunt als volgt een afdruktaak annuleren in een afdrukwachtrij of
afdrukspooler:
• U kunt toegang krijgen tot dit venster door te dubbelklikken op het
pictogram van het apparaat ( ) in de taakbalk van Windows.
• U kunt de huidige taak ook annuleren door te drukken op de knop
(Stoppen) op het bedieningspaneel.
Meer instellingen openen
Het scherm kan afwijken afhankelijk van het model of de opties.
U kunt meer afdrukparameters instellen.
1
Open het document dat u wilt afdrukken.
2
Ga naar Charms(charms) en selecteer Apparaten.
3
Selecteer uw printer in de lijst
4
Klik op Meer instellingen.

Samsung Printer Experience gebruiken
198
8. Beheerprogramma's
Het tabblad Basis
Basis
Met deze optie kunt u de basisinstellingen voor afdrukken kiezen, zoals het
aantal exemplaren, de afdrukstand en het documenttype.
Eco-instellingen
Met deze optie kunt u meerdere pagina's per kant afdrukken om materiaal
te besparen.
Het tabblad Geavanceerd
Papierinstellingen
Met deze optie kunt u de basisspecificaties voor het verwerken van papier
instellen.
Lay-outinstellingen
Met deze optie kunt u de verschillende manieren instellen om uw document
vorm te geven.

Samsung Printer Experience gebruiken
199
8. Beheerprogramma's
Het tabblad Beveilig.
Sommige functies zijn niet beschikbaar afhankelijk van het model of de
opties. Als dit tabblad onzichtbaar of uitgeschakeld is, betekent dit dat
deze functies niet worden ondersteund.
Taakaccountbeheer
Met deze optie kunt u afdrukken met de gegeven machtiging.
Vertrouwelijk afdrukken
Deze optie wordt gebruikt voor het afdrukken van vertrouwelijke
documenten. U moet een wachtwoord invoeren om het document te
kunnen afdrukken.
De deelfunctie gebruiken
Met Samsung Printer Experience kunt u via de deelfunctie afdrukken
vanuit andere toepassingen die op de computer zijn geïnstalleerd.
Deze functie is alleen beschikbaar voor het afdrukken van bestanden
met de indelingen jpeg, bmp, tiff, gif en png.
1
Selecteer de inhoud die u wilt afdrukken vanuit een andere
toepassing.
2
In Charms(charms) selecteert u Delen > Samsung Printer
Experience.
3
Selecteer de printerinstellingen, zoals het aantal exemplaren en de
afdrukstand.
4
Klik op Afdrukken om de afdruktaak te starten.

Samsung Printer Experience gebruiken
200
8. Beheerprogramma's
17
Scannen vanuit Windows 8
Dit gedeelte is voor gebruikers met multifunctionele printers.
Met de scanfunctie zet u tekst en afbeeldingen om in digitale bestanden die
u op de computer kunt opslaan.
Scannen vanuit Samsung Printer Experience
Voor snel scannen worden de meestgebruikte afdrukmenu's weergegeven.
1
Plaats originelen in de documentinvoer met de bedrukte zijde naar
boven of plaats een enkel document met de bedrukte zijde naar
onder op de glasplaat van de scanner.
2
Klik op de tegel Samsung Printer Experience op het Startscherm.
3
Klik op Scannen ().
4
Stel de scanparameters in, zoals het type afbeelding, de
documentgrootte en de resolutie.
5
Klik op Voorbeeldscan ( ) om de afbeelding te controleren.
6
Pas de voorgescande afbeelding aan met functies voor
scanbewerking, zoals draaien en spiegelen.
7
Klik op Scannen ( ) en sla de afbeelding op.
• Wanneer u de originelen in de DSDF plaatst, is Prescan ( ) niet
beschikbaar.
• Als de optie Voorbeeldscan is geselecteerd, kunt u de vijfde stap
overslaan.

201
8. Beheerprogramma's
Vak gebruiken
18
Informatie over het scherm Vak
U kunt door computers verzonden, gescande en gedownloade documenten
en afbeeldingen opslaan in het Vak. Het Vak bevindt zich op de harde schijf
(HHD) van uw apparaat. Dit betekent dat de documenten op de harde schijf
worden opgeslagen. U kunt bepaalde opgeslagen documenten beveiligen
met een wachtwoord om te voorkomen dat onbevoegde gebruikers
toegang hebben tot de documenten. Daarnaast kunt u opgeslagen
documenten met behulp van verschillende afdrukfuncties afdrukken en
documenten verzenden naar verschillende bestemmingen, zoals e-mail,
server of fax. U kunt een Opgeslagen document instellen en een functie
voor Opgeslagen document met SyncThru™ Web Service.
• Als er belangrijke gegevens zijn opgeslagen in het Vak raden wij u
aan om regelmatig een back-up van uw gegevens te maken.
Samsung aanvaardt geen enkele vorm van aansprakelijkheid voor
schade of verlies van gegevens als gevolg van misbruik of verkeerd
gebruik van het apparaat.
• Klik op de knop (Help) op het startscherm of op
(snelmenu), en klik op de optie waar u meer over wilt weten.
19
Command-toetsen
Geselecteerde bestanden worden onder de menu's weergegeven.
• (Afdrukken) : Druk bestanden rechtstreeks af.
• (Verzenden) : Verzend bestanden naar Fax, E-mail, Server,
Vak of USB.
• (Verwijderen) : Verwijder mappen en bestanden.
Knop Naam Omschrijving
Snelmenu Open het snelmenu.
Zoeken Zoek naar een gewenste menu of app.
View Mode selecteer het weergavetype.
Mijn progr Mijn programmalijst weergeven

Vak gebruiken
202
8. Beheerprogramma's
Opslag
Submenu
(Action
overflow)
Open het submenu.
• Alles selecteren : Selecteer alle mappen
en bestanden.
• Afdrukopties : Stel afdrukopties in.
• Map maken : Maak een map.
• Bewerken : Hernoem en map of een
bestand.
• Verwijderen : Verwijder mappen en
bestanden.
• Kopie: Kopieer mappen en bestanden.
• Verpl. : Verplaats mappen of bestanden
naar andere opslag.
• Browsegegevens wissen : Wis
bladerinformatie.
• Detail : Bekijk de detailinformatie over een
map of een bestand.
• Best.beleid : selecteer een namenbeleid.
• Indeling: Bestanden of gegevens
formatteren.
Knop Naam Omschrijving
Knop Naam Omschrijving
Doorsture
n
De doorgestuurde gegevens beheren.
Voor het gebruik van deze functie dient u
zich mogelijk aan te melden als
beheerder (zie "Aanmelden" op pagina
306).
Afdrukken Beheer de opgeslagen afdrukgegevens.
Verzenden Beheer de opgeslagen verzendgegevens.
Download
en
Beheer de opgeslagen downloadgegevens.
USB Een USB-apparaat gebruiken.

Vak gebruiken
203
8. Beheerprogramma's
Voortgang taak
Dit menu verschijnt elke keer wanneer het apparaat een taak uitvoert.
• Detail : Tik op deze knop om de status, het pad en de tijd van de taak
weer te geven.
• Voorbeeldgebied : Hiermee kunt u een voorbeeld bekijken van het
document dat u opslaat. De afbeelding in het voorbeeldgedeelte wordt
weergegeven met de huidige verzendinstellingen, zoals de afdrukstand
en de grootte.
20
Vak gebruiken
Om de Vakfunctie te gebruiken, tik in het startscherm op Vak of Apps.
Met Opslag kunt u gescande gegevens op de vaste schijf (de vaste schijf
van uw apparaat) opslaan. De opgeslagen gegevens kunnen naar
verschillende bestemmingen worden verstuurd, zoals Fax, E-mail, Server,
Vak of USB.
Meerdere controles gebruiken
Deze functie is niet beschikbaar in Afdrukken en Verzenden opslag.
Tik op een map of bestand en houd vast, wijzig vervolgens de meerdere
controles-modus.
Een privémap maken
Deze functie is niet beschikbaar in Downloaden en USB opslag.
• Openbaar: Alle gebruikers hebben toegang tot de bestanden.
• Persoonlijk: Stel een wachtwoord in om te voorkomen dat onbevoegde
personen toegang hebben.
1
Selecteer het type Opslag (Afdrukken of Verzenden) waar u de
map wilt maken.
2
Tik op > Map maken.
3
Voer de mapnaam in en vink Instellen als privé aan; tik vervolgens
op OK.
4
de juiste informatie in in de velden ID, Wachtwoord en Wachtw.
bevestigen en tik op OK.

9. Problemen oplossen
In dit hoofdstuk vindt u nuttige informatie over wat u moet doen als er een probleem optreedt.
In dit hoofdstuk vindt u de volgende onderwerpen:
• Toner herverdelen 205
• De tonercassette vervangen 207
• De beeldeenheid vervangen 209
• Tips om papierstoringen te voorkomen 211
• Papierstoringen verhelpen 212
• Weergegevenberichten op het display begrijpen 228
• Problemen met de voeding en het netsnoer 235
•
Andere problemen oplossen 236
Neem contact op met uw systeembeheerder of servicecenter als u het probleem niet kunt
oplossen aan de hand van dit hoofdstuk. U vindt de contactgegevens in Instellingen >
Systeem > Contactgegevens. Deze gegevens worden geconfigureerd door de
beheerder van het apparaat.

205
9. Problemen oplossen
Toner herverdelen
Als de tonercassette bijna leeg is:
• Witte strepen, onduidelijke afdruk en/of verschillende dichtheid aan beide kanten.
•De Status-LED knippert rood. Er verschijnt mogelijk een bericht op het scherm dat aangeeft dat de toner bijna op is.
• Het programmavenster Samsung Printing Status van de computer verschijnt en vertelt u welke cassette bijna leeg is (zie "Samsung-printerstatus
gebruiken" op pagina 191).
In dat geval kunt u de afdrukkwaliteit tijdelijk verbeteren door de resterende toner in de tonercassette opnieuw te verdelen. Soms blijven die witte strepen
of lichtere gebieden voorkomen, ook nadat de toner opnieuw is verdeeld.
De afbeeldingen in deze gebruikershandleiding zijn afhankelijk van het model en de geïnstalleerde opties, en komen mogelijk niet helemaal overeen met
uw apparaat. Controleer het type apparaat (zie "Voorkant" op pagina 22).
• Om schade aan de tonercassette te voorkomen, moet u ervoor zorgen dat deze niet langer dan enkele minuten wordt blootgesteld aan licht. Dek de
cassette zo nodig af met een stuk papier.
• Raak het groene gedeelte van de tonercassette niet aan. Neem de cassette vast bij de handgreep om te vermijden dat u de onderkant aanraakt.
• Gebruik geen scherpe voorwerpen, zoals een mes of een schaar, om de verpakking van de tonercassette te openen. Scherpe voorwerpen veroorzaken
mogelijk krassen op het oppervlak van de cassette.
• Krijgt u per ongeluk toner op uw kleding, veeg de toner dan af met een droge doek en was de kleding in koud water. Door warm water hecht de toner
zich aan de stof.

Toner herverdelen
206
9. Problemen oplossen

207
9. Problemen oplossen
De tonercassette vervangen
De tonercassette heeft de geschatte levensduur bijna bereikt:
• De status-LED en het bericht in verband met de toner op het display geven aan dat de tonercassette vervangen moet worden.
• Het Samsung Printing Status programmavenster van de computer verschijnt en vertelt u welke cartridge bijna leeg is (zie "Samsung-printerstatus
gebruiken" op pagina 191).
Controleer de productcode aan de bovenkant van de tonercassette voordat u deze bestelt of plaatst in uw apparaat (zie "Beschikbare accessoires" op
pagina 258).
• Schud de tonercassette grondig. Dit verhoogt de afdrukkwaliteit in het begin.
• De afbeeldingen in deze gebruikershandleiding zijn afhankelijk van het model en de geïnstalleerde opties, en komen mogelijk niet helemaal overeen
met uw apparaat. Controleer het type apparaat (zie "Voorkant" op pagina 22).
• Om schade aan de tonercassette te voorkomen, moet u ervoor zorgen dat deze niet langer dan enkele minuten wordt blootgesteld aan licht. Dek de
cassette zo nodig af met een stuk papier.
• Raak het groene gedeelte van de tonercassette niet aan. Neem de cassette vast bij de handgreep om te vermijden dat u de onderkant aanraakt.
• Gebruik geen scherpe voorwerpen, zoals een mes of een schaar, om de verpakking van de tonercassette te openen. Scherpe voorwerpen veroorzaken
mogelijk krassen op het oppervlak van de cassette.
• Krijgt u per ongeluk toner op uw kleding, veeg de toner dan af met een droge doek en was de kleding in koud water. Door warm water hecht de toner
zich aan de stof.

De tonercassette vervangen
208
9. Problemen oplossen
1
Tonercassette

209
9. Problemen oplossen
De beeldeenheid vervangen
2
Beeldeenheid

De beeldeenheid vervangen
210
9. Problemen oplossen

211
9. Problemen oplossen
Tips om papierstoringen te voorkomen
U kunt de meeste papierstoringen voorkomen door het juiste type
afdrukmedia te gebruiken. Raadpleeg de volgende richtlijnen als er een
papierstoring optreedt.
• Zorg ervoor dat de verstelbare geleiders correct zijn ingesteld (zie
"Papier in de lade plaatsen" op pagina 56).
Plaats niet te veel papier in de lade. Zorg dat de papierstapel niet boven
de maximummarkering aan de binnenzijde van de lade uitkomt.
• Verwijder geen papier uit de papierlade tijdens het afdrukken.
• Buig het papier, waaier het uit en maak er een rechte stapel van voordat
u het in de lade plaatst.
• Gebruik geen gekreukt, vochtig of sterk gekruld papier.
• Plaats geen verschillende soorten papier in een lade.
• Gebruik alleen aanbevolen afdrukmateriaal (zie "Specificaties van de
afdrukmedia" op pagina 273).

212
9. Problemen oplossen
Papierstoringen verhelpen
Trek het vastgelopen papier voorzichtig en langzaam naar buiten om te voorkomen dat het scheurt.
3
In lade 1
De afbeeldingen in deze gebruikershandleiding zijn afhankelijk van het model en de geïnstalleerde opties, en komen mogelijk niet helemaal overeen met
uw apparaat. Controleer het type apparaat (zie "Voorkant" op pagina 22).

Papierstoringen verhelpen
213
9. Problemen oplossen
4
In optionele lade
• De afbeeldingen in deze gebruikershandleiding zijn afhankelijk van het model en de geïnstalleerde opties, en komen mogelijk niet helemaal overeen
met uw apparaat. Controleer het type apparaat (zie "Voorkant" op pagina 22).
• Deze probleemoplossing is mogelijk niet beschikbaar afhankelijk van model of optionele onderdelen (zie "Verschillende functies" op pagina 10).

Papierstoringen verhelpen
214
9. Problemen oplossen
Ga naar de volgende stap als u geen papier ziet in dit gebied:
Ga naar de volgende stap als u geen papier ziet in dit gebied:

Papierstoringen verhelpen
215
9. Problemen oplossen
5
In de multifunctionele lade

Papierstoringen verhelpen
216
9. Problemen oplossen
6
Binnenin het apparaat
Het gebied rond de fixeereenheid is heet. Wacht tot het apparaat is afgekoeld voordat u dit gebied aanraakt. Schakel het apparaat uit om het te laten
afkoelen. Wees voorzichtig wanneer u papier uit het apparaat verwijdert.
De afbeeldingen in deze gebruikershandleiding zijn afhankelijk van het model en de geïnstalleerde opties, en komen mogelijk niet helemaal overeen met
uw apparaat. Controleer het type apparaat (zie "Voorkant" op pagina 22).

Papierstoringen verhelpen
217
9. Problemen oplossen

Papierstoringen verhelpen
218
9. Problemen oplossen
Ga naar de volgende stap als u geen papier ziet in dit gebied:
Ga naar de volgende stap als u geen papier ziet in dit gebied:

Papierstoringen verhelpen
219
9. Problemen oplossen
7
In het uitvoergebied
Het gebied rond de fixeereenheid is heet. Wacht tot het apparaat is afgekoeld voordat u dit gebied aanraakt. Schakel het apparaat uit om het te laten
afkoelen. Wees voorzichtig wanneer u papier uit het apparaat verwijdert.

Papierstoringen verhelpen
220
9. Problemen oplossen
Ga naar de volgende stap als u geen papier ziet in dit gebied:

Papierstoringen verhelpen
221
9. Problemen oplossen
8
Rond de duplexeenheid

Papierstoringen verhelpen
222
9. Problemen oplossen
Ga naar de volgende stap als u geen papier ziet in dit gebied:

Papierstoringen verhelpen
223
9. Problemen oplossen
9
Vastgelopen originelen verwijderen
Gebruik de glasplaat van de scanner voor originelen van dik, dun of gemengd papier om papierstoringen te voorkomen.
Trek het vastgelopen papier voorzichtig en langzaam naar buiten om te voorkomen dat het scheurt.

Papierstoringen verhelpen
224
9. Problemen oplossen
Er is een origineel vastgelopen vóór de scanner
• De afbeeldingen in deze gebruikershandleiding zijn afhankelijk van het model en de geïnstalleerde opties, en komen mogelijk niet helemaal overeen
met uw apparaat. Controleer het type apparaat (zie "Voorkant" op pagina 22).
• Deze probleemoplossing is mogelijk niet beschikbaar afhankelijk van model of optionele onderdelen (zie "Verschillende functies" op pagina 10).

Papierstoringen verhelpen
225
9. Problemen oplossen
Het origineel is in de scanner vastgelopen
• De afbeeldingen in deze gebruikershandleiding zijn afhankelijk van het model en de geïnstalleerde opties, en komen mogelijk niet helemaal overeen
met uw apparaat. Controleer het type apparaat (zie "Voorkant" op pagina 22).
• Deze probleemoplossing is mogelijk niet beschikbaar afhankelijk van model of optionele onderdelen (zie "Verschillende functies" op pagina 10).

Papierstoringen verhelpen
226
9. Problemen oplossen
Ga naar de volgende stap als u geen papier ziet in dit gebied:

Papierstoringen verhelpen
227
9. Problemen oplossen
Het origineel is vastgelopen in het uitvoergebied van de scanner
• De afbeeldingen in deze gebruikershandleiding zijn afhankelijk van het model en de geïnstalleerde opties, en komen mogelijk niet helemaal overeen
met uw apparaat. Controleer het type apparaat (zie "Voorkant" op pagina 22).
• Deze probleemoplossing is mogelijk niet beschikbaar afhankelijk van model of optionele onderdelen (zie "Voorkant" op pagina 22).

228
9. Problemen oplossen
Weergegevenberichten op het display begrijpen
Op het display worden berichten weergegeven om de status van het
apparaat of fouten aan te geven. Sommige foutmeldingen worden
geïllustreerd met afbeeldingen om u te helpen bij de oplossing van het
probleem. Raadpleeg de onderstaande tabellen voor de betekenis van de
berichten en verhelp indien nodig het probleem. De berichten en de
verklaringen staan in alfabetische volgorde.
• Als het bericht niet in de tabel voorkomt, schakelt u het apparaat uit
en weer in en probeert u de afdruktaak opnieuw uit te voeren. Neem
contact op met de klantendienst als het probleem zich blijft
voordoen.
• Als u contact opneemt met de klantenservice, is het nuttig dat u het
bericht op het display doorgeeft aan een medewerker van de
klantenservice.
• Afhankelijk van de opties of het model zullen sommige meldingen
mogelijk niet op het weergavescherm verschijnen.
• [ladenummer] geeft het ladenummer aan.
• [media type] toont het mediatype.
• [mediaformaat] geeft het papierformaat aan.
• [foutnummer] geeft het foutnummer aan.
Melding Betekenis
Voorgestelde
oplossing
Onvoldoende toner
toegevoerd. Verwijder
de afdichttape van de
tonercassette of schud
deze heen en weer.
Neem contact op met
de klantenservice als
het probleem zich blijft
voordoen.
Het apparaat vindt
geen tonercassette.
Mogelijk is de
afdichtingstape niet
verwijderd van de
tonercassette.
Verwijder de
afdichtingstape van de
tonercassette.
Raadpleeg de Beknopte
installatiehandleiding.
Einde van
gebruiksduur. Plaats
nieuwe beeldeenheid
De aangegeven
beeldeenheid is aan
het einde van de
geschatte
levensduur
a
.
Installeer een originele
beeldeenheid van
Samsung (zie "De
beeldeenheid
vervangen" op pagina
209).
Einde levensduur.
Plaats een nieuwe
tonercassette.
De aangeduide
tonercassette heeft
haar geschatte
levensduur bereikt
a
.
Vervang de
tonercassette door een
tonercassette van
Samsung die speciaal is
ontworpen voor uw
apparaat
b
(zie "De
tonercassette
vervangen" op pagina
207).

Weergegevenberichten op het display
229
9. Problemen oplossen
Storing engine-
systeem:
[foutnummer]. Zet app.
uit en aan
Er is een probleem in
het motorsysteem.
Schakel het apparaat uit
en weer in. Neem
contact op met de
klantendienst als het
probleem zich blijft
voordoen.
Probleem met
motorsysteem:
[foutnummer]. Bel de
serviceafdeling als het
probleem zich blijft
voordoen
Ventilator mislukking:
[foutnummer]. Zet het
apparaat uit en aan
Er is een probleem
met het
ventilatorsysteem.
Schakel het apparaat uit
en weer in. Neem
contact op met de
klantendienst als het
probleem zich blijft
voordoen.
Voorklep is open. Sluit
deze
De klep is niet goed
gesloten.
Sluit de klep goed tot ze
vastklikt.
Storing fuser:
[foutnummer]. Zet app.
uit en aan
Er is een probleem
met de fixeereenheid
(fuser).
Schakel het apparaat uit
en weer in. Neem
contact op met de
klantendienst als het
probleem zich blijft
voordoen.
Storing fuser:
[foutnummer]. Zet app.
uit en aan
Melding Betekenis
Voorgestelde
oplossing
Probleem met
beeldeenheid:
[foutnummer].
Beeldeenheid opnieuw
installeren
De beeldeenheid is
niet geïnstalleerd.
Installeer de
beeldeenheid. Als de
beeldeenheid al is
geïnstalleerd, installeert
u deze opnieuw. Neem
contact op met de
klantendienst als het
probleem zich blijft
voordoen.
Storing beeldeenheid:
[foutnummer]. Neem
contact op met de
servicedienst
Er is een probleem
met de beeldeenheid.
Schakel het apparaat uit
en weer in. Neem
contact op met de
klantendienst als het
probleem zich blijft
voordoen.
De beeldeenheid is niet
compatibel. Raadpleeg
de
gebruikershandleiding
De beeldeenheid die
u hebt geïnstalleerd,
is niet geschikt voor
uw apparaat.
Installeer een originele
beeldeenheid van
Samsung die speciaal is
ontworpen voor uw
apparaat (zie
"Beschikbare
accessoires" op pagina
258).
Melding Betekenis
Voorgestelde
oplossing

Weergegevenberichten op het display
230
9. Problemen oplossen
Probleem met
invoersysteem:
[foutnummer].
Controleer de
aansluiting van
[ladenummer]
Er is een probleem in
de lade.
Open en sluit de lade.
Neem contact op met de
klantendienst als het
probleem zich blijft
voordoen.
Storing invoersysteem:
[foutnummer]. Open en
sluit [ladenummer]
Er is een probleem in
de lade.
Open en sluit de lade.
Neem contact op met de
klantendienst als het
probleem zich blijft
voordoen.
Fout met lamp:
[foutnummer]. Open en
sluit de klep. Neem
contact op met de
serviceafdeling als het
probleem zich blijft
voordoen
Er is een probleem
met de lamp.
Open en sluit de klep.
Neem contact op met de
klantendienst als het
probleem zich blijft
voordoen.
Load [tray number]
with [Letter], [Plain]
paper
Het papierformaat dat
is opgegeven in de
printereigenschappe
n komt niet overeen
met het papier dat u
hebt geplaatst.
Plaats het correcte
papier in de lade.
Melding Betekenis
Voorgestelde
oplossing
Storing LSU:
[foutnummer]. Zet
apparaat uit en aan
Er is een probleem
met de LSU.
Schakel het apparaat uit
en weer in. Neem
contact op met de
klantendienst als het
probleem zich blijft
voordoen.
Storing LSU:
[foutnummer]. Zet het
apparaat uit en weer
aan. Neem contact op
met de servicedienst
als het probleem zich
blijft
Schakel het apparaat uit
en weer in. Neem
contact op met de
klantendienst als het
probleem zich blijft
voordoen.
Storing aandrijfmotor:
[foutnummer]. Zet het
apparaat uit en weer
aan. Neem contact op
met de servicedienst
als het probleem zich
blijft voordoen.
Er is een probleem in
het motorsysteem.
Schakel het apparaat uit
en weer in. Neem
contact op met de
klantendienst als het
probleem zich blijft
voordoen.
Het origineel is voor de
scanner vastgelopen
De originelen zijn
vastgelopen in de
dubbele
scandocumentinvoer.
Verwijder het
vastgelopen papier (zie
"Er is een origineel
vastgelopen vóór de
scanner" op pagina 224).
Melding Betekenis
Voorgestelde
oplossing

Weergegevenberichten op het display
231
9. Problemen oplossen
Het origineel is in de
scanner vastgelopen
De originelen zijn
vastgelopen in de
dubbele
scandocumentinvoer.
Verwijder het
vastgelopen papier (zie
"Het origineel is in de
scanner vastgelopen" op
pagina 225).
Papier in uitvoerlade is
vol. Verwijder
afgedrukt papier
De uitvoerlade is vol. Verwijder de afdrukken
uit de uitvoerlade,
waarna de printer
doorgaat met afdrukken.
[ladenummer] is leeg.
Vul papier bij..
De papierlade is leeg. Plaats papier in de lade.
Lade MP is leeg. Vul
papier bij..
Er is geen papier in
de multifunctionele
lade.
Plaats papier in de
multifunctionele lade.
[ladenummer] is bijna
leeg. Vul papier bij..
Papier in lade raakt
op.
Plaats papier in de lade.
Melding Betekenis
Voorgestelde
oplossing
Papierstoring
onderaan het
duplexpad
Het papier is
vastgelopen bij het
dubbelzijdig
afdrukken.
Verwijder het
vastgelopen papier (zie
"Rond de
duplexeenheid" op
pagina 221).
Papierstoring in het
duplexpad
Papierstoring
bovenaan het
duplexpad
Papierstoring in het
uitvoergebied.
Er is papier
vastgelopen bij de
uitgang.
Verwijder het
vastgelopen papier (zie
"In het uitvoergebied" op
pagina 219).
Papierstoring binnenin
het apparaat
Er is papier
vastgelopen in het
apparaat.
Verwijder het
vastgelopen papier (zie
"In lade 1" op pagina 212
of "In optionele lade" op
pagina 213 of "Binnenin
het apparaat" op pagina
216).
Papierstoring in lade 1 Er is papier
vastgelopen in het
invoergedeelte van
de lade.
Verwijder het
vastgelopen papier (zie
"In lade 1" op pagina
212).
Melding Betekenis
Voorgestelde
oplossing

Weergegevenberichten op het display
232
9. Problemen oplossen
Papierstoring in lade 2 Verwijder het
vastgelopen papier (zie
"In optionele lade" op
pagina 213).
Bereid nieuwe
beeldeenheid voor
De geschatte
levensduur
a
van de
beeldeenheid is bijna
bereikt.
Bereid een nieuwe
beeldeenheid voor ter
vervanging van de oude
(zie "De beeldeenheid
vervangen" op pagina
209).
Bereid nieuwe
tonercassette voor
De tonercassette
heeft de geschatte
levensduur
a
bijna
bereikt.
Houd een nieuwe
cassette gereed om de
oude cassette te
vervangen. U kunt de
afdrukkwaliteit tijdelijk
verhogen door de toner
te herverdelen (zie
"Toner herverdelen" op
pagina 205).
De achterklep is open.
Sluit de klep.
De klep is niet goed
gesloten.
Sluit de klep goed tot ze
vastklikt.
Melding Betekenis
Voorgestelde
oplossing
Plaats nieuwe
tonercassette
De aangegeven
tonercassette is bijna
aan het einde van de
geschatte
levensduur
a
.
Als u van een optimale
afdrukkwaliteit wilt blijven
genieten, dient u de
tonercassette te
vervangen wanneer dit
bericht verschijnt. Als u
de cassette verder blijft
gebruiken kunnen er
problemen optreden met
de afdrukkwaliteit (zie
"De tonercassette
vervangen" op pagina
207).
Als het apparaat stopt
met afdrukken, vervangt
u de tonercassette (zie
"De tonercassette
vervangen" op pagina
207).
Melding Betekenis
Voorgestelde
oplossing

Weergegevenberichten op het display
233
9. Problemen oplossen
Plaats nieuwe
beeldeenheid
De aangegeven
beeldeenheid is bijna
aan het einde van de
geschatte
levensduur
a
.
Als u van een optimale
afdrukkwaliteit wilt blijven
genieten, dient u de
beeldeenheid te
vervangen wanneer dit
bericht verschijnt. Als u
een beeldeenheid verder
blijft gebruiken, kunnen
er problemen optreden
met de afdrukkwaliteit
(zie "De beeldeenheid
vervangen" op pagina
209).
Scanner geblokkeerd
of een ander probleem.
De CCD-
vergrendeling
(Charged Coupled
Device) is
geactiveerd.
Deactiveer de CCD-
vergrendeling. Of
schakel het apparaat uit
en weer in. Neem
contact op met de
klantendienst als het
probleem zich blijft
voordoen.
Melding Betekenis
Voorgestelde
oplossing
Sensorfout:
[foutnummer]. Zet het
apparaat uit en weer
aan. Neem contact op
met de servicedienst
als het probleem zich
blijft voordoen
Er is een probleem in
het sensorsysteem.
Schakel het apparaat uit
en weer in. Neem
contact op met de
klantendienst als het
probleem zich blijft
voordoen.
Schud en installeer de
tonercassette. Vervang
tonercassette als het
probleem zich blijft
voordoen
De tonercassette
bevat nog een kleine
hoeveelheid toner.
U kunt de afdrukkwaliteit
tijdelijk verhogen door de
toner te herverdelen (zie
"Toner herverdelen" op
pagina 205).
Schud en installeer de
tonercassette. Vervang
tonercassette als het
probleem zich blijft
voordoen
De tonercassette
bevat nog een kleine
hoeveelheid toner.
U kunt de afdrukkwaliteit
tijdelijk verhogen door de
toner te herverdelen (zie
"Toner herverdelen" op
pagina 205). Neem
contact op met de
klantendienst als het
probleem zich blijft
voordoen.
Melding Betekenis
Voorgestelde
oplossing

Weergegevenberichten op het display
234
9. Problemen oplossen
De temperatuur van de
ruimte is niet geschikt
voor dit ingestelde
gebruik. Pas de
temperatuur van de
ruimte aan
Het apparaat staat
opgesteld in een
vertrek met een
ongeschikte
kamertemperatuur.
Pas de
omgevingstemperatuur
aan (zie "Specificaties"
op pagina 271).
Storing tonercassette:
[foutnummer]. Neem
contact op met de
servicedienst
Er is een probleem in
de tonercassette.
Schakel het apparaat uit
en weer in. Neem
contact op met de
klantendienst als het
probleem zich blijft
voordoen.
Geen tonercassette
geïnstalleerd. Installeer
een tonercassette
Er is geen
tonercassette
geplaatst.
Installeer de
tonercassette opnieuw.
Tonercassette is niet
compatibel. Controleer
gebruikershandleiding
De beeldeenheid die
u hebt geïnstalleerd,
is niet geschikt voor
uw apparaat.
Installeer een originele
beeldeenheid van
Samsung die speciaal is
ontworpen voor uw
apparaat (zie
"Beschikbare
accessoires" op pagina
258).
Melding Betekenis
Voorgestelde
oplossing
De bovenklep van de
scanner staat open
De klep van de
dubbele
scandocumentinvoer
is niet goed
vergrendeld.
Sluit de klep goed. Deze
moet vastklikken.
[ladenummer] is open.
Sluit de lade
De lade is niet goed
gesloten.
Sluit de lade goed tot ze
vastklikt.
a. De geschatte levensduur van een cassette verwijst naar de verwachte of geschatte
levensduur van een tonercassette. Het geeft aan hoeveel afdrukken er gemiddeld
kunnen worden gemaakt met de cassette conform ISO/IEC 19752. Het aantal pagina’s
kan worden beïnvloed door de omgevingsomstandigheden, de tijd tussen afdruktaken
en het type en formaat van het afdrukmateriaal.
b. Als de tonercassette het eind van de levensduur bereikt heeft, stopt de printer met
afdrukken. In dit geval kunt u kiezen om te stoppen of door te gaan met printen vanaf de
SyncThru™Web Service. (Settings > Machine Settings > System > Setup > Supplies
Management > Toner Cartridge Stop) of Samsung Easy Printer Manager
(Apparaatinstellingen > Systeem > Beheer van verbruiksartikelen > Tonercassette
stoppen). Door deze optie uit te schakelen en door te gaan met afdrukken kan het
systeem van het apparaat beschadigd raken.
Melding Betekenis
Voorgestelde
oplossing

235
9. Problemen oplossen
Problemen met de voeding en het netsnoer
Toestand Voorgestelde oplossing
Het apparaat krijgt geen stroom,
of de verbindingskabel tussen de
computer en het apparaat is niet goed
aangesloten.
• Sluit de printer eerst op de netvoeding aan. Als het bedieningspaneel van het apparaat een (Aan/uit /
Ontwaken)-knop heeft, moet u hierop drukken.
• Maak de kabel van het apparaat los en sluit deze opnieuw aan.

236
9. Problemen oplossen
Andere problemen oplossen
In het onderstaande overzicht vindt u een aantal mogelijke problemen met
de bijbehorende oplossingen. Voer de stappen uit in de aangegeven
volgorde tot het probleem is verholpen. Neem contact op met de
klantenservice als het probleem zich blijft voordoen.
Andere mogelijke problemen:
• Zie "Beeldschermprobleem" op pagina 236.
• Zie "Problemen met papierinvoer" op pagina 236.
• Zie "Afdrukproblemen" op pagina 238.
• Zie "Problemen met de afdrukkwaliteit" op pagina 241.
• Zie "Problemen met kopiëren" op pagina 246.
• Zie "Problemen met scannen" op pagina 247.
• Zie "Problemen met faxen" op pagina 249.
• Zie "Problemen met het besturingssysteem" op pagina 251.
10
Beeldschermprobleem
11
Problemen met papierinvoer
Toestand Voorgestelde oplossing
Er wordt niets
weergegeven op het
beeldscherm.
• Past de helderheid van het scherm aan.
• Schakel het apparaat uit en weer in. Neem
contact op met de klantendienst als het
probleem zich blijft voordoen.
Toestand Voorgestelde oplossing
Het papier loopt vast
tijdens het afdrukken.
Verwijder het vastgelopen papier (zie
"Papierstoringen verhelpen" op pagina 212).
Papier kleeft aan
elkaar.
• Controleer de maximale papiercapaciteit van de
lade (zie "Specificaties van de afdrukmedia" op
pagina 273).
• Gebruik de geschikte papiersoort (zie
"Specificaties van de afdrukmedia" op pagina
273).
• Haal het papier uit de lade en buig het of waaier
het uit.
• In vochtige omstandigheden kunnen bepaalde
papiersoorten aan elkaar blijven kleven.
Probeer een nieuwe riem papier.
Invoerprobleem met
een aantal vellen
tegelijk.
• Er kan niet meer dan één papiersoort tegelijk in
de lade worden geplaatst. Plaats alleen papier
van hetzelfde soort en hetzelfde formaat en
gewicht.
• Als het papier is vastgelopen doordat er
meerdere vellen tegelijk zijn ingevoerd,
verwijdert u het vastgelopen papier (zie
"Papierstoringen verhelpen" op pagina 212).

Andere problemen oplossen
237
9. Problemen oplossen
Afdrukpapier wordt
niet ingevoerd.
• Verwijder vastgelopen papier in het apparaat.
• Het papier werd niet goed in de lade gelegd.
Verwijder het papier en plaats het op de juiste
manier in de lade.
• Er ligt te veel papier in de lade. Verwijder het
teveel aan papier.
• Het papier is te dik. Gebruik alleen papier dat
aan de specificaties van het apparaat voldoet
(zie "Specificaties van de afdrukmedia" op
pagina 273).
• Als een origineel niet wordt ingevoerd in het
apparaat, moet het rubbermatje van de DSDF
mogelijk worden vervangen. Neem contact op
met een medewerker van de klantenservice.
Toestand Voorgestelde oplossing
Het papier blijft
vastlopen.
• Er ligt te veel papier in de lade. Verwijder het
teveel aan papier. Gebruik de multifunctionele
lade om af te drukken op speciale materialen.
• U gebruikt een verkeerde papiersoort. Gebruik
alleen papier dat aan de specificaties van het
apparaat voldoet (zie "Specificaties van de
afdrukmedia" op pagina 273).
• Misschien zitten er materiaalresten in het
apparaat. Open de voorklep en verwijder
eventuele resten.
• Als een origineel niet wordt ingevoerd in het
apparaat, moet het rubbermatje van de DSDF
mogelijk worden vervangen. Neem contact op
met een medewerker van de klantenservice.
Enveloppen trekken
scheef of worden niet
goed ingevoerd.
Zorg dat de papiergeleiders aan beide kanten van
de envelop goed zijn ingesteld (ze moeten de
envelop net raken).
Toestand Voorgestelde oplossing

Andere problemen oplossen
238
9. Problemen oplossen
12
Afdrukproblemen
Toestand Mogelijke oorzaak Voorgestelde oplossing
Het apparaat
drukt niet af.
Het apparaat krijgt geen
stroom.
Controleer of het netsnoer is
aangesloten. Controleer de aan/uit-
schakelaar en het stopcontact.
Het apparaat is niet als
standaardprinter
geselecteerd.
Selecteer uw printer als de
standaardprinter in Windows.
Controleer het volgende:
• De voorklep is niet gesloten. Sluit de voorklep.
• Er is een papierstoring opgetreden. Verwijder het vastgelopen
papier (zie "Papierstoringen verhelpen" op pagina 212).
• De papierlade is leeg. Plaats papier (zie "Papier in de lade
plaatsen" op pagina 56).
• De tonercassette of de beeldeenheid is niet geïnstalleerd.
Installeer de tonercassette of de beeldeenheid.
Neem contact op met een medewerker van de klantenservice als er
een systeemfout optreedt.
De verbindingskabel
tussen de computer en het
apparaat is niet goed
aangesloten.
Maak de kabel van het apparaat los en
sluit hem opnieuw aan.
De verbindingskabel
tussen de computer en het
apparaat is mogelijk
defect.
Sluit de kabel indien mogelijk aan op een
andere computer die naar behoren werkt
en druk een document af. U kunt ook
proberen om een andere kabel voor uw
apparaat te gebruiken.
Het apparaat
drukt niet af.
De poortinstelling is niet
juist.
Controleer de printerinstellingen in
Windows om vast te stellen of de
afdruktaak naar de juiste poort wordt
gestuurd. Als uw computer meerdere
poorten heeft, controleert u of het
apparaat op de juiste poort is
aangesloten.
Het apparaat is mogelijk
niet goed geconfigureerd.
Controleer de
Voorkeursinstellingen
voor afdrukken
om na te gaan of alle
afdrukinstellingen correct zijn (zie
"Voorkeursinstellingen openen" op
pagina 75).
Mogelijk is het
printerstuurprogramma
niet goed geïnstalleerd.
Herstel de software van het apparaat.
Het apparaat werkt niet
goed.
Kijk of het display van het
bedieningspaneel een systeemfout
aangeeft. Neem contact op met een
medewerker van de klantenservice.
Het document is zo groot
dat er niet voldoende
ruimte op de harde schijf
van de computer is om
toegang te krijgen tot de
afdruktaak.
Maak extra ruimte vrij op de harde schijf
en druk het document opnieuw af als u
afdrukt met GUI.
Toestand Mogelijke oorzaak Voorgestelde oplossing

Andere problemen oplossen
239
9. Problemen oplossen
Het apparaat
haalt papier uit
de verkeerde
invoer.
De papieroptie die in
Voorkeursinstellingen
voor afdrukken
is
geselecteerd is mogelijk
onjuist.
In veel softwaretoepassingen kunt u de
papierbron instellen op het tabblad
Papier
in
Voorkeursinstellingen
.
Selecteer de juiste papierbron.
Raadpleeg Help bij het
printerstuurprogramma (zie
"Voorkeursinstellingen openen" op
pagina 75).
Een afdruktaak
wordt uiterst
langzaam
afgedrukt.
Mogelijk is de afdruktaak
zeer complex.
Maak de pagina minder complex of
wijzig de instellingen voor de
afdrukkwaliteit.
De helft van de
pagina is
blanco.
Mogelijk is de afdrukstand
verkeerd ingesteld.
Wijzig de afdrukstand in het
desbetreffende programma. Raadpleeg
de help bij het printerstuurprogramma.
Het ingestelde
papierformaat stemt niet
overeen met het formaat
van het papier in de lade.
Controleer of het papierformaat in de
printerinstellingen overeenstemt met het
papier in de lade. Of, controleer of het
papierformaat dat is ingesteld in het
printerstuurprogramma overeenstemt
met het papier dat is geselecteerd in het
programma dat u gebruikt
Toestand Mogelijke oorzaak Voorgestelde oplossing
Het apparaat
drukt wel af,
maar de tekst is
niet correct,
vervormd of
niet volledig.
De kabel van het apparaat
zit los of is defect.
Maak de kabel van het apparaat los en
sluit hem opnieuw aan. Druk een
document af dat u eerder wel correct
hebt kunnen afdrukken. Sluit de kabel en
het apparaat indien mogelijk aan op een
andere computer en druk een document
af dat u eerder wel correct hebt kunnen
afdrukken. Als dit alles niet helpt,
probeert u een nieuwe printerkabel.
Het verkeerde
printControleer de
papiersoort en de kwaliteit
van het
papier.erstuurprogramma
is geselecteerd.
Controleer in het afdrukmenu van de
toepassing of u de juiste printer hebt
geselecteerd.
De softwaretoepassing
werkt niet naar behoren.
Probeer een document af te drukken
vanuit een andere toepassing.
Het besturingssysteem
werkt niet naar behoren.
Sluit Windows af en start de computer
opnieuw op. Schakel het apparaat uit en
weer in.
Als u in een DOS-
omgeving werkt, is het
mogelijk dat het lettertype
voor uw apparaat
verkeerd is ingesteld.
Wijzig de lettertype-instelling.
Toestand Mogelijke oorzaak Voorgestelde oplossing

Andere problemen oplossen
240
9. Problemen oplossen
Er worden
blanco pagina’s
afgedrukt.
De tonercassette is leeg of
beschadigd.
Herverdeel indien nodig het
tonerpoeder. Vervang indien nodig de
tonercassette.
Mogelijk bevat het
bestand blanco pagina’s.
Controleer of het bestand blanco
pagina’s bevat.
Mogelijk is een onderdeel
van het apparaat defect
(bijvoorbeeld de controller
of het moederbord).
Neem contact op met een medewerker
van de klantenservice.
Het apparaat
drukt het PDF-
bestand niet
juist af.
Sommige delen
van
afbeeldingen,
tekst of
illustraties
ontbreken.
Incompatibiliteit tussen
het PDF-bestand en de
Acrobat-producten.
Het bestand kan worden afgedrukt door
het PDF-bestand af te drukken als een
afbeelding. Schakel
Afdrukken als
afbeelding
uit de afdrukopties van
Acrobat in.
Als het PDF-bestand niet
het lettertype bevat of het
voorwerp heeft dat in de
interactieve modus is
ingesteld.
Probeer een taak vanaf het
printerstuurprogramma af te drukken.
De
afdrukkwaliteit
van foto’s is niet
goed. De
afbeeldingen
zijn niet
duidelijk.
De resolutie van de foto is
zeer laag.
Verklein de afmetingen van de foto. Als
u de afmetingen van de foto in het
programma vergroot, wordt de resolutie
verlaagd.
Toestand Mogelijke oorzaak Voorgestelde oplossing
Er komt voor
het afdrukken
ter hoogte van
de uitvoerlade
stoom uit het
apparaat.
Het gebruik van
geperforeerd papier kan
damp veroorzaken tijdens
het afdrukken.
Dit is geen probleem. Ga gewoon door
met afdrukken. Probeer een nieuwe riem
papier.
Het apparaat
drukt geen
speciaal papier
zoals
rekeningpapier
af.
Het papierformaat en de
papierformaatinstelling
komen niet overeen.
Stel het juiste papierformaat in onder
Aangepaste papierformatenlijst
in het
tabblad
Papier
in de
Voorkeursinstellingen voor
afdrukken
(zie "Papieropties" op pagina
77).
Uw apparaat
geeft een
vreemde geur af
tijdens het
eerste gebruik.
Dit wordt veroorzaakt door
het verdampen van de olie
die de fixeereenheid
beschermt.
De geur verdwijnt nadat u ongeveer 100
kleurenpagina’s hebt afgedrukt. Dit
probleem is van voorbijgaande aard.
Toestand Mogelijke oorzaak Voorgestelde oplossing

Andere problemen oplossen
241
9. Problemen oplossen
13
Problemen met de afdrukkwaliteit
Vuil aan de binnenkant van het apparaat of verkeerd geplaatst papier kan
leiden tot een verminderde afdrukkwaliteit. Raadpleeg de onderstaande
tabel om het probleem te verhelpen.
Toestand Voorgestelde oplossing
Lichte of vage
afdrukken
• Als u een verticale witte strook of vaag gedeelte op de afdruk
ziet, is de toner bijna op. Door de resterende toner over de
cassette te verdelen kunt u er waarschijnlijk nog een aantal
afdrukken mee maken. Als de afdrukkwaliteit hierdoor niet
verbetert moet u een nieuwe tonercassette plaatsen.
• De kleurtoon is mogelijk niet aangepast. Pas de kleurtoon
aan.
• Het papier voldoet mogelijk niet aan de papierspecificaties.
Het kan bijvoorbeeld te vochtig of te ruw zijn (zie
"Specificaties van de afdrukmedia" op pagina 273).
• Als de hele pagina te licht is, is de afdrukresolutie te laag
ingesteld of is de tonerbespaarstand ingeschakeld. Wijzig de
afdrukresolutie en schakel de energiebesparende modus uit.
Raadpleeg de Help bij het printerstuurprogramma.
• Een combinatie van vage plekken en vegen kan erop wijzen
dat de tonercassette moet worden gereinigd. Neem contact
op met een medewerker van de klantenservice.
• Het oppervlak van het LSU-gedeelte in het apparaat kan vuil
zijn. Reinig het LSU-gedeelte, neem contact op met een
medewerker van de klantenservice.
De bovenste helft
van het papier is
lichter bedrukt
dan de rest van
het papier.
De toner hecht mogelijk niet aan dit papiertype.
• Wijzig de instelling van de printer en probeer het opnieuw. Ga
naar
Voorkeursinstellingen voor afdrukken
, klik op het
tabblad
Papier
en stel het papiertype in op
Kringlooppapier
(zie "Voorkeursinstellingen openen" op pagina 75).
Tonervlekken
• Het papier voldoet mogelijk niet aan de papierspecificaties.
Het kan bijvoorbeeld te vochtig of te ruw zijn (zie
"Specificaties van de afdrukmedia" op pagina 273).
• Mogelijk is de transportrol vuil. Reinig de binnenkant van het
apparaat. Neem contact op met een medewerker van de
klantenservice.
• Het papierpad is mogelijk aan een reinigingsbeurt toe. Neem
contact op met een medewerker van de klantenservice.
• Controleer de locatie van het apparaat. Als de ruimte niet
voldoende wordt geventileerd, kan dit probleem optreden.
Toestand Voorgestelde oplossing

Andere problemen oplossen
242
9. Problemen oplossen
Onregelmatighe
den
Als op willekeurige plaatsen vage, doorgaans ronde, plekken
verschijnen:
• Er zit mogelijk een slecht vel tussen het papier. Druk het
document opnieuw af.
• Het vochtgehalte van het papier is niet op alle plaatsen gelijk
of het papier bevat vochtplekken. Probeer papier van een
ander merk (zie "Specificaties van de afdrukmedia" op pagina
273).
• Een hele partij papier is niet in orde. Problemen tijdens de
productie kunnen ertoe leiden dat sommige delen toner
afstoten. Probeer een ander soort of merk papier.
• Wijzig de instelling van de printer en probeer het opnieuw. Ga
naar
Voorkeursinstellingen voor afdrukken
, klik op het
tabblad
Papier
en stel het type in op dik papier (zie
"Voorkeursinstellingen openen" op pagina 75).
• Als het probleem hiermee niet kan worden opgelost, neemt u
contact op met een medewerker van de klantenservice.
Witte vlekken
Er verschijnen witte vlekken op de pagina:
• Het papier is te ruw en er valt veel vuil van het papier op de
interne onderdelen van het apparaat waardoor de
transportrol vuil kan zijn. Reinig de binnenkant van het
apparaat. Reinig de binnenkant of neem contact op met een
medewerker van de klantenservice.
• Het papierpad is mogelijk aan een reinigingsbeurt toe. Reinig
de binnenkant of neem contact op met een medewerker van
de klantenservice.
Toestand Voorgestelde oplossing
Verticale strepen
Als de pagina zwarte, verticale strepen vertoont:
• Er zit waarschijnlijk een kras op de drumcassette in de
printer. Verwijder de beeldeenheid en plaats een nieuwe.
Neem contact op met een medewerker van de
klantenservice.
Als de pagina witte verticale strepen vertoont:
• Het oppervlak van het LSU-gedeelte in het apparaat kan vuil
zijn. Reinig de binnenkant of neem contact op met een
medewerker van de klantenservice.
Als de pagina verticale strepen vertoont:
• Mogelijk is het oppervlak van het scannerglas en het witte
blad vuil. Reinig de binnenkant of neem contact op met een
medewerker van de klantenservice.
Gekleurde of
zwarte
achtergrond
Als er in lichte gedeelten te veel toner wordt gebruikt (grijze
achtergrond):
• Vervang de beeldtransportriem bij het bereiken van zijn
levensduur. Neem contact op met een medewerker van de
klantenservice.
• Controleer de omgevingsvoorwaarden: bijzonder droge
omstandigheden (lage luchtvochtigheid) of een hoge
luchtvochtigheid (meer dan 80% RV) kunnen leiden tot een
grijzere achtergrond.
• Verwijder de oude tonercassette en plaats een nieuwe.
Toestand Voorgestelde oplossing

Andere problemen oplossen
243
9. Problemen oplossen
Tonervegen
Als toner over de pagina wordt uitgesmeerd:
• Reinig de binnenkant van het apparaat. Reinig de binnenkant
of neem contact op met een medewerker van de
klantenservice.
• Controleer de papiersoort en de kwaliteit van het papier (zie
"Specificaties van de afdrukmedia" op pagina 273).
• Verwijder de beeldeenheid en plaats een nieuwe. Neem
contact op met een medewerker van de klantenservice.
• Vervang de beeldtransportriem bij het bereiken van zijn
levensduur. Neem contact op met een medewerker van de
klantenservice.
Verticaal
terugkerende
afwijkingen
Als de bedrukte zijde van de pagina met gelijke intervallen
afwijkingen vertoont:
• De beeldeenheid is mogelijk beschadigd. Als een markering
zich met regelmatige tussenafstanden herhaalt, moet u
enkele reinigingsvellen door het apparaat halen om de
beeldeenheid te reinigen. De binnenkant reinigen. Als u nog
steeds dezelfde problemen ondervindt, verwijdert u de
beeldeenheid en installeert u een nieuwe. Neem contact op
met een medewerker van de klantenservice.
• Er zit mogelijk toner op sommige onderdelen van het
apparaat. Als de afwijkingen zich op de achterkant van de
pagina bevinden zal het probleem waarschijnlijk na enkele
pagina’s vanzelf verdwijnen.
• De fixeereenheid is mogelijk beschadigd. Neem contact op
met een medewerker van de klantenservice.
Toestand Voorgestelde oplossing
Schaduwvlekke
n
Schaduwvlekken worden veroorzaakt door kleine hoeveelheden
toner die willekeurig verspreid op de afdruk voorkomen.
• Misschien is het papier te vochtig. Probeer af te drukken op
papier van een andere partij. Maak een pak papier pas open
op het moment dat u het gaat gebruiken zodat het papier niet
te veel vocht opneemt.
• Wijzig de afdruklay-out als er schaduwvlekken verschijnen op
een envelop om te voorkomen dat wordt afgedrukt op een
gebied met overlappende naden aan de rugzijde. Afdrukken
op naden kan problemen veroorzaken.
• Als het gehele oppervlak van een afgedrukte pagina wordt
bedekt met schaduwvlekken, kiest u een andere
afdrukresolutie in het softwareprogramma of in de
Voorkeursinstellingen voor afdrukken
(zie
"Voorkeursinstellingen openen" op pagina 75).
Er blijven
tonerdeeltjes
hangen rond
vetgedrukte
tekens of donkere
foto’s.
De toner hecht mogelijk niet aan dit papiertype.
• Wijzig de instelling van de printer en probeer het opnieuw. Ga
naar
Voorkeursinstellingen voor afdrukken
, klik op het
tabblad
Papier
en stel het papiertype in op
Kringlooppapier
(zie "Voorkeursinstellingen openen" op pagina 75).
• Controleer of u het juiste papiertype hebt geselecteerd.
Voorbeeld: Als Dikker papier wordt geselecteerd, maar als er
momenteel Normaal papier gebruikt wordt, kan het papier
verzadigen met inkt en dit probleem tot gevolg hebben.
Toestand Voorgestelde oplossing

Andere problemen oplossen
244
9. Problemen oplossen
Misvormde tekst
• Als tekst er vervormd uitziet ("uitgehold" effect) is het papier
mogelijk te glad. Probeer een ander soort papier (zie
"Specificaties van de afdrukmedia" op pagina 273).
• Als tekens er misvormd uitzien en een golvend effect geven
vereist de scannereenheid mogelijk onderhoud. Reinig de
scaneenheid of neem contact op met een medewerker van
de klantenservice.
Papier schuin
• Plaats het papier op de juiste manier in de lade.
• Controleer de papiersoort en de kwaliteit van het papier (zie
"Specificaties van de afdrukmedia" op pagina 273).
• Zorg ervoor dat papier of andere afdrukmedia juist zijn
geplaatst en dat de geleiders niet te los of te strak zijn
afgesteld.
Gekruld of
gegolfd
• Plaats het papier op de juiste manier in de lade.
• Controleer de papiersoort en de kwaliteit van het papier.
Papier kan krullen als de temperatuur of de vochtigheid te
hoog is (zie "Specificaties van de afdrukmedia" op pagina
273).
• Draai de stapel papier in de lade om. Probeer ook eens om
het papier 180° te draaien in de lade.
Toestand Voorgestelde oplossing
Vouwen of
kreuken
• Plaats het papier op de juiste manier in de lade.
• Controleer de papiersoort en de kwaliteit van het papier (zie
"Specificaties van de afdrukmedia" op pagina 273).
• Draai de stapel papier in de lade om. Probeer ook eens om
het papier 180° te draaien in de lade.
Achterkant van
afdrukken is vuil
Mogelijk lekt een tonercassette. Reinig de binnenkant van het
apparaat. Reinig de binnenkant of neem contact op met een
medewerker van de klantenservice.
Eén vaste kleur
of zwarte
pagina’s
• Mogelijk is de beeldeenheid niet goed geplaatst. Verwijder de
beeldeenheid en plaats deze opnieuw.
• Mogelijk is de beeldeenheid defect en moet ze worden
vervangen. Verwijder de beeldeenheid en plaats een nieuwe.
Neem contact op met een medewerker van de
klantenservice.
• Het apparaat moet mogelijk worden hersteld. Neem contact
op met een medewerker van de klantenservice.
Toestand Voorgestelde oplossing

Andere problemen oplossen
245
9. Problemen oplossen
Losse toner
• Reinig de binnenkant van het apparaat. Reinig de binnenkant
of neem contact op met een medewerker van de
klantenservice.
• Controleer de papiersoort en de kwaliteit van het papier (zie
"Specificaties van de afdrukmedia" op pagina 273).
• Verwijder de beeldeenheid en plaats een nieuwe. Neem
contact op met een medewerker van de klantenservice.
• Lost dit het probleem niet op, dan moet het apparaat mogelijk
worden hersteld. Neem contact op met een medewerker van
de klantenservice.
Openingen in
tekens
Letters worden onvolledig afgedrukt omdat er witte plekken
verschijnen op plaatsen die zwart zouden moeten zijn:
• Misschien drukt u af op de verkeerde kant van het papier.
Verwijder het papier en draai het om.
• Mogelijk voldoet het papier niet aan de papierspecificaties
(zie "Specificaties van de afdrukmedia" op pagina 273).
Horizontale
strepen
Controleer bij horizontale zwarte strepen of vegen het volgende:
• Mogelijk is de beeldeenheid niet goed geplaatst. Verwijder de
beeldeenheid en plaats deze opnieuw.
• De beeldeenheid is mogelijk defect. Verwijder de
beeldeenheid en plaats een nieuwe. Neem contact op met
een medewerker van de klantenservice.
• Lost dit het probleem niet op, dan moet het apparaat mogelijk
worden hersteld. Neem contact op met een medewerker van
de klantenservice.
Toestand Voorgestelde oplossing
Krullen
Als het afgedrukte papier opkrult of als het papier niet wordt
ingevoerd, doet u het volgende:
• Draai de stapel papier in de lade om. Probeer ook eens om
het papier 180° te draaien in de lade.
• Wijzig de instelling van de printer en probeer het opnieuw. Ga
naar
Voorkeursinstellingen voor afdrukken
, klik op het
tabblad
Papier
en stel type in op dik papier (zie
"Voorkeursinstellingen openen" op pagina 75).
Er verschijnt
voortdurend een
onbekende
afbeelding op
enkele vellen, er
zit losse toner
op de afdruk, of
de afdruk is te
licht of vuil.
Uw apparaat wordt mogelijk gebruikt op een hoogte van 1.000 m
of hoger. Een dergelijke hoogte kan de afdrukkwaliteit
beïnvloeden (bijv. losse toner of een vage afdruk). Stel de juiste
hoogte-instelling in voor uw apparaat.
Toestand Voorgestelde oplossing

Andere problemen oplossen
246
9. Problemen oplossen
14
Problemen met kopiëren
Toestand Voorgestelde oplossingen
Kopieën zijn te licht of te donker. Tik op Kopie vanaf het startscherm of Apps. U kunt indien nodig het contrast instellen van een kopie om het lezen te
vergemakkelijken als het origineel vaag is of donkere afbeeldingen bevat (zie "Tonersterkte wijzigen" op pagina 106).
Er verschijnen vegen, strepen,
vlekken of stippen op kopieën.
• Indien zich afwijkingen bevinden op het origineel, tik op Kopie vanuit het beginscherm of Apps (zie "Tonersterkte
wijzigen" op pagina 106).
• Als het origineel geen onregelmatigheden vertoont, moet u de scannereenheid reinigen. Reinig de scaneenheid of
neem contact op met een medewerker van de klantenservice.
Kopie staat scheef. • Zorg dat het origineel met de bedrukte zijde naar beneden op de glasplaat van de scanner is geplaatst of met de
bedrukte zijde naar boven in de DSDF.
• Controleer of het kopieerpapier op de juiste manier in het apparaat is geplaatst.
• Lost dit het probleem niet op, dan moet het apparaat mogelijk worden hersteld. Neem contact op met een medewerker
van de klantenservice.
Afgedrukte kopieën zijn blanco. Zorg dat het origineel met de bedrukte zijde naar beneden op de glasplaat van de scanner is geplaatst of met de bedrukte
zijde naar boven in de DSDF.
Afdruk geeft gemakkelijk af. • Vervang het papier in de lade door papier uit een ander pak.
• In vochtige omstandigheden mag u papier niet te lang ongebruikt in het apparaat laten zitten.
Kopieerpapier loopt regelmatig
vast.
• Waaier de stapel papier uit en leg hem ondersteboven terug in de lade. Vervang het papier in de lade door papier uit
een nieuw pak. Controleer de papiergeleiders en stel deze zo nodig beter af.
• Gebruik alleen afdrukpapier met het juiste gewicht.
• Nadat u vastgelopen papier hebt verwijderd, controleert u of er resten van kopieerpapier in het apparaat zijn
achtergebleven.

Andere problemen oplossen
247
9. Problemen oplossen
15
Problemen met scannen
De tonercassette gaat minder lang
mee dan verwacht.
• Uw originelen bevatten mogelijk afbeeldingen, opgevulde vlakken of dikke lijnen. Uw originelen zijn bijvoorbeeld
formulieren, nieuwsbrieven, boeken of andere documenten die meer toner verbruiken.
• Mogelijk is het deksel van de DSDF open gelaten tijdens het kopiëren.
• Mogelijk wordt het apparaat vaak in- en uitgeschakeld.
Toestand Voorgestelde oplossing
De scanner doet het niet. • Zorg ervoor dat u het te scannen origineel op de glasplaat plaatst met de bedrukte zijde naar onder en in de automatische
documentinvoer met de bedrukte zijde naar boven (zie "Originelen plaatsen" op pagina 51).
• Er is mogelijk niet voldoende geheugen beschikbaar voor het document dat u wilt scannen. Ga na of de prescanfunctie
werkt. Probeer een lagere scanresolutie.
• Controleer of de printerkabel op de juiste wijze werd aangesloten op uw apparaat.
• Controleer of de printerkabel niet stuk is. Vervang de kabel door een kabel waarvan u zeker weet dat hij werkt. Vervang
indien nodig de kabel.
• Controleer of de scanner op de juiste manier is geconfigureerd. Controleer de scaninstellingen in de toepassing die u wilt
gebruiken om er zeker van te zijn dat de scantaak naar de juiste poort wordt verzonden (bijvoorbeeld USB001).
Toestand Voorgestelde oplossingen

Andere problemen oplossen
248
9. Problemen oplossen
Het apparaat doet erg lang
over een scanopdracht.
• Controleer of er tegelijkertijd ontvangen gegevens worden afgedrukt op het apparaat. Wacht in dat geval met scannen
totdat de afdruktaak is voltooid.
• Het inscannen van afbeeldingen kost meer tijd dan het inscannen van tekst.
• De communicatiesnelheid kan laag zijn in de scanmodus omdat er veel geheugen nodig is om de ingescande afbeelding
te analyseren en te reproduceren. Stel de printerpoort van uw computer in op de ECP-modus (in de BIOS-instellingen van
de computer). De communicatiesnelheid gaat dan omhoog. Raadpleeg de gebruikershandleiding van uw computer voor
meer informatie over de BIOS-instellingen.
Het volgende bericht
verschijnt op het
computerscherm:
• Apparaat kan niet in de
gewenste H/W-modus staan.
• Poort wordt gebruikt door
een ander programma.
• Poort is uitgeschakeld.
• 'Scanner is bezig met
ontvangen of afdrukken van
data. Probeer het opnieuw
zodra de huidige opdracht is
afgerond.
• Ongeldige ingang.
• Scannen is mislukt.
• Er wordt mogelijk een kopieer- of afdruktaak uitgevoerd. Probeer uw taak opnieuw uit te voeren nadat de voorgaande taak
is voltooid.
• De geselecteerde poort is momenteel in gebruik. Start uw computer opnieuw op en probeer het opnieuw.
• De kabel van uw apparaat is wellicht niet goed aangesloten of het apparaat is niet ingeschakeld.
• Het scannerstuurprogramma is niet geïnstalleerd of het besturingssysteem is niet correct ingesteld.
• Controleer of het apparaat op de juiste wijze is aangesloten en ingeschakeld is. Start de computer vervolgens opnieuw op.
• De USB-kabel is mogelijk niet goed aangesloten of het apparaat is niet ingeschakeld.
Toestand Voorgestelde oplossing

Andere problemen oplossen
249
9. Problemen oplossen
16
Problemen met faxen
Toestand Voorgestelde oplossing
Het apparaat werkt niet, het
display blijft leeg of de
toetsen reageren niet.
• Trek de stekker van het netsnoer uit het stopcontact en steek deze er weer in.
• Controleer of er stroom staat op het stopcontact.
• Controleer of de stroom aan staat.
Geen kiestoon. • Controleer of het telefoonsnoer op de juiste wijze is aangesloten (zie "Achterkant" op pagina 23).
• Controleer of de wandcontactdoos in orde is door er een ander telefoontoestel op aan te sluiten.
• Selecteer de optimale communicatielijn (zie "Algemene faxinstellingen" op pagina 153).
De in het geheugen
opgeslagen nummers
worden verkeerd gekozen.
Controleer of de nummers correct in het geheugen zijn opgeslagen. U kunt dit controleren door een adresboeklijst af te
drukken.
Het origineel wordt niet in het
apparaat ingevoerd.
• Controleer of het papier niet gekreukt is en zorg dat u het op de juiste wijze invoert. Ga na of het origineel het juiste formaat
heeft en niet te dik of te dun is.
• Controleer of de ADI goed is gesloten.
• De rubbermat van de automatische documentinvoer is mogelijk aan vervanging toe. Neem contact op met een medewerker
van de klantenservice.
Faxberichten worden niet
automatisch ontvangen.
• De ontvangstmodus moet ingesteld zijn op fax.
• Controleer of de lade papier bevat.
• Controleer of er een foutmelding wordt weergegeven op het display. Los in dat geval het gemelde probleem op.
• Selecteer de optimale communicatielijn. Zie het menu Diagnostiek Smart Fax voor meer informatie (zie "Algemene
faxinstellingen" op pagina 153).

Andere problemen oplossen
250
9. Problemen oplossen
Het apparaat verzendt geen
faxberichten.
• Zorg dat het origineel zich in de ADI of op de glasplaat van de scanner bevindt.
• Controleer of het andere faxapparaat uw faxbericht kan ontvangen.
• Selecteer de optimale communicatielijn. Zie het menu Diagnostiek Smart Fax voor meer informatie (zie "Algemene
faxinstellingen" op pagina 153).
Een ontvangen faxbericht is
gedeeltelijk blanco of is van
slechte kwaliteit.
• Er is mogelijk een probleem met het faxapparaat van de verzender.
• Een slechte telefoonlijn kan verbindingsproblemen veroorzaken.
• Controleer het apparaat door een kopie te maken.
• De tonercassette heeft de geschatte levensduur bijna bereikt. Vervang de tonercassette (zie "De tonercassette vervangen"
op pagina 207).
• Selecteer de optimale communicatielijn. Zie het menu Diagnostiek Smart Fax voor meer informatie (zie "Algemene
faxinstellingen" op pagina 153).
Sommige woorden van een
ontvangen faxbericht zijn
uitgerekt.
Er is een tijdelijke storing opgetreden in het documenttransport vanaf het apparaat waarvan het faxbericht afkomstig is.
Er staan strepen op de
originelen die u hebt
verzonden.
Controleer of de scannereenheid vuil is en reinig deze indien nodig (zie "Scannereenheid reinigen" op pagina 388).
Het nummer wordt gekozen
maar er kan geen verbinding
tot stand worden gebracht
met de andere fax.
Misschien is het andere faxapparaat uitgeschakeld, is het papier op of kunnen er geen oproepen worden beantwoord. Vraag
de bediener van het andere apparaat om het probleem aan zijn kant op te lossen.
Faxen worden niet in het
geheugen opgeslagen.
Er is mogelijk niet voldoende geheugen om de fax op te slaan. Als het scherm met de status van het geheugen verschijnt,
verwijdert u faxberichten die u niet meer nodig hebt uit het geheugen en probeert u vervolgens de fax opnieuw op te slaan.
Neem contact op met de klantenservice.
Toestand Voorgestelde oplossing

Andere problemen oplossen
251
9. Problemen oplossen
17
Problemen met het besturingssysteem
Algemene Windows-problemen
Er verschijnen blanco
stukken onder aan de pagina,
met een korte strook tekst
bovenaan.
U hebt mogelijk de verkeerde papierinstellingen gekozen in de door de gebruiker in te stellen opties. Controleer het
papierformaat en -type nogmaals.
Toestand Voorgestelde oplossing
Tijdens de installatie
verschijnt het bericht
"Bestand in gebruik".
Sluit alle softwaretoepassingen af. Verwijder alle software uit de opstartgroep en start vervolgens Windows weer op.
Installeer het printerstuurprogramma opnieuw.
Het bericht "Algemene
beschermingsfout", "OE-
uitzondering", "Spool 32" of
"Ongeldige bewerking"
verschijnt.
Sluit alle andere toepassingen af, start Windows opnieuw op en probeer opnieuw af te drukken.
De berichten "Kan niet
afdrukken" of "Er is een time-
outfout in de printer
opgetreden" verschijnen.
Deze meldingen kunnen tijdens het afdrukken verschijnen. Wacht gewoon even tot het apparaat klaar is met
afdrukken. Als het bericht verschijnt als de printer klaar staat voor gebruik of nadat de afdruk is voltooid, controleert u
de aansluiting en gaat u na of er een fout is opgetreden.
Toestand Voorgestelde oplossing

Andere problemen oplossen
252
9. Problemen oplossen
Raadpleeg de gebruikershandleiding van Microsoft Windows die met uw computer is meegeleverd voor meer informatie over foutmeldingen in Windows.
Veelvoorkomende Mac-problemen
Samsung Printer Experience
wordt niet weergegeven
wanneer u klikt op Meer
instellingen.
Samsung Printer Experience is niet geïnstalleerd. Download de app uit de Windows Store(Store) en installeer deze.
Apparaatgegevens worden
niet weergegeven wanneer u
op het apparaat in Apparaten
en printers klikt.
Schakel het selectievakje Eigenschappen van printer in. Klik op de tab Poorten.
(Configuratiescherm > Apparaten en printers > Klik met de rechtermuisknop op het pictogram van uw printer en
selecteer Eigenschappen van printer)
Als de poort is ingesteld op Bestand of LPT, verwijdert u de selectiemarkering en selecteert u TCP/IP, USB of WSD.
Toestand Voorgestelde oplossing
Het apparaat drukt het PDF-
bestand niet juist af.
Sommige delen van
afbeeldingen, tekst of
illustraties ontbreken.
Het bestand kan worden afgedrukt door het PDF-bestand af te drukken als een afbeelding. Schakel Afdrukken als
afbeelding uit de afdrukopties van Acrobat in.
Een PDF-bestand als afbeelding afdrukken neemt meer tijd in beslag.
Toestand Voorgestelde oplossing

Andere problemen oplossen
253
9. Problemen oplossen
Raadpleeg de Mac-gebruikershandleiding bij uw computer voor meer informatie over Mac-foutmeldingen.
Algemene Linux-problemen
Bepaalde letters worden niet
normaal weergegeven tijdens
het afdrukken van het
voorblad.
Mac OS kan bij het afdrukken van het voorblad het gebruikte lettertype niet maken . Normale letters en cijfers worden
normaal weergegeven op het voorblad.
Als u op een Mac-computer
een document afdrukt met
Acrobat Reader 6.0 of hoger,
worden de kleuren niet op de
juiste wijze afgedrukt.
Controleer of de resolutie-instelling in uw printerstuurprogramma overeenkomt met de resolutie-instelling in Acrobat
Reader.
Toestand Voorgestelde oplossing
Er is geen xsane of
eenvoudige scan-toepassing
op mijn Linux-apparaat.
Sommige Linux-versies beschikken niet over een standaard scantoepassing. Als u scanfuncties wilt gebruiken, installeert u
een scantoepassing via het downloadcenter van uw besturingssysteem (bijv. Ubuntu Software Center voor Ubuntu, Install/
Remove Software voor openSUSE, Software voor Fedora).
Scanner kan niet via het
netwerk worden gevonden.
Bij sommige Linux-versies is een krachtige firewall ingeschakeld; deze kan ons installatieprogramma verhinderen om de
benodigde poort te openen voor het zoeken naar netwerkapparaten. Open in dat geval handmatig snmp-poort 22161 of
schakel de firewall tijdens uit terwijl u het apparaat gebruikt.
Toestand Voorgestelde oplossing

Andere problemen oplossen
254
9. Problemen oplossen
Raadpleeg de gebruikershandleiding van Linux die bij uw computer werd geleverd voor meer informatie over Linux-foutberichten.
Als u meer dan één
exemplaar afdrukt, wordt het
tweede exemplaar niet
afgedrukt.
Dit probleem doet zich voor in Ubuntu 12.04 vanwege een probleem in het standaard CUPS-filter 'pdftops'. Werk het pakket
'cups-filters' bij naar versie 1.0.18 om het probleem te verhelpen ('pdftops' is onderdeel van het pakket 'cups-filters').
De sorteeroptie kan niet
worden uitgeschakeld in het
dialoogvenster voor
afdrukken.
Voor sommige distributies treedt een probleem op bij de verwerking van de sorteeroptie in het dialoogvenster voor afdrukken
van GNOME. U kunt dit probleem oplossen door de standaardwaarde voor de sorteeroptie in te stellen op False met het
systeemhulpprogramma voor afdrukken (voer 'system-config-printer' uit met het terminalprogramma).
Er wordt altijd dubbelzijdig
afgedrukt.
Dit probleem met dubbelzijdig afdrukken doet zich voor in het in Ubuntu 9.10 CUPS-pakket. Werk de CUPS-versie bij naar
1.4.1-5ubuntu2.2.
De printer kan niet worden
toegevoegd via het
hulpprogramma voor
afdrukken van het systeem.
Dit probleem treedt op in Debian 7 vanwege een fout in het pakket 'system-config-printer' van Debian 7 (http://
bugs.debian.org/cgi-bin/bugreport.cgi?bug=662813 in het systeem voor het bijhouden van fouten in Debian). Gebruik een
andere methode om de printer toe te voegen (bijvoorbeeld via CUPS WebUI)
Wanneer u tekstbestanden
opent, zijn de instellingen
voor papierformaat en
afdrukstand uitgeschakeld in
het dialoogvenster voor
afdrukken.
Dit probleem treedt op in Fedora 19 en heeft betrekking op de teksteditor 'leafpad' in Fedora 19. Gebruik een andere
teksteditor, bijvoorbeeld 'gedit'.
Toestand Voorgestelde oplossing

Andere problemen oplossen
255
9. Problemen oplossen
Veelvoorkomende PostScript-problemen
De volgende problemen hebben specifiek betrekking op de PS-taal en kunnen optreden als er meerdere printertalen worden gebruikt.
Probleem Mogelijke oorzaak Oplossing
Het PostScript-bestand kan
niet worden afgedrukt
Mogelijk is het PostScript-stuurprogramma
niet correct geïnstalleerd.
• Installeer het PostScript-stuurprogramma.
• Druk een configuratiepagina af en controleer of u kunt afdrukken in PS.
• Neem contact op met de klantenservice als het probleem zich blijft
voordoen.
Het rapport Fout
limietcontrole wordt
afgedrukt
De afdruktaak is te complex. Maak de pagina minder complex of breid het geheugen uit.
Er wordt een PostScript-
foutenpagina afgedrukt
De afdruktaak is mogelijk geen PostScript-
taak.
Controleer of de afdruktaak een PostScript-taak is. Controleer of de
softwaretoepassing verwacht dat er een installatiebestand of PostScript-
headerbestand naar het apparaat wordt gestuurd.
De optionele lade is niet
geselecteerd in het
stuurprogramma
Het printerstuurprogramma is niet
geconfigureerd om de optionele lade te
herkennen.
Open de eigenschappen van het PostScript-stuurprogramma, selecteer het
tabblad Apparaatopties en stel de ladeoptie in.
Als u op een Mac-computer
een document afdrukt met
Acrobat Reader 6.0 of hoger,
worden de kleuren niet op de
juiste wijze afgedrukt.
Mogelijk komt de resolutie-instelling in het
printerstuurprogramma niet overeen met de
resolutie-instelling in Acrobat Reader.
Controleer of de resolutie-instelling in uw printerstuurprogramma
overeenkomt met de resolutie-instelling in Acrobat Reader.

10.Verbruiksartikelen en
accessoires
In deze handleiding wordt beschreven hoe u verbruiksartikelen, accessoires en onderdelen voor het onderhoud
van uw apparaat kunt aankopen.
In dit hoofdstuk vindt u de volgende onderwerpen:
• Verbruiksartikelen en toebehoren bestellen 257
• Beschikbare accessoires 258
• Beschikbare accessoires 259
• Accessoires installeren 261
• Verkrijgbare onderdelen voor onderhoud 260
• De resterende levensduur van verbruiksartikelen
controleren 265
•
Een USB-apparaat gebruiken 266
De verkrijgbare accessoires kunnen verschillen van land tot land. Neem contact op met
uw verkoopsverantwoordelijke voor een lijst met beschikbare onderdelen en accessoires.

257
10. Verbruiksartikelen en accessoires
Verbruiksartikelen en toebehoren bestellen
De verkrijgbare accessoires kunnen verschillen van land tot land. Neem contact op met uw verkoper voor de lijst met beschikbare verbruiksartikelen en
onderdelen.
• Zie "Beschikbare accessoires" op pagina 258.
• Zie "Beschikbare accessoires" op pagina 259.
Als u door Samsung goedgekeurde verbruiksartikelen, accessoires of reserveonderdelen wilt bestellen, neemt u contact op met de lokale Samsung-dealer
of de winkel waar u het apparaat hebt gekocht. Of ga naar www.samsung.com/supplies en selecteer uw land/regio voor de contactgegevens van de
klantenservice.

258
10. Verbruiksartikelen en accessoires
Beschikbare accessoires
Als de verbruiksartikelen het einde van hun gebruiksduur naderen, kunt u de volgende verbruiksartikelen voor uw apparaat bestellen:
De levensduur van de tonercassette kan variëren afhankelijk van de opties, het percentage afbeeldingen en de taakmodus.
Als u nieuwe tonercassettes of verbruiksartikelen aanschaft, doet u dit best in het land waar u het apparaat hebt gekocht. Nieuwe tonercassettes of andere
verbruiksartikelen zijn mogelijk niet compatibel met het apparaat omdat de configuratie van tonercassettes en andere verbruiksartikelen per land kunnen
verschillen.
Samsung raadt gebruik van niet-originele Samsung-tonercassettes (bijv. hervulde of gereviseerde tonercassettes) af. Samsung kan de kwaliteit van niet-originele Samsung-
tonercassettes niet garanderen. Onderhoud en herstellingen die vereist zijn als gevolg van het gebruik van andere tonercassettes dan die van Samsung vallen niet onder de garantie
van het apparaat.
Type Gemiddeld aantal afdrukken Benaming van onderdeel
Tonercartridge
a
a.Opgegeven gebruiksduur overeenkomstig ISO/IEC 19752. Het aantal pagina's kan worden beïnvloed door de gebruiksomstandigheden, de tijd tussen afdruktaken,
afbeeldingen en het type en formaat van het afdrukmateriaal.
Gemiddelde tonercapaciteit: Ong. 7.000 standaardpagina's • M4583 series: MLT-D304S
Gemiddelde tonercapaciteit: Ong. 20.000 standaardpagina's • M4583 series: MLT-D304L
Gemiddelde tonercapaciteit: Ong. 40.000 standaard pagina's • M4580 series: MLT-D303E
• M4583 series: MLT-D304E
Beeldeenheid
b
b.Op basis van 3 gemiddelde enkelzijdige pagina's in papierformaat Letter/A4 per taak (en bovengenoemd dekkingspatroon). Het aantal pagina's kan worden beïnvloed
door de omgevingsvoorwaarden, de tijd tussen afdruktaken, afbeeldingen en het type en formaat van het afdrukmateriaal.
Ong. 100.000 pagina's • M4580 series: MLT-R303
• M4583 series: MLT-R304

259
10. Verbruiksartikelen en accessoires
Beschikbare accessoires
U kunt accessoires aanschaffen en installeren om de prestaties en capaciteit van uw apparaat te vergroten.
Sommige functies en optionele onderdelen zijn mogelijk niet beschikbaar afhankelijk van model of land (zie "Functies per model" op pagina 8).
Optie Functie Benaming van onderdeel
Geheugenmodule
Hiermee breidt u de geheugencapaciteit van uw apparaat uit. SL-MEM001: 2 GB
Optionele lade
Als u frequent problemen met de papiertoevoer hebt, kunt u een extra 550
a
bladlade.
a. vastmaken.
voor normaal papier van 75 g/m2 (bankpostpapier)
SL-SCF4500
Standaard
Hiermee kunt u het apparaat eenvoudig verplaatsen met behulp van deze standaard op
wielen.
SL-DSK001S
Voor gebruik van de optionele standaard moet
u de voet installeren zoals aangegeven in de
daarbij geleverde handleiding. Anders kan het
apparaat omvallen wanneer deze overhelt en
lichamelijk letsel veroorzaken.
Wireless/NFC-kit
Deze kit stelt u in staat om uw apparaat als een Wireless- of NFC-apparaat te gebruiken.
Neem contact op met de winkel waar u het apparaat hebt gekocht om een Wireless/
NFC-kit te bestellen. Laat de Wireless/NFC-kit alleen installeren door een erkende
servicemedewerker, de leverancier of personeel van de winkel waar u het apparaat
hebt gekocht.
SL-NWE001X

260
10. Verbruiksartikelen en accessoires
Verkrijgbare onderdelen voor onderhoud
Vervang de onderhoudsonderdelen op gezette tijdstippen om het apparaat in een goede staat te houden, en te verhinderen dat de afdrukkwaliteit
verslechtert en er papierinvoerstoringen optreden als gevolg van versleten onderdelen De onderhoudsonderdelen zijn over het algemeen rollen, riemen
en matten. De vervangingsperiode voor de onderdelen is echter afhankelijk van het model. Laat onderhoudsonderdelen alleen vervangen door een erkende
servicemedewerker, de leverancier of personeel van de winkel waar u het apparaat hebt gekocht. Neem contact op met de handelaar waar u het apparaat
hebt gekocht om reserveonderdelen te bestellen. De vervangingsperiode voor de onderhoudsonderdelen wordt aangegeven door het programma
"Samsung-printerstatus". Of als uw apparaat van een scherm is voorzien, wordt een bericht op het scherm weergegeven. De vervangingsperiode is
afhankelijk van het gebruikte besturingssysteem, de snelheid van de computer, de gebruikte toepassing, de verbindingsmethode, het type en formaat van
het papier en de complexiteit van de taak.

261
10. Verbruiksartikelen en accessoires
Accessoires installeren
1
Voorzorgsmaatregelen
• Maak het netsnoer los
Verwijder nooit het toegangspaneel tot het moederbord als de stroom is
ingeschakeld.
Koppel steeds het netsnoer los als u interne of externe accessoires
installeert of verwijdert om het risico op een elektrische schok te
voorkomen.
• Ontlaad alle statische elektriciteit
Het moederbord en de interne accessoires (netwerkinterfacekaart of
geheugenmodule) zijn gevoelig voor statische elektriciteit. Voordat u
interne accessoires installeert of verwijdert, moet u de statische
elektriciteit van uw lichaam ontladen door een metalen voorwerp aan te
raken, zoals de metalen achterplaat van een willekeurig apparaat dat
op een geaarde stroombron is aangesloten. Als u voor het beëindigen
van de installatie rondwandelt, herhaalt u deze procedure om nogmaals
eventuele statische elektriciteit te ontladen.
Let op bij de installatie van accessoires: het vervangen van de batterij
in het apparaat valt onder de service. Vervang ze niet zelf. Er bestaat
een explosierisico als de batterij wordt vervangen door een verkeerd
type. Verwijder gebruikte batterijen conform de aanwijzingen.
2
Apparaatopties instellen
Dit apparaat detecteert en stelt automatisch de optionele apparaten in die
u installeert, zoals een optionele lade, geheugen, enz. Als u de optionele
apparaten die u installeerde niet kunt gebruiken in deze driver, kunt u de
optionele apparaten instellen inApparaatopties.
1
Klik op het menu Start van Windows.
• In Windows 8: selecteer in Charms(charms) achtereenvolgens
Zoeken > Instellingen.
2
In Windows XP/2003 selecteert u Printers en faxapparaten.
• In Windows 2008/Vista selecteert u Configuratiescherm >
Hardware en geluiden > Printers.
• In Windows 7 selecteert u Configuratiescherm > Hardware en
geluiden > Apparaten en printers.
• Zoek voor Windows 8 naar Apparaten en printers.
• In Windows Server 2008 R2 selecteert u Configuratiescherm >
Hardware > Apparaten en printers.
3
Klik met uw rechtermuisknop op uw apparaat.
4
In Windows XP/2003/2008/Vista selecteert u Eigenschappen.
In Windows 7, Windows 8 en Windows Server 2008 R2 selecteert u
Eigenschappen van printer in het snelmenu.

Accessoires installeren
262
10. Verbruiksartikelen en accessoires
Als bij het item Eigenschappen van printer het teken ? staat, kunt u
andere printerstuurprogramma’s voor de geselecteerde printer
selecteren.
5
Selecteer Apparaatopties.
Het venster Eigenschappen kan variëren afhankelijk van het
stuurprogramma of besturingssysteem dat u gebruikt.
6
Selecteer de juiste optie.
Bepaalde menu's kunnen niet voorkomen op het scherm, afhankelijk
van de opties of modellen. Indien dit het geval is, is dit niet van
toepassing op uw apparaat.
• Ladeopties: Selecteer de optionele lade die u heeft
geïnstalleerd. U kunt de lade selecteren.
• Opslagopties: Selecteer het optionele geheugen dat u heeft
geïnstalleerd. Als deze mogelijkheid aangevinkt is, kunt u de
Afdrukmodus selecteren.
• Printerconfiguratie: Selecteer de printertaal voor de
afdrukopdracht.
• Administratorinstellingen: U kunt de Printerstatus en EMF-
spooling selecteren.
• Taakaccountbeheer: Hiermee kunt u de gebruiker koppelen
aan de accountidentificatie-informatie bij elk document dat u
afdrukt.
- Gebruikersmachtiging: Als u deze optie aanvinkt, kunnen
alleen gebruikers met gebruikermachtiging een afdruktaak
starten.
- Groepsmachtiging: Als u deze optie aanvinkt, kunnen
alleen groepen met groepsmachtiging een afdruktaak
starten.
Als u het wachtwoord voor taakaccountbeheer wilt coderen, vinkt u
Wachtwoordcodering taakaccountbeheer aan.
• Instellingen aangepast papierformaat: U kunt een aangepast
papierformaat opgeven.
7
Klik op OK totdat u het venster Eigenschappen of Eigenschappen
van printer verlaat.

Accessoires installeren
263
10. Verbruiksartikelen en accessoires
3
Een geheugenmodule upgraden
Uw apparaat beschikt over een "dual in-line"-geheugenmodule (DIMM). Gebruik deze geheugenmodule om extra geheugen te installeren. We bevelen het
gebruik van authentieke Samsung DIMM's aan. Uw garantie kan ongeldig worden als we vaststellen dat het probleem met uw machine veroorzaakt werd
door DIMM's van derden.
De bestelinformatie wordt voorzien voor optionele accessoires (zie "Beschikbare accessoires" op pagina 259).

Accessoires installeren
264
10. Verbruiksartikelen en accessoires
Na de installatie van het optionele geheugen kunt u de geavanceerde afdrukmogelijkheden gebruiken, zoals het proefafdrukken van een opdracht en het
specificeren van het afdrukken van een beveiligde afdrukopdracht in het venster met de afdrukeigenschappen. U kunt de wachtrij voor actieve taken en
het bestandsbeleid beheren (zie "Vak gebruiken" op pagina 201).

265
10. Verbruiksartikelen en accessoires
De resterende levensduur van verbruiksartikelen controleren
If you experience frequent paper jams or printing problems, check the
remaining lifespan of Consumables. Vervang indien nodig de betrokken
onderdelen.
1
Tik op Instellingen > Beheer > Gebr.duur art. vanaf het
hoofdscherm.
2
Controleer de levensduur van de verbruiksartikelen.

266
10. Verbruiksartikelen en accessoires
Een USB-apparaat gebruiken
In dit hoofdstuk wordt uitgelegd hoe u een USB-apparaat samen met uw
apparaat kunt gebruiken.
4
Informatie over het USB-scherm
Om de functie USB te gebruiken, tikt u op Vak > USB vanaf het
startscherm of op Apps.
U kunt vanaf een USB afgedrukte en verstuurde documenten en
afbeeldingen opslaan in het Vak (zie"Vak gebruiken" op pagina 201).
5
Over USB-apparaten
Er bestaan USB-apparaten met verschillende geheugencapaciteiten die
meer ruimte bieden voor de opslag van documenten, presentaties, muziek
en video’s, hoge-resolutieafbeeldingen en alle andere bestanden die u wilt
opslaan of verplaatsen.
U kunt het volgende doen met uw apparaat en een USB-apparaat:
• Documenten scannen en op een USB-apparaat opslaan,
• Afdrukken vanaf een USB-apparaat,
• Het USB-apparaat formatteren.
Uw apparaat ondersteunt USB-apparaten met FAT16/FAT32 en sectoren
van 512 bytes.
Controleer het bestandssysteem van het USB-apparaat van uw
leverancier.
Gebruik alleen USB-apparaten met een USB-connector van het type A.
Gebruik alleen USB-apparaten die over een connector met een metalen
afscherming beschikken.
Gebruik alleen USB-apparaten die dat compatibel zijn, anders worden ze
mogelijk niet herkend.
Sluit een USB-apparaat aan op de USB-geheugenpoort van uw apparaat.

Een USB-apparaat gebruiken
267
10. Verbruiksartikelen en accessoires
Sluit het USB-apparaat uitsluitend aan op de poort, zoals onderaan
wordt getoond. Als u het USB-apparaat op een andere poort aansluit,
wordt een waarschuwingsmelding op het scherm van het apparaat
weergegeven.
• Verwijder het USB-apparaat niet als het in gebruik is. Schade
veroorzaakt door onjuist gebruik valt niet onder de garantie.
• Als uw USB-apparaat bepaalde functies heeft, zoals beveiligings- en
wachtwoordinstellingen, kan uw apparaat het mogelijk niet
automatisch detecteren. Raadpleeg de gebruikershandleiding van
het USB-apparaat voor meer informatie over deze functies.
6
Afdrukken vanaf een USB-apparaat
U kunt bestanden die opgeslagen zijn op een USB-apparaat rechtstreeks
afdrukken. U kunt TIFF-, JPEG- en PRN-bestanden afdrukken.
Bestandstypen die door de USB-afdrukoptie worden ondersteund:
• PRN: Alleen bestanden die zijn gemaakt met het bijgeleverde
stuurprogramma zijn compatibel. PRN-bestanden kunnen worden
gemaakt door het selectievakje Afdrukken naar bestand in te
schakelen voor het afdrukken. Het document wordt dan niet afgedrukt,
maar als een PRN-bestand opgeslagen. Alleen PRN-bestanden die op
deze wijze zijn gemaakt kunnen rechtstreeks vanaf het USB-apparaat
worden afgedrukt (zie "Afdrukken naar een bestand (PRN)" op pagina
96).
• TIFF: TIFF 6.0 Baseline
• JPEG: JPEG Baseline
• PDF: PDF 1,7 en lager
In geval van 8bit CMYK JPEG-bestanden moet de taak worden
geannuleerd.
Een document afdrukken vanaf een USB-apparaat:

Een USB-apparaat gebruiken
268
10. Verbruiksartikelen en accessoires
1
Sluit een USB-apparaat aan op de USB-geheugenpoort van uw
apparaat.
Uw apparaat detecteert automatisch het geheugenapparaat en leest
de gegevens in die erop zijn opgeslagen (zie "Over USB-apparaten"
op pagina 266).
• Het apparaat kan het niet-geformatteerde USB-apparaat niet
detecteren. Formatteer het USB-apparaat en plaats het opnieuw in
de USB-poort van uw apparaat.
• Als het apparaat het USB-apparaat niet detecteert, staat de machine
in sluimerstand. Zorg ervoor dat het apparaat ontwaakt en wacht tot
het weer gereed is. Sluit het USB-apparaat dan opnieuw aan op de
USB-poort aan de voorzijde van uw apparaat.
2
Tik op Vak > USB vanaf het startscherm of op Apps.
3
Op het apparaat worden alle bestanden op het USB-apparaat
weergegeven.
Tik en blijf de map of het bestand dat u wilt afdrukken in de lijst
aanraken.
Als het pdf-bestand dat u hebt geselecteerd met een wachtwoord is
beveiligd, moet u het wachtwoord kennen om het af te drukken. Voer
het wachtwoord in wanneer het apparaat daarom vraagt. Als u het
wachtwoord niet kent, wordt de afdruktaak geannulleerd.
4
Tik op > Afdrukopties.
5
Selecteer de juiste optie.
• Exemplaren: Hiermee kunt u het aantal kopieën selecteren.
• Papierinvoer: Kiest uit welke lade het papier gehaald moet
worden.
• Automatisch aanpassen: hiermee kunt u uw afdruktaak
aanpassen aan elk geselecteerd papierformaat, ongeacht de
grootte van het document. Selecteer een lade en druk op Aan.
6
Tik op het pictogram om te beginnen met afdrukken.
7
Na het afdrukken kunt u het USB-apparaat uit het apparaat
verwijderen.

Een USB-apparaat gebruiken
269
10. Verbruiksartikelen en accessoires
7
USB-apparaten beheren
U kunt afbeeldingsbestanden op een USB-apparaat één voor één of
allemaal tegelijk verwijderen door het apparaat opnieuw te formatteren.
Bestanden kunnen niet meer worden teruggezet nadat u ze hebt
verwijderd of nadat u het USB-apparaat opnieuw hebt geformatteerd.
Bevestig dan dat u de data niet meer nodig hebt alvorens deze te
verwijderen.
Een afbeeldingsbestand verwijderen
1
Sluit een USB-apparaat aan op de USB-geheugenpoort van uw
apparaat.
2
Tik op Vak > USB vanaf het startscherm of op Apps.
3
Op het apparaat worden alle bestanden op het USB-apparaat
weergegeven.
Tik en blijf de map of het bestand dat u wilt verwijderen in de lijst
aanraken.
Of druk op de naam van de map waarin het bestand zich bevindt.
4
Tik op > Verwijderen.
5
Tik op Verwijderen wanneer het bevestigingsvenster verschijnt.
Een USB-apparaat formatteren
1
Sluit een USB-apparaat aan op de USB-geheugenpoort van uw
apparaat.
2
Tik op Vak > USB vanaf het startscherm of op Apps.
3
Op het apparaat worden alle bestanden op het USB-apparaat
weergegeven.
Tik en blijf de map of het bestand dat u wilt verwijderen in de lijst
aanraken.
Of druk op de naam van de map waarin het bestand zich bevindt.
4
Tik op > Indeling.
5
Tik op Indeling wanneer het bevestigingsvenster verschijnt.

271
11. Bijlage
Specificaties
1
Algemene specificaties
De specificaties hieronder kunnen zonder voorafgaande kennisgeving worden gewijzigd. Ga naar www.samsung.com voor mogelijk gewijzigde
informatie.
Items Omschrijving
Afmetingen
a
Breedte x Lengte x Hoogte 530 x 459.5 x 649 mm
Gewicht
a
Apparaat inclusief
verbruiksartikelen
32,04 kg (70,64 lbs)
Geluidsniveau
b
c
Stand-bymodus minder dan 30 dB(A)
Afdrukmodus minder dan 54 dB(A)
Scan-/
Kopieermo
dus
Glasplaat van de
scanner
minder dan 56 dB(A)
Documentinvoer minder dan 56 dB(A)
Temperatuur Gebruik 10 tot 30°C
Opslag (in verpakking) -20 tot 40°C
Relatieve
luchtvochtigheid
Gebruik 20 tot 80% RV
Opslag (in verpakking) 10 tot 90% RV

Specificaties
272
11. Bijlage
Nominaal
vermogen
d
Modellen op 110 volt AC 110 – 127 V
Modellen op 220 volt AC 220 – 240 V
Stroomverbruik
e
Gemiddeld vermogen minder dan 900 W
Stand-bymodus minder dan 30 W
Energiebesparende modus minder dan 1,8 W
Uitgeschakelde toestand
f
minder dan 0,45 W
a. De afmetingen en het gewicht zijn gebaseerd op een apparaat zonder handset of andere accessoires.
b. Geluidsdrukniveau, ISO 7779. Geteste configuratie: basisinstallatie apparaat, A4-papierformaat, enkelzijdig afdrukken.
c. Alleen voor China Als het geluid van de apparatuur luider is dan 63 dB (A), moet de apparatuur in een aparte ruimte worden geplaatst.
d. Zie het typeplaatje op het apparaat voor het juiste voltage (V), de frequentie (hertz) en het type stroom (A) voor uw apparaat.
e. Het stroomverbruik is afhankelijk van de status van de machine, de instellingen, de omgevingsvoorwaarden en de meetapparatuur en -methode die het land gebruikt.
f. Stroomverbruik kan alleen volledig worden voorkomen wanneer de voedingskabel niet is aangesloten.
Items Omschrijving

Specificaties
273
11. Bijlage
2
Specificaties van de afdrukmedia
Type Formaat
Afmetingen
gewicht van afdrukmedia
a
/Capaciteit
b
Lade 1/Optionele lade Multifunctionele lade
Normaal
papier
Letter 216 x 279 mm
70 tot 90 g/m
2
(19 tot 24 lb bond)
• 550 vellen van 75 g/m
2
(20 lb bond)
70 tot 90 g/m
2
(19 tot 24 lb bond)
• 100 vellen van 75 g/m
2
(20 lb
bond)
Legal 216 x 356 mm
US Folio 216 x 330 mm
A4 210 x 297 mm
Oficio 216 x 343 mm
JIS B5 182 x 257 mm
ISO B5 176 x 250 mm
Executive 184 x 267 mm
A5 148 x 210 mm
Statement 140 x 216 mm
A6 105 x 148 mm Niet beschikbaar in de optionele lade.
Indexkaart 76 x 127 mm Niet beschikbaar in lade1/optionele
lade.
Ansichtkaart 4 x 6 102 x 152 mm Niet beschikbaar in de optionele lade.
Ansichtkaart 100 x
148
100 x 148 mm Niet beschikbaar in de optionele lade.

Specificaties
274
11. Bijlage
Envelop
c
Envelop-Monarch 98 x 191 mm
75 tot 90 g/m
2
(20 tot 24 lb bond)
• 50 vellen van 75 g/m
2
(20 lb bond)
75 tot 90 g/m
2
(20 tot 24 lb bond)
• 10 vellen van 75 g/m
2
(20 lb
bond)
Envelop Nr. 9 98 x 225 mm
Envelop Nr. 10 105 x 241 mm
Envelop DL 110 x 220 mm
Envelop C5 162 x 229 mm
75 tot 90 g/m
2
(20 tot 24 lb bond)
• 50 vellen van 75 g/m
2
(20 lb bond)
Envelop C6 114 x 162 mm
Dik papier
d
e
Zie Normaal papier Zie Normaal papier
91 tot 120 g/m
2
(24 tot 32 lb bond) 90 tot 120 g/m
2
(24 tot 32 lb bond)
Dikker papier Zie Normaal papier Zie Normaal papier Niet beschikbaar in lade1/optionele
lade.
164 tot 220 g/m
2
(44 tot 59 lb
bond)
Dun papier Letter, Legal, Oficio,
US Folio, A4, JIS B5,
ISO B5, Executive,
A5, Statement
Zie Normaal papier
60 tot 69 g/m
2
(16 tot 19 lb bond)
• 550 vellen
60 tot 69 g/m
2
(16 tot 19 lb bond)
• 100 vellen
Etiketten
f
g
Letter, Legal, Oficio,
US Folio, A4, JIS B5,
ISO B5, Executive,
A5, A6, Statement
Zie Normaal papier
120 tot 150 g/m
2
(32 tot 40 lb bond)
• 50 vellen
120 tot 150 g/m
2
(32 tot 40 lb
bond)
• 10 vellen
Kartonpapier
d
Zie Normaal papier Zie Normaal papier
121 tot 163 g/m
2
( 32 tot 43lb bond)
• 50 vellen
121 tot 163 g/m
2
( 32 tot 43lb
bond)
• 10 vellen
Type Formaat
Afmetingen
gewicht van afdrukmedia
a
/Capaciteit
b
Lade 1/Optionele lade Multifunctionele lade

Specificaties
275
11. Bijlage
Kringlooppapi
er
Letter, Legal, Oficio,
US Folio, A4, JIS B5,
ISO B5, Executive,
A5, Statement
Zie Normaal papier
60 tot 90 g/m
2
(16 tot 24 lb bond) 60 tot 90 g/m
2
(16 tot 24 lb bond)
Voorbedrukt Letter, Legal, Oficio,
US Folio, A4, JIS B5,
ISO B5, Executive,
A5, Statement
Zie Normaal papier
75 tot 90 g/m
2
(20 tot 24 lb bond) 75 tot 90 g/m
2
(20 tot 24 lb bond)
Bankpost Letter, Legal, Oficio,
US Folio, A4, JIS B5,
ISO B5, Executive,
A5, Statement
Zie Normaal papier
105 tot 120 g/m
2
(28 tot 32 lb bond) 105 tot 120 g/m
2
(28 tot 32 lb
bond)
Gekleurd
papier,
katoenpapier,
geperforeerd
papier
Letter, Legal, Oficio,
US Folio, A4, JIS B5,
ISO B5, Executive,
A5, Statement
Zie Normaal papier
75 tot 90 g/m
2
(20 tot 24 lb bond) 75 tot 90 g/m
2
(20 tot 24 lb bond)
Briefhoofd
g
Letter, Legal, Oficio,
US Folio, A4, JIS B5,
ISO B5, Executive,
A5, Statement
Zie Normaal papier
75 tot 90 g/m
2
(20 tot 24 lb bond) 75 tot 90 g/m
2
(20 tot 24 lb bond)
Type Formaat
Afmetingen
gewicht van afdrukmedia
a
/Capaciteit
b
Lade 1/Optionele lade Multifunctionele lade

Specificaties
276
11. Bijlage
Archiefpapier
e
Letter, Legal, US
Folio, A4, JIS B5, ISO
B5, Executive, A5,
Statement,
ansichtkaart 4 x 6,
ansichtkaart 100 x
148
Zie Normaal papier
75 tot 90 g/m
2
(20 tot 24 lb bond) 75 tot 90 g/m
2
(20 tot 24 lb bond)
Minimaal formaat (aangepast) 76,2 x 127 mm
60 tot 163 g/m
2
(16 tot 43 lb bond)
Maximaal formaat (aangepast) 216 x 356 mm
a. Als het gewicht van het afdrukmateriaal groter is dan 105 g/m
2
, plaats u de vellen één voor één in de lade.
b. De maximumcapaciteit kan verschillen en is afhankelijk van het gewicht en de dikte van afdrukmedia en de omgevingsomstandigheden.
c. Monarch-envelop en C6-envelop worden niet ondersteund voor optionele lade.
d. Indexkaart wordt alleen ondersteund door de multifunctionele lade.
e. A6, ansichtkaart 4 x 6 en ansichtkaart 100 x 148 worden niet ondersteund door de optionele lade.
f. Gladheid: 100 tot 250 (sheffield)
g. A6 wordt alleen ondersteund door de multifunctionele lade/lade 1.
Type Formaat
Afmetingen
gewicht van afdrukmedia
a
/Capaciteit
b
Lade 1/Optionele lade Multifunctionele lade

Specificaties
277
11. Bijlage
3
Systeemvereisten
Microsoft
®
Windows
®
Besturingssysteem
Vereisten (aanbevolen)
Processor RAM Vrije schijfruimte
Windows
®
XP Intel
®
Pentium
®
III 933 MHz (Pentium IV 1 GHz)
128 MB (256 MB) 1,5 GB
Windows Server
®
2003 Intel
®
Pentium
®
III 933 MHz (Pentium IV 1 GHz)
128 MB (512 MB) 1,25 GB tot 2 GB
Windows Server
®
2008 Intel
®
Pentium
®
IV 1 GHz (Pentium IV 2 GHz)
512 MB (2 GB) 10 GB
Windows Vista
®
Intel
®
Pentium
®
IV 3 GHz
512 MB (1 GB) 15 GB
Windows
®
7 Intel
®
Pentium
®
IV 1 GHz 32-bit of 64-bit-processor of hoger
1 GB (2 GB) 16 GB
• Ondersteuning voor DirectX
®
9 graphics met 128 MB geheugen (om het Aero-thema in te schakelen).
• DVD-R/W-station
Windows Server
®
2008 R2 Intel
®
Pentium
®
IV 1,4 GHz-processoren (x64) (2 GHz of sneller)
512 MB (2 GB) 10 GB
Windows
®
8
Windows
®
8.1
Intel
®
Pentium
®
IV 1 GHz 32-bit of 64-bit-processor of hoger
2 GB 20 GB
• Ondersteuning voor DirectX
®
9 graphics met 128 MB geheugen (om het Aero-thema in te schakelen).
• DVD-R/W-station
Windows Server
®
2012
Windows Server
®
2012 R2
Intel
®
Pentium
®
IV 1,4 GHz-processoren (x64) (2 GHz of sneller)
512 MB (2 GB) 32 GB

Specificaties
278
11. Bijlage
• Internet Explorer 6.0 of hoger is minimum vereist voor alle Windows-besturingssystemen.
• Gebruikers kunnen de software installeren als ze beheerdersrechten hebben.
• Windows Terminal Services is compatibel met uw apparaat.
Mac
Besturingssysteem
Vereisten (aanbevolen)
Processor RAM Vrije schijfruimte
Mac OS X 10.5
• Intel
®
processoren
• 867 MHz of sneller Power PC G4/G5
512 MB (1 GB) 1 GB
Mac OS X 10.6
• Intel
®
processoren
1 GB (2 GB) 1 GB
Mac OS X 10.7 - 10.9
• Intel
®
processoren
2 GB 4 GB

Specificaties
279
11. Bijlage
Linux
Unix
Items Vereisten
Besturingssysteem
RedHat
®
Enterprise Linux WS 5, 6
Fedora 11, 12, 13, 14, 15, 16, 17, 18, 19
OpenSuSE
®
11.0, 11.1, 11.2, 11.3, 11.4, 12.1, 12.2, 12.3
Ubuntu 10.04, 10.10, 11.04, 11.10, 12.04, 12.10, 13.04
SuSE Linux Enterprise Desktop 10, 11
Debian 5.0, 6.0, 7.0, 7.1
Mint 13, 14 , 15
Processor Pentium IV 2,4GHz (Intel Core™2)
RAM 512 MB (1 GB)
Vrije schijfruimte 1 GB (2 GB)
Items Vereisten
Besturingssysteem
Sun Solaris 9, 10, 11 (x86, SPARC)
HP-UX 11.0, 11i v1, 11i v2, 11i v3 (PA-RISC, Itanium)
IBM AIX 5.1, 5.2, 5.3, 5.4, 6.1 7.1 (PowerPC)

Specificaties
280
11. Bijlage
4
Netwerkomgeving
U moet de netwerkprotocollen installeren op het apparaat om het als netwerkprinter te kunnen gebruiken. In de volgende tabel worden de
netwerkomgevingen vermeld die door het apparaat worden ondersteund.
Vrije schijfruimte Tot 100 MB
Items Specificaties
Netwerkinterface • Ethernet 10/100/1000 Base-TX bedraad LAN
• Netwerkinterface 802.11b/g/n draadloos LAN en Near Field Communication (NFC)
a
a. Optioneel apparaat
Netwerkbesturingssysteem
•Windows
®
XP, Windows Server
®
2003, Windows Vista
®
, Windows
®
7, Windows
®
8,Windows Server
®
2008 R2
• Diverse Linux-besturingssystemen
• Mac OS X 10.5 - 10.9
• UNIX OS
Netwerkprotocollen • TCP/IPv4
• DHCP, BOOTP
• DNS, WINS, Bonjour, SLP, UPnP
• Standard TCP/IP Printing (RAW), LPR, IPP, WSD, AirPrint, Google Cloud Print
• SNMPv 1/2/3, HTTP, IPSec
• TCP/IPv6 (DHCP, DNS, RAW, LPR, SNMPv 1/2/3, HTTP, IPSec)
Items Vereisten

281
11. Bijlage
Informatie over wettelijke voorschriften
Dit apparaat is ontworpen voor een normale werkomgeving en is
gecertificeerd conform verschillende veiligheidsvoorschriften.
5
Verklaring inzake laserveiligheid
De printer is in de Verenigde Staten gecertificeerd als zijnde in
overeenstemming met de vereisten van DHHS 21 CFR, hoofdstuk 1,
subhoofdstuk J voor laserproducten van klasse I(1), en is elders
gecertificeerd als een laserproduct van klasse I dat voldoet aan de
vereisten van IEC 60825-1: 2007.
Laserproducten van klasse I worden niet als gevaarlijk beschouwd. Het
lasersysteem en de printer zijn zo ontworpen dat bij normaal gebruik,
gebruiksonderhoud of onder de voorgeschreven servicevoorwaarden
personen niet worden blootgesteld aan laserstralen hoger dan Klasse I.
Waarschuwing
De printer mag nooit worden gebruikt of nagekeken als de beschermkap
van de laser/scanner is verwijderd. Hoewel ze onzichtbaar is, kan de
gereflecteerde laserstraal uw ogen beschadigen.
Neem bij het gebruik van dit apparaat altijd deze elementaire
veiligheidsmaatregelen in acht om het risico op brand, elektrische schokken
en letsels te beperken.

Informatie over wettelijke voorschriften
282
11. Bijlage
6
Alleen voor Taiwan
7
Veiligheid in verband met ozon
8
Kwik
9
Waarschuwing voor perchloraat
Deze waarschuwing voor perchloraat is alleen van toepassing op primaire
CR (Mangaandioxide) lithiumbatterijen in producten die UITSLUITEND in
Californië (VSA) worden verkocht of gedistribueerd.
Perchloraat bevattend materiaal – vereist mogelijk speciale verwerking.
Ga naar www.dtsc.ca.gov/hazardouswaste/perchlorate. (alleen voor VS)
10
Energiebesparingsmodus
De ozonemissie van dit apparaat ligt onder 0,1 ppm. Ozon is
zwaarder dan lucht. Zet dit apparaat dus op een plaats met
goede ventilatie.
Bevat kwik en moet weggegooid worden conform de plaatselijke
voorschriften, de wetten van de staten en de federale wetten
(alleen voor VSA)
Deze printer is uitgerust met een geavanceerde
energiebesparende technologie die het stroomverbruik
vermindert wanneer het apparaat niet wordt gebruikt.
Als de printer gedurende enige tijd geen gegevens ontvangt,
wordt het stroomverbruik automatisch verlaagd.
ENERGY STAR en het ENERGY STAR-merk zijn
gedeponeerde Amerikaanse handelsmerken.
Meer informatie over het ENERGY STAR-programma vindt u op
http://www.energystar.gov
Voor modellen met ENERGY STAR-certificering staat het etiket
van ENERGY STAR op uw apparaat. Controleer of uw apparaat
gecertificeerd is met ENERGY STAR.

Informatie over wettelijke voorschriften
283
11. Bijlage
11
Recycleren
12
Alleen voor China
Website: http://www.samsung.com/cn/support/location/
supportServiceLocation.do?page=SERVICE.LOCATION
13
Correcte verwijdering van dit product
(afgedankte elektrische en elektronische
apparatuur)
(Van toepassing in landen met afzonderlijke
verzamelsystemen)
Recycle de verpakkingsmaterialen van dit product, of verwijder ze
op een milieuvriendelijke wijze.
Deze aanduiding op het product, op de accessoires of in de
documentatie geeft aan dat het product en zijn elektronische
accessoires (bijv. lader, hoofdtelefoon, USB-kabel) aan het eind van
hun levensduur niet met ander huishoudelijk afval mogen worden
weggegooid. Gelieve deze items te scheiden van andere soorten
afval en ze op een verantwoorde wijze te recyclen met het oog op
een duurzaam hergebruik van materialen en ter voorkoming van
eventuele schade aan het milieu of de gezondheid als gevolg van
een ongecontroleerde afvalverwijdering.
Huishoudelijke gebruikers moeten contact opnemen met de winkel
waar ze dit product hebben gekocht of met de gemeente waar ze
wonen om te vernemen waar en hoe ze deze artikelen
milieuvriendelijk kunnen laten recyclen.
Zakelijke gebruikers dienen contact op te nemen met hun
leverancier en dienen de voorwaarden en bepalingen van de
verkoopovereenkomst te controleren. Dit product en zijn
elektronische accessoires mogen niet met ander bedrijfsafval voor
verwijdering worden gemengd.

Informatie over wettelijke voorschriften
284
11. Bijlage
(Alleen voor de Verenigde Staten)
Verwijder elektronica door deze naar een goedgekeurd recyclingbedrijf te
brengen. Vind recyclingbedrijven bij u in de buurt op onze website:
www.samsung.com/recyclingdirect Of bel (877) 278 - 0799
14
Proposition 65 van de Staat Californië,
Waarschuwing (Alleen voor VS)
15
Alleen voor Taiwan
16
Radiofrequentiestraling
FCC-normen (VS)
Dit apparaat is conform Deel 15 van de FCC-voorschriften. Het gebruik van
dit apparaat is onderworpen aan de volgende twee voorwaarden:
• dit apparaat mag geen schadelijke interferentie veroorzaken
• en moet alle ontvangen interferentie aanvaarden, inclusief interferentie
die een ongewenste werking kan veroorzaken.
Dit apparaat is getest en voldoet aan de limieten voor Klasse A digitale
producten, zoals vastgelegd in Deel 15 van de FCC-regels. Deze
beperkingen zijn bedoeld om een redelijke bescherming te bieden tegen
schadelijke interferentie binnenshuis. Dit apparaat genereert, gebruikt en
straalt mogelijk radiofrequentie-energie uit en kan, indien het niet volgens
de richtlijnen wordt geïnstalleerd en gebruikt, schadelijke interferentie voor
radiocommunicatie veroorzaken. Er kan echter niet worden gegarandeerd
dat bij een bepaalde installatie geen interferentie optreedt. Als dit apparaat
schadelijke interferentie voor radio- of tv-ontvangst veroorzaakt, wat u kunt
controleren door het apparaat in en uit te schakelen, raden wij de gebruiker
aan de interferentie te beperken door de volgende maatregelen te treffen:
• Verplaats de ontvangstantenne of draai ze een andere kant op.
• Vergroot de afstand tussen de apparatuur en de ontvanger.
• Sluit de apparatuur aan op een stopcontact van een andere stroomkring
dan die waarop de ontvanger is aangesloten.

Informatie over wettelijke voorschriften
285
11. Bijlage
• raadpleeg uw verdeler of een ervaren radio-/televisiemonteur.
Wijzigingen of modificaties die niet uitdrukkelijk zijn goedgekeurd door
de fabrikant (die ervoor moet zorgen dat het apparaat aan de normen
voldoet) kunnen ertoe leiden dat de toestemming aan de gebruiker om
het apparaat te gebruiken vervalt.
Canadese regelgeving inzake radio-interferentie
Dit digitale apparaat blijft binnen de grenzen van klasse A voor
stoorsignalen uit digitale apparatuur, zoals bepaald in de norm voor
interferentieveroorzakende apparatuur, "Digital Apparatus", ICES-003 van
Industry and Science Canada.
Cet appareil numérique respecte les limites de bruits radioélectriques
applicables aux appareils numériques de Class A prescrites dans la norme
sur le matériel brouilleur: « Appareils Numériques », ICES-003 édictée par
l’Industrie et Sciences Canada.
17
RFID (Radio Frequency Interface Device)
RFID-apparatuur is onderworpen aan de volgende twee voorwaarden: (1)
het apparaat mag geen interferentie veroorzaken, en (2) het apparaat moet
alle ontvangen interferentie accepteren, inclusief interferentie die een
ongewenste werking van het apparaat kan veroorzaken. (Alleen VSA,
Frankrijk en Taiwan.)
18
Alleen voor Taiwan

Informatie over wettelijke voorschriften
286
11. Bijlage
19
Alleen voor Rusland/Kazachstan/Wit-Rusland
20
Alleen voor Duitsland
21
Alleen voor Turkije
22
Alleen voor Thailand
Deze telecommunicatieapparatuur voldoet aan de technische vereisten
van NTC.
23
Alleen voor Canada
Dit product voldoet aan de geldende technische specificaties van Industry
Canada. / Le present materiel est conforme aux specifications techniques
applicables d’Industrie Canada.
Het REN (Ringer Equivalence Number) is een indicatie van het maximum
aantal apparaten dat mag worden aangesloten op een telefooninterface. U
kunt een willekeurige combinatie van apparaten aansluiten op een
telefooninterface mits de som van de REN's van alle apparaten niet groter
is dan 5. / L’indice d’equivalence de la sonnerie (IES) sert a indiquer le
nombre maximal de terminaux qui peuvent etre raccordes a une interface
telephonique. La terminaison d’une interface peut consister en une
combinaison quelconque de dispositifs, a la seule condition que la somme
d’indices d’equivalence de la sonnerie de tous les dispositifs n’excede pas
cinq.

Informatie over wettelijke voorschriften
287
11. Bijlage
24
Faxidentificatie
Volgens de Telephone Consumer Protection Act van 1991 is het wettelijk
verboden om met een computer of een ander elektronisch apparaat
faxberichten te verzenden tenzij ze voorzien zijn van een duidelijke strook
aan de onderkant of bovenkant van iedere verzonden pagina of op de
eerste pagina met de volgende gegevens:
1 verzenddatum en -tijd;
2 naam van het bedrijf, de bedrijfsafdeling of afzender; en
3 telefoonnummer van het verzendapparaat, het bedrijf, de
bedrijfsafdeling of de persoon.
De telefoonmaatschappij kan wijzigingen aanbrengen in haar
communicatiefaciliteiten, in de werking van haar installaties of in
procedures waar dit redelijkerwijs noodzakelijk is voor de bedrijfsvoering,
mits dit niet indruist tegen de regels en voorschriften van FCC Deel 68. Als
van zulke wijzigingen redelijkerwijs kan worden verwacht dat ze tot gevolg
hebben dat bepaalde telefoonrandapparatuur niet meer compatibel is met
de communicatiemiddelen van de telefoonmaatschappij, of dat wijzigingen
of modificaties van deze randapparatuur nodig zijn, of op enige andere
wijze materiële gevolgen hebben voor het gebruik of de prestaties van de
randapparaten, moet de klant hiervan op adequate wijze schriftelijk op de
hoogte worden gesteld, zodat hij kan ononderbroken kan blijven genieten
van de service
25
REN-nummer (Ringer Equivalence Number)
De aansluitfactor en het FCC-registratienummer voor dit apparaat vindt u
op een etiket aan de achterkant of op de onderkant van het apparaat. In een
aantal gevallen moet deze informatie aan het telefoonbedrijf worden
verstrekt.
De aansluitfactor is een getal dat aangeeft hoe zwaar een apparaat de
telefoonlijn belast. Hiermee kunt u bepalen hoeveel apparaten u op
dezelfde lijn kunt aansluiten voordat deze wordt "overbelast". Als u te veel
apparaten op dezelfde lijn aansluit, ontstaan er problemen met het
telefoneren en beantwoorden van inkomende oproepen. Een veel
voorkomend probleem is dat de apparaten niet meer overgaan. Er mogen
niet meer dan vijf apparaten tegelijk worden aangesloten om er zeker van
te zijn dat de telefoonmaatschappij in staat is om de diverse diensten ter
beschikking te stellen. In een aantal gevallen kunnen er geen vijf toestellen
aangesloten worden. Als een aangesloten telefoonapparaat niet goed
werkt, moet u het onmiddellijk loskoppelen van de telefoonlijn aangezien
het schade kan toebrengen aan het telefoonnet.
Dit apparaat is in overeenstemming met Deel 68 van de FCC-regels en de
vereisten die door de ACTA werden aangenomen. Op de achterkant van dit
apparaat bevindt zich een label dat onder meer een product-id bevat met
de notatie US:AAAEQ##TXXXX. Dit nummer moet op verzoek worden
meegedeeld aan de telefoonmaatschappij.

Informatie over wettelijke voorschriften
288
11. Bijlage
Volgens de voorschriften van de FCC (Federal Communication
Commission) kunnen wijzigingen of modificaties aan dit apparaat die
niet uitdrukkelijk zijn goedgekeurd door de fabrikant ertoe leiden dat de
gebruiker het recht verliest om het apparaat te gebruiken. Wanneer
randapparatuur schade aan het telefoonnet veroorzaakt, moet de
telefoonmaatschappij de klant waarschuwen dat de dienst kan worden
onderbroken. Wanneer het echter praktisch onmogelijk is om de klant
vooraf te verwittigen, kan de telefoonmaatschappij de dienstverlening
tijdelijk onderbreken op voorwaarde dat ze:
a de klant onmiddellijk op de hoogte brengt;
b de klant de gelegenheid biedt om het probleem met de
randapparatuur te verhelpen,
c de klant erop wijst dat hij het recht heeft om een klacht in te dienen
bij de Federal Communication Commission volgens de procedures
uiteengezet in "FCC Rules and Regulations Subpart E of Part 68".
Verder moet u weten:
• Dat het apparaat niet ontworpen is voor aansluiting op een PBX-
centrale.
• Als u het apparaat wilt aansluiten op de telefoonlijn waarop ook een
computerfax/modem is aangesloten, is het mogelijk dat alle op de lijn
aangesloten apparaten problemen ondervinden met verzenden of
ontvangen. We raden u aan om buiten een normaal telefoontoestel
geen andere apparaten aan te sluiten op de lijn waarop het apparaat is
aangesloten.
• Als u zich in een gebied bevindt waar veel onweer voorkomt of
regelmatig spanningspieken optreden in het lichtnet, raden we u aan
om zowel voor het lichtnet als de telefoonlijn een
piekspanningsbeveiliging te installeren. Piekspanningsbeveiligingen
kunt u aanschaffen bij uw dealer of bij een elektronica speciaalzaak.
• Wanneer u een alarmnummer in het apparaat programmeert en/of een
alarmnummer draait om te testen of alles goed werkt, bel dan eerst het
normale nummer (dus niet het alarmnummer) van de alarmdienst om
de dienst op de hoogte te brengen van de test. De dienst kan u dan
meteen inlichten over de testprocedure die u kunt volgen.
• Dit apparaat mag niet worden aangesloten op een muntautomaat of
een lijn die wordt gebruikt voor telefonisch vergaderen.
• Dit apparaat heeft een magnetische koppeling voor gehoorapparaten.
U kunt het apparaat veilig op een telefoonnet aansluiten via een standaard
modulaire connector, USOC RJ-11C.

Informatie over wettelijke voorschriften
289
11. Bijlage
26
De stekker van het netsnoer vervangen (alleen
voor het VK)
Belangrijk
Het netsnoer van dit apparaat is voorzien van een standaardstekker
(BS 1363) van 13 ampère en een zekering van 13 ampère. Als u de
zekering vervangt, moet u het juiste type van 13 ampère gebruiken. Nadat
u de zekering hebt gecontroleerd of vervangen, moet u de afdekkap van de
zekering weer sluiten. Als u de afdekkap van de zekering verloren bent,
mag u de stekker niet gebruiken totdat u er een nieuwe afdekkap hebt op
gezet.
Neem contact op met de leverancier bij wie u het apparaat hebt gekocht.
Stekkers van 13 ampère zijn het meest voorkomende type in het Verenigd
Koninkrijk en kunnen in de meeste gevallen worden gebruikt. Sommige
(vooral oudere) gebouwen hebben echter geen normale stopcontacten van
13 ampère. U moet een geschikt verloopstuk (adapter) kopen. Verwijder
nooit de aangegoten stekker van het netsnoer.
Als u de aangegoten stekker afsnijdt of weggooit, kunt u hem er niet
meer op bevestigen en riskeert u een elektrische schok te krijgen als u
hem in het stopcontact steekt.
Belangrijke waarschuwing:
Ga als volgt te werk als de kleuren van de aders in het netsnoer niet
overeenstemmen met die van de stekker.
Sluit de geel-groene aardedraad aan op de pool die gemarkeerd is met de
letter "E", het aardingssymbool, en geel-groen of groen is gekleurd.
Sluit de blauwe draad aan op de pool die gemarkeerd is met de letter "N" of
zwart is gekleurd.
Sluit de blauwe draad aan op de pool die gemarkeerd is met de letter "L" of
de kleur zwart.
In de stekker, adapter of verdeelkast moet een zekering van 13 ampère zijn
aangebracht.
Dit apparaat moet op een geaard stopcontact worden
aangesloten.
De aders van het netsnoer hebben de volgende kleurcodering:
• Groen/geel: aarding
• Blauw: neutraal
• Bruin: fase

Informatie over wettelijke voorschriften
290
11. Bijlage
27
Verklaring van overeenstemming (Europese
landen)
Goedkeuringen en certificeringen
01.01.95: Richtlijn 2006/95/EC van het Europees Parlement en de Raad
betreffende de onderlinge aanpassing van de wettelijke voorschriften der
lidstaten inzake elektrisch materiaal bestemd voor gebruik binnen bepaalde
spanningsgrenzen.
01.01.96: Richtlijn 2004/108/EC van de Raad inzake de harmonisatie van
de wetgevingen in de lidstaten betreffende elektromagnetische
compatibiliteit.
09.03.99: Richtlijn 1999/5/EC van de Raad inzake radioapparatuur en
eindapparatuur voor telecommunicatie en de onderlinge herkenning van
hun conformiteit. U kunt bij uw vertegenwoordiger van Samsung
Electronics Co., Ltd. een volledige verklaring krijgen waarin de relevante
richtlijnen en de normen waarnaar wordt verwezen, zijn gedefinieerd.
EC-certificering
Certificering voor Richtlijn 1999/5/EC inzake radioapparatuur en
eindapparatuur voor telecommunicatie (FAX)
Dit product van Samsung is gecertificeerd door Samsung zelf voor enkele-
terminalverbindingen in heel Europa met het openbare telefoonnet (PSTN),
in overeenstemming met richtlijn 1999/5/EC. Het product is ontworpen voor
gebruik met de nationale openbare telefoonnetten en compatibele PBX-en
van de Europese landen:
Indien er problemen optreden, moet u in eerste instantie contact opnemen
met het Euro QA Lab van Samsung Electronics Co., Ltd.
Het product is getest op TBR21. Het European Telecommunication
Standards Institute (ETSI) heeft voor gebruik en toepassing in
overeenstemming met deze norm een adviesdocument gepubliceerd (EG
201 121), waarin opmerkingen en extra voorwaarden staan voor
netwerkcompatibiliteit van TBR21-terminals. Het product is getest op, en
voldoet aan, alle relevante adviezen in dit document.
Samsung Electronics verklaart hierbij dat deze [M458x series]
in overeenstemming is met de essentiële vereisten en andere
relevante bepalingen van de R&TTE-richtlijn (1999/5/EC).
De conformiteitsverklaring vindt u op www.samsung.com.
Daar klikt u op Ondersteuning > Downloadcenter en geeft u de
printernaam (MFP) in om EuDoC te doorzoeken.

Informatie over wettelijke voorschriften
291
11. Bijlage
Europese radiogoedkeuringsinformatie (voor
producten uitgerust met door de EU
goedgekeurde radioapparaten)
Deze printer is bestemd voor gebruik thuis of op kantoor. Mogelijk bevat uw
printer radio-LAN-apparaten met een laag vermogen
(radiofrequentieapparaten voor draadloze communicatie) die werken in de
2,4/5 GHz-band. Deze sectie is alleen van toepassing als deze apparaten
aanwezig zijn. Controleer het systeemlabel om na te gaan of er draadloze
apparaten aanwezig zijn.
Het afgegeven vermogen van het draadloze apparaat of de draadloze
apparaten die mogelijk in uw printer zijn ingebouwd, ligt ruimschoots onder
de RF-blootstellingsgrenzen die de Europese Commissie in de R&TTE-
richtlijn heeft vastgelegd.
Krachtens de goedkeuring van draadloze apparaten
gekwalificeerde Europese lidstaten:
EU-landen
Europese landen met gebruiksbeperkingen:
EU
EEA/EFTA-landen
Geen beperkingen op dit ogenblik.
28
Mededelingen aangaande normen
Draadloze geleiding
Mogelijk bevat uw printer radio-LAN-apparaten met een laag vermogen
(radiofrequentieapparaten voor draadloze communicatie) die werken in de
2,4 GHz/5 GHz-band. De volgende sectie geeft een algemeen overzicht
van beschouwingen die betrekking hebben op het gebruik van een
draadloos apparaat.
Bijkomende beperkingen, waarschuwingen en overwegingen voor
specifieke landen zijn opgenomen in de specifieke landensecties (of
landengroepensecties). De draadloze apparaten in uw systeem zijn
uitsluitend gekwalificeerd voor gebruik in de landen die geïdentificeerd
kunnen worden aan de hand van de markering "Radio gekeurd" op het
systeemclassificatielabel. Als het land waar u het draadloos apparaat wilt
gebruiken niet in de lijst is opgenomen, neemt u contact op met het
plaatselijke instantie voor radiogoedkeuring voor meer informatie over de
vereisten. Draadloze apparaten zijn streng gereguleerd en mogen niet
worden gebruikt.
Draadloze apparaten die mogelijk in uw systeem aanwezig zijn
mogen in de Europese Unie of daarmee verbonden regio's
alleen worden gebruikt als een EG-conformiteitsmerkteken op
het systeemlabel staat.

Informatie over wettelijke voorschriften
292
11. Bijlage
Het afgegeven vermogen van het draadloze apparaat of de draadloze
apparaten die mogelijk in uw printer zijn ingebouwd, ligt ruimschoots onder
de tot dusver bekende RF-blootstellingsgrenzen. Omdat de draadlozen
apparaten (die mogelijk in uw printer zijn ingebouwd) minder energie
afgeven dan conform de veiligheidsnormen en aanbevelingen inzake
radiofrequentie is toegestaan, is de producent ervan overtuigd dat deze
apparaten veilig zijn in het gebruik. Ongeacht het vermogensniveau moet
menselijk contact tijdens de normale werking zoveel mogelijk worden
vermeden.
De FCC heeft een algemene richtlijn uitgevaardigd waarin wordt
aangegeven dat de afstand tussen het draadloze apparaat en het lichaam,
voor gebruik van een draadloos apparaat nabij het lichaam (zonder
uitstekende delen), minstens 20 cm moet bedragen. Dit apparaat moet op
meer dan 20 cm van het lichaam worden gehouden, wanneer de draadloze
apparatuur is ingeschakeld en bezig is met zenden.
Deze zender mag niet samen met een andere antenne of zender worden
opgesteld of bediend.
Sommige omstandigheden leggen beperkingen op aan draadloze
apparaten. Hieronder zijn voorbeelden van gebruikelijke beperkingen
opgenomen.
Draadloze RF-communicatie kan interferentie veroorzaken met
apparatuur aan boord van burgerluchtvaarttoestellen. De huidige
luchtvaartreglementeringen eisen dat draadloze toestellen aan
boord van een vliegtuig worden uitgeschakeld tijdens de vlucht.
IEEE 802.11- (beter bekend als draadloos Ethernet) en Bluetooth-
communicatieapparaten zijn voorbeelden van draadloze
communicatieapparaten.
In omgevingen waar het risico op interferentie met andere
apparaten of diensten schadelijk is of als dusdanig wordt
beschouwd, kan gebruik van een draadloos apparaat beperkt of
verboden worden. Luchthavens, ziekenhuizen en ruimtes gevuld
met zuurstof en ontvlambare gassen zijn enkele voorbeelden van
omgevingen waar het gebruik van draadloze apparaten beperkt of
verboden kan zijn. Als u zich in een omgeving bevindt waarvan u
niet zeker weet of het gebruik van draadloze apparaten
gesanctioneerd is, vraagt u de plaatselijke autoriteiten om
toelating voor u het draadloze apparaat inschakelt of in gebruik
neemt.
Elk land voorziet verschillende beperkingen voor het gebruik van
draadloze apparaten. Aangezien uw systeem uitgerust is met een
draadloos apparaat, moet u, als u van het ene land naar het
andere reist, voorafgaand aan uw vertrek bij de plaatselijke
radiogoedkeuringsinstanties informeren of er beperkingen gelden
voor het gebruik van draadloze apparaten in het land van
bestemming.

Informatie over wettelijke voorschriften
293
11. Bijlage
Als uw systeem uitgerust is met een ingebouwd draadloos
apparaat, mag u het draadloos apparaat niet gebruiken tenzij alle
kleppen en schermen op hun plaats zitten en het systeem
compleet is.
Draadloze apparaten mogen niet door de gebruiker zelf worden
hersteld. Ze mogen onder geen enkel beding gewijzigd worden.
Wanneer u wijzigingen aanbrengt aan een draadloos apparaat,
vervalt de gebruikerslicentie. Neem voor ondersteuning contact op
met de fabrikant.
Gebruik alleen stuurprogramma’s die goedgekeurd zijn voor het
land waar het apparaat gebruikt zal worden. Raadpleeg de
systeemherstelkit van de fabrikant of neem contact op met de
technische dienst van de fabrikant voor meer informatie.

Informatie over wettelijke voorschriften
294
11. Bijlage
29
Alleen voor China

295
11. Bijlage
Copyright
© 2014 Samsung Electronics Co., Ltd. Alle rechten voorbehouden.
Deze gebruikershandleiding dient uitsluitend ter informatie. Alle informatie in deze gebruikershandleiding kan zonder voorafgaande kennisgeving worden gewijzigd.
Samsung Electronics kan niet aansprakelijk worden gesteld voor directe of indirecte schade als gevolg van of in verband met het gebruik van deze gebruikershandleiding.
• Samsung en het Samsung-logo zijn handelsmerken van Samsung Electronics Co., Ltd.
• Microsoft, Windows, Windows Vista, Windows 7/8 en Windows Server 2008 R2 zijn gedeponeerde handelsmerken of handelsmerken van Microsoft Corporation.
• Microsoft, Internet Explorer, Excel, Word, PowerPoint en Outlook zijn geregistreerde handelsmerken of handelsmerken van Microsoft Corporation in de Verenigde Staten en andere
landen.
• Google, Picasa, Google Cloud Print, Google Docs, Android en Gmail zijn gedeponeerde handelsmerken of handelsmerken van Google Inc.
• iPad, iPhone, iPod touch, Mac en Mac OS zijn handelsmerken van Apple Inc., geregistreerd in de V.S en andere landen.
• AirPrint en het AirPrint-logo zijn handelsmerken van Apple Inc.
• Alle andere merk- of productnamen zijn handelsmerken van hun respectievelijke bedrijven of organisaties.
REV.4.00
QR-code
De software geleverd bij dit product bevat open-sourcesoftware. U kunt de complete broncode ter
beschikking krijgen voor een periode van drie jaar na de laatste verzending van dit product door een e-
mail te sturen naar: oss.request@samsung.com. Het is ook mogelijk om de complete broncode te krijgen
op een fysiek medium, zoals een cd-rom; hiervoor wordt een klein bedrag in rekening gebracht.
De volgende URL http://opensource.samsung.com/opensource/Samsung_M458x_Series/seq/28
brengt u naar de downloadpagina van de beschikbare broncode en de informatie over de open-
sourcelicentie met betrekking tot dit product. Dit aanbod is geldig voor iedereen die deze informatie
ontvangt.

GEVANCEERD(BEHEERDERSH
ANDLEIDING)
Gebruikershandleiding
GEVANCEERD(BEHEERDERSH
ANDLEIDING)
Gebruikershandleiding
Deze beheerdershandleiding bevat uitgebreide informatie voor de beheerder over het
gebruik en het beheer van het apparaat.
Afhankelijk van het model of land zijn enkele functies mogelijk niet beschikbaar.
BASIS
Deze handleiding geeft informatie met betrekking tot de installatie, normaal gebruik en het oplossen van
problemen in Windows.

297
GEVANCEERD(BEHEERDERSHANDLEIDING)
1. Informatie over deze
Beheerdershandleiding
Conventie 300
Doelgroep 301
Veiligheidsbeleidsregels voor beheerders
302
In deze handleiding gebruikte terminologie
303
2. Geavanceerde functies in het
menu Instellingen
Aanmelden 306
Taal en invoer 307
Apparaat 308
Beheerinstellingen 313
Beheer 322
Netwerkinstell. 324
Systeem 328
3. Netwerkinstellingen
Netwerkomgeving 331
Toegang tot netwerkinstellingen 332
Netwerkinstellingen (TCP/IP configureren)
333
Afdrukinstellingen (in te stellen poorten
voor afdrukken in een netwerk) 337
Protocollen instellen 338
Netwerkfilterinstellingen 339
Installeren van een stuurprogramma over
het netwerk 340
Installatie van draadloos netwerk (optioneel)
350
De NFC-functie gebruiken (optioneel) 359
Ondersteunde mobiele apps 370
AirPrint 372
Google Cloud Print™ 374
4. Onderhoud
De gebruiksduur van de verbruiksartikelen
controleren
378
Instellen van de melding voor het
bijbestellen van verbruiksartikelen 379
Vervangen en herverdelen van
verbruiksartikelen 380
Het serienummer vinden 382

1. Informatie over deze
Beheerdershandleiding
Deze beheerdershandleiding bevat uitgebreide informatie voor de beheerder over het gebruik en het beheer van
het apparaat. Uw apparaat beschikt over functies die alleen voor beheerders beschikbaar zijn, zoals het op
afstand installeren van het stuurprogramma of het maken van een installatiepakket. Raadpleeg deze
handleiding ook voor informatie over onderhoud (bijv. het reinigen van het apparaat, het vervangen
van tonercassettes). Deze handleiding bevat instructieve schermafbeeldingen, eenvoudig te lezen
tabellen van functies en stapsgewijze instructies.
• Lees de veiligheidsinformatie voor u het apparaat in gebruik neemt.
• Raadpleeg het hoofdstuk over probleemoplossing in de gebruikershandleiding op de
gebruikershandleiding-cd als u problemen ondervindt bij het gebruik van het apparaat
(zie "Problemen oplossen" op pagina 204).
• De in deze beheerdershandleiding gebruikte begrippen worden uitgelegd in het
hoofdstuk met de woordenlijst (zie "Verklarende woordenlijst" op pagina 401).
• De afbeeldingen in deze gebruikershandleiding zijn afhankelijk van de opties en het
model, en komen mogelijk niet helemaal overeen met uw apparaat.
• De schermafbeeldingen/sommige menu's in deze beheerdershandleiding kunnen
afwijken van hoe deze op uw computer worden weergegeven; dit is afhankelijk van de
firmware/het stuurprogramma van uw apparaat.
• De procedures in deze beheerdershandleiding zijn voornamelijk gebaseerd op
Windows 7.

300
1. Informatie over deze Beheerdershandleiding
Conventie
De volgende tabel bevat informatie over de conventies die in deze handleiding worden gebruikt.
Conventie Omschrijving Voorbeeld
Vet Wordt gebruikt voor teksten op het display of afdrukken op het
apparaat.
Start
Opmerking Biedt aanvullende informatie of gedetailleerde uitleg over een
functie of voorziening van het apparaat.
De datumnotatie kan verschillen van land tot land.
Opgepast Biedt gebruikers informatie om het apparaat te beschermen
tegen mogelijke mechanische schade of defecten.
Raak het oppervlak van de drum in de tonercassette of de
beeldeenheid niet aan.
Voetnoot Biedt aanvullende informatie over bepaalde woorden of een
bepaalde zin.
a.pagina’s per minuut
("Kruisverwijzing") Brengt gebruikers tot bij een referentiepagina voor bijkomende
gedetailleerde informatie.
(Zie "Verklarende woordenlijst" op pagina 401.)

301
1. Informatie over deze Beheerdershandleiding
Doelgroep
De bedoelde gebruiker van deze handleiding is een beheerder met:
• algemene kennis van het apparaat en andere optionele onderdelen,
• technische basiskennis,
• de netwerkafdrukomgeving,
• netwerkprotocollen – subnets, beveiligingsfuncties, adressen,
• Windows-besturingssystemen op server- en clientcomputers.

302
1. Informatie over deze Beheerdershandleiding
Veiligheidsbeleidsregels voor beheerders
Voor een veilig beheer van het apparaat dienen beheerders zich aan de
volgende beleidsregels te houden:
• de beheerder moet het apparaat op een veilige plek plaatsen waar het
apparaat tegen fysiek contact of modulatie wordt beschermd;
• de beheerder moet het veiligheidsbeleid van de organisatie kennen en
bij het beheer van het apparaat opvolgen;
• de beheerder moet gebruikersrechten aan gebruikers van het apparaat
te verlenen in overeenstemming met het veiligheidsbeleid en de
procedures;
• de beheerder mag zijn gezag over het apparaat niet misbruiken;
• de beheerder moet het apparaat beheren in een betrouwbare
netwerkondersteunde omgeving;
• de beheerder moet garanderen dat de certificeringsdienst via de
certificeringsserver over een veilig kanaal loopt en veilig wordt beheerd;
• de beheerder moet een tijdstempelfunctie voorzien om een
nauwkeurige systeemlogboekgeschiedenis bij te houden;
• de beheerder moet een veilig netwerkkanaal met SSL voorzien;
• de beheerder moet de door de exportfunctie geëxporteerde
systeemlogboekbestanden op een beschermde en veilige plek
bewaren;
• de beheerder moet het apparaat beveiligen tegen ongeoorloofd contact
met externe interfaces.

303
1. Informatie over deze Beheerdershandleiding
In deze handleiding gebruikte terminologie
De volgende termen worden gebruikt in voorbeelden, instructies en
beschrijvingen in deze handleiding:
1
Synoniem
Sommige in deze gebruikershandleiding gebruikte termen zijn
verwisselbaar:
2
Acroniemen
De volgende acroniemen worden gebruikt in voorbeelden, instructies en
beschrijvingen in deze handleiding:
Termen Synoniem
Document origineel
Papier media, afdrukmedia
Apparaat printer, MFP, apparaat
Gebruikersh
andleiding
handleiding, gids
Acroniemen Betekenis
DBMS Databasebeheersysteem
EAP-MD5 Extensible Authentication Protocol-Message Digest 5
EAP-MS-
CHAPv2
Extensible Authentication Protocol-Microsoft Challenge-
Handshake Authentication Protocol versie 2
IP Internetprotocol
HTTP Hypertext Transfer Protocol
HTTPS Hypertext Transfer Protocol Secure
PEAPv0/
EAP-MS-
CHAPv2
Protected Extensible Authentication Protocol versie 0/
Extensible Authentication Protocol-Microsoft Challenge-
Handshake Authentication Protocol versie 2
SMTP Simple Mail Transfer Protocol
MFP Multifunctionele randapparatuur/multifunctionele printer
S/N Serienummer
SNMP Simple Network Management Protocol
SNTP Simple Network Time Protocol
TLS Transport Layer Security
UPnP Universele Plug en Play
MDNS Multicast Domain Name System
LDAP Lightweight Directory Access Protocol
SLP Service Location Protocol
Acroniemen Betekenis

2.
Geavanceerde functies in het
menu Instellingen
In dit hoofdstuk wordt uitleg gegeven over het menu Instellingen op uw apparaat. Het menu Instellingen biedt
verschillende opties die beheerders kunnen instellen om de mogelijkheden van het apparaat ten volle te
benutten.
In dit hoofdstuk vindt u de volgende onderwerpen:
• Aanmelden 306
• Taal en invoer 307
•Apparaat 308
• Beheerinstellingen 313
• Beheer 322
• Netwerkinstell. 324
•
Systeem 328
• Deze beheerdershandleiding beschrijft voornamelijk functies die beheerders vaak gebruiken en de vereiste instellingen
voordat u het apparaat gaat gebruiken.
• Voor bepaalde opties moet u contact opnemen met de plaatselijke serviceprovider om de instellingen in te stellen.
• Afhankelijk van de instellingen of het model kunnen sommige menu’s niet op het weergavescherm verschijnen. Als dit het
geval is, zijn deze opties niet van toepassing op uw apparaat.
• Sommige opties zijn afhankelijk van de geselecteerde verificatie-instellingen alleen beschikbaar voor de beheerder (zie
"Verificatie" op pagina 315).

306
2. Geavanceerde functies in het menu Instellingen
Aanmelden
Afhankelijk van de verificatie-instellingen die u hebt geselecteerd, moet u
zich mogelijk aanmelden als beheerder om toegang te krijgen tot sommige
opties in het menu Instellingen (zie "Verificatie" op pagina 315). Neem
contact op met uw netwerkprovider of -beheerder voor meer informatie.
1
Tik op Instellingen vanaf het beginscherm of op Apps.
2
Selecteer de gewenste optie. Het aanmeldscherm verschijnt als de
optie alleen beschikbaar is voor de beheerder.
Voer ID, Wachtwoord en Domein in met behulp van het pop-
uptoetsenbord dat verschijnt wanneer u op elk veld tikt.
• Voer de ID en het wachtwoord in die u hebt ingesteld toen u het
apparaat voor de eerste keer inschakelde (zie "Initiële instellingen
(alleen beheerder)" op pagina 318).
• U kunt ook de knop ID gebruiken om een onlangs gebruikte ID
te vinden en de knop Domein gebruiken om het domein in de
opgeslagen lijst van het apparaat te vinden.
• Als u zich aanmeldt ziet u de ID van de aangemelde gebruiker op het
scherm.
3
Tik op Log in.

307
2. Geavanceerde functies in het menu Instellingen
Taal en invoer
In dit menu kunt u de taal waarin de menu's worden weergegeven
configureren. U kunt tevens de toetsenbordopties die op het scherm
verschijnen instellen.
Tik op Instellingen > Taal en invoer vanaf het startscherm of tik op Apps.
1
Taal
Hiermee kunt u de taal voor het weergavescherm selecteren.
Tik op Instellingen > Taal vanaf het beginscherm of op Apps en selecteer
de gewenste taal.
2
Invoer
Als er gedurende een bepaalde periode geen gegevens worden ontvangen,
annuleert het apparaat de uitgestelde taak of wordt het actieve menu
afgesloten en worden de standaardinstellingen hersteld. U kunt instellen
hoe lang het apparaat op gegevens moet wachten voordat het apparaat de
uitgestelde taak annuleert of het actieve menu afsluit.
3
Toetsenbord en invoermethoden
Hiermee kunt u het toetsenbord opgeven dat de printer gebruikt.
• Standaard: Selecteer de standaardinvoertaal en -methode.
4
Spraak
• Tekst-naar-spraakuitvoer: Tekst wordt luidop voorgelezen, bijv. de
inhoud van e-mailberichten.
Functie Omschrijving
Taal Hiermee kunt u de taal selecteren.
Toetsenbord en
invoermethoden
U kunt het toetsenbord dat door uw
apparaat wordt gebruikt wijzigen.
Spraak Hiermee kunt u de spraakinstellingen voor
spraakinvoer instellen.

308
2. Geavanceerde functies in het menu Instellingen
Apparaat
Voordat u het apparaat gebruikt, moet u de algemene instellingen instellen:
• Afhankelijk van de opties of het model zullen sommige menu’s
mogelijk niet op het display verschijnen. Als dit het geval is, zijn deze
opties niet van toepassing op uw apparaat.
• Klik op de knop (Help) op het startscherm of op
(snelmenu), en klik op de optie waar u meer over wilt weten.
Tik op Instellingen > Apparaat vanaf het beginscherm of tik op Apps.
Functie Omschrijving
Instellingen voor lade Hiermee kunt u de huidige lade-instellingen
aanpassen, zoals het papiertype en de
ladeprioriteiten (zie "Instellingen voor lade"
op pagina 309).
Geluid Hiermee kunt u het volume instellen van de
geluidsknop, waarschuwingsalarm en
geluiden van faxtaken. U kunt het volume
onmiddellijk na instelling testen (zie
"Geluid" op pagina 309).
Display Hiermee kunt u de achtergrond, helderheid
en snel starten instellen.
Opslag Beheer van de opslag van alle
toepassingen.
Aanpassen Hiermee kunt u de hoogte, vochtigheid,
beeld en testfuncties van het apparaat
aanpassen.
Energiebesparing hiermee kunt u het energieverbruik
verlagen. Als u deze optie instelt, schakelt
het apparaat wanneer het niet in gebruik is
in de energiebesparende modus.
Er zijn twee energiebesparende modi (zie
"Energiebesparing" op pagina 311).
Timers Hiermee kunt u voor het apparaat de tijd
instellen dat het apparaat terugkeert naar
de standaardinstelling of waarna een
vastgehouden taak wordt geannuleerd
wanneer er geen verlengingstijd wordt
ingevoerd (zie "Timers (alleen beheerder)"
op pagina 312).
Eco
a
Hiermee kunt u de ecomodus instellen als
een standaardinstelling en de instellingen
naar ecomodus wijzigen. Het gebruik van
de ecomodus kan zorgen voor een
besparing op afdrukbronnen (zie "Eco" op
pagina 312).
a. Is afhankelijk van de geselecteerde verificatie-instellingen mogelijk alleen beschikbaar
voor de beheerder (zie "Verificatie" op pagina 315).
Functie Omschrijving

Apparaat
309
2. Geavanceerde functies in het menu Instellingen
5
Instellingen voor lade
Met deze functie kunt u de huidige lade-instellingen controleren en indien
nodig instellingen wijzigen. Er zijn veel opties beschikbaar voor het instellen
van de lade en het papier. Gebruik deze opties op de wijze die het best bij
uw lade- en papierbehoeften past.
U kunt deze functie ook gebruiken via de SyncThru™ Web Service.
Open de webbrowser vanaf uw netwerkcomputer en typ het IP-adres
van uw apparaat. Klik, wanneer SyncThru™ Web Service wordt
geopend, op het tabblad Settings > Machine Settings > System >
Input Trays.
Als bepaalde opties zijn uitgegrijsd betekent dit dat de uitgegrijsde optie
niet door uw apparaat wordt ondersteund of dat optionele delen
bedoeld voor het gebruik van deze optie niet zijn geïnstalleerd.
6
Geluid
U kunt het volume instellen voor toetsgeluid, waarschuwingen en de
geluiden die weerklinken tijdens een faxtaak. Met de schuifbalk selecteert
u het gewenste volume. Druk op de knop Test om het volume te testen.
• Toetsgeluid: Hiermee kunt u het volume instellen voor het geluid dat
wordt weergegeven wanneer u op de toets drukt
• Alarmsignaal: Hiermee kunt u het volume instellen voor het geluid dat
wordt weergegeven bij waarschuwingen.
• Faxgeluid: Hiermee kunt u het volume instellen voor het geluid dat
wordt weergegeven tijdens een faxtaak. Deze optie heeft andere
subopties.
• Feedback
-Haptische feedback : Trillen wanneer schermtoetsen worden
ingedrukt en bij bepaalde interactie met de gebruikersinterface.
-Trillingsintensiteit : Trillingsintensiteit van feedback voor aanraken
instellen.

Apparaat
310
2. Geavanceerde functies in het menu Instellingen
7
Display
U kunt verschillende instellingen voor het display wijzigen.
• Helderheid: Hiermee kunt u de LCD-helderheid aanpassen.
• Snel opstarten: U kunt het register op Snel opstarten selecteren
(Schermafbeelding, Toepassingen, Zoeken)
8
Opslag
U kunt de opslag van alle toepassingen beheren en alle opslaginformatie
tonen.
Als de stroomtoevoer naar het apparaat wordt onderbroken, moet u
datum en tijd opnieuw instellen zodra de stroomtoevoer is hersteld.
9
Aanpassen
U kunt de hoogte instellen waarop uw apparaat is geplaatst. U kunt ook het
beeldbeheer aanpassen en de apparaattest controleren.
• Hoogtecorrectie : U kunt de hoogte instellen waarop uw apparaat is
geplaatst. De afdrukkwaliteit wordt beïnvloed door de atmosferische
druk die afhankelijk is van de hoogte boven het zeeniveau waarop het
apparaat zich bevindt. Het is daarom belangrijk om de juiste hoogte in
te stellen.
-Normaal: 0-1000 m
-Hoog 1: 1000-2000 m
-Hoog 2: 2000-3000 m
-Hoog 3: 3000-4000 m
-Hoog 4: 4000-5000 m
• Relatieve luchtvochtigheid : Hiermee optimaliseert u de
afdrukkwaliteit aan de hand van de relatieve luchtvochtigheid in de
omgeving.
• Aangepaste kleur: Hiermee kunt u het niveau voor de afdrukdichtheid
en tonersterkte aanpassen.

Apparaat
311
2. Geavanceerde functies in het menu Instellingen
• Tone Adjustment: Hiermee kunt u automatisch de kleurtoon
aanpassen voor de best mogelijke afdrukkwaliteit.
-Automatische aanpassing van kleurtoon activeren: hiermee geeft
u het apparaat de opdracht om automatisch de kleurtoon na een
bepaald interval te kalibreren. Activeer deze optie om een normale
of volledige aanpassing van de kleurtoon uit te voeren nadat een
bepaald aantal pagina's zijn afgedrukt of wanneer het apparaat een
bepaalde periode niet is gebruikt.
-Automatische aanpassing van kleurtoon: hiermee voert u meteen
een normale of volledige toonaanpassing uit.
• Normaal: Past automatisch de kleurtoon aan. Dit proces duurt
langer dan het proces voor Snel, maar leidt wel tot betere resultaten.
• Volledig: De kleurentabel wordt volledig gewijzigd om de kleurtoon
aan te passen.
• Apparaattest: Hiermee kunt u het tintniveau aanpassen.
-Afdrukken aanpassen : Hiermee kunt u het afdrukgebied aanpassen.
Pas het afdrukgebied aan wanneer afbeeldingen zijn verschoven of
buiten de pagina worden afgedrukt.
10
Energiebesparing
Wanneer u het apparaat een tijdje niet gebruikt, kunt u met deze optie
energie besparen.
De optie Energiebesparing kan worden geactiveerd door op het
scherm te drukken.
Prestatie-optimalisatie
Als deze optie Aan is, voert u de volgende handelingen uit om het apparaat
uit de energiespaarstand te laten ontwaken:
• Druk op (Aan/uit / Ontwaken) op het bedieningspaneel.
• Papier in een lade plaatsen.
• De klep openen of sluiten.
• Een lade verwijderen of een lade in de printer plaatsen.
• Plaats de originelen in de DSDF.
• Sluit het USB-apparaat aan.
Niedriger Energiesparmodus
Met de optie Laag energieverbruik kunt u energie besparen met uw
apparaat. Wanneer u het apparaat gedurende een bepaalde tijd niet
gebruikt, gaan sommige delen van het apparaat automatisch in de optie
Laag energieverbruik. Laag energieverbruik bespaart meer energie dan
de optie Energiebesparing.

Apparaat
312
2. Geavanceerde functies in het menu Instellingen
Energiebesparing
Wanneer u het apparaat een tijdje niet gebruikt, kunt u met deze optie
energie besparen. Het apparaat bespaart meer energie in de optie
Energiebesparing dan in de modus Laag energieverbruik.
11
Timers (alleen beheerder)
Als er gedurende een bepaalde periode geen gegevens worden ontvangen,
annuleert het apparaat de uitgestelde taak of wordt het actieve menu
afgesloten en worden de standaardinstellingen hersteld. U kunt instellen
hoe lang het apparaat op gegevens moet wachten voordat het apparaat de
uitgestelde taak annuleert of het actieve menu afsluit.
U kunt deze functie ook gebruiken via de SyncThru™ Web Service.
Open de webbrowser vanaf uw netwerkcomputer en typ het IP-adres
van uw apparaat. Wanneer SyncThru™ Web Service wordt geopend,
klikt u op Settings > Machine Settings > System > Setup.
• Time-out syst.: Als er gedurende een bepaalde tijd geen gegevens
worden ontvangen, keert het apparaat terug naar het menu Kopie.
• Time-out voor wachtrij: Als er een fout optreedt tijdens het afdrukken
en de computer geen signaal geeft, zal het apparaat de afdruktaak voor
een bepaalde tijd bewaren alvorens ze te verwijderen.
• Time-out taak: Als er gedurende een bepaalde periode geen gegevens
worden ontvangen, wordt een taak afgesloten. U kunt instellen hoe lang
het apparaat moet wachten voordat de taak wordt afgesloten.
12
Eco
Met deze optie kunt u hulpbronnen besparen en milieuvriendelijke
afdrukken maken.
• Standaard eco-modus: Selecteer of de Eco-modus in- of
uitgeschakeld wordt.
Geforceerd aan: Schakelt de Eco-modus in. Als een gebruiker de Eco-
modus wil uitschakelen, moet deze het wachtwoord invoeren.
• Configuratie van eco-functies: De ECO-functies instellen
-Standaardinstellingen: Het apparaat is op de standaard Eco-modus
ingesteld.
-Aangep. Instellingen: Pas alle vereiste waarden aan.

313
2. Geavanceerde functies in het menu Instellingen
Beheerinstellingen
Deze optie is alleen beschikbaar voor beheerders.
• Afhankelijk van de opties of het model zullen sommige menu’s
mogelijk niet op het display verschijnen. Als dit het geval is, zijn deze
opties niet van toepassing op uw apparaat.
• Klik op de knop (Help) op het startscherm of op
(snelmenu), en klik op de optie waar u meer over wilt weten.
Tik op Instellingen > Beheerdersinstellingen vanaf het beginscherm of
tik op Apps.
Functie Omschrijving
Beveiliging Hiermee kunt u beveiligingsinstellingen
instellen (zie "Beveiliging" op pagina 314).
Algemene instellingen Hiermee kunt u de algemene instellingen
instellen (Meting, Beheer van
verbruiksartikelen, Contentiebeheer en
andere instellingen) (zie "Algemene
instellingen" op pagina 317).
Initiële instellingen Hiermee kunt u de vereiste
basisinstellingen instellen voor u het
apparaat in gebruik neemt (zie "Initiële
instellingen (alleen beheerder)" op pagina
318).
Faxinstellingen U kunt de standaard faxopties instellen.
Stel de meest gebruikte faxinstellingen in
(zie "Algemene faxinstellingen" op pagina
153).
Afdrukinstellingen U kunt de afdrukinstellingen instellen.
Wanneer er geen specifieke invoer voor
afdrukopties wordt uitgevoerd, drukt het
apparaat af met de instellingen die u hier
instelt. Stel de veelgebruikte
afdrukinstellingen in. Deze functie is nuttig
wanneer uw bedrijf een specifieke
afdrukvorm heeft (zie "Afdrukinstellingen"
op pagina 320).
Box-instellingen Hiermee kunt u de huidige vakinstellingen
controleren en indien nodig instellingen
wijzigen (zie "Vakinstellingen" op pagina
320).
Rapportinstellingen Door de papierbron in te stellen, bepaalt u
uit welke lade standaard papier wordt
gehaald om rapporten af te drukken.
Functie Omschrijving

Beheerinstellingen
314
2. Geavanceerde functies in het menu Instellingen
13
Beveiliging
Hiermee kunt u beveiligingsinstellingen instellen.
Afb. overschr.
U kunt het apparaat instellen om de opgeslagen gegevens in het geheugen
te overschrijven. Het apparaat overschrijft de gegevens met andere
patronen waardoor de oorspronkelijke gegevens niet meer kunnen worden
teruggehaald.
Afhankelijk van het model of de geïnstalleerde optionele kits kan deze
functie niet beschikbaar zijn.
• Automatisch Afbeelding overschrijven: Als een taak voltooid is,
blijven er tijdelijke afbeelingen in het gebeugen bestaan. Om
veiligheidsredenen kunt u het apparaat instellen om vertrouwelijke niet-
vluchtige geheugeninformatie handmatig te overschrijven. Als u
geheugenruimte wilt vrijmaken, kunt u het apparaat instellen om het
beveiligde niet-vluchtige geheugen te overschrijven.
• Handmatig Afbeelding overschrijven: Als u afdrukt, kopieert, scant of
faxt, gebruikt het apparaat tijdelijk geheugenruimte. Om
veiligheidsredenen kunt u het apparaat instellen om vertrouwelijke niet-
vluchtige geheugeninformatie handmatig te overschrijven. Als u het
geheugen wilt beveiligen, kunt u vertrouwelijke niet-vluchtige informatie
handmatig overschrijven. U kunt het apparaat zo instellen dat het
handmatig overschrijven van afbeeldingen wordt herhaald nadat het
systeem opnieuw is opgestart.
• Geplande kopieoverschrijving: u kunt de planning om de afbeelding
handmatig over te schrijven instellen.
• Overschrijfmethode: U kunt de methode voor het overschrijven van
het veilige niet-vluchtige geheugen (hard) selecteren.
-Duitse VSITR: selecteer deze optie om het geheugen 7 keer te
overschrijven. Gedurende de eerste 6 keer dat het geheugen wordt
overschreven, wordt afwisselend 0x00 en 0xff gebruikt om de schijf
te overschrijven. Bij de 7e keer wordt 0xAA gebruikt.
Toepassingsbeheer U kunt toepassinglicenties installeren of
verwijderen. Als u een toepassing
toevoegt, moet u de licentie activeren van
de geïnstalleerde toepassing. Sommige
toepassingen hebben mogelijk geen
licentie (zie "Toepassingsbeheer" op
pagina 321)
Functie Omschrijving

Beheerinstellingen
315
2. Geavanceerde functies in het menu Instellingen
-DoD5220.28-M: selecteer deze optie om het geheugen 3 keer te
overschrijven. Wanneer het geheugen 3 keer wordt overschreven,
worden de patronen 0x35, 0xCA en 0x97 gebruikt om de inhoud van
de schijf te overschrijven. Deze methode van het overschrijven van
de schijf is vastgelegd door US DoD.
-Australië: ACSI 33: selecteer deze optie om het geheugen 5 keer te
overschrijven. Wanneer het geheugen 5 keer wordt overschreven,
wordt het teken "C" en respectievelijke aanvulling alternatief
gebruikt om de schijf te overschrijven. Na de 2e keer is er een
verplichte validatie. Voor de 5e keer worden willekeurige gegevens
gebruikt.
-DoD 5220.29M (ECE): selecteer deze optie om het geheugen 3 keer
te overschrijven. Wanneer het geheugen 3 keer wordt
overschreven, worden de patronen 0x35, 0xCA en 0x97 gebruikt
om de inhoud van de schijf te overschrijven. Deze methode van het
overschrijven van de schijf is vastgelegd door US DoD.
-Aangepast overschrijven: selecteer deze optie om het aantal keren
in te voeren dat het geheugen zal worden overschreven. De harde
schijf wordt net zo vaak overschreven als het aantal keren dat u
selecteert.
Verificatie
Met deze functie kunt u de verificatiemethode selecteren voor de
gebruikersverificatie.
U kunt deze functie ook gebruiken via de SyncThru™ Web Service.
Open de webbrowser vanaf uw netwerkcomputer en typ het IP-adres
van uw apparaat. Als SyncThru™ Web Service wordt geopend, klikt u
op het tabblad Security > User Access Control (zie "Verificatie" op
pagina 315).
• Modus: Selecteer de verificatiemodus.
-Basisverificatie: basisverificatie activeren. Wanneer gebruikers
opties selecteren die alleen voor beheerders bedoeld zijn, worden
zij verzocht om zich aan te melden. Dergelijke optie worden in deze
handleiding aangegeven met "a" of "(alleen beheerders)".
-Apparaatverificatie: verificatie van apparaten activeren. De verificatie
van het apparaat verzoekt een gebruiker om zich aan te melden
voor hij het apparaat kan gebruiken. Gebruikers kunnen zonder zich
aan te melden geen toepassingen gebruiken.
-Toepassingsverificatie: hiermee kunt u verificatie van toepassingen
activeren. Een beheerder kan bepalen welke toepassing(en) de
aanmelding van de gebruiker vereisen. Gebruikers kunnen de
geselecteerde toepassing(en) niet gebruiken wanneer ze niet zijn
aangemeld. Druk op Toepassingsmodus om verificatie in te
schakelen.
• Methode
-Lokale verificatie: Het verificatieproces wordt uitgevoerd op basis van
de gebruikersgegevens die op het apparaat zijn opgeslagen (HDD).
▪Aanmeldingsscherm LUI: Biedt standaard Pre-Installed-For-LUI.

Beheerinstellingen
316
2. Geavanceerde functies in het menu Instellingen
▪Aanmeldingsscherm SWS: Biedt standaard Pre-Installed-For-
SWS.
▪Auto afmld.: U kunt zich automatisch afmelden.
▪Beperkt aanmelden: U kunt een duur, aantal pogingen of
vergrendelingsduur instellen als u de aanmeldingsbeperking
wilt instellen.
▪Afmeldbeleid: U kunt het beleid voor afmelden instellen.
-SMB en lokale verificatie: het verificatieproces wordt uitgevoerd op
basis van de gebruikersgegevens die op de SMB-server zijn
opgeslagen.
▪Aanmeldingsscherm LUI: Biedt standaard Pre-Installed-For-LUI.
▪Aanmeldingsscherm SWS: Biedt standaard Pre-Installed-For-
SWS.
▪Auto afmld.: U kunt zich automatisch afmelden.
-Kerberos en lokale verificatie: het verificatieproces wordt uitgevoerd
op basis van de gebruikersgegevens die op de Kerberos-server zijn
opgeslagen.
▪Aanmeldingsscherm LUI: Biedt standaard Pre-Installed-For-LUI.
▪Aanmeldingsscherm SWS: Biedt standaard Pre-Installed-For-
SWS.
▪Auto afmld.: U kunt zich automatisch afmelden.
-LDAP en lokale verificatie: het verificatieproces wordt uitgevoerd op
basis van de gebruikersgegevens die op de LDAP-server zijn
opgeslagen.
▪Aanmeldingsscherm LUI: Biedt standaard Pre-Installed-For-LUI.
▪Aanmeldingsscherm SWS: Biedt standaard Pre-Installed-For-
SWS.
▪Auto afmld.: U kunt zich automatisch afmelden.
-SyncThruAaProvider: het verificatieproces wordt uitgevoerd op basis
van de gebruikersgegevens die zijn toegewezen via SWS.
▪Aanmeldingsscherm LUI: Biedt standaard Pre-Installed-For-LUI.
▪Aanmeldingsscherm SWS: Biedt standaard Pre-Installed-For-
SWS.
▪Auto afmld.: U kunt zich automatisch afmelden.
-Alleen standaardaccount.: Gebruikers kunnen zich aanmelden door
een ID en wachtwoord in te voeren.
▪Aanmelden met ID/WW: U kunt zich aanmelden met uw ID en
wachtwoord.
▪Aanmelden met alleen ID: U kunt zich aanmelden door alleen uw
ID in te voeren.
• Beveiligd
afdrukken: U kunt zich aanmelden vanuit Beveiligd
afdrukken.
Accountbeheer
Wanneer u de accountbeheermethode Standard kiest, kunt u voor iedere
gebruiker een gebruikslimiet voor elke functie instellen (zie "Verificatie" op
pagina 315).

Beheerinstellingen
317
2. Geavanceerde functies in het menu Instellingen
U kunt deze functie ook gebruiken via de SyncThru™ Web Service.
Open de webbrowser vanaf uw netwerkcomputer en typ het IP-adres
van uw apparaat. When SyncThru™ Web Service opens, click the
Security tab > User Access Control > Accounting > Accounting
Methods (see "Tabblad Beveiliging" op pagina 180).
• Geen accountbeheer: selecteer deze optie om deze functie niet te
gebruiken.
• Stand acc: selecteer deze optie om de geïnstalleerde
accountbeheermethode van taken te gebruiken.
• SyncThruaA Provider: Selecteer deze optie om de
taakaccountbeheermethode van SyncThru™Web Admin Service te
gebruiken (raadpleeg de SyncThru™Web Admin Service-handleiding
voor gedetailleerde informatie).
14
Algemene instellingen
Hiermee kunt u algemene instellingen instellen.
Afmeting
U kunt de meeteenheid en het standaard papierformaat kiezen.
Beheer van verbruiksartikelen
hiermee kunt u de opties instellen voor de melding van het bijbestellen van
verbruiksartikelen. Als u deze optie instelt, zal het apparaat een bericht
weergeven wanneer de verbruiksartikelen bijna aan vervanging toe zijn.
Leg de verbruiksartikelen tijdig klaar.
• Melding voor bestelling van beeldeenheid: Geeft een melding
wanneer de beeldeenheid de opgegeven resterende levensduur
heeft bereikt.
• Melding voor bestel. nieuwe tonercassette: Geeft een melding
wanneer een tonercassette de opgegeven resterende levensduur
heeft bereikt.
• Tonerbesparing: Met de instelling Tonerspaarstand kan de
gebruiker tijdens het afdrukken van een document op toner
besparen .
Contentiebeheer
Hiermee kunt u de prioriteit voor Kopie, Afdrukken, Verzenden en
Rapport instellen.

Beheerinstellingen
318
2. Geavanceerde functies in het menu Instellingen
Meer instellingen
U kunt Voortgangsvenster taak, Taak verwijderen instellen.
• Voortgangsvenster taak: Hiermee kunt u de taakvoortgang op het
display volgen.
• Taak verwijderen: Met de instelling Job deletion stelt u in of gebruikers
alle taken kunnen verwijderen of alleen de taken die ze zelf maken.
-Alle taken verwijderen toestaan: Gebruikers kunnen alle taken
verwijderen.
-Alleen eigen taken verwijderen toestaan: Gebruikers kunnen alleen
hun eigen taken verwijderen.
• Startschermvergrendeling: Beheerders kunnen de mogelijkheden
voor gebruikers om widgets, apps, snelkoppelingen en functies zoals
Achtergrond instellen en Toevg. aan start toe te voegen of te
verwijderen, beperken.
15
Initiële instellingen (alleen beheerder)
U kunt de oorspronkelijke instellingen wijzigen wanneer u het apparaat voor
het eerst inschakelt.
Als u het instellen van de oorspronkelijke instellingen wilt beëindigen,
drukt u op Afsluiten. De tot nu toe ingestelde instellingen worden
opgeslagen. Wanneer u deze optie echter voor het eerst gebruikt, is de
knop Afsluiten niet ingeschakeld.
• Taal: Selecteer de taal die u voor het weergavescherm wilt gebruiken
en tik vervolgens op Verder.
• 2.Opmrk.: Lees en tik op Verder.
• Beheerdersaccount: Voer de Naam,Nieuw wachtw., Wachtw.
bevestigen in. De Beheer is standaard in het veld Naam ingevoerd.
• Datum en tijd: Stel de Datum, Tijd, Tijdzone, datum en uurformaat en
Zomertijd in.
Bijvoorbeeld voor het selecteren van de tijdzone, selecteer uw
landgebied.
• Apparaatkenmerk: Verwijder de bestaande apparaatnaam en voer de
naam in die u voor het apparaat wilt gebruiken, tik vervolgens op
Verder. Denk daarbij dat de apparaatnaam op het netwerk zal worden
gebruikt.

Beheerinstellingen
319
2. Geavanceerde functies in het menu Instellingen
• Voer indien nodig de locatie van het apparaat in het veld Locatie in.
• Indien nodig voert u in het veld Beheerder de informatie in van de
beheerder die bij problemen met het apparaat moet worden
benaderd.
• Verbind. control.: Tik op de knop Test om de Ethernet Crd
Connection te controleren. Als Verbonden na het tikken van de knop
Test verschijnt, drukt u op Verder.
Als Niet verbonden verschijnt, controleer dan of het apparaat op het
netwerk is aangesloten en vervolgens opnieuw de LAN-verbinding.
• Als er zich een verbindingsprobleem met het netwerk blijft voordoen,
neem dan contact op met de netwerkbeheerder.
• Als u een optionele faxkit of afwerkeenheid hebt geïnstalleerd, druk
dan op elke Testknop om de desbetreffende verbinding te
controleren.
• Netwerkinstell.: Voer het IP-adres, Subnetmasker, Gateway,
Hostnaam, Domeinnaam, Primaire DNS-server en Secundaire
DNS-server in elk veld in. Tik vervolgens op Verder.
• Als er een nieuw IP-adres automatisch door de DHCP of BOOTP
wordt toegewezen, druk dan op DHCP of BOOTP.
• Als u niet zeker weet welke uw netwerkomgeving is, neem dan
contact op met uw netwerkbeheerder.
• SNMP-configuratie: Voer de Naam community,
Toegangspermissie, Verificatie gebruikersnaam,
Verificatiewachtwoord, Verificatie: wachtwoord bevest., Privacy-
wachtwoord en Privacywachtw. bevestigen in elk veld in. Tik
vervolgens op Gereed.
16
Faxinstellingen
U kunt de standaard faxopties instellen. Stel de meest gebruikte
faxinstellingen in.
Tik in het scherm op Instellingen > Faxinstellingen (zie "Algemene
faxinstellingen" op pagina 153)
• Als de optionele faxfunctie niet is geïnstalleerd, wordt het
faxpictogram niet weergegeven op het weergavescherm.
• De faxopties verschillen van land tot land, afhankelijk van de
internationale voorschriften voor communicatieapparatuur. Als
bepaalde faxopties die in de instructies werden toegelicht zijn
uitgegrijsd wil dat zeggen dat de uitgegrijsde functie niet wordt
ondersteund in uw communicatieomgeving.
• U kunt deze functie ook gebruiken via de SyncThru™ Web Service.
Open de webbrowser vanaf uw netwerkcomputer en typ het IP-adres
van uw apparaat. Wanneer SyncThru™ Web Service wordt
geopend, klikt u op het tabblad Settings > Machine Settings > Fax
(zie "Tabblad Instellingen" op pagina 179).

Beheerinstellingen
320
2. Geavanceerde functies in het menu Instellingen
17
Afdrukinstellingen
U kunt de afdrukinstellingen instellen. Wanneer er geen specifieke invoer
voor afdrukopties wordt uitgevoerd, drukt het apparaat af met de
instellingen die u hier instelt. Stel de veelgebruikte afdrukinstellingen in.
Deze functie is nuttig wanneer uw bedrijf een specifieke afdrukvorm heeft.
Tik in het scherm op Instellingen > Afdrukinstellingen.
U kunt deze functie ook gebruiken via de SyncThru™ Web Service.
Open de webbrowser vanaf uw netwerkcomputer en typ het IP-adres
van uw apparaat. Wanneer SyncThru™ Web Service wordt geopend,
klikt u op het tabblad Settings > Machine Settings > Printer. (zie
"Tabblad Instellingen" op pagina 179).
18
Vakinstellingen
U kunt door computers gestuurde bestanden of gescande afbeeldingen
opslaan in het Vak. Het Vak bevindt zich op de harde schijf (HHD) van uw
apparaat. Dit betekent dat de documenten op de harde schijf worden
opgeslagen. U kunt bepaalde opgeslagen documenten beveiligen met een
wachtwoord om te voorkomen dat onbevoegde gebruikers toegang hebben
tot de documenten. Daarnaast kunt u opgeslagen documenten met behulp
van verschillende afdrukfuncties afdrukken en documenten verzenden naar
verschillende bestemmingen, zoals e-mail, server of fax. U kunt een
Opgeslagen document instellen en een functie voor Opgeslagen document
gebruiken met SyncThru™ Web Service.
Als er belangrijke gegevens zijn opgeslagen in het Vak raden wij u aan
om regelmatig een back-up van uw gegevens te maken. Samsung
aanvaardt geen enkele vorm van aansprakelijkheid voor schade of
verlies van gegevens als gevolg van misbruik of verkeerd gebruik van
het apparaat.
19
Rapportinstellingen
Door de papierbron in te stellen, bepaalt u uit welke lade standaard papier
wordt gehaald om rapporten af te drukken.

Beheerinstellingen
321
2. Geavanceerde functies in het menu Instellingen
20
Toepassingsbeheer
U kunt toepassingen/licenties installeren of verwijderen. Als u een
toepassing toevoegt, moet u de licentie activeren van de geïnstalleerde
toepassing. Sommige toepassingen hebben mogelijk geen licentie.
Tik op Instellingen > Toepassingsbeheer vanaf het beginscherm of tik op
Apps.
• U kunt deze functie ook gebruiken via de SyncThru™ Web Service.
Open de webbrowser vanaf uw netwerkcomputer en typ het IP-adres
van uw apparaat. Als SyncThru™ Web Service wordt geopend, klikt
u op het tabblad Maintenance > Application Management. (zie
"Toepassingsbeheer" op pagina 321).
• Sommige modellen ondersteunen deze functie niet.
Een toepassing installeren
1
Tik op de knop Installeer.
2
Er verschijnt een pop-upvenster met mappen. Selecteer het bestand
van de toepassing en druk op OK.
3
Er verschijnt een verificatiebericht. Lees de overeenkomst, markeer
Ik aanvaard de bepalingen van de gebruiksrechtovereenkomst
en druk op OK.
De installatie van de toepassing wordt gestart.
Een toepassing in detail bekijken
1
Tik op de toepassingsnaam die u in detail wilt bekijken.
2
Bekijk de gedetailleerde informatie van de toepassing.
Een toepassing inschakelen/uitschakelen
1
Selecteer de toepassing die u wilt in-/uitschakelen en druk op
Insch./Uitsch..
2
De geselecteerde toepassing is in-/uitgeschakeld.
Een toepassing verwijderen
1
Selecteer de toepassing die u wilt verwijderen en klik op
Verwijderen.
2
Er verschijnt een bevestigingsvenster. Druk op Ja.
De geselecteerde toepassing is verwijderd.

322
2. Geavanceerde functies in het menu Instellingen
Beheer
• Afhankelijk van de opties of het model zullen sommige menu’s
mogelijk niet worden weergegeven. Als dit het geval is, zijn deze
opties niet van toepassing op uw apparaat.
• Klik op de knop (Help) op het startscherm of op
(snelmenu), en klik op de optie waar u meer over wilt weten.
U kunt de levensduur van de verbruiksartikelen controleren en een rapport
afdrukken.
Tik op Instellingen > Beheer vanaf het beginscherm of tik op Apps.
21
Gebr.duur art.
Met deze functie kunt u het resterende percentage van elk verbruiksartikel
controleren.
bijv.) tonercassette/beeldeenheid
22
Rapport
Met deze functie kunt u alle apparaatrapporten afdrukken. U kunt deze
rapporten gebruiken om u te helpen bij het onderhoud van uw apparaat.
U kunt deze functie ook gebruiken via de SyncThru™ Web Service.
Open de webbrowser vanaf uw netwerkcomputer en typ het IP-adres
van uw apparaat. Wanneer SyncThru™ Web Service wordt geopend,
klikt u op Information > Print Information (zie "Het tabblad
Information" op pagina 178).
• Systeem
-Configuratie: afdrukken om informatie van de machineconfiguratie te
zien. Productinformatie, versie-informatie, productinstelling en
papierinstelling zijn inbegrepen.
-Informatie over benodigdheden: U kunt dit afdrukken om het
resterende percentage van elk verbruiksartikel te controleren.
-Gebruiksteller: afdrukken om de telling van de uitgevoerde taken te
controleren. Informatie over afdrukgebruik, scangebruik en
faxgebruik worden eveneens afgedrukt.
-Demopagina: druk een testpagina af om te controleren of het
apparaat goed werkt. U kunt ook A4 of Letter (VS) selecteren.
-Foutgegevens: afdrukken om te controleren welke fouten er in het
apparaat zijn opgetreden. Fouttypen en tellingen zijn inbegrepen.
-Netwerkconfiguratie: afdrukken om de informatie van de
netwerkconfiguratie te zien. Er wordt informatie over de
netwerkconfiguratie, zoals TCP/IP-, Raw TCP/IP- en LPD-
informatie afgedrukt.
-Account: Druk af om de lijst met accounts te zien.

Beheer
323
2. Geavanceerde functies in het menu Instellingen
• Verzenden:
-Verzendbevestiging: U kunt het apparaat zo instellen dat er een
rapport wordt afgedrukt waarin wordt aangegeven of het zenden al
dan niet succesvol is.
-Fax ontvangen: afdrukken om de lijst van ontvangen faxberichten te
controleren.
-Fax verzonden: afdrukken om de lijst van verzonden faxberichten te
controleren.
-Geplande faxtaken: afdrukken om de lijst van geplande faxtaken te
controleren.
-E-mail verzonden: afdrukken om de overdrachtsstatus van de taak
Naar e-mail scannen te controleren.
• Lettertype:
-PCL-lettert.: afdrukken om de lijst van PCL-lettertypes te zien.
-Lijst met PS-lettert.: Druk af om de lijst met PS-lettertypen te zien.

324
2. Geavanceerde functies in het menu Instellingen
Netwerkinstell.
Met deze optie kunt u netwerkinstellingenfuncties instellen.
• •Afhankelijk van de opties of het model zullen sommige menu’s
mogelijk niet op het display verschijnen. Als dit het geval is, zijn deze
opties niet van toepassing op uw apparaat.
• Klik op de knop (Help) op het startscherm of op
(snelmenu), en klik op de optie waar u meer over wilt weten.
Tik op Instellingen > Netwerkinstell. vanaf het beginscherm of tik op
Apps.
23
Ethernet
TCP/IPv4
U kunt de IPv4-instellingen instellen.
• IP-instelling: U kunt de methode voor het toewijzen van IP-adressen
kiezen.
-Stat.: selecteer om het IP-adres/subnetmasker/gatewayadres
handmatig in te voeren.
Functie Omschrijving
Ethernetpoort U kunt de Ethernetpoort inschakelen/
uitschakelen.
Ethernet-snel. U kunt de Ethernet-snelheid selecteren.
MAC-adres toont het Mac-adres van het apparaat.
IP-instelling U kunt de TCP/IPv4 instelling instellen.
DNS-configuratie U kunt de DNS-instelling instellen.
WINS U kunt de WNS-server configureren.
IP-adres weergeven U kunt het apparaat instellen om het IP-
adres op het beginscherm weer te geven.
Protocol U kunt IPv6-protocol inschakelen/
uitschakelen.
IPv6-adres U kunt de IPv6-adrestypes instellen.
DHCPv6-configuratie U kunt de DHCPv6 configuratie instellen.
Unieke DHCP-id De Unieke DHCP-id weergeven.
802.1x U kunt 802.1x Beveiliging in- of
uitschakelen.
802.1x-verificatiemethode U kunt het te gebruiken verificatie-
algoritme selecteren.
DHCPv6 Identity
Association-id
Hiermee geeft u de DHCP Identity
Association-id weer.
Functie Omschrijving

Netwerkinstell.
325
2. Geavanceerde functies in het menu Instellingen
-BOOTP: het IP-adres/subnetmasker/gatewayadres worden
automatisch toegewezen door de BOOTP-server.
-DHCP: het IP-adres/subnetmasker/gatewayadres worden automatisch
toegewezen door de DHCP-server.
• DNS-configuratie: U kunt de DNS-server configureren.
-Hostnaam: voer de hostnaam in. U kunt maximaal 63 tekens invoeren.
De standaardinstelling is "SEC[MAC address]".
-Domeinnaam: voer de domeinnaam in. U kunt maximaal 128 tekens
invoeren.
-Primaire DNS-server: voer het adres van de DNS-server in dat u als
primair adres wilt gebruiken.
-Secundaire DNS-server: voer het adres van de DNS-server in dat u
als alternatief adres wilt gebruiken.
-Dynamische DNS-registratie: Als u dit wilt gebruiken, schakelt u het
selectievakje (of de selectievakjes) voor dynamische DNS-
registratie in. Als deze optie is ingeschakeld, registreert het
apparaat de host- en domeinnaam dynamisch op geconfigureerde
DNS-servers. Als deze optie is ingeschakeld en DHCP is
geselecteerd, worden de DHCP FQDN-opties automatisch
uitgeschakeld.
• WINS: U kunt de WNS-server configureren. WINS wordt gebruikt door
het Windows-besturingssysteem. Selecteer deze optie.
• IP-adres weergeven: U kunt het apparaat instellen om het IP-adres op
de meldingsbalk weer te geven. Als u deze optie selecteert, wordt het
IP-adres in de meldingsbalk weergegeven.
TCP/IPv6
U kunt de IPv6-instellingen instellen.
• Protocol: Tik om het IPv6-protocol in het systeem te gebruiken. Start
het apparaat opnieuw om the wijziging door te voeren.
• IPv6-adres: toont de IPv6-adrestypen.
-Link-lokaal adres: dit is een IPv6-adres dat begint met een
prefixwaarde FE80. Dit adres heeft een Local-linkbereik en wordt
automatisch gegenereerd.
-Adres met staat: dit is een IPv6-adres dat is samengesteld uit het
aangekondigde prefix van de router en de interface-identifier. Op
een interface zoals Ethernet is de interface-identifier meestal
afgeleid van het Mac-adres van het apparaat. Het aangekondigde
prefix is afhankelijk van de routerconfiguraties.
Meer dan één adres kan voor router-advertisements worden
geconfigureerd, maar slechts één adres zal op het scherm worden
weergegeven.
-Adres zonder staat: dit is een IPv6-adres dat wordt verkregen door
een DHCPv6-server.
-Handmatig Adres: dit is een IPv6-adres dat handmatig door een
beheerder kan worden geconfigureerd.

Netwerkinstell.
326
2. Geavanceerde functies in het menu Instellingen
• DHCPv6-configuratie: selecteer de DHCPv6-configuratie die u wilt
gebruiken.
-DHCP gebruiken indien door router gevraagd: DHCPv6 is
ingeschakeld wanneer een router adverteert om DHCPv6 te
gebruiken.
-DHCP altijd inschakelen: gebruik ongeacht de router-advertisement
DHCPv6 om een IPv6-adres te verkrijgen.
-Nooit DHCP gebruiken: schakelt DHCPv6 uit.
• Unieke DHCP-id: Hiermee geeft u de unieke DHCP-id weer.
• DHCP Identity Association-id: Hiermee geeft u de DHCP Identity
Association-id weer.
802.1x
U kunt de poortgebaseerde 802.1x-verificatie inschakelen. Als deze
verificatie is ingeschakeld, heeft het apparaat geen toegang tot het
beschermde gedeelte van het netwerk tot het apparaat daartoe gemachtigd
wordt. Gebruik deze functie om uw netwerk te beveiligen.
• 802.1x : Markeer om deze optie in te schakelen.
• 802.1x Authentication Method: Selecteer het te gebruiken
verificatiealgoritme.
-EAP-MD5: biedt minimale veiligheid. De MD5 hash-functie is
kwetsbaar voor dictionary-aanvallen en ondersteunt geen key
generation.
-PEAP: aanbevolen voor gebruikers die gebruikmaken van Microsoft
desktop clients en servers. Voor andere gebruikers is dit niet
aangeraden.
-EAP-MS-CHAPv2: MS-CHAPv2 biedt verificatie in twee richtingen
tussen peers door de combinatie van een peer Challenge-bericht
met het Response-pakket en een authenticator Response-bericht
op het Success-pakket.
-TLS: Dit wordt gebruikt voor veilige communicatie over het internet
tussen een client en een server.
24
Wi-Fi
Het Wi-Fi-menu is alleen beschikbaar als de optionele Wireless/NFC-kit is
geïnstalleerd (zie "Installatie van draadloos netwerk (optioneel)" op pagina
350).
De submenu's in het Wi-Fi-menu zijn vrijwel hetzelfde als de submenu's in
het Ethernet-menu (zie "Ethernet" op pagina 324).
Functie Omschrijving
Wi-Fi-netwerken Wanneer met het apparaat verbinding
wordt gemaakt met het draadloze netwerk,
wordt de SSID van het toegangspunt
(router) weergegeven op het scherm.

Netwerkinstell.
327
2. Geavanceerde functies in het menu Instellingen
25
Netwerkprotocol
U kunt netwerkprotocollen zelf in- en uitschakelen
26
Network Security
U kunt deze opties alleen inschakelen en configureren in SyncThru™
Web Service (zie "Tabblad Beveiliging" op pagina 180).
• IPSec: U kunt de IP-beveiligingsinstellingen instellen.
• Netwerkfilter:
-MAC-filter: MAC-filtering uitschakelen.
-IPv4-filtering : IPv4-filtering uitschakelen.
-IPv6-filtering : IPv6-filtering uitschakelen.
27
NFC
U kunt NFC zelf in- en uitschakelen. De NFC-functie is beschikbaar
wanneer de optionele Wireless/NFC-kit is geïnstalleerd (zie "De NFC-
functie gebruiken (optioneel)" op pagina 359).
WPS-instellingen Als uw printer en een toegangspunt (of
draadloze router) Wi-Fi Protected Setup™
(WPS) ondersteunen, kunt u de
instellingen voor het draadloze netwerk
eenvoudig zonder computer configureren
via het menu WPS-instellingen.
Wi-Fi Direct Wi-Fi Direct biedt een veilige en
gebruiksvriendelijke peer-to-
peerverbinding tussen een Wi-Fi Direct-
printer en mobiel apparaat.
Functie Omschrijving
Functie Omschrijving
IPSec U kunt IPSec uitschakelen wanneer dit is
ingeschakeld in SyncThru™ Web Service.
Netwerkfilter U kunt de opties voor netwerkfilteren
uitschakelen wanneer deze zijn
ingeschakeld in SyncThru™ Web Service.

328
2. Geavanceerde functies in het menu Instellingen
Systeem
• Afhankelijk van de opties of het model zullen sommige menu’s
mogelijk niet op het display verschijnen. Als dit het geval is, zijn deze
opties niet van toepassing op uw apparaat.
• Klik op de knop (Help) op het startscherm of op
(snelmenu), en klik op de optie waar u meer over wilt weten.
28
Datum en tijd
Wanneer u de tijd en de datum instelt, worden ze gebruikt voor het
verzenden/afdrukken van uitgestelde fax-/afdruktaken of op rapporten
afgedrukt. Als ze echter verkeerd zijn, moet u ze wijzigen.
29
Over het systeem
U kunt de hardwareconfiguratie, systeemeigenschappen en softwareversie
van het apparaat zien.
Apparaatdetails
U kunt de gedetailleerde apparaatinformatie controleren. Controleer de
status van geïnstalleerde hardware- en softwareversies om u te helpen bij
het onderhoud van het apparaat. U kunt de meest recente software van de
website van Samsung downloaden (http://www.samsung.com > zoek uw
product > Support of Downloads).
• H/W-configuratie: toont de status van geïnstalleerde hardware,
inclusief optionele onderdelen.
• Capaciteit: Toont de mogelijkheden van de hardware.
• Softwareversies: toont de softwareversies van geïnstalleerde
systemen.
30
Accessibility
Hiermee kunt u het apparaat configureren voor een hoger gebruiksgemak.
In dit menu kunt u verschillende geluids-, interactie- en weergaveopties
wijzigen zodat het apparaat handiger te bedienen is.

Systeem
329
2. Geavanceerde functies in het menu Instellingen
31
Contactgegevens
Met deze functie hebt u toegang tot de informatie van het servicecenter en
contactpunten waar gebruikers hulp kunnen vinden. Als u zich aanmeldt als
beheerder, kunt u de contactgegevens wijzigen.
• Systeembeheerder: controleer de contactinformatie van de
beheerder.
• SAMSUNG-ondersteuning: controleer de informatie van het
servicecenter.

3. Netwerkinstellingen
Dit hoofdstuk geeft u stap voor stap instructies voor het instellen van de netwerkomgeving voor u het apparaat
in gebruik neemt. U moet bekend zijn met de termen die gebruikt worden in de instructies voor het instellen van
de netwerkomgeving. Raadpleeg de woordenlijst voor termen die u niet begrijpt ("Verklarende woordenlijst" op
pagina 401).
• Netwerkomgeving 331
• Toegang tot netwerkinstellingen 332
• Netwerkinstellingen (TCP/IP configureren) 333
• Afdrukinstellingen (in te stellen poorten voor afdrukken in een
netwerk) 337
• Protocollen instellen 338
• Netwerkfilterinstellingen 339
• Installeren van een stuurprogramma over het netwerk 340
• Installatie van draadloos netwerk (optioneel) 350
• De NFC-functie gebruiken (optioneel) 359
• Ondersteunde mobiele apps 370
• AirPrint 372
• Google Cloud Print™ 374

331
3. Netwerkinstellingen
Netwerkomgeving
U kunt het netwerk gebruiken nadat u een netwerkkabel hebt aangesloten
op de desbetreffende poort op uw computer.
U moet de netwerkprotocollen installeren op het apparaat om het als
netwerkprinter te kunnen gebruiken. U kunt de basisnetwerkinstellingen
opgeven via het bedieningspaneel van het apparaat.
De volgende tabel toont de netwerkomgevingen die het apparaat
ondersteunt:
Item Specificatie
Netwerkinterface • Ethernet 10/100/1000 Base-TX bedraad LAN
• Netwerkinterface 802.11b/g/n draadloos LAN en
Near Field Communication (NFC)
a
Netwerkbesturings
systeem
• Windows® XP, Windows Server® 2003, Windows
Vista®, Windows® 7, Windows 8, Windows
Server® 2008 R2
• Diverse Linux-besturingssystemen
• Diverse Unix-besturingssystemen
• Mac OS X 10.5 - 10.9
• Novell NetWare 5.x - 6.x
Netwerkprotocolle
n
• TCP/IPv4
• DHCP, BOOTP
• DNS, WINS, Bonjour, SLP, UPnP
• Standard TCP/IP Printing(RAW), LPR, IPP
• FTP,SMB, SMTP, WSD
• LDAP, Kerberos, 802.1x
• SNMPv 1/2/3, HTTP, IPSec
• TCP/IPv6 (DHCP, DNS, RAW, LPR, SNMPv 1/2/3,
HTTP, IPSec)
a. Optioneel apparaat
Item Specificatie

333
3. Netwerkinstellingen
Netwerkinstellingen (TCP/IP configureren)
Als u uw apparaat op een netwerk aansluit moet u eerst de TCP/IP-
instellingen voor het apparaat configureren. De onderstaande instellingen
zijn de vereiste basisinstellingen voor het gebruik van uw apparaat als een
netwerkapparaat. U kunt TCP/IP, DNS-server, TCP/IPv6, Ethernet en de
methodes voor het toewijzen van IP-adressen instellen.
1
Ethernet
U kunt de Ethernet-instellingen instellen.
Tik op Instellingen > Netwerkinstell. > Ethernet vanaf het startscherm of
tik op Apps.
U kunt deze functie ook gebruiken via de SyncThru™ Web Service.
Open de webbrowser vanaf uw netwerkcomputer en typ het IP-adres
van uw apparaat (zie "Tabblad Instellingen" op pagina 179).
• Ethernetpoort: U kunt de Ethernetpoort inschakelen/uitschakelen.
• Ethernet-snel.: kies de snelheid voor Ethernet.
• MAC-adres: toont het Mac-adres van het apparaat.
2
TCP/IP-protocol
U kunt de IPv4-instellingen instellen.
Tik op Instellingen > Netwerkinstell. > Ethernet > TCP/IPv4 vanaf het
startscherm of tik op Apps.
U kunt deze functie ook gebruiken via de SyncThru™ Web Service.
Open de webbrowser vanaf uw netwerkcomputer en typ het IP-adres
van uw apparaat (zie "Tabblad Instellingen" op pagina 179).
IP-instelling
U kunt de methode voor het toewijzen van IP-adressen kiezen.
• Stat.: selecteer om het IP-adres/subnetmasker/gatewayadres
handmatig in te voeren.
• BOOTP: het IP-adres/subnetmasker/gatewayadres worden
automatisch toegewezen door de BOOTP-server.
• DHCP: het IP-adres/subnetmasker/gatewayadres worden automatisch
toegewezen door de DHCP-server.

Netwerkinstellingen (TCP/IP configureren)
334
3. Netwerkinstellingen
DNS-configuratie
U kunt de DNS-server configureren.
• Hostnaam: voer de hostnaam in. U kunt maximaal 63 tekens invoeren.
De standaardinstelling is "SEC[MAC address]".
• Domeinnaam: voer de domeinnaam in. U kunt maximaal 128 tekens
invoeren.
• Primaire DNS-server: voer het adres van de DNS-server in dat u als
primair adres wilt gebruiken.
• Secundaire DNS-server: voer het adres van de DNS-server in dat u
als alternatief adres wilt gebruiken.
• Dynamische DNS-registratie: Als u dit wilt gebruiken, schakelt u het
selectievakje (of de selectievakjes) voor dynamische DNS-registratie in.
Als deze optie is ingeschakeld, registreert het apparaat de host- en
domeinnaam dynamisch op geconfigureerde DNS-servers. Als deze
optie is ingeschakeld en DHCP is geselecteerd, worden de DHCP
FQDN-opties automatisch uitgeschakeld.
WINS (Windows Internet Name Service)
U kunt de WNS-server configureren. WINS wordt gebruikt door het
Windows-besturingssysteem. Selecteer deze optie.
Het IP-adres weergeven
U kunt het apparaat instellen om het IP-adres op de meldingsbalk weer te
geven. Als u deze optie selecteert, wordt het IP-adres in de meldingsbalk
weergegeven.
3
TCP/IPv6
U kunt de IPv6-instellingen instellen.
Tik op Instellingen > Netwerkinstell. > Ethernet > TCP/IPv6 vanaf het
startscherm of tik op Apps.
U kunt deze functie ook gebruiken via de SyncThru™ Web Service.
Open de webbrowser vanaf uw netwerkcomputer en typ het IP-adres
van uw apparaat (zie "Tabblad Instellingen" op pagina 179).
• Protocol: Tik om het IPv6-protocol in het systeem te gebruiken. Start
het apparaat opnieuw om the wijziging door te voeren.
• IPv6-adres: toont de IPv6-adrestypen.
-Link-lokaal adres: dit is een IPv6-adres dat begint met een
prefixwaarde FE80. Dit adres heeft een Local-linkbereik en wordt
automatisch gegenereerd.

Netwerkinstellingen (TCP/IP configureren)
335
3. Netwerkinstellingen
-Adres met staat: dit is een IPv6-adres dat is samengesteld uit het
aangekondigde prefix van de router en de interface-identifier. Op
een interface zoals Ethernet is de interface-identifier meestal
afgeleid van het Mac-adres van het apparaat. Het aangekondigde
prefix is afhankelijk van de routerconfiguraties.
Meer dan één adres kan voor router-advertisements worden
geconfigureerd, maar slechts één adres zal op het scherm worden
weergegeven.
-Adres zonder staat: dit is een IPv6-adres dat wordt verkregen door
een DHCPv6-server.
-Handmatig Adres: dit is een IPv6-adres dat handmatig door een
beheerder kan worden geconfigureerd.
• DHCPv6-configuratie: selecteer de DHCPv6-configuratie die u wilt
gebruiken.
-DHCP gebruiken indien door router gevraagd: DHCPv6 is
ingeschakeld wanneer een router adverteert om DHCPv6 te
gebruiken.
-DHCP altijd inschakelen: gebruik ongeacht de router-advertisement
DHCPv6 om een IPv6-adres te verkrijgen.
-Nooit DHCP gebruiken: schakelt DHCPv6 uit.
• Unieke DHCPv6-id: Clients gebruiken een unieke DHCP-id (DUID) om
een IP-adres te verkrijgen van de DHCPv6-server. De server zoekt de
DUID op in de database en levert de correcte configuratiegegevens
(adres, leasetijden, DNS-servers, etc.) aan de client.
• DHCPv6 Identity Association-id: Elke interface heeft een id, ook wel
een Identity Association-id genoemd (IAID), waarmee de interface
wordt gekoppeld aan één of meer IP-adressen. Elke toewijzing in de
DHCPv6-server omvat zowel een DUID als een IAID.
4
802.1x
U kunt de poortgebaseerde 802.1x-verificatie inschakelen. Als deze
verificatie is ingeschakeld, heeft het apparaat geen toegang tot het
beschermde gedeelte van het netwerk tot het apparaat daartoe gemachtigd
wordt. Gebruik deze functie om uw netwerk te beveiligen.
Tik op Instellingen > Netwerkinstell. > Ethernet > 802.1x vanaf het
startscherm of tik op Apps.
• 802.1x : Markeer om deze optie in te schakelen.
• 802.1x Authentication Method: Selecteer het te gebruiken
verificatiealgoritme.
-EAP-MD5: biedt minimale veiligheid. De MD5 hash-functie is
kwetsbaar voor dictionary-aanvallen en ondersteunt geen key
generation.
-PEAP: aanbevolen voor gebruikers die gebruikmaken van Microsoft
desktop clients en servers. Voor andere gebruikers is dit niet
aangeraden.

Netwerkinstellingen (TCP/IP configureren)
336
3. Netwerkinstellingen
-EAP-MS-CHAPv2: MS-CHAPv2 biedt verificatie in twee richtingen
tussen peers door de combinatie van een peer Challenge-bericht
met het Response-pakket en een authenticator Response-bericht
op het Success-pakket.
-TLS: Dit wordt gebruikt voor veilige communicatie over het internet
tussen een client en een server.

337
3. Netwerkinstellingen
Afdrukinstellingen (in te stellen poorten voor afdrukken in een netwerk)
U kunt de poorten instellen die u bij het afdrukken wilt gebruiken. Als u via
het netwerk wilt afdrukken, moet u de volgende poorten selecteren.
Tik op Instellingen > Beheer > Rapport > Netwerkconfiguratie vanaf het
startscherm, of tik op Apps en vervolgens op Afdrukken.
U kunt deze functie ook gebruiken via de SyncThru™ Web Service.
Open de webbrowser vanaf uw netwerkcomputer en typ het IP-adres
van uw apparaat (zie "Netwerkinstellingen (TCP/IP configureren)" op
pagina 333).

338
3. Netwerkinstellingen
Protocollen instellen
U kunt de protocols Standaard TCP/IP, LPR, IPP, ThinPrint, CIFS, SNTP
(Simple Network Time Protocol), SLP (Service Location Protocol), Telnet,
SNMP V1/V2 (Simple Network Management Protocol), SNMPv3,
UPnP(SSDP) Protocol, and mDNS (Multicast Domain Name System),
SetIP en HTTP in- of uitschakelen.
Tik in het startscherm op Instellingen > Netwerkinstell. >
Netwerkprotocol of tik op Apps.
U kunt deze functie ook gebruiken via de SyncThru™ Web Service.
Open de webbrowser vanaf uw netwerkcomputer en typ het IP-adres
van uw apparaat (zie "Tabblad Instellingen" op pagina 179).

339
3. Netwerkinstellingen
Netwerkfilterinstellingen
U kunt uw apparaat instellen om verbindingen van niet in de lijst
opgenomen IP- en Mac-adressen met het apparaat te voorkomen.
U kunt de algemene netwerkfilterinstellingen instellen.
Tik op Instellingen > Netwerkinstell. > Netwerkbeveiliging >
Netwerkfilter vanaf het beginscherm of tik op App.
U kunt deze functie ook gebruiken via de SyncThru™ Web Service.
Open de webbrowser vanaf uw netwerkcomputer en typ het IP-adres
van uw apparaat (zie "Tabblad Instellingen" op pagina 179).
• MAC-filter: MAC-filtering uitschakelen.
• IPv4-filtering : IPv4-filtering uitschakelen.
• IPv6-filtering : IPv6-filtering uitschakelen.

340
3. Netwerkinstellingen
Installeren van een stuurprogramma over het netwerk
U moet de printerstuurprogrammasoftware installeren voor u kunt
afdrukken. De software omvat stuurprogramma’s, toepassingen en andere
ondersteunende programma’s.
Controleer of de netwerkinstallatie voor uw apparaat is voltooid. Sluit alle
toepassingen op uw computer af voor u met de installatie begint.

Installeren van een stuurprogramma over het
341
3. Netwerkinstellingen
5
Windows
1
Controleer of het apparaat met het netwerk is verbonden en
ingeschakeld is. Het IP-adres van uw apparaat moet bovendien zijn
ingesteld.
2
Plaats de meegeleverde software-cd in uw cd-romstation.
Als het installatievenster niet verschijnt, klikt u op Start > Alle
programma's > Toebehoren > Uitvoeren.
Typ X:\Setup.exe, waarbij u "X" vervangt door de letter van uw cd-
rom-station en klik op OK.
•Voor Windows 8:
Als het installatievenster niet wordt weergegeven, gaat u naar
Charms(charms) en selecteert u Zoeken > Apps(App) en
zoekt u Uitvoeren. Typ X:\Setup.exe, waarbij u 'X' vervangt door
de letter van uw cd-romstation, en klik op OK.
Als het pop-upvenster Tik om te kiezen wat met deze schijf
moet gebeuren. wordt weergegeven, klikt u op het venster en
selecteert u Run Setup.exe.
3
Controleer en accepteer de installatie-overeenkomst in het
installatievenster. Klik daarna op Volgende.
4
Selecteer Netwerk in het scherm Type printerverbinding. Klik
daarna op Volgende.
5
Volg de instructies in het installatievenster.
Vanaf het Startscherm van Windows 8
• Het V4-stuurprogramma wordt automatisch gedownload van
Windows Update als uw computer verbinding heeft met internet Als
dit niet het geval is, kunt u het V4-stuurprogramma handmatig
downloaden van de Samsung-website, www.samsung.com > zoek
uw product > Ondersteuning of Downloads.
• U kunt de app Samsung Printer Experience downloaden van de
Windows Store. Als u de Windows Store(Store) wilt gebruiken, hebt
u een Microsoft-account nodig.
a Selecteer vanuit de balk Charms(charms) de optie Zoeken.
b Klik op Store(Store).
c Zoek naar en klik op Samsung Printer Experience.
d Klik op Installeer.

Installeren van een stuurprogramma over het
342
3. Netwerkinstellingen
• Als u het stuurprogramma installeert met de meegeleverde software-
cd, wordt het V4-stuurprogramma niet geïnstalleerd. Als u het V4-
stuurprogramma wilt gebruiken in het Bureaubladscherm, kunt u
het downloaden van de Samsung-website, www.samsung.com >
zoek uw product > Ondersteuning of Downloads.
• Als u de managementhulpmiddelen voor printers van Samsung wilt
installeren, moet u deze installeren met de meegeleverde software-
cd.
1
Controleer of het apparaat met het netwerk is verbonden en
ingeschakeld is. Het IP-adres van uw apparaat moet bovendien zijn
ingesteld.
2
Ga naar Charms(charms), selecteer Instellingen > Pc-
instellingen wijzigen > Apparaten.
3
Klik op Een apparaat toevoegen.
De gedetecteerde apparaten worden op het scherm weergegeven.
4
Klik op de modelnaam of de hostnaam die u wilt gebruiken.
U kunt een netwerkconfiguratierapport afdrukken vanaf het
bedieningspaneel van het apparaat, waarop de hostnaam van het
huidige apparaat wordt weergegeven.
5
Het stuurprogramma wordt automatisch geïnstalleerd via Windows
Update.
De modus installatie op de achtergrond
De modus installatie op de achtergrond is een installatiemethode die geen
tussenkomst van de gebruiker vereist. Zodra u met de installatie start,
worden het stuurprogramma van het apparaat en de software automatisch
op uw computer geïnstalleerd. U kunt de installatie op de achtergrond ook
starten door /s of /S in het opdrachtvenster te typen.
Opdrachtregelparameters
De volgende tabel geeft opdrachten weer die kunnen worden gebruikt in het
opdrachtvenster.
De volgende opdrachtregels zijn effectief en worden gehanteerd
wanneer de opdracht gebruikt wordt met /s of /S. /h, /H of /? zijn
uitzonderlijke opdrachten die alleen gebruikt kunnen worden.
Opdrachtregel Definitie Omschrijving
/s of /S Start installatie op de
achtergrond.
Hiermee worden
apparaatstuurprogramma's
geïnstalleerd zonder UI's
op te roepen en zonder
tussenkomst van de
gebruiker.

Installeren van een stuurprogramma over het
343
3. Netwerkinstellingen
/p"<poortnaam>" of
/P"<poortnaam>"
Specificeert de
printerpoort.
Er wordt een
netwerkpoort
gemaakt aan de
hand van de
standaard TCP/
IP-poortmonitor.
Voor een lokale
poort moet deze
poort op het
systeem bestaan
voor deze door
een opdracht
wordt
gespecificeerd.
De printerpoortnaam kan
worden opgegeven als IP-
adres, hostnaam, lokale
USB-poortnaam,
IEEE1284-poortnaam of
netwerkpad.
Voorbeeld:
• /p"xxx.xxx.xxx.xxx"
waarin "xxx.xxx.xxx.xxx"
staat voor het IP-adres
van de netwerkprinter. /
p"USB001", /P"LPT1:", /
p"hostnaam"
• /p'\\computer_name
\shared_printer' of
'\\xxx.xxx.xxx.xxx\shared
_printer', waarbij
'\\computer_name\share
d_printer' of
'\\xxx.xxx.xxx.xxx\shared
_printer' het netwerkpad
naar de printer vormt
door twee slashes, de
computernaam of het
lokale IP-adres van de
pc die de printer deelt op
te geven, en de
gedeelde naam van de
printer.
Opdrachtregel Definitie Omschrijving
/a"<dest_path>" of
/A"<dest_path>"
Specificeert het doelpad
voor de installatie.
Het doelpad
moet een volledig
gekwalificeerd
pad zijn.
Aangezien
apparaatstuurprogramma's
geïnstalleerd moeten
worden op een voor het
besturingssysteem
specifiek pad, is deze
opdracht alleen van
toepassing op
toepassingssoftware.
/n"<Printernaam>"
of /
N"<Printernaam>"
Specificeert de
printernaam. De
printerinstantie zal
worden gemaakt
conform de opgegeven
printernaam.
Met deze parameter kunt u
naar wens printerinstanties
toevoegen.
Opdrachtregel Definitie Omschrijving

Installeren van een stuurprogramma over het
344
3. Netwerkinstellingen
/nd of /ND Geeft de opdracht het
geïnstalleerde
stuurprogramma niet in
te stellen als standaard
apparaatstuurprogramm
a.
Het geeft aan dat het
geïnstalleerde
apparaatstuurprogramma
niet het standaard
apparaatstuurprogramma
op uw systeem zal zijn als
er meer dan een
printerstuurprogramma is
geïnstalleerd. Als er geen
apparaatstuurprogramma
op uw systeem is
geïnstalleerd, is deze optie
niet van toepassing omdat
het Windows-
besturingssysteem het
geïnstalleerde
printerstuurprogramma als
standaardstuurprogramma
zal instellen.
Opdrachtregel Definitie Omschrijving
/x of /X Maakt gebruik van
bestaande
apparaatstuurprogramm
abestanden om de
printerinstantie te maken
als deze al is
geïnstalleerd.
Deze opdracht biedt een
mogelijkheid om een
printerinstantie te
installeren die
gebruikmaakt van
geïnstalleerde
printerstuurprogrammabest
anden zonder een
bijkomend stuurprogramma
te installeren.
/
up"<printernaam>"
of /
UP"<printernaam>
"
Verwijdert alleen de
opgegeven
printerinstantie en niet
de
stuurprogrammabestand
en.
Deze opdracht biedt een
mogelijkheid om alleen de
opgegeven printerinstantie
van uw systeem te
verwijderen zonder effect
op andere
printerstuurprogramma's.
Hiermee zullen de
printerstuurprogramma's
niet van uw systeem
worden verwijderd.
/d of /D Verwijdert alle
apparaatstuurprogramm
a's en toepassingen van
uw systeem.
Deze opdracht verwijdert
alle geïnstalleerde
apparaatstuurprogramma's
en toepassingssoftware
van uw systeem.
Opdrachtregel Definitie Omschrijving

Installeren van een stuurprogramma over het
345
3. Netwerkinstellingen
6
Mac
1
Controleer of het apparaat met uw netwerk is verbonden en
ingeschakeld is.
2
Plaats de meegeleverde software-cd in uw cd-romstation.
3
Dubbelklik op het pictogram in de vorm van een cd-rom op het
bureaublad van uw Mac-computer.
•Voor Mac OS X 10.8 dubbelklikt u op de cd-rom die wordt
weergegeven in de Finder.
4
Dubbelklik in de map MAC_Installer op het pictogram Installer OS
X.
5
Klik op Doorgaan.
6
Lees de gebruiksrechtovereenkomst en klik op Doorgaan.
7
Klik op Akkoord als u akkoord gaat met de
gebruiksrechtovereenkomst.
/v"<share name>"
of /V"<share
name>"
Deelt het geïnstalleerde
apparaat en voegt
andere
platformstuurprogramma
's toe voor Point & Print.
Alle ondersteunde
apparaatstuurprogramma's
van het Windows-
besturingssysteem worden
geïnstalleerd en gedeeld
met de opgegeven <share
name> voor Point & Print.
/o of /O Opent de map Printers
en faxapparaten na
installatie.
Deze opdracht opent de
map Printers en
faxapparaten na installatie
op de achtergrond.
/h, /H of /? Toont het gebruik van de opdrachtregel.
Opdrachtregel Definitie Omschrijving

Installeren van een stuurprogramma over het
346
3. Netwerkinstellingen
8
Klik op Installeer. Alle onderdelen die noodzakelijk zijn voor
apparaatbewerkingen worden geïnstalleerd.
Als u klikt op Aanpassen, kunt u aangeven welke afzonderlijke
onderdelen u wilt installeren.
9
Voer het wachtwoord in en klik op OK (of op Install Software).
10
Selecteer Op het netwerk aangesloten printer (bedraad of
draadloos) in het scherm Type printerverbinding en klik op
Doorgaan.
11
Klik op de knop Printer toevoegen om uw printer te selecteren en
deze aan je lijst met printers toe te voegen.
12
Klik op IP en selecteer HP Jetdirect - Socket in Protocol.
13
Typ het IP-adres van uw apparaat in het invoerveld Adres.
14
Typ de wachtrijnaam in het invoerveld Wachtrij. Als u de
wachtrijnaam voor uw apparaatserver niet kunt bepalen, probeert u
eerst de standaardwachtrij.
15
Als de automatische selectiefunctie niet goed werkt, selecteert
Selecteer Printersoftware en uw apparaatnaam in Druk af via.
16
Klik op Add.
17
Klik op Doorgaan.
18
Nadat de installatie is voltooid, klikt u op Sluiten.
7
Linux
Om de printersoftware te onderzoeken, moet u softwarepakketten voor
Linux downloaden van de Samsung-website (http://www.samsung.com >
zoek uw product > Ondersteuning of Downloads).
1
Controleer of het apparaat met uw netwerk is verbonden en
ingeschakeld is. Het IP-adres van uw apparaat moet bovendien zijn
ingesteld.
2
Kopieer het Unified Linux Driver-pakket naar uw systeem.
3
Open het terminalprogramma en ga naar de map waarnaar u het
pakket hebt gekopieerd.
4
Pak het pakket uit.
5
Ga naar de map uld.
6
Voer de opdracht ” ./install.sh“ uit (als u niet bent aangemeld als
root, voert u de opdracht uit met “sudo” as “sudo ./install.sh”).
7
Ga verder met de installatie.
8
Start het hulpprogramma Printing nadat de installatie is voltooid (Ga
naar System > Administration > Printing of voer de opdracht
"system-config-printer" uit in het terminalprogramma).

Installeren van een stuurprogramma over het
347
3. Netwerkinstellingen
9
Klik op de knop Add.
10
Selecteer AppSocket/HP JetDirect en voer het IP-adres van het
apparaat in.
11
Klik op de knop Forward om de printer aan het systeem toe te
voegen.
8
UNIX
• Controleer of uw printer het besturingssysteem UNIX ondersteunt,
voordat u het UNIX-stuurprogramma installeert (zie
"Besturingssysteem" op pagina 8).
• De commando's zijn gemarkeerd met "". Wanneer u de commando's
invoert, moet u geen "" typen.
• Sommige functies en optionele onderdelen zijn mogelijk niet
beschikbaar afhankelijk van model of land (zie "Besturingssysteem"
op pagina 8).
Om het UNIX-printerstuurprogramma te gebruiken moet u eerst het UNIX-
printerstuurprogrammapakket installeren en vervolgens de printer instellen.
U kunt het UNIX-printerstuurprogrammapakket downloaden van de website
van Samsung (http://www.samsung.com > zoek uw product >
Ondersteuning of Downloads).
Het UNIX-printerstuurprogrammapakket
installeren
De installatieprocedure is identiek voor alle varianten van het
bovengenoemde UNIX-besturingssysteem.
1
Download het UNIX-stuurprogrammapakket van de website van
Samsung en pak het uit op uw computer.
2
Zorg dat u machtigingen voor de hoofdmap heeft.
“su -"
3
Kopieer het juiste stuurprogrammabestand naar de UNIX-computer.
Raadpleeg de handleiding van uw UNIX-besturingssysteem voor meer
informatie.
4
Pak het UNIX-printerstuurprogrammabestand uit.
Op IBM AIX gebruikt u bijvoorbeeld de volgende commando's:
“gzip -d < voor de pakketnaam in | tar xf -"
5
de uitgepakte map.

Installeren van een stuurprogramma over het
348
3. Netwerkinstellingen
6
Voer het installatiescript uit.
“./install –i”
install is het installatiescriptbestand dat wordt gebruikt om het
UNIX-printerstuurprogrammapakket te installeren/deïnstalleren.
Gebruik de opdracht "chmod 755 install" om de uitvoering van het
installatiescript te machtigen.
7
Voer de opdracht ". /install –c" uit om de resultaten van de installatie
te controleren.
8
Voer "installprinter" uit vanaf de opdrachtregel. Hiermee wordt het
venster van de wizard Add Printer Wizard geopend. Stel in dit
venster de printer op de volgende manier in:
In sommige UNIX-besturingssystemen, zoals Solaris 10, zijn zojuist
toegevoegde printers mogelijk niet ingeschakeld en/of kunnen geen
taken ontvangen. In dat geval moet u de volgende twee opdrachten
uitvoeren in de root-terminal:
“accept <printer_name>"
“enable <printer_name>"
De installatie van het
printerstuurprogrammapakket ongedaan maken
Het hulpprogramma moet gebruikt worden om de geïnstalleerde printer
uit het systeem te verwijderen.
a Voer de opdracht "uninstallprinter" uit vanaf de terminal.
Hierdoor wordt Uninstall Printer Wizard geopend.
De geïnstalleerde printers verschijnen in de vervolgkeuzelijst.
b Selecteer de printer die u wilt verwijderen.
c Klik op Delete om de printer uit het systeem te verwijderen.
d Voer de opdracht ". /install –d" uit om de installatie van het volledige
pakket ongedaan te maken.
e Voer de opdracht ". /install –c” uit om de resultaten van de
deïnstallatie te controleren.
Gebruik de opdracht ". /install –i” om de binaire gegevens opnieuw te
installeren.
De printer instellen
Voer "installprinter" uit vanaf de opdrachtregel om de printer toe te voegen
aan uw UNIX-systeem. Hiermee wordt het venster van de wizard Printer
toevoegen geopend. Stel in dit venster de printer op de volgende manier in:

Installeren van een stuurprogramma over het
349
3. Netwerkinstellingen
1
Typ de naam van de printer.
2
Selecteer het juiste printermodel uit de lijst van modellen.
3
Voer een beschrijving in voor het type van uw printer in het veld
Type. Dit is optioneel.
4
Geef in het veld Description een beschrijving van de printer op. Dit
is optioneel.
5
Geef in het veld Location een beschrijving van de printer op.
6
Typ het IP-adres of de DNS-naam van de printer in het tekstvak
Device voor netwerkprinters. Op IBM AIX met jetdirect kunt u alleen
Queue type invoeren. U kunt geen numeriek IP-adres invoeren.
7
Queue type toont de verbinding als lpd of jetdirect in de
overeenkomstige keuzelijst. Op Sun Solaris OS is bovendien een
usb type beschikbaar.
8
Selecteer Copies om het aantal exemplaren in te stellen.
9
Schakel de optie Collate in om exemplaren gesorteerd af te
drukken.
10
Schakel de optie Reverse Order in om exemplaren in omgekeerde
volgorde af te drukken.
11
Schakel de optie Make Default in om deze printer in te stellen als
standaardprinter.
12
Klik op OK om de printer toe te voegen.

350
3. Netwerkinstellingen
Installatie van draadloos netwerk (optioneel)
• Als u op het apparaat een draadloos netwerk wilt gebruiken,
controleert u de optielijsten en neemt u contact op met uw verkoper
om de optie te bestellen (zie "Beschikbare accessoires" op pagina
259). Wanneer u een Wireless/NFC-kit (draadloze LAN-optie) koopt,
installeert u de kit door de stappen te volgen in de meegeleverde
gids van de Wireless-kit (draadloze LAN-optie). Na het installeren
van de Wireless-kit (draadloze LAN-optie), stelt u het apparaat in om
de functie te kunnen gebruiken.
• Controleer of uw apparaat een draadloos netwerk ondersteunt.
Afhankelijk van het model is een draadloos netwerk mogelijk niet
beschikbaar (zie "Functies per model" op pagina 8).
Draadloze netwerken vereisen een hoger beveiligingsniveau. Als u voor het
eerst een toegangspunt installeert, worden een netwerknaam (SSID), het
type beveiliging en een netwerkwachtwoord voor het netwerk gegenereerd.
Vraag uw netwerkbeheerder om deze informatie voordat u verder gaat met
de installatie van het apparaat.
9
Methoden voor het instellen van een draadloos
netwerk
U kunt de instellingen van uw draadloze netwerk configureren vanaf het
apparaat of de computer. Kies de instellingsmethode uit de onderstaande
tabel.
• Sommige installatiemethoden voor het draadloze netwerk zijn
mogelijk niet beschikbaar afhankelijk van het model of land.
• Het wordt ten strengste aangeraden dat u het wachtwoord instelt op
Access Points (Toegangspunten). Als u het wachtwoord niet instelt
op Acces Points (Toegangspunten) kunnen onbekende apparaten,
waaronder pc's, smartphones en printers, mogelijk illegaal toegang
krijgen. Raadpleeg de gebruikershandleiding Acces Points
(Toegangspunten) voor de wachtwoordinstellingen.
Installatiemet
hode
Verbindingsmetho
de
Beschrijving &
Gebruiksaanwijzing
Met
toegangspun
t
Via de computer zie "Een netwerkkabel gebruiken"
op pagina 353.
Vanaf het
bedieningspaneel
van het apparaat
zie "Het menu WPS-instellingen
gebruiken" op pagina 351.
zie "Wi-Fi-netwerken gebruiken" op
pagina 353.

Installatie van draadloos netwerk (optioneel)
351
3. Netwerkinstellingen
10
Het menu WPS-instellingen gebruiken
Als uw printer en een toegangspunt (of draadloze router) Wi-Fi Protected
Setup™ (WPS) ondersteunen, kunt u de instellingen voor het draadloze
netwerk eenvoudig zonder computer configureren via het menu WPS
Settings.
• Als u het draadloze netwerk wilt gebruiken in de
infrastructuurmodus, koppelt u de netwerkkabel los van het
apparaat. Of u de knop WPS (PBC) gebruikt of het PIN-nummer
invoert om verbinding te maken met het toegangspunt, hangt af van
het toegangspunt (of de draadloze router) die u gebruikt. Raadpleeg
de gebruikershandleiding bij het toegangspunt (of de draadloze
router) dat u gebruikt voor meer informatie.
• Wanneer u de WPS-knop gebruikt om het draadloos netwerk in te
stellen, kunnen de beveiligingsinstellingen wijzigen. Vergrendel de
WPS-optie in de beveiligingsinstellingen van het huidige draadloze
netwerk om dit te voorkomen. De naam van de optie kan verschillen
afhankelijk van het toegangspunt (of draadloze router) dat/die u
gebruikt.
Wat u nodig hebt
• Controleer of het toegangspunt (of de draadloze router) Wi-Fi Protected
Setup™ (WPS) ondersteunt.
• Controleer of uw apparaat Wi-Fi Protected Setup™ (WPS) ondersteunt.
• Netwerkcomputer (alleen in de PIN-modus)
Uw type kiezen
Er zijn twee methoden waarmee u het apparaat kunt verbinden met een
draadloos netwerk.
• Met de Push Button Configuration (PBC)-methode kunt u het
apparaat een verbinding laten maken met een draadloos netwerk door
te drukken op het menu WPS Settings op het bedieningspaneel van uw
apparaat en op de WPS-knop (of PBC-knop) op een toegangspunt dat
(of draadloze router die) Wi-Fi Protected Setup™ (WPS) ondersteunt.
• Bij de PIN (Personal Identification Number)-methode kunt u uw
apparaat verbinding laten maken met een draadloos netwerk door de
meegeleverde PIN-gegevens in te voeren op een toegangspunt dat (of
draadloze router die) WPS (Wi-Fi Protected Setup™) ondersteunt.
Wi-Fi Direct installeren
zie "Wi-Fi Direct voor mobiel printen
instellen" op pagina 355.
Installatiemet
hode
Verbindingsmetho
de
Beschrijving &
Gebruiksaanwijzing

Installatie van draadloos netwerk (optioneel)
352
3. Netwerkinstellingen
WPS-verbinding maken
De fabrieksinstelling voor uw apparaat is de modus PBC. Deze wordt
aanbevolen voor een gewone draadloze netwerkomgeving.
Aansluiten in PBC-modus
1
Tik in het beginscherm op Instellingen > Netwerkinstell. > Wi-Fi of
tik op App.
2
Voer de id en het Password in.
Gebruik hetzelfde aanmeldings-id, wachtwoord en domein zoals bij
de aanmelding op het apparaat (zie "Aanmelden" op pagina 306.)
Als u een nieuwe gebruiker wilt maken of het wachtwoord wilt wijzigen,
zie "Tabblad Beveiliging" op pagina 180.
3
Tik op WPS-instellingen > Verbinden via PBC.
4
Druk op de knop WPS (PBC) op het toegangspunt (of de draadloze
router).
5
Volg de instructies op het scherm.
De berichten worden weergegeven op het scherm.
Verbinding maken in PIN-modus
1
Tik in het startscherm op Instellingen > Netwerkinstell. > Wi-Fi of
tik op App.
2
Voer de id en het Password in.
Gebruik hetzelfde aanmeldings-id, wachtwoord en domein zoals bij
de aanmelding op het apparaat (zie "Aanmelden" op pagina 306.)
Als u een nieuwe gebruiker wilt maken of het wachtwoord wilt wijzigen,
zie "Tabblad Beveiliging" op pagina 180.
3
Tik op WPS-instellingen > Verbinden via PIN.
4
De achtcijferige PIN-code verschijnt op het display.
U moet binnen twee minuten de achtcijferige PIN-code invoeren op
de computer die is aangesloten op het toegangspunt (of de
draadloze router).
5
Volg de instructies op het scherm.
De berichten worden weergegeven op het scherm.

Installatie van draadloos netwerk (optioneel)
353
3. Netwerkinstellingen
11
Wi-Fi-netwerken gebruiken
Voor u begint moet u de netwerknaam (SSID) van uw draadloos netwerk
kennen, evenals de netwerksleutel als deze is gecodeerd. Deze gegevens
zijn ingesteld toen het toegangspunt (of de draadloze router) werd
geïnstalleerd. Raadpleeg uw netwerkbeheerder als u niet vertrouwd bent
met de draadloze omgeving waarin u werkt.
1
Tik in het startscherm op Instellingen > Netwerkinstell. > Wi-Fi of
tik op App.
2
Het apparaat geeft een lijst met beschikbare netwerken. Nadat een
netwerk is geselecteerd, vraagt de printer naar de bijbehorende
beveiligingscode.
3
Selecteer de gewenste Wi-Fi-netwerkoptie.
12
Een netwerkkabel gebruiken
Neem contact op met uw netwerkbeheerder of de persoon die uw
draadloos netwerk heeft ingesteld voor informatie over uw
netwerkconfiguratie.
Uw apparaat is netwerkcompatibel. Om uw apparaat netwerkcompatibel te
maken, moet u enkele configuratieprocedures doorlopen.
Wat u nodig hebt
• Toegangspunt
• Netwerkcomputer
• Software-cd die bij het apparaat is geleverd
• Een apparaat met een daarop geïnstalleerde interface voor draadloze
netwerken
• Netwerkkabel
Een netwerkconfiguratierapport afdrukken
U kunt bepalen welke netwerkinstellingen voor uw apparaat worden
gebruikt door een netwerkconfiguratierapport af te drukken.
zie "Rapport" op pagina 322.

Installatie van draadloos netwerk (optioneel)
354
3. Netwerkinstellingen
IP-adres instellen via het programma SetIP
(Windows)
Dit programma wordt gebruikt om het IP-adres van uw apparaat handmatig
in te stellen met behulp van het MAC-adres, om te communiceren met het
apparaat. Het MAC-adres is een hardwareserienummer van de
netwerkinterface dat u terugvindt in het netwerkconfiguratierapport
terugvindt.
zie "Netwerkinstellingen (TCP/IP configureren)" op pagina 333.
Het draadloos netwerk van het apparaat
configureren
Voor u begint moet u de netwerknaam (SSID) van uw draadloos netwerk
kennen, evenals de netwerksleutel als deze is gecodeerd. Deze gegevens
zijn ingesteld toen het toegangspunt (of de draadloze router) werd
geïnstalleerd. Raadpleeg uw netwerkbeheerder als u niet vertrouwd bent
met de draadloze omgeving waarin u werkt.
Om parameters van het draadloos netwerk te configureren, kunt u
SyncThru™ Web Service gebruiken.
SyncThru™ Web Service gebruiken
Controleer de status van de kabelverbinding voor u begint met de
configuratie van de parameters voor het draadloze netwerk.
1
Controleer of de netwerkkabel op de printer is aangesloten. Als dat
niet het geval is, moet u een standaardnetwerkkabel op het apparaat
aansluiten.
2
Start een webbrowser als Internet Explorer, Safari of Firefox, en voer
in het browservenster het nieuwe IP-adres van uw apparaat in.
Voorbeeld:
3
Klik op Login in de rechterbovenhoek van de SyncThru™ Web
Service-website.
4
Voer de id en het Password in.
Gebruik hetzelfde aanmeldings-id, wachtwoord en domein zoals bij
de aanmelding op het apparaat (zie "Aanmelden" op pagina 306.)
5
Als het venster SyncThru™ Web Service wordt geopend, klikt u op
Network Settings.
6
Klik op Wi-Fi > Wizard.
7
Selecteer de Network Name(SSID) in de lijst.
8
Klik op Next.
Als het venster met beveiligingsinstellingen voor draadloze
netwerken verschijnt, voert u het geregistreerde wachtwoord
(netwerkwachtwoord) in en klikt u op Next.

Installatie van draadloos netwerk (optioneel)
355
3. Netwerkinstellingen
9
Het bevestigingsvenster verschijnt. Controleer de instellingen van
het draadloze netwerk. Als de instellingen juist zijn, klikt u op Apply.
13
Het Wi-Fi-netwerk in- of uitschakelen
1
Controleer of de netwerkkabel op het apparaat is aangesloten. Als
dat niet het geval is, moet u een standaardnetwerkkabel op het
apparaat aansluiten.
2
Start een webbrowser als Internet Explorer, Safari of Firefox, en voer
in het browservenster het nieuwe IP-adres van uw apparaat in.
Voorbeeld:
3
Klik op Login in de rechterbovenhoek van de SyncThru™ Web
Service-website.
4
Voer de id en het Password in.
Gebruik hetzelfde aanmeldings-id, wachtwoord en domein zoals bij
de aanmelding op het apparaat (zie "Aanmelden" op pagina 306.)
Als u een nieuwe gebruiker wilt maken of het wachtwoord wilt wijzigen,
zie "Tabblad Beveiliging" op pagina 180.
5
Als het venster SyncThru™ Web Service wordt geopend, klikt u op
Network Settings.
6
Klik op Wi-Fi.
7
U kunt het Wi-Fi-netwerk in- en uitschakelen.
14
Wi-Fi Direct voor mobiel printen instellen
Wi-Fi Direct biedt een veilige en gebruiksvriendelijke peer-to-
peerverbinding tussen een Wi-Fi Direct-printer en mobiel apparaat.
Met Wi-Fi Direct kunt u uw printer aansluiten op een Wi-Fi Direct-netwerk,
terwijl deze ook verbonden is met een toegangspunt. U kunt ook
tegelijkertijd gebruik maken van een bekabeld netwerk en een Wi-Fi Direct-
netwerk, zodat meerdere gebruikers documenten kunnen openen en
afdrukken via Wi-Fi Direct en het bekabelde netwerk.
• U kunt uw mobiele apparaat niet verbinden met het internet via Wi-
Fi Direct op uw printer.
• De lijst met ondersteunde protocollen kan verschillen per model. Wi-
Fi Direct-netwerken ondersteunen niet IPv6-, netwerkfilterings-,
IPSec-, WINS- en SLP-diensten.
• Er kunnen maximaal 4 apparaten via Wi-Fi Direct worden
aangesloten.

Installatie van draadloos netwerk (optioneel)
356
3. Netwerkinstellingen
Wi-Fi Direct installeren
U kunt de Wi-Fi Direct-optie inschakelen volgens een van de volgende
methoden.
Vanaf het apparaat
1
Tik in het startscherm op Instellingen > Netwerkinstell. > Wi-Fi of
tik op App.
2
Voer de id en het Password in.
Gebruik hetzelfde aanmeldings-id, wachtwoord en domein zoals bij
de aanmelding op het apparaat (zie "Aanmelden" op pagina 306.)
Als u een nieuwe gebruiker wilt maken of het wachtwoord wilt wijzigen,
zie "Tabblad Beveiliging" op pagina 180.
3
Tik op Wi-Fi Direct.
4
Schakel Wi-Fi Direct in.
Vanaf een computer met netwerkverbinding
Wanneer uw printer een netwerkkabel of een draadloos toegangspunt
gebruikt, kunt u Wi-Fi Direct inschakelen en configureren via SyncThru™
Web Service.
1
Ga naar SyncThru™ Web Service en kies Settings > Network
Settings > Wi-Fi > Wi-Fi Direct™.
2
Schakel Wi-Fi Direct™ in en stel andere opties in.
Het mobiele apparaat instellen
• Raadpleeg de gebruikershandleiding voor het mobiele apparaat na het
instellen van Wi-Fi Direct op uw printer om Wi-Fi Direct in te stellen op
het mobiele apparaat.
• Na het inschakelen van Wi-Fi Direct moet u de toepassing voor mobiel
afdrukken downloaden (bijvoorbeeld: Samsung Mobile printer) om af te
kunnen drukken vanaf uw smartphone.
• Wanneer u de printer heeft gevonden waar u verbinding mee wilt
leggen vanaf uw mobiele apparaat, selecteert u de printer en gaat
het LED-lampje op de printer branden. Wanneer u op de WPS-knop
van de printer drukt, wordt er verbinding gemaakt met uw mobiele
apparaat.
• Wanneer uw mobiele apparaat Wi-Fi Direct niet ondersteunt, moet u
de netwerksleutel van een printer invoeren in plaats van op de WPS-
knop te drukken.

Installatie van draadloos netwerk (optioneel)
357
3. Netwerkinstellingen
15
Probleemoplossing voor draadloos netwerk
Als zich tijdens het gebruik van de printer in een netwerk problemen
voordoen, controleert u de volgende punten:
Raadpleeg de gebruikershandleiding bij het toegangspunt (of de
draadloze router) voor specifieke informatie.
• Mogelijk is uw computer, het toegangspunt (of de draadloze router) of
de printer niet ingeschakeld.
• Controleer de draadloze ontvangst van het signaal rond het apparaat.
Als de router ver van de printer staat of als er een obstakel in de weg
staat, kan dat de ontvangst van het signaal bemoeilijken.
• Schakel het toegangspunt (of de draadloze router), de printer en de
computer uit en weer aan. Soms kan dat helpen om de communicatie
met het netwerk te herstellen.
• Controleer of firewallsoftware (V3 of Norton) de communicatie
blokkeert.
Als de computer en de printer op hetzelfde netwerk zijn aangesloten
maar niet kunnen worden gevonden, blokkeert de firewall-software
mogelijk de communicatie. Raadpleeg de gebruikershandleiding bij de
firewall-software voor informatie over het uitschakelen van de firewall.
Probeer vervolgens nogmaals of de printer kan worden gevonden.
• Controleer of het IP-adres van het apparaat juist is toegewezen. U kunt
het IP-adres controleren door het netwerkconfiguratierapport af te
drukken.
• Controleer of het toegangspunt (of de draadloze router) met een
wachtwoord beveiligd is. Als er een wachtwoord is ingesteld, neemt u
contact op met de beheerder van het toegangspunt (of de draadloze
router).
• Controleer het IP-adres van de printer. Installeer het
printerstuurprogramma opnieuw en wijzig de instellingen om een
verbinding te maken met het apparaat op het netwerk. Bij DHCP is het
mogelijk dat het toegewezen IP-adres verandert als het apparaat lange
tijd niet wordt gebruikt of als het toegangspunt opnieuw is ingesteld.
Registreer het MAC-adres van het product als u de DHCP-server
configureert op het toegangspunt (of de draadloze router). Dan kunt u
altijd het ingestelde IP-adres gebruiken dat is ingesteld met behulp van
het MAC-adres. U kunt het Mac-adres van uw apparaat vinden door een
netwerkconfiguratierapport af te drukken.
• Controleer de draadloze omgeving. Mogelijk kunt u geen verbinding
maken met het netwerk in de infrastructuuromgeving waar u
gebruikersgegevens moet invoeren voordat u een verbinding hebt
gemaakt met een toegangspunt (of draadloze router).
• Dit apparaat ondersteunt alleen IEEE 802.11b/g/n en Wi-Fi. Andere
draadloze communicatietypes (b.v. Bluetooth) worden niet
ondersteund.
• Het apparaat moet zich binnen het bereik van het draadloos netwerk
bevinden.

Installatie van draadloos netwerk (optioneel)
358
3. Netwerkinstellingen
• De printer mag niet in de buurt staan van obstakels die het draadloze
signaal kunnen blokkeren.
Verwijder grote metalen voorwerpen die zich tussen het toegangspunt
(of de draadloze router) en het apparaat bevinden.
Controleer of er geen palen, muren of steunpilaren van metaal of beton
tussen de printer en het draadloze toegangspunt (of de draadloze
router) staan.
• De printer mag niet in de buurt staan van andere elektronische
apparaten die het draadloze signaal kunnen verstoren.
Er zijn veel apparaten die het draadloze signaal kunnen verstoren,
waaronder magnetrons en bepaalde Bluetooth-apparaten.
• Telkens als de configuratie van uw toegangspunt (of draadloze router)
verandert, moet u het draadloze netwerk van het product opnieuw
instellen.
• Er kunnen maximaal 4 apparaten via Wi-Fi Direct worden aangesloten.

359
3. Netwerkinstellingen
De NFC-functie gebruiken (optioneel)
Als u op het apparaat de NFC-functie wilt gebruiken, controleert u de
optielijsten en neemt u contact op met uw verkoper om de functie te
bestellen (zie "Beschikbare accessoires" op pagina 259). Wanneer u
een Wireless/NFC-kit (draadloze LAN-optie) koopt, installeert u de kit
door de stappen te volgen in de meegeleverde gids van de Wireless/
NFC-kit (draadloze LAN-optie). Na het installeren van de Wireless-kit
(draadloze LAN-optie), stelt u het apparaat in om de functie te kunnen
gebruiken.
Met de NFC-printer (Near Field Communication) kunt u direct vanaf uw
mobiele apparaat afdrukken door uw mobiele apparaat boven de NFC-tag
op uw Wireless/NFC-kit (draadloze LAN-optie) te houden. U hoeft geen
printerstuurprogramma te installeren of verbinding te maken met een
toegangspunt. U moet alleen een mobiel apparaat hebben dat NFC
ondersteunt. Om deze functie te gebruiken, moeten mobiele apps worden
geïnstalleerd op uw mobiele apparaat.
• Afhankelijk van het materiaal van de behuizing van het mobiele
apparaat werkt NFC-herkenning mogelijk niet goed.
• De overdrachtssnelheid is afhankelijk van het mobiele apparaat dat
u gebruikt.
• Deze functie is alleen beschikbaar voor het model met een NFC-tag
(zie "Apparaatoverzicht" op pagina 21).
• Het gebruik van een andere behuizing of batterij dan meegeleverd
met het mobiele apparaat of van een metalen behuizing of
afdekplaatje kan het NFC-signaal blokkeren.
• Als het communiceren met NFC-apparaten blijft misgaan,
-verwijdert u de behuizing of hoes van het mobiele apparaat en
probeert u het opnieuw.
-Verwijder de batterij uit het mobiele apparaat, plaats deze terug en
probeer het opnieuw.
16
Vereisten
• Voor NFC en Wi-Fi Direct geschikt mobiel apparaat met Android OS 4.0
of hoger waarop de ondersteunde mobiele apps zijn geïnstalleerd.
Alleen in Android OS 4.1 of hoger wordt de Wi-Fi Direct-functie op uw
mobiele apparaat automatisch ingeschakeld wanneer u de NFC-functie
inschakelt. Als u de NFC-functie wilt gebruiken, kunt u uw mobiele
apparaat het beste bijwerken naar Android 4.1 OS of hoger.
• Printer waarop de Wi-Fi Direct-functie is ingeschakeld (zie "Wi-Fi Direct
voor mobiel printen instellen" op pagina 355).

De NFC-functie gebruiken (optioneel)
360
3. Netwerkinstellingen
17
Verwante apps
Er zijn een aantal apps die kunnen worden gebruikt in combinatie met de
NFC-functie. De apps kunnen worden gedownload uit de Google Play
Store.
• Samsung Mobile Print: Hiermee kunnen gebruikers foto's,
documenten en webpagina's direct vanaf hun smartphone of tablet
afdrukken, scannen (alleen als de printer scannen ondersteunt) en
faxen (alleen als de printer faxen ondersteunt) (zie "De app Samsung
Mobile Print gebruiken" op pagina 366).
• Samsung Mobile Print Pro: Hiermee kunnen gebruikers eenvoudig
een verificatie verkrijgen. Deze app biedt een manier om
gebruikersverificatie uit te voeren met uw mobiele apparaat (zie "De
app Samsung Mobile Print Pro gebruiken" op pagina 360).
• Samsung Mobile Print Manager: Hiermee kunnen gebruikers functies
voor klonen en draadloze instellingen gebruiken met hun mobiele
apparaat (zie "De app Samsung Mobile Print Manager gebruiken" op
pagina 362).
18
De app Samsung Mobile Print Pro gebruiken
U kunt de app gebruiken om een verificatie/registratie te verkrijgen van de
Samsung Mobile Print Pro-app.
Verificatie van het mobiele apparaat
1
Controleer of u functies met NFC- en Wi-Fi Direct-ondersteuning op
uw mobiele apparaat hebt, en of Wi-Fi Direct op uw printer is
ingeschakeld.
2
Open de app Samsung Mobile Print Pro.
Als Samsung Mobile Print Pro niet is geïnstalleerd op uw mobiele
apparaat, gaat u naar de toepassingenwinkel (Samsung Apps, Play
Store, App Store) op uw mobiele apparaat en zoekt en downloadt u de
app. Probeer het vervolgens opnieuw.
3
Voer de id en het Password in.
Gebruik dezelfde beheerders-id en hetzelfde wachtwoord als bij
aanmelding op het apparaat (zie "Aanmelden" op pagina 306).

De NFC-functie gebruiken (optioneel)
361
3. Netwerkinstellingen
Als u een nieuwe gebruiker wilt maken of het wachtwoord wilt wijzigen,
zie "Tabblad Beveiliging" op pagina 180.
4
Houd de NFC-tag op uw mobiele apparaat (meestal op de
achterkant van uw mobiele apparaat) boven de NFC-tag ( ) op
uw printer.
Wacht een aantal seconden totdat het mobiele apparaat verbinding
heeft gemaakt met de printer.
Op sommige mobiele apparaten bevindt de NFC-tag zich mogelijk niet
op de achterkant van het mobiele apparaat. Controleer de locatie van
de NFC-antenne op uw mobiele apparaat voordat u deze functie
gebruikt.
Registratie met het mobiele apparaat
1
Controleer of u functies met NFC- en Wi-Fi Direct-ondersteuning op
uw mobiele apparaat hebt, en of Wi-Fi Direct op uw printer is
ingeschakeld.
2
Open de app Samsung Mobile Print Pro.
Als Samsung Mobile Print Pro niet is geïnstalleerd op uw mobiele
apparaat, gaat u naar de toepassingenwinkel (Samsung Apps, Play
Store) op uw mobiele apparaat en zoekt en downloadt u de app.
Probeer het vervolgens opnieuw.
3
Druk op het pictogram in het Samsung Mobile Print Pro-
scherm.
4
Selecteer On in het menu Phone login set as default.
5
De id van het mobiele apparaat wordt weergegeven in het Samsung
Mobile Print Pro-scherm.
Druk op Registration.
6
Voer de id, het Password, het Domain en de Passcode in en klik
op OK.
Gebruik dezelfde beheerders-id en hetzelfde wachtwoord en
domein als bij de aanmelding op het apparaat (zie "Aanmelden" op
pagina 306).

De NFC-functie gebruiken (optioneel)
362
3. Netwerkinstellingen
• Als u een nieuwe gebruiker wilt maken of het wachtwoord wilt
wijzigen, zie "Tabblad Beveiliging" op pagina 180.
•De Passcode is vereist wanneer de beheerder kiest voor de
methode met Two-Factor Authentication. U moet een
wachtwoordcode invoeren ter verificatie. Het wachtwoord en de
wachtwoordcode moeten van elkaar verschillen. U kunt Two-Factor
Authentication selecteren via SyncThru™ Web Service > Security
> User Access Control > Authentication > Authentication
Method > Options > Login Method > Two-Factor Authentication.
7
Houd de NFC-tag op uw mobiele apparaat (meestal op de
achterkant van uw mobiele apparaat) boven de NFC-tag ( ) op
uw printer.
Wacht een aantal seconden totdat het mobiele apparaat verbinding
heeft gemaakt met de printer.
Op sommige mobiele apparaten bevindt de NFC-tag zich mogelijk niet
op de achterkant van het mobiele apparaat. Controleer de locatie van
de NFC-antenne op uw mobiele apparaat voordat u deze functie
gebruikt.
8
Er wordt op het aanraakscherm van de printer een bericht
weergegeven dat de registratie is voltooid.
19
De app Samsung Mobile Print Manager gebruiken
Als u meer dan één printer hebt en u op alle printers dezelfde instellingen
wilt gebruiken, kunt u dat eenvoudig regelen met de app Samsung Mobile
Print Manager. Raak met uw mobiele telefoon de NFC-tag van uw printer
aan om de instellingen te kopiëren. Tik op de printer waar u de instellingen
aan wilt overdragen.
Bij het exporteren van de gegevens kunt u meer dan één set gegevens
opslaan. Bij het importeren van de gegevens kunt u gegevens uit de lijst
selecteren en vervolgens importeren.

De NFC-functie gebruiken (optioneel)
363
3. Netwerkinstellingen
Exporteren (instellingen naar uw mobiele
apparaat kopiëren)
1
Controleer of u functies met NFC- en Wi-Fi Direct-ondersteuning op
uw mobiele apparaat hebt, en of Wi-Fi Direct op uw printer is
ingeschakeld.
2
Open de app Samsung Mobile Print Manager op uw mobiele
apparaat.
Als Samsung Mobile Print Manager niet is geïnstalleerd op uw
mobiele apparaat, gaat u naar de toepassingenwinkel (Samsung Apps,
Play Store) op uw mobiele apparaat en zoekt en downloadt u de app.
Probeer het vervolgens opnieuw.
3
Druk op Export.
4
Voer de id en het Password in.
Gebruik dezelfde beheerders-id en hetzelfde wachtwoord als bij
aanmelding op het apparaat (zie "Aanmelden" op pagina 306).
Als u een nieuwe gebruiker wilt maken of het wachtwoord wilt wijzigen,
zie "Tabblad Beveiliging" op pagina 180.
5
Houd de NFC-tag op uw mobiele apparaat (meestal op de
achterkant van uw mobiele apparaat) boven de NFC-tag ( ) op
uw printer.
Wacht een aantal seconden totdat het mobiele apparaat verbinding
heeft gemaakt met de printer.
• Op sommige mobiele apparaten bevindt de NFC-tag zich mogelijk
niet op de achterkant van het mobiele apparaat. Controleer de
locatie van de NFC-antenne op uw mobiele apparaat voordat u deze
functie gebruikt.
• Tijdens het klonen wordt het apparaat vergrendeld.
6
Selecteer de gewenste instellingen en druk op OK.
7
Volg de instructies op het scherm van het mobiele apparaat.

De NFC-functie gebruiken (optioneel)
364
3. Netwerkinstellingen
Importeren (instellingen toepassen op het
apparaat)
1
Controleer of u functies met NFC- en Wi-Fi Direct-ondersteuning op
uw mobiele apparaat hebt, en of Wi-Fi Direct op uw printer is
ingeschakeld.
2
Open de app Samsung Mobile Print Manager op uw mobiele
apparaat.
Als Samsung Mobile Print Manager niet is geïnstalleerd op uw
mobiele apparaat, gaat u naar de toepassingenwinkel (Samsung Apps,
Play Store) op uw mobiele apparaat en zoekt en downloadt u de app.
Probeer het vervolgens opnieuw.
3
Druk op Import.
4
Voer de id en het Password in.
Gebruik dezelfde beheerders-id en hetzelfde wachtwoord als bij
aanmelding op het apparaat (zie "Aanmelden" op pagina 306).
Als u een nieuwe gebruiker wilt maken of het wachtwoord wilt wijzigen,
zie "Tabblad Beveiliging" op pagina 180.
5
Selecteer de instellingen die u wilt kopiëren.
6
Volg de instructies op het scherm van het mobiele apparaat.
7
Houd de NFC-tag op uw mobiele apparaat (meestal op de
achterkant van uw mobiele apparaat) boven de NFC-tag ( ) op
uw printer.
Wacht een aantal seconden totdat het mobiele apparaat verbinding
heeft gemaakt met de printer.
• Op sommige mobiele apparaten bevindt de NFC-tag zich mogelijk
niet op de achterkant van het mobiele apparaat. Controleer de
locatie van de NFC-antenne op uw mobiele apparaat voordat u deze
functie gebruikt.
• Tijdens het klonen wordt het apparaat vergrendeld.

De NFC-functie gebruiken (optioneel)
365
3. Netwerkinstellingen
Instellingen voor draadloos
U kunt de instellingen voor draadloos van uw telefoon naar uw printer
kopiëren door uw mobiele apparaat tegen de NFC-tag van uw printer te
houden.
1
Controleer of u functies met NFC- en Wi-Fi Direct-ondersteuning op
uw mobiele apparaat hebt, en of Wi-Fi Direct op uw printer is
ingeschakeld.
2
Open de app Samsung Mobile Print Manager op uw mobiele
apparaat.
Als Samsung Mobile Print Manager niet is geïnstalleerd op uw
mobiele apparaat, gaat u naar de toepassingenwinkel (Samsung Apps,
Play Store) op uw mobiele apparaat en zoekt en downloadt u de app.
Probeer het vervolgens opnieuw.
3
Op het mobiele apparaat wordt het Samsung Mobile Print Pro-
scherm weergegeven.
Druk op Wi-Fi Setup.
4
Voer de id en het Password in.
Gebruik dezelfde beheerders-id en hetzelfde wachtwoord als bij
aanmelding op het apparaat (zie "Aanmelden" op pagina 306).
Als u een nieuwe gebruiker wilt maken of het wachtwoord wilt wijzigen,
zie "Tabblad Beveiliging" op pagina 180.
5
Als het toegangspunt (of de draadloze router) is verbonden,
verschijnt er een venster met een bevestiging. Klik dan op OK. Als
er geen verbinding is met het toegangspunt (of de draadloze router),
selecteert u het gewenste toegangspunt (of de draadloze router) en
klikt u op OK. Klik daarna nogmaals op OK.
6
Houd de NFC-tag op uw mobiele apparaat (meestal op de
achterkant van uw mobiele apparaat) boven de NFC-tag ( ) op
uw printer.
Wacht een aantal seconden totdat het mobiele apparaat verbinding
heeft gemaakt met de printer.

De NFC-functie gebruiken (optioneel)
366
3. Netwerkinstellingen
Op sommige mobiele apparaten bevindt de NFC-tag zich mogelijk niet
op de achterkant van het mobiele apparaat. Controleer de locatie van
de NFC-antenne op uw mobiele apparaat voordat u deze functie
gebruikt.
7
Volg de instructies op het scherm van het mobiele apparaat.
20
De app Samsung Mobile Print gebruiken
Samsung Mobile Print is een gratis toepassing waarmee gebruikers
foto's, documenten en webpagina's direct vanaf hun smartphone of tablet
kunnen afdrukken, scannen (alleen bij multifunctionele printers) en faxen
(alleen bij multifunctionele printers).
Afdrukken
1
Controleer of de functies NFC en Wi-Fi Direct zijn ingeschakeld op
uw mobiele apparaat en of de Wi-Fi Direct-functie is ingeschakeld op
uw printer.
2
Open de app Samsung Mobile Print.
Als Samsung Mobile Print niet is geïnstalleerd op uw mobiele
apparaat, gaat u naar de toepassingenwinkel (Samsung Apps, Play
Store, App Store) op uw mobiele apparaat en zoekt en downloadt u de
app. Probeer het vervolgens opnieuw.
3
Selecteer afdrukmodus.
4
Selecteer de inhoud die u wilt afdrukken.
Wijzig de afdrukoptie indien nodig door op het pictogram te
drukken.

De NFC-functie gebruiken (optioneel)
367
3. Netwerkinstellingen
5
Houd de NFC-tag op uw mobiele apparaat (meestal op de
achterkant van uw mobiele apparaat) boven de NFC-tag ( ) op
uw printer.
Wacht een aantal seconden terwijl het mobiele apparaat een taak
naar de printer verstuurt.
Op sommige mobiele apparaten bevindt de NFC-tag zich mogelijk niet
op de achterkant van het mobiele apparaat. Controleer de locatie van
de NFC-antenne op uw mobiele apparaat voordat u deze functie
gebruikt.
6
Het apparaat start met afdrukken.
Scannen
1
Controleer of de functies NFC en Wi-Fi Direct zijn ingeschakeld op
uw mobiele apparaat en of de Wi-Fi Direct-functie is ingeschakeld op
uw printer.
2
Open de app Samsung Mobile Print.
Als Samsung Mobile Print niet is geïnstalleerd op uw mobiele
apparaat, gaat u naar de toepassingenwinkel (Samsung Apps, Play
Store, App Store) op uw mobiele apparaat en zoekt en downloadt u de
app. Probeer het vervolgens opnieuw.
3
Selecteer scanmodus.
4
Plaats originelen in de documentinvoer met de bedrukte zijde naar
boven of plaats een enkel document met de bedrukte zijde naar
onder op de glasplaat van de scanner (zie "Originelen plaatsen" op
pagina 51).
Wijzig de scanoptie indien nodig door op te drukken.

De NFC-functie gebruiken (optioneel)
368
3. Netwerkinstellingen
5
Houd de NFC-tag op uw mobiele apparaat (meestal op de
achterkant van uw mobiele apparaat) boven de NFC-tag ( ) op
uw printer.
Wacht een aantal seconden terwijl het mobiele apparaat een taak
naar de printer verstuurt.
Op sommige mobiele apparaten bevindt de NFC-tag zich mogelijk niet
op de achterkant van het mobiele apparaat. Controleer de locatie van
de NFC-antenne op uw mobiele apparaat voordat u deze functie
gebruikt.
6
De printer begint met het scannen van de inhoud.
De gescande gegevens worden op uw mobiele apparaat
opgeslagen.
Als u wilt doorgaan met scannen, volgt u de instructies op het app-
venster.
Fax verzenden
1
Controleer of de functies NFC en Wi-Fi Direct zijn ingeschakeld op
uw mobiele apparaat en of de Wi-Fi Direct-functie is ingeschakeld op
uw printer.
2
Open de app Samsung Mobile Print.
Als Samsung Mobile Print niet is geïnstalleerd op uw mobiele
apparaat, gaat u naar de toepassingenwinkel (Samsung Apps, Play
Store, App Store) op uw mobiele apparaat en zoekt en downloadt u de
app. Probeer het vervolgens opnieuw.
3
Selecteer faxmodus.
4
Selecteer de inhoud die u wilt faxen.
Geef indien nodig het faxnummer op en wijzig de faxoptie door op
het pictogram te drukken.

De NFC-functie gebruiken (optioneel)
369
3. Netwerkinstellingen
5
Houd de NFC-tag op uw mobiele apparaat (meestal op de
achterkant van uw mobiele apparaat) boven de NFC-tag ( ) op
uw printer.
Wacht een aantal seconden terwijl het mobiele apparaat een taak
naar de printer verstuurt.
Op sommige mobiele apparaten bevindt de NFC-tag zich mogelijk niet
op de achterkant van het mobiele apparaat. Controleer de locatie van
de NFC-antenne op uw mobiele apparaat voordat u deze functie
gebruikt.
6
De printer begint met het faxen van de inhoud.

370
3. Netwerkinstellingen
Ondersteunde mobiele apps
21
Beschikbare apps
• Samsung Mobile Print: Samsung Mobile Print is een gratis
toepassing waarmee gebruikers foto's, documenten en webpagina's
direct vanaf hun smartphone of tablet kunnen afdrukken, scannen
(alleen als het apparaat scannen ondersteunt) en faxen (alleen als het
apparaat faxen ondersteunt). Samsung Mobile Print is niet alleen
compatibel met uw Android- en iOS-smartphones maar ook met uw
iPod Touch en tablet-pc. Het verbindt uw mobiele apparaat met een
printer van Samsung die met het netwerk is verbonden of met een
draadloze printer via een Wi-Fi-toegangspunt. U hoeft geen nieuw
stuurprogramma te installeren of netwerkinstellingen te configureren: u
hoeft alleen de toepassing Samsung Mobile Print te installeren en
deze detecteert automatisch compatibele Samsung-printers. Behalve
het afdrukken van foto's, webpagina's en PDF's kunt u met deze
toepassing ook scannen. Als u een multifunctioneel apparaat van
Samsung hebt, kunt u elk gewenst document scannen naar een
document met de indeling JPG, PDF of PNG en deze snel en eenvoudig
op uw mobiele apparaat weergeven (zie "De app Samsung Mobile Print
gebruiken" op pagina 366).
• Samsung Mobile Print Pro: Hiermee kunnen gebruikers eenvoudig
een verificatie verkrijgen. Deze app biedt een manier om
gebruikersverificatie uit te voeren met uw mobiele apparaat (zie "De
app Samsung Mobile Print Pro gebruiken" op pagina 360).
• Samusng Mobile Print Manager: Hiermee kunnen gebruikers functies
voor klonen en draadloze instellingen gebruiken met hun mobiele
apparaat (zie "De app Samsung Mobile Print Manager gebruiken" op
pagina 362).
22
Apps downloaden
Voor het downloaden van apps gaat u naar de toepassingenwinkel (Play
Store, App Store) op uw mobiele apparaat en zoekt u naar Samsung
Mobile Print/Samsung Mobile Print Pro/Samusng Mobile Print
Manager. U kunt ook naar iTunes op uw computer gaan voor Apple-
apparaten.
• Samsung Mobile Print
-Android: Zoek naar Samsung Mobile Print in de Play Store en
download de app.
-iOS: Zoek naar Samsung Mobile Print in de App Store en download
de app.
• Samsung Mobile Print Pro/Samusng Mobile Print Manager
-Android: Zoek naar Samsung Mobile Print Pro of Samusng Mobile
Print Manager in de Play Store en download de app.

Ondersteunde mobiele apps
371
3. Netwerkinstellingen
23
Ondersteund mobiel besturingssysteem
• Samsung Mobile Print
-Android OS 2.3 of hoger
-iOS 5.0 of hoger
• Samsung Mobile Print Pro/Samusng Mobile Print Manager
-Voor NFC en Wi-Fi Direct geschikt mobiel apparaat met Android 4.0 of
hoger waarop de ondersteunde mobiele apps zijn geïnstalleerd

372
3. Netwerkinstellingen
AirPrint
Alleen machines met AirPrint-certificering kunnen worden gebruikt met
de functie AirPrint. Controleer op de doos waarin uw machine geleverd
is of de machine gecertificeerd is voor AirPrint.
24
AirPrint instellen
Bonjour(mDNS)- enIPP-protocollen zijn vereist om de AirPrint-functie te
kunnen gebruiken op uw apparaat. U kunt de AirPrint-functie inschakelen
volgens een van de volgende methoden.
1
Controleer of het apparaat met het netwerk is verbonden.
2
Start een webbrowser als Internet Explorer, Safari of Firefox, en voer
in het browservenster het nieuwe IP-adres van uw apparaat in.
Voorbeeld:
3
Klik op Login in de rechterbovenhoek van de SyncThru™ Web
Service-website.
4
Typ de ID en het Password en selecteer het Domain. Klik
vervolgens op Login.
Gebruik hetzelfde aanmeldings-id, wachtwoord en domein zoals bij
de aanmelding op het apparaat (zie "Aanmelden" op pagina 306.)
5
Als het venster SyncThru™ Web Service wordt geopend, klikt u op
Settings > Network Settings.
6
Klik op AirPrint.
25
Afdrukken via AirPrint
De iPad-handleiding geeft bijvoorbeeld de volgende instructies:
1
Open de e-mail, foto, internetpagina of het document dat u wilt
afdrukken.
2
Raak het bewerkingpictogram aan ( ).
3
Selecteer de naam van uw printerstuurprogramma en het
optiemenu om de gegevens in te stellen.
4
Raak de knop Afdrukken aan. Druk het af.
Met AirPrint kunt u rechtstreeks afdrukken vanaf uw iPhone,
iPad en iPod touch met de nieuwste versie van iOS.

AirPrint
373
3. Netwerkinstellingen
Afdruktaak annuleren: Klik op pictogram van het afdrukcentrum ( )
in het multi-taskinggebied om de afdruktaak te annuleren of het
overzicht van de afdruktaak te bekijken. U kunt in het afdrukcentrum op
annuleren klikken.

374
3. Netwerkinstellingen
Google Cloud Print™
Met Google Cloud Print™ kunt u gegevens afdrukken via uw smartphone,
tablet of een ander apparaat dat met internet is verbonden. U hoeft alleen
uw Google-account bij de printer te registreren om de service Google Cloud
Print™ te kunnen gebruiken. U kunt uw document afdrukken of mailen
vanuit Chrome OS, de Chrome-browser of een Gmail™/ Google Docs™-
toepassing op uw mobiele apparaat. U hoeft het printerstuurprogramma
dus niet op uw mobiele apparaat te installeren. Raadpleeg de Google-
website (http://www.google.com/cloudprint/learn/ of http://
support.google.com/cloudprint) voor meer informatie over Google Cloud
Print™.
26
Uw Google-account registreren op de printer
Registreren via de Chrome-browser
• Zorg ervoor dat de printer is ingeschakeld verbinding heeft met een
(draadloos) netwerk dat toegang geeft tot internet.
• U moet van tevoren een Google-account maken.
1
Open de Chrome-browser.
2
Ga naar www.google.com.
3
Meld u aan bij de Google-website met uw Gmail™-adres.
4
Voer in het adresveld het IP-adres van de printer in en druk
vervolgens op de Enter-toets of klik op Ga naar.
5
Klik op Login in de rechterbovenhoek van de SyncThru™ Web
Service-website.
6
Typ de ID en het Password en selecteer het Domain. Klik
vervolgens op Login.
Gebruik hetzelfde aanmeldings-id, wachtwoord en domein zoals bij
de aanmelding op het apparaat (zie "Aanmelden" op pagina 306.)
Als de netwerkomgeving gebruikmaakt van een proxyserver, moet u
het IP-adres en het poortnummer van de proxy te configureren bij
Settings > Network Settings > Google Cloud Print > Proxy Setting.
Neem contact op met uw netwerkprovider of -beheerder voor meer
informatie.
7
Wanneer het venster SyncThru™ Web Service wordt geopend,
klikt u op Settings > Network Settings > Google Cloud Print.
8
Voer de naam en beschrijving van uw printer in.
9
Klik op Register.
De verschijnt een pop-upvenster met de bevestiging.

Google Cloud Print™
375
3. Netwerkinstellingen
Als u uw browser hebt ingesteld om pop-ups te blokkeren, verschijnt het
bevestigingsvenster niet. Sta pop-ups van deze site toe.
10
Klik op Finish printer registration.
11
Klik op Manage your printers.
Uw printer is nu geregistreerd bij de service Google Cloud Print™.
In de lijst worden apparaten weergegeven die gereed zijn voor
Google Cloud Print™.
27
Afdrukken met Google Cloud Print™
Het afdrukproces is afhankelijk van de toepassing of het apparaat dat u
gebruikt. U kunt de lijst bekijken met toepassingen die de service Google
Cloud Print™ ondersteunen.
Zorg ervoor dat de printer is ingeschakeld verbinding heeft met een
(draadloos) netwerk dat toegang geeft tot internet.
Afdrukken via een toepassing of mobiel
apparaat.
De volgende stappen zijn een voorbeeld van het gebruik van Google
Docs™ op een mobiele telefoon met Android.
1
Installeer de toepassing Cloud Print op uw mobiele apparaat.
Als u die toepassing nog niet hebt, kunt u deze in de Android Market of
App Store downloaden.
2
Open de toepassing Google Docs™ vanaf uw mobiele apparaat.
3
Tik op de knop Opties van het document dat u wilt afdrukken.
4
Tik op de knop Verzenden .
5
Tik op de knop Cloud Print .
6
Stel indien nodig de gewenste afdrukopties in.
7
Tik op Click here to Print.

Google Cloud Print™
376
3. Netwerkinstellingen
Afdrukken via de Chrome-browser
De onderstaande stappen zijn een voorbeeld van hoe u de Chrome-
browser kunt gebruiken.
1
Start Chrome.
2
Open het document of de e-mail die u wilt afdrukken.
3
Klik op het moersleutelpictogram in de rechterbovenhoek van
de browser.
4
Klik op Afdrukken. Er verschijnt een nieuw tabblad met
afdrukopties.
5
Selecteer Afdrukken via Google Cloud Print.
6
Klik op de knop Afdrukken.

4. Onderhoud
In dit hoofdstuk vindt u informatie over het onderhoud van uw apparaat.
In dit hoofdstuk vindt u de volgende onderwerpen:
• De gebruiksduur van de verbruiksartikelen
controleren 378
• Instellen van de melding voor het bijbestellen van
verbruiksartikelen 379
• Vervangen en herverdelen van verbruiksartikelen 380
• Het serienummer vinden 382
• Geheugen wissen 383
• Het apparaat reinigen 384
• Tips voor het opbergen van het apparaat,
verbruiksartikelen en papier 390
• Tips voor het verplaatsen van het apparaat 391
• Een testpagina afdrukken 392

378
4. Onderhoud
De gebruiksduur van de verbruiksartikelen controleren
Controleer de resterende gebruiksduur van verbruiksartikelen en zorg
vroegtijdig voor nieuwe verbruiksartikelen.
U kunt ook het gebruiksduurrapport van de verbruiksartikelen afdrukken.
Selecteer Informatie over benodigdheden in de Rapport functie (zie
"Rapport" op pagina 322, "Het tabblad Information" op pagina 178).
1
Vanaf het apparaat
1
Tik op Instellingen > Beheer > Gebr.duur art. vanaf het
hoofdscherm.
2
Controleer de levensduur van de verbruiksartikelen.
Wij raden u aan om nieuwe verbruiksartikelen klaar te leggen voor die
artikelen die meer dan 90 % van hun gemiddelde gebruiksduur hebben
verbruikt (zie "Vervangen en herverdelen van verbruiksartikelen" op
pagina 380).
2
Van SyncThru™ Web Service
1
Selecteer in SyncThru™ Web Service het tabblad Information >
Supplies.
2
Het resterende percentage controleren.
Wij raden u aan om nieuwe verbruiksartikelen klaar te leggen als het
resterende percentage minder dan 10 % is (zie "Vervangen en
herverdelen van verbruiksartikelen" op pagina 380).

380
4. Onderhoud
Vervangen en herverdelen van verbruiksartikelen
3
De tonercassette vervangen
Als de tonercassette volledig leeg is:
• De status-LED licht rood op en het scherm toont de foutmelding dat de
tonercassette moet worden vervangen.
• Het apparaat stopt met afdrukken en inkomende faxberichten worden
opgeslagen in het geheugen.
Als de tonercassette leeg is, maar er nog toner in de zwarte
tonercassette zit, kunt u nog afdrukken in zwart-wit (de afdruktaak moet
in zwart-wit zijn).
• Controleer het type tonercassette voor uw machine (zie
"Verbruiksartikelen en toebehoren bestellen" op pagina 257).
Dit betekent dat de tonercassette moet worden vervangen. Denk eraan om
de nieuwe tonercassette vroegtijdig klaar te leggen (zie "Verbruiksartikelen
en toebehoren bestellen" op pagina 257). De tonercassette vervangen (zie
"De tonercassette vervangen" op pagina 207).
4
De beeldeenheid vervangen
Als de beeldeenheid volledig leeg is:
• De status-LED licht rood op en het scherm toont de foutmelding dat de
beeldeenheid moet worden vervangen.
• Controleer het type beeldeenheid van uw apparaat ("Verbruiksartikelen
en toebehoren bestellen" op pagina 257).
Dit betekent dat de beeldeenheid vervangen moet worden. Denk eraan om
een nieuwe beeldeenheid vroegtijdig klaar te leggen (zie
"Verbruiksartikelen en toebehoren bestellen" op pagina 257). De
beeldeenheid vervangen (zie "De beeldeenheid vervangen" op pagina
209).
5
Toner herverdelen
Als de tonercassette bijna leeg is:
• verschijnen er witte strepen of lichtere vlekken op de afdruk,
• en verschijnt de melding dat de toner bijna op is op het display,
•De Status-LED knippert rood.

Vervangen en herverdelen van
381
4. Onderhoud
In dat geval kunt u de afdrukkwaliteit tijdelijk verbeteren door de resterende
toner in de tonercassette opnieuw te verdelen. Soms blijven die witte
strepen of lichtere gebieden voorkomen, ook nadat de toner opnieuw is
verdeeld. De toner herverdelen (zie "Toner herverdelen" op pagina 205).

382
4. Onderhoud
Het serienummer vinden
Bij het bellen naar de klantendienst kan het serienummer van uw apparaat
nog van pas komen. Volg de onderstaande stappen om het serienummer
van uw apparaat te controleren.
Het serienummer staat aan het begin van alle apparaatrapporten.
1
Tik op Instellingen > Beheer > Rapport > Gebruiksteller en
vervolgens Afdrukken in het startscherm of tik op Apps.
OF
Selecteer het tabblad Information > Usage Counters vanuit de
SyncThru™ Web Service.
2
Controleer het serienummer.

383
4. Onderhoud
Geheugen wissen
Er zijn een aantal manieren om het geheugen te wissen om het
geheugencapaciteit van uw apparaat te bewaren. Selecteer een van de
onderstaande manieren.
6
Opgeslagen documenten wissen
Controleer de opgeslagen documenten voordat u het apparaatgeheugen
wist.
1
Tik op Vak vanaf het hoofdscherm.
2
Tik en houd de map of het bestand vast dat u wilt verwijderen uit de
lijst.
3
Tik op > Verwijderen.
7
Faxgeheugen wissen
Wanneer het faxgeheugen vol is, kunt u het gebruikte faxgeheugen wissen.
Er zijn twee manieren om het faxgeheugen te wissen; volg de
onderstaande stappen:
het faxgeheugen wissen door een faxtaak af te
drukken
Ontvangen fax(en) afdrukken. Het faxgeheugen zal automatisch worden
gewist.
het faxgeheugen wissen zonder een faxtaak af te
drukken
Als u het faxgeheugen wist zonder de faxtaak te controleren door deze
eerst af te drukken, kan het gebeuren dat u taken wist die u niet wilde
wissen. Zorg ervoor dat u geen belangrijke documenten wist.
1
Tik op Taakstatus vanaf het beginscherm of op Apps.
2
Selecteer het tabblad Huidige taak in het weergavescherm.
3
Selecteer de taak(taken) die u wilt wissen en druk vervolgens op
Verwijderen.
Als u alle taken wilt wissen, druk dan op Alles verwijderen.
Om alleen faxtaken uit de lijst te wissen, selecteert u faxtaken uit de lijst
Taaktype en klikt u op Verwijderen.

384
4. Onderhoud
Het apparaat reinigen
Als er zich problemen voordoen met de afdrukkwaliteit of als u uw apparaat in een stofrijke omgeving gebruikt, moet u uw apparaat regelmatig
schoonmaken om de beste afdrukkwaliteit te blijven garanderen en de gebruiksduur van uw apparaat te verlengen.
• Als u de behuizing van het apparaat reinigt met reinigingsmiddelen die veel alcohol, oplosmiddelen of andere agressieve substanties bevatten, kan de
behuizing verkleuren of vervormen.
• Als er toner in het apparaat of in de directe omgeving ervan is terecht gekomen, raden wij u aan om de toner te verwijderen met een zachte, met water
bevochtigde doek of tissue. Als u een stofzuiger gebruikt, wordt de toner in de lucht geblazen. Dit kan schadelijk voor u zijn.
8
De buitenkant reinigen
Maak het apparaat aan de buitenkant schoon met een zachte, pluisvrije doek. U kunt de doek enigszins bevochtigen met water, maar let erop dat er geen
water op of in het apparaat terechtkomt.

Het apparaat reinigen
385
4. Onderhoud
9
De binnenkant reinigen
Tijdens het afdrukken kunnen zich in het apparaat papierresten, toner en stof verzamelen. Dit kan op een gegeven moment problemen met de
afdrukkwaliteit veroorzaken, zoals tonervlekken of vegen. Deze problemen kunnen worden gereduceerd en verholpen door de binnenkant van het apparaat
te reinigen.
• Om schade aan de tonercassette te voorkomen, moet u ervoor zorgen dat deze niet langer dan enkele minuten wordt blootgesteld aan licht. Dek de cassette zo nodig
af met een stuk papier.
• Raak het groene gedeelte van de tonercassette niet aan. Neem de cassette vast bij de handgreep om te vermijden dat u de onderkant aanraakt.
• Gebruik een droge pluisvrije doek voor het reinigen van de binnenkant van het apparaat. Let op dat u de transportrol of andere onderdelen niet beschadigt. Gebruik geen
oplosmiddelen, zoals benzeen of verdunner. Dit kan de afdrukkwaliteit negatief beïnvloeden en het apparaat beschadigen.
•
Gebruik een niet-pluizende doek om het apparaat te reinigen.
• Schakel het apparaat uit en haal de stekker uit het stopcontact. Wacht totdat het apparaat is afgekoeld. Als uw apparaat een aan/uit-schakelaar heeft, zet u de aan/uit-
schakelaar uit voordat u het apparaat reinigt.
•
De afbeeldingen in deze gebruikershandleiding zijn afhankelijk van de opties en het model, en komen mogelijk niet helemaal overeen met uw apparaat. Controleer het
type apparaat (zie "Voorkant" op pagina 22).

Het apparaat reinigen
386
4. Onderhoud

Het apparaat reinigen
387
4. Onderhoud
10
Reinigen van de opneemrol
• Schakel het apparaat uit en haal de stekker uit het stopcontact. Wacht totdat het apparaat is afgekoeld. Als uw apparaat een aan/uit-schakelaar heeft,
zet u de aan/uit-schakelaar uit voordat u het apparaat reinigt.
• De afbeeldingen in deze gebruikershandleiding zijn afhankelijk van de opties en het model, en komen mogelijk niet helemaal overeen met uw apparaat.
Controleer het type apparaat (zie "Voorkant" op pagina 22).

Het apparaat reinigen
388
4. Onderhoud
11
Scannereenheid reinigen
Houd de scannereenheid goed schoon. Dat komt de kwaliteit van de kopieën ten goede. Wij raden u aan de scannereenheid aan het begin van elke dag
te reinigen en dit zo nodig in de loop van de dag te herhalen.
• Schakel het apparaat uit en haal de stekker uit het stopcontact. Wacht totdat het apparaat is afgekoeld. Als uw apparaat een aan/uit-schakelaar heeft,
zet u de aan/uit-schakelaar uit voordat u het apparaat reinigt.
• De afbeeldingen in deze gebruikershandleiding zijn afhankelijk van de opties en het model, en komen mogelijk niet helemaal overeen met uw apparaat.
Controleer het type apparaat (zie "Voorkant" op pagina 22).
1
Bevochtig een niet-pluizende, zachte doek of een velletje keukenrol met een beetje water.
2
Til het deksel van de scanner op.

Het apparaat reinigen
389
4. Onderhoud
3
Veeg de glasplaat van de scanner schoon en droog.
1 Scannerdeksel
2 Glasplaat van de scanner
3 Glasplaat van de documentinvoer
4 Witte strook
4
Sluit het deksel van de scanner.

390
4. Onderhoud
Tips voor het opbergen van het apparaat, verbruiksartikelen en papier
• Bewaar ze op een koele, droge plaats.
• Houd ze bedekt zodat er zich geen stof kan ophopen.
• Laat er geen water bij komen.
12
Apparaat
• U mag het apparaat bij het verplaatsen niet ondersteboven of op zijn
kant houden. Er kan immers toner vrijkomen binnenin het apparaat
waardoor er schade aan het apparaat kan ontstaan of de afdrukkwaliteit
kan verslechteren.
• Als u het apparaat verplaatst, moet u ervoor zorgen dat ten minste twee
mensen het apparaat goed vasthouden.
13
Tonercassette/beeldeenheid
Neem de volgende richtlijnen in acht voor de beste afdrukresultaten met de
tonercassette:
• Haal de tonercassette pas uit de verpakking op het moment dat u die
gaat gebruiken.
• Vul de tonercassette niet bij. Schade aan het apparaat als gevolg van
bijgevulde cassettes wordt niet gedekt door de garantie.
• Bewaar tonercassettes in eenzelfde omgeving als uw apparaat.
• Bewaar ze op een stabiele plek zodat de tonerstof niet aan één kant
komt te liggen.
14
Papier
• Laat afdrukmaterialen in hun verpakking tot u ze gebruikt.
• Bewaar ze op pallets of planken, niet op de vloer.
• Plaats geen zware voorwerpen bovenop het papier, ongeacht wanneer
het papier wel of niet is verpakt.
• Vermijd vocht of andere omstandigheden waardoor het papier kan gaan
krullen of kreuken.
• Houd het papier binnen een temperatuurbereik van 15 °C ~ 30 °C en
een luchtvochtigheid van 10% ~ 70%.

391
4. Onderhoud
Tips voor het verplaatsen van het apparaat
• Zorg ervoor dat het bedieningspaneel tijdens het verplaatsen van het
apparaat niet aan hevige stoten of klappen wordt blootgesteld. Dit
kan het scherm of de rand van het bedieningspaneel namelijk
beschadigen.
• Beschadigingen door vallen of stoten of klappen vallen niet onder de
garantie, vanwege de opzettelijke of onopzettelijke acties van de
gebruiker.
• U mag het apparaat bij het verplaatsen niet ondersteboven of op zijn
kant houden. Er kan immers toner vrijkomen binnenin het apparaat
waardoor er schade aan het apparaat kan ontstaan of de afdrukkwaliteit
kan verslechteren.
• Als u het apparaat verplaatst, moet u ervoor zorgen dat ten minste twee
mensen het apparaat goed vasthouden.
• Bij het verplaatsen of opbergen van het apparaat drukt u op de knop
voor het ontgrendelen van het bedieningspaneel. De
ontgrendelingsknop bevindt zich aan de bovenzijde van het
bedieningspaneel.

393
Contact SAMSUNG worldwide
Contact SAMSUNG worldwide
If you have any comments or questions regarding Samsung products,
contact the Samsung customer care center.
Country/Region Customer Care Center WebSite
ALGERIA
021 36 11 00 www.samsung.com/
n_africa/support
ARGENTINE
0800-333-3733 www.samsung.com/
ar/support
ARMENIA
0-800-05-555 www.samsung.com/
support
AUSTRALIA
1300 362 603 www.samsung.com/
au/support
AUSTRIA
0800 - SAMSUNG (0800 -
7267864)
www.samsung.com/
at/support
AZERBAIJAN
0-88-555-55-55 www.samsung.com/
support
BAHRAIN
8000-GSAM (8000-4726) www.samsung.com/
ae/support (English)
www.samsung.com/
ae_ar/support
(Arabic)
BELARUS
810-800-500-55-500 www.samsung.com/
support
BANGLADESH
09612300300 www.samsung.com/
in/support
BELGIUM
02-201-24-18 www.samsung.com/
be/support (Dutch)
www.samsung.com/
be_fr/support
(French)
BOLIVIA
800-10-7260
[HHP] 4828210
www.samsung.com/
cl/support
BOSNIA
051 331 999 www.samsung.com/
support
BOTSWANA
8007260000 www.samsung.com/
support
BRAZIL
0800-124-421 (Demais
cidades e regiões)
4004-0000 (Capitais e grandes
centros)
www.samsung.com/
br/support
BULGARIA
800 111 31 , Безплатна
телефонна линия
www.samsung.com/
bg/support
BURUNDI
200 www.samsung.com/
support
CAMEROON
7095- 0077 www.samsung.com/
africa_fr/support
Country/Region Customer Care Center WebSite

Contact SAMSUNG worldwide
394
Contact SAMSUNG worldwide
CANADA
1-800-SAMSUNG (726-7864) www.samsung.com/
ca/support(English)
www.samsung.com/
ca_fr/support
(French)
CHILE
800-SAMSUNG (726-7864)
[HHP] 02-24828200
www.samsung.com/
cl/support
CHINA
400-810-5858 www.samsung.com/
cn/support
COLOMBIA
Bogotá 600 12 72Gratis desde
cualquier parte del país 01
8000 112 112 ó desde su
celular #SAM(726)
www.samsung.com/
co/support
COSTA RICA
0-800-507-7267
00-800-1-SAMSUNG (726-
7864)
www.samsung.com/
latin/support
(Spanish)
www.samsung.com/
latin_en/support
(English)
CROATIA
072 726 786 www.samsung.com/
hr/support
Cote D’ Ivoire
8000 0077 www.samsung.com/
africa_fr/support
Country/Region Customer Care Center WebSite
CYPRUS
8009 4000 only from landline,
toll free
www.samsung.com/
gr/support
CZECH
800-SAMSUNG (800-726786) www.samsung.com/
cz/support
DENMARK
70 70 19 70 www.samsung.com/
dk/support
DOMINICA
1-800-751-2676 www.samsung.com/
latin/support
(Spanish)
www.samsung.com/
latin_en/support
(English)
DRC
499999 www.samsung.com/
support
ECUADOR
1-800-10-72670
1-800-SAMSUNG (72-6786)
www.samsung.com/
latin/support
(Spanish)
www.samsung.com/
latin_en/
support(English)
EGYPT
08000-726786
16580
www.samsung.com/
eg/support
Country/Region Customer Care Center WebSite

Contact SAMSUNG worldwide
395
Contact SAMSUNG worldwide
EIRE
0818 717100 www.samsung.com/
ie/support
EL SALVADOR
800-6225 www.samsung.com/
latin/support
(Spanish)
www.samsung.com/
latin_en/support
(English)
ESTONIA
800-7267 www.samsung.com/
ee/support
FINLAND
030-6227 515 www.samsung.com/
fi/support
FRANCE
01 48 63 00 00 www.samsung.com/
fr/support
GERMANY
0180 6 SAMSUNG bzw.
0180 6 7267864*
[HHP] 0180 6 M SAMSUNG
bzw.
0180 6 67267864* (*0,20 €/
Anruf aus dem dt. Festnetz,
aus dem Mobilfunk max. 0,60
€/Anruf)
www.samsung.com/
de/support
GEORGIA
0-800-555-555 www.samsung.com/
support
Country/Region Customer Care Center WebSite
GHANA
0800-10077
0302-200077
www.samsung.com/
africa_en/support
GREECE
80111-SAMSUNG (80111 726
7864) only from land line(+30)
210 6897691 from mobile and
land line
www.samsung.com/
gr/support
GUATEMALA
1-800-299-0013
1-800-299-0033
www.samsung.com/
latin/support
(Spanish)
www.samsung.com/
latin_en/support
(English)
HONDURAS
800-2791-9267
800-2791-9111
www.samsung.com/
latin/support
(Spanish)
www.samsung.com/
latin_en/support
(English)
HONG KONG
(852) 3698 4698 www.samsung.com/
hk/support (Chinese)
www.samsung.com/
hk_en/support
(English)
Country/Region Customer Care Center WebSite

Contact SAMSUNG worldwide
396
Contact SAMSUNG worldwide
HUNGARY
0680SAMSUNG (0680-726-
786)0680PREMIUM (0680-
773-648)
www.samsung.com/
hu/support
INDIA
1800 3000 8282 - Toll
Free1800 266 8282 - Toll Free
www.samsung.com/
in/support
INDONESIA
021-56997777
08001128888
www.samsung.com/
id/support
IRAN
021-8255 www.samsung.com/
iran/support
ITALIA
800-SAMSUNG
(800.7267864)[HHP]
800.Msamsung
(800.67267864)
www.samsung.com/
it/support
JAMAICA
1-800-234-7267
1-800-SAMSUNG (726-7864)
www.samsung.com/
latin_en/support
(English)
JAPAN
0120-363-905 www.samsung.com/
jp/support
JORDAN
0800-22273
06 5777444
www.samsung.com/
levant/support
(English)
KAZAKHSTAN
8-10-800-500-55-500
(GSM:7799, VIP care 7700)
www.samsung.com/
support
Country/Region Customer Care Center WebSite
KENYA
0800 545 545 www.samsung.com/
support
KUWAIT
183-CALL (183-2255) www.samsung.com/
ae/support (English)
www.samsung.com/
ae_ar/support
(Arabic)
KYRGYZSTAN
8-10-800-500-55-500 www.samsung.com/
kz_ru/support
LATVIA
8000-7267 www.samsung.com/
lv/support
LITHUANIA
8-800-77777 www.samsung.com/
lt/support
LUXEMBURG
261 03 710 www.samsung.com/
support
MACAU
0800 333 www.samsung.com/
support
MACEDONIA 023 207 777
MALAYSIA
1800-88-9999
603-77137477 (Overseas
contact)
www.samsung.com/
my/support
MEXICO
01-800-SAMSUNG (726-7864) www.samsung.com/
mx/support
Country/Region Customer Care Center WebSite

Contact SAMSUNG worldwide
397
Contact SAMSUNG worldwide
MOLDOVA
0-800-614-40 www.samsung.com/
support
MONGOLIA
7-495-363-17-00 www.samsung.com/
support
MONTENEGRO
020 405 888 www.samsung.com/
support
MOROCCO
080 100 2255 www.samsung.com/
n_africa/support
MOZAMBIQUE
847267864 / 827267864 www.samsung.com/
support
MYANMAR
01-2399888 www.samsung.com/
support
NAMIBIA
08 197 267 864 www.samsung.com/
support
NIGERIA
0800-726-7864 www.samsung.com/
africa_en/support
NETHERLANDS
0900-SAMSUNG (0900-
7267864) (€ 0,10/Min)
www.samsung.com/
nl/support
NEW ZEALAND
0800 726 786 www.samsung.com/
nz/support
Country/Region Customer Care Center WebSite
NICARAGUA
001-800-5077267 www.samsung.com/
latin/
support(Spanish)
www.samsung.com/
latin_en/support
(English)
NORWAY
815 56480 www.samsung.com/
no/support
OMAN
800-SAMSUNG (800 - 726
7864)
www.samsung.com/
ae/support (English)
www.samsung.com/
ae_ar/support
(Arabic)
PAKISTAN
0800-Samsung (72678) www.samsung.com/
pk/support
PANAMA
800-7267
800-0101
www.samsung.com/
latin/support
(Spanish)
www.samsung.com/
latin_en/support
(English)
Country/Region Customer Care Center WebSite

Contact SAMSUNG worldwide
398
Contact SAMSUNG worldwide
PARAGUAY
009-800-542-0001 www.samsung.com/
latin/support
(Spanish)
www.samsung.com/
latin_en/support
(English)
PERU
0-800-777-08 www.samsung.com/
pe/support
PHILIPPINES
1-800-10-7267864 [PLDT]1-
800-8-7267864 [Globe landline
and Mobile]02-4222111 [Other
landline]
www.samsung.com/
ph/support
POLAND
0 801-172-678* lub +48 22
607-93-33 *[HHP] 0 801-672-
678* lub +48 22 607-93-33**
(koszt połączenia według taryfy
operatora)
www.samsung.com/
pl/support
PORTUGAL
808 20 7267 www.samsung.com/
pt/support
PUERTO RICO
1-800-682-3180 www.samsung.com/
latin/support
(Spanish)
www.samsung.com/
latin_en/support
(English)
Country/Region Customer Care Center WebSite
QATAR
800-CALL (800-2255) www.samsung.com/
ae/support (English)
www.samsung.com/
ae_ar/support
(Arabic)
RWANDA
9999 www.samsung.com/
support
ROMANIA
08008 726 78 64 (08008
SAMSUNG )Apel GRATUIT
www.samsung.com/
ro/support
RUSSIA
8-800-555-55-55 www.samsung.com/
ru/support
SAUDI ARABIA
920021230 www.samsung.com/
sa/support
www.samsung.com/
sa_en/support
(English)/
SENEGAL
800-00-0077 www.samsung.com/
africa_fr/support
SERBIA
011 321 6899 www.samsung.com/
rs/support
SINGAPORE
1800-SAMSUNG (726-7864) www.samsung.com/
sg/support
Country/Region Customer Care Center WebSite

Contact SAMSUNG worldwide
399
Contact SAMSUNG worldwide
SLOVENIA
080 697 267090 726 786 www.samsung.com/
rs/si
SLOVAKIA
0800 - SAMSUNG(0800-726
786)
www.samsung.com/
sk/support
SOUTH AFRICA
0860 SAMSUNG (726 7864) www.samsung.com/
support
SPAIN
0034902172678[HHP]
0034902167267
www.samsung.com/
es/support
SRI LANKA
009411754054000941159000
00
www.samsung.com/
support
SUDAN
1969 www.samsung.com/
support
SWEDEN
0771 726 7864 (SAMSUNG) www.samsung.com/
se/support
SWITZERLAND
0800 726 78 64 (0800-
SAMSUNG)
www.samsung.com/
ch/support (German)
www.samsung.com/
ch_fr/support
(French)
SYRIA
18252273 www.samsung.com/
levant/support
(English)
Country/Region Customer Care Center WebSite
TADJIKISTAN
8-10-800-500-55-500 www.samsung.com/
support
TAIWAN
0800-329999 www.samsung.com/
tw/support
TANZANIA
0800 755 755 www.samsung.com/
support
THAILAND
0-2689-3232,1800-29-3232 www.samsung.com/
th/support
TRINIDAD &
TOBAGO
1-800-SAMSUNG (726-7864) www.samsung.com/
latin/support
(Spanish)
www.samsung.com/
latin_en/support
(English)
TURKEY
444 77 11 www.samsung.com/
tr/support
TUNISIA
80-1000-12 www.samsung.com/
n_africa/support
U.A.E
800-SAMSUNG (800 -726
7864)
www.samsung.com/
ae/support (English)
www.samsung.com/
ae_ar/support
(Arabic)
Country/Region Customer Care Center WebSite

Contact SAMSUNG worldwide
400
Contact SAMSUNG worldwide
UK
0330 SAMSUNG (7267864) www.samsung.com/
uk/support
U.S.A
-Consummer
Electonics
1-800-SAMSUNG (726-7864) www.samsung.com/
us/support
U.S.A (Mobile
Phones)
1-800-SAMSUNG (72-6786)
[HHP] 1-888-987-HELP(4357)
www.samsung.com/
us/support
UGANDA
0800 300 300 www.samsung.com/
support
UKRAINE
0-800-502-000 www.samsung.com/
ua/support
(Ukrainian)
www.samsung.com/
ua_ru/support
(Russian)
URUGUAY
000- 405-437-33 www.samsung.com/
latin/
support(Spanish)
www.samsung.com/
latin_en/
support(English)
UZBEKISTAN
8-10-800-500-55-500 www.samsung.com/
support
Country/Region Customer Care Center WebSite
VENEZUELA
0-800-SAMSUNG (726-7864) www.samsung.com/
ve/support
VIETNAM
1800 588 889 www.samsung.com/
vn/support
ZAMBIA
0211 350370 www.samsung.com/
support
Country/Region Customer Care Center WebSite

401
Verklarende woordenlijst
Verklarende woordenlijst
De onderstaande woordenlijst helpt u vertrouwd te raken met het
product en de terminologie die in deze gebruikershandleiding wordt
gebruikt en verband houdt met afdrukken.
802.11
802.11 bevat een reeks standaarden voor draadloze-netwerkcommunicatie
(WLAN) ontwikkeld door het IEEE LAN/MAN-Standards Committee (IEEE
802).
802.11b/g/n
802.11b/g/n kan dezelfde hardware delen over een bandbreedte van 2.4
GHz. 802.11b ondersteunt een bandbreedte tot maximaal 11 Mbps,
802.11n ondersteunt een bandbreedte tot 150 Mbps. 802.11b/g/n-
apparaten kunnen interferentie ondervinden van magnetrons, draadloze
telefoons en Bluetooth-apparaten.
Toegangspunt
Een toegangspunt of draadloos toegangspunt (AP of WAP) is een apparaat
dat draadlozecommunicatieapparaten verbindt in een draadloos netwerk
(WLAN) en dienst doet als een centrale zender en ontvanger van WLAN-
radiosignalen.
ADF
De automatische documentinvoer (ADF) is een mechanisme dat
automatisch een origineel vel papier invoert zodat het apparaat een
gedeelte van het papier in één keer kan scannen.
AppleTalk
AppleTalk is een octrooirechtelijk beschermde suite van door Apple Inc
ontwikkelde protocollen voor computernetwerken. Deze suite was
opgenomen in de oorspronkelijke Macintosh (1984) en wordt nu door Apple
ingezet voor TCP/IP-netwerken.
Bitdiepte
Een grafische computerterm die beschrijft hoeveel bits er nodig zijn om de
kleur van één pixel in een bitmapafbeelding te vertegenwoordigen. Een
hogere kleurdiepte geeft een breder scala van te onderscheiden kleuren.
Naarmate het aantal bits toeneemt, wordt het aantal mogelijke kleuren te
groot voor een kleurtabel. Een 1-bits kleur wordt doorgaans monochroom
of zwart-wit genoemd.
BMP
Een grafische bitmapindeling die intern wordt gebruikt door het grafische
subsysteem van Microsoft Windows (GDI) en algemeen wordt gebruikt als
een eenvoudige grafische bestandsindeling op dat platform.

Verklarende woordenlijst
402
Verklarende woordenlijst
BOOTP
Bootstrap-protocol. Een netwerkprotocol dat wordt gebruikt door een
netwerkclient om automatisch het IP-adres op te halen. Dit gebeurt
doorgaans in het bootstrapproces van computers of de daarop uitgevoerde
besturingssystemen. De BOOTP-servers wijzen aan iedere client een IP-
adres toe uit een pool van adressen. Met BOOTP kunnen computers met
een "schijfloos werkstation" een IP-adres ophalen voordat een
geavanceerd besturingssysteem wordt geladen.
CCD
CCD (Charge Coupled Device) is hardware die de scantaak mogelijk
maakt. Het CCD-vergrendelingsmechanisme wordt ook gebruikt om de
CCD-module te blokkeren en schade te voorkomen wanneer u het
apparaat verplaatst.
Sorteren
Sorteren is een proces waarbij een kopieertaak bestaande uit meerdere
exemplaren in sets wordt afgedrukt. Wanneer de optie Sorteren is
ingeschakeld, wordt eerst een volledige set afgedrukt voordat de overige
kopieën worden gemaakt.
Configuratiescherm
Een bedieningspaneel is het platte, doorgaans verticale, gedeelte waarop
de bedienings- of controle-instrumenten worden weergegeven. Deze
bevinden zich doorgaans aan de voorzijde van het apparaat.
Dekkingsgraad
Dit is de afdrukterm die wordt gebruikt om het tonergebruik bij het afdrukken
te meten. Een dekkingsgraad van 5% betekent bijvoorbeeld dat een vel A4-
papier 5% aan afbeeldingen of tekst bevat. Dus als het papier of origineel
ingewikkelde afbeeldingen of veel tekst bevat, is de dekkingsgraad en
daarmee het tonergebruik hoger.
CSV
Kommagescheiden waarden (CSV). CSV is een type bestandsindeling.
CSV wordt gebruikt om gegevens uit te wisselen tussen verschillende
toepassingen. Deze bestandsindeling wordt in Microsoft Excel gebruikt en
is min of meer de norm geworden in de IT-sector, ook op niet-
Microsoftplatformen.
DSDF
De dubbelzijdige documentinvoer voor scannen (DSDF) is een
scanmechanisme waarmee een origineel automatisch wordt ingevoerd en
omgedraaid, zodat het apparaat beide zijden van het papier kan inscannen.

Verklarende woordenlijst
403
Verklarende woordenlijst
Standaard
De waarde of instelling die van kracht is wanneer de printer uit de
verpakking wordt gehaald, opnieuw wordt ingesteld of wordt geïnitialiseerd.
DHCP
Een DHCP (Dynamic Host Configuration Protocol) is een client/
servernetwerkprotocol. Een DHCP-server stuurt configuratieparameters
naar de DHCP-clienthost die deze gegevens opvraagt om deel te kunnen
uitmaken van een IP-netwerk. DHCP biedt ook een mechanisme voor de
toewijzing van IP-adressen aan clienthosts.
DIMM
De DIMM (Dual In-line Memory Module) is een kleine printplaat met
geheugen. DIMM slaat alle gegevens in het apparaat op, zoals
afdrukgegevens of ontvangen faxgegevens.
DLNA
DLNA (Digital Living Network Alliance) is een standaard waarmee
apparaten in een thuisnetwerk gegevens met elkaar kunnen uitwisselen via
het netwerk.
DNS
DNS (Domain Name Server) is een systeem dat domeinnaaminformatie
opslaat in een gedistribueerde database op netwerken, zoals het internet.
Matrixprinter
Een matrixprinter is een printer met een printerkop die heen en weer loopt
over de pagina en afdrukt door middel van aanslagen, waarbij een van inkt
voorzien lint tegen het papier wordt geslagen, zoals bij een typemachine.
DPI
DPI (Dots Per Inch) is een maateenheid voor resolutie die wordt gebruikt
voor scannen en afdrukken. Over het algemeen leidt een hogere DPI tot
een hogere resolutie, meer zichtbare details in de afbeelding en een groter
bestandsformaat.
DRPD
Distinctieve belpatroondetectie. Distinctieve belpatroondetectie is een
dienst van de telefoonmaatschappij waarmee een gebruiker met een
enkele telefoonlijn oproepen naar verschillende telefoonnummers kan
ontvangen.

Verklarende woordenlijst
404
Verklarende woordenlijst
Duplex
Een mechanisme dat een vel papier automatisch omkeert zodat het
apparaat beide zijden van het vel kan bedrukken (of scannen). Een printer
met een duplexeenheid kan afdrukken op beide zijden van een vel papier
tijdens één printcyclus.
Afdrukvolume
Het afdrukvolume bestaat uit de hoeveelheid afgedrukte pagina’s per
maand die de printerprestaties niet beïnvloedt. Doorgaans heeft de printer
een beperkte levensduur, zoals een bepaald aantal pagina’s per jaar. De
levensduur duidt de gemiddelde afdrukcapaciteit aan, meestal binnen de
garantieperiode. Als het afdrukvolume bijvoorbeeld 48 000 pagina’s per
maand (20 werkdagen) bedraagt, beperkt de printer het aantal pagina’s tot
2 400 per dag.
ECM
Foutcorrectiemodus (ECM) is een optionele verzendmodus voor
foutcorrectie die is opgenomen in faxapparaten of faxmodems van Klasse
1. Hiermee worden fouten tijdens de verzending van faxen, die soms
worden veroorzaakt door ruis op de telefoonlijn, automatisch opgespoord
en gecorrigeerd.
Emulatie
Emulatie is een techniek waarbij met één apparaat dezelfde resultaten
worden behaald als met een ander.
Een emulator kopieert de functies van één systeem naar een ander
systeem, zodat het tweede systeem zich als het eerste gedraagt. Emulatie
is gericht op de exacte reproductie van extern gedrag, in tegenstelling tot
simulatie; dit houdt verband met een abstract model van het systeem dat
wordt gesimuleerd, vaak met betrekking tot de interne staat.
Ethernet
Ethernet is een op frames gebaseerde computernetwerktechnologie voor
LAN’s. Hiermee worden de bedrading en de signalen gedefinieerd voor de
fysieke laag en frameformaten en protocollen voor de MAC/
gegevenskoppelingslaag van het OSI-model. Ethernet wordt meestal
gestandaardiseerd als IEEE 802.3. Het is sedert de jaren ’90 van afgelopen
eeuw de meest gebruikte LAN-technologie.
EtherTalk
Een protocolsuite die Apple Computer ontwikkelde voor
computernetwerken. Deze suite was opgenomen in de oorspronkelijke
Macintosh (1984) en wordt nu door Apple ingezet voor TCP/IP-netwerken.

Verklarende woordenlijst
405
Verklarende woordenlijst
FDI
Interface extern apparaat (FDI) is een kaart die in het apparaat is
geïnstalleerd zodat andere apparaten van derden, bijvoorbeeld een
muntautomaat of een kaartlezer, kunnen worden aangesloten. Met deze
apparaten kunt u laten betalen voor afdrukservices die worden uitgevoerd
met uw apparaat.
FTP
Protocol voor bestandsuitwisseling (FTP) is een algemeen gebruikt
protocol voor de uitwisseling van bestanden via een willekeurig netwerk dat
het TCP/IP-protocol ondersteunt (zoals internet of een intranet).
Fixeereenheid
Het onderdeel van een laserprinter dat de toner op het afdrukmateriaal
fixeert. De eenheid bestaat uit een rol die het papier verwarmt en een rol
die druk uitoefent. Nadat toner op het papier is aangebracht, maakt de
fixeereenheid gebruik van hitte en druk om ervoor te zorgen dat de toner
aan het papier hecht. Dat verklaart ook waarom het papier warm is als het
uit een laserprinter komt.
Gateway
Een verbinding tussen computernetwerken of tussen computernetwerken
en een telefoonlijn. Gateways worden veel gebruikt omdat het computers of
netwerken zijn die toegang bieden tot andere computers of netwerken.
Grijswaarden
Grijstinten die de lichte en donkere delen van een afbeelding weergeven
worden omgezet in grijswaarden; kleuren worden door verschillende
grijstinten weergegeven.
Halftoon
Een type afbeelding dat grijswaarden simuleert door het aantal punten te
variëren. Kleurrijke gebieden bestaan uit een groot aantal punten, terwijl
lichtere gebieden uit een kleiner aantal punten bestaan.
Massaopslagapparaat (HDD)
Een massaopslagapparaat (HDD), doorgaans een harde of vaste schijf
genoemd, is een niet-vluchtig opslagapparaat dat digitaal gecodeerde
gegevens opslaat op snel draaiende platen met een magnetisch oppervlak.
IEEE
Het IEEE (Institute of Electrical and Electronics Engineers) is een
internationale professionele non-profitorganisatie voor de bevordering van
elektrische technologie.

Verklarende woordenlijst
406
Verklarende woordenlijst
IEEE 1284
De 1284-norm voor de parallelle poort is ontwikkeld door het IEEE (Institute
of Electrical and Electronics Engineers). De term "1284-B" verwijst naar
een bepaald type connector aan het uiteinde van de parallelle kabel die kan
worden aangesloten op het randapparaat (bijvoorbeeld een printer).
Intranet
Een besloten netwerk dat gebruikmaakt van internetprotocollen,
netwerkconnectiviteit en eventueel het openbaar
telecommunicatiesysteem om werknemers op een veilige manier
bedrijfsgegevens te laten uitwisselen of verrichtingen te laten uitvoeren. De
term kan nu en dan ook enkel verwijzen naar de meest zichtbare dienst, de
interne website.
IP-adres
Een Internet Protocol-adres (IP-adres) is een uniek nummer dat apparaten
gebruiken om elkaar te identificeren en informatie uit te wisselen in een
netwerk met behulp van de Internet Protocol-standaard.
IPM
IPM (Afbeeldingen per minuut) is een eenheid waarmee de snelheid van
een printer wordt gemeten. Het IPM-cijfer geeft het aantal vellen papier aan
dat een printer binnen één minuut eenzijdig kan bedrukken.
IPP
IPP (Internet Printing Protocol) is een standaardprotocol voor zowel
afdrukken als het beheren van afdruktaken, mediaformaat, resolutie,
enzovoort. IPP kan lokaal of via het internet voor honderden printers
worden gebruikt en ondersteunt tevens toegangsbeheer, verificatie en
codering, waardoor het een veel effectievere en veiligere afdrukoplossing
is dan eerdere oplossingen.
IPX/SPX
IPX/SPX staat voor Internet Packet Exchange/Sequenced Packet
Exchange. Het is een netwerkprotocol dat wordt gebruikt door de
besturingssystemen van Novell NetWare. IPX en SPX bieden beide
verbindingsservices aan die vergelijkbaar zijn met TCP/IP, waarbij het IPX-
protocol vergelijkbaar is met IP en SPX vergelijkbaar is met TCP. IPX/SPX
was in eerste instantie bedoeld voor LAN’s (lokale netwerken) en is een
bijzonder efficiënt protocol voor dit doel (doorgaans overtreffen de
prestaties die van TCP/IP in een LAN).
ISO
De Internationale organisatie voor standaardisatie (ISO) is een
internationale organisatie die normen vastlegt en samengesteld is uit
vertegenwoordigers van nationale standaardiseringsorganisaties. De ISO
produceert wereldwijd industriële en commerciële normen.

Verklarende woordenlijst
407
Verklarende woordenlijst
ITU-T
De Internationale Telecommunicatie Unie is een internationale organisatie
die is opgericht voor de standaardisering en regulering van internationale
radio- en telecommunicatie. De belangrijkste taken omvatten
standaardisering, de toewijzing van het radiospectrum en de organisatie
van onderlinge verbindingen tussen verschillende landen waarmee
internationale telefoongesprekken mogelijk worden gemaakt. De -T in ITU-
T duidt op telecommunicatie.
ITU-T No. 1 chart
Gestandaardiseerd testdiagram dat is gepubliceerd door ITU-T voor het
verzenden van faxdocumenten.
JBIG
JBIG (Joint Bi-level Image Experts Group) is een norm voor de compressie
van afbeeldingen zonder verlies van nauwkeurigheid of kwaliteit, die
ontworpen is voor de compressie van binaire afbeeldingen, in het bijzonder
voor faxen, maar ook voor andere afbeeldingen.
JPEG
JPEG (Joint Photographic Experts Group) is de meest gebruikte
standaardcompressiemethode voor foto’s. Deze indeling wordt gebruikt
voor het opslaan en verzenden van foto’s over het internet.
LDAP
LDAP (Lightweight Directory Access Protocol) is een netwerkprotocol voor
het zoeken in en aanpassen van directoryservices via TCP/IP.
LED
Een LED (Light-Emitting Diode) is een halfgeleider die de status van een
apparaat aangeeft.
MAC-adres
Het MAC-adres (Media Access Control) is een uniek adres dat aan een
netwerkadapter is gekoppeld. Het MAC-adres is een unieke naam van 48
bits die gewoonlijk wordt genoteerd als 12 hexadecimale tekens die telkens
per twee worden gegroepeerd (bijvoorbeeld 00-00-0c-34-11-4e). Dit adres
wordt doorgaans door de fabrikant in een netwerkinterfacekaart (NIC)
geprogrammeerd en gebruikt als een hulpmiddel aan de hand waarvan
routers apparaten kunnen vinden in grote netwerken.
MFP
Een MFP (Multi Function Peripheral) is een kantoorapparaat dat
verschillende functies in één fysieke behuizing combineert, bijvoorbeeld
een printer, kopieerapparaat, faxapparaat en scanner.

Verklarende woordenlijst
408
Verklarende woordenlijst
MH
MH (Modified Huffman) is een compressiemethode voor het beperken van
de hoeveelheid gegevens die tussen faxapparaten worden verzonden om
een afbeelding te versturen. MH wordt aanbevolen door ITU-T T.4. MH is
een op een codeboek gebaseerd lengtecoderingsschema dat
geoptimaliseerd werd om op een doeltreffende wijze witruimtes te
comprimeren. Aangezien de meeste faxen voornamelijk uit witruimte
bestaan, kan hiermee de verzendtijd van de meeste faxen tot een minimum
worden teruggebracht.
MMR
MMR (Modified Modified READ) is een compressiemethode die wordt
aanbevolen door ITU-T T.6.
Modem
Een apparaat dat een draaggolfsignaal moduleert om digitale informatie te
coderen en een dergelijk signaal demoduleert om de verzonden informatie
te decoderen.
MR
MR (Modified READ) is een compressiemethode die wordt aanbevolen
door ITU-T T.4. MR codeert de eerst gescande lijn met behulp van MH. De
volgende regel wordt vergeleken met de eerste, het verschil wordt
vastgesteld en vervolgens worden de verschillen gecodeerd en verzonden.
NetWare
Een netwerkbesturingssysteem dat is ontwikkeld door Novell, Inc.
Aanvankelijk maakte dit systeem gebruik van coöperatieve multi-tasking
om verschillende services op een pc te kunnen uitvoeren en waren de
netwerkprotocollen gebaseerd op de klassieke Xerox XNS-stack.
Tegenwoordig ondersteunt NetWare zowel TCP/IP als IPX/SPX.
OPC
Organische fotogeleider (OPC) is een mechanisme dat een virtuele
afbeelding maakt om af te drukken met behulp van een laserstraal uit een
laserprinter. Het is meestal groen of grijs en cilindervormig.
Indien een beeldeenheid een drum bevat, wordt het oppervlak van de drum
op den duur aangetast door het gebruik in de printer. De drum moet dan ook
regelmatig worden vervangen, omdat deze slijt door het contact met de
ontwikkelborstel van de cassette, het reinigingsmechanisme en het papier.
Originelen
Het eerste exemplaar van bijvoorbeeld een document, foto of tekst, dat
wordt gekopieerd, gereproduceerd of omgezet om volgende exemplaren te
verkrijgen, maar dat zelf niet van iets anders is gekopieerd of afgeleid.

Verklarende woordenlijst
409
Verklarende woordenlijst
OSI
OSI (Open Systems Interconnection) is een communicatiemodel dat is
ontwikkeld door de ISO (International Organization for Standardization).
OSI biedt een standaard modulaire benadering van netwerkontwerp
waarmee de vereiste set complexe functies wordt opgesplitst in
hanteerbare, op zichzelf staande, functionele lagen. De lagen zijn van
boven naar onder: applicatie, presentatie, sessie, transport, netwerk,
gegevenskoppeling en fysiek.
PABX
PABX (Private Automatic Branch Exchange) is een automatisch
telefoonschakelsysteem in een besloten onderneming.
PCL
Printeropdrachttaal (PCL) is een paginabeschrijvingstaal (PDL) die
ontwikkeld is door HP als printerprotocol en inmiddels is uitgegroeid tot een
norm in de branche. PCL werd aanvankelijk ontwikkeld voor de eerste
inkjetprinters en is in verschillende versies verschenen voor thermische
printers, matrix- en laserprinters.
PDF
PDF (Portable Document Format) is een door Adobe Systems ontwikkelde
bestandsindeling voor het weergeven van tweedimensionale documenten
in een apparaat- en resolutieonafhankelijke indeling.
PostScript
PS (PostScript) is een paginabeschrijvings- en programmeertaal die
voornamelijk gebruikt wordt voor e-publishing en desktop publishing. - die
in een interpreter wordt uitgevoerd om een afbeelding te produceren.
Printerstuurprogramma
Een programma dat wordt gebruikt om opdrachten te verzenden en
gegevens over te brengen van de computer naar de printer.
Afdrukmedia
Het materiaal, zoals papier, enveloppen, etiketten en transparanten, dat in
een printer, scanner, fax of kopieerapparaat kan worden gebruikt.
PPM
Pagina’s per minuut (PPM) is een methode voor het meten van de snelheid
van een printer en verwijst naar het aantal pagina’s dat een printer in één
minuut kan afdrukken.
PRN-bestand
Een interface voor een apparaatstuurprogramma waarlangs software kan
communiceren met het apparaatstuurprogramma via standaard invoer-/
uitvoeraanroepen, waardoor veel taken worden vereenvoudigd.

Verklarende woordenlijst
410
Verklarende woordenlijst
Protocol
Een conventie of standaard die de verbinding, communicatie en het
gegevensverkeer tussen twee computers inschakelt of controleert.
PS
Zie PostScript.
PSTN
Openbaar telefoonnet (PSTN) is het netwerk van openbare
circuitgeschakelde telefoonnetwerken wereldwijd dat in een
bedrijfsomgeving doorgaans via een schakelbord wordt gerouteerd.
RADIUS
RADIUS (Remote Authentication Dial In User Service) is een protocol voor
gebruikersidentificatie en accounting op afstand. RADIUS laat toe om
verificatiegegevens zoals gebruikersnamen en wachtwoorden met behulp
van een AAA-concept (authentication, authorization en accounting) voor
het beheer van de netwerktoegang.
Resolutie
De scherpte van een afbeelding, gemeten in dpi (punten per inch). Hoe
hoger de dpi, hoe hoger de resolutie.
SMB
SMB (Server Message Block) is een netwerkprotocol dat hoofdzakelijk
wordt toegepast op gedeelde bestanden, printers, seriële poorten en
diverse verbindingen tussen de knooppunten in een netwerk. Het biedt
tevens een geverifieerd communicatiemechanisme voor processen
onderling.
SMTP
SMTP (Simple Mail Transfer Protocol) is de standaard voor e-mailverkeer
over het internet. SMTP is een relatief eenvoudig op tekst gebaseerd
protocol waarbij één of meer ontvangers van een bericht worden
aangegeven, waarna de berichttekst wordt verzonden. Het is een client-
serverprotocol, waarbij de client een e-mailbericht verzendt naar de server.
SSID
SSID (Service Set Identifier) is een benaming van een draadloos netwerk
(WLAN). Alle draadloze apparaten in een draadloos netwerk gebruiken
dezelfde SSID om met elkaar te communiceren. De SSID’s zijn
hoofdlettergevoelig en kunnen tot 32 tekens lang zijn.
Subnetmasker
Het subnetmasker wordt gebruikt in samenhang met het netwerkadres om
te bepalen welk deel van het adres het netwerkadres is en welk deel het
hostadres.

Verklarende woordenlijst
411
Verklarende woordenlijst
TCP/IP
TCP (Transmission Control Protocol) en IP (Internet Protocol): de set
communicatieprotocollen die de protocolstack implementeren waarop het
internet en de meeste commerciële netwerken draaien.
TCR
Verzendrapport (TCR) geeft de details van elke verzending weer, zoals de
taakstatus, het verzendresultaat en het aantal verzonden pagina’s. Er kan
worden ingesteld dat dit rapport na elke taak of alleen na een mislukte
verzending wordt afgedrukt.
TIFF
TIFF (Tagged Image File Format) is een bestandsindeling voor
bitmapafbeeldingen met een variabele resolutie. TIFF beschrijft de
afbeeldingsgegevens die doorgaans afkomstig zijn van de scanner. TIFF-
afbeeldingen maken gebruik van tags: trefwoorden die de kenmerken
definiëren van de in het bestand opgenomen afbeelding. Deze flexibele en
platformonafhankelijke indeling kan worden gebruikt voor illustraties die
met diverse beeldverwerkingstoepassingen zijn gemaakt.
Tonercassette
Een soort fles of container die in apparaten zoals printers wordt gebruikt en
die toner bevat. Toner is een poeder dat in laserprinters en
kopieerapparaten wordt gebruikt voor het vormen van tekst en
afbeeldingen op afdrukpapier. Toner wordt gefixeerd door een combinatie
van hitte en druk vanuit de fixeereenheid, waardoor het zich aan de vezels
in het papier gaat hechten.
TWAIN
Een standaard voor scanners en software. Als een TWAIN-compatibele
scanner wordt gebruikt met een TWAIN-compatibel programma, kan een
scan worden gestart vanuit het programma; Dit een API voor het
vastleggen van afbeeldingen voor de besturingssystemen van Microsoft
Windows en Apple Macintosh.
UNC-pad
UNC (Uniform Naming Convention) is een standaardmanier om gedeelde
netwerkbronnen te benaderen in Windows NT en andere Microsoft-
producten. De notatie van een UNC-pad is:
\\<servernaam>\<naam_gedeelde_bron>\<aanvullende map>

Verklarende woordenlijst
412
Verklarende woordenlijst
URL
URL (Uniform Resource Locator) is het internationale adres van
documenten en informatiebronnen op internet. Het eerste deel van het
adres geeft aan welk protocol moet worden gebruikt en het tweede deel
geeft het IP-adres of de domeinnaam aan waar de informatiebron zich
bevindt.
USB
USB (Universal Serial Bus) is een door het USB Implementers Forum, Inc.
ontwikkelde standaard om computers en randapparatuur met elkaar te
verbinden. In tegenstelling tot de parallelle poort is USB ontworpen om een
enkele computer-USB-poort tegelijkertijd met meerdere randapparaten te
verbinden.
Watermerk
Een watermerk is een herkenbare afbeelding of patroon dat helderder
oplicht wanneer het voor een lichtbron wordt gehouden. Watermerken
werden voor het eerst in 1282 in het Italiaanse Bologna gebruikt door
papiermakers om hun product te merken. Ze werden ook toegepast in
postzegels, papiergeld en andere officiële documenten om fraude te
voorkomen.
WEP
WEP (Wired Equivalent Privacy) is een beveiligingsprotocol dat
gespecificeerd wordt in IEEE 802.11 om eenzelfde beveiligingsniveau als
een bedraad LAN te garanderen. WEP beveiligt gegevens door deze via
radiogolven te coderen, zodat ze veilig van het ene punt naar het andere
kunnen worden verzonden.
WIA
WIA (Windows Imaging Architecture) is een beeldverwerkingsarchitectuur
die oorspronkelijk werd gebruikt in Windows Me en Windows XP. Een scan
kan vanuit deze besturingssystemen worden gestart door middel van een
WIA-compatibele scanner.
WPA
WPA (Wi-Fi Protected Access) is een klasse van systemen voor de
beveiliging van draadloze (Wi-Fi) computernetwerken die ontwikkeld werd
voor een betere beveiliging van WEP.

Verklarende woordenlijst
413
Verklarende woordenlijst
WPA-PSK
WPA-PSK (vooraf gedeelde WPA-sleutel) is een speciale WPA-modus
voor kleine ondernemingen en thuisgebruikers. Een gedeelde sleutel of een
gedeeld wachtwoord wordt geconfigureerd in het draadloze toegangspunt
(WAP) en draadloze laptop- of desktopapparaten. WPA-PSK genereert een
unieke sleutel voor elke sessie tussen een draadloze client en de daarmee
geassocieerde WAP voor een betere veiligheid.
WPS
WPS (Wi-Fi Protected Setup) is een standaard voor het tot stand brengen
van een draadloos thuisnetwerk. Als uw draadloze toegangspunt WPS
ondersteunt, kunt u de draadloze netwerkverbinding gemakkelijk
configureren zonder computer.
XPS
XML-papierspecificatie (XPS) is een specificatie voor een
paginabeschrijvingstaal (PDL) en een nieuw uitwisselbaar
documentformaat dat door Microsoft is ontwikkeld. Dit vectorgebaseerd
apparaatonafhankelijk documentformaat is gebaseerd op XML en op een
nieuw afdrukpad.

414
Index
Index
A
aanmelden 177, 306
aanpassen
luchtdruk 307, 312
aanraakscherm
probleemoplossing 236
aansluiten
printerkabel 26
accessoires
bestellen 259
installeren
261
accounts beheren 182
achterkant 23
adresboek 179
groep
179
individueel
179
afdrukken
afdrukken in een netwerk 337
de standaardafdrukinstellingen
wijzigen
94
dubbelzijdig
179, 320
dubbelzijdig afdrukken
Mac
98
Windows
85
een document aan een bepaald
papierformaat aanpassen
87
een document afdrukken
Windows
73
het afdrukpercentage wijzigen
86
het hulpprogramma Direct afdrukken
gebruiken
92
instellen als standaardapparaat
95
Linux
99
Mac
97
marge
179, 320
meerdere paginas afdrukken op
één vel papier
Mac
97
Windows
83
mobiel besturingssysteem
371
mobileprint
370
Naar bestand
96
overlay gebruiken
89
papieroriëntatie
179, 320
poster
84
UNIX
101
watermerken gebruiken
87
afdrukken via google cloud 374
afdrukmedia
envelop 63
etiketten
64
het papierformaat instellen
67
het papiertype instellen
67
het tabblad Papier in de
printervoorkeurinstellingen
77
kartonpapier
65
richtlijnen
55
speciale media
62
uitvoersteun gebruiken
273
voorbedrukt papier
66
AirPrint 372
algemene
instellingen
307, 308, 313, 322, 324
algemene pictogrammen 14
antwoordapparaatfax beantwoorden
1
51
AnyWeb Print 185
apparaatdetails 328
apparaatopties 261
apparaatprotocollen 338
automatische documentinvoer 53
B
bedieningspaneel 24

Index
415
Index
beheren
adresboek 179
gebruiker
182
toepassing
183, 321
beveiliging
systeem 180
beveiligingsinstellingen
gebruikersverificatie 315
bewerken
groepsadres 163
individueel adres
162
binnenkant 23
boekjes 84
boekjes afdrukken 84
C
certificaat 181
conventie 14
D
documentenvak
informatie over het scherm
Documentenvak
201
draadloos
WPS
verbinding verbreken
352
draadloos netwerk
netwerkkabel 353
dubbelzijdig afdrukken
afdrukken 85
E
easy document creator 130, 187
converteren naar ebook
187
een document afdrukken
Linux 99
Mac
97
UNIX
101
een fax ontvangen
de ontvangstmodus wijzigen 151
in antwoordapparaatfax
151, 153
veilig ontvangen
152, 153
energiebesparing 310, 311
ethernet 333
externe verificatieserver 181
F
fax email
individueel adres 161
fax sending
resending automatically 150
fax verzenden
een fax verzenden 149
uitgesteld verzenden
150
faxen
adresboek 179
afdrukken
156
daluren
155, 156
doorsturen
153, 156
een fax in het geheugen ontvangen
153
het faxhoofd instellen
149
ontvangen
151
ontvangen in AntFaxmodus
151
ontvangen in telefoonmodus
151
ontvangstmodus wijzigen
151
opgeslagen documenten verwijderen
383
prefix kiezen
154
uitgestelde faxverzending
150
veilig ontvangen
156
versturen
149
voorbereiden om te faxen
136
filtering 181

Index
416
Index
IPv6 181
MAC
181
netwerk
339
firmware 183
foutcorrectiemodus 155
foutmelding 228
functies 6
eigenschappen van afdrukmateriaal
273
printerstuurprogramma
71
G
gebruiker
beheren 182
profiel
182
gebruikerstoegangbeheer 182
geheugen
geheugen uitbreiden 263
geheugen wissen
383
geluid 309, 310
glasplaat van de scanner
documenten plaatsen 51
groep
groepsadres 162
H
help gebruiken 82, 98
het programma SetIP 354
HTTPinstellingen 180
hulpprogramma Direct afdrukken 92
I
id kopiëren 116
informatie over wettelijke
voorschriften
281
instellingen
algemeen 307, 308, 313, 322, 324
apparaat
179
beveiliging
180
netwerk
181
DNS
334
ethernet
333
faxen
179
geluid
309, 310
HTTP
180
huidige
178
kopiëren
179
lade
309
marge
179, 320
netwerk
180, 330, 333
printer
179
scannen
179
server
330
server voor afdrukken
337
SyncThru Web Service
180
TCPIPv4
333
WINS
334
instellingen voor favorieten voor
afdrukken
81
instellingen voor lade 309
IPPinstellingen 180
J
JPEG
USB scanning memory device
161, 167
K
klantondersteuning 329
kopiëren
informatie over het scherm
Kopiëren
104, 119, 139, 159
instellen
179
normaal kopiëren
114, 128

Index
417
Index
koppeling 183
L
lade
automatisch doorgaan 68
een optionele lade bestellen
259
papier in de multifunctionele
lade plaatsen
59
papier vervangen
68
papierformaat en type instellen
67
Lade 1 67
LED
apparaatstatus 28, 30
informatie over de statusLED
28
Linux
afdrukken 99
algemene Linuxproblemen
253
installatie van het stuurprogramma
voor het verbonden netwerk
346
printereigenschappen
100
scannen
134
systeemvereisten
279
logboek 182
LPRLPDinstellingen 180
luchtdrukaanpassing 307, 312
M
Mac
afdrukken 97
besturingsbestand opnieuw installeren
voor een via een USBkabel verbonden
apparaat
49
installatie van het stuurprogramm
a voor het verbonden netwerk
345
scannen
132
systeemvereisten
278
veelvoorkomende Macproblemen
252
machtiging 182
marge
afdrukken 320
meerdere pagina's op één vel
afdrukken nup
Mac 97
meerdere paginas op één vel
afdrukken nup
Windows 83
Multifunctionele lade
gebruikstips 60
plaatsen
59
speciale afdrukmedia gebruiken
62
N
netwerk
het programma SetIP 354
installatie
331
installatie van draadloos netwerk
350
installatieomgeving
280, 331
stuurprogrammainstallatie
Linux
346
Mac
345
UNIX
347
Windows
341
verificatie
315
netwerkfiltering 339
O
onderdelen voor onderhoud 260
opgeslagen documenten 383
opgeslagen documenten controleren
383
opslaan
apparaat 390
papier
390

Index
418
Index
verbruiksartikelen 390
optionele lade 259
bestellen
259
origineel document
plaatsen
in de automatische documentinvoer
53
op de glasplaat van de scanner
51
overlay afdrukken
afdrukken 90
maken
90
verwijderen
91
P
papierformaat 68
papierstoring
tips om papierstoringen te
voorkomen
211
vastgelopen papier verwijderen
212
plaatsen
in de automatische documentinvoer 53
originelen op de glasplaat
51
papier in de multifunctionele lade
plaatsen
59
plaatsen in lade 1
56
speciale media 62
poster afdrukken 84
PostScriptstuurprogramma
problemen oplossen 255
printereigenschappen
printervoorkeurinstellingen openen 75
Printerstatus
algemene informatie 191
printervoorkeursinstellingen
Linux 100
probleem
problemen met het besturingssysteem
251
problemen
aanraakscherm 236
problemen met betrekking tot
netvoeding
235
problemen met de afdrukkwaliteit
241
problemen met faxen
249
problemen met kopiëren
246
problemen met papierinvoer
236
problemen met scannen
247
R
rapport 322
testpagina
322
Raw TCPIPinstellingen 180
reinigen
binnenkant 385
buitenkant
384
opneemrol
387
scannereenheid
388
S
samsung printer experience 194
Samsung Printer Status 191
scannen
emailserver 180
Mac
132
Scannen in Linux
134
TWAIN
129
scannen in Linux 134
scannen met de Mac 132
scanner
documenten plaatsen 51
glasplaat
51
serienummer vinden 382
serverinstellingen 330
service contact numbers 393

Index
419
Index
snel kopiëren 115
specificaties 271
afdrukmedia
273
standaard papierselectie
afdrukken 320
standaardinstellingen
een faxhoofd instellen 149
instellingen voor lade
67
stuurprogrammainstallatie 340
Unix
347
SyncThru Web Service
accounts beheren 182
configureren
180
externe verificatieserver
181
faxen
179
gebruikersprofiel
182
gebruikerstoegangbeheer
182
het tabblad adresboek
179
het tabblad beveiliging
180
het tabblad instellingen
179
het tabblad onderhoud
183
logboek
182
printer
179
toepassing beheren
183
SyncThru Web Service gebruiken 176
informatietabblad
178
instellingen
178
verbinden met
176
vereisten
176
wat is
176
SyncThruTM Web Service
kopiëren 179
netwerk
180
scannen
179
T
TCPIPv4 333
TCPIPv6 334, 335
terminologie 303
testpagina 392
toepassing 321
beheren
321
bekijken
321
installeren
321
inuitschakelen
321
verwijderen
321
toetsenbord
informatie over het toetsenbord 42
toner unit
sending the toner reorder notification
379
tonercassette
de cassette vervangen 207
melding verzenden voor toner
379
toner herverdelen
205, 380
toner vervangen
380
TWAIN scannen 129
Type papier 68
U
UNIX
afdrukken 101
installatie van het stuurprogramma
voor het verbonden netwerk
347
Unix
systeemvereisten 279
usb
informatie over het USBscherm 266
USBapparaat
afdrukken 267
hoe beheren
269
USBgeheugen beheren 269
USBkabel

Index
420
Index
besturingsbestand opnieuw installeren
49
stuurprogrammainstallatie
43
uw apparaat reinigen 384
V
veiligheid
info 15
symbolen
15
verbruik
teller 37, 178
verbruiksartikelen
178
verbruiksartikelen
beschikbare verbruiksartikelen 258
bestellen
258
de gebruiksduur van de
verbruiksartikelen controleren
378
opslaan
390
tonercassette vervangen
207
vereisten
SyncThru Web Service gebruiken 176
verificatie 315
aanmelden
177, 306
verklarende woordenlijst 401
verplaatsen 391
verwijderen
adresboek 164
voorkant 1 22
W
waarschuwingen 178
watermerk
afdrukken 88
bewerken
89
maken
88
verwijderen
89
weergavescherm 24
weergeven
IPadres 334
Windows
afdrukken 70
besturingsbestand opnieuw installeren
voor een via een USBkabel verbonden
apparaat
48
installatie van het stuurprogramma
voor het verbonden netwerk
341
scannen
118
SetIP gebruiken
354
stuurprogramma van een met een
USBkabel verbonden apparaat
installeren
43
systeemvereisten
277
veelvoorkomende problemen onder
Windows
251
WSDinstellingen 180
Z
zoeken
adresboek 163
Documenttranscriptie
Gebruikershandleiding BASIS BASIS Deze handleiding geeft informatie met betrekking tot de installatie, normaal gebruik en het oplossen van problemen in Windows. GEVANCEERD(BEHEERDERSHANDLEIDING) Deze beheerdershandleiding bevat uitgebreide informatie voor de beheerder over het gebruik en het beheer van het apparaat. Afhankelijk van het model of land zijn enkele functies mogelijk niet beschikbaar. BASIS 1. Inleiding Belangrijkste voordelen 6 Functies per model 8 Nuttig om te weten 13 Informatie over deze gebruikershandleiding 14 Veiligheidsinformatie 15 Apparaatoverzicht 21 Overzicht van het bedieningspaneel 24 Een netwerkkabel verbinden 26 Het apparaat inschakelen 27 Informatie over de LED's 28 Scherm en nuttig menu 31 Informatie over het pop-uptoetsenbord 42 Lokaal installeren van het stuurprogramma 43 Het stuurprogramma opnieuw installeren 48 2. Afdrukmateriaal en lade Afdrukken op speciale afdrukmedia 62 Instellen van het papierformaat en type 67 Een uitvoerlocatie selecteren 69 3. Afdrukken Eigenschappen van het printerstuurprogramma 71 Eenvoudige afdruktaken 73 Voorkeursinstellingen openen 75 Speciale kopieerfuncties gebruiken 83 Hulpprogramma Direct Afdrukken gebruiken 92 De standaardafdrukinstellingen wijzigen 94 Uw apparaat instellen als standaardprinter 95 Afdrukken naar een bestand (PRN) 96 Afdrukken vanaf een Mac 97 Afdrukken in Linux 99 Afdrukken in Unix 101 4. Kopiëren Originelen plaatsen 51 Afdrukmedia selecteren 55 Papier in de lade plaatsen 56 Informatie over het scherm Kopiëren 104 Normaal kopiëren 114 Snel kopiëren 115 2 BASIS Identiteitskaarten kopiëren 116 Het bedieningspaneel gebruiken 161 SyncThru™ Web Service gebruiken 165 5. Scannen en Verzenden (Scannen) 8. Beheerprogramma's Informatie over het scherm Scannen en verzenden 119 Managementhulpmiddelen gebruiken 175 Basis scannen 128 SyncThru™ Web Service 176 Scannen met TWAIN-compatibele software 129 Easy Capture Manager 184 Werken met Samsung Easy Document Creator 130 Samsung AnyWeb Print 185 Scannen met de Mac 132 Easy Eco Driver 186 Scannen in Linux 134 Werken met Samsung Easy Document 6. Scannen en Verzenden (Faxen) Creator 187 Samsung Easy Printer Manager gebruiken 188 Samsung-printerstatus gebruiken 191 Voorbereiden om te faxen 136 Samsung Printer Experience gebruiken 194 Faxen vanaf uw computer 137 Vak gebruiken 201 Informatie over het faxscherm 139 Een fax verzenden 149 Een fax ontvangen 151 7. Een adresboek maken Informatie over het adresscherm 159 9. Problemen oplossen Toner herverdelen 205 De tonercassette vervangen 207 De beeldeenheid vervangen 209 Tips om papierstoringen te voorkomen 211 3 BASIS Papierstoringen verhelpen 212 Weergegevenberichten op het display begrijpen 228 Problemen met de voeding en het netsnoer 235 Andere problemen oplossen 236 10. Verbruiksartikelen en accessoires Verbruiksartikelen en toebehoren bestellen 257 Beschikbare accessoires 258 Beschikbare accessoires 259 Verkrijgbare onderdelen voor onderhoud 260 Accessoires installeren 261 De resterende levensduur van verbruiksartikelen controleren 265 Een USB-apparaat gebruiken 266 11. Bijlage Specificaties 271 Informatie over wettelijke voorschriften 281 Copyright 295 4 1. Inleiding Hieronder ziet u waar de belangrijkste onderdelen van het apparaat zich bevinden: In dit hoofdstuk vindt u de volgende onderwerpen: • Belangrijkste voordelen 6 • Functies per model 8 • Nuttig om te weten 13 • Informatie over deze gebruikershandleiding 14 • Veiligheidsinformatie 15 • Apparaatoverzicht 21 • Overzicht van het bedieningspaneel 24 • Een netwerkkabel verbinden 26 • Het apparaat inschakelen 27 • Informatie over de LED's 28 • Scherm en nuttig menu 31 • Informatie over het pop-uptoetsenbord 42 • Lokaal installeren van het stuurprogramma 43 • Het stuurprogramma opnieuw installeren 48 Belangrijkste voordelen Milieuvriendelijk Gemak • Dit apparaat beschikt over een Eco-functie waarmee u toner en papier kunt sparen. • U kunt mobiel afdrukken vanaf uw smartphone of met uw computer door gebruik te maken van de apps voor Google Cloud Print™. • U kunt meerdere pagina’s op één vel afdrukken om papier te besparen. • Met Easy Capture Manager kunt u gemakkelijk bewerken en afdrukken wat u met de toets Print Screen op het toetsenbord hebt vastgelegd. • Om papier te besparen kunt u op beide zijden van het papier afdrukken (dubbelzijdig afdrukken). • Dit apparaat bespaart automatisch elektriciteit door het stroomverbruik aanzienlijk te beperken wanneer het apparaat niet wordt gebruikt. • We raden aan kringlooppapier te gebruiken om energie te besparen. Snel afdrukken met hoge resolutie • Samsung Easy Printer Manager en Afdrukstatus zijn programma's die de status van het apparaat controleren en u deze doorgeven, en waarmee u de instellingen van het apparaat kunt aanpassen. • Samsung Easy Document Creator is een programma dat u helpt bij het scannen, verzamelen en bewaren van documenten in verschillende formaten, inclusief het .epub formaat. Deze documenten kunnen gedeeld worden via social networking sites of fax. • Met AnyWeb Print kunt u een schermopname of afdrukvoorbeeld maken van een scherm in Windows Internet Explorer, en deze bewerken of afdrukken, op een veel eenvoudigere manier dan in het gebruikelijke programma. • U kunt afdrukken met een resolutie van 1.200 x 1.200 dpi effectieve output (1200 x 600 x 2 bit). • Snel on-demand afdrukken. Voor enkelzijdig afdrukken, tot 45 ppm (A4) of tot 47 ppm (Letter). • Met Slim bijwerken kunt u controleren op de nieuwste software en de nieuwste versie installeren tijdens het installatieproces van het printerstuurprogramma. Deze functie is alleen beschikbaar in Windows. • Als u toegang hebt tot het internet, kunt u op de website van Samsung (www.samsung.com > zoek uw product > Ondersteuning of Downloads) terecht voor hulp, ondersteuning, printerstuurprogramma’s, handleidingen en andere informatie. Belangrijkste voordelen Grote functionaliteit en brede ondersteuning van toepassingen. • Ondersteuning voor verschillende papierformaten. • Watermerken afdrukken: U kunt uw documenten aanpassen met woorden als “CONFIDENTIAL”. • U kunt in verschillende besturingssystemen afdrukken. • Het apparaat is uitgerust met een USB- en/of een netwerkinterface. Ondersteunen van XOA-toepassingen Het apparaat ondersteunt aangepaste XOA-toepassingen. • Neem voor de aangepaste XOA-toepassingen contact om met de provider van de aangepaste XOA-toepassing. Functies per model Sommige functies en optionele onderdelen zijn mogelijk niet beschikbaar afhankelijk van model of land. Besturingssysteem Besturingssysteem M458x series Windows ● Mac ● Linux ● Unix ● (●: beschikbaar. Leeg: Niet beschikbaar) Software U kunt het printerstuurprogramma en de software installeren wanneer u de software-cd in het cd-rom-station van uw computer plaatst. Voor Windows selecteert u het printerstuurprogramma en de software in het venster Selecteer de te installeren software en hulpprogramma's. Software M458x series SPL-printerstuurprogramma PCL-printerstuurprogramma ● PS-printerstuurprogrammaa ● XPS-printerstuurprogrammaa ● Functies per model Software M458x series Hulpprogramma Direct afdrukkena ● Samsung Easy Printer Manager Instellingen voor scannen naar pc ● Instellingen voor faxen naar pc ● Apparaatinstellingen ● Samsung Printer Status ● Samsung AnyWeb Printa ● Samsung Easy Document Creator ● Easy Capture Manager ● SyncThru™ Web Service ● SyncThru Admin Web Service ● Easy Eco Driver ● Fax Samsung Network PC Fax ● Scannen Twain-scanstuurprogramma ● a. Download de software van de website van Samsung en installeer deze: (http://www.samsung.com > zoek uw product > Ondersteuning of Downloads). Controleer of het besturingssysteem van uw computer de software ondersteunt voordat u met de installatie begint. (●: Ondersteund, leeg: niet ondersteund) Functies per model Verschillende functies functies M458x series Hi-Speed USB 2.0 ● Netwerkinterface Ethernet 10/100/1000 Base TX bedraad LAN ● Netwerkinterface 802.11b/g/n draadloos LANa ○ Google Cloud Print™ ● AirPrint ● Wireless/NFC-kit ○ Eco-afdruk ● Dubbelzijdig afdrukken ● USB-apparaatb ● Geheugenmodule ○ Optionele lade (SCF) ○ Korte standaard ○ Documentinvoer Dubbele scandocumentinvoer (DSDF) Automatische documentinvoer (ADI) ● Functies per model functies Fax Scannen M458x series Meerdere verz. ● Uitgest. verz. ● Dubbelzijdig verzenden ● Veilige ontv. ● Dubbelz. afdr. ● Scannen naar e-mail ● Scannen naar SMB-server ● Scannen naar FTP-server ● Scan naar PC ● Scan naar USB ● Dubbelzijdig scannen ● Functies per model functies Kopie M458x series Identiteitskaarten kopiëren ● Verkleinend of vergrotend kopieëren ● Boekje ● Posters afdrukken ● Beeld herhalen ● Watermerk ● Stempel ● X-op-1 ● Rand wissen ● Overlay ● Afbeelding verschuiven ● Dubbelzijdig kopiëren ● a. Draadloze netwerkinterfacekaarten (LAN-kaarten) zijn niet in alle landen verkrijgbaar. In sommige landen kan alleen 802.11 b/ g worden gebruikt. Neem contact op met uw plaatselijke Samsung-dealer of de winkel waar u het apparaat kocht. b. U kunt alleen bestanden printen die op een USB apparaat zijn opgeslagen. (●: Ondersteund, ○: Optioneel, leeg: niet ondersteund) Nuttig om te weten Het apparaat drukt niet af. Er is papier vastgelopen. • Open de afdruklijst en verwijder het document uit de lijst. • Open de klep en sluit deze weer (zie "Voorkant" op pagina 22). • Verwijder het stuurprogramma en installeer deze opnieuw (zie "Lokaal installeren van het stuurprogramma" op pagina 43). • Zoek de instructies voor het verwijderen van vastgelopen papier in deze handleiding en los het probleem op. • Selecteer uw printer als de standaardprinter in Windows. De afdrukken zijn vaag. Waar kan ik accessoires of verbruiksartikelen kopen? • Vraag na bij een Samsung-distributeur of uw detailhandelaar. • Het toner is mogelijk op of ongelijk verdeeld. Schud de tonercassette. • Probeer een andere instelling voor de resolutie. • Vervang de tonercassette. • Kijk op www.samsung.com/supplies. Kies uw land of regio voor productinformatie. De status-LED knippert of blijft branden. • Schakel het apparaat uit en weer in. • Zoek de betekenis van de LED-indicatorlampjes in deze handleiding en los het probleem op (zie "Informatie over de LED's" op pagina 28). Waar kan ik het stuurprogramma van de printer downloaden? • U kunt op de website van Samsung (www.samsung.com > zoek uw product > Ondersteuning of Downloads) terecht voor hulp en ondersteuning, printerstuurprogramma’s, handleidingen en bestelinformatie. Informatie over deze gebruikershandleiding Deze gebruikershandleiding bevat basisinformatie over het apparaat en biedt tevens gedetailleerde informatie over de verschillende procedures die doorlopen moeten worden bij het gebruik van het apparaat. • Gooi deze handleiding niet weg, maar bewaar deze ter referentie. • Lees de veiligheidsinformatie voor u het apparaat in gebruik neemt. • Raadpleeg het hoofdstuk over probleemoplossing als u problemen ondervindt bij gebruik van het apparaat. • De termen die in deze gebruikershandleiding worden gebruikt, worden uitgelegd in het hoofdstuk met de woordenlijst. • De afbeeldingen in deze gebruikershandleiding zijn afhankelijk van de opties en het model, en komen mogelijk niet helemaal overeen met het door u gekochte apparaat. • • De schermafbeeldingen/sommige menu's in deze gebruikershandleiding kunnen afwijken van hoe deze op uw computer worden weergegeven; dit is afhankelijk van de firmware/het stuurprogramma van uw computer. De procedures in deze gebruikershandleiding zijn voornamelijk gebaseerd op Windows 7. 1 Afspraken Sommige in deze gebruikershandleiding gebruikte termen zijn verwisselbaar: • Document is synoniem met origineel. • Papier is synoniem met materiaal of afdrukmateriaal. • Apparaat verwijst naar printer of multifunctionele printer. 2 Algemene pictogrammen Pictogra m Tekst Omschrijving Biedt gebruikers informatie om het apparaat te Opgepast beschermen tegen mogelijke mechanische schade of defecten. Waarsch uwing Opmrk. Gebruikt om gebruikers te waarschuwen voor de mogelijkheid op persoonlijk letsel. Biedt aanvullende informatie of gedetailleerde uitleg over een functie of voorziening van het apparaat. 1. Inleiding 14 Veiligheidsinformatie Deze waarschuwingen en voorzorgen moeten eventuele beschadigingen aan uw apparaat en verwondingen aan uzelf of anderen voorkomen. Lees deze instructies aandachtig voor u het apparaat in gebruik neemt. Bewaar dit document goed nadat u het hebt gelezen. 4 Bedrijfsomgeving Waarschuwing 3 Belangrijke veiligheidssymbolen Niet gebruiken als de stekker beschadigd is of als het stopcontact niet geaard is. Verklaring van alle pictogrammen en symbolen in dit hoofdstuk Waarsch uwing Gevaren of onveilige praktijken die ernstig letsel of de dood kunnen veroorzaken. Opgepas t Gevaren of onveilige praktijken die een klein letsel of eigendomsschade kunnen veroorzaken. NIET proberen. Dit kan een elektrische schok of brand veroorzaken. Plaats niets op het apparaat (water, kleine metalen of zware voorwerpen, kaarsen, brandende sigaretten, enzovoort). Dit kan een elektrische schok of brand veroorzaken. • Als het apparaat oververhit raakt, komt er rook uit, maakt het vreemde geluiden of verspreidt het vreemde geuren. Schakel onmiddellijk de stroomschakelaar uit en koppel het apparaat los. • De gebruiker moet bij het stopcontact kunnen om in geval van nood de stekker uit het stopcontact te kunnen trekken. Dit kan een elektrische schok of brand veroorzaken. Buig het netsnoer niet en plaats er geen zware voorwerpen op. Het trappen op of beknellen van het netsnoer door een zwaar voorwerp kan een elektrische schok of brand veroorzaken. Haal de stekker niet uit het stopcontact door aan het netsnoer te trekken; trek de stekker er niet uit met natte handen. Dit kan een elektrische schok of brand veroorzaken. 1. Inleiding 15 Veiligheidsinformatie 5 Opgepast Haal de stekker uit het stopcontact tijdens onweer of als u het apparaat niet gebruikt. Bedieningswijze Opgepast Dit kan een elektrische schok of brand veroorzaken. Opgelet, het papieruitvoergebied is heet. Trek het papier niet uit de printer tijdens het afdrukken. U kunt brandwonden oplopen. Dit kan het apparaat beschadigen. Als het apparaat is gevallen of als de behuizing beschadigd lijkt, koppelt u het apparaat volledig los en roept u de hulp in van een gekwalificeerd technicus. Houd uw hand niet tussen het apparaat en de papierlade. U kunt letsel oplopen. Zo niet kan dit een elektrische schok of brand veroorzaken. Als het apparaat niet goed werkt nadat u deze instructies hebt uitgevoerd, koppelt u het apparaat volledig los en roept u de hulp in van een gekwalificeerd technicus. Wees voorzichtig wanneer u papier vervangt of vastgelopen papier verwijdert. Zo niet kan dit een elektrische schok of brand veroorzaken. Nieuw papier heeft scherpe randen die snijwonden kunnen veroorzaken. Probeer de stekker niet in het stopcontact te forceren als hij er moeilijk ingaat. Bij het afdrukken van grote hoeveelheden kan de onderzijde van het uitvoergebied heet worden. Houd kinderen uit de buurt. U riskeert een elektrische schok. Neem contact op met een elektricien om het stopcontact te vervangen. Zij kunnen brandwonden oplopen. Voorkom dat huisdieren op het netsnoer, de telefoonkabel of de kabel naar de computer bijten. Dit kan een elektrische schok of brand veroorzaken en/of uw huisdier verwonden. Gebruik geen tang of scherpe metalen voorwerpen om vastgelopen papier te verwijderen. Dit kan het apparaat beschadigen. Vermijd het stapelen van te veel papier in de papieruitvoerlade. Dit kan het apparaat beschadigen. 1. Inleiding 16 Veiligheidsinformatie Blokkeer de ventilatieopening niet of duw er geen voorwerpen in. Hierdoor kunnen onderdelen warm worden en kan er brand ontstaan of kan het apparaat beschadigd raken. Het gebruik van sturingen of instellingen of het uitvoeren van procedures die afwijken van deze hier vermeld kan resulteren in gevaarlijke blootstelling aan straling. Het apparaat wordt gevoed via het netsnoer. Om de stroom uit te schakelen, trekt u het netsnoer uit het stopcontact. 6 Installatie/verplaatsen Waarschuwing Plaats de machine in een omgeving die voldoet aan de gestelde specificaties voor werkingstemperatuur en vochtigheid. Dit kan de afdrukkwaliteit negatief beïnvloeden en het apparaat beschadigen. . Opgepast Schakel de stroom uit en maak alle kabels los voordat u het apparaat verplaatst. De onderstaande informatie bevat slechts aanbevelingen gebaseerd op het apparaatgewicht. Wanneer u vanwege uw medische conditie niet kunt tillen, til het apparaat dan niet op. Voor veilig tillen moet u anderen vragen om u te helpen en het apparaat altijd met het juiste aantal personen optillen. Til vervolgens het apparaat op deze wijze op: Plaats het apparaat niet in een stoffige of vochtige ruimte of op een plek waar water lekt. Dit kan een elektrische schok of brand veroorzaken. • Een apparaat dat minder dan 20 kg weegt, mag door één persoon worden opgetild. • een apparaat dat 20 - 40 kg weegt, moet door twee personen worden opgetild. • een apparaat dat meer dan 40 kg weegt, moet door vier of meer personen worden opgetild. Het apparaat zou kunnen vallen en verwondingen of schade veroorzaken. 1. Inleiding 17 Veiligheidsinformatie Kies een locatie met een vlakke ondergrond en voldoende ventilatie voor het apparaat. Houd ook rekening met een ruimte die nodig is voor het deksel en de laden. Dek het apparaat niet af en plaats het niet in een slecht geventileerde ruimte, zoals een kast. Als het apparaat niet voldoende wordt geventileerd, kan er brand ontstaan. De ruimte moet goed geventileerd zijn en het apparaat mag niet worden blootgesteld aan direct zonlicht, hitte en vocht. Sluit niet te veel apparaten op hetzelfde stopcontact of verlengsnoer aan. Wanneer u het apparaat langdurig gebruikt of een groot aantal pagina's in een niet-geventileerde ruimte afdrukt, kan de lucht vervuild raken en schadelijk worden voor uw gezondheid. Plaats het apparaat in een goed geventileerde ruimte of open regelmatig een raam om schonen lucht binnen te laten. Dit kan de prestaties verminderen en een elektrische schok of brand veroorzaken. Het apparaat moet aangesloten worden op een spanningsbron met hetzelfde energieniveau als op het label. Plaats het apparaat niet op een onstabiel of schuin oppervlak. Als u niet zeker bent en het spanningsniveau wilt controleren, neemt u contact op met de elektriciteitsmaatschappij. Het apparaat zou kunnen vallen en verwondingen of schade veroorzaken. a. AWG: American Wire Gauge Gebruik alleen telefoondraad van Nr. 26 AWGa of, indien nodig, een grotere telefoondraad. Zo niet kan het apparaat beschadigd raken. 7 Onderhoud/controle Sluit het netsnoer aan op een geaard stopcontact. Zo niet kan dit een elektrische schok of brand veroorzaken. Gebruik voor een veilige bediening het netsnoer dat met uw apparaat werd meegeleverd. Als u een snoer gebruikt dat langer is dan 2 meter voor een apparaat van 110V, moet het snoer minstens 16 AWG dik zijn. Zo niet kan het apparaat beschadigd raken en een elektrische schok of brand veroorzaken. Opgepast Trek het netsnoer van het apparaat uit het stopcontact als u de binnenkant van het apparaat wilt reinigen. Reinig uw apparaat niet met benzeen, verdunningsmiddel of alcohol, en spuit geen water in het apparaat. Dit kan een elektrische schok of brand veroorzaken. 1. Inleiding 18 Veiligheidsinformatie Zorg ervoor dat het apparaat niet werkt als u verbruiksartikelen in het apparaat vervangt of de binnenkant schoonmaakt. • Verwijder geen kleppen of beveiligingselementen die vastgeschroefd zijn. • Fixeereenheden mogen alleen worden hersteld door een gekwalificeerde servicemedewerker. Reparatie door nietgekwalificeerde technici kan brand of elektrische schokken veroorzaken. U kunt letsel oplopen. Houd reinigingsproducten uit de buurt van kinderen. Kinderen kunnen letsel oplopen. U mag het apparaat niet zelf demonteren, herstellen of weer in elkaar steken. Dit kan het apparaat beschadigen. Neem contact op met een professioneel technicus als het apparaat gerepareerd moet worden. Volg de richtlijnen uit de gebruikershandleiding die met het apparaat werd meegeleverd om het apparaat te reinigen en te bedienen. Zo niet, dan kunt u het apparaat beschadigen. Houd het netsnoer en het contactoppervlak van de stekker stof- en watervrij. Zo niet kan dit een elektrische schok of brand veroorzaken. • Dit apparaat mag alleen worden hersteld door een medewerker van de technische dienst van Samsung. 8 Gebruik van verbruiksartikelen Opgepast Haal de tonercassette niet uit elkaar. Tonerstof kan gevaarlijk zijn bij inademing of opname. Verbrand geen verbruiksartikelen zoals een tonercassette of fixeereenheid. Dit kan een explosie of onbeheersbare brand veroorzaken. Houd kinderen uit de buurt van de plaats waar u verbruiksartikelen (bijvoorbeeld tonercassettes) bewaart. Tonerstof kan gevaarlijk zijn bij inademing of opname. 1. Inleiding 19 Veiligheidsinformatie Het gebruik van gerecycleerde verbruiksartikelen, zoals toner, kan het apparaat beschadigen. Bij schade als gevolg van het gebruik van gerecycleerde verbruiksartikelen zullen er reparatiekosten worden aangerekend. Volg de onderstaande instructies voor verbruiksartikelen die tonerstof bevatten (tonercartridge, cassette voor gebruikte toner, beeldeenheid, enzovoort). • Volg de instructies voor verwijdering wanneer u de verbruiksartikelen weggooit. Raadpleeg de plaatselijke verkoper voor verwijderingsinstructies. • De verbruiksartikelen mogen niet gewassen worden. • Gebruik de cassette voor gebruikte toner niet opnieuw nadat u deze hebt geleegd. Als u de bovenstaande instructies niet opvolgt, kan dit resulterende defecten in het apparaat of verontreiniging van het milieu. De garantie dekt geen kosten die zijn veroorzaakt door nalatigheid van de gebruiker. Als er tonerstof op uw kleding terechtkomt, moet u geen warm water gebruiken. Door warm water hecht de toner zich aan de stof. Gebruik altijd koud water. Zorg ervoor dat er geen tonerstof op uw lichaam of kledij terechtkomt bij het vervangen van de tonercassette of het verwijderen van vastgelopen papier. Tonerstof kan gevaarlijk zijn bij inademing of opname. 1. Inleiding 20 Apparaatoverzicht 9 Onderdelen Het werkelijke onderdeel kan verschillen van de onderstaande illustratie. Sommige onderdelen kunnen afhankelijk van de omstandigheden afwijken. Apparaat Beeldeenheid Netsnoer Beknopte installatiehandleiding Software-cda Div. accessoiresb a. De software-cd bevat de stuurprogramma's van de printer, de gebruikershandleiding en softwaretoepassingen. b. Diverse, bij uw printer geleverde accessoires kunnen verschillen per land van aankoop en specifiek model. 1. Inleiding 21 Apparaatoverzicht 10 Voorkant 2 Breedtegeleiders dubbele scandocumentinvoer 1 3 Lade 1 3 Invoerlade dubbele scandocumentinvoer 1 5 Push-release van multifunctionele lade 4 Uitvoerlade dubbele scandocumentinvoer 1 4 Multifunctionele lade Bedieningspaneel 1 6 Ontgrendelknop van de voorklep Klep bedieningsbord 1 7 Uitvoerlade Voorklep 1 8 Uitvoersteunlade Greep 1 9 Poort voor USB-apparaat Optionele ladea 2 0 Glasplaat van de scanner 1 0 Standaard 2 1 Scannerdeksel 1 1 Indicator papierniveau 2 2 Knop voor het ontgrendelen van het bedieningspaneel 5 6 7 8 9 a. Optionele functie 1 Dubbele scandocumentinvoerklep 1 2 Ladegreep 1. Inleiding 22 Apparaatoverzicht 11 12 Binnenkant Achterkant 1 Tonercassette 1 Wireless/NFC-kita poortklepje 6 Netwerkpoort 2 Beeldeenheid 2 Handvat achterklep 7 EDI-poort voor kaartlezer 3 Multifunctionele ondersteuningslade 3 Achterklep 8 USB-poort 4 Papierbreedtegeleiders op een multifunctionele lade 4 Uitgang voor extra telefoontoestel (EXT.) 9 5 Telefoonkabelaansluiting (LINE) 10 Als u de beeldeenheid wilt zien, moet u de tonercassette verwijderen. Stroomschakelaar Aansluiting netsnoer a. Optionele functie. 1. Inleiding 23 Overzicht van het bedieningspaneel 13 Gebruik alleen uw vingers op het weergavescherm. U kunt het scherm beschadigen als u een scherpe pen of iets anders gebruikt. Bedieningspaneel 14 De hoek van het bedieningspaneel aanpassen U kunt de hoek van het bedieningspaneel aanpassen voor uw gemak. Raadpleeg de onderstaande afbeelding. 1 Toont de huidige apparaatstatus en geeft meldingen weer tijdens het gebruik. U kunt de Weergavescherm menu’s eenvoudig instellen via het weergavescherm. 2 a. Aan/uit-LED b. (Aan/uit / Ontwaken) 3 Status-LED Geeft de status van uw apparaat weer. Schakelt de stroom in of uit. Wanneer de blauwe LED aan is, is het apparaat ingeschakeld en kunt u het gebruiken. Om het apparaat uit te zetten, drukt u gedurende langer dan twee seconden op deze knop. Er verschijnt dan een bevestigingsvenster. Toont de status van uw printer (zie "Informatie over de LED's" op pagina 28). 1. Inleiding 24 Overzicht van het bedieningspaneel Bij het verplaatsen of opbergen van het apparaat drukt u op de knop voor het ontgrendelen van het bedieningspaneel. De ontgrendelingsknop bevindt zich aan de bovenzijde van het bedieningspaneel. 1. Inleiding 25 Een netwerkkabel verbinden Dit apparaat heeft een ingebouwde netwerkkaart. Met een netwerkkabel kunt u uw apparaat met een netwerk verbinden. 1. Inleiding 26 Het apparaat inschakelen Gebruik het meegeleverde netsnoer voor het apparaat. Anders kan het apparaat worden beschadigd of kan er brand ontstaan. • Sommige onderdelen in het apparaat kunnen heet zijn wanneer de printer aanstaat of net een taak heeft afgedrukt. Let op dat u zich niet verbrandt wanneer u aan de binnenkant van het apparaat werkt. • Demonteer het apparaat niet wanneer het aanstaat of aangesloten is. U zou een elektrische schok kunnen krijgen. Sluit de printer eerst op de netvoeding aan. • Het rechtstreeks uitschakelen van het apparaat met de stroomschakelaar kan problemen veroorzaken met de harde schijf in het apparaat. U kunt het apparaat ook inschakelen door op de knop (Aan/uit / Ontwaken) te drukken. 1. Inleiding 27 Informatie over de LED's De kleur van de status-LED geeft de huidige status van het apparaat aan. • Afhankelijk van het model of land zijn enkele LED´s mogelijk niet beschikbaar (zie "Overzicht van het bedieningspaneel" op pagina 24). • Zie de foutmelding en de bijbehorende instructies om de fout op te lossen . • U kunt de fout ook oplossen met de tips in het programmavenster Samsung-printerstatus . • Neem contact op met een medewerker van de klantenservice als het probleem zich blijft voordoen. 15 Status-LED Status Uit Omschrijving • Het apparaat is offline. • Het apparaat bevindt zich in energiebesparende modus. Blauw Aan Het apparaat is online en klaar voor gebruik. Knippert Fax Het apparaat is faxen aan het verzenden of bezig met ontvangen. Kopie Het apparaat is bezig met het kopiëren van documenten. Scan Het apparaat is bezig met het scannen van documenten. Afdrukken • Als de LED langzaam knippert, ontvangt het apparaat gegevens van de computer. • Wanneer de status-LED snel knippert, is het apparaat bezig met afdrukken. 1. Inleiding 28 Informatie over de LED's Status Rood Aan Omschrijving • De tonercassette heeft de geschatte levensduur bijna bereikt.a Er wordt aanbevolen om de tonercassette te vervangen. • Er is een papierstoring opgetreden. • De klep is geopend. Sluit de klep. • De papierlade is leeg. Plaats papier in de lade. • Het apparaat is gestopt als gevolg van een ernstige fout. Bekijk de melding op het display. • De geschatte levensduur van de cartridge van de beeldeenheid is bijna bereikta. Het wordt aanbevolen om tonercassette te vervangen. Knippert • Er is een kleine storing opgetreden en het apparaat wacht tot het probleem is verholpen. Bekijk de melding op het display . Als het probleem is opgelost, gaat het apparaat door met de eerder gestopte taak. • De tonercassette of beeldeenheid is bijna opa. Bestel een nieuwe tonercassette of beeldeenheid. U kunt de afdrukkwaliteit tijdelijk verbeteren door de toner te herverdelen. a. De geschatte gebruiksduur van een cassette verwijst naar de verwachte of geschatte gebruiksduur van een tonercassette. Dit geeft aan hoeveel afdrukken er gemiddeld kunnen worden gemaakt met de cassette conform ISO/IEC 19752. Het aantal pagina's kan worden beïnvloed door de omgevingsomstandigheden, het percentage van het afdrukgebied, de tijd tussen afdruktaken, afbeeldingen, media en het formaat van het afdrukmateriaal. Controleer het bericht op het display. Volg de instructies in het bericht of raadpleeg het hoofdstuk over toneropvangbak . Neem contact op met de klantendienst als het probleem zich blijft voordoen. 1. Inleiding 29 Informatie over de LED's 16 Aan/uit-LED De kleur van de status-LED geeft de huidige status van het apparaat aan. Status Uit Omschrijving Het apparaat is offline. Blauw Aan Het apparaat is online en klaar voor gebruik. Knippert Het apparaat bevindt zich in energiebesparende modus. Wanneer er gegevens binnenkomen of op een scherm wordt gedrukt, gaat het apparaat automatisch online. Controleer het bericht op het display. Volg de instructies in het bericht of raadpleeg het hoofdstuk over toneropvangbak . Neem contact op met de klantendienst als het probleem zich blijft voordoen. 1. Inleiding 30 Scherm en nuttig menu Voorbeeld: 17 Menunavigatie U kunt het bereik van de functies van het apparaat aanpassen om te voldoen aan uw behoeften voor beide menu's en widgets. Krijg toegang tot de functies via het doorbladeren van de beschikbare menu's op het scherm. • Tik op een widget op het startscherm en houd vast om te verplaatsen. • Tik om een veld en houd vast om een pop-upmenu of opties weer te geven. Vegen Handmatige voorwaarden Sleep uw vinger lichtjes over het scherm. Voorbeeld: Tikken • Veeg omhoog of omlaag op een startscherm of menu om te bladeren. Raak het scherm lichtjes met uw vinger aan en breng deze vervolgens opnieuw omhoog. Pannen Voorbeeld: Raak een pictogram aan en houd vast, hel het apparaat vervolgens naar links of rechts over. • Tik op het toetsenbord op het scherm om tekens of andere tekst in te voeren. Voorbeeld: • Tik op een menu-item om te selecteren. • • Tik op een pictogram om de toepassingen te starten. Tikken en vasthouden Zacht aantikken en uw vinger tegen het scherm houden. Gebruik pannen om pictogrammen vanaf de startschermen of toepassingsmenu's naar andere pagina's te verplaatsen. Command-toetsen • (Terug): Keer terug naar het vorig scherm, optie of stap. • (Start): Ga naar het hoofdscherm. 1. Inleiding 31 Scherm en nuttig menu 18 • • (Recent): Toon recent gebruikte apps. Snelle start: Een aanpasbare toets. Zie de volgende sectie voor opties. Snelle start toevoegen 1 Tik vanaf het weergavescherm op Instellingen ( Display > Meer instellingen > Snel opstarten. 2 Selecteer de gewenste snelle startfunctie. 3 • Geen: Het pictogram wordt niet weergegeven. • Schermafbeelding ( het huidig scherm. • Toepassingen ( toont. • Zoeken ( Tik op ) pictogram > ): Maak een afbeeldingsbestand van ): Open een scherm die alle toepassingen Overzicht van het startscherm Het hoofdscherm is het startpunt voor vele toepassingen en functies. U kunt het scherm verpersoonlijken met toepassingspictogrammen, snelkoppelingen en widgets voor een directe toegang tot informatie en toepassingen. U kunt de standaardpagina op elk moment openen door te tikken op het pictogram. De schermafbeeldingen in deze gebruikershandleiding kunnen, afhankelijk van de opties of het model, van uw apparaat afwijken. De gebruikers van het apparaat moeten afhankelijk van de verificatieinstellingen een id en wachtwoord invoeren. In het ingeschakeld is, kan het appraat alleen worden gebruikt door een gemachtigde gebruiker die op het apparaat is geregistreerd met een id en wachtwoord. Neem contact op met de beheerder van het apparaat. ): Open het zoekscherm. (Terug) om naar het instellingenmenu terug te keren. Door de startschermen navigeren Dit apparaat heeft in eerste instantie drie startschermen. U kunt toepassingspictogrammen op elke pagina plaatsen. Vanaf het hoofdscherm, veeg naar links of rechts. Het hoofdscherm bevindt zich in het midden en heeft drie extra pagina's aan elke zijde. 1. Inleiding 32 Scherm en nuttig menu Door de toepassingsmenu's navigeren 19 Uw startscherm aanpassen Dit apparaat heeft standaard vier toepassingsmenu's in het hoofdscherm. Als u toegang tot alle toepassingsmenu's en widgets wilt krijgen, tik op het U kunt uw startscherm aanpassen zoals u het wilt. pictogram en veeg het scherm naar links of rechts. Snelkoppelingen maken Vanaf het hoofdscherm, veeg naar links of rechts. Het hoofdstartscherm staat in het midden. Toegang tot recent gebruikte apps krijgen U kunt eenvoudig elke app die u recent hebt gebruikt vinden. 1 Tik vanaf om het even welke plaats op het pictogram om het venster met recent gebruikte toepassingen te openen. 2 Tik in dit venster op een pictogram van een toepassing om de toepassing te openen. Snelkoppelingen zijn geen widgets. Een widget kan enkel toepassingen starten, terwijl een snelkoppeling tevens functies en bewerkingen kan activeren. Een snelkoppeling aan het startscherm toevoegen 1 2 Tik op het pictogram on naar het hoofdscherm te gaan. Tik op het hoofdscherm en houd vast om een lijst met beschikbare snelkoppelingen waaruit u kunt kiezen te zien. • Achtergrond instellen - Beginscherm : Stel de achtergrond voor het Beginscherm in. - Aanmeldscherm : Stel de achtergrond voor het Aanmeldscherm in. Voor het gebruik van deze functie dient u zich mogelijk aan te melden als beheerder . - Begin- en aanmeldscherm : Stel de achtergrond voor beide schermen in. Voor het gebruik van deze functie dient u zich mogelijk aan te melden als beheerder . 1. Inleiding 33 Scherm en nuttig menu • Apps, XOA-apps, widgets en programma's : Plaats apps, XOA apps, widgets en programmapictogrammen opn het startscherm. • Map : Maak een map op het startscherm. • Pagina : Voeg een andere pagina aan het startscherm toe. Een snelkoppeling verwijderen 1 Tik op een snelkoppeling en houd vast totdat u deze kunt verplaatsen. 2 Als u een snelkoppeling in de prullenbak plaatst, worden beide items rood. Een snelkoppeling aan het Apps menu toevoegen 1 2 3 4 Tik op het 5 Sleep de snelkoppeling naar een gewenste positie op het scherm en laat los. Om naar een andere pagina te verplaatsen, sleep de snelkoppeling naar de rand van het scherm totdat het scherm naar de gewenste pagina bladert. Tik op het Deze bewerking verwijdert het programma niet, alleen de snelkoppeling wordt van het startscherm verwijderd. pictogram on naar het hoofdscherm te gaan. pictogram om uw huidige toepassingen te bekijken. Doorloop de lijst en lokaliseer de gewenste toepassing. Tik op het toepassingspictogram en houd vast. Dit maakt een snelkoppeling naar de toepassing en toont het hoofdscherm. Widgets toevoegen en verwijderen Widgets zijn op zichzelf staande toepassingen die zich op uw widgettabblad en op elke pagina van het startscherm bevinden. In tegenstelling tot snelkoppelingen verschijnt een widget als een toepassing op het scherm. Een widget toevoegen 1 2 Tik op het pictogram on naar het hoofdscherm te gaan. 3 Doorloop de lijst en lokaliseer uw gewenste widget. Tik op het pictogram het scherm. en tik op het tabblad Widget boven aan 1. Inleiding 34 Scherm en nuttig menu 4 Tik op het widgetpictogram en houd vast. Dit maakt een kopie van de widget en opent het hoofdscherm. 5 Sleep de widget naar een gewenste positie op het scherm en laat los. Om de widget naar een andere pagina te verplaatsen, sleept u de widget naar de rand van het scherm totdat naar de gewenste pagina is gebladerd. Een widget verwijderen 1 2 Tik op een widget en houd vast totdat u deze kunt verplaatsen. Als u een snelkoppeling in de prullenbak plaatst, worden beide items rood. Deze bewerking verwijdert de widget niet, alleen de kopie wordt van het startscherm verwijderd. Pictogrammen in het Apps menu verplaatsen 1 2 3 Tik op het pictogram on naar het hoofdscherm te gaan. Tik op het pictogram om uw huidige toepassingen te bekijken. 4 Sleep het pictogram naar een gewenste positie op het scherm en laat los. Om naar een andere pagina te verplaatsen, sleep het pictogram naar de rand van het scherm totdat het scherm naar de gewenste pagina bladert. De achtergrond wijzigen U kunt de achtergrond van uw startschermen aanpassen. 1 Vanaf een willekeurig startscherm, tikt u op een leeg gebied op het scherm en houd vast. Selecteer vervolgens de optie Achtergrond instellen. 2 Tik op een van de volgende opties die in het venster verschijnen. • Beginscherm : Stel de achtergrond voor het Beginscherm in. • Aanmeldscherm : Stel de achtergrond voor het Aanmeldscherm in. Voor het gebruik van deze functie dient u zich mogelijk aan te melden als beheerder. • Begin- en aanmeldscherm : Stel de achtergrond voor beide schermen in. Voor het gebruik van deze functie dient u zich mogelijk aan te melden als beheerder . Tik op het tabblad Apps bovenaan het scherm als het nog niet geselecteerd is. 1. Inleiding 35 Scherm en nuttig menu 3 Tik op een van de volgende opties die in het volgend venster verschijnen. • Galerij: Selecteer een achtergrond uit de foto's en afbeeldingen in de galerij van het apparaat. 20 Meldingsbalk De meldingsbalk bevat een vervolgkeuzelijst om informatie over de huidige actieve processen, tonerstatus, helderheid van het scherm en recente meldingen te tonen. U kunt afbeeldingen selecteren van een USB-apparaat of uit de map Vak > Downloaden. 4 • Live achtergronden: Selecteer een geanimeerde afbeelding. • Achtergronden: Selecteeer uit de verschillende ingebouwde afbeeldingen. Selecteer een achtergrond en tik op Achtergrond instellen of Annuleren. In het startscherm tikt u op de meldingsbalk en houd vast totdat de vervolgkeuzelijst verschijnt, sleep vervolgens omlaag om uit te vouwen. 1. Inleiding 36 Scherm en nuttig menu Actief bericht 21 Taakstatus toont eventuele foutberichten en codes die zijn opgetreden. Als u in het startscherm tikt op Taakstatus of Apps, geeft het scherm Huidige taak, Taak voltooid, Beveiligd afdrukken, Veilige fax en Actief berichtweer. Huidige taak Toont een lijst met taken die worden uitgevoerd en die in de wachtrij staan. 22 Teller U kunt controleren hoeveel pagina’s/taken er zijn afgedrukt, gekopieerd, gescand en gefaxt. U kunt de teller per apparaat of per gebruiker controleren. Tik op Teller vanaf het beginscherm of op Apps. Voltooide taak Hiermee wordt een lijst voltooide taken weergegeven, inclusief informatie over taken waarbij een fout is opgetreden. Beveiligde afdruk / fax Toont de lijst met beveiligde taken. Om beveiligd af te drukken, dient u de id en het wachtwoord in te voeren dat in het stuurprogramma van de printer is ingesteld . Om beveiligd af te drukken, dient u het Wachtwoord in te voeren. 1. Inleiding 37 Scherm en nuttig menu Knop U kunt deze functie ook gebruiken via de SyncThru™ Web Service. Open de webbrowser vanaf uw netwerkcomputer en typ het IP-adres van uw apparaat. Wanneer SyncThru™ Web Service wordt geopend, klikt u op het tabblad Information > Usage Counters (zie "Teller" op pagina 37). Alles Naam Omschrijving Afdrukken U kunt een rapport van de gebruikersteller afdrukken. Mijn progr Open een lijst met apps die u hebt toegevoegd. Periode Selecteer de periode voor het controleren van de teller. Van, Aan Stel de periode voor het controleren van de teller in. Informatie over het menu Teller • Totaal gebruik: Elke categorie toont de gebruiksteller per taaktype ( Afdrukken, Kopie, Fax afdrukken, Rapport, Tot. ). - Command-toetsen Knop Naam Omschrijving Snelmenu Open het snelmenu. Zoeken Zoek naar een gewenste menu of app. Alle: Tik en selecteer • Gebruik verzenden: Toont de telling van Verzenden ( E-mail, SMB, FTP, USB, PC, Andere) taken. • Gebr. verz. Faxen (PSTN): toont de telling van gebruik van verzonden faxberichten. • Gebruik door gebruiker (alleen aangemelde gebruikers): In elke categorie worden de gebruiksgegevens per gebruiker weergegeven 1. Inleiding 38 Scherm en nuttig menu 1 Om Gebruik door gebruiker te gebruiken, moet u mogelijk Toepassingsverificatie en Alleen standaardaccount. openen vanaf Instellingen > Beheerdersinstellingen > Beveiliging > Modus of Methode vanaf het startscherm of Apps. Tik op Help vanaf het startscherm of op Apps. Het scherm Help wordt dan weergegeven. 2 Selecteer een onderwerp en volg de ingebouwde navigatie. Klik op de knop (Help) op het startscherm of op (snelmenu), 23 en klik op de optie waar u meer over wilt weten. USB Om de USB-functie te gebruiken, tik in het scherm op Vak > USB of Apps . 25 Mijn pagina Als u deze functie wilt gebruiken, moet u een USB-apparaat aansluiten op de USB-poort van uw apparaat. 24 Help Met de app Mijn pagina kunt u eenvoudig uw profielgegevens en instellingen wijzigen. In uw Mijn pagina-profiel worden uw contactgegevens en persoonlijke instellingen opgeslagen. U kunt deze instellingen gebruiken om het apparaat af te stemmen op uw gebruiksgewoonten en inhoud die u vaak gebruikt. Help biedt online-informatie om hulp te bieden bij vragen die u heeft over het apparaat. De app Help biedt informatie over de menu's en functies die beschikbaar zijn op het apparaat. Gebruik het paneel aan de linkerzijde van het scherm om door de app Help te navigeren. U kunt ook via de onderstaande koppen door de Help-onderwerpen bladeren. 1. Inleiding 39 Scherm en nuttig menu Als u deze functie wilt gebruiken, tikt u op Mijn pagina op het startscherm of op Apps. Knop Naam Omschrijving Submenu (Action overflow) Open het submenu. Wachtw. wijzigen Hiermee kunt u het wachtwoord wijzigen. Profielafbeeldin g Hiermee kunt u een afbeelding kiezen voor uw profiel. Informatie over het menu Mijn pagina Hiermee kunt u verschillende instellingen configureren zodat uw gebruikservaring met het apparaat beter wordt. Command-toetsen • Personalisatie - Knop Naam Omschrijving Snelmenu Open het snelmenu. Zoeken Zoek naar een gewenste menu of app. Mijn progr Open een lijst met apps die u hebt toegevoegd. • Gebruik: In de Frequency of Usage-grafiek staat hoeveel printkopieer-, fax-, verzend- en andere taken er zijn uitgevoerd, terwijl in de verbruikslimietinformatie is aangegeven hoe dicht u al bij de verbruikslimiet bent. Instellingen apps - +Me-instelling: De +Me-instelling geeft aan of het apparaat informatie over uw gebruik naar de Box (Vak) of een andere bestemming verzendt. U kunt ook aangeven waar uw verbruiksinformatie naar wordt verzonden. 1. Inleiding 40 Scherm en nuttig menu - Feedback verzenden: Met de Feedback verzenden-instelling geeft u aan of het apparaat wel of niet informatie verstuurt over uw verbruik naar de fabrikant. Als u feedback verstuurt, kan de fabrikant het apparaat verbeteren door middel van updates of patches. 1. Inleiding 41 Informatie over het pop-uptoetsenbord U kunt letters, cijfers of speciale symbolen invoeren met behulp van het pop-uptoetsenbord op het weergavescherm. Deze toetsenbord gebruikt het standaard QWERTY lay-out voor eenvoudig gebruik. • ABC-modus( ): Tik op deze toets om het lay-out van het toetsenbord opnieuw op de standaard lettertoetsen in te stellen. Gebruik de Shift-toets ( te schakelen. Als u op een invoergebied tikt, verschijnt het toetsenbord op het scherm. Het toetsenbord geeft initieel de kleine letters weer. • Spatiebalk( ) om tussen kleine letters en hoofdletters ): Tik op deze toets om een spatie in te voeren. • Shift-toets( ): Tik op deze toets om één hoofdletter in te voeren. Tik tweemaal op deze toets om op hoofdletters vast te zetten. • Symbool/Numerieke modus( ): Tik op deze toets om cijfers, symbolen en emoticons in te voeren. 1. Inleiding 42 Lokaal installeren van het stuurprogramma Een lokale printer is een printer die via een kabel rechtstreeks op uw computer is aangesloten. Als uw apparaat met een netwerk is verbonden, slaat u de onderstaande stappen over en gaat u verder met de installatie van het stuurprogramma voor een netwerkapparaat . • Het installatievenster in deze Gebruikershandleiding kan verschillen afhankelijk van het apparaat en de gebruikte interface. • Gebruik alleen een USB-kabel die korter is dan 3 meter. 1. Inleiding 43 Lokaal installeren van het stuurprogramma 26 Windows 1 Controleer of de printer op uw computer is aangesloten en ingeschakeld is. 2 Plaats de meegeleverde software-cd in uw cd-romstation. 3 Controleer en accepteer de installatie-overeenkomst in het installatievenster en klik op Volgende. 4 Selecteer USB op het scherm Printer Connection Type en klik op Next. 5 Volg de instructies in het installatievenster. Vanaf het Startscherm van Windows 8 Als het installatievenster niet verschijnt, klikt u op Start > Alle programma's > Toebehoren > Uitvoeren. Typ X:\Setup.exe, waarbij u "X" vervangt door de letter van uw cdrom-station en klik op OK. • Voor Windows 8: Als het installatievenster niet wordt weergegeven, gaat u naar Charms(charms) en selecteert u Zoeken > Apps(App) en zoekt u Uitvoeren. Typ X:\Setup.exe, waarbij u 'X' vervangt door de letter van uw cd-romstation, en klik op OK. • Het V4-stuurprogramma wordt automatisch gedownload van Windows Update als uw computer verbinding heeft met internet Als dit niet het geval is, kunt u het V4-stuurprogramma handmatig downloaden van de Samsung-website, www.samsung.com > zoek uw product > Ondersteuning of Downloads. • U kunt de app Samsung Printer Experience downloaden van de Windows Store. Als u de Windows Store(Store) wilt gebruiken, hebt u een Microsoft-account nodig. 1 Selecteer vanuit de balk Charms(charms) de optie Zoeken. 2 Klik op Store(Store). 3 Zoek naar en klik op Samsung Printer Experience. 4 Klik op Installeer. Als het pop-upvenster Tik om te kiezen wat met deze schijf moet gebeuren. wordt weergegeven, klikt u op het venster en selecteert u Run Setup.exe. 1. Inleiding 44 Lokaal installeren van het stuurprogramma • Als u het stuurprogramma installeert met de meegeleverde softwarecd, wordt het V4-stuurprogramma niet geïnstalleerd. Als u het V4stuurprogramma wilt gebruiken in het Bureaublad scherm, kunt u het downloaden van de Samsung-website, www.samsung.com > zoek uw product > Ondersteuning of Downloads. • Als u de managementhulpmiddelen voor printers van Samsung wilt installeren, moet u deze installeren met de meegeleverde softwarecd. 1 Zorg ervoor dat uw computer is ingeschakeld en verbonden met internet. 2 3 Zorg ervoor dat het apparaat is ingeschakeld. 27 Mac 1 Controleer of de printer op uw computer is aangesloten en ingeschakeld is. 2 Plaats de meegeleverde software-cd in uw cd-romstation. 3 Dubbelklik op het pictogram in de vorm van een cd-rom op het bureaublad van uw Mac-computer. Sluit de computer en het apparaat aan met een USB-kabel. Het stuurprogramma wordt automatisch geïnstalleerd via Windows Update. • Voor Mac OS X 10.8 dubbelklikt u op de cd-rom die wordt weergegeven in de vindfunctie. 4 Dubbelklik in de map MAC_Installer op het pictogram Installer OS X. 5 6 7 Klik op Doorgaan. Lees de gebruiksrechtovereenkomst en klik op Doorgaan. Klik op Akkoord als u akkoord gaat met de gebruiksrechtovereenkomst. 1. Inleiding 45 Lokaal installeren van het stuurprogramma 8 Klik op Installeer. Alle onderdelen die noodzakelijk zijn voor apparaatbewerkingen worden geïnstalleerd. Als u klikt op Aanpassen, kunt u aangeven welke afzonderlijke onderdelen u wilt installeren. 9 10 Voer het wachtwoord in en klik op OK (of op Install Software). 11 Klik op de knop Printer toevoegen om uw printer te selecteren en deze aan je lijst met printers toe te voegen. 12 13 Selecteer Met USB aangesloten printer in het scherm Type printerverbinding en klik op Doorgaan. 28 Linux Om de printersoftware te onderzoeken, moet u softwarepakketten voor Linux downloaden van de Samsung-website (http://www.samsung.com > zoek uw product > Ondersteuning of Downloads). Het Unified Linux-stuurprogramma installeren U moet zich aanmelden als supergebruiker (root) om de printersoftware te installeren. Als u geen supergebruiker bent, neemt u contact op met uw systeembeheerder. Klik op Doorgaan. Nadat de installatie is voltooid, klikt u op Sluiten. 1 Controleer of de printer op uw computer is aangesloten en ingeschakeld is. 2 3 Kopieer het Unified Linux Driver-pakket naar uw systeem. 4 5 6 Pak het pakket uit. Open het terminalprogramma en ga naar de map waarnaar u het pakket hebt gekopieerd. Ga naar de map uld. Voer de opdracht './install.sh' uit (als u niet bent aangemeld als root, voert u de opdracht uit met 'sudo': 'sudo ./install.sh') 1. Inleiding 46 Lokaal installeren van het stuurprogramma 7 8 9 10 11 Ga verder met de installatie. Start het hulpprogramma voor afdrukken nadat de installatie is voltooid (ga naar System > Administration > Printing of voer de opdracht 'system-config-printer' uit in het terminalprogramma). Klik op de knop Add. Selecteer uw printer. Klik op de knop Forward om de printer aan het systeem toe te voegen. 1. Inleiding 47 Het stuurprogramma opnieuw installeren Als het printerstuurprogramma niet naar behoren werkt, volg dan de onderstaande stappen om het stuurprogramma opnieuw te installeren. 4 Plaats de software-cd in uw cd-rom-station en installeer het stuurprogramma opnieuw (zie "Lokaal installeren van het stuurprogramma" op pagina 43). 29 Windows 1 Controleer of de printer op uw computer is aangesloten en ingeschakeld is. 2 Selecteer in het menu Start achtereenvolgens Programma’s of Alle programma's > Samsung Printers > Samsung Printersoftware deïnstalleren. • Voor Windows 8: 1 Selecteer vanuit de balk Charms de optie Zoeken > Apps(App). 2 Zoek naar en klik op Configuratiescherm. Vanaf het Startscherm van Windows 8 1 Controleer of de printer op uw computer is aangesloten en ingeschakeld is. 2 Klik op de tegel Samsung-printersoftware deïnstalleren in het Startscherm. 3 Volg de instructies in het venster. 3 Klik op Programma's en onderdelen 4 Klik met de rechtermuisknop op het stuurprogramma dat u wilt deïnstalleren en kies Installatie ongedaan maken. 5 Volg de instructies in het venster. 3 Volg de instructies in het installatievenster. • Als u geen tegel voor Samsung-printersoftware kunt vinden, deïnstalleert u vanuit de bureaubladmodus. • Als u de hulpmiddelen voor printermanagement van Samsung wilt deïnstalleren vanuit het Startscherm, klikt u met de rechtermuisknop op het programma dat u wilt Installatie ongedaan maken > Installatie ongedaan maken en volgt u de instructie in het venster. 1. Inleiding 48 Het stuurprogramma opnieuw installeren 30 31 Mac Als het printerstuurprogramma niet correct werkt, maakt u de installatie van het stuurprogramma ongedaan en installeert u het opnieuw. 1 Open de map Programma's > Samsung > Printer Software Uninstaller. Linux Als het printerstuurprogramma niet correct werkt, maakt u de installatie van het stuurprogramma ongedaan en installeert u het opnieuw. 1 2 Open het Terminalprogramma. Ga naar de map uld van het uitgepakte Unified Linux Driverpakket. 2 3 Klik op Doorgaan om de printersoftware te deïnstalleren. Selecteer het programma dat u wilt verwijderen en klik op Installatie ongedaan maken. 3 Voer de opdracht './uninstall.sh' uit (als u niet bent aangemeld als root, voert u de opdracht uit met 'sudo': 'sudo ./uninstall.sh') 4 5 Voer het wachtwoord in en klik op OK. 4 Ga door met het verwijderen van het stuurprogramma. Klik na het deïnstalleren op Sluiten. Als een apparaat al is toegevoegd, kunt u het verwijderen via Printerconfiguratie of Afdrukken en faxen. 1. Inleiding 49 2. Afdrukmateriaal en lade In dit hoofdstuk wordt uitgelegd hoe u originelen en afdrukmedia in uw apparaat plaatst. In dit hoofdstuk vindt u de volgende onderwerpen: • Originelen plaatsen 51 • Afdrukmedia selecteren 55 • Papier in de lade plaatsen 56 • Afdrukken op speciale afdrukmedia 62 • Instellen van het papierformaat en type 67 • Een uitvoerlocatie selecteren 69 Originelen plaatsen Als u een document wilt kopiëren, scannen of faxen, legt u het op de glasplaat van de scanner of in de dubbele scandocumentinvoer. 1 Open de DSDF. 1 Op de glasplaat van de scanner Vanaf de glasplaat van de scanner kunt u originele kopiëren of scannen. Voor de beste scankwaliteit, met name bij afbeeldingen in kleur of grijstinten, doet u er goed aan de glasplaat te gebruiken. Zorg dat er zich geen originelen in de documentinvoer bevinden. Wanneer een origineel wordt gedetecteerd in de documentinvoer, krijgt deze voorrang op het origineel op de glasplaat van de scanner. Originelen voorbereiden • Plaats geen papier dat groter is dan 216 x 356 mm (8.5 x 14 inches). • Controleer of eventuele lijm, inkt of correctievloeistof op het papier volledig droog is voor u het plaatst. 2. Afdrukmateriaal en lade 51 Originelen plaatsen 2 Plaats het origineel met de bedrukte zijde naar onder op de glasplaat en leg het op één lijn met de markering in de linkerbovenhoek van de plaat. 3 Sluit de DSDF. • Als u tijdens het kopiëren de DSDF open laat, kan dit de kwaliteit van de kopie en het tonerverbruik beïnvloeden. • Stof op de glasplaat kan leiden tot zwarte vlekken op de afdruk. Houd de glasplaat schoon. • Als u een pagina uit een boek of tijdschrift kopieert, hef dan de DSDF op tot de scharnieren door de stopper worden tegengehouden en sluit dan het deksel. Als het boek of tijdschrift dikker is dan 30 mm, kopieert u met het deksel open. 2. Afdrukmateriaal en lade 52 Originelen plaatsen • Controleer of eventuele lijm, inkt of correctievloeistof op het papier volledig droog is voor u het plaatst. • Plaats geen originelen van verschillend formaat of gewicht. • Plaats geen boekjes, foldertjes, transparanten of documenten met andere afwijkende eigenschappen. • Doe dit voorzichtig om te voorkomen dat het scannerglas breekt en u zich kwetst. • Plaats uw handen niet op de glasplaat van de scanner bij het sluiten van de DSDF. De DSDF kan op uw hand vallen en uw hand kwetsen. • Kijk tijdens het kopiëren of scannen niet in het licht van de scanner. Dit is schadelijk voor de ogen. Met de documentinvoer kunt u maximaal 50 vellen papier (75 g/m2, 20 lb bond) voor één taak laden. 2 In de dubbele scandocumentinvoer (DSDF) 1 Buig de papierstapel of waaier het papier uit om de pagina’s van elkaar te scheiden voor u de originelen plaatst. Originelen voorbereiden • Plaats geen papier dat kleiner is dan 105 x 148 mm (4.13 x 5.8 inches) of groter dan 216 x 356 mm (8.5 x 14 inches). • Vermijd het gebruik van de volgende papiertypes om papierstoringen, een slechte afdrukkwaliteit en schade aan het apparaat te voorkomen. • - Carbonpapier of papier met carbonrug - Gecoat papier - Licht doorschijnend of dun papier - Gekreukt of gevouwen papier - Gekruld of opgerold papier - Papier met scheuren Verwijder alle nietjes en paperclips voor u het papier plaatst. 2. Afdrukmateriaal en lade 53 Originelen plaatsen 2 Plaats de originelen in de DSDF met de bedrukte zijde naar boven. Zorg ervoor dat de onderkant van de stapel originelen samenvalt met de markering voor het papierformaat op de invoerlade. 3 Stel de breedtegeleiders in overeenkomstig het papierformaat. Als er stof op de glasplaat van de DSDF zit, is het mogelijk dat er op de afdruk zwarte strepen verschijnen. Houd de glasplaat altijd schoon. 2. Afdrukmateriaal en lade 54 Afdrukmedia selecteren U kunt afdrukken op verschillende afdrukmedia, zoals op gewoon papier, enveloppen, etiketten en transparanten. Gebruik uitsluitend afdrukmedia die voldoen aan de in deze gebruikershandleiding vermelde richtlijnen. • Gladheid van het oppervlak: de gladheid van de afdrukmedia bepaalt hoe scherp de afdrukken er uitzien op papier. • Het is mogelijk dat bepaalde afdrukmedia aan alle richtlijnen van deze gebruikershandleiding voldoen en toch geen bevredigende resultaten opleveren. Dit kan het gevolg zijn van eigenschappen van de vellen, een onjuiste bediening, een ongewenst temperatuur- en vochtigheidsniveau of andere variabele omstandigheden waarover men geen controle heeft. 3 Richtlijnen om afdrukmedia te selecteren Afdrukmedia die niet aan de richtlijnen uit de gebruikershandleiding voldoen kunnen de volgende problemen veroorzaken: • slechte afdrukkwaliteit • vastlopen van het papier • versnelde slijtage van het apparaat. • Voordat u grote hoeveelheden afdrukmedia koopt, controleert u of het papier voldoet aan de vereisten in deze handleiding. • Wanneer u afdrukmateriaal gebruikt dat niet voldoet aan deze specificaties, kan dit problemen veroorzaken waarvoor reparatie vereist is. Zulke reparaties worden niet gedekt door de garantie of serviceovereenkomst van Samsung. De eigenschappen van het papier, zoals gewicht, samenstelling en vezelen vochtgehalte, hebben een grote invloed op de prestaties van het apparaat en de afdrukkwaliteit. Houd bij de keuze van afdrukmedia rekening met het volgende: • Hoeveel papier u in de lade kunt plaatsen is afhankelijk van het gebruikte afdrukmateriaal (zie "Specificaties van de afdrukmedia" op pagina 273). • Zorg ervoor dat u geen fotopapier voor inkjetprinters gebruikt. Dit kan uw apparaat beschadigen. • Gebruik van ontvlambaar afdrukmateriaal kan brand veroorzaken. • • Gebruik aangegeven afdrukmateriaal (zie "Specificaties van de afdrukmedia" op • • Het type, formaat en gewicht van het afdrukmateriaal voor uw apparaat worden beschreven in de specificaties van afdrukmateriaal (zie "Specificaties van de afdrukmedia" op pagina 273). Gewenst resultaat: de afdrukmedia die u kiest moeten geschikt zijn voor het doel. Helderheid: sommige afdrukmaterialen zijn witter dan andere en leveren scherpere en levendigere afbeeldingen op. pagina 273). Het gebruik van ontvlambaar materiaal of het achterblijven van vreemde materialen in de printer kan oververhitting veroorzaken en in zeldzame gevallen brand. Hoeveel papier u in de lade kunt plaatsen is afhankelijk van het gebruikte afdrukmateriaal (zie "Specificaties van de afdrukmedia" op pagina 273). 2. Afdrukmateriaal en lade 55 Papier in de lade plaatsen 4 Het gebruik van fotopapier of gecoat papier kan problemen veroorzaken die herstellingen vereisen. Dergelijke herstellingen worden niet gedekt door de garantie- of serviceovereenkomsten. Lade 1 / optionele lade Plaats de afdrukmaterialen die u voor de meeste afdruktaken gebruikt in de standaardlade. De standaardpapierlade kan tot 550 vellen normaal papier bevatten (75 g/m2, 20 lb bond). U kunt een optionele lade kopen (zie "Beschikbare accessoires" op pagina 259). 1 Verwijder de lade. 2. Afdrukmateriaal en lade 56 Papier in de lade plaatsen 2 Druk de papierbreedtegeleider in en trek deze tot aan het einde van de lade. 4 Buig de papierstapel en waaier het papier uit om de pagina’s van elkaar te scheiden voor u het papier in de lade plaatst. 5 Plaats het papier in de lade. 1 Papierbreedtegeleider 3 Druk de papierlengtegeleider in en trek deze tot aan het einde van de lade. 1 Papierlengtegeleider 2. Afdrukmateriaal en lade 57 Papier in de lade plaatsen 6 Houd de breedtegeleiders ingedrukt en verschuif ze tot het gewenste formaat zoals aangegeven op de bodem van de papierlade. • Druk de papierbreedtegeleider niet te hard tegen de rand van het papier, omdat het papier daardoor kan buigen. • Als u de breedtegeleider niet aanpast, kan het papier vastlopen. • Gebruik geen papier waarvan de voorste rand opgekruld is. Hierdoor kan het papier vastlopen of kreukelen. 2. Afdrukmateriaal en lade 58 Papier in de lade plaatsen • Plaats niet te veel papier in de lade. Anders kan het papier vastlopen. Zorg dat het papier niet boven de maximummarkering aan de binnenzijde van de lade uitkomt. 7 Plaats de lade terug in het apparaat. Stel het papiertype en -formaat voor de lade in als u een document wilt afdrukken. • Zie "Instellen van het papierformaat en type" op pagina 67. Als u problemen ervaart met het laden van papier, controleert u of het papier voldoet aan de mediaspecificaties (zie "Specificaties van de afdrukmedia" op pagina 273). Plaats vervolgens één vel per keer in de multifunctionele lade (zie "Afdrukken op speciale afdrukmedia" op pagina 62). 5 Multifunctionele lade • De papierniveau-indicator geeft aan hoeveel papier er in de lade ligt. De multifunctionele lade kan speciale types en formaten van afdrukmedia bevatten, zoals postkaarten, notitiekaarten en enveloppen. 1 Vol 2 Leeg 2. Afdrukmateriaal en lade 59 Papier in de lade plaatsen Tips voor het gebruik van de multifunctionele lade • Plaats slechts één soort, formaat en gewicht van afdrukmateriaal tegelijk in de multifunctionele lade. • Voeg geen papier toe als er nog papier in de multifunctionele lade ligt. Dit kan papierstoringen veroorzaken. Dit geldt ook voor andere soorten afdrukmateriaal. • Afdrukmedia moeten met de voorzijde naar boven en de bovenkant eerst in het midden van de multifunctionele lade worden geplaatst. • Plaats alleen afdrukmateriaal dat aan de specificaties voldoet. Zo voorkomt u papierstoringen en problemen met de afdrukkwaliteit (zie "Specificaties van de afdrukmedia" op pagina 273). • 1 Open de multifunctionele lade en trek, indien nodig, het verlengstuk eruit. 2 Buig de papierstapel of waaier het papier uit om de pagina’s van elkaar te scheiden voor u de originelen plaatst. Maak gekrulde briefkaarten, enveloppen en etiketten vlak voor u ze in de multifunctionele lade plaatst. 2. Afdrukmateriaal en lade 60 Papier in de lade plaatsen 3 Plaats het papier in de lade. 5 Stel het papiertype en -formaat voor de multifunctionele lade in om een document af te drukken. • 4 Zie "Instellen van het papierformaat en type" op pagina 67. Druk de papierbreedtegeleiders van de multifunctionele lade in en stel ze in op de breedte van het papier. Oefen niet te veel druk uit. Het papier kan gaan plooien waardoor een papierstoring ontstaat of het papier scheeftrekt. 2. Afdrukmateriaal en lade 61 Afdrukken op speciale afdrukmedia Onderstaande tabel toont de beschikbare speciale afdrukmedia voor elke lade. De papierinstelling van de machine en het stuurprogramma moeten overeenkomen om af te drukken zonder dat er een foutmelding voor verkeerd papier wordt gegeven. Om de ingestelde papierinstelling in de machine te wijzigen, klikt u vanuit SyncThru™ Web Service op Settings tabblad> Machine Settings > System > Input Tray (zie "Tabblad Instellingen" op pagina 179). Of u kunt het instellen vanaf het bedieningspaneel. Vervolgens kunt u het papiertype instellen via het venster Voorkeursinstellingen voor afdrukken > het tabblad Papier > de optie Type papier (zie "Voorkeursinstellingen openen" op pagina 75). Als u bijvoorbeeld op etiketten wilt afdrukken, selecteert u Etiketten als Type papier. Wanneer u speciale media gebruikt, raden we u aan om vel per vel te laden. Controleer hoeveel vellen u maximaal in elke lade mag plaatsen (zie "Specificaties van de afdrukmedia" op pagina 273). Types Lade 1 Optionele lade Multifunctionele lade Normaal papier ● ● ● Dik papier ● ● ● Types Lade 1 Optionele lade Multifunctionele lade ● Dikker Dun papier ● ● ● Katoen ● ● ● Kleur ● ● ● Voorbedrukt ● ● ● Kringlooppapie r ● ● ● Envelop ● ● ● Etiketten ● ● ● Kaarten ● ● ● Bankpost ● ● ● Archiefpapier ● ● ● Briefhoofd ● ● ● Geperforeerd ● ● ● (●: Ondersteund, leeg: niet ondersteund) 2. Afdrukmateriaal en lade 62 Afdrukken op speciale afdrukmedia De mediatypes worden getoond in de Voorkeursinstellingen voor afdrukken. Met de optie papiertype kunt u het papiertype instellen dat in de lade moet worden geplaatst. Deze instelling verschijnt nu in de vervolgkeuzelijst zodat u ze kunt selecteren. Op die manier krijgt u de beste afdrukkwaliteit. Zo niet, wordt de gewenste afdrukkwaliteit mogelijk niet bereikt Om een envelop af te drukken, plaatst u ze met de klep naar beneden en de plaats voor de postzegel links bovenaan. 6 Envelop Of enveloppen naar behoren worden bedrukt is afhankelijk van de kwaliteit van de enveloppen. • Houd bij de keuze van enveloppen rekening met de volgende factoren: - Gewicht: het gewicht van het enveloppenpapier mag niet meer dan 90 g/m2 bedragen, anders kan er een papierstoring optreden. - Samenstelling: Voor u afdrukt moeten de enveloppen plat liggen met een krul van minder dan 6 mm en mogen ze geen lucht bevatten. - Toestand: gebruik geen enveloppen die gekruld, verkreukeld of beschadigd zijn. - Temperatuur: u moet enveloppen gebruiken die bestand zijn tegen de druk en de hitte die tijdens het afdrukproces in het apparaat ontstaan. • Gebruik alleen goed gevormde enveloppen met scherpe vouwen. • Gebruik geen afgestempelde enveloppen. 2. Afdrukmateriaal en lade 63 Afdrukken op speciale afdrukmedia • • • Gebruik geen enveloppen met sluithaakjes, knipsluitingen, vensters, gecoate binnenbekleding, zelfklevende sluitingen of andere synthetische materialen. 7 Gebruik geen beschadigde enveloppen of enveloppen van slechte kwaliteit. Plaats het papier met de te bedrukken zijde naar onder. Controleer of de naad aan beide uiteinden van de envelop helemaal doorloopt tot in de hoek. Etiketten Om beschadigingen aan het apparaat te voorkomen gebruikt u best uitsluitend etiketten voor laserprinters. 1 Aanvaardbaar 2 Onaanvaardbaar • Enveloppen met een verwijderbare strip of met meer dan één zelfklevende vouwbare klep moeten van een kleefmiddel zijn voorzien dat gedurende 0,1 seconde bestand is tegen de fixeertemperatuur (circa 170 °C) van het apparaat. De extra kleppen en strips kunnen kreuken, scheuren en papierstoringen veroorzaken, en kunnen zelfs de fixeereenheid beschadigen. • Voor de beste afdrukkwaliteit moeten de marges minimaal 15 mm van de rand van de envelop blijven. • Druk niet af op de plaats waar de naden van de envelop samenkomen. • Bij de keuze van etiketten dient u rekening te houden met de volgende factoren: - Kleefstoffen: het kleefmiddel moet stabiel blijven bij de fixeertemperatuur van het apparaat, ongeveer 170 °C gedurende 0,1 seconde. - Schikking: gebruik uitsluitend etiketvellen waarvan het rugvel tussen de etiketten niet blootligt. Bij etiketvellen met ruimte tussen de etiketten kunnen de etiketten loskomen van het rugvel. Dit kan ernstige papierstoringen tot gevolg hebben. 2. Afdrukmateriaal en lade 64 Afdrukken op speciale afdrukmedia - Krullen: voor het afdrukken moeten de etiketten plat worden gelegd en mogen ze niet meer dan 13 mm omkrullen. 8 Kartonpapier/papier van een aangepast formaat Toestand: gebruik geen etiketten die gekreukt zijn, blaasjes vertonen of loskomen van het rugvel. • Let op dat er tussen de etiketten geen zelfklevend materiaal blootligt. Blootliggende delen kunnen ervoor zorgen dat etiketten tijdens het afdrukken loskomen, waardoor het papier kan vastlopen. Ook kunnen hierdoor onderdelen van het apparaat beschadigd raken. • Plaats geen gebruikte etiketvellen in het apparaat. De klevende achterzijde mag slechts een keer door het apparaat worden gevoerd. • Gebruik geen etiketten die loskomen van het rugvel, blaasjes vertonen, gekreukt of beschadigd zijn. • Plaats geen papier zonder ruimte tussen etiketten die in dezelfde richting lopen als het papier dat wordt ingevoerd. Anders kan het papier vastlopen. • Druk niet af op materialen die smaller zijn dan 98 mm en korter dan 148 mm. • Stel de marges in de softwaretoepassing in op ten minste 6,4 mm van de zijkanten van het afdrukmateriaal. 2. Afdrukmateriaal en lade 65 Afdrukken op speciale afdrukmedia 9 Voorbedrukt papier Bij het plaatsen van voorbedrukt papier moet de bedrukte zijde bovenaan liggen en mag de voorzijde niet gekruld zijn. Bij invoerproblemen draait u het papier om. Er zijn geen garanties wat de afdrukkwaliteit betreft. • Briefhoofden moeten afgedrukt worden met hittebestendige inkt die niet smelt, verdampt of schadelijke gassen uitstoot als ze gedurende 0,1 seconde worden blootgesteld aan de fixeertemperatuur (ongeveer 170 °C) van het apparaat. • De inkt op het voorbedrukt papier mag niet ontvlambaar zijn en mag de printerrollen niet beschadigen. • Voordat u voorbedrukt papier plaatst, moet u controleren of de gebruikte inkt compatibel is met laserprinters. 2. Afdrukmateriaal en lade 66 Instellen van het papierformaat en type De papierinstelling van de machine en het stuurprogramma moeten overeenkomen om af te drukken zonder dat er een foutmelding voor verkeerd papier wordt gegeven. Om de ingestelde papierinstelling in de machine te wijzigen, klikt u vanuit SyncThru™ Web Service op Settings tabblad> Machine Settings > System > Input Tray (zie "Tabblad Instellingen" op pagina 179). 10 Lade-instellingen Om de gedetailleerde lade-instellingen te wijzigen, tikt u op Instellingen> Instellingen voor lade en selecteert u de gewenste lade en opties in het scherm. Of u kunt het instellen vanaf het bedieningspaneel. Vervolgens kunt u het papiertype instellen via het venster Voorkeursinstellingen voor afdrukken > het tabblad Papier > de optie Type papier (zie "Voorkeursinstellingen openen" op pagina 75). Nadat u het papier in de lade hebt geplaatst, moet u het papierformaat en type instellen met behulp van de knoppen op het scherm. • Lade 1, Multifunctionele lade: U kunt het Papierformaat en Papiertype instellen. • Lade 2 : U kunt het Papierformaat en Papiertype instellen. 2. Afdrukmateriaal en lade 67 Instellen van het papierformaat en type • • Papierformaat: Hiermee kunt u het papierformaat wijzigen. - U kunt de papierlijst op het scherm wijzigen. De papierlijst is onverdeeld in de beschikbare A/B- en Letter-papiertypen in dit apparaat. - Als er geen vereiste papiergrootte is of u moet een aangepast papierformaat gebruiken, tikt u op de pijlknoppen om de papiergrootte in te stellen. U kunt het aangepaste formaat ook instellen en opslaan via Aangepast formaat. U kunt op welk moment dan ook het aangepaste formaat selecteren. • Als het papier vervangen wordt, kan er afbeeldingsverlies plaatsvinden. • Bevestiging lade: U kunt een automatisch bevestigingsbericht instellen dat bij het plaatsen van het papier in de lade verschijnt. Dit apparaat detecteert automatisch bepaalde papierformaten en papiertypes. Als u het papierformaat of het papiertype wilt instellen of wanneer het apparaat het formaat en type niet kan detecteren, kunt u het formaat en type direct in het bevestigingsvenster invoeren. • Ladebeveiliging: Als u lade 1 bijvoorbeeld instelt op Aan, wordt lade 1 bij het overschakelen naar een andere lade overgeslagen. Papiertype: Hiermee kunt u het type papier wijzigen. Opties Doorloop de opties door omhoog en omlaag te vegen. • • Automatische ladekeuze: Hiermee bepaalt u of het apparaat moet doorgaan met afdrukken als wordt vastgesteld dat het gebruikte papier niet overeenkomt met de instellingen. Als bijvoorbeeld lade 1 en lade 2 zijn gevuld met hetzelfde papierformaat, drukt het apparaat automatisch af vanuit lade 2 als het papier op is in lade 1. Aut. doorgaan: Met deze optie kunt u toch doorgaan met afdrukken als het geselecteerde papierformaat niet overeenkomt met het papier in de lade. Als deze optie geactiveerd is, gaat het apparaat door met afdrukken op vergelijkbaar of groter papierformaat. Als deze optie niet geactiveerd is, dan wacht het apparaat totdat de vereiste papiergrootte in de lade wordt geladen. Papier vervangen: Wanneer het vereiste papier voor een afdruktaak niet in de lade beschikbaar is, is het met deze functie mogelijk om een vergelijkbaar papierformaat te gebruiken. Bijvoorbeeld, als het vereiste Letter papierformaat niet in de lade beschikbaar is, gebruikt het apparaat A4-papier in plaats van het vereiste papier. Deze instelling werkt voor kopieer- of afdruktaken: faxtaken worden er niet door beïnvloed. • Prioriteitinstellingen lade: U kunt de ladeprioriteit selecteren. Als de eerste instelling lade 1 is, drukt het apparaat automatisch vanaf lade 1 af nadat de tweede ingestelde lade leeg is. 2. Afdrukmateriaal en lade 68 Een uitvoerlocatie selecteren Het oppervlak van de middelste lade kan warm worden wanneer u veel pagina's tegelijk afdrukt. Let erop dat u het oppervlak niet aanraakt en houd kinderen uit de buurt. Het apparaat stuurt uitvoer standaard naar de uitvoerlade. De afgedrukte pagina's worden op de uitvoersteun gestapeld en de uitvoersteun helpt bij het rechtleggen van de afgedrukte pagina's. Open de uitvoersteun. Als het papier dat uit de uitvoerlade komt problemen vertoont, zoals buitensporig krullen, kunt u proberen af te drukken naar de achterklep. De achterklep biedt slechts plaats voor één vel per keer. Zorg ervoor dat het papier niet wordt gestapeld aan de achterklep. 2. Afdrukmateriaal en lade 69 3. Afdrukken In dit hoofdstuk worden de meest gangbare afdruktaken toegelicht. In dit hoofdstuk vindt u de volgende onderwerpen: • Eigenschappen van het printerstuurprogramma 71 • Eenvoudige afdruktaken 73 • Voorkeursinstellingen openen 75 • Speciale kopieerfuncties gebruiken 83 • Hulpprogramma Direct Afdrukken gebruiken 92 • De standaardafdrukinstellingen wijzigen 94 • Uw apparaat instellen als standaardprinter 95 • Afdrukken naar een bestand (PRN) 96 • Afdrukken vanaf een Mac 97 • Afdrukken in Linux 99 • Afdrukken in Unix 101 Eigenschappen van het printerstuurprogramma • De procedures in dit hoofdstuk zijn voornamelijk gebaseerd op Windows 7. PCL/PSa b/ Functie • Controleer welke besturingssystemen compatibel zijn met uw apparaat (zie "Systeemvereisten" op pagina 277). Uw printerstuurprogramma’s ondersteunen de volgende standaardfuncties: • Selectie van afdrukstand, formaat, bron en type afdrukmedia. • Aantal exemplaren U kunt ook verschillende speciale afdrukfuncties gebruiken. De onderstaande tabel geeft een algemeen overzicht van de functies die door uw printerstuurprogramma’s worden ondersteund: Het is mogelijk dat een aantal modellen of besturingssystemen een of meer functies uit de tabel niet ondersteunen. Windows Mac Linux Unix Meerdere pagina’s per vel ● ● ● ● Boekjes afdrukken ● Afdruk aan pagina aanpassen ● ● Afdrukken verkleinen en vergroten ● ● Andere lade voor eerste pagina ● ● Voorbladopties ● ● ● ● Rastercompressie ● ● ● (alleen PCL) PCL/PSa b/ Functie PSb XPSbc PS XPSbc b Windows Mac Linux Unix Optie printerkwaliteit ● ● ● ● Poster afdrukken ● Uitvoeropties ● ● Watermerk ● ● Overlay ● (alleen PCL) ● 3. Afdrukken 71 Eigenschappen van het PCL/PSa b/ Functie Dubbelzijdig afdrukken (duplex) PSb XPSbc Windows Mac Linux Unix ● ● ● ● a. Het PostScript-stuurprogramma wordt aanbevolen voor de beste afdrukkwaliteit in PostScript-gebaseerde toepassingen zoals Acrobat Reader®, Adobe Illustrator®, Adobe Photoshop®, etc. b. Download de software van de website van Samsung en installeer deze: (http:// www.samsung.com > zoek uw product > Ondersteuning of Downloads). Controleer of het besturingssysteem van uw computer de software ondersteunt voordat u met de installatie begint. c. Een XPS-printerstuurprogramma kan alleen geïnstalleerd worden op Windows Vista OS of een recentere versie. (●: Ondersteund, leeg: niet ondersteund) 3. Afdrukken 72 Eenvoudige afdruktaken • Afdrukken vanaf een Mac (zie "Afdrukken vanaf een Mac" op pagina 97). 3 Selecteer uw printer in de lijst Printer selecteren. • Afdrukken vanuit Linux (zie "Afdrukken in Linux" op pagina 99). • Afdrukken vanuit UNIX (zie "Afdrukken in Unix" op pagina 101). Het volgende scherm met Voorkeursinstellingen voor afdrukken is voor Notepad in Windows 7. Uw scherm met Voorkeursinstellingen voor afdrukken kan hiervan afwijken, afhankelijk van het besturingssysteem of van het programma dat u gebruikt. 1 2 Open het document dat u wilt afdrukken. Selecteer Afdrukken in het menu Bestand. De basisafdrukinstellingen, inclusief het aantal kopieën en het afdrukbereik, worden geselecteerd in het venster Afdrukken. Om de printerfuncties van uw printerstuurprogramma te gebruiken klikt u op Eigenschappen of Voorkeursinstellingen in het venster Afdrukken van de toepassing om de afdrukinstellingen te wijzigen (zie "Voorkeursinstellingen openen" op pagina 75). 4 Klik in het venster Afdrukken op OK of Afdrukken om de afdruktaak te starten. 3. Afdrukken 73 Eenvoudige afdruktaken 1 Een afdruktaak annuleren Een afdruktaak die in een afdrukrij of afdrukspooler wacht om afgedrukt te worden, annuleert u op de volgende manier: • U kunt toegang krijgen tot dit venster door te dubbelklikken op het pictogram van het apparaat ( ) in de taakbalk van Windows. • U kunt de afdruktaak annuleren met Cancel Print vanaf het programmavenster Samsung Printer Status van de computer (zie "Samsung-printerstatus gebruiken" op pagina 191). 3. Afdrukken 74 Voorkeursinstellingen openen Als u in Voorkeursinstellingen voor afdrukken een optie selecteert, De schermafbeelding kan variëren afhankelijk van het model. verschijnt er mogelijk een waarschuwingsteken, of . Een uitroepteken ( ) wil zeggen dat u deze optie wel kunt selecteren maar dat dit niet wordt aanbevolen. Het teken wil zeggen dat u deze optie niet kunt selecteren vanwege de instellingen of de omgeving van het apparaat. 1 2 3 4 Open het document dat u wilt afdrukken. Selecteer Afdrukken in het menu Bestand. Selecteer uw printerstuurprogramma in de lijst Printer selecteren. Klik op Eigenschappen of op Voorkeursinstellingen. • U kunt voordat u gaat afdrukken eco-functies toepassen om papier en toner te besparen (zie "Easy Eco Driver" op pagina 186). • U kunt de huidige status van het apparaat controleren door op de knop Printerstatus te drukken (zie "Samsung-printerstatus gebruiken" op pagina 191). 3. Afdrukken 75 Voorkeursinstellingen openen 2 3 Tabblad Favorieten De vermelde items helpen u om vooraf bepaalde instellingen te kiezen. De schermafbeelding kan variëren afhankelijk van het model. Het tabblad Basis Met het tabblad Basis kunt u verschillende afdrukopties instellen. Afdrukstand Met behulp van dit menu kunt u selecteren in welke richting informatie op een pagina wordt afgedrukt. Lay-outopties Met deze optie kunt u verschillende manieren selecteren om uw document op te maken. • Eén pagina per vel: deze optie beschikt over een optie basisopmaak. Met deze optie kunt u een pagina afdrukken op een zijde van een vel. • Meerdere pagina’s per vel: Zie "Afdrukken meerdere pagina’s afdrukken op één vel papier" op pagina 83. • Poster afdrukken: Zie "Posters afdrukken" op pagina 84. • Boekje afdrukken: Zie "Boekjes afdrukken" op pagina 84. • Paginakader: met deze optie kunt u uw document met een randlijn afdrukken. Deze optie is niet beschikbaar voor Poster afdrukken en Boekje afdrukken. 3. Afdrukken 76 Voorkeursinstellingen openen Dubbelzijdig afdrukken Papieropties Met deze optie kunt u afdrukken op beide zijden van het papier (zie "Afdrukken op beide zijden van het papier" op pagina 85). • Oorspronk. formaat: met deze optie stelt u de actuele papiergrootte van de originelen in. • Uitvoerformaat: met deze optie kunt u uw afdruktaak aanpassen aan elk geselecteerd papierformaat, ongeacht de grootte van de originelen (zie "Een document aan een bepaald papierformaat aanpassen" op pagina 87). 4 Het tabblad Papier - Gebruik de opties in het tabblad Papier om de basisinstellingen van papierverwerking op te geven. Exemplaren Met deze optie kunt u aangeven hoeveel exemplaren u wilt afdrukken. U kunt tot 9 999 exemplaren instellen. Percentage: Met deze optie kunt u de inhoud van een pagina er groter of kleiner laten uitzien op de afdruk door het gewenste percentage in te voeren (zie "De grootte van uw document wijzigen in percentages" op pagina 86). • Invoer: Controleer of de Invoer op de overeenkomstige papierlade is ingesteld. Gebruik Multifunctionele lade als u op speciaal materiaal wilt afdrukken, zoals enveloppen of transparanten. • Type: met deze optie kunt u het papiertype in de lade instellen. Op die manier krijgt u de beste afdrukkwaliteit. Zo niet, wordt de gewenste afdrukkwaliteit mogelijk niet bereikt • Speciale pagina: met deze optie kunt u speciale pagina’s maken, zoals voorbladen. U kunt de speciale pagina-instellingen van de lijst toevoegen, verwijderen of updaten. Deze optie is alleen beschikbaar bij gebruik van het PCL-stuurprogramma. 3. Afdrukken 77 Voorkeursinstellingen openen Tonerspaarstand 5 Het tabblad Grafische elementen Gebruik de opties op het tabblad Grafische elementen om de afdrukkwaliteit aan te passen voor speciale afdrukbehoeften. Kwaliteit Hoe hoger de instelling, hoe scherper tekens en afbeeldingen worden afgedrukt. Als u een hoge instelling selecteert kan het iets langer duren voordat het document is afgedrukt. Lettertype/tekst Met de instelling Tonerspaarstand kan de gebruiker tijdens het afdrukken van een conceptversie van een document op toner besparen . Selecteer Uit om in de normale modus af te drukken en selecteer Aan om met minder aangebrachte toner op de pagina af te drukken. 6 Het tabblad Geavanceerd Gebruik het tabblad Geavanceerd om verschillende afdrukopties in te stellen. Watermerk Selecteer Duidelijke tekst om tekst donkerder af te drukken dan bij een normaal document. Zie "Watermerken gebruiken" op pagina 87. Schakel het selectievakje voor Alle tekst zwart in om in het zwart af te drukken, ongeacht de kleur die op het scherm wordt weergegeven. Overlay Grafische controller Zie "Overlay gebruiken" op pagina 89. Hiermee kunnen gebruikers randen van letters en fijne lijnen accentueren voor een betere leesbaarheid, en elke kleurkanaalregistratie in de kleurenafdrukmodus uitlijnen. 3. Afdrukken 78 Voorkeursinstellingen openen Uitvoeropties Taakaccountbeheer • Met deze optie kunt u afdrukken met de gegeven machtiging. Afdrukvolgorde: met deze optie kunt u de volgorde instellen waarin de pagina's zullen worden afgedrukt. Oneven pagina’s afdrukken en Even pagina’s afdrukken zijn alleen beschikbaar wanneer u het PCLprinterstuurprogramma gebruikt. • Blanco pagina's overslaan: maakt het mogelijk een blanco of gedrukt scheidingsvel aan transparanten toe te voegen. • Handmatige marge: met deze optie kunt u een bindmarge opgeven. De bindmarge past de bindpositie aan. Deze optie is niet beschikbaar wanneer u het PS-printerstuurprogramma gebruikt. • Gebruikersmachtiging: Als u deze optie aanvinkt, kunnen alleen gebruikers met gebruikermachtiging een afdruktaak starten. • Groepsmachtiging: Als u deze optie aanvinkt, kunnen alleen groepen met groepsmachtiging een afdruktaak starten. • Klik op het vraagteken in de rechterbovenhoek van het venster en klik vervolgens de optie waarover u meer wilt weten. • Beheerders kunnen taakbeheer inschakelen en machtigingen configureren op het bedieningspaneel of in SyncThru™ Web Service. Voor gedetailleerde informatie over de beheerders, raadpleeg de beheerdershandleiding. Als u op Resetten klikt, worden de standaardinstellingen voor de optie Geavanceerd opnieuw ingesteld. 7 Beveiliging Hiermee worden afdrukgegevens eerst gecodeerd en vervolgens verzonden naar het apparaat. Deze functie beschermt de afdrukgegevens en voorkomt dat de gegevens in uw netwerk worden beschadigd. De functie Taakcodering is alleen beschikbaar als een harde schijf is geïnstalleerd in de printer. De harde schijf wordt gebruikt om de afdrukgegevens te decoderen. Het tabblad Eco In het tabblad Eco kunt u afdrukbronnen besparen en milieuvriendelijker kopiëren. Als u Eco-afdruk selecteert, ziet u de ecoafbeelding ( ) bij bepaalde opties. Daarnaast zijn bepaalde opties niet beschikbaar voor gebruik in de ecomodus. 3. Afdrukken 79 Voorkeursinstellingen openen Eco-opties • Standaardinstelling printer: als u deze optie selecteert, wordt deze functie bepaald door de instelling op het bedieningspaneel van het apparaat. • Geen: Hiermee schakelt u deze optie uit. • Eco-afdruk: activeert de ecomodus. Selecteer Dubbelzijdig afdrukken, Lay-out en Blanco pagina's overslaan die u in de ecomodus wilt gebruiken. Zolang u de opties van andere tabbladen niet wijzigt, wordt het documents afgedrukt, zoals ingesteld in de ecomodus. • • De resultaten worden berekend op basis van een totaal aantal van honderd pagina´s zonder blanco pagina, als de eco-modus is uitgeschakeld. Wachtwoord: Als de beheerder Geforceerd aan in Standaard ecomodus voor dit apparaat instelt, is de ecomodus voor de ecoinstellingen van het apparaat altijd ingesteld, omdat de Eco-opties van het printerstuurprogramma zijn uitgeschakeld. Als u de afdrukinstellingen moet wijzigen, klikt u op Wachtwoord en voert u het wachtwoord in of neemt u contact op met uw beheerder. • Zie voor de berekeningscoëfficient met betrekking tot CO2, energie en papier het IEA(International Energy Agency), het kengetal van het Japanse ministerie van Binnenlandse Zaken en Communicatie, en www.remanufacturing.org.uk. Elk model gebruikt een ander kengetal. • Het elektriciteitsverbruik in afdrukmodus verwijst naar het gemiddelde verbruik tijdens afdrukken van dit apparaat. • De werkelijke bespaarde of verlaagde hoeveelheden kan verschillen naargelang het gebruikte besturingssysteem, computerkracht, programma´s, aansluitmethode, mediatype, mediaformaat, complexiteit van de afdruktaak, enz. 8 Het tabblad Samsung Resultaatsimulator Resultaatsimulator toont het resultaat van de hoeveelheden gereduceerde CO2-uitstoot, verbruikte elektriciteit en bespaard papier als gevolg van de instellingen die u geselecteerd heeft. Gebruik het tabblad Samsung om de copyrightinformatie en het versienummer van het stuurprogramma weer te geven. Als uw computer met het internet is verbonden, hebt u toegang tot de diensten. 3. Afdrukken 80 Voorkeursinstellingen openen • 9 Afdrukmodus Met deze optie kunt u kiezen of het bestand moet worden afgedrukt of opgeslagen op de harde schijf van het apparaat. De standaard Afdrukmodus is Normaal. Hiermee kunt u afdrukken zonder het afdrukbestand op de harde schijf op te slaan. U kunt deze optie ook in andere tabbladen gebruiken. • Normaal: in deze modus wordt uw document afgedrukt zonder het op te slaan in het optioneel geheugen. • Proefafdruk: deze modus is handig als u meer dan een exemplaar wilt afdrukken. U kunt eerst een exemplaar afdrukken om te controleren en daarna de andere exemplaren afdrukken. • Vertrouwelijk: deze modus wordt gebruikt voor het afdrukken van vertrouwelijke documenten. U moet een wachtwoord invoeren om af te drukken. • Opslaan: Selecteer deze instelling om een document op het massaopslagapparaat op te slaan zonder het af te drukken. • Opslaan en afdrukken: Deze modus wordt gebruikt wanneer een document tegelijkertijd wordt opgeslagen en afgedrukt. • Wachtrij: deze optie is handig om een grote hoeveelheid gegevens te verwerken. Als u deze instelling selecteert, wordt het document op het massaopslagapparaat in een afdrukwachtrij geplaatst en vervolgens van daaruit afgedrukt. Op die manier wordt de belasting van de computer lager. Afdrukschema: selecteer deze instelling om het document op een opgegeven tijdstip af te drukken. • Taaknaam: Deze optie wordt gebruikt als u een opgeslagen bestand zoekt via het bedieningspaneel. • Gebruikersnaam: Deze optie wordt gebruikt als u een opgeslagen bestand zoekt via het bedieningspaneel. Automatisch wordt de gebruikersnaam weergegeven waarmee u zich bij Windows aanmeldt. • Voer het wachtwoord in: Als de Eigenschap van de opgeslagen documenten Beveiligdis, moet u het wachtwoord voor het opgeslagen document invoeren. Deze optie wordt gebruikt om een opgeslagen bestand te laden via het bedieningspaneel. • Wachtwoord bevestigen: Voer het wachtwoord ter bevestiging opnieuw in. 10 Voorkeursinstellingen gebruiken Met de optie Favorieten die op elk tabblad maar niet op het tabblad Favorieten en Samsung wordt weergegeven, kunt u de huidige voorkeurinstellingen opslaan voor toekomstig gebruik. Volg de volgende stappen om een Favorieten onderdeel te bewaren: 3. Afdrukken 81 Voorkeursinstellingen openen 1 2 Stel op elk tabblad de gewenste instellingen in. Vul de naam van het onderdeel in in het vak in Favorieten. 11 Help gebruiken Klik op de optie waarover u meer wilt weten op het venster Voorkeursinstellingen voor afdrukken en druk op F1 op uw toetsenbord. 3 4 Klik op Opslaan. 5 Klik op OK. Als u Favorieten opslaat, worden alle huidige driverinstellingen bewaard. Vul de naam en beschrijving in en selecteer daarna het gewenste symbool. Om een opgeslagen instelling te gebruiken moet u ze selecteren in de Favorieten tab. Het apparaat is nu ingesteld om af te drukken volgens de instellingen die u geselecteerd hebt. Om de opgeslagen instellingen te wissen moet u ze selecteren in de Favorieten tab en klikken op Wissen. 3. Afdrukken 82 Speciale kopieerfuncties gebruiken Speciale afdrukeigenschappen zijn onder meer: • "Afdrukken meerdere pagina’s afdrukken op één vel papier" op pagina 83. • "Posters afdrukken" op pagina 84. • "Boekjes afdrukken" op pagina 84. • "Afdrukken op beide zijden van het papier" op pagina 85. • "De grootte van uw document wijzigen in percentages" op pagina 86. • "Een document aan een bepaald papierformaat aanpassen" op pagina 87. • "Watermerken gebruiken" op pagina 87. • "Overlay gebruiken" op pagina 89. 12 Afdrukken meerdere pagina’s afdrukken op één vel papier U kunt het aantal pagina’s selecteren dat u op één vel wilt afdrukken. Als u meer dan één pagina per vel afdrukt worden de pagina’s verkleind en in de door u opgegeven volgorde gerangschikt. U kunt op één vel tot 16 pagina’s afdrukken. 1 Als u de afdrukinstellingen vanuit de softwaretoepassing wilt wijzigen, opent u Voorkeursinstellingen voor afdrukken (zie "Voorkeursinstellingen openen" op pagina 75). 2 Klik op het tabblad Basis en selecteer Meerdere pagina’s per vel in de vervolgkeuzelijst Type. 3 Schakel het selectievakje Paginakader in als u rond elke pagina op het vel een kader wilt afdrukken. 4 Selecteer in de vervolgkeuzelijst Pagina’s/vel het aantal pagina’s dat u per vel wilt afdrukken (2, 4, 6, 9 of 16). 5 Selecteer, indien nodig, de paginavolgorde in de vervolgkeuzelijst Paginavolgorde. 3. Afdrukken 83 Speciale kopieerfuncties gebruiken 6 Klik op het tabblad Papier en selecteer Oorspronk. formaat, Invoer en Type. 7 Klik op OK of Afdrukken tot het venster Afdrukken wordt afgesloten. 4 Selecteer de waarde Posteroverlap. Geef de Posteroverlap op in millimeters of inches door het keuzerondje bovenaan rechts op het tabblad Basis te selecteren om de vellen gemakkelijker aan elkaar te kunnen plakken. 5 Klik op het tabblad Papier en selecteer Oorspronk. formaat, Invoer en Type. 6 Klik op OK of Afdrukken tot het venster Afdrukken wordt afgesloten. 7 U kunt nu een poster maken door de vellen aan elkaar te kleven. 13 Posters afdrukken Met deze functie kunt u een document van één pagina afdrukken over 4, 9 of 16 vellen papier, waarna u deze vellen aan elkaar kunt kleven om er zo een poster van te maken. 14 1 Als u de afdrukinstellingen vanuit de softwaretoepassing wilt wijzigen, opent u Voorkeursinstellingen voor afdrukken (zie "Voorkeursinstellingen openen" op pagina 75). 2 Klik op het tabblad Basis en selecteer Poster afdrukken in de vervolgkeuzelijst Type. 3 Selecteer de gewenste paginaopmaak. Boekjes afdrukken Met deze functie kunt u een document op beide zijden van het papier afdrukken en worden de pagina’s zo gerangschikt dat u het afgedrukte papier dubbel kunt vouwen om een boekje te maken. 3. Afdrukken 84 Speciale kopieerfuncties gebruiken 1 Als u de afdrukinstellingen vanuit de softwaretoepassing wilt wijzigen, opent u Voorkeursinstellingen voor afdrukken (zie "Voorkeursinstellingen openen" op pagina 75). 2 Klik op het tabblad Basis en selecteer Boekje afdrukken in de vervolgkeuzelijst Type. 3 Klik op de knop Geavanceerd. Vervolgens selecteert u de gewenste optie. 4 Klik op het tabblad Papier en selecteer Oorspronk. formaat, Invoer en Type. De optie Boekje afdrukken is niet beschikbaar voor alle papierformaten. Om na te gaan welke papierformaten voor deze functie beschikbaar zijn, selecteert u het beschikbare papierformaat in de optie Oorspronk. formaat van het tabblad Papier. Als u een onbeschikbaar papierformaat selecteert, wordt deze optie mogelijk automatisch geannuleerd. Selecteer alleen beschikbaar papier (papier zonder - of -markering). 5 15 Afdrukken op beide zijden van het papier U kunt afdrukken op beide zijden van een vel papier (dubbelzijdig). Voor u afdrukt, moet u de gewenste afdrukstand van het document opgeven. Druk niet af op beide zijden van speciale afdrukmedia, zoals etiketten, enveloppen of dik papier. Dit kan een papierstoring veroorzaken of het apparaat beschadigen. 1 Als u de afdrukinstellingen vanuit de softwaretoepassing wilt wijzigen, opent u Voorkeursinstellingen voor afdrukken (zie "Voorkeursinstellingen openen" op pagina 75). 2 3 Klik op het tabblad Basis. Selecteer in de sectie Dubbelzijdig afdrukken de gewenste bindoptie. • Standaardinstelling printer: als u deze optie selecteert, wordt deze functie bepaald door de instelling op het bedieningspaneel van het apparaat. Deze optie is alleen beschikbaar bij gebruik van het PCL-stuurprogramma. • Geen: Hiermee schakelt u deze functie uit. Klik op OK of Afdrukken tot het venster Afdrukken wordt afgesloten. 3. Afdrukken 85 Speciale kopieerfuncties gebruiken • Lange zijde: Deze optie is de conventionele lay-out die bij boekbinden wordt gebruikt. 16 De grootte van uw document wijzigen in percentages U kunt de grootte van een document wijzigen zodat het groter of kleiner wordt afgedrukt. Dat doet u door het gewenste percentage in te voeren. • • 4 5 Korte zijde: Deze optie is de conventionele lay-out die voor kalenders wordt gebruikt. 1 Als u de afdrukinstellingen vanuit de softwaretoepassing wilt wijzigen, opent u Voorkeursinstellingen voor afdrukken (zie "Voorkeursinstellingen openen" op pagina 75). 2 3 Klik op het tabblad Papier. 4 Voer in het veld Percentage de gewenste schaalfactor in. Omgekeerd dubbelzijdig afdrukken: Schakel deze optie in om de afdrukvolgorde om te keren bij het dubbelzijdig afdrukken. Klik op het tabblad Papier en selecteer Oorspronk. formaat, Invoer en Type. Klik op OK of Afdrukken tot het venster Afdrukken wordt afgesloten. Selecteer de actuele papiergrootte van de originelen in de Oorspronk. formaat. U kunt ook op de pijl-omhoog/omlaag klikken om de schaalfactor te selecteren. U kunt deze functie niet gebruiken wanneer u een papiergrootte selecteert in Uitvoerformaat. 3. Afdrukken 86 Speciale kopieerfuncties gebruiken 5 6 Selecteer Invoer en Type. Klik op OK of Afdrukken tot het venster Afdrukken wordt afgesloten. 17 Een document aan een bepaald papierformaat aanpassen Met deze printerfunctie kunt u uw afdruktaak aanpassen aan elk gewenst papierformaat, ongeacht de grootte van het document. Deze optie kan nuttig zijn als u de fijne details van een klein document wilt bekijken. 1 Als u de afdrukinstellingen vanuit de softwaretoepassing wilt wijzigen, opent u Voorkeursinstellingen voor afdrukken (zie "Voorkeursinstellingen openen" op pagina 75). 2 3 Klik op het tabblad Papier. 4 Selecteer de in de lade af te drukken papiergrootte in Uitvoerformaat. 5 6 Selecteer Invoer en Type. Klik op OK of Afdrukken tot het venster Afdrukken wordt afgesloten. 18 Watermerken gebruiken Met de optie Watermerk kunt u tekst afdrukken over een bestaand document, U gebruikt het bijvoorbeeld om in grote grijze letters "DRAFT" of "CONFIDENTIAL" diagonaal op de eerste pagina of op alle pagina’s af te drukken. Er zijn verschillende vooraf ingestelde watermerken die met uw apparaat worden meegeleverd. Ze kunnen worden aangepast of u kunt er nieuwe aan de lijst toevoegen. Selecteer de actuele papiergrootte van de originelen in de Oorspronk. formaat. 3. Afdrukken 87 Speciale kopieerfuncties gebruiken • Koptekst: U kunt de geselecteerde tekst toevoegen aan de linker-, midden- of rechterbovenzijde. • Voettekst: U kunt de geselecteerde tekst toevoegen aan de linker-, midden- of rechteronderzijde. Een bestaand watermerk gebruiken 1 2 Als u de afdrukinstellingen vanuit de softwaretoepassing wilt wijzigen, opent u Voorkeursinstellingen voor afdrukken (zie "Voorkeursinstellingen openen" op pagina 75). Klik op het tabblad Geavanceerd en selecteer het gewenste watermerk in de vervolgkeuzelijst Watermerk. Een watermerk maken 1 Als u de afdrukinstellingen vanuit de softwaretoepassing wilt wijzigen, opent u Voorkeursinstellingen voor afdrukken (zie "Voorkeursinstellingen openen" op pagina 75). 2 Op het tabblad Geavanceerd selecteert u Bewerken... in de keuzelijst Watermerk. 3 Voer een tekst in het vak Tekst watermerk in. U kunt maximaal 256 tekens invoeren. Als u het selectievakje Alleen eerste pagina inschakelt wordt het watermerk alleen op de eerste pagina afgedrukt. 4 U kunt de naam, stijl, kleur, grootte en grijswaarde van het lettertype selecteren in het gedeelte Tekenstijl, en de hoek van het watermerk instellen in het gedeelte Hoek watermerk. • Tekst watermerk: Hiermee kunnen gebruikers het watermerk invoegen dat de gebruiker wil printen. • Afbeeldingsbestand: Hiermee kunnen gebruikers de watermerkafbeelding laden die de gebruiker wil printen. • Watermerknaam: Hiermee kunnen gebruikers de watermerknaam invoegen om toe te voegen aan de watermerkvervolgkeuzelijst. • Alleen eerste pagina: Print het watermerk alleen op de eerste pagina. Niet geselecteerd in de standaardinstellingen. 3 Watermerkopties selecteren. 5 Klik op Toevoegen om het nieuwe watermerk aan de lijst Huidige watermerken toe te voegen. 6 Wanneer u klaar bent met bewerken klikt u op OK of Afdrukken tot u het menu Afdrukken verlaat. Als u geen watermerk meer wilt afdrukken selecteert u Geen in de vervolgkeuzelijst Watermerk. Klik op OK of Afdrukken tot het venster Afdrukken wordt afgesloten. 3. Afdrukken 88 Speciale kopieerfuncties gebruiken Een watermerk bewerken 1 Als u de afdrukinstellingen vanuit de softwaretoepassing wilt wijzigen, opent u Voorkeursinstellingen voor afdrukken (zie "Voorkeursinstellingen openen" op pagina 75). 4 Klik op OK of Afdrukken tot het venster Afdrukken wordt afgesloten. 19 Overlay gebruiken 2 Klik op het tabblad Geavanceerd en selecteer Bewerken... in de vervolgkeuzelijst Watermerk. Deze optie is alleen beschikbaar bij gebruik van het PCL-stuurprogramma. 3 Selecteer in het vak Huidige watermerken het watermerk dat u wilt bewerken en wijzig de tekst van het watermerk en de opties. Wat is een overlay? 4 5 Klik op Wijzigen als u de wijzigingen wilt opslaan. Een overlay is tekst en/of afbeeldingen die op de vaste schijf van de computer zijn opgeslagen in een speciale bestandsindeling en die in een willekeurig document kunnen worden afgedrukt. Overlays worden vaak gebruikt in plaats van voorgedrukte formulieren en papier met een briefhoofd. In plaats van een voorgedrukt briefhoofd kunt u een overlay samenstellen die precies dezelfde informatie bevat. Als u een brief met het briefhoofd van uw bedrijf wilt afdrukken, hoeft u geen voorgedrukt briefhoofdpapier in het apparaat te plaatsen, maar drukt u gewoon de briefhoofding als overlay op uw document af. Klik op OK of Afdrukken tot het venster Afdrukken wordt afgesloten. Een watermerk verwijderen 1 Als u de afdrukinstellingen vanuit de softwaretoepassing wilt wijzigen, opent u Voorkeursinstellingen voor afdrukken (zie "Voorkeursinstellingen openen" op pagina 75). 2 Klik op het tabblad Geavanceerd en selecteer Bewerken... in de vervolgkeuzelijst Watermerk. 3 Selecteer in het vak Huidige watermerken het watermerk dat u wilt verwijderen en klik op de knop Wissen. 3. Afdrukken 89 Speciale kopieerfuncties gebruiken Een nieuwe paginaoverlay maken 7 Als u een paginaoverlay wilt gebruiken, moet u een nieuwe paginaoverlay maken met uw logo of afbeelding. 1 Maak of open een document met de tekst of afbeelding die u voor de overlay wilt gebruiken. Zorg ervoor dat de tekst of afbeelding precies op de plaats staat waar ze als overlay moet worden afgedrukt. 2 Open Voorkeursinstellingen voor afdrukken als u het document als een overlay wilt opslaan (zie "Voorkeursinstellingen openen" op pagina 75). 3 Klik op het tabblad Geavanceerd en selecteer Bewerken in de vervolgkeuzelijst Overlay. 4 Typ een naam van maximaal acht tekens in het vak Opslaan als in het venster Bestandsnaam. Selecteer indien nodig de map waarin u het overlaybestand wilt opslaan. Standaard is dit de map C:\Formover. 5 6 Klik op Opslaan. Klik op OK of Afdrukken tot het venster Afdrukken wordt afgesloten. Het bestand wordt niet afgedrukt. Het wordt opgeslagen op de harde schijf van uw computer. Het formaat van het overlaydocument moet hetzelfde zijn als dat van de documenten die u met de overlay afdrukt. Maak geen overlay met een watermerk. Een paginaoverlay gebruiken Nadat u een overlay hebt gemaakt kan deze met uw document worden afgedrukt. Dit doet u als volgt: 1 2 3 4 Maak of open het document dat u wilt afdrukken. Als u de afdrukinstellingen vanuit de softwaretoepassing wilt wijzigen, opent u Voorkeursinstellingen voor afdrukken (zie "Voorkeursinstellingen openen" op pagina 75). Klik op het tabblad Geavanceerd. Selecteer Print Overlay van de vervolgkeuzelijst Overlay. Als er een venster verschijnt waarin u om bevestiging wordt gevraagd, klikt u op Ja. 3. Afdrukken 90 Speciale kopieerfuncties gebruiken 5 6 7 Als het overlaybestand dat u zoekt niet in de vervolgkeuzelijsten Overlay Bestand 1 of Overlay Bestand 2, selecteer dan Laden van de Overlaylijst Selecteer het overlaybestand dat u wilt gebruiken. Een paginaoverlay verwijderen Paginaoverlays die u niet meer gebruikt, kunt u verwijderen. Als u het gewenste overlaybestand op een externe bron hebt opgeslagen, kunt u het bestand ook laden vanuit het venster Laden. 1 Klik in het venster Voorkeursinstellingen voor afdrukken op het tabblad Geavanceerd. Klik op Openen als u het bestand hebt geladen. Het bestand verschijnt in het vak Overzicht overlays en kan worden afgedrukt. Selecteer de overlay in de vervolgkeuzelijst Overzicht overlays. 2 3 Selecteer Print Overlay van de vervolgkeuzelijst Overlay. Schakel indien nodig het selectievakje Overlay bevestigen voor afdrukken in. Als dit selectievakje is ingeschakeld, verschijnt telkens als u een document naar de printer verzendt een berichtvenster waarin u gevraagd wordt om te bevestigen of u een overlay op uw document wilt afdrukken. Selecteer in het vak Overzicht overlays de overlay die u wilt verwijderen. Als het overlaybestand dat u zoekt niet in de Overlaylijst verschijnt, selecteer dan Laden van de Overlaylijst. Selecteer het overlaybestand dat u wilt wissen. 4 5 Klik op Wissen. Als dit selectievakje niet is ingeschakeld en er een overlay is geselecteerd, wordt de overlay automatisch op uw document afgedrukt. Klik op OK of Afdrukken tot het venster Afdrukken wordt afgesloten. 6 Klik op OK of Afdrukken tot het venster Afdrukken wordt afgesloten. Als er een venster verschijnt waarin u om bevestiging wordt gevraagd, klikt u op Ja. De geselecteerde overlay wordt op uw document afgedrukt. De resolutie van het overlaydocument moet dezelfde zijn als die van het document waarop u de overlay wilt afdrukken. 3. Afdrukken 91 Hulpprogramma Direct Afdrukken gebruiken In dit hoofdstuk wordt uitgelegd hoe u met Hulpprogramma Direct afdrukken PDF-bestanden kunt afdrukken zonder ze te openen. • U kunt geen PDF-bestanden afdrukken waarvoor een afdrukbeperking geldt. Schakel de functie voor de afdrukbeperking uit en probeer opnieuw af te drukken. • U kunt geen PDF-bestanden afdrukken die met een wachtwoord worden beschermd. Schakel de wachtwoordfunctie uit en probeer opnieuw af te drukken. • Of een PDF-bestand kan worden afgedrukt met het Hulpprogramma Direct afdrukken hangt af van de manier waarop het PDF-bestand is gemaakt. • Het programma Hulpprogramma Direct afdrukken ondersteunt PDF versie 1.7 en lager. Bestanden van latere versies moet u openen om te kunnen afdrukken. Download de software van de website van Samsung. Pak de software vervolgens uit en installeer deze op uw computer: (http:// www.samsung.com > zoek uw product > Ondersteuning of Downloads). 21 Afdrukken Er zijn verschillende manieren waarop u kunt afdrukken met het Hulpprogramma Direct afdrukken. Vanaf het venster Hulpprogramma Direct afdrukken 1 Selecteer in het menu Start Programma’s of Alle programma’s. • 20 Wat is het Hulpprogramma direct afdrukken? Hulpprogramma Direct afdrukken is een programma dat PDF-bestanden rechtstreeks naar uw printer stuurt om ze af te drukken zonder dat u deze bestanden hoeft te openen. De gegevens worden via de Windows-spooler en de poort van het printerstuurprogramma verzonden. Alleen PDFdocumenten worden ondersteund. Dit programma installeren: Als u Windows 8 gebruikt, gaat u naar Charms(charms) en selecteert u Zoeken > Apps(App). 2 Zoek naar Samsung Printers > Hulpprogramma Direct afdrukken. 3 Selecteer uw printer uit de vervolgkeuzelijst Printer selecteren en klik op Bladeren. 4 Selecteer het bestand dat u wilt afdrukken en klik op Openen. Het bestand wordt nu toegevoegd aan de sectie Bestanden selecteren. 3. Afdrukken 92 Hulpprogramma Direct Afdrukken gebruiken 5 6 Pas de printerinstellingen naar wens aan. Klik op Afdrukken. Het geselecteerde PDF-bestand wordt naar de printer verzonden. 22 Via het contextmenu 1 Klik met de rechtermuisknop op het PDF-bestand dat u wilt afdrukken en kies Direct afdrukken. Het venster Hulpprogramma Direct afdrukken wordt geopend. Het PDF-bestand is hierin al toegevoegd. 2 3 4 Selecteer de printer die u wilt gebruiken. Pas de printerinstellingen naar wens aan. Klik op Afdrukken. Het geselecteerde PDF-bestand wordt naar de printer verzonden. 3. Afdrukken 93 De standaardafdrukinstellingen wijzigen Als bij het item Voorkeursinstellingen voor afdrukken het teken ► staat, kunt u andere printerstuurprogramma’s voor de geselecteerde printer selecteren. De meeste Windows-toepassingen zullen de in het printerstuurprogramma opgegeven instellingen opheffen. Daarom raden wij u aan eerst alle afdrukinstellingen in uw programma te wijzigen en alleen de instellingen die u daar niet vindt aan te passen in het printerstuurprogramma. 1 Klik op het menu Start van Windows. • 2 3 4 In Windows 8: selecteer in Charms(charms) achtereenvolgens Zoeken > Instellingen. 5 6 Wijzig de instellingen op elk tabblad. Klik op OK. In Voorkeursinstellingen voor afdrukken kunt u de instellingen voor elke afdruktaak wijzigen. Als u Windows XP/Server 2003 gebruikt, selecteert u Printers en faxapparaten. • Als u Windows Server 2008/Vista gebruikt, selecteert u Configuratiescherm > Hardware en geluiden > Printers. • In Windows 7/8 selecteert u Configuratiescherm > Apparaten en printers. • In Windows Server 2008 R2 selecteert u Configuratiescherm > Hardware > Apparaten en printers. Klik met de rechtermuisknop op uw apparaat. In Windows XP/Server 2003/Server 2008/Vista kiest u Voorkeursinstellingen voor afdrukken. In Windows 7/8 en Windows Server 2008 R2 selecteert u Voorkeursinstellingen voor afdrukken in de contextmenu’s. 3. Afdrukken 94 Uw apparaat instellen als standaardprinter 1 Klik op het menu Start van Windows. • 2 3 4 In Windows 8: selecteer in Charms(charms) achtereenvolgens Zoeken > Instellingen. Als u Windows XP/Server 2003 gebruikt, selecteert u Printers en faxapparaten. • Als u Windows Server 2008/Vista gebruikt, selecteert u Configuratiescherm > Hardware en geluiden > Printers. • In Windows 7/8 selecteert u Configuratiescherm > Apparaten en printers. • In Windows Server 2008 R2 selecteert u Configuratiescherm > Hardware > Apparaten en printers. Selecteer uw apparaat. Klik met uw rechtermuisknop op uw apparaat en selecteer Als standaard instellen. Als bij het item Als standaard instellen voor Windows 7 of Windows Server 2008 R2 het teken ► staat, kunt u andere printerstuurprogramma’s selecteren die met de geselecteerde printer verbonden zijn. 3. Afdrukken 95 Afdrukken naar een bestand (PRN) Het kan soms handig zijn om de af te drukken gegevens op te slaan als een bestand. Ga als volgt te werk om een bestand aan te maken: 1 Schakel het selectievak Naar bestand in het venster Afdrukken in. 2 3 Klik op Afdrukken. Als u enkel de bestandsnaam invoert, wordt het bestand automatisch opgeslagen in Mijn documenten, Documents and Settings of Gebruikers. De opslagmap kan verschillen, afhankelijk van uw besturingssysteem of het gebruikte programma. Voer het doelpad en de bestandsnaam in en klik vervolgens op OK. Bijvoorbeeld c:\Temp\bestandsnaam. 3. Afdrukken 96 Afdrukken vanaf een Mac 24 Printerinstellingen wijzigen Afhankelijk van het model of opties zijn enkele functies mogelijk niet beschikbaar. Dit betekent dat de functies niet worden ondersteund. U kunt geavanceerde afdrukfuncties gebruiken voor uw printer. 23 Een document afdrukken Als u afdrukt met een Mac, moet u in elke toepassing die u gebruikt de instellingen van het printerstuurprogramma controleren. Volg de onderstaande stappen om af te drukken vanaf een Mac: Open een toepassing en selecteer Afdrukken in het menu Bestand. De printernaam die in het printereigenschappenvenster wordt weergegeven is afhankelijk van de gebruikte printer. Het printereigenschappenvenster is afgezien van de naam vergelijkbaar met het onderstaande venster. 25 Meerdere pagina's per vel afdrukken 1 2 Open het af te drukken document. 3 Selecteer papierformaat, -oriëntatie, -schaal en andere opties, en zorg ervoor dat uw apparaat is geselecteerd. Klik op OK. 4 5 Open het menu Bestand en klik op Afdrukken. 6 Open het menu Bestand en klik op Pagina-instelling (Documentinstellingen in enkele toepassingen). Kies het aantal exemplaren en geef aan welke pagina’s u wilt afdrukken. Klik op Afdrukken. U kunt meer dan één pagina afdrukken op één vel papier. Dit is een goedkope manier om conceptpagina’s af te drukken. 1 Open een toepassing en selecteer Afdrukken uit het menu Bestand. 2 Selecteer Lay-out in de vervolgkeuzelijst Afdrukstand. Selecteer in de vervolgkeuzelijst Pagina's per vel het aantal pagina’s dat u op één vel papier wilt afdrukken. 3 4 Kies de andere te gebruiken opties. Klik op Afdrukken. Het apparaat drukt het gekozen aantal pagina´s op één vel papier af. 3. Afdrukken 97 Afdrukken vanaf een Mac 26 Als u meer dan 2 kopieën afdrukt, kunnen de eerste en de tweede kopie op hetzelfde vel papier worden afgedrukt. Vermijd op beide zijden van het papier af te drukken als u meer dan 1 kopie afdrukt. Dubbelzijdig afdrukken Afhankelijk van het model of opties zijn enkele functies mogelijk niet beschikbaar. Dit betekent dat de functies niet worden ondersteund (zie "Verschillende functies" op pagina 10). 27 Help gebruiken Voordat u dubbelzijdig afdrukt, moet u aangeven langs welke rand u de pagina's wilt inbinden. De bindopties zijn: • Lange kant binden: dit is de klassieke opmaak die bij het boekbinden wordt gebruikt. • Korte kant binden: deze optie wordt vaak gebruikt voor kalenders. 1 2 3 4 5 Klik op het vraagteken in de linkeronderhoek van het venster en klik op het onderwerp waarover u meer wilt weten. Er verschijnt een pop-upvenster met informatie over de functie van die optie waarover het stuurprogramma beschikt. Selecteer Afdrukken in het menu Bestand van uw Mac-toepassing. Selecteer Lay-out in de vervolgkeuzelijst Afdrukstand. Selecteer een bindrichting in de optie Dubblezijdig. Kies de andere te gebruiken opties. Als u op Afdrukken klikt, drukt de printer op beide zijden van het papier af. 3. Afdrukken 98 Afdrukken in Linux 8 Afhankelijk van het model of opties zijn enkele functies mogelijk niet beschikbaar. Dit betekent dat de functies niet worden ondersteund. Klik op Print. Automatisch/handmatig dubbelzijdig afdrukken kan mogelijk niet beschikbaar zijn, afhankelijk van het model. U kunt eventueel oneveneven pagina's afdrukken via het lpr-afdruksysteem of andere toepassingen (zie "Functies per model" op pagina 8). 28 Afdrukken vanuit een toepassing Vanuit een groot aantal Linux-toepassingen kunt u afdrukken met Common UNIX Printing System (CUPS). U kunt vanuit al deze toepassingen met uw printer afdrukken. 1 2 Open het af te drukken document. Open het menu File en klik op Page Setup (Print Setup in een aantal toepassingen). 29 Bestanden afdrukken U kunt tekst-, afbeeldings- of PDF-bestanden afdrukken op dit apparaat door de standaard-CUPS-methode direct vanaf de opdrachtregel toe te passen. U werkt dan met het CUPS lpr-programma. U kunt deze bestanden afdrukken met de onderstaande opdrachtnotatie. "lp -d <printernaam> -o <optie> <bestandsnaam>" 3 Selecteer papierformaat en afdrukstand en zorg ervoor dat uw apparaat is geselecteerd. Klik op Apply. 4 5 6 Open het menu File en klik op Print. 7 Wijzig indien nodig andere afdrukopties in elk tabblad. Raadpleeg de man-pagina voor lp of lpr op uw systeem voor meer informatie. Selecteer het apparaat waarmee u wilt afdrukken. Kies het aantal exemplaren en geef aan welke pagina’s u wilt afdrukken. 3. Afdrukken 99 Afdrukken in Linux 30 Printereigenschappen configureren U kunt de standaardopties voor afdrukken of het verbindingstype wijzigen met het hulpprogramma voor afdrukken van het besturingssysteem. 1 Start het hulpprogramma voor afdrukken (ga naar System > Administration > Printing of voer de opdracht 'system-configprinter' uit in het terminalprogramma). 2 3 4 Dubbelklik op uw printer. Wijzig de standaardopties voor afdrukken of het verbindingstype. Klik op de knop Apply. 3. Afdrukken 100 Afdrukken in Unix Afhankelijk van het model of opties zijn enkele functies mogelijk niet beschikbaar. Dit betekent dat de functies niet worden ondersteund (zie "Functies per model" op pagina 8). Druk op Properties om gebruik te maken van de printerfuncties die uw printerstuurprogramma biedt. 5 Druk op OK om te beginnen met de afdruktaak. 31 Doorgaan met de afdruktaak 32 Printerinstellingen wijzigen Kies na de installatie van de printer een afbeelding, tekst of PS-bestand om af te drukken. 1 Voer de opdracht "printui <file_name_to_print>" uit. U wilt bijvoorbeeld "document1" afdrukken. Het UNIX-printerstuurprogramma Print Job Manager waarin de gebruiker verschillende afdrukopties kan selecteren in printer Properties. De volgende sneltoetsen kunnen worden gebruikt: "H" voor Help, "O" voor OK, "A" voor Apply en "C" voor Cancel. printui document1 Hiermee wordt Print Job Manager van het UNIXprinterstuurprogramma geopend waarin de gebruiker verschillende afdrukopties kan instellen. 2 3 4 Selecteer een printer die reeds is toegevoegd. Het tabblad General • Paper Size: Hiermee kunt u naar eigen keuze het papierformaat instellen op A4, Letter of andere papierformaten. • Paper Type: hiermee kiest u het type papier. Beschikbare opties uit de keuzelijst zijn: Printer Default, Plain en Thick. • Paper Source: Kiest uit welke lade het papier gehaald moet worden. De standaardinstelling is Auto Selection. • Orientation: hiermee selecteert u de richting waarin informatie wordt afgedrukt op een pagina. Selecteer de afdrukopties uit het venster, zoals Page Selection. Selecteer in Number of Copies hoeveel exemplaren u nodig hebt. 3. Afdrukken 101 Afdrukken in Unix • Duplex: hiermee worden beide zijden van het papier bedrukt om papier te besparen. Het tabblad Margins • Use Margins: Hiermee stelt u de marges van het document in. De marges zijn standaard uitgeschakeld. De gebruiker kan de marges instellen door de waarde in de respectieve velden aan te passen. Standaard worden deze waarden bepaald door het geselecteerde papierformaat. • Unit: Hiermee kunt u de eenheden wijzigen in points, inches of centimeters. Automatisch/handmatig dubbelzijdig afdrukken kan mogelijk niet beschikbaar zijn, afhankelijk van het model. Als alternatief kunt u het lpr-afdruksysteem of andere programma's gebruiken voor het afdrukken van even en oneven pagina's. • Multiple pages: Hiermee worden meerdere pagina's afgedrukt op één vel papier. • Page Border: Hiermee kunt een van de randstijlen kiezen (bv.: Singleline hairline, Double-line hairline). Het tabblad Image Het tabblad Printer-Specific Settings Selecteer verschillende opties in de JCL en General frames om verschillende instellingen aan te passen. Deze opties zijn specifiek voor de printer en afhankelijk van het PPD-bestand. Op dit tabblad kunt u de helderheid, resolutie of de positie van een afbeelding op uw document wijzigen. Het tabblad Text Stel de tekenafstand, regelafstand of de kolommen op de afdruk in. 3. Afdrukken 102 4. Kopiëren In dit hoofdstuk wordt stap voor stap uitgelegd hoe u documenten kopieert. In dit hoofdstuk vindt u de volgende onderwerpen: • Informatie over het scherm Kopiëren 104 • Normaal kopiëren 114 • Snel kopiëren 115 • Identiteitskaarten kopiëren 116 Informatie over het scherm Kopiëren Als u op Kopie vanaf het startscherm of Apps tikt, verschijnt het Kopie scherm. Dit scherm bestaat uit meerdere tabbladen en vele kopieeropties. Alle opties zijn per functie ingedeeld zodat u uw selecties eenvoudig kunt configureren. Als u wilt terugkeren naar het startscherm, tikt u op de knop Start ( Knop Naam , Omschrijving Stel het aantal afdrukken kopieën in. ). Virtuele harde toets Klik op de knop (Help) op het startscherm of op (snelmenu), en klik op de optie waar u meer over wilt weten. • De positie van de virtuele harde toetsen ligt vast op de rechterkant van het scherm. • Als een app wordt gestart, worden de virtuele harde toetsen weergegeven. 1 • Als het scherm wordt aangeraakt, verschijnen de virtuele harde toetsen. Command-toetsen Knop Naam Snelmenu Omschrijving • Als het , verborgen. wordt aangeraakt, worden de virtuele harde toetsen Open de snelmenu's. Knop Zoeken Zoek naar een gewenste menu of app. Mijn progr Hiermee voegt u een app toe aan Mij Program List. Submenu (Action overflow) Open het submenu. Naam Omschrijving Op nul zetten Hiermee kunt u de huidige configuratie van het apparaat opnieuw instellen. Onderbrek en Onderbreek de huidige taak om dringend kopiëren toe te staan. Stoppen Hiermee kunt u op elk moment een taak onderbreken. Er verschijnt een pop-upvenster met de taken die u kunt onderbreken. 4. Kopiëren 104 Informatie over het scherm Kopiëren Knop Naam Start Omschrijving Hiermee start u een taak. Knop Naam Omschrijving Instellings geschiede nis Gewijzigde optielijst bekijken. Voorbeeld voor status Geeft het afdrukvoorbeeld weer. Voorbeeld voor afspelen Hiermee zoekt u naar taken. Voorbeeld bewerkings modus Voorbeeld bewerkmodus verschijnt als u op de 2 Tabblad kopiëren afspeelknop ( ) tikt in het venster Afdrukvoorbeeld. Pas de voorgescande afbeelding aan met functies voor scanbewerking, zoals draaien en bijsnijden. Sommige functies zijn niet beschikbaar in de Preview edit mode. Start Hiermee start u een taak. Voorbeeld Heeft het originele type weer. 4. Kopiëren 105 Informatie over het scherm Kopiëren Tonersterkte wijzigen Hiermee past u de helderheid aan om indien nodig een kopie te verkrijgen die beter leesbaar is als het origineel onduidelijke markeringen of donkere afbeeldingen bevat. Pas de helderheid aan met behulp van de regelbalk. Met deze functie kunt u donkere afbeeldingen lichter afdrukken of lichte afbeeldingen donkerder afdrukken. Tik op Tonersterkte ( ) om de schuifregelaar weer te geven. Het type origineel selecteren Submenu (Action overflow) • Eco: Wanneer de ecomodus is ingeschakeld, kunt u alleen milieuvriendelijke afdrukinstellingen selecteren. Tik op de optie Eco in het Action Overflow-menu om de ecomodus in of uit te schakelen. • Toev. aan Mijn programma: Hiermee voegt u een app toe aan Mij Program List. • Taak samenstellen: Deze optie kan worden in- en uitgeschakeld. Wanneer deze optie aan staat: Nadat het scannen voltooid is, verschijnt het scherm Meer scannen om te vragen of u nog een pagina wilt scannen. Wanneer u Ja selecteert, kunt u nog een pagina scannen in de huidige taak. Wanneer u Nee selecteert, dan wordt het scanproces voltooid en wordt de rest van de taak uitgevoerd. • Proefexemplaar: Hiermee kunt u een testexemplaar afdrukken om de kwaliteit en uitlijning te controleren. Tik op deze optie in het Action Overflow-menu om een proefexemplaar af te drukken. Wanneer u hebt gecontroleerd of de kopie perfect is, kunt u op Start drukken om de rest van de exemplaren af te drukken. • Id-kopie: Hiermee kunt u beide zijden van een dubbelzijdig origineel op één vel papier kopiëren. Dankzij deze functie kunt u originelen met belangrijke informatie op beide zijden kopiëren, zoals rijbewijzen. • Opslaan in vak: Hiermee kunt u gescande originelen opslaan op de harde schijf in het apparaat. U kunt deze opgeslagen documenten later afdrukken of ze opslaan als afdrukbestanden. Tik op deze optie in het Action Overflow-menu om een document op te slaan op de harde schijf in het apparaat. Met de originele type-instelling kunt u de kwaliteit van de kopie verbeteren door het gepaste documenttype voor een kopieertaak te selecteren. • Tekst : Gebruik als het origineel overwegend tekst en weinig of geen afbeeldingen bevat. • Tekst/foto : gebruik als het origineel een mix van tekst en afbeeldingen is. • Foto : Gebruik als origineel overwegend of alleen afbeeldingen bevat. 4. Kopiëren 106 Informatie over het scherm Kopiëren • • • Opslaan als standaard: Hiermee kunt u de huidige kopieerinstellingen opslaan als de standaardinstellingen voor kopiëren. Na het opslaan van de standaardinstellingen voor kopiëren, zullen deze instellingen worden gebruikt voor alle kopieertaken. Tik op deze optie in het Action Overflow-menu om de huidige instellingen op te slaan als de standaardinstellingen. Standaardinstellingen herstellen: Hiermee kunt u de kopieerinstellingen herstellen naar de standaardinstellingen van het apparaat. Met deze optie worden de huidige kopieerinstellingen hersteld naar de originele fabrieksinstellingen. Tik op de optie Restore Default in dit menu om de standaardinstellingen te herstellen. Instellingen voor kopiëren: De Bevestiging van andere pagina optie selecteert u of het apparaat na elke gescande pagina vraagt een bevestiging te geven van voltooiing. Selecteer deze optie als u efficiënt meerdere pagina's in één taak wilt kopiëren. • Bevestiging van andere pagina: Met deze optie selecteert u of het apparaat na elke gescande pagina vraagt een bevestiging te geven van voltooiing. Selecteer deze optie als u efficiënt meerdere pagina's in één taak wilt kopiëren. Voortgang taak Dit menu verschijnt elke keer wanneer het apparaat een taak uitvoert. • Detail : Tik op deze knop om de status, het type en de tijd van de taak weer te geven. • Voorbeeldgebied : Hiermee kunt u een voorbeeld bekijken van het document dat wordt gekopieerd. De afbeelding in het voorbeeldgedeelte wordt weergegeven met de huidige verzendinstellingen, zoals de afdrukstand en de grootte. • Feedback verzenden : Hiermee kunt u feedback versturen over de huidige verzendtaak. Als u verzendtaken per e-mail wilt ontvangen, kunt u dit instellen via de app Mijn pagina (zie "Informatie over het menu Mijn pagina" op pagina 40). Voor het gebruik van deze functie dient u zich aan te melden als beheerder (zie "Aanmelden" op pagina 306). Instellingen voor opties • Configuratie gebruikersinterface: Hiermee kunt u de opties selecteren die worden weergegeven in het menu Kopie. Tik op de symbolen + of - naast menupictogrammen om menu's toe te voegen of te verwijderen. U kunt ook menupictogrammen ingedrukt houden om deze te verplaatsen naar een andere plaats, of tikken op Alles wissen om alle menu's te verwijderen. Het tabblad Kopie heeft twee gedeeltes. Het tabblad Meer biedt aanvullende secties. 4. Kopiëren 107 Informatie over het scherm Kopiëren • U kunt de gebruikersinterface van elk tabblad aanpassen met de configuratieoptie voor de gebruikersinterface (Verzenden > U kunt het bindtype Origineel of Uitvoer kiezen. Elk type is op zijn beurt weer Boek of Kalender. • 1-zijdig: Voor originelen of uitvoerbinttypen die slechts aan één zijde zijn bedrukt. • 2-zijdig, boek: Voor originelen of uitvoerbinttypen die slechts aan beide kanten zijn bedrukt. • 2-zijdig, kalender : Voor originelen en uitvoerbindtypen die aan beide kanten zijn bedrukt, maar de achterzijde is 180 graden gedraaid. Submenu (Action Overflow) > Configuratie gebruikersinterface). • Sommige menu's zijn uitgeschakeld. Als dit het geval is, zijn deze opties niet beschikbaar op uw apparaat. • (Help) app legt de normale en gebruikelijke procedure uit voor het kopiëren van originelen. Klik op de knop startscherm of op (Help) op het (snelmenu), en klik op de optie waar u meer Verkleinen/vergroten over wilt weten. Papierinvoer De optie papierinvoer stelt de papierlade voor deze afdruktaak in. Het apparaat drukt de gescande afbeelding af op het papier in de geselecteerde lade. U kunt de pictogrammen zien die de papierformaten en de resterende papierinhoud van elke lade tonen. Dubbelzijdig U kunt uw apparaat instellen om kopieën op beide zijden van het papier af te drukken. Met de verkleining-/vergrotingsfunctie kunt u een afbeelding afdrukken die groter of kleiner is dan het origineel. Tik op de pictogrammen op het scherm om een kopie met 25% tot 99% te verkleinen of te vergroten met 101% tot 400%. • 100% (Origineel): Hiermee drukt u de kopie op hetzelfde formaat als het origineel af. • Auto: Hermee verkleint of vergroot u de kopie op basis van het formaat van het afdrukmateriaal. • Aangepast: U kunt een aangepast percentage instellen (van 25 tot 400%). • XY aangepast: U kunt de XY aangepaste waarden instellen (van 25 tot 400%). 4. Kopiëren 108 Informatie over het scherm Kopiëren • Andere vooraf ingestelde waarden: Verkleint of vergroot de kopie naar een vooraf ingestelde waarde. Het pictogram aan de rechterzijde van de kolom geeft de vooraf ingestelde waarden die gebruikt moeten worden aan wanneer u kopieert naar een ander formaat papier. Oorspronkelijke grootte Gebruik deze opties om de actuele papiergrootte van de originelen in te stellen. • Gemengd formaat: Als het origineel een combinatie van zowel het Letter als Legal papierformaat is, kan het apparaat papier van het juiste formaat voor elk vel vanaf de verschillende vakken gebruiken. Bijv. als het origineel 3 pagina's is, twee Letter en één Legal, drukt het apparaat op volgorde op het juiste papierformaat voor elke pagina af. • Aangepast formaat: Als u een aangepaste waarde voor een speciaal papierformaat dient in te stellen, gebruik de pijlen om de vereiste grootte in te stellen. Afwerking U kunt de afdrukuitvoeropties instellen. Hiermee stelt u het apparaat zo in dat de kopieën worden gesorteerd. Als u bijvoorbeeld 2 kopieën wilt maken van een document met 3 pagina’s, krijgt u eerst één volledige kopie van het 3 pagina’s tellende document en vervolgens een tweede volledige kopie. • Gesorteerd: hiermee drukt u de pagina's gegroepeerd af in dezelfde volgorde als het origineel. Oorspronkelijke stand Gebruik deze optie om de stand van het origineel in te stellen. • Niet-gesorteerd: hiermee drukt u af en sorteert u het resultaat in stapels van afzonderlijke pagina's. • Staande afbeeldingen: Gebruik deze instelling voor een origineel document dat met de bovenkant richting de achterkant van het apparaat wordt ingevoerd. • Liggende afbeeldingen: Gebruik deze instelling voor een origineel document dat in de DSDF wordt ingevoerd met de bovenkant van het document richting de linkerzijde van het apparaat, of een origineel document dat op het scannerglas wordt geplaatst met de bovenkant van het document richting de rechterzijde van het apparaat. 4. Kopiëren 109 Informatie over het scherm Kopiëren Boekje Type origineel Gebruik deze instelling om de kwaliteit van de kopie te verbeteren door het gepaste documenttype voor de huidige taak te selecteren. • Tekst: Gebruik als het origineel overwegend tekst en weinig of geen afbeeldingen bevat. • Tekst/foto: Gebruik als het origineel een mix van tekst en afbeeldingen is. • Foto: Gebruik als origineel overwegend of alleen afbeeldingen bevat. N op een vel Hiermee worden de originele afbeeldingen verkleind en worden 2 tot 16 pagina’s afgedrukt op één vel papier. • Uit: Schakel deze functie uit. • N op een vel: Kopieert het aangegeven aantal pagina's van het origineel op één vel papier. • Afdrukstand: U kunt de richting selecteren waarin informatie wordt gekopieerd op een pagina. Het apparaat drukt automatisch af op een of beide zijden van het papier, waarna het wordt gevouwen zodat u een boekje met alle pagina's in de juiste volgorde krijgt. Elke afbeelding wordt ook automatisch verkleind en op de juist positie geplaatst overeenkomstig het geselecteerde papierformaat. • Uit: Hiermee schakelt u deze functie uit. • 1-zijdige originelen: Kopieer één zijde van het origineel naar één vel van een boekje. • 2-zijdig origineel, boek: Kopieer elke zijde van een origineel naar één vel van een boekje. • 2-zijdig origineel, kalender: Kopieer elke zijde van een origineel naar één pagina van een boekje. De tweede zijde van elk origineel wordt 180 graden gedraaid zodat de tekst rechtop in het boekje komt te staan. Boekje kopiëren Met deze functie kunt u een boek kopiëren. Als het boek te dik is, opent u de DSDF tot de scharnieren niet verder kunnen en sluit u de DSDF weer. Als het boek of tijdschrift dikker is dan 30 mm (1,18 inch), kopieert u met de DSDF open. 4. Kopiëren 110 Informatie over het scherm Kopiëren Deze kopieerfunctie is alleen beschikbaar als u via de glasplaat kopieert. • Uit: Hiermee schakelt u deze functie uit. • Linkerpagina: drukt alleen de linkerpagina van het boek af. • Rechterpagina: drukt alleen de rechterpagina van het boek af. • Bd pgina’s (vnf lnks): drukt beide tegenoverliggende pagina's af vanaf de linkerzijde. • Beide pag.(vnf rechts): drukt beginnend bij de rechterpagina beide tegenoverelkaarliggende pagina’s af. • Boek centreren en rand wissen: wist de schaduwen veroorzaakt door de bindingen of boekranden in het midden en aan de zijkanten van de kopieën. • Dubbelzijdig: Hiermee wist u de schaduwen veroorzaakt door de bindingen of boekranden in het midden en aan de zijkanten van de kopieën. Poster kopiëren Met deze functie kunt u een document van één pagina afdrukken over 4, 9 of 16 vellen papier, waarna u deze vellen aan elkaar kunt kleven om er zo een poster van te maken. Deze kopieerfunctie is alleen beschikbaar als u via de glasplaat kopieert. Beeld herhalen Deze optie drukt meerdere kopieën van de originele afbeelding af op dezelfde zijde van een enkele pagina. Als u een ander origineel in de DSDF hebt, worden alle andere originele afbeeldingen op dezelfde wijze afgedrukt. • Uit: Hiermee schakelt u deze functie uit. • Autom. herhalen: Het aantal afbeeldingen per vel wordt automatisch bepaald op basis van de grootte van het origineel en het papierformaat. Het aantal herhaalde afbeeldingen wordt automatisch geselecteerd op basis van de grootte van het origineel, de grootte van de uitvoerpagina en het verkleinings-/vergrotingspercentage met maximaal 100%. • Handmatig herhalen: Selecteer handmatig het aantal afbeeldingen van 2, 4, 6, 8, 9 of 16. Watermerk Met de optie Watermerk kunt u tekst afdrukken over een bestaand document, U gebruikt deze bijvoorbeeld om in grote grijze letters "Concept" of "Vertrouwelijk" diagonaal op de eerste pagina of op alle pagina’s af te drukken. 4. Kopiëren 111 Informatie over het scherm Kopiëren Stempel Rand wissen U kunt het origineel zonder randen of marges kopiëren. U kunt geen stempels afdrukken op boekjes of posters. Drukt het IP-adres, ID, Apparaatinformatie, Opmerking, Paginanummer of Datum en tijdop de afdrukken. U kunt de Tekstgrootte, Opaciteit of Positie van de stempel instellen. • Uit: Hiermee schakelt u deze functie uit. • Rand wissen: Wis in alle kopieën een gelijk deel van de randen. • Perforatie wissen: Verwijder markeringen van perforatiegaten aan de linkerrand van de kopieën. Afbeelding verschuiven Overlay Een overlay is tekst en/of afbeeldingen die op een vaste schijf van de computer zijn opgeslagen in een speciale bestandsindeling en die in een willekeurig document kunnen worden afgedrukt. Overlays kunnen de plaats van traditioneel briefhoofdpapier innemen. In plaats van voorbedrukt briefhoofdpapier te gebruiken, kunt u een overlay maken die met de lay-out van het briefhoofd overeenkomt. Als u een brief met het briefhoofd van uw bedrijf wilt afdrukken, hoeft u geen voorgedrukt briefhoofdpapier in het apparaat te plaatsen, maar activeert u gewoon het briefhoofd als overlay op uw document. • Uit: Hiermee schakelt u deze functie uit. • + Nieuw: Maak een nieuwe paginaoverlay met uw logo of afbeelding. • Overlapping: Kies een overlappingslocatie. Om te voorkomen dat afbeeldingen door perforatiegaten, nietjes en andere markeringen worden overlapt, kunt u de positie van de afbeelding verschuiven. • Uit: Hiermee schakelt u deze functie uit. • Auto centreren: automatisch positioneren in het midden van het papier. • Aangepast verschuiven: Pas de marges van het papier naar wens aan. 4. Kopiëren 112 Informatie over het scherm Kopiëren Aanpassing achtergrond Voorbladen Het apparaat voegt automatisch voorbladen toe aan de gekopieerde reeks originelen met papier uit een andere lade. Voorbladen moeten hetzelfde formaat en dezelfde afdrukstand hebben als de hoofdtekst van de te kopiëren originelen. • Uit: Hiermee schakelt u deze functie uit. • Voorkant: Druk het document af met een voorblad. • Terug: Druk het document af met een achterblad. • Voor- en achterkant: Druk het document af met een voor- en achterkaft. • Voorblad: Stelt de optie voor dubbelzijdig afdrukken in. • Papierinvoer: Bepaalt welke papierlade standaard wordt gebruikt. Afbeelding aanpassen Met deze optie kunt u compenseren voor originelen met kleur op de achtergrond, zoals kranten of catalogi. U kunt de opties in het menu gebruiken om kopieën beter leesbaar te maken. • Dichtheid achtergrond: Hiermee kunt de dichtheid van de achtergrond in gescande afbeeldingen aanpassen. Deze functie is handig bij het scannen van originelen die vergeeld zijn or originelen met een donkere achtergrond. • Afbeelding aan achterkant: Hiermee kunt u tekst of afbeeldingen wissen die zichtbaar zijn van de achterzijde van het origineel. U kunt deze functie gebruiken om er zeker van te zijn dat de gescande uitvoer duidelijk leesbaar is. Afbeelding spiegelen deze optie maakt het mogelijk om het originele document om te keren, net zoals een spiegel. Met deze optie kunt u de Tonersterkte, Scherpte, Contrast van de afbeelding en Negatief handmatig aanpassen. 4. Kopiëren 113 Normaal kopiëren Dit is de gebruikelijke procedure om uw originele documenten te kopiëren. 1 2 Tik op Kopie vanaf het startscherm of Apps. 3 4 Pas de instellingen op het tablblad Kopie en het tabblad Meer aan. 5 Tik op , beginnen met kopiëren. Plaats de originelen in de DSDF met de bedrukte zijde naar boven of plaats een enkel origineel met de bedrukte zijde naar onder op de glasplaat van de scanner en sluit de DSDF (zie "Originelen plaatsen" op pagina 51). Voer indien nodig het aantal gewenste kopieën in met behulp van het numerieke toetsenbord (of de knoppen + en -) op het bedieningspaneel. Tik op (Start) op het bedieningspaneel om te (Stoppen)> Taakstatus op het bedieningspaneel om de huidige kopieertaak te annuleren. Verwijder vervolgens de gewenste taak (zie "Taakstatus" op pagina 37). 4. Kopiëren 114 Snel kopiëren Met het menu Snel kopiëren kunt u snel gebruikelijke kopieeropties instellen zonder een onderliggend menu of ander tabblad te moeten openen. Dit menu biedt echter niet elke beschikbare kopieeroptie. 1 2 Tik op Snel kopiëren vanaf het startscherm of Apps. 3 Pas de instellingen aan (Papierinvoer, Verkleinen/vergroten, Oorspronkelijke stand, Tonersterkte, Dubbelzijdig, N op een vel, Sorteren). 4 Voer indien nodig het aantal gewenste kopieën in met behulp van het numerieke toetsenbord (of de knoppen + en -) op het bedieningspaneel. 5 Tik op Start( kopiëren. Plaats de originelen in de DSDF met de bedrukte zijde naar boven of plaats een enkel origineel met de bedrukte zijde naar onder op de glasplaat van de scanner en sluit de DSDF (zie "Originelen plaatsen" op pagina 51). Tik op ) op het bedieningspaneel om te beginnen met (Stoppen)> Taakstatus op het bedieningspaneel om de huidige kopieertaak te annuleren. Verwijder vervolgens de gewenste taak (zie "Taakstatus" op pagina 37). 4. Kopiëren 115 Identiteitskaarten kopiëren 3 Plaats een origineel op de glasplaat met de voorzijde naar onder zoals aangegeven door de pijlen. Sluit vervolgens het deksel van de scanner. 4 Tik op Uw apparaat kan dubbelzijdige originelen afdrukken op één vel. Hierbij wordt één zijde van het origineel op de bovenste helft van het vel papier afgedrukt en de andere zijde op de onderste helft zonder dat het origineel daarbij wordt verkleind. Deze functie is handig voor het kopiëren van kleine documenten zoals visitekaartjes. Voor deze functie moet het origineel op de glasplaat van de scanner worden geplaatst. 1 2 Tik op Id-kopie vanaf het startscherm of Apps. Pas indien nodig de instellingen aan voor elke kopie zoals Afdrukweergave, Oorspronkelijke grootte, Papierinvoer, Aanp. aan papierformaat en Uitlijnen. . Het apparaat begint met het scannen van de voorkant. Volg de aanwijzingen op het bedieningspaneel. 4. Kopiëren 116 Identiteitskaarten kopiëren 5 Keer het origineel om en leg het op de glasplaat zoals wordt aangegeven door de pijlen. Sluit vervolgens het deksel van de scanner. 6 Tik op . Het apparaat begint met het scannen van de achterkant. • Als u niet op de knop drukt, wordt alleen de voorzijde gekopieerd. • Als het origineel groter is dan het afdrukgebied, worden sommige gedeelten mogelijk niet afgedrukt. 4. Kopiëren 117 5. Scannen en Verzenden (Scannen) Met de scanfunctie zet u tekst en afbeeldingen om in digitale bestanden die u op de computer kunt opslaan. In dit hoofdstuk vindt u de volgende onderwerpen: • Informatie over het scherm Scannen en verzenden 119 • Basis scannen 128 • Scannen met TWAIN-compatibele software 129 • Werken met Samsung Easy Document Creator 130 • Scannen met de Mac 132 • Scannen in Linux 134 Informatie over het scherm Scannen en verzenden Deze sectie beschrijft alle scan- en faxfuncties. Als u op Scannen en verzenden tikt vanuit het startscherm of Apps, verschijnt het scherm Scannen en verzenden. Dit scherm heeft twee tabbladen en vele opties. Alle opties zijn per functie ingedeeld zodat u uw de taak eenvoudig kunt configureren. Als u wilt terugkeren naar het startscherm, tikt u op de knop Start ( 1 Tabblad verzenden ). Klik op de knop (Help) op het startscherm of op (snelmenu), en klik op de optie waar u meer over wilt weten. Command-toetsen Knop Naam Omschrijving Snelmenu Open het snelmenu. Adresboek Open uw opgeslagen adresboek. Fax Verzend een fax. 5. Scannen en Verzenden (Scannen) 119 Informatie over het scherm Scannen en Knop Naam Mijn progr Submenu (Action overflow) + Me Omschrijving Hiermee voegt u een app toe aan Mij Program List. Open het submenu. Virtuele harde toets • De positie van de virtuele harde toetsen ligt vast op de rechterkant van het scherm. • Als een app wordt gestart, worden de virtuele harde toetsen weergegeven. Wanneer een gebruiker zich heeft aangemeld, wordt de bestemming die is ingesteld in het Mijn pagina-profiel weergegeven. De bestemming kan worden ingesteld via het Verzenden naar bestemming-menu van de app Mijn pagina (zie "Informatie over het menu Mijn pagina" op pagina 40). Beheerders kunnen de standaardbestemming ook instellen in het submenu (Action overflow) > Instellingen verzenden> +Me-instelling. U dient zich aan te melden om de + Me-bestemming te kunnen gebruiken. Als u zich niet aanmeldt, verstuurt het apparaat de kopie naar de + Mebestemming die is ingevoerd door de beheerder. • Als het scherm wordt aangeraakt, verschijnen de virtuele harde toetsen. • Als het , verborgen. Knop Naam Op nul zetten wordt aangeraakt, worden de virtuele harde toetsen Omschrijving Standaardconfiguratie van de app opnieuw instellen. Op de haak Wanneer u op deze knop drukt, kunt u een kiestoon horen. Voer vervolgens een faxnummer in. Dit is vergelijkbaar met bellen via de telefoonluidspreker. Stoppen Hiermee kunt u op elk moment een taak onderbreken. Er verschijnt een pop-upvenster met de taken die u kunt onderbreken. Start Hiermee start u een taak. 5. Scannen en Verzenden (Scannen) 120 Informatie over het scherm Scannen en Voorbeeld De helderheid aanpassen Voorbeeld geeft de originele gescande afbeelding weer. Hiermee past u de helderheid aan om indien nodig een kopie te verkrijgen die beter leesbaar is als het origineel onduidelijke markeringen of donkere afbeeldingen bevat. Pas de helderheid aan met behulp van de regelbalk. Met deze functie kunt u donkere afbeeldingen lichter afdrukken of lichte afbeeldingen donkerder afdrukken. Knop Naam Omschrijving Instellingsg Gewijzigde optielijst bekijken. eschiedenis Voorbeeld voor status Geeft het afdrukvoorbeeld weer. Voorbeeld voor afspelen Hiermee zoekt u naar taken. : deze knop wordt weergegeven om bewerkingen door te voeren tijdens het scannen. Pas de voorgescande afbeelding aan met functies voor scanbewerking, zoals draaien en bijsnijden. Start Hiermee start u een taak. Tik op Tonersterkte om de schuifregelaar weer te geven. De kleurmodus selecteren Gebruik van de volgende opties om voor de scan te gebruiken. • Mono: Gebruik zwart en wit (1-bit per pixel). • Grijs : Gebruik grijstinten (8-bit per pixel). • Kleur : Gebruik kleur (24-bit per pixel, elk van de RGB-kanalen heeft 8 bits). 5. Scannen en Verzenden (Scannen) 121 Informatie over het scherm Scannen en Het origineel type selecteren • Alleen bestand toevoegen : Hiermee kunt u een bestand aan uw bericht toevoegen. U kunt deze optie gebruiken om snel meer bestanden vanaf de harde schijf (BOX) van het apparaat naar SMB, FTP, E-mail, Box of USB te sturen. • Opslaan als standaard : Hiermee kunt u de Scannen en verzenden instellingen als de standaard Scannen en verzenden instellingen opslaan. Nadat u de standaard Scannen en verzenden instellingen heeft opgeslagen, worden alle toekomstige verstuurtaken uitgevoerd volgens deze instellingen Tik op deze optie in het Action Overflowmenu om de huidige instellingen als de standaard Scannen en verzenden instellingen op te slaan • Standaardinstellingen herstellen : Hiermee kunt u de Scannen en verzenden instellingen herstellen naar de standaard Scannen en verzenden instellingen van het apparaat. Deze optie wijzigt de huidige Scannen en verzenden instellingen naar de originele instellingen zoals geconfigureerd in de fabriek. Tik op deze optie in het Action Overflowmenu om de standaard Scannen en verzenden instellingen te herstellen. • Instellingen verzenden : Hiermee kunt u snel een document scannen en naar een bestemming sturen. Het gescande document wordt als afbeelding opgestuurd. Tik op deze optie in het submenu (Action Overflow-menu) om een bestand te scannen en toe te voegen aan het huidige bericht. Met de originele type-instelling kunt u de kwaliteit van de kopie verbeteren door het gepaste documenttype voor een kopieertaak te selecteren. • Tekst : Gebruik als het origineel overwegend tekst en weinig of geen afbeeldingen bevat. • Tekst/foto : Gebruik als het origineel een mix van tekst en afbeeldingen is. • Foto : Gebruik als origineel overwegend of alleen afbeeldingen bevat. Submenu (Action overflow) • Toev. aan Mijn programma : Hiermee voegt u een app toe aan Mij Program List. Met deze functie kan de gebruiker standaardinstellingen en vereiste bestemmingen voor elk programma instellen. Kan ook de standaardopties zoals automatisch starten en snelkoppeling aan Start toevoegen instellen. • Zoeken : Hiermee zoekt u naar gewenste opties. • Taak samenstellen : Deze optie kan worden in- en uitgeschakeld. Wanneer deze optie aan staat: Nadat het scannen voltooid is, verschijnt het scherm Meer scannen om te vragen of u nog een pagina wilt scannen. Wanneer u Ja selecteert, kunt u nog een pagina scannen in de huidige taak. Wanneer u Nee selecteert, dan wordt het scanproces voltooid en wordt de rest van de taak uitgevoerd. - Best.beleid: In de Best.beleid-instellingen wordt aangegeven hoe het apparaat omgaat met naamconflicten bij het opslaan van bestanden. 5. Scannen en Verzenden (Scannen) 122 Informatie over het scherm Scannen en - Bevestigingsrapport afdr.: U kunt deze functie gebruiken om bevestiging te krijgen of Scannen en verzenden bestemmingen succesvol zijn uitgevoerd of niet. • Als een rapport tekens of lettertypen bevat die niet door het apparaat worden ondersteund, wordt in het rapport mogelijk Onbekend afgedrukt in plaats van de tekens/lettertypen. Configuratie gebruikersinterface: Hiermee kunt u de opties selecteren die worden weergegeven in het menu Scannen en verzenden. Tik op de symbolen + of - naast menupictogrammen om menu's toe te voegen of te verwijderen. U kunt ook menupictogrammen ingedrukt houden om deze te verplaatsen naar een andere plaats, of tikken op Alles wissen om alle menu's te verwijderen. Voortgang taak - • +Me-instelling: Hiermee kunt u de standaardbestemming voor verzendtaken selecteren. Wanneer u ingelogd bent, kunt u elke Verzendbestemming selecteren als de standaard verzendbestemming. Hetzelfde verschijnt ook in Scannen en Verzenden widgets. Vrz. nr PC: Hiermee scant u een document en zendt u de gescande uitvoer naar een computer. Instellingen adresboek: Dit adresboek bevat de contactpersonen die voor alle gebruikers beschikbaar zijn. U kunt het adresboek gebruiken om contactpersonen beschikbaar te maken voor iedereen die het apparaat gebruikt. - Google-adresboek: Dit adresboek bevat de contacten die in uw Google-contactenlijst staan. U dient te zijn aangemeld bij uw Google-account voor toegang tot het Google-adresboek. Dit menu verschijnt elke keer wanneer het apparaat een taak uitvoert. • Detail : Tik op deze knop om de status, bestemming, verzender en tijd van de taak weer te geven. • Voorbeeldgebied : Hiermee kunt u een voorbeeld bekijken van het document dat wordt verzonden. De afbeelding in het voorbeeldgedeelte wordt weergegeven met de huidige verzendinstellingen, zoals de afdrukstand en de grootte. • Feedback verzenden : Hiermee kunt u feedback versturen over de huidige verzendtaak. Als u verzendtaken per e-mail wilt ontvangen, kunt u dit instellen via de app Mijn pagina (zie "Informatie over het menu Mijn pagina" op pagina 40). Voor het gebruik van deze functie dient u zich aan te melden als beheerder (zie "Aanmelden" op pagina 306). 5. Scannen en Verzenden (Scannen) 123 Informatie over het scherm Scannen en Instellingen voor opties U kunt gedetailleerde opties in het tabblad Verzenden en het tabblad Meer instellen. • U kunt de gebruikersinterface van elk tabblad aanpassen met de configuratieoptie voor de gebruikersinterface (Verzenden > Origineel Met deze instelling kunt u de scankwaliteit verbeteren door het type document voor de huidige scanopdracht te selecteren. • 1-zijdig: Voor originelen die slechts aan één zijde zijn bedrukt. • 2-zijdig, boek: Voor originelen die aan beide zijden zijn bedrukt. • 2-zijdig, kalender : Voor originelen die aan beide zijden zijn bedrukt, maar waarvan de achterkant 180° is gedraaid. Submenu (Action Overflow) > Configuratie gebruikersinterface). • Sommige menu's zijn uitgeschakeld. Als dit het geval is, zijn deze opties niet beschikbaar op uw apparaat. Om 2-zijdig, boek en 2-zijdig, kalender te gebruiken, plaatst u de originelen in de DSDF. Als het apparaat geen originelen in de DSDF detecteert, schakelt het automatisch over naar 1-zijdig. • Afhankelijk van de opties of het model zullen sommige menu’s mogelijk niet op het display verschijnen. Als dit het geval is, zijn deze opties niet van toepassing op uw apparaat. • Klik op de knop (Help) op het startscherm of op (snelmenu), en klik op de optie waar u meer over wilt weten. Scanopties Stel de bestandopties voor de gescande uitvoer in. Bestemm. toev. Tik op om het e-mailadres of faxnummer van de ontvanger toe te voegen. Klik op de bijbehorende toetsen als u wilt verzenden naar SMB, FTP, Vak, PC, of USB. • Bestandsnaam: Voer een bestandsnaam in om de bestandsnaam van de scan in de doelmap op te slaan. • Bestandsindeling: Selecteer een bestandsformaat voor de gescande uitvoer. • PDF-opties: Stel de PDF-bestandsopties in voor de gescande uitvoer. • Resolutie: Pas de documentresolutie in Hoe hoger deze waarde, hoe duidelijker het resultaat, maar het scannen kan langer duren. 5. Scannen en Verzenden (Scannen) 124 Informatie over het scherm Scannen en • • Kwaliteit: Gebruik deze optie als u een kwalitatief hoogwaardig document wilt produceren. Des te hoger de kwaliteit die u selecteert, hoe groter het bestandsformaat. Taal voor tekstherkenning: Tijdens het produceren van gescande uitvoer voor OCR-software, selecteer de gepaste taal. Boek scannen Gebruik deze functie om een boek te scannen. Als het boek te dik is, opent u de DSDF tot de scharnieren niet verder kunnen en sluit u de DSDF weer. Als het boek of tijdschrift dikker is dan 30 mm (1,18 inch), kopieert u met de DSDF open. Faxopties • Uit: Schakel deze functie uit. Als u originelen verstuurt die foto’s bevatten of van een slechte kwaliteit zijn, kunt u de resolutie aanpassen om een fax van een betere kwaliteit te versturen. • Linkerpagina: scant alleen de linkerpagina van het boek. • Rechterpagina: scant alleen de rechterpagina van het boek. • Bd pgina’s (vnf lnks): scant beginnend bij de linkerpagina beide tegenoverelkaarliggende pagina’s. • Resolutie - Standaard: deze instelling wordt doorgaans aanbevolen voor originelen met tekst. Met deze optie vermindert u de verzendtijd. • Beide pag.(vnf rechts): scant beginnend bij de rechterpagina beide tegenoverelkaarliggende pagina’s. - Fijn: Deze instelling wordt aanbevolen voor originelen met kleine tekens, dunne lijnen of tekst die met een matrixprinter is afgedrukt. • - Superfijn: Aanbevolen voor originelen met fijne details. Deze optie is alleen beschikbaar als het ontvangende apparaat ook de resolutie Superfijn ondersteunt. Boek centreren en rand wissen: U kunt gearceerde gebieden instellen om schaduwen veroorzaakt door de bindingen of boekranden in het midden en aan de zijkanten van de kopieën te wissen. - Ultrafijn: Aanbevolen voor originelen met extreem fijne details. Deze optie is alleen beschikbaar als het ontvangende apparaat ook de resolutie Ultrafijn ondersteunt. 5. Scannen en Verzenden (Scannen) 125 Informatie over het scherm Scannen en Type origineel Geavanc. fax (alleen voor faxgebruikers) Stel de verzendopties voor faxen in, zoals Snelstart faxen en Uitgesteld verzenden. Gebruik deze instelling om de kwaliteit van de kopie te verbeteren door het gepaste documenttype voor de huidige taak te selecteren. • Uit: Hiermee schakelt u deze functie uit. • • Snelstart faxen: Het apparaat verzendt het faxbericht net na het scannen van de eerste pagina. Originelen bestaande uit vele pagina's kunnen op deze manier worden verzonden zonder het geheugen van het apparaat te overbelasten. Tekst: Gebruik als het origineel overwegend tekst en weinig of geen afbeeldingen bevat. • Tekst/Foto: Gebruik als het origineel een mix van tekst en afbeeldingen is. • Foto: Gebruik als origineel overwegend of alleen afbeeldingen bevat. • Uitgesteld verzenden: Stel uw apparaat in om een fax te verzenden op een gepland tijdstip. Bepaal de Taaknaam en Starttijd. U kunt een fax voor onbepaalde tijdsduur uitstellen binnen een periode van 1 minuten tot 24 uur na de scan. Oorspronkelijke grootte Gebruik deze opties om de actuele papiergrootte van de originelen in te stellen. • Gemengd formaat: Detecteert automatisch de grootte van het origineel als het origineel een combinatie van verschillende papiertypen gebruikt. • Aangepast formaat: Als u een aangepaste waarde voor een speciaal papierformaat dient in te stellen, gebruik de pijlen om de vereiste grootte in te stellen. Instellingen voor e-mail Stel e-mailinformatie in, waaronder Van, Onderwerp en Bericht. 5. Scannen en Verzenden (Scannen) 126 Informatie over het scherm Scannen en Afbeelding aanpassen Oorspronkelijke stand Gebruik deze optie om de stand van het origineel in te stellen. Met deze optie kunt u de afbeelding handmatig bewerken. • Staande afbeeldingen: Het origineel is in liggende afdrukstand. De afbeeldingen of tekst in het origineel zijn parallel aan de lange zijde van de pagina. • Tonersterkte: Geeft de mogelijkheid om de helderheid van het gescande uitvoerbestand aan te passen. Deze functie is handig bij het scannen van vage originelen of originelen met weinig contrast. • Liggende afbeeldingen: het origineel is in staande afdrukstand. De afbeeldingen of tekst in het origineel zijn perpendiculair aan de lange zijde van de pagina. • Scherpte: Hiermee kunt u de randen van tekst aanpassen zodat de tekst beter leesbaar wordt. U kunt deze functie ook gebruiken om de details van afbeeldingen te verbeteren. • Contrast: Hiermee kunt u het contrast aanpassen zodat de gescande uitvoer helderder of vloeiender wordt. U kunt deze functie gebruiken om de kwaliteit van een afbeelding of de leesbaarheid van tekst te verbeteren. Kleurenmodus Gebruik deze optie om de standaard kleurmodus voor kopieertaken in te stellen. • Mono: Hiermee wordt een afbeelding in zwart-wit weergegeven. • Grijs: Hiermee wordt een afbeelding in het grijs weergegeven. • Kleur: Hiermee wordt een afbeelding in kleur weergegeven. De bestandsindeling JPEG kan niet worden geselecteerd bij de optie Bestandsindeling als Mono is geselecteerd bij Kleurenmodus. Aanpassing achtergrond Met deze optie kunt u compenseren voor originelen met kleur op de achtergrond, zoals kranten of catalogi. U kunt de opties in het menu gebruiken om kopieën beter leesbaar te maken. • Dichtheid achtergrond: Hiermee kunt de dichtheid van de achtergrond in gescande afbeeldingen aanpassen. Deze functie is handig bij het scannen van originelen die vergeeld zijn or originelen met een donkere achtergrond. • Afbeelding aan achterkant: Hiermee kunt u tekst of afbeeldingen wissen die zichtbaar zijn van de achterzijde van het origineel. U kunt deze functie gebruiken om er zeker van te zijn dat de gescande uitvoer duidelijk leesbaar is. 5. Scannen en Verzenden (Scannen) 127 Basis scannen Dit is de gebruikelijke procedure om uw originele documenten te scannen. Als u de huidige verzendtaak wilt annuleren, tikt u op 1 2 Tik op Scannen en Verzenden vanaf het startscherm of Apps. 3 Pas de instellingen in het tablblad Verzenden en het tabblad Meer aan. 4 Selecteer een bestemming met behulp van (Bestemm. toev.), + Me, (Adresboek), E-mail, SMB, FTP, Vak of USB). (Stoppen) en dan op Taakstatus op het bedieningspaneel en verwijdert u vervolgens de gewenste taak (zie "Taakstatus" op pagina 37). Plaats de originelen in de DSDF met de bedrukte zijde naar boven of plaats een enkel origineel met de bedrukte zijde naar onder op de glasplaat van de scanner en sluit de DSDF (zie "Originelen plaatsen" op pagina 51). U kunt gescande documenten verzenden naar E-mail-, Fax-, FTP- en SMB-adressen via het (Adresboek). De E-mail-, Fax-, FTP- en SMB-pictogrammen staan naast de namen van contactpersonen in het Adresboek. Wanneer u een naam selecteert, wordt standaard het eerste pictogram geselecteerd. Als u documenten naar meerdere bestemmingen wilt verzenden, selecteert u de pictogrammen van alle gewenste bestemmingen. 5 Tik op , beginnen met scannen. (Start) op het bedieningspaneel om te 5. Scannen en Verzenden (Scannen) 128 Scannen met TWAIN-compatibele software Als u documenten met andere software wilt scannen, moet deze TWAINcompatibel zijn, zoals Adobe Photoshop. Volg de onderstaande stappen om te scannen met TWAIN-compatibele software. 1 Controleer of de printer op uw computer is aangesloten en ingeschakeld is. 2 Plaats de originelen in de DSDF met de bedrukte zijde naar boven of plaats een enkel origineel met de bedrukte zijde naar onder op de glasplaat van de scanner en sluit de DSDF (zie "Originelen plaatsen" op pagina 51). 3 4 5 Open een toepassing, bijvoorbeeld Adobe Photoshop. Open het TWAIN-venster en stel de scanopties in. Scan en sla uw gescande afbeeldingen op. 5. Scannen en Verzenden (Scannen) 129 Werken met Samsung Easy Document Creator Samsung Easy Document Creator is een programma dat u helpt bij het scannen, verzamelen en bewaren van documenten in verschillende formaten (inclusief .epub). Deze documenten kunnen vervolgens via sociale netwerken of fax worden gedeeld. Of u nu als student onderzoeksgegevens uit de bibliotheek moet ordenen of als ouder foto's van het verjaardagsfeestje van vorig jaar wilt delen, met Easy Document Creator beschikt u over alle nodig hulpmiddelen. • Converteren naar e-book: Biedt de mogelijkheid om meerdere documenten als één e-book te scannen of bestaande bestanden naar e-bookopmaak. • Plug-in: Scan en fax direct vanaf het Microsoft Office programma. Klik op (Help) in de rechterbovenhoek van het venster en klik op de optie waarover u meer wilt weten. • Alleen beschikbaar voor Windows-besturingssysteem. • Vereist Windows XP of hoger en Internet Explorer 6.0 of hoger. 2 • Samsung Easy Document Creator wordt automatisch geïnstalleerd wanneer u de apparaatsoftware installeert. De Samsung Easy Document Creator omvat de volgende functies: • Afbeeldingen scannen: Te gebruiken voor het scannen van een of meerdere afbeeldingen. • Document scannen: Te gebruiken voor het scannen van tekstdocumenten of documenten met tekst en afbeeldingen. • Tekst converteren: Te gebruiken voor documenten die in een bewerkbare tekstopmaak moeten worden opgeslagen. • Boek scannen: Te gebruiken om boeken via de glasplaat te scannen. • Uploaden naar SNS: Biedt een eenvoudige en snelle manier om gescande of bestaande afbeeldingen te uploaden naar diverse sociale netwerksites (SNS). Scannen met Samsung Easy Document Creator Samsung Easy Document Creator is een programma dat u helpt bij het scannen, verzamelen en bewaren van documenten in verschillende formaten, inclusief het .epub formaat. 1 Plaats originelen in de documentinvoer met de bedrukte zijde naar boven of plaats een enkel document met de bedrukte zijde naar onder op de glasplaat van de scanner (zie "Originelen plaatsen" op pagina 51). 2 In het Windows menu Start, klik op Programma’s of Alle programma's. 3 Klik op Samsung Printers en start Samsung Easy Document Creator. 5. Scannen en Verzenden (Scannen) 130 Werken met Samsung Easy Document Creator 4 5 6 Klik op Scannen in het startscherm. 7 Klik op Scannen om een definitieve afbeelding te scannen of op Voorbeeldscan om eerst nog een voorbeeld te zien te krijgen. 8 Selecteer Opslaan op locatie, Verzenden via e-mail of Verzenden naar SNS. 9 Klik op Opslaan (om een gescande afbeelding op te slaan), Verzenden (om een gescande afbeelding te e-mailen) of Delen (om een gescande afbeelding te uploaden). Selecteer de scanmethode of een favoriet en klik op Starten. Pas de afbeelding aan met de opties (Scaninstellingen en Meer opties). Als er ruimte op het scanglas is, scan meerdere items tegelijkertijd. Gebruik het hulpmiddel om meerdere selectiegebieden te kiezen. 5. Scannen en Verzenden (Scannen) 131 Scannen met de Mac 3 4 Scannen via een apparaat dat is aangesloten via USB 1 2 3 Controleer of de printer op uw computer is aangesloten en ingeschakeld is. Plaats originelen in de documentinvoer met de bedrukte zijde naar boven of plaats een enkel document met de bedrukte zijde naar onder op de glasplaat van de scanner (zie "Originelen plaatsen" op pagina 51). Start Programma's en klik op Fotolader. Scannen vanaf een apparaat dat is aangesloten op een netwerk 1 2 Controleer of uw apparaat met een netwerk is verbonden. 3 4 Start Programma's en klik op Fotolader. Als het bericht Er is geen apparaat voor het vastleggen van afbeeldingen aangesloten. verschijnt, maakt u de USB-kabel los en verbindt u hem opnieuw. Als het probleem blijft bestaan, raadpleegt u de help bij Fotolader. 4 5 Plaats originelen in de documentinvoer met de bedrukte zijde naar boven of plaats een enkel document met de bedrukte zijde naar onder op de glasplaat van de scanner (zie "Originelen plaatsen" op pagina 51). Gebruik de onderstaande stappen voor het betreffende besturingssysteem. • Selecteer de gewenste optie. • Voor 10.5 - Klik op de menubalk op Apparaten > Blader door apparaten. - Controleer of het selectievakje Verbonden naast uw apparaat is ingeschakeld is in Bonjour-apparaten. Voor 10.6 -10.9 selecteert u uw apparaat bij GEDEELD. Scan uw afbeelding en sla deze op. Als u niet kunt scannen met Fotolader moet u Mac OS opwaarderen tot de laatste versie. 5 6 Stel de scanopties in dit programma in. Scan uw afbeelding en sla deze op. 5. Scannen en Verzenden (Scannen) 132 Scannen met de Mac • Als u niet kunt scannen met Fotolader, moet u Mac OS bijwerken met de nieuwste versie. • Raadpleeg de Help bij Fotolader voor meer informatie. • U kunt ook TWAIN-compatibele software gebruiken, zoals Adobe Photoshop. • U kunt scannen met de Samsung Scanassistent-software. Open de map Toepassingen’s > Samsung > Samsung Scanassistent. 5. Scannen en Verzenden (Scannen) 133 Scannen in Linux 5 Scannen 1 Controleer of de printer op uw computer is aangesloten en ingeschakeld is. 2 Start een scantoepassing, zoals xsane of simple-scan. (Als de toepassing niet is geïnstalleerd, installeert u deze handmatig om de scanfuncties te gebruiken. U kunt bijvoorbeeld "yum install xsane" voor systemen met rpm-pakketten en "apt-get install xsane" voor systemen met deb-pakketten gebruiken om xsane te installeren.) 3 Selecteer uw apparaat uit de lijst en stel de scanopties in die u wilt toepassen. 4 Klik op de knop Scan. 5. Scannen en Verzenden (Scannen) 134 6. Scannen en Verzenden (Faxen) Deze handleiding bevat informatie over het gebruik van het apparaat als faxtoestel. In dit hoofdstuk vindt u de volgende onderwerpen: • Voorbereiden om te faxen 136 • Faxen vanaf uw computer 137 • Informatie over het faxscherm 139 • Een fax verzenden 149 • Een fax ontvangen 151 Voorbereiden om te faxen • U kunt dit apparaat niet als faxapparaat gebruiken via een internettelefoon. Raadpleeg uw internetprovider voor meer informatie. • We bevelen aan om traditionele analoge telefoondiensten zoals PSTN (public switched telephone network) te gebruiken wanneer u een telefoonlijn als een faxlijn wilt gebruiken. Als u internetdiensten (DSL, ISDN, VolP) gebruikt, kunt u de verbindingskwaliteit verbeteren door een microfilter te gebruiken. Een microfilter beperkt ruis en verbetert de verbindingskwaliteit. Aangezien een DSLmicrofilter niet met het apparaat is meegeleverd, neem contact op met uw internetprovider. 1 Lijnpoort 2 Microfilter 3 DSL-modem / telefoonlijn Voordat u een fax verzendt of ontvangtm steek de stekker van het meegeleverd snoer in een stopcontact. Raadpleeg de Beknopte installatiehandleiding. De methode voor het verbinden van een telefoonlijn verschilt van land tot land. 6. Scannen en Verzenden (Faxen) 136 Faxen vanaf uw computer U kunt een fax rechtstreeks vanaf uw computer verzenden. Zorg ervoor dat uw apparaat en de computer op hetzelfde netwerk zijn aangesloten. 6 Klik op verzenden. 2 1 Een fax verzenden (Windows) Om een fax te versturen vanaf uw computer moet het programma Samsung Network PC Fax zijn geïnstalleerd. U kunt het Samsung Network PC Fax stuurprogramma vanaf de software-CD installeren. U kunt het Samsung Network PC Fax stuurprogramma in het Software selecteren venster selecteren. 1 2 Open het document dat u wilt verzenden. Een lijst met verzonden faxberichten controleren (Windows) U kunt een lijst met verzonden faxberichten op uw computer controleren. Klik in het menu Start op Programma's of Alle programma's > Samsung Printers > Network PC Fax > Geschiedenis faxoverdracht. Het Faxjournaal wordt dan weergegeven met alle faxen die u hebt verstuurd. Voor meer informatie over Geschiedenis faxoverdracht klikt u op Help. Selecteer Afdrukken in het menu Bestand. Het venster Afdrukken verschijnt. Afhankelijk van uw toepassing kan dit venster er iets anders uitzien. 3 4 5 Selecteer Samsung Network PC Fax uit het venster Afdrukken Klik op Afdrukken of OK. Voer het faxnummer van de ontvanger in en stel indien nodig de opties in. Voor meer informatie over Samsung Network PC Fax klikt u op Help. 6. Scannen en Verzenden (Faxen) 137 Faxen vanaf uw computer 3 Een fax verzenden (Mac) Om een fax te versturen vanaf uw computer moet het programma Faxhulpprogramma’s geïnstalleerd zijn. Dit programma wordt automatisch geïnstalleerd tijdens de installatie van het printerstuurprogramma. Volg onderstaande stappen voor Mac OS X 10.5 of 10.6. De onderstaande stappen kunnen verschillen afhankelijk van het besturingssysteem. Voor het verzenden van een fax, voeg een faxstuurprogramma toe met behulp van Fax Queue Creator. 1 2 3 4 5 6 Open het document dat u wilt verzenden. 7 Voer indien nodig de toegangscode in Draai eerst een in. 8 9 10 11 Als u de fax met een voorblad wilt versturen schakelt u het selectievakje voor Gebruik voorblad in. Voer het onderwerp en bericht van de faxtaak in. Klik op Fax. Het pictogram Faxwachtrij ( ) verschijnt op uw Mac-dock. Klik op het pictogram om de status van de faxtaak te zien. In dit venster kunt u ook taken verwijderen, bijhouden, hervatten of pauzeren. Selecteer Afdrukken in het menu Bestand. Selecteer uw faxstuurprogramma in de lijst Printer. Kies het aantal kopieën en pagina’s. Selecteer papierformaat, afdrukstand en schaal. Voer het faxnummer van de ontvanger in het invoervak Aan. U kunt ook Adressen gebruiken door op de knop te drukken, als u veelgebruikte faxnummers hebt opgeslagen. 6. Scannen en Verzenden (Faxen) 138 Informatie over het faxscherm Tik op Scannen en verzenden vanaf het startscherm of Apps, tik vervolgens op om het Fax-scherm te openen. Wordt er een ander scherm weergegeven, tik dan dan op het 4 Tabblad verzenden pictogram om naar het startscherm te gaan. • Klik op de knop (Help) op het startscherm of op (snelmenu), en klik op de optie waar u meer over wilt weten. • Hiermee kunt u de algemene opties instellen (zie "Instellingen voor opties" op pagina 124). Command-toetsen Knop Naam Omschrijving Snelmenu Open het snelmenu. Adresboek Open uw opgeslagen adresboek. Fax Verzend een fax. 6. Scannen en Verzenden (Faxen) 139 Informatie over het faxscherm Knop Naam Mijn progr Submenu (Action overflow) + Me Omschrijving Hiermee voegt u een app toe aan Mij Program List. Open het submenu. Virtuele harde toets • De positie van de virtuele harde toetsen ligt vast op de rechterkant van het scherm. • Als een app wordt gestart, worden de virtuele harde toetsen weergegeven. Wanneer een gebruiker zich heeft aangemeld, wordt de bestemming die is ingesteld in het Mijn pagina-profiel weergegeven. De bestemming kan worden ingesteld via het Verzenden naar bestemming-menu van de app Mijn pagina (zie "Informatie over het menu Mijn pagina" op pagina 40). Beheerders kunnen de standaardbestemming ook instellen in het submenu (Action overflow) > Instellingen verzenden> +Me-instelling. U dient zich aan te melden om de + Me-bestemming te kunnen gebruiken. Als u zich niet aanmeldt, verstuurt het apparaat de kopie naar de + Mebestemming die is ingevoerd door de beheerder. • Als het scherm wordt aangeraakt, verschijnen de virtuele harde toetsen. • Als het , verborgen. Knop Naam Op nul zetten wordt aangeraakt, worden de virtuele harde toetsen Omschrijving Standaardconfiguratie van de app opnieuw instellen. Op de haak Wanneer u op deze knop drukt, kunt u een kiestoon horen. Voer vervolgens een faxnummer in. Dit is vergelijkbaar met bellen via de telefoonluidspreker. Stoppen Hiermee kunt u op elk moment een taak onderbreken. Er verschijnt een pop-upvenster met de taken die u kunt onderbreken. Start Hiermee start u een taak. 6. Scannen en Verzenden (Faxen) 140 Informatie over het faxscherm Voorbeeld De helderheid aanpassen Voorbeeld geeft de originele gescande afbeelding weer. Hiermee past u de helderheid aan om indien nodig een kopie te verkrijgen die beter leesbaar is als het origineel onduidelijke markeringen of donkere afbeeldingen bevat. Pas de helderheid aan met behulp van de regelbalk. Met deze functie kunt u donkere afbeeldingen lichter afdrukken of lichte afbeeldingen donkerder afdrukken. Knop Naam Omschrijving Instellings geschiede nis Gewijzigde optielijst bekijken. Voorbeeld voor status Geeft het afdrukvoorbeeld weer. Voorbeeld voor afspelen Hiermee zoekt u naar taken. om de schuifregelaar weer te geven. De kleurmodus selecteren : deze knop wordt weergegeven om bewerkingen door te voeren tijdens het scannen. Pas de voorgescande afbeelding aan met functies voor scanbewerking, zoals draaien en bijsnijden. Start Tik op Tonersterkte Gebruik van de volgende opties om voor de scan te gebruiken. • Mono: Gebruik zwart en wit (1-bit per pixel). • Grijs : Gebruik grijstinten (8-bit per pixel). • Kleur : Gebruik kleur (24-bit per pixel, elk van de RGB-kanalen heeft 8 bits). Hiermee start u een taak. 6. Scannen en Verzenden (Faxen) 141 Informatie over het faxscherm Het origineel type selecteren • Alleen bestand toevoegen : Hiermee kunt u een bestand aan uw bericht toevoegen. U kunt deze optie gebruiken om snel meer bestanden vanaf de harde schijf (BOX) van het apparaat naar SMB, FTP, E-mail, Box of USB te sturen. • Opslaan als standaard : Hiermee kunt u de Scannen en verzenden instellingen als de standaard Scannen en verzenden instellingen opslaan. Nadat u de standaard Scannen en verzenden instellingen heeft opgeslagen, worden alle toekomstige verstuurtaken uitgevoerd volgens deze instellingen Tik op deze optie in het Action Overflowmenu om de huidige instellingen als de standaard Scannen en verzenden instellingen op te slaan • Standaardinstellingen herstellen : Hiermee kunt u de Scannen en verzenden instellingen herstellen naar de standaard Scannen en verzenden instellingen van het apparaat. Deze optie wijzigt de huidige Scannen en verzenden instellingen naar de originele instellingen zoals geconfigureerd in de fabriek. Tik op deze optie in het Action Overlfowmenu om de standaard Scannen en verzenden instellingen te herstellen. • Instellingen verzenden : Hiermee kunt u snel een document scannen en naar een bestemming sturen. Het gescande document wordt als afbeelding opgestuurd. Tik op deze optie in het submenu (Action Overflow-menu) om een bestand te scannen en toe te voegen aan het huidige bericht. Met de originele type-instelling kunt u de kwaliteit van de kopie verbeteren door het gepaste documenttype voor een kopieertaak te selecteren. • Tekst : Gebruik als het origineel overwegend tekst en weinig of geen afbeeldingen bevat. • Tekst/foto : Gebruik als het origineel een mix van tekst en afbeeldingen is. • Foto : Gebruik als origineel overwegend of alleen afbeeldingen bevat. Submenu (Action overflow) • Toev. aan Mijn programma : Hiermee voegt u een app toe aan Mij Program List. Met deze functie kan de gebruiker standaardinstellingen en vereiste bestemmingen voor elk programma instellen. Kan ook de standaardopties zoals automatisch starten en snelkoppeling aan Start toevoegen instellen. • Zoeken : Hiermee zoekt u naar gewenste opties. • Taak samenstellen : Deze optie kan worden in- en uitgeschakeld. Wanneer deze optie aan staat: Nadat het scannen voltooid is, verschijnt het scherm Meer scannen om te vragen of u nog een pagina wilt scannen. Wanneer u Ja selecteert, kunt u nog een pagina scannen in de huidige taak. Wanneer u Nee selecteert, dan wordt het scanproces voltooid en wordt de rest van de taak uitgevoerd. - Best.beleid: In de Best.beleid-instellingen wordt aangegeven hoe het apparaat omgaat met naamconflicten bij het opslaan van bestanden. 6. Scannen en Verzenden (Faxen) 142 Informatie over het faxscherm - Bevestigingsrapport afdr.: U kunt deze functie gebruiken om bevestiging te krijgen of Scannen en verzenden bestemmingen succesvol zijn uitgevoerd of niet. • Als een rapport tekens of lettertypen bevat die niet door het apparaat worden ondersteund, wordt in het rapport mogelijk Onbekend afgedrukt in plaats van de tekens/lettertypen. Configuratie gebruikersinterface: Hiermee kunt u de opties selecteren die worden weergegeven in het menu Scannen en verzenden. Tik op de symbolen + of - naast menupictogrammen om menu's toe te voegen of te verwijderen. U kunt ook menupictogrammen ingedrukt houden om deze te verplaatsen naar een andere plaats, of tikken op Alles wissen om alle menu's te verwijderen. Voortgang taak - • +Me-instelling: Hiermee kunt u de standaardbestemming voor verzendtaken selecteren. Wanneer u ingelogd bent, kunt u elke Verzendbestemming selecteren als de standaard verzendbestemming. Hetzelfde verschijnt ook in Scannen en Verzenden widgets. Vrz. nr PC: Hiermee scant u een document en zendt u de gescande uitvoer naar een computer. Instellingen adresboek: Dit adresboek bevat de contactpersonen die voor alle gebruikers beschikbaar zijn. U kunt het adresboek gebruiken om contactpersonen beschikbaar te maken voor iedereen die het apparaat gebruikt. - Google-adresboek: Dit adresboek bevat de contacten die in uw Google-contactenlijst staan. U dient te zijn aangemeld bij uw Google-account voor toegang tot het Google-adresboek. Dit menu verschijnt elke keer wanneer het apparaat een taak uitvoert. • Detail : Tik op deze knop om de status, bestemming, verzender en tijd van de taak weer te geven. • Voorbeeldgebied : Hiermee kunt u een voorbeeld bekijken van het document dat wordt verzonden. De afbeelding in het voorbeeldgedeelte wordt weergegeven met de huidige verzendinstellingen, zoals de afdrukstand en de grootte. • Feedback verzenden : Hiermee kunt u feedback versturen over de huidige verzendtaak. Als u verzendtaken per e-mail wilt ontvangen, kunt u dit instellen via de app Mijn pagina (zie "Informatie over het menu Mijn pagina" op pagina 40). Voor het gebruik van deze functie dient u zich aan te melden als beheerder (zie "Aanmelden" op pagina 306). 6. Scannen en Verzenden (Faxen) 143 Informatie over het faxscherm Instellingen voor opties U kunt gedetailleerde opties in het tabblad Verzenden en het tabblad Meer instellen. • U kunt de gebruikersinterface van elk tabblad aanpassen met de configuratieoptie voor de gebruikersinterface (Verzenden > Origineel Met deze instelling kunt u de scankwaliteit verbeteren door het type document voor de huidige scanopdracht te selecteren. • 1-zijdig: Voor originelen die slechts aan één zijde zijn bedrukt. • 2-zijdig, boek: Voor originelen die aan beide zijden zijn bedrukt. • 2-zijdig, kalender : Voor originelen die aan beide zijden zijn bedrukt, maar waarvan de achterkant 180° is gedraaid. Submenu (Action Overflow) > Configuratie gebruikersinterface). • Sommige menu's zijn uitgeschakeld. Als dit het geval is, zijn deze opties niet beschikbaar op uw apparaat. Om 2-zijdig, boek en 2-zijdig, kalender te gebruiken, plaatst u de originelen in de DSDF. Als het apparaat geen originelen in de DSDF detecteert, schakelt het automatisch over naar 1-zijdig. • Afhankelijk van de opties of het model zullen sommige menu’s mogelijk niet op het display verschijnen. Als dit het geval is, zijn deze opties niet van toepassing op uw apparaat. • Klik op de knop (Help) op het startscherm of op (snelmenu), en klik op de optie waar u meer over wilt weten. Scanopties Stel de bestandopties voor de gescande uitvoer in. Bestemm. toev. Tik op om het e-mailadres of faxnummer van de ontvanger toe te voegen. Klik op de bijbehorende toetsen als u wilt verzenden naar SMB, FTP, Vak, PC, of USB. • Bestandsnaam: Voer een bestandsnaam in om de bestandsnaam van de scan in de doelmap op te slaan. • Bestandsindeling: Selecteer een bestandsformaat voor de gescande uitvoer. • Resolutie: Pas de documentresolutie in Hoe hoger deze waarde, hoe duidelijker het resultaat, maar het scannen kan langer duren. • Kwaliteit: Gebruik deze optie als u een kwalitatief hoogwaardig document wilt produceren. Des te hoger de kwaliteit die u selecteert, hoe groter het bestandsformaat. 6. Scannen en Verzenden (Faxen) 144 Informatie over het faxscherm • Taal voor tekstherkenning: Tijdens het produceren van gescande uitvoer voor OCR-software, selecteer de gepaste taal. Dit wordt ondersteund wanneer de doorzoekbare pdf-functie geselecteerd is in de instellingen voor bestandsindeling. Faxopties Als u originelen verstuurt die foto’s bevatten of van een slechte kwaliteit zijn, kunt u de resolutie aanpassen om een fax van een betere kwaliteit te versturen. • Resolutie - Standaard: deze instelling wordt doorgaans aanbevolen voor originelen met tekst. Met deze optie vermindert u de verzendtijd. - Fijn: Deze instelling wordt aanbevolen voor originelen met kleine tekens, dunne lijnen of tekst die met een matrixprinter is afgedrukt. - Superfijn: Aanbevolen voor originelen met fijne details. Deze optie is alleen beschikbaar als het ontvangende apparaat ook de resolutie Superfijn ondersteunt. - Ultrafijn: Aanbevolen voor originelen met extreem fijne details. Deze optie is alleen beschikbaar als het ontvangende apparaat ook de resolutie Ultrafijn ondersteunt. Boek scannen Gebruik deze functie om een boek te scannen. Als het boek te dik is, opent u de DSDF tot de scharnieren niet verder kunnen en sluit u de DSDF weer. Als het boek of tijdschrift dikker is dan 30 mm (1,18 inch), kopieert u met de DSDF open. • Uit: Schakel deze functie uit. • Linkerpagina: scant alleen de linkerpagina van het boek. • Rechterpagina: scant alleen de rechterpagina van het boek. • Bd pgina’s (vnf lnks): scant beginnend bij de linkerpagina beide tegenoverelkaarliggende pagina’s. • Beide pag.(vnf rechts): scant beginnend bij de rechterpagina beide tegenoverelkaarliggende pagina’s. • Boek centreren en rand wissen: U kunt gearceerde gebieden instellen om schaduwen veroorzaakt door de bindingen of boekranden in het midden en aan de zijkanten van de kopieën te wissen. 6. Scannen en Verzenden (Faxen) 145 Informatie over het faxscherm Type origineel Geavanc. fax (alleen voor faxgebruikers) Stel de verzendopties voor faxen in, zoals Snelstart faxen en Uitgesteld verzenden. Gebruik deze instelling om de kwaliteit van de kopie te verbeteren door het gepaste documenttype voor de huidige taak te selecteren. • Uit: Hiermee schakelt u deze functie uit. • • Snelstart faxen: Het apparaat verzendt het faxbericht net na het scannen van de eerste pagina. Originelen bestaande uit vele pagina's kunnen op deze manier worden verzonden zonder het geheugen van het apparaat te overbelasten. Tekst: Gebruik als het origineel overwegend tekst en weinig of geen afbeeldingen bevat. • Tekst/Foto: Gebruik als het origineel een mix van tekst en afbeeldingen is. • Foto: Gebruik als origineel overwegend of alleen afbeeldingen bevat. • Uitgesteld verzenden: Stel uw apparaat in om een fax te verzenden op een gepland tijdstip. Bepaal de Taaknaam en Starttijd. U kunt een fax voor onbepaalde tijdsduur uitstellen binnen een periode van 1 minuten tot 24 uur na de scan. Oorspronkelijke grootte Gebruik deze opties om de actuele papiergrootte van de originelen in te stellen. • Gemengd formaat: Detecteert automatisch de grootte van het origineel als het origineel een combinatie van verschillende papiertypen gebruikt. • Aangepast formaat: Als u een aangepaste waarde voor een speciaal papierformaat dient in te stellen, gebruik de pijlen om de vereiste grootte in te stellen. Instellingen voor e-mail Stel e-mailinformatie in, waaronder Van, Onderwerp en Bericht. 6. Scannen en Verzenden (Faxen) 146 Informatie over het faxscherm Afbeelding aanpassen Oorspronkelijke stand Gebruik deze optie om de stand van het origineel in te stellen. Met deze optie kunt u de afbeelding handmatig bewerken. • Staande afbeeldingen: Het origineel heeft een liggende positie. De afbeeldingen of tekst in het origineel lopen evenwijdig met de lange kant van het papier. • Tonersterkte: Geeft de mogelijkheid om de helderheid van het gescande uitvoerbestand aan te passen. Deze functie is handig bij het scannen van vage originelen of originelen met weinig contrast. • Liggende afbeeldingen: het origineel heeft een staande positie. De afbeeldingen of tekst in het origineel staan loodrecht op de lange kant van het papier. • Scherpte: Hiermee kunt u de randen van tekst aanpassen zodat de tekst beter leesbaar wordt. U kunt deze functie ook gebruiken om de details van afbeeldingen te verbeteren. • Contrast: Hiermee kunt u het contrast aanpassen zodat de gescande uitvoer helderder of vloeiender wordt. U kunt deze functie gebruiken om de kwaliteit van een afbeelding of de leesbaarheid van tekst te verbeteren. Kleurenmodus Gebruik deze optie om de standaard kleurmodus voor kopieertaken in te stellen. • Mono: Hiermee wordt een afbeelding in zwart-wit weergegeven. • Grijs: Hiermee wordt een afbeelding in het grijs weergegeven. • Kleur: Hiermee wordt een afbeelding in kleur weergegeven. JPEG-bestandsformaat kan niet worden geselecteerd wanneer de kleurmodus ingesteld is op MONO. Aanpassing achtergrond Met deze optie kunt u compenseren voor originelen met kleur op de achtergrond, zoals kranten of catalogi. U kunt de opties in het menu gebruiken om kopieën beter leesbaar te maken. • Dichtheid achtergrond: Hiermee kunt de dichtheid van de achtergrond in gescande afbeeldingen aanpassen. Deze functie is handig bij het scannen van originelen die vergeeld zijn of originelen met een donkere achtergrond. • Afbeelding aan achterkant: Hiermee kunt u tekst of afbeeldingen wissen die zichtbaar zijn van de achterzijde van het origineel. U kunt deze functie gebruiken om er zeker van te zijn dat de gescande uitvoer duidelijk leesbaar is. 6. Scannen en Verzenden (Faxen) 147 Informatie over het faxscherm 5 Knop Faxscherm Command-toetsen Knop Naam Naam Omschrijving Groepen Open een lijst met groepsadressen. Contactn Open een lijst met uw contactpersonen. Pauze Onderbreek de huidige taak. Contactpersone n toevoegen Voeg een nieuwe contactpersoon aan uw adressen toe. Toevoegen aan Voeg toe aan de bestemmingslijst. Bestemmingslij st Open toe aan de bestemmingslijst. Op de haak Schakel op de Op de haak bellen in. Als u een kiestoon hoort, vult u het faxnummer in met behulp van het numerieke toetsenblok op het scherm. Verzenden Verzend de fax. Omschrijving toetsenblok Open het toetsenblok. Favorieten Open een lijst met veelgebruikte adressen. Recent Bekijk alle recent gebruikte adressen. 6. Scannen en Verzenden (Faxen) 148 Een fax verzenden In dit sectie wordt uitgelegd hoe u een fax verzendt en welke bijzondere verzendmethoden u kunt gebruiken. U kunt de originelen zowel in de DSDF als op de glasplaat van de scanner plaatsen. Als er zich zowel originelen in de DSDF als op de glasplaat van de scanner bevinden, worden de originelen in de DSDF eerst gelezen omdat de DSDF een hogere prioriteit heeft bij het scannen. 6 6 Voer uw faxnummer in met behulp van het numerieke toetsenblok op het bedieningspaneel. 7 8 Tik op Gereed. 1 2 3 4 5 Tik in het scherm op Instellingen > Faxinstellingen > Apparaat-ID en faxnummer. Tik op het invoervak Id-naam. Het pop-uptoetsenbord verschijnt. Voer uw naam of de bedrijfsnaam in (zie "Informatie over het popuptoetsenbord" op pagina 42). Tik op Gereed. of selecteer andere instellingen. 7 Een fax verzenden 1 Plaats de originelen in de DSDF met de bedrukte zijde naar boven of plaats een enkel origineel met de bedrukte zijde naar onder op de glasplaat van de scanner en sluit de DSDF (zie "Originelen plaatsen" op pagina 51). 2 3 4 Tik op Verzenden vanaf het startscherm of Apps. Instellen van faxhoofd In bepaalde landen bent u wettelijk verplicht om op iedere uitgaande fax uw faxnummer te vermelden. Tik op Pas de documentinstellingen in het tabblad Verzenden of Meer. Tik in het scherm op en voer rechtstreeks een faxnummer in met behulp van op het scherm, tik vervolgens op of gebruik het tabblad Favorieten, Recent, Groepen, Contactn. • U kunt een fax naar maximaal 10 ontvangers tegelijk verzenden. • U kunt een bestemming bekijken en verwijderen in de Bestemmingslijst ( ). Tik op het invoervak Faxnummer. 6. Scannen en Verzenden (Faxen) 149 Een fax verzenden • Om een pauze in te voegen, tik op terwijl u het faxnummer invoert. Een streepje (-) verschijnt op het display wanneer een pauze wordt ingevoegd. • Als u Op de haak bellen wilt gebruiken, tik op en voer een faxnummer in met het numeriek toetsenblok op het scherm terwijl u de kiestoon hoort. 5 Tik op • 1-500 kunnen worden toegewijzen voor de snelkiesnummers • Voor ééncijferige snelkiesnummers, druk en houd het desbetreffende cijfer ingedrukt op het numerieke toetsenblok van het bedieningspaneel; • Voor snelkiesnummers uit twee of meer cijfers, druk op de eerste cijferknop en houd het laatste cijfer op het numerieke toetsenblok van het bedieningspaneel ingedrukt. om het proces te starten. • U kunt een fax rechtstreeks vanaf uw computer verzenden (zie "Faxen vanaf uw computer" op pagina 137). • Als u een faxtaak wilt annuleren, tikt u op (Stoppen) via de virtuele harde toets voordat het apparaat met het verzenden begint. Of tik op Taakstatus vanaf het startscherm of op Apps en selecteer de taak die u wilt verwijderen (zie "Taakstatus" op pagina 37). • U kunt geen e-mails met het apparaat verzenden wanneer een fax wordt verzonden. Automatisch opnieuw verzenden Als de lijn bezet is of als het faxapparaat van de ontvanger niet antwoordt, wordt het nummer automatisch opnieuw gekozen. Als u het interval tussen kiespogingen en/of het aantal kiespogingen wilt wijzigen, voert u de volgende stappen uit. Tik in het scherm op Instellingen > Faxinstellingen > O. k.. Een faxverzending uitstellen Het verzenden van een fax met behulp van snelkiesnummers Wanneer u tijdens het versturen van een fax wordt gevraagd om het te kiezen nummer in te voeren, voert u het eerder ingestelde snelkiesnummer in. U kunt uw apparaat instellen om een fax op een later tijdstip te verzenden (zie "Algemene faxinstellingen" op pagina 153). Als u de uitgestelde faxverzending wilt annuleren, tik op Uit voordat het verzenden wordt gestart. 6. Scannen en Verzenden (Faxen) 150 Een fax ontvangen In deze sectie wordt beschreven hoe u een fax ontvangt en welke speciale opties beschikbaar zijn. • Startcode voor ontvangst: Als u een oproep krijgt op het intern telefoontoestel en faxtonen hoort, drukt u op de toetsen *9* op het telefoontoestel. Het apparaat ontvangt de fax. Druk de toetsen langzaam na elkaar in. Als u de faxtoon van het andere faxapparaat nog steeds hoort, probeert u opnieuw op *9* te drukken. 8 OnOntvangstmodus wijzigen Uw apparaat is standaard in de fabriek op de Faxmodus ingesteld. Als u een fax ontvangt, beantwoordt het apparaat de oproep na een opgegeven aantal belsignalen en wordt de fax automatisch ontvangen. Voer de volgende stappen uit als u de ontvangstmodus wilt wijzigen: Tik in het scherm op Instellingen > Faxinstellingen > Ontvangstmodus. 9 Handmatig ontvangen in telefoonmodus U kunt een faxoproep ontvangen door te drukken op Op de haak en vervolgens op • Telefoon: Ontvang faxen door op Op de haak en vervolgens op (Start) via de virtuele harde toets wanneer het externe apparaat een faxtoon afspeelt. Het apparaat ontvangt een fax. (Start) via de virtuele harde toets. • • Fax: Ontvang inkomende faxen op normale wijze en open onmiddellijk de faxontvangstmodus. Antwoordapparaat/Fax: Wordt gebruikt als er een antwoordapparaat op uw apparaat is aangesloten. Inkomende oproepen worden beantwoord door het antwoordapparaat en de beller kan een boodschap op het antwoordapparaat achterlaten. Als het faxapparaat een faxtoon op de lijn opvangt, schakelt het automatisch over naar Faxmodus om de fax te ontvangen. 10 Automatisch ontvangen in Antwoordapparaat/ Faxmodus Als u deze modus wilt gebruiken, moet u een antwoordapparaat aansluiten op de EXT-uitgang aan de achterzijde van uw apparaat. Als de beller een boodschap achterlaat, slaat het antwoordapparaat de boodschap op de gebruikelijke wijze op. Als het apparaat een faxtoon op de lijn detecteert, wordt de fax automatisch ontvangen. 6. Scannen en Verzenden (Faxen) 151 Een fax ontvangen • Als u het apparaat in deze modus hebt ingesteld en het antwoordapparaat is uitgeschakeld of er is geen antwoordapparaat op de EXT-uitgang aangesloten, wordt na een vooraf ingesteld aantal belsignalen automatisch overgeschakeld naar de Faxmodus. 1 Veilige ontvangst modus kan alleen worden geconfigureerd door een gebruiker met een geregistreerd wachtwoord op het apparaat. Wanneer het apparaat erom vraagt voert u uw wachtwoord in. • Als uw antwoordapparaat met een configureerbare teller voor beltonen is uitgerust, stel het in om inkomende oproepen te beantwoorden voordat de telefoon meer dan één keer overgaat. • Als u zich in de Telefoon modus bevindt wanneer het antwoordapparaat met uw apparaat is verbonden, schakel het antwoordapparaat uit. Anders zullen de uitgaande berichten van het antwoordapparaat uw telefoongesprekken verstoren. Tik in het scherm op Instellingen > Faxinstellingen > Veilige ontvangst. 2 Tik op Aan om deze functie te activeren. Wanneer het apparaat in deze modus een fax ontvangt, wordt de optie Afdrukken beschikbaar. Als u de beveiligde faxberichten wilt afdrukken, tik op Afdrukken. Alle beveiligde faxberichten worden afgedrukt. 11 Ontvangen in Veilige ontvangstmodus Mogelijk wilt u niet dat faxberichten die tijdens uw afwezigheid binnenkomen door anderen worden bekeken. U kunt in dat geval de veilige ontvangstmodus inschakelen om te voorkomen dat inkomende faxen tijdens uw afwezigheid worden afgedrukt. In de Veilige ontvangstmodus worden alle inkomende faxen in het geheugen opgeslagen. 3 Als u een wachtwoord wilt instellen, tik op het lege wachtwoordvak en voer een wachtwoord in. 4 Als u wilt dat inkomende faxberichten altijd in het geheugen worden opgeslagen, tik op Hele dag. In andere gevallen, gaat u door met de volgende stap. 5 Tik op Starttijd en stel de specifieke starttijd in met de knoppen omhoog/omlaag. Tik op Instelleneenmaal voltooid. 6 Tik op Eindtijd en stel de specifieke eindtijd in met de knoppen omhoog/omlaag. Tik op Instelleneenmaal voltooid. 6. Scannen en Verzenden (Faxen) 152 Een fax ontvangen 7 Tik op of selecteer andere instellingen. Als u de functie Veilige ontvangst wilt uitschakelen, tik op Uit. Inkomende faxberichten worden nogmaals automatisch afgedrukt. • Grote pagina's afdrukken: Gebruik om te passen waar de faxberichten worden afgedrukt. • Ontvangen naam stempelen: Druk de ontvangen faxinformatie op afdrukken af. • Papierinvoer: Selecteer de lade as de papierinvoer. 12 13 Instellingen voor het afdrukken van ontvangen faxen Gebruik deze optie om de afdrukopties voor ontvangen faxberichten in te stellen. Tik in het scherm op Instellingen > Faxinstellingen > Ontvangen fax afdrukken. • Dubbelzijdig: Het apparaat drukt de ontvangen faxberichten op beide zijden van het papier af. • Uitvoerlade: Specificeer de lade waar het faxbericht wordt afgedrukt. • Automatisch verkleinen: Stel in om het formaat van het papier voor inkomende faxberichten automatisch te verkleinen. Wanneer u een fax ontvangt met pagina’s die even lang zijn als of langer zijn dan het papier in de papierlade, kan het apparaat het formaat van het origineel verkleinen en zo aanpassen aan het formaat van het papier in het apparaat. Als u deze functie niet inschakelt, kan het apparaat het formaat van het origineel niet aan één pagina aanpassen. Het origineel wordt opgedeeld en in het oorspronkelijk formaat op twee of meer pagina’s afgedrukt. Fax doorsturen U kunt op het apparaat instellen dat faxen worden doorgestuurd naar of ontvangen op e-mail, SMB, FTP, etc. Deze functie is nuttig als u faxen wilt ontvangen wanneer u niet op kantoor bent. 14 Algemene faxinstellingen U kunt de standaard faxopties instellen. Stel de meest gebruikte faxinstellingen in. Tik in het scherm op Instellingen > Faxinstellingen. 6. Scannen en Verzenden (Faxen) 153 Een fax ontvangen • Afhankelijk van de opties of het model zullen sommige menu’s mogelijk niet op het display verschijnen. Als dit het geval is, zijn deze opties niet van toepassing op uw apparaat. • Klik op de knop Optie O. k. (Help) op het startscherm of op (snelmenu), en klik op de optie waar u meer over wilt weten. • U kunt deze functie ook gebruiken via de SyncThru™ Web Service. Open een webbrowser vanaf een netwerkcomputer en typ het IPadres van uw apparaat. Wanneer SyncThru™ Web Service wordt geopend, klikt u op het tabblad Settings > Machine Settings > Fax (zie "Tabblad Instellingen" op pagina 179). Optie Apparaat-id en faxnummer U kunt het apparaat instellen om het faxnummer opnieuw te kiezen wanneer de faxlijn van de ontvanger bezet is of niet antwoordt. Stel het aantal kiespogingen en de tijd tussen de kiespogingen in. • Tijd tussen kiespogingen: Selecteer met de pijltoetsen omhoog/omlaag de voorwaarden voor het opnieuw kiezen van een faxnummer. • Aantal kiespogingen: Selecteer een tijd voor het opnieuw kiezen met de pijltoetsen omhoog/omlaag. Selecteer 0 om het opnieuw kiezen uit te schakelen. Omschrijving U kunt het apparaat-id en faxnummer instellen dat bovenaan op elke pagina zal worden afgedrukt. Omschrijving Kengetal kiezen Stel het te kiezen nummer voor het bestemmingsnummer in. Gebruikers kunnen dit gebruiken voor het kiezen van een PABX-nummer (bijv.9) of een netnummer (bijv.02). Nadat u dit nummer hebt ingesteld, zal het automatisch op het scherm verschijnen wanneer u een telefoon-/faxnummer invoert. 6. Scannen en Verzenden (Faxen) 154 Een fax ontvangen Optie ECM-modus Modemsnelheid Omschrijving Stel het apparaat in om fouten te corrigeren. Hiermee wordt de slechte kwaliteit van een telefoonlijn gecompenseerd en kunnen uw faxberichten probleemloos worden verzonden naar andere ECMfaxapparaten. Een fax in deze modus versturen kan langer duren. Optie Ontvangstmodus Omschrijving Selecteer de modus voor het ontvangen van faxberichten. • Telefoon: Druk op M. hoorn op haak kiezen en vervolgens op Start om een fax te ontvangen. • Fax: Ontvang inkomende faxen op normale wijze en open onmiddellijk de faxontvangstmodus. Stel de modemsnelheid (4,8Kbps 33,6Kbps) in. • Antwoordapparaat/Fax: Wordt gebruikt als er een antwoordapparaat op uw apparaat is aangesloten. Inkomende oproepen worden beantwoord door het antwoordapparaat en de beller kan een boodschap op het antwoordapparaat achterlaten. Als het faxapparaat een faxtoon op de lijn opvangt, schakelt het automatisch over naar Faxmodus om de fax te ontvangen. Aantal keer overgaan stel het aantal keren in dat het apparaat moet overgaan voordat een inkomende oproep wordt beantwoord. Daluren Stel het apparaat in om faxberichten tijdens daluren te verzenden om de telefoonkosten te beperken. 6. Scannen en Verzenden (Faxen) 155 Een fax ontvangen Optie Omschrijving DRPD-modus Schakel een gebruiker in om verschillende telefoonnummers op dezelfde telefoonlijn te beantwoorden. Stel het apparaat in om verschillende belsignalen voor elk nummer te herkennen. Deze instelling kan in uw land niet beschikbaar zijn. Instelling ongewenste faxen Gebruik deze functie om faxen verzonden van nummers die in het geheugen als ongewenste faxnummers zijn opgeslagen te weigeren. Deze functie is handig om ongewenste faxberichten te blokkeren. Als u deze functie inschakelt, krijgt u toegang tot extra opties om ongewenste faxnummers in te voeren. Deze optie kan in uw land niet beschikbaar zijn. Optie Veilige ontvangsta Omschrijving Stel het apparaat in om ontvangen faxberichten in het geheugen op te slaan zodat bij uw afwezigheid niet-gemachtigde personen geen toegang hebben. Met deze optie kunt u voorkomen dat ontvangen faxberichten worden afgedrukt wanneer het apparaat onbeheerd is. • Uit: selecteer deze optie om veilig ontvangen niet te gebruiken. • Aan: selecteer deze optie om veilig ontvangen te gebruiken. • Afdrukken: selecteer deze optie om faxberichten in het geheugen af te drukken. U moet u aanmelden als beheerder om de ontvangen faxberichten in het geheugen af te drukken. Ontvangen fax afdrukken Stel opties in om ontvangen faxberichten af te drukken. Landinstelling fax Select een land als standaard. Voordat u dit wijzigt, verbind een telefoonlijn met het apparaat. Wanneer u het land wijzigt, wordt er een pingtest uitgevoerd. 6. Scannen en Verzenden (Faxen) 156 Een fax ontvangen Optie Diagnostiek Smart Fax Omschrijving Met de Smart Fax-functie kunt u de instellingen voor de faxlijn optimaliseren. • Automatische configuratie: +Wanneer u faxen ontvangt en verstuurt, controleert het apparaat regelmatig of er fouten optreden. De faxinstellingen worden automatisch aangepast om een stabiele verbinding te garanderen. • Start: Hiermee kunt u automatisch de omgeving laten detecteren, of geeft u deze handmatig op voor het verzenden of ontvangen van faxen. Selecteer Automatische detectie om de omgeving automatisch te detecteren of geef de faxomgeving handmatig op als zijnde Normaal, VoIP(kantoor), Geluid(thuis) of Hard geluid. • Diagnostische instellingen initialiseren: Hiermee stelt u alle instellingen opnieuw in. a. Is afhankelijk van de geselecteerde verificatie-instellingen mogelijk alleen beschikbaar voor de beheerder (zie "Verificatie" op pagina 315). 6. Scannen en Verzenden (Faxen) 157 7. Een adresboek maken Deze handleiding beschrijft de richtlijnen voor het adresboek. In dit hoofdstuk vindt u de volgende onderwerpen: • Informatie over het adresscherm 159 • Het bedieningspaneel gebruiken 161 • SyncThru™ Web Service gebruiken 165 Informatie over het adresscherm Met de app Adresboek kunt u vaak gebruikte adressen op het apparaat bekijken en opslaan. U kunt faxnummers en e-mailadressen opslaan alsmede adressen voor SMB, FTP, etc. Tik op Adresboek vanaf het startscherm of op Apps. Als u wilt terugkeren naar het startscherm, tikt u op de knop Start ( • Klik op de knop ). 1 Adresscherm U kunt veelgebruikte faxnummers, e-mailadressen, SMB-serveradressen, SMB-serveradressen en FTP-serveradressen op uw apparaat opslaan. (Help) op het startscherm of op (snelmenu), en klik op de optie waar u meer over wilt weten. • Hiermee kunt u de algemene opties instellen (zie "Instellingen voor opties" op pagina 124). • Contactn: Hiermee worden de naam en contactgegevens van personen die zijn opgeslagen in het adresboek, weergegeven. • Favorieten: Hiermee worden de naam en contactgegevens van personen die als favoriet zijn opgeslagen in het adresboek, weergegeven. • Groepen: Hiermee wordt een lijst weergegeven van de groepen in het adresboek, en van de gebruikers die in de verschillende groepen staan. 7. Een adresboek maken 159 Informatie over het adresscherm Submenu (Action overflow) U kunt geen groep als een lid van een andere groep toevoegen. Voor het gebruik van sommige functies dient u zich aan te melden als beheerder (zie "Aanmelden" op pagina 306). Command-toetsen Voor het gebruik van sommige functies dient u zich aan te melden als beheerder (zie "Aanmelden" op pagina 306). Knop Naam Omschrijving Snelmenu Toon het snelmenu. Zoeken Zoek naar een gewenst adres. Toevoegen Voeg een contactpersoon, favoriet of groep toe. Wijzigen selecteer het adres dat u wilt bewerken en tik op deze knop. Mijn progr Lijst van toegevoegde programma's weergeven. Submenu (Action overflow) Open het submenu. • Zoeken: Hiermee zoekt u namen en contactgegevens in de lijst contactpersonen. • Contacten verw.: Hiermee verwijdert u geselecteerde contactpersonen. • Importeren: U kunt het adresboek dat opgeslagen is van een MFP of eenzelfde MFP importeren. • Exporteren: U kunt het adresboek dat opgeslagen is van een MFP of eenzelfde MFP exporteren. 7. Een adresboek maken 160 Het bedieningspaneel gebruiken 2 Individuele adressen opslaan 1 Tik op Adresboek op het startscherm of Apps> Tik op (toevoegen) op het scherm. 2 Tik op het invoervak Naam en voer vervolgens de naam van de ontvanger in. Tabblad (favoriet) pictogram voor adressen die u vaak gebruikt en eenvoudig wilt terugvinden. 3 4 Tik op de tekstvelden voor E-mail om de contactgegevens van de ontvanger in te voeren. Snelkiesnummer wordt automatisch toegewezen met het eerste nummer van ongebruikte nummers. Gebruik de Snelkiesnummer op het numerieke toetsenblok om een adres snel te selecteren. 5 Tik op het invoervak Fax en voer het faxnummer in met behulp van het toetsenblok op het bedieningspaneel. U kunt alleen nummers invoeren, eerst het netnummer indien nodig. Een pauze invoegen: Op bepaalde telefooncentrales moet u eerst een toegangscode (bijvoorbeeld 9) intoetsen en vervolgens wachten tot u een tweede kiestoon hoort om het nummer te kunnen draaien. In dat geval kunt u in het telefoonnummer een pauze invoegen. 6 Tik op de tekstvelden voor SMB of FTP om de contactgegevens van de ontvanger in te voeren. • Als u wilt toestaan dat een SMB- of FTP-server anonieme verbindingen maakt, vinkt u het vakje bij Anoniem aan vanuit Type aanm.. • Als de ingevoerde SMB-server geen geregistreerd domein heeft, laat u dit veld leeg of voert u de computernaam van de SMB-server in. • Aanm.naam gebr.: Selecteer deze optie om een submap te maken in de bestandsmap die u hebt geselecteerd. De submap wordt benoemd naar de gebruikersnaam die is ingevoerd in stap 5. Als er al een submap in de bestandsmap staat met dezelfde naam, maakt het apparaat geen submap. • Mapaanmaakcyclus: Stel de cyclus voor het maken van een submap in. Het apparaat maakt submappen op basis van deze optie. Als de bestandsmap reeds een submap met dezelfde naam heeft, maakt het apparaat geen submap. - Elke dag: Een submap wordt elke dag gemaakt volgens het de naamindeling “JJJJ-MM-DD” (bijv. “2014-01-01”). 7. Een adresboek maken 161 Het bedieningspaneel gebruiken - Elke maand: Een submap wordt elke maand gemaakt volgens het bestandsformaat “JJJJ-MM” (bijv. “2014-01”). 1 2 - Elk jaar: Een submap wordt elk jaar gemaakt volgens het bestandsformaat “JJJJ” (bijv. “2014”). • Groep maken voor meerdere bestanden: Als u deze optie selecteert en meerdere bestanden scant, maakt het apparaat een submap in de bestandsmap die u hebt geselecteerd om alle verzonden bestanden op te slaan. Als alle opties voor het maken van een map tegelijkertijd geactiveerd worden, worden de verzonden bestanden op onderstaande wijze opgeslagen. Tik op Adresboek > Contactn vanaf het startscherm of op Apps. Tik op de naam van het individuele adres dat u wilt bewerken. Tik op (bewerken). Als u een individueel adres wilt verwijderen, vinkt u het vakje van dit adres aan en tikt u op Submenu (Action overflow) > Contacten verw.. - Als een enkel gescand bestand wordt verzonden: \\map\gebruikersnaam\2014-01-01\DOC.jpg 3 Tik op het invoerveld voor de informatie die u wilt wijzigen. Een toetsenbord verschijnt op het scherm om in dit veld te kunnen typen. - Als er meerdere gescande bestanden worden verzonden: \\map\gebruikersnaam\2014-01-01\DOCJPEG\DOC000.jpg \\map\gebruikersnaam\2014-01-01\DOCJPEG\DOC001.jpg \\map\gebruikersnaam\2014-01-01\DOCJPEG\DOC002.jpg 4 Tik op Gereed om de informatie op te slaan. 4 Adresgroepen opslaan 7 Tik op Gereed om de informatie op te slaan. 3 Individuele adressen bewerken Tijdens het bewerken van een contactpersoon, tik op een veld om de informatie te wijzigen of te verwijderen, of voeg extra velden aan de informatie van het contactpersoon toe. 1 Tik op Adresboek vanaf het startscherm of op Apps > Groepen > (toevoegen) op het scherm. 2 3 Tik op het invoerveld Naam en voer een naam voor de groep in. Tik op Contact toevoegen en vink de vakjes aan voor de adressen die u aan de groep wilt toevoegen. Tik op Gereed eenmaal voltooid. 7. Een adresboek maken 162 Het bedieningspaneel gebruiken 4 Om naar een contactpersoon te zoeken, tikt u op het zoekveld in het scherm Contact toevoegen. Voer de eerste letters van een naam van Om naar een contactpersoon te zoeken, tikt u op het zoekveld in het scherm Contact toevoegen. Voer de eerste letters van een naam van een contactpersoon in of tik op het (zoeken) pictogram om alle contactpersonen te tonen. In de lijst die wordt weergegeven, vinkt u de vakjes aan voor de contactpersonen die u wilt toevoegen en tik op Gereed. een contactpersoon in of tik op het (zoeken) pictogram om alle contactpersonen te tonen. In de lijst die wordt weergegeven, vinkt u de vakjes aan voor de contactpersonen die u wilt toevoegen en tik op Gereed. Tik op Gereed om de informatie op te slaan. 5 Om een individueel adres uit de groep te verwijderen, vinkt u het vakje van dit adres aan en tikt u op (verwijderen). 6 Tik op Gereed om de informatie op te slaan. 5 Adresgroepen bewerken 6 1 2 Tik op Adresboek > Groepen vanaf het startscherm of op Apps. Tik op de naam of groep die u wilt bewerken en tik op (bewerken). Als u een adresgroep wilt verwijderen, vinkt u het vakje aan voor de groep die u wilt verwijderen en tikt u op Items in het adresboek zoeken U kunt de adressen zoeken die in het adresboek zijn opgeslagen. 1 Tik op Adresboek > Contactn of Groepen in het startscherm of tik op Apps. 2 Tik op het invoerveld (zoeken) en voer een naam of deel van een naam die u wilt zoeken in. 3 Het apparaat toont vervolgens de zoekresultaten. (verwijderen). 3 Tik op het invoerveld voor de groepsnaam om de groepsnaam te wijzigen. 4 Tik op Contact toevoegen en vink de vakjes aan voor de adressen die u aan de groep wilt toevoegen. Tik op Gereed eenmaal voltooid. 7. Een adresboek maken 163 Het bedieningspaneel gebruiken 7 Items uit het adresboek verwijdeen U kunt de adressen die in het adresboek zijn opgeslagen verwijderen. U kunt tijdens het bekijken van een adres op (bewerken) tikken om de informatie direct te bewerken of tijdens het bekijken van een adresgroep om een lijst met de groepsleden te zien. Voor het gebruik van deze functie dient u zich aan te melden als beheerder (zie "Aanmelden" op pagina 306). 1 Tik op Adresboek > Contactn of Groepen in het startscherm of tik op Apps. 2 Vink de vakjes aan van de adressen die u wilt verwijderen en tik op Submenu (Action overflow) > Contacten verw. 3 Tik op OK in het bevestigingsvenster en de geselecteerde adressen worden uit het adresboek verwijderd. 8 Het adresboek bekijken U kunt naar individuele adressen en groepen zoeken. 1 2 Tik op Adresboek vanaf het startscherm of op Apps. Tik op een adres om meer informatie te zien. 7. Een adresboek maken 164 SyncThru™ Web Service gebruiken U kunt eenvoudig adressen opslaan vanaf netwerkcomputers met SyncThru™ Web Service. Alleen gemachtigde gebruikers van het apparaat kunnen via een aanmelding SyncThru™ Web Service adressen opslaan. 9 Opslaan op uw computer 6 7 8 9 Deze methode stelt u in staat om adressen in het geheugen van uw apparaat op te slaan. U kunt adressen toevoegen en deze in categorieën indelen. 1 2 3 4 5 Voer het IP-adres van uw apparaat als URL in in de browser in (bijv. http://12.123.123.123) Druk op Enter of klik op Ga naar voor toegang tot de SyncThru™ Web Service. Klik op Login. Voer uw id en het wachtwoord in en selecteer een domein om aan te melden. Klik op Address Book. Klik op Add. Voer een toe te voegen naam in en selecteer het snelkiesnummer in het veld General. • Een Speed Dial Number stelt u in staat om dat specifiek nummer op het numerieke toestenbord in te voeren om het nummer snel te draaien. • Controleer Favorite voor adressen die u vaak gebruikt. U kunt ze gemakkelijk vinden in de zoekresultaten. Individuele adressen toevoegen aan het the address book Open een webbrowser vanaf uw netwerkcomputer. Klik op Login. 10 11 12 Voer een e-mailadres in het veld Email in. 13 14 15 Voer een server IP-adres of hostnaam in bij SMB Server Address. Voer een faxnummer in in het veld Fax. Vink het selectievakje SMB in SMB aan en voer de SMB informatie in. Voer een serverpoortnummer in bij SMB Server Port. Voer een aanmeldingsnaam in bij Login Name. 7. Een adresboek maken 165 SyncThru™ Web Service gebruiken Als u wilt toestaan dat uw SMB of FTP server anonieme verbindingen maakt, vink het vakje Anonymous aan. Dit selectievakje is standaard uitgeschakeld. Als u het vakje Anonymous hebt aangevinkt, ga dan naar stap 18. 16 Voer een wachtwoord in bij Password en voer opnieuw het wachtwoord in bij Confirm Password. 17 Voer een domeinnaam in bij Domain. Selecteer de opties Scan folder creating policy: • Voer de Scan File Folder in voor de opslag van gescande afbeeldingen bij Path. Voorbeeld: /shared_Folder/ Create new folder using login name: Als u deze optie selecteert, maakt het apparaat een submap in de bestandsmap die u hebt geselecteerd. De submap krijgt dezelfde naam als de gebruikersnaam die u hebt ingevoerd bij stap 15. Als de bestandsmap reeds een submap met dezelfde naam heeft, maakt het apparaat geen submap. • Als de ingevoerde SMB-server geen geregistreerd domein heeft, laat u dit veld leeg of voert u de computernaam van de SMB-server in. 18 19 Create new folder every: U kunt de cyclus voor het maken van een submap instellen. Het apparaat maakt dan een submap volgens deze opties: Als de bestandsmap reeds een submap met dezelfde naam heeft, maakt het apparaat geen submap. - Day: Een submap wordt elke dag gemaakt volgens het bestandsformaat “JJJJ-MM-DD” (bijv. “2014-01-01”). - Month: Een submap wordt elke maand gemaakt volgens het bestandsformaat “JJJJ-MM” (bijv. “2014-01”). - Year: Een submap wordt elk jaar gemaakt volgens het bestandsformaat “JJJJ” (bijv. “2014”). 7. Een adresboek maken 166 SyncThru™ Web Service gebruiken • Create new folder only if scan output consist of several files: Als u deze optie selecteert en meerdere bestanden hebt gescand, maakt het apparaat een submap in de map die u hebt geselecteerd en worden de verzonden bestanden opgeslagen in de submap. Als alle opties voor het maken van een map tegelijkertijd geactiveerd worden, worden de verzonden bestanden op onderstaande wijze opgeslagen. 21 Voer de bestandsnaam in bij File Name die op de server moet worden opgeslagen. 22 23 Om na te gaan of het proces werkt met uw instellingen, klik op Test. 24 Klik op Apply. • Als een enkel gescand bestand wordt verzonden: \\map\gebruikersnaam\2014-01-01\DOC.jpg • Als er meerdere gescande bestanden worden verzonden: \\map\gebruikersnaam\2014-01-01\DOCJPEG\DOC000.jpg \\map\gebruikersnaam\2014-01-01\DOCJPEG\DOC001.jpg \\map\gebruikersnaam\2014-01-01\DOCJPEG\DOC002.jpg 20 Selecteer het beleid voor het genereren van bestandsnamen bij Filing Policy. Als de server reeds een bestand met dezelfde naam bevat, wordt het bestand volgens de volgende opties verwerkt. • Change Name: Het verzonden bestand wordt automatisch als een vooraf bepaalde bestandsnaam opgeslagen. • Cancel: Slaat het verzonden bestand niet op. • Overwrite: Overschrijf het bestaand bestand met het pas verzonden bestand. Voer de gegevens van de FTP-server in op dezelfde wijze als bij SMB. Klik op Undo om de ingevoerde informatie te verwijderen. Als u op Cancel klikt, wordt het Add scherm gesloten. Individuele adressen bewerken in het Address Book 1 2 Open een webbrowser vanaf uw netwerkcomputer. 3 Druk op Enter of klik op Ga naar voor toegang tot de SyncThru™ Web Service pagina. 4 Klik op Login. Voer het IP-adres van uw apparaat als URL in de browser in (bijv. http://123.123.123.123) 7. Een adresboek maken 167 SyncThru™ Web Service gebruiken 5 6 7 8 9 10 Voer uw id en het wachtwoord in en selecteer een domein om aan te melden. Klik op Login. Klik op Address Book. Vink het vakje aan voor het adres dat u wilt bewerken en klik op Edit. Wijzig de adresgegevens. 4 5 Klik op Login. 6 7 8 Klik op Login. Klik op Apply. 1 2 Open een webbrowser vanaf uw netwerkcomputer. 3 Druk op Enter of klik op Ga naar voor toegang tot de SyncThru™ Web Service pagina. Voer het IP-adres van uw apparaat als URL in de browser in (bijv. http://123.123.123.123) Klik op Address Book. Vink de vakjes aan van de adressen die u wilt verwijderen en klik op Delete. Vink het vakje bovenaan de kolom aan om alle adressen te selecteren. Klik op Undo om de ingevoerde informatie ongedaan te maken. Klik op Cancel om het venster zonder wijzigingen te sluiten. Individuele adressen verwijderen in het the address book Voer uw id en het wachtwoord in en selecteer een domein om aan te melden. Klik op OK in het bevestigingsvenster om de adressen te verwijderen. Individuele adressen zoeken in het the address book 1 2 Open een webbrowser vanaf uw netwerkcomputer. 3 Druk op Enter of klik op Ga naar voor toegang tot de SyncThru™ Web Service pagina. 4 Klik op Login. Voer het IP-adres van uw apparaat als URL in de browser in (bijv. http://123.123.123.123) 7. Een adresboek maken 168 SyncThru™ Web Service gebruiken 5 Voer uw id en het wachtwoord in en selecteer een domein om aan te melden. 6 7 Klik op Login. U kunt de adressen in een specifieke categorie zien, zoals Fax Number, Email, SMB, enzovoort. Als u bijvoorbeeld de adressen wilt zien die een faxnummer hebben, klikt u op de vervolgkeuzelijst onder LDAP en selecteert u Fax Number. Klik op Address Book. U kunt het adresboek sorteren door op de afzonderlijke kolomkoppen te klikken. Als u bijvoorbeeld op Speed No. klikt, worden de adressen in de volgorde van het snelkiesnummer weergegeven. Klik nogmaals op een kolom om de sorteervolgorde om te keren. Het Address Book exporteren U kunt het adresboek dat in de machine is opgeslagen importeren naar de computer in de bestandsindeling .csv met de SyncThru™ Web Service. 8 Voer een te zoeken naam of deel van een te zoeken naam in het zoekveld in. U kunt naar de adressen in een specifieke categorie zoeken, zoals Fax Number, Email, SMB enzovoort. Als u bijvoorbeeld een faxnummer zoekt, klikt u op de vervolgkeuzelijst naast en selecteert u Fax Number. 1 De SyncThru™ Web Service weergeven (zie "SyncThru™ Web Service" op pagina 176). 2 3 4 Klik op het tabblad Address Book > Individual. Selecteer Export in de vervolgkeuzelijst Task. Selecteer de optie die u wilt en klik op de knop Export. Vervolgens het adresboekbestand opgeslagen in uw computer. 9 Klik op en de zoekresultaten verschijnen. 7. Een adresboek maken 169 SyncThru™ Web Service gebruiken Het Address Book importeren - Fax: Dit veld is niet verplicht. U kunt tot 40 bytes aan cijfers (0-9) en speciale tekens invoeren(#,*,-). U kunt het geëxporteerde adresboek bewerken in de bestandsindeling .csv en deze terugsturen naar het apparaat door vanaf uw computer naar het apparaat te exporteren. - E-mail: Dit veld is niet verplicht. U kunt tot 128 bytes invoeren in de notatie voor e-mailadressen (bijvoorbeeld [email protected]) Hieronder volgen de voorwaarden voor het bewerken van het geïmporteerde .csv-bestand. • Een .csv-bestand dat met een wachtwoord is beveiligd of een verbeterde beveiliging heeft, kan niet worden bewerkt. • Het .csv-bestand moet worden opgeslagen in het programma Kladblok met de tekenset UTF-8. • Wijzig de eerste rij niet (modelnaam, versie, titelveld). • Gebruik de komma (,) als een scheidingsteken. • Wanneer u de adresboekgegevens van een computer naar het apparaat importeert, worden de bestaande adresboekgegevens verwijderd. • Voer geldige gegevens in. Als u ongeldige gegevens invoert, kunnen onverwachte fouten optreden. Volg de onderstaande regels voor het invoeren van geldige gegevens. - Snelkiesnummers: Voor elk adres is een nummer vereist. U kunt hetzelfde nummer niet meerdere malen gebruiken. Alleen cijfers zijn toegestaan. - Gebruikersnaam: Dit veld is niet verplicht. U kunt maximaal 64 bytes in UTF-8 invoeren. <, “, >, \, / niet toegestaan. 1 De SyncThru™ Web Service weergeven (zie "SyncThru™ Web Service" op pagina 176). 2 3 4 5 Klik op het tabblad Address Book > Individual. Selecteer Import in de vervolgkeuzelijst Task. Selecteer Browse en selecteer het opgeslagen bestand. Klik op Import > OK. Adressen groeperen in het the address book 1 2 Open een webbrowser vanaf uw netwerkcomputer. 3 Druk op Enter of klik op Ga naar voor toegang tot de SyncThru™ Web Service pagina. 4 Klik op Login. Voer het IP-adres van uw apparaat als URL in de browser in (bijv. http://123.123.123.123) 7. Een adresboek maken 170 SyncThru™ Web Service gebruiken 5 6 7 8 9 10 11 Voer uw ID en het wachtwoord in en selecteer een domein tijdens uw aanmelding op het apparaat. Klik op Login. Klik op Address Book. 1 2 Zet de netwerkcomputer aan en open de webbrowser. Voer het IP-adres van uw apparaat als URL in de browser in. (Voorbeeld, http://123.123.123.123) Klik op Groups. Klik op Add Group. Voer de toe te voegen groepsnaam in Group Name in. Selecteer Add individual(s) after this group is created. Als u geen individuele adressen wilt toevoegen aan de gemaakte groepsadressen, slaagt u deze stap over. U kunt de volgende keer individuele adressen toevoegen door op Group Details te drukken. 12 13 Klik op Apply. 14 Klik op de pijl in het midden. De geselecteerd adressen worden toegevoegd aan Group Address Book. 15 Adresgroepen bewerken in het adresboek Controleer de adressen die u wilt toevoegen aan Group Address Book in individual address book. 3 Druk op Enter of klik op Ga naar voor toegang tot de SyncThru™ Web Service. 4 5 Klik op Login. 6 7 8 9 Klik op Login. 10 11 Voer het ID en het wachtwoord in en selecteer een domein tijdens uw aanmelding op het apparaat. Klik op Address Book. Klik op Groups. Vink het groepsadres aan dat u wilt bewerken en druk op Edit Group. De informatie van het groepsadres wijzigen. Klik op Apply. Klik op Apply. 7. Een adresboek maken 171 SyncThru™ Web Service gebruiken Druk op Undo om de ingevoerde informatie te verwijderen. Als u op Cancel drukt, wordt het venster Edit gesloten. 10 Klik op Delete Group. Klik op OK als het bevestigingsvenster verschijnt. Groepsadressen controleren Adresgroepen verwijderen in het adresboek 1 2 3 4 5 6 7 8 9 Open een webbrowser vanaf uw netwerkcomputer. Voer het IP-adres van uw apparaat als URL in de browser in (bijv. http://123.123.123.123) Druk op Enter of klik op Ga naar voor toegang tot de SyncThru™ Web Service pagina. U kunt informatie over de adresgroepen zien en individuele adressen aan de groep toevoegen of verwijderen in het venster Group Details. 1 2 Open een webbrowser vanaf uw netwerkcomputer. 3 Druk op Enter of klik op Ga naar voor toegang tot de SyncThru™ Web Service pagina. 4 5 Klik op Login. 6 7 8 9 Klik op Login. Klik op Login. Voer het ID en het wachtwoord in en selecteer een domein tijdens uw aanmelding op het apparaat. Klik op Login. Klik op Address Book. Klik op Groups. Vink het vakje aan voor de groepen die u wilt verwijderen. Voer het IP-adres van uw apparaat als URL in de browser in (bijv. http://123.123.123.123) Voer het ID en het wachtwoord in en selecteer een domein tijdens uw aanmelding op het apparaat. Klik op Address Book. Klik op Groups. Klik op het groepsadres dat u wilt zien en klik op Group Details. 7. Een adresboek maken 172 SyncThru™ Web Service gebruiken • U kunt individuele adressen direct toevoegen. Controleer de adressen die u wilt toevoegen aan Group Address Book in individual address book. • U kunt individuele adressen direct verwijderen. Controleer de adressen die u wilt verwijderen en druk op Delete in Group Address Book. 7. Een adresboek maken 173 8. Beheerprogramma's Dit hoofdstuk introduceert beheerprogramma’s waarmee u de mogelijkheden van uw apparaat maximaal kunt benutten. In dit hoofdstuk vindt u de volgende onderwerpen: • Managementhulpmiddelen gebruiken 175 • SyncThru™ Web Service 176 • Easy Capture Manager 184 • Samsung AnyWeb Print 185 • Easy Eco Driver 186 • Werken met Samsung Easy Document Creator 187 • Samsung Easy Printer Manager gebruiken 188 • Samsung-printerstatus gebruiken 191 • Samsung Printer Experience gebruiken 194 • Vak gebruiken 201 Managementhulpmiddelen gebruiken Samsung biedt verschillende managementhulpmiddelen voor Samsung-printers. 1 2 Controleer of de printer op uw computer is aangesloten en ingeschakeld is. Selecteer in het menu Start Programma’s of Alle programma’s. • 3 4 5 Als u Windows 8 gebruikt, gaat u naar Charms(charms) en selecteert u Zoeken > Apps(App). Zoek naar Samsung-printer. Onder Samsung-printer ziet u geïnstalleerde managementhulpmiddelen. Klik op de managementhulpmiddelen die u wilt gebruiken. • Nadat het stuurprogramma is geïnstalleerd, kunt u bepaalde managementhulpmiddelen rechtstreeks openen vanuit het Startmenu > Programma’s of Alle programma's. • Als u Windows 8 gebruikt, kunt u nadat het stuurprogramma is geïnstalleerd, bepaalde managementhulpmiddelen rechtstreeks openen vanuit het Startscherm door op de bijbehorende tegel te klikken. 8. Beheerprogramma's 175 SyncThru™ Web Service Dit hoofdstuk geeft u stap voor stap instructies voor het instellen van de netwerkomgeving via SyncThru™Web Service. 2 Vereiste webbrowser • Internet Explorer® 6.0 of hoger is minimaal vereist voor SyncThru™ Web Service. Om SyncThru™Web Service te gebruiken, hebt u één van de volgende webbrowsers nodig. • Afhankelijk van de instellingen of het model kunnen sommige menu’s niet op het weergavescherm verschijnen. Als dit het geval is, zijn deze opties niet van toepassing op uw apparaat. • Internet Explorer® 6.0 of hoger • Chrome 4.0 of hoger • FireFox 3.0 of hoger • Safari 3.0 of hoger 1 Wat is SyncThru™Web Service? 3 Als u uw apparaat hebt aangesloten op een netwerk en de TCP/IPparameters correct hebt ingesteld, kunt u uw apparaat beheren via SyncThru™ Web Service. Gebruik SyncThru™ Web Service om: • • de eigenschappen van het apparaat weer te geven en de huidige status te controleren, de TCP/IP-parameters te wijzigen en andere netwerkparameters in te stellen, • de voorkeurinstellingen van uw printer te wijzigen, • e-mailberichten te verzenden die u op de hoogte houden van de status van het apparaat, • ondersteuning te krijgen bij het gebruik van het apparaat. • de software van het apparaat bij te werken. Verbinden met SyncThru™ Web Service Webbrowser met IPv4-ondersteuning 1 Start een webbrowser zoals Internet Explorer® die IPv4-adressering als een URL ondersteunt. Typ het IP-adres van het apparaat (http://xxx.xxx.xxx.xxx) in het adresveld en druk op de Enter-toets of klik op Ga naar. U vindt het IP-adres van het apparaat in het apparaatrapport (zie "Rapport" op pagina 322). 8. Beheerprogramma's 176 SyncThru™ Web Service 2 De website SyncThru™ Web Service van u apparaat wordt geopend. Webbrowser met IPv6-ondersteuning 1 Start een webbrowser (bijv. Internet Explorer®) die IPv6adressering als URL ondersteunt. 2 Selecteer een van de IPv6-adressen (Stateless Address, Stateful Address, Manual Address) uit het netwerkconfiguratierapport. 4 Aanmelden bij SyncThru™ Web Service Voor u de opties in SyncThru™ Web Service kunt instellen, moet u zich aanmelden als beheerder. U kunt SyncThru™ Web Service ook zonder aanmelding gebruiken, maar dan hebt u geen toegang tot de tabbladen Settings en Security, en ziet u de tabbladen niet. 1 Klik op Login in de rechterbovenhoek van de SyncThru™ Web Service-website. Er verschijnt een aanmeldingspagina. U vindt het IPv6-adress van het apparaat in het apparaatrapport (zie "Rapport" op pagina 322). 3 Voer de IPv6-adressen in (bijv., http:// [3ffe:10:88:194:213:77ff:fe82:75b]). Het adres moet tussen "[]" haakjes worden geplaatst. 4 2 Typ de ID en het Password en selecteer het Domain. Klik vervolgens op Login. Gebruik hetzelfde aanmeldings-id, wachtwoord en domein zoals bij de aanmelding op het apparaat (zie "Aanmelden" op pagina 306.) Als u een nieuwe gebruiker wilt maken of het wachtwoord wilt wijzigen, zie "Tabblad Beveiliging" op pagina 180. De website SyncThru™ Web Service van u apparaat wordt geopend. 8. Beheerprogramma's 177 SyncThru™ Web Service 5 • Security Information: De huidige beveiligingsinstellingen van de machine en het netwerk. • Print Information: U kunt alle rapporten van uw apparaat afdrukken. U kunt deze rapporten gebruiken om u te helpen bij het onderhoud van uw apparaat. Deze functie is ook beschikbaar op het apparaat (zie "Rapport" op pagina 322). Het tabblad Information Op dit tabblad wordt algemene informatie over het apparaat weergegeven. U kunt bijvoorbeeld de status van het apparaat en van de verbruiksartikelen, tellergegevens, netwerkinformatie enzovoort controleren. U kunt ook rapporten afdrukken, zoals een configuratiepagina. 6 • • • • Active Alerts: U kunt de huidige waarschuwingen van het apparaat controleren. Gebruik deze informatie om apparaatfouten op te lossen. Supplies: U kunt de informatie van verbruiksartikelen controleren. Voor tonercassettes en beeldeenheden wordt de status weergegeven met een visuele grafiek waarin u voor elk verbruiksartikel de resterende hoeveelheid ziet. Paginatellingen zijn ook beschikbaar en helpen u bij het voorspellen van vervangingen van verbruiksartikelen. Deze functie is ook beschikbaar vanaf het apparaat (zie "Gebr.duur art." op pagina 322). Usage Counters: U kunt de kosteninformatie en de gebruiksteller van het apparaat controleren. Deze functie is ook beschikbaar vanaf het apparaat (zie "Teller" op pagina 37). Current Settings: Toont de huidige instellingen van het apparaat en het netwerk. • Machine Information: Toont de huidige apparaatinstellingen. • Network Information: Toont de huidige netwerkinstellingen. Gebruik deze pagina als referentie en wijzig de vereiste instellingen om het netwerk te gebruiken. Het tabblad vak U kunt het vak beheren. Deze functie is ook beschikbaar vanaf het apparaat (zie "Vak gebruiken" op pagina 201). Doorsturen / Afdrukken / Verzenden / Downloaden U kunt de map en bestanden in Forward, Print, Send, Download beheren. • Add: U kunt Box in het tabblad Print, Send, Download en Secured Box in het tabblad Print, Send maken. • Delete: U kunt Box en bestand in het tabblad Forward, Print, Send, Download verwijderen. • Edit: U kunt Box en de bestandsnaam in het tabblad Print, Send, Download bewerken. • Browse: Als u in het Box wilt bladeren, vink het gewenste Box aan en klik vervolgens op Browse. 8. Beheerprogramma's 178 SyncThru™ Web Service • Task: U kunt de Box en bestanden kopiëren en verplaatsen via het tabblad Print, Send, Download. 7 - Copy: U kunt kopieeropties instellen, zoals de tonerdichtheid of het aanpassen van de achtergrond. Deze functie is ook beschikbaar vanaf het apparaat (zie "Instellingen voor opties" op pagina 107). - Fax: U kunt faxinstellingen instellen, zoals het faxnummer of het aantal kiespogingen. Deze functie is ook beschikbaar vanaf het apparaat (zie "Informatie over het faxscherm" op pagina 139). - Scan & Send: U kunt scaninstellingen instellen. Deze functie is ook beschikbaar vanaf het apparaat (zie "Informatie over het scherm Scannen en verzenden" op pagina 119). - Vak: U kunt het documentenvak instellen. Deze functie is ook toegankelijk op de machine (zie "Vak gebruiken" op pagina 201). - Instellingen adresboek: Dit adresboek bevat de contactpersonen die voor alle gebruikers beschikbaar zijn. U kunt het adresboek gebruiken om contactpersonen beschikbaar te maken voor iedereen die het apparaat gebruikt. - Melding per e-mail: Wanneer er een fout optreedt of verbruiksartikelen bijna leeg zijn, verstuurt het apparaat een melding via e-mail naar de beheerder. U kunt selecteren of u deze functie wilt gebruiken of niet. U kunt ook selecteren welke waarschuwingen u wilt ontvangen en wanneer. Tabblad Address Book U kunt het adresboek beheren. Deze functie is ook beschikbaar vanaf het apparaat (zie "Informatie over het adresscherm" op pagina 159). • Individual: U kunt individuele items in het adresboek beheren. • Group: U kunt groepsadresboeken beheren. 8 Tabblad Instellingen Het tabblad heeft twee submenu’s: Machine Settings en Network Settings. Als u niet als beheerder bent aangemeld kunt u dit tabblad niet zien of hebt u geen toegang tot het tabblad (zie "Aanmelden bij SyncThru™ Web Service" op pagina 177). • Machine Settings: U kunt apparaatinstellingen instellen. - System: U kunt de apparaatinstellingen instellen. - Printer: U kunt printopties instellen, zoals de tonerdichtheid of het aanpassen van de achtergrond. Deze functie is ook beschikbaar vanaf het apparaat (zie "Afdrukinstellingen" op pagina 320). 8. Beheerprogramma's 179 SyncThru™ Web Service • Network Settings: U kunt een netwerkomgeving instellen om uw apparaat als netwerkapparaat te gebruiken. U kunt de instellingen ook vanaf het apparaat uitvoeren. Raadpleeg het hoofdstuk Netwerk instellen (zie "Netwerkinstellingen" op pagina 330). - General: U kunt de algemene apparaatinformatie instellen die u gebruikt voor het netwerk en het instellen van Ethernet-instellingen. Deze functie is ook beschikbaar vanaf het apparaat (zie "Ethernet" op pagina 324). - TCP/IPv4, TCP/IPv6, Raw TCP/IP, LPR, IPP, Telnet, WSD, SLP, UPNP, mDNS, CIFS, SNMP, SNMPv1/v2, SNMPv3: U kunt protocolinstellingen instellen. Deze functie is ook toegankelijk op de machine - Outgoing Mail Server (SMTP): U kunt de serverinstellingen voor uitgaande e-mailberichten instellen. Als deze instelling niet is geconfigureerd, kunt u de functie scannen naar e-mail niet gebruiken. Uitgaande e-mailberichten worden verzonden via de SMTP-server die u hier instelt. Deze functie is ook beschikbaar vanaf het apparaat (zie "Netwerkprotocol" op pagina 327). 9 Tabblad Beveiliging Het tabblad Beveiliging omvat de secties System Security, Network Security, User Access Control en System Log. Als u niet als beheerder bent aangemeld, hebt u geen toegang tot dit tabblad (zie "Aanmelden" op pagina 306). • System Security: Selecteer in SyncThru™ Web Service het tabblad Security > System Security. - System Administrator: Voer de gegevens van de systeembeheerder in. Het apparaat verzendt een e-mailmelding naar het hier ingestelde e-mailadres. Deze functie is ook beschikbaar vanaf het apparaat (zie "Contactgegevens" op pagina 329). - Feature Management: U kunt netwerkfuncties inschakelen/ uitschakelen. Markeer de functies die u wilt inschakelen en klik op Apply. - HTTP: U kunt de toegang van gebruikers tot SyncThru™ Web Service toestaan of blokkeren. Deze functie is ook beschikbaar vanaf het apparaat (zie "Netwerkprotocol" op pagina 327). - Information Hiding: U kunt netwerkfuncties inschakelen/ uitschakelen. Markeer de functies die u wilt inschakelen en klik op Apply. - Proxy: U kunt proxy-instellingen opgeven en verificatie instellen om een verbinding te maken met de licentieserver via http proxyserver. Deze proxy-instellingen worden op dit ogenblik enkel geleverd als de beheerder de licentie van een XOA-toepassing online wil bijwerken via de proxyserver. - Restart Device: U kunt uw apparaat opnieuw opstarten. Klik op de knop Restart Now om opnieuw op te starten. 8. Beheerprogramma's 180 SyncThru™ Web Service • Network Security: Selecteer in SyncThru™ Web Service het tabblad Security > Network Security. - - - - Interface Security: In het menu Interfacebeveiliging stelt u het basisbeleid in voor verbonden interfaces. Alleen Print is standaard ingeschakeld. Als Scannen bijvoorbeeld niet is ingeschakeld, kunt u niet scannen vanaf een met Wi-Fi verbonden apparaat. U moet Scan of All Protocols in het menu selecteren om scannen in te schakelen. Digital Certificate: U kunt digitale certificaten beheren. Een digitaal certificaat is een elektronisch certificaat dat de veilige verbinding tussen communicatieknooppunten controleert. U moet voor SSLcommunicatie een certificaat toevoegen. Deze functie is ook beschikbaar vanaf het apparaat (zie "Network Security" op pagina 327). Beveiligde verbinding: U kunt de beveiligde verbinding in- of uitschakelen om een meer geavanceerd beveiligd netwerkkanaal te gebruiken. Voor een beveiligde communicatie wordt het gebruik van de functie Secure Connection aangeraden. - SNMPv3: U kunt SNMPv3 instellen. - IP Security: U kunt de IP-beveiligingsinstellingen instellen. - 802.1x (Ethernet): U kunt de 802.1x beveiliging in-/uitschakelen en ook de filterregels beheren. Deze functie is ook beschikbaar vanaf het apparaat (zie "802.1x" op pagina 326). IP/MAC Filtering: U kunt de filteropties voor IP- en MAC-adressen instellen. Als de beheerder geen filterregel voor IPv4-, IPv6- en MAC-adressen toevoegt, wordt er niets gefilterd. Als de beheerder een filterregel heeft toegevoegd, zal de filtering op de ingevoerde IPv4-, IPv6- en MAC-adressen worden toegepast. ▪ IPv4 Filtering: U kunt de IPv6-filtering in-/uitschakelen en ook de filterregels beheren. Deze functie is ook beschikbaar vanaf het apparaat (zie "Netwerkfilterinstellingen" op pagina 339). ▪ IPv6 Filtering: U kunt de IPv6-filtering in-/uitschakelen en ook de filterregels beheren. Deze functie is ook beschikbaar vanaf het apparaat (zie "Netwerkfilterinstellingen" op pagina 339). ▪ MAC Filtering: U kunt MAC-filtering in-/uitschakelen en filterregels beheren. Deze functie is ook beschikbaar vanaf het apparaat (zie "Netwerkfilterinstellingen" op pagina 339). • External Authentication Server: Stelt verificatie in voor de servers. • 802.1x: U kunt de poortgebaseerde 802.1x-verificatie inschakelen. Als deze verificatie is ingeschakeld, heeft het apparaat geen toegang tot het beschermde gedeelte van het netwerk tot het apparaat daartoe gemachtigd wordt. Gebruik deze functie om uw netwerk te beveiligen. Deze functie is ook beschikbaar vanaf het apparaat (zie "802.1x" op pagina 326). 8. Beheerprogramma's 181 SyncThru™ Web Service • User Access Control: U kunt gebruikers de toegang tot het apparaat of toepassingen beperken. U kunt gebruikers ook specifieke machtigingen geven voor toegang tot bepaalde functies van het apparaat. U kunt bijvoorbeeld gebruiker A een machtiging geven om alleen de afdrukfunctie te gebruiken. In dat geval kan gebruiker A niet scannen, kopiëren of faxen met het apparaat. - - Verificatie (toegangsbeheer activeren): U kunt de verificatiemethode voor gebruikersverificatie kiezen. Selecteer een modus en klik op de knop Options. Deze functie is ook beschikbaar vanaf het apparaat (zie "Verificatie" op pagina 315). Authorization (machtigingen verlenen): U kunt machtigingen aan gebruikers verlenen om uitsluitend bepaalde functies van het apparaat te gebruiken. - Bevoegdheidsbeheer: U kunt verschillende rechten aan verschillende gebruikers verlenen. U kunt bijvoorbeeld gebruiker A machtigen om alle apparaatfuncties te gebruiken terwijl u aan gebruiker B uitsluitend machtiging verleent om af te drukken. - Accounting: U kunt accounts beheren. - User profile: U kunt gebruikersgegevens op de harde schijf van het apparaat opslaan. U kunt deze functie gebruiken om de gebruikers te beheren die dit apparaat gebruiken. U kunt gebruikers ook in groepen onder brengen en ze als groep beheren. U kunt maximaal 1 000 items toevoegen. Gebruikers aangemeld met gebruikers-id en wachtwoord wordt toegestaan om hun wachtwoord te wijzigen. Hen wordt toegestaan om hun eigen profielinformatie te bekijken. Met betrekking tot de rol staat men de gebruikers toe om hun rol maar niet hun machtigingen te zien. • System Log: U kunt logboeken van gebeurtenissen die in het apparaat zij gebeurd bijhouden. De beheerder kan de gebruiksinformatie van het apparaat met behulp van systeemlogbestanden registreren en beheren. De systeemlogbestanden worden op de harde schijf (HHD) van het apparaat opgeslagen. Wanneer de harde schijf vol is, worden de oude gegevens gewist. Gebruik de exportfunctie om belangrijke auditgegevens te exporteren en op te slaan. - Configuratie van logboek: U kunt het bijhouden van logbestanden in- of uitschakelen. U kunt ook een back-up maken van logboekbestanden per periode en ze naar een opslagserver verzenden. - Logboekviewer: U kunt logbestanden bekijken, verwijderen en zoeken. 8. Beheerprogramma's 182 SyncThru™ Web Service • 10 Tabblad Onderhoud Op dit tabblad kunt u uw apparaat onderhouden door de firmware te upgraden, toepassingen te beheren en contactgegevens voor het versturen van e-mails in te stellen. U kunt ook een verbinding maken met de website van Samsung of handleidingen en stuurprogramma’s downloaden door het menu Link te selecteren. • Firmware Version: U kunt de huidige firmware-versie van het apparaat controleren. Controleer de versie en voer indien nodig een update uit. Deze functie is ook beschikbaar vanaf het apparaat (zie "Apparaatdetails" op pagina 328). • Application Management: U kunt toepassingen/licenties toevoegen of verwijderen. Als u een toepassing toevoegt, moet u de licentie activeren van de geïnstalleerde toepassing. Sommige toepassingen hebben mogelijk geen licentie. Deze functie is ook beschikbaar vanaf het apparaat (zie "Toepassingsbeheer" op pagina 321) • Back-up/terugzetten: U kunt een back-up maken van de configuraties van het apparaat en de configuratie terugzetten wanneer er een probleem is met het apparaat. De opgeslagen (back-up) bestanden kunnen ook gebruikt worden voor de configuratie van andere apparaten. • Contactgegevens: U kunt de contactinformatie bekijken. Om de informatie te wijzigen, zie "Contactgegevens" op pagina 329. Link : U kunt koppelingen weergeven van handige websites waar u: - productinformatie en ondersteuning kunt krijgen (Samsungwebsite), - handleidingen en stuurprogramma’s kunt downloaden, - verbruiksartikelen kunt bestellen, - uw apparaat online kunt registreren. 8. Beheerprogramma's 183 Easy Capture Manager • Alleen beschikbaar voor gebruikers met Windows-besturingssystemen. • Deze functie is mogelijk niet beschikbaar, afhankelijk van het model of de optionele onderdelen (zie "Software" op pagina 8). Maak een schermafbeelding en start Easy Capture Manager door op de toets Print Screen op het toetsenbord te drukken. U kunt nu gemakkelijk uw schermafbeelding onbewerkt of bewerkt afdrukken. 8. Beheerprogramma's 184 Samsung AnyWeb Print • Alleen beschikbaar voor gebruikers met Windows-besturingssystemen. • Deze functie is mogelijk niet beschikbaar, afhankelijk van het model of de optionele onderdelen (zie "Software" op pagina 8). Met dit hulpprogramma kunt u van schermen in Windows Internet Explorer een schermopname of afdrukvoorbeeld maken en afdrukken, op een veel eenvoudigere manier dan in het gebruikelijke programma. Download de software van de website van Samsung. Pak de software vervolgens uit en installeer deze op uw computer: (http://www.samsung.com > zoek uw product > Ondersteuning of Downloads). 8. Beheerprogramma's 185 Easy Eco Driver Alleen beschikbaar voor gebruikers met Windows-besturingssystemen (zie "Software" op pagina 8). Met Easy Eco Driver kunt u ecofuncties toepassen om papier en toner te besparen voordat u afdrukt. De functie Easy Eco Driver biedt u ook de mogelijkheid tot simpele bewerkingen zoals het verwijderen van afbeeldingen en tekst, en nog meer. U kunt instellingen die u vaak gebruikt, opslaan als voorinstelling. Gebruiken: 1 Open een document dat u wilt afdrukken. 2 Open het venster Voorkeursinstellingen voor afdrukken (zie "Voorkeursinstellingen openen" op pagina 75). 3 Selecteer op het tabblad Favorieten de optie Eco Printing Preview. 4 Klik op OK > Afdrukken in het venster. Er verschijnt een voorbeeldvenster. 5 Selecteer de opties die u wilt toepassen op het document. U kunt een voorbeeld van de toegepaste functies bekijken. 6 Klik op Afdrukken. Als u Easy Eco Driver bij iedere afdruktaak wilt gebruiken, selecteert u het selectievakje Easy Eco Driver starten voor afdrukken van taak op het tabblad Basis van het venster met afdrukvoorkeuren. 8. Beheerprogramma's 186 Werken met Samsung Easy Document Creator Samsung Easy Document Creator is een programma dat u helpt bij het scannen, verzamelen en bewaren van documenten in verschillende formaten, inclusief het .epub formaat. Deze documenten kunnen vervolgens via sociale netwerken of fax worden gedeeld. Of u nu als student onderzoeksgegevens uit de bibliotheek moet ordenen of als moeder foto's van het verjaardagsfeestje van vorig jaar wilt delen, met Samsung Easy Document Creator beschikt u over alle benodigde hulpmiddelen. Klik op de knop Help ( ) onder in het venster en klik op de optie waar u meer over wilt weten. De Samsung Easy Document Creator biedt de volgende functies: • Afbeelding scannen: Te gebruiken voor het scannen van een of meerdere afbeeldingen. • Document scannen: Te gebruiken voor het scannen van tekstdocumenten of documenten met tekst en afbeeldingen. • Tekst converteren: Te gebruiken voor documenten die in een bewerkbare tekstopmaak moeten worden opgeslagen. • Boek scannen: Te gebruiken om boeken via de glasplaat te scannen. • Uploaden naar SNS: Biedt een eenvoudige en snelle manier om gescande of bestaande afbeeldingen te uploaden naar diverse sociale netwerksites (SNS). • Converteren naar e-book: Biedt de mogelijkheid om meerdere documenten als één e-book te scannen of bestaande bestanden naar e-bookindeling te converteren. • Plug-in: Scan en fax direct vanaf het Microsoft Office programma. 8. Beheerprogramma's 187 Samsung Easy Printer Manager gebruiken • Alleen beschikbaar voor gebruikers met Windows- en Macbesturingssystemen. • Voor Samsung Easy Printer Manager met Windows is minimaal Internet Explorer 6.0 of hoger vereist. Samsung Easy Printer Manager is een programma waarbinnen alle printerinstellingen van Samsung op een enkele plaats samengebracht zijn. Samsung Easy Printer Manager combineert printerinstellingen met omgevingsfactoren, instellingen/taakopties en startopties. Met al deze functies heeft overzichtelijk toegang tot alle functies van uw Samsungprinter. Samsung Easy Printer Manager biedt twee verschillende interfaces waaruit de gebruiker kan kiezen: een basisinterface en een interface voor gevorderde gebruikers. Overschakelen tussen de twee interfaces is eenvoudig: klik gewoon op een knop. Open de map Toepassingen > de map Samsung > Samsung Easy Printer Manager. De Samsung Easy Printer Manager-interface bestaat uit verschillende kaders die in de onderstaande tabel worden beschreven: De schermafbeelding kan verschillen, afhankelijk van het besturingssysteem dat u gebruikt. 11 Informatie over Samsung Easy Printer Manager Openen van het programma: Voor Windows: Kies Start > Programma’s of Alle programma's > Samsung Printers > Samsung Easy Printer Manager > Samsung Easy Printer Manager. Voor Mac: 8. Beheerprogramma's 188 Samsung Easy Printer Manager gebruiken Printerlijst 1 Snelkoppel Toont Snelkoppelingen naar printerspecifieke functies. ingen Dit gedeelte bevat ook koppelingen naar toepassingen in de geavanceerde instellingen. De printerlijst geeft printers weer die geïnstalleerd zijn op uw computer en netwerkprinters die zijn toegevoegd met netwerkverkenning (alleen in Windows). Printerinfor In dit kader staat algemene informatie over uw apparaat. U matie kunt deze informatie controleren, zoals de naam van het printermodel, het IP-adres (of poortnummer) en de printerstatus. 4 U kunt de Gebruikershandleiding bekijken. 2 Knop Problemen oplossen: Deze knop verandert in Probleemoplossingsgids als er een fout optreedt. U kunt direct naar het desbetreffende deel in de gebruikershandleiding gaan. 3 Bevat koppelingen voor overschakeling naar geavanceerde instellingen (wisselen van gebruikersinterface), vernieuwen, voorkeursinstellingen, hulp en informatie over het programma. Inhoud Toont informatie over de geselecteerde printer, het niveau van de toner en het papier. De informatie wijzigt naargelang de gekozen printer. Niet alle apparaten beschikken over deze functie. Benodigdh eden bestellen Klik op de knop Bestellen in het deelvenster om verbruiksartikelen te bestellen. U kunt online reservetonercassette(s) bestellen. 5 6 Programm ainformatie Als u op het apparaat verbinding maakt met een netwerk, wordt het venster SyncThru™ Web Service weergegeven. Selecteer het menu Help of klik op de knop de optie waar u meer over wilt weten. in het venster, en klik op Met de knop kunt u de interface wijzigen in de interface voor gevorderde gebruikers (zie "Overzicht interface instellingen voor gevorderde gebruikers" op pagina 190). 8. Beheerprogramma's 189 Samsung Easy Printer Manager gebruiken • 12 Overzicht interface instellingen voor gevorderde gebruikers De interface voor gevorderde gebruikers is bedoeld voor de beheerder van het netwerk en de printers. Afhankelijk van de opties of het model verschijnen sommige menu's mogelijk niet op het display. Als dit het geval is, zijn deze opties niet van toepassing op uw apparaat. Apparaatinstellingen U kunt verschillende apparaatinstellingen zoals papier, indeling, emulatie, netwerk en afdrukinformatie instellen. Instellingen voor scannen naar pc Dit menu bevat instellingen waarmee u profielen voor scannen naar pc kunt maken of verwijderen. • Scannen activeren: Hiermee bepaalt u of de scanfunctie is ingeschakeld op het apparaat. • Het tabblad Basis: Dit tabblad bevat algemene scan- en apparaatinstellingen. Het tabblad Afbeelding: Dit tabblad bevat instellingen voor beeldbewerking. Waarschuwingsinstellingen (alleen voor Windows) Dit menu bevat instellingen gerelateerd aan de waarschuwingen over fouten en storingen. • Printerwaarschuwing: Levert instellingen met betrekking tot wanneer waarschuwingen ontvangen worden. • E-mailwaarschuwing: Levert opties met betrekking tot het ontvangen van waarschuwingen via e-mail. • Overzicht van waarschuwingen: Levert een geschiedenis met betrekking tot waarschuwingen gerelateerd aan het apparaat en de toner. Taakaccountbeheer Levert een overzicht van informatie over de verdeling van afdruktaken per specifieke gebruiker. Deze verdeling kan aangemaakt en toegepast worden op apparaten via taakaccountancysoftware zoals SyncThru™- of de CounThru™-administratiesoftware. 8. Beheerprogramma's 190 Samsung-printerstatus gebruiken Samsung-printerstatus is een programma dat de status van de printer controleert en u daarvan op de hoogte houdt. • Het venster Samsung-printerstatus en de inhoud die in deze gebruikershandleiding worden getoond, kunnen verschillen afhankelijk van de gebruikte printer of het gebruikte besturingssysteem. • Controleer welke besturingssystemen compatibel zijn met uw apparaat (zie "Systeemvereisten" op pagina 277). • Alleen beschikbaar voor gebruikers met Windowsbesturingssystemen. 13 Overzicht Samsung-printerstatus Als er een fout optreedt tijdens het gebruik van het apparaat, kunt u de fout controleren in Samsung-printerstatus. Samsung-printerstatus wordt automatisch geïnstalleerd wanneer u de apparaatsoftware installeert. U kunt Samsung-printerstatus ook handmatig opstarten. Ga naar Voorkeursinstellingen voor afdrukken, klik op het tabblad Basis > de knop Printerstatus. Deze pictogrammen verschijnen op de Windows-taakbalk: 8. Beheerprogramma's 191 Samsung-printerstatus gebruiken Picto gram betekent Omschrijving Normaal Het apparaat staat klaar voor gebruik en er zijn geen fouten of waarschuwingen. Waarschuwing Het apparaat is in een toestand waarin er in de toekomst een fout kan optreden. Dit is bijvoorbeeld als het niveau van de toner laag is, wat kan leiden tot de toner-leegstatus. Fout Er is minstens één fout in het apparaat. User’s Guide 1 U kunt de Gebruikershandleiding bekijken. Deze knop opent de Probleemoplossingsgids als er een fout optreedt. U kunt direct naar het deel met de probleemoplossing gaan in de gebruikershandleiding. 8. Beheerprogramma's 192 Samsung-printerstatus gebruiken Biedt informatie U kunt het percentage resterende toner in de cassette(s) weergeven. Het apparaat en het aantal tonercassette(s) in het bovenstaande venster kunnen verschillen afhankelijk van de gebruikte printer. Niet alle apparaten beschikken over deze functie. Optie U kunt instellingen voor waarschuwingen gerelateerd aan afdruktaken opgeven. Bestellen Verbruiksartikel en U kunt online reservetonercassette(s) bestellen. Afdrukken annuleren • Afdrukken annuleren : Als er een afdruktaak in de afdrukwachtrij of printer staat, annuleert u alle printtaken van de gebruiker die in de afdrukwachtrij of printer staan. 2 3 4 of 5 Sluiten • Sluiten : Afhankelijk van de status van het apparaat of de ondersteunde functies wordt de knop Sluitendichter bij het statusvenster weergegeven. 8. Beheerprogramma's 193 Samsung Printer Experience gebruiken Samsung Printer Experience is een Samsung-toepassing die beheer en instellingen van Samsung-apparaten in één locatie combineert. U kunt apparaatinstellingen instellen, verbruiksartikelen bestellen, handleidingen voor probleemoplossing bestellen, de website van Samsung bezoeken en informatie over aangesloten systemen controleren. Deze toepassing wordt automatisch gedownload vanaf de Windows Store(Store) als het apparaat is aangesloten op een computer met een internetverbinding. De schermafbeelding kan verschillen afhankelijk van het model dat u gebruikt. Alleen beschikbaar voor gebruikers van Windows 8. 14 Alles over Samsung Printer Experience De toepassing openen: Vanaf het Startscherm selecteert u de tegel Samsung Printer Experience ( ). De interface van Samsung Printer Experience biedt verschillende nuttige functies, zoals beschreven in de volgende tabel: 1 Printerinformat ie In dit kader staat algemene informatie over uw apparaat. U kunt informatie over de machine controleren, zoals de status, de locatie, het IP-adres en het resterende tonerniveau. 8. Beheerprogramma's 194 Samsung Printer Experience gebruiken 2 Gebruikershan dleiding U kunt de Gebruikershandleiding bekijken. U moet verbinding hebben met internet om deze functie te gebruiken. 6 Deze knop verandert in Probleemoplossingsgids als er een fout optreedt. U kunt direct naar het deel met de probleemoplossing gaan in de gebruikershandleiding. Apparatenlijst en Laatst gescande afbeelding In de scannerlijst worden apparaten weergegeven die Samsung Printer Experience ondersteunen. Onder het apparaat ziet u de laatst gescande afbeeldingen. Uw apparaat moet verbinding hebben met een netwerk om van hieraf te scannen. Dit gedeelte is voor gebruikers met multifunctionele printers. 15 Printers toevoegen/verwijderen 3 4 Bestellen Verbruiksartike len Klik op deze knop om nieuwe tonercassettes online te bestellen. U moet verbinding hebben met internet om deze functie te gebruiken. Ga naar Samsung Koppelingen naar de Samsung-printerwebsite. U moet verbinding hebben met internet om deze functie te gebruiken. Printer Instellingen 5 U kunt verschillende apparaatinstellingen zoals papier, indeling, emulatie, netwerk en afdrukinformatie instellen via SyncThru™ Web Service. Uw apparaat moet verbinding hebben met een netwerk. Deze knop is uitgeschakeld wanneer uw apparaat is aangesloten via een USB-kabel. Als u geen printers hebt toegevoegd aan de Samsung Printer Experience of als u een printer wilt toevoegen/verwijderen, volgt u de onderstaande instructies. U kunt alleen op het netwerk aangesloten printers verwijderen/ toevoegen. Een printer toevoegen 1 Ga naar Charms(charms) en selecteer Instellingen. U kunt ook met de rechtermuisknop op de pagina Samsung Printer Experience klikken en Instellingen selecteren. 2 Selecteer Printer toevoegen 8. Beheerprogramma's 195 Samsung Printer Experience gebruiken 3 Selecteer de printer die u wilt toevoegen. 16 Afdrukken vanuit Windows 8 U kunt de toegevoegde printer zien. Als u de markering ziet, kunt u ook op de markering printers toe te voegen. klikken om In dit gedeelte worden veelvoorkomende afdruktaken vanuit het Startscherm uitgelegd. Eenvoudige afdruktaken Een printer verwijderen 1 Ga naar Charms(charms) en selecteer Instellingen. U kunt ook met de rechtermuisknop op de pagina Samsung Printer Experience klikken en Instellingen selecteren. 2 3 4 Selecteer Printer verwijderen. 1 2 3 4 Open het af te drukken document. Ga naar Charms(charms) en selecteer Apparaten. Selecteer uw printer in de lijst Selecteer de printerinstellingen, zoals het aantal exemplaren en de afdrukstand. Selecteer de printer die u wilt verwijderen. Klik op Ja. U kunt zien dat de geselecteerde printer niet meer op het scherm wordt weergegeven. 8. Beheerprogramma's 196 Samsung Printer Experience gebruiken 5 Klik op Afdrukken om de afdruktaak te starten. Een afdruktaak annuleren U kunt als volgt een afdruktaak annuleren in een afdrukwachtrij of afdrukspooler: • U kunt toegang krijgen tot dit venster door te dubbelklikken op het pictogram van het apparaat ( • ) in de taakbalk van Windows. U kunt de huidige taak ook annuleren door te drukken op de knop (Stoppen) op het bedieningspaneel. Meer instellingen openen Het scherm kan afwijken afhankelijk van het model of de opties. U kunt meer afdrukparameters instellen. 1 2 3 4 Open het document dat u wilt afdrukken. Ga naar Charms(charms) en selecteer Apparaten. Selecteer uw printer in de lijst Klik op Meer instellingen. 8. Beheerprogramma's 197 Samsung Printer Experience gebruiken Het tabblad Basis Basis Met deze optie kunt u de basisinstellingen voor afdrukken kiezen, zoals het aantal exemplaren, de afdrukstand en het documenttype. Eco-instellingen Met deze optie kunt u meerdere pagina's per kant afdrukken om materiaal te besparen. Het tabblad Geavanceerd Papierinstellingen Met deze optie kunt u de basisspecificaties voor het verwerken van papier instellen. Lay-outinstellingen Met deze optie kunt u de verschillende manieren instellen om uw document vorm te geven. 8. Beheerprogramma's 198 Samsung Printer Experience gebruiken Het tabblad Beveilig. Sommige functies zijn niet beschikbaar afhankelijk van het model of de opties. Als dit tabblad onzichtbaar of uitgeschakeld is, betekent dit dat deze functies niet worden ondersteund. De deelfunctie gebruiken Met Samsung Printer Experience kunt u via de deelfunctie afdrukken vanuit andere toepassingen die op de computer zijn geïnstalleerd. Deze functie is alleen beschikbaar voor het afdrukken van bestanden met de indelingen jpeg, bmp, tiff, gif en png. 1 Selecteer de inhoud die u wilt afdrukken vanuit een andere toepassing. 2 In Charms(charms) selecteert u Delen > Samsung Printer Experience. 3 Selecteer de printerinstellingen, zoals het aantal exemplaren en de afdrukstand. 4 Klik op Afdrukken om de afdruktaak te starten. Taakaccountbeheer Met deze optie kunt u afdrukken met de gegeven machtiging. Vertrouwelijk afdrukken Deze optie wordt gebruikt voor het afdrukken van vertrouwelijke documenten. U moet een wachtwoord invoeren om het document te kunnen afdrukken. 8. Beheerprogramma's 199 Samsung Printer Experience gebruiken 17 Scannen vanuit Windows 8 6 Pas de voorgescande afbeelding aan met functies voor scanbewerking, zoals draaien en spiegelen. 7 Klik op Scannen ( ) en sla de afbeelding op. Dit gedeelte is voor gebruikers met multifunctionele printers. • Wanneer u de originelen in de DSDF plaatst, is Prescan ( Met de scanfunctie zet u tekst en afbeeldingen om in digitale bestanden die u op de computer kunt opslaan. ) niet beschikbaar. • Als de optie Voorbeeldscan is geselecteerd, kunt u de vijfde stap overslaan. Scannen vanuit Samsung Printer Experience Voor snel scannen worden de meestgebruikte afdrukmenu's weergegeven. 1 Plaats originelen in de documentinvoer met de bedrukte zijde naar boven of plaats een enkel document met de bedrukte zijde naar onder op de glasplaat van de scanner. 2 3 4 Klik op de tegel Samsung Printer Experience op het Startscherm. 5 Klik op Voorbeeldscan ( Klik op Scannen ( ). Stel de scanparameters in, zoals het type afbeelding, de documentgrootte en de resolutie. ) om de afbeelding te controleren. 8. Beheerprogramma's 200 Vak gebruiken 18 19 Informatie over het scherm Vak U kunt door computers verzonden, gescande en gedownloade documenten en afbeeldingen opslaan in het Vak. Het Vak bevindt zich op de harde schijf (HHD) van uw apparaat. Dit betekent dat de documenten op de harde schijf worden opgeslagen. U kunt bepaalde opgeslagen documenten beveiligen met een wachtwoord om te voorkomen dat onbevoegde gebruikers toegang hebben tot de documenten. Daarnaast kunt u opgeslagen documenten met behulp van verschillende afdrukfuncties afdrukken en documenten verzenden naar verschillende bestemmingen, zoals e-mail, server of fax. U kunt een Opgeslagen document instellen en een functie voor Opgeslagen document met SyncThru™ Web Service. Command-toetsen Geselecteerde bestanden worden onder de menu's weergegeven. • (Afdrukken) : Druk bestanden rechtstreeks af. • (Verzenden) : Verzend bestanden naar Fax, E-mail, Server, Vak of USB. • Knop • Als er belangrijke gegevens zijn opgeslagen in het Vak raden wij u aan om regelmatig een back-up van uw gegevens te maken. Samsung aanvaardt geen enkele vorm van aansprakelijkheid voor schade of verlies van gegevens als gevolg van misbruik of verkeerd gebruik van het apparaat. • Klik op de knop (Help) op het startscherm of op (Verwijderen) : Verwijder mappen en bestanden. Naam Omschrijving Snelmenu Open het snelmenu. Zoeken Zoek naar een gewenste menu of app. View Mode selecteer het weergavetype. Mijn progr Mijn programmalijst weergeven (snelmenu), en klik op de optie waar u meer over wilt weten. 8. Beheerprogramma's 201 Vak gebruiken Knop Naam Submenu (Action overflow) Omschrijving Opslag Open het submenu. • Alles selecteren : Selecteer alle mappen en bestanden. • Afdrukopties : Stel afdrukopties in. Knop Naam Doorsture n Omschrijving De doorgestuurde gegevens beheren. • Map maken : Maak een map. Voor het gebruik van deze functie dient u zich mogelijk aan te melden als beheerder (zie "Aanmelden" op pagina 306). • Bewerken : Hernoem en map of een bestand. • Verwijderen : Verwijder mappen en bestanden. • Kopie: Kopieer mappen en bestanden. • Verpl. : Verplaats mappen of bestanden naar andere opslag. Afdrukken Beheer de opgeslagen afdrukgegevens. • Browsegegevens wissen : Wis bladerinformatie. Verzenden Beheer de opgeslagen verzendgegevens. Download en Beheer de opgeslagen downloadgegevens. USB Een USB-apparaat gebruiken. • Detail : Bekijk de detailinformatie over een map of een bestand. • Best.beleid : selecteer een namenbeleid. • Indeling: Bestanden of gegevens formatteren. 8. Beheerprogramma's 202 Vak gebruiken Voortgang taak Tik op een map of bestand en houd vast, wijzig vervolgens de meerdere controles-modus. Dit menu verschijnt elke keer wanneer het apparaat een taak uitvoert. • Detail : Tik op deze knop om de status, het pad en de tijd van de taak weer te geven. • Voorbeeldgebied : Hiermee kunt u een voorbeeld bekijken van het document dat u opslaat. De afbeelding in het voorbeeldgedeelte wordt weergegeven met de huidige verzendinstellingen, zoals de afdrukstand en de grootte. 20 Vak gebruiken Om de Vakfunctie te gebruiken, tik in het startscherm op Vak of Apps. Met Opslag kunt u gescande gegevens op de vaste schijf (de vaste schijf van uw apparaat) opslaan. De opgeslagen gegevens kunnen naar verschillende bestemmingen worden verstuurd, zoals Fax, E-mail, Server, Vak of USB. Meerdere controles gebruiken Een privémap maken Deze functie is niet beschikbaar in Downloaden en USB opslag. • Openbaar: Alle gebruikers hebben toegang tot de bestanden. • Persoonlijk: Stel een wachtwoord in om te voorkomen dat onbevoegde personen toegang hebben. 1 Selecteer het type Opslag (Afdrukken of Verzenden) waar u de map wilt maken. 2 3 Tik op 4 de juiste informatie in in de velden ID, Wachtwoord en Wachtw. bevestigen en tik op OK. > Map maken. Voer de mapnaam in en vink Instellen als privé aan; tik vervolgens op OK. Deze functie is niet beschikbaar in Afdrukken en Verzenden opslag. 8. Beheerprogramma's 203 9. Problemen oplossen In dit hoofdstuk vindt u nuttige informatie over wat u moet doen als er een probleem optreedt. In dit hoofdstuk vindt u de volgende onderwerpen: • Toner herverdelen 205 • De tonercassette vervangen 207 • De beeldeenheid vervangen 209 • Tips om papierstoringen te voorkomen 211 • Papierstoringen verhelpen 212 • Weergegevenberichten op het display begrijpen 228 • Problemen met de voeding en het netsnoer 235 • Andere problemen oplossen 236 Neem contact op met uw systeembeheerder of servicecenter als u het probleem niet kunt oplossen aan de hand van dit hoofdstuk. U vindt de contactgegevens in Instellingen > Systeem > Contactgegevens. Deze gegevens worden geconfigureerd door de beheerder van het apparaat. Toner herverdelen Als de tonercassette bijna leeg is: • Witte strepen, onduidelijke afdruk en/of verschillende dichtheid aan beide kanten. • De Status-LED knippert rood. Er verschijnt mogelijk een bericht op het scherm dat aangeeft dat de toner bijna op is. • Het programmavenster Samsung Printing Status van de computer verschijnt en vertelt u welke cassette bijna leeg is (zie "Samsung-printerstatus gebruiken" op pagina 191). In dat geval kunt u de afdrukkwaliteit tijdelijk verbeteren door de resterende toner in de tonercassette opnieuw te verdelen. Soms blijven die witte strepen of lichtere gebieden voorkomen, ook nadat de toner opnieuw is verdeeld. De afbeeldingen in deze gebruikershandleiding zijn afhankelijk van het model en de geïnstalleerde opties, en komen mogelijk niet helemaal overeen met uw apparaat. Controleer het type apparaat (zie "Voorkant" op pagina 22). • Om schade aan de tonercassette te voorkomen, moet u ervoor zorgen dat deze niet langer dan enkele minuten wordt blootgesteld aan licht. Dek de cassette zo nodig af met een stuk papier. • Raak het groene gedeelte van de tonercassette niet aan. Neem de cassette vast bij de handgreep om te vermijden dat u de onderkant aanraakt. • Gebruik geen scherpe voorwerpen, zoals een mes of een schaar, om de verpakking van de tonercassette te openen. Scherpe voorwerpen veroorzaken mogelijk krassen op het oppervlak van de cassette. • Krijgt u per ongeluk toner op uw kleding, veeg de toner dan af met een droge doek en was de kleding in koud water. Door warm water hecht de toner zich aan de stof. 9. Problemen oplossen 205 Toner herverdelen 9. Problemen oplossen 206 De tonercassette vervangen De tonercassette heeft de geschatte levensduur bijna bereikt: • De status-LED en het bericht in verband met de toner op het display geven aan dat de tonercassette vervangen moet worden. • Het Samsung Printing Status programmavenster van de computer verschijnt en vertelt u welke cartridge bijna leeg is (zie "Samsung-printerstatus gebruiken" op pagina 191). Controleer de productcode aan de bovenkant van de tonercassette voordat u deze bestelt of plaatst in uw apparaat (zie "Beschikbare accessoires" op pagina 258). • Schud de tonercassette grondig. Dit verhoogt de afdrukkwaliteit in het begin. • De afbeeldingen in deze gebruikershandleiding zijn afhankelijk van het model en de geïnstalleerde opties, en komen mogelijk niet helemaal overeen met uw apparaat. Controleer het type apparaat (zie "Voorkant" op pagina 22). • Om schade aan de tonercassette te voorkomen, moet u ervoor zorgen dat deze niet langer dan enkele minuten wordt blootgesteld aan licht. Dek de cassette zo nodig af met een stuk papier. • Raak het groene gedeelte van de tonercassette niet aan. Neem de cassette vast bij de handgreep om te vermijden dat u de onderkant aanraakt. • Gebruik geen scherpe voorwerpen, zoals een mes of een schaar, om de verpakking van de tonercassette te openen. Scherpe voorwerpen veroorzaken mogelijk krassen op het oppervlak van de cassette. • Krijgt u per ongeluk toner op uw kleding, veeg de toner dan af met een droge doek en was de kleding in koud water. Door warm water hecht de toner zich aan de stof. 9. Problemen oplossen 207 De tonercassette vervangen 1 Tonercassette 9. Problemen oplossen 208 De beeldeenheid vervangen 2 Beeldeenheid 9. Problemen oplossen 209 De beeldeenheid vervangen 9. Problemen oplossen 210 Tips om papierstoringen te voorkomen U kunt de meeste papierstoringen voorkomen door het juiste type afdrukmedia te gebruiken. Raadpleeg de volgende richtlijnen als er een papierstoring optreedt. • Zorg ervoor dat de verstelbare geleiders correct zijn ingesteld (zie "Papier in de lade plaatsen" op pagina 56). Plaats niet te veel papier in de lade. Zorg dat de papierstapel niet boven de maximummarkering aan de binnenzijde van de lade uitkomt. • Verwijder geen papier uit de papierlade tijdens het afdrukken. • Buig het papier, waaier het uit en maak er een rechte stapel van voordat u het in de lade plaatst. • Gebruik geen gekreukt, vochtig of sterk gekruld papier. • Plaats geen verschillende soorten papier in een lade. • Gebruik alleen aanbevolen afdrukmateriaal (zie "Specificaties van de afdrukmedia" op pagina 273). 9. Problemen oplossen 211 Papierstoringen verhelpen Trek het vastgelopen papier voorzichtig en langzaam naar buiten om te voorkomen dat het scheurt. 3 In lade 1 De afbeeldingen in deze gebruikershandleiding zijn afhankelijk van het model en de geïnstalleerde opties, en komen mogelijk niet helemaal overeen met uw apparaat. Controleer het type apparaat (zie "Voorkant" op pagina 22). 9. Problemen oplossen 212 Papierstoringen verhelpen 4 In optionele lade • De afbeeldingen in deze gebruikershandleiding zijn afhankelijk van het model en de geïnstalleerde opties, en komen mogelijk niet helemaal overeen met uw apparaat. Controleer het type apparaat (zie "Voorkant" op pagina 22). • Deze probleemoplossing is mogelijk niet beschikbaar afhankelijk van model of optionele onderdelen (zie "Verschillende functies" op pagina 10). 9. Problemen oplossen 213 Papierstoringen verhelpen Ga naar de volgende stap als u geen papier ziet in dit gebied: Ga naar de volgende stap als u geen papier ziet in dit gebied: 9. Problemen oplossen 214 Papierstoringen verhelpen 5 In de multifunctionele lade 9. Problemen oplossen 215 Papierstoringen verhelpen 6 Binnenin het apparaat Het gebied rond de fixeereenheid is heet. Wacht tot het apparaat is afgekoeld voordat u dit gebied aanraakt. Schakel het apparaat uit om het te laten afkoelen. Wees voorzichtig wanneer u papier uit het apparaat verwijdert. De afbeeldingen in deze gebruikershandleiding zijn afhankelijk van het model en de geïnstalleerde opties, en komen mogelijk niet helemaal overeen met uw apparaat. Controleer het type apparaat (zie "Voorkant" op pagina 22). 9. Problemen oplossen 216 Papierstoringen verhelpen 9. Problemen oplossen 217 Papierstoringen verhelpen Ga naar de volgende stap als u geen papier ziet in dit gebied: Ga naar de volgende stap als u geen papier ziet in dit gebied: 9. Problemen oplossen 218 Papierstoringen verhelpen 7 In het uitvoergebied Het gebied rond de fixeereenheid is heet. Wacht tot het apparaat is afgekoeld voordat u dit gebied aanraakt. Schakel het apparaat uit om het te laten afkoelen. Wees voorzichtig wanneer u papier uit het apparaat verwijdert. 9. Problemen oplossen 219 Papierstoringen verhelpen Ga naar de volgende stap als u geen papier ziet in dit gebied: 9. Problemen oplossen 220 Papierstoringen verhelpen 8 Rond de duplexeenheid 9. Problemen oplossen 221 Papierstoringen verhelpen Ga naar de volgende stap als u geen papier ziet in dit gebied: 9. Problemen oplossen 222 Papierstoringen verhelpen 9 Vastgelopen originelen verwijderen Gebruik de glasplaat van de scanner voor originelen van dik, dun of gemengd papier om papierstoringen te voorkomen. Trek het vastgelopen papier voorzichtig en langzaam naar buiten om te voorkomen dat het scheurt. 9. Problemen oplossen 223 Papierstoringen verhelpen Er is een origineel vastgelopen vóór de scanner • De afbeeldingen in deze gebruikershandleiding zijn afhankelijk van het model en de geïnstalleerde opties, en komen mogelijk niet helemaal overeen met uw apparaat. Controleer het type apparaat (zie "Voorkant" op pagina 22). • Deze probleemoplossing is mogelijk niet beschikbaar afhankelijk van model of optionele onderdelen (zie "Verschillende functies" op pagina 10). 9. Problemen oplossen 224 Papierstoringen verhelpen Het origineel is in de scanner vastgelopen • De afbeeldingen in deze gebruikershandleiding zijn afhankelijk van het model en de geïnstalleerde opties, en komen mogelijk niet helemaal overeen met uw apparaat. Controleer het type apparaat (zie "Voorkant" op pagina 22). • Deze probleemoplossing is mogelijk niet beschikbaar afhankelijk van model of optionele onderdelen (zie "Verschillende functies" op pagina 10). 9. Problemen oplossen 225 Papierstoringen verhelpen Ga naar de volgende stap als u geen papier ziet in dit gebied: 9. Problemen oplossen 226 Papierstoringen verhelpen Het origineel is vastgelopen in het uitvoergebied van de scanner • De afbeeldingen in deze gebruikershandleiding zijn afhankelijk van het model en de geïnstalleerde opties, en komen mogelijk niet helemaal overeen met uw apparaat. Controleer het type apparaat (zie "Voorkant" op pagina 22). • Deze probleemoplossing is mogelijk niet beschikbaar afhankelijk van model of optionele onderdelen (zie "Voorkant" op pagina 22). 9. Problemen oplossen 227 Weergegevenberichten op het display begrijpen Op het display worden berichten weergegeven om de status van het apparaat of fouten aan te geven. Sommige foutmeldingen worden geïllustreerd met afbeeldingen om u te helpen bij de oplossing van het probleem. Raadpleeg de onderstaande tabellen voor de betekenis van de berichten en verhelp indien nodig het probleem. De berichten en de verklaringen staan in alfabetische volgorde. • Als het bericht niet in de tabel voorkomt, schakelt u het apparaat uit en weer in en probeert u de afdruktaak opnieuw uit te voeren. Neem contact op met de klantendienst als het probleem zich blijft voordoen. • Als u contact opneemt met de klantenservice, is het nuttig dat u het bericht op het display doorgeeft aan een medewerker van de klantenservice. • Afhankelijk van de opties of het model zullen sommige meldingen mogelijk niet op het weergavescherm verschijnen. Melding Betekenis Voorgestelde oplossing Onvoldoende toner toegevoerd. Verwijder de afdichttape van de tonercassette of schud deze heen en weer. Neem contact op met de klantenservice als het probleem zich blijft voordoen. Het apparaat vindt geen tonercassette. Mogelijk is de afdichtingstape niet verwijderd van de tonercassette. Verwijder de afdichtingstape van de tonercassette. Raadpleeg de Beknopte installatiehandleiding. Einde van gebruiksduur. Plaats nieuwe beeldeenheid De aangegeven beeldeenheid is aan het einde van de geschatte Installeer een originele beeldeenheid van Samsung (zie "De beeldeenheid vervangen" op pagina 209). levensduura. • [ladenummer] geeft het ladenummer aan. • [media type] toont het mediatype. • [mediaformaat] geeft het papierformaat aan. • [foutnummer] geeft het foutnummer aan. Einde levensduur. Plaats een nieuwe tonercassette. De aangeduide tonercassette heeft haar geschatte levensduur bereikta. Vervang de tonercassette door een tonercassette van Samsung die speciaal is ontworpen voor uw apparaatb (zie "De tonercassette vervangen" op pagina 207). 9. Problemen oplossen 228 Weergegevenberichten op het display Melding Betekenis Storing enginesysteem: [foutnummer]. Zet app. uit en aan Er is een probleem in het motorsysteem. Probleem met motorsysteem: [foutnummer]. Bel de serviceafdeling als het probleem zich blijft voordoen Ventilator mislukking: [foutnummer]. Zet het apparaat uit en aan Er is een probleem met het ventilatorsysteem. Voorgestelde oplossing Schakel het apparaat uit en weer in. Neem contact op met de klantendienst als het probleem zich blijft voordoen. Schakel het apparaat uit en weer in. Neem contact op met de klantendienst als het probleem zich blijft voordoen. Voorklep is open. Sluit deze De klep is niet goed gesloten. Sluit de klep goed tot ze vastklikt. Storing fuser: [foutnummer]. Zet app. uit en aan Er is een probleem met de fixeereenheid (fuser). Schakel het apparaat uit en weer in. Neem contact op met de klantendienst als het probleem zich blijft voordoen. Storing fuser: [foutnummer]. Zet app. uit en aan Melding Voorgestelde oplossing Betekenis Probleem met beeldeenheid: [foutnummer]. Beeldeenheid opnieuw installeren De beeldeenheid is niet geïnstalleerd. Installeer de beeldeenheid. Als de beeldeenheid al is geïnstalleerd, installeert u deze opnieuw. Neem contact op met de klantendienst als het probleem zich blijft voordoen. Storing beeldeenheid: [foutnummer]. Neem contact op met de servicedienst Er is een probleem met de beeldeenheid. Schakel het apparaat uit en weer in. Neem contact op met de klantendienst als het probleem zich blijft voordoen. De beeldeenheid is niet compatibel. Raadpleeg de gebruikershandleiding De beeldeenheid die u hebt geïnstalleerd, is niet geschikt voor uw apparaat. Installeer een originele beeldeenheid van Samsung die speciaal is ontworpen voor uw apparaat (zie "Beschikbare accessoires" op pagina 258). 9. Problemen oplossen 229 Weergegevenberichten op het display Melding Betekenis Voorgestelde oplossing Melding Probleem met invoersysteem: [foutnummer]. Controleer de aansluiting van [ladenummer] Er is een probleem in de lade. Open en sluit de lade. Neem contact op met de klantendienst als het probleem zich blijft voordoen. Storing LSU: [foutnummer]. Zet apparaat uit en aan Storing invoersysteem: [foutnummer]. Open en sluit [ladenummer] Er is een probleem in de lade. Open en sluit de lade. Neem contact op met de klantendienst als het probleem zich blijft voordoen. Fout met lamp: [foutnummer]. Open en sluit de klep. Neem contact op met de serviceafdeling als het probleem zich blijft voordoen Er is een probleem met de lamp. Open en sluit de klep. Neem contact op met de klantendienst als het probleem zich blijft voordoen. Storing LSU: [foutnummer]. Zet het apparaat uit en weer aan. Neem contact op met de servicedienst als het probleem zich blijft Load [tray number] with [Letter], [Plain] paper Het papierformaat dat is opgegeven in de printereigenschappe n komt niet overeen met het papier dat u hebt geplaatst. Plaats het correcte papier in de lade. Voorgestelde oplossing Betekenis Er is een probleem met de LSU. Schakel het apparaat uit en weer in. Neem contact op met de klantendienst als het probleem zich blijft voordoen. Schakel het apparaat uit en weer in. Neem contact op met de klantendienst als het probleem zich blijft voordoen. Storing aandrijfmotor: [foutnummer]. Zet het apparaat uit en weer aan. Neem contact op met de servicedienst als het probleem zich blijft voordoen. Er is een probleem in het motorsysteem. Schakel het apparaat uit en weer in. Neem contact op met de klantendienst als het probleem zich blijft voordoen. Het origineel is voor de scanner vastgelopen De originelen zijn vastgelopen in de dubbele scandocumentinvoer. Verwijder het vastgelopen papier (zie "Er is een origineel vastgelopen vóór de scanner" op pagina 224). 9. Problemen oplossen 230 Weergegevenberichten op het display Melding Het origineel is in de scanner vastgelopen Betekenis Voorgestelde oplossing De originelen zijn vastgelopen in de dubbele scandocumentinvoer. Verwijder het vastgelopen papier (zie "Het origineel is in de scanner vastgelopen" op pagina 225). Papier in uitvoerlade is vol. Verwijder afgedrukt papier De uitvoerlade is vol. Verwijder de afdrukken uit de uitvoerlade, waarna de printer doorgaat met afdrukken. [ladenummer] is leeg. Vul papier bij.. De papierlade is leeg. Plaats papier in de lade. Lade MP is leeg. Vul papier bij.. Er is geen papier in de multifunctionele lade. Plaats papier in de multifunctionele lade. [ladenummer] is bijna leeg. Vul papier bij.. Papier in lade raakt op. Plaats papier in de lade. Melding Papierstoring onderaan het duplexpad Betekenis Voorgestelde oplossing Het papier is vastgelopen bij het dubbelzijdig afdrukken. Verwijder het vastgelopen papier (zie "Rond de duplexeenheid" op pagina 221). Papierstoring in het uitvoergebied. Er is papier vastgelopen bij de uitgang. Verwijder het vastgelopen papier (zie "In het uitvoergebied" op pagina 219). Papierstoring binnenin het apparaat Er is papier vastgelopen in het apparaat. Verwijder het vastgelopen papier (zie "In lade 1" op pagina 212 of "In optionele lade" op pagina 213 of "Binnenin het apparaat" op pagina 216). Papierstoring in lade 1 Er is papier vastgelopen in het invoergedeelte van de lade. Verwijder het vastgelopen papier (zie "In lade 1" op pagina 212). Papierstoring in het duplexpad Papierstoring bovenaan het duplexpad 9. Problemen oplossen 231 Weergegevenberichten op het display Melding Betekenis Papierstoring in lade 2 Bereid nieuwe beeldeenheid voor Bereid nieuwe tonercassette voor Verwijder het vastgelopen papier (zie "In optionele lade" op pagina 213). De geschatte levensduura van de beeldeenheid is bijna bereikt. De tonercassette heeft de geschatte levensduura bijna bereikt. De achterklep is open. Sluit de klep. Voorgestelde oplossing De klep is niet goed gesloten. Bereid een nieuwe beeldeenheid voor ter vervanging van de oude (zie "De beeldeenheid vervangen" op pagina 209). Houd een nieuwe cassette gereed om de oude cassette te vervangen. U kunt de afdrukkwaliteit tijdelijk verhogen door de toner te herverdelen (zie "Toner herverdelen" op pagina 205). Melding Plaats nieuwe tonercassette Voorgestelde oplossing Betekenis De aangegeven tonercassette is bijna aan het einde van de geschatte levensduura. Als u van een optimale afdrukkwaliteit wilt blijven genieten, dient u de tonercassette te vervangen wanneer dit bericht verschijnt. Als u de cassette verder blijft gebruiken kunnen er problemen optreden met de afdrukkwaliteit (zie "De tonercassette vervangen" op pagina 207). Als het apparaat stopt met afdrukken, vervangt u de tonercassette (zie "De tonercassette vervangen" op pagina 207). Sluit de klep goed tot ze vastklikt. 9. Problemen oplossen 232 Weergegevenberichten op het display Melding Betekenis De aangegeven beeldeenheid is bijna aan het einde van de geschatte levensduura. Plaats nieuwe beeldeenheid Scanner geblokkeerd De CCDof een ander probleem. vergrendeling (Charged Coupled Device) is geactiveerd. Voorgestelde oplossing Als u van een optimale afdrukkwaliteit wilt blijven genieten, dient u de beeldeenheid te vervangen wanneer dit bericht verschijnt. Als u een beeldeenheid verder blijft gebruiken, kunnen er problemen optreden met de afdrukkwaliteit (zie "De beeldeenheid vervangen" op pagina 209). Deactiveer de CCDvergrendeling. Of schakel het apparaat uit en weer in. Neem contact op met de klantendienst als het probleem zich blijft voordoen. Melding Voorgestelde oplossing Betekenis Sensorfout: [foutnummer]. Zet het apparaat uit en weer aan. Neem contact op met de servicedienst als het probleem zich blijft voordoen Er is een probleem in het sensorsysteem. Schakel het apparaat uit en weer in. Neem contact op met de klantendienst als het probleem zich blijft voordoen. Schud en installeer de tonercassette. Vervang tonercassette als het probleem zich blijft voordoen De tonercassette bevat nog een kleine hoeveelheid toner. U kunt de afdrukkwaliteit tijdelijk verhogen door de toner te herverdelen (zie "Toner herverdelen" op pagina 205). Schud en installeer de tonercassette. Vervang tonercassette als het probleem zich blijft voordoen De tonercassette bevat nog een kleine hoeveelheid toner. U kunt de afdrukkwaliteit tijdelijk verhogen door de toner te herverdelen (zie "Toner herverdelen" op pagina 205). Neem contact op met de klantendienst als het probleem zich blijft voordoen. 9. Problemen oplossen 233 Weergegevenberichten op het display Melding Betekenis Voorgestelde oplossing De temperatuur van de ruimte is niet geschikt voor dit ingestelde gebruik. Pas de temperatuur van de ruimte aan Het apparaat staat opgesteld in een vertrek met een ongeschikte kamertemperatuur. Storing tonercassette: [foutnummer]. Neem contact op met de servicedienst Er is een probleem in de tonercassette. Schakel het apparaat uit en weer in. Neem contact op met de klantendienst als het probleem zich blijft voordoen. Geen tonercassette geïnstalleerd. Installeer een tonercassette Er is geen tonercassette geplaatst. Installeer de tonercassette opnieuw. Tonercassette is niet compatibel. Controleer gebruikershandleiding De beeldeenheid die u hebt geïnstalleerd, is niet geschikt voor uw apparaat. Installeer een originele beeldeenheid van Samsung die speciaal is ontworpen voor uw apparaat (zie "Beschikbare accessoires" op pagina 258). Pas de omgevingstemperatuur aan (zie "Specificaties" op pagina 271). Melding Voorgestelde oplossing Betekenis De bovenklep van de scanner staat open De klep van de dubbele scandocumentinvoer is niet goed vergrendeld. Sluit de klep goed. Deze moet vastklikken. [ladenummer] is open. Sluit de lade De lade is niet goed gesloten. Sluit de lade goed tot ze vastklikt. a. De geschatte levensduur van een cassette verwijst naar de verwachte of geschatte levensduur van een tonercassette. Het geeft aan hoeveel afdrukken er gemiddeld kunnen worden gemaakt met de cassette conform ISO/IEC 19752. Het aantal pagina’s kan worden beïnvloed door de omgevingsomstandigheden, de tijd tussen afdruktaken en het type en formaat van het afdrukmateriaal. b. Als de tonercassette het eind van de levensduur bereikt heeft, stopt de printer met afdrukken. In dit geval kunt u kiezen om te stoppen of door te gaan met printen vanaf de SyncThru™Web Service. (Settings > Machine Settings > System > Setup > Supplies Management > Toner Cartridge Stop) of Samsung Easy Printer Manager (Apparaatinstellingen > Systeem > Beheer van verbruiksartikelen > Tonercassette stoppen). Door deze optie uit te schakelen en door te gaan met afdrukken kan het systeem van het apparaat beschadigd raken. 9. Problemen oplossen 234 Problemen met de voeding en het netsnoer Toestand Het apparaat krijgt geen stroom, of de verbindingskabel tussen de computer en het apparaat is niet goed aangesloten. Voorgestelde oplossing • Sluit de printer eerst op de netvoeding aan. Als het bedieningspaneel van het apparaat een (Aan/uit / Ontwaken)-knop heeft, moet u hierop drukken. • Maak de kabel van het apparaat los en sluit deze opnieuw aan. 9. Problemen oplossen 235 Andere problemen oplossen In het onderstaande overzicht vindt u een aantal mogelijke problemen met de bijbehorende oplossingen. Voer de stappen uit in de aangegeven volgorde tot het probleem is verholpen. Neem contact op met de klantenservice als het probleem zich blijft voordoen. 11 Problemen met papierinvoer Toestand Andere mogelijke problemen: • Zie "Beeldschermprobleem" op pagina 236. • Zie "Problemen met papierinvoer" op pagina 236. • Zie "Afdrukproblemen" op pagina 238. • Zie "Problemen met de afdrukkwaliteit" op pagina 241. • Zie "Problemen met kopiëren" op pagina 246. • Zie "Problemen met scannen" op pagina 247. • Zie "Problemen met faxen" op pagina 249. • Zie "Problemen met het besturingssysteem" op pagina 251. Voorgestelde oplossing Het papier loopt vast Verwijder het vastgelopen papier (zie tijdens het afdrukken. "Papierstoringen verhelpen" op pagina 212). Papier kleeft aan elkaar. • Controleer de maximale papiercapaciteit van de lade (zie "Specificaties van de afdrukmedia" op pagina 273). • Gebruik de geschikte papiersoort (zie "Specificaties van de afdrukmedia" op pagina 273). • Haal het papier uit de lade en buig het of waaier het uit. • In vochtige omstandigheden kunnen bepaalde papiersoorten aan elkaar blijven kleven. Probeer een nieuwe riem papier. 10 Invoerprobleem met een aantal vellen tegelijk. Beeldschermprobleem Toestand Er wordt niets weergegeven op het beeldscherm. Voorgestelde oplossing • Past de helderheid van het scherm aan. • Schakel het apparaat uit en weer in. Neem contact op met de klantendienst als het probleem zich blijft voordoen. • Er kan niet meer dan één papiersoort tegelijk in de lade worden geplaatst. Plaats alleen papier van hetzelfde soort en hetzelfde formaat en gewicht. • Als het papier is vastgelopen doordat er meerdere vellen tegelijk zijn ingevoerd, verwijdert u het vastgelopen papier (zie "Papierstoringen verhelpen" op pagina 212). 9. Problemen oplossen 236 Andere problemen oplossen Toestand Afdrukpapier wordt niet ingevoerd. Voorgestelde oplossing • Verwijder vastgelopen papier in het apparaat. • Het papier werd niet goed in de lade gelegd. Verwijder het papier en plaats het op de juiste manier in de lade. Toestand Het papier blijft vastlopen. Voorgestelde oplossing • Er ligt te veel papier in de lade. Verwijder het teveel aan papier. Gebruik de multifunctionele lade om af te drukken op speciale materialen. • U gebruikt een verkeerde papiersoort. Gebruik alleen papier dat aan de specificaties van het apparaat voldoet (zie "Specificaties van de afdrukmedia" op pagina 273). • Er ligt te veel papier in de lade. Verwijder het teveel aan papier. • Het papier is te dik. Gebruik alleen papier dat aan de specificaties van het apparaat voldoet (zie "Specificaties van de afdrukmedia" op pagina 273). • Misschien zitten er materiaalresten in het apparaat. Open de voorklep en verwijder eventuele resten. • Als een origineel niet wordt ingevoerd in het apparaat, moet het rubbermatje van de DSDF mogelijk worden vervangen. Neem contact op met een medewerker van de klantenservice. • Als een origineel niet wordt ingevoerd in het apparaat, moet het rubbermatje van de DSDF mogelijk worden vervangen. Neem contact op met een medewerker van de klantenservice. Enveloppen trekken scheef of worden niet goed ingevoerd. Zorg dat de papiergeleiders aan beide kanten van de envelop goed zijn ingesteld (ze moeten de envelop net raken). 9. Problemen oplossen 237 Andere problemen oplossen 12 Toestand Afdrukproblemen Toestand Het apparaat drukt niet af. Mogelijke oorzaak Het apparaat drukt niet af. Mogelijke oorzaak De poortinstelling is niet juist. Controleer de printerinstellingen in Windows om vast te stellen of de afdruktaak naar de juiste poort wordt gestuurd. Als uw computer meerdere poorten heeft, controleert u of het apparaat op de juiste poort is aangesloten. Het apparaat is mogelijk niet goed geconfigureerd. Controleer de Voorkeursinstellingen voor afdrukken om na te gaan of alle afdrukinstellingen correct zijn (zie "Voorkeursinstellingen openen" op pagina 75). Mogelijk is het printerstuurprogramma niet goed geïnstalleerd. Herstel de software van het apparaat. Het apparaat werkt niet goed. Kijk of het display van het bedieningspaneel een systeemfout aangeeft. Neem contact op met een medewerker van de klantenservice. Het document is zo groot dat er niet voldoende ruimte op de harde schijf van de computer is om toegang te krijgen tot de afdruktaak. Maak extra ruimte vrij op de harde schijf en druk het document opnieuw af als u afdrukt met GUI. Voorgestelde oplossing Het apparaat krijgt geen stroom. Controleer of het netsnoer is aangesloten. Controleer de aan/uitschakelaar en het stopcontact. Het apparaat is niet als standaardprinter geselecteerd. Selecteer uw printer als de standaardprinter in Windows. Controleer het volgende: • De voorklep is niet gesloten. Sluit de voorklep. • Er is een papierstoring opgetreden. Verwijder het vastgelopen papier (zie "Papierstoringen verhelpen" op pagina 212). • De papierlade is leeg. Plaats papier (zie "Papier in de lade plaatsen" op pagina 56). • De tonercassette of de beeldeenheid is niet geïnstalleerd. Installeer de tonercassette of de beeldeenheid. Neem contact op met een medewerker van de klantenservice als er een systeemfout optreedt. De verbindingskabel tussen de computer en het apparaat is niet goed aangesloten. Maak de kabel van het apparaat los en sluit hem opnieuw aan. De verbindingskabel tussen de computer en het apparaat is mogelijk defect. Sluit de kabel indien mogelijk aan op een andere computer die naar behoren werkt en druk een document af. U kunt ook proberen om een andere kabel voor uw apparaat te gebruiken. Voorgestelde oplossing 9. Problemen oplossen 238 Andere problemen oplossen Toestand Mogelijke oorzaak Voorgestelde oplossing Toestand Mogelijke oorzaak Voorgestelde oplossing Het apparaat drukt wel af, maar de tekst is niet correct, vervormd of niet volledig. De kabel van het apparaat zit los of is defect. Maak de kabel van het apparaat los en sluit hem opnieuw aan. Druk een document af dat u eerder wel correct hebt kunnen afdrukken. Sluit de kabel en het apparaat indien mogelijk aan op een andere computer en druk een document af dat u eerder wel correct hebt kunnen afdrukken. Als dit alles niet helpt, probeert u een nieuwe printerkabel. Het verkeerde printControleer de papiersoort en de kwaliteit van het papier.erstuurprogramma is geselecteerd. Controleer in het afdrukmenu van de toepassing of u de juiste printer hebt geselecteerd. De softwaretoepassing werkt niet naar behoren. Probeer een document af te drukken vanuit een andere toepassing. Het besturingssysteem werkt niet naar behoren. Sluit Windows af en start de computer opnieuw op. Schakel het apparaat uit en weer in. Als u in een DOSomgeving werkt, is het mogelijk dat het lettertype voor uw apparaat verkeerd is ingesteld. Wijzig de lettertype-instelling. Het apparaat haalt papier uit de verkeerde invoer. De papieroptie die in Voorkeursinstellingen voor afdrukken is geselecteerd is mogelijk onjuist. In veel softwaretoepassingen kunt u de papierbron instellen op het tabblad Papier in Voorkeursinstellingen. Selecteer de juiste papierbron. Raadpleeg Help bij het printerstuurprogramma (zie "Voorkeursinstellingen openen" op pagina 75). Een afdruktaak wordt uiterst langzaam afgedrukt. Mogelijk is de afdruktaak zeer complex. Maak de pagina minder complex of wijzig de instellingen voor de afdrukkwaliteit. De helft van de pagina is blanco. Mogelijk is de afdrukstand verkeerd ingesteld. Wijzig de afdrukstand in het desbetreffende programma. Raadpleeg de help bij het printerstuurprogramma. Het ingestelde papierformaat stemt niet overeen met het formaat van het papier in de lade. Controleer of het papierformaat in de printerinstellingen overeenstemt met het papier in de lade. Of, controleer of het papierformaat dat is ingesteld in het printerstuurprogramma overeenstemt met het papier dat is geselecteerd in het programma dat u gebruikt 9. Problemen oplossen 239 Andere problemen oplossen Toestand Mogelijke oorzaak Voorgestelde oplossing Er worden blanco pagina’s afgedrukt. De tonercassette is leeg of beschadigd. Herverdeel indien nodig het tonerpoeder. Vervang indien nodig de tonercassette. Mogelijk bevat het bestand blanco pagina’s. Controleer of het bestand blanco pagina’s bevat. Mogelijk is een onderdeel van het apparaat defect (bijvoorbeeld de controller of het moederbord). Neem contact op met een medewerker van de klantenservice. Het apparaat drukt het PDFbestand niet juist af. Sommige delen van afbeeldingen, tekst of illustraties ontbreken. Incompatibiliteit tussen het PDF-bestand en de Acrobat-producten. Het bestand kan worden afgedrukt door het PDF-bestand af te drukken als een afbeelding. Schakel Afdrukken als afbeelding uit de afdrukopties van Acrobat in. Als het PDF-bestand niet het lettertype bevat of het voorwerp heeft dat in de interactieve modus is ingesteld. Probeer een taak vanaf het printerstuurprogramma af te drukken. De afdrukkwaliteit van foto’s is niet goed. De afbeeldingen zijn niet duidelijk. De resolutie van de foto is zeer laag. Verklein de afmetingen van de foto. Als u de afmetingen van de foto in het programma vergroot, wordt de resolutie verlaagd. Toestand Mogelijke oorzaak Voorgestelde oplossing Er komt voor het afdrukken ter hoogte van de uitvoerlade stoom uit het apparaat. Het gebruik van geperforeerd papier kan damp veroorzaken tijdens het afdrukken. Dit is geen probleem. Ga gewoon door met afdrukken. Probeer een nieuwe riem papier. Het apparaat drukt geen speciaal papier zoals rekeningpapier af. Het papierformaat en de papierformaatinstelling komen niet overeen. Stel het juiste papierformaat in onder Aangepaste papierformatenlijst in het tabblad Papier in de Voorkeursinstellingen voor afdrukken (zie "Papieropties" op pagina 77). Uw apparaat geeft een vreemde geur af tijdens het eerste gebruik. Dit wordt veroorzaakt door het verdampen van de olie die de fixeereenheid beschermt. De geur verdwijnt nadat u ongeveer 100 kleurenpagina’s hebt afgedrukt. Dit probleem is van voorbijgaande aard. 9. Problemen oplossen 240 Andere problemen oplossen 13 Toestand Problemen met de afdrukkwaliteit De bovenste helft van het papier is lichter bedrukt dan de rest van het papier. De toner hecht mogelijk niet aan dit papiertype. Tonervlekken • De kleurtoon is mogelijk niet aangepast. Pas de kleurtoon aan. • Het papier voldoet mogelijk niet aan de papierspecificaties. Het kan bijvoorbeeld te vochtig of te ruw zijn (zie "Specificaties van de afdrukmedia" op pagina 273). • Het papier voldoet mogelijk niet aan de papierspecificaties. Het kan bijvoorbeeld te vochtig of te ruw zijn (zie "Specificaties van de afdrukmedia" op pagina 273). • Mogelijk is de transportrol vuil. Reinig de binnenkant van het apparaat. Neem contact op met een medewerker van de klantenservice. • Als de hele pagina te licht is, is de afdrukresolutie te laag ingesteld of is de tonerbespaarstand ingeschakeld. Wijzig de afdrukresolutie en schakel de energiebesparende modus uit. Raadpleeg de Help bij het printerstuurprogramma. • Het papierpad is mogelijk aan een reinigingsbeurt toe. Neem contact op met een medewerker van de klantenservice. Vuil aan de binnenkant van het apparaat of verkeerd geplaatst papier kan leiden tot een verminderde afdrukkwaliteit. Raadpleeg de onderstaande tabel om het probleem te verhelpen. Toestand Lichte of vage afdrukken Voorgestelde oplossing • Wijzig de instelling van de printer en probeer het opnieuw. Ga naar Voorkeursinstellingen voor afdrukken, klik op het tabblad Papier en stel het papiertype in op Kringlooppapier (zie "Voorkeursinstellingen openen" op pagina 75). Voorgestelde oplossing • Als u een verticale witte strook of vaag gedeelte op de afdruk ziet, is de toner bijna op. Door de resterende toner over de cassette te verdelen kunt u er waarschijnlijk nog een aantal afdrukken mee maken. Als de afdrukkwaliteit hierdoor niet verbetert moet u een nieuwe tonercassette plaatsen. • Controleer de locatie van het apparaat. Als de ruimte niet voldoende wordt geventileerd, kan dit probleem optreden. • Een combinatie van vage plekken en vegen kan erop wijzen dat de tonercassette moet worden gereinigd. Neem contact op met een medewerker van de klantenservice. • Het oppervlak van het LSU-gedeelte in het apparaat kan vuil zijn. Reinig het LSU-gedeelte, neem contact op met een medewerker van de klantenservice. 9. Problemen oplossen 241 Andere problemen oplossen Toestand Onregelmatighe den Voorgestelde oplossing Als op willekeurige plaatsen vage, doorgaans ronde, plekken verschijnen: Toestand Verticale strepen Als de pagina zwarte, verticale strepen vertoont: • Er zit waarschijnlijk een kras op de drumcassette in de printer. Verwijder de beeldeenheid en plaats een nieuwe. Neem contact op met een medewerker van de klantenservice. • Er zit mogelijk een slecht vel tussen het papier. Druk het document opnieuw af. • Het vochtgehalte van het papier is niet op alle plaatsen gelijk of het papier bevat vochtplekken. Probeer papier van een ander merk (zie "Specificaties van de afdrukmedia" op pagina 273). Als de pagina witte verticale strepen vertoont: • Het oppervlak van het LSU-gedeelte in het apparaat kan vuil zijn. Reinig de binnenkant of neem contact op met een medewerker van de klantenservice. • Een hele partij papier is niet in orde. Problemen tijdens de productie kunnen ertoe leiden dat sommige delen toner afstoten. Probeer een ander soort of merk papier. • Wijzig de instelling van de printer en probeer het opnieuw. Ga naar Voorkeursinstellingen voor afdrukken, klik op het tabblad Papier en stel het type in op dik papier (zie "Voorkeursinstellingen openen" op pagina 75). • Als het probleem hiermee niet kan worden opgelost, neemt u contact op met een medewerker van de klantenservice. Witte vlekken Er verschijnen witte vlekken op de pagina: • Het papier is te ruw en er valt veel vuil van het papier op de interne onderdelen van het apparaat waardoor de transportrol vuil kan zijn. Reinig de binnenkant van het apparaat. Reinig de binnenkant of neem contact op met een medewerker van de klantenservice. • Het papierpad is mogelijk aan een reinigingsbeurt toe. Reinig de binnenkant of neem contact op met een medewerker van de klantenservice. Voorgestelde oplossing Als de pagina verticale strepen vertoont: • Mogelijk is het oppervlak van het scannerglas en het witte blad vuil. Reinig de binnenkant of neem contact op met een medewerker van de klantenservice. Gekleurde of zwarte achtergrond Als er in lichte gedeelten te veel toner wordt gebruikt (grijze achtergrond): • Vervang de beeldtransportriem bij het bereiken van zijn levensduur. Neem contact op met een medewerker van de klantenservice. • Controleer de omgevingsvoorwaarden: bijzonder droge omstandigheden (lage luchtvochtigheid) of een hoge luchtvochtigheid (meer dan 80% RV) kunnen leiden tot een grijzere achtergrond. • Verwijder de oude tonercassette en plaats een nieuwe. 9. Problemen oplossen 242 Andere problemen oplossen Toestand Tonervegen Voorgestelde oplossing Als toner over de pagina wordt uitgesmeerd: • Reinig de binnenkant van het apparaat. Reinig de binnenkant of neem contact op met een medewerker van de klantenservice. Toestand Voorgestelde oplossing Schaduwvlekke n Schaduwvlekken worden veroorzaakt door kleine hoeveelheden toner die willekeurig verspreid op de afdruk voorkomen. • Misschien is het papier te vochtig. Probeer af te drukken op papier van een andere partij. Maak een pak papier pas open op het moment dat u het gaat gebruiken zodat het papier niet te veel vocht opneemt. • Controleer de papiersoort en de kwaliteit van het papier (zie "Specificaties van de afdrukmedia" op pagina 273). • Wijzig de afdruklay-out als er schaduwvlekken verschijnen op een envelop om te voorkomen dat wordt afgedrukt op een gebied met overlappende naden aan de rugzijde. Afdrukken op naden kan problemen veroorzaken. • Verwijder de beeldeenheid en plaats een nieuwe. Neem contact op met een medewerker van de klantenservice. • Vervang de beeldtransportriem bij het bereiken van zijn levensduur. Neem contact op met een medewerker van de klantenservice. Verticaal terugkerende afwijkingen • Als het gehele oppervlak van een afgedrukte pagina wordt bedekt met schaduwvlekken, kiest u een andere afdrukresolutie in het softwareprogramma of in de Voorkeursinstellingen voor afdrukken (zie "Voorkeursinstellingen openen" op pagina 75). Als de bedrukte zijde van de pagina met gelijke intervallen afwijkingen vertoont: • De beeldeenheid is mogelijk beschadigd. Als een markering zich met regelmatige tussenafstanden herhaalt, moet u enkele reinigingsvellen door het apparaat halen om de beeldeenheid te reinigen. De binnenkant reinigen. Als u nog steeds dezelfde problemen ondervindt, verwijdert u de beeldeenheid en installeert u een nieuwe. Neem contact op met een medewerker van de klantenservice. • Er zit mogelijk toner op sommige onderdelen van het apparaat. Als de afwijkingen zich op de achterkant van de pagina bevinden zal het probleem waarschijnlijk na enkele pagina’s vanzelf verdwijnen. Er blijven tonerdeeltjes hangen rond vetgedrukte tekens of donkere foto’s. De toner hecht mogelijk niet aan dit papiertype. • Wijzig de instelling van de printer en probeer het opnieuw. Ga naar Voorkeursinstellingen voor afdrukken, klik op het tabblad Papier en stel het papiertype in op Kringlooppapier (zie "Voorkeursinstellingen openen" op pagina 75). • Controleer of u het juiste papiertype hebt geselecteerd. Voorbeeld: Als Dikker papier wordt geselecteerd, maar als er momenteel Normaal papier gebruikt wordt, kan het papier verzadigen met inkt en dit probleem tot gevolg hebben. • De fixeereenheid is mogelijk beschadigd. Neem contact op met een medewerker van de klantenservice. 9. Problemen oplossen 243 Andere problemen oplossen Toestand Voorgestelde oplossing Misvormde tekst • Als tekst er vervormd uitziet ("uitgehold" effect) is het papier mogelijk te glad. Probeer een ander soort papier (zie "Specificaties van de afdrukmedia" op pagina 273). Toestand Vouwen of kreuken • Als tekens er misvormd uitzien en een golvend effect geven vereist de scannereenheid mogelijk onderhoud. Reinig de scaneenheid of neem contact op met een medewerker van de klantenservice. Papier schuin • Plaats het papier op de juiste manier in de lade. • Controleer de papiersoort en de kwaliteit van het papier (zie "Specificaties van de afdrukmedia" op pagina 273). • Draai de stapel papier in de lade om. Probeer ook eens om het papier 180° te draaien in de lade. • Plaats het papier op de juiste manier in de lade. • Controleer de papiersoort en de kwaliteit van het papier (zie "Specificaties van de afdrukmedia" op pagina 273). • Zorg ervoor dat papier of andere afdrukmedia juist zijn geplaatst en dat de geleiders niet te los of te strak zijn afgesteld. Gekruld of gegolfd Voorgestelde oplossing Achterkant van Mogelijk lekt een tonercassette. Reinig de binnenkant van het afdrukken is vuil apparaat. Reinig de binnenkant of neem contact op met een medewerker van de klantenservice. • Plaats het papier op de juiste manier in de lade. • Controleer de papiersoort en de kwaliteit van het papier. Papier kan krullen als de temperatuur of de vochtigheid te hoog is (zie "Specificaties van de afdrukmedia" op pagina 273). • Draai de stapel papier in de lade om. Probeer ook eens om het papier 180° te draaien in de lade. Eén vaste kleur of zwarte pagina’s • Mogelijk is de beeldeenheid niet goed geplaatst. Verwijder de beeldeenheid en plaats deze opnieuw. • Mogelijk is de beeldeenheid defect en moet ze worden vervangen. Verwijder de beeldeenheid en plaats een nieuwe. Neem contact op met een medewerker van de klantenservice. • Het apparaat moet mogelijk worden hersteld. Neem contact op met een medewerker van de klantenservice. 9. Problemen oplossen 244 Andere problemen oplossen Toestand Losse toner Voorgestelde oplossing • Reinig de binnenkant van het apparaat. Reinig de binnenkant of neem contact op met een medewerker van de klantenservice. Toestand Krullen • Wijzig de instelling van de printer en probeer het opnieuw. Ga naar Voorkeursinstellingen voor afdrukken, klik op het tabblad Papier en stel type in op dik papier (zie "Voorkeursinstellingen openen" op pagina 75). • Verwijder de beeldeenheid en plaats een nieuwe. Neem contact op met een medewerker van de klantenservice. Openingen in tekens Letters worden onvolledig afgedrukt omdat er witte plekken verschijnen op plaatsen die zwart zouden moeten zijn: • Misschien drukt u af op de verkeerde kant van het papier. Verwijder het papier en draai het om. • Mogelijk voldoet het papier niet aan de papierspecificaties (zie "Specificaties van de afdrukmedia" op pagina 273). Horizontale strepen Als het afgedrukte papier opkrult of als het papier niet wordt ingevoerd, doet u het volgende: • Draai de stapel papier in de lade om. Probeer ook eens om het papier 180° te draaien in de lade. • Controleer de papiersoort en de kwaliteit van het papier (zie "Specificaties van de afdrukmedia" op pagina 273). • Lost dit het probleem niet op, dan moet het apparaat mogelijk worden hersteld. Neem contact op met een medewerker van de klantenservice. Voorgestelde oplossing Er verschijnt voortdurend een onbekende afbeelding op enkele vellen, er zit losse toner op de afdruk, of de afdruk is te licht of vuil. Uw apparaat wordt mogelijk gebruikt op een hoogte van 1.000 m of hoger. Een dergelijke hoogte kan de afdrukkwaliteit beïnvloeden (bijv. losse toner of een vage afdruk). Stel de juiste hoogte-instelling in voor uw apparaat. Controleer bij horizontale zwarte strepen of vegen het volgende: • Mogelijk is de beeldeenheid niet goed geplaatst. Verwijder de beeldeenheid en plaats deze opnieuw. • De beeldeenheid is mogelijk defect. Verwijder de beeldeenheid en plaats een nieuwe. Neem contact op met een medewerker van de klantenservice. • Lost dit het probleem niet op, dan moet het apparaat mogelijk worden hersteld. Neem contact op met een medewerker van de klantenservice. 9. Problemen oplossen 245 Andere problemen oplossen 14 Problemen met kopiëren Toestand Voorgestelde oplossingen Kopieën zijn te licht of te donker. Tik op Kopie vanaf het startscherm of Apps. U kunt indien nodig het contrast instellen van een kopie om het lezen te vergemakkelijken als het origineel vaag is of donkere afbeeldingen bevat (zie "Tonersterkte wijzigen" op pagina 106). Er verschijnen vegen, strepen, vlekken of stippen op kopieën. • Indien zich afwijkingen bevinden op het origineel, tik op Kopie vanuit het beginscherm of Apps (zie "Tonersterkte wijzigen" op pagina 106). • Als het origineel geen onregelmatigheden vertoont, moet u de scannereenheid reinigen. Reinig de scaneenheid of neem contact op met een medewerker van de klantenservice. Kopie staat scheef. • Zorg dat het origineel met de bedrukte zijde naar beneden op de glasplaat van de scanner is geplaatst of met de bedrukte zijde naar boven in de DSDF. • Controleer of het kopieerpapier op de juiste manier in het apparaat is geplaatst. • Lost dit het probleem niet op, dan moet het apparaat mogelijk worden hersteld. Neem contact op met een medewerker van de klantenservice. Afgedrukte kopieën zijn blanco. Zorg dat het origineel met de bedrukte zijde naar beneden op de glasplaat van de scanner is geplaatst of met de bedrukte zijde naar boven in de DSDF. Afdruk geeft gemakkelijk af. • Vervang het papier in de lade door papier uit een ander pak. • In vochtige omstandigheden mag u papier niet te lang ongebruikt in het apparaat laten zitten. Kopieerpapier loopt regelmatig vast. • Waaier de stapel papier uit en leg hem ondersteboven terug in de lade. Vervang het papier in de lade door papier uit een nieuw pak. Controleer de papiergeleiders en stel deze zo nodig beter af. • Gebruik alleen afdrukpapier met het juiste gewicht. • Nadat u vastgelopen papier hebt verwijderd, controleert u of er resten van kopieerpapier in het apparaat zijn achtergebleven. 9. Problemen oplossen 246 Andere problemen oplossen Toestand Voorgestelde oplossingen De tonercassette gaat minder lang mee dan verwacht. • Uw originelen bevatten mogelijk afbeeldingen, opgevulde vlakken of dikke lijnen. Uw originelen zijn bijvoorbeeld formulieren, nieuwsbrieven, boeken of andere documenten die meer toner verbruiken. • Mogelijk is het deksel van de DSDF open gelaten tijdens het kopiëren. • Mogelijk wordt het apparaat vaak in- en uitgeschakeld. 15 Problemen met scannen Toestand De scanner doet het niet. Voorgestelde oplossing • Zorg ervoor dat u het te scannen origineel op de glasplaat plaatst met de bedrukte zijde naar onder en in de automatische documentinvoer met de bedrukte zijde naar boven (zie "Originelen plaatsen" op pagina 51). • Er is mogelijk niet voldoende geheugen beschikbaar voor het document dat u wilt scannen. Ga na of de prescanfunctie werkt. Probeer een lagere scanresolutie. • Controleer of de printerkabel op de juiste wijze werd aangesloten op uw apparaat. • Controleer of de printerkabel niet stuk is. Vervang de kabel door een kabel waarvan u zeker weet dat hij werkt. Vervang indien nodig de kabel. • Controleer of de scanner op de juiste manier is geconfigureerd. Controleer de scaninstellingen in de toepassing die u wilt gebruiken om er zeker van te zijn dat de scantaak naar de juiste poort wordt verzonden (bijvoorbeeld USB001). 9. Problemen oplossen 247 Andere problemen oplossen Toestand Het apparaat doet erg lang over een scanopdracht. Voorgestelde oplossing • Controleer of er tegelijkertijd ontvangen gegevens worden afgedrukt op het apparaat. Wacht in dat geval met scannen totdat de afdruktaak is voltooid. • Het inscannen van afbeeldingen kost meer tijd dan het inscannen van tekst. • De communicatiesnelheid kan laag zijn in de scanmodus omdat er veel geheugen nodig is om de ingescande afbeelding te analyseren en te reproduceren. Stel de printerpoort van uw computer in op de ECP-modus (in de BIOS-instellingen van de computer). De communicatiesnelheid gaat dan omhoog. Raadpleeg de gebruikershandleiding van uw computer voor meer informatie over de BIOS-instellingen. Het volgende bericht verschijnt op het computerscherm: • Er wordt mogelijk een kopieer- of afdruktaak uitgevoerd. Probeer uw taak opnieuw uit te voeren nadat de voorgaande taak is voltooid. • De geselecteerde poort is momenteel in gebruik. Start uw computer opnieuw op en probeer het opnieuw. • Apparaat kan niet in de • gewenste H/W-modus staan. • • Poort wordt gebruikt door • een ander programma. • • Poort is uitgeschakeld. De kabel van uw apparaat is wellicht niet goed aangesloten of het apparaat is niet ingeschakeld. Het scannerstuurprogramma is niet geïnstalleerd of het besturingssysteem is niet correct ingesteld. Controleer of het apparaat op de juiste wijze is aangesloten en ingeschakeld is. Start de computer vervolgens opnieuw op. De USB-kabel is mogelijk niet goed aangesloten of het apparaat is niet ingeschakeld. • 'Scanner is bezig met ontvangen of afdrukken van data. Probeer het opnieuw zodra de huidige opdracht is afgerond. • Ongeldige ingang. • Scannen is mislukt. 9. Problemen oplossen 248 Andere problemen oplossen 16 Problemen met faxen Toestand Voorgestelde oplossing Het apparaat werkt niet, het display blijft leeg of de toetsen reageren niet. • Trek de stekker van het netsnoer uit het stopcontact en steek deze er weer in. Geen kiestoon. • Controleer of het telefoonsnoer op de juiste wijze is aangesloten (zie "Achterkant" op pagina 23). • Controleer of er stroom staat op het stopcontact. • Controleer of de stroom aan staat. • Controleer of de wandcontactdoos in orde is door er een ander telefoontoestel op aan te sluiten. • Selecteer de optimale communicatielijn (zie "Algemene faxinstellingen" op pagina 153). De in het geheugen opgeslagen nummers worden verkeerd gekozen. Controleer of de nummers correct in het geheugen zijn opgeslagen. U kunt dit controleren door een adresboeklijst af te drukken. Het origineel wordt niet in het apparaat ingevoerd. • Controleer of het papier niet gekreukt is en zorg dat u het op de juiste wijze invoert. Ga na of het origineel het juiste formaat heeft en niet te dik of te dun is. • Controleer of de ADI goed is gesloten. • De rubbermat van de automatische documentinvoer is mogelijk aan vervanging toe. Neem contact op met een medewerker van de klantenservice. Faxberichten worden niet automatisch ontvangen. • De ontvangstmodus moet ingesteld zijn op fax. • Controleer of de lade papier bevat. • Controleer of er een foutmelding wordt weergegeven op het display. Los in dat geval het gemelde probleem op. • Selecteer de optimale communicatielijn. Zie het menu Diagnostiek Smart Fax voor meer informatie (zie "Algemene faxinstellingen" op pagina 153). 9. Problemen oplossen 249 Andere problemen oplossen Toestand Het apparaat verzendt geen faxberichten. Voorgestelde oplossing • Zorg dat het origineel zich in de ADI of op de glasplaat van de scanner bevindt. • Controleer of het andere faxapparaat uw faxbericht kan ontvangen. • Selecteer de optimale communicatielijn. Zie het menu Diagnostiek Smart Fax voor meer informatie (zie "Algemene faxinstellingen" op pagina 153). Een ontvangen faxbericht is gedeeltelijk blanco of is van slechte kwaliteit. • Er is mogelijk een probleem met het faxapparaat van de verzender. • Een slechte telefoonlijn kan verbindingsproblemen veroorzaken. • Controleer het apparaat door een kopie te maken. • De tonercassette heeft de geschatte levensduur bijna bereikt. Vervang de tonercassette (zie "De tonercassette vervangen" op pagina 207). • Selecteer de optimale communicatielijn. Zie het menu Diagnostiek Smart Fax voor meer informatie (zie "Algemene faxinstellingen" op pagina 153). Sommige woorden van een ontvangen faxbericht zijn uitgerekt. Er is een tijdelijke storing opgetreden in het documenttransport vanaf het apparaat waarvan het faxbericht afkomstig is. Er staan strepen op de originelen die u hebt verzonden. Controleer of de scannereenheid vuil is en reinig deze indien nodig (zie "Scannereenheid reinigen" op pagina 388). Het nummer wordt gekozen maar er kan geen verbinding tot stand worden gebracht met de andere fax. Misschien is het andere faxapparaat uitgeschakeld, is het papier op of kunnen er geen oproepen worden beantwoord. Vraag de bediener van het andere apparaat om het probleem aan zijn kant op te lossen. Faxen worden niet in het geheugen opgeslagen. Er is mogelijk niet voldoende geheugen om de fax op te slaan. Als het scherm met de status van het geheugen verschijnt, verwijdert u faxberichten die u niet meer nodig hebt uit het geheugen en probeert u vervolgens de fax opnieuw op te slaan. Neem contact op met de klantenservice. 9. Problemen oplossen 250 Andere problemen oplossen Toestand Er verschijnen blanco stukken onder aan de pagina, met een korte strook tekst bovenaan. Voorgestelde oplossing U hebt mogelijk de verkeerde papierinstellingen gekozen in de door de gebruiker in te stellen opties. Controleer het papierformaat en -type nogmaals. 17 Problemen met het besturingssysteem Algemene Windows-problemen Toestand Voorgestelde oplossing Tijdens de installatie verschijnt het bericht "Bestand in gebruik". Sluit alle softwaretoepassingen af. Verwijder alle software uit de opstartgroep en start vervolgens Windows weer op. Installeer het printerstuurprogramma opnieuw. Het bericht "Algemene beschermingsfout", "OEuitzondering", "Spool 32" of "Ongeldige bewerking" verschijnt. Sluit alle andere toepassingen af, start Windows opnieuw op en probeer opnieuw af te drukken. De berichten "Kan niet Deze meldingen kunnen tijdens het afdrukken verschijnen. Wacht gewoon even tot het apparaat klaar is met afdrukken" of "Er is een time- afdrukken. Als het bericht verschijnt als de printer klaar staat voor gebruik of nadat de afdruk is voltooid, controleert u outfout in de printer de aansluiting en gaat u na of er een fout is opgetreden. opgetreden" verschijnen. 9. Problemen oplossen 251 Andere problemen oplossen Toestand Voorgestelde oplossing Samsung Printer Experience wordt niet weergegeven wanneer u klikt op Meer instellingen. Samsung Printer Experience is niet geïnstalleerd. Download de app uit de Windows Store(Store) en installeer deze. Apparaatgegevens worden niet weergegeven wanneer u op het apparaat in Apparaten en printers klikt. Schakel het selectievakje Eigenschappen van printer in. Klik op de tab Poorten. (Configuratiescherm > Apparaten en printers > Klik met de rechtermuisknop op het pictogram van uw printer en selecteer Eigenschappen van printer) Als de poort is ingesteld op Bestand of LPT, verwijdert u de selectiemarkering en selecteert u TCP/IP, USB of WSD. Raadpleeg de gebruikershandleiding van Microsoft Windows die met uw computer is meegeleverd voor meer informatie over foutmeldingen in Windows. Veelvoorkomende Mac-problemen Toestand Het apparaat drukt het PDFbestand niet juist af. Sommige delen van afbeeldingen, tekst of illustraties ontbreken. Voorgestelde oplossing Het bestand kan worden afgedrukt door het PDF-bestand af te drukken als een afbeelding. Schakel Afdrukken als afbeelding uit de afdrukopties van Acrobat in. Een PDF-bestand als afbeelding afdrukken neemt meer tijd in beslag. 9. Problemen oplossen 252 Andere problemen oplossen Toestand Voorgestelde oplossing Bepaalde letters worden niet normaal weergegeven tijdens het afdrukken van het voorblad. Mac OS kan bij het afdrukken van het voorblad het gebruikte lettertype niet maken . Normale letters en cijfers worden normaal weergegeven op het voorblad. Als u op een Mac-computer een document afdrukt met Acrobat Reader 6.0 of hoger, worden de kleuren niet op de juiste wijze afgedrukt. Controleer of de resolutie-instelling in uw printerstuurprogramma overeenkomt met de resolutie-instelling in Acrobat Reader. Raadpleeg de Mac-gebruikershandleiding bij uw computer voor meer informatie over Mac-foutmeldingen. Algemene Linux-problemen Toestand Voorgestelde oplossing Er is geen xsane of eenvoudige scan-toepassing op mijn Linux-apparaat. Sommige Linux-versies beschikken niet over een standaard scantoepassing. Als u scanfuncties wilt gebruiken, installeert u een scantoepassing via het downloadcenter van uw besturingssysteem (bijv. Ubuntu Software Center voor Ubuntu, Install/ Remove Software voor openSUSE, Software voor Fedora). Scanner kan niet via het netwerk worden gevonden. Bij sommige Linux-versies is een krachtige firewall ingeschakeld; deze kan ons installatieprogramma verhinderen om de benodigde poort te openen voor het zoeken naar netwerkapparaten. Open in dat geval handmatig snmp-poort 22161 of schakel de firewall tijdens uit terwijl u het apparaat gebruikt. 9. Problemen oplossen 253 Andere problemen oplossen Toestand Voorgestelde oplossing Als u meer dan één exemplaar afdrukt, wordt het tweede exemplaar niet afgedrukt. Dit probleem doet zich voor in Ubuntu 12.04 vanwege een probleem in het standaard CUPS-filter 'pdftops'. Werk het pakket 'cups-filters' bij naar versie 1.0.18 om het probleem te verhelpen ('pdftops' is onderdeel van het pakket 'cups-filters'). De sorteeroptie kan niet worden uitgeschakeld in het dialoogvenster voor afdrukken. Voor sommige distributies treedt een probleem op bij de verwerking van de sorteeroptie in het dialoogvenster voor afdrukken van GNOME. U kunt dit probleem oplossen door de standaardwaarde voor de sorteeroptie in te stellen op False met het systeemhulpprogramma voor afdrukken (voer 'system-config-printer' uit met het terminalprogramma). Er wordt altijd dubbelzijdig afgedrukt. Dit probleem met dubbelzijdig afdrukken doet zich voor in het in Ubuntu 9.10 CUPS-pakket. Werk de CUPS-versie bij naar 1.4.1-5ubuntu2.2. De printer kan niet worden toegevoegd via het hulpprogramma voor afdrukken van het systeem. Dit probleem treedt op in Debian 7 vanwege een fout in het pakket 'system-config-printer' van Debian 7 (http:// bugs.debian.org/cgi-bin/bugreport.cgi?bug=662813 in het systeem voor het bijhouden van fouten in Debian). Gebruik een andere methode om de printer toe te voegen (bijvoorbeeld via CUPS WebUI) Wanneer u tekstbestanden opent, zijn de instellingen voor papierformaat en afdrukstand uitgeschakeld in het dialoogvenster voor afdrukken. Dit probleem treedt op in Fedora 19 en heeft betrekking op de teksteditor 'leafpad' in Fedora 19. Gebruik een andere teksteditor, bijvoorbeeld 'gedit'. Raadpleeg de gebruikershandleiding van Linux die bij uw computer werd geleverd voor meer informatie over Linux-foutberichten. 9. Problemen oplossen 254 Andere problemen oplossen Veelvoorkomende PostScript-problemen De volgende problemen hebben specifiek betrekking op de PS-taal en kunnen optreden als er meerdere printertalen worden gebruikt. Probleem Het PostScript-bestand kan niet worden afgedrukt Mogelijke oorzaak Mogelijk is het PostScript-stuurprogramma niet correct geïnstalleerd. Oplossing • Installeer het PostScript-stuurprogramma. • Druk een configuratiepagina af en controleer of u kunt afdrukken in PS. • Neem contact op met de klantenservice als het probleem zich blijft voordoen. Het rapport Fout limietcontrole wordt afgedrukt De afdruktaak is te complex. Maak de pagina minder complex of breid het geheugen uit. Er wordt een PostScriptfoutenpagina afgedrukt De afdruktaak is mogelijk geen PostScripttaak. Controleer of de afdruktaak een PostScript-taak is. Controleer of de softwaretoepassing verwacht dat er een installatiebestand of PostScriptheaderbestand naar het apparaat wordt gestuurd. De optionele lade is niet geselecteerd in het stuurprogramma Het printerstuurprogramma is niet geconfigureerd om de optionele lade te herkennen. Open de eigenschappen van het PostScript-stuurprogramma, selecteer het tabblad Apparaatopties en stel de ladeoptie in. Als u op een Mac-computer een document afdrukt met Acrobat Reader 6.0 of hoger, worden de kleuren niet op de juiste wijze afgedrukt. Mogelijk komt de resolutie-instelling in het printerstuurprogramma niet overeen met de resolutie-instelling in Acrobat Reader. Controleer of de resolutie-instelling in uw printerstuurprogramma overeenkomt met de resolutie-instelling in Acrobat Reader. 9. Problemen oplossen 255 10.Verbruiksartikelen en accessoires In deze handleiding wordt beschreven hoe u verbruiksartikelen, accessoires en onderdelen voor het onderhoud van uw apparaat kunt aankopen. In dit hoofdstuk vindt u de volgende onderwerpen: • Verbruiksartikelen en toebehoren bestellen 257 • Beschikbare accessoires 258 • Beschikbare accessoires 259 • Accessoires installeren 261 • Verkrijgbare onderdelen voor onderhoud 260 • De resterende levensduur van verbruiksartikelen controleren 265 • Een USB-apparaat gebruiken 266 De verkrijgbare accessoires kunnen verschillen van land tot land. Neem contact op met uw verkoopsverantwoordelijke voor een lijst met beschikbare onderdelen en accessoires. Verbruiksartikelen en toebehoren bestellen De verkrijgbare accessoires kunnen verschillen van land tot land. Neem contact op met uw verkoper voor de lijst met beschikbare verbruiksartikelen en onderdelen. • Zie "Beschikbare accessoires" op pagina 258. • Zie "Beschikbare accessoires" op pagina 259. Als u door Samsung goedgekeurde verbruiksartikelen, accessoires of reserveonderdelen wilt bestellen, neemt u contact op met de lokale Samsung-dealer of de winkel waar u het apparaat hebt gekocht. Of ga naar www.samsung.com/supplies en selecteer uw land/regio voor de contactgegevens van de klantenservice. 10. Verbruiksartikelen en accessoires 257 Beschikbare accessoires Als de verbruiksartikelen het einde van hun gebruiksduur naderen, kunt u de volgende verbruiksartikelen voor uw apparaat bestellen: Type Tonercartridgea Gemiddeld aantal afdrukken Benaming van onderdeel Gemiddelde tonercapaciteit: Ong. 7.000 standaardpagina's • M4583 series: MLT-D304S Gemiddelde tonercapaciteit: Ong. 20.000 standaardpagina's • M4583 series: MLT-D304L Gemiddelde tonercapaciteit: Ong. 40.000 standaard pagina's • M4580 series: MLT-D303E • M4583 series: MLT-D304E Beeldeenheidb Ong. 100.000 pagina's • M4580 series: MLT-R303 • M4583 series: MLT-R304 a. Opgegeven gebruiksduur overeenkomstig ISO/IEC 19752. Het aantal pagina's kan worden beïnvloed door de gebruiksomstandigheden, de tijd tussen afdruktaken, afbeeldingen en het type en formaat van het afdrukmateriaal. b. Op basis van 3 gemiddelde enkelzijdige pagina's in papierformaat Letter/A4 per taak (en bovengenoemd dekkingspatroon). Het aantal pagina's kan worden beïnvloed door de omgevingsvoorwaarden, de tijd tussen afdruktaken, afbeeldingen en het type en formaat van het afdrukmateriaal. De levensduur van de tonercassette kan variëren afhankelijk van de opties, het percentage afbeeldingen en de taakmodus. Als u nieuwe tonercassettes of verbruiksartikelen aanschaft, doet u dit best in het land waar u het apparaat hebt gekocht. Nieuwe tonercassettes of andere verbruiksartikelen zijn mogelijk niet compatibel met het apparaat omdat de configuratie van tonercassettes en andere verbruiksartikelen per land kunnen verschillen. Samsung raadt gebruik van niet-originele Samsung-tonercassettes (bijv. hervulde of gereviseerde tonercassettes) af. Samsung kan de kwaliteit van niet-originele Samsungtonercassettes niet garanderen. Onderhoud en herstellingen die vereist zijn als gevolg van het gebruik van andere tonercassettes dan die van Samsung vallen niet onder de garantie van het apparaat. 10. Verbruiksartikelen en accessoires 258 Beschikbare accessoires U kunt accessoires aanschaffen en installeren om de prestaties en capaciteit van uw apparaat te vergroten. Sommige functies en optionele onderdelen zijn mogelijk niet beschikbaar afhankelijk van model of land (zie "Functies per model" op pagina 8). Optie Functie Benaming van onderdeel Geheugenmodule Hiermee breidt u de geheugencapaciteit van uw apparaat uit. SL-MEM001: 2 GB Optionele lade Als u frequent problemen met de papiertoevoer hebt, kunt u een extra 550a bladlade. SL-SCF4500 Hiermee kunt u het apparaat eenvoudig verplaatsen met behulp van deze standaard op wielen. SL-DSK001S Voor gebruik van de optionele standaard moet u de voet installeren zoals aangegeven in de daarbij geleverde handleiding. Anders kan het apparaat omvallen wanneer deze overhelt en lichamelijk letsel veroorzaken. Standaard Wireless/NFC-kit Deze kit stelt u in staat om uw apparaat als een Wireless- of NFC-apparaat te gebruiken. SL-NWE001X Neem contact op met de winkel waar u het apparaat hebt gekocht om een Wireless/ NFC-kit te bestellen. Laat de Wireless/NFC-kit alleen installeren door een erkende servicemedewerker, de leverancier of personeel van de winkel waar u het apparaat hebt gekocht. a. vastmaken. voor normaal papier van 75 g/m2 (bankpostpapier) 10. Verbruiksartikelen en accessoires 259 Verkrijgbare onderdelen voor onderhoud Vervang de onderhoudsonderdelen op gezette tijdstippen om het apparaat in een goede staat te houden, en te verhinderen dat de afdrukkwaliteit verslechtert en er papierinvoerstoringen optreden als gevolg van versleten onderdelen De onderhoudsonderdelen zijn over het algemeen rollen, riemen en matten. De vervangingsperiode voor de onderdelen is echter afhankelijk van het model. Laat onderhoudsonderdelen alleen vervangen door een erkende servicemedewerker, de leverancier of personeel van de winkel waar u het apparaat hebt gekocht. Neem contact op met de handelaar waar u het apparaat hebt gekocht om reserveonderdelen te bestellen. De vervangingsperiode voor de onderhoudsonderdelen wordt aangegeven door het programma "Samsung-printerstatus". Of als uw apparaat van een scherm is voorzien, wordt een bericht op het scherm weergegeven. De vervangingsperiode is afhankelijk van het gebruikte besturingssysteem, de snelheid van de computer, de gebruikte toepassing, de verbindingsmethode, het type en formaat van het papier en de complexiteit van de taak. 10. Verbruiksartikelen en accessoires 260 Accessoires installeren 1 2 Voorzorgsmaatregelen • Maak het netsnoer los Verwijder nooit het toegangspaneel tot het moederbord als de stroom is ingeschakeld. Koppel steeds het netsnoer los als u interne of externe accessoires installeert of verwijdert om het risico op een elektrische schok te voorkomen. • Apparaatopties instellen Dit apparaat detecteert en stelt automatisch de optionele apparaten in die u installeert, zoals een optionele lade, geheugen, enz. Als u de optionele apparaten die u installeerde niet kunt gebruiken in deze driver, kunt u de optionele apparaten instellen inApparaatopties. 1 Ontlaad alle statische elektriciteit Het moederbord en de interne accessoires (netwerkinterfacekaart of geheugenmodule) zijn gevoelig voor statische elektriciteit. Voordat u interne accessoires installeert of verwijdert, moet u de statische elektriciteit van uw lichaam ontladen door een metalen voorwerp aan te raken, zoals de metalen achterplaat van een willekeurig apparaat dat op een geaarde stroombron is aangesloten. Als u voor het beëindigen van de installatie rondwandelt, herhaalt u deze procedure om nogmaals eventuele statische elektriciteit te ontladen. Let op bij de installatie van accessoires: het vervangen van de batterij in het apparaat valt onder de service. Vervang ze niet zelf. Er bestaat een explosierisico als de batterij wordt vervangen door een verkeerd type. Verwijder gebruikte batterijen conform de aanwijzingen. Klik op het menu Start van Windows. • 2 3 4 In Windows 8: selecteer in Charms(charms) achtereenvolgens Zoeken > Instellingen. In Windows XP/2003 selecteert u Printers en faxapparaten. • In Windows 2008/Vista selecteert u Configuratiescherm > Hardware en geluiden > Printers. • In Windows 7 selecteert u Configuratiescherm > Hardware en geluiden > Apparaten en printers. • Zoek voor Windows 8 naar Apparaten en printers. • In Windows Server 2008 R2 selecteert u Configuratiescherm > Hardware > Apparaten en printers. Klik met uw rechtermuisknop op uw apparaat. In Windows XP/2003/2008/Vista selecteert u Eigenschappen. In Windows 7, Windows 8 en Windows Server 2008 R2 selecteert u Eigenschappen van printer in het snelmenu. 10. Verbruiksartikelen en accessoires 261 Accessoires installeren • Als bij het item Eigenschappen van printer het teken ? staat, kunt u andere printerstuurprogramma’s voor de geselecteerde printer selecteren. 5 - Gebruikersmachtiging: Als u deze optie aanvinkt, kunnen alleen gebruikers met gebruikermachtiging een afdruktaak starten. - Groepsmachtiging: Als u deze optie aanvinkt, kunnen alleen groepen met groepsmachtiging een afdruktaak starten. Selecteer Apparaatopties. Het venster Eigenschappen kan variëren afhankelijk van het stuurprogramma of besturingssysteem dat u gebruikt. 6 Taakaccountbeheer: Hiermee kunt u de gebruiker koppelen aan de accountidentificatie-informatie bij elk document dat u afdrukt. Als u het wachtwoord voor taakaccountbeheer wilt coderen, vinkt u Wachtwoordcodering taakaccountbeheer aan. Selecteer de juiste optie. • Bepaalde menu's kunnen niet voorkomen op het scherm, afhankelijk van de opties of modellen. Indien dit het geval is, is dit niet van toepassing op uw apparaat. 7 • Ladeopties: Selecteer de optionele lade die u heeft geïnstalleerd. U kunt de lade selecteren. • Opslagopties: Selecteer het optionele geheugen dat u heeft geïnstalleerd. Als deze mogelijkheid aangevinkt is, kunt u de Afdrukmodus selecteren. • Printerconfiguratie: Selecteer de printertaal voor de afdrukopdracht. • Administratorinstellingen: U kunt de Printerstatus en EMFspooling selecteren. Instellingen aangepast papierformaat: U kunt een aangepast papierformaat opgeven. Klik op OK totdat u het venster Eigenschappen of Eigenschappen van printer verlaat. 10. Verbruiksartikelen en accessoires 262 Accessoires installeren 3 Een geheugenmodule upgraden Uw apparaat beschikt over een "dual in-line"-geheugenmodule (DIMM). Gebruik deze geheugenmodule om extra geheugen te installeren. We bevelen het gebruik van authentieke Samsung DIMM's aan. Uw garantie kan ongeldig worden als we vaststellen dat het probleem met uw machine veroorzaakt werd door DIMM's van derden. De bestelinformatie wordt voorzien voor optionele accessoires (zie "Beschikbare accessoires" op pagina 259). 10. Verbruiksartikelen en accessoires 263 Accessoires installeren Na de installatie van het optionele geheugen kunt u de geavanceerde afdrukmogelijkheden gebruiken, zoals het proefafdrukken van een opdracht en het specificeren van het afdrukken van een beveiligde afdrukopdracht in het venster met de afdrukeigenschappen. U kunt de wachtrij voor actieve taken en het bestandsbeleid beheren (zie "Vak gebruiken" op pagina 201). 10. Verbruiksartikelen en accessoires 264 De resterende levensduur van verbruiksartikelen controleren If you experience frequent paper jams or printing problems, check the remaining lifespan of Consumables. Vervang indien nodig de betrokken onderdelen. 1 Tik op Instellingen > Beheer > Gebr.duur art. vanaf het hoofdscherm. 2 Controleer de levensduur van de verbruiksartikelen. 10. Verbruiksartikelen en accessoires 265 Een USB-apparaat gebruiken In dit hoofdstuk wordt uitgelegd hoe u een USB-apparaat samen met uw apparaat kunt gebruiken. Uw apparaat ondersteunt USB-apparaten met FAT16/FAT32 en sectoren van 512 bytes. Controleer het bestandssysteem van het USB-apparaat van uw leverancier. 4 Informatie over het USB-scherm Gebruik alleen USB-apparaten met een USB-connector van het type A. Om de functie USB te gebruiken, tikt u op Vak > USB vanaf het startscherm of op Apps. U kunt vanaf een USB afgedrukte en verstuurde documenten en afbeeldingen opslaan in het Vak (zie"Vak gebruiken" op pagina 201). Gebruik alleen USB-apparaten die over een connector met een metalen afscherming beschikken. 5 Over USB-apparaten Er bestaan USB-apparaten met verschillende geheugencapaciteiten die meer ruimte bieden voor de opslag van documenten, presentaties, muziek en video’s, hoge-resolutieafbeeldingen en alle andere bestanden die u wilt opslaan of verplaatsen. Gebruik alleen USB-apparaten die dat compatibel zijn, anders worden ze mogelijk niet herkend. Sluit een USB-apparaat aan op de USB-geheugenpoort van uw apparaat. U kunt het volgende doen met uw apparaat en een USB-apparaat: • Documenten scannen en op een USB-apparaat opslaan, • Afdrukken vanaf een USB-apparaat, • Het USB-apparaat formatteren. 10. Verbruiksartikelen en accessoires 266 Een USB-apparaat gebruiken 6 Sluit het USB-apparaat uitsluitend aan op de poort, zoals onderaan wordt getoond. Als u het USB-apparaat op een andere poort aansluit, wordt een waarschuwingsmelding op het scherm van het apparaat weergegeven. Afdrukken vanaf een USB-apparaat U kunt bestanden die opgeslagen zijn op een USB-apparaat rechtstreeks afdrukken. U kunt TIFF-, JPEG- en PRN-bestanden afdrukken. Bestandstypen die door de USB-afdrukoptie worden ondersteund: • Verwijder het USB-apparaat niet als het in gebruik is. Schade veroorzaakt door onjuist gebruik valt niet onder de garantie. • Als uw USB-apparaat bepaalde functies heeft, zoals beveiligings- en wachtwoordinstellingen, kan uw apparaat het mogelijk niet automatisch detecteren. Raadpleeg de gebruikershandleiding van het USB-apparaat voor meer informatie over deze functies. • PRN: Alleen bestanden die zijn gemaakt met het bijgeleverde stuurprogramma zijn compatibel. PRN-bestanden kunnen worden gemaakt door het selectievakje Afdrukken naar bestand in te schakelen voor het afdrukken. Het document wordt dan niet afgedrukt, maar als een PRN-bestand opgeslagen. Alleen PRN-bestanden die op deze wijze zijn gemaakt kunnen rechtstreeks vanaf het USB-apparaat worden afgedrukt (zie "Afdrukken naar een bestand (PRN)" op pagina 96). • TIFF: TIFF 6.0 Baseline • JPEG: JPEG Baseline • PDF: PDF 1,7 en lager In geval van 8bit CMYK JPEG-bestanden moet de taak worden geannuleerd. Een document afdrukken vanaf een USB-apparaat: 10. Verbruiksartikelen en accessoires 267 Een USB-apparaat gebruiken 1 Sluit een USB-apparaat aan op de USB-geheugenpoort van uw apparaat. Uw apparaat detecteert automatisch het geheugenapparaat en leest de gegevens in die erop zijn opgeslagen (zie "Over USB-apparaten" op pagina 266). 4 5 • Het apparaat kan het niet-geformatteerde USB-apparaat niet detecteren. Formatteer het USB-apparaat en plaats het opnieuw in de USB-poort van uw apparaat. • Als het apparaat het USB-apparaat niet detecteert, staat de machine in sluimerstand. Zorg ervoor dat het apparaat ontwaakt en wacht tot het weer gereed is. Sluit het USB-apparaat dan opnieuw aan op de USB-poort aan de voorzijde van uw apparaat. 2 3 6 7 Tik op > Afdrukopties. Selecteer de juiste optie. • Exemplaren: Hiermee kunt u het aantal kopieën selecteren. • Papierinvoer: Kiest uit welke lade het papier gehaald moet worden. • Automatisch aanpassen: hiermee kunt u uw afdruktaak aanpassen aan elk geselecteerd papierformaat, ongeacht de grootte van het document. Selecteer een lade en druk op Aan. Tik op het pictogram om te beginnen met afdrukken. Na het afdrukken kunt u het USB-apparaat uit het apparaat verwijderen. Tik op Vak > USB vanaf het startscherm of op Apps. Op het apparaat worden alle bestanden op het USB-apparaat weergegeven. Tik en blijf de map of het bestand dat u wilt afdrukken in de lijst aanraken. Als het pdf-bestand dat u hebt geselecteerd met een wachtwoord is beveiligd, moet u het wachtwoord kennen om het af te drukken. Voer het wachtwoord in wanneer het apparaat daarom vraagt. Als u het wachtwoord niet kent, wordt de afdruktaak geannulleerd. 10. Verbruiksartikelen en accessoires 268 Een USB-apparaat gebruiken 7 USB-apparaten beheren U kunt afbeeldingsbestanden op een USB-apparaat één voor één of allemaal tegelijk verwijderen door het apparaat opnieuw te formatteren. Bestanden kunnen niet meer worden teruggezet nadat u ze hebt verwijderd of nadat u het USB-apparaat opnieuw hebt geformatteerd. Bevestig dan dat u de data niet meer nodig hebt alvorens deze te verwijderen. 4 5 > Verwijderen. Tik op Verwijderen wanneer het bevestigingsvenster verschijnt. Een USB-apparaat formatteren 1 Sluit een USB-apparaat aan op de USB-geheugenpoort van uw apparaat. 2 3 Tik op Vak > USB vanaf het startscherm of op Apps. Een afbeeldingsbestand verwijderen 1 Tik op Op het apparaat worden alle bestanden op het USB-apparaat weergegeven. Tik en blijf de map of het bestand dat u wilt verwijderen in de lijst aanraken. Sluit een USB-apparaat aan op de USB-geheugenpoort van uw apparaat. Of druk op de naam van de map waarin het bestand zich bevindt. 2 3 Tik op Vak > USB vanaf het startscherm of op Apps. Op het apparaat worden alle bestanden op het USB-apparaat weergegeven. Tik en blijf de map of het bestand dat u wilt verwijderen in de lijst aanraken. 4 5 Tik op > Indeling. Tik op Indeling wanneer het bevestigingsvenster verschijnt. Of druk op de naam van de map waarin het bestand zich bevindt. 10. Verbruiksartikelen en accessoires 269 11.Bijlage In dit hoofdstuk staan productspecificaties en informatie met betrekking tot toepasbare regelgeving. • Specificaties 271 • Informatie over wettelijke voorschriften 281 • Copyright 295 Specificaties 1 Algemene specificaties De specificaties hieronder kunnen zonder voorafgaande kennisgeving worden gewijzigd. Ga naar www.samsung.com voor mogelijk gewijzigde informatie. Items Omschrijving Afmetingena Breedte x Lengte x Hoogte 530 x 459.5 x 649 mm Gewichta Apparaat inclusief verbruiksartikelen 32,04 kg (70,64 lbs) Geluidsniveaub c Stand-bymodus minder dan 30 dB(A) Afdrukmodus minder dan 54 dB(A) Scan-/ Kopieermo dus Glasplaat van de scanner minder dan 56 dB(A) Documentinvoer minder dan 56 dB(A) Temperatuur Relatieve luchtvochtigheid Gebruik 10 tot 30°C Opslag (in verpakking) -20 tot 40°C Gebruik 20 tot 80% RV Opslag (in verpakking) 10 tot 90% RV 11. Bijlage 271 Specificaties Items Nominaal vermogend Stroomverbruike Omschrijving Modellen op 110 volt AC 110 – 127 V Modellen op 220 volt AC 220 – 240 V Gemiddeld vermogen minder dan 900 W Stand-bymodus minder dan 30 W Energiebesparende modus minder dan 1,8 W Uitgeschakelde toestandf minder dan 0,45 W a. De afmetingen en het gewicht zijn gebaseerd op een apparaat zonder handset of andere accessoires. b. Geluidsdrukniveau, ISO 7779. Geteste configuratie: basisinstallatie apparaat, A4-papierformaat, enkelzijdig afdrukken. c. Alleen voor China Als het geluid van de apparatuur luider is dan 63 dB (A), moet de apparatuur in een aparte ruimte worden geplaatst. d. Zie het typeplaatje op het apparaat voor het juiste voltage (V), de frequentie (hertz) en het type stroom (A) voor uw apparaat. e. Het stroomverbruik is afhankelijk van de status van de machine, de instellingen, de omgevingsvoorwaarden en de meetapparatuur en -methode die het land gebruikt. f. Stroomverbruik kan alleen volledig worden voorkomen wanneer de voedingskabel niet is aangesloten. 11. Bijlage 272 Specificaties 2 Specificaties van de afdrukmedia Type Formaat Afmetingen gewicht van afdrukmediaa/Capaciteitb Lade 1/Optionele lade Normaal papier Multifunctionele lade Letter 216 x 279 mm 70 tot 90 g/m2 (19 tot 24 lb bond) Legal 216 x 356 mm US Folio 216 x 330 mm • 550 vellen van 75 g/m2 (20 lb bond) • 100 vellen van 75 g/m2 (20 lb bond) A4 210 x 297 mm Oficio 216 x 343 mm JIS B5 182 x 257 mm ISO B5 176 x 250 mm Executive 184 x 267 mm A5 148 x 210 mm Statement 140 x 216 mm A6 105 x 148 mm Niet beschikbaar in de optionele lade. Indexkaart 76 x 127 mm Niet beschikbaar in lade1/optionele lade. Ansichtkaart 4 x 6 102 x 152 mm Niet beschikbaar in de optionele lade. Ansichtkaart 100 x 148 100 x 148 mm Niet beschikbaar in de optionele lade. 70 tot 90 g/m2 (19 tot 24 lb bond) 11. Bijlage 273 Specificaties Type Formaat gewicht van afdrukmediaa/Capaciteitb Afmetingen Lade 1/Optionele lade Multifunctionele lade Envelop-Monarch 98 x 191 mm 75 tot 90 g/m2 (20 tot 24 lb bond) 75 tot 90 g/m2 (20 tot 24 lb bond) Envelop Nr. 9 98 x 225 mm • 50 vellen van 75 g/m2 (20 lb bond) Envelop Nr. 10 105 x 241 mm • 10 vellen van 75 g/m2 (20 lb bond) Envelop DL 110 x 220 mm Envelop C5 162 x 229 mm 75 tot 90 g/m2 (20 tot 24 lb bond) Envelop C6 114 x 162 mm • 50 vellen van 75 g/m2 (20 lb bond) Dik papier d e Zie Normaal papier Zie Normaal papier 91 tot 120 g/m2 (24 tot 32 lb bond) 90 tot 120 g/m2 (24 tot 32 lb bond) Dikker papier Zie Normaal papier Zie Normaal papier Niet beschikbaar in lade1/optionele lade. 164 tot 220 g/m2 (44 tot 59 lb bond) Dun papier Letter, Legal, Oficio, US Folio, A4, JIS B5, ISO B5, Executive, A5, Statement Zie Normaal papier 60 tot 69 g/m2 (16 tot 19 lb bond) 60 tot 69 g/m 2 (16 tot 19 lb bond) • 550 vellen • 100 vellen Letter, Legal, Oficio, US Folio, A4, JIS B5, ISO B5, Executive, A5, A6, Statement Zie Normaal papier 120 tot 150 g/m2 (32 tot 40 lb bond) 120 tot 150 g/m2 (32 tot 40 lb bond) Zie Normaal papier Zie Normaal papier Envelop c Etikettenf g Kartonpapier d • 50 vellen • 10 vellen 121 tot 163 g/m2 ( 32 tot 43lb bond) • 50 vellen 121 tot 163 g/m2 ( 32 tot 43lb bond) • 10 vellen 11. Bijlage 274 Specificaties Type Formaat Afmetingen gewicht van afdrukmediaa/Capaciteitb Lade 1/Optionele lade Multifunctionele lade Kringlooppapi Letter, Legal, Oficio, er US Folio, A4, JIS B5, ISO B5, Executive, A5, Statement Zie Normaal papier 60 tot 90 g/m2 (16 tot 24 lb bond) 60 tot 90 g/m2 (16 tot 24 lb bond) Voorbedrukt Letter, Legal, Oficio, US Folio, A4, JIS B5, ISO B5, Executive, A5, Statement Zie Normaal papier 75 tot 90 g/m2 (20 tot 24 lb bond) 75 tot 90 g/m2 (20 tot 24 lb bond) Bankpost Letter, Legal, Oficio, US Folio, A4, JIS B5, ISO B5, Executive, A5, Statement Zie Normaal papier 105 tot 120 g/m2 (28 tot 32 lb bond) 105 tot 120 g/m2 (28 tot 32 lb bond) Gekleurd papier, katoenpapier, geperforeerd papier Letter, Legal, Oficio, US Folio, A4, JIS B5, ISO B5, Executive, A5, Statement Zie Normaal papier 75 tot 90 g/m2 (20 tot 24 lb bond) 75 tot 90 g/m2 (20 tot 24 lb bond) Briefhoofdg Letter, Legal, Oficio, US Folio, A4, JIS B5, ISO B5, Executive, A5, Statement Zie Normaal papier 75 tot 90 g/m2 (20 tot 24 lb bond) 75 tot 90 g/m2 (20 tot 24 lb bond) 11. Bijlage 275 Specificaties Type Formaat Afmetingen gewicht van afdrukmediaa/Capaciteitb Lade 1/Optionele lade Archiefpapier Letter, Legal, US Folio, A4, JIS B5, ISO B5, Executive, A5, Statement, ansichtkaart 4 x 6, ansichtkaart 100 x 148 Zie Normaal papier 75 tot 90 g/m2 (20 tot 24 lb bond) Minimaal formaat (aangepast) 76,2 x 127 mm 60 tot 163 g/m2 (16 tot 43 lb bond) Maximaal formaat (aangepast) 216 x 356 mm e Multifunctionele lade 75 tot 90 g/m2 (20 tot 24 lb bond) a. Als het gewicht van het afdrukmateriaal groter is dan 105 g/m2, plaats u de vellen één voor één in de lade. b. De maximumcapaciteit kan verschillen en is afhankelijk van het gewicht en de dikte van afdrukmedia en de omgevingsomstandigheden. c. Monarch-envelop en C6-envelop worden niet ondersteund voor optionele lade. d. Indexkaart wordt alleen ondersteund door de multifunctionele lade. e. A6, ansichtkaart 4 x 6 en ansichtkaart 100 x 148 worden niet ondersteund door de optionele lade. f. Gladheid: 100 tot 250 (sheffield) g. A6 wordt alleen ondersteund door de multifunctionele lade/lade 1. 11. Bijlage 276 Specificaties 3 Systeemvereisten Microsoft® Windows® Vereisten (aanbevolen) Besturingssysteem Processor RAM Vrije schijfruimte Windows® XP Intel® Pentium® III 933 MHz (Pentium IV 1 GHz) 128 MB (256 MB) 1,5 GB Windows Server® 2003 Intel® Pentium® III 933 MHz (Pentium IV 1 GHz) 128 MB (512 MB) 1,25 GB tot 2 GB Windows Server® 2008 Intel® Pentium® IV 1 GHz (Pentium IV 2 GHz) 512 MB (2 GB) 10 GB Windows Vista® Intel® Pentium® IV 3 GHz 512 MB (1 GB) 15 GB Windows® 7 Intel® Pentium® IV 1 GHz 32-bit of 64-bit-processor of hoger 1 GB (2 GB) 16 GB • Ondersteuning voor DirectX® 9 graphics met 128 MB geheugen (om het Aero-thema in te schakelen). • DVD-R/W-station Windows Server® 2008 R2 Intel® Pentium® IV 1,4 GHz-processoren (x64) (2 GHz of sneller) 512 MB (2 GB) 10 GB Windows® 8 Intel® Pentium® IV 1 GHz 32-bit of 64-bit-processor of hoger 2 GB 20 GB Windows® 8.1 • Ondersteuning voor DirectX® 9 graphics met 128 MB geheugen (om het Aero-thema in te schakelen). • DVD-R/W-station Windows Server® 2012 Intel® Pentium® IV 1,4 GHz-processoren (x64) (2 GHz of sneller) 512 MB (2 GB) 32 GB Windows Server® 2012 R2 11. Bijlage 277 Specificaties • Internet Explorer 6.0 of hoger is minimum vereist voor alle Windows-besturingssystemen. • Gebruikers kunnen de software installeren als ze beheerdersrechten hebben. • Windows Terminal Services is compatibel met uw apparaat. Mac Vereisten (aanbevolen) Besturingssysteem Processor Mac OS X 10.5 • Intel® processoren RAM Vrije schijfruimte 512 MB (1 GB) 1 GB • 867 MHz of sneller Power PC G4/G5 Mac OS X 10.6 • Intel® processoren 1 GB (2 GB) 1 GB Mac OS X 10.7 - 10.9 • Intel® processoren 2 GB 4 GB 11. Bijlage 278 Specificaties Linux Items Vereisten Besturingssysteem RedHat® Enterprise Linux WS 5, 6 Fedora 11, 12, 13, 14, 15, 16, 17, 18, 19 OpenSuSE® 11.0, 11.1, 11.2, 11.3, 11.4, 12.1, 12.2, 12.3 Ubuntu 10.04, 10.10, 11.04, 11.10, 12.04, 12.10, 13.04 SuSE Linux Enterprise Desktop 10, 11 Debian 5.0, 6.0, 7.0, 7.1 Mint 13, 14 , 15 Processor Pentium IV 2,4GHz (Intel Core™2) RAM 512 MB (1 GB) Vrije schijfruimte 1 GB (2 GB) Unix Items Vereisten Sun Solaris 9, 10, 11 (x86, SPARC) Besturingssysteem HP-UX 11.0, 11i v1, 11i v2, 11i v3 (PA-RISC, Itanium) IBM AIX 5.1, 5.2, 5.3, 5.4, 6.1 7.1 (PowerPC) 11. Bijlage 279 Specificaties Items Vrije schijfruimte Vereisten Tot 100 MB 4 Netwerkomgeving U moet de netwerkprotocollen installeren op het apparaat om het als netwerkprinter te kunnen gebruiken. In de volgende tabel worden de netwerkomgevingen vermeld die door het apparaat worden ondersteund. Items Netwerkinterface Specificaties • Ethernet 10/100/1000 Base-TX bedraad LAN • Netwerkinterface 802.11b/g/n draadloos LAN en Near Field Communication (NFC)a Netwerkbesturingssysteem • Windows® XP, Windows Server® 2003, Windows Vista®, Windows® 7, Windows® 8,Windows Server® 2008 R2 • Diverse Linux-besturingssystemen • Mac OS X 10.5 - 10.9 • UNIX OS Netwerkprotocollen • TCP/IPv4 • DHCP, BOOTP • DNS, WINS, Bonjour, SLP, UPnP • Standard TCP/IP Printing (RAW), LPR, IPP, WSD, AirPrint, Google Cloud Print • SNMPv 1/2/3, HTTP, IPSec • TCP/IPv6 (DHCP, DNS, RAW, LPR, SNMPv 1/2/3, HTTP, IPSec) a. Optioneel apparaat 11. Bijlage 280 Informatie over wettelijke voorschriften Dit apparaat is ontworpen voor een normale werkomgeving en is gecertificeerd conform verschillende veiligheidsvoorschriften. Neem bij het gebruik van dit apparaat altijd deze elementaire veiligheidsmaatregelen in acht om het risico op brand, elektrische schokken en letsels te beperken. 5 Verklaring inzake laserveiligheid De printer is in de Verenigde Staten gecertificeerd als zijnde in overeenstemming met de vereisten van DHHS 21 CFR, hoofdstuk 1, subhoofdstuk J voor laserproducten van klasse I(1), en is elders gecertificeerd als een laserproduct van klasse I dat voldoet aan de vereisten van IEC 60825-1: 2007. Laserproducten van klasse I worden niet als gevaarlijk beschouwd. Het lasersysteem en de printer zijn zo ontworpen dat bij normaal gebruik, gebruiksonderhoud of onder de voorgeschreven servicevoorwaarden personen niet worden blootgesteld aan laserstralen hoger dan Klasse I. Waarschuwing De printer mag nooit worden gebruikt of nagekeken als de beschermkap van de laser/scanner is verwijderd. Hoewel ze onzichtbaar is, kan de gereflecteerde laserstraal uw ogen beschadigen. 11. Bijlage 281 Informatie over wettelijke voorschriften 6 9 Alleen voor Taiwan Waarschuwing voor perchloraat Deze waarschuwing voor perchloraat is alleen van toepassing op primaire CR (Mangaandioxide) lithiumbatterijen in producten die UITSLUITEND in Californië (VSA) worden verkocht of gedistribueerd. Perchloraat bevattend materiaal – vereist mogelijk speciale verwerking. 7 Veiligheid in verband met ozon Ga naar www.dtsc.ca.gov/hazardouswaste/perchlorate. (alleen voor VS) 10 De ozonemissie van dit apparaat ligt onder 0,1 ppm. Ozon is zwaarder dan lucht. Zet dit apparaat dus op een plaats met goede ventilatie. Energiebesparingsmodus Deze printer is uitgerust met een geavanceerde energiebesparende technologie die het stroomverbruik vermindert wanneer het apparaat niet wordt gebruikt. 8 Kwik Als de printer gedurende enige tijd geen gegevens ontvangt, wordt het stroomverbruik automatisch verlaagd. Bevat kwik en moet weggegooid worden conform de plaatselijke voorschriften, de wetten van de staten en de federale wetten (alleen voor VSA) ENERGY STAR en het ENERGY STAR-merk zijn gedeponeerde Amerikaanse handelsmerken. Meer informatie over het ENERGY STAR-programma vindt u op http://www.energystar.gov Voor modellen met ENERGY STAR-certificering staat het etiket van ENERGY STAR op uw apparaat. Controleer of uw apparaat gecertificeerd is met ENERGY STAR. 11. Bijlage 282 Informatie over wettelijke voorschriften 11 13 Recycleren Correcte verwijdering van dit product (afgedankte elektrische en elektronische apparatuur) Recycle de verpakkingsmaterialen van dit product, of verwijder ze op een milieuvriendelijke wijze. (Van toepassing in landen met afzonderlijke verzamelsystemen) 12 Alleen voor China Website: http://www.samsung.com/cn/support/location/ supportServiceLocation.do?page=SERVICE.LOCATION Deze aanduiding op het product, op de accessoires of in de documentatie geeft aan dat het product en zijn elektronische accessoires (bijv. lader, hoofdtelefoon, USB-kabel) aan het eind van hun levensduur niet met ander huishoudelijk afval mogen worden weggegooid. Gelieve deze items te scheiden van andere soorten afval en ze op een verantwoorde wijze te recyclen met het oog op een duurzaam hergebruik van materialen en ter voorkoming van eventuele schade aan het milieu of de gezondheid als gevolg van een ongecontroleerde afvalverwijdering. Huishoudelijke gebruikers moeten contact opnemen met de winkel waar ze dit product hebben gekocht of met de gemeente waar ze wonen om te vernemen waar en hoe ze deze artikelen milieuvriendelijk kunnen laten recyclen. Zakelijke gebruikers dienen contact op te nemen met hun leverancier en dienen de voorwaarden en bepalingen van de verkoopovereenkomst te controleren. Dit product en zijn elektronische accessoires mogen niet met ander bedrijfsafval voor verwijdering worden gemengd. 11. Bijlage 283 Informatie over wettelijke voorschriften (Alleen voor de Verenigde Staten) 16 Radiofrequentiestraling Verwijder elektronica door deze naar een goedgekeurd recyclingbedrijf te brengen. Vind recyclingbedrijven bij u in de buurt op onze website: www.samsung.com/recyclingdirect Of bel (877) 278 - 0799 14 Proposition 65 van de Staat Californië, Waarschuwing (Alleen voor VS) 15 Alleen voor Taiwan FCC-normen (VS) Dit apparaat is conform Deel 15 van de FCC-voorschriften. Het gebruik van dit apparaat is onderworpen aan de volgende twee voorwaarden: • dit apparaat mag geen schadelijke interferentie veroorzaken • en moet alle ontvangen interferentie aanvaarden, inclusief interferentie die een ongewenste werking kan veroorzaken. Dit apparaat is getest en voldoet aan de limieten voor Klasse A digitale producten, zoals vastgelegd in Deel 15 van de FCC-regels. Deze beperkingen zijn bedoeld om een redelijke bescherming te bieden tegen schadelijke interferentie binnenshuis. Dit apparaat genereert, gebruikt en straalt mogelijk radiofrequentie-energie uit en kan, indien het niet volgens de richtlijnen wordt geïnstalleerd en gebruikt, schadelijke interferentie voor radiocommunicatie veroorzaken. Er kan echter niet worden gegarandeerd dat bij een bepaalde installatie geen interferentie optreedt. Als dit apparaat schadelijke interferentie voor radio- of tv-ontvangst veroorzaakt, wat u kunt controleren door het apparaat in en uit te schakelen, raden wij de gebruiker aan de interferentie te beperken door de volgende maatregelen te treffen: • Verplaats de ontvangstantenne of draai ze een andere kant op. • Vergroot de afstand tussen de apparatuur en de ontvanger. • Sluit de apparatuur aan op een stopcontact van een andere stroomkring dan die waarop de ontvanger is aangesloten. 11. Bijlage 284 Informatie over wettelijke voorschriften • raadpleeg uw verdeler of een ervaren radio-/televisiemonteur. 17 RFID (Radio Frequency Interface Device) Wijzigingen of modificaties die niet uitdrukkelijk zijn goedgekeurd door de fabrikant (die ervoor moet zorgen dat het apparaat aan de normen voldoet) kunnen ertoe leiden dat de toestemming aan de gebruiker om het apparaat te gebruiken vervalt. Canadese regelgeving inzake radio-interferentie Dit digitale apparaat blijft binnen de grenzen van klasse A voor stoorsignalen uit digitale apparatuur, zoals bepaald in de norm voor interferentieveroorzakende apparatuur, "Digital Apparatus", ICES-003 van Industry and Science Canada. RFID-apparatuur is onderworpen aan de volgende twee voorwaarden: (1) het apparaat mag geen interferentie veroorzaken, en (2) het apparaat moet alle ontvangen interferentie accepteren, inclusief interferentie die een ongewenste werking van het apparaat kan veroorzaken. (Alleen VSA, Frankrijk en Taiwan.) 18 Alleen voor Taiwan Cet appareil numérique respecte les limites de bruits radioélectriques applicables aux appareils numériques de Class A prescrites dans la norme sur le matériel brouilleur: « Appareils Numériques », ICES-003 édictée par l’Industrie et Sciences Canada. 11. Bijlage 285 Informatie over wettelijke voorschriften 19 22 Alleen voor Rusland/Kazachstan/Wit-Rusland Alleen voor Thailand Deze telecommunicatieapparatuur voldoet aan de technische vereisten van NTC. 23 Alleen voor Canada Dit product voldoet aan de geldende technische specificaties van Industry Canada. / Le present materiel est conforme aux specifications techniques applicables d’Industrie Canada. 20 Alleen voor Duitsland 21 Alleen voor Turkije Het REN (Ringer Equivalence Number) is een indicatie van het maximum aantal apparaten dat mag worden aangesloten op een telefooninterface. U kunt een willekeurige combinatie van apparaten aansluiten op een telefooninterface mits de som van de REN's van alle apparaten niet groter is dan 5. / L’indice d’equivalence de la sonnerie (IES) sert a indiquer le nombre maximal de terminaux qui peuvent etre raccordes a une interface telephonique. La terminaison d’une interface peut consister en une combinaison quelconque de dispositifs, a la seule condition que la somme d’indices d’equivalence de la sonnerie de tous les dispositifs n’excede pas cinq. 11. Bijlage 286 Informatie over wettelijke voorschriften 24 25 Faxidentificatie Volgens de Telephone Consumer Protection Act van 1991 is het wettelijk verboden om met een computer of een ander elektronisch apparaat faxberichten te verzenden tenzij ze voorzien zijn van een duidelijke strook aan de onderkant of bovenkant van iedere verzonden pagina of op de eerste pagina met de volgende gegevens: 1 verzenddatum en -tijd; 2 naam van het bedrijf, de bedrijfsafdeling of afzender; en 3 telefoonnummer van het verzendapparaat, het bedrijf, de bedrijfsafdeling of de persoon. De telefoonmaatschappij kan wijzigingen aanbrengen in haar communicatiefaciliteiten, in de werking van haar installaties of in procedures waar dit redelijkerwijs noodzakelijk is voor de bedrijfsvoering, mits dit niet indruist tegen de regels en voorschriften van FCC Deel 68. Als van zulke wijzigingen redelijkerwijs kan worden verwacht dat ze tot gevolg hebben dat bepaalde telefoonrandapparatuur niet meer compatibel is met de communicatiemiddelen van de telefoonmaatschappij, of dat wijzigingen of modificaties van deze randapparatuur nodig zijn, of op enige andere wijze materiële gevolgen hebben voor het gebruik of de prestaties van de randapparaten, moet de klant hiervan op adequate wijze schriftelijk op de hoogte worden gesteld, zodat hij kan ononderbroken kan blijven genieten van de service REN-nummer (Ringer Equivalence Number) De aansluitfactor en het FCC-registratienummer voor dit apparaat vindt u op een etiket aan de achterkant of op de onderkant van het apparaat. In een aantal gevallen moet deze informatie aan het telefoonbedrijf worden verstrekt. De aansluitfactor is een getal dat aangeeft hoe zwaar een apparaat de telefoonlijn belast. Hiermee kunt u bepalen hoeveel apparaten u op dezelfde lijn kunt aansluiten voordat deze wordt "overbelast". Als u te veel apparaten op dezelfde lijn aansluit, ontstaan er problemen met het telefoneren en beantwoorden van inkomende oproepen. Een veel voorkomend probleem is dat de apparaten niet meer overgaan. Er mogen niet meer dan vijf apparaten tegelijk worden aangesloten om er zeker van te zijn dat de telefoonmaatschappij in staat is om de diverse diensten ter beschikking te stellen. In een aantal gevallen kunnen er geen vijf toestellen aangesloten worden. Als een aangesloten telefoonapparaat niet goed werkt, moet u het onmiddellijk loskoppelen van de telefoonlijn aangezien het schade kan toebrengen aan het telefoonnet. Dit apparaat is in overeenstemming met Deel 68 van de FCC-regels en de vereisten die door de ACTA werden aangenomen. Op de achterkant van dit apparaat bevindt zich een label dat onder meer een product-id bevat met de notatie US:AAAEQ##TXXXX. Dit nummer moet op verzoek worden meegedeeld aan de telefoonmaatschappij. 11. Bijlage 287 Informatie over wettelijke voorschriften Volgens de voorschriften van de FCC (Federal Communication Commission) kunnen wijzigingen of modificaties aan dit apparaat die niet uitdrukkelijk zijn goedgekeurd door de fabrikant ertoe leiden dat de gebruiker het recht verliest om het apparaat te gebruiken. Wanneer randapparatuur schade aan het telefoonnet veroorzaakt, moet de telefoonmaatschappij de klant waarschuwen dat de dienst kan worden onderbroken. Wanneer het echter praktisch onmogelijk is om de klant vooraf te verwittigen, kan de telefoonmaatschappij de dienstverlening tijdelijk onderbreken op voorwaarde dat ze: a de klant onmiddellijk op de hoogte brengt; b de klant de gelegenheid biedt om het probleem met de randapparatuur te verhelpen, c de klant erop wijst dat hij het recht heeft om een klacht in te dienen bij de Federal Communication Commission volgens de procedures uiteengezet in "FCC Rules and Regulations Subpart E of Part 68". • Als u zich in een gebied bevindt waar veel onweer voorkomt of regelmatig spanningspieken optreden in het lichtnet, raden we u aan om zowel voor het lichtnet als de telefoonlijn een piekspanningsbeveiliging te installeren. Piekspanningsbeveiligingen kunt u aanschaffen bij uw dealer of bij een elektronica speciaalzaak. • Wanneer u een alarmnummer in het apparaat programmeert en/of een alarmnummer draait om te testen of alles goed werkt, bel dan eerst het normale nummer (dus niet het alarmnummer) van de alarmdienst om de dienst op de hoogte te brengen van de test. De dienst kan u dan meteen inlichten over de testprocedure die u kunt volgen. • Dit apparaat mag niet worden aangesloten op een muntautomaat of een lijn die wordt gebruikt voor telefonisch vergaderen. • Dit apparaat heeft een magnetische koppeling voor gehoorapparaten. U kunt het apparaat veilig op een telefoonnet aansluiten via een standaard modulaire connector, USOC RJ-11C. Verder moet u weten: • Dat het apparaat niet ontworpen is voor aansluiting op een PBXcentrale. • Als u het apparaat wilt aansluiten op de telefoonlijn waarop ook een computerfax/modem is aangesloten, is het mogelijk dat alle op de lijn aangesloten apparaten problemen ondervinden met verzenden of ontvangen. We raden u aan om buiten een normaal telefoontoestel geen andere apparaten aan te sluiten op de lijn waarop het apparaat is aangesloten. 11. Bijlage 288 Informatie over wettelijke voorschriften 26 De stekker van het netsnoer vervangen (alleen voor het VK) Belangrijke waarschuwing: Dit apparaat moet op een geaard stopcontact worden aangesloten. Belangrijk Het netsnoer van dit apparaat is voorzien van een standaardstekker (BS 1363) van 13 ampère en een zekering van 13 ampère. Als u de zekering vervangt, moet u het juiste type van 13 ampère gebruiken. Nadat u de zekering hebt gecontroleerd of vervangen, moet u de afdekkap van de zekering weer sluiten. Als u de afdekkap van de zekering verloren bent, mag u de stekker niet gebruiken totdat u er een nieuwe afdekkap hebt op gezet. Neem contact op met de leverancier bij wie u het apparaat hebt gekocht. Stekkers van 13 ampère zijn het meest voorkomende type in het Verenigd Koninkrijk en kunnen in de meeste gevallen worden gebruikt. Sommige (vooral oudere) gebouwen hebben echter geen normale stopcontacten van 13 ampère. U moet een geschikt verloopstuk (adapter) kopen. Verwijder nooit de aangegoten stekker van het netsnoer. De aders van het netsnoer hebben de volgende kleurcodering: • Groen/geel: aarding • Blauw: neutraal • Bruin: fase Ga als volgt te werk als de kleuren van de aders in het netsnoer niet overeenstemmen met die van de stekker. Sluit de geel-groene aardedraad aan op de pool die gemarkeerd is met de letter "E", het aardingssymbool, en geel-groen of groen is gekleurd. Sluit de blauwe draad aan op de pool die gemarkeerd is met de letter "N" of zwart is gekleurd. Sluit de blauwe draad aan op de pool die gemarkeerd is met de letter "L" of de kleur zwart. In de stekker, adapter of verdeelkast moet een zekering van 13 ampère zijn aangebracht. Als u de aangegoten stekker afsnijdt of weggooit, kunt u hem er niet meer op bevestigen en riskeert u een elektrische schok te krijgen als u hem in het stopcontact steekt. 11. Bijlage 289 Informatie over wettelijke voorschriften 27 Verklaring van overeenstemming (Europese landen) Goedkeuringen en certificeringen Samsung Electronics verklaart hierbij dat deze [M458x series] in overeenstemming is met de essentiële vereisten en andere relevante bepalingen van de R&TTE-richtlijn (1999/5/EC). De conformiteitsverklaring vindt u op www.samsung.com. Daar klikt u op Ondersteuning > Downloadcenter en geeft u de printernaam (MFP) in om EuDoC te doorzoeken. 01.01.95: Richtlijn 2006/95/EC van het Europees Parlement en de Raad betreffende de onderlinge aanpassing van de wettelijke voorschriften der lidstaten inzake elektrisch materiaal bestemd voor gebruik binnen bepaalde spanningsgrenzen. EC-certificering Certificering voor Richtlijn 1999/5/EC inzake radioapparatuur en eindapparatuur voor telecommunicatie (FAX) Dit product van Samsung is gecertificeerd door Samsung zelf voor enkeleterminalverbindingen in heel Europa met het openbare telefoonnet (PSTN), in overeenstemming met richtlijn 1999/5/EC. Het product is ontworpen voor gebruik met de nationale openbare telefoonnetten en compatibele PBX-en van de Europese landen: Indien er problemen optreden, moet u in eerste instantie contact opnemen met het Euro QA Lab van Samsung Electronics Co., Ltd. Het product is getest op TBR21. Het European Telecommunication Standards Institute (ETSI) heeft voor gebruik en toepassing in overeenstemming met deze norm een adviesdocument gepubliceerd (EG 201 121), waarin opmerkingen en extra voorwaarden staan voor netwerkcompatibiliteit van TBR21-terminals. Het product is getest op, en voldoet aan, alle relevante adviezen in dit document. 01.01.96: Richtlijn 2004/108/EC van de Raad inzake de harmonisatie van de wetgevingen in de lidstaten betreffende elektromagnetische compatibiliteit. 09.03.99: Richtlijn 1999/5/EC van de Raad inzake radioapparatuur en eindapparatuur voor telecommunicatie en de onderlinge herkenning van hun conformiteit. U kunt bij uw vertegenwoordiger van Samsung Electronics Co., Ltd. een volledige verklaring krijgen waarin de relevante richtlijnen en de normen waarnaar wordt verwezen, zijn gedefinieerd. 11. Bijlage 290 Informatie over wettelijke voorschriften Europese radiogoedkeuringsinformatie (voor producten uitgerust met door de EU goedgekeurde radioapparaten) Europese landen met gebruiksbeperkingen: Deze printer is bestemd voor gebruik thuis of op kantoor. Mogelijk bevat uw printer radio-LAN-apparaten met een laag vermogen (radiofrequentieapparaten voor draadloze communicatie) die werken in de 2,4/5 GHz-band. Deze sectie is alleen van toepassing als deze apparaten aanwezig zijn. Controleer het systeemlabel om na te gaan of er draadloze apparaten aanwezig zijn. Geen beperkingen op dit ogenblik. EU EEA/EFTA-landen 28 Mededelingen aangaande normen Draadloze geleiding Draadloze apparaten die mogelijk in uw systeem aanwezig zijn mogen in de Europese Unie of daarmee verbonden regio's alleen worden gebruikt als een EG-conformiteitsmerkteken op het systeemlabel staat. Het afgegeven vermogen van het draadloze apparaat of de draadloze apparaten die mogelijk in uw printer zijn ingebouwd, ligt ruimschoots onder de RF-blootstellingsgrenzen die de Europese Commissie in de R&TTErichtlijn heeft vastgelegd. Krachtens de goedkeuring van draadloze apparaten gekwalificeerde Europese lidstaten: EU-landen Mogelijk bevat uw printer radio-LAN-apparaten met een laag vermogen (radiofrequentieapparaten voor draadloze communicatie) die werken in de 2,4 GHz/5 GHz-band. De volgende sectie geeft een algemeen overzicht van beschouwingen die betrekking hebben op het gebruik van een draadloos apparaat. Bijkomende beperkingen, waarschuwingen en overwegingen voor specifieke landen zijn opgenomen in de specifieke landensecties (of landengroepensecties). De draadloze apparaten in uw systeem zijn uitsluitend gekwalificeerd voor gebruik in de landen die geïdentificeerd kunnen worden aan de hand van de markering "Radio gekeurd" op het systeemclassificatielabel. Als het land waar u het draadloos apparaat wilt gebruiken niet in de lijst is opgenomen, neemt u contact op met het plaatselijke instantie voor radiogoedkeuring voor meer informatie over de vereisten. Draadloze apparaten zijn streng gereguleerd en mogen niet worden gebruikt. 11. Bijlage 291 Informatie over wettelijke voorschriften Het afgegeven vermogen van het draadloze apparaat of de draadloze apparaten die mogelijk in uw printer zijn ingebouwd, ligt ruimschoots onder de tot dusver bekende RF-blootstellingsgrenzen. Omdat de draadlozen apparaten (die mogelijk in uw printer zijn ingebouwd) minder energie afgeven dan conform de veiligheidsnormen en aanbevelingen inzake radiofrequentie is toegestaan, is de producent ervan overtuigd dat deze apparaten veilig zijn in het gebruik. Ongeacht het vermogensniveau moet menselijk contact tijdens de normale werking zoveel mogelijk worden vermeden. De FCC heeft een algemene richtlijn uitgevaardigd waarin wordt aangegeven dat de afstand tussen het draadloze apparaat en het lichaam, voor gebruik van een draadloos apparaat nabij het lichaam (zonder uitstekende delen), minstens 20 cm moet bedragen. Dit apparaat moet op meer dan 20 cm van het lichaam worden gehouden, wanneer de draadloze apparatuur is ingeschakeld en bezig is met zenden. Deze zender mag niet samen met een andere antenne of zender worden opgesteld of bediend. Sommige omstandigheden leggen beperkingen op aan draadloze apparaten. Hieronder zijn voorbeelden van gebruikelijke beperkingen opgenomen. Draadloze RF-communicatie kan interferentie veroorzaken met apparatuur aan boord van burgerluchtvaarttoestellen. De huidige luchtvaartreglementeringen eisen dat draadloze toestellen aan boord van een vliegtuig worden uitgeschakeld tijdens de vlucht. IEEE 802.11- (beter bekend als draadloos Ethernet) en Bluetoothcommunicatieapparaten zijn voorbeelden van draadloze communicatieapparaten. In omgevingen waar het risico op interferentie met andere apparaten of diensten schadelijk is of als dusdanig wordt beschouwd, kan gebruik van een draadloos apparaat beperkt of verboden worden. Luchthavens, ziekenhuizen en ruimtes gevuld met zuurstof en ontvlambare gassen zijn enkele voorbeelden van omgevingen waar het gebruik van draadloze apparaten beperkt of verboden kan zijn. Als u zich in een omgeving bevindt waarvan u niet zeker weet of het gebruik van draadloze apparaten gesanctioneerd is, vraagt u de plaatselijke autoriteiten om toelating voor u het draadloze apparaat inschakelt of in gebruik neemt. Elk land voorziet verschillende beperkingen voor het gebruik van draadloze apparaten. Aangezien uw systeem uitgerust is met een draadloos apparaat, moet u, als u van het ene land naar het andere reist, voorafgaand aan uw vertrek bij de plaatselijke radiogoedkeuringsinstanties informeren of er beperkingen gelden voor het gebruik van draadloze apparaten in het land van bestemming. 11. Bijlage 292 Informatie over wettelijke voorschriften Als uw systeem uitgerust is met een ingebouwd draadloos apparaat, mag u het draadloos apparaat niet gebruiken tenzij alle kleppen en schermen op hun plaats zitten en het systeem compleet is. Draadloze apparaten mogen niet door de gebruiker zelf worden hersteld. Ze mogen onder geen enkel beding gewijzigd worden. Wanneer u wijzigingen aanbrengt aan een draadloos apparaat, vervalt de gebruikerslicentie. Neem voor ondersteuning contact op met de fabrikant. Gebruik alleen stuurprogramma’s die goedgekeurd zijn voor het land waar het apparaat gebruikt zal worden. Raadpleeg de systeemherstelkit van de fabrikant of neem contact op met de technische dienst van de fabrikant voor meer informatie. 11. Bijlage 293 Informatie over wettelijke voorschriften 29 Alleen voor China 11. Bijlage 294 Copyright © 2014 Samsung Electronics Co., Ltd. Alle rechten voorbehouden. Deze gebruikershandleiding dient uitsluitend ter informatie. Alle informatie in deze gebruikershandleiding kan zonder voorafgaande kennisgeving worden gewijzigd. Samsung Electronics kan niet aansprakelijk worden gesteld voor directe of indirecte schade als gevolg van of in verband met het gebruik van deze gebruikershandleiding. • Samsung en het Samsung-logo zijn handelsmerken van Samsung Electronics Co., Ltd. • Microsoft, Windows, Windows Vista, Windows 7/8 en Windows Server 2008 R2 zijn gedeponeerde handelsmerken of handelsmerken van Microsoft Corporation. • Microsoft, Internet Explorer, Excel, Word, PowerPoint en Outlook zijn geregistreerde handelsmerken of handelsmerken van Microsoft Corporation in de Verenigde Staten en andere landen. • Google, Picasa, Google Cloud Print, Google Docs, Android en Gmail zijn gedeponeerde handelsmerken of handelsmerken van Google Inc. • iPad, iPhone, iPod touch, Mac en Mac OS zijn handelsmerken van Apple Inc., geregistreerd in de V.S en andere landen. • AirPrint en het AirPrint-logo zijn handelsmerken van Apple Inc. • Alle andere merk- of productnamen zijn handelsmerken van hun respectievelijke bedrijven of organisaties. De software geleverd bij dit product bevat open-sourcesoftware. U kunt de complete broncode ter beschikking krijgen voor een periode van drie jaar na de laatste verzending van dit product door een email te sturen naar: [email protected]. Het is ook mogelijk om de complete broncode te krijgen op een fysiek medium, zoals een cd-rom; hiervoor wordt een klein bedrag in rekening gebracht. De volgende URL http://opensource.samsung.com/opensource/Samsung_M458x_Series/seq/28 brengt u naar de downloadpagina van de beschikbare broncode en de informatie over de opensourcelicentie met betrekking tot dit product. Dit aanbod is geldig voor iedereen die deze informatie ontvangt. QR-code REV.4.00 11. Bijlage 295 Gebruikershandleiding GEVANCEERD(BEHEERDERSH GEVANCEERD(BEHEERDERSH ANDLEIDING) ANDLEIDING) Deze beheerdershandleiding bevat uitgebreide informatie voor de beheerder over het gebruik en het beheer van het apparaat. Afhankelijk van het model of land zijn enkele functies mogelijk niet beschikbaar. BASIS Deze handleiding geeft informatie met betrekking tot de installatie, normaal gebruik en het oplossen van problemen in Windows. GEVANCEERD(BEHEERDERSHANDLEIDING) 1. Informatie over deze Beheerdershandleiding Toegang tot netwerkinstellingen 332 Netwerkinstellingen (TCP/IP configureren) 333 Afdrukinstellingen (in te stellen poorten voor afdrukken in een netwerk) 337 Conventie 300 Protocollen instellen 338 Doelgroep 301 Netwerkfilterinstellingen 339 Veiligheidsbeleidsregels voor beheerders 302 Installeren van een stuurprogramma over In deze handleiding gebruikte terminologie 303 het netwerk 340 Installatie van draadloos netwerk (optioneel) 350 De NFC-functie gebruiken (optioneel) 359 Ondersteunde mobiele apps 370 AirPrint 372 Google Cloud Print™ 374 2. Geavanceerde functies in het menu Instellingen Aanmelden 306 Taal en invoer 307 Apparaat 308 Beheerinstellingen 313 Beheer 322 De gebruiksduur van de verbruiksartikelen Netwerkinstell. 324 controleren Systeem 328 Instellen van de melding voor het 4. Onderhoud bijbestellen van verbruiksartikelen 3. Netwerkinstellingen Netwerkomgeving 378 379 Vervangen en herverdelen van 331 verbruiksartikelen 380 Het serienummer vinden 382 297 GEVANCEERD(BEH Geheugen wissen 383 Het apparaat reinigen 384 Tips voor het opbergen van het apparaat, verbruiksartikelen en papier 390 Tips voor het verplaatsen van het apparaat 391 Een testpagina afdrukken 392 298 1. Informatie over deze Beheerdershandleiding Deze beheerdershandleiding bevat uitgebreide informatie voor de beheerder over het gebruik en het beheer van het apparaat. Uw apparaat beschikt over functies die alleen voor beheerders beschikbaar zijn, zoals het op afstand installeren van het stuurprogramma of het maken van een installatiepakket. Raadpleeg deze handleiding ook voor informatie over onderhoud (bijv. het reinigen van het apparaat, het vervangen van tonercassettes). Deze handleiding bevat instructieve schermafbeeldingen, eenvoudig te lezen tabellen van functies en stapsgewijze instructies. • Lees de veiligheidsinformatie voor u het apparaat in gebruik neemt. • Raadpleeg het hoofdstuk over probleemoplossing in de gebruikershandleiding op de gebruikershandleiding-cd als u problemen ondervindt bij het gebruik van het apparaat (zie "Problemen oplossen" op pagina 204). • De in deze beheerdershandleiding gebruikte begrippen worden uitgelegd in het hoofdstuk met de woordenlijst (zie "Verklarende woordenlijst" op pagina 401). • De afbeeldingen in deze gebruikershandleiding zijn afhankelijk van de opties en het model, en komen mogelijk niet helemaal overeen met uw apparaat. • De schermafbeeldingen/sommige menu's in deze beheerdershandleiding kunnen afwijken van hoe deze op uw computer worden weergegeven; dit is afhankelijk van de firmware/het stuurprogramma van uw apparaat. • De procedures in deze beheerdershandleiding zijn voornamelijk gebaseerd op Windows 7. Conventie De volgende tabel bevat informatie over de conventies die in deze handleiding worden gebruikt. Conventie Omschrijving Vet Wordt gebruikt voor teksten op het display of afdrukken op het apparaat. Opmerking Biedt aanvullende informatie of gedetailleerde uitleg over een functie of voorziening van het apparaat. Opgepast Biedt gebruikers informatie om het apparaat te beschermen tegen mogelijke mechanische schade of defecten. Voorbeeld Start De datumnotatie kan verschillen van land tot land. Raak het oppervlak van de drum in de tonercassette of de beeldeenheid niet aan. Voetnoot Biedt aanvullende informatie over bepaalde woorden of een bepaalde zin. a.pagina’s per minuut ("Kruisverwijzing") Brengt gebruikers tot bij een referentiepagina voor bijkomende gedetailleerde informatie. (Zie "Verklarende woordenlijst" op pagina 401.) 1. Informatie over deze Beheerdershandleiding 300 Doelgroep De bedoelde gebruiker van deze handleiding is een beheerder met: • algemene kennis van het apparaat en andere optionele onderdelen, • technische basiskennis, • de netwerkafdrukomgeving, • netwerkprotocollen – subnets, beveiligingsfuncties, adressen, • Windows-besturingssystemen op server- en clientcomputers. 1. Informatie over deze Beheerdershandleiding 301 Veiligheidsbeleidsregels voor beheerders Voor een veilig beheer van het apparaat dienen beheerders zich aan de volgende beleidsregels te houden: • de beheerder moet het apparaat op een veilige plek plaatsen waar het apparaat tegen fysiek contact of modulatie wordt beschermd; • de beheerder moet het veiligheidsbeleid van de organisatie kennen en bij het beheer van het apparaat opvolgen; • de beheerder moet gebruikersrechten aan gebruikers van het apparaat te verlenen in overeenstemming met het veiligheidsbeleid en de procedures; • de beheerder mag zijn gezag over het apparaat niet misbruiken; • de beheerder moet het apparaat beheren in een betrouwbare netwerkondersteunde omgeving; • de beheerder moet garanderen dat de certificeringsdienst via de certificeringsserver over een veilig kanaal loopt en veilig wordt beheerd; • de beheerder moet een tijdstempelfunctie voorzien om een nauwkeurige systeemlogboekgeschiedenis bij te houden; • de beheerder moet een veilig netwerkkanaal met SSL voorzien; • de beheerder moet de door de exportfunctie geëxporteerde systeemlogboekbestanden op een beschermde en veilige plek bewaren; • de beheerder moet het apparaat beveiligen tegen ongeoorloofd contact met externe interfaces. 1. Informatie over deze Beheerdershandleiding 302 In deze handleiding gebruikte terminologie De volgende termen worden gebruikt in voorbeelden, instructies en beschrijvingen in deze handleiding: 1 Synoniem Sommige in deze gebruikershandleiding gebruikte termen zijn verwisselbaar: Termen Synoniem Document origineel Papier media, afdrukmedia Apparaat printer, MFP, apparaat Gebruikersh handleiding, gids andleiding 2 Acroniemen De volgende acroniemen worden gebruikt in voorbeelden, instructies en beschrijvingen in deze handleiding: Acroniemen DBMS Betekenis Acroniemen Betekenis EAP-MD5 Extensible Authentication Protocol-Message Digest 5 EAP-MSCHAPv2 Extensible Authentication Protocol-Microsoft ChallengeHandshake Authentication Protocol versie 2 IP Internetprotocol HTTP Hypertext Transfer Protocol HTTPS Hypertext Transfer Protocol Secure PEAPv0/ EAP-MSCHAPv2 Protected Extensible Authentication Protocol versie 0/ Extensible Authentication Protocol-Microsoft ChallengeHandshake Authentication Protocol versie 2 SMTP Simple Mail Transfer Protocol MFP Multifunctionele randapparatuur/multifunctionele printer S/N Serienummer SNMP Simple Network Management Protocol SNTP Simple Network Time Protocol TLS Transport Layer Security UPnP Universele Plug en Play MDNS Multicast Domain Name System LDAP Lightweight Directory Access Protocol SLP Service Location Protocol Databasebeheersysteem 1. Informatie over deze Beheerdershandleiding 303 In deze handleiding gebruikte terminologie Acroniemen Betekenis SMB Serverberichtblok SWS SyncThru™Web Service WINS Windows Internet Name Service WSD Webservice voor apparaat 3 Verklarende woordenlijst (Zie "Verklarende woordenlijst" op pagina 401.) 1. Informatie over deze Beheerdershandleiding 304 2. Geavanceerde functies in het menu Instellingen In dit hoofdstuk wordt uitleg gegeven over het menu Instellingen op uw apparaat. Het menu Instellingen biedt verschillende opties die beheerders kunnen instellen om de mogelijkheden van het apparaat ten volle te benutten. In dit hoofdstuk vindt u de volgende onderwerpen: • • • • • • Aanmelden Taal en invoer Apparaat Beheerinstellingen Beheer Netwerkinstell. 306 307 308 313 322 324 • Systeem 328 • Deze beheerdershandleiding beschrijft voornamelijk functies die beheerders vaak gebruiken en de vereiste instellingen voordat u het apparaat gaat gebruiken. • Voor bepaalde opties moet u contact opnemen met de plaatselijke serviceprovider om de instellingen in te stellen. • Afhankelijk van de instellingen of het model kunnen sommige menu’s niet op het weergavescherm verschijnen. Als dit het geval is, zijn deze opties niet van toepassing op uw apparaat. • Sommige opties zijn afhankelijk van de geselecteerde verificatie-instellingen alleen beschikbaar voor de beheerder (zie "Verificatie" op pagina 315). Aanmelden Afhankelijk van de verificatie-instellingen die u hebt geselecteerd, moet u zich mogelijk aanmelden als beheerder om toegang te krijgen tot sommige opties in het menu Instellingen (zie "Verificatie" op pagina 315). Neem contact op met uw netwerkprovider of -beheerder voor meer informatie. 1 2 Tik op Instellingen vanaf het beginscherm of op Apps. Selecteer de gewenste optie. Het aanmeldscherm verschijnt als de optie alleen beschikbaar is voor de beheerder. Voer ID, Wachtwoord en Domein in met behulp van het popuptoetsenbord dat verschijnt wanneer u op elk veld tikt. • Voer de ID en het wachtwoord in die u hebt ingesteld toen u het apparaat voor de eerste keer inschakelde (zie "Initiële instellingen (alleen beheerder)" op pagina 318). • U kunt ook de knop ID gebruiken om een onlangs gebruikte ID te vinden en de knop Domein gebruiken om het domein in de opgeslagen lijst van het apparaat te vinden. • Als u zich aanmeldt ziet u de ID van de aangemelde gebruiker op het scherm. 3 Tik op Log in. 2. Geavanceerde functies in het menu Instellingen 306 Taal en invoer In dit menu kunt u de taal waarin de menu's worden weergegeven configureren. U kunt tevens de toetsenbordopties die op het scherm verschijnen instellen. Tik op Instellingen > Taal en invoer vanaf het startscherm of tik op Apps. Functie Omschrijving Taal Hiermee kunt u de taal selecteren. Toetsenbord en invoermethoden U kunt het toetsenbord dat door uw apparaat wordt gebruikt wijzigen. Spraak Hiermee kunt u de spraakinstellingen voor spraakinvoer instellen. 2 Invoer Als er gedurende een bepaalde periode geen gegevens worden ontvangen, annuleert het apparaat de uitgestelde taak of wordt het actieve menu afgesloten en worden de standaardinstellingen hersteld. U kunt instellen hoe lang het apparaat op gegevens moet wachten voordat het apparaat de uitgestelde taak annuleert of het actieve menu afsluit. 3 Toetsenbord en invoermethoden Hiermee kunt u het toetsenbord opgeven dat de printer gebruikt. 1 • Standaard: Selecteer de standaardinvoertaal en -methode. Taal 4 Hiermee kunt u de taal voor het weergavescherm selecteren. Tik op Instellingen > Taal vanaf het beginscherm of op Apps en selecteer de gewenste taal. Spraak • Tekst-naar-spraakuitvoer: Tekst wordt luidop voorgelezen, bijv. de inhoud van e-mailberichten. 2. Geavanceerde functies in het menu Instellingen 307 Apparaat Voordat u het apparaat gebruikt, moet u de algemene instellingen instellen: Functie Aanpassen Hiermee kunt u de hoogte, vochtigheid, beeld en testfuncties van het apparaat aanpassen. Energiebesparing hiermee kunt u het energieverbruik verlagen. Als u deze optie instelt, schakelt het apparaat wanneer het niet in gebruik is in de energiebesparende modus. • Afhankelijk van de opties of het model zullen sommige menu’s mogelijk niet op het display verschijnen. Als dit het geval is, zijn deze opties niet van toepassing op uw apparaat. • Klik op de knop (Help) op het startscherm of op (snelmenu), en klik op de optie waar u meer over wilt weten. Er zijn twee energiebesparende modi (zie "Energiebesparing" op pagina 311). Tik op Instellingen > Apparaat vanaf het beginscherm of tik op Apps. Functie Omschrijving Instellingen voor lade Hiermee kunt u de huidige lade-instellingen aanpassen, zoals het papiertype en de ladeprioriteiten (zie "Instellingen voor lade" op pagina 309). Geluid Hiermee kunt u het volume instellen van de geluidsknop, waarschuwingsalarm en geluiden van faxtaken. U kunt het volume onmiddellijk na instelling testen (zie "Geluid" op pagina 309). Display Hiermee kunt u de achtergrond, helderheid en snel starten instellen. Opslag Beheer van de opslag van alle toepassingen. Omschrijving Timers Hiermee kunt u voor het apparaat de tijd instellen dat het apparaat terugkeert naar de standaardinstelling of waarna een vastgehouden taak wordt geannuleerd wanneer er geen verlengingstijd wordt ingevoerd (zie "Timers (alleen beheerder)" op pagina 312). Ecoa Hiermee kunt u de ecomodus instellen als een standaardinstelling en de instellingen naar ecomodus wijzigen. Het gebruik van de ecomodus kan zorgen voor een besparing op afdrukbronnen (zie "Eco" op pagina 312). a. Is afhankelijk van de geselecteerde verificatie-instellingen mogelijk alleen beschikbaar voor de beheerder (zie "Verificatie" op pagina 315). 2. Geavanceerde functies in het menu Instellingen 308 Apparaat 5 6 Instellingen voor lade Met deze functie kunt u de huidige lade-instellingen controleren en indien nodig instellingen wijzigen. Er zijn veel opties beschikbaar voor het instellen van de lade en het papier. Gebruik deze opties op de wijze die het best bij uw lade- en papierbehoeften past. U kunt deze functie ook gebruiken via de SyncThru™ Web Service. Open de webbrowser vanaf uw netwerkcomputer en typ het IP-adres van uw apparaat. Klik, wanneer SyncThru™ Web Service wordt geopend, op het tabblad Settings > Machine Settings > System > Input Trays. Als bepaalde opties zijn uitgegrijsd betekent dit dat de uitgegrijsde optie niet door uw apparaat wordt ondersteund of dat optionele delen bedoeld voor het gebruik van deze optie niet zijn geïnstalleerd. Geluid U kunt het volume instellen voor toetsgeluid, waarschuwingen en de geluiden die weerklinken tijdens een faxtaak. Met de schuifbalk selecteert u het gewenste volume. Druk op de knop Test om het volume te testen. • Toetsgeluid: Hiermee kunt u het volume instellen voor het geluid dat wordt weergegeven wanneer u op de toets drukt • Alarmsignaal: Hiermee kunt u het volume instellen voor het geluid dat wordt weergegeven bij waarschuwingen. • Faxgeluid: Hiermee kunt u het volume instellen voor het geluid dat wordt weergegeven tijdens een faxtaak. Deze optie heeft andere subopties. • Feedback -Haptische feedback : Trillen wanneer schermtoetsen worden ingedrukt en bij bepaalde interactie met de gebruikersinterface. -Trillingsintensiteit : Trillingsintensiteit van feedback voor aanraken instellen. 2. Geavanceerde functies in het menu Instellingen 309 Apparaat 7 9 Display U kunt verschillende instellingen voor het display wijzigen. • Helderheid: Hiermee kunt u de LCD-helderheid aanpassen. • Snel opstarten: U kunt het register op Snel opstarten selecteren (Schermafbeelding, Toepassingen, Zoeken) Aanpassen U kunt de hoogte instellen waarop uw apparaat is geplaatst. U kunt ook het beeldbeheer aanpassen en de apparaattest controleren. • 8 Opslag Hoogtecorrectie : U kunt de hoogte instellen waarop uw apparaat is geplaatst. De afdrukkwaliteit wordt beïnvloed door de atmosferische druk die afhankelijk is van de hoogte boven het zeeniveau waarop het apparaat zich bevindt. Het is daarom belangrijk om de juiste hoogte in te stellen. -Normaal: 0-1000 m -Hoog 1: 1000-2000 m U kunt de opslag van alle toepassingen beheren en alle opslaginformatie tonen. -Hoog 2: 2000-3000 m -Hoog 3: 3000-4000 m Als de stroomtoevoer naar het apparaat wordt onderbroken, moet u datum en tijd opnieuw instellen zodra de stroomtoevoer is hersteld. -Hoog 4: 4000-5000 m • Relatieve luchtvochtigheid : Hiermee optimaliseert u de afdrukkwaliteit aan de hand van de relatieve luchtvochtigheid in de omgeving. • Aangepaste kleur: Hiermee kunt u het niveau voor de afdrukdichtheid en tonersterkte aanpassen. 2. Geavanceerde functies in het menu Instellingen 310 Apparaat • Tone Adjustment: Hiermee kunt u automatisch de kleurtoon aanpassen voor de best mogelijke afdrukkwaliteit. -Automatische aanpassing van kleurtoon activeren: hiermee geeft u het apparaat de opdracht om automatisch de kleurtoon na een bepaald interval te kalibreren. Activeer deze optie om een normale of volledige aanpassing van de kleurtoon uit te voeren nadat een bepaald aantal pagina's zijn afgedrukt of wanneer het apparaat een bepaalde periode niet is gebruikt. -Automatische aanpassing van kleurtoon: hiermee voert u meteen een normale of volledige toonaanpassing uit. • Normaal: Past automatisch de kleurtoon aan. Dit proces duurt langer dan het proces voor Snel, maar leidt wel tot betere resultaten. • Volledig: De kleurentabel wordt volledig gewijzigd om de kleurtoon aan te passen. • Apparaattest: Hiermee kunt u het tintniveau aanpassen. -Afdrukken aanpassen : Hiermee kunt u het afdrukgebied aanpassen. Pas het afdrukgebied aan wanneer afbeeldingen zijn verschoven of buiten de pagina worden afgedrukt. 10 Energiebesparing Wanneer u het apparaat een tijdje niet gebruikt, kunt u met deze optie energie besparen. De optie Energiebesparing kan worden geactiveerd door op het scherm te drukken. Prestatie-optimalisatie Als deze optie Aan is, voert u de volgende handelingen uit om het apparaat uit de energiespaarstand te laten ontwaken: • Druk op (Aan/uit / Ontwaken) op het bedieningspaneel. • Papier in een lade plaatsen. • De klep openen of sluiten. • Een lade verwijderen of een lade in de printer plaatsen. • Plaats de originelen in de DSDF. • Sluit het USB-apparaat aan. Niedriger Energiesparmodus Met de optie Laag energieverbruik kunt u energie besparen met uw apparaat. Wanneer u het apparaat gedurende een bepaalde tijd niet gebruikt, gaan sommige delen van het apparaat automatisch in de optie Laag energieverbruik. Laag energieverbruik bespaart meer energie dan de optie Energiebesparing. 2. Geavanceerde functies in het menu Instellingen 311 Apparaat Energiebesparing Wanneer u het apparaat een tijdje niet gebruikt, kunt u met deze optie energie besparen. Het apparaat bespaart meer energie in de optie Energiebesparing dan in de modus Laag energieverbruik. • Time-out taak: Als er gedurende een bepaalde periode geen gegevens worden ontvangen, wordt een taak afgesloten. U kunt instellen hoe lang het apparaat moet wachten voordat de taak wordt afgesloten. 12 Eco 11 Timers (alleen beheerder) Met deze optie kunt u hulpbronnen besparen en milieuvriendelijke afdrukken maken. Als er gedurende een bepaalde periode geen gegevens worden ontvangen, annuleert het apparaat de uitgestelde taak of wordt het actieve menu afgesloten en worden de standaardinstellingen hersteld. U kunt instellen hoe lang het apparaat op gegevens moet wachten voordat het apparaat de uitgestelde taak annuleert of het actieve menu afsluit. • U kunt deze functie ook gebruiken via de SyncThru™ Web Service. Open de webbrowser vanaf uw netwerkcomputer en typ het IP-adres van uw apparaat. Wanneer SyncThru™ Web Service wordt geopend, klikt u op Settings > Machine Settings > System > Setup. • Standaard eco-modus: Selecteer of de Eco-modus in- of uitgeschakeld wordt. Geforceerd aan: Schakelt de Eco-modus in. Als een gebruiker de Ecomodus wil uitschakelen, moet deze het wachtwoord invoeren. Configuratie van eco-functies: De ECO-functies instellen -Standaardinstellingen: Het apparaat is op de standaard Eco-modus ingesteld. -Aangep. Instellingen: Pas alle vereiste waarden aan. • Time-out syst.: Als er gedurende een bepaalde tijd geen gegevens worden ontvangen, keert het apparaat terug naar het menu Kopie. • Time-out voor wachtrij: Als er een fout optreedt tijdens het afdrukken en de computer geen signaal geeft, zal het apparaat de afdruktaak voor een bepaalde tijd bewaren alvorens ze te verwijderen. 2. Geavanceerde functies in het menu Instellingen 312 Beheerinstellingen Deze optie is alleen beschikbaar voor beheerders. Functie Omschrijving Faxinstellingen U kunt de standaard faxopties instellen. Stel de meest gebruikte faxinstellingen in (zie "Algemene faxinstellingen" op pagina 153). Afdrukinstellingen U kunt de afdrukinstellingen instellen. Wanneer er geen specifieke invoer voor afdrukopties wordt uitgevoerd, drukt het apparaat af met de instellingen die u hier instelt. Stel de veelgebruikte afdrukinstellingen in. Deze functie is nuttig wanneer uw bedrijf een specifieke afdrukvorm heeft (zie "Afdrukinstellingen" op pagina 320). Box-instellingen Hiermee kunt u de huidige vakinstellingen controleren en indien nodig instellingen wijzigen (zie "Vakinstellingen" op pagina 320). Rapportinstellingen Door de papierbron in te stellen, bepaalt u uit welke lade standaard papier wordt gehaald om rapporten af te drukken. • Afhankelijk van de opties of het model zullen sommige menu’s mogelijk niet op het display verschijnen. Als dit het geval is, zijn deze opties niet van toepassing op uw apparaat. • Klik op de knop (Help) op het startscherm of op (snelmenu), en klik op de optie waar u meer over wilt weten. Tik op Instellingen > Beheerdersinstellingen vanaf het beginscherm of tik op Apps. Functie Omschrijving Beveiliging Hiermee kunt u beveiligingsinstellingen instellen (zie "Beveiliging" op pagina 314). Algemene instellingen Hiermee kunt u de algemene instellingen instellen (Meting, Beheer van verbruiksartikelen, Contentiebeheer en andere instellingen) (zie "Algemene instellingen" op pagina 317). Initiële instellingen Hiermee kunt u de vereiste basisinstellingen instellen voor u het apparaat in gebruik neemt (zie "Initiële instellingen (alleen beheerder)" op pagina 318). 2. Geavanceerde functies in het menu Instellingen 313 Beheerinstellingen Functie Toepassingsbeheer Omschrijving U kunt toepassinglicenties installeren of verwijderen. Als u een toepassing toevoegt, moet u de licentie activeren van de geïnstalleerde toepassing. Sommige toepassingen hebben mogelijk geen licentie (zie "Toepassingsbeheer" op pagina 321) Afhankelijk van het model of de geïnstalleerde optionele kits kan deze functie niet beschikbaar zijn. • Automatisch Afbeelding overschrijven: Als een taak voltooid is, blijven er tijdelijke afbeelingen in het gebeugen bestaan. Om veiligheidsredenen kunt u het apparaat instellen om vertrouwelijke nietvluchtige geheugeninformatie handmatig te overschrijven. Als u geheugenruimte wilt vrijmaken, kunt u het apparaat instellen om het beveiligde niet-vluchtige geheugen te overschrijven. • Handmatig Afbeelding overschrijven: Als u afdrukt, kopieert, scant of faxt, gebruikt het apparaat tijdelijk geheugenruimte. Om veiligheidsredenen kunt u het apparaat instellen om vertrouwelijke nietvluchtige geheugeninformatie handmatig te overschrijven. Als u het geheugen wilt beveiligen, kunt u vertrouwelijke niet-vluchtige informatie handmatig overschrijven. U kunt het apparaat zo instellen dat het handmatig overschrijven van afbeeldingen wordt herhaald nadat het systeem opnieuw is opgestart. • Geplande kopieoverschrijving: u kunt de planning om de afbeelding handmatig over te schrijven instellen. • Overschrijfmethode: U kunt de methode voor het overschrijven van het veilige niet-vluchtige geheugen (hard) selecteren. 13 Beveiliging Hiermee kunt u beveiligingsinstellingen instellen. Afb. overschr. U kunt het apparaat instellen om de opgeslagen gegevens in het geheugen te overschrijven. Het apparaat overschrijft de gegevens met andere patronen waardoor de oorspronkelijke gegevens niet meer kunnen worden teruggehaald. -Duitse VSITR: selecteer deze optie om het geheugen 7 keer te overschrijven. Gedurende de eerste 6 keer dat het geheugen wordt overschreven, wordt afwisselend 0x00 en 0xff gebruikt om de schijf te overschrijven. Bij de 7e keer wordt 0xAA gebruikt. 2. Geavanceerde functies in het menu Instellingen 314 Beheerinstellingen -DoD5220.28-M: selecteer deze optie om het geheugen 3 keer te overschrijven. Wanneer het geheugen 3 keer wordt overschreven, worden de patronen 0x35, 0xCA en 0x97 gebruikt om de inhoud van de schijf te overschrijven. Deze methode van het overschrijven van de schijf is vastgelegd door US DoD. -Australië: ACSI 33: selecteer deze optie om het geheugen 5 keer te overschrijven. Wanneer het geheugen 5 keer wordt overschreven, wordt het teken "C" en respectievelijke aanvulling alternatief gebruikt om de schijf te overschrijven. Na de 2e keer is er een verplichte validatie. Voor de 5e keer worden willekeurige gegevens gebruikt. U kunt deze functie ook gebruiken via de SyncThru™ Web Service. Open de webbrowser vanaf uw netwerkcomputer en typ het IP-adres van uw apparaat. Als SyncThru™ Web Service wordt geopend, klikt u op het tabblad Security > User Access Control (zie "Verificatie" op pagina 315). • -Basisverificatie: basisverificatie activeren. Wanneer gebruikers opties selecteren die alleen voor beheerders bedoeld zijn, worden zij verzocht om zich aan te melden. Dergelijke optie worden in deze handleiding aangegeven met "a" of "(alleen beheerders)". -DoD 5220.29M (ECE): selecteer deze optie om het geheugen 3 keer te overschrijven. Wanneer het geheugen 3 keer wordt overschreven, worden de patronen 0x35, 0xCA en 0x97 gebruikt om de inhoud van de schijf te overschrijven. Deze methode van het overschrijven van de schijf is vastgelegd door US DoD. -Apparaatverificatie: verificatie van apparaten activeren. De verificatie van het apparaat verzoekt een gebruiker om zich aan te melden voor hij het apparaat kan gebruiken. Gebruikers kunnen zonder zich aan te melden geen toepassingen gebruiken. -Aangepast overschrijven: selecteer deze optie om het aantal keren in te voeren dat het geheugen zal worden overschreven. De harde schijf wordt net zo vaak overschreven als het aantal keren dat u selecteert. -Toepassingsverificatie: hiermee kunt u verificatie van toepassingen activeren. Een beheerder kan bepalen welke toepassing(en) de aanmelding van de gebruiker vereisen. Gebruikers kunnen de geselecteerde toepassing(en) niet gebruiken wanneer ze niet zijn aangemeld. Druk op Toepassingsmodus om verificatie in te schakelen. Verificatie • Met deze functie kunt u de verificatiemethode selecteren voor de gebruikersverificatie. Modus: Selecteer de verificatiemodus. Methode -Lokale verificatie: Het verificatieproces wordt uitgevoerd op basis van de gebruikersgegevens die op het apparaat zijn opgeslagen (HDD). ▪Aanmeldingsscherm LUI: Biedt standaard Pre-Installed-For-LUI. 2. Geavanceerde functies in het menu Instellingen 315 Beheerinstellingen ▪Aanmeldingsscherm SWS: Biedt standaard Pre-Installed-ForSWS. ▪Aanmeldingsscherm SWS: Biedt standaard Pre-Installed-ForSWS. ▪Auto afmld.: U kunt zich automatisch afmelden. ▪Auto afmld.: U kunt zich automatisch afmelden. ▪Beperkt aanmelden: U kunt een duur, aantal pogingen of vergrendelingsduur instellen als u de aanmeldingsbeperking wilt instellen. -SyncThruAaProvider: het verificatieproces wordt uitgevoerd op basis van de gebruikersgegevens die zijn toegewezen via SWS. ▪Aanmeldingsscherm LUI: Biedt standaard Pre-Installed-For-LUI. ▪Afmeldbeleid: U kunt het beleid voor afmelden instellen. ▪Aanmeldingsscherm SWS: Biedt standaard Pre-Installed-ForSWS. -SMB en lokale verificatie: het verificatieproces wordt uitgevoerd op basis van de gebruikersgegevens die op de SMB-server zijn opgeslagen. ▪Auto afmld.: U kunt zich automatisch afmelden. -Alleen standaardaccount.: Gebruikers kunnen zich aanmelden door een ID en wachtwoord in te voeren. ▪Aanmeldingsscherm LUI: Biedt standaard Pre-Installed-For-LUI. ▪Aanmeldingsscherm SWS: Biedt standaard Pre-Installed-ForSWS. ▪Aanmelden met ID/WW: U kunt zich aanmelden met uw ID en wachtwoord. ▪Auto afmld.: U kunt zich automatisch afmelden. ▪Aanmelden met alleen ID: U kunt zich aanmelden door alleen uw ID in te voeren. -Kerberos en lokale verificatie: het verificatieproces wordt uitgevoerd op basis van de gebruikersgegevens die op de Kerberos-server zijn opgeslagen. • Beveiligd afdrukken: U kunt zich aanmelden vanuit Beveiligd afdrukken. ▪Aanmeldingsscherm LUI: Biedt standaard Pre-Installed-For-LUI. ▪Aanmeldingsscherm SWS: Biedt standaard Pre-Installed-ForSWS. ▪Auto afmld.: U kunt zich automatisch afmelden. -LDAP en lokale verificatie: het verificatieproces wordt uitgevoerd op basis van de gebruikersgegevens die op de LDAP-server zijn opgeslagen. Accountbeheer Wanneer u de accountbeheermethode Standard kiest, kunt u voor iedere gebruiker een gebruikslimiet voor elke functie instellen (zie "Verificatie" op pagina 315). ▪Aanmeldingsscherm LUI: Biedt standaard Pre-Installed-For-LUI. 2. Geavanceerde functies in het menu Instellingen 316 Beheerinstellingen Beheer van verbruiksartikelen U kunt deze functie ook gebruiken via de SyncThru™ Web Service. Open de webbrowser vanaf uw netwerkcomputer en typ het IP-adres van uw apparaat. When SyncThru™ Web Service opens, click the Security tab > User Access Control > Accounting > Accounting Methods (see "Tabblad Beveiliging" op pagina 180). • • • Geen accountbeheer: selecteer deze optie om deze functie niet te gebruiken. Stand acc: selecteer deze optie om de geïnstalleerde accountbeheermethode van taken te gebruiken. SyncThruaA Provider: Selecteer deze optie om de taakaccountbeheermethode van SyncThru™Web Admin Service te gebruiken (raadpleeg de SyncThru™Web Admin Service-handleiding voor gedetailleerde informatie). hiermee kunt u de opties instellen voor de melding van het bijbestellen van verbruiksartikelen. Als u deze optie instelt, zal het apparaat een bericht weergeven wanneer de verbruiksartikelen bijna aan vervanging toe zijn. Leg de verbruiksartikelen tijdig klaar. • Melding voor bestelling van beeldeenheid: Geeft een melding wanneer de beeldeenheid de opgegeven resterende levensduur heeft bereikt. • Melding voor bestel. nieuwe tonercassette: Geeft een melding wanneer een tonercassette de opgegeven resterende levensduur heeft bereikt. • Tonerbesparing: Met de instelling Tonerspaarstand kan de gebruiker tijdens het afdrukken van een document op toner besparen . 14 Algemene instellingen Hiermee kunt u algemene instellingen instellen. Contentiebeheer Hiermee kunt u de prioriteit voor Kopie, Afdrukken, Verzenden en Rapport instellen. Afmeting U kunt de meeteenheid en het standaard papierformaat kiezen. 2. Geavanceerde functies in het menu Instellingen 317 Beheerinstellingen Meer instellingen Als u het instellen van de oorspronkelijke instellingen wilt beëindigen, drukt u op Afsluiten. De tot nu toe ingestelde instellingen worden opgeslagen. Wanneer u deze optie echter voor het eerst gebruikt, is de knop Afsluiten niet ingeschakeld. U kunt Voortgangsvenster taak, Taak verwijderen instellen. • Voortgangsvenster taak: Hiermee kunt u de taakvoortgang op het display volgen. • Taak verwijderen: Met de instelling Job deletion stelt u in of gebruikers alle taken kunnen verwijderen of alleen de taken die ze zelf maken. • Taal: Selecteer de taal die u voor het weergavescherm wilt gebruiken en tik vervolgens op Verder. -Alle taken verwijderen toestaan: Gebruikers kunnen alle taken verwijderen. • 2.Opmrk.: Lees en tik op Verder. • Beheerdersaccount: Voer de Naam,Nieuw wachtw., Wachtw. bevestigen in. De Beheer is standaard in het veld Naam ingevoerd. • Datum en tijd: Stel de Datum, Tijd, Tijdzone, datum en uurformaat en Zomertijd in. -Alleen eigen taken verwijderen toestaan: Gebruikers kunnen alleen hun eigen taken verwijderen. • Startschermvergrendeling: Beheerders kunnen de mogelijkheden voor gebruikers om widgets, apps, snelkoppelingen en functies zoals Achtergrond instellen en Toevg. aan start toe te voegen of te verwijderen, beperken. Bijvoorbeeld voor het selecteren van de tijdzone, selecteer uw landgebied. 15 Initiële instellingen (alleen beheerder) U kunt de oorspronkelijke instellingen wijzigen wanneer u het apparaat voor het eerst inschakelt. • Apparaatkenmerk: Verwijder de bestaande apparaatnaam en voer de naam in die u voor het apparaat wilt gebruiken, tik vervolgens op Verder. Denk daarbij dat de apparaatnaam op het netwerk zal worden gebruikt. 2. Geavanceerde functies in het menu Instellingen 318 Beheerinstellingen • • Voer indien nodig de locatie van het apparaat in het veld Locatie in. • Indien nodig voert u in het veld Beheerder de informatie in van de beheerder die bij problemen met het apparaat moet worden benaderd. • Verbind. control.: Tik op de knop Test om de Ethernet Crd Connection te controleren. Als Verbonden na het tikken van de knop Test verschijnt, drukt u op Verder. Als Niet verbonden verschijnt, controleer dan of het apparaat op het netwerk is aangesloten en vervolgens opnieuw de LAN-verbinding. • Als er zich een verbindingsprobleem met het netwerk blijft voordoen, neem dan contact op met de netwerkbeheerder. • Als u een optionele faxkit of afwerkeenheid hebt geïnstalleerd, druk dan op elke Testknop om de desbetreffende verbinding te controleren. • Netwerkinstell.: Voer het IP-adres, Subnetmasker, Gateway, Hostnaam, Domeinnaam, Primaire DNS-server en Secundaire DNS-server in elk veld in. Tik vervolgens op Verder. • Als er een nieuw IP-adres automatisch door de DHCP of BOOTP wordt toegewezen, druk dan op DHCP of BOOTP. • Als u niet zeker weet welke uw netwerkomgeving is, neem dan contact op met uw netwerkbeheerder. SNMP-configuratie: Voer de Naam community, Toegangspermissie, Verificatie gebruikersnaam, Verificatiewachtwoord, Verificatie: wachtwoord bevest., Privacywachtwoord en Privacywachtw. bevestigen in elk veld in. Tik vervolgens op Gereed. 16 Faxinstellingen U kunt de standaard faxopties instellen. Stel de meest gebruikte faxinstellingen in. Tik in het scherm op Instellingen > Faxinstellingen (zie "Algemene faxinstellingen" op pagina 153) • Als de optionele faxfunctie niet is geïnstalleerd, wordt het faxpictogram niet weergegeven op het weergavescherm. • De faxopties verschillen van land tot land, afhankelijk van de internationale voorschriften voor communicatieapparatuur. Als bepaalde faxopties die in de instructies werden toegelicht zijn uitgegrijsd wil dat zeggen dat de uitgegrijsde functie niet wordt ondersteund in uw communicatieomgeving. • U kunt deze functie ook gebruiken via de SyncThru™ Web Service. Open de webbrowser vanaf uw netwerkcomputer en typ het IP-adres van uw apparaat. Wanneer SyncThru™ Web Service wordt geopend, klikt u op het tabblad Settings > Machine Settings > Fax (zie "Tabblad Instellingen" op pagina 179). 2. Geavanceerde functies in het menu Instellingen 319 Beheerinstellingen 17 18 Afdrukinstellingen U kunt de afdrukinstellingen instellen. Wanneer er geen specifieke invoer voor afdrukopties wordt uitgevoerd, drukt het apparaat af met de instellingen die u hier instelt. Stel de veelgebruikte afdrukinstellingen in. Deze functie is nuttig wanneer uw bedrijf een specifieke afdrukvorm heeft. Tik in het scherm op Instellingen > Afdrukinstellingen. U kunt deze functie ook gebruiken via de SyncThru™ Web Service. Open de webbrowser vanaf uw netwerkcomputer en typ het IP-adres van uw apparaat. Wanneer SyncThru™ Web Service wordt geopend, klikt u op het tabblad Settings > Machine Settings > Printer. (zie "Tabblad Instellingen" op pagina 179). Vakinstellingen U kunt door computers gestuurde bestanden of gescande afbeeldingen opslaan in het Vak. Het Vak bevindt zich op de harde schijf (HHD) van uw apparaat. Dit betekent dat de documenten op de harde schijf worden opgeslagen. U kunt bepaalde opgeslagen documenten beveiligen met een wachtwoord om te voorkomen dat onbevoegde gebruikers toegang hebben tot de documenten. Daarnaast kunt u opgeslagen documenten met behulp van verschillende afdrukfuncties afdrukken en documenten verzenden naar verschillende bestemmingen, zoals e-mail, server of fax. U kunt een Opgeslagen document instellen en een functie voor Opgeslagen document gebruiken met SyncThru™ Web Service. Als er belangrijke gegevens zijn opgeslagen in het Vak raden wij u aan om regelmatig een back-up van uw gegevens te maken. Samsung aanvaardt geen enkele vorm van aansprakelijkheid voor schade of verlies van gegevens als gevolg van misbruik of verkeerd gebruik van het apparaat. 19 Rapportinstellingen Door de papierbron in te stellen, bepaalt u uit welke lade standaard papier wordt gehaald om rapporten af te drukken. 2. Geavanceerde functies in het menu Instellingen 320 Beheerinstellingen 20 Toepassingsbeheer U kunt toepassingen/licenties installeren of verwijderen. Als u een toepassing toevoegt, moet u de licentie activeren van de geïnstalleerde toepassing. Sommige toepassingen hebben mogelijk geen licentie. Tik op Instellingen > Toepassingsbeheer vanaf het beginscherm of tik op Apps. • U kunt deze functie ook gebruiken via de SyncThru™ Web Service. Open de webbrowser vanaf uw netwerkcomputer en typ het IP-adres van uw apparaat. Als SyncThru™ Web Service wordt geopend, klikt u op het tabblad Maintenance > Application Management. (zie "Toepassingsbeheer" op pagina 321). • Sommige modellen ondersteunen deze functie niet. Een toepassing installeren 1 2 Tik op de knop Installeer. Er verschijnt een pop-upvenster met mappen. Selecteer het bestand van de toepassing en druk op OK. 3 Er verschijnt een verificatiebericht. Lees de overeenkomst, markeer Ik aanvaard de bepalingen van de gebruiksrechtovereenkomst en druk op OK. De installatie van de toepassing wordt gestart. Een toepassing in detail bekijken 1 2 Tik op de toepassingsnaam die u in detail wilt bekijken. Bekijk de gedetailleerde informatie van de toepassing. Een toepassing inschakelen/uitschakelen 1 Selecteer de toepassing die u wilt in-/uitschakelen en druk op Insch./Uitsch.. 2 De geselecteerde toepassing is in-/uitgeschakeld. Een toepassing verwijderen 1 Selecteer de toepassing die u wilt verwijderen en klik op Verwijderen. 2 Er verschijnt een bevestigingsvenster. Druk op Ja. De geselecteerde toepassing is verwijderd. 2. Geavanceerde functies in het menu Instellingen 321 Beheer • Afhankelijk van de opties of het model zullen sommige menu’s mogelijk niet worden weergegeven. Als dit het geval is, zijn deze opties niet van toepassing op uw apparaat. • Klik op de knop U kunt deze functie ook gebruiken via de SyncThru™ Web Service. Open de webbrowser vanaf uw netwerkcomputer en typ het IP-adres van uw apparaat. Wanneer SyncThru™ Web Service wordt geopend, klikt u op Information > Print Information (zie "Het tabblad Information" op pagina 178). (Help) op het startscherm of op (snelmenu), en klik op de optie waar u meer over wilt weten. • U kunt de levensduur van de verbruiksartikelen controleren en een rapport afdrukken. Tik op Instellingen > Beheer vanaf het beginscherm of tik op Apps. Systeem -Configuratie: afdrukken om informatie van de machineconfiguratie te zien. Productinformatie, versie-informatie, productinstelling en papierinstelling zijn inbegrepen. -Informatie over benodigdheden: U kunt dit afdrukken om het resterende percentage van elk verbruiksartikel te controleren. 21 Gebr.duur art. Met deze functie kunt u het resterende percentage van elk verbruiksartikel controleren. bijv.) tonercassette/beeldeenheid -Gebruiksteller: afdrukken om de telling van de uitgevoerde taken te controleren. Informatie over afdrukgebruik, scangebruik en faxgebruik worden eveneens afgedrukt. -Demopagina: druk een testpagina af om te controleren of het apparaat goed werkt. U kunt ook A4 of Letter (VS) selecteren. -Foutgegevens: afdrukken om te controleren welke fouten er in het apparaat zijn opgetreden. Fouttypen en tellingen zijn inbegrepen. 22 Rapport Met deze functie kunt u alle apparaatrapporten afdrukken. U kunt deze rapporten gebruiken om u te helpen bij het onderhoud van uw apparaat. -Netwerkconfiguratie: afdrukken om de informatie van de netwerkconfiguratie te zien. Er wordt informatie over de netwerkconfiguratie, zoals TCP/IP-, Raw TCP/IP- en LPDinformatie afgedrukt. -Account: Druk af om de lijst met accounts te zien. 2. Geavanceerde functies in het menu Instellingen 322 Beheer • Verzenden: -Verzendbevestiging: U kunt het apparaat zo instellen dat er een rapport wordt afgedrukt waarin wordt aangegeven of het zenden al dan niet succesvol is. -Fax ontvangen: afdrukken om de lijst van ontvangen faxberichten te controleren. -Fax verzonden: afdrukken om de lijst van verzonden faxberichten te controleren. -Geplande faxtaken: afdrukken om de lijst van geplande faxtaken te controleren. -E-mail verzonden: afdrukken om de overdrachtsstatus van de taak Naar e-mail scannen te controleren. • Lettertype: -PCL-lettert.: afdrukken om de lijst van PCL-lettertypes te zien. -Lijst met PS-lettert.: Druk af om de lijst met PS-lettertypen te zien. 2. Geavanceerde functies in het menu Instellingen 323 Netwerkinstell. Met deze optie kunt u netwerkinstellingenfuncties instellen. Functie • •Afhankelijk van de opties of het model zullen sommige menu’s mogelijk niet op het display verschijnen. Als dit het geval is, zijn deze opties niet van toepassing op uw apparaat. • Klik op de knop IP-adres weergeven U kunt het apparaat instellen om het IPadres op het beginscherm weer te geven. Protocol U kunt IPv6-protocol inschakelen/ uitschakelen. IPv6-adres U kunt de IPv6-adrestypes instellen. DHCPv6-configuratie U kunt de DHCPv6 configuratie instellen. Unieke DHCP-id De Unieke DHCP-id weergeven. 802.1x U kunt 802.1x Beveiliging in- of uitschakelen. 802.1x-verificatiemethode U kunt het te gebruiken verificatiealgoritme selecteren. DHCPv6 Identity Association-id Hiermee geeft u de DHCP Identity Association-id weer. (Help) op het startscherm of op (snelmenu), en klik op de optie waar u meer over wilt weten. Tik op Instellingen > Netwerkinstell. vanaf het beginscherm of tik op Apps. Omschrijving 23 Ethernet Functie Omschrijving Ethernetpoort U kunt de Ethernetpoort inschakelen/ uitschakelen. Ethernet-snel. U kunt de Ethernet-snelheid selecteren. MAC-adres toont het Mac-adres van het apparaat. IP-instelling U kunt de TCP/IPv4 instelling instellen. DNS-configuratie U kunt de DNS-instelling instellen. WINS U kunt de WNS-server configureren. TCP/IPv4 U kunt de IPv4-instellingen instellen. • IP-instelling: U kunt de methode voor het toewijzen van IP-adressen kiezen. -Stat.: selecteer om het IP-adres/subnetmasker/gatewayadres handmatig in te voeren. 2. Geavanceerde functies in het menu Instellingen 324 Netwerkinstell. • -BOOTP: het IP-adres/subnetmasker/gatewayadres worden automatisch toegewezen door de BOOTP-server. TCP/IPv6 -DHCP: het IP-adres/subnetmasker/gatewayadres worden automatisch toegewezen door de DHCP-server. U kunt de IPv6-instellingen instellen. -Domeinnaam: voer de domeinnaam in. U kunt maximaal 128 tekens invoeren. -Primaire DNS-server: voer het adres van de DNS-server in dat u als primair adres wilt gebruiken. -Secundaire DNS-server: voer het adres van de DNS-server in dat u als alternatief adres wilt gebruiken. -Dynamische DNS-registratie: Als u dit wilt gebruiken, schakelt u het selectievakje (of de selectievakjes) voor dynamische DNSregistratie in. Als deze optie is ingeschakeld, registreert het apparaat de host- en domeinnaam dynamisch op geconfigureerde DNS-servers. Als deze optie is ingeschakeld en DHCP is geselecteerd, worden de DHCP FQDN-opties automatisch uitgeschakeld. • Protocol: Tik om het IPv6-protocol in het systeem te gebruiken. Start het apparaat opnieuw om the wijziging door te voeren. • IPv6-adres: toont de IPv6-adrestypen. DNS-configuratie: U kunt de DNS-server configureren. -Hostnaam: voer de hostnaam in. U kunt maximaal 63 tekens invoeren. De standaardinstelling is "SEC[MAC address]". • • WINS: U kunt de WNS-server configureren. WINS wordt gebruikt door het Windows-besturingssysteem. Selecteer deze optie. IP-adres weergeven: U kunt het apparaat instellen om het IP-adres op de meldingsbalk weer te geven. Als u deze optie selecteert, wordt het IP-adres in de meldingsbalk weergegeven. -Link-lokaal adres: dit is een IPv6-adres dat begint met een prefixwaarde FE80. Dit adres heeft een Local-linkbereik en wordt automatisch gegenereerd. -Adres met staat: dit is een IPv6-adres dat is samengesteld uit het aangekondigde prefix van de router en de interface-identifier. Op een interface zoals Ethernet is de interface-identifier meestal afgeleid van het Mac-adres van het apparaat. Het aangekondigde prefix is afhankelijk van de routerconfiguraties. Meer dan één adres kan voor router-advertisements worden geconfigureerd, maar slechts één adres zal op het scherm worden weergegeven. -Adres zonder staat: dit is een IPv6-adres dat wordt verkregen door een DHCPv6-server. -Handmatig Adres: dit is een IPv6-adres dat handmatig door een beheerder kan worden geconfigureerd. 2. Geavanceerde functies in het menu Instellingen 325 Netwerkinstell. • -PEAP: aanbevolen voor gebruikers die gebruikmaken van Microsoft desktop clients en servers. Voor andere gebruikers is dit niet aangeraden. DHCPv6-configuratie: selecteer de DHCPv6-configuratie die u wilt gebruiken. -DHCP gebruiken indien door router gevraagd: DHCPv6 is ingeschakeld wanneer een router adverteert om DHCPv6 te gebruiken. -EAP-MS-CHAPv2: MS-CHAPv2 biedt verificatie in twee richtingen tussen peers door de combinatie van een peer Challenge-bericht met het Response-pakket en een authenticator Response-bericht op het Success-pakket. -DHCP altijd inschakelen: gebruik ongeacht de router-advertisement DHCPv6 om een IPv6-adres te verkrijgen. -TLS: Dit wordt gebruikt voor veilige communicatie over het internet tussen een client en een server. -Nooit DHCP gebruiken: schakelt DHCPv6 uit. • Unieke DHCP-id: Hiermee geeft u de unieke DHCP-id weer. • DHCP Identity Association-id: Hiermee geeft u de DHCP Identity Association-id weer. 802.1x U kunt de poortgebaseerde 802.1x-verificatie inschakelen. Als deze verificatie is ingeschakeld, heeft het apparaat geen toegang tot het beschermde gedeelte van het netwerk tot het apparaat daartoe gemachtigd wordt. Gebruik deze functie om uw netwerk te beveiligen. • 802.1x : Markeer om deze optie in te schakelen. • 802.1x Authentication Method: Selecteer het te gebruiken verificatiealgoritme. -EAP-MD5: biedt minimale veiligheid. De MD5 hash-functie is kwetsbaar voor dictionary-aanvallen en ondersteunt geen key generation. 24 Wi-Fi Het Wi-Fi-menu is alleen beschikbaar als de optionele Wireless/NFC-kit is geïnstalleerd (zie "Installatie van draadloos netwerk (optioneel)" op pagina 350). De submenu's in het Wi-Fi-menu zijn vrijwel hetzelfde als de submenu's in het Ethernet-menu (zie "Ethernet" op pagina 324). Functie Wi-Fi-netwerken Omschrijving Wanneer met het apparaat verbinding wordt gemaakt met het draadloze netwerk, wordt de SSID van het toegangspunt (router) weergegeven op het scherm. 2. Geavanceerde functies in het menu Instellingen 326 Netwerkinstell. Functie WPS-instellingen Wi-Fi Direct Omschrijving Functie Als uw printer en een toegangspunt (of draadloze router) Wi-Fi Protected Setup™ (WPS) ondersteunen, kunt u de instellingen voor het draadloze netwerk eenvoudig zonder computer configureren via het menu WPS-instellingen. Wi-Fi Direct biedt een veilige en gebruiksvriendelijke peer-topeerverbinding tussen een Wi-Fi Directprinter en mobiel apparaat. Omschrijving IPSec U kunt IPSec uitschakelen wanneer dit is ingeschakeld in SyncThru™ Web Service. Netwerkfilter U kunt de opties voor netwerkfilteren uitschakelen wanneer deze zijn ingeschakeld in SyncThru™ Web Service. • IPSec: U kunt de IP-beveiligingsinstellingen instellen. • Netwerkfilter: -MAC-filter: MAC-filtering uitschakelen. -IPv4-filtering : IPv4-filtering uitschakelen. 25 -IPv6-filtering : IPv6-filtering uitschakelen. Netwerkprotocol 27 U kunt netwerkprotocollen zelf in- en uitschakelen NFC 26 Network Security U kunt NFC zelf in- en uitschakelen. De NFC-functie is beschikbaar wanneer de optionele Wireless/NFC-kit is geïnstalleerd (zie "De NFCfunctie gebruiken (optioneel)" op pagina 359). U kunt deze opties alleen inschakelen en configureren in SyncThru™ Web Service (zie "Tabblad Beveiliging" op pagina 180). 2. Geavanceerde functies in het menu Instellingen 327 Systeem • Afhankelijk van de opties of het model zullen sommige menu’s mogelijk niet op het display verschijnen. Als dit het geval is, zijn deze opties niet van toepassing op uw apparaat. • Klik op de knop (Help) op het startscherm of op (snelmenu), en klik op de optie waar u meer over wilt weten. Apparaatdetails U kunt de gedetailleerde apparaatinformatie controleren. Controleer de status van geïnstalleerde hardware- en softwareversies om u te helpen bij het onderhoud van het apparaat. U kunt de meest recente software van de website van Samsung downloaden (http://www.samsung.com > zoek uw product > Support of Downloads). • H/W-configuratie: toont de status van geïnstalleerde hardware, inclusief optionele onderdelen. • Capaciteit: Toont de mogelijkheden van de hardware. • Softwareversies: toont de softwareversies van geïnstalleerde systemen. 28 Datum en tijd Wanneer u de tijd en de datum instelt, worden ze gebruikt voor het verzenden/afdrukken van uitgestelde fax-/afdruktaken of op rapporten afgedrukt. Als ze echter verkeerd zijn, moet u ze wijzigen. 30 Accessibility 29 Over het systeem U kunt de hardwareconfiguratie, systeemeigenschappen en softwareversie van het apparaat zien. Hiermee kunt u het apparaat configureren voor een hoger gebruiksgemak. In dit menu kunt u verschillende geluids-, interactie- en weergaveopties wijzigen zodat het apparaat handiger te bedienen is. 2. Geavanceerde functies in het menu Instellingen 328 Systeem 31 Contactgegevens Met deze functie hebt u toegang tot de informatie van het servicecenter en contactpunten waar gebruikers hulp kunnen vinden. Als u zich aanmeldt als beheerder, kunt u de contactgegevens wijzigen. • Systeembeheerder: controleer de contactinformatie van de beheerder. • SAMSUNG-ondersteuning: controleer de informatie van het servicecenter. 2. Geavanceerde functies in het menu Instellingen 329 3. Netwerkinstellingen Dit hoofdstuk geeft u stap voor stap instructies voor het instellen van de netwerkomgeving voor u het apparaat in gebruik neemt. U moet bekend zijn met de termen die gebruikt worden in de instructies voor het instellen van de netwerkomgeving. Raadpleeg de woordenlijst voor termen die u niet begrijpt ("Verklarende woordenlijst" op pagina 401). • • • • • • • • • • • • Netwerkomgeving Toegang tot netwerkinstellingen Netwerkinstellingen (TCP/IP configureren) Afdrukinstellingen (in te stellen poorten voor afdrukken in een netwerk) Protocollen instellen Netwerkfilterinstellingen Installeren van een stuurprogramma over het netwerk Installatie van draadloos netwerk (optioneel) De NFC-functie gebruiken (optioneel) Ondersteunde mobiele apps AirPrint Google Cloud Print™ 331 332 333 337 338 339 340 350 359 370 372 374 Netwerkomgeving U kunt het netwerk gebruiken nadat u een netwerkkabel hebt aangesloten op de desbetreffende poort op uw computer. U moet de netwerkprotocollen installeren op het apparaat om het als netwerkprinter te kunnen gebruiken. U kunt de basisnetwerkinstellingen opgeven via het bedieningspaneel van het apparaat. Item Netwerkprotocolle n Specificatie • TCP/IPv4 • DHCP, BOOTP • DNS, WINS, Bonjour, SLP, UPnP • Standard TCP/IP Printing(RAW), LPR, IPP De volgende tabel toont de netwerkomgevingen die het apparaat ondersteunt: • FTP,SMB, SMTP, WSD • LDAP, Kerberos, 802.1x Item Netwerkinterface • TCP/IPv6 (DHCP, DNS, RAW, LPR, SNMPv 1/2/3, HTTP, IPSec) • Ethernet 10/100/1000 Base-TX bedraad LAN • Netwerkinterface 802.11b/g/n draadloos LAN en Near Field Communication (NFC)a Netwerkbesturings systeem • SNMPv 1/2/3, HTTP, IPSec Specificatie a. Optioneel apparaat • Windows® XP, Windows Server® 2003, Windows Vista®, Windows® 7, Windows 8, Windows Server® 2008 R2 • Diverse Linux-besturingssystemen • Diverse Unix-besturingssystemen • Mac OS X 10.5 - 10.9 • Novell NetWare 5.x - 6.x 3. Netwerkinstellingen 331 Toegang tot netwerkinstellingen 1 2 Zorg ervoor dat de Ethernet-kabel op uw apparaat is aangesloten. 3 Meld u aan als beheerder (zie "Aanmelden" op pagina 306). Tik op Instellingen > Netwerkinstell. > Ethernet vanaf het startscherm of tik op Apps. 3. Netwerkinstellingen 332 Netwerkinstellingen (TCP/IP configureren) Als u uw apparaat op een netwerk aansluit moet u eerst de TCP/IPinstellingen voor het apparaat configureren. De onderstaande instellingen zijn de vereiste basisinstellingen voor het gebruik van uw apparaat als een netwerkapparaat. U kunt TCP/IP, DNS-server, TCP/IPv6, Ethernet en de methodes voor het toewijzen van IP-adressen instellen. Tik op Instellingen > Netwerkinstell. > Ethernet > TCP/IPv4 vanaf het startscherm of tik op Apps. U kunt deze functie ook gebruiken via de SyncThru™ Web Service. Open de webbrowser vanaf uw netwerkcomputer en typ het IP-adres van uw apparaat (zie "Tabblad Instellingen" op pagina 179). 1 Ethernet U kunt de Ethernet-instellingen instellen. Tik op Instellingen > Netwerkinstell. > Ethernet vanaf het startscherm of tik op Apps. U kunt deze functie ook gebruiken via de SyncThru™ Web Service. Open de webbrowser vanaf uw netwerkcomputer en typ het IP-adres van uw apparaat (zie "Tabblad Instellingen" op pagina 179). • Ethernetpoort: U kunt de Ethernetpoort inschakelen/uitschakelen. • Ethernet-snel.: kies de snelheid voor Ethernet. • MAC-adres: toont het Mac-adres van het apparaat. IP-instelling U kunt de methode voor het toewijzen van IP-adressen kiezen. • Stat.: selecteer om het IP-adres/subnetmasker/gatewayadres handmatig in te voeren. • BOOTP: het IP-adres/subnetmasker/gatewayadres worden automatisch toegewezen door de BOOTP-server. • DHCP: het IP-adres/subnetmasker/gatewayadres worden automatisch toegewezen door de DHCP-server. 2 TCP/IP-protocol U kunt de IPv4-instellingen instellen. 3. Netwerkinstellingen 333 Netwerkinstellingen (TCP/IP configureren) DNS-configuratie Het IP-adres weergeven U kunt de DNS-server configureren. U kunt het apparaat instellen om het IP-adres op de meldingsbalk weer te geven. Als u deze optie selecteert, wordt het IP-adres in de meldingsbalk weergegeven. • Hostnaam: voer de hostnaam in. U kunt maximaal 63 tekens invoeren. De standaardinstelling is "SEC[MAC address]". • Domeinnaam: voer de domeinnaam in. U kunt maximaal 128 tekens invoeren. • Primaire DNS-server: voer het adres van de DNS-server in dat u als primair adres wilt gebruiken. • Secundaire DNS-server: voer het adres van de DNS-server in dat u als alternatief adres wilt gebruiken. • Dynamische DNS-registratie: Als u dit wilt gebruiken, schakelt u het selectievakje (of de selectievakjes) voor dynamische DNS-registratie in. Als deze optie is ingeschakeld, registreert het apparaat de host- en domeinnaam dynamisch op geconfigureerde DNS-servers. Als deze optie is ingeschakeld en DHCP is geselecteerd, worden de DHCP FQDN-opties automatisch uitgeschakeld. 3 TCP/IPv6 U kunt de IPv6-instellingen instellen. Tik op Instellingen > Netwerkinstell. > Ethernet > TCP/IPv6 vanaf het startscherm of tik op Apps. U kunt deze functie ook gebruiken via de SyncThru™ Web Service. Open de webbrowser vanaf uw netwerkcomputer en typ het IP-adres van uw apparaat (zie "Tabblad Instellingen" op pagina 179). • Protocol: Tik om het IPv6-protocol in het systeem te gebruiken. Start het apparaat opnieuw om the wijziging door te voeren. • IPv6-adres: toont de IPv6-adrestypen. WINS (Windows Internet Name Service) U kunt de WNS-server configureren. WINS wordt gebruikt door het Windows-besturingssysteem. Selecteer deze optie. -Link-lokaal adres: dit is een IPv6-adres dat begint met een prefixwaarde FE80. Dit adres heeft een Local-linkbereik en wordt automatisch gegenereerd. 3. Netwerkinstellingen 334 Netwerkinstellingen (TCP/IP configureren) -Adres met staat: dit is een IPv6-adres dat is samengesteld uit het aangekondigde prefix van de router en de interface-identifier. Op een interface zoals Ethernet is de interface-identifier meestal afgeleid van het Mac-adres van het apparaat. Het aangekondigde prefix is afhankelijk van de routerconfiguraties. • DHCPv6 Identity Association-id: Elke interface heeft een id, ook wel een Identity Association-id genoemd (IAID), waarmee de interface wordt gekoppeld aan één of meer IP-adressen. Elke toewijzing in de DHCPv6-server omvat zowel een DUID als een IAID. 4 Meer dan één adres kan voor router-advertisements worden geconfigureerd, maar slechts één adres zal op het scherm worden weergegeven. • -Adres zonder staat: dit is een IPv6-adres dat wordt verkregen door een DHCPv6-server. U kunt de poortgebaseerde 802.1x-verificatie inschakelen. Als deze verificatie is ingeschakeld, heeft het apparaat geen toegang tot het beschermde gedeelte van het netwerk tot het apparaat daartoe gemachtigd wordt. Gebruik deze functie om uw netwerk te beveiligen. -Handmatig Adres: dit is een IPv6-adres dat handmatig door een beheerder kan worden geconfigureerd. Tik op Instellingen > Netwerkinstell. > Ethernet > 802.1x vanaf het startscherm of tik op Apps. DHCPv6-configuratie: selecteer de DHCPv6-configuratie die u wilt gebruiken. • 802.1x : Markeer om deze optie in te schakelen. • 802.1x Authentication Method: Selecteer het te gebruiken verificatiealgoritme. -DHCP gebruiken indien door router gevraagd: DHCPv6 is ingeschakeld wanneer een router adverteert om DHCPv6 te gebruiken. -DHCP altijd inschakelen: gebruik ongeacht de router-advertisement DHCPv6 om een IPv6-adres te verkrijgen. -Nooit DHCP gebruiken: schakelt DHCPv6 uit. • 802.1x Unieke DHCPv6-id: Clients gebruiken een unieke DHCP-id (DUID) om een IP-adres te verkrijgen van de DHCPv6-server. De server zoekt de DUID op in de database en levert de correcte configuratiegegevens (adres, leasetijden, DNS-servers, etc.) aan de client. -EAP-MD5: biedt minimale veiligheid. De MD5 hash-functie is kwetsbaar voor dictionary-aanvallen en ondersteunt geen key generation. -PEAP: aanbevolen voor gebruikers die gebruikmaken van Microsoft desktop clients en servers. Voor andere gebruikers is dit niet aangeraden. 3. Netwerkinstellingen 335 Netwerkinstellingen (TCP/IP configureren) -EAP-MS-CHAPv2: MS-CHAPv2 biedt verificatie in twee richtingen tussen peers door de combinatie van een peer Challenge-bericht met het Response-pakket en een authenticator Response-bericht op het Success-pakket. -TLS: Dit wordt gebruikt voor veilige communicatie over het internet tussen een client en een server. 3. Netwerkinstellingen 336 Afdrukinstellingen (in te stellen poorten voor afdrukken in een netwerk) U kunt de poorten instellen die u bij het afdrukken wilt gebruiken. Als u via het netwerk wilt afdrukken, moet u de volgende poorten selecteren. Tik op Instellingen > Beheer > Rapport > Netwerkconfiguratie vanaf het startscherm, of tik op Apps en vervolgens op Afdrukken. U kunt deze functie ook gebruiken via de SyncThru™ Web Service. Open de webbrowser vanaf uw netwerkcomputer en typ het IP-adres van uw apparaat (zie "Netwerkinstellingen (TCP/IP configureren)" op pagina 333). 3. Netwerkinstellingen 337 Protocollen instellen U kunt de protocols Standaard TCP/IP, LPR, IPP, ThinPrint, CIFS, SNTP (Simple Network Time Protocol), SLP (Service Location Protocol), Telnet, SNMP V1/V2 (Simple Network Management Protocol), SNMPv3, UPnP(SSDP) Protocol, and mDNS (Multicast Domain Name System), SetIP en HTTP in- of uitschakelen. Tik in het startscherm op Instellingen > Netwerkinstell. > Netwerkprotocol of tik op Apps. U kunt deze functie ook gebruiken via de SyncThru™ Web Service. Open de webbrowser vanaf uw netwerkcomputer en typ het IP-adres van uw apparaat (zie "Tabblad Instellingen" op pagina 179). 3. Netwerkinstellingen 338 Netwerkfilterinstellingen U kunt uw apparaat instellen om verbindingen van niet in de lijst opgenomen IP- en Mac-adressen met het apparaat te voorkomen. U kunt de algemene netwerkfilterinstellingen instellen. Tik op Instellingen > Netwerkinstell. > Netwerkbeveiliging > Netwerkfilter vanaf het beginscherm of tik op App. U kunt deze functie ook gebruiken via de SyncThru™ Web Service. Open de webbrowser vanaf uw netwerkcomputer en typ het IP-adres van uw apparaat (zie "Tabblad Instellingen" op pagina 179). • MAC-filter: MAC-filtering uitschakelen. • IPv4-filtering : IPv4-filtering uitschakelen. • IPv6-filtering : IPv6-filtering uitschakelen. 3. Netwerkinstellingen 339 Installeren van een stuurprogramma over het netwerk U moet de printerstuurprogrammasoftware installeren voor u kunt afdrukken. De software omvat stuurprogramma’s, toepassingen en andere ondersteunende programma’s. Controleer of de netwerkinstallatie voor uw apparaat is voltooid. Sluit alle toepassingen op uw computer af voor u met de installatie begint. 3. Netwerkinstellingen 340 Installeren van een stuurprogramma over het 5 Windows 1 2 Controleer of het apparaat met het netwerk is verbonden en ingeschakeld is. Het IP-adres van uw apparaat moet bovendien zijn ingesteld. 3 Controleer en accepteer de installatie-overeenkomst in het installatievenster. Klik daarna op Volgende. 4 Selecteer Netwerk in het scherm Type printerverbinding. Klik daarna op Volgende. 5 Volg de instructies in het installatievenster. Plaats de meegeleverde software-cd in uw cd-romstation. Vanaf het Startscherm van Windows 8 Als het installatievenster niet verschijnt, klikt u op Start > Alle programma's > Toebehoren > Uitvoeren. Typ X:\Setup.exe, waarbij u "X" vervangt door de letter van uw cdrom-station en klik op OK. •Voor Windows 8: Als het installatievenster niet wordt weergegeven, gaat u naar Charms(charms) en selecteert u Zoeken > Apps(App) en zoekt u Uitvoeren. Typ X:\Setup.exe, waarbij u 'X' vervangt door de letter van uw cd-romstation, en klik op OK. • Het V4-stuurprogramma wordt automatisch gedownload van Windows Update als uw computer verbinding heeft met internet Als dit niet het geval is, kunt u het V4-stuurprogramma handmatig downloaden van de Samsung-website, www.samsung.com > zoek uw product > Ondersteuning of Downloads. • U kunt de app Samsung Printer Experience downloaden van de Windows Store. Als u de Windows Store(Store) wilt gebruiken, hebt u een Microsoft-account nodig. a Selecteer vanuit de balk Charms(charms) de optie Zoeken. b Klik op Store(Store). c Zoek naar en klik op Samsung Printer Experience. d Klik op Installeer. Als het pop-upvenster Tik om te kiezen wat met deze schijf moet gebeuren. wordt weergegeven, klikt u op het venster en selecteert u Run Setup.exe. 3. Netwerkinstellingen 341 Installeren van een stuurprogramma over het • Als u het stuurprogramma installeert met de meegeleverde softwarecd, wordt het V4-stuurprogramma niet geïnstalleerd. Als u het V4stuurprogramma wilt gebruiken in het Bureaubladscherm, kunt u het downloaden van de Samsung-website, www.samsung.com > zoek uw product > Ondersteuning of Downloads. • Als u de managementhulpmiddelen voor printers van Samsung wilt installeren, moet u deze installeren met de meegeleverde softwarecd. 1 Controleer of het apparaat met het netwerk is verbonden en ingeschakeld is. Het IP-adres van uw apparaat moet bovendien zijn ingesteld. 2 Ga naar Charms(charms), selecteer Instellingen > Pcinstellingen wijzigen > Apparaten. 3 Klik op Een apparaat toevoegen. De modus installatie op de achtergrond De modus installatie op de achtergrond is een installatiemethode die geen tussenkomst van de gebruiker vereist. Zodra u met de installatie start, worden het stuurprogramma van het apparaat en de software automatisch op uw computer geïnstalleerd. U kunt de installatie op de achtergrond ook starten door /s of /S in het opdrachtvenster te typen. Opdrachtregelparameters De volgende tabel geeft opdrachten weer die kunnen worden gebruikt in het opdrachtvenster. De volgende opdrachtregels zijn effectief en worden gehanteerd wanneer de opdracht gebruikt wordt met /s of /S. /h, /H of /? zijn uitzonderlijke opdrachten die alleen gebruikt kunnen worden. De gedetecteerde apparaten worden op het scherm weergegeven. 4 Klik op de modelnaam of de hostnaam die u wilt gebruiken. Opdrachtregel /s of /S U kunt een netwerkconfiguratierapport afdrukken vanaf het bedieningspaneel van het apparaat, waarop de hostnaam van het huidige apparaat wordt weergegeven. 5 Definitie Start installatie op de achtergrond. Omschrijving Hiermee worden apparaatstuurprogramma's geïnstalleerd zonder UI's op te roepen en zonder tussenkomst van de gebruiker. Het stuurprogramma wordt automatisch geïnstalleerd via Windows Update. 3. Netwerkinstellingen 342 Installeren van een stuurprogramma over het Opdrachtregel /p"<poortnaam>" of /P"<poortnaam>" Definitie Specificeert de printerpoort. Er wordt een netwerkpoort gemaakt aan de hand van de standaard TCP/ IP-poortmonitor. Voor een lokale poort moet deze poort op het systeem bestaan voor deze door een opdracht wordt gespecificeerd. Omschrijving Opdrachtregel Definitie Omschrijving De printerpoortnaam kan worden opgegeven als IPadres, hostnaam, lokale USB-poortnaam, IEEE1284-poortnaam of netwerkpad. /a"<dest_path>" of /A"<dest_path>" Specificeert het doelpad voor de installatie. Aangezien apparaatstuurprogramma's geïnstalleerd moeten worden op een voor het besturingssysteem specifiek pad, is deze opdracht alleen van toepassing op toepassingssoftware. Het doelpad moet een volledig gekwalificeerd pad zijn. Voorbeeld: • /p"xxx.xxx.xxx.xxx" waarin "xxx.xxx.xxx.xxx" staat voor het IP-adres van de netwerkprinter. / p"USB001", /P"LPT1:", / p"hostnaam" • /p'\\computer_name \shared_printer' of '\\xxx.xxx.xxx.xxx\shared _printer', waarbij '\\computer_name\share d_printer' of '\\xxx.xxx.xxx.xxx\shared _printer' het netwerkpad naar de printer vormt door twee slashes, de computernaam of het lokale IP-adres van de pc die de printer deelt op te geven, en de gedeelde naam van de printer. /n"<Printernaam>" of / N"<Printernaam>" Specificeert de printernaam. De printerinstantie zal worden gemaakt conform de opgegeven printernaam. Met deze parameter kunt u naar wens printerinstanties toevoegen. 3. Netwerkinstellingen 343 Installeren van een stuurprogramma over het Opdrachtregel /nd of /ND Definitie Omschrijving Geeft de opdracht het geïnstalleerde stuurprogramma niet in te stellen als standaard apparaatstuurprogramm a. Het geeft aan dat het geïnstalleerde apparaatstuurprogramma niet het standaard apparaatstuurprogramma op uw systeem zal zijn als er meer dan een printerstuurprogramma is geïnstalleerd. Als er geen apparaatstuurprogramma op uw systeem is geïnstalleerd, is deze optie niet van toepassing omdat het Windowsbesturingssysteem het geïnstalleerde printerstuurprogramma als standaardstuurprogramma zal instellen. Opdrachtregel Definitie Omschrijving /x of /X Maakt gebruik van bestaande apparaatstuurprogramm abestanden om de printerinstantie te maken als deze al is geïnstalleerd. Deze opdracht biedt een mogelijkheid om een printerinstantie te installeren die gebruikmaakt van geïnstalleerde printerstuurprogrammabest anden zonder een bijkomend stuurprogramma te installeren. / up"<printernaam>" of / UP"<printernaam> " Verwijdert alleen de opgegeven printerinstantie en niet de stuurprogrammabestand en. Deze opdracht biedt een mogelijkheid om alleen de opgegeven printerinstantie van uw systeem te verwijderen zonder effect op andere printerstuurprogramma's. Hiermee zullen de printerstuurprogramma's niet van uw systeem worden verwijderd. /d of /D Verwijdert alle apparaatstuurprogramm a's en toepassingen van uw systeem. Deze opdracht verwijdert alle geïnstalleerde apparaatstuurprogramma's en toepassingssoftware van uw systeem. 3. Netwerkinstellingen 344 Installeren van een stuurprogramma over het 6 Opdrachtregel Definitie Omschrijving Deelt het geïnstalleerde apparaat en voegt andere platformstuurprogramma 's toe voor Point & Print. Alle ondersteunde apparaatstuurprogramma's van het Windowsbesturingssysteem worden geïnstalleerd en gedeeld met de opgegeven <share name> voor Point & Print. /o of /O Opent de map Printers en faxapparaten na installatie. Deze opdracht opent de map Printers en faxapparaten na installatie op de achtergrond. /h, /H of /? Toont het gebruik van de opdrachtregel. /v"<share name>" of /V"<share name>" Mac 1 Controleer of het apparaat met uw netwerk is verbonden en ingeschakeld is. 2 Plaats de meegeleverde software-cd in uw cd-romstation. 3 Dubbelklik op het pictogram in de vorm van een cd-rom op het bureaublad van uw Mac-computer. •Voor Mac OS X 10.8 dubbelklikt u op de cd-rom die wordt weergegeven in de Finder. 4 Dubbelklik in de map MAC_Installer op het pictogram Installer OS X. 5 6 7 Klik op Doorgaan. Lees de gebruiksrechtovereenkomst en klik op Doorgaan. Klik op Akkoord als u akkoord gaat met de gebruiksrechtovereenkomst. 3. Netwerkinstellingen 345 Installeren van een stuurprogramma over het 8 Klik op Installeer. Alle onderdelen die noodzakelijk zijn voor apparaatbewerkingen worden geïnstalleerd. Als u klikt op Aanpassen, kunt u aangeven welke afzonderlijke onderdelen u wilt installeren. 9 10 Voer het wachtwoord in en klik op OK (of op Install Software). 11 Klik op de knop Printer toevoegen om uw printer te selecteren en deze aan je lijst met printers toe te voegen. 12 13 14 Klik op IP en selecteer HP Jetdirect - Socket in Protocol. 15 16 17 18 Selecteer Op het netwerk aangesloten printer (bedraad of draadloos) in het scherm Type printerverbinding en klik op Doorgaan. 7 Linux Om de printersoftware te onderzoeken, moet u softwarepakketten voor Linux downloaden van de Samsung-website (http://www.samsung.com > zoek uw product > Ondersteuning of Downloads). 1 Controleer of het apparaat met uw netwerk is verbonden en ingeschakeld is. Het IP-adres van uw apparaat moet bovendien zijn ingesteld. 2 3 Kopieer het Unified Linux Driver-pakket naar uw systeem. 4 5 6 Pak het pakket uit. 7 8 Ga verder met de installatie. Open het terminalprogramma en ga naar de map waarnaar u het pakket hebt gekopieerd. Typ het IP-adres van uw apparaat in het invoerveld Adres. Typ de wachtrijnaam in het invoerveld Wachtrij. Als u de wachtrijnaam voor uw apparaatserver niet kunt bepalen, probeert u eerst de standaardwachtrij. Als de automatische selectiefunctie niet goed werkt, selecteert Selecteer Printersoftware en uw apparaatnaam in Druk af via. Klik op Add. Klik op Doorgaan. Ga naar de map uld. Voer de opdracht ” ./install.sh“ uit (als u niet bent aangemeld als root, voert u de opdracht uit met “sudo” as “sudo ./install.sh”). Start het hulpprogramma Printing nadat de installatie is voltooid (Ga naar System > Administration > Printing of voer de opdracht "system-config-printer" uit in het terminalprogramma). Nadat de installatie is voltooid, klikt u op Sluiten. 3. Netwerkinstellingen 346 Installeren van een stuurprogramma over het 9 10 11 Klik op de knop Add. Selecteer AppSocket/HP JetDirect en voer het IP-adres van het apparaat in. Klik op de knop Forward om de printer aan het systeem toe te voegen. Het UNIX-printerstuurprogrammapakket installeren De installatieprocedure is identiek voor alle varianten van het bovengenoemde UNIX-besturingssysteem. 1 Download het UNIX-stuurprogrammapakket van de website van Samsung en pak het uit op uw computer. 2 Zorg dat u machtigingen voor de hoofdmap heeft. 8 UNIX “su -" • Controleer of uw printer het besturingssysteem UNIX ondersteunt, voordat u het UNIX-stuurprogramma installeert (zie "Besturingssysteem" op pagina 8). 3 Raadpleeg de handleiding van uw UNIX-besturingssysteem voor meer informatie. • De commando's zijn gemarkeerd met "". Wanneer u de commando's invoert, moet u geen "" typen. • Sommige functies en optionele onderdelen zijn mogelijk niet beschikbaar afhankelijk van model of land (zie "Besturingssysteem" op pagina 8). Kopieer het juiste stuurprogrammabestand naar de UNIX-computer. 4 Pak het UNIX-printerstuurprogrammabestand uit. Op IBM AIX gebruikt u bijvoorbeeld de volgende commando's: Om het UNIX-printerstuurprogramma te gebruiken moet u eerst het UNIXprinterstuurprogrammapakket installeren en vervolgens de printer instellen. U kunt het UNIX-printerstuurprogrammapakket downloaden van de website van Samsung (http://www.samsung.com > zoek uw product > Ondersteuning of Downloads). “gzip -d < voor de pakketnaam in | tar xf -" 5 de uitgepakte map. 3. Netwerkinstellingen 347 Installeren van een stuurprogramma over het 6 Voer het installatiescript uit. “./install –i” De installatie van het printerstuurprogrammapakket ongedaan maken install is het installatiescriptbestand dat wordt gebruikt om het UNIX-printerstuurprogrammapakket te installeren/deïnstalleren. Gebruik de opdracht "chmod 755 install" om de uitvoering van het installatiescript te machtigen. 7 Voer de opdracht ". /install –c" uit om de resultaten van de installatie te controleren. 8 Voer "installprinter" uit vanaf de opdrachtregel. Hiermee wordt het venster van de wizard Add Printer Wizard geopend. Stel in dit venster de printer op de volgende manier in: In sommige UNIX-besturingssystemen, zoals Solaris 10, zijn zojuist toegevoegde printers mogelijk niet ingeschakeld en/of kunnen geen taken ontvangen. In dat geval moet u de volgende twee opdrachten uitvoeren in de root-terminal: Het hulpprogramma moet gebruikt worden om de geïnstalleerde printer uit het systeem te verwijderen. a Voer de opdracht "uninstallprinter" uit vanaf de terminal. Hierdoor wordt Uninstall Printer Wizard geopend. De geïnstalleerde printers verschijnen in de vervolgkeuzelijst. b Selecteer de printer die u wilt verwijderen. c Klik op Delete om de printer uit het systeem te verwijderen. d Voer de opdracht ". /install –d" uit om de installatie van het volledige pakket ongedaan te maken. e Voer de opdracht ". /install –c” uit om de resultaten van de deïnstallatie te controleren. Gebruik de opdracht ". /install –i” om de binaire gegevens opnieuw te installeren. “accept <printer_name>" “enable <printer_name>" De printer instellen Voer "installprinter" uit vanaf de opdrachtregel om de printer toe te voegen aan uw UNIX-systeem. Hiermee wordt het venster van de wizard Printer toevoegen geopend. Stel in dit venster de printer op de volgende manier in: 3. Netwerkinstellingen 348 Installeren van een stuurprogramma over het 1 2 3 Typ de naam van de printer. 4 Geef in het veld Description een beschrijving van de printer op. Dit is optioneel. 5 6 Geef in het veld Location een beschrijving van de printer op. 7 Queue type toont de verbinding als lpd of jetdirect in de overeenkomstige keuzelijst. Op Sun Solaris OS is bovendien een usb type beschikbaar. 8 9 Selecteer Copies om het aantal exemplaren in te stellen. 12 Klik op OK om de printer toe te voegen. Selecteer het juiste printermodel uit de lijst van modellen. Voer een beschrijving in voor het type van uw printer in het veld Type. Dit is optioneel. Typ het IP-adres of de DNS-naam van de printer in het tekstvak Device voor netwerkprinters. Op IBM AIX met jetdirect kunt u alleen Queue type invoeren. U kunt geen numeriek IP-adres invoeren. Schakel de optie Collate in om exemplaren gesorteerd af te drukken. 10 Schakel de optie Reverse Order in om exemplaren in omgekeerde volgorde af te drukken. 11 Schakel de optie Make Default in om deze printer in te stellen als standaardprinter. 3. Netwerkinstellingen 349 Installatie van draadloos netwerk (optioneel) 9 • Als u op het apparaat een draadloos netwerk wilt gebruiken, controleert u de optielijsten en neemt u contact op met uw verkoper om de optie te bestellen (zie "Beschikbare accessoires" op pagina 259). Wanneer u een Wireless/NFC-kit (draadloze LAN-optie) koopt, installeert u de kit door de stappen te volgen in de meegeleverde gids van de Wireless-kit (draadloze LAN-optie). Na het installeren van de Wireless-kit (draadloze LAN-optie), stelt u het apparaat in om de functie te kunnen gebruiken. • Controleer of uw apparaat een draadloos netwerk ondersteunt. Afhankelijk van het model is een draadloos netwerk mogelijk niet beschikbaar (zie "Functies per model" op pagina 8). Draadloze netwerken vereisen een hoger beveiligingsniveau. Als u voor het eerst een toegangspunt installeert, worden een netwerknaam (SSID), het type beveiliging en een netwerkwachtwoord voor het netwerk gegenereerd. Vraag uw netwerkbeheerder om deze informatie voordat u verder gaat met de installatie van het apparaat. Methoden voor het instellen van een draadloos netwerk U kunt de instellingen van uw draadloze netwerk configureren vanaf het apparaat of de computer. Kies de instellingsmethode uit de onderstaande tabel. • Sommige installatiemethoden voor het draadloze netwerk zijn mogelijk niet beschikbaar afhankelijk van het model of land. • Het wordt ten strengste aangeraden dat u het wachtwoord instelt op Access Points (Toegangspunten). Als u het wachtwoord niet instelt op Acces Points (Toegangspunten) kunnen onbekende apparaten, waaronder pc's, smartphones en printers, mogelijk illegaal toegang krijgen. Raadpleeg de gebruikershandleiding Acces Points (Toegangspunten) voor de wachtwoordinstellingen. Installatiemet hode Met toegangspun t Verbindingsmetho de Beschrijving & Gebruiksaanwijzing Via de computer zie "Een netwerkkabel gebruiken" op pagina 353. Vanaf het bedieningspaneel van het apparaat zie "Het menu WPS-instellingen gebruiken" op pagina 351. zie "Wi-Fi-netwerken gebruiken" op pagina 353. 3. Netwerkinstellingen 350 Installatie van draadloos netwerk (optioneel) Installatiemet hode Verbindingsmetho de Wi-Fi Direct installeren Beschrijving & Gebruiksaanwijzing Wat u nodig hebt • Controleer of het toegangspunt (of de draadloze router) Wi-Fi Protected Setup™ (WPS) ondersteunt. • Controleer of uw apparaat Wi-Fi Protected Setup™ (WPS) ondersteunt. • Netwerkcomputer (alleen in de PIN-modus) zie "Wi-Fi Direct voor mobiel printen instellen" op pagina 355. 10 Het menu WPS-instellingen gebruiken Als uw printer en een toegangspunt (of draadloze router) Wi-Fi Protected Setup™ (WPS) ondersteunen, kunt u de instellingen voor het draadloze netwerk eenvoudig zonder computer configureren via het menu WPS Settings. • Als u het draadloze netwerk wilt gebruiken in de infrastructuurmodus, koppelt u de netwerkkabel los van het apparaat. Of u de knop WPS (PBC) gebruikt of het PIN-nummer invoert om verbinding te maken met het toegangspunt, hangt af van het toegangspunt (of de draadloze router) die u gebruikt. Raadpleeg de gebruikershandleiding bij het toegangspunt (of de draadloze router) dat u gebruikt voor meer informatie. • Wanneer u de WPS-knop gebruikt om het draadloos netwerk in te stellen, kunnen de beveiligingsinstellingen wijzigen. Vergrendel de WPS-optie in de beveiligingsinstellingen van het huidige draadloze netwerk om dit te voorkomen. De naam van de optie kan verschillen afhankelijk van het toegangspunt (of draadloze router) dat/die u gebruikt. Uw type kiezen Er zijn twee methoden waarmee u het apparaat kunt verbinden met een draadloos netwerk. • Met de Push Button Configuration (PBC)-methode kunt u het apparaat een verbinding laten maken met een draadloos netwerk door te drukken op het menu WPS Settings op het bedieningspaneel van uw apparaat en op de WPS-knop (of PBC-knop) op een toegangspunt dat (of draadloze router die) Wi-Fi Protected Setup™ (WPS) ondersteunt. • Bij de PIN (Personal Identification Number)-methode kunt u uw apparaat verbinding laten maken met een draadloos netwerk door de meegeleverde PIN-gegevens in te voeren op een toegangspunt dat (of draadloze router die) WPS (Wi-Fi Protected Setup™) ondersteunt. 3. Netwerkinstellingen 351 Installatie van draadloos netwerk (optioneel) WPS-verbinding maken De fabrieksinstelling voor uw apparaat is de modus PBC. Deze wordt aanbevolen voor een gewone draadloze netwerkomgeving. Aansluiten in PBC-modus 1 Tik in het beginscherm op Instellingen > Netwerkinstell. > Wi-Fi of tik op App. 2 Voer de id en het Password in. Verbinding maken in PIN-modus 1 Tik in het startscherm op Instellingen > Netwerkinstell. > Wi-Fi of tik op App. 2 Voer de id en het Password in. Gebruik hetzelfde aanmeldings-id, wachtwoord en domein zoals bij de aanmelding op het apparaat (zie "Aanmelden" op pagina 306.) Als u een nieuwe gebruiker wilt maken of het wachtwoord wilt wijzigen, zie "Tabblad Beveiliging" op pagina 180. Gebruik hetzelfde aanmeldings-id, wachtwoord en domein zoals bij de aanmelding op het apparaat (zie "Aanmelden" op pagina 306.) Als u een nieuwe gebruiker wilt maken of het wachtwoord wilt wijzigen, zie "Tabblad Beveiliging" op pagina 180. 3 4 Tik op WPS-instellingen > Verbinden via PBC. 5 Volg de instructies op het scherm. Druk op de knop WPS (PBC) op het toegangspunt (of de draadloze router). 3 4 Tik op WPS-instellingen > Verbinden via PIN. De achtcijferige PIN-code verschijnt op het display. U moet binnen twee minuten de achtcijferige PIN-code invoeren op de computer die is aangesloten op het toegangspunt (of de draadloze router). 5 Volg de instructies op het scherm. De berichten worden weergegeven op het scherm. De berichten worden weergegeven op het scherm. 3. Netwerkinstellingen 352 Installatie van draadloos netwerk (optioneel) 11 Wi-Fi-netwerken gebruiken Voor u begint moet u de netwerknaam (SSID) van uw draadloos netwerk kennen, evenals de netwerksleutel als deze is gecodeerd. Deze gegevens zijn ingesteld toen het toegangspunt (of de draadloze router) werd geïnstalleerd. Raadpleeg uw netwerkbeheerder als u niet vertrouwd bent met de draadloze omgeving waarin u werkt. 1 Tik in het startscherm op Instellingen > Netwerkinstell. > Wi-Fi of tik op App. 2 Het apparaat geeft een lijst met beschikbare netwerken. Nadat een netwerk is geselecteerd, vraagt de printer naar de bijbehorende beveiligingscode. 3 Selecteer de gewenste Wi-Fi-netwerkoptie. Uw apparaat is netwerkcompatibel. Om uw apparaat netwerkcompatibel te maken, moet u enkele configuratieprocedures doorlopen. Wat u nodig hebt • Toegangspunt • Netwerkcomputer • Software-cd die bij het apparaat is geleverd • Een apparaat met een daarop geïnstalleerde interface voor draadloze netwerken • Netwerkkabel Een netwerkconfiguratierapport afdrukken U kunt bepalen welke netwerkinstellingen voor uw apparaat worden gebruikt door een netwerkconfiguratierapport af te drukken. 12 Een netwerkkabel gebruiken zie "Rapport" op pagina 322. Neem contact op met uw netwerkbeheerder of de persoon die uw draadloos netwerk heeft ingesteld voor informatie over uw netwerkconfiguratie. 3. Netwerkinstellingen 353 Installatie van draadloos netwerk (optioneel) IP-adres instellen via het programma SetIP (Windows) Dit programma wordt gebruikt om het IP-adres van uw apparaat handmatig in te stellen met behulp van het MAC-adres, om te communiceren met het apparaat. Het MAC-adres is een hardwareserienummer van de netwerkinterface dat u terugvindt in het netwerkconfiguratierapport terugvindt. 1 Controleer of de netwerkkabel op de printer is aangesloten. Als dat niet het geval is, moet u een standaardnetwerkkabel op het apparaat aansluiten. 2 Start een webbrowser als Internet Explorer, Safari of Firefox, en voer in het browservenster het nieuwe IP-adres van uw apparaat in. Voorbeeld: zie "Netwerkinstellingen (TCP/IP configureren)" op pagina 333. Het draadloos netwerk van het apparaat configureren Voor u begint moet u de netwerknaam (SSID) van uw draadloos netwerk kennen, evenals de netwerksleutel als deze is gecodeerd. Deze gegevens zijn ingesteld toen het toegangspunt (of de draadloze router) werd geïnstalleerd. Raadpleeg uw netwerkbeheerder als u niet vertrouwd bent met de draadloze omgeving waarin u werkt. Om parameters van het draadloos netwerk te configureren, kunt u SyncThru™ Web Service gebruiken. SyncThru™ Web Service gebruiken Controleer de status van de kabelverbinding voor u begint met de configuratie van de parameters voor het draadloze netwerk. 3 Klik op Login in de rechterbovenhoek van de SyncThru™ Web Service-website. 4 Voer de id en het Password in. Gebruik hetzelfde aanmeldings-id, wachtwoord en domein zoals bij de aanmelding op het apparaat (zie "Aanmelden" op pagina 306.) 5 Als het venster SyncThru™ Web Service wordt geopend, klikt u op Network Settings. 6 7 8 Klik op Wi-Fi > Wizard. Selecteer de Network Name(SSID) in de lijst. Klik op Next. Als het venster met beveiligingsinstellingen voor draadloze netwerken verschijnt, voert u het geregistreerde wachtwoord (netwerkwachtwoord) in en klikt u op Next. 3. Netwerkinstellingen 354 Installatie van draadloos netwerk (optioneel) 9 Het bevestigingsvenster verschijnt. Controleer de instellingen van het draadloze netwerk. Als de instellingen juist zijn, klikt u op Apply. 13 Het Wi-Fi-netwerk in- of uitschakelen 1 2 Controleer of de netwerkkabel op het apparaat is aangesloten. Als dat niet het geval is, moet u een standaardnetwerkkabel op het apparaat aansluiten. 5 Als het venster SyncThru™ Web Service wordt geopend, klikt u op Network Settings. 6 7 Klik op Wi-Fi. U kunt het Wi-Fi-netwerk in- en uitschakelen. 14 Wi-Fi Direct voor mobiel printen instellen Start een webbrowser als Internet Explorer, Safari of Firefox, en voer in het browservenster het nieuwe IP-adres van uw apparaat in. Wi-Fi Direct biedt een veilige en gebruiksvriendelijke peer-topeerverbinding tussen een Wi-Fi Direct-printer en mobiel apparaat. Voorbeeld: Met Wi-Fi Direct kunt u uw printer aansluiten op een Wi-Fi Direct-netwerk, terwijl deze ook verbonden is met een toegangspunt. U kunt ook tegelijkertijd gebruik maken van een bekabeld netwerk en een Wi-Fi Directnetwerk, zodat meerdere gebruikers documenten kunnen openen en afdrukken via Wi-Fi Direct en het bekabelde netwerk. 3 Klik op Login in de rechterbovenhoek van de SyncThru™ Web Service-website. 4 Voer de id en het Password in. Gebruik hetzelfde aanmeldings-id, wachtwoord en domein zoals bij de aanmelding op het apparaat (zie "Aanmelden" op pagina 306.) Als u een nieuwe gebruiker wilt maken of het wachtwoord wilt wijzigen, zie "Tabblad Beveiliging" op pagina 180. • U kunt uw mobiele apparaat niet verbinden met het internet via WiFi Direct op uw printer. • De lijst met ondersteunde protocollen kan verschillen per model. WiFi Direct-netwerken ondersteunen niet IPv6-, netwerkfilterings-, IPSec-, WINS- en SLP-diensten. • Er kunnen maximaal 4 apparaten via Wi-Fi Direct worden aangesloten. 3. Netwerkinstellingen 355 Installatie van draadloos netwerk (optioneel) Wi-Fi Direct installeren 1 Ga naar SyncThru™ Web Service en kies Settings > Network Settings > Wi-Fi > Wi-Fi Direct™. U kunt de Wi-Fi Direct-optie inschakelen volgens een van de volgende methoden. 2 Schakel Wi-Fi Direct™ in en stel andere opties in. Vanaf het apparaat 1 Tik in het startscherm op Instellingen > Netwerkinstell. > Wi-Fi of tik op App. 2 Voer de id en het Password in. Gebruik hetzelfde aanmeldings-id, wachtwoord en domein zoals bij de aanmelding op het apparaat (zie "Aanmelden" op pagina 306.) Als u een nieuwe gebruiker wilt maken of het wachtwoord wilt wijzigen, zie "Tabblad Beveiliging" op pagina 180. 3 4 Tik op Wi-Fi Direct. Schakel Wi-Fi Direct in. Het mobiele apparaat instellen • Raadpleeg de gebruikershandleiding voor het mobiele apparaat na het instellen van Wi-Fi Direct op uw printer om Wi-Fi Direct in te stellen op het mobiele apparaat. • Na het inschakelen van Wi-Fi Direct moet u de toepassing voor mobiel afdrukken downloaden (bijvoorbeeld: Samsung Mobile printer) om af te kunnen drukken vanaf uw smartphone. • Wanneer u de printer heeft gevonden waar u verbinding mee wilt leggen vanaf uw mobiele apparaat, selecteert u de printer en gaat het LED-lampje op de printer branden. Wanneer u op de WPS-knop van de printer drukt, wordt er verbinding gemaakt met uw mobiele apparaat. • Wanneer uw mobiele apparaat Wi-Fi Direct niet ondersteunt, moet u de netwerksleutel van een printer invoeren in plaats van op de WPSknop te drukken. Vanaf een computer met netwerkverbinding Wanneer uw printer een netwerkkabel of een draadloos toegangspunt gebruikt, kunt u Wi-Fi Direct inschakelen en configureren via SyncThru™ Web Service. 3. Netwerkinstellingen 356 Installatie van draadloos netwerk (optioneel) 15 • Controleer of het IP-adres van het apparaat juist is toegewezen. U kunt het IP-adres controleren door het netwerkconfiguratierapport af te drukken. • Controleer of het toegangspunt (of de draadloze router) met een wachtwoord beveiligd is. Als er een wachtwoord is ingesteld, neemt u contact op met de beheerder van het toegangspunt (of de draadloze router). • Controleer het IP-adres van de printer. Installeer het printerstuurprogramma opnieuw en wijzig de instellingen om een verbinding te maken met het apparaat op het netwerk. Bij DHCP is het mogelijk dat het toegewezen IP-adres verandert als het apparaat lange tijd niet wordt gebruikt of als het toegangspunt opnieuw is ingesteld. Probleemoplossing voor draadloos netwerk Als zich tijdens het gebruik van de printer in een netwerk problemen voordoen, controleert u de volgende punten: Raadpleeg de gebruikershandleiding bij het toegangspunt (of de draadloze router) voor specifieke informatie. • Mogelijk is uw computer, het toegangspunt (of de draadloze router) of de printer niet ingeschakeld. • Controleer de draadloze ontvangst van het signaal rond het apparaat. Als de router ver van de printer staat of als er een obstakel in de weg staat, kan dat de ontvangst van het signaal bemoeilijken. • Schakel het toegangspunt (of de draadloze router), de printer en de computer uit en weer aan. Soms kan dat helpen om de communicatie met het netwerk te herstellen. • Registreer het MAC-adres van het product als u de DHCP-server configureert op het toegangspunt (of de draadloze router). Dan kunt u altijd het ingestelde IP-adres gebruiken dat is ingesteld met behulp van het MAC-adres. U kunt het Mac-adres van uw apparaat vinden door een netwerkconfiguratierapport af te drukken. • Controleer de draadloze omgeving. Mogelijk kunt u geen verbinding maken met het netwerk in de infrastructuuromgeving waar u gebruikersgegevens moet invoeren voordat u een verbinding hebt gemaakt met een toegangspunt (of draadloze router). • Dit apparaat ondersteunt alleen IEEE 802.11b/g/n en Wi-Fi. Andere draadloze communicatietypes (b.v. Bluetooth) worden niet ondersteund. • Het apparaat moet zich binnen het bereik van het draadloos netwerk bevinden. Controleer of firewallsoftware (V3 of Norton) de communicatie blokkeert. Als de computer en de printer op hetzelfde netwerk zijn aangesloten maar niet kunnen worden gevonden, blokkeert de firewall-software mogelijk de communicatie. Raadpleeg de gebruikershandleiding bij de firewall-software voor informatie over het uitschakelen van de firewall. Probeer vervolgens nogmaals of de printer kan worden gevonden. 3. Netwerkinstellingen 357 Installatie van draadloos netwerk (optioneel) • De printer mag niet in de buurt staan van obstakels die het draadloze signaal kunnen blokkeren. Verwijder grote metalen voorwerpen die zich tussen het toegangspunt (of de draadloze router) en het apparaat bevinden. Controleer of er geen palen, muren of steunpilaren van metaal of beton tussen de printer en het draadloze toegangspunt (of de draadloze router) staan. • De printer mag niet in de buurt staan van andere elektronische apparaten die het draadloze signaal kunnen verstoren. Er zijn veel apparaten die het draadloze signaal kunnen verstoren, waaronder magnetrons en bepaalde Bluetooth-apparaten. • Telkens als de configuratie van uw toegangspunt (of draadloze router) verandert, moet u het draadloze netwerk van het product opnieuw instellen. • Er kunnen maximaal 4 apparaten via Wi-Fi Direct worden aangesloten. 3. Netwerkinstellingen 358 De NFC-functie gebruiken (optioneel) • Het gebruik van een andere behuizing of batterij dan meegeleverd met het mobiele apparaat of van een metalen behuizing of afdekplaatje kan het NFC-signaal blokkeren. Als u op het apparaat de NFC-functie wilt gebruiken, controleert u de optielijsten en neemt u contact op met uw verkoper om de functie te bestellen (zie "Beschikbare accessoires" op pagina 259). Wanneer u een Wireless/NFC-kit (draadloze LAN-optie) koopt, installeert u de kit door de stappen te volgen in de meegeleverde gids van de Wireless/ NFC-kit (draadloze LAN-optie). Na het installeren van de Wireless-kit (draadloze LAN-optie), stelt u het apparaat in om de functie te kunnen gebruiken. • Als het communiceren met NFC-apparaten blijft misgaan, -verwijdert u de behuizing of hoes van het mobiele apparaat en probeert u het opnieuw. -Verwijder de batterij uit het mobiele apparaat, plaats deze terug en probeer het opnieuw. 16 Met de NFC-printer (Near Field Communication) kunt u direct vanaf uw mobiele apparaat afdrukken door uw mobiele apparaat boven de NFC-tag op uw Wireless/NFC-kit (draadloze LAN-optie) te houden. U hoeft geen printerstuurprogramma te installeren of verbinding te maken met een toegangspunt. U moet alleen een mobiel apparaat hebben dat NFC ondersteunt. Om deze functie te gebruiken, moeten mobiele apps worden geïnstalleerd op uw mobiele apparaat. Vereisten • Alleen in Android OS 4.1 of hoger wordt de Wi-Fi Direct-functie op uw mobiele apparaat automatisch ingeschakeld wanneer u de NFC-functie inschakelt. Als u de NFC-functie wilt gebruiken, kunt u uw mobiele apparaat het beste bijwerken naar Android 4.1 OS of hoger. • Afhankelijk van het materiaal van de behuizing van het mobiele apparaat werkt NFC-herkenning mogelijk niet goed. • De overdrachtssnelheid is afhankelijk van het mobiele apparaat dat u gebruikt. • Deze functie is alleen beschikbaar voor het model met een NFC-tag (zie "Apparaatoverzicht" op pagina 21). Voor NFC en Wi-Fi Direct geschikt mobiel apparaat met Android OS 4.0 of hoger waarop de ondersteunde mobiele apps zijn geïnstalleerd. • Printer waarop de Wi-Fi Direct-functie is ingeschakeld (zie "Wi-Fi Direct voor mobiel printen instellen" op pagina 355). 3. Netwerkinstellingen 359 De NFC-functie gebruiken (optioneel) 17 18 Verwante apps De app Samsung Mobile Print Pro gebruiken Er zijn een aantal apps die kunnen worden gebruikt in combinatie met de NFC-functie. De apps kunnen worden gedownload uit de Google Play Store. U kunt de app gebruiken om een verificatie/registratie te verkrijgen van de Samsung Mobile Print Pro-app. • Verificatie van het mobiele apparaat • • Samsung Mobile Print: Hiermee kunnen gebruikers foto's, documenten en webpagina's direct vanaf hun smartphone of tablet afdrukken, scannen (alleen als de printer scannen ondersteunt) en faxen (alleen als de printer faxen ondersteunt) (zie "De app Samsung Mobile Print gebruiken" op pagina 366). Samsung Mobile Print Pro: Hiermee kunnen gebruikers eenvoudig een verificatie verkrijgen. Deze app biedt een manier om gebruikersverificatie uit te voeren met uw mobiele apparaat (zie "De app Samsung Mobile Print Pro gebruiken" op pagina 360). 1 Controleer of u functies met NFC- en Wi-Fi Direct-ondersteuning op uw mobiele apparaat hebt, en of Wi-Fi Direct op uw printer is ingeschakeld. 2 Open de app Samsung Mobile Print Pro. Als Samsung Mobile Print Pro niet is geïnstalleerd op uw mobiele apparaat, gaat u naar de toepassingenwinkel (Samsung Apps, Play Store, App Store) op uw mobiele apparaat en zoekt en downloadt u de app. Probeer het vervolgens opnieuw. Samsung Mobile Print Manager: Hiermee kunnen gebruikers functies voor klonen en draadloze instellingen gebruiken met hun mobiele apparaat (zie "De app Samsung Mobile Print Manager gebruiken" op pagina 362). 3 Voer de id en het Password in. Gebruik dezelfde beheerders-id en hetzelfde wachtwoord als bij aanmelding op het apparaat (zie "Aanmelden" op pagina 306). 3. Netwerkinstellingen 360 De NFC-functie gebruiken (optioneel) Registratie met het mobiele apparaat Als u een nieuwe gebruiker wilt maken of het wachtwoord wilt wijzigen, zie "Tabblad Beveiliging" op pagina 180. 4 Houd de NFC-tag op uw mobiele apparaat (meestal op de achterkant van uw mobiele apparaat) boven de NFC-tag ( uw printer. ) op 1 Controleer of u functies met NFC- en Wi-Fi Direct-ondersteuning op uw mobiele apparaat hebt, en of Wi-Fi Direct op uw printer is ingeschakeld. 2 Open de app Samsung Mobile Print Pro. Wacht een aantal seconden totdat het mobiele apparaat verbinding heeft gemaakt met de printer. Als Samsung Mobile Print Pro niet is geïnstalleerd op uw mobiele apparaat, gaat u naar de toepassingenwinkel (Samsung Apps, Play Store) op uw mobiele apparaat en zoekt en downloadt u de app. Probeer het vervolgens opnieuw. 3 Druk op het pictogram scherm. in het Samsung Mobile Print Pro- 4 5 Selecteer On in het menu Phone login set as default. De id van het mobiele apparaat wordt weergegeven in het Samsung Mobile Print Pro-scherm. Druk op Registration. Op sommige mobiele apparaten bevindt de NFC-tag zich mogelijk niet op de achterkant van het mobiele apparaat. Controleer de locatie van de NFC-antenne op uw mobiele apparaat voordat u deze functie gebruikt. 6 Voer de id, het Password, het Domain en de Passcode in en klik op OK. Gebruik dezelfde beheerders-id en hetzelfde wachtwoord en domein als bij de aanmelding op het apparaat (zie "Aanmelden" op pagina 306). 3. Netwerkinstellingen 361 De NFC-functie gebruiken (optioneel) • Als u een nieuwe gebruiker wilt maken of het wachtwoord wilt wijzigen, zie "Tabblad Beveiliging" op pagina 180. Op sommige mobiele apparaten bevindt de NFC-tag zich mogelijk niet op de achterkant van het mobiele apparaat. Controleer de locatie van de NFC-antenne op uw mobiele apparaat voordat u deze functie gebruikt. • De Passcode is vereist wanneer de beheerder kiest voor de methode met Two-Factor Authentication. U moet een wachtwoordcode invoeren ter verificatie. Het wachtwoord en de wachtwoordcode moeten van elkaar verschillen. U kunt Two-Factor Authentication selecteren via SyncThru™ Web Service > Security > User Access Control > Authentication > Authentication Method > Options > Login Method > Two-Factor Authentication. 8 Er wordt op het aanraakscherm van de printer een bericht weergegeven dat de registratie is voltooid. 19 7 Houd de NFC-tag op uw mobiele apparaat (meestal op de achterkant van uw mobiele apparaat) boven de NFC-tag ( uw printer. De app Samsung Mobile Print Manager gebruiken ) op Wacht een aantal seconden totdat het mobiele apparaat verbinding heeft gemaakt met de printer. Als u meer dan één printer hebt en u op alle printers dezelfde instellingen wilt gebruiken, kunt u dat eenvoudig regelen met de app Samsung Mobile Print Manager. Raak met uw mobiele telefoon de NFC-tag van uw printer aan om de instellingen te kopiëren. Tik op de printer waar u de instellingen aan wilt overdragen. Bij het exporteren van de gegevens kunt u meer dan één set gegevens opslaan. Bij het importeren van de gegevens kunt u gegevens uit de lijst selecteren en vervolgens importeren. 3. Netwerkinstellingen 362 De NFC-functie gebruiken (optioneel) Exporteren (instellingen naar uw mobiele apparaat kopiëren) 1 Controleer of u functies met NFC- en Wi-Fi Direct-ondersteuning op uw mobiele apparaat hebt, en of Wi-Fi Direct op uw printer is ingeschakeld. 2 Open de app Samsung Mobile Print Manager op uw mobiele apparaat. 5 Houd de NFC-tag op uw mobiele apparaat (meestal op de achterkant van uw mobiele apparaat) boven de NFC-tag ( uw printer. ) op Wacht een aantal seconden totdat het mobiele apparaat verbinding heeft gemaakt met de printer. Als Samsung Mobile Print Manager niet is geïnstalleerd op uw mobiele apparaat, gaat u naar de toepassingenwinkel (Samsung Apps, Play Store) op uw mobiele apparaat en zoekt en downloadt u de app. Probeer het vervolgens opnieuw. 3 4 Druk op Export. Voer de id en het Password in. • Op sommige mobiele apparaten bevindt de NFC-tag zich mogelijk niet op de achterkant van het mobiele apparaat. Controleer de locatie van de NFC-antenne op uw mobiele apparaat voordat u deze functie gebruikt. Gebruik dezelfde beheerders-id en hetzelfde wachtwoord als bij aanmelding op het apparaat (zie "Aanmelden" op pagina 306). • Tijdens het klonen wordt het apparaat vergrendeld. Als u een nieuwe gebruiker wilt maken of het wachtwoord wilt wijzigen, zie "Tabblad Beveiliging" op pagina 180. 6 7 Selecteer de gewenste instellingen en druk op OK. Volg de instructies op het scherm van het mobiele apparaat. 3. Netwerkinstellingen 363 De NFC-functie gebruiken (optioneel) Importeren (instellingen toepassen op het apparaat) 1 2 Controleer of u functies met NFC- en Wi-Fi Direct-ondersteuning op uw mobiele apparaat hebt, en of Wi-Fi Direct op uw printer is ingeschakeld. 6 7 Volg de instructies op het scherm van het mobiele apparaat. Houd de NFC-tag op uw mobiele apparaat (meestal op de achterkant van uw mobiele apparaat) boven de NFC-tag ( uw printer. ) op Wacht een aantal seconden totdat het mobiele apparaat verbinding heeft gemaakt met de printer. Open de app Samsung Mobile Print Manager op uw mobiele apparaat. Als Samsung Mobile Print Manager niet is geïnstalleerd op uw mobiele apparaat, gaat u naar de toepassingenwinkel (Samsung Apps, Play Store) op uw mobiele apparaat en zoekt en downloadt u de app. Probeer het vervolgens opnieuw. 3 4 Druk op Import. Voer de id en het Password in. Gebruik dezelfde beheerders-id en hetzelfde wachtwoord als bij aanmelding op het apparaat (zie "Aanmelden" op pagina 306). Als u een nieuwe gebruiker wilt maken of het wachtwoord wilt wijzigen, zie "Tabblad Beveiliging" op pagina 180. 5 • Op sommige mobiele apparaten bevindt de NFC-tag zich mogelijk niet op de achterkant van het mobiele apparaat. Controleer de locatie van de NFC-antenne op uw mobiele apparaat voordat u deze functie gebruikt. • Tijdens het klonen wordt het apparaat vergrendeld. Selecteer de instellingen die u wilt kopiëren. 3. Netwerkinstellingen 364 De NFC-functie gebruiken (optioneel) Instellingen voor draadloos U kunt de instellingen voor draadloos van uw telefoon naar uw printer kopiëren door uw mobiele apparaat tegen de NFC-tag van uw printer te houden. 1 Controleer of u functies met NFC- en Wi-Fi Direct-ondersteuning op uw mobiele apparaat hebt, en of Wi-Fi Direct op uw printer is ingeschakeld. 2 Open de app Samsung Mobile Print Manager op uw mobiele apparaat. Als Samsung Mobile Print Manager niet is geïnstalleerd op uw mobiele apparaat, gaat u naar de toepassingenwinkel (Samsung Apps, Play Store) op uw mobiele apparaat en zoekt en downloadt u de app. Probeer het vervolgens opnieuw. 3 Als u een nieuwe gebruiker wilt maken of het wachtwoord wilt wijzigen, zie "Tabblad Beveiliging" op pagina 180. 5 Als het toegangspunt (of de draadloze router) is verbonden, verschijnt er een venster met een bevestiging. Klik dan op OK. Als er geen verbinding is met het toegangspunt (of de draadloze router), selecteert u het gewenste toegangspunt (of de draadloze router) en klikt u op OK. Klik daarna nogmaals op OK. 6 Houd de NFC-tag op uw mobiele apparaat (meestal op de achterkant van uw mobiele apparaat) boven de NFC-tag ( uw printer. ) op Wacht een aantal seconden totdat het mobiele apparaat verbinding heeft gemaakt met de printer. Op het mobiele apparaat wordt het Samsung Mobile Print Proscherm weergegeven. Druk op Wi-Fi Setup. 4 Voer de id en het Password in. Gebruik dezelfde beheerders-id en hetzelfde wachtwoord als bij aanmelding op het apparaat (zie "Aanmelden" op pagina 306). 3. Netwerkinstellingen 365 De NFC-functie gebruiken (optioneel) Op sommige mobiele apparaten bevindt de NFC-tag zich mogelijk niet op de achterkant van het mobiele apparaat. Controleer de locatie van de NFC-antenne op uw mobiele apparaat voordat u deze functie gebruikt. 7 Volg de instructies op het scherm van het mobiele apparaat. 20 De app Samsung Mobile Print gebruiken Als Samsung Mobile Print niet is geïnstalleerd op uw mobiele apparaat, gaat u naar de toepassingenwinkel (Samsung Apps, Play Store, App Store) op uw mobiele apparaat en zoekt en downloadt u de app. Probeer het vervolgens opnieuw. 3 4 Selecteer afdrukmodus. Selecteer de inhoud die u wilt afdrukken. Wijzig de afdrukoptie indien nodig door op het pictogram drukken. te Samsung Mobile Print is een gratis toepassing waarmee gebruikers foto's, documenten en webpagina's direct vanaf hun smartphone of tablet kunnen afdrukken, scannen (alleen bij multifunctionele printers) en faxen (alleen bij multifunctionele printers). Afdrukken 1 Controleer of de functies NFC en Wi-Fi Direct zijn ingeschakeld op uw mobiele apparaat en of de Wi-Fi Direct-functie is ingeschakeld op uw printer. 2 Open de app Samsung Mobile Print. 3. Netwerkinstellingen 366 De NFC-functie gebruiken (optioneel) 5 Houd de NFC-tag op uw mobiele apparaat (meestal op de achterkant van uw mobiele apparaat) boven de NFC-tag ( uw printer. Scannen ) op Wacht een aantal seconden terwijl het mobiele apparaat een taak naar de printer verstuurt. 1 Controleer of de functies NFC en Wi-Fi Direct zijn ingeschakeld op uw mobiele apparaat en of de Wi-Fi Direct-functie is ingeschakeld op uw printer. 2 Open de app Samsung Mobile Print. Als Samsung Mobile Print niet is geïnstalleerd op uw mobiele apparaat, gaat u naar de toepassingenwinkel (Samsung Apps, Play Store, App Store) op uw mobiele apparaat en zoekt en downloadt u de app. Probeer het vervolgens opnieuw. 3 4 Op sommige mobiele apparaten bevindt de NFC-tag zich mogelijk niet op de achterkant van het mobiele apparaat. Controleer de locatie van de NFC-antenne op uw mobiele apparaat voordat u deze functie gebruikt. 6 Selecteer scanmodus. Plaats originelen in de documentinvoer met de bedrukte zijde naar boven of plaats een enkel document met de bedrukte zijde naar onder op de glasplaat van de scanner (zie "Originelen plaatsen" op pagina 51). Wijzig de scanoptie indien nodig door op te drukken. Het apparaat start met afdrukken. 3. Netwerkinstellingen 367 De NFC-functie gebruiken (optioneel) 5 Houd de NFC-tag op uw mobiele apparaat (meestal op de achterkant van uw mobiele apparaat) boven de NFC-tag ( uw printer. ) op Als u wilt doorgaan met scannen, volgt u de instructies op het appvenster. Wacht een aantal seconden terwijl het mobiele apparaat een taak naar de printer verstuurt. Fax verzenden 1 Controleer of de functies NFC en Wi-Fi Direct zijn ingeschakeld op uw mobiele apparaat en of de Wi-Fi Direct-functie is ingeschakeld op uw printer. 2 Open de app Samsung Mobile Print. Als Samsung Mobile Print niet is geïnstalleerd op uw mobiele apparaat, gaat u naar de toepassingenwinkel (Samsung Apps, Play Store, App Store) op uw mobiele apparaat en zoekt en downloadt u de app. Probeer het vervolgens opnieuw. Op sommige mobiele apparaten bevindt de NFC-tag zich mogelijk niet op de achterkant van het mobiele apparaat. Controleer de locatie van de NFC-antenne op uw mobiele apparaat voordat u deze functie gebruikt. 3 4 Selecteer faxmodus. Selecteer de inhoud die u wilt faxen. Geef indien nodig het faxnummer op en wijzig de faxoptie door op 6 De printer begint met het scannen van de inhoud. het pictogram te drukken. De gescande gegevens worden op uw mobiele apparaat opgeslagen. 3. Netwerkinstellingen 368 De NFC-functie gebruiken (optioneel) 5 Houd de NFC-tag op uw mobiele apparaat (meestal op de achterkant van uw mobiele apparaat) boven de NFC-tag ( uw printer. ) op Wacht een aantal seconden terwijl het mobiele apparaat een taak naar de printer verstuurt. Op sommige mobiele apparaten bevindt de NFC-tag zich mogelijk niet op de achterkant van het mobiele apparaat. Controleer de locatie van de NFC-antenne op uw mobiele apparaat voordat u deze functie gebruikt. 6 De printer begint met het faxen van de inhoud. 3. Netwerkinstellingen 369 Ondersteunde mobiele apps • 21 Beschikbare apps • • Samsung Mobile Print: Samsung Mobile Print is een gratis toepassing waarmee gebruikers foto's, documenten en webpagina's direct vanaf hun smartphone of tablet kunnen afdrukken, scannen (alleen als het apparaat scannen ondersteunt) en faxen (alleen als het apparaat faxen ondersteunt). Samsung Mobile Print is niet alleen compatibel met uw Android- en iOS-smartphones maar ook met uw iPod Touch en tablet-pc. Het verbindt uw mobiele apparaat met een printer van Samsung die met het netwerk is verbonden of met een draadloze printer via een Wi-Fi-toegangspunt. U hoeft geen nieuw stuurprogramma te installeren of netwerkinstellingen te configureren: u hoeft alleen de toepassing Samsung Mobile Print te installeren en deze detecteert automatisch compatibele Samsung-printers. Behalve het afdrukken van foto's, webpagina's en PDF's kunt u met deze toepassing ook scannen. Als u een multifunctioneel apparaat van Samsung hebt, kunt u elk gewenst document scannen naar een document met de indeling JPG, PDF of PNG en deze snel en eenvoudig op uw mobiele apparaat weergeven (zie "De app Samsung Mobile Print gebruiken" op pagina 366). Samsung Mobile Print Pro: Hiermee kunnen gebruikers eenvoudig een verificatie verkrijgen. Deze app biedt een manier om gebruikersverificatie uit te voeren met uw mobiele apparaat (zie "De app Samsung Mobile Print Pro gebruiken" op pagina 360). Samusng Mobile Print Manager: Hiermee kunnen gebruikers functies voor klonen en draadloze instellingen gebruiken met hun mobiele apparaat (zie "De app Samsung Mobile Print Manager gebruiken" op pagina 362). 22 Apps downloaden Voor het downloaden van apps gaat u naar de toepassingenwinkel (Play Store, App Store) op uw mobiele apparaat en zoekt u naar Samsung Mobile Print/Samsung Mobile Print Pro/Samusng Mobile Print Manager. U kunt ook naar iTunes op uw computer gaan voor Appleapparaten. • Samsung Mobile Print -Android: Zoek naar Samsung Mobile Print in de Play Store en download de app. -iOS: Zoek naar Samsung Mobile Print in de App Store en download de app. • Samsung Mobile Print Pro/Samusng Mobile Print Manager -Android: Zoek naar Samsung Mobile Print Pro of Samusng Mobile Print Manager in de Play Store en download de app. 3. Netwerkinstellingen 370 Ondersteunde mobiele apps 23 Ondersteund mobiel besturingssysteem • Samsung Mobile Print -Android OS 2.3 of hoger -iOS 5.0 of hoger • Samsung Mobile Print Pro/Samusng Mobile Print Manager -Voor NFC en Wi-Fi Direct geschikt mobiel apparaat met Android 4.0 of hoger waarop de ondersteunde mobiele apps zijn geïnstalleerd 3. Netwerkinstellingen 371 AirPrint 4 Alleen machines met AirPrint-certificering kunnen worden gebruikt met de functie AirPrint. Controleer op de doos waarin uw machine geleverd is of de machine gecertificeerd is voor AirPrint. Typ de ID en het Password en selecteer het Domain. Klik vervolgens op Login. Gebruik hetzelfde aanmeldings-id, wachtwoord en domein zoals bij de aanmelding op het apparaat (zie "Aanmelden" op pagina 306.) Met AirPrint kunt u rechtstreeks afdrukken vanaf uw iPhone, iPad en iPod touch met de nieuwste versie van iOS. 5 Als het venster SyncThru™ Web Service wordt geopend, klikt u op Settings > Network Settings. 6 Klik op AirPrint. 24 25 AirPrint instellen Bonjour(mDNS)- enIPP-protocollen zijn vereist om de AirPrint-functie te kunnen gebruiken op uw apparaat. U kunt de AirPrint-functie inschakelen volgens een van de volgende methoden. 1 2 Afdrukken via AirPrint De iPad-handleiding geeft bijvoorbeeld de volgende instructies: 1 Open de e-mail, foto, internetpagina of het document dat u wilt afdrukken. 2 3 Raak het bewerkingpictogram aan ( 4 Raak de knop Afdrukken aan. Druk het af. Controleer of het apparaat met het netwerk is verbonden. Start een webbrowser als Internet Explorer, Safari of Firefox, en voer in het browservenster het nieuwe IP-adres van uw apparaat in. Voorbeeld: 3 ). Selecteer de naam van uw printerstuurprogramma en het optiemenu om de gegevens in te stellen. Klik op Login in de rechterbovenhoek van de SyncThru™ Web Service-website. 3. Netwerkinstellingen 372 AirPrint Afdruktaak annuleren: Klik op pictogram van het afdrukcentrum ( ) in het multi-taskinggebied om de afdruktaak te annuleren of het overzicht van de afdruktaak te bekijken. U kunt in het afdrukcentrum op annuleren klikken. 3. Netwerkinstellingen 373 Google Cloud Print™ Met Google Cloud Print™ kunt u gegevens afdrukken via uw smartphone, tablet of een ander apparaat dat met internet is verbonden. U hoeft alleen uw Google-account bij de printer te registreren om de service Google Cloud Print™ te kunnen gebruiken. U kunt uw document afdrukken of mailen vanuit Chrome OS, de Chrome-browser of een Gmail™/ Google Docs™toepassing op uw mobiele apparaat. U hoeft het printerstuurprogramma dus niet op uw mobiele apparaat te installeren. Raadpleeg de Googlewebsite (http://www.google.com/cloudprint/learn/ of http:// support.google.com/cloudprint) voor meer informatie over Google Cloud Print™. 4 Voer in het adresveld het IP-adres van de printer in en druk vervolgens op de Enter-toets of klik op Ga naar. 5 Klik op Login in de rechterbovenhoek van de SyncThru™ Web Service-website. 6 Typ de ID en het Password en selecteer het Domain. Klik vervolgens op Login. Gebruik hetzelfde aanmeldings-id, wachtwoord en domein zoals bij de aanmelding op het apparaat (zie "Aanmelden" op pagina 306.) Als de netwerkomgeving gebruikmaakt van een proxyserver, moet u het IP-adres en het poortnummer van de proxy te configureren bij Settings > Network Settings > Google Cloud Print > Proxy Setting. Neem contact op met uw netwerkprovider of -beheerder voor meer informatie. 26 Uw Google-account registreren op de printer Registreren via de Chrome-browser • Zorg ervoor dat de printer is ingeschakeld verbinding heeft met een (draadloos) netwerk dat toegang geeft tot internet. • U moet van tevoren een Google-account maken. 1 2 3 Open de Chrome-browser. 7 Wanneer het venster SyncThru™ Web Service wordt geopend, klikt u op Settings > Network Settings > Google Cloud Print. 8 9 Voer de naam en beschrijving van uw printer in. Klik op Register. De verschijnt een pop-upvenster met de bevestiging. Ga naar www.google.com. Meld u aan bij de Google-website met uw Gmail™-adres. 3. Netwerkinstellingen 374 Google Cloud Print™ Als u uw browser hebt ingesteld om pop-ups te blokkeren, verschijnt het bevestigingsvenster niet. Sta pop-ups van deze site toe. 10 11 Klik op Finish printer registration. Klik op Manage your printers. Afdrukken via een toepassing of mobiel apparaat. De volgende stappen zijn een voorbeeld van het gebruik van Google Docs™ op een mobiele telefoon met Android. 1 Installeer de toepassing Cloud Print op uw mobiele apparaat. Uw printer is nu geregistreerd bij de service Google Cloud Print™. Als u die toepassing nog niet hebt, kunt u deze in de Android Market of App Store downloaden. In de lijst worden apparaten weergegeven die gereed zijn voor Google Cloud Print™. 27 Afdrukken met Google Cloud Print™ Het afdrukproces is afhankelijk van de toepassing of het apparaat dat u gebruikt. U kunt de lijst bekijken met toepassingen die de service Google Cloud Print™ ondersteunen. Zorg ervoor dat de printer is ingeschakeld verbinding heeft met een (draadloos) netwerk dat toegang geeft tot internet. 2 3 4 5 6 7 Open de toepassing Google Docs™ vanaf uw mobiele apparaat. Tik op de knop Opties van het document dat u wilt afdrukken. Tik op de knop Verzenden . Tik op de knop Cloud Print . Stel indien nodig de gewenste afdrukopties in. Tik op Click here to Print. 3. Netwerkinstellingen 375 Google Cloud Print™ Afdrukken via de Chrome-browser De onderstaande stappen zijn een voorbeeld van hoe u de Chromebrowser kunt gebruiken. 1 2 3 Start Chrome. 4 Klik op Afdrukken. Er verschijnt een nieuw tabblad met afdrukopties. 5 6 Selecteer Afdrukken via Google Cloud Print. Open het document of de e-mail die u wilt afdrukken. Klik op het moersleutelpictogram de browser. in de rechterbovenhoek van Klik op de knop Afdrukken. 3. Netwerkinstellingen 376 4. Onderhoud In dit hoofdstuk vindt u informatie over het onderhoud van uw apparaat. In dit hoofdstuk vindt u de volgende onderwerpen: • De gebruiksduur van de verbruiksartikelen controleren • Instellen van de melding voor het bijbestellen van verbruiksartikelen • Vervangen en herverdelen van verbruiksartikelen • Het serienummer vinden • Geheugen wissen • Het apparaat reinigen • Tips voor het opbergen van het apparaat, verbruiksartikelen en papier • Tips voor het verplaatsen van het apparaat • Een testpagina afdrukken 378 379 380 382 383 384 390 391 392 De gebruiksduur van de verbruiksartikelen controleren Controleer de resterende gebruiksduur van verbruiksartikelen en zorg vroegtijdig voor nieuwe verbruiksartikelen. U kunt ook het gebruiksduurrapport van de verbruiksartikelen afdrukken. Selecteer Informatie over benodigdheden in de Rapport functie (zie "Rapport" op pagina 322, "Het tabblad Information" op pagina 178). 1 2 Van SyncThru™ Web Service 1 Selecteer in SyncThru™ Web Service het tabblad Information > Supplies. 2 Het resterende percentage controleren. Vanaf het apparaat 1 Tik op Instellingen > Beheer > Gebr.duur art. vanaf het hoofdscherm. 2 Controleer de levensduur van de verbruiksartikelen. Wij raden u aan om nieuwe verbruiksartikelen klaar te leggen als het resterende percentage minder dan 10 % is (zie "Vervangen en herverdelen van verbruiksartikelen" op pagina 380). Wij raden u aan om nieuwe verbruiksartikelen klaar te leggen voor die artikelen die meer dan 90 % van hun gemiddelde gebruiksduur hebben verbruikt (zie "Vervangen en herverdelen van verbruiksartikelen" op pagina 380). 4. Onderhoud 378 Instellen van de melding voor het bijbestellen van verbruiksartikelen Stel de melding voor het bijbestellen van verbruiksartikelen in om emailberichten te ontvangen en vroegtijdig verbruiksartikelen klaar te leggen. Zie "Beheer van verbruiksartikelen" op pagina 317. 4. Onderhoud 379 Vervangen en herverdelen van verbruiksartikelen 3 4 De tonercassette vervangen De beeldeenheid vervangen Als de tonercassette volledig leeg is: Als de beeldeenheid volledig leeg is: • De status-LED licht rood op en het scherm toont de foutmelding dat de tonercassette moet worden vervangen. • De status-LED licht rood op en het scherm toont de foutmelding dat de beeldeenheid moet worden vervangen. • Het apparaat stopt met afdrukken en inkomende faxberichten worden opgeslagen in het geheugen. • Controleer het type beeldeenheid van uw apparaat ("Verbruiksartikelen en toebehoren bestellen" op pagina 257). Als de tonercassette leeg is, maar er nog toner in de zwarte tonercassette zit, kunt u nog afdrukken in zwart-wit (de afdruktaak moet in zwart-wit zijn). Dit betekent dat de beeldeenheid vervangen moet worden. Denk eraan om een nieuwe beeldeenheid vroegtijdig klaar te leggen (zie "Verbruiksartikelen en toebehoren bestellen" op pagina 257). De beeldeenheid vervangen (zie "De beeldeenheid vervangen" op pagina 209). • Controleer het type tonercassette voor uw machine (zie "Verbruiksartikelen en toebehoren bestellen" op pagina 257). Dit betekent dat de tonercassette moet worden vervangen. Denk eraan om de nieuwe tonercassette vroegtijdig klaar te leggen (zie "Verbruiksartikelen en toebehoren bestellen" op pagina 257). De tonercassette vervangen (zie "De tonercassette vervangen" op pagina 207). 5 Toner herverdelen Als de tonercassette bijna leeg is: • verschijnen er witte strepen of lichtere vlekken op de afdruk, • en verschijnt de melding dat de toner bijna op is op het display, • De Status-LED knippert rood. 4. Onderhoud 380 Vervangen en herverdelen van In dat geval kunt u de afdrukkwaliteit tijdelijk verbeteren door de resterende toner in de tonercassette opnieuw te verdelen. Soms blijven die witte strepen of lichtere gebieden voorkomen, ook nadat de toner opnieuw is verdeeld. De toner herverdelen (zie "Toner herverdelen" op pagina 205). 4. Onderhoud 381 Het serienummer vinden Bij het bellen naar de klantendienst kan het serienummer van uw apparaat nog van pas komen. Volg de onderstaande stappen om het serienummer van uw apparaat te controleren. Het serienummer staat aan het begin van alle apparaatrapporten. 1 Tik op Instellingen > Beheer > Rapport > Gebruiksteller en vervolgens Afdrukken in het startscherm of tik op Apps. OF Selecteer het tabblad Information > Usage Counters vanuit de SyncThru™ Web Service. 2 Controleer het serienummer. 4. Onderhoud 382 Geheugen wissen Er zijn een aantal manieren om het geheugen te wissen om het geheugencapaciteit van uw apparaat te bewaren. Selecteer een van de onderstaande manieren. het faxgeheugen wissen door een faxtaak af te drukken Ontvangen fax(en) afdrukken. Het faxgeheugen zal automatisch worden gewist. 6 Opgeslagen documenten wissen Controleer de opgeslagen documenten voordat u het apparaatgeheugen wist. 1 2 Tik op Vak vanaf het hoofdscherm. 3 Tik op het faxgeheugen wissen zonder een faxtaak af te drukken Als u het faxgeheugen wist zonder de faxtaak te controleren door deze eerst af te drukken, kan het gebeuren dat u taken wist die u niet wilde wissen. Zorg ervoor dat u geen belangrijke documenten wist. Tik en houd de map of het bestand vast dat u wilt verwijderen uit de lijst. > Verwijderen. 7 Faxgeheugen wissen Wanneer het faxgeheugen vol is, kunt u het gebruikte faxgeheugen wissen. Er zijn twee manieren om het faxgeheugen te wissen; volg de onderstaande stappen: 1 2 3 Tik op Taakstatus vanaf het beginscherm of op Apps. Selecteer het tabblad Huidige taak in het weergavescherm. Selecteer de taak(taken) die u wilt wissen en druk vervolgens op Verwijderen. Als u alle taken wilt wissen, druk dan op Alles verwijderen. Om alleen faxtaken uit de lijst te wissen, selecteert u faxtaken uit de lijst Taaktype en klikt u op Verwijderen. 4. Onderhoud 383 Het apparaat reinigen Als er zich problemen voordoen met de afdrukkwaliteit of als u uw apparaat in een stofrijke omgeving gebruikt, moet u uw apparaat regelmatig schoonmaken om de beste afdrukkwaliteit te blijven garanderen en de gebruiksduur van uw apparaat te verlengen. • Als u de behuizing van het apparaat reinigt met reinigingsmiddelen die veel alcohol, oplosmiddelen of andere agressieve substanties bevatten, kan de behuizing verkleuren of vervormen. • Als er toner in het apparaat of in de directe omgeving ervan is terecht gekomen, raden wij u aan om de toner te verwijderen met een zachte, met water bevochtigde doek of tissue. Als u een stofzuiger gebruikt, wordt de toner in de lucht geblazen. Dit kan schadelijk voor u zijn. 8 De buitenkant reinigen Maak het apparaat aan de buitenkant schoon met een zachte, pluisvrije doek. U kunt de doek enigszins bevochtigen met water, maar let erop dat er geen water op of in het apparaat terechtkomt. 4. Onderhoud 384 Het apparaat reinigen 9 De binnenkant reinigen Tijdens het afdrukken kunnen zich in het apparaat papierresten, toner en stof verzamelen. Dit kan op een gegeven moment problemen met de afdrukkwaliteit veroorzaken, zoals tonervlekken of vegen. Deze problemen kunnen worden gereduceerd en verholpen door de binnenkant van het apparaat te reinigen. • Om schade aan de tonercassette te voorkomen, moet u ervoor zorgen dat deze niet langer dan enkele minuten wordt blootgesteld aan licht. Dek de cassette zo nodig af met een stuk papier. • Raak het groene gedeelte van de tonercassette niet aan. Neem de cassette vast bij de handgreep om te vermijden dat u de onderkant aanraakt. • Gebruik een droge pluisvrije doek voor het reinigen van de binnenkant van het apparaat. Let op dat u de transportrol of andere onderdelen niet beschadigt. Gebruik geen oplosmiddelen, zoals benzeen of verdunner. Dit kan de afdrukkwaliteit negatief beïnvloeden en het apparaat beschadigen. • Gebruik een niet-pluizende doek om het apparaat te reinigen. • Schakel het apparaat uit en haal de stekker uit het stopcontact. Wacht totdat het apparaat is afgekoeld. Als uw apparaat een aan/uit-schakelaar heeft, zet u de aan/uitschakelaar uit voordat u het apparaat reinigt. • De afbeeldingen in deze gebruikershandleiding zijn afhankelijk van de opties en het model, en komen mogelijk niet helemaal overeen met uw apparaat. Controleer het type apparaat (zie "Voorkant" op pagina 22). 4. Onderhoud 385 Het apparaat reinigen 4. Onderhoud 386 Het apparaat reinigen 10 Reinigen van de opneemrol • Schakel het apparaat uit en haal de stekker uit het stopcontact. Wacht totdat het apparaat is afgekoeld. Als uw apparaat een aan/uit-schakelaar heeft, zet u de aan/uit-schakelaar uit voordat u het apparaat reinigt. • De afbeeldingen in deze gebruikershandleiding zijn afhankelijk van de opties en het model, en komen mogelijk niet helemaal overeen met uw apparaat. Controleer het type apparaat (zie "Voorkant" op pagina 22). 4. Onderhoud 387 Het apparaat reinigen 11 Scannereenheid reinigen Houd de scannereenheid goed schoon. Dat komt de kwaliteit van de kopieën ten goede. Wij raden u aan de scannereenheid aan het begin van elke dag te reinigen en dit zo nodig in de loop van de dag te herhalen. • Schakel het apparaat uit en haal de stekker uit het stopcontact. Wacht totdat het apparaat is afgekoeld. Als uw apparaat een aan/uit-schakelaar heeft, zet u de aan/uit-schakelaar uit voordat u het apparaat reinigt. • De afbeeldingen in deze gebruikershandleiding zijn afhankelijk van de opties en het model, en komen mogelijk niet helemaal overeen met uw apparaat. Controleer het type apparaat (zie "Voorkant" op pagina 22). 1 2 Bevochtig een niet-pluizende, zachte doek of een velletje keukenrol met een beetje water. Til het deksel van de scanner op. 4. Onderhoud 388 Het apparaat reinigen 3 Veeg de glasplaat van de scanner schoon en droog. 1 2 3 4 4 Scannerdeksel Glasplaat van de scanner Glasplaat van de documentinvoer Witte strook Sluit het deksel van de scanner. 4. Onderhoud 389 Tips voor het opbergen van het apparaat, verbruiksartikelen en papier • Bewaar ze op een koele, droge plaats. • Houd ze bedekt zodat er zich geen stof kan ophopen. • Laat er geen water bij komen. • Bewaar ze op een stabiele plek zodat de tonerstof niet aan één kant komt te liggen. 14 Papier 12 Apparaat • • U mag het apparaat bij het verplaatsen niet ondersteboven of op zijn kant houden. Er kan immers toner vrijkomen binnenin het apparaat waardoor er schade aan het apparaat kan ontstaan of de afdrukkwaliteit kan verslechteren. Als u het apparaat verplaatst, moet u ervoor zorgen dat ten minste twee mensen het apparaat goed vasthouden. • Laat afdrukmaterialen in hun verpakking tot u ze gebruikt. • Bewaar ze op pallets of planken, niet op de vloer. • Plaats geen zware voorwerpen bovenop het papier, ongeacht wanneer het papier wel of niet is verpakt. • Vermijd vocht of andere omstandigheden waardoor het papier kan gaan krullen of kreuken. • Houd het papier binnen een temperatuurbereik van 15 °C ~ 30 °C en een luchtvochtigheid van 10% ~ 70%. 13 Tonercassette/beeldeenheid Neem de volgende richtlijnen in acht voor de beste afdrukresultaten met de tonercassette: • Haal de tonercassette pas uit de verpakking op het moment dat u die gaat gebruiken. • Vul de tonercassette niet bij. Schade aan het apparaat als gevolg van bijgevulde cassettes wordt niet gedekt door de garantie. • Bewaar tonercassettes in eenzelfde omgeving als uw apparaat. 4. Onderhoud 390 Tips voor het verplaatsen van het apparaat • • Zorg ervoor dat het bedieningspaneel tijdens het verplaatsen van het apparaat niet aan hevige stoten of klappen wordt blootgesteld. Dit kan het scherm of de rand van het bedieningspaneel namelijk beschadigen. Bij het verplaatsen of opbergen van het apparaat drukt u op de knop voor het ontgrendelen van het bedieningspaneel. De ontgrendelingsknop bevindt zich aan de bovenzijde van het bedieningspaneel. • Beschadigingen door vallen of stoten of klappen vallen niet onder de garantie, vanwege de opzettelijke of onopzettelijke acties van de gebruiker. • U mag het apparaat bij het verplaatsen niet ondersteboven of op zijn kant houden. Er kan immers toner vrijkomen binnenin het apparaat waardoor er schade aan het apparaat kan ontstaan of de afdrukkwaliteit kan verslechteren. • Als u het apparaat verplaatst, moet u ervoor zorgen dat ten minste twee mensen het apparaat goed vasthouden. 4. Onderhoud 391 Een testpagina afdrukken Als u het apparaat gedurende een langere periode niet hebt gebruikt, druk dan eerst een testpagina af om de afdrukkwaliteit te controleren. 15 Vanaf het apparaat Zie "Rapport" op pagina 322. 16 Van SyncThru™ Web Service Zie "Het tabblad Information" op pagina 178. 4. Onderhoud 392 Contact SAMSUNG worldwide If you have any comments or questions regarding Samsung products, contact the Samsung customer care center. Country/Region BANGLADESH Country/Region ALGERIA ARGENTINE ARMENIA AUSTRALIA AUSTRIA AZERBAIJAN Customer Care Center www.samsung.com/ n_africa/support 0800-333-3733 www.samsung.com/ ar/support 0-800-05-555 www.samsung.com/ support BOLIVIA www.samsung.com/ au/support BOSNIA 0800 - SAMSUNG (0800 7267864) www.samsung.com/ at/support BOTSWANA 0-88-555-55-55 www.samsung.com/ support 8000-GSAM (8000-4726) www.samsung.com/ ae/support (English) BAHRAIN BELARUS www.samsung.com/ ae_ar/support (Arabic) 810-800-500-55-500 www.samsung.com/ in/support 02-201-24-18 www.samsung.com/ be/support (Dutch) www.samsung.com/ support BELGIUM BRAZIL BULGARIA BURUNDI CAMEROON WebSite 09612300300 WebSite 021 36 11 00 1300 362 603 Customer Care Center www.samsung.com/ be_fr/support (French) 800-10-7260 www.samsung.com/ cl/support [HHP] 4828210 051 331 999 www.samsung.com/ support 8007260000 www.samsung.com/ support 0800-124-421 (Demais cidades e regiões) www.samsung.com/ br/support 4004-0000 (Capitais e grandes centros) 800 111 31 , Безплатна телефонна линия www.samsung.com/ bg/support 200 www.samsung.com/ support 7095- 0077 www.samsung.com/ africa_fr/support Contact SAMSUNG worldwide 393 Contact SAMSUNG worldwide Country/Region Customer Care Center 1-800-SAMSUNG (726-7864) CANADA CHILE CHINA COLOMBIA 800-SAMSUNG (726-7864) [HHP] 02-24828200 WebSite Country/Region www.samsung.com/ ca/support(English) CYPRUS www.samsung.com/ ca_fr/support (French) CZECH www.samsung.com/ cl/support 400-810-5858 www.samsung.com/ cn/support Bogotá 600 12 72Gratis desde cualquier parte del país 01 8000 112 112 ó desde su celular #SAM(726) www.samsung.com/ co/support DENMARK COSTA RICA CROATIA Cote D’ Ivoire 00-800-1-SAMSUNG (7267864) www.samsung.com/ latin/support (Spanish) www.samsung.com/ latin_en/support (English) 072 726 786 8000 0077 www.samsung.com/ africa_fr/support www.samsung.com/ gr/support 800-SAMSUNG (800-726786) www.samsung.com/ cz/support 70 70 19 70 www.samsung.com/ dk/support 1-800-751-2676 www.samsung.com/ latin/support (Spanish) www.samsung.com/ latin_en/support (English) 499999 www.samsung.com/ support 1-800-10-72670 www.samsung.com/ latin/support (Spanish) 1-800-SAMSUNG (72-6786) ECUADOR www.samsung.com/ hr/support EGYPT WebSite 8009 4000 only from landline, toll free DOMINICA DRC 0-800-507-7267 Customer Care Center www.samsung.com/ latin_en/ support(English) 08000-726786 16580 www.samsung.com/ eg/support Contact SAMSUNG worldwide 394 Contact SAMSUNG worldwide Country/Region EIRE Customer Care Center 0818 717100 800-6225 EL SALVADOR ESTONIA FINLAND FRANCE www.samsung.com/ ie/support www.samsung.com/ latin/support (Spanish) 800-7267 www.samsung.com/ ee/support 030-6227 515 www.samsung.com/ fi/support 01 48 63 00 00 www.samsung.com/ fr/support 0180 6 7267864* www.samsung.com/ de/support GHANA GREECE 0-800-555-555 Customer Care Center 0800-10077 80111-SAMSUNG (80111 726 7864) only from land line(+30) 210 6897691 from mobile and land line www.samsung.com/ gr/support 1-800-299-0013 www.samsung.com/ latin/support (Spanish) GUATEMALA www.samsung.com/ latin_en/support (English) 800-2791-9267 800-2791-9111 HONDURAS www.samsung.com/ latin/support (Spanish) www.samsung.com/ latin_en/support (English) (852) 3698 4698 HONG KONG WebSite www.samsung.com/ africa_en/support 0302-200077 1-800-299-0033 [HHP] 0180 6 M SAMSUNG bzw. 0180 6 67267864* (*0,20 €/ Anruf aus dem dt. Festnetz, aus dem Mobilfunk max. 0,60 €/Anruf) GEORGIA Country/Region www.samsung.com/ latin_en/support (English) 0180 6 SAMSUNG bzw. GERMANY WebSite www.samsung.com/ hk/support (Chinese) www.samsung.com/ hk_en/support (English) www.samsung.com/ support Contact SAMSUNG worldwide 395 Contact SAMSUNG worldwide Country/Region HUNGARY INDIA INDONESIA IRAN ITALIA JAMAICA JAPAN Customer Care Center 0680SAMSUNG (0680-726786)0680PREMIUM (0680773-648) www.samsung.com/ hu/support 1800 3000 8282 - Toll Free1800 266 8282 - Toll Free www.samsung.com/ in/support 021-56997777 www.samsung.com/ id/support 08001128888 KAZAKHSTAN Country/Region KENYA www.samsung.com/ iran/support KYRGYZSTAN 800-SAMSUNG (800.7267864)[HHP] 800.Msamsung (800.67267864) www.samsung.com/ it/support LATVIA 1-800-234-7267 www.samsung.com/ latin_en/support (English) 1-800-SAMSUNG (726-7864) 0120-363-905 LITHUANIA www.samsung.com/ jp/support 06 5777444 www.samsung.com/ levant/support (English) 8-10-800-500-55-500 (GSM:7799, VIP care 7700) www.samsung.com/ support Customer Care Center LUXEMBURG MACAU MACEDONIA www.samsung.com/ support 183-CALL (183-2255) www.samsung.com/ ae/support (English) www.samsung.com/ ae_ar/support (Arabic) 8-10-800-500-55-500 www.samsung.com/ kz_ru/support 8000-7267 www.samsung.com/ lv/support 8-800-77777 www.samsung.com/ lt/support 261 03 710 www.samsung.com/ support 0800 333 www.samsung.com/ support 023 207 777 1800-88-9999 MALAYSIA MEXICO WebSite 0800 545 545 KUWAIT 021-8255 0800-22273 JORDAN WebSite 603-77137477 (Overseas contact) www.samsung.com/ my/support 01-800-SAMSUNG (726-7864) www.samsung.com/ mx/support Contact SAMSUNG worldwide 396 Contact SAMSUNG worldwide Country/Region MOLDOVA MONGOLIA MONTENEGRO MOROCCO MOZAMBIQUE MYANMAR NAMIBIA NIGERIA NETHERLANDS NEW ZEALAND Customer Care Center WebSite 0-800-614-40 www.samsung.com/ support 7-495-363-17-00 www.samsung.com/ support 020 405 888 www.samsung.com/ support 080 100 2255 www.samsung.com/ n_africa/support 847267864 / 827267864 www.samsung.com/ support 01-2399888 www.samsung.com/ support 08 197 267 864 www.samsung.com/ support 0800-726-7864 www.samsung.com/ africa_en/support 0900-SAMSUNG (09007267864) (€ 0,10/Min) www.samsung.com/ nl/support 0800 726 786 www.samsung.com/ nz/support Country/Region Customer Care Center 001-800-5077267 www.samsung.com/ latin/ support(Spanish) NICARAGUA NORWAY www.samsung.com/ latin_en/support (English) 815 56480 www.samsung.com/ no/support 800-SAMSUNG (800 - 726 7864) www.samsung.com/ ae/support (English) OMAN PAKISTAN www.samsung.com/ ae_ar/support (Arabic) 0800-Samsung (72678) www.samsung.com/ pk/support 800-7267 www.samsung.com/ latin/support (Spanish) 800-0101 PANAMA WebSite www.samsung.com/ latin_en/support (English) Contact SAMSUNG worldwide 397 Contact SAMSUNG worldwide Country/Region Customer Care Center 009-800-542-0001 PARAGUAY PERU WebSite www.samsung.com/ latin/support (Spanish) 0-800-777-08 www.samsung.com/ pe/support PHILIPPINES www.samsung.com/ ph/support www.samsung.com/ pl/support POLAND 0 801-172-678* lub +48 22 607-93-33 *[HHP] 0 801-672678* lub +48 22 607-93-33** (koszt połączenia według taryfy operatora) 808 20 7267 www.samsung.com/ pt/support 1-800-682-3180 www.samsung.com/ latin/support (Spanish) PUERTO RICO Customer Care Center 800-CALL (800-2255) QATAR www.samsung.com/ latin_en/support (English) 1-800-10-7267864 [PLDT]1800-8-7267864 [Globe landline and Mobile]02-4222111 [Other landline] PORTUGAL Country/Region RWANDA ROMANIA RUSSIA www.samsung.com/ latin_en/support (English) SERBIA SINGAPORE www.samsung.com/ ae/support (English) www.samsung.com/ ae_ar/support (Arabic) 9999 www.samsung.com/ support 08008 726 78 64 (08008 SAMSUNG )Apel GRATUIT www.samsung.com/ ro/support 8-800-555-55-55 www.samsung.com/ ru/support 920021230 www.samsung.com/ sa/support SAUDI ARABIA SENEGAL WebSite www.samsung.com/ sa_en/support (English)/ 800-00-0077 www.samsung.com/ africa_fr/support 011 321 6899 www.samsung.com/ rs/support 1800-SAMSUNG (726-7864) www.samsung.com/ sg/support Contact SAMSUNG worldwide 398 Contact SAMSUNG worldwide Country/Region Customer Care Center WebSite Country/Region 080 697 267090 726 786 www.samsung.com/ rs/si TADJIKISTAN 0800 - SAMSUNG(0800-726 786) www.samsung.com/ sk/support TAIWAN 0860 SAMSUNG (726 7864) www.samsung.com/ support TANZANIA SPAIN 0034902172678[HHP] 0034902167267 www.samsung.com/ es/support THAILAND SRI LANKA 009411754054000941159000 00 www.samsung.com/ support 1969 www.samsung.com/ support SLOVENIA SLOVAKIA SOUTH AFRICA SUDAN SWEDEN www.samsung.com/ se/support 0800 726 78 64 (0800SAMSUNG) www.samsung.com/ ch/support (German) TURKEY www.samsung.com/ ch_fr/support (French) TUNISIA 18252273 SYRIA www.samsung.com/ levant/support (English) U.A.E WebSite 8-10-800-500-55-500 www.samsung.com/ support 0800-329999 www.samsung.com/ tw/support 0800 755 755 www.samsung.com/ support 0-2689-3232,1800-29-3232 www.samsung.com/ th/support 1-800-SAMSUNG (726-7864) www.samsung.com/ latin/support (Spanish) TRINIDAD & TOBAGO 0771 726 7864 (SAMSUNG) SWITZERLAND Customer Care Center www.samsung.com/ latin_en/support (English) 444 77 11 www.samsung.com/ tr/support 80-1000-12 www.samsung.com/ n_africa/support 800-SAMSUNG (800 -726 7864) www.samsung.com/ ae/support (English) www.samsung.com/ ae_ar/support (Arabic) Contact SAMSUNG worldwide 399 Contact SAMSUNG worldwide Country/Region UK U.S.A Customer Care Center WebSite 0330 SAMSUNG (7267864) www.samsung.com/ uk/support VENEZUELA 1-800-SAMSUNG (726-7864) www.samsung.com/ us/support VIETNAM -Consummer Electonics U.S.A (Mobile Phones) UGANDA ZAMBIA 1-800-SAMSUNG (72-6786) [HHP] 1-888-987-HELP(4357) www.samsung.com/ us/support 0800 300 300 www.samsung.com/ support 0-800-502-000 www.samsung.com/ ua/support (Ukrainian) UKRAINE Customer Care Center WebSite 0-800-SAMSUNG (726-7864) www.samsung.com/ ve/support 1800 588 889 www.samsung.com/ vn/support 0211 350370 www.samsung.com/ support www.samsung.com/ ua_ru/support (Russian) 000- 405-437-33 URUGUAY UZBEKISTAN Country/Region www.samsung.com/ latin/ support(Spanish) www.samsung.com/ latin_en/ support(English) 8-10-800-500-55-500 www.samsung.com/ support Contact SAMSUNG worldwide 400 Verklarende woordenlijst ADF De onderstaande woordenlijst helpt u vertrouwd te raken met het product en de terminologie die in deze gebruikershandleiding wordt gebruikt en verband houdt met afdrukken. 802.11 802.11 bevat een reeks standaarden voor draadloze-netwerkcommunicatie (WLAN) ontwikkeld door het IEEE LAN/MAN-Standards Committee (IEEE 802). De automatische documentinvoer (ADF) is een mechanisme dat automatisch een origineel vel papier invoert zodat het apparaat een gedeelte van het papier in één keer kan scannen. AppleTalk AppleTalk is een octrooirechtelijk beschermde suite van door Apple Inc ontwikkelde protocollen voor computernetwerken. Deze suite was opgenomen in de oorspronkelijke Macintosh (1984) en wordt nu door Apple ingezet voor TCP/IP-netwerken. 802.11b/g/n 802.11b/g/n kan dezelfde hardware delen over een bandbreedte van 2.4 GHz. 802.11b ondersteunt een bandbreedte tot maximaal 11 Mbps, 802.11n ondersteunt een bandbreedte tot 150 Mbps. 802.11b/g/napparaten kunnen interferentie ondervinden van magnetrons, draadloze telefoons en Bluetooth-apparaten. Toegangspunt Een toegangspunt of draadloos toegangspunt (AP of WAP) is een apparaat dat draadlozecommunicatieapparaten verbindt in een draadloos netwerk (WLAN) en dienst doet als een centrale zender en ontvanger van WLANradiosignalen. Bitdiepte Een grafische computerterm die beschrijft hoeveel bits er nodig zijn om de kleur van één pixel in een bitmapafbeelding te vertegenwoordigen. Een hogere kleurdiepte geeft een breder scala van te onderscheiden kleuren. Naarmate het aantal bits toeneemt, wordt het aantal mogelijke kleuren te groot voor een kleurtabel. Een 1-bits kleur wordt doorgaans monochroom of zwart-wit genoemd. BMP Een grafische bitmapindeling die intern wordt gebruikt door het grafische subsysteem van Microsoft Windows (GDI) en algemeen wordt gebruikt als een eenvoudige grafische bestandsindeling op dat platform. Verklarende woordenlijst 401 Verklarende woordenlijst BOOTP Configuratiescherm Bootstrap-protocol. Een netwerkprotocol dat wordt gebruikt door een netwerkclient om automatisch het IP-adres op te halen. Dit gebeurt doorgaans in het bootstrapproces van computers of de daarop uitgevoerde besturingssystemen. De BOOTP-servers wijzen aan iedere client een IPadres toe uit een pool van adressen. Met BOOTP kunnen computers met een "schijfloos werkstation" een IP-adres ophalen voordat een geavanceerd besturingssysteem wordt geladen. Een bedieningspaneel is het platte, doorgaans verticale, gedeelte waarop de bedienings- of controle-instrumenten worden weergegeven. Deze bevinden zich doorgaans aan de voorzijde van het apparaat. CCD CCD (Charge Coupled Device) is hardware die de scantaak mogelijk maakt. Het CCD-vergrendelingsmechanisme wordt ook gebruikt om de CCD-module te blokkeren en schade te voorkomen wanneer u het apparaat verplaatst. Sorteren Sorteren is een proces waarbij een kopieertaak bestaande uit meerdere exemplaren in sets wordt afgedrukt. Wanneer de optie Sorteren is ingeschakeld, wordt eerst een volledige set afgedrukt voordat de overige kopieën worden gemaakt. Dekkingsgraad Dit is de afdrukterm die wordt gebruikt om het tonergebruik bij het afdrukken te meten. Een dekkingsgraad van 5% betekent bijvoorbeeld dat een vel A4papier 5% aan afbeeldingen of tekst bevat. Dus als het papier of origineel ingewikkelde afbeeldingen of veel tekst bevat, is de dekkingsgraad en daarmee het tonergebruik hoger. CSV Kommagescheiden waarden (CSV). CSV is een type bestandsindeling. CSV wordt gebruikt om gegevens uit te wisselen tussen verschillende toepassingen. Deze bestandsindeling wordt in Microsoft Excel gebruikt en is min of meer de norm geworden in de IT-sector, ook op nietMicrosoftplatformen. DSDF De dubbelzijdige documentinvoer voor scannen (DSDF) is een scanmechanisme waarmee een origineel automatisch wordt ingevoerd en omgedraaid, zodat het apparaat beide zijden van het papier kan inscannen. Verklarende woordenlijst 402 Verklarende woordenlijst Standaard DNS De waarde of instelling die van kracht is wanneer de printer uit de verpakking wordt gehaald, opnieuw wordt ingesteld of wordt geïnitialiseerd. DNS (Domain Name Server) is een systeem dat domeinnaaminformatie opslaat in een gedistribueerde database op netwerken, zoals het internet. DHCP Matrixprinter Een DHCP (Dynamic Host Configuration Protocol) is een client/ servernetwerkprotocol. Een DHCP-server stuurt configuratieparameters naar de DHCP-clienthost die deze gegevens opvraagt om deel te kunnen uitmaken van een IP-netwerk. DHCP biedt ook een mechanisme voor de toewijzing van IP-adressen aan clienthosts. Een matrixprinter is een printer met een printerkop die heen en weer loopt over de pagina en afdrukt door middel van aanslagen, waarbij een van inkt voorzien lint tegen het papier wordt geslagen, zoals bij een typemachine. DIMM DPI (Dots Per Inch) is een maateenheid voor resolutie die wordt gebruikt voor scannen en afdrukken. Over het algemeen leidt een hogere DPI tot een hogere resolutie, meer zichtbare details in de afbeelding en een groter bestandsformaat. De DIMM (Dual In-line Memory Module) is een kleine printplaat met geheugen. DIMM slaat alle gegevens in het apparaat op, zoals afdrukgegevens of ontvangen faxgegevens. DPI DRPD DLNA DLNA (Digital Living Network Alliance) is een standaard waarmee apparaten in een thuisnetwerk gegevens met elkaar kunnen uitwisselen via het netwerk. Distinctieve belpatroondetectie. Distinctieve belpatroondetectie is een dienst van de telefoonmaatschappij waarmee een gebruiker met een enkele telefoonlijn oproepen naar verschillende telefoonnummers kan ontvangen. Verklarende woordenlijst 403 Verklarende woordenlijst Duplex Emulatie Een mechanisme dat een vel papier automatisch omkeert zodat het apparaat beide zijden van het vel kan bedrukken (of scannen). Een printer met een duplexeenheid kan afdrukken op beide zijden van een vel papier tijdens één printcyclus. Emulatie is een techniek waarbij met één apparaat dezelfde resultaten worden behaald als met een ander. Afdrukvolume Het afdrukvolume bestaat uit de hoeveelheid afgedrukte pagina’s per maand die de printerprestaties niet beïnvloedt. Doorgaans heeft de printer een beperkte levensduur, zoals een bepaald aantal pagina’s per jaar. De levensduur duidt de gemiddelde afdrukcapaciteit aan, meestal binnen de garantieperiode. Als het afdrukvolume bijvoorbeeld 48 000 pagina’s per maand (20 werkdagen) bedraagt, beperkt de printer het aantal pagina’s tot 2 400 per dag. ECM Foutcorrectiemodus (ECM) is een optionele verzendmodus voor foutcorrectie die is opgenomen in faxapparaten of faxmodems van Klasse 1. Hiermee worden fouten tijdens de verzending van faxen, die soms worden veroorzaakt door ruis op de telefoonlijn, automatisch opgespoord en gecorrigeerd. Een emulator kopieert de functies van één systeem naar een ander systeem, zodat het tweede systeem zich als het eerste gedraagt. Emulatie is gericht op de exacte reproductie van extern gedrag, in tegenstelling tot simulatie; dit houdt verband met een abstract model van het systeem dat wordt gesimuleerd, vaak met betrekking tot de interne staat. Ethernet Ethernet is een op frames gebaseerde computernetwerktechnologie voor LAN’s. Hiermee worden de bedrading en de signalen gedefinieerd voor de fysieke laag en frameformaten en protocollen voor de MAC/ gegevenskoppelingslaag van het OSI-model. Ethernet wordt meestal gestandaardiseerd als IEEE 802.3. Het is sedert de jaren ’90 van afgelopen eeuw de meest gebruikte LAN-technologie. EtherTalk Een protocolsuite die Apple Computer ontwikkelde voor computernetwerken. Deze suite was opgenomen in de oorspronkelijke Macintosh (1984) en wordt nu door Apple ingezet voor TCP/IP-netwerken. Verklarende woordenlijst 404 Verklarende woordenlijst FDI Grijswaarden Interface extern apparaat (FDI) is een kaart die in het apparaat is geïnstalleerd zodat andere apparaten van derden, bijvoorbeeld een muntautomaat of een kaartlezer, kunnen worden aangesloten. Met deze apparaten kunt u laten betalen voor afdrukservices die worden uitgevoerd met uw apparaat. Grijstinten die de lichte en donkere delen van een afbeelding weergeven worden omgezet in grijswaarden; kleuren worden door verschillende grijstinten weergegeven. FTP Een type afbeelding dat grijswaarden simuleert door het aantal punten te variëren. Kleurrijke gebieden bestaan uit een groot aantal punten, terwijl lichtere gebieden uit een kleiner aantal punten bestaan. Protocol voor bestandsuitwisseling (FTP) is een algemeen gebruikt protocol voor de uitwisseling van bestanden via een willekeurig netwerk dat het TCP/IP-protocol ondersteunt (zoals internet of een intranet). Fixeereenheid Het onderdeel van een laserprinter dat de toner op het afdrukmateriaal fixeert. De eenheid bestaat uit een rol die het papier verwarmt en een rol die druk uitoefent. Nadat toner op het papier is aangebracht, maakt de fixeereenheid gebruik van hitte en druk om ervoor te zorgen dat de toner aan het papier hecht. Dat verklaart ook waarom het papier warm is als het uit een laserprinter komt. Halftoon Massaopslagapparaat (HDD) Een massaopslagapparaat (HDD), doorgaans een harde of vaste schijf genoemd, is een niet-vluchtig opslagapparaat dat digitaal gecodeerde gegevens opslaat op snel draaiende platen met een magnetisch oppervlak. IEEE Het IEEE (Institute of Electrical and Electronics Engineers) is een internationale professionele non-profitorganisatie voor de bevordering van elektrische technologie. Gateway Een verbinding tussen computernetwerken of tussen computernetwerken en een telefoonlijn. Gateways worden veel gebruikt omdat het computers of netwerken zijn die toegang bieden tot andere computers of netwerken. Verklarende woordenlijst 405 Verklarende woordenlijst IEEE 1284 IPP De 1284-norm voor de parallelle poort is ontwikkeld door het IEEE (Institute of Electrical and Electronics Engineers). De term "1284-B" verwijst naar een bepaald type connector aan het uiteinde van de parallelle kabel die kan worden aangesloten op het randapparaat (bijvoorbeeld een printer). IPP (Internet Printing Protocol) is een standaardprotocol voor zowel afdrukken als het beheren van afdruktaken, mediaformaat, resolutie, enzovoort. IPP kan lokaal of via het internet voor honderden printers worden gebruikt en ondersteunt tevens toegangsbeheer, verificatie en codering, waardoor het een veel effectievere en veiligere afdrukoplossing is dan eerdere oplossingen. Intranet Een besloten netwerk dat gebruikmaakt van internetprotocollen, netwerkconnectiviteit en eventueel het openbaar telecommunicatiesysteem om werknemers op een veilige manier bedrijfsgegevens te laten uitwisselen of verrichtingen te laten uitvoeren. De term kan nu en dan ook enkel verwijzen naar de meest zichtbare dienst, de interne website. IP-adres Een Internet Protocol-adres (IP-adres) is een uniek nummer dat apparaten gebruiken om elkaar te identificeren en informatie uit te wisselen in een netwerk met behulp van de Internet Protocol-standaard. IPM IPM (Afbeeldingen per minuut) is een eenheid waarmee de snelheid van een printer wordt gemeten. Het IPM-cijfer geeft het aantal vellen papier aan dat een printer binnen één minuut eenzijdig kan bedrukken. IPX/SPX IPX/SPX staat voor Internet Packet Exchange/Sequenced Packet Exchange. Het is een netwerkprotocol dat wordt gebruikt door de besturingssystemen van Novell NetWare. IPX en SPX bieden beide verbindingsservices aan die vergelijkbaar zijn met TCP/IP, waarbij het IPXprotocol vergelijkbaar is met IP en SPX vergelijkbaar is met TCP. IPX/SPX was in eerste instantie bedoeld voor LAN’s (lokale netwerken) en is een bijzonder efficiënt protocol voor dit doel (doorgaans overtreffen de prestaties die van TCP/IP in een LAN). ISO De Internationale organisatie voor standaardisatie (ISO) is een internationale organisatie die normen vastlegt en samengesteld is uit vertegenwoordigers van nationale standaardiseringsorganisaties. De ISO produceert wereldwijd industriële en commerciële normen. Verklarende woordenlijst 406 Verklarende woordenlijst ITU-T LDAP De Internationale Telecommunicatie Unie is een internationale organisatie die is opgericht voor de standaardisering en regulering van internationale radio- en telecommunicatie. De belangrijkste taken omvatten standaardisering, de toewijzing van het radiospectrum en de organisatie van onderlinge verbindingen tussen verschillende landen waarmee internationale telefoongesprekken mogelijk worden gemaakt. De -T in ITUT duidt op telecommunicatie. LDAP (Lightweight Directory Access Protocol) is een netwerkprotocol voor het zoeken in en aanpassen van directoryservices via TCP/IP. ITU-T No. 1 chart MAC-adres Gestandaardiseerd testdiagram dat is gepubliceerd door ITU-T voor het verzenden van faxdocumenten. Het MAC-adres (Media Access Control) is een uniek adres dat aan een netwerkadapter is gekoppeld. Het MAC-adres is een unieke naam van 48 bits die gewoonlijk wordt genoteerd als 12 hexadecimale tekens die telkens per twee worden gegroepeerd (bijvoorbeeld 00-00-0c-34-11-4e). Dit adres wordt doorgaans door de fabrikant in een netwerkinterfacekaart (NIC) geprogrammeerd en gebruikt als een hulpmiddel aan de hand waarvan routers apparaten kunnen vinden in grote netwerken. JBIG JBIG (Joint Bi-level Image Experts Group) is een norm voor de compressie van afbeeldingen zonder verlies van nauwkeurigheid of kwaliteit, die ontworpen is voor de compressie van binaire afbeeldingen, in het bijzonder voor faxen, maar ook voor andere afbeeldingen. JPEG JPEG (Joint Photographic Experts Group) is de meest gebruikte standaardcompressiemethode voor foto’s. Deze indeling wordt gebruikt voor het opslaan en verzenden van foto’s over het internet. LED Een LED (Light-Emitting Diode) is een halfgeleider die de status van een apparaat aangeeft. MFP Een MFP (Multi Function Peripheral) is een kantoorapparaat dat verschillende functies in één fysieke behuizing combineert, bijvoorbeeld een printer, kopieerapparaat, faxapparaat en scanner. Verklarende woordenlijst 407 Verklarende woordenlijst MH NetWare MH (Modified Huffman) is een compressiemethode voor het beperken van de hoeveelheid gegevens die tussen faxapparaten worden verzonden om een afbeelding te versturen. MH wordt aanbevolen door ITU-T T.4. MH is een op een codeboek gebaseerd lengtecoderingsschema dat geoptimaliseerd werd om op een doeltreffende wijze witruimtes te comprimeren. Aangezien de meeste faxen voornamelijk uit witruimte bestaan, kan hiermee de verzendtijd van de meeste faxen tot een minimum worden teruggebracht. Een netwerkbesturingssysteem dat is ontwikkeld door Novell, Inc. Aanvankelijk maakte dit systeem gebruik van coöperatieve multi-tasking om verschillende services op een pc te kunnen uitvoeren en waren de netwerkprotocollen gebaseerd op de klassieke Xerox XNS-stack. Tegenwoordig ondersteunt NetWare zowel TCP/IP als IPX/SPX. MMR MMR (Modified Modified READ) is een compressiemethode die wordt aanbevolen door ITU-T T.6. Modem Een apparaat dat een draaggolfsignaal moduleert om digitale informatie te coderen en een dergelijk signaal demoduleert om de verzonden informatie te decoderen. MR OPC Organische fotogeleider (OPC) is een mechanisme dat een virtuele afbeelding maakt om af te drukken met behulp van een laserstraal uit een laserprinter. Het is meestal groen of grijs en cilindervormig. Indien een beeldeenheid een drum bevat, wordt het oppervlak van de drum op den duur aangetast door het gebruik in de printer. De drum moet dan ook regelmatig worden vervangen, omdat deze slijt door het contact met de ontwikkelborstel van de cassette, het reinigingsmechanisme en het papier. Originelen Het eerste exemplaar van bijvoorbeeld een document, foto of tekst, dat wordt gekopieerd, gereproduceerd of omgezet om volgende exemplaren te verkrijgen, maar dat zelf niet van iets anders is gekopieerd of afgeleid. MR (Modified READ) is een compressiemethode die wordt aanbevolen door ITU-T T.4. MR codeert de eerst gescande lijn met behulp van MH. De volgende regel wordt vergeleken met de eerste, het verschil wordt vastgesteld en vervolgens worden de verschillen gecodeerd en verzonden. Verklarende woordenlijst 408 Verklarende woordenlijst OSI PostScript OSI (Open Systems Interconnection) is een communicatiemodel dat is ontwikkeld door de ISO (International Organization for Standardization). OSI biedt een standaard modulaire benadering van netwerkontwerp waarmee de vereiste set complexe functies wordt opgesplitst in hanteerbare, op zichzelf staande, functionele lagen. De lagen zijn van boven naar onder: applicatie, presentatie, sessie, transport, netwerk, gegevenskoppeling en fysiek. PS (PostScript) is een paginabeschrijvings- en programmeertaal die voornamelijk gebruikt wordt voor e-publishing en desktop publishing. - die in een interpreter wordt uitgevoerd om een afbeelding te produceren. Printerstuurprogramma Een programma dat wordt gebruikt om opdrachten te verzenden en gegevens over te brengen van de computer naar de printer. PABX PABX (Private Automatic Branch Exchange) is een automatisch telefoonschakelsysteem in een besloten onderneming. Afdrukmedia Het materiaal, zoals papier, enveloppen, etiketten en transparanten, dat in een printer, scanner, fax of kopieerapparaat kan worden gebruikt. PCL Printeropdrachttaal (PCL) is een paginabeschrijvingstaal (PDL) die ontwikkeld is door HP als printerprotocol en inmiddels is uitgegroeid tot een norm in de branche. PCL werd aanvankelijk ontwikkeld voor de eerste inkjetprinters en is in verschillende versies verschenen voor thermische printers, matrix- en laserprinters. PDF PDF (Portable Document Format) is een door Adobe Systems ontwikkelde bestandsindeling voor het weergeven van tweedimensionale documenten in een apparaat- en resolutieonafhankelijke indeling. PPM Pagina’s per minuut (PPM) is een methode voor het meten van de snelheid van een printer en verwijst naar het aantal pagina’s dat een printer in één minuut kan afdrukken. PRN-bestand Een interface voor een apparaatstuurprogramma waarlangs software kan communiceren met het apparaatstuurprogramma via standaard invoer-/ uitvoeraanroepen, waardoor veel taken worden vereenvoudigd. Verklarende woordenlijst 409 Verklarende woordenlijst Protocol SMB Een conventie of standaard die de verbinding, communicatie en het gegevensverkeer tussen twee computers inschakelt of controleert. SMB (Server Message Block) is een netwerkprotocol dat hoofdzakelijk wordt toegepast op gedeelde bestanden, printers, seriële poorten en diverse verbindingen tussen de knooppunten in een netwerk. Het biedt tevens een geverifieerd communicatiemechanisme voor processen onderling. PS Zie PostScript. SMTP PSTN Openbaar telefoonnet (PSTN) is het netwerk van openbare circuitgeschakelde telefoonnetwerken wereldwijd dat in een bedrijfsomgeving doorgaans via een schakelbord wordt gerouteerd. RADIUS SMTP (Simple Mail Transfer Protocol) is de standaard voor e-mailverkeer over het internet. SMTP is een relatief eenvoudig op tekst gebaseerd protocol waarbij één of meer ontvangers van een bericht worden aangegeven, waarna de berichttekst wordt verzonden. Het is een clientserverprotocol, waarbij de client een e-mailbericht verzendt naar de server. SSID RADIUS (Remote Authentication Dial In User Service) is een protocol voor gebruikersidentificatie en accounting op afstand. RADIUS laat toe om verificatiegegevens zoals gebruikersnamen en wachtwoorden met behulp van een AAA-concept (authentication, authorization en accounting) voor het beheer van de netwerktoegang. SSID (Service Set Identifier) is een benaming van een draadloos netwerk (WLAN). Alle draadloze apparaten in een draadloos netwerk gebruiken dezelfde SSID om met elkaar te communiceren. De SSID’s zijn hoofdlettergevoelig en kunnen tot 32 tekens lang zijn. Resolutie Subnetmasker De scherpte van een afbeelding, gemeten in dpi (punten per inch). Hoe hoger de dpi, hoe hoger de resolutie. Het subnetmasker wordt gebruikt in samenhang met het netwerkadres om te bepalen welk deel van het adres het netwerkadres is en welk deel het hostadres. Verklarende woordenlijst 410 Verklarende woordenlijst TCP/IP Tonercassette TCP (Transmission Control Protocol) en IP (Internet Protocol): de set communicatieprotocollen die de protocolstack implementeren waarop het internet en de meeste commerciële netwerken draaien. Een soort fles of container die in apparaten zoals printers wordt gebruikt en die toner bevat. Toner is een poeder dat in laserprinters en kopieerapparaten wordt gebruikt voor het vormen van tekst en afbeeldingen op afdrukpapier. Toner wordt gefixeerd door een combinatie van hitte en druk vanuit de fixeereenheid, waardoor het zich aan de vezels in het papier gaat hechten. TCR Verzendrapport (TCR) geeft de details van elke verzending weer, zoals de taakstatus, het verzendresultaat en het aantal verzonden pagina’s. Er kan worden ingesteld dat dit rapport na elke taak of alleen na een mislukte verzending wordt afgedrukt. TIFF TIFF (Tagged Image File Format) is een bestandsindeling voor bitmapafbeeldingen met een variabele resolutie. TIFF beschrijft de afbeeldingsgegevens die doorgaans afkomstig zijn van de scanner. TIFFafbeeldingen maken gebruik van tags: trefwoorden die de kenmerken definiëren van de in het bestand opgenomen afbeelding. Deze flexibele en platformonafhankelijke indeling kan worden gebruikt voor illustraties die met diverse beeldverwerkingstoepassingen zijn gemaakt. TWAIN Een standaard voor scanners en software. Als een TWAIN-compatibele scanner wordt gebruikt met een TWAIN-compatibel programma, kan een scan worden gestart vanuit het programma; Dit een API voor het vastleggen van afbeeldingen voor de besturingssystemen van Microsoft Windows en Apple Macintosh. UNC-pad UNC (Uniform Naming Convention) is een standaardmanier om gedeelde netwerkbronnen te benaderen in Windows NT en andere Microsoftproducten. De notatie van een UNC-pad is: \\<servernaam>\<naam_gedeelde_bron>\<aanvullende map> Verklarende woordenlijst 411 Verklarende woordenlijst URL WEP URL (Uniform Resource Locator) is het internationale adres van documenten en informatiebronnen op internet. Het eerste deel van het adres geeft aan welk protocol moet worden gebruikt en het tweede deel geeft het IP-adres of de domeinnaam aan waar de informatiebron zich bevindt. WEP (Wired Equivalent Privacy) is een beveiligingsprotocol dat gespecificeerd wordt in IEEE 802.11 om eenzelfde beveiligingsniveau als een bedraad LAN te garanderen. WEP beveiligt gegevens door deze via radiogolven te coderen, zodat ze veilig van het ene punt naar het andere kunnen worden verzonden. USB WIA USB (Universal Serial Bus) is een door het USB Implementers Forum, Inc. ontwikkelde standaard om computers en randapparatuur met elkaar te verbinden. In tegenstelling tot de parallelle poort is USB ontworpen om een enkele computer-USB-poort tegelijkertijd met meerdere randapparaten te verbinden. WIA (Windows Imaging Architecture) is een beeldverwerkingsarchitectuur die oorspronkelijk werd gebruikt in Windows Me en Windows XP. Een scan kan vanuit deze besturingssystemen worden gestart door middel van een WIA-compatibele scanner. WPA Watermerk Een watermerk is een herkenbare afbeelding of patroon dat helderder oplicht wanneer het voor een lichtbron wordt gehouden. Watermerken werden voor het eerst in 1282 in het Italiaanse Bologna gebruikt door papiermakers om hun product te merken. Ze werden ook toegepast in postzegels, papiergeld en andere officiële documenten om fraude te voorkomen. WPA (Wi-Fi Protected Access) is een klasse van systemen voor de beveiliging van draadloze (Wi-Fi) computernetwerken die ontwikkeld werd voor een betere beveiliging van WEP. Verklarende woordenlijst 412 Verklarende woordenlijst WPA-PSK WPA-PSK (vooraf gedeelde WPA-sleutel) is een speciale WPA-modus voor kleine ondernemingen en thuisgebruikers. Een gedeelde sleutel of een gedeeld wachtwoord wordt geconfigureerd in het draadloze toegangspunt (WAP) en draadloze laptop- of desktopapparaten. WPA-PSK genereert een unieke sleutel voor elke sessie tussen een draadloze client en de daarmee geassocieerde WAP voor een betere veiligheid. WPS WPS (Wi-Fi Protected Setup) is een standaard voor het tot stand brengen van een draadloos thuisnetwerk. Als uw draadloze toegangspunt WPS ondersteunt, kunt u de draadloze netwerkverbinding gemakkelijk configureren zonder computer. XPS XML-papierspecificatie (XPS) is een specificatie voor een paginabeschrijvingstaal (PDL) en een nieuw uitwisselbaar documentformaat dat door Microsoft is ontwikkeld. Dit vectorgebaseerd apparaatonafhankelijk documentformaat is gebaseerd op XML en op een nieuw afdrukpad. Verklarende woordenlijst 413 Index A aanmelden 177, 306 aanpassen luchtdruk 307, 312 aanraakscherm probleemoplossing 236 aansluiten printerkabel 26 accessoires een document aan een bepaald papierformaat aanpassen 86 het tabblad Papier in de printervoorkeurinstellingen 77 kartonpapier 65 het hulpprogramma Direct afdrukken gebruiken 92 instellen als standaardapparaat 95 richtlijnen 55 Linux 99 speciale media 62 Mac 97 uitvoersteun gebruiken 179, 320 meerdere paginas afdrukken op 182 één vel papier Mac Windows groep 179 individueel 179 afdrukken afdrukken in een netwerk 337 de standaardafdrukinstellingen wijzigen dubbelzijdig dubbelzijdig afdrukken Mac Windows 94 179, 320 98 85 67 het afdrukpercentage wijzigen 261 179 het papierformaat instellen 67 installeren adresboek 64 het papiertype instellen marge 23 etiketten 73 259 achterkant 63 een document afdrukken Windows bestellen accounts beheren 87 envelop voorbedrukt papier AirPrint 273 66 372 algemene 97 83 mobiel besturingssysteem 371 mobileprint 370 instellingen 307, 308, 313, 322, 324 algemene pictogrammen 14 antwoordapparaatfax beantwoorden 151 Naar bestand 96 AnyWeb Print 185 overlay gebruiken 89 apparaatdetails 328 179, 320 apparaatopties 261 apparaatprotocollen 338 papieroriëntatie poster 84 UNIX 101 watermerken gebruiken 87 afdrukken via google cloud 374 afdrukmedia automatische documentinvoer 53 B bedieningspaneel 24 Index 414 Index beheren adresboek 179 gebruiker 182 toepassing 352 netwerkkabel 180 315 afdrukken 353 85 fax sending 150 fax verzenden een fax verzenden 149 uitgesteld verzenden 150 faxen E easy document creator bewerken 161 resending automatically dubbelzijdig afdrukken beveiligingsinstellingen gebruikersverificatie individueel adres draadloos netwerk 183, 321 beveiliging systeem WPS verbinding verbreken groepsadres 163 converteren naar ebook individueel adres 162 een document afdrukken 130, 187 187 adresboek 179 afdrukken 156 daluren 155, 156 doorsturen 153, 156 binnenkant 23 Linux 99 een fax in het geheugen ontvangen 153 boekjes 84 Mac 97 het faxhoofd instellen 149 boekjes afdrukken 84 UNIX 101 ontvangen 151 ontvangen in AntFaxmodus 151 ontvangen in telefoonmodus 151 een fax ontvangen C de ontvangstmodus wijzigen certificaat 181 conventie 14 151 in antwoordapparaatfax 151, 153 ontvangstmodus wijzigen 151 veilig ontvangen 152, 153 opgeslagen documenten verwijderen 383 energiebesparing 310, 311 prefix kiezen 154 D ethernet 333 uitgestelde faxverzending 150 documentenvak externe verificatieserver 181 veilig ontvangen 156 versturen 149 voorbereiden om te faxen 136 informatie over het scherm Documentenvak draadloos 201 F fax email filtering 181 Index 415 Index IPv6 181 MAC 181 netwerk 339 firmware 183 foutcorrectiemodus 155 foutmelding 228 functies 6 eigenschappen van afdrukmateriaal printerstuurprogramma 273 71 H het programma SetIP 354 HTTPinstellingen 180 hulpprogramma Direct afdrukken beheren 182 profiel 182 182 geheugen geheugen uitbreiden 263 geheugen wissen 383 geluid 309, 310 glasplaat van de scanner documenten plaatsen 51 groep groepsadres 92 I id kopiëren 116 informatie over wettelijke 281 instellingen gebruiker gebruikerstoegangbeheer 82, 98 help gebruiken voorschriften G 162 180, 330, 333 netwerk algemeen printer 179 scannen 179 server 330 server voor afdrukken 337 SyncThru Web Service 180 TCPIPv4 333 WINS 334 instellingen voor favorieten voor afdrukken instellingen voor lade 309 IPPinstellingen 180 307, 308, 313, 322, 324 apparaat 179 J beveiliging netwerk 180 181 JPEG DNS 334 ethernet 333 K faxen 179 klantondersteuning geluid 309, 310 HTTP 180 informatie over het scherm huidige 178 Kopiëren kopiëren 179 instellen lade 309 normaal kopiëren marge 81 USB scanning memory device 161, 167 329 kopiëren 104, 119, 139, 159 179 114, 128 179, 320 Index 416 Index koppeling 183 luchtdrukaanpassing L M lade Mac automatisch doorgaan 68 307, 312 afdrukken plaatsen 59 speciale afdrukmedia gebruiken 62 N 97 netwerk 259 besturingsbestand opnieuw installeren het programma SetIP 354 installatie 331 lade plaatsen 59 voor een via een USBkabel verbonden apparaat installatie van draadloos netwerk 350 papier vervangen 68 installatie van het stuurprogramm papierformaat en type instellen 67 a voor het verbonden netwerk 345 67 scannen 132 systeemvereisten 278 veelvoorkomende Macproblemen 252 een optionele lade bestellen papier in de multifunctionele Lade 1 LED apparaatstatus 28, 30 informatie over de statusLED 28 algemene Linuxproblemen installatieomgeving 99 253 afdrukken 346 345 347 341 verificatie 315 netwerkfiltering 339 182 320 meerdere pagina's op één vel O afdrukken nup installatie van het stuurprogramma 280, 331 stuurprogrammainstallatie Linux Mac UNIX Windows marge Linux afdrukken machtiging 49 onderdelen voor onderhoud 260 meerdere paginas op één vel opgeslagen documenten 383 134 afdrukken nup opgeslagen documenten controleren 383 279 Windows voor het verbonden netwerk 346 printereigenschappen 100 scannen systeemvereisten logboek 182 LPRLPDinstellingen 180 Mac 97 83 Multifunctionele lade gebruikstips 60 opslaan apparaat 390 papier 390 Index 417 Index 390 speciale media 62 optionele lade 259 poster afdrukken 84 bestellen 259 PostScriptstuurprogramma verbruiksartikelen origineel document plaatsen in de automatische documentinvoer op de glasplaat van de scanner problemen oplossen Raw TCPIPinstellingen 53 51 printervoorkeurinstellingen openen 255 75 Printerstatus algemene informatie afdrukken 90 maken 90 Linux verwijderen 91 probleem 191 printervoorkeursinstellingen 100 problemen met het besturingssysteem 251 P problemen 68 aanraakscherm papierstoring 236 problemen met betrekking tot tips om papierstoringen te 322 180 reinigen printereigenschappen overlay afdrukken papierformaat testpagina netvoeding 235 binnenkant 385 buitenkant 384 opneemrol 387 scannereenheid 388 S samsung printer experience 194 Samsung Printer Status 191 scannen emailserver 180 Mac 132 Scannen in Linux 134 TWAIN 129 voorkomen 211 problemen met de afdrukkwaliteit 241 scannen in Linux 134 vastgelopen papier verwijderen 212 problemen met faxen 249 scannen met de Mac 132 problemen met kopiëren 246 scanner plaatsen in de automatische documentinvoer 53 problemen met papierinvoer 236 documenten plaatsen 51 originelen op de glasplaat 51 problemen met scannen 247 glasplaat 51 papier in de multifunctionele lade plaatsen 59 R plaatsen in lade 1 56 rapport 322 serienummer vinden 382 serverinstellingen 330 service contact numbers 393 Index 418 Index snel kopiëren 115 specificaties 271 informatietabblad 178 273 instellingen 178 verbinden met 176 de cassette vervangen 207 vereisten 176 melding verzenden voor toner 379 wat is 176 toner herverdelen afdrukmedia SyncThru Web Service gebruiken standaard papierselectie afdrukken 320 standaardinstellingen 176 toner unit sending the toner reorder notification tonercassette SyncThruTM Web Service 149 instellingen voor lade 67 kopiëren 179 TWAIN scannen stuurprogrammainstallatie 340 netwerk 180 Type papier 347 scannen 179 SyncThru Web Service 205, 380 380 toner vervangen een faxhoofd instellen Unix 379 129 68 U T UNIX accounts beheren 182 configureren 180 TCPIPv4 333 externe verificatieserver 181 TCPIPv6 334, 335 faxen 179 terminologie 303 gebruikersprofiel 182 testpagina 392 gebruikerstoegangbeheer 182 toepassing 321 het tabblad adresboek 179 beheren 321 het tabblad beveiliging 180 bekijken 321 het tabblad instellingen 179 installeren 321 USBapparaat het tabblad onderhoud 183 inuitschakelen 321 afdrukken 267 logboek 182 verwijderen 321 hoe beheren 269 printer 179 toepassing beheren 183 toetsenbord informatie over het toetsenbord afdrukken installatie van het stuurprogramma voor het verbonden netwerk 347 Unix systeemvereisten 279 usb informatie over het USBscherm USBgeheugen beheren 42 101 266 269 USBkabel Index 419 Index besturingsbestand opnieuw installeren 49 stuurprogrammainstallatie 43 uw apparaat reinigen 384 verwijderen adresboek voorkant 1 W veiligheid waarschuwingen 15 symbolen 15 verbruik teller 37, 178 178 verbruiksartikelen verbruiksartikelen beschikbare verbruiksartikelen 258 bestellen 258 de gebruiksduur van de 178 43 277 WSDinstellingen 180 Z afdrukken 88 bewerken 89 maken 88 verwijderen 89 weergavescherm 24 zoeken adresboek 163 weergeven IPadres 334 Windows 378 afdrukken opslaan 390 besturingsbestand opnieuw installeren tonercassette vervangen 207 voor een via een USBkabel verbonden apparaat vereisten SyncThru Web Service gebruiken aanmelden systeemvereisten 22 watermerk verbruiksartikelen controleren verificatie installeren 164 veelvoorkomende problemen onder 251 Windows V info USBkabel verbonden apparaat 70 48 176 installatie van het stuurprogramma 315 voor het verbonden netwerk 341 scannen 118 354 177, 306 verklarende woordenlijst 401 SetIP gebruiken verplaatsen 391 stuurprogramma van een met een Index 420-
 1
1
-
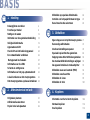 2
2
-
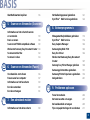 3
3
-
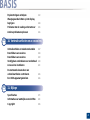 4
4
-
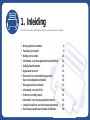 5
5
-
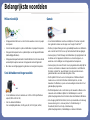 6
6
-
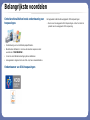 7
7
-
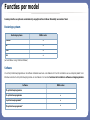 8
8
-
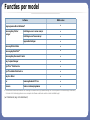 9
9
-
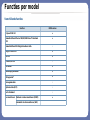 10
10
-
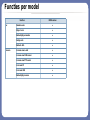 11
11
-
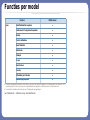 12
12
-
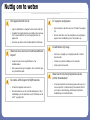 13
13
-
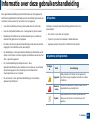 14
14
-
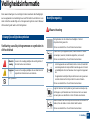 15
15
-
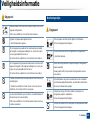 16
16
-
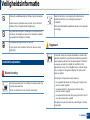 17
17
-
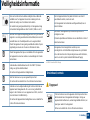 18
18
-
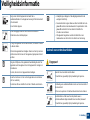 19
19
-
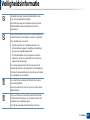 20
20
-
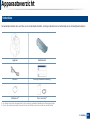 21
21
-
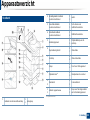 22
22
-
 23
23
-
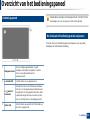 24
24
-
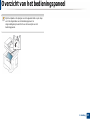 25
25
-
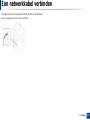 26
26
-
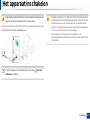 27
27
-
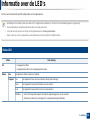 28
28
-
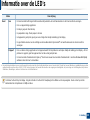 29
29
-
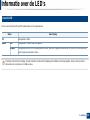 30
30
-
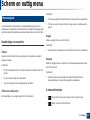 31
31
-
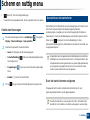 32
32
-
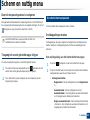 33
33
-
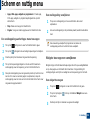 34
34
-
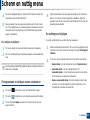 35
35
-
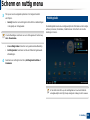 36
36
-
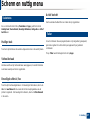 37
37
-
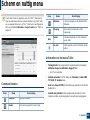 38
38
-
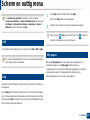 39
39
-
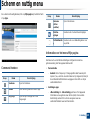 40
40
-
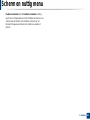 41
41
-
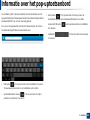 42
42
-
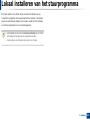 43
43
-
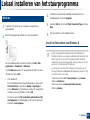 44
44
-
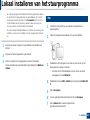 45
45
-
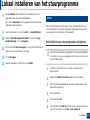 46
46
-
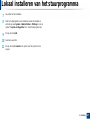 47
47
-
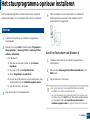 48
48
-
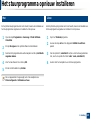 49
49
-
 50
50
-
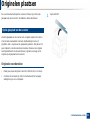 51
51
-
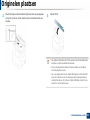 52
52
-
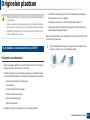 53
53
-
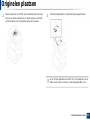 54
54
-
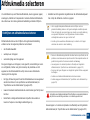 55
55
-
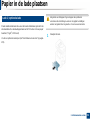 56
56
-
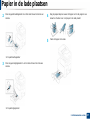 57
57
-
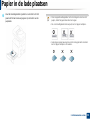 58
58
-
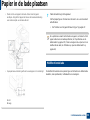 59
59
-
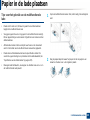 60
60
-
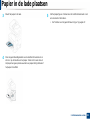 61
61
-
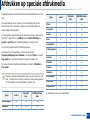 62
62
-
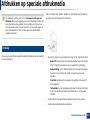 63
63
-
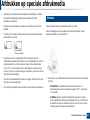 64
64
-
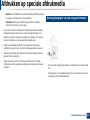 65
65
-
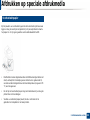 66
66
-
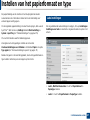 67
67
-
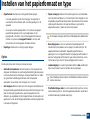 68
68
-
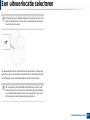 69
69
-
 70
70
-
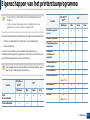 71
71
-
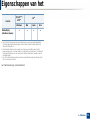 72
72
-
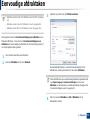 73
73
-
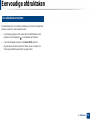 74
74
-
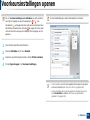 75
75
-
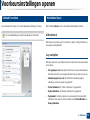 76
76
-
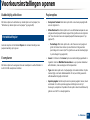 77
77
-
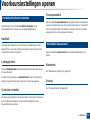 78
78
-
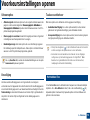 79
79
-
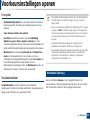 80
80
-
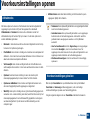 81
81
-
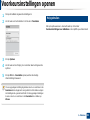 82
82
-
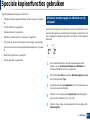 83
83
-
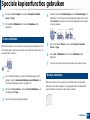 84
84
-
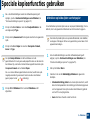 85
85
-
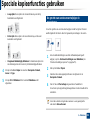 86
86
-
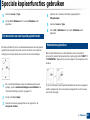 87
87
-
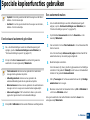 88
88
-
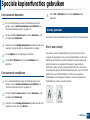 89
89
-
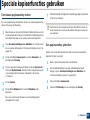 90
90
-
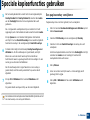 91
91
-
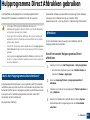 92
92
-
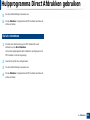 93
93
-
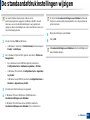 94
94
-
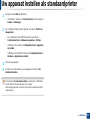 95
95
-
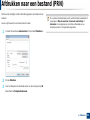 96
96
-
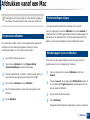 97
97
-
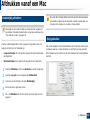 98
98
-
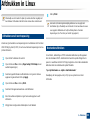 99
99
-
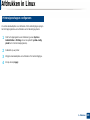 100
100
-
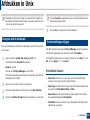 101
101
-
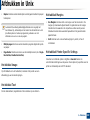 102
102
-
 103
103
-
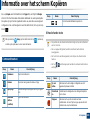 104
104
-
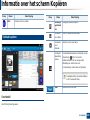 105
105
-
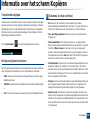 106
106
-
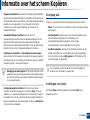 107
107
-
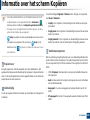 108
108
-
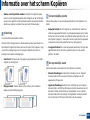 109
109
-
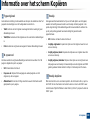 110
110
-
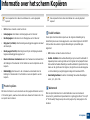 111
111
-
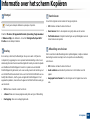 112
112
-
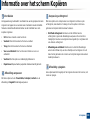 113
113
-
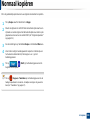 114
114
-
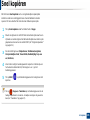 115
115
-
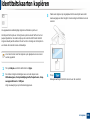 116
116
-
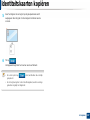 117
117
-
 118
118
-
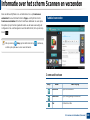 119
119
-
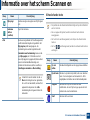 120
120
-
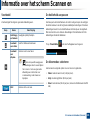 121
121
-
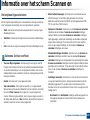 122
122
-
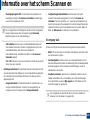 123
123
-
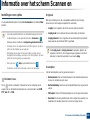 124
124
-
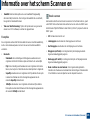 125
125
-
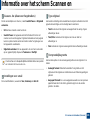 126
126
-
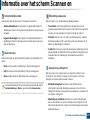 127
127
-
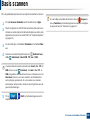 128
128
-
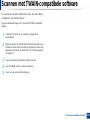 129
129
-
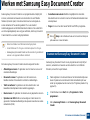 130
130
-
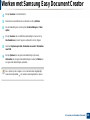 131
131
-
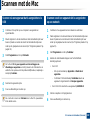 132
132
-
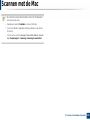 133
133
-
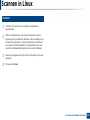 134
134
-
 135
135
-
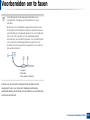 136
136
-
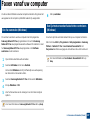 137
137
-
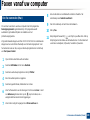 138
138
-
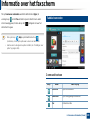 139
139
-
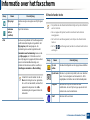 140
140
-
 141
141
-
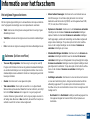 142
142
-
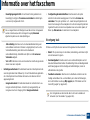 143
143
-
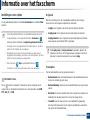 144
144
-
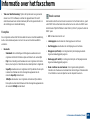 145
145
-
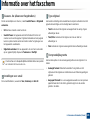 146
146
-
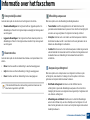 147
147
-
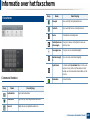 148
148
-
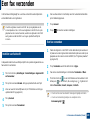 149
149
-
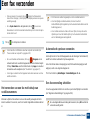 150
150
-
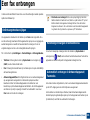 151
151
-
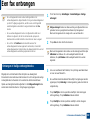 152
152
-
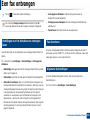 153
153
-
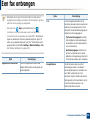 154
154
-
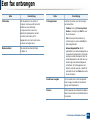 155
155
-
 156
156
-
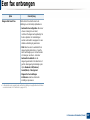 157
157
-
 158
158
-
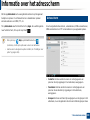 159
159
-
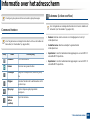 160
160
-
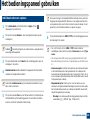 161
161
-
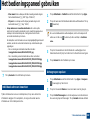 162
162
-
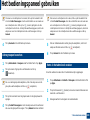 163
163
-
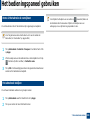 164
164
-
 165
165
-
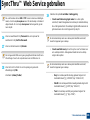 166
166
-
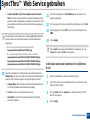 167
167
-
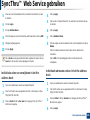 168
168
-
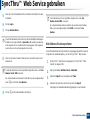 169
169
-
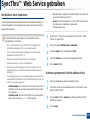 170
170
-
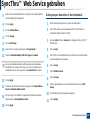 171
171
-
 172
172
-
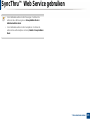 173
173
-
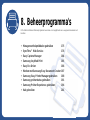 174
174
-
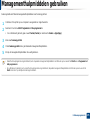 175
175
-
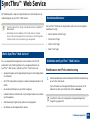 176
176
-
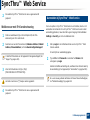 177
177
-
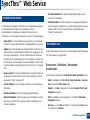 178
178
-
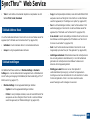 179
179
-
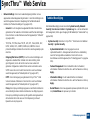 180
180
-
 181
181
-
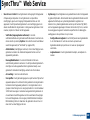 182
182
-
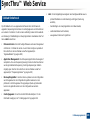 183
183
-
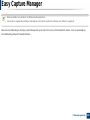 184
184
-
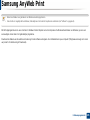 185
185
-
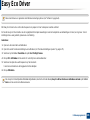 186
186
-
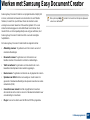 187
187
-
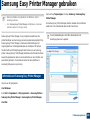 188
188
-
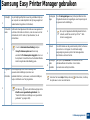 189
189
-
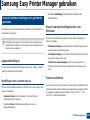 190
190
-
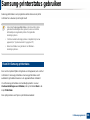 191
191
-
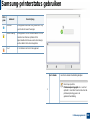 192
192
-
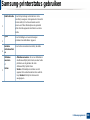 193
193
-
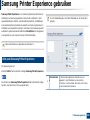 194
194
-
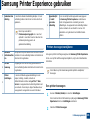 195
195
-
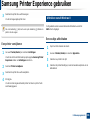 196
196
-
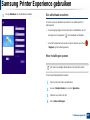 197
197
-
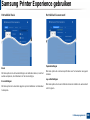 198
198
-
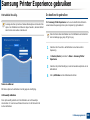 199
199
-
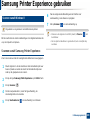 200
200
-
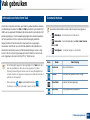 201
201
-
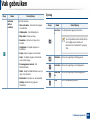 202
202
-
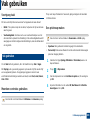 203
203
-
 204
204
-
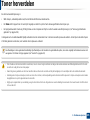 205
205
-
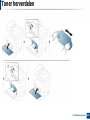 206
206
-
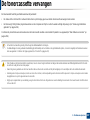 207
207
-
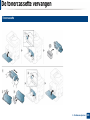 208
208
-
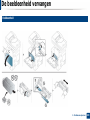 209
209
-
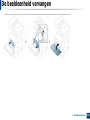 210
210
-
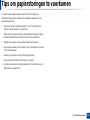 211
211
-
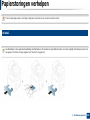 212
212
-
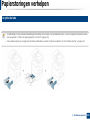 213
213
-
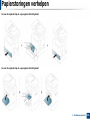 214
214
-
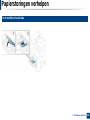 215
215
-
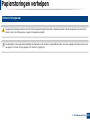 216
216
-
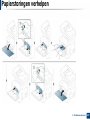 217
217
-
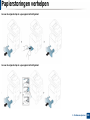 218
218
-
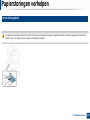 219
219
-
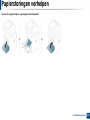 220
220
-
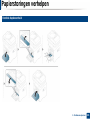 221
221
-
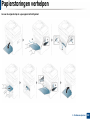 222
222
-
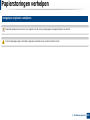 223
223
-
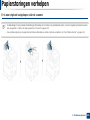 224
224
-
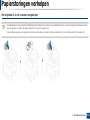 225
225
-
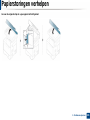 226
226
-
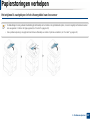 227
227
-
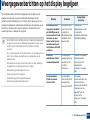 228
228
-
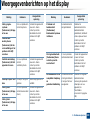 229
229
-
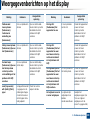 230
230
-
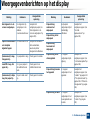 231
231
-
 232
232
-
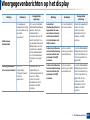 233
233
-
 234
234
-
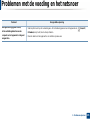 235
235
-
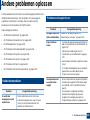 236
236
-
 237
237
-
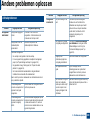 238
238
-
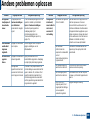 239
239
-
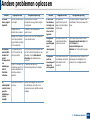 240
240
-
 241
241
-
 242
242
-
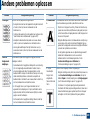 243
243
-
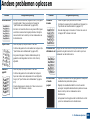 244
244
-
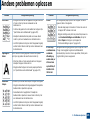 245
245
-
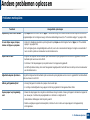 246
246
-
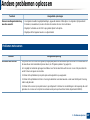 247
247
-
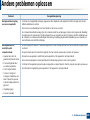 248
248
-
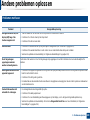 249
249
-
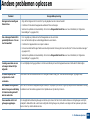 250
250
-
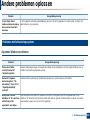 251
251
-
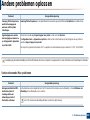 252
252
-
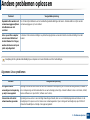 253
253
-
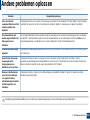 254
254
-
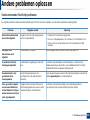 255
255
-
 256
256
-
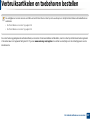 257
257
-
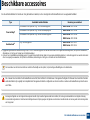 258
258
-
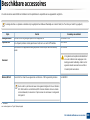 259
259
-
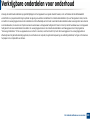 260
260
-
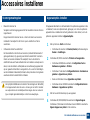 261
261
-
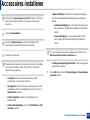 262
262
-
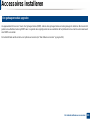 263
263
-
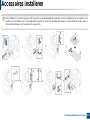 264
264
-
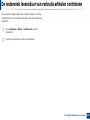 265
265
-
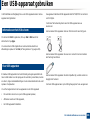 266
266
-
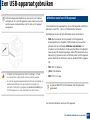 267
267
-
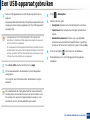 268
268
-
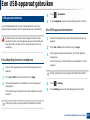 269
269
-
 270
270
-
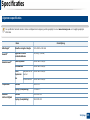 271
271
-
 272
272
-
 273
273
-
 274
274
-
 275
275
-
 276
276
-
 277
277
-
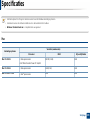 278
278
-
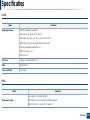 279
279
-
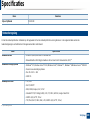 280
280
-
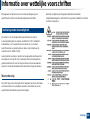 281
281
-
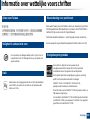 282
282
-
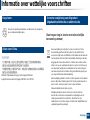 283
283
-
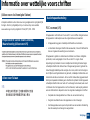 284
284
-
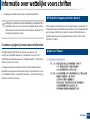 285
285
-
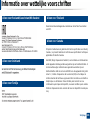 286
286
-
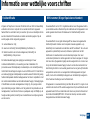 287
287
-
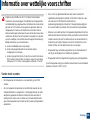 288
288
-
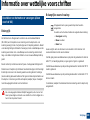 289
289
-
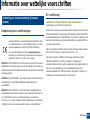 290
290
-
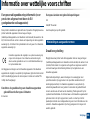 291
291
-
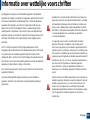 292
292
-
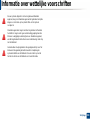 293
293
-
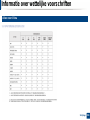 294
294
-
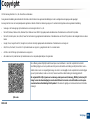 295
295
-
 296
296
-
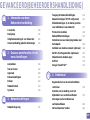 297
297
-
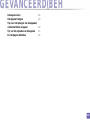 298
298
-
 299
299
-
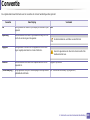 300
300
-
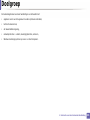 301
301
-
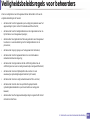 302
302
-
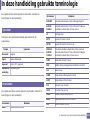 303
303
-
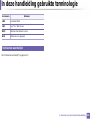 304
304
-
 305
305
-
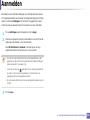 306
306
-
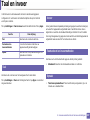 307
307
-
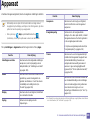 308
308
-
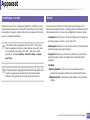 309
309
-
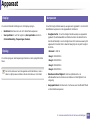 310
310
-
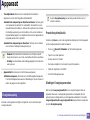 311
311
-
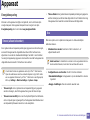 312
312
-
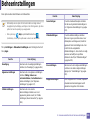 313
313
-
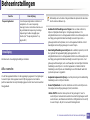 314
314
-
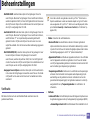 315
315
-
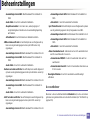 316
316
-
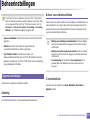 317
317
-
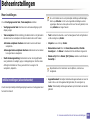 318
318
-
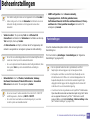 319
319
-
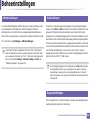 320
320
-
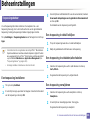 321
321
-
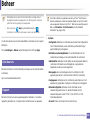 322
322
-
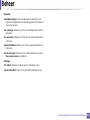 323
323
-
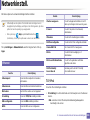 324
324
-
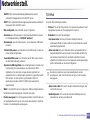 325
325
-
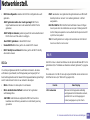 326
326
-
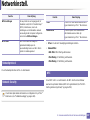 327
327
-
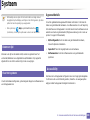 328
328
-
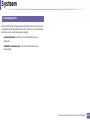 329
329
-
 330
330
-
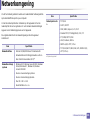 331
331
-
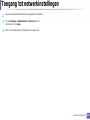 332
332
-
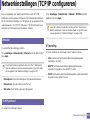 333
333
-
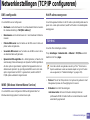 334
334
-
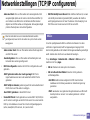 335
335
-
 336
336
-
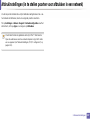 337
337
-
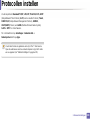 338
338
-
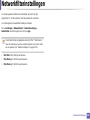 339
339
-
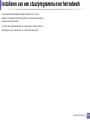 340
340
-
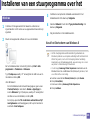 341
341
-
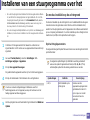 342
342
-
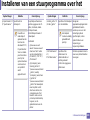 343
343
-
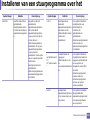 344
344
-
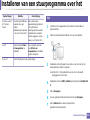 345
345
-
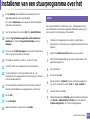 346
346
-
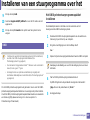 347
347
-
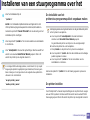 348
348
-
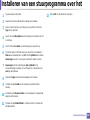 349
349
-
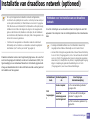 350
350
-
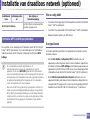 351
351
-
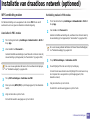 352
352
-
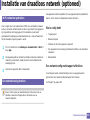 353
353
-
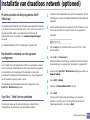 354
354
-
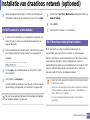 355
355
-
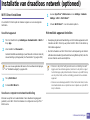 356
356
-
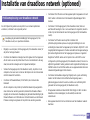 357
357
-
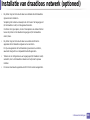 358
358
-
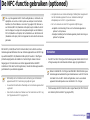 359
359
-
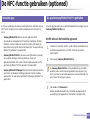 360
360
-
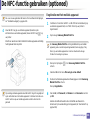 361
361
-
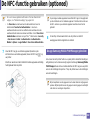 362
362
-
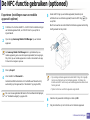 363
363
-
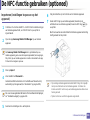 364
364
-
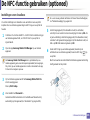 365
365
-
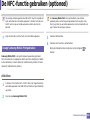 366
366
-
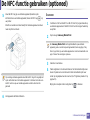 367
367
-
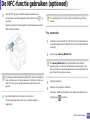 368
368
-
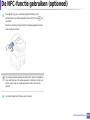 369
369
-
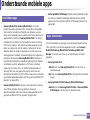 370
370
-
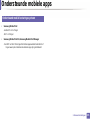 371
371
-
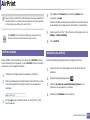 372
372
-
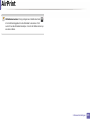 373
373
-
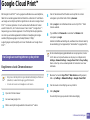 374
374
-
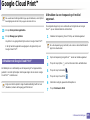 375
375
-
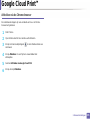 376
376
-
 377
377
-
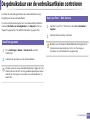 378
378
-
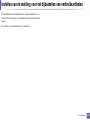 379
379
-
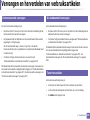 380
380
-
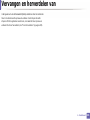 381
381
-
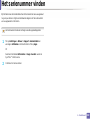 382
382
-
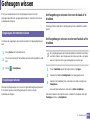 383
383
-
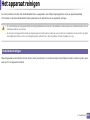 384
384
-
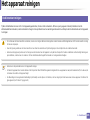 385
385
-
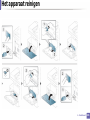 386
386
-
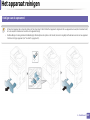 387
387
-
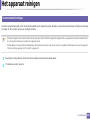 388
388
-
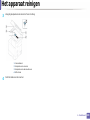 389
389
-
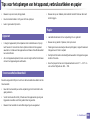 390
390
-
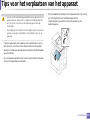 391
391
-
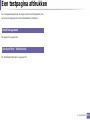 392
392
-
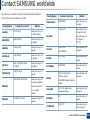 393
393
-
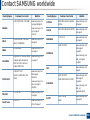 394
394
-
 395
395
-
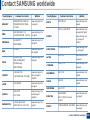 396
396
-
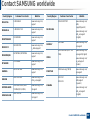 397
397
-
 398
398
-
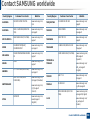 399
399
-
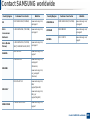 400
400
-
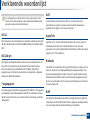 401
401
-
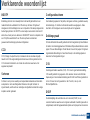 402
402
-
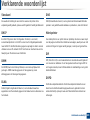 403
403
-
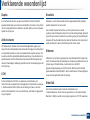 404
404
-
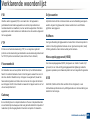 405
405
-
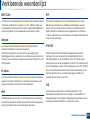 406
406
-
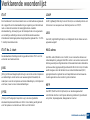 407
407
-
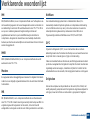 408
408
-
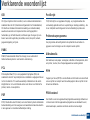 409
409
-
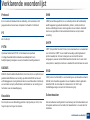 410
410
-
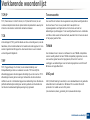 411
411
-
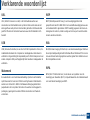 412
412
-
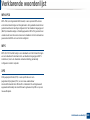 413
413
-
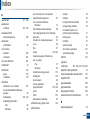 414
414
-
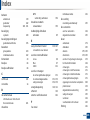 415
415
-
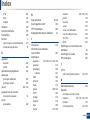 416
416
-
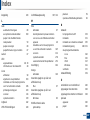 417
417
-
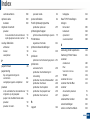 418
418
-
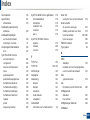 419
419
-
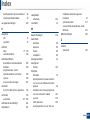 420
420
Samsung Samsung ProXpress SL-M4583 Laser Multifunction Printer series Handleiding
- Categorie
- Kopieerapparaten
- Type
- Handleiding
- Deze handleiding is ook geschikt voor
Gerelateerde artikelen
-
Samsung Samsung MultiXpress SL-K7600 Laser Multifunction Printer series Handleiding
-
Samsung SL-M4530 ProXpress Handleiding
-
Samsung SL-M4020 ProXpress Handleiding
-
Samsung SL-M4080 ProXpress Handleiding
-
Samsung Samsung ProXpress SL-C4062 Color Laser Multifunction Printer series Handleiding
-
Samsung SL-C2670FW Handleiding
Andere documenten
-
HP Samsung ProXpress SL-C2670 Color Laser Multifunction Printer series Handleiding
-
HP Samsung ProXpress SL-C2680 Color Laser Multifunction Printer series Handleiding
-
HP Samsung Xpress SL-M3065 Laser Multifunction Printer series Handleiding
-
HP Samsung ProXpress SL-M4562 Laser Multifunction Printer series Handleiding
-
HP Samsung MultiXpress SL-K4300 Laser Multifunction Printer series Handleiding
-
HP Officejet 9100 All-in-One Printer series Gebruikershandleiding