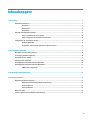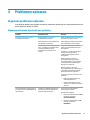Gebruikershandleiding

© Copyright 2017 HP Development Company,
L.P.
Windows is een gedeponeerd handelsmerk of
een handelsmerk van Microsoft Corporation in
de Verenigde Staten en/of andere landen.
De informatie in dit document kan zonder
voorafgaande kennisgeving worden gewijzigd.
De van toepassing zijnde garanties voor HP
producten en diensten zijn vastgelegd in de
uitdrukkelijke garantiebepalingen die bij
dergelijke producten en diensten op fysieke
en/of elektronische wijze worden meegeleverd
of gepubliceerd op website(s) van HP. Niets in
dit document mag als een aanvullende
garantie worden opgevat. HP is niet
aansprakelijk voor technische en/of
redactionele fouten c.q. weglatingen in dit
document.
Eerste editie: juli 2017
Artikelnummer van document: 937537-331

Inhoudsopgave
1 Aan de slag ................................................................................................................................................... 1
Onderdelen herkennen .......................................................................................................................................... 1
Bovenkant ............................................................................................................................................ 1
Rechterkant ......................................................................................................................................... 2
Achterkant ........................................................................................................................................... 3
Het USB-dockingstation instellen ......................................................................................................................... 4
Stap 1: Aansluiten op een computer ................................................................................................... 4
Stap 2: Slaapstand of sluimerstand voorkomen ................................................................................ 6
Congureren van een externe monitor ................................................................................................................. 6
Windows gebruiken ............................................................................................................................. 6
Slaapstand, sluimerstand, afsluiten en opnieuw starten .................................................................. 7
2 Dockingstation gebruiken .............................................................................................................................. 8
Richtlijnen voor het dockingstation ...................................................................................................................... 8
De stuurprogramma’s bijwerken ........................................................................................................................... 8
Aansluiten op een netwerk .................................................................................................................................... 9
USB-apparaten aansluiten .................................................................................................................................. 10
Videoapparaten aansluiten met een VGA-kabel ................................................................................................. 10
Videoapparaten aansluiten met een HDMI-kabel ............................................................................................... 11
HDMI-audio congureren .................................................................................................................. 11
3 Het dockingstation loskoppelen ................................................................................................................... 12
4 Problemen oplossen .................................................................................................................................... 13
Algemene problemen oplossen ........................................................................................................................... 13
Algemene problemen bij gebruik en aansluiting .............................................................................. 13
Audio, problemen .............................................................................................................................. 14
Video, problemen .............................................................................................................................. 14
Meer informatie ................................................................................................................................................... 15
Contact opnemen met de klantenondersteuning ............................................................................................... 15
iii

iv

1 Aan de slag
Onderdelen herkennen
Dit hoofdstuk bevat informatie over de zichtbare hardwarefuncties van het dockingstation en biedt
installatie-instructies.
OPMERKING: Mogelijk zijn niet alle functies van het dockingstation beschikbaar op uw computer.
Bovenkant
Onderdeel Beschrijving
Aan-uitlampje
●
Aan: Het dockingstation is ingeschakeld.
●
Pulserend: Het dockingstation staat in de stand-bystand,
een stand voor energiebesparing. Het dockingstation
schakelt over naar de stand-bystand als er geen apparaten
zijn aangesloten of als alle apparaten langer inactief zijn
dan de ingestelde tijd in de energie-instellingen van de
computer.
Onderdelen herkennen 1

Rechterkant
Onderdeel Beschrijving
Netvoedingsconnector Hierop kunt u een netvoedingsadapter aansluiten.
OPMERKING: Gebruik de netvoedingsadapter die bij uw computer
is inbegrepen.
2 Hoofdstuk 1 Aan de slag

Achterkant
Onderdeel Beschrijving
(1) USB 2.0-poort Hiermee sluit u een USB-apparaat, zoals een mobiele telefoon,
camera, activiteittracker of smartwatch, aan. Deze poort biedt
ook dataoverdracht.
(2) USB 3.1 SuperSpeed-poort met HP Sleep and
Charge
Hiermee sluit u een USB-apparaat aan. Deze poort biedt ook
snelle gegevensoverdracht, en zelfs wanneer de computer is
uitgeschakeld laadt deze poort de meeste apparaten, zoals een
mobiele telefoon, camera, activiteittracker of smartwatch, op.
(3) RJ-45-netwerkconnector Hierop sluit u een netwerkkabel aan.
(4) Poort voor externe monitor Hierop kunt u een optionele VGA-monitor of projector
aansluiten.
OPMERKING: U kunt één display op de VGA- of HDMI-poort
aansluiten.
(5) HDMI-poort Hiermee kunt u de computer aansluiten op een optioneel video-
of audioapparaat, zoals een high-denition televisie, andere
compatibele digitale apparatuur of audioapparatuur, of een snel
HDMI-apparaat (High-Denition Multimedia Interface).
OPMERKING: U kunt één display op de VGA- of HDMI-poort
aansluiten.
Onderdelen herkennen 3

Het USB-dockingstation instellen
Stap 1: Aansluiten op een computer
Het dock aansluiten met stroom via de bus:
OPMERKING: Het dockingstation krijgt stroom via de bus, wat betekent dat de stroom wordt geleverd via
dezelfde aansluiting voor gegevensoverdracht.
▲
Sluit de USB-Type-C-kabel van het dock aan op een USB-Type-C-oplaadpoort op de computer die wordt
opgeladen via of is aangesloten op een netvoedingsbron.
Aansluiten met netvoeding:
TIP: Sluit het dock met een USB Type-C-netsnoer aan op een netvoedingsbron. Zo zorgt u ervoor dat alle
voorzieningen van het dock correct werken.
1. Sluit het netsnoer aan op een stopcontact (1).
WAARSCHUWING! U beperkt als volgt het risico van een elektrische schok en schade aan de
apparatuur:
Sluit het netsnoer aan op een geaard stopcontact dat altijd goed bereikbaar is.
Sluit de voeding naar het product af door het netsnoer uit het stopcontact te halen.
Probeer niet de aarding te omzeilen, door bijvoorbeeld adapters of stekkerdozen zonder aarding te
gebruiken. De aarding is een belangrijke veiligheidsvoorziening.
4 Hoofdstuk 1 Aan de slag

2. Sluit de netvoedingsadapter aan op de voedingsconnector (2) van het dock.
3. Sluit de USB Type-C-kabel aan op een USB Type-C-poort van uw computer.
Het USB-dockingstation instellen 5

Stap 2: Slaapstand of sluimerstand voorkomen
Bij gebruik van een externe monitor wilt u mogelijk de computer afsluiten. Zie voor meer informatie over het
congureren van een externe monitor Congureren van een externe monitor op pagina 6.
Bevestig de volgende instellingen op uw computer om ervoor te zorgen dat de computer niet de slaap- of
hibernationstand activeert wanneer deze wordt gesloten:
1. Open het Conguratiescherm en selecteer Energiebeheer.
2. Klik op Het gedrag van het sluiten van het deksel bepalen.
3. Onder Netstroom selecteert u Niets doen waarna u op Wijzigingen opslaan klikt.
Congureren van een externe monitor
Windows gebruiken
Gebruik Windows voor het congureren van de weergave van een monitor die op het dockingstation is
aangesloten.
OPMERKING: Wanneer u het dock voor het eerst aansluit op een computer met het Windows 7®-
besturingssysteem, wordt het scherm Eigenschappen van Windows weergegeven en wordt de externe
weergave automatisch ingesteld op spiegelmodus.
1. Als op de computer het Windows 10-besturingssysteem is geïnstalleerd, typt u
configuratiescherm in het zoekvak op de taakbalk en selecteert u vervolgens
Conguratiescherm. Selecteer Vormgeving aan persoonlijke voorkeur aanpassen.
– of –
Als de computer draait onder het Windows 7-besturingssysteem, klikt u met de rechtermuisknop op een
leeg gedeelte van het bureaublad en selecteert u Schermresolutie.
2. In het Windows 10-besturingssysteem selecteert u Scherm en vervolgens Projecteren op een tweede
scherm. Selecteer in het Windows 7-besturingssysteem Verbinding maken met een projector.
3. Om de externe monitor als primaire monitor in te stellen op computers met het Windows 10-
besturingssysteem, selecteert u Alleen tweede scherm. Om de externe monitor als primaire monitor in
te stellen op computers met het Windows 7-besturingssysteem, selecteert u Alleen tweede scherm.
– of –
Om de externe monitor als uitbreiding van de primaire monitor in te stellen op computers met het
Windows 10-besturingssysteem, selecteert u Uitbreiden. Om de externe monitor als uitbreiding van de
primaire monitor in te stellen op computers met het Windows 7-besturingssysteem, selecteert u Deze
beeldschermen uitbreiden.
– of –
Om de externe monitor als kopie van de primaire monitor in te stellen op computers met het Windows
10-besturingssysteem, selecteert u Dupliceren. Om de externe monitor als kopie van de primaire
monitor in te stellen op computers met het Windows 7-besturingssysteem, selecteert u Dupliceren.
U kunt de beeldscherminstellingen ook openen door op de toetsen Windows+P te drukken.
6 Hoofdstuk 1 Aan de slag

Slaapstand, sluimerstand, afsluiten en opnieuw starten
Als de computer de slaapstand of de sluimerstand activeert, schakelt de monitor uit. Wanneer de slaapstand
of de sluimerstand afsluit, keert de aangesloten monitor terug naar de voorgaande monitorinstellingen.
Als u de computer opnieuw opstart of afsluit en weer inschakelt, keert de aangesloten monitor terug naar de
voorgaande monitorinstellingen.
Congureren van een externe monitor 7

2 Dockingstation gebruiken
Richtlijnen voor het dockingstation
●
Besturingssystemen: voor de optimale prestaties gebruikt u het dockingstation met een computer met
het besturingssysteem Windows 10 of Windows 7. Alleen computers met USB-Type-C-poorten worden
ondersteund.
●
Aansluiten en loskoppelen: het dockingstation kan worden aangesloten op de computer of worden
losgekoppeld van de computer, ongeacht of de computer aan of uit is.
●
Externe apparaten: wanneer het dockingstation is aangesloten op de computer, kunnen externe
apparaten worden aangesloten op de poorten van het dockingstation of op de poorten van de computer.
De stuurprogramma’s bijwerken
HP adviseert u uw stuurprogramma's regelmatig bij te werken. Met updates worden problemen opgelost en
worden nieuwe functies en opties op het dock geïnstalleerd. Zonder het nieuwste stuurprogramma zou u niet
het beste halen uit uw apparatuur.
Ga naar http://www.hp.com/support om de meest recente versie van programma's en stuurprogramma's van
HP te downloaden. U kunt zich ook registreren om automatische meldingen te ontvangen wanneer er updates
beschikbaar zijn.
8 Hoofdstuk 2 Dockingstation gebruiken

Aansluiten op een netwerk
U kunt de computer via het dockingstation verbinden met een netwerk. Hiervoor is een Ethernet-kabel nodig
(afzonderlijk aangeschaft).
Het dockingstation ondersteunt de volgende computerfuncties via de netwerkverbinding:
OPMERKING: Controleer of op uw computer het meest recente BIOS en netwerkcontrollerstuurprogramma
zijn geïnstalleerd voordat u deze functies gebruikt. Raadpleeg uw computerdocumentatie voor instructies
over het bijwerken van deze stuurprogramma's.
●
Opstarten vanaf PXE
●
MAC Address Pass Through
TIP: Uw computer biedt mogelijk ondersteuning voor MAC Address Pass Through vanuit de aan-, uit-,
slaap- of hibernationstanden of alleen wanneer de computer is ingeschakeld of in de slaapstand staat.
MAC Address Pass Through wordt ondersteund voor de UEFI PXE-opstartbewerking.
●
Wake on LAN (WOL)
TIP: Uw computer biedt mogelijk ondersteuning voor WOL vanuit de uit-, slaap- of hibernationstanden
of alleen wanneer de computer is ingeschakeld of in de slaapstand staat.
Schakelen tussen WLAN-LAN wordt alleen ondersteund op bepaalde computers met het
besturingssysteem Windows 10.
1. Sluit het dockingstation aan op de computer.
2. Sluit het ene uiteinde van de Ethernet-kabel aan op de RJ-45-(netwerk)connector op het dockingstation
en het andere uiteinde op een RJ-45-wandaansluiting (2) of router.
WAARSCHUWING! Om de kans op elektrische schokken, brand of beschadiging van de apparatuur te
beperken, mag u geen modemkabel of telefoonkabel in de RJ-45-netwerkconnector steken.
OPMERKING: Als de netwerkkabel een ruisonderdrukkingscircuit bevat (dat voorkomt dat de
ontvangst van tv- en radiosignalen wordt gestoord), sluit u de kabel op de computer aan met het
uiteinde waar zich het ruisonderdrukkingscircuit bevindt.
Aansluiten op een netwerk 9

USB-apparaten aansluiten
Het dockingstation heeft twee USB-poorten: één USB 3.0-poort en één USB 2.0-poort beide op het
achterpaneel. Gebruik de USB-poorten om optionele externe USB-apparaten aan te sluiten, zoals een
keyboard en een muis.
OPMERKING: Zorg dat het externe apparaat compatibel is met de vermogensspecicaties van het
dockingstation. Een niet-compatibel apparaat kan de poort uitschakelen waarop het apparaat is aangesloten.
Zie Problemen oplossen op pagina 13 om de poort opnieuw in te stellen.
Videoapparaten aansluiten met een VGA-kabel
OPMERKING: Om een HDMI-apparaat aan te sluiten op het dockingstation, hebt u een apart aan te schaen
HDMI-kabel nodig.
Er kan maximaal één display tegelijkertijd op het dockingstation zijn aangesloten. Als er een HDMI-display op
het dockingstation is aangesloten, ondersteunt het dockingstation geen VGA-display. U moet het HDMI-
display loskoppelen van het dockingstation voordat u een VGA-display aansluit.
Om het schermbeeld op een externe VGA-monitor of geprojecteerd voor een presentatie te kunnen bekijken,
sluit u een monitor of projector aan op de VGA-poort van het dockingstation.
▲
Sluit de VGA-kabel van de monitor of projector zoals weergegeven aan op de VGA-poort van het
dockingstation.
OPMERKING: Het dockingstation biedt geen ondersteuning voor het weergeven van Blu-ray of andere
beveiligde inhoud op een display dat is aangesloten op de externemonitorpoort van het dockingstation.
10 Hoofdstuk 2 Dockingstation gebruiken

Videoapparaten aansluiten met een HDMI-kabel
OPMERKING: Om een HDMI-apparaat aan te sluiten op het dockingstation, hebt u een apart aan te schaen
HDMI-kabel nodig.
OPMERKING: Er kan maximaal één display tegelijkertijd op het dockingstation zijn aangesloten. Als er een
VGA-display op het dockingstation is aangesloten, ondersteunt het dockingstation geen HDMI-display. U
moet het VGA-display loskoppelen van het dockingstation voordat u een HDMI-display aansluit.
Als u het beeld van het computerscherm op een high-denition-televisie of -monitor wilt weergeven, sluit u
het high-denition-apparaat aan de hand van de volgende instructies aan:
1. Sluit het ene uiteinde van de HDMI-kabel aan op de HDMI-poort van het dockingstation.
2. Sluit het andere uiteinde van de kabel aan op de high-denition-tv of -monitor.
HDMI-audio congureren
HDMI is de enige video-interface die high-denition video en audio ondersteunt. Ga als volgt te werk om
HDMI-audio in te schakelen nadat u een HDMI-tv op het dockingstation hebt aangesloten:
1. Klik met de rechtermuisknop op het pictogram Luidsprekers in het systeemvak aan de rechterkant van
de taakbalk en selecteer daarna Afspeelapparaten.
2. Selecteer op het tabblad Afspelen de naam van het digitale uitvoerapparaat.
3. Klik op Als standaard instellen en klik op OK.
Ga als volgt te werk om de audiostream weer via de luidsprekers van de computer weer te geven:
1. Klik met de rechtermuisknop op het pictogram Luidsprekers in het systeemvak aan de rechterkant van
de taakbalk. Klik daarna op Afspeelapparaten.
2. Klik op het tabblad Afspelen op Luidsprekers.
3. Klik op Als standaard instellen en klik op OK.
Videoapparaten aansluiten met een HDMI-kabel 11

3 Het dockingstation loskoppelen
Ga als volgt te werk om het dockingstation los te koppelen van de computer:
1. Dubbelklik op het pictogram Hardware veilig verwijderen in het systeemvak aan de rechterkant van de
taakbalk.
2. Klik op USB Dock veilig verwijderen. Het bericht Hardware kan veilig worden verwijderd wordt
weergegeven.
3. Ontkoppel de USB-Type-C-kabel van de computer.
4. Bevestig de kabel aan de onderkant van het dockingstation.
12 Hoofdstuk 3 Het dockingstation loskoppelen

4 Problemen oplossen
Algemene problemen oplossen
In de volgende tabellen staan mogelijke oorzaken en aanbevolen oplossingen voor diverse problemen die zich
met de apparatuur kunnen voordoen.
Algemene problemen bij gebruik en aansluiting
Probleem Mogelijke oorzaak Oplossing
De poorten of connectoren van het
dockingstation werken niet.
Het dockingstation is niet correct
verbonden met de computer.
Koppel de USB-kabel los van de computer
en sluit deze vervolgens weer aan.
Het dockingstation is niet aangesloten op
een USB-Type-C-oplaadpoort.
Sluit de USB Type-C-kabel aan op een USB-
Type-C-oplaadpoort van de computer.
Het USB-apparaat dat is aangesloten op de
poort, is mogelijk niet compatibel met de
vermogensspecicaties van het
dockingstation en verbruikt te veel
voeding.
Zorg dat het USB-apparaat compatibel is
met de vermogensspecicaties van het
dockingstation.
OPMERKING: HP adviseert om wegens
voedingsvereisten geen externe
schijfeenheden te gebruiken met het
dockingstation.
Wanneer het dock via een 15 W
netvoedingsadapter is ingeschakeld,
ondersteunt de USB 3.x-poort apparaten
tot 5 V @ 900 mA en de USB 2.0-poort
apparaten tot 5 V @ 50 mA.
Wanneer het dock via een 7,5 W
netvoedingsadapter of 4,5 W busvoeding is
ingeschakeld, ondersteunen beide USB-
poorten apparaten tot 5 V @ 50 mA.
Ga als volgt te werk om de poort weer in te
schakelen:
1. Koppel het apparaat dat de poort
heeft uitgeschakeld, los.
2. Koppel het dockingstation van de
computer los en sluit deze vervolgens
weer aan.
Als het dockingstation is aangesloten op
de computer, zijn zowel het WLAN als het
LAN verbonden.
Schakelen van de WLAN-verbinding naar
de LAN-verbinding wordt mogelijk niet
ondersteund op uw computer.
Ga als volgt te werk om de WLAN-
verbinding uit te schakelen:
Als u Windows 10 gebruikt:
1. Klik met de rechtermuisknop op Start
en selecteer vervolgens
Netwerkverbindingen.
2. Klik met de rechtermuisknop op Wi-
Fi en klik vervolgens op
Uitschakelen.
Algemene problemen oplossen 13

Indien u Windows 7 gebruikt:
●
Selecteer Start, selecteer
Conguratiescherm, selecteer
Hardware en geluiden, en selecteer
daarna Windows
Mobiliteitscentrum. Klik op
Uitschakelen.
– of –
●
Klik op de pijl Verborgen
pictogrammen weergeven in het
systeemvak en klik op het pictogram
HP Connection Manager.
Klik in het venster van de HP
Connection Manager op het
pictogram WLAN voeding om het uit
te schakelen.
Audio, problemen
Probleem Mogelijke oorzaak Oplossing
Een aangesloten beeld- en geluidsysteem
geeft geen geluid.
De audio is niet goed aangesloten. Controleer of het dockingstation correct is
aangesloten op de homecinema-set.
Video, problemen
Probleem Mogelijke oorzaak Oplossing
Een video wordt niet weergegeven. U hebt twee displays op het dock
aangesloten.
U kunt één display op de VGA- of HDMI-
poort aansluiten.
De schermresolutie van een externe
monitor die aangesloten is op de HDMI-
poort kan niet worden gewijzigd.
Maximale HDMI-resolutie is 4096 x 2160. Gebruik een monitor via één lijn.
Lettertypen en andere tekens verschijnen
in het groot op de externe monitor.
Maximale HDMI-resolutie is 4096 x 2160.
Maximale VGA-resolutie is 1920 x 1080.
Zet de schermresolutie gelijk of lager dan
het maximum.
Met sommige grasche applicaties van
Intel kan de externe monitor niet ingesteld
worden als de primaire monitor.
Het instellen van de externe monitor als
primaire monitor wordt door oudere
grasche applicaties van Intel niet
ondersteund.
Download de nieuwste drivers van Intel via
http://www.hp.com/support.
De monitor van de computer werkt niet. De externe monitor is losgekoppeld van
het dockingstation voordat het
dockingstation is losgekoppeld van de
computer.
Koppel het dock los van de computer, sluit
dit weer op de computer aan en sluit het
dock vervolgens aan op de externe
monitor.
Een videoapparaat aangesloten op de
externe monitorpoort toont een zwart
scherm wanneer een Blu-ray of andere
beveiligde inhoud wordt afgespeeld.
Het dockingstation biedt geen
ondersteuning voor het weergeven van
Blu-ray of andere beveiligde inhoud op een
extern display dat is aangesloten op de
externemonitorpoort van het
dockingstation.
Gebruik het beeldscherm van de computer
of sluit een extern scherm aan op de
computer.
14 Hoofdstuk 4 Problemen oplossen

Meer informatie
●
Voor uitgebreide informatie over het dockingstation, de overheidsinstantie en voor
veiligheidsinformatie over het gebruik van het dockingstation, opent u HP Help en ondersteuning.
●
De website van HP (http://www.hp.com) bevat productnieuws en software-updates.
Contact opnemen met de klantenondersteuning
Neem contact op met de technische ondersteuning wanneer u een probleem niet kunt oplossen met de tips in
dit hoofdstuk.
Zorg dat u de volgende gegevens bij de hand hebt wanneer u belt of een e-mail stuurt, zodat het probleem zo
snel mogelijk kan worden opgelost:
OPMERKING: Het serienummer en andere informatie voor het dockingstation vindt u op het servicelabel
aan de onderkant van het dockingstation.
●
Modelnaam en -nummer voor de computer en voor het dockingstation
●
Serienummers voor de computer en het dockingstation
●
Aankoopdatums van de computer en het dockingstation
●
Informatie over de omstandigheden waaronder het probleem zich voordoet
●
Eventuele foutberichten die zijn weergegeven
●
De hardware en software die u gebruikt
●
De fabrikant en het model van onderdelen die zijn aangesloten op de computer en het dockingstation
Om contact op te nemen met ondersteuning vanaf uw HP computer, selecteert u Start en vervolgens HP Help
en ondersteuning. Klik op Contact opnemen met ondersteuning om een chatsessie met een support
specialist te starten.
Voor ondersteuning gaat u naar http://www.hp.com/support.
Kies uit de volgende typen ondersteuning:
●
Online chatten met een HP technicus.
OPMERKING: Chatten is niet in alle talen beschikbaar, maar wel altijd in het Engels.
●
telefoonnummers voor wereldwijde ondersteuning van HP opzoeken;
●
Een HP servicecentrum zoeken.
Meer informatie 15
-
 1
1
-
 2
2
-
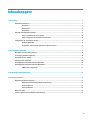 3
3
-
 4
4
-
 5
5
-
 6
6
-
 7
7
-
 8
8
-
 9
9
-
 10
10
-
 11
11
-
 12
12
-
 13
13
-
 14
14
-
 15
15
-
 16
16
-
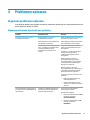 17
17
-
 18
18
-
 19
19
HP Spectre USB-C Travel Dock Handleiding
- Type
- Handleiding
- Deze handleiding is ook geschikt voor
Gerelateerde papieren
-
HP USB-C Travel Dock Handleiding
-
HP USB-C Dock Handleiding
-
HP Thunderbolt Dock Handleiding
-
HP Elite USB-C Dock Handleiding
-
HP USB-C Docking Station Handleiding
-
HP E24d G4 FHD Advanced Docking Monitor Handleiding
-
HP USB-C Dock G5 Handleiding
-
HP USB-C/A Universal Dock G2 Handleiding
-
HP Elite USB-C Docking Station Handleiding