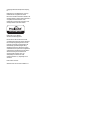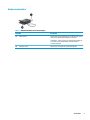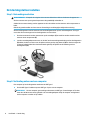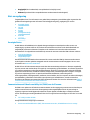Gebruikershandleiding

© Copyright 2019 HP Development Company,
L.P.
DisplayPort™ en het DisplayPort™-logo zijn
handelsmerken in eigendom van Video
Electronics Standards Association (VESA®) in de
Verenigde Staten en andere landen. Windows is
een gedeponeerd handelsmerk of een
handelsmerk van Microsoft Corporation in de
Verenigde Staten en/of andere landen.
Plug and Display
™
DisplayLink™ is een oiciële
softwareontwikkelingspartner.
De informatie in dit document kan zonder
voorafgaande kennisgeving worden gewijzigd.
De van toepassing zijnde garanties voor HP
producten en diensten zijn vastgelegd in de
uitdrukkelijke garantiebepalingen die bij
dergelijke producten en diensten op fysieke
en/of elektronische wijze worden meegeleverd
of gepubliceerd op website(s) van HP. Niets in
dit document mag als een aanvullende
garantie worden opgevat. HP is niet
aansprakelijk voor technische en/of
redactionele fouten c.q. weglatingen in dit
document.
Eerste editie: mei 2019
Artikelnummer van document: L59870-331

Inhoudsopgave
1 Aan de slag ................................................................................................................................................... 1
Onderdelen ............................................................................................................................................................. 1
Bovenkant ............................................................................................................................................ 2
Voorkant .............................................................................................................................................. 3
Linkerkant ............................................................................................................................................ 4
Achterkant ........................................................................................................................................... 5
Onderkant ............................................................................................................................................ 6
Adapteronderdelen .............................................................................................................................. 7
Het dockingstation instellen .................................................................................................................................. 8
Stap 1: Netvoeding aansluiten ............................................................................................................ 8
Stap 2: Verbinding maken met een computer .................................................................................... 8
Stap 3: Het dockingstation inschakelen .............................................................................................. 9
Stap 4: Slaap- of sluimerstand voorkomen ...................................................................................... 10
Software installeren ............................................................................................................................................ 10
Het dockingstation bijwerken .............................................................................................................................. 10
HP Firmware Installer downloaden ................................................................................................... 10
Updates installeren ........................................................................................................................... 11
Congureren van een externe monitor ............................................................................................................... 11
DisplayLink gebruiken ....................................................................................................................... 11
Windows gebruiken ........................................................................................................................... 12
Aanvullende softwarefuncties gebruiken ......................................................................................... 12
Slaapstand, sluimerstand, afsluiten en opnieuw starten ................................................................ 12
2 Dockingstation gebruiken ............................................................................................................................ 13
Richtlijnen voor het dockingstation .................................................................................................................... 13
Aansluiten op een netwerk .................................................................................................................................. 14
USB-apparaten aansluiten .................................................................................................................................. 15
Een DisplayPort-apparaat aansluiten ................................................................................................................. 16
Een HDMI-apparaat aansluiten ........................................................................................................................... 17
Audio aansluiten .................................................................................................................................................. 18
Analoge audioapparatuur aansluiten ............................................................................................... 18
Optionele beveiligingskabel aansluiten .............................................................................................................. 18
3 Het dockingstation loskoppelen ................................................................................................................... 19
iii

4 Problemen oplossen .................................................................................................................................... 20
Algemene problemen oplossen ........................................................................................................................... 20
Algemene problemen bij gebruik en aansluiting .............................................................................. 20
Audio, problemen .............................................................................................................................. 21
Video, problemen .............................................................................................................................. 21
Meer informatie ................................................................................................................................................... 21
5 Specicaties ................................................................................................................................................ 22
Ingangsvermogen ................................................................................................................................................ 22
Omgevingsvereisten ............................................................................................................................................ 22
6 Elektrostatische ontlading ........................................................................................................................... 23
7 Toegankelijkheid ......................................................................................................................................... 24
Toegankelijkheid .................................................................................................................................................. 24
De technologische hulpmiddelen vinden die u nodig hebt ............................................................... 24
Onze inzet .......................................................................................................................................... 24
International Association of Accessibility Professionals (IAAP) ....................................................... 25
De beste ondersteunende technologie vinden ................................................................................. 25
Uw behoeften evalueren ................................................................................................. 25
Toegankelijkheid voor HP producten .............................................................................. 25
Normen en wetgeving ......................................................................................................................................... 26
Normen .............................................................................................................................................. 26
Mandaat 376 – EN 301 549 ............................................................................................ 26
Web Content Accessibility Guidelines (WCAG) ................................................................ 26
Wet- en regelgeving .......................................................................................................................... 27
Verenigde Staten ............................................................................................................. 27
Communications and Video Accessibility Act (CVAA) voor de 21e eeuw ....................... 27
Canada ............................................................................................................................. 28
Europa ............................................................................................................................. 28
Verenigd Koninkrijk ......................................................................................................... 28
Australië .......................................................................................................................... 28
Wereldwijd ....................................................................................................................... 28
Nuttige bronnen en koppelingen aangaande toegankelijkheid ......................................................................... 29
Organisaties ...................................................................................................................................... 29
Onderwijsinstellingen ....................................................................................................................... 29
Andere bronnen voor handicaps ....................................................................................................... 29
Koppelingen van HP .......................................................................................................................... 30
Contact opnemen met ondersteuning ................................................................................................................ 30
iv

vi

1 Aan de slag
Onderdelen
Dit hoofdstuk bevat informatie over de zichtbare hardwarefuncties van het dockingstation en biedt
installatie-instructies.
OPMERKING: Mogelijk worden niet alle voorzieningen van het dockingstation ondersteund op uw computer.
Onderdelen 1

Bovenkant
Tabel 1-1 Onderdeel aan de bovenkant en bijbehorende beschrijving
Onderdeel Beschrijving
Aan-uitknop en -lampje Knop:
OPMERKING: Deze functies worden niet ondersteund door de
adapter.
● Als de computer is uitgeschakeld, drukt u op de aan-
uitknop om de computer in te schakelen.
● Als de computer is ingeschakeld, drukt u kort op de aan-
uitknop om de slaapstand te activeren.
● Als de computer in de slaapstand staat, drukt u kort op de
aan-uitknop om de slaapstand te beëindigen.
● Als de computer in de sluimerstand staat, drukt u kort op
de aan-uitknop om de sluimerstand te beëindigen.
VOORZICHTIG: De aan-uitknop ingedrukt houden, resulteert in
het verlies van niet-opgeslagen gegevens.
Als de computer niet meer reageert en de afsluitprocedures
geen eect hebben, houdt u de aan-uitknop minstens vijf
seconden ingedrukt om de computer uit te schakelen.
Lampje:
● Aan: Het dockingstation is ingeschakeld.
2 Hoofdstuk 1 Aan de slag

Voorkant
Tabel 1-2 Onderdelen aan de voorkant en hun beschrijvingen
Onderdeel Beschrijving
(1) USB Type-C SuperSpeed-poort met HP opladen in
slaapstand
Hiermee sluit u een USB-apparaat met een Type-C-connector
aan. Deze poort biedt ook snelle gegevensoverdracht en zelfs
wanneer de computer is ingeschakeld, laadt deze poort de
meeste apparaten, zoals een mobiele telefoon, camera,
activiteitstracker of smartwatch, op.
OPMERKING: Mogelijk zijn er adapters en/of kabels (apart
verkrijgbaar) vereist.
(2) USB Type-C-kabel Hiermee sluit u het dockingstation aan op een
notebookcomputer of tablet.
OPMERKING: Als een computer geen voeding ondersteunt via
USB Type-C-aansluitingen of als deze meer dan 100 W stroom
vereist, gebruikt u de netvoedingsadapter die bij de computer
werd geleverd om de computer te voeden of op te laden.
Onderdelen 3

Linkerkant
Tabel 1-3 Onderdelen aan de linkerkant en hun beschrijvingen
Onderdeel Beschrijving
(1) Combostekker voor audio-uit (hoofdtelefoon)/
audio-in (microfoon)
Hierop kunt u optionele stereoluidsprekers met eigen voeding,
een hoofdtelefoon, een oortelefoon, een headset of een kabel
van een televisietoestel aansluiten. Ook kunt u hierop de
microfoon van een optionele headset aansluiten. Deze ingang
ondersteunt geen optionele zelfstandige microfoons.
WAARSCHUWING! Zet het geluidsvolume laag voordat u de
hoofdtelefoon, oortelefoon of headset opzet. Zo beperkt u het
risico van gehoorbeschadiging. Raadpleeg Informatie over
voorschriften, veiligheid en milieu voor meer informatie over
veiligheid.
U krijgt als volgt toegang tot deze handleiding:
▲ Selecteer op uw computer de knop Start, HP Help en
ondersteuning en vervolgens HP documentatie.
OPMERKING: Wanneer u een apparaat aansluit op deze
connector, worden de computerluidsprekers uitgeschakeld.
(2) USB SuperSpeed-poorten met HP opladen in
slaapstand (2)
Hierop sluit u een USB-apparaat aan. Deze poort biedt ook
gegevensoverdracht en zelfs wanneer de computer is
ingeschakeld, laadt deze poort de meeste apparaten op, zoals
een mobiele telefoon, camera, activiteitstracker of smartwatch.
4 Hoofdstuk 1 Aan de slag

Achterkant
Tabel 1-4 Onderdelen aan de achterkant en hun beschrijvingen
Onderdeel Beschrijving
(1) USB SuperSpeed-poorten met HP opladen in
slaapstand (2)
Hierop sluit u een USB-apparaat aan. Deze poort biedt ook
gegevensoverdracht en zelfs wanneer de computer is
ingeschakeld, laadt deze poort de meeste apparaten op, zoals
een mobiele telefoon, camera, activiteitstracker of smartwatch.
(2) Dual-Mode DisplayPort™-connectors (2) Via deze poort sluit u een optioneel digitaal weergaveapparaat,
zoals een hoogwaardige monitor of projector, aan op de
computer.
(3) Bevestigingspunt voor de beveiligingskabel Hiermee bevestigt u een optionele beveiligingskabel aan het
dockingstation.
OPMERKING: Van de beveiligingskabel moet op de eerste
plaats een ontmoedigend eect uitgaan. Deze voorziening kan
echter niet voorkomen dat het dockingstation verkeerd wordt
gebruikt of wordt gestolen.
(4) HDMI-poort Hiermee kunt u de computer aansluiten op een optioneel video-
of audioapparaat, zoals een high-denition televisie, andere
compatibele digitale apparatuur of audioapparatuur of een snel
HDMI apparaat (High-Denition Multimedia Interface).
(5) RJ-45-netwerkconnector met statuslampjes Hierop sluit u een netwerkkabel aan.
● Groen (rechts): het netwerk is aangesloten.
● Oranje (links): er vindt een nieuwe activiteit plaats in het
netwerk.
Onderdelen 5

Onderkant
Tabel 1-5 Onderdelen aan de onderkant en hun beschrijvingen
Onderdelen Beschrijving
Lampje van de netvoedingsadapter ● Aan: De netvoedingsadapter is aangesloten op het dockingstation.
6 Hoofdstuk 1 Aan de slag

Adapteronderdelen
Tabel 1-6 Adapteronderdelen en hun beschrijvingen
Onderdeel Beschrijving
(1) USB-connector Hiermee sluit u het dockingstation op een USB-poort aan op een
notebook of tablet die geen USB-Type-C-poort heeft.
OPMERKING: Daarom moet u voor voeding of het opladen van
de computer de netvoedingsadapter gebruiken die bij de
computer is geleverd.
(2) USB Type-C-poort Hiermee sluit u de adapter aan op het dockingstation.
Onderdelen 7

Het dockingstation instellen
Stap 1: Netvoeding aansluiten
WAARSCHUWING! U beperkt als volgt het risico van een elektrische schok en schade aan de apparatuur:
Sluit het netsnoer aan op een geaard stopcontact dat gemakkelijk te bereiken is.
Schakel de stroomvoorziening van het apparaat uit door de stekker van het netsnoer uit het stopcontact te
halen.
Gebruik de geaarde stekker van het netsnoer. De aarding is een belangrijke veiligheidsvoorziening.
Sluit het dockingstation met het netsnoer van het dockingstation aan op een netvoedingsbron. Zo zorgt u
ervoor dat alle voorzieningen van het dockingstation correct werken.
1. Sluit het ene uiteinde van het netsnoer aan op de netadapter (1) en steek het andere uiteinde van het
netsnoer in een stopcontact (2).
2. Laat de netvoedingsadapterconnector in de sleuf van de netvoedingsaansluiting van het dockingstation
(3) zakken, druk de connector naar de zijkant tot deze goed op zijn plaats zit (4) en draai vervolgens de
connector zodat de kabel door het kanaal wordt geleid op de zijkant van de behuizing van het
dockingstation (5).
Stap 2: Verbinding maken met een computer
Een computer op het dockingstation aansluiten via USB Type-C:
▲ Sluit de USB Type-C-kabel aan op een USB Type-C-poort van uw computer.
OPMERKING: Als een computer geen voeding ondersteunt via USB Type-C-aansluitingen of als deze
meer dan 100 W stroom vereist, gebruikt u de netvoedingsadapter die bij de computer werd geleverd
om de computer te voeden of op te laden.
8 Hoofdstuk 1 Aan de slag

Een computer met het dockingstation verbinden via USB Type-C met de meegeleverde adapter:
▲ Sluit de kabel van het dockingstation aan op de USB-Type-C-poort van de adapter en sluit vervolgens de
USB-stekker van de adapter aan op een USB-poort van de computer.
OPMERKING: Als u met behulp van de adapter verbinding maakt met een computer, levert het
dockingstation geen stroom aan de computer. Daarom moet u voor voeding of het opladen van de
computer de netvoedingsadapter gebruiken die bij de computer is geleverd.
Stap 3: Het dockingstation inschakelen
▲ Druk op de aan-uitknop.
Het dockingstation instellen 9

Stap 4: Slaap- of sluimerstand voorkomen
Bij gebruik van een externe monitor wilt u mogelijk de computer afsluiten. Zie Congureren van een externe
monitor op pagina 11 voor meer informatie over het congureren van een externe monitor.
Om er zeker van te zijn dat de computer niet naar de slaapstand of de sluimerstand gaat als de klep wordt
gesloten:
1. Typ configuratiescherm in het zoekvak van de taakbalk en selecteer vervolgens
Conguratiescherm.
2. Selecteer Energie-opties.
3. Selecteer Het gedrag van het sluiten van het deksel bepalen.
4. Selecteer Niets doen naast Als ik het deksel sluit onder Op accu.
5. Selecteer Niets doen naast Als ik het deksel sluit onder Netstroom.
6. Selecteer Wijzigingen opslaan.
OPMERKING: Zie voor instructies over het openen van de pagina Energiebeheer HP Hulp en ondersteuning
op de computer.
Software installeren
Dit gedeelte beschrijft hoe u de software van het dockingstation installeert op een computer met het
besturingssysteem Windows® 10.
OPMERKING: Als het besturingssysteem Windows 7 op uw computer is geïnstalleerd, moet u aanvullende
stuurprogramma's voor uw computer downloaden op de HP ondersteuningspagina. Ga naar
http://www.hp.com/support en volg de instructies op het scherm om uw product te vinden.
1. Sluit het dockingstation aan op de computer wanneer deze is ingeschakeld, Windows wordt uitgevoerd
en er een internetverbinding is.
2. Ga naar http://www.hp.com/support.
3. Selecteer Software en drivers en volg de instructies op het scherm om uw dockingstation te vinden.
4. Volg de instructies op het scherm om de nieuwste rmware-update en elke driver te selecteren en te
downloaden.
5. Voltooi de installatiewizard.
6. Kies of u nu of later opnieuw wilt opstarten. Het dockingstation werkt mogelijk niet totdat u de
computer opnieuw hebt opgestart. Als u ervoor kiest om de computer opnieuw op te starten, moet u
eerst de schijven uit de stations van de computer verwijderen. Klik op Voltooien.
Het dockingstation bijwerken
HP Firmware Installer downloaden
1. Ga naar http://www.hp.com/support.
2. Selecteer Software en drivers en volg de instructies op het scherm om uw dockingstation te vinden.
3. Volg de instructies op het scherm om HP Firmware Installer te downloaden.
10 Hoofdstuk 1 Aan de slag

4. Voltooi de installatiewizard.
5. Kies of u nu of later opnieuw wilt opstarten. Het dockingstation werkt mogelijk niet totdat u de
computer opnieuw hebt opgestart. Als u ervoor kiest om de computer opnieuw op te starten, moet u
eerst de schijven uit de stations van de computer verwijderen. Klik op Voltooien.
Updates installeren
U kunt het dockingstation bijwerken terwijl het is aangesloten op de computer of, voor betere prestaties,
inplannen dat het dockingstation wordt bijgewerkt wanneer u de computer loskoppelt van het
dockingstation.
1. Open Windows Verkenner en ga naar de locatie waar u HP Firmware Installer hebt opgeslagen.
2. Dubbelklik op HPFirmwareInstaller.exe.
3. Controleer of er updates beschikbaar zijn en selecteer vervolgens de updates die u wilt installeren.
TIP: U moet verbonden zijn met internet om nieuwe updates te downloaden naar HP Firmware
Installer.
4. Selecteer een van de volgende opties:
● Nu bijwerken: Hiermee installeert u de update onmiddellijk.
OPMERKING: U kunt de computer tijdens een update niet loskoppelen van het dockingstation.
Uw monitor kan ikkeren en u kunt klikken horen, uw internetverbinding wordt mogelijk
onderbroken en uw muis en toetsenbord kunnen niet meer reageren tot de installatie is voltooid.
● Bijwerken bij loskoppelen dockingstation: Hiermee installeert u de update nadat u de computer
hebt losgekoppeld van het dockingstation.
OPMERKING: U kunt de computer tijdens een update niet op het dockingstation aansluiten.
Het aan-uitlampje van het dockingstation kan knipperen als de update wordt geïnstalleerd.
5. Selecteer Installeren.
Congureren van een externe monitor
DisplayLink gebruiken
DisplayLink gebruiken voor het congureren van de weergave van een monitor die op het dockingstation is
aangesloten:
1. Klik op het pictogram DisplayLink op de taakbalk.
2. Als u de externe monitor wilt instellen als een uitbreiding van de primaire monitor, klikt u op Uitbreiden.
– of –
Als u de externe monitor wilt instellen als een kopie van de primaire monitor, klikt u op Spiegelen.
– of –
Om de externe monitor in te stellen als enige beeldscherm, klikt u op Monitor van notebookcomputer
uit.
– of –
Om de externe monitor in te stellen als het primaire beeldscherm, klikt u op Instellen als hoofdmonitor.
Congureren van een externe monitor 11

Met DisplayLink kunt u de weergave optimaliseren voor video's, kunt u controleren op updates en kunt u
geavanceerde instellingen congureren. DisplayLink-opties kunnen per besturingssysteem verschillen. Zie
Windows gebruiken op pagina 12 voor instructies voor het congureren van de externe monitor in Windows.
Windows gebruiken
Gebruik Windows voor het congureren van de weergave van een monitor die op het dockingstation is
aangesloten.
1. Typ configuratiescherm in het zoekvak van de taakbalk en selecteer vervolgens
Conguratiescherm. Selecteer Vormgeving aan persoonlijke voorkeur aanpassen.
2. Om de externe monitor als primaire monitor in te stellen, selecteert u Alleen tweede scherm.
– of –
Om de externe monitor als uitbreiding van de primaire monitor in te stellen, selecteert u Uitbreiden.
– of –
Om de externe monitor als kopie van de primaire monitor in te stellen, selecteert u Dupliceren.
U kunt de beeldscherminstellingen ook openen door op de toetsen Windows+P te drukken.
Aanvullende softwarefuncties gebruiken
De DisplayLink-software biedt extra functies voor het congureren van monitors die op het dockingstation
zijn aangesloten:
● Schermresolutie: Hiermee wijzigt u de resolutie van de externe monitor.
● Schermstand: Hiermee roteert u het display van de externe monitor 90, 180 of 270 graden.
● Uit: Hiermee schakelt u de externe monitor in of uit.
● Geavanceerd: Hiermee opent u het Windows-eigenschappenvenster.
Slaapstand, sluimerstand, afsluiten en opnieuw starten
Als de computer de slaapstand of de sluimerstand activeert, schakelt de monitor uit. Wanneer de slaapstand
of de sluimerstand afsluit, keert de aangesloten monitor terug naar de voorgaande monitorinstellingen.
Als u de computer afsluit en weer inschakelt, keert de aangesloten monitor terug naar de voorgaande
monitorinstellingen.
12 Hoofdstuk 1 Aan de slag

2 Dockingstation gebruiken
Richtlijnen voor het dockingstation
● Besturingssystemen: Voor de optimale prestaties gebruikt u het dockingstation met een computer met
het besturingssysteem Windows 10 versie 1809 of hoger.
● Stuurprogramma's: Zorg dat u alle stuurprogramma's hebt gedownload en geïnstalleerd, inclusief het
DisplayLink-stuurprogramma. (Raadpleeg Software installeren op pagina 10.)
● Voeding: Het dockingstation moet zijn aangesloten op netvoeding om de functies van het
dockingstation te kunnen gebruiken.
● Aansluiten en loskoppelen: Het dockingstation kan worden aangesloten op de computer of worden
losgekoppeld van de computer, ongeacht of de computer aan of uit is. (Raadpleeg Stap 2: Verbinding
maken met een computer op pagina 8 en Het dockingstation loskoppelen op pagina 19.)
● Externe apparaten: Wanneer het dockingstation is aangesloten op de computer, kunnen externe
apparaten worden aangesloten op de poorten van het dockingstation of op de poorten van de computer.
Richtlijnen voor het dockingstation 13

Aansluiten op een netwerk
U kunt de computer via het dockingstation verbinden met een netwerk. Hiervoor is een netwerkkabel nodig
(apart verkrijgbaar).
Het dockingstation ondersteunt de volgende computerfuncties via de netwerkverbinding:
OPMERKING: Controleer of op uw computer het meest recente BIOS en de netwerkcontrollerdriver zijn
geïnstalleerd voordat u deze functies gebruikt. Raadpleeg uw computerdocumentatie voor instructies over
het bijwerken van deze stuurprogramma's.
● Opstarten vanaf PXE
● MAC Address Pass Through
TIP: Uw computer biedt mogelijk ondersteuning voor MAC Address Pass Through vanuit de aan-, uit-,
slaap- of hibernationstanden of alleen wanneer de computer is ingeschakeld of in de Slaapstand staat.
MAC Address Pass Through wordt ondersteund voor de UEFI PXE-opstartbewerking.
● Wake on LAN (WOL)
TIP: Uw computer biedt mogelijk ondersteuning voor WOL vanuit de uit-, slaap- of hibernationstanden
of alleen wanneer de computer is ingeschakeld of in de slaapstand staat.
Schakelen tussen WLAN-LAN wordt alleen ondersteund op bepaalde computers met het
besturingssysteem Windows 10.
1. Sluit het dockingstation aan op de computer.
2. Sluit het ene uiteinde van de netwerkkabel aan op de RJ-45-(netwerk)connector op het dockingstation
en het andere uiteinde op een RJ-45-wandaansluiting (2) of router.
14 Hoofdstuk 2 Dockingstation gebruiken

USB-apparaten aansluiten
Het dockingstation heeft vijf USB-poorten: één USB Type-C-poort met HP opladen in slaapstand op het
voorpaneel, twee USB Super Speed-poorten met HP opladen in slaapstand op het middelste paneel en twee
USB Super Speed-poorten met HP opladen in slaapstand op het achterpaneel. Gebruik de USB-poorten om
optionele externe USB-apparaten aan te sluiten, zoals een toetsenbord en een muis.
OPMERKING: Zorg dat het externe apparaat compatibel is met de vermogensspecicaties van het
dockingstation. Een niet-compatibel apparaat kan de poort uitschakelen waarop het apparaat is aangesloten.
Zie Problemen oplossen op pagina 20 om de poort opnieuw in te stellen.
USB-apparaten aansluiten 15

Een DisplayPort-apparaat aansluiten
Het dockingstation kan ook worden verbonden met een extern videoapparaat, zoals een monitor of een
projector, via de DisplayPort-connectors. Het dockingstation ondersteunt gelijktijdige videoaansluitingen met
beide DisplayPort-connectors. Eén DisplayPort ondersteunt een schermresolutie van maximaal 4096 x 2160
bij 60 Hz, afhankelijk van uw computer, kabel en monitor capaciteit.
OPMERKING: Het dockingstation ondersteunt gelijktijdige videoaansluitingen met de HDMI-poort en een
DisplayPort-connectors. Bij het gebruik van de meegeleverde adapter worden slechts twee monitoren
ondersteund.
Als u videosignalen wilt verzenden via de DisplayPort-aansluiting, hebt u een DisplayPort-kabel nodig (apart
verkrijgbaar).
16 Hoofdstuk 2 Dockingstation gebruiken

Een HDMI-apparaat aansluiten
U kunt het dockingstation ook verbinden met een extern video- of audioapparaat, zoals een high-denition
televisie, of via de HDMI-poort met digitale audio-onderdelen.
OPMERKING: HDMI kan alleen worden gebruikt met computers die de alternatieve DisplayPort-modus
ondersteunen.
Het dockingstation ondersteunt gelijktijdige videoaansluitingen met de HDMI-poort en een DisplayPort-
connectors. Bij het gebruik van de meegeleverde adapter worden slechts twee monitoren ondersteund.
OPMERKING: Als u videosignalen wilt verzenden via de HDMI-poort, heeft u een HDMI-kabel nodig
(afzonderlijk aan te schaen).
Een HDMI-apparaat aansluiten 17

Audio aansluiten
U kunt een hoofdtelefoon of luidsprekers direct aansluiten op de combostekker voor audio-uit
(hoofdtelefoon)/audio-in (microfoon) van het dockingstation. U kunt ook analoge audioapparaten aansluiten.
OPMERKING: Als de audio niet automatisch naar het dockingstation wordt geschakeld, stelt u het
dockingstation in de instellingen van uw computer in als het standaardaudioapparaat.
Analoge audioapparatuur aansluiten
Analoge audio aansluiten:
1. Sluit het ene uiteinde van een audio Y-kabel (afzonderlijk aan te schaen) aan op de combostekker voor
audio-uit (hoofdtelefoon)/audio-in (microfoon) van het dockingstation.
2. Sluit het andere uiteinde aan op de rode en witte audio-aansluitingen op uw televisie of
stereoapparatuur. Raadpleeg de handleiding van uw televisie of stereoapparatuur voor de namen en
locaties van de aansluitingen.
Optionele beveiligingskabel aansluiten
Er is een beveiligingskabel (apart verkocht) ontworpen waarvan op de eerste plaats een ontmoedigingseect
moet uitgaan. Deze voorziening kan echter niet voorkomen dat het dockingstation verkeerd wordt gebruikt of
wordt gestolen. Volg de apparaatinstructies van de fabrikant om de beveiligingskabel aan te sluiten op het
dockingstation.
18 Hoofdstuk 2 Dockingstation gebruiken

3 Het dockingstation loskoppelen
Ga als volgt te werk om het dockingstation los te koppelen van de computer:
1. Dubbelklik op het pictogram Hardware veilig verwijderen in het systeemvak aan de rechterkant van de
taakbalk.
2. Klik op USB-dockingstation veilig verwijderen. Het bericht Hardware kan veilig worden verwijderd
verschijnt.
3. Ontkoppel de aangesloten USB-Type-C-kabel van de computer.
19

4 Problemen oplossen
Algemene problemen oplossen
In de volgende tabellen staan mogelijke oorzaken en aanbevolen oplossingen voor diverse problemen die zich
met de apparatuur kunnen voordoen.
Algemene problemen bij gebruik en aansluiting
Tabel 4-1 Problemen, oorzaken en oplossingen voor algemeen gebruik en verbinding
Probleem Mogelijke oorzaak Oplossing
Het aan-uitlampje is uit. Het dockingstation is niet aangesloten op
netvoeding.
Sluit het netsnoer aan op het
dockingstation en op een stopcontact.
De poorten of connectoren op het
dockingstation werken niet.
Het dockingstation is niet aangesloten op
netvoeding.
Sluit het netsnoer aan op het
dockingstation en op een stopcontact.
Het dockingstation is niet correct
verbonden met de computer.
Koppel de USB-kabel los van de computer
en sluit deze vervolgens weer aan.
Er is een USB-poort op het dockingstation
uitgeschakeld.
Het USB-apparaat dat is aangesloten op de
poort, is mogelijk niet compatibel met de
vermogensspecicaties van het
dockingstation en gebruikt te veel stroom.
Ga als volgt te werk om de poort weer in te
schakelen:
1. Koppel het apparaat dat de poort
heeft uitgeschakeld, los.
2. Koppel het netsnoer los van het
dockingstation en sluit het weer aan.
– of –
Koppel het dockingstation van de
computer los en sluit dit vervolgens
weer aan.
Als het dockingstation is aangesloten op
de computer, zijn zowel het WLAN als het
LAN verbonden.
Schakelen van de WLAN-verbinding naar
de LAN-verbinding wordt mogelijk niet
ondersteund op uw computer.
OPMERKING: Schakelen tussen WLAN-
LAN wordt alleen ondersteund op bepaalde
computers met het besturingssysteem
Windows 10.
Ga als volgt te werk om de WLAN-
verbinding uit te schakelen:
1. Klik met de rechtermuisknop op Start
en selecteer vervolgens
Netwerkverbindingen.
2. Klik met de rechtermuisknop op Wi-
Fi en klik vervolgens op
Uitschakelen.
De DisplayLink-software kan niet worden
verwijderd met Verwijderen.
Verwijder DisplayLink Core-software.
Hiermee wordt DisplayLink automatisch
verwijderd.
De snelheid van de gegevensoverdracht via
USB of Ethernet is laag.
Er zijn meerdere monitors met een hoge
resolutie verbonden met het
dockingstation.
Schakel de modus met hoge resolutie uit of
ontkoppel een monitor.
20 Hoofdstuk 4 Problemen oplossen

Audio, problemen
Tabel 4-2 Audioproblemen, oorzaken en oplossingen
Probleem Mogelijke oorzaak Oplossing
Audio wordt niet afgespeeld De stuurprogramma's zijn niet
geïnstalleerd.
Installeer de stuurprogramma's. Zie
Software installeren op pagina 10.
Hoofdtelefoons of andere audioapparaten
die zijn verbonden met het dockingstation
produceren geen geluid.
Er is een audioapparaat aangesloten op de
hoofdtelefoonaansluiting van het
dockingstation, maar het dockingstation is
niet het standaardaudioapparaat.
Stel het dockingstation in als het
standaardaudioapparaat in de instellingen
van de computer of sluit het audioapparaat
aan op de computer.
Er is een microfoon verbonden met het
dockingstation, maar deze werkt niet.
Er is een microfoon aangesloten op het
dockingstation, maar het dockingstation is
niet het standaardaudioapparaat.
Stel het dockingstation in als het
standaardaudioapparaat in de instellingen
van de computer of sluit de microfoon aan
op de computer.
Een aangesloten beeld- en geluidsysteem
geeft geen geluid.
De audio is niet goed aangesloten. Controleer of het dockingstation correct is
aangesloten op het home entertainment-
systeem.
Video, problemen
Tabel 4-3 Videoproblemen, oorzaken en oplossingen
Probleem Mogelijke oorzaak Oplossing
Een video wordt niet weergegeven. De stuurprogramma's zijn niet
geïnstalleerd.
Installeer de stuurprogramma's. Zie
Software installeren op pagina 10.
Lettertypen en andere tekens worden
groot weergegeven op de externe monitor.
De schermresolutie van de externe
monitor is hoger dan de maximale limiet
van 5120 x 2880.
Stel een schermresolutie in die gelijk is aan
of lager is dan de maximale limiet.
De externe monitor wordt door de
grasche applicatie niet herkend.
Sommige grasche toepassingen
detecteren geen externe monitoren die zijn
verbonden met het dockingstation.
Met behulp van de Displaylink-software de
externe monitor congureren. Zie
Congureren van een externe monitor
op pagina 11.
Met sommige grasche applicaties van
Intel kan de externe monitor niet ingesteld
worden als de primaire monitor.
Het instellen van de externe monitor als
primaire monitor wordt door oudere
grasche applicaties van Intel niet
ondersteund.
Download de nieuwste stuurprogramma's
van Intel via http://www.hp.com/support.
De monitor van de computer werkt niet. De externe monitor is losgekoppeld van
het dockingstation voordat het
dockingstation is losgekoppeld van de
computer.
Koppel het dockingstation los van de
computer en koppel de externe monitor los
van het dockingstation.
Meer informatie
● Voor uitgebreide informatie over het dockingstation, de overheidsinstantie en voor
veiligheidsinformatie over het gebruik van het dockingstation, opent u HP Help en ondersteuning.
● De website van HP (http://www.hp.com) bevat productnieuws en software-updates.
Meer informatie 21

5 Specicaties
Ingangsvermogen
De elektriciteitsgegevens in dit gedeelte kunnen van pas komen als u van plan bent naar het buitenland te
reizen met het dockingstation.
Het dockingstation werkt op gelijkstroom, die kan worden geleverd via netvoeding of via een voedingsbron
voor gelijkstroom. De capaciteit van de netvoedingsbron moet 100–240 V en 50–60 Hz zijn. Hoewel het
dockingstation kan worden gevoed via een aparte gelijkstroomvoedingsbron, wordt u ten zeerste aangeraden
de computer alleen aan te sluiten via een netvoedingsadapter of een gelijkstroombron die door HP is geleverd
en goedgekeurd voor gebruik met dit dockingstation.
Het dockingstation is geschikt voor gelijkstroom binnen de volgende specicaties.
Tabel 5-1 Gelijkstroom, specicaties
Ingangsvermogen Capaciteit
Netspanning in bedrijf en werkstroom 19,5 V gelijkstroom bij 6,15 A - 120 W
OPMERKING: Dit product is ontworpen voor IT-elektriciteitsnetten in Noorwegen met een fase-
fasespanning van maximaal 240 V wisselspanning.
OPMERKING: De bedrijfsspanning en werkstroom van het dockingstation vindt u op het label met
kennisgevingen.
Omgevingsvereisten
Tabel
5-2 Omgevingsvereisten, specicaties
Factor Metrisch VS
Temperatuur
In bedrijf 0 °C tot 35 °C 32 °F tot 95 °F
Buiten bedrijf -40 °C tot 70 °C -40 °F tot 158 °F
Relatieve luchtvochtigheid (zonder condensatie)
In bedrijf 5% tot 95% 5% tot 95%
Buiten bedrijf 5% tot 90% 5% tot 90%
Maximale hoogte (zonder drukcabine)
In bedrijf -15 m tot 3048 m -50 ft tot 10.000 ft
Buiten bedrijf -15 m tot 9144 m -50 ft tot 30.000 ft
22 Hoofdstuk 5 Specicaties

6 Elektrostatische ontlading
Elektrostatische ontlading is het vrijkomen van statische elektriciteit wanneer twee objecten met elkaar in
aanraking komen, bijvoorbeeld de schok die u krijgt wanneer u over tapijt loopt en vervolgens een metalen
deurklink aanraakt.
Elektronische onderdelen kunnen worden beschadigd door de ontlading van statische elektriciteit vanaf
vingers of andere elektrostatische geleiders.
BELANGRIJK: Neem de volgende voorschriften in acht om het risico van schade aan de computer of een
schijfeenheid, of verlies van gegevens te beperken:
● Als in de instructies voor het verwijderen of installeren van onderdelen wordt aangegeven dat u de
computer moet loskoppelen, controleer dan eerst of de computer goed is geaard.
● Bewaar onderdelen in de antistatische verpakking totdat u klaar bent om ze te installeren.
● Raak pinnen, aansluitingen en circuits niet aan. Zorg dat u elektronische onderdelen zo min mogelijk
hoeft aan te raken.
● Gebruik niet-magnetisch gereedschap.
● Raak voordat u de onderdelen aanraakt, een ongeverfd metalen oppervlak aan, zodat u niet statisch
geladen bent.
● Als u een onderdeel verwijdert, doet u het in een antistatische verpakking.
23

7 Toegankelijkheid
Toegankelijkheid
HP werkt eraan om diversiteit, inclusie en werk/leven samen te brengen in de structuur van ons bedrijf, dus
wordt dit weerspiegeld in alles wat we doen. Hier zijn enkele voorbeelden van hoe we gebruik maken van
verschillen om een inclusieve omgeving te creëren die erop is gericht om mensen over de hele wereld te
verbinden met de kracht van technologie.
De technologische hulpmiddelen vinden die u nodig hebt
Technologie opent voor u nieuwe deuren. Met ondersteunende technologieën worden barrières verwijderd en
kunt u thuis, op het werk en in de gemeenschap onafhankelijk creëren. Ondersteunende technologieën
helpen de functionele mogelijkheden van elektronische en informatietechnologie te vergroten, te
onderhouden en te verbeteren. Zie De beste ondersteunende technologie vinden op pagina 25 voor meer
informatie.
Onze inzet
HP zet zich ervoor in om producten en diensten aan te bieden die toegankelijk zijn voor mensen met een
handicap. Deze verbintenis ondersteunt de diversiteitsdoelstellingen van ons bedrijf en helpt ons ervoor
zorgen dat de voordelen van technologie voor iedereen beschikbaar zijn.
Onze doelstelling op het gebied van toegankelijkheid is het ontwerpen, produceren en op de markt brengen
van producten en diensten die door iedereen gebruikt kunnen worden, waaronder ook mensen met een
handicap. Dit kan op basis van een autonoom systeem zijn of met behulp van de juiste assistieve apparaten.
Om ons doel te bereiken, zijn met dit toegankelijkheidsbeleid zeven hoofddoelen vastgesteld om onze acties
als bedrijf te sturen. Van alle HP managers en werknemers wordt verwacht dat ze deze doelstellingen en de
implementatie ervan ondersteunen in overeenstemming met hun rollen en verantwoordelijkheden:
● Verhogen van het bewustzijn van problemen met de toegankelijkheid binnen ons bedrijf en onze
medewerkers de training bieden die ze nodig hebben om toegankelijke producten en diensten te
ontwerpen, te produceren, op de markt te brengen en te leveren.
● Ontwikkelen van richtlijnen inzake toegankelijkheid voor producten en diensten en
productontwikkelingsgroepen verantwoordelijk houden voor het implementeren van deze richtlijnen
waar dit concurrerend, technisch en economisch haalbaar is.
● Mensen met een handicap betrekken bij het ontwikkelen van richtlijnen inzake toegankelijkheid en bij
het ontwerpen en testen van producten en diensten.
● Documenteren van toegankelijkheidsfuncties en informatie over onze producten en diensten in een
toegankelijke vorm openbaar beschikbaar stellen.
● Relaties tot stand brengen met toonaangevende ondersteunende technologie en leveranciers van
oplossingen.
● Ondersteunen van intern en extern onderzoek en ontwikkeling waarmee de ondersteunende
technologie die voor onze producten en diensten relevant is verbeterd zal worden.
● Ondersteunen van en bijdragen aan normen en richtlijnen voor toegankelijkheid in de sector.
24 Hoofdstuk 7 Toegankelijkheid

International Association of Accessibility Professionals (IAAP)
IAAP is een vereniging zonder winstoogmerk die zich richt op bevordering van het vak van toegankelijkheid
via netwerken, onderwijs en certicering. Het doel is professionals op het gebied van toegankelijkheid te
helpen bij het ontwikkelen en stimuleren van hun carrière en organisaties beter in staat te stellen
toegankelijkheid te integreren in hun producten en infrastructuur.
HP is een van de oprichters en we hebben ons aangesloten bij andere organisaties om toegankelijkheid te
verbeteren. Deze toezegging ondersteunt de doelstelling van toegankelijkheid van ons bedrijf om producten
en diensten te ontwerpen, te produceren en op de markt te brengen die eectief door mensen met een
handicap kunnen worden gebruikt.
IAAP maakt ons vak sterk door personen, studenten en organisaties wereldwijd met elkaar te verbinden om
van elkaar te leren. Als u meer wilt weten, ga dan naar de online community op
http://www.accessibilityassociation.org, meld u aan voor nieuwsbrieven en lees meer over
lidmaatschapsopties.
De beste ondersteunende technologie vinden
Iedereen, inclusief mensen met een handicap of leeftijdsgebonden beperkingen, moet in staat zijn om te
communiceren, zich uit te drukken en verbinding te maken met de wereld met behulp van technologie. HP
streeft naar meer bewustzijn op het gebied van toegankelijkheid bij HP en bij onze klanten en partners. Of het
nu gaat om grote lettertypen die gemakkelijk leesbaar zijn, spraakherkenning waarmee u uw handen rust
kunt geven of een andere ondersteunende technologie voor uw specieke situatie, vele verschillende
ondersteunende technologieën maken HP producten eenvoudiger om te gebruiken. Hoe kiest u?
Uw behoeften evalueren
Technologie opent voor u nieuwe deuren. Met ondersteunende technologieën worden barrières verwijderd en
kunt u thuis, op het werk en in de gemeenschap onafhankelijk creëren. Ondersteunende technologieën
helpen de functionele mogelijkheden van elektronische en informatietechnologie te vergroten, te
onderhouden en te verbeteren.
U va hier uit vele producten met ondersteunende technologieën kiezen. Met ondersteunende technologieën
moet u verschillende producten kunnen evalueren, uw vragen kunnen beantwoorden en uw selectie van de
beste oplossing voor uw situatie kunnen vergemakkelijken. U zult merken dat professionals die
gekwaliceerd zijn om ondersteunende technologieën te evalueren uit vele gebieden afkomstig zijn, inclusief
diegenen die een licentie hebben of gecerticeerd zijn in fysiotherapie, ergotherapie, spraak-/taalpathologie
en andere expertisegebieden. Anderen, die niet gecerticeerd zijn of geen licentie hebben, kunnen ook
evaluatie-informatie bieden. U wilt mogelijk vragen stellen over de ervaring van de persoon, de expertise en
kosten om te bepalen of deze geschikt zijn voor uw behoeften.
Toegankelijkheid voor HP producten
De volgende koppelingen bieden informatie over toegankelijkheidsfuncties en ondersteunende technologie,
indien van toepassing, in verschillende HP producten. Deze bronnen helpen u bij het selecteren van de
specieke functies met ondersteunende technologie en product(en) die passen bij uw situatie.
● HP Elite x3–Toegankelijkheidsopties (Windows 10 Mobile)
● HP pc's–Toegankelijkheidsopties Windows 7
● HP pc's–Toegankelijkheidsopties Windows 8
● HP pc's–Toegankelijkheidsopties Windows 10
● HP Slate 7-tablets–Toegankelijkheidsfuncties inschakelen op uw HP tablet (Android 4.1/Jelly Bean)
● HP SlateBook pc's–Toegankelijkheidsfuncties inschakelen (Android 4.3,4.2/Jelly Bean)
Toegankelijkheid 25

● HP Chromebook pc's–Toegankelijkheidsfuncties inschakelen op uw HP Chromebook of Chromebox
(Chrome OS)
● HP Shopping–randapparatuur voor HP producten
Zie Contact opnemen met ondersteuning op pagina 30 als u extra ondersteuning nodig hebt met de
toegankelijkheidsfuncties van uw HP product.
Extra koppelingen naar externe partners en leveranciers die extra hulp kunnen bieden:
● Microsoft-toegankelijkheidsinformatie (Windows 7, Windows 8, Windows 10, Microsoft Oice)
● Informatie over toegankelijkheid van Google-producten (Android, Chrome, Google-apps)
● Ondersteunende technologieën gesorteerd op type beperking
● Ondersteunende technologieën gesorteerd op producttype
● Leveranciers van ondersteunende technologieën met productbeschrijvingen
● Assistive Technology Industry Association (ATIA)
Normen en wetgeving
Normen
Artikel 508 van de FAR-normen (Federal Acquisition Regulation) is door de US Access Board gecreëerd om
mensen met fysieke, sensorische of cognitieve beperkingen toegang te bieden tot informatie- en
communicatietechnologie (ICT). De normen bevatten technische criteria die speciek zijn voor verschillende
soorten technologieën, evenals op prestaties gebaseerde vereisten die gericht zijn op de functionele
mogelijkheden van producten die hieronder vallen. Specieke criteria zijn van toepassing op
softwaretoepassingen en besturingssystemen, webgebaseerde informatie en toepassingen, computers,
telecommunicatieproducten, video en multimedia en op zichzelf staande gesloten producten.
Mandaat 376 – EN 301 549
De norm EN 301 549 is door de Europese Unie binnen Mandaat 376 gecreëerd als basis voor een online toolkit
voor de openbare aanbesteding van ICT-producten. De norm speciceert de functionele vereisten betreende
toegankelijkheid die van toepassing zijn op ICT-producten en -diensten, samen met een beschrijving van de
testprocedures en evaluatiemethodologie voor elke toegankelijkheidsvereiste.
Web Content Accessibility Guidelines (WCAG)
Met de Web Content Accessibility Guidelines (WCAG) van het Web Accessibility Initiative (WAI) van W3C kunnen
webontwerpers en -ontwikkelaars sites maken die beter voldoen aan de behoeften van mensen met een
handicap of leeftijdsgebonden beperkingen. WCAG bevordert de toegankelijkheid van alle webinhoud (tekst,
afbeeldingen, audio en video) en webtoepassingen. WCAG kan nauwkeurig worden getest, is gemakkelijk te
begrijpen en te gebruiken en biedt webontwikkelaars exibiliteit voor innovatie. WCAG 2.0 is ook
goedgekeurd als ISO/IEC 40500:2012.
WCAG richt zich speciek op belemmeringen voor internettoegang die mensen met een visuele, auditieve,
fysieke, cognitieve of neurologische handicap ervaren en door oudere internetgebruikers met
toegankelijkheidsbehoeften. WCAG 2.0 biedt kenmerken voor toegankelijke inhoud:
● Waarneembaar (bijvoorbeeld door tekstalternatieven voor afbeeldingen, bijschriften voor audio,
aanpassingsvermogen van de presentatie en kleurcontrast)
● Werkbaar (door toetsenbordtoegang, kleurcontrast, timing van invoer, vermijden van aanvallen en
navigeerbaarheid)
26 Hoofdstuk 7 Toegankelijkheid

● Begrijpelijk (door leesbaarheid, voorspelbaarheid en hulp bij invoer)
● Robuust (bijvoorbeeld door compatibiliteit met ondersteunende technologieën)
Wet- en regelgeving
Toegankelijkheid van IT en informatie is een gebied dat qua wetgeving steeds belangrijker is geworden. Dit
gedeelte bevat koppelingen naar informatie over belangrijke wetgeving, regelgeving en normen.
● Verenigde Staten
● Canada
● Europa
● Verenigd Koninkrijk
● Australië
● Wereldwijd
Verenigde Staten
Artikel 508 van de Rehabilitation Act bepaalt dat agentschappen moeten bepalen welke normen van
toepassing zijn op de aanschaf van ICT, marktonderzoek moeten verrichten om de beschikbaarheid van
toegankelijke producten en diensten te bepalen en de resultaten van hun marktonderzoek moeten
documenteren. De volgende bronnen bieden hulp om aan de vereisten van Artikel 508 te kunnen voldoen:
● www.section508.gov
● Toegankelijk kopen
Het Amerikaanse Access Board werkt momenteel de normen van Artikel 508 bij. Hiermee worden nieuwe
technologieën en andere gebieden aangepakt waar de normen moeten worden aangepast. Ga voor meer
informatie naar Vernieuwen Artikel 508.
Artikel 255 van de Telecommunicatiewet vereist dat telecommunicatieproducten en -diensten toegankelijk
zijn voor mensen met een handicap. FCC-regels zijn van toepassing op alle hardware- en software-apparatuur
voor telefoonnetwerken en telecommunicatieapparatuur die thuis of op kantoor wordt gebruikt. Dergelijke
apparatuur omvat telefoons, draadloze handsets, faxapparaten, antwoordapparaten en pagers. FCC-regels
zijn ook van toepassing op basis- en speciale telecommunicatiediensten, waaronder gewone
telefoongesprekken, wisselgesprekken, snelkiezen, doorschakelen, door de computer verstrekte inlichtingen,
oproepbewaking, identicatie van de beller, oproeptracering en herhaald kiezen, evenals voicemail en
interactieve spraakresponssystemen die bellers keuzemenu's bieden. Ga voor meer informatie naar Federal
Communication Commission Informatie Artikel 255.
Communications and Video Accessibility Act (CVAA) voor de 21e eeuw
De CVAA is een update van de federale communicatiewet om de toegang van personen met een handicap tot
moderne communicatie te verbeteren. De wetgeving inzake toegankelijkheid die in de jaren tachtig en
negentig is ingevoerd wordt bijgewerkt zodat deze nieuwe digitale, breedbandige en mobiele innovaties
omvat. Verordeningen worden gehandhaafd door de FCC en gedocumenteerd volgens 47 CFR deel 14 en deel
79.
● FCC-richtlijn inzake de CVAA
Overige Amerikaanse wetgeving en initiatieven
● Americans with Disabilities Act (ADA), Telecommunications Act, de Rehabilitation Act en overige
Normen en wetgeving 27

Canada
De Accessibility for Ontarians with Disabilities Act is ingesteld om normen inzake toegankelijkheid te
ontwikkelen en te implementeren om goederen, diensten en voorzieningen toegankelijk te maken voor
mensen uit Ontario met een handicap en om personen met een handicap te betrekken bij de ontwikkeling van
de normen inzake toegankelijkheid. De eerste norm van de AODA is de klantenservicenorm; normen voor
transport, werkgelegenheid en informatie en communicatie worden echter ook ontwikkeld. De AODA is van
toepassing op de regering van Ontario, de wetgevende vergadering, elke aangewezen organisatie van de
openbare sector en op elke overige persoon of organisatie die goederen, diensten of faciliteiten levert aan het
publiek of overige partijen en die ten minste één medewerker in Ontario heeft; en maatregelen betreende
toegankelijkheid moeten op of voor 1 januari 2025 worden geïmplementeerd. Ga voor meer informatie naar
Accessibility for Ontarians with Disability Act (AODA) .
Europa
EU-mandaat 376 ETSI technisch rapport ETSI DTR 102 612: "Menselijke factoren; Europese eisen betreende
toegankelijkheid voor de openbare aanbesteding van producten en diensten in het ICT-domein (mandaat M
376, fase 1 van de Europese Commissie)" is vrijgegeven.
Achtergrond: De drie Europese normalisatieorganisaties hebben twee parallelle projectteams opgezet om het
werk uit te voeren dat gespeciceerd is in "mandaat 376 van de Europese Commissie aan CEN, CENELEC en
ETSI, ter ondersteuning van vereisten betreende toegankelijkheid voor de openbare aanbesteding van
producten en diensten in het ICT-domein."
ETSI TC Human Factors Specialist Task Force 333 heeft ETSI DTR 102 612 ontwikkeld. Verdere details over het
door STF333 uitgevoerde werk (bijv. taakomschrijving, specicatie van de gedetailleerde werktaken,
tijdschema voor het werk, eerdere concepten, lijst met ontvangen opmerkingen en middelen om contact op te
nemen met de taskforce) kunt u vinden op Special Task Force 333.
De onderdelen die verband houden met de evaluatie van geschikte test- en conformiteitsregelingen zijn
uitgevoerd met een parallel project, nader uiteengezet in CEN BT/WG185/PT. Ga voor meer informatie naar de
website van het CEN-projectteam. De twee projecten zijn nauw met elkaar gecoördineerd.
● CEN-projectteam
● Mandaat van de Europese Commissie voor e-toegankelijkheid (PDF 46 KB)
Verenigd Koninkrijk
De Disability Discrimination Act van 1995 (DDA) is aangenomen om ervoor te zorgen dat websites
toegankelijk zijn voor blinde en gehandicapte gebruikers in het Verenigd Koninkrijk.
● W3C-beleid VK
Australië
De Australische overheid heeft een plan aangekondigd voor het implementeren van Richtlijnen inzake
toegankelijkheid van webcontent 2.0.
Voor alle websites van de Australische overheid is vanaf 2012 een Level A-naleving vereist en vanaf 2015
Double A. De nieuwe norm vervangt WCAG 1.0, die in 2000 als verplichte vereiste voor agentschappen werd
ingevoerd.
Wereldwijd
● JTC1 Special Working Group on Accessibility (SWG-A)
● G3ict: Het mondiale initiatief voor inclusieve ICT
28 Hoofdstuk 7 Toegankelijkheid

● Italiaanse wetgeving inzake toegankelijkheid
● W3C Web Accessibility Initiative (WAI)
Nuttige bronnen en koppelingen aangaande toegankelijkheid
De volgende organisaties zijn mogelijk goede informatiebronnen als het gaat om handicaps en
leeftijdsgebonden beperkingen.
OPMERKING: Deze lijst is niet volledig. Deze organisaties worden alleen ter informatie aangeboden. HP
aanvaardt geen verantwoordelijkheid voor informatie of contacten die u op internet tegenkomt. Vermelding
op deze pagina impliceert geen goedkeuring door HP.
Organisaties
● American Association of People with Disabilities (AAPD)
● The Association of Assistive Technology Act Programs (ATAP)
● Hearing Loss Association of America (HLAA)
● Information Technology Technical Assistance and Training Center (ITTATC)
● Lighthouse International
● National Association of the Deaf
● National Federation of the Blind
● Rehabilitation Engineering & Assistive Technology Society of North America (RESNA)
● Telecommunications for the Deaf and Hard of Hearing, Inc. (TDI)
● W3C Web Accessibility Initiative (WAI)
Onderwijsinstellingen
● California State University, Northridge, Center on Disabilities (CSUN)
● University of Wisconsin - Madison, Trace Center
● Computeraccommodatieprogramma University of Minnesota
Andere bronnen voor handicaps
● Technisch assistentieprogramma ADA (Americans with Disabilities Act)
● Business & Disability Network
● EnableMart
● European Disability Forum
● Job Accommodation Network
● Microsoft Enable
● Amerikaanse Ministerie van Justitie - Een richtlijn voor wetgeving inzake rechten voor mensen met een
handicap
Nuttige bronnen en koppelingen aangaande toegankelijkheid 29

Koppelingen van HP
Ons contactformulier
HP gids voor comfort en veiligheid
HP sales publieke sector
Contact opnemen met ondersteuning
OPMERKING: Ondersteuning is alleen in het Engels.
● Klanten die doof of hardhorend zijn en vragen hebben over technische ondersteuning of
toegankelijkheid van HP producten:
– gebruik TRS/VRS/WebCapTel om (877) 656-7058 te bellen van maandag tot en met vrijdag, van
06.00 uur tot 21.00 uur Mountain Time.
● Klanten met andere beperkingen of leeftijdsgebonden beperkingen die vragen hebben over technische
ondersteuning of toegankelijkheid van HP producten kunnen een van de volgende opties kiezen:
– Bel (888) 259-5707 van maandag tot en met vrijdag, van 06.00 uur tot 21.00 uur Mountain Time.
– Vul het Contactformulier in voor mensen met een handicap of leeftijdsgebonden beperkingen.
30 Hoofdstuk 7 Toegankelijkheid

Index
A
Aan-uitlampje, herkennen 2
analoge audio 18
audio, aansluiten 18
audio-uit (hoofdtelefoon)/audio-in
(microfoon), combostekker 18
audioverbinding, analoog 18
B
Besturingssystemen, ondersteund
13
bevestigingspunt voor de
beveiligingskabel, herkennen 5
bronnen, toegankelijkheid 29
C
combostekker voor audio-uit
(hoofdtelefoon)/audio-in
(microfoon), herkennen 4
computer
in slaapstand 10
verbinding maken 8
Connectoren
audio-uit (hoofdtelefoon)/audio-
in (microfoon), combostekker
18
connectors
Combo audio-uit (hoofdtelefoon)/
audio-in (microfoon) 4
Dual-mode DisplayPort 5
netwerk 5
RJ-45 (netwerk) 5, 14
voeding 8
D
DisplayPort-apparaat, aansluiten
16
Dual-Mode DisplayPort-connector
herkennen 5
E
Elektrostatische ontlading 23
evaluatie
toegankelijkheidsbehoeften 25
externe apparaten 13
H
HDMI-apparaat, aansluiten 17
HDMI-poort, herkennen 5
Help en ondersteuning 21
HP ondersteunend beleid 24
I
Ingangsvermogen 22
International Association of
Accessibility Professionals 25
K
kabel, herkennen 3
klantenondersteuning,
toegankelijkheid 30
L
lampjes
Netvoedingsadapter 6
RJ-45 (netwerk) 5
Lampjes, aan/uit 2
Lampje van de netvoedingsadapter
6
N
Netvoedingsconnector 8
netwerk (RJ-45), connector
gebruiken 14
netwerkconnector, herkennen 5
normen en wetgeving,
toegankelijkheid 26
O
Omgevingsvereisten 22
onderdelen
achterkant 5
bovenkant 2
links 4
Onderkant 6
voorkant 3
ondersteunende technologie
doel 24
vinden 25
P
poorten
HDMI 5
USB 7, 15
USB SuperSpeed-poort met HP
opladen in slaapstand 4, 5
USB Type-C SuperSpeed met HP
opladen in slaapstand 3
Problemen oplossen 20
R
RJ-45-(netwerk)lampjes,
herkennen 5
RJ-45-netwerkconnector
gebruiken 14
RJ-45-netwerkconnector,
herkennen 5
S
sleuven
beveiligingskabel 5
T
toegankelijkheid 24
Toegankelijkheidsnormen Artikel
508 26, 27
U
USB-apparaten, aansluiten 15
USB-poorten herkennen 7
USB SuperSpeed-poort met HP
opladen in slaapstand,
herkennen 4, 5
USB Type-C SuperSpeed-poort met
HP opladen in slaapstand,
herkennen 3
V
voeding
dockingstation, verbinden 8
richtlijnen 13
Index 31
-
 1
1
-
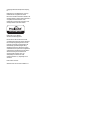 2
2
-
 3
3
-
 4
4
-
 5
5
-
 6
6
-
 7
7
-
 8
8
-
 9
9
-
 10
10
-
 11
11
-
 12
12
-
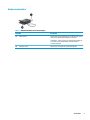 13
13
-
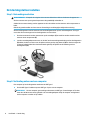 14
14
-
 15
15
-
 16
16
-
 17
17
-
 18
18
-
 19
19
-
 20
20
-
 21
21
-
 22
22
-
 23
23
-
 24
24
-
 25
25
-
 26
26
-
 27
27
-
 28
28
-
 29
29
-
 30
30
-
 31
31
-
 32
32
-
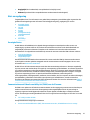 33
33
-
 34
34
-
 35
35
-
 36
36
-
 37
37
Gerelateerde papieren
-
HP USB-C Dock Handleiding
-
HP Elite USB-C Docking Station Handleiding
-
HP Omen X Mindframe Headset Handleiding
-
HP Thunderbolt Dock Handleiding
-
HP USB-C Travel Dock Handleiding
-
HP USB-C Dock G5 Handleiding
-
HP USB-C Docking Station Handleiding
-
HP Elite USB-C Dock Handleiding
-
HP E24d G4 FHD Advanced Docking Monitor Handleiding
-
HP Spectre USB-C Travel Dock Handleiding