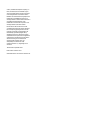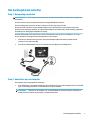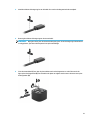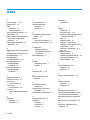Gebruikershandleiding

© 2017, 2018 HP Development Company, L.P.
Intel, Thunderbolt, het Thunderbolt-logo en
vPro zijn handelsmerken van Intel Corporation
in de Verenigde Staten en/of andere landen.
NVIDIA is een handelsmerk en/of gedeponeerd
handelsmerk van NVIDIA Corporation in de
Verenigde Staten en andere landen. Windows is
een gedeponeerd handelsmerk of een
handelsmerk van Microsoft Corporation in de
Verenigde Staten en/of andere landen.
De informatie in dit document kan zonder
voorafgaande kennisgeving worden gewijzigd.
De van toepassing zijnde garanties voor HP
producten en diensten zijn vastgelegd in de
uitdrukkelijke garantiebepalingen die bij
dergelijke producten en diensten op fysieke
en/of elektronische wijze worden meegeleverd
of gepubliceerd op website(s) van HP. Niets in
dit document mag als een aanvullende
garantie worden opgevat. HP is niet
aansprakelijk voor technische en/of
redactionele fouten c.q. weglatingen in dit
document.
Tweede editie: september 2018
Eerste editie: november 2017
Onderdeelnummer van document: L05326-332

Inhoudsopgave
1 Aan de slag ................................................................................................................................................... 1
Onderdelen herkennen .......................................................................................................................................... 1
Bovenkant ............................................................................................................................................ 1
Audiomodule (alleen bij bepaalde producten) .................................................................................... 2
Voorkant .............................................................................................................................................. 4
Rechterkant ......................................................................................................................................... 5
Achterkant ........................................................................................................................................... 6
Het dockingstation instellen .................................................................................................................................. 7
Stap 1: Netvoeding aansluiten ............................................................................................................ 7
Stap 2: Aansluiten op een computer ................................................................................................... 7
Software bijwerken .............................................................................................................................................. 10
Een externe monitor gebruiken ........................................................................................................................... 10
De monitor congureren ................................................................................................................... 10
Slaapstand, hibernationstand, afsluiten en opnieuw starten .......................................................... 11
2 Het dockingstation gebruiken ....................................................................................................................... 12
Richtlijnen voor het dockingstation .................................................................................................................... 12
Het beveiligingsniveau instellen ......................................................................................................................... 12
Aansluiten op een netwerk .................................................................................................................................. 14
USB-apparaten aansluiten .................................................................................................................................. 15
Een VGA-apparaat aansluiten .............................................................................................................................. 15
Een DisplayPort-apparaat aansluiten ................................................................................................................. 16
Een DisplayPort-apparaat aansluiten met een USB Type-C-kabel ..................................................................... 16
Een Thunderbolt-apparaat aansluiten met een USB Type-C Thunderbolt-kabel .............................................. 17
Audio aansluiten .................................................................................................................................................. 19
Analoge audioapparatuur aansluiten ............................................................................................... 19
Optionele beveiligingskabel aansluiten .............................................................................................................. 20
3 Het dockingstation loskoppelen ................................................................................................................... 21
4 De USB Type-C Thunderbolt-kabel verwisselen .............................................................................................. 22
5 De audiomodule gebruiken ........................................................................................................................... 25
De audiomodule installeren ................................................................................................................................ 25
iii

6 Problemen oplossen .................................................................................................................................... 26
Algemene problemen oplossen ........................................................................................................................... 26
Problemen bij algemeen gebruik en verbindingen ........................................................................... 26
Audioproblemen ................................................................................................................................ 27
Videoproblemen ................................................................................................................................ 28
Meer informatie ................................................................................................................................................... 30
Contact opnemen met de klantenondersteuning ............................................................................................... 30
7 Specicaties ................................................................................................................................................ 31
Ingangsvermogen ................................................................................................................................................ 31
Omgevingsvereisten ............................................................................................................................................ 31
Index ............................................................................................................................................................. 32
iv

1 Aan de slag
Onderdelen herkennen
Dit hoofdstuk bevat informatie over de zichtbare hardwarefuncties van het dockingstation en biedt
installatie-instructies.
OPMERKING: Uw computer kan mogelijk niet proteren van alle beschikbare functies van het
dockingstation.
Bovenkant
Onderdeel Beschrijving
Aan/uit-knop en -lampje en -lampje Als de computer op het dockingstation is aangesloten, drukt u op
deze knop om de computer in te schakelen.
OPMERKING: Deze knop is alleen functioneel wanneer het
dockingstation verbonden is met ondersteunde HP computers.
● Aan: De computer die verbonden is met het dockingstation
staat aan.
● Knippert: De met het dockingstation verbonden computer
staat in de standby-modus, een stand voor
energiebesparing.
● Uit: De computer die verbonden is met het dockingstation
staat uit of in de hibernationstand. De hibernationstand is
een energiebesparingsmodus waarin zo min mogelijk
energie wordt verbruikt.
Onderdelen herkennen 1

Audiomodule (alleen bij bepaalde producten)
Onderdeel Beschrijving
(1) Aan/uit-knop en -lampje Als de computer op het dockingstation is aangesloten, drukt u
op deze knop om de computer in te schakelen.
OPMERKING: Deze knop is alleen functioneel wanneer het
dockingstation verbonden is met ondersteunde HP computers.
● Aan: De computer die verbonden is met het dockingstation
staat aan.
● Knippert: De met het dockingstation verbonden computer
staat in de standby-modus, een stand voor
energiebesparing.
● Uit: De computer die verbonden is met het dockingstation
staat uit of in de hibernationstand. De hibernationstand is
een energiebesparingsmodus waarin zo min mogelijk
energie wordt verbruikt.
(2) Knop Oproep beantwoorden ● Hiermee beantwoordt u een oproep.
● Hiermee start u een gesprek met één persoon.
● Zet een oproep in de wacht.
OPMERKING: Deze functie vereist Skype voor Bedrijven of
Lync 2013 actief op Microsoft Exchange of Oice 365 servers.
(3) Knop Geluid uit Hiermee schakelt u de microfoon uit.
(4) Knop Geluid zachter Als u deze toets ingedrukt houdt, wordt het geluidsvolume
steeds verder verlaagd.
(5) Knop Geluid harder Als u deze toets ingedrukt houdt, wordt het geluidsvolume
steeds verder verhoogd.
(6) Knop Oproep beëindigen ● Beëindigt een gesprek.
● Weigert binnenkomende oproepen.
● Beëindigt het delen van een scherm.
2 Hoofdstuk 1 Aan de slag

Onderdeel Beschrijving
OPMERKING: Deze functie vereist Skype voor Bedrijven of
Lync 2013 actief op Microsoft Exchange of Oice 365 servers.
Onderdelen herkennen 3

Voorkant
Onderdeel Beschrijving
USB Type-C SuperSpeed-poort Hiermee sluit u een USB-apparaat aan, zoals een mobiele
telefoon, camera, activiteitstracker of smartwatch. Deze poort
biedt ook gegevensoverdracht met hoge snelheid.
OPMERKING: Mogelijk zijn er adapters en/of kabels
(afzonderlijk aan te schaen) vereist.
4 Hoofdstuk 1 Aan de slag

Rechterkant
Onderdeel Beschrijving
(1) Combostekker voor audio-uit (hoofdtelefoon)/
audio-in (microfoon)
Hierop kunt u optionele stereoluidsprekers met eigen voeding,
een hoofdtelefoon, een oortelefoon, een headset of een kabel
van een televisietoestel aansluiten. Ook kunt u hierop de
microfoon van een optionele headset aansluiten. Deze ingang
ondersteunt geen optionele zelfstandige microfoons.
WAARSCHUWING! Zet het volume laag voordat u de
hoofdtelefoon, oortelefoon of headset opzet. Zo beperkt u het
risico van gehoorbeschadiging. Raadpleeg Informatie over
voorschriften, veiligheid en milieu voor aanvullende informatie
over veiligheid.
U krijgt als volgt toegang tot deze handleiding:
▲ Selecteer de knop Start, HP Help en ondersteuning en
vervolgens HP documentatie.
OPMERKING: Wanneer u een apparaat aansluit op deze
connector, worden de computerluidsprekers uitgeschakeld.
Als de audio niet automatisch naar het dockingstation wordt
geschakeld, stelt u het dockingstation in de instellingen van uw
computer in als het standaardaudioapparaat.
(2) USB SuperSpeed-poort met HP opladen in
slaapstand
Hiermee sluit u een USB-apparaat aan. Deze poort biedt ook
snelle gegevensoverdracht, en zelfs wanneer de computer is
uitgeschakeld laadt deze poort de meeste apparaten, zoals een
mobiele telefoon, camera, activiteitstracker of smartwatch, op.
(3) Bevestigingspunt voor beveiligingskabel Hiermee bevestigt u een optionele beveiligingskabel aan het
dockingstation.
OPMERKING: Van de beveiligingskabel moet op de eerste
plaats een ontmoedigend eect uitgaan. Deze voorziening kan
echter niet voorkomen dat het dockingstation verkeerd wordt
gebruikt of wordt gestolen.
Onderdelen herkennen 5

Achterkant
Onderdeel Beschrijving
(1) USB- of SuperSpeed USB-poorten (2) Hiermee sluit u een USB-apparaat, zoals een mobiele telefoon,
camera, activiteitstracker of smartwatch, aan. Deze poort biedt
ook gegevensoverdracht in hoge snelheid.
(2) Externemonitorpoort Hierop kunt u een optionele VGA-monitor of projector
aansluiten.
(3) USB Type-C SuperSpeed-poort en DisplayPort Hiermee sluit u een weergaveapparaat met een USB Type-C-
connector aan, zodat u een DisplayPort-uitvoer krijgt.
Deze poort ondersteunt ook HDMI en VGA.
OPMERKING: Mogelijk zijn er adapters en/of kabels
(afzonderlijk aan te schaen) vereist.
(4) RJ-45-netwerkconnector Hierop sluit u een netwerkkabel aan.
(5) Aan/uit-lampje ● Aan: Het dockingstation is op het lichtnet aangesloten.
(6) Voedingsconnector Hierop kunt u een netvoedingsadapter aansluiten.
(7) USB Type-C Thunderbolt™-poort Hiermee sluit u een USB-apparaat, zoals een mobiele telefoon,
camera, activiteitstracker of smartwatch, aan. Deze poort biedt
ook gegevensoverdracht met hoge snelheid.
– en –
Hiermee sluit u een weergaveapparaat met een USB Type-C-
connector aan, zodat u een DisplayPort-uitvoer krijgt.
OPMERKING: Mogelijk zijn er adapters en/of kabels
(afzonderlijk aan te schaen) vereist.
(8) DisplayPorts (2) Via deze poort sluit u een optioneel digitaal weergaveapparaat,
zoals een hoogwaardige monitor of projector, aan op de
computer.
6 Hoofdstuk 1 Aan de slag

Het dockingstation instellen
Stap 1: Netvoeding aansluiten
WAARSCHUWING! Ga als volgt te werk om het risico op elektrische schokken en schade aan de apparatuur
te beperken:
Sluit het netsnoer aan op een geaard stopcontact dat gemakkelijk te bereiken is.
Sluit de voeding naar het product af door het netsnoer uit het stopcontact te halen.
Als het netsnoer voorzien is van een geaarde stekker, moet u het aansluiten op een geaard stopcontact.
Probeer niet de aarding te omzeilen, door bijvoorbeeld adapters of stekkerdozen zonder aarding te gebruiken.
De aarding is een belangrijke veiligheidsvoorziening.
Sluit het dockingstation met het netsnoer van het dockingstation aan op een netvoedingsbron. Zo zorgt u
ervoor dat alle voorzieningen van het dockingstation correct werken.
1. Sluit het ene uiteinde van het netsnoer aan op de netadapter (1) en het andere uiteinde van het
netsnoer in een stopcontact (2).
2. Sluit de netvoedingsadapter aan op de voedingsconnector (3) van het dockingstation.
Stap 2: Aansluiten op een computer
Een computer op het dockingstation aansluiten:
1. Sluit de USB Type-C Thunderbolt-kabel aan op de Thunderbolt-poort en de voedingsconnector of de USB
Type-C-netvoedingsconnector en Thunderbolt-poort op uw computer.
OPMERKING: Controleer of de computer is in- of uitgeschakeld. HP adviseert om geen verbinding te
maken met een computer die in de slaap- of sluimerstand staat.
Het dockingstation instellen 7

Afbeelding 1-1 Aansluiten op een Thunderbolt-poort en voedingsconnector
Afbeelding 1-2 Aansluiten op een USB Type-C-voedingsconnector en Thunderbolt-poort
8 Hoofdstuk 1 Aan de slag

Afbeelding 1-3 Aansluiten op een Thunderbolt-poort en voedingsconnector via de combostekker
Afbeelding 1-4 Aansluiten op een USB Type-C-voedingsconnector en Thunderbolt-poort via de
combostekker
2. Selecteer OK in het dialoogvenster dat wordt weergegeven.
OPMERKING: U moet als beheerder zijn aangemeld op de computer waarop het dockingstation is
aangesloten.
Voer de registersleutel van een niet-beheerder in om een niet-beheerder-gebruiker in te schakelen.
Neem voor deze sleutel contact op met uw HP technische consultant.
3. Er wordt een tweede dialoogvenster geopend. Kies een van de volgende opties:
Het dockingstation instellen 9

● Niet verbinden: Hiermee voorkomt u dat het dockingstation met de computer wordt verbonden.
● Eén keer verbinden:Hiermee staat u toe dat het dockingstation met de computer wordt
verbonden. Elke keer dat het dockingstation wordt aangesloten en losgekoppeld, moet u zich als
beheerder aanmelden om toegang tot het dockingstation toe te staan.
● Altijd verbinden:Hiermee staat u toe dat het dockingstation met de computer wordt verbonden.
Het dockingstation kan automatisch met de computer worden verbonden nadat dit wordt
losgekoppeld en opnieuw aangesloten, zelfs als u niet bent aangemeld als beheerder.
4. Selecteer OK.
Terwijl het dockingstation met de computer is verbonden, wordt er een Thunderbolt-pictogram
weergegeven in het systeemvak aan de rechterkant van de taakbalk.
TIP: Het duurt mogelijk even voordat de apparaten die aan het dockingstation worden aangesloten, kunnen
worden gebruikt.
Software bijwerken
Dit gedeelte beschrijft hoe u de software van het dockingstation bijwerkt op een computer met het
besturingssysteem Windows
®
10.
1. Sluit het dockingstation aan op de computer wanneer deze is ingeschakeld, Windows wordt uitgevoerd
en er een internetverbinding is.
2. Ga naar http://www.hp.com/support en volg de instructies op het scherm om software en drivers te
vinden.
Een externe monitor gebruiken
De monitor congureren
Gebruik Windows voor het congureren van de weergave van een monitor die op het dockingstation is
aangesloten.
1. Selecteer Start, selecteer Instellingen en selecteer vervolgens Systeem.
2. Om het beeld alleen op de monitor weer te geven, selecteert u Bureaublad alleen weergeven op 2.
– of –
Om het beeld uitgespreid op zowel de computer als het externe apparaat weer te geven, selecteert u
Deze schermen uitbreiden.
– of –
Om het beeld gelijktijdig op zowel de computer als het externe apparaat weer te geven, selecteert u
Deze schermen dupliceren.
U kunt de volgende beeldscherminstellingen ook openen door op de toetsen Windows+P te drukken.
10 Hoofdstuk 1 Aan de slag

● Om het beeld alleen op de monitor weer te geven, selecteert u Alleen tweede scherm.
● Om het beeld uitgespreid op zowel de computer als het externe apparaat weer te geven, selecteert u
Uitbreiden.
● Om het beeld gelijktijdig op zowel de computer als het externe apparaat weer te geven, selecteert u
Dupliceren.
Zie de sectie 'Weergavemogelijkheden' van het white paper HP Thunderbolt Dock G2 functies en
probleemoplossing voor meer informatie over het gebruik van meerdere monitoren. Ga naar
http://www8.hp.com/h20195/v2/GetPDF.aspx/4AA7-3384ENW.pdf.
Monitoren kunnen niet tegelijkertijd verbonden zijn met de VGA-poort en ofwel de USB Type-C SuperSpeed-
poort en DisplayPort of de USB Type-C Thunderbolt-poort.
Als een monitor op de HDMI- of USB-Type-C-poort van uw computer is aangesloten, kunt u mogelijk minder
dan vier monitoren op het dockingstation aansluiten.
Afhankelijk van de schermresolutie kunt u mogelijk minder dan vier monitoren op het dockingstation
aansluiten.
Slaapstand, hibernationstand, afsluiten en opnieuw starten
Als de computer de slaapstand of de sluimerstand activeert, schakelt de monitor uit. Wanneer de slaapstand
of de sluimerstand afsluit, keert de aangesloten monitor terug naar de voorgaande monitorinstellingen.
Als u de computer afsluit en weer inschakelt, keert de aangesloten monitor terug naar de voorgaande
monitorinstellingen.
Een externe monitor gebruiken 11

2 Het dockingstation gebruiken
Richtlijnen voor het dockingstation
● Besturingssystemen: Voor de optimale prestaties gebruikt u het dockingstation met een computer met
het besturingssysteem Windows 10.
● Voeding:Het dockingstation moet zijn aangesloten op netvoeding om de functies van het
dockingstation te kunnen gebruiken.
● Aansluiten en loskoppelen:Het dockingstation kan worden aangesloten op de computer of worden
losgekoppeld van de computer, ongeacht of de computer aan of uit is. (Raadpleeg Stap 2: Aansluiten op
een computer op pagina 7 en Het dockingstation loskoppelen op pagina 21.)
OPMERKING: HP adviseert om geen verbinding te maken met of los te koppelen van een computer die
in de slaap- of sluimerstand staat.
● Externe apparaten:Wanneer het dockingstation is aangesloten op de computer, kunnen externe
apparaten worden aangesloten op de poorten van het dockingstation of op de poorten van de computer.
● Geavanceerde snelheid en functies: Thunderbolt, USB SuperSpeed en DisplayPort 1.3 moeten door de
computer en de monitor ondersteund worden om alle functies van het dockingstation te kunnen
gebruiken. Maar zelfs als de apparaten geen ondersteuning bieden voor deze technologieën, kunt u nog
steeds de vier USB SuperSpeed-poorten met USB 2.0-apparaten en de vier DisplayPort-compatibele
poorten met DisplayPort 1.2-apparaten gebruiken.
Het beveiligingsniveau instellen
Het dockingstation ondersteunt Direct Memory Access (DMA), een functie waarvoor een speciek
Thunderbolt-beveiligingsniveau is vereist.
OPMERKING: Informeer bij uw IT-beheerder voordat u de volgende procedure probeert.
Deze instelling congureren:
1. Schakel op computers of tablets met een toetsenbord de computer in of start de computer opnieuw op
en druk als het HP logo wordt weergegeven op F10 om Computer Setup te openen.
– of –
Schakel op tablets zonder een toetsenbord de tablet uit. Druk op de aan-uitknop in combinatie met de
knop volume omlaag tot het opstartmenu wordt weergegeven en tik vervolgens op F10 om Computer
Setup te openen.
2. Selecteer Geavanceerd, Poortopties en vervolgens Thunderbolt-beveiligingsniveau.
3. Selecteer een beveiligingsniveau.
De volgende beveiligingsniveaus zijn beschikbaar:
● Beveiligingsniveau 0: PCIe en DisplayPort – geen beveiliging: Alle apparaten kunnen zonder
toestemming van de gebruiker op de computer of het dockingstation worden aangesloten.
● Beveiligingsniveau 1: PCIe en DisplayPort – gebruikersvericatie: Alle apparaten kunnen met
toestemming van de gebruiker op de computer of het dockingstation worden aangesloten.
12 Hoofdstuk 2 Het dockingstation gebruiken

● Beveiligingsniveau 2: PCIe en DisplayPort – beveiligde verbinding: Alle apparaten kunnen met
toestemming van de gebruiker op de computer of het dockingstation worden aangesloten, mits het
apparaat een beveiligingscerticaat of -chip bevat.
● Beveiligingsniveau 3: DisplayPort en USB: Apparaten kunnen niet op het dockingstation worden
aangesloten. Op de computer werken alleen de USB- en DisplayPort-poorten.
● Beveiligingsniveau 4: Doorlussen uitgeschakeld: Elk apparaat kan met toestemming van de
gebruiker op de computer worden aangesloten. Doorgeluste Thunderbolt-apparaten zijn dan
echter uitgeschakeld.
OPMERKING: Beveiligingsniveau 4 wordt alleen ondersteund op bepaalde HP mobiele
workstations van de vijfde generatie. Als u een computer instelt op beveiligingsniveau 4 terwijl dit
niveau niet wordt ondersteund, wordt de computer standaard ingesteld op beveiligingsniveau 3.
Het beveiligingsniveau instellen 13

Aansluiten op een netwerk
U kunt de computer via het dockingstation verbinden met een netwerk. Hiervoor is een Ethernet-kabel nodig
(afzonderlijk aangeschaft).
WAARSCHUWING! Om de kans op elektrische schokken, brand of beschadiging van de apparatuur te
beperken, mag u geen modemkabel of telefoonkabel in de RJ-45-netwerkconnector steken.
Het dockingstation ondersteunt de volgende computerfuncties via de netwerkverbinding:
OPMERKING: Controleer of op uw computer het meest recente BIOS en netwerkcontrollerstuurprogramma
zijn geïnstalleerd voordat u deze functies gebruikt. Raadpleeg uw computerdocumentatie voor instructies
over het bijwerken van deze stuurprogramma's.
● Opstarten vanaf PXE
● MAC Address Pass Through
TIP: Uw computer biedt mogelijk ondersteuning voor MAC Address Pass Through vanuit de aan-, uit-,
slaap- of hibernationstanden of alleen wanneer de computer is ingeschakeld of in de slaapstand staat.
MAC Address Pass Through ondersteunt opstarten via UEFI PXE en Legacy PXE of alleen UEFI PXE.
● Wake on LAN (WOL)
TIP: Uw computer biedt mogelijk ondersteuning voor WOL vanuit de uit-, slaap- of hibernationstanden
of alleen wanneer de computer is ingeschakeld of in de slaapstand staat.
Schakelen tussen WLAN-LAN wordt alleen ondersteund op bepaalde computers met het
besturingssysteem Windows 10.
1. Sluit het dockingstation aan op de computer.
2. Sluit het ene uiteinde van de Ethernet-kabel aan op de RJ-45-(netwerk)connector op het dockingstation
en het andere uiteinde op een RJ-45-wandaansluiting (2) of router.
OPMERKING: Als de netwerkkabel een ruisonderdrukkingscircuit bevat (dat voorkomt dat de
ontvangst van tv- en radiosignalen wordt gestoord), sluit u de kabel op de computer aan met het
uiteinde waar zich het ruisonderdrukkingscircuit bevindt.
14 Hoofdstuk 2 Het dockingstation gebruiken

De RJ-45-poort op het dockingstation biedt geen ondersteuning voor Intel® vPro™-technologie. Als u de Intel
vPro-technologie wilt gebruiken, maakt u verbinding met een draadloos netwerk of gebruikt u een RJ-45-
poort op uw computer.
USB-apparaten aansluiten
Het dockingstation heeft zes USB-poorten: één USB Type-C SuperSpeed-poort op het voorpaneel; één USB
SuperSpeed-poort met HP opladen in slaapstand op het rechterpaneel; en op het achterpaneel twee USB
SuperSpeed-poorten, één USB Type-C SuperSpeed-poort en DisplayPort en één USB Type-C Thunderbolt-
poort. Gebruik de USB-poorten om optionele externe USB-apparaten aan te sluiten, zoals een keyboard en
een muis.
OPMERKING: Zorg dat het externe apparaat compatibel is met de vermogensspecicaties van het
dockingstation. Een niet-compatibel apparaat kan de poort uitschakelen waarop het apparaat is aangesloten.
Zie Problemen oplossen op pagina 26 om de poort opnieuw in te stellen.
Een VGA-apparaat aansluiten
OPMERKING: Om een VGA-videoapparaat aan te sluiten op het dockingstation, hebt u een apart aan te
schaen VGA-kabel nodig.
Als u het beeld van het computerscherm op een externe VGA-monitor wilt weergeven of wilt projecteren
(bijvoorbeeld voor een presentatie), sluit u een monitor of projector aan op de VGA-poort van het
dockingstation.
▲ Sluit de VGA-kabel van de monitor of projector zoals weergegeven aan op de VGA-poort van het
dockingstation.
USB-apparaten aansluiten 15

Een DisplayPort-apparaat aansluiten
OPMERKING: Als u een DisplayPort-videoapparaat op uw dockingstation wilt aansluiten, hebt u een
DisplayPort-kabel of USB Type-C-kabel nodig die u afzonderlijk moet aanschaen.
Het dockingstation kan ook worden verbonden met een extern apparaat, zoals een monitor of een projector,
via de DisplayPort.
Het dockingstation ondersteunt gelijktijdige videoaansluitingen op USB Type-C-poorten die zowel video als
de DisplayPort ondersteunen.
Een DisplayPort-apparaat aansluiten met een USB Type-C-kabel
OPMERKING: Als u een USB Type-C DisplayPort-apparaat op uw dockingstation wilt aansluiten, hebt u een
USB Type-C-kabel nodig die u apart moet aanschaen.
Om video of beeldschermuitvoer met een hoge resolutie te bekijken op een extern DisplayPort-apparaat, sluit
u het DisplayPort-apparaat aan volgens de onderstaande instructies:
16 Hoofdstuk 2 Het dockingstation gebruiken

1. Sluit het ene uiteinde van de USB Type-C-kabel aan op de USB Type-C SuperSpeed-poort en DisplayPort
van het dockingstation.
2. Sluit het andere uiteinde van de kabel aan op het externe DisplayPort-apparaat.
Het dockingstation ondersteunt gelijktijdige videoaansluitingen op USB Type-C-poorten die zowel video als
de DisplayPort ondersteunen.
Een Thunderbolt-apparaat aansluiten met een USB Type-C
Thunderbolt-kabel
OPMERKING: Als u een USB Type-C Thunderbolt-apparaat op uw dockingstation wilt aansluiten, hebt u een
USB Type-C-kabel nodig die u afzonderlijk moet aanschaen.
Om video of beeldschermuitvoer met een hoge resolutie te bekijken op een extern Thunderbolt-apparaat of
als u een hoogwaardig gegevensapparaat wilt gebruiken, sluit u het Thunderbolt-apparaat aan volgens de
onderstaande instructies:
1. Sluit het ene uiteinde van de USB Type-C-kabel aan op de USB Type-C Thunderbolt-poort van het
dockingstation.
Een Thunderbolt-apparaat aansluiten met een USB Type-C Thunderbolt-kabel 17

2. Sluit het andere uiteinde van de kabel aan op het externe Thunderbolt-apparaat.
Het dockingstation ondersteunt gelijktijdige videoaansluitingen op USB Type-C-poorten die zowel video als
de DisplayPort ondersteunen.
18 Hoofdstuk 2 Het dockingstation gebruiken

Audio aansluiten
WAARSCHUWING! Zet het volume laag voordat u de hoofdtelefoon, oortelefoon of headset opzet. Zo
beperkt u het risico van gehoorbeschadiging. Zie Informatie over voorschriften, veiligheid en milieu voor
aanvullende informatie over veiligheid.
Ga als volgt te werk om toegang te krijgen tot dit document:
▲ Selecteer de knop Start, HP Help en ondersteuning en vervolgens HP documentatie.
U kunt een hoofdtelefoon of luidsprekers rechtstreeks verbinden met het dockingstation via de audio-ingang
(hoofdtelefoon)/audio-uitgang (microfoon) combostekker. U kunt ook analoge audioapparaten aansluiten.
Hoofdtelefoons die zijn gecombineerd met een microfoon worden headsets genoemd. U kunt een headset
met kabel aansluiten op de combostekker voor audio-uit (hoofdtelefoon)/audio-in (microfoon) van het
dockingstation.
Analoge audioapparatuur aansluiten
Om analoge audio aan te sluiten:
1. Sluit het ene uiteinde van een audio Y-kabel (afzonderlijk aan te schaen) aan op de
hoofdtelefoonaansluiting van het dockingstation.
2. Sluit het andere uiteinde aan op de rode-wit audio-aansluitingen op uw televisie of stereoapparatuur.
Raadpleeg de handleiding van uw televisie of stereoapparatuur voor de namen en locaties van de
aansluitingen.
Audio aansluiten 19

Optionele beveiligingskabel aansluiten
OPMERKING: Van de beveiligingskabel moet op de eerste plaats een ontmoedigend eect uitgaan. Deze
voorziening kan echter niet voorkomen dat het dockingstation verkeerd wordt gebruikt of wordt gestolen.
Een beveiligingskabel installeren:
1. Leg de beveiligingskabel in een lus om een object dat niet verplaatst kan worden.
2. Steek de sleutel in het kabelslot.
3. Steek het kabelslot in het bevestigingspunt van de beveiligingskabel op het dockingstation en draai
vervolgens de sleutel om.
4. Verwijder de sleutel.
20 Hoofdstuk 2 Het dockingstation gebruiken

3 Het dockingstation loskoppelen
Ga als volgt te werk om het dockingstation los te koppelen van de computer:
▲ Koppel de kabel van de computer los.
Als het dockingstation van de computer is losgekoppeld, wordt het Thunderbolt-pictogram niet meer in
het systeemvak weergegeven.
OPMERKING: Start uw computer niet opnieuw op, schakel deze niet uit en activeer niet de slaap- of
sluimerstand totdat het Thunderbolt-pictogram uit het systeemvak is verdwenen.
21

4 De USB Type-C Thunderbolt-kabel
verwisselen
U kunt de USB Type-C Thunderbolt-kabel (afzonderlijk aan te schaen) als volgt verwisselen:
1. Verwijder de schroef uit de achterkant van het onderpaneel van het dockingstation (1) en verwijder
vervolgens het onderpaneel van het dockingstation (2).
2. Verwijder met de schroevendraaier (met de kabel meegeleverd) de twee schroeven waarmee de plaat
bevestigd is aan het dockingstation (1), schuif de plaat weg van het dockingstation en verwijder deze (2)
en koppel vervolgens de kabel (3) los.
22 Hoofdstuk 4 De USB Type-C Thunderbolt-kabel verwisselen

3. Maak de rubberen dichtingsring los van de kabel die u van het dockingstation hebt verwijderd.
4. Bevestig de rubberen dichtingsring aan de nieuwe kabel.
OPMERKING: Wijzig de richting van de rubberen dichtingsring niet. Als de dichtingsring ondersteboven
wordt geplaatst, past het onderste paneel niet op de assemblage.
5. Sluit de nieuwe kabel (1) aan, laat de plaat zakken naar het dockingstation en schuif deze onder de
lipjes op het dockingstation (2). Zet de kabel en de plaat vervolgens met de twee schroeven vast op het
dockingstation (3).
23

6. Plaats het onderpaneel op het dockingstation (1) en bevestig deze met de schroef (2).
24 Hoofdstuk 4 De USB Type-C Thunderbolt-kabel verwisselen

5 De audiomodule gebruiken
De audiomodule kan vooraf zijn geïnstalleerd (alleen bij bepaalde modellen) of afzonderlijk worden
aangeschaft en in het dockingstation worden geïnstalleerd.
De audiomodule installeren
1. Verwijder de schroef uit de achterkant van het bovenpaneel van het dockingstation (1) en verwijder
vervolgens het bovenpaneel van het dockingstation (2).
2. Begin bij de voorzijde en plaats de audiomodule in de bovenkant van het dockingstation (1) en bevestig
deze vervolgens met de schroef (2).
De audiomodule installeren 25

6 Problemen oplossen
Algemene problemen oplossen
In de volgende tabellen staan mogelijke oorzaken en aanbevolen oplossingen voor diverse problemen die zich
met de apparatuur kunnen voordoen.
Problemen bij algemeen gebruik en verbindingen
Probleem Mogelijke oorzaak Oplossing
Het aan-uitlampje is uit. Het dockingstation is niet aangesloten op
de netvoeding.
Sluit het netsnoer aan op het
dockingstation en op een stopcontact.
OPMERKING: Controleer of u het
netsnoer gebruikt dat bij het
dockingstation is meegeleverd.
De apparaten die op het dockingstation
zijn aangesloten werken niet.
Het dockingstation is niet aangesloten op
de netvoeding.
Sluit het netsnoer aan op het
dockingstation en op een stopcontact.
Het dockingstation is niet correct
verbonden met de computer.
Koppel de kabel van het dockingstation los
van de computer en sluit deze vervolgens
weer aan.
Als een apparaat is aangesloten op een
USB-poort van het dockingstation, werkt
het apparaat niet.
Het USB-apparaat is mogelijk niet
compatibel met de vermogensspecicaties
van het dockingstation en verbruikt te veel
stroom.
Ga als volgt te werk om de poort weer in te
schakelen:
1. Koppel het apparaat los.
2. Koppel het netsnoer los van het
dockingstation en sluit het weer aan.
3. Koppel het dockingstation van de
computer los en sluit deze vervolgens
weer aan.
4. Sluit het apparaat opnieuw aan. Als
het apparaat nog steeds niet werkt,
kan dit niet met de poort worden
gebruikt.
Een apparaat dat op een USB-poort van
het dockingstation is aangesloten, werkt
niet meer.
De poort moet mogelijk opnieuw worden
ingesteld.
Ga als volgt te werk om de poort weer in te
schakelen:
1. Koppel het apparaat dat de poort
heeft uitgeschakeld, los.
2. Koppel het netsnoer los van het
dockingstation en sluit het weer aan.
3. Koppel het dockingstation van de
computer los en sluit deze vervolgens
weer aan.
Als het probleem hierdoor niet wordt
opgelost, start u uw computer opnieuw op.
Als de problemen met het opnieuw
opstarten van uw computer niet zijn
opgelost, moet u mogelijk uw computer
26 Hoofdstuk 6 Problemen oplossen

opnieuw instellen. Raadpleeg uw
computerdocumentatie voor instructies
over het maken van herstelmedia en
herstellen van de fabrieksinstellingen.
Als het dockingstation is aangesloten op
de computer, zijn zowel het WLAN als het
LAN verbonden.
Schakelen van de WLAN-verbinding naar
de LAN-verbinding wordt mogelijk niet
ondersteund op uw computer.
OPMERKING: Schakelen tussen WLAN-
LAN wordt alleen ondersteund op bepaalde
computers met het besturingssysteem
Windows 10.
Ga als volgt te werk om de WLAN-
verbinding uit te schakelen:
1. Klik met de rechtermuisknop op Start
en selecteer vervolgens
Netwerkverbindingen.
2. Klik met de rechtermuisknop op WiFi
en klik vervolgens op Uitschakelen.
Een apparaat dat op het dockingstation is
aangesloten, werkt niet op de computer.
Het apparaat kan niet worden gebruikt. Het duurt mogelijk even voordat de
apparaten die aan het dockingstation
worden aangesloten, kunnen worden
gebruikt.
De poort moet mogelijk opnieuw worden
ingesteld.
Ga als volgt te werk om de poort weer in te
schakelen:
1. Koppel het apparaat dat de poort
heeft uitgeschakeld, los.
2. Koppel het netsnoer los van het
dockingstation en sluit het weer aan.
3. Koppel het dockingstation van de
computer los en sluit deze vervolgens
weer aan.
Als het probleem hierdoor niet wordt
opgelost, start u uw computer opnieuw op.
Als de problemen met het opnieuw
opstarten van uw computer niet zijn
opgelost, moet u mogelijk uw computer
opnieuw instellen. Raadpleeg uw
computerdocumentatie voor instructies
over het maken van herstelmedia en
herstellen van de fabrieksinstellingen.
Audioproblemen
Probleem Mogelijke oorzaak Oplossing
Audio wordt niet afgespeeld De drivers zijn niet geïnstalleerd. Installeer de stuurprogramma's. Zie
Software bijwerken op pagina 10.
Hoofdtelefoons of andere audioapparaten
die zijn verbonden met het dockingstation
produceren geen geluid.
Er is een audioapparaat aangesloten op de
hoofdtelefoonaansluiting van het
dockingstation, maar het dockingstation is
niet het standaardaudioapparaat.
Stel het dockingstation in als het
standaardaudioapparaat in de instellingen
van de computer of sluit het audioapparaat
aan op de computer.
Er is een microfoon verbonden met het
dockingstation, maar deze werkt niet.
Er is een microfoon aangesloten op het
dockingstation, maar het dockingstation is
niet het standaardaudioapparaat.
Stel het dockingstation in als het
standaardaudioapparaat in de instellingen
van de computer of sluit de microfoon aan
op de computer.
Een aangesloten beeld- en geluidsysteem
geeft geen geluid.
De audio is niet goed aangesloten. Controleer of het dockingstation correct is
aangesloten op de homecinema-set.
Algemene problemen oplossen 27

Videoproblemen
Probleem Mogelijke oorzaak Oplossing
Een video wordt niet weergegeven. De drivers zijn niet geïnstalleerd. Installeer de stuurprogramma's. Zie
Software bijwerken op pagina 10.
Lettertypen en andere tekens verschijnen
in het groot op de externe monitor.
De schermresolutie is hoger ingesteld dan
de maximale limiet van de externe
monitor.
Stel een schermresolutie in die gelijk is aan
of lager is dan de maximale limiet van de
externe monitor.
De externe monitor wordt door de
grasche applicatie niet herkend.
Sommige grasche toepassingen
detecteren niet de externe monitoren die
zijn verbonden met het dockingstation.
Congureer de externe monitor. Zie Een
externe monitor gebruiken op pagina 10.
Met sommige grasche applicaties van
Intel kan de externe monitor niet ingesteld
worden als de primaire monitor.
Het instellen van de externe monitor als
primaire monitor wordt door oudere
grasche applicaties van Intel niet
ondersteund.
Download de nieuwste drivers van Intel via
http://www.hp.com/support.
De monitor van de computer werkt niet. De externe monitor is losgekoppeld van
het dockingstation voordat het
dockingstation is losgekoppeld van de
computer.
Koppel het dockingstation los van de
computer en koppel de externe monitor los
van het dockingstation.
Een externe monitor werkt niet. Er is een probleem met de verbinding. 1. Koppel het dockingstation los van de
computer en koppel de externe
monitor los van het dockingstation.
2. Sluit het dockingstation opnieuw aan
op de computer en sluit vervolgens
de externe monitor opnieuw aan op
het dockingstation.
Als het probleem hierdoor niet wordt
opgelost, start u uw computer opnieuw op.
Als het probleem na het opnieuw opstarten
van de computer niet is opgelost en uw
computer NVIDIA Graphics heeft,
raadpleegt u het volgende item en
probeert u deze oplossing. Als de externe
monitor nog steeds niet werkt, moet u uw
computer mogelijk opnieuw instellen.
Raadpleeg uw computerdocumentatie
voor instructies over het maken van
herstelmedia en herstellen van de
fabrieksinstellingen.
Als uw computer NVIDIA Graphics heeft,
moet u de externe monitoren mogelijk in
het NVIDIA-conguratiescherm
congureren.
Uw monitoren congureren in het NVIDIA®-
conguratiescherm:
1. Selecteer Start, Conguratiescherm,
Vormgeving en persoonlijke
instellingen en vervolgens NVIDIA-
conguratiescherm.
2. Als Digitaal beeldscherm wordt
vermeld of een externe monitor twee
keer wordt vermeld, koppelt u het
dockingstation los van de computer
en koppelt u de externe monitor los
van het dockingstation. Sluit de
externe monitor en vervolgens de
computer weer aan.
28 Hoofdstuk 6 Problemen oplossen

Probleem Mogelijke oorzaak Oplossing
3. Als er een externe monitor wordt
vermeld maar deze niet is
geselecteerd, selecteert u deze en
klikt u vervolgens op Toepassen.
Een video is vervormd. De weergave-instellingen zijn mogelijk
onjuist.
Uw beeldscherminstellingen wijzigen:
1. Selecteer Start, selecteer
Instellingen en selecteer vervolgens
Systeem.
2. Selecteer onder Schaal en opmaak
een waarde van 225% of lager in de
vervolgkeuzelijst De grootte van
tekst, apps en andere items
wijzigen.
Een videoapparaat aangesloten op de
externe monitorpoort toont een zwart
scherm wanneer een Blu-ray of andere
beveiligde inhoud wordt afgespeeld.
Het dockingstation biedt geen
ondersteuning voor het weergeven van
Blu-ray of andere beveiligde inhoud op een
externe monitor dat is aangesloten op de
externemonitorpoort van het
dockingstation.
Gebruik het beeldscherm van de computer
of sluit een externe monitor aan op de
computer.
De weergavestand is gewijzigd na het
opnieuw opstarten van de computer of het
deactiveren van de slaap- of sluimerstand.
De weergavestand moet worden
gecongureerd.
Druk op fn+f4 om het beeld tussen vier
weergavestanden te schakelen:
● Alleen computerscherm: Hiermee
wordt het beeld alleen weergegeven
op het beeldscherm van de computer.
● Dupliceren: hiermee wordt het beeld
gelijktijdig weergegeven op zowel de
computer als de externe monitor.
● Uitspreiden: hiermee wordt het
beeld uitgespreid weergegeven op
zowel de computer als de externe
monitor.
● Alleen tweede scherm: Hiermee
wordt het beeld alleen weergegeven
op de externe monitor.
Telkens wanneer u op fn+f4 drukt,
verandert de weergavestand.
OPMERKING: Als u de optie Uitbreiden
kiest, moet u voor het beste resultaat de
schermresolutie van het externe apparaat
als volgt verhogen. Selecteer de knop
Start, selecteer Instellingen en selecteer
vervolgens Systeem. Selecteer onder
Beeldscherm de juiste resolutie en
selecteer vervolgens Wijzigingen
behouden.
Algemene problemen oplossen 29

Meer informatie
● Voor uitgebreide informatie over het dockingstation, evenals de overheidsinstantie en
veiligheidsinformatie over het gebruik van het dockingstation, opent u HP Help en ondersteuning.
Selecteer Start en vervolgens HP Help en ondersteuning.
● De website van HP (http://www.hp.com) bevat productnieuws en software-updates.
Contact opnemen met de klantenondersteuning
Neem contact op met de technische ondersteuning wanneer u een probleem niet kunt oplossen met de tips in
dit hoofdstuk.
Zorg dat u de volgende gegevens bij de hand hebt wanneer u belt of een e-mail stuurt, zodat het probleem zo
snel mogelijk kan worden opgelost:
OPMERKING: Het serienummer en andere informatie over het dockingstation vindt u aan de onderkant van
het dockingstation.
● Modelnaam en -nummer van de computer en het dockingstation
● Serienummers van de computer en het dockingstation
● Aanschafdatum van de computer en het dockingstation
● Informatie over de omstandigheden waaronder het probleem zich voordoet
● Eventuele foutberichten die zijn weergegeven
● De hardware en software die u gebruikt
● De fabrikant en het model van onderdelen die zijn aangesloten op de computer en het dockingstation
Om contact op te nemen met ondersteuning vanaf uw HP computer, selecteert u Start en vervolgens HP Help
en ondersteuning. Klik op Contact opnemen met ondersteuning om een chatsessie met een support
specialist te starten.
Voor ondersteuning in de VS gaat u naar http://www.hp.com/go/contactHP. Voor wereldwijde ondersteuning
gaat u naar http://welcome.hp.com/country/us/en/wwcontact_us.html.
Kies uit de volgende typen ondersteuning:
● Online chatten met een HP technicus.
OPMERKING: chatten is niet in alle talen beschikbaar, maar wel altijd in het Engels.
● telefoonnummers voor wereldwijde ondersteuning van HP opzoeken;
● Een HP servicecentrum zoeken.
30 Hoofdstuk 6 Problemen oplossen

7 Specicaties
Ingangsvermogen
De gegevens over elektrische voeding in dit gedeelte kunnen van pas komen als u internationaal wilt reizen
met het dockingstation.
Het dockingstation werkt op gelijkstroom; deze kan worden geleverd via een netvoedingsadapter of via een
voedingsbron voor gelijkstroom. De netvoedingsbron moet 100–240 V, 50–60 Hz als nominale specicaties
hebben. Hoewel het dockingstation kan worden gevoed via een afzonderlijke voedingsbron voor gelijkstroom,
wordt u dringend aangeraden het dockingstation alleen aan te sluiten via een netvoedingsadapter of een
gelijkstroombron die door HP is geleverd en goedgekeurd voor gebruik met dit dockingstation.
Het dockingstation is geschikt voor gelijkstroom binnen de volgende specicaties.
Ingangsvermogen Capaciteit
Netspanning in bedrijf en werkstroom 19,7 V gelijkstroom bij 6,1 A - 120 W
19,7 V gelijkstroom bij 11,8 A - 230 W
OPMERKING: Dit product is ontworpen voor IT-elektriciteitsnetten in Noorwegen met een fase-
fasespanning van maximaal 240 V wisselspanning.
OPMERKING: Informatie over de netspanning en stroom van het dockingstation wanneer dit in bedrijf is,
vindt u op het label met kennisgevingen.
Omgevingsvereisten
Factor Metrisch VS
Temperatuur
In bedrijf 0 °C tot 35 °C 32 °F tot 95 °F
Buiten bedrijf -20°C tot 60°C -4°F tot 140°F
Relatieve luchtvochtigheid (zonder condensatie)
In bedrijf 10% tot 90% 10% tot 90%
Buiten bedrijf 5% tot 95% 5% tot 95%
Maximale hoogte (zonder drukcabine)
In bedrijf -15 m tot 3048 m -50 ft tot 10.000 ft
Buiten bedrijf -15 m tot 12.192 m -50 ft tot 40.000 ft
Ingangsvermogen 31

Index
A
Aan/uit-lampje 1, 2, 6
analoge audio 19
audio
aansluiten 19
volume aanpassen 2
Audio-aansluiting, analoog 19
audiomodule 25
Audio-uit (hoofdtelefoon)/audio-in
(microfoon)-combostekker,
herkennen
5
Audio-uitgang (hoofdtelefoon)
aansluiting 19
B
Besturingssystemen, ondersteund
12
Beveiligingskabel, aansluiten 20
beveiligingsniveau 12
bevestigingspunt,
beveiligingskabel 5, 20
bevestigingspunt voor
beveiligingskabel
gebruiken 20
Bevestigingspunt voor
beveiligingskabel
herkennen 5
C
computer, aansluiten 7
Connector, voeding 6, 7
connectoren
RJ-45 (netwerk) 6
Connectoren
RJ-45 (netwerk) 14
connectors
audio-uitgang (hoofdtelefoon)
19
D
DisplayPort
aansluiten 16
herkennen 6
E
externe apparaten 12
externemonitorpoort
aansluiten 15
herkennen 6
H
Hoofdtelefoonuitgang (audio-
uitgang) 19
hotkeys
microfoon uitschakelen 2
HP Help en ondersteuning 30
I
In-/uitgangen
combinatie audio-uit
(hoofdtelefoon)/audio-in
(microfoon) 5
Ingangsvermogen 31
K
knoppen
luidsprekervolume 2
Voeding 2
L
lampje, aan/uit 1, 2, 6
M
microfoon dempen, toets
herkennen 2
N
Netvoedingsconnector
herkennen 6
netwerk (RJ-45), connector
aansluiten 14
netwerkconnector, herkennen 6
O
Omgevingsvereisten 31
onderdelen
bovenkant 1
rechterkant 5
voorkant 4
Onderdelen
achterkant 6
P
poorten
DisplayPort 6
externe monitor 6, 15
Opladen via USB SuperSpeed (met
stroomvoorziening) 5
USB 15
USB SuperSpeed 6
USB Type-C SuperSpeed 4
USB Type-C SuperSpeed-poort en
DisplayPort 6, 16
USB Type-C Thunderbolt 6, 17
VGA 15
problemen oplossen
audioproblemen 27
problemen algemeen gebruik 26
verbindingsproblemen 26
videoproblemen 28
R
RJ-45-netwerkconnector
aansluiten 14
herkennen 6
S
support, contact opnemen 30
T
Thunderbolt-poort
aansluiten 17
herkennen 6
U
USB-apparaten, aansluiten 15
USB SuperSpeed-oplaadpoort (met
stroomvoorziening), herkennen 5
USB SuperSpeed-poort, herkennen
6
USB Type-C-poort, herkennen 16,
17
USB Type-C SuperSpeed-poort,
herkennen 4
32 Index
-
 1
1
-
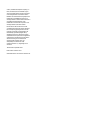 2
2
-
 3
3
-
 4
4
-
 5
5
-
 6
6
-
 7
7
-
 8
8
-
 9
9
-
 10
10
-
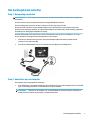 11
11
-
 12
12
-
 13
13
-
 14
14
-
 15
15
-
 16
16
-
 17
17
-
 18
18
-
 19
19
-
 20
20
-
 21
21
-
 22
22
-
 23
23
-
 24
24
-
 25
25
-
 26
26
-
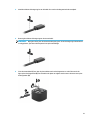 27
27
-
 28
28
-
 29
29
-
 30
30
-
 31
31
-
 32
32
-
 33
33
-
 34
34
-
 35
35
-
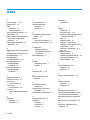 36
36
-
 37
37
HP Thunderbolt Dock Handleiding
- Type
- Handleiding
- Deze handleiding is ook geschikt voor
Gerelateerde papieren
-
HP USB-C Dock G5 Handleiding
-
HP Spectre USB-C Travel Dock Handleiding
-
HP USB-C Travel Dock Handleiding
-
HP USB-C Docking Station Handleiding
-
HP Elite USB-C Dock Handleiding
-
HP USB-C/A Universal Dock G2 Handleiding
-
HP USB-C Dock Handleiding
-
HP Elite USB-C Docking Station Handleiding
-
HP EliteBook 850 G5 Notebook PC Handleiding
-
HP ZBook Studio G4 Mobile Workstation (ENERGY STAR) Handleiding