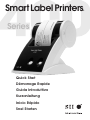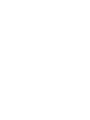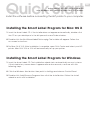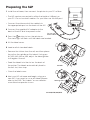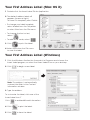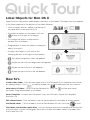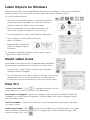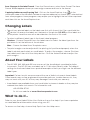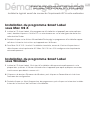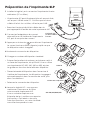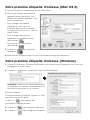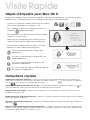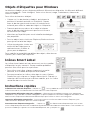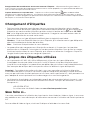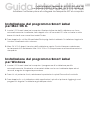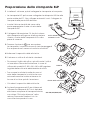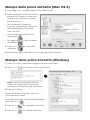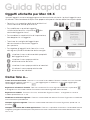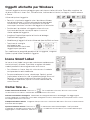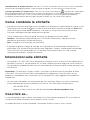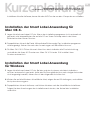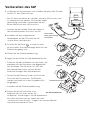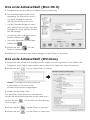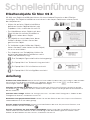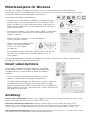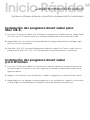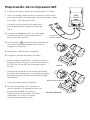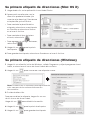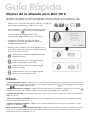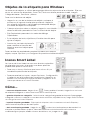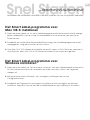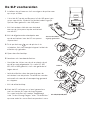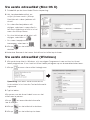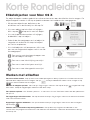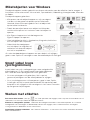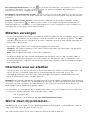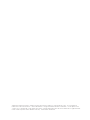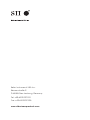Pagina wordt geladen...
Pagina wordt geladen...
Pagina wordt geladen...
Pagina wordt geladen...
Pagina wordt geladen...
Pagina wordt geladen...
Pagina wordt geladen...
Pagina wordt geladen...
Pagina wordt geladen...
Pagina wordt geladen...
Pagina wordt geladen...
Pagina wordt geladen...
Pagina wordt geladen...
Pagina wordt geladen...
Pagina wordt geladen...
Pagina wordt geladen...
Pagina wordt geladen...
Pagina wordt geladen...
Pagina wordt geladen...
Pagina wordt geladen...
Pagina wordt geladen...
Pagina wordt geladen...
Pagina wordt geladen...
Pagina wordt geladen...
Pagina wordt geladen...
Pagina wordt geladen...
Pagina wordt geladen...
Pagina wordt geladen...
Pagina wordt geladen...
Pagina wordt geladen...
Pagina wordt geladen...
Pagina wordt geladen...

Snel Starten
Installeer de software voordat u de SLP-printer op uw computer aansluit.
Het Smart Label-programma voor
Windows installeren
1 Plaats de Smart Label-cd. Op de meeste systemen start de installatiewizard automatisch.
Als het introductiescherm niet na enkele seconden verschijnt, voert u de volgende
stappen uit.
2 Klik op de knop Start in Windows, wijs vervolgens Instellingen aan en kies
Configuratiescherm.
3 Dubbelklik op Programma’s toevoegen/verwijderen en klik vervolgens op de knop
Installeren. Volg de instructies van de installatiewizard om de installatie uit te voeren.
Het Smart Label-programma voor
Mac OS X installeren
1 Plaats de Smart Label-cd. Als het installatieprogramma niet automatisch wordt weerge-
geven, dubbelklikt u op de cd op uw bureaublad of in het linkervak van een nieuw
Finder-venster.
2 Dubbelklik op het bestand SIISmartLabelPrinter.mpkg. Het installatieprogramma wordt
weergegeven. Volg de instructies op het scherm.
3 Voor Mac OS X 10.2: Nadat de installatie voltooid is, opent u Print Center en selecteert u
uw SLP printer. Mac OS X 10.3 of 10.4 wordt automatisch op uw printer ingesteld.
Met behulp van uw SLP 410, 420, 430, 440 en 450
met Windows
®
2000 en XP of Mac OS
®
X 10.2 of later.
NL

De SLP voorbereiden
1 Installeer de software en sluit vervolgens de printer aan
op uw pc of Mac.
• U kunt de SLP op de seriële poort of de USB-poort van
uw pc aansluiten. Gebruik niet beide kabels tegelijk.
Op een Mac gebruikt u de USB-poort.
• Sluit het andere uiteinde van de kabel
aan op de juiste poort op de achterkant
van de SLP.
2 Sluit de bijgeleverde netadapter aan
op de achterkant van de SLP en op een
stopcontact.
3 Druk op de knop om de printer in te
schakelen. Het statuslampje knippert totdat de
etiketten zijn geladen.
4 Open de etikettenklep.
5 Laad een rol standaardetiketten.
• Verwijder de sticker van de rol en plaats de rol
op de as zoals afgebeeld. Als u een SLP 420,
430, 440 of 450 gebruikt, stelt u de geleider af
tegen de rol.
• Leid de etiketten door de opening aan de
achterkant van de printer. De etiketten worden
automatisch naar de uitvoeropening gevoerd
en stoppen.
• Sluit de etikettenklep.
6 Start de SLP-software, en u bent gereed om
met uw nieuwe SLP aan de slag te gaan.
Als u een testetiket wilt maken, raadpleegt
u de “Unterstützung Fragen” over “Testetiketten”
op onze website: www.siibusinessproducts.com.
SLP 410
Etiket gidsen
Niet beide kabels
tegelijk gebruiken
of
SLP 420/430/440/450

Uw eerste adresetiket (Windows)
1 Klik op de knop Start in Windows, wijs vervolgens Programma’s aan en kies het Smart
Label-programma. U kunt ook het Smart Label-pictogram op uw bureaublad selecteren.
2 Klik op om een nieuw etiket te beginnen.
Opmerking: Het adres wordt automatisch
in de velden in het venster Contactinformatie
ingevoerd.
3 Typ het adres.
Klik op een van de Smart Label Icons om het
etiket aan te passen.
Klik op om aanvullende informatie
toe te voegen.
4 Klik op om het etiket af te drukken.
5 Klik op om het etiket op te slaan.
Uw eerste adresetiket (Mac OS X)
1 Dubbelklik op de Smart Label Printer-toepassing.
2 Het standaardadresetiket ver-
schijnt. (Scherm rechts.) Klik op
Verwijder als u deze sjabloon wilt
wissen.
• Als u de etikettensjabloon wilt
wijzigen, selecteert u een etiket in
het menu Sjablonen of klikt u in het
menu Archief op Nieuw.
• Als u het lettertype of de tekst wilt
wijzigen, selecteert u
• Als u een streepjescode wilt
toevoegen, selecteert u
3 Klik op om het etiket af te
drukken.
4 Selecteer Bewaar in het menu Archief om het etiket op te slaan.

Korte Rondleiding
Etiketobjecten voor Mac OS X
De objectknoppen worden gebruikt om diverse elementen aan de etiketten toe te voegen. De
objectknoppen worden in het lay-outpalet onderaan het hoofdvenster weergegeven.
• Klik op een objectknop, definieer er de
attributen van in de keuzelijst en klik op OK.
• Als u een object op het etiket wilt wijzigen,
klikt u op de knop rechts van het object.
• Als u de importeerkenmerken wilt wijzigen,
dubbelklikt u op het object.
• Gebruik de formaatgrepen om het object te
vergroten of verkleinen of sleep het object
om het te verplaatsen.
• Als u tekstobjecten wilt aanpassen, klikt u op
een van de volgende knoppen rechts van de
formaatgrepen:
Een venster met de eigenschappen van
het tekstobject verschijnt.
Een menu voor tekstuitlijning verschijnt.
Een menu voor lettertypen verschijnt.
Een menu voor tekengrootte verschijnt.
Werken met etiketten
Een nieuw etiket maken. Klip op een Smart Label-pictogram in de lijst Sjablonen of maak een nieuwe
opmaak door objecten toe te voegen. Klik op om bijvoorbeeld een adres toe te voegen of op
om een illustratie toe te voegen.
Etiketten in mappen opslaan. Klik in de lijst Opgeslagen etiketten. Klik op de knop en geef de map
een naam. Sleep de opgeslagen etiketten naar deze map.
Een sjabloon opslaan. Kies Bewaar sjabloon... in het menu Archief. Geef een naam aan de sjabloon en
klik op
OK.
Een opgeslagen etiket bewerken. Klik op het etiket in de lijst Opgeslagen etiketten en bewerk het etiket
zoals hiervoor beschreven.
Opgeslagen etiketten afdrukken. Klik op het etiket in de lijst Opgeslagen etiketten en klik vervolgens
op de knop .
Etiketten vanuit een andere toepassing afdrukken. Klik op de knop Uitgebreid onderaan in het
venster. Kies het programma waarmee u de etiketten wilt afdrukken. Selecteer de etiketten in de lijst
en klik op
OK.

Smart Label Icons
(pictogrammen)
Smart Label Icons zijn snelkoppelingen naar veelgebruikte
etiketsjablonen. Er zijn twaalf vooraf ingestelde sjablonen
die u voor de zeven pictogrammen kunt gebruiken.
• Als u een pictogram wilt gebruiken, klikt u op het
gewenste pictogram om de etiketsjabloon te wijzigen.
• Als u uw pictogrammen wilt aanpassen, gaat u naar
Opties,
Instellingen en klikt u op de tab
Werkbalk. Klik op de formaat
knop die u wilt wijzigen en klik vervolgens in het menu
Formaten
op het gewenste pictogram.
Werken met etiketten
Een nieuw etiket maken. Klik op . Als u de opmaak wilt wijzigen, klikt u op een Smart Label Icon of
selecteert u in het menu Etiket de opdracht Nieuw.
Etiketten in categorieën opslaan. Selecteer de categorie wanneer u het etiket opslaat. Als u nieuwe
categorieën wilt toevoegen of bestaande namen wilt wijzigen, kiest u Bibliotheek en vervolgens
Categorienamen definiëren in het menu Etiket.
Opgeslagen etiketten afdrukken. Kies Selectie Afdrukken… in het menu Archief en selecteer het etiket
dat u wilt afdrukken.
Etiketobjecten voor Windows
De objectknoppen worden gebruikt om diverse elementen aan de etiketten toe te voegen. U
kunt kiezen uit zes elementen: Slimme tekst, Opmaaktekst, Afbeelding, Streepjescode, Afzender
en Kader.
De objectknoppen gebruiken:
• Klik op een van de objectknoppen en wijs vervolgens
met de muis de gewenste plaats op het etiket aan.
Houd de linkermuisknop ingedrukt om het objectvak
op het etiket te tekenen.
• Plaats de aanwijzer boven een object en klik op de
rechtermuisknop om het snelmenu voor het object te
openen.
• Kies
Eigenschappen om het dialoogvenster
Eigenschappen te openen.
• Voor tekstobjecten kiest u
Verplaatsen/Vergroten/verkleinen
om het object aan te passen.
• Gebruik de formaatgrepen
om het object te vergroten of
verkleinen of sleep het object
om het te verplaatsen.
Als u de standaardeigenschappen van een object wilt wijzigen,
gaat u naar
Opties en vervolgens naar Standaardobjectinstellingen.

Een opgeslagen etiket openen. Klik op en selecteer het etiket dat u wilt openen. U kunt het etiket
bewerken en afdrukken. Als u de contactinformatie wilt openen of wijzigen (bijvoorbeeld om
telefoonnummers toe te voegen) klikt u op .
Wijzigingen in de etiketopmaak opslaan. Klik in het menu Opmaak op de opdracht Opmaak opslaan.
De wizard
Opmaak opslaan verschijnt waarmee u een naam en een pictogram aan de opmaak kunt
toewijzen.
Adressen ophalen en tekst kopiëren. Klik in het berichtgebied van de Windows-taakbalk op het
pictogram SmartCapture om adressen op te halen of met SmartCopy geselecteerde tekst uit
andere programma’s te kopiëren. In sommige programma’s moet u de gewenste tekst markeren en
vervolgens op het pictogram SmartCapture klikken.
Etiketten vervangen
• Scheur alle afgedrukte etiketten af zodat de etiketten gelijk met de uitvoeropening zijn. Houd
de knop ingedrukt om de etiketten uit de achterkant van de printer te voeren. Trek NIET
aan de etiketten om ze uit de printer te halen. Laad de nieuwe rol zoals op de voorzijde van
deze kaart is beschreven.
• Een ander type etiket in het Smart Label-programma selecteren:
Windows: Klik Eigenschappen in het menu Etiket of selecteer het etikettype in de keuzelijst
onderaan in het venster.
Mac: Klik het gewenste etiket in het menu Sjablonen.
• De afdrukmarges kunnen worden aangepast als de afdruk niet juist op het etiket staat, in
het bijzonder bij kleine etiketten. Als u de marges wilt aanpassen, kiest u
Afdrukken in het
menu Etiket en klikt u op de knop Setup. Klik op de tab
Geavanceerd om de afdrukmarges
aan te passen
.
Informatie over uw etketten
• Op de SLP 420, 430, 440 en 450 kunt u alle SmartLabels van Seiko Instruments gebruiken. Op
de SLP 410 kunt u etiketten gebruiken met een breedte van maximaal 28 mm. De
standaardinstellingen voor de Smart Label-pictogrammen geven voorbeelden van hoe
diverse etikettypen kunnen worden gebruikt
.
Belangrijk: Het verdient aanbeveling Seiko Instruments SmartLabels te gebruiken voor de beste
resultaten. Andere merken zijn niet noodzakelijk gemaakt om optimale, probleemloze resultaten
te leveren. Het kan zijn dat zij niet naar behoren met uw printer werken of dat ze de printer
beschadigen en de garantie ongeldig maken.
• SmartLabels zijn verkrijgbaar bij uw plaatselijke Seiko Instruments-dealer of kunnen bij Seiko
Instruments worden besteld. Voor informatie belt u naar
:
+49-4105-58-57-94
of bezoekt u onze website op
www.siibusinessproducts.com
Wat te doen bij problemen...
Raadpleeg de Smart Label Printer Handleiding of de online Help als u een probleem heeft of
meer informatie wenst bij gebruik van uw SLP.
Kies
Help-onderwerpen in het menu Help om de online Help te openen.
Pagina wordt geladen...
Pagina wordt geladen...
Documenttranscriptie
Snel Starten Met behulp van uw SLP 410, 420, 430, 440 en 450 met Windows ® 2000 en XP of Mac OS ® X 10.2 of later. Installeer de software voordat u de SLP-printer op uw computer aansluit. Het Smart Label-programma voor Mac OS X installeren 1 Plaats de Smart Label-cd. Als het installatieprogramma niet automatisch wordt weergegeven, dubbelklikt u op de cd op uw bureaublad of in het linkervak van een nieuw Finder-venster. 2 Dubbelklik op het bestand SIISmartLabelPrinter.mpkg. Het installatieprogramma wordt weergegeven. Volg de instructies op het scherm. 3 Voor Mac OS X 10.2: Nadat de installatie voltooid is, opent u Print Center en selecteert u uw SLP printer. Mac OS X 10.3 of 10.4 wordt automatisch op uw printer ingesteld. Het Smart Label-programma voor Windows installeren 1 Plaats de Smart Label-cd. Op de meeste systemen start de installatiewizard automatisch. Als het introductiescherm niet na enkele seconden verschijnt, voert u de volgende stappen uit. 2 Klik op de knop Start in Windows, wijs vervolgens Instellingen aan en kies Configuratiescherm. 3 Dubbelklik op Programma’s toevoegen/verwijderen en klik vervolgens op de knop Installeren. Volg de instructies van de installatiewizard om de installatie uit te voeren. NL De SLP voorbereiden 1 Installeer de software en sluit vervolgens de printer aan op uw pc of Mac. • U kunt de SLP op de seriële poort of de USB-poort van uw pc aansluiten. Gebruik niet beide kabels tegelijk. Op een Mac gebruikt u de USB-poort. • Sluit het andere uiteinde van de kabel aan op de juiste poort op de achterkant van de SLP. 2 Sluit de bijgeleverde netadapter aan op de achterkant van de SLP en op een stopcontact. Niet beide kabels tegelijk gebruiken of 3 Druk op de knop om de printer in te schakelen. Het statuslampje knippert totdat de etiketten zijn geladen. 4 Open de etikettenklep. 5 Laad een rol standaardetiketten. • Verwijder de sticker van de rol en plaats de rol op de as zoals afgebeeld. Als u een SLP 420, 430, 440 of 450 gebruikt, stelt u de geleider af tegen de rol. • Leid de etiketten door de opening aan de achterkant van de printer. De etiketten worden automatisch naar de uitvoeropening gevoerd en stoppen. SLP 410 Etiket gidsen • Sluit de etikettenklep. 6 Start de SLP-software, en u bent gereed om met uw nieuwe SLP aan de slag te gaan. Als u een testetiket wilt maken, raadpleegt SLP 420/430/440/450 u de “Unterstützung Fragen” over “Testetiketten” op onze website: www.siibusinessproducts.com. Uw eerste adresetiket (Mac OS X) 1 Dubbelklik op de Smart Label Printer-toepassing. 2 Het standaardadresetiket verschijnt. (Scherm rechts.) Klik op Verwijder als u deze sjabloon wilt wissen. • Als u de etikettensjabloon wilt wijzigen, selecteert u een etiket in het menu Sjablonen of klikt u in het menu Archief op Nieuw. • Als u het lettertype of de tekst wilt wijzigen, selecteert u • Als u een streepjescode wilt toevoegen, selecteert u 3 Klik op om het etiket af te drukken. 4 Selecteer Bewaar in het menu Archief om het etiket op te slaan. Uw eerste adresetiket (Windows) 1 Klik op de knop Start in Windows, wijs vervolgens Programma’s aan en kies het Smart Label-programma. U kunt ook het Smart Label-pictogram op uw bureaublad selecteren. 2 Klik op om een nieuw etiket te beginnen. Opmerking: Het adres wordt automatisch in de velden in het venster Contactinformatie ingevoerd. 3 Typ het adres. Klik op een van de Smart Label Icons om het etiket aan te passen. Klik op om aanvullende informatie toe te voegen. 4 Klik op om het etiket af te drukken. 5 Klik op om het etiket op te slaan. Korte Rondleiding Etiketobjecten voor Mac OS X De objectknoppen worden gebruikt om diverse elementen aan de etiketten toe te voegen. De objectknoppen worden in het lay-outpalet onderaan het hoofdvenster weergegeven. • Klik op een objectknop, definieer er de attributen van in de keuzelijst en klik op OK. • Als u een object op het etiket wilt wijzigen, klikt u op de knop rechts van het object. • Als u de importeerkenmerken wilt wijzigen, dubbelklikt u op het object. • Gebruik de formaatgrepen om het object te vergroten of verkleinen of sleep het object om het te verplaatsen. • Als u tekstobjecten wilt aanpassen, klikt u op een van de volgende knoppen rechts van de formaatgrepen: Een venster met de eigenschappen van het tekstobject verschijnt. Een menu voor tekstuitlijning verschijnt. Een menu voor lettertypen verschijnt. Een menu voor tekengrootte verschijnt. Werken met etiketten Een nieuw etiket maken. Klip op een Smart Label-pictogram in de lijst Sjablonen of maak een nieuwe opmaak door objecten toe te voegen. Klik op om bijvoorbeeld een adres toe te voegen of op om een illustratie toe te voegen. Etiketten in mappen opslaan. Klik in de lijst Opgeslagen etiketten. Klik op de knop en geef de map een naam. Sleep de opgeslagen etiketten naar deze map. Een sjabloon opslaan. Kies Bewaar sjabloon... in het menu Archief. Geef een naam aan de sjabloon en klik op OK. Een opgeslagen etiket bewerken. Klik op het etiket in de lijst Opgeslagen etiketten en bewerk het etiket zoals hiervoor beschreven. Opgeslagen etiketten afdrukken. Klik op het etiket in de lijst Opgeslagen etiketten en klik vervolgens op de knop . Etiketten vanuit een andere toepassing afdrukken. Klik op de knop Uitgebreid onderaan in het venster. Kies het programma waarmee u de etiketten wilt afdrukken. Selecteer de etiketten in de lijst en klik op OK. Etiketobjecten voor Windows De objectknoppen worden gebruikt om diverse elementen aan de etiketten toe te voegen. U kunt kiezen uit zes elementen: Slimme tekst, Opmaaktekst, Afbeelding, Streepjescode, Afzender en Kader. De objectknoppen gebruiken: • Klik op een van de objectknoppen en wijs vervolgens met de muis de gewenste plaats op het etiket aan. Houd de linkermuisknop ingedrukt om het objectvak op het etiket te tekenen. • Plaats de aanwijzer boven een object en klik op de rechtermuisknop om het snelmenu voor het object te openen. • Kies Eigenschappen om het dialoogvenster Eigenschappen te openen. • Voor tekstobjecten kiest u Verplaatsen/Vergroten/verkleinen om het object aan te passen. • Gebruik de formaatgrepen om het object te vergroten of verkleinen of sleep het object om het te verplaatsen. Als u de standaardeigenschappen van een object wilt wijzigen, gaat u naar Opties en vervolgens naar Standaardobjectinstellingen. Smart Label Icons (pictogrammen) Smart Label Icons zijn snelkoppelingen naar veelgebruikte etiketsjablonen. Er zijn twaalf vooraf ingestelde sjablonen die u voor de zeven pictogrammen kunt gebruiken. • Als u een pictogram wilt gebruiken, klikt u op het gewenste pictogram om de etiketsjabloon te wijzigen. • Als u uw pictogrammen wilt aanpassen, gaat u naar Opties, Instellingen en klikt u op de tab Werkbalk. Klik op de formaat knop die u wilt wijzigen en klik vervolgens in het menu Formaten op het gewenste pictogram. Werken met etiketten Een nieuw etiket maken. Klik op . Als u de opmaak wilt wijzigen, klikt u op een Smart Label Icon of selecteert u in het menu Etiket de opdracht Nieuw. Etiketten in categorieën opslaan. Selecteer de categorie wanneer u het etiket opslaat. Als u nieuwe categorieën wilt toevoegen of bestaande namen wilt wijzigen, kiest u Bibliotheek en vervolgens Categorienamen definiëren in het menu Etiket. Opgeslagen etiketten afdrukken. Kies Selectie Afdrukken… in het menu Archief en selecteer het etiket dat u wilt afdrukken. Een opgeslagen etiket openen. Klik op en selecteer het etiket dat u wilt openen. U kunt het etiket bewerken en afdrukken. Als u de contactinformatie wilt openen of wijzigen (bijvoorbeeld om telefoonnummers toe te voegen) klikt u op . Wijzigingen in de etiketopmaak opslaan. Klik in het menu Opmaak op de opdracht Opmaak opslaan. De wizard Opmaak opslaan verschijnt waarmee u een naam en een pictogram aan de opmaak kunt toewijzen. Adressen ophalen en tekst kopiëren. Klik in het berichtgebied van de Windows-taakbalk op het pictogram SmartCapture om adressen op te halen of met SmartCopy geselecteerde tekst uit andere programma’s te kopiëren. In sommige programma’s moet u de gewenste tekst markeren en vervolgens op het pictogram SmartCapture klikken. Etiketten vervangen • Scheur alle afgedrukte etiketten af zodat de etiketten gelijk met de uitvoeropening zijn. Houd de knop ingedrukt om de etiketten uit de achterkant van de printer te voeren. Trek NIET aan de etiketten om ze uit de printer te halen. Laad de nieuwe rol zoals op de voorzijde van deze kaart is beschreven. • Een ander type etiket in het Smart Label-programma selecteren: Windows: Klik Eigenschappen in het menu Etiket of selecteer het etikettype in de keuzelijst onderaan in het venster. Mac: Klik het gewenste etiket in het menu Sjablonen. • De afdrukmarges kunnen worden aangepast als de afdruk niet juist op het etiket staat, in het bijzonder bij kleine etiketten. Als u de marges wilt aanpassen, kiest u Afdrukken in het menu Etiket en klikt u op de knop Setup. Klik op de tab Geavanceerd om de afdrukmarges aan te passen. Informatie over uw etketten • Op de SLP 420, 430, 440 en 450 kunt u alle SmartLabels van Seiko Instruments gebruiken. Op de SLP 410 kunt u etiketten gebruiken met een breedte van maximaal 28 mm. De standaardinstellingen voor de Smart Label-pictogrammen geven voorbeelden van hoe diverse etikettypen kunnen worden gebruikt. Belangrijk: Het verdient aanbeveling Seiko Instruments SmartLabels te gebruiken voor de beste resultaten. Andere merken zijn niet noodzakelijk gemaakt om optimale, probleemloze resultaten te leveren. Het kan zijn dat zij niet naar behoren met uw printer werken of dat ze de printer beschadigen en de garantie ongeldig maken. • SmartLabels zijn verkrijgbaar bij uw plaatselijke Seiko Instruments-dealer of kunnen bij Seiko Instruments worden besteld. Voor informatie belt u naar: +49-4105-58-57-94 of bezoekt u onze website op www.siibusinessproducts.com Wat te doen bij problemen... Raadpleeg de Smart Label Printer Handleiding of de online Help als u een probleem heeft of meer informatie wenst bij gebruik van uw SLP. Kies Help-onderwerpen in het menu Help om de online Help te openen.-
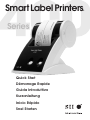 1
1
-
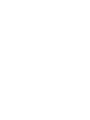 2
2
-
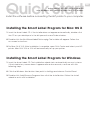 3
3
-
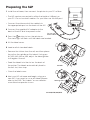 4
4
-
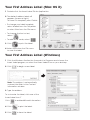 5
5
-
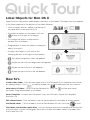 6
6
-
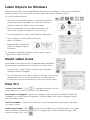 7
7
-
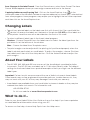 8
8
-
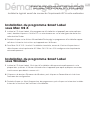 9
9
-
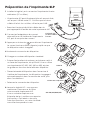 10
10
-
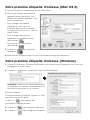 11
11
-
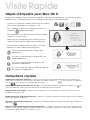 12
12
-
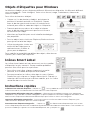 13
13
-
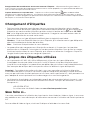 14
14
-
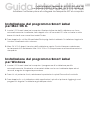 15
15
-
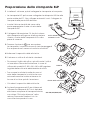 16
16
-
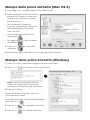 17
17
-
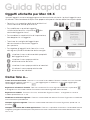 18
18
-
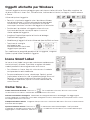 19
19
-
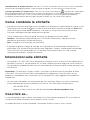 20
20
-
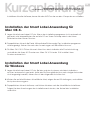 21
21
-
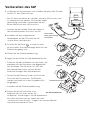 22
22
-
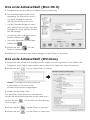 23
23
-
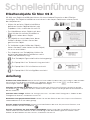 24
24
-
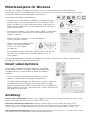 25
25
-
 26
26
-
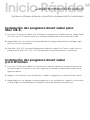 27
27
-
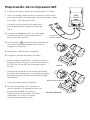 28
28
-
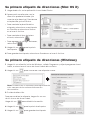 29
29
-
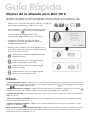 30
30
-
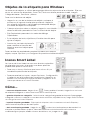 31
31
-
 32
32
-
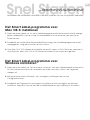 33
33
-
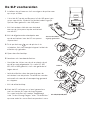 34
34
-
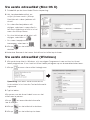 35
35
-
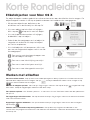 36
36
-
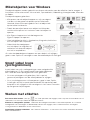 37
37
-
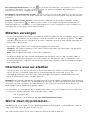 38
38
-
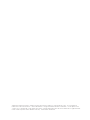 39
39
-
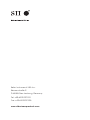 40
40
Seiko Instruments SLP 440 Handleiding
- Type
- Handleiding
in andere talen
Andere documenten
-
Dymo LabelWriter 450 Turbo Snelstartgids
-
Brother P-Touch 2420PC Handleiding
-
Brady MINIMARK Handleiding
-
Brady MINIMARK Handleiding
-
Dymo LabelManager® Wireless PnP Snelstartgids
-
Epson SURECOLOR SC-P10000 de handleiding
-
Brother VC-500W USB WIFI de handleiding
-
Canon SELPHY CP770 de handleiding
-
Canon SELPHY CP780 de handleiding
-
Canon SELPHY CP760 de handleiding