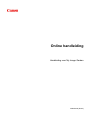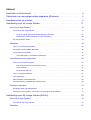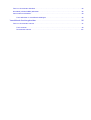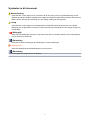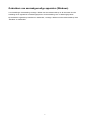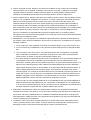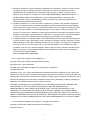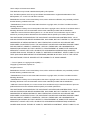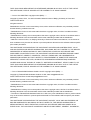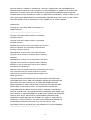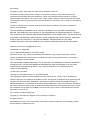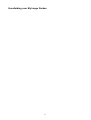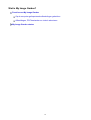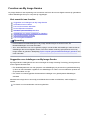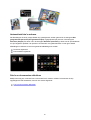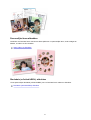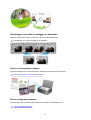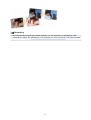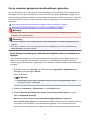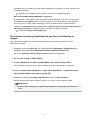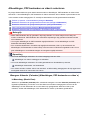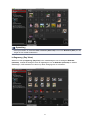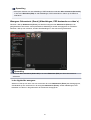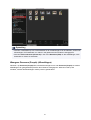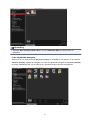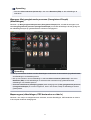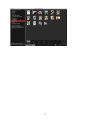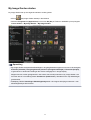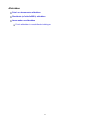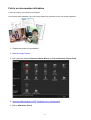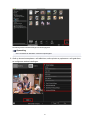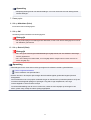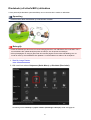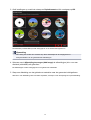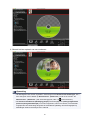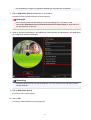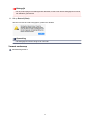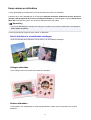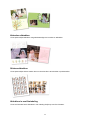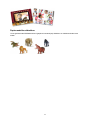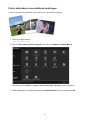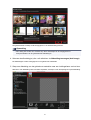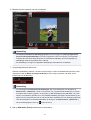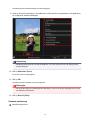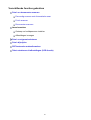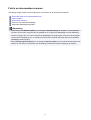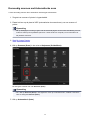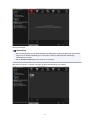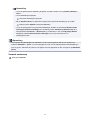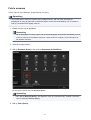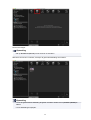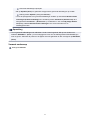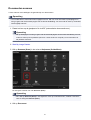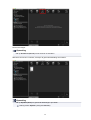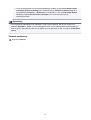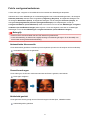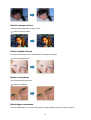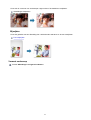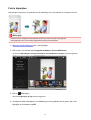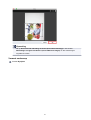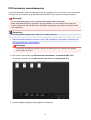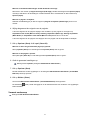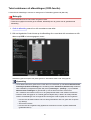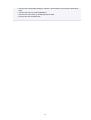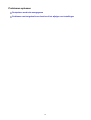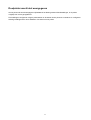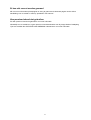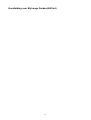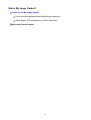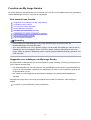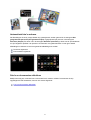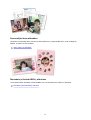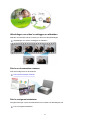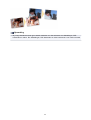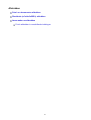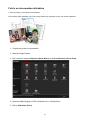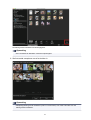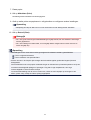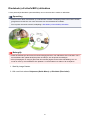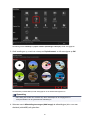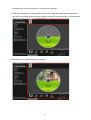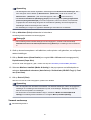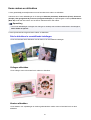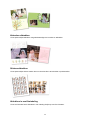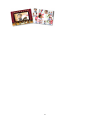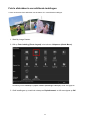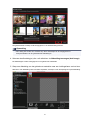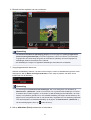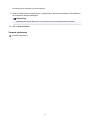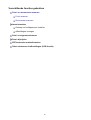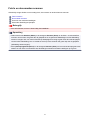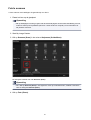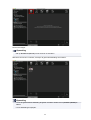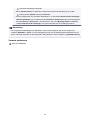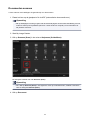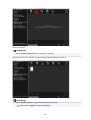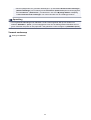Online handleiding
Handleiding voor My Image Garden
Nederlands (Dutch)

Inhoud
Symbolen in dit document. . . . . . . . . . . . . . . . . . . . . . . . . . . . . . . . . . . . . . . . . . . 4
Gebruikers van aanraakgevoelige apparaten (Windows). . . . . . . . . . . . . . . . . . . 5
Handelsmerken en licenties. . . . . . . . . . . . . . . . . . . . . . . . . . . . . . . . . . . . . . . . . 6
Handleiding voor My Image Garden. . . . . . . . . . . . . . . . . . . . . . . . . . . . . . . . . . 17
Wat is My Image Garden?. . . . . . . . . . . . . . . . . . . . . . . . . . . . . . . . . . . . . . . . . . . . . . . . . 18
Functies van My Image Garden. . . . . . . . . . . . . . . . . . . . . . . . . . . . . . . . . . . . . . . . . . . . . . . . . . . . . . . . 19
Op de computer geïmporteerde afbeeldingen gebruiken. . . . . . . . . . . . . . . . . . . . . . . . . . . . . . . . 24
Afbeeldingen, PDF-bestanden en video's selecteren. . . . . . . . . . . . . . . . . . . . . . . . . . . . . . . . . . . 26
My Image Garden starten. . . . . . . . . . . . . . . . . . . . . . . . . . . . . . . . . . . . . . . . . . . . . . . . . . . . . . . . . . . . 33
Afdrukken. . . . . . . . . . . . . . . . . . . . . . . . . . . . . . . . . . . . . . . . . . . . . . . . . . . . . . . . . . . . . . 34
Foto's en documenten afdrukken. . . . . . . . . . . . . . . . . . . . . . . . . . . . . . . . . . . . . . . . . . . . . . . . . . . . . . . 35
Disclabels (cd's/dvd's/BD's) afdrukken. . . . . . . . . . . . . . . . . . . . . . . . . . . . . . . . . . . . . . . . . . . . . . . . . . 38
Items maken en afdrukken. . . . . . . . . . . . . . . . . . . . . . . . . . . . . . . . . . . . . . . . . . . . . . . . . . . . . . . . . . . . 43
Foto's afdrukken in verschillende indelingen. . . . . . . . . . . . . . . . . . . . . . . . . . . . . . . . . . . . . . . . . . 46
Verschillende functies gebruiken. . . . . . . . . . . . . . . . . . . . . . . . . . . . . . . . . . . . . . . . . . . . 50
Foto's en documenten scannen. . . . . . . . . . . . . . . . . . . . . . . . . . . . . . . . . . . . . . . . . . . . . . . . . . . . . . . . 51
Eenvoudig scannen met Automatische scan. . . . . . . . . . . . . . . . . . . . . . . . . . . . . . . . . . . . . . . . . . 52
Foto's scannen. . . . . . . . . . . . . . . . . . . . . . . . . . . . . . . . . . . . . . . . . . . . . . . . . . . . . . . . . . . . . . . . . 55
Documenten scannen. . . . . . . . . . . . . . . . . . . . . . . . . . . . . . . . . . . . . . . . . . . . . . . . . . . . . . . . . . . 58
Foto's corrigeren/verbeteren. . . . . . . . . . . . . . . . . . . . . . . . . . . . . . . . . . . . . . . . . . . . . . . . . . . . . . . . . . 61
Foto's bijsnijden. . . . . . . . . . . . . . . . . . . . . . . . . . . . . . . . . . . . . . . . . . . . . . . . . . . . . . . . . . . . . . . . . . . . 64
PDF-bestanden maken/bewerken. . . . . . . . . . . . . . . . . . . . . . . . . . . . . . . . . . . . . . . . . . . . . . . . . . . . . . 66
Tekst extraheren uit afbeeldingen (OCR-functie). . . . . . . . . . . . . . . . . . . . . . . . . . . . . . . . . . . . . . . . . . 68
Problemen oplossen. . . . . . . . . . . . . . . . . . . . . . . . . . . . . . . . . . . . . . . . . . . . . . . . . . . . . . 70
Doelprinter wordt niet weergegeven. . . . . . . . . . . . . . . . . . . . . . . . . . . . . . . . . . . . . . . . . . . . . . . . . . . . 71
Problemen met het gebruik van functies of het wijzigen van instellingen. . . . . . . . . . . . . . . . . . . . . . . . 72
Handleiding voor My Image Garden(AirPrint). . . . . . . . . . . . . . . . . . . . . . . . . . . 74
Wat is My Image Garden?. . . . . . . . . . . . . . . . . . . . . . . . . . . . . . . . . . . . . . . . . . . . . . . . . 75
Functies van My Image Garden. . . . . . . . . . . . . . . . . . . . . . . . . . . . . . . . . . . . . . . . . . . . . . . . . . . . . . . . 76
Afdrukken. . . . . . . . . . . . . . . . . . . . . . . . . . . . . . . . . . . . . . . . . . . . . . . . . . . . . . . . . . . . . . 81

Foto's en documenten afdrukken. . . . . . . . . . . . . . . . . . . . . . . . . . . . . . . . . . . . . . . . . . . . . . . . . . . . . . . 82
Disclabels (cd's/dvd's/BD's) afdrukken. . . . . . . . . . . . . . . . . . . . . . . . . . . . . . . . . . . . . . . . . . . . . . . . . . 85
Items maken en afdrukken. . . . . . . . . . . . . . . . . . . . . . . . . . . . . . . . . . . . . . . . . . . . . . . . . . . . . . . . . . . . 89
Foto's afdrukken in verschillende indelingen. . . . . . . . . . . . . . . . . . . . . . . . . . . . . . . . . . . . . . . . . . 92
Verschillende functies gebruiken. . . . . . . . . . . . . . . . . . . . . . . . . . . . . . . . . . . . . . . . . . . . 96
Foto's en documenten scannen. . . . . . . . . . . . . . . . . . . . . . . . . . . . . . . . . . . . . . . . . . . . . . . . . . . . . . . . 97
Foto's scannen. . . . . . . . . . . . . . . . . . . . . . . . . . . . . . . . . . . . . . . . . . . . . . . . . . . . . . . . . . . . . . . . . 98
Documenten scannen. . . . . . . . . . . . . . . . . . . . . . . . . . . . . . . . . . . . . . . . . . . . . . . . . . . . . . . . . . 101

Symbolen in dit document
Waarschuwing
Instructies die u moet volgen om te voorkomen dat er als gevolg van een onjuiste bediening van het
apparaat gevaarlijke situaties ontstaan die mogelijk tot ernstig lichamelijk letsel of zelfs de dood kunnen
leiden. Deze instructies zijn essentieel voor een veilige werking van het apparaat.
Let op
Instructies die u moet volgen om lichamelijk letsel of materiële schade als gevolg van een onjuiste
bediening van het apparaat te voorkomen. Deze instructies zijn essentieel voor een veilige werking van
het apparaat.
Belangrijk
Instructies met belangrijke informatie. Lees deze instructies om schade en letsel of een onjuist gebruik
van het product te voorkomen.
Opmerking
Instructies inclusief opmerkingen bij handelingen en extra toelichtingen.
Basisbeginselen
Instructies betreffende de basishandelingen van uw product.
Opmerking
• De pictogrammen hangen af van uw product.
4

Gebruikers van aanraakgevoelige apparaten (Windows)
Voor handelingen via aanraking vervangt u 'klikken met de rechtermuisknop' in dit document door de
handeling die is ingesteld in het besturingssysteem. Als de handeling voor uw besturingssysteem
bijvoorbeeld is ingesteld op 'aanraken en vasthouden', vervangt u 'klikken met de rechtermuisknop' door
'aanraken en vasthouden'.
5

Handelsmerken en licenties
• Microsoft is een gedeponeerd handelsmerk van Microsoft Corporation.
• Windows is een handelsmerk of gedeponeerd handelsmerk van Microsoft Corporation in de Verenigde
Staten en/of andere landen.
• Windows Vista is een handelsmerk of gedeponeerd handelsmerk van Microsoft Corporation in de
Verenigde Staten en/of andere landen.
• Internet Explorer is een handelsmerk of gedeponeerd handelsmerk van Microsoft Corporation in de
Verenigde Staten en/of andere landen.
• Mac, Mac OS, AirPort, App Store, AirPrint, het AirPrint-logo, Safari, Bonjour, iPad, iPhone en iPod touch
zijn handelsmerken van Apple Inc., gedeponeerd in de V.S. en andere landen. macOS is een
handelsmerk van Apple Inc.
• IOS is een handelsmerk of gedeponeerd handelsmerk van Cisco in de Verenigde Staten en/of andere
landen, en wordt gebruikt onder licentie.
• Google Cloud Print, Google Chrome, Chrome OS, Chromebook, Android, Google Play, Google Drive,
Google Apps en Google Analytics zijn gedeponeerde handelsmerken of handelsmerken van Google Inc.
• Adobe, Flash, Photoshop, Photoshop Elements, Lightroom, Adobe RGB en Adobe RGB (1998) zijn
gedeponeerde handelsmerken of handelsmerken van Adobe Systems Incorporated in de Verenigde
Staten en/of andere landen.
• Bluetooth is een handelsmerk van Bluetooth SIG, Inc., V.S. en gebruiksrecht van dit product is verleend
aan Canon Inc.
• Autodesk en AutoCAD zijn gedeponeerde handelsmerken of handelsmerken van Autodesk, Inc. en/of
de dochterondernemingen en/of filialen in de VERENIGDE staten en/of andere landen.
Opmerking
• De officiële naam van Windows Vista is Microsoft Windows Vista-besturingssysteem.
Copyright (c) 2003-2015 Apple Inc. All rights reserved.
Redistribution and use in source and binary forms, with or without modification, are permitted provided
that the following conditions are met:
1. Redistributions of source code must retain the above copyright notice, this list of conditions and the
following disclaimer.
2. Redistributions in binary form must reproduce the above copyright notice, this list of conditions and
the following disclaimer in the documentation and/or other materials provided with the distribution.
3. Neither the name of Apple Inc. ("Apple") nor the names of its contributors may be used to endorse or
promote products derived from this software without specific prior written permission.
THIS SOFTWARE IS PROVIDED BY APPLE AND ITS CONTRIBUTORS "AS IS" AND ANY EXPRESS
OR IMPLIED WARRANTIES, INCLUDING, BUT NOT LIMITED TO, THE IMPLIED WARRANTIES OF
MERCHANTABILITY AND FITNESS FOR A PARTICULAR PURPOSE ARE DISCLAIMED. IN NO
EVENT SHALL APPLE OR ITS CONTRIBUTORS BE LIABLE FOR ANY DIRECT, INDIRECT,
INCIDENTAL, SPECIAL, EXEMPLARY, OR CONSEQUENTIAL DAMAGES (INCLUDING, BUT NOT
LIMITED TO, PROCUREMENT OF SUBSTITUTE GOODS OR SERVICES; LOSS OF USE, DATA, OR
PROFITS; OR BUSINESS INTERRUPTION) HOWEVER CAUSED AND ON ANY THEORY OF
LIABILITY, WHETHER IN CONTRACT, STRICT LIABILITY, OR TORT (INCLUDING NEGLIGENCE OR
OTHERWISE) ARISING IN ANY WAY OUT OF THE USE OF THIS SOFTWARE, EVEN IF ADVISED OF
THE POSSIBILITY OF SUCH DAMAGE.
6

Apache License
Version 2.0, January 2004
http://www.apache.org/licenses/
TERMS AND CONDITIONS FOR USE, REPRODUCTION, AND DISTRIBUTION
1. Definitions.
"License" shall mean the terms and conditions for use, reproduction, and distribution as defined by
Sections 1 through 9 of this document.
"Licensor" shall mean the copyright owner or entity authorized by the copyright owner that is granting
the License.
"Legal Entity" shall mean the union of the acting entity and all other entities that control, are controlled
by, or are under common control with that entity. For the purposes of this definition, "control" means
(i) the power, direct or indirect, to cause the direction or management of such entity, whether by
contract or otherwise, or (ii) ownership of fifty percent (50%) or more of the outstanding shares, or (iii)
beneficial ownership of such entity.
"You" (or "Your") shall mean an individual or Legal Entity exercising permissions granted by this
License.
"Source" form shall mean the preferred form for making modifications, including but not limited to
software source code, documentation source, and configuration files.
"Object" form shall mean any form resulting from mechanical transformation or translation of a Source
form, including but not limited to compiled object code, generated documentation, and conversions to
other media types.
"Work" shall mean the work of authorship, whether in Source or Object form, made available under
the License, as indicated by a copyright notice that is included in or attached to the work (an example
is provided in the Appendix below).
"Derivative Works" shall mean any work, whether in Source or Object form, that is based on (or
derived from) the Work and for which the editorial revisions, annotations, elaborations, or other
modifications represent, as a whole, an original work of authorship. For the purposes of this License,
Derivative Works shall not include works that remain separable from, or merely link (or bind by name)
to the interfaces of, the Work and Derivative Works thereof.
"Contribution" shall mean any work of authorship, including the original version of the Work and any
modifications or additions to that Work or Derivative Works thereof, that is intentionally submitted to
Licensor for inclusion in the Work by the copyright owner or by an individual or Legal Entity
authorized to submit on behalf of the copyright owner. For the purposes of this definition, "submitted"
means any form of electronic, verbal, or written communication sent to the Licensor or its
representatives, including but not limited to communication on electronic mailing lists, source code
control systems, and issue tracking systems that are managed by, or on behalf of, the Licensor for
the purpose of discussing and improving the Work, but excluding communication that is
conspicuously marked or otherwise designated in writing by the copyright owner as "Not a
Contribution."
"Contributor" shall mean Licensor and any individual or Legal Entity on behalf of whom a Contribution
has been received by Licensor and subsequently incorporated within the Work.
7
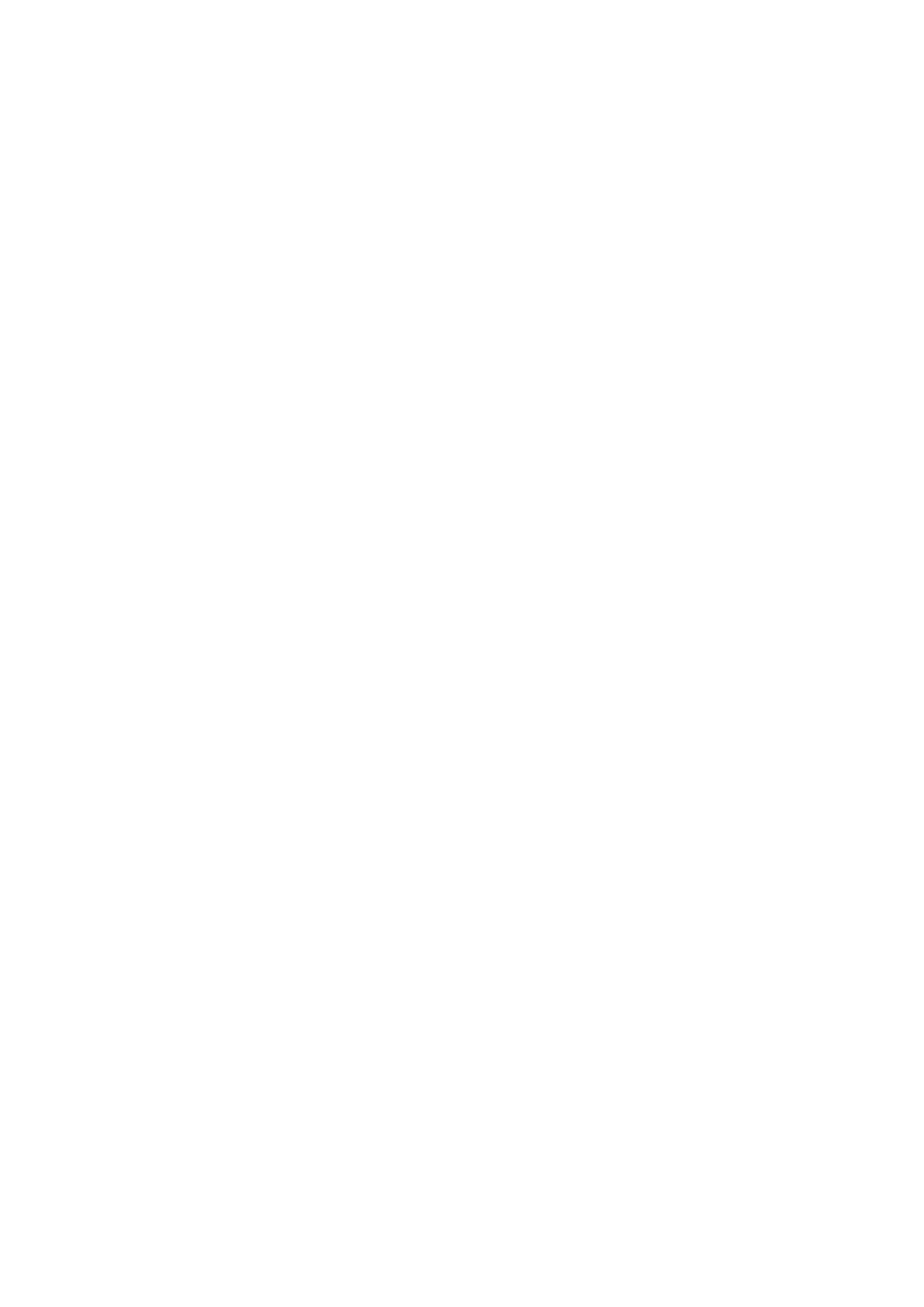
2. Grant of Copyright License. Subject to the terms and conditions of this License, each Contributor
hereby grants to You a perpetual, worldwide, non-exclusive, no-charge, royalty-free, irrevocable
copyright license to reproduce, prepare Derivative Works of, publicly display, publicly perform,
sublicense, and distribute the Work and such Derivative Works in Source or Object form.
3. Grant of Patent License. Subject to the terms and conditions of this License, each Contributor hereby
grants to You a perpetual, worldwide, non-exclusive, no-charge, royalty-free, irrevocable (except as
stated in this section) patent license to make, have made, use, offer to sell, sell, import, and
otherwise transfer the Work, where such license applies only to those patent claims licensable by
such Contributor that are necessarily infringed by their Contribution(s) alone or by combination of
their Contribution(s) with the Work to which such Contribution(s) was submitted. If You institute patent
litigation against any entity (including a cross-claim or counterclaim in a lawsuit) alleging that the
Work or a Contribution incorporated within the Work constitutes direct or contributory patent
infringement, then any patent licenses granted to You under this License for that Work shall terminate
as of the date such litigation is filed.
4. Redistribution. You may reproduce and distribute copies of the Work or Derivative Works thereof in
any medium, with or without modifications, and in Source or Object form, provided that You meet the
following conditions:
1. You must give any other recipients of the Work or Derivative Works a copy of this License; and
2. You must cause any modified files to carry prominent notices stating that You changed the files;
and
3. You must retain, in the Source form of any Derivative Works that You distribute, all copyright,
patent, trademark, and attribution notices from the Source form of the Work, excluding those
notices that do not pertain to any part of the Derivative Works; and
4. If the Work includes a "NOTICE" text file as part of its distribution, then any Derivative Works that
You distribute must include a readable copy of the attribution notices contained within such
NOTICE file, excluding those notices that do not pertain to any part of the Derivative Works, in at
least one of the following places: within a NOTICE text file distributed as part of the Derivative
Works; within the Source form or documentation, if provided along with the Derivative Works; or,
within a display generated by the Derivative Works, if and wherever such third-party notices
normally appear. The contents of the NOTICE file are for informational purposes only and do not
modify the License. You may add Your own attribution notices within Derivative Works that You
distribute, alongside or as an addendum to the NOTICE text from the Work, provided that such
additional attribution notices cannot be construed as modifying the License.
You may add Your own copyright statement to Your modifications and may provide additional or
different license terms and conditions for use, reproduction, or distribution of Your modifications,
or for any such Derivative Works as a whole, provided Your use, reproduction, and distribution of
the Work otherwise complies with the conditions stated in this License.
5. Submission of Contributions. Unless You explicitly state otherwise, any Contribution intentionally
submitted for inclusion in the Work by You to the Licensor shall be under the terms and conditions of
this License, without any additional terms or conditions. Notwithstanding the above, nothing herein
shall supersede or modify the terms of any separate license agreement you may have executed with
Licensor regarding such Contributions.
6. Trademarks. This License does not grant permission to use the trade names, trademarks, service
marks, or product names of the Licensor, except as required for reasonable and customary use in
describing the origin of the Work and reproducing the content of the NOTICE file.
8

7. Disclaimer of Warranty. Unless required by applicable law or agreed to in writing, Licensor provides
the Work (and each Contributor provides its Contributions) on an "AS IS" BASIS, WITHOUT
WARRANTIES OR CONDITIONS OF ANY KIND, either express or implied, including, without
limitation, any warranties or conditions of TITLE, NON-INFRINGEMENT, MERCHANTABILITY, or
FITNESS FOR A PARTICULAR PURPOSE. You are solely responsible for determining the
appropriateness of using or redistributing the Work and assume any risks associated with Your
exercise of permissions under this License.
8. Limitation of Liability. In no event and under no legal theory, whether in tort (including negligence),
contract, or otherwise, unless required by applicable law (such as deliberate and grossly negligent
acts) or agreed to in writing, shall any Contributor be liable to You for damages, including any direct,
indirect, special, incidental, or consequential damages of any character arising as a result of this
License or out of the use or inability to use the Work (including but not limited to damages for loss of
goodwill, work stoppage, computer failure or malfunction, or any and all other commercial damages
or losses), even if such Contributor has been advised of the possibility of such damages.
9. Accepting Warranty or Additional Liability. While redistributing the Work or Derivative Works thereof,
You may choose to offer, and charge a fee for, acceptance of support, warranty, indemnity, or other
liability obligations and/or rights consistent with this License. However, in accepting such obligations,
You may act only on Your own behalf and on Your sole responsibility, not on behalf of any other
Contributor, and only if You agree to indemnify, defend, and hold each Contributor harmless for any
liability incurred by, or claims asserted against, such Contributor by reason of your accepting any
such warranty or additional liability.
END OF TERMS AND CONDITIONS
---- Part 1: CMU/UCD copyright notice: (BSD like) -----
Copyright 1989, 1991, 1992 by Carnegie Mellon University
Derivative Work - 1996, 1998-2000
Copyright 1996, 1998-2000 The Regents of the University of California
All Rights Reserved
Permission to use, copy, modify and distribute this software and its documentation for any purpose and
without fee is hereby granted, provided that the above copyright notice appears in all copies and that both
that copyright notice and this permission notice appear in supporting documentation, and that the name of
CMU and The Regents of the University of California not be used in advertising or publicity pertaining to
distribution of the software without specific written permission.
CMU AND THE REGENTS OF THE UNIVERSITY OF CALIFORNIA DISCLAIM ALL WARRANTIES
WITH REGARD TO THIS SOFTWARE, INCLUDING ALL IMPLIED WARRANTIES OF
MERCHANTABILITY AND FITNESS. IN NO EVENT SHALL CMU OR THE REGENTS OF THE
UNIVERSITY OF CALIFORNIA BE LIABLE FOR ANY SPECIAL, INDIRECT OR CONSEQUENTIAL
DAMAGES OR ANY DAMAGES WHATSOEVER RESULTING FROM THE LOSS OF USE, DATA OR
PROFITS, WHETHER IN AN ACTION OF CONTRACT, NEGLIGENCE OR OTHER TORTIOUS ACTION,
ARISING OUT OF OR IN CONNECTION WITH THE USE OR PERFORMANCE OF THIS SOFTWARE.
---- Part 2: Networks Associates Technology, Inc copyright notice (BSD) -----
Copyright (c) 2001-2003, Networks Associates Technology, Inc
All rights reserved.
9

Redistribution and use in source and binary forms, with or without modification, are permitted provided
that the following conditions are met:
* Redistributions of source code must retain the above copyright notice, this list of conditions and the
following disclaimer.
* Redistributions in binary form must reproduce the above copyright notice, this list of conditions and the
following disclaimer in the documentation and/or other materials provided with the distribution.
* Neither the name of the Networks Associates Technology, Inc nor the names of its contributors may be
used to endorse or promote products derived from this software without specific prior written permission.
THIS SOFTWARE IS PROVIDED BY THE COPYRIGHT HOLDERS AND CONTRIBUTORS ``AS IS''
AND ANY EXPRESS OR IMPLIED WARRANTIES, INCLUDING, BUT NOT LIMITED TO, THE IMPLIED
WARRANTIES OF MERCHANTABILITY AND FITNESS FOR A PARTICULAR PURPOSE ARE
DISCLAIMED. IN NO EVENT SHALL THE COPYRIGHT HOLDERS OR CONTRIBUTORS BE LIABLE
FOR ANY DIRECT, INDIRECT, INCIDENTAL, SPECIAL, EXEMPLARY, OR CONSEQUENTIAL
DAMAGES (INCLUDING, BUT NOT LIMITED TO, PROCUREMENT OF SUBSTITUTE GOODS OR
SERVICES; LOSS OF USE, DATA, OR PROFITS; OR BUSINESS INTERRUPTION) HOWEVER
CAUSED AND ON ANY THEORY OF LIABILITY, WHETHER IN CONTRACT, STRICT LIABILITY, OR
TORT (INCLUDING NEGLIGENCE OR OTHERWISE) ARISING IN ANY WAY OUT OF THE USE OF
THIS SOFTWARE, EVEN IF ADVISED OF THE POSSIBILITY OF SUCH DAMAGE.
---- Part 3: Cambridge Broadband Ltd. copyright notice (BSD) -----
Portions of this code are copyright (c) 2001-2003, Cambridge Broadband Ltd.
All rights reserved.
Redistribution and use in source and binary forms, with or without modification, are permitted provided
that the following conditions are met:
* Redistributions of source code must retain the above copyright notice, this list of conditions and the
following disclaimer.
* Redistributions in binary form must reproduce the above copyright notice, this list of conditions and the
following disclaimer in the documentation and/or other materials provided with the distribution.
* The name of Cambridge Broadband Ltd. may not be used to endorse or promote products derived from
this software without specific prior written permission.
THIS SOFTWARE IS PROVIDED BY THE COPYRIGHT HOLDER ``AS IS'' AND ANY EXPRESS OR
IMPLIED WARRANTIES, INCLUDING, BUT NOT LIMITED TO, THE IMPLIED WARRANTIES OF
MERCHANTABILITY AND FITNESS FOR A PARTICULAR PURPOSE ARE DISCLAIMED. IN NO
EVENT SHALL THE COPYRIGHT HOLDER BE LIABLE FOR ANY DIRECT, INDIRECT, INCIDENTAL,
SPECIAL, EXEMPLARY, OR CONSEQUENTIAL DAMAGES (INCLUDING, BUT NOT LIMITED TO,
PROCUREMENT OF SUBSTITUTE GOODS OR SERVICES; LOSS OF USE, DATA, OR PROFITS; OR
BUSINESS INTERRUPTION) HOWEVER CAUSED AND ON ANY THEORY OF LIABILITY, WHETHER
IN CONTRACT, STRICT LIABILITY, OR TORT (INCLUDING NEGLIGENCE OR OTHERWISE) ARISING
IN ANY WAY OUT OF THE USE OF THIS SOFTWARE, EVEN IF ADVISED OF THE POSSIBILITY OF
SUCH DAMAGE.
---- Part 4: Sun Microsystems, Inc. copyright notice (BSD) -----
Copyright c 2003 Sun Microsystems, Inc., 4150 Network Circle, Santa Clara, California 95054, U.S.A. All
rights reserved.
10

Use is subject to license terms below.
This distribution may include materials developed by third parties.
Sun, Sun Microsystems, the Sun logo and Solaris are trademarks or registered trademarks of Sun
Microsystems, Inc. in the U.S. and other countries.
Redistribution and use in source and binary forms, with or without modification, are permitted provided
that the following conditions are met:
* Redistributions of source code must retain the above copyright notice, this list of conditions and the
following disclaimer.
* Redistributions in binary form must reproduce the above copyright notice, this list of conditions and the
following disclaimer in the documentation and/or other materials provided with the distribution.
* Neither the name of the Sun Microsystems, Inc. nor the names of its contributors may be used to
endorse or promote products derived from this software without specific prior written permission.
THIS SOFTWARE IS PROVIDED BY THE COPYRIGHT HOLDERS AND CONTRIBUTORS ``AS IS''
AND ANY EXPRESS OR IMPLIED WARRANTIES, INCLUDING, BUT NOT LIMITED TO, THE IMPLIED
WARRANTIES OF MERCHANTABILITY AND FITNESS FOR A PARTICULAR PURPOSE ARE
DISCLAIMED. IN NO EVENT SHALL THE COPYRIGHT HOLDERS OR CONTRIBUTORS BE LIABLE
FOR ANY DIRECT, INDIRECT, INCIDENTAL, SPECIAL, EXEMPLARY, OR CONSEQUENTIAL
DAMAGES (INCLUDING, BUT NOT LIMITED TO, PROCUREMENT OF SUBSTITUTE GOODS OR
SERVICES; LOSS OF USE, DATA, OR PROFITS; OR BUSINESS INTERRUPTION) HOWEVER
CAUSED AND ON ANY THEORY OF LIABILITY, WHETHER IN CONTRACT, STRICT LIABILITY, OR
TORT (INCLUDING NEGLIGENCE OR OTHERWISE) ARISING IN ANY WAY OUT OF THE USE OF
THIS SOFTWARE, EVEN IF ADVISED OF THE POSSIBILITY OF SUCH DAMAGE.
---- Part 5: Sparta, Inc copyright notice (BSD) -----
Copyright (c) 2003-2012, Sparta, Inc
All rights reserved.
Redistribution and use in source and binary forms, with or without modification, are permitted provided
that the following conditions are met:
* Redistributions of source code must retain the above copyright notice, this list of conditions and the
following disclaimer.
* Redistributions in binary form must reproduce the above copyright notice, this list of conditions and the
following disclaimer in the documentation and/or other materials provided with the distribution.
* Neither the name of Sparta, Inc nor the names of its contributors may be used to endorse or promote
products derived from this software without specific prior written permission.
THIS SOFTWARE IS PROVIDED BY THE COPYRIGHT HOLDERS AND CONTRIBUTORS ``AS IS''
AND ANY EXPRESS OR IMPLIED WARRANTIES, INCLUDING, BUT NOT LIMITED TO, THE IMPLIED
WARRANTIES OF MERCHANTABILITY AND FITNESS FOR A PARTICULAR PURPOSE ARE
DISCLAIMED. IN NO EVENT SHALL THE COPYRIGHT HOLDERS OR CONTRIBUTORS BE LIABLE
FOR ANY DIRECT, INDIRECT, INCIDENTAL, SPECIAL, EXEMPLARY, OR CONSEQUENTIAL
DAMAGES (INCLUDING, BUT NOT LIMITED TO, PROCUREMENT OF SUBSTITUTE GOODS OR
SERVICES; LOSS OF USE, DATA, OR PROFITS; OR BUSINESS INTERRUPTION) HOWEVER
CAUSED AND ON ANY THEORY OF LIABILITY, WHETHER IN CONTRACT, STRICT LIABILITY, OR
11

TORT (INCLUDING NEGLIGENCE OR OTHERWISE) ARISING IN ANY WAY OUT OF THE USE OF
THIS SOFTWARE, EVEN IF ADVISED OF THE POSSIBILITY OF SUCH DAMAGE.
---- Part 6: Cisco/BUPTNIC copyright notice (BSD) -----
Copyright (c) 2004, Cisco, Inc and Information Network Center of Beijing University of Posts and
Telecommunications.
All rights reserved.
Redistribution and use in source and binary forms, with or without modification, are permitted provided
that the following conditions are met:
* Redistributions of source code must retain the above copyright notice, this list of conditions and the
following disclaimer.
* Redistributions in binary form must reproduce the above copyright notice, this list of conditions and the
following disclaimer in the documentation and/or other materials provided with the distribution.
* Neither the name of Cisco, Inc, Beijing University of Posts and Telecommunications, nor the names of
their contributors may be used to endorse or promote products derived from this software without specific
prior written permission.
THIS SOFTWARE IS PROVIDED BY THE COPYRIGHT HOLDERS AND CONTRIBUTORS ``AS IS''
AND ANY EXPRESS OR IMPLIED WARRANTIES, INCLUDING, BUT NOT LIMITED TO, THE IMPLIED
WARRANTIES OF MERCHANTABILITY AND FITNESS FOR A PARTICULAR PURPOSE ARE
DISCLAIMED. IN NO EVENT SHALL THE COPYRIGHT HOLDERS OR CONTRIBUTORS BE LIABLE
FOR ANY DIRECT, INDIRECT, INCIDENTAL, SPECIAL, EXEMPLARY, OR CONSEQUENTIAL
DAMAGES (INCLUDING, BUT NOT LIMITED TO, PROCUREMENT OF SUBSTITUTE GOODS OR
SERVICES; LOSS OF USE, DATA, OR PROFITS; OR BUSINESS INTERRUPTION) HOWEVER
CAUSED AND ON ANY THEORY OF LIABILITY, WHETHER IN CONTRACT, STRICT LIABILITY, OR
TORT (INCLUDING NEGLIGENCE OR OTHERWISE) ARISING IN ANY WAY OUT OF THE USE OF
THIS SOFTWARE, EVEN IF ADVISED OF THE POSSIBILITY OF SUCH DAMAGE.
---- Part 7: Fabasoft R&D Software GmbH & Co KG copyright notice (BSD) -----
Copyright (c) Fabasoft R&D Software GmbH & Co KG, 2003 [email protected]
Author: Bernhard Penz <[email protected]>
Redistribution and use in source and binary forms, with or without modification, are permitted provided
that the following conditions are met:
* Redistributions of source code must retain the above copyright notice, this list of conditions and the
following disclaimer.
* Redistributions in binary form must reproduce the above copyright notice, this list of conditions and the
following disclaimer in the documentation and/or other materials provided with the distribution.
* The name of Fabasoft R&D Software GmbH & Co KG or any of its subsidiaries, brand or product names
may not be used to endorse or promote products derived from this software without specific prior written
permission.
THIS SOFTWARE IS PROVIDED BY THE COPYRIGHT HOLDER ``AS IS'' AND ANY EXPRESS OR
IMPLIED WARRANTIES, INCLUDING, BUT NOT LIMITED TO, THE IMPLIED WARRANTIES OF
MERCHANTABILITY AND FITNESS FOR A PARTICULAR PURPOSE ARE DISCLAIMED. IN NO
EVENT SHALL THE COPYRIGHT HOLDER BE LIABLE FOR ANY DIRECT, INDIRECT, INCIDENTAL,
12

SPECIAL, EXEMPLARY, OR CONSEQUENTIAL DAMAGES (INCLUDING, BUT NOT LIMITED TO,
PROCUREMENT OF SUBSTITUTE GOODS OR SERVICES; LOSS OF USE, DATA, OR PROFITS; OR
BUSINESS INTERRUPTION) HOWEVER CAUSED AND ON ANY THEORY OF LIABILITY, WHETHER
IN CONTRACT, STRICT LIABILITY, OR TORT (INCLUDING NEGLIGENCE OR OTHERWISE) ARISING
IN ANY WAY OUT OF THE USE OF THIS SOFTWARE, EVEN IF ADVISED OF THE POSSIBILITY OF
SUCH DAMAGE.
---- Part 8: Apple Inc. copyright notice (BSD) -----
Copyright (c) 2007 Apple Inc. All rights reserved.
Redistribution and use in source and binary forms, with or without modification, are permitted provided
that the following conditions are met:
1. Redistributions of source code must retain the above copyright notice, this list of conditions and the
following disclaimer.
2. Redistributions in binary form must reproduce the above copyright notice, this list of conditions and
the following disclaimer in the documentation and/or other materials provided with the distribution.
3. Neither the name of Apple Inc. ("Apple") nor the names of its contributors may be used to endorse or
promote products derived from this software without specific prior written permission.
THIS SOFTWARE IS PROVIDED BY APPLE AND ITS CONTRIBUTORS "AS IS" AND ANY EXPRESS
OR IMPLIED WARRANTIES, INCLUDING, BUT NOT LIMITED TO, THE IMPLIED WARRANTIES OF
MERCHANTABILITY AND FITNESS FOR A PARTICULAR PURPOSE ARE DISCLAIMED. IN NO
EVENT SHALL APPLE OR ITS CONTRIBUTORS BE LIABLE FOR ANY DIRECT, INDIRECT,
INCIDENTAL, SPECIAL, EXEMPLARY, OR CONSEQUENTIAL DAMAGES (INCLUDING, BUT NOT
LIMITED TO, PROCUREMENT OF SUBSTITUTE GOODS OR SERVICES; LOSS OF USE, DATA, OR
PROFITS; OR BUSINESS INTERRUPTION) HOWEVER CAUSED AND ON ANY THEORY OF
LIABILITY, WHETHER IN CONTRACT, STRICT LIABILITY, OR TORT (INCLUDING NEGLIGENCE OR
OTHERWISE) ARISING IN ANY WAY OUT OF THE USE OF THIS SOFTWARE, EVEN IF ADVISED OF
THE POSSIBILITY OF SUCH DAMAGE.
---- Part 9: ScienceLogic, LLC copyright notice (BSD) -----
Copyright (c) 2009, ScienceLogic, LLC
All rights reserved.
Redistribution and use in source and binary forms, with or without modification, are permitted provided
that the following conditions are met:
* Redistributions of source code must retain the above copyright notice, this list of conditions and the
following disclaimer.
* Redistributions in binary form must reproduce the above copyright notice, this list of conditions and the
following disclaimer in the documentation and/or other materials provided with the distribution.
* Neither the name of ScienceLogic, LLC nor the names of its contributors may be used to endorse or
promote products derived from this software without specific prior written permission.
THIS SOFTWARE IS PROVIDED BY THE COPYRIGHT HOLDERS AND CONTRIBUTORS "AS IS" AND
ANY EXPRESS OR IMPLIED WARRANTIES, INCLUDING, BUT NOT LIMITED TO, THE IMPLIED
WARRANTIES OF MERCHANTABILITY AND FITNESS FOR A PARTICULAR PURPOSE ARE
DISCLAIMED. IN NO EVENT SHALL THE COPYRIGHT HOLDERS OR CONTRIBUTORS BE LIABLE
13

FOR ANY DIRECT, INDIRECT, INCIDENTAL, SPECIAL, EXEMPLARY, OR CONSEQUENTIAL
DAMAGES (INCLUDING, BUT NOT LIMITED TO, PROCUREMENT OF SUBSTITUTE GOODS OR
SERVICES; LOSS OF USE, DATA, OR PROFITS; OR BUSINESS INTERRUPTION) HOWEVER
CAUSED AND ON ANY THEORY OF LIABILITY, WHETHER IN CONTRACT, STRICT LIABILITY, OR
TORT (INCLUDING NEGLIGENCE OR OTHERWISE) ARISING IN ANY WAY OUT OF THE USE OF
THIS SOFTWARE, EVEN IF ADVISED OF THE POSSIBILITY OF SUCH DAMAGE.
LEADTOOLS
Copyright (C) 1991-2009 LEAD Technologies, Inc.
CMap Resources
-----------------------------------------------------------
Copyright 1990-2009 Adobe Systems Incorporated.
All rights reserved.
Copyright 1990-2010 Adobe Systems Incorporated.
All rights reserved.
Redistribution and use in source and binary forms, with or
without modification, are permitted provided that the
following conditions are met:
Redistributions of source code must retain the above
copyright notice, this list of conditions and the following
disclaimer.
Redistributions in binary form must reproduce the above
copyright notice, this list of conditions and the following
disclaimer in the documentation and/or other materials
provided with the distribution.
Neither the name of Adobe Systems Incorporated nor the names
of its contributors may be used to endorse or promote
products derived from this software without specific prior
written permission.
THIS SOFTWARE IS PROVIDED BY THE COPYRIGHT HOLDERS AND
CONTRIBUTORS "AS IS" AND ANY EXPRESS OR IMPLIED WARRANTIES,
INCLUDING, BUT NOT LIMITED TO, THE IMPLIED WARRANTIES OF
MERCHANTABILITY AND FITNESS FOR A PARTICULAR PURPOSE ARE
DISCLAIMED. IN NO EVENT SHALL THE COPYRIGHT HOLDER OR
CONTRIBUTORS BE LIABLE FOR ANY DIRECT, INDIRECT, INCIDENTAL,
SPECIAL, EXEMPLARY, OR CONSEQUENTIAL DAMAGES (INCLUDING, BUT
NOT LIMITED TO, PROCUREMENT OF SUBSTITUTE GOODS OR SERVICES;
LOSS OF USE, DATA, OR PROFITS; OR BUSINESS INTERRUPTION)
HOWEVER CAUSED AND ON ANY THEORY OF LIABILITY, WHETHER IN
CONTRACT, STRICT LIABILITY, OR TORT (INCLUDING NEGLIGENCE OR
OTHERWISE) ARISING IN ANY WAY OUT OF THE USE OF THIS
SOFTWARE, EVEN IF ADVISED OF THE POSSIBILITY OF SUCH DAMAGE.
-----------------------------------------------------------
14

MIT License
Copyright (c) 1998, 1999, 2000 Thai Open Source Software Center Ltd
Permission is hereby granted, free of charge, to any person obtaining a copy of this software and
associated documentation files (the "Software"), to deal in the Software without restriction, including
without limitation the rights to use, copy, modify, merge, publish, distribute, sublicense, and/or sell copies
of the Software, and to permit persons to whom the Software is furnished to do so, subject to the following
conditions:
The above copyright notice and this permission notice shall be included in all copies or substantial
portions of the Software.
THE SOFTWARE IS PROVIDED "AS IS", WITHOUT WARRANTY OF ANY KIND, EXPRESS OR
IMPLIED, INCLUDING BUT NOT LIMITED TO THE WARRANTIES OF MERCHANTABILITY, FITNESS
FOR A PARTICULAR PURPOSE AND NONINFRINGEMENT. IN NO EVENT SHALL THE AUTHORS OR
COPYRIGHT HOLDERS BE LIABLE FOR ANY CLAIM, DAMAGES OR OTHER LIABILITY, WHETHER
IN AN ACTION OF CONTRACT, TORT OR OTHERWISE, ARISING FROM, OUT OF OR IN
CONNECTION WITH THE SOFTWARE OR THE USE OR OTHER DEALINGS IN THE SOFTWARE.
Written by Joel Sherrill <[email protected]>.
COPYRIGHT (c) 1989-2000.
On-Line Applications Research Corporation (OAR).
Permission to use, copy, modify, and distribute this software for any purpose without fee is hereby
granted, provided that this entire notice is included in all copies of any software which is or includes a
copy or modification of this software.
THIS SOFTWARE IS BEING PROVIDED "AS IS", WITHOUT ANY EXPRESS OR IMPLIED WARRANTY.
IN PARTICULAR, THE AUTHOR MAKES NO REPRESENTATION OR WARRANTY OF ANY KIND
CONCERNING THE MERCHANTABILITY OF THIS SOFTWARE OR ITS FITNESS FOR ANY
PARTICULAR PURPOSE.
(1) Red Hat Incorporated
Copyright (c) 1994-2009 Red Hat, Inc. All rights reserved.
This copyrighted material is made available to anyone wishing to use, modify, copy, or redistribute it
subject to the terms and conditions of the BSD License. This program is distributed in the hope that it will
be useful, but WITHOUT ANY WARRANTY expressed or implied, including the implied warranties of
MERCHANTABILITY or FITNESS FOR A PARTICULAR PURPOSE. A copy of this license is available at
http://www.opensource.org/licenses. Any Red Hat trademarks that are incorporated in the source code or
documentation are not subject to the BSD License and may only be used or replicated with the express
permission of Red Hat, Inc.
(2) University of California, Berkeley
Copyright (c) 1981-2000 The Regents of the University of California.
All rights reserved.
Redistribution and use in source and binary forms, with or without modification, are permitted provided
that the following conditions are met:
15

* Redistributions of source code must retain the above copyright notice, this list of conditions and the
following disclaimer.
* Redistributions in binary form must reproduce the above copyright notice, this list of conditions and the
following disclaimer in the documentation and/or other materials provided with the distribution.
* Neither the name of the University nor the names of its contributors may be used to endorse or promote
products derived from this software without specific prior written permission.
THIS SOFTWARE IS PROVIDED BY THE COPYRIGHT HOLDERS AND CONTRIBUTORS "AS IS" AND
ANY EXPRESS OR IMPLIED WARRANTIES, INCLUDING, BUT NOT LIMITED TO, THE IMPLIED
WARRANTIES OF MERCHANTABILITY AND FITNESS FOR A PARTICULAR PURPOSE ARE
DISCLAIMED. IN NO EVENT SHALL THE COPYRIGHT OWNER OR CONTRIBUTORS BE LIABLE FOR
ANY DIRECT, INDIRECT, INCIDENTAL, SPECIAL, EXEMPLARY, OR CONSEQUENTIAL DAMAGES
(INCLUDING, BUT NOT LIMITED TO, PROCUREMENT OF SUBSTITUTE GOODS OR SERVICES;
LOSS OF USE, DATA, OR PROFITS; OR BUSINESS INTERRUPTION) HOWEVER CAUSED AND ON
ANY THEORY OF LIABILITY, WHETHER IN CONTRACT, STRICT LIABILITY, OR TORT (INCLUDING
NEGLIGENCE OR OTHERWISE) ARISING IN ANY WAY OUT OF THE USE OF THIS SOFTWARE,
EVEN IF ADVISED OF THE POSSIBILITY OF SUCH DAMAGE.
Het volgende is alleen van toepassing op producten die Wi-Fi ondersteunen.
(c) 2009-2013 by Jeff Mott. All rights reserved.
Redistribution and use in source and binary forms, with or without modification, are permitted provided
that the following conditions are met:
* Redistributions of source code must retain the above copyright notice, this list of conditions, and the
following disclaimer.
* Redistributions in binary form must reproduce the above copyright notice, this list of conditions, and the
following disclaimer in the documentation or other materials provided with the distribution.
* Neither the name CryptoJS nor the names of its contributors may be used to endorse or promote
products derived from this software without specific prior written permission.
THIS SOFTWARE IS PROVIDED BY THE COPYRIGHT HOLDERS AND CONTRIBUTORS "AS IS,"
AND ANY EXPRESS OR IMPLIED WARRANTIES, INCLUDING, BUT NOT LIMITED TO, THE IMPLIED
WARRANTIES OF MERCHANTABILITY AND FITNESS FOR A PARTICULAR PURPOSE, ARE
DISCLAIMED. IN NO EVENT SHALL THE COPYRIGHT HOLDER OR CONTRIBUTORS BE LIABLE
FOR ANY DIRECT, INDIRECT, INCIDENTAL, SPECIAL, EXEMPLARY, OR CONSEQUENTIAL
DAMAGES (INCLUDING, BUT NOT LIMITED TO, PROCUREMENT OF SUBSTITUTE GOODS OR
SERVICES; LOSS OF USE, DATA, OR PROFITS; OR BUSINESS INTERRUPTION) HOWEVER
CAUSED AND ON ANY THEORY OF LIABILITY, WHETHER IN CONTRACT, STRICT LIABILITY, OR
TORT (INCLUDING NEGLIGENCE OR OTHERWISE) ARISING IN ANY WAY OUT OF THE USE OF
THIS SOFTWARE, EVEN IF ADVISED OF THE POSSIBILITY OF SUCH DAMAGE.
16

Handleiding voor My Image Garden
17

Functies van My Image Garden
My Image Garden is een toepassing voor het werken met foto's die met een digitale camera zijn gemaakt en
andere afbeeldingen die op uw computer zijn opgeslagen.
Kort overzicht van functies
Suggesties voor indelingen van My Image Garden
Automatisch foto's ordenen
Foto's en documenten afdrukken
Persoonlijke items afdrukken
Disclabels (cd's/dvd's/BD's) afdrukken
Afbeeldingen van video's vastleggen en afdrukken
Foto's en documenten scannen
Foto's corrigeren/verbeteren
Opmerking
• De beschikbare bestandsindelingen in My Image Garden hangen af van de functie. Zie
Bestandsindelingen voor meer informatie.
• Als u OS X Mountain Lion v10.8.5 gebruikt, wijzigt u vooraf de Mac OS-instellingen zoals vereist om
afbeeldingen die van een digitale camera, foto-cd en andere media zijn geïmporteerd, snel in My
Image Garden te gebruiken. Raadpleeg Op de computer geïmporteerde afbeeldingen gebruiken voor
meer informatie.
Suggesties voor indelingen van My Image Garden
My Image Garden maakt gebruik van een technologie die 'Image Assorting Technology' wordt genoemd
en de volgende functies biedt.
• Een beeldanalysefunctie voor het groeperen van afbeeldingen per persoon door gezichtsherkenning
op foto's en het automatisch registreren van afbeeldingen en video's voor een kalender op basis van
de opnamedatum en -tijd.
• Een functie voor itemsuggesties die automatisch indelingen voor geanalyseerde afbeeldingen
aanraadt.
Met deze technologie kunt u eenvoudig verschillende items maken en afdrukken, zoals collages en
kaarten.
De functie voor het aanbevelen van items gebruiken
19

Automatisch foto's ordenen
De afbeeldingen die in My Image Garden zijn geanalyseerd, worden getoond in de weergave Niet
geregistreerde personen (Unregistered People) of gegroepeerd per persoon in de weergave
Personen (People). Ze staan ook in de weergave Kalender (Calendar) op basis van de opnamedatum
en -tijd. Registreer profielen van personen of informatie over gebeurtenissen om een groot aantal
afbeeldingen te ordenen of snel naar gewenste afbeeldingen te zoeken.
Personen registreren
Evenementen registreren
Foto's en documenten afdrukken
Bekijk eenvoudig een voorbeeld van uw favoriete foto's voordat u afdrukt. Documenten die zijn
opgeslagen als PDF-bestanden, kunnen ook worden afgedrukt.
Foto's en documenten afdrukken
20

Persoonlijke items afdrukken
Combineer uw favoriete foto's met kant-en-klare sjablonen om persoonlijke items, zoals collages en
kaarten, te maken en af te drukken.
Items maken en afdrukken
Disclabels (cd's/dvd's/BD's) afdrukken
U kunt persoonlijke disclabels (cd's/dvd's/BD's) van uw favoriete foto's maken en afdrukken.
Disclabels (cd's/dvd's/BD's) afdrukken
21

Afbeeldingen van video's vastleggen en afdrukken
Selecteer uw favoriete scènes uit video's en druk ze af als afbeeldingen.
Afbeeldingen van video's vastleggen en afdrukken
Foto's en documenten scannen
Scan eenvoudig foto's en documenten door automatisch het itemtype te detecteren.
Eenvoudig scannen met Automatische scan
Foto's corrigeren/verbeteren
Corrigeer rode ogen of pas de helderheid en het contrast van afbeeldingen aan.
Foto's corrigeren/verbeteren
22

Op de computer geïmporteerde afbeeldingen gebruiken
Als u OS X Mountain Lion v10.8.5 gebruikt, worden afhankelijk van de toepassing die bij het aansluiten van
een digitale camera of bij het plaatsen van een foto-cd moet worden gestart, afbeeldingen mogelijk in een
speciale indeling opgeslagen. Daardoor zijn ze misschien niet bruikbaar in andere toepassingen. Lees in dat
geval deze pagina en start een andere toepassing, waarmee afbeeldingen in een standaardmap worden
opgeslagen.
De te starten toepassing bij verbinding met digitale camera inschakelen of wijzigen
De te starten toepassing bij plaatsen van een foto-cd inschakelen of wijzigen
Belangrijk
• Als u My Image Garden op OS X Mountain Lion v10.8.5 gebruikt, kunnen afbeeldingen in de iPhoto-
bibliotheek niet worden gebruikt.
Opmerking
• Als u OS X Mavericks v10.9 of hoger gebruikt, kunnen afbeeldingen in de iPhoto-bibliotheek worden
gebruikt.
• Als u OS X Yosemite v10.10.3 of hoger gebruikt, kunnen afbeeldingen in de iPhoto-bibliotheek en
Foto's (Photos) wel worden gebruikt.
De te starten toepassing bij verbinding met digitale camera inschakelen of
wijzigen
Volg onderstaande stappen als u de te starten toepassing bij verbinding met een digitale camera of bij
plaatsen van een SD-kaart wilt inschakelen of wijzigen. Als u afbeeldingen wilt gebruiken die op de
computer zijn geïmporteerd in My Image Garden, is het raadzaam Fotolader te starten en de afbeeldingen
op te slaan.
1.
Selecteer in het menu Ga (Go) van Finder de optie Programma´s (Applications) en
dubbelklik op het pictogram iPhoto.
iPhoto wordt gestart.
Opmerking
•
Als het bericht 'Do you want to use iPhoto when you connect your digital camera?' wordt
weergegeven, klikt u op Nee (No).
2. Selecteer Voorkeuren... (Preferences...) in het iPhoto-menu.
3. Schakel Open bij verbinding met camera (Connecting camera opens) in op het
tabblad Algemeen (General).
Wanneer een andere toepassing dan Fotolader (Image Capture) is opgegeven:
Geef Fotolader (Image Capture) op. Daarna wordt Fotolader gestart wanneer een digitale camera op
de computer wordt aangesloten of een SD-kaart wordt geplaatst. U kunt verschillende functies
gebruiken door My Image Garden in te stellen om de map te analyseren waarin afbeeldingen worden
24

opgeslagen die met Fotolader zijn geïmporteerd. Raadpleeg het volgende voor meer informatie over
de instellingsprocedure.
Afbeeldingen van digitale camera opslaan in een map voor afbeeldingsanalyse
Wanneer Fotolader (Image Capture) is opgegeven:
De afbeeldingen op de digitale camera of SD-kaart worden opgeslagen in de map die is opgegeven
voor Importeer naar (Import To) in het scherm Fotolader. U kunt verschillende functies gebruiken
door de map toe te voegen waarin afbeeldingen worden opgeslagen die zijn geïmporteerd met
Fotolader bij Afbeeldingsanalyse uitvoeren in de volgende map(pen) (Perform Image Analysis in
the Following Folder(s)) in het dialoogvenster Voorkeuren van My Image Garden.
Tabblad Instellingen afbeeldingsanalyse
De te starten toepassing bij plaatsen van een foto-cd inschakelen of
wijzigen
Volg onderstaande stappen als u de te starten toepassing bij het plaatsen van een foto-cd wilt
inschakelen of wijzigen.
1.
Selecteer in het menu Ga (Go) van Finder de optie Programma´s (Applications) en
dubbelklik op het pictogram Systeemvoorkeuren (System Preferences).
Het venster Systeemvoorkeuren (System Preferences) wordt weergegeven.
2.
Klik op Cd´s en dvd´s (CDs & DVDs).
3.
Schakel Wanneer u een foto-cd plaatst (When you insert a picture CD) in.
Volg onderstaande stappen als een andere toepassing dan My Image Garden is opgegeven.
4.
Selecteer Open ander programma... (Open other application...) bij Wanneer u een
foto-cd plaatst (When you insert a picture CD).
5.
Selecteer op het pictogram My Image Garden en klik op Kies (Choose).
Daarna wordt My Image Garden gestart wanneer u een foto-cd in het schijfstation plaatst.
Opmerking
•
De foto-cd wordt weergegeven onder de computernaam in het menu Algemeen, links in het
venster.
25

Afbeeldingen, PDF-bestanden en video's selecteren
My Image Garden biedt een groot aantal vensters waarin u afbeeldingen, PDF-bestanden en video's kunt
selecteren. U kunt afbeeldingen, PDF-bestanden of video's selecteren door te klikken op de miniaturen die
in de vensters worden weergegeven. Er verschijnen witte kaders rond de geselecteerde bestanden.
Zoeken op opname- of aanmaakdatum (weergave Kalender)
Bestanden selecteren van geregistreerde evenementen (weergave Gebeurtenis)
Bestanden selecteren van geregistreerde personen (weergave Personen)
Foto's met personen zoeken (weergave Niet geregistreerde personen)
Bestanden selecteren die zijn opgeslagen in specifieke mappen (mapweergave)
Belangrijk
• Alleen PDF-bestanden die zijn gemaakt in My Image Garden of IJ Scan Utility/IJ Scan Utility Lite
worden ondersteund. PDF-bestanden die met andere toepassingen zijn gemaakt of bewerkt worden
niet ondersteund.
• U kunt geen afbeeldingen en PDF-bestanden tegelijk afdrukken. U moet afbeeldingen en PDF-
bestanden afzonderlijk afdrukken.
• Als u meerdere bestanden in de zelfde map tegelijk wilt selecteren, klikt u op de miniaturen van
afbeeldingen, PDF-bestanden of video's terwijl u de Command- of Shift-toets ingedrukt houdt. U kunt
geen afbeeldingen in verschillende mappen of weergaven tegelijk selecteren.
Opmerking
• U kunt ook afbeeldingen selecteren die u heeft vastgelegd van een video.
Afbeeldingen van video's vastleggen en afdrukken
• U kunt ook afbeeldingen selecteren die u hebt gedownload van fotodeelsites op internet.
Afbeeldingen downloaden van fotodeelsites
• Voor video's worden er alleen video's met een MOV- of MP4-indeling weergegeven die zijn opgenomen
met digitale camera's of camcorders van Canon.
Weergave Kalender (Calendar) (Afbeeldingen, PDF-bestanden en video´s)
In Maandwrg. (Month View):
Wanneer u op Kalender (Calendar) klikt, schakelt de weergave over naar Kalender (Calendar) die is
ingesteld op Maandwrg. en wordt er voor elke datum een miniatuur weergegeven van een van de
afbeeldingen of PDF-bestanden die voor die datum zijn geregistreerd. Wanneer u klikt op een
miniatuur, worden alle afbeeldingen, PDF-bestanden en video's op die datum geselecteerd.
26

Opmerking
• Klik op een datum en selecteer Alles selecteren (Select All) in het menu Bewerken (Edit) om alle
dagen in een maand te selecteren.
In Dagweerg. (Day View):
Wanneer u klikt op Dagweerg. (Day View) in de maandweergave van de weergave Kalender
(Calendar), schakelt de weergave naar de dagweergave van de Kalender (Calendar) en worden
afbeeldingen, PDF-bestanden en video's op datum weergegeven als miniaturen.
27

Opmerking
• Klik op de miniatuur van een afbeelding of PDF-bestand en selecteer Alles selecteren (Select All)
in het menu Bewerken (Edit) om alle afbeeldingen, PDF-bestanden en video's op die datum te
selecteren.
Weergave Gebeurtenis (Event) (Afbeeldingen, PDF-bestanden en video´s)
Wanneer u klikt op Gebeurtenis (Event), schakelt de weergave naar Gebeurtenis (Event) en de
geregistreerde evenementen met representatieve afbeeldingen worden weergegeven als miniaturen.
Wanneer u klikt op een miniatuur, worden alle afbeeldingen in het evenement geselecteerd.
Opmerking
• Selecteer Alles selecteren (Select All) in het menu Bewerken (Edit) om alle evenementen te
selecteren.
In de uitgebreide weergave:
Wanneer u klikt op een naam van een evenement die onder Gebeurtenis (Event) wordt weergegeven,
of dubbelklikt op een evenement in de weergave Gebeurtenis (Event), worden afbeeldingen, PDF-
bestanden en video's in die gebeurtenis als miniaturen weergegeven.
28

Opmerking
• Wanneer u dubbelklikt op een evenementlabel in de maandweergave van de kalender, worden ook
afbeeldingen, PDF-bestanden, en video's in die gebeurtenis als miniaturen weergegeven.
• Selecteer Alles selecteren (Select All) in het menu Bewerken (Edit) om alle afbeeldingen, PDF-
bestanden en video's te selecteren.
Weergave Personen (People) (Afbeeldingen)
Wanneer u op Personen (People) klikt, schakelt de weergave over naar Personen (People) en worden
afbeeldingen van geregistreerde personen als miniaturen weergegeven. Wanneer u klikt op een
miniatuur, worden alle afbeeldingen met die persoon geselecteerd.
29

Opmerking
• Selecteer Alles selecteren (Select All) in het menu Bewerken (Edit) om alle personen te
selecteren.
In de uitgebreide weergave:
Wanneer u op een naam klikt onder Personen (People) of dubbelklikt op een persoon in de weergave
Personen (People), schakelt de weergave over naar de uitgebreide weergave van Personen (People)
en worden afbeeldingen die voor de persoon zijn geregistreerd als miniaturen weergegeven.
30

Opmerking
• Selecteer Alles selecteren (Select All) in het menu Bewerken (Edit) om alle afbeeldingen te
selecteren.
Weergave Niet geregistreerde personen (Unregistered People)
(Afbeeldingen)
Wanneer u op Niet geregistreerde personen (Unregistered People) klikt, schakelt de weergave over
naar Niet geregistreerde personen (Unregistered People) en worden afbeeldingen die als gevolg van
een afbeeldingsanalyse zijn gedetecteerd als miniaturen weergegeven.
Opmerking
• Klik op een kleinere miniatuur om alle afbeeldingen te selecteren die automatisch zijn geïdentificeerd
als afbeeldingen van dezelfde persoon.
• Klik op een miniatuur van een afbeelding en selecteer Alles selecteren (Select All) in het menu
Bewerken (Edit) om alle afbeeldingen te selecteren die automatisch zijn geïdentificeerd als
afbeeldingen van dezelfde persoon.
• Personen identificeren (Identifying people) wordt weergegeven bij Niet geregistreerde personen
(Unregistered People) in het menu Algemeen, links in het venster, terwijl de afbeeldingen worden
geanalyseerd.
Mapweergave (afbeeldingen, PDF-bestanden en video's)
Wanneer u een map in de mappenstructuur selecteert, worden afbeeldingen, PDF-bestanden en video's
in de map als miniaturen weergegeven.
31

32

My Image Garden starten
My Image Garden kan op de volgende manieren worden gestart.
• Klik op (My Image Garden starten) in Quick Menu
• Selecteer Programma's (Applications) in het menu Ga (Go) of Finder en dubbelklik op het pictogram
Canon Utilities > My Image Garden > My Image Garden.
Opmerking
• My Image Garden analyseert de afbeeldingen in de geregistreerde mappen en toont ze in de weergave
Kalender (Calendar), Niet geregistreerde personen (Unregistered People) of Personen (People),
of gebruikt ze in aanbevolen indelingen die worden weergegeven in Image Display.
Mappen kunnen worden geregistreerd in het scherm dat verschijnt wanneer u My Image Garden voor
het eerst start of in het dialoogvenster Voorkeuren (Preferences). Standaard is de map Afbeeldingen
geselecteerd.
• Raadpleeg Tabblad Instellingen afbeeldingsanalyse als u de mappen wilt wijzigen waarvoor u een
afbeeldingsanalyse wilt uitvoeren.
33

Foto's en documenten afdrukken
U kunt eenvoudig uw favoriete foto's afdrukken.
Documenten (PDF-bestanden) die in My Image Garden zijn gemaakt, kunnen ook worden afgedrukt.
1.
Zorg dat de printer is ingeschakeld.
2.
Start My Image Garden.
3.
Klik vanuit het scherm Hulpmenu (Guide Menu) op Foto's afdrukken (Photo Print).
4. Selecteer afbeelding(en) of PDF-bestanden die u wilt afdrukken.
5. Klik op Afdrukken (Print).
35

Het dialoogvenster Afdrukinstellingen wordt weergegeven.
Opmerking
• Een voorbeeld van afdrukken vanuit de mapweergave.
6.
Geef op hoeveel exemplaren u wilt afdrukken, welke printer en papiersoort u wilt gebruiken,
en configureer andere instellingen.
36

Opmerking
• Raadpleeg Dialoogvenster met afdrukinstellingen voor meer informatie over het dialoogvenster
Afdrukinstellingen.
7. Plaats papier.
8.
Klik op Afdrukken (Print).
Er wordt een bericht weergegeven.
9.
Klik op OK.
Het dialoogvenster Afdrukken wordt weergegeven.
Belangrijk
•
Als de printer wijzigt in het dialoogvenster Afdrukken, wordt er een bericht weergegeven en wordt
het afdrukken geannuleerd.
10.
Klik op Druk af (Print).
Belangrijk
• Als u een groot aantal hogeresolutieafbeeldingen tegelijk afdrukt, kan het afdrukken halverwege
worden gepauzeerd.
•
Als u een indeling met randen kiest, is het mogelijk dat de marges links en rechts of boven en
onder niet gelijk zijn.
Opmerking
• Afbeeldingen kunnen naar wens worden gecorrigeerd of verbeterd voordat u gaat afdrukken.
Foto's corrigeren/verbeteren
Foto's verbeteren met speciale filters
• Kleuren kunnen in de loop der tijd vervagen als het bedrukte papier gedurende langere tijd wordt
blootgesteld.
Na het afdrukken moet u het papier voldoende drogen en binnenshuis op kamertemperatuur en bij een
normale luchtvochtigheid opbergen of ophangen. Zorg dat u hoge temperaturen, een hoge
luchtvochtigheid en direct zonlicht vermijdt.
Om directe blootstelling aan de lucht te voorkomen, raden we aan het papier op te bergen in een
album, plastic map, fotolijst of andere opbergmogelijkheid.
37

Disclabels (cd's/dvd's/BD's) afdrukken
U kunt persoonlijke disclabels (cd's/dvd's/BD's) van uw favoriete foto's maken en afdrukken.
Opmerking
• Deze functie is alleen beschikbaar op ondersteunde modellen.
Belangrijk
• Plaats de disclade pas als het bericht wordt weergegeven dat u een afdrukbare disc moet laden. Als u
een afdrukbare disc plaatst terwijl de printer in bedrijf is, kan de printer beschadigen.
• Klik op Startpagina om terug te gaan naar de bovenste pagina van de Online handleiding voor uw
model en zoek op "een afdrukbare disc plaatsen" om de disclade in te stellen of te verwijderen.
1.
Start My Image Garden.
2.
Klik vanuit het scherm Hulpmenu (Guide Menu) op Disclabel (Disc Label).
Het dialoogvenster Ontwerp en papier instellen (Set Design and Paper) wordt weergegeven.
38

3. Geef instellingen op, zoals het ontwerp en Papierformaat en klik vervolgens op OK.
Het disclabel (cd's/dvd's/BD's) wordt weergegeven in het itembewerkingsscherm.
Opmerking
• De indeling kan anders dan verwacht zijn. Dit is afhankelijk van de fotogegevens of
analyseresultaten van de geselecteerde afbeeldingen.
4.
Selecteer vanuit Afbeelding toevoegen (Add Image) de afbeelding(en) die u voor een
disclabel (cd/dvd/BD) wilt gebruiken.
De afbeeldingen worden weergegeven in het gebied met materialen.
5.
Sleep een afbeelding van het gebied met materialen naar het gewenste indelingsframe.
Wanneer u een afbeelding naar een kader verplaatst, verschijnt er een kruispictogram op de afbeelding.
39

6.
Bewerk het item op basis van uw voorkeuren.
Opmerking
•
Het afdrukgebied kan worden ingesteld in het dialoogvenster Geavanceerde instellingen, dat u
kunt weergeven door te klikken op Geavanceerd... (Advanced...) onder in het venster. Als
Geavanceerd... (Advanced...) niet wordt weergegeven, klikt u op
(rechts schuiven).
•
Als Personen identificeren (Identifying people) wordt weergegeven bij Niet geregistreerde
personen (Unregistered People) in het menu Algemeen, links in het venster, is het resultaat
mogelijk niet naar verwachting aangezien de automatische plaatsing niet wordt toegepast op
afbeeldingen waarvan de analyse niet is voltooid.
40

• Zie Afbeeldingen invoegen om geplaatste afbeeldingen automatisch te verwisselen.
7. Klik op Afdrukken (Print) rechtsonder in het scherm.
Het dialoogvenster Afdrukinstellingen wordt weergegeven.
Belangrijk
• Als het dialoogvenster Afdrukinstellingen niet wordt weergegeven, controleert u of het
selectievakje Afdrukken/scannen met AirPrint (Print/scan using AirPrint) is uitgeschakeld in
het dialoogvenster Voorkeuren.
8.
Geef op hoeveel exemplaren u wilt afdrukken, welke printer en papiersoort u wilt gebruiken,
en configureer andere instellingen.
Opmerking
•
Raadpleeg Dialoogvenster met afdrukinstellingen voor meer informatie over het dialoogvenster
Afdrukinstellingen.
9. Klik op Afdrukken (Print).
Er wordt een bericht weergegeven.
10. Klik op OK.
Het dialoogvenster Afdrukken wordt weergegeven.
41

Belangrijk
• Als de printer wijzigt in het dialoogvenster Afdrukken, wordt er een bericht weergegeven en wordt
het afdrukken geannuleerd.
11. Klik op Druk af (Print).
Wanneer een bericht wordt weergegeven, plaatst u de disclade.
Opmerking
•
Het weergegeven scherm hangt af van uw model.
Verwant onderwerp
Itembewerkingsscherm
42

Items maken en afdrukken
U kunt gemakkelijk persoonlijke items met uw favoriete foto's maken en afdrukken.
Selecteer een of meer afbeeldingen in de weergave Kalender (Calendar), Gebeurtenis (Event), Personen
(People), Niet geregistreerde personen (Unregistered People) of mapweergave en klik op Nieuwe kunst
(New Art) onder aan het scherm om het item te selecteren dat u wilt maken.
Opmerking
• U kunt ook afbeeldingen invoegen door het type en ontwerp van het item te selecteren in de weergave
Items maken of openen.
U kunt bijvoorbeeld de volgende items maken en afdrukken.
Foto's afdrukken in verschillende indelingen
U kunt uw favoriete foto's afdrukken met de datum of in verschillende indelingen.
Collages afdrukken
U kunt collages met uw favoriete foto's maken en afdrukken.
Kaarten afdrukken
U kunt kaarten voor verjaardagen en andere gebeurtenissen maken met uw favoriete foto's en deze
afdrukken.
43

Kalenders afdrukken
U kunt persoonlijke kalenders met gedenkwaardige foto's maken en afdrukken.
Stickers afdrukken
U kunt persoonlijke stickers maken door uw favoriete foto's af te drukken op stickervellen.
Afdrukken in een filmindeling
U kunt uw favoriete foto's afdrukken in een indeling die lijkt op een film of theater.
44

Papiermodellen afdrukken
U kunt gedownloade PREMIUM-inhoud (papieren kunstwerkjes) afdrukken en driedimensionale kunst
maken.
45

Foto's afdrukken in verschillende indelingen
U kunt uw favoriete foto's afdrukken met de datum of in verschillende indelingen.
1.
Start My Image Garden.
2.
Klik op Foto-indeling (Photo Layout) in het scherm Hulpmenu (Guide Menu).
Het dialoogvenster Ontwerp en papier instellen (Set Design and Paper) wordt weergegeven.
3. Geef instellingen op, zoals het ontwerp en Papierformaat en klik vervolgens op OK.
46

Het geselecteerde ontwerp wordt weergegeven in het itembewerkingsscherm.
Opmerking
• De indeling kan anders dan verwacht zijn. Dit is afhankelijk van de fotogegevens of
analyseresultaten van de geselecteerde afbeeldingen.
4.
Selecteer de afbeelding(en) die u wilt afdrukken via Afbeelding toevoegen (Add Image).
De afbeeldingen worden weergegeven in het gebied met materialen.
5.
Sleep een afbeelding van het gebied met materialen naar een indelingsframe van het item.
Wanneer u een afbeelding naar een kader verplaatst, verschijnt er een kruispictogram op de afbeelding.
47

6. Bewerk het item op basis van uw voorkeuren.
Opmerking
• Als Personen identificeren (Identifying people) wordt weergegeven bij Niet geregistreerde
personen (Unregistered People) in het menu Algemeen, links in het venster, is het resultaat
mogelijk niet naar verwachting aangezien de automatische plaatsing niet wordt toegepast op
afbeeldingen waarvan de analyse niet is voltooid.
• Zie Afbeeldingen invoegen om geplaatste afbeeldingen automatisch te verwisselen.
7.
Voeg desgewenst de datum toe.
Selecteer de afbeelding waaraan u de datum wilt toevoegen, waarna de beeldbewerkingsfunctie wordt
weergegeven. Klik op Datum toevoegen (Add date) om een vinkje te plaatsen. De datum wordt
toegevoegd aan de afbeelding.
Opmerking
•
In het dialoogvenster Geavanceerde instellingen, dat u kunt weergeven door te klikken op
Geavanceerd... (Advanced...) onder in het venster, kunt u geavanceerde instellingen voor de af
te drukken tekst of datum opgeven, of een datum op alle afbeeldingen laten afdrukken. Als u een
ontwerp voor pasfoto's gebruikt, kunt u ook dezelfde afbeelding toevoegen aan alle kaders op de
pagina of kunt u de positie, de hoek en het formaat dat is ingesteld voor een afbeelding toepassen
voor alle exemplaren van dezelfde afbeelding op de pagina. Als Geavanceerd... (Advanced...)
niet wordt weergegeven, klikt u op
(rechts schuiven).
8. Klik op Afdrukken (Print) rechtsonder in het scherm.
48

Het dialoogvenster Afdrukinstellingen wordt weergegeven.
9. Geef op hoeveel exemplaren u wilt afdrukken, welke printer en papiersoort u wilt gebruiken,
en configureer andere instellingen.
Opmerking
• Raadpleeg Dialoogvenster met afdrukinstellingen voor meer informatie over het dialoogvenster
Afdrukinstellingen.
10.
Klik op Afdrukken (Print).
Er wordt een bericht weergegeven.
11.
Klik op OK.
Het dialoogvenster Afdrukken wordt weergegeven.
Belangrijk
•
Als de printer wijzigt in het dialoogvenster Afdrukken, wordt er een bericht weergegeven en wordt
het afdrukken geannuleerd.
12. Klik op Druk af (Print).
Verwant onderwerp
Itembewerkingsscherm
49

Verschillende functies gebruiken
Foto's en documenten scannen
Eenvoudig scannen met Automatische scan
Foto's scannen
Documenten scannen
Items bewerken
Ontwerp en hoofdpersonen instellen
Afbeeldingen invoegen
Foto's corrigeren/verbeteren
Foto's bijsnijden
PDF-bestanden maken/bewerken
Tekst extraheren uit afbeeldingen (OCR-functie)
50

Foto's en documenten scannen
Gebruik My Image Garden om eenvoudig foto's, documenten en andere items te scannen.
Eenvoudig scannen met Automatische scan
Foto's scannen
Documenten scannen
Scannen met voorkeursinstellingen
Gescande afbeeldingen bijsnijden
Opmerking
• Gebruik de functie Stitchen (Stitch) in de weergave Scannen (Scan) om de linker- en rechterhelft te
scannen van een item dat groter dan de glasplaat is en de gescande afbeeldingen tot één afbeelding
samen te voegen. Klik voor meer informatie op Startpagina om terug te gaan naar de bovenste pagina
van de Online handleiding voor uw model en zoek op "Items scannen die groter zijn dan de glasplaat
(Afbeelding samenvoegen)".
• Klik op Stuurprogramma (Driver) in de weergave Scannen (Scan) om het scannerstuurprogramma te
starten en scan door het uitvoerformaat, afbeeldingscorrecties en andere instellingen op te geven.
51

Eenvoudig scannen met Automatische scan
U kunt eenvoudig scannen door automatisch het itemtype te detecteren.
1. Zorg dat uw scanner of printer is ingeschakeld.
2. Plaats het item op de plaat of ADF (automatische documentinvoer) van uw scanner of
printer.
Opmerking
•
Klik op Startpagina om terug te gaan naar de bovenste pagina van de Online handleiding voor uw
model en zoek op "items plaatsen (wanneer u scant vanaf een computer)" voor informatie over
het plaatsen van items.
3.
Start My Image Garden.
4.
Klik op Scannen (Scan) in het scherm Hulpmenu (Guide Menu).
De weergave schakelt over naar Scannen (Scan).
Opmerking
•
Als u klikt op Scannen (Scan) in het algemene menu op het Hoofdvenster, schakelt u eveneens
naar de weergave Scannen (Scan).
5. Klik op Automatisch (Auto).
52

Het scannen begint.
Opmerking
• Klik voor het opgeven van de scaninstellingen op Startpagina om terug te gaan naar de bovenste
pagina van de Online handleiding voor uw model en zoek op "dialoogvenster Instellingen
(Automatisch scannen)".
• Klik op Annuleren (Cancel) om het scannen te annuleren.
Wanneer het scannen is voltooid, verschijnt de gescande afbeelding als miniatuur.
53

Opmerking
• U kunt de geselecteerde afbeelding 90 graden rechtsom draaien door op Draaien (Rotate) te
klikken.
• U kunt afbeeldingen bijsnijden.
Gescande afbeeldingen bijsnijden
• Klik op Opslaan (Save) om gedraaide of bijgesneden gescande afbeeldingen op te slaan.
Dialoogvenster Opslaan (weergave Scannen)
• U kunt de opslaglocatie voor gescande afbeeldingen instellen op het tabblad Geavanceerde
instellingen (Advanced Settings) van het dialoogvenster Voorkeuren (Preferences) dat u
weergeeft door Voorkeuren... (Preferences...) te selecteren in het menu My Image Garden.
Raadpleeg 'Tabblad Geavanceerde instellingen' voor meer informatie over de
instellingsprocedure.
Opmerking
• U kunt gescande afbeeldingen ook afdrukken. Houd Control ingedrukt, klik op een miniatuur en
selecteer Afdrukken... (Print...) in het weergegeven menu om het dialoogvenster Afdrukinstellingen
weer te geven. Selecteer de printer en het papier dat u wilt gebruiken en klik vervolgens op Afdrukken
(Print).
Verwant onderwerp
Weergave Scannen
54

Foto's scannen
U kunt scannen met instellingen die geschikt zijn voor foto's.
Opmerking
• U kunt zelfs twee of meer foto's (kleine items) tegelijk scannen. Klik voor meer informatie op
Startpagina om terug te gaan naar de bovenste pagina van de Online handleiding voor uw model en
zoek op "meerdere items tegelijk scannen".
1.
Plaats het item op de glasplaat.
Opmerking
•
Klik op Startpagina om terug te gaan naar de bovenste pagina van de Online handleiding voor uw
model en zoek op "items plaatsen (wanneer u scant vanaf een computer)" voor informatie over
het plaatsen van items.
2.
Start My Image Garden.
3.
Klik op Scannen (Scan) in het scherm Hulpmenu (Guide Menu).
De weergave schakelt over naar Scannen (Scan).
Opmerking
•
Als u klikt op Scannen (Scan) in het algemene menu op het Hoofdvenster, schakelt u eveneens
naar de weergave Scannen (Scan).
4. Klik op Foto (Photo).
55

Het scannen begint.
Opmerking
• Klik op Annuleren (Cancel) om het scannen te annuleren.
Wanneer het scannen is voltooid, verschijnt de gescande afbeelding als miniatuur.
Opmerking
•
U kunt de geselecteerde afbeelding 90 graden rechtsom draaien door op Draaien (Rotate) te
klikken.
•
U kunt afbeeldingen bijsnijden.
56

Gescande afbeeldingen bijsnijden
• Klik op Opslaan (Save) om gedraaide of bijgesneden gescande afbeeldingen op te slaan.
Dialoogvenster Opslaan (weergave Scannen)
• U kunt de opslaglocatie voor gescande afbeeldingen instellen op het tabblad Geavanceerde
instellingen (Advanced Settings) van het dialoogvenster Voorkeuren (Preferences) dat u
weergeeft door Voorkeuren... (Preferences...) te selecteren in het menu My Image Garden.
Raadpleeg 'Tabblad Geavanceerde instellingen' voor meer informatie over de
instellingsprocedure.
Opmerking
• U kunt gescande afbeeldingen ook afdrukken. Houd Control ingedrukt, klik op een miniatuur en
selecteer Afdrukken... (Print...) in het weergegeven menu om het dialoogvenster Afdrukinstellingen
weer te geven. Selecteer de printer en het papier dat u wilt gebruiken en klik vervolgens op Afdrukken
(Print).
Verwant onderwerp
Weergave Scannen
57

Documenten scannen
U kunt scannen met instellingen die geschikt zijn voor documenten.
Opmerking
• U kunt zelfs twee of meer kleine items tegelijk scannen. Klik voor meer informatie op Startpagina om
terug te gaan naar de bovenste pagina van de Online handleiding voor uw model en zoek op "meerdere
items tegelijk scannen".
1.
Plaats het item op de glasplaat of in de ADF (automatische documentinvoer).
Opmerking
•
Klik op Startpagina om terug te gaan naar de bovenste pagina van de Online handleiding voor uw
model en zoek op "items plaatsen (wanneer u scant vanaf een computer)" voor informatie over
het plaatsen van items.
2.
Start My Image Garden.
3.
Klik op Scannen (Scan) in het scherm Hulpmenu (Guide Menu).
De weergave schakelt over naar Scannen (Scan).
Opmerking
•
Als u klikt op Scannen (Scan) in het algemene menu op het Hoofdvenster, schakelt u eveneens
naar de weergave Scannen (Scan).
4. Klik op Document.
58

Het scannen begint.
Opmerking
• Klik op Annuleren (Cancel) om het scannen te annuleren.
Wanneer het scannen is voltooid, verschijnt de gescande afbeelding als miniatuur.
Opmerking
•
Klik op Opslaan (Save) om gescande afbeeldingen op te slaan.
Dialoogvenster Opslaan (weergave Scannen)
59

• U kunt de opslaglocatie voor gescande afbeeldingen instellen op het tabblad Geavanceerde
instellingen (Advanced Settings) van het dialoogvenster Voorkeuren (Preferences) dat u
weergeeft door Voorkeuren... (Preferences...) te selecteren in het menu My Image Garden.
Raadpleeg 'Tabblad Geavanceerde instellingen' voor meer informatie over de
instellingsprocedure.
Opmerking
• U kunt gescande afbeeldingen ook afdrukken. Houd Control ingedrukt, klik op een miniatuur en
selecteer Afdrukken... (Print...) in het weergegeven menu om het dialoogvenster Afdrukinstellingen
weer te geven. Selecteer de printer en het papier dat u wilt gebruiken en klik vervolgens op Afdrukken
(Print).
Verwant onderwerp
Weergave Scannen
60

Foto's corrigeren/verbeteren
U kunt rode ogen corrigeren of de helderheid en het contrast van afbeeldingen aanpassen.
Selecteer een of meer afbeeldingen in het bewerkingsgebied van het itembewerkingsscherm, de weergave
Kalender (Calendar) wanneer deze is ingesteld op Dagweerg. (Day View), de uitgebreide weergave van
de weergave Gebeurtenis (Event), de uitgebreide weergave van de weergave Personen (People), de
weergave Niet geregistreerde personen (Unregistered People) of de mapweergave, en klik op
Corrigeren/verbeteren (Correct/Enhance) onder in het scherm om het venster Afbeeldingen corrigeren/
verbeteren (Correct/Enhance Images) weer te geven. U kunt de volgende correcties en verbeteringen
aanbrengen in het venster Afbeeldingen corrigeren/verbeteren (Correct/Enhance Images).
Belangrijk
• Deze functie is niet beschikbaar als een PDF-bestand is geselecteerd.
• Correctie/verbetering is wellicht niet mogelijk vanwege onvoldoende geheugen. Dit is afhankelijk van
het formaat van de geselecteerde afbeelding.
Automatische fotocorrectie
U kunt automatisch geschikte correcties op foto's toepassen op basis van de analyse van het onderwerp.
Automatische fotocorrectie gebruiken
Correctie rode ogen
U kunt rode ogen, die kunnen voorkomen wanneer een flitser is gebruikt, verminderen.
Rode ogen corrigeren
Helderheid gezicht
U kunt gezichten die als gevolg van een lichte achtergrond donker lijken, helderder maken.
Helderheid gezicht gebruiken
61

Gezicht scherper maken
U kunt onscherpe gezichten scherper maken.
Gezicht scherper maken
Gezicht digitaal effenen
U kunt de huid verbeteren door oneffenheden en rimpels te reduceren.
Gezicht digitaal effenen
Vlekken verwijderen
U kunt moedervlekjes reduceren.
Vlekken verwijderen
Afbeeldingen aanpassen
U kunt de helderheid en het contrast aanpassen, de hele afbeelding scherper maken enzovoort.
62

Foto's bijsnijden
Met bijsnijden selecteert u het gedeelte van een afbeelding dat u wilt behouden en verwijdert u de rest.
Belangrijk
• Deze functie is mogelijk niet beschikbaar wanneer premium inhoud wordt gebruikt.
• Afbeeldingen kunnen niet worden bijgesneden terwijl u items bewerkt.
1.
Selecteer de afbeelding(en) die u wilt bijsnijden.
2.
Klik onder in het venster op Corrigeren/verbeteren (Correct/Enhance).
Het venster Afbeeldingen corrigeren/verbeteren (Correct/Enhance Images) wordt weergegeven.
3. Klik op (Bijsnijden).
Het venster Bijsnijden (Crop) wordt weergegeven.
4.
Versleep de witte vierkantjes in de afbeelding om het gedeelte aan te geven dat u wilt
bijsnijden en klik daarna op OK.
64

Opmerking
• Klik op Geselecteerde afbeelding herstellen (Reset Selected Image) in het venster
Afbeeldingen corrigeren/verbeteren (Correct/Enhance Images) om alle verbeteringen
ongedaan te maken.
Verwant onderwerp
Venster Bijsnijden
65

PDF-bestanden maken/bewerken
U kunt PDF-bestanden maken van afbeeldingen die zijn opgeslagen op een computer. U kunt ook pagina's
toevoegen aan of verwijderen uit de gemaakte PDF-bestanden en de volgorde van pagina's wijzigen.
Belangrijk
• U kunt maximaal 99 pagina's van een PDF-bestand tegelijk maken of bewerken.
• Alleen PDF-bestanden die zijn gemaakt in My Image Garden of IJ Scan Utility/IJ Scan Utility Lite
worden ondersteund. PDF-bestanden die met andere toepassingen zijn gemaakt of bewerkt worden
niet ondersteund.
Opmerking
• U kunt de bestandsindelingen PDF, JPEG, TIFF en PNG selecteren.
1.
Selecteer de afbeeldingen waarvan u (een) PDF-bestand(en) wilt maken of selecteer de
PDF-bestanden die u wilt bewerken.
Belangrijk
• U kunt geen afbeeldingen gebruiken waarvan het aantal pixels in de verticale of horizontale
richting 10501 of meer is.
2.
Klik onder in het venster op PDF-bestand maken/bewer. (Create/Edit PDF File).
De weergave schakelt over naar PDF-bestand maken/bewer. (Create/Edit PDF File).
3.
U kunt desgewenst pagina's toevoegen of verwijderen.
66

Wanneer u bestaande afbeeldingen of PDF-bestanden toevoegt:
Klik onder in het venster op Pagina toevoegen (Add Page). Nadat het dialoogvenster Openen (Open)
verschijnt, selecteert u de afbeeldingen of PDF-bestanden die u wilt bewerken en klikt u daarna op
Openen (Open).
Wanneer u pagina's verwijdert:
Selecteer de afbeelding(en) en klik vervolgens op Pagina verwijderen (Delete Page) onder in het
venster.
4.
Wijzig desgewenst de volgorde van de pagina's.
U kunt de volgorde van de pagina's wijzigen door te klikken op een pagina en vervolgens op
Verplaatsen naar eerste (Move to First), Omhoog verplaatsen (Move Up), Omlaag verplaatsen
(Move Down) of Verplaatsten naar laatste (Move to Last) linksonder in het venster.
U kunt de volgorde van de pagina's ook wijzigen door een pagina naar de doelpositie te verslepen.
5.
Klik op Opslaan (Save) of Al. opsl. (Save All).
Wanneer u alleen de geselecteerde pagina('s) opslaat:
Klik op Opslaan (Save) om het dialoogvenster Opslaan (Save) weer te geven.
Wanneer u alle pagina's opslaat:
Klik op Al. opsl. (Save All) om het dialoogvenster Opslaan (Save) weer te geven.
6.
Geef de gewenste instellingen op.
Dialoogvenster Opslaan (weergave PDF-bestand maken/bewer.)
7.
Klik op Opslaan (Save).
De PDF-bestanden worden opgeslagen en de weergave PDF-bestand maken/bewer. (Create/Edit
PDF File) verschijnt opnieuw.
8.
Klik op Sluiten (Close).
Het venster PDF-bestand maken/bewer. (Create/Edit PDF File) wordt gesloten.
De aanduiding (PDF) wordt weergegeven in de linkerbovenhoek van miniaturen van opgeslagen
PDF-bestanden.
Verwant onderwerp
Weergave PDF-bestand maken/bewer.
67

Tekst extraheren uit afbeeldingen (OCR-functie)
U kunt tekst in afbeeldingen scannen en weergeven in Teksteditor (geleverd bij Mac OS).
Belangrijk
• PDF-bestanden kunnen niet worden omgezet in tekst.
• Tekst kan mogelijk niet worden geconverteerd, afhankelijk van de grootte van de geselecteerde
afbeelding.
1.
Geef de afbeelding weer die u wilt converteren naar tekst.
2.
Klik met ingedrukte Control-toets op de afbeelding die u naar tekst wilt converteren en klik
daarna op OCR in het weergegeven menu.
Teksteditor (geleverd bij Mac OS) wordt gestart en bewerkbare tekst wordt weergegeven.
Opmerking
•
U kunt alleen tekst die is geschreven in talen die u kunt selecteren op het tabblad Geavanceerde
instellingen (Advanced Settings) van het dialoogvenster Voorkeuren (Preferences) extraheren
naar Teksteditor (meegeleverd bij Mac OS). Klik op Instellingen... (Settings...) op het tabblad
Geavanceerde instellingen en geef de taal op van het document dat u wilt scannen.
Als u meerdere documenten scant, kunt u de geëxporteerde tekst in één bestand verzamelen.
•
Tekst die wordt weergegeven in TextEdit (geleverd bij Mac OS), is alleen als richtlijn bedoeld.
Tekst in de afbeeldingen van de volgende documenttypen wordt mogelijk niet correct gelezen.
•
Documenten die tekst bevatten met een tekengrootte kleiner dan 8 of groter dan 40 punten
(op 300 dpi)
•
Scheve documenten
•
Documenten die omgekeerd zijn geplaatst of documenten met een onjuiste afdrukstand
(gedraaide tekens)
68

• Documenten met speciale lettertypen, effecten, cursieve letters of met de hand geschreven
tekst
• Documenten met een smalle regelafstand
•
Documenten met kleuren op de achtergrond van tekst
• Documenten met meerdere talen
69

Doelprinter wordt niet weergegeven
Als uw printer niet wordt weergegeven bij Printer in het dialoogvenster Afdrukinstellingen, is de printer
mogelijk niet correct geregistreerd.
Zie Instellingen configureren volgens printerstatus om de status van de printer te controleren en configureer
zodanig instellingen dat u kunt afdrukken of scannen met uw printer.
71

Problemen met het gebruik van functies of het wijzigen van
instellingen
Hoe kan ik de instellingen van My Image Garden wijzigen?
Papierformaat kan niet worden ingesteld bij het afdrukken van disclabels
Afbeeldingen worden niet weergegeven
De afbeeldingsanalyse (gezichtsdetectie) mislukt
Er kan niet correct worden gescand
Kan premium inhoud niet gebruiken
Hoe kan ik de instellingen van My Image Garden wijzigen?
U wijzigt de instellingen van My Image Garden in het dialoogvenster Voorkeuren.
Papierformaat kan niet worden ingesteld bij het afdrukken van disclabels
Als 120 x 120 mm niet kan worden ingesteld bij Papierformaat (Paper Size) in het dialoogvenster
Afdrukken, controleert u de status van het selectievakje Afdrukken/scannen met AirPrint (Print/scan
using AirPrint) in het dialoogvenster Voorkeuren.
Als het selectievakje is ingeschakeld, schakelt u het uit en probeert u het item opnieuw af te drukken. Als
uw printer niet kan worden geselecteerd nadat u het selectievakje uitschakelt, raadpleegt u Instellingen
configureren volgens printerstatus en zorgt u vervolgens dat de printer correct is geregistreerd.
Afbeeldingen worden niet weergegeven
De afbeeldingsanalyse wordt direct na de installatie uitgevoerd. Daarom worden afbeeldingen mogelijk
pas weergegeven in de weergave Kalender (Calendar) of Niet geregistreerde personen (Unregistered
People) nadat de afbeeldingsanalyse is voltooid.
Opmerking
• Personen identificeren (Identifying people) wordt weergegeven bij Niet geregistreerde personen
(Unregistered People) in het menu Algemeen, links in het venster, terwijl de afbeeldingen worden
geanalyseerd.
Als u afbeeldingen wilt weergeven in de weergave Kalender (Calendar), de weergave Niet
geregistreerde personen (Unregistered People) of de weergave Personen (People) of als u de functie
voor het aanbevelen van items wilt gebruiken, moet er een afbeeldingsanalyse worden uitgevoerd voor de
mappen waarin de afbeeldingen worden opgeslagen. Controleer op het tabblad Instellingen
afbeeldingsanalyse van het dialoogvenster Voorkeuren (Preferences) of afbeeldingsanalyse wordt
toegepast op de mappen waarin de afbeeldingen zijn opgeslagen.
De afbeeldingsanalyse (gezichtsdetectie) mislukt
Pas het percentage voor gezichtsdetectie en andere instellingen aan op het tabblad Instellingen
afbeeldingsanalyse van het dialoogvenster Voorkeuren (Preferences).
72

Er kan niet correct worden gescand
Klik voor meer informatie op Startpagina om terug te gaan naar de bovenste pagina van de Online
handleiding voor uw model en zoek op "problemen met scannen".
Kan premium inhoud niet gebruiken
Zie 'Kan premium inhoud niet gebruiken' voor meer informatie.
Afhankelijk van uw model kunt u geen premium inhoud downloaden van My Image Garden. Raadpleeg
'Lijst met modellen die CREATIVE PARK PREMIUM ondersteunen' voor meer informatie.
73

Handleiding voor My Image Garden(AirPrint)
74

Functies van My Image Garden
My Image Garden is een toepassing voor het werken met foto's die met een digitale camera zijn gemaakt en
andere afbeeldingen die op uw computer zijn opgeslagen.
Kort overzicht van functies
Suggesties voor indelingen van My Image Garden
Automatisch foto's ordenen
Foto's en documenten afdrukken
Persoonlijke items afdrukken
Disclabels (cd's/dvd's/BD's) afdrukken
Afbeeldingen van video's vastleggen en afdrukken
Foto's en documenten scannen
Foto's corrigeren/verbeteren
Opmerking
• De beschikbare bestandsindelingen in My Image Garden hangen af van de functie. Zie
Bestandsindelingen voor meer informatie.
• Als u OS X Mountain Lion v10.8.5 gebruikt, wijzigt u vooraf de Mac OS-instellingen zoals vereist om
afbeeldingen die van een digitale camera, foto-cd en andere media zijn geïmporteerd, snel in My
Image Garden te gebruiken. Raadpleeg Op de computer geïmporteerde afbeeldingen gebruiken voor
meer informatie.
Suggesties voor indelingen van My Image Garden
My Image Garden maakt gebruik van een technologie die 'Image Assorting Technology' wordt genoemd
en de volgende functies biedt.
• Een beeldanalysefunctie voor het groeperen van afbeeldingen per persoon door gezichtsherkenning
op foto's en het automatisch registreren van afbeeldingen en video's voor een kalender op basis van
de opnamedatum en -tijd.
• Een functie voor itemsuggesties die automatisch indelingen voor geanalyseerde afbeeldingen
aanraadt.
Met deze technologie kunt u eenvoudig verschillende items maken en afdrukken, zoals collages en
kaarten.
De functie voor het aanbevelen van items gebruiken
76

Automatisch foto's ordenen
De afbeeldingen die in My Image Garden zijn geanalyseerd, worden getoond in de weergave Niet
geregistreerde personen (Unregistered People) of gegroepeerd per persoon in de weergave
Personen (People). Ze staan ook in de weergave Kalender (Calendar) op basis van de opnamedatum
en -tijd. Registreer profielen van personen of informatie over gebeurtenissen om een groot aantal
afbeeldingen te ordenen of snel naar gewenste afbeeldingen te zoeken.
Personen registreren
Evenementen registreren
Foto's en documenten afdrukken
Bekijk eenvoudig een voorbeeld van uw favoriete foto's voordat u afdrukt. Documenten die zijn
opgeslagen als PDF-bestanden, kunnen ook worden afgedrukt.
Foto's en documenten afdrukken
77

Persoonlijke items afdrukken
Combineer uw favoriete foto's met kant-en-klare sjablonen om persoonlijke items, zoals collages en
kaarten, te maken en af te drukken.
Items maken en afdrukken
Disclabels (cd's/dvd's/BD's) afdrukken
U kunt persoonlijke disclabels (cd's/dvd's/BD's) van uw favoriete foto's maken en afdrukken.
Disclabels (cd's/dvd's/BD's) afdrukken
78

Afbeeldingen van video's vastleggen en afdrukken
Selecteer uw favoriete scènes uit video's en druk ze af als afbeeldingen.
Afbeeldingen van video's vastleggen en afdrukken
Foto's en documenten scannen
Scan eenvoudig foto's en documenten.
Foto's en documenten scannen
Foto's corrigeren/verbeteren
Corrigeer rode ogen of pas de helderheid en het contrast van afbeeldingen aan.
Foto's corrigeren/verbeteren
79

Opmerking
• My Image Garden biedt een groot aantal methoden voor het selecteren van afbeeldingen, PDF-
bestanden en video's. Zie 'Afbeeldingen, PDF-bestanden en video's selecteren' voor meer informatie.
80

Foto's en documenten afdrukken
U kunt eenvoudig uw favoriete foto's afdrukken.
Documenten (PDF-bestanden) die in My Image Garden zijn gemaakt, kunnen ook worden afgedrukt.
1.
Zorg dat de printer is ingeschakeld.
2.
Start My Image Garden.
3.
Klik vanuit het scherm Hulpmenu (Guide Menu) op Foto's afdrukken (Photo Print).
4. Selecteer afbeelding(en) of PDF-bestanden die u wilt afdrukken.
5. Klik op Afdrukken (Print).
82

Het dialoogvenster Afdrukken wordt weergegeven.
Opmerking
• Een voorbeeld van afdrukken vanuit de mapweergave.
6.
Stel het aantal exemplaren om af te drukken in.
Opmerking
•
Raadpleeg Dialoogvenster Afdrukken (foto's en documenten) voor meer informatie over het
dialoogvenster Afdrukken.
83

7. Plaats papier.
8. Klik op Afdrukken (Print).
Het dialoogvenster Afdrukken wordt weergegeven.
9. Geef op welke printer en papiersoort u wilt gebruiken en configureer andere instellingen.
Opmerking
•
Raadpleeg de Help van Mac OS voor meer informatie over het dialoogvenster Afdrukken.
10.
Klik op Druk af (Print).
Belangrijk
•
Als u een groot aantal hogeresolutieafbeeldingen tegelijk afdrukt, kan het afdrukken halverwege
worden gepauzeerd.
• Als u een indeling met randen kiest, is het mogelijk dat de marges links en rechts of boven en
onder niet gelijk zijn.
Opmerking
• Afbeeldingen kunnen naar wens worden gecorrigeerd of verbeterd voordat u gaat afdrukken.
Foto's corrigeren/verbeteren
Foto's verbeteren met speciale filters
• Kleuren kunnen in de loop der tijd vervagen als het bedrukte papier gedurende langere tijd wordt
blootgesteld.
Na het afdrukken moet u het papier voldoende drogen en binnenshuis op kamertemperatuur en bij een
normale luchtvochtigheid opbergen of ophangen. Zorg dat u hoge temperaturen, een hoge
luchtvochtigheid en direct zonlicht vermijdt.
Om directe blootstelling aan de lucht te voorkomen, raden we aan het papier op te bergen in een
album, plastic map, fotolijst of andere opbergmogelijkheid.
84

Disclabels (cd's/dvd's/BD's) afdrukken
U kunt persoonlijke disclabels (cd's/dvd's/BD's) van uw favoriete foto's maken en afdrukken.
Opmerking
• Deze functie is alleen beschikbaar op ondersteunde modellen. Raadpleeg Printers die moeten worden
geregistreerd via AirPrint voor meer informatie over de ondersteunde modellen.
Als uw printer niet wordt vermeld, raadpleegt u Disclabels (cd's/dvd's/BD's) afdrukken.
Belangrijk
• Plaats de disclade pas als het bericht wordt weergegeven dat u een afdrukbare disc moet laden. Als u
een afdrukbare disc plaatst terwijl de printer in bedrijf is, kan de printer beschadigen.
• Klik op Startpagina om terug te gaan naar de bovenste pagina van de Online handleiding voor uw
model en zoek op "een afdrukbare disc plaatsen" om de disclade in te stellen of te verwijderen.
1.
Start My Image Garden.
2.
Klik vanuit het scherm Hulpmenu (Guide Menu) op Disclabel (Disc Label).
85

Het dialoogvenster Ontwerp en papier instellen (Set Design and Paper) wordt weergegeven.
3.
Geef instellingen op, zoals het ontwerp en Papierformaat, en klik vervolgens op OK.
Het disclabel (cd's/dvd's/BD's) wordt weergegeven in het itembewerkingsscherm.
Opmerking
•
De indeling kan anders dan verwacht zijn. Dit is afhankelijk van de fotogegevens of
analyseresultaten van de geselecteerde afbeeldingen.
4. Selecteer vanuit Afbeelding toevoegen (Add Image) de afbeelding(en) die u voor een
disclabel (cd/dvd/BD) wilt gebruiken.
86

De afbeeldingen worden weergegeven in het gebied met materialen.
5. Sleep een afbeelding van het gebied met materialen naar het gewenste indelingsframe.
Wanneer u een afbeelding naar een kader verplaatst, verschijnt er een kruispictogram op de afbeelding.
6.
Bewerk het item op basis van uw voorkeuren.
87

Opmerking
• Het afdrukgebied kan worden ingesteld in het dialoogvenster Geavanceerde instellingen, dat u
kunt weergeven door te klikken op Geavanceerd... (Advanced...) onder in het venster. Als
Geavanceerd... (Advanced...) niet wordt weergegeven, klikt u op (rechts schuiven).
• Als Personen identificeren (Identifying people) wordt weergegeven bij Niet geregistreerde
personen (Unregistered People) in het menu Algemeen, links in het venster, is het resultaat
mogelijk niet naar verwachting aangezien de automatische plaatsing niet wordt toegepast op
afbeeldingen waarvan de analyse niet is voltooid.
•
Zie Afbeeldingen invoegen om geplaatste afbeeldingen automatisch te verwisselen.
7.
Klik op Afdrukken (Print) rechtsonder in het scherm.
Het dialoogvenster Afdrukken wordt weergegeven.
Belangrijk
•
Als het dialoogvenster Afdrukinstellingen wordt weergegeven, schakelt u het selectievakje
Afdrukken/scannen met AirPrint (Print/scan using AirPrint) in het dialoogvenster Voorkeuren
in.
8.
Geef op hoeveel exemplaren u wilt afdrukken, welke printer u wilt gebruiken, en configureer
andere instellingen.
9.
Klik op Details tonen (Show Details) en zorg dat 120 x 120 mm wordt weergegeven bij
Papierformaat (Paper Size).
Als dit niet wordt weergegeven, gaat u verder met stap 8 in
Disclabels (cd's/dvd's/BD's) afdrukken.
10.
Selecteer Media en kwaliteit (Media & Quality) in het pop-upmenu met afdrukopties en
selecteer Automatisch selecteren (Auto Select) of Cd/dvd-lade (CD-DVD Tray) bij Feed
van (Feed from).
11.
Klik op Druk af (Print).
Wanneer een bericht wordt weergegeven, plaatst u de disclade.
Opmerking
•
Als u de volgende keer disclabels wilt afdrukken met dezelfde instellingen, slaat u de opgegeven
instellingen in het dialoogvenster Afdrukken op naar Voorinstellingen. Raadpleeg de Help van
Mac OS voor het opslaan van instellingen.
•
Als de kleurtint van de afdrukresultaten vaag is, selecteert u Media en kwaliteit (Media &
Quality) in het dialoogvenster Afdrukken en vervolgens Best bij Kwaliteit (Quality).
Verwant onderwerp
Itembewerkingsscherm
88

Items maken en afdrukken
U kunt gemakkelijk persoonlijke items met uw favoriete foto's maken en afdrukken.
Selecteer een of meer afbeeldingen in de weergave Kalender (Calendar), Gebeurtenis (Event), Personen
(People), Niet geregistreerde personen (Unregistered People) of mapweergave en klik op Nieuwe kunst
(New Art) onder aan het scherm om het item te selecteren dat u wilt maken.
Opmerking
• U kunt ook afbeeldingen invoegen door het type en ontwerp van het item te selecteren in de weergave
Items maken of openen.
U kunt bijvoorbeeld de volgende items maken en afdrukken.
Foto's afdrukken in verschillende indelingen
U kunt uw favoriete foto's afdrukken met de datum of in verschillende indelingen.
Collages afdrukken
U kunt collages met uw favoriete foto's maken en afdrukken.
Kaarten afdrukken
U kunt kaarten voor verjaardagen en andere gebeurtenissen maken met uw favoriete foto's en deze
afdrukken.
89

Kalenders afdrukken
U kunt persoonlijke kalenders met gedenkwaardige foto's maken en afdrukken.
Stickers afdrukken
U kunt persoonlijke stickers maken door uw favoriete foto's af te drukken op stickervellen.
Afdrukken in een filmindeling
U kunt uw favoriete foto's afdrukken in een indeling die lijkt op een film of theater.
90

91

Foto's afdrukken in verschillende indelingen
U kunt uw favoriete foto's afdrukken met de datum of in verschillende indelingen.
1.
Start My Image Garden.
2.
Klik op Foto-indeling (Photo Layout) in het scherm Hulpmenu (Guide Menu).
Het dialoogvenster Ontwerp en papier instellen (Set Design and Paper) wordt weergegeven.
3. Geef instellingen op, zoals het ontwerp en Papierformaat, en klik vervolgens op OK.
92

Het geselecteerde ontwerp wordt weergegeven in het itembewerkingsscherm.
Opmerking
• De indeling kan anders dan verwacht zijn. Dit is afhankelijk van de fotogegevens of
analyseresultaten van de geselecteerde afbeeldingen.
4.
Selecteer de afbeelding(en) die u wilt afdrukken via Afbeelding toevoegen (Add Image).
De afbeeldingen worden weergegeven in het gebied met materialen.
5.
Sleep een afbeelding van het gebied met materialen naar een indelingsframe van het item.
Wanneer u een afbeelding naar een kader verplaatst, verschijnt er een kruispictogram op de afbeelding.
93

6. Bewerk het item op basis van uw voorkeuren.
Opmerking
• Als Personen identificeren (Identifying people) wordt weergegeven bij Niet geregistreerde
personen (Unregistered People) in het menu Algemeen, links in het venster, is het resultaat
mogelijk niet naar verwachting aangezien de automatische plaatsing niet wordt toegepast op
afbeeldingen waarvan de analyse niet is voltooid.
• Zie Afbeeldingen invoegen om geplaatste afbeeldingen automatisch te verwisselen.
7.
Voeg desgewenst de datum toe.
Selecteer de afbeelding waaraan u de datum wilt toevoegen, waarna de beeldbewerkingsfunctie wordt
weergegeven. Klik op Datum toevoegen (Add date) om een vinkje te plaatsen. De datum wordt
toegevoegd aan de afbeelding.
Opmerking
•
In het dialoogvenster Geavanceerde instellingen, dat u kunt weergeven door te klikken op
Geavanceerd... (Advanced...) onder in het venster, kunt u geavanceerde instellingen voor de af
te drukken tekst of datum opgeven, of een datum op alle afbeeldingen laten afdrukken. Als u een
ontwerp voor pasfoto's gebruikt, kunt u ook dezelfde afbeelding toevoegen aan alle kaders op de
pagina of kunt u de positie, de hoek en het formaat dat is ingesteld voor een afbeelding toepassen
voor alle exemplaren van dezelfde afbeelding op de pagina. Als Geavanceerd... (Advanced...)
niet wordt weergegeven, klikt u op
(rechts schuiven).
8. Klik op Afdrukken (Print) rechtsonder in het scherm.
94

Het dialoogvenster Afdrukken wordt weergegeven.
9. Geef op welke printer en papiersoort u wilt gebruiken, hoeveel exemplaren u wilt afdrukken
en configureer andere instellingen.
Opmerking
• Raadpleeg de Help van Mac OS voor meer informatie over het dialoogvenster Afdrukken.
10. Klik op Druk af (Print).
Verwant onderwerp
Itembewerkingsscherm
95

Foto's en documenten scannen
Gebruik My Image Garden om eenvoudig foto's, documenten en andere items te scannen.
Foto's scannen
Documenten scannen
Scannen met voorkeursinstellingen
Gescande afbeeldingen bijsnijden
Belangrijk
• Als u wilt scannen, moet u IJ Scan Utility Lite installeren.
Opmerking
• Gebruik de functie Stitchen (Stitch) in de weergave Scannen (Scan) om de linker- en rechterhelft te
scannen van een item dat groter dan de glasplaat is en de gescande afbeeldingen tot één afbeelding
samen te voegen. Klik voor meer informatie op Startpagina om terug te gaan naar de bovenste pagina
van de Online handleiding voor uw model en zoek op "Items scannen die groter zijn dan de glasplaat
(Afbeelding samenvoegen)".
• Klik op Stuurprogramma (Driver) in de weergave Scannen (Scan) om het scannerstuurprogramma te
starten en scan door het uitvoerformaat, afbeeldingscorrecties en andere instellingen op te geven.
97

Foto's scannen
U kunt scannen met instellingen die geschikt zijn voor foto's.
1. Plaats het item op de glasplaat.
Opmerking
• Klik op Startpagina om terug te gaan naar de bovenste pagina van de Online handleiding voor uw
model en zoek op "items plaatsen (wanneer u scant vanaf een computer)" voor informatie over
het plaatsen van items.
2.
Start My Image Garden.
3.
Klik op Scannen (Scan) in het scherm Hulpmenu (Guide Menu).
De weergave schakelt over naar Scannen (Scan).
Opmerking
•
Als u klikt op Scannen (Scan) in het algemene menu op het Hoofdvenster, schakelt u eveneens
naar de weergave Scannen (Scan).
4. Klik op Foto (Photo).
98

Het scannen begint.
Opmerking
• Klik op Annuleren (Cancel) om het scannen te annuleren.
Wanneer het scannen is voltooid, verschijnt de gescande afbeelding als miniatuur.
Opmerking
•
U kunt de geselecteerde afbeelding 90 graden rechtsom draaien door op Draaien (Rotate) te
klikken.
•
U kunt afbeeldingen bijsnijden.
99

Gescande afbeeldingen bijsnijden
• Klik op Opslaan (Save) om gedraaide of bijgesneden gescande afbeeldingen op te slaan.
Dialoogvenster Opslaan (weergave Scannen)
• Stel de opslaglocatie voor gescande afbeeldingen in op het tabblad Geavanceerde instellingen
(Advanced Settings) van het dialoogvenster Voorkeuren (Preferences) dat wordt weergegeven
door Voorkeuren... (Preferences...) te selecteren in het menu My Image Garden. Raadpleeg
'Tabblad Geavanceerde instellingen' voor meer informatie over de instellingsprocedure.
Opmerking
• U kunt gescande afbeeldingen ook afdrukken. Houd Control ingedrukt, klik op een miniatuur en
selecteer Afdrukken... (Print...) in het weergegeven menu om het dialoogvenster Afdrukken weer te
geven. Selecteer de printer en het papier dat u wilt gebruiken en klik vervolgens op Afdrukken (Print).
Verwant onderwerp
Weergave Scannen
100

Documenten scannen
U kunt scannen met instellingen die geschikt zijn voor documenten.
1. Plaats het item op de glasplaat of in de ADF (automatische documentinvoer).
Opmerking
• Klik op Startpagina om terug te gaan naar de bovenste pagina van de Online handleiding voor uw
model en zoek op "items plaatsen (wanneer u scant vanaf een computer)" voor informatie over
het plaatsen van items.
2.
Start My Image Garden.
3.
Klik op Scannen (Scan) in het scherm Hulpmenu (Guide Menu).
De weergave schakelt over naar Scannen (Scan).
Opmerking
•
Als u klikt op Scannen (Scan) in het algemene menu op het Hoofdvenster, schakelt u eveneens
naar de weergave Scannen (Scan).
4. Klik op Document.
101

Het scannen begint.
Opmerking
• Klik op Annuleren (Cancel) om het scannen te annuleren.
Wanneer het scannen is voltooid, verschijnt de gescande afbeelding als miniatuur.
Opmerking
•
Klik op Opslaan (Save) om gescande afbeeldingen op te slaan.
Dialoogvenster Opslaan (weergave Scannen)
102

• Stel de opslaglocatie voor gescande afbeeldingen in op het tabblad Geavanceerde instellingen
(Advanced Settings) van het dialoogvenster Voorkeuren (Preferences) dat wordt weergegeven
door Voorkeuren... (Preferences...) te selecteren in het menu My Image Garden. Raadpleeg
'Tabblad Geavanceerde instellingen' voor meer informatie over de instellingsprocedure.
Opmerking
• U kunt gescande afbeeldingen ook afdrukken. Houd Control ingedrukt, klik op een miniatuur en
selecteer Afdrukken... (Print...) in het weergegeven menu om het dialoogvenster Afdrukken weer te
geven. Selecteer de printer en het papier dat u wilt gebruiken en klik vervolgens op Afdrukken (Print).
Verwant onderwerp
Weergave Scannen
103
-
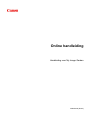 1
1
-
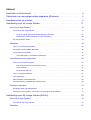 2
2
-
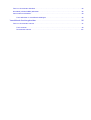 3
3
-
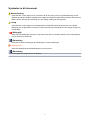 4
4
-
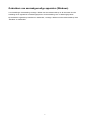 5
5
-
 6
6
-
 7
7
-
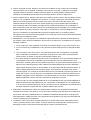 8
8
-
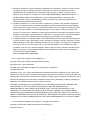 9
9
-
 10
10
-
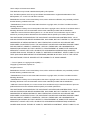 11
11
-
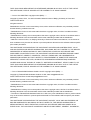 12
12
-
 13
13
-
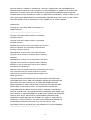 14
14
-
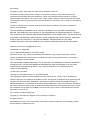 15
15
-
 16
16
-
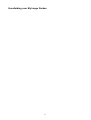 17
17
-
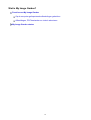 18
18
-
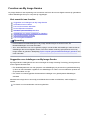 19
19
-
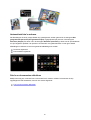 20
20
-
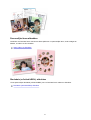 21
21
-
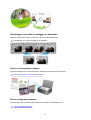 22
22
-
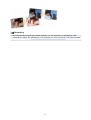 23
23
-
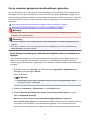 24
24
-
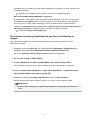 25
25
-
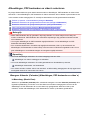 26
26
-
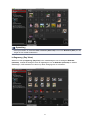 27
27
-
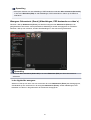 28
28
-
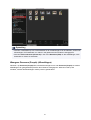 29
29
-
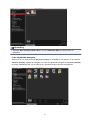 30
30
-
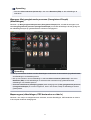 31
31
-
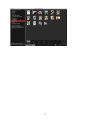 32
32
-
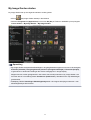 33
33
-
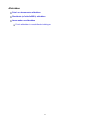 34
34
-
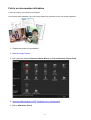 35
35
-
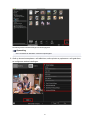 36
36
-
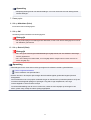 37
37
-
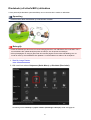 38
38
-
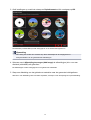 39
39
-
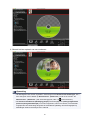 40
40
-
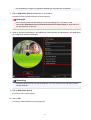 41
41
-
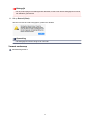 42
42
-
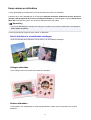 43
43
-
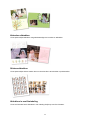 44
44
-
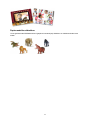 45
45
-
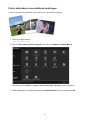 46
46
-
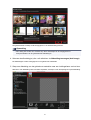 47
47
-
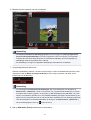 48
48
-
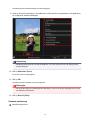 49
49
-
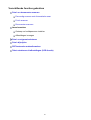 50
50
-
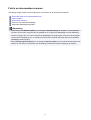 51
51
-
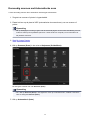 52
52
-
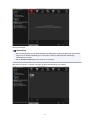 53
53
-
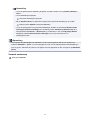 54
54
-
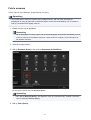 55
55
-
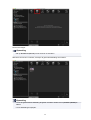 56
56
-
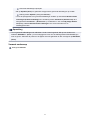 57
57
-
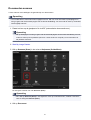 58
58
-
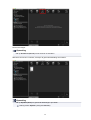 59
59
-
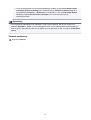 60
60
-
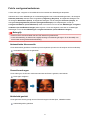 61
61
-
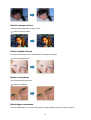 62
62
-
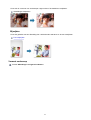 63
63
-
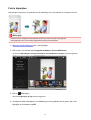 64
64
-
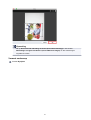 65
65
-
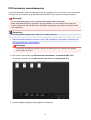 66
66
-
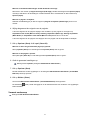 67
67
-
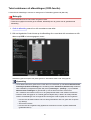 68
68
-
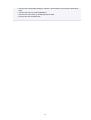 69
69
-
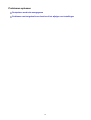 70
70
-
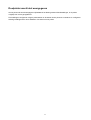 71
71
-
 72
72
-
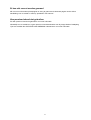 73
73
-
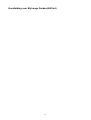 74
74
-
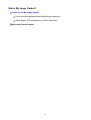 75
75
-
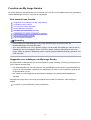 76
76
-
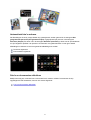 77
77
-
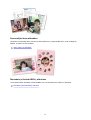 78
78
-
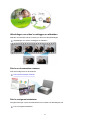 79
79
-
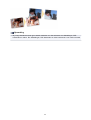 80
80
-
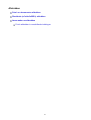 81
81
-
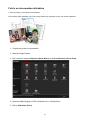 82
82
-
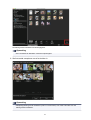 83
83
-
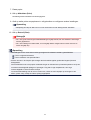 84
84
-
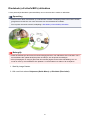 85
85
-
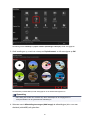 86
86
-
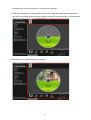 87
87
-
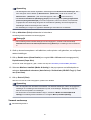 88
88
-
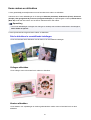 89
89
-
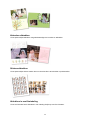 90
90
-
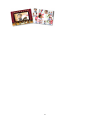 91
91
-
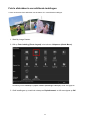 92
92
-
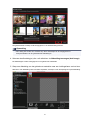 93
93
-
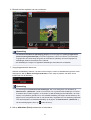 94
94
-
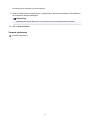 95
95
-
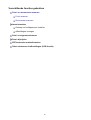 96
96
-
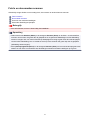 97
97
-
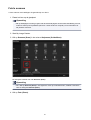 98
98
-
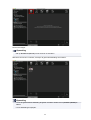 99
99
-
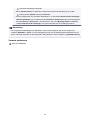 100
100
-
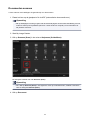 101
101
-
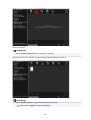 102
102
-
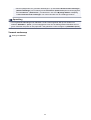 103
103
in andere talen
- English: Canon PIXMA iP4840 User manual
Gerelateerde artikelen
-
Canon PIXMA TS8252 Handleiding
-
Canon PIXMA G4511 Handleiding
-
Canon PIXMA TS6240 Handleiding
-
Canon PIXMA MG3052 Handleiding
-
Canon PIXMA MG3052 Handleiding
-
Canon PIXMA TS304 Handleiding
-
Canon CanoScan LiDE 300 Handleiding
-
Canon LIDE 400 Handleiding
-
Canon MAXIFY iB4040 Handleiding
-
Canon MAXIFY iB4040 Handleiding