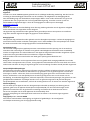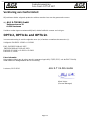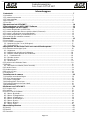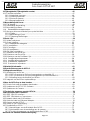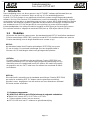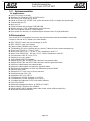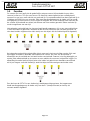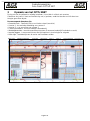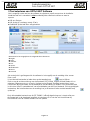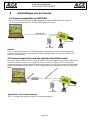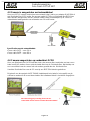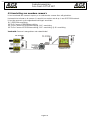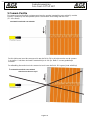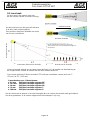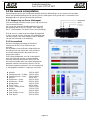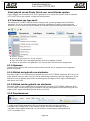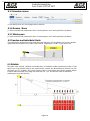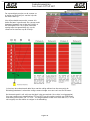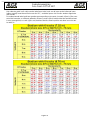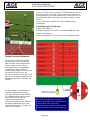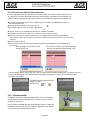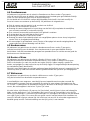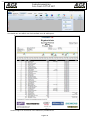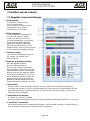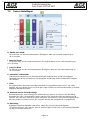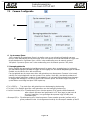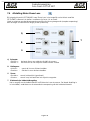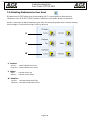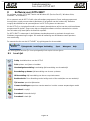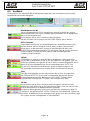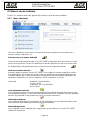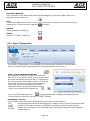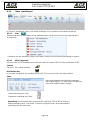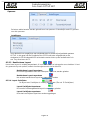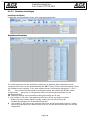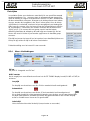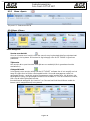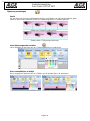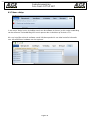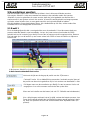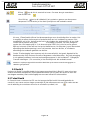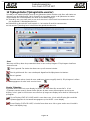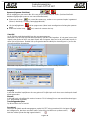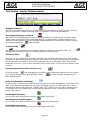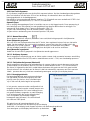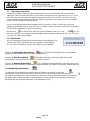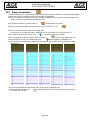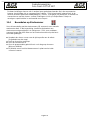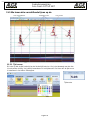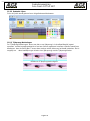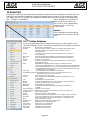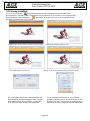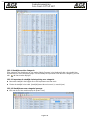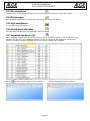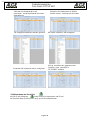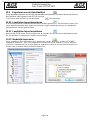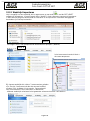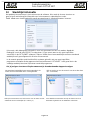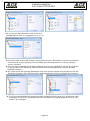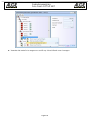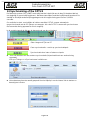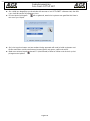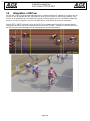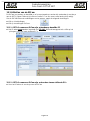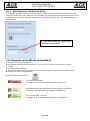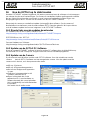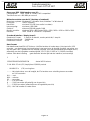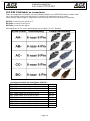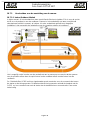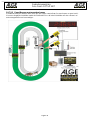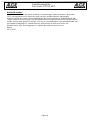ALGE-Timing OPTIc2.NET Gebruikershandleiding
- Type
- Gebruikershandleiding

Gebruiksaanwijzing
met Software OTPc2.NET
Version-NL/AS 160210

Gebruiksaanwijzing
Foto Finish OPTIc2.NET
Belangrijke Informatie
Algemeen
Voordat u uw ALGE-TIMING apparaat gebruikt lees de volledige handleiding aandachtig. Het deel van de
inrichting en bevat belangrijke informatie over de installatie, de veiligheid en het beoogde gebruik.
Deze handleiding mag niet alle denkbare toepassingen dekken. Voor nadere informatie of in geval van
problemen die niet zijn genoemd in al of niet gedetailleerd genoeg, neem dan contact op met uw
ALGE-TIMING vertegenwoordiger. U kunt de contactgegevens vinden op onze homepage
www.alge-timing.com
Veiligheid
Naast de informatie in deze handleiding moet rekening worden gehouden met de algemene veiligheid
en het voorkomen van ongevallen van de wetgever.
Het apparaat mag uitsluitend worden gebruikt door getrainde personen. Het opzetten en installeren
mag alleen worden uitgevoerd volgens de gegevens van de fabrikant.
Beoogd gebruik
Het apparaat mag uitsluitend worden gebruikt voor het beoogde toepassingen. Technische wijzigingen en
eventueel misbruik worden verboden vanwege de risico's! ALGE-TIMING is niet aansprakelijk voor schade
die wordt veroorzaakt door oneigenlijk gebruik of verkeerde bediening.
Stroomvoorziening
Het vermelde voltage op het typeplaatje moeten overeenkomen met de spanning van de stroombron.
Controleer alle aansluitingen en stekkers voor gebruik. Beschadigde aansluitdraden moet onmiddellijk
worden vervangen door een erkend elektricien. Het apparaat mag uitsluitend worden aangesloten op een
stopcontact dat is geïnstalleerd door een elektricien volgens IEC 60364-1.
Raak de stekker nooit met natte handen aan! Raak geen spanningvoerende delen aan!
Reinigen
Reinig dan de buitenkant van het apparaat alleen met een gladde doek. Reinigingsmiddelen kan schade
veroorzaken. Het apparaat nooit in water, nooit geopend of schoonmaken met een natte doek. Het schoon-
maken moet niet door de slang of hoge druk (gevaar voor kortsluiting of andere schade) worden uitgevoerd.
Aansprakelijkheidsbeperkingen
Alle technische informatie, gegevens en informatie voor de installatie en bediening komen overeen met
de laatste stand op het moment van afdrukken en zijn gemaakt in eer en geweten gezien onze eerdere
ervaringen en kennis. Informatie, foto's en een beschrijving geven geen recht om eventuele claims in te
dienen. De fabrikant is niet aansprakelijk voor schade als gevolg van het niet in acht nemen van de
handleiding, onoordeelkundig gebruik, verkeerde reparaties, technische aanpassingen, het gebruik van niet-
goedgekeurde onderdelen. Vertalingen worden in eer en geweten uitgevoerd. Wij aanvaarden geen
aansprakelijkheid voor vertaalfouten, zelfs als de vertaling die door ons of namens ons worden uitgevoerd.
Afvalverwijdering
Als een etiket op het apparaat met een doorgestreepte vuilnisbak op wieltjes (zie tekening) wordt
geplaatst, geldt voor dit apparaat de Europese richtlijn 2002/96 / EG. Stel u dan de hoogte van de
geldende voorschriften voor de gescheiden inzameling van elektrische en elektronische afval in
uw land en verwijder niet de oude apparaten als huishoudelijk afval.
Correcte verwijdering van oude apparatuur beschermt het milieu en de mensen tegen negatieve
gevolgen!
Copyright by ALG E-TIM ING GmbH
Alle rechten voorbehouden. Overlapping, noch geheel of gedeeltelijk, is de voorafgaande
schriftelijke toestemming van de copyrighthouder nodig
Pagina 2

Gebruiksaanwijzing
Foto Finish OPTIc2.NET
Belangrijke Informatie
Verklaring van Conformiteit
Wij verklaren dat de volgende producten voldoen aan de eisen van de genoemde normen.
Wij, ALG E-TIM ING GmbH
Rotkreuzstrasse 39
A-6890 Lustenau
Verklaren onder eigen verantwoordelijkheid, dat de fotofinish camera van het type:
OPTIc2, OPTIc2o and OPTIc2n
in overeenstemming is met de volgende norm (en) of andere normatieve documenten (s):
Veiligheid: EN 60950-1:2006 + A11:2009
EMC: EN55022:2006+A1:2007
EN55024:1998+A1:2001+A2:2003
EN61000 3-2:2006 + A1:2009 + A2:2009
EN61000 3-3:2008
Extra informatie:
Het product voldoet aan de eisen van de Laagspanningsrichtlijn 73/23 / EEG, ook de EMC Richtlijn
2004/108EG en draagt daarom de CE-markering.
Lustenau, 10.02.2010 ALG E-T I M ING GmbH
Albert Vetter
(General Manager)
Pagina 3

Gebruiksaanwijzing
Foto Finish OPTIc2.NET
Belangrijke Informatie
Inhoudsopgave
1 Introductie ................................................................................................................................ 7
1.1 Modellen......................................................................................................................................... 7
1.2 Systeemcomponenten ................................................................................................................... 7
1.3 Systemvereisten ……..................................................................................................................... 8
1.4 Accessoires ................................................................................................................................... 8
1.5 Functies.......................................................................................................................................... 9
2 Opmaak van het OPTIc2NET ....................................................................................................10
3 Taal selecteren van OPTIc2.NET Software…..........................................................................11
4 Aansluitingen van de Camera...................................................................................................12
4.1 Camera aangesloten op IEEE1394............................................................................................... 12
4.2 Camera aangesloten met een optische kabel (Glasvezel)............................................................ 12
4.3 Camera is aangesloten met netwerkkabel.................................................................................... 13
4.4 Camera aangesloten op verdeelkast OCD2….............................................................................. 13
4.5 Aansluiting van meerdere camera's.............................................................................................. 14
5 Camera Positie….......................................................................................................................15
5.1 Lens Angle.................................................................................................................................... 16
5.2 De camera scherpstellen.............................................................................................................. 17
5.2.1 Aanpassing van Focus (Diafragma)....................................................................................... 17
5.2.2 Scansnelheid.......................................................................................................................... 17
6 Het gebruik van de Photo Finish voor verschillende sporten..............................................18
6.1 Selecteren van het type Sport...................................................................................................... 18
6.1.1 Algemeen............................................................................................................................... 18
6.1.2 Atletiek met gebruik van Windmeter...................................................................................... 18
6.1.3 Atletiek zonder gebruik van Windmeter................................................................................. 18
6.1.4 Paardenrennen.................................................................................................................. 18
6.1.5 Honden rennen...................................................................................................................... 19
6.1.6 Roeien / Kano........................................................................................................................ 19
6.1.7 Wielrennen............................................................................................................................. 19
6.2 Sporten met Individuele Starts..................................................................................................... 19
6.3 Atletiek……………………............................................................................................................. 19
6.3.1 Nul start voor Atletiek (Start Controllel).................................................................................. 23
6.4 Paarden Races............................................................................................................................. 24
6.5 Honden rennen............................................................................................................................. 24
6.6 Roeien of Kano............................................................................................................................. 24
6.7 Wielrennen.................................................................................................................................... 24
7 Instellen van de camera ...........................................................................................................26
7.1 Mogelijke camerainstellingen........................................................................................................ 26
7.2 Sensor Aanpassingen................................................................................................................... 27
7.3 Camera Configuratie.. .................................................................................................................. 28
7.4 Afstelling Motor Zoom Lens.......................................................................................................... 29
7.5 Afstelling Elektronische Gear Head.............................................................................................. 30
7.6 Beeldafstelling…........................................................................................................................... 31
8 Software voor OPTIc2NET........................................................................................................32
8.1 Pictogram Lijst.............................................................................................................................. 32
8.2 Voettekst ...................................................................................................................................... 33
8.3 Menu's van de Software............................................................................................................... 34
8.3.1 Menu <Bestand>.................................................................................................................,... 34
8.3.2 Menu <Tijdregistratie>............................................................................................................ 35
8.3.3 Menu <Instellingen>................................................................................................................ 36
8.3.4 Menu <Verbindingen> ............................................................................................................ 39
8.3.5 Menu <Sport>......................................................................................................................... 40
8.3.6 Menu <Beeld>......................................................................................................................... 40
8.3.7 Menu <Help> ......................................................................................................................... 42
9 Beoordeling Vensters...............................................................................................................43
9.1 Beeld 1 ................................................................................................................................... 43
9.2 Beeld 2 ................................................................................................................................... 44
9.3 Overzicht................................................................................................................................. 44
Pagina 4

Gebruiksaanwijzing
Foto Finish OPTIc2.NET
Belangrijke Informatie
10 Tijdregistratie (Tijdregistratie venster).................................................................................45
10.1 Finishfoto opnemen……....................................................................................................... 47
10.1.1 Handmatig opnemen.................................................................................................... 48
10.1.2 Drukknop opnemen…................................................................................................... 48
10.1.3 Photocell opname…..................................................................................................... 48
10.1.4 Bewegingsdetectie....................................................................................................... 48
11 Beoordeling van Races..........................................................................................................49
11.1 Tijd Venster…....................................................................................................................... 49
11.2 Handmatige Beoordeling...................................................................................................... 49
11.3 Beoordeling op Baan............................................................................................................ 50
11.4 Beoordelen met startnummer……………………………………………………………....….51
11.5 We tonen drie verschillende lijnen op de finishfoto……….....................................................52
11.5.1 Tijdlijn………................................................................................................................. 52
11.5.2 Beoordelings Lijnen........................................................................................................53
11.5.3 Tijdsprong Markeringen..................................................................................................53
12 Serie Lijst ................................................................................................................................54
12.1 Velden selecteren................................................................................................................. 54
12.2 Groep instelling.................................................................................................................... 55
12.2.1 Starttijd voor categorie…………………………………………………………………...….56
12.3 Rij verwijderen...................................................................................................................... 57
12.4 Rij invoegen........... .............................................................................................................. 57
12.5 Lijst verwijderen.................................................................................................................... 57
12.6 Alle tijden verwijderen.......................................................................................................... 57
12.7 Importeren van Excel lijst .................................................................................................... 57
12.8 Exporteren van Excel lijst .................................................................................................... 58
12.9 Exporteren van de Resultaat lijst......................................................................................... 59
12.10 Looplijst layout importeren…………………………………………………………………......59
12.11 Looplijst layout exporteren…………………………………………………………………..…59
12.12 Evenement exporteren….....………………………………………………………………..…60
12.13 Evenement importeren......................................................................................................61
13 Wedstrijd informatie...............................................................................................................61
14 Synchroniseren van de OPTIc2.............................................................................................64
15 Integratie van IDCam..............................................................................................................66
15.1 Afstellen van de IDCam….................................................................................................... 67
15.1.1 OPTIc2-camera en IDCam zijn aangesloten op dezelfde PC...................................... 67
15.1.2 OPTIc2-camera en IDCam zijn aangesloten op verschillende PCs............................. 67
15.1.3 Afstelling tussen de fotofinish en IDCam...................................................................... 68
15.2 Integratie van de IDCam op dezelfde pc…........................................................................... 68
16 Hoe de OPTIc2 up to date houden.........................................................................................69
16.1 Directe links naar de updates downloaden........................................................................... 69
16.2 Update van de OPTIc2 PC-Software.................................................................................... 69
16.3 Update van de Camera ........................................................................................................ 69
17 Technische gegevens van de OPTIc2n.................................................................................70
18 Accessoires voor Fotofinish…...............................................................................................72
18.1 IEEE 1394 PC-Interface ....................................................................................................... 72
18.2 IEEE 1394-kabel en Connectoren........................................................................................ 73
18.3 Netwerk kabel met RJ45-stekker.......................................................................................... 74
18.4 Optische kabel en Glasvezel Adapter................................................................................... 74
18.5 Lenzen voor de OPTIc2........................................................................................................ 75
18.6 Statief en 3D Overbrenging.................................................................................................. 75
18.7 Distributie Box OCD2 .......................................................................................................... 76
18.7.1 Aansluitingen van de Distributie Box OCD2................................................................. 77
18.7.2 Voorbeelden voor de aansluiting van de camera......................................................... 78
18.7.3 Technische gegevens van de Distributie Box OCD2.................................................... 80
Naschrift van Vertaler Gebruiksaanwijzing....... ........................................................................81
Pagina 5

Gebruiksaanwijzing
Foto Finish OPTIc2.NET
Belangrijke Informatie
Model OPTIc2 Model OPTIc2o
Model OPTIc2n
1......IEEE 1394b 9-pol bilingual (2 x)
2......IEEE 1394a 6-pol
3......GOF (LC duplex glasvezel connecter)
4......Aansluiting voor motor zoom
5......Aansluiting voor finishdetectie (2 x)
6......Zekering voor camera - F1 T1.6A
7......Ingang externe voeding (+9 to 36 VDC)
8......LED voor OK status
9......Banaan Stekker Data uitgang voor tijdklok
10....Banaan Stekker – Finish Impuls
11....Banaan Stekker – Start Impuls (2 x)
12....Waterpas
13....Gezicht van de camera gericht op de finish
14....RJ45 Aansluiting voor CAT5 kabel
Pagina 6

Gebruiksaanwijzing
Foto Finish OPTIc2.NET
Belangrijke Informatie
1 Introductie
Deze handleiding kunt u ook direct openen in de OPTIc2NET-software (pdf-bestand) door op
de toets <F1> of als je in het menu "Help> en klik op <F1 De handleiding openen>.
De ALG E OPTIc2 systeem is een elektronisch fotofinish systeem met geïntegreerde evaluatie
software. De Line Scan Camera (CCD beeldsensor) scant elke beweging op de finishlijn, legt het
op de harde schijf van de pc en geeft deze weer op het pc-scherm. Het is altijd mogelijk om de foto
af te drukken. Het fotofinish systeem is gebouwd met de nieuwste technologie. De camera heeft
een verbeterde scan CCD-lijn die geschikt is om mooie foto's te nemen bij alle mogelijke
lichtomstandigheden. Het systeem maakt het mogelijk tot 3000 lijnen per seconde op te nemen.
Een verticale resolutie is mogelijk tot maximaal 1360 pixel op 16,8 miljoen kleuren (24 bit).
1.1 Modellen
Wij bieden drie fotofinish camera's aan. Het standaard model OPTIc2 heeft alleen standaard
Firewire aansluitingen (IEEE1395), terwijl het model OPTIc2o heeft bovendien een optische
Firewire-aansluiting (voor de lange afstand tussen camera en pc).
OPTIc2:
Het standaard model heeft Firewire-verbindingen (IEEE 1394) om op een
PC aan te sluiten. De maximale kabellengte voor een dergelijke kabel is
10 meter. ALG E biedt langere kabels met geïntegreerde repeaters.
OPTIc2n:
Dit model heeft in aanvulling op de aansluitingen Firewire (IEEE1394) een
optische aansluiting GOF (LC duplex optische glasvezel-aansluiting) en een
aansluiting voor een netwerkkabel met RJ45-stekker. Dit maakt het mogelijk
de gegevens met een CAT7 kabel over een afstand van maximaal 80 meter
te verwerken.
OPTIc2o:
Dit model heeft in aanvulling op de standaard aansluitingen Firewire (IEEE1394)
een optische verbinding GOF (LC duplex optische glasvezel-aansluiting).
Hiermee kunnen de gegevens van de camera over een afstand van maximaal
300 meter worden verzonden.
1.2 Systeemcomponenten
Bij de OPTIc2, OPTIc2o en OPTIc2n behoren de volgende onderdelen:
••◊ ••Photo finish camera OPTIc2, OPTIc2o or OPTIc2n
•◊ C-Mount adapter (tussen lens en camera)
•◊ • OPTIc2 USB stick met PC-software en gebruiksaanwijzing
Pagina 7

Gebruiksaanwijzing
Foto Finish OPTIc2.NET
Belangrijke Informatie
1.3 Systeemvereisten
PC Requirements:
■ Intel i5 Processor of sneller
•■ Windows 7 of Windows 8 (32 of 64 Bit versie)
•■ 4 GB RAM (hoe hoger des te beter)
•■ Harde schijf met min. 250 GB (hoe sneller de harde schijf, hoe langer de opnametijd)
•■ Toetsenbord voor PC
•■ Muis voor PC
•■ Grafische kaart met minimaal. 128 MB RAM
•■ Monitor met min. 1024 x 768 resolutie en alle kleuren
•■ OHCI verenigbaar met IEEE 1394-interface
•■ Kleur printer om de foto's en resultatenlijsten (kleuren laser of inkjet) afdrukken
1.4 Accessoires
Voor de alle OPTIc2 modellen kunnen we een aantal extra producten aanbieden. Neem dan
contact op met uw ALG E-dealer voor meer details:
•■ IEEE 1394 PCI-kaart voor het inbrengen in de PC
■ IEEE 1394 PC-card voor laptops
■• Camera statief TRIMAN voor camera
•■ Tandwielkop 410 voor instelling van de camera (3-dimensionale camera aanpassing)
■ Zoom Lens Z75 (12.5 – 75 mm / F1.2)
■ Motor Zoom MZ75 (12.5 - 75 mm / F1.8), te bedienen vanaf PC
■ Motor Zoom MZ160 (16 - 160 mm / F1.8 – 1400), te bedienen vanaf PC
■ Groothoeklens L8.5 (8,5 mm / F1.0)
■ Regenkap voor de camera
■ Verschillende IEEE1394-kabels
■ Adapter RJ45-1394 van IEEE1394-kabel aan het netwerk kabel
■ Adapter GLAS1394 van IEEE1394-kabel aan optische glasvezel kabel
■ Kabels en kabelhaspels met netwerkkabel
■ Kabels en kabelhaspels met optische glasvezel kabel
■ Elektronische Startpistool e-Start met luidsprekersysteem BANG
■ Startmicrofoon SM8
■ Startpistool STP met 9 mm of 6 mm patronen
•■ Spraakversterker SV4 / SM
•■ Koptelefoon HS3-2 or HS2-1
■ Finishdetector PR1a-R (Afstand: 1 tot 25 m)
■ Finishdetector PR1a-d (Afstand: up to 150 m)
■ 3-voudige finishdetector RLS3c met statief (atletiek)
■ Druk knop 020-02
■ Numerieke uitslagen borden(e. g. GAZ4 of D-LINE)
■ Matrix Display Systemen voor stadions
■ Kabel Haspels met 2-aderige stalen kabel (extra sterke militaire productie)
■ Windmeter windsnelheid WS2
Pagina 8

Gebruiksaanwijzing
Foto Finish OPTIc2.NET
Belangrijke Informatie
1.5 Functies
De camera lijn scan heeft niet de gebruikelijke antenne sensor (bijvoorbeeld als een video-
camera), maar een CCD-lijn scan sensor. De fotofinish camera gaat niet een volledig beeld
opnemen in een keer, maar slechts een verticale lijn. De opnamesnelheid van deze verticale lijn is
instelbaar tot 3000 lijnen per seconde. Elke regel wordt opgeslagen op de harde schijf en wordt
weergegeven op het scherm in chrono-logische volgorde. Als er iets beweegt in de voorkant van
de camera (bijvoorbeeld een atleet) zal daarvan een foto worden gemaakt. Iedere verticale lijn
wordt toegewezen aan een tijd.
Het volgende voorbeeld laat zien hoe een beeld wordt opgenomen. Als u een scansnelheid van
1/1000 seconden te gebruiken, betekent dit dat de finish 1000 keer per seconde gescand. Elk
van deze beelden registreert een klein stukje van het object. Als de snelheid goed is afgesteld,
Het volgende voorbeeld toont hetzelfde object, maar nu is het overschrijden van de finish met
een hogere snelheid en dezelfde scansnelheid van 1/1000. De vorm van de opname is
afhankelijk van de snelheid van het beeld en de scansnelheid. Daarom is het erg belangrijk om
met de juiste aftastsnelheid op te nemen om een realistische vorm van het beeld te krijgen. De
afbeelding hieronder laat het object korter zien indien het gebruik van dezelfde scansnelhied
als bij een hogere snelheid. Natuurlijk, wordt het object minder vaak gescand onder zulke
Een deel van de OPTIc2 is een elektronisch beeldverwerkingssysteem. Het opgenomen
beeld wordt opgeslagen op de harde schijf van de PC (bitmap-formaat) en kan op elk
moment worden afgedrukt
Pagina 9

Gebruiksaanwijzing
Foto Finish OPTIc2.NET
Belangrijke Informatie
2 Opmaak van het OPTIc2NET
De lay-out van de software is volledig instelbaar. U kunt dok-in of dock-out vensters
Gebruiken als je wilt. U kunt uw favoriete lay-out (s) opslaan, zodat het slechts een klik duurt om
terug te gaan deze layout.
De voornaamste Vensters zijn:
• Overzicht Foto - Fotofinish foto in een kleine schaal (overzicht)
• Venster 1 - bv evaluatie afbeelding van camera 1
• Venster 2 – e.g. zoom foto van camera 2
• Camera Voorbeeld - toont het huidige camerabeeld
• Wedstrijdoverzicht - toont de evenement structuur (Evenement,wedstrijd.Onderdeel en serie)
• Impulse loggen - is een overzicht van alle tijd impulsen in chronologische volgorde
• Serie Lijst - resultatenlijst van de series met instelbare velden
Pagina 10

Gebruiksaanwijzing
Foto Finish OPTIc2.NET
Belangrijke Informatie
3 Taal selecteren van OPTIc2.NET Software
Het is mogelijk om de taal van de software te selecteren op elk moment na de installatie.
Nadat de taal het is verandert is niet noodzakelijk de software te sluiten en weer te
openen.
■ Klik op <Setup>
■ Klik op de pijl <omlaag> naast <Taal>
■ Dubbelklik op de taal die u wilt gebruiken
Momenteel is het mogelijk om de volgende talen selecteren:
■ Engels
•■ Duits
■ Italiaans
■ Fins
■ Japans
■ Nederlands
■ Noors
■ Russisch
Als uw taal niet is geïntegreerd in de software is het mogelijk om de vertaling uit te voeren
Door u zelf.
U kunt de taal bestanden te laden door op de tweede knop op de top te klikken.
Druk nu op de rechter muisknop van het bestand "OPTIc2Net_English-United-States.xls" en
selecteer <Openen met> en <Excel>. Het laat nu het Engels Vertaling bestand zien in een
Excelsheet. Wijzig de naam van dit bestand bv met de taal die u vertalen. Dan vertaal de tekst
in de kolom "tekst in vertaalde taal" van alle tabbladen van dit Excel-bestand. Sla het gewijzigde
bestand op. Na het afronden van de vertaling kun je dit bestand laden met de tweede knop
op de top.
Als je dit vertaalde bestand naar ALGE-TIMING ( [email protected] ) stuurt zullen we
de nieuwe taal in de standaard installatie te integreren en is het dus ook beschikbaar bij
het installeren van de nieuwe software na een update.
Pagina 11

Gebruiksaanwijzing
Foto Finish OPTIc2.NET
Belangrijke Informatie
4Aansluitingen van de Camera
4.1 Camera aangesloten op IEEE1394
De OPTIc2 camera kan direct worden aangesloten met de IEEE1394-kabel op de PC.
De maximale kabellengte van de IEEE1394-kabel is 10 meter.
Attentie:
Er zijn verschillende types van IEEE1394-kabels. Afhankelijk van de pc-aansluiting en de
camera-model moet je een bepaalde IEEE1394-kabel gebruiken. (zie punt 18.2 IEEE 1394
Kabel en aansluitingen).
4.2 Camera aangesloten met een optische kabel (Glasvezel)
Als je een camera verbind met een optische kabel, hebt u een adapter GLAS1394 of Distribution
Box OCD2 tussen camera en pc nodig. De camera model OPTIc2o en OPTIc2n kan direct
worden aangesloten met de optische kabel zonder adapter GLAS1394. De optische kabel wordt
gebruikt voor afstanden vanaf 80m. U kunt het gebruiken voor afstanden van tot meer dan 600
meter.
Specificaties voor de optische kabel:
GOF (LC duplex fiber optische kabel), 50 pm glasvezelkabel.
Pagina 12

Gebruiksaanwijzing
Foto Finish OPTIc2.NET
Belangrijke Informatie
4.3 Camera is aangesloten met netwerkkabel
Als u een OPTIc2 camera verbind met een netwerk kabel, hebt u een adapter RJ45-1394 of
een Distributie Box OCD2 nodig. De camera model OPTIc2n en Distributie Box OCD2 kan
direct worden aangesloten met een netwerk kabel zonder extra adapter RJ45-1394. De
netwerkkabel wordt gebruikt voor afstanden van 10 tot 80 meter.
Specificaties van de netwerkkabels:
• Cross cable CAT5 – max. 50 m
• Cross cable CAT6 – max. 65 m
• Cross cable CAT7 – max. 80 m
4.4 Camera aangesloten op verdeelkast OCD2
Als u een Distributie Box OCD2 hebt dan kunt u de camera direct verbinden met een cross-
kabel met RJ45-stekker of een optische kabel direct op de Distributie Box. Met behulp van
een cross-kabel naar de camera zal ook worden gevoed door de Distributie Box
Vanaf de Distributie Box naar de PC moet je een IEEE1394-kabel te gebruiken.
Bij gebruik van de speciale ALGE-TIMING kabelhaspel kruis kabel is het mogelijk om de
camera te voeden tot 80 m met deze kabels. Met standaard kabel is het alleen mogelijk tot
De Camera krijgt zijn voeding direct via een
CAT7 kabel tussen camera en Distributie Box OCD2!
Pagina 13

Gebruiksaanwijzing
Foto Finish OPTIc2.NET
Belangrijke Informatie
4.5 Aansluiting van meerdere camera's
U kunt maximaal drie camera's op een pc en selecteer de camera die u wilt gebruiken.
Het maakt niet uit waar u de camera ('s) aansluit, ze werken met de pc in een IEEE1394-netwerk.
U kunt de camera's op de volgende aansluitingen aansluiten:
• PC: IEEE1394-aansluiting
• OPTIc2-Camera: IEEE1394-aansluiting
• OPTIc2o-Camera: IEEE1394-aansluiting, GOF- aansluiting
• OPTIc2n-Camera: IEEE1394-aansluiting, GOF- aansluiting, RJ45- aansluiting
Voorbeeld: Camera is aangesloten met netwerkkabel
Pagina 14

Gebruiksaanwijzing
Foto Finish OPTIc2.NET
Belangrijke Informatie
5 Camera Positie
De camera van het fotofinish systeem moet precies worden ingesteld op een rechte lijn met de
finishlijn. Afhankelijk van de sportdiscipline is een andere hoek nodig naar de finish.
(2.1 Lens Hoek)
Voorbeeld: Fotofinish voor Atletiek
De foto hierboven toont de camera recht naar de finish. Dit is de juiste manier om de camera
in te stellen. U ziet dan minimaal 8 zwarte blokjes in één lijn. Baan 1 is maar gedeeltelijk
zichbaar.
De afbeelding hieronder toont de camera niet recht naar de finish. Dit is geen juiste afstelling!
Voorbeeld: Fotofinish voor Atletiek
zoals het niet hoort te zijn!!
Pagina 15

Gebruiksaanwijzing
Foto Finish OPTIc2.NET
Belangrijke Informatie
5.1 Lens hoek
De lens hoek is de opname hoek van
de lens van de camera in verticale richting.
Om de juiste lens voor de camera Selecteren
is de lens hoek het belangrijkste.
Een zoomlens heeft een variabele lens hoek,
een fix lens heeft dit niet.
Smalste lenshoek
Grootste lenshoek
Om de camerahoek te berekenen moet je de
maten weten voor L1 en L2, alsmede de hoogte van
de camera H
Uit de horizontale afstand van de camera naar de finish (L1), de breedte van de afwerking en
de hoogte van de camera de camera kan de hoek worden berekend.
Onze meest gebruikte C-Mount zoomlens Z75 heeft een verstelbare camera hoek van 7 °
(75 mm) tot 31 ° (12,5 mm).
Camerahoeken voor C-Mount lenzen:
■ 8,5 mm 1360 pixel resolutie ongeveer 58 °
■ 12.5 mm 1360 pixel resolutie ongeveer 31°
■ 16 mm 1360 pixel resolutie ongeveer 28°
■ 75 mm 1360 pixel resolutie ongeveer 7°
■ 160 mm 1360 pixel resolutie ongeveer 3°
Om de camera aan te passen is het zeer belangrijk dat u de camera horizontaal heeft genivelleerd.
Om dit te garanderen, is de camera uitgerust met een waterpas in zijn rug.
Horizontale afstand tot de Finishlijn
Breedte van de Finishlijn
Hoogte van de camera
Pagina 16

Gebruiksaanwijzing
Foto Finish OPTIc2.NET
Belangrijke Informatie
5.2 De camera scherpstellen
Een belangrijke factor voor een goede kwaliteit fotofinish afbeeldingen is de camera scherp stellen.
Alleen een goede afstelling van de opening (focus) staat garant voor goede foto's. Daarnaast is het
belangrijk dat u de juiste scansnelheid selecteert.
5.2.1 Aanpassing van Focus (Diafragma)
Stel het diafragma met de eerste (voor) ring van de lens
(voor manuele lenzen).
Als u over een gemotoriseerde zoombeschikt gaat
de afstelling van uit de OPTIc2NET soft- ware op
de PC (zie hoofdstuk 7.4 Motor Zoom Lens Afstelling).
Stel de zoom in, zodat u de benodigde finishgebied
te zien is op de monitor. Kijk naar het middelste deel
van de finishlijn. Hoe meer details je ziet in dit deel
van de foto het beter is de afstelling.
5.2.2 Scansnelheid
De finish wordt gescand door de fotofinish
camera tussen de 100 en 3000 keer per
seconde.
De verstelbare scansnelheid is afhankelijk van
de snelheid van het object dat u wilt opnemen
en van de afstand tussen de camera en de
opgenomen object.
Voor referentiewaarden voor de scansnelheid
voor verschillende sporten op een volledige
verticale resolutie camera van 1360 pixel, zie
hieronder vermelde tabel. (let op dat de gegeven
waarden extreem kan variëren als een van de
hierboven gegeven parameter niet van toepassing
is, aangegeven waarden in regels per seconde).
■ Atletiek: 1200 to 1800
■ Paardenrennen – Gallop: 1200 to 3000
■ Paardenrennen – Draf: 1200 to 2000
■ Roeien: 100 to 250
■ Wielrennen – Weg: 2000 to 3000
■ Wielrennen – Baan: 2500 to 3000
■ Windhonden: 1000 to 1500
■ Short Track: 400 to 1000
■ Cross Country Skien: 1700 to 2700
■ Biathlon: 1700 to 2700
■ Skie Cross: 2000 to 3000
■ Skie Boarder Cross: 2000 to 3000
■ Skie Alpine: 2000 to 3000
Pagina 17

Gebruiksaanwijzing
Foto Finish OPTIc2.NET
Belangrijke Informatie
6 Het gebruik van de Photo Finish voor verschillende sporten
Het is mogelijk om de fotofinish OPTIc2 te gebruiken voor vrijwel alle sporten. Met de software
OPTIc2NET kunt u de starttijd , eindtijd en looptijd meten.
6.1 Selecteren van type sport
De software OPTIc2NET heeft de meest voorkomende sporten geïntegreerd die fotofinish
gebruiken. Als je een sport kiest worden specifieke instellingen en regels geselecteerd die
specifiek zijn voor deze sport (bijvoorbeeld voor atletiek de tijd berekening werkt anders dan in
■ Klik on <Sport>
■ Klik op de pijl rechts van <Type of sport>
■ Een pull-down menu wordt geopend en toont de mogelijke selecties
■ Klik op de sport die u wilt gebruiken. Als het uw sport niet toont kiez <Algemeen>
6.1.1 Algemeen
Gebruiken voor sporten die niet hieronder worden vermeld. Het is aangepast voor algemeen
gebruik (standard)
.
6.1.2 Atletiek met gebruik van windmeter
Stel deze modus in voor atletiek bij het gebruik van een ALGE-TIMING windmeter WS2. Als u de
juiste afstand kiest voor elke serie dan zal de windmeting automatisch worden uitgevoerd. Bij het
selecteren van de atletiek gaat ook de berekening van tijd volgens IAAF regels (afronding tijd
naar boven op 1/100).
6.1.3 Atletiek zonder gebruik van windmeter
Stel deze modus in voor atletiek bij het niet gebruiken van een ALGE-TIMING windmeter WS2.
(bv voor indoor evenementen) Bij het selecteren van de atletiek gaat ook de berekening van tijd
volgens IAAF regels (afronding tijd naar boven op 1/100).
6.1.4 Paardenrennen
Je hebt verschillende parameters die u kunt aanpassen aan het land specifieke
resultaten die je nodig hebt. In veel landen bestaan verschillende waarden voor de
resultaten (bijvoorbeeld afhankelijk van het land een paard lengte wordt bepaald met
0,17 s en andere 0,2 s).
Pagina 18

Gebruiksaanwijzing
Foto Finish OPTIc2.NET
Belangrijke Informatie
6.1.5 Honden rennen
U kunt de tijd voor een hond lengte aan te passen.
6.1.6 Roeien / Kano
Je hebt verschillende parameters die u kunt aanpassen voor land specifieke resultaten.
6.1.7 Wielrennen
Je hebt verschillende parameters die u kunt aanpassen voor land specifieke resultaten
.
6.2 Sporten met Individule Starts
De camera kan worden gericht rechtstreeks naar de finish, als de atleten niet kunnen worden
gehinderd door anderen. Wij raden u de selectie <Algemeen> onder <Type sport> aan.
6.3 Atletiek
Wij raden u de selectie <Atletiek met windmeter> of <Atletiek zonder windmeter> onder <Type
sport> aan. Voor atletiek moet je een hoek van de camera aan de buitenkant rijstrook van een
minimum van 20 ° hebben. Als je een kleinere hoek is het mogelijk dat sporters andere atleten
insluiten. De maximale hoek mag niet meer dan 50 ° zijn. De camera moet rechtstreeks
worden gericht op de finishlijn.
Pagina 19

Gebruiksaanwijzing
Foto Finish OPTIc2.NET
Belangrijke Informatie
De eenvoudigste manier om de camera op
te stellen op de finishlijn is met de hulp van
de massa-start lijn.
Voor bijvoorbeeld wanneer de camera zich
buiten de baan is gesitueerd. De camera wordt
bewogen langzaam van achter de finishlijn in
de richting de finish. Als u deze instructies
opvolgt moet het gemakkelijk zijn om de
camera af te stemmen op de finishlijn.
Je kunt van de onderstaande tabel leren wat de nodige afstand van de camera tot de
dichtstbijzijnde baan is alsook de nodige camera hoogte voor een track met 6 of 8 banen.
Het bovenste getal in elk vakje van de tabel is de camerahoek (zie schets in vorige pagina).
Voor een camera met standaard lens Z75 en MZ75 op de hoogste resolutie van 1360 pixels
moet deze hoek tussen 6,8 ° en 31,4 °. Als de genoemde eerste hoek meer dan 31,4 ° is het
niet mogelijk om alle atleten te vangen in de afbeelding.
Pagina 20

Gebruiksaanwijzing
Foto Finish OPTIc2.NET
Belangrijke Informatie
Het onderste getal in elk vakje van de tabel toont u de hoek om de loper op de buitenste baan.
Indien mogelijk moet deze hoek meer dan 20 °, zodat de lopers niet kunnen worden afgesloten
door elkaar.
De onderstaande tabel geeft een goede camera posities met zwarte (normale cijfers) cijfers voor
zowel de bovenste en onderste waarden. Blauw (cursief cijfers) betekent dat de waarde varieert
in een grensgebied, en rood (cijfers vet) betekent dat de camera positie met deze lens niet aan
te raden is.
Pagina 21

Gebruiksaanwijzing
Foto Finish OPTIc2.NET
Belangrijke Informatie
Zwarte Markeringen zijn noodzakelijk voor
de finishlijn. Wij adviseren om deze te
maken over de helft van de finishlijn(25mm
- aan het begin van de lijn vanuit
looprichting). Dit zal helpen om de instelling
van de Fotofinish camera nauwkeuriger op
Als u de OPTIc2 met een statief F-STATIV6 gebruikt met een
hoogte van 3,66 m voor de camera, moet u een groothoek
lens gebruiken bij een track met 8 banen. Anders kun je niet
alle 8 rijstroken doen of je bent te ver weg en hebt een zeer
vlakke
hoek met de lopers waardoor die niet volledig worden
vastgelegd .
Groothoek Lens L8.5 (8,5 mm)
Stadion met 6 Banen:
Statief op ongeveer 1,5 meter van de dichtstbijzijnde baan.
Stadion met 8 banen:
Statief op ongeveer 1,5 meter van de dichtstbijzijnde baan.
Finishlijn van een Atletiekbaan
De finishlijn moet wit geschilderd
worden op de baan. Op het punt
waar de baan markeringen elkaar
kruisen op de finishlijn moet je
een zwarte marker zijn geplaatst
(zie tekening). Deze marker is
noodzakelijk, zodat je op het scherm
ziet dat de Finishlijn wit en de
markers op de finish zwart zijn. Dit is
dan tevens de baan aanduiding. (als
afbeelding ingesteld is op zwart-wit
modus)
Als je de Beeld van de de baan en
markers omgekeerd zijn, bent u
niet gepositioneerd op de finishlijn.
De camera heeft als doel om een
ruwe afstelling te maken. De
laatste aanpassing moet u
controleren op de monitor. Bij deze
aanpassing adviseren wij om het
camerabeeld op de PC-monitor op
zwart-wit in te stellen.
Pagina 22

Gebruiksaanwijzing
Foto Finish OPTIc2.NET
Belangrijke Informatie
6.3.1 Nul start voor Atletiek (Start Controle)
Er is de mogelijkheid om de vlam van de start pistool afgevuurd op de startlijn (ofde flitser van
de e-Start) op te nemen. Met deze test kan de scheidsrechter zien dat de tijd in het beeld wel
zonder enige vertraging start. Als u deze modus kiest wordt de startvolgorde ook opgenomen.
•■ Laad een voorbereide "serie" in het "tijdmeting" schema door te dubbelklikken op het in
de wedstrijdstructuur
■ Klik op de knop <activeren-test start op C1>
■ Nu zal de volgende start zal worden opgenomen
th
■ Klik op <Precisie> en selecteer de precisie van 1/1000 of 1/10000
■ Bereid de start pistool of e-Start voor als een normale race bij de finish
■ Leg de start pistool of e-Start op de finish en zo mogelijk leg iets donkers (bijvoorbeeld
zwart papier) onder de start pistool (op het punt waar de rook uit de loop komt voor een beter
contrast)
■ Vuur de start pistool af
■ Het startschot wordt automatisch opgenomen en wordt weergegeven in de afbeelding op
het scherm.
Aan het begin van de vlam moet
de tijd 0.000 zijn
Als u de tijd cursor in de vlam verplaatst
moet je zien dat de tijd toeneemd (bijv
Het is mogelijk dat de vlam / flits niet zeer scherp in beeld wordt weergegeven. De reden hiervoor
is de pixel vertraging. Of je moet de pixel vertraging corrigeren of moet u overschakelen naar
de zwart / wit modus.
Schakelen tussen kleurenfoto en
zwart / wit foto
met de knop en
6.3.2 Evaluatie Atletiek
In atletiek, funtioneert de groepfunctie niet. Als u de resultaten
met de Startnummer-evaluatie wilt, dan kunt U Start- of baan-
nummer in te voeren.
Deze functie is handig voor de lange afstand races en wanneer
de atleten een zij baan nummer hebben. Meestal is het Startnr.
is niet leesbaar, de baannummer wel.
Pagina 23

Gebruiksaanwijzing
Foto Finish OPTIc2.NET
Belangrijke Informatie
6.4 Paardenrennen
Wij adviseren het gebruik van de selectie <Paardenrennen Race> onder <Type sport>.
Lees de beschrijving voor de atletiek. Voor paardenrennen bestaat geen geschilderde finishlijn
maar is er een spiegel die gericht op de finish moeten zijn.
Als het beeld van een fotofinish camera altijd dezelfde pixels heeft is het vaak moeilijk de
focus te kunnen concentreren op de finishlijn. Wij adviseren de volgende truc:
■ Stel de camera met het gezicht in de voorkant van de finish
■ Activeer de race-modus en opnemen
■ Beweeg de camera langzaam in looprichting over de finish (bijv verplaats de aandrijfkop
met constante snelheid in horizontale richting)
■ Een normaal (vervormde) beeld van de finish gebied is ontstaan
■ Print dat deel van het beeld dat de finish toont
■ Beëindig de wedstrijd en start de test mode
■ Beweeg de camera niet totdat de pixels een vergelijkbaar patroon tonen als op het gebied
van de finish in de afgedrukte afbeelding.
■ Als een spiegel is geïnstalleerd, moet je testen of de spiegel ook wordt vastgelegd door de
camera wanneer iemand beweegt over de finish.
6.5 Hondenrennen
Wij adviseren het gebruik van de selectie <Hondenrennen Race> onder <Type sport>.
Lees de beschrijving voor de atletiek. Voor hondenrennen is geen geschilderde finishlijn
beschikbaar. Lees de bovenstaande paragraaf van paardenrennen en stel de camera goed als
beschreven voor hondenrennen
6.6 Roeien of Kano
Wij adviseren het gebruik van de selectie <Roeien of Kano> onder <Type sport>.
Volg de instructies voor de atletiek en paardenrennen. Voor roeien en kanoën heb je geen
finish en de boeien zijn vaak niet precies vast op de finishlijn. Indien mogelijk, moeten de
boeien vast gelegd zijn zodat ze precies op de finishlijn liggen. Dit vergemakkelijkt de aanpassing
en evaluatieeel (baan identificatie).
Meestal is een finishlijnaan de overkant gesitueerd waar de fotofinish camera is opgesteld. Als de
camera op deze lijn staat kan verticaal worden gedraaid totdat alle rijstroken zijn weergegeven.
6.7 Wielrennen
Wij adviseren het gebruik van de selectie <Wielrennen> onder <Type sport>.
Volg de instructies voor de atletiek en paardenrennen.
In resultaatlijsten voor wegraces, moet de tijd op een bepaalde manier worden vermeld. De
renners staan in groepen met een groepstijd, de ranking is maar volgens finishaankomst. De
OPTIc2.NET software kan dit automatisch uitvoeren. Wanneer u de analyse uitvoert voor iedere
renner, die met looptijden in de kolom "Cyclus Tijd" staat.
Als u de kolom <tijd (fietsen)> (Groep uur incl.)inschakelt, verschijnt een kolom met belangrijke
tijden voor de wielersport. ( Incl Groepstijden) Het verschil van de Groepstijden kunt u door te
klikken op <Instellingen>, <Uitvoeren lijst Instellingen> en vervolgens het invoeren van de afstand
voor <tijd (Cycle)> vullen. Een renner die een groter verschil met de laatste finish heeft dan het
verschil in dit veld krijgt een nieuwe tijd. Als het binnen het verschil zit zal worden opgenomen in
dezelfde groep renners. Fabrieksinstelling voor de tijd (cyclus) is een tweede.
Pagina 24

Gebruiksaanwijzing
Foto Finish OPTIc2.NET
Belangrijke Informatie
Voorbeeld van een afdruk van het resultaat voor de wielersport:
Anders volgt u de instructies voor atletiek en paardenraces.
Pagina 25

Gebruiksaanwijzing
Foto Finish OPTIc2.NET
Belangrijke Informatie
7 Instellen van de camera
7.1 Mogelijke Camera-instellingen
A Scansnelheid:
De fotofinish scant de finish.
Stel in hoeveel lijnen
per seconde u wilt laten scannen
(instellingen tussen 100 en
3000 banen per seconde).
B Pixel vertraging:
De pixel lag is een vertraging tus-
tussen rood, groen en blauw
sensor van de CCD-chip. Als u
de pixel vertraging op nul zet en de
scansnelheid goed is afgesteld;
krijg je een homogene afbeeling.
Als de scansnelheid niet correct is
ingesteld of de "Vanuit" (N) niet correct
is, zal het beeld niet gelijkvormig zijn.
C Voeding Camera:
Het toont de voedingsspanning van
de camera. De waarde moet
altijd boven 9 V.
D Regelaar en gewenste waarde:
Als u de regelaar activeert
past de helderheid automa-
tisch naar de <Gewenste waarde>.
De automatische aanpassing van de
helderheid werkt alleen in een beperkt
gebied. Deze functie regelt de digitale
versterking (I) automatisch. Als u wilt
dat de instelbare waarde wijzigt kunt u
gebruik maken van de pijlen die de
gewenste waarde aanpassenom een
nieuwe referentie-instelling in te stellen.
E Ruisniveau:
Het ruis niveau is een belangrijke indicator voor de kwaliteit van het beeld. Hoe lager het
ruisniveau hoe minder ruis ziet u in de afbeelding. Het ruisniveau is ook erg belangrijk voor de
automatische opname <virtuele opname>. Bij een ruisniveau van 40 of hoger is een virtuele
opname is bijna onmogelijk.
F Intensiteit van de kleuren:
R = Rood, G = Groen, B = Blauw
De kleur modulatie wordt getoond. Kleuren kunnen worden bepalen door hendels (F), (G) en (H)
G Intensiteit - Lichtsterkte:
Het toont het niveau van de helderheid (kleine bar = donker beeld, grote bar = helder beeld). Je
kunt de helderheid van de lens met de hendel (I) aanpassen.
Pagina 26

Gebruiksaanwijzing
Foto Finish OPTIc2.NET
Belangrijke Informatie
7.2 Sensor Instellingen
H Hendel voor Rood:
De rode kleur van de camera aanpassen.Bij daglicht raden wij aan rode aanpassing op
40 in te stellen.
I Lever for Green:
De groene kleur van de camera aanpassen. Bij daglicht raden wij aan rode aanpassing op
50 in te stellen
.
J Lever for Blue:
De blauwe kleur van de camera aanpassen.Bij daglicht raden wij aan rode aanpassing op
50 in te stellen.
K Intensiteit / Lichtsterkte:
Elektronische aanpassing van de helderheidIndien mogelijk deze hendel niet bewegen
helemaal naar de top of onderkant. Een dergelijke aanpassing zal de beeldkwaliteit negatief
beïnvloeden.
L Gain:
De helderheid kan elektronisch worden verbeterd.De ingestelde waarde moet 1 zijn indien
mogelijk. Als je er weinig licht is kan je de gain hoger instellen tot een waarde waarbij je de best
mogelijke beeldkwaliteit hebt.
M Komende van (In Finish Richting):
Deze aanpassing is zeer belangrijk om de deelnemers goed op te nemen in de afbeelding.
Komende van links": de deelnemers lopen naar de finish vanaf de linkerkant (gezien van de
camera). Als u de finish aankomst onjuist selecteert, resulteert dit in een pixel vertraging tussen
de rode, groene en blauwe sensor. De nummers worden dan aangetoond in spiegelbeeld.
N Belichting:
Bij goede lichtomstandigheden staat dit op <dag>. Bij slechte lichtomstandighede
('s nachts) te kiezen voor <nacht>. Samen met het <gain bereik> kunt u de beste beeldkwaliteit
bij lage lichtniveau aanpassen
Pagina 27

Gebruiksaanwijzing
Foto Finish OPTIc2.NET
Belangrijke Informatie
7.3 Camera Configuratie
O
P
O Op te nemen lijnen:
Het is mogelijk de opgeslagen lijnen in te stellen voor en na activering bij gebruik van een
fotocel. Deze aanpassing is zeer belangrijk voor vele sporten teneinde een beeld te krijgen van
de alle deelnemers. Opnemen lijnen <voor> is de aanbeveling voor de meeste sporten:
140 pixels. Opnemen lijnen <na> is de aanbeveling voor de meeste sporten: 100 pixels
P Bewegingsdetectie:
Het is mogelijk de automatische beeldopname uit te voeren door veranderingen in het beeld.
Om het best mogelijke resultaat te krijgen is het mogelijk om een aantal aanpassingen te maken.
Gebied van de sensor die u wilt controleren:
Pas het gebied van de sensor aan dat u wilt gebruiken voor de opname. Daarom is het nood-
zakelijk om het pixelgebruik voor de opname in te stellen. Vaak wilt u niet dat de onderste of
bovenste pixels gebruiken, omdat er is iets instabiel is in het beeld (bijvoorbeeld toeschouwers
of vlaggen die bewegen). De sensor heeft 1360 verticale pixels. Het tellen begint met pixel 1
op de bodem en eindigt met pixel 1360 op de top.
< Tot (<1360)> : Top pixel die u wilt gebruiken voor de beweging herkenning
< Tot pixel (>1)>: Bodem pixel die u wilt gebruiken voor de beweging herkenning
< Verschil. waarde (10)>: Fijnafstemming voor virtuele opname. Een goede referentiewaarde
waar virtuele opname heel goed werkt is 10. Hoe lager je gaat met de
<Verschil. waarde>, hoe gevoeliger de opname krijgt (minder pixel
veranderingen).
< Drempel (12)>: Fijnafstemming voor virtuele opname. Deze waarde verander je alleen als je
grote problemen hebt. In het algemeen houdt je de <Drempel> waarde op de 12
Pagina 28

Gebruiksaanwijzing
Foto Finish OPTIc2.NET
Belangrijke Informatie
7.4 Afstelling Motor Zoom Lens
Bij het gebruik van ALGE-TIMING Power Zoom Lens is het mogelijk om het direct vanaf de
OPTIc2NET software in te stellen. Instelbaar zijn focus, iris en zoom.
Houd er rekening mee dat de aanpassing van elke functie erg traag werkt (soepele aanpassing)
aan het begin en versnelt hoe langer je klikt op de knop.
Q
R
S
T
Q Scherpte:
<Dichter > : de beste focus voor objecten dichtbij de camera
<Verder > : de beste focus voor objecten verder van de camera
R Diafragma:
<Lichter> : opent de iris voor lichtere beelden
<Donker> : sluit de iris voor donkere beelden
S Zoom:
<Smaller>: zoomt het beeld uit (groothoek)
<Groter> : zoomt in op het beeld om het object te vergroten.
T Elektronische helderheidregeling:
Het is mogelijk om de helderheid van het Elektronisch aan te passen. De ideale afstelling is
in het midden, zodat deze zo de automatische aanpassing van de helderheid maakt.
Pagina 29

Gebruiksaanwijzing
Foto Finish OPTIc2.NET
Belangrijke Informatie
7.5 Afstelling Elektronische Gear Head
Bij gebruik op ALGE Elektronische Overbrenging 410-E is het mogelijk om deze direct te
controleren van uit de OPTIc2NET software. Instelbaar zijn Draaien, Neigen en Kantelen.
Houd er rekening mee dat de aanpassing van elke functie erg langzaam werkt. soepele werking
aan het begin en versnelt hoe langer je klikt op de knop
U
V
W
U Draaien:
<Links> : camera draait naar links
<Rechts>: camera draait naar rechts
V Nijgen:
<Op> : camera moves up
<Neer>: camera moves down
W Kantelen:
<Links> : camera kantelt naar links
<Rechts>: camera Kantelt naar rechts
Pagina 30

Gebruiksaanwijzing
Foto Finish OPTIc2.NET
Belangrijke Informatie
7.6 Beeldafstelling
De camera is een lijn scan camera, wat betekent dat het maakt foto's door het scannen van de
finishlijn waardoor het geen volledig beeld als normale camera's maakt.
1. Verbind de OPTIc2 camera aan een computer met een IEEE1394-kabel, netwerk kabel of
glasvezel optische kabel.
2. Externe toestellen aansluiten voor de start en finish.
3. Sluit de voeding aan voor OPTIc2 camera (groene LED "gereed" van de camera moet
oplichten).
4. Start OPTIc2NET software op de PC.
5. De PC-monitor moet "Camera 1 is klaar" na een paar seconden tonen.
6. De voorbeeldafbeelding <Cam Voorbeeldweergave> toont het live-camera scan beeld.
7. Scansnelheid aanpassen.( Dit is een sport specifieke waarde die speciaal voor elke sport is
of het stadion. Het hangt af van de snelheid van het object, de afstand en de zoom-waarde
(brandpuntsafstand).
8. Zet pixel lag op nul. Deze is optimaal, als de scansnelheid correspondeert met Diafragma de
werkelijke snelheid.
9. Afhankelijk van de helderheid van het beeld
dat je ziet op de monitor stel de helderheid
van de lens af of doe het met het elektronisch
<Camera instelvenster>.
10. Richt de camera op de finish door over de
camara te kijken (13, pagina 3).
11. Pas de scherpstelling van de lens aan.
12. Stel het gedeelte van de lens in voor dat wat
je wilt zien op het scherm.
13. Stel de camera in zodat deze de finish scant
en een foto registreert inclusief de volledige
finish en elk object dat daar beweegt.
Scherpte
Diafragma
14. Controleer of u op de finish staat door te klikken op de <Stel zwart-wit in>.
15. Stel opnieuw focus van de camera in.
Pagina 31

Gebruiksaanwijzing
Foto Finish OPTIc2.NET
Belangrijke Informatie
8 Software voor OPTIc2NET
De software voor de OPTIc2NET werkt met Windows XP (Service Pack 3), Windows Vista,
Windows 7 en Windows 8
Als u opneemt met de OPTIc2 sluit u dan alle andere programma's. Deze andere programma's
kunnen taken, zoals processorkracht blokkeren of het gebruik van de harde schijf. Daardoor
mogelijk de stabiliteit en de opnametijd van het OPTIc2 systeem te reduceren.
Als de OPTIc2 pc niet gebruikt wordt in een netwerk dan adviseren wij het van de antivirussoftware
programma af te sluiten. Zorg ervoor dat een dergelijke software niet een automatische controle
van de harde schijf start tijdens de fotofinish operatie.
De OPTIc2NET is ontworpen in de Windows standaard opmaak en probeert de regels voor
Windows programmering te volgen. Dit maakt de bediening voor Windows ervaren operators
zeer eenvoudig.
De meeste functies van de OPTIc2NET zijn geïntegreerd in de menubalk.
Bestand
Tijdregistratie Instellingen Verbinding Sport Weergave Help
De belangrijkste functies zijn in het pictogramlijst links op het scherm grens.
8.1 Icon Lijst
SetUp: installatie taken van de OPTIc2
Print: printen van lijsten en beelden
Handmatige beoordeling: handmatige tijd beoordeling van de wedstrijd
Beoordeling op banen: tijd beoordeling van de race op banen
ID Beoordeling: tijd beoordeling van de race op startnummer
Beeld selectie: Toon afbeelding van de huidige serie of alle wedstrijden van een wedstrijd
Tijd venster: opent het tijdvenster
Camera-instellingen: opent een venster waarin u kunt de camera aanpassingen maakt
Scorebord: Looptijd
Scorebord: Automatiche tijd
Scorebord: Lokale tijd
Pagina 32

Gebruiksaanwijzing
Foto Finish OPTIc2.NET
Belangrijke Informatie
8.2 Voettekst
De voettekst is een statusbalk die de aangesloten apparaten van het systeem en een aantal
fundamentele informatie weergeeft.
Distributie Box OCD2
Als een distributiebox OCD2 is aangesloten moet dit symbool een groene
achtergrondhebben. Als op het systeem geen Distribution Box is aangesloten
dan is de achtergrond rood.
Bij het klikken met de linker muisknop op dit pictogram
zal een pull down menu openen om wat OCD2 functies aan te passen.
OPTIc2 Camera
Dit pictogram moet groen ter bevestiging van een werkende communicatie
met de camera. Als het pictogram rood is, dan is er geen communicatie
tussen de pc en de camera en moet je de aansluiting en/of driver voor
de IEEE1394-verbinding controleren. Bij het klikken met de rechter muisknop
op dit pictogram, zal een pull-down openen naar het dialoogvenster
camera (Camera instellen).
IDCam
Dit pictogram is rood als je geen IDCam is aangesloten. Het is geel als er
een IDCam is aangesloten, maar de IDCam software is niet gestart. (bijv. als
de IDCam software niet is gestart of het IP-adres is verkeerd ingesteld). Het is
groen als er een volledige functie van de verbinding tussen OPTIC2 en
IDCam is. Bij het klikken met de rechter muisknop op dit pictogram, zal
een pull-down menu openen om enkele IDCam-functies aan te passen.
Timy
Timy die wordt gebruikt voor de anemometer. Als de Timy is aangesloten
via USB met de OPTIc2-pc en heeft communicatie, dan zal een groene
achtergrond wordt getoond. Wanneer de OPTIc2.NET-Software geen
communicatie heeft met een Timy dan is de achtergrond is rood.
F8 Rec
Bij het klikken met de linker muisknop op dit pictogram, wordt een beeld
opgenomen (het maakt niet uit als je de camera klaar is voor een serie of niet,
toch zal de opname in de wedstrijd worden gemaakt).
De opname wordt gemaakt, zolang men met de linker muisknop op deze F8
icoon drukt. Dit geld eveneens voor de F8 knop op het toetsenbord. Tijdens het
opnemen verandert het icoon achtergrond van groen naar rood. De knop is grijs
als er geen camera is aangesloten is (niet opnemen).
Pagina 33

Gebruiksaanwijzing
Foto Finish OPTIc2.NET
Belangrijke Informatie
8.3 Menu’s van de Software
De OPTIc2- software heeft zoals gebruikelijk submenu's voor Windows-software.
8.3.1 Menu <Bestand>
Het menu <Bestand> omvat zoals in de meeste Windows-programma's tools waarmee u
openen, opslaan, afdrukken, etc.
Selecteer een op te nemen wedstrijd
Het toont alle geopende bestanden in het OPTIc2NET programma die je kunt kiezen in welke
serie u races opneemt. Slechts één wedstrijd kan worden gebruikt voor het op te nemen doel.
De wedstrijd die wordt geselecteerd voor opname toont het volgende symbool:
Maak een nieuwe wedstrijd ...
Voordat u begint te werken met de OPTIc2NET is het nodig een nieuwe wedstrijd te creëren.
Een wedstrijd kan een enkele race of een reeks van wedstrijden (bijvoorbeeld wedstrijd over
meerdere dagen) zijn. In deze wedstrijd zijn alle gegevens van de wedstrijd opgeslagen. De
wedstrijd is verdeeld in vier secties (wedstrijd, Sessie, onderdeel, en series).
Voorbeeld: Wedstrijd: Spring-Meeting
Sessie: Day 1
Onderdeel: 100 m Qualification
Serie: Serie 1
Laad bestaande wedstrijd
Als u wilt blijven werken in een bestaande wedstrijd (bijvoorbeeld volgende dag sessies) moet
je deze wedstrijd openen. Je moet een wedstrijd openen als je de resultaten van deze wedstrijd
wilt zien (bijvoorbeeld na een protest als je al in een ander ontmoeten).
Wedstrijd verwijderen
Het is mogelijk wedstrijden te verwijderen. Bij het verwijderen van een wedstrijd verlies je alle
informatie over deze wedstrijd inclusief alle gemaakte beelden.
Wedstrijd importeren
Het is mogelijk om een wedstrijd, die is opgenomen op een andere PC met de OPTIc2NET
software te importeren.
Pagina 34

Gebruiksaanwijzing
Foto Finish OPTIc2.NET
Belangrijke Informatie
Exporteren Wedstrijd
Het is mogelijk om een wedstrijd(inclusief alle afbeeldingen) te exporteren zodat u deze kunt
importeren op een andere pc.
Print
U kunt lijsten afdrukken voor de race (serie). De lijst kan bv een startlijst, nummer lijst of lijst met
resultaten zijn. Elke lijst kan een integraal beeld te hebben.
Opslaan
Sla de geopende wedstrijd op.
Sluiten
Sluit de OPTIc2NET software af.
8.3.2 Menu <Tijdregistatie>
Bestand
Tijdregistratie
In het menu <Tijdregistratie> is het mogelijk een synchronisatie van de timer (bv met andere
timers) en de precisie die wordt gebruikt voor de berekende loop te selecteren.
Timer – Synchroniseren hoofd timer:
De hoofd timer is ofwel de camera of de Distributie
Box OCD2. In het geval u niet de synchronisatie maakt
dan wordt automatisch de tijd van de PC overgenomen.
Als u een externe synchronisatie wilt dan kan je de tijd
van de dag invoeren en vervolgens tzorgendat een
impuls voor de start via kanaal c0 (Start) wordt
uitgevoerd. Nadat u de tijd hebt ingevoerd klik op
<Enter>. Nu verandert het pictogram van tot
Als u op <Laat dit dialoogvenster op het programma start> vraagt hij automatisch om een
synchronisatie bij het starten van de OPTIc2NET software.
Instellingen - Precisie:
Het is mogelijk om de precisie die wordt gebruikt te selecteren. Kiezen tussen:
1/10e
1/100e
1/1000e
1/10000e
De looptijd wordt berekend uit de begintijd en eindtijd. De start en finish tijden worden altijd
gebruikt in de hoogste precisie met 1/10000e seconden voor de berekening van de
looptijd. Na het berekenen van de looptijd zal de looptijd wordt omgezet tot de ingestelde
nauwkeurigheid.
Pagina 35

Gebruiksaanwijzing
Foto Finish OPTIc2.NET
Belangrijke Informatie
8.3.3 Menu <Instellingen>
In het menu <Instellingen> kunt u een aantal instellingen voor de software en hardware aanpassen.
8.3.3.1 Taal:
Selecteer de taal van de software en de gedrukte lijsten. Op dit moment kunt u de volgende talen
te selecteren:
Selecteren van de menutaal is altijd in het Engels, zodat je ook kunt lezen bijvoorbeeld in Japans!
8.3.3.2 OPTIc2 apparaat:
Hier kunt u de OPTIc2 hardware aan te passen, zoals de camera OPTIc2 of de verdeelkast OCD2.
Camera
Zie punt 7 "De camera instellen".
Distribution Box
In het geval van gebruik van verdeelkast (zie OPTC2 accessoire) kunt u als volgt instellen:
Start:
Kies welke kanalen start impulsen ontvangen.
Het is gebruikelijk C0. U kunt kiezen of u de start
puls via de kabel of radio ontvangt .
Kaberverbinding voor Start:
Draadloze verbinding voor Start:
Opmerking: Een draadloze start met een ALGE radio (bijv. TED of WTN) heeft een
exacte vertraging van 0,1 seconden. Om dit te corrigeren moet u de optie draadloze
verbinding voor de start kiezen.
Pagina 36

Gebruiksaanwijzing
Foto Finish OPTIc2.NET
Belangrijke Informatie
Opname:
Selecteer welke kanalen worden gebruikt voor het opnemen. Gebruikelijk wordt C1 gebruikt
voor het opnemen.
Instellingen:
Voor atletiek is het mogelijk om een windmeter aan te sluiten bij het fotofinish systeem
OPTIc2. In het geval van de Distributie Box OCD2 heeft u de mogelijkheid om de
windmeter ALGE Windspeed WS2 rechtstreeks aante sluiten op de verdeelkast of via
een Timy direct aan de PC.
8.3.3.3 Beeldscherm Layout
Het scherm lay-out is volledig aanpasbaart. U kunt de vensters en loskoppelen en schakelen. U kunt
de gewenste lay-out opslaan, zodat u kunt terugkeren met slechts één klik.
Beeldscherm Layout importeren
De vooraf ingestelde of een zelf ontworpen layout kan worden geladen.
Beeldscherm Layout exporteren
Het actuele beeldscherm layout kan opgeslagen worden
8.3.3.4 Layout Serielijsten
De layout voor Serielijsten is volledig aanpasbaar (Zie ook 12 Serielijsten)
Layout Serielijsten importeren
De vooraf of zelf aangemaakte layout kann worden geladen.
Layout Serielijsten exporteren
De actuele serielijsten layout kan worden opgeslagen
Pagina 37

Gebruiksaanwijzing
Foto Finish OPTIc2.NET
Belangrijke Informatie
8.3.3.5 Meerdere instellingen
Instelling Serielijsten
Instellingen voor serielijsten kunnen in dit menu gemaakt worden
Kopteksten Bewerken
U kunt de kopteksten van de serielijsten instellen en de gedrukte lijsten afdrukken met de
voorgeschreven tekst van de desbetreffende taal (FS= Factory Setup = fabrieksinstelling) of met
een zelfgeschreven koptekst. Er zijn twee zelfgeschreven kolomkoppen aangepast ( I en II )
Als een zelf gecreëerde Koptekst word geselecteerd, dan worden de gevulde velden
overgenomen genomen, en niet gevulde velden met de fabrieksinstellingen van de
geselecteerde taal.
FS Fabrieksinstelling: vast ingestelde instelling afhankelijk van de taal.
I Lijst hoofden I: Hier kunt u een gewenste tekst voor de lijst met koppen invoeren.
Velden met tekst worden gebruikt, velden zonder tekst zijn afkomstig uit de
standaardinstellingen van de desbetreffende taal.
II Lijst hoofden II: Hier kunt u een gewenste tekst voor de lijst met koppen invoeren. Velden
met tekst worden gebruikt, velden zonder tekst zijn van de fabrieksinstellingen van de taal
vastgesteld.
Pagina 38

Gebruiksaanwijzing
Foto Finish OPTIc2.NET
Belangrijke Informatie
Fiets tijden
In resultaten lijsten voor wielrennen moet de tijd in een specifieke waarde
worden opgegeven. De coureurs staan in groepen met een groeps tijd,
maar de ranking is volgens finishaankomst. Het OPTIc2.NET software kan
dit doen automatisch uitvoeren. Wanneer u de uitslag uitvoert voor iedere
coureur, worden de Looptijden in de "Duur" kolom gezet, Als u de kolom
<tijd (fietsen)> inschakeld, word een kolom weergegeven met belangrijke
tijden voor de coureurs. Voor het verschil van de groepstijd kunt u klikken
op <Instellingen>, <Uitvoeren list> en dan invoeren van de afstand voor
<tijd (Cycle)> . Een coureur die een groter verschil met de laatste
afwerking heeft dan de afstand op dit veld krijgt een nieuwe tijd. Als het
binnen het verschil zit dan hij zal worden opgenomen in dezelfde groep
coureurs.
Elke tijd kan tussen het verschil en het symbool voor dezelfde tijd door een
klik op de pijl achter elk tijd in de kolom omschakelen.
Fabrieksinstelling voor het verschil is een seconde.
8.3.4 Menu <Verbindingen>
IDCam
Zie punt 11 "Integratie van IDCam".
ALGE venster
Het is mogelijk om verschillende modi voor het ALGE-TIMING display board (D-LINE of GAZ) te
activeren.
Looptijd
De looptijd van de actieve race die <Finish> aandacht heeft wordt getoond.
Automatisch
De looptijd van de actieve race die de <Finish> aandacht heeft wordt getoond.
Als er geen looptijd is zal de gestopte tijd worden voor de duur van de <wachtstand tijd>.
Na deze hold tijdsduur, wordt de tijd van de dag getoond totdat er een nieuwe looptijd
actief is of totdat u een nieuw race is geactiveerd.
Lokale tijd
Het scherm bord toont de lokale tijd (uren,minuten en seconden).
Pagina 39

Gebruiksaanwijzing
Foto Finish OPTIc2.NET
Belangrijke Informatie
8.3.5 Menu <Sport>
Zie punt 6.1 "Selecteren van de
8.3.6 Menu <Show>
Beeld weergeven
Venster voor bericht
Als u de <Venster voor bericht> klikt dan opend u een log-bestand dat alles registreert wat
er gebeurt in het systeem. Dit bestand is erg belangrijk voor ALGE-TIMING in geval van
problemen.
Tijdvenster
Het venster dat u opent toont de netto-tijd van een wedstrijd (die is gemarkeerd met de
evaluatieline)
Gekoppeld beeld
In het geval je een venster verliest van de OPTIc2NET software dan is het mogelijk om het
terug te krijgen door te klikken <Gekoppeld beeld>. Als wordt weergegeven naast het
gekoppeld venster , wordt het venster weergegeven op de beeldscherm. Als dit teken niet
wordt getoont (leeg), het gevraagde venster is niet zichtbaar is. Om het zichtbaar te maken,
klikt u op de button gekoppeld venster
(In onderstaande weergave zijn Aanzicht 1 en Camera beeld niet beschikbaar omdat de
camera niet is aangesloten op het systeem)
Pagina 40

Gebruiksaanwijzing
Foto Finish OPTIc2.NET
Belangrijke Informatie
Tijdsprong markeringen
Beeld
Als een foto niet continu wordt geregistreerd en u mist delen van het beeld (omdat er geen
atleet op dit moment passeerd ), kan een <tijdsprong Marker> worden getoond.
Beeld met <Tijdsprong markering>
Beeld zonder <Tijdsprong markering>
Kleur tijdsprongmarker instellen
Het is mogelijk om de kleur van de <Tijdsprongmarker> te selecteren.
Kleur evaluatielijnen en tijdlijn
Het is mogelijk om de kleur van de <Tijdlijn> en <Evaluatie lijnen> te selecteren.
Pagina 41

Gebruiksaanwijzing
Foto Finish OPTIc2.NET
Belangrijke Informatie
8.3.7 Menu <Help>
In het menu "Help> kunt u de huidige versie van de software te zien en je ziet om de handleiding
van de software. De handleiding kunt u ook openen door te drukken op de toets <F1>.
Als u op het pijltje achter de software-versie klikt,dan opend zich een tabel met alle informatie
over de software en hardware van het systeem.
Pagina 42

Gebruiksaanwijzing
Foto Finish OPTIc2.NET
Belangrijke Informatie
9 Beoordelings vensters
Met dee software OPTIc2NET kunt u de finishfoto's zien in drie verschillende vensters.
Het venster <Beeld 1> is de voornaamste foto waarop u de evaluatie maakt. Het venster
<Beeld 2> kunt u bv gebruiken als zoom-venster, daar zie je het gedeelte van de foto dat u
evalueren wilt in een grotere schaal. Het venster <Overzicht> wordt gebruikt om lange opnames
op kleine schaal te laten zien, en een goed overzicht van het totale beeld te hebben.
Alle drie beelden zijn gerelateerd aan elkaar. Als u dubbelklikt op één foto, zal de andere foto
Dezelfde foto in een aangepaste schaal tonen.
9.1 Beeld 1
Dit is de belangrijkste foto die u moet gebruiken voor de evaluatie. U kunt de zoomschaal aan-
passen zodat die ideaal is voor beoordelen. Let op, als je een zoom-schaal onder de 100%
gebruikt zult u niet in staat zijn om de tijd Cursor aan te passen met de hoogste precisie. Daarom
zou het goed zijn om de beeld 2 op een zoom schaal van 100% of meer te hebben en tijdcursor
beeld 2 ook.
In de kop van <Beeld 1> zie je de <wedstrijd naam> en <serie naam>.
In de bovenste statusbalk kunt u zien:
Het toont de tijd van de dag op de positie van de <Tijdcursor>
Centraal Functie Als u dubbelklikt op een ander "evaluatie venster" dan zal
de positie van de muis te gebruiken zijn in het centrum van de<Beeld 1> foto.
Pull-down menu om de zoomfactor op <Bekijk 1> aan te passen. Het is ook
mogelijk om in en uit te zoomen met het wiel bar op de muis.
Menu om het instellen van de banen (zie ook 5.1.3 Atletiek met windwmeter)
ALs u dit pictogram activeert het zal je altijd meteen de laatste opname zien.
Deze functie wordt gebruikt als het fotofinish systeem wordt ingezet als back-
up door een persoon die een foto zal beoordelen door bepaalde reden (bv
protest).
Pagina 43

Gebruiksaanwijzing
Foto Finish OPTIc2.NET
Belangrijke Informatie
Klik op om de foto in zwart-wit te tonen. Om weer terug te veranderen
naar de kleur klik.
Als u klikt op kunt u de helderheid, het contrast en gamma van de opname
aanpassen. De correcties je hier doet zijn altijd voor alle evaluatie ramen.
Als u op <Totaal beeld> klikt zal het de aanpassingen voor de volledige foto te maken. Het
is mogelijk om alleen het bovenste of onderste deel van het beeld aan te passen. Dit is
noodzakelijk, als je bijv. de helft op de foto in de schaduw, de andere helft in de zon hebt .
Om dit aan te passen moet je de <Scheidslijn> instellen. Dit is de pixelgrens
van de foto. Het laagste pixel is 1, de bovenste pixel 1360. Als je hier bv aan te passen
680 zou het exact op de helft van het op het beeld komen. Nu selecteer je met <Bovenkant
afbeelding> dat de aanpassing is voor het bovenste deel van de foto, of <Onderste
afbeelding> het onderste gedeelte van de foto.
Om de "Pixelvertraging" aan te passen als de scansnelheid is niet goed afgesteld of de
deelnemers de finish met een te snelle of langzame snelheid bereiken . De pixel vertraging
is ook globaal instelbaar (ook voor toekomstige opnames) in het hoofdstuk 7.1 (Mogelijke
Camera-instellingen :). De correcties je hier doet altijd voor alle evaluatie ramen.
Wanneer u op dit pictogram klikt wordt het beeld dat op dit moment wordt weergegeven in
<Beeld 1> geexporteert.
9.2 Beeld 2
Het toont in Beeld 2 hetzelfde beeld als het opgenomen beeld als in Beeld 1, maar u kunt een
andere zoomfactor aanpasssen (bijvoorbeeld zoomfactor tot een deel van de foto te zien met
een hogere resolutie). Het is niet mogelijk om een race in Beeld 2 te beoordelen.
9.3 Totaal Beeld
In Overzicht kunt u inzoomen tot 5% van het oorspronkelijke beeld. Het wordt gebruikt als
overzicht voor races met een lange opnametijd. Bij het aanpassen van een finish raden we aan
om de afstelling te controleren door over te schakelen op zwart / wit.
Pagina 44

Gebruiksaanwijzing
Foto Finish OPTIc2.NET
Belangrijke Informatie
10 Tijdregistratie (Tijdregistratie venster)
Voordat je een wedstrijd begint moet je het tijdvenster starten met de serie die u wilt starten en
uitvoeren van de tijdsopname. Het is mogelijk om meerdere series in de tijdvenster te starten
(bijvoorbeeld voor roeicompetities als races op het water tegelijk).
■ • Voordat je een race start moet je een race structuur in het Overzicht evenementen maken
(zie hoofdstuk 13 Wedstrijd overzicht).
•■ Dubbelklik op de serie die u wilt openen in het venster Overzicht evenementen
■ Het venster Tijdmeting komt in beeld met de geselecteerde serie.
Start
Wanneer u klikt op deze knop verandert deze in een ander pictogram. Elk pictogram heeft een
andere functie.
Start is gereed. De starter kan deze race op elk moment starten.
Start is geblokeerd. Als u een startimpuls afgeeft zal de tijdsysteem niet starten.
Race is gestart.
Een vals start maken (reset de race zadat een nieuwe mogelijk start is). Dit pictogram is alleen
weergegeven als u de muis over het icoon
Display Tijdmeting
Met deze functie kunt het score display te kiezen. Als meer dan één race actief is in het
<Tijdmeet> venster moet je kiezen welke tijd van de twee races wilt weergeven op het score
display. In het geval u slechts een race start kun je leeg score display tonen door te klikken op dit
pictogram.
Score Display (GAZ of D-LINE) actief is voor deze race. In het veld <Display tijd> wordt de
tijd weergegeven als het wordt weergegeven op het ALGE- score display.
Score Display (GAZ of D-LINE) is inactief voor deze race. Als er geen ander race in beeld is
dan is het display leeg.
Pagina 45

Gebruiksaanwijzing
Foto Finish OPTIc2.NET
Belangrijke Informatie
Opname (Opname finishfoto)
Het is mogelijk om van meer dan één race de opname scherp te stellen (het kan fotofinish
beelden tegelijkertijd opnemen van verschillende heats).
■ Wanneer de knop toont, neemt de camera op, zodra er een opname impuls is geweest
(fotocel, drukknop, F8-toets, bewegingsdetectie).
•■ Als het wijzigd naar wordt er opgenomen (deze toets wordt getoond zolang de opname
gaat).
•■ Wanneer het de knop toont, neemt de camera niet op.
Start tijd
In dit veld de wordt de begintijd van de race weergegeven.
Wanneer u op de linker pijl klikt dan opend een lijst van start impulsen. In het geval u een start
impuls hebt gemist of als u een start impuls wilt corrigeren, dan kunt u de juiste start impuls in
deze lijst te selecteren. Dubbel klik op de geselecteerde starttijd en bevestig met <Ja> om de
nieuwe starttijd te importeren.
Wanneer u op de juiste pijl klikt kunt u handmatig een nieuwe starttijd invoeren.
Looptijd
In dit veld wordt de looptijd van de race getoond. De tijd stopt nooit als er een startimpuls heeft
plaats gevonden.
Afstand
In dit veld kunt u de afstand in meters invoeren. Dit is belangrijk voor een aantal berekeningen
(b.v. gemiddelde snelheid).
Tussenliggende tijden
Op dit moment niet in functie!
Scorebord
Het toont de tijd die wordt weergegeven op de ALGE-Timing scorebord. Als het geen tijd voor
de huidige serie laat zien race dan heeft u misschien niet de focus op deze serie ( ) of u
hebt de lokale tijd van de dag ingeschakeld. ( )
Pagina 46

Gebruiksaanwijzing
Foto Finish OPTIc2.NET
Belangrijke Informatie
10.1 Toolbar venster Tijdwaarneming
Bewegings Detectie
Wanneer u de <Beweging detectie> activeert neemt het automatisch een fotofinish als het beeld
aan het veranderen is. Meer informatie vindt u in hoofdstuk 10.2.4 bewegingsdetectie.
Bewegings Detectie op scorebord
Wanneer u het <bewegingsdetectie op scorebord>activeert dan zal de tijd van het display board
stoppen door de impulsen van de bewegingsdetectie. Als deze functie is uitgeschakeld, zal het
display bord niet stoppen bij een opname door bewegingsdetectie. Deze functie is alleen mogelijk
als <bewegingsdetectie > is ingeschakeld.
Scorebord Stop
Als wordt weergegeven, zal het display stoppen bij elke puls van de fotocellen. Als wordt
weergegeven, loopt het scorebord na iedere stopimpuls normaal verder.
Teststart (0-Start)
Wanneer u in een serie/heat de <Teststart> activeert dan wordt de start opgenomen. Voor Atletiek
evenementen die worden gehouden onder de IAAF regels is het verplicht om een teststart te maken
voor de westrijd om te bewijzen dat de timing apparaat precies op nul begint. (IAAF Rule 165/19
minder dan 0,001 sec.) U kunt meer informatie vinden onder punt 6.3.1 Nul start voor Atletiek (Start
Controle)
Activeert opname bij het laden van een Loop
Als het pictogram wordt weergegeven, wordt de opname geactiveerd wanneer er een nieuwe
run in de lege timing venster wordt geladen. Wordt getoond, dan wordt de weergave bij het
laden gedeactiveerd
Radio Start (Draadloze verbinding)
De start impuls van de start kan naar het fotofinish systeem worden doorgegeven via de kabel of via
radio. Indien de kabel wordt gebruikt is er geen vertraging. Als je het via radio gaat dan is er een
vertraging. Bij gebruik van een ALGE-TIMING radio (TED of WTN) is er een exacte vertraging van
0,1 seconde. Als u de <Radio start> activeert wordt automatisch de 0,1 vertraging van de radio-
impuls gecorrigeert.
Handmatige Start Impuls
Als u op deze knop drukt komt het tot een handmatige start impuls.
Handmatige Tussentijden Impuls
Als u op deze knop drukt komt het tot een handmatige tussentijds impuls.
Handmatige Stop Impulse
Als u op deze knop drukt komt het tot een handmatige stop impuls.
Pagina 47

Gebruiksaanwijzing
Foto Finish OPTIc2.NET
Belangrijke Informatie
10.2 Foto Finish Opnamen
Er zijn diverse mogelijkheden om de fotofinish opname te doen. Het kan handmatig worden gedaan
door het indrukken van de toets <F8> of een drukknop, of automatisch door een fotocel of
bewegingsdetectie in de beeldgegevens.
Normaliter is het opnamekanaal externe impulsen C1. Bij gebruik van een verdeelkast OCD2 is het
ook mogelijk de opnamekanaal (C1, C4 of C7) te selecteren.
Opname lijnen:
Het is mogelijk de opgeslagen lijnen in te stellen voor en na het trigger impuls. Deze aanpassing is
zeer belangrijk voor vele sporten om een goed beeld van de alle deelnemers te verkrijgen. De
aanpassing vindt plaats in het "Camera configuratie". (Zie 7.3)
<Lijnen voor> aanbeveling voor de meeste sporten: 140 pixels
<Lijnen achter> aanbeveling voor de meeste sporten: 100 pixels
10.2.1 Manual Recording
Deze opname werkt elk moment, zelfs als u heen serie/heat hebt geopend in het tijdvenster.
Geen tijdvenster geopend:
Als u op <F8> van het toetsenbord van de PC drukt , dan registreert het een foto van het totale
beeld van de wedstrijd. Om zo'n beeld te evalueren, opent u de serie die je nodig hebt in de
tijdvenster. Klik op het symbool (foto's van deze serie). Nu verandert het symbool (foto's
van de volledige wedstrijd). Het is nu mogelijk om de tijden in de serie te evalueren.
Een tijdvenster is geopend:
beeld van de serie die is geopend in het tijdvenster wordt opgenomen.
10.2.2 Drukknop Opname
Het is mogelijk om een drukknop aan te sluiten op de camera (rode en zwarte bananen aansluiting
- stop) of Distribution Box OCD2 (rood en zwart banaan socket - C1-A) voor handmatig opnemen.
10.2.3 Finishdetectie Opname (Photocell)
Het is mogelijk om een fotocel te verbinden aan de camera (rode en zwarte bananen socket stop
of DIN-stekker)) of Distribution Box OCD2 (rood en zwart banaan socket - C1-A of DIN-stekker).
De fotocel is ingesteld op de finish, zodat iedere deelnemer die gaat over de finish gaat ook de
fotocel activeert. Het voordeel van de fotocel is dat het automatisch opnemen van foto's met een
ideale opname duur en je hebt een nauwkeurige weergave van tijd op het display board.
10.1.4 Bewegingsdetectie
De bewegingsdetectie werkt met veranderingen
van het beeld. De camera vergelijkt pixels van
pixel lijn naar lijn pixel en als er veranderingen
zijn in één van de pixels begint het opnemen.
In het venster <camera> onder configuratie is het
mogelijk om de pixels van de camera passen voor
de bewegingsdetectie. Dit is zeer belangrijk voor
een goed resultaat, aangezien er vaak beweging
in de achtergrond is die je niet wilt gebruiken
voor uw opname (bijvoorbeeld vlaggen,
bewegende toeschouwers). De camera heeft
een verticaal 1360 pixels.
Bij gebruik van de bewegingsdetectie is het
mogelijk om te kiezen of u de impuls tijd op het display
board wilt, of het display bord negeert impulsen van de Bewegingsdetectie.
Voor weergave op het display board drukt u op de button
Pagina 48

Gebruiksaanwijzing
Foto Finish OPTIc2.NET
Belangrijke Informatie
11 Beoordelen van Races
Het fotofinish beeld is niet een gebruikelijke beeld. Het scant de finishlijn. De scansnelheid is
regelbaar. Elke scan (elk reële pixel in horizontale richting) heeft een andere tijd. Als u b.v. scant
met 1000 lijnen per seconde dan heeft elke pixel een verschil van 1/1000e seconde. Voor een
exacte evaluatie moet u de scan-factor van 100% te gebruiken. Als je buiten een foto scant dan
heeft u niet de volledige Nauwkeurigheid!
Als een finish afbeelding wordt weergegeven op het scherm, houdt u op de linker muisknop
ingedrukt en beweeg de muis over het scherm. Samen met de muiscursor de finishlijn verplaatsen.
De tijd wordt aangegeven in de "Time Window".
Met de toets kunt u de finishlijn pixel voor pixel verplaatsen naar links, met naar rechts. De
kleur van de finish kan zo worden veranderd deed het een goed contrast in de foto. d.m.v. functie
"System" en "Kleur van de tijdlijn".
11.1 Tijd Venster
Het vrij beweegbare tijdvenster wordt automatisch weergegeven. Dit
venster toont alleen het tijdstip van de evaluatie (niet de looptijd).
Om een foto te evalueren zijn drie verschillende modi mogelijk :
Gebruik de Handmatige Beoordeling, indien u de tijd wilt overdragen aan een individuele
deelnemer in de deelnemer lijst (normaal niet gebruikt).
Gebruik de Baan Beoordeling omdat iedere deelnemer heeft zijn eigen baan heeft
(bijvoorbeeld voor sprint races in atletiek, roeien en kanoën).
Gebruik de Nummer Beoordeling als je (of geregistreerde deelnemer) elk startnummer kunt
lezen op de finish aankomst (bijvoorbeeld: lange afstanden van atletiek, wielrennen, paardenrennen)
11.2 Handmatige Beoordeling
U selecteert de handmatige beoordeling door te klikken met de muis op de knop in de
pictogrambar. Markeer de deelnemer in de serielijst die u wilt evalueren door te klikken op .
Het veld van de deelnemer is gemarkeerd in oranje kleur. Druk op de linker muisknop en beweeg
de tijdslijn naar de deelnemer die u wilt beoordelen. Zodra u op de rechter muisknop drukt komt
de tijd van de gemarkeerde deelnemer in de deelnemers lijst.
Pagina 49

Gebruiksaanwijzing
Foto Finish OPTIc2.NET
Belangrijke Informatie
11.3 Banen beoordelen
Als elke deelnemer in vaste banen loopt (bijvoorbeeld sprint in atletiek) is het de gemakkelijkste
manier om de track identificatie voor de evaluatie te gebruiken.
■ Stel de camera zo in dat je alle banen ziet die je nodig hebt voor de race (laat genoeg ruimte
boven in zodat je de volledige deelnemer ziet).
■ Selecteer de Baan Evaluatie door op in de knoppenbalk te klikken.
■ Klik op de bovenste balk met pictogrammen van "Aanzicht 1" op .
■ Pas de <Aantal banen> aan die je nodig hebt.
In <Aanzicht 1> worden de banen getoond aan de linkerkant van het beeld (foto 1).
■ Kies de richting van de banen met (Baan 1 is onder of boven in beeld)
■ Kies een goed zichtbare lijnkleur door te drukken zodat u de banen goed kunt zien.
■ Beweeg de muis over een baanmarker tot wordt weergegeven (afbeelding 2).
• ■ Hou op de linker muisknop ingedrukt en beweeg de lijn marker om de positie die u nodig
hebt (foto 3).
■ Herhaal hetzelfde voor alle banen (foto 4) en sla de instellingen op.
■ Nu wordt de baannummer getoond (bijvoorbeeld laan 2) naast de muiscursor bij het
evalueren van de tijd.
Pagina 50

Gebruiksaanwijzing
Foto Finish OPTIc2.NET
Belangrijke Informatie
De baan-instellingen kunnen ook in andere lopen gekopieerd worden die in de evenementen
browser beschikbaar zijn en nog geen foto's hebben. Dit is bijvoorbeeld. belangrijk als je de
camera verandert tijdens de wedstrijddag (B.v. Zoom). In dit geval, pas de banen, zo aan dat ze
overeenkomen met de nieuwe camera-instellingen en klik op <Export Baan Setup> en
vervolgens <pad instellen in voorbereide runs> Import.
11.4 Beoordelen op Startnummer
Voer de beoordeling met de startnummers (ID-nummers) voor massale
aankomsten doel. In die beoordeling, heeft elke deelnemert een
startnummer wat gemakkelijk is te herkennen. ( Dit is voor rondbaan-
nummers langer dan 400 meter en het Startnummer diend op de borst
te worden gedragen.
•■ Verplaats de <time> cursor naar de juiste positie van de atleet.
(1e gedeelte van de romp)
■ Druk op de rechter muisknop
•■ Voer het startnummer in
■ Als u de groepsmodus gebruikt kunt u ook de groep invoeren.
(Niet voor Atletiek)
■ Bij Atletiek munt u ook het baannummer in plaat van het start-
nummer invoeren
Pagina 51

Gebruiksaanwijzing
Foto Finish OPTIc2.NET
Belangrijke Informatie
11.5 We tonen drie verschillende lijnen op de
11.5.1 Tijd cursor
Dit is de lijn die de tijd (netto tijd en de lokale tijd) laat zien. Als je het beweegt over de foto
in horizontale richting, zie je de tijd veranderen in het tijdvenster. De kleur van de tijd cursor
is instelbaar in het menu <Weergave.
Tijdvenster
Pagina 52

Gebruiksaanwijzing
Foto Finish OPTIc2.NET
Belangrijke Informatie
11.5.2 Evaluatie Lijnen
Dit is de lijn die wordt getoond voor elk geëvalueerd deelnemer.
11.5.3 Tijdsprong Markeringen
De "Tijdsprong Markeringen" tonen aan dat er een tijdsprong is in de afbeeldingAls je gaat
opnemen met de bewegingsdetectie of met een fotocel registreert het alleen reeksen waarbij een
deelnemer door de finish gaat. Tussen deze reeksen zullen delen van het beeld ontbreken. Het is
mogelijk om deze beeldsprongen te laten zien (tijd sprong) met de Tijdsprong Marker.
Beeld met <Tijdsprong markeringen>
Pagina 53

Gebruiksaanwijzing
Foto Finish OPTIc2.NET
Belangrijke Informatie
12 Serie lijst
De serielijst is een lijst die flexibel deelnemerdata combineert met de resultaten voor elke serie. De
indeling is zeer flexibel en geeft de operator de mogelijkheden om deze lijst te configureren naar
zijn eigen wensen. De serielijst kan kopteksten hebben die verschillen van die van de afgedrukte
lijst (startlijst ,resultaatlijst). Het is mogelijk om te sorteren op
elke kolom door te klikken op
de kolom.Zo kunt u gemakkelijk
sorteren op b.v. rang of op
startnummer.
Attentie:
Het is mogelijk de kolomvolgorde
te veranderen door te slepen met de
muis.
12.1 Velden Seleteren
Als u op dit pictogram klikt het veld selector opent voor de Looplijst. In de
<Koptekst Selector> kunt u verschillende kopteksten voor de lijst te activeren.
Achternaam: Achternaam van deelnemer
Afstand: Voor races waar niet elke deelnemer dezelfde afstand heeft. Als u
dezelfde afstand voor alle deelnemers hebt dan invoeren
in<Evenement>.
Aktief: Te activeren of deactiveren van een deelnemer of een baan (b.v.
voor lege baan).
Aus. delta: Speciale berekende tijd achteraf voor Australische paardenraces.
Baan: Voor evenementen die gebruik maken van banen (b.v. Atletiek).
Berijder: Berijder van een paard
Code: Code van Deelnemer (Lidnummer/Licentienummer van deelnemer
bij Bond/Vereniging)
DSQ.: Diskwalificatie van deelnemer.Je kunt verschillende redenen
aangeven voor diskalificatie (b.v. DNS (niet gestart), DNF (niet gefinihst),
DSQ. (gediskwalifiseerd), etc.). Als u een deelnemer wilt veranderen van
een gediskwalificeerd status van een actieve toestand weer moet je hem
controleren in het veld. <Aktief>.
Finish tijd: Laat finishtijd zien na evaluatie van deelnemer.
Gemiddelde snelheid: Gemiddelde snelhied in de race. Dit werkt alleen als u een
afstand hebt ingevoerd voor een serie.
Geslacht: Geslacht (sexe) van deelnemer.
Groep: Het is mpogelijk om verschillende groepen te gebruiken voor een
Teamuitslag
Jaar: Geboortejaar van de deelnemer.
Klasse: Categorie van deelnemer (b.v voor export naar andere software)
Km tijd: Speciale berekende tijd voor paardenraces.
Nationliteit: Nationaliteit van de deelnemer
Nettotijd: Toont de berekende looptijd (berekening tussen starttijd en
eindtijd).
Paard eigenaarr: Eigenaar van het Paard.
Paarden eenheid: Afstand tussen paarden op de finish(b.v.neus, nek, lengte, etc.)
Paardenaam: Naam van het paard
Plaats: Plaats in uitslag van de deelnemer.
Reserve: Vijf reserve velden zijn beschikbaar voor uw eigen gebruik van tekst.
Springen: Als je een looptijd hebt voor een deelnemer en u klikt op de <Ga
naar> dan toont het de foto met de tijd lijn van deze deelnemer.
Stad: Plaats ven het evenement
Startnummer: Startnummer (ID-nummer) van deelnemer.
Starttijd: Starttijd van het computersysteem
Teamnaam: Teamnaam van de deelnemer
Tijdsverschil: Tijdverschil met de winnaar.
Vereniging: Vereniging van deelnemer.
Voornaam: Voornaam van deelnemer
Pagina 54

Gebruiksaanwijzing
Foto Finish OPTIc2.NET
Belangrijke Informatie
12.2 Groep instelling
Als u op dit pictogram klikt wordt de deelnemerslijst weergegeven gescheiden door
groepsnamen. Uiteraard is het noodzakelijk om een groepen in te voeren en een zogenaamde
groep evaluatie <Bib evaluatie> te gebruiken. In de groep functie is de mogelijkheid van
dezelfde startnummers in elke groep.
Verplaats de <Time Cursor> naar de rechter positie Druk op de rechter muisknop voor
Voor startnummer (<Code>) in. Klik op de pijl naast startnummer en selecteer groep
Als u het veld startnummer evaluatie opent zal
altijd de groep wordt weergegeven die u eerder
hebt geselecteerd. Bij het klikken op het pijltje
in de <Groep> veld, worden alle mogelijke
Als je dezelfde startnummer in verschillende
groepen hebt dan kunt u het startnummer in alle
groepen hier zien. Dit versnelt de evaluatie als je
niet zeker bent over de groep van de deelnemer.
Pagina 55

Gebruiksaanwijzing
Foto Finish OPTIc2.NET
Belangrijke Informatie
12.2.1 Starttijd voor één Categorie
Elke categorie kan beginnen op een ander tijdstip. Daarom is het belangrijk dat u de starttijd kan
importeren voor een complete groep. Om de starttijd te importeren voor de hele categorie, je moet
met de klas-modus wijzigen
12.2.1.1 Importeer de starttijd via het pulslog voor categorie
■ Neem de starttijd in de loglijst die u wilt importeren met uw muis.
■ Plaats de starttijd in het veld [starttijd] (naast de muis moet (+) verschijnen)
12.2.1.2 Starttijd voor een categorie invoeren
■ Klik met de rechter muisknop op de [Start Time].
Pagina 56

Gebruiksaanwijzing
Foto Finish OPTIc2.NET
Belangrijke Informatie
12.3 Rij verwijderen
De actieve lijn in de serie wordt gewist (voor het activeren van een lijn, klik op deze regel).
12.4 Rij invoegen
Een lijn wordt ingevoegd in de serie lijst (steeds aan het einde van de lijst).
12.5 Lijst verwijderen
De complete serie lijst wissen.
12.6 Verwijderen alle tijden
Wis alle tijden van de serie-lijst (begintijd, eindtijd, looptijd).
12.7 Importen van Excel lijst
Het is mogelijk om een Excel-lijst te importeren in de OPTIc2NET heat lijst. De Excel-lijst moet de
extensie.xls (Excel 97-2003 bestand) hebben. De Excel-lijst dienen alle gegevens van de deel-
nemers te hebben op baan volgorde. Het is niet nodig om velden aan te geven.
Klik op om het venster import Excel te openen Klik op <Importeer een Excel-lijst>
Pagina 57

Gebruiksaanwijzing
Foto Finish OPTIc2.NET
Belangrijke Informatie
Selecteer de headers door te klikken
met de rechter muisknop op de header
Selecteer het bestand dat u wilt
importeren de geïmporteerde lijst wordt
weergegeven
De mogelijke kopteksten worden getoond. Klik op de koptekst u wilt weergeven
Verander alle kopteksten die je nodig hebt
Klik op <kopiëren van gegevens naar
heatlijst > naar importlijst in
OPTIc2NET software
12.8 Exporteren van Excel lijst
■ Klik op het pictogram om de heat-lijst te exporteren naar Excel.
■ Selecteer waar je wilt opslaan op je pc en de bestandsnaam.
Pagina 58

Gebruiksaanwijzing
Foto Finish OPTIc2.NET
Belangrijke Informatie
12.9 Exporteren van de Resultaatlijst
Er zijn bepaalde manieren om een lijst met resultaten te exporteren. De export kan bv zijn als een
tekst-bestand, XML-bestand of een RS232-interface.
Voor export moet je klikken op het pictogram in de menubalk.
12.10 Looplijsten layout importeren
In de keuzelijst kunnen verschillende kolommen worden geselecteerd. De kolommen kunnen naar
wens gesorteerd worden door slepen en neerzetten. Pagina-indelingen kunnen uit voorgaande
gebeurtenissen worden geïmporteerd.
12.11 Looplijsten layout exporteren
Neem de tijd om de kopen van de looplijst voor te bereiden. De lay-out kan worden geëxporteerd
om het later weer te importeren in andere evenementen.
12.12 Wedstrijd importeren
Het is mogelijk om een evenement, die is opgenomen op een andere PC met de OPTIc2NET
software te exporteren. Ook is het mogelijk een evenement op een andere PC voor te bereiden
(Overzicht evenementen) en en vervolgens te exporteren. Advies is om voor dat evenement een
directory aan te maken waarin de Export plaats vind.
Pagina 59

Gebruiksaanwijzing
Foto Finish OPTIc2.NET
Belangrijke Informatie
12.13 Wedstrijd importeren
Het is mogelijk om een wedstrijd, die is opgenomen op een andere PC met de OPTIc2NET
software te importeren. Via een import menu (detail A) kunt u dan een evenement importeren.
U dient dan het Regular.xall bestand te selecteren en te importeren. De andere aangegeven
bestanden zijn Backup bestanden.
Detail A
Vervolgens kunt u het geimporteerde bestand weer oproepen (detail B)
Detail B
In het evenement overzicht kunt u
de naam aanpassen
Bij nieuwe wedstrijd ziet u dat er 3 evenementen geladen
zijn. Slechts 1 evenemet zal door de camera bediend
worden. Dit is zichtbaar in het venster Camera beeld
van het evenement Door aanvinken in <Bestand>,
<Nieuwe wedstrijd> selecteerd u het gewenste evenement waarin u wilt werken
Pagina 60

Gebruiksaanwijzing
Foto Finish OPTIc2.NET
Belangrijke Informatie
13 Wedstrijd informatie
Het wedstrijd invoerscherm is het centrum van de software. Hier maak je de race structuur en
geef je input met belangrijke informatie over het evenement, onderdelen en series.
Zodra <Maak een nieuwe wedstrijd> wordt gevraagd moet u <Wedstrijd naam> invoeren.
Hier voert u alle belangrijke informatie in voor het evenement en kan ook worden afgedrukt.
Belangrijk is ook de juiste SPORT te selecteren (<Type sport> want er zijn sport specifieke
verschillen in de OPTIc2NET software). Zodra u <Maak een nieuwe wedstrijd> met een standaard
wedstrijd heeft geconfigureerd is dit voor dit evenement.
In de meeste gevallen wordt het fotofinish systeem gebruikt, met een sport specifieke
programma- evaluatie die de gegevens kan verstrekken aan OPTIc2NET. In dit geval kunt u de
volledige wedstrijd structuur importeren vanuit dit programma.
Als je je eigen structuur wilt opbouwen moet je de onderstaande stappen te volgen:
Het standaard wedstrijdscherm toont automatisch de
naam van het evenement dat u u hebt gemaakt.
Klik op sessie en voer de naam in aan de rechter kant
(bv. 's ochtends)
Klik op het evenement voor het invoeren van de naam van het
onderdeel aan de rechterzijde (b.v. 100m JC)
Voor atletiek evenementen moet je de afstand voor het
automatisch gebruik van de windmeter selecteren
Pagina 61

Gebruiksaanwijzing
Foto Finish OPTIc2.NET
Belangrijke Informatie
Klik op Loop en wijzig de naam rechts in het veld.
Standaard wordt Serie (1) aangegeven (b.v. JJC-1)
■ Als u een extra sessies wilt invoegen beweeg de muis naar <Evenement> van de race structuur
en klik met de rechter muisknop. Een pull-down menu wordt geopend en u klikt op <Nieuwe
sessie invoeren>
■ Als u een extra onderdeel wilt invoegen beweeg de muis naar <Wedstrijd> van de race structuur
en klik met de rechter muisknop. Een pull-down menu wordt geopend en u klikt op <Nieuwe
wedstrijd invoeren>
■ Als u extra series wilt invoegen beweeg de muis naar <series> van de race structuur en klik met
de rechter muisknop. Een pull-down menu wordt geopend en u klikt op <Nieuwe race invoeren>
■ U kunt ook verschillende runs tegelijk invoegen. Beweeg de muis op de race, onder waar u wilt
toevoegen en klik op de rechtermuisknop. Een pull-down menu wordt geopend en klik op <de
nieuwe run> invoegen.
Pagina 62

Gebruiksaanwijzing
Foto Finish OPTIc2.NET
Belangrijke Informatie
■ Verander het aantal in te voegen runs en klik op <Verschillende runs> Invoegen.
Pagina 63

Gebruiksaanwijzing
Foto Finish OPTIc2.NET
Belangrijke Informatie
14 Synchronizing of the OPTIc2
De fotofinish systeem OPTIc2NET werkt altijd met de Lokale tijd van de dag. Dit betekent dat het
een begintijd en een eindtijd registreert . Met deze twee tijden wordt de looptijd wordt berekend. De
starttijd en finishtijd worden altijd opgeslagen met de hoogste timing precisie van 1/10000e
seconde.
Om realistische start- en eindtijden te hebben wordt de OPTIc2 camera automatisch
gesynchroniseerd met de PC tijd van uw computer. Als u de OPTIC2 camera wilt synchroniseren
met een ander timing apparaat is dit ook mogelijk.
In de voettekst wordt de tijd van de dag getoond aan de rechterkant.
Synchronisatie door intern of externne impuls
Geen synchronisatie – wacht op synchronisatiepuls
Gele chtergrond: Tijd van PC
■ Voor het uitvoeren van een externe synchronisatie (bijvoorbeeld met een andere timing
apparaat)
Klik op <Timing> en <Synchroniseren hoofd timer>.
■ Het onderstaand venster wordt geopend.Voer het tijdstip in om de interne klok te starten en
bevestig met <Enter>
Pagina 64

Gebruiksaanwijzing
Foto Finish OPTIc2.NET
Belangrijke Informatie
■ Als u altijd een dergelijke synchronisatie wilt wanneer u het OPTIc2NET software start, dan klikt
u op <Laat dit venster bij opstarten zien>.
■ De start pistool pictogram wordt nu getoond, waarin het systeem aan geeft dat het klaar is
voor een sync impuls.
■ Als je het synchroniseren met een andere timing apparaat wilt moet je beide systemen met
elkaar aansluiten met de start banaan bussen(groen met groen, zwart met zwart).
■ Maak een externe impuls op kanaal C0 (start-kanaal) of door te klikken met de muis op het
pictogram start pistool .
Pagina 65

Gebruiksaanwijzing
Foto Finish OPTIc2.NET
Belangrijke Informatie
15 Integration of IDCam
De IDCam is een Tijd gecontroleerde webcam en registreert de finish aankomst. Het doel van de
IDCam is om de identificatie van elke atleet te lezen en voor snelle en efficiënte resultaten. Met
IDCam is de exploitant van het fotofinish systeem niet afhankelijk van een schriftelijke afwerking
protocol en kan hij beginnen met het resultaat direct na de finish aankomst te evalueren.
Met de OPTIc2.NET software kunt u de ALGE IDCam integreren. Dit heeft het voordeel dat de
registratie van de IDCam ook wordt bestuurd door de OPTIc2.NET software en dat het beeld van
de IDCam synchroon beweegt met de beweging van het fotofinish beeld.
Pagina 66

Gebruiksaanwijzing
Foto Finish OPTIc2.NET
Belangrijke Informatie
15.1 Afstellen van de IDCam
De IDCam kan werken op dezelfde pc of op een tweede pc werken die verbonden is met de pc
van de OPTIc2 door Ethernet (je hebt een snelle PC en een zeer snelle harde schijf nodig).
Om de IDCAM Ethernet-verbindingen aan te passen, maak de volgende instellingen:
■ Klik op <Verbindingen
■ Klik op <Instellingen IDCam>
15.1.1 OPTIc2-camera en IDCam zijn vebondenop dezelfde PC
■ Het IP-adres moet worden ingesteld op: 127.0.01. Dit wordt aangepast als u klikt op het
pictogram <IDCam loopt via deze PC>.
15.1.2 OPTIc2-camera en IDCam zijn verbonden viaverschillende PCs
■ Voer het IP-adres in van de pc van de IDCam
Pagina 67

Gebruiksaanwijzing
Foto Finish OPTIc2.NET
Belangrijke Informatie
15.1.3 Afstelling tussen Fotofinish en IDCam
In de meeste gevallen zijn de ID-nummers van de atleten zijn niet optimaal leesbaar bij de finish,
maar een aantal meter voor. Daarom is het voordelig om een geschikte compensatie tussen IDCam
en fotofinish in te passen. Dit toont de beste foto van de IDCam wanneer u het resultaat van een
sporter maakt.
Invoeren van de "offset tijd", dat het beste
geschikt is voor uw gebruik!
15.2 Intergratie van de IDCam op dezelfde PC
■ Start de OPTIc2.NET software.
■ Zorg ervoor dat de fotofinish camera OPTIc2 werkt. Je moet het beeld van de camera
te zien.
■ Start de IDCam software
■ Zorg er voor dat de IDCam werkt. Je moet het beeld van de camera op de monitor te zien.
■ Klik op het menu <Verbindingen>
■ Klik op<Verbind de IDCam>
IDCam niet vervonden:
Pictogram in de voettekst heeft een rode achtergrond
Verbinding met IDCam geactiveerd maar nog geen verbinding:
Pictogram in de voettekst heeft een gele achtergrond
IDCam verbonden en werkt:
Pictogram in de voettekst heeft een groene achtergrond
Pagina 68

Gebruiksaanwijzing
Foto Finish OPTIc2.NET
Belangrijke Informatie
16 Hoe de OPTIc2 up to date houden
Houd de OPTIc2NET software bijgewerkt. Wij werken permanent aan de software en het toevoegen
van nieuwe functies en/of verbeteringen. De camera en verdeelkast hebben geïntegreerde software
die van tijd tot tijd moet worden vernieuwd. In geval camera of verdeelkast update krijgt u een
terugkoppeling over de PC-monitor na het starten van de OPTIc2NET software.
Momenteel de camera en verdeelkast update niet mogelijk deze software. Om de camera of
distributieBox te actualiseren moet de oude software OPTIc2 worden gebruikt. We hopen dat we
snel de hardware update tool kunnen integreren in de OPTIc2NET software.
16.1 Directe links naar de updates downloaden
PC-Software t.b.v de OPTIc2/OPTIc2n/OPTIc2o:
http://www.alge-timing.com/alge/download/software/OPTIc2NETSetup.exe
IEEE1394 Driver t.b.v. OPTIc2:
http://www.alge-timing.com/download/Software/Driver/OPTIc2Driver.exe
Camera Hardware en Software:
http://www.alge-timing.com/alge/download/uC/OPTIc2CameraFlash.exe
16.2 Update van de OPTIc2 PC-Software
Werk de nieuwe OPTIc2NET software bij als elke andere PC-software door te dubbelklikken op
het bestand OPTIc2NETSetup.exe. Volg de instructies van het installatieprogramma.
16.3 Update van de Camera
Op dit moment werkt dit alleen met de oude OPTIc2 software. Voor het actualiseren van de
camera start de OPTIc2 software met een aangesloten camera. Voor de update moet de
camera niet in de test, noch de opnamemodus staan.
■ Klik op <Systeem>
•■ Klik op <Knipperende apparaten>
■ Het venster Knipperende apparaten
is open
■ Selecteer het apparaat dat u wilt
updaten (meestal Cam1)
•■ Open het bestand dat u hebt
gedownload. Er is een hardware en
software-bestand dat u moet uploaden.
Het is noodzakelijk om beide bestanden
te uploaden.
Het maakt niet uit welke eerste.
Pagina 69

Gebruiksaanwijzing
Foto Finish OPTIc2.NET
Belangrijke Informatie
17 Technicsche gegevensvan de OPTIc2n
Alle technische gegevens zijn voor de camera OPTIc2 en OPTIc2o hetzelfde, maar de OPTIc2n
heeft verschillende aansluitingen:
Meetbereik: 23 uur, 59 minuten, 59.9999 seconden
Quartz Frequentie: TCXO 20,000 MHz (temperatuur gecompenseerd kwartskristal)
Frequentie Afwijking: Temperatuur: +/-2.5 ppm bij -10 to 70°C (+/-0.009 sec. per uur)
Veroudering: +/- 1 ppm per jaar
Frequentie aanpassing: +/- 0.1 ppm bij 25°C
Voeding: +9 tot 34 VDC
Temperatuurbereik: 0° to 50°C (32° to 122° F)
Opname van beelden: Op de harde schijf van PC
Oplaan van Races: - interne harde schijf
- externe harde schijf
- recordable CD, recordable DVD
- USB memory stick, etc.
Input Impulse: ingangsweerstand 10 kOhm tegen + 5V
resolutie met <1 Volt (dalende flank)
hysteresis ongeveer 2 Volt
Output 5V DC gestabiliseerd: totaal max. 120 mA
Bedieningstoetsen: PC toetsenbord en muis
Aansluitingen:
11 Start input (banaan stekker)
Groen.... input kanaal 0 (start)
Zwart..... massa
10 ....finish input (banaan stekker)
Rood.... input kanaal 1 (finish)
Zwart..... massa
5 ......DIN-stekker t.b.v. finishdetectie door fotocell
1 ..... input kanaal 0 (start)
2 ..... input kanaal 1 (stop)
3 ..... massa
4 ..... input voeding (9 - 34 VDC)
5 ..... output +5 VDC gestabiliceerd
6 ..... input kanaal 2 (tussenliggende tijd)
9 ......Scorebord (banaan stekker)
Geel ... uitgaande data
Zwart..... massa
4 ......motor zoom
1 ..... leeg
2 ..... leeg
3 ..... Zoom in
4 ..... Lens sluiten
5 ..... Focus dichterbij
6 ..... Lens open
7 ..... Zoom uit
8 ..... Focus verder weg
2 ......IEEE 1394a 6-pol
3 ......GOF (LC duplex glasvezel connector)
14 ....CAT5e kabel met RJ45 plug
7 ......Voeding
Massa
Pagina 70

Gebruiksaanwijzing
Foto Finish OPTIc2.NET
Belangrijke Informatie
Eisen voor IEEE 1394-interface voor PC:
Compatibiliteit: IEEE 1394A or 1394B, OHCI compatibel
Transfer Rate: min. 400 MBit per second
Minimale vereisten voor de PC (desktop of notebook)
Besturings systeem: Windows XP, Windows Vista, Windows 7 of Windows 8
Processor: Intel i5 (of beter)
Hard Disk: minimum 250 GB (hoe sneller hoe beter)
Interne opslag: minimum 4 GB RAM
Grafisch: minimum 128 MB graphic RAM
Monitor resolutie: minimum 1024 x 800, better 1600 x 1200, 1920 x 1024 or 1920 x 1200
Interface: IEEE 1394A or 1394 OHCI compatible
Scorebord Interface "display board":
Overdracht Format: 1 start bit, 8 data bit, zonder pariteit bit, 1 stop bit
Overdracjht snelheid: 2.400 Baud
Overdracht Protocol: ASCII
Data Format:
Het dataformaat heeft 24 ASCII tekens. Het 24e karakter is harde return. Het stuurt elke 1/10
seconde een data string. Het vierde teken is een punt voor de looptijd (looptijd), een plano voor
een nul ofwel een C gedurende een stoptijd (looptijd). Voor een permanente tijd (looptijd) kunt u,
afhankelijk van de ingestelde nauwkeurigheid, 1/10, 1/100, 1/1000 of 1 / 10.000 seconden
hebben. Met deze instelling gaat alleen de winnaar tijd naar de interface (en tussentijd)
1 2
123456789012345678901234 Aantal ASCII-tekens
C HH: MM: SS.zht (CR) looptijd met 1/10000 precisie
. HH:MM:SS.z (CR) running time
. ........ Het vierde teken voor de looptijd, de 17e karakter voor scheiding tussen seconden
en 1/10 seconden
HH..... uren
MM .... minuten
SS ..... seconden
Z........ 1/10 seconden
H ....... 1/100 seconden (afhankelijk van de precisie)
T........ 1/1000 seconden (afhankelijk van de ingestelde precisie)
(CR)... Het 24e karakter is harde return
Pagina 71

Gebruiksaanwijzing
Foto Finish OPTIc2.NET
Belangrijke Informatie
18 Accessoires voor Fotofinish
Voor het ALGE fotofinish systeem bieden wij zeer nuttige accessoires.
18.1 IEEE 1394 PC-Interface
Afhankelijk van van de PC zijn er verschillende mogelijkheden om van de IEEE1394 aansluiting
naar de camera. Afhankelijk van de aansluitingen van van de PC en de camera, en van de
camera afstand tot de PC kunt u de ideale kabel selecteren (zie volgende pagina).
Desktop PC:
De meeste desktop-pc's hebben een IEEE1394-interface inbegrepen. U kunt deze interface te
gebruiken, maar in de meeste gevallen zijn staan deze interfaces niet toe de camera of de kabel
rechtstreeks vanaf de PC te voorzien van repeater met behulp van de IEEE1394-kabel. Als
alternatief kunt u een PCI-kaart of PCI-Express-kaart in een desktop PC in voegen. De meeste
IEEE1394 interfaces van desktops hebben een type A of C stekker.
Notebook (Laptops):
De meeste laptops hebben een IEEE1394-interface inbegrepen. In de meeste gevallen is dit de
4 pin C-type. Deze stekker niet in andere apparaten (camera, repeater) door IEEE1394 aansluiten.
Alternatief is het mogelijk om een PC-kaart (ook wel PCMIC of CardBus) of Express-kaart voor de
Laptops plug.
ALG E-TIMING verkoopt geteste kaarten voor IEEE1394 te gebruiken voor verschillende PC-types:
PCI-Express Card met IEEE1394 stekkers - Desktop PC 1394PCIe
Express Card met IEEE 1394 stekkers – Notebook 1394EXP
Voeding voor IEEE1394 Notebook Interface Cards - 16 VDC PS16F
Pagina 72

Gebruiksaanwijzing
Foto Finish OPTIc2.NET
Belangrijke Informatie
IEEE 1394a cable, 2 m (6 pin to 6 pin) AA-2
IEEE 1394a cable, 4.5 m (6 pin to 6 pin) AA-4.5
IEEE 1394a cable, 10 m (6 pin to 6 pin) AA-10L
IEEE 1394a cable, 2.5 m (6 pin to 4 pin) AB-2
IEEE 1394a cable, 4.5 m (6 pin to 4 pin) AB-4.5
IEEE 1394a cable, 10 m (6 pin to 4 pin) AB-10
IEEE 1394b cable, 2 m (9 pin to 9 pin) CC-2
IEEE 1394b cable, 4.5 m (9 pin to 9 pin) CC-4.5
IEEE 1394b cable, 10 m (9 pin to 9 pin) CC-10
IEEE 1394b cable, 4.5 m (9 pin to 6 pin) AC-4.5
IEEE 1394b cable, 10 m (9 pin to 6 pin) AC-10
18.2 IEEE 1394 Kabels en connectoren
Zoals vele mogelijke combinaties van verschillende stekkers voor IEEE1394 bestaan, valt de kabel
niet in de normale omvang van de levering. Controleer de aansluiting op de pc en de
camera,beslis welke lengte u nodig heeft en dan de juiste kabel voor uw wensen te bestellen.
OPTIc2: connectors van type A en C
OPTIc2o: connectors van type C
OPTIc2n: connector van type A
Afhankelijk van de PC kunt u aansluitingen van het type A, B of C. Hebben.
De volgende kabels zijn verkrijgbaar bij ALGE:
Pagina 73

Gebruiksaanwijzing
Foto Finish OPTIc2.NET
Belangrijke Informatie
Netwerk Kabel voor OPTIc2n - 10 m
Netwerk Kabel voor OPTIc2n - 20 m
Kabel haspel met netwerkkabel voor OPTIc2n - 50 m
Kabel haspel met netwerkkabel voor OPTIc2n - 80 m
Adapter IEEE1394 naar glasvezel inclusief voeding (met kabel, 1 stuk)
Glasvezel Optische kabel 50 m, LC-stekkers, fix bedrading, 2 kernen
Glasvezel Optische kabel 100 m, LC-stekkers, fix bedrading, 2 kernen
Haspel met glasvezel optische kabel, 100 m, LC-stekker,2 kern,fix bedrading
Haspel met glasvezel optische kabel, 50 m, LC-stekker, 4 kern, robuust
Haspel met glasvezel optische kabel, 100 m, LC-stekker, 4 kern, robuust
Haspel met glasvezel optische kabel, 200 m, LC-stekker, 4 kern, robuust
260-10
260-20
KT-260-50
KT-260-80
GLAS1394
G2-LC50
G2-LC100
KT-G2-LC100
KT-G4LC50
KT-G4LC100
KT-G4LC100
18.3 Netwerk Kabel met RJ45 stekker
De OPTIc2n en de Distributie Box OCD2 hebben een netwerk adapter ingebouwd. Deze adapter is
de interface tussen IEEE1394 en RJ45 kabel aansluiting. Een ingebouwde adapter reduceert het
aantal kabels en maakt het systeem betrouwbaarder.
Het voordeel van de netwerkkabel is de maximale kabel afstand die u kunt bedienen . Met een
IEEE1394-kabel de maximale kabel afstand tussen PC of Distribution Box en de camera is 10 m.
Met een netwerk kabel kunt u tot afstanden van 80m bedienen.
De netwerkkabel ALG E gebruikt voor 50 of 80 m is een CAT7 kabel met een grotere diameter
koper. Dit stelt ons in staat om ook de stroomvoorziening via de netwerkkabel te sturen vanuit een
verdeelkast naar de camera. Deze kabel is gemaakt voor gebruik buitenshuis en met een robuuste
kabel haspel geleverd.
18.4 Optische kabel en Glasvezel Adapter
De OPTIc2o, OPTIc2n en de Distributie Box OCD2 hebben een geïntegreerde adapter voor
glasvezelkabel. Deze adapter is de interface tussen de IEEE1394 en de optische kabels. Een
ingebouwde adapter reduceert de aangesloten kabels en maakt het systeem betrouwbaarder.
Het grote voordeel van een optische verbinding tussen pc of Distribution Box en de camera is de
afstand die je kunt overbruggen. Met de IEEE1394-kabel kunt u een maximum van 10 m (zonder
repeater), maar met een optische kabel kunt u een lengte van een paar honderd meter overbruggen.
Bij ALG E-TIMING zijn de volgende optische adapter en glasvezelkabels te verkrijgen:
Pagina 74

Gebruiksaanwijzing
Foto Finish OPTIc2.NET
Belangrijke Informatie
18.5 Lenzen voor de OPTIc2
De fotofinish bevat geen lens omda elke sport heeft andere eisen heeft. ALGE-TIMING biedt
verschillende objectieven aan die optimaal aan op camera passen.
Universeel Lens Z75:
■ Handmatigel zoom lens
•■ Zeer lichtgevoelig
•■ Bruikbaar voor de meeste sporten
■ 12.5 tot 75 mm, F1.2
Motor Zoom Lens MZ75:
■ Gemotoriseerde zoomlens
•■ Bediend vanuit OPTIc2 PC-software
■ Zeer lichtgevoelig
■ Bruikbaar voor de meeste sporten
■ Aanbevolen als de camera niet gemakkelijk bereikbaar is.
■ 12.5 tot 75 mm, F1.8
Motor Zoom Lens MZ160:
■ Gemotoriseerde zoomlens
■ Bediend vanuit OPTIc2 PC-software
■ Zeer lichtgevoelig
■ Gebruik in grote stadions als de finish ver weg is
■ 16 to 160 mm, F1.8
Groothoeklens Lens L8.5:
■ Groothoeklens
■ Zeer lichtgevoelig
■ Gebruik als de camera zeer dicht bij de finish is.
■ 8.5 mm, F1.3
18.6 Statief en 3D Overbrenging
Statief TRIMAN:
ALGE-TIMING biedt een professionele statief (max. Hoogte 2.27 m of 89,4 in) aan.
Een stabiel statief is belangrijk voor goede foto's met een fotofinish systeem.
Tandwielkop 410:(3D Overbrenging)
Handmatige tandwiel overbrenging die de camera voor eenvoudige afstelling op
de finishlijn. De tandwielkop heeft een driedimensionale afstelling van de camera.
Electronische Tandwielkop 410-E:
Elektrisch tandwielkop om de camera eenvoudig aan te passen aan de finish.
De tandwielkop maakt een driedimensionale afstelling van de camera
met de software van de OPTIc2. Het is ideaal voor een camera die buiten
bereik van de operator is gemonteerd (bv op een hoog statief, plafond).
Pagina 75

Gebruiksaanwijzing
Foto Finish OPTIc2.NET
Belangrijke Informatie
18.7 Distributie Box OCD2
De Distributie Box OCD2 is een professioneel accessoire voor uw fotofinish systeem. Het is van
groot voordeel, wanneer de camera ver van de operator staat. U kunt alle kabels van externe
apparaten aan de OCD2 aansluiten. Vanaf de OCD2 naar de camera kunt u een netwerk-kabel of
een optische kabel te gebruiken.
De Distributie Box OCD2 heeft een interne back-up batterij die ook de camera voorziet van stroom
in het geval van een stroomstoring voor ongeveer een uur. (als je een kabel met voeding te
gebruikt, bijvoorbeeld netwerk kabel 260-xx). Verder omvat het een spraakversterker voor
communicatie tussen starter en timing operator.
Voordelen van de Distributie Box:
■ Synchronisatie van maximaal drie aangesloten fotofinish camera's
■ De aansluiting van randapparatuur naast de operator en niet naar de camera
■ Ingebouwde converter voor optische kabel of netwerkkabel (CAT5e met RJ45)
■ Ingebouwde spraakversterker om een headset aan te sluiten voor de communicatie tussen
starter en timing operator
■ Aansluiting van maximaal drie onafhankelijke ingangssignalen (start, IT, afwerking) voor
Maximaal drie verschillende fotofinish camera's
■ Ingebouwde accu aan de OCD2 en fotofinish camera zodat deze onafhankelijk loopt van
netspanning
■ Aansluiting voor de windmeter (atletiek)
■ Aansluiting voor protocol printer P5
Pagina 76

Gebruiksaanwijzing
Foto Finish OPTIc2.NET
Belangrijke Informatie
18.7.1 Aansluitingen van de Distributie
1......... Stopcontact voor RS232 interface
2......... Stopcontact voor protocol printer P5-8
3......... Stopcontact voor photocell A
4......... Stopcontact voor photocell B
5......... Stopcontact voor photocell C
6......... Stopcontact voor headset
7......... Volumeknop voor koptelefoon
8......... Externe voeding input (+10,5 to 14 VDC)
9......... Stopcontact GOF – LC Duplex glasvezel optische kabel naar camera
10....... Stopcontact IEEE1394a – 6-pin aansluiting (naar PC)
11....... Stopcontact RJ45 voor Netwerk kabel naar camera (cross cable)
12....... Voedingschakelaar
13....... Banaan stekker – Impuls Start A-C0
14....... Banaan stekker – Impuls Start B-C3
15....... Banaan stekker – Impuls Start C-C6
16....... Banaan stekker – Impuls Stop A-C1
17....... Banaan stekker – Impuls Stop B-C4
18....... Banaan stekker – Impuls Stop C-C7
19....... Banaan stekker – scorebord (identiek aan 20)
20....... Banaan stekker – display board (identiek aan 19)
21....... Stopcontact voor windmeter Windspeed WS2
22....... Zekering voor het apparaat (2 A, trage zekering)
23....... Stopcontact Voeding (90-260 VAC)
24....... Zekering voor de voeding (1 A, trage zekering)
Pagina 77

Gebruiksaanwijzing
Foto Finish OPTIc2.NET
Belangrijke Informatie
18.7.2 Voorbeelden voor de aansluiting van de camera
18.7.2.1 Indoor/Outdoor Atletiek
In indoor arena's is het standaard om twee verschillende finishen te hebben. Één is voor de sprints
tot 60 m en de andere is voor de rondbaan. Daarom is het noodzakelijk om twee verschillende
selecteerbare fotofinish camera's te hebben. Als u de verdeelkast gebruikt voor dergelijke
installaties is het eenvoudig de bekabeling voor de complete systeem te installeren.
Het is mogelijk om de kanalen van de verdeelkast aan te passen op een manier dat de opname
van de sprintfoto alleen door de sprint fotocel en de rondbaan alleen met de fotocel van de
rondbaan.
De Distributie Box OCD2 heeft een ingebouwde spraak versterker voor de communicatie tussen
de starter en de timing operator. Dit betekent dat de timing operator verbindt de headset met de
OCD2 en kan communiceren met de starter via de startdraad voor communicatie. Geen extra
kabel nodig.
Pagina 78

Gebruiksaanwijzing
Foto Finish OPTIc2.NET
Belangrijke Informatie
18.7.2.2 Paard Rennen met meerdere banen
Paardenrace banen hebben vaak meer dan één spoor naast elkaar (bv zand spoor en gras track).
Voor een dergelijke installatie maakt de Distribution Box de kabel installatie voor de camera's en
externe apparaten veel eenvoudiger.
Pagina 79

Gebruiksaanwijzing
Foto Finish OPTIc2.NET
Belangrijke Informatie
18.7.3 Technische gegevens van de Distribution Box OCD2
Quartz Frequentie: TCXO 20.000 MHz (temperatuur gecompenseerd kwartskristal)
Meetbereik: 23 uur, 59 min., 59.999 sec.
Frequentie Afwijking: Temperatuur: +/- 2.5 ppm bij -10 to 70°C (+/- 0.009 sec. per uur)
Veroudering: +/- 1 ppm per jaar
Frequentie aanpassing: +/- 0.1 ppm bij 25°C
interne batterij: Lood accu 12 V / 2.2 Ah
Voeding: +9 - 15 VDC
Temperatuurbereik: 0 to 50°C
Aansluitingen: 3 x start input (banaan stekker)
3 x finish input (banaan stekker)
3 x finish input (DIN-socket)
2 x scorebord (banaan stekker)
1 x RS232 – DIN-stekker
1 x Printer – DIN- stekker
3 x Photocells – DIN- stekker
1 x Koptelefoon – DIN- stekker
1 x Windmeter WS2
1 x Camera – IEEE1394a 6pol-bilingual
1 x Camera - GOF (LC duplex glasvezel)
1 x Voeding +9 - 15 VDC
1 x Stopcontact 100 – 240 VAC
Pagina 80

Gebruiksaanwijzing
Foto Finish OPTIc2.NET
Belangrijke Informatie
Naschrift vertaler.
Van dit document heeft de laatste vertaling en aanpassingen plaats gevonden in November
2015. Het programma is tot heden ten dage nog aan veranderingen en uitbreidingen
onderhevig.Daardoor staan niet alle afbeeldingen die getoond worden in de Nederlandse taal.
Tevens zullen er omschrijvingen zijn die taaltechnisch en programmatechnisch overeen komen
omdat nog niet alles getest kon worden. Ook zijn er nog handelingen in het programma die aan
een update onderhevig zijn. Vertaler doet zijn uiterste best om aan het eind van het
Atletiekseizoen 2016 een aangepast en compleet document te kunnen tonen.
Zwolle
30-11-2015
Pagina 81
-
 1
1
-
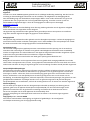 2
2
-
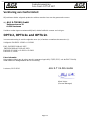 3
3
-
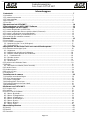 4
4
-
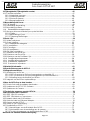 5
5
-
 6
6
-
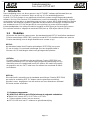 7
7
-
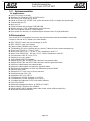 8
8
-
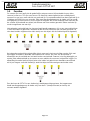 9
9
-
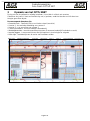 10
10
-
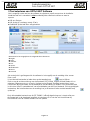 11
11
-
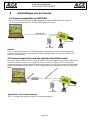 12
12
-
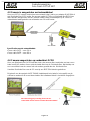 13
13
-
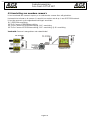 14
14
-
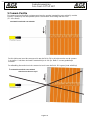 15
15
-
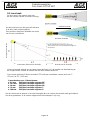 16
16
-
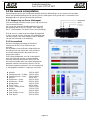 17
17
-
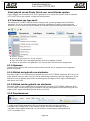 18
18
-
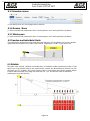 19
19
-
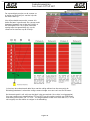 20
20
-
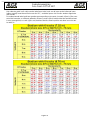 21
21
-
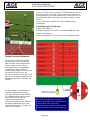 22
22
-
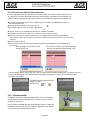 23
23
-
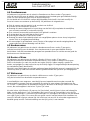 24
24
-
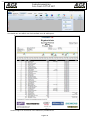 25
25
-
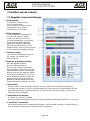 26
26
-
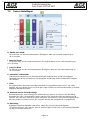 27
27
-
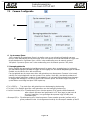 28
28
-
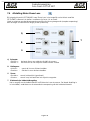 29
29
-
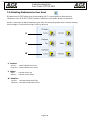 30
30
-
 31
31
-
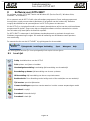 32
32
-
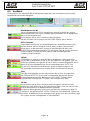 33
33
-
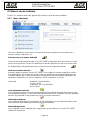 34
34
-
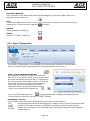 35
35
-
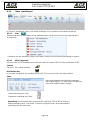 36
36
-
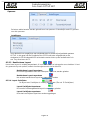 37
37
-
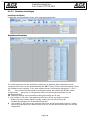 38
38
-
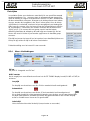 39
39
-
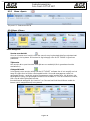 40
40
-
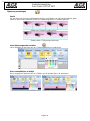 41
41
-
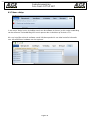 42
42
-
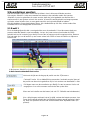 43
43
-
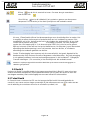 44
44
-
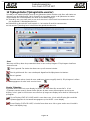 45
45
-
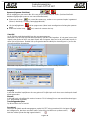 46
46
-
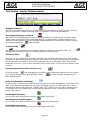 47
47
-
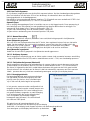 48
48
-
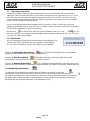 49
49
-
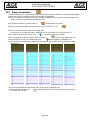 50
50
-
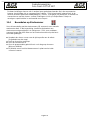 51
51
-
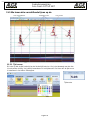 52
52
-
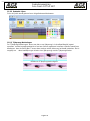 53
53
-
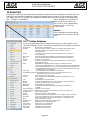 54
54
-
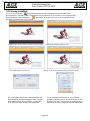 55
55
-
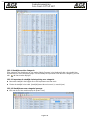 56
56
-
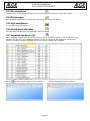 57
57
-
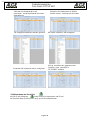 58
58
-
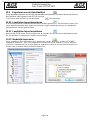 59
59
-
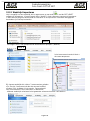 60
60
-
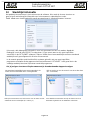 61
61
-
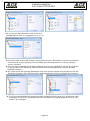 62
62
-
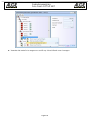 63
63
-
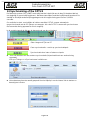 64
64
-
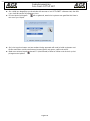 65
65
-
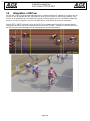 66
66
-
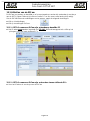 67
67
-
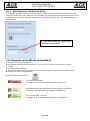 68
68
-
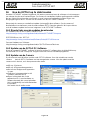 69
69
-
 70
70
-
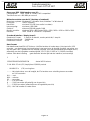 71
71
-
 72
72
-
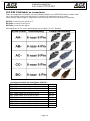 73
73
-
 74
74
-
 75
75
-
 76
76
-
 77
77
-
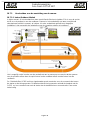 78
78
-
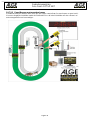 79
79
-
 80
80
-
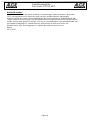 81
81
ALGE-Timing OPTIc2.NET Gebruikershandleiding
- Type
- Gebruikershandleiding
Gerelateerde papieren
Andere documenten
-
Philips MCP9350I/22 Handleiding
-
Philips MCP9360I/22 Handleiding
-
Philips MCP9350I/31 Snelstartgids
-
Samsung VP D391, D391i Handleiding
-
Samsung VP D384 Handleiding
-
Samsung VP-D381 Handleiding
-
Samsung VP-D70 de handleiding
-
Samsung VP D190MS, D190MSi Gebruikershandleiding
-
Rockstar Midnight Club L.A. Complete Edition de handleiding