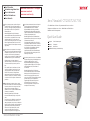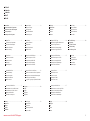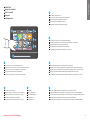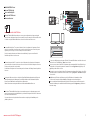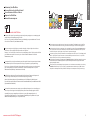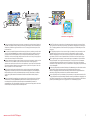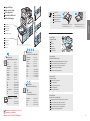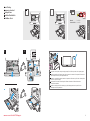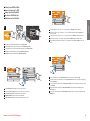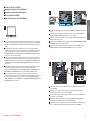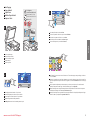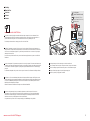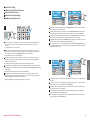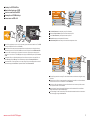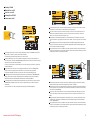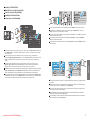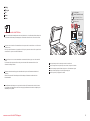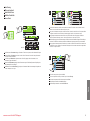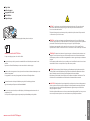Color Multifunction Printer • Imprimante multifonction couleur •
Stampante multifunzione a colori • Multifunktions-Farbdrucker •
Multifunctionele kleurenprinter •
Quick Use Guide
Français
Italiano
Deutsch
Nederlands
Guide d'utilisation rapide
Guida rapida
Kurzübersicht
Beknopte gebruikshandleiding
FR
IT
DE
NL
Xerox® VersaLink® C7120/C7125/C7130
607E40650 Rev B
© 2021 Xerox Corporation. All Rights Reserved. Xerox® and VersaLink® are trademarks
of Xerox Corporation in the United States and/or other countries. BR32892
www.xerox.com/office/B71XXsupport
www.xerox.com/msds
www.xerox.com/security
More Information
Informations supplémentaires
Ulteriori informazioni
Weitere Informationen
Meer informatie
FR
EN
IT
DE
NL
NL Voordat u de printer bedient, leest u de hoofdstukken
Veiligheid en Regelgeving in de Handleiding voor de
gebruiker beschikbaar op Xerox.com of de
Referentiehandleiding Veiligheid, regelgeving,
recycling en afvalverwerking op de cd met Software
and Documentation disc (cd met software en
documentatie).
Material Safety Data Sheets (VS/Canada) en
milieu-informatie (Europa) zijn online beschikbaar.
Raadpleeg de Xerox-beveiligingswebsite voor de
status van de beveiligingscertificering. Als u de
printer als een ISO/IEC 15408-gecertificeerd product
gebruikt, raadpleegt u de Security Function
Supplementary Guide (aanvullende gids met
beveiligingsfuncties) voor dit model op de
Xerox-beveiligingswebsite en configureert u de
instellingen dienovereenkomstig.
IT Prima di utilizzare la stampante, leggere i capitoli
relativi alla normativa e alla sicurezza nella Guida per
l'utente disponibile su Xerox.com oppure la Guida
relativa a sicurezza, normative, riciclaggio e
smaltimento sul disco Software and Documentation
(Software e documentazione).
Material Safety Data Sheets (USA/Canada) e
informazioni ambientali (Europa) sono disponibili
online.
Fare riferimento al sito Web della sicurezza Xerox per
lo stato della certificazione sulla sicurezza. Se si
utilizza la stampante come prodotto con certificazione
ISO/IEC 15408, fare riferimento alla Security Function
Supplementary Guide (Guida supplementare alle
funzioni di sicure)zza relativa a questo modello,
reperibile sul sito Web della sicurezza Xerox, e
configurare le impostazioni in modo appropriato.
DE Vor der Inbetriebnahme des Druckers die Kapitel zu
Sicherheit und gesetzlichen Bestimmungen im
Benutzerhandbuch unter Xerox.com bzw. die
Referenzhandbuch zu Sicherheit, gesetzlichen
Bestimmungen, Recycling und Entsorgung auf der
Software and Documentation disc (Datenträger mit
Software und Dokumentation) lesen.
Material Safety Data Sheets (USA/Kanada) und
Umweltinformationen (Europa) sind online verfügbar.
Informationen zum Status der
Sicherheitszertifizierung finden Sie auf der Xerox
Security-Website. Wenn Sie den Drucker als ISO/IEC
15408-zertifiziertes Produkt verwenden, nehmen Sie
den auf der Xerox Security-Website erhältlichen
Security Function Supplementary Guide
(ergänzenden Leitfaden zu Sicherheitsfunktionen)
für dieses Modell zu Hilfe und konfigurieren Sie die
Einstellungen entsprechend.
FR Avant d’utiliser votre imprimante, lisez les chapitres
relatifs à la sécurité et aux réglementations du Guide
de l'utilisateur disponible sur Xerox.com ou le Guide
de référence sur la sécurité, la réglementation, le
recyclage et la mise au rebut sur le CD-ROM Software
and Documentation (Logiciel et documentation).
La Fiche de données de sécurité du matériel
(États-Unis/Canada) et les informations de protection
de l’environnement (Europe) sont disponibles en
ligne.
Pour connaître l’état de la certification de sécurité,
consultez le site Web de sécurité de Xerox. Si vous
utilisez l’imprimante comme un produit certifié
ISO/IEC 15408, consultez le Security Function
Supplementary Guide (Guide supplémentaire de la
fonction de sécurité) pour ce modèle sur le site Web
de sécurité de Xerox et configurez conformément les
paramètres.
EN Before operating your printer, read the safety and
regulatory chapters in the User Guide available on
Xerox.com, or the Safety, Regulatory, Recycling, and
Disposal Reference Guide on the Software and
Documentation disc.
Material Safety Data Sheets (US/Canada) and
environmental information (Europe) are available online.
Refer to the Xerox security website for the security
certification status. If you use the printer as an
ISO/IEC 15408 certified product, refer to the Security
Function Supplementary Guide for this model from
the Xerox security website and configure the settings
appropriately.

2
www.xerox.com/office/
VLC
71XXsupport
FR
IT
DE
NL
EN
FR
EN
Contents
Sommaire
Sommario
Inhalt
Inhoud
Printer Basics ............................................................... 3
Fonctions standard de l’imprimante
Informazioni di base sulla stampante
Druckergrundlagen
Basisbeginselen van de printer
FR
EN Copying.......................................................................12
Copie
Copia
Kopieren
Kopiëren
FR
EN Printing......................................................................... 8
Impression
Stampa
Drucken
Afdrukken
Printer Tour...................................................................3
Tour d’horizon de l’imprimante
Panoramica della stampante
Drucker im Überblick
Printerrondleiding
FR
EN
Control Panel................................................................4
Panneau de commande
Pannello comandi
Steuerpult
Bedieningspaneel
FR
EN
Embedded Web Server...............................................5
Serveur Web intégré
Server web integrato
Integrierter Webserver
Interne webserver
FR
EN
Customizing Your Workflow......................................6
Personnalisation de votre flux de travail
Personalizzazione del flusso di lavoro
Anpassen des Workflows
Uw werkstroom aanpassen
FR
EN
Supported Papers........................................................8
Papier pris en charge
Carta supportata
Unterstütztes Material
Ondersteund papier
FR
EN
Basic Printing .............................................................. 9
Impression standard
Stampa di base
Einfacher Druckbetrieb
Afdrukken - Basis
FR
EN
Printing from a USB Flash Drive............................10
Impression depuis une clé USB
Stampa da un unità flash USB
Drucken von USB-Datenträger
Afdrukken vanaf een USB-stick
FR
EN
Basic Copying............................................................12
Copie standard
Copia di base
Einfacher Kopierbetrieb
Kopiëren - Basis
FR
EN
FR
EN Scanning.....................................................................13
Numérisation
Scansione
Scannen
Scannen
FR
ES
PT
EN
FR
EN Faxing..........................................................................18
Télécopie
Fax
Faxen
Faxen
FR
EN Troubleshooting ........................................................20
Dépannage
Problemi e soluzioni
Fehlerbehebung
Problemen oplossen
Paper Jams.................................................................20
Incidents papier
Inceppamenti carta
Materialstaus
Papierstoringen
FR
EN
Using the Scan To App ............................................14
Utilisation de l’application Numérisation
Utilizzo dell'app Scansione su
Verwenden der Scanausgabe-App
Gebruik van de app Scannen naar
FR
EN Scanning to Email....................................................16
Numérisation courriel
Scansione su e-mail
Scanausgabe: E-Mail
Scannen naar e-mail
FR
EN Scanning to a Default Folder..................................17
Numérisation vers un dossier par défaut
Scansione in una cartella predefinita
Scanausgabe in Standardordner
Scannen naar een standaardmap
FR
EN Scanning to a USB Flash Drive............................... 15
Numérisation depuis une clé USB
Scansione su un'unita flash USB
Scanausgabe an USB-Datenträger
Scannen naar een USB-stick
Basic Faxing...............................................................19
Télécopie standard
Funzioni fax di base
Einfacher Faxbetrieb
Faxen - Basis
FR
EN
Printing Jobs Stored on the Printer.......................11
Impression de travaux stockés sur l’imprimante
Stampa di lavori memorizzati sulla stampante
Drucken gespeicherter Aufträge
Op de printer opgeslagen opdrachten afdrukken
FR
EN
IT
DE
IT
DE
IT
DE
IT
DE
IT
DE
IT
DE
IT
DE
IT
DE
IT
DE
IT
DE
IT
DE
IT
DE
IT
DE
IT
DE
IT
DE
IT
DE
IT
DE
IT
DE
IT
DE
IT
DE
NL
NL
NL
NL
NL
NL
NL
NL
NL
NL
NL
NL
NL
FR
IT
DE
NL
EN
NL
NL
NL
NL
NL
NL
NL

3
www.xerox.com/office/
VLC
71XXsupport
Printer Basics
6
2
1
2
33
4
4
1
2
1
2
1
2
1
Waste Cartridge
Bac de récupération
Contenitore residui
Sammelbehälter
Afvalcontainer
EN
FR
IT
DE
Transfer Belt
Courroie de transfert
Cinghia di trasferimento
Übertragungsband
Afdrukband
EN
FR
IT
DE
Printer Tour
Tour d’horizon de l’imprimante
Panoramica della stampante
Drucker im Überblick
Printerrondleiding
FR
EN
IT
DE
NL Work Surface
Surface de travail
Piano di lavoro
Ablagefläche
Werkoppervlak
EN
FR
Booklet Maker
Plieuse/brocheuse
Stazione libretto
Booklet Maker
Katernmodule
EN
FR
USB Port
Port USB
Porta USB
USB-Anschluss
USB-poort
EN
FR
Optional accessories may be part of your printer setup.
See the User Guide for more information.
Votre configuration d'imprimante peut inclure des accessoires en option.
Consultez le Guide de l'utilisateur pour plus d'informations.
Gli accessori opzionali potrebbero fare parte della configurazione della propria stampante.
Consultare la Guida per l'utente per ulteriori informazioni.
Der Drucker kann mit optionalem Zubehör ausgestattet sein.
Weitere Informationen siehe Benutzerhandbuch.
Uw printerconfiguratie bevat mogelijk optionele accessoires.
Raadpleeg de Handleiding voor de gebruiker voor meer informatie.
EN
FR
Finishers
Modules de finition
Stazioni di finitura
Finisher
Afwerkeenheden
EN
FR
Envelope Tray
Magasin pour enveloppes
Vassoio buste
Umschlagbehälter
Enveloppenlade
EN
FR
IT
DE
IT
DE
IT
DE
IT
DE
IT
DE
IT
DE
NL
NL
NL
NL
NL
NL
Reversing Automatic Document Feeder (RADF)
Chargeur-inverseur automatique de documents (RADF)
Alimentatore automatico fronte/retro (DADF)
Automatischer Vorlageneinzug (AVE)
Automatische documentinvoer met omkeerrichting (AODO)
EN
FR
IT
DE
NL
Output Trays
Bacs récepteurs
Vassoi di uscita
Ausgabefächer
Opvangbakken
EN
FR
Bypass Tray
Départ manuel
Vassoio bypass
Zusatzzufuhr
Handmatige invoer
EN
FR
IT
DE
IT
DE
NL NL
Trays 1–6
Magasins 1-6
Vassoi 1–6
Behälter 1–6
Lade 1–6
EN
FR
IT
DE
NL
Fuser
Four
Fusore
Fixieranlage
Fuser
EN
FR
IT
DE
NL
Transfer Roller
Rouleau de transfert
Rullo di trasferimento
Übertragungswalze
Transferrol
EN
FR
IT
DE
NL
Toner Cartridges
Cartouches de toner
Cartucce toner
Tonerpatronen
Tonercassettes
EN
FR
IT
DE
NL
Drum Cartridges
Modules photorécepteurs
Cartucce fotoricettore
Trommeleinheiten
Afdrukmodules
EN
FR
IT
DE
NL
NL
NL

4
NL
www.xerox.com/office/
VLC
71XXsupport
Printer Basics
1 2 3
4
6
7
5
Control Panel
Panneau de commande
Pannello comandi
Steuerpult
Bedieningspaneel
FR
EN
3
Power/Wake
Mise sous tension/Réveil
Alimentazione/Riattivazione
Betrieb/Aktivieren
Voeding/activering
EN
FR
7
Status LED indicates printer status. For detailed information, refer to the User Guide.
Le voyant d’état indique l’état de l’imprimante. Pour plus informations, consultez le Guide de l’utilisateur.
Il LED di stato indica lo stato della stampante. Per ulteriori informazioni, fare riferimento alla Guida per l'utente.
Status-LED gibt Druckerstatus an. Weitere Informationen siehe Benutzerhandbuch.
Status-LED duidt de printerstatus aan. Voor uitgebreide informatie raadpleegt u de Gebruikershandleiding.
EN
FR
4
Home returns to the main app screen.
Page d’accueil pour revenir sur l’écran principal de l’application.
Home page riporta alla schermata principale dell'app.
Mit „Home“ wird das App-Hauptfenster angezeigt.
Met Home keert u terug naar het hoofdscherm van de app.
EN
FR
1
Log in for special access and customizing your experience.
Connectez-vous pour obtenir un accès spécial et personnaliser votre expérience.
Login per accesso speciale e personalizzazione dell'esperienza utente.
Für Sonderzugriff und individuelle Anpassung anmelden.
Log in voor speciale toegang en het personaliseren van uw ervaring.
EN
FR
5
The Device app provides access to printer information and settings.
L’application du périphérique donne accès aux paramètres et informations de l’imprimante.
Annulla la cancellazione delle impostazioni per tutte le app.
Geräte-App bietet Zugriff auf Druckerdaten und -einstellungen.
De apparaat-app biedt toegang tot printerinformatie en -instellingen.
EN
FR
2
Reset clears settings for all apps.
Réinitialiser supprime les paramètres de toutes les applications.
Annulla la cancellazione delle impostazioni per tutte le app.
„Zurücksetzen“ löscht Einstellungen für alle Apps.
Met Opnieuw instellen wist u alle instellingen voor alle apps.
EN
FR
6
NFC Area allows pairing with a mobile device to print or scan from an app.
La zone NFC permet de coupler un appareil mobile pour imprimer ou numériser à partir d’une application.
L'area NFC consente l'accoppiamento a un dispositivo mobile per effettuare stampe o scansioni da un'app.
NFC-Bereich ermöglicht Paarung mit einem Mobilgerät zum Drucken/Scannen aus einer App.
In het NFC-gebied kunt u paren met een mobiel apparaat om vanuit een app af te drukken of te scannen.
EN
FR
IT
DE
IT
DE
IT
DE
IT
DE
IT
DE
IT
DE
IT
DE
IT
DE
NL
NL
NL
NL
NL
NL
NL

5
www.xerox.com/office/
VLC
71XXsupport
Printer Basics
3
1 2
http://xxx.xxx.xxx.xxx
www.xerox.com/office/VLC71XXdocs
Embedded Web Server
Serveur Web intégré
Server web integrato
Integrierter Webserver
Interne webserver
FR
EN
EN
The Xerox
®
Embedded Web Server enables you to access printer configuration details, paper and supplies
status, job status, and diagnostic functions over a network. You can also manage fax, email, and address books.
For details on using the Embedded Web Server, refer to the User Guide located on Xerox.com.
FR
Le serveur Web intégré Xerox
®
vous permet d’obtenir les détails de configuration de l’imprimante, l’état du
papier, des consommables, et des travaux, ainsi que des fonctions de diagnostic sur un réseau. Vous pouvez
également gérer les télécopies, le courrier électronique et les carnets d’adresses.
Pour de plus amples informations sur l’utilisation du serveur Web intégré, reportez-vous au Guide de
l’utilisateur disponible sur le site Xerox.com.
EN
FR
To connect, in a Web browser, type the printer IP address. The network IPv4 address is available on the control
panel touch screen. Touch Device app > About, then scroll down.
Pour vous connecter, saisissez l’adresse IP de l’imprimante dans un navigateur Web. L’adresse IPv4 du réseau
est disponible sur l’écran tactile du panneau de commande. Sélectionnez Application du périphérique > À
propos de, puis faites défiler vers le bas.
Per eseguire la connessione, digitare l'indirizzo IP della stampante in un browser Web. L'indirizzo di rete IPv4 è
disponibile sul pannello comandi dello schermo sensibile. Toccare l'app Dispositivo > Informazioni su, quindi
scorrere in basso.
Im Webbrowser die IP-Adresse des Druckers eingeben. Die IPv4-Adresse des Netzwerks ist auf dem
Touchscreen des Steuerpults verfügbar. Geräte-App > Info antippen und nach unten blättern.
Als u in een webbrowser verbinding wilt maken, typt u het IP-adres van de printer. Het IPv4-adres van het
netwerk is beschikbaar op het aanraakscherm van het bedieningspaneel. Raak Apparaat app > Info aan en
blader dan omlaag.
IT
IT
DE
NL
DE
IT
Il Server web integratodi Xerox
®
consente di accedere alle informazioni di configurazione della stampante,
allo stato della carta e dei materiali di consumo, allo stato dei lavori e alle funzioni di diagnostica su una rete.
È inoltre possibile gestire fax, e-mail e rubriche.
Per informazioni dettagliate su sul Server web integrato, fare riferimento alla Guida per l'utente disponibile su
Xerox.com.
DE
Der integrierte Webserver von Xerox
®
ermöglicht den Zugriff auf Druckerkonfigurationsdetails, Papier- und
Verbrauchsmaterialstand, und Auftragsstatus sowie Diagnosefunktionen über ein Netzwerk. Außerdem
können Fax- und E-Mail-Betrieb sowie Adressbücher verwaltet werden.
Weitere Informationen zum integrierten Webserver siehe Benutzerhandbuch auf Xerox.com.
NL
Met de Xerox
®
Embedded Web Server krijgt u via een netwerk toegang tot de configuratiegegevens van de
printer, de status van papier en verbruiksartikelen, de opdrachtstatus en diagnostische functies. U kunt tevens
fax, e-mail en adresboeken beheren.
Voor meer informatie over het gebruik van de Interne webserver raadpleegt u de Handleiding voor de
gebruiker op Xerox.com.
NL

6
www.xerox.com/office/
VLC
71XXsupport
Printer Basics
XYZ
1
2
3
www.xerox.com/office/VLC71XXdocs
Customizing Your Workflow
Personnalisation de votre flux de travail
Personalizzazione del flusso di lavoro
Anpassen des Workflows
Uw werkstroom aanpassen
FR
EN
EN The printer offers options for personalizing your experience by saving settings presets, customizing app and
setting list layout, and expanding your app collection.
Note: access to login and personalization features may be limited by your system administrator. For details,
refer to the User Guide and System Administrator Guide.
FR Vous pouvez enregistrer des préréglages, personnaliser des applis, configurer la disposition des listes et
étendre votre collection d'applis afin de personnaliser votre expérience.
Remarque : l'accès aux fonctions de connexion et de personnalisation peut faire l'objet de restrictions définies
par l'administrateur système. Pour en savoir plus, consultez le Guide de l'utilisateur et le Guide de
l'administrateur système.
FR
EN To begin creating your personalized experience, first create a login identity. Touch Login, then touch + (add). Type
your user name, then touch OK. You are now logged in and can start saving presets and customizing app layout.
Pour démarrer la procédure de personnalisation, créez une identité de connexion. Sélectionnez Ouvrir une session,
puis + (ajouter). Saisissez votre nom d'utilisateur, puis sélectionnez OK. Vous êtes maintenant connecté et pouvez
commencer à enregistrer des préréglages et à personnaliser l'agencement des applis.
Per iniziare la propria esperienza personalizzata occorre innanzitutto creare un ID di accesso. Toccare Login, quindi il
simbolo + (più). Digitare il proprio nome utente e selezionare OK. Eseguito in tal modo l'accesso, è ora possibile
iniziare a salvare le preselezioni e personalizzare il layout delle app.
Zur Personalisierung zunächst eine Identität erstellen. Anmeldung und dann + (Hinzufügen) antippen. Den eigenen
Benutzernamen eingeben und OK antippen. Nach erfolgter Anmeldung können Festwerte gespeichert und das
App-Layout angepasst werden.
Als u uw ervaring en persoonlijk tintje wilt geven, dan moet u eerst een identiteit voor aanmelding creëren. Druk op
Aanmelden en druk vervolgens op + (Toevoegen). Typ uw gebruikersnaam en druk vervolgens op OK. U bent nu
aangemeld en u kunt beginnen met het opslaan van voorstellingen en het aanpassen van de lay-out van de app.
IT
IT
DE
NL
DE
IT La stampante offre opzioni di personalizzazione grazie alla capacità di salvare le impostazioni preselezionate,
personalizzare il layout dell'elenco impostazioni e delle app, e di espandere la propria gamma di app.
Nota: l'accesso al sistema ed alle funzioni di personalizzazione potrebbe essere sottoposto a limitazioni da
parte dell'amministratore del sistema. Per informazioni, consultare la Guida per l'utente e la System
Administrator Guide (Guida per l'amministratore del sistema).
DE Der Drucker bietet Optionen zur Personalisierung durch das Speichern von Festwerten, das Anpassen des
Layouts von App- und Einstellungslisten sowie die Erweiterung der App-Sammlung.
Hinweis: Möglicherweise kann nur der Systemadministrator auf die Funktionen für Anmeldung und
Personalisierung zugreifen. Weitere Informationen siehe Benutzerhandbuch und System Administrator Guide
(Systemadministratorhandbuch).
NL De printer biedt opties waarmee u uw ervaring een persoonlijk tintje kunt geven door voorinstellingen op te
slaan, de lay-out van de app en de instellingenlijst aan te passen en uw verzameling apps uit te breiden.
Opmerking: De toegang tot aanmelding en de functies voor persoonlijke aanpassing kan door de
systeembeheerder zijn beperkt. Zie voor meer informatie de Handleiding voor de gebruiker en de System
Administrator Guide (Handleiding voor de systeembeheerder).
NL

7
www.xerox.com/office/
VLC
71XXsupport
Printer Basics
www.xerox.com/appgallery
XYZ
3
2
1
FR
EN To save your commonly used feature settings in an app, enter your settings, then scroll to the bottom of the list and
touch Save. Save as New Preset adds your settings as a Preset (top of the settings list). Save as Default changes the
default settings. For New Preset, type a name and choose an icon. To manage your feature list and presets, touch
the Customize menu.
Pour enregistrer les paramètres fréquemment utilisés dans une appli, définissez ces paramètres, puis accédez au bas
de la liste et sélectionnez Enregistrer. Enreg. en tant que nouveau préréglage ajoute vos paramètres sous forme de
préréglage (en haut de la liste de paramètres). Enreg. en tant que valeur par défaut modifie les paramètres par
défaut. Dans le cas d'un nouveau préréglage, indiquez un nom et choisissez une icône. Pour gérer vos préréglages et
votre liste de fonctions, sélectionnez le menu Personnaliser.
Per salvare le impostazioni delle funzioni usate di frequente in una app, inserire le impostazioni e quindi scorrere fino
alla fine dell'elenco e toccare Salva. L'opzione Salva come nuova preselezione consente di aggiungere le
impostazioni come una Preselezione (in cima all'elenco delle impostazioni). L'opzione Salva come default modifica
le impostazioni predefinite. In Nuova preselezione, digitare un nome e scegliere un'icona. Per gestire l'elenco delle
funzioni e le preselezioni, toccare il menu Personalizza.
Zum Speichern von häufig verwendeten Einstellungen diese eingeben und dann unterhalb der Liste Speichern
antippen. Mit „Als neuen Festwert speichern“ wird ein neuer Festwert hinzugefügt (oben in der Einstellungsliste).
Mit „Standardwerte speichern“ werden die Standardeinstellungen ersetzt. Unter „Neuer Festwert“ einen Namen
eingeben und ein Symbol auswählen. Zum Verwalten der Funktionsliste und Festwerte das Menü „Anpassen“
antippen.
Als u de meest gebruikte functie-instellingen in een app wilt opslaan, geef deze instellingen dan op, schuif naar de
onderkant van de lijst en druk op Opslaan. Met Opslaan als nieuwe voorinstelling voegt u instellingen toe als
voorinstelling (bovenaan de lijst met instellingen). Met Opslaan als standaardinstelling verandert u de
standaardinstellingen. Typ een naam bij Nieuwe voorinstelling en selecteer daarna een pictogram. Voor het beheren
van uw functielijst en voorstellingen raakt u het menu Aanpassen aan.
FR
EN The Xerox® App Gallery has a growing collection of productvity apps that you can install on your printer. Find the
app on your home screen and create your login directly, or go to www.xerox.com/appgallery to log in and add your
device. To simplify app installation, use the same name for your app gallery login credentials that you used for the
printer login.
Xerox® App Gallery comprend une collection croissante d'applis de productivité que vous pouvez installer sur votre
imprimante. Recherchez l'appli sur votre écran d'accueil et créez directement votre connexion ou accédez à
www.xerox.com/appgallery pour vous connecter et ajouter votre périphérique. Pour simplifier l'installation des
applis, utilisez votre nom de connexion à l'imprimante dans vos informations de connexion à la galerie d'applis.
La Xerox® App Gallery contiene una sempre crescente raccolta di app per la produttività che è possibile installare
sulla propria stampante. Trovare l'app sulla schermata principale e creare il proprio ID di accesso direttamente,
oppure andare su www.xerox.com/appgallery per accedere e aggiungere il proprio dispositivo. Per semplificare
l'installazione delle app, utilizzare lo stesso nome per le credenziali di accesso alla app gallery di quello utilizzato per
accedere alla stampante.
Die Xerox® App Gallery umfasst eine wachsende Sammlung von Produktivitäts-Apps, die auf dem Drucker installiert
werden können. Die App auf der Startseite suchen und eine Anmeldung direkt erstellen oder unter
www.xerox.com/appgallery anmelden und das Gerät hinzufügen. Zum Vereinfachen der App-Installation für die
Anmeldung bei der App Gallery und beim Drucker den gleichen Benutzernamen verwenden.
De Xerox® App Gallery bevat een groeiend aantal apps voor productiviteit die u op uw printer kunt installeren. Zoek
de app op uw beginscherm, breng uw aanmelding rechtstreeks tot stand of ga naar www.xerox.com/appgallery om u
aan te melden en uw apparaat toe te voegen. U kunt de installatie van apps vereenvoudigen door dezelfde naam te
gebruiken bij de aanmeldingsgegevens voor de app-galerie als die voor de aanmelding bij de printer.
IT
DE
IT
DE
NL
NL

8
www.xerox.com/office/
VLC
71XXsupport
Printing
6
2
1
2
1
2
1
2
3
4
1
3
4
60–256 g/m2
(16 lb. Bond – 140 lb Index)
Statement...................5.5 x 8.5 in.
Executive.....................7.25 x 10.5 in.
Letter............................8.5 x 11 in.
8.5 x 13........................8.5 x 13 in.
Legal.............................8.5 x 14 in.
Tabloid........................... 11 x 17 in.
A5..................................148 x 210 mm
B5 ..................................182 x 257 mm
A4..................................210 x 297 mm
B4 ..................................257 x 364 mm
A3..................................297 x 420 mm
Executive.....................7.25 x 10.5 in.
Letter............................8.5 x 11 in.
B5 ..................................182 x 257 mm
A4..................................210 x 297 mm
4
60–216 g/m2
(16 lb. Bond–80 lb. Cover)
1 2 3 4
3
6
60–169 g/m2
(16 lb. Bond–63 lb. Cover)
www.xerox.com/rmlna (U.S./Canada)
www.xerox.com/rmleu
60–216 g/m2
(16 lb. Bond – 80 lb. Cover)
4 x 6 ..............................4 x 6 in.
5 x 7 ..............................5 x 7 in.
Statement...................5.5 x 8.5 in.
Executive.....................7.25 x 10.5 in.
8 x 10............................8 x 10 in.
Letter............................8.5 x 11 in.
8.5 x 13........................8.5 x 13 in.
Legal.............................8.5 x 14 in.
11 x 15........................... 11 x 15 in.
Tabloid........................... 11 x 17 in.
A6..................................105 x 148 mm
A5..................................148 x 210 mm
B5 ..................................182 x 257 mm
A4..................................210 x 297 mm
215 x 315 mm .............215 x 315 mm
B4 ..................................257 x 364 mm
A3..................................297 x 420 mm
Monarch......................3.9 x 7.5 in.
Commercial #10........4.1 x 9.5 in.
DL ..................................110 x 220 mm
C5 ..................................162 x 229 mm
W: 140–297 mm (5.5–11.7 in.)
L: 182–432 mm (7.2–17 in.)
W: 89–297 mm (3.5–11.7 in.)
L: 98–483 mm (3.9–19 in.)
1
2
XX
YY
LL
WW
LL
WW
60–105 g/m2
(16–28 lb. Bond)
106–169 g/m2
(28 lb. Bond–63 lb. Cover)
Lightweight Cardstock / Lightweight Glossy Cardstock
Support cartonné fin / Support cartonné glacé fin
Cartoncino leggero / Cartoncino lucido leggero
Leichtkarton / Leichter Glanzkarton
Licht karton / Licht glanzend karton
EN
FR
IT
DE
170–216 g/m2
(63–80 lb. Cover)
Cardstock / Glossy Cardstock
Carte / Carte glacée
Cartoncino / Cartoncino lucido
Karton / Glanzkarton
Karton / Glanzend karton
EN
FR
IT
DE
NL
217–256 g/m2
(80 lb. Cover – 140 lb Index)
Heavyweight Cardstock / Heavyweight Glossy Cardstock
Support cartonné épais / Carte glacée épaisse
Cartoncino pesante / Cartoncino lucido pesante
Schwerer Karton / Schwerer Hochglanzkarton
Zwaar karton / Zwaar glanzend karton
EN
FR
IT
DE
Supported Paper
Papier pris en charge
Carta supportata
Unterstütztes Material
Ondersteund papier
FR
EN
IT
DE
NL
Custom Size
Format personnalisé
Formato personalizzato
Benutzerdefiniert
Aangepast formaat
EN
FR
IT
DE
NL
Plain
Standard
Standard
Normalpapier
Gewoon papier
EN
FR
IT
DE
NL
Bypass Tray
Départ manuel
Vassoio bypass
Zusatzzufuhr
Handmatige invoer
EN
FR
IT
DE
NL
Trays 1–6
Magasins 1-6
Vassoi 1–6
Behälter 1–6
Lade 1–6
EN
FR
IT
DE
NL
NL
NL

9
www.xerox.com/office/
VLC
71XXsupport
Printing
Monarch......................3.9 x 7.5 in.
Commercial #10........4.1 x 9.5 in.
1 2
Basic Printing
Impression standard
Stampa di base
Einfacher Druckbetrieb
Afdrukken - Basis
FR
EN
EN
FR
At the printer control panel, change size and type settings. In the Xerox® print driver, select printing options.
Modifiez les paramètres du format et du type dans le panneau de commande de l'imprimant. Sélectionnez les
options d’impression dans le pilote d’imprimante Xerox®.
Sul pannello comandi della stampante, cambiare le impostazioni di formato e tipo. Nel driver di stampa Xerox,
selezionare le opzioni di stampa.
Am Steuerpult des Druckers die Einstellungen für Format und Art ändern. Im Xerox-Druckertreiber
Druckoptionen auswählen.
Verander de instellingen van het formaat en type op het bedieningspaneel van de printer. Selecteer
afdrukopties in de Xerox-printerdriver.
IT
DE
IT
DE
NL
NL

10
www.xerox.com/office/
VLC
71XXsupport
Printing
2
3
4
1
Printing from a USB Flash Drive
Impression depuis une clé USB
Stampa da un unità flash USB
Drucken von USB-Datenträger
Afdrukken vanaf een USB-stick
FR
EN
FR
EN Touch USB or insert your USB Flash Drive, then choose Print from USB.
Sélectionnez USB ou insérez une clé USB, puis sélectionnez Imprimer depuis USB.
Toccare USB oppure inserire la propria unità flash USB, quindi scegliere Stampa da USB.
USB antippen oder USB-Datenträger einlegen und Drucken von USB wählen.
Raak USB aan of plaats uw USB-stick en kies Afdrukken vanaf USB.
FR
EN If more documents are needed, touch Add Document. Select settings as desired, then touch Print.
Si vous devez utiliser d’autres documents, sélectionnez Ajouter document. Choisissez les paramètres souhaités, puis
sélectionnez Imprimer.
Se sono necessari ulteriori documenti, toccare Aggiungi documento. Selezionare le impostazioni desiderate, quindi
toccare Stampa.
Falls weitere Dokumente erforderlich sind, Dokument hinzufügen antippen. Einstellungen auswählen, dann
Drucken antippen.
Als er meer documenten nodig zijn, raakt u Document toevoegen aan. Selecteer de gewenste instellingen en raak
Afdrukken aan.
EN Touch Add Document, then navigate to your files and select them.
Sélectionnez Ajouter document, puis accédez à vos fichiers pour les sélectionner.
Toccare Aggiungi documento, quindi individuare i file e selezionarli.
Dokument hinzufügen antippen, dann die Dateien auswählen.
Raak Document toevoegen aan, navigeer naar uw bestanden en selecteer ze.
FR
EN To select the number of copies, touch + or -. For larger numbers, touch Quantity and enter a number.
Pour choisir le nombre de copies, sélectionnez + ou -. Pour un nombre important, sélectionnez Quantité, puis
saisissez un nombre.
Per selezionare il numero di copie, toccare + o -. Per numeri elevati, toccare Quantità e immettere un numero.
Zum Festlegen der Auflage + oder - antippen. Bei größeren Zahlen Auflage antippen und Zahl eingeben.
Als u het aantal kopieën wilt selecteren, raakt u + of - aan. Raak voor hogere aantallen Aantal aan en voer het
getal in.
FR
IT
DE
IT
DE
IT
DE
IT
DE
IT
DE
NL
NL
NL
NL
NL

11
www.xerox.com/office/
VLC
71XXsupport
Printing
1
2
3
1 2 3
4 5 6
7 8 9
0
1 2 3
4 5 6
7 8 9
0
1
Printing Jobs Stored on the Printer
Impression de travaux stockés sur l’imprimante
Stampa di lavori memorizzati sulla stampante
Drucken gespeicherter Aufträge
Op de printer opgeslagen opdrachten afdrukken
FR
EN
FR
EN You can send a print job to save to the printer, then select the job from the printer control panel to print at a later
time. Jobs can be saved in the public folder or be password protected. In the Xerox® printer driver, select Properties
(Windows) or Xerox Features (Mac OS), then Job Type. Select Saved Job or Secure Print. For Secure Print, type a
passcode.
Vous pouvez enregistrer un travail d’impression sur l’imprimante, puis le sélectionner à partir du panneau de
commande pour l’imprimer à un moment ultérieur. Vous pouvez enregistrer les travaux dans le dossier public ou les
protéger à l’aide d’un mot de passe. Dans le pilote d’imprimante Xerox®, sélectionnez Propriétés (Windows) ou
Fonctionnalités Xerox (Mac OS), puis Type de travail. Sélectionnez Travail enregistré ou Impression protégée.
Saisissez un code d’accès pour l’impression protégée.
È possibile inviare un lavoro di stampa alla stampante e salvarlo per essere selezionato per la stampa in una fase
successiva tramite il pannello comandi della stampante. I lavori possono essere salvati in una cartella pubblica o
protetti da password. Nel driver della stampante Xerox®, selezionare Proprietà (Windows) o Funzioni Xerox (Mac
OS), quindi Tipo di lavoro. Selezionare Lavoro salvato o Stampa protetta. Per la Stampa protetta, digitare un
codice di accesso.
Ein Druckauftrag kann auf dem Drucker gespeichert und später am Steuerpult ausgewählt und gedruckt werden.
Aufträge können im öffentlichen Ordner gespeichert oder durch ein Kennwort geschützt werden. Im
Xerox®-Druckertreiber Eigenschaften (Windows) bzw. Xerox-Funktionen (Mac OS) und dann Auftragsart wählen.
Speicherauftrag oder Geschützte Ausgabe wählen. Für die geschützte Ausgabe ein Kennwort eingeben.
U kunt een afdrukopdracht verzenden om op de printer op te slaan. Daarna kunt u de opdracht vanaf het
bedieningspaneel van de printer selecteren om later af te drukken. U kunt opdrachten opslaan in de openbare map
of ze met een toegangscode beschermen. In de Xerox®-printerdriver selecteert u Eigenschappen (Windows) of
Xerox-toepassingen (Mac OS), en dan Opdrachttype. Selecteer Opgeslagen opdracht of Beveiligd afdrukken. Bij
Beveiligd afdrukken typt u een toegangscode.
FR
EN
FR
EN
To print stored jobs from the control panel, touch Jobs, then touch Saved Jobs or Personal & Secure Jobs. Select the
folder or job.
Pour imprimer des travaux enregistrés à partir du panneau de commande, sélectionnez Travaux, puis Travaux
enregistrés ou Travaux personnels et protégés. Sélectionnez le dossier ou un travail.
Per stampare i lavori memorizzati dal pannello comandi, toccare Lavori, quindi Lavori salvati o Lavori personali e
protetti. Selezionare la cartella o il lavoro
Zum Drucken gespeicherter Aufträge über das Steuerpult Aufträge und dann Gespeicherte Aufträge oder Private &
sichere Aufträge antippen. Ordner oder Auftrag auswählen.
Als u opgeslagen opdrachten vanaf het bedieningspaneel wilt afdrukken, raakt u eerst Opdrachten aan, en dan
Opgeslagen opdrachten of Persoonlijke en beveiligde opdrachten. Selecteer de map of de opdracht.
If requested, type the password. Select the quantity. To print the job, touch OK. To delete the job, touch the trash
icon, then touch Delete.
À l’invite, saisissez le mot de passe. Sélectionnez la quantité. Pour imprimer le travail, sélectionnez OK. Pour
supprimer le travail, sélectionnez l’icône de la corbeille puis Supprimer.
Se richiesto, digitare la password. Selezionare la quantità. Per stampare il lavoro, toccare OK. Per eliminare il lavoro,
toccare l'icona di cestino, quindi Cancella.
Bei entsprechender Aufforderung das Kennwort eingeben. Auflage auswählen. Zum Drucken des Auftrags OK
antippen. Zum Löschen des Auftrags das Papierkorbsymbol und Löschen antippen.
Typ als hierom wordt gevraagd, de toegangscode. Selecteer het aantal. Raak OK aan om de opdracht af te drukken.
Als u de opdracht wilt verwijderen, raakt u het pictogram met de prullenbak aan en dan Verwijderen.
IT
DE
IT
DE
IT
DE
IT
DE
NL
NL
NL
NL

12
www.xerox.com/office/
VLC
71XXsupport
Copying
1
0
1 2 3
4 5 6
7 8 9
0
1
2
3
36–128 g/m2
(24 lb. Text–34 lb. Bond)
X: 85–431 mm (5.5–17 in.)
Y: 49–297 mm (1.93–11.69 in.)
≤130 (80 g/m2)
X
Y
A5
FR
EN Load the original images.
Chargez les images initiales.
Caricare le immagini originali.
Vorlagen einlegen.
Plaats de originelen.
Basic Copying
Copie standard
Copia di base
Einfacher Kopierbetrieb
Kopiëren - Basis
FR
EN Touch Copy and select the number of copies desired.
Sélectionnez Copier puis le nombre de copies souhaitées.
Toccare Copia e selezionare il numero di copie desiderate.
Kopieren antippen und die Auflage auswählen.
Raak Kopiëren aan en selecteer het aantal gewenste kopieën.
FR
EN
FR
EN Select settings from the list, then touch Start.
Choisissez les paramètres dans la liste, puis sélectionnez Démarrer.
Selezionare le impostazioni dall'elenco e toccare Avvio.
Einstellungen in der Liste auswählen, dann Start antippen.
Selecteer instellingen in de lijst en raak dan Start aan.
FR
EN Note: Settings from previous users remain for a short time. To clear the temporary settings in all apps, on the Home
screen, touch Reset.
Remarque : les paramètres saisis par d’autres utilisateurs sont conservés pendant une courte période de temps. Pour
supprimer les paramètres temporaires dans toutes les applications, sélectionnez Réinitialiser dans l’écran de la page
d’accueil.
Nota: Le impostazioni degli utenti precedenti rimangono per un breve periodo di tempo. Per cancellare tutte le
impostazioni temporanee in tutte le app, sulla schermata Home page, toccare Ripristina.
Hinweis: Einstellungen von vorherigen Benutzern bleiben vorübergehend bestehen. Zum Löschen der temporären
Einstellungen in allen Apps in der Startanzeige Zurücksetzen antippen.
Opmerking: Instellingen van vorige gebruikers blijven een tijdje bewaard. Als u de tijdelijke instellingen in alle apps
wilt wissen, raakt u op het Beginscherm Opnieuw instellen aan.
IT
DE
IT
DE
IT
DE
IT
DE
IT
DE
NL
NL
NL
NL
NL

13
www.xerox.com/office/
VLC
71XXsupport
Scanning
36–128 g/m2
(24 lb. Text–34 lb. Bond)
X: 85–431 mm (5.5–17 in.)
Y: 49–297 mm (1.93–11.69 in.)
≤130 (80 g/m2)
X
Y
A5
www.xerox.com/office/VLC71XXdocs
Scanning
Numérisation
Scansione
Scannen
Scannen
FR
EN
Load original images on the document glass or in the document feeder.
Placez les images initiales sur la glace d’exposition ou dans le chargeur de documents.
Caricare le immagini originali sulla lastra di esposizione o nell'alimentatore originali.
Vorlagen auf das Vorlagenglas oder in den Vorlageneinzug legen.
Plaats de originelen op de glasplaat of in de AOD.
EN
FR
En général, l’imprimante est connectée à un réseau non à un seul ordinateur. Sélectionnez une destination pour
l’image numérisée sur l’imprimante. Certaines méthodes sont accessibles à tous. D’autres méthodes nécessitent un
accès réseau ou des destinations préparées. Ce guide décrit plusieurs méthodes et se concentre sur les principaux
avantages de chacune d’elles.
Pour obtenir une procédure détaillée et des options de numérisation supplémentaires, reportez-vous au Guide de
l’utilisateur.
FR
The printer is connected typically to a network rather than a single computer. You select a destination for the
scanned image at the printer. Some methods are available to anyone. Other methods require network access or
prepared destinations. This guide covers several methods and focuses on key advantages of each.
For detailed procedures and more scanning options, refer to the User Guide.
EN
IT
DE
IT
DE
NL
Di norma, la stampante è collegata a una rete piuttosto che a un singolo computer. Selezionare una destinazione per
le immagini scansionate sulla stampante. Alcuni metodi sono disponibili per qualsiasi utente. Altri metodi richiedono
l'accesso alla rete o destinazioni preparate. In questa guida, vengono trattati diversi metodi e i relativi vantaggi
principali.
Per informazioni dettagliate sulle procedure e ulteriori opzioni di scansione, fare riferimento alla Guida per l'utente.
IT
Der Drucker ist i. d. R. mit einem Netzwerk verbunden und nicht mit einem Einzelcomputer. Der Zielspeicherort des
Scanbilds wird am Drucker ausgewählt. Einige Methoden sind für alle Benutzer verfügbar. Andere Methoden setzen
voraus, dass der Netzwerkzugriff möglich ist oder Ziele vorbereitet wurden. In dieser Anleitung werden mehrere
Methoden und deren Hauptvorteile erläutert.
Weitere Informationen zu Verfahren und Scanoptionen siehe Benutzerhandbuch.
DE
De printer is doorgaans aangesloten op een netwerk in plaats van een enkele computer. U selecteert een
bestemming voor het gescande beeld op de printer. Sommige methoden zijn voor iedereen beschikbaar. Andere
methoden vereisen netwerktoegang of voorbereide bestemmingen. Deze handleiding behandelt verschillende
methoden en richt zich op de belangrijkste voordelen van elke methode.
Voor gedetailleerde procedures en meer scanopties raadpleegt u de Handleiding voor de gebruiker.
NL
NL

14
www.xerox.com/office/
VLC
71XXsupport
1
2
3
.pdf
.pdf(a)
.xps
.tif
.jpg
FR
EN
Using the Scan To App
Utilisation de l’application Numérisation
Utilizzo dell'app Scansione su
Verwenden der Scanausgabe-App
Gebruik van de app Scannen naar
FR
EN
FR
EN To include more destinations of any available type, touch Add Destination. For a menu to remove a destination or
add it to the address book, touch the destination.
Pour ajouter d’autres destinations d’un type disponible, sélectionnez Ajouter destination. Pour afficher un menu
permettant de supprimer une destination ou d’en ajouter une au carnet d’adresses, sélectionnez la destination.
Per includere ulteriori destinazioni di qualsiasi tipo disponibile, toccare Aggiungi destinazione. Per visualizzare un
menu per la rimozione di una destinazione o per aggiungerla alla rubrica, toccare la destinazione.
Zur Verwendung weiterer verfügbarer Ziele Ziel hinzufügen antippen. Zum Anzeigen eines Menüs, über das ein Ziel
entfernt oder dem Adressbuch hinzugefügt werden kann, das Ziel antippen.
Als u meerdere bestemmingen van een beschikbaar type wilt opnemen, raakt u Bestemming toevoegen aan. Als u
de bestemming aanraakt, verschijnt er een menu waarmee u een bestemming kunt verwijderen of de bestemming
aan het adresboek kunt toevoegen.
FR
EN Choose the file type and other scan settings. To edit the default scan name, touch the name, and type the changes.
Touch Scan.
Sélectionnez le type de fichier et les autres paramètres de numérisation. Pour modifier le nom d’une numérisation,
sélectionnez le nom et saisissez vos modifications. Sélectionnez Numériser.
Scegliere il tipo di file e altre impostazioni di scansione. Per modificare il nome di scansione predefinito, toccare il
nome e digitare le modifiche. Toccare Scansione.
Dateityp und andere Scaneinstellungen wählen. Zum Bearbeiten des Standardnamens für Scans den Namen
antippen und Änderungen eingeben. Scannen antippen.
Kies het bestandstype en andere scaninstellingen. U kunt de standaard scannaam bewerken door de naam aan te
raken en de wijzigingen te typen. Raak Scannen aan.
Scan To offers a variety of scan destinations to choose from and allows you to send to multiple destinations not
accessible to single-purpose apps such as scanning to Email or USB. Touch Scan To then choose your first
destination.
To prepare destinations, refer to the User Guide.
La Numérisation vous permet de choisir parmi une variété de destinations de numérisation et d’envoyer vos
documents vers plusieurs destinations non accessibles aux applications à objectif unique telles que Numérisation
courriel ou Numérisation USB. Sélectionnez Numérisation puis votre première destination.
Pour plus informations, consultez le Guide de l’utilisateur.
Scansione su consente di scegliere tra diverse destinazioni di scansione e di eseguire l'invio a più destinazioni,
opzioni non disponibili per app dal singolo obiettivo come la scansione su e-mail o USB. Toccare Scansione su,
quindi scegliere la prima destinazione.
Per informazioni sulla preparazione delle destinazioni, fare riferimento alla Guida per l'utente.
Bei „Scanausgabe“ stehen vielfältige Scanziele zur Auswahl. Außerdem können mehrere Ziele gewählt werden, die
für Einzweck-Apps wie die Scanausgabe an E-Mail oder USB nicht zugänglich sind. Scanausgabe antippen, dann das
erste Ziel wählen.
Weitere Informationen zur Vorbereitung von Zielen siehe Benutzerhandbuch.
Scannen naar biedt een verscheidenheid aan scanbestemmingen om uit te kiezen en u kunt verzenden naar
meerdere bestemmingen die niet toegankelijk zijn in apps met eenmalige doelen, zoals bij scannen naar e-mail of
USB. Raak Scannen naar aan en kies dan uw eerste bestemming.
Raadpleeg de Handleiding voor de gebruiker om bestemmingen voor te bereiden.
IT
DE
IT
DE
IT
DE
IT
DE
NL
NL
NL
NL
Scanning

15
www.xerox.com/office/
VLC
71XXsupport
Scanning
1
3.pdf
.pdf(a)
.xps
.tif
.jpg
2
Scanning to a USB Flash Drive
Numérisation depuis une clé USB
Scansione su un'unita flash USB
Scanausgabe an USB-Datenträger
Scannen naar een USB-stick
FR
EN
FR
EN Scan to USB is a simple way to acquire a scan if you do not have prepared destinations or network access. Touch USB
or insert your USB Flash Drive, then choose Scan to USB.
La Numérisation USB est un moyen simple permettant d’obtenir une numérisation si vous n’avez préparé aucune
destination ou aucun accès réseau. Sélectionnez USB ou insérez une clé USB, puis sélectionnez Numérisation USB.
Scansione su USB è un modo semplice per l'acquisizione di una scansione, qualora non siano state preparate le
destinazioni o l'accesso alla rete. Toccare USB oppure inserire la propria unità flash USB, quindi scegliere Scansione
su USB.
„Scanausgabe: USB“ ist eine einfache Möglichkeit, einen Scan zu erfassen, wenn es keine vorbereiteten Ziele oder
keinen Netzwerkzugriff gibt. USB antippen oder USB-Datenträger einlegen und Scanausgabe: USB wählen.
Scannen naar USB is een eenvoudige manier om een scan te verkrijgen als u geen bestemmingen hebt voorbereid of
geen netwerktoegang hebt. Raak USB aan of plaats uw USB-stick en kies Scannen naar USB.
FR
EN Choose the file type and other scan settings. To edit the default scan name, touch the name, and type the changes.
Touch Scan.
Sélectionnez le type de fichier et les autres paramètres de numérisation. Pour modifier le nom d’une numérisation,
sélectionnez le nom et saisissez vos modifications. Sélectionnez Numériser.
Scegliere il tipo di file e altre impostazioni di scansione. Per modificare il nome di scansione predefinito, toccare il
nome e digitare le modifiche. Toccare Scansione.
Dateityp und andere Scaneinstellungen wählen. Zum Bearbeiten des Standardnamens für Scans den Namen
antippen und Änderungen eingeben. Scannen antippen.
Kies het bestandstype en andere scaninstellingen. U kunt de standaard scannaam bewerken door de naam aan te
raken en de wijzigingen te typen. Raak Scannen aan.
EN Touch Switch Destination, then navigate to your preferred destination.
Sélectionnez Changer destination, puis accédez à votre destination préférée.
Toccare Cambia destinazione, quindi aprire la destinazione preferita.
Ziel wechseln antippen und das gewünschte Ziel ansteuern.
Raak Bestemming wisselen aan en navigeer dan naar de bestemming van uw voorkeur.
FR
IT
DE
IT
DE
IT
DE
IT
DE
NL
NL
NL
NL

16
www.xerox.com/office/
VLC
71XXsupport
Scanning
1
3.pdf
.pdf(a)
.xps
.tif
.jpg
2
Scanning to Email
Numérisation courriel
Scansione su e-mail
Scanausgabe an E-Mail
Scannen naar e-mail
FR
EN
FR
EN To add stored addresses to the email, touch the address book button. For a menu to remove an address or add it to
the address book, touch the address. To create a subject line, touch the subject line.
Pour ajouter des adresses enregistrées au courrier électronique, sélectionnez le bouton du carnet d’adresses. Pour
afficher un menu permettant de supprimer une adresse ou d’en ajouter une au carnet d’adresses, sélectionnez
l’adresse. Pour créer un objet, sélectionnez la ligne de l’objet.
Per aggiungere all'e-mail indirizzi memorizzati, toccare il pulsante della rubrica. Per visualizzare un menu per la
rimozione di un indirizzo o per aggiungerlo alla rubrica, toccare l'indirizzo. Per inserire un oggetto, toccare la relativa
riga.
Zum Hinzufügen gespeicherter Adressen zur E-Mail die Adressbuch-Schaltfläche antippen. Zum Anzeigen eines
Menüs, über das eine Adresse entfernt oder dem Adressbuch hinzugefügt werden kann, die Adresse antippen. Zum
Erstellen eines Betreffs die Betreffzeile antippen.
Als u opgeslagen adressen aan een e-mail wilt toevoegen, raakt u de adresboektoets aan. Als u het adres aanraakt,
verschijnt er een menu waarmee u een adres kunt verwijderen of het adres aan het adresboek kunt toevoegen. Raak
de onderwerpregel aan om een onderwerpregel te maken.
FR
EN Choose the file type and other scan settings. From, Reply To, and Message settings are at the bottom of the list. To
edit the default scan name, touch the name, then type the desired name. Touch Send.
Sélectionnez le type de fichier et les autres paramètres de numérisation. Les paramètres De, Répondre à et Message
se trouvent au bas de la liste. Pour modifier le nom par défaut d’une numérisation, sélectionnez le nom et saisissez le
nom souhaité. Sélectionnez Envoyer.
Scegliere il tipo di file e altre impostazioni di scansione. Le impostazioni Da, Rispondi a e Messaggio sono in fondo
all'elenco. Per modificare il nome di scansione predefinito, toccare il nome e digitare il nome desiderato. Toccare
Invia.
Dateityp und andere Scaneinstellungen wählen. Die Einstellungen für „Von“, „Antwort an“ und „Nachricht“ stehen
am Ende der Liste. Zum Bearbeiten des Standardnamens für Scans den Namen antippen und den neuen Namen
eingeben. Senden antippen.
Als u opgeslagen adressen aan een e-mail wilt toevoegen, raakt u de adresboektoets aan. Als u het adres aanraakt,
verschijnt er een menu waarmee u een adres kunt verwijderen of het adres aan het adresboek kunt toevoegen. Raak
de onderwerpregel aan om een onderwerpregel te maken.
The Email app offers a variety of controls for sending scanned images in emails. Touch Email, then touch To and
type an address. To add more recipients, touch the address field again.
For details about email and address book features, refer to the User Guide.
L’application Numérisation courriel offre une variété de commandes pour envoyer des images numérisées via
courrier électronique. Sélectionnez Courrier électronique, puis À et saisissez une adresse. Sélectionnez à nouveau le
champ d’adresse pour ajouter d’autres destinataires.
Pour de plus en informations sur les fonctionnalités du courrier électronique et du carnet d’adresses, reportez-vous
au Guide de l’utilisateur.
L'app E-mail offre diversi controlli per l'invio di immagini scansionate nelle e-mail. Toccare E-mail, quindi A e
digitare un indirizzo. Per aggiungere ulteriori destinatari, toccare nuovamente il campo degli indirizzi.
Per informazioni dettagliate sulle funzioni di e-mail e rubrica, fare riferimento alla Guida per l'utente.
Die E-Mail-App bietet verschiedene Bedienelemente zum Versenden von Scanbildern per E-Mail. E-Mail und An
antippen, dann eine Adresse eingeben. Zum Hinzufügen weiterer Empfänger das Adressfeld erneut antippen.
Weitere Informationen über die E-Mail-Funktion und Adressbücher siehe Benutzerhandbuch.
De e-mailapp biedt een verscheidenheid aan bedieningselementen om gescande beelden in e-mails te verzenden.
Raak E-mail aan, en dan Aan. Typ nu het adres. Als u meer ontvangers wilt toevoegen, raakt u het adresveld
nogmaals aan.
Voor meer informatie over e-mail- en adresboekfuncties raadpleegt u de Gebruikershandleiding.
FR
EN
IT
DE
IT
DE
IT
DE
IT
DE
NL
NL
NL
NL

17
www.xerox.com/office/
VLC
71XXsupport
Scanning
2
3
1
.pdf
.pdf(a)
.xps
.tif
.jpg
Scanning to a Default Folder
Numérisation vers un dossier par défaut
Scansione in una cartella predefinita
Scanausgabe in Standardordner
Scannen naar een standaardmap
FR
EN
FR
EN To scan to your prepared network location, touch Scan To... and choose Network. Select a subfolder as needed.
Pour numériser vers l’emplacement réseau que vous avez préparé, appuyez sur Numériser vers... et choisissez
Réseau. Sélectionnez le cas échéant un dossier secondaire.
Per eseguire scansioni nella destinazione di rete preparata, toccare Scansiona su... e scegliere Rete. Selezionare una
cartella secondaria secondo necessità.
Zur Scanausgabe an einen vorbereiteten Speicherort im Netzwerk Scanausgabe in… antippen und Netzwerk
wählen. Ggf. einen Unterordner wählen.
Als u naar uw voorbereide netwerklocatie wilt scannen, raakt u Scannen naar... aan en kiest u Netwerk. Selecteer zo
nodig een submap.
FR
EN Choose the file type and other scan settings. To edit the default scan name, touch the name, and type the changes.
Touch Scan.
Sélectionnez le type de fichier et les autres paramètres de numérisation. Pour modifier le nom d’une numérisation,
sélectionnez le nom et saisissez vos modifications. Sélectionnez Numériser.
Scegliere il tipo di file e altre impostazioni di scansione. Per modificare il nome di scansione predefinito, toccare il
nome e digitare le modifiche. Toccare Scansione.
Dateityp und andere Scaneinstellungen wählen. Zum Bearbeiten des Standardnamens für Scans den Namen
antippen und Änderungen eingeben. Scannen antippen.
Kies het bestandstype en andere scaninstellingen. U kunt de standaard scannaam bewerken door de naam aan te
raken en de wijzigingen te typen. Raak Scannen aan.
FR
EN You can set up a scan-to folder on the network or online. To create a location, touch Device > Apps > Scan To... then
choose Network or FTP. To scan to FTP, enter the FTP settings. To select a folder on the network or online, navigate
to the desired location.
Vous pouvez configurer un dossier de numérisation sur le réseau ou en ligne. Pour créer un emplacement,
sélectionnez Périphérique > Applis > Numérisation..., puis choisissez Réseau ou FTP. Pour la numérisation vers FTP,
définissez les paramètres FTP. Pour sélectionner un dossier sur le réseau ou en ligne, accédez à l’emplacement
souhaité.
È possibile configurare una cartella in rete oppure online per Scansione su. Per creare un percorso, toccare
Dispositivo > App > Scansione su quindi scegliere Rete o FTP. Per eseguire la scansione su FTP, immettere le
impostazioni FTP. Per selezionare una cartella in rete oppure online, aprire il percorso desiderato.
Im Netzwerk oder online kann ein Scanausgabeordner eingerichtet werden. Zum Erstellen eines Speicherorts Gerät
> Apps > Scanausgabe antippen und dann Netzwerk oder FTP auswählen. Für FTP-Scans die FTP-Einstellungen
eingeben. Zum Auswählen eines Ordners im Netzwerk oder online den gewünschten Speicherort ansteuern.
U kunt op het netwerk of online een Scannen-naar-map opzetten. U kunt een locatie maken door Apparaat > Apps
> Scannen naar... aan te raken en vervolgens Netwerk of FTP. Om te scannen naar FTP voert u de FTP-instellingen
in. Als u een map op het netwerk of online wilt selecteren, navigeert u naar de gewenste locatie.
IT
DE
IT
DE
IT
DE
IT
DE
NL
NL
NL
NL

18
www.xerox.com/office/
VLC
71XXsupport
Faxing
36–128 g/m2
(24 lb. Text–34 lb. Bond)
X: 85–431 mm (5.5–17 in.)
Y: 49–297 mm (1.93–11.69 in.)
≤130 (80 g/m2)
X
Y
A5
www.xerox.com/office/VLC71XXdocs
Load original images on the document glass or in the document feeder.
Placez les images initiales sur la glace d’exposition ou dans le chargeur de documents.
Caricare le immagini originali sulla lastra di esposizione o nell'alimentatore originali.
Vorlagen auf das Vorlagenglas oder in den Vorlageneinzug legen.
Plaats de originelen op de glasplaat of in de AOD.
EN
FR
Vous pouvez entrer des numéros de fax manuellement et les enregistrer dans le carnet d’adresses ou les sélectionner
à partir de celui-ci.
Pour de plus amples informations sur les paramètres de télécopie et la gestion des numéros de fax enregistrés dans le
carnet d’adresses, reportez-vous au Guide de l’utilisateur..
FR
Faxing
Télécopie
Fax
Faxen
Faxen
EN You can enter fax numbers manually and store them in the address book, or select fax numbers from the address book.
For information about fax settings and managing stored fax numbers in the address book, refer to the User Guide.
FR
EN
IT
DE
IT
DE
NL
I numeri di fax possono essere immessi manualmente e memorizzati nella rubrica oppure essere selezionati dalla
rubrica.
Per informazioni sulle impostazioni del fax e sulla gestione dei numeri di fax memorizzati nella rubrica, fare
riferimento alla Guida per l'utente.
IT
DE Faxnummern entweder manuell eingegeben und im Adressbuch speichern oder Faxnummern im Adressbuch
auswählen.
Weitere Informationen über Faxeinstellungen und die Verwaltung von Faxnummern im Adressbuch siehe
Benutzerhandbuch
U kunt faxnummers handmatig invoeren en opslaan in het adresboek of faxnummers in het adresboek selecteren.
Voor informatie over faxinstellingen en het beheren van opgeslagen faxnummers in het adresboek raadpleegt u de
Handleiding voor de gebruiker.
NL
NL

19
www.xerox.com/office/
VLC
71XXsupport
Faxing
1
2
3
123
Basic Faxing
Télécopie standard
Funzioni fax di base
Einfacher Faxbetrieb
Faxen - Basis
FR
EN
FR
EN To add stored destinations to the fax, touch the address book button. To add, edit or remove a number from the
address book, touch and hold the number and select an option.
Pour ajouter des destinations enregistrées au fax, sélectionnez le bouton du carnet d'adresses. Pour ajouter, modifier
ou supprimer un numéro du carnet d'adresses, maintenez appuyé le numéro et sélectionnez une option.
Per aggiungere destinazioni memorizzate al fax, toccare il pulsante della rubrica. Per aggiungere, modificare o
rimuovere un numero dalla rubrica, toccare e tenere premuto il numero e selezionare un'opzione.
Zum Hinzufügen gespeicherter Zielbestimmungen zum Fax die Adressbuch-Schaltfläche antippen. Zum Hinzufügen,
Bearbeiten oder Entfernen einer Nummer im Adressbuch die Nummer lange antippen und eine Option auswählen.
Als u opgeslagen bestemmingen aan de fax wilt toevoegen, raakt u de adresboektoets aan. U kunt een nummer aan
het adresboek toevoegen, bewerken of uit het adresboek verwijderen door het nummer aan te raken en ingedrukt te
houden en een optie te selecteren.
FR
EN Choose fax settings as desired, then touch Send.
Choisissez les paramètres de télécopie souhaités, puis sélectionnez Envoyer.
Selezionare le impostazioni di fax desiderate, quindi toccare Invia.
Faxeinstellungen auswählen, dann Senden antippen.
Kies faxinstellingen naar wens en raak dan Verzenden aan.
Touch Fax, then touch Destination and type a fax number. To add more recipients, touch the destination field again.
Sélectionnez Fax, puis Destination et saisissez un numéro de fax. Sélectionnez à nouveau le champ de destination
pour ajouter d'autres destinataires.
Toccare Fax, quindi Destinazione e digitare un numero di fax. Per aggiungere ulteriori destinatari, toccare
nuovamente il campo di destinazione.
Fax und dann Zielbestimmung antippen und eine Faxnummer eingeben. Zum Hinzufügen weiterer Empfänger das
Zielbestimmungsfeld erneut antippen.
Raak Faxen aan en daarna Bestemming. Typ vervolgens een faxnummer. Raak het bestemmingsveld nogmaals aan
om meer ontvangers toe te voegen.
FR
EN
ABC/123 >
IT
DE
IT
DE
IT
DE
IT
DE
NL
NL
NL
NL

20
www.xerox.com/office/
VLC
71XXsupport
Troubleshooting
EN
CAUTION: To avoid damage, remove misfed media gently and avoid tearing it. Try to remove the media
in the direction that it would normally feed. Any pieces left in the printer can cause further misfeeds.
Do not reload media that has misfed.
The printed side may smudge, and toner may stick to your hands. Avoid spills, and wash off any toner with
cool water and soap. Do not use hot water.
ATTENTION : pour éviter tout dommage, retirez délicatement le support coincé, sans le déchirer. Essayez
d'extraire le support dans le sens normal d'alimentation. Tout morceau de papier présent dans l'imprimante
peut entraîner d'autres faux départs. Ne rechargez pas le support à l'origine du faux départ.
Des bavures peuvent apparaître sur la face imprimée et le toner peut rester collé à vos mains. Évitez de
répandre du toner et enlevez les résidus de toner avec de l'eau froide et du savon. N'utilisez pas d'eau chaude.
FR
EN
When a jam occurs, the control panel displays graphics showing how to clear the jam.
For tips on avoiding paper jams, refer to the User Guide.
FR
Lorsqu’un incident se produit, le panneau de commande affiche un schéma indiquant comment résoudre
l’incident.
Reportez-vous au Guide de l’utilisateur pour savoir comment éviter les incidents papier.
Paper Jams
Incidents papier
Inceppamenti carta
Materialstaus
Papierstoringen
FR
EN
IT
DE
DE
ACHTUNG: Zum Vermeiden von Schäden fehleingezogenes Druckmaterial vorsichtig entfernen und nicht
zerreißen. Dabei der normalen Zufuhrrichtung folgen. Im Drucker verbliebene Druckmaterialreste können
weitere Fehleinzüge verursachen. Fehleingezogenes Druckmaterial nicht erneut zuführen.
Möglicherweise ist die bedruckte Seite verschmiert und Toner haftet an den Händen. Verschütten von Toner
vermeiden und Toner mit kaltem Wasser und Seife abwaschen. Kein warmes Wasser verwenden.
ATTENZIONE: Per evitare danni, rimuovere il supporto inceppato con delicatezza, facendo attenzione a non
strapparlo. Tentare di rimuovere il supporto nella sua naturale direzione di uscita. Eventuali residui rimasti
nella stampante potrebbero causare ulteriori inceppamenti. Non ricaricare supporti rimasti precedentemente
inceppati.
Il lato stampato potrebbe macchiare e il toner potrebbe sporcare le mani. Evitare fuoriuscite di toner. e lavare
eventuali macchie di toner con acqua fredda e sapone. Non usare acqua calda.
IT
NL
IT
Quando si verifica un inceppamento di carta, sul pannello comandi viene visualizzata un'immagine su come
eliminare l'inceppamento.
Per suggerimenti su come evitare gli inceppamenti, fare riferimento alla Guida per l'utente.
DE
Bei einem Stau werden am Steuerpult Grafiken angezeigt, die die Staubeseitigung erläutern.
Tipps zur Vermeidung von Papierstaus siehe Benutzerhandbuch.
NL
Als er een storing optreedt, verschijnen en afbeeldingen op het bedieningspaneel waarin staat hoe u de
storing kunt oplossen.
Voor tips over het vermijden van papierstoringen raadpleegt u de Handleiding voor de gebruiker.
NL
VOORZICHTIG: Verwijder verkeerd ingevoerd papier altijd voorzichtig, zonder scheuren, uit het apparaat om
schade te voorkomen. Probeer het papier te verwijderen in de richting waarin het normaal gesproken wordt
ingevoerd. Papierresten die in de printer achterblijven kunnen later papierstoringen veroorzaken. Plaats
vastgelopen papier niet opnieuw.
De bedrukte zijde kan vlekken vertonen en er kan toner aan uw handen blijven plakken. Zorg dat u geen toner
morst en verwijder eventueel gemorste toner met koud water en zeep. Gebruik geen warm water.
www.xerox.com/office/
VLC
71XXdocs
-
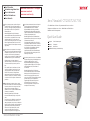 1
1
-
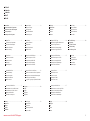 2
2
-
 3
3
-
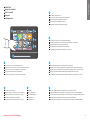 4
4
-
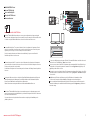 5
5
-
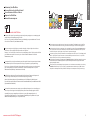 6
6
-
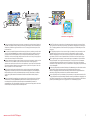 7
7
-
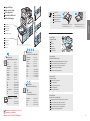 8
8
-
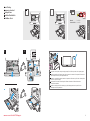 9
9
-
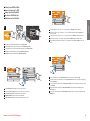 10
10
-
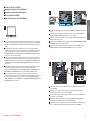 11
11
-
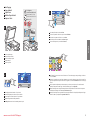 12
12
-
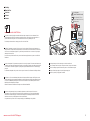 13
13
-
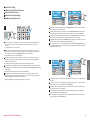 14
14
-
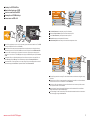 15
15
-
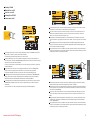 16
16
-
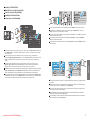 17
17
-
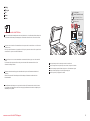 18
18
-
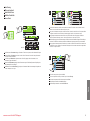 19
19
-
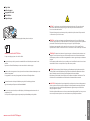 20
20
in andere talen
- italiano: Xerox VersaLink Guida utente
- français: Xerox VersaLink Mode d'emploi
- Deutsch: Xerox VersaLink Benutzerhandbuch
Gerelateerde artikelen
-
Xerox VersaLink B7025/B7030/B7035 Gebruikershandleiding
-
Xerox VersaLink C7020/C7025/C7030 Gebruikershandleiding
-
Xerox VersaLink C7000 Gebruikershandleiding
-
Xerox VersaLink B405 Installatie gids
-
Xerox VersaLink C405 Gebruikershandleiding
-
Xerox 5325/5330/5335 Gebruikershandleiding
-
Xerox 7120/7125 Installatie gids
-
Xerox 7120/7125 Gebruikershandleiding
-
Xerox 7755/7765/7775 Gebruikershandleiding
-
Xerox 7525/7530/7535/7545/7556 Gebruikershandleiding