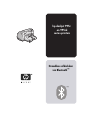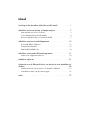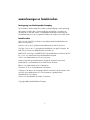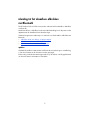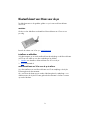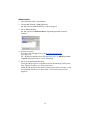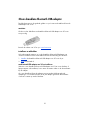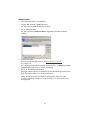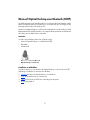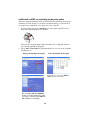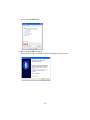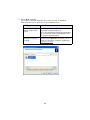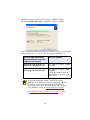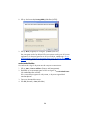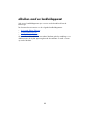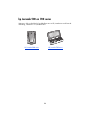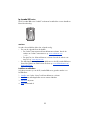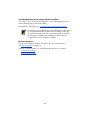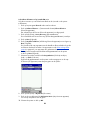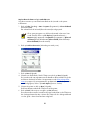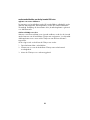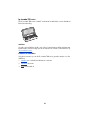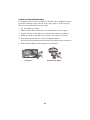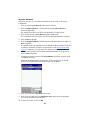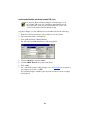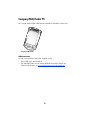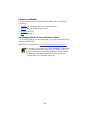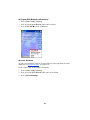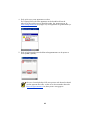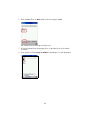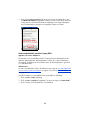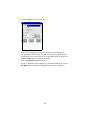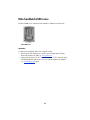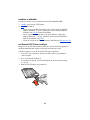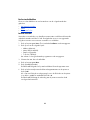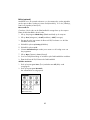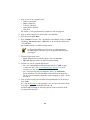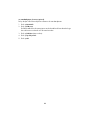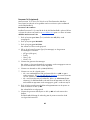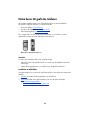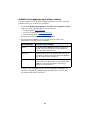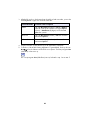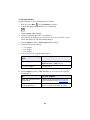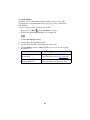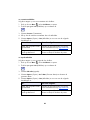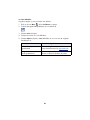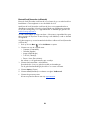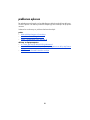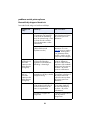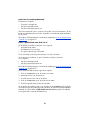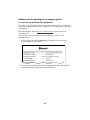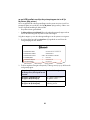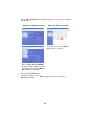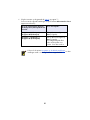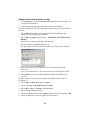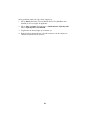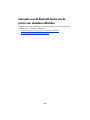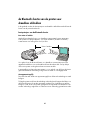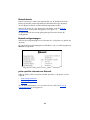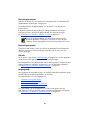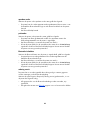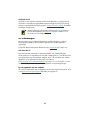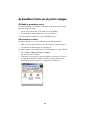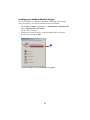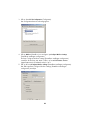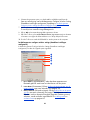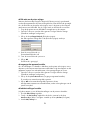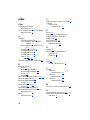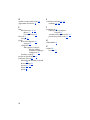HP Deskjet 995c Printer series Handleiding
- Type
- Handleiding

™
hp deskjet 995c
series-printers
Draadloos afdrukken
en 995ck
via Bluetooth
™

inhoud
inleiding tot het draadloos afdrukken met Bluetooth . . . . . . . . . . . 1
afdrukken vanaf een deskop- of laptopcomputer . . . . . . . . . . . . . 2
Bluetooth-kaart van 3Com voor de pc . . . . . . . . . . . . . . . . . . . . . . . . . . . 3
3Com draadloze Bluetooth USB-adapter . . . . . . . . . . . . . . . . . . . . . . . . . 5
Microsoft Optical Desktop voor Bluetooth (HCRP) . . . . . . . . . . . . . . . . . . . 7
afdrukken vanaf een handheldapparaat . . . . . . . . . . . . . . . . . . 15
hp Jornada 500 en 700 series . . . . . . . . . . . . . . . . . . . . . . . . . . . . . . . 16
Compaq iPAQ Pocket PC . . . . . . . . . . . . . . . . . . . . . . . . . . . . . . . . . . . 27
Palm handheld m500 series . . . . . . . . . . . . . . . . . . . . . . . . . . . . . . . . . 34
afdrukken vanaf andere Bluetooth-apparaten . . . . . . . . . . . . . . 41
Nokia Series 60 grafische telefoons. . . . . . . . . . . . . . . . . . . . . . . . . . . . 42
problemen oplossen . . . . . . . . . . . . . . . . . . . . . . . . . . . . . . . . 51
informatie over de Bluetooth-functie van de printer voor draadloos af-
drukken . . . . . . . . . . . . . . . . . . . . . . . . . . . . . . . . . . . . . . . . 60
de Bluetooth-functie van de printer voor draadloos afdrukken . . . . . . . . . . 61
de draadloze functie van de printer wijzigen . . . . . . . . . . . . . . . . . . . . . 66
index . . . . . . . . . . . . . . . . . . . . . . . . . . . . . . . . . . . . . . . . . . 72

i
waarschuwingen en handelsmerken
kennisgeving van hewlett-packard company
De informatie in dit document kan zonder vooraankondiging worden gewijzigd.
Alle rechten voorbehouden. Vermenigvuldiging, bewerking of vertaling van
dit materiaal is verboden zonder voorafgaande schriftelijke toestemming van
Hewlett-Packard, tenzij dit is toegestaan krachtens de wetten op het auteursrecht.
handelsmerken
Microsoft, MS, MS-DOS en Windows zijn gedeponeerde handelsmerken van
Microsoft Corporation.
Pentium is een in de VS gedeponeerd handelsmerk van Intel Corporation.
TrueType is een in de V.S. geregistreerd handelsmerk van Apple Computer, Inc.
Palm OS en HotSync zijn handelsmerken van Palm, Inc.
BLUETOOTS en het logo van BLUETOOTH zijn handelsmerken van Bluetooth SIG,
Inc., U.S.A. en onder licentie aan Hewlett-Packard verstrekt.
3Com is een handelsmerk van 3Com Corporation.
Adobe en Acrobat zijn handelsmerken van Adobe Systems Incorporated.
PrintPocketCE is een handelsmerk van FieldSoftware Products.
BtPrint is een handelsmerk van IS/Complete Inc.
Documents To Go is een handelsmerk van DataViz.
Compaq en de namen van Compaq-producten waarnaar in dit document wordt
verwezen zijn handelsmerken en/of servicemerken of gedeponeerde
handelsmerken van Compaq.
Nokia is een handelsmerk van Nokia Corporation.
Copyright 2003 Hewlett-Packard Company

1
inleiding tot het draadloos afdrukken
met Bluetooth
De HP Deskjet 995c en 995ck series-printers ondersteunen het draadloos afdrukken
via Bluetooth.
Met Bluetooth kunt u afdrukken zonder een kabelverbinding tussen de printer en het
apparaat met de draadloze Bluetooth-technologie.
Selecteer het gewenste onderwerp voor instructies over het draadloos afdrukken met
Bluetooth:
• afdrukken vanaf een deskop- of laptopcomputer
• afdrukken vanaf een handheldapparaat
• afdrukken vanaf andere Bluetooth-apparaten
updates
Omdat de draadloze communicatie met Bluetooth een technologie in ontwikkeling
is, kan de informatie in dit document worden gewijzigd.
Indien nodig wordt dit document bijgewerkt en op de website van HP gepubliceerd
om de meest actuele informatie te verstrekken.

2
afdrukken vanaf een deskop- of laptopcomputer
U kunt de printer alleen gebruiken als de computer is voorzien van de draadloze
Bluetooth-technologie.
Als uw computer over een interne Bluetooth-radio beschikt, raadpleegt u de
documentatie bij de computer voor meer informatie over de Bluetooth-functie
van de computer.
Als uw computer geen interne Bluetooth-radio heeft, moet u een Bluetooth-kaart
of adapter gebruiken om de draadloze Bluetooth-technologie in te schakelen.
Er zijn verschillende apparaten beschikbaar waarmee u uw computer kunt
inschakelen voor de draadloze Bluetooth-technologie. Dit document bevat
instructies voor het volgende:
• Bluetooth-kaart van 3Com voor de pc
• 3Com draadloze Bluetooth USB-adapter
• Microsoft Optical Desktop voor Bluetooth (HCRP)
Als u een Bluetooth-apparaat van een andere fabrikant gebruikt, raadpleegt u voor
afdrukinstructies de bij dat apparaat geleverde documentatie of neemt u contact op
met de fabrikant.

3
Bluetooth-kaart van 3Com voor de pc
De afdrukinstructies in dit gedeelte gelden voor pc’s met een Bluetooth-kaart
van 3Com.
vereisten
U hebt voor het afdrukken een draadloze
Bluetooth-kaart van 3Com en een
pc nodig.
Bezoek de website van 3Com op: www.3com.com
.
installeren en afdrukken
Volg deze stappen op om een draadloze Bluetooth-verbinding via de Bluetooth-kaart
van 3Com in te stellen en via deze verbinding af te drukken:
1. Installeer
een draadloze
Bluetooth-kaart van 3Com in de pc.
2. Druk
een bestand af.
een Bluetooth-kaart van 3Com voor de pc installeren
Voor het installeren van een Bluetooth-kaart van 3Com raadpleegt u de bij de
PC-kaart geleverde documentatie.
Als u een Bluetooth-kaart van een andere fabrikant gebruikt, raadpleegt u voor
afdrukinstructies de bij die PC-kaart geleverde documentatie of neemt u contact
op met de fabrikant.

4
afdrukinstructies
1. Open het bestand dat u wilt afdrukken.
2. Selecteer
File (Bestand) > Print (Afdrukken).
Het dialoogvenster
Print (Afdrukken) wordt weergegeven.
3. Klik op
Print (Afdrukken).
Het dialoogvenster
Select Remote Device (Apparaat-op-afstand selecteren)
verschijnt.
4. Selecteer de printer.
De printer wordt aangegeven door de Bluetooth-apparaatnaam
(zie pagina 63).
Als u altijd deze bepaalde printer wilt gebruiken, klikt u op
Always use for this
connection
(Altijd gebruiken voor deze verbinding).
5. Klik op de knop
Connect (Verbinden).
Zolang de laptopcomputer een draadloze Bluetooth-verbinding met de printer
heeft, knippert het lichtje voor de Bluetooth-functie.
Nadat de laptopcomputer het bestand naar de printer heeft verzonden, wordt
de verbinding verbroken en stopt het lichtje voor de Bluetooth-functie met
knipperen.

5
3Com draadloze Bluetooth USB-adapter
De afdrukinstructies in dit gedeelte gelden voor pc’s met een draadloze Bluetooth
USB-adapter van 3Com.
vereisten
U hebt voor het afdrukken een draadloze Bluetooth USB-adapter van 3Com en
een pc nodig.
Bezoek de website van 3Com op: www.3com.com
.
installeren en afdrukken
Volg onderstaande stappen op om de draadloze Bluetooth USB-adapter van
3Com te installeren en via een draadloze Bluetooth-verbinding af te drukken:
1. Installeer
de draadloze Bluetooth USB-adapter van 3Com in de pc.
2. Druk
een bestand af.
een Bluetooth USB-adapter van 3Com installeren
Wanneer u een draadloze Bluetooth USB-adapter van 3Com in een desktop- of
laptopcomputer wilt installeren, kunt u meer informatie vinden in de documentatie
bij de adapter.
Als u een draadloze Bluetooth-adapter van een andere fabrikant gebruikt,
raadpleegt u voor afdrukinstructies de bij die adapter geleverde documentatie
of neemt u contact op met de fabrikant.

6
afdrukinstructies
1. Open het bestand dat u wilt afdrukken.
2. Selecteer
File (Bestand) > Print (Afdrukken).
Het dialoogvenster
Print (Afdrukken) verschijnt.
3. Klik op
Print (Afdrukken).
Het dialoogvenster
Select Remote Device (Apparaat-op-afstand selecteren)
verschijnt.
4. Selecteer de printer.
De printer wordt aangegeven door de Bluetooth-apparaatnaam
(zie pagina 63).
Als u altijd deze bepaalde printer wilt gebruiken, klikt u op
Always use for this
connection
(Altijd gebruiken voor deze verbinding).
5. Klik op de knop
Connect (Verbinden).
Zolang de laptopcomputer een draadloze Bluetooth-verbinding met de printer
heeft, knippert het lichtje voor de Bluetooth-functie.
Nadat de laptopcomputer het bestand naar de printer heeft verzonden,
wordt de verbinding verbroken en stopt het lichtje voor de Bluetooth-functie
met knipperen.

7
Microsoft Optical Desktop voor Bluetooth (HCRP)
De afdrukinstructies in dit gedeelte gelden voor computers die gebruikmaken van de
Microsoft Optical Desktop voor Bluetooth (voor toetsenbord, muis en dongle) en het
besturingssysteem Microsoft Windows XP.
De Microsoft Optical Desktop voor Bluetooth maakt gebruik van de Hardcopy Cable
Replacement Profile (HCRP) waardoor uw computer met de printer kan communiceren
alsof deze met een kabel waren verbonden.
vereisten
Voordat u kunt afdrukken hebt u het volgende nodig:
• Microsoft Optical Desktop voor Bluetooth (HCRP)
• USB-kabel
•Windows XP
Bluetooth-antenne voor Microsoft
Optical Desktop voor Bluetooth
installeren en afdrukken
Volg deze stappen op om de Microsoft Optical Desktop voor Bluetooth en HCRP-
verbinding te installeren en hiermee af te drukken:
1. Installeer
de Microsoft Optical Desktop voor Windows.
2. Werk
de printerfirmware en -software bij.
3. Maak
via Bluetooth en HCRP een verbinding met de printer.
4. Druk
een bestand af.

8
de Microsoft Optical Desktop voor Bluetooth installeren
Installatie-instructies kunt u vinden in de documentatie die is geleverd bij de Microsoft
Optical Desktop voor Bluetooth.
Wanneer u de Microsoft Optical Desktop voor Bluetooth installeert, wordt Windows
XP op uw computer bijgewerkt met een Microsoft-patch die het afdrukken via HCRP
mogelijk maakt.
de printerfirmware en de printerdriver bijwerken
Aangezien draadloze communicatie via Bluetooth een nieuwe technologie is,
werkt HP regelmatig de printerfirmware en printerdriver bij.
De firmware is de interne software van de printer. De printerdriver is de software
die wordt gebruikt om de printer vanaf uw computer aan te sturen.
Het bijwerken van de printerfirmware en de printerdriver vindt in drie stappen plaats:
1. Download de nieuwste firmware en printerdriver.
2. Installeer
de firmware op de printer.
3. Installeer
de printerdriver op uw computer.
de nieuwste firmware en software installeren
De nieuwste firmware en software zijn verkrijgbaar via het internet.
1. Ga naar www.hp.com/support/bluetooth
.
2. Selecteer de gewenste taal.
3. Klik op
update software & drivers (software en drivers bijwerken) links op
de pagina.
4. Klik op
Microsoft Windows XP.
5. Download de volgende updates naar uw computer:
•
HP Deskjet 995c HCRP firmware update
• HP Deskjet 995c HCRP printer driver for Windows XP
Noteer de bestandsnaam en de bestandslocatie van elke update die u ophaalt.

9
de firmware voor de hp deskjet 995c series-printer installeren
U installeert de nieuwe firmware als volgt:
1. Zoek de hp deskjet 995c HCRP-firmware-update op uw computer op.
2. Dubbelklik op het bestand van de hp deskjet 995c HCRP-firmware-update.
3. Volg de instructies op het scherm op om de firmware op uw printer bij te
werken.
de nieuwste printerdriver installeren
U werkt als volgt de printerdriver voor de hp deskjet 995c series-printer bij:
1. Zoek de update op de hp deskjet 995c HCRP-printerdriver op uw computer op.
2. Dubbelklik op het bestand van de update op de hp deskjet 995c HCRP-
printerdriver.
3. Volg de instructies op het scherm op om uw hp deskjet 995c-printerdriver bij
te werken.
Voer de firmware-update alleen vanaf de harde schijf uit.
Het programma voor de hp deskjet 995c HRCP-firmware-
update kan niet vanaf cd-rom worden uitgevoerd.

10
via Bluetooth en HCRP een verbinding met de printer maken
Wanneer u met gebruikmaking van Bluetooth en HCRP een verbinding met de printer
wilt maken, moet de dongle voor de Microsoft Optical Desktop voor Bluetooth op
uw computer zijn aangesloten. Vervolgens doet u het volgende:
1. Houd vier tellen lang de knop
Annuleren (X) op de printer ingedrukt om een
Bluetooth-configuratiepagina af te drukken.
De Bluetooth-configuratiepagina bevat informatie die u nodig hebt wanneer u
een verbinding maakt met de printer.
2. Klik op
Start > Control Panel (Configuratiescherm) en voer een van de volgende
handelingen uit:
Category View (Categorieweergave) Classic View (Klassieke weergave)
Dubbelklik op het pictogram Wireless
Link
(Draadloze verbinding).
Klik op Printers and other Hardware
(Printers en andere hardware) en klik
vervolgens op het pictogram
Wireless
Link
(Draadloze verbinding).

11
3. Klik op het tabblad
Bluetooth.
4. Klik op de knop
Add (Toevoegen).
De Bluetooth Connection Wizard (Bluetooth-verbindingswizard) verschijnt.

12
5. Klik op
Next (Volgende)
De computer zoekt naar apparaten die voorzien zijn van de draadloze
Bluetooth-technologie en geeft deze in de resultatenlijst weer.
als dit gebeurt... doet u dit...
De lijst bevat meer dan
een hp deskjet 995c-
printer
Zoek de apparaatnaam (Device Name) op de
Bluetooth-configuratiepagina op.
Kies in de verbindingswizard de apparaatnaam
die overeenkomt met de apparaatnaam op de
Bluetooth-configuratiepagina.
De printer wordt niet
vermeld
Klik eenmaal op
Refresh (Vernieuwen). Als de
printer nog steeds niet verschijnt, raadpleegt u
problemen oplossen
.

13
6. Selecteer de printer in de lijst en klik vervolgens op
Next (Volgende).
Het scherm
Authenticate the device? (Apparaat verifiëren?) verschijnt.
7. Zoek het regelitem Authentication Required (Verificatie vereist) op de Bluetooth-
configuratiepagina op en voer een van de volgende handelingen uit:
als op de regel Authentication
Required (Verificatie vereist) het
volgende wordt vermeld…
doet u het volgende…
Authentication = 0 (Verificatie = 0)
Authentication Off (Verificatie uit)
Klik op No en vervolgens op Next
(Volgende).
Authentication = 1 (Verificatie = 1)
Authentication On (Verificatie aan)
Klik op Yes en vervolgens op Next
(Volgende).
U wordt gevraagd de PIN-code
van de printer in te voeren. Voer
deze code in.
De verificatie-instellingen moeten overeenkomen met de
instellingen op de hp deskjet 995c series-printer. Als u
No kiest
en u hebt de vereiste coderingsinstelling van de printer al
gewijzigd met de Toolbox van de hp deskjet 995c, dan kunt
u niet afdrukken. U moet de fabrieksinstellingen herstellen
.
Zie de draadloze functie van de printer wijzigen
voor meer
informatie over de draadloze functies van de printer.

14
8. Klik op het keuzevakje
Printing (HCRP) (Afdrukken (HCRP)).
9. Klik op
Next (Volgende) en vervolgens op Finish (Voltooien).
Het pictogram van de hp deskjet 995c series-printer verschijnt in de lijst met
apparaten. Als het pictogram niet in de lijst verschijnt, raadpleegt u na een
HCRP-installatie verschijnt het printerpictogram niet in de lijst My Printers (Mijn
printers) in het gedeelte voor het oplossen van problemen.
een bestand afdrukken
U controleert als volgt of de printer met de computer communiceert:
1. Klik op
Start > Printers and Faxes (Printers and faxapparaten).
2. Rechtsklik op het printerpictogram en klik vervolgens op
Set As Default Printer
(Als standaardprinter instellen).
Als er naast het pictogram een vinkje staat, is de printer ingesteld als
standaardprinter.
3. Open een bestaand document.
4. Kies
File (Bestand) > Print (Afdrukken).

15
afdrukken vanaf een handheldapparaat
Veel nieuwe handheldapparaten zijn voorzien van de draadloze Bluetooth-
technologie.
Dit document bevat instructies voor de volgende handheldapparaten:
• hp Jornada 500 en 700 series
• Compaq iPAQ Pocket PC
• Palm handheld m500 series
Als u een Bluetooth-handheld van een andere fabrikant gebruikt, raadpleegt u voor
afdrukinstructies de bij dat apparaat geleverde documentatie of neemt u contact
op met de fabrikant.

17
hp Jornada 500 series
De HP Jornada 500 series PocketPC ondersteunt het afdrukken via een draadloze
Bluetooth-verbinding:
vereisten
Voordat u kunt afdrukken hebt u het volgende nodig:
• Een van de volgende Bluetooth-kaarten:
• Een Socket Communications Bluetooth-kaart met software. Bezoek de
website van Socket Communications op: www.socketcom.com
.
—of—
• Een AnyCom, Inc. Bluetooth-kaart en -software. Bezoek de website van
AnyCom op: www.anycom.com.
• Een afdrukapplicatie van een externe fabrikant voor de HP Jornada 500 series.
Bezoek de website van FieldSoftware Products op: www.fieldsoftware.com/
PrintPocketCE.htm.
installeren en afdrukken
Volg deze instructies op om de HP Jornada 500 series gereed te maken voor
het afdrukken:
1. Installeer
een Socket- of AnyCom Bluetooth-kaart en -software.
2. Installeer
een afdrukapplicatie van een externe fabrikant.
3. Detecteer
de printer.
4. Druk
een bestand af.

18
een Socket- of Anycom Bluetooth-kaart installeren
De installatie-instructies kunnen verschillen per fabrikant. Als er installatie-instructies
bij de Bluetooth-kaart worden geleverd, moet u deze volgen. Is dit niet het geval,
dan moet u de onderstaande instructies volgen:
1. Leg de Jornada in de houder.
2. Plaats de cd met Bluetooth-software in het cd-rom-station van de computer.
3. Volg de instructies op het scherm op om de Bluetooth-software te installeren.
4. Nadat de software is geïnstalleerd, verwijdert u de Jornada uit de houder.
5. Druk één keer op de knop
Reset (Herstellen).
Als de Jornada opnieuw is opgestart, drukt u nogmaals op de knop
Reset
(Herstellen). De knop Reset (Herstellen) bevindt zich aan de achterzijde van
de Jornada 500.
Let op Als u de Jornada 500 niet twee keer herstelt nadat u een Anycom
Bluetooth-kaart hebt geïnstalleerd, kan de Jornada niet correct
afdrukken via een Bluetooth-verbinding.
6. Plaats de Bluetooth-kaart in de insteeksleuf.

19
een afdrukapplicatie van een externe fabrikant installeren
Voor zak-pc’s, zoals de HP Jornada 500 series, is een afdrukapplicatie van een
externe fabrikant nodig, zoals PrintPocketCE.
PrintPocketCE is verkrijgbaar op: www.fieldsoftware.com/PrintPocketCE.htm
de printer detecteren
Voordat u kunt afdrukken vanaf de Jornada, moet u de printer detecteren.
Zie Bluetooth-detectie
op pagina 62.
Selecteer uw Bluetooth-kaart voor de bijbehorende instructies voor detectie:
• Socket Bluetooth-kaart
• AnyCom Bluetooth-kaart
De instructies voor producten van externe fabrikanten worden alleen
voor informatiedoeleinden verstrekt. Deze producten worden niet
door HP ondersteund en HP kan niet garanderen dat de instructies
nauwkeurig zijn. Raadpleeg de fabrikant van het product als
u vragen hebt of meer informatie nodig hebt.

20
Socket Bluetooth-kaart voor hp Jornada 500 series
Volg deze instructies op vanaf het bureaublad van de Jornada om de printer
te detecteren:
1. Druk op het pictogram
Bluetooth onder aan het scherm.
2. Druk op
Advanced Features > (Geavanceerde functies) Bluetooth Devices
(Bluetooth-apparaten).
Het scherm Bluetooth Devices (Bluetooth-apparaten) wordt geopend.
3. Druk op
Tools (Extra) > Device Discovery (Apparaatdetectie).
De wizard Bluetooth Device Discovery (Bluetooth-apparaatdetectie) verschijnt.
4. Druk op
Next (Volgende).
5. Druk op
Any Bluetooth Device (Willekeurig Bluetooth-apparaat) en vervolgens op
Next (Volgende).
De Jornada zoekt naar apparaten met de draadloze Bluetooth-technologie die
zich binnen het bereik bevinden. Het apparaat toont de Bluetooth-apparaat-
naam (zie pagina63) van apparaten die gedetecteerd zijn.
6. Druk op het keuzevakje naast de Bluetooth-apparaatnaam van de printer
en druk op
Next (Volgende).
7. Wanneer het venster met het bericht
Congratulations (Proficiat) verschijnt,
drukt u op
Finish (Voltooien).
De Bluetooth-apparaatnaam van de printer wordt weergegeven in de map
BT Devices (BT-apparaten) naast het pictogram van de printer.
8. Druk op
Tools (Extra) > My Favorite (Favorieten).
9. Druk op de vervolgkeuzepijl bij
My Favorite Device (Mijn favoriete apparaat)
om een lijst met printers weer te geven.
10. Selecteer de printer en druk op
OK.

21
AnyCom Bluetooth-kaart voor hp Jornada 500 series
Volg deze instructies op vanaf het bureaublad van de Jornada om de printer
te detecteren:
1. Druk op
Today (Vandaag) > Start > Programs (Programma’s) > Bluetooth Wizard
(Bluetooth-wizard).
Het scherm Bluetooth Wizard (Bluetooth-wizard) wordt geopend.
2. Druk op
Serial Port Connection (Verbinding via seriële poort).
3. Druk op
Next (Volgende)
4. Selecteer een beschikbare, lokale COM-poort en druk op
Next (Volgende).
De Jornada zoekt naar apparaten met de draadloze Bluetooth-technologie die
zich binnen het bereik bevinden. Het apparaat toont de Bluetooth-apparaat-
naam (zie pagina 63) van apparaten die gedetecteerd zijn. Als de printer niet
wordt weergegeven, drukt u op
Search Again (Opnieuw zoeken).
5. Selecteer de printer en druk op
Next (Volgende)
De Bluetooth-kaart verbindt de COM-poort met de printer.
6. Druk op
Finish (Voltooien) en vervolgens op Exit (Afsluiten).
De communicatie tussen de Jornada en de printer vindt plaats via de COM-poort
die u hebt geselecteerd in stap 4. Noteer de COM-poort die u hebt geselecteerd
voor het geval u deze informatie later nodig hebt.
Als er geen pictogram voor de Bluetooth-wizard in het menu Start
wordt vermeld, drukt u op
File Explorer (Bestandsverkenner) >
My Device (Mijn apparaat) > Program Files (Programma’s) > [Bluetooth
card name]
[Bluetooth-kaartnaam] Bluetooth Card (Bluetooth-kaart) >
Bluetooth Wizard (Bluetooth-wizard).

22
een bestand afdrukken met de hp Jornada 500 series
applicaties van externe fabrikanten
De instructies voor het afdrukken met de HP Jornada 500 zijn afhankelijk van de
gebruikte afdrukapplicatie; afdrukapplicaties worden door externe fabrikanten
vervaardigd. Raadpleeg de documentatie die bij de afdrukapplicatie is geleverd
voor afdrukinstructies.
de Bluetooth COM-poort zoeken
Wanneer u een Bluetooth-kaart in een Jornada installeert, wordt door de Jornada
aan de kaart een van de beschikbare COM-poorten toegewezen. Voor bepaalde
afdrukapplicaties moet u weten welke COM-poort aan de Bluetooth-kaart is
toegewezen.
Ga als volgt te werk om de Bluetooth COM-poort te vinden:
1. Open het bestand dat u wilt afdrukken.
2. Selecteer één voor één de beschikbare COM-poorten tot het bestand
wordt afgedrukt.
3. Noteer de COM-poort voor toekomstig gebruik.

23
hp Jornada 700 series
De HP Jornada 700 series PocketPC ondersteunt het afdrukken via een draadloze
Bluetooth-verbinding:
vereisten
Voordat u kunt afdrukken, hebt u een Socket Communications Bluetooth-kaart met
bijbehorende software nodig. Bezoek de website van Socket Communications op:
www.socketcom.com
.
installeren en afdrukken
Volg deze instructies op om de HP Jornada 700 series gereed te maken voor het
afdrukken:
1. Installeer
een Socket Bluetooth-kaart en -software.
2. Detecteer
de printer.
3. Druk
een bestand af.

24
installeer een Socket Bluetooth-kaart
De installatie-instructies kunnen verschillen per fabrikant. Als er installatie-instructies
bij de Bluetooth-kaart worden geleverd, moet u deze volgen. Is dit niet het geval,
dan moet u de onderstaande instructies volgen:
1. Leg de Jornada in de houder.
2. Plaats de cd met Bluetooth-software in het cd-rom-station van de computer.
3. Volg de instructies op het scherm op om de Bluetooth-software te installeren.
4. Nadat de software is geïnstalleerd, verwijdert u de Jornada uit de houder.
5. Druk met de styluspen één keer op de knop
Reset (Herstellen).
De knop Reset (Herstellen) bevindt zich aan de linkerzijde van het toetsenbord.
6. Plaats de Bluetooth-kaart in de insteekpoort of insteeksleuf.
insteekpoort insteeksleuf met adapter

25
de printer detecteren
Volg deze instructies op vanaf het bureaublad van de Jornada om de printer
te detecteren:
1. Druk op het pictogram
Bluetooth onder aan het scherm.
2. Druk op
Advanced Features > (Geavanceerde functies) Bluetooth Devices
(Bluetooth-apparaten).
Het scherm Bluetooth Devices (Bluetooth-apparaten) wordt geopend.
3. Druk op
Tools (Extra) > Device Discovery (Apparaatdetectie).
De wizard Bluetooth Device Discovery (Bluetooth-apparaatdetectie) verschijnt.
4. Druk op
Next (Volgende)
5. Druk op
Any Bluetooth Device (Willekeurig Bluetooth-apparaat) en vervolgens op
Next (Volgende).
De Jornada zoekt naar apparaten met de draadloze Bluetooth-technologie die
zich binnen het bereik bevinden. Het apparaat toont de Bluetooth-apparaat-
naam (zie pagina63) van apparaten die gedetecteerd zijn.
6. Druk op het keuzevakje naast de Bluetooth-apparaatnaam van de printer en
druk op
Next (Volgende).
7. Wanneer het venster met het bericht
Congratulations (Proficiat) verschijnt, drukt
uop
Finish (Voltooien).
De Bluetooth-apparaatnaam van de printer wordt weergegeven in de map
BT Devices (BT-apparaten) naast het pictogram van de printer.
8. Druk op
Tools (Extra) > My Favorite (Favorieten).
9. Druk op de vervolgkeuzepijl bij
My Favorite Device (Mijn favoriete apparaat)
om een lijst met printers weer te geven.
10. Selecteer de printer en druk op
OK.

26
een bestand afdrukken met de hp Jornada 700 series
Volg deze stappen voor het afdrukken via een draadloze Bluetooth-verbinding:
1. Plaats de Socket Bluetooth-kaart in de insteeksleuf van de Jornada.
2. Open het bestand dat u wilt afdrukken.
3. Druk op
File (Bestand) > Print (Afdrukken).
Het dialoogvenster
Print (Afdrukken) wordt weergegeven.
4. Selecteer
PCL Inkjet in het menu Printer.
5. Selecteer
COMx: Bluetooth in het menu Port (Poort).
6. Druk op
OK.
7. Als u naar de PIN-code wordt gevraagd, voert u de PIN-code
van de printer in
(zie pagina 63) en drukt u op
OK.
De Jornada brengt de verbinding met de printer tot stand en drukt vervolgens
het bestand af.
De AnyCom Bluetooth-kaart biedt geen ondersteuning voor de
HP Jornada 700 series. Als u draadloos wilt afdrukken met de
Bluetooth-functie vanaf een HP Jornada 700 series, hebt u een
Socket Communications Bluetooth-kaart nodig.

27
Compaq iPAQ Pocket PC
De Compaq iPAQ H3870 ondersteunt het draadloos afdrukken via Bluetooth.
Compaq iPAQ H3870
afdrukvereisten
Voordat u kunt afdrukken hebt u het volgende nodig:
• Een H3870 series iPAQ Pocket PC
• Een afdrukapplicatie van een externe fabrikant. Bezoek de website van
FieldSoftware Products op: www.fieldsoftware.com/PrintPocketCE.htm

28
installeren en afdrukken
Volg deze instructies op om het draadloze afdrukken via de Compaq iPAQ
in te stellen:
1. Installeer
een afdrukapplicatie van een externe fabrikant.
2. Activeer
de Compaq iPAQ Bluetooth-radio.
3. Detecteer
de printer.
4. Druk
een bestand af.
een afdrukapplicatie van een externe fabrikant installeren
Voor de Compaq iPAQ is een afdrukapplicatie van een externe fabrikant nodig,
zoals bijv. PrintPocketCE.
PrintPocketCE is verkrijgbaar via: www.fieldsoftware.com/PrintPocketCE.htm
De instructies voor producten van externe fabrikanten worden alleen
voor informatiedoeleinden verstrekt. Deze producten worden niet
door HP ondersteund en HP kan niet garanderen dat de instructies
nauwkeurig zijn. Raadpleeg de fabrikant van het product als
u vragen hebt of meer informatie nodig hebt.

29
de Compaq iPAQ Bluetooth-radio activeren
1. Druk op Start > Today (Vandaag).
2. Druk op het pictogram
Bluetooth onder aan het scherm.
3. Druk op
Turn radio On (Radio inschakelen).
de printer detecteren
Voordat u kunt afdrukken vanaf de Compaq iPAQ, moet het apparaat de printer
detecteren (zie Bluetooth-detectie
op pagina 62).
Ga als volgt te werk om de printer te detecteren:
1. Druk op
Start > Today (Vandaag).
2. Druk op het pictogram
Bluetooth rechts onder in het scherm.
3. Druk op
Bluetooth Manager.

30
4. Druk op
Yes om nu naar apparaten te zoeken.
De Compaq iPAQ zoekt naar apparaten met de draadloze Bluetooth-
technologie die zich binnen zijn bereik bevinden. Het apparaat toont de
Bluetooth-apparaatnaam
(zie pagina 63) van apparaten die gedetecteerd zijn.
5. Druk op het keuzevakje naast de Bluetooth-apparaatnaam van de printer en
druk op
Save (Opslaan).
Als twee of meer hp deskjet 995c series-printers zich binnen het bereik
van het apparaat bevinden, worden in het bovenstaande scherm de
Bluetooth-apparaatnamen
van deze printers weergegeven.

31
6. Druk op
Home (Thuis) of Work (Werk) en druk vervolgens op OK.
Het scherm Bluetooth Manager verschijnt weer.
7. U sluit het scherm Bluetooth Manager door op
ok rechts boven in het scherm
te drukken.
8. Druk op
Tools > (Extra) Settings for All Devices (Instellingen voor alle apparaten).

32
9. Druk op het tabblad
Serial Port (Seriële poort). Noteer de waarde die in het
veld
Outbound COM Port (Uitgaande COM-poort) staat. U hebt deze informatie
nodig wanneer u afdrukt met behulp van applicaties van externe fabrikanten.
In het onderstaande voorbeeld is de uitgaande COM-poort COM8.
een bestand afdrukken vanaf de Compaq iPAQ
applicaties van externe fabrikanten
De instructies voor het afdrukken met de Compaq iPAQ zijn afhankelijk van de
gebruikte afdrukapplicatie; afdrukapplicaties worden door externe fabrikanten
vervaardigd. Raadpleeg de documentatie die bij de afdrukapplicatie is geleverd
voor afdrukinstructies.
afdrukvereisten
Voordat u kunt afdrukken, hebt u de afdruksoftware nodig (zie een afdrukapplicatie
van een externe fabrikant installeren op pagina 28) en moet u de printer detecteren
(zie pagina 29).
Volg deze stappen voor het afdrukken via een draadloze verbinding:
1. Druk op
Start > Today (Vandaag).
2. Druk op
Start > Programs (Programma's) en druk vervolgens op PrintPocketCE.
3. Druk in de lijst op het bestand dat u wilt afdrukken.

33
4. Selecteer
HP PCL in de lijst met printers.
5. Druk op de lijst
Port (Poorten) en druk vervolgens op de printerpoort
(de uitgaande COM-poort) die u in stap 8 van het vorige gedeelte hebt
geselecteerd. U kunt op dit scherm ook andere afdrukopties wijzigen door
op
More Settings (Meer instellingen) te drukken.
6. Druk op
Start Printing (Afdrukken starten).
7. U kunt op dezelfde wijze desgewenst nog een bestand afdrukken. Druk op
Doc Options (Documentopties) > Exit (Afsluiten) wanneer u klaar bent.

34
Palm handheld m500 series
De Palm m500 series ondersteunt het draadloos afdrukken via Bluetooth.
Palm m500 series
vereisten
Voordat u kunt afdrukken hebt u het volgende nodig:
• Een Bluetooth SDI/O-kaart en -software (Secure Digital Input/Output).
Bezoek de website van Palm op: www.palm.com
.
• (Optioneel) Documents To Go. U vindt Documents To Go op de cd die bij
de Palm-handheld is geleverd. U kunt ook naar de website van DataViz
op: www.dataviz.com
gaan.

35
installeren en afdrukken
Volg deze instructies om af te drukken met een Palm-handheld m500:
1. Installeer
een Bluetooth SDI/O-kaart.
2. Druk
een bestand af.
• U kunt niet-opgemaakte documenten in de opties Date Book (Agenda),
Address (Adressen), To Do List (Takenlijst) en Memo Pad (Notitieblok)
afdrukken met send file
(bestand verzenden).
• U kunt opgemaakte documenten in de opties Date Book (Agenda),
Address (Adressen), To Do List (Takenlijst), Memo Pad (Notitieblok) en
Mail (Post) afdrukken met BTPrint
.
• U kunt MS Word- en MS Excel-documenten afdrukken met Documents to Go
.
een Bluetooth SDI/O-kaart installeren
Let op U moet de softwarebestanden installeren voordat u de Bluetooth-kaart in
de Palm-handheld plaatst. Anders functioneert de kaart niet correct.
Volg deze stappen om een Bluetooth SDI/O-kaart te installeren:
1. Controleer of de software bij de Bluetooth SDI/O-kaart is geïnstalleerd
op de computer.
2. Voer een HotSync-bewerking uit.
Er verschijnt een bericht op de Palm-handheld als de HotSync-bewerking
is voltooid.
3. Plaats de SDI/O-kaart in de insteeksleuf.

36
Een bestand afdrukken
U kunt voor het afdrukken van een bestand een van de volgende methoden
gebruiken:
• Het bestand verzenden
• BtPrint
• Documents To Go
bestand verzenden
Verzenden is een methode voor draadloze communicatie via de Bluetooth-functie die
onderdeel uitmaakt van Palm OS 4.0. De afgedrukte uitvoer is niet opgemaakt.
Volg deze instructies om een item te verzenden voor afdrukken:
1. Druk op het pictogram
Home (Thuis) totdat het hoofdmenu wordt weergegeven.
2. Druk op een van de volgende opties:
• Address (Adressen)
• Memo Pad (Notitieblok)
• Date Book (Agenda)
• To Do List (Takenlijst)
Het scherm voor het geselecteerde programma wordt weergegeven.
3. Selecteer het item dat u wilt afdrukken.
4. Druk op het pictogram
Menu.
5. Druk op
Send (Verzenden).
De Palm-handheld geeft een lijst met beschikbare Bluetooth-apparaten weer.
6. Druk op het keuzevakje naast de Bluetooth-apparaatnaam van de printer en
druk op
OK.
Als u naar een PIN-code wordt gevraagd, voert u de PIN-code van de printer
in en drukt u op
OK. De standaard PIN-code is 0.
De Palm-handheld brengt de verbinding met de printer tot stand en drukt
vervolgens het bestand af.

37
BtPrint (optioneel)
Met BtPrint kunt u de opmaak verbeteren voor documenten die worden afgedrukt
met de opties Address (Adressen), Memo Pad (Notitieblok), To Do List (Takenlijst),
Date Book (Agenda) en Mail (Post).
BtPrint installeren
Controleer of de houder van de Palm-handheld is aangesloten op de computer.
Plaats de Palm-handheld in deze houder.
1. Klik op het pictogram
Palm Desktop (Palm-bureaublad) op de computer.
2. Klik op
View (Weergeven) > Install (Installeren) > Add (Toevoegen).
3. Ga naar de cd of map waarin de Bluetooth SDI/O-software voor de Palm-
handheld zich bevindt.
4. Dubbelklik op de map
Printing (Afdrukken).
5. Dubbelklik op de map
HP.
6. Selecteer
BtPrintVxxxxx.prc waarbij xxxxx staat voor de huidige versie van
het programma.
7. Kl i k o p
Open (Openen) > Done (Gereed).
8. Voer een HotSync-bewerking uit om BtPrint op de Palm-handheld te installeren.
9. Plaats de Bluetooth SDI/O-kaart in de Palm-handheld.
afdrukken met BtPrint
1. Druk op het pictogram Home (Thuis) totdat het menu All (Alles) wordt
weergegeven.
2. Druk op het pictogram
BtPrint995c.
Het scherm BtPrint wordt geopend.

38
3. Druk op een van de volgende opties:
• Date Book (Agenda)
• Address (Adressen)
• To Do List (Takenlijst)
• Memo Pad (Notitieblok)
•Mail (Post)
Het scherm voor het geselecteerde programma wordt weergegeven.
4. Geef op welke categorie of welk bestand u wilt afdrukken.
5. Druk op het pictogram
Menu.
6. Druk op
BtPrint in het menu. Als u de takenlijst wilt afdrukken, drukt u op Today
(Vandaag),
Tomorrow (Morgen) of All (Alles) om de records te selecteren die
uwilt afdrukken.
Het installatiescherm voor BtPrint wordt geopend.
7. Selecteer de gewenste opties:
•
Copies (Exemplaren): het aantal pagina’s dat u wilt afdrukken
•
Paper Size (Papierformaat): het gewenste papierformaat
8. Selecteer een van de volgende afdrukopties:
• Als u een standaardprinter hebt geselecteerd, drukt u op
OK en gaat
uverder met stap 9. Zie een standaardprinter selecteren
voor meer
informatie over het selecteren van een standaardprinter.
• Als u een Bluetooth-printer wilt selecteren, drukt u op
Select Printer
(Printer selecteren). De Palm-handheld zoekt naar Bluetooth-apparaten.
Als de lijst met beschikbare apparaten wordt weergegeven, gaat u verder
met stap 9.
9. Druk op het keuzevakje naast de Bluetooth-apparaatnaam van de printer en
druk op
OK.
Als u naar de PIN-code
wordt gevraagd, voert u de PIN-code van de printer
in en drukt u op
OK. De standaard PIN-code is 0.
De Palm-handheld brengt de verbinding met de printer tot stand en drukt
vervolgens het bestand af.
Als de opdracht BtPrint niet in het menu wordt weergegeven,
biedt BtPrint geen ondersteuning voor de geselecteerde categorie
of weergave.

39
een standaardprinter selecteren (optioneel)
De hp deskjet 995c Bluetooth-printer selecteren als standaardprinter:
1. Druk op
BtPrint995c.
2. Druk op
BTDiscover.
De Palm-handheld zoekt naar printers met de draadloze Bluetooth-technologie
die zich binnen een bereik van 10 meter bevinden.
3. Druk op
Find More (Meer zoeken).
4. Druk op
hp deskjet 995c.
5. Druk op
OK.

40
Documents To Go (optioneel)
Met Documents To Go kunt u MS Word- en MS Excel-bestanden afdrukken.
Deze functie bevindt zich in het gedeelte met bonussoftware op de installatie-cd
van de Palm-handheld.
Documents To Go installeren
Installeer Documents To Go vanaf de cd die bij de Palm-handheld is geleverd. U kunt
ook naar de website van DataViz op www.dataviz.com
gaan voor meer informatie.
afdrukken met Documents To Go
1. Druk op het pictogram Home (Thuis) totdat het menu All (Alles) wordt
weergegeven.
2. Druk op het pictogram
BtPrint995c.
3. Druk op het pictogram
DocToPrint.
Het scherm DocToPrint wordt geopend.
4. Klik op de pijl naast Document Type (Documenttype) om het gewenste
documenttype te selecteren:
• All Types (Alle typen)
•DocFile
•Sheet To Go
•Word To Go
5. Selecteer het gewenste documenttype.
Het scherm voor het geselecteerde documenttype wordt weergegeven met een
lijst van bestanden die kunnen worden afgedrukt.
6. Selecteer een bestand en druk op
Print (Afdrukken).
7. Selecteer een van de volgende opties:
• Als u een standaardprinter hebt geselecteerd, drukt u op
OK en gaat u
verder met stap 9. Zie een standaardprinter selecteren
voor meer informatie
over het selecteren van een standaardprinter.
• Als u een Bluetooth-printer wilt selecteren, drukt u op
Select Printer (Printer
selecteren). De Palm-handheld zoekt naar Bluetooth-apparaten. Als de lijst
met beschikbare apparaten wordt weergegeven, gaat u verder met stap 8.
8. Druk op het keuzevakje naast de Bluetooth-apparaatnaam van de printer om
deze te selecteren en druk op
OK.
Het scherm BtPrint wordt geopend.
9. Selecteer de gewenste afdrukopties en druk op
OK om het document af te
drukken.
De Palm-handheld brengt de verbinding met de printer tot stand en drukt
vervolgens het bestand af.

41
afdrukken vanaf andere Bluetooth-apparaten
Veel van de nieuwe apparaten zijn voorzien van de draadloze Bluetooth-
technologie.
Dit document bevat instructies voor het volgende apparaat:
• Nokia Series 60 grafische telefoons
Bij het verschijnen van nieuwe apparaten wordt dit document bijgewerkt.
mobiele telefoons
Het is mogelijk dat u vanaf uw mobiele telefoon kunt afdrukken. Raadpleeg de
documentatie bij uw mobiele telefoon voor meer informatie. Als de documentatie
bij uw mobiele telefoon
geen informatie bevat over de mogelijkheid voor mobiel
afdrukken, verzoeken wij u rechtstreeks met de fabrikant van de mobiele telefoon
contact op te nemen.
Het is mogelijk dat w voor uw telefoon software kunt downloaden, die het mogelijk
maakt om vanaf uw telefoon af te drukken.

42
Nokia Series 60 grafische telefoons
U kunt met bepaalde Nokia Series 60 grafische telefoons mobiel afdrukken.
Ga naar de volgende websites voor meer informatie:
• Europa en Afrika: www.nokia.com
• Noord- en Zuid-Amerika: www.nokiausa.com
• Azië Pacifisch gebied www.nokia-asia.com
Als u vragen hebt over het instellen de afdrukfunctie op uw telefoon, neemt u
rechtstreeks contact op met de fabrikant van de telefoon.
Nokia Series 60 grafische telefoons
vereisten
Voordat u kunt afdrukken hebt u het volgende nodig:
• Een Nokia Series 60 grafische telefoon voorzien van de draadloze Bluetooth-
technologie
• Mobile Printing Application voor Nokia Series 60 grafische telefoons
installeren en afdrukken
Volg deze stappen op om een Nokia 60 Series-telefoon in te stellen en hiermee af te
drukken:
1. Installeer
de Mobile Printing Application op de telefoon.
2. Druk
een bestand af met gebruikmaking van een van deze methoden:
• Mobile Printing Application
• Bluetooth Send (Verzenden via Bluetooth)

43
de Mobile Printing Application op de telefoon installeren
Volg deze stappen op om de Mobile Printing Application voor Nokia Series 60
grafische telefoons op de telefoon te installeren:
1. Download de
Mobile Printing Application voor Nokia Series 60 grafische telefoons
vanaf een van de volgende websites naar de computer:
• Europa en Afrika: www.nokia.com
• Noord- en Zuid-Amerika: www.nokiausa.com
• Azië Pacifisch gebied www.nokia-asia.com
De naam van het bestand dat u downloadt is print.sis.
2. Kopieer het bestand
print.sis van de computer naar de telefoon met
gebruikmaking van een van deze methoden:
Wanneer u hulp nodig hebt bij een van deze methoden, raadpleegt u de
instructies in de gebruikershandleiding bij de Nokia-telefoon of bezoekt u
de ondersteuningswebsite van Nokia.
verzendmethode instructies voor verzenden
E-mail Voeg het bestand print.sis als bijlage toe aan een
e-mail, verstuur de e-mail naar uw e-mailadres en
open de e-mail op de telefoon.
Bluetooth Detecteer de telefoon via de Bluetooth-functie op de
computer en verzend vervolgens het bestand
print.sis
van de computer naar de telefoon.
Infrarood Richt de infraroodlens van de telefoon naar de
infraroodlens van de computer. Verzend het bestand
print.sis via de functie Draadloze verbinding in
Windows naar de telefoon.

44
3. Afhankelijk van hoe u het bestand naar de telefoon hebt verzonden, opent u het
bestand
print.sis volgens een van deze methoden:
4. Volg de instructies op het scherm op om de applicatie te installeren.
5. Controleer of de Mobile Printing Application is geïnstalleerd. Druk op de toets
Menu om het hoofdmenu van de telefoon te openen. Zoek het pictogram Print
(Afdrukken) in het menu op.
Als u het pictogram
Print (Afdrukken) niet ziet, herhaalt u stap 3 tot en met 5.
verzendmethode instructies voor het openen
E-mail Ga naar Messaging (Berichten) > Inbox > Mailbox.
Haal de e-mail op en selecteer vervolgens
Options
(Opties) >
Attachments (Bijlagen) om het bestand
print.sis te openen.
Bluetooth Ga naar
Messaging (Berichten) > Inbox en selecteer
het bestand
print.sis.
Infrarood Ga naar
Messaging (Berichten) > Inbox en selecteer
het bestand
print.sis.

45
een bestand afdrukken
U kunt voor het afdrukken van een bestand een van de volgende methoden
gebruiken:
• Mobile Printing Application
• Bluetooth Send (Verzenden via Bluetooth)
Mobile Printing Application voor Nokia Series 60 grafische telefoons
Hieronder volgen de instructies voor het afdrukken van de volgende bestandstypen
met gebruikmaking van de Mobile Printing Application:
• Image (Afbeelding)
• Message (Bericht)
• Contact (Contactitem)
• Calendar (Agenda)
• Note (Notitie)
Voordat u deze stappen opvolgt, controleert u of de printer is ingeschakeld en geen
taken verwerkt. Als de printer uit staat of bezig is met afdrukken, wordt uw bestand
niet afgedrukt.

46
een afbeelding afdrukken
Volg deze stappen op om een afbeelding af te drukken:
1. Druk op de toets
Menu om het Hoofdmenu te openen.
2. Zoek het pictogram
Print (Afdrukken) op en selecteer dit.
3. Selecteer
Images (Afbeeldingen).
4. Selecteer de afbeelding(en) die u wilt afdrukken.
Geselecteerde afbeeldingen zijn voorzien van een vinkje. Selecteer voor een
enkele afdruktaak niet meer dan 20 afbeeldingen.
5. Selecteer
Options (Opties) > Page Format (Pagina-indeling).
6. Selecteer de gewenste indeling:
• 1 per pagina
• 2 per pagina
• 6 per pagina
7. Voer een een van de volgende handelingen uit:
8. Selecteer
Options (Opties) > Print (Afdrukken) en voer een van de volgende
handelingen uit:
als u de volgende indeling
kiest...
doet u het volgende…
1 per pagina Selecteer de afbeeldingsgrootte: Small (Klein),
Medium (Middel) of Large (Groot).
2 of 6 per pagina Ga naar stap 8.
als... doet u het volgende…
Meer dan een printer wordt
gedetecteerd
Selecteer de gewenste printer. U kunt een
printer herkennen aan zijn apparaatnaam
.
De gewenste printer niet
wordt gedetecteerd
Selecteer Options (Opties) > Find Printers
(Printers zoeken) en selecteer de printer.

47
een bericht afdrukken
Bestanden die een onbekend bestandstype hebben, moeten eerst worden
opgeslagen als een bekend bestandstype (zoals .jpg of .txt) voordat u deze
kunt afdrukken.
Volg deze stappen op om een bericht af te drukken:
1. Druk op de toets
Menu om het Hoofdmenu te openen.
2. Zoek het pictogram
Print (Afdrukken) op en selecteer dit.
3. Selecteer
Messaging (Berichten).
4. Selecteer de map die het bericht bevat.
5. Ga naar het bericht dat u wilt afdrukken en selecteer dit.
6. Selecteer
Options (Opties) > Print (Afdrukken) en voer een van de volgende
handelingen uit:
als... doet u het volgende…
Meer dan een printer wordt
gedetecteerd
Selecteer de gewenste printer. U kunt een
printer herkennen aan zijn apparaatnaam
.
De gewenste printer niet
wordt gedetecteerd
Selecteer
Options (Opties) > Find Printers
(Printers zoeken) en selecteer de printer.

48
een contactitem afdrukken
Volg deze stappen op om een contactitem af te drukken:
1. Druk op de toets
Menu om het Hoofdmenu te openen.
2. Zoek het pictogram
Print (Afdrukken) op en selecteer dit.
3. Selecteer
Contacts (Contactitems).
4. Klik op het vak naast het contactitem dat u wilt afdrukken.
5. Selecteer
Options (Opties) > Print (Afdrukken) en voer een van de volgende
handelingen uit:
een agenda afdrukken
Volg deze stappen op om een agenda af te drukken:
1. Druk op de toets
Menu om het Hoofdmenu te openen.
2. Zoek het pictogram
Print (Afdrukken) op en selecteer dit.
3. Selecteer
Calendar (Agenda).
4. Selecteer
Options (Opties) > Go To Date (Ga naar datum) en selecteer de
gewenste datum.
5. Selecteer
Options (Opties) > Print (Afdrukken) en voer een van de volgende
handelingen uit:
als... doet u het volgende...
Meer dan een printer wordt
gedetecteerd
Selecteer de gewenste printer. U kunt een
printer herkennen aan zijn apparaatnaam
.
De gewenste printer niet
wordt gedetecteerd
Selecteer
Options (Opties) > Find Printers
(Printers zoeken) en selecteer de printer.
als... doet u het volgende...
Meer dan een printer wordt
gedetecteerd
Selecteer de gewenste printer. U kunt een
printer herkennen aan zijn apparaatnaam
.
De gewenste printer niet
wordt gedetecteerd
Selecteer
Options (Opties) > Find Printers
(Printers zoeken) en selecteer de printer.

49
een notitie afdrukken
Volg deze stappen op om een notitie af te drukken:
1. Druk op de toets
Menu om het Hoofdmenu te openen.
2. Zoek het pictogram
Print (Afdrukken) op en selecteer dit.
3. Selecteer
Notes (Notities).
4. Selecteer de notitie die u wilt afdrukken.
5. Selecteer
Options (Opties) > Print (Afdrukken) en voer een van de volgende
handelingen uit:
als... doet u het volgende...
Meer dan een printer wordt
gedetecteerd
Selecteer de gewenste printer. U kunt een
printer herkennen aan zijn apparaatnaam
.
De gewenste printer niet
wordt gedetecteerd
Selecteer
Options (Opties) > Find Printers
(Printers zoeken) en selecteer de printer.

50
Bluetooth Send (Verzenden via Bluetooth)
Bluetooth Send (Verzenden via Bluetooth) is een functie die op uw mobiele telefoon
beschikbaar is. Deze applicatie is niet ontwikkeld door HP.
Met Bluetooth Send (Verzenden via Bluetooth) kunt u niet-opgemaakte tekst en
afbeeldingen verzenden. U kunt bijvoorbeeld slechts één agenda-item verzenden
en niet een volledige dag. Voor opgemaakte tekst en afbeeldingen gebruikt u de
Mobile Printing Application
.
Voordat u deze stappen opvolgt, controleert u of de printer is ingeschakeld en geen
taken verwerkt. Als de printer uit staat of bezig is met afdrukken, wordt uw bestand
niet afgedrukt.
Volg deze stappen op om een bestand af te drukken via Bluetooth Send (Verzenden
via Bluetooth):
1. Druk op de toets
Menu om het Hoofdmenu te openen.
2. Selecteer een van de volgende items:
• Contacten (Contactitems)
• Calendar (Agenda)
• Images (Afbeeldingen)
• To Do List (Takenlijst)
• Extras > Notes (Extra Notities)
Het scherm voor de geselecteerde optie verschijnt.
3. Selecteer het bestand dat u wilt afdrukken.
De methode die u hiervoor gebruikt verschilt per bestandstype.
Zie de gebruikershandleiding bij de telefoon voor meer informatie.
4. Selecteer
Options (Opties).
5. Selecteer
Send (Verzenden) en selecteer vervolgens Via Bluetooth.
6. Selecteer de gewenste printer.
U kunt een printer herkennen aan zijn apparaatnaam
.

51
problemen oplossen
Dit gedeelte gaat uitsluitend over het afdrukken met behulp van de Bluetooth-functie.
Voor het oplossen van andere problemen raadpleegt u de Snel-Help in de hp printer-
assistent.
Selecteer het onderwerp uw probleem het beste beschrijft:
printer
• Bluetooth-lichtje knippert of brandt niet
• printer kan niet worden gedetecteerd
• printer is gedetecteerd maar drukt niet af
desktop- en laptopcomputers
• er is meer dan een hp deskjet 995c gedetecteerd
• na een HCRP-installatie verschijnt het printerpictogram niet in de lijst My Printers
(Mijn printers)
• afdrukken naar bestand-foutbericht verschijnt

52
problemen met de printer oplossen
Bluetooth-lichtje knippert of brandt niet
Deze tabel biedt uitleg over het Bluetooth-lichtje:
Het Bluetooth-
lichtje...
dit duidt op… wat u moet doen…
knippert De printer is mogelijk bezig met
het ontvangen van gegevens
via de Bluetooth-verbinding.
Terwijl de printer bezig is, kan
de printer niet door andere
Bluetooth-apparaten worden
gedetecteerd.
Wacht tot het lichtje niet
meer knippert en probeer
de printer opnieuw te
detecteren.
De printer staat wellicht in de
tijdelijke Public Mode
(Openbare modus).
Probeer de printer te
detecteren of er een
verband
mee tot stand te
brengen. Als de printer
niet gedetecteerd kan
worden, wacht u tot het
lichtje niet meer knippert.
knippert
gedurende vijf
seconden
samen met het
lichtje Resume
(Doorgaan)
Er is een tijdelijke fout in
de Bluetooth-verbinding
opgetreden en de Bluetooth-
verbinding is beëindigd.
Probeer nogmaals de
printer te detecteren.
Als de fout blijft bestaan,
verplaatst u het zendende
apparaat of de printer en
probeert u de printer
opnieuw te detecteren.
knippert langer
dan vijf
seconden
samen met het
lichtje Resume
(Doorgaan)
Er is een interne printerfout
opgetreden, zoals bijvoorbeeld
een papierstoring.
Druk op de knop
Resume
(Doorgaan), controleer of
de printer voldoende
papier bevat en probeer
de printer opnieuw te
detecteren.
staat uit De printer staat mogelijk in de
Private Mode (Privémodus) of
de Bluetooth-functie van de
printer is uitgeschakeld.
Houd de
Aan/uit-knop
3 seconden ingedrukt.
Als het lichtje knippert,
probeert u de printer
te detecteren.
De printer is mogelijk niet
aangesloten.
Controleer of het netsnoer
van de printer is
aangesloten.

53
printer kan niet worden gedetecteerd
Controleer het volgende:
• De printer is aangesloten
• Het Bluetooth-lichtje brandt
• Het Bluetooth-lichtje knippert niet
Als het bovenstaande waar is, probeert u de printer opnieuw te detecteren. Als de
printer niet gedetecteerd kan worden, verplaatst u het zendende apparaat dichter
bij de printer.
Als het Bluetooth-lichtje knippert of niet brandt, raadpleegt u Bluetooth-lichtje knippert
of brandt niet op pagina 52.
printer is gedetecteerd maar drukt niet af
Als de printer niet afdrukt, controleert u het volgende:
• De printer bevat papier
• De inktpatronen zijn niet leeg
• Er is geen papierstoring in de printer
Zie de Snel-Help van de hp printer-assistent voor meer informatie.
Als de printer niet afdrukt en er geen foutbericht verschijnt, controleert
u het volgende:
• Het Bluetooth-lichtje brandt
• Het Bluetooth-lichtje knippert niet
Als het Bluetooth-lichtje knippert of niet brandt, raadpleegt u Bluetooth-lichtje knippert
of brandt niet op pagina 52.
Als het Bluetooth-lichtje brandt, volgt u deze stappen:
1. Druk op de
Aan/uit-knop om de printer uit te zetten.
2. Maak het netsnoer van de printer los.
3. Sluit het netsnoer weer aan op de printer.
4. Druk op de
Aan/uit-knop om de printer aan te zetten.
5. Probeer nogmaals het document af te drukken.
Als de printer niet afdrukt, houdt u vier seconden de knop
Annuleren (X) ingedrukt
om een Bluetooth-configuratiepagina af te drukken. Als het Bluetooth-apparaatadres
helemaal uit nullen bestaat of
Radio Module Not Found (Radiomodule onvindbaar)
te zien geeft, belt u naar de HP-Klantenzorg.

54
problemen met de verbinding met een computer oplossen
er is meer dan een hp deskjet 995c gedetecteerd
Als er twee of meer hp deskjet 995c series-printers binnen bereik zijn, worden door
het zendende apparaat meerdere pictogrammen voor een hp deskjet 995c-printer
weergegeven.
Elk printerpictogram geeft de Bluetooth-apparaatnaam
van de printer weer
(zie pagina 63).
Ga als volgt te werk om de Bluetooth-apparaatnaam te vinden voor een
specifieke printer:
1. Houd vier tellen lang de knop
Annuleren (X) ingedrukt om een Bluetooth-
configuratiepagina af te drukken.
2. Selecteer het pictogram met de Bluetooth-apparaatnaam dat op de Bluetooth-
configuratiepagina van de printer wordt weergegeven.

55
na een HCRP-installatie verschijnt het printerpictogram niet in de lijst
My Printers (Mijn printers)
Het is mogelijk dat de coderingsinstellingen van de printer niet juist zijn als het
printerpictogram niet verschijnt in de lijst
My Printers (Mijn printers), nadat u een
van de volgende handelingen hebt verricht:
• De printersoftware geïnstalleerd
•De
Bluetooth Connection Wizard (Bluetooth-verbindingswizard) uitgevoerd om
een HCRP-verbinding met de printer tot stand te brengen
Volg deze stappen op om de coderingsinstellingen van de printer te corrigeren:
1. Houd vier tellen lang de knop
Annuleren (X) ingedrukt om een Bluetooth-
configuratiepagina af te drukken.
2. Zoek het regelitem Encryption Required (Codering vereist) op op de Bluetooth-
configuratiepagina:
als op de regel Encryption Required
(Codering vereist) het volgende wordt
vermeld…
betekent dit het volgende…
Encryption = 0 (Codering = 0)
Encryption Off (Codering uit)
Er is geen codering voor
de printer vereist.
Encryption = 1 (Codering = 1)
Encryption On (Codering aan)
Er is voor de printer
codering vereist.

56
3. Klik op
Start > Control Panel (Configuratiescherm) en voer een van de volgende
handelingen uit:
4. Klik op het tabblad Bluetooth.
5. Selecteer de printer in de lijst
Devices (Apparaten) en klik vervolgens op
Remove (Verwijderen).
Category View (Categorieweergave) Classic View (Klassieke weergave)
Dubbelklik op het pictogram Wireless
Link
(Draadloze verbinding).
Klik op Printers and other Hardware
(Printers en andere hardware) en klik
vervolgens op het pictogram
Wireless
Link
(Draadloze verbinding).

57
6. Volg de instructies op beginnende bij stap 4
op pagina 11.
Voer een van de volgende handelingen uit op het scherm
Authenticate the device?
(Apparaat verifiëren?):
als op de regel Encryption Required
(Codering vereist) het volgende wordt
vermeld…
doet u het volgende…
Encryption = 0 (Codering = 0)
Encryption Off (Codering uit)
Klik op No en vervolgens op
Next (Volgende).
Encryption = 1 (Codering = 1)
Encryption On (Codering aan)
Klik op Yes en vervolgens op
Next (Volgende).
U wordt gevraagd de PIN-
code van de printer in te
voeren. Voer deze code in.
U kunt ook de printer terugzetten op de fabrieksinstellingen
. In deze
instellingen staat is codering/verificatie uitgeschakeld.

58
afdrukken naar bestand-foutbericht verschijnt
1. Klik op Annuleren in het foutbericht Print to File (Afdrukken naar bestand) en sluit
vervolgens alle applicaties.
2. Open de gewenste applicatie nogmaals en druk een document af.
Als het probleem aanhoudt, volgt u deze stappen om het nummer van de COM-poort
te vinden:
1. Klik op
Cancel (Annuleren) in het foutbericht Print to File (Afdrukken naar
bestand) en sluit vervolgens de applicatie.
2. Klik op
Start > Programs (Programma's) > 3Com Mobiel > Bluetooth Connection
Manager
.
De Bluetooth Connection Manager wordt geopend.
3. Klik op
Tools (Extra) > Com Port (COM-poort).
Het dialoogvenster Bluetooth COM Ports (Bluetooth COM-poorten) verschijnt.
4. Noteer het nummer van de COM-poort van de 3Com Bluetooth Serial
Client-poort.
In het voorbeeld hierboven is de 3Com Bluetooth Serial Client-poort COM4.
5. Klik op
Close (Sluiten) om het dialoogvenster met Bluetooth COM-poorten
te sluiten.
Volg deze stappen om de gewenste printer en de draadloze Bluetooth-poort
te selecteren:
1. Klik op
Start > Settings (Instellingen) > Printers.
2. Klik op het pictogram
hp deskjet 995c series-printer.
3. Klik op
File (Bestand) > Properties (Eigenschappen).
4. Klik op het tabblad
Ports (Poorten).
5. Selecteer de Bluetooth-poort, klik op
Apply
(Toepassen) en klik vervolgens op
OK
.
6. Open een applicatie en druk vervolgens een document af.

59
Als het probleem aanhoudt, volgt u deze stappen op:
1. Klik op
Cancel (Annuleren) in het foutbericht Print to File (Afdrukken naar
bestand) en sluit vervolgens de applicatie.
2. Klik op
Start > Programs (Programma's) > Hewlett-Packard > hp deskjet 995c
series
> hp deskjet 995c series Uninstall.
3. Volg daarna de aanwijzingen op het scherm op.
4. Plaats de cd met printersoftware in het cd-rom-station van de computer en
installeer de printersoftware opnieuw.

60
informatie over de Bluetooth-functie van de
printer voor draadloos afdrukken
Selecteer het gewenste onderwerp voor meer informatie over de Bluetooth-functie
van de printer voor draadloos afdrukken:
• de Bluetooth-functie van de printer voor draadloos afdrukken
• de draadloze functie van de printer wijzigen

61
de Bluetooth-functie van de printer voor
draadloos afdrukken
In dit gedeelte worden de basisprincipes van draadloos afdrukken met de Bluetooth-
functie van de printer beschreven.
basisprincipes van de Bluetooth-functie
tien meter of minder
Met de Bluetooth-technologie voor draadloze communicatie kunnen apparaten,
zoals printers en laptopcomputers, over korte afstanden (10 meter of minder)
communiceren via radiogolven rond 2,4 GHz.
Voor gebruik van de Bluetooth-functie voor draadloze communicatie moet een
apparaat beschikken over een draadloze Bluetooth-radiomodule. De hp deskjet
995c series-printer wordt geleverd met een interne module.
In tegenstelling tot infrarode communicatie is voor gebruik van de Bluetooth-functie
geen onbelemmerde verbinding nodig tussen het zend- en ontvangapparaat.
één apparaat tegelijk
De printer kan met slechts één apparaat tegelijk een Bluetooth-verbinding tot stand
brengen.
Zolang de printer een Bluetooth-verbinding verbinding heeft, knippert het lichtje voor
de Bluetooth-functie. Als andere apparaten proberen een verbinding tot stand te
brengen, wordt dit door de printer genegeerd. Het apparaat moet wachten tot de
eerdere verbinding is afgesloten voordat een nieuwe verbinding gestart kan worden.
10 m of minder

62
Bluetooth-detectie
Detectie is het proces waarbij een apparaat dat over de draadloze Bluetooth-
technologie beschikt, andere apparaten met dezelfde technologie detecteert
die zich binnen het bereik van het betreffende apparaat bevinden.
Wanneer de printer door een apparaat wordt ontdekt, wordt de Bluetooth-
apparaatnaam van de printer weergegeven (zie pagina 63).
De detectiemethode varieert naar gelang het type Bluetooth-software dat
wordt gebruikt.
Bluetooth-configuratiepagina
De Bluetooth-configuratiepagina toont informatie die u nodig hebt voor gebruik van
de printer.
Als u de Bluetooth-configuratiepagina wilt afdrukken, houd u vier tellen lang de knop
Annuleren (X) ingedrukt.
printer-specifieke informatie over Bluetooth
Iedere hp deskjet 995c series-printer beschikt specifiek voor de printer over het
volgende:
• Bluetooth-apparaatnaam
• Bluetooth-apparaatadres
• PIN-code
Als u de Bluetooth-informatie voor uw printer wilt zien, drukt u de Bluetooth-
configuratiepagina af (zie pagina 62).

63
Bluetooth-apparaatnaam
Wanneer de printer door een apparaat wordt gedeteceerd, wordt de Bluetooth-
apparaatnaam van de printer weergegeven.
De standaard Bluetooth-apparaatnaam voor de printer is: hp deskjet 995/
[serienummer].
In het dialoogvenster Configure Wireless Settings (Draadloze instellingen
configureren) kunt u de Bluetooth-apparaatnaam van de printer wijzigen.
Zie instellingen voor draadloos afdrukken wijzigen
op pagina 67.
Bluetooth-apparaatadres
Tijdens de communicatie worden door Bluetooth-apparaten Bluetooth-apparaat-
adressen uitgewisseld. Het Bluetooth-apparaatadres van de printer kan niet
worden gewijzigd.
PIN-code
Als de printer is ingesteld op codering vereist (zie pagina 64), worden apparaten
die de printer willen gebruiken, naar een PIN-code gevraagd.
De standaard PIN-code is
0. Met behulp van het dialoogvenster Configure Wireless
Settings (Draadloze instellingen configureren) kunt u de PIN-code veranderen.
Zie instellingen voor draadloos afdrukken wijzigen
op pagina 67.
toegangsmodi
De toegangsmodus bepaalt het niveau van toegang dat andere apparaten met de
draadloze Bluetooth-technologie hebben tot de printer.
De printer beschikt over vier toegangsmodi:
• openbare modus (public mode)
• privémodus (private mode)
• Bluetooth uitschakelen (turn off Bluetooth)
• codering vereist (encryption required)
Voor het instellen van de toegangsmodus voor de printer gaat u naar het
dialoogvenster Configure Wireless Settings (Draadloze instellingen configureren).
Zie instellingen voor draadloos afdrukken wijzigen
op pagina 67.
De Bluetooth-apparaatnaam van de printer wordt uitsluitend in
Bluetooth-applicaties weergegeven. De printer wordt in de map
Windows Printers aangegeven met de naam hp deskjet 995c series.

64
openbare modus
Wanneer de printer in de openbare modus staat, geldt het volgende:
• De printer kan door ieder apparaat worden gedetecteerd, dat voorzien is van
de draadloze Bluetooth-technologie en zich binnen het bereik van de printer
bevindt.
• Het Bluetooth-lichtje brandt.
privémodus
Wanneer de printer in de privémodus staat, geldt het volgende:
• De printer kan alleen gedetecteerd worden door apparaten waarin het
Bluetooth-apparaatadres van de printer is opgeslagen.
• Het Bluetooth-lichtje is uit wanneer de printer niet actief is.
• U kunt de printer tijdelijk in de openbare modus zetten door de
Aan/uit-knop
ingedrukt te houden tot het Bluetooth-lichtje knippert. Na één minuut schakelt
de printer weer terug naar de privémodus.
Bluetooth uitschakelen
Wanneer de Bluetooth-functie van de printer is uitgeschakeld, geldt het volgende:
• de printer kan niet worden gedetecteerd door andere apparaten met de
draadloze Bluetooth-technologie.
• Het Bluetooth-lichtje is uit wanneer de printer niet actief is.
• U kunt de printer tijdelijk in de openbare modus zetten door de
Aan/uit-knop
ingedrukt te houden tot het Bluetooth-lichtje knippert. Na één minuut schakelt
de printer weer terug naar de privémodus.
codering vereist
De printer kan zo worden ingesteld dat codering nodig is wanneer gegevens
worden ontvangen via de Bluetooth-verbinding.
Wanneer de optie Ecryption Required (Codering vereist) geselecteerd is, is voor
de printer het volgende nodig:
• Alle gegevens die over de Bluetooth-verbinding worden verzonden, zijn
gecodeerd.
• Alle gebruikers moeten een PIN-code
opgeven om voor het eerst af te drukken.

65
verificatie vereist
Verificatie is een methode waarmee een Bluetooth-apparaat wordt geverifieerd.
Verificatie is automatisch ingeschakeld wanneer Encryption Required (Codering
vereist) is ingeschakeld in het dialoogvenster Configure Wireless Settings
(Draadloze
instellingen configureren).
een verbandaangaan
Als een printer en een zendend apparaat een verband aangaan, wordt het
Bluetooth-apparaatadres van het andere apparaat door beide apparaten
opgeslagen.
Zo kan het apparaat de printer detecteren in de privémodus
(zie pagina 64).
niet meer dan 32
De printer kan met maximaal 32 apparaten tegelijk een verband aangaan.
Als de printer met 32 apparaten een verband is aangegaan en u wilt dat de printer
een verband met nog een apparaat aangaat, moet u de verbanden met eerdere
apparaten uit het geheugen van de printer verwijderen.
Zie de toegang tot het apparaat herstellen
op pagina 71 voor instructies over het
verwijderen van eerdere verbanden met apparaten uit het printergeheugen.
lijst van apparaten met een verband
Als u een lijst wilt bekijken met de apparaten die zijn verbonden met de printer, moet
u een Bluetooth-configuratiepagina
afdrukken (zie pagina 62).
Wanneer Encryption Required (Codering vereist) is geselecteerd,
moeten alle apparaten een PIN-code
versturen wanneer er voor
de eerste keer wordt afgedrukt.

66
de draadloze functie van de printer wijzigen
USB-kabel en printerdriver vereist
Als u de instellingen voor draadloos afdrukken van de printer wilt wijzigen,
hebt u het volgende nodig:
• Een pc die met de printer is verbonden via een USB-kabel
• Een printerdriver die geïnstalleerd is voor een USB-poort
Voor het afdrukken via Bluetooth is geen USB-kabel nodig.
USB-printerdriver installeren
Volg deze stappen op voor het installeren van een USB-printerdriver:
1. Plaats de cd met printersoftware in het cd-rom-station van de computer.
2. Volg daarna de aanwijzingen op het scherm op.
Volg deze stappen om te controleren of de USB-printerdriver is geïnstalleerd:
1. Klik op
Start > Settings (Instellingen) > Printers.
Het venster Printers verschijnt.
2. Controleer of er twee versies van de printerdriver verschijnen. Eén versie
is ingesteld op draadloos afdrukken met Bluetooth. De andere versie,
hp deskjet 995c series (Kopie 2), is ingesteld op de USB-poort.

67
instellingen voor draadloos afdrukken wijzigen
Als u de instellingen voor draadloos afdrukken van de printer wilt wijzigen,
moet u de printer op de computer aansluiten met een USB-kabel.
1. Klik op
Start > Programs (Programma's) > Hewlett-Packard > hp deskjet 995c
series
> hp deskjet 995c series Toolbox.
De HP Toolbox verschijnt:
2. Selecteer in het menu de driver voor de hp deskjet 995c series-printer.
De juiste driver begint met
USB.
1. selecteer de driver voor de hp deskjet 995c series-printer

68
3. Klik op het tabblad
Configuration (Configuratie).
Het configuratiescherm wordt weergegeven.
4. Klik op
Wireless (Draadloos) en vervolgens op Configure Wireless Settings
(Draadloze instellingen configureren).
De knop Configure Wireless Settings (Draadloze instellingen configureren)
verschijnt. Als de knop niet actief is, klikt u op het tabblad
Device Services
(Apparaatservices) en herhaalt u stap 2 t/m 4.
5. Klik op de knop
Configure Wireless Settings
(Draadloze instellingen configureren).
Het dialoogvenster Configure Wireless Settings (Draadloze instellingen
configureren) verschijnt.

69
6. Selecteer de gewenste opties voor het draadloos afdrukken met Bluetooth.
Voor een omschrijving van het dialoogvenster Configure Wireless Setting
(Draadloze instellingen configureren) raadpleegt u
het dialoogvenster
configure wireless settings (draadloze instellingen configureren).
7. Na het selecteren van de gewenste opties klikt u op OK.
Er verschijnt een waarschuwingsdialoogvenster.
8. Klik op OK om het waarschuwingsdialoogvenster te sluiten.
9.
Klik in de Toolbox op het tabblad
Device Services
(Apparaatservices) en selecteer
in het menu vervolgens de Bluetooth-driver voor de hp deskjet 995c series.
10. Sluit de Toolbox en maak de USB-kabel los van de printer en de computer.
het dialoogvenster configure wireless settings (draadloze instellingen
configureren)
In het dialoogvenster Configure Wireless Settings (Draadloze instellingen
configureren) worden de volgende opties ingesteld:
1. Device Address (Apparaatadres): adres dat door apparaten met
Bluetooth gebruikt wordt voor het identificeren van de printer.
2.
Printer Name (Printernaam): klik op de Bluetooth-apparaatnaam van de
printer wijzigen voor meer informatie (zie pagina 70).
3.
Change PIN Code (PIN-code wijzigen): klik op de PIN-code van de printer
wijzigen voor meer informatie (zie pagina 71). Wanneer u een
PIN-code instelt en de optie Encryption Required (Codering vereist)
selecteert, wordt verificatie ingeschakeld. Zie
codering vereist en
verificatie vereist op pagina 64.

70
4. Reset Device Access (Toegang tot apparaat herstellen): Klik op de
toegang tot het apparaat herstellen uit het printergeheugen voor meer
informatie (zie pagina 71).
5.
Mode (Modus): dient voor het instellen van de volgende opties:
• Private mode (Privémodus): de printer kan alleen worden gedetecteerd
door apparaten die het adres van de printer hebben opgeslagen.
Zie privémodus
op pagina 64.
•
Public mode (Openbare modus): de printer kan worden gedetecteerd
door alle andere apparaten met de draadloze Bluetooth-technologie.
Zie openbare modus
op pagina 64.
•
Turn off Bluetooth (Bluetooth uitschakelen): dient voor het uitschakelen van
draadloos afdrukken met Bluetooth.
•
Encryption Required (Codering vereist): wanneer de optie Encryption
Required is geselecteerd, worden alle gegevens gecodeerd die naar
de printer worden gezonden. Met deze optie wordt ook automatisch
verificatie ingeschakeld. Zie codering vereist
en verificatie vereist
op pagina 64.
de Bluetooth-apparaatnaam van de printer wijzigen
Wanneer een Bluetooth-apparaat, zoals een laptopcomputer, de printer detecteert,
wordt voor de gebruiker de printer door het apparaat geïdentificeerd aan de hand
van de Bluetooth-apparaatnaam.
De printer wordt geleverd met een standaard printernaam. Als u de naam van de
printer wilt wijzigen, moet u de printer op de computer aansluiten met een USB-kabel.
Ga als volgt te werk om de naam van de printer te wijzigen:
1. Open de
Toolbox en open het dialoogvenster Configure Wireless Settings
(Draadloze instellingen configureren).
2. Geef in het vak
Printer Name (Printernaam) een nieuwe naam van maximaal
60 tekens voor de printer op.
3. Klik op
OK.
De Bluetooth-apparaatnaam van de printer is gewijzigd.
Als u de standaard Bluetooth-apparaatnaam van de printer wilt
herstellen, volgt u de bovenstaande stappen op en vult u het vak Printer
Name (Printernaam) niet in.

71
de PIN-code van de printer wijzigen
Wanneer het keuzevakje Encryption Required (Codering vereist) is geselecteerd,
worden alle apparaten die de printer willen gebruiken, naar de PIN-code gevraagd.
Als u de PIN-code van de printer wilt wijzigen, moet u de printer op de computer
aansluiten met een USB-kabel. Ga als volgt te werk om de PIN-code in te stellen:
1. Zorg dat de printer met een USB-kabel is aangesloten op de computer.
2. Open de Toolbox en open het dialoogvenster Configure Wireless Settings
(Draadloze instellingen configureren).
3. Klik op de knop
Change PIN Code (PIN-code wijzigen).
Het dialoogvenster Change PIN Code (PIN-code wijzigen) verschijnt.
4. Geef de nieuwe PIN-code op.
De standaard PIN-code is
0.
5. Toets de nieuwe PIN-code opnieuw in.
6. Klik op
OK.
De PIN-code is gewijzigd.
de toegang tot het apparaat herstellen
Als u de instellingen voor draadloos afdrukken van de printer wilt wijzigen, moet u
de printer op de computer aansluiten met een USB-kabel. Volg deze stappen om alle
apparaten waarmee een verband bestaat, uit het printergeheugen te wissen:
1. Open de Toolbox en open het dialoogvenster Configure Wireless Settings
(Draadloze instellingen configureren).
2. Klik op de knop
Reset Device Access (Toegang tot apparaat herstellen).
Er verschijnt een waarschuwingsdialoogvenster.
3. Klik op
OK om het waarschuwingsdialoogvenster te sluiten.
Alle apparaten waarmee een verband bestaat, worden uit het geheugen van de
printer verwijderd.
de fabrieksinstellingen herstellen
Volg deze stappen op om de fabrieksinstellingen van de printer te herstellen:
1. Houd de
Aan/uit-knop ingedrukt.
2. Terwijl u de
Aan/uit-knop ingedrukt houdt, drukt u viermaal op de knop
Annuleren (X) en drukt u vervolgens viermaal op de knop Resume (Doorgaan).
3. Laat de
Aan/uit-knop los.

72
index
Cijfers
3Com Bluetooth-dongle
afdrukinstructies
5
3Com draadloze Bluetooth USB-adapter
afdrukinstructies
5
A
afdrukken
3Com Bluetooth-dongle
5
3Com draadloze Bluetooth USB-
adapter
5
Bluetooth-kaart van 3Com voor de
pc
3
Compaq iPAQ H3870 32
Jornada 500 series 22
Jornada 700 series 26
Jornada 720 series 26
Palm 34, 42
BtPrint 37, 40
afdrukken naar bestand, foutbericht 58
B
Bluetooth draadloos
bereik
61
Bluetooth-apparaatadres 63
Bluetooth-apparaatnaam 63
detectie 62
verband 65
Bluetooth SDI/O-kaart installeren 35, 43
Bluetooth-apparaatadres 63
Bluetooth-apparaatnaam 63
wijzigen 70
Bluetooth-configuratie 66
wijzigen 67
Bluetooth-configuratiepagina 62
Bluetooth-kaart van 3Com voor de pc
afdrukinstructies
3
BtPrint
afdrukinstructies
37
C
codering vereist (encryption required) 64
Compaq
iPAQ H3870
afdrukinstructies
32
D
detectie 62
dialoogvenster Configure Wireless
Settings (Draadloze instellingen
configureren)
69
Documents To Go 34
DocumentsToPrint
afdrukinstructies
40
H
HotSync 35
HP Mobile Printing Application
gebruiken
45
installeren 43
I
iPAQ 27
H3870, afdrukinstructies 32
J
Jornada
500 series
afdrukinstructies
22
700 series
afdrukinstructies
26
720 series
afdrukinstructies
26
M
MS Word- en MS Excel-documenten 35
N
niet-opgemaakte documenten 35
Nokia Series 60 grafische telefoons 42
afdrukken 45

73
O
openbare modus (public mode) 64
opgemaakte documenten 35
P
Palm
afdrukinstructies
34, 42
BtPrint 37
DocumentsToPrint 40
PIN-code 63
wijzigen 71
printer
Bluetooth-configuratie
66
wijzigen 67
configuratie
dialoogvenster Configure
Wireless Settings
(Draadloze instellingen
configureren)
69
herstellen, toegang 71
privémodus (private mode) 64
problemen oplossen 51
afdrukken naar bestand, foutbericht
58
Bluetooth-lichtje 52
detectie 53, 54
laptop 51
printer 51
S
Socket Bluetooth-kaart 17, 23
installatie 18, 24
T
toegangsmodi 63
codering vereist (encryption
required)
64
openbare modus (public mode) 64
privémodus (private mode) 64
U
USB-installatie 66
V
verband 65
herstellen 71
-
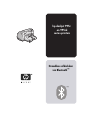 1
1
-
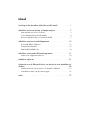 2
2
-
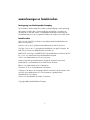 3
3
-
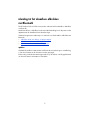 4
4
-
 5
5
-
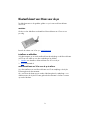 6
6
-
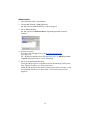 7
7
-
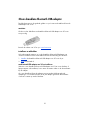 8
8
-
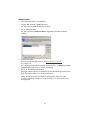 9
9
-
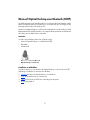 10
10
-
 11
11
-
 12
12
-
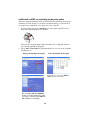 13
13
-
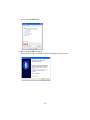 14
14
-
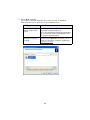 15
15
-
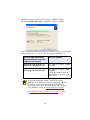 16
16
-
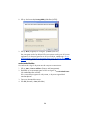 17
17
-
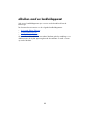 18
18
-
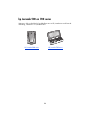 19
19
-
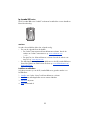 20
20
-
 21
21
-
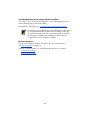 22
22
-
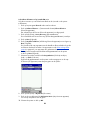 23
23
-
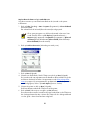 24
24
-
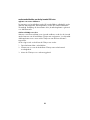 25
25
-
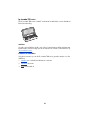 26
26
-
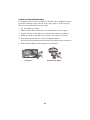 27
27
-
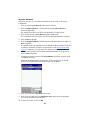 28
28
-
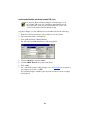 29
29
-
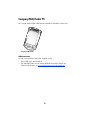 30
30
-
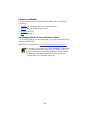 31
31
-
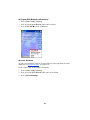 32
32
-
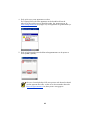 33
33
-
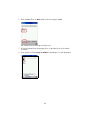 34
34
-
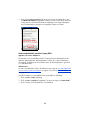 35
35
-
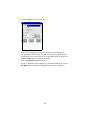 36
36
-
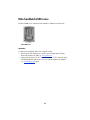 37
37
-
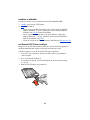 38
38
-
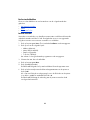 39
39
-
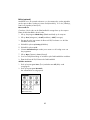 40
40
-
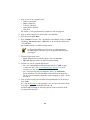 41
41
-
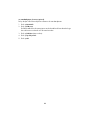 42
42
-
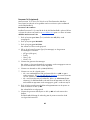 43
43
-
 44
44
-
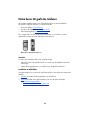 45
45
-
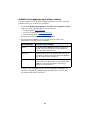 46
46
-
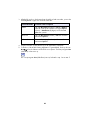 47
47
-
 48
48
-
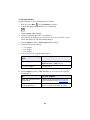 49
49
-
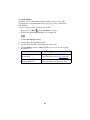 50
50
-
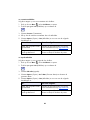 51
51
-
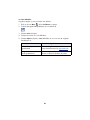 52
52
-
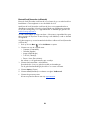 53
53
-
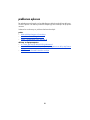 54
54
-
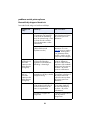 55
55
-
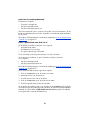 56
56
-
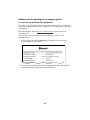 57
57
-
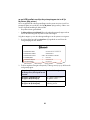 58
58
-
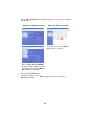 59
59
-
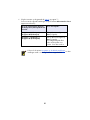 60
60
-
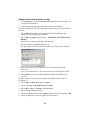 61
61
-
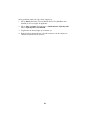 62
62
-
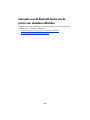 63
63
-
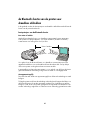 64
64
-
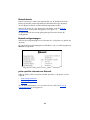 65
65
-
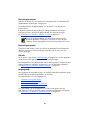 66
66
-
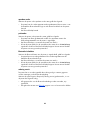 67
67
-
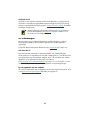 68
68
-
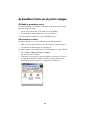 69
69
-
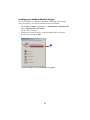 70
70
-
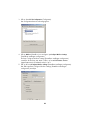 71
71
-
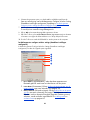 72
72
-
 73
73
-
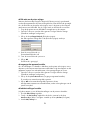 74
74
-
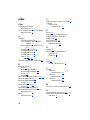 75
75
-
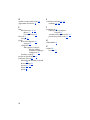 76
76
HP Deskjet 995c Printer series Handleiding
- Type
- Handleiding
Gerelateerde papieren
-
HP H3900 Snelstartgids
-
HP h5400 Snelstartgids
-
HP Deskjet 460 Mobile printer serie Handleiding
-
HP Deskjet 460 Mobile printer serie Handleiding
-
HP Deskjet 6980 Printer series Handleiding
-
HP Deskjet 990c Printer series Handleiding
-
HP Deskjet 6980 series Handleiding
-
HP Deskjet 6940 Printer series Handleiding
-
HP Deskjet 6940 Printer series Handleiding
-
HP Officejet H470 Mobile Printer series Handleiding