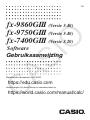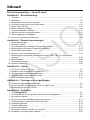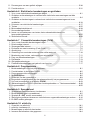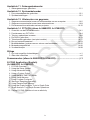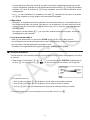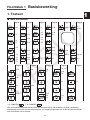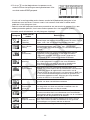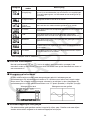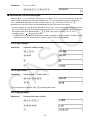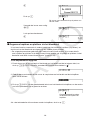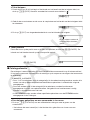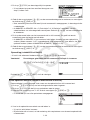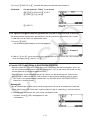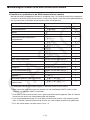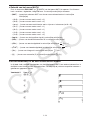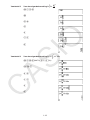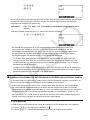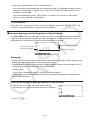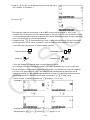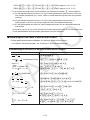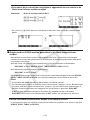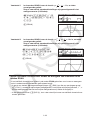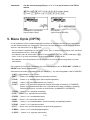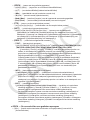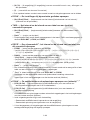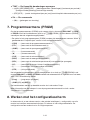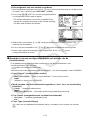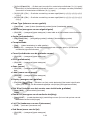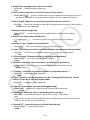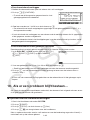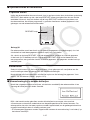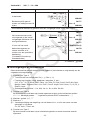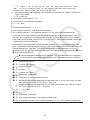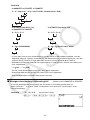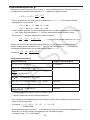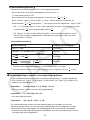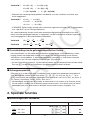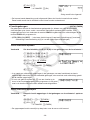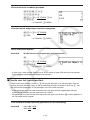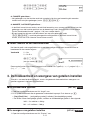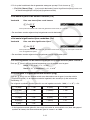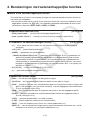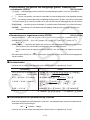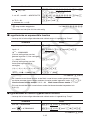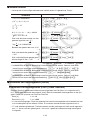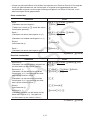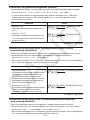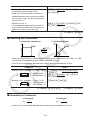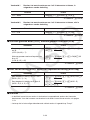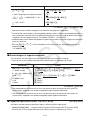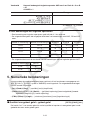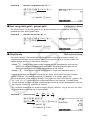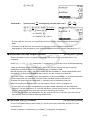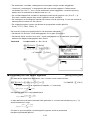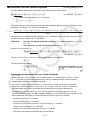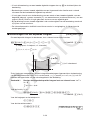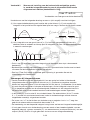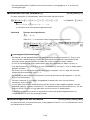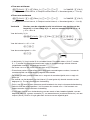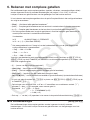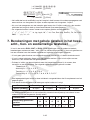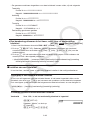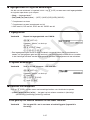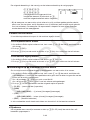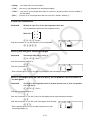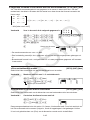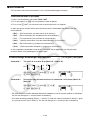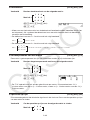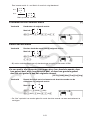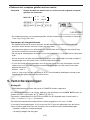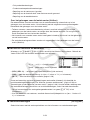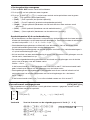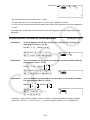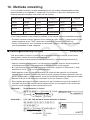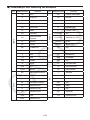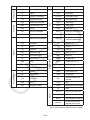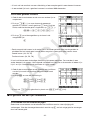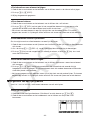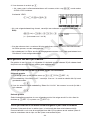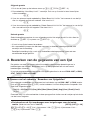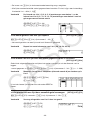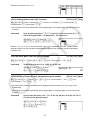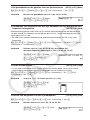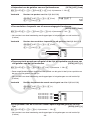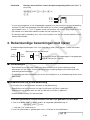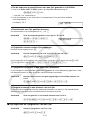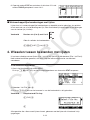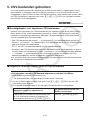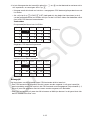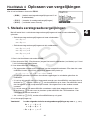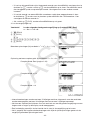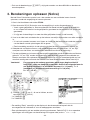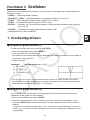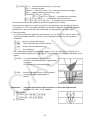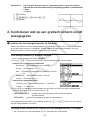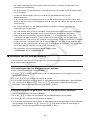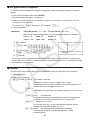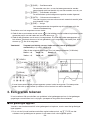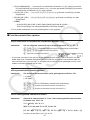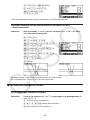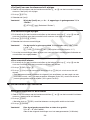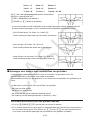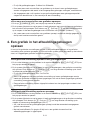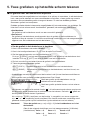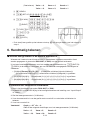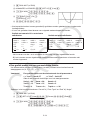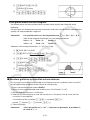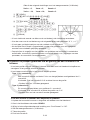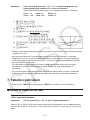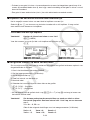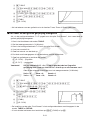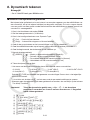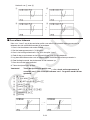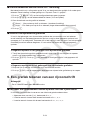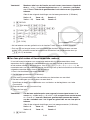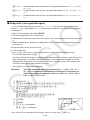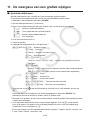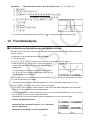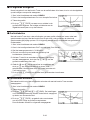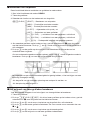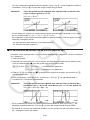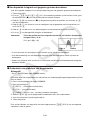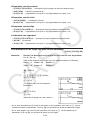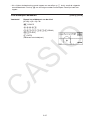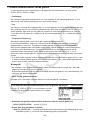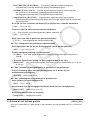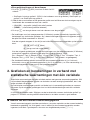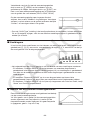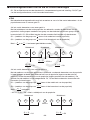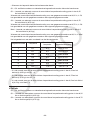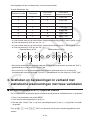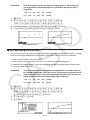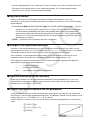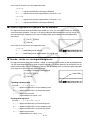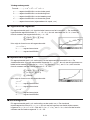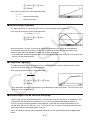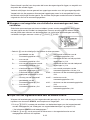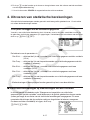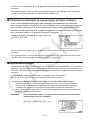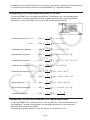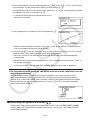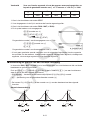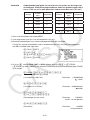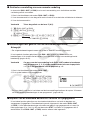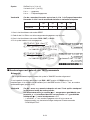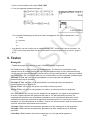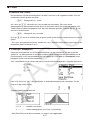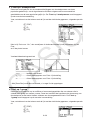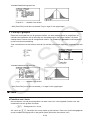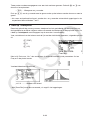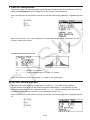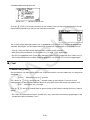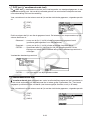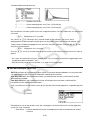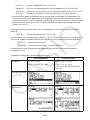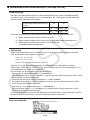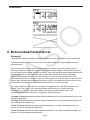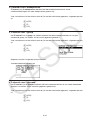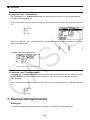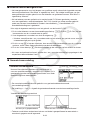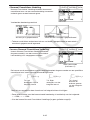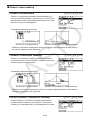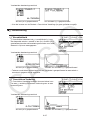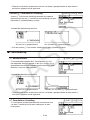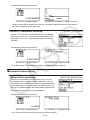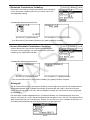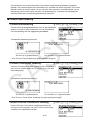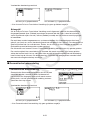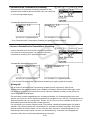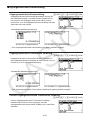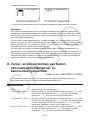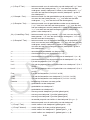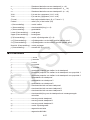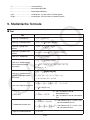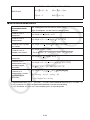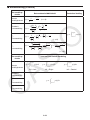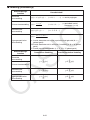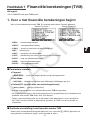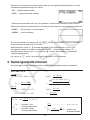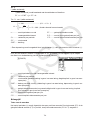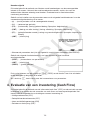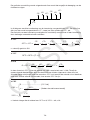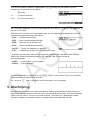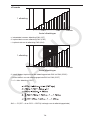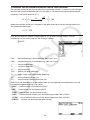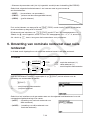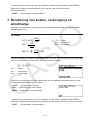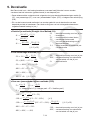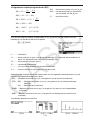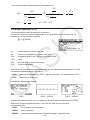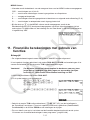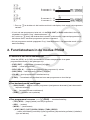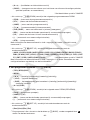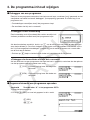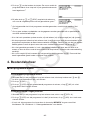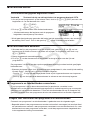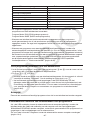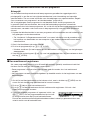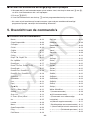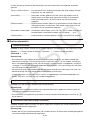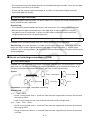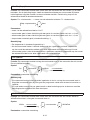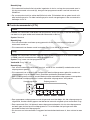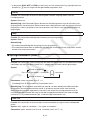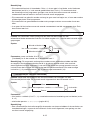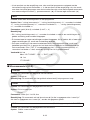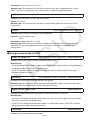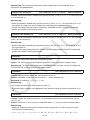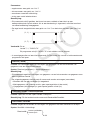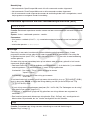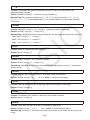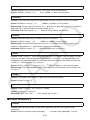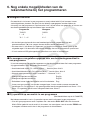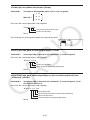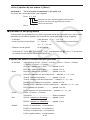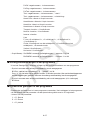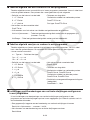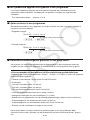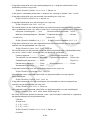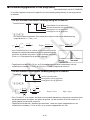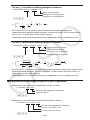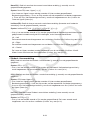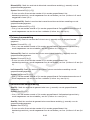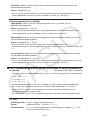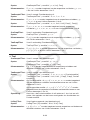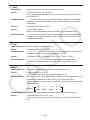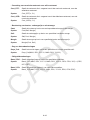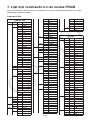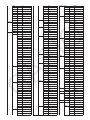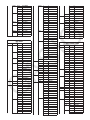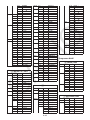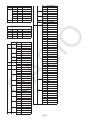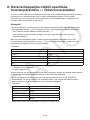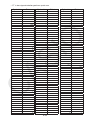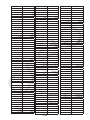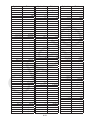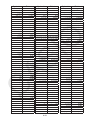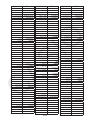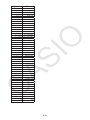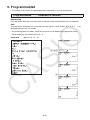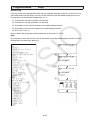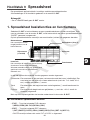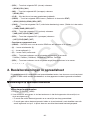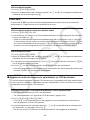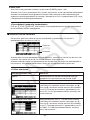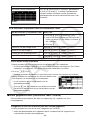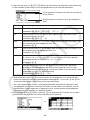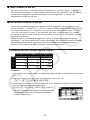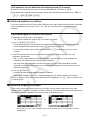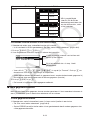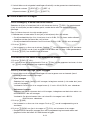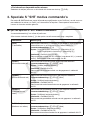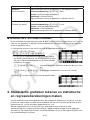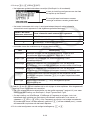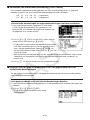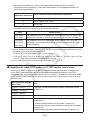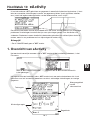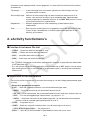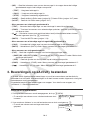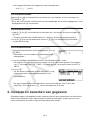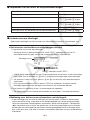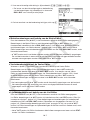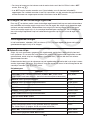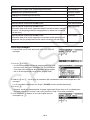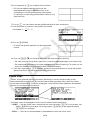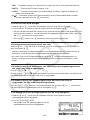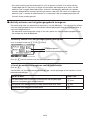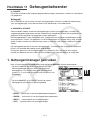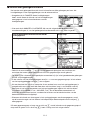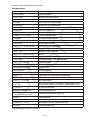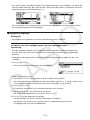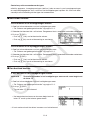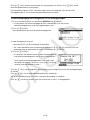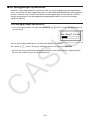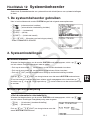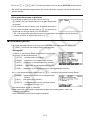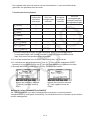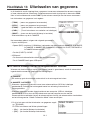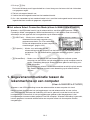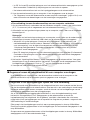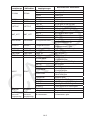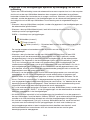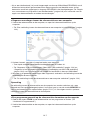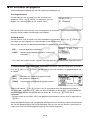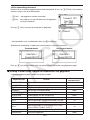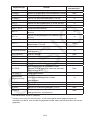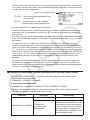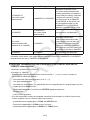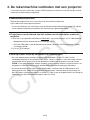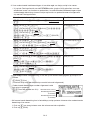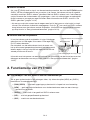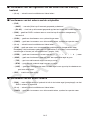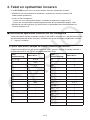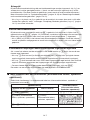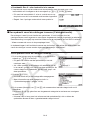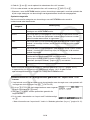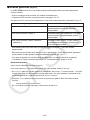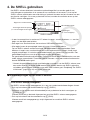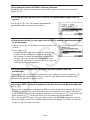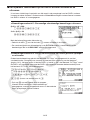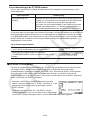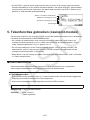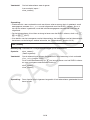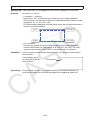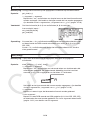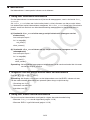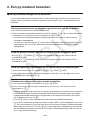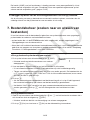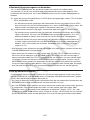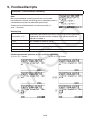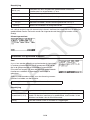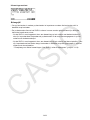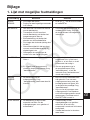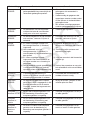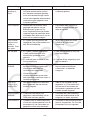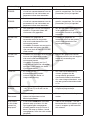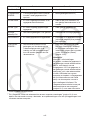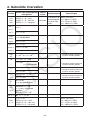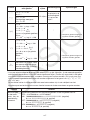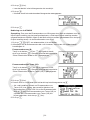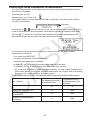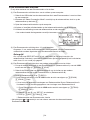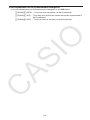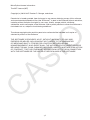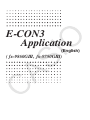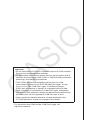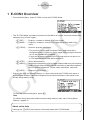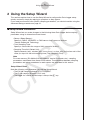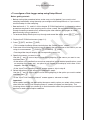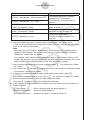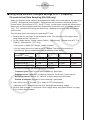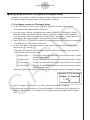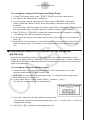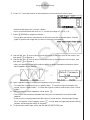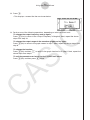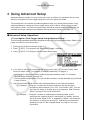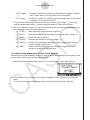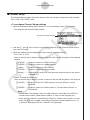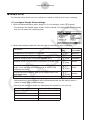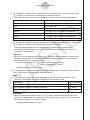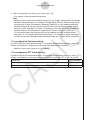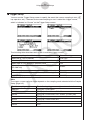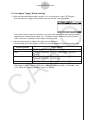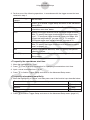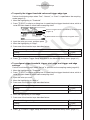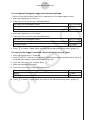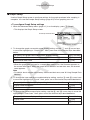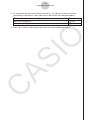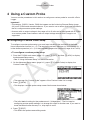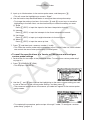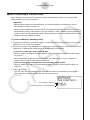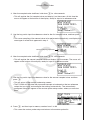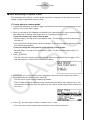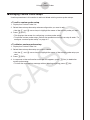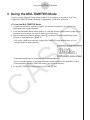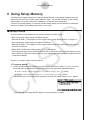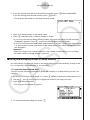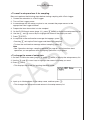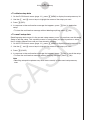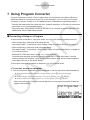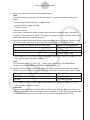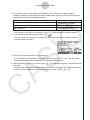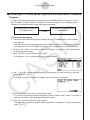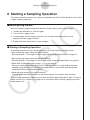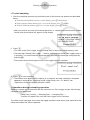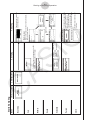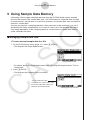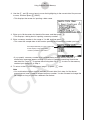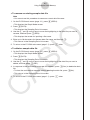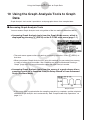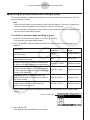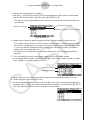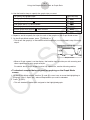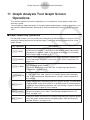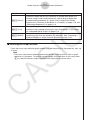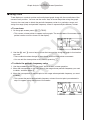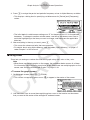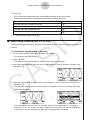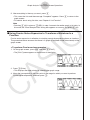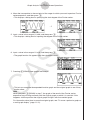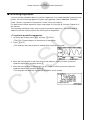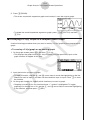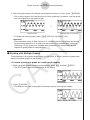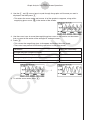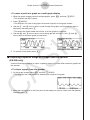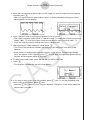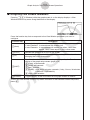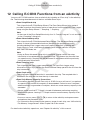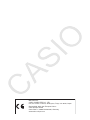i
• De inhoud van deze gebruiksaanwijzing kan zonder kennisgeving worden gewijzigd.
• Niets uit deze gebruiksaanwijzing mag worden verveelvoudigd, in enige vorm of op enige
wijze, zonder uitdrukkelijke schriftelijke toestemming van de fabrikant.
• Bewaar alle documentatie op een veilige plaats voor latere naslag.

ii
Inhoud
Eerste kennismaking — Lees dit eerst!
Hoofdstuk 1 Basisbewerking
1. Toetsen ......................................................................................................................... 1-1
2. Weergave ...................................................................................................................... 1-2
3. Berekeningen invoeren en wijzigen .............................................................................. 1-5
4. De Math invoer/uitvoer modus gebruiken ................................................................... 1-12
5. Menu Optie (OPTN) .................................................................................................... 1-27
6. Menu variabelen (VARS) ............................................................................................ 1-28
7. Programmeermenu (PRGM) ....................................................................................... 1-31
8. Werken met het configuratiescherm ........................................................................... 1-31
9. Schermgegevens vastleggen ...................................................................................... 1-35
10. Als er een probleem blijft bestaan… ........................................................................... 1-36
Hoofdstuk 2 Manuele berekeningen
1. Basisberekeningen ........................................................................................................ 2-1
2. Speciale functies ........................................................................................................... 2-7
3. De hoekeenheid en weergave van getallen instellen .................................................. 2-11
4. Berekeningen met wetenschappelijke functies ........................................................... 2-13
5. Numerieke berekeningen ............................................................................................ 2-22
6. Rekenen met complexe getallen ................................................................................. 2-32
7. Berekeningen met gehele getallen in het twee-, acht-, tien- en zestientallige
talstelsel ...................................................................................................................... 2-35
8. Matrixrekenen ............................................................................................................. 2-38
9. Vectorberekeningen .................................................................................................... 2-52
10. Metrieke omzetting ...................................................................................................... 2-57
Hoofdstuk 3 Lijsten
1. Een lijst invoeren en wijzigen ........................................................................................ 3-1
2. Bewerken van de gegevens van een lijst ...................................................................... 3-5
3. Rekenkundige bewerkingen met lijsten ....................................................................... 3-10
4. Wisselen tussen bestanden met lijsten ....................................................................... 3-13
5. CSV-bestanden gebruiken .......................................................................................... 3-14
Hoofdstuk 4 Oplossen van vergelijkingen
1. Stelsels eerstegraadsvergelijkingen .............................................................................. 4-1
2. 2e tot 6e-graads vergelijkingen van een hogere orde ................................................... 4-2
3. Berekeningen oplossen (Solve) .................................................................................... 4-4
Hoofdstuk 5 Grafieken
1. Voorbeeldgrafieken ....................................................................................................... 5-1
2. Controleren wat op een grafisch scherm wordt weergegeven ...................................... 5-3
3. Een grafiek tekenen ...................................................................................................... 5-6
4. Een grafiek in het afbeeldingsgeheugen opslaan ....................................................... 5-11
5. Twee grafieken op hetzelfde scherm tekenen ............................................................ 5-12
6. Handmatig tekenen ..................................................................................................... 5-13
7. Tabellen gebruiken ...................................................................................................... 5-17
8. Dynamisch tekenen ....................................................................................................5-22
9. Een grafiek tekenen van een rijvoorschrift ................................................................. 5-24
10. Grafieken van kegelsneden tekenen ..........................................................................5-29

iii
11. De weergave van een grafiek wijzigen ........................................................................ 5-30
12. Functieanalyse ............................................................................................................ 5-31
Hoofdstuk 6 Statistische berekeningen en grafieken
1. Voor u met statistische berekeningen begint ................................................................ 6-1
2. Grafieken en berekeningen in verband met statistische waarnemingen met één
variabele ........................................................................................................................6-4
3.
Grafieken en berekeningen in verband met statistische waarnemingen met twee
variabelen ...................................................................................................................... 6-10
4. Uitvoeren van statistische berekeningen .................................................................... 6-17
5. Testen ......................................................................................................................... 6-25
6. Betrouwbaarheidsinterval ............................................................................................ 6-39
7. Kansverdelingsfuncties ............................................................................................... 6-42
8. Invoer- en uitvoertermen van testen, betrouwbaarheidsinterval, en
kansverdelingsfuncties ................................................................................................ 6-55
9. Statistische formule ..................................................................................................... 6-58
Hoofdstuk 7 Financiële berekeningen (TVM)
1. Voor u met financiële berekeningen begint ................................................................... 7-1
2. Enkelvoudige interest .................................................................................................... 7-2
3. Samengestelde interest ................................................................................................ 7-3
4. Evaluatie van een investering (Cash Flow) ................................................................... 7-5
5. Afschrijving .................................................................................................................... 7-7
6. Omzetting van nominale rentevoet naar reële rentevoet ............................................ 7-10
7. Berekening van kosten, verkoopprijs en winstmarge .................................................. 7-11
8. Dag- en datumberekeningen .......................................................................................7-12
9. Devaluatie ................................................................................................................... 7-13
10. Obligatieberekeningen ................................................................................................ 7-15
11. Financiële berekeningen met gebruik van functies .................................................... 7-17
Hoofdstuk 8 Programmeren
1. Basishandelingen voor het programmeren ................................................................... 8-1
2. Functietoetsen in de modus PRGM .............................................................................. 8-2
3. De programma-inhoud wijzigen .................................................................................... 8-4
4. Bestandsbeheer ............................................................................................................ 8-5
5. Overzicht van de commando’s ...................................................................................... 8-9
6. Nog enkele mogelijkheden van de rekenmachine bij het programmeren ................... 8-24
7. Lijst met commando’s in de modus PRGM ................................................................. 8-43
8. Wetenschappelijke CASIO-specifieke functieopdrachten ⇔ Tekstconversietabel ..... 8-48
9. Programmablad ........................................................................................................... 8-55
Hoofdstuk 9 Spreadsheet
1. Spreadsheet basisfuncties en functiemenu ................................................................. 9-1
2. Basisberekeningen in spreadsheet ............................................................................... 9-2
3. Speciale S • SHT modus commando’s ....................................................................... 9-15
4. Statistische grafieken tekenen en statistische en regressieberekeningen maken ...... 9-16
5. S • SHT modus geheugen ..........................................................................................9-21
Hoofdstuk 10 eActivity
1. Overzicht van eActivity ............................................................................................... 10-1
2. eActivity functiemenu’s ................................................................................................ 10-2
3. Bewerkingen op eActivity bestanden .......................................................................... 10-3
4. Invoeren en bewerken van gegevens ......................................................................... 10-4

iv
Hoofdstuk 11 Geheugenbeheerder
1. Geheugenmanager gebruiken .................................................................................... 11-1
Hoofdstuk 12 Systeembeheerder
1. De systeembeheerder gebruiken ................................................................................ 12-1
2. Systeeminstellingen .................................................................................................... 12-1
Hoofdstuk 13 Uitwisselen van gegevens
1. Gegevenscommunicatie tussen de rekenmachine en een computer ........................ 13-2
2. Gegevenscommunicatie tussen twee rekenmachines ................................................ 13-9
3. De rekenmachine verbinden met een projector ........................................................ 13-15
Hoofdstuk 14 PYTHON (alleen fx-9860GIII, fx-9750GIII)
1. Overzicht van de PYTHON-modus ............................................................................. 14-1
2. Functiemenu van PYTHON ......................................................................................... 14-4
3. Tekst en opdrachten invoeren .....................................................................................14-6
4. De SHELL gebruiken ................................................................................................ 14-13
5. Tekenfuncties gebruiken (casioplot-module) ............................................................ 14-17
6. Een py-bestand bewerken ........................................................................................ 14-23
7. Bestandsbeheer (zoeken naar en wissen van bestanden) ....................................... 14-25
8. Bestandscompatibiliteit ............................................................................................. 14-26
9. Voorbeeldscripts ....................................................................................................... 14-28
Bijlage
1. Lijst met mogelijke foutmeldingen .................................................................................α-1
2. Gebruikte intervallen .....................................................................................................α-6
Examenmodus (alleen fx-9860GIII/fx-9750GIII) ........................................β-1
E-CON3 Application (English)
(fx-9860G
III, fx-9750GIII)
1 E-CON3 Overview
2 Using the Setup Wizard
3 Using Advanced Setup
4 Using a Custom Probe
5 Using the MULTIMETER Mode
6 Using Setup Memory
7 Using Program Converter
8 Starting a Sampling Operation
9 Using Sample Data Memory
10 Using the Graph Analysis Tools to Graph Data
11 Graph Analysis Tool Graph Screen Operations
12 Calling E-CON3 Functions from an eActivity

v
Eerste kennismaking — Lees dit eerst!
k Over deze gebruiksaanwijzing
u Verschillen in functies en scherm
Deze gebruiksaanwijzing omvat meerdere rekenmachines. Niet alle functies hierboven
beschreven zijn beschikbaar bij alle modellen uit deze handleiding. Alle schermen uit deze
gebruiksaanwijzing tonen het scherm van de fx-9860GIII en de schermen van andere
modellen kunnen enigszins verschillen.
u Math invoer/uitvoer modus en weergave
De oorspronkelijke standaardinstellinge van de fx-9860GIII of de fx-9750GIII is de “Math
invoer/uitvoer modus”, die natuurlijke schrijfwijze toelaat en de weergave van rekenkundige
expressies. Dit betekent dat u breuken, wortels, differentialen en andere expressies kan
invoeren zoals ze worden geschreven. In de Math invoer/uitvoer modus worden de meeste
resultaten ook weergegeven in natuurlijke schrijfwijze.
U kunt ook de “Lineaire invoer/uitvoer modus” selecteren, voor invoer en weergave van
berekeningen op één enkele rij. De oorspronkelijke standaardinstelling voor de fx-9860G
III
en fx-9750G
III is de Math invoer/uitvoer modus.
De voorbeelden uit deze gebruiksaanwijzing komen meestal uit de Lineaire invoer/uitvoer
modus. Let op de volgende punten als u een fx-9860G
III of fx-9750GIII gebruikt.
• Voor meer details over schakelen tussen de Math invoer/uitvoer modus en Lineaire
invoer/uitvoer modus, zie “Input/Output” modusinstelling onder “Werken met het
configuratiescherm” (pagina 1-31).
• Meer informatie over de invoer en weergave in de Math invoer/uitvoer modus vindt u onder
“De Math invoer/uitvoer modus gebruiken” (pagina 1-12).
u Voor modellen die niet zijn uitgerust met een Math invoer/uitvoer modus
(fx-7400G
III)....
De fx-7400GIII is niet uitgerust met een Math invoer/uitvoer modus. Bij het uitvoeren van
berekeningen in deze handleiding op de fx-7400GIII, gebruik de lineaire invoermodus.
fx-7400GIII eigenaars hoeven geen rekening te houden met de verklaringen over de Math
invoer/uitvoer modus.
u !x( ')
Dit betekent dat u moet drukken op ! en daarna op x, om een symbool ' in te voeren.
Toetsencombinaties worden als volgt aangegeven: Eerst wordt de toetsmarkering aangeduid,
gevolgd door het in te voeren karakter of commando tussen haakjes.
u m EQUA
Dit betekent dat u eerst moet drukken op m en de cursortoetsen (f, c, d, e) moet
gebruiken om de modus EQUA te selecteren. Vervolgens moet u drukken op w. Voer de
volgende bewerkingen uit om vanuit het hoofdmenu een modus op te roepen.
u Functietoetsen en menu’s
• U kunt diverse bewerkingen op deze rekenmachine uitvoeren door te drukken op de
functietoetsen 1 tot 6. De aan elke functietoets toegewezen bewerking varieert
afhankelijk van de actieve modus van de rekenmachine. De bewerking die aan de actieve
modus is toegewezen, wordt aangeduid door functiemenu’s onder op het scherm.
0

vi
• In deze gebruiksaanwijzing wordt de aan een functietoets toegewezen bewerking tussen
haakjes aangeduid, gevolgd door de bijbehorende toetsmarkering. 1(Comp) bijvoorbeeld
betekent dat u door te drukken op 1{Comp} selecteert, wat ook in het functiemenu wordt
weergegeven.
• Als ( g) in het functiemenu is aangeduid voor toets 6, betekent dit dat u door te drukken
op 6 de volgende of vorige pagina met menuopties weergeeft.
u Menutitels
• Menutitels in de gebruiksaanwijzing duiden ook aan welke toets(en) u moet gebruiken om
het bijbehorende menu te openen. Het gebruik van de toets(en) voor een menu dat wordt
weergegeven door te drukken op K en daarna op {LIST}, wordt als volgt weergegeven:
[OPTN] - [LIST] .
• Het gebruik van de toetsen 6( g) om naar een andere menupagina te gaan, wordt niet
weergegeven in de menutitel.
u Lijst met commando’s
In de lijst met commando’s in de modus PRGM (pagina 8-43) vindt u een grafisch
stroomdiagram met de verschillende menu’s met functietoetsen, en wordt uitgelegd hoe u
naar de menu’s met de gewenste commando’s gaat.
Voorbeeld: De volgende bewerking geeft Xfct weer: [VARS]-[FACT]-[Xfct]
k Contrast instellen
Pas het contrast aan wanneer objecten op het scherm wazig worden weergegeven of moeilijk
te zien zijn.
1. Gebruik de cursortoetsen ( f, c, d, e) om het pictorgram SYSTEM te selecteren en
druk op w, en vervolgens op 1(
) om het contrast van het scherm aan te passen.
2. Pas het contrast aan.
• Druk op de cursortoets e om de tekens op het scherm donkerder te maken.
• Druk op de cursortoets d om de tekens op het scherm lichter te maken.
• Druk op 1(INIT) om het schermcontrast terug op de fabrieksinstelling te zetten.
3. Om het scherm voor contrastaanpassing af te sluiten, drukt u op m.

1-1
Hoofdstuk 1 Basisbewerking
1. Toetsen
k Tabel met toetsen
*
1
fx-7400GIII: *
2
fx-7400GIII:
Niet alle functies hierboven beschreven zijn beschikbaar bij alle modellen uit deze handleiding.
Naargelang het model van de rekenmachine, zijn mogelijk bepaalde van de bovenstaande toetsen
niet voorhanden op uw toestel.
1-18
1-6, 1-17
1-6
2-1
2-1
2-1
2-11
2-12-1
2-8
5-31 5-5 5-3
2-16
1-23,
1-2
2-8
2-16 2-15
2-15
5-30 5-33
5-1
5-26
1-31 1-32
1-2 1-27 1-28 1-2
2-15
2-15
2-15 2-15
2-1
1-15
1-23
2-21
2-1 2-7
2-32
1-13 2-21
1-23
2-21
1-9
2-15
1-8
1-36
*
1
*
2
1-9
3-2 2-44
2-32
10-11 10-10
Pagina Pagina Pagina Pagina Pagina
Pagina Pagina Pagina Pagina Pagina Pagina
1

1-2
k Toetsmarkeringen
Nogal wat toetsen van de rekenmachine worden voor meerdere functies gebruikt. Deze
functies worden met behulp van een kleurcode aangeduid, zodat u zeer snel en gemakkelijk
kunt vinden wat u nodig hebt.
Functie Intoetsen
1
log
l
2
10
x
!l
3
B
al
Hieronder staat de beschrijving van de kleurcodes die voor toetsmarkeringen worden gebruikt.
Kleur Intoetsen
Geel
Druk eerst op ! en daarna op de gewenste toets.
Rood
Druk eerst op a en daarna op de gewenste toets.
• Vergrendeling van de alfanumerieke
Eenmaal u drukt op a en daarna op een toets om een alfabetisch teken in te voeren, keert
het toetsenbord onmiddellijk terug naar de hoofdfuncties.
Als u drukt op ! en daarna op a, wordt de alfanumerieke invoer vergrendeld tot u
nogmaals drukt op a.
2. Weergave
k Pictogrammen selecteren
In dit deel wordt uitgelegd hoe u een pictogram in het hoofdmenu aanklikt om de gewenste
(werk) modus op te roepen.
u Een pictogram aanklikken
1. Druk op m om het hoofdmenu weer te geven.
2. Gebruik de cursortoetsen (d, e, f, c) om het
gewenste pictogram aan te klikken.
Pictogram dat momenteel is
aangeklikt

1-3
3. Druk op w om het beginscherm te openen van de
modus waarvan het pictogram werd geselecteerd. Hier
wordt de modus STAT geopend.
• U kunt ook in een bepaalde modus komen zonder het bijbehorende pictogram in het
hoofdmenu aan te klikken. Daarvoor voert u het nummer of de letter in welke rechts
onderaan in het pictogram staat.
• Gebruik enkel de hierboven beschreven procedures om een modus te openen. Als u een
andere procedure gebruikt, kunt u een modus openen die u niet wenste te openen.
Hieronder wordt de betekenis van elk pictogram uitgelegd.
Pictogram
Naam van de
modus
Beschrijving
RUN
(alleen fx-
7400GIII)
Kies deze modus om rekenkundige bewerkingen en
bewerkingen met wetenschappelijke functies te maken. Dit kan
twee-, acht-, tien- en zestientallig genoteerd worden.
RUN • MAT*
(Run • Matrix •
Vector)
Kies deze modus om rekenkundige berekeningen,
functieberekeningen, twee-, acht-, tien-, zestientallige
berekeningen, matrixberekeningen en vectorberekeningen te
maken.
STAT
(Statistieken)
Kies deze modus om statistische berekeningen met één
variabele (standaardafwijking) of met twee variabelen
(regressie) te maken, tests uit te voeren, gegevens te
analyseren en om statistische grafieken te tekenen.
e • ACT*
(eActivity)
In de modus eActivity kunt u tekst, wiskundige uitdrukkingen
en andere gegevens invoeren in een soort notitieblok.
Kies deze modus om tekst of formules of ingebouwde
toepassingsgegevens in een bestand op te slaan.
S • SHT*
(Spreadsheet)
Kies deze modus om spreadsheet-berekeningen uit te
voeren. Elk bestand bevat een spreadsheet met 26 kolommen
× 999 rijen. Naast de ingebouwde commando’s van de
rekenmachine en de commando’s van de modus S • SHT kunt
u ook statistische berekeningen uitvoeren en grafieken van
statistische gegevens maken. Hiervoor gaat u op dezelfde
manier te werk als in de modus STAT.
GRAPH Kies deze modus om functievoorschriften op te slaan en om de
grafiek van deze voorschriften te tekenen.
DYNA*
(Dynamische
grafieken)
Kies deze modus om functievoorschriften op te slaan en
om de grafiek van deze voorschriften te tekenen voor de
verschillende waarden van die parameter.
TABLE Kies deze modus om de functievoorschriften op te slaan, om
er een numerieke tabel van te berekenen met verschillende
oplossingen gezien de toegewezen waarden aan de variabelen
wijzigen, en om de grafiek ervan te tekenen.
RECUR*
(Rijen en reeksen)
Kies deze modus om rijen en reeksen op te slaan, om van
een aantal termen de tabel te berekenen en om grafische
voorstellingen van rijen en reeksen te tekenen.
CONICS* Kies deze modus om grafieken van kegelsneden te tekenen.

1-4
Pictogram
Naam van de
modus
Beschrijving
EQUA
(Vergelijking)
Kies deze modus om stelsels vergelijkingen van de eerste
graad (2 tot 6 onbekenden) op te lossen en om vergelijkingen
van een hogere graad, van de tweede tot de zesde graad op
te lossen.
PRGM
(Programmeren)
Kies deze modus om programma’s op te slaan in de
programmazone en om ze uit te voeren.
TVM*
(Tijd en
geldwaarde)
Kies deze modus om financiële berekeningen te maken en om
de cash flow- en andere soorten grafieken op te maken.
E-CON3* Kies deze modus om de optioneel beschikbare Data Logger te
controleren.
LINK Kies deze modus om de in het geheugen opgeslagen
gegevens door te sturen naar een ander toestel of een PC.
MEMORY Kies deze modus om na te kijken hoeveel geheugenruimte er
gebruikt en nog vrij is.
SYSTEM Kies deze modus om het geheugen te initialiseren (reset), het
schermcontrast te regelen en om andere systeemparameters
in te stellen.
PYTHON* Kies deze modus om scripts van de programmeertaal Python
aan te maken en uit te voeren.
*
Niet inbegrepen in de fx-7400GIII .
k Over het functiemenu
Met de functietoetsen (1 tot 6) kunt u de menu’s en commando’s oproepen in de
menubalk onder op het scherm. De vorm duidt aan of een item op de menubalk een menu of
een commando is.
k Weergave op het scherm
In deze rekenmachine worden twee weergavetypes gebruikt: tekstweergave en
grafiekweergave. Bij tekstweergave kunnen er 21 karakters naast elkaar en 8 regels onder
elkaar staan. De onderste regel waarop de submenu’s verschijnen is daar inbegrepen. Bij
grafiekweergave is er een gebied beschikbaar van 127 pixels (breedte) × 63 pixels (hoogte).
Weergave van tekst Weergave van een grafiek
k Wetenschappelijke schrijfwijze
De rekenmachine geeft getallen met ten hoogste 10 cijfers weer. Getallen met meer cijfers
worden automatisch omgezet in de wetenschappelijke schrijfwijze.

1-5
u Interpretatie van de wetenschappelijke schrijfwijze
1.2
E
+12 wil zeggen dat het resultaat gelijk is aan 1,2 × 10
12
. Om de gewone decimale
schrijfwijze van dit getal te krijgen, moet u de komma 1,2 twaalf plaatsen naar rechts
verschuiven, aangezien de exponent positief is. Het resultaat is dus 1.200.000.000.000.
1.2
E
–03 wil zeggen dat het resultaat gelijk is aan 1,2 × 10
–3
. Om de gewone decimale
schrijfwijze van dit getal te krijgen, moet u de komma 1,2 drie plaatsen naar links verschuiven,
aangezien de exponent negatief is. Het resultaat is dus 0,0012.
U kunt twee verschillende intervallen gebruiken om automatisch over te schakelen op normale
weergave.
Norm 1 ................... 10
−2
(0,01) > |x|, |x| > 10
10
Norm 2 ................... 10
−9
(0,000000001) > |x|, |x| > 10
10
In deze handleiding staat het toestel steeds in Norm 1.
Op pagina 2-12 wordt uitgelegd hoe u van Norm 1 naar Norm 2 schakelt en omgekeerd.
k Weergave van speciale vormen
Deze rekenmachine gebruikt een karakteristieke weergave voor gebroken vormen,
zestientallig geschreven getallen en voor de zestigdelige graden (DMS).
u Breuken
.................... Betekent: 456
12
23
u Zestientallig geschreven getallen
.................... Betekent: 0ABCDEF1
(16)
, wat gelijk is aan
180150001
(10)
u Zestigdelige graden
.................... Betekent: 12° 34’ 56,78”
• Er bestaan nog andere aanduidingen of symbolen die de rekenmachine gebruikt. Indien
nodig zullen die besproken worden op het ogenblik dat ze voorkomen in deze handleiding.
3. Berekeningen invoeren en wijzigen
k Berekeningen invoeren
Als u klaar bent om een berekening in te toetsen, druk dan eerst op A om het scherm leeg
te maken. Toets vervolgens de gewenste berekeningsformules in, precies zoals ze (van links
naar rechts) opgeschreven zijn. Druk ten slotte op w om het resultaat te krijgen.

1-6
Voorbeeld 2 + 3 – 4 + 10 =
Ac+d-e+baw
k Veranderen van berekeningen
Gebruik d en e om de cursor op de plaats te zetten waar u iets wilt veranderen, en ga dan
verder zoals in de gevallen hieronder beschreven. Als u de verandering hebt aangebracht,
kunt u de berekening opnieuw laten uitvoeren door op w te drukken. U kunt ook e
gebruiken om naar het einde van de berekening te gaan en meer in te voeren.
• U kunt invoegen of overschrijven selecteren als invoer*
1
. Bij overschrijven, vervangt de tekst
die u invoert de tekst op de huidige plaats van de cursor. U kunt schakelen tussen invoegen
en overschrijven door de bewerking: !D(INS). De cursor verschijnt als “
I
” voor
invoegen en als “ ” voor overschrijven.
*
1
fx-9860GIII of fx-9750GIII: Schakelen tussen invoegen en overschrijven is alleen mogelijk
wanneer de Lineaire invoer/uitvoer modus (pagina 1-32) is geselecteerd.
u Een stap wijzigen
Voorbeeld Verander cos60 in sin60
Acga
ddd
D
s
u Een stap wissen
Voorbeeld Vervang 369 × × 2 door 369 × 2
Adgj**c
dD
In de invoegmodus werkt de toets D als Backspace-toets.
u Een stap invoegen
Voorbeeld Vervang 2,36
2
door sin2,36
2
Ac.dgx
ddddd
s

1-7
k Gebruik van de herhalingsfunctie
De herhalingsfunctie slaat de invoer van de laatste berekening op in het herhalingsgeheugen.
De inhoud van het herhalingsgeheugen verschijnt als u drukt op d of op e.
Als u drukt op e, verschijnt de berekening met de cursor aan het begin. Als u drukt op
d verschijnt de berekening met de cursor op het einde. U kunt de invoer wijzigen en de
berekening opnieuw uitvoeren.
• Het herhalingsgeheugen kan enkel gebruikt worden tijdens de Lineaire invoer/uitvoer modus.
Tijdens de Math invoer/uitvoer modus wordt de geschiedenisfunctie gebruikt in plaats van
het herhalingsgeheugen. Zie de “Geschiedenisfunctie” (pagina 1-19) voor nadere details.
Voorbeeld 1 Bereken achtereenvolgens
4,12 × 6,4 = 26,368
4,12 × 7,1 = 29,252
Ae.bc*g.ew
dddd
!D(INS)
h.b
w
Na het drukken op A, kunt u door te drukken op f of op c de vorige berekeningen, in
orde van de laatste naar de eerste (multi-herhalingsfunctie), oproepen. Met e en/of d kunt
u de cursor in één van die berekeningen verplaatsen om veranderingen aan te brengen en
een nieuwe berekening te maken.
Voorbeeld 2
Abcd+efgw
cde-fghw
A
f (De laatst ingevoerde berekening)
f (De voorlaatst ingevoerde berekening)
• Het herhalingsgeheugen wordt pas gewist als er een nieuwe bewerking wordt gemaakt.
• Het herhalingsgeheugen wordt dus niet gewist wanneer u drukt op A. U kunt dus een
invoer opnieuw oproepen nadat u op A hebt gedrukt.
k Iets veranderen in een originele invoer
Voorbeeld 14 ÷ 0 × 2,3 is ingevoerd in plaats van 14 ÷ 10 × 2,3
Abe/a*c.d

1-8
w
Druk op J.
De cursor gaat automatisch op de plaats van
de fout staan.
Verander de invoer waar nodig.
db
Laat opnieuw berekenen.
w
k Gegevens kopiëren en plakken via het klembord
U kunt een functie, commando of andere invoer naar het klembord kopiëren (of plakken), en
de inhoud van het klembord vervolgens op een andere plaats plakken.
• De volgende procedures gebruiken de Lineaire invoer/uitvoer modus. Voor meer details
over kopiëren en plakken in de Math invoer/uitvoer modus, zie “Kopiëren en plakken via het
klembord in de Math invoer/uitvoer modus” (pagina 1-20).
u Het kopieerbereik opgeven
1. Plaats de cursor (
I
) bij het begin of het einde van het bereik met de te knippen tekst, en
druk op !i(CLIP). Hierdoor verandert het normale cursorteken in “ ”.
2. Gebruik de cursortoetsen om de cursor te verplaatsen en het bereik met de te kopiëren
tekst aan te klikken.
3. Druk op 1(COPY) om de geselecteerde tekst naar het klembord te kopiëren, en de modus
om het kopieerbereik op te geven te verlaten.
De geselecteerde karakters
veranderen niet tijdens het
kopiëren.
Als u de tekstselectie wilt annuleren zonder te kopiëren, drukt u op J.

1-9
u Tekst knippen
1. Plaats de cursor (
I
) bij het begin of het einde van het bereik met de te knippen tekst, en
druk op !i(CLIP). Hierdoor verandert het normale cursorteken in “
”.
2. Gebruik de cursortoetsen om de cursor te verplaatsen en het bereik met de te knippen tekst
te selecteren.
3. Druk op 2(CUT) om de geselecteerde tekst naar het klembord te knippen.
Bij het knippen worden de
oorspronkelijke karakters
gewist.
u Tekst plakken
Plaats de cursor op de positie waar u de tekst wilt plakken, en druk op !j(PASTE). De
inhoud van het klembord wordt op de cursorpositie geplakt.
A
!j(PASTE)
k Catalogusfunctie
De catalogus is een alfabetische lijst met alle beschikbare commando's op dit rekenmachine*.
U kunt een commando invoeren door de catalogus op te roepen en vervolgens het commando
te selecteren.
* fx-9860G
III, fx-9750GIII:
• Door “1:All” te selecteren voor de categorielijst in de onderstaande procedure, worden alle
namen van de op deze rekenmachine beschikbare opdrachten in alfabetische volgorde
weergegeven.
• Door een andere optie uit de categorielijst te selecteren, worden functienamen
weergegeven in plaats van opdrachtnamen. Het gebruik van functienamen is nuttig
wanneer u de opdrachtnaam niet kent.
• In de PYTHON-modus worden alleen specifieke opdrachten voor de PYTHON-modus
weergegeven in de Catalogus.
u De catalogus gebruiken om een commando in te voeren
1. Druk op !e(CATALOG) om een alfabetische catalogus weer te geven van de
commando’s.
• Het scherm dat eerst verschijnt, is het laatste dat u gebruikte voor invoer van een
commando.

1-10
2. Druk op 6(CTGY) om de categorielijst te openen.
• U kunt deze stap overslaan en direct doorgaan naar
stap 5, indien u wilt.
3. Gebruik de cursortoetsen (f, c) om de commandocategorie te markeren; en vervolgens
te drukken op 1(EXE) of w.
• Naar aanleiding hiervan wordt een lijst met commando’s weergegeven, in de categorie die
u selecteerde.
• fx-9860G
III, fx-9750GIII: Als u “2:Calculation” of “3:Statistics” selecteert, zal een
selectiescherm van subcategorieën verschijnen. Gebruik f en c om een subcategorie
te selecteren.
4. Druk op de eerste letter van het commando dat u wilt invoeren. Dit geeft het eerste
commando weer dat begint met die letter.
• fx-9860G
III, fx-9750GIII: U kunt maximaal acht letters invoeren om een opdracht te
zoeken (alleen wanneer “1:All” is geselecteerd in de categorielijst). Voor details, zie “Een
opdracht zoeken (alleen fx-9860GIII/fx-9750GIII)” (pagina 1-10).
5. Gebruik de cursortoetsen (f, c) om de commandocategorie te markeren; en vervolgens
te drukken op 1(INPUT) of w.
Opmerking (fx-9860GIII/fx-9750GIII)
• U kunt in de schermen bladeren door op !f of !c te drukken.
Voorbeeld De catalogus gebruiken om het commando ClrGraph in te voeren
A!e(CATALOG) I(C) c~ cw
Drukken op J of !J(QUIT) sluit de catalogus.
u Een opdracht zoeken (alleen fx-9860GIII/fx-9750GIII)
Deze methode is nuttig wanneer u de naam van de opdracht die u wilt invoeren kent.
1. Druk op !e(CATALOG) om het catalogusscherm weer te geven.
2. Druk op 6(CTGY) om de lijst van opdrachten weer te geven.
3. Verplaats de markering naar “1:All” en druk vervolgens op 1(EXE) of w.
• Er wordt een lijst van alle opdrachten weergegeven.
4. Voer in de opdrachtnaam enkele van de letters in.
• U kunt tot acht letters invoeren.
• Bij elke letter die u invoert, zal de markering zich verplaatsen naar de eerste opdracht die
overeenstemt.

1-11
5. Druk op 1(INPUT) of w, wanneer de gewenste opdracht gemarkeerd is.
Voorbeeld: Om de opdracht “FMax(” in te voeren
A!e(CATALOG)6(CTGY)
1(EXE)t(F)h(M)c
1(INPUT)
u De opdrachtengeschiedenis gebruiken (alleen fx-9860GIII/fx-9750GIII)
De rekenmachine bewaart een geschiedenis van de laatste zes opdrachten die u invoert.
1. Geef één van de lijsten van opdrachten weer.
2. Druk op 5(HIST).
• De opdrachtengeschiedenis wordt weergegeven.
3. Gebruik f en c om de markering naar de opdracht te verplaatsen die u wilt invoeren en
druk vervolgens op 1(INPUT) of w.
u Functie QR Code (alleen fx-9860GIII/fx-9750GIII)
• Met de functie QR Code kunt u naar de online handleiding met de commando’s gaan. Let
op: de online handleiding bevat niet alle commando’s. Let op: de functie QR Code kan niet
worden gebruikt op het geschiedenisscherm.
• Een QR Code* wordt weergegeven op het scherm van de rekenmachine. Gebruik een
smartphone of tablet om de QR Code te lezen en de online handleiding weer te geven.
* QR Code is een geregistreerd handelsmerk van DENSO WAVE INCORPORATED in
Japan en in andere landen.
Belangrijk!
• Bij de bewerkingen in deze sectie wordt aangenomen dat op de smartphone of tablet die
wordt gebruikt een QR Code-lezer is geïnstalleerd en dat er verbinding is met het internet.
1. Selecteer een commando dat in de online handleiding staat.
• Hierdoor wordt 2(QR) weergegeven in het
functiemenu.

1-12
2. Druk op 2(QR).
• Hiermee wordt een QR Code weergegeven.
3. Gebruik uw smartphone of tablet om de weergegeven QR Code te lezen.
• Hierdoor wordt de online handleiding op uw smartphone of tablet weergegeven.
• Voor informatie over hoe u een QR Code kunt scannen raadpleegt u de
gebruikersdocumentatie van uw smartphone of tablet en de QR Code-lezer die u gebruikt.
• Als u problemen hebt met het scannen van de QR Code, gebruikt u d en e om de
helderheid van het scherm aan te passen.
4. Druk op J om het scherm QR Code af te sluiten.
• Om de Catalogusfunctie af te sluiten, drukt u op A of !J.
4. De Math invoer/uitvoer modus gebruiken
Belangrijk!
• De fx-7400G
III is niet uitgerust met een Math invoer/uitvoer modus.
Wanneer u in het configuratiescherm “Math” als “Input/Output” modus selecteert (zie pagina
1-32), wordt de Math invoer/uitvoer modus ingeschakeld. Hier kunt u bepaalde functies
weergeven en in natuurlijke schrijfwijze intoetsen zoals die in uw handboek staan.
• De bewerkingen in dit deel worden uitgevoerd in de Math invoer/uitvoer modus.
- De oorspronkelijke standaardinstelling is de Math invoer/uitvoer modus. Als u de Lineaire
invoer/uitvoer modus wijzigt, schakel terug naar de Math invoer/uitvoer modus voordat u
bewerkingen uitvoert in dit deel. Zie “Werken met het configuratiescherm” (pagina 1-31)
voor informatie over hoe te schakelen tussen de modi.
- Schakel naar de Math invoer/uitvoer modus vooraleer bewerkingen uit te voeren in dit
deel. Zie “Werken met het configuratiescherm” (pagina 1-31) voor informatie over hoe te
schakelen tussen de modi.
• In de Math invoer/uitvoer modus worden alle gegevens in invoegmodus (niet in
overschrijfmodus) ingevoerd. Let op: de bewerking !D(INS) (zie pagina 1-6) die u in
de Lineaire invoer/uitvoer modus gebruikt om gegevens in invoegmodus in te voeren, heeft
een totaal andere functie in de Math invoer/uitvoer modus. Meer informatie vindt u onder
“Waarden en uitdrukkingen gebruiken als argumenten” (pagina 1-16).
• Tenzij uitdrukkelijk ander aangegeven, worden alle bewerkingen in dit deel in de modus
RUN • MAT uitgevoerd.
fx-9750G
III-gebruikers...
De fx-9750G
III “Input/Output”-modusinstelling (pagina 1-32) heeft een “Mth/Mix”-optie die
dezelfde invoerbewerking activeert als wanneer “Math” is geselecteerd. De enige manier
waarop “Mth/Mix” verschilt van “Math” is dat het resultaten van berekeningen met inbegrip van
' of π als decimaal getallen uitvoert.
Voor displayvoorbeelden van berekeningsresultaten wanneer “Mth/Mix” is geselecteerd, zie
“Voorbeeld 4” (paginga 1-16) en “Invoer van Math invoer/uitvoer modus en weergave van
resultaten in de modus EQUA” (pagina 1-26).

1-13
k Bewerkingen invoeren in de Math invoer/uitvoer modus
u Functies en symbolen in de Math invoer/uitvoer modus
Met de hieronder aangegeven functies en symbolen kunt u in natuurlijke schrijfwijze gegevens
invoeren in de Math invoer/uitvoer modus. In de kolom “Bytes” staat het aantal geheugenbytes
dat voor de invoer in de Math invoer/uitvoer modus wordt gebruikt.
Functie/symbool Intoetsen Bytes
Onechte breuk
'
9
Gemengde breuk*
1
!'( & )
14
Macht
M
4
Square
x
4
Negatieve macht (reciproke of
omgekeerde)
!)(
x
–1
)
5
'
!x( ')
6
Derdemachtswortel
!((
3
')
9
Machtswortel
!M(
x
')
9
e
x
!I( e
x
)
6
10
x
!l(10
x
)
6
log(a,b) (Invoer via het menu MATH*
2
) 7
Abs (absolute waarde) (Invoer via het menu MATH*
2
) 6
Eerste afgeleide*
3
(Invoer via het menu MATH*
2
) 7
Tweede Afgeleide*
3
(Invoer via het menu MATH*
2
) 7
Integraal*
3
(Invoer via het menu MATH*
2
) 8
Sommatieberekening ( Σ )*
4
(Invoer via het menu MATH*
2
) 11
Matrix, vector (Invoer via het menu MATH*
2
) 14*
5
Haakjes
( en )
1
Accolades (gebruikt tijdens lijstinvoer)
!*( { ) en !/( } )
1
Vierkante haken (gebruikt tijdens matrix-/
vectorinvoer)
!+( [ ) en !-( ] )
1
*
1
Gemengde breuken zijn alleen mogelijk in de Math invoer/uitvoer modus.
*
2
Meer informatie over de invoer van functies via het functiemenu MATH vindt u onder
“Gebruik van het menu MATH” hieronder.
*
3
In de Math invoer/uitvoer modus kunt u geen tolerantiewaarde opgeven. Kies de Lineaire
invoer/uitvoer modus om tolerantiewaarden op te geven.
*
4
Voor sommatieberekeningen ( Σ ) in de Math invoer/uitvoer modus is de toename (pitch)
altijd 1. Kies de Lineaire invoer/uitvoer modus als u een andere toename wilt gebruiken.
*
5
Dit is het aantal bytes voor een matrix van 2 × 2.

1-14
u Gebruik van het menu MATH
Druk in de modus RUN • MAT op 4(MATH) om het menu MATH te openen. Via dit menu
kunt u matrices, afgeleiden, integralen enz. in natuurlijke schrijfwijze invoeren.
• {MAT} ... {opent het submenu MAT voor invoer van matrices/vectors in natuurlijke
schrijfwijze}
• { 2 × 2 } ... {invoer van een matrix van 2 × 2}
• { 3 × 3 } ... {invoer van een matrix van 3 × 3}
• {
m × n } ... {invoer van een matrix/vector met m rijen en n kolommen (tot 6 × 6)}
• {2×1} ... {invoer van een vector van 2 × 1}
• {3×1} ... {invoer van een vector van 3 × 1}
• {1×2} ... {invoer van een vector van 1 × 2}
• {1×3} ... {invoer van een vector van 1 × 3}
• {log
a
b} ... {invoer van de logaritime log
a
b in natuurlijke schrijfwijze}
• { Abs } ... {invoer van de absolute waarde |X| in natuurlijke schrijfwijze}
• { d / dx } ... {invoer van eerste afgeleide in natuurlijke schrijfwijze
dx
d
f
(
x
)
x
=
a
}
• { d
2
/ dx
2
} ... {invoer van tweede afgeleide in natuurlijke schrijfwijze
dx
2
d
2
f
(
x
)
x
=
a
}
• { ∫ dx } … {invoer van integraal in natuurlijke schrijfwijze
f
(
x
)
dx
a
b
}
• { Σ ( } … {invoer van sommatie ( Σ ) in natuurlijke schrijfwijze
f
(
x
)
x=α
β
α
Σ
}
u Invoervoorbeelden in de Math invoer/uitvoer modus
In dit deel vindt u enkele voorbeelden van het functiemenu MATH en andere toetsen die u in
de Math invoer/uitvoer modus kunt gebruiken. Let altijd op de juiste cursorpositie wanneer u
getallen en gegevens invoert.
Voorbeeld 1 Voer 2
3
+ 1
AcM
d
e
+b
w

1-15
Voorbeeld 2 Voer de volgende bewerking in
(
)
1+
2
5
2
A(b+
'
cc
f
e
)x
w
Voorbeeld 3 Voer de volgende bewerking in
1+
x
+ 1
dx
0
1
Ab+4(MATH) 6( g) 1(
∫
dx
)
v+b
ea
fb
e
w

1-16
Voorbeeld 4 Voer de volgende bewerking in
2 ×
1
2
2
1
2
2
Ac*4(MATH) 1(MAT) 1(2×2)
'bcc
ee
!x( ') ce
e!x( ') cee'bcc
w
fx-9860GIII, fx-9750GIII
(Input/Output: Math)
fx-9750GIII
(Input/Output: Mth/Mix)
u Als de berekening niet past in het weergavevenster
Een pijl naar rechts, naar links, omlaag of omhoog
betekent dat de berekening doorgaat in de door de pijl
aangegeven richting.
Als u een pijl ziet, kunt u met de cursortoetsen naar het
scherm bladeren en de gewenste gegevens bekijken.
u Invoerbeperkingen in de Math invoer/uitvoer modus
Door bepaalde uitdrukkingen kan een rekenformule verticaal breder zijn dan één schermregel.
De maximaal toegestane verticale breedte van een rekenformule bedraagt ongeveer twee
weergaveschermen (120 pixels). Uitdrukkingen die groter zijn, kunt u niet invoeren.
u Waarden en uitdrukkingen gebruiken als argumenten
Een waarde of een uitdrukking die reeds werd ingevoerd, kan worden gebruikt als het
argument van een functie. Nadat u “(2+3)” heeft ingevoerd, bijvoorbeeld, kunt u dit omvormen
tot het argument van ', resulterend in
(2+3)
.
Voorbeeld
1. Plaats de cursor links van het gedeelte van de uitdrukking waarvan u het argument van de
ingevoegde functie wilt maken.

1-17
2. Druk op !D(INS).
• Hierdoor verandert het normale cursorteken in een invoegteken ( ').
3. Druk op !x( ') om de functie ' in te voegen.
• ' wordt ingevoegd en de uitdrukking tussen haakjes wordt het argument van deze
functie.
Zoals hierboven aangetoond, de waarde of de uitdrukking aan de rechterkant van de cursor
wordt, na indrukken van !D(INS) het argument van de functie die daarna wordt bepaald.
Het bereik bevat als het argument is alles tot de eerste open haakjes aan de rechterkant, als
er een is, of alles tot de eerste functie aan de rechterkant (sin(30), log2(4), enz.).
Deze capaciteit kan worden gebruikt met de volgende functies.
Functie Intoetsen
Oorspronkelijke
uitdrukking
Uitdrukking na
invoeging
Onechte breuk
'
Macht
M
'
!x(')
Derdemachtswortel
!((
3
')
Machtswortel
!M(
x
')
e
x
!I(e
x
)
10
x
!l(10
x
)
log(a,b)
4(MATH)2(log
a
b)
Absolute waarde
4(MATH)3(Abs)
Eerste afgeleide
4(MATH)4(
d/dx)
Tweede afgeleide
4(MATH)5(
d
2
/dx
2
)
Integraal
4(MATH)6(g)1(∫
dx)
Sommatie Σ
4(MATH)6(g)2(Σ( )
• Druk in de Lineaire invoer/uitvoer modus op !D(INS) om de invoegmodus te activeren.
Zie pagina 1-6 voor meer informatie.
u Berekeningen wijzigen in de Math invoer/uitvoer modus
Om berekeningen in de Math invoer/uitvoer modus te wijzigen gaat u vrijwel op dezelfde
manier te werk als in de Lineaire invoer/uitvoer modus. Meer informatie vindt u onder
“Veranderen van berekeningen” op pagina 1-6.
Houd rekening met de volgende verschillen tussen de Math en Lineaire invoer/uitvoer modus.

1-18
• In de Lineaire invoer/uitvoer modus kunt u gegevens in overschrijfmodus invoeren, in de
Math invoer/uitvoer modus niet. In de Math invoer/uitvoer modus worden de gegevens altijd
op de huidige cursorpositie ingevoegd.
• Als u in de Math invoer/uitvoer modus op D drukt, gaat de cursor één spatie achteruit.
• Merk de volgende bewerkingen van de cursor op die u kunt gebruiken bij het invoeren van
een berekening met de Math invoer/uitvoer modus.
Om dit te doen: Drukt u op:
Verplaats de cursor van het einde van de berekening naar het begin
e
Verplaats de cursor van het begin van de berekening naar het einde
d
k Bewerkingen annuleren en opnieuw uitvoeren
U kunt de volgende procedures gebruiken tijdens de berekeningsinvoer in de Math invoer/
uitvoer modus (tot u drukt op de toets w) om de laatste bewerking met de toets ongedaan te
maken en de toetsbewerking opnieuw uit te voeren die u net heeft ongedaan gemaakt.
- Als u het laatste gebruik van de toetsen wilt annuleren, drukt u op: aD(UNDO).
- Om het intoetsen opnieuw uit te voeren dat u net heeft geannuleerd, drukt u opnieuw op:
aD(UNDO).
• U kunt ook UNDO gebruiken om intoetsen van A te annuleren. Na indrukken van A om
een uitdrukking te wissen die u heeft ingevoerd, drukt u op aD(UNDO) wat het scherm
herstelt naar de weergave voordat u drukt op A.
• U kunt ook UNDO gebruiken om intoetsen van te annuleren. Als u drukt op e tijdens de
invoer en vervolgens drukt op aD(UNDO), keert de cursor terug naar de positie voordat
u drukte op e.
• De UNDO bewerking is uitgschakeld als het toetsenbord alfanumeriek is vergrendeld.
Drukken op aD(UNDO) als het toetsenbord alfanumeriek is vergrendeld, voert dezelfde
annulatiebewerking uit als de toets D alleen.
Voorbeeld
b+'be
D
aD(UNDO).
c
A
aD(UNDO)

1-19
k Resultaten weergeven in de Math invoer/uitvoer modus
Breuken, matrices, vectoren en lijsten die in de Math invoer/uitvoer-modus worden
aangemaakt, worden in natuurlijke schrijfwijze weergegeven, zoals deze in uw handboek
staan.
Voorbeeldweergave van resultaten
• Breuken worden weergegeven als onechte breuken of als gemengde breuken, afhankelijk
van de instelling “Frac Result” in het configuratiescherm. Zie “Werken met het
configuratiescherm” (pagina 1-31) voor nadere details.
• Matrices worden weergegeven in natuurlijke notatie, tot 6 × 6. Een matrix met meer dan zes
rijen of kolommen wordt weergegeven in het scherm MatAns, dat ook in de Lineaire invoer/
uitvoer modus wordt gebruikt.
• Vectoren worden weergegeven in natuurlijke notatie, tot 1 × 6 of 6 × 1. Een vector met meer
dan zes rijen of kolommen wordt weergegeven op het scherm VctAns, dat ook in de Lineaire
invoer/uitvoer-modus wordt gebruikt.
• Lijsten worden weergegeven in natuurlijke notatie tot 20 elementen. Een lijst met meer dan
20 elementen wordt weergegeven in het scherm ListAns, dat ook in de Lineaire invoer/
uitvoer modus wordt gebruikt.
• Een pijl naar links, naar rechts, omlaag of omhoog betekent dat meer gegevens staan in de
door de pijl aangegeven richting.
Met de cursortoetsen kunt u in het scherm bladeren en de gewenste gegevens bekijken.
• Als u drukt op 2(DEL) 1(DEL
•
L) terwijl een resultaat is geselecteerd, worden het
resultaat en de gebruikte berekening gewist.
• Het vermenigvuldigingsteken mag niet worden weggelaten direct vóór een onechte breuk of
een gemengde breuk. Voer in dit geval altijd het vermenigvuldigingsteken in.
Voorbeeld:
c*c'f
• M, x of !)( x
–1
) intoetsen kan niet onmiddellijk gevolgd worden door opnieuw
intoetsen van M, x of !)( x
–1
). Gebruik in dit geval haakjes om de toetscombinaties
gescheiden te houden.
Voorbeeld: (3
2
)
–1
(dx)!)( x
–1
)
k Geschiedenisfunctie
De geschiedenisfunctie bewaart de geschiedenis van rekenuitdrukkingen en resultaten van
de Math invoer/uitvoer modus. Er worden maximaal 30 paar rekenuitdrukkingen en resultaten
bewaard.

1-20
b+cw
*cw
U kunt de rekenuitdrukkingen die bewaard worden door de geschiedenisfunctie ook bewerken
en opnieuw laten berekenen. Hierdoor worden alle uitdrukkingen opnieuw berekend, te
beginnen met de bewerkte uitdrukking.
Voorbeeld Om “1+2” naar “1+3” te veranderen en de berekening opnieuw uit te
voeren
Voer de volgende bewerking uit a.h.v. het bovenstaande voorbeeld.
ffffdDdw
• De waarde die opgeslagen is in het laatste resultaatgeheugen hangt altijd af van
het resultaat dat verkregen werd a.h.v. de laatst uitgevoerde bewerking. Als de
geschiedenisinhoud bewerkingen omvat die het laatste resultaatgeheugen gebruiken,
kan het bewerken van een berekening invloed hebben op de waarde in het laatste
resultaatgeheugen die gebruikt wordt in navolgende berekeningen.
- Als er een serie berekeningen is die het laatste resultaatgeheugen gebruiken met
inbegrip van de resultaten van de vorige berekening in de volgende berekening, dan
zal het bewerken van een berekening invloed hebben op de resultaten van all andere
berekeningen die er op volgen.
- Als de inhoud van het laatste resultaatgeheugen deel uitmaakt van de eerste berekening
van de geschiedenis, is de inhoud van het laatste resultaatgeheugen “0” omdat er geen
berekening bestaat voor de eerste in de geschiedenis.
k Kopiëren en plakken via het klembord in de Math invoer/uitvoer modus
U kunt een functie, commando of andere invoer naar het klembord kopiëren (of plakken), en
de inhoud van het klembord vervolgens op een andere plaats plakken.
• In de Math invoer/uitvoer modus kunt u slechts één regel bepalen als het kopieerbereik.
• De onderstaande kopieerbewerking kan alleen worden uitgevoerd op een invoerregel
(berekeningsformuleregel ingevoerd door u). Als u een berekeningsresultaat wilt kopiëren in
de geschiedenis, zie “Een berkeningsresultaat kopiëren in Geschiedenis” (pagina 1-21).
• Het commando CUT wordt alleen in de Lineaire invoer/uitvoer modus ondersteund. Deze
functie wordt niet in de Math invoer/uitvoer modus ondersteund.
u Tekst kopiëren
1. Gebruik de cursortoetsen om de cursor te plaatsen in de invoerregel die u wilt kopiëren.
2. Druk op !i(CLIP). De cursor verandert in “
”.
3. Druk op 1(CPY · L) om de geselecteerde tekst naar het klembord te kopiëren.

1-21
• Let op de volgende punten over de klembordinhoud.
- Door de bovenstaande bewerking of de bewerking onder "Een berekeningsresultaatregel
kopiëren in Geschiedenis" (pagina 1-21) uit te voeren, wordt de huidige inhoud van het
klembord overschreven.
- Door de plakbewerking onder “Tekst plakken” hieronder uit te voeren, zal de huidige
inhoud van het klembord worden geplakt.
u Tekst plakken
Plaats de cursor op de positie waar u de tekst wilt plakken, en druk op !j(PASTE). De
inhoud van het klembord wordt op de cursorpositie geplakt.
k Een berekeningsresultaat kopiëren in Geschiedenis
In de RUN
•
MAT-modus en de e
•
ACT-modus kan de inhoud van berekeningsresultaatregel
(regel waarop een berekeningsresultaat wordt weergegeven aan de rechterzijde) worden
gekopieerd naar de laatste cursorpositie van de onderste invoerregel.
Cursorpositie op de
onderste invoerregel
Berekeningsresultaatregels
Onderste invoerregel
Belangrijk!
• In de e • ACT-modus kan de hier beschreven kopieerbewerking alleen worden uitgevoerd op
een berekeningsresultaatregel van een berekeningsregel.
• In de RUN
•
MAT-modus is deze bewerking alleen mogelijk wanneer de instellingen van het
Configuratiescherm zoals hieronder zijn geconfigureerd.
- Mode: Comp
- Input/Output: fx-9860G
III: Math, fx-9750GIII: Math of Mth/Mix
In de e • ACT-modus kan deze bewerking worden uitgevoerd ongeacht de instellingen van
het Configuratiescherm.
u Een berekeningsresultaatregel kopiëren in Geschiedenis
1. Verplaats de cursor naar de locatie op de onderste
invoerregel waar u de gekopieerde inhoud wilt invoegen.*
1
2. Druk op !f.*
2

1-22
3. Gebruik f en c om de berekeningsresultaatregel die u
wilt kopiëren, te markeren.*
3
4. Druk op w.*
4
*
1
Wanneer de onderste invoerregel in de e • ACT-modus een tekstregel is, kunt u niet
kopiëren naar de cursorpositie van de tekstregel. In dit geval zal door het voltooien van stap
3 in de bovenstaande procedure onderaan een nieuwe berekeningsregel worden ingevoegd
naar waar de inhoud zal worden gekopieerd.
*
2
Vergeet niet de !f-toetsbewerking in stap 2 (waardoor bewerking van de invoerregel
wordt afgesloten) uit te voeren wanneer u naar de onderstaande bestemmingen kopieert.
• Naar de grijze locaties van de onderstaande functies
- Onechte breuk: - Gemengde breuk:
- Integraal:
- Σ-berekening:
• Naar de tweede of volgende regel van een matrix of vector
In andere gevallen dan het bovenstaande kunt u de toetsbewerking in stap 2 overslaan.
*
3
Na het markeren van de berekeningsresultaatregel die u wilt kopiëren en voor het uitvoeren
van stap 3 van de procedure, kunt u de onderstaande toetsbewerking gebruiken om de
weergave-indeling van het berekeningsresultaat te wijzigen. De weergave-indeling van een
gekopieerd resultaat is de indeling die actief is wanneer u op w in stap 3 druk.
- Breuk, wortel, π-indeling en decimaal: f (pagina’s 1-23, 2-21)
Voorbeeld:
→
f
←
↓
w
↓
w
- Onechte breuk en gemengde breuk: f(F) (pagina 2-21)
- Sexagesimaal: K6(g)5(ANGL)5(
° ’ ”
) (pagina 2-14)
∫
=
( )

1-23
- ENG: K6(g)6(g)1(ESYM)6(g)6(g)2(ENG) (pagina’s 2-14, 2-21)
- ENG: K6(g)6(g)1(ESYM)6(g)6(g)3(ENG) (pagina’s 2-14, 2-21)
*
4
In de onderstaande gevallen wordt kopiëren niet uitgevoerd wanneer w wordt ingedrukt.
(a) Als het berekeningsresultaat dat u in stap 3 hebt geselecteerd, een resultaat is dat niet
kan worden gekopieerd (lijst, matrix, vector of ander berekeningsresultaat met speciale
indeling)
(b) Als het berekeningsresultaat dat u in stap 3 hebt geselecteerd een waarde- of
indelingstype is dat niet kan worden ingevoerd naar de kopieerbestemming
(c) Als het gekopieerde resultaat het aantal toegestane bytes van de kopieerbestemming
overschrijdt
In het geval van (b) en (c) zal de inhoud niet worden gekopieerd naar de cursorpositie, maar
zal de geselecteerde inhoud worden gekopieerd naar het klembord.
k Bewerkingen in de Math invoer/uitvoer modus
Dit deel geeft berekeningsvoorbeelden van de Math invoer/uitvoer modus.
• Voor details over berekeningen, zie “Hoofdstuk 2 Manuele berekeningen”.
u Berekeningen uitvoeren in de Math invoer/uitvoer modus
Voorbeeld Invoer
=
4×5
6
10
3
=
3
π
2
1
( )
cos
(Hoekeenheid: Rad)
A6'4*5w
Ac(!5(π)'3e)w
log
2
8 = 3
123 = 1,988647795
7
2 + 3 ×
3
64 − 4 = 10
A4(MATH)2(log
a
b) 2e8w
A!M(
x
') 7e123w
A2+3*!M(
x
') 3e64e-4w
4
3
= 0,1249387366log
A4(MATH)3(Abs)l3'4w
20
73
5
2
+ 3 =
4
1
10
23
+
2
3
1,5 + 2,3
i
=
i
A2'5e+3!'(()1e4w
A1.5+2.3!a(
i)wf (F op de fx-7400GIII)
dx
d
( )
x
3
+ 4
x
2
+
x
− 6
x = 3
= 52
A4(MATH)4(
d/dx)vM3e+4
vx+v-6e3w
2
x
2
+ 3
x
+ 4
dx
=
3
404
∫
5
1
A4(MATH)6(g)1(∫dx)
2vx+3v+4e1e5w
(
k
2
− 3
k
+ 5
)
= 55
∑
k
=2
6
A4(MATH)6(g)2(Σ)a,(K)x-
3a,(K)+5ea,(K)e2e6w

1-24
k Matrix-/vectorberekeningen in de Math invoer/uitvoer-modus
u De dimensies van een matrix/vector vastleggen
1. Druk in de modus RUN • MAT op !m(SET UP) 1(Math) J.
2. Druk op 4(MATH) om het menu MATH te openen.
3. Druk op 1(MAT) om het volgende menu te openen.
• { 2 × 2 } … {invoer van een matrix van 2 × 2}
• { 3 × 3 } … {invoer van een matrix van 3 × 3}
• {
m×n} … {invoer van een matrix of vector met m rijen en × n kolommen (tot 6 × 6)}
• {2×1} ... {invoer van een vector van 2 × 1}
• {3×1} ... {invoer van een vector van 3 × 1}
• {1×2} ... {invoer van een vector van 1 × 2}
• {1×3} ... {invoer van een vector van 1 × 3}
Voorbeeld Maak een matrix van 2 rijen × 3 kolommen
3(
m×n)
Voer het aantal rijen in.
cw
Voer het aantal kolommen in.
dw
w
u Elk element van een matrix een waarde toekennen
Voorbeeld Voer de onderstaande berekening uit
De volgende bewerking is het vervolg van het rekenvoorbeeld op de vorige pagina.
beb'ceedde
bd'eeef
ege*iw
× 8
33
65
1
13
4
1
2

1-25
u Een matrix die in natuurlijke schrijfwijze is opgemaakt aan een matrix in de
Math invoer/uitvoer modus toewijzen
Voorbeeld Wijs het resultaat toe aan Mat J
!c(Mat) !-(Ans) a
!c(Mat) a)(J) w
• Als u drukt op D terwijl de cursor linksboven in de matrix staat, wordt de volledige matrix
gewist.
D
⇒
k Graph modi en EQUA modus gebruiken in de Math invoer/uitvoer
modus
Met de Math invoer/uitvoer modus in de volgende modi kunt u numerieke uitdrukkingen
invoeren zoals die worden geschreven in uw tekstboek en berekeningsresultaten weergeven
in natuurlijke schrijfwijze.
Modi die invoer van uitdrukkingen ondersteunen zoals ze voorkomen in tekstboeken:
RUN • MAT, e • ACT, GRAPH, DYNA, TABLE, RECUR, EQUA (SOLV)
Modi die de natuurlijke schrijfwijze ondersteunen:
RUN • MAT, e • ACT, EQUA
De volgende verklaringen tonen Math invoer/uitvoer modus bewerkingen in de modi GRAPH ,
DYNA , TABLE , RECUR en EQUA , en natuurlijke weergave van resultaten in de modus
EQUA .
• Zie de delen die iedere berekening behandelen voor details hierover.
• Zie “Bewerkingen invoeren in de Math invoer/uitvoer modus” (pagina 1-13) en “Berekeningen
uitvoeren in de Math invoer/uitvoer modus” (pagina 1-23) voor details over berekeningen in
de Math invoer/uitvoer modus en weergave van de resultaten in de modus RUN • MAT .
• e • ACT modus invoerbewerkingen en resultaten zijn dezelfde als die in de modus
RUN • MAT. Voor details over berekeningen e • ACT modus, zie “Hoofdstuk 10 eActivity”.
u Invoer van Math invoer/uitvoer modus in de modus GRAPH
U kunt gebruik maken van de Math invoer/uitvoer modus om grafieken in te voeren in de modi
GRAPH, DYNA, TABLE en RECUR.

1-26
Voorbeeld 1 In de modus GRAPH, voer de functie
y
=
−−1
2
x
2
'
2
x
'
in, en teken
vervolgens de grafiek.
Zorg er voor dat de standaardinstellingen zijn geconfigureerd in het
weergavevenster (V-Window).
mGRAPHvx'!x(')c
ee-v'!x(')cee
-bw
6(DRAW)
Voorbeeld 2 In de modus GRAPH, voer de functie
y
=
x
2
−
x
−1
dx
∫
x
4
1
2
1
0
in, en teken
vervolgens de grafiek.
Zorg er voor dat de standaardinstellingen zijn geconfigureerd in het
weergavevenster (V-Window).
mGRAPHK2(CALC)3(∫dx)
b'eevx-b'ce
v-beaevw
6(DRAW)
• Invoer van Math invoer/uitvoer modus en weergave van resultaten in de
modus EQUA
U kunt de Math invoer/uitvoer modus in de modus EQUA gebruiken voor invoer en weergave
zoals in onderstaande voorbeelden geïllustreerd wordt.
• In geval van stelsels eerstegraadsvergelijkingen (1(SIML)) en die van een hogere graad
(2(POLY)), worden de oplossingen weergegeven in natuurlijke schrijfwijze (breuken, ', π
worden weergegeven met het natuurlijke weergaveformaat) indien dit mogelijk is.
• In het geval van Solver ((3(SOLV)), kunt u de natuurlijke invoer van de Math invoer/uitvoer
modus gebruiken.

1-27
Voorbeeld Om de vierkantsvergelijking
x
2
+ 3x + 5 = 0 op te lossen in de EQUA
modus
mEQUA!m(SET UP)cccc(Complex Mode)
2(a+b
i)J2(POLY)1(2)bwdwfww
fx-9860GIII, fx-9750GIII
(Input/Output: Math)
fx-9750GIII
(Input/Output: Mth/Mix)
5. Menu Optie (OPTN)
In het optiemenu vindt u wetenschappelijke functies en notaties die niet op het toetsenbord
van de rekenmachine zijn aangeduid. De inhoud van het optiemenu hangt af van de modus
waarin u zich bevindt als u op K drukt.
• Als het toestel is ingesteld voor het twee-, acht-, tien- of zestientallig talselsel, dan verschijnt
het optiemenu niet als u drukt op K.
• Voor details over de commando’s bevat in het optiemenu (OPTN), zie het onderwerp “K
toets” in de “Lijst met commando’s in de modus PRGM” (pagina 8-43).
• De betekenis van het optiemenu wordt toegelicht in het overeenkomstige deel voor elke
werkmodus.
De volgende lijst toont het optiemenu dat wordt weergegeven als de RUN • MAT (of RUN ) of
PRGM modus wordt geselecteerd.
Itemnamen hieronder gemarkeerd met een sterretje (*) zijn niet inbegrepen in de fx-7400G
III .
• { LIST } ... {functiemenu i.v.m. lijsten}
• { MAT }* ... {menu voor bewerkingen met matrices/vectoren}
• { CPLX } ... {menu i.v.m. berekeningen met complexe getallen}
• { CALC } ... {menu i.v.m. het onderzoeken van functies}
• {STAT} ... {menu i.v.m. statistisch geschatte waarde met twee variabelen} (fx-7400G
III)
{menu voor geschatte warden voor statistieken met twee variabelen, verdeling,
standaard afwijking, variantie en testfuncties} (fx-9860GIII, fx-9750GIII)
• { CONV } ... {menu i.v.m. metrieke omzetting}
• { HYP } ... {menu i.v.m. hyperbolische functies}
• { PROB } ... {menu i.v.m. kansberekeningen}
• { NUM } ... {menu i.v.m. numerieke functies}
• { ANGL } ... {menu i.v.m. hoekeenheden, invoer/omzetting zestigdelige graden}
• { ESYM } ... {menu i.v.m. ingenieursnotatie}
• { PICT } ... {menu voor opslaan/oproepen van grafische gegevens}
• { FMEM } ... {menu i.v.m. functietoetsgeheugens}
• { LOGIC } ... {menu i.v.m. logische operatoren}

1-28
• {CAPT} ... {menu i.v.m. het vastleggen van de schermgegevens}
• {TVM}* ... {menu i.v.m. financiële berekeningen}
• De PICT, FMEM en CAPT items worden niet weergegeven wanneer “Math” is geselecteerd
als invoer/uitvoer modus in het configuratiescherm.
6. Menu variabelen (VARS)
Als u variabelen-gegevens wilt oproepen, drukt u op J om het menu met variabelen-
gegevens weer te geven.
{ V-WIN } / { FACT } / { STAT } / { GRPH } / { DYNA } / { TABL } / { RECR } / { EQUA } / { TVM } / { Str }
• Denk erom dat EQUA en TVM alleen worden weergegeven voor functietoetsen (3 en 4)
wanneer u het menu met de variabelen-gegevens opent in de modus RUN • MAT (of RUN) of
PRGM.
• Als het toestel standaard is ingesteld voor het twee-, acht-, tien- of zestientallig talselsel, dan
verschijnt het menu met de variabelen-gegevens niet als u drukt op J.
• Afhankelijk van het model, zijn sommige menu-items niet inbegrepen.
• Voor details over de commando's bevat in het menu voor de variabele gegevens (VARS), zie
het onderwerp “J toets” in de “Lijst met commando's in de modus PRGM” (pagina 8-43).
• Itemnamen hieronder gemarkeerd met een sterretje (*) zijn niet inbegrepen in de fx-7400G
III.
u V-WIN — De instellingen van het weergavevenster oproepen
• {X}/{Y}/{T,} ... menu met gegevens voor de {x-as}/{y-as}/{T,}
•
{R-X}/{R-Y}/{R-T,} ... menu met gegevens voor de {x-as}/{y-as}/{T,} op het rechtse
scherm bij een uitgesplitst scherm
• {min}/{max}/{scal}/{dot}/{ptch} ... {minimum}/{maximum}/{schaal}/{puntwaarde*
1
}/
{toename}
*
1
De puntwaarde duidt het weergavebereik (waarde Xmax – Xmin) aan, gedeeld door
de puntbreedte van het scherm (126). De puntwaarde wordt doorgaans automatisch
berekend op basis van de minimum- en maximumwaarden. Als u de puntwaarde wijzigt,
wordt het maximum automatisch berekend.
u FACT — De vergrotings-/verkleiningsfactor oproepen
• { Xfct }/{ Yfct } ... { x -as factor}/{ y -as factor}
u STAT — De statistische gegevens met één of twee variabelen oproepen
• { X } … {menu met de x -gegevens voor één of twee variabelen}
• {
n}/{¯x}/{Σx}/{Σx
2
}/{
x
}/{s
x
}/{minX}/{maxX} ... {omvang van de steekproef}/{gemiddelde
van de waarnemingsgetallen}/{som van de waarnemingsgetallen}/{som van de
kwadraten}/{standaardafwijking in een populatie}/{standaardafwijking
in een steekproef}/{minimum van de waarnemingsgetallen}/{maximum van de
waarnemingsgetallen}
•
{Y} ... {y-gegevens voor twee variabelen}
• {
}/{Σy}/{Σy
2
}/{Σxy}/{
x
}/{s
y
}/{minY}/{maxY} ... {gemiddelde van de
waarnemingsgetallen}/{som van de waarnemingsgetallen}/ {som van de kwadraten}/
{som van de producten x en y van de waarnemingsgetallen}/{standaardafwijking in
een populatie}/{standaardafwijking in een steekproef}/{minimum van de
waarnemingsgetallen}/{maximum van de waarnemingsgetallen}

1-29
•
{GRPH} ... {menu met de grafische gegevens}
• { a } / { b } / { c } / { d } / { e } ... {regressie- en multinominiaalcoëfficiënten}
• { r } / { r
2
} ... {correlatiecoëfficiënt}/{determinatiecoëfficiënt}
• { MSe } ... {gemiddelde van de kwadraten van de fout}
• { Q
1
} / { Q
3
} ... {eerste kwartiel}/{derde kwartiel}
• { Med } / { Mod } ... {mediaan}/{modus} van de ingevoerde waarnemingsgetallen
• { Strt } / { Pitch } ... {startwaarde}/{klassenbreedte} van een histogram
•
{ PTS } ... {menu van de recapitulatieve punten}
• { x
1
} / { y
1
} / { x
2
} / { y
2
} / { x
3
} / { y
3
} ... {coördinaten van de recapitulatieve punten}
•
{ INPT } * ... {statistische ingevoerde waarden}
• {
n}/{¯x}/{s
x
}/{n
1
}/{n
2
}/{¯x
1
}/{¯x
2
}/{s
x
1
}/{s
x
2
}/{s
p
} ... {omvang van de steekproef}/
{gemiddelde van steekproef}/{standaardafwijking van steekproef}/{omvang van
steekproef 1}/{omvang van steekproef 2}/{gemiddelde van steekproef 1}/{gemiddelde
van steekproef 2}/{standaardafwijking van steekproef 1}/{standaardafwijking van
steekproef 2}/{standaardafwijking van steekproef
p}
•
{ RESLT } * ... {statistische uitgevoerde waarden}
• { TEST } ... {testresultaat oproepen}
• {
p}/{z}/{t}/{Chi}/{F}/{ ˆp}/{ ˆp
1
}/{ ˆp
2
}/{df}/{s
e
}/{r}/{r
2
}/{pa}/{Fa}/{Adf}/{SSa}/{MSa}/{pb}/{Fb}/
{Bdf}/{SSb}/{MSb}/{pab}/{Fab}/{ABdf}/{SSab}/{MSab}/{Edf}/{SSe}/{MSe}
... {p-waarde}/{z score}/{t score}/{χ
2
waarde}/{F waarde}/{geschatte proportie van
treffers in de steekproef}/{geschatte proportie van steekproef 1}/{geschatte
proportie van steekproef 2}/{vrijheidsgraden}/{standaardfout}/{correlatiecoëfficiënt}/
{bepalingscoëfficiënt}/{factor A
p-waarde}/{factor A F waarde}/{factor A
vrijheidsgraden}/{factor A som van kwadratens}/{factor A gemiddelde kwadraten}/
{factor B p-waarde}/{factor B F waarde}/{factor B vrijheidsgraden}/{factor B som
van kwadraten}/{factor B gemiddelde kwadraten}/{factor AB p-waarde}/{factor AB
F waarde}/{factor AB vrijheidsgraden}/{factor AB som van kwadraten}/{factor AB
gemiddelde kwadraten}/{fout vrijheidsgraden}/{fout som van kwadraten}/{fout
gemiddelde kwadraten}
• {INTR} ... {betrouwbaarheidsinterval resultaten}
• {Left}/{Right}/{
ˆp}/{ ˆp
1
}/{ ˆp
2
}/{df} ... {ondergrens van betrouwbaarheidsinterval
(linkergrens)}/{bovengrens van betrouwbaarheidsinterval (rechtergrens)}/{geschatte
proportie van treffers in de steekproef}/{geschatte proportie van treffers in de
steekproef voor populatie 1}/{geschatte proportie van treffers in de steekproef voor
populatie 2}/{vrijheidsgraden}
• {DIST} ... {verdelingsresultaten}
• {
p}/{xInv}/{x1Inv}/{x2Inv}/{zLow}/{zUp}/{tLow}/{tUp} ... {verdeling of cumulatieve
verdeling resultaten (p-waarde)}/{inverse Student-t, χ
2
, F, binomiale, Poisson,
geometrische of hypergeometrische cumulatieve verdelingsberekening
resultaat}/{bovengrens inverse normale cumulatieve verdeling (rechtergrens) of
ondergrens (linkergrens}/{bovengrens inverse normale cumulatieve verdeling
(rechtergrens)}/{ondergrens normale cumulatieve verdeling (linkergrens)}/
{bovengrens normale cumulatieve verdeling (rechtergrens)}/{Student-t ondergrens
cumulatieve verdeling (linkergrens)}/{Student-
t bovengresn cumulatieve verdeling
(rechtergrens)}
u GRPH — De voorschriften van grafieken oproepen
• {Y}/{r} ... {functie met cartesische coördinaten of ongelijkheden}/{voorschrift in
poolcoördinaten}

1-30
• {Xt}/{Yt} ... {X-vergelijking}/{Y-vergelijking} van een voorschrift waarin
x en y afhangen van
een parameter.
• {X} ... {voorschrift van de vorm X=constant}
• Druk op deze toetsen voordat u een waarde invoert om de geheugenzone aan te duiden.
u DYNA* — De instellingen bij dynamische grafieken oproepen
• {Strt}/{End}/{Pitch} ... {beginwaarde van het interval}/{eindwaarde van het interval}/
{toename van de parameter}
u TABL — Het interval en de inhoud van een tabel van een (grafiek-)
voorschrift oproepen
• {Strt}/{End}/{Pitch} ... {beginwaarde}/{eindwaarde}/{toename van de waarden in een
tabel}
• {Reslt*
1
} ... {matrix van de tabel}
*
1
De parameter Reslt wordt alleen weergegeven als het menu TABL wordt weergegeven in
de modi RUN
•
MAT (of RUN) en PRGM.
u RECR* — Een rijvoorschrift*
1
, het interval en de inhoud van een tabel van
dit voorschrift oproepen
• {FORM} ... {menu met de gegevens van de rijen}
• {a
n
}/{a
n
+1
}/{a
n
+2
}/{b
n
}/{b
n
+1
}/{b
n
+2
}/{c
n
}/{c
n
+1
}/{c
n
+2
} ... {a
n
}/{a
n
+1
}/{a
n
+2
}/{b
n
}/{b
n
+1
}/{b
n
+2
}/{c
n
}/
{c
n
+1
}/{c
n
+2
} expressies
• {RANG} ... {menu met de gegevens over een tabel van een rij}
• {Strt}/{End} ... {beginwaarde}/{eindwaarde} van een tabel
• {
a
0
}/{a
1
}/{a
2
}/{b
0
}/{b
1
}/{b
2
}/{c
0
}/{c
1
}/{c
2
} ... {a
0
}/{a
1
}/{a
2
}/{b
0
}/{b
1
}/{b
2
}/{c
0
}/{c
1
}/{c
2
} waarde
• {
a
n
St}/{b
n
St}/{c
n
St} ... oorsprong van {a
n
}/{b
n
}/{c
n
} de webgrafiek (WEB grafiek)
• {Reslt*
2
}* ... {matrix van de tabel*
3
}
*
1
Een foutmelding verschijnt als u deze handeling uitvoert zonder dat er een grafiek of een
tabel van een voorschrift in het geheugen is opgeslagen.
*
2
“Reslt” is alleen beschikbaar in de modi RUN • MAT en PRGM.
*
3
De inhoud van de opgeroepen tabel wordt tijdens deze handeling automatisch
opgeslagen in het matrixgeheugen voor het laatste resultaat (MatAns).
u EQUA* — De coëfficiënten en de oplossingen oproepen van (stelsels)*
1
*
2
• {S-Rlt}/{S-Cof} ... {oplossingenmatrix}/{coëfficiëntenmatrix} voor een stelsel van
eerstegraadsvergelijkingen met 2 tot 6 onbekenden*
3
• {P-Rlt}/{P-Cof} ... {oplossingenmatrix}/{coëfficiëntenmatrix} voor een tweede- of
derdegraadsvergelijking
*
1
De coëfficiënten en oplossingen worden automatisch opgeslagen in het matrixgeheugen
voor het laatste resultaat (MatAns).
*
2
In de volgende gevallen krijgt u een foutmelding.
- Geen enkele coëfficiënt werd ingevoerd voor de vergelijking
- Geen enkele oplossing werd gevonden voor de vergelijking
*
3
U kunt de gegevens uit het geheugen met de coëfficiënten en oplossingen voor een
eerstegraadsvergelijking niet tegelijk oproepen.

1-31
u TVM* — De financiële berekeningen oproepen
• {n}/{I%}/{PV}/{PMT}/{FV} ... {betalingsperiodes (afbetalingen)}/{rentevoet per periode}/
{huidige waarde}/{betaling}/{toekomstige waarde}
• {
P/Y}/{C/Y} ... {aantal stortingstermijnen per jaar}/{aantal kapitalisatiemomenten per jaar}
u Str — Str commando
• {Str} ... {geheugen van de string}
7. Programmeermenu (PRGM)
Om het programmeermenu (PRGM) op te roepen, kiest u de modus RUN • MAT (of RUN )
of PRGM vanuit het hoofdmenu en drukt u op !J(PRGM). In het submenu (PRGM)
verschijnen dan de volgende mogelijkheden.
• De opties in het programmeermenu (PGRM) worden niet weergegeven wanneer “Math” is
geselecteerd als “Input/Output”-modus in het configuratiescherm.
• { COM } ...... {menu met de programmeercommando’s}
• { CTL } ....... {menu met de controlecommando’s}
• { JUMP } ..... {menu met de sprongcommando’s}
• { ? } ............ {invoercommando}
• { ^} .......... {uitvoercommando}
• { CLR } ....... {menu met de wiscommando’s}
• { DISP } ...... {menu met de weergavecommando’s}
• { REL } ....... {menu met de relationele operatoren bij voorwaardelijke sprongen}
• { I/O } ......... {menu met de invoer-/uitvoer-/transfercommando’s}
• { : } ............. {commando voor meervoudige instructies}
• { STR } ....... {string commando}
Het volgende functietoetsmenu wordt weergegeven als u drukt op !J(PRGM) in de
modus RUN • MAT (of RUN) of PRGM wanneer de rekenmachine is ingesteld voor het twee-,
acht-, tien- of zestientallig stelsel.
• { Prog } ....... {programma oproepen}
• { JUMP } / { ? } / { ^} / { REL } / {:}
De functietoetsen werken op dezelfde manier als in de modus Comp.
Meer informatie over de submenu’s van de programmeercommando’s vindt u onder
“Hoofdstuk 8 Programmeren”.
8. Werken met het configuratiescherm
In elke modus is er een scherm waarin u de actuele instellingen (= configuratie) voor die
modus kunt nakijken en eventueel wijzigen. Dit scherm is het configuratiescherm. De
configuratie van een modus kunt u als volgt aanpassen.

1-32
u De configuratie van een modus veranderen
1. Kies het gewenste pictogram en druk op w om in het normale werkscherm van die modus
te komen. Hier is dat de modus RUN • MAT (of RUN ).
2. Druk nu op !m(SET UP) om het configuratiescherm
van de gekozen modus weer te geven.
• Dit configuratiescherm is maar een voorbeeld. Naar
gelang van de gekozen modus en de actuele instelling
kan een ander scherm verschijnen.
3. Gebruik de cursortoetsen f en c om de parameter aan te klikken waarvan u de
instelling wilt veranderen.
4. Druk nu op een functietoets (van 1 tot 6) die onder de gewenste instelling staat.
5. Nadat u de nodige veranderingen hebt aangebracht, drukt u op J om het
configuratiescherm te sluiten.
k Bewerken van een configuratiescherm met behulp van de
functietoetsen
In dit gedeelte wordt uitgelegd welke instellingen u met de functietoetsen in het
configuratiescherm kunt activeren.
geeft de standaardinstelling aan.
Itemnamen hieronder gemarkeerd met een sterretje (*) zijn niet inbegrepen in de fx-7400G
III .
u Input/Output* (invoer/uitvoer modus)
• { Math } / { Line }/{M/M} ... {Math}/{Linear}/{Mth/Mix}*
1
invoer/uitvoer modus
*
1
{Mth/Mix} is alleen voor fx-9750GIII.
u Mode (modus van de basisberekeningen/twee-, acht-, tien- en zestientallig
talstelsel)
• { Comp } ... {algemene rekenmodus}
• {Dec}/{Hex}/{Bin}/{Oct} ... {tientallig}/{zestientallig}/{tweetallig}/{achttallig}
u Frac Result (weergaveformaat resultaat breukwaarde)
• { d/c } / { ab/c } .... {onechte}/{gemengde} breuk
u Func Type (voorschrifttype)
Als u een van de volgende functietoetsen indrukt, verandert ook de functie van de toets
v.

1-33
• {Y=}/{r=}/{Parm}/{X=} ... Grafiek met {voorschrift in cartesische coördinaten (Y=
f (x) type)}/
{voorschrift in poolcoördinaten}/{voorschrift waarin x en y afhangen van een parameter}/
{voorschrift in cartesische coördinaten (X=
f (y) type)}
• {Y>}/{Y<}/{Yt}/{Ys} ... Grafische voorstelling van een ongelijkheid {
y>f(x)}/{y<f(x)}/{y≥f(x)}/
{
y≤f(x)}
• {X>}/{X<}/{Xt}/{Xs} ... Grafische voorstelling van een ongelijkheid {
x>f(y)}/{x<f(y)}/{x≥f(y)}/
{x≤f(y)}
u Draw Type (tekenen van een grafiek)
• { Con } / { Plot } ... {een lijn door (berekende) punten}/{enkel (berekende) punten}
u Derivative (weergave van een afgeleid getal)
• {On}/{Off} ... {weergave}/{geen weergave} in een tabel en bij het aflezen van coördinaten
u Angle (hoekeenheden)
• { Deg } / { Rad } / { Gra } ... {zestigdelige graden}/{radialen}/{honderddelige graden}
u Complex Mode
• { Real } ... {alleen berekening in reële getallen}
• {
a+bi}/{r∠} ... weergave van een berekening met een complex getal in {cartesische
coördinaten}/{poolcoördinaten}
u Coord (coördinaten van de grafische cursor)
• { On } / { Off } ... {weergave}/{geen weergave}
u Grid (grafiekraster)
• { On } / { Off } ... {weergave}/{geen weergave}
u Axes (assen)
• { On } / { Off } ... {weergave}/{geen weergave}
u Label (naam van de assen)
• { On } / { Off } ... {weergave}/{geen weergave}
u Display (weergave van getallen)
• { Fix } / { Sci } / { Norm } / { Eng } ... instellen van {het aantal decimalen}/{het aantal significante
cijfers}/{het interval van de wetenschappelijke schrijfwijze}/{de ingenieursnotatie}
u Stat Wind (instellen van het venster voor statistische grafieken)
• { Auto } / { Man } ... {automatisch}/{manueel}
u Resid List (weergave van de verticale afwijking)
• {None}/{LIST} ... {zonder berekening}/{aanduiding van een lijst voor het opslaan van de
berekende verticale afwijkingen}
u List File (toekennen van een lijstnummer)
• { FILE } ... {kent een lijstnummer toe}
u Sub Name (naam van de lijst)
• { On } / { Off } ... {weergave}/{geen weergave}

1-34
u Graph Func (weergave van het voorschrift)
• { On } / { Off } ... {weergave}/{geen weergave}
u Dual Screen (uitsplitsen van het scherm in twee delen)
• { G+G } / { GtoT } / { Off } ... {grafiek in beide delen van het uitgesplitste scherm}/{grafiek in het
ene deel en cijfertabel in het andere deel}/{opheffen van het uitgesplitste scherm}
u Simul Graph (tekenen van meerdere grafieken op één scherm)
• { On } / { Off } ... {actief (alle grafieken worden gelijktijdig getekend)}/{niet-actief (de grafieken
worden één na één getekend)}
u Background (achtergrond)
• { None } / { PICT } ... {zonder achtergrond}/{mogelijkheid om achtergrond te creëren}
u Sketch Line (lijnstukken bijtekenen)
• { } / { } / { } / { } ... {normale lijn}/{dikke lijn}/{onderbroken lijn}/{stippellijn}
u Dynamic Type* (dynamische grafieken)
• { Cnt } / { Stop } ... {blijft continu tekenen}/{stopt na 10 maal tekenen}
u Locus* (instelling voor het over elkaar tekenen van dynamische grafieken)
• { On } / { Off } ... {over elkaar op hetzelfde scherm}/{per grafiek een nieuw scherm}
u Y=Draw Speed* (tekensnelheid van dynamische grafieken)
• { Norm } / { High } ... {normale snelheid}/{hoge snelheid}
u Variabele (instellen voor het maken van tabellen en grafieken)
• { RANG } / { LIST } ... {domein van de variabele in een tabel}/{berekenen van de
tabelwaarden}
u Σ Display* (instellen voor de weergave van partieelsommen Σ )
• { On } / { Off } ... {weergave}/{geen weergave}
u Slope* (instellen van de weergave van de richtingscoëfficiënt (m) van de
raaklijn in een punt van een kegelsnede)
• { On } / { Off } ... {weergave}/{geen weergave}
u Payment* (berekenen van een betalingsperiode)
• {BGN}/{END} ... berekent het {begin}/{einde} van een betalingsperiode
u Date Mode* (instellen van het aantal dagen in een jaar)
• { 365 } / { 360 } ... interestberekening voor een jaar met {365}*
2
/{360} dagen
*
2
U moet een jaar met 365 dagen gebruiken bij datumberekening in de financiële modus
TVM . Zo niet verschijnt een foutmelding.
u Periods/YR.* (specificaties van de betalingsinterval)
• {Annu}/{Semi} ... {jaarlijks}/{halfjaarlijks}

1-35
u Ineq Type (ongelijke opvulspecificatie)
• {AND}/{OR} ... Bij het maken van een grafiek van meerdere ongelijkheden, {vul zones
waar alle ongelijkheidscondities worden voldaan}/{vul zones waar iedere
ongelijkheidsconditie wordt voldaan}
u Simplify (resultaat auto/manuele herleidingsspecificatie)
• {Auto}/{Man} ... {automatisch verminderen en weergeven}/{weergeven zonder
verminderen}
u Q1Q3 Type (Q
1
/Q
3
berekeningsformules)
• {Std}/{OnData} ... {Deel totale populatie in zijn centerpunt tussen boven- en onder-
groepen, met de mediaan van de ondergroep Q1 en de mediaan van de bovengroep
Q3}/{Bereken de waarde van het element waarvan de cumulatieve
frequentieverhouding groter is dan 1/4 en dichtst bij 1/4 Q1 en de waarde van het
element waarvan de cumulatieve frequentieverhouding groter is dan 3/4 en dichtst bij
3/4 Q3}
u Imp Multi* (De voorrangsregels bij berekeningen voor impliciete
vermenigvuldiging wijzigen)
• {On} ... Voert berekening op dezelfde manier uit als “Voorrangsregels bij berekeningen” op
pagina 2-2.
• {Off} ...De voorrangsregels bij berekeningen voor impliciete vermenigvuldiging
(5 en 7 van "Voorrangsregels bij berekeningen” op pagina 2-2) zijn dezelfde
als vermenigvuldiging en deling met behulp van expliciete operatoren (0 van
“Voorrangsregels bij berekeningen”).
u Auto Calc* (automatische spreadsheet-berekening)
• { On } / { Off } ... de formules automatisch {uitvoeren}/{niet uitvoeren}
u Show Cell* (weergave van cellen in spreadsheet)
• { Form } / { Val } ... {formule}*
3
/{waarde}
u Move* (richting van de cursor in cel van spreadsheet) *
4
• { Low } / { Right } ... {naar beneden}/{naar rechts}
*
3
Selectie van “Form” (formule) doet een formule in de cel als een formule verschijnen. Het
“Form” heeft geen effect op de overige gegevens in de cel.
*
4
Geef aan in welke richting de celcursor beweegt als u drukt op w om de celinvoer op
te slaan, wanneer het commando Sequence een getallentabel aanmaakt, en wanneer u
gegevens uit het lijstgeheugen oproept.
9. Schermgegevens vastleggen
Tijdens de bediening van de rekenmachine kunt u de huidige scherminhoud vastleggen en
opslaan in een intern geheugen.

1-36
u De scherminhoud vastleggen
1. Bedien de rekenmachine en open het scherm dat u wilt vastleggen.
2. Druk op !h(CAPTURE).
• Er wordt een dialoogvenster geopend waarin u het
geheugengebied kunt selecteren.
3. Geef een waarde van 1 tot 20 in en druk daarna op w.
• De scherminhoud wordt vastgelegd en opgeslagen in het geheugengebied “Capt
n ” ( n =
de ingevoerde waarde).
• U kunt de inhoud niet vastleggen van een scherm met de melding dat een fout is opgetreden
of dat gegevens worden overgebracht.
• Als er onvoldoende ruimte in het hoofdgeheugen is om de scherminhoud op te slaan, wordt
een geheugenfout weergegeven.
u De scherminhoud uit het geheugen oproepen
Deze bewerking kan enkel gebruikt worden tijdens de Lineaire invoer/uitvoer modus.
1. In de RUN • MAT (of RUN) modus, druk op K6(g)
6(g)5(CAPT)(4(CAPT) op de fx-7400G
III)
1(RCL).
2. Voer een geheugencijfer in van 1 tot 20, en druk vervolgens op w.
• Geeft het beeld weer van het intern geheugen dat door het nummer wordt aangeduid.
3. Druk op J om het invoerscherm te sluiten en terug te keren naar het scherm waar u
startte in stap 1.
• U kunt ook het commando RclCapt gebruiken om de scherminhoud uit het geheugen op te
roepen.
10. Als er een probleem blijft bestaan…
Als u met de rekenmachine problemen ondervindt, doe dan eerst het volgende alvorens ervan
uit te gaan dat het toestel niet goed werkt.
k Opnieuw naar de standaardinstellingen
1. Kies in het hoofdmenu de modus SYSTEM .
2. Druk op 5(RSET).
3. Druk op 1(STUP), en druk daarna op 1(Yes).
4. Druk op Jm om terug te keren naar het hoofdmenu.
Kies nu opnieuw de modus waarin u wilt werken en voer de berekening nogmaals uit terwijl u
controleert wat op het scherm gebeurt.

1-37
k Opnieuw starten en initialiseren
u Opnieuw starten
Indien de rekenmachine abnormaal werkt, kunt u opnieuw starten door te drukken op de knop
RESTART. Merk echter op dat u de knop RESTART alleen kunt gebruiken als een laatste
redmiddel. Normaal, start het drukken op de knop RESTART het besturingssysteem van
de rekenmachine, dus blijven programma’s, grafische functies en andere gegevens in het
geheugen van de rekenmachine behouden.
RESTART-knop
Belangrijk!
De rekenmachine maakt een back-up van gebruikersgegevens (hoofdgeheugen) als u het
uitschakelt en laadt deze gegevens opnieuw op bij het inschakelen.
Als u drukt op de knop RESTART, start de rekenmachine opnieuw en laadt de gegevens
uit de back-up. Dit betekent dat als u op de knop RESTART drukt na het bewerken van
een programma, een grafische functie, of andere gegevens, alle gegevens zonder back-up
verloren gaan.
u Initialiseren
Gebruik initialiseren als u alle huidige gegevens uit het geheugen wilt verwijderen en alle
modi-instellingen doen terugkeren naar de standaardinstellingen.
Maak voor de initialisatie eerst een schriftelijke kopie van alle belangrijke gegevens. Voor
details, zie “Initialiseren (Reset)” (pagina 12-3).
k Waarschuwing bij te zwakke batterijen
Mocht het volgende scherm verschijnen, schakel dan onmiddellijk de rekenmachine uit en
vervang de batterijen zoals elders vermeld.
Blijft u het toestel verder gebruiken zonder de batterijen te vervangen, dan wordt de
stroomtoevoer automatisch onderbroken om de geheugeninhoud te kunnen bewaren. De
rekenmachine kan dan niet meer opnieuw worden ingeschakeld, en de geheugeninhoud kan
mogelijk beschadigd raken of volledig verloren gaan.
• Er kunnen geen gegevens worden uitgewisseld wanneer de waarschuwing “Low battery” op
het scherm verschijnt.

2-1
Hoofdstuk 2 Manuele berekeningen
1. Basisberekeningen
k Rekenkundige berekeningen
• Voer rekenkundige bewerkingen in zoals ze geschreven zijn, van links naar rechts.
• Gebruik de toets - om het toestandsteken ‘-’ in te voeren.
• De bewerkingen worden inwendig berekend met een mantisse met 15 cijfers. Het
eindresultaat wordt afgerond op een mantisse met 10 cijfers vooraleer het op het scherm
verschijnt.
•
Zoals gebruikelijk hebben vermenigvuldiging en deling voorrang op de optelling en de aftrekking.
Voorbeeld Invoer
56 × (–12) ÷ (–2,5) = 268,8
56 *-12 /-2.5 w
(2 + 3) × 10
2
= 500
(2 +3 )*1 52 w
2 + 3 × (4 + 5) = 29
2 +3 *(4 +5 w*
1
4
×
5
6
= 0,3
6 /(4 *5 )w
*
1
De sluithaakjes op het einde (onmiddellijk vóór de toets w) mogen worden weggelaten,
hoeveel het er ook zijn.
k Aantal decimalen, aantal significante cijfers, interval voor de
wetenschappelijke schrijfwijze
[SET UP]
-
[Display]
-
[Fix]
/
[Sci]
/
[Norm]
• Zelfs nadat er een aantal decimalen of significante cijfers zijn vastgelegd, worden de
interne berekeningen nog altijd uitgevoerd met een mantisse met 15 cijfers, en worden de
resultaten nog altijd opgeslagen met een mantisse met 10 cijfers. Gebruik Rnd in het menu
van de numerieke berekeningen (NUM) op pagina 2-13 om de resultaten af te ronden op het
vastgelegde aantal decimalen of significante cijfers.
• De instelling van het aantal decimalen (Fix) of het aantal significante cijfers (Sci) blijven
gelden zolang u ze niet wijzigt of totdat u de instelling voor de wetenschappelijke weergave
(Norm) wijzigt.
Voorbeeld 1 100 ÷ 6 = 16,66666666...
Voorwaarde Invoer Weergave
100 /6 w
16.66666667
4 decimalen
!m(SET UP) ff
1(Fix) ewJw
16.6667
5 significante cijfers
!m(SET UP) ff
2(Sci) fwJw
1.6667
E
+01
Opnieuw naar de
standaardinstelling
!m(SET UP) ff
3(Norm) Jw
16.66666667
*
1
De weergegeven resultaten zijn afgerond op het aantal vastgelegde decimalen.
*
1
*
1
2

2-2
Voorbeeld 2 200 ÷ 7 × 14 = 400
Voorwaarde Invoer Weergave
200 /7 *14 w
400
3 decimalen
!m(SET UP) ff
1(Fix) dwJw
400.000
Berekening blijft gebruik
maken van weergave met 10
cijfers
200 /7 w
*
14 w
28.571
Ans ×
I
400.000
• Wordt dezelfde berekening gemaakt met een vastgelegd aantal cijfers, dan krijgt u:
200 /7 w
28.571
Het tussenresultaat wordt
ook afgerond op het aantal
vastgelegde decimalen in het
configuratiescherm.
K6( g) 4(NUM) * 4(Rnd) w
*
14 w
28.571
Ans ×
I
399.994
200 /7 w
28.571
U kunt ook het aantal
decimalen opgeven om
interne waarden af te
ronden voor een specifieke
berekening.
(Voorbeeld: Afronden op
twee decimalen)
6( g)1(RndFi) !-(Ans) ,2 )
w
*
14 w
RndFix(Ans,2)
28.570
Ans ×
I
399.980
* fx-7400G
III : 3(NUM)
k Voorrangsregels bij berekeningen
Deze rekenmachine gebruikt echte logische algebra bij het rekenen en volgt daarbij dus de
volgende voorrangsregeling:
1 Functies van Type A
• Transformatie van coördinaten Pol (
x , y ), Rec ( r ,
θ
)
• Functies met haakjes (zoals afgeleiden, integralen, Σ , etc.)
d / dx , d
2
/ dx
2
, ∫ dx , Σ , Solve, FMin, FMax, List → Mat, Fill, Seq, SortA, SortD, Min, Max,
Median, Mean, Augment, Mat → List, DotP, CrossP, Angle, UnitV, Norm, P(, Q(, R(, t(,
RndFix, log
a
b
• Samengestelde functies*
1
, List, Mat, Vct, fn, Y n, r n, X tn, Y tn, X n
2 Functies van Type B
Bij deze functies wordt eerst de waarde ingevoerd en dan op de functietoets gedrukt.
x
2
, x
–1
, x ! , 60-delige graden: ° ’ ”, ingenieurssymbolen ENG, hoekeenheid °,
r
,
g
3 Machten, wortels ^( x
y
),
x
'
4 Breuken
a
b
/
c
5*
2
Vermenigvuldiging met weglating van het teken vóór π , of vóór een naam van een
geheugen of variabele:
2 π , 5A, Xmin, F Start, etc.
6 Functies van Type C
Bij deze functies wordt eerst op de functietoets gedrukt en wordt daarna de waarde
ingevoerd.

2-3
',
3
', log, In, e
x
, 10
x
, sin, cos, tan, sin
–1
, cos
–1
, tan
–1
, sinh, cosh, tanh, sinh
–1
, cosh
–1
,
tanh
–1
, (–), d, h, b, o, Neg, Not, Det, Trn, Dim, Identity, Ref, Rref, Sum, Prod, Cuml,
Percent, AList, Abs, Int, Frac, Intg, Arg, Conjg, ReP, ImP
7*
2
Vermenigvuldiging met weglating van het teken vóór functies van Type A, functies van
Type C en haakjes
2 '3, A log2, etc.
8 Permutatie, combinatie
n P r , n C r
9 Commando’s voor metrieke omzetting
0 × , ÷, Int÷, Rnd
! +, –
@ Relationele operatoren =, ≠ , >, <, ≥ , ≤
# And (logische operator), and (logische bewerking)
$ Or (logische operator), Xor (logische operator), or, xor, xnor (logische bewerking)
*
1
U kunt de inhoud van meerdere functietoetsgeheugens (fn) of grafiekgeheugens ( Y n, r n,
X tn, Y tn, X n) combineren in samengestelde functies. Als u bijvoorbeeld fn1(fn2) opgeeft,
krijgt u de samengestelde functie fn1
°
fn2 (zie pagina 5-7). Een samengestelde functie kan
uit maximaal vijf functies bestaan.
*
2
fx-9750GIII: Voorrangsregels bij berekeningen wanneer “On” is geselecteerd voor “Imp
Multi” (Impliciete vermenigvuldiging, pagina 1-35) op het Configuratiescherm. Wanneer “Off”
is geselecteerd voor “Imp Multi”, zijn de voorrangsregels bij berekeningen van e en g
dezelfde als j. Als gevolg worden de algemene voorrangsregels bij berekeningen a t.e.m.
l zoals hieronder getoond.
z: Voorrangsregels bij berekeningen wanneer “Off” is geselecteerd voor “Imp Multi”.
{: Voorrangsregels bij berekeningen wanneer “On” is geselecteerd voor “Imp Multi”.
a a
Functies van Type A
b b
Functies van Type B
c c
Machten, wortels
d d
Breuken
e f
Functies van Type C
f h
Permutatie, combinatie
g i
Commando’s voor metrieke omzetting
h e
Vermenigvuldiging met weglating van het teken vóór π, of vóór een naam van een
geheugen of variabele. 2π, 5A, Xmin, F Start, etc.
g
Vermenigvuldiging met weglating van het teken vóór functies van Type A, functies
van Type C en haakjes. 2'3 , A log2, etc.
j
×, ÷, Int÷, Rnd
i k
+, –
j l
Relationele operatoren
k m
And (logische operator), and (logische bewerking)
l n
Or (logische operator), Xor (logische operator), or, xor, xnor (logische bewerking)

2-4
Voorbeeld
• fx-9860G
III, fx-9750GIII, fx-7400GIII
2 + 3 × (log sin2π
2
+ 6,8) = 22,07101691 (hoekeenheid = Rad)
• fx-9750GIII (Imp Multi: On)
• fx-9860GIII, fx-7400GIII
• fx-9750GIII (Imp Multi: Off)
6 ÷ 2 (1 + 2) = 1
6 ÷ 2 (1 + 2) = 9
6 ÷ 2
π
π = 0,9549296586 6 ÷ 2
π
π = 3
π
π (Input/Output: Math)
• U kunt geen formule voor de berekening van een eerste of een tweede afgeleide, van een
bepaalde integraal, van een sommatie ( Σ ), van een extremum (maximum/minimum), van een
nulpunt (Solve), RndFix of log
a
b gebruiken als term van een afgeleid getal (RndFix).
• Meerdere functies met dezelfde voorrangsregeling in serie gebruikt, worden van rechts naar
links uitgerekend.
e
x
In 120 → e
x
{In( 120 )}
Zo niet, wordt de berekening van links naar rechts uitgevoerd.
• Samengestelde functies worden van rechts naar links uitgevoerd.
• Wat tussen haakjes staat heeft de grootste voorrang.
k Weergave berekening irrationele getal (Alleen op de fx-9860GIII/fx-9750GIII )
U kunt de rekenmachine configureren om resultaten in irrationele getallen weer te
geven (inclusief ' of π ) door “Math” te selecteren voor de modus “Input/Output” in het
configuratiescherm.
Voorbeeld '2 + '8 = 3 '2 (Input/Output: Math)
!x( ') ce+!x( ') iw

2-5
u Resultaatweergave met
'
Weergave van een resultaat in het formaat ' wordt ondersteund voor het resultaat met ' in
tot twee termen. Berekeningsresultaten in ' krijgen de volgende vormen.
± a 'b , ± d ± a 'b , ±
a
'
b
c
±
d
'
e
f
• Dit zijn de bereiken voor ieder van de coëfficiënten ( a , b , c , d , e , f ) die kunnen worden
weergegeven in het formaat '.
1 <
a < 100, 1 < b < 1000, 1 < c < 100
0 <
d < 100, 0 < e < 1000, 1 < f < 100
• In de volgende gevallen kan het berekeningsresultaat worden weergegeven in het formaat
' zelfs indien de coëfficiënten (
a , c , d ) buiten de bovenvermelde bereiken vallen.
Een formaat ' resultaat gebruikt een gewone noemer.
a
'
b
c
+
d
'
e
f
→
a
´
'
b
+
d
´
'
e
c
´
* c ´ is het kleinste gemeen veelvoud van c en f .
Gezien het resultaat een gewone noemer gebruikt, kan het berekeningsresultaat nog
worden weergegeven met gebruik van ' zelfs als de coëfficiënten ( a ´, c ´, d ´) buiten de
overeenkomstige bereiken van de coëfficiënten vallen ( a , c , d ).
Voorbeeld:
'
3
11
+
'
2
10
=
10
'
3 + 11
'
2
110
Voorbeelden berekening
Deze berekening: Levert dit type weergave:
2 × (3 – 2 '5 ) = 6 – 4 '5 ' formaat
35 '2 × 3 = 148,492424 (=
105
'2 )*
1
Tientallig
150
'
2
25
= 8,485281374*
1
99 999 = 3129,089165 (= 297 111)*
1
23 × (5 – 2 '3 ) = 35,32566285 (=
115
– 46'3)*
1
Tientallig
'2 + '3 + '8 = '3 + 3 '2 ' formaat
'
2 +
'
3 +
'
6
= 5,595754113*
2
Tientallig
*
1
Tientallig omdat de waarden buiten het bereik vallen.
*
2
Tientallig omdat het resultaat drie termen bevat.
• Het resultaat wordt weergegeven als een decimaal getal, zelfs indien een tussenresultaat
groter is dan twee termen.
Voorbeeld: (1 + '2 + '3) (1 – '2 – '3) (= – 4 – 2 '6)
= –8,898979486
• Als de berekeningsformule een ' term heeft en de term kan niet worden weergegeven als
een breuk, wordt het resultaat weergegeven als een decimaal getal.
Voorbeeld: log3 + '2 = 1,891334817

2-6
u Resultaatweergave met
π
π
Een resultaat wordt weergegeven als π in de volgende gevallen.
• Als het resultaat kan worden weergegeven in de vorm van
n π
n is een geheel getal tot |10
6
|.
• Als het resultaat kan worden weergegeven in de vorm van
a
b
c
π of
b
c
π
Maar, {aantal
a cijfers + aantal b cijfers + aantal c cijfers} moet 9 of minder zijn als
bovenstaande
a
b
c
of
b
c
wordt herleid.*
1
*
2
Het maximum aantal toegestane c cijfers is drie.*
2
*
1
Als c < b , wordt het aantal a , b , en c cijfers geteld als de breuk wordt omgezet van een
onechte breuk (
b
c
) naar een gemengde breuk (
a
b
c
).
*
2
Als “Manual” is insteld in de instelling “Simplify” van het configuratiescherm, wordt
het resultaat mogelijk weergegeven als een decimaal getal, zelfs indien aan deze
voorwaarden is voldaan.
Voorbeelden berekening
Deze berekening: Levert dit type weergave:
78 π × 2 = 156 π π formaat
123456 π × 9 = 3490636,164 (=
11111104
π )*
3
Tientallig
105
568
824
π = 105
71
103
π
π formaat
2
258
3238
π =
6,533503684
129
1619
π2
*
4
Tientallig
*
3
Tientallig omdat het gehele gedeelte van het resultaat |10
6
| is of hoger.
*
4
Tientallig mdat het aantal cijfers van de noemer vier is of groter voor de
a
b
c
π vorm.
k Vermenigvuldigen zonder vermenigvuldigingsteken
In alle volgende bewerkingen mag het vermenigvuldigingsteken ( × ) worden weggelaten.
• Vóór functies van Type A ( 1 op pagina 2-2) en functies van Type C ( 6 op pagina 2-2),
behalve het toestandsteken
Voorbeeld 1 2sin30, 10log1,2, 2
'
3
, 2Pol(5, 12), etc.
• Vóór constanten, namen van een variabele/geheugen
Voorbeeld 2 2 π , 2AB, 3Ans, 3Y
1 , etc.
• Vóór een openingshaakje
Voorbeeld 3 3(5 + 6), (A + 1)(B – 1), etc.
Als u een berekening uitvoert die zowel bewerkingen voor het delen als voor het
vermenigvuldigen bevat waar het vermenigvuldigingsteken wordt weggelaten, worden
automatisch haakjes ingevoegd zoals weergegeven in de onderstaande voorbeelden.
• Wanneer een vermenigvuldigingsteken onmiddellijk voor een openingshaakje of na een
sluitingshaakje wordt weggelaten.*

2-7
Voorbeeld 1 6÷ 2(1 + 2) → 6 ÷ (2(1 + 2))
6 ÷ A(1 + 2) → 6 ÷ (A(1 + 2))
1 ÷ (2 + 3)sin30 → 1 ÷ ((2 + 3)sin30)
• Wanneer een vermenigvuldigingsteken onmiddellijk voor een variabele, constante, enz.
wordt weggelaten.*
Voorbeeld 2 6 ÷ 2π → 6 ÷ (2π)
2 ÷ 2'2 → 2 ÷ (2'2)
4π ÷ 2π → 4π ÷ (2π)
* fx-9750G
III: Deze haakjes worden niet automatisch ingevoerd wanneer “Off” is geselecteerd
voor “Imp Multi” op het Configuratiescherm.
Als u een berekening uitvoert waarin een vermenigvuldigingsteken onmiddellijk voor een
breuk (inclusief gemengde breuken) is weggelaten, worden automatisch haakjes ingevoegd,
zoals weergegeven in de onderstaande voorbeelden.
Voorbeeld (2 ×
3
1
):
3
1
2
→
3
1
2
( )
Voorbeeld (sin 2 ×
5
4
): sin
5
4
2
→ sin
( )
5
4
2
k Overschrijding van de geheugencapaciteit en fouten
Het overschrijden van het toegelaten getalinterval bij een invoer of een berekening, of een
poging om een niet-toegelaten waarde in te voeren, laat een foutmelding op het scherm
verschijnen. Als dat gebeurt, is elke andere handeling onmogelijk. U vindt meer informatie
over fouten in de “Lijst met mogelijke foutmeldingen” op pagina α -1.
• Als een foutmelding verschijnt, zijn de meeste toetsen van de rekenmachine niet meer actief.
Druk op J om de fout op te heffen en de normale werking verder te zetten.
k Geheugencapaciteit
Elke keer als u op een toets drukt, worden één byte of twee bytes geheugenruimte gebruikt.
Voor de volgende functies is één byte nodig: b, c, d, sin, cos, tan, log, In, ', en π .
Er zijn ook functies die twee bytes geheugenruimte gebruiken, zoals d / dx (, Mat, Vct, Xmin, If,
For, Return, DrawGraph, SortA(, PxIOn, Sum, en a
n
+1
.
• Het benodigde aantal bytes om functies en commando’s in te voeren in de Lineaire invoer/
uitvoer modus is anders dan in de Math invoer/uitvoer modus. Voor details over het aantal
benodigde bytes voor elke functie in de Math invoer/uitvoer modus, zie pagina 1-13.
2. Speciale functies
k Berekeningen met variabelen
Voorbeeld Invoer Weergave
193.2 aav(A) w
193.2
193,2 ÷ 23 = 8,4
av(A) /23 w
8.4
193,2 ÷ 28 = 6,9
av(A) /28 w
6.9

2-8
k Geheugen
u Variabelen (alfa-geheugen)
Dit toestel kan in 28 variabelen getallen opslaan om ze in berekeningen te gebruiken. U kunt
variabelen gebruiken om waarden op te slaan die u wenst te gebruiken in berekeningen.
Variabelen worden benoemd met letters uit het alfabet (a tot z), plus
r en
θ
. In de variabelen
kunnen getallen worden opgeslagen die (in wetenschappelijke schrijfwijze) een mantisse
hebben met ten hoogste 15 cijfers en een exponent met ten hoogste 2 cijfers.
• De inhoud van de variabelen blijft ook behouden als u het toestel uitschakelt.
u Waarde aan een variabele toekennen
[waarde] a [naam van de variabele] w
Voorbeeld 1 Ken 123 toe aan de variabele A
Abcdaav(A) w
Voorbeeld 2 Voeg 456 toe aan de variabele A en sla het resultaat op in de variabele B
Aav(A) +efga
al(B) w
u Dezelfde waarde toekennen aan meer dan één variabele
[waarde] a[naam van de eerste variabele] a3(~)[naam van de laatste variabele] w
• U mag “
r ” of “
θ
” niet gebruiken als naam voor een variabele.
Voorbeeld 1 Ken de waarde 10 toe aan de variabelen A tot F
Abaaav(A)
a3(~) at(F) w
u Geheugen van de string
U kunt tot 20 strings opslaan (genoemd Str 1 tot Str 20) in het geheugen voor de string.
Opgeslagen strings kunnen worden uitgevoerd naar het scherm en gebruikt in functies en
commando’s die het gebruik van strings ondersteunen als argumenten.
Voor details over berekeningen, zie “Strings” (pagina 8-21).
Voorbeeld Een string “ABC” toewijzen aan Str 1 en vervolgens Str 1 weergeven op
het scherm
A!a(
A
-LOCK) 5(”) v(A)
l(B) I(C) 5(”) a(Heft vergrendeling van alfanumerieke invoer op.)
aJ6( g) 5(Str) * bw

2-9
5(Str) * bw
* fx-7400G
III : 6(Str)
String wordt links uitgevuld.
• De bovenstaande bewerking wordt uitgevoerd tijdens de Lineaire invoer/uitvoer modus.
Deze functie wordt niet in de Math invoer/uitvoer modus ondersteund.
u Functiegeheugen [OPTN] - [FMEM]
De geheugens die aan de functietoetsen gekoppeld zijn, dienen om vaak terugkerende
uitdrukkingen op te slaan, zodat u ze met één toetsindruk opnieuw kunt invoeren. Voor
langdurige opslag is het raadzaam de modus GRAPH te gebruiken voor uitdrukkingen en de
modus PRGM voor programma’s.
• { STO } / { RCL } / { fn } / { SEE } ... {slaat een uitdrukking op}/{roept een uitdrukking op}/{voert een
uitdrukking in een bewerking in}/{lijst van de opgeslagen uitdrukkingen}
u Een voorschrift opslaan
Voorbeeld Sla de uitdrukking (A+B) (A–B) op in het geheugen van de functietoets 1
(av(A) +al(B) )
(av(A) -al(B) )
K6( g) 6( g) 3(FMEM) *
1(STO) bw
* fx-7400G
III : 2(FMEM)
JJJ
• Is er reeds een uitdrukking opgeslagen in het geheugen van een functietoets en kent u
opnieuw een uitdrukking toe aan datzelfde geheugen, dan wordt de oude uitdrukking gewist
en de nieuwe opgeslagen.
• U kunt ook gebruik maken van a om een functie op te
slaan in het functiegeheugen in een programma. In dit geval
moet u de functie schrijven tussen dubbele aanhalingstekens.
u Een voorschrift oproepen
Voorbeeld Roep de functie opgeslagen in het geheugen van functietoets 1 opnieuw
op
AK6( g) 6( g) 3(FMEM) *
2(RCL) bw
* fx-7400G
III : 2(FMEM)
• De opgeroepen functie verschijnt op de plaats waar de cursor zich bevond.

2-10
u Een functie als variabele oproepen
Adaav(A) w
baal(B) w
K6( g) 6( g) 3(FMEM) * 3(fn)
b+cw
* fx-7400G
III : 2(FMEM)
u De lijst met de opgeslagen functies weergeven
K6( g) 6( g) 3(FMEM) *
4(SEE)
* fx-7400G
III : 2(FMEM)
u Een voorschrift wissen
Voorbeeld Wis de inhoud van het geheugen met functietoets 1
A
K6( g) 6( g) 3(FMEM) *
1(STO) bw
* fx-7400G
III : 2(FMEM)
• In feite slaat u een nieuwe uitdrukking op, maar omdat er geen uitdrukking op het scherm
staat, wordt het geheugen met leegte overschreven.
k Functie voor het laatste resultaat
Deze functie slaat telkens u drukt op w het laatste resultaat op in het geheugen voor het
laatste resultaat (Answer), tenzij er een foutmelding verschijnt wanneer u drukt op w. Het
resultaat wordt opgeslagen in het geheugen voor het laatste resultaat.
• In het geheugen voor het laatste resultaat kan een getal worden opgeslagen met een
mantisse met 15 cijfers en een exponent met 2 cijfers.
• Het geheugen voor het laatste resultaat wordt niet gewist als de toets A wordt ingedrukt of
als het toestel wordt uitgezet.
u Het laatste resultaat opnieuw gebruiken in een berekening
Voorbeeld 123 + 456 = 579
789 – 579 = 210

2-11
Abcd+efgw
hij-!-(Ans) w
fx-7400G
III gebruikers...
• Het geheugen voor het laatste resultaat verandert niet door een bewerking die waarden
toekent aan het alpha-geheugen (zoals: faal(B) w).
fx-9860GIII , fx-9750G III gebruikers...
• In de Math invoer/uitvoer modus, verschilt de bewerking voor oproep van de inhoud van het
geheugen voor het laatste resultaat van de bewerking in de Lineaire invoer/uitvoer modus.
Zie de “Geschiedenisfunctie” (pagina 1-19) voor nadere details.
• Bij een bewerking die een waarde toekent aan een alfa-geheugen (zoals
faal(B) w), wordt de geheugeninhoud bijgewerkt in de Math invoer/uitvoer
modus, maar niet in de Lineaire invoer/uitvoer modus.
k Verder rekenen na een tussenresultaat
Het toestel geeft u de mogelijkheid om op een eenvoudige manier een tussenresultaat te
berekenen en dan verder te gaan.
Voorbeeld 1 ÷ 3 =
1 ÷ 3 × 3 =
Ab/dw
(en dan verder) *dw
Deze werkwijze kan ook worden toegepast met functies van Type B (
x
2
, x
–1
, x! , pagina 2-2), +, –,
^( x
y
),
x
', ° ’ ”, etc.
3. De hoekeenheid en weergave van getallen instellen
Voordat u aan een berekening begint, moet u de gewenste hoekeenheid en weergave van
getallen opgeven in het configuratiescherm.
k De hoekeenheid instellen [SET UP] - [Angle]
1. Open het configuratiescherm en klik “Angle” aan.
2.
Druk op de functietoets die de gewenste hoekeenheid oproept. Druk daarna op J.
• { Deg } / { Rad } / { Gra } ... {zestigdelige graden}/{radialen}/{honderddelige graden}
• De relatie tussen zestigdelige graden, radialen en honderddelige graden is de volgende:
360° = 2 π radialen = 400 gr
90° = π /2 radialen = 100 gr
k De weergave van getallen instellen [SET UP] - [Display]
1. Open het configuratiescherm en klik “Display” aan.

2-12
2. Druk op de functietoets die de gewenste weergave oproept. Druk daarna op J.
• { Fix } / { Sci } / { Norm } / { Eng } ... {vast aantal decimalen}/{aantal significante cijfers}/{norm voor
de wetenschappelijke schrijfwijze}/{ingenieursnotatie}
u Het aantal cijfers na de komma instellen (Fix)
Voorbeeld Kies voor twee cijfers na de komma
1(Fix) cw
Druk op de functietoets die onder het gewenste aantal staat ( n = 0 tot 9).
• De resultaten worden afgerond op het gekozen aantal decimalen.
u Het aantal significante cijfers aanduiden (Sci)
Voorbeeld Kies voor drie significante cijfers
2(Sci) dw
Druk op de functietoets die onder het gewenste aantal staat ( n = 0 tot 9). Het cijfer 0 staat hier
voor 10 significante cijfers.
• De resultaten worden afgerond op het gekozen aantal significante cijfers.
u
De intervalgrenzen van de wetenschappelijke schrijfwijze instellen (Norm 1/Norm 2)
Druk op 3(Norm) om van de ene begrenzing naar de andere over te gaan.
Norm 1: 10
–2
(0,01) > | x |, | x | >10
10
Norm 2: 10
–9
(0,000000001) > | x |, | x | >10
10
u De weergave in ingenieursnotatie instellen (Eng)
Druk op 4(Eng) om van de ene notatie naar de andere over te gaan (normale notatie
– ingenieursnotatie). Is de ingenieursnotatie ingesteld, dan verschijnt op het scherm de
aanduiding “/E”.
De volgende symbolen worden gebruikt voor de ingenieursnotatie: 2.000 (= 2 × 10
3
) → 2k.
E (Exa)
× 10
18
m (milli)
× 10
–3
P (Peta)
× 10
15
μ (micro) × 10
–6
T (Tera)
× 10
12
n (nano)
× 10
–9
G (Giga)
× 10
9
p (pico)
× 10
–12
M (Mega)
× 10
6
f (femto)
× 10
–15
k (kilo)
× 10
3
• Is de ingenieursnotatie gebruikt, dan zorgt het toestel er automatisch voor (door een gepast
symbool te kiezen) dat de mantisse een getal is tussen 1 en 1000.

2-13
4. Berekeningen met wetenschappelijke functies
k Menu’s met wetenschappelijke functies
Dit toestel bevat vijf menu’s om toegang te krijgen tot wetenschappelijke functies die niet op
het klavier zijn aangeduid.
• De inhoud van deze menu’s hangt af van de modus waarin dit vanuit het hoofdmenu wordt
opgeroepen voordat u op K drukt. De volgende voorbeelden behandelen de menu’s die
verschijnen in de modus RUN • MAT (of RUN ) of PRGM .
u Hyperbolische functies (HYP) [OPTN] - [HYP]
• { sinh } / { cosh } / { tanh } ... {sinus}/{cosinus}/{tangens}hyperbolicus
• { sinh
–1
} / { cosh
–1
} / { tanh
–1
} ... inverse van {sinus}/{cosinus}/{tangens} hyperbolicus
u Combinatie- en kansberekeningen (PROB) [OPTN] - [PROB]
• {
x! } ... {Druk hierop na het invoeren van een waarde om de faculteit van de waarde te
verkrijgen}
• {
n P r } / { n C r } ... {permutatie}/{combinatie}
• { RAND } ... {genereren van toevalsgetallen}
• { Ran# } / { Int } / { Norm } / { Bin } / { List } ... {genereren van toevalsgetal (0 tot 1)}/{genereren van
geheel toevalsgetal}/{genereren van toevalsgetal in overeenstemming met normale
kansverdeling op basis van gemiddelde
en standaard afwijking }/{genereren van
toevalsnummer in overeenstemming met binomiale kansverdeling op basis van aantal
pogingen n en kansdichtheid p }/{genereren van toevalsnummer (0 tot 1) en opslag van
resultaat in ListAns}
• { P (} / { Q (} / { R (} ... normal kanswaarde {P(
t )}/{Q( t )}/{R( t )}
• {
t (} ... {gestandaardiseerde waarde van t ( x )}
u Numerieke functies (NUM) [OPTN] - [NUM]
• { Abs } ... {om de absolute waarde van een getal te krijgen}
• { Int } / { Frac } ... om het {geheel deel}/{decimaal deel} van een getal te krijgen.
• { Rnd } ... {het getal afronden voor interne berekeningen tot 10 significante cijfers (volgens het
getal in het geheugen voor het laatste resultaat), of op het opgegeven aantal decimalen
(Fix) en significante cijfers (Sci)}
• { Intg } ... {het grootste geheel getal te krijgen dat niet groter is dan het opgegeven getal}
• { RndFi } ... {het getal afronden voor interne berekeningen binnen het opgegeven interval
(0 tot 9) (zie pagina 2-2).}
• { GCD } ... {grootste gemene deler voor twee waarden}
• { LCM } ... {kleinste gemeen veelvoud voor twee waarden}
• { MOD } ... {rest van de deling (rest uitvoer als
n wordt gedeeld door m )}
• { MOD
•
E } ... {rest als deling wordt uitgevoerd op een machtswaarde (restuitvoer als n wordt
verheven tot de macht p en vervolgens gedeeld door m )}

2-14
u Hoekeenheden, het gebruik van zestigdelige graden, omzetting van
coördinaten (ANGL)
[OPTN] - [ANGL]
• { ° } / { r } / { g } ... {zestigdelige graden}/{radialen}/{honderddelige graden} voor een specifieke
invoerwaarde
• { ° ’ ” } ... {invoer van graden, minuten en seconden van een hoekgrootte in zestigdelige graden}
• {
° ’ ”
} ... {omzetting van een decimale zestigdelige hoekgrootte in graden, minuten en seconden}
• De menuoptie {
° ’ ”
} verschijnt alleen als er een resultaat wordt weergegeven op het scherm.
• { Pol( } / { Rec( } ... omzetting van coördinaten {in cartesische coördinaten}/{in poolcoördinaten}
• { 'DMS } ... {omzetting van een decimale zestigdelige hoekgrootte in graden, minuten en
seconden}
u Berekeningen in ingenieursnotatie (ESYM) [OPTN] - [ESYM]
• { m } / {
} / { n } / { p } / { f } ... {milli (10
–3
)}/{micro (10
–6
)}/{nano (10
–9
)}/{pico (10
–12
)}/{femto (10
–15
)}
• { k } / { M } / { G } / { T } / { P } / { E } ... {kilo (10
3
)}/{mega (10
6
)}/{giga (10
9
)}/{tera (10
12
)}/{peta (10
15
)}/
{exa (10
18
)}
• { ENG } / { ENG } ... -verplaatst de (decimale) komma in het weergegeven getal drie cijfers naar
{links}/{rechts} en {vermindert}/{vermeerdert} de exponent met drie.
Wordt ondertussen de ingenieursnotatie gebruikt, dan verandert het ingenieurssymbool
ook.
• De menuopties {ENG} en { ENG} verschijnen alleen als er een resultaat wordt weergegeven
op het scherm.
k Hoekeenheden
• Let erop dat in het configuratiescherm de rubriek modus is ingesteld op “Comp”.
Voorbeeld Invoer
Zet 4,25 rad om in zestigdelige
graden: 243,5070629
!m(SET UP) cccccc* 1(Deg) J
4.25 K6( g) 5(ANGL) ** 2(r) w
47,3° + 82,5rad = 4774,20181°
47.3 +82.5 K6( g) 5(ANGL) ** 2(r) w
2°20´30˝ + 39´30˝ = 3°00´00˝
2 K6( g) 5(ANGL) ** 4(° ’ ”) 20 4(° ’ ”) 30
4(° ’ ”) +0 4(° ’ ”) 39 4(° ’ ”) 30 4(° ’ ”) w
5(
° ’ ”
)
2,255° = 2°15´18˝
2.255 K6( g) 5(ANGL) ** 6( g) 3( 'DMS) w
* fx-7400G
III : ccccc ** fx-7400GIII : 4(ANGL)
k Goniometrische en cyclometrische functies
• Stel eerst de gewenste hoekeenheid in voordat u aan berekeningen met goniometrische en
cyclometrische functies begint.
• Let erop dat in het configuratiescherm de rubriek modus is ingesteld op “Comp”.
(90° = radialen = 100 gr)
π
2

2-15
Voorbeeld Invoer
cos (
π
3
rad) = 0,5
!m(SET UP) cccccc* 2(Rad) J
c(!5( π ) /3 )w
2
•
sin 45° × cos 65° = 0,5976724775
!m(SET UP) cccccc* 1(Deg) J
2 *s45 *c65 w*
1
sin
–1
0,5 = 30°
(
x wanneer sin x = 0,5)
!s(sin
–1
) 0.5 *
2
w
*
1
* mag worden weggelaten. * fx-7400GIII : ccccc
*
2
De invoer van het cijfer 0 is hier niet nodig.
k Logaritmische en exponentiële functies
• Let erop dat in het configuratiescherm de rubriek modus is ingesteld op “Comp”.
Voorbeeld Invoer
log 1,23 (log
10
1,23) = 0,08990511144
l1.23 w
log
2
8 = 3
K4(CALC) * 6( g) 4(log
a
b) 2 ,8 )w
10
1,23
= 16,98243652
(Om het antilogaritme van het
gewone logaritme 1,23 te verkrijgen)
!l(10
x
) 1.23w
e
4,5
= 90,0171313
(Om het antilogaritme van het
natuurlijke logaritme 4,5 te
verkrijgen)
!I(e
x
) 4.5w
(–3)
4
= (–3) × (–3) × (–3) × (–3) = 81
(-3 )M4 w
7
123 (= 123
1
7
) = 1,988647795
7 !M(
x
') 123 w
*fx-7400G
III : 3(CALC)
• De Lineaire invoer/uitvoer modus en de Math invoer/uitvoer modus geven verschillende
resultaten wanneer twee of meer machten als serie worden ingevoerd, zoals: 2 M 3 M 2.
Lineaire invoer/uitvoer modus: 2^3^2 = 64 Math invoer/uitvoer modus
2
3
2
= 512
Dit komt doordat de Math invoer/uitvoer modus het bovenstaande interpreteert als:
2^(3^(2)).
k Hyperbolische en inverse hyperbolische functies
• Let erop dat in het configuratiescherm de rubriek modus is ingesteld op “Comp”.
Voorbeeld Invoer
sinh 3,6 = 18,28545536
K6( g) 2(HYP) * 1(sinh) 3.6 w
cosh
–1
20
15
= 0,7953654612
K6( g) 2(HYP) * 5(cosh
–1
) (20 /15 )w
*fx-7400G
III : 1(HYP)

2-16
k Andere functies
• Let erop dat in het configuratiescherm de rubriek modus is ingesteld op “Comp”.
Voorbeeld Invoer
'2 + '5 = 3,65028154
!x( ') 2 +!x( ') 5 w*
1
(–3)
2
= (–3) × (–3) = 9
(-3 )xw
(3!)(
x
−1
)-4!)(x
−1
)
)!)(x
−1
)w
8! (= 1 × 2 × 3 × .... × 8) = 40320
8 K6( g) 3(PROB) *
1( x !) w
3
36 × 42 × 49 = 42
!((
3
')(36*42*49)w*
2
Wat is de absolute waarde van het
gewone logaritme van
3
4
?
|
log
3
4
|
= 0,1249387366
K6(g)4(NUM)**1(Abs)l(3/4)w*
3
Bereken het geheel deel van −3,5?
– 3
K6( g) 4(NUM) * *
2(Int) -3.5 w
Wat is het decimale gedeelte van
– 3,5? – 0,5
K6(g)4(NUM)**3(Frac)-3.5w
Wat is dichtstbijzijnde gehele getal
dat niet hoger is dan – 3,5? – 4
K6(g)4(NUM)**5(Intg)-3.5w
* fx-7400G
III: 2(PROB) ** fx-7400GIII: 3(NUM)
*
1
fx-9860GIII/fx-9750GIII: Bewerking Lineaire invoer/uitvoer modus. Gebruik in de Math
invoer/uitvoer modus de volgende bewerking: !x(')2e+!x(')5wf
*
2
fx-9860GIII/fx-9750GIII: Bewerking Lineaire invoer/uitvoer modus. Gebruik in de Math
invoer/uitvoer modus de volgende bewerking: !((
3
')36*42*49w
*
3
fx-9860GIII/fx-9750GIII: Bewerking Lineaire invoer/uitvoer modus. Gebruik in de Math
invoer/uitvoer modus de volgende bewerking: 4(MATH)3(Abs)l'3c4w
k Genereren van toevalsgetallen (RAND)
u Genereren van toevalsgetallen (0 tot 1) (Ran#, RanList#)
Ran# en RanList# genereren willekeurig toevalsgetallen met 10 cijfers of in volgorde van 0
tot 1. Ran# geeft één enkel toevalsgetal, terwijl RanList# meerdere toevalsgetallen in een lijst
geeft. Ziehier de syntaxen van Ran# en RanList#.
Ran# [a] 1 <
a < 9
RanList# (n [,a]) 1 <
n < 999
•
n is het aantal pogingen. RanList# genereert het aantal toevalsgetallen dat overeenkomt met
n en ze weergeeft op het scherm ListAns. Er moet een waarde worden ingevoerd voor n .
• “
a ” is de willekeurigheidsorde. Toevalsnummers worden verkregen als niets wordt ingevoerd
voor “
a ”. Invoer van een geheel getal 1 tot 9 voor a geeft het overeenkomstige toevalsgetal
in volgorde.
1
–––––– = 12
1 1
–– – ––
3 4

2-17
• Uitvoer van de functie Ran# 0 initialiseert de volgordes voor Ran# en RanList#. De volgorde
wordt ook geïnitialiseerd als een toevalsgetal in volgorde wordt gegenereerd met een
verschillende volgorde van de vorige uitvoering met gebruik van Ran# of RanList#, of als
een toevalsgetal wordt gegenereerd.
Ran# voorbeelden
Voorbeeld Invoer
Ran#
(Genereert een toevalsgetal.)
K6( g) 3(PROB) * 4(RAND)
1(Ran#) w
(Telkens als u drukt op w wordt een nieuw
toevalsgetal gemaakt)
w
w
Ran# 1
(Genereert het eerste toevalsgetal in rij 1)
(Genereert het tweede toevalsgetal in rij 1)
K6( g) 3(PROB) * 4(RAND)
1(Ran#) 1 w
w
Ran# 0
(Initialiseert de rij.)
Ran# 1
(Genereert het eerste toevalsgetal in rij 1)
1(Ran#) 0 w
1(Ran#) 1 w
* fx-7400G
III : 2(PROB)
RanList# voorbeelden
Voorbeeld Invoer
RanList# (4)
(Genereert vier toevalsgetallen en geeft het
resultaat weer op het scherm ListAns.)
K6( g) 3(PROB) * 4(RAND) 5(List)
4 )w
RanList# (3, 1)
(Genereert van het eerste tot het derde
toevalsgetal uit rij 1 en geeft het resultaat
weer op het scherm ListAns.)
J K6( g) 3(PROB) * 4(RAND)
5(List) 3 ,1 )w
(Genereert van het vierde tot het zesde
toevalsgetal uit rij 1 en geeft het resultaat
weer op het scherm ListAns.)
Jw
Ran# 0
(Initialiseert de rij.)
J1(Ran#) 0 w
RanList# (3, 1)
(Genereert opnieuw van het eerste tot het
derde toevalsgetal uit rij 1 en geeft het
resultaat weer op het scherm ListAns.)
5(List) 3 ,1 )w
* fx-7400G
III : 2(PROB)

2-18
u Genereren van gehele toevalsgetallen (RanInt#)
RanInt# genereert gehele toevalsgetallen die tussen twee specifieke gehele getallen liggen.
RanInt# (A, B [,n]) A < B |A|,|B| < 1
E 10 B – A < 1 E 10 1 < n < 999
• A is de startwaarde en B is de eindwaarde. Een waarde verwijderen voor
n levert een
ongewijzigd toevalsnummer. Een waarde bepalen voor
n levert het specifieke aantal
toevalsgetallen in een lijst.
Voorbeeld Invoer
RanInt# (1, 5)
(Genereert één geheel toevalsgetal van 1
tot 5.)
K6( g) 3(PROB) * 4(RAND) 2(Int)
1 ,5 )w
RanInt# (1, 10, 5)
(Genereert vijf gehele toevalsgetallen van
1 tot 10 en geeft het resultaat weer op het
scherm ListAns.)
K6( g) 3(PROB) * 4(RAND) 2(Int)
1 ,10 ,5 )w
* fx-7400G
III : 2(PROB)
u Genereren van toevalsgetallen in overeenstemming met normale
kansverdeling (RanNorm#)
Deze functie genereert een toevalsnummer met 10 cijfers in overeenstemming met normale
kansverdeling op basis van een specifiek gemiddelde en standaardafwijking .
RanNorm# (
, [,n]) > 0 1 < n < 999
• Een waarde verwijderen voor
n levert een ongewijzigd toevalsnummer. Een waarde bepalen
voor n levert het specifieke aantal toevalsgetallen in een lijst.
Voorbeeld Invoer
RanNorm# (8, 68)
(Produceert willekeurig een lichaamslengte
verkregen in overeenstemming met de
normale kansverdeling van een groep
kinderen van minder dan één jaar, met een
gemiddelde lichaamslengte van 68cm en
een standaardafwijking van 8.)
K6( g) 3(PROB) * 4(RAND) 3(Norm)
8 ,68 )w
RanNorm# (8, 68, 5)
(Produceert willekeurig de lichaamslengtes
van vijf kinderen uit het voorgaande
voorbeeld, en geeft ze weer in een lijst.)
K6( g) 3(PROB) * 4(RAND) 3(Norm)
8 ,68 ,5 )w
* fx-7400G
III : 2(PROB)
u Genereren van toevalsgetallen in overeenstemming met binomiale
kansverdeling (RanBin#)
Deze functie genereert gehele toevalsgetallen in overeenstemming met binomiale
kansverdeling op basis van waarden bepaald voor het aantal pogingen n en kanswaarde p .
RanBin# (n, p [,m]) 1 <
n < 100000 1 < m < 999 0 < p < 1
• Een waarde verwijderen voor
m levert een ongewijzigd toevalsnummer. Een waarde bepalen
voor m levert het specifieke aantal toevalsgetallen in een lijst.

2-19
Voorbeeld Invoer
RanBin# (5, 0,5)
(Produceert willekeurig het aantal
keren kruis dat mag worden verwacht in
overeenstemming met binomiale verdeling
voor vijf keer tossen als de kansverdeling
van kruis 0,5 is.)
K6( g) 3(PROB) * 4(RAND) 4(Bin)
5 ,0.5 )w
RanBin# (5, 0,5, 3)
(Voert dezelfde volgorde bij het tossen uit
zoals hierboven beschreven, drie keer en
geeft het resultaat weer in een lijst.)
K6( g) 3(PROB) * 4(RAND) 4(Bin)
5 ,0.5 ,3 )w
* fx-7400G
III : 2(PROB)
k Omzetting van coördinaten
u Cartesische coördinaten u Poolcoördinaten
• Met poolcoördinaten kunt u berekenen en weergaven in een interval van –180°< < 180°
(radialen en honderddelige graden hebben hetzelfde interval).
• Let erop dat in het configuratiescherm de rubriek modus is ingesteld op “Comp”.
Voorbeeld Invoer
Bereken
r en ° wanneer x = 14 en y = 20,7
!m(SET UP) cccccc*
1(Deg) J
K6( g) 5(ANGL) ** 6( g) 1(Pol()
14 ,20.7 )wJ
Bereken
x en y wanneer r = 25 en = 56°
2(Rec() 25 ,56 )w
* fx-7400G
III : ccccc ** fx-7400GIII : 4(ANGL)
k Permutatie en Combinatie
u Permutatie u Combinatie
• Let erop dat in het configuratiescherm de rubriek modus is ingesteld op “Comp”.
1 24,989 → 24,98979792 (r)
2 55,928 → 55,92839019 ( )
θ
1 13,979 → 13,97982259 (x)
2 20,725 → 20,72593931 (y)
n
!
n
!
n
P
r
=
n
C
r
=
(
n
–
r
)!
r
!(
n
–
r
)!

2-20
Voorbeeld 1 Bereken het aantal manieren om 4 uit 10 elementen te kiezen, in
volgorde en zonder herhaling
Formule Invoer
10 P 4 = 5040
10 K6( g) 3(PROB) * 2( n P r ) 4 w
* fx-7400G
III : 2(PROB)
Voorbeeld 2 Bereken het aantal manieren om 4 uit 10 elementen te kiezen, niet in
volgorde en zonder herhaling
Formule Invoer
10 C 4 = 210
10 K6( g) 3(PROB) * 3( n C r ) 4 w
* fx-7400G
III : 2(PROB)
k Grootste gemene deler (GCD), kleinste gemeen veelvoud (LCM)
Voorbeeld Invoer
Grootste gemene deler bepalen van 28
en 35
(GCD (28, 35) = 7)
K6( g) 4(NUM) * 6( g) 2(GCD) 28 ,
35 )w
Kleinste gemeen veelvoud bepalen van
9 en 15
(LCM (9, 15) = 45)
K6( g) 4(NUM) * 6( g) 3(LCM) 9 ,15
)w
* fx-7400G
III : 3(NUM)
k Rest van de deling (MOD), Reste van exponentiële deling (MOD Exp)
Voorbeeld Invoer
Rest bepalen bij deling van 137 door 7
(MOD (137, 7) = 4)
K6( g) 4(NUM) * 6( g) 4(MOD) 137 ,7
)w
Rest bepalen bij deling van 5
3
door 3
(MOD
•
E (5, 3, 3) = 2)
K6( g) 4(NUM) * 6( g) 5(MOD
•
E)
5 ,3 ,3 )w
* fx-7400G
III : 3(NUM)
k Breuken
• In de Math invoer/uitvoer modus is de breuken invoermethode anders dan hieronder
beschreven. Voor het invoeren van breuken in de Math invoer/uitvoer modus, zie pagina
1-13.
• Let erop dat in het configuratiescherm de rubriek modus is ingesteld op “Comp”.

2-21
Voorbeeld Invoer
2 1 73
–– + 3 –– = ––
–
5 4 20
= 3,65 (Omzetting naar decimaal getal)*
1
2 '*5 +3 '*1 '*4 w
f**
1 1
––––– +
–––––
2578 4572
= 6,066202547 × 10
–4
*
2
1 '*2578 +1 '*4572 w
1
––
2
× 0,5 = 0,25*
3
1 '*2 *.5 w
* fx-7400G
III: v ** fx-7400GIII: F
*
1
Breuken kunnen worden omgezet naar decimale waarden en omgekeerd.
*
2
Als het totale aantal tekens, inclusief gehele getallen, tellers, noemers en scheidingstekens, in
een tussentijds of eindresultaat van de berekening groter is dan 10, wordt de breuk automatisch
omgezet naar een decimaal getal. (Voorbeeld 10 cijfers: 1{1{123456)
*
3
Berekeningen waarin decimale getallen en gebroken vormen voorkomen krijgen een decimaal
getal als resultaat.
• Druk op !f*(
<
) om te schakelen tussen weergave als gemengde breuk en als
onechte breuk.
* fx-7400G
III: F
k Berekeningen in ingenieursnotatie
Via het menu voor de ingenieursnotatie kunt u ingenieurssymbolen invoeren.
• Let erop dat in het configuratiescherm de rubriek modus is ingesteld op “Comp”.
Voorbeeld Invoer
999k (kilo) + 25k (kilo)
= 1,024M (mega)
!m(SET UP) ff4(Eng) J999 K6( g) 6( g)
1(ESYM) * 6( g) 1(k) +25 1(k) w
9 ÷ 10 = 0,9 = 900m (milli)
= 0,9
= 0,0009k (kilo)
9 /10 w
K6( g) 6( g) 1(ESYM) * 6( g) 6( g) 3(ENG)*
1
3(ENG)*
1
= 0,9
= 900m
2(ENG)*
2
2(ENG)*
2
* fx-7400GIII : 5(ESYM)
*
1
Het weergegeven resultaat wordt, door het decimaal punt drie plaatsen naar rechts te
verschuiven, omgezet naar de eerstvolgende hogere ingenieurseenheid.
*
2
Het weergegeven resultaat wordt, door het decimaal punt drie plaatsen naar rechts te
verschuiven, omgezet naar de eerstvolgende lagere ingenieurseenheid.
k Logische operatoren (AND, OR, NOT, XOR) [OPTN] - [LOGIC]
Het menu met de logische operatoren biedt u enkele logische operatoren.
• { And } / { Or } / { Not } / { Xor } ... {logische AND}/{logische OR}/{logische NOT}/{logische XOR}
• Let erop dat in het configuratiescherm de rubriek modus is ingesteld op “Comp”.

2-22
Voorbeeld Hoeveel bedraagt de logische operator AND van A en B als A = 3 en B
= 2?
A AND B = 1
Invoer Weergave
3 aav(A) w
2 aal(B) w
av(A) K6( g) 6( g)
4(LOGIC) * 1(And) al(B) w
1
* fx-7400G
III : 3(LOGIC)
u Over bewerkingen met logische operatoren
• Een bewerking met logische operatoren geeft altijd 0 of 1 als resultaat.
• De volgende tabel geeft alle mogelijke resultaten van bewerkingen met AND, OR en XOR
weer.
Waarde of uitdrukking A Waarde of uitdrukking B A AND B A OR B A XOR B
A ≠ 0 B ≠ 0
1 1 0
A ≠ 0
B = 0 0 1 1
A = 0
B ≠ 0
0 1 1
A = 0 B = 0 0 0 0
• De volgende tabel toont de resultaten van de bewerkingen met de logische operator NOT.
Waarde of uitdrukking A NOT A
A ≠ 0
0
A = 0 1
5. Numerieke berekeningen
Hierna worden de numerieke berekeningen verklaart uit het functiemenu weergegeven als
K4(CALC)( 3(CALC) op de fx-7400GIII ) wordt ingedrukt. De volgende berekeningen
kunnen worden uitgevoerd.
• { Int÷ } / { Rmdr } / { Simp } ... {quotiënt}/{rest}/{simplificatie}
• { Solve } / {
d / dx } / { d
2
/ dx
2
} / { ∫ dx } / { SolvN } ... {gelijkheid oplossing}/{eerste afgeleide}/{tweede
afgeleide}/{integraal}/{ f ( x ) functie oplossing}
• { FMin } / { FMax } / { Σ ( } / { log
a
b } ... {minimum}/{maximum}/{som}/{logaritme log
a
b}
k Quotiënt van geheel getal ÷ geheel getal [OPTN] - [CALC] - [Int÷]
De functie “Int÷” kan worden gebruikt om het quotiënt te bepalen als een geheel getal wordt
gedeeld door een ander geheel getal.

2-23
Voorbeeld Bereken het quotiënt van 107 ÷ 7
AbahK4(CALC) * 6( g)
6( g) 1(Int÷) h
w
* fx-7400G
III : 3(CALC)
k Rest van geheel getal ÷ geheel getal [OPTN] - [CALC] - [Rmdr]
De functie “Rmdr” kan worden gebruikt om de rest te bepalen als een geheel getal wordt
gedeeld door een ander geheel getal.
Voorbeeld Bereken de rest van 107 ÷ 7
AbahK4(CALC) * 6( g)
6( g) 2(Rmdr) h
w
* fx-7400G
III : 3(CALC)
k Simplificatie [OPTN] - [CALC] - [Simp]
De functie “ 'Simp” kan worden gebruikt om breuken handmatig te vereenvoudigen. De
volgende bewerkingen kunnen worden gebruikt om simplificatie uit te voeren als een niet
vereenvoudigd resultaat op het scherm verschijnt.
• { Simp } w ... Deze functie vereenvoudigt automatisch het weergegeven resultaat met
gebruik van het kleinste beschikbare priemgetal. Het gebruikte priemgetal en het
vereenvoudigde resultaat worden weergegeven op het scherm.
• { Simp }
n w ... Deze functie voert de simplificatie uit volgens de specifieke deler n .
Volgens de standaardinstellingen simplificeert dit toestel automatisch breuken vooraleer
ze weer te geven. Vooraleer de volgende voorbeelden uit te voeren, gebruik het
configuratiescherm om de instelling “Simplify” te wijzigen van “Auto” naar “Manual” (pagina 1-35).
• Als “a+b
i ” of “ r ∠
θ
” is bepaald in het configuratiescherm in de instelling “Complex Mode”,
worden breuken als resultaat altijd vereenvoudigd voordat ze worden weergegeven, zelfs als
de instelling “Simplify” is ingesteld op “Manual”.
• Als u breuken handmatig wilt vereenvoudigen (Simplify: Manual), zorg er dan voor dat “Real”
is geselecteerd in de instelling “Complex Mode”.
Voorbeeld 1 Vereenvoudig
15
60
==
15
60
5
20
1
4
Abf'*gaw
K4(CALC) ** 6( g) 6( g) 3(Simp) w
* fx-7400GIII: v
** fx-7400G
III: 3(CALC)

2-24
3(Simp) w
De waarde “F=” is de deler.
Voorbeeld 2 Vereenvoudig
27
63
met bepaling van een deler van 9
=
27
63
3
7
Ach'*gdwK4(CALC) **
6( g) 6( g) 3(Simp) jw
* fx-7400GIII: v
** fx-7400G
III: 3(CALC)
• Er doet zich een fout voor als simplificatie niet kan worden uitgevoerd met de specifieke
deler.
• Uitvoeren van 'Simp als een waarde die niet kan worden vereenvoudigd wordt
weergegeven, doet terugkeren naar de oorspronkelijke waarde, zonder weergave van “F=”.
k Berekenen van een nulpunt (Solve) [OPTN] - [CALC] - [Solve]
Deze commando’s kunt u nulpunten berekenen. De syntax di e u moet gebruiken is de
volgende:
Solve( f ( x ), n , a , b ) ( a : ondergrens, b : bovengrens, n : waarde van de initiële benadering)
Twee verschillende mogelijkheden kunt u gebruiken om een nulpunt van een functie te
berekenen: de directe invoer en de invoer via een (variabelen) tabel.
Met de directe invoer voert u zelf de waarden van de variabelen in. Deze mogelijkheid wordt
ook gebruikt in de modus PRGM om een nulpunt van een functie te berekenen.
De invoer via een (variabelen) tabel wordt gebruikt in de modus EQUA . In de meeste gevallen
is het aangeraden om nulpunten van een functie op deze manier te berekenen.
Wanneer de oplossing niet convergent is, verschijnt een foutmelding (time-out).
Meer informatie over berekeningen van het nulpunt (Solve) vindt u op pagina 4-4.
• U kunt geen formule voor de berekening van een tweede afgeleide, van een bepaalde
integraal, van een sommatie ( Σ ), van een extremum (maximum/minimum), van een nulpunt
(Solve), gebruiken als term voor een van de bovenvermelde functies.
• Drukt u op A tijdens het berekenen van een nulpunt (Solve) (u ziet de cursor dan niet op
het scherm), dan wordt de berekening onderbroken.
k Oplossen van f ( x ) Functie [OPTN] - [CALC] - [SolvN]
U kunt SolvN gebruiken om een functie
f ( x ) op te lossen met numerieke analyse. Dit is de
invoersyntaxis.
SolveN (linkerkant [=rechterkant] [,variabele] [, ondergrens, bovengrens])

2-25
• De rechterkant, variabele, ondergrens en bovengrens mogen worden weggelaten.
• “linkerkant [=rechterkant]” is de expressie die moet worden opgelost. Ondersteunde
variabelen zijn A tot Z,
r , en
θ
. Als de rechterkant wordt weggelaten, wordt de oplossing
bereikt door de rechterkant te beschouwen als = 0.
• De variabele bepaalt de variabele in de expressie die wordt opgelost voor (A tot Z,
r ,
θ
).
Door een variabele weg te laten wordt X gebruikt als de variabele.
• De ondergrens en bovengrens bepalen het interval van de oplossing. U kunt een waarde of
een expressie invoeren als het interval.
• De volgende functies kunnen niet binnen de argumenten worden gebruikt.
Solve(,
d
2
/ dx
2
(
, FMin(, FMax(, Σ (
Het formaat ListAns kant tegelijkertijd tot 10 resultaten weergeven.
• Het bericht “No Solution” wordt weergegeven als er geen oplossing is.
• Het bericht “More solutions may exist.” wordt weergegeven als er meerdere oplossingen
bestaan dan degene weergegeven door SolvN.
Voorbeeld Los de functie
x
2
– 5 x – 6 = 0
K4(CALC) * 5(SolvN)
vx-fv-g)w
* fx-7400GIII : 3(CALC)
J
k Berekenen van een eerste afgeleide [OPTN] - [CALC] - [ d / dx ]
Om een eerste afgeleide te berekenen, kunt u kiezen tussen twee formules.
K4(CALC) * 2( d / dx ) f ( x ) ,a ,tol ) * fx-7400GIII : 3(CALC)
(
a : punt waarvan u de afgeleide wilt bepalen, tol: tolerantie)
Het afgeleid getal is als volgt gedefinieerd:
In deze definitie wordt een voldoende klein genomen Ax , waarna een benadering van f
'
( a )
wordt berekend als volgt:
Om een zo groot mogelijke nauwkeurigheid te geven, wordt de numerieke
benaderingsmethode gebruikt.
d
/
dx
(
f
(
x
)
a
)
⇒
f
(
a
)
dx
d
f
(
a
+
A
x
)–
f
(
a
)
f
(
a
) = lim
–––––––––––––
A
x
A
x
→
0
'
f
(
a
+
A
x
)–
f
(
a
)
f
(
a
)
–––––––––––––
A
x
'

2-26
Voorbeeld Bereken het afgeleid getal in het punt x = 3 van de functie
y = x
3
+ 4 x
2
+ x – 6, met een tolerantie van “ tol ” = 1 E – 5
Invoeren van de functie f ( x ).
AK4(CALC) * 2(
d / dx ) vMd+evx+v-g,
* fx-7400G
III : 3(CALC)
Invoer van het punt
x = a waarvoor u het afgeleid getal wilt berekenen.
d,
Voer de tolerantiewaarde in.
b5-f)w
Een eerste afgeleide berekenen in een functiegrafiek
• Als u de tolerantiewaarde ( tol ) weglaat wanneer u een afgeleid getal in een functiegrafiek
berekent, wordt de berekening vereenvoudigd om de grafiek sneller te tekenen. Dat gaat
echter ten koste van de nauwkeurigheid. Wanneer de tolerantiewaarde wordt opgegeven,
wordt de grafiek getekend met de dezelfde nauwkeurigheid als voor een gewone berekening
van een afgeleid getal.
• U kunt ook de invoer van het afgeleide punt weglaten door het volgende formaat voor de
afgeleide grafiek te gebruiken: Y2=
d / dx (Y1). In dit geval wordt de waarde van de variabele X
als afgeleide punt gebruikt.
Voorzorgen bij differentiaalrekenen
• In de functie f ( x ), kunt u enkel X als variabele kiezen. De andere letters (A t/m Z, zonder X, r ,
) worden als constanten beschouwd, zodat in de berekeningen met de daaraan toegekende
waarde(n) zal gerekend worden.
• De invoer van de tolerantiewaarde (
tol ) en het sluiten van de haken mag u weglaten. Laat u
de tolerantiewaarde ( tol ) weg, dan gebruikt de rekenmachine automatisch 1 E –10 voor tol .
• Geef een tolerantiewaarde (
tol ) op van 1 E –14 of groter. Een fout (Time Out) treedt op
wanneer geen oplossing is gevonden die met de tolerantiewaarde overeenkomt.
• Drukt u op A tijdens het berekenen van een afgeleide (u ziet de cursor dan niet op het
scherm), dan wordt de berekening onderbroken.
• Onnauwkeurige resultaten en fouten kunnen te wijten zijn aan het volgende:
- discontinue punten in
x -waarden
- grote veranderingen in
x -waarden
- opname van het lokale maximum- en minimumpunt in
x -waarden
- opname van het buigpunt in
x -waarden
- opname van niet-differentieerbare punten in
x -waarden
- resultaten van differentiaalrekenen die nul benaderen
• Berekeningen van een afgeleid getal van een trigonometrische functie moet u steeds
uitvoeren met de hoekeenheid ingesteld op radialen.
• U kunt geen formule voor de berekening van een eerste of een tweede afgeleide, van een
bepaalde integraal, van een sommatie ( Σ ), van een extremum (maximum/minimum), van een
nulpunt (Solve), RndFix of log
a
b gebruiken als term van een afgeleid getal.
• De tolerantiewaarde in de Math invoer/uitvoer modus is vastgelegd op 1
E –10 en kan niet
worden gewijzigd.

2-27
k Berekenen van een tweede afgeleide [OPTN] - [CALC] - [ d
2
/ dx
2
]
Om een tweede afgeleide te berekenen, werkt het toestel met de formule:
K4(CALC) * 3( d
2
/ dx
2
) f ( x ) ,a ,tol ) * fx-7400GIII : 3(CALC)
(
a : differentiaalcoëfficiëntpunt, tol : tolerantie)
De berekening van de tweede afgeleide geeft een benaderende waarde die, steunend op het
binomium van Newton, als volgt wordt berekend.
Deze formule wordt opeenvolgend toegepast voor “voldoelde kleine toenames/afnames van
h ”
om een waarde te krijgen die
f
"
( a ) benadert.
Voorbeeld Bereken de tweede afgeleide in het punt
x = 3 van de functie y = x
3
+ 4 x
2
+ x – 6
Hier gebruiken we een tolerantiewaarde tol = 1 E – 5
Invoeren van de functie f ( x ).
AK4(CALC) * 3(
d
2
/ dx
2
) vMd+evx+v-g,
* fx-7400G
III : 3(CALC)
Voer 3 in als het punt a , waarvoor u het afgeleid getal wilt berekenen.
d,
Voer de tolerantiewaarde in.
b5-f)
w
Voorzorgen bij berekenen van een tweede afgeleide
• In de functie f ( x ), kunt u enkel X als variabele kiezen. De andere letters (A t/m Z, zonder
X, r , ) worden als constanten beschouwd, zodat in de berekeningen met de daaraan
toegekende waarde(n) zal gerekend worden.
• De invoer van de tolerantiewaarde (
tol ) en het sluiten van de haken mag u weglaten.
• Geef een tolerantiewaarde (
tol ) op van 1 E– 14 of groter. Een fout (Time Out) treedt op
wanneer geen oplossing is gevonden die met de tolerantiewaarde overeenkomt.
• De regels die van toepassing zijn voor lineaire differentiaalvergelijkingen zijn ook van
toepassing berekeningen van een tweede afgeleide voor de Grafiekfunctie (zie pagina 2-25).
• Onnauwkeurige resultaten en fouten kunnen te wijten zijn aan het volgende:
- discontinue punten in
x -waarden
- grote veranderingen in
x -waarden
- opname van het lokale maximum- en minimumpunt in
x -waarden
- opname van het buigpunt in
x -waarden
- opname van niet-differentieerbare punten in
x -waarden
- resultaten van differentiaalrekenen die nul benaderen
d
2
d
2
––– (
f
(
x
),
a
)
⇒
–––
f
(
a
)
dx
2
dx
2
f
''(a) =
180h
2
2 f(a + 3h) – 27 f(a + 2h) + 270 f(a + h) – 490 f(a) + 270 f(a – h) – 27 f(a –2h) + 2 f(a – 3h)

2-28
• U kunt de berekening van een tweede afgeleide stoppen door op A te drukken tijdens de
berekening.
• Berekeningen van een tweede afgeleide van een trigonometrische functie moet u steeds
uitvoeren met de hoekeenheid ingesteld op radialen.
• U kunt geen formule voor de berekening van een eerste of een tweede afgeleide, van een
bepaalde integraal, van een sommatie ( Σ ), van een extremum (maximum/minimum), van een
nulpunt (Solve), RndFix of log
a
b gebruiken als term van een afgeleid getal.
• Bij berekening van een tweede afgeleide is de nauwkeurigheid van de berekening maximaal
vijf cijfers voor de mantisse.
• De tolerantiewaarde in de Math invoer/uitvoer modus is vastgelegd op 1
E –10 en kan niet
worden gewijzigd.
k Berekeningen van een bepaalde integraal [OPTN] - [CALC] - [ ∫ dx ]
Om een bepaalde integraal te berekenen, kunt u kiezen tussen twee formules.
K4(CALC) * 4( ∫ dx ) f ( x ) , a , b , tol ) * fx-7400GIII : 3(CALC)
(
a
: beginpunt,
b
: eindpunt,
tol
: tolerantie)
Gebied van
∫
a
b
f
(
x
)
dx
is berekend
Zoals hierboven weergegeven, worden integraalberekeningen uitgevoerd door de berekening
van de integraalwaarden van a tot b van de functie y = f ( x ) waarbij a < x < b , en f ( x ) > 0. Dit
berekent de oppervlakte van het schaduwgebied in de afbeelding.
Voorbeeld 1 Bereken de volgende bepaalde integraal met een tolerantie van “
tol ” =
1 E – 4
Voer de functie f
( x ) in.
AK4(CALC) * 4( ∫
dx ) cvx+dv+e,
* fx-7400G
III : 3(CALC)
Voer het beginpunt en het eindpunt in.
b,f,
Voer de tolerantiewaarde in.
b5-e)w
∫
(
f
(
x
),
a
,
b
,
tol
)
⇒
∫
a
b
f
(
x
)
dx
∫
1
5
(2x
2
+ 3x + 4) dx

2-29
Voorbeeld 2 Wanneer de instelling voor de hoekeenheid zestigdelige graden
is, wordt de integratieberekening van de trigonometrische functie
uitgevoerd met radialen (hoekeenheid = Deg)
Voorbeelden van weergave resultaten berekening
Houd daarom met het volgende rekening om een zo juist mogelijk resultaat te krijgen.
(1) Voor oppervlakteberekening met functies die op het interval [a, b] ook negatief zijn,
integreert u het positief en het negatief deel apart en voegt u daarna de resultaten samen.
Positief
deel (
S
)
Negatief deel (
S
)
∫
a
b
f
(
x
)
dx =
∫
a
c
f
(
x
)
dx
+
∫
c
b
f
(
x
)
dx
Positief deel ( S )Negatief deel ( S )
(2) Voor integratie over een groot interval [a, b] is het soms aangewezen dit interval in
deelintervallen te verdelen en hierop apart te integreren. De som van deze deelintegralen
is meestal nauwkeuriger.
∫
a
b
f
(
x
)
dx =
∫
a
x
1
f
(
x
)
dx
+
∫
x
1
x
2
f
(
x
)
dx
+.....
+
∫
x
4
b
f
(
x
)
dx
• Drukt u op A terwijl een bepaalde integraal wordt berekend, dan stopt u daarmee de
berekening.
• Berekeningen van een bepaalde integraal van een trigonometrische functie moet u steeds
uitvoeren met de hoekeenheid ingesteld op radialen.
• Een fout (Time Out) treedt op wanneer geen oplossing is gevonden die met de
tolerantiewaarde overeenkomt.
Voorzorgen bij integraalrekenen
• Omdat numerieke integratie wordt gebruikt, kan een grote fout leiden tot berekende
integratiewaarden als gevolg van de inhoud van f(x), positieve en negatieve waarden
binnen het integratie-interval of tot de integratie van het interval. (Voorbeelden: Als er delen
zijn met discontinue punten of abrupte veranderingen. Als het integratie-interval te groot
is.) In dergelijke gevallen kan de nauwkeurigheid verbeteren als het integratie-interval in
verschillende delen wordt verdeeld en daarna de berekeningen worden uitgevoerd.
• In de functie
f ( x ), kunt u enkel X als variabele kiezen. De andere letters (A t/m Z, zonder
X,
r , ) worden als constanten beschouwd, zodat in de berekeningen met de daaraan
toegekende waarde(n) zal gerekend worden.
• De invoer van “
tol ” en het sluiten van de haken mag u weglaten. Laat u “ tol ,” weg, dan
gebruikt de rekenmachine automatisch de waarde 1
E –5.
• De berekening van een bepaalde integraal vraagt soms wel een wat langere berekeningstijd.
• U kunt geen formule voor de berekening van een eerste of een tweede afgeleide, van een
bepaalde integraal, van een sommatie ( Σ ), van een extremum (maximum/minimum), van een
nulpunt (Solve), RndFix of log
a
b gebruiken als term van een integraalberekening.

2-30
• De tolerantiewaarde in de Math invoer/uitvoer modus is vastgelegd op 1 E– 5 en kan niet
worden gewijzigd.
k Berekenen van een sommatie ( Σ ) [OPTN] - [CALC] - [ Σ (]
Om een sommatie ( Σ ) te berekenen, werkt het toestel met de formule:
K4(CALC) * 6( g) 3( Σ ( ) a k , k ,
α
,
β
, n ) * fx-7400GIII : 3(CALC)
( n : afstand tussen twee opeenvolgende termen)
Voorbeeld Bereken de volgende som:
Gebruik n = 1 als afstand tussen twee opeenvolgende termen.
AK4(CALC) * 6( g) 3( Σ ( ) a,(K)
x-da,(K) +f,a,(K)
,c,g,b)w
* fx-7400G
III : 3(CALC)
Σ
voorzorgen bij berekeningen
• De waarde van de gespecificeerde variabele verandert bij een sommatie ( Σ ). Zorg er voor
dat u voordat u de berekening uitvoert een geschreven notitie bij de hand houdt van de
waarden van de gespecificeerde variabele die u later nodig zou kunnen hebben.
• U kunt de variabele van deze functie slechts één keer gebruiken als begin van de rij
a k .
• Voor de beginterm (
α
) van de rij a k en voor de eindterm (
β
) van de rij a k kunt u alleen gehele
getallen invoeren.
• De invoer van
n en het sluiten van de haken mag u weglaten. Laat u n weg, dan kiest de
rekenmachine automatisch voor n = 1.
• De waarde van de eindterm
β
moet groter zijn dan de waarde van de beginterm
α
. Zo niet
krijgt u een foutmelding.
• Om een sommatie ( Σ ) te stoppen (aangegeven wanneer de cursor niet op scherm
verschijnt), drukt u op A.
• U kunt geen formule voor de berekening van een eerste of een tweede afgeleide, van een
bepaalde integraal, van een sommatie ( Σ ), van een extremum (maximum/minimum), van een
nulpunt (Solve), RndFix of log
a
b gebruiken als term van een Σ afgeleid getal.
• In de Math invoer/uitvoer modus is de afstand tussen twee opeenvolgende termen (
n )
vastgelegd op 1 en kan niet gewijzigd worden.
k Berekeningen van een extremum [OPTN] - [CALC] - [FMin]/[FMax]
Om een extremum (maximum/minimum) in een gegeven interval
a < x < b te berekenen, werkt
het toestel met de formules:
β
Σ
(
a
k
,
k
,
α
,
β
,
n
)
=
Σ
a
k
=
a
α
+
a
α
+1
+........+
a
β
k =
α
6
Σ
(
k
2
–3
k
+5)
k = 2

2-31
u Voor een minimum
K4(CALC) * 6( g) 1(FMin) f
( x ) , a , b , n ) * fx-7400GIII : 3(CALC)
(
a : Beginpunt van het interval, b: Eindpunt van het interval, n : Nauwkeurigheid ( n = 1 tot 9))
u Voor een maximum
K4(CALC) * 6( g) 2(FMax) f
( x ) , a , b , n ) * fx-7400GIII : 3(CALC)
(
a: Beginpunt van het interval, b : Eindpunt van het interval, n : Nauwkeurigheid ( n = 1 tot 9))
Voorbeeld Bereken voor de volgende functie het minimum voor het interval dat
begint bij a = 0 en eindigt bij b = 3, met een nauwkeurigheid van n = 6
y = x
2
– 4 x + 9
Voer de functie f
( x ) in.
AK4(CALC) * 6( g) 1(FMin) vx-ev+j,
* fx-7400G
III : 3(CALC)
Voer het interval a = 0, b = 3 in.
a,d,
Voer de nauwkeurigheid n = 6 in.
g)w
• In de functie f
( x ) kunt u enkel X als variabele kiezen. De andere letters (A t/m Z, zonder
X, r , ) worden als constanten beschouwd, zodat in de berekeningen met de daaraan
toegekende waarde(n) zal gerekend worden.
• De invoer van
n en het sluiten van de haken mag u weglaten.
• Discontinue punten of intervallen waarin zich grote veranderingen voordoen, kunnen de
nauwkeurigheid van de berekening negatief beïnvloeden.
• De invoer van een grotere waarde voor
n vergroot de nauwkeurigheid, maar vraagt ook
meer tijd.
• De waarde van het eindpunt van het interval (
b ) moet groter zijn dan de waarde van het
beginpunt (
a ). Zo niet verschijnt een foutmelding.
• Drukt u op A terwijl er een extremum wordt berekend, dan stopt u daarmee de berekening.
• Gebruik enkel de gehele getallen 1 tot 9 invoeren als waarde voor
n . Het invoeren van
andere waarden veroorzaakt een foutmelding.
• U kunt geen formule voor de berekening van een eerste of een tweede afgeleide, van een
bepaalde integraal, van een sommatie ( Σ ), van een extremum (maximum/minimum), van een
nulpunt (Solve), RndFix of log
a
b gebruiken als term van een afgeleid getal.

2-32
6. Rekenen met complexe getallen
De hoofdbewerkingen met complexe getallen (optellen, aftrekken, vermenigvuldigen, delen)
worden ingevoerd zoals bij manuele berekeningen (zie pagina 2-1 tot 2-16). U kunt ook
haakjes invoeren en gebruikmaken van het geheugen voor het laatste resultaat.
U kunt rekenen met complexe getallen door de optie Complex Mode in het configuratiescherm
als volgt te veranderen.
• { Real } ... Uitsluitend reële getallen berekenen*
1
• { a + bi } ... Complex getal berekenen en het resultaat in cartesische coördinaten weergeven
• {
r ∠ } ... Complex getal berekenen en het resultaat in poolcoördinaten weergeven*
2
*
1
Als het argument echter een imaginair getal bevat, wordt het complex getal berekend en
verschijnt het resultaat in cartesische coördinaten.
Voorbeelden:
ln 2
i = 0,6931471806 + 1,570796327 i
ln 2 i + ln (– 2) = (Non-Real ERROR)
*
2
Het weergavebereik van hangt af van de hoekeenheid die voor de optie Angle in het
configuratiescherm is geselecteerd.
• Deg ... –180 <
< 180
• Rad ... – π <
< π
• Gra ... –200 <
< 200
Voordat u een berekening met complexe getallen maakt, moet u drukken op K3(CPLX)
( K2(CPLX) op de fx-7400G
III ) om het menu van de complexe getallen op te roepen. Hier
vindt u de volgende opties.
• { i } ... {invoer van de imaginaire eenheid i }
• { Abs } / { Arg } ... bevat {absoulute waarde}/{argument}
• { Conj } ... {om het toegevoegde van een complex getal te berekene}
• { ReP } / { ImP } ... bepaling van het {reëel deel}/{imaginair deel}
• { '
r ∠ } / { 'a + bi } ... om het resultaat om te zetten in {poolcoördinaten}/ {cartesische coördinaten}
• U kunt ook gebruik maken van !a( i ) in plaats van K3(CPLX) ( K2(CPLX) op de
fx-7400GIII ) 1( i ).
• Oplossingen voor de modi Real,
a + b i en r ∠ verschillen voor machten en wortels (
x
'
)
wanneer x < 0 en y = m / n wanneer n een oneven getal is.
Voorbeeld: 3
x
' (– 8) = – 2 (Real)
= 1 + 1,732050808 i ( a + b i )
= 2 ∠ 60 ( r ∠ )
• Druk op “ ∠ ” om de (
r ∠ ) operateur in te voeren in de poolcoördinaatuitdrukking !v( ∠ ).
k De hoofdbewerkingen [OPTN] - [CPLX] - [ i ]
De hoofdbewerkingen met complex getallen worden ingevoerd zoals bij manuele
berekeningen. U kunt zelfs haakjes invoeren en gebruikmaken van het geheugen voor het
laatste resultaat.

2-33
Voorbeeld (1 + 2 i ) + (2 + 3 i )
AK3(CPLX) *
(b+c1(
i ) )
+(c+d1(
i ) )w
* fx-7400G
III : 2(CPLX)
k Omgekeerde, vierkantswortel en kwadraat
Voorbeeld (3 + i )
AK3(CPLX) *
!x( ') (d+1(
i ) )w
* fx-7400G
III : 2(CPLX)
k Complexe getallen in poolcoördinaten
Voorbeeld 2 ∠ 30 × 3 ∠ 45 = 6 ∠ 75
!m(SET UP) cccccc*
1(Deg) c3(
r ∠ ) J
Ac!v( ∠ ) da*d
!v( ∠ ) efw
* fx-7400G
III : ccccc
k Modulus en argument [OPTN] - [CPLX] - [Abs]/[Arg]
Het toestel gaat ervan uit dat een complex getal
a + b i kan afgebeeld worden als coördinaat
op een vlak van Gauss, en berekent de waarde ⎮ Z ⎮ en het argument (arg).
Voorbeeld Bereken de modulus (
r ) en het argument ( ) van het complex getal
3 + 4 i , met de zestigdelige graden als ingstelde hoekeenheid
As van de coëfficiënten van het imaginair deel
As van het reëel deel
AK3(CPLX) * 2(Abs)
(d+e1(
i ) )w
(Berekening van de modulus)
* fx-7400G
III : 2(CPLX)

2-34
AK3(CPLX) * 3(Arg)
(d+e1(
i ) )w
(Berekening van het argument)
* fx-7400G
III : 2(CPLX)
• Het resultaat voor het argument hangt dus af van de ingestelde hoekeenheid (zestigdelige
graden, radialen of honderddelige graden).
k Toegevoegde van een complex getal [OPTN] - [CPLX] - [Conj]
Het toegevoegde van het complex getal
a + b i is a – b i .
Voorbeeld Bereken het toegevoegde van het complex getal 2 + 4
i
AK3(CPLX) * 4(Conj)
(c+e1(
i ) )w
* fx-7400G
III : 2(CPLX)
k Bepaling van het reëel deel en van de coëfficiënt van het imaginair deel
van een complex getal [OPTN] - [CPLX] - [ReP]/[lmP]
In het voorbeeld ziet u hoe u het reëel deel
a en de coëfficiënt van het imaginair deel b bepaalt
van het complex getal a + b i .
Voorbeeld Bepaal het reëel deel en de coëfficiënt van het imaginair deel van het
complex getal 2 + 5
i
AK3(CPLX) * 6( g) 1(ReP)
(c+f6( g) 1(
i ) )w
(Bepaling van het reëel deel)
* fx-7400G
III : 2(CPLX)
AK3(CPLX) * 6( g) 2(ImP)
(c+f6( g) 1(
i ) )w
(Bepaling van de coëfficiënt van het imaginair deel)
* fx-7400G
III : 2(CPLX)
k Omzetting van poolcoördinaten en cartesische coördinaten
[OPTN] - [CPLX] - [ 'r ∠ ]/[ 'a + bi ]
Ga als volgt te werk om een complex getal in cartesische coördinaten om te zetten in
poolcoördinaten en omgekeerd.
Voorbeeld Zet de cartesische coördinaten het complex getal 1 + '3
i om in
poolcoördinaten
!m(SET UP) cccccc*
1(Deg) c2(
a + b i ) J
Ab+(!x( ') d)
K3(CPLX) ** 1(
i ) 6( g) 3( 'r ∠
θ
) w

2-35
* fx-7400GIII : ccccc
** fx-7400G
III : 2(CPLX)
Ac!v( ∠ ) ga
K3(CPLX) * 6( g) 4(
'a + b i ) w
* fx-7400G
III : 2(CPLX)
• Het reëel deel en de coëfficiënt van het imaginair deel kunnen elk worden weergegeven met
een mantisse van hoogstens 10 cijfers en een exponent van hoogstens 2 cijfers.
• Als voor het weergeven van een complex getal meer dan 21 cijfers nodig zijn, dan worden
reëel deel en imaginair deel op twee verschillende lijnen weergegeven.
• De volgende functies kunnen samen met complex getallen worden gebruikt.
',
x
2
, x
–1
, ^( x
y
),
3
',
x
', In, log, log
a
b, 10
x
, e
x
, Int, Frac, Rnd, Intg, RndFix(, Fix, Sci, ENG,
ENG, ° ’ ”,
° ’ ”
,
a
b
/ c , d / c
7. Berekeningen met gehele getallen in het twee-,
acht-, tien- en zestientallige talstelsel
U kunt in de modus RUN • MAT (of RUN ) via de instellingen voor de andere talstelsels
berekeningen maken met twee-, acht-, tien- en zestientallige getallen. U kunt ook getallen van
het ene talstelsel naar het andere omzetten en logische bewerkingen uitvoeren.
• U kunt geen gebruikmaken van wetenschappelijke functies als u in deze talstelsels werkt.
• U kunt in deze talstelsels alleen maar met gehelen werken. Voert u toch cijfers na een
komma in, dan worden die niet geaccepteerd.
• Probeert u in één van deze talstelsels een niet-toegelaten symbool in te voeren, dan
verschijnt er een foutmelding. De volgende symbolen mogen gebruikt worden.
Tweetallig: 0, 1
Achttallig: 0, 1, 2, 3, 4, 5, 6, 7
Tientallig: 0, 1, 2, 3, 4, 5, 6, 7, 8, 9
Zestientallig: 0, 1, 2, 3, 4, 5, 6, 7, 8, 9, A, B, C, D, E, F
• Een tegengesteld getal wordt in deze talstelsels voorgesteld door het 2-complement van het
gegeven getal.
• Voor deze talstelsels gebeurt de weergave op het scherm als volgt.
Talstelsel Tweetallig Achttallig Tientallig Zestientallig
Aantal symbolen 16 cijfers 11 cijfers 10 cijfers 8 cijfers
• De lettersymbolen gebruikt in het zestientallig talstelsel verschijnen op het scherm in een
andere lay-out dan de gewone (hoofd) letters.
Gewone tekst A B C D E F
Zestientallig geschreven
getallen
u v w x y z
Toetsen
v l I s c t

2-36
• De grenzen waarbinnen de getallen voor deze talstelsels kunnen vallen, zijn de volgende.
Tweetallig
Positief: 0 <
x < 111111111111111
Negatief: 1000000000000000 <
x < 1111111111111111
Achttallig
Positief: 0 <
x < 17777777777
Negatief: 20000000000 <
x < 37777777777
Tientallig
Positief: 0 <
x < 2147483647
Negatief: –2147483648 <
x < –1
Zestientallig geschreven getallen
Positief: 0 <
x < 7FFFFFFF
Negatief: 80000000 <
x < FFFFFFFF
u Een berekening uitvoeren in het twee-, acht-, tien- of zestientallige
talstelsel
[SET UP] - [Mode] - [Dec]/[Hex]/[Bin]/[Oct]
1. Kies in het Hoofdmenu de modus RUN • MAT (of RUN ).
2. Druk op !m(SET UP). Selecteer “Modus”, en bepaal vervolgens het standaard
nummersysteem door te drukken op 2(Dec), 3(Hex), 4(Bin), of 5(Oct) voor de
modusinstelling.
3. Druk op J om het werkscherm van deze talstelsels op te roepen. In het submenu dat
verschijnt vindt u de volgende parameters.
• { d~o } / { LOG } / { DISP } ... {nummersysteem specificatie}/{logische bewerking}/{omzetting
tientallig/zestientallig/tweetallig/achttallig talstelsel} menu
k Instellen van een talstelsel
U kunt het tien-, zestien-, twee- of achttallig talstelsel instellen in het configuratiescherm.
u Een getal in een bepaald talstelsel invoeren
U kunt voor elk ingevoerd getal het talstelsel kiezen. Is het toestel ingesteld in één van de
talstelsels, dan drukt u op 1(d~o) om het menu met symbolen van de talstelsels te openen.
Druk vervolgens op de functietoets die het gewenste talstelsel activeert, en voer het getal in.
• { d } / { h } / { b } / { o } ... {tientallig}/{zestientallig}/{tweetallig}/{achttallig}
u Getallen uit verschillende talstelsels invoeren
Voorbeeld Voer 123 10 , in als het zestientallig talstelsel is ingesteld
!m(SET UP)
Selecteer “Modus”, en druk op
3(Hex) J.
A1(d~o) 1(d) bcdw

2-37
k Tegengestelden en logische bewerkingen
Als één van de talstelsels is ingesteld, drukt u op 2(LOG) om een menu met tegengestelden
en logische operatoren op te roepen.
• { Neg } ... {tegengestelde}*
1
• { Not } / { and } / { or } / { xor } / { xnor } ... {NOT}*
2
/{AND}/{OR}/{XOR}/{XNOR}*
3
*
1
Complement van twee
*
2
Complement van een (complement: en bit)
*
3
AND: een bit, OR: een bit, XOR: een bit, XNOR: een bit
u Tegengestelde
Voorbeeld Bepaal het tegengestelde van 110010 2
!m(SET UP)
Selecteer “Modus”, en druk op
4(Bin) J.
A2(LOG) 1(Neg)
bbaabaw
• Een tegengesteld getal wordt in deze talstelsels voorgesteld door het 2-complement te
nemen van het gegeven getal en het resultaat in het oorspronkelijke talstelsel om te zetten.
In het tientallige talstelsel worden tegengestelde getallen weergegeven met een minteken.
u Logische bewerkingen
Voorbeeld Voer in en laat uitvoeren “120 16 and AD 16 ”
!m(SET UP)
Selecteer “Modus”, en druk op
3(Hex) J.
Abca2(LOG)
3(and) ADw
k Omzetten van talstelsels
Druk op 3(DISP) om een menu met omzettingsfuncties voor talstelsels te openen.
• {
'Dec } / { 'Hex } / { 'Bin } / { 'Oct } ... het getal op het scherm omzetten in {tientallig}/
{zestientallig}/{tweetallig}/{achttallig} talstelsel
u Een getal op het scherm omzetten in een ander talstelsel
Voorbeeld Zet het getal 22 10 om in een twee- of achttallig getal (ingesteld is
tientallig)

2-38
A!m(SET UP)
Selecteer “Modus”, en druk op
2(Dec) J.
1(d~o) 1(d) ccw
J3(DISP) 3( 'Bin) w
4( 'Oct) w
8. Matrixrekenen
Belangrijk!
• Matrixberekeningen kunnen niet op de fx-7400GIII worden uitgevoerd.
Kies vanuit het hoofdmenu de modus RUN
•
MAT en druk op 1( 'MAT) om
matrixberekeningen uit te voeren.
Het toestel kan dankzij 26 geheugens voor matrices (van Mat A tot Mat Z) plus een geheugen
voor de laatste matrix (MatAns) om de volgende bewerkingen met matrices uit te voeren.
• Optellen, aftrekken, vermenigvuldigen
• Vermenigvuldigen met een getal
• Determinant
• Getransponeerde van een matrix
• Inverse van een matrix
• Kwadraat van een matrix
• Macht van een matrix
• In een matrix van alle elementen de absolute waarde, het geheel deel, het decimaal deel of
het grootste geheel deel dat niet groter is dan het originele element berekenen
• Invoer van complexe getallen in matrix elementen en complexe getallen in verwante
functies
• Bewerken van matrices met matrixcommando’s
De maximale dimensie van de rijen en kolommen van een matrix is 999.
Over het geheugen voor de laatste matrix (MatAns)
• Het toestel slaat automatisch het resultaat van een matrixberekening op in het geheugen
voor de laatste matrix. Daarbij gelden de volgende regels.
• Bij elke matrixberekening wordt het nieuwe resultaat opgeslagen in het geheugen voor de
laatste matrix. De vorige inhoud van dit geheugen wordt dan gewist en kan niet meer worden
opgeroepen.
• Het opslaan van waarden in het matrixgeheugen heeft geen invloed op het geheugen voor
de laatste matrix.
• Wanneer het resultaat van een matrixberekening
m (rijen) × 1 (kolom) of 1 (rij) × n
(kolommen) is, wordt het resultaat van de berekening ook opgeslagen in het geheugen voor
de laatste vector (VctAns).

2-39
k Matrices invoeren en bewerken
Druk op 1( 'MAT) om het scherm Matrix Editor weer te geven. Met de Matrix Editor kunt u
matrices invoeren en bewerken.
m × n … m (rij) × n (kolom) matrix
None… geen matrix ingesteld
• { DEL } / { DEL
•
A } ... wissen van {een bepaalde matrix}/{alle matrices}
• { DIM } ... {de dimensies van de matrix (aantal elementen) opgeven}
• {CSV} ... sslaat een matrix als CSV-bestand op en importeert de inhoud van CSV-bestand
naar een van de matrixgeheugens (van Mat A tot Mat Z, en MatAns) (pagina 2-43)
• {M↔V} ... toont het scherm Vector Editor (pagina 2-53)
u Het maken van een matrix
Om een matrix op te maken moet u eerst de dimensies vastleggen in de Matrix Editor. Daarna
kunt u aan de elementen van de matrix een waarde toekennen.
u De dimensies van een matrix vastleggen
Voorbeeld Maak een matrix met 2 rijen × 3 kolommen in het matrixgeheugen Mat B
Klik Mat B aan.
c
3(DIM) (U mag deze stap overslaan)
Voer het aantal rijen in.
cw
Voer het aantal kolommen in.
dw
w
• Alle elementen van de nieuw opgemaakte matrix hebben waarde 0.
• Als u het formaat invoert of de dimensies van een matrix verandert, wordt de huidige inhoud
gewist.
• Als de foutmelding “Memory ERROR” naast de naam van het gebruikte matrixgeheugen
blijft staan nadat u de dimensies hebt ingevoerd, betekent dit dat er onvoldoende
geheugenruimte is voor de gewenste matrix.
u Elk element van een matrix een waarde toekennen
Voorbeeld Voer in de matrix B de volgende gegevens in:
1 2 3
4 5 6

2-40
De volgende bewerking is het vervolg van het rekenvoorbeeld op de vorige pagina.
bwcwdw
ewfwgw
(Het gegeven wordt ingevoerd in het
aangeklikte element. Bij elke druk op w,
wordt het volgende element rechts aangeklikt.)
• Bij de weergave van een matrix op het scherm is er bij positieve gehele getallen slechts
plaats voor zes karakters, en bij negatieve voor vijf karakters (een karakter wordt gebruikt
voor het minteken). De weergave van exponenten is beperkt tot twee cijfers. Breuken
worden decimaal niet weergegeven.
u Wissen van een matrix
U kunt één bepaalde matrix apart of alle matrices tegelijk wissen.
u Een bepaalde matrix wissen
1. Als de Matrix Editor op het scherm staat, kunt u met f en c de matrix aanklikken die u
wilt wissen.
2. Druk op 1(DEL).
3. Druk op 1(Yes) om de matrix te wissen, of op 6(No) als u toch maar niet wilt wissen.
u Alle matrices tegelijk wissen
1. Als de Matrix Editor op het scherm staat, drukt u op 2(DEL
•
A).
2. Druk op 1(Yes) om de matrix te wissen, of op 6(No) als u toch maar niet wilt wissen.
k Bewerkingen op de elementen van een matrix
Ga als volgt te werk om bewerkingen op de elementen van een matrix uit te voeren.
1. Als de Matrix Editor op het scherm staat, kunt u met f en c de matrix aanklikken die
u wilt bewerken. U kunt naar een specifieke matrix gaan door de letter te typen die met de
naam van de matrix overeenkomt.
Als u bijvoorbeeld ai(N) typ, gaat u naar Mat N.
Als u drukt op !-(Ans), gaat u naar het actieve matrixgeheugen.
2. Druk op w om het functiemenu met de volgende opties te openen.
• { R
•
OP } ... {menu met de rij-operaties}
• { ROW }
• { DEL } / { INS } / { ADD } ... rij {wissen}/{invoegen}/{toevoegen}
• { COL }
• { DEL } / { INS } / { ADD } ... kolom {wissen}/{invoegen}/{toevoegen}
• { EDIT } ... {element bewerken}
In alle voorbeelden wordt steeds vertrokken van de matrix A uit het eerste voorbeeld.
u Rijrekenen
Het volgende menu verschijnt wanneer u drukt op 1(R
•
OP) terwijl de matrix die u wilt
bewerken opgeroepen is.

2-41
• { Swap } ... {om twee rijen om te wisselen}
• { × Rw } ... {om een rij met een getal te vermenigvuldigen}
• { × Rw+ } ... {om een rij te vervangen door de som van die rij en het product van een andere rij
en een getal}
• { Rw+ } ... {om een rij te vervangen door de som van die rij en een andere rij}
u Twee rijen omwisselen
Voorbeeld Wissel de rijen 2 en 3 van de volgende matrix om:
Alle voorbeelden gebruiken de volgende matrix:
Matrix A =
1 2
3 4
5 6
1(R
•
OP) 1(Swap)
Voer de nummers in van de rijen die u wilt omwisselen.
cwdww
u Een rij met een getal vermenigvuldigen
Voorbeeld Vermenigvuldig de rij 2 met 4:
1(R
•
OP) 2( × Rw)
Voer het vermenigvuldigtal in.*
ew
Voer het rijnummer in.
cww
* Een complex getal kan ook worden ingevoerd als een vermenigvuldiger (k).
u Een rij vervangen door de som van die rij en het product van een andere rij
en een getal
Voorbeeld Vervang in de volgende matrix rij 3 door de som van rij 3 en het product
van rij 2 met 4:
1(R
•
OP) 3( × Rw+)
Voer het vermenigvuldigtal in.*
ew
Voer het rijnummer in van de rij waarvan het getalproduct moet berekend worden.
cw
Voer het rijnummer in van de rij die vervangen moet worden.
dww
* Een complex getal kan ook worden ingevoerd als een
vermenigvuldiger (k).

2-42
u Een rij vervangen door de som van die rij en een andere rij
Voorbeeld Vervang rij 3 door de som van rij 3 en rij 2:
1(R
•
OP) 4(Rw+)
Voer het rijnummer van de op te tellen rij in.
cw
Voer het rijnummer in van de rij die moet vervangen worden.
dww
u Operaties op rijen
• { DEL } ... {om een rij te wissen}
• { INS } ... {om een rij in te voegen}
• { ADD } ... {om een rij toe te voegen}
u Een rij wissen
Voorbeeld Rij 2 wissen
2(ROW) c
1(DEL)
u Een rij invoegen
Voorbeeld Voeg een rij in tussen rij 1 en rij 2:
2(ROW) c
2(INS)
u Een rij toevoegen
Voorbeeld Voeg onder rij 3 een nieuwe rij toe:
2(ROW) cc
3(ADD)

2-43
u Bewerking met kolommen
• { DEL } ... {om een kolom te wissen}
• { INS } ... {om een kolom in te voegen}
• { ADD } ... {om een kolom toe te voegen}
u Een kolom wissen
Voorbeeld Kolom 2 wissen
3(COL) e
1(DEL)
k Gegevens versturen tussen matrices en CSV-bestanden
U kunt de inhoud van een CSV-bestand dat op deze rekenmachine is opgeslagen of vanaf
een computer is overgezet naar een van de matrixgeheugens (van Mat A tot Mat Z, en
MatAns) importeren. U kunt de inhoud van een van de matrixgeheugens (van Mat A tot Mat Z,
en MatAns) ook opslaan als een CSV-bestand.
u Importeer de inhoud van een CSV-bestand naar een matrixgeheugen
1. Bereid het CSV-bestand voor dat u wilt importeren.
• Zie “Benodigdheden voor importeren CSV-bestanden” (pagina 3-14).
2. Als de Matrix Editor op het scherm staat, kunt u met f en c de matrix aanklikken
waarheen u het CSV-bestand wilt importeren.
• Als de matrix die u selecteert al gegevens bevat, dan wordt de huidige inhoud
overschreven met de nieuw geïmporteerde gegevens van het CSV-bestand.
3. Druk op 4(CSV)1(LOAD).
4. In het dialoogvenster dat verschijnt gebruikt u f en c om het bestand te markeren dat u
wilt importeren, en vervolgens klikt u op w.
• Hiermee wordt de inhoud van het door u aangegeven CSV-bestand geïmporteerd naar het
matrixgeheugen.
Belangrijk!
Het importeren van de volgende typen CSV-bestanden leidt tot een fout.
• Een CSV-bestand met gegevens die niet kunnen worden omgezet. In dit geval verschijnt
een foutmelding waarin de locatie in het CSV-bestand wordt aangegeven (bijvoorbeeld: rij 2,
kolom 3) waar de gegevens die niet kunnen worden omgezet zich bevinden.
• Een CSV-bestand dat uit meer dan 999 kolommen of 999 rijen bestaat. In dat geval doet
zich een fout “Invalid Data Size” voor.
u De inhoud van de matrix opslaan als CSV-bestand
1. Als de Matrix Editor op het scherm staat, kunt u met f en c de matrix aanklikken
waarvan u de inhoud als een CSV-bestand wilt opslaan.

2-44
2. Druk op 4(CSV)2(SV
•
AS).
• Het keuzescherm van de map wordt weergegeven.
3. Selecteer de map waarin u het CSV-bestand wilt opslaan.
• Markeer “ROOT” om het CSV-bestand op te slaan in de rootdirectory.
• Om het CSV-bestand in een map op te slaan, gebruikt u f en c om de gewenste map
te markeren en vervolgens drukt u op 1(OPEN).
4. Druk op 1(SV
•
AS).
5. Voer maximaal 8 tekens in voor de bestandsnaam en druk vervolgens op w.
Belangrijk!
• Wanneer matrixgegevens naar een CSV-bestand worden opgeslagen, worden bepaalde
gegevens als volgt omgezet.
- Gegevens van complexe getallen: Alleen het reële deel wordt geëxtraheerd.
- Breukgegevens: Omgezet naar wiskundig regelformaat (bijvoorbeeld: 2{3{4 → =2+3/4)
- ' en π gegevens: Omgezet naar een decimale waarde (bijvoorbeeld: '3 → 1.732050808)
u Het scheidingsteken en het decimaalpunt van het CSV-bestand aangeven
Als de Matrix Editor op het scherm staat, drukt u op 4(CSV)3(SET) voor weergave van
het CSV-instellingenscherm. Vervolgens voert u stap 3 uit van “Het scheidingsteken en het
decimaalpunt van het CSV-bestand aangeven” (pagina 3-16).
k Een matrix bewerken met matrixcommando’s [OPTN] - [MAT]
u Matrixcommando’s oproepen
1. Kies in het hoofdmenu de modus RUN • MAT .
2. Druk vervolgens op K om het optiemenu weer te geven.
3. Druk nu op 2(MAT) om het menu met matrixcommando’s te openen.
In deze paragraaf worden enkel die matrixcommando’s behandeld die dienen om een matrix
op te maken, om de gegevens van een matrix op te slaan en om de elementen van een matrix
te bewerken.
• { Mat } ... {Mat-commando (om een matrix op te maken)}
• { M → L } ... {Mat → List-commando (om een matrixkolom weg te schrijven in een lijst)}
• { Aug } ... {Augment-commando (om twee matrices aaneen te koppelen)}
• { Iden } ... {Identity-commando (om een eenheidsmatrix op te maken)}
• { Dim } ... {Dim-commando (om de dimensies van een matrix te controleren)}
• { Fill } ... {Fill-commando (aan alle elementen van een matrix dezelfde waarde toekennen)}
• U kunt ook !c(Mat) gebruiken in plaats van K2(MAT) 1(Mat).

2-45
u Gegevens invoeren in een matrix met het Mat-commando [OPTN] - [MAT] - [Mat]
Als u het Mat-commando gebruikt om gegevens in te voeren in een matrix die u aan het
maken bent, dan dient u te weten dat het toestel voor deze invoer het formaat verwacht dat
hierna volgt.
= [ [a
11
, a
12
, ..., a
1
n
] [a
21
, a
22
, ..., a
2
n
] .... [a
m
1
, a
m
2
, ..., a
mn
] ]
→ Mat [letter van A tot Z]
Voorbeeld Voer in de matrix A de volgende gegevens in:
!+( [ ) !+( [ ) b,d,f
!-( ] ) !+( [ ) c,e,g
!-( ] ) !-( ] ) aK2(MAT)
1(Mat) av(A)
w Naam van de matrix
• De maximumwaarde van m en n is 999.
• Een foutmelding verschijnt als u gegevens wilt opslaan en het aangesproken geheugen vol
is.
• Bovenstaand formaat kunt u ook gebruiken als u in een programma gegevens wilt invoeren
in een matrix.
u Een eenheidsmatrix maken [OPTN] - [MAT] - [Iden]
Gebruik het Iden-commando om een eenheidsmatrix aan te maken.
Voorbeeld Maak van matrix A een 3 × 3 eenheidsmatrix
K2(MAT) 6( g) 1(Iden)
da6( g) 1(Mat) av(A) w
Aantal rijen en kolommen
u De dimensies van een matrix controleren [OPTN] - [MAT] - [Dim]
Gebruik het Dim-commando om de dimensies van een bestaande matrix te controleren.
Voorbeeld 1 Controleer de dimensies van matrix A
K2(MAT) 6( g) 2(Dim)
6( g) 1(Mat) av(A) w
Deze weergave betekent dus dat matrix A 2 rijen en 3 kolommen heeft. Daar het resultaat van
het Dim-commando data van een lijsttype is, wordt dit opgeslagen in het geheugen ListAns.
U kunt ook gebruikmaken van {Dim} om de dimensies van de matrix te definiëren.
a11
a
12
...
a
1n
a
21
a
22
...
a
2n
a
m1
a
m2
...
a
mn
...
...
...
1 3 5
2 4 6

2-46
Voorbeeld 2 Definieer een matrix B met 2 rijen en 3 kolommen
!*( ) c,d!/( ) a
K2(MAT) 6( g) 2(Dim)
6( g) 1(Mat) al(B) w
• De “Dim”-opdracht kan worden gebruikt voor het controleren en configureren van de
vectordimensie-instellingen.
u Een matrix bewerken met matrixcommando’s
Met de matrixcommando’s kunt u ook waarden toekennen aan een element van een matrix,
de waarde van een element van een matrix oproepen, alle elementen van een matrix dezelfde
waarde toekennen, twee matrices aaneenvoegen en een matrixkolom wegschrijven in een
lijst.
u Aan een element van een matrix een waarde toekennen of de waarde van
een element oproepen
[OPTN] - [MAT] - [Mat]
Als u het Mat-commando gebruikt om een element te bewerken, dan dient u te weten dat het
toestel voor deze invoer het volgende formaat verwacht.
Mat X [
m , n ]
X = naam van de matrix (A tot Z, of Ans)
m = rijnummer
n = kolomnummer
Voorbeeld 1 Ken in de volgende matrix aan het element op rij 1 en kolom 2 de
waarde 10 toe:
Matrix A =
1 2
3 4
5 6
baaK2(MAT) 1(Mat)
av(A) !+( ) b,c
!-( ) w
• De “Vct”-opdracht kan worden gebruikt voor het toewijzen van waarden aan bestaande
vectoren.
Voorbeeld 2 Vermenigvuldig in de matrix A (uit voorbeeld 1) het element op rij 2 en
kolom 2 met het getal 5
K2(MAT) 1(Mat)
av(A) !+( ) c,c
!-( ) *fw
• De “Vct”-opdracht kan worden gebruikt voor het oproepen van waarden van bestaande
vectoren.

2-47
u Alle elementen van een matrix dezelfde waarde toekennen
[OPTN] - [MAT] - [Fill]/[Aug]
Gebruik het Fill-commando om aan alle elementen van een matrix dezelfde waarde toe te
kennen. Gebruik het Augment-commando om twee matrices samen te voegen tot één matrix.
Voorbeeld 1 Ken aan alle elementen van matrix A de waarde 3 toe
K2(MAT) 6( g) 3(Fill)
d,6( g) 1(Mat) av(A) w
1(Mat) av(A) w
• De “Fill”-opdracht kan worden gebruikt om dezelfde waarde te schrijven in alle
vectorelementen.
Voorbeeld 2 Voeg de volgende twee matrices samen:
K2(MAT) 5(Aug)
1(Mat) av(A) ,
1(Mat) al(B) w
• De twee matrices die u wilt samenvoegen moeten hetzelfde aantal rijen hebben. Als dat niet
het geval is, verschijnt er een foutmelding.
• U kunt het geheugen voor de laatste matrix gebruiken om de resultaten van de vorige invoer
toe te kennen en veranderingen aan te brengen aan een variabele in een matrix. Om dit te
doen, gebruik de volgende syntax.
Fill (
n , Mat
α
)
Augment (Mat
α
, Mat
β
) → Mat
γ
In het bovenstaande zijn
α
,
β
, en
γ
de variableen van A tot Z, en n is een andere waarde.
Het bovenstaande tast de inhoud van het geheugen voor de laatste matrix.
• De “Augment”-opdracht kan worden gebruikt voor het samenvoegen van twee vectoren in
één matrix.
u Een matrixkolom wegschrijven in een lijst [OPTN] - [MAT] - [M → L]
Gebruik het Mat → List-commando om een kolommatrix weg te schrijven in een lijst.
Mat → List (Mat X,
m ) → List n
X = naam van de matrix (A tot Z)
m = kolomnummer
n = nummer van de lijst
Voorbeeld Schrijf kolom 2 van de volgende matrix weg in lijst 1:
Matrix A =
1 2
3 4
5 6
K2(MAT) 2(M → L)
1(Mat) av(A) ,c)
aK1(LIST) 1(List) bw
1(List) bw
A =
1
2
B =
3
4

2-48
k Matrixrekenen [OPTN] - [MAT]
Via het menu met matrixcommando’s kunt u matrixberekeningen uitvoeren.
u Matrixcommando’s oproepen
1. Kies in het hoofdmenu de modus RUN • MAT .
2. Druk vervolgens op K om het optiemenu weer te geven.
3. Druk nu op 2(MAT) om het menu met matrixcommando’s te openen.
In deze paragraaf worden alleen de matrixcommando’s behandeld die dienen voor het
matrixrekenen.
• { Mat } ... {Mat-commando (om een matrix op te maken)}
• { Det } ... {Det-commando (om de determinant te berekenen)}
• { Trn } ... {Trn-commando (om matrices te transponeren)}
• { Iden } ... {Identity-commando (om een eenheidsmatrix op te maken)}
• { Ref } ... {Ref commando (rij groepsvorm commando)}
• { Rref } ... {Rref commando (herleide rij groepsvorm commando)}
In alle volgende voorbeelden wordt ervan uitgegaan dat de gegevens van de gebruikte
matrices reeds in het geheugen zijn opgeslagen.
u Rekenkundige bewerkingen met matrices [OPTN] - [MAT] - [Mat]/[Iden]
Voorbeeld 1 Tel matrix A en matrix B op (Matrix A + Matrix B):
AK2(MAT) 1(Mat) av(A) +
1(Mat) al(B) w
Voorbeeld 2 Vermenigvuldig de twee matrices uit voorbeeld 1 met elkaar (Matrix A ×
Matrix B)
AK2(MAT) 1(Mat) av(A) *
1(Mat) al(B) w
• De twee matrices moeten dezelfde dimensies hebben om ze te kunnen optellen of aftrekken.
Als dat niet het geval is, verschijnt een foutmelding.
• Voor een vermenigvuldiging (Matrix 1 × Matrix 2) moet het aantal kolommen in Matrix 1 gelijk
zijn aan het aantal rijen in Matrix 2. Als dat niet het geval is, verschijnt een foutmelding.
A =
1 1
2 1
2 3
2 1
B =

2-49
u Determinant [OPTN] - [MAT] - [Det]
Voorbeeld Bereken de determinant van de volgende matrix:
Matrix A =
1 2 3
4 5 6
−1 −2 0
K2(MAT) 3(Det) 1(Mat)
av(A) w
• Alleen van een vierkante matrix kan de determinant berekend worden (hetzelfde aantal rijen
en kolommen). Als u probeert de determinant voor een niet-vierkante matrix te berekenen,
verschijnt een foutmelding.
• De determinant van een 2 × 2 matrix wordt als volgt berekend.
| A | =
a
11
a
12
=a
11
a
22
–a
12
a
21
a
21
a
22
• De determinant van een 3 × 3 matrix wordt als volgt berekend.
= a
11
a
22
a
33
+ a
12
a
23
a
31
+ a
13
a
21
a
32
– a
11
a
23
a
32
– a
12
a
21
a
33
– a
13
a
22
a
31
a
11
a
12
a
13
a
21
a
22
a
23
a
31
a
32
a
33
|A| =
u Getransponeerde van een matrix [OPTN] - [MAT] - [Trn]
Een matrix is getransponeerd als zijn rijen kolommen worden en zijn kolommen rijen.
Voorbeeld Bereken de getransponeerde matrix van de volgende matrix:
Matrix A =
1 2
3 4
5 6
K2(MAT) 4(Trn) 1(Mat)
av(A) w
• De “Trn”-opdracht kan ook worden gebruikt met een vector. Dit converteert een 1-rij ×
n-kolom-vector naar een n-rij × 1-kolom-vector, of een m-rij × 1-kolom-vector naar een 1-rij ×
m-kolom-vector.
u Operaties op rijen [OPTN] - [MAT] - [Ref]
Dit commando gebruikt het eliminatie algoritme in het vlak van Gauss om de operaties op rijen
van een matrix te vinden.
Voorbeeld Om de operaties op rijen van de volgende matrix te vinden:
Matrix A =
1 2 3
4 5 6

2-50
K2(MAT) 6( g) 4(Ref)
6( g)1(Mat) av(A) w
u Herleide operaties op rijen [OPTN] - [MAT] - [Rref]
Dit commando vindt de herleide operaties op rijen van een matrix.
Voorbeeld Om de herleide operaties op rijen van de volgende matrix te vinden:
Matrix A =
K2(MAT) 6( g) 5(Rref)
6( g)1(Mat) av(A) w
• De operaties op rijen en herleide operaties op rijen leveren eventueel geen nauwkeurige
resultaten omwille van weggelaten cijfers.
u Inverse van een matrix [ x
-1
]
Voorbeeld Bereken de inverse matrix van de volgende matrix:
Matrix A =
K2(MAT) 1(Mat)
av(A) !)(
x
–1
) w
• Alleen van een vierkante matrix (zelfde aantal rijen en kolommen) kan een inverse berekend
worden. Als u probeert de inverse van een niet-vierkante matrix te berekenen, verschijnt een
foutmelding.
• Een matrix waarvan de determinant 0 is, heeft geen inverse. Als u probeert de inverse van
zo’n matrix te berekenen, verschijnt een foutmelding.
• Van matrices waarvan de determinant bijna 0 is, zullen de inversen niet heel precies worden
berekend.
• Een inverse matrix heeft de volgende eigenschap:
A A
–1
= A
–1
A = E =
1 0
0 1
2 −1 3 19
1 1 −5 −21
0 4 3 0
1 2
3 4

2-51
Een inverse matrix A
–1
van Matrix A wordt als volgt berekend:
A =
a b
c d
A
–1
=
1
ad – bc
d–b
–c a
Merk op dat ad – bc ≠ 0.
u Kwadraat van een vierkante matrix [ x
2
]
Voorbeeld Kwadrateer de volgende matrix:
Matrix A =
K2(MAT) 1(Mat) av(A) xw
u Macht van een matrix [^]
Voorbeeld Bereken de derde macht van de volgende matrix:
Matrix A =
K2(MAT) 1(Mat) av(A)
Mdw
• Bij matrix machtberekeningen zijn berekeningen mogelijk tot de macht 32766.
u In een matrix alle elementen vervangen door hun absolute waarde, door
hun geheel deel, door hun decimaal deel, of door hun grootste geheel
deel dat niet groter is dan het originele element
[OPTN] - [NUM] - [Abs]/[Frac]/[Int]/[Intg]
Voorbeeld Bepaal de matrix met als elementen de absolute waarde van de
elementen van volgende matrix:
Matrix A =
K6( g) 4(NUM) 1(Abs)
K2(MAT) 1(Mat) av(A) w
• De “Abs”-opdracht kan worden gebruikt om de absolute waarde van een vectorelement te
verkrijgen.
1 2
3 4
1 2
3 4
1 –2
–3 4

2-52
u Rekenen met complexe getallen met een matrix
Voorbeeld Bepaal de absolute waarde van een matrix met de volgende complexe
getallen als elementen:
Matrix D =
AK6( g) 4(NUM) 1(Abs)
K2(MAT) 1(Mat) as(D) w
• De volgende functies voor complexe getallen worden ondersteund in matrices en vectoren.
i , Abs, Arg, Conjg, ReP
, ImP
Voorzorgen bij integraalrekenen
• De determinanten en de inverse matrices worden berekend met de eliminatiemethode,
waardoor fouten kunnen ontstaan (cijfers die wegvallen).
• Het rekenwerk gebeurt voor elk element van de matrices apart, waardoor het relatief lang
kan duren voordat het resultaat verschijnt.
• De fout op de weergegeven resultaten bij het matrixrekenen is ± 1 op het laatste significante
cijfer.
• Als het resultaat van een matrixberekening te groot is om opgeslagen te kunnen worden in
het geheugen voor de laatste matrix, verschijnt een foutmelding.
• U kunt de inhoud van het geheugen voor de laatste matrix als volgt overdragen naar een
andere matrix (of naar een variabele wanneer het geheugen voor de laatste matrix een
determinant bevat).
MatAns → Mat
α
Hierin is
α
de naam van een variabele (A tot Z). Deze handeling heeft geen invloed op de
inhoud van het geheugen voor de laatste matrix.
9. Vectorberekeningen
Belangrijk!
• Vectorberekeningen kunnen niet op de fx-7400GIII worden uitgevoerd.
Om vectorberekeningen uit te voeren, gebruikt u het hoofdmenu om de RUN
•
MAT-modus te
openen en drukt u vervolgens op 1('MAT)6(M↔V).
Een vector is gedefinieerd als een matrix die een van de volgende twee vormen heeft:
m
(rijen) × 1 (kolom) of 1 (rij) × n (kolommen).
De maximale toelaatbare waarde die kan worden opgegeven voor
m en n is 999.
U kunt de 26 vectorgeheugens (Vct A tot en met Vct Z) plus een geheugen voor de laatste
vector (VctAns) gebruiken voor het uitvoeren van de onderstaande vectorberekeningen.
• Optellen, aftrekken, vermenigvuldigen
• Vermenigvuldigen met een getal
–1 +
i
1 +
i
1 +
i
–2 + 2
i

2-53
• Dot-productberekeningen
• Productoverkoepelende berekeningen
• Bepaling van de vectornorm (grootte)
• Bepaling van de hoek die door twee vectoren wordt gevormd
• Bepaling van de eenheidsvector
Over het geheugen voor de laatste vector (VctAns)
De rekenmachine slaat de resultaten van de vectorberekening automatisch op in het
geheugen voor de laatste vector. Houd rekening met de volgende voorzorgsmaatregelen
betreffende het geheugen voor de laatste vector.
• Telkens wanneer u een vectorberekening uitvoert, wordt de inhoud van het huidige
geheugen voor de laatste vector, vervangen door het nieuwe resultaat. De vorige inhoud
wordt verwijderd en kan niet worden hersteld.
• Het invoeren van waarden in een vector heeft geen invloed op de inhoud van het geheugen
van de laatste vector.
• De vectorberekeningsresultaten worden ook opgeslagen in het geheugen voor de laatste
matrix (MatAns).
k Een vector invoeren en bewerken
Wanneer u op 1('MAT)6(M↔V) drukt, verschijnt het Vector Editor-scherm. Gebruik de
Vector Editor voor het invoeren en bewerken van vectoren.
m × n ... m (rij) × n (kolom) vector
None ... geen vector vooraf ingesteld
• {DEL}/{DEL
•
A} ... verwijdert {een specifieke vector}/{alle vectoren}
• {DIM} ... geeft de vectordimensies op (
m rijen × 1 kolom of 1 rij × n kolommen)
• {M↔V} ... toont het Matrix Editor-scherm (pagina 2-39)
Invoer en bewerking vectoren en bewerkingen vectorcellen (element) zijn dezelfde als
matrixberekeningsbewerkingen. Zie “Matrices invoeren en bewerken” (pagina 2-39) en
“Bewerkingen op de elementen van een matrix” (pagina 2-40). Houd er echter rekening mee
dat vectorberekeningen verschillen van matrixberekeningen, zoals hieronder beschreven.
• Op het invoerscherm van vectorgeheugenelementen is er geen 1(R
•
OP) in het
functiemenu.
• Voor het bewerken van vectoren, wordt de dimensie altijd beperkt tot
m rijen × 1 kolom of 1
rij × n kolommen.
k Vectorberekeningen [OPTN]-[MAT]
Gebruik het menu met de vectoropdrachten voor het uitvoeren van vectorberekeningen.

2-54
u Vectoropdrachten weergeven
1. Start de RUN
•
MAT-modus vanaf het hoofdmenu.
2. Druk op K om het optiemenu weer te geven.
3. Druk op 2(MAT)6(g)6(g) om het menu met de vectoropdrachten weer te geven.
• {Vct} ... {Vct-opdracht (vectorspecificatie)}
• {DotP} ... {DotP-opdracht (dot product opdracht)}
• {CrsP} ... {CrossP-opdracht (productoverkoepelende opdracht)}
• {Angle} ... {Angle-opdracht (berekenen van de hoek die door twee vectoren wordt
gevormd)}
• {UntV} ... {UnitV-opdracht (berekenen van de eenheidsvector)}
• {Norm} ... {Norm-opdracht (berekenen van de vectornorm (grootte))}
Aandachtspunten bij de vectorberekening
• Bij het berekenen van een dotproduct, kruisproduct en de hoek gevormd door twee vectoren,
moeten de afmetingen van de twee vectoren dezelfde zijn. Daarnaast moeten de afmetingen
van een kruisproduct 1 × 2, 1 × 3, 2 × 1 of 3 × 1 zijn.
• Vectorberekeningen gebeuren onafhankelijk voor elk element. Het kan dus even duren
voordat de berekeningsresultaten worden weergegeven.
• De berekeningsnauwkeurigheid van de weergegeven resultaten voor vectorberekeningen is
±1 op het laatste belangrijke cijfer.
• Als het resultaat van een vectorberekening te groot is om te passen in het geheugen voor de
laatste vector, treedt een fout op.
• U kunt de volgende bewerking gebruiken om de inhoud van het geheugen voor de laatste
vector over te dragen naar een andere vector.
VctAns → Vct
In het bovenstaande is elke variabele naam van A tot en met Z. Het bovenstaande heeft
geen invloed op de inhoud van het geheugen voor de laatste vector.
• Vectorgeheugen en matrixgeheugen zijn compatibel met elkaar zodat de inhoud van het
vectorgeheugen kan worden toegewezen aan het matrixgeheugen als u dat wenst.
Vct
→ Mat
In het bovenstaande staan en voor alle variabele namen van A tot en met Z.
u Invoerformaat vectorgegevens [OPTN]-[MAT]-[Vct]
Het volgende toont het formaat dat u moet gebruiken wanneer u gegevens invoert om een
vector te maken met de Vct-opdracht.
→ Vct [A tot Z] [a
11
a
12
... a
1
n
] → Vct [A tot Z]
Voorbeeld Voor het invoeren van de volgende gegevens in Vct A: [ 1 2 3 ]
!+( [ )!+( [ )b,c,d
!-( ] )!-( ] )a
K2(MAT)6(g)6(g)1(Vct)
av(A)w
a11
a21
am1
...

2-55
Vectornaam
• De maximumwaarde van beide m en n is 999.
• Er treedt een fout op als het geheugen vol raakt terwijl u gegevens invoert.
• U kunt ook het bovenstaande formaat gebruiken binnen een programma dat vectorgegevens
invoert.
Alle volgende voorbeelden veronderstellen dat de vectorgegevens al zijn opgeslagen in het
geheugen.
u Vector optellen, aftrekken en vermenigvuldigen [OPTN]-[MAT]-[Vct]
Voorbeeld 1 Voor het bepalen van de som van de twee vectoren die hieronder zijn
weergegeven (Vct A + Vct B)
Vct A = [ 1 2 ] Vct B = [ 3 4 ]
K2(MAT)6(g)6(g)1(Vct)
av(A)+1(Vct)al(B)w
Voorbeeld 2 Voor het bepalen van het product van de twee vectoren die hieronder zijn
weergegeven (Vct A × Vct B)
Vct A = [ 1 2 ] Vct B =
K2(MAT)6(g)6(g)1(Vct)
av(A)*1(Vct)al(B)w
Voorbeeld 3 Voor het bepalen van het product van de matrix en vector die hieronder
zijn weergegeven (Mat A × Vct B)
Mat A = Vct B =
K2(MAT)1(Mat)
av(A)*6(g)6(g)
1(Vct)al(B)w
• Wanneer u twee vectoren optelt of aftrekt, moeten ze allebei dezelfde afmetingen hebben.
• Wanneer u Vct A (1 ×
n) en Vct B (m × 1) vermenigvuldigt, moeten n en m dezelfde zijn.
3
4
1 2
2 1
1
2

2-56
u Dotproduct [OPTN]-[MAT]-[DotP]
Voorbeeld Het dotproduct van de twee onderstaande vectoren bepalen
Vct A = [ 1 2 ] Vct B = [ 3 4 ]
K2(MAT)6(g)6(g)
2(DotP)1(Vct)av(A),
1(Vct)al(B))w
u Kruisproduct [OPTN]-[MAT]-[CrsP]
Voorbeeld Om het kruisproduct van de twee onderstaande vectoren te bepalen
Vct A = [ 1 2 ] Vct B = [ 3 4 ]
K2(MAT)6(g)6(g)
3(CrsP)1(Vct)av(A),
1(Vct)al(B))w
u Hoek gevormd door twee vectoren [OPTN]-[MAT]-[Angle]
Voorbeeld Voor het bepalen van de hoek die door twee vectoren wordt gevormd
Vct A = [ 1 2 ] Vct B = [ 3 4 ]
K2(MAT)6(g)6(g)
4(Angle)1(Vct)av(A),
1(Vct)al(B))w
u Eenheidsvector [OPTN]-[MAT]-[UntV]
Voorbeeld Bepaal de eenheidsvector van de onderstaande vector
Vct A = [ 5 5 ]
K2(MAT)6(g)6(g)
5(UntV)1(Vct)av(A))w
u Vectornorm (Grootte) [OPTN]-[MAT]-[Norm]
Voorbeeld Voor het bepalen van de vectornorm (grootte)
Vct A = [ 1 3 ]
K2(MAT)6(g)6(g)6(g)
1(Norm)6(g)6(g)6(g)
1(Vct)av(A))w
• U kunt de opdracht “Norm” gebruiken voor het berekenen van de norm van een matrix.

2-57
10. Metrieke omzetting
U kunt waarden omzetten van één meeteenheid naar een andere. Meeteenheden worden
geclassificeerd in de volgende 11 categorieën. De indicators in de kolom “Weergavenaam”
tonen de tekst die verschijnt in het menu van de functies.
Weergavenaam
Categorie
Weergavenaam
Categorie
Weergavenaam
Categorie
LENG Lengte TMPR Temperatuur PRES Druk
AREA Zone VELO Snelheid ENGY
Energie/arbeid
VLUM Volume MASS Massa PWR Macht
TIME Tijd FORC
Kracht/Gewicht
U kunt iedere eenheid uit een categorie omzetten in een andere eenheid uit dezelfde categorie.
• Proberen omzetten van een eenheid uit een categorie (zoals “AREA”) in een eenheid uit een
andere categorie (zoals “TIME”) levert een foutmelding (Conversion ERROR) op.
• Zie de “Commandolijst voor omzetting van eenheden” (pagina 2-58) voor meer informatie
over de eenheden uit ieder categorie.
k Omzettingsberekening uitvoeren [OPTN] - [CONV]
Voer de waarde in waarvan u omzet en de omzettingscommando's met de syntax hierna
weergegeven; voeren de omzettingsberekening uit.
{waarde waarvan wordt omgezet}{omzettingscommando 1} ' {omzettingscommando 2}
• Gebruik {omzettingscommando 1} om de eenheid te bepalen waarvan wordt omgezet en
{omzettingscommando 2} om de eenheid te bepalen waarin wordt omgezet.
• ' is een commando dat de twee omzettingscommando's koppelt. Dit commando is altijd
beschikbaar vanuit 1( ') in het omzettingsmenu.
• Reële getallen of een lijst met reële getallen kan alleen worden gebruikt als de waarde
waarvan wordt omgezet. Als waarden waarvan wordt omgezet, worden ingevoerd in een lijst
(of als lijstgeheugen is gespecificeerd), wordt de omzettingsberekening uitgevoerd voor ieder
element in de lijst en de resultaten verschijnen in een lijst (scherm ListAns).
• Een complex getal kan ook worden ingevoerd als een waarde waarvan wordt omgezet. Er
vindt een fout plaats als zelfs één enkel element uit een lijst wordt gebruikt als de waarde
waarvan wordt omgezet en een complex getal bevat.
Voorbeeld 1 50 cm omzetten in inches
AfaK6( g) 1(CONV) * 2(LENG)
f(cm) 1( ') 2(LENG) ec(in) w
* fx-7400G
III : 5(CONV)
Voorbeeld 2 {175, 162, 180} vierkante meters omzetten in hectare
A!*({) bhf,bgc,
bia!/(})
K6( g) 1(CONV) * 3(AREA) c(m
2
)
1( ') 3(AREA) d(ha) w
* fx-7400G
III : 5(CONV)

2-58
k Commandolijst voor omzetting van eenheden
Cat.
Weergavenaam
Eenheid Cat.
Weergavenaam
Eenheid
Lengte
fm fermi
Volume
cm
3
kubieke centimeter
Å ångström mL milliliter
μ
m
micrometer L liter
mm millimeter m
3
kubieke meter
cm centimeter in
3
kubieke inch
m meter ft
3
kubieke voet
km kilometer fl_oz(UK) ons
AU
astronomische
eenheid
fl_oz(US) vloeiend ons (VS)
l.y. lightjaar gal(US) gallon
pc parsec gal(UK) gallon (VK)
Mil 1/1000 inch pt pint
in inch qt kwart gallon
ft voet tsp theelepeltje
yd yard tbsp koffielepel
fath vadem cup kop
rd roede
Tijd
ns nanoseconde
mile mijl
μ
s
microseconde
n mile zeemijl ms milliseconde
Zone
cm
2
vierkante centimeter s seconde
m
2
vierkante meter min minuut
ha hectare h uur
km
2
vierkante kilometer day dag
in
2
vierkante inch week week
ft
2
vierkante voet yr jaar
yd
2
vierkante yard s-yr sterrejaar
acre acre t-yr tropische jaar
mile
2
vierkante mijl

2-59
Cat.
Weergavenaam
Eenheid Cat.
Weergavenaam
Eenheid
Temperatuur
°C graden Celsius
Druk
Pa pascal
K Kelvin kPa k ilopascal
°F graden Fahrenheit mmH
2
O millimeter water
°R graden Rankine mmHg millimeter kwik
Snelheid
m/s meter per seconde atm atmosfeer
km/h kilometer per uur inH
2
O inch/water
knot knoop inHg inch kwik
ft/s voet per seconde lbf/in
2
pond per vierkante inch
mile/h mijl per uur bar bar
Massa
u
atomaire massa-eenheid
kgf/cm
2
kilogramkracht per
vierkante centimeter
mg milligram
Energie/arbeid
eV elektronvolt
g gram J Joule
kg kilogram cal
th
calorie
th
mton metrische ton cal
15
calorie (15°C)
oz avoirdupois ons cal
IT
calorie
IT
lb pond massa kcal
th
kilocalorie
th
slug slug kcal
15
kilocalorie (15°C)
ton(short) ton, kort (2000lbm) kcal
IT
kilocalorie
IT
ton(long) ton, lang (2240lbm) l-atm liter atmosfeer
Kracht/Gewicht
N newton kW
•
h kilowatt per uur
lbf pond kracht ft
•
lbf voet-pond
tonf ton kracht Btu
Britse eenheid van
warmte
dyne dyne erg erg
kgf kilogram kracht kgf
•
m
kilogramkracht per meter
Macht
W watt
cal
th
/s calorie per seconde
hp paardenkracht
ft
•
lbf/s
voet-pond per seconde
Btu/min
Britse eenheid van
warmte per minuut
Bron: NIST Special Publication 811 (2008)

3-1
Hoofdstuk 3 Lijsten
Een lijst is een opslagplaats voor diverse gegevensitems.
Met deze rekenmachine kunt u in zes bestanden telkens 26 lijsten opslaan. De inhoud van deze
lijsten kunt u gebruiken in rekenkundige bewerkingen, in berekeningen met statistieken en ook nog
bij het werken met grafieken.
Elementnummer Weergavevenster Element Kolom
Naam van
de lijst
Subnaam
Rij
1. Een lijst invoeren en wijzigen
Als u de modus STAT kiest, krijgt u eerst de “List Editor” te zien. Met de List Editor kunt u
gegevens in een lijst invoeren en diverse andere bewerkingen op de gegevens in een lijst
uitvoeren.
u Getallen één voor één in een lijst invoeren
Gebruik de cursortoetsen om de naam van de lijst, de
subnaam of het element te selecteren. Denk erom dat c
geen element zonder waarde aanklikt.
Merk op dat het scherm (als dat nodig is) automatisch verschuift als u de cursor over de lijsten
beweegt.
In dit voorbeeld is het eerste element van de eerste lijst aangeklikt.
1. Voer een getal in en druk op w om dit op te slaan in
het aangeklikte element van de lijst.
dw
• De cursor springt automatisch naar het volgende
element voor invoer.
2. Voer eerst het getal 4 in in het tweede element, en voer
vervolgens het resultaat 2 + 3 in in het volgende element.
ewc+dw
List 1 List 2 List 3 List 4 List 5 List 26
1
SUB
56 1 107 3.5 4 0
2 37 2 75 6 0 0
3 21 4 122 2.1 0 0
4 69 8 87 4.4 2 0
5 40 16 298 3 0 0
64832486.8 3 0
7 93 64 338 2 9 0
8 30 128 49 8.7 0 0
••••••
••••••
••••••
•
•
•
•
• •••••
3

3-2
• U kunt ook het resultaat van een uitdrukking of een complex getal in een element invoeren.
• In een enkele lijst kunt u getallen invoeren in maximaal 999 elementen.
u Een reeks getallen invoeren
1. Gebruik de cursortoetsen om de naar een andere lijst te
verplaatsen.
2. Druk op !*( { ), en voer daarna de gewenste
getallen in, waarna u na elk getal op , drukt. Druk ten
slotte, nadat het laatste getal is ingevoerd, op !/( } ).
!*( { ) g,h,i!/( } )
3. Druk op w om al deze getallen op te slaan in de
aangeklikte lijst.
w
• Denk eraan dat de komma in de reeks van in te voeren getallen dient om de getallen te
scheiden! Na het laatste getal van de reeks mag dus in geen geval een komma staan.
Goede invoer: {34, 53, 78}
Foutieve invoer: {34, 53, 78,}
U kunt ook binnen een wiskundige uitdrukking lijstnamen gebruiken. Om waarden in een
ander element in te voeren. Het volgende voorbeeld laat zien hoe u de waarden in iedere rij in
Lijst 1 en Lijst 2 toevoegt en de resultaten in Lijst 3 invoert.
1. Gebruik de cursortoetsen om de lijstnaam aan te klikken
van de lijst waarin het resultaat weggeschreven moet
worden.
2. Druk op K en voer de uitdrukking in.
K1(LIST) 1(List) b+
K1(LIST) 1(List) cw
• U kunt ook !b(List) gebruiken in plaats van K1(LIST) 1(List).
k De getallen van een lijst veranderen
u De waarde van een element wijzigen
Gebruik de cursortoetsen om het element aan te klikken waarin u een wijziging wilt
aanbrengen. Voer de nieuwe getalwaarde in en druk op w om het vorige getal te vervangen
door het nieuwe getal.

3-3
u De inhoud van een element wijzigen
1. Gebruik de cursortoetsen om het element aan te klikken waarin u de inhoud wilt wijzigen.
2. Druk op 6( g) 2(EDIT).
3. Wijzig de gewenste gegevens.
u Een element wissen
1. Gebruik de cursortoetsen om het element aan te klikken dat u wilt wissen.
2. Druk op 6( g) 3(DEL) om het getal in het aangeklikte element te wissen en om alle
getallen die eronder staan één element naar boven te schuiven.
• Het wissen van een element in een lijst wijzigt niets aan de andere lijsten. Zo kunnen
wegens een verschil in “lijstlengte” fouten ontstaan als tussen de lijsten een relatie bestaat.
u Alle elementen van een lijst wissen
Ga als volgt te werk om alle elementen van een lijst te wissen.
1. Gebruik de cursortoetsen om de lijstnaam aan te klikken van de lijst waarin u alle elementen
wilt wissen.
2. Als u drukt op 6( g) 4(DEL
•
A), wordt u gevraagd de wisbewerking te bevestigen.
3. Druk op 1(Yes) om de aangeklikte lijst volledig te wissen, of druk op 6(No) als u toch
maar niet wilt wissen.
u Een nieuw element tussenvoegen
1. Gebruik de cursortoetsen om het element aan te klikken waarboven u een nieuw element
wilt invoegen.
2. Druk op 6( g) 5(INS) om het nieuwe element dat automatisch de waarde 0 krijgt
toegekend, tussen te voegen. Dit nieuwe element duwt alle andere elementen die eronder
staan één plaats naar beneden.
• Het tussenvoegen van een element in een lijst wijzigt niets aan de andere lijsten. Zo kunnen
wegens een verschil in “lijstlengte” fouten ontstaan als tussen de lijsten een relatie bestaat.
k De getallen van een lijst ordenen
Aan List 1 tot List 26 kunt u subnamen toekennen van elk acht bytes.
u Een lijst benoemen
1. Selecteer in het configuratiescherm “Sub Name” en druk daarna op 1(On) J.
2. Gebruik de cursortoetsen om het subelement aan te klikken van de lijst die u wilt
benoemen.

3-4
3. Voer de naam in en druk op w.
• Als u een naam in alfanumerieke tekens wilt invoeren, drukt u op !a om de modus
ALPHA-LOCK te kiezen.
Voorbeeld: YEAR
-(Y) c(E) v(A) g(R) w
• Als u de volgende bewerking uitvoert, verschijnt een subnaam in de modus RUN
•
MAT (of
RUN ).
!b(List)
n !+( [ ) a!-( ] ) w
(
n = lijstnummer van 1 tot 26)
• Voor de subnaam kunt u maximaal 8 bytes gebruiken. Alleen de tekens die in het element
List Editor passen, worden weergegeven.
• Het subelement List Editor wordt niet weergegeven wanneer u “Off” hebt geselecteerd voor
“Sub Name” in het configuratiescherm.
k De getallen van een lijst ordenen
De getallen in een lijst kunt u in stijgende of in dalende grootte ordenen. Bij dit ordenen heeft
de plaats van de cursor op het scherm geen enkel belang.
u Eén lijst ordenen zonder de andere lijsten te veranderen
Stijgende grootte
1. Druk als de lijsten op het scherm staan op 6( g) 1(TOOL) 1(SRT
•
A).
2. De mededeling “How Many Lists?:” verschijnt. Voer nu 1 in omdat er slechts één lijst moet
geordend worden.
bw
3. Voer als antwoord op de mededeling “Select List List No:” het nummer in van de lijst die u
wilt ordenen.
bw
Dalende grootte
Gebruik dezelfde procedure als voor stijgende grootte. Het enige verschil is dat u dient te
drukken op 2(SRT
•
D) in plaats van 1(SRT
•
A).
u Eén lijst ordenen én de ermee samenhangende lijsten mee veranderen
Wanneer lijsten met elkaar in relatie staan, is het handig dat deze relatie bewaard blijft.
Daarom beschikt u ook over de mogelijkheid om één lijst te ordenen en de andere lijsten zó
mee te veranderen dat de rijen van die lijsten onveranderd blijven.

3-5
Stijgende grootte
1. Druk als de lijsten op het scherm staan op 6( g) 1(TOOL) 1(SRT
•
A).
2. De mededeling “How Many Lists?:” verschijnt. Druk nu op 2 omdat in totaal twee lijsten
zullen veranderen.
cw
3. Voer als antwoord op de mededeling “Select Base List List No:” het nummer in van de lijst
die u in stijgende grootte wilt ordenen. Hier komt List 1.
bw
4. Voer als antwoord op de mededeling “Select Second List List No:” het nummer in van de lijst
die u aan de basislijst wilt koppelen. Hier komt List 2.
cw
Dalende grootte
Gebruik dezelfde procedure als voor stijgende grootte. Het enige verschil is dat u dient te
drukken op 2(SRT
•
D) in plaats van 1(SRT
•
A).
• U kunt tot zes lijsten ineens herordenen.
• Als u eenzelfde lijst meer dan één keer vernoemt in dezelfde ordeningsoperatie, dan
verschijnt een foutmelding.
Dezelfde foutmelding krijgt u ook als u in dezelfde ordeningsoperatie lijsten met een
verschillende lengte gebruikt.
2. Bewerken van de gegevens van een lijst
De getallen van een lijst kunnen gebruikt worden in rekenkundige bewerkingen en in
berekeningen met functies. Bovendien kunt u op de lijstgetallen zelf ook een aantal
berekeningen uitvoeren.
U kunt de gegevenesbewerkingfuncties voor lijsten gebruiken in de modi RUN •
MAT (of RUN ),
STAT , TABLE , EQUA en PRGM .
k Openen van het submenu “Bewerken van lijstgetallen”
Alle volgende voorbeelden zijn uitgevoerd na inschakelen van de RUN •
MAT (of RUN ) modus.
Druk op K en daarna op 1(LIST) om het submenu List Data Manipulation te openen. Hier
vindt u de volgende opties:
• { List } / { L → M } / { Dim } / { Fill } / { Seq } / { Min } / { Max } / { Mean } / { Med } / { Aug } / { Sum } / { Prod } / { Cuml } /
{ % } / { A}
Eventueel mag u in alle voorbeelden in deze paragraaf het sluiten van de haakjes op het einde
van de invoer weglaten.
u De inhoud van de lijst overbrengen naar het geheugen voor de laatste
matrix
(Geldt niet voor de fx-7400GIII ) [OPTN] - [LIST] - [L → M]
K1(LIST) 2(L → M) 1(List) <lijstnummer 1-26> ,1(List) <lijstnummer 1-26> ...
,1(List) <lijstnummer 1-26> )w

3-6
• De invoer van 1(List) in de bovenstaande bewerking mag u weglaten.
• Alle lijsten moeten hetzelfde aantal gegevensitems bevatten. Zo niet, krijgt u een foutmelding.
Voorbeeld: List → Mat (1, 2) w
Voorbeeld De inhoud van List 1 (2, 3, 6, 5, 4) overbrengen naar kolom 1, en de
inhoud van List 2 (11, 12, 13, 14, 15) overbrengen naar kolom 2 van het
geheugen voor de laatste matrix
AK1(LIST) 2(L → M)
1(List) b,1(List) c)w
u Het aantal getallen van een lijst bepalen [OPTN] - [LIST] - [Dim]
K1(LIST) 3(Dim) 1(List) <lijstnummer 1 - 26> w
• Het aantal getallen van een lijst wordt ook “dimensie” genoemd.
Voorbeeld Bepaal het aantal elementen van List 1 (36, 16, 58, 46, 56)
AK1(LIST) 3(Dim)
1(List) bw
u Het maken van een lijst door het aantal gegevens-items in te voeren
[OPTN] - [LIST] - [Dim]
Gebruik de volgende instructie om tijdens het maken van een lijst ook de dimensie vast te
leggen.
<aantal gegevens
n > aK1(LIST) 3(Dim) 1(List) <lijstnummer 1 - 26> w ( n = 1 - 999)
Voorbeeld Maak een lijst op met 5 elementen (allemaal waarde 0) en sla deze op in
List 1
AfaK1(LIST) 3(Dim)
1(List) bw
U kunt de nieuwe lijst bekijken door de modus STAT te
kiezen.
u Alle getallen van een lijst door eenzelfde getal vervangen [OPTN] - [LIST] - [Fill]
K1(LIST) 4(Fill) <waarde> ,1(List) <lijstnummer 1 - 26> )w
Voorbeeld Vervang alle getallen van List 1 door het getal 3
AK1(LIST) 4(Fill)
d,1(List) b)w

3-7
Ziehier het resultaat van List 1:
u Een reeksgetallenin een lijst invoeren [OPTN] - [LIST] - [Seq]
K1(LIST) 5(Seq) <uitdrukking> , <naam van variabele> , <startwaarde> ,
<eindwaarde> , <verhoging> ) w
• Het resultaat van deze berekening wordt opgeslagen in het geheugen voor de laatste lijst
(ListAns).
Voorbeeld Voer de reeks getallen 1
2
, 6
2
, 11
2
in een lijst in met de functie f ( x ) = X
2
.
Gebruik beginwaarde 1, eindwaarde 11, en toename 5.
AK1(LIST) 5(Seq) vx,
v,b,bb,f)w
Neemt u 12, 13, 14, of 15 als eindwaarde, dan krijgt u hetzelfde resultaat, omdat al deze
getallen kleiner zijn dan het eerstvolgende getal dat door de toename wordt opgeroepen,
namelijk (16).
u Het kleinste getal van een lijst opzoeken [OPTN] - [LIST] - [Min]
K1(LIST) 6( g) 1(Min) 6( g) 6( g) 1(List) <lijstnummer 1 - 26> )w
Voorbeeld Zoek het minimum in List 1 (36, 16, 58, 46, 56)
AK1(LIST) 6( g) 1(Min)
6( g) 6( g) 1(List) b)w
u Tussen twee lijsten die met het grootste getal zoeken [OPTN] - [LIST] - [Max]
K1(LIST) 6( g) 2(Max) 6( g) 6( g) 1(List) <lijstnummer 1 - 26> ,1(List)
<lijstnummer 1 - 26> )w
• De twee lijsten moeten hetzelfde aantal gegevensitems bevatten. Zo niet, krijgt u een
foutmelding.
• Het resultaat van deze berekening wordt opgeslagen in het geheugen voor de laatste lijst
(ListAns).
Voorbeeld Zoek tussen de lijsten List 1 (75, 16, 98, 46, 56) en List 2 (35, 59, 58, 72,
67) die met het grootste getal
K1(LIST) 6( g) 2(Max)
6( g) 6( g) 1(List) b,
1(List) c)w

3-8
u Het gemiddelde van de getallen van een lijst berekenen [OPTN] - [LIST] - [Mean]
K1(LIST) 6( g) 3(Mean) 6( g) 6( g) 1(List) <lijstnummer 1 - 26> )w
Voorbeeld Bereken het gemiddelde van List 1 (36, 16, 58, 46, 56)
AK1(LIST) 6( g) 3(Mean)
6( g) 6( g) 1(List) b)w
u De mediaan van de getallen van een lijst berekenen als aan die getallen een
frequentie is toegekend
[OPTN] - [LIST] - [Med]
Deze bewerking gebruikt twee lijsten: de lijst met de getalwaarden en die met de frequentie
van elke waarde. De frequentie van het eerste getal van lijst 1 wordt weergegeven door het
eerste getal van lijst 2 etc.
• De twee lijsten moeten hetzelfde aantal gegevensitems bevatten. Zo niet, krijgt u een
foutmelding.
K1(LIST) 6( g) 4(Med) 6( g) 6( g) 1(List) <lijstnummer 1 - 26 (data)> ,1(List)
<lijstnummer 1 - 26 (frequentie)> )w
Voorbeeld Bereken van List 1 (36, 16, 58, 46, 56), de mediaan met
defrequentiegetallen opgeslagen in List 2 (75, 89, 98, 72, 67)
AK1(LIST) 6( g) 4(Med)
6( g) 6( g) 1(List) b,
1(List) c)w
u Lijsten samenvoegen [OPTN] - [LIST] - [Aug]
• U kunt twee verschillende lijsten tot één enkele lijst samenvoegen. Het resultaat van de
samenvoeging wordt opgeslagen in het geheugen voor de laatste lijst (ListAns).
K1(LIST) 6( g) 5(Aug) 6( g) 6( g) 1(List) <lijstnummer 1 - 26> ,1(List)
<lijstnummer 1 - 26> )w
Voorbeeld Voeg List 1 (–3, –2) samen met List 2 (1, 9, 10)
AK1(LIST) 6( g) 5(Aug)
6( g) 6( g) 1(List) b,
1(List) c)w
u De som van de getallen van een lijst berekenen [OPTN] - [LIST] - [Sum]
K1(LIST) 6( g) 6( g) 1(Sum) 6( g) 1(List) <lijstnummer 1 - 26> w
Voorbeeld Bereken de som van List 1 (36, 16, 58, 46, 56)
AK1(LIST) 6( g) 6( g) 1(Sum)
6( g) 1(List) bw

3-9
u Hetproduct van de getallen van een lijst berekenen [OPTN] - [LIST] - [Prod]
K1(LIST) 6( g) 6( g) 2(Prod) 6( g) 1(List) <lijstnummer 1 - 26> w
Voorbeeld Bereken het product van List 1 (2, 3, 6, 5, 4)
AK1(LIST) 6( g) 6( g) 2(Prod)
6( g) 1(List) bw
u De cumulatieve frequentie van elk waarnemingsgetal berekenen
[OPTN] - [LIST] - [Cuml]
K1(LIST) 6( g) 6( g) 3(Cuml) 6( g) 1(List) <lijstnummer 1 - 26> w
• Het resultaat van deze berekening wordt opgeslagen in het geheugen voor de laatste lijst
(ListAns).
Voorbeeld Bereken de cumulatieve frequentie van elk getal van List 1(2, 3, 6, 5, 4)
AK1(LIST) 6( g) 6( g) 3(Cuml)
6( g) 1(List) bw
u De procentuele waarde van elk getal uit de lijst ten opzichte van de som van
alle getallen van de lijst berekenen
[OPTN] - [LIST] - [%]
K1(LIST) 6( g) 6( g) 4(%) 6( g) 1(List) <lijstnummer 1 - 26> w
• Deze mogelijkheid berekent de procentuele waarde van elk getal uit de lijst ten opzichte van
de som van alle getallen van de lijst.
• Het resultaat van deze berekening wordt opgeslagen in het geheugen voor de laatste lijst
(ListAns).
Voorbeeld Bereken de procentuele waarde van elk getal van List 1 (2, 3, 6, 5, 4)
AK1(LIST) 6( g) 6( g) 4(%)
6( g) 1(List) bw
u Eenlijstmaken van de verschillen tussen opeenvolgende getallen van een
lijst
[OPTN] - [LIST] - [ A]
K1(LIST) 6( g) 6( g) 5( A) <lijstnummer 1 - 26> w
• Het resultaat van deze berekening wordt opgeslagen in het geheugen voor de laatste lijst
(ListAns).
2+3=
2+3+6=
2+3+6+5=
2+3+6+5+4=
× 100 =2/(2+3+6+5+4)
3/(2+3+6+5+4) × 100 =
6/(2+3+6+5+4) × 100 =
5/(2+3+6+5+4) × 100 =
4/(2+3+6+5+4) × 100 =

3-10
Voorbeeld Bereken de verschillen tussen de opeenvolgende getallen van List 1 (1,
3, 8, 5, 4)
AK1(LIST) 6( g) 6( g) 5( A)
bw
• U kunt de opslagplaats in het lijstgeheugen opgeven voor het resultaat van een berekening
met een lijst die in het geheugen voor de laatste lijst (ListAns) wordt opgeslagen. Als u
bijvoorbeeld “ AList 1 → List 2” opgeeft, wordt het resultaat van AList 1 opgeslagen in List 2.
• De nieuwe AList heeft één element minder dan de originele lijst.
• Er verschijnt een foutmelding als u AList laat uitvoeren voor een lijst zonder element of met
slechts één element.
3. Rekenkundige bewerkingen met lijsten
In rekenkundige bewerkingen kunt u ook met een of twee lijsten werken, of een numerieke
waarde.
Het resultaat wordt ook opgeslagen in het geheugen
voor de laatste lijst (ListAns).
k Foutmeldingen
• Een bewerking tussen twee lijsten voert deze bewerking uit op de overeenkomstige
elementen van die lijsten. Daarom verschijnt een vermenigvuldiging als beide lijsten niet
evenveel getallen bevatten.
• Er verschijnt ook een foutmelding als er een wiskundige fout is in de bewerking tussen twee
elementen.
k Invoervan een lijst in een berekening
U kunt een lijst op drie manieren invoeren in een berekening.
• Specificatie van het lijstummer van een lijst die met List Editor is gemaakt.
• Specificatie van de subnaam van een lijst die met List Editor is gemaakt.
• Directe invoer van een lijst met waarden.
u Om het lijstnummer te speecificeren van een lijst gemaakt in List Editor
1. Voer in de RUN • MAT (of RUN ) modus, de volgende toetsbewerking uit.
AK1(LIST) 1(List)
• Voer het “List” commando in.
2. Voer het lijstnummer in (geheel getal van 1 tot 26) dat u wilt specificeren.
3 – 1 =
8 – 3 =
5 – 8 =
4 – 5 =
Lijst
Getal
Lijst
Getal
+
−
×
÷
=
Lijst
Geheugen voor de laatste lijst

3-11
u Om de subnaam te speecificeren van een lijst gemaakt in List Editor
1. Voer in de RUN • MAT (of RUN ) modus, de volgende toetsbewerking uit.
AK1(LIST) 1(List)
• Voer het “List” commando in.
2. Voer de subnaam in van de lijst die u wilt specificeren. Doe dit tussen dubbele
aanhalingstekens (" ").
Voorbeeld: "QTY"
u Rechtstreeks een lijst getallen invoeren
Om rechtstreeks in te voeren gebruikt u {, }, en ,.
Voorbeeld Voer de volgende getallen in een lijst in: 56, 82, 64
!*( { ) fg,ic,
ge!/( } )
u Lijstgetallen aaneen andere lijst toekennen
Hiervoor maakt u gebruik van a.
Voorbeeld Ken de lijstgetallen van List 3 (41, 65, 22) toe aan List 1
K1(LIST) 1(List) da1(List) bw
U kunt natuurlijk de lijstgetallen ook rechtstreeks invoeren. Dus in plaats van op 1(LIST)
1(List) d drukt u op !*( { ) eb,gf,cc!/( } ).
u Lijstgetallen oproepen in een specifiek lijstelement
U kunt het getal in een specifiek lijstelement oproepen en in een berekening gebruiken. Geef
het elementnummer op door dit tussen vierkante haken te plaatsen.
Voorbeeld Bereken de sinus van het getal opgeslagen in het derde element van
List 2
sK1(LIST) 1(List) c!+( [ ) d!-( ] ) w
u Eengetal invoeren in een element van een lijst
U kunt een getal toekennen aan een welbepaald element van een lijst. De waarde die het
element dan had, wordt dan overschreven met de nieuwe waarde.
Voorbeeld Voer het getal 25 in het tweede element van List 3 in
cfaK1(LIST) 1(List) d!+( [ ) c!-( ] ) w
k Oproepenvan de lijstgetallen van een lijst
Voorbeeld Roep de lijstgetallen van List 1 op
K1(LIST) 1(List) bw

3-12
• De opgeroepen lijstgetallen worden ook opgeslagen in het geheugen voor de laatste lijst
(ListAns). Via dit geheugen kunt u ze dan in een berekening invoeren.
u De lijstgetallen opgeslagen in het geheugen voor de laatste lijst (ListAns)
gebruiken in een berekening
Voorbeeld Vermenigvuldig de lijstgetallen in het geheugen voor de laatste lijst
(ListAns) met 36
K1(LIST) 1(List) !-(Ans) *dgw
• De invoer K1(LIST) 1(List) !-(Ans) roept de lijstgetallen opgeslagen in het
geheugen voor de laatste lijst (ListAns) op.
• Door deze berekening uit te voeren wordt de inhoud van het geheugen voor de laatste lijst
(ListAns) vervangen door het resultaat van deze berekening.
k Grafische voorstelling van een functie vertrekkend van een lijst
Wanneer u de grafiekfuncties van deze rekenmachine gebruikt, kunt u een functie zoals Y1 =
List 1X. Als List 1 de waarden 1, 2, 3 bevat, zal deze functie drie grafieken maken: Y = X, Y =
2X, Y = 3X.
Er zijn beperkingen in het gebruik van lijsten bij grafische functies.
k Het maken van een lijst met getalwaarden van een wetenschappelijke
functie
U kunt de functie voor het maken numerieke tabellen gerbuiken in de TABLE modus om
waarden in een lijst in te voeren, vanuit bepaalde wetenschappelijke functieberekeningen.
Maak hiervoor eerst een tabel en gebruik dan de list copy-functie om de waarden vanuit de
tabel in te lijst in te voeren.
Voorbeeld Maak in de modus TABLE een tabel met getalwaarden voor de formule
(Y1 =
x
2
–1) en kopieer de tabel naar List1 in de modus STAT
1. Voer in de modus TABLE de fomule Y1 = x
2
–1.
2. Maak de tabel met getalwaarden.
3. Gebruik e om de kolom Y1 aan te klikken.
4. Druk op K1(LMEM).
5. Druk op bw.

3-13
6. Open de modus STAT en controleer of de kolom Y1 in de
modus TABLE gekopieerd is naar List 1.
k Wetenschappelijke berekeningen met lijsten
Lijsten kunt u in wetenschappelijke berekeningen op dezelfde manier gebruiken als getallen.
Is het resultaat van zo’n berekening een lijst, dan wordt deze lijst opgeslagen in het geheugen
voor de laatste lijst (ListAns).
Voorbeeld Bereken sin (List 3) met List 3
41
65
22
Gebruik radialen als hoekeenheid.
sK1(LIST) 1(List) dw
4. Wisselen tussen bestanden met lijsten
U kunt een volledige set met lijsten (List 1 tot List 26) opslaan in één bestand (File 1 tot File 6).
Hebt u deze bestanden gemaakt, dan kunt u op een eenvoudige manier van bestand
veranderen.
u Van bestand veranderen
1. Kies in het hoofdmenu de modus STAT .
Druk op !m(SET UP) om het Configuratiescherm van de modus STAT te openen.
2. Selecteer “List File” met c.
3. Druk op 1(FILE) en voer het nummer in van het bestand dat u wilt gebruiken.
Voorbeeld Roep bestand File 3 op
1(FILE) d
w
Alle operaties die u hierna met lijsten uitvoert, gebeuren met de lijsten die in bestand 3 zijn
opgeslagen.

3-14
5. CSV-bestanden gebruiken
U kunt de inhoud van een CSV-bestand dat op deze rekenmachine is opgeslagen of vanaf
een computer is overgezet naar de List Editor, importeren. U kunt ook de inhoud van alle
lijstgegevens in de List Editor als een CSV-bestand opslaan. Deze bewerkingen worden vanuit
het CSV-functiemenu uitgevoerd, dat u met 6(g)6(g)1(CSV) kunt oproepen wanneer
de List Editor wordt weergegeven.
k Benodigdheden voor importeren CSV-bestanden
Geschikt voor importeren zijn CSV-bestanden die zijn ingevoerd vanaf de List Editor, Matrix
Editor (pagina 2-39), of een spreadsheet (pagina 9-3), of een CSV-bestand dat vanaf een
computer is overgezet naar een extern geheugen. De importeerfunctie wordt ondersteund
voor de volgende typen CSV-bestanden.
• Een CSV-bestand dat de komma ( , ) of puntkomma ( ; ) als scheidingsteken gebruikt, en
de punt ( . ) of komma ( , ) als decimaalpunt. CSV-bestanden die de tab als scheidingsteken
gebruiken worden niet ondersteund.
• CR, LF en CRLF worden ondersteund voor de regelafbreekcode.
• Wanneer u een CSV-bestand importeert naar de rekenmachine, en de gegevens in regel 1
van elke kolom van het bestand (of regel 1 van kolom 1 van het bestand) bevatten dubbele
( " ) of enkele ( ' ) aanhalingstekens, dan wordt regel 1 van alle kolommen in het CSV-
bestand genegeerd en worden de gegevens ingevoerd vanaf regel 2.
Voor informatie over het overzetten van bestanden van een computer naar de rekenmachine,
zie “Hoofdstuk 13 Gegevenscommunicatie”.
k Gegevens versturen tussen lijsten en CSV-bestanden
u De inhouden van een CSV-bestand importeren naar een List Editor
1. Bereid het te importeren CSV-bestand voor.
• Zie “Benodigdheden voor importeren CSV-bestanden” hierboven.
2. Als de List Editor op het scherm staat, drukt u op 6(g)6(g)1(CSV) tom het CSV-
functiemenu weer te geven.
3. De volgende stappen hangen af van het type CSV-bestand dat u wilt importeren.
Importeren vanuit een specifieke rij:
De gehele inhoud van de List
Editor overschrijven:
Gebruik de cursortoetsen om de markering naar
de rij te verplaatsen vanwaar u gegevens wilt
importeren en druk dan op 1(LOAD)1(LIST).
Druk op 1(LOAD)2(FILE).

3-15
4. In het dialoogvenster dat verschijnt gebruikt u f en c om het bestand te markeren dat u
wilt importeren, en vervolgens klikt u op w.
• Hiermee wordt de inhoud van het door u aangegeven CSV-bestand geïmporteerd naar de
List Editor.
• Als u bij stap 3 op
1(LOAD)1(LIST) hebt gedrukt, dan begint het importeren in de rij
van de gemarkeerde cel, en worden de rijen van de List Editor alleen met hetzelfde aantal
rijen in het CSV-bestand overschreven.
Voorbeelden
Oorspronkelijke inhoud van List Editor
Lijst 1 Lijst 2 Lijst 3 Lijst 4 Lijst 5
Markering
1 1 111
22222
33333
44444
Gegevens CSV-bestand importeren
20 20 20
30 30 30
40 40 40
Inhoud van List Editor na import
Lijs 1 Lijs 2 Lijs 3 Lijs 4 Lijs 5
1 20 20 20 1
2303030 2
3404040 3
44
Belangrijk!
Het importeren van de volgende typen CSV-bestanden leidt tot een fout.
• Een CSV-bestand met gegevens die niet kunnen worden omgezet. In dit geval verschijnt
een foutmelding waarin de locatie in het CSV-bestand wordt aangegeven (bijvoorbeeld: rij 2,
kolom 3) waar de gegevens die niet kunnen worden omgezet, zich bevinden.
• Een CSV-bestand dat uit meer dan 26 kolommen of 999 rijen bestaat. In dat geval doet zich
de fout “Invalid Data Size” voor.

3-16
u Om de inhoud van alle lijstgegevens in de List Editor als een CSV-bestand
op te slaan
1. Als de List Editor op het scherm staat, drukt u 6(g)6(g)1(CSV) om het CSV-
functiemenu weer te geven.
2. Druk op 2(SV
•
AS).
• Het keuzescherm van de map wordt weergegeven.
3. Selecteer de map waarin u het CSV-bestand wilt opslaan.
• Markeer “ROOT” om het CSV-bestand op te slaan in de rootdirectory.
• Om het CSV-bestand in een map op te slaan, gebruikt u f en c om de gewenste map
te markeren en vervolgens drukt u op 1(OPEN).
4. Druk op 1(SV
•
AS).
5. Voer maximum 8 tekens in voor de bestandsnaam en druk vervolgens op w.
Belangrijk!
• De subnaamregel van de List Editor is niet opgeslagen in het CSV-bestand.
• Wanneer lijstgegevens naar een CSV-bestand worden opgeslagen, worden bepaalde
gegevens als volgt omgezet.
- Complexe getallen gegevens: Alleen het reële deel wordt geëxtraheerd.
- Breukgegevens: Omgezet naar wiskundig regelformaat (bijvoorbeeld: 2{3{4 → =2+3/4)
- ' en π gegevens: Omgezet naar een decimale waarde (bijvoorbeeld: '3 → 1.732050808)
k Het scheidingsteken en het decimaalpunt van het CSV-bestand
aangeven
Wanneer u een CSV-bestand importeert dat vanaf een computer naar de rekenmachine is
overgezet, geeft u hetzelfde scheidingsteken en decimaalpunt op als bij het maken van het
CSV-bestand. De komma ( , ) of puntkomma ( ; ) kunnen voor het scheidingsteken worden
gebruikt; de punt ( . ) of komma ( , ) voor het decimaalpunt.
u Geef het scheidingsteken en het decimaalpunt van het CSV-bestand aan
1. Als de List Editor op het scherm staat, drukt u op 6(g)6(g)1(CSV) om het CSV-
functiemenu weer te geven.
2. Druk op 3(SET).
• Dit toont het scherm met CSV-instellingen.
3. Gebruik de toetsen f en c om de markering naar “CSV Separator” te verplaatsen en
druk dan op 1( , ) of 2( ; ).
4. Gebruik de toetsen f en c om de markering naar “CSV Decimal Symbol” te verplaatsen
en druk dan op 1( . ) of 2( , ).
• Als u 1( , ) hebt opgegeven in stap 3, dan kunt u hier 2( , ) niet opgeven.
5. Als u tevreden bent met uw instellingen, druk dan op J.

4-1
Hoofdstuk 4 Oplossen van vergelijkingen
Kies in het hoofdmenu de modus EQUA .
• { SIML } ... {stelsels eerstegraadsvergelijkingen met 2 tot
6 onbekenden}
• { POLY } ... {tweede- of zesdegraadsvergelijkingen}
• { SOLV } ... {variabele in een formule}
1. Stelsels eerstegraadsvergelijkingen
Met dit toestel kunt u stelsels eerstegraadsvergelijkingen met twee tot zes onbekende
oplossen.
• Stelsels eerstegraadsvergelijkingen met twee onbekenden:
a
1
x
+ b
1
y
= c
1
a
2
x
+ b
2
y
= c
2
• Stelsels eerstegraadsvergelijkingen met drie onbekenden:
a
1
x
+ b
1
y
+ c
1
z
= d
1
a
2
x
+ b
2
y
+ c
2
z
= d
2
a
3
x
+ b
3
y
+ c
3
z
= d
3
…
1. Kies in het hoofdmenu de modus EQUA .
2. Kies de modus SIML (Simultaneous) en geef het aantal onbekenden (variabelen) op. U kunt
2 tot 6 onbekenden specificeren.
3. Voer elke coëfficiënt na elkaar in.
• De ingevoerde waarde wordt toegekend aan het aangeklikte element. Elke keer dat u een
coëfficiënt invoert, schuift het aangeklikte element één plaats op:
a
1
→ b
1
→ c
1
→ … a n → b n → c n → ( n = 2 tot 6)
• U kunt ook gebroken vormen en de waarden opgeslagen in variabelen gebruiken als
coëfficiënt.
• U kunt op elk ogenblik de zojuist ingevoerde waarde voor de coëfficiënt annuleren door te
drukken op J voordat u drukt op w om de coëfficiënt op te slaan. De coëfficiënt wordt
dan teruggezet op de oorspronkelijke waarde. Vervolgens kunt u een andere waarde
invoeren.
• U kunt de waarde van een coëfficiënt veranderen nadat deze weggeschreven is door
te drukken op w en de cursor te plaatsen op de coëfficiënt die u wilt bewerken. Voer
vervolgens de nieuwe waarde in.
• Als u drukt op 3(CLR), worden alle coëfficiënten op nul gezet.
4. Los de vergelijkingen op.
Voorbeeld Los de volgende stelsels eerstegraadsvergelijkingen op voor
x , y , en z
4 x + y – 2 z = – 1
x + 6 y + 3 z = 1
– 5
x + 4 y + z = – 7
4

4-2
1 m EQUA
2 1(SIML)
2(3)
3 ewbw-cw-bw
bwgwdwbw
-fwewbw-hw
4 1(SOLV)
• Interne berekeningen worden met een 15-cijferige mantisse uitgevoerd, maar de resultaten
worden weergegeven me een 10-cijferige mantisse en een 2-cijferige exponenet.
• Het toestel berekent de oplossing van het stelsel eerstegraadsvergelijkingen door de inverse
matrix te berekenen van de coëfficiënten van de vergelijkingen. Bijvoorbeeld, het volgende
geeft de oplossing weer ( x
, y
, z
) van een stelsel eerstegraads lineaire vergelijkingen met drie
onbekenden.
Dit heeft natuurlijk tot gevolg dat voor coëfficiënten die bij na 0 zijn, in de inverse matrix
fouten kunnen optreden. De oplossingen zullen in dat geval aan precisie inboeten.
Tevens kan het berekenen van de oplossing van stelsels vergelijkingen met drie of meer
onbekenden zeer lang duren.
• Een foutmelding verschijnt als het toestel niet in staat is de vergelijking op te lossen.
• Druk na de berekening op 1(REPT), wijzig de waarden van de coëfficiënt en bereken de
waarde opnieuw.
2. 2e tot 6e-graads vergelijkingen van een hogere
orde
Uw rekenmachinekan wordeng ebruikt voor he oplossen van 2e tot 6e-graads vergelijkingen
van de hogere orde.
• Tweedegraadsvergelijking:
ax
2
+ bx + c = 0 ( a 0)
• Derdegraadsvergelijking:
ax
3
+ bx
2
+ cx + d = 0 ( a 0)
• Vierdegraadsvergelijking:
ax
4
+ bx
3
+ cx
2
+ dx + e = 0 ( a 0)
…
1. Kies in het hoofdmenu de modus EQUA .
2. Kies de modus POLY (Polynomial) en geef de graad van de vergelijking op.
U kunt 2 tot 6 opgeven als graad voor de vergelijking.
3. Voer elke coëfficiënt na elkaar in.
• De ingevoerde waarde wordt toegekend aan het aangeklikte element. Elke keer dat u een
coëfficiënt invoert, schuift het aangeklikte element één plaats op:
a → b → c → …
• U kunt ook gebroken vormen en de waarden opgeslagen in variabelen gebruiken als
coëfficiënt.
–1
=
x
y
z
a
1
b
1
c
1
a
2
b
2
c
2
a
3
b
3
c
3
d
1
d
2
d
3

4-3
• U kunt op elk ogenblik de zojuist ingevoerde waarde voor de coëfficiënt annuleren door te
drukken op J voordat u drukt op w om de coëfficiënt op te slaan. De coëfficiënt wordt
dan teruggezet op de oorspronkelijke waarde. Vervolgens kunt u een andere waarde
invoeren.
• U kunt de waarde van een coëfficiënt veranderen nadat deze weggeschreven is door
te drukken op w en de cursor te plaatsen op de coëfficiënt die u wilt bewerken. Voer
vervolgens de nieuwe waarde in.
• Als u drukt op 3(CLR), worden alle coëfficiënten op nul gezet.
4. Los de vergelijkingen op.
Voorbeeld Los de volgende derdegraatsvergelijking op (hoekeenheid = Rad)
x
3
– 2 x
2
– x + 2 = 0
1 m EQUA
2 2(POLY)
2(3)
3 bw-cw-bwcw
4 1(SOLV)
Meerdere oplossingen (bijvoorbeeld:
x
3
+ 3 x
2
+ 3 x + 1 = 0)
Oplossing met een complex getal (bijvoorbeeld:
x
3
+ 2 x
2
+ 3 x + 2 = 0)
Complex Mode: Real (pagina 1-33)
Complex Mode: a + b i
Complex Mode: r ∠
θ
• Interne berekeningen worden met een 15-cijferige mantisse uitgevoerd, maar de resultaten
worden weergegeven met een 10-cijferige mantisse en een 2-cijferige exponenet.
• Het kan een aanzienlijke tijd duren voor het resultaat van een 3e-graads vergelijking van een
hogere orde of hoger op de display wordt weergegeven.
• Een foutmelding verschijnt als het toestel niet in staat is de vergelijking op te lossen.
• Het is mogelijk dat hogere orde-berekeningen niet altijd de juiste oplossingen geven als de
vergelijking meerdere oplossingen heeft.

4-4
• Druk na de berekening op 1(REPT), wijzig de waarden van de coëfficiënt en bereken de
waarde opnieuw.
3. Berekeningen oplossen (Solve)
Met de Solve Calculations-modus kunt u de waarde van een variabele in een formule
oplossen, zonder de vergelijking te hoeven oplossen.
1. Kies in het hoofdmenu de modus EQUA .
2. Kies de modus SOLV (Solver)en voer de vergelijking in zoals die geschreven is.
• Voert u geen gelijkteken in, dan veronderstelt het toestel dat de formule op 0 herleid is,
m.a.w. alleen het linkerlid van de gelijkheid is genoteerd en het rechterlid is 0 (maar niet
genoteerd).
• U krijgt een foutmelding als u meer dan één gelijkteken invoert (in de formule).
3. Voer in de tabel met variabelen die op het scherm verschijnt de waarden voor elke variabele
in.
• U kunt ook waarden invoeren voor Upper en Lower om de bovenste en onderste grenzen
van het bereik van de oplossingen aan te geven.
• Een foutmelding verschijnt als de oplossing buiten het door u opgegeven interval ligt.
4. Selecteer de variabele waarvoor u de vergelijkingoplosser wilt gebruiken. “Lft” en “Rgt”
verwijzen naar het linker- en rechterlid dat berekend wordt met de oplossing.*
1
*
1
Om een probleem op te lossen met de vergelijkingoplosser wordt de methode van Newton
gebruikt. “Lft” en “Rgt” worden ter bevestiging weergegeven aangezien de methode van
Newton resultaten kan opleveren die de echte oplossing zijn. De nauwkeurigheid van het
resultaat wordt groter naarmate het verschil van deze beide waarden dichter komt bij 0.
Voorbeeld Een voorwerp dat omhoog geschoten wordt tegen beginsnelheid V
heeft tijd T nodig om hoogte H te bereiken. Gebruik de volgende formule
om de beginsnelheid V te berekenen wanneer H = 14 (meter), T = 2
(seconden) en de zwaartekrachtversnelling G = 9,8 (m/s
2
).
H = VT – 1/2 GT
2
1 m EQUA
2 3(SOLV)
af*(H) !.(=) ac(V) a/(T) -
(b/c)a'**(G) a/(T) xw
3
bew(H = 14)
aw(V = 0)
cw(T = 2)
j.iw(G = 9,8)
4 Druk op fff om V = 0 aan te klikken, en druk
vervolgens op 6(SOLV).
* fx-7400G
III: F
** fx-7400G
III: v
• De melding “Retry” verschijnt op de display als de rekenmachine bepaalt dat de
convergentie niet voldoende is voor de weergegeven resultaten.
• Een oplosbewerking zal een enkele oplossing produceren. Gebruik POLY als u meerdere
oplossingen wilt verkrijgen voor berekening van hogere orde (zoals ax
2
+ bx + c = 0).

5-1
Hoofdstuk 5 Grafieken
Selecteer in het hoofdmenu het pictogram voor het grafiek- of tabeltype dat u respectievelijk wilt
tekenen of maken.
• GRAPH … Gewone grafieken tekenen
• RUN • MAT (of RUN ) … Manueel tekenen van grafieken (pagina’s 5-13 tot 5-17)
• TABLE … Tabel met getalwaarden maken (pagina’s 5-17 tot 5-21)
• DYNA* … Dynamische grafieken (pagina’s 5-22 tot 5-24)
• RECUR* … Grafieken van rijvoorschriften tekenen of tabel met getalwaarden maken (pagina’s
5-24 tot 5-29)
• CONICS* … Grafieken van kegelsneden tekenen (pagina 5-29)
* Niet beschikbaar op de fx-7400G
III .
1. Voorbeeldgrafieken
k Een gewone grafiek tekenen (1)
U tekent een grafiek door het voorschrift in te voeren.
1. Kies in het hoofdmenu de modus GRAPH .
2. Voor de functie die u wilt tekenen in.
Hier gebuikt u het weergavevenster om het bereik en andere parameters van de grafiek te
specificeren. Zie pagina 5-3.
3. Teken de grafiek.
Voorbeeld Teken de grafiek van
y = 3 x
2
1 m GRAPH
2 dvxw
3 6(DRAW) (of w)
• Druk op A om in stap 2 naar het venster terug te keren (lijst met functievoorschriften).
Na het tekenen van een grafiek kunt u wisselen tussen de lijst met functievoorschriften en
het grafiekvenster door op !6(G ↔ T) te drukken.
k Een gewone grafiek tekenen (2)
U kunt maximaal 20 voorschriften in het geheugen opslaan en het gewenste voorschrift
selecteren om de grafiek ervan te tekenen.
1. Kies in het hoofdmenu de modus GRAPH .
2. Specify het functietype en voer de functie in waarvan u de grafiek wilt tekenen. U kunt
de modus GRAPH gebruiken om een grafiek voor de volgende soorten uitdrukkingen te
tekenen:
voorschrift in cartesische coördinaten (Y=
f(x)), voorschrift in poolcoördinaten, voorschrift
waarin x en y van een parameter afhangen, voorschrift in cartesische coördinaten (X=f(y)),
ongelijkheden.
5

5-2
3(TYPE) 1(Y=) ... cartesische coördinaten (Y=
f(x) type)
2(r=) ... poolcoördinaten
3(Parm) ... voorschrift waarin x en y van een parameter afhangen
4(X=) ... cartesische coördinaten(X=f(y) type)
5(CONV)1('Y=) tot 5('Y≤)
6(g)1('X=) tot 5('X≤) ... verandert het functietype
6(g)1(Y>) tot 4(Y≤) .... Y ongelijkheid aan de linkerkant
6(g)6(g)1(X>) tot 4(X≤) .... X ongelijkheid aan de linkerkant
Herhaal deze stap om het gewenste aantal voorschriften in te voeren.
Daarna moet u opgeven van welk voorschrift in het geheugen u de grafiek wilt tekenen
(zie pagina 5-7). Als u hier geen specifieke voorschriften selecteert, worden de grafieken
getekend van alle voorschriften die momenteel in het geheugen zijn opgeslagen.
3. Teken de grafiek.
• U kunt het functiemenu gebruiken dat verschijnt als u op 4(STYL) drukt in stap 2 van
de bovenstaande procedure, om een van de volgende lijnstijlen voor elke grafiek te
selecteren.
1(
) … Normal (standaardinstelling)
2(
) … Thick (twee keer de normale lijndikte)
3(
) … Broken (dikke onderbroken lijn)
4(
) … Dot (stippellijn)
• Als u gelijktijdig meerdere ongelijkheden tekent, kunt u de “Ineq Type”-instelling in het
configuratiescherm gebruiken ( !m(SET UP)) om één van de twee vulbereiken aan te
geven.
1(AND) ... Vult alleen gebieden waarin aan de
condities van alle getekende ongelijkheden
is voldaan.
Dit is de eerste standaardinstelling.
2(OR) … Vult alle gebieden waarin aan de condities
van de getekende ongelijkheden is
voldaan.
Voorbeeld 1 Voer de onderstaande voorschriften in en teken de bijbehorende
grafieken. Y1 = 2
x
2
– 3, r 2 = 3sin2
θ
1 m GRAPH
2 3(TYPE) 1(Y=) cvx-dw
3(TYPE) 2(
r =) dscvw
3 6(DRAW)

5-3
Voorbeeld 2 Het in grafiek brengen van een trigonometrische functie met radialen
wanneer de hoekeenheidsinstelling zestigdelige graden is (hoekeenheid
= Deg)
Y1=sin x
r
1 m GRAPH
2 svK6(g)5(ANGL)2(r)w
3 6(DRAW)
2. Controleren wat op een grafisch scherm wordt
weergegeven
k Instellen van het weergavevenster (V-Window)
Gebruik het scherm met het weergavemenu om het bereik van de x - en y -assen te definiëren
en om de schaal op elke as te regelen. U moet steeds de gewenste parameters voor het
weergavevenster instellen voordat u een grafiek laat tekenen.
u Het weergavevenster (V-Window) instellen
1. Kies in het hoofdmenu de modus GRAPH .
2. Druk op !3(V-WIN) om het scherm met het weergavemenu op te roepen.
Voorschrift in cartesische coördinaten
Xmin/Xmax … Minimale/Maximale
x-waarde
Xscale … Schaal op de
x-as
Xdot … Waarde die overeenkomt met één punt op de
x-as
Ymin/Ymax … Minimale/Maximale
y-waarde
Yscale … Schaal de op
y-as
Voorschrift in poolcoördinaten
T
θ
min/T
θ
max ... Minimum/Maximum T,
θ
waarden
T
θ
ptch ... T,
θ
toename
3. Druk op c om de gewenste parameter aan te klikken, en voer voor elke parameter een
(nieuwe) waarde in. Druk na elke invoer op w.
• { INIT } / { TRIG } / { STD } … {initiële orthonormale}/{trigonometrische}/{standaard}
vensterinstelling
• { STO } / { RCL } … {opslaan}/{oproepen} van een vensterinstelling
Als de gewenste parameters zijn ingesteld, drukt u op J of !J(QUIT) om het scherm
met het weergavemenu te sluiten.
u Waarop u moet letten bij het instellen van het weergavevenster (V-Window)
• Als u 0 invoert voor de stapwaarde van T
θ
, verschijnt een foutmelding.

5-4
• Als u een ongeldig getal invoert (getal buiten het interval, minteken zonder getal, etc.),
verschijnt een foutmelding.
• Als de maximale T
θ
-waarde kleiner is dan de minimale T
θ
-waarde, wordt de stapwaarde
van T
θ
negatief.
• U kunt ook uitdrukkingen (zoals 2 π ) invoeren als parameterwaarde van het
weergavevenster.
• Is de instelling van het weergavevenster zó dat de assen buiten het venster vallen, dan
wordt de schaal van de as weergegeven aan de rand van het scherm die het dichtst bij de
oorsprong ligt.
• Als u de parameters van het weergavevenster verandert, verdwijnt de grafiek en
verschijnen de nieuwe assen.
• Als u de waarde Xmin of Xmax verandert, wordt de waarde Xdot automatisch aangepast.
Als u de waarde Xdot verandert, wordt de waarde Xmax automatisch aangepast.
• Een grafiek met voorschriften in poolcoördinaten (
r =) of voorschriften waarin x en
y afhangen van een parameter (Parm) zullen niet nauwkeurig zijn als de ingestelde
stapwaarde van T
θ
te groot is ten opzichte van het verschil tussen de minimale T
θ
-waarde
en de maximale T
θ
-waarde. Maar als de stapwaarde van T
θ
te klein wordt ingesteld ten
opzichte van het verschil tussen de minimale T
θ
-waarde en de maximale T
θ
-waarde, dan
zal er heel veel tijd nodig zijn om de grafiek te tekenen.
• De parameters voor het weergavevenster liggen tussen:
–9,999999999
E
97 tot 9,999999999
E
97
k Geheugen van het weergavevenster
U kunt maximaal zes sets met instellingen voor het weergavevenster in het geheugen opslaan
om ze later opnieuw te gebruiken.
u De instellingen voor het weergavevenster opslaan
1. Kies in het hoofdmenu de modus GRAPH .
2. Druk op !3(V-WIN) om het scherm met het weergavemenu op te roepen, en voer de
gewenste waarden in.
3. Druk op 4(STO) om het pop-up-venster te openen.
4. Druk op een cijfertoets om op te geven in welk weergavevenstergeheugen u de instellingen
wilt opslaan. Druk daarna op w. Door op bw te drukken worden de instellingen in
geheugen 1 van het weergavevenster opgeslagen (V-Win1).
u De instellingen uit het geheugen voor het weergavevenster oproepen
1. Kies in het hoofdmenu de modus GRAPH .
2. Druk op !3(V-WIN) om het scherm met het weergavemenu op te roepen.
3. Druk op 5(RCL) om het pop-up-venster te openen.
4. Druk op een cijfertoets om op te geven uit welk weergavevenstergeheugen u de instellingen
wilt oproepen. Druk daarna op w. Door op bw te drukken worden de instellingen in
geheugen 1 van het weergavevenster opgeroepen (V-Win1).

5-5
k Het grafiekinterval opgeven
U kunt een interval (beginpunt, eindpunt) opgeven voordat u de grafiek van een voorschrift
tekent.
1. Kies in het hoofdmenu de modus GRAPH .
2. Stel het weergavevenster in (V-Window).
3. Geef het voorschrifttype op en voer het voorschrift in. De syntax voor de invoer van het
voorschrift is de volgende:
Voorschrift ,!+( [ )Beginpunt , Eindpunt !-( ] )
4. Teken de grafiek.
Voorbeeld Teken de grafiek
y = x
2
+ 3x – 2 in het interval −2 < x < 4.
Gebruik de volgende instellingen voor het weergavevenster (V-Window).
Xmin = −3, Xmax = 5, Xscale = 1
Ymin = −10, Ymax = 30, Yscale = 5
1 m GRAPH
2 !3(V-WIN) -dwfwbwc
-bawdawfwJ
3 3(TYPE) 1(Y=) vx+dv-c,
!+( [ ) -c,e!-( ] ) w
4 6(DRAW)
• U kunt een interval opgeven wanneer u de grafiek tekent van voorschriften in cartesische
coördinaten, voorschriften in poolcoördinaten, voorschriften waarin x en y afhangen van een
parameter en ongelijkheden.
k Zoomen
Zoomen laat je toe om een deel van een getekende grafiek te vergroten of te verkleinen.
1. Teken de grafiek.
2. Geef het zoomtype op.
!2(ZOOM) 1(BOX) ... Een kader vergroten
Uitzoomen van een kader wil zeggen dat u in het
weergavevenster een kader aanduidt, dat zodanig vergroot zal
worden dat dit het volledige venster vult.
2(FACT)
Specificeert de vergrotings- en verkleiningsfactor van de
x -as en
y -as.
3(IN)/ 4(OUT) ... Zoomfactoren
De grafiek wordt vergroot of verkleind volgens de opgegeven
zoomfactor en met als centrum de plaats van de cursor.
5(AUTO) ... Automatisch zoomen
De waarden voor de
y -as van het weergavevenster worden
automatisch bijgesteld volgens de y -as.
6( g) 1(ORIG) ... (het originele weergavevenster oproepen)
Geeft de grafiek op de originele grootte weer na een
zoombewerking.

5-6
6( g) 2(SQR) ... Grafiekcorrectie
De waarden voor de
x -as van het weergavevenster worden
gecorrigeerd zodat ze identiek zijn aan de waarden voor de y -as
6( g) 3(RND) ... Coördinaten afronden
De coördinaten op de huidige cursorpositie worden afgerond.
6( g) 4(INTG) ... Orthonormaal assenkruis
Om over te gaan naar een orthonormaal assenkruis waarbij elke
punt breedte 1 krijgt.
6( g) 5(PRE) ... Vorige
Het weergavevenster terugzetten op de instellingen vóór de
laatste zoombewerking.
Zoomfactor voor het vergroten van een kader
3. Gebruik de cursortoetsen om de cursor (
) in het midden van het scherm te plaatsen op de
gewenste positie van de kaderrand, en druk daarna op w.
4. Gebruik de pijltoetsen om de cursor te verplaatsen. Er wordt een kader weergegeven op
het scherm. Verplaats de cursor tot het gebied dat u wilt vergroten in het kader past, druk
daarna op w om dit te vergroten.
Voorbeeld Vergroot met behulp van een kader een deel van de grafiek met
voorschrift
y = ( x + 5)( x + 4)( x + 3).
Gebruik de volgende instellingen voor het weergavevenster (V-Window).
Xmin = −8, Xmax = 8, Xscale = 2
Ymin = −4, Ymax = 2, Yscale = 1
1 m GRAPH
!3(V-WIN) -iwiwcwc
-ewcwbwJ
3(TYPE) 1(Y=) (v+f)(v+e)
(v+d)w
6(DRAW)
2 !2(ZOOM) 1(BOX)
3 d~ dw
4 d~ d, f~ fw
• U moet twee verschillende punten opgeven om een kader te vergroten. De twee punten
mogen zich niet op een rechte lijn verticaal of horizontaal van elkaar bevinden.
3. Een grafiek tekenen
U kunt maximaal 20 voorschriften van grafieken in het geheugen opslaan. In het geheugen
opgeslagen voorschriften kunt u wijzigen, oproepen en de grafiek ervan tekenen.
k Het grafiektype opgeven
Voordat u een functievoorschrift in het geheugen kunt opslaan, moet u eerst het grafiektype
type opgeven.
1. Druk, als de lijst met functievoorschriften op het scherm staat, op 3(TYPE) om het
submenu voor grafiektypes te openen. In dit menu vindt u de volgende opties:

5-7
• {Y=}/{r=}/{Parm}/{X=} ... {voorschrift in cartesische coördinaten (Y=f(x) type)}/{voorschrift
in poolcoördinaten}/{voorschrift waarin
x en y van een parameter afhangen}/{voorschrift
in cartesische coördinaten (X=
f(y) type)} grafiek
• {Y>}/{Y<}/{Yt}/{Ys} ... {Y>
f
(x)}/{Y<f
(x)}/{Ytf
(x)}/{Ysf
(x)} grafische voorstelling van een
ongelijkheid
• {X>}/{X<}/{Xt}/{Xs} ... {X>
f(y)}/{X<f(y)}/{Xtf(y)}/{Xsf(y)} grafische voorstelling van een
ongelijkheid
• {CONV}
• {
'Y=}/{'Y>}/{'Y<}/{'Yt}/{'Ys}/{'X=}/{'X>}/{'X<}/{'Xt}/{'Xs} ...
{het voorschrifttype van de geselecteerde uitdrukking wijzigen}
2. Druk op de functietoets voor het grafiektype dat u wilt opgeven.
k Functievoorschriften opslaan
u Een voorschrift in cartesische coördinaten opslaan (Y=)
Voorbeeld Sla het volgende voorschrift op in de geheugenzone Y1: y = 2x
2
– 5
3(TYPE)1(Y=) (Definieert het voorschrift in cartesische coördinaten.)
cvx-f(Invoer van het voorschrift.)
w (Opslaan van het voorschrift.)
• U kunt een voorschrift niet opslaan in een geheugenzone waar al een voorschrift van een
ander type staat. Selecteer een geheugenzone met een voorschrift van hetzelfde type als
het voorschrift dat u wilt opslaan, of verwijder het voorschrift uit het geheugen waarin u het
andere voorschrift probeert op te slaan.
u Een parametrische functie opslaan
Voorbeeld Sla de volgende voorschriften op de geheugenzones Xt3 en Yt3:
x = 3 sinT
y = 3 cosT
3(TYPE) 3(Parm) (Definieert parametrische uitdrukking.)
dsvw(Invoer en opslaan van het voorschrift
x .)
dcvw(Invoer en opslaan van het voorschrift
y .)
u Een samengesteld voorschrift maken
Voorbeeld Gebruik de voorschriften in Y1 en Y2 om samengestelde voorschriften
te maken voor Y3 en Y4
Y1 = (X + 1), Y2 = X
2
+ 3
Wijs Y1
°
Y2 toe aan Y3, en Y2
°
Y1 aan Y4.
(Y1
°
Y2 = ((x
2
+ 3) +1) = (x
2
+ 4) Y2
°
Y1 = ( (X + 1))
2
+ 3 = X + 4 (X > −1))
Leg de voorschriften vast in Y3 en Y4.

5-8
3(TYPE)1(Y=)J4(GRPH)
1(Y)b(1(Y)c)w
J4(GRPH)1(Y)c
(1(Y)b)w
• Een samengesteld voorschrift kan uit maximaal vijf voorschriften bestaan.
u Waarden toewijzen aan de coëfficiënten en variabelen van een
functievoorschrift
Voorbeeld Wijs de waarden –1, 0, en 1 toe aan variabele A in Y = AX
2
−1, en teken
voor elke waarde een grafiek
3(TYPE)1(Y=)
av(A)vx-bw
J4(GRPH)1(Y)b(av(A)
!.(=)-b)w
J4(GRPH)1(Y)b(av(A)
!.(=)a)w
J4(GRPH)1(Y)b(av(A)
!.(=)b)w
ffff1(SEL)
6(DRAW)
De bovenstaande 3 weergaven zijn gemaakt met de Trace-functie.
Zie “Functieanalyse” (pagina 5-31) voor meer informatie.
k Voorschriften wijzigen en wissen
u Een opgeslagen voorschrift wijzigen
Voorbeeld Vervang het voorschrift y = 2 x
2
– 5, opgeslagen in de geheugenzone Y1,
naar y = 2 x
2
– 3
e (Doet de cursor verschijnen.)
eeeeeDd(Wijzigt het voorschrift.)
w(Slaat het nieuwe voorschrift op.)

5-9
u De lijnstijl van een functievoorschrift wijzigen
1. Gebruik op het scherm met de functievoorschriften f en c om het voorschrift te kiezen
waarvan u de lijnstijl wilt wijzigen.
2. Druk op 4(STYL).
3. Selecteer de lijnstijl.
Voorbeeld Wijzig de lijnstijl van
y = 2x
2
– 3, opgeslagen in geheugenzone Y1, in
“Broken”.
4(STYL)3(
) (Selecteert “Broken”.)
u Het voorschrifttype wijzigen *
1
1. Druk terwijl de lijst met functievoorschriften op het scherm staat op f of op c om de
zone aan te klikken waar het voorschrift staat waarvan u het type wilt wijzigen.
2. Druk op 3(TYPE) 5(CONV).
3. Selecteer het nieuwe voorschrifttype.
Voorbeeld Om de functie in geheugengebied Y1 te wijzigien van
y = 2 x
2
– 3 in
y < 2 x
2
– 3
3(T YPE) 5(CONV) 3(
'Y<) (Wijzigt het voorschrifttype in “Y<”.)
*
1
U kunt het voorschrifttype alleen wijzigen voor voorschriften in cartesische coördinaten en
voorschriften van ongelijkheden.
u Een voorschrift wissen
1. Druk terwijl de lijst met functievoorschriften op het scherm staat op f of op c om de
zone aan te klikken waar het voorschrift staat dat u wilt wissen.
2. Druk op 2(DEL) of op D.
3. Druk op 1(Yes) om het voorschrift te wissen, of op 6(No) als u toch maar niet wilt
wissen.
• Door de bovenstaande procedure te volgen bij het verwijderen van een regel van een
voorschrift waarin
x en y van een parameter afhangen (zoals Xt2), wordt ook de toe te
passen gekoppelde regel verwijderd (Yt2 in geval van Xt2).
k Functievoorschriften selecteren
u Een grafiek activeren of de-activeren
1. Gebruik op het scherm met de functievoorschriften f en c om het voorschrift te kiezen
waarvan u geen grafiek wilt tekenen.
2. Druk op 1(SEL).
• Met elke druk op 1(SEL) wordt het tekenen van de grafiek actief en niet-actief.
3. Druk op 6(DRAW).
Voorbeeld Kies de volgende voorschriften en teken hun grafiek:
Y1 = 2
x
2
– 5, r 2 = 5 sin3
θ
Gebruik de volgende instellingen voor het weergavevenster (V-Window).

5-10
Xmin = –5, Xmax = 5, Xscale = 1
Ymin = –5, Ymax = 5, Yscale = 1
T
θ
min = 0, T
θ
max =
π
, T
θ
ptch = 2
π
/ 60
cf (Kies een geheugengebied dat een functie bevat
waarvoor u geen grafiek wilt.)
1(SEL) (Specificeert niet tekenen.)
6(DRAW) of w (Tekent de grafieken.)
• U kunt door middel van de instellingen in het configuratiescherm allerlei aspecten aan het
grafisch scherm toevoegen, zoals in onderstaande voorbeelden geïllustreerd wordt.
• Grid (Grafiekraster): On (Axes: On Label: Off)
Deze instelling laat een raster op het scherm verschijnen.
• Axes (Assen): Off (Label: Off Grid: Off)
Deze instelling tekent de assen niet op het scherm.
• Label (Naam van de assen): On (Axes: On Grid: Off)
Deze instelling laat de namen van de
x - en y -assen op
k Geheugen voor menu’s met voorschriften van grafieken
In het (grafisch) geheugen voor menu’s met voorschriften van grafieken kunt u 20
verschillende menu’s opslaan en later opnieuw oproepen.
Eén handeling volstaat om alle gegevens in zo’n menu met voorschriften van grafieken op te
slaan.
• In één menu is plaats voor: 20 voorschriften van grafieken
• Het type van elke grafiek
• De lijnstijl van elke grafiek
• De status van de grafiek (tekenen actief/niet actief)
• De instelling van het weergavevenster (V-Window) (1 stel)
u Een menu met voorschriften van grafieken opslaan
1. Druk op 5(GMEM) 1(STO) om het pop-up-venster te openen.
2. Druk op een cijfertoets om op te geven in welk geheugen met voorschriften van grafieken u
het voorschrift wilt opslaan. Druk daarna op w. Druk op bw om het functievoorschrift
op te slaan in het eerste geheugen met voorschriften van grafieken (G-Mem1).

5-11
• Er zijn 20 grafiekgeheugens: G-Mem1 tot G-Mem20.
• Door een menu met voorschriften van grafieken op te slaan in een grafiekgeheugen,
worden alle gegevens die reeds in het aangesproken geheugen vastlagen, overschreven.
• Als de gegevens die u wilt opslaan in een grafisch geheugen meer geheugencapaciteit
vergen dan beschikbaar is, dan verschijnt er een foutmelding.
u Een menu met voorschriften van grafieken oproepen
1. Druk op 5(GMEM) 2(RCL) om het pop-up-venster te openen.
2. Druk op een cijfertoets om op te geven uit welk geheugen met voorschriften van grafieken u
het voorschrift wilt oproepen. Druk daarna op w. Druk op bw om het functievoorschrift
op te roepen uit het eerste geheugen met voorschriften van grafieken (G-Mem1).
• Als u een menu met voorschriften van grafieken oproept, worden de huidige gegevens in
de lijst met functievoorschriften gewist.
4. Een grafiek in het afbeeldingsgeheugen
opslaan
U kunt tot 20 grafische voorstellingen opslaan in de grafiekgeheugens en zo’n grafische
voorstelling later opnieuw oproepen. U kunt ook boven op een grafiek die reeds op het scherm
staat, zo’n opgeslagen grafische voorstelling tekenen.
u Een grafische voorstelling opslaan in het grafiekgeheugen
1. Druk na het tekenen van de grafieken in de modus GRAPH op K1(PICT) 1(STO) om
het pop-up-venster te openen.
2. Druk op een cijfertoets om op te geven in welk grafiekgeheugen u de grafische voorstelling
wilt opslaan. Druk daarna op w. Druk op bw om de grafische voorstelling op te slaan
in het eerste grafiekgeheugen (Pict 1).
• Er zijn 20 grafiekgeheugens: Pict 1 tot Pict 20.
• Slaat u de gegevens van een grafische voorstelling op in een grafiekgeheugen waarin
reeds een grafische voorstelling werd opgeslagen, dan zal de reeds opgeslagen grafische
voorstelling overschreven worden.
• Een grafische voorstelling op een uitgesplitst scherm kan niet opgeslagen worden in het
grafiekgeheugen.
u Een grafische voorstelling opnieuw oproepen
1. Druk na het tekenen van de grafieken in de modus GRAPH op K1(PICT) 2(RCL) om
het pop-up-venster te openen.
2. Druk op een cijfertoets om op te geven uit welk grafiekgeheugen u de grafische voorstelling
wilt oproepen. Druk daarna op w. Druk op bw om de grafische voorstelling op te
roepen uit het eerste grafiekgeheugen (Pict 1).
• Als u de inhoud van het grafiekgeheugen oproept, wordt de momenteel weergegeven
grafiek overschreven.
• Met de functie Sketch Cls (pagina 5-30) kunt u een grafiek wissen die uit het
afbeeldingsgeheugen is opgeroepen.

5-12
5. Twee grafieken op hetzelfde scherm tekenen
k De grafiek naar het deelscherm kopiëren
Dit toestel heeft de mogelijkheid om het scherm uit te splitsen in twee delen. In elk deelscherm
kunt u een grafiek tekenen van twee verschillende voorschriften, of een grafiek op normale
grootte en ernaast dezelfde grafiek uitvergroot tekenen. Zo ontstaan dubbele grafieken
waarmee u grafiek kunt analyseren.
Dubbele grafieken bieden interessante mogelijkheden bij het onderzoeken van grafieken. De
linkerkant van het scherm wordt “hoofdscherm” genoemd, de rechterkant “deelscherm”.
u Hoofdscherm
De grafiek op het hoofdscherm wordt van een voorschrift getekend.
u Deelscherm
De grafiek op het deelscherm wordt gemaakt door de grafiek op het hoofdscherm te
kopiëren of erop te zoomen. U kunt zelfs verschillende instellingen voor het weergavevenster
opgeven voor het hoofdscherm en het deelscherm.
u Om de grafiek in het deelscherm te kopiëren
1. Kies in het hoofdmenu de modus GRAPH .
2. Kies in het configuratiescherm “G + G” voor de optie Dual Screen.
3. Stel het weergavevenster voor het hoofdscherm in.
Druk op 6(RIGHT) om het menu te openen waarin u de grafiek op het deelscherm kunt
instellen. Druk op 6(LEFT) om terug te keren naar het hoofdscherm.
4. Sla het voorschrift op en teken hiervan de grafiek in het hoofdscherm.
5. Teken de gewenste dubbele grafiek.
K1(COPY) ... Kopieert de grafiek in het hoofdscherm naar het deelscherm
K2(SWAP) ... Verwisselt het hoofdscherm en het deelscherm, met hun inhoud, van
plaats
• Aanduidingen verschijnen rechts naast de formules in de lijst met functievoorschriften om
aan te geven waar grafieken worden getekend met Dual Graph.
Geeft een grafiek op het deelscherm aan (op
rechterkant van het scherm)
Geeft een grafiek op beide kanten van het scherm
aan
Het tekenen van een grafiek met de functie “
R
” uit het bovenstaande scherm zorgt ervoor
dat de grafiek wordt getekend op de rechterkant van het scherm. De fuctie “
B
” geeft aan
dat de grafiek op beide kanten is getekend.
Als u drukt op 1(SEL) terwijl een van de functies’ is aangeklikt, zou ervoor zorgen dat
zijn “
R
”- of “
B
”-aanduiding wordt verwijderd. Een functie zonder een aanduiding wordt
getekend als een grafiek op het hoofdscherm (op de rechterkant van het scherm).
Voorbeeld Teken de grafiek van
y = x(x + 1)(x – 1) in het hoofdscherm en in het
deelscherm.
Gebruik de volgende instellingen voor het weergavevenster (V-Window).
(Hoofdscherm) Xmin = −2, Xmax = 2, Xscale = 0,5
Ymin = −2, Ymax = 2, Yscale = 1

5-13
(Deelscherm) Xmin = −4, Xmax = 4, Xscale = 1
Ymin = −3, Ymax = 3, Yscale = 1
1 m GRAPH
2 !m(SET UP) cccc*1(G + G)J
*fx-7400G
III: ccc
3 !3(V-WIN) -cwcwa.fwc
-cwcwbw
6(RIGHT) -ewewbwc
-dwdwbwJ
4 3(TYPE) 1(Y=) v(v+b)(
v-b)w
6(DRAW)
5 K1(COPY)
• Druk terwijl een grafiek op het scherm staat op A om terug te keren naar het scherm in
stap 4.
6. Handmatig tekenen
k Werken met grafieken in de modus Run-Matrix
Wanneer de Lineaire invoer/uitvoer-modus is geselecteerd, kunnen commando’s direct
worden opgegeven in de modus RUN
•
MAT (of RUN) om een grafiek te tekenen.
U kunt een functietype selecteren voor het werken met grafieken door op !4(SKTCH)
5(GRPH) te drukken en vervolgens een van de hieronder weergegeven functietypes te
selecteren.
• {Y=}/{r=}/{Param}/{X=}/{G ·
dx} ... {cartesische coördinaat}/{poolcoördinaat}/
{parametrische functie}/{X=f(y) cartesische coördinaat}/{integratie} in grafieken
• {Y>}/{Y<}/{Y≥}/{Y≤} ... Ongelijkheid {Y>
f(x)}/{Y<f(x)}/{Y≥f(x)}/{Y≤f(x)} in grafieken
• {X>}/{X<}/{X≥}/{X≤} ... Ongelijkheid {X>
f(y)}/{X<f(y)}/{X≥f(y)}/{X≤f(y)} in grafieken
u Grafieken met cartesische coördinaten
1. Kies in het hoofdmenu de modus RUN • MAT (of RUN).
2. fx-9860G
III, fx-9750GIII: Wijzig in het configuratiescherm de instelling voor “Input/Output”
in “Linear”.
3. Stel het weergavevenster in (V-Window).
4. Voer de commando’s in om de grafiek met voorschrift in cartesische coördinaten te
tekenen.
5. Voer het voorschrift in.
Voorbeeld Graph
y = 2 x
2
+ 3 x – 4.
Gebruik de volgende instellingen voor het weergavevenster (V-Window).
Xmin = −5, Xmax = 5, Xscale = 2
Ymin = −10, Ymax = 10, Yscale = 5

5-14
1 m RUN • MAT (of RUN)
2 fx-9860G
III, fx-9750GIII: !m(SET UP)2(Line)J
3 !3(V-WIN) -fwfwcwc
-bawbawfwJ
4 !4(SKTCH) 1(Cls) w
5(GRPH) 1(Y=)
5 cvx+dv-ew
• Van bepaalde functies kunnen gemakkelijk grafieken worden getekend d.m.v. ingebouwde
functiegrafieken.
• U kunt ook grafieken laten tekenen van volgende wetenschappelijke functies.
Grafiek met voorschrift in cartesische
coördinaten Grafiek met poolcoördinaten
• sin x • cos x • tan x • sin
–1
x
• cos
–1
x • tan
–1
x • sinh x • cosh x
• tanh x • sinh
–1
x • cosh
–1
x • tanh
–1
x
• 'x • x
2
• log x • ln x
• 10
x
• e
x
• x
–1
•
3
'x
• • •
• sin
θ
• cos
θ
• tan
θ
• sin
–1
θ
• cos
–1
θ
• tan
–1
θ
• sinh
θ
• cosh
θ
• tanh
θ
• sinh
–1
θ
• cosh
–1
θ
• tanh
–1
θ
• '
θ
•
θ
2
• log
θ
• ln
θ
• 10
θ
• e
θ
•
θ
–1
•
3
'
θ
- Het invoeren voor de x en
θ
variabelen is niet nodig voor een ingebouwde functie.
- Bij het invoeren van een ingebouwde functie kunnen andere operatoren of waarden niet
worden ingevoerd.
u Een grafiek maken van een parametrische functie
Uw rekenmachine kan een grafiek maken van een parametrische functie die wordt
weergegeven als (X, Y) = (f(T), g(T)).
Voorbeeld Een grafiek maken met de onderstaande functieparameters
x = 7cosT − 2cos3,5T y = 7sinT − 2sin3,5T
Gebruik de volgende instellingen voor het weergavevenster.
Xmin = −20, Xmax = 20, Xscale = 5
Ymin = −12, Ymax = 12, Yscale = 5
T
θ
min = 0, T
θ
max = 4
π
, T
θ
ptch =
π
÷ 36
Selecteer in het configuratiescherm “Param” bij “Func Type” en “Rad” bij “Angle”.
1 m RUN
•
MAT (of RUN)
2 !m(SET UP) 2(Line)ccc*3(Param)ccc2(Rad)J
* fx-7400G
III: cc
3 !3(V-WIN) -cawcawfwc
-bcwbcwfw
awe!5(
π
)w!5(
π
)/dgwJ
dx
(
x
)
d
dx
2
(
x
)
d
2
∫(
x
)
dx

5-15
4 !4(SKTCH)1(Cls)w
5(GRPH)3(Param)
5 hcv-ccd.fv,
hsv-csd.fvw
u Een grafiek maken van een integratie
Uw rekenmachine kan een grafiek maken van een functie waarbij een integratie wordt
berekend.
De resultaten van de berekening worden linksonder in de hoek van het scherm weergegeven,
waarbij het integratiegebied is ingevuld.
Voorbeeld Een grafiek maken van de integratieformule
1
–2
∫
(x + 2)(x – 1)(x – 3) dx
Gebruik de volgende instellingen voor het weergavevenster.
Xmin = −4, Xmax = 4, Xscale = 1
Ymin = −8, Ymax = 12, Yscale = 5
Selecteer in het configuratiescherm “Y=” bij “Func Type”.
1 m RUN
•
MAT (of RUN)
2 !m(SET UP) 2(Line)ccc*1(Y=)J
* fx-7400G
III: cc
3 !3(V-WIN) -ewewbwc
-iwbcwfwJ
4 !4(SKTCH)1(Cls)w
5(GRPH)5(G·
dx)
5 (v+c)(v-b)
(v-d),-c,bw
k Meerdere grafieken op hetzelfde scherm tekenen
Ga als volgt te werk om diverse waarden toe te kennen aan een variabele in een voorschrift
en de bijbehorende grafieken op het scherm te overschrijven.
1. Kies in het hoofdmenu de modus GRAPH.
2. Wijzig in het configuratiescherm de instelling voor “Dual Screen” in “Off”.
3. Stel het weergavevenster in (V-Window).
4. Geef het voorschrifttype op en voer het voorschrift in. De syntax voor de invoer van het
voorschrift is de volgende:
Voorschrift met één variabele ,!+( [ ) variabele !.(=)
waarde , waarde , ... , waarde !-( ] )
5. Teken de grafiek.
Voorbeeld Teken de grafiek van
y = Ax
2
– 3 wanneer de parameter A verandert in
de reeks 3, 1, –1.

5-16
Gebruik de volgende instellingen voor het weergavevenster (V-Window).
Xmin = −5, Xmax = 5, Xscale = 1
Ymin = −10, Ymax = 10, Yscale = 2
1 m GRAPH
2 !m(SET UP) cccc*3(Off)J
*fx-7400G
III: ccc
3 !3(V-WIN) -fwfwbwc
-bawbawcwJ
4 3(TYPE)1(Y=)av(A)vx-d,
!+( [ )av(A)!.(=)d,b,-b
!-( ] )w
5 6(DRAW)
• U kunt slechts de waarde van één van de variabelen in de uitdrukking veranderen.
• Voor de naam van de variabele mag u de volgende tekens niet gebruiken: X, Y, r,
θ
, T.
• U kunt geen variabele toewijzen aan de variabele in het voorschrift.
• Als de optie Simul Graph is ingeschakeld, worden alle grafieken voor de opgegeven
waarden van variabelen gelijktijdig getekend.
• Overschrijven is mogelijk voor het tekenen van grafieken met voorschrift in cartesische
coördinaten, voorschrift in poolcoördinaten, voorschrift waarin
x en y afhangen van een
parameter, en voorschrift van ongelijkheden.
k Kopiëren en plakken gebruiken om de grafiek van een voorschrift te
tekenen
U kunt een grafiek van een voorschrift tekenen door deze naar het klembord te kopiëren en
vervolgens in het grafisch scherm te plakken.
U kunt twee voorschrifttypes in het grafisch scherm plakken.
Type 1 (Y= voorschrift)
Een voorschrift met de variabele Y links van het gelijkteken wordt getekend als Y=
voorschrift.
Voorbeeld: Plak het voorschrift Y=X en teken hiervan de grafiek
• Spaties links van Y worden genegeerd.
Type 2 (voorschrift)
Dit voorschrifttype plakken voor grafieken Y= voorschrift.
Voorbeeld: Plak voorschrift X en teken de grafiek van Y=X
• Spaties links van het voorschrift worden genegeerd.
u Om een functie te tekenen met kopiëren en plakken
1. Kopieer het voorschrift waarvan u de grafiek wilt tekenen naar het klembord.
2. Kies in het hoofdmenu de modus GRAPH .
3. Wijzig in het configuratiescherm de instelling voor “Dual Screen” in “Off”.
4. Stel het weergavevenster in (V-Window).
5. Teken de grafiek.
6. Plak het voorschrift.

5-17
Voorbeeld Plak, terwijl de grafiek van y = 2 x
2
+ 3 x – 4 wordt weergegeven, het
eerder gekopieerde voorschrift Y=X van het klembord
Gebruik de volgende instellingen van het weergavevenster (V-Window).
Xmin = −5, Xmax = 5, Xscale = 2
Ymin = −10, Ymax = 10, Yscale = 5
1 m RUN
•
MAT (of RUN)
a-(Y) !.(=) v
!i(CLIP) ddd1(COPY)
2 m GRAPH
3 !m(SET UP) cccc*3(Off)J
*fx-7400GIII: ccc
4 !3(V-WIN) -fwfwcwc
-bawbawfwJ
5 3(TYPE) 1(Y=) cvx+dv-ew
6(DRAW)
6 !j(PASTE)
• Plakken wordt alleen ondersteund wanneer de optie “Dual Screen” in het configuratiescherm
is ingesteld op “Off”.
• Het aantal grafieken dat u kunt tekenen door een voorschrift te plakken is in principe
onbeperkt. De functie Trace en andere functies kunt toepassen op in totaal 30 grafieken
(aantal getekende grafieken met voorschrift 1 tot 20, plus grafieken die getekend worden
door voorschriften te plakken).
• Voor de grafiek van een geplakt voorschrift wordt het functievoorschrift dat verschijnt
wanneer u de functie Trace of andere functies uitvoert, als volgt weergegeven: Y=
uitdrukking.
• Als u opnieuw een grafiek tekent zonder het grafisch scherm leeg te maken, worden alle
grafieken opnieuw getekend, ook die welke gemaakt zijn door voorschriften te plakken.
7. Tabellen gebruiken
Kies de modus TABLE door het pictogram TABLE aan te klikken in het hoofdmenu.
k Opslaan en maken van een tabel
u Een voorschrift opslaan
Voorbeeld Sla het voorschrift y = 3 x
2
– 2 op in de geheugenzone Y1
Gebruik f en c om de lijst met tabelvoorschriften te verplaatsen naar de geheugenzone
waar u het voorschrift wilt opslaan. Voer daarna het voorschrift in en druk op w om dit op te
slaan.

5-18
u Definitie van het argument
Om waarden toe te kennen aan het argument (= de variabele x ) en er dan tabellen mee te
maken zijn er twee mogelijkheden:
• Het interval en de toename van het argument definiëren
Hiermee legt u interval en toename van het argument vast.
• Lijst (Xlist, Ylist)
Hiermee kent u aan het argument
x de waarden van een lijst toe die opgeslagen was in
een lijstgeheugen.
u Een tabel maken door interval en toename van het argument te definiëren
Voorbeeld Ken aan het argument x het interval –3 tot 3 en de toename 1 toe
m TABLE
5(SET)
-dwdwbw
Het interval en de toename bepalen welke waarden het argument
x zal krijgen in de tabel.
Start ............ Beginwaarde van het argument
x
End ............. Eindwaarde van het argument x
Step ............ Toename (per stap) van het argument x
Nadat deze gegevens zijn ingevoerd drukt u op J om terug te keren naar de lijst met
tabelvoorschriften.
u Een tabel maken door een lijst te gebruiken
1. Roep het configuratiescherm op terwijl de lijst met tabelvoorschriften wordt weergegeven.
2. Klik de rubriek Variable aan en druk dan op 2(LIST) om het pop-up-venster te openen.
3. Kies de lijst met waarden die u wilt toekennen voor het argument
x .
• Om bijvoorbeeld List 6 te kiezen, drukt u op gw. Op het configuratiescherm ziet u dat
aan de rubriek Variable de gekozen lijst wordt toegekend (List 6).
4. Nadat de gewenste lijst op het configuratiescherm staat, drukt u op J om terug te keren
naar het vorige scherm.
u Opmaak van een tabel
Voorbeeld Maak een tabel voor de voorschriften die opgeslagen zijn in de
geheugenzones Y1 en Y3 van de lijst met tabelvoorschriften
Gebruik f en c om de voorschriften aan te klikken
waarvoor u een tabel wilt maken, en druk dan op 1(SEL)
tom uw keuze vast te leggen.
Voor elk uitgekozen voorschrift blijft op het venster het
symbool “=”. Als u de selectie van een voorschrift wilt
opheffen, klikt u dit aan en drukt u nogmaals op 1(SEL).

5-19
Druk op 6(TABL) om de tabel met de geselecteerde
voorschriften op te maken. De waarde van het argument
x varieert afhankelijk van het interval of de inhoud van de
lijst die u hebt opgegeven.
In dit voorbeeldscherm ziet u de resultaten op basis van
de inhoud van Lijst 6 (–3, –2, –1, 0, 1, 2, 3).
Elk element kan maximaal zes cijfers bevatten, inclusief het minteken.
u Een tabel maken waarin ook de afgeleide getallen zijn opgenomen
Op het configuratiescherm klikt u de rubriek “Derivative” aan en zet u deze aan (ON). In de
tabellen wordt dan ook een kolom opgenomen met de afgeleide getallen.
Bevindt de cursor zich op een afgeleid
getal, dan wordt dit linksboven aangeduid
door “
dy / dx ”.
• Er verschijnt een foutmelding als een voorschrift met
een gedefinieerd interval of een voorschrift met een
parameter is uitgekozen.
u Definitie van het voorschrifttype
U kunt voor volgende voorschrifttypes tabellen definiëren:
• Een voorschrift in cartesische coördinaten (Y=)
• Een voorschrift in poolcoördinaten (
r =)
• Een voorschrift waarin
x en y afhangen van een parameter (Parm)
1. Druk terwijl de lijst met voorschriften wordt weergegeven op 3(TYPE).
2. Druk op de cijfertoets voor het voorschrifttype dat u wilt opgeven.
• De tabel wordt alleen gemaakt voor het voorschrifttype dat is opgegeven in de lijst met
voorschriften (Table Func). U kunt geen tabel maken voor een combinatie van verschillende
voorschrifttypes.
k Weergeven van een tabel
Het submenu dat onder de tabellen verschijnt, biedt de volgende mogelijkheden:
• Veranderen van de waarden van het argument
x
• Wijzigen (wissen, invoegen en toevoegen) van de rijen
• Wissen van de tabel
• Tekenen van een grafiek door middel van verbonden punten
• Tekenen van een grafiek door middel van discrete punten
• { FORM } ... {lijst met voorschriften}
• { DEL } ... {tabel wissen}
• {ROW}
• {DEL}/{INS}/{ADD} ... rij {wissen}/{invoegen}/{toevoegen}
• {G
• CON}/{G • PLT} ... tekenen van een grafiek door middel van {verbonden punten}/
{discrete punten}

5-20
• Probeert u een getal in kolom x te veranderen door er een niet-toegelaten operatie op uit te
voeren (bijvoorbeeld delen door 0), dan krijgt u een foutmelding en het getal in kolom
x wordt
dan niet veranderd.
• Een getal uit een andere kolom (niet
x ) kan niet rechtstreeks veranderd worden.
k Kopiëren van een kolom van een tabel naar een lijst
Het is mogelijk om een kolom van een tabel te kopiëren naar een lijst.
Gebruik d en e om de cursor op de kolom te zetten die u wilt kopiëren. U mag om het
even welke kolom kiezen om te kopiëren.
u Een tabel naar een lijst kopiëren
Voorbeeld Kopieer de inhoud van kolom x naar List 1
K1(LMEM)
Voer het nummer in van de lijst die u wilt kopiëren en druk dan op w.
bw
k Een grafiek tekenen op basis van een tabel
Ga als volgt te werk om een tabel te maken en vervolgens een grafiek te tekenen op basis van
de getalwaarden in de tabel.
1. Kies in het hoofdmenu de modus TABLE .
2. Stel het weergavevenster in (V-Window).
3. Sla de voorschriften op.
4. Geef het interval van de tabel op.
5. Maak de tabel.
6. Selecteer het voorschrifttype en teken hiervan de grafiek.
5(G
• CON) ... lijngrafiek
6(G
• PLT) ... puntgrafiek
• Na het tekenen van de grafiek drukt u op !6(G ↔ T) of op A om terug te keren naar
het scherm met de tabel.
Voorbeeld Sla de twee onderstaande voorschriften op, maak een tabel en teken
hiervan de lijngrafiek. Geef een interval van –3 tot 3 op, en een toename
van 1.
Y1 = 3
x
2
– 2, Y2 = x
2
Gebruik de volgende instellingen voor het weergavevenster (V-Window).
Xmin = 0, Xmax = 6, Xscale = 1
Ymin = −2, Ymax = 10, Yscale = 2

5-21
1 m TABLE
2 !3(V-WIN)awgwbwc-cw
bawcwJ
3 3(TYPE)1(Y=) dvx-cwvxw
4 5(SET)-dwdwbwJ
5 6(TABL)
6 5(G
• CON)
• Na het tekenen van een grafiek kunt u de functies Trace, Zoom of Sketch gebruiken.
k Een tabel en een grafiek gelijktijdig weergeven
Als u in het configuratiescherm “T+G” opgeeft voor de optie “Dual Screen”, kunt u een tabel en
grafiek gelijktijdig weergeven.
1. Kies in het hoofdmenu de modus TABLE .
2. Stel het weergavevenster in (V-Window).
3. Kies in het configuratiescherm T+G voor de optie Dual Screen.
4. Voer het voorschrift in.
5. Geef het interval van de tabel op.
6. De tabel wordt weergegeven in het deelscherm aan de rechterkant.
7. Geef het grafiektype op en teken de grafiek.
5(G
• CON) ... lijngrafiek
6(G
• PLT) ... puntgrafiek
Voorbeeld Sla het voorschrift Y1 = 3
x
2
– 2 op en geef de tabel en lijngrafiek
gelijktijdig weer. Geef een interval van –3 tot 3 op, en een toename van 1.
Gebruik de volgende instellingen voor het weergavevenster (V-Window).
Xmin = 0, Xmax = 6, Xscale = 1
Ymin = −2, Ymax = 10, Yscale = 2
1 m TABLE
2 !3(V-WIN) awgwbwc-cwbawcwJ
3 !m(SET UP) ccc*1(T+G)J
*fx-7400G
III: cc
4 3(TYPE)1(Y=)dvx-cw
5 5(SET)
-dwdwbwJ
6 6(TABL)
7 5(G • CON)
• De instelling van de optie “Dual Screen” in het configuratiescherm wordt toegepast in de
modus TABLE en RECUR.
• U kunt de tabel activeren door te drukken op K1(CHNG) of op A.

5-22
8. Dynamisch tekenen
Belangrijk!
• De fx-7400GIII heeft geen DYNA modus.
k Gebruik van dynamische grafieken
Met dynamische grafieken kunt u een interval van waarden opgeven voor de coëfficiënten van
een voorschrift, en op het scherm bekijken hoe de grafiek verandert. Zo kunt u nagaan hoe de
vorm en positie van een grafiek worden beïnvloed door de coëfficiënten en termen waaruit het
voorschrift is samengesteld.
1. Kies in het hoofdmenu de modus DYNA .
2. Stel het weergavevenster in (V-Window).
3. Kies in het configuratiescherm voor Dynamic Type.
1(Cnt) ... Continu blijven tekenen
2(Stop) ... Automatisch stoppen na 10 maal tekenen
4. Gebruik de cursortoetsen om het voorschrifttype in de lijst te selecteren.*
1
5. Geef de coëfficiëntwaarden op en bepaal welke coëfficiënt de actieve parameter is.*
2
6. Geef de beginwaarde, de eindwaarde en de toename op.
7. Bepaal de tekensnelheid.
3(SPEED) 1(
) ....Wacht na iedere tekenhandeling (Stop&Go)
2( ) ......De heflt van de normale snelheid (Slow)
3( ) ......De snelheid waarop het toestel ingesteld is (Normal)
4( ) ....Het dubbele van de normale snelheid (Fast)
8. Teken de dynamische grafiek.
*
1
Het menu met de modelvoorschriften bevat de volgende zeven voorschriften:
• Y=AX+B • Y=A(X+B)
2
+C • Y=AX
2
+BX+C • Y=AX^3+BX
2
+CX+D
• Y=Asin(BX+C) • Y=Acos(BX+C) • Y=Atan(BX+C)
Druk op 3(TYPE) en selecteer het gewenste voorschrifttype. Daarna kunt u het eigenlijke
voorschrift invoeren.
*
2
U kunt hier ook drukken op w om het menu met de parameterinstellingen te openen.
• Wanneer geen dynamische functie meer getekend kan worden, dan verschijnt op het scherm
“Too Many Functions”.
Voorbeeld Teken de dynamische grafiek van
y = A( x – 1)
2
– 1, als de actieve
parameter A verandert van 2 naar 5 met een toename van 1. De grafiek
wordt 10 keer getekend.
1 m DYNA
2 !3(V-WIN)1(INIT)J
3 !m(SET UP) c2(Stop)J
4 5(B-IN)c1(SEL)
5 4(VAR)cw-bw-bw
6 2(SET)cwfwbwJ
7 3(SPEED)3( )J
8 6(DYNA)

5-23
Herhaalt van 1 naar 4.
k Over elkaar tekenen
Kies voor “Locus” om de dynamische grafiek over elkaar op hetzelfde weergavevenster te
tekenen door de coëfficiëntwaarden te veranderen.
1. Kies in het hoofdmenu de modus DYNA .
2. Stel het weergavevenster in (V-Window).
3. Kies in het configuratiescherm “On” voor de optie “Locus”.
4. Gebruik de cursortoetsen om het voorschrifttype in de lijst te selecteren.
5. Leg de coëfficiëntwaarden vast en bepaal welke coëfficiënt de actieve parameter is.
6. Geef de beginwaarde, de eindwaarde en de toename op.
7. Kies de normale tekensnelheid.
8. Teken de dynamische grafiek.
Voorbeeld Teken de dynamische grafiek van
y = A x , als de actieve parameter A
verandert van 1 naar 4 met een toename van 1. De grafiek wordt 10 keer
getekend.
1 m DYNA
2 !3(V-WIN) 1(INIT) J
3 !m(SET UP) cc1(On)J
4 5(B-IN) 1(SEL)
5 4(VAR) bwaw
6 2(SET) bwewbwJ
7 3(SPEED) 3(
) J
8 6(DYNA)
1
4
2
3
→
←
→
←
↓ ↑
····→
←····

5-24
k Grafiek berekenen met de functie DOT Switching
Met deze functie kunt u alle punten op de X-as van de dynamische grafiek of elk ander punt
tekenen. Deze instelling is alleen geldig voor “Dynamic Func Y= graphic”.
1. Druk op !m(SET UP) om het configuratiescherm weer te geven.
2. Druk op ccc om de tekensnelheid te kiezen (Y=Draw Speed).
3. Kies de methode om de grafiek te tekenen.
1(Norm) … Alle punten op de X-as tekenen. (standaard instelling)
2(High) … Elk ander punt op de X-as tekenen (hoger tekensnelheid dan normaal)
4. Druk op J.
k Gebruik van dynamische grafieken
U kunt in het geheugen voor dynamische grafieken de voorwaarden voor het tekenen
en de instelling van het weergavevenster opslaan, zodat u deze gegevens opnieuw kunt
oproepen als u ze nodig hebt. Daarmee wint u heel wat tijd, want dan kunt u na het oproepen
onmiddellijk met het tekenen beginnen. U kunt echter niet meer dan één set gegevens
opslaan.
u Gegevens opslaan in het geheugen voor dynamische grafieken
1. Terwijl de dynamische grafiek getekend wordt, drukt u op A om het menu te openen
waarin u de tekensnelheid kunt aanpassen.
2. Druk op 5(STO). Druk op 1(Yes) wanneer u wordt gevraagd of u de gegevens wilt
opslaan.
u Gegevens oproepen uit het geheugen voor dynamische grafieken
1. Roep de lijst op met de voorschriften voor dynamische functies.
2. Druk op 6(RCL) om de opgeslagen gegevens over dynamische grafieken op te roepen.
9. Een grafiek tekenen van een rijvoorschrift
Belangrijk!
• De fx-7400GIII h eeft geen RECUR modus.
k Een tabel met getalwaarden maken op basis van een rijvoorschrift
U kunt drie rijvoorschriften invoeren en een tabel met getalwaarden maken.
• Algemene term van de rij {
a
n
}, bestaande uit a
n
, n
• Lineaire recursie tussen twee termen bestaande uit a
n
+1
, a
n
, n
• Lineaire recursie tussen drie termen bestaande uit a
n
+2
, a
n
+1
, a
n
, n

5-25
1. Kies in het hoofdmenu de modus RECUR.
2. Geef het voorschrifttype op.
3(TYPE)1(
a
n
) ... {algemene term van de rij a
n
}
2(
a
n
+1
) ... {Lineaire recursie tussen twee
termen}
3(
a
n
+2
) ... {lineaire recursie tussen drie
termen}
3. Voer het rijvoorschrift in.
4. Geef het interval van de tabel op. Geef een begin- en eindpunt op voor
n. Geef indien nodig
een beginterm op en een beginpunt voor de cursor als u de grafiek van dit voorschrift wilt
tekenen.
5. Roep de tabel van dit rijvoorschrift op.
Voorbeeld Maak een tabel van de lineaire recursie tussen drie termen uitgedrukt
door
a
n
+2
= a
n
+1
+ a
n
, met een beginterm van a
1
= 1, a
2
= 1 (de rij van
Fibonacci), terwijl n verandert van 1 naar 6.
1 m RECUR
2 3(TYPE) 3( a
n
+2
)
3 4( n . a
n
··) 3( a
n
+1
) +2( a
n
) w
4 5(SET) 2( a
1
) bwgwbwbwJ
5 6(TABL)
* De eerste twee waarden
komen overeen met a
1
= 1 en
a
2
= 1.
• Druk op 1(FORM) om terug te keren naar het scherm waarin u rijvoorschriften opslaat.
• Als u de optie Σ Display in het configuratiescherm op “On” instelt, wordt de som van elke term
in de tabel berekend.
k Een grafiek tekenen van een rijvoorschrift
Als u een tabel voor een rijvoorschrift hebt gemaakt, kunt u de waarden tekenen op een lijn-of
een puntgrafiek.
1. Kies in het hoofdmenu de modus RECUR .
2. Stel het weergavevenster in (V-Window).
3. Geef het voorschrifttype op en voer het voorschrift in.
4. Geef het tabelinterval en de begin- en eindwaarden voor
n op. Geef indien nodig de
beginterm en het beginpunt van de cursor op.
5. Selecteer het lijntype voor de grafiek.
6. Roep de tabel van dit rijvoorschrift op.
7. Geef het grafiektype op en teken de grafiek.
5(G
• CON) ... lijngrafiek
6(G
• PLT) ... puntgrafiek

5-26
Voorbeeld Maak een tabel van de lineaire recursie tussen twee termen uitgedrukt
door
a
n
+1
= 2 a
n
+
1, met een beginterm van a
1
= 1, wanneer n verandert
van 1 naar 6. Gebruik de getalwaarden in de tabel om een lijngrafiek te
tekenen.
Gebruik de volgende instellingen van het weergavevenster (V-Window).
Xmin = 0, Xmax = 6, Xscale = 1
Ymin = –15, Ymax = 65, Yscale = 5
1 m RECUR
2 !3(V-WIN) awgwbwc
-bfwgfwfwJ
3 3(TYPE) 2(
a
n
+1
) c2( a
n
) +bw
4 5(SET) 2( a
1
) bwgwbwJ
5 1(SEL+S) f2( ) J
6 6(TABL)
7 5(G • CON)
• Na het tekenen van een grafiek kunt u de functies Trace, Zoom en Sketch uitvoeren.
• Druk op A om terug te keren naar het scherm met de tabel. Na het tekenen van een
grafiek kunt u wisselen tussen het scherm met de tabel en het grafiekvenster door op
!6(G ↔ T) te drukken.
k Een fase plot maken uit twee numerieke reeksen
U kunt de fase plot tekenen voor numerieke reeksen die zijn gegenereerd door twee
expressies die zijn ingevoerd in de RECUR modus met één waarde op de horizontale as
en de andere waarde op de verticale as. Voor a
n
( a
n
+1
, a
n
+2
), b
n
( b
n
+1
, b
n
+2
), c
n
( c
n
+1
, c
n
+2
), de
numerieke reeks van de alfabetisch eerste uitdrukking staat op de horizontale as en de daarop
volgende numerieke reeks staat op de verticale as.
1. Kies in het hoofdmenu de modus RECUR .
2. Stel het weergavevenster in (V-Window).
3. Voer twee rijvoorschriften in en kies ze beide voor het maken van een tabel.
4. Stel de instellingen voor het maken van een tabel in.
Specificeer de begin- en eindwaarden voor variabele
n en de beginterm voor ieder
rijvoorschrift.
5. Roep de tabel van dit rijvoorschrift op.
6. Teken de fase plot.
Voorbeeld Om de twee reeksformules voor regressie tussen twee termen in te
voeren
a
n
+1
= 0,9 a
n
en b
n
+1
= b
n
+ 0,1
n
− 0,2, en specificeer eerste termen
a
1
= 1 en b
1
= 1 voor elk. Maak een getallentabel wanneer de waarde
van de n variabele van 1 tot 10 gaat en gebruik dit om een fase plot te
tekenen.
Gebruik de volgende instellingen voor het weergavevenster (V-Window).
Xmin = 0, Xmax = 2, Xscale = 1
Ymin = 0, Ymax = 4, Yscale = 1
1 m RECUR

5-27
2 !3(V-WIN) awcwbwc awewbwJ
3 3(TYPE) 2(
a
n
+1
) a.j2( a
n
) w
4(
n . a
n
··) 3( b
n
) +a.b1( n ) -a.cw
4 5(SET) 2( a
1
) bwbawbwbwJ
5 6(TABL)
6 3(PHAS)
• Als u drie uitdrukkingen invoert in het RECUR modus-scherm en deze allen selecteert voor
het maken van een tabel, moet u specificeren welke twee van de drie uitdrukkingen u wilt
gebruiken om de fase plot te tekenen. Hiervoor gebruikt u het functiemenu dat verschijnt als
u op 3(PHAS) drukt in het tabellenscherm.
1(
a • b ) ..........Grafiek met a
n
( a
n
+1
, a
n
+2
) en b
n
( b
n
+1
, b
n
+2
).
2(
b • c ) ..........Grafiek met b
n
( b
n
+1
, b
n
+2
) en c
n
( c
n
+1
, c
n
+2
).
3(
a • c ) ..........Grafiek met a
n
( a
n
+1
, a
n
+2
) en c
n
( c
n
+1
, c
n
+2
).
• Als u de optie “ΣDisplay” in het configuratiescherm op “On” instelt, wordt de som van elke
term in de tabel berekend. Op dit moment kunt u de twee numerieke reeksen zoals ze zijn,
gebruiken om de grafiek te tekenen, of om de som van van elke van de twee numerieke
reeksen te gebruiken. Hiervoor gebruikt u het functiemenu dat verschijnt als u op 3(PHAS)
drukt in het tabellenscherm.
1(
a
n
) ............Gebruik numerieke reeksen voor het
tekenen van grafieken.
6( Σ
a
n
) ..........Gebruik de som van numerieke reeksen
voor het tekenen van grafieken.
• Als “On” is geselecteerd “ Σ Display” op het configuratiescherm en alle drie de uitdrukkingen
die u in de RECUR modus hebt ingevoerd, zijn geselecteerd voor het maken van een
tabel, gebruik dan de het functiemenu dat verschijnt als u op 3(PHAS) drukt in het
tabellenscherm, om te specificeren welke twee uitdrukkingen u wilt gebruiken en om te
specificeren of u de numerieke reeks of de som van de numerieke reeks wilt gebruiken.
1(
a • b ) ..........Grafiek tekenen met getallenreeksen a
n
( a
n
+1
, a
n
+2
) en b
n
( b
n
+1
, b
n
+2
)
2(
b • c ) ..........Grafiek tekenen met getallenreeksen b
n
( b
n
+1
, b
n
+2
) en c
n
( c
n
+1
, c
n
+2
)
3(
a • c ) ..........Grafiek tekenen met getallenreeksen a
n
( a
n
+1
, a
n
+2
) en c
n
( c
n
+1
, c
n
+2
)

5-28
4(Σ a • b) .......Grafiek tekenen met de sommen van de getallenreeksen a
n
(a
n
+1
, a
n
+2
) en b
n
(
b
n
+1
, b
n
+2
)
5( Σ
b • c ) .......Grafiek tekenen met de som van de getallenreeksen b
n
( b
n
+1
, b
n
+2
) en c
n
( c
n
+1
,
c
n
+2
)
6( Σ
a • c ) .......Grafiek tekenen met de som van de getallenreeksen a
n
( a
n
+1
, a
n
+2
) en c
n
( c
n
+1
,
c
n
+2
)
k Webgrafiek (convergent/divergent)
y = f ( x ) wordt getekend met de aanname a
n
+1
= y , a
n
= x voor lineaire regressie met twee
termen a
n
+1
= f ( a
n
) bestaande uit a
n
+1
, a
n
. Daarna kunt u bepalen of dit voorschrift convergent
of divergent is.
1. Kies in het hoofdmenu de modus RECUR .
2. Stel het weergavevenster in (V-Window).
3. Selecteer de lineaire recursie tussen twee termen als voorschrifttype en voer het voorschrift
in.
4. Geef het tabelinterval, de begin- en eindpunten van
n de beginterm, en het beginpunt van
de cursor op.
5. Roep de tabel van dit rijvoorschrift op.
6. Teken de grafiek.
7. Druk op w, om de cursor op het beginpunt dat u hebt gespecificeerd te plaatsen.
Druk verschillende keren op w.
Als het voorschrift convergent is, verschijnt een “spinnenweb” van lijnen op het scherm. Als
geen “spinnenweb” van lijnen wordt weergegeven, is het voorschrift divergent of valt de
grafiek buiten de grenzen van het weergavevenster. In dit geval moet u de waarden voor
V-Window verhogen en het nogmaals proberen.
Met fc kunt u de grafiek selecteren.
Voorbeeld Teken de webgrafiek voor het rijvoorschrift
a
n
+1
= –3(a
n
)
2
+ 3a
n
, b
n
+1
=
3
b
n
+ 0,2, en controleer of het voorschrift divergent of convergent is.
Gebruik het volgende tabelbereik: Start = 0, End = 6, a
0
= 0,01, a
n
Str =
0,01,
b
0
= 0,11, b
n
Str = 0,11
1 m RECUR
2 !3(V-WIN) awbwbwc awbwbwJ
3 3(TYPE) 2(
a
n
+1
) -d2( a
n
) x+d2( a
n
) w
d3(
b
n
) +a.cw
4 5(SET) 1(
a
0
)
awgwa.abwa.bbwc
a.abwa.bbwJ
5 6(TABL)
6 4(WEB)
7 w~ w(
a
n
is convergent)
cw~ w( b
n
is divergent)
• Als u de lijnstijl van de grafiek wilt wijzigen, drukt u na stap 4 op 1(SEL+S).

5-29
• Met de functie WEB Graph kunt u een lijntype opgeven voor een grafiek y = f ( x ). De
ingestelde karakteristiek geldt alleen wanneer “Connect” is geselecteerd voor “Draw Type” in
het configuratiescherm.
10. Grafieken van kegelsneden tekenen
Belangrijk!
• De fx-7400GIII heeft geen CONICS modus.
k Grafieken van kegelsneden tekenen
U kunt de CONICS modus gebruiken om parabolen, cirkels, ellipsen en hyperbolen te
tekenen. Voor het tekenen kun u cartesische coördinaten, poolcoördinaten of coördinaten
waarin x en y van een parameter afhangen gebruiken.
1. Kies in het hoofdmenu de modus CONICS .
2. Kies het functietype.
1(RECT).... {cartesische coördinaten}
2(POL).... {poolcoördinaten}
3(PARM).... {waarin
x en y van een parameter afhangen}
3. Kies het patroon van de functie in overeenstemming met het type grafiek dat u wilt tekenen.
R
w
4. Voer de coëfficiënt van de functie in en teken de grafiek.
Voorbeeld Om de cartesische coördinaten in te voeren
x = 2y
2
+ y − 1 en een
parabool te tekenen die aan de rechterkant open is, en vervolgens de
poolcoördinaten in te voeren r = 4cos
θ
en een cirkelgrafiek te tekenen.
1 m CONICS
2 1(RECT)c(X=AY
2
+BY+C)w
3 cwbw-bw6(DRAW)
4 JJ
5 2(POL)cccc(R=2Acos
θ
)w
6 cw6(DRAW)

5-30
11. De weergave van een grafiek wijzigen
k Lijnstukken bijtekenen
Met de schetsfunctie kunt u punten en lijnen binnen een grafiek tekenen.
U kunt binnen de schetsfunctie één van de vier verschillende lijnstijlen kiezen.
1. Selecteer in het hoofdmenu de modus GRAPH.
2. Stel het weergavevenster in (V-Window).
3. Kies in het configuratiescherm de optie “Sketch Line” om het lijntype op te geven.
1(
) … Normal (standaardinstelling)
2(
) … Thick (twee keer de normale lijndikte)
3( ) … Broken (dikke onderbroken lijn)
4( ) … Dot (stippellijn)
4. Voer het functievoorschrift in.
5. Teken de grafiek.
6. Selecteer de tekenfunctie die u wilt gebruiken.*
1
!4(SKTCH) 1(Cls) ... Scherm wissen
2(Tang) ... Raaklijn
3(Norm) ... Normaal van een kromme
4(Inv) ... Inverse grafiek*
2
6(g)1(PLOT)
{Plot}/{Pl • On}/{Pl • Off}/{Pl • Chg} ... tekenen van {punten}/{aan}/{uit}/
{wijzigen}
6(g)2(LINE)
{Line}/{F • Line} ... {een lijnstuk bijtekenen tussen twee punten getekend
met 6(g)1(PLOT)}/{een lijnstuk tussen twee punten bijtekenen}
6(g)3(Crcl) ... Cirkel
6(g)4(Vert) ... Verticale lijn
6(g)5(Hztl) ... Horizontale rechte
6(g)6(g)1(PEN) ... Tekenen met de vrije hand
6(g)6(g)2(Text) ... Schrijven van commentaar
7. Verplaats de cursor ( ) met de pijltoetsen op de plaats waar u wilt tekenen, en druk op
w.*
3
*
1
Hierboven staat het functiemenu dat wordt weergegeven in de modus GRAPH . De
menuopties kunnen er enigszins anders uitzien in andere modi.
*
2
Wanneer u de grafiek van een inverse relatie tekent, wordt de grafiek direct getekend nadat
u deze optie selecteert.
*
3
Voor bepaalde tekenfuncties moet u twee punten opgeven. Druk op w om het eerste
punt op te geven. Vervolgens kunt u met de pijltoetsen de cursor naar het tweede punt
verplaatsen. Druk vervolgens op w.
• U kunt een lijntype voor de volgende tekenfuncties opgeven: Tangent, Normal, Inverse, Line,
F
• Line, Circle, Vertical, Horizontal, Pen

5-31
Voorbeeld Teken de raaklijn aan (2, 0) in de grafiek voor y = x (x + 2)(x – 2).
1 m GRAPH
2 !3(V-WIN)1(INIT)J
3 !m(SET UP) cccccccc*1(
)J
*fx-7400G
III: ccccccc
4 3(TYPE)1(Y=)v(v+c)(v
-c)w
5 6(DRAW)
6 !4(SKTCH)2(Tang)
7 e~ew*
1
*
1
U kunt een raaklijn tekenen door de cursor “ ” te verplaatsen en te drukken op w.
12. Functieanalyse
k Coördinaten op lijnstukken van een grafiek aflezen
Met de functie Trace kunt u een cursor langs de grafiek verplaatsen en de coördinaten op het
scherm aflezen.
1. Selecteer in het hoofdmenu de modus GRAPH .
2. Teken de grafiek.
3. Druk op !1(TRCE) om een cursor midden in de grafiek weer te geven.*
1
4. Gebruik d en e om de cursor langs de grafiek te
verplaatsen naar het punt waar u de afgeleide wilt
weergeven.
Als meerdere grafieken op het scherm staan, drukt u
op f en c om ertussen te bewegen langs de
x -as
van de huidige cursorpositie.
5. U kunt de cursor ook verplaatsen door te drukken op v om het pop-up-venster te openen
en de coördinaten in te voeren.
Het pop-up-venster wordt ook weergegeven als u de coördinaten rechtstreeks invoert.
Druk op !1(TRCE) om de functie Trace uit te voeren.
*
1
De cursor is niet zichtbaar op de grafiek als die buiten het weergavegebied van de grafiek
staat of als de foutmelding wordt weergegeven.
• U kunt de weergave van de coördinaten op de cursorpositie uitschakelen door “Off” te kiezen
voor de optie “Coord” in het configuratiescherm.
• Hieronder ziet u hoe coördinaten worden weergegeven voor elk voorschrifttype.
Grafiek met poolcoördinaten
Grafiek met een voorschrift waarin
x en y afhangen
van een parameter
Grafische voorstelling van een ongelijkheid

5-32
k De afgeleide weergeven
Naast het gebruik van de functie Trace om de coördinaten af te lezen, kunt u ook de afgeleide
op de huidige cursorpositie weergeven.
1. Kies in het hoofdmenu de modus GRAPH.
2. Kies in het configuratiescherm On voor de optie Derivative.
3. Teken de grafiek.
4. Druk op !1(TRCE) om een cursor midden in de
grafiek weer te geven. De huidige coördinaten en de
afgeleide verschijnen nu op het scherm.
k Grafiektabellen
Met de functie Trace kunt u de coördinaten van een grafiek aflezen en in een tabel met
getalwaarden opslaan. Met de functie Dual Graph kunt u de grafiek en de tabel met
getalwaarden gelijktijdig opslaan. Dit is bijgevolg een belangrijk hulpmiddel om grafieken te
onderzoeken.
1. Kies in het hoofdmenu de modus GRAPH.
2. Kies in het configuratiescherm GtoT voor de optie Dual Screen.
3. Stel het weergavevenster in (V-Window).
4. Sla het voorschrift op en teken de grafiek op het
hoofdscherm (linkerkant).
5. Activeer Trace Als er meerdere grafieken in de display
worden weergegeven, druk dan op f en c om de
grafiek te selecteren die u wilt.
6. Gebruik d en e om de aanwijzer te verplaatsen en
druk op w om de coördinaten op te slaan in de
getallentabel. Herhaal deze stap om zoveel waarden als
u wilt op te slaan.
7. Druk op K1(CHNG) om de tabel met getalwaarden te activeren.
k Coördinaten afronden
Met deze functie kunt u de coördinaten afronden die met de functie Trace worden
weergegeven.
1. Kies in het hoofdmenu de modus GRAPH .
2. Teken de grafiek.
3. Druk op !2(ZOOM)6(g)3(RND). De instellingen
voor het weergavevenster worden automatisch aangepast
op basis van de waarde Rnd.
4. Druk op !1(TRCE), en gebruik de cursortoetsen
om de cursor langs te grafiek te verplaatsen.
De coördinaten worden nu afgerond weergegeven.

5-33
k Berekenen van nulpunten
Deze functie biedt diverse methoden om grafieken te onderzoeken.
1. Kies in het hoofdmenu de modus GRAPH .
2. Teken de grafieken.
3. Selecteer de functie voor het onderzoek van de grafiek.
!5(G-SLV) 1(ROOT) ... Berekenen van nulpunten
2(MAX) ... Plaatselijke maximale waarden
3(MIN) ... Plaatselijke minimale waarden
4(Y-ICPT) ... Afgesneden stuk op de
y-as
5(ISCT) ... Snijpunten van twee grafieken
6(g)1(Y-CAL) ... y-coördinaat voor een gegeven x-coördinaat
6(g)2(X-CAL) ... x-coördinaat voor een gegeven y-coördinaat
6(g)3(∫dx) ... De bepaalde integraal met gegeven grenzen
4. Als meerdere grafieken op het scherm staan, gaat de selectiecursor (k) naar de grafiek
met het kleinste nummer. Druk op f en c om de cursor te plaatsen op de grafiek die u
wilt selecteren.
5. Druk op w om de grafiek op de cursorpositie te selecteren en de waarde van het
onderzoek weer te geven.
Als een onderzoek meerdere waarden oplevert, drukt u op e om de volgende waarde te
berekenen. Druk op d om naar de vorige waarde terug te keren.
• Het volgende kan een slechte nauwkeurigheid tot gevolg hebben, of het verkrijgen van een
oplossing onmogelijk maken.
- Als de grafiek van de verkregen oplossing een raakpunt is met de
x-as
- Als de oplossing een buigpunt is.
k Het snijpunt van twee grafieken berekenen
Voer de volgende stappen uit om het snijpunt van twee grafieken te berekenen.
1. Teken de grafieken.
2. Druk op !5(G-SLV) 5(ISCT). Als drie of meer grafieken op het scherm staan, gaat de
selectiecursor ( k) naar de grafiek met het kleinste nummer.
3. Druk op f en c om de cursor te plaatsen op de grafiek die u wilt selecteren.
4. Druk op w om de eerste grafiek te selecteren. De vorm van de cursor verandert dan van
k in
.
5. Druk op f en c om de cursor te plaatsen op de tweede grafiek.
6. Druk op w om het snijpunt voor de twee grafieken te berekenen.

5-34
Als een onderzoek meerdere waarden oplevert, drukt u op e om de volgende waarde te
berekenen. Druk op d om naar de vorige waarde terug te keren.
Voorbeeld Teken de grafiek met de volgende twee voorschriften en bereken het
snijpunt tussen grafiek Y1 en Y2.
Y1 =
x + 1, Y2 = x
2
• U kunt alleen het snijpunt van cartesische grafische voorstellingen berekenen (Y=
f ( x ) type)
en van ongelijkheden (Y > f ( x ), Y < f ( x ), Y t f ( x ) of Y s f ( x )).
• Het volgende kan een slechte nauwkeurigheid tot gevolg hebben, of het verkrijgen van een
oplossing onmogelijk maken.
- Als een oplossing een raakpunt is van twee grafieken
- Als de oplossing een buigpunt is.
k De coördinaten berekenen als de punten gegeven zijn
Hieronder wordt uitgelegd hoe u de y -coördinaat berekent als x gegeven is, en de x -coördinaat
als y gegeven is.
1. Teken de grafiek.
2. Selecteer het voorschrift dat u wilt uitvoeren. Als meerdere grafieken op het scherm staan,
gaat de selectiecursor ( k) naar de grafiek met het kleinste nummer.
!5(G-SLV) 6(g)1(Y-CAL) ...
y-coördinaat voor gegeven x
6(g)2(X-CAL) ... x-coördinaat voor gegeven y
3. Gebruik fc om de cursor ( k) op de gewenste grafiek te plaatsen, en druk dan op w
om die te selecteren.
4. Voer het gegeven
x-coördinaat of y-coördinaat in. Druk op w om de bijbehorende y-
coördinaat of
x-coördinaat te berekenen.
Voorbeeld Teken de grafiek met de volgende twee voorschriften en bereken de
y -
coördinaat voor x = 0,5 en de x -coördinaat voor y = 2,2 voor grafiek Y2.
Y1 =
x + 1, Y2 = x ( x + 2)( x – 2)
• Zijn er meerdere resultaten voor de bovenstaande berekening, dan kunt u met e de
volgende waarde berekenen. Druk op d om naar de vorige waarde terug te keren.
• De waarde X-CAL kan niet berekend worden voor een grafiek met een voorschrift waarin
x
en y afhangen van een parameter.

5-35
k Een bepaalde integraal met gegeven grenzen berekenen
Voer de volgende stappen uit om de bepaalde integraal met gegeven grenzen te berekenen.
1. Teken de grafiek.
2. Druk op !5(G-SLV) 6( g) 3( ∫
dx ). Als meerdere grafieken op het scherm staan, gaat
de selectiecursor ( k) naar de grafiek met het kleinste nummer.
3. Gebruik fc om de cursor (k) op de gewenste grafiek te plaatsen, en druk dan op w
om die te selecteren.
4. Gebruik de om de cursor van de ondergrens op de gewenste positie te plaatsen, en
druk dan op w.
5. Gebruik e om de cursor van de bovengrens op de gewenste positie te plaatsen.
6. Druk op w om de bepaalde integraal te berekenen.
Voorbeeld Teken de grafiek met het volgende voorschrift, en bereken de bepaalde
integraal voor (–2, 0).
Y1 =
x(x + 2)(x – 2)
• U kunt de onder- en bovengrens ook invoeren op het 10-delige toetsenblok.
• Voor de berekening van een bepaalde integraal moet de ondergrens kleiner zijn dan de
bovengrens.
• Alleen van grafieken met voorschrift in cartesische coördinaten kunnen bepaalde integralen
berekend worden.
k Onderzoek van grafieken van kegelsneden
Belangrijk!
• De fx-7400GIII heeft geen CONICS modus.
Dit toestel heeft de mogelijkheid om met behulp van modelvergelijkingen kegelsneden grafisch
voor te stellen.
1. Kies in het hoofdmenu de modus CONICS.
2. Kies het functietype.
1(RECT).... {cartesische coördinaten}
2(POL).... {poolcoördinaten}
3(PARM).... {waarin
x en y van een parameter afhangen}
3. Gebruik f en c om de kegelsnede te selecteren die u wilt onderzoeken.
4. Voer de constanten van de kegelsnede in.
5. Teken de grafiek.
Druk na het tekenen van de grafiek van een kegelsnede op !5(G-SLV) om de volgende
submenu’s weer te geven.

5-36
u Bespreken van de parabool
• { FOCS } / { VTX } / { LEN } / { e } ... {brandpunt}/{top}/{lengte van rectum}/{excentriciteit}
• { DIR } / { SYM } ... {richtlijn}/{symmetrie-as}
• { X-IN } / { Y-IN } ... {afgesneden stuk op de
x -as}/{afgesneden stuk op de y -as}
u Bespreken van de cirkel
• { CNTR } / { RADS } ... {middelpunt}/{straal}
• { X-IN } / { Y-IN } ... {afgesneden stuk op de
x -as}/{afgesneden stuk op de y -as}
u Bespreken van de ellips
• { FOCS } / { VTX } / { CNTR } / { e } ... {brandpunt}/{top}/{middelpunt}/{excentriciteit}
• { X-IN } / { Y-IN } ... {afgesneden stuk op de
x -as}/{afgesneden stuk op de y -as}
u Onderzoek van hyperbool
• { FOCS } / { VTX } / { CNTR } / { e } ... {brandpunt}/{top}/{middelpunt}/{excentriciteit}
• { ASYM } ... {asymptoot}
• { X-IN } / { Y-IN } ... {afgesneden stuk op de
x -as}/{afgesneden stuk op de y -as}
u Het brandpunt en de lengte van latus rectum berekenen
[G-SLV]-[FOCS]/[LEN]
Voorbeeld Bereken het brandpunt en de lengte van latus rectum voor de parabool
X = (Y – 2)
2
+ 3
Gebruik de volgende instellingen voor het weergavevenster (V-Window).
Xmin = –1, Xmax = 10, Xscale = 1
Ymin = –5, Ymax = 5, Yscale = 1
m CONICS
w
bwcwdw6(DRAW)
!5(G-SLV)
1(FOCS)
(De coördinaten van het brandpunt
berekenen.)
!5(G-SLV)
5(LEN)
(Berekent de lengte van latus rectum.)
• Als er twee brandpunten zijn zoals bij een ellips of een hyperbool, druk dan op e om het
tweede brandpunt te berekenen. Druk op d om opnieuw het eerste brandpunt te krijgen.
• Als er twee toppen zijn zoals bij een hyperbool, druk dan op e om de tweede top te
berekenen. Druk op d om opnieuw de eerste top te krijgen.

5-37
• Als u tijdens de berekening van de toppen van een ellips op e drukt, wordt de volgende
waarde berekend. Druk op d om de vorige waarden te doorlopen. Een ellips heeft vier
toppen.
u Het middelpunt berekenen [G-SLV]-[CNTR]
Voorbeeld Bepaal het middelpunt van de cirkel
(X + 2)
2
+ (Y + 1)
2
= 2
2
m CONICS
ccccw
-cw-bwcw6(DRAW)
!5(G-SLV)
1(CNTR)
(Berekent het middelpunt.)

6-1
Hoofdstuk 6 Statistische berekeningen en
grafieken
Belangrijk!
Dit hoofdstuk bevat een aantal illustraties van grafische schermen. In elk van de illustraties zijn
extra gegevens ingevoerd om de karakteristieken van de grafiek beter te doen uitkomen. Houd er
dus rekening mee dat als u probeert om een gelijkaardige grafiek te tekenen, de rekenmachine
gebruik zal maken van de gegevens die u hebt ingevoerd met de functie List. Hierdoor zullen de
grafieken die verschijnen op het scherm bij het tekenen ervan, er waarschijnlijk enigszins anders
uitzien dan die in de illustratie.
1. Voor u met statistische berekeningen begint
Als u de modus STAT kiest in het hoofdmenu, wordt het scherm List Editor weergegeven.
In het scherm List Editor kunt u (waarnemings)getallen invoeren. Bij statistische berekeningen
zult u immers steeds werken met getallen die in lijsten zijn opgeslagen.
Gebruik f, c, d en e om het
gewenste element in de lijsten aan te
klikken.
Hebt u de waarnemingsgetallen ingevoerd, dan kunt
u ze gebruiken om een grafiek te tekenen en om hun
tendens te onderzoeken. U kunt er ook een hele waaier
van regressieberekeningen op toepassen om ze beter te
analyseren.
• Meer informatie over het gebruik van lijsten met
waarnemingsgetallen vindt u onder “Hoofdstuk 3 Lijsten”.
k Wijzigen van de karakteristiek van een statistische grafiek
Voer de volgende stappen uit om de grafiek te activeren of de-activeren, om het grafiektype en
andere algemene instellingen te bepalen voor elke grafiek in de submenu’s voor de grafieken
(GPH1, GPH2, GPH3).
Druk, als de lijst met waarnemingsgetallen op het scherm staat, op 1(GRPH) om het
submenu voor de grafieken te openen. In dit menu vindt u de volgende opties:
• { GPH1 } / { GPH2 } / { GPH3 } ... grafiek {1}/{2}/{3} tekenen*
1
• { SEL } ... {grafiek (GPH1, GPH2, GPH3) activeren}
U kunt meerdere grafieken opgeven.
• { SET } ... {de karakteristiek van een grafiek vastleggen}
*
1
De standaard ingestelde karakteristiek voor deze drie grafieken (GPH1, GPH2, GPH3) is
een spreidingsdiagram, maar u kunt ook voor teen ander type kiezen.
6

6-2
1. Andere karakteristieken van de grafiek [GRPH]-[SET]
In deze paragraaf wordt uitgelegd hoe u de algemene karakteristieken van elke grafiek
(GPH1, GPH2, GPH3) vastlegt.
• Grafiektype
De standaard ingestelde karakteristiek voor alle grafieken is een spreidingsdiagram. U kunt
een van de vele andere grafiektypes voor elke grafiek kiezen.
• List
Het toestel is standaard zo ingesteld dat List 1 wordt gebruikt bij statistische berekeningen met
één variabele, en dat voor statistische berekeningen met twee variabelen naar List 1 en List 2
wordt gekeken. Maar elke lijst kan gebruikt worden om waarnemingsgetallen op te slaan en
u kunt dan zelf ook opgeven in welke lijst de waarnemingsgetallen
x en y moeten gesitueerd
worden.
• Frequentie (Frequency)
Met deze instelling geeft u een lijst op die frequentiegegevens bevat.
In de statistiek betekent “frequency” het aantal keren dat een gegevensitem (of een set
gegevensitems) voorkomt. Frequenties worden gebruikt in “frequentiedistributietabellen”
die elk uniek gegevensitem vermelden in één kolom, met de frequentie (aantal exemplaren)
in de kolom aan de rechterkant. Op deze rekenmachine zijn de gegevenskolom en de
frequentiekolom afzonderlijke lijsten. Deze instelling geeft aan welke lijst (List 1, List 2,
enzovoort) moet worden gebruikt voor de frequentiekolom bij het tekenen van een statistische
grafiek.
• Voor een grafiek van een lineaire regressie ten opzichte van de mediaan (pagina 6-13), voert
u alleen positieve gehele getallen voor frequentiewaarden in. Als u een andere getalwaarde
(breuk, enz.) invoert, verschijnt een foutmelding.
Belangrijk!
• De waarden in een frequentielijst kunnen alleen 0 of een positieve waarde zijn. Zelfs één
negatieve waarde zal al een fout geven.
• Statistische gegevens met een frequentie van 0 worden niet gebruikt voor de berekening van
minimum- en maximumwaarden.
• Vorm van de getekende punten
Hiermee kunt u het teken waarmee een punt wordt aangeduid, veranderen.
u Het scherm met de karakteristieken van de grafiek oproepen [GRPH]-[SET]
Druk op 1(GRPH) 6(SET) om het scherm voor het
instellen van de grafiekkarakteristieken op te roepen.
• StatGraph (de grafiekkarakteristieken toekennen aan één van de grafieken)
• { GPH1 } / { GPH2 } / { GPH3 } ... grafiek {1}/{2}/{3}
• Graph Type (het grafiektype instellen)
• { Scat } / {
xy } / { NPP } / { Pie } ... {spreidingsdiagram met discrete punten}/{spreidingsdiagram met
verbonden punten
xy }/{normale kansverdelingsgrafiek}/{taartgrafiek}

6-3
• { Hist } / { Box } / { Bar } / { N·Dis } / { Brkn } ... {histogram}/{mediaan-verdelingsdiagram}/
{staafdiagram}/{normale verdelingskromme}/{frequentiepolygoon}
• { X } / { Med } / { X^2 } / { X^3 } / { X^4 } ... {lineaire regressiegrafiek}/{lineaire regressiegrafiek
ten opzichte van de mediaan}/{tweedegraadsregressiegrafiek}/
{derdegraadsregressiegrafiek}/{vierdegraadsregressiegrafiek}
• { Log } / { Exp } / { Pwr } / { Sin } / { Lgst } ... {logaritmische regressiegrafiek}/{exponentiële
regressiegrafiek}/{machtsregressiegrafiek}/{sinusvormige regressiegrafiek}/{logistieke
regressiegrafiek}
• XList (de lijst met x -waarden aanduiden)/YList (de lijst met y -waarden aanduiden)
• { List } ... {Lijst 1 tot 26}
• Frequency (de lijst met frequentiewaarden aanduiden)
• { 1 } ... {alle (koppels) waarnemingsgetallen hebben frequentie 1}
• { List } ... {Lijst 1 tot 26}
• Mark Type (vorm van de getekende punten aanduiden)
• {}/{×}/{•} ... spreidingsdiagram met discrete punten
Als “Pie” (taartgrafiek) als grafiektype is geselecteerd:
• Data (Specificeert de lijst die als Grafiekgegevens moet worden gebruikt.)
• { LIST } ... {Lijst 1 tot Lijst 26}
• Display (weergave-instelling voor taartgrafiek)
• { % } / { Data } ... Voor ieder gegevenselement {weergave als percentage}/{weergave als
waarde}
• % Sto Mem (Specificeert opslag van percentagewaarden in een lijst.)
• { None } / { List } ... Voor percentagewaarden: {Niet opslaan in lijst}/{Specificeer Lijst 1 tot 26
en sla op}
Als “Box” (mediaan-verdelingsdiagram) is geselecteerd als grafiektype:
• Outliers (instelling om te sterk afwijkende punten aan te duiden op het
mediaanverdelingsdiagram)
• { On } / { Off } ... {actief}/{niet actief}
Als “Bar” (staafdiagram) als grafiektype is geselecteerd:
• Data1 (eerste lijst met staafgegevens)
• { LIST } ... {Lijst 1 tot 26}
• Data2 (tweede lijst met staafgegevens)/Data3 (derde lijst met staafgegevens)
• { None } / { LIST } ... {geen}/{Lijst 1 tot 26}
• Stick Style (specificaties van staafstijl)
• { Leng } / { HZtl } ... {lengte}/{horizontaal}
2. Actieve of niet-actieve grafiek [GRPH]-[SEL]
Hier kunt u definiëren of u elke grafiek in het submenu voor de grafieken wel (On) of niet (Off)
tekent.

6-4
u Een grafiek activeren of de-activeren
1. Druk op 1(GRPH) 4(SEL) toont het Grafiek Aan/Uit
scherm.
• StatGraph1 staat op grafiek 1 (GPH1 in het submenu voor de grafieken), StatGraph2 op
grafiek 2, en StatGraph3 op grafiek 3.
2. Gebruik de cursortoetsen om de gewenste grafiek aan te klikken en druk vervolgens op de
functietoets die overeenkomt met wat u wenst.
• { On } / { Off } ... de grafiek {actief}/{niet-actief} maken
• { DRAW } ... {alle actieve grafieken tekenen}
3. Druk op J om terug te keren naar het submenu voor de grafieken.
• De instellingen voor het weergavevenster (V-Window) worden automatisch ingesteld voor
het tekenen van statistische grafieken. Als u deze instellingen manueel wilt opgeven, moet u
de optie Stat Wind veranderen in “Manual”.
Voer de volgende stappen uit als de lijst met statistische waarnemingsgetallen op het scherm
staat:
!m(SET UP) 2(Man)
J(terug naar het vorige menu.)
Voor de volgende grafiektypes worden de instellingen voor het weergavevenster (V-Window)
automatisch ingesteld, ongeacht of de optie Stat Wind op “Manual” staat.
Pie, 1-Sample
Z Test, 2-Sample Z Test, 1-Prop Z Test, 2-Prop Z Test, 1-Sample t Test, 2-
Sample
t Test, χ
2
GOF Test, χ
2
2-way Test, 2-Sample F Test ( alleen x -as genegeerd).
• De standaardinstelling gebruikt automatisch de waarnemingsgetallen in List 1 data als
horizontale
x -as en de waarnemingsgetallen in List 2 als verticale y -as. Elke verzameling x / y
waarnemingsgetallen is een punt op het spreidingsdiagram.
2. Grafieken en berekeningen in verband met
statistische waarnemingen met één variabele
Statistische waarnemingen met één variabele werken met gewone waarnemingsgetallen. Wilt
u bijvoorbeeld de gemiddelde grootte van de leden van een vereniging berekenen, dan is de
enige variabele “de grootte”.
Op statistische waarnemingen met één variabele kunt u kansverdelingsfuncties en sommen
uitvoeren. Op de volgende grafiektypes kunt u statistische berekeningen met één variabele
uitvoeren.
U kunt ook de stappen onder “Wijzigen van de karakteristiek van een statistische grafiek” op
pagina 6-1 uitvoeren om de grafiekkarakteristieken in te stellen voordat u gaat tekenen.
k Tekenen van een normale kansverdelingsgrafiek
Van elk waarnemingsgetal wordt de cumulatieve z-score ten opzichte van de normaalverdeling
berekend en getekend. Via XList geeft u aan in welke lijst de waarnemingsgetallen worden
ingevoerd, met Mark Type bepaalt u de vorm van de getekende punten { / × / • }.

6-5
Druk op A, J of op !J(QUIT) om opnieuw de lijst met waarnemingsgetallen op te
roepen.
k Cirkelvormige grafische weergave van een geheel
U kunt een cirkeldiagram tekenen op basis van gegevens in een specifieke lijst. Het maximum
aantal grafiekgegevensitems (lijstregels) is 20. Het diagram krijgt het label A, B, C enzovoorts,
overeenkomstig regels 1, 2, 3 enzovoorts op de lijst die voor de diagramgegevens wordt
gebruikt.
Als “%” is geselcteerd voor de “Display” instelling in het algmene diagraminstellingen scherm
(pagina 6-3), wordt voor elk van de alfabetische label-letters een waarde weergegeven die het
percentage voorstelt.
k Histogram (staafdiagram)
Via XList geeft u aan in welke lijst de waarnemingsgetallen worden ingevoerd; met Freq
bepaalt u in welke lijst de frequentiewaarden worden ingevoerd. Als geen frequentie is
opgegeven, geeft u 1 op voor Freq.
w(DRAW)
Het bovenstaande scherm wordt weergegeven voordat de grafiek wordt getekend. Nu kunt u
de beginwaarden en de breedte wijzigen.
k Tekenen van een BOX-PLOT (Med-box-diagram)
Dit soort diagram groepeert de waarnemingsgetallen
in vier deelgebieden. De box stelt het tweede en het
derde kwart van de waarnemingsgetallen voor, de
lijnstukken het eerste (Q1) en het derde kwart (Q3).
De verticale verdeling van de box is de afbeelding van
de mediaan (Med), het begin van het eerste lijnstuk
is de afbeelding van het minimum (minX) en het
einde van het tweede lijnstuk is de afbeelding van het
maximum (maxX).
⇒
minX
MedQ1 Q3 maxX

6-6
Vertrekkend vanuit de lijst met de waarnemingsgetallen
drukt u eerst op 1(GRPH) om het submenu voor de
grafieken op te roepen. Vervolgens drukt u op 6(SET), en
kiest u voor een mediaanverdelingsdiagram als grafiektype
voor de grafiek die u wilt tekenen (GPH1, GPH2, GPH3).
Om de waarnemingsgetallen weer te geven die sterk
afwijken, kiest u eerst “MedBox” als grafiektype. Vervolgens
activeert u op het scherm om de grafiek te tekenen de optie
“Outliers”, en vervolgens tekent u de grafiek.
• Door de “Q1Q3 Type” instelling in het configuratiescherm te veranderen, kuinnen de posities
Q1 en Q3 mogelijk wijzigen, zelfs als een mediaan-verdelings-diagram is getekend met een
enkele lijst als basis.
k Staafdiagram
U kunt tot drie lijsten specificeren voor het tekenen van een staafdiagram. Het diagram wordt
gelabeld met [1], [2], [3], enzovoorts, overeenkomstig de regels 1, 2, 3, enzovoorts van de lijst
die wordt gebruikt voor de diagramgegevens.
• Het volgende heeft een fout tot gevolg en zal het tekenen van een staafdiagram annuleren.
- Er treedt een “Condition ERROR” op als het tekenen van meerdere diagrammen is
geselecteerd in het diagram Aan/Uit-scherm (pagina 6-3), en staafdiagram is geselecteerd
voor één van de andere diagrammen en een ander diagramtype is geselecteerd voor een
ander diagram.
- Er treedt een “Dimension ERROR” op als u een diagram tekent met twee of drie
gespecificeerde lijsten en als deze lijsten een verschillend aantal lijstelementen hebben.
- Er treedt een “Condition ERROR” op als lijsten zijn toegewezen aan Data1 en Data3, terwijl
“None” voor Data2 is gespecificeerd.
k Tekenen van een normale verdelingskromme
Een normale verdelingskromme wordt getekend met behulp
van de normale verdelingsfunctie.
Via XList geeft u aan in welke lijst de waarnemingsgetallen
worden ingevoerd; met Freq bepaalt u in welke lijst de
frequentiewaarden worden ingevoerd. Als geen frequentie
is opgegeven, geeft u 1 op voor Freq.

6-7
k Tekenen van een frequentiepolygoon
Een frequentiepolygoon wordt gevormd doordat de punten van de grafiek bepaald door de
waarnemingsgetallen en de frequentie, met lijnstukken verbonden worden.
Via XList geeft u aan in welke lijst de waarnemingsgetallen worden ingevoerd; met Freq
bepaalt u in welke lijst de frequentiewaarden worden ingevoerd. Als geen frequentie is
opgegeven, geeft u 1 op voor Freq.
w(DRAW)
Het bovenstaande scherm wordt weergegeven voordat de grafiek wordt getekend. Nu kunt u
de beginwaarden en de breedte wijzigen.
k Weergave van kengetallen van statistische waarnemingen met één
variabele
Statistische waarnemingen met één variabele kunnen
weergegeven door middel van een grafiek en door middel
van kengetallen. Daarom verschijnen rechts op het scherm
samen met de grafiek de kengetallen van de statistische
waarneming wanneer u drukt op 1(1VAR).
• Gebruik c om de volledige lijst het scherm te laten passeren.
Deze lijst bevat de volgende kengetallen:
¯ x ..................gemiddelde van de
waarnemingsgetallen
Σ
x ................som van de
waarnemingsgetallen
Σ
x
2
...............som van de
kwadraten van de
waarnemingsgetallen
σ
x
.................Standaard deviatie van
de populatie
s
x
.................Standaard deviatie van
een steekproef
n ..................omvang van de
steekproef
⇒
minX ............. minimum
Q1 ................eerste kwartiel
Med ..............mediaan
Q3 ................derde kwartiel
maxX ............ maximum
Mod ..............modus
Mod:
n ..........aantal waarnemingsgetallen voor
de modus
Mod:F ..........frequentie van de
waarnemingsgetallen voor de
modus
σx =
Σ(x − o)
2
n
=
Σx
2
−(Σx)
2
/ n
n
sx =
Σ(x − o)
2
n−1
=
Σx
2
−(Σx)
2
/ n
n−1
• Druk op 6(DRAW) om terug te keren naar de oorspronkelijke statistische grafiek.
• Als meerdere oplossingen bestaan voor Mod, worden die allemaal weergegeven.
• U kunt de instelling . “Q1Q3 Type” in het configuratiescherm gebruiken om “Std”
(standaard berekening) of “OnData” (Franse berekening) te selecteren voor de Q1 en Q3
berekeningsmodus.
Voor meer details over berekeningsmethodes als “Std” of “OnData” is geselecteerd, zie
“Berekeningsmethoden voor de Std en OnData-instellingen” hieronder.

6-8
k Berekeningsmethoden voor de Std en OnData-instellingen
Q1, Q3 en Med kunnen worden berekend in overeenstemming met de instelling “Q1Q3 Type”
van het configuratiescherm, zoals hieronder beschreven.
u Std
Met deze berekeningsmethode hangt het verwerken er van af of het aantal elementen n in de
populatie een even of oneven getal is.
Als het aantal elementen
n een even getal is:
Met het middelpunt van de totale populatie als referentie, worden de elementen van de
populatie in twee groepen verdeeld: een groep van de onderste helft en een groep van de
bovenste helft. Q1, Q3 en Med worden dan de waarden die hieronder zijn beschreven.
Q1 = {mediaan van de groep van
2
n
items uit de onderkant van de populatie}
Q3 = {mediaan van de groep van
2
n
items uit de bovenkant van de populatie}
Med = {
2
n
-e en
2
n
+1-e element gemiddelde waarde}
Middelpunt Middelpunt Middelpunt
Als het aantal elementen
n een oneven getal is:
Met de mediaan van de totale populatie als referentie, worden de elementen van de populatie
in twee groepen verdeeld: een onderste helft van de populatie (lagere waarden dan de
mediaan) en een bovenste helft van de populatie (hogere waarden dan de mediaan). De
waarde van de mediaan is niet meegerekend. Q1, Q3 en Med worden dan de waarden die
hieronder zijn beschreven.
Q1 = {mediaan van de groep van
2
n
– 1
items uit de onderkant van de populatie}
Q3 = {mediaan van de groep van
2
n
– 1
items uit de bovenkant van de populatie}
Med = {
2
n
+ 1
-e element}
• Als
n = 1, Q1 = Q3 = Med = middelpunt van de populatie.
Middelpunt Middelpunt
2
4
+
5
=
Midden
= Q1
2
2
+
3
= Q3
2
6
+
7
12345678
Midden
1 234567 98
= Q1
2
2
+
3
= Q3
2
7
+
8

6-9
• Wanneer de frequentie decimale fractiewaarden bevat
Q1-, Q3- en Med-waarden voor deze berekeningsmethode worden hieronder beschreven.
Q1 = {waarde van element waarvan de cumulatieve frequentieverhouding groter is dan 0,25
en het dichtst bij 0,25 ligt}
Wanneer de cumulatieve frequentieverhouding voor een gegevenswaarde exact 0,25 is, is Q1
het gemiddelde van die gegevenswaarde en de volgende gegevenswaarde.
Q3 = {waarde van element waarvan de cumulatieve frequentieverhouding groter is dan 0,75
en het dichtst bij 0,75 ligt}
Wanneer de cumulatieve frequentieverhouding voor een gegevenswaarde exact 0,75 is, is Q3
het gemiddelde van die gegevenswaarde en de volgende gegevenswaarde.
Med = {waarde van element waarvan de cumulatieve frequentieverhouding groter is dan 0,5
en het dichtst bij 0,5 ligt}
Wanneer de cumulatieve frequentieverhouding voor een gegevenswaarde exact 0,5 is, is Med
het gemiddelde van die gegevenswaarde en de volgende gegevenswaarde.
Het volgende toont een echt voorbeeld van het bovenstaande.
Gegevenswaarde Frequentie
Cumulatieve
frequentie
Cumulatieve
frequentieverhouding
1 0,1 0,1 0,1/1,0 = 0,1
2 0,1 0,2 0,2/1,0 = 0,2
3 0,2 0,4 0,4/1,0 = 0,4
4 0,3 0,7 0,7/1,0 = 0,7
5 0,1 0,8 0,8/1,0 = 0,8
6 0,1 0,9 0,9/1,0 = 0,9
7 0,1 1,0 1,0/1,0 = 1,0
• 3 is de waarde waarvan de cumulatieve frequentieverhouding groter is dan 0,25 en het
dichtst bij 0,25 ligt, dus Q1 = 3.
• 5 is de waarde waarvan de cumulatieve frequentieverhouding groter is dan 0,75 en het
dichtst bij 0,75 ligt, dus Q3 = 5.
• 4 is de waarde waarvan de cumulatieve frequentieverhouding groter is dan 0,5 en het dichtst
bij 0,5 ligt, dus Med = 4.
u OnData
Q1-, Q3- en Med-waarden voor deze berekeningsmethode worden hieronder beschreven.
Q1 = {waarde van elementen waarvan de cumulatieve frequentieverhouding groter is dan 0,25
en zo dicht mogelijk bij 0,25 ligt}
Q3 = {waarde van elementen waarvan de cumulatieve frequentieverhouding groter is dan 0,75
en zo dicht mogelijk bij 0,75 ligt}

6-10
Het volgende laat een voorbeeld zien van het bovenstaande.
(Aantal Elementen: 10)
Gegevenswaarde Frequentie
Cumulatieve
frequentie
Cumulatieve
frequentieverhouding
1 1 1 1/10 = 0,1
2 1 2 2/10 = 0,2
3 2 4 4/10 = 0,4
4 3 7 7/10 = 0,7
5 1 8 8/10 = 0,8
6 1 9 9/10 = 0,9
7 1 10 10/10 = 1,0
• 3 is de waarde waarvan de cumulatieve frequentieverhouding groter is dan of gelijk is aan
0,25 en het dichtst bij 0,25 ligt, dus Q1 = 3.
• 5 is de waarde waarvan de cumulatieve frequentieverhouding groter is dan of gelijk is aan
0,75 en het dichtst bij 0,75 ligt, dus Q3 = 5.
Referentiepunt (0,25) Referentiepunt (0,75)
• Med wordt berekend met dezelfde methode als deze die werd gebruikt wanneer de “Std” is
geselecteerd voor de instelling “Q1Q3 Type”.
• Het maakt niet uit of de frequentiewaarden allemaal gehele getallen zijn of decimale
fractiewaarden bevatten wanneer “OnData” is geselecteerd voor de instelling “Q1Q3 Type”.
3.
Grafieken en berekeningen in verband met
statistische waarnemingen met twee variabelen
k Een spreidingsdiagram en xy -lijngrafiek tekenen
Ga als volgt om een spreidingsdiagram te tekenen en de punten te verbinden tot een xy -lijngrafiek.
1. Kies in het hoofdmenu de modus STAT .
2. Voer de waarnemingsgetallen in de lijst in.
3. Stel de optie “Graph Type” in op Scat (spreidingsdiagram) of op
xy ( xy -lijngrafiek), en teken
de grafiek.
Druk op A, J of op !J(QUIT) om opnieuw de lijst met waarnemingsgetallen op te
roepen.
Q1
0,1 0,2 0,4 0,7 0,8 0,9 1,0
Q3
1
2633444 75

6-11
Voorbeeld Voer de volgende twee sets waarnemingsgetallen in. Teken hiervan
vervolgens een spreidingsdiagram en verbind de punten tot een
xy -
lijngrafiek.
0,5, 1,2, 2,4, 4,0, 5,2 ( x List)
–2,1, 0,3, 1,5, 2,0, 2,4 (
y List)
1 m STAT
2 a.fwb.cwc.ewewf.cwe
-c.bwa.dwb.fwcwc.ew
3 (spreidingsdiagram) 1(GRPH) 6(SET) c1(Scat) J1(GPH1)
3 (
xy -lijngrafiek) 1(GRPH) 6(SET) c2( xy ) J1(GPH1)
(Spreidingsdiagram) (
xy -lijngrafiek)
k Een regressiegrafiek tekenen
Ga als volgt te werk om statistische waarnemingen met twee variabelen in te voeren, op basis
daarvan een regressieberekening te maken en de grafiek van het resultaat te tekenen.
1. Kies in het hoofdmenu de modus STAT .
2. Voer de waarnemingsgetallen in de lijst in, en teken het spreidingsdiagram.
3. Selecteer het regressietype, maak de berekening, en geeft de regressieparameters weer.
4. Teken de regressiegrafiek.
Voorbeeld Voer de volgende twee sets waarnemingsgetallen in en teken daarvan
een spreidingsdiagram. Voer daarna een logaritmische regressie op de
waarnemingsgetallen uit om de regressieparameters weer te geven en
teken vervolgens de overeenkomstige regressiegrafiek.
0,5, 1,2, 2,4, 4,0, 5,2 ( x List)
–2,1, 0,3, 1,5, 2,0, 2,4 (
y List)
1 m STAT
2 a.fwb.cwc.ewewf.cwe
-c.bwa.dwb.fwcwc.ew
1(GRPH) 6(SET) c1(Scat) J1(GPH1)
3 1(CALC) 6( g) 2(Log)
4 6(DRAW)

6-12
• Op een regressiegrafiek kunt u de functie Trace uitvoeren, maar niet de functie trace scroll.
• Voer een positief geheel getal in voor frequentiewaarden. Als u andere getalwaarden
(decimalen, etc.) invoert, verschijnt een foutmelding.
k Regressie-analyse
Nadat u statistische waarnemingen met twee variabelen hebt getekent, kunt u het
functiemenu onderaan het scherm gebruiken om te kiezen uit een groot aantal verschillende
regressietypes.
• { ax + b } / { a + bx } / { Med } / { X^2 } / { X^3 } / { X^4 } / { Log } / { ae ^ bx } / { ab ^ x } / { Pwr } / { Sin } / { Lgst } ... {lineaire
regressie (
ax + b form)}/{lineaire regressie ( a + bx form)}/{lineaire regressie ten opzichte
van de mediaan}/{tweedegraads regressie}/{derdegraads regressie}/{vierdegraads
regressie}/{logaritmische regressie}/{exponentiele regressie (
ae
bx
form)}/{exponentiele
regressie (
ab
x
form)}/{machtsregressie}/{sinusvormige regressie}/{logistieke regressie}
berekening en tekenen
• { 2VAR }... {resultaten van statistieken met twee variabelen}
k Weergave van regressieberekeningen
Wanneer u een regressieberekening maakt, verschijnen de berekende parameters van de
regressieformule (zoals a en b in de lineaire regressie y = ax + b ) op het scherm. U kunt deze
functie gebruiken om de resultaten van de statistische berekeningen te krijgen.
De parameters van de regressieformule worden, als er een grafiek op het scherm staat,
berekend zodra u de functietoets indrukt die aangeeft welk regressietype u wilt.
De volgende parameters worden gebruikt door lineaire regressie, logaritmische regressie,
exponentiële regressie en machtsregressie.
r ..............correlatiecoëfficiënt
r
2
............. bepalingscoëfficiënt
MSe .........gemiddelde kwadraten van de fouten
k Grafische afbeelding van de resultaten
Nadat de parameters van de regressieformule berekend en weergegeven zijn, kunt u de
regressieformule bewaren in een functievoorschrift en de grafiek van de regressiekromme
tekenen door te drukken op 6(DRAW).
k Lineaire regressie ten opzichte van het gemiddelde
Lineaire regressie gebruikt de kleinste kwadraten-methode om een rechte lijn te trekken die
dicht langs zo veel mogelijk gegevenspunten gaat, en geeft een waarde voor de helling en het
snijpunt met de
y -as ( y -coördinaat als x = 0) van de lijn.
Hierna volgt hoe u te werk moet gaan als de lijsten met waarnemingsgetallen op het scherm
staan.
1(CALC) 2(X)
1(
ax + b ) of 2( a + bx )
6(DRAW)

6-13
Hier volgt de formule voor dit regressiemodel:
y = ax + b
a .............regressiecoëfficiënt (richtingscoëfficiënt)
b .............regressieconstante (afgesneden stuk op de y -as)
y = a + bx
a .............regressieconstante (afgesneden stuk op de y -as)
b .............regressiecoëfficiënt (richtingscoëfficiënt)
k Lineaire regressie ten opzichte van de mediaan
Dit regressiemodel levert eveneens een rechte op, maar nu wordt de invloed van extreme
waarnemingen gedempt. Daarom is dit regressiemodel betrouwbaarder dan het vorige, als
de waarnemingen onderhevig zijn aan onregelmatige (bijvoorbeeld seizoensgebonden)
fluctuaties.
1(CALC) 3(Med)
6(DRAW)
Hier volgt de formule voor dit regressiemodel:
y = ax + b
a ..............Med-Med grafiek helling
b ..............Med-Med grafiek afgesneden stuk op de y -as
k Tweede-, derde- en vierdegraadsregressie
Dit regressiemodel levert een tweede-, derde- of vierdegraadskromme op die de beeldpunten
van het spreidingsdiagram zo dicht mogelijk benadert. Dit model gebruikt de methode van de
kleinste kwadraten om een kromme te tekenen die de beeldpunten zo dicht mogelijk benadert.
Hier volgt de formule voor dit regressiemodel:
Voorbeeld Tweedegraadsregressie
1(CALC) 4(X^2)
6(DRAW)
Tweedegraadsregressie
Formule ..........
y = ax
2
+ bx + c
a ..........regressiecoëfficiënt van de tweede graad
b ..........regressiecoëfficiënt van de eerste graad
c .......... regressieconstante
(afgesneden stuk op de y -as)
Derdegraadsregressie
Formule ..........
y = ax
3
+ bx
2
+ cx + d
a ..........regressiecoëfficiënt van de derde graad
b ..........regressiecoëfficiënt van de tweede graad
c ..........regressiecoëfficiënt van de eerste graad
d .......... regressieconstante
(afgesneden stuk op de y -as)

6-14
Vierdegraadsregressie
Formule ..........
y = ax
4
+ bx
3
+ cx
2
+ dx + e
a ..........regressiecoëfficiënt van de vierde graad
b ..........regressiecoëfficiënt van de derde graad
c ..........regressiecoëfficiënt van de tweede graad
d ..........regressiecoëfficiënt van de eerste graad
e ..........regressieconstante (afgesneden stuk op de y -as)
k Logaritmische regressie
Dit regressiemodel geeft y als logaritmische kromme van het voorschrift x . De standaard
logaritmische regressieformule is y = a + b × In x , dus als we stellen dat X = In x , komt de
formule overeen met regressieformule y = a + b X.
1(CALC) 6( g) 2(Log)
6(DRAW)
Hier volgt de formule voor dit regressiemodel:
y = a + b ·ln x
a ..............regressieconstante
b ..............regressiecoëfficiënt
k Exponentiële regressie
Dit regressiemodel geeft y als verhouding van het exponentiële voorschrift van x . De
standaardformule voor een exponentiële regressie is y = a × e
bx
, dus als we de logaritmen van
beide kanten nemen, krijgen we In y = In a + bx . Stel dat Y = In y , en A = In a , dan komt de
formule overeen met de lineaire regressie Y = A + bx .
1(CALC) 6( g) 3(Exp)
1(
aeˆbx ) of 2( abˆx )
6(DRAW)
Hier volgt de formule voor dit regressiemodel:
y = a · e
bx
a ..............regressiecoëfficiënt
b ..............regressieconstante
y = a · b
x
a ..............regressieconstante
b ..............regressiecoëfficiënt
k Machtsregressie
Dit regressiemodel geeft y als verhouding van de macht van x . De standaard
machtsregressien formula is
y = a × x
b
, dus als we het logaritme aan beide zijden nemen,
krijgen we In y = In a + b × In x . Stel dat X = In x , Y = In y , en A = In a , dan komt de formule
overeen met de lineaire regressie Y = A + b X.

6-15
1(CALC) 6( g) 4(Pwr)
6(DRAW)
Hier volgt de formule voor dit regressiemodel:
y = a · x
b
a ..............regressiecoëfficiënt
b ..............regressie macht
k Sinusvormige regressie
Dit regressiemodel is vooral interessant voor verschijnselen die periodiek zijn.
Hier volgt de formule voor dit regressiemodel:
y = a ·sin( bx + c ) + d
1(CALC) 6( g) 5(Sin)
6(DRAW)
Wordt de grafiek van een sinusvormige regressie getekend, dan wordt de hoekeenheid
automatisch ingesteld op radialen (Rad). De hoekeenheid verandert niet wanneer u een
sinusvormige regressie berekent zonder een grafiek te tekenen.
• Voor bepaalde waarnemingsgetallen kan de berekening heel lang duren. Dit wijst niet op een
storing van de rekenmachine.
k Logistieke regressie
Dit regressiemodel is vooral interessant voor verschijnselen waarvoor de ene factor continu
stijgt en de andere factor een limiet benadert.
Hier volgt de formule voor dit regressiemodel:
1(CALC) 6( g) 6( g) 1(Lgst)
6(DRAW)
• Voor bepaalde waarnemingsgetallen kan de berekening heel lang duren. Dit wijst niet op een
storing van de rekenmachine.
k Berekeningen van de verticale afwijking
Van elk punt van het spreidingsdiagram ( y -coördinaten) dat op het scherm is aangeduid, kunt
u berekenen wat de verticale afstand van zo’n punt tot de getekende regressiegrafiek is.
Is de lijst met waarnemingsgetallen weergegeven, roep dan het configuratiescherm op om
aan de optie “Resid List” een lijst (“List 1” tot “List 26”) toe te kennen. De berekende verticale
afwijkingen worden dan opgeslagen in de lijst.
Het is de verticale afstand van de getekende punten tot de regressiegrafiek die opgeslagen
wordt.
y =
c
1 + ae
–bx

6-16
Deze afstand is positief voor de punten die boven de regressiegrafiek liggen, en negatief voor
de punten die eronder liggen.
Verticale afwijkingen kunnen gemaakt en opgeslagen worden voor elk type regressiegrafiek.
Vergeet niet dat alle gegevens die eventueel opgeslagen waren in de aangeduide lijst voor
de verticale afwijkingen worden gewist. De verticale afwijkingen worden bewaard in dezelfde
volgorde als die van de waarnemingsgetallen.
k Weergave van kengetallen van statistische waarnemingen met twee
variabelen
Statistische waarnemingen met twee variabelen kunnen worden weergegeven door middel
van een grafiek en door middel van kengetallen. Daarom verschijnt op het scherm samen
met de grafiek een submenu om de kengetallen van statistische waarnemingen met twee
variabelen te krijgen wanneer u drukt op 1(CALC) 1(2VAR).
• Gebruik c om de volledige lijst het scherm te laten passeren.
o ............ gemiddelde van de
waarnemingsgetallen x List
Σ
x ......... som van de
waarnemingsgetallen x List
Σ
x
2
........ som van de kwadraten van de
waarnemingsgetallen x List
σ
x
..........standaard deviatie van de
populatie opgeslagen in x List
s
x
.......... standaard deviatie van de
steekproef opgeslagen in x List
n ...........omvang van de steekproef
p ............ gemiddelde van de
waarnemingsgetallen
y List
Σ
y ......... som van de
waarnemingsgetallen
y List
Σ y
2
........ som van de kwadraten van de
waarnemingsgetallen y List
σ
y
.......... standaard deviatie van de populatie
opgeslagen in y List
s
y
.......... standaard deviatie van de steekproef
opgeslagen in y List
Σ
xy ........ som van de producten van de
waarnemingsgetallen
x List en y List
minX ...... minimum van de waarnemingsgetallen
x List
maxX ..... maximum van de
waarnemingsgetallen
x List
minY ...... minimum van de waarnemingsgetallen
y List
maxY ..... maximum van de
waarnemingsgetallen
y List
k Kopie van een regressieformule naar de modus GRAPH
Wanneer de berekeningen voor het regressiemodel gemaakt zijn, kunt u de verkregen formule
kopiëren naar de modus GRAPH , en die opslaan en vergelijken.
1. Druk op 5(COPY) wanneer de resultaten van de berekeningen voor het regressiemodel
worden weergegeven (zie “Weergave van regressieberekeningen” op pagina 6-12).
• Het submenu GRAPH wordt weergegeven.*
1
2. Gebruik f en c om de zone aan te klikken waar u de regressieformule van het
weergegeven resultaat wilt kopiëren.

6-17
3. Druk op w om de formule op te slaan en terug te keren naar het scherm met de resultaten
van de regressieberekening.
*
1
U kunt in de modus GRAPH de regressieformules niet veranderen.
4. Uitvoeren van statistische berekeningen
Alle statistische berekeningen werden gemaakt nadat een grafiek getekend was. U kunt echter
ook alleen de berekeningen maken.
u De lijsten vastleggen met de statistische gegevens
Voordat u een statistische berekening kunt uitvoeren, moet u de lijsten aanduiden waarin de
te gebruiken statistische gegevens zijn opgeslagen. Vertrekkend van het scherm met de lijsten
drukt u op 2(CALC) 6(SET).
De betekenis van de parameters is:
1Var XList ....... definieert de lijst met
x
-waarden voor statistische gegevens met één variabele
(XList)
1Var Freq ....... definieert de lijst met frequentiewaarden voor statistische gegevens met één
variabele (Frequency)
2Var XList ....... definieert de lijst met
x
-waarden voor statistische gegevens met twee
variabelen (XList)
2Var YList ....... definieert de lijst met
y
-waarden voor statistische gegevens met twee
variabelen (YList)
2Var Freq ....... definieert de lijst met frequentiewaarden voor statistische gegevens met twee
variabelen (Frequency)
• Alle berekeningen in deze paragraaf worden gemaakt op basis van deze definities.
k Statistische berekeningen op waarnemingen met één variabele
In de voorgaande voorbeelden onder “Weergave van kengetallen van statistische
waarnemingen met één variabele” werd telkens eerst de grafiek getekend en daarna werden
(indien gevraagd) de resultaten van de statistische berekeningen weergegeven. Dit waren
numerieke uitdrukkingen die de resultaten nodig om de grafieken te tekenen, weergaven.
Om deze resultaten onmiddellijk te krijgen, drukt u op
2(CALC) 1(1VAR).

6-18
Nu kunt u de cursortoetsen f of c gebruiken om alle resultaten voor de kengetallen te
overlopen.
Voor verdere details in verband met de gebruikte symbolen, zie “Weergave van kengetallen
van statistische waarnemingen met één variabele” (pagina 6-7).
k Statistische berekeningen op waarnemingen met twee variabelen
Zoals in de voorgaande voorbeelden onder “Weergave van kengetallen van statistische
waarnemingen met één variabele” werd in de voorbeelden voor statistische berekeningen met
twee variabelen telkens eerst de grafiek getekend en daarna werden (indien gevraagd) de
resultaten van de statistische berekeningen weergegeven. Dit waren numerieke uitdrukkingen
die de resultaten nodig om de grafieken te tekenen, weergaven.
Om deze resultaten onmiddellijk te krijgen, drukt u op
2(CALC) 2(2VAR).
Nu kunt u de cursortoetsen f of c gebruiken om alle resultaten voor de kengetallen te
overlopen.
Voor verdere details in verband met de gebruikte symbolen, zie “Weergave van kengetallen
van statistische waarnemingen met twee variabelen” (pagina 6-16).
k Regressieberekeningen
In de voorbeelden onder “Lineaire regressie ten opzichte van het gemiddelde” tot “Logistieke
regressie”, werden de resultaten van de regressieberekeningen gekregen na het tekenen van
de grafiek. Hier wordt elke coëfficiëntwaarde van de regressielijn of regressiekromme als getal
uitgedrukt.
U kunt dezelfde uitdrukking rechtstreeks vastleggen in het invoerscherm.
Druk op 2(CALC) 3(REG) om het volgende submenu te openen:
• { ax + b } / { a + bx } / { Med } / { X^2 } / { X^3 } / { X^4 } / { Log } / { ae ^ bx } / { ab ^ x } / { Pwr } / { Sin } / { Lgst } ...
{lineaire regressie ( ax + b form)}/{lineaire regressie ( a + bx form)} / {lineaire regressie
ten opzichte van de mediaan}/{tweedegraads regressie}/{derdegraads regressie}/
{vierdegraads regressie}/{logaritmische regressie}/{exponentiele regressie ( ae
bx
form)}/{exponentiele regressie ( ab
x
form)}/{machtsregressie}/{sinusvormige regressie}/
{logistieke regressie} parameters
Voorbeeld Geef de resultaten weer van regressieberekeningen voor statistische
waarnemingen met één variabele
2(CALC) 3(REG) 1(X) 1(
ax + b )

6-19
De betekenis van de parameters die op het scherm verschijnen is dezelfde als die beschreven
in “Lineaire regressie ten opzichte van het gemiddelde” tot “Logistieke regressie”.
u Berekening van de bepalingscoëfficiënt (r
2
) en MSe
In de modus STAT kunt u de bepalingscoëfficiënt (r
2
) berekenen voor een tweedegraads-,
derdegraads- en vierdegraadsregressie. De volgende berekeningen van de gemiddelde
kwadraten van de fouten (MSe) kunt u ook op elk regressietype uitvoeren.
• Lineaire Regressie (
ax + b ) ............
(
a + bx ) ............
• Tweedemachts regressie ...............
• Derdemachts regressie ..................
• Vierdemachts regressie ..................
• Logaritmische regressie .................
• Exponentiele regressie (
a · e
bx
) ........
(
a · b
x
) .........
• Machtsregressie .............................
• Sinusvormige regressie ..................
• Logistieke regressie .......................
u Berekening van geschatte waarden voor regressiegrafieken
In de modus STAT kunt u met de functie Y-CAL de geschatte y -waarde berekenen voor
een specifieke x -waarde na het tekenen van de regressiegrafiek voor de statistische
waarnemingen met twee variabelen.
Hier volgt de algemene werkwijze voor het gebruik van de functie Y-CAL.
M
Se =
Σ
1
n – 2
i=1
n
(y
i
– (ax
i
+ b))
2
M
Se =
Σ
1
n – 2
i=1
n
(yi – (a + bxi))
2
M
Se =
Σ
1
n – 3
i=1
n
(y
i
– (ax
i
+ bx
i
+ c))
2
2
M
Se =
Σ
1
n – 4
i=1
n
(y
i
– (ax
i
3
+ bx
i
+ cx
i
+ d ))
2
2
M
Se =
Σ
1
n – 5
i=1
n
(yi – (axi
4
+ bxi
3
+ cxi
+ dxi
+ e))
2
2
M
Se =
Σ
1
n – 2
i=1
n
(y
i
– (a + b ln x
i
))
2
M
Se =
Σ
1
n – 2
i=1
n
(ln y
i
– (ln a + bx
i
))
2
M
Se =
Σ
1
n – 2
i=1
n
(ln yi – (ln a + (ln b) · xi ))
2
M
Se =
Σ
1
n – 2
i=1
n
(ln y
i
– (ln a + b ln x
i
))
2
M
Se =
Σ
1
n – 2
i=1
n
(yi – (a sin (bxi + c) + d ))
2
M
Se =
Σ
1
n – 2 1 + ae
–bx
i
C
i=1
n
y
i
–
2

6-20
1. Druk na het tekenen van een regressiegrafiek op !5(G-SLV) 1(Y-CAL) om de modus
voor het kiezen van de grafiek op te roepen, en druk daarna op w.
Als meerdere grafieken op het scherm staan, gebruikt u f en c om de gewenste grafiek
te selecteren, en drukt u vervolgens op w.
• Er wordt een dialoogvenster geopend waar u de
x -
waarde kunt invoeren.
2. Voer de gewenste
x -waarde in en druk vervolgens op w.
• Hierdoor verschijnen de coördinaten voor
x en y onder op het scherm, en gaat de cursor
naar het overeenkomstige punt op de grafiek.
3. Drukt u nu op v of op een cijfertoets, dan verschijnt het invoervenster voor de
x -waarde
opnieuw, zodat u een andere geschatte waarde kunt berekenen.
• De cursor verschijnt niet wanneer de berekende coördinaten de weergavecapaciteit
overschrijden.
• De coördinaten worden niet weergegeven als “Off” is opgegeven voor de optie “Coord” in
het configuratiescherm.
• U kunt de functie Y-CAL ook gebruiken met een grafiek die met DefG is getekend.
u De regressieformule kopiëren vanuit het scherm met de resultaten van de
regressieberekening
Met de normale functie om regressieformules te kopiëren, kunt u het resultaat van de
regressieberekening kopiëren na het tekenen van een statistische grafiek (bijvoorbeeld
Scatter Plot). In de modus STAT hebt u ook een functie om de regressieformule te kopiëren
die het resultaat van de regressieberekening is. Druk op 6(COPY) om de resulterende
regressieformule te kopiëren.
k Berekening van geschatte waarden (
,
)
Nadat u een diagram hebt getekend met de STAT modus, kunt u de RUN • MAT (of RUN )
modus gebruiken om geschatte waarden te berekenen voor de x en y parameters van de
regressiediagrammen.

6-21
Voorbeeld Voer een lineaire regressie uit met de gegeven waarnemingsgetallen en
bepaal de geschatte waarden van
en x wanneer xi = 20 en yi = 1000
xi
10 15 20 25 30
yi
1003 1005 1010 1011 1014
1. Kies in het hoofdmenu de modus STAT .
2. Voer de gegevens in de lijst in en teken de lineaire regressiegrafiek.
3. Kies in het hoofdmenu de modus RUN • MAT (of RUN ).
4. Druk op de toetsen zoals aangegeven:
ca(waarde van xi )
K5(STAT) * 2(
) w
* fx-7400G
III : 4(STAT)
De geschatte waarde wordt weergegeven voor xi = 20.
baaa(waarde van yi )
1(
ˆ x ) w
De geschatte waarde ˆ x wordt weergegeven voor yi = 1000.
• U kunt geen geschatte waarde verkrijgen voor de volgende diagrammen: lineaire regressie
ten opzichte van de mediaan, tweedegraads regressie, derdegraads regressie, vierdegraads
regressie, sinusvormige regressie of logaritmische regressie.
k Berekening en grafiek van een normale verdeling
In de modus RUN • MAT (of RUN ) kunt u kansverdelingen voor statistieken met één variabele
berekenen en grafisch voorstellen.
Druk op K6( g) 3(PROB) ( 2(PROB) op de fx-7400G
III ) 6( g) om een functiemenu
weer te geven dat de volgende items bevat.
• { P( } / { Q( } / { R( } ... berekent normale waarschijnlijkheid {P(
t )}/{Q( t )}/{R( t )} waarde
• {
t ( } ... {berekening van de gestandaardiseerde waarde t ( x )}
• De kansen P(
t ), Q( t ), en R( t ), en de waarde van t ( x ) worden berekend met de volgende
formules.
Normale kansverdeling
P
(
t
)Q
(
t
)R
(
t
)
tt t
00 0
σ
x

6-22
Voorbeeld Onderstaande tabel geeft het resultaat van het meten van de lengte van
20 studenten. Welk percentage studenten heeft een grootte tussen 160,5
cm en 175,5 cm, en in welk percentiel vindt u de student van 175,5 cm?
Klasse
Grootte
(cm)
Frequentie
1 158,5 1
2 160,5 1
3 163,3 2
4 167,5 2
5 170,2 3
Klasse
Grootte
(cm)
Frequentie
6 173,3 4
7 175,5 2
8 178,6 2
9 180,4 2
10 186,7 1
1. Kies in het hoofdmenu de modus STAT .
2. Voer de groottes in de lijst 1 en de frequentie in lijst 2 in.
3. Maak de berekeningen voor statistische gegevens met één variabele.
U krijgt de
t-waarde onmiddellijk nadat u de berekeningen voor de statistische gegevens
met één variabele hebt ingevoerd.
2(CALC) 6(SET)
1(LIST) bw
c2(LIST) cw!J(QUIT)
2(CALC) 1(1VAR)
4. Druk op m, kies de RUN • MAT (of RUN ) modus, druk op K6( g) 3(PROB)
( 2(PROB) op de fx-7400G
III ) om het menu voor waarschijnlijkheidsberekeningen (PROB)
op te roepen.
3(PROB) * 6( g) 4( t () bga.f)w
* fx-7400G
III : 2(PROB)
(
t -waarde voor 160,5 cm) Resultaat: –1,633855948
(
–1,634)
4(
t () bhf.f)w
(
t -waarde voor 175,5cm) Resultaat: 0,4963343361
(
0,496)
1(P() a.ejg)-
1(P() -b.gde)w
(Percentage van het totaal) Resultaat: 0,638921
(63,9% van het geheel)
3(R() a.ejg)w
(Percentiel) Resultaat: 0,30995
(31,0 percentiel)

6-23
k Grafische voorstelling van een normale verdeling
In de modus RUN • MAT (of RUN ) kunt u een kansverdeling voor statistieken met één
variabele grafisch voorstellen.
1. Kies in het hoofdmenu de modus RUN • MAT (of RUN ).
2. Voer de commando’s in om de grafiek met voorschrift in cartesische coördinaten te tekenen.
3. Voer de kanswaarde in.
Voorbeeld Teken de grafiek van de kans P (0,5).
1 m RUN • MAT (of RUN)
2 !4(SKTCH) 1(Cls) w
5(GRPH) 1(Y=)
3 K6( g) 3(PROB) * 6( g) 1(P() a.f)w
* fx-7400G
III : 2(PROB)
k Berekeningen met gebruik van de Kansverdelingsfunctie
Belangrijk!
• De volgende bewerkingen kunnen niet op de fx-7400GIII worden uitgevoerd.
U kunt speciale functies gebruiken in de RUN • MAT modus of PRGM modus om
berekeningen uit te voeren die het zelfde zijn als de STAT modus kansverdelingsfunctie
berekening (pagina 6-42).
Voorbeeld Om een normale kansverdeling in de RUN • MAT modus te berekenen
voor de gegevens {1, 2, 3} als de standaard deviatie van de populatie
σ
= 1,5 en het gemiddelde van de populatie = 2.
1. Kies in het hoofdmenu de modus RUN • MAT .
2. Druk op de toetsen zoals aangegeven:
K5(STAT) 3(DIST) 1(NORM)
1(NPd) !*( { )b,c,d
!/( } ),b.f,c)w
• Zie voor details over wat u kunt doen met de kansverdelingsfunctie en de syntax “Uitvoeren
van Kansverdelingsberekeningen in een programma” (pagina 8-33).
k Bepalen van de standaard deviatie en variantie uit lijstgegevens
U kunt deze functies gebruiken om de standaard deviatie en variantie te bepalen van
aangegeven lijstgegevens. Deze berekening wordt uitgevoerd in de modus RUN • MAT
(of RUN). U kunt deze berekeningen uitvoeren met gebruik van gegevens die u in een lijst
hebt opgeslagen (List 1 tot List 26) met de modus STAT List Editor of lijstgegevens die u
rechtstreeks in het RUN • MAT (of RUN) modus-scherm hebt ingevoerd.

6-24
Syntax StdDev(List n [,List m ])
Variance (List
n [,List m ])
List
n ........gegevens
List
m .......Frequentiegegevens
Voorbeeld Om de
x -waardes hieronder op te slaan in List 1, de Frequentiewaardes
hieronder in List 2 en de standaard deviatie en variantie te bepalen
x
60 70 80 90
Frequentie 3 5 4 1
1. Kies in het hoofdmenu de modus STAT .
2. Gebruik de List Editor om de bovengenoemde gegevens op te slaan.
3. Kies in het hoofdmenu de modus RUN • MAT (of RUN).
4. Druk op de toetsen zoals aangegeven:
K5(STAT)4 (S • Dev)* J
1(LIST) 1(List) b,1(List) c)w
* fx-7400G
III: 4(STAT) 3 (S • Dev)
J5(STAT)5 (Var)* J
1(LIST) 1(List) b,1(List) c)w
* fx-7400G
III: 4(STAT) 4 (Var)
k Berekeningen met gebruik van TEST-commando
Belangrijk!
• De volgende bewerkingen kunnen niet op de fx-7400GIII worden uitgevoerd.
U kunt speciale functies gebruiken in de RUN • MAT modus of PRGM modus om
berekeningen uit te voeren die het zelfde zijn als de STAT modus Z Test, t Test, en andere
testberekeningen (pagina 6-25).
Voorbeeld Om de
z score en p -waarde te bepalen als een Z -test op één steekproef
is uitgevoerd onder de onderstaande:
conditiestestconditie ( conditie)
≠
0
*, aangenomen gemiddelde van
populatie
0
= 0, standaard deviatie van populatie = 1, gemiddelde
steekproef
o
= 1, aantal steekproeven n = 2
* “
conditie ≠
0
” kan worden ingegeven door 0 in te voeren als
beginargument van het enkelvoudige steekproef Z -testcommando
“OneSampleZTest”.

6-25
1. Kies in het hoofdmenu de modus RUN • MAT .
2. Voer de volgende toetsbewerkingen uit.
K5(STAT) 6( g) 1(TEST) 1(Z)
1(1-S) a,a,b,b,c
w
JJJ
1(LIST) 1(List) !-(Ans) w
De volgende berekeningsresultaten worden weergegeven als ListAns-elementen 1 tot 4.
1:
z score
2:
p -waarde
3: o
4:
n
• Voor details over de functie van de ondersteunde TEST-commando’s en de syntaxen, zie
“TEST-commando gebruiken om een commando in een programma uit te voeren” (pagina
8-37).
5. Testen
Belangrijk!
• Testberekeningen kunnen niet op de fx-7400GIII worden uitgevoerd.
De Z - test voorziet in een variatie van standaardtests. Zij laten toe te controleren of de
steekproef met de nodige precisie de populatie vertegenwoordigt als de standaardafwijking
van de populatie (bijvoorbeeld de totale bevolking van een land) gekend is, rekening houdend
met vorige tests. De Z -test wordt gebruikt voor marktstudies en voor herhaalde opiniepeilingen.
1-Sample
Z Test : een test om het gemiddelde van een populatie met gekende
standaardafwijking te verifiëren.
2-Sample
Z Test : een test om de gemiddelden van twee populaties met gekende
standaardafwijking te vergelijken.
1-Prop
Z Test : een test op een groep van treffers uit een populatie.
2-Prop
Z Test : een test om de groepen van treffers uit twee populaties te vergelijken.
De t - Test gebruikt de omvang van de steekproef om gegevens te krijgen en de hypothese
te testen volgens dewelke de steekproef een deel is van een bepaalde populatie. De
omgekeerde hypothese van de bewezen hypothese wordt nulhypothese genoemd, terwijl
de bewezen hypothese alternatieve hypothese wordt genoemd. De t -test wordt normaal
toegepast om de nulhypothese te verifiëren. Daarna kan men besluiten ofwel de nulhypothese
ofwel de alternatieve hypothese te aanvaarden.
1-Sample
t Test verifieert de hypothese gebaseerd op één steekproef uit een populatie.
2-Sample
t Test verifieert de hypothese gebaseerd op twee steekproeven uit dezelfde
populatie.
LinearReg
t Test berekent een lineaire regressie voor de ingevoerde gegevens.

6-26
Met de
χ
χ
2
test , wordt een aantal onafhankelijke groepen gemaakt en wordt een hypothese
getest, gerelateerd aan de waarschijnlijkheid dat steekproeven in elke groep worden
meegenomen.
De
χ
2
GOF test ( χ
2
eendimensionale Test) test of het waargenomen aantal
steekproefgegevens in een bepaalde verdeling pas. Het wordt bijvoorbeeld gebruikt om
conformiteit te bepalen met een normaalverdeling of binomiale verdeling.
De
χ
2
tweedimensionale test genereert een tweedimensionale tabel met twee kwalitatieve
variabelen (zoals ja en nee), en evalueert de onafhankelijkheid van deze variabelen.
De 2-Sample F Test verifieert de hypothese volgens welke voorwaarde het resultaat voor
een steekproef die samengesteld is uit meerdere factoren het resultaat voor de populatie niet
zal veranderen als één of meer van die factoren wordt geschrapt. Deze test kan bijvoorbeeld
gebruikt worden om het kankerverwekkend effect te onderzoeken van verschillende verdachte
factoren, zoals tabak, alcohol, vitaminegebrek, koffie, te weinig beweging, slechte gewoontes,
etc.
ANOVA verifieert de hypothese volgens welke voorwaarde de gemiddelden van de
populaties van steekproeven gelijk zijn als er meerdere steekproeven bestaan. Deze test kan
bijvoorbeeld gebruikt worden om te onderzoeken of verschillende combinaties van materialen
wel of geen effect hebben op de kwaliteit en de duurzaamheid van een product.
One-Way ANOVA is een eendimensionale variantieanalyse met één onafhankelijk en één
afhankelijke variabele.
Two-Way ANOVA is een tweedimensionale variantieanalyse met twee onafhankelijke
variabelen en één afhankelijke variabele.
De verschillende methodes van statistische berekeningen die refereren aan bovenstaande
tests worden hierna uitgelegd. Alle bijzonderheden over de principes en de terminologie van
de statistiek zijn terug te vinden in handleidingen over statistiek.
Druk in het beginscherm van de modus STAT op 3(TEST) om het testmenu op te roepen.
Dit menu bevat de volgende opties.
• 3(TEST) 1(Z) ...
Z -tests (pagina 6-27)
2(t) ...
t -tests (pagina 6-29)
3(CHI) ... χ
2
-test (pagina 6-32)
4(F) ...
F -test op 2 steekproeven (pagina 6-34)
5(ANOV) ... ANOVA (pagina 6-35)
Na het instellen van alle parameters, gebruikt u c om “Execute” aan te klikken, en drukt u op
een van de volgende functietoetsen om de berekening uit te voeren of de grafiek te tekenen.
• 1(CALC) ... Voert de berekening uit.
• 6(DRAW) ... Tekent de grafiek.
• De instellingen voor het weergavevenster (V-Window) worden automatisch geoptimaliseerd
om de grafiek te tekenen.

6-27
k Z -tests
u Functies van Z -tests
Na het tekenen van de resultaatgrafiek van een Z -test kunt u de volgende functies voor het
onderzoek van een grafiek uitvoeren.
• 1(Z) ... Weergave van z -score.
Als u druk op 1(Z), verschijnt de z -score onder op het scherm. De cursor wordt
weergegeven op de overeenkomstige plaats in de grafiek (tenzij die buiten het scherm valt).
Twee punten worden weergegeven voor een test met twee grenzen. Gebruik d en e om
de cursor te verplaatsen
• 2(P) ... Weergave van p -waarde.
Druk op 2(P) om de p -waarde weer te geven onder op het scherm zonder de cursor weer te
geven.
• Als u een analysefunctie uitvoert, worden de z en p -waarden automatisch opgeslagen in de
respectieve lettervariabelen Z en P.
u Z -t est op 1 steekproef
Deze test wordt gebruikt als de standaardafwijking van een steekproef van een populatie
gekend is, om de hypothese te verifiëren volgens welke voorwaarde het gemiddelde van de
populatie gelijk is aan het gemiddelde van de steekproef. De Z - test op 1 steekproef wordt
toegepast op de normale kansverdezling.
Voer, vertrekkend van het scherm met de lijst met de statistische gegevens, volgende operatie uit.
3(TEST)
1(Z)
1(1-S)
Kiest u bij Data voor “Var”, dan verdwijnen uit de bovenstaande lijst de parameters List en
Freq en in de plaats komen:
Voorbeeld berekeningsresultaat
μ
≠ 11.4 .......... tendens van de test
s
x
.................. Alleen weergegeven voor Data: Lijstinstelling.
• Met [Save Res] wordt de voorwaarde
μ
in regel 2 niet opgeslagen.

6-28
u Z - test op 2 steekproeven
Deze test wordt gebruikt als de standaardafwijkingen van de steekproeven van twee
populaties gekend zijn, om de hypothese te verifiëren volgens welke voorwaarde het
gemiddelde van de twee populaties gelijk zijn. De
Z -t est op 2 steekproeven wordt toegepast
op de normale kansverdezling.
Voer, vertrekkend van het scherm met de lijst met de statistische gegevens, volgende operatie
uit.
3(TEST)
1(Z)
2(2-S)
Kiest u bij Data voor “Var”, dan verdwijnen uit de bovenstaande lijst de parameters List en
Freq
en in de plaats komen:
Voorbeeld berekeningsresultaat
μ
1
≠
μ
2
............ tendens van de test
s
x
1
................ Alleen weergegeven voor Data: Lijstinstelling.
s
x
2
................ Alleen weergegeven voor Data: Lijstinstelling.
• Met [Save Res] wordt de voorwaarde
μ
1
in regel 2 niet opgeslagen.
u Z - test op 1 groep
Deze test wordt gebruikt om te verifiëren of waarnemingsgetallen die aan zekere criteria
voldoen een groep van treffers vormen. Deze test verifieert de hypothese dat de omvang van
de steekproef en het aantal treffers voldoen aan de aangewezen criteria. De Z -t est op
1 groep wordt toegepast op de normale kansverdeling.
Voer, vertrekkend van het scherm met de lijst met de statistische gegevens, volgende operatie
uit.
3(TEST)
1(Z)
3(1-P)

6-29
Voorbeeld berekeningsresultaat
Prop ≠ 0.5 ....... tendens van de test
• Met [Save Res] wordt de voorwaarde Prop in regel 2 niet opgeslagen.
u Z -test op 2 groepen
Deze test wordt gebruikt om de groepen treffers van twee steekproeven te vergelijken, en
verifieert de hypothese dat de omvang van de steekproef en het aantal treffers van twee
steekproeven voldoen aan de aangewezen criteria. De
Z - test op 2 groepen wordt toegepast
op de normale kansverdeling.
Voer, vertrekkend van het scherm met de lijst met de statistische gegevens, volgende operatie
uit.
3(TEST)
1(Z)
4(2-P)
Voorbeeld berekeningsresultaat
p
1
> p
2
............ tendens van de test
• Met [Save Res] wordt de voorwaarde
p
1
in regel 2 niet opgeslagen.
k t -tests
u Functies van t -tests
Na het tekenen van de resultaatgrafiek van een t -test kunt u de volgende functies voor het
onderzoek van een grafiek uitvoeren.
• 1(T) ... Weergave van t -score.
Als u druk op 1(T), verschijnt de t -score onder op het scherm. De cursor wordt weergegeven
op de overeenkomstige plaats in de grafiek (tenzij die buiten het scherm valt).

6-30
Twee punten worden weergegeven voor een test met twee grenzen. Gebruik d en e om
de cursor te verplaatsen
• 2(P) ... Weergave van p -waarde.
Druk op 2(P) om de p -waarde weer te geven onder op het scherm zonder de cursor weer te
geven.
• Als u een analysefunctie uitvoert, worden de
t - en p -waarden automatisch opgeslagen in de
respectieve lettervariabelen T en P.
u t - test op 1 steekproef
Deze test gebruikt de omvang van een steekproef en het gemiddelde van een populatie om
de hypothese te verifiëren volgens welke voorwaarde de steekproef uit de populatie komt. De
t - test op 1 steekproef wordt toegepast op de normale t -kansverdeling.
Voer, vertrekkend van het scherm met de lijst met de statistische gegevens, volgende operatie
uit.
3(TEST)
2(t)
1(1-S)
Kiest u bij Data voor “Var”, dan verdwijnen uit de bovenstaande lijst de parameters List en
Freq en in de plaats komen:
Voorbeeld berekeningsresultaat
μ
≠ 11.3 .......... tendens van de test
• Met [Save Res] wordt de voorwaarde
μ
in regel 2 niet opgeslagen.

6-31
u t - test op 2 steekproeven
Deze test verifieert de hypothese gebaseerd op twee steekproeven uit dezelfde populatie. De
t - test op 2 steekproeven wordt toegepast op de normale t -kansverdeling.
Voer, vertrekkend van het scherm met de lijst met de statistische gegevens, volgende operatie
uit.
3(TEST)
2(t)
2(2-S)
Kiest u bij Data voor “Var”, dan verdwijnen uit de bovenstaande lijst de parameters List en
Freq en in de plaats komen:
Voorbeeld berekeningsresultaat
μ
1
≠
μ
2
............ tendens van de test
s
p
................. Alleen weergegeven bij Pooled: On (actief).
• Met [Save Res] wordt de voorwaarde
μ
1
in regel 2 niet opgeslagen.
u t -test voor lineaire regressie
Deze t est behandelt gegevens opgeslagen in koppels ( x , y ) en gebruikt de methode
van de kleinste kwadraten om de meest geschikte coëfficiënten a , b te bepalen voor de
waarnemingsgetallen van de regressieformule y = a + bx . Verder berekent deze test ook de
correlatiecoëfficiënt en de t -waarde, alsook de relatie tussen x en y .
Voer, vertrekkend van het scherm met de lijst met de statistische gegevens, volgende operatie
uit.
3(TEST)
2(t)
3(REG)

6-32
Voorbeeld berekeningsresultaat
β
≠ 0 &
ρ
≠ 0 ......... tendens van de test
Druk op 6(COPY) terwijl een resultaat op het scherm staat om het functievoorschrift van de
regressie te kopiëren naar de lijst met functievoorschriften.
Als in het configuratiescherm geen lijst is opgegeven voor [Resid List], worden de berekende
verticale afwijkingen van de regressieformule automatisch opgeslagen in de opgegeven lijst.
• Van de t -test voor de lineaire regressie kunt u geen grafiek tekenen.
• Met [Save Res] worden de voorwaarden
β
&
ρ
in regel 2 niet opgeslagen.
• Als de lijst opgegeven door [Save Res] identiek is aan de lijst opgegeven door [Resid List] in
het configuratiescherm, worden alleen de gegevens van [Resid List] in de lijst opgeslagen.
k
2
-test
• Functie van
2
-t est
Na het tekenen van een grafiek kunt u de volgende functies voor het onderzoek van de grafiek
uitvoeren.
• 1(CHI) ... Weergave van de χ
2
-waarde.
Als u drukt op 1(CHI), verschijnt de χ
2
-waarde onder op het scherm. De cursor wordt
weergegeven op de overeenkomstige plaats in de grafiek (tenzij die buiten het scherm valt).
• 2(P) ... Weergave van p -waarde.
Druk op 2(P) om de p -waarde weer te geven onder op het scherm zonder de cursor weer te
geven.
• Als u een analysefunctie uitvoert, worden de χ
2
en p -waarden automatisch opgeslagen in de
respectieve lettervariabelen C en P.

6-33
•
2
GOF test (
2
eendimensionale test)
De
χ
2
GOF test (
2
eendimensionale test) test of de frequentie van steekproefgegevens in een
bepaalde verdeling past. Het wordt bijvoorbeeld gebruikt om conformiteit te bepalen met een
normaalverdeling of binomiale verdeling.
Voer, vertrekkend van het scherm met de lijst met de statistische gegevens, volgende operatie
uit.
3(TEST)
3(CHI)
1(GOF)
Duidt vervolgens de lijst aan die de gegevens bevat. De betekenis van de parameters op het
scherm hierboven is:
Observed ...... naam van de lijst (1 tot 26) die de waargenomen gegevens bevat
(positieve gehele getallen voor alle elementen)
Expected ....... naam van de lijst (1 tot 26) die de verwachte frequentie bevat
CNTRB ......... Specificeert een lijst (List 1 tot List 26) als de opslaglocatie van de
bijdrage van iedere geobserveerde telling die als berekeningsresultaat is
verkregen.
Voorbeelden berekeningsresultaat
CNTRB ......... lijst voor export van bijdragende waardes
•
2
tweedimensionale test
χ
2
tweedimensionale test genereert een aantal onafhankelijke groepen en test hypothesen in
relatie tot de verhouding van de steekproef die in iedere groep is gehouden. De χ
2
-test wordt
toegepast op dichotomische variabelen (met twee mogelijke waarden, zoals ja en neen).
Voer, vertrekkend van het scherm met de lijst met de statistische gegevens, volgende operatie
uit.
3(TEST)
3(CHI)
2(2WAY)

6-34
Duid vervolgens de matrix aan die de gegevens bevat. De betekenis van de parameters op
het scherm hierboven is:
Observed ...... naam van de matrix (A tot Z) die de waargenomen gegevens bevat
(positieve gehele getallen voor alle elementen)
Expected ....... naam van de matrix (A tot Z) die de verwachte frequentie bevat
Voorbeeld berekeningsresultaat
• De matrix moet ten minste twee rijen × twee kolommen hebben. Als de matrix slechts één rij
of één kolom heeft, verschijnt een foutmelding.
• Druk op 1(Mat) terwijl de parameters “Observed” en “Expected” zijn aangeklikt om het
scherm voor het instellen van de matrix (A tot Z) te openen.
• Druk tijdens het instellen van de parameters op 2( 'MAT) om de Matrix Editor op te
roepen. Hiermee kunt u de inhoud van matrices wijzigen en weergeven.
• Druk terwijl het resultaat op het scherm staat op 6( 'MAT) om de Matrix Editor op te
roepen. Hiermee kunt u de inhoud van matrices wijzigen en weergeven.
• Het schakelen van de Matrix Editor naar de Vector Editor wordt niet ondersteund.
k F - test op 2 steekproeven
De F -t est op 2 steekproeven verifieert de hypothese volgens welke voorwaarde het resultaat
voor een steekproef die samengesteld is uit meerdere factoren het resultaat voor de populatie
niet zal veranderen als één of meer van die factoren wordt geschrapt. De F -test wordt
toegepast op de F -kansverdeling.
Voer, vertrekkend van het scherm met de lijst met de statistische gegevens, volgende operatie
uit.
3(TEST)
4(F)
Kiest u bij Data voor “Var”, dan verdwijnen uit de bovenstaande lijst de parameters List en
Freq
en in de plaats komen:

6-35
Voorbeeld berekeningsresultaat
σ
1
≠
σ
2
............ tendens van de test
¯ x
1
.................. Alleen weergegeven voor Data: Lijstinstelling.
¯ x
2
.................. Alleen weergegeven voor Data: Lijstinstelling.
Na het tekenen van een grafiek kunt u de volgende functies voor het onderzoek van de grafiek
uitvoeren.
• 1(F) ... Weergave van F -waarde.
Als u drukt op 1(F) verschijnt de F -waarde onder op het scherm. De cursor wordt
weergegeven op de overeenkomstige plaats in de grafiek (tenzij die buiten het scherm valt).
Twee punten worden weergegeven voor een test met twee grenzen. Gebruik d en e om
de cursor te verplaatsen
• 2(P) ... Weergave van p -waarde.
Druk op 2(P) om de p -waarde weer te geven onder op het scherm zonder de cursor weer te
geven.
• Als u een analysefunctie uitvoert, worden de F - en p -waarden automatisch opgeslagen in de
respectieve lettervariabelen
F en P.
• Met [Save Res] wordt de voorwaarde σ
1
in regel 2 niet opgeslagen.
k Variantieanalyse (ANOVA)
ANOVA verifieert de hypothese volgens welke voorwaarde de gemiddelden van de populaties
van steekproeven gelijk zijn als er meerdere steekproeven bestaan.
One-Way ANOVA is een eendimensionale variantieanalyse met één onafhankelijk en één
afhankelijke variabele.
Two-Way ANOVA is een tweedimensionale variantieanalyse met twee onafhankelijke
variabelen en één afhankelijke variabele.
Voer, vertrekkend van het scherm met de lijst met de statistische gegevens, volgende operatie
uit.
3(TEST)
5(ANOV)
De betekenis van de parameters voor het vastleggen van de karakteristiek van de gegevens
op de lijst is de volgende.
How Many ..... selectie eendimensionale of tweedimensionale variantieanalyse (aantal
niveaus)

6-36
Factor A ........ lijst met categorieën (List 1 tot List 26)
Dependnt ...... lijst voor waarnemingsgetallen van de steekproef (List 1 tot List 26)
Save Res ...... eerste lijst voor het opslaan van de resultaten (None of List 1 tot List 22)*
1
Execute ......... berekening of tekenen van een grafiek (alleen Two-Way ANOVA)
*
1
Met [Save Res] wordt elke verticale kolom van de tabel in een eigen lijst opgeslagen. De
kolom uiterst links wordt opgeslagen in de opgegeven lijst, elke kolom rechts ervan wordt
opgeslagen in de lijst met het volgende volgnummer. Er kunnen maximaal vijf lijsten worden
gebruikt om kolommen op te slaan. U kunt het nummer van de eerste lijst opgeven in een
interval van 1 tot 22.
De volgende optie verschijnt alleen voor de tweedimensionale variantieanalyse (Two-Way
ANOVA).
Factor B ........ lijst met categorieën (List 1 tot List 26)
Na het instellen van alle parameters, gebruikt u c om “Execute” aan te klikken, en drukt u op
een van de volgende functietoetsen om de berekening uit te voeren of de grafiek te tekenen.
• 1(CALC) ... Voert de berekening uit.
• 6(DRAW) ... Tekent de grafiek (alleen Two-Way ANOVA).
De resultaten worden in tabelvorm weergegeven, net zoals ze in de wetenschappelijke
handboeken staan.
Voorbeeld van gegevens- en berekeningsresultaat
One-Way ANOVA Two-Way ANOVA
Gegeven List1={1,1,2,2}
List2={124,913,120,1001}
List1={1,1,1,1,2,2,2,2}
List2={1,1,2,2,1,1,2,2}
List3={113,116,139,132,133,131,
126,122}
Configuratiescherm
Resultaat
Berekening

6-37
One-Way ANOVA
Line 1 (A) .......... Factor A
df -waarde, SS -waarde, MS -waarde, F -waarde, p -waarde
Line 2 (ERR) ..... Fout
df -waarde, SS -waarde, MS -waarde
Two-Way ANOVA
Line 1 (A) .......... Factor A
df -waarde, SS -waarde, MS -waarde, F -waarde, p -waarde
Line 2 (B) .......... Factor B
df -waarde, SS -waarde, MS -waarde, F -waarde, p -waarde
Line 3 (AB) ........ Factor A × Factor B
df waarde, SS waarde, MS waarde, F waarde, p -
waarde
* Line 3 wordt niet weergegeven als er slechts één waarneming is in
elk element.
Line 4 (ERR) ..... Fout
df -waarde, SS -waarde, MS -waarde
F ...................... F -waarde
p ....................... p -waarde
df ...................... aantal vrijheidsgraden
SS ..................... som van de kwadraten
MS ................... gemiddelde kwadraten
Met de tweedimensionale variantieanalyse (Two-Way ANOVA) kunt u interactieve
puntgrafieken tekenen. Het aantal grafieken hangt af van Factor B, terwijl het aantal
waarnemingsgetallen op de X-as afhangt van Factor A. De Y-as is het gemiddelde van elke
categorie.
Na het tekenen van een grafiek kunt u de volgende functies voor het onderzoek van de grafiek
uitvoeren.
• 1(Trace) of !1(TRCE) ... Functie Trace
Druk op d of op e om de cursor in de grafiek in de gewenste richting te verplaatsen. Als
er meerdere grafieken op het scherm staan, kunt u tussen de grafieken bewegen door te
drukken op f en op c.
• Grafieken kunt u alleen tekenen met de tweedimensionale variantieanalyse (Two-Way
ANOVA). Het weergavevenster (V-Window) wordt automatisch ingesteld, ongeacht de
instellingen in het configuratiescherm.
• Met de functie Trace kunt u het aantal voorwaarden automatisch opslaan in lettervariabele
A, en de gemiddelde waarde in variabele M.

6-38
k Tweedimensionale variantieanalyse (Two-Way ANOVA)
u Beschrijving
De tabel toont de meetresultaten voor een metaalproduct dat na een warmtebehandeling
op twee niveaus is vervaardigd: tijd (A) en temperatuur (B). De proeven worden tweemaal
herhaald onder identieke voorwaarden.
Analyseer de variantie voor de volgende nulhypothese, met significantieniveau 5%.
H
o
: Geen sterkteverandering als functie van de tijd
H
o
: Geen sterkteverandering als functie van de warmtebehandelingstemperatuur
H
o
: Geen sterkteverandering als functie van de tijd en de
warmtebehandelingstemperatuur
u Oplossing
Gebruik de tweedimensionale variantieanalyse om de bovenstaande hypothese te testen.
Voer de bovenstaande gegevens als volgt in.
List1={1,1,1,1,2,2,2,2}
List2={1,1,2,2,1,1,2,2}
List3={113,116,139,132,133,131,126,122}
Definieer List 3 (de waarnemingsgetallen voor elke groep) als afhankelijke variabele
(Dependent). Definieer List 1 en List 2 (het aantal factoren voor elk waarnemingsgetal in List
3) respectievelijk als Factor A en Factor B.
De uitvoering van de test geeft het volgende resultaat:
• Tijdverschil (A) significantieniveau P = 0,2458019517
Het significantieniveau (
p = 0,2458019517) is groter dan het significantieniveau (0,05), zodat
de hypothese niet wordt afgewezen.
• Temperatuurverschil (B) significantieniveau P = 0,04222398836
Het significantieniveau (
p = 0,04222398836) is kleiner dan het significantieniveau (0,05),
zodat de hypothese wordt afgewezen.
• Interactie (A × B) significantieniveau P = 2,78169946e-3
Het significantieniveau (
p = 2,78169946e-3) is kleiner dan het significantieniveau (0,05),
zodat de hypothese wordt afgewezen.
Uit de bovenstaande test blijkt dat het tijdverschil te verwaarlozen is (niet significant), dat het
temperatuurverschil significant is en dat de interactie uiterst significant is.
u Invoervoorbeeld
B (Warmtebehandelingstemperatuur) B1 B2
A1 113 , 116
133 , 131
139 , 132
126 , 122
A2
A (Tijd)

6-39
u Resultaten
6. Betrouwbaarheidsinterval
Belangrijk!
• Betrouwbaarheidsintervalberekeningen kunnen niet op de fx-7400GIII worden uitgevoerd.
Een betrouwbaarheidsinterval is een interval dat de waarde van het gemiddelde van een
populatie bevat.
Een te breed interval laat niet toe om de betreffende waarde (de juiste waarde) van de
populatie goed te situeren. Een te smal interval daarentegen beperkt de betreffende waarde
en laat toe een betrouwbaar resultaat te krijgen. De meest gebruikte betrouwbaarheidsniveaus
liggen tussen 95% en 99%. Het verhogen van het betrouwbaarheidsniveau verbreedt
het betrouwbaarheidsinterval, terwijl het verlagen van het betrouwbaarheidsniveau het
betrouwbaarheidsinterval versmalt, maar het verhoogt het risico de waarde van een populatie
weg te laten. Met een betrouwbaarheidsinterval van 95% bijvoorbeeld zal de waarde van de
populatie niet behoren tot de resulterende intervallen in 5% van de gevallen.
Als u een enquête wilt uitvoeren en vervolgens de gegevens wilt verifiëren met een
t -test
en een Z -test, dan moet u ook rekening houden met de omvang van de steekproef,
de breedte van het betrouwbaarheidsinterval en het betrouwbaarheidsniveau. Het
betrouwbaarheidsniveau verandert naargelang van de toepassing.
1-Sample Z Interval berekent het betrouwbaarheidsinterval als de standaardafwijking van de
steekproef gekend is.
2-Sample
Z Interval berekent het betrouwbaarheidsinterval als de standaardafwijkingen van
twee steekproeven gekend zijn.
1-Prop
Z Interval berekent het betrouwbaarheidsinterval voor een onbekende groep van
treffers als het aantal gegevens gekend is.
2-Prop
Z Interval berekent het betrouwbaarheidsinterval voor twee onbekende groepen van
treffers als het aantal gegevens gekend is.

6-40
1-Sample t Interval berekent het betrouwbaarheidsinterval als het gemiddelde van de
steekproef gekend is.
2-Sample
t Interval berekent het betrouwbaarheidsinterval als het verschil tussen de
gemiddelden van twee steekproeven gekend is.
Druk in het beginscherm van de modus STAT op 4(INTR) om het menu met de
betrouwbaarheidsintervallen op te roepen. Dit menu bevat de volgende opties.
• 4(INTR) 1(Z) ... Z -interval (pagina 6-40)
2(t) ...
t -interval (pagina 6-42)
Na het instellen van alle parameters, gebruikt u c om “Execute” aan te klikken en drukt u op
de onderstaande functietoets om de berekening uit te voeren.
• 1(CALC) ... Voert de berekening uit.
• Voor berekeningen van het betrouwbaarheidsinterval zijn geen grafieken mogelijk.
u Waar u moet op letten bij het invoeren van betrouwbaarheidsintervallen
Als u een waarde invoert in het interval van 0 < C-Level < 1 voor C-Level, wordt de waarde op
uw invoer ingesteld. Als u een waarde invoert in het interval van 1 < C-Level < 100, wordt een
waarde ingesteld van uw invoer gedeeld door 100.
k Z -interval
u Z -interval voor 1 steekproef
Z-interval voor 1 steekproef berekent het betrouwbaarheidsinterval als de standaardafwijking
van de steekproef gekend is.
Voer, vertrekkend van het scherm met de lijst met de statistische gegevens, volgende operatie
uit.
4(INTR)
1(Z)
1(1-S)
Kiest u bij Data voor “Var”, dan verdwijnen uit de bovenstaande lijst de parameters List en Freq
en in de plaats komen:
Voorbeeld berekeningsresultaat

6-41
u Z -interval voor 2 steekproeven
Z-interval voor 2 steekproeven berekent het betrouwbaarheidsinterval als de
standaardafwijkingen van twee steekproeven gekend zijn.
Voer, vertrekkend van het scherm met de lijst met de statistische gegevens, volgende operatie
uit.
4(INTR)
1(Z)
2(2-S)
u Z -interval voor 1 groep
Het Z - Interval voor 1 groep van treffers berekent het betrouwbaarheidsinterval voor een
onbekende groep van treffers als het aantal gegevens gekend is.
Voer, vertrekkend van het scherm met de lijst met de statistische gegevens, volgende operatie
uit.
4(INTR)
1(Z)
3(1-P)
Gegevens worden vastgelegd met parameters.
Voorbeeld berekeningsresultaat
u Z -interval voor 2 groepen
Het Z - Interval voor 2 groepen berekent het betrouwbaarheidsinterval voor twee onbekende
groepen van treffers als de aantallen gegevens gekend zijn.
Voer, vertrekkend van het scherm met de lijst met de statistische gegevens, volgende operatie
uit.
4(INTR)
1(Z)
4(2-P)

6-42
k t -interval
u t -interval voor 1 steekproef
Het t - interval voor 1 steekproef berekent het betrouwbaarheidsinterval als het gemiddelde
van de steekproef gekend is.
Voer, vertrekkend van het scherm met de lijst met de statistische gegevens, volgende operatie
uit.
4(INTR)
2(t)
1(1-S)
Kiest u bij Data voor “Var”, dan verdwijnen uit de bovenstaande lijst de parameters List en Freq
en in de plaats komen:
Voorbeeld berekeningsresultaat
u t -interval voor 2 steekproeven
t -interval voor 2 steekproeven berekent het betrouwbaarheidsinterval als het verschil tussen
de gemiddelden van twee steekproeven gekend is. Het
t -interval wordt toegepast op de t -
kansverdeling.
Voer, vertrekkend van het scherm met de lijst met de statistische gegevens, volgende operatie
uit.
4(INTR)
2(t)
2(2-S)
7. Kansverdelingsfuncties
Belangrijk!
• Kansverdelingsberekeningen kunnen niet op de fx-7400GIII worden uitgevoerd.

6-43
Er bestaat een heel gamma van kansverdelingsfuncties, maar de meest gekende is de
“normale kansverdeling”, die essentieel is bij statistisch rekenwerk. De normale kansverdeling
is een symmetrische kansverdeling gecentreerd rond de meest voorkomende gemiddelden
(de hoogste frequentie), en met een afnemende frequentie bij een grotere afstand tot het
centrum. De Poisson-kansverdeling, de geometrische kansverdeling en andere vormen van
kansverdeling worden in deze paragraaf eveneens behandeld.
Bepaalde tendensen kunnen vastgesteld worden zodra de vorm van de kansverdeling
vaststaat. U kunt de kans berekenen voor gegevens van een kansverdeling kleiner dan een
bepaalde waarde.
Zo kan een kansverdeling bijvoorbeeld worden gebruikt om de rentabiliteit te berekenen bij het
maken van zekere producten. Wanneer een bepaalde waarde is vastgelegd als criterium, dan
kunt u de normale kansdichtheid berekenen, als u het percentage vastlegt van de producten
die voldoen aan dit criterium. Omgekeerd zou een succespercentage (bijvoorbeeld 80%) als
hypothese kunnen vastgelegd worden en zou een normale kansverdeling dan gebruikt kunnen
worden om te bepalen welk deel van de producten zal voldoen.
De normale kansdichtheid berekent de kans dat de gegevens van een normale
kansverdelingsfunctie onder een bepaalde x -waarde liggen.
De normaal cumulatieve verdeling berekent de kans dat de gegevens van een normale
kansverdelingsfunctie tussen twee vastgelegde waarden liggen.
De inverse normaal cumulatieve verdeling berekent de grenswaarde van een specifieke
cumulatieve kans in een normale kansverdelingsfunctie.
De Student- t-kansdichtheid berekent de kans dat de gegevens van een t -kansverdeling
onder een bepaalde x -waarde liggen.
De Student-t cumulatieve verdeling berekent de kans dat de gegevens van een t -
kansverdelingsfunctie tussen twee vastgelegde waarden liggen.
Inverse Student- t cumulatieve verdeling berekent de onderste grenswaarde van een
Student- t cumulatieve kansdichtheid voor een gegeven percentage.
Net zoals t verdeling kunnen kansdichtheid (of kans), cumulatieve verdeling en inverse
cumulatieve verdeling ook worden berekend voor
χ
2
, F , Binomiale , Poisson , Geometrische
en Hypergeometrische verdelingen.
Druk in het beginscherm van de modus STAT op 5(DIST) om het menu met de
kansverdelingsfuncties op te roepen. Dit menu bevat de volgende opties.
• 5(DIST) 1(NORM) ... Normale kansverdeling (pagina 6-44)
2(t) ... Student-
t- kansverdeling (pagina 6-46)
3(CHI) ... χ
2
-kansverdeling (pagina 6-47)
4(F) ...
F -kansverdeling (pagina 6-48)
5(BINM) ... Binomiale kansverdeling (pagina 6-49)
6( g) 1(POISN) ... Poisson-kansverdeling (pagina 6-51)
6( g) 2(GEO) ... Geometrische kansverdeling (pagina 6-52)
6( g) 3(H.GEO) ... Hypergeometrische kansverdeling (pagina 6-54)
Na het instellen van alle parameters, gebruikt u c om “Execute” aan te klikken, en drukt u op
een van de volgende functietoetsen om de berekening uit te voeren of de grafiek te tekenen.
• 1(CALC) ... Voert de berekening uit.
• 6(DRAW) ... Tekent de grafiek.

6-44
k Gewone kansverdelingsfuncties
• Het weergavevenster voor het tekenen van grafieken wordt automatisch ingesteld wanneer
het configuratiescherm “Stat Wind” is ingesteld op “Auto”. De huidige instellingen van het
weergavevenster worden gebruikt voor het tekenen van grafieken wanneer “Stat Wind” is
ingesteld op “Manual”.
• Na het tekenen van een grafiek kunt u met de functie P-CAL een geschatte
p -waarde
voor een specifieke x -waarde berekenen. De P-CAL-functie kan alleen worden gebruikt
nadat een Normaal kansdichtheid, Student- t kansdichtheid,
2
Kansdichtheid, of F
Kansdichtheidsdiagram is getekend.
Hier volgt de algemene werkwijze voor het gebruik van de functie P-CAL.
1. Druk na het tekenen van een kansverdelingsgrafiek op !5(G-SLV) 1(P-CAL) om het
invoervenster van de x -waarde weer te geven.
2. Voer de gewenste
x -waarde in en druk vervolgens op w.
• Hierdoor verschijnen de
x - en p -waarden onder op het scherm, en gaat de cursor naar het
overeenkomstige punt op de grafiek.
3. Drukt u nu op v of op een cijfertoets, dan verschijnt het invoervenster voor de
x -waarde
opnieuw, zodat u een andere geschatte waarde kunt berekenen.
4. Druk als u klaar bent op J om de coördinaten en de aanwijzer op het scherm te wissen.
• Als u een analysefunctie uitvoert, worden de
x - en p -waarden automatisch opgeslagen in de
respectieve lettervariabelen X en P.
k Normale kansverdeling
• Normale kansdichtheid 5(DIST) 1(NORM) 1(NPd)
Normaal Kansdichtheid berekent de kansdichtheid (
p )
voor een specifieke enkele
x -waarde of lijst. Als een lijst is
geselecteerd worden de berekeningsresultaten voor ieder
element in lijstvorm weergegeven.
• De normale kansdichtheid wordt gebruikt voor gestandaardiseerde normale
kansverdelingsfuncties.
• De instelling
= 1 en = 0 geeft de gestandaardiseerde normale kansverdelingsfunctie.
Voorbeelden berekeningsresultaat
Als een lijst is gespecificeerd Teken als een x -waarde is gespecificeerd
• Tekenen wordt alleen ondersteund als een variabele is gespecificeerd en een enkele x -
waarde als gegeven wordt ingevoerd.

6-45
• Normaal Cumulatieve Verdeling 5(DIST) 1(NORM) 2(NCd)
Normaal Cumulatieve Verdeling berekent de normaal
cumulatieve kans van een normaalverdeling tussen een
onderste grens en een bovenste grens.
Voorbeelden berekeningsresultaat
Als een lijst is gespecificeerd Teken als een x -waarde is gespecificeerd
• Tekenen wordt alleen ondersteund als een variabele is gespecificeerd en een enkele x -
waarde als gegeven wordt ingevoerd.
• Inverse Normaal Cumulatieve Verdeling 5(DIST) 1(NORM) 3(InvN)
Inverse Normaal Cumulatieve Verdeling berekent
de grenswaarde(n) van een normaal cumulatieve
kansverdeling voor aangegeven waarden.
Area kanswaarde
(0 < Area < 1)
De inverse van de cumulatieve normale verdeling berekent de grenswaarde van een specifieke
cumulatieve kans in een normale kansverdelingsfunctie.
Tail: Left
bovengrens van het
integratie-interval
f (x)dx = p
−∞
∫
Upper
f (x)dx = p
+∞
∫
Lower
f (x)dx = p
∫
Upper
Lower
Tail: Right
ondergrens van het
integratie-interval
Tail: Central
bovenste en
onderste grenzen
van een integratie-
interval
Geef de kans en gebruik deze formule om het integratie-interval te krijgen.
• Deze rekenmachine voert de bovenstaande berekening uit met behulp van het volgende:
∞ = 1E99, – ∞ = –1E99
• Voor de Inverse Normaal Cumulatieve Verdeling zijn geen grafieken mogelijk.

6-46
k Student-t-kansverdeling
• Student- t Kansdichtheid 5(DIST) 2(t) 1(tPd)
Student-
t Kansdichtheid berekent de kansdichtheid ( p )
voor een specifieke enkele x -waarde of lijst. Als een lijst is
geselecteerd worden de berekeningsresultaten voor ieder
element in lijstvorm weergegeven.
Voorbeelden berekeningsresultaat
Als een lijst is gespecificeerd Tekenen als variabele ( x ) is gespecificeerd
• Tekenen wordt alleen ondersteund als een variabele is gespecificeerd en een enkele x -
waarde als gegeven wordt ingevoerd.
• Student-t Cumulatieve Verdeling 5(DIST) 2(t) 2(tCd)
Student-
t Cumulatieve Verdeling berekent de Student-t
cumulatieve kans van een Student-t verdeling tussen een
onderste en een bovenste grens.
Voorbeelden berekeningsresultaat
Als een lijst is gespecificeerd Tekenen als variabele ( x ) is gespecificeerd
• Tekenen wordt alleen ondersteund als een variabele is gespecificeerd en een enkele x -
waarde als gegeven wordt ingevoerd.
• Inverse Student-t Cumulatieve Verdeling 5(DIST) 2(t) 3(InvN)
Inverse
Student-t Cumulatieve Verdeling berekent de
onderste grenswaarde van een Student-t cumulatieve
verdeling voor een bepaalde df (vrijheidsgraden) waarde.

6-47
Voorbeelden berekeningsresultaat
Als een lijst is gespecificeerd Als variabele ( x ) is gespecificeerd
• Voor de inverse van de Student-t Cumulatieve Verdeling zijn geen grafieken mogelijk.
k
2
-kansverdeling
•
2
Kansdichtheid 5(DIST) 3(CHI) 1(CPd)
2
Kansdichtheid berekent de
2
kansdichtheid ( p ) voor
een bepaalde enkele x -waarde of een lijst. Als een lijst is
geselecteerd worden de berekeningsresultaten voor ieder
element in lijstvorm weergegeven.
Voorbeelden berekeningsresultaat
Als een lijst is gespecificeerd Tekenen als variabele ( x ) is gespecificeerd
• Tekenen wordt alleen ondersteund als een variabele is gespecificeerd en een enkele x -
waarde als gegeven wordt ingevoerd.
•
2
Cumulatieve Verdeling 5(DIST) 3(CHI) 2(CCd)
2
Cumulatieve Verdeling berekent de cumulatieve kans
van een
2
verdeling tussen een onderste grens en een
bovenste grens.
Voorbeelden berekeningsresultaat
Als een lijst is gespecificeerd Tekenen als variabele ( x ) is gespecificeerd

6-48
• Tekenen wordt alleen ondersteund als een variabele is gespecificeerd en een enkele x -
waarde als gegeven wordt ingevoerd.
• Inverse
2
Cumulatieve Verdeling 5(DIST) 3(CHI) 3(InvC)
Inverse
2
Cumulatieve Verdeling berekent de onderste
grenswaarde van een
2
cumulative kansverdeling voor een
bepaalde
df (vrijheidsgraden) waarde.
Voorbeelden berekeningsresultaat
Als een lijst is gespecificeerd Als variabele ( x ) is gespecificeerd
• Voor de Inverse
2
Cumulatieve Verdeling zijn geen grafieken mogelijk.
k F -kansverdeling
• F Kansdichtheid 5(DIST) 4(F) 1(FPd)
F Kansdichtheid berekent de F kansdichtheid ( p ) voor
een bepaalde enkele x -waarde of een lijst. Als een lijst is
geselecteerd worden de berekeningsresultaten voor ieder
element in lijstvorm weergegeven.
Voorbeelden berekeningsresultaat
Als een lijst is gespecificeerd Tekenen als variabele ( x ) is gespecificeerd
• Tekenen wordt alleen ondersteund als een variabele is gespecificeerd en een enkele x -
waarde als gegeven wordt ingevoerd.
• F Cumulatieve Verdeling 5(DIST) 4(F) 2(FCd)
F Cumulatieve Verdeling berekent de cumulatieve kans
van een F -verdeling tussen een ondergrens en een
bovengrens.

6-49
Voorbeelden berekeningsresultaat
Als een lijst is gespecificeerd Tekenen als variabele ( x ) is gespecificeerd
• Tekenen wordt alleen ondersteund als een variabele is gespecificeerd en een enkele x -
waarde als gegeven wordt ingevoerd.
• Inverse F Cumulatieve Verdeling 5(DIST) 4(F) 3(InvF)
Inverse
F Cumulatieve Verdeling berekent de ondergste
grenswaarde van een F cumulatieve kansverdeling voor
bepaalde n : df en d : df (vrijheidsgraden teller en noemer)
waarden.
Voorbeelden berekeningsresultaat
Als een lijst is gespecificeerd Als variabele ( x ) is gespecificeerd
• Voor de Inverse F Cumulatieve Verdeling zijn geen grafieken mogelijk.
k Binomiale kansverdeling
• Binomiale Kansverdeling 5(DIST) 5(BINM) 1(BPd)
Binomiale Kansverdeling berekent een kans voor een
bepaalde enkele
x -waarde of ieder lijstelement voor de
afzonderlijke binomiale verdeling met het gespecificeerde
aantal pogingen en kans op succes bij iedere poging. Als
een lijst is geselecteerd worden de berekeningsresultaten
voor ieder element in lijstvorm weergegeven.
Voorbeelden berekeningsresultaat
Als een lijst is gespecificeerd Als variabele ( x ) is gespecificeerd
• Voor Binomiale Kansverdeling zijn geen grafieken mogelijk.

6-50
• Binomiale Cumulatieve Verdeling 5(DIST) 5(BINM) 2(BCd)
Binomiale Cumulatieve Verdeling berekent de cumulatieve
in een binomiale verdeling de kans op succes op of vóór
een bepaalde poging.
Voorbeelden berekeningsresultaat
Als een lijst is gespecificeerd Als variabele ( x ) is gespecificeerd
• Voor Binomiale Cumulatieve Verdeling zijn geen grafieken mogelijk.
• Inverse Binomiale Cumulatieve Verdeling 5(DIST) 5(BINM) 3(InvB)
Inverse Binomiale Cumulatieve Verdeling berekent het
minimum aantal pogingen van een binomiale cumulatieve
verdeling voor specifieke waarden.
Voorbeelden berekeningsresultaat
Als een lijst is gespecificeerd Als variabele ( x ) is gespecificeerd
• Voor Inverse Binomiale Cumulatieve Verdeling zijn geen grafieken mogelijk.
Belangrijk!
Als de Inverse Binomiale Cumulatieve Verdeling wordt uitgevoerd, gebruikt de rekenmachine
de gespecificeerde Area (Gebied) waarde en de waarde die één lager is dan het minimum
aantal significante cijfers van de ( `Area (Gebied) waarde) om het minimum aantal pogingen
te berekenen.
De resultaten worden toegewezen aan systeemvariabelen
x Inv (berekeningsresultaat met
gebruik van Area) en `x Inv (berekeningsresultaat met gebruik van `Area ). De rekenmachine
geeft altijd alleen de x Inv waarde weer. Echter, als de x Inv en `x Inv-waarden verschillen, zal
de onderstaande boodschap met beide waarden worden getoond.

6-51
De uitkomsten van Inverse Binomiale Cumulatieve Verdeling berekeningen zijn gehele
getallen. De nauwkeurigheid kan verminderd zijn, wanneer het eerste argument 10 of meer
getallen achter de komma heeft. Let op, zelfs een klein verschil in nauwkeurigheid van de
berekening heeft invloed op de uitkomst van de berekening. Controleer de weergegeven
waarden indien een waarschuwingsboodschap verschijnt.
k Poisson-kansverdeling
• Poisson Kansverdeling 5(DIST) 6( g) 1(POISN) 1(PPd)
Poisson Kansverdeling berekent een kans op een specifieke
enkele
x -waarde of ieder lijstelement voor de afzonderlijke
Poissionverdeling met het opgegeven gemiddelde.
Voorbeelden berekeningsresultaat
Als een lijst is gespecificeerd Als variabele ( x ) is gespecificeerd
• Voor Poisson Kansverdeling zijn geen grafieken mogelijk.
• Poisson Cumulatieve Verdeling 5(DIST) 6( g) 1(POISN) 2(PCd)
Poisson Cumulatieve Verdeling berekent de cumulatieve in
een Poisson verdeling de kans op succes op of vóór een
bepaalde poging.
Voorbeelden berekeningsresultaat
Als een lijst is gespecificeerd Als variabele ( x ) is gespecificeerd
• Voor Poisson Cumulatieve Verdeling zijn geen grafieken mogelijk.
• Inverse Poisson Cumulatieve Verdeling 5(DIST) 6( g) 1(POISN) 3(InvP)
Inverse Poisson Cumulatieve Verdeling berekent het
minimum aantal pogingen van een Poisson cumulatieve
verdeling voor specifieke waarden.

6-52
Voorbeelden berekeningsresultaat
Als een lijst is gespecificeerd Als variabele ( x ) is gespecificeerd
• Voor Inverse Poisson Cumulatieve Verdeling zijn geen grafieken mogelijk.
Belangrijk!
Als de Inverse Poisson Cumulatieve Verdeling wordt uitgevoerd, gebruikt de rekenmachine
de gespecificeerde Area (Gebied) waarde en de waarde die één lager is dan het minimum
aantal significante cijfers van de ( ` Area (Gebied) waarde) om het minimum aantal pogingen
te berekenen.
De resultaten worden toegewezen aan systeemvariabelen
x Inv (berekeningsresultaat met
gebruik van Area) en `x Inv (berekeningsresultaat met gebruik van `Area ). De rekenmachine
geeft altijd alleen de x Inv waarde weer. Echter, als de x Inv en `x Inv-waarden verschillen, zal
de boodschap met beide waarden worden getoond.
De uitkomsten van Inverse Poisson Cumulatieve Verdeling berekeningen zijn gehele getallen.
De nauwkeurigheid kan verminderd zijn, wanneer het eerste argument 10 of meer getallen
achter de komma heeft. Let op, zelfs een klein verschil in nauwkeurigheid van de berekening
heeft invloed op de uitkomst van de berekening. Controleer de weergegeven waarden indien
een waarschuwingsboodschap verschijnt.
k Geometrische kansverdeling
• Geometrische Kansverdeling 5(DIST) 6( g) 2(GEO) 1(GPd)
Geometrische Kansverdeling berekent de kans bij een
specifieke enkele
x -waarde of ieder lijstelement en
het nummer van de poging waarop het eerste succes
plaatsvindtr, voor de geometrische verdeling met een
specifieke kans op succes.
Voorbeelden berekeningsresultaat
Als een lijst is gespecificeerd Als variabele ( x ) is gespecificeerd
• Voor Geometrische Kansverdeling zijn geen grafieken mogelijk.

6-53
• Geometrische Cumulatieve Verdeling 5(DIST) 6( g) 2(GEO) 2(GCd)
Geometrische Cumulatieve Verdeling berekent in een
geometrische verdeling de cumulatieve kans op succes op
of vóór een bepaalde poging.
Voorbeelden berekeningsresultaat
Als een lijst is gespecificeerd Als variabele ( x ) is gespecificeerd
• Voor Geometrische Cumulatieve Verdeling zijn geen grafieken mogelijk.
• Inverse Geometrische Cumulatieve Verdeling
5(DIST) 6( g) 2(GEO) 3(InvG)
Inverse Geometrische Cumulatieve Verdeling berekent
het minimum aantal pogingen van een geometrische
cumulatieve verdeling voor specifieke waarden.
Voorbeelden berekeningsresultaat
Als een lijst is gespecificeerd Als variabele ( x ) is gespecificeerd
• Voor Inverse Geometrische Cumulatieve Verdeling zijn geen grafieken mogelijk.
Belangrijk!
Als de Inverse Geometrische Cumulatieve Verdeling wordt uitgevoerd, gebruikt de
rekenmachine de gespecificeerde Area (Gebied) waarde en de waarde die één lager is dan
het minimum aantal significante cijfers van de ( `Area (Gebied) waarde) om het minimum
aantal pogingen te berekenen.
De resultaten worden toegewezen aan systeemvariabelen
x Inv (berekeningsresultaat met
gebruik van Area) en `x Inv (berekeningsresultaat met gebruik van `Area). De rekenmachine
geeft altijd alleen de
x Inv waarde weer. Echter, als de x Inv en `x Inv-waarden verschillen, zal
de boodschap met beide waarden worden getoond.
De uitkomsten van Inverse Geometrische Cumulatieve Verdeling berekeningen zijn gehele
getallen. De nauwkeurigheid kan verminderd zijn, wanneer het eerste argument 10 of meer
getallen achter de komma heeft. Let op, zelfs een klein verschil in nauwkeurigheid van de
berekening heeft invloed op de uitkomst van de berekening. Controleer de weergegeven
waarden indien een waarschuwingsboodschap verschijnt.

6-54
k Hypergeometrische kansverdeling
• Hypergeometrische Kansverdeling 5(DIST) 6( g) 3(H.GEO) 1(HPd)
Hypergeometrische Kansverdeling berekent de kans bij
een specifieke enkele
x -waarde of ieder lijstelement en
het nummer van de poging waarop het eerste succes
plaatsvindt, voor de hypergeometrische verdeling met een
specifieke kans op succes.
Voorbeelden berekeningsresultaat
Als een lijst is gespecificeerd Als variabele ( x ) is gespecificeerd
• Voor Hypergeometrische Kansverdeling zijn geen grafieken mogelijk.
• Hypergeometrische Cumulatieve Verdeling
5(DIST) 6( g) 3(H.GEO) 2(HCd)
Hypergeometrische Cumulatieve Verdeling berekent in
een hypergeometrische verdeling de cumulatieve kans op
succes op of vóór een bepaalde poging.
Voorbeelden berekeningsresultaat
Als een lijst is gespecificeerd Als variabele ( x ) is gespecificeerd
• Voor Hypergeometrische Cumulatieve Verdeling zijn geen grafieken mogelijk.
• Inverse Hypergeometrische Cumulatieve Verdeling
5(DIST) 6( g) 3(H.GEO) 3(InvH)
Inverse Hypergeometrische Cumulatieve Verdeling
berekent het minimum aantal pogingen van een
hypergeometrische cumulatieve verdeling voor specifieke
waarden.

6-55
Voorbeelden berekeningsresultaat
Als een lijst is gespecificeerd Als variabele ( x ) is gespecificeerd
• Voor Inverse Hypergeometrische Cumulatieve Verdeling zijn geen grafieken mogelijk.
Belangrijk!
Als de Inverse Hypergeometrische Cumulatieve Verdeling wordt uitgevoerd, gebruikt de
rekenmachine de gespecificeerde Area (Gebied) waarde en de waarde die één lager is dan
het minimum aantal significante cijfers van de ( `Area (Gebied) waarde) om het minimum
aantal pogingen te berekenen.
De resultaten worden toegewezen aan systeemvariabelen
x Inv (berekeningsresultaat met
gebruik van Area) en `x Inv (berekeningsresultaat met gebruik van `Area). De rekenmachine
geeft altijd alleen de x Inv waarde weer. Echter, als de x Inv en `x Inv-waarden verschillen, zal
de boodschap met beide waarden worden getoond.
De uitkomsten van Inverse Hypergeometrische Cumulatieve Verdeling berekeningen zijn
gehele getallen. De nauwkeurigheid kan verminderd zijn, wanneer het eerste argument 10 of
meer getallen achter de komma heeft. Let op, zelfs een klein verschil in nauwkeurigheid van
de berekening heeft invloed op de uitkomst van de berekening. Controleer de weergegeven
waarden indien een waarschuwingsboodschap verschijnt.
8. Invoer- en uitvoertermen van testen,
betrouwbaarheidsinterval, en
kansverdelingsfuncties
(Alleen op de fx-9860GIII/fx-9750GIII)
In dit hoofdstuk worden de invoer- en de uitvoertermen besproken die de testen, het
betrouwbaarheidsinterval en de kansverdelingsfuncties gebruiken.
k Invoertermen
Data ...................................type van de waarnemingsgetallen
(1-Sample Z Test) ...........testvoorwaarde van het gemiddelde van de populatie (“ ≠
0
” staat
voor een test met twee grenzen, “<
0
” voor een test met een
ondergrens, “>
0
” voor een test met een bovengrens.)
1
(2-Sample Z Test) .........testvoorwaarde van het gemiddelde van de populatie (“ ≠
2
” staat
voor een test met twee grenzen, “<
2
” voor een test met één grens
waarbij steekproef 1 kleiner is dan steekproef 2, “>
2
” voor een
test waarbij steekproef 1 groter is dan steekproef 2.)
Prop (1-Prop
Z Test) ..........testvoorwaarde voor de verhouding van de steekproef(“ ≠ p
0
” staat
voor een test met twee grenzen, “<
p
0
” voor een test met een
ondergrens, “> p
0
” voor een test met een bovengrens.)

6-56
p
1
(2-Prop Z Test) ..............testvoorwaarde voor de verhouding van de steekproef(“ ≠ p
2
” staat
voor een test met twee grenzen, “< p
2
” voor een test met een
ondergrens waarbij steekproef 1 kleiner is dan steekproef 2, “> p
2
”
voor een test met een bovengrens waarbij steekproef 1 groter is
dan steekproef 2.)
(1-Sample t Test) ............testvoorwaarde van het gemiddelde van de populatie (“ ≠
0
” staat
voor een test met twee grenzen, “<
0
” voor een test met een
ondergrens, “>
0
” voor een test met een bovengrens.)
1
(2-Sample t Test) ..........testvoorwaarde voor de gemiddelde waarde van de steekproef
(“ ≠
2
” staat voor een test met twee grenzen, “<
2
” voor een test
met een ondergrens waarbij steekproef 1 kleiner is dan steekproef 2,
“>
2
” voor een test met een bovengrens waarbij steekproef 1
groter is dan steekproef 2.)
β
&
ρ
(LinearReg t Test) ....testvoorwaarde voor de
ρ
-waarde (“ ≠ 0” staat voor een test met
twee grenzen, “< 0” voor een test met een ondergrens, “> 0” voor
een test met een bovengrens.)
1
(2-Sample F Test) .........testvoorwaarde voor de standaard deviatie van de populatie(“ ≠
2
”
staat voor een test met twee grenzen, “<
2
” voor een test met een
ondergrens waarbij steekproef 1 kleiner is dan steekproef 2, “>
2
”
voor een test met een bovengrens waarbij steekproef 1 groter is
dan steekproef 2.)
0
.......................................verondersteld gemiddelde van de populatie
.........................................standaardafwijking van de populatie ( > 0)
1
.......................................standaardafwijking van de populatie van de steekproef 1 (
1
> 0)
2
.......................................standaardafwijking van de populatie van de steekproef 2 (
2
> 0)
List .....................................lijst met de gegevens (List 1 tot 26)
List1 ...................................lijst met de gegevens die u wilt gebruiken voor steekproef 1 (List 1
tot 26)
List 2 ...................................lijst met de gegevens die u wilt gebruiken voor steekproef 2 (List 1
tot 26)
Freq....................................lijst met de frequenties (1 of List 1 tot 26)
Freq1..................................lijst met de frequenties van steekproef 1 (1 of List 1 tot 26)
Freq2..................................lijst met de frequenties van steekproef 2 (1 of List 1 tot 26)
Execute ..............................berekening of tekenen van een grafiek
o .........................................gemiddelde van de steekproef
o
1
........................................gemiddelde van steekproef 1
o
2
........................................gemiddelde van steekproef 2
n .........................................omvang van de steekproef (positief geheel getal)
n
1
........................................omvang van steekproef 1 (positief geheel getal)
n
2
........................................omvang van steekproef 2 (positief geheel getal)
p
0
........................................verwachte proportie van treffers in de steekproef (0 < p
0
< 1)
p
1
........................................testvoorwaarde voor de verhouding van de steekproef
x (1-Prop Z Test) ................aantal treffers in de steekproef (geheel getal x 0)
x (1-Prop Z Interval) ...........aantal treffers (0 of een positief geheel getal)
x
1
........................................aantal treffers van steekproef 1 (geheel getal x
1
0)
x
2
........................................aantal treffers van steekproef 2 (geheel getal x
2
0)

6-57
s
x
.......................................Standaard deviatie van een steekproef (s
x
> 0)
s
x
1
.......................................Standaard deviatie van een steekproef 1 (s
x
1
> 0)
s
x
2
.......................................Standaard deviatie van een steekproef 2 (s
x
2
> 0)
XList ...................................lijst met de
x -gegevens (List 1 tot 6)
YList ...................................lijst met de
y -gegevens (List 1 tot 6)
C-Level...............................betrouwbaarheidsniveau (0 C-Level < 1)
Pooled ................................actief (On) of niet actief (Off)
x (Kansverdeling) ...............aantal treffers
(Kansverdeling) ..............standaardafwijking ( > 0)
(Kansverdeling) ..............gemiddelde
Lower (Kansverdeling) .......ondergrens
Upper (Kansverdeling) .......bovengrens
df (Kansverdeling) ..............aantal vrijheidsgraden ( df > 0)
n : df (Kansverdeling)...........vrijheidsgraden van de teller (positief geheel getal)
d : df (Kansverdeling)...........vrijheidsgraden van de noemer (positief geheel getal)
Numtrial (Kansverdeling) ...aantal pogingen
p (Kansverdeling) ...............succeskans (0 p 1)
k Uitvoertermen
z ......................................... z score
p ......................................... p -waarde
t .......................................... t -score
2
........................................
2
-waarde
F ........................................ F -waarde
pˆ ..........................................geschatte proportie van treffers in de steekproef
pˆ
1
........................................geschatte proportie van treffers in de steekproef voor populatie 1
pˆ
2
........................................geschatte proportie van treffers in de steekproef voor populatie 2
o .........................................gemiddelde van steekproef
o
1
........................................gemiddelde van steekproef 1
o
2
........................................gemiddelde van steekproef 2
s
x
.......................................standaard deviatie van een steekproef
s
x
1
.......................................standaard deviatie van een steekproef 1
s
x
2
.......................................standaard deviatie van een steekproef 2
s
p
........................................standaardafwijking van de steekproef met samengevoegde
varianties
n ........................................omvang van de steekproef
n
1
........................................omvang van de steekproef 1
n
2
........................................omvang van de steekproef 2
df ........................................aantal vrijheidsgraden
a .........................................regressieconstante
b .........................................regressiecoëfficiënt

6-58
s
e
........................................standaardfout
r .........................................correlatiecoëfficiënt
r
2
........................................bepalingscoëfficiënt
Left .....................................ondergrens van het interval (linker grens)
Right...................................bovengrens van het interval (rechter grens)
9. Statistische formule
k Test
Test
Z -test op 1 steekproef
z
= (o – μ
0
)/(σ/'n )
Z -test op 2 steekproeven
z
= (o
1
– o
2
)/ (σ /n
1
) + (σ /n
2
)
2
1
2
2
Z -test op 1 groep van
treffers
z
= (x/n – p
0
)/ p
0
(1 – p
0
)/n
Z -test op 2 groepen van
treffers
z
= (x
1
/n
1
– x
2
/n
2
)/ pˆ
(1 – pˆ
)(1/n
1
+ 1/n
2
)
t -test op 1 steekproef
t = (o – μ
0
)/(s
x
/'n )
t -test op 2 steekproeven
(met samengevoegde
varianties)
t = (o
1
– o
2
)/ s
p
2
(1/n
1
+ 1/n
2
)
df = n
1
+ n
2
− 2
s
p
= ((
n
1
– 1)s
x
1
2
+ (n
2
– 1)s
x
2
2
)/(n
1
+ n
2
– 2)
t -test op 2 steekproeven
(zonder samengevoegde
varianties)
t = (o
1
– o
2
)/ s
x
1
2
/n
1
+ s
x
2
2
/n
2
C = (s
x
1
2
/n
1
)/(s
x
1
2
/n
1
+ s
x
2
2
/n
2
)
df = 1/(C
2
/(n
1
– 1) + (1 – C)
2
/(n
2
– 1))
t -test voor lineaire regressie
t = r (n – 2)/(1 – r
2
)
b =
Σ
(x
i
– o)(y
i
– p)/
Σ
(x
i
– o)
2
a = p – bo
i=1
n
i=1
n
χ
2
GOF test
O
i
: Het i -e element van de
beoordeelde lijst
E
i
: Het i -e element van de verwachte
lijst
χ
2
tweedimensionale test
O
ij
: Het element op rij i , kolom j van
de beoordeelde matrix
E
ij
: Het element op rij i , kolom j van
de verwachte matrix
F -test op 2 steekproeven
F = s
x
1
2
/s
x
2
2
χ
2
=
Σ
(O
i
− E
i
)
2
/E
i
i
k
χ
2
=
ΣΣ
(O
ij
− E
ij
)
2
/E
ij
i
k
j
R
k
R
E
ij
=
Σ
O
ij •
Σ
O
ij
/
ΣΣ
O
i
j
i=1
k
j=1 i=1 j=1
R

6-59
ANOVA-test
F = MS/MSe
SS
=
Σ
n
i
(o
i
− o)
2
MS = SS/Fdf MSe = SSe/Ed
f
i=1
k
Fdf = k − 1 Edf =
Σ
(n
i
– 1)
SSe =
Σ
(n
i
– 1)s
xi
2
i=1
k
i=1
k
k Betrouwbaarheidsinterval
Betrouwbaarheids-
interval
Left: ondergrens van het interval (linker grens)
Right: bovengrens van het interval (rechter grens)
Z -interval voor 1
steekproef
Left, Right = o + Z( /2) · σ/
'
n
α
Z -interval voor 2
steekproeven
Left, Right = (o
1
– o
2
) + Z( /2) σ /n
1
+ σ /n
2
2
1
2
2
α
Z -interval voor 1 groep
van treffers
Left, Right = x/n + Z( /2) 1/n · (x/n · (1 – x/n))
α
Z -interval voor 2
groepen van treffers
Left, Right = (x
1
/n
1
– x
2
/n
2
)
+ Z( /2) (x
1
/n
1
· (1 – x
1
/n
1
))/n
1
+ (x
2
/n
2
· (1 – x
2
/n
2
))/n
2
α
t -interval voor 1
steekproef
Left, Right = o + t
n−1
( /2)
· s
x
/'n
α
t -interval voor 2
steekproeven (met
samengevoegde
varianties)
Left, Right = (o
1
– o
2
) + t
n
1
+n
2
−2
( /2) s
p
2
(1/n
1
+ 1/n
2
)
s
p
= ((n
1
– 1)s
x
1
2
+ (n
2
– 1)s
x
2
2
)/(n
1
+ n
2
– 2)
α
t -interval op 2
steekproeven (zonder
samengevoegde
varianties)
Left, Right = (o
1
– o
2
) + t
df
( /2) s
x
1
2
/n
1
+ s
x
2
2
/n
2
df = 1/(C
2
/(n
1
– 1) + (1 – C)
2
/(n
2
– 1))
α
C = (s
x
1
2
/n
1
)/(s
x
1
2
/n
1
+ s
x
2
2
/n
2
)
α
: significantieniveau
α
= 1 − [C-Level ] C-Level : betrouwbaarheidsniveau (0 C-Level < 1)
Z (
α
/2): bovenste
α
/2-punt van gestandaardiseerde normale kansverdeling
t
df
(
α
/2): bovenste
α
/2-punt van t -kansverdeling met df vrijheidsgraden

6-60
k Kansverdeling (Continu)
Kansverdelings-
functies
Betrouwbaarheiddichtheid
Cumulatieve Verdeling
Normale
verdelingskromme
πσ
2
p(x) =
1
e
–
2
2
σ
(x – μ)
2
μ
(
> 0)
σ
p = p(x)dx
Upper
Lower
∫
Student-
t
kansverdeling
p(x) =
×
Γ
Γ
× df
π
–
df+1
2
2
df
2
df + 1
df
x
2
1 +
χ
2
-
kansverdeling
p(x) =
×
(x 0)
Γ
1
2
df
df
2
×
x
2
1
df
2
–1
x
2
–
× e
F -
kansverdeling
ndf
2
x
ddf
ndf
ndf
2
–1
ddf
ndf × x
1 +
ndf + ddf
2
p(x) =
–
Γ
2
ndf + ddf
Γ
2
ndf
× Γ
2
ddf
(x 0)
Kansverdelings-
functies
Inverse Cumulatieve Verdeling
Normale
verdelingskromme
p = p(x)dx
Upper
–∞
∫
p = p(x)dx
Lower
∞
∫
p = p(x)dx
Upper
Lower
∫
tail = Left tail = Right tail = Central
Student-
t
kansverdeling
p = p(x)dx
Lower
∞
∫
χ
2
-
kansverdeling
F -
kansverdeling

6-61
k Verdeling (Afzonderlijk)
Kansverdelings-
functies
Kansdichtheid
Binomiale
kansverdeling
p(x) =
nCxp
x
(1–p)
n – x
(x = 0, 1, ·······, n)
n : aantal pogingen
Poisson-kansverdeling
(x = 0, 1, 2, ···)
p(x) =
x!
e
–
μ
μ
×
x
μ
: gemiddeld aantal
successen (
μ
> 0)
Geometrische
kansverdeling
p(x)
= p(1– p)
x – 1
(x = 1, 2, 3, ···)
Hypergeometrische
kansverdeling
p(x) =
MCx × N – MCn – x
N
Cn
n : Aantal elementen dat uit de populatie wordt gehaald (0 x
geheel getal)
M : Aantal elementen dat in attribuut A aanwezig is (0 M geheel
getal)
N : Aantal populatie-elementen ( n N , M N geheel getal)
Kansverdelings-
functies
Cumulatieve Verdeling
Inverse Cumulatieve Verdeling
Binomiale
kansverdeling
p =
Σ
p(x)
x=0
X
p H
Σ
p(x)
x=0
X
Poisson-kansverdeling
Geometrische
kansverdeling
p =
Σ
p(x)
x=1
X
p H
Σ
p(x)
x=1
X
Hypergeometrische
kansverdeling
p =
Σ
p(x)
x=0
X
p H
Σ
p(x)
x=0
X

7-1
Hoofdstuk 7 Financiële berekeningen (TVM)
Belangrijk!
• De fx-7400GIII heeft geen TVM modus.
1. Voor u met financiële berekeningen begint
Kies in het hoofdmenu de modus TVM . Er wordt dan een scherm Financial geopend.
Scherm Financial 1 Scherm Financial 2
• { SMPL } … {enkelvoudige interest}
• { CMPD } … {samengestelde interest}
• { CASH } … {cash flow (evaluatie van een investering)}
• { AMT } … {afschrijving}
• { CNVT } … {omzetting van rentevoeten}
• { COST } … {berekening van kosten, verkoopprijs en winstmarge}
• { DAYS } … {dag- en datumberekeningen}
• { DEPR } … {devaluatie-berekeningen}
• { BOND } … {obligatieberekeningen}
k Parameters instellen
u Payment
• { BGN }/{ END } … invoer van {begin}/{einde} van de betalingsperiode
u Date Mode
• { 365 }/{ 360 } … Berekening uitvoeren met {365 dagen}/{360 dagen} per jaar
u Periods/YR. (specificaties van de betalingsinterval)
• { Annu }/{ Semi } … {jaarlijks}/{halfjaarlijks}
Let op de volgende punten als u de financiële modus TVM wilt gebruiken.
• De volgende instellingen in het configuratiescherm zijn uitgeschakeld voor het tekenen van
grafieken in de modus TVM : Axes, Grid, Dual Screen.
• Tekent u een financiële grafiek als de parameter Label geactiveerd is, dan verschijnt de
titel CASH voor de verticale as (deponering, opname), en TIME voor de horizontale as
(frequentie).
k Grafische voorstelling in de financiële modus TVM
Nadat u een financiële berekening hebt gemaakt, kunt u de toets 6(GRPH) gebruiken om
een grafische voorstelling te krijgen, zoals hieronder te zien is.
7

7-2
• Als er een grafische voorstelling (van een financiële berekening) op het scherm is
weergegeven, dan kunt u door te drukken op !1(TRCE) andere financiële waarden
aflezen (Trace functie). Bijvoorbeeld, in het geval van enkelvoudige interest krijgt u door
te drukken op e achtereenvolgens de waarden
PV , SI , en SFV . Drukt u op d, dan
verschijnen dezelfde waarden, maar in omgekeerde volgorde.
• Het zoomen, het laten verschuiven van het scherm en het tekenen op de weergegeven
grafiek zijn niet mogelijk in de financiële modus TVM .
• Het type uit te voeren financiële berekening bepaalt of u een positieve of negatieve waarde
voor de actuele waarde (PV) of actuele koopprijs (PRC) moet invoeren.
• De grafische voorstellingen mogen alleen voor referentiedoeleinden worden gebruikt
wanneer u de resultaten van de financiële berekeningen in de modus TVM weergeeft.
• Let er wel op dat de resultaten niet als absoluut mogen genomen worden, maar wel als
referentie kunnen dienen.
• Als u een financiële transactie uitvoert, vergelijk dan altijd de resultaten die u met dit toestel
krijgt met de bedragen die door uw financiële instellingen worden opgegeven.
2. Enkelvoudige interest
Dit toestel gebruikt de volgende formules om een enkelvoudige interest te berekenen.
u Formule
Ingesteld op 365 dagen SI : interest
n : aantal periodes voor de
Ingesteld op 360 dagen interest
PV : (begin)kapitaal
I % : jaarlijkse rentevoet
SFV : gekapitaliseerde waarde
Druk als het scherm Financial 1 opgeroepen is op 1(SMPL) om het scherm op te roepen dat
dient voor de berekening van de enkelvoudige interest.
1(SMPL)
n ........... aantal periodes voor de interest (= aantal dagen)
I % ........ rentevoet
PV ........ (begin)kapitaal
SI' =
n
365
× PV × i
SI' =
n
360
× PV × i
I%
100
i =
I%
100
i =
SI = –SI'
SFV = –(PV + SI' )

7-3
Gebruik na het instellen van de parameters een van de volgende functietoetsmenu’s om de
overeenkomstige berekening uit te voeren.
• { SI } … {enkelvoudige interest}
• { SFV } … {gekapitaliseerde waarde}
• Wanneer de parameters niet juist zijn ingesteld, verschijnt een foutmelding (Ma ERROR).
Gebruik de volgende functietoetsmenu’s om heen en weer te gaan tussen de resultaatschermen.
• { REPT } … {invoerscherm van parameters}
• { GRPH } … {grafiek tekenen}
Druk na het tekenen van een grafiek op !1(TRCE) om de functie Trace in te schakelen
en de resultaten op de grafiek af te lezen.
Iedere keer dat u drukt op e wanneer de functie Trace ingeschakeld is, gaat u naar
de volgende waarde in de reeks: actuele waarde (
PV ) → enkelvoudige interest ( SI ) →
gekapitaliseerde waarde (
SFV ). Als u drukt op d, worden de waarden in omgekeerde
volgorde weergegeven.
Als u drukt op J, keert u terug naar het invoerscherm voor parameters.
3. Samengestelde interest
Dit toestel gebruikt de volgende formules om een samengestelde interest te berekenen.
u PV, PMT, FV, n
I % ≠ 0
PMT =
PV + × FV
β
α
–
FV
=
β
α
PV + × PMT
–
n =
log
(1+ iS) × PMT – FV × i
(1+ iS) × PMT + PV × i
{}
log (1+ i)
I % = 0
PV = (PMT × n + FV )
PMT = –
n
PV + FV
FV = (PMT × n + PV)
n =
PMT
PV + FV
–
PV =
– (α × PMT + × FV)
β
= (1+ i × S) ×
, = (1 + i)
i
1 –
–n
β
β
α
0
.........Payment : End
(Configuratiescherm)
1
.........Payment : Begin
(
Configuratiescherm
)
i =
100
I%
I%
(1+ ) –1
C/Y
P/Y
100 × [C/Y ]
............................... (P/Y = C/Y = 1)
(Anders dan
de bovenstaand
e
{
S =
.....
{

7-4
u I %
i (reële rentevoet)
i (reële rentevoet) wordt berekend met de methode van Newthon.
PV + α × PMT +
β
× FV = 0
Tot
I % van i (reële rentevoet)
n ............ aantal periodes voor de FV ......... gekapitaliseerde waarde
samengestelde interest P/Y ........ aantal stortingstermijnen per jaar
I % ......... rentevoet per periode C/Y ........ aantal kapitalisatiemomenten per jaar
PV ......... startwaarde
PMT ...... betaling
• Een deponering wordt aangeduid door het plusteken (+), een opname door een minteken (–).
Druk als het scherm Financial 1 opgeroepen is op 2(CMPD) om het scherm op te roepen
dat dient voor de berekening van de samengestelde interest.
2(CMPD)
n ........... aantal periodes voor de samengestelde interest
I % ........ rentevoet per periode
PV ........ startwaarde (geleend bedrag in geval van een lening, beginkapitaal in geval van een
spaarplan)
PMT ..... bedrag van elke storting (afbetaling in geval van een lening, deponering in geval van
een spaarplan)
FV ........ gekapitaliseerde waarde (nog verschuldigd saldo in geval van een lening, kapitaal
plus interest in geval van een spaarplan)
P / Y ....... aantal stortingstermijnen per jaar
C / Y ....... aantal kapitalisatiemomenten per jaar
Belangrijk!
Teken van de waarden
Het aantal periodes (
n ) wordt uitgedrukt door een positieve waarde. De startwaarde ( PV ) of de
gekapitaliseerde waarde ( FV ) is positief, terwijl de andere waarde ( PV of FV ) negatief is.
{ }
×
C/Y
×
100...
I% =
(1+ i )–1
P/Y
C/Y
(Anders dan de bovenstaande)
i × 100 ................................. (P/Y = C/Y = 1)
{

7-5
Nauwkeurigheid
Dit toestel gebruikt de methode van Newton om de berekeningen van de samengestelde
interest uit te voeren. Het werkt dus met benaderende waarden, zodat u dus voor de
eindresultaten hiermee rekening moet houden. Eventueel moet u die eindresultaten
nauwkeurig controleren.
Gebruik na het instellen van de parameters een van de volgende functietoetsmenu’s om de
overeenkomstige berekening uit te voeren.
• { n } … {aantal periodes voor de samengestelde interest}
• { I% } … {rentevoet per periode}
• { PV } … {startwaarde} (Lening: geleend bedrag; Spaarplan: beginkapitaal)
• { PMT } … {bedrag van elke storting} (Lening: afbetaling; Spaarplan: deponering)
• { FV } … {gekapitaliseerde waarde} (Lening: nog verschuldigd saldo; Spaarplan: kapitaal plus
interest)
• { AMT } … {afschrijving}
• Wanneer de parameters niet juist zijn ingesteld, verschijnt een foutmelding (Ma ERROR).
Gebruik de volgende functietoetsmenu’s om heen en weer te gaan tussen de
resultaatschermen.
• { REPT } … {invoerscherm van parameters}
• { AMT } … {afschrijving}
• { GRPH } … {grafiek tekenen}
Druk na het tekenen van een grafiek op !1(TRCE) om de functie Trace in te schakelen
en de resultaten op de grafiek af te lezen.
Als u drukt op J, keert u terug naar het invoerscherm voor parameters.
4. Evaluatie van een investering (Cash Flow)
Dit toestel gebruikt de methode van de “discounted cash flow” (DCF) om de evaluatie van een
investering uit te voeren door de sommatie van cash flows voor een bepaalde periode. Het
toestel voert de volgende vier evaluatietypes van een investering uit:
• Huidige nettowaarde (
NPV )
• Gekapitaliseerde nettowaarde (
NFV )
• Intern rentabiliteitspercentage (
IRR )
• Periode van afschrijving (
PBP )

7-6
De grafische voorstelling van de volgende cash flow maakt het mogelijk de beweging van de
fondsen te volgen.
In dit diagram wordt het startbedrag van de investering voorgesteld door CF 0 . De cash flow
één jaar later wordt voorgesteld door CF 1 , twee jaar later worden dan CF 2 , etc.
De evaluatie van een investering wordt gebruikt om duidelijk aan te tonen of een investering
de in het begin verwachte winsten realiseert.
u NPV
n : natuurlijk getal tot 254
u NFV
u IRR
In deze formule is NPV = 0 en de waarde van IRR is equivalent met i × 100. Terwijl de
opeenvolgende berekeningen door de rekenmachine worden uitgevoerd, zullen door het
afronden kleine afwijkingen ontstaan waardoor NPV nooit precies de waarde nul zal bereiken.
Hoe meer
IRR de waarde nul benadert, hoe exacter NPV zal zijn.
u PBP
n : kleinste integer die de voldoet aan NPV n < 0, NPV n +1 > 0, of 0
CF0
CF1
CF2
CF3
CF4
CF5
CF6
CF7
NPV = CF0 + + + + … +
(1+ i)
CF
1
(1+ i)
2
CF2
(1+ i)
3
CF3
(1+ i)
n
CFn
i =
100
I %
NFV = NPV × (1 + i )
n
0 = CF0 + + + + … +
(1+ i)
CF
1
(1+ i)
2
CF2
(1+ i)
3
CF3
(1+ i)
n
CFn
NPVn
=
Σ
n
k
= 0
CFk
(
1
+
i
)
k
PBP =
{
0 .................................. (
CF
0 >
0
)
n
–
NPVn
NPVn
+1 –
NPVn
(
Anders dan de bovenstaande
)
...

7-7
Druk als het scherm Financial 1 opgeroepen is op 3(CASH) om het scherm voor de
berekening van de cash flow te openen.
3(CASH)
I % ........ jaarlijkse rentevoet
Csh ....... lijst voor de cash flow
Als u nog geen gegevens in een lijst hebt ingevoerd, druk dan op 5( 'LIST) om gegevens in
een lijst in te voeren.
Gebruik na het instellen van de parameters een van de volgende functietoetsmenu’s om de
overeenkomstige berekening uit te voeren.
• { NPV } … {huidige nettowaarde}
• { IRR } … {intern rentabiliteitspercentage}
• { PBP } … {periode van de afschrijving}
• { NFV } … {gekapitaliseerde nettowaarde}
• { 'LIST } … {invoer van gegevens in een lijst}
• { LIST } … {aanduiding van een lijst voor gegevensinvoer}
• Wanneer de parameters niet juist zijn ingesteld, verschijnt een foutmelding (Ma ERROR).
Gebruik de volgende functietoetsmenu’s om heen en weer te gaan tussen de
resultaatschermen.
• { REPT } … {invoerscherm van parameters}
• { GRPH } … {grafiek tekenen}
Druk na het tekenen van een grafiek op !1(TRCE) om de functie Trace in te schakelen
en de resultaten op de grafiek af te lezen.
Als u drukt op J, keert u terug naar het invoerscherm voor parameters.
5. Afschrijving
Met deze calculator kunt u voor een maandelijkse afbetaling berekenen hoeveel kapitaal er
afgelost en hoeveel interest er betaald wordt. Ook kan berekend worden, voor een willekeurig
tijdstip, wat het saldo is van het af te lossen kapitaal. Tenslotte kunt u berekenen hoeveel
kapitaal er afgelost en hoeveel interest er betaald werd in een bepaalde periode.

7-8
u Formule
a : interestdeel van een afbetaling PM1 ( INT )
b : kapitaaldeel van een afbetaling PM1 ( PRN )
c : kapitaalsaldo na de afbetaling PM2 ( BAL )
d : totaal afgelost kapitaal voor de afbetalingsperiode PM1 tot PM2 ( Σ PRN )
e : totale interest voor de afbetalingsperiode PM1 tot PM2 ( Σ INT )
* a + b = één afbetaling ( PMT )
BAL 0 = PV ( INT 1 = 0 en PRN 1 = PMT bij het begin van de afbetalingsperiode)
c
a
1 afbetaling
Aantal afbetalingen
1 PM1 PM2 Laatst
e
............ ................... ..........
b
1 afbetaling
Aantal afbetalingen
1 PM1
PM2
Laatste............. ................
.............
e
d

7-9
u Omzetten van de nominale rentevoet naar de reële rentevoet
De nominale rentevoet (de door de gebruiker ingevoerde waarde I %) wordt voor die leningen
waarvoor het aantal afbetalingen per jaar niet gelijk is aan het aantal kapitalisatiemomenten,
omgezet in een reële rentevoet ( I % ' ).
Nadat de nominale rentevoet is omgezet in de reële rentevoet wordt dit resultaat gebruikt in
alle verdere berekeningen.
Druk als het scherm Financial 1 opgeroepen is op 4(AMT) om het scherm voor de
berekening van de afschrijving van een lening te openen.
4(AMT)
PM1....... eerste afbetaling in de berekening, getal van 1 tot
n
PM2....... tweede afbetaling in de berekening, getal van 1 tot n
n ........... aantal afbetalingen
I % ........ jaarlijkse rentevoet
PV ........ (begin)kapitaal
PMT ..... bedrag van elke afbetaling
FV ........ saldo na de laatst uitgevoerde afbetaling
P / Y ....... aantal afbetalingen per jaar
C / Y ....... aantal kapitalisatiemomenten per jaar
Gebruik na het instellen van de parameters een van de volgende functietoetsmenu’s om de
overeenkomstige berekening uit te voeren.
• { BAL } … {kapitaalsaldo na de afbetaling PM2}
• { INT } … {interestdeel van de afbetaling PM1}
• { PRN } … {kapitaaldeel van de afbetaling PM1}
• { Σ INT } … {totaal betaalde interest voor de afbetalingsperiode PM1 tot PM2}
• { Σ PRN } … {totaal betaald kapitaal voor de afbetalingsperiode PM1 tot PM2}
• { CMPD } … {scherm met de samengestelde interest}
I
%' =
I%
(1+ ) –1
[C/Y ]
[P/Y ]
{ }
×
100
100 × [C/Y ]
i = I%'÷100

7-10
• Wanneer de parameters niet juist zijn ingesteld, verschijnt een foutmelding (Ma ERROR).
Gebruik de volgende functietoetsmenu’s om heen en weer te gaan tussen de
resultaatschermen.
• { REPT } … {invoerscherm van parameters}
• { CMPD } … {scherm met de samengestelde interest}
• { GRPH } … {grafiek tekenen}
Druk na het tekenen van een grafiek op !1(TRCE) om de functie Trace in te schakelen
en de resultaten op de grafiek af te lezen.
Bij de eerste keer indrukken van !1(TRCE) wordt
INT en PRN weeergegeven als n = 1.
Steeds als e wordt ingedrukt, wordt INT en PRN weergegeven als n = 2, n = 3, enzovoort.
Als u drukt op J, keert u terug naar het invoerscherm voor parameters.
6. Omzetting van nominale rentevoet naar reële
rentevoet
In dit deel wordt uitgelegd hoe u de nominale rentevoet omzet in de reële rentevoet.
u Formule
APR : nominale rentevoet (%)
EFF : reële rentevoet (%)
n : aantal kapitalisatiemomenten
Druk als het scherm Financial 1 opgeroepen is op 5(CNVT) om het scherm voor de
omzetting van rentevoeten te openen.
5(CNVT)
n ........... aantal kapitalisatiemomenten
I % ......... jaarlijkse rentevoet
Gebruik na het instellen van de parameters een van de volgende functietoetsmenu’s om de
overeenkomstige berekening uit te voeren.
• { 'EFF } … {omzetting van nominale rentevoet naar
reële rentevoet}
• { 'APR } … {omzetting van reële rentevoet naar
nominale rentevoet}
E
FF =
n
APR/100
1+
–1 × 100
n
A
PR =
100
EFF
1+
–1 × n ×100
1
n

7-11
• Wanneer de parameters niet juist zijn ingesteld, verschijnt een foutmelding (Ma ERROR).
Gebruik de volgende functietoetsmenu’s om heen en weer te gaan tussen de
resultaatschermen.
• { REPT } … {invoerscherm van parameters}
7. Berekening van kosten, verkoopprijs en
winstmarge
De kosten, de verkoopprijs of de winstmarge kunnen berekend worden als de twee andere
waarden gekend zijn.
u Formule
CST : kosten
SEL : verkoopprijs
MRG : winstmarge
Druk als het scherm Financial 2 opgeroepen is op 1(COST) om het scherm op te roepen dat
dient voor de berekening van kosten, verkoopprijs en winstmarge.
6( g) 1(COST)
Cst......... kosten
Sel ......... verkoopprijs
Mrg ........ winstmarge
Gebruik na het instellen van de parameters een van de volgende functietoetsmenu’s om de
overeenkomstige berekening uit te voeren.
• { COST } … {berekening van kosten}
• { SEL } … {berekening van verkoopprijs}
• { MRG } … {berekening van winstmarge}
• Wanneer de parameters niet juist zijn ingesteld, verschijnt een foutmelding (Ma ERROR).
Gebruik de volgende functietoetsmenu’s om heen en weer te gaan tussen de resultaatschermen.
• { REPT } … {invoerscherm van parameters}
CST = SEL
100
MRG
1–
SEL =
100
MRG
1–
CST
M
RG(%) =
SEL
CST
1–
× 100

7-12
8. Dag- en datumberekeningen
U kunt het aantal dagen berekenen tussen twee gegevens datums, of bepalen wat de datum
zal zijn als u bij een bepaalde datum een aantal dagen optelt of aftrekt.
Druk als het scherm Financial 2 opgeroepen is op 2(DAYS)
om het scherm op te roepen dat dient voor de dag-/
datumberekening.
6( g) 2(DAYS)
d1 .......... eerste datum
d2 .......... tweede datum
D .......... aantal dagen
Klik eerst d1 of d2 aan om een datum in te voeren. Als u op
een cijfertoets drukt om de maand in te voeren, verschijnt een
invoerscherm zoals hieronder afgebeeld.
Voer de maand, de dag en het jaar in en druk na elke invoer op w.
Gebruik na het instellen van de parameters een van de volgende functietoetsmenu’s om de
overeenkomstige berekening uit te voeren.
• { PRD } … {berekent het aantal dagen tussen d1 en d2 (d2 – d1)}
• { d1+D } … {berekent d1 plus een aantal dagen (d1 + D)}
• { d1–D } … {berekent d1 min een aantal dagen (d1 – D)}
• Wanneer de parameters niet juist zijn ingesteld, verschijnt een foutmelding (Ma ERROR).
Gebruik de volgende functietoetsmenu’s om heen en weer te gaan tussen de resultaatschermen.
• { REPT } … {invoerscherm van parameters}
• Via het configuratiescherm kunt u voor financiële berekeningen kiezen tussen 365 of 360
dagen in een jaar. Dag-/datum-berekeningen kunnen worden uitgevoerd met de huidige
instelling van het aantal dagen in een jaar, maar de volgende berekeningen kunnen niet
worden uitgevoerd wanneer de instelling wordt gemaakt voor een jaar met 360 dagen.
Probeert u dat toch, dan zal dit een foutlezing veroorzaken.
(Datum) + (aantal dagen)
(Datum) – (aantal dagen)
• Het toestel kan datums berekenen van 1 januari 1901 tot 31 december 2099.
u Datumberekeningen als het jaar op 360 dagen is ingesteld
Hieronder wordt uitgelegd hoe de berekeningen worden verwerktwanneer Date Mode in het
configuratiescherm is ingesteld op 360.
• Als d1 de 31ste dag van een maand is, wordt d1 verwerkt als de 30ste dag van de maand in
kwestie.
• Is d2 de 31ste dag van een maand, dan wordt d2 verwerkt als eerste dag van de volgende
maand, tenzij d1 de 30ste dag is.

7-13
9. Devaluatie
Met Devaluatie kunt u het bedrag berekenen waarmee bedrijfskosten kunnen worden
verrekend met de inkomsten (gedevalueerd) in een bepaald jaar.
• Deze rekenmachine ondersteunt de volgende vier types devaluatieberekeningen.erchte lijn
(
SL ), vast percentage ( FP ), som van jaareenheden’-cijfers ( SYD ), of degressieve afschrijving
(
DB ).
• Elk van de bovenstaande methodes kan worden gebruikt om de devaluatie over een
bepaalde periode te berekenen. Een tabel en diagram van het totale gedevalueerde en
ongedevalueerde bedrag in jaar
j .
u Rechte lijn-methode (Straight-Line Method, SL)
SL j : devaluatie-aanslag voor het j e jaar
n : levensduur
PV : oorspronkelijke kosten (basis)
FV : resterende boekwaarde
j : jaar voor de berekening van de
devaluatiekosten
Y −1 : aantal maanden in het eerste jaar
van devaluatie
u Vast Percentage-methode (FP)
FP j : devaluatie-aanslag voor het j e jaar
RDV j : resterend bedrag voor devaluatie
aan het einde van het j e jaar
I % : devaluatieratio
u Som van jaareenheden-cijfers methode (SYD)
SYD j : devaluatie-aanslag voor het j e jaar
RDV j : resterend bedrag voor devaluatie
aan het einde van het j e jaar
{Y–1}(PV–FV )
SL
1 =
n 12
u
(PV–FV )
SL
j =
n
12–{Y–1}
({Y–1}≠12)
(PV–FV )
n 12
u
SLn+1 =
100
I%
FP
j = (RDVj–1 + FV ) ×
100
{Y–1}
I%
FP
1 = PV ×
12
×
FP
n+1 = RDVn ({Y–1}≠12)
RDV1 = PV – FV – FP1
RDVj = RDVj–1 – FPj
RDVn+1 = 0 ({Y–1}≠12)
n (n
+1)
Z =
2
2
(n' integer part +1)(n' integer part + 2*n' fraction part
)
Z' =
SYD1 =
{Y–1}
12
n
Z
× (PV
– FV )
n'– j+2
Z'
)(PV
– FV – SYD1)( j≠1)SYDj = (
RDV1 = PV – FV – SYD1
RDVj = RDVj –1 – SYDj
n'– (n +1)+2
Z'
)(PV
– FV – SYD1)({Y–1}≠12)
12–{Y–1}
12
×SYD
n+1 = (
12
{Y–1}
n' = n –

7-14
u Degressieve afschrijving methode (DB)
DB j : devaluatie-aanslag voor het j e jaar
RDV j : resterend bedrag voor devaluatie
aan het einde van het j e jaar
I % : devaluatie factor
Druk als het scherm Financial 2 opgeroepen is op 3(DEPR) om het scherm voor de
berekening van de devaluatie flow te openen.
6( g) 3(DEPR)
n ............ levensduur
I % ......... devaluatieratio in geval van de vast percentage (FP)-methode, devaluatiefactor in
geval van de degressieve afschrijving-methode (DB)
PV ......... oorspronkelijke kosten (basis)
FV ......... resterende boekwaarde
j ............. jaar voor de berekening van de devaluatiekosten
Y −1 ........ aantal maanden in het eerste jaar van devaluatie
Gebruik na het instellen van de parameters een van de volgende functietoetsmenu’s om de
overeenkomstige berekening uit te voeren.
• { SL } … {Bereken devaluatie voor jaar
j met gebruik van de rechte lijn-methode}
• { FP } ... { FP } .... {Bereken devaluatie voor jaar
j met gebruik van de vaste percentage-
methode}
{ I% } .....{Bereken devaluatieratio}
• { SYD } … {Bereken devaluatie voor jaar
j met gebruik van de som van jaareenheden-
methode}
• { DB } … {Bereken devaluatie voor jaar
j met gebruik van de degressieve afschrijving-
methode}
Voorbeelden berekeningsresultaat
{SYD} {SYD} − {TABL} {SYD} − {GRPH}
RDV1 = PV – FV – DB1
({Y–1}≠12)
({Y–1}≠12)
100n
Y–1I%
DB
1 = PV ×
100n
I%
12
×
×
DB
j = (RDVj–1 + FV )
RDV
j = RDVj–1 – DBj
DBn +1 = RDVn
RDV
n+1 = 0

7-15
Wanneer de parameters niet juist zijn ingesteld, verschijnt een foutmelding (Ma ERROR).
Gebruik de volgende functietoetsmenu’s om heen en weer te gaan tussen de
resultaatschermen.
• { REPT } … {invoerscherm van parameters}
• { TABL } … {geeft tabel weer}
• { GRPH } … {grafiek tekenen}
10. Obligatieberekeningen
Met obligatieberekeningen kunt u de aanschafprijs of het jaarlijkse rendement van een
obligatie berekenen.
Gebruik het configuratiescherm om de “Date Mode” en “Periods/YR.” (pagina 7-1) in te stellen,
voordat u met obligaiieberekeningen begint.
u Formule
D
Datum van emissie
Datum van terugbetaling (d2)
Aankoopdatum (d1) Datums van couponbetalingen
A B
PRC : prijs per $100 of nominale waarde
CPN : jaarlijkse nominale rentevoet (%)
YLD : rendement op obligatie (%)
A : aangegroeide periode
M : aantal rente-uitbetalingen per jaar (1=jaarlijks, 2=halfjaarlijks)
N : aantal rente-uitbetalingen tussen ingangsdatum en afloopdatum
RDB : bedrag van tergubetaling of inkoopprijs per $100 van de nominale waarde
D : aantal dagen in renteperiode waarin ingang plaatsvindt
B :
aantal dagen vanaf de ingangsdatum tot de datum van volgende rente-uitbetaling = D − A
INT : lopende rente
CST : prijs inclusief interest
u Prijs per $100 van nominale waarde (PRC)
• Voor één of minder rentetermijnen tot de tergubetaling
PRC = + (– )
RDV +
M
CPN
1+ ( × )
D
B
M
YLD/100
×
D
A
M
CPN

7-16
• Voor meer dan één rentetermijnen tot de tergubetaling
u Jaarlijkse opbrengst (YLD)
YLD wordt berekend met de methode van Newton.
Druk als het scherm Financial 2 opgeroepen is op 4(BOND) om het scherm voor de
berekening van de Obligatie te openen.
6( g) 4(BOND)
d1 .......... aankoopdatum (maand, dag, jaar)
d2 .......... datum van terugbetaling (maand, dag, jaar)
RDV ...... terugbetalingsprijs per $100 van nominale waarde
CPN ...... rente
PRC ...... prijs per $100 of nominale waarde
YLD ...... jaarlijkse opbrengst
Gebruik na het instellen van de parameters een van de volgende functietoetsmenu’s om de
overeenkomstige berekening uit te voeren.
• { PRC } … {Bereken de obligatieprijs (PRC), lopende rente (INT), en obligatiekosten (CST)}
• { YLD } … {Bereken het afloopjaar}
Voorbeelden berekeningsresultaat
{PRC} {PRC} − {GRPH} {PRC} − {MEMO}
Wanneer de parameters niet juist zijn ingesteld, verschijnt een foutmelding (Ma ERROR).
Gebruik de volgende functietoetsmenu’s om heen en weer te gaan tussen de
resultaatschermen.
• { REPT } … {invoerscherm van parameters}
• { GRPH } … {grafiek tekenen}
• { MEMO } … {geeft het aantal dagen dat in de berekeningen is gebruikt weer}
×
D
A
M
CPN
INT = – CST = PRC + INT
+
×
D
A
M
CP
N
PRC = – –
RDV
(1+ )
M
YLD/100
(1+ )
M
YLD/100
M
CPN
Σ
N
k=1
(N–1+B/D ) (k–1+B/D )

7-17
MEMO Schern
• Hieronder wordt de betekenis van de weergave-items van het MEMO-scherm weergegeven.
PRD ... aantal dagen van d1 tot d2
N ......... aantal rente-uitbetalingen tussen ingangsdatum en afloopdatum
A ......... aangegroeide periode
B ......... aantal dagen vanaf de ingangsdatum tot de datum van volgende rente-uitbetaling (D−A)
D ........ aantal dagen in renteperiode waarin ingang plaatsvindt
• Bij elke druk op w als het MEMO-scherm wordt weergegeven, wordt de de
Rentebetalingsdag (CPD) doorlopend weergegeven vanaf het aflossingskoopjaar tot het
aankoopjaar. Dit geldt alleen als de instelling van de “Date Mode” in het configuratiescherm
is ingesteld op “365”.
11. Financiële berekeningen met gebruik van
functies
Belangrijk!
• De volgende bewerkingen kunnen niet op de fx-7400GIII worden uitgevoerd.
U kunt speciale functies gebruiken in de modus RUN • MAT of PRGM om berekeningen uit te
voeren die hetzelfde zijn als de modus TVM financiële berekeningen.
Voorbeeld Om de totale interest en betaald kapitaal te berekenen voor een twee-
jarige lening (730 dagen) van $300, tegen een eenvoudige jaarlijkse
rente van 5%. Gebruik een Datum Modus-instelling van 365.
1. Kies in het hoofdmenu de modus RUN • MAT .
2. Druk op de toetsen zoals aangegeven:
K6( g) 6( g) 6( g) 1(TVM)
1(SMPL) 1(SI) hda,f,
daa)w
2(SFV) hda,f,daa)
w
• Gebruik de modus TVM configuratiescherm ( !m(SET UP)) om de instellingen in
de “Date Mode” te wijzigen. U kunt ook speciale commando’s gebruiken (DateMode365,
DateMode360) in de modus PRGM om de instellingen te wijzigen.
• Zie voor details over wat u kunt doen met de financiële berekeningsfunctie en de syntax
“Uitvoeren van financiële berekeningen in een programma” (pagina 8-40).

8-1
Hoofdstuk 8 Programmeren
Belangrijk!
Invoer in de modus PRGM wordt altijd gedaan met de Lineaire invoer/uitvoer-modus.
1. Basishandelingen voor het programmeren
De commando’s en berekeningen worden uitgevoerd in de volgorde die wordt gebruikt bij
manueel ingevoerde meervoudige instructies.
1. Kies in het hoofdmenu de modus PRGM . Een lijst met programma’s verschijnt dan op het
scherm.
Aangeklikt bestand
(keuze veranderen met f en c)
De bestanden worden in alfabetische volgorde van hun naam weergegeven.
2. Leg een bestandsnaam vast.
3. Voer het programma in.
4. Voer het programma uit.
• De waarden die u rechts op het scherm naast de lijst met programma’s ziet, geven het aantal
bytes weer dat elk programma nodig heeft.
• Een bestandsnaam kan acht karakters lang zijn.
• In de bestandsnaam mag u de volgende karakters gebruiken: A tot Z,
r ,
θ
, spaties, [, ], {, }, ’,
”, ~, 0 tot 9, ., +, –, ×, ÷
• Om een bestandsnaam op te slaan hebt u 32 geheugenbytes nodig.
Voorbeeld Bereken de oppervlakte (cm
2
) en het volume (cm
3
) van drie regelmatige
octaëders met een ribbe van respectievelijk 7, 10, en 15 cm
Sla de berekeningsformule op onder de bestandsnaam OCTA.
De formules om de oppervlakte (S) en het volume (V) van een regelmatige
octaëder met een gegeven ribbe (A) te berekenen zijn:
1 m PRGM
2 3(NEW) j(O) I(C) /(T) v(A) w
3 !J(PRGM) 4(?) aav(A) 6( g) 5(:)
c*!x( ') d*av(A) x6( g) 6( g) 5( ^)
!x( ') c/d*av(A) Md
JJ
4 1(EXE) of w
hw(waarde van A)
S wanneer A = 7
w
V wanneer A = 7
A
S = 2'3 A
2
, V = A
3
––––
'2
3
8

8-2
ww
baw
S wanneer A = 10
w
V wanneer A = 10
ww
bfw
S wanneer A = 15
w*
1
V wanneer A = 15
*
1
Door op w te drukken als het laatste resultaat in de display staat, wordt het programma
verlaten.
• U kunt ook een programma starten als u in de RUN
•
MAT (of RUN ) modus bent, door het
volgende in te voeren: Prog "<bestandsnaam>" w.
• Als u drukt op w terwijl het eindresultaat van een op die manier uitgevoerd programma op
het scherm staat, wordt het programma opnieuw uitgevoerd.
• Als het programma met de opgegeven Prog "<bestandsnaam>" niet gevonden wordt, krijgt u
een foutmelding.
2. Functietoetsen in de modus PRGM
u Functies in het menu Bestandslijst
Alleen de {NEW}- en {LOAD}-functiemenu’s worden weergegeven als er geen
programmabestanden in het geheugen zijn.
• { EXE } / { EDIT } ... programma {uitvoeren}/{wijzigen}
• { NEW } ... {nieuw programma}
• { DEL } / { DEL
•
A } ... {specifiek programma}/{alle programma’s} wissen
• { SRC } / { REN } ... bestandsnaam {zoeken}/{wijzigen}
• {SV
•
AS} ... slaat programma als tekstbestand op
• {LOAD} ... converteert een tekstbestand naar een programma en slaat het op
u Een bestandsnaam vastleggen
• { RUN } / { BASE } ... openen van een programma {met gewoon rekenwerk}/{met rekenwerkin
bepaald talstelsel}
• { Q} ... {invoeren van een wachtwoord}
• { SYBL } ... {invoeren van symbolen}
u Een programma invoeren —— 1(RUN) … standaardinstelling
• { TOP } / { BTM } ... {begin}/{einde} van een programma
• { SRC } ... {zoeken}
• { MENU } ... {modusmenu}
• { STAT } / { MAT }* / { LIST } / { GRPH } / { DYNA }* / { TABL } / { RECR }*
... menu {statistieken}/{matrices}/{lijsten}/{grafieken}/{dynamische grafieken}/ {tabellen}/
{rijen en reeksen}

8-3
• { A ↔ a } ... {hoofdletters en kleine letters aan/uit}
• { CHAR } ... {weergave van een scherm voor het kiezen van diverse wiskundige symbolen,
speciale symbolen, en accenttekens}
* Niet beschikbaar op de fx-7400G
III
• Als u drukt op !J(PRGM) verschijnt het volgende programmeermenu PRGM.
• { COM } ... {menu met de programmeercommando’s}
• { CTL } ... {menu met de controlecommando’s}
• { JUMP } ... {menu met de sprongcommando’s}
• { ? } / { ^} ... {invoercommando}/{uitvoercommando}
• { CLR } / { DISP } ... menu met commando’s {wissen}/{weergeven}
• { REL } ... {menu met de relationele operatoren bij voorwaardelijke sprongen}
• { I/O } ... {menu met de invoer-/uitvoer-/transfercommando’s}
• { : } ... {commando voor meervoudige instructies}
• { STR } ... {string commando}
Meer informatie over deze commando’s vindt u op pagina 8-9 onder “Overzicht van de
commando’s”.
• Als u drukt op !m(SET UP), verschijnt het onderstaande menu met de
moduscommando’s.
• { ANGL } / { COOR } / { GRID } / { AXES } / { LABL } / { DISP } / { S/L } / { DRAW } / { DERV } / {
BACK } / { FUNC } / {
SIML } / { S-WIN } / { LIST } / { LOCS }* / { T-VAR } / { Σ
DSP }* / { RESID } / { CPLX } / { FRAC } / { Y • SPD }* / { DAT
E }* / { PMT }* / { PRD }* / { INEQ } / { SIMP } / { Q1Q3 } * Niet beschikbaar op de fx-7400GIII
Meer informatie over deze commando’s vindt u op pagina 1-32 onder “Bewerken van een
configuratiescherm met behulp van de functietoetsen”.
u Een programma invoeren —— 2(BASE)
*
1
• { TOP } / { BTM } / { SRC }
• { MENU }
• { d~o } ... {tientallig}/{zestientallig}/{tweetallig}/{achttallig}
• { LOG } ... {logische bewerking}
• { DISP } ... het weergegeven getal omzetten in {tientallig}/{zestientallig}/{tweetallig}/
{achttallig} talstelsel
• { A ↔ a } / { SYBL }
• Als u drukt op !J(PRGM), verschijnt het volgende menu PRGM (PROGRAM).
• { Prog } ... {programma oproepen}
• { JUMP } / { ? } / { ^}
• { REL } ... {menu met de relationele operatoren bij voorwaardelijke sprongen}
• { : } ... {commando voor meervoudige instructies}
• Als u drukt op !m(SET UP), verschijnt het onderstaande menu met de
moduscommando’s.
• { Dec } / { Hex } / { Bin } / { Oct }
*
1
De programma’s die u invoert na het drukken op 2(BASE), worden aangeduid door
B
rechts van de bestandsnaam.

8-4
3. De programma-inhoud wijzigen
k Debuggen van een programma
Een fout in een programma waardoor het niet normaal loopt, wordt een “bug” genoemd, en het
verwijderen van deze fout wordt “debuggen” (foutopsporing) genoemd. Er zit een bug in uw
programma als:
• Foutmeldingen verschijnen terwijl het programma loopt
• De resultaten niet zijn wat u verwacht
u Debuggen na een foutmelding
Een foutmelding zoals bijvoorbeeld hier rechts verschijnt als
zich een probleem voordoet terwijl het programma loopt.
Als deze boodschap verschijnt, drukt u op J om de cursor naar de plaats te laten springen
waar het probleem zit. De cursor knippert op de plaats waar het probleem zich bevindt. Kijk in
de “Lijst met mogelijke foutmeldingen” (pagina
α
-1) om te weten te komen wat u moet doen
om de fout weg te werken.
• Drukken op J helpt u niet de fout te vinden als het paswoord dit niet toelaat.
u Debuggen als de resultaten niet zijn wat u verwacht
Als het resultaat van een programma niet klopt met wat u verwacht, controleer dan de opbouw
van het programma en wijzig deze waar nodig.
1(TOP) ... De cursor springt naar het beg invan
de invoer
2(BTM) ... De cursor springt naar het einde van
de invoer
k Gegevens binnenin een programma opzoeken
Voorbeeld Zoek de letter “A” in het programma OCTA
1. Roep het programma op.
2. Druk op 3 (SRC) en voer het gegeven in dat u zoekt.
3(SRC)
av(A)

8-5
3. Druk op w om het zoeken te starten. De cursor zoekt de
programmatekst af en stopt als hij het gezochte de eerste
keer tegenkomt.*
1
4. Bij elke druk op w of 1(SRC) verplaatst de celcursor
om naar de volgende plaats van het gezochte te gaan.*
2
*
1
Als het gezochte niet in het programma worden gevonden, verschijnt de melding “Not
Found”.
*
2
Als er geen andere voorbeelden van de gegevens worden gevonden die u specificeerde,
wordt de zoekactie beëindigd.
• At u niet kunt opzoeken op deze manier, zijn de tekens ( _) (nieuwe regel) en ( ^) (pauze).
• Als de programma-inhoud op het scherm staat, kunt u de cursor met de cursortoetsen in het
programma verplaatsen en een nieuwe zoekactie uitvoeren. Denk er wel aan dat het zoeken
steeds gebeurt vanaf de plaats waar de cursor zich bevindt wanneer u drukt op w.
• Als u het gezochte gevonden is, kunt u de zoekactie beëindigen door een karakter in te
voeren of door de cursor met de cursortoetsen te verplaatsen, waardoor de zoekaanduiding
verdwijnt.
• Als u zich vergist bij het invoeren van het gezochte, drukt u gewoon op A. Dan wordt het
reeds ingevoerde gewist zodat u opnieuw kunt zoeken.
4. Bestandsbeheer
k Een programma wissen
u Eén bepaald programma wissen
1. Wanneer de lijst met programma’s op het scherm staat, doorloopt u deze met f en c,
en klikt u het bestand aan dat u wilt wissen.
2. Druk op 4(DEL).
3. Druk op 1(YES) om het geselecteerde programma te wissen, of op 6(NO) als u het
programma toch niet wilt wissen.
u Alle programma’s tegelijk wissen
1. Wanneer de lijst met programma’s op het scherm staat, drukt u op 5(DEL
•
A).
2. Druk op 1(YES) om alle programma’s in de lijst te wissen, of op 6(NO) als u toch maar
niet wilt wissen.
• U kunt ook alle programma’s wissen door in de modus MEMORY te gaan vanuit het
Hoofdmenu. Zie “Hoofdstuk 11 Geheugenbeheerder” voor details.

8-6
k Een bestand zoeken
u Een bestand met gegeven beginletters vinden
Voorbeeld Zoek met behulp van de beginletters het programmabestand OCTA
1. Als de lijst met programma’s op het scherm staat, drukt u op 6( g) 1(SRC) en voert u de
beginletters in van het bestand dat u zoekt.
6( g) 1(SRC)
j(O) I(C) /(T)
2. Druk op w om het zoeken naar de bestandsnamen.
• Alle bestandsnamen die beginnen met de opgegeven
beginletters verschijnen op het scherm.
• Wordt geen bestandsnaam gevonden die begint met de opgegeven initialen, dan verschijnt
de melding “Not Found”. Druk in dat geval op J om de foutmelding op te heffen.
k Een bestandsnaam bewerken
1. Wanneer de lijst met programma’s op het scherm staat, gebruikt u f en c om het
bestand aan te klikken waarvan u de naam wilt wijzigen. Is dit gebeurd, dan drukt u op
6( g) 2(REN).
2. Breng de gewenste veranderingen aan.
3. Druk op w om de nieuwe naam te registreren en terug te keren naar de lijst met
programma’s.
De programma’s in de lijst worden opnieuw gesorteerd rekening houdend met de gewijzigde
bestandsnaam.
• Wanneer de nieuwe naam al als programmanaam geregistreerd is, dan verschijnt de melding
“Already Exists”. Hierop kunt u op twee manieren reageren:
- Druk op J. U krijgt dan de mogelijkheid om de zojuist ingevoerde naam aan te passen.
- Druk op A om de ingevoerde bestandsnaam te wissen en een nieuwe op te geven.
k Programma’s en tekstbestanden converteren
U kunt programma’s die op deze rekenmachine zijn geschreven, omzetten in een
tekstbestand, en dan een tekstverwerkingsprogramma of andere toepassing op uw computer
gebruiken om het bestand te bewerken. U kunt ook tekstbestanden die op uw computer zijn
gemaakt, omzetten naar een programma dat door de rekenmachine kan worden uitgevoerd.
u Regels voor converteren van programma’s en tekstbestanden
Conversie van programma’s en tekstbestanden is gebonden aan de volgende regels.
• Bepaalde tekens in de programmanaam worden automatisch vervangen; het resultaat dient
als bestandsnaam wanneer u een programma converteert naar een tekstbestand. Als u een
tekstbestand naar een programma converteert, wordt de programmanaam toegekend door
in de omgekeerde richting te converteren.

8-7
Tekens naam programma Tekens naam tekstbestand
r _r_
_t_
Voorloop-/naloopspaties _s_
" _q_
Voorloop-/nalooppunten _p_
× _x_
÷ _d_
+ _+_
− _-_
• De volgende kopgegevens worden aan het tekstbestand toegevoegd wanneer u een
programma naar een tekstbestand converteert.
'Program Mode: RUN (RUN-modusprogramma)
'Program Mode: BASE (BASE-modusprogramma)
• Wanneer een tekstbestand met bovenstaande kopgegevens naar een programma
wordt geconverteerd, dan is het resultaat een programma van de in de kopgegevens
opgegeven modus. De regel met kopgegevens wordt niet in het geconverteerde programma
opgenomen.
• Wanneer een programma naar een tekstbestand wordt geconverteerd, worden alle
wetenschappelijke functieopdrachten die specifiek zijn voor de CASIO-rekenmachine, in het
programma vervangen door speciale overeenkomstige tekenreeksen. Omgekeerd worden bij
de conversie van een tekstbestand naar een programma de speciale tekenreeksen omgezet
naar overeenkomstige opdrachten. Zie voor meer informatie over programmaopdrachten
en de bijbehorende speciale tekenreeksen “Wetenschappelijke CASIO-specifieke
functieopdrachten ⇔ Tekstconversietabel” (pagina 8-48).
u Een programma converteren naar een tekstbestand
1. In de lijst met programma’s verplaatst u de markering met f en c naar de naam van het
programma dat u naar een tekstbestand wilt converteren.
2. Druk op 6(g)3(SV
• AS).
• Hierdoor wordt de conversie naar een tekstbestand begonnen. Als de conversie is voltooid
verschijnt de melding “Complete!”. Om de melding te sluiten drukt u op J.
• Het resulterende tekstbestand wordt opgeslagen in de PROGRAM-map van het
geheugen onder een naam die in principe gelijk is aan die van het originele bestand, met
uitzondering van bepaalde speciale tekens. Zie voor meer informatie over uitzonderingen
voor speciale tekens “Regels voor converteren van programma’s en tekstbestanden”
(pagina 8-6).
Belangrijk!
Een met een wachtwoord beveiligd programma kan niet in een tekstbestand worden omgezet.
u Automatische conversie van tekstbestanden naar programma’s
Als u de USB-verbinding tussen de rekenmachine en de computer beëindigt, worden alle
tekstbestanden die tijdens de verbinding van de computer naar het Opslaggeheugen\
@MainMem\PROGRAM\ werden overgezet, automatisch geconverteerd naar programma’s en
opgeslagen in het hoofdgeheugen van de rekenmachine.
Zie voor meer informatie “Gegevens tussen de rekenmachine en een computer overdragen”
(pagina 13-4).

8-8
u Een tekstbestand converteren naar een programma
Belangrijk!
Via de onderstaande procedure wordt een programma gecreëerd en opgeslagen dat in
principe gelijk is aan die van het originele tekstbestand, met uitzondering van bepaalde
speciale tekens. Zie voor meer informatie over uitzonderingen voor speciale tekens “Regels
voor converteren van programma’s en tekstbestanden” (pagina 8-6).
Als in het geheugen al een programma is met dezelfde naam als het programma dat
is gemaakt tijdens het converteren, dan wordt het bestaande programma automatisch
overschreven door het nieuwe programma. Als u niet wilt dat het bestaande programma wordt
overschreven, verandert u de naam ervan in de programmalijst voordat u deze procedure
uitvoert.
1. Kopieer het tekstbestand dat u naar een programma wilt converteren naar de hoofdmap van
het geheugen van de rekenmachine.
• Zie “Hoofdstuk 13 Gegevenscommunicatie” voor meer informatie over de procedure voor
het kopiëren van bestanden van een computer of een andere rekenmachine naar deze
rekenmachine.
2. Kies in het hoofdmenu de modus PRGM.
3. Druk in de programmalijst op 6(g)4(LOAD).
• Hierdoor wordt een lijst met mappen en tekstbestanden in de hoofdmap van het geheugen
weergegeven.
4. Verplaats de markering met f en c naar het tekstbestand dat u wilt converteren en druk
dan op 1(OPEN).
k Een wachtwoord registreren
Als u een programma maakt, kunt u dit beveiligen met een (geheim) wachtwoord zodat het
niet door om het even wie kan worden opgeroepen.
• Deze programma’s kunnen uiteraard niet meer gebruikt worden als u het wachtwoord
vergeet.
• Het registreren van een wachtwoord gebeurt op dezelfde manier als het registreren van een
bestandsnaam.
1. Als de lijst met bestandsnamen op het scherm staat, moet u drukken op 3(NEW) om de
naam van het nieuwe programmabestand te kunnen invoeren.
2. Druk op 5( Q) en voer het wachtwoord in.
3. Druk op w om de bestandsnaam én het wachtwoord te registreren. Nu kunt u het
eigenlijke programma invoeren.
4. Zodra het volledige programma is ingevoerd, drukt u op
!J(QUIT) om het programmabestand op te slaan
en terug te keren naar de lijst met bestandsnamen.
De met een wachtwoord beveiligde bestanden worden in deze lijst gekenmerkt door een
asterisk rechts van de bestandsnaam.

8-9
k Een met een wachtwoord beveiligd programma oproepen
1. Wanneer de lijst met bestandsnamen op het scherm staat, doorloopt u deze met f en c,
en klikt u het bestand aan dat u wilt oproepen.
2. Druk op 2(EDIT).
3. Voer het wachtwoord in en druk op w om het programmabestand op te roepen.
• Als u een onjuist wachtwoord invoert wanneer u een met een wachtwoord beveiligd
programma oproept, verschijnt de foutmelding “Mismatch”.
5. Overzicht van de commando’s
k Overzicht van de commando’s
Break....................................................8-13
CloseComport38k ................................8-20
ClrGraph ............................................. 8-16
ClrList ..................................................8-16
ClrMat ..................................................8-16
ClrText ................................................8-17
ClrVct ..................................................8-17
DispF-Tbl, DispR-Tbl ...........................8-17
Do~LpWhile .........................................8-12
DrawDyna ........................................... 8-17
DrawFTG-Con, DrawFTG-Plt ..............8-17
DrawGraph ..........................................8-17
DrawR-Con, DrawR-Plt .......................8-18
DrawR Σ -Con, DrawR Σ -Plt ..................8-18
DrawStat ..............................................8-18
DrawWeb ............................................ 8-18
Dsz ......................................................8-14
Exp(......................................................8-21
Exp 'Str( .............................................8-22
For~To~(Step~)Next ............................ 8-12
Getkey .................................................8-19
Goto~Lbl ............................................. 8-14
If~Then~(Else~) IfEnd ..........................8-11
Isz ........................................................8-15
Locate ..................................................8-19
Menu .................................................... 8-16
OpenComport38k.................................8-20
Prog .....................................................8-13
PlotPhase.............................................8-18
RclCapt ................................................8-23
Receive( ...............................................8-20
Receive38k ..........................................8-20
Return ..................................................8-14
Send( ...................................................8-20
Send38k ...............................................8-20
Stop .................................................... 8-14
StrCmp(................................................8-22
StrInv( ..................................................8-22
StrJoin(.................................................8-22
StrLeft( .................................................8-22
StrLen( .................................................8-22
StrLwr( .................................................8-22
StrMid( .................................................8-22
StrRight( ...............................................8-23
StrRotate(.............................................8-23
StrShift( ................................................8-23
StrSrc( ..................................................8-23
StrUpr( .................................................8-23
While~WhileEnd ..................................8-12
? (Invoercommando) ............................8-10
^ (Uitvoercommando) .........................8-10
: (Commando voor meervoudige
instructies)............................................8-10
_ (Nieuwe regel-commando) ............8-11
’
(Scheidingsteken voor commentaartekst)
..8-11
S
(Voorwaardelijke instructie-commando)
..8-15
=, ≠ , >, <, ≥ , ≤
(Relationele operatoren)
... 8-21
+ ........................................................... 8-23

8-10
In deze paragraaf worden bij de beschrijving van de commando’s de volgende afspraken
gebruikt.
Tekst in vette karakters .....De commando’s en andere parameters die altijd moeten worden
ingevoerd, zijn vet afgedrukt.
{Accolades} ........................Accolades worden gebruikt om een aantal parameters aan te
duiden waarvan er één moet genomen worden als commando.
Deze accolades moet u bij het invoeren van het commando
weglaten.
[Rechte haken] ...................Rechte haken worden gebruikt om parameters aan te duiden die
afhangen van een voorwaarde. Ook rechte haken moet u bij het
invoeren van het commando weglaten.
Numerieke uitdrukkingen ...Numerieke uitdrukkingen (zoals 10, 10 + 20, A) stellen constanten,
berekeningen, numerieke waarden van variabelen, … voor.
Letterkarakters ...................Letterkarakters om tekenreeksen (strings) zoals AB in te voeren.
k Basiscommando’s
? (Invoercommando)
Functie: Vraagt om een waarde toe te kennen aan een variabele terwijl het programma loopt.
Syntax: ? → <naam van de variabele>, "<prompt>" ? → <naam van de variabele>
Voorbeeld: ? → A _
Beschrijving:
• Dit commando stopt tijdelijk het programmaverloop en vraagt om aan een variabele een
waarde toe te kennen. De uitvoering van dit commando laat “?” op het scherm verschijnen
en er wordt gewacht op de invoer van die waarde. Als een prompt is opgegeven, verschijnt
“<prompt>?” zodat u de gevraagde gegevens kunt invoeren. Voor een prompt kan een tekst
van 255 bytes worden gebruikt.
• Het antwoord op dit commando moet een constante waarde zijn, eventueel in de vorm van
een berekening. Het mag echter geen meervoudige instructie zijn.
• U kunt een naam van een lijst, matrix, vector, stringgeheugen, functietoetsgeheugen (fn),
grafiek (Yn), enz. als naam van de variabele opgegeven.
^ (Uitvoercommando)
Functie: Last een pauze in en geeft een tussenresultaat.
Beschrijving:
• Dit commando onderbreekt tijdelijk het programmaverloop en geeft het resultaat weer dat
juist vóór dit commando bereikt werkt.
• Dit commando wordt gebruikt op plaatsen waar bij manuele berekeningen normaliter op w
wordt gedrukt.
: (Commando voor meervoudige instructies)
Functie: Koppelt twee instructies aan elkaar opdat ze in volgorde en zonder onderbreking na
elkaar zouden worden uitgevoerd.
Beschrijving:
• Anders dan bij het uitvoercommando ( ^), worden de door dit commando aaneengekoppelde
instructies zonder onderbreking uitgevoerd.

8-11
• Dit commando wordt niet alleen gebruikt om twee berekeningsinstructies, maar ook om twee
commando’s na elkaar uit te voeren.
• Er kan ook een nieuwe regel-commando _ in plaats van een meervoudige instructie-
commando gebruikt worden.
_ ( Nieuwe regel-commando)
Functie: Koppelt twee instructies aan elkaar opdat ze in volgorde en zonder onderbreking na
elkaar zouden worden uitgevoerd.
Beschrijving:
• Dit commando geeft hetzelfde resultaat als het commando voor meervoudige instructies.
• Met het nieuwe regel-commando kunt u een lege regel in een programma invoegen.
Het gebruik van dit commando, in plaats van een meervoudige instructie-commando,
vergemakkelijkt het lezen van een programma.
’ (Scheidingsteken voor commentaartekst)
Functie: Duidt commentaartekst aan die in een programma wordt ingevoegd.
Beschrijving: Als u een apostrof (’) invoegt aan het begin van een lijn, wordt alles vanaf het
begin van de lijn tot de volgende opdracht voor meervoudige instructies (:), nieuwe regel-
opdracht (_) of uitvoeropdracht (^) behandeld als commentaartekst, dat tijdens de uitvoering
wordt genegeerd.
k Keuze- en herhalingscommando’s (COM)
If~Then~(Else~)IfEnd
Functie: De Then-instructie wordt alleen uitgevoerd wanneer de If-voorwaarde waar is (niet
gelijk aan nul). De Else-instructie wordt uitgevoerd wanneer de If-voorwaarde onwaar is (0).
De IfEnd-instructie wordt altijd uitgevoerd na de Then- of de Else-instructie.
Syntax:
If <voorwaarde>
_
:
^
Then <instructie>
_
:
^
<instructie>
numerieke uitdrukking
_
:
^
Else <instructie>
_
:
^
<instructie>
_
:
^
IfEnd
Parameters: voorwaarde, numerieke uitdrukking
Beschrijving:
(1) If ~ Then ~ IfEnd
• Als de If-voorwaarde waar is, wordt de Then-instructie uitgevoerd en daarna de instructie
die volgt op IfEnd.
• Is de If-voorwaarde onwaar, dan wordt de instructie na IfEnd uitgevoerd.
(2) If ~ Then ~ Else ~ IfEnd
• Als de If-voorwaarde waar is, wordt de Then-instructie uitgevoerd en daarna de instructie
die volgt op IfEnd.
• Als de voorwaarde onwaar is, wordt de Else-instructie uitgevoerd en daarna de instructie
na IfEnd.

8-12
For~To~(Step~)Next
Functie: Dit commando herhaalt een aantal keer alle instructies die zich tussen For en Next
bevinden. Als de herhaling begint, heeft de referentievariabele een startwaarde. Bij iedere
herhalingsbeurt stijgt de waarde van deze variabele met één. De herhaling stopt als de
referentievariabele de eindwaarde bereikt.
Syntax: For <startwaarde> → <naam van de referentievariabele> To <eindwaarde>
Step <stapwaarde>
_
:
^
Next
Parameters:
• naam van de referentievariabele: A tot Z
• startwaarde: getal of een uitdrukking die een getal als resultaat heeft zoals sin
x , A, etc.
• eindwaarde: getal of een uitdrukking die een getal als resultaat heeft zoals sin
x , A, etc.
• stapwaarde: numeriek getal (standaardinstelling: 1)
Beschrijving:
• De stapwaarde is standaard ingesteld op 1.
• Als de startwaarde kleiner is dan de eindwaarde en u geeft een positieve stapwaarde
op, dan wordt de referentievariabele voor elke uitgevoerde instructie verhoogd. Als de
startwaarde groter is dan de eindwaarde en u geeft een negatieve stapwaarde op, dan wordt
de referentievariabele voor elke uitgevoerde instructie verlaagd.
Do~LpWhile
Functie: Dit commando herhaalt zolang de voorwaarde waar is alle instructies die zich tussen
Do en LpWhile bevinden.
Syntax:
Do
_
:
^
<instructie>
_
:
^
LpWhile < voorwaarde >
numerieke uitdrukking
Parameters: numerieke uitdrukking
Beschrijving:
• Dit commando herhaalt alle instructies ingesloten in de lus, zolang de voorwaarde waar is.
Wordt de voorwaarde vals (0), dan gaat het programma verder met de eerste instructie na
LpWhile.
• Dit is de reden waarom ze pas getest wordt na elke herhalingscyclus en daarom wordt de
herhalingscyclus minstens één keer doorlopen.
While~WhileEnd
Functie: Dit commando herhaalt een aantal keer alle instructies die zich tussen While en
WhileEnd bevinden, zolang de voorwaarde waar is.
Syntax:
While < voorwaarde >
_
:
^
<voorwaarde>
_
:
^
WhileEnd
numerieke uitdrukking
Parameters: numerieke uitdrukking

8-13
Beschrijving:
• Dit commando herhaalt alle instructies ingesloten in de lus, zolang de voorwaarde waar is.
Als de voorwaarde vals wordt (0), dan gaat het programma verder vanaf de instructie na
WhileEnd.
• De voorwaarde staat hier achter de While-instructie. Dit betekent dat ze getest wordt vóór
elke herhalingscyclus. De hele herhalingscyclus wordt overgeslagen als de voorwaarde in
het begin al vals is.
k Controlecommando’s (CTL)
Break
Functie: Dit commando onderbreekt het programma, terwijl het bezig is met het doorlopen
van een lus, en gaat verder met het eerste commando na de lus.
Syntax: Break _
Beschrijving:
• Door dit commando wordt een sprong gemaakt uit een lus naar het eerstvolgende
commando na de lus.
• Dit commando kan dienen om de instructies For, Do, en While af te breken.
Prog
Functie: Dit commando start een subprogramma in een programma. In de modus RUN
•
MAT
(of RUN ) voert dit commando een nieuw programma uit.
Syntax: Prog "naam van het programma" _
Voorbeeld: Prog "ABC" _
Beschrijving:
• Ook als dit commando binnen een lus staat, wordt de lus onmiddellijk onderbroken en het
subprogramma gestart.
• Dit commando kan zo dikwijls als nodig binnen een hoofdprogramma gebruikt worden om
subprogramma’s op te roepen waarin specifieke problemen berekend worden.
• Een hoofdprogramma kan op verschillende plaatsen eenzelfde subprogramma aanspreken.
Verschillende hoofdprogramma’s kunnen eenzelfde subprogramma aanspreken.
Hoofdprogramma Subprogramma’s
Niveau 1 Niveau 2 Niveau 3 Niveau 4
• Een opgeroepen subprogramma wordt uitgevoerd vanaf het begin. Als het subprogramma is
uitgevoerd, worden verder gegaan met de eerste instructie volgend op het commando Prog.
• Een commando Goto~Lbl binnenin een subprogramma beperkt zich tot dat subprogramma
en heeft geen invloed op dit hoofdprogramma. U kunt hiermee niet springen naar een
parameter buiten het subprogramma.
• Als de naam na het commando Prog geen bestaande bestandsnaam is, dan ontstaat er een
fout.
D
CEIJ
Prog "E" Prog "I" Prog "J"
A
Prog "D"
Prog "C"

8-14
• In de modus RUN
•
MAT (of RUN ) zal de invoer van het commando Prog, gevolgd door het
drukken op w ervoor zorgen dat het genoemde programma start.
Return
Functie: Dit commando veroorzaakt de terugkeer van een subprogramma naar het
hoofdprogramma.
Syntax: Return _
Beschrijving: Het commando Return binnen een hoofdprogramma stopt de uitvoering van
dit programma. Het commando Return binnen een subprogramma stopt de uitvoering van dit
programma, zodat u terugkeert naar het programma van waaruit naar het subprogramma is
gesprongen.
Stop
Functie: Dit commando beëindigt de uitvoering van een programma.
Syntax: Stop _
Beschrijving:
• Dit commando beëindigt de uitvoering van een programma.
• Dit commando binnen een lus beëindigt nog altijd de uitvoering van het programma zonder
dat een fout wordt veroorzaakt.
k Sprongcommando’s (JUMP)
Dsz
Functie: Dit commando is een sprong met een teller die de waarde van de referentievariabele
vermindert met één. Als deze waarde nul is, wordt er een instructie verder gesprongen.
Syntax:
Waarde variabele
≠ 0
Dsz <naam variabele> : <instructie>
_
:
^
<instructie>
Waarde variabele
= 0
Parameters: naam variabele: A tot Z, r ,
θ
[Voorbeeld] Dsz B: de waarde van B vermindert met 1.
Beschrijving: Dit commando vermindert de waarde van een referentievariabele met één,
en vergelijkt die nieuwe waarde dan met 0. Is de nieuwe waarde niet 0, dan wordt de
eerstvolgende instructie uitgevoerd. Is ze wel 0, dan wordt een sprong gemaakt over de
instructie naar de instructie die volgt na het eerstvolgende commando voor meervoudige
instructies (:), of pauzecommando ( ^), of nieuwe regel-commando ( _).
Goto~Lbl
Functie: Dit commando veroorzaakt een onvoorwaardelijke sprong naar een welbepaalde
plaats.
Syntax: Goto <getal of variabele> ~ Lbl <getal of variabele>
Parameters: getal: waarde (van 0 tot 9), variabele (van A tot Z,
r ,
θ
)

8-15
Beschrijving:
• Dit commando bestaat uit twee delen: Goto
n ( n is een getal of variabele, zoals hierboven
beschreven) en Lbl n ( n is de waarde gedefinieerd door Goto n ). Dit commando doet
de uitvoering van het programma springen naar de Lbl-instructie waarvan de waarde n
overeenstemt met die welke in de Goto-instructie wordt aangegeven.
• Dit commando kan gebruikt worden om terug te gaan naar het begin van, of naar een andere
willekeurige plaats in het programma.
• Dit commando kan gecombineerd worden met sprongen met een voorwaarde of met een
teller.
• Is er geen Lbl-instructie waarvan de waarde overeenstemt met die aangegeven door Goto,
dan ontstaat een fout.
Isz
Functie: Dit commando is een sprong met een teller die de waarde van een
referentievariabele vermeerdert met één. Als deze waarde nul is, wordt er een instructie verder
gesprongen.
Syntax:
Waarde variabele
≠ 0
Isz <naam variabele>: <instructie>
_
:
^
<instructie>
Waarde variabele = 0
Parameters: naam variabele: A tot Z, r ,
θ
[Voorbeeld] Isz A: de waarde van A vermeerdert met 1.
Beschrijving: Dit commando verhoogt de waarde van een referentievariabele met één,
en vergelijkt die nieuwe waarde dan met 0. Is de nieuwe waarde niet 0, dan wordt de
eerstvolgende instructie uitgevoerd. Is ze wel 0, dan wordt een sprong gemaakt over de
instructie naar de instructie die volgt na het eerstvolgende commando voor meervoudige
instructies (:), of pauzecommando ( ^), of nieuwe regel-commando ( _).
⇒ (Voorwaardelijke instructie-commando)
Functie: Deze code wordt gebruikt om de voorwaarden vast te leggen van een
voorwaardelijke instructie. De instructie wordt uitgevoerd als de voorwaarde vals is.
Syntax:
Waar
<links> <relationele operator> <rechts> ⇒ <instructie>
_
:
^
<instructie>
Onwaar
Parameters:
• links/rechts: variabele (A tot Z,
r ,
θ
), numerieke constante, berekening met variabelen (zoals:
A × 2)
• relationele operator: =, ≠ , >, <, ≥ , ≤ (pagina 8-21)
Beschrijving:
• Een voorwaardelijke instructie vergelijkt de waarden van twee variabelen of de resultaten van
twee berekeningen, waarna de instructie wel of niet wordt uitgevoerd, naar gelang van het
resultaat van de vergelijking.

8-16
• Is het resultaat van de vergelijking waar, dan wordt het programma voortgezet met de
instructie die volgt op het commando ⇒ . Is het resultaat van de vergelijking vals, dan wordt
over deze instructie gesprongen naar de instructie die volgt na het eerstvolgende commando
voor meervoudige instructies (:), pauzecommando ( ^), of nieuwe regel-commando ( _).
Menu
Functie: Maakt een vertakkingsmenu in een programma.
Syntax: Menu "<string (menunaam)>", "<string (vertakkingsnaam) 1>", <waarde of variabele
1>, "<string (vertakkingsnaam) 2>", <waarde of variabele 2>, ... , "<string (vertakkingsnaam)
n >", <waarde of variabele n >
Parameters: getal (0 tot 9), variabele (A tot Z,
r ,
θ
)
Beschrijving:
• Elk "<string (vertakkingsnaam)
n >", <waarde of variabele n > deel is een vertakking en de
gehele vertakking moet worden inbegrepen.
• Er kunnen twee tot negen vertakkingen worden inbegrepen. Als er slechts één of meer dan
negen vertakkingen zijn, wordt een foutmelding gegeven.
• Door een vertakking in het menu te selecteren terwijl het programma loopt, wordt naar
hetzelfde type label (Lbl
n ) gegaan als het label dat wordt gebruikt in combinatie met het
Goto-commando. Door “"OK", 3” te selecteren voor het “"<string (vertakkingsnaam)
n >",
<waarde of variabele
n >” deel, wordt een sprong naar Lbl 3 gespecificeerd.
Voorbeeld: Lbl 2 _
Menu "IS IT DONE?", "OK", 1, "EXIT", 2 _
Lbl 1 _
"IT’S DONE !"
k Wiscommando’s (CLR)
ClrGraph
Functie: Dit commando wist de grafiek van het scherm.
Syntax: ClrGraph _
Beschrijving: Dit commando wist het grafisch scherm terwijl het programma loopt.
ClrList
Functie: Dit commando wist de gegevens van een lijst.
Syntax: ClrList <naam lijst>
ClrList
Parameters: naam lijst: 1 tot 26, Ans
Beschrijving: Dit commando wist de inhoud van de lijst die is opgegeven door “naam lijst”.
Als niets is opgegeven voor “naam lijst”, worden alle gegevens gewist.
ClrMat ( Niet inbegrepen op de fx-7400GIII )
Functie: Dit commando wist de gegevens van een matrix.
Syntax: ClrMat <naam matrix>
ClrMat

8-17
Parameters: naam matrix: A tot Z, Ans
Beschrijving: Dit commando wist de inhoud van de matrix die is opgegeven door “naam
matrix”. Als niets is opgegeven voor “naam matrix”, worden alle gegevens gewist.
ClrText
Functie: Dit commando wist tekst van het scherm.
Syntax: ClrText _
Beschrijving: Dit commando wist de tekst van het scherm tijdens de uitvoering van het
programma.
ClrVct
(Niet inbegrepen op de fx-7400G
III)
Functie: Deze opdracht verwijdert de vectorgegevens.
Syntaxis: ClrVct <vectornaam>
ClrVct
Parameters: vectornaam: A tot Z, Ans
Beschrijving: Deze opdracht verwijdert de gegevens in de vector die is opgegeven door
“vectornaam”. Alle vectorgegevens worden verwijderd als er niets is opgegeven voor
“vectornaam”.
k Weergavecommando’s (DISP)
DispF-Tbl, DispR-Tbl*
* ( Niet inbegrepen op de fx-7400G
III ) Geen parameters
Functie: Deze commando’s geven numerieke tabellen weer.
Beschrijving:
• Deze commando’s berekenen, volgens voorwaarden die in het programma zijn gedefinieerd,
numerieke tabellen terwijl het programma loopt.
• DispF-Tbl berekent een tabel afgeleid van een voorschrift, terwijl DispR-Tbl een tabel
berekent afgeleid van een rij.
DrawDyna
( Niet inbegrepen op de fx-7400G
III ) Geen parameters
Functie: Dit commando tekent een dynamische grafiek.
Beschrijving: Dit commando tekent een dynamische grafiek volgens de voorwaarden die in
het programma zijn gedefinieerd, terwijl het programma loopt.
DrawFTG-Con, DrawFTG-Plt
Geen parameters
Functie: Dit commando tekent een grafiek vertrekkend van een voorschrift.
Beschrijving:
• Dit commando tekent een grafiek vertrekkend van een voorschrift volgens de voorwaarden
die in het programma zijn gedefinieerd.
• DrawFTG-Con tekent die grafiek door middel van verbonden punten. DrawFTG-Plt tekent
die grafiek door middel van discrete punten.
DrawGraph
Geen parameters
Functie: Dit commando tekent een grafiek.

8-18
Beschrijving: Dit commando tekent een grafiek volgens de voorwaarden die in het
programma zijn gedefinieerd.
DrawR-Con, DrawR-Plt
( Niet inbegrepen op de fx-7400G
III ) Geen parameters
Functie: Deze commando’s tekenen een grafiek van een rij met a
n
( b
n
of c
n
) als verticale as en
n als horizontale as.
Beschrijving:
• Deze commando’s tekenen een grafiek van een rij met
a
n
( b
n
of c
n
) als verticale as en n als
horizontale as volgens de voorwaarden die in het programma gedefinieerd zijn.
• DrawR-Con tekent die grafiek door middel van verbonden punten. DrawR-Plt tekent die
grafiek door middel van discrete punten.
DrawR Σ -Con, DrawR Σ -Plt
( Niet inbegrepen op de fx-7400G
III ) Geen parameters
Functie: Deze commando’s tekenen een grafiek van een rij met Σ a
n
( Σ b
n
of Σ c
n
) als verticale
as en n als horizontale as.
Beschrijving:
• Deze commando’s tekenen een grafiek van een rij met Σ
a
n
( Σ b
n
of Σ c
n
) als verticale as en n
als horizontale as.
• DrawR Σ -Con tekent die grafiek door middel van verbonden punten. DrawR Σ -Plt tekent die
grafiek door middel van discrete punten.
DrawStat
Functie: Dit commando tekent een statistische grafiek.
Syntax: Zie “Statistische berekeningenen grafieken in een programma” (pagina 8-29).
Beschrijving: Dit commando tekent een statistische grafiek van een voorschrift volgens de
voorwaarden die in het programma zijn gedefinieerd.
DrawWeb
( Niet inbegrepen op de fx-7400GIII )
Functie: Dit commando tekent een web-grafiek van een rij.
Syntax: DrawWeb <naam van het voorschrift>[, <aantal stappen>] _
Voorbeeld: DrawWeb
a
n
+1
( b
n
+1
of c
n
+1
), 5 _
Beschrijving:
• Dit commando tekent een web-grafiek van een rij.
• Wordt het aantal stappen niet opgegeven, dan stelt het toestel dit aantal automatisch in op
30.
PlotPhase
( Niet inbegrepen op de fx-7400GIII )
Functie: Tekent een fase plot op basis van numerieke reeksen die overeenkomen met de
x -as en y -as.
Syntax: PlotPhase <
x -as naam van numeriieke reeks>, < y -as naam van numerieke reeks>
Beschrijving:
• Alleen de volgende commando's kunnen worden ingevoerd voor ieder argument om de
recursietabel te specificeren.
a
n
, b
n
, c
n
, a
n
+1
, b
n
+1
, c
n
+1
, a
n
+2
, b
n
+2
, c
n
+2
, Σ a
n
, Σ b
n
, Σ c
n
, Σ a
n
+1
, Σ b
n
+1
, Σ c
n
+1
, Σ a
n
+2
, Σ b
n
+2
, Σ c
n
+2

8-19
• Als u een naam van een numerieke reeks geeft die geen waarden in de recursietabel heeft
opgeslagen, zal het geheugen een foutmelding weergeven.
Voorbeeld: PlotPhase Σ
b
n
+1
, Σ a
n
+1
Tekent een fase plot met gebruik van Σ
b
n
+1
voor de x -as en Σ a
n
+1
voor de y -as.
k In-/uitvoercommando’s (I/O)
Getkey
Functie: Dit commando gedraagt zich als een variabele die de waarde aanneemt die
overeenkomt met de code van de laatst geactiveerde toets.
Syntax: Getkey _
Beschrijving:
• Dit commando gedraagt zich als een variabele die de waarde aanneemt die overeenkomt
met de code van de laatst geactiveerde toets.
• Als vóór dit commando op geen enkele toets werd gedrukt, krijgt de variabele de waarde 0.
• Dit commando kan in een lus worden gebruikt.
Locate
Functie: Dit commando schrijft (een aantal) alfanumerieke karakters op een welbepaalde
plaats op het scherm.
Syntax: Locate <kolomnummer>, <regelnummer>, <waarde>
Locate <kolomnummer>, <regelnummer>, <numerieke uitdrukking>
Locate <kolomnummer>, <regelnummer>, "<string>"
[Voorbeeld] Locate 1, 1, "AB" _

8-20
Parameters:
• regelnummer: een getal van 1 tot 7
• kolomnummer: een getal van 1 tot 21
• waarde en numerieke uitdrukking
• string: een aantal letterkarakters
Beschrijving:
• Dit commando schrijft getallen, de inhoud van een variabele of een tekst op een
welbepaalde plaats op het scherm. Als er een berekening is ingevoerd, wordt het resultaat
van deze berekening weergegeven.
• De regel wordt aangeduid door een getal van 1 tot 7, en de kolom door een getal van 1 tot
21.
Voorbeeld: Cls _
Locate 7, 1, "CASIO FX"
Dit programma schrijft “CASIO FX” in het midden van het scherm.
• In sommige gevallen zal eerst het commando ClrText nodig zijn voordat u het bovenstaande
programma laat lopen.
Receive( / Send(
Functie: Dit commando regelt het ontvangen van gegevens van en het verzenden van
gegevens naar een aangesloten toestel.
Syntax: Receive(<gegevens>) / Send(<gegevens>)
Beschrijving:
• Dit commando regelt het ontvangen van gegevens van en het verzenden van gegevens naar
een aangesloten toestel.
• De volgende gegevens kunnen met dit commando worden ontvangen (verzonden):
• Waarden die aan een variabele zijn toegekend
• Matrixgegevens (de volledige matrix, geen aparte getallen uit de matrix)
• Lijstgegevens (de volledige lijst, geen aparte getallen uit de lijst)
OpenComport38k / CloseComport38k
Functie: Opent en sluit de 3-pens seriële COM-poort.
Beschrijving: Zie het onderstaande commando Receive38k/Send38k.
Receive38k / Send38k
Functie: Regelt het verzenden en ontvangen van gegevens met een snelheid van 38 kbps.
Syntax: Send38k <uitdrukking>
<naam variabele>
Receive38k
<naam lijst>
← (21, 1)
← (21, 7)
(1, 1) →
(1, 7) →

8-21
Beschrijving:
• Het commando OpenComport38k moet vóór dit commando worden uitgevoerd.
• Het commando CloseComport38k moet na dit commando worden uitgevoerd.
• Als dit commando wordt uitgevoerd wanneer de verbindingskabel niet is aangesloten, wordt
het programma voortgezet zonder foutmelding.
k Relationele operatoren met een voorwaardelijke instructie (REL)
=, ≠ , >, <, ≥ , ≤
Functie: Relationele operatoren worden samen met een voorwaardelijke instructie-commando
gebruikt.
Syntax: <links> <relationele operator> <rechts>
Parameters:
• links/rechts: variabele (A tot Z,
r ,
θ
), numerieke constante, berekening met variabelen (zoals:
A × 2)
• relationele operator: =, ≠ , >, <, ≥ , ≤
k Strings
Een string is een reeks karakters die tussen dubbele aanhalingstekens staan. In een
programma worden strings gebruikt om weer te geven tekst te specificeren. Een string die
uit getallen bestaat (zoals "123") of een uitdrukking (zoals " x –1") kan niet als een berekening
worden gebruikt.
Om een string op een bepaalde plaats op het scherm weer te geven, gebruikt u het Locate
commando (pagina 8-19).
• Geef een backslash (\) vóór de dubbele aanhalingstekens (") of de backslah (\) om dubbele
aanhalingstekens (") of een backslash (\) in een string te gebruiken.
Voorbeeld 1: Om Japan: “Tokyo” in een string op te nemen
"Japan:\"Tokyo\""
Voorbeeld 2: Om main\abc in een string op te nemen
"main\\abc"
U kunt een backslash invoeren vanuit het menu dat verschjijnt als u op 6(CHAR) 2(SYBL)
drukt in de modus PRGM , of vanuit de String-afdeling van de lijst die verschijnt als u op
!e(CATALOG) drukt.
• U kunt strings aan stringgeheugen toewijzen (Str 1 tot Str 20). Zie “Geheugen van de string”
voor details over strings (pagina 2-7).
• U kunt het “+” commando (pagina 8-23) gebruiken om strings binnen een argument te
verbinden.
• Een functie of commando binnen een stringfunctie (Exp(, StrCmp(, etc.) wordt gezien als
één karakter. Bijvoorbeeld, de “sin” functie wordt gezien als één karakter.
Exp(
Functie: Converteert een string naar een uitdrukking en voert de uitdrukking uit.
Syntax: Exp("<string>"[)]

8-22
Exp '
'
Str(
Functie: Converteert een graph-uitdrukking naar een string en wijst het toe aan de
gespecificeerde variabele.
Syntax: Exp 'Str(<formule>, <naam van string variabele>[)]
Beschrijving: Een grafische uitdrukking (Y
n
, r, X
t
, Y
t
, X), recursieformule ( a
n
, a
n
+1
, a
n
+2
, b
n
,
b
n
+1
, b
n
+2
, c
n
, c
n
+1
, c
n
+2
), of functiegeheugen (f
n
) kan worden gebruikt als het eerste argument
(<formule>).
StrCmp(
Functie: Vergelijkt “<string 1>” en “<string 2>” (vergelijking van karaktercode).
Syntax: StrCmp("<string 1>", "<string 2>"[)]
Beschrijving: Vergelijkt de twee strings en geeft één van de volgende waardes als antwoord:
Geeft 0 als “<string 1>” = “<string 2>”.
Geeft 1 als “<string 1>” > “<string 2>”.
Geeft –1 als “<string 1>” < “<string 2>”.
Strlnv(
Functie: Keert de volgorde van een string om.
Syntax: StrInv("<string>"[)]
StrJoin(
Functie: Voegt “<string 1>” en “<string 2>” samen.
Syntax: StrJoin("<string 1>", "<string 2>"[)]
Opmerking: Hetzelfde resultaat kan ook worden bereikt met gebruik van het “+” commando
(pagina 8-23).
StrLeft(
Functie: Kopieert een string tot aan het
n -e karakter vanaf de linkerkant.
Syntax: StrLeft("<string>",
n [)] (0 < n < 9999, n is een natuurlijk getal)
StrLen(
Functie: Geeft de lengte van een string weer (het aantal karakters in de string).
Syntax: StrLen("<string>"[)]
StrLwr(
Functie: Converteert alle karakters in een string naar kleine karakters.
Syntax: StrLwr("<string>"[)]
StrMid(
Functie: Haalt alles van het
n -e tot het m -e karakter uit een string.
Syntax: StrMid("<string>",
n [, m )] (0 < n < 9999, n is een natuurlijk getal)
Beschrijving: Omitting “
m ” haalt alles vanaf het n -e karakter tot het einde van de string ut de
string.

8-23
StrRight(
Functie: Kopieert een string tot aan het
n -e karakter vanaf de rechterkant.
Syntax: StrRight("<string>",
n [)] (0 < n < 9999, n is een natuurlijk getal)
StrRotate(
Functie: Draait het linker deel en het rechter deel van een string om, bij het
n -e karakter.
Syntax: StrRotate("<string>", [,
n )] (–9999 < n < 9999, n is een integer)
Beschrijving: De draaiïng gaat linksom als “
n ” positief is en gaat rechtsom als “ n ” negatief is.
Weglaten van “ n ” gebruikt een standaard waarde van +1.
Voorbeeld: StrRotate("abcde", 2) ........ Geeft de string “cdeab” als resultaat.
StrShift(
Functie: Verplaatst een string
n karakters naar links of rechts.
Syntax: StrShift("<string>", [,
n )] (–9999 < n < 9999, n is een integer)
Beschrijving: De verplaatsing gaat naar links als “
n ” positief is en gaat naar rechts als “ n ”
negatief is. Weglaten van “ n ” gebruikt een standaard waarde van +1.
Voorbeeld: StrShift("abcde", 2) ........ Geeft de string “cde” als resultaat.
StrSrc(
Functie: Zoekt “<string 1>” vanaf het opgegeven punt (
n -e karakter vanaf het begin van een
string) om te kijken of het de gegevens bevat die door “<string 2>” zijn gespecificeerd. Als
de gegevens zijn gevonden geeft dit commando de plaats weer van het eerste karakter van
“<string 2>”, vanaf het begin van “<string 1>”.
Syntax: StrSrc("<string 1>", "<string 2>"[,
n )] (0 < n < 9999, n is een natuurlijk getal)
Beschrijving: Dootr het beginpunt weg te laten begint de zoekopdracht vanaf het begin van
“<string 1>”.
StrUpr(
Functie: Converteert alle karakters in een string naar grote karakters.
Syntax: StrUpr("<string>"[)]
+
Functie: Voegt “<string 1>” en “<string 2>” samen.
Syntax: "<string 1>"+"<string 2>"
Voorbeeld: "abc"+"de" → Str 1 ....... Kent “abcde” toe aan Str 1.
k Andere commando’s
RclCapt
Functie: Geeft de inhoud weer van het intern geheugen dat door het nummer wordt
aangeduid.
Syntax: RclCapt <nummer intern geheugen> (nummer intern geheugen: 1 tot 20)

8-24
6. Nog enkele mogelijkheden van de
rekenmachine bij het programmeren
k Weergave van tekst
Om een tekst in te lassen in een programma, moet u deze tekst bij het invoeren tussen
aanhalingstekens plaatsen. De tekst zal dan letterlijk weergegeven worden tijdens de
uitvoering van het programma. Op die manier kunt u bij de invoer van gegevens of uitvoer van
resultaten mededelingen op het scherm laten verschijnen.
Programma Weergave
"CASIO" CASIO
? → X ?
"X =" ? → X X = ?
• Als de tekst gevolgd wordt door een berekeningsformule, vergeet dan niet een
pauzecommando ( ^) in te voegen tussen de tekst en de berekening.
• Als meer dan 21 karakters zijn ingevoerd, zal de tekst automatisch verder gaan op de
volgende regel. Vult deze tekst het scherm volledig, dan zal dit automatisch opschuiven.
• U kunt maximaal 255 geheugenbytes gebruiken voor tekst of commentaar.
k De weergave van getallen opgeven voor een berekeningsresultaat in
een programma
U kunt de weergave van getallen opgeven voor berekeningsresultaten die in een programma
zijn geproduceerd, zoals hieronder beschreven.
• Aantal decimale cijfers: Fix <aantal cijfers> ... Aantal cijfers: 0 tot 9
• Aantal beduidende cijfers: Sci <aantal cijfers> ... Aantal cijfers: 0 tot 9
• Normale weergavemodus: Norm <nummer*> ... Nummer: 1 of 2
• Weergave ingenieursnotatie aan EngOn
• Weergave ingenieursnotatie uit EngOff
• Schakelen tussen ingenieursnotatie aan/uit inschakelen Eng
* Invoer van een nummer kan worden overgeslagen. Invoer zonder nummer wanneer de
instellingen Fix, Sci en Norm 2 zijn geconfigureerd wordt overgeschakeld naar Norm 1. Als
Norm 1 is ingesteld, wordt invoer overgeschakeld naar Norm 2.
k Rij-operaties op een matrix in een programma
(Niet beschikbaar op de fx-7400GIII )
Met deze commando’s kunt u rij-operaties op een matrix uitvoeren in een programma.
• Voor dit type programma moet u opletten dat u de modus RUN
•
MAT kiest en daarna de
Matrix Editor gebruikt om de matrix in te voeren, om vervolgens naar de modus PRGM over
te stappen om deze matrix dan in het programma te introduceren.

8-25
u Twee rijen van plaats verwisselen (Swap)
Voorbeeld 1 Verwissel in de volgende matrix rij 2 en rij 3 van plaats:
Matrix A =
1 2
3 4
5 6
De syntax die u moet gebruiken is de volgende:
Swap A , 2 , 3 _
Van plaats te verwisselen rijen
Naam van de matrix
Mat A
De uitvoering van dit programma geeft het volgende resultaat:
u Een rij met een getal te vermenigvuldigen ( `Row)
Voorbeeld 2 Vermenigvuldig in de matrix uit voorbeeld 1 rij 2 met het getal 4
De syntax die u moet gebruiken is de volgende:
`Row 4 , A , 2 _
Rij
Naam van de matrix
Getal waarmee vermenigvuldigd wordt
Mat A
u Een rij met een getal vermenigvuldigen en het resultaat optellen bij een
andere rij ( `Row+)
Voorbeeld 3 Vermenigvuldig in de matrix uit voorbeeld 1 rij 2 met het getal 4, en tel
dit resultaat op bij rij 3
De syntax die u moet gebruiken is de volgende:
`Row+ 4 , A , 2 , 3 _
Op te tellen rijen
Rij waarvoor het product moet worden berekend
Naam van de matrix
Getal waarmee vermenigvuldigd wordt
Mat A

8-26
u Een rij optellen bij een andere rij (Row+)
Voorbeeld 4 Tel in de matrix uit voorbeeld 1 rij 2 op bij rij 3
De syntax die u moet gebruiken is de volgende:
Row+ A , 2 , 3 _
Nummer van de rij waarbij opgeteld moet worden
Nummer van de rij dat opgeteld moet worden
Naam van de matrix
Mat A
k Grafieken in een programma
Voorschriften van grafieken kunt u in een programma verwerken. Hiermee kunt u een of meer
grafieken op het scherm tekenen. De syntaxen die u moet gebruiken zijn de volgende:
• V-Window View Window –5, 5, 1, –5, 5, 1 _
• Invoer van het voorschrifttype Y = Type _ ....................Definieert het voorschrifttype.
"X
2
– 3" → Y1*
1
_
• Tekenen van de grafiek DrawGraph _
*
1
Voer deze Y1 in met J4(GRPH) 1(Y) b (weergegeven als ). Als u “Y” invoert met
de toetsen zal een Syntax ERROR het gevolg zijn.
u Syntax van andere voorschriften van grafieken
• V-Window View Window <Xmin>, <Xmax>, <Xscale>, <Ymin>, <Ymax>, <Yscale>,
<T
θ
min>, <T
θ
max>, <T
θ
pitch>
StoV-Win <gebied van V-Win> ........... gebied: 1 tot 6
RclV-Win <gebied van V-Win> ............ gebied: 1 tot 6
• Style NormalG <gebied van grafiek> ........... gebied: 1 tot 20
NormalG <element van recursieformule> ... element:
a
n
+1
, b
n
+1
, etc.
ThickG <gebied van grafiek> .............. gebied: 1 tot 20
ThickG <element van recursieformule> ... element:
a
n
+1
, b
n
+1
, etc.
BrokenThickG <gebied van grafiek> ... gebied: 1 to 20
BrokenThickG <element van recursieformule> ... element:
a
n
+1
, b
n
+1
, etc.
DotG <gebied van grafiek> ................. gebied: 1 tot 20
DotG <element van recursieformule> ... element:
a
n
+1
, b
n
+1
, etc.
• Zoom Factor <X-factor>, <Y-factor>
ZoomAuto............................................
Geen parameter
• Pict StoPict < gebied van afbeelding > ........ gebied: 1 tot 6
numerieke uitdrukking
RclPict < gebied van afbeelding > ....... gebied: 1 tot 6
numerieke uitdrukking
• Sketch PlotOn <X-coördinaat>, <Y-coördinaat>
PlotOff <X-coördinaat>, <Y-coördinaat>
PlotChg <X-coördinaat>, <Y-coördinaat>
PxlOn <regelnummer>, <kolomnummer>

8-27
PxlOff <regelnummer>, <kolomnummer>
PxlChg <regelnummer>, <kolomnummer>
PxlTest <regelnummer>, <kolomnummer>
Text <regelnummer>, <kolomnummer>, "<text>"
Text <regelnummer>, <kolomnummer>, <uitdrukking>
SketchThick <Sketch of Graph instructie>
SketchBroken <Sketch of Graph instructie>
SketchDot <Sketch of Graph instructie>
SketchNormal <Sketch of Graph instructie>
Tangent <functie>, <X-coördinaat>
Normal <functie>, <X-coördinaat>
Inverse <functie>
Line
F-Line <X-coördinaat 1>, <Y-coördinaat 1>, <X-coördinaat 2>,
<Y-coördinaat 2>
Circle <X-coördinaat van het middelpunt>, <Y-coördinaat van het
middelpunt>, <R-waarde straal>
Vertical <X-coördinaat>
Horizontal <Y-coördinaat>
•
Graph Memory
StoGMEM <nummer grafiekgeheugen> ... nummer: 1 tot 20
RclGMEM <nummer grafiekgeheugen> ... nummer: 1 tot 20
k Achtergrondafbeeldingen in een programma
U kunt de “Background”-instelling wijzigen op het configuratiescherm van een programma.
• Syntaxis wanneer een achtergrondafbeelding wordt weergegeven
BG-Pict <gebied van afbeelding> [,a] ... gebied: 1 tot 20
Door “a” aan het eind toe te voegen worden V-Window-waarden (die met de beeldgegevens
worden opgeslagen) geladen wanneer de achtergrondafbeelding wordt weergegeven.
• Syntaxis wanneer een achtergrondafbeelding niet wordt weergegeven (of is verborgen)
BG-None
k Dynamische grafieken in een programma
Dynamische grafieken kunt u in een programma verwerken. Het vastleggen in het programma
van het interval van de parameter van de dynamische grafiek moet u als volgt doen:
• Interval van de parameter
1 → D Start _
5 → D End _
1 → D pitch _

8-28
k Tabellen afgeleid van een voorschrift in een programma
Tabellen afgeleid van een voorschrift kunt u in een programma verwerken. Van zo’n tabel kunt
u dan de grafiek tekenen. De syntaxen die u moet gebruiken zijn de volgende:
• Definitie van het interval van de tabel • Tekenen van de grafiek
1 → F Start _ Grafiek door middel van verbonden punten:
5 → F End_ DrawFTG-Con _
1 → F pitch_ Plot type: DrawFTG-Plt _
• Het maken van de numerieke tabel
DispF-Tbl _
• Voorwaarden voor het maken van tabellen met getalwaarden en grafieken
VarList <lijstnummer> ... Tabel met getalwaarden/grafiek maken met de opgegeven lijst
(nummer: 1 tot 26).
VarRange ... Tabel met getalwaarden/grafiek maken met het tabelbereik.
k Tabellen afgeleid vanrijen en reeksen in een programma
Tabellen afgeleid van rijen en reeksen kunt u in een programma verwerken. Van zo’n tabel
kunt u dan de grafiek tekenen. De syntaxen die u moet gebruiken zijn de volgende:
• Invoer van het voorschrift
a
n
+1
Type _ .... Definieert het type.
"3
a
n
+ 2" → a
n
+1
_
"4
b
n
+ 6" → b
n
+1
_
• Definitie van het interval van de tabel • Het maken van de numerieke tabel
1 → R Start _ DispR-Tbl _
5 → R End _ • Tekenen van de grafiek
1 →
a
0
_
Grafiek door middel van verbonden punten:
2 → b
0
_
DrawR-Con _, DrawR Σ -Con _
1 →
a
n
Start_
Grafiek door middel van discrete punten:
3 →
b
n
Start_
DrawR-Plt _, DrawR Σ -Plt _
• Statistisch convergerend/divergerend diagram
(webgrafiek)
DrawWeb
a
n
+1
, 10 _
k Instellingen voor berekeningen van verticale afwijkingen configureren
in een programma
U kunt instellingen voor berekeningen van verticale afwijkingen configureren in een
programma en verticale afwijkingen opslaan in een opgegeven lijst. Gebruik syntaxis zoals in
de voorbeelden hieronder.
• Een gegevenslijst opgeven en een berekening van verticale afwijkingen uitvoeren
Resid-List <lijstnummer> ... nummer: 1 tot 26
• Het uitvoeren van een berekening van verticale afwijkingen overslaan
Resid-None

8-29
k Een lijstbestand opgeven voor gebruik in een programma
U kunt een lijstbestand opgeven dat wordt gebruikt wanneer een lijstbewerking wordt
uitgevoerd in een programma. De weergave van getallen is volgens het onderstaande
voorbeeld.
File <bestandsnummer> ... nummer: 1 tot 6
k Lijsten sorteren in een programma
Met deze commando’s kunt u gegevens van lijsten sorteren van klein naar groot (stijgend) of
van groot naar klein (dalend).
• Stijgende volgorde
1 2
SortA ( List 1, List 2, List 3 )
Te sorteren lijsten (maximum zes)
1
431
2
K11
• Dalende volgorde
3
SortD ( List 1, List 2, List 3 )
Te sorteren lijsten (maximum zes)
3
432
k Statistische berekeningenen grafieken in een programma
Het inlassen van statistische berekeningen en hun grafieken in een programma maakt het
mogelijk om met statistische gegevens te rekenen en de resultaten grafisch weer te geven.
u De voorwaarden en het tekenen van een statistische grafiek definiëren
Volgend op een StatGraph commando (“S-Gph1”, “S-Gph2”, of “S-Gph3”), moet u de volgende
diagramcondities opgeven:
• Tekenen of niet tekenen van de grafiek (DrawOn/DrawOff)
• Grafiektype
• Lijst met
x -waarden (naam van de lijst)
• Lijst met
y -waarden (naam van de lijst)
• Lijst met de frequentiewaarden (naam van de lijst)
• Vorm van de getekende punten (kruis, rondje, vierkant)
• Weergave-instellingen van een taartdiagram (% of Data)
• Specificatie van gegevenslijst van de taartdaigrampercentages (Geen of naam van de lijst)
• Diagramgegevens van de eerste staaf (naam van de lijst)
• Diagramgegevens van de tweede en derde staaf (naam van de lijst)
• Richting van het staafdiagram (Lengte of Horizontaal)
De karakteristieken van een (statistische) grafiek hangen af van het grafiektype. Meer
informatie vindt u onder “Wijzigen van de karakteristiek van een statistische grafiek” (pagina
6-1).

8-30
• U legt de karakteristiek voor een spreidingsdiagram of
xy -diagram met discrete of met
verbonden punten als volgt vast:
S-Gph1 DrawOn, Scatter, List 1, List 2, 1, Square _
In het geval u verbonden punten een
xy -diagram wilt, vervangt u “Scatter” door “ xy Line”.
• U legt de karakteristiek voor een normale kansverdeling als volgt vast:
S-Gph1 DrawOn, NPPlot, List 1, Square _
• U legt de karakteristiek voor een histogram als volgt vast:
S-Gph1 DrawOn, Hist, List 1, List 2 _
De karakteristiek voor de andere grafieken van statistische waarnemingen met 1 variabele
legt u op dezelfde manier vast, maar u moet “Hist” vervangen door het gewenste grafiektype.
Histogram (staafdiagram) .......Hist Normale verdelingskromme ... N-Dist
Mediaan-verdelingsdiagram ...MedBox*
1
Frequentie-polygoon ............. Broken
*
1
Outliers:On Outliers:Off
S-Gph1 DrawOn, MedBox, List 1, 1, 1 S-Gph1 DrawOn, MedBox, List 1, 1, 0
• U legt de karakteristiek voor een regressiekromme (bijvoorbeeld een lineaire regressie ten
opzichte van het gemiddelde) als volgt vast:
S-Gph1 DrawOn, Linear, List 1, List 2, List 3 _
De karakteristiek voor de hieronder volgende regressiegrafieken legt u op dezelfde manier
vast, maar u moet “Linear” vervangen door het gewenste grafiektype.
Lineaire regressie .................... Linear Logaritmische regressie .... Log
Ten opzichte van de mediaan... Med-Med Exponentiële regressie ...... Exp(a·eˆb
x )
Tweedemachts regressie ......... Quad Exp(a·bˆ
x )
Derdemachts regressie ............ Cubic Machtsregressie ............... Power
Vierdemachts regressie ........... Quart
• U legt de karakteristiek voor een sinusoïdale regressie als volgt vast:
S-Gph1 DrawOn, Sinusoidal, List 1, List 2 _
• Het volgende is een typerende specificatie van diagramconditie voor een logistiek
regressiediagram.
S-Gph1 DrawOn, Logistic, List 1, List 2 _
• U legt de karakteristiek voor een taartdiagram (bijvoorbeeld een lineaire regressie ten
opzichte van het gemiddelde) als volgt vast:
S-Gph1 DrawOn, Pie, List 1, %, None _
• Het volgende is een typerende specificatie van diagramconditie voor een staafdiagram.
S-Gph1 DrawOn, Bar, List 1, None, None, StickLength _
• Als u een statistische grafiek wilt tekenen, voert u het “DrawStat” commando in, volgend op
de specificatieregel van de grafiekcondities.
ClrGraph
S-Wind Auto
{1, 2, 3} → List 1
{1, 2, 3} → List 2
S-Gph1 DrawOn, Scatter, List 1, List 2, 1, Square _
DrawStat

8-31
k Kansverdelingsgrafieken in een programma
(Niet beschikbaar op de fx-7400GIII )
Er worden speciale commando's gebruikt om kansverdelingsdiagrammen in een programma
te tekenen.
• Om een normaal cumulatieve verdelignsdiagram te tekenen
1
DrawDistNorm < Lower >, < Upper > [,
σ
, ]
Gemiddelde van de populatie *
1
Standaard deviatie van de populatie *
1
Bovengrens van de gegevens
Ondergrens van de gegevens
1
4151
*
1
Dit mag worden weggelaten. Door deze items wegf te laten wordt de berekening
uitgevoerd met
= 1 en = 0.
• Door DrawDistNorm uit te voeren wordt de bovenstaande
berekening uitgevoerdovereenkomstig de gespecificeerde
conditites, en tekent de grafiek. Op dat moment wordt het
ZLow < x < ZUp gebeid op de grafiek ingevuld.
• Tegelijkertijd worden de
p , ZLow, en ZUp berekenignsresultaten toegewezen aan de
respectieve variabelen p , ZLow, en ZUp, en p worden toegewezen aan Ans.
• Om een Student- t cumulatieve verdelingsdiagram te tekenen
1
DrawDistT < Lower >, < Upper >, < df >
Aantal vrijheidsgraden
Bovengrens van de gegevens
Ondergrens van de gegevens
1
4152
• Door DrawDistT uit te voeren wordt de bovenstaande berekening uitgevoerd overeenkomstig
de gespecificeerde conditites, en tekent de grafiek. Op dat moment wordt het Lower <
x <
Upper gebied op de grafiek ingevuld.
• Tegelijkertijd worden de
p berekenignsresultaten, Lower en Upper toegewezen aan de
respectieve variabelen
p , tLow en tUp, en p worden toegewezen aan Ans.
πσ
2
p =
dx
1
e
–
2
2
σ
(x – μ)
2
μ
Upper
Lower
∫
ZUp =
σ
Upper –
μ
ZLow =
σ
Lower –
μ
tLow = Lower tUp = Upper
Γ
2
df + 1
df
x
2
1 +
df + 1
2
p = ×
–
Γ
2
df
dx
df
×
π
Upper
Lower
∫

8-32
• Om een
2
cumulatieve verdelingsdiagram te tekenen
1
DrawDistChi < Lower >, < Upper >, < df >
Aantal vrijheidsgraden
Bovengrens van de gegevens
Ondergrens van de gegevens
1
4153
• Door DrawDistChi uit te voeren wordt de bovenstaande berekening uitgevoerd
overeenkomstig de gespecificeerde conditites, en tekent de grafiek. Op dat moment wordt
het Lower < x < Upper gebied op de grafiek ingevuld.
• Tegelijkertijd wordt het berekeningsresultaat
p toegewezen aan de variabelen p en Ans.
• Om een F cumulatieve verdelingsdiagram te tekenen
1
DrawDistF < Lower >, < Upper >, < ndf >, < ddf >
Vrijheidsgraden van noemer
Vrijheidsgraden van teller
Bovengrens van de gegevens
Ondergrens van de gegevens
1
4154
• Door DrawDistF uit te voeren wordt de bovenstaande berekening uitgevoerd overeenkomstig
de gespecificeerde conditites, en tekent de grafiek. Op dat moment wordt het Lower < x <
Upper gebied op de grafiek ingevuld.
• Tegelijkertijd wordt het berekeningsresultaat
p toegewezen aan de variabelen p en Ans.
k Statistische berekeningen uitvoeren in een Programma
• Berekeningen op statistische waarnemingen met één variabele
1
1-Variable List1 , List 2
Lijst met frequentiegetallen (Frequency)
x -waarden (XList)
1
4161
• Berekeningen op statistische waarnemingen met twee variabelen
1
2-Variable List 1 , List 2 , List 3
Lijst met frequentiegetallen (Frequency)
Lijst met
y -waarden (YList)
Lijst met
x -waarden (XList)
1
4162
1
p = ×
Γ
2
df
df
2
df
2
××
2
1
dxx
– 1
x
2
e
–
Upper
Lower
∫
ndf
2
ndf
2
p = ×××
–
Γ
2
ndf + ddf
×
Γ
2
ndf
Γ
2
ddf
ddf
ndf
ndf + ddf
2
ddf
ndf × x
dxx
– 1
1 +
Upper
Lower
∫

8-33
• Regressieberekening
1
LinearReg(a x +b) List 1 , List 2 , List 3
Lijst met frequentiegetallen (Frequency)
y -waarden (YList)
x -waarden (XList)
1
416611
* U kunt voor volgende regressietypes kiezen:
LinearReg(a
x +b) ......lineaire regressie ( ax +
b type)
LinearReg(a+b
x ) ......lineaire regressie ( a +
bx type)
Med-MedLine ..........lineaire regressie ten opzichte van de mediaan
QuadReg .................tweedemachts regressie
CubicReg .................derdemachts regressie
QuartReg .................vierdemachts regressie
LogReg ...................logaritmische regressie
ExpReg(a·eˆb
x )........exponentiële regressie ( a · e
bx
type)
ExpReg(a·bˆ
x )..........exponentiële regressie ( a · b
x
type)
PowerReg ...............machtsregressie
• Sinusoïdale regressieberekening
SinReg List 1 , List 2
y -waarden (YList)
x -waarden (XList)
• Logistieke regressieberekening
LogisticReg List 1 , List 2
y -waarden (YList)
x -waarden (XList)
k Uitvoeren van Kansverdelingsberekeningen in een programma
(Niet beschikbaar op de fx-7400GIII )
• De volgende waarden worden vervangen wanneer één van de waarden die tussen haakjes
staan ([ ]) wordt weggelaten.
σ
=1, =0, tail=L (Left)
• Zie “Statistische formule” voor de berekeningsformule van iedere kansdichtheidsfunctie
(pagina 6-58).
• Normale verdelingskromme
NormPD(: Geeft als resultaat de normaal kansdichtheid ( p waarde) voor de gespecificeerde
gegevens.
Syntax: NormPD(
x [,
σ
, )]
• Voor
x kan een enkele waarde of lijst worden gespecificeerd. Het berekeningsresultaat p
wordt toegewezen aan de variabelen p en Ans (ListAns als x een lijst is).
Regressie-
type*

8-34
NormCD(: Geeft als resultaat de normaal cumulatieve verdeling ( p waarde) voor de
gespecificeerde gegevens.
Syntax: NormCD(Lower, Upper[,
σ
, )]
• Voor Lower en Upper kunnen enkele waarden of lijsten worden gespecificeerd.
Berekeningsresultaten
p , ZLow, en ZUp worden aan de respectieve variabelen toegewezen
p , ZLow, en ZUp. Het berekeningsresultaat p wordt ook toegewezen aan Ans (ListAns als
Lower en Upper lijsten zijn).
InvNormCD(: Geeft de inverse normaal cumulatieve verdeling (bovenste en/of onderste
waarde(n)) voor de gespecifiiceerde
p waarde.
Syntax: InvNormCD([ "L(of –1) of R(of 1) of C(of 0)" , ]
p [,
σ
, ])
tail (Left, Right, Central)
• Voor p kan een enkele waarde of lijst worden gespecificeerd. Berekeningsresultaten worden
geëxporteerd overeenkomstig de tail-instellingen, zoals hieronder beschreven.
tail = Left
De bovenste waarde wordt toegewezen aan variabelen
x 1InvN en Ans (ListAns als p een lijst is).
tail = Right
De onderste waarde wordt toegewezen aan variabelen
x 1InvN en Ans (ListAns als p een lijst is).
tail = Central
De Lower en Upper waarden worden toegewezen aan de variabelen
x 1InvN en x 2InvN.
Alleen Lower wordt aan een Ans toegewezen (ListAns als p een lijst is).
• Student- t kansverdeling
tPD(: Geeft als resultaat de Student- t kansdichtheid ( p waarde) voor de gespecificeerde
gegevens.
Syntax: tPD(
x , df [)]
• Voor
x kan een enkele waarde of lijst worden gespecificeerd. Het berekeningsresultaat p
wordt toegewezen aan de variabelen p en Ans (ListAns als x een lijst is).
tCD(: Geeft als resultaat de Student-
t cumulative verdeling ( p waarde) voor de gespecificeerde
gegevens.
Syntax: tCD(Lower,Upper,
df [)]
• Voor Lower en Upper kunnen enkele waarden of lijsten worden gespecificeerd.
Berekeningsresultaten
p , tLow, en tUp worden aan de respectieve variabelen toegewezen p ,
tLow, en tUp. Het berekeningsresultaat p wordt ook toegewezen aan Ans (ListAns als Lower
en Upper lijsten zijn).
InvTCD(: Geeft de inverse Student-
t cumulatieve verdeling (Lower waarde) voor de
gespecificeerde p waarde.
Syntax: InvTCD(
p , df [)]
• Voor
p kan een enkele waarde of lijst worden gespecificeerd. De Lower waarde wordt
toegewezen aan x Inv en Ans variabelen (ListAns als p een lijst is).

8-35
•
2
verdeling
ChiPD(: Geeft als resultaat de
2
kansdichtheid ( p waarde) voor de gespecificeerde gegevens.
Syntax: ChiPD(
x , df [)]
• Voor
x kan een enkele waarde of lijst worden gespecificeerd. Het berekeningsresultaat p
wordt toegewezen aan de variabelen
p en Ans (ListAns als x een lijst is).
ChiCD(: Geeft als resultaat de
2
cumulatieve verdeling ( p waarde) voor de gespecificeerde
gegevens.
Syntax: ChiCD(Lower,Upper,
df [)]
• Voor Lower en Upper kunnen enkele waarden of lijsten worden gespecificeerd. Het
berekeningsresultaat
p wordt toegewezen aan de variabelen p en Ans (ListAns als Lower en
Upper lijsten zijn).
InvChiCD(: Geeft de inverse
2
cumulatieve verdeling (Lower waarde) voor de gespecificeerde
p waarde.
Syntax: InvChiCD(
p , df [)]
• Voor
p kan een enkele waarde of lijst worden gespecificeerd. De Lower waarde wordt
toegewezen aan x Inv en Ans variabelen (ListAns als p een lijst is).
• F verdeling
FPD(: Geeft als resultaat de F kansdichtheid ( p waarde) voor de gespecificeerde gegevens.
Syntax: FPD(
x , ndf , ddf [)]
• Voor
x kan een enkele waarde of lijst worden gespecificeerd. Het berekeningsresultaat p
wordt toegewezen aan de variabelen p en Ans (ListAns als x een lijst is).
FCD(: Geeft als resultaat de
F cumulatieve verdeling ( p waarde) voor de gespecificeerde
gegevens.
Syntax: FCD(Lower,Upper,
ndf , ddf [)]
• Voor Lower en Upper kunnen enkele waarden of lijsten worden gespecificeerd. Het
berekeningsresultaat
p wordt toegewezen aan de variabelen p en Ans (ListAns als Lower en
Upper lijsten zijn).
InvFCD(: Geeft als resultaat de inverse
F cumulatieve verdeling (Lower waarde) voor de
gespecificeerde gegevens.
Syntax: InvFCD(
p , ndf , ddf [)]
• Voor
p kan een enkele waarde of lijst worden gespecificeerd. De Lower waarde wordt
toegewezen aan x Inv en Ans variabelen (ListAns als p een lijst is).
• Binomiale kansverdeling
BinomialPD(: Geeft als resultaat de binomiale kans ( p waarde) voor de gespecificeerde
gegevens.
Syntax: BinomialPD([
x ,] n ,P[)]
• Voor
x kan een enkele waarde of lijst worden gespecificeerd. Het berekeningsresultaat p
wordt toegewezen aan de variabelen
p en Ans (ListAns als x een lijst is).

8-36
BinomialCD(: Geeft als resultaat de binomiale cumulatieve verdeling ( p waarde) voor de
gespecificeerde gegevens.
Syntax: BinomialCD([X,]
n ,P[)]
• Er kan voor elke X een enkele waarde of lijst worden gespecificeerd. Het
berekeningsresultaat
p wordt toegewezen aan de variabelen p en Ans (ListAns als X wordt
weggelaten of een lijst is).
InvBinomialCD(: Geeft als resultaat de inverse binomiale cumulatieve verdeling voor de
gespecificeerde gegevens.
Syntax: InvBinomialCD(
p , n ,P[)]
• Voor
p kan een enkele waarde of lijst worden gespecificeerd. De berekende waarde voor X
wordt toegewezen aan de x Inv en Ans variabelen (ListAns als p een lijst is).
• Poisson-kansverdeling
PoissonPD(: Geeft als resultaat de Poisson kans ( p waarde) voor de gespecificeerde
gegevens.
Syntax: PoissonPD(
x , [)]
• Voor
x kan een enkele waarde of lijst worden gespecificeerd. Het berekeningsresultaat p
wordt toegewezen aan de variabelen p en Ans (ListAns als x een lijst is).
PoissonCD(: Geeft als resultaat de Poisson cumulatieve verdeling (
p waarde) voor de
gespecificeerde gegevens.
Syntax: PoissonCD(X,
[)]
• Er kan voor elke X een enkele waarde of lijst worden gespecificeerd. Het
berekeningsresultaat
p wordt toegewezen aan de variabelen p en Ans (ListAns als X een lijst
is).
InvPoissonCD(: Geeft als resultaat de inverse Poisson cumulatieve verdeling voor de
gespecificeerde gegevens.
Syntax: InvPoissonCD(
p , [)]
• Voor
p kan een enkele waarde of lijst worden gespecificeerd. De berekende waarde voor X
wordt toegewezen aan de
x Inv en Ans variabelen (ListAns als p een lijst is).
• Geometrische kansverdeling
GeoPD(: Geeft als resultaat de geometrische kans ( p waarde) voor de gespecificeerde
gegevens.
Syntax: GeoPD(
x , P[)]
• Voor
x kan een enkele waarde of lijst worden gespecificeerd. Het berekeningsresultaat p
wordt toegewezen aan de variabelen p en Ans (ListAns als x een lijst is).
GeoCD(: Geeft als resultaat de geometrische cumulatieve verdeling (
p waarde) voor de
gespecificeerde gegevens.
Syntax: GeoCD(X,P[)]
• Er kan voor elke X een enkele waarde of lijst worden gespecificeerd. Het
berekeningsresultaat
p wordt toegewezen aan de variabelen p en Ans (ListAns als X een lijst
is).

8-37
InvGeoCD(: Geeft als resultaat de inverse geometrische cumulatieve verdeling voor de
gespecificeerde gegevens.
Syntax: InvGeoCD(
p ,P[)]
• Voor
p kan een enkele waarde of lijst worden gespecificeerd. De berekende waarde voor X
wordt toegewezen aan de x Inv en Ans variabelen (ListAns als p een lijst is).
• Hypergeometrische verdeling
HypergeoPD(: Geeft als resultaat de hypergeometric kans ( p waarde) voor de
gespecificeerde gegevens.
Syntax: HypergeoPD(
x , n , M, N[)]
• Voor
x kan een enkele waarde of lijst worden gespecificeerd. Het berekeningsresultaat p
wordt toegewezen aan de variabelen p en Ans (ListAns als x een lijst is).
HypergeoCD(: Geeft als resultaat de hypergeometrische cumulatieve verdeling (
p waarde)
voor de gespecificeerde gegevens.
Syntax: HypergeoCD(X,
n , M, N[)]
• Er kan voor elke X een enkele waarde of lijst worden gespecificeerd. Het
berekeningsresultaat
p wordt toegewezen aan de variabelen p en Ans (ListAns als X een lijst
is).
InvHypergeoCD(: Geeft als resultaat de inverse hypergeometrische cumulatieve verdeling
voor de gespecificeerde gegevens.
Syntax: InvHypergeoCD(
p , n , M, N[)]
• Voor
p kan een enkele waarde of lijst worden gespecificeerd. De berekende waarde voor X
wordt toegewezen aan de x Inv en Ans variabelen (ListAns als p een lijst is).
k TEST-commando gebruiken om een commando in een programma uit
te voeren (Niet beschikbaar op de fx-7400GIII )
• Hieronder staan de specificatiebereiken voor de “
conditie” argumenten van het commando.
“<” of –1 als
<
0
“ ≠ ” of 0 als ≠
0
“>” of 1 als >
0
Het bovenstaande geldt ook voor de “
ρ
conditie” en “ &
ρ
conditie” specificatiemethodes.
• Voor uitleg over argumenten die hier niet in detail worden behandeldor, zie “Testen”
(pagina 6-25) en “Invoer- en uitvoertermen van testen, betrouwbaarheidsinterval, en
kansverdelingsfuncties” (pagina 6-55).
• Zie “Statistische formule” voor de berekeningsformule van ieder commando (pagina 6-58).
• Z Test
OneSample Z Test: Voert 1-sample Z -testberekening uit.
Syntax: OneSample
Z Test " conditie",
0
,
σ
, o, n
Uitvoerwaarden: Z , p , o, n worden toegekend aan de respectieve variabelen z , p , o, n en
aan ListAns elementen 1 t/m 4.

8-38
Syntax: OneSample Z Test " conditie",
0
,
σ
, List[, Freq]
Uitvoerwaarden:
Z , p , o, s
x
, n worden toegekend aan de respectieve variabelen z , p , o, s
x
,
n en aan ListAns elementen 1 t/m 5.
TwoSample Z Test: Voert 2-sample Z -testberekening uit.
Syntax: TwoSample
Z Test "
1
conditie",
σ
1
,
σ
2
, o
1
, n
1
, o
2
, n
2
Uitvoerwaarden: Z , p , o
1
, o
2
, n
1
, n
2
worden toegekend aan de respectieve variabelen z , p ,
o
1
, o
2
, n
1
, n
2
en aan ListAns elementen 1 t/m 6.
Syntax: TwoSample
Z Test "
1
conditie",
σ
1
,
σ
2
, List1, List2[, Freq1 [, Freq2]]
Uitvoerwaarden:
Z , p , o
1
, o
2
,
s
x
1
, s
x
2
, n
1
, n
2
worden toegekend aan de respectieve
variabelen
z , p , o
1
, o
2
,
s
x
1
, s
x
2
, n
1
, n
2
en aan ListAns elementen 1 t/m 8.
OneProp Z Test: Voert 1-verhouding Z -testberekening uit.
Syntax: OneProp
Z Test " p conditie", p
0
, x , n
Uitvoerwaarden: Z , p , pˆ , n worden toegekend aan de respectieve variabelen z , p , pˆ , n en
aan ListAns elementen 1 t/m 4.
TwoProp Z Test: Voert 2-verhouding Z -testberekening uit.
Syntax: TwoProp
Z Test " p
1
conditie", x
1
, n
1
, x
2
, n
2
Uitvoerwaarden: Z , p , pˆ
1
, pˆ
2
, pˆ , n
1
, n
2
worden toegewezen aan de respectieve variabelen z ,
p , pˆ
1
, pˆ
2
, pˆ , n
1
, n
2
en aan ListAns elementen 1 t/m 7.
• t Test
OneSampleTTest: Voert 1-sample t -test berekening uit.
Syntax: OneSampleTTest "
conditie",
0
, o, s
x
, n
OneSampleTTest "
conditie",
0
, List[, Freq]
Uitvoerwaarden:
t , p , o, s
x
, n worden toegekend aan de respectieve variabelen met
dezelfde namen en aan ListAns elementen 1 t/m 5.
TwoSampleTTest: Voert 2-sample t -test berekening uit.
Syntax: TwoSampleTTest "
1
conditie", o
1
, s
x
1
, n
1
, o
2
, s
x
2
, n
2
[,Pooled conditie]
TwoSampleTTest "
1
conditie", List1, List2, [, Freq1[, Freq2[, Pooled
conditie ]]]
Uitvoerwaarden: Als Pooled conditie = 0, t , p , df , o
1
o
2
, s
x
1
, s
x
2
, n
1
, n
2
worden toegekend
aan de respectieve variabelen met dezelfde namen en aan ListAns
elementen 1 t/m 9.
Als de gepoolde conditie = 1, t , p , df , o
1
, o
2
, s
x
1
, s
x
2
, s
p
, n
1
, n
2
worden
toegekend aan de respectieve variabelen met dezelfde namen en aan
ListAns elementen 1 t/m 10.
Opmerking: Kies 0 als u de Pooled condities uit wilt zetten en 1 als u het aan wilt
zetten. Het weglaten van de invoer wordt gezien als utischakelen van
Pooled condities.
LinRegTTest: Voert lineaire regressie t -test berekening uit.
Syntax: LinRegTTest "
&
ρ
conditie", XList, YList[, Freq]
Uitvoerwaarden:
t , p , df , a, b, s, r, r
2
worden toegekend aan de respectieve variabelen met
dezelfde namen en aan ListAns elementen 1 t/m 8.

8-39
•
2
Test
ChiGOFTest: Voert Chi-kwadraat toets voor aanpassing-test uit.
Syntax: ChiGOFTest List1, List2, df, List3
(Lijst 1 is de geobserveerde lijst, Lijst 2 is de verwachte lijst, en Lijst 3 is
de CNTRB-lijst.)
Uitvoerwaarden:
2
, p , df worden toegekend aan de respectieve variabelen met dezelfde
namen en aan ListAns elementen 1 t/m 3. De CNTRB lijst wordt Lijst 3
opgeslagen.
ChiTest: Voert een Chi-kwadraat test uit.
Syntax: ChiTest MatA, MatB
(MatA is de geobserveerde matrix en MatB is de verwachte matrix.)
Uitvoerwaarden:
2
, p , df worden toegekend aan de respectieve variabelen met dezelfde
namen en aan ListAns elementen 1 t/m 3. De verwachte matrix wordt
toegekend aan MatB.
• F Test
TwoSample F Test: Voert 2-sample F -testberekening uit.
Syntax: TwoSample
F Test "
σ
1
conditie", s
x
1
, n
1
, s
x
2
, n
2
Uitvoerwaarden: F , p , s
x
1
, s
x
2
, n
1
, n
2
worden toegekend aan de respectieve variabelen met
dezelfde namen en aan ListAns elementen 1 t/m 6.
Syntax: TwoSample
F Test "
σ
1
conditie", List1, List2, [, Freq1 [, Freq2]]
Uitvoerwaarden:
F , p , o
1
, o
2
, s
x
1
, s
x
2
, n
1
, n
2
worden toegekend aan de respectieve
variabelen met dezelfde namen en aan ListAns elementen 1 t/m 8.
• ANOVA
OneWayANOVA: Voert een eendimensionale ANOVA variantieanalyse uit.
Syntax: OneWayANOVA List1, List2
(List1 is Factorlijst (A) en List2 is de Afhankelijk lijst.)
Uitvoerwaarden: Adf, Ass, Ams, AF, Ap, ERRdf, ERRss, ERRms worden toegekend aan de
respectieve variabelen Adf, SSa, MSa, Fa, pa, Edf, SSe, MSe.
Tevens worden uitvoerwaarden toegewezen aan MatAns, zoals hieronder
weeergegeven.
Tweedimensionale ANOVA: Voert een tweedimensionale ANOVA variantieanalyse uit.
Syntax: TwoWayANOVA List1, List2, List3
(Lijst1 is Factorlijst (A), Lijst2 is Factorlijst (B), en Lijst3 is de Afhankelijk
lijst.)
MatAns =
Adf
ERRdf
Ass
ERRss
Ams
ERRms
AF
0
Ap
0

8-40
Uitvoerwaarden: Adf, Ass, Ams, AF, Ap, Bdf, Bss, Bms, BF, Bp, ABdf, ABss, ABms, ABF,
ABp, ERRdf, ERRss, ERRms worden toegekend aan de respectieve
variabelen Adf, SSa, MSa, Fa, pa, Bdf, SSb, MSb, Fb, pb, ABdf, SSab,
MSab, Fab, pab, Edf, SSe, MSe.
Tevens worden uitvoerwaarden toegewezen aan MatAns, zoals hieronder
weeergegeven.
k Uitvoeren van financiële berekeningen in een programma
(Niet beschikbaar op de fx-7400GIII )
• Setup Commando’s
• Instellingen Date Mode voor financiële berekeningen
DateMode365 ....... 365 dagen
DateMode360 ....... 360 dagen
• Instellingen Payment Period
PmtBgn ................. Start van periode
PmtEnd ................. Einde van periode
• Betalingsperiodes van obligatieberekeningen
PeriodsAnnual ...... Jaarlijks
PeriodsSemi ......... Halfjaarlijks
• Commando’s voor financiële berekeningen
Zie “Hoofdstuk 7 Financiële berekeningen (TVM)” voor de betekenis van elk argument.
• Een enkelvoudige interest berekenen
Smpl_SI: Geeft de interest gebaseerd op enkelvoudige interestberekeningen.
Syntax: Smpl_SI(
n , I %, PV)
Smpl_SFV: Geeft het totaal aan kapitaal en interest gebaseerd op enkelvoudige
interestberekeningen.
Syntax: Smpl_SFV(
n , I %, PV)
• Een samengestelde interest berekenen
Opmerking:
• P/Y en C/Y kunnen voor alle samengestelde interestberekeningen worden weggelaten. Als
ze worden weggelaten worden berekeningen uitgevoerd met gebruik van P/Y=12 en C/Y=12.
MatAns =
Adf
Bdf
ABdf
ERRdf
Ass
Bss
ABss
ERRss
Ams
Bms
ABms
ERRms
AF
BF
ABF
0
Ap
Bp
ABp
0

8-41
• Als u een berekening uitvoert die een functie voor samengestelde interest gebruikt
(Cmpd_n(, Cmpd_I%(, Cmpd_PV(, Cmpd_PMT(, Cmpd_FV(), worden de ingevoerde
argumenten en de berekeningsresultaten opgeslagen in de bijbehorende variabelen (
n ,
I %, PV , etc.). Als u een berekening uitvoert die een ander soort functie voor financiële
berekeningen gebruikt, worden de argumenten en berekeningsresultaten niet aan variabelen
toegewezen.
Cmpd_n: Geeft het aantal periodes voor de samengestelde interest.
Syntax: Cmpd_
n ( I %, PV, PMT, FV, P/Y, C/Y)
Cmpd_I%: Geeft de jaarlijkse interest.
Syntax: Cmpd_
I% ( n , PV, PMT, FV, P/Y, C/Y)
Cmpd_PV: Geeft de huidige waarde (leenbedrag voor afbetalingen, spaarkapitaal).
Syntax: Cmpd_PV(
n , I %, PMT, FV, P/Y, C/Y)
Cmpd_PMT: Geeft gelijke invoer- en uitvoerwaarden (betaalbedrag voor afbetalingen,
deponeerbedragen voor spaartegoeden) voor een bepaalde periode.
Syntax: Cmpd_PMT(
n , I %, PV, FV, P/Y, C/Y)
Cmpd_FV: Geeft het financiële invoer- en uitvoerbedrag of het totaal aan afbetalingen en
interest.
Syntax: Cmpd_FV(
n , I %, PV, PMT, P/Y, C/Y)
• Evaluatie van een investering (Cash Flow)
Cash_NPV: Geeft de huidige netto waarde.
Syntax: Cash_NPV(
I %, Csh)
Cash_IRR: Geeft het nterne rentabiliteitspercentage.
Syntax: Cash_IRR(Csh)
Cash_PBP: Geeft de terugbetalingsperiode.
Syntax: Cash_PBP(
I %, Csh)
Cash_NFV: Geeft de toekomstige netto waarde.
Syntax: Cash_NFV(
I %, Csh)
• Afschrijving van een lening
Amt_BAL: Geeft de huidige kapitaalbalans na betaling PM2.
Syntax: Amt_BAL(PM1, PM2,
I %, PV, PMT, P/Y, C/Y)
Amt_INT: Geeft de betaalde interest voor betaling PM1.
Syntax: Amt_INT(PM1, PM2,
I %, PV, PMT, P/Y, C/Y)
Amt_PRN: Geeft het kapitaal en de betaalde interest voor betaling PM1.
Syntax: Amt_PRN(PM1, PM2,
I %, PV, PMT, P/Y, C/Y)
Amt_ Σ INT: Geeft het totale kapitaal en betaalde interest van betaling PM1 tot PM2.
Syntax: Amt_ Σ INT(PM1, PM2,
I %, PV, PMT, P/Y, C/Y)
Amt_ Σ PRN: Geeft het totale kapitaal en betaalde interest van betaling PM1 tot PM2.
Syntax: Amt_ Σ PRN(PM1, PM2,
I %, PV, PMT, P/Y, C/Y)

8-42
• Omzetting van nominale rentevoet naar reële rentevoet
Cnvt_EFF: Geeft de rentevoet die is omgezet vanuit de nominale rentevoet, naar de
effectieve rentevoet.
Syntax: Cnvt_EFF(
n , I %)
Cnvt_APR: Geeft de rentevoet die is omgezet vanuit de effectieve rentevoet, naar de
nominale rentevoet.
Syntax: Cnvt_APR(
n , I %)
• Berekening van kosten, verkoopprijs en winstmarge
Cost: Geeft de kosten op basis van een bepaalde verkoopprijs en marge.
Syntax: Cost(Sell, Margin)
Sell: Geeft de verkoopprijs op basis van specifieke kosten en marge.
Syntax: Sell(Cost, Margin)
Margin: Geeft de marge op basis van specifieke kosten en verkoopprijs.
Syntax: Margin(Cost, Sell)
• Dag- en datumberekeningen
Days_Prd: Geeft het aantal dagen vanaf een specifieke d1 tot een specifieke d2.
Syntax: Days_Prd(MM1, DD1, YYYY1, MM2, DD2, YYYY2)
• Obligatieberekeningen
Bond_PRC: Geeft obligatieprijzen op basis van specifieke conditites.
Syntax: Bond_PRC(MM1, DD1, YYYY1, MM2, DD2, YYYY2, RDV, CPN, YLD) = {PRC,
INT, CST}
Bond_YLD: Geeft de opbrengst op basis van specifieke condities.
Syntax: Bond_YLD(MM1, DD1, YYYY1, MM2, DD2, YYYY2, RDV, CPN, PRC)

8-43
7. Lijst met commando’s in de modus PRGM
Niet alle commando's die hieronder zijn opgenoemd zijn op alle modellen beschikbaar die in deze
handleiding worden behandeld.
Programma RUN
4
(MENU)-toets
Niveau 1 Niveau 2 Niveau 3
Commando
STAT DRAW On
DrawOn
Off
DrawOff
GRPH GPH1
S-Gph1_
GPH2
S-Gph2_
GPH3
S-Gph3_
Scat
Scatter
xy
xyLine
Hist
Hist
Box
MedBox
Bar
Bar
N-Dis
N-Dist
Brkn
Broken
X
Linear
Med
Med-Med
X^2
Quad
X^3
Cubic
X^4
Quart
Log
Log
*1
Pwr
Power
Sin
Sinusoidal
NPP
NPPlot
Lgst
Logistic
Pie
Pie
List
List_
TYPE
*2
DIST DrwN
DrawDistNorm_
Drwt
DrawDistT_
DrwC
DrawDistChi_
DrwF
DrawDistF_
CALC 1VAR
1-Variable_
2VAR
2-Variable_
*3
Med
Med-MedLi
ne_
X^
2
QuadReg_
X^3
CubicReg_
X^4
QuartReg_
Log
LogReg_
*4
Pwr
PowerReg_
Sin
SinReg_
Lgst
LogisticReg_
MAT Swap
Swap_
×Rw
`
Row_
×Rw+
`
Row+_
Rw+
Row+_
LIST Srt-A
SortA(
Srt-D
SortD(
GRPH SEL On
G_SelOn_
Off
G_SelOff_
TYPE Y=
Y=Type
r=
r=Type
Parm
ParamType
X=
X=Type
Y>
Y>Type
Y<
Y<Type
Y
t
Y
t
t
Type
Y
s
Y
s
Type
X>
X>Type
X<
X<Type
X
t
X
t
Type
X
s
X
s
Type
STYL —
NormalG_
—
ThickG_
·····
BrokenThickG_
······
DotG_
GMEM Sto
StoGMEM_
Rcl
RclGMEM_
DYNA On
D_SelOn_
Off
D_SelOff_
Var
D_Var_
TYPE Y=
Y=Type
r=
r=Type
Parm
ParamType
TABL On
T_SelOn_
Off
T_SelOff_
TYPE Y=
Y=Type
r=
r=Type
Parm
ParamType
STYL —
NormalG_
—
ThickG_
·····
BrokenThickG_
······
DotG_
RECR SEL+S On
R_SelOn_
Off
R_SelOff_
—
NormalG_
—
ThickG_
·····
BrokenThickG_
······
DotG_
TYPE a
n
a
n
Type
a
n+1
a
n+1
Type
a
n+2
a
n+2
Type
n.a
n
..
n
n
a
n
a
n
a
n+1
a
n+1
a
n+2
a
n+2
b
n
b
n
b
n+1
b
n+1
b
n+2
b
n+2
c
n
c
n
c
n+1
c
n+1
c
n+2
c
n+2
Σ
a
n
Σ
Σ
a
n
Σ
a
n+1
Σ
Σ
a
n+1
Σ
a
n+2
Σ
Σ
a
n+2
Σ
b
n
Σ
Σ
b
n
Σ
b
n+1
Σ
Σ
b
n+1
Σ
b
n+2
Σ
Σ
b
n+2
Σ
c
n
Σ
Σ
c
n
Σ
c
n+1
Σ
Σ
c
n+1
Σ
c
n+2
Σ
Σ
c
n+2
RANG a
0
Sel_a
0
a
1
Sel_a
1
K
-toets
Niveau 1 Niveau 2 Niveau 3
Commando
LIST List
List_
L
→
M
List
→
Mat(
Dim
Dim_
Fill
Fill(
Seq
Seq(
Min
Min(
Max
Max(
Mean
Mean(
Med
Median(
Aug
Augment(
Sum
Sum_
Prod
Prod_
Cuml
Cuml_
%
Percent_
A
A
A
List_
MAT Mat
Mat_
M
→
L
Mat
→
List(
Det
Det_
Trn
Trn_
Aug
Augment(
Iden
Identity_
Dim
Dim_
Fill
Fill(
Ref
Ref_
Rref
Rref_
Vct
Vct_
DotP
DotP(
CrsP
CrossP(
Angle
Angle(
UntV
UnitV(
Norm
Norm(
CPLX i
i
Abs
Abs_
Arg
Arg_
Conj
Conjg_
ReP
ReP_
ImP
ImP_
'
r
∠
θ
'
r
∠
θ
θ
'
a+bi
'
a+bi
CALC Solve
Solve(
d/dx
d/dx(
d
2
/dx
2
d
2
/dx
2
(

8-44
∫
dx
∫
∫
(
SolveN
SolveN(
FMin
FMin(
FMax
FMax(
Σ
(
Σ
Σ
(
log
a
b
log
a
b(
Int÷
Int÷
Rmdr
Rmdr
Simp
'
Simp
STAT xˆ xˆ
yˆ yˆ
DIST
*5
S·Dev
StdDev(
Var
Variance(
TEST
*6
CONV
''
LENG fm
[fm]
Å
[Å]
μm
[μm]
mm
[mm]
cm
[cm]
m
[m]
km
[km]
AU
[AU]
I.y.
[I.y.]
pc
[pc]
Mil
[Mil]
in
[in]
ft
[ft]
yd
[yd]
fath
[fath]
rd
[rd]
mile
[mile]
n mile
[n mile]
AREA cm²
[cm²]
m²
[m²]
ha
[h
a]
km²
[
km²]
in²
[in²]
ft²
[ft²]
yd²
[yd²]
acre
[acre]
mile²
[mile²]
VLUM cm³
[cm³]
mL
[mL]
L
[L]
m³
[m³]
in³
[in³]
ft³
[ft³]
fl_oz(UK)
[fl_oz(UK)]
fl_oz(US)
[fl_oz(US)]
gal(US)
[gal(US)]
gal(UK)
[gal(UK)]
pt
[pt]
qt
[qt]
tsp
[tsp]
tbsp
[tbsp]
cup
[cup]
TIME ns
[ns]
μs
[μs]
ms
[ms]
s
[s]
min
[min]
h
[h]
day
[day]
week
[week]
yr
[yr]
s-yr
[s-yr]
t-yr
[t-yr]
TMPR
°
C
[
°
C]
K
[K]
°
F
[
°
F]
°
R
[
°
R]
VELO m/s
[m/s]
km/h
[km/h]
knot
[knot]
ft/s
[ft/s]
mile/h
[mile/h]
MASS u
[u]
mg
[mg]
g
[g]
kg
[kg]
mton
[mton]
oz
[oz]
lb
[lb]
slug
[slug]
ton(short)
[ton(short)]
ton(long)
[ton(long)]
RORC N
[N]
lbf
[lbf]
tonf
[tonf]
dyne
[dyne]
kgf
[kgf]
PRES Pa
[Pa]
kPa
[kPa]
mmH
2
O
[mmH
2
O]
mmHg
[mmHg]
atm
[atm]
inH
2
O
[inH
2
O]
inHg
[inHg]
lbf/in²
[lbf/in²]
bar
[bar]
kgf/cm²
[kgf/cm²]
ENGY eV
[eV]
J
[J]
cal
th
[cal
th
]
cal
15
[cal
15
]
cal
IT
[cal
IT
]
kcal
th
[kcal
th
]
kcal
15
[kcal
15
]
kcal
IT
[kcal
IT
]
I-atm
[I-atm]
kW
•
h
[kW
•
h]
ft
•
lbf
[ft
•
lbf]
Btu
[Btu]
erg
[erg]
kgf
•
m
[kgf
•
m]
PWR W
[W]
cal
th
/s
[cal
th
/s]
hp
[hp]
ft
•
lbf/s
[ft
•
lbf/s]
Btu/min
[Btu/min]
HYP sinh
sinh_
cosh
cosh_
tanh
tanh_
sinh
–1
sinh
–1
_
cosh
–1
cosh
–1
_
tanh
–1
tanh
–1
_
PROB X!
!
nPr
P
nCr
C
RAND Ran#
Ran#_
Int
RanInt#(
Norm
RanNorm#(
Bin
RanBin#(
List
RanList#(
P(
P(
Q(
Q(
R(
R(
t(
t(
NUM Abs
Abs_
Int
Int_
Frac
Frac_
Rnd
Rnd
Intg
Intg_
RndFi
RndFix(
GCD
GCD(
LCM
LCM(
MOD
MOD(
MOD
•
E
MOD_Exp(
ANGL
°
°
°
r
r
g
g
°
’ ’’
Pol(
Pol(
Rec(
Rec(
'
DMS
'
DMS
ESYM m
m
μ μ
n
n
p
p
f
f
k
k
M
M
G
G
T
T
P
P
E
E
PICT Sto
StoPict_
Rcl
RclPict_
FMEM fn
fn
LOGIC And
_And_
Or
_Or_
Not
Not_
Xor
Xor_
CAPT Rcl
RclCapt_
TVM SMPL SI
Smpl_SI(
SFV
Smpl_SFV(
CMPD n
Cmpd_n(
I%
Cmpd_I%(
PV
Cmpd_PV(
PMT
Cmpd_PMT(
FV
Cmpd_FV(

8-45
CASH NPV
Cash_NPV(
IRR
Cash_IRR(
PBP
Cash_PBP(
NFV
Cash_NFV(
AMT BAL
Amt_BAL(
INT
Amt_INT(
PRN
Amt_PRN(
Σ
INT
Amt_
Σ
INT(
Σ
PRN
Amt_
Σ
PRN(
CNVT EFF
Cnvt_EFF(
APR
Cnvt_APR(
COST Cost
Cost(
Sell
Sell(
Mrg
Margin(
DAYS PRD
Days_Prd(
BOND PRC
Bond_PRC(
YLD
Bond_YLD(
J
-toets
Niveau 1 Niveau 2 Niveau 3
Commando
V-WIN X min
Xmin
max
Xmax
scal
Xscl
dot
Xdot
Y min
Ymin
max
Ymax
scal
Yscl
T,
θ
min
T
θ
θ
min
max
T
θ
θ
max
ptch
T
θ
θ
ptch
R-X min
RightXmin
max
RightXmax
scal
RightXscl
dot
RightXdot
R-Y min
RightYmin
max
RightYmax
scal
RightYscl
R-T,
θ
min
RightT
θ
θ
min
max
RightT
θ
θ
max
ptch
RightT
θ
θ
ptch
FACT Xfct
Xfct
Yfct
Yfct
STAT X n
n
x
x
Σ
x
Σ
Σ
x
Σ
x
2
Σ
Σ
x
2
σ
x
σ
σ
x
s
x
s x
minX
minX
maxX
maxX
Y
y
y
Σ
y
Σ
Σ
y
Σ
y
2
Σ
Σ
y
2
Σ
xy
Σ
Σ
xy
σ
y
σ
σ
y
s
y
s y
minY
minY
maxY
maxY
GRPH a
a
b
b
c
c
d
d
e
e
r
r
r
2
r
2
MSe
MSe
Q
1
Q
1
Med
Med
Q
3
Q
3
Mod
Mod
Strt
H_Start
Pitch
H_pitch
PTS x
1
x
1
y
1
y
1
x
2
x
2
y
2
y
2
x
3
x
3
y
3
y
3
INPT n
n
x
x
s
x
s
x
n1
n1
n2
n2
x
1
x
1
x
2
x
2
s
x1
s
x1
s
x2
s
x2
s
p
s
p
RESLT
*7
GRPH Y
Y
r
r
Xt
Xt
Yt
Yt
X
X
DYNA Strt
D_Start
End
D_End
Pitch
D_pitch
TABL Strt
F_Start
End
F_End
Pitch
F_pitch
Reslt
F_Result
RECR FORM a
n
a
n
a
n+1
a
n+1
a
n+2
a
n+2
b
n
b
n
b
n+1
b
n+1
b
n+2
b
n+2
c
n
c
n
c
n+1
c
n+1
c
n+2
c
n+2
RANG Strt
R_Start
End
R_End
a
0
a
0
a
1
a
1
a
2
a
2
b
0
b
0
b
1
b
1
b
2
b
2
c
0
c
0
c
1
c
1
c
2
c
2
a
n
St
a
n
Start
b
n
St
b
n
Start
c
n
St
c
n
Start
Reslt
R_Result
EQUA S-Rlt
Sim_Result
S-Cof
Sim_Coef
P-Rlt
Ply_Result
P-Cof
Ply_Coef
TVM n
n
I%
I%
PV
PV
PMT
PMT
FV
FV
P/Y
P/Y
C/Y
C/Y
Str
Str_
!J
(PRGM)-toets
Niveau 1 Niveau 2 Niveau 3
Commando
COM If
If_
Then
Then_
Else
Else_
I-End
IfEnd
For
For_
To
_To_
Step
_Step_
Next
Next
Whle
While_
WEnd
WhileEnd
Do
Do
Lp-W
LpWhile_
CTL Prog
Prog_
Rtrn
Return
Brk
Break
Stop
Stop
JUMP Lbl
Lbl_
Goto
Goto_
⇒
⇒
⇒
Isz
Isz_
Dsz
Dsz_
Menu
Menu_
?
?
^^
CLR Text
ClrText
Grph
ClrGraph
List
ClrList_
Mat
ClrMat_
Vct
ClrVct_
DISP Stat
DrawStat
Grph
DrawGraph
Dyna
DrawDyna
F-Tbl Tabl
DispF-Tbl
G-Con
DrawFTG-Con
G-Plt
DrawFTG-Plt
R-Tbl Tabl
DispR-Tbl
Phase
PlotPhase

8-46
Web
DrawWeb_
an-Cn
DrawR-Con
Σ
a-Cn
DrawR
Σ
Σ
-Con
an-Pl
DrawR-Plt
Σ
a-Pl
DrawR
Σ
Σ
-Plt
REL =
=
≠
≠
≠
>
>
<
<
t
t
ss
s
I/O Lcte
Locate_
Gtky
Getkey
Send
Send(
Recv
Receive(
S38k
Send38k_
R38k
Receive38k_
Open
OpenComport38k
Close
CloseComport38k
:
:
STR Join
StrJoin(
Len
StrLen(
Cmp
StrCmp(
Src
StrSrc(
Left
StrLeft(
Right
StrRight(
Mid
StrMid(
E
'
S
Exp
'
Str(
Exp
Exp(
Upr
StrUpr(
Lwr
StrLwr(
Inv
StrInv(
Shift
StrShift(
Rot
StrRotate(
!m
(SET UP)-toets
Niveau 1 Niveau 2 Niveau 3
Commando
ANGL Deg
Deg
Rad
Rad
Gra
Gra
COOR On
CoordOn
Off
CoordOff
GRID On
GridOn
Off
GridOff
AXES On
AxesOn
Off
AxesOff
LABL On
LabelOn
Off
LabelOff
DISP Fix
Fix_
Sci
Sci_
Norm
Norm_
Eng On
EngOn
Off
EngOff
Eng
Eng
S/L
⎯
S-L-Normal
—
S-L-Thick
·····
S-L-Broken
······
S-L-Dot
DRAW Con
G-Connect
Plot
G-Plot
DERV On
DerivOn
Off
DerivOff
BACK None
BG-None
Pict
BG-Pict_
FUNC On
FuncOn
Off
FuncOff
SIML On
SimulOn
Off
SimulOff
S-WIN Auto
S-WindAuto
Man
S-WindMan
LIST File
File_
LOCS On
LocusOn
Off
LocusOff
T-VAR Rang
VarRange
List
VarList_
Σ
DSP On
Σ
Σ
dispOn
Off
Σ
Σ
dispOff
RESID None
Resid-None
List
Resid-List_
CPLX Real
Real
a+bi
a+bi
r
∠
θ
r
∠
θ
θ
FRAC d/c
d/c
ab/c
ab/c
Y
•
SPD Norm
Y=DrawSpeedNorm
High
Y=DrawSpeedHigh
DATE 365
DateMode365
360
DateMode360
PMT Bgn
PmtBgn
End
PmtEnd
PRD Annu
PeriodsAnnual
Semi
PeriodsSemi
INEQ And
IneqTypeAnd
Or
IneqTypeOr
SIMP Auto
SimplfyAuto
Man
SimplfyMan
Q1Q3 Std
Q1Q3TypeStd
OnD
Q1Q3TypeOnData
I·MLT On
ImpMultiOn
Off
ImpMultiOff
!
-toets
Niveau 1 Niveau 2 Niveau 3
Commando
ZOOM Fact
Factor_
Auto
ZoomAuto
V-WIN V-Win
ViewWindow_
Sto
StoV-Win_
Rcl
RclV-Win_
SKTCH Cls
Cls
Tang
Tangent_
Norm
Normal_
Inv
Inverse_
GRPH Y=
Graph_Y=
r=
Graph_r=
Parm
Graph(X,Y)=(
X=c
Graph_X=
G-
∫
dx
Graph_
∫
∫
Y>
Graph_Y>
Y<
Graph_Y<
Y
t
Graph_Y
t
Y
s
Graph_Y
s
X>
Graph_X>
X<
Graph_X<
X
t
Graph_X
t
X
s
Graph_X
s
PLOT Plot
Plot_
Pl-On
PlotOn_
Pl-Off
PlotOff_
Pl-Chg
PlotChg_
LINE Line
Line
F-Line
F-Line_
Crcl
Circle_
Vert
Vertical_
Hztl
Horizontal_
Text
Text_
PIXL On
PxlOn_
Off
PxlOff_
Chg
PxlChg_
Test
PxlTest(
STYL
⎯
SketchNormal_
—
SketchThick_
·····
SketchBroken_
······
SketchDot_
Programma BASE
4
(MENU)-toets
Niveau 1 Niveau 2 Niveau 3
Commando
d~o d
d
h
h
b
b
o
o
LOG Neg
Neg_
Not
Not_
and
and
or
or
xor
xor
xnor
xnor
DISP
'
Dec
'
Dec
'
Hex
'
Hex
'
Bin
'
Bin
'
Oct
'
Oct
!J
(PRGM)-toets
Niveau 1 Niveau 2 Niveau 3
Commando
Prog
Prog_
JUMP Lbl
Lbl_
Goto
Goto_
⇒
⇒
⇒
Isz
Isz_
Dsz
Dsz_
Menu
Menu_

8-47
?
?
^^
REL =
=
≠
≠
≠
>
>
<
<
t
t
ss
s
:
:
!m
(SET UP)-toets
Niveau 1 Niveau 2 Niveau 3
Commando
Dec
Dec
Hex
Hex
Bin
Bin
Oct
Oct
Niveau 3 Niveau 4
Commando
*1 Exp ae^bx
Exp(ae^bx)
ab^x
Exp(ab^x)
*2 MARK
Square
×
Cross
k
Dot
STICK Leng
StickLength
Hztl
StickHoriz
%DATA %
%
Data
Data
None
None
*3 X ax+b
LinearReg(ax+b)
a+bx
LinearReg(a+bx)
*4 EXP ae^bx
ExpReg(a•e^bx)
ab^x
ExpReg(a•b^x)
*5 NORM NPd
NormPD(
NCd
NormCD(
InvN
InvNormCD(
t TPd
tPD(
TCd
tCD(
Invt
InvTCD(
CHI CPd
ChiPD(
CCd
ChiCD(
InvC
InvChiCD(
F FPd
FPD(
FCd
FCD(
InvF
InvFCD(
BINM BPd
BinomialPD(
BCd
BinomialCD(
InvB
InvBinomialCD(
POISN PPd
PoissonPD(
PCd
PoissonCD(
InvP
InvPoissonCD(
GEO GPd
GeoPD(
GCd
GeoCD(
In
vG
InvG
eoCD(
H
•
GEO HPd
HypergeoPD(
HCd
HypergeoCD(
InvH
InvHyperGeoCD(
*6 Z 1-S
OneSampleZTest_
2-S
TwoSampleZTest_
1-P
OnePropZTest_
2-P
TwoPropZTest_
t 1-S
OneSampleTTest_
2-S
TwoSampleTTest_
REG
LinRegTTest_
Chi GOF
ChiGOFTest_
2-WAY
ChiTest_
F
TwoSampleFTest_
ANOV 1-W
OneWayANOVA_
2-W
TwoWayANOVA_
*7 TEST p
p
z
z
t
t
Chi
2
F
F
pˆ
pˆ
pˆ
1
pˆ
1
pˆ
2
pˆ
2
df
df
s
e
s e
r
r
r
2
r
2
pa
pa
Fa
Fa
Adf
Adf
SSa
SSa
MSa
MSa
pb
pb
Fb
Fb
Bdf
Bdf
SSb
SSb
MSb
MSb
pab
pab
Fab
Fab
ABdf
ABdf
SSab
SSab
MSab
MSab
Edf
Edf
SSe
SSe
MSe
MSe
INTR Left
Left
Right
Right
pˆ
pˆ
pˆ
1
pˆ
1
pˆ
2
pˆ
2
df
df
DIST p
p
xInv
xInv
x1Inv
x1Inv
x2Inv
x2Inv
zLow
zLow
zUp
zUp
tLow
tLow
tUp
tUp

8-48
8. Wetenschappelijke CASIO-specifieke
functieopdrachten ⇔ Tekstconversietabel
In onderstaande tabel staan de speciale tekststrings en de bijbehorende opdrachten wanneer
programma’s en tekstbestanden over en weer worden geconverteerd. Zie voor meer
informatie over het converteren tussen programma’s en tekstbestanden “Programma’s en
tekstbestanden converteren” (pagina 8-6).
Belangrijk!
• Bij het converteren van programma’s met onderstaande opdrachten ontstaan tekststrings
met liggende streepjes (_) aan het begin en eind, zoals afgebeeld in onderstaande tabel.
- Een opdracht tussen dubbele aanhalingstekens (" ")
- Een opdracht in een commentaarregel, d.w.z. een regel die begint met een enkel
aanhalingsteken (')
Merk op dat alfanumerieke tekens in een programma die geen opdrachten zijn en die
tussen dubbele aanhalingstekens staan (" ") of in een commentaarregel, worden naar het
tekstbestand overgezet in de vorm die ze hebben.
Voorbeeld:
In het programma: In het tekstbestand (na conversie):
""
˝ _Theta_ ˝
"Theta"*
1
˝ Theta ˝
"Tmax"*
2
˝ _TThetamax_ ˝
"TThetamax"*
1
˝ TThetamax ˝
"or"*
3
˝ _or_ ˝
"or"*
1
˝ or ˝
*
1
Non-opdracht alfanumerieke tekens
*
2
V-Window T max-opdracht
*
3
Logische operator or
Bij de conversie van een tekstbestand naar een programma worden de speciale tekenreeksen
omgezet naar overeenkomstige opdrachten, zoals hierboven afgebeeld.
• Bij het converteren van een programma dat speciale tekens bevat via 6(CHAR) bij
het bewerken van het programma op de rekenmachine, dan worden de speciale tekens
geconverteerd naar tekenreekscodes zoals hieronder afgebeeld.
Voorbeeld:
In het programma: In het tekstbestand (na conversie):
λ
#E54A
#E5A5
#E641
`
#E69C
⇔
#E6D6
Deze codes staan niet in de tabellen op pagina’s 8-49 t/m 8-54.

8-49
• “” in de volgende tabellen geeft een spatie aan.
Opdracht Tekst
f
femto
p
pico
n
nano
μ
micro
m
milli
k
kilo
M
Mega
G
Giga
T
Tera
P
Peta
E
Exa
^
Disps
↵
(CR)
→
->
E
Exp
≤
<=
≠
<>
≥
>=
⇒
=>
f
1
f1
f
2
f2
f
3
f3
f
4
f4
f
5
f5
f
6
f6
a
&HA
b
&HB
c
&HC
d
&HD
e
&HE
f
&HF
!
Char!
"
˝
#
#
$$
%%
&&
'
’
(
(
)
)
¼¼¼
+
++
, ,
-
Char-
.
.
/
//
0
0
1
1
2
2
3
3
4
4
5
5
6
6
Opdracht Tekst
7
7
8
8
9
9
:
:
; ;
<
<
=
=
>
>
?
?
@
@
A
A
B
B
C
C
D
D
E
E
F
F
G
G
H
H
I
I
J
J
K
K
L
L
M
M
N
N
O
O
P
P
Q
Q
R
R
S
S
T
T
U
U
V
V
W
W
X
X
Y
Y
Z
Z
[
[
\
¥
]
]
^
^^
_
_
'
`
a
a
b
b
c
c
d
d
e
e
f
f
g
g
h
h
i
i
j
j
k
k
l
l
Opdracht Tekst
m
m
n
n
o
o
p
p
q
q
r
r
s
s
t
t
u
u
v
v
w
w
x
x
y
y
z
z
{
{
|
|
}
}
~
˜
Pol(
Pol(
sin
sin
cos cos
tan tan
h
&h
ln ln
'
Sqrt
-
(-)
P
nPr
+
+
xnor
xnor
2
^<2>
dms
∫(
Integral(
Mod
Mod
Σx
2
Sigmax^2
sin
−1
sin^-1
cos
−1
cos^-1
tan
−1
tan^-1
d
&d
log log
3
'
Cbrt
Abs Abs
c
nCr
−
−
xor
xor
−1
^<-1>
°
deg
Med
Med
Σx
Sigmax
Rec(
Rec(
sinh sinh
cosh cosh
tanh tanh
o
&o
e^ e^

8-50
Opdracht Tekst
Int Int
Not Not
^
^
×
¼
or
or
!
!
r
rad
minY
minY
minX
minX
n
Statn
sinh
−1
sinh^−1
cosh
−1
cosh^−1
tanh
−1
tanh^−1
b
&b
10
(10)
Frac Frac
Neg Neg
x
'
Xrt
÷
/
and
and
{
frac
g
gra
maxY
maxY
maxX
maxX
∑y
2
Sigmay2
Ans
Ans
Ran#
Ran#
x¯
x-bar
y¯
y-bar
σ
x
sigmax
sx
Sx
σx
sigmay
sy
Sy
a
Regression_a
b
Regression_b
r
Regression_r
x
^
x-hat
y
^
y-hat
r
<r>
Theta
∑y
Sigmay
π
pi
Cls
Cls
Rnd
Rnd
Dec
&D
Hex
&H
Bin
&B
Oct
&O
@D8
Norm Norm
Deg
Deg
Rad
Rad
Gra
Gra
Eng
Eng
Intg Intg
Opdracht Tekst
∑xy
Sigmaxy
Plot Plot
Line
Line
Lbl Lbl
Fix Fix
Sci Sci
Dsz Dsz
Isz Isz
Factor Factor
ViewWindow ViewWindow
Goto Goto
Prog Prog
GraphY= GraphY=
Graph
GraphIntegral
GraphY> GraphY>
GraphY< GraphY<
GraphY≥
GraphY>=
GraphY≤
GraphY<=
Graphr= Graphr=
Graph(X,Y)=( Graph(X,Y)=(
, Para,
P(
ProbP(
Q(
ProbQ(
R(
ProbR(
t(
Probt(
Xmin
Xmin
Xmax
Xmax
Xscl
Xscl
Ymin
Ymin
Ymax
Ymax
Yscl
Yscl
T
min
TThetamin
T
max
TThetamax
T
ptch
TThetaptch
Xfct
Xfct
Yfct
Yfct
DStart DStart
DEnd DEnd
Dpitch Dpitch
RightXmin
RightXmin
RightXmax
RightXmax
RightXscl
RightXscl
RightYmin
RightYmin
RightYmax
RightYmax
RightYscl
RightYscl
RightT
min
RightTThetamin
RightT
max
RightTThetamax
RightT
ptch
RightTThetaptch
c
Regression_c
d
Regression_d
e
Regression_e
Max(
Max(
Det Det
Arg Arg
Conjg Conjg
Opdracht Tekst
ReP ReP
ImP ImP
d/d
x(
d/dx(
d
2
/dx
2
(
d^2/dx^2(
Solve(
Solve(
Σ(
Sigma(
FMin(
FMin(
FMax(
FMax(
Seq(
Seq(
Min(
Min(
Mean(
Mean(
Median(
Median(
SolveN(
SolveN(
MOD(
MOD(
MOD_Exp(
MOD_Exp(
GCD(
GCD(
LCM(
LCM(
StdDev(
StdDev(
Variance(
Variance(
Mat
Mat
Trn Trn
¼Row ¼Row
¼Row+ ¼Row+
Row+ Row+
Swap Swap
Dim Dim
Fill(
Fill(
Identity Identity
Augment(
Augment(
List→Mat(
List->Mat(
Mat→List(
Mat->List(
Sum Sum
Prod Prod
Percent Percent
Cuml Cuml
i
Imaginary
List List
ΔList
Dlist
∞
Infinity
∠
Angle
Ref Ref
Rref Rref
'
Conv
SimCoef SimCoef
PlyCoef PlyCoef
SimResult SimResult
PlyResult PlyResult
n
Financialn
I%
FinancialI%
PV
FinancialPV
PMT
FinancialPMT
FV
FinancialFV
List1
List1
List2
List2
List3
List3

8-51
Opdracht Tekst
List4
List4
List5
List5
List6
List6
Q
1
Q1
Q
3
Q3
x
1
x1
y
1
y1
x
2
x2
y
2
y2
x
3
x3
y
3
y3
Vct Vct
logab(
logab(
RndFix(
RndFix(
RanInt#(
RanInt#(
RanList#(
RanList#(
RanBin#(
RanBin#(
RanNorm#(
RanNorm#(
Σa
n
Sigmaan
Σb
n
Sigmabn
Σc
n
Sigmacn
Getkey
Getkey
FResult FResult
FStart FStart
FEnd FEnd
Fpitch Fpitch
RResult RResult
RStart RStart
REnd REnd
HStart HStart
Hpitch Hpitch
'Simp
>Simp
a
n
an
a
n
+
1
an+1
a
n
+
2
an+2
n
Subscriptn
a
0
a0
a
1
a1
a
2
a2
b
n
bn
b
n
+
1
bn+1
b
n
+
2
bn+2
b
0
b0
b
1
b1
b
2
b2
a
n
Start
anStart
b
n
Start
bnStart
AndAnd
OrOr
NotNot
XorXor
Σa
n
+
1
Sigmaan+1
Σb
n
+
1
Sigmabn+1
Σc
n
+
1
Sigmacn+1
Σa
n
+
2
Sigmaan+2
Opdracht Tekst
Σb
n
+
2
Sigmabn+2
Σc
n
+
2
Sigmacn+2
Int÷Int/
RmdrRmdr
Fa
Fa
n1
n1
n2
n2
x¯1
x-bar1
x¯2
x-bar2
sx1
sx1
sx2
sx2
sp
Sxp
p
ˆ
p-hat
pˆ1
p-hat1
pˆ2
p-hat2
Left
Left
Right
Right
P/Y
P/Year
C/Y
C/Year
Fb
Fb
F
F-Value
z
z-Value
p
p-Value
t
t-Value
se
se
χ
2
x^2
r
2
r^2
Adf
Adf
Edf
Edf
df
df
SSa
SSa
MSa
MSa
SSe
SSe
MSe
MSe
Fab
Fab
Bdf
Bdf
ABdf
ABdf
pa
pa
pb
pb
pab
pab
CellSum(
CellSum(
CellProd(
CellProd(
CellMin(
CellMin(
CellMax(
CellMax(
CellMean(
CellMean(
CellMedian(
CellMedian(
CellIf(
CellIf(
Y
GraphY
r
Graphr
Xt
GraphXt
Yt
GraphYt
X
GraphX
SSb
SSb
SSab
SSab
MSb
MSb
Opdracht Tekst
MSab
MSab
[ns]
[ns]
[
s]
[micros]
[ms]
[ms]
[s]
[s]
[min]
[min]
[h]
[h]
[day]
[day]
[week]
[week]
[yr]
[yr]
[s-yr]
[s-yr]
[t-yr]
[t-yr]
[
C]
[Centigrade]
[K]
[Kel]
[
F]
[Fahrenheit]
[
R]
[Rankine]
[u]
[u]
[g]
[g]
[kg]
[kg]
[lb]
[lb]
[oz]
[oz]
[slug]
[slug]
[ton(short)]
[ton(short)]
[ton(long)]
[ton(long)]
[mton]
[mton]
[l-atm]
[l-atm]
[ft·lbf]
[ftlbf]
[calIT]
[calIT]
[calth]
[calth]
[Btu]
[Btu]
[kW·h]
[kWh]
[kgf·m]
[kgfm]
[Pa]
[Pa]
[kPa]
[kPa]
[bar]
[bar]
[mmH
2
O]
[mmH2O]
[mmHg]
[mmHg]
[inH
2
O]
[inH2O]
[inHg]
[inHg]
[lbf/in
2
]
[lbf/in^2]
[kgf/cm
2
]
[kgf/cm^2]
[atm]
[atm]
[dyne]
[dyne]
[N]
[New]
[kgf]
[kgf]
[lbf]
[lbf]
[tonf]
[tonf]
[fm]
[fm]
[mm]
[mm]
[cm]
[cm]
[m]
[m]
[km]
[km]
[Mil]
[Mil]
[in]
[in]
[ft]
[ft]

8-52
Opdracht Tekst
[yd]
[yd]
[fath]
[fath]
[rd]
[rd]
[mile]
[mile]
[nmile]
[n_mile]
[acre]
[acre]
[ha]
[ha]
[cm
2
]
[cm^2]
[m
2
]
[m^2]
[km
2
]
[km^2]
[in
2
]
[in^2]
[ft
2
]
[ft^2]
[yd
2
]
[yd^2]
[mile
2
]
[mile^2]
[m/s]
[m/s]
[km/h]
[km/h]
[ft/s]
[ft/s]
[mile/h]
[mile/h]
[knot]
[knot]
[mL]
[mL]
[L]
[Lit]
[tsp]
[tsp]
[cm
3
]
[cm^3]
[m
3
]
[m^3]
[tbsp]
[tbsp]
[in
3
]
[in^3]
[ft
3
]
[ft^3]
[fl_oz(UK)]
[fl_oz(UK)]
[fl_oz(US)]
[fl_oz(US)]
[cup]
[cup]
[pt]
[pt]
[qt]
[qt]
[gal(US)]
[gal(US)]
[gal(UK)]
[gal(UK)]
[
m]
[microm]
[mg]
[mg]
[A]
[Ang]
[AU]
[AstU]
[l.y.]
[l.y.]
[pc]
[pc]
[ft·lbf/s]
[ftlbf/s]
[calth/s]
[calth/s]
[hp]
[hp]
[Btu/min]
[Btu/min]
[W]
[Wat]
[eV]
[eV]
[erg]
[erg]
[J]
[Jou]
[cal
15
]
[cal15]
[kcal
15
]
[kcal15]
[kcalth]
[kcalth]
[kcalIT]
[kcalIT]
If If
Then Then
Else Else
Opdracht Tekst
IfEnd
IfEnd
For For
ToTo
StepStep
Next
Next
While While
WhileEnd
WhileEnd
Do
Do
LpWhile LpWhile
Return
Return
Break
Break
Stop
Stop
Locate Locate
Send(
Send(
Receive(
Receive(
OpenComport38k
OpenComport38k
CloseComport38k
CloseComport38k
Send38k Send38k
Recieve38k Recieve38k
ClrText
ClrText
ClrGraph
ClrGraph
ClrList
ClrList
LinearReg(a+bx)
LinearReg(a+bx)
S-L-Normal
S-L-Normal
S-L-Thick
S-L-Thick
S-L-Broken
S-L-Broken
S-L-Dot
S-L-Dot
DrawGraph
DrawGraph
PlotPhase PlotPhase
DrawDyna
DrawDyna
DrawStat
DrawStat
DrawFTG-Con
DrawFTG-Con
DrawFTG-Plt
DrawFTG-Plt
DrawR-Con
DrawR-Con
DrawR-Plt
DrawR-Plt
DrawRΣ-Con
DrawRSigma-Con
DrawRΣ-Plt
DrawRSigma-Plt
DrawWeb DrawWeb
NormalG NormalG
ThickG ThickG
BrokenThickG
BrokenThickG
DispF-Tbl
DispF-Tbl
DispR-Tbl
DispR-Tbl
SimplifyAuto
SimplifyAuto
SimplifyMan
SimplifyMan
NPPlot
NPPlot
Sinusoidal
Sinusoidal
SinReg SinReg
Logistic
Logistic
LogisticReg LogisticReg
Pie
Pie
Bar
Bar
DotG
DotG
1-Variable 1-Variable
2-Variable 2-Variable
Opdracht Tekst
LinearReg(ax+b)
LinearReg(ax+b)
Med-MedLine Med-MedLine
QuadReg QuadReg
CubicReg CubicReg
QuartReg QuartReg
LogReg LogReg
ExpReg(a·e^bx)
ExpReg(ae^bx)
PowerReg PowerReg
S-Gph1 S-Gph1
S-Gph2 S-Gph2
S-Gph3 S-Gph3
Square
Square
Cross
Cross
Dot
Dot
Scatter
Scatter
xyLine
xyLine
Hist
Hist
MedBox
MedBox
N-Dist
N-Dist
Broken
Broken
Linear
Linear
Med-Med
Med-Med
Quad
Quad
Cubic
Cubic
Quart
Quart
Log
Log
Exp(a·e^bx)
Exp(ae^bx)
Power
Power
ExpReg(a·b^x)
ExpReg(ab^x)
S-WindAuto
S-WindAuto
S-WindMan
S-WindMan
GraphX= GraphX=
Y=Type
Y=Type
r=Type
r=Type
ParamType
ParamType
X=Type
X=Type
X>Type
X>Type
X<Type
X<Type
Y>Type
Y>Type
Y<Type
Y<Type
YtType
Y>=Type
YsType
Y<=Type
XtType
X>=Type
XsType
X<=Type
G-Connect
G-Connect
G-Plot
G-Plot
Resid-None
Resid-None
Resid-List
Resid-List
BG-None
BG-None
BG-Pict BG-Pict
GridOff
GridOff
GridOn
GridOn
Exp(a·b^x)
Exp(a^bx)
DVar DVar
Q1Q3TypeStd
Q1Q3TypeStd

8-53
Opdracht Tekst
VarRange
VarRange
Q1Q3TypeOnData
Q1Q3TypeOnData
SketchNormal
SketchNormal
SketchThick SketchThick
SketchBroken
SketchBroken
SketchDot SketchDot
a
n
Type
anType
a
n
+
1
Type
an+1Type
a
n
+
2
Type
an+2Type
StoPict StoPict
RclPict RclPict
StoGMEM StoGMEM
RclGMEM RclGMEM
StoV-Win StoV-Win
RclV-Win RclV-Win
% Display%
Data
DisplayData
Menu Menu
RclCapt
RclCapt
Tangent Tangent
Normal Normal
Inverse Inverse
Vertical Vertical
Horizontal Horizontal
Text Text
Circle Circle
F-Line F-Line
PlotOn PlotOn
PlotOff PlotOff
PlotChg PlotChg
PxlOn PxlOn
PxlOff PxlOff
PxlChg PxlChg
PxlTest(
PxlTest(
SortA(
SortA(
SortD(
SortD(
VarList1
VarList1
VarList2
VarList2
VarList3
VarList3
VarList4
VarList4
VarList5
VarList5
VarList6
VarList6
File1
File1
File2
File2
File3
File3
File4
File4
File5
File5
File6
File6
Y=DrawSpeedNorm
Y=DrawSpeedNorm
Y=DrawSpeedHigh
Y=DrawSpeedHigh
FuncOn
FuncOn
SimulOn
SimulOn
AxesOn
AxesOn
CoordOn
CoordOn
LabelOn
LabelOn
Opdracht Tekst
DerivOn
DerivOn
LocusOn
LocusOn
ΣdispOn
SigmadispOn
GSelOn GSelOn
TSelOn TSelOn
DSelOn DSelOn
RSelOn RSelOn
DrawOn
DrawOn
ImpMultiOn
ImpMultiOn
ab/c
ab/c
d/c
d/c
FuncOff
FuncOff
SimulOff
SimulOff
AxesOff
AxesOff
CoordOff
CoordOff
LabelOff
LabelOff
DerivOff
DerivOff
LocusOff
LocusOff
ΣdispOff
SigmadispOff
GSelOff GSelOff
TSelOff TSelOff
DSelOff DSelOff
RSelOff RSelOff
DrawOff
DrawOff
ImpMultiOff
ImpMultiOff
'Dec
>&D
'Hex
>&H
'Bin
>&B
'Oct
>&O
'DMS
>DMS
'a+b
i
>a+bi
'r∠
>re^Theta
Real
Real
a+b
i
a+bi
r∠
re^Theta
EngOn
EngOn
EngOff
EngOff
Sela
0
Sela0
Sela
1
Sela1
c
n
cn
c
n
+
1
cn+1
c
n
+
2
cn+2
c
0
c0
c
1
c1
c
2
c2
c
n
Start
CnStart
IneqTypeAnd
IneqTypeAnd
f
n
fn
File File
VarList VarList
ClrMat ClrMat
ZoomAuto
ZoomAuto
Xdot
Xdot
RightXdot
R-Xdot
DrawDistNorm
DrawDistNorm
Opdracht Tekst
DrawDistT DrawDistT
DrawDistChi DrawDistChi
DrawDistF DrawDistF
None
None
StickLength
StickLength
StickHoriz
StickHoriz
IneqTypeOr
IneqTypeOr
GraphX> GraphX>
GraphX< GraphX<
GraphX≥
GraphX>=
GraphX≤
GraphX<=
StrJoin(
StrJoin(
StrLen(
StrLen(
StrCmp(
StrCmp(
StrSrc(
StrSrc(
StrLeft(
StrLeft(
StrRight(
StrRight(
StrMid(
StrMid(
Exp'Str(
Exp>Str(
Exp(
Exp(
StrUpr(
StrUpr(
StrLwr(
StrLwr(
StrInv(
StrInv(
StrShift(
StrShift(
StrRotate(
StrRotate(
ClrVct
ClrVct
Str Str
CrossP(
CrossP(
DotP(
DotP(
Norm(
Norm(
UnitV(
UnitV(
Angle(
Angle(
NormPD(
NormPD(
NormCD(
NormCD(
InvNormCD(
InvNormCD(
tPD(
tPD(
tCD(
tCD(
InvTCD(
InvTCD(
ChiPD(
ChiPD(
ChiCD(
ChiCD(
InvChiCD(
InvChiCD(
FPD(
FPD(
FCD(
FCD(
InvFCD(
InvFCD(
BinomialPD(
BinomialPD(
BinomialCD(
BinomialCD(
InvBinomialCD(
InvBinomialCD(
PoissonPD(
PoissonPD(
PoissonCD(
PoissonCD(
InvPoissonCD(
InvPoissonCD(
GeoPD(
GeoPD(
GeoCD(
GeoCD(
InvGeoCD(
InvGeoCD(
HypergeoPD(
HypergeoPD(
HypergeoCD(
HypergeoCD(
InvHypergeoCD(
InvHypergeoCD(

8-54
Opdracht Tekst
Smpl_SI(
Smpl_SI(
Smpl_SFV(
Smpl_SFV(
Cmpd_n(
Cmpd_n(
Cmpd_I%( Cmpd_I%(
Cmpd_PV(
Cmpd_PV(
Cmpd_PMT(
Cmpd_PMT(
Cmpd_FV(
Cmpd_FV(
Cash_NPV(
Cash_NPV(
Cash_IRR(
Cash_IRR(
Cash_PBP(
Cash_PBP(
Cash_NFV(
Cash_NFV(
Amt_BAL(
Amt_BAL(
Amt_INT(
Amt_INT(
Amt_PRN(
Amt_PRN(
Amt_ΣINT(
Amt_SigmaINT(
Amt_ΣPRN(
Amt_SigmaPRN(
Cnvt_EFF(
Cnvt_EFF(
Cnvt_APR(
Cnvt_APR(
Cost(
Cost(
Sell(
Sell(
Margin(
Margin(
PmtEnd
PmtEnd
PmtBgn
PmtBgn
Bond_PRC(
Bond_PRC(
Bond_YLD(
Bond_YLD(
DateMode365
DateMode365
DateMode360
DateMode360
PeriodsAnnual
PeriodsAnnual
PeriodsSemi
PeriodsSemi
Days_Prd(
Days_Prd(
OneSampleZTest
OneSampleZTest
TwoSampleZTest
TwoSampleZTest
OnePropZTest
OnePropZTest
TwoPropZTest
TwoPropZTest
OneSampleTTest
OneSampleTTest
TwoSampleTTest
TwoSampleTTest
LinRegTTest LinRegTTest
ChiGOFTest ChiGOFTest
ChiTest ChiTest
TwoSampleFTest
TwoSampleFTest
OneWayANOVA
OneWayANOVA
TwoWayANOVA
TwoWayANOVA
x1InvN
x1InvN
x2InvN
x2InvN
xInv
xInv
zLow
zLow
zUp
zUp
tLow
tLow
tUp
tUp

8-55
9. Programmablad
• Controleer of het aantal vrije geheugenbytes voldoende is voor het programma.
Programmanaam Ontbinden in factoren
Beschrijving
Dit programma deelt een natuurlijk getal in factoren totdat alle priemfactoren zijn bepaald.
Doel
Dit programma accepteert als invoer het natuurlijk getal A, deelt dit door B (2, 3, 5, 7, ...) om
de priemfactoren van A te vinden.
• Als de deling geen rest heeft, wordt het resultaat van de bewerking toegewezen aan A.
• Deze werkwijze wordt herhaald tot B > A.
Voorbeeld 462 = 2 × 3 × 7 × 11
egcw
w
ww
w

8-56
Programmanaam Ellips
Beschrijving
Dit programma toont een getallentabel met de volgende waarden op basis van de invoer van
de brandpunten van een ellips, de som van de afstand tussen de meetkundige plaatsen en
brandpunten, en de afstand (stapgrootte) van X.
Y1: Coördinaten van de bovenhelft van de ellips
Y2: Coördinaten van de onderhelft van de ellips
Y3: Afstanden tussen rechtse brandpunt en meetkundige plaatsen
Y4: Afstanden tussen linkse brandpunt en meetkundige plaatsen
Y5: Som van Y3 en Y4
Daarna tekent het programma de brandpunten en waarden Y1 en Y2.
Doel
Dit programma toont dat de som van de afstanden tussen de meetkundige plaatsen en twee
brandpunten van een ellips gelijk zijn.
dw
baw
bw
w

9-1
Hoofdstuk 9 Spreadsheet
De spreadsheet applicatie biedt u krachtige, mobiele spreadsheetfuncties.
Alle handelingen in dit hoofdstuk gebeuren in de modus S
•
SHT .
Belangrijk!
• De fx-7400GIII heeft geen S
•
SHT modus .
1. Spreadsheet basisfuncties en functiemenu
Selecteer S
•
SHT in het hoofdmenu om een spreadsheetscherm te laten verschijnen. Door
over te schakelen naar de modus S
•
SHT , wordt automatisch een nieuw spreadsheetbestand,
“SHEET” genaamd, aangemaakt.
Op het spreadsheetscherm verschijnt een aantal cellen (vakken) die gegevens bevatten.
Bestandsnaam
Hier verschijnen zoveel
mogelijk tekens van de
bestandsnaam.
Kolomletters (A tot Z)
Rijnummers
(1 tot 999)
Celcursor
Invoervak
Hier verschijnt de inhoud van de cel waarop
de celcursor zich momenteel bevindt.
Wanneer meerdere cellen zijn geselecteerd,
geeft het invoervak het geselecteerde
celbereik aan.
Functiemenu
In een cel kunnen de volgende soorten gegevens worden ingevoerd.
Constanten Een constante is iets met een vaste waarde nadat de invoer is beëindigd. Een
constante kan een cijfer zijn of een rekenformule (zoals bv. 7+3, sin30, A1 × 2,
enz.) zonder gelijkteken (=) ervoor.
Tekst Een tekenreeks die begint met een aanhalingsteken (") wordt beschouwd als
tekst.
Formule Een formule die begint met een gelijkteken (=) , zoals bv. =A1 × 2, wordt als
dusdanig uitgevoerd.
Merk op dat complexe getallen niet worden ondersteund in de modus S
•
SHT .
k Functiemenu spreadsheet-scherm
• { FILE } ... Toont het volgende FILE submenu.
• { NEW } / { OPEN } / { SV
•
AS } / { RECAL }/{CSV}
• { EDIT } ... Toont het volgende EDIT submenu.
• { CUT } / { PASTE } / { COPY } / { CELL } / { JUMP } / { SEQ } / { FILL } / { SRT
•
A } / { SRT
•
D }
• PASTE verschijnt alleen vlak nadat CUT of COPY is uitgevoerd.
9

9-2
• { DEL } ... Toont het volgende DEL (wissen) submenu.
• { ROW } / { COL } / { ALL }
• { INS } ... Toont het volgende INS (invoegen) submenu.
• { ROW } / { COL }
• { CLR } ... Wist de inhoud van een geselecteerd celbereik.
• { GRPH } ... Toont het volgende GRPH menu. (Zelfde als in de modus STAT .)
• { GPH1 } / { GPH2 } / { GPH3 } / { SEL } / { SET }
• { CALC } ... Toont het volgende CALC (statistische berekening) menu. (Zelfde als in de modus
STAT .)
• { 1VAR } / { 2VAR } / { REG } / { SET }
• { STO } ... Toont het volgende STO (opslaan) submenu.
• { VAR } / { LIST } / { FILE } / { MAT }/{
VCT}
• { RCL } ... Toont het volgende RCL (oproepen) submenu.
• { LIST } / { FILE } / { MA
T }/{VCT}
• Functiemenu gegevensinvoer
• { GRAB } ... Schakelt over naar de modus GRAB om een celnaam in te voeren.
• { $ } ... Invoer celreferentie ($).
• { : } ... Invoer celbereik (:).
• { If } ... Invoer CellIf( commando.
• { CEL } ... Toont een submenu om de volgende commando’s in te voeren.
• CellMin(, CellMax(, CellMean(, CellMedian, CellSum, CellProd(
• { REL } ... Toont een submenu om de volgende vergelijkingsoperatoren in te voeren.
• =, ≠ , >, <, t, s
2. Basisberekeningen in spreadsheet
Dit gedeelte beschrijft handelingen met spreadsheetbestanden, hoe de cursor wordt verplaatst
en één of meer cellen worden geselecteerd, en hoe gegevens worden ingevoerd en bewerkt.
k Bewerkingen op spreadsheetbestanden
u Een nieuw bestand maken
1. Druk op 1(FILE) 1(NEW).
2. Voer maximum acht tekens in als bestandsnaam in het dialoogvenster dat verschijnt, en
druk vervolgens op w.
• Er wordt een nieuw bestand gemaakt en er verschijnt een leeg spreadsheet.
• Er wordt geen nieuw bestand gemaakt indien er al een bestand is met dezelfde naam die
wordt ingevoerd in stap 2. In plaats daarvan wordt het bestaande bestand geopend.

9-3
u Een bestand openen
1. Druk op 1(FILE) 2(OPEN).
2. Maak op de bestandslijst die verschijnt gebruik van f en c om het gewenste bestand te
selecteren en druk vervolgens op w.
u Auto Save
In de modus S
•
SHT slaat Auto Save het geopende bestand automatisch op wanneer het
wordt bewerkt. U hoeft het dus nooit handmatig op te slaan.
u Een bestand opslaan onder een andere naam
1. Druk op 1(FILE) 3(SV
•
AS).
2. Voer maximum acht tekens in als nieuwe bestandsnaam in het dialoogvenster dat verschijnt,
en druk vervolgens op w.
• Indien er al een bestand bestaat met dezelfde naam die is ingevoerd in stap 2, verschijnt
er een melding met de vraag of u het bestaande bestand wilt vervangen. Druk op 1(Yes)
om het bestaande bestand te vervangen of 6(No) om het opslaan te annuleren en terug
te keren naar het dialoogvenster voor het invoeren van de bestandsnaam in stap 2.
u Een bestand wissen
1. Druk op 1(FILE) 2(OPEN).
2. Maak op de bestandslijst die verschijnt gebruik van f en c om het gewenste bestand te
selecteren en druk vervolgens op 1(DEL).
3. Er verschijnt een bevestigingsbericht. Druk op 1(Yes) om het bestand te wissen of 6(No)
om te annuleren zonder te wissen.
4. Druk op J om vanuit de bestandslijst terug te keren naar de spreadsheet.
• Door een geopend bestand te wissen, wordt automatisch een nieuw bestand gemaakt met
de naam “SHEET” en verschijnt de spreadsheet.
k Gegevens versturen tussen een spreadsheet en CSV-bestanden
U kunt de inhoud importeren van een CSV-bestand dat is opgeslagen met deze rekenmachine
of dat vanaf een computer is verzonden naar een spreadsheet. U kunt ook de inhoud van een
spreadsheet opslaan als een CSV-bestand.
u De inhoud van een CSV-bestand importeren in een spreadsheet
1. Bereid het CSV-bestand voor dat u wilt importeren.
• Zie “Benodigdheden voor importeren CSV-bestanden” (pagina 3-14).
2. Druk op 1(FILE)5(CSV)1(LOAD).
• Druk op w in de volgende stap om alle gegevens in het spreadsheet te overschrijven
met de gegevens van het CSV-bestand.
3. In het dialoogvenster dat verschijnt gebruikt u f en c om het bestand te markeren dat u
wilt importeren, en vervolgens klikt u op w.
• De inhoud van het CSV-bestand wordt geïmporteerd in de opgegeven spreadsheet.

9-4
Belangrijk!
• Alle blanco gegevens in het CSV-bestand worden geïmporteerd als een lege cel.
• Er treedt een fout op zelfs als een CSV-bestand slechts één gegevensitem met een
tekenreeks bevat.
• Indien het CSV-bestand gegevens bevat die niet kunnen worden geconverteerd, wordt er
een foutmelding weergegeven waarin de plaats van het CSV-bestand wordt aangegeven
(bijvoorbeeld: rij 2, kolom 3) waar de gegevens die niet kunnen worden omgezet zich
bevinden.
• Wanneer wordt getracht een CSV-bestand te importeren met meer dan 26 kolommen of 999
rijen, verschijnt de melding dat de gegevensgrootte ongeldig is (Invalid Data Size).
u Spreadsheetinhoud opslaan als een CSV-bestand
1. Druk indien nodig op 1(FILE)4(RECAL) om de spreadsheetinhoud opnieuw te
berekenen.
• Denk erom dat het opnieuw berekenen niet automatisch wordt uitgevoerd wanneer u de
spreadsheetinhoud opslaat in een CSV-bestand. Let erop dat u de herberekening uitvoert
als de spreadsheet een formule bevat die begint met een gelijkteken (=). Zie “Een formule
invoeren in een cel” (pagina 9-9) voor meer informatie.
• Formules worden niet in het CSV-bestand opgeslagen. Er worden alleen
berekeningsresultaten opgeslagen.
• Alle ERROR-celgegevens in de spreadsheet worden opgeslagen als blanco gegevens.
2. Druk op 1(FILE)5(CSV)2(SV
•
AS).
• Het keuzescherm van de map wordt weergegeven.
3. Selecteer de map waarin u het CSV-bestand wilt opslaan.
• Markeer “ROOT” om het CSV-bestand op te slaan in de rootdirectory.
• Als u het CSV-bestand wilt opslaan in een map, selecteert u de gewenste map met f en
c en drukt u op 1(OPEN).
4. Druk op 1(SV
•
AS).
5. Voer maximaal acht tekens in voor de bestandsnaam en druk op w.
• Voor informatie over hoe bepaalde gegevenstypen worden geconverteerd wanneer ze
worden opgeslagen in een CSV-bestand, leest u de opmerking “Belangrijk!” onder “De
inhoud van de matrix opslaan als CSV-bestand” (pagina 2-43).
u Scheidingsteken en decimale punt opgeven voor het CSV-bestand
Druk op 1(FILE)5(CSV)3(SET) om het menu met CSV-indelingen weer te geven.
Vervolgens voert u stap 3 uit van “Het scheidingsteken en het decimaalpunt van het CSV-
bestand aangeven” (pagina 3-16).
k Alle formules in een geopend spreadsheet herberekeken
De modus S
•
SHT heeft een Auto Calc functie die automatisch alle formules in een
spreadsheet herberekent bij het openen of bewerken ervan. Auto Calc is standaard
geactiveerd. U kunt een formule desgewenst ook handmatig herberekenen.

9-5
u Auto Calc
Auto Calc is een parameter instellen van de modus S
•
SHT (pagina 1-35).
Wanneer Auto Calc is geactiveerd (On), worden alle formules in een spreadsheet herberekend
wanneer het rekenblad wordt geopend of bewerkt. Merk evenwel op dat herberekening de
algemene verwerkingssnelheid kan verlagen. Wanneer Auto Calc is gedeactiveerd (Off), moet
u desgevallend handmatig herberekenen.
u Spreadsheet handmatig herberekenen
Druk op 1(FILE) 4(RECAL). Alle formules in het geopende bestand worden herberekend
en de resultaten worden weergegeven.
k Gebruik van de celcursor
De celcursor geeft aan welke cel op een spreadsheet is geselecteerd. De cel die is
geselecteerd met de celcursor licht op.
Celcursor
Invoervak
Wanneer één cel wordt geselecteerd met de celcursor, verschijnt de inhoud van die cel in het
invoervak. De inhoud van de cel kan worden bewerkt in het invoervak.
Wanneer meerdere cellen zijn geselecteerd met de celcursor, verschijnt het selectiebereik in
het invoervak. Alle geselecteerde cellen kunnen dan worden gekopieerd, gewist e.d.
u Cellen selecteren
Voor het selecteren van: Doet u dit:
Eén cel Breng de celcursor met de cursortoetsen naar de
gewenste cel of ga direct naar de cel met JUMP.
Een aantal cellen Zie “Een aantal cellen selecteren” (pagina 9-6).
Een volledige rij cellen
Breng de celcursor naar kolom A van de rij waarvan
u de cellen wilt selecteren en druk vervolgens op d.
Door op d te drukken met de celcursor bijvoorbeeld
in cel A2, wordt de hele tweede rij geselecteerd (van
A2 tot Z2). A2:Z2 (geselecteerd bereik) verschijnt dan
in het invoervak.
Een volledige kolom cellen.
Breng de celcursor naar rij 1 van de kolom waarvan
u de cellen wilt selecteren en druk vervolgens op f.
Door op f te drukken met de celcursor bijvoorbeeld
in cel C1, wordt de hele kolom C geselecteerd (van C1
tot C999). C1:C999 (geselecteerd bereik) verschijnt
dan in het invoervak.

9-6
Voor het selecteren van: Doet u dit:
Alle cellen van de spreadsheet
Druk op d terwijl kolom A volledig is geselecteerd
of druk op f terwijl rij 1 volledig is geselecteerd.
Hierdoor worden alle cellen van de spreadsheet
geselecteerd en verschijnt de bestandsnaam in het
invoervak.
u De celcursor verplaatsen met het commando JUMP
Om de celcursor te verplaatsen naar: Doet u dit:
Een bepaalde cel
1. Druk op 2(EDIT) 4(JUMP) 1(GO).
2. Voer in het dialoogvenster dat verschijnt de
naam van de cel (A1 tot Z999) in waarnaar u
wilt “springen”.
3. Druk op w.
Eerste lijn van de huidige kolom
Druk op 2(EDIT) 4(JUMP) 2(TOP ↑ ).
Kolom A van de huidige rij
Druk op 2(EDIT) 4(JUMP) 3(TOP ← ).
Laatste lijn van de huidige kolom
Druk op 2(EDIT) 4(JUMP) 4(BOT ↓ ).
Kolom Z van de huidige rij
Druk op 2(EDIT) 4(JUMP) 5(BOT → ).
u Een aantal cellen selecteren
1. Breng de celcursor naar het beginpunt van de cellen die u wilt selecteren.
• U kunt eventueel een volledige rij of kolom cellen selecteren als beginpunt. Zie “Cellen
selecteren” op pagina 9-5 voor details omtrent het selecteren van cellen.
2. Druk op !i(CLIP).
• Hierdoor verandert de celcursor in een dikke rand in plaats van normaal op te lichten.
3. Breng de celcursor met behulp van de cursortoetsen naar
het eindpunt van de cellen die u wilt selecteren.
• In het invoervak verschijnt het bereik van de
geselecteerde cellen.
• Druk op J om het selecteren van cellen te annuleren.
De celcursor bevindt zich dan op het eindpunt van het
geselecteerde bereik.
k Basis gegevensinvoer (constanten, tekst, formule)
Eerst enkele basisprocedures die altijd van toepassing zijn, ongeacht het soort
invoergegevens.
u Gegevens in een cel overschrijven met nieuwe gegevens
1. Breng de celcursor naar de cel waar u gegevens wilt invoeren.
• Indien de geselecteerde cel al gegevens bevat, worden die bij de volgende stap
overschreven met de nieuwe gegevens.

9-7
2. Voer gegevens in met de toetsen van de rekenmachine.
• Wanneer u de toetsen gebruikt om cijfers of tekst in te
voeren (zoals b, al(B), enz.), verschijnen die
links uitgelijnd in het invoervak.
• Druk op J om de gegevensinvoer te annuleren
vooraleer door te gaan met stap 3 hieronder. U krijgt
dan de celinhoud zoals deze was in stap 1 van deze
procedure.
3. Druk op w om de invoer te beëindigen en toe te passen.
u Celgegevens wijzigen
1. Verplaats de celcursor naar de cel waarvan u de inhoud wilt wijzigen.
2. Druk op 2(EDIT) 3(CELL).
• Celinhoud in het invoervak verandert van links uitgelijnd
in rechts uitgelijnd. A tekstcursor verschijnt in het
invoervak zodat u de inhoud ervan kunt wijzigen.
3. Verplaats met e en d de cursor over de inhoud van de cel en breng eventueel
wijzigingen aan.
• Druk op J als u een bewerking op een bepaald punt wilt annuleren voordat u verder
gaat naar stap 4 hieronder. U krijgt dan de celinhoud zoals deze was in stap 1 van deze
procedure.
4. Druk op w als u uw bewerkingen wilt beëindigen en toepassen.
u De celcursor verplaatsen terwijl u gegevens invoert in een cel
Bij de standaardinstellingen af-fabriek brengt een druk op w tijdens het invoeren van
gegevens in een cel de celcursor naar de volgende regel. U kunt in plaats daarvan opgeven
dat de celcursor naar de volgende kolom wordt verplaatst met behulp van van de instelling
“Move” die wordt beschreven op pagina 1-35.
k Een constante invoeren (waarde, berekeningsresultaat, reeks getallen)
in een cel
Een constante is iets waarvan de waarde vast is zodra u de invoer beëindigt. Een constante
kan een numerieke waarde zijn of een rekenformule (zoals 7+3, sin30, A1 × 2, enz.) waar niet
een gelijkteken (=) voor staat. Als u, bijvoorbeeld, sdaw, invoert, verschijnt 0,5 (het
berekeningsresultaat) in de cel (wanneer Deg is geselecteerd als de hoekeenheid).
u Automatisch een reeks getallen invoeren op basis van een
functieuitdrukking
1. Verplaats de celcursor naar de cel waar u de invoer van de tekenreeks wilt laten beginnen.
• Bij de standaardinstellingen gaat de automatische invoer van de tekenreeks verder in
neerwaartse richting vanaf de begincel. U kunt met de instelling “Move” een andere
richting opgeven, zoals wordt beschreven op pagina 1-35.

9-8
2. Open met een druk op 2(EDIT) 5(SEQ) het reeksscherm en geef de functieuitdrukking
en de waarden op die nodig zijn voor het genereren van de vereiste tekenreeks.
U kunt gegevens invoeren voor het item dat oplicht
op het scherm.
Verwijzingsnaam van de cel die is geselecteerd in
stap 1
Item Beschrijving
Expr
Voer de functieuitdrukking
f ( x ) in voor het genereren van de reeks getallen.
Voorbeeld: a+(X) x+bw (X
2
+ 1)
Var Voer de naam van de variabele in die is gebruikt voor de invoer van de
functieuitdrukking voor Expr.
Voorbeeld: a+(X) w (X)
Start Voer de startwaarde (X
1
) in van de waarde die moet worden vervangen, voor
de variabele die wordt opgegeven door Var.
Voorbeeld: cw
End Voer de eindwaarde (X
n
) in van de waarde die moet worden vervangen, voor
de variabele die wordt opgegeven door Var.
Voorbeeld: baw
Incre
Voer de toename van de waarde in (
m ) voor de opeenvolgende waarde van
X
1
, zoals in: (X
2
= X
1
+ m ), (X
3
= X
2
+ m ), en zo verder. De reeks getallen
wordt gegenereerd in het bereik X
1
+ ( n – 1) m < X
n
.
Voorbeeld: cw
1st Cell Voer de verwijzingsnaam (A1, B2, enz.) in van de cel waar u de eerste
waarde van de reeks getallen die moet worden ingevoerd, wilt invoeren.
Geef hier alleen een cel op als de startcel een andere is dan die welke u hebt
opgegeven in stap 1 van deze procedure.
Voorbeeld: al(B) bw (B1)
• Iedere keer dat u drukt op w na het invoeren van de gegevens voor een instel-item,
wordt het volgende instel-item geaccentueerd weergegeven. U kunt met f en c de
accentuering eventueel ook omhoog of omlaag verplaatsen.
• Als u de volgende stap uitvoert, wordt de getallenreeks automatisch ingevoerd vanaf
de opgegeven cel. Als een cel binnen het bereik van de cellen waar waarden voor de
getallenreeks worden ingevoerd, al gegevens bevat, worden de bestaande gegevens
vervangen door de waarden van de getallenreeks.
3. Start met een druk op 6(EXE) of de toets w het genereren en invoeren van de reeks
getallen nadat de gegevens voor alle instel-items zijn ingevoerd.
⇒

9-9
k Tekst invoeren in een cel
Als u tekst wilt invoeren, is het belangrijk dat het eerste wat u invoert in de cel, is a5(”).
Door de aanhalingstekens (") weet de rekenmachine dat dat wat volgt tekst is en als zodanig
moet worden weergegeven zonder berekening. De aanhalingstekens (") worden niet
weergegeven als deel van de tekst.
k Een formule invoeren in een cel
Laten we als voorbeeld proberen een tabel te maken die gegevens bevat op basis van de
formule <PRICE> × <QUANTITY> = <TOTAL>. Hiervoor zetten we de waarden voor <PRICE>
in kolom A, de waarden voor <QUANITY> in kolom B en de rekenformules (zoals = A1 × B1,
= A2 × B2, enzovoorts) in kolom C. Als de functie Auto Calc is ingeschakeld (On), worden
de waarden in kolom C iedere keer dat we de waarden in kolom A of B veranderen, opnieuw
berekend en bijgewerkt.
Bedenk dat we in dit voorbeeld de gegevens in kolom C moeten laten beginnen met het
gelijkteken (=) , ten teken dat het hier om een formule gaat. Een formule kan behalve waarden,
rekenkundige operatoren en celverwijzingsnamen ook ingebouwde functiecommando’s
(pagina 2-13) en speciale S
•
SHT -commando’s (pagina 9-15) bevatten.
u Voorbeeld van het invoeren van een formule
A B C
1 PRICE QUANTITY TOTAL
2 35 15 525
3 52 15 780
4 78 20 1560
Procedure
1. Voer de tekst voor regel 1 en de van toepassing zijnde waarden in in de cellen A2 tot en met
B4.
2. Verplaats de cursor naar cel C2 en voer de formule in voor A2 × B2.
!.(=) av(A) c*al(B) cw
3. Kopieer de formule in cel C2 naar de cellen C3 en C4. Verplaats de celcursor naar cel C2 en
voer vervolgens de volgende bewerking uit.
2(EDIT) 2(COPY) c1(PASTE) c1(PASTE) J
• Zie voor nadere bijzonderheden over de bewerkingen
voor kopiëren en plakken “Celinhoud kopiëren en
plakken” (pagina 9-11).

9-10
k Een celverwijzingsnaam invoeren
Iedere cel in een spreadsheet heeft, wat wordt genoemd, een “verwijzingsnaam”, die wordt
gevormd door de naam van de kolom (A tot en met Z) te combineren met de naam van de
rij (1 tot en met 999). Een celverwijzingsnaam kan worden gebruikt in een formule en dat
maakt de waarde van de aangeroepen cel tot een onderdeel van de formule. Zie “Een formule
invoeren in een cel” hierboven voor meer informatie. U kunt twee methoden gebruiken voor het
invoeren van een celverwijzingsnaam: directe invoer van de naam en invoeren met behulp van
het commando GRAB. Hieronder wordt getoond hoe u elk van deze methoden kunt gebruiken
voor het invoeren van =A1+5 in cel B1.
u Een celverwijzingsnaam direct invoeren
Verplaats de celcursor naar cel B1 en voer vervolgens de volgende bewerking uit.
!.(=) av(A) b+fw
u Een celverwijzingsnaam invoeren met het commando GRAB
Verplaats de celcursor naar cel B1 en voer vervolgens de volgende bewerking uit.
!.(=) 1(GRAB) d1(SET) +fw
• Commando’s 2(GO) tot en met 6(BOT → ) in het submenu dat verschijnt wanneer u
drukt op 1(GRAB) zijn gelijk aan het commando’s 1(GO) tot en met 5(BOT → ) van het
submenu van het commando JUMP. Zie over deze commando’s “De celcursor verplaatsen
met het commando JUMP” op pagina 9-6.
k Relatieve en absolute celverwijzingsnamen
Er zijn twee typen celverwijzingsnamen: relatief en absoluut. Celverwijzingsnamen worden
gewoonlijk als relatief behandeld.
Relatieve Celverwijzingsnamen
In de formule =A1+5 duidt de celverwijzingsnaam A1 een relatieve celverwijzing aan. De
naam is “relatief” omdat, wanneer u de formule kopieert en plakt in een andere cel, de
celverwijzingsnaam verandert afhankelijk van de locatie van de cel waarin de naam wordt
geplakt. Als de formule =A1+5 zich, bijvoorbeeld, oorspronkelijk in cel B1 bevond, zal het
kopiëren en plakken naar cel C3 in deze cel de formule =B3+5 opleveren. Het verplaatsen van
kolom A naar kolom B (één kolom) maakt dat A verandert in B, terwijl door het verplaatsen van
rij 1 naar 3 (twee rijen) de 1 verandert in 3.
Belangrijk!: Als door een kopieer- en plakbewerking een relatieve celverwijzingsnaam
verandert in een naam die buiten het bereik van de spreadsheet-cellen ligt, zal de betreffende
letter van de kolom en/of het betreffende nummer van de rij worden vervangen door een
vraagteken (?) en wordt “ERROR” weergegeven als het gegeven van de cel.
Absolute verwijzingsnamen
Als u wilt dat de rij of de kolom, of zowel het rij- als kolomgedeelte van de celverwijzingsnaam
het zelfde blijft, waar u deze ook plakt, moet u een absolute celverwijzingsnaam aanmaken.
U doet dit door een dollar-teken ($) te zetten voor de celverwijzingsnaam die ongewijzigd moet
blijven. U hebt drie opties voor het plaatsen van het dollar-teken ($) bij het aanmaken van
een absolute celverwijzingsnaam: absolute kolom met relatieve rij ($A1), relatieve kolom met
absolute rij (A$1) en absolute rij en kolom ($A$1).

9-11
u Het symbool voor de absolute celverwijzingsnaam ($) invoeren
Wanneer u een celverwijzing invoert in een spreadsheet-cel, druk dan op 2($).
Bijvoorbeeld, de volgende toetsaanslagen voeren de absolute celverwijzingsnaam = $B$1 in.
!.(=) 2($) al(B) 2($) b
k Celinhoud kopiëren en plakken
U kunt de inhoud van één of meer cellen kopiëren en op een andere locatie plakken. Wanneer
u de kopieerbewerking uitvoert, kunt u, als u dat wilt, de inhoud naar meerdere locaties
kopiëren.
u Spreadsheetgegevens kopiëren en plakken
1. Selecteer de cel(len) die u wilt kopiëren.
• Zie “Cellen selecteren” (pagina 9-5) voor meer informatie.
2 Druk op 2(EDIT) 2(COPY).
• Zo wordt standby voor het plakken van de geselecteerde gegevens ingeschakeld, wat
wordt aangeduid doordat het menu-item 1 verandert in (PASTE).
• U kunt altijd standby voor plakken verlaten door op J te drukken voordat u stap 4
uitvoert.
3. Verplaats met behulp van de cursortoetsen de celcursor naar de locatie waar u de
gegevens wilt plakken.
• Als u in stap 1 een celbereik hebt geselecteerd, wordt de cel die u met de celcursor
selecteert, de linkerbovencel van het geplakte bereik.
• Als de locatie die u selecteert, binnen het bereik ligt dat u hebt gekopieerd, worden,
wanneer u onderstaande stap uitvoert, de afsluitende gegevens overschreven door de
geplakte gegevens.
4. Druk op 1(PASTE).
• Hiermee worden de gekopieerde gegevens geplakt.
• Herhaal de stappen 3 en 4, als u dezelfde gegevens op andere locaties wilt plakken.
5. Druk, wanneer u klaar bent met het plakken van de gegevens, op J zodat u standby voor
plakken afsluit.
k Celinhoud knippen en plakken
U kunt met knippen en plakken de inhoud van één of meer cellen verplaatsen naar een
andere locatie. Celinhoud (ongeacht of die nu relatieve of absolute celnaamverwijzingen bevat)
veranderen over het algemeen niet door een knip-en-plakbewerking.
De formule =A1+5 in cel B1 knippen en in cel B2 plakken. De A1 verwijzingsnaam blijft
ongewijzigd.
⇒

9-12
Wanneer u een celbereik knipt en plakt, worden verwijzingsnamen die van invloed zijn
op relaties binnen het bereik in overeenstemming daarmee gewijzigd wanneer het bereik
wordt geplakt, zodat de juiste relatie behouden blijft, ongeacht of het relative of absolute
verwijzingsnamen zijn.
Het celbereik B1:C1 dat de formule =B1+5 bevat, knippen en plakken in B2:C2. Als de
formule in C2 wordt geplakt, verandert deze in =B2+5 zodat de relatie met de cel links
ervan, die ook onderdeel uitmaakt van het geplakte bereik, behouden blijft.
u Spreadsheetgegevens knippen en plakken
1. Selecteer de cel(len) die u wilt knippen.
• Zie “Cellen selecteren” (pagina 9-5) voor meer informatie.
2 Druk op 2(EDIT) 1(CUT).
• Zo wordt standby voor het plakken van de geselecteerde gegevens ingeschakeld, wat
wordt aangeduid doordat het menu-item 1 verandert in (PASTE).
• U kunt altijd standby voor plakken verlaten door op J te drukken voordat u stap 4
uitvoert.
3. Verplaats met behulp van de cursortoetsen de celcursor naar de locatie waar u de
gegevens wilt plakken.
• Als u in stap 1 een celbereik hebt geselecteerd, wordt de cel die u met de celcursor
selecteert, de linkerbovencel van het geplakte bereik.
• Als de locatie die u selecteert ligt binnen het bereik dat u knipt, zal het uitvoeren van
onderstaande stap ertoe leiden dat de bestaande gegevens worden overschreven door de
geplakte gegevens.
4. Druk op 1(PASTE).
• De gegevens uit de cel(len) die u in stap 1 hebt geselecteerd worden geplakt op de locatie
die u in stap 3 hebt geselecteerd.
• Het plakken van geknipte gegevens maakt dat alle formules in de spreadsheet opnieuw
worden berekend, ongeacht of Auto Calc is ingeschakeld of niet (pagina 9-5).
k Dezelfde formule invoeren in een bereik van cellen
Gebruik het commando Fill als u dezelfde formule wilt invoeren in een opgegeven bereik
van cellen. Voor kopiëren en plakken gelden dezelfde regels voor relatieve en absolute
celnaamverwijzingen.
Wanneer u bijvoorbeeld dezelfde formule moet invoeren in de cellen B1, B2 en B3, kunt u
dat met het commando Fill doen door de formule één keer in te voeren, in cel B1. NB. het
volgende over hoe het commando Fill in dit geval met de celnaamverwijzingen omgaat.
⇒

9-13
Wanneer er in cel B1 dit staat:
Doet het commando Fill dit:
=A1 × 2
A B
1
=A1 × 2
2
=A2 × 2
3
=A3 × 2
* NB. in werkelijkheid
laten B1, B2 en B3 de
berekeningsresultaten zien
en niet de formule’s, zoals
u hier kunt zien.
=$A$2 × 2
A B
1
=$A$2 × 2
2
=$A$2 × 2
3
=$A$2 × 2
u Eenzelfde formule invoeren in een aantal cellen
1. Selecteer de cellen waar u dezelfde formule wilt invoeren.
• In dit voorbeeld is B1:B3 geselecteerd. Zie “Een aantal cellen selecteren” (pagina 9-6).
2 Druk op 2(EDIT) 6( g) 1(FILL).
3. Voer de gewenste formule in op het Fill scherm dat verschijnt.
U kunt gegevens invoeren voor het item dat
oplicht op het scherm.
Dit is het celbereik dat u in stap 1 hebt
geselecteerd.
• Voer =A1 × 2 ( !.(=) av(A) b*cw) in op de lijn “Formula”. Druk op w om
de celcursor naar de lijn “Cell Range” te verplaatsen.
• Indien een cel binnen het celbereik al gegevens bevat, worden de bestaande gegevens bij
de volgende stap overschreven met de nieuwe gegevens (formule).
4. Druk op 6(EXE) of op w.
• De formule is ingevoerd in het opgegeven celbereik.
k Vaste gegevens sorteren
Merk op dat alleen vaste gegevens kunnen worden gesorteerd. U kunt meerdere kolommen in
een rij of meerdere lijnen in een kolom selecteren om te sorteren.
u Vaste gegevens sorteren
1. Selecteer een aantal kolomcellen in een rij of een aantal rijcellen in een kolom.
• Zie “Een aantal cellen selecteren” (pagina 9-6).
• Syntax ERROR verschijnt indien cellen in het geselecteerde bereik andere gegevens dan
vaste gegevens bevatten.

9-14
2. Verricht één van de volgende handelingen afhankelijk van de gewenste sorteerbewerking.
Oplopend sorteren: 2(EDIT) 6( g) 2(SRT
•
A)
Aflopend sorteren: 2(EDIT) 6( g) 3(SRT
•
D)
k Cellen wissen en invoegen
u Een volledige rij of kolom met cellen wissen
Selecteer de rij(en) of kolom(men) die u wilt wissen en druk op 3(DEL). De geselecteerde
rij(en) of kolom(men) worden meteen gewist, zonder dat er eerst om bevestiging wordt
gevraagd.
Een rij of kolom kan ook als volgt worden gewist.
1. Selecteer een of meer cellen in de rij(en) of kolom(men) die u wilt wissen.
• Om bijvoorbeeld de rijen 2 tot 4 te wissen, kunt u A2:B4, C2:C4 of een ander celbereik
selecteren dat de rijen bevat die u wilt wissen.
• Om bijvoorbeeld de kolommen A en B te wissen, kunt u A1:B1, A2:B4, enz. selecteren.
2. Druk op 3(DEL).
• Het systeem is nu klaar om te wissen. Druk op J om de wisbewerking nu te annuleren.
3. Druk op 1(ROW) om de rij(en) te wissen met de cellen die u in stap 1 hebt geselecteerd.
Druk op 2(COL) om de hele kolom te wissen.
u De inhoud van alle cellen in een spreadsheet wissen
1. Druk op 3(DEL) 3(ALL).
2. Er verschijnt een bevestigingsbericht. Druk op 1(Yes) om de gegevens te wissen, of druk
op 6(No) om de wisbewerking ongedaan te maken.
u Een rij of kolom met lege cellen invoegen
1. Verricht één van de volgende handelingen om aan te geven waar en hoeveel rijen of
kolommen moeten worden ingevoegd.
• Rijen invoegen
Selecteer het aantal rijen dat u wilt invoegen, te beginnen met de rij vlak onder de rij waar
u die wilt invoegen.
Voorbeeld: Om drie rijen in te voegen boven rij 2, kunt u A2:A4, B2:C4, enz. selecteren.
• Kolommen invoegen
Selecteer het aantal kolommen dat u wilt invoegen, te beginnen met de kolom rechts van
de kolom waar u die wilt invoegen.
Voorbeeld: Om drie kolommen links van kolom B in te voegen, kunt u B2:D4,
B10:D20, enz. selecteren.
2. Druk op 4(INS).
• Het systeem is nu klaar om in te voegen. Druk op J om de invoegbewerking nu te
annuleren.
3. Druk op 1(ROW) om rijen in te voegen of 2(COL) om kolommen in te voegen.
• Range ERROR verschijnt wanneer door een invoegbewerking bestaande cellen met
gegevens buiten het bereik A1:Z999 komen te liggen.

9-15
u De inhoud van bepaalde cellen wissen
Selecteer de cel(len) waarvan u de inhoud wilt wissen en druk op 5(CLR).
3. Speciale S
•
SHT modus commando’s
De modus S
•
SHT biedt een aantal bijzondere mogelijkheden zoals CellSum(, om de som van
een celbereik te maken, en CellIf(, om takcondities te bepalen. Deze speciale commando’s
kunnen in formules worden gebruikt.
k Lijst van speciale S
•
SHT modus commando’s
“Invoertoetsbewerking” kan alleen bij celinvoer.
Alles tussen vierkante haken ([ ]) in de syntax van elk commando mag u weglaten.
Commando Beschrijving
CellIf(
(Takconditie)
Retourneert uitdrukking 1 wanneer de gelijkheid of ongelijkheid als
takconditie waar is, en uitdrukking 2 als deze onwaar is.
Invoertoetsbewerking: 4(If)
Syntax: CellIf( gelijkheid, uitdrukking 1, uitdrukking 2[)] of
CellIf( ongelijkheid, uitdrukking 1, uitdrukking 2[)]
Voorbeeld: =CellIf(A1>B1, A1, B1)
Retourneert de waarde van A1 wanneer {waarde cel A1} > {waarde
cel B1}. Retourneert anders de waarde van B1.
CellMin(
(Minimumwaarde cel)
Retourneert de minimumwaarde in een bepaald celbereik.
Invoertoetsbewerking: 5(CEL) 1(Min)
Syntax: CellMin( begincel:eindcel[)]
Voorbeeld: =CellMin(A3:C5)
Retourneert de minimumwaarde van de gegevens in celbereik
A3:C5.
CellMax(
(Maximumwaarde cel)
Retourneert de maximumwaarde in een bepaald celbereik.
Invoertoetsbewerking: 5(CEL) 2(Max)
Syntax: CellMax( begincel:eindcel[)]
Voorbeeld: =CellMax(A3:C5)
Retourneert de maximumwaarde van de gegevens in celbereik
A3:C5.
CellMean(
(Gemiddelde van
cellen)
Retourneert de gemiddelde waarde in een bepaald celbereik.
Invoertoetsbewerking: 5(CEL) 3(Mean)
Syntax: CellMean( begincel:eindcel[)]
Voorbeeld: =CellMean(A3:C5)
Retourneert de gemiddelde waarde van de gegevens in celbereik
A3:C5.
CellMedian(
(Mediaan van cellen)
Retourneert de mediaanwaarde in een bepaald celbereik.
Invoertoetsbewerking: 5
(CEL) 4(Med)
Syntax: CellMedian( begincel:eindcel[)]
Voorbeeld: =CellMedian(A3:C5)
Retourneert de mediaanwaarde van de gegevens in celbereik A3:C5.

9-16
Commando Beschrijving
CellSum(
(Som van cellen)
Retourneert de som van de gegevens in een bepaald celbereik.
Invoertoetsbewerking: 5(CEL) 5(Sum)
Syntax: CellSum( begincel:eindcel[)]
Voorbeeld: =Cellsum(A3:C5)
Retourneert de som van de gegevens in celbereik A3:C5.
CellProd(
(Product van cellen)
Retourneert het product van de gegevens in een bepaald celbereik.
Invoertoetsbewerking: 5(CEL) 6(Prod)
Syntax: CellProd( begincel:eindcel[)]
Voorbeeld: =CellProd(B3:B5)
Retourneert het product van de gegevens in celbereik B3:B5.
k Voorbeeld van S
•
SHT modus commando
Bij dit voorbeeld wordt de speciale modus S
•
SHT formule CellSum( ingevoerd in cel C1 om de
som van alle gegevens in celbereik A1:B5 te berekenen. We gaan ervan uit dat het celbereik
A1:B5 al gegevens bevat.
1. Verplaats de celcursor naar cel C1 en voer de volgende bewerking uit:
!.(=) 5(CEL) 5(Sum)
Jav(A) b3(:) al(B) f)
• U kunt ook de volgende bewerking uitvoeren, waarbij
de GRAB functie (pagina 9-10) en CLIP functie (pagina
9-6) het onderstreepte gedeelte van de bovenstaande
bewerking vervangen.
J1(GRAB) 4(TOP ← ) (Activeert de modus GRAB en verplaatst de cursor naar
A1.)
!i(CLIP) ecccc (Bepaalt het selectiebereik voor de CLIP functie.)
w)
2. Druk op w om de invoer van de formule te beëindigen.
4. Statistische grafieken tekenen en statistische
en regressieberekeningen maken
Om het verband tussen twee gegevenssets (bijvoorbeeld de temperatuur en de prijs van een
product) te onderzoeken, worden trends duidelijker aan de hand van een grafiek met de ene
gegevensset als x -as en de andere gegevensset als y -as.
Met de spreadsheet kunt u de waarden voor elke gegevensset invoeren en een
spreidingsdiagram of andere grafieken tekenen. Regressieberekeningen met de gegevens
resulteren in een regressieformule en correlatiecoëfficiënt, en u kunt een regressiegrafiek over
het spreidingsdiagram plaatsen.

9-17
S
•
SHT modus grafieken, statistische berekeningen en regressieberekeningen gebruiken
dezelfde functies als de modus STAT . Het volgende bewerkingsvoorbeeld is uniek voor de
modus S
•
SHT .
k Voorbeeld van statistische grafiekbewerkingen (GRPH Menu)
Voer de volgende gegevens in en teken een statistische grafiek (spreidingsdiagram in dit
voorbeeld).
0,5, 1,2, 2,4, 4,0, 5,2 (
x -asgegevens)
–2,1, 0,3, 1,5, 2,0, 2,4 (
y -asgegevens)
u Gegevens invoeren en een statistische grafiek (spreidingsdiagram) tekenen
1. Voer de statistische berekeningsgegevens in een spreadsheet in.
• Hier voeren we de
x -asgegevens in in kolom A en de y -asgegevens in kolom B.
2. Selecteer het celbereik voor de grafiek (A1:B5).
3. Druk op 6( g) 1(GRPH) om het GRPH menu weer te geven en druk vervolgens op
1(GRPH1).
• Dit geeft een spreidingsdiagram van de gegevens in
de cellen die in stap 2 van deze procedure werden
geselecteerd.
• De afgebeelde grafiek wordt geproduceerd met de
standaardinstellingen van de modus S
•
SHT . U kunt de
grafiekinstellingen wijzigen op het scherm dat verschijnt
wanneer u op 6(SET) in het GRPH menu drukt. Zie
“Bewerkingen algemeen grafiekinstelscherm” hieronder
voor meer details.
k Bewerkingen algemeen grafiekinstelscherm
Via het algemene grafiekinstelscherm kunt u aangeven welke gegevens moeten worden
gebruikt voor het maken van grafieken en tevens het soort grafiek kiezen.
u Statistische grafiekinstellingen configureren
1. Voer de statistische berekeningsgegevens in in de spreadsheet en selecteer vervolgens de
cellen waarvan u een grafiek wilt maken.
• Bovenstaande stap is nu niet nodig. U kunt instellingen eerst configureren voor u
gegevens invoert en de cellen selecteert waarvan u een grafiek wilt maken.

9-18
2. Druk op 6( g) 1(GRPH) 6(SET).
• Het algemene grafiekinstelscherm verschijnt (StatGraph1 in dit voorbeeld).
U kunt de instelling configureren voor het item
dat oplicht op het scherm.
Er verschijnt een functiemenu wanneer
sommige instelitems worden geselecteerd.
• Het aantal kolommen dat in stap 1 werd geselecteerd, bepaalt welke informatie
automatisch wordt ingevoerd via het algemene grafiekinstelscherm.
Indien u dit aantal
kolommen selecteert:
Deze informatie wordt automatisch ingevoerd:
1 XCellRange
2 XCellRange, YCellRange
3 XCellRange, YCellRange, Frequency
• Hieronder staan alle instelitems op dit scherm beschreven.
Item Beschrijving
StatGraph1 Selecteer de naam van de gewenste instelling. U kunt tot drie
verschillende instellingen registreren: StatGraph 1, 2 of 3.
Graph Type Selecteer het grafiektype. De standaardinstelling is Scat
(spreidingsdiagram).
XCellRange
Bepaalt het celbereik dat is toegekend aan
x -as van de grafiek
(XCellRange). Voor sommige grafiektypes verschijnt alleen XCellRange.
YCellRange
Bepaalt het celbereik dat is toegekend aan
y -as van de grafiek
(YCellRange). Voor sommige grafiektypes verschijnt YCellRange niet.
Frequency Bepaalt welke cellen waarden bevatten die de frequentie van elk
grafiekitem aangeven. Selecteer 1(1) als u geen frequentiewaarden
wilt gebruiken.
Mark Type
Bepaalt welk merkteken ( , × of • ) wordt gebruikt op het
spreidingsdiagram.
3. Gebruik f en c om het instelitem dat u wilt wijzigen te laten oplichten. Kies de gewenste
instelling in het functiemenu dat verschijnt.
• Zie “Het scherm met de karakteristieken van de grafiek oproepen” (pagina 6-2) voor meer
details over de instelling van StatGraph1, Graph Type en Mark Type.
• Om de instelling van XCellRange, YCellRange of Frequency te wijzigen, laat u het
betreffende item oplichten om vervolgens het celbereik rechtstreeks in te voeren, of
selecteert u 1(CELL) ( 2(CELL) voor Frequency) en wijzigt u het huidige invoerbereik.
Bij handmatige invoer van een celbereik, gebruikt u 1(:) om een dubbele punt (:) tussen
de twee cellen te plaatsen die het bereik bepalen.
4. Druk na het configureren van de nodige instellingen op J of w.

9-19
k Voorbeeld van statistische berekening (CALC Menu)
Dit voorbeeld is gebaseerd op de gegevens van “Een spreidingsdiagram en xy -lijngrafiek
tekenen” (pagina 6-10) voor statistische berekeningen met twee variabelen.
0,5, 1,2, 2,4, 4,0, 5,2 (
x -gegevens)
–2,1, 0,3, 1,5, 2,0, 2,4 (
y -gegevens)
u Statistische berekeningen en regressieberekeningen met twee variabelen
1. Voer de bovengenoemde x -gegevens in in de cellen
A1:A5 van de spreadsheet en de y -gegevens in de
cellen B1:B5, en selecteer vervolgens het celbereik om
de gegevens in te voeren (A1:B5).
2. Druk op 6( g) 2(CALC) om het CALC menu weer te
geven en druk vervolgens op 2(2VAR).
• Er verschijnt nu een scherm met berekeningsresultaten
voor twee variabelen op basis van de gegevens die in
stap 1 werden geselecteerd. Gebruik e en d om
het resultaatscherm te laten rollen. Druk op J om het
scherm te sluiten.
• Meer informatie over de betekenis van alle waarden op het resultaatscherm vindt u onder
“Weergave van kengetallen van statistische waarnemingen met twee variabelen” op
pagina 6-16.
3. Druk op J om terug te keren naar het spreadsheetscherm.
k Gebruik van het specificatiescherm voor het gegevensbereik van
statistische berekeningen
Via een speciaal instelscherm kunt u het gegevensbereik bepalen dat moet worden gebruikt
voor statistische berekeningen.
u Het gegevensbereik voor statistische berekeningen bepalen
1. Voer de statistische berekeningsgegevens in in de spreadsheet en selecteer vervolgens het
celbereik.
2. Druk op 6( g) 2(CALC) 6(SET).
• Er verschijnt een instelscherm zoals rechts
weergegeven.

9-20
• Het aantal kolommen dat in stap 1 werd geselecteerd, bepaalt welke informatie
automatisch wordt ingevoerd via het specificatiescherm voor het gegevensbereik van
statistische berekeningen.
Indien u dit aantal
kolommen selecteert:
Deze informatie wordt automatisch ingevoerd:
1 1Var XCell en 2Var XCell
2 1Var Freq en 2Var YCell
3 2Var Freq
• Hieronder staan alle instelitems op dit scherm beschreven.
Item Beschrijving
1Var XCell
1Var Freq
Het celbereik dat hier is opgegeven, wordt gebruikt voor variabele
x en
Frequency-waarden bij statistische berekeningen met één variabele.
2Var XCell
2Var YCell
2Var Freq
Het celbereik dat hier is opgegeven, wordt gebruikt voor variabele
x ,
variabele
y en Frequency-waarden bij statistische berekeningen met
twee variabelen.
3. Om het celbereik te wijzigen, gebruikt u f en c om het item te laten oplichten dat u wilt
wijzigen en voert u het nieuwe celbereik in.
• Druk op 1(:) om een dubbele punt (:) in te voeren.
• Druk op 1(CELL) (bij 1Var XCell, 2Var XCell en 2Var YCell) of 2(CELL) (bij 1Var Freq
en 2Var Freq) om het hudige invoercelbereik te wijzigen.
4. Druk na het configureren van de nodige instellingen op J of w.
k Vergelijkende tabel STAT modus en S
•
SHT modus functiemenu
In de modus STAT en de modus S
•
SHT zijn de statistische grafiekfuncties ondergebracht
in het GRPH functiemenu en de statistische/regressieberekeningsfuncties in het CALC
functiemenu. De structuur van deze menu’s en hun submenu’s is identiek in de modus STAT
en de modus S
•
SHT . Meer details over elk menu item vindt u op de pagina’s die in de tabel
vermeld staan.
Voor informatie over dit
menu item:
Zie:
{GRPH} - {GPH1} “Wijzigen van de karakteristiek van een statistische grafiek”
(pagina 6-1)
{GRPH} - {GPH2}
{GRPH} - {GPH3}
{GRPH} - {SEL} “Actieve of niet-actieve grafiek” (pagina 6-3)
{GRPH} - {SET} “Wijzigen van de karakteristiek van een statistische grafiek”
(pagina 6-1)
“Andere karakteristieken van de grafiek” (pagina 6-2)
“Het scherm met de karakteristieken van de grafiek oproepen”
(pagina 6-2)
“Bewerkingen algemeen grafiekinstelscherm” (pagina 9-17)

9-21
Voor informatie over dit
menu item:
Zie:
{CALC} - {1VAR} “Statistische berekeningen op waarnemingen met één
variabele” (pagina 6-17)
{CALC} - {2VAR} “Statistische berekeningen op waarnemingen met twee
variabelen” (pagina 6-18)
{CALC} - {REG} “Regressieberekeningen” (pagina 6-18)
{CALC} - {SET} “Gebruik van het specificatiescherm voor het gegevensbereik
van statistische berekeningen” (pagina 9-19)
5. S
•
SHT modus geheugen
U kunt de verschillende geheugens van de rekenmachine (variabelen, lijstgeheugen,
bestandsgeheugen, matrixgeheugen, vectorgeheugen) gebruiken om gegevens op te slaan en
die dan oproepen in de spreadsheet.
k Spreadsheetgegevens opslaan in een geheugen
De volgende tabel geeft een overzicht van de opslagbewerkingen voor elk geheugentype.
Meer details over elke bewerking vindt u in de voorbeelden onder de tabel.
Geheugentype Opslagbewerking
Variabelen
(A ~ Z,
r ,
θ
)
U kunt de inhoud van een cel toekennen aan een variabele.
Selecteer een cel, druk op 6( g) 3(STO) 1(VAR) en geef de
naam van de variabele in op het scherm dat verschijnt.
Lijstgeheugen
(Lijst 1 ~ Lijst 26)
U kunt gegevens in een celbereik in een rij of kolom opslaan in het
lijstgeheugen.
Selecteer een celbereik in een rij of kolom, druk op
6( g) 3(STO) 2(LIST) en geef het lijstnummer in op het scherm
dat verschijnt.
Bestandsgeheugen
(Bestand 1 tot
Bestand 6)
U kunt gegevens in een celbereik over meerdere rijen en kolommen
opslaan in het bestandsgeheugen. Selecteer een celbereik, druk op
6( g) 3(STO) 3(FILE) en geef het bestandsnummer in op het
scherm dat verschijnt.
De eerste kolom van het geselecteerde bereik wordt als Lijst 1
opgeslagen in het opgegeven bestand, de tweede kolom als Lijst 2,
enzovoort.
Matrixgeheugen
(Mat A ~ Mat Z)
U kunt gegevens in een celbereik over meerdere rijen en kolommen
opslaan in het matrixgeheugen. Selecteer een celbereik, druk op
6( g) 3(STO) 4(MAT) en geef de matrixnaam in op het scherm
dat verschijnt.
De eerste kolom van het geselecteerde bereik wordt als Lijst 1
opgeslagen in de opgegeven matrix, de tweede kolom als Lijst 2,
enzovoort.

9-22
Geheugentype Opslagbewerking
Vectorgeheugen
(Vct A ~ Vct Z)
U kunt gegevens opslaan in een bereik van cellen in één rij of één
kolom in het vectorgeheugen. Terwijl een reeks cellen in één rij of
één kolom is geselecteerd, drukt u op 6( g)3(STO)5(VCT) en
voert u vervolgens de vectornaam in op het scherm dat verschijnt.
Belangrijk!
Hieronder staat beschreven wat er gebeurt wanneer u gegevens probeert op te slaan in een
geheugen als een cel geen gegevens bevat, als een cel tekst bevat of als ERROR verschijnt
voor een cel.
• Indien u gegevens toekent aan een variabele, treedt er een fout op.
• Indien u gegevens opslaat in het lijstgeheugen, bestandsgeheugen, matrixgeheugen of
vectorgeheugen, wordt 0 in de betreffende cel(len) geschreven.
u Voorbeeld: Kolomgegevens opslaan in het lijstgeheugen
1. Selecteer in een kolom het celbereik dat u wilt opslaan in het lijstgeheugen.
• Selecteer bijvoorbeeld A1:A10.
2. Druk op 6( g) 3(STO) 2(LIST).
• Er verschijnt een scherm zoals rechts weergegeven.
In het veld “Cell Range” ziet u het celbereik dat u
geselecteerd hebt in stap 1.
3. Druk op c om “List[1-26]” aan te klikken.
4. Voer het lijstnummer (1 tot 26) in van het lijstgeheugen waar u de gegevens wilt opslaan en
druk vervolgens op w.
• Bij de volgende stap worden gegevens die momenteel zijn opgeslagen onder het
lijstgeheugennummer dat u hier hebt opgegeven overschreven met de gegevens in het
celbereik opgegeven in “CellRange”.
5. Druk op 6(EXE) of w om de gegevens op te slaan.
k Gegevens uit het geheugen oproepen in een spreadsheet
De volgende tabel geeft een overzicht van de oproepbewerkingen voor elk geheugentype.
Meer details over elke bewerking vindt u in de voorbeelden onder de tabel.
Geheugentype Oproepbewerking
Lijstgeheugen
(Lijst 1 ~ Lijst 26)
U kunt gegevens vanuit een bepaald lijstgeheugen oproepen naar
een celbereik in een rij of kolom. Selecteer de eerste cel van het
bereik in een rij of kolom, druk op 6( g) 4(RCL) 1(LIST) en
geef het lijstnummer in op het scherm dat verschijnt.
De instelling “Move” van het instelscherm bepaalt of de gegevens
worden opgroepen in een kolomrichting of rijrichting (pagina 1-35).
Bestandsgeheugen
(Bestand 1 ~
Bestand 6)
U kunt gegevens vanuit een bepaald bestandsgeheugen
oproepen in de spreadsheet. Selecteer de cel voor de
linker bovenhoek van de opgeroepen gegevens en druk
vervolgens op 6( g) 4(RCL) 2(FILE). Geef vervolgens het
bestandsgeheugennummer in op het scherm dat verschijnt.

9-23
Geheugentype Oproepbewerking
Matrixgeheugen
(Mat A ~ Mat Z)
U kunt gegevens vanuit een bepaald matrixgeheugen
oproepen in de spreadsheet. Selecteer de cel voor de linker
bovenhoek van de opgeroepen gegevens en druk vervolgens op
6( g) 4(RCL) 3(MAT). Geef vervolgens de matrixnaam in op
het scherm dat verschijnt.
Vectorgeheugen
(Vct A ~ Vct Z)
U kunt gegevens van een opgegeven vectorgeheugen oproepen
naar een reeks cellen in één rij of één kolom. Terwijl de eerste cel
van het bereik in één rij of één kolom is geselecteerd, drukt u op
6(g)4(RCL)4(VCT) en voert u vervolgens de vectornaam in
op het scherm dat verschijnt.
u Voorbeeld: Gegevens vanuit een matrixgeheugen oproepen in een
spreadsheet
1. Selecteer in de spreadsheet de linkerbovencel van het bereik waar u de opgeroepen
gegevens wilt invoeren.
2. Druk op 6( g) 4(RCL) 3(MAT).
• Er verschijnt een scherm zoals rechts weergegeven.
In het veld “1st Cell” ziet u de naam van de cel die u
geselecteerd hebt in stap 1.
3. Voer de naam (A tot Z) in van het matrixgeheugen waarvan u de gegevens wilt oproepen,
en druk daarna op w.
4. Druk op 6(EXE) of w om de gegevens op te roepen.
Belangrijk!
Als u gegevens oproept uit een lijstgeheugen, bestandsgeheugen, matrixgeheugen of
vectorgeheugen, verschijnt een foutmelding als de opgeroepen gegevens buiten het
toegestane celbereik van de spreadsheet liggen (A1:Z999).

10-1
Hoofdstuk 10 eActivity
U kunt de modus e
•
ACT gebruiken om gegevens in een eActivity-bestand te plaatsen. U kunt
tekst en numerieke uitdrukkingen invoeren, en gegevens plakken (zoals grafieken, tabellen,
enz.) vanuit de ingebouwde applicaties van de rekenmachine, zoals “strips”.
De eActivity-bestanden kunnen bijvoorbeeld door een leraar worden gebruikt om wiskundige
problemen of oefeningen te maken die tips over oplossingen geven, voor distributie naar
studenten. Studenten kunnen de eActivity-bestanden gebruiken om notities tijdens de les te
maken, memo’s van problemen en hun oplossingen te maken, enz.
Belangrijk!
• De fx-7400GIII heeft geen e
•
ACT -modus.
1. Overzicht van eActivity
Het eerste dat verschijnt wanneer u de e
•
ACT -modus op het hoofdmenu selecteert, is het
File-menu.
Geen e
•
ACT-modus bestanden
in het geheugen
Minstens één e
•
ACT -modus bestand in
Het openen van een bestand in de e
•
ACT-modus toont een werkruimtescherm dat u kunt
gebruiken voor het invoeren en bewerken van tekst, wiskundige uitdrukkingen, en overige
gegevens.
Weergavegebied
van de
rekenmachine
Tekstregels
Strip
Wiskundige regels
Regeleinde
10

10-2
Hieronder wordt uitgelegd welke soorten gegevens u in een eActivity-bestand kunt invoeren
en bewerken.
Tekstregel .............. In een tekstregel kunt u karakters, getallen en uitdrukkingen als niet-
uitvoerbare tekst invoeren.
Wiskundige regel ...Gebruik de wiskundige regel om een uitvoerbare rekenformule in te
voeren. Het resultaat verschijnt op de volgende regel. Berekeningen
worden uitgevoerd op dezelfde wijze als in de RUN
•
MAT -modus, zolang
natuurlijke schrijfwijze is ingeschakeld.
Regeleinde ............. Met een regeleinde kunt u de berekening op een bepaald punt
onderbreken.
Strip........................Een strip kan worden gebruikt om gegevens vanuit de applicaties Graph,
Conics Graph, Spreadsheet of andere ingebouwde applicatie in een
eActivity op te nemen.
2. eActivity functiemenu’s
k Functies in het menu File List
• { OPEN } ... Opent een eActivity-bestand of -map.
• { NEW } ... Creëert een nieuw eActivity-bestand.
• { DEL } ... Verwijdert een eActivity-bestand.
• { SRC } ... Zoekt naar een eActivity-bestand.
• De 2(NEW) functietoets wordt alleen weergegeven wanneer er geen eActivity-bestanden
in het geheugen zijn.
• Er is ten minste 128 kbytes aan geheugen nodig wanneer de e
•
ACT -modus voor de eerste
keer wordt gebruikt. Als er onvoldoende vrije geheugenruimte is, verschijnt de foutmelding
“Memory full”.
k Werkruimte in het functiemenu
De inhoud van het functiemenu in de werkruimte hangt af van de huidige geselecteerde regel
(of strip).
• Werkruimte gangbare menuopties
• { FILE } ... Geeft het volgende submenu voor bestandsbewerkingen weer.
• { SAVE } ... Slaat het bestand op dat momenteel bewerkt wordt.
• { SV
•
AS } ... Slaat het bestand, dat momenteel bewerkt wordt, onder een andere naam op.
• { OPT } ... Zie “Het opslaggeheugen optimaliseren” op pagina 11-11.
• { CAPA } ... Geeft een overzicht van de gegevensgrootte van het bestand dat momenteel
bewerkt wordt en hoeveel geheugencapaciteit er over is.
• { STRP } ... Voegt een strip in.
• { JUMP }... Geeft het volgende submenu weer voor de besturing van de cursor.
• { TOP } / { BTM } / { PgUp } / { PgDn } ... Zie pagina 10-5.
• { DEL-L } ... Wist de lijn die momenteel is geselecteerd of waar de cursor staat.

10-3
• { INS } ... Geeft het submenu weer om een nieuwe regel in te voegen boven de huidige
geselecteerde regel of de huidige cursorpositie.
• { TEXT } ... Voegt een tekstregel in.
• { CALC } ... Voegt een wiskundige regel in.
• { STOP } ... Voegt een berekening regeleinde in.
• { '
MAT } ... Geeft de Matrix Editor weer (pagina 10-7)/Vector Editor (pagina 10-7) weer.
• { '
LIST } ... Geeft de List Editor weer (pagina 10-7).
• Menu wanneer een tekstregel geselecteerd is
• { TEXT } ... Verandert de huidige regel van een tekstregel in een wiskundige regel.
• { CHAR } ... Toont een invoermenu voor rekenkundige symbolen, speciale symbolen en tekens
van diverse talen.
• { A
↔
a } ... Schakelen tussen grote en kleine letters terwijl alfanumerieke tekens kunnen
worden ingevoerd (door op a te drukken).
• { MATH } ... Toont het MATH menu (pagina 1-14).
• Menu wanneer een wiskundige regel of regeleinde geselecteerd is
• { CALC } ... Verandert de huidige regel van een wiskundige regel in een tekstregel.
• { MATH } ... Hetzelfde als {MATH} onder “Menu wanneer een tekstregel geselecteerd is”.
• Menu wanneer een strip geselecteerd is
• { FILE } ... Geeft het volgende submenu voor bestandsbewerkingen weer.
• { SAVE } / { SV
•
AS } / { OPT } / { CAPA } ... Hetzelfde als de {FILE} submenu’s onder “Werkruimte
gangbare menuopties”.
• { SIZE } ... Geeft de grootte van de strip weer op de huidige cursorpositie.
• { CHAR } ... Hetzelfde als {CHAR} onder “Menu wanneer een tekstregel geselecteerd is”.
• { A
↔
a } ... Hetzelfde als {A ↔ a} onder “Menu wanneer een tekstregel geselecteerd is”.
3. Bewerkingen op eActivity bestanden
In dit deel wordt uitgelegd welke bewerkingen u vanuit het menuscherm met de eActivity-
bestanden kunt uitvoeren. Alle bewerkingen in dit deel kunnen worden uitgevoerd, zolang het
bestandsmenu wordt weergegeven.
Dit gedeelte beschrijft geen bewerkingen van mappen. Voor details over mappen, zie
“Hoofdstuk 11 Geheugenbeheerder”.
u Een nieuw bestand maken
1. Zolang het bestandsmenu wordt weergegeven, druk op 2(NEW).
• Er verschijnt een scherm waar u de bestandsnaam kunt
invoeren.
2. Voer maximum 8 tekens in voor de bestandsnaam en druk vervolgens op w.
• Er wordt een scherm met een lege werkruimte
geopend.
Cursor

10-4
• De volgende karakters zijn toegestaan in de bestandsnaam.
A tot Z, {, }, ’, ˜, 0 tot 9
u Een bestand openen
Gebruik f en c om het bestand te markeren dat u wilt openen, en druk vervolgens op
1(OPEN) of w*.
* Als er een fout optreedt, verwijder dan het interne geheugen en de clipboardgegevens, of zet
de gegevens over op uw computer.
u Een bestand wissen
1. Gebruik f en c om het bestand te markeren dat u wilt wissen, en druk vervolgens op
3(DEL).
• Hierdoor verschijnt een “Delete eActivity?” (eActivity wissen) bevestigingsmelding.
2. Druk op 1(Yes) om het bestand te wissen of 6(No) om de bewerking te annuleren
zonder iets te wissen.
u Een bestand zoeken
1. Zolang het bestandsmenu wordt weergegeven, druk op
4(SRC).
• Een scherm voor het zoeken naar bestanden wordt
weergegeven.
2. Voer de volledige of gedeeltelijke naam in van het bestand dat u zoekt.
• De karakters van de bestandsnaam worden van links naar rechts gezocht. Het invoeren
van “IT” telt namen als ITXX, ITABC, IT123 mee als hits, maar geen namen als XXIT of
ABITC.
3. Druk op w.
• Als een naam overeenkomt met de tekst die u in stap
2 hebt ingevoerd, wordt deze geselecteerd in het
bestandsmenu.
• Als geen overeenkomst wordt gevonden, verschijnt het bericht “Not Found” (niet
gevonden). Druk op de toets J om het dialoogvenster te sluiten.
4. Invoeren en bewerken van gegevens
Alle bewerkingen in dit gedeelte worden uitgevoerd op het werkruimtescherm van de eActivity.
Gebruik de procedures onder “Bewerkingen op eActivity bestanden” (pagina 10-3) om een
nieuw bestand aan te maken of een bestaand bestand te openen.

10-5
k Verplaatsen van de cursor en verplaatsbewerkingen
Als u dit wilt doen:
Gebruik deze toetsbewerking:
Beweeg de cursor voorwaarts en achterwaarts
f of c
Blader een scherm voorwaarts
!f of
6( g) 1(JUMP) 3(PgUp)
Blader een scherm achterwaarts
!c of
6( g) 1(JUMP) 4(PgDn)
Plaats de cursor aan het begin van het werkruimtescherm
6( g) 1(JUMP) 1(TOP)
Plaats de cursor aan het einde van het werkruimtescherm
6( g) 1(JUMP) 2(BTM)
k Invoeren van een tekstregel
Gebruik een tekstregel voor het invoeren van alfanumerieke karakters, uitdrukkingen, enz.
u Het invoeren van karakters en uitdrukkingen als tekst
1. Verplaats de cursor naar een tekstregel.
• Zolang de cursor in een tekstregel staat, wordt “TEXT” weergegeven voor de F3
menuoptiefunctie. Dit geeft aan dat het invoeren van tekst is ingeschakeld.
Tekstregel cursor
Het 3 toetsmenu wordt “TEXT”.
• “CALC” wordt weergegeven voor de F3 menuoptiefunctie als de cursor in een wiskundige
regel staat. Door te drukken op 3(CALC) wijzigt de wiskundige regel in een tekstregel.
• Als de cursor in een strip staat, gebruik f en c om de cursor naar een tekstregel te
verplaatsen.
• Door op het functiemenu {INS} en daarna {TEXT} te selecteren, wordt een nieuwe
tekstregel ingevoerd boven de regel waar de cursor zich momenteel bevindt.
2. Voer de tekst of uitdrukking in die u in de tekstregel wilt opnemen.
• Zie “Bediening voor het invoeren en bewerken van tekstregels”, hieronder beschreven.
u Bediening voor het invoeren en bewerken van tekstregels
• In een tekstregel kunt u maximaal 255 bytes als tekst invoeren. De tekst in de tekstregel
loopt automatisch terug, zodat deze in het weergavegebied past (Word terugloopfunctie).
Let op dat numerieke uitdrukkingen en commando’s echter niet teruglopen.*
1
Bladerpijlen
( ]') verschijnen aan de linker- en rechterkant van de wiskundige regel om aan te geven
dat een deel van de berekening niet binnen het weergavegebied van de wiskundige regel
past. In dit geval kunt u de linker of rechter cursortoetsen gebruiken om door de berekening
te bladeren.

10-6
• De functietoets 5(A ↔ a) schakelt tussen hoofdletters en kleine letters. Deze functie is
alleen beschikbaar zolang de invoer van alfatekst is ingeschakeld. Zie pagina 2-8 voor
details. De tekstregelcursor is zolang de invoer van hoofdletters is geselecteerd, en
tijdens de invoer van kleine letters.
• Druk op w om een regelterugloop in de tekst in te voeren. Er wordt geen symbool
weergegeven voor een regelterugloop.
• Als de tekst uit meerdere regels bestaat, kunt u door de toets A in te drukken, de regel
wissen waarin de cursor staat. Het gedeelte van tekst dat in de andere regels staat, wordt
niet gewist.
• Gebruik altijd natuurlijke schrijfwijze (pagina 1-12) om een uitdrukking in een tekstregel in te
voeren.
*
1
Ook wordt ieder woord dat het symbool “ ’ ”, “ { ” of “ ” bevat, dat ingevoerd wordt in het
menu dat verschijnt als u op 4(CHAR) drukt, niet met elkaar verbonden.
k Invoeren in een wiskundige regel
Door het invoeren van een wiskundige uitdrukking in een eActivity-wiskundige regel en te
drukken op w wordt het resultaat van de berekening op de volgende regel weergegeven.
Zo’n wiskundige rege; kan op dezelfde manier worden gebruikt als de RUN
•
MAT -modus
(pagina 1-3). Een wiskundige regel en het resultaat vormen een geheel.
• Let op dat de Word-terugloopfunctie niet geldt in het geval van wiskundige regels.
Bladerpijlen ( ]') verschijnen aan de linker- en rechterkant van de wiskundige regel om aan
te geven dat een gedeelte van de berekening niet in het weergavegebied past. In dit geval
kunt u de linker of rechter cursortoetsen gebruiken om door de berekening te bladeren.
u Een berekeningsformule in eActivity invoeren
1. Verplaats de cursor naar een wiskundige regel.
• Zolang de cursor in een wiskundige regel staat, wordt “CALC” weergegeven voor de
F3 menuoptiefunctie. Dit geeft aan dat het invoeren van een wiskundige uitdrukking is
ingeschakeld.
Cursor op wiskundige regel
Hierdoor verandert de 3 toetsmenu in “CALC”.
• “TEXT” wordt weergegeven voor de F3 menuoptiefunctie als de cursor in een tekstregel
staat. Door te drukken op 3(CALC) wijzigt de wiskundige regel in een tekstregel.
• Als de cursor in een strip staat, gebruik f en c om de cursor naar een wiskundige
regel te verplaatsen.
• Door op het functiemenu {INS} en daarna {CALC} te selecteren, wordt een nieuwe
wiskundige regel ingevoerd boven de regel waar de cursor zich momenteel bevindt.

10-7
2. Voer een wiskundige uitdrukking in (bijvoorbeeld: s'!5( π ) cg).
• De invoer van de wiskundige regel en de bediening
van de bewerkingen zijn hetzelfde als in de modus
RUN
•
MAT voor natuurlijke schrijfwijze.
3. Om het resultaat van de berekening te krijgen, druk op w.
u Matrixberekeningen met behulp van de Matrix Editor
Door het selecteren van { 'MAT} in het functiemenu wordt de Matrix Editor weergegeven.
Bewerkingen in de Matrix Editor en matrixberekeningen in de e
•
ACT-modus zijn
fundamenteel hetzelfde als die in RUN
•
MAT -modus. Voor details over de Matrix Editor en
matrixbewerkingen, zie “Matrixrekenen” (pagina 2-38). Let op dat e
•
ACT-modus Matrix
Editor bewerkingen en matrixberekeningen verschillen van die in de RUN
•
MAT -modus, zoals
hieronder beschreven.
• e
•
ACT-modus matrix variabele waarden worden voor elk bestand afzonderlijk opgeslagen.
De variabele waarden in een matrix verschillen van die waarden die geproduceerd worden
wanneer ze aangeroepen worden vanuit een niet-e
•
ACT-modus.
u Vectorberekeningen met de Vector Editor
Wanneer u {'MAT} selecteert in het functiemenu, verschijnt de Vector Editor.
Bewerkingen van de Vector Editor en vectorberekeningen in de e
•
ACT-modus zijn
fundamenteel identiek aan deze in de RUN
•
MAT-modus. Voor details over de Vector
Editor en vectorberekeningsbewerkingen, zie “Vectorberekeningen” (pagina 2-52). Houd
er echter rekening mee dat de Vector Editor-bewerkingen van de e
•
ACT-modus en
de vectorberekeningen verschillen van deze in de RUN
•
MAT-modus zoals hieronder
beschreven.
• Het vectorgeheugen in de e
•
ACT-modus wordt afzonderlijk opgeslagen voor elk bestand.
Het vectorgeheugen zal verschillen van wat er wordt geproduceerd wanneer dit wordt
opgeroepen vanuit een niet-e
•
ACT-modus.
u Lijstberekeningen met behulp van de List Editor
Door het selecteren van { 'LIST} in het functiemenu wordt de List Editor weergegeven.
List Editor bewerkingen in e
•
ACT-modus zijn identiek aan die in de STAT -modus (“Een lijst
invoeren en wijzigen”, pagina 3-1). Deze bewerkingen en berekeningen zijn fundamenteel
hetzelfde aan die in de RUN
•
MAT -modus (“Bewerken van de gegevens van een lijst” op
pagina 3-5, “Rekenkundige bewerkingen met lijsten” op pagina 3-10). Let op dat e
•
ACT-
modus List Editor bewerkingen en lijstberekeningen verschillen van die in andere modi, zoals
hieronder beschreven.
• Het e
•
ACT-modus List Editor functiemenu biedt alleen weergave aan twee van het STAT -
modus List Editor functiemenu.

10-8
• Om terug te keren naar het scherm met de werkruimte vanuit de List Editor in de e
•
ACT-
modus, druk op J.
• In e
•
ACT-modus worden waarden voor lijstvariabelen voor elk bestand afzonderlijk
opgeslagen. De variabele waarden in een lijst verschillen van die waarden die geproduceerd
worden wanneer ze aangeroepen worden vanuit een niet-e
•
ACT-modus.
k Invoegen van een wiskundige regeleinde
Door op w te drukken nadat u een wiskundige regel bewerkt hebt op een werkruimtescherm
met meerdere wiskundige regels zorgt ervoor dat alle regels die volgen op de bewerkte regel,
opnieuw worden berekend. Herberekenen kan enige tijd in beslag nemen als er een groot
aantal wiskundige regels zijn, of als sommige berekeningen complex zijn. Het invoegen van
een wiskundige regeleinde stopt het herberekeningsproces op het punt waar de regel zich
bevindt.
u Een regeleinde invoegen
In het functiemenu, selecteer {INS} en daarna {STOP} om een regeleinde boven de huidige
geselecteerde regel of strip in te voegen.
k Gebruik van strips
Strips zijn tools waarmee u gegevens van ingebouwde applicaties in een eActivity-bestand
kunt opnemen. Er kan met elke strip slechts één scherm van ingebouwde applicaties worden
geassocieerd, en de strip kan de gegevens (grafieken enz.) opslaan die door het scherm
geproduceerd worden.
Onderstaande tabel toont de schermen van de ingebouwde applicaties die in de strips kunnen
worden ingevoegd. De kolom “Strip Name” toont de namen die staan in het dialoogvenster dat
verschijnt wanneer u op 2(STRP) drukt.
Stripdatatypes
Datatype Stripnaam
RUN
•
MAT modus rekendata (wanneer de RUN
•
MAT modus wordt
opgeroepen vanuit een eActivity, start die in de natuurlijke invoermodus.)
Run (Math)
GRAPH modus grafiekschermdata Graph
GRAPH modus grafiekrelatielijstschermdata Graph Editor
TABLE modus tabelrelatielijstschermdata Table Editor
CONICS modus grafiekschermdata Conics Graph
CONICS modus functielijstschermdata Conics Editor
STAT modus statistische grafiekschermdata Stat Graph
Data List Editor STAT modus List Editor
EQUA modus berekeningsschermdata Solver
RECUR modus recursieselectiescherm Recur Editor
Notes-schermdata (Notes is een speciale eActivity applicatie.
Zie “Notes Strips” op pagina 10-10 voor meer informatie.)
Notes
RUN
•
MAT modus Matrix Editor gegevens Matrix Editor
Vector Editor-gegevens RUN
•
MAT-modus Vector Editor

10-9
EQUA modus simultaan vergelijkingsschermdata Simul Equation
EQUA modus hogere-orde vergelijkingsschermdata Poly Equation
DYNA modus grafiekschermdata Dynamic Graph
TVM modus berekeningsschermdata Financial
S
•
SHT modus spreadsheetschermdata Spreadsheet
Data instelwizard E-CON3 modus
Econ SetupWizard
Geavanceerde insteldata E-CON3 modus
Econ AdvancSetup
Geavanceerde insteldata E-CON3 modus
(Wanneer deze strip wordt uitgevoerd, begint het bemonsteren meteen
op basis van de geregistreerde instelgegevens bij de eerste uitvoering
van de strip.)
Econ Sampling
Geavanceerde insteldata E-CON3 modus
(Wanneer deze strip wordt uitgevoerd, wordt een grafiek gemaakt van
gegevens die zijn geregistreerd bij de eerste uitvoering van de strip.)
Econ Graph
u Een strip invoegen
1. Verplaats de cursor naar de positie waar u de strip wilt
invoegen.
2. Druk op 2(STRP).
• In het dialoogvenster dat wordt weergegeven ziet u de
lijst met strips die u kunt invoegen. Zie “Stripdatatypes”
voor meer informatie over displaynamen en datatypes
die in dit dialoogvenster verschijnen (pagina 10-8).
3. Gebruik c en f om de strip te selecteren die overeenkomt met het datatype dat u wilt
invoegen.
• In dit voorbeeld selecteren we “Graph” ( GRAPH modus grafiekschermdata).
4. Druk op w.
• Hierdoor wordt het geselecteerde striptype ingevoegd (Graph strip in dit voorbeeld) een
lijn hoger dan de lijn waarop u de cursor plaatste in stap 1 van deze procedure.
5. Voer maximum 16 tekens in voor de striptitel en druk
vervolgens op w.

10-10
6. Druk nogmaals op w om stripdata aan te maken.
• Dit start de ingebouwde applicatie voor het
geselecteerde striptype ( GRAPH modus in dit
voorbeeld) en laat het grafiekscherm verschijnen.
Er verschijnt nu een leeg grafiekscherm omdat er nog
geen data zijn.
7. Druk op J om het scherm met de grafiekfunctielijst te laten verschijnen.
8. Voer de functie in waarvan u een grafiek wilt maken.
(Voorbeeld: Y =
2
1
X
2
– 1)
9. Druk op 6(DRAW).
• Er wordt een grafiek gemaakt van de ingevoerde
functie.
10. Druk op !a( ' ) om terug te keren naar de werkruimte van eActivity.
• De data waarvan een grafiek is gemaakt in stap 8 worden opgeslagen in de Graph strip.
• De opgeslagen grafiekdata zijn alleen gekoppeld aan deze Graph strip. Ze staan los van
data voor modes die worden geactiveerd via het hoofdmenu.
11. Door hier nogmaals op w te drukken, verschijnt het grafiekscherm en wordt een grafiek
gemaakt op basis van de opgeslagen data van de strip.
u Notes Strips
“Notes” is een speciale eActivity text editor die handig is om een langere uitleg op het
werkruimtescherm te schrijven. U kunt het scherm Notes oproepen vanuit een strip Notes
op het werkruimtescherm. Invoer en wijzigingen via het scherm Notes gebeuren op dezelfde
manier als voor een eActivity tekstlijn.
Hieronder staan de functiemenu items van het scherm Notes beschreven.
• { JUMP }... Laat een JUMP menu verschijnen om naar het begin ( 1(TOP)) van de data, het
einde ( 2(BTM)) van de data, de vorige pagina ( 3(PgUp)) of de volgende pagina
( 4(PgDn)) te “springen”.
• { DEL-L } ... Wist de lijn die momenteel is geselecteerd of waar de cursor staat.

10-11
• { INS } ... Voegt een nieuwe lijn in boven de lijn waarop de cursor zich momenteel bevindt.
• { MATH } ... Toont het MATH menu (pagina 1-14).
• { CHAR } ... Toont een invoermenu voor rekenkundige symbolen, speciale symbolen en
tekens van diverse talen.
• { A
↔
a } ... Schakelen tussen grote en kleine letters terwijl alfanumerieke tekens kunnen
worden ingevoerd (door op a te drukken).
u De titel van een strip wijzigen
1. Gebruik c en f om de strip te selecteren waarvan u de titel wilt wijzigen.
2. Voer maximum 16 tekens in voor de striptitel en druk vervolgens op w.
• De rest van de bestaande titel verdwijnt van zodra het eerste teken wordt ingevoerd. Voer
de nieuwe titel volledig in. Om de bestaande titel gedeeltelijk te wijzigen, drukt u eerst op
d of e om de cursor te verplaatsen.
• Door op J in plaats van w te drukken, blijft de striptitel ongewijzigd.
u Een toepassing oproepen vanuit een strip
Gebruik c en f om een strip te selecteren waarvan u een toepassing wilt oproepen en
druk vervolgens op w.
• Hierdoor verschijnt het toepassingsscherm voor de geselecteerde strip. Indien de strip al
data bevat, wordt de toepassing opgeroepen met de laatst opgeslagen data.
• Als u een strip Conics Graph selecteert en drukt op w zonder grafiekgegevens in te
voeren, wordt het scherm Conics Editor weergegeven in plaats van het scherm Conics
Graph.
u Schakelen tussen de werkruimte van eActivity en een toepassingsscherm
dat vanuit een strip is opgeroepen
Druk op !a( ' ).
Bij elke druk op !a( ' ) wordt geschakeld tussen het werkruimtescherm van eActivity en
het toepassingsscherm dat vanuit een strip is opgeroepen.
u Schakelen tussen een toepassingsscherm dat vanuit een strip is
opgeroepen en een ander toepassingsscherm
Druk op !,( , ). Gebruik in het dialoogvenster dat verschijnt c en f om de naam
van een toepassing te selecteren en druk vervolgens op w.
u Het scherm over het geheugengebruik van de strip weergeven
1. Gebruik c en f om de strip te selecteren waarvan u het scherm over het
geheugengebruik wilt weergeven.
2. Druk op 1(FILE) 5(SIZE).
• Het scherm over het geheugengebruik van de
geselecteerde strip wordt weergegeven.

10-12
3. Druk op J om het scherm over het geheugengebruik te sluiten.
u Een lijn of strip wissen
1. Verplaats de cursor naar de lijn of strip die u wilt wissen.
• Indien u de cursor naar een rekenlijn verplaatst, worden de berekening en het resultaat
gewist.
2. Druk op 6( g) 2(DEL-L).
• Er verschijnt een bevestigingsbericht.
3. Druk op 1(Yes) om te wissen of 6(No) om te annuleren zonder iets te wissen.
k Een bestand opslaan
Gebruik de procedures in dit hoofdstuk om een bestand op te slaan na invoer of bewerking via
de werkruimte.
Een eActivity bestand voor OS Versie 2.0 of hoger kan de extensie “g2e” hebben. Wanneer
met een rekenmachine waarvoor deze handleiding geldt (met OS Versie 2.0 of hoger) één van
de volgende handelingen wordt verricht om een eActivity bestand op te slaan, wordt altijd de
extensie “g2e” toegevoegd aan de bestandsnaam.
• Een nieuw bestand opslaan
• Een bestaand bestand opslaan met “opslaan als” ( 1(FILE) 2(SV-AS))
Wanneer een eActivity bestand met de extensie “g1e” (bestand van een oudere
rekenmachine) wordt opgeslagen met een rekenmachine waarvoor deze handleiding geldt,
wordt de extensie bepaald door de volgende regels.
• De extensie “g2e” wordt gebruikt voor een eActivity bestand met data voor nieuwe
mogelijkheden (behalve rekenfuncties en -commando’s) toegevoegd met OS Versie 2.0 of
hoger.
“Data voor nieuwe mogelijkheden toegevoegd door OS Versie 2.0 of hoger” betekent hier
bijvoorbeeld dat berekeningsresultaten worden weergegeven in ' of π formaat.
• De extensie “g1e” dient voor andere eActivity bestanden dan hierboven beschreven.
u Een bestaand bestand vervangen door een nieuwe versie
Druk op 1(FILE) 1(SAVE) om een geopend bestand op te slaan.
u Een bestand opslaan onder een andere naam
1. Druk in de werkruimte voor eActivity op 1(FILE) 2(SV-AS).
• Er verschijnt een scherm waar u de bestandsnaam kunt invoeren.
2. Voer maximum 8 tekens in voor de bestandsnaam en druk vervolgens op w.
• Indien er al een bestand bestaat met dezelfde naam die is ingevoerd in stap 2, verschijnt
er een melding met de vraag of u het bestaande bestand wilt vervangen. Druk op 1(Yes)
om het bestaande bestand te vervangen of 6(No) om het opslaan te annuleren en terug
te keren naar het dialoogvenster voor het invoeren van de bestandsnaam in stap 2.
Belangrijk!
• Een eActivity bestand met de extensie “g2e” kan niet worden geopend met een
rekenmachine met ouder OS dan Versie 2.0.

10-13
• Door een eActivity bestand met extensie “g1e” te openen, functies in te voeren die zijn
toegevoegd met OS Versie 2.0 of hoger en vervolgens het bestand op te slaan, kan de
extensie “g1e” mogelijk behouden blijven. Hoewel u een dergelijk bestand kunt openen
met een rekenmachine met een besturingssysteem ouder dan OS Versie 2.0 (wegens de
extensie “g1e”), kunnen de rekenfuncties en -commando’s die zijn toegevoegd vanaf OS
Versie 2.0 niet worden gebruikt.
k eActivity scherm over het geheugengebruik weergeven
De maximumgrootte van een eActivity bestand is ong. 30.000 bytes.* Via het eActivity scherm
over het geheugengebruik kunt u controleren hoeveel geheugenruimte er nog beschikbaar is
voor het huidige bestand.
* De effectieve maximumgrootte hangt af van het capture- en clipboardgeheugengebruik en
kan minder zijn dan 30.000 bytes.
u eActivity scherm over het geheugengebruik weergeven
Druk in de werkruimte op 1(FILE) 4(CAPA).
Bestandsgebruik
Resterende geheugenruimte
Druk op J om het scherm over het geheugengebruik te sluiten.
u Vanuit de werkruimte terugkeren naar de bestandslijst
Druk op J.
Verricht één van de onderstaande handelingen als u wordt gevraagd om het opslaan van het
bestand te bevestigen.
Om dit te doen: Drukt u op:
Het bestaande eActivity bestand overschrijven met de gewijzigde
versie en terugkeren naar de bestandslijst
1(Yes)
Terugkeren naar de bestandslijst zonder het bestand op te slaan
6(No)
Terugkeren naar de eActivity werkruimte
A

11-1
Hoofdstuk 11 Geheugenbeheerder
fx-7400G III
Dit model ondersteunt de volgende gegevensbewerkingen: weergeven, zoeken en verwijderen
van gegevens.
Belangrijk!
De fx-7400GIII is niet voorzien van een opslaggeheugen. Hierdoor worden de bewerkingen
voor opslaggeheugen, zoals die hieronder staan beschreven, niet ondersteund.
fx-9860G
III/fx-9750GIII
Deze modellen hebben zowel een hoofdgeheugen als een opslaggeheugen, waardoor de
volgende gegevensbwerkingen worden ondersteund: weergeven, zoeken en verwijderen van
gegevens en het kopiëren van gegevens tussen geheugens.
Het hoofdgeheugen is een werkgebied waar u gegevens kunt invoeren, berekeningen maakt
en programma’s uitvoert. De gegevens in het hoofdgeheugen zijn relatief veilig, maar kunnen
gewist worden wanneer de batterijen leeg raken of wanneer u het toestel volledig initialiseert
(reset).
Het opslaggeheugen werkt met het “flashgeheugen”. Dit betekent dat de gegevens bewaard
blijven, ook wanneer de voeding wordt onderbroken.
Doorgaans gebruikt u het opslaggeheugen voor gegevens die u veilig over een langere
periode wilt bewaren en die u alleen in het hoofdgeheugen laadt wanneer u ze nodig hebt.
1. Geheugenmanager gebruiken
Kies in het hoofdmenu het MEMORY pictogram om de MEMORY modus te benaderen.
• Op de fx-7400G
III wordt het informatievenster van
het hoofdgeheugen dat hier rechts wordt getoond,
weergegeven. Zie “Scherm met geheugeninformatie”
(pagina 11-2) voor meer informatie over het gebruik van
dit venster.
• Op de fx-9860GIII of fx-9750GIII wordt het scherm
weergegeven dat hier rechts staat afgebeeld.
• { MAIN } ... {informatie uit het hoofdgeheugen weergeven}
• { SMEM } ... {informatie uit het opslaggeheugen weergeven}
• { BKUP } ... {reservekopie van hoofdgeheugen}
• { OPT } ... {optimaliseren van opslaggeheugen}
11

11-2
k Scherm met geheugeninformatie
Het venster met geheugeninformatie toont informatie over één geheugen per keer: het
hoofdgeheugen of het opslaggeheugen van de rekenmachine.
• Aangezien de fx-7400G
III alleen hoofdgeheugen
heeft, wordt alleen de inhoud van het hoofdgeheugen
weergegeven in het informatiescherm van het
hoofdgeheugen.
• Voer met de fx-9860GIII of fx-9750GIII één van de volgende MEMORY-modus
menubewerkingen uit, om het geheugeninformatievenster dat u wilt, weer te geven.
Als dit geheugeninformatievenster wordt
weergegeven:
Drukt u op:
Hoofdgeheugen
1(MAIN)
Opslaggeheugen
2(SMEM)
• Gebruik de cursortoetsen f en c om het gewenste pictogram aan te klikken, en
controleer het aantal geheugenbytes dat door elk gegevenstype wordt gebruikt.
• Op regel 7 ziet u hoeveel geheugenbytes momenteel vrij zijn in het geselecteerde geheugen
(hoofd- of opslaggeheugen).
• In het scherm van het hoofdgeheugen verwijst < > naar een gegevensgroep. In het scherm
van het opslaggeheugen verwijst [ ] naar mappen.
• Als een bestand dat vanaf uw computer of een andere bron naar het opslaggeheugen is
overgebracht een naam heeft die meer dan acht karakters lang is, wordt deze naam bij
weergave in het informatievenster van het opslaggeheugen ingekort tot acht karakters
(voorbeeld: AAAABBBBCC.txt > AAAABB~1.txt). Als de bestandsnaamextensie uit
meer dan drie karakters bestaat, worden alle karakters na het derde karakter van de
bestandsnaamextensie afgekapt.
• Wanneer de inhoud van de mappen in het opslaggeheugen wordt weergegeven, wordt
op de bovenste regel van het scherm het toepasselijke bestandspad tussen haakjes ([ ])
weergegeven.
Klik een gegevensgroep of map aan en druk op w om de inhoud van de gegevensgroep of
map weer te geven. Als u drukt op J, keert u terug naar het vorige scherm.

11-3
U kunt de volgende gegevens controleren.
Hoofdgeheugen
Gegevensnaam Inhoud
ALPHA MEM Lettervariabelen
<CAPTURE> Groep interne geheugens
CAPT
n ( n = 1 tot 20)
Intern geheugen
CONICS*
Instellingen van kegelsneden
DYNA MEM*
Dynamisch grafiekgeheugen
EQUATION Vergelijkingen
FINANCIAL*
Financiële gegevens
<F-MEM> Groep functietoetsgeheugens
F-MEM
n ( n = 1 tot 20)
Functietoetsgeheugen
<G-MEM> Groep grafiekgeheugens
G-MEM
n ( n = 1 tot 20)
Grafiekgeheugen
<LISTFILE> Groep lijstbestanden
LIST
n ( n = 1 tot 26, en Ans)
Inhoud van het lijstgeheugen
LIST FILE
n ( n = 1 tot 6)
Lijstbestand
<MAT_VCT>*
Groep matrices/vectoren
MAT
n ( n = A tot Z, en Ans)*
Matrix
VCT
n (n = A tot Z, en Ans)*
Vector
<PICTURE> Groep geheugens voor afbeeldingen
PICT
n ( n = 1 tot 20)
Beeldgeheugen
<PROGRAM> Groep programma’s
Elke programmanaam Programma’s
RECURSION*
Rijen en reeksen
SETUP Instellingen
STAT Resultaten van statistische berekeningen
<STRING> String geheugengroep
STR
n ( n = 1 tot 20)
String g eheugen
SYSTEM
Besturingssysteem en gegevens worden gedeeld door
de applicatie (klembord, herhalen, geschiedenis, enz.)
<S-SHEET>*
Groep spreadsheets
Elke spreadsheetnaam*
Spreadsheetgegevens
Elke naam van de
invoegtoepassing (add-in)*
Toepassingsspecifieke gegevens
TABLE Tabelgegevens
<V-WIN> Groep geheugens voor de weergavevensters
V-WIN
n ( n = 1 tot 6)
Geheugens voor de weergavevensters
Y=DATA Grafische gegevens
*
Niet beschikbaar op de fx-7400GIII .

11-4
Opslaggeheugen *
1
Gegevensnaam Inhoud
*.g1m of .g2m bestandsnamen
Gegevens in de tabel van het hoofdgeheugen die naar
het opslaggeheugen is gekopieerd. Deze bestandsnamen
hebben de extensie “.g1m” of “.g2m”.
eActivity gegevensnamen
eActivitygegevens die zijn opgeslagen in het
opslaggeheugen.
Namen van invoegtoepassin-
gen (add-ins)
(toepassingen,talen, menu’s)
Invoegtoepassingen, talen en menu’s van
invoegtoepassingen in het opslaggeheugen.
Mapnamen Tussen vierkante haken ([ ]).
*.py-bestandsnamen
Python-scriptbestanden (py-bestanden). Bestandsnamen
hebben de extensie “.py”.
Onbekend Gebied dat onbruikbaar is in verband met een schrijffout,
etc.
*
1
“No Data” wordt weergegeven als er geen gegevens zijn opgeslagen in het
opslaggeheugen.
k Een map aanmaken in het opslaggeheugen
u Een nieuwe map aanmaken
1. Druk terwijl de gegevens van het opslaggeheugen op het scherm staan, op 4(MK • F) om
het scherm te openen waar u de mapnaam kunt invoeren.
2. Voer maximaal acht karakters in voor de naam die u aan
de map wilt geven.
• U mag alleen de volgende karakters gebruiken: A tot Z, {, }, ’, ~, 0 tot 9
Als u een ongeldig karakter invoert verschijnt de foutmelding “Invalid Name”.
• De foutmelding “Invalid Name” wordt ook weergegeven als de ingevoerde naam reeds
door een bestaand bestand wordt gebruikt.
• Als u de aanmaak van de map wilt annuleren, drukt u op J.
3. Druk op w om de map aan te maken en terug te
keren naar het scherm met de informatie over het
opslaggeheugen.
• Op deze rekenmachine kunnen maximaal drie mapniveaus worden genest.
• Hoewel u mappen op uw computer meer dan drie niveaus diep kunt nesten, worden in
het opslaggeheugen op de rekenmachine maximaal drie niveaus weergegeven. U kunt
eventuele mappen die in een map op niveau 3 zijn opgeslagen wel zien, maar deze niet
openen.

11-5
• Wanneer u een map selecteert die in een map op niveau 3 is opgeslagen en deze
vervolgens verwijdert (pagina 11-8), wordt de geselecteerde map (op niveau 4) en alles in
die map verwijderd.
u Een map hernoemen
1. Selecteer in het scherm met de informatie over het opslaggeheugen de map die u wilt
hernoemen.
2. Druk op 5(RN
• F) om het scherm te openen om de map te hernoemen.
3. Voer maximaal acht karakters in voor de naam die u aan
de map wilt geven.
• U mag alleen de volgende karakters gebruiken: A tot Z, {, }, ’, ~, 0 tot 9
Als u een ongeldig karakter invoert verschijnt de foutmelding “Invalid Name”.
• De foutmelding “Invalid Name” wordt ook weergegeven als de ingevoerde naam reeds
door een bestaand bestand wordt gebruikt.
• Als u de aanmaak van de map wilt annuleren, drukt u op J.
4. Druk op w om de map te hernoemen en terug te
keren naar het scherm met de informatie over het
opslaggeheugen.
k Gegevens selecteren
• Druk op 1(SEL) om het aangeklikte item te selecteren. Dit item wordt aangeduid door de
zwarte selectie-aanwijzer ( ) die ernaast staat. Als u nogmaals drukt op 1(SEL), wordt de
selectie van het item opgeheven en verdwijnt de selectie-aanwijzer.
• Desgewenst kunt u meerdere bestanden selecteren.
1(SEL)
• Als u een groep of map selecteert, wordt de volledige inhoud ervan ook geselecteerd. Als u
de selectie van een groep of map opheft, wordt de selectie van de bijbehorende inhoud ook
ongedaan gemaakt.
→
←
w
→

11-6
• Als u een of meer afzonderlijke items in een gegevensgroep of map selecteert, verschijnt de
zwarte selectie-aanwijzer ( ) naast het item, terwijl naast de groeps- of mapnaam een witte
selectie-aanwijzer wordt weergegeven ( g).
• Als u terugkeert naar het beginscherm van de modus MEMORY , wordt de huidige selectie
van alle geselecteerde items opgeheven.
k Gegevens kopiëren
Belangrijk!
• Het kopiëren van gegevens wordt niet ondersteund op de fx-7400GIII.
u Kopiëren van het hoofdgeheugen naar het opslaggeheugen
Opmerking
• Voer de volgende stappen uit om de geselecteerde gegevens in één enkel bestand op
te slaan. Wijs een naam aan het bestand toe. Deze naam wordt in het opslaggeheugen
bewaard.
1. Selecteer in het scherm met informatie over het hoofdgeheugen de gegevens die u wilt
kopiëren.
2. Druk op 2(COPY).
• Het keuzescherm van de map wordt weergegeven.
3. Geef de gewenste map op.
• Markeer ROOT als u de gegevens naar de hoofdmap wilt kopiëren.
• Als u de gegevens naar een andere map wilt kopiëren, gebruikt u
f en c om de cursor
naar de gewenste map te verplaatsen en drukt u vervolgens op 1(OPEN).
4. Druk op 1(SV
• AS).
• Er verschijnt een scherm waar u de bestandsnaam kunt invoeren.
5. Voer de naam in die u aan het bestand wilt geven.
• Als u de kopieerbewerking wilt annuleren, drukt u op J.
6. Druk op w om de gegevens te kopiëren.
• Als het kopiëren is voltooid, verschijnt de melding “Complete!”.
•
Het venster voor naaminvoer verschijnt niet als u gegevens kopieert van het
opslaggeheugen naar het hoofdgeheugen.
J
→

11-7
u Foutcontroles tijdens het kopiëren van gegevens
De volgende foutcontroles worden uitgevoerd tijdens het kopiëren van gegevens.
Controle op lage batterijspanning
De rekenmachine voert een controle uit op lage batterijspanning voordat het kopiëren begint.
Als de batterij niveau 1 heeft verschijnt een melding dat de spanning te laag is en wordt het
kopiëren niet uitgevoerd.
Controle op beschikbare geheugenruimte
De rekenmachine gaat na of er voldoende vrije geheugenruimte is om de gekopieerde
gegevens op te slaan.
Een “Memory Full” foutmelding verschijnt als er niet genoeg beschikbaar geheugen is.
Een “Too Much Data” foutmelding verschijnt als het aantal gegevensitems te groot is.
De foutmelding “Fragmentation ERROR” wordt weergegeven wanneer er voldoende vrije
geheugenruimte is, maar een opschoonbewerking (defragmentatie) noodzakelijk is.
Als de foutmelding “Fragmentation ERROR” wordt weergegeven, moet u het geheugen
optimaliseren (zie pagina 11-11).
Controle op overschrijven
De rekenmachine controleert of er op de doellocatie van de kopieerbewerking gegevens staan
met dezelfde naam als de gegevens die worden gekopieerd.
Als er gegevens met dezelfde naam zijn, moet u bevestigen
of u die gegevens wilt overschrijven.
• 1(Yes) ... de nieuwe gegevens overschrijven de bestaande gegevens
• 6(No) ... gaat naar het volgende gegevenstype zonder de gegevens met dezelfde naam
te kopiëren
• Als u drukt op A, wordt de kopieerbewerking geannuleerd en keert u terug naar het
beginscherm van de modus MEMORY .
De controle op overschrijven wordt alleen voor de volgende gegevenstypes uitgevoerd. Alle
andere gegevenstypes worden gekopieerd zonder te controleren of er gegevensbestanden
met dezelfde naam bestaan.
• Programma’s
• Matrices/vectoren
• Lijstbestanden
• Grafiekgeheugens
• Dynamisch grafiekgeheugens
• Spreadsheetgegevens
De controle op overschrijven wordt alleen voor gegevens van hetzelfde type uitgevoerd. Als
verschillende gegevenstypes dezelfde naam hebben, wordt de kopieerbewerking uitgevoerd
zonder rekening te houden met de gegevens die dezelfde naam hebben.
De controle op overschrijven wordt alleen op de doellocatie van de kopieerbewerking
uitgevoerd.

11-8
Controle op niet-overeenkomende types
eActivity gegevens, invoegtoepassingen (add-ins), talen en menu’s van invoegtoepassingen
en reservekopiegegevens kunt u niet naar het hoofdgeheugen kopiëren. Als u dat toch doet,
verschijnt een foutmelding dat het type niet overeenkomt.
k Bestanden wissen
u Een bestand in het hoofdgeheugen wissen
1. Geef het informatievenster van het hoofdgeheugen weer.
• Zie “Scherm met geheugeninformatie” op pagina 11-2.
2. Selecteer het bestand dat u wilt wissen. Desgewenst kunt u meerdere bestanden selecteren.
3. Druk op 6(DEL).
• Druk op 1(Yes) om het bestand te wissen.
• Druk op 6(No) om de wisbewerking te annuleren.
u Een bestand in het opslaggeheugen wissen
1. Geef het informatievenster van het opslaggeheugen weer.
• Zie “Scherm met geheugeninformatie” op pagina 11-2.
2. Selecteer het bestand dat u wilt wissen. Desgewenst kunt u meerdere bestanden selecteren.
3. Druk op 6(DEL).
• Druk op 1(Yes) om het bestand te wissen.
• Druk op 6(No) om de wisbewerking te annuleren.
k Een bestand zoeken
u Een bestand in het hoofdgeheugen zoeken
Voorbeeld Zoek alle bestanden in het hoofdgeheugen waarvan de naam begint met
de letter “R”
1. Geef het informatievenster van het hoofdgeheugen weer.
• Zie “Scherm met geheugeninformatie” op pagina 11-2.
2. Druk op 3(SRC).
• Typ de letter “R” als trefwoord.
• Het eerste bestand waarvan de naam begint met de
letter “R” wordt op het scherm gemarkeerd.
• U kunt maximaal acht karakters invoeren voor het trefwoord.

11-9
u Een bestand in het opslaggeheugen zoeken
Voorbeeld Zoek alle bestanden in het opslaggeheugen waarvan de naam begint
met de letter “S”
1. Geef het informatievenster van het opslaggeheugen weer.
• Zie “Scherm met geheugeninformatie” op pagina 11-2.
2. Druk op 3(SRC).
• Typ de letter “S” als trefwoord.
• Het eerste bestand waarvan de naam begint met de
letter “S” wordt op het scherm gemarkeerd.
k Een reservekopie maken van de gegevens in het hoofdgeheugen
(back-up)
Belangrijk!
• Het maken van reservekopieën van gegevens wordt niet ondersteund op de fx-7400GIII.
u Een reservekopie maken van gegevens in het hoofdgeheugen (back-up)
1. Druk in het beginscherm van de modus MEMORY op
4(BKUP).
2. Druk op 1(SAVE).
Het keuzescherm van de map wordt weergegeven.
3. Geef de gewenste map op.
• Markeer ROOT als u de gegevens naar de hoofdmap wilt opslaan.
• Als u de gegevens naar een andere map wilt opslaan, gebruikt u f en c om de cursor
naar de gewenste map te verplaatsen en drukt u vervolgens op 1(OPEN).
4. Druk op 1(SAVE).
• De reservekopiegegevens worden opgeslagen in een bestand met de naam BACKUP.g2m.
Als de reservekopie is gemaakt, verschijnt de melding “Complete!”.
Druk op J om terug te keren naar het scherm dat in stap 1 is weergegeven.
De volgende melding verschijnt alleen als er reeds reservekopiegegevens in het
opslaggeheugen staan.

11-10
Druk op 1(Yes) om een reservekopie van de gegevens te maken, of op 6(No) om de
reservekopiebewerking te annuleren.
De foutmelding “Memory Full” verschijnt alleen als er onvoldoende vrije ruimte in het
opslaggeheugen is om de reservekopiebewerking uit te voeren.
u Reservekopiegegevens terugzetten in het hoofdgeheugen
1. Druk in het beginscherm van de modus MEMORY op 4(BKUP).
• In het scherm dat wordt weergegeven kunt u bevestigen of er wel of niet
reservekopiegegevens in het opslaggeheugen staan.
2. Druk op 2(LOAD).
Het keuzescherm van de map wordt weergegeven.
3. Geef de gewenste map op.
• Markeer ROOT om de hoofdmap te selecteren.
• Als u een specifieke map wilt selecteren, gebruikt u f en c om de cursor naar de
gewenste map te verplaatsen en drukt u vervolgens op 1(OPEN).
4. Druk op 1(LOAD).*
1
• Er verschijnt een bericht waarin u dient te bevestigen of
u de reservekopiegegevens wel of niet wilt terugzetten.
*
1
Als er geen reservekopiegegevens in de map staan,
verschijnt de melding “No Data”. Druk op J om terug
te keren naar het scherm in stap 1.
Druk op 1(Yes) om de gegevens te herstellen en de huidige inhoud van het hoofdgeheugen
te wissen.
Druk op 6(No) om de reservekopiebewerking te annuleren.
Als de terugzetbewerking is voltooid, verschijnt de melding “Complete!”.
Druk op J om terug te keren naar het scherm dat in stap 1 is weergegeven.

11-11
k Het opslaggeheugen optimaliseren
Wanneer u veelvuldig gegevens opslaat en laadt, kan het opslaggeheugen gefragmenteerd
raken. Als gevolg van deze fragmentatie kunt u in bepaalde geheugenblokken geen gegevens
opslaan. Daarom is het raadzaam periodiek het opslaggeheugen te optimaliseren. Hierdoor
worden de gegevens in het opslaggeheugen gedefragmenteerd en wordt het geheugen
efficiënter gebruikt.
u Het opslaggeheugen optimaliseren
1. Druk in het beginscherm van de modus MEMORY op 5(OPT) om het opslaggeheugen te
optimaliseren.
Als het optimaliseren beëindigd is, verschijnt de melding “Complete!”.
Als u drukt op J, keert u terug naar het beginscherm van de modus MEMORY .
• Het kan zijn dat de beschikbare geheugencapaciteit na het optimaliseren ongewijzigd blijft.
Dit wijst niet op een storing van de rekenmachine.

12-1
Hoofdstuk 12 Systeembeheerder
Gebruik de Systeembeheerder om systeeminformatie te bekijken en om systeeminstellingen
te doen.
1. De systeembeheerder gebruiken
Kies in het hoofdmenu de modus SYSTEM en geef de volgende menuopties weer.
• 1(
) ... {schermcontrast instellen}
• 2(
) ... {automatische uitschakeling instellen}
• 3(LANG) ... {systeemtaal}
• 4(VER) ... {versie}
• 5(RSET) ... {initialisatie toestel}
• 6(g)5(OS) ... {bijwerken van besturingssysteem}*
* Alleen fx-9860G
III/fx-9750GIII
2. Systeeminstellingen
k Contrast instellen
Wanneer het beginscherm van de modus SYSTEM wordt weergegeven, drukt u op 1( )
om het scherm Contrast Adjustment weer te geven.
• Druk op de cursortoets e om de tekens op het scherm donkerder te maken.
• Druk op de cursortoets d om de tekens op het scherm lichter te maken.
• Druk op 1(INIT) om het schermcontrast terug op de fabrieksinstelling te zetten.
Druk op J of !J(QUIT) om terug te keren naar het eerste SYSTEM modusscherm.
U kunt het contrast instellen terwijl een scherm wordt weergegeven door te drukken op !
en daarna op e of op d. Druk nogmaals op ! om het scherm voor de contrastinstelling
te verlaten.
k Instellingen energiebesparing
u Stel de automatische uitschakeltijd in
Wanneer het beginscherm van de modus SYSTEM wordt weergegeven, drukt u op 2( )
om het scherm Instellingen Energiebesparing weer te geven.
• 1(10) ... {10 minuten} (standaardinstelling)
• 2(60) ... {60 minuten}
Druk op J of !J(QUIT) om terug te keren naar het
eerste SYSTEM modusscherm.
12

12-2
k Systeemtaal instellen
Met de optie LANG kunt u bepalen in welke taal ingebouwde toepassingen worden weergegeven.
u De berichttaal kiezen
1. Druk in het beginscherm van de modus SYSTEM op 3(LANG) om het keuzescherm
Message Language weer te geven.
2. Kies de gewenste taal met de cursortoetsen f en c, en druk vervolgens op 1(SEL)
om de gewenste taal te kiezen.
3. De pop up verschijnt als u de taal gebruikt die u hebt geselecteerd. Controleer de inhoud en
druk dan op J.
4. Druk op J of !J(QUIT) om terug te keren naar het eerste SYSTEM modusscherm.
u Om het taalmenu te kiezen (fx-9860GIII, fx-9750GIII)
1. Druk in het beginscherm van de modus SYSTEM op 3(LANG) om het keuzescherm
Message Language weer te geven.
2. Druk op 6(MENU).
3. Kies de gewenste taal met de cursortoetsen f en c, en druk vervolgens op 1(SEL)
om de gewenste taal te kiezen.
4. De pop up verschijnt als u de taal gebruikt die u hebt geselecteerd. Controleer de inhoud en
druk dan op J.
• Druk op 6(MSG) om terug te keren naar het keuzescherm Message Language.
5. Druk op J of !J(QUIT) om terug te keren naar het eerste SYSTEM modusscherm.
k Versielijst
Gebruik VER (versie) om de versie van het besturingssyteem weer te geven. U kunt ook de
gewenste gebruikersnaam registreren.
u Versiegegevens bekijken
1. Druk in het beginscherm van de modus SYSTEM op 4(VER) om de versielijst weer te
geven.
2. Gebruik f en c om in het scherm te bladeren. De inhoud van de lijst wordt hieronder
weergegeven.
• Items die met een asterisk (*) zijn gemarkeeerd, worden voor alle modellen weergegeven.
Andere items worden weergegeven voor modellen die de betrreffende functies
ondersteunen.
- Versie van het besturingssysteem*
- Add-in toepassingsnamen en versies (alleen de geïnstalleerde add-ins worden weergegeven)
- Taal en versie van de berichten*
- Taal en versie van de menu’s
- Gebruikersnaam*

12-3
3. Druk op J of !J(QUIT) om terug te keren naar het eerste SYSTEM modusscherm.
• De versie van het besturingssysteem dat in feite verschijnt, hangt af van het model van de
rekenmachine.
u Een gebruikersnaam registreren
1. Druk terwijl de versielijst op het scherm staat op
1(NAME) om het invoerscherm van de gebruikersnaam
te openen.
2. Voer maximaal acht karakters voor de gebruikersnaam in.
3. Druk na het invoeren van de naam op w om de naam te
registreren en terug te keren naar de versielijst.
• Als u de ingevoerde gebruikersnaam wilt annuleren en terugkeren naar de versielijst
zonder de naam te registreren, drukt u op J.
k Initialiseren (Reset)
1. Wanneer het beginscherm van de modus SYSTEM wordt weergegeven, drukt u op
5(RSET) om het eerste scherm Reset weer te geven.
Belangrijk!
Of Items op het scherm Reset verschijnen, hangt af van
de modus van de rekenmachine.
• 1(STUP) ... {configuratie initialiseren}
• 2(MAIN) ... {gegevens in hoofdgeheugen wissen}
• 3(ADD) ... {gegevens in invoegtoepassing wissen}*
1
• 4(SMEM) ... {gegevens in opslaggeheugen wissen}*
1
• 5(A&S) ... {gegevens in invoegtoepassing en opslaggeheugen wissen}*
1
Als u in het bovenstaande scherm drukt op 6( g), verschijnt het tweede scherm Reset.
• 1(M&S) ... {gegevens in hoofd- en opslaggeheugen
wissen}*
1
• 2(ALL) ... {alle geheugens wissen}*
1
• 3(RST1) ... {alle geheugens wissen, behalve enkele
invoegtoepassingen}*1*2
*
1
Niet beschikbaar op de fx-7400GIII.
*
2
Meer informatie over welke invoegtoepassingen niet worden gewist, vindt u op
onderstaande website.
https://edu.casio.com/products/graphic/gcreset/

12-4
De volgende tabel toont de functies van de functietoetsen. U kunt de functietoetsen
gebruiken om specifieke data te wissen.
Functies van de functietoets
Configuratie
informatie
initialseren
Data van
hoofdgeheugen
uitwissen
Invoegtoe-
passingen
uitwissen
Data van
opslaggeheugen
uitwissen (exclusief
invoegtoepassingen)
1(STUP)
䡬
2(MAIN)
䡬䡬
3(ADD)
䡬
4(SMEM)
䡬
5(A&S)
䡬䡬
6(g)1(M&S)
䡬䡬 䡬
6(g)2(ALL)
䡬䡬䡬 䡬
6(g)3(RST1)
䡬䡬
*3
䡬
*
3
Enkele invoegtoepassingen zijn niet verwijderd. Meer informatie over welke
invoegtoepassingen niet worden verwijderd, vindt u op onderstaande website.
https://edu.casio.com/products/graphic/gcreset/
2. Druk op de functietoets voor de RESET-bewerking die u wilt uitvoeren.
3. Er verschijnt een bevestigingsbericht. Druk op 1(Yes) om de opgegeven RESET-
bewerking uit te voeren, of druk op 6(No) om deze bewerking ongedaan te maken.
4. Wanneer de RESET-bewerking is voltooid, verschijnt een bericht.
Scherm dat verschijnt wanneer Scherm dat verschijnt wanneer
2(MAIN) ingedrukt wordt bij 1(Yes) ingedrukt wordt bij
stap 2. stap 3.
Belangrijk! (alleen fx-9860GIII/fx-9750GIII)
Als u de taalgegevens voor een invoegtoepassing verwijdert, wordt automatisch
overgeschakeld op de Engelse taalinstelling. De verwijderde taal kan niet meer op het scherm
worden weergegeven.

13-1
Hoofdstuk 13 Uitwisselen van gegevens
In dit hoofdstuk wordt uitgelegd hoe u gegevens tussen een rekenmachine en een computer
of twee rekenmachines overdraagt. Gegevenscommunicatie vindt plaats in de modus LINK.
Kies in het hoofdmenu de modus LINK. Op het scherm verschijnt dan het menu waarmee u
het uitwisselen van gegevens kunt regelen.
• {TRAN} ... {menu om gegevens te verzenden}
• {RECV} ... {menu om gegevens te ontvangen}
• {EXAM}* ... {geeft het menu van de Examenmodus weer}
• {CABL}* ... {Toont het scherm voor selectie van kabeltype}
• {WAKE} ... {menu om de functie Wakeup in te stellen}
* Niet beschikbaar op de fx-7400G
III
Het verzenden gebeurt volgens de volgende parameters:
• 3-pens seriële poort
• Speed ( BPS): maximaal 115200 bps (verbonden met een andere fx-9860G
III, fx-9750GIII,
fx-7400GIII, fx-9860GII SD, fx-9860GII, fx-9860G AU PLUS, fx-9750GII of
fx-7400GII rekenmachine)
• Pariteit (PARITY): NONE
• USB-poort*
• De communicatiesnelheid voldoet aan de USB-normen.
* De fx-7400G
III heeft geen USB-poort.
k De functie Wakeup van het ontvangend toestel instellen
Wanneer de functie Wakeup op het ontvangend toestel is geactiveerd, wordt dit automatisch
ingeschakeld wanneer de gegevensuitwisseling begint.
fx-7400G
III
• Na wake-up gaat de ontvanger automatisch in de ontvangststand staan.
fx-9860G
III, fx-9750GIII
• Wanneer u gegevens uitwisselt tussen twee rekenmachines (3PIN als kabeltype
geselecteerd), schakelt het ontvangend toestel na activering automatisch in
ontvangstmodus.
• Wanneer gegevens worden uitgewisseld met een computer (USB als kabeltype
geselecteerd), kunt u door de USB-kabel eerst met de computer en dan met de
rekenmachine te verbinden (terwijl de rekenmachine uitstaat), de rekenmachine inschakelen
en het dialoogvenster “Select Connection Mode” laten verschijnen.
1. Druk in het menu dat het uitwisselen van gegevens regelt
op 5(WAKE).
Dit toont het scherm met Wake-upinstellingen.
• {On} ... {de functie Wakeup inschakelen}
• {Off} ... {de functie Wakeup uitschakelen}
13

13-2
2. Druk op 1(On).
De functie Wakeup wordt ingeschakeld en u keert terug naar het menu dat het uitwisselen
van gegevens regelt.
3. Zet het ontvangend toestel aan.
4. Verbind het ontvangend toestel met het zendend toestel.
5. Als u het verzenden op het zendend toestel start, wordt het ontvangend toestel automatisch
ingeschakeld en worden de gegevens uitgewisseld.
k Het scherm Select Connection Mode (alleen fx-9860GIII/fx-9750GIII)
Wanneer u de USB-kabel aansluit op de rekenmachine, wordt het dialoogvenster “Select
Connection Mode” weergegeven. Welke toetsbewerking u in dit scherm moet uitvoeren, is
afhankelijk van het apparaat dat is aangesloten op de rekenmachine.
• 1(USB Flash) ... Modus voor verbinden van de
rekenmachine met een computer voor
gegevensoverdracht. Zie “Een verbinding
tussen de rekenmachine en een computer tot
stand brengen” (pagina 13-3).
• 2(Projector) ... Modus voor verbinden van de
rekenmachine met een projector om het scherm van de rekenmachine te
projecteren. Zie “De rekenmachine verbinden met een projector” (pagina
13-15).
• 3(ScreenRecv) ... Modus voor het gebruik van de Screen Receiver-software op een
computer om het scherm van de rekenmachine op de computer weer te
geven. Raadpleeg de aparte Screen Receiver-gebruiksaanwijzing voor
meer informatie.
Wacht totdat het scherm van de rekenmachine verschijnt op het venster
van Screen Receiver voordat u een bewerking op de rekenmachine
uitvoert.
1. Gegevenscommunicatie tussen de
rekenmachine en een computer
(Alleen fx-9860GIII/fx-9750GIII)
Wanneer u een USB-verbinding tussen de rekenmachine en een computer tot stand
brengt, herkent de computer het opslaggeheugen van de rekenmachine als een station
voor massaopslag. Wanneer de verbinding tot stand is gebracht, wordt de inhoud van het
hoofdgeheugen automatisch in het opslaggeheugen gelezen zodat de gegevens in het
hoofdgeheugen kunnen worden geopend vanaf de computer. Wanneer verbinding is gemaakt,
kunnen gegevens tussen de rekenmachine en computer alleen via de computer worden
overgedragen.

13-3
k Minimale systeemvereisten voor computers
Een computer moet aan de volgende minimumvereisten voldoen om gegevens te kunnen
uitwisselen met de rekenmachine.
• USB-poort
• Een van de volgende besturingssystemen.
Windows 8.1 (32-bits, 64-bits)
Windows 10 (32-bits, 64-bits)
macOS 10.13, macOS 10.14, macOS 10.15
k In de modus Mass Storage verbinding met een computer maken en
verbreken
Verbind de optioneel beschikbare USB-kabel* met uw computer.
* Meegeleverd bij de rekenmachine in sommige regio’s.
Belangrijk!
Raak de stekkers van de USB-kabel en het scherm nooit aan terwijl er een
gegevenscommunicatiebewerking wordt uitgevoerd. Statische elektriciteit van uw vingers kan
ertoe leiden dat de gegevenscommunicatie wordt beëindigd.
u Een verbinding tussen de rekenmachine en een computer tot stand brengen
1. Start de computer op.
2. Verbind de USB-kabel na het opstarten van de computer met de rekenmachine.
• De rekenmachine wordt automatisch ingeschakeld en het scherm “Select Connection
Mode” wordt weergegeven.
3. Druk op 1(USB Flash).
• Het bericht “Preparing USB” wordt weergegeven op
de rekenmachine. Voer geen bewerkingen uit op
de rekenmachine. Wanneer een verbinding tussen
de rekenmachine en een computer tot stand wordt
gebracht, verschijnt het hier weergegeven scherm.
4. Open het station voor de rekenmachine op uw computer.
• Als u Windows gebruikt, hangt de locatie van het rekenmachinestation af van uw versie
van Windows. Gebruik Windows Verkenner om het rekenmachinestation te openen.
- Windows 8.1: onder Pc
- Windows 10: onder Deze pc

13-4
• In OS X of macOS wordt het pictogram voor het rekenmachinestation weergegeven op het
Mac-bureaublad. Dubbelklik op het pictogram om het station te openen.
• Het rekenmachinestation staat voor het opslaggeheugen van de rekenmachine.
5. Voer de vereiste bewerking op uw computer uit om de gegevens over te dragen.
• Zie “Gegevens tussen de rekenmachine en een computer overdragen” (pagina 13-4) voor
meer informatie over bewerkingen voor het overdragen van gegevens.
u De verbinding tussen de rekenmachine en een computer verbreken
1. Als de rekenmachine is verbonden met een Windows-computer, noteert u de stationsletter
(E, F, G, enzovoort) die is toegewezen aan het rekenmachinestation.
2. Afhankelijk van het type besturingssysteem op uw computer, voert u een van de volgende
bewerkingen uit.
Belangrijk!
Afhankelijk van het besturingssysteem van uw computer, moet u één van de onderstaande
bewerkingen uitvoeren alvorens de USB-kabel van de rekenmachine af te koppelen.
• Windows: klik op het pictogram “Hardware veilig verwijderen” op de taakbalk in de
rechterbenedenhoek van het scherm. Selecteer in het menu dat verschijnt “USB-apparaat
voor massaopslag” voor de letter die overeenkomt met de stationsletter die u in stap
1 hierboven hebt genoteerd. Controleer of het bericht “Hardware kan veilig worden
verwijderd” wordt weergegeven.
• Mac OS: sleep het pictogram voor het rekenmachinestation naar Verwijder (Prullenmand).
Controleer of het pictogram voor het rekenmachinestation niet meer wordt weergegeven
op uw bureaublad.
3. Het bericht “Updating Main Memory” wordt weergegeven op de rekenmachine. Voer geen
bewerkingen uit op de rekenmachine. Het bericht “Complete!” wordt weergegeven als het
hoofdgeheugen is bijgewerkt. Druk op J om het dialoogvenster te sluiten.
4. Verwijder de USB-kabel uit de rekenmachine.
k Gegevens tussen de rekenmachine en een computer overdragen
In dit gedeelte wordt uitgelegd hoe u de rekenmachine verbindt met de computer en het
rekenmachinestation op de computer opent om gegevens over te dragen.
u Gegevens in het hoofdgeheugen tijdens een USB-verbinding
De inhoud van de map @MainMem op het rekenmachinestation komt overeen met de inhoud
van het hoofdgeheugen van de rekenmachine. Elke keer dat u een verbinding tot stand brengt
tussen de rekenmachine en een computer, wordt de inhoud van het hoofdgeheugen van de
rekenmachine gekopieerd naar het opslaggeheugen.
Als er niet voldoende opslaggeheugen beschikbaar is voor de kopieerbewerking, wordt
het bericht “Storage Memory Full” weergegeven op de rekenmachine en wordt de
kopieerbewerking niet uitgevoerd. Als dit gebeurt, verwijdert u bestanden die u niet meer
nodig hebt uit het opslaggeheugen om de capaciteit te vergroten en probeert u nogmaals een
USB-verbinding tot stand te brengen.
Elke groep in het hoofdgeheugen wordt als een map weergegeven in de map @MainMem.
Daarnaast wordt elk gegevensitem in het hoofdgeheugen als een bestand weergegeven in de
map @MainMem.
Groepsnamen en gegevensitemnamen uit het hoofdgeheugen worden in de map @MainMem
weergegeven zoals in de onderstaande tabel.

13-5
Groepsnaam
hoofdgeheugen
Mapnaam
@MainMem
Itemnaam
hoofdgeheugen
Bestandsnaam @MainMem
E-CON2 ECON2
Econ3Now Econ3Now.g1m
SUxxx SUxxx.g1m
SDxxx SDxxx.g1m
CPxxx CPxxx.g1m
F-MEM FMEM F-MEM xx FMEMxx.g1m
G-MEM GMEM G-MEM xx GMEMxx.g2m
LISTFILE LISTFILE
LIST xx LISTxx.g1m of LISTxx.g2m
LIST ANS LISTANS.g1m of LISTANS.g2m
LISTFILE x FILEx.g1m of FILEx.g2m
MAT_VCT MAT_VCT
MAT ANS MATANS.g1m of MATANS.g2m
MAT x MATx.g1m of MATx.g2m
VCT ANS VCTANS.g2m
VCT x VCTx.g2m
PROGRAM PROGRAM <Programmanaam>
<Programmanaam>.g1m
<Programmanaam>.txt
S-SHEET SSHEET <Gegevensnaam>
<Gegevensnaam>.g1m of
<Gegevensnaam>.g2m
V-WIN V-WIN V-WIN x VMEMx.g1m of VMEMx.g2m
PICTURE PICTURE PICTURE xx PICTxx.g1m
CAPTURE CAPTURE CAPT xx CAPTxx.g1m
STRING STRING STRING xx STRINGxx.g2m
ROOT ROOT
ALPHA MEM
ALPHAMEM.g1m of
ALPHAMEM.g2m
RECURSION RECUR.g1m of RECUR.g2m
SETUP SETUP.g2m
CONICS CONICS.g1m
DYNA MEM
DYNA MEM.g1m of
DYNA MEM.g2m
EQUATION
EQUATION.g1m of
EQUATION.g2m
FINANCIAL FINANCE.g2m
STAT STAT.g1m of STAT.g2m
SYSTEM SYSTEM.g1m of SYSTEM.g2m
TABLE TABLE.g1m of TABLE.g2m
Y=DATA Y=DATA.g1m of Y=DATA.g2m
@GEOM @GEOM
@IMAGE @IMAGE.g1m
<Gegevensnaam> <Gegevensnaam>.g1m
@
<Elke
naam van de
invoegtoepassing>
@
<Elke
naam van de
invoegtoepassing>
@<Itemnaam> @<Itemnaam>.g1m

13-6
u Gegevens in het hoofdgeheugen bijwerken bij beëindiging van een USB-
verbinding
Tijdens een USB-verbinding tussen de rekenmachine en een computer kunt u via de computer
de inhoud van de map @MainMem bewerken door mappen en bestanden te verwijderen,
bestanden te bewerken, bestanden toe te voegen, enzovoort. Wanneer u de USB-verbinding
verbreekt, worden de gegevens in het hoofdgeheugen van de rekenmachine bijgewerkt met
de huidige inhoud van de map @MainMem. Houd rekening met de volgende belangrijke
punten.
• Wanneer u de map @MainMem verwijdert, worden alle gegevens in het hoofdgeheugen van
de rekenmachine geïnitialiseerd.
• Wanneer u de map @MainMem bijwerkt, heeft dit invloed op drie mapniveaus in de
hoofdmap van het opslaggeheugen.
SMEM ← Hoofdmap van opslaggeheugen
@MainMem (niveau 1)
Folder (niveau 2)
Folder (niveau 3) ← Bijwerken heeft invloed op bestanden tot en met dit
niveau
De overige mappen en bestanden worden verplaatst naar de map “SAVE-F” in het
opslaggeheugen.
• Wanneer u een g1m-bestand aan de map @MainMem toevoegt terwijl er een USB-
verbinding tussen de rekenmachine en een computer tot stand is gebracht, worden
de gegevensitems in het g1m-bestand naar het hoofdgeheugen van de rekenmachine
gekopieerd. Zie “Gegevens in het hoofdgeheugen tijdens een USB-verbinding” (pagina
13-4) voor informatie over de namen van gegevensitems in het hoofdgeheugen die
overeenkomen met de namen van de g1m-bestanden in de map @MainMem. Als zich in
het hoofdgeheugen geen groep bevindt die overeenkomt met de gegevensitems in het
g1m-bestand, wordt er automatisch een overeenkomende groep gemaakt en worden de
gegevensitems naar die groep gekopieerd.
• Afhankelijk van het gegevenstype, wordt er een bevestigingsvenster voor overschrijven
weergegeven als zich in het hoofdgeheugen van de rekenmachine al gegevens met
dezelfde naam als de gekopieerde gegevens uit de map @MainMem bevinden. Zie de
kolom “Controle op overschrijven” in de gegevenstabel op pagina 13-11 voor informatie
over de gegevenstypen die een bevestigingsvenster veroorzaken. “Ja” betekent dat er een
bevestigingsvenster wordt weergegeven, “Neen” betekent dat de kopieerbewerking wordt
uitgevoerd zonder dat er een bevestigingsvenster wordt weergegeven.
• Als u niet-ondersteunde bestanden of mappen in de map @MainMem plaatst, worden deze
verplaatst naar de map “SAVE-F” in het opslaggeheugen van de rekenmachine en worden
deze niet weergegeven in het hoofdgeheugen.
• Als de beschikbare capaciteit in het hoofdgeheugen niet toereikend is voor de gegevens in
de map @MainMem, wordt het bericht “Memory ERROR” op de rekenmachine weergegeven
wanneer u de USB-verbinding verbreekt en wordt het hoofdgeheugen niet bijgewerkt.
• Als zich een invoegbestand (.g1a/.g1l) in de map @MainMem bevindt, wordt dat bestand
verplaatst naar de hoofdmap van het opslaggeheugen. Als zich in de hoofdmap van
het opslaggeheugen echter al een invoegbestand met dezelfde naam bevindt, wordt
het bestaande bestand overschreven door het nieuwe bestand en wordt er geen
bevestigingsvenster weergegeven.

13-7
• Als er een tekstbestand (.txt) wordt toegevoegd aan de map @MainMem\PROGRAM, wordt
dit bestand automatisch geconverteerd naar een programma met dezelfde naam als het
bestand en wordt het opgeslagen in de groep PROGRAM in het hoofdgeheugen. Zie “Regels
voor converteren van programma’s en tekstbestanden” (pagina 8-6) voor informatie over de
regels voor bestandsnamen en andere conversieregels.
u Gegevens overdragen tussen de rekenmachine en een computer
1. Verbind de rekenmachine en de computer, en open het rekenmachinestation op de
computer.
• Zie “Een verbinding tussen de rekenmachine en een computer tot stand brengen” (pagina
13-3).
2. Kopieer, bewerk, verwijder of voeg bestanden naar wens toe.
• Voer op de computer dezelfde bestandsbewerkingen als anders uit.
• Zie “Gegevens in het hoofdgeheugen tijdens een USB-verbinding” (pagina 13-4) en
“Gegevens in het hoofdgeheugen bijwerken bij beëindiging van een USB-verbinding”
(pagina 13-6) voor informatie over de mappen en bestanden in de map @MainMem.
3. Wanneer u de gewenste bewerkingen hebt uitgevoerd, verbreekt u de verbinding tussen de
rekenmachine en een computer.
• Zie “De verbinding tussen de rekenmachine en een computer verbreken” (pagina 13-4).
Opmerking
De verbinding tussen de rekenmachine en de computer kan worden verbroken als u een
bestand naar het opslaggeheugen kopieert. In dit geval gaat u naar de modus MEMORY en
voert u een bewerking voor optimaliseren (pagina 11-11) uit. Vervolgens maakt u opnieuw
verbinding tussen de rekenmachine en de computer.
u Een programma gemaakt op de rekenmachine bewerken op de computer
1. Gebruik de modus PRGM op de rekenmachine om het programma te maken. (Zie
“Hoofdstuk 8 Programmeren”.)
2. Verbind de rekenmachine en de computer, en open het rekenmachinestation op de
computer.

13-8
3. Geef de inhoud van de map @MainMem\PROGRAM weer en gebruik een
tekstverwerkingsprogramma om het tekstbestand te openen dat dezelfde naam heeft als
het programma dat u wilt bewerken.
• In Windows kunt u Kladblok of een vergelijkbaar programma gebruiken. In Mac OS kunt u
bijvoorbeeld TextEdit gebruiken.
4. Voer de vereiste bewerkingen uit.
• Zie “Wetenschappelijke CASIO-specifieke functieopdrachten ⇔ Tekstconversietabel”
(pagina 8-48) voor informatie over rekenmachineopdrachten en de bijbehorende
tekenreeksen.
5. Wanneer u de gewenste bewerkingen hebt uitgevoerd, slaat u het tekstbestand op voordat
u het sluit.
• Sla de bewerkingen desgewenst onder een andere bestandsnaam op. Als u Opslaan
als gebruikt om uw bewerkingen op te slaan, moet u het nieuwe bestand opslaan in
@MainMem\PROGRAM\.
• Sla het bestand op als ASC
II- of ANSI-tekstbestand.
6. Verbreek de verbinding tussen de rekenmachine en een computer.
• Zie “De verbinding tussen de rekenmachine en een computer verbreken” (pagina 13-4).
k Invoegbestanden installeren
U kunt invoegbestanden op de rekenmachine installeren om het aantal functies uit te breiden.
De volgende typen invoegbestanden zijn beschikbaar.
• Invoegtoepassingen (.g1a): met deze bestanden worden nieuwe toepassingen toegevoegd
aan het hoofdmenu.
• Invoegtalen (.g1l): met deze bestanden worden talen toegevoegd aan de talen die
kunnen worden geselecteerd met de procedure “Systeemtaal instellen” (pagina 12-2) voor
schermberichten.
• Invoegmenu’s (.g1l): met deze bestanden worden talen toegevoegd aan de talen die
kunnen worden geselecteerd met de procedure “Systeemtaal instellen” (pagina 12-2) voor
functiemenu’s.
u Een invoegbestand installeren
In stap 2 van de procedure onder “Gegevens overdragen tussen de rekenmachine en een
computer” (pagina 13-7) kopieert u het invoegbestand (.g1a/.g1l) dat u wilt installeren naar de
hoofdmap van het rekenmachinestation.
k Aandachtspunten bij USB-verbindingen
• Afhankelijk van uw besturingssysteem, voert u een van de volgende bewerkingen op de
computer uit om de verbinding met de rekenmachine te verbreken.
- Windows: klik op het pictogram “Hardware veilig verwijderen” op de taakbalk in de
rechterbenedenhoek van het scherm. Selecteer “USB-apparaat voor massaopslag” in
het menu dat wordt weergegeven. Controleer of het bericht “Hardware kan veilig worden
verwijderd” wordt weergegeven.
- Mac OS: sleep het rekenmachinestation naar de Prullenbak. Controleer of het
rekenmachinestation niet meer wordt weergegeven op uw bureaublad.
• Voer nooit een computerbewerking uit om het rekenmachinestation te formatteren.

13-9
In dat geval wordt het bericht “File System ERROR” op de rekenmachine weergegeven
wanneer u de USB-verbinding tussen de rekenmachine en computer hebt verbroken.
Wanneer dit gebeurt, kunt u de rekenmachine pas weer starten als u een bewerking voor
het initialiseren van alle gegevens hebt uitgevoerd. Hiermee worden alle gegevens van de
rekenmachine verwijderd. Zie “File System ERROR” (pagina α-5) voor meer informatie.
• Wanneer u een bestand van de lokale schijf van uw computer naar het rekenmachinestation
kopieert, kan het enkele minuten duren voordat de kopieerbewerking start. Tijdens
het kopiëren wordt het opslaggeheugen van de rekenmachine namelijk automatisch
geoptimaliseerd. Dit wijst niet op een storing van de rekenmachine. Zie “Het
opslaggeheugen optimaliseren” (pagina 11-11) voor meer informatie over het optimaliseren
van het opslaggeheugen.
• Een USB-verbinding tussen de rekenmachine en een computer kan automatisch worden
verbroken als op de computer de energiebesparende modus, slaapstandmodus of een
andere stand-bymodus wordt geactiveerd.
2. Gegevenscommunicatie tussen twee
rekenmachines
Hieronder wordt uitgelegd hoe u twee rekenmachines met de SB-62-kabel* aaneen kunt
koppelen.
* Meegeleverd bij de rekenmachine in sommige regio’s.
u Twee toestellen verbinden
1. Controleer eerst of beide toestellen uitgeschakeld zijn.
2. Verbind beide toestellen met de SB-62-kabel.
• Stap 3 is niet nodig op de fx-7400GIII.
3. Voer op beide toestellen de volgende stappen uit om 3PIN als kabeltype op te geven.
(1) Kies in het hoofdmenu de modus LINK.
(2) Druk op 4(CABL). Het keuzescherm van het kabeltype wordt weergegeven.
(3) Druk op 2(3PIN).
SB-62-kabel
• Voor deze configuratie worden de volgende modellen ondersteund.
fx-9860GIII, fx-9750GIII, fx-7400GIII
Oudere modellen rekenmachine:
fx-9860G
II SD, fx-9860GII, fx-9860G AU PLUS, fx-9750GII, fx-7400GII

13-10
k Het uitwisselen van gegevens
Verbind de beide toestellen en voer de volgende handelingen uit.
Ontvangend toestel
Om het toestel klaar te maken voor de ontvangst van
gegevens, drukt u op 2(RECV) als het menu voor het
regelen van uitwisselingen op het scherm staat.
Het toestel gaat in wachtstand, klaar om gegevens te ontvangen. De ontvangst begint op het
moment dat het andere toestel begint met zenden.
Zendend toestel
Om het toestel klaar te maken voor het verzenden van gegevens, drukt u op 1(TRAN) als
het menu voor het regelen van uitwisselingen op het scherm staat.
Dit toont een scherm om de selectiemethode voor gegevens te specificeren.
• { SEL } ... {nieuwe gegevens selecteren}
• { CRNT } ... {eerder geselecteerde gegevens automatisch
selecteren*
1
}
*
1
Als u naar een andere modus schakelt wordt het daarvóór geselecteerde geheugen gewist.
u
Geselecteerde gegevenstypes verzenden (Voorbeeld: gebruikersgegevens verzenden)
Druk op 1(SEL) of op 2(CRNT) om het scherm voor het uitkiezen van gegevenstypes op
te roepen.
• {SEL} ... {selecteert het aangeklikte gegevenstype}
• {ALL} ... {alle gegevens selecteren}
• {TRAN} ... {verzendt de geselecteerde gegevenstypes}
Gebruik de toetsen f en c om de cursor te verplaatsen naar het gegevenstype dat u
wilt aanduiden. Druk dan op 1(SEL) om deze aanduiding te bevestigen. De geselecteerde
gegevenstypes worden aangeduid met het teken “
”. Druk nu op 6(TRAN) om te
verzenden.
• Om een keuze te annuleren, klikt u het gegevenstype opnieuw aan en drukt u nogmaals op
1(SEL).
Alleen de gegevenstypes met vastgelegde geheugeninhoud verschijnen op het keuzescherm.
Als niet alle gegevenstypes op het keuzescherm kunnen, dan zal het venster verschuiven als
u de cursor naar het laatste gegevenstype op het scherm verplaatst.

13-11
u Een verzending uitvoeren
Nadat u de te verzenden gegevenstypes hebt aangeduid, drukt u op 6(TRAN). Het zendend
toestel vraagt nu om dit te bevestigen.
• 1(Yes) ... de gegevens worden verzonden
• 6(No) ... het scherm voor het uitkiezen van de gegevens
verschijnt opnieuw
Druk op 1(Yes) om met het verzenden te beginnen.
• Het verzenden kunt u onderbreken door op A te drukken.
Wanneer de verzending is uitgevoerd, verschijnen er volgende schermen:
Zendend toestel Ontvangend toestel
Druk op J om terug te keren naar het menu dat het uitwisselen van gegevens regelt.
k Waarop u moet letten tijdens het uitwisselen van gegevens
Volgende gegevenstypes kunnen verzonden worden.
Gegevenstype Inhoud
Controle op
overschrijven*
2
ALPHA MEM Inhoud van het lettergeheuge Neen
<CAPTURE> Groep interne geheugens
CAPT
n
Gegevens uit het interne geheugen (1 tot 20) Neen
CONICS*
1
Instellingen van kegelsneden Neen
DYNA MEM*
1
Voorschriften van een dynamische grafiek Ja
EQUATION Coëfficiënten van een vergelijking Neen
<E-CON2>*
1
Groep E-CON3-geheugens
CP
n*
1
Inhoud geheugen aangepaste sonde (1 tot 99) Ja
SU
n*
1
Inhoud geheugen E-CON-instelling (1 tot 99) Ja
SD
n*
1
Inhoud geheugen E-CON-meting (CH1, CH2,
CH3, CHSNC, CHMIC, CHFFT)
Ja
Econ3Now*
1
Inhoud geheugen huidige instelling E-CON3 Ja
FINANCIAL*
1
Financiële gegevens Neen

13-12
Gegevenstype Inhoud
Controle op
overschrijven*
2
<F-MEM> Groep functietoetsgeheugens
F-MEM
n
Inhoud van de geheugens voor functietoetsen (1 tot 20)
Neen
<G-MEM> Groep grafiekgeheugens
G-MEM
n
Inhoud van de grafiekgeheugens (1 tot 20) Ja
<LISTFILE> Groep lijstbestanden
LIST
n
Inhoud van de lijstgeheugens (1 tot 26, en Ans) Ja
LIST FILE
n
Inhoud van de geheugens voor lijstbestanden (1 tot 6)
Ja
<MAT_VCT>*
1
Groep matrices/vectoren
MAT
n*
1
Inhoud van de geheugens voor matrices (A tot Z,
en Ans)
Ja
VCT
n*
1
Inhoud van de geheugens voor vectoren (A tot Z,
en Ans)
Ja
<PICTURE> Groep geheugens voor afbeeldingen
PICT
n
Inhoud van de geheugens voor (grafische)
afbeeldingen (1 tot 20)
Neen
<PROGRAM> Groep programma’s
Programmanamen
Programma-inhoud (Alle programma’s worden
weergegeven)
Ja
RECURSION*
1
Rijen en reeksen Neen
SETUP Instellingen Neen
STAT Resultaten van statistische berekeningen Neen
<STRING> String geheugengroep
STR
n
Stringeheugen (1 tot 20) gegevens Neen
SYSTEM
Besturingssysteem en gegevens worden
gedeeld door de applicatie (klembord, herhalen,
geschiedenis, enz.)
Neen
<S-SHEET>*
1
Groep spreadsheets
Spreadsheet-
gegevensnaam*
1
Spreadsheetgegevens
(Alle spreadsheetgegevens worden
weergegeven)
Ja
TABLE Tabelgegevens Neen
<V-WIN> Groep geheugens voor de weergavevensters
V-WIN
n
Inhoud van V-Window geheugen (1 tot 6) Neen
Y=DATA
Grafische gegevens, actief/niet-actief,
weergavevenster, zoomfactoren
Neen
*
1
Niet beschikbaar op de fx-7400GIII.
*
2
Zonder controle op het overschrijven: als het ontvangend toestel gegevenstypes van
dezelfde soort bevat, dan worden die gegevens zonder meer overschreven door de nieuwe
gegevens.

13-13
Met controle op het overschrijven: als het ontvangend toestel gegevenstypes van dezelfde
soort bevat, dan verschijnt een vraag of de reeds opgeslagen gegevens vervangen moeten
worden door de nieuwe gegevens.
Naam van het gegevenstype
• 1(YES) ... {het aangesproken geheugen wordt
overschreven}
• 6(NO) ... {het geheugen voor het volgende
gegevenstype wordt aangesproken}
Let op het volgende als u gegevens gaat uitwisselen.
• U veroorzaakt een fout als u probeert gegevens te verzenden naar een toestel dat niet op
ontvangen staat. Als dat gebeurt, druk dan op J om de fout op te heffen en herbegin de
hele operatie.
• Er ontstaat een fout als het ontvangend toestel geen gegevens ontvangt binnen zes minuten
nadat u het toestel hebt ingesteld op ontvangst. Als dat gebeurt, druk dan op J om de fout
op te heffen.
• Er ontstaat een fout als tijdens het uitwisselen van gegevens de verbinding tussen de
toestellen onderbroken wordt, of als de parameters van twee toestellen niet overeenkomen
of als er zich een ander probleem in de communicatie voordoet. Als dat gebeurt, druk dan op
J om de fout op te heffen en verhelp het probleem voordat u opnieuw probeert gegevens
uit te wisselen. Houd er wel rekening mee dat als de uitwisseling van gegevens onderbroken
wordt door op J te drukken of doordat een fout ontstaat, alle gegevens die tot aan de
onderbreking ontvangen waren zich in het geheugen van het ontvangend toestel zullen
bevinden.
• Er ontstaat een fout als het geheugen van het ontvangend toestel vol geraakt tijdens het
uitwisselen van gegevens. Als dat gebeurt, druk dan op J om de fout op te heffen en
maak daarna eerst in het ontvangend toestel geheugenruimte vrij door overtollige gegevens
te wissen. Probeer het vervolgens opnieuw.
k Gegevens uitwisselen met een rekenmachine van een ander model
De fx-9860GIII, fx-9750GIII of fx-7400GIII ondersteunt gegevensuitwisseling met de
volgende rekenmachinemodellen.
• fx-9860G
III, fx-9750GIII, fx-7400GIII
Oudere rekenmachinemodellen:
• fx-9860G
II SD, fx-9860GII, fx-9860G AU PLUS, fx-9750GII, fx-7400GII
Hieronder staat een beschrijving van de basisbewerkingen die worden uitgevoerd bij het
uitwisselen van gegevens tussen twee rekenmachines:
Verzender Ontvanger Beschrijving
fx-9860G
III of fx-9750GIII
fx-9860GIII of fx-9750GIII
Alle gegevens overgedragen.
fx-7400G
III of
een ouder model
rekenmachine
Gegevens ondersteund door de fx-
9860G
III en fx-9750GIII maar niet
ondersteund door het ontvangend
model, worden voor het verzenden
niet overdragen of omgezet naar
een indeling die compatibel is met
het ontvangend model.

13-14
Verzender Ontvanger Beschrijving
fx-7400G
III of
een ouder model
rekenmachine
fx-9860GIII of fx-9750GIII
Gegevens verzonden vanaf
een ander rekenmachinemodel
worden grotendeels ontvangen in
oorspronkelijke indeling. Wanneer
er echter een verschil is tussen
een functie van de fx-9860G
III
of fx-9750GIII en de functie van
het verzendend model, zal de
fx-9860GIII of fx-9750GIII de
gegevens omzetten indien nodig.
fx-7400G
III
fx-7400GIII of
een ouder model
rekenmachine
Alle gegevens overgedragen.
Een ouder
rekenmachinemodel
(behalve de fx-7400G
II)
fx-7400G
III
Gegevens die door een
andere rekenmachine worden
ondersteund maar niet door de
fx-7400G
III, worden ofwel niet
ontvangen ofwel vóór ontvangst
niet omgezet naar een indeling die
compatibel is met de fx-7400GIII.
fx-7400G
II fx-7400GIII
Alle gegevens overgedragen.
Hieronder staan details over gegevenscompatibiliteit tussen een fx-9860G
III of fx-9750GIII
rekenmachine en een fx-7400GIII rekenmachine.
u Gegevens verzenden van een fx-9860GIII of fx-9750GIII naar een fx-
7400G
III rekenmachine
Verzender: fx-9860GIII, fx-9750GIII
Ontvanger: fx-7400GIII
• Wanneer de volgende gegevens een vierkantswortel (') of pi (π) omvat, worden ze
verzonden als decimale getallen.
- Alfanumerieke geheugengegevens (A tot Z,
r, )
- Ans geheugengegevens
- resultaten en coëfficiënten van gelijktijdige lineaire vergelijkingen en vergelijkingen van een
hogere graad in EQUA-modus
- geschiedenisgegevens (inclusief het “SYSTEM”-gegevenselement)
- lijstgegevens
- matrix-/vectorgegevens
• Voor het verzenden worden de volgende numerieke uitdrukkingen in de Math input/output-
modus omgezet naar de Lineaire input/output-modus:
- grafiekexpressies opgeslagen in DYNA- en RECUR-modi
- Expressies opgeslagen in EQUA-modus oplossen
- grafiekexpressies opgeslagen in GRAPH- en TABLE-modi

13-15
3. De rekenmachine verbinden met een projector
U kunt de calculator aansluiten op een CASIO projector en de inhoud van het scherm van de
calculator op een scherm projecteren.
u Aansluitbare projectoren
Bezoek de volgende site voor informatie over aansluitbare projectoren.
https://edu.casio.com/support/projector/
• U kunt de calculator ook aansluiten op de multifunctionele presentatieset model YP-100 en
vanaf andere projectoren projecteren dan het hierboven genoemde model.
u Projecteren van de inhoud van het scherm van de calculator vanaf een
projector
1. Sluit m.b.v. de optioneel beschikbare USB-kabel* aan op de projector (of YP-100 eenheid).
* Meegeleverd bij de rekenmachine in sommige regio’s.
• Door de USB-kabel in de rekenmachine te steken verschijnt het dialoogvenster “Select
Connection Mode”.
2. Druk op 2(Projector).
u Waarop u moet letten bij het maken van aansluitingen
• Als u de rekenmachine met een projector hebt verbonden (of een YP-100) kan het
zandloperpictogram in het scherm blijven staan. Tevens, wanneer u naar een ander scherm
overschakelt terwijl een grafiek wordt getekend of tijdens een programma van de modus
PRGM, is het geprojecteerde scherm mogelijk anders dan het scherm van de calculator. Als
dit gebeurt zal een bewerking op de rekenmachine de normale weergave herstellen.
• Als de rekenmachine niet meer normal functioneert, verwijder dan de USB-kabel en sluit
deze opnieuw aan. Mocht dit het probleem niet oplossen, verbreek dan de aansluiting van
de USB-kabel, schakel de projector (of model YP-100) uit en vervolgens weer in en breng de
aansluiting van de USB-kabel vervolgens weer tot stand.

14-1
Hoofdstuk 14 PYTHON
(alleen fx-9860GIII, fx-9750GIII)
De PYTHON-modus biedt een runtime-omgeving voor de programmeertaal Python. U kunt de
PYTHON-modus gebruiken om Python-bestanden aan te maken, op te slaan, te bewerken en
uit te voeren.
Belangrijk!
• De PYTHON-modus ondersteunt versie 1.9.4 van MicroPython, die aangepast is zodat ze
op deze rekenmachine kan werken. Merk op dat MicroPython in het algemeen verschilt van
de Python die op een computer werkt. De PYTHON-modus ondersteunt bovendien niet alle
functies, opdrachten, modules en bibliotheken van MicroPython.
• MicroPython is een opensourceproject. Meer licentie-informatie vindt u in “MicroPython
license information” (pagina
-1).
• De PYTHON-modus voert berekeningen uit met behulp van het besturingssysteem
MicroPython. Daarom kunnen de berekeningsresultaten en andere gegevens via deze
modus verschillen van berekeningsresultaten van andere functiemodi.
• Python is een geregistreerd handelsmerk van de Python Software Foundation. De symbolen
voor handelsmerk (™) en gedeponeerd handelsmerk (®) worden in deze handleiding niet
gebruikt.
1. Overzicht van de PYTHON-modus
k Scherm met de bestandenlijst
Het eerste dat verschijnt wanneer u in het hoofdmenu de PYTHON-modus selecteert, is het
scherm met de bestandenlijst.
Wanneer er geen py-bestand* of map
in het geheugen zit
Wanneer er py-bestanden of
mappen in het geheugen zitten
* In deze handleiding noemen we een bestand dat in de PYTHON-modus is aangemaakt
(bestandsnaamextensie py) een “py-bestand”.
14

14-2
k Overgang van aanmaak py-bestand naar uitvoering van het bestand
Onderstaand voorbeeld legt de handelingen uit van aanmaak van een nieuw py-bestand naar
de uitvoering ervan.
Voorbeeld: Maak een py-bestand aan dat de oppervlakte en de inhoud verkrijgt
van een regelmatige octaëder en voer het uit om de oppervlakte en
de inhoud te berekenen wanneer de lengte van een ribbe 10 is. De
bestandsnaam is OCTA.
A
U kunt met de onderstaande formules de oppervlakte (S) en inhoud (V) van
een regelmatige octaëder verkrijgen wanneer de lengte van een ribbe (A)
bekend is.
S = 2'3 A
2
, V = A
3
––––
'2
3
We schrijven nu een programma dat, wanneer het py-
bestand wordt uitgevoerd, vraagt om A in te voeren, dat
vervolgens in bovenstaande formules wordt gebruikt om de
resultaten te berekenen. In deze handleiding wordt een in
Python geschreven programma (en opgeslagen in een py-
bestand) een “py-script” genoemd.
Voor dit voorbeeld voeren we een py-script in zoals dat
getoond in de schermafbeelding rechts.
Procedure
1. Ga via het hoofdmenu naar de PYTHON-modus.
• Het scherm met de bestandenlijst wordt weergegeven.
• De bestandsnamen staan in alfabetische volgorde.
• De waarden aan de rechterkant van de bestandenlijst
geven het aantal bytes weer dat elk py-bestand gebruikt.
2. Maak een nieuw bestand aan en registreer een bestandsnaam*.
Hier gebruiken we onderstaande procedure om een nieuw py-bestand met de naam
“OCTA” aan te maken.
3(NEW)5(A↔a)j(O)I(C)/(T)v(A)w
• Het scherm met de scripteditor wordt weergegeven.
* Bestandsnamen
• U kunt tot acht letters (acht bytes) invoeren voor een bestandsnaam.
• Een bestandsnaam kan bestaan uit alfanumerieke tekens van één byte (A tot Z, a tot z, 0
tot 9). Deze rekenmachine maakt geen onderscheid tussen hoofdletters en kleine letters.
Belangrijk!
Merk op dat een bestand met een naam die met een cijfer begint of met een naam die
bestaat uit een voor Python gereserveerd woord niet zal werken.

14-3
3. Voer onderstaande toetsbewerkingen uit om elke regel van het py-script in te voeren.
• U kunt de Catalogusfunctie van de PYTHON-modus (pagina 14-9) gebruiken voor een
efficiëntere invoer van functies en opdrachten. In onderstaande toetsbewerkingen wijzen
onderstreepte tekststrings tussen haakjes op functie- en opdrachtnamen die ingevoerd
zijn met de Catalogusfunctie.
Voer deze toetsbewerking uit: Om dit in te voeren:
!e(CATALOG)6(CTGY)d(math)((I)(import math)
ww
import math
a5(A↔a)v(A)!.(=)
!e(CATALOG)6(CTGY)c(Built-in)((I)cccc
cccccccc(int())w
!e(CATALOG)ff(input())w
aZ(")a5(A↔a)v(A)!.(=)a.(SPACE)
aZ(")eew
A=int(input("A= "))
a5(A↔a)*(S)!.(=)c*
!e(CATALOG)6(CTGY)d(math)h(M)(math.)w
!x(')de*a5(A↔a)v(A)xw
S=2*math.sqrt(3)*A**2
a5(A↔a)c(V)!.(=)
!e(CATALOG)(math.)w
!x(')ce/d*a5(A↔a)v(A)^dw
V=math.sqrt(2)/3*A**3
!e(CATALOG)6(CTGY)c(Built-in)e(P)cccc
(print())w
aZ(")a5(A↔a)*(S)!.(=)aZ(")
,a5(A↔a)*(S)ew
print("S=",S)
!e(CATALOG)(print())w
aZ(")a5(A↔a)c(V)!.(=)aZ(")
,a5(A↔a)c(V)
print("V=",V)
4.
Voer onderstaande toetsbewerking uit om het op dit moment weergegeven py-script uit te
voeren.
2(RUN)1(Yes)
(Slaat het script naar een bestand op voordat het wordt uitgevoerd.)
Onderstaande bewerkingen worden uitgevoerd nadat
het script is opgestart.
ba(Voert de waarde van A in)
w
Waarde-invoer voor A
Berekeningsresultaat
(S-waarde)
Berekeningsresultaat
(V-waarde)
• Na bovenstaande bewerking kunt u hetzelfde py-script opnieuw uitvoeren door onderstaande
bewerking uit te voeren.
1. Druk op J om terug te keren naar het scherm met de scripteditor.
2. Druk op 2(RUN).

14-4
k SHELL-scherm
Als u op 2(RUN) drukt in stap 4 van bovenstaande procedure, dan start de PYTHON-modus
SHELL, die kan worden gebruikt om py-scripts uit te voeren. Het scherm dat op dit ogenblik
verschijnt wordt het “SHELL-scherm” genoemd. Met het SHELL-scherm kunt u niet alleen py-
scripts uitvoeren die als bestanden zijn opgeslagen, u kunt ook uitdrukkingen en opdrachten
direct invoeren en ze regel per regel uitvoeren. Meer informatie over SHELL vindt u in “De
SHELL gebruiken” (pagina 14-13).
•
Als een py-script niet normaal werkt wegens een fout bij de invoer en u het script in stap 4
uitvoert, dan wordt een foutbericht weergegeven. Druk op J om vanaf het SHELL-scherm
terug te keren naar het scherm met de scripteditor. Informatie over het corrigeren van een
py-script vindt u in “Een py-bestand bewerken” (pagina 14-23).
k Scherm met de scripteditor
U kunt het scherm met de scripteditor uit stap 2 hierboven
gebruiken om tot 150 regels in te voeren. Elke regel kan
tot 127 tekens bevatten.
De statusbalk van het editorscherm toont de naam van
het op dit moment geopende py-bestand, het totale aantal
tekens regels in het py-script en het regelnummer van de
actuele positie van de cursor.
Regelnummer van cursorpositie
Bestandsnaam
Totaal aantal regels in het py-script
Informatie over het openen van een py-bestand, het controleren van de inhoud ervan en het
debuggen en bewerken van een py-script vindt u in “Een py-bestand bewerken” (pagina
14-23).
2. Functiemenu van PYTHON
k Functiemenu van het scherm met de bestandenlijst
Als er geen py-bestanden in het geheugen zitten, zijn alleen de opties {NEW} en {SHELL}
beschikbaar in onderstaand menu.
• {RUN}/{OPEN} … voert een opgeslagen py-bestand uit of opent het voor bewerking
• {NEW} … geeft een registratiescherm voor de bestandsnaam weer om een nieuw py-
bestand aan te maken
• {SHELL} … voert shell uit en geeft het SHELL-scherm weer
• {DEL} … wist het gespecificeerde py-bestand
• {SRC} … zoekt naar een bestandsnaam

14-5
k Functiemenu voor het registreren van een naam voor een nieuw py-
bestand
• {A↔a} … wisselt tussen hoofdletters en kleine letters
k Functiemenu van het scherm met de scripteditor
• {FILE}
• {SAVE} … overschrijft het op dit moment geopende py-bestand
• {SV • AS} … slaat het op dit moment geopende py-bestand onder een andere naam op
• {RUN} ... geeft het SHELL-scherm weer en voert het op dit moment weergeven py-
bestand uit
• {SYBL} … geeft een functiemenu voor symboolinvoer weer
• {CHAR} … geeft een invoermenu voor alfanumeriek teken, symbool en operator weer
• {A↔a} … wisselt tussen hoofdletters en kleine letters
• {COM} … geeft een menu voor voorwaardelijke vertakkingen en lusopdrachten weer
Raadpleeg “Het functiemenu gebruiken om opdrachten in te voeren (voorwaardelijke
vertakkingen of lussen) als instructieblokken” (pagina
14-8).
• {OPER} … geeft een invoermenu van een operator (= != > < % | ^ & ~) weer
• {JUMP} … geeft een functiemenu weer om naar een specifieke regel te gaan
• {TOP} … gaat naar de bovenste regel van een py-script
• {BTM} … gaat naar de onderste regel van een py-script
• {LINE} … geeft een dialoogvenster weer om een regel in een py-script te selecteren en
gaat naar deze regel
• {SRC} …
zoekt naar deze string
k Functiemenu van het SHELL-scherm
• {RUN} … voert de uitdrukking of opdracht uit die in de laatste regel (promptregel) van het
SHELL-scherm is ingevoerd
• {A↔a} … wisselt tussen hoofdletters en kleine letters
• {CHAR} … geeft een invoermenu voor alfanumeriek teken, symbool en operator weer

14-6
3. Tekst en opdrachten invoeren
In de PYTHON-modus kunt u op drie manieren tekst en opdrachten invoeren.
• Met behulp van het toetsenbord alfatekens, symbolen en functies invoeren (Zie
onderstaande procedure.)
• Invoer via het functiemenu
- Invoer van voor alfanumeriek tekens, symbolen en operatoren (pagina
14-7)
- Invoer van voorwaardelijke vertakkingsopdrachten en lusopdrachten (pagina 14-8)
• Met behulp van de catalogus (lijst met functies of opdrachten) een item selecteren en
invoeren (pagina 14-9)
k Rechtstreeks opdrachten invoeren met het toetsenbord
Vanaf het scherm met de scripteditor screen of het SHELL-scherm kunt u het toetsenbord van
de rekenmachine gebruiken om cijfers, alfatekens en de aan elke toets toegewezen functies
(', log enz.) invoeren.
u Cijfers, operatoren, haakjes en functies invoeren met toetsen
Onderstaande tabel toont wat wordt ingevoerd (cijfer, operator, haakje of functie) wanneer u
op een toets drukt of op ! en vervolgens een toets drukt.
Deze
toetsbewerking:
Voert dit in:
Deze
toetsbewerking:
Voert dit in:
a tot j
0 tot 9
+
+
x
½½2
-
−
^
½½
Z
e
v
X
!x(')
sqrt()
l
log10()
!I(
e
x
)
exp()
I
log()
!s(sin
−1
)
asin()
s
sin()
!c(cos
−1
)
acos()
c
cos()
!t(tan
−1
)
atan()
t
tan()
!)(
x
−1
)
½½−1
(
(
!*( { )
{
)
)
!/( } )
}
.
.
!+( [ )
[
,
,
!-( ] )
]
*
½
!a(i)
1j
/
/
!.(=)
=
!Z(π)
pi

14-7
Belangrijk!
Bij de bovenstaande tekststrings die met toetsbewerkingen worden ingevoerd, zijn log() en
andere door haakjes gevolgde functies,
e (basis van een natuurlijk logaritme) en pi math-
modulefuncties. Om deze functies te gebruiken, moet u eerst de math-module importeren.*
Meer informatie vindt u in “Opdrachtcategorieën” (pagina 14-10) en “Bewerkingsvoorbeeld:
math-modulefuncties gebruiken” (pagina 14-12).
* Als u
import in plaats van from gebruikt om de module in te voeren, dan moet u vóór elke
functie die u gebruikt “math.” toevoegen. Raadpleeg “Modules gebruiken (import)” (pagina
14-11) voor meer informatie.
u Invoer met alfabettoetsen
Bij de eerste invoer onmiddellijk nadat op a is gedrukt of als de invoer in Alpha Lock is
geplaatst door op !a (pagina 1-2) te drukken, wordt door het drukken van een toets het
teken dat in het rood op een toets staat, een spatie of aanhalingstekens (”) ingevoerd.
• Als u {NEW} of {OPEN} in het scherm met de bestandenlijst selecteert, wordt het scherm
met de scripteditor weergegeven en wordt het automatisch in Alpha Lock voor kleine letters
geplaatst.
u Automatisch inspringen wanneer een nieuwe regel wordt ingevoerd
Als u vanaf het scherm met de scripteditor in PYTHON-modus op w drukt, dan wordt een
nieuwe regel ingevoerd.
• Als u op w drukt na een lijn die met een dubbele punt (:) eindigt, dan springt de nieuwe
regel automatisch twee spaties meer in dan de regel erboven (Automatisch inspringen).
• Als u op w drukt wanneer de cursor zich in een ingesprongen regel bevindt, dan wordt de
regel na de nieuwe regel even veel ingesprongen als de ingesprongen regel erboven.
• Om een nieuwe regel te krijgen zonder deze te laten inspringen, druk op !w.
De codes van een nieuwe regel worden niet weergegeven in PYTHON-modus.
k Tekst invoeren met het functiemenu (alfanumerieke tekens, symbolen,
operatoren)
Gebruik de functiemenu’s in onderstaande tabel om alfanumerieke tekens, symbolen of
operatoren in te voeren.
Toetsbewerking Invoerbare tekens
(alfanumerieke tekens,
symbolen, operatoren)
Scherm met de scripteditor SHELL-scherm
3(SYBL) (symbolen)
—
, () [] : ; # ’ ” \ _
4(CHAR) (alfanumerieke
tekens, symbolen, operatoren)
6(CHAR)
(alfanumerieke tekens,
symbolen, operatoren)
6(g)2(OPER) (operatoren)
—
= != > < % | ^ & ~

14-8
k Het functiemenu gebruiken om opdrachten in te voeren
(voorwaardelijke vertakkingen of lussen) als instructieblokken
Vanaf het scherm met de screeneditor kunt u het functiemenu {COM} gebruiken om
instructieblokken van voorwaardelijke vertakkingsopdrachten of lusopdrachten in te voeren.
1
→
Voer deze
toetsbewerking
uit:
Om deze
instructieblok in te
voeren:*
Voer deze
toetsbewerking
uit:
Om deze
instructieblok in te
voeren:*
6(g)1(COM)
1(if)
if
|
:
6(g)1(COM)
4(for)
foriin
|
:
6(g)1(COM)
2(ifelse)
if
|
:
else:
6(g)1(COM)
5(f · ran)
foriinrange(
|
):
6(g)1(COM)
3(ifelif)
if
|
:
elif:
else:
6(g)1(COM)
6(while)
while
|
:
* De box ()-symbolen in bovenstaande tabellen stellen spaties voor. Box-symbolen worden
niet op het scherm weergegeven. De verticale lijnen (
|
) zijn cursorlocaties onmiddellijk na
invoer. Het teken voor verticale lijn (
|
) wordt niet ingevoegd.
• Naast de zes bovenstaande instructieblokken kunt u de catalogus (pagina 14-9) gebruiken
om de hieronder getoonde instructieblokken in te voeren.
• for:range(,)
• for:range(,,)
• if · and:else
• if · or:else
• def:return
•
Met het SHELL-scherm kunt u slechts één regel invoeren. Het invoeren van een
instructieblok is dus niet toegestaan. Als u vanaf het SHELL-scherm een menu selecteert dat
instructieblokken invoert, dan wordt alleen de eerste regel van het blok ingevoerd.

14-9
u Voorbeeld: Een if...else instructie in te voeren
1. Verplaats de cursor op het scherm met de scripteditor naar de regel waar u het
instructieblok wilt invoegen en druk vervolgens op 6(g)1(COM)2(ifelse).
• Dit voert het instructieblok if...else in, met de cursor op
de plaats waar de if-voorwaarde moet worden ingevoerd.
• Regels 2 en 4 springen automatisch twee spaties in.
k Een opdracht vanaf de catalogus invoeren (Catalogusfunctie)
De catalogus is een lijst met functies en opdrachten. U kunt invoeren door het
catalogusscherm weer te geven en vervolgens de gewenste functie of opdracht te selecteren.
Deze bewerking is mogelijk op zowel het scherm met de scripteditor als het SHELL-scherm.*
* Alleen wanneer de cursor in de promptregel staat.
In de bewerkingen in dit hoofdstuk noemen we de functies, opdrachten en andere items die
vanaf de catalogus kunnen worden ingevoerd gezamenlijk “opdrachten”.
u Een opdracht vanaf de catalogus invoeren
1. Druk op het scherm met de scripteditor of op het SHELL-
scherm op !e(CATALOG).
• Dit geeft het scherm met de opdrachtenlijst van de
catalogus weer.
• Als u een opdracht op dit scherm wilt selecteren om ze
in te voeren, ga dan naar stap 4 van deze procedure. Als
u een categorie wilt selecteren, ga dan naar stap 2 van
deze procedure.
2. Druk op 6(CTGY).
• Hiermee wordt de lijst met categorieën weergegeven.
• Meer informatie over elke categorie vindt u in
“Opdrachtcategorieën” (pagina 14-10).
3. Druk op een cijfertoets (van b tot g) die overeenstemt met de categorie die u wilt
selecteren.
U kunt ook f en c gebruiken om de gewenste categorie te markeren en vervolgens
drukken op w.
• Hiermee keert u terug naar het scherm met de opdrachtenlijst, dat nu alleen de
opdrachten binnen de door u geselecteerde categorie toont.

14-10
4. Gebruik f en c om de opdracht te selecteren die u wilt invoeren.
5. Druk na de selectie van de opdracht die u wilt invoeren op 1(INPUT) of w.
• Wanneer u naar de PYTHON-modus gaat en de catalogus weergeeft, wordt de opdracht die
bij de vorige weergave van de catalogus werd geselecteerd als eerste weergegeven.
Opdrachtcategorieën
De inhoud van elke categorie van de catalogus van de PYTHON-modus wordt in
onderstaande tabel beschreven.
Naam van
categorie
Beschrijving
All Hier wordt een lijst weergegeven van alle functies en opdrachten in de
catalogus van de PYTHON-modus.
Built-in Hier wordt een lijst weergegeven van functies en opdrachten binnen
Python. De functies en opdrachten in deze categorie kunnen worden
gebruikt zonder een module* te importeren.
math Hier wordt een lijst met opdrachten weergegeven die de Python math-
module* (wiskundige functies) en de functies binnen de math-module
importeren.
random Hier wordt een lijst met opdrachten weergegeven die de Python random-
module* (functies voor willekeurig cijfer) en de functies in de random-
module importeren.
casioplot Toont een lijst met opdrachten die de casioplot-module* importeren en
functies die zijn opgenomen in de casioplot-module.
De casioplot-module is een originele CASIO-module. Zie “Tekenfuncties
gebruiken (casioplot-module)” (pagina 14-17) voor details.
Symbol Hier wordt een lijst met symbolen en operatoren weergegeven.
* Meer informatie over modules vindt u in “Modules gebruiken (
import)” (pagina 14-11).
• In tegenstelling tot de catalogi van andere modi (pagina 1-9) is er geen functie
opdrachtengeschiedenis of functie QR Code in de PYTHON-modus.
u Invoervoorbeeld: De Catalogusfunctie gebruiken om “import math” in te
voeren
1. Verplaats de cursor op het scherm met de scripteditor naar de regel waar u de opdracht wilt
invoegen en druk vervolgens op !e(CATALOG).
2. Druk op 6(CTGY) om het categoriescherm weer te geven
en druk vervolgens op d(math).
3. Als u op ((I) drukt, worden opdrachten gezocht die
beginnen met “i”.
4. Druk nadat u de selectie van “import math” hebt bevestigd
op w.
• Meer informatie over “import math” vindt u in “Modules gebruiken (
import)” (pagina 14-11).

14-11
k Modules gebruiken (import)
In de PYTHON-modus kunt u de onderstaande functies gebruiken naast de ingebouwde
Python-functies.
• Python standaard math-module- en random-modulefuncties
• Originele CASIO-functies casioplot-module (zie pagina 14-17)
Om een functie in een module te gebruiken, moet u de module wel eerst importeren (
import).
import-syntaxis
Beschrijving
import <naam module> Hiermee wordt de door <naam module>
gespecificeerde module (py-bestand)
geïmporteerd.
from <naam module> import ½ Hiermee worden alle elementen* in de door
<naam module> gespecificeerde module
geïmporteerd.
from <naam module> import <element>
[, <element>]
Hiermee worden de door <naam module>
gespecificeerde elementen (functies enz.) in
de module geïmporteerd.
* Een element met een naam die start met een liggend streepje (_) kan niet worden
geïmporteerd.
• Eén enkel py-bestand dat door een py-script is geschreven, wordt een “module” genoemd.
py-bestanden worden geïmporteerd met dezelfde syntaxis als
import.
• Voor een voorbeeld van het importeren en gebruiken van een py-bestand, raadpleeg
“Voorbeeld 4: Een py-bestand importeren” in “Voorbeeldscripts” (pagina 14-28).
Notatievoorbeelden:
import math (Importeert de math-module.)
from math import pi, sqrt (Importeert vanuit de math-module alleen
pi en sqrt.)
• Als u
import gebruikt om een module te importeren, dan moet u “<naam module>.” vóór een
functie toevoegen om die functie te kunnen gebruiken. Om bijvoorbeeld pi binnen de math-
module te gebruiken, moet het geschreven zijn als “math.pi”.
• Wanneer u
from gebruikt om een module te importeren, gebruik dan niet onderstaande
syntaxis.
<naam module>.<naam functie>
Als u met deze syntaxis importeert, veroorzaakt dit een fout.

14-12
u Bewerkingsvoorbeeld: math-modulefuncties gebruiken
1. Druk op het scherm met de bestandenlijst op 4(SHELL).
2. Druk op !e(CATALOG) om de catalogus weer te geven.
3. Druk op 6(CTGY) om het categoriescherm weer te geven en druk vervolgens op
d(math).
4. Voer de onderstaande volgorde van toetsbewerkingen uit.
h(M)w (Voert “math.” in)
!e(CATALOG)I(C)w (Voert “ceil()” in)
5. Druk op b.cw.
• De math-module wordt niet geïmporteerd, dus
veroorzaakt de “ceil()” math-module een fout.
6. Druk op !e(CATALOG) om de catalogus opnieuw
weer te geven, druk op ((I) om “import math” te
selecteren en druk vervolgens op w.
7. Druk opnieuw op w om “import math” uit te voeren.
• Hiermee wordt de math-module geïmporteerd.
8. Gebruik f om de regel “math.ceil(1.2)” te selecteren die
u hierboven in stap 5 hebt ingevoerd, en druk vervolgens
op w.
• Dit kopieert de geselecteerde regel naar de promptregel.
9. Druk op w.
• Hiermee wordt het berekeningsresultaat van “math.
ceil(1.2)” weergegeven.
• Bovenstaande bewerking kan worden uitgevoerd door op het SHELL-scherm rechtstreeks
opdrachten uit te voeren. Meer informatie over SHELL vindt u in “De SHELL gebruiken”
(pagina 14-13).
• Om de functies math-module, random-module en/of casioplot-module in een py-script
te gebruiken, moet de toepasselijke opdracht voor de import van de module eenmaal
geschreven zijn op een regel vóór het eerste gebruik van de functie.

14-13
4. De SHELL gebruiken
Het SHELL-scherm biedt een interactieve opdrachtregel die kan worden gebruik om
uitdrukkingen en opdrachten in te voeren en hun resultaten uit te voeren. U kunt op het
SHELL-scherm rechtstreeks een uitdrukking of opdracht invoeren en het uitvoeren om een
resultaat te verkrijgen. Als u een py-bestand uitvoert, worden de resultaten ervan op het
SHELL-scherm weergegeven.
Regel voor resultaatuitvoer
Invoerregel exclusief prompt
(>>> aan het begin van de regel)
Geschiedenisregels
Promptregel
(“
|” cursor knippert)
SHELL-scherm
• In een invoerregel kunt u maximum 127 tekens invoeren, zonder de tekens >>> aan het
begin van de regel mee te tellen.
• Een regel voor resultaatuitvoer kan maximaal 255 tekens bevatten.
• Alle regels boven de promptregel tonen de invoer-/uitvoergeschiedenis.
Op het SHELL-scherm worden maximaal 100 geschiedenisregels behouden. Deze
bestaan uit regels voor resultaatuitvoer en invoerregels exclusief prompt. Hierbij komt
nog de promptregel. U kunt door geschiedenisregels van nieuw naar oud scrollen. Een
geschiedenisregel kan naar de promptregel worden gekopieerd.
De geschiedenisinhoud word behouden* zelfs als u binnen de PYTHON-modus naar een
ander scherm overschakelt. Ze worden gewist wanneer u naar een andere functiemodus
dan de PYTHON-modus gaat.
* Hoewel de geschiedenisinhoud wordt behouden wanneer u van het SHELL-scherm naar
een ander scherm van de PYTHON-modus gaat, worden de door de SHELL gebruikte
variabelen geïnitialiseerd wanneer u naar een ander scherm gaat. Raadpleeg “De SHELL
initialiseren” (pagina
14-16) voor meer informatie.
k Basisbewerkingen op het SHELL-scherm
u Het SHELL-scherm weergeven
Het SHELL-scherm wordt weergegeven als u een van onderstaande bewerkingen uitvoert.
• Druk op het scherm met de bestandenlijst op 4(SHELL).
• Selecteer op het scherm met de bestandenlijst het py-bestand en druk vervolgens op
1(RUN) of w.
Hiermee wordt het py-bestand uitgevoerd en wordt het SHELL-scherm weergegeven.
• Druk op het scherm met de screeneditor op 2(RUN).
Hiermee wordt het weergegeven py-script uitgevoerd en wordt het SHELL-scherm
weergegeven.

14-14
u Een opdracht vanaf het SHELL-scherm uitvoeren
Raadpleeg “Een opdracht rechtstreeks op het SHELL-scherm invoeren en ze uitvoeren”
(pagina 14-15).
u Verticaal scrollen op het SHELL-scherm (om geschiedenisregels weer te
geven)
Druk op f of c. De op dit moment geselecteerde
geschiedenisregel is deze die gemarkeerd is.
u Horizontaal scrollen in een regel van het SHELL-scherm (geschiedenisregel
of promptregel)
1. Gebruik f en c om de regel te markeren waarin u wilt
scrollen.
2. Druk op d of e.
• Een geschiedenisregel die te lang is om volledig weer
te geven wordt aangegeven door pijlen (] en ')
die aangeven in welke richting er extra tekens staan.
De pijlen (] en ') worden niet weergegeven in de
promptregel, zelfs niet als de inhoud ervan te lang is om
volledig te worden weergegeven.
u Eén geschiedenisregel van het SHELL-scherm kopiëren naar de
promptregel
Gebruik f en c om de regel te markeren die u wilt kopiëren en druk vervolgens op w.
Een werkelijk bewerkingsvoorbeeld vindt u in stap 8 onder “Bewerkingsvoorbeeld: math-
modulefuncties gebruiken” (pagina 14-12).
u Vanaf het SHELL-scherm terugkeren naar het scherm met de bestandenlijst
Druk op J.
• Als u op het op dit moment weergegeven SHELL-scherm terechtkwam door op 2(RUN) te
drukken om een py-script vanaf het scherm met de screeneditor uit te voeren, dan keert u
terug naar het scherm met de scripteditor wanneer u voor het eerst op J drukt. Druk in dit
geval opnieuw op J om terug te keren naar het scherm met de bestandenlijst.
• Als u van het SHELL-scherm naar een ander scherm in de PYTHON-modus gaat, worden
de door de SHELL gebruikte variabelen geïnitialiseerd. Raadpleeg “De SHELL initialiseren”
(pagina
14-16) voor meer informatie.

14-15
k Een opdracht rechtstreeks op het SHELL-scherm invoeren en ze
uitvoeren
U kunt een uitdrukking of opdracht van één regel in de promptregel van het SHELL-scherm
invoeren en deze uitvoeren. Onderstaande voorbeeldbewerkingen starten allemaal wanneer
het SHELL-scherm al is weergegeven.
u Bewerkingsvoorbeeld 1: Eenvoudige rekenkundige bewerkingen uitvoeren
(2+3) × 10
2
= 500
(c+d)*baxw
2+3 × (4+5) = 29
c+d*(e+f)w
Merk de belangrijke punten hieronder op.
• Gebruik de toets - en niet de toets - om een minteken in te voeren.
• De nauwkeurigheid van de berekening in de PYTHON-modus is verschillend van de
berekeningen die in de RUN • MAT-modus zijn uitgevoerd.
u Bewerkingsvoorbeeld 2: Een py-bestand vanaf het SHELL-scherm oproepen
en uitvoeren
Onderstaande bewerking gebruikt het bestand “OCTA.py” dat aangemaakt is met het
voorbeeld onder “Overgang van aanmaak py-bestand naar uitvoering van het bestand”
(pagina 14-2). Het gaat ervan uit dat de SHELL al actief is. Als u het bestand “OCTA.py” vanaf
de SHELL wilt oproepen, dan moet de SHELL zijn opgestart wanneer de bestandenlijst met
het bestand “OCTA.py” werd weergegeven.
!e(CATALOG)6(CTGY)c(Built-in)
((I)ccccccc(import)w
!a5(A↔a)j(O)I(C)/(T)v(A)w
aba (Invoer van waarde voor A) w
• Druk op A om een lopend script te stoppen.
Hierdoor wordt het bericht “KeyboardInterrupt:”
weergegeven, met een knipperende cursor in de onderste
regel (promptregel) van het scherm.

14-16
u input-bewerking in de PYTHON-modus
input is een interne Python-functie die gebruikersinvoer accepteert wanneer een py-script
wordt uitgevoerd.
input-syntaxis
Beschrijving
input([tekststring van
prompt])
Wanneer een py-script loopt, schrijft
input de [tekststring van
prompt] van het argument naar de regel voor resultaatuitvoer
van SHELL en wacht het op invoer door de gebruiker.
Een naam van een stringvariabele of een tekenstring tussen
dubbele aanhalingstekens (”) of enkele aanhalingstekens (’)
kan worden gespecificeerd voor de [tekststring van prompt].
In het geval een stringvariabele van maximaal 16 tekens, worden alle tekens van de naam van
de stringvariabele gespecificeerd door
input weergegeven als de prompt wanneer de functie
in de PYTHON-modus wordt uitgevoerd. Als een stringvariabele langer is dan 16 tekens, dan
worden de eerste 15 tekens van de stringvariabele gevolgd door het benaderingsteken (~)
weergegeven als de prompt.
input-uitvoeringsvoorbeeld
Tekststring van de prompt met maximaal 16 tekens
(”123?”-invoer als de tekststring van de prompt.)
Tekststring van prompt langer dan 16 tekens
(”12345678901234567”-invoer als de tekststring van de
prompt.)
k De SHELL initialiseren
Functies en variabelen die gedefinieerd zijn, modules die geïmporteerd zijn en de resultaten
van andere SHELL-bewerkingen worden in de SHELL-heapzone (zone met tijdelijk
opslaggeheugen) opgeslagen wanneer de SHELL loopt. Wanneer de SHELL wordt verlaten
(door naar een ander scherm in de PYTHON-modus te gaan), wordt de inhoud van de
SHELL-heapzone tot op dat punt gewist. Het wissen van de inhoud van de SHELL-heapzone
wordt “Initialisatie van SHELL” genoemd.
• Wanneer u de SHELL in de PYTHON-modus opnieuw
opstart, verschijnt het bericht “½ SHELL Initialized ½” in de
regel boven de onderste regel (promptregel) van het
SHELL-scherm.
• Dit bericht verschijnt alleen als u het SHELL-scherm
opnieuw weergeeft, maar het verschijnt niet de eerste keer
u het SHELL-scherm weergeeft nadat u naar de PYTHON-modus bent gegaan.

14-17
• Als de SHELL opnieuw wordt opgestart door een py-script uit te voeren vanaf het scherm
met de bestandenlijst of het scherm met de scripteditor, dan wordt de SHELL geïnitialiseerd
voordat het py-script wordt uitgevoerd. Om deze reden verschijnt het SHELL-scherm zoals
getoond in onderstaande schermafbeelding.
Bericht “
½
SHELL Initialized
½
”
Opdracht uitvoering py-script
Resultaat uitvoering py-script
Promptregel
5. Tekenfuncties gebruiken (casioplot-module)
De casioplot module is een originele CASIO-module die tekenfuncties bevat voor het tekenen
van pixels en tekenreeksen in de PYTHON-modus.
• Als u echter de tekenfuncties in de casioplot-module wilt gebruiken, moet u eerst de
casioplot-module importeren (
import). Meer informatie over de importprocedure, vindt u
onder “Modules gebruiken (import)” (pagina 14-11).
• De casioplot-categorie van de Catalogusfunctie (pagina 14-9) is handig wanneer u de
tekenfuncties invoert in de casioplot-module. Ook het invoeren van opdrachten die de
casioplot-module importeert, is eenvoudig.
• Meer details over het formaat en andere informatie over elke tekenfunctie, vindt u hieronder
in “Details tekenfuncties”.
k Details tekenfuncties
Deze sectie biedt een beschrijving, informatie over py-scriptsyntaxis en argumenten,
eenvoudige voorbeelden en aanvullende informatie over tekenfuncties.
u Lijst tekenfuncties
• Argumenten tussen vierkante haken ([ ]) in een functiesyntaxis kunnen worden weggelaten.
Weglating van andere documenten is niet toegestaan.
• Alle functievoorbeelden worden uitgevoerd vanaf het SHELL-scherm.
show_screen()
Beschrijving: Toont het tekenscherm.
Syntaxis: show_screen()
(Geen argument)

14-18
Voorbeeld: Om het tekenscherm weer te geven
from casioplot import *
show_screen()
Opmerking:
• Hierboven ziet u een voorbeeld waarin een blanco scherm waarop niets is getekend, wordt
weergegeven wanneer
show_screen wordt uitgevoerd vanaf het SHELL-scherm. Als er al
iets op het scherm is getekend, wordt die inhoud weergegeven wanneer de functie wordt
uitgevoerd.
• Om het tekenscherm af te sluiten en terug te keren naar het SHELL-scherm, drukt u op J,
A, of !J(QUIT).
• Voor details over het weergeven van het tekenscherm, het vernieuwen van het tekenscherm,
het wissen van de timing en andere informatie, zie “Tekenscherm” (pagina 14-22).
clear_screen()
Beschrijving: Hiermee wist u alle getekende inhoud op het tekenscherm.
Syntaxis: clear_screen()
(Geen argument)
Voorbeeld: Om de tekenstring te wissen die getekend is door bewerking in het voorbeeld
draw_string (pagina 14-21).
Druk na de tekenbewerking op J om terug te keren naar het SHELL-scherm
en voer vervolgens onderstaande functie uit.
clear_screen()
show_screen()
Opmerking: Deze functie wordt uitgevoerd ongeacht of het tekenscherm getekende inhoud
bevat of niet.

14-19
set_pixel()
Beschrijving: Tekent een pixel van de opgegeven kleur met de opgegeven coördinaten.
Syntaxis: set_pixel(x, y[, color])
•
x-argument, y-argument
Bepaalt de x- en y-coördinaten van de pixel die moet worden getekend.
Alleen waarden van het type int binnen de volgende bereiken kunnen worden
opgegeven: 0 <
x < 127, 0 < y < 63.
De onderstaande afbeelding toont de relatie tussen de coördinaatwaarden en
locaties op het tekenscherm.
(0, 0)
(127, 0)
(127, 63)
(0, 63)
• color-argument
De kleur van de pixel die moet worden getekend, kan worden opgegeven
als een RGB-waarde van 256 graden (0, 0, 0 tot 255, 255, 255). Zie “color-
argument tekenfunctie” (pagina 14-21) voor details over dit argument.
Voorbeeld: Om een zwarte pixel te tekenen op coördinaten (10, 10) en het tekenscherm
weer te geven
from casioplot import *
set_pixel(10,10,(0,0,0))
show_screen()
Zwarte pixel
Opmerking:
Als de waarde van de
x- of y-coördinaat buiten het toelaatbare bereik valt,
wordt het uitvoeren van de functie genegeerd (niets getekend, geen fout).

14-20
get_pixel()
Beschrijving: Verkrijgt kleurinformatie op de opgegeven coördinaten op het tekenscherm.
Syntaxis: get_pixel(x, y)
•
x-argument, y-argument
Bepaalt de
x- en y-coördinaten van de pixel waarvan de kleurinformatie moet
worden verkregen. Het bereik en het type waarde dat kan worden opgegeven
zijn dezelfde als het
x-argument en y-argument van set_pixel (pagina 14-19).
Voorbeeld: Om kleurinformatie (0, 0, 0) van coördinaten (0, 0) te verkrijgen
from casioplot import *
set_pixel(0,0,(0,0,0))
get_pixel(0,0)
Opmerking:
Als zowel de
x- als y-coördinaatwaarden binnen het toelaatbare bereik vallen,
zal deze functie de RGB-waarde retourneren voor zwart (0, 0, 0) of wit (255,
255, 255).
Als de x- of y-coördinaatwaarde buiten het toelaatbare bereik valt, wordt er
niets geretourneerd.
draw_string()
Beschrijving: Tekent een tekenreeks van de opgegeven kleur met de opgegeven
coördinaten.
Syntaxis: draw_string(x, y, s[, color[, size]])
•
x-argument, y-argument
Bepaalt de
x- en y-coördinaten van het eerste teken van de tekenreeks die
moet worden getekend. De onderstaande afbeelding toont het resultaat
wanneer
x=10, y=20 is opgegeven om het teken “A” te tekenen.
(10, 20)
Het bereik en het type waarde die kunnen worden opgegeven, zijn dezelfde
als het
x-argument en y-argument van set_pixel (pagina 14-19).
• s-argument
Bepaalt, als een str-type, de tekenreeks die moet worden getekend.
• color-argument
Bepaalt, als een RGB-waarde met 256 gradaties (0, 0, 0 tot 255, 255, 255),
de tekenreeks die moet worden getekend. Zie “color-argument tekenfunctie”
(pagina 14-21) voor details over dit argument.

14-21
• size-argument
Bepaalt een van de volgende als de tekengrootte van de tekenreeks die u wilt
tekenen: “large”, “medium”. “medium” wordt toegepast wanneer dit argument
wordt weggelaten.
Opmerking: Naast afmetingen “large” en “medium” die hierboven zijn
vermeld, is er ook een “small” formaat voorzien voor het gekleurd model van
de rekenmachine. Als deze functie wordt uitgevoerd met deze rekenmachine
terwijl “small” is opgegeven voor het size-argument, zal de “medium” grootte
standaard worden toegepast.
Voorbeeld: Om de large-grootte “abc” in het zwart te tekenen op coördinaten (0, 0) en het
tekenscherm weer te geven
from casioplot import *
draw_string(0,0,”abc”,(0,0,0),”large”)
show_screen()
Opmerking:
• Als de waarden voor zowel de
x- als y-coördinaat binnen het toelaatbare bereik vallen, wordt
de getekende tekenreeks weergegeven binnen het bereik van het tekenscherm, zelf als die
gedeeltelijk over de randen van tekenscherm loopt.
Als de waarde van de x- of y-coördinaat buiten het toelaatbare bereik valt, wordt het
uitvoeren van de functie genegeerd (niets getekend, geen fout).
• Alleen ASCII-tekens (“py-bestanden aangemaakt en opgeslagen met deze rekenmachine”,
pagina 14-26) kunnen worden weergegeven op het tekenscherm.
u color-argument tekenfunctie
Het color-argument van elke functie bepaalt de kleur van een pixel of tekenreeks.
u Een kleur opgeven
Kleur is opgegeven als een RGB-waarde met 256 gradaties.
Omdat dit rekenmachinemodel een monochroom zwart-wit display heeft, zorgt de waarde
die u opgeeft voor het toepassen van zwart of wit, zoals hieronder weergegeven.
(248,252,248) - (255,255,255) Wit
Elke andere waarde Zwart
u Gegevenstypes
Gegevens kunnen worden opgegeven als een type list[R,G,B] of tuple(R,G,B).
Alleen waarden van het int-type binnen het bereik van 0 tot 255 kunnen worden opgegeven
voor elk element (R, G, B).
u Argumentspecificatie weglaten
Als een color-argumentspecificatie wordt weggelaten in een functie, wordt (0,0,0) toegepast.

14-22
k Tekenscherm
Het tekenscherm is een speciaal scherm om te tekenen.
u Timing voor vernieuwen tekenscherm
Om het tekenscherm te vernieuwen terwijl het wordt weergegeven, voert u de functie show_
screen
uit.
Als u show_screen buiten een lusinstructie plaatst, zal het uitvoeren van het py-script alleen
het eindresultaat op het tekenscherm weergeven. Als u show_screen binnen een lusinstructie
plaatst, wordt het resultaat van elke tekenbewerking weergegeven tot het eindresultaat is
bereikt.
(a) Voorbeeld:
show_screen buiten een py-script lusinstructie (weergave van het
eindresultaat)
from casioplot import *
for i in range(60):
set_pixel(i,i)
show_screen()
(b) Voorbeeld:
show_screen binnen een py-script lusinstructie (weergave van elke
tekenopdracht)
from casioplot import *
for i in range(60):
set_pixel(i,i)
show_screen()
Opmerking: Het momenteel weergegeven tekenscherm wordt vernieuwd nadat het uitvoeren
van het py-script is voltooid.
u Terugkeren naar het SHELL-scherm vanaf het tekenscherm
Druk op J, A of !J(QUIT).
Opmerking: het display zal wijzigen van het tekenscherm naar het SHELL-scherm als een
van de onderstaande gebeurtenissen optreedt tijdens de py-scriptuitvoering.
- Uitvoering van
input
- Genereren van een fout
- Indrukken van A
u Timing voor wissen inhoud tekenscherm
De inhoud van het tekenscherm wordt gewist volgens de onderstaande timing.
- Wanneer
clear_screen wordt uitgevoerd (pagina 14-18)
- Wanneer SHELL is geïnitialiseerd (pagina 14-16)

14-23
6. Een py-bestand bewerken
k Een py-bestand weergeven en bewerken
U kunt onderstaande procedure gebruiken om een opgeslagen py-bestand te openen en de
inhoud ervan in het scherm met de scripteditor weer te geven, waar u het desgewenst kunt
bewerken.
u Een py-bestand openen en weergeven op het scherm met de scripteditor
1. Ga via het hoofdmenu naar de PYTHON-modus.
2. Zodra het scherm met de bestandenlijst verschijnt, gebruik f en c om het py-bestand te
markeren dat u wilt openen en druk vervolgens op 2(OPEN).
• Hiermee wordt het geselecteerde py-bestand geopend en wordt het scherm met de
scripteditor weergegeven.
• Let erop dat u niet toevallig op w drukt wanneer het scherm met de bestandenlijst wordt
weergegeven. Als u dat doet, wordt het py-bestand uitgevoerd en het SHELL-scherm
weergegeven.
u Naar de eerste of laatste regel op het scherm met de scripteditor gaan
• Druk op 6(g)3(JUMP)1(TOP) om naar de eerste regel van het scherm met de
scripteditor te gaan.
• Druk op 6(g)3(JUMP)2(
BTM) om naar de laatste regel van het scherm met de
scripteditor te gaan.
u Naar een specifiek regelnummer op het scherm met de scripteditor gaan
1. Druk op het scherm met de scripteditor op 6(g)3(JUMP)3(LINE).
2. Voer op het dialoogvenster dat wordt weergegeven het cijfer in van de regel naar waar u
wilt gaan en druk vervolgens op w.
u Zoeken naar tekst op het scherm met de scripteditor
1. Druk op het scherm met de scripteditor op 6(g)4(SRC).
2. Voer op het scherm dat verschijnt de tekenstring in waarnaar u wilt zoeken en druk
vervolgens op w.
• Hiermee wordt vanaf de bovenkant van het py-script gezocht en wordt de cursor verplaatst
tot links van de eerste overeenstemmende tekenstring die wordt gevonden. Als er geen
overeenstemmende tekenstring wordt gevonden, dan verschijnt het bericht “Not Found”.
Als dit gebeurt, druk dan op J.
• Druk op 1(SRC) om de zoekopdracht te hervatten met dezelfde tekenstring.
• U kunt een zoekbewerking alleen hervatten wanneer “SRC” wordt weergegeven voor toets
1 van het functiemenu, wat erop wijst dat er ten minste één andere overeenstemmende
tekenstring in het script zit. Druk op J om halverwege een zoekbewerking te annuleren.
De zoekbewerking eindigt automatisch als er geen overeenstemmingen meer zijn met de
door u ingevoerde tekststring.

14-24
u Een tekststring van de scripteditor kopiëren of knippen en op het klembord
opslaan
1. Verplaats de cursor op het scherm met de scripteditor naar het begin van het bereik dat u
wilt kopiëren of knippen en druk vervolgens op !i(CLIP).
2. Verplaats de cursor naar het einde van het bereik dat u wilt kopiëren of knippen.
• Dit markeert het geselecteerde bereik.
• Het maakt geen verschil of u selecteert van het begin tot het einde van een bereik of van
het einde tot het begin.
3. Druk op 1(COPY) of 2(CUT).
u Een tekenstring uit het klembord plakken
1. Verplaats de cursor op het scherm met de scripteditor naar de locatie waar u de tekststring
wilt plakken.
2. Druk op !j(PASTE).
k Een py-script debuggen
Als een py-bestand niet werkt zoals verwacht, kan dit te wijten zijn aan een bug (fout) in het
py-script.
Onderstaande symptomen wijzen erop dat een py-bestand moet worden gedebugd.
• Wanneer een foutbericht wordt weergegeven het script van een py-bestand wordt
uitgevoerd.
• Wanneer de uitvoering van een py-bestand niet de gewenste bewerkingen of resultaten
oplevert.
u Foutberichten gebruiken voor debuggen
Als een foutbericht op het SHELL-scherm verschijnt wanneer
u een py-bestand uitvoert, voert u onderstaande stappen uit.
1. Gebruik f om de lijn met het foutbericht te markeren en gebruik vervolgens d en e om
de gegevens van het foutbericht te controleren.
2. Druk op J.
• Hiermee keert u terug naar het scherm vanaf waar het py-bestand werd uitgevoerd
(scherm met de scripteditor of scherm met de bestandenlijst). Open het py-bestand waar
de fout zich voordeed en controleer de inhoud van de lijn waarvoor een foutbericht werd
weergegeven. Voer correcties uit als nodig.
• Merk op dat een foutbericht niet noodzakelijk het echte probleem identificeert.
• Merk op dat een foutbericht ook wordt weergegeven als er een SHELL-invoerprobleem is,
zodat het lijkt alsof er een fout zit in het py-bestand. Bijvoorbeeld als ingevoerde gegevens
niet overeenstemmen met het gegevenstype dat gespecificeerd is door
input enz. Als
u geen probleem kunt vinden in de lijn waarvoor een foutbericht werd weergegeven,
controleer dan of de SHELL-invoer correct is.

14-25
De functie {JUMP} van het functiemenu is handig wanneer u naar een specifieke lijn in het
scherm met de scripteditor wilt gaan. Raadpleeg “Naar een specifiek regelnummer op het
scherm met de scripteditor gaan” (pagina
14-23).
u Debuggen op basis van de uitvoeringsresultaten van een py-bestand
Als de uitvoering van een py-bestand een onverwacht resultaat oplevert, controleer dan de
volledige inhoud van het py-bestand en voer correcties uit als nodig.
7. Bestandsbeheer (zoeken naar en wissen van
bestanden)
U kunt het scherm met de bestandenlijst gebruiken om op bestandsnaam naar opgeslagen
py-bestanden te zoeken en om bestanden te wissen.
• py-bestanden die u in de PYTHON-modus hebt aangemaakt, worden opgeslagen in het
opslaggeheugen van de rekenmachine.
• Naast de in dit hoofdstuk beschreven bestandsbewerkingen kunt u ook Geheugenbeheerder
gebruiken om mappen aan te maken en andere mapbewerkingen uit te voeren. Raadpleeg
“Hoofdstuk 11 Geheugenbeheer” voor meer informatie.
u Een py-bestand op bestandsnaam zoeken
1. Druk op het scherm met de bestandenlijst op 6(SRC).
• Hiermee wordt een tekstinvoerscherm voor zoeken
weergegeven.
2. Voer een deel of de hele naam in van het bestand dat u wilt zoeken.
• U kunt alleen hoofdletters invoeren. Zoekopdrachten zijn niet hoofdlettergevoelig.
• Tekens van de bestandsnaam worden van links naar rechts gezocht. Dat betekent dat als
u “IT” invoert, namen als ITXX, ITABC en IT123 als hits worden beschouwd, maar namen
als XXIT en ABITC geen hits zijn.
3. Druk op w.
• Als een bestandsnaam overeenstemt met de tekenstring die u in stap 2 hebt ingevoerd,
dan wordt dat bestand op het scherm met de bestandenlijst geselecteerd.
• Het bericht “Not Found” verschijnt als geen overeenstemmende bestandsnaam kan
worden gevonden. Druk op J om het dialoogvenster voor berichten te sluiten.
u Een py-bestand wissen
1. Gebruik op het scherm met de bestandenlijst c en f om het bestand te markeren dat u
wilt wissen en druk vervolgens op 5(DEL).
• Hierdoor wordt een bericht voor bevestiging van wissen weergegeven.
2. Druk op 1(Yes) om te wissen of 6(No) om de wisbewerking te annuleren.

14-26
8. Bestandscompatibiliteit
py-bestanden kunnen worden gedeeld tussen uw rekenmachine en een computer. Een
py-bestand dat met de rekenmachine is aangemaakt, kan worden overgezet naar een
computer om het te bewerken met een teksteditor of andere software. Een py-bestand dat
op een computer is aangemaakt, kan worden overgezet naar en worden uitgevoerd op een
rekenmachine.
• py-bestanden die u in de PYTHON-modus hebt aangemaakt, worden opgeslagen in het
opslaggeheugen van de rekenmachine (met de bestandsnaamextensie py).
• Meer informatie over de procedure voor het overzetten van bestanden tussen de
rekenmachine en een computer, raadpleegt u “Gegevenscommunicatie tussen de
rekenmachine en een computer” (pagina 13-2).
k py-bestanden aangemaakt en opgeslagen met deze rekenmachine
Hieronder vindt u de indelingen van py-bestanden aangemaakt en opgeslagen met deze
rekenmachine.
Tekencode:
Gebruikte tekens:
Code nieuwe regel:
Inspringen:
ASCII-code
ASCII*
CR+LF
Spaties (twee spaties voor automatisch inspringen)
* ASCII-tekens zijn deze die hieronder zijn weergegeven.
A-Z a-z 0-9 ! " # $ % & ' ( ) ½ + , − . / : ; < = > ? @
[ \ ] ^ _ ` { | } ~ spatie
k Voorzorgsmaatregelen bij het gebruik van een extern aangemaakt py-
bestand op deze rekenmachine
Onderstaande beperkingen zijn van toepassing wanneer u de PYTHON-modus van de
rekenmachine probeert te gebruiken om een py-bestand weer te geven (bestandsnaam of
bestandsinhoud), te bewerken of uit te voeren dat van een externe bron naar de computer
was overgezet.
u Weergave bestandsnaam
• Alleen py-bestanden met een bestandsnaam die uit ASCII-tekens* bestaat, worden
weergegeven op het scherm met de bestandenlijst van de PYTHON-modus.
• Bestanden met bestandsnamen met andere tekens dan ASCII-tekens worden niet
weergegeven.
* Onderstaande tekens zijn echter niet toegestaan in bestandsnamen.
\ / : * ? " < > |
.
• Als de naam van een py-bestand dat vanaf een computer of andere bron naar het
opslaggeheugen is overgezet meer dan acht tekens heeft, dan wordt zijn naam afgekort tot
acht tekens bij weergave op het informatiescherm van het opslaggeheugen. (Voorbeeld:
AAAABBBBCC.py wordt AAAABB~1.py.)

14-27
u Bestandsinhoud weergeven en bewerken
Als u in de PYTHON-modus een py-bestand opent dat voldoet aan onderstaande
voorwaarden (A) en (B), dan wordt de hele bestandsinhoud normaal weergegeven. Een
py-bestand dat inhoud toont, kan in de PYTHON-modus normaal worden weergegeven en
bewerkt.
(A) alleen een py-bestand geschreven in ASCII-tekens en opgeslagen onder UTF-8 of andere
ASCII-compatibele codes
• Als een bestand wordt opgeslagen met tekencodes die niet compatibel zijn met ASCII,
dan wordt niets van zijn inhoud weergegeven als u het in de PYTHON-modus opent. Alle
tekens worden vervangen door spaties of verschijnen vervormd.
(B) py-bestand met maximaal 150 regels, waarbij elke regel maximaal 127 tekens bevat
• De inhoud van een py-bestand dat het hierboven vermelde aantal tekens en/of aantal
regels overschrijdt, kan niet in de PYTHON-modus worden weergegeven. Als u zo’n
bestand probeert te openen, dan wordt de fout “Invalid Data Size” weergegeven.
• Hoewel de inhoud van een py-bestand dat het hierboven vermelde aantal tekens en/
of aantal regels overschrijdt niet in de PYTHON-modus kan worden weergegeven of
bewerkt, kunt u het mogelijk wel uitvoeren. Raadpleeg “Een py-bestand uitvoeren”
(pagina
14-27).
• Alle tabcodes in een py-bestand worden vervangen door twee spaties wanneer het bestand
in de PYTHON-modus wordt geopend.
• Geen enkel type van codes voor een nieuwe regel (LF, CR, CR+LF) heeft een invloed op
de inhoud van de weergave in de PYTHON-modus. Alle codes voor een nieuwe regel in
een py-bestand worden door CR+LF (standaardcode van Windows voor een nieuwe regel)
vervangen wanneer het bestand in de PYTHON-modus wordt geopend. Voordat u een in
de PYTHON-modus bewerkt en opgeslagen py-bestand overzet naar een extern apparaat
om op dat apparaat te worden gebruikt, moet u zijn codes voor een nieuwe regel vervangen
door het type dat geschikt is voor de omgeving waarin het bestand zal worden gebruikt.
u Een py-bestand uitvoeren
U kunt mogelijk een py-bestand uitvoeren als dat bestand weergegeven wordt in het scherm
met de bestandenlijst in de PYTHON-modus. Raadpleeg “Weergave bestandsnaam” (pagina
14-26). Merk de belangrijke punten hieronder op.
• Als u een py-bestand uitvoert waarin opdrachten zitten die niet ondersteund worden door de
PYTHON-modus van de rekenmachine, dan doet zich een fout voor.
• Als u de PYTHON-modus gebruikt om een py-bestand te openen dat op een extern apparaat
is aangemaakt, dan worden tekens en codes voor een nieuwe regel vervangen. Meer
informatie vindt u in “Bestandsinhoud weergeven en bewerken” (pagina
14-27). Als u een
py-bestand in de PYTHON-modus opent, opslaat en uitvoert, zal de inhoud van het originele
py-bestand om deze reden worden gewijzigd. Dit kan de uitvoeringsresultaten beïnvloeden.

14-28
9. Voorbeeldscripts
Voorbeeld 1: Voorwaardelijke vertakking
Doel
Met voorwaardelijke vertakking wordt een voorwaarde
beoordeeld en volgt de verwerking een of meerdere paden in
overeenstemming met het beoordelingsresultaat.
Onderstaand voorbeeld geldt voor een eenvoudig “if...
else...”-instructie.
Beschrijving
a=int(input("a="))
Accepteert gebruikersinvoer terwijl het py-script wordt uitgevoerd.
Ingevoerde waarden worden omgezet naar gehele getallen en
bepalen variabele a.
if a<5: Als variabele a kleiner is dan 5,
print("a<5") voert de tekststring a<5 uit.
else: Anders (als variabele a 5 of groter is),
print("a>=5") voert de tekststring a>=5 uit.
Uitvoeringsresultaat (wanneer a=1 en a=10 zijn ingevoerd)
(1) Als u a = 1 invoert (2) Als u a = 10 invoert
b ba
w w

14-29
Voorbeeld 2: Een module importeren
Doel
import importeert een module en maakt het mogelijk om
de functies uit te voeren die erin gedefinieerd zijn. Gebruik
onderstaand syntaxis om de functie in de module uit te
voeren.
<naam module>.<naam functie>
Beschrijving
import math
Importeert de math-module en maakt het mogelijk om de functie uit te
voeren die erdoor gedefinieerd is.
P=math.pi
Definieert variabele P al
pi, wat gedefinieerd is in de math-module.
print(P) Voert de waarde uit die in variabele P is opgeslagen.
Uitvoeringsresultaat
Voorbeeld 3: Een door de gebruiker gedefinieerde functie definiëren
Doel
def definieert een door de gebruiker gedefinieerde functie.
Onderstaand script opent en voert het py-script uit dat
is aangemaakt onder “Voorbeeld 4: Een py-bestand
importeren”.

14-30
Beschrijving
def f(x,y,z):
Definieert een door de gebruiker gedefinieerde functie met
functienaam f en argumenten x, y en z.
if x>0:
Als variabele x groter is dan 0,
t=x+y+z definieert variabele t als het uitvoeringsresultaat van x+y+z.
else: Anders (als variabele x 0 of minder is),
t=x-y-z
definieert variabele t als het uitvoeringsresultaat van x-y-z.
return(t) Maakt van variabele t de terugkeerwaarde.
Als u dit py-script als op zich staand script uitvoert, definieert het alleen de door de gebruiker
gedefinieerde functie. De functie wordt niet uitgevoerd zodat het py-script zonder uitvoer
eindigt.
Uitvoeringsresultaat
Voorbeeld 4: Een py-bestand importeren
Doel
import kan worden gebruikt om py-bestanden te importeren
in andere py-bestanden en om de processen uit te voeren
die in de geïmporteerde py-bestanden zijn geschreven.
Dit maakt het mogelijk om door de gebruiker gedefinieerde
functies en variabelen in meerdere py-bestanden te
gebruiken.
Gebruik onderstaande syntaxis voor de uitvoering van een
functie of variabele van een module.
<naam py-bestand (module)>.<functienaam of naam variabele>
Beschrijving
import userfunc Importeert userfunc.py en voert het geschreven proces uit.
a=userfunc.f(1,2,3)
Voert argumenten 1, 2 en 3 in de door de gebruiker gedefinieerde
functie f in die door userfunc.py is gedefinieerd, voert functie f uit en
definieert variabele a als de resultaatwaarde.
print(a) Voert de waarde uit die in variabele a is opgeslagen.

14-31
Uitvoeringsresultaat
Belangrijk!
• Om py-bestanden in andere py-bestanden te importeren moeten alle bestanden zich in
dezelfde map bevinden.
• De py-bestanden die met het SHELL-scherm kunnen worden geïmporteerd zijn deze die
hieronder beschreven staan.
- Als de SHELL wordt opgestart door een bewerking op het scherm met de bestandenlijst,*
dan zijn importeerbare bestanden de py-bestanden in de map die weergegeven is op het
scherm met de bestandenlijst.
- Als de SHELL wordt opgestart door een bewerking op het scherm met de scripteditor,* dan
zijn importeerbare bestanden de py-bestanden in dezelfde map die opgeroepen is met het
scherm met de scripteditor.
* Raadpleeg voor echte bewerkingen “Het SHELL-scherm weergeven” (pagina
14-13).

α-1
Bijlage
1. Lijst met mogelijke foutmeldingen
Foutmelding Betekenis Remedie
Syntax
ERROR
• Fout tegen de syntax
• Poging om een ongeldig commando
in te voeren
• Druk op J om de fout te vinden
en verbeter ze.
Ma ERROR • Het resultaat valt buiten het interval
van de berekening.
• Tussentijds of finaal resultaat
van de berekening valt buiten het
toegestane getal interval.
• Een berekening valt buiten het
domein van de functiedefinitie.
• Fout tegen de wiskunde (deling door
nul etc.)
• Onnauwkeurigheid in het resultaat
van een sommatieberekening ( Σ ),
afgeleid getal, etc.
• Onmogelijk om oplossingen te
vinden voor een vergelijking etc.
• Controleer de getalleninvoer en
verbeter waar nodig. Zorg dat
de invoer binnen het toegestane
interval ligt.
Go ERROR
1 Geen overeenkomstige Lbl
n voor
Goto n .
2 Er is geen enkel programma te
vinden in de programmazone Prog
"bestandsnaam".
1 Voer op de juiste wijze een
commando Lbl
n in dat hoort
bij Goto n , of wis Goto n als dit
commando niet nodig is.
2 Sla een programma op in
de programmazone Prog
"bestandsnaam", of wis de
instructie Prog "bestandsnaam"
als die niet nodig is.
Nesting
ERROR
• De vertakking van de
subprogramma’s Prog
"bestandsnaam" heeft meer dan 10
niveaus.
• Kijk na of Prog "bestandsnaam"
niet gebruikt is om van een
subprogramma terug naar het
hoofdprogramma te gaan. Wis
in dat geval de onnodige Prog
"bestandsnaam".
• Kijk na of er bij sprongen naar
subprogramma’s niet opnieuw
naar het hoofdprogramma wordt
gesprongen. Controleer ook of
elke RETURN correct is.
Stack ERROR • De berekening vraagt te veel
capaciteit van één van de
stapelgeheugens voor getallen of
commando’s.
• Vereenvoudig tot het
stapelgeheugen voor getallen
maximaal 10 en dat voor
commando’s maximaal 26 niveaus
nodig heeft.
• Verdeel de formule in minstens
twee delen.
α

α-2
Foutmelding Betekenis Remedie
Memory
ERROR
• De berekening of
geheugenbewerking overschrijdt de
resterende geheugencapaciteit.
• Gebruik alleen het aantal
geheugens dat momenteel is
toegestaan.
• Vereenvoudig de gegevens die
opgeslagen moeten worden zodat
ze wel passen in de beschikbare
geheugenruimte.
• Wis andere onnodige gegevens
zodat er geheugenruimte vrijkomt.
Argument
ERROR
• De kenmerken van het argument
voldoen niet aan de voorwaarden
nodig voor zo’n soort argument.
• Verbeter het argument.
Dimension
ERROR
• De dimensie gebruikt bij het rekenen
met matrices, vectoren of lijsten is
verkeerd.
• Controleer de dimensie van de
matrices, vectoren of lijsten.
Range
ERROR
1 Er is een ongeldige waarde voor
het weergavevenster (V-Window)
ingevoerd.
2 Het instelbereik voor het
weergavevenster (V-Window) is
overschreden bij het hertekenen van
een grafiek.
3 Er is een ongeldige waarde
ingevoerd in het intervalscherm en
om deze waarde voor uitvoering te
gebruiken.
4 Het cellenbereik van de spreadsheet
is overschreden door het plakken,
oproepen of een andere celbewerking.
1 Verbeter de waarde voor V-
Window tot die binnen het interval
ligt.
2 Teken de grafiek opnieuw met
gepaste instellingen.
3 Voer een waarde in die binnen het
interval ligt.
4 Herhaal de procedure en zorg dat
het cellenbereik niet overschreden
wordt.
Condition
ERROR
• U probeert een berekening of
functie uit te voeren voordat aan alle
uitvoeringsvoorwaarden is voldaan.
• Controleer de voorwaarden en
verbeter die waar nodig.
Non-Real
ERROR
• De berekening geeft een complex
getal terwijl Real is opgegeven in het
configuratiescherm van de modus
Complex, hoewel het argument een
reëel getal is.
• Wijzig de modus Complex in een
andere optie dan Real.
Complex
Number In List
• De lijst met complexe getallen voor
de berekening of bewerking met
complexe getallen is ongeldig.
• Verander alle gegevens uit de lijst
in reële getallen.
Complex
Number In
Matrix
• De lijst met complexe getallen voor
de berekening of bewerking met
complexe getallen is ongeldig.
• Verander alle gegevens uit de lijst
in reële getallen.
Complex
Number In
Matrix or
Vector
• De matrix of vector met complexe
getallen voor de berekening of
bewerking met complexe getallen is
ongeldig.
• Verander alle gegevens uit de
matrix of vector in reële getallen.

α-3
Foutmelding Betekenis Remedie
Complex
Number In
Data
• Gegevens verstuurd met een functie
van deze rekenmachine (matrix,
etc.) bevatten complexe getallen,
maar de overeenkomstige functie
van de ontvangende rekenmachine
ondersteunt geen gegevens met
complexe getallen.
• Gegevens versturen zonder
complexe getallen.
Can’t Simplify • Simplificatie van breuken werd
gepoogd met gebruik van de
'Simp functie (pagina 2-23),
maar simplificatie kon niet worden
uitgevoerd met de specifieke deler.
Voorbeeld: Een deler van 3 om de
breuk 4/8 te vereenvoudigen.
• Een andere deler bepalen of
'Simp uitvoeren zonder een
deler te bepalen.
Can’t Solve!
Adjust initial
value or
bounds. Then
try again .
• Er is geen oplossing binnen het
opgegeven interval gevonden voor
een Solve-berekening.
• Wijzig het opgegeven bereik.
• Verbeter de ingevoerde
uitdrukking.
No Variable
1 Er is geen variabele opgegeven
in een grafiekfunctie die voor
dynamische grafieken wordt
gebruikt.
2 Er ontbreekt een variabele in een
Solve-vergelijking.
1 Geef een variabele op voor het
functievoorschrift.
2 Voer een Solve-vergelijking met
een variabele in.
Conversion
ERROR
• Proberen om het commando
eenheidsomzetting te gebruiken
tussen twee eenheden uit
verschillende categorieën.
• Uitvoeren van een
omzettingsberekening met twee
keer hetzelfde commando in een a
omzettingsexpressie.
• In een omzettingsexpressie,
bepaal twee verschillende
commando’s uit dezelfde
categorie.
CSV error
in row [A] or
column [B]*
1
• Het geïmporteerde CSV-bestand
bevat gegevens die niet kunnen
worden omgezet.
• Gebruik uw computer om de
gegevens in rij A en kolom B in
het bestand te controleren en
wijzig deze in gegevens die wel
kunnen worden omgezet.
USB Connect
ERROR*
1
• Tijdens het uitwisselen van
gegevens is de verbinding via de
USB-kabel verloren gegaan.
• Controleer de USB-verbinding
tussen de rekenmachine en de
computer (of ander apparaat).
Com ERROR • Probleem met de verbindingskabel
of met het overeenstemmen van de
parameters bij het uitwisselen van
gegevens tussen twee toestellen.
•
Controleer of de verbindingskabel
goed is aangesloten. Ga na of de
parameters juist zijn ingesteld.

α-4
Foutmelding Betekenis Remedie
Transmit
ERROR
• Probleem met de verbindingskabel
of met het overeenstemmen van de
parameters bij het uitwisselen van
gegevens tussen twee toestellen.
• Controleer of de verbindingskabel
goed is aangesloten. Ga na of de
parameters juist zijn ingesteld.
Receive
ERROR
• Probleem met de verbindingskabel
of met het overeenstemmen van de
parameters bij het uitwisselen van
gegevens tussen twee toestellen.
• Controleer of de verbindingskabel
goed is aangesloten. Ga na of de
parameters juist zijn ingesteld.
Memory Full • Het geheugen van het ontvangend
toestel is vol geraakt tijdens het
uitwisselen van gegevens.
• Wis enkele opgeslagen gegevens
in het geheugen van het
ontvangend toestel en probeer het
nogmaals.
Invalid Data
Size
• Proberen om gegevens te
verzenden waarvan de grootte
niet wordt ondersteund door het
ontvangend toestel.
Voorbeeld: Proberen om een matrix
te verzenden met meer dan 256
rijen vanaf de fx-9750G
III naar een
ouder model.
• Probeer om gegevens te
verzenden waarvan de grootte
wordt ondersteund door het
ontvangend toestel.
Invalid Data
Number
• Proberen om gegevens te verzenden
waarvan het gegevensnummer
niet wordt ondersteund door het
ontvangend toestel.
Voorbeeld: Proberen om Lijst 7
vanaf de fx-9750G
III te verzenden
naar een ouder model dat alleen
Lijst 6 ondersteunt.
• Bepaal een gegevensnummer
ondersteund door het ontvangend
toestel bij verzending van
gegevens.
Time Out • Er is niet aan de
convergentievoorwaarden
voldaan voor een Solve- of
integraalberekening.
• Als u een Solve-berekening
uitvoert, probeer dan de
oorspronkelijk geraamde
standaardwaarde te veranderen.
• Als u een integraal berekent, voer
dan een grotere tolerantiewaarde
tol in.
Circular
ERROR
• Er is een kringverwijzing (zoals
“=A1” in cel A1) in de cel van de
spreadsheet.
• Wijzig de celinhoud zodat de
kringverwijzing verdwijnt.
Please
Reconnect
• De verbinding is verbroken
tijdens het bijwerken van het
besturingssysteem.
• Probeer opnieuw verbinding te
maken.
Sub-folders
in this folder
cannot be
displayed*
1
• In de modus MEMORY wordt een
geneste map op niveau 3 in het
opslaggeheugen weergegeven
die een geneste map op niveau 4
bevat. (De map op niveau 4 wordt
weergegeven, maar kan niet worden
geopend.)
• Gebruik uw computer*
2
om alle
bestanden die u wilt openen op te
slaan in mappen op de bovenste
drie niveaus.

α-5
Foutmelding Betekenis Remedie
Too Much Data
• Er zijn te veel gegevens. • Verwijder de onnodige gegevens.
Fragmentation
ERROR
• U moet geheugenruimte vrijmaken
voordat u meer gegevens kunt
opslaan.
• Maak geheugenruimte vrij.
Invalid Name • Er staan ongeldige karakters in de
opgegeven bestandsnaam.
• Gebruik de juiste karakters om
een geldige bestandsnaam in te
voeren.
Invalid Type • Er is een ongeldig gegevenstype
opgegeven.
• Geef geldige gegevens op.
Storage
Memory Full
• Het interne geheugen is vol geraakt. • Verwijder de onnodige gegevens.
Data ERROR • Er is een gegevensfout opgetreden. • Controleer of u gegevens van het
juiste type wegschrijft en probeer
het nogmaals.
File System
ERROR*
1
• Het bestandssysteem van het
geheugen van de rekenmachine
is beschadigd geraakt of de
indeling van het opslaggeheugen
kan niet worden gelezen door de
rekenmachine.
• Lees eerst de informatie onder
het kopje “Belangrijk!” verderop
en initialiseer vervolgens alle
instellingen volgens de instructies
onder “Initialiseren (Reset)”
(pagina 12-3).
Belangrijk!
Wanneer u alle instellingen
initialiseert, worden alle gegevens in
het geheugen van de rekenmachine
gewist, met inbegrip van de
taalgegevens. Als u de gegevens in
het geheugen van de rekenmachine
nodig hebt, sluit u de rekenmachine
via een USB-kabel aan op een
computer en kopieert u alle gegevens
die u wilt bewaren naar de harde
schijf van de computer voordat u
alle instellingen initialiseert. Zie
“Gegevenscommunicatie tussen de
rekenmachine en een computer”
(pagina 13-2) voor meer informatie.
*
1
Alleen fx-9860GIII/fx-9750GIII
*
2
Zie “Gegevens tussen de rekenmachine en een computer overdragen” (pagina 13-4) voor
details over de manier waarop u bestands- en mapbewerkingen voor het opslaggeheugen kunt
uitvoeren met een computer.

α-6
2. Gebruikte intervallen
Functie
Interval voor oplossingenmet
reële getallen
Interne
cijfers
Nauwkeurigheid
Opmerkingen
sin
x
cos x
tan x
(DEG) | x | < 9 × (10
9
)°
(RAD) |
x | < 5 × 10
7
π rad
(GRA) | x | < 1 × 10
10
grad
15 cijfers
In principe is de
nauwkeurigheid
± 1 op het 10e
cijfer.*
Maar, voor tan x :
|
x | ≠ 90(2 n +1): DEG
|
x | ≠ π /2(2 n +1): RAD
|
x | ≠ 100(2 n +1): GRA
sin
–1
x
cos
–1
x
tan
–1
x
| x | < 1
"
"
|
x | < 1 × 10
100
sinh x
cosh x
tanh x
| x | < 230,9516564
" "
|
x | < 1 × 10
100
sinh
–1
x
cosh
–1
x
tanh
–1
x
| x | < 1 × 10
100
" "
1 <
x < 1 × 10
100
| x | < 1
log
x
In x
1 × 10
–99
< x < 1 × 10
100
"
"
• Complexe getallen mogen als
argument worden gebruikt.
10
x
e
x
–1 × 10
100
< x < 100
"
"
• Complexe getallen mogen als
argument worden gebruikt.
–1 × 10
100
< x < 230,2585092
'
x
x
2
0 < x < 1 × 10
100
"
"
• Complexe getallen mogen als
argument worden gebruikt.
| x | < 1 × 10
50
1/ x
3
'
x
| x | < 1 × 10
100
, x ≠ 0
"
"
• Complexe getallen mogen als
argument worden gebruikt.
| x | < 1 × 10
100
x !
0 <
x < 69
(
x is een geheel getal)
"
"
n P r
n C r
Resultaat < 1 × 10
100
n , r ( n en r zijn gehele
getallen)
0 <
r < n , n < 1 × 10
10
"
"
Pol (
x , y ) x
2
+ y
2
< 1 × 10
100
"
"
Rec
(
r ,
θ
)
|
r | < 1 × 10
100
(DEG) |
θ
| < 9 × (10
9
)°
(RAD) |
θ
| < 5 × 10
7
π rad
(GRA) |
θ
| < 1 × 10
10
grad
"
"
Maar, voor tan
θ
:
|
θ
| ≠ 90(2 n +1): DEG
|
θ
| ≠ π /2(2 n +1): RAD
|
θ
| ≠ 100(2 n +1): GRA

α-7
Functie
Interval voor oplossingenmet
reële getallen
Interne
cijfers
Nauwkeurigheid
Opmerkingen
° ’ ”
←⎯
° ’ ”
| a |, b , c < 1 × 10
100
0 < b , c
15 cijfers
In principe is de
nauwkeurigheid
± 1 op het 10e
cijfer.*
| x | < 1 × 10
100
Zestigtallige weergave:
|
x | < 1 × 10
7
^( x
y
)
x > 0:
–1 × 10
100
< y log x < 100
x = 0 : y > 0
x < 0 : y = n ,
m
––––
2
n
+1
( m en n zijn gehele getallen)
Maar:
–1 × 10
100
< y log | x | < 100
" "
• Complexe getallen mogen als
argument worden gebruikt.
x
'
y
y > 0 : x ≠ 0
–1 × 10
100
<
1
x
log y < 100
y = 0 : x > 0
y < 0 : x = 2 n +1,
2
n
+1
––––
m
( m ≠ 0; m en n zijn gehele
getallen)
Maar:
–1 × 10
100
<
1
x
log | y | < 100
"
"
• Complexe getallen mogen als
argument worden gebruikt.
a
b
/ c
Het totaal van integer, teller
en noemer mag niet groter
dan 10 cijfers zijn (inclusief
scheidingstekens).
" "
* Voor een enkelvoudige berekening is de rekenfout ± 1 op het 10e cijfer. (In de wetenschappelijke
schrijfwijze is de rekenfout ± 1 bij het laatste significante cijfer.) Fouten zijn cumulatief in het geval
van opeenvolgende berekeningen, waardoor ze ook groot kunnen worden. (Dit is ook waar voor
interne opeenvolgende berekeningen die worden uitgevoerd in het geval van ^(
x
y
),
x
'
y
, x ! ,
3
'
x
,
n P r , n C r , etc.)
De resultaten zullen in zulke gevallen niet meer betrouwbaar zijn. In de nabijheid van het
singuliere punt en het buigpunt van een functie kunnen de fouten cumuleren en groter worden.
Functie Interval
Bewerkingen
in het twee-,
acht-, tien- en
zestientallig
talstelsel
Na omzetting behoren de ingevoerde getallen tot het volgende interval:
DEC: –2147483648 <
x < 2147483647
BIN: 1000000000000000 <
x < 1111111111111111 (negatief)
0 < x < 111111111111111 (0, positief)
OCT: 20000000000 < x < 37777777777 (negatief)
0 < x < 17777777777 (0, positief)
HEX: 80000000 < x < FFFFFFFF (negatief)
0 < x < 7FFFFFFF (0, positief)

β-1
Examenmodi (alleen fx-9860GIII/fx-9750GIII)
De Examenmodi plaatsen enkele limieten op de rekenmachinefuncties, zodat de
rekenmachine kan worden gebruikt tijdens een examen of test.
De beschikbaarheid van de Examenmodus hangt af van het model rekenmachine, zoals
hieronder uitgelegd.
fx-9860GIII Slechts één Examenmodus, die overeenstemt met Examenmodus voor IB.
fx-9750GIII Twee Examenmodi: Examenmodus voor IB en Examenmodus voor Texas
(US).
Als u naar een Examenmodus gaat wordt de werking van de rekenmachine beïnvloed zoals
hieronder beschreven.
•
De volgende modi en functies zijn uitgeschakeld in de Examenmodi: modus e • ACT,
modus MEMORY, E-CON3-modus, modus PYTHON, modus PRGM, vectorcommando’s,
programmacommando’s (^ (uitvoercommando), : (opdracht voor meervoudige instructies),
_ (nieuwe regel-opdracht)), gegevensoverdracht, add-inapplicaties, add-intalen, toegang
tot het opslaggeheugen, bewerken van gebruikersnaam, OS-update, Catalogusfunctie QR
Code.
• Er wordt een back-up gemaakt van de gebruikersgegevens (hoofdgeheugen). De back-
upgegevens worden hersteld wanneer u een Examenmodus afsluit. Alle gegevens die
tijdens een sessie van de Examenmodus zijn gemaakt, worden verwijderd wanneer een
Examenmodus wordt afgesloten.
• fx-9750GIII - Examenmodus voor T
exas (US): In deze Examenmodus zijn de functie
ongelijkheidsgrafiek van de GRAPH-modus en de opdracht ongelijkheidsgrafiek van de
RUN • MAT-modus uitgeschakeld.
Belangrijk!
• Gebruik de Examenmodi alleen wanneer u daadwerkelijk een examen of test doet.
• Alleen de Examenmodus voor IB is toegestaan tijdens een International Baccalaureate
®
(IB)-examen.
u Een Examenmodus openen
• Alleen onderstaande instellingen worden bewaard voordat u naar een Examenmodus gaat.
Input/Output, Frac Result, Angle, Complex Mode, Display, Imp Multi, Q1Q3 Type, Language
Bediening van fx-9860GIII
1. Druk op !o(OFF) om de rekenmachine uit te schakelen.
2.
Druk op de toets o terwijl u de toetsen c en h ingedrukt houdt.
• Hiermee wordt het onderstaande dialoogvenster weergegeven.
β

β-2
3. Druk op 1(Yes).
• Lees het bericht in het dialoogvenster dat verschijnt.
4. Druk op 2.
• Hiermee wordt het onderstaande dialoogvenster weergegeven.
5. Druk op J.
Bediening van fx-9750GIII
Opmerking: Door naar de Examenmodus voor IB te gaan door Math te selecteren voor de
Input/Output-instelling van het configuratiescherm, zal de Input/Output-instelling worden
omgeschakeld naar Mth/Mix. Merk op dat Math niet kan worden geselecteerd voor de Input/
Output-instelling terwijl u in de Examenmodus voor IB zit.
1. Druk op !o(OFF) om rekenmachine uit te schakelen.
2.
Afhankelijk van de Examenmodus die u wilt invoeren, voert u een van onderstaande
handelingen uit.
Examenmodus voor IB:
Terwijl u de toetsen c(E) en h(M) ingedrukt houdt,
drukt u op de toets o. Hiermee wordt het dialoogvenster
“Enter Examination Mode for IB?” weergegeven.
Examenmodus voor Texas (US):
Terwijl u de toetsen /(T) en +(X) ingedrukt houdt,
drukt u op de toets o. Hiermee wordt het dialoogvenster
“Enter Examination Mode for Texas (US)?” weergegeven.
3. Druk op 1(Yes).
4. Daarna drukt u na het lezen van het bericht op het dialoogvenster op 2.
• Als u de handeling uitvoert om Examenmodus voor
Texas (US) in te voeren, dan verschijnt hierdoor het
dialoogvenster ATTENTION. Als u een IB-examen hebt,
druk op 6(No) om Examenmodus voor Texas (US) te
verlaten. Als u Examenmodus voor Texas (US) wilt
blijven gebruiken, druk dan op 1(Yes).
5. Druk op J.

β-3
u Bewerkingen van de rekenmachine in Examenmodus
• Als u een Examenmodus invoert, begint een van de hieronder getoonde pictogrammen op
het scherm te knipperen.
Examenmodus voor IB
Examenmodus voor Texas (US)
De knippersnelheid van het pictogram vertraagt na ongeveer 15 minuten na het invoeren
van een Examenmodus.
Pictogram
• Het pictogram (
of ) keert zijn kleuren om om aan te geven dat een berekening bezig is.
• In een Examenmodus is de automatische uitschakeltijd ingesteld op ongeveer 60 minuten.
• Door op a- te drukken, wordt het onderstaande dialoogvenster weergegeven. Het
dialoogvenster geeft de verstreken tijd weer in een Examenmodus.
U kunt de teller van de verstreken tijd opnieuw starten door een van onderstaande
handelingen uit te voeren.
- Druk op de knop RESTART.
- Verwijder de batterijen uit de rekenmachine.
- Gegevens hoofdgeheugen verwijderen.
-
fx-9860GIII: Als u al in de Examenmodus bent, open deze opnieuw.
- fx-9750G
III: Als u al in een Examenmodus bent, open deze opnieuw.*
* Als u met de fx-9750G
III al in een Examenmodus bent, zult u de andere Examenmodus
niet kunnen openen. Om naar de andere Examenmodus over te gaan, moet u de huidige
Examenmodus sluiten en daarna de andere openen.
• In de onderstaande tabel ziet u hoe bepaalde bewerkingen de Examenmodi beïnvloeden.
Als u dit doet:
De rekenmachine blijft in
de Examenmodus.
De gegevensinvoer in
de Examenmodus blijft
behouden.
Schakel de voeding uit en opnieuw
in
Ja Ja
Druk op de knop RESTART Ja Nee
Verwijder de batterijen uit de
rekenmachine
Ja Nee
Gegevens hoofdgeheugen
verwijderen
Ja Nee

β-4
u Een Examenmodus afsluiten
Er zijn drie manieren om een Examenmodus af te sluiten.
(1) Een Examenmodus afsluiten door aan te sluiten op een computer
1. Gebruik de USB-kabel om de rekenmachine die in een Examenmodus is aan te sluiten
op een computer.
2. Wanneer de “Select Connection Mode” verschijnt op de rekenmachine, drukt u op de
rekenmachine op de toets 1.
3. Open het rekenmachinestation op de computer.
4. Kopieer of verwijder alle bestanden op het rekenmachinestation op de computer.
5. Verbreek de verbinding tussen de rekenmachine en de computer.
• Het onderstaande dialoogvenster verschijnt wanneer u een Examenmodus afsluit.
(2) Een Examenmodus afsluiten door 12 uur te wachten
Ongeveer 12 uur nadat de Examenmodus werd geopend, zal een Examenmodus
automatisch worden afgesloten door de rekenmachine aan te zetten.
Belangrijk!
Als u op de knop RESTART drukt, of als u de batterijen vervangt voordat u de
rekenmachine inschakelt, wordt de Examenmodus opnieuw geopend bij het inschakelen,
zelfs als er 12 uur voorbij zijn gegaan.
(3) Een Examenmodus afsluiten door een andere rekenmachine aan te sluiten
1. Ga op de rekenmachine die in een Examenmodus is (Rekenmachine A) naar de LINK-
modus en druk dan op 4(CABL)2(3PIN).
2. Gebruik de SB-62-kabel om Rekenmachine A aan te sluiten op een andere
rekenmachine die niet in een Examenmodus is (Rekenmachine B).
3. Druk op Rekenmachine A op 2(RECV).
4. Ga op Rekenmachine B* naar de LINK-modus en druk vervolgens op 3(EXAM)
1(UNLK)1(Yes).
• U kunt ook alle gegevens overdragen van Rekenmachine B naar Rekenmachine A.
Voorbeeld: Om de instellingsgegevens over te dragen naar Rekenmachine A
1. Ga op Rekenmachine B naar de LINK-modus en druk vervolgens op 1(TRAN)
1(MAIN)1(SEL).
2. Gebruik c en f om “SETUP” te selecteren.
3. Druk op 1(SEL)6(TRAN)1(Yes).
* Rekenmachine met Examenmodus functie
• Het pictogram
of verdwijnt van het scherm wanneer de rekenmachine een
Examenmodus verlaat.

β-5
u Het Helpbestand van de Examenmodus weergeven
U kunt het Helpbestand van de Examenmodus weergeven in de LINK-modus.
3(EXAM)2(ENTR) ... Toont hulp over het openen van de Examenmodi.
3(EXAM)3(APP) ... Toont hulp over de modi en functies die worden uitgeschakeld in
de Examenmodi.
3(EXAM)4(EXIT) ... Toont hulp over het afsluiten van de Examenmodi.

γ -1
MicroPython license information
The MIT License (MIT)
Copyright (c) 2013-2017 Damien P. George, and others
Permission is hereby granted, free of charge, to any person obtaining a copy of this software
and associated documentation files (the “Software”), to deal in the Software without restriction,
including without limitation the rights to use, copy, modify, merge, publish, distribute,
sublicense, and/or sell copies of the Software, and to permit persons to whom the Software is
furnished to do so, subject to the following conditions:
The above copyright notice and this permission notice shall be included in all copies or
substantial portions of the Software.
THE SOFTWARE IS PROVIDED “AS IS”, WITHOUT WARRANTY OF ANY KIND,
EXPRESS OR IMPLIED, INCLUDING BUT NOT LIMITED TO THE WARRANTIES
OF MERCHANTABILITY, FITNESS FOR A PARTICULAR PURPOSE AND
NONINFRINGEMENT. IN NO EVENT SHALL THE AUTHORS OR COPYRIGHT HOLDERS
BE LIABLE FOR ANY CLAIM, DAMAGES OR OTHER LIABILITY, WHETHER IN AN ACTION
OF CONTRACT, TORT OR OTHERWISE, ARISING FROM, OUT OF OR IN CONNECTION
WITH THE SOFTWARE OR THE USE OR OTHER DEALINGS IN THE SOFTWARE.

E-CON3
Application
( fx-9860GIII, fx-9750GIII)
(English)

Important!
• Do not install Add-in E-CON2 on a calculator that has E-CON3 installed.
Doing so may cause operational problems.
• All explanations in this section assume that you are fully familiar with all
calculator and Data Logger (CMA CLAB* or CASIO EA-200) precautions,
terminology, and operational procedures.
• The E-CON3 application is designed to get the most out of the
measurement functions of the CASIO EA-200 Data Logger. Though
it can run on a CMA CLAB Data Logger, CLAB does not have a
SONIC port, microphone, or speaker as is equipped on the EA-200.
While a calculator is connected to a CLAB Data Logger, attempting to
configure E-CON3 application settings and perform measurement using
parameters that are not supported by CLAB will cause an error.
• Unless specifically indicated otherwise, all page references in this
“E-CON3 Application” chapter are to pages in this chapter.
* For information about CMA and the CLAB Data Logger, visit
http://cma-science.nl/.

1-1
E-CON3 Overview
1 E-CON3 Overview
• From the Main Menu, select E-CON3 to enter the E-CON3 Mode.
E-CON3 Main Menu
• The “E-CON3 Mode” provides the functions listed below for simple and more efficient data
sampling using a Data Logger.
• 1(SET) ......... Displays a screen for setting up a Data Logger.
• 2(MEM)........ Displays a screen for saving Data Logger setup data under a file
name.
• 3(PROG) ..... Performs program conversion.
• This function can be used to convert Data Logger setup data
configured using E-CON3 to a Data Logger control program that can
run on the fx-9860G SD/fx-9860G.
• It also can be used to convert data to a program that can be run on
a CFX-9850 Series/fx-7400 Series calculator.
• 4(STRT)....... Starts data collection.
• 5(GRPH)...... Graphs data sampled by a Data Logger, and provides tools for analyzing
graphs. Graph Analysis tools include calculation of periodic frequency,
various types of regression, Fourier series calculation, and more.
• 6(HELP)....... Displays E-CON3 help.
• Pressing the K key (Setup Preview) or a cursor key while the E-CON3 main menu is
on the screen displays a preview dialog box that shows the contents of the setup in the
current setup memory area.
To close the preview dialog box, press J.
Note
For details about setup data and the current setup memory area, see “6 Using Setup
Memory” (page 6-1).
About online help
Pressing the 6(HELP) key displays online help about the E-CON3 Mode.

2 Using the Setup Wizard
This section explains how to use the Setup Wizard to configure the Data Logger setup
quickly and easily simply by replying to questions as they appear.
If you need more control over specific sampling parameters, you should consider using the
Advanced Setup procedure on page 3-1.
k Setup Wizard Parameters
Setup Wizard lets you make changes to the following three Data Logger basic sampling
parameters using an interactive wizard format.
• Sensor (Select Sensor):
Specify a CASIO, VERNIER* or CMA sensor from a menu of choices.
*Vernier Software & Technology
• Total Sampling Time:
Specify a value within the range of 0.01 second to 30 days.
• Sampling Time Unit (Select Unit):
Specify seconds (sec), minutes (min), hours (hour), or days (day) as the time unit of the
value you input for the total sampling time (Total Sampling Time).
Note
For some sensors (EA-200 built-in microphone, Vernier Photogate, etc.), sampling
parameters are different from those shown above. The differences between sampling
parameters and setup procedures for each sensor are described in this section.
Setup Wizard Rules
Note the following rules whenever you use the Setup Wizard.
• The EA-200 sampling channel is CH1 or SONIC.
• The CLAB sampling channel is CH1 only.
• The trigger for a Setup Wizard setup is always the w key.
2-1
Using the Setup Wizard

u To configure a Data Logger setup using Setup Wizard
Before getting started...
• Before starting the procedure below, make sure you first decide if you want to start
sampling immediately using the setup you configure with Setup Wizard, or if you want to
store the setup for later sampling.
• See sections 6-1, 7-1, and 8-1 of this chapter (E-CON3 Application) for information about
procedures required to start sampling and to store a setup. We recommend that you read
through the entire procedure first, referencing the other sections and pages as noted,
before actually trying to perform it.
• To terminate Setup Wizard part way through and cancel the setup, press !J(QUIT).
1. Display the E-CON3 main menu (page 1-1).
2. Press 1(SET) and then 1(WIZ).
• This launches the Setup Wizard and displays the “Select Sensor” screen.
3. Press one of the following function keys to specify the manufacturer of the sensor you are
using for measurement: 1(CASIO), 2(VERNIER), 3(CMA).
• Pressing either key will display the corresponding sensor list.
4. Specify the sensor you want to use.
Use the f and c cursor keys to move the highlighting to the sensor you want to use,
and then press w.
• If the sensor you specified has more than one option (more detailed specifications, such
as sampling unit, mode, etc.), an option list will appear on the display at this time. If this
happens, advance to step 5.
• If the “Input Total Sampling Interval” screen appears, skip to step 6.
5. Select the options for the sensor you specified in step 4.
Use the f and c cursor keys to move the highlighting to the option you want to select,
and then press w.
• If the “Input Total Sampling Interval” screen appears, advance to step 6.
Important!
When special settings are required by the sensor and/or option you select, other screens
other than the “Input Total Sampling Interval” screen will appear on the display. The
following shows where you should go to find information about the operations you need to
perform for each sensor/option selection.
2-2
Using the Setup Wizard

2-3
Using the Setup Wizard
If you select this sensor/option: Go here for more information:
[CASIO] - [Microphone] - [Sound wave & FFT]
“Using Setup Wizard to Configure
Settings for FFT (Frequency
Characteristics) Data Sampling” on
page 2-4
[CASIO] - [Microphone] - [FFT only]
[VERNIER] - [Photogate] - [Gate] or
[CMA] - [Photogate] - [Gate]
“To configure a setup for Photogate
alone” on page 2-5
[VERNIER] - [Photogate] - [Pulley] or
[CMA] - [Photogate] - [Pulley]
“To configure a setup for Photogate
and Smart Pulley” on page 2-6
[CASIO] - [Speaker] - [y=f(x)]
“Outputting the Waveform of a
Function through the Speaker” on
page 2-6
6. Use the number input keys to input the total sampling time. Just input a value.
In step 8 of this procedure, you will be able to specify the unit (seconds, minutes, hours,
days) of the value you input here.
Note
• With some sensors ([CASIO] - [Microphone] - [Sound wave], etc.) sampling time is
limited to a few seconds. The unit for such a sensor is always seconds, and so the
“Select Unit” screen does not appear.
• If you specify a total sampling time value in the range of 10 seconds to 23 hours, 59
minutes, 59 seconds, real-time graphing will be performed during sampling. This is the
same as selecting the Realtime Mode on the “Advanced Setup” screen.
7. After inputting total sampling time value you want, press w. This displays the “Select
Unit” screen.
8. Use number keys b through e to specify the unit for the value you specified in step 6.
• This displays a confirmation screen.
9. If there is not problem with the contents of the confirmation screen, press 1.
If you need to change the setup, press 6 or J. This will return to step 6 (for setting
the total sampling interval), where you can change the setting.
• Pressing 1 will take you to the final Setup Wizard screen.
10. Press number keys described below to specify what you want to do with the setup you
have configured.
b(Start Setup) .................Starts sampling using the setup (page 8-1)
c(Save Setup-MEM) .......Saves the setup (page 6-1)
d(Convert Program) ........Converts the setup to a program (page 7-1)

k Using Setup Wizard to Configure Settings for FFT (Frequency
Characteristics) Data Sampling (EA-200 only)
When you perform sound sampling executed the EA-200’s built-in microphone (by specifying
[CASIO] - [Microphone] as the sensor), Setup Wizard will provide you with three options:
[Sound wave], [Sound wave & FFT], and [FFT only]. “Sound wave” records the following two
dimensions for the sampled sound data: elapsed time (horizontal axis) and volume (vertical
axis). “FFT” records the following two dimensions: frequency (horizontal axis) and volume
(vertical axis).
The following shows the settings for recording FFT data.
1. Perform the first two steps of the procedure under “To configure a Data Logger setup
using Setup Wizard” on page 2-2.
2. On the “Select Sensor” screen, select [CASIO] - [Microphone] - [Sound wave & FFT] or
[CASIO] - [Microphone] - [FFT only].
• This causes a “Select FFT Range” screen to appear.
• You can select one of four settings for FFT Range. The setting you select will
automatically apply the applicable fixed parameters shown below.
Setting
Parameter
Frequency pitch
Frequency max
Sampling interval
Number of samples
2 Hz
1000 Hz
8192
2 - 1000 Hz:
1
61 sec
μ
4 Hz
2000 Hz
8192
4 - 2000 Hz:
2
31 sec
μ
6 Hz
3000 Hz
8192
6 - 3000 Hz:
3
20 sec
μ
8 Hz
4000 Hz
4096
8 - 4000 Hz:
4
31 sec
μ
The following explains the meaning of each parameter.
Frequency pitch: Pitch in Hz at which sampling is performed
Frequency max: Upper limit of sampling frequency (lower limit is fixed at 0 Hz)
Sampling interval: Interval in
μ
seconds at which sampling is performed
Number of samples: Number of times sampling is performed
3. Use function keys 1 through 4 to select an FFT Range setting.
• Selecting an FFT Range causes the final Setup Wizard screen to appear.
4. Perform step 10 under “To configure a Data Logger setup using Setup Wizard” on page
2-2 to finalize the procedure.
2-4
Using the Setup Wizard

2-5
Using the Setup Wizard
k Using Setup Wizard to Configure a Photogate Setup
Connection of a Vernier or CMA Photogate requires configuration of setup parameters that
are slightly different from parameters for other types of sensors.
u
To configure a setup for Photogate alone
1. On the E-CON3 main menu, press 1(SET) 1(WIZ) to start the setup wizard.
• This displays the “Select Sensor” dialog box.
2. If you are using a Vernier Photogate alone, select [VERNIER] - [Photogate] - [Gate].
When the “Select Channel” dialog box appears, advance to step 3 of this procedure.
If you are using a CMA Photogate alone, select [CMA] - [Photogate] - [Gate]. When the
“Gate Status” dialog box appears, advance to step 4 of this procedure.
3. Press 1(CH1) or 2(SONIC) to specify the channel where the Photogate is connected.
• This displays the “Gate Status” dialog box.
4. On the “Gate Status” dialog box, select a gate status for measurement by pressing a
function key ( 1 through 4).
• The gate status defines what Photogate status should cause timing to start, and what
status should cause timing to stop.
1(Open-Open) ........ Timing starts when the gate opens, and continues until it closes
and then opens again.
2(Open-Close) ........ Timing starts when the gate opens, and continues until it closes.
3(Close-Open) ........ Timing starts when the gate closes, and continues until it opens.
4(Close-Close) ....... Timing starts when the gate closes, and continues until it opens
and then closes again.
• Selecting a gate status causes a screen for specifying the number of samples to appear.
5. Input an integer in the range of 1 to 255 to specify the number of samples.
6. Perform step 10 (in the case of a Vernier Photogate) or steps 9 and 10 (in the case of a
CMA Photogate) under “To configure a Data Logger setup using Setup Wizard” (page
2-2).

2-6
Using the Setup Wizard
u To configure a setup for Photogate and Smart Pulley
1. On the E-CON3 main menu, press 1(SET) 1(WIZ) to start the setup wizard.
2. This displays the “Select Sensor” dialog box.
3. If you are using a Vernier Photogate with Pulley, select [VERNIER] - [Photogate] -
[Pulley]. When the “Select Channel” dialog box appears, advance to step 4 of this
procedure.
If you are using a CMA Photogate with Pulley, select [CMA] - [Photogate] - [Pulley]. When
the “Input Distance(m)” dialog box appears, advance to step 5 of this procedure.
4. Press 1(CH1) or 2(SONIC) to specify the channel where the Photogate is connected.
• This displays the “Input Distance(m)” dialog box.
5. On the “Input Distance(m)” dialog box, input a value in the range of 0.1 to 4.0 and then
press w.
6. Perform step 10 (in the case of a Vernier Photogate) or steps 9 and 10 (in the case of a
CMA Photogate) under “To configure a Data Logger setup using Setup Wizard” (page
2-2).
k Outputting the Waveform of a Function through the Speaker
(EA-200 only)
Normally, the Setup Wizard helps you configure setups for sensors connected to a Data
Logger. If you select [CASIO] - [Speaker] - [y=f(x)] on the “Select Sensor” screen, however, it
configures the EA-200 to output the sound that corresponds to a function that you input and
graph on the calculator.
u
To configure a setup for speaker output
1. Connect the data communication cable (SB-62) to the communication port of the
calculator and the MASTER port of the EA-200.
2. Perform the first two steps of the procedure under “To configure a Data Logger setup
using Setup Wizard” on page 2-2.
3. On the “Select Sensor” screen, select [CASIO] - [Speaker] - [y=f(x)].
This displays a screen like the one shown below.
4. Press w to advance to the View Window setting screen.
• The following settings are configured automatically: Ymin = –1.5 and Ymax = 1.5. Do not
change these settings.
5. Press w or J to advance to the graph function list.

2-7
Using the Setup Wizard
6. In line “Y1”, input the function of the waveform for the sound you want to input.
• Note that the angle unit is always radians.
• Input a function where the value of “Y” is within the range of –1.5 to +1.5.
7. Press 6(DRAW) to graph the function.
• This graphs the function and displays a vertical cursor line as shown below. Use the
graph to specify the range that you want to output to the speaker.
8. Use the d and e cursor keys to move the cursor to the start point of the output, and
then press w to register it.
9. Use the d and e cursor keys to move the cursor to the end point of the output, and
then press w to register it.
• After you specify the start point and end point, an output frequency dialog box shown
below appears on the display.
/
10. Input a percent value for the output frequency value you want.
• To output the original sound as-is, specify 100%. To raise the original sound by one
octave, input a value of 200%. To lower the original sound by one octave, input a value
of 50%.
11. After inputting an output frequency value, press w.
• This outputs the waveform between the start point and end point from the EA-200
speaker.
• If the sound you configured cannot be output for some reason, the message “Range
Error” will appear. If this happens, press J to scroll back through the previous setting
screens and change the setup as required.
12. To terminate sound output, press the EA-200 [START/STOP] key.

2-8
Using the Setup Wizard
13. Press w.
• This displays a screen like the one shown below.
14. Perform one of the following operations, depending on what you want to do.
To change the output frequency and try again:
Press 1(Yes) to return to the “Output Frequency” dialog box. Next, repeat the above
steps from step 10.
To change the output range of the waveform graph and try again:
Press 6(No) to return to the graph screen in step 7. Next, repeat the above steps from
step 8.
To change the function:
Press 6(No) and then J to return to the graph function list in step 6. Next, repeat the
above steps from step 6.
To exit the procedure and return to the E-CON3 main menu:
Press 6(No) and then press J twice.

3-1
Using Advanced Setup
3 Using Advanced Setup
Advanced Setup provides you with total control over a number of parameters that you can
adjust to configure the Data Logger setup that suits your particular needs.
The procedures in this section provide the general steps you should perform when using
Advanced Setup to configure a Data Logger setup, and to returns setup settings to their
initial default values. You can find details about individual settings and the options that are
available with each setting are provided by the explanations that start on page 3-3.
k Advanced Setup Operations
u To configure a Data Logger setup using Advanced Setup
The following procedure describes the general steps for using Advanced Setup. Refer to the
pages as noted for more information.
1. Display the E-CON3 main menu (page 1-1).
2. Press 1(SET). This displays the “Setup Data Logger” submenu.
3. Press 2(ADV). This displays the Advanced Setup menu.
Advanced Setup Menu
4. If you want to configure a custom probe at this point, press f(Custom Probe). Next,
follow the steps under “To configure a custom probe setup” on page 4-1.
• You can also configure a custom probe during the procedure under “To configure
Channel Setup settings” on page 3-3.
• Custom probe configurations you have stored in memory can be selected using Channel
in step 5, below.
5. Use the Advanced Setup function keys described below to set other parameters.
• b(Channel)......Displays a screen that shows the sensors that are currently
assigned to each channel (CH1, CH2, CH3, SONIC, Mic). You can
also use this dialog to change sensor assignments. See “Channel
Setup” on page 3-3 for more information.
• c(Sample) .......Displays a screen for selecting the sampling mode, and for
specifying the sampling interval, the number of samples, and the
warm-up mode. When “Fast” is selected for “Mode”, this dialog box
also displays a setting for turning FFT (frequency characteristics)
graphing on and off. See “Sample Setup” on page 3-5 for more
information.

3-2
Using Advanced Setup
• d(Trigger)........Displays a screen for configuring sampling start (trigger) conditions.
See “Trigger Setup” on page 3-8 for more information.
• e(Graph) .........Displays a screen for configuring graph settings. See “Graph Setup”
on page 3-13 for more information.
• You can return the settings on the above setup screens ( b through e) using the
procedure described under “To return setup parameters to their initial defaults”.
6. After you configure a setup, you can use the function key operations described below to
start sampling or perform other operations.
• 1(STRT)....... Starts sampling using the setup (page 8-1).
• 2(MLTI) ........ Starts MULTIMETER Mode sampling using the setup (page 5-1).
• 3(MEM)........ Saves the setup (page 6-1).
• 4(PROG) ..... Converts the setup to a program (page 7-1).
• 5(GRPH)...... Graphs data sampled by the Data Logger, and provides tools for
analyzing graphs (page 10-1).
• 6(ABT) ......... Displays version information about the Data Logger unit that is
currently connected to the calculator.
u
To return setup parameters to their initial defaults
Perform the following procedure when you want to return the parameters of the setup in the
current setup memory area to their initial defaults.
1. While the Advanced Setup menu (page 3-1) is on the display, press g(Initialize).
2. In response to the confirmation message that appears, press 1(Yes) to initialize the
setup.
• To clear the confirmation message without initializing the setup, press 6(No).

k Channel Setup
The Channel Setup screen shows the sensors that are currently assigned to each channel
(CH1, CH2, CH3, SONIC, Mic).
u
To configure Channel Setup settings
1. While the Advanced Setup menu (page 3-1) is on the display, press b(Channel).
• This displays the Channel Setup screen.
Currently selected channel
Channel Setup Screen
2. Use the f and c cursor keys to move the highlighting to the channel whose setting
you want to change.
3. What you need to do next depends on the currently selected channel.
• CH1, CH2, or CH3
Press a function key to display a menu of sensors that can be assigned to the selected
channel.
1(CASIO) ....... Displays a menu of CASIO sensors.
2(VRNR) ........ Displays a menu of Vernier sensors.
3(CMA) .......... Displays a menu of CMA sensors.
4(CSTM) ........ Displays a menu of custom probes.
5(None) ......... Press this key when you want leave the channel without any sensor
assigned to it.
• SONIC Channel (EA-200 only)
Press a function key to display a menu of sensors that can be assigned to this channel.
1(CASIO) ....... Displays a menu of CASIO sensors, but only “Motion” can be
selected.
2(VRNR) ........ Displays a menu of Vernier sensors. You can select “Motion” or
“Photogate”.
Note
• On the menu that appears after you select “Motion” from either the CASIO or
Vernier sensor menu, select either “meters” or “feet” as the sampling unit.
• After selecting “Motion” from either the CASIO or Vernier sensor menu, you can
press the K key to toggle “smoothing (correction of measurement error)” on
(“-Smooth” displayed) and off (“-Smooth” not displayed).
3-3
Using Advanced Setup

• From the menu that appears after you select “Photogate” as the sensor, select
[Gate] or [Pulley].
[Gate] ................Select this option when using the Photogate sensor alone.
[Pulley] ..............Select this option when using the Photogate sensor along with a
smart pulley.
5(None) ......... Select this option to disable the SONIC channel.
• Mic Channel (EA-200 only)
For this channel, the sensor is automatically set to Built-in (External) Microphone.
However, you need to configure the settings described below.
1(Snd) ........... Select this option to record elapsed time and volume 2-dimensional
sampled sound data (elapsed time on the horizontal axis, volume on
the vertical axis).
2(FFT) ........... Select this option to record frequency and volume 2-dimensional
sampled sound data (frequency on the horizontal axis, volume on the
vertical axis).
5(None) ......... Select this option to disable the Mic channel.
4. Repeat steps 2 and 3 as many times as necessary to configure all the channels you want.
5. After all the settings are the way you want, press w.
• This returns to the Advanced Setup menu.
Note
• When you select a channel on the Channel Setup screen, the sampling range of the
selected channel appears in the bottom line of the screen.
In the above example, the range of the temperature sensor assigned to CH2 appears on the
display.
If the sampling range value is too long to fit on the display, only the part of the value that fits
on the display will be shown.
• Whenever the current Sample Setup (page 3-5) and Trigger Setup (page 3-8) settings
become incompatible due to a change in Channel Setup settings, these settings revert
automatically to their initial defaults. Selecting the Mic channel with Channel Setup while
the Sample Setup has “Extended” selected for the sampling mode, for example, will cause
the sampling mode to change automatically to “Fast” (which is the initial default setting
when the Mic channel is selected). For information about the channels that can be selected
for each sampling mode, see “Sample Setup” (page 3-5).
3-4
Using Advanced Setup

k Sample Setup
The Sample Setup screen lets you configure a number of settings that control sampling.
u
To configure Sample Setup settings
1. While the Advanced Setup menu (page 3-1) is on the display, press c(Sample).
• This displays the Sample Setup screen, with the “Mode” line highlighted, which indicates
that you can select the sampling mode.
2. Select the sampling mode that suits the type of sampling you want to perform.
To do this:
Press this
key:
To select
this mode:
Graph data in real-time as it is sampled
1(R-T)
Realtime
Perform sampling of high-speed phenomena (sound, etc.)
2(Fast)
Fast
Perform sampling over a long time (weather, etc.)
4(Extd)
Extended*
Sample sound using the built-in microphone (EA-200 only)
6( g)
1(Snd)
Sound
Record the time of the occurrence of a particular trigger
event as an absolute value starting from 0, which is the
sampling start time
6( g)
2(Clck)
Clock
Perform periodic sampling, from a start trigger event to an
end trigger event
6( g)
3(Priod)
Period
Perform sampling other than that described above
3(Norm)
Normal
* While performing measurements with the Extended mode, the EA-200 will enter a
power off sleep state while standing by.
• Note that the mode you select also determines the channel(s) you can use.
Sampling mode: Selectable Channel(s)
Realtime, Extended, Normal CH1, CH2, CH3, SONIC
Fast CH1, Mic
Sound Mic
Clock, Period CH1
3-5
Using Advanced Setup

3. To change the sampling interval setting, move the highlighting to “Interval”. Next, press
1 to display a dialog box for specifying the sampling interval.
• The range of values you can select depends on the current sampling mode setting.
If this sampling mode is selected: This is the allowable setting range:
Realtime 0.2 to 299 sec
Fast
20 to 500
μ
sec
Extended 5 to 240 min
Period “=Trigger” only (no value input required)
Sound
20 to 27
μ
sec
Clock “=Trigger” only (no value input required)
Normal 0.0005 to 299 sec
4. To change the number of samples setting, move the highlighting to “Number”. Next, press
1 to display a dialog box for specifying the number of samples.
• The total sampling time shown at the bottom of the dialog box is calculated by
multiplying the “Sampling Interval” value you specified in step 3 by the number of
samples you specify here.
Important!
• When all of the following conditions exist, a “Distance” setting appears in place of the
“Number” setting. See “To configure the Distance setting” (page 3-7) for information
about configuring the “Distance” setting.
• Channel Setup (page 3-3): 2(VRNR) - [Photogate] - [Pulley],
3(CMA) - [Photogate] - [Pulley]
• Sampling Mode (page 3-5): Clock
5. To change the warm-up time setting, move the highlighting to “Warm-up”. Next, perform
one of the function key operations described below.
Note
• The “Warm-up” setting will not be displayed on the Sample Setup screen if “Fast”,
“Sound” or “Extended” is currently selected as the sampling mode.
To do this: Press this key:
Have the warm-up time for each sensor set automatically
1(Auto)
Input a warm-up time, in seconds, manually
2(Man)
Disable the warm-up time
3(None)
Important!
• When the following condition exists, an “FFT Graph” setting appears in place of the
“Warm-up” setting. See “To configure the FFT Graph setting” (page 3-7) for information
about configuring the “FFT Graph” setting.
• Sampling Mode (page 3-5): Fast
3-6
Using Advanced Setup

6. After all the settings are the way you want, press w.
• This returns to the Advanced Setup menu.
Note
• Whenever the current Channel Setup (page 3-3) and Trigger Setup (page 3-8) settings
become incompatible due to a change in Sample Setup settings, these settings revert
automatically to their initial defaults. Selecting “Realtime” as the sampling mode with
Sample Setup while the Mic channel is selected with Channel Setup and the Trigger
Setup has “Mic” selected for “Source”, for example, will cancel the Channel Setup Mic
channel selection and change the Trigger Setup “Source” setting to “[EXE] key”.
For information about the channels that can be selected for each sampling mode,
see step 2 of “To configure Sample Setup settings”. For information about the trigger
sources that can be selected for each sampling mode, see “Trigger Setup” (page 3-8).
u
To configure the Distance setting
In place of step 3 of the procedure under “To configure Sample Setup settings”, press 1 to
display a dialog box for specifying the distance the weight travels in meters.
• Specify a value in the range of 0.1 to 4 meters.
u
To configure the FFT Graph setting
In place of step 5 of the procedure under “To configure Sample Setup settings”, press 1 to
display a dialog box for turning frequency characteristic graphing (FFT Graph) on and off.
To do this: Press this key:
Turn on graphing of frequency characteristics after sampling
1(On)
Turn off graphing of frequency characteristics after sampling
2(Off)
3-7
Using Advanced Setup

k Trigger Setup
You can use the Trigger Setup screen to specify the event that causes sampling to start ( w
key operation, etc.) The event that causes sampling to start is called the “trigger source”,
which is indicated as “Source” on the Trigger Setup screen.
The following table describes each of the six available trigger sources.
To start sampling when this happens: Select this trigger source:
When the w key is pressed
[EXE] key
After the specified number of seconds are counted down Count Down
When input at CH1 reaches a specified value CH1
When input at the SONIC channel reaches a specified value
(EA-200 only)
SONIC
When the built-in microphone detects sound (EA-200 only) Mic
When the [START/STOP] key is pressed (EA-200 only) [START] key
When [Button] is pressed (CLAB only) [START] key
Note
The trigger sources you can select depends on the sampling mode selected with the Sample
Setup (page 3-5).
For this sampling mode: The following trigger source(s) can be selected:
Realtime [EXE]
key, Count Down
Fast [EXE]
k
ey, Count Down, CH1, Mic
Normal [EXE]
k
ey, Count Down, CH1, SONIC,
[START]
k
ey
Extended [EXE]
k
ey
Sound [EXE]
k
ey, Count Down, Mic
Clock CH1
Period CH1
3-8
Using Advanced Setup

u To configure Trigger Setup settings
1. While the Advanced Setup menu (page 3-1) is on the display, press d(Trigger).
• This displays the Trigger Setup screen with the “Source” line highlighted.
• The function menu items that appears in the menu bar depend on the sampling mode
selected with Sample Setup (page 3-5). The above screen shows the function menu
when “Normal” is selected as the sample sampling mode.
2. Use the function keys to select the trigger source you want.
• The following shows the trigger sources that can be selected for each sampling mode.
Sampling Mode Trigger Source
Realtime
1(EXE) : [EXE] key, 2(Cnt) : Count Down
Fast
1(EXE) : [EXE] key, 2(Cnt) : Count Down, 3(CH1),
5(Mic)
Normal
1(EXE) : [EXE] key, 2(Cnt) : Count Down, 3(CH1),
4(Sonic), 5(STR) : [START] key
Sound
1(EXE) : [EXE] key, 2(Cnt) : Count Down, 5(Mic)
• The trigger source is always “[EXE] key” when the sampling mode is “Extended”, and
“CH1” when the sampling mode is “Clock” or “Period”.
3-9
Using Advanced Setup

3. Perform one of the following operations, in accordance with the trigger source that was
selected in step 2.
If this is the trigger
source:
Do this next:
[EXE] key
Press w to finalize Trigger Setup and return to the Advanced
Setup menu.
Count Down Specify the countdown start time. See “To specify the
countdown start time” below.
CH1 Specify the trigger threshold value and trigger edge direction.
See “To specify the trigger threshold value and trigger edge
type”, “To configure trigger threshold, trigger start edge, and
trigger end edge settings” on page 3-11 or “To configure
Photogate trigger start and end settings” on page 3-12.
SONIC Specify the trigger threshold value and motion sensor level.
See “To specify the trigger threshold value and motion sensor
level” on page 3-12.
Mic Specify microphone sensitivity. See “To specify microphone
sensitivity” below.
[START] key
Press w to finalize Trigger Setup and return to the Advanced
Setup menu.
u
To specify the countdown start time
1. Move the highlighting to “Timer”.
2. Press 1(Time) to display a dialog box for specifying the countdown start time.
3. Input a value in seconds from 1 to 10.
4. Press w to finalize Trigger Setup and return to the Advanced Setup menu.
u
To specify microphone sensitivity
1. Move the highlighting to “Sense” and then press one of the function keys describe below.
To select this level of microphone sensitivity: Press this key:
Low
1(Low)
Medium
2(Mid)
High
3(High)
2. Press w to finalize Trigger Setup and return to the Advanced Setup menu (page 3-1).
3-10
Using Advanced Setup

u To specify the trigger threshold value and trigger edge type
Perform the following steps when “Fast”, “Normal”, or “Clock” is specified as the sampling
mode (page 3-5).
1. Move the highlighting to “Threshold”.
2. Press 1(EDIT) to display a dialog box for specifying the trigger threshold value, which is
value that data needs to attain before sampling starts.
Measurement unit supported by assigned sensor
Sensor assigned to CH1 or SONIC by Channel Setup
(page 3-3)
3. Input the value you want, and then press w.
4. Move the highlighting to “Edge”.
5. Press one of the function keys described below.
To select this type of edge: Press this key:
Falling
1(Fall)
Rising
2(Rise)
6. Press w to finalize Trigger Setup and return to the Advanced Setup menu (page 3-1).
u
To configure trigger threshold, trigger start edge, and trigger end edge
settings
Perform the following steps when “Period” is specified as the sampling mode (page 3-5).
1. Move the highlighting to “Threshold”.
2. Press 1(EDIT) to display a dialog box for specifying the trigger threshold value, which is
value that data needs to attain before sampling starts.
3. Input the value you want.
4. Move the highlighting to “Start to”.
5. Press one of the function keys described below.
To select this type of edge: Press this key:
Falling
1(Fall)
Rising
2(Rise)
6. Move the highlighting to “End Edge”.
7. Press one of the function keys described below.
To select this type of edge: Press this key:
Falling
1(Fall)
Rising
2(Rise)
8. Press w to finalize Trigger Setup and return to the Advanced Setup menu (page 3-1).
3-11
Using Advanced Setup

u To configure Photogate trigger start and end settings
Perform the following steps when CH1 is selected as a Photogate trigger source.
1. Move the highlighting to “Start to”.
2. Press one of the function keys described below.
To specify this Photogate status: Press this key:
Photogate closed
1(Close)
Photogate open
2(Open)
3. Move the highlighting to “End Gate”.
4. Press one of the function keys described below.
To specify this Photogate status: Press this key:
Photogate closed
1(Close)
Photogate open
2(Open)
5. Press w to finalize Trigger Setup and return to the Advanced Setup menu (page 3-1).
u
To specify the trigger threshold value and motion sensor level
1. Move the highlighting to “Threshold”.
2. Press 1(EDIT) to display a dialog box for specifying the trigger threshold value, which is
value that data needs to attain before sampling starts.
3. Input the value you want, and then press w.
4. Move the highlighting to “Level”.
5. Press one of the function keys described below.
To select this type of level: Press this key:
Below
1(Blw)
Above
2(Abv)
6. Press w to finalize Trigger Setup and return to the Advanced Setup menu (page 3-1).
3-12
Using Advanced Setup

k Graph Setup
Use the Graph Setup screen to configure settings for the graph produced after sampling is
complete. You use the Sample Setup settings (page 3-5) to turn graphing on or off.
u
To configure Graph Setup settings
1. While the Advanced Setup menu (page 3-1) is on the display, press e(Graph).
• This displays the Graph Setup screen.
Currently selected item
Graph Setup Screen
2. To change the graph source data name display setting, use the f and c cursor keys
to move the highlighting to “Graph Func”. Next, press one of the function keys described
below.
To specify this graph source data name display setting: Press this key:
Display source data name
1(On)
Hide source data name
2(Off)
• When the graph data is stored in a sample data memory file, the file name appears as
the source data name. When the graph data is stored in current data area, the channel
name appears.
Note
• For details about sample data memory and current data area, see “9 Using Sample Data
Memory”.
3. To change the trace operation coordinate display setting, use the f and c cursor keys
to move the highlighting to “Coord”. Next, press one of the function keys described below.
To specify this coordinate display setting for the trace operation: Press this key:
Display trace coordinates
1(On)
Hide trace coordinates
2(Off)
4. To change the numeric axes display setting, use the f and c cursor keys to move the
highlighting to “Econ Axes”. Next, press one of the function keys described below.
To specify this axes display setting: Press this key:
Display axes
1(On)
Hide axes
2(Off)
3-13
Using Advanced Setup

5. To change the real-time scroll setting, use the f and c cursor keys to move the
highlighting to “RealScroll”. Next, press one of the function keys described below.
To specify this real-time scrolling setting: Press this key:
Real-time scrolling on
1(On)
Real-time scrolling off
2(Off)
6. Press w to finalize Graph Setup and return to the Advanced Setup menu.
3-14
Using Advanced Setup

4 Using a Custom Probe
You can use the procedures in this section to configure a custom probe for use with a Data
Logger.
Important!
• The sensors (CASIO, Vernier, CMA) that appear on the list during Channel Setup (page
3-3) are E-CON3 mode standard sensors. If you want to use a sensor that is not included in
the list, configure custom probe settings.
• A sensor with an output voltage in the range of 0 to 5 volts can be configured with E-CON3
as a custom probe. Use of sensors with an output voltage outside of this range is not
supported.
k Configuring a Custom Probe Setup
To configure a custom probe setup, you must input values for the constants of the fixed
linear interpolation formula ( ax + b ). The required constants are slope ( a ) and intercept ( b ). x
in the above expression ( ax + b ) is the sampled voltage value (sampling range: 0 to 5 volts).
u
To configure a custom probe setup
1. From the E-CON3 main menu (page 1-1), press 1(SET) and then c(ADV) to display
the Advanced Setup menu.
• See “3 Using Advanced Setup” for more information.
2. On the Advanced Setup menu (page 3-1), press f(Custom Probe) to display the
Custom Probe List.
• The message “No Custom Probe” appears if the Custom Probe List is empty.
3. Press 1(NEW).
• This displays a custom probe setup screen like the one shown below.
• The initial default setting for the probe name is “Voltage(6pin)”. The first step for
configuring custom probe settings is to change this name to another one. If you want to
leave the default name the way it is, skip steps 4 and 5.
4. Press 1(EDIT).
• This enters the probe name editing mode.
4-1
Using a Custom Probe

5. Input up to 18 characters for the custom probe name, and then press E.
• This will cause the highlighting to move to “Slope”.
6. Use the function keys described below to configure the custom probe setup.
• To change the setting of an item, first use the f and c cursor keys to move the
highlighting to the item. Next, use the function keys to select the setting you want.
(1) Slope
Press 1(EDIT) to input the slope for the linear interpolation formula.
(2) Intercept
Press 1(EDIT) to input the intercept for the linear interpolation formula.
(3) Unit Name
Press 1(EDIT) to input up to eight characters for the unit name.
(4) Warm-up
Press 1(EDIT) to input the warm-up time.
7. Press w and then input a memory number (1 to 99).
• This saves the custom probe setup and returns to the Custom Probe List, which should
now contain the new custom probe setup you configured.
u
To recall the specifications of a Vernier or CMA sensor and configure
custom probe settings
1. Perform the first two steps of the procedure under “To configure a custom probe setup”
on page 4-1.
2. Press 4(VRNR) or 5(CMA).
• This displays a sensor list.
3. Use the f and c keys to move the highlighting to the sensor whose setting you want
to use as the basis of the custom probe settings, and then press w.
• The name and specifications of the sensor you select will appear on the custom probe
setup screen.
• To complete this procedure, perform steps 4 through 7 under “To configure a custom
probe setup” (page 4-1).
4-2
Using a Custom Probe

k Auto Calibrating a Custom Probe
Auto calibration automatically corrects the slope and intercept values of a custom probe
setup based on two actual samples.
Important!
• Before performing the procedure below, you should prepare two conditions whose
measurement values are known.
• When inputting reference value in step 5 of the procedure below, input the exact known
measurement value of the condition you will sample in step 4. When inputting reference
value in step 7 of the procedure below, input the exact known measurement value of the
condition you will sample in step 6.
u
To auto calibrate a custom probe
1. Connect the calculator and Data Logger, and connect the custom probe you want to auto
calibrate to CH1 of the Data Logger.
2. What you should do first depends on whether you are configuring a new custom probe for
calibration, or editing the configuration of an existing custom probe.
If you are configuring a new custom probe:
• Perform steps 1 through 6 of the procedure under “To configure a custom probe setup”
on page 4-1.
• Auto calibrate will automatically set the slope and intercept, so you do not need to
specify them in step 6 of the above procedure.
If you are editing the configuration of an existing custom probe:
• Perform steps 1 through 3 of the procedure under “To edit a custom probe setup” on
page 4-6.
3. Press 2(CALIB).
• This will start the first sampling operation with the sensor connected to Data Logger’s
CH1, and then display a screen like the one shown below.
First sampling operation
Real-time display of sampled values
4-3
Using a Custom Probe

4. After the sampled value stabilizes, hold down w for a few seconds.
• This will register the first sampled value and display it on the screen. At this time the
cursor will appear at the bottom of the display, ready for input of a reference value.
5. Use the key pad to input the reference value for the first sampled value, and then press
w.
• This cause sampling of the second value to be performed automatically, and display the
same type of screen that appeared in step 3.
Second sampling operation
6. After the sampled value stabilizes, hold down w for a few seconds.
• This will register the second sampled value and display it on the screen. The cursor will
appear at the bottom of the display, ready for input of a reference value.
7. Use the key pad to input the reference value for the second sampled value, and then
press w.
• This will return to the custom probe setup screen.
• The E-CON3 will calculate the slope and intercept value based on the two reference
values that you input, and configure the settings automatically. The automatically
configured values will appear on the custom probe setup screen, where you can view
them.
8. Press w, and then input a memory number from 1 to 99.
• This saves the custom probe setup and returns to the custom probe list.
4-4
Using a Custom Probe

k Zero Adjusting a Custom Probe
This procedure zero adjusts a custom probe and sets its intercept value based on an actual
sample using the applicable custom probe.
u
To zero adjust a custom probe
1. Connect the calculator and Data Logger, and connect the custom probe you want to zero
adjust to CH1 of the Data Logger.
2. What you should do first depends on whether you are configuring a new custom probe for
zero adjusting, or editing the configuration of an existing custom probe.
If you are configuring a new custom probe:
• Perform steps 1 through 6 of the procedure under “To configure a custom probe setup”
on page 4-1.
• Auto calibrate will automatically set the intercept, so you do not need to specify it in step
6 of the above procedure.
If you are editing the configuration of an existing custom probe:
• Perform steps 1 through 3 of the procedure under “To edit a custom probe setup” on
page 4-6.
3. Press 3(ZERO).
• This will start the sampling operation with the sensor connected to Data Logger’s CH1,
and then display a screen like the one shown below.
4. At the point your want to perform zero adjustment (the point that the displayed value is
the appropriate zero adjust value), press w.
• This will return to the custom probe setup screen.
• The E-CON3 will set the intercept value automatically based on the sampled value. The
automatically configured value will appear on the custom probe setup screen, where you
can view it.
5. Press w, and then input a memory number from 1 to 99.
• This saves the custom probe setup and returns to the custom probe list.
4-5
Using a Custom Probe

k Managing Custom Probe Setups
Use the procedures in this section to edit and delete existing custom probe setups.
u
To edit a custom probe setup
1. Display the Custom Probe List.
2. Select the custom probe setup whose configuration you want to edit.
• Use the f and c cursor keys to highlight the name of the custom probe you want.
3. Press 2(EDIT).
• This displays the screen for configuring a custom probe setup.
• To edit the custom probe setup, perform the procedure starting from step 6 under “To
configure a custom probe setup” on page 4-1.
u
To delete a custom probe setup
1. Display the Custom Probe List.
2. Select the custom probe setup you want to delete.
• Use the f and c cursor keys to highlight the name of the custom probe setup you
want.
3. Press 3(DEL).
4. In response to the confirmation message that appears, press 1(Yes) to delete the
custom probe setup.
• To clear the confirmation message without deleting anything, press 6(No).
4-6
Using a Custom Probe

5 Using the MULTIMETER Mode
You can use the Channel Setup screen (page 3-3) to configure a channel so that Data
Logger MULTIMETER Mode sampling is triggered by a calculator operation.
u
To use the MULTIMETER Mode
1. Connect the calculator and Data Logger, and connect the sensors you want to the
applicable Data Logger channels.
2. From the Advanced Setup menu (page 3-1), use the Channel Setup screen (page 3-3) to
configure sensor setups for each channel you will be using.
3. After configuring the sensor setups, press w to return to the Advanced Setup menu
(page 3-1), and then press 2(MLTI).
• This starts sampling in the Data Logger MULTIMETER mode and displays a list of
sample values for each channel.
• Displayed sample data is refreshed at 0.5-second intervals.
• Do not connect sensors to any other channels except for those you specified in step 2.
• Data sampled in the MULTIMETER mode is not saved in memory.
4. To end MULTIMETER mode sampling, press the w key.
5-1
Using the MULTIMETER Mode

6 Using Setup Memory
Creating Data Logger setup data using the Setup Wizard or Advanced Setup causes the
data to be stored in the “current setup memory area”. The current contents of the current
setup memory area are overwritten whenever you create other setup data.
You can use setup memory to save the current setup memory area contents to calculator
memory to keep it from being overwritten, if you want.
k Saving a Setup
A setup can be saved when any one of the following conditions exist.
• After configuring a new setup with Setup Wizard
See step 8 under “To configure a Data Logger setup using Setup Wizard” on page 2-2.
• After configuring a new setup with Advanced Setup
See step 6 under “To configure a Data Logger setup using Advanced Setup” on page 3-1
for more information.
• While the E-CON3 main menu (page 1-1) is on the display
Performing the setup save operation while the E-CON3 main menu is on the display saves
the contents of the current setup memory area (which were configured using Setup Wizard
or Advanced Setup).
Details on saving a setup are listed below.
u
To save a setup
1. If the final Setup Wizard screen is on the display, advance to step 2. If it isn’t, start the
save operation by performing one of the function key operations described below.
If the Advanced Setup menu (page 3-1) is on the display, press 3(MEM).
If the E-CON3 main menu (page 1-1) is on the display, press 2(MEM).
• Performing any one of the above operations causes the setup memory list to appear.
• The message “No Setup-MEM” appears if setup memory is empty.
6-1
Using Setup Memory

2. If you are starting from the final Setup Wizard screen, press c(Save Setup-MEM).
If you are starting from another screen, press 2(SAVE).
• This displays the screen for inputting the setup name.
3. Input up to 18 characters for the setup name.
4. Press w and then input a memory number (1 to 99).
• If you start from the final Setup Wizard screen, this saves the setup and the message
“Complete!” appears. Press w to return to the final Setup Wizard screen.
• If you start from the Advanced Setup menu (page 3-1) or the E-CON3 main menu (page
1-1), this saves the setup and returns to the setup memory list which includes the name
you assigned it.
Important!
• Since you assign both a setup name and a file number to each setup, you can assign
the same name to multiple setups, if you want.
k Using and Managing Setups in Setup Memory
All of the setups you save are shown in the setup memory list. After selecting a setup in the
list, you can use it to sample data or you can edit it.
u
To preview saved setup data
You can use the following procedure to check the contents of a setup before you use it for
sampling.
1. On the E-CON3 main menu (page 1-1), press 2(MEM) to display the setup memory list.
2. Use the f and c cursor keys to highlight the name of the setup you want.
3. Press K(Setup Preview).
• This displays the preview dialog box.
4. To close the preview dialog box, press J.
6-2
Using Setup Memory

u To recall a setup and use it for sampling
Be sure to perform the following steps before starting sampling with a Data Logger.
1. Connect the calculator to a Data Logger.
2. Turn on Data Logger power.
3. In accordance with the setup you plan to use, connect the proper sensor to the
appropriate Data Logger channel.
4. Prepare the item whose data is to be sampled.
5. On the E-CON3 main menu (page 1-1), press 2(MEM) to display the setup memory list.
6. Use the f and c cursor keys to highlight the name of the setup you want.
7. Press 1(STRT).
8. In response to the confirmation message that appears, press 1.
• Pressing w sets up the Data Logger and then starts sampling.
• To clear the confirmation message without sampling, press 6.
Note
• See “Operations during a sampling operation” on page 8-2 for information about
operations you can perform while a sampling operation is in progress.
u
To change the name of setup data
1. On the E-CON3 main menu (page 1-1), press 2(MEM) to display the setup memory list.
2. Use the f and c cursor keys to highlight the name of the setup you want.
3. Press 3(REN).
• This displays the screen for inputting the setup name.
4. Input up to 18 characters for the setup name, and then press w.
• This changes the setup name and returns to the setup memory list.
6-3
Using Setup Memory

u To delete setup data
1. On the E-CON3 main menu (page 1-1), press 2(MEM) to display the setup memory list.
2. Use the f and c cursor keys to highlight the name of the setup you want.
3. Press 4(DEL).
4. In response to the confirmation message that appears, press 1(Yes) to delete the
setup.
• To clear the confirmation message without deleting anything, press 6(No).
u
To recall setup data
Recalling setup data stores it in the current setup memory area. You can then use Advanced
Setup to edit the setup. This capability comes in handy when you need to perform a setup
that is slightly different from one you have stored in memory.
1. On the E-CON3 main menu (page 1-1), press 2(MEM) to display the setup memory list.
2. Use the f and c cursor keys to highlight the name of the setup you want.
3. Press 5(LOAD).
4. In response to the confirmation message that appears, press 1(Yes) to recall the setup.
• To clear the confirmation message without recalling the setup, press 6(No).
Note
• Recalling setup data replaces any other data currently in the current setup memory
area.
6-4
Using Setup Memory

7 Using Program Converter
Program Converter converts a Data Logger setup you configured using Setup Wizard or
Advanced Setup to a program that can run on the calculator. You can also use Program
Converter to convert a setup to a CFX-9850 Series/fx-7400 Series-compatible program.*
1
*
2
*
1
See the documentation that came with your scientific calculator or EA-200 for information
about how to use a converted program.
*
2
See online help (PROGRAM CONVERTER HELP) for information about supported CFX-
9850 Series and fx-7400 Series models.
k Converting a Setup to a Program
A setup can be converted to a program when any one of the following conditions exists.
• After configuring a new setup with Setup Wizard
See step 8 under “To configure a Data Logger setup using Setup Wizard” on page 2-2.
• After configuring a new setup with Advanced Setup
See step 6 under “To configure a Data Logger setup using Advanced Setup” on page 3-1
for more information.
• While the E-CON3 main menu (page 1-1) is on the display
Performing the program converter operation while the E-CON3 main menu is on the
display converts the contents of the current setup memory area (which were configured
using Setup Wizard or Advanced Setup).
The program converter procedure is identical in all of the above cases.
u
To convert a setup to a program
1. Start the converter operation by performing one of the key operations described below.
If the final Setup Wizard screen is on the display, press d(Convert Program).
If the Advanced Setup menu (page 3-1) is on the display, press 4(PROG).
If the E-CON3 main menu (page 1-1) is on the display, press 3(PROG).
• After you perform any one of the above operations, the program converter screen will
appear on the display.
7-1
Using Program Converter

2. Enter up to eight characters for the program name.
Note
Using the program converter initial default settings will create a program like the one
below.
• Associated Scientific Calculator: fx-9860 Series
• Associated Data Logger: EA-200
• Calibration: None
• Password: None
If you want to use these settings the way they are without changing them, skip steps 3
through 7 and go directly to step 8. If you want to change any of the settings, perform the
applicable operations in steps 3 through 7.
3. Specify the scientific calculator model to be associated with the program. Perform one of
the following key operations to associate the program with a scientific calculator.
To associate the program with this calculator: Perform this key operation:
fx-9860 Series
1(CALC) 1(9860)
CFX-9850 Series
1(CALC) 2(9850)
fx-7400 Series
1(CALC) 3(7400)
• The number part of the scientific calculator model number you specify will appear in line
“F1:” of the program converter screen.
Note
For information about 1(CALC) 4( → 38K), see “Converting a CFX-9850 Series
Program to a fx-9860 Series Compatible Program” (page 7-4).
4. Specify the Data Logger model (EA-100 or EA-200) to be associated with the program.
Perform one of the following key operations to associate the program with a Data Logger.
To associate the program with this Data Logger: Perform this key operation:
EA-200
2(TYPE) 1(200)
EA-100
2(TYPE) 2(100)
• The number part of the Data Logger model number you specify will appear in line “F2:”
of the program converter screen.
Important!
• Note that the capabilities of the EA-100 and EA-200 are different. Because of this, you
should keep in mind that an EA-200 program converted to an EA-100 program and used
to perform sampling with an EA-100 setup may not produce the desired results.
7-2
Using Program Converter

5. If you plan to use a custom probe connected to CH1 of the Data Logger, specify
whether calibration or zero adjust should be performed. Perform one of the following key
operations to configure the desired setting.
To perform this operation: Perform this key operation:
Calibration of the CH1 custom probe
3(CALB) 1(CALIB)
Zero adjust of the CH1 custom probe
3(CALB) 2(ZERO)
No calibration
3(CALB) 3(None)
• The operation you specify will appear in line “F3:” of the program converter screen.
6. To password protect the program, press 4(
).
• This will cause the “Password?” prompt and password input field to appear under the
program name input field.
7. Enter up to eight characters for the password.
• If you change your mind about assigning a password, press J here. This will cause
the password input field to disappear and cancel password input.
8. After everything is the way you want, press w to convert the program in accordance with
the setup.
• The message “Complete!” appears when conversion is complete. To clear the message
and return to the screen that was on the display in step 1, press w or J.
7-3
Using Program Converter

k Converting a CFX-9850 Series Program to a fx-9860 Series Compatible
Program
To use an EA-200 control program created on the CFX-9850 Series calculator (for use on
the CFX-9850) on the E-CON3, you need to convert the program to an fx-9860 program.
Conversion can be performed using the program converter.
EA-200 Control Program for
CFX-9850 Series
EA-200 Control Program for
fx-9860 Series
Convert
u
To convert a program
1. Transfer the EA-200 control program created for the CFX-9850 Series to the fx-9860
main memory.
• Use the cable that comes bundled with the fx-9860 to connect its 3-pin serial port to the
3-pin serial port of the CFX-9850. For details, see “Chapter 13 Data Communication”.
2. Perform step 1 under “To convert a setup to a program” on page 7-1, which displays the
program converter screen.
3. Press 1(CALC) and then press 4( → 38K).
• This displays a list of programs currently in main memory.
4. Use f and c to move the highlighting of the program you want to convert, and then
press 1(EXE) or w.
• A program name input screen will appear after conversion is complete.
5. Enter up to eight characters for the program name.
• If you want to password protect the program, perform steps 6 and 7 under “To convert a
setup to a program” after inputting the program name.
6. Press w to start conversion of the program.
• The message “Complete!” appears when conversion is complete. To clear the message,
press w or J.
7-4
Using Program Converter

8 Starting a Sampling Operation
The section describes how to use a setup configured using the E-CON3 Mode to start a Data
Logger sampling operation.
k Before getting started...
Be sure to perform the following steps before starting sampling with a Data Logger.
1. Connect the calculator to a Data Logger.
2. Turn on Data Logger power.
3. In accordance with the setup you plan to use, connect the proper sensor to the
appropriate Data Logger channel.
4. Prepare the item whose data is to be sampled.
k Starting a Sampling Operation
A sampling operation can be started when any one of the following conditions exist.
• After configuring a new setup with Setup Wizard
See step 8 under “To configure a Data Logger setup using Setup Wizard” on page 2-2.
• After configuring a new setup with Advanced Setup
See step 6 under “To configure a Data Logger setup using Advanced Setup” on page 3-1.
• While the E-CON3 main menu (page 1-1) is on the display
Starting a sampling operation while the E-CON3 main menu is on the display performs
sampling using the contents of the current setup memory area (which were configured
using Setup Wizard or Advanced Setup).
• While the setup memory list is on the display
You can select the setup you want on the setup memory list and then start sampling.
The following procedures explain the first three conditions described above. See “To recall a
setup and use it for sampling” on page 6-3 for information about starting sampling from the
setup memory list.
8-1
Starting a Sampling Operation

u To start sampling
1. Start the sampling operation by performing one of the function key operations described
below.
If the final Setup Wizard screen is on the display, press b(Start Setup).
If the Advanced Setup menu (page 3-1) is on the display, press 1(STRT).
If the E-CON3 main menu (page 1-1) is on the display, press 4(STRT).
• After you perform any one of the above operations, a sampling start confirmation screen
like the one shown below will appear on the display.
2. Press w.
• This sets up the Data Logger using the setup data in the current setup memory area.
• The message “Setting Data Logger...” remains on the display while Data Logger setup is
in progress. You can cancel the setup operation any time this message is displayed by
pressing A.
• The screen shown below appears after Data Logger setup is complete.
3. Press w to start sampling.
• The screens that appear while sampling is in progress and after sampling is complete
depend on setup details (sampling mode, trigger setup, etc.). For details, see
“Operations during a sampling operation” below.
u
Operations during a sampling operation
Sending a sample start command from the calculator to a Data Logger causes the following
sequence to be performed.
Setup Data Transfer → Sampling Start → Sampling End →
Transfer of Sample Data from the Data Logger to the Calculator
The table on the next page shows how the trigger conditions and sensor type specified in the
setup data affects the above sequence.
8-2
Starting a Sampling Operation

Mode
Real-time
Fast
Normal
Sound
Extended
Period
Clock
1.
Data Logger Setup
2. Start Standby 3. Sampling 4. Graphing
Starts Sampling
• The screen shown below appears when CH1,
SONIC, or Mic is used as the trigger.
Graph screen does not show all sampled values,
but only a partial preview.
Pressing 1 advances to
“4. Graphing”.
Pressing w there returns to
“3. Sampling”.
w
w
1
w
The following three graph types
can be produced when Photo-
gate-Pulley is being used.
1. Time and distance graph
2. Time and velocity graph
3.
Time and acceleration graph
Sample values is stored as List
data only.
• When Number of Samples = 1
•
When Number of Samples > 1
Input values.
w
Sampled values are saved as
Current Sample Data.
•
When Mode = Sound
Outputting through
speaker
8-3
Starting a Sampling Operation

9 Using Sample Data Memory
Performing a Data Logger sampling operation from the E-CON3 Mode causes sampled
results to be stored in the “current data area” of E-CON3 memory. Separate data is saved
for each channel, and the data for a particular channel in the current data area is called that
channel’s “current data”.
Any time you perform a sampling operation, the current data of the channel(s) you use is
replaced by the newly sampled data. If you want to save a set of current data and keep it
from being replaced by a new sampling operation, save the data in sample data memory
under a different file name.
k Managing Sample Data Files
u To save current sample data to a file
1. On the E-CON3 main menu (page 1-1), press 5(GRPH).
• This displays the Graph Mode screen.
Graph Mode Screen
• For details about the Graph Mode screen, see “10 Using the Graph Analysis Tools to
Graph Data”.
2. Press 2(DATA).
• This displays the Sampling Data List screen.
List of current data files
“cd” stands for “current data”. The
text on the right side of the colon
indicates the channel name.
Sampling Data List Screen
9-1
Using Sample Data Memory

3. Use the f and c cursor keys to move the highlighting to the current data file you want
to save, and then press 2(SAVE).
• This displays the screen for inputting a data name.
4. Enter up to 18 characters for the data file name, and then press w.
• This displays a dialog box for inputting a memory number.
5. Enter a memory number in the range of 1 to 99, and then press w.
• This saves the sample data at the location specified by the memory number you input.
The sample data file you save is indicated
on the display using the format:
<memory number>:<file name>.
• If you specify a memory number that is already being used to store a data file, a
confirmation message appears asking if you want to replace the existing file with the
new data file. Press 1 to replace the existing data file, or 6 to return to the memory
number input dialog box in Step 4.
6. To return to the E-CON3 main menu (page 1-1), press J twice.
Note
• You could select another data file besides a current data file in step 3 of the above
procedure and save it under a different memory number. You do not need to change the
file’s name as long as you use a different file number.
9-2
Using Sample Data Memory

u To rename an existing sample data file
Note
• You cannot use this procedure to rename a current data file name.
1. On the E-CON3 main menu (page 1-1), press 5(GRPH).
• This displays the Graph Mode screen.
2. Press 2(DATA).
• This displays the Sampling Data List screen.
3. Use the f and c cursor keys to move the highlighting to the data file you want to
rename, and then press 3(REN).
• This displays the screen for inputting a file name.
4. Enter up to 18 characters for the new data file name, and then tap w.
• This returns to the Sampling Data List screen.
5. To return to the E-CON3 main menu (page 1-1), press J twice.
u
To delete a sample data file
1. On the E-CON3 main menu (page 1-1), press 5(GRPH).
• This displays the Graph Mode screen.
2. Press 2(DATA).
• This displays the Sampling Data List screen.
3. Use the f and c cursor keys to move the highlighting to the data file you want to
delete, and then press 4(DEL).
4. In response to the confirmation message that appears, press 1(Yes) to delete the data
file.
• To clear the confirmation message without deleting the data file, press 6(No).
• This returns to the Sampling Data List screen.
5. To return to the E-CON3 main menu (page 1-1), press J twice.
9-3
Using Sample Data Memory

10 Using the Graph Analysis Tools to Graph
Data
Graph Analysis tools make it possible to analyze graphs drawn from sampled data.
k Accessing Graph Analysis Tools
You can access Graph Analysis tools using either of the two methods described below.
u
Accessing Graph Analysis tools from the Graph Mode screen, which is
displayed by pressing 5(GRPH) on the E-CON3 main menu (page 1-1)
Graph Mode Screen
• The main menu appears after you perform a sampling operation. Press 5(GRPH) at
that time.
• When you access Graph Analysis tools using this method, you can select from among
a variety of other Analysis modes. See “Selecting an Analysis Mode and Drawing a
Graph” (page 10-2) for more information about the other Analysis modes.
u
Accessing Graph Analysis tools from the screen of a graph drawn after a
sampling operation is executed from the Setup Wizard or from Advanced
Setup (Realtime Mode)
Graph Screen
• In this case, data is graphed after the sampling operation is complete, and the calculator
accesses Graph Analysis tools automatically. See “Graph Screen Key Operations” on
page 11-1.
10-1
Using the Graph Analysis Tools to Graph Data

k Selecting an Analysis Mode and Drawing a Graph
This section contains a detailed procedure that covers all steps from selecting an analysis
mode to drawing a graph.
Note
• Step 4 through step 6 are not essential and may be skipped, if you want. Skipping any
step automatically applies the initial default values for its settings.
• If you skip step 2, the default analysis mode is the one whose name is displayed in the
top line of the Graph Mode screen.
u
To select an analysis mode and draw a graph
1. On the E-CON3 main menu (page 1-1), press 5(GRPH).
• This displays the Graph Mode screen.
2. Press 3(MODE), and then select the analysis mode you want from the menu that
appears.
To do this:
Perform this menu
operation:
To select this
mode:
Graph three sets of sampled data
simultaneously
[Norm] Graph Analysis
Graph sampled data along with its first and
second derivative graph
[diff] d/dt & d
2
/dt
2
Display the graphs of different sampled data
in upper and lower windows for comparison
[CMPR]/[GRPH]
Compare Graph
Output sampled data from the speaker,
displaying graph of the raw data in the upper
window and the output waveform in the lower
window (EA-200 only)
[CMPR]/[Snd]
Compare Sound
Display the graph of sampled data in the
upper window and its first derivative graph in
the lower window
[CMPR]/[d/dt]
Compare d/dt
Display the graph of sampled data in the
upper window and its second derivative
graph in the lower window
[CMPR]/[d
2
/dt
2
]
Compare d
2
/dt
2
• The name of the currently selected mode appears in the top line of the Graph Mode
screen.
Analysis mode name
3. Press 2(DATA).
• This displays the Sampling Data List screen.
10-2
Using the Graph Analysis Tools to Graph Data

4. Specify the sampled data for graphing.
a. Use the f and c cursor keys to move the highlighting to the name of the sampled
data file you want to select, and then press 1(ASGN) or w.
• This returns to the Graph Mode screen, which shows the name of the sample data file
you selected.
Graph Mode Screen
Graph on/off indicator
Sample data file name
Name of sensor used for sampling
b. Repeat step a above to specify sample data files for other graphs, if there are any.
• If you select “Graph Analysis” as the analysis mode in step 2, you must specify sample
data files for three graphs. If you select “Compare Graph” as the analysis mode in step
2, you must specify sample data files for two graphs. With other modes, you need to
specify only one sample data file.
• For details about Sampling Data List screen operations, see “9 Using Sample Data
Memory”.
5. Turn on graphing for each of the graphs listed on the Graph Mode screen.
a. On the Graph Mode screen, use the f and c cursor keys to select a graph, and then
press 1(SEL) to toggle graphing on or off.
Graphing turned off.
Graphing turned on.
b. Repeat step a to turn each of the graphs listed on the Graph Mode screen on or off.
6. Select the graph style you want to use.
a. On the Graph Mode screen, use the f and c cursor keys to move the highlighting to
the graph (Gph1, Gph2, etc.) whose style you want to specify, and then press 4(STYL).
This will cause the function menu to change as shown below.
10-3
Using the Graph Analysis Tools to Graph Data

b. Use the function keys to specify the graph style you want.
To specify this graph style: Press this key:
Line graph with dot ( • ) data markers
1(
)
Line graph with square (
) data markers
2(
)
Line graph with X ( × ) data markers
3(
)
Scatter graph with dot ( • ) data markers
4(
)
Scatter graph with square (
) data markers
5(
)
Scatter graph with X ( × ) data markers
6(
)
c. Repeat a and b to specify the style for each of the graphs on the Graph Mode screen.
7. On the Graph Mode screen, press 6(DRAW) or w.
• This draws the graph(s) in accordance with the settings you configured in step 2 through
step 6.
Graph Screen
• When a Graph screen is on the display, the function keys provide you with zooming and
other capabilities to aid in graph analysis.
For details about Graph screen function key operations, see the following section.
u
To deselect sampled data assigned for graphing on the Graph Mode
screen
1. On the Graph Mode screen, use the f and c cursor keys to move the highlighting to
the graph (Gph1, Gph2, etc.) whose sampled data you want to deselect.
2. Press 5(DEL).
• This will deselect sample data assigned to the highlighted graph.
10-4
Using the Graph Analysis Tools to Graph Data

11 Graph Analysis Tool Graph Screen
Operations
This section explains the various operations you can perform on the graph screen after
drawing a graph.
You can perform these operations on a graph screen produced by a sampling operation, or by
the operation described under “Selecting an Analysis Mode and Drawing a Graph” on page
10-2.
k Graph Screen Key Operations
On the graph screen, you can use the keys described in the table below to analyze (CALC)
graphs by reading data points along the graph (Trace) and enlarging specific parts of the
graph (Zoom).
Key Operation Description
!1
(TRCE)
Displays a trace pointer on the graph along with the coordinates of the
current cursor location. Trace can also be used to obtain the periodic
frequency of a specific range on the graph and assign it to a variable.
See “Using Trace” on page 11-3.
!2
(ZOOM)
Starts a zoom operation, which you can use to enlarge or reduce the
size of the graph along the x-axis or the y-axis. See “Using Zoom” on
page 11-4.
!3(V-WIN)
Displays a function menu of special View Window commands for the
E-CON3 Mode graph screen.
For details about each command, see “Configuring View Window
Parameters” on page 11-14.
!4(SKTCH)
Displays a menu that contains the following commands: Cls, Plot,
F-Line, Text, PEN, Vert, and Hztl. For details about each command,
see “5-10 Changing the Appearance of a Graph” under Chapter 5 of
this manual.
K1
(
PICT
)
Saves the currently displayed graph as a graphic image. You can recall
a saved graph image and overlay it on another graph to compare them.
For details about these procedures, see “5-4 Storing a Graph in Picture
Memory” under Chapter 5 of this manual.
K2
(
LMEM
)
Displays a menu of functions for saving the sample values in a specific
range of a graph to a list. See “Transforming Sampled Data to List
Data” on page 11-5.
K3(EDIT)
Displays a menu of functions for zooming and editing a particular graph
when the graph screen contains multiple graphs. See “Working with
Multiple Graphs” on page 11-10.
11-1
Graph Analysis Tool Graph Screen Operations

Key Operation Description
K4(CALC)
Displays a menu that lets you transform a sample result graph to a
function using Fourier series expansion, and to perform regression
to determine the tendency of a graph. See “Using Fourier Series
Expansion to Transform a Waveform to a Function” on page 11-6, and
“Performing Regression” on page 11-8.
K5(Y=fx)
Displays the graph function list, which lets you select a Y=f(x) graph to
overlay on the sampled result graph. See “Overlaying a Y=f(x) Graph
on a Sampled Result Graph” on page 11-9.
K6(SPKR)
Starts an operation for outputting a specific range of a sound data
waveform graph from the speaker (EA-200 only). See “Outputting a
Specific Range of a Graph from the Speaker” on page 11-12.
k Scrolling the Graph Screen
Press the cursor keys while the graph screen is on the display scrolls the graph left, right, up,
or down.
Note
• The cursor keys perform different operations besides scrolling while a trace or graph
operation is in progress. To perform a graph screen scroll operation in this case, press
J to cancel the trace or graph operation, and then press the cursor keys.
11-2
Graph Analysis Tool Graph Screen Operations

k Using Trace
Trace displays a crosshair pointer on the displayed graph along with the coordinates of the
current cursor position. You can use the cursor keys to move the pointer along the graph.
You can also use trace to obtain the periodic frequency value for a particular range, and
assign the range (time) and periodic frequency values in separate Alpha-Memory values.
u
To use trace
1. On the graph screen, press !1(TRCE).
• This causes a trace pointer to appear on the graph. The coordinates of the current trace
pointer location are also shown on the display.
2. Use the d and e cursor keys to move the trace pointer along the graph to the location
you want.
• The coordinate values change in accordance with the trace pointer movement.
• You can exit the trace pointer at any time by pressing J.
u
To obtain the periodic frequency value
1. Use the procedure under “To use trace” above to start a trace operation.
2. Move the trace pointer to the start point of the range whose periodic frequency you want
to obtain, and then press w.
3. Move the trace pointer to the end point of the range whose periodic frequency you want
to obtain.
• This causes the period and periodic frequency value at the start point you selected in
step 2 to appear along the bottom of the screen.
11-3
Graph Analysis Tool Graph Screen Operations

4. Press w to assign the period and periodic frequency values to Alpha-Memory variables.
• This displays a dialog box for specifying variable names for [Period] and [Frequency]
values.
• The initial default variable name settings are “S” for the period and “H” for the periodic
frequency. To change to another variable name, use the up and down cursor keys to
move the highlighting to the item you want to change, and then press the applicable
letter key.
5. After everything is the way you want, press w.
• This stores the values and exits the trace operation.
• For details about using Alpha-Memory, see “Variables (Alpha Memory)” on page 2-7
under Chapter 2 of this manual.
k Using Zoom
Zoom lets you enlarge or reduce the size of the graph along the x -axis or the y -axis.
Note
• When there are multiple graphs on the screen, the procedure below zooms all of them.
For information about zooming a particular graph when there are multiple graphs on the
screen, see “Working with Multiple Graphs” on page 11-10.
u
To zoom the graph screen
1. On the graph screen, press !2(ZOOM).
• This causes a magnifying glass cursor (
) to appear in the center of the screen.
2. Use the cursor keys to move the magnifying glass cursor to the location on the screen
that you want at the center of the enlarged or reduced screen.
11-4
Graph Analysis Tool Graph Screen Operations

3. Press w.
• This causes the magnifying glass to disappear and enters the zoom mode.
• The cursor keys perform the following operations in the zoom mode.
To do this: Press this cursor key:
Enlarge the graph image horizontally
e
Reduce the size of the graph image horizontally
d
Enlarge the graph image vertically
f
Reduce the size of the graph image vertically
c
4. To exit the zoom mode, press J.
k Transforming Sampled Data to List Data
Use the following procedure to transform the sampled data in a specific range of a graph into
list data.
u
To transform sampled data to list data
1. On the graph screen, press K, and then 2(LMEM).
• This displays the [LMEM] menu.
2. Press 2(SEL).
• This displays the trace pointer for selecting the range on the graph.
3. Move the trace pointer to the start point of the range you want to convert to list data, and
then press w.
4. Move the trace pointer to the end point of the range you want to convert to list data, and
then press w.
• This displays a dialog box for specifying the lists where you want to store the time data
and the sampled data.
/
• The initial default lists are List 1 for the time and List 2 for sample data. To change to
another list (List 1 to List 26), use the up and down cursor keys to move the highlighting
to the list you want to change, and then input the applicable list number.
11-5
Graph Analysis Tool Graph Screen Operations

5. After everything is the way you want, press w.
• This saves the lists and the message “Complete!” appears. Press w to return to the
graph screen.
• For details about using list data, see “Chapter 3 List Function”.
Note
• Pressing 1(All) in place of 2(SEL) in step 2 converts the entire graph to list data. In
this case, the “Store Sample Data” dialog box appears as soon as you press 1(All).
k Using Fourier Series Expansion to Transform a Waveform to a
Function
Fourier series expansion is effective for studying sounds by expressing them as functions.
The procedure below assumes that there is a graph of sampled sound data already on the
graph screen.
u
To perform Fourier series expansion
1. On the graph screen , press K, and then 4(CALC).
• The [CALC] menu appears at the bottom of the display.
2. Press 1(Furie).
• This displays the trace pointer for selecting the graph range.
3. Move the trace pointer to the start point of the range for which you want to perform
Fourier series expansion, and then press w.
11-6
Graph Analysis Tool Graph Screen Operations

4. Move the trace pointer to the end point of the range for which you want to perform Fourier
series expansion, and then press w.
• This displays a dialog box for specifying the start degree of the Fourier series.
/
5. Input a value in the range of 1 to 99, and then press w.
• This displays a dialog box for inputting the degree of the Fourier series.
6. Input a value in the range of 1 to 10, and then press w.
• The graph function list appears with the calculation result.
7. Pressing 6(DRAW) here graphs the function.
• This lets you compare the expanded function graph and the original graph to see if they
are the same.
Note
When you press 6(DRAW) in step 7, the graph of the result of the Fourier series
expansion may not align correctly with the original graph on which it is overlaid. If this
happens, shift the position the original graph to align it with the overlaid graph.
For information about how to move the original graph, see “To move a particular graph on
a multi-graph display” (page 11-12).
11-7
Graph Analysis Tool Graph Screen Operations

k Performing Regression
You can use the procedure below to perform regression for a range specified using the trace
pointer. All of the following regression types are supported: Linear, Med-Med, Quadratic,
Cubic, Quartic, Logarithmic, Exponential, Power, Sine, and Logistic.
For details about these regression types, see pages 6-12 through 6-14 under Chapter 6 of
this manual.
The following procedure shows how to perform quadratic regression. The same general
steps can also be used to perform the other types of regression.
u
To perform quadratic regression
1. On the graph screen, press K, and then 4(CALC).
• The [CALC] menu appears at the bottom of the display.
2. Press 5(X^2).
• This displays the trace pointer for selecting the range on the graph.
3. Move the trace pointer to the start point of the range for which you want to perform
quadratic regression, and then press w.
4. Move the trace pointer to the end point of the range for which you want to perform
quadratic regression, and then press w.
• This displays the quadratic regression calculation result screen.
11-8
Graph Analysis Tool Graph Screen Operations

5. Press 6(DRAW).
• This draws a quadratic regression graph and overlays it over the original graph.
• To delete the overlaid quadratic regression graph, press !4(SKTCH) and then
1(Cls).
k Overlaying a Y=f(x) Graph on a Sampled Result Graph
Use the following procedure when you want to overlay a Y=f(x) graph on the sampled result
graph.
u
To overlay a Y=f(x) graph on an existing graph
1. On the graph screen, press K, and then 5(Y=fx).
• This displays the graph function list. Any functions you have previously input on the
graph function list appear at this time.
2. Input the function you want to graph.
• To input a function, use the f and c cursor keys to move the highlighting to the line
where you want to input it, and then use the calculator keys for input. Press w to store
the function.
3. On the graph function list, specify which functions you want to graph.
• Graphing is turned on for any function whose “=” symbol is highlighted. To toggle
graphing of a function on or off, use the f and c cursor keys to move the highlighting
to the function, and then press 1(SEL).
11-9
Graph Analysis Tool Graph Screen Operations

4. After the graph function list settings are configured the way you want, press 6(DRAW).
• This overlays graphs of all the functions for which graphing is turned on, over the graph
that was originally on the graph screen.
/
Original Graph Overlaid with Y=f(x) Graph
• To delete the overlaid graph, press !4(SKTCH) and then 1(Cls).
Important!
• The screenshot shown in step 4 above is of a function that was calculated and stored
by performing regression on a graph that was drawn using sampled data. Note that
overlaying a Y=f(x) graph on a sampled data graph does not automatically draw a
regression graph based on sampled data.
k Working with Multiple Graphs
The procedures in this section explain how you can zoom or move a particular graph when
there are multiple graphs on the display.
u
To zoom a particular graph on a multi-graph display
1. When the graph screen contains multiple graphs, press K, and then 3(EDIT).
• The [EDIT] menu appears at the bottom of the display.
2. Press 1(ZOOM).
• This displays only one of the graphs that were originally on the graph screen.
11-10
Graph Analysis Tool Graph Screen Operations

3. Use the f and c cursor keys to cycle through the graphs until the one you want is
displayed, and then press w.
• This enters the zoom mode and causes all of the graphs to reappear, along with a
magnifying glass cursor (
) in the center of the screen.
4. Use the cursor keys to move the magnifying glass cursor to the location on the screen
that you want at the center of the enlarged or reduced screen.
5. Press w.
• This causes the magnifying glass to disappear and enters the zoom mode.
• The cursor keys perform the following operations in the zoom mode.
To do this: Press this cursor key:
Enlarge the graph image horizontally
e
Reduce the size of the graph image horizontally
d
Enlarge the graph image vertically
f
Reduce the size of the graph image vertically
c
/
6. To exit the zoom mode, press J.
11-11
Graph Analysis Tool Graph Screen Operations

u To move a particular graph on a multi-graph display
1. When the graph screen contains multiple graphs, press K, and then 3(EDIT).
• This displays the [EDIT] menu.
2. Press 2(MOVE).
• This displays only one of the graphs that were originally on the graph screen.
3. Use the f and c cursor keys to cycle through the graphs until the one you want is
displayed, and then press w.
• This enters the move mode and causes all of the graphs to reappear.
4. Use the d and e cursor keys to move the graph left and right, or the f and c
cursor keys to move the graph up and down.
/
5. To exit the move mode, press J.
k Outputting a Specific Range of a Graph from the Speaker
(EA-200 only)
Use the following procedure to output a specific range of a sound data waveform graph from
the speaker.
u
To output a graph from the speaker
1. On the graph screen, press K, and then 6(SPKR).
• This displays the trace pointer for selecting the range on the graph.
2. Move the trace pointer to the start point of the range you want to output from the speaker,
and then press w.
11-12
Graph Analysis Tool Graph Screen Operations

3. Move the trace pointer to the end point of the range you want to output from the speaker,
and then press w.
• After you specify the start point and end point, an output frequency dialog box shown
below appears on the display.
/
4. Input a percent value for the output frequency value you want.
• The output frequency specification is a percent value. To output the original sound as-is,
specify 100%. To raise the original sound by one octave, input a value of 200%. To
lower the original sound by one octave, input a value of 50%.
5. After inputting an output frequency value, press w.
• This outputs the waveform between the start point and end point from the EA-200
speaker.
• If the sound you configured cannot be output for some reason, the message “Range
Error” will appear. If this happens, press J to scroll back through the previous setting
screens and change the setup as required.
6. To terminate sound output, press the EA-200 [START/STOP] key.
7. Press w.
• This displays a screen like the one shown below.
8. If you want to retry output from the speaker, press 1(Yes). To exit the procedure and
return to the graph screen, press 6(No).
• Pressing 1(Yes) returns to the “Output Frequency” dialog box. From there, repeat the
above steps from step 4.
11-13
Graph Analysis Tool Graph Screen Operations

11-14
Graph Analysis Tool Graph Screen Operations
k Configuring View Window Parameters
Pressing !3(V-Window) while the graph screen is on the display displays a View
Window function key menu along the bottom of the display.
Press the function key that corresponds to the View Window parameter you want to
configure.
Function Key Description
1
(
Auto
)
Automatically applies the following View Window parameters.
Y-axis Elements: In accordance with screen size
X-axis Elements: In accordance with screen size when 1 data item
equals 1 dot; 1 data equals 1 dot in other cases
2
(
FULL
)
Resizes the graph so all of it fits in the screen.
3(Y)
Resizes the graph so all of it fits in the screen along the Y-axis, without
changing the X-axis dimensions.
4(UNIT)
Specifies the unit of the numeric axis grid displayed by the Econ Axes
setting of the graph setup screen (page 3-13).
1(
μ
sec): microseconds
2(msec): milliseconds
3(sec): seconds
4(DHMS) : days, hours, minutes, seconds (1 day, 2 hours, 30 minutes,
5 seconds = 1d2h30m5s)
5(Auto): Auto selection
5(CHNG)
Toggles display of the source data on the graph screen on and off.
To exit the View Window function key menu and return to the standard function key menu,
press
J
.

12 Calling E-CON3 Functions from an eActivity
You can call E-CON3 functions from an eActivity by including an “Econ strip” in the eActivity
file. The following describes each of the four available Econ strips.
u Econ SetupWizard strip
This strip calls the E-CON3 Setup Wizard. The Econ Setup Wizard strip makes it
possible to perform the following series of operations from the eActivity: Data Logger
setup using the Setup Wizard R Sampling R Graphing.
Note
• In the case of the Econ SetupWizard strip, the “3: Convert Program” is not available
on the “Complete!” dialog box.
u Econ AdvancedSetup strip
This strip calls the E-CON3 Advanced Setup screen. The Advanced Setup provides
access to almost all executable functions (except for the program converter),
including detailed Data Logger setup and sampling execution; graphing and
Graph Analysis Tools; simultaneous sampling with multiple sensors using the
MULTIMETER Mode, etc.
Note
• Using an Econ Advanced Setup strip to configure a setup causes the setup
information to be registered in the applicable strip. This means that the next time
you open the strip, sampling can be performed in accordance with the previously
configured setup information.
u Econ Sampling strip
This strip executes Data Logger measurement. To store Data Logger setup
information for this strip, perform the Econ Advance Setup operation the first time the
strip is executed.
u Econ Graph strip
This strip graphs sampled data that is recorded in the strip. The sampled data is
recorded to the strip the first time the strip is executed.
u Econ Strip Memory Capacity Precautions
• The memory capacity of each Econ strip is 25 KB. An error will occur if you perform
an operation that causes this capacity to be exceeded. Particular care is required
when handling a large number of samples, which can cause memory capacity to be
exceeded.
• Always make sure that FFT Graph is turned off whenever performing sampling
with the microphone. Leaving FFT Graph turned on cause memory capacity to be
exceeded.
• If an error occurs, press !a(
' ) to return to the eActivity workspace screen
and perform the procedure again.
• For information about checking the memory usage of each strip, see “10-5 eActivity
File Memory Usage Screen” under Chapter 10 of this manual.
For details about eActivity operations, see “Chapter 10 eActivity” of this manual.
12-1
Calling E-CON3 Functions from an eActivity

CASIO COMPUTER CO., LTD.
6-2, Hon-machi 1-chome
Shibuya-ku, Tokyo 151-8543, Japan
SA2010-C
© 2020 CASIO COMPUTER CO., LTD.
-
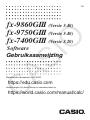 1
1
-
 2
2
-
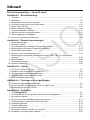 3
3
-
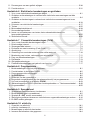 4
4
-
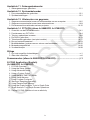 5
5
-
 6
6
-
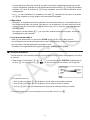 7
7
-
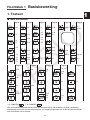 8
8
-
 9
9
-
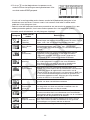 10
10
-
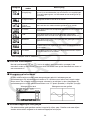 11
11
-
 12
12
-
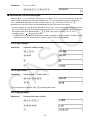 13
13
-
 14
14
-
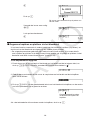 15
15
-
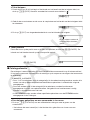 16
16
-
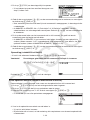 17
17
-
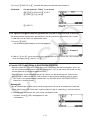 18
18
-
 19
19
-
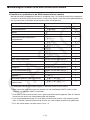 20
20
-
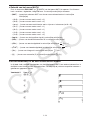 21
21
-
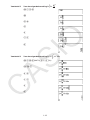 22
22
-
 23
23
-
 24
24
-
 25
25
-
 26
26
-
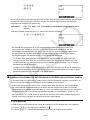 27
27
-
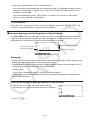 28
28
-
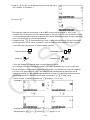 29
29
-
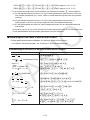 30
30
-
 31
31
-
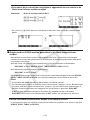 32
32
-
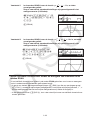 33
33
-
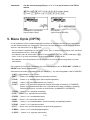 34
34
-
 35
35
-
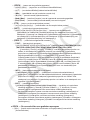 36
36
-
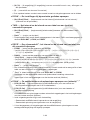 37
37
-
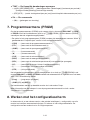 38
38
-
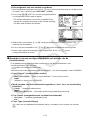 39
39
-
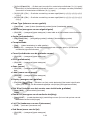 40
40
-
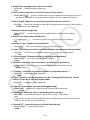 41
41
-
 42
42
-
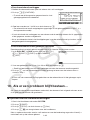 43
43
-
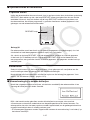 44
44
-
 45
45
-
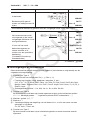 46
46
-
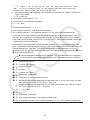 47
47
-
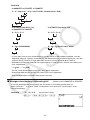 48
48
-
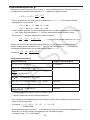 49
49
-
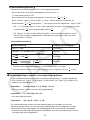 50
50
-
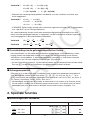 51
51
-
 52
52
-
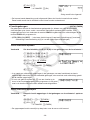 53
53
-
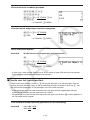 54
54
-
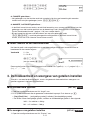 55
55
-
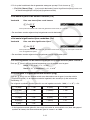 56
56
-
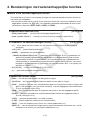 57
57
-
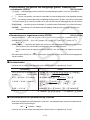 58
58
-
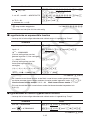 59
59
-
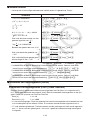 60
60
-
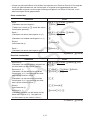 61
61
-
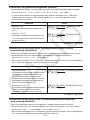 62
62
-
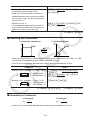 63
63
-
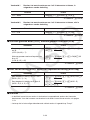 64
64
-
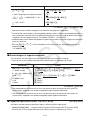 65
65
-
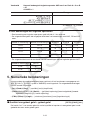 66
66
-
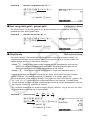 67
67
-
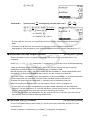 68
68
-
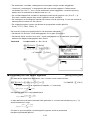 69
69
-
 70
70
-
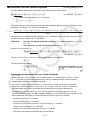 71
71
-
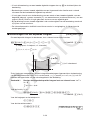 72
72
-
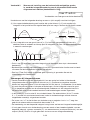 73
73
-
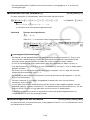 74
74
-
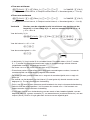 75
75
-
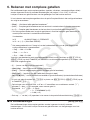 76
76
-
 77
77
-
 78
78
-
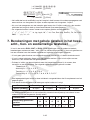 79
79
-
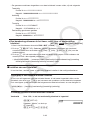 80
80
-
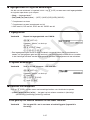 81
81
-
 82
82
-
 83
83
-
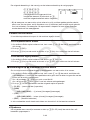 84
84
-
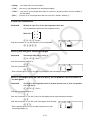 85
85
-
 86
86
-
 87
87
-
 88
88
-
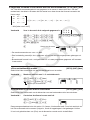 89
89
-
 90
90
-
 91
91
-
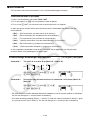 92
92
-
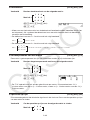 93
93
-
 94
94
-
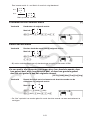 95
95
-
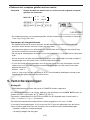 96
96
-
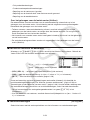 97
97
-
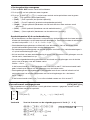 98
98
-
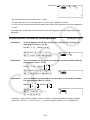 99
99
-
 100
100
-
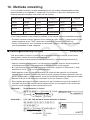 101
101
-
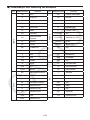 102
102
-
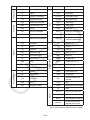 103
103
-
 104
104
-
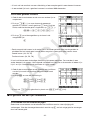 105
105
-
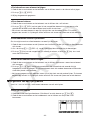 106
106
-
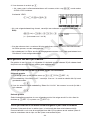 107
107
-
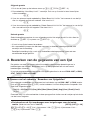 108
108
-
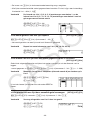 109
109
-
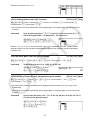 110
110
-
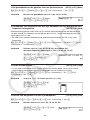 111
111
-
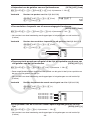 112
112
-
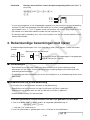 113
113
-
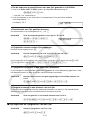 114
114
-
 115
115
-
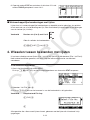 116
116
-
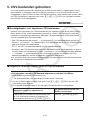 117
117
-
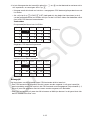 118
118
-
 119
119
-
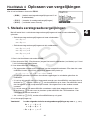 120
120
-
 121
121
-
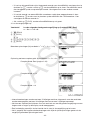 122
122
-
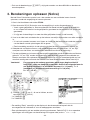 123
123
-
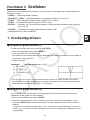 124
124
-
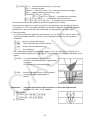 125
125
-
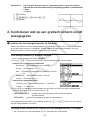 126
126
-
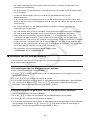 127
127
-
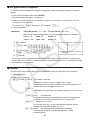 128
128
-
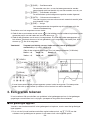 129
129
-
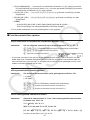 130
130
-
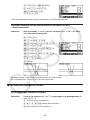 131
131
-
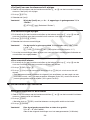 132
132
-
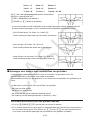 133
133
-
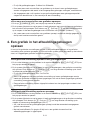 134
134
-
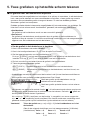 135
135
-
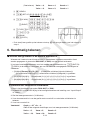 136
136
-
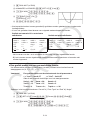 137
137
-
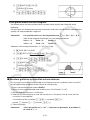 138
138
-
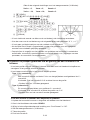 139
139
-
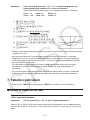 140
140
-
 141
141
-
 142
142
-
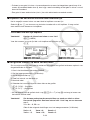 143
143
-
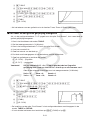 144
144
-
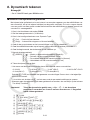 145
145
-
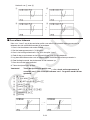 146
146
-
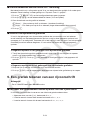 147
147
-
 148
148
-
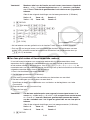 149
149
-
 150
150
-
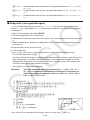 151
151
-
 152
152
-
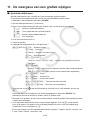 153
153
-
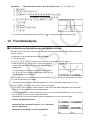 154
154
-
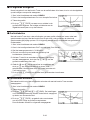 155
155
-
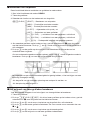 156
156
-
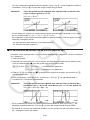 157
157
-
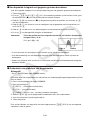 158
158
-
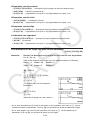 159
159
-
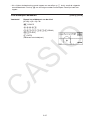 160
160
-
 161
161
-
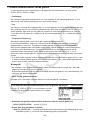 162
162
-
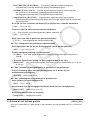 163
163
-
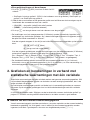 164
164
-
 165
165
-
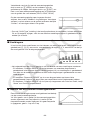 166
166
-
 167
167
-
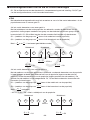 168
168
-
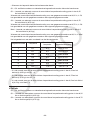 169
169
-
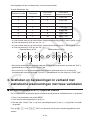 170
170
-
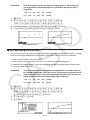 171
171
-
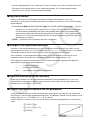 172
172
-
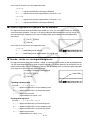 173
173
-
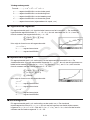 174
174
-
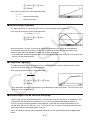 175
175
-
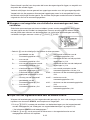 176
176
-
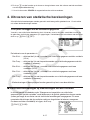 177
177
-
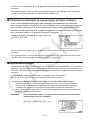 178
178
-
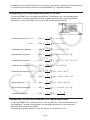 179
179
-
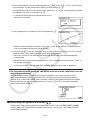 180
180
-
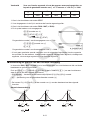 181
181
-
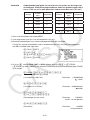 182
182
-
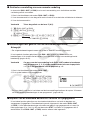 183
183
-
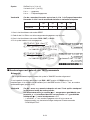 184
184
-
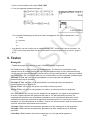 185
185
-
 186
186
-
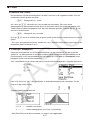 187
187
-
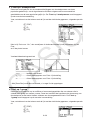 188
188
-
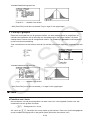 189
189
-
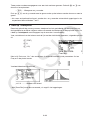 190
190
-
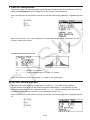 191
191
-
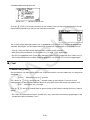 192
192
-
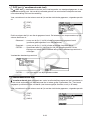 193
193
-
 194
194
-
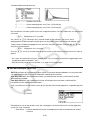 195
195
-
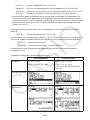 196
196
-
 197
197
-
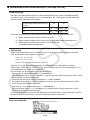 198
198
-
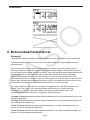 199
199
-
 200
200
-
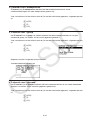 201
201
-
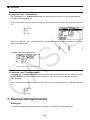 202
202
-
 203
203
-
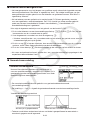 204
204
-
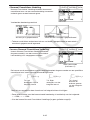 205
205
-
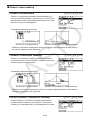 206
206
-
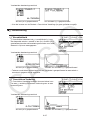 207
207
-
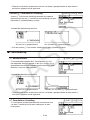 208
208
-
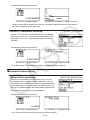 209
209
-
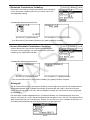 210
210
-
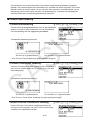 211
211
-
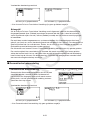 212
212
-
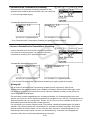 213
213
-
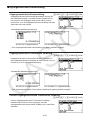 214
214
-
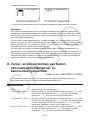 215
215
-
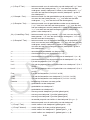 216
216
-
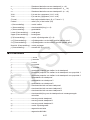 217
217
-
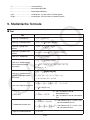 218
218
-
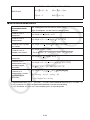 219
219
-
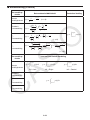 220
220
-
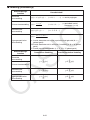 221
221
-
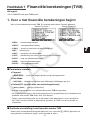 222
222
-
 223
223
-
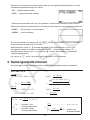 224
224
-
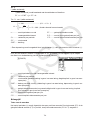 225
225
-
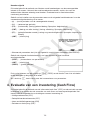 226
226
-
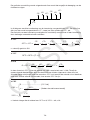 227
227
-
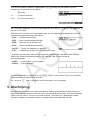 228
228
-
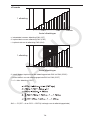 229
229
-
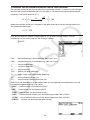 230
230
-
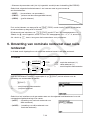 231
231
-
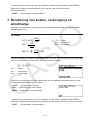 232
232
-
 233
233
-
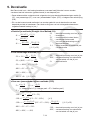 234
234
-
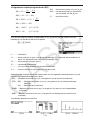 235
235
-
 236
236
-
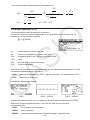 237
237
-
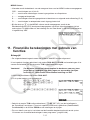 238
238
-
 239
239
-
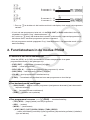 240
240
-
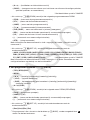 241
241
-
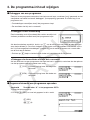 242
242
-
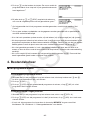 243
243
-
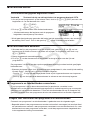 244
244
-
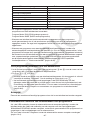 245
245
-
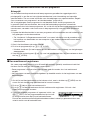 246
246
-
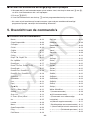 247
247
-
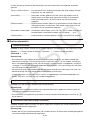 248
248
-
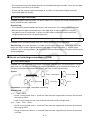 249
249
-
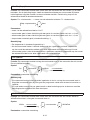 250
250
-
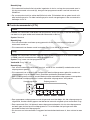 251
251
-
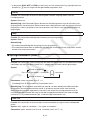 252
252
-
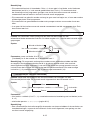 253
253
-
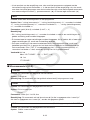 254
254
-
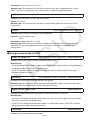 255
255
-
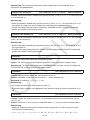 256
256
-
 257
257
-
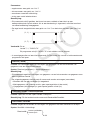 258
258
-
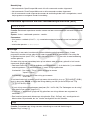 259
259
-
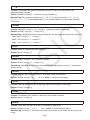 260
260
-
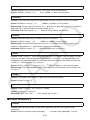 261
261
-
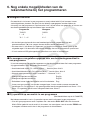 262
262
-
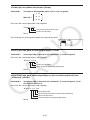 263
263
-
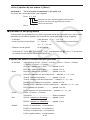 264
264
-
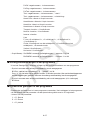 265
265
-
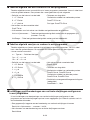 266
266
-
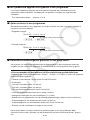 267
267
-
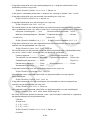 268
268
-
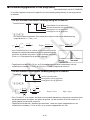 269
269
-
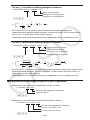 270
270
-
 271
271
-
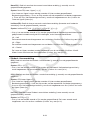 272
272
-
 273
273
-
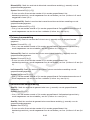 274
274
-
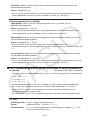 275
275
-
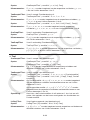 276
276
-
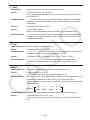 277
277
-
 278
278
-
 279
279
-
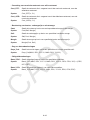 280
280
-
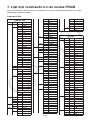 281
281
-
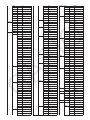 282
282
-
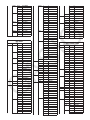 283
283
-
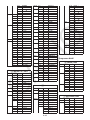 284
284
-
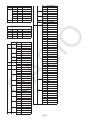 285
285
-
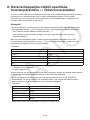 286
286
-
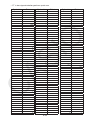 287
287
-
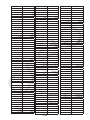 288
288
-
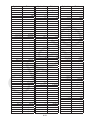 289
289
-
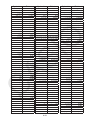 290
290
-
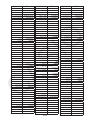 291
291
-
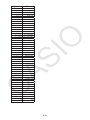 292
292
-
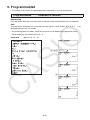 293
293
-
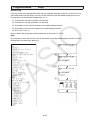 294
294
-
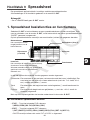 295
295
-
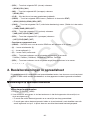 296
296
-
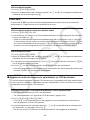 297
297
-
 298
298
-
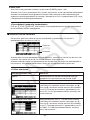 299
299
-
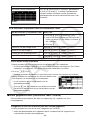 300
300
-
 301
301
-
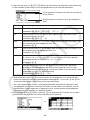 302
302
-
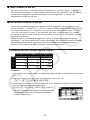 303
303
-
 304
304
-
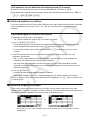 305
305
-
 306
306
-
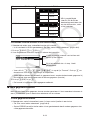 307
307
-
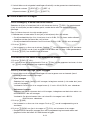 308
308
-
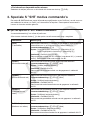 309
309
-
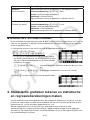 310
310
-
 311
311
-
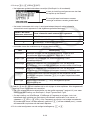 312
312
-
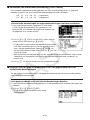 313
313
-
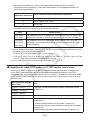 314
314
-
 315
315
-
 316
316
-
 317
317
-
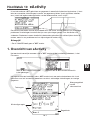 318
318
-
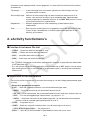 319
319
-
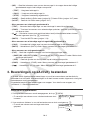 320
320
-
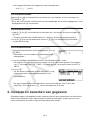 321
321
-
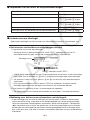 322
322
-
 323
323
-
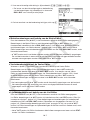 324
324
-
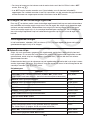 325
325
-
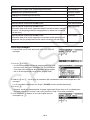 326
326
-
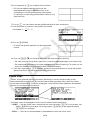 327
327
-
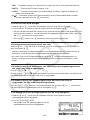 328
328
-
 329
329
-
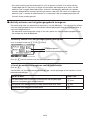 330
330
-
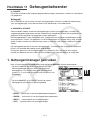 331
331
-
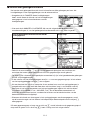 332
332
-
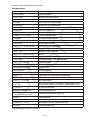 333
333
-
 334
334
-
 335
335
-
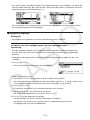 336
336
-
 337
337
-
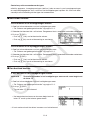 338
338
-
 339
339
-
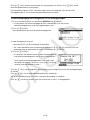 340
340
-
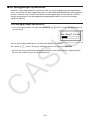 341
341
-
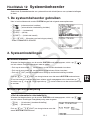 342
342
-
 343
343
-
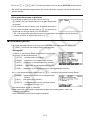 344
344
-
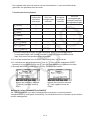 345
345
-
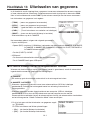 346
346
-
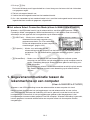 347
347
-
 348
348
-
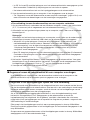 349
349
-
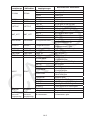 350
350
-
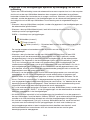 351
351
-
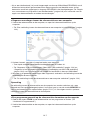 352
352
-
 353
353
-
 354
354
-
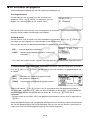 355
355
-
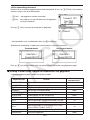 356
356
-
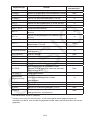 357
357
-
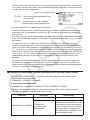 358
358
-
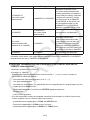 359
359
-
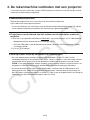 360
360
-
 361
361
-
 362
362
-
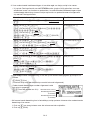 363
363
-
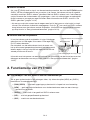 364
364
-
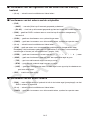 365
365
-
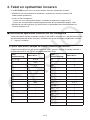 366
366
-
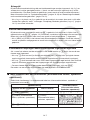 367
367
-
 368
368
-
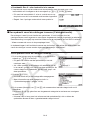 369
369
-
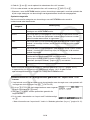 370
370
-
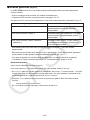 371
371
-
 372
372
-
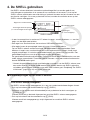 373
373
-
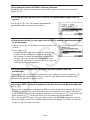 374
374
-
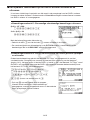 375
375
-
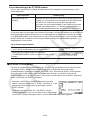 376
376
-
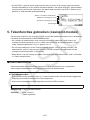 377
377
-
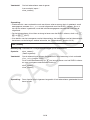 378
378
-
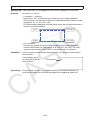 379
379
-
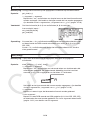 380
380
-
 381
381
-
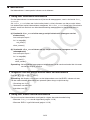 382
382
-
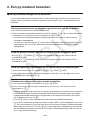 383
383
-
 384
384
-
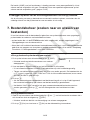 385
385
-
 386
386
-
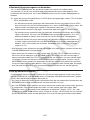 387
387
-
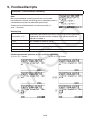 388
388
-
 389
389
-
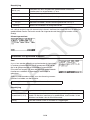 390
390
-
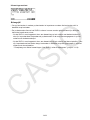 391
391
-
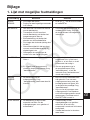 392
392
-
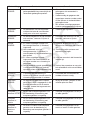 393
393
-
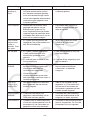 394
394
-
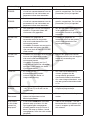 395
395
-
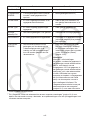 396
396
-
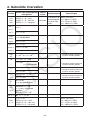 397
397
-
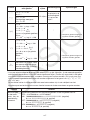 398
398
-
 399
399
-
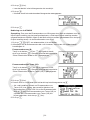 400
400
-
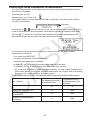 401
401
-
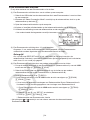 402
402
-
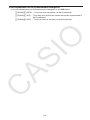 403
403
-
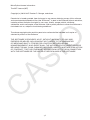 404
404
-
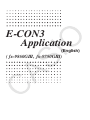 405
405
-
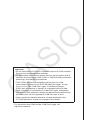 406
406
-
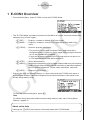 407
407
-
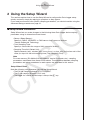 408
408
-
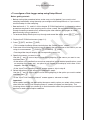 409
409
-
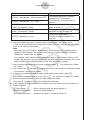 410
410
-
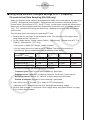 411
411
-
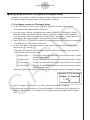 412
412
-
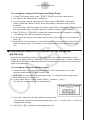 413
413
-
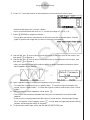 414
414
-
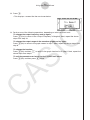 415
415
-
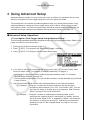 416
416
-
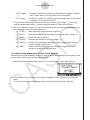 417
417
-
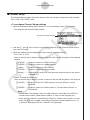 418
418
-
 419
419
-
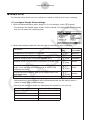 420
420
-
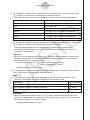 421
421
-
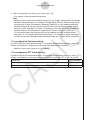 422
422
-
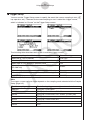 423
423
-
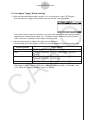 424
424
-
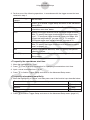 425
425
-
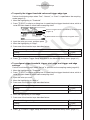 426
426
-
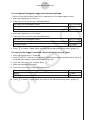 427
427
-
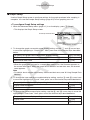 428
428
-
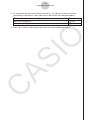 429
429
-
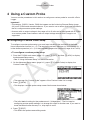 430
430
-
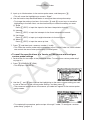 431
431
-
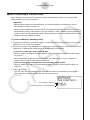 432
432
-
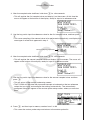 433
433
-
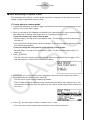 434
434
-
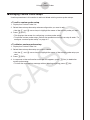 435
435
-
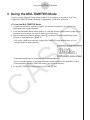 436
436
-
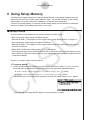 437
437
-
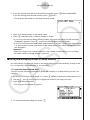 438
438
-
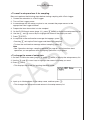 439
439
-
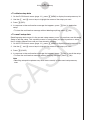 440
440
-
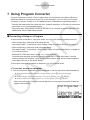 441
441
-
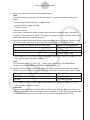 442
442
-
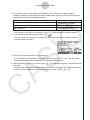 443
443
-
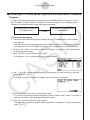 444
444
-
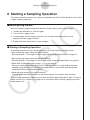 445
445
-
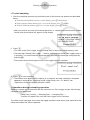 446
446
-
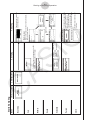 447
447
-
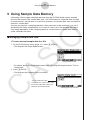 448
448
-
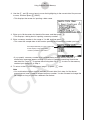 449
449
-
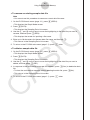 450
450
-
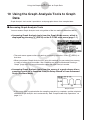 451
451
-
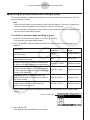 452
452
-
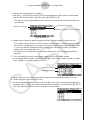 453
453
-
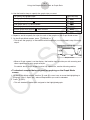 454
454
-
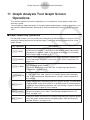 455
455
-
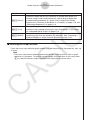 456
456
-
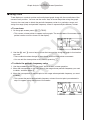 457
457
-
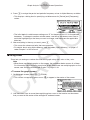 458
458
-
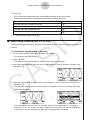 459
459
-
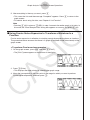 460
460
-
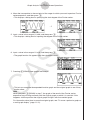 461
461
-
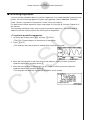 462
462
-
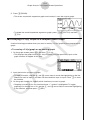 463
463
-
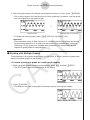 464
464
-
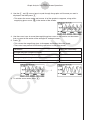 465
465
-
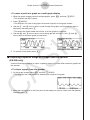 466
466
-
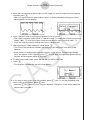 467
467
-
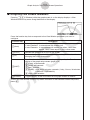 468
468
-
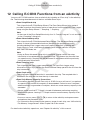 469
469
-
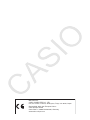 470
470
-
 471
471
Casio fx-7400GIII Handleiding
- Type
- Handleiding
- Deze handleiding is ook geschikt voor
in andere talen
Gerelateerde papieren
-
Casio fx-9860GIII Handleiding
-
Casio fx-CG10, fx-CG20 Handleiding
-
Casio GRAPH25+PRO Handleiding
-
Casio GRAPH90+ E Softwareversie 3.00 Gebruiksaanwijzing
-
Casio GRAPH90+ E Softwareversie 3.10 Gebruiksaanwijzing
-
Casio fx-CG50 Handleiding
-
Casio GRAPH90+ E Softwareversie 3.11 Gebruiksaanwijzing
-
Casio fx-9860G, fx-9860G SD Handleiding
-
Casio fx-9860GII, fx-9860GII SD Handleiding
-
Casio GRAPH35+EII Handleiding