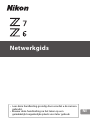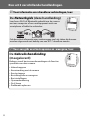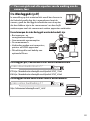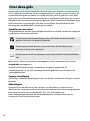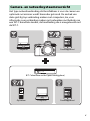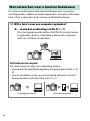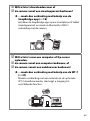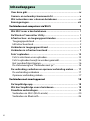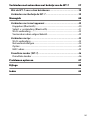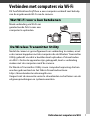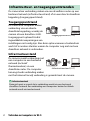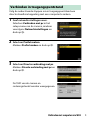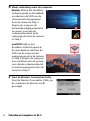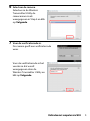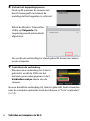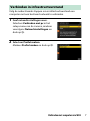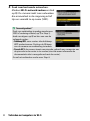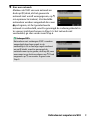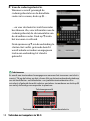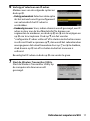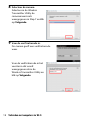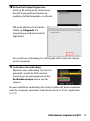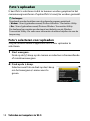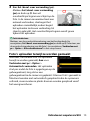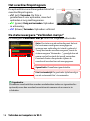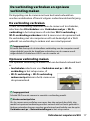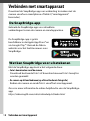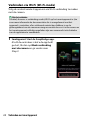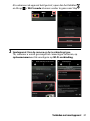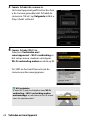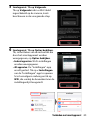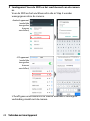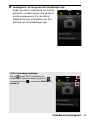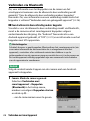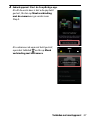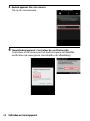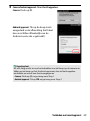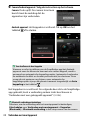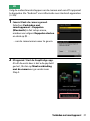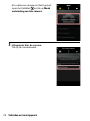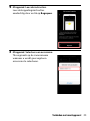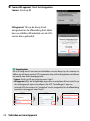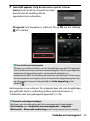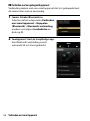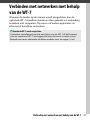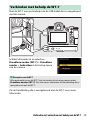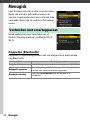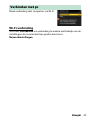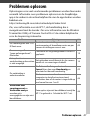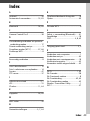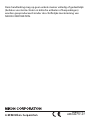• Lees deze handleiding grondig door voordat u de camera
gebruikt.
• Bewaar deze handleiding na het lezen op een
gemakkelijk toegankelijke plaats voor later gebruik.
Netwerkgids
Nl

ii
Kies uit 3 verschillende handleidingen.
De Netwerkgids (deze handleiding)
Leer hoe u Wi-Fi of Bluetooth gebruikt om de camera
met een computer of een smartapparaat zoals een
smartphone of tablet te verbinden.
Ook bevat het informatie over onderwerpen zoals de taken die kunnen
worden uitgevoerd met behulp van een WT-7 draadloze zender.
De Gebruikshandleiding
(meegeleverd)
Beheers zowel basiscamerabewerkingen als functies
specifiek voor deze camera.
• Inhoudsopgave
• Kennismaking met de camera
• Eerste stappen
• Basisfotografie en weergave
• Basisinstellingen
• Opnamebediening
• De i-knop
• Problemen oplossen
Voor informatie over draadloze verbindingen, lees:
•
•
Voor een gids over basisopname en -weergave, lees:

iii
De Naslaggids (pdf)
In aanvulling op het materiaal dat wordt beschreven in
de Gebruikshandleiding die is meegeleverd met de
camera, geeft de Naslaggids informatie over de opties
die beschikbaar zijn in de cameramenu’s en beschrijft
onderwerpen zoals de camera met andere apparaten verbinden.
De onderwerpen die in de Naslaggids worden behandeld, zijn:
• Basisopname- en
weergavebewerkingen
• Geavanceerde opnameopties
• De cameramenu’s
• Verbinding maken met computers,
printers en HDMI-apparaten
• Flitserfotografie met behulp van
optionele flitsers
De Naslaggids (pdf) is beschikbaar via het Nikon Downloadcentrum.
Z 7:
https://downloadcenter.nikonimglib.com/nl/products/492/Z_7.html
Z 6:
https://downloadcenter.nikonimglib.com/nl/products/493/Z_6.html
De Naslaggids kan ook online in html-formaat worden bekeken.
https://onlinemanual.nikonimglib.com/z7_z6/nl/
Voor een gids met alle aspecten van de werking van de
camera, lees:
Z 6
nikon downloadcentrum Z 7
Z 6
nikon online handleiding Z 7

iv
In deze gids wordt voornamelijk beschreven hoe u een draadloos lokaal netwerk
(LAN) verbindt met behulp van de ingebouwde Wi-Fi van de camera en hoe u de
netwerkfuncties gebruikt zodra een verbinding tot stand is gebracht. Lees deze
gids en de camerahandleiding zorgvuldig door en bewaar beide daar waar ze door
alle gebruikers van het product worden gelezen. Mocht door beschadigingen deze
gids onleesbaar zijn geworden, dan kan via het Nikon Downloadcenter een
vervangend exemplaar (pdf) worden gedownload.
Symbolen en conventies
Om gemakkelijker de door u benodigde informatie te vinden, worden de volgende
symbolen en conventies gebruikt:
Menu-items, opties en berichten weergegeven in de cameramonitor worden
vetgedrukt weergegeven.
In deze handleiding worden smartphones en tablets aangeduid als
“smartapparaten” en de XQD-geheugenkaarten gebruikt door de camera als
“geheugenkaarten”.
Camera-instellingen
Alle uitleg in deze handleiding gaat ervan uit dat de standaardinstellingen worden
gebruikt.
Afbeeldingen
Het uiterlijk en de inhoud van de software- en besturingssysteemvensters,
-berichten en -weergaven getoond in deze gids kunnen verschillen naargelang het
besturingssysteem dat wordt gebruikt. Zie, voor informatie over
basiscomputerbewerkingen, de documentatie die is meegeleverd met de
computer of het besturingssysteem.
Over deze gids
D
Dit pictogram duidt opmerkingen aan; informatie die moet worden
gelezen voordat u dit product gebruikt.
A
Dit pictogram duidt tips aan, extra informatie die handig kan zijn
wanneer u dit product gebruikt.
0
Dit pictogram duidt verwijzingen naar andere delen in deze handleiding
aan.

v
Het type netwerkverbinding dat beschikbaar is voor de camera en
optionele accessoires wordt hieronder getoond. De nadruk van
deze gids ligt op verbinding maken met computers; zie, voor
informatie over verbinding maken met netwerken met behulp van
een WT-7 draadloze zender, de handleiding die is meegeleverd met
de WT-7.
Camera- en netwerksysteemoverzicht
Computer Smartapparaat
Smartapparaatftp-server Computer
WT-7 draadloze zender (apart verkrijgbaar)

vi
De camera ondersteunt netwerkverbindingen met computers,
smartapparaten, tablets en andere apparaten. Eenmaal verbonden
kunt u foto’s uploaden of de camera op afstand bedienen.
Wat netwerken voor u kunnen betekenen
Wilt u foto’s naar een computer uploaden?
…maak dan verbinding via Wi-Fi (0 1)
Door het ingebouwd draadloos LAN (Wi-Fi) van de camera
te gebruiken, kunt u verbinding maken met computers
om foto’s en films te uploaden.
Verbinden met een computer
De camera kan als volgt een verbinding maken:
• via een directe draadloze koppeling (toegangspuntstand, 0 3),
of
• via een draadloze router op een bestaand netwerk, inclusief
thuisnetwerken (infrastructuurstand, 0 7).
Toegangspuntstand Infrastructuurstand

vii
Wilt u foto’s downloaden naar of
de camera vanaf een smartapparaat bedienen?
…maak dan verbinding met behulp van de
SnapBridge-app (0 18)
Installeer de SnapBridge-app op uw smartphone of tablet
(smartapparaat) en maak via Bluetooth of Wi-Fi
verbinding met de camera.
Wilt u foto’s naar een computer of ftp-server
uploaden,
de camera vanaf een computer bedienen, of
de camera vanuit een webbrowser bedienen?
…maak dan verbinding met behulp van de WT-7
(0 37)
Maakt u verbinding met een netwerk via de optionele
WT-7 draadloze zender, dan krijgt u toegang tot
verschillende functies.

viii
• Geen enkel deel van deze gids mag
worden gereproduceerd,
overgedragen, overgeschreven,
opgeslagen in een archiefsysteem of
worden vertaald in welke taal, in welke
vorm en op welke manier dan ook,
zonder voorafgaande schriftelijke
toestemming van Nikon.
• Nikon behoudt zich het recht voor het
uiterlijk en de specificaties van de
hardware en software die in deze
handleidingen worden beschreven op
elk moment te wijzigen zonder
voorafgaande kennisgeving.
• Nikon is niet aansprakelijk voor enige
schade die voortkomt uit het gebruik
van dit product.
• Hoewel al het mogelijke is gedaan om
ervoor te zorgen dat de informatie in
deze gids nauwkeurig en compleet is,
zouden we het op prijs stellen wanneer
u eventuele fouten of
onvolkomenheden onder de aandacht
brengt van de Nikon-
vertegenwoordiger in uw regio (adres
apart vermeld).
Kennisgevingen

ix
Mededeling betreffende het verbod op kopiëren en reproduceren
Let erop dat alleen al het bezit van materiaal dat digitaal is gekopieerd of
gereproduceerd door middel van een scanner, digitale camera of ander apparaat
wettelijk strafbaar kan zijn.
• Voorwerpen die volgens de wet niet mogen
worden gekopieerd of gereproduceerd
Kopieer of reproduceer geen papiergeld,
munten, waardepapieren of obligaties
van (plaatselijke) overheden, zelfs niet
als dergelijke kopieën of reproducties
worden voorzien van een stempel
“Voorbeeld” of “Specimen”.
Het kopiëren of reproduceren van
papiergeld, munten of
waardepapieren die in het buitenland
in omloop zijn, is verboden.
Tenzij vooraf toestemming is verleend,
is het kopiëren of reproduceren van
ongebruikte door de overheid
uitgegeven postzegels of briefkaarten
verboden.
Het kopiëren of reproduceren van door
de overheid uitgegeven postzegels en
gecertificeerde wettelijke documenten
is verboden.
• Waarschuwingen met betrekking tot het
kopiëren of reproduceren van bepaalde
waardepapieren
De overheid heeft waarschuwingen
uitgevaardigd met betrekking tot het
kopiëren of reproduceren van
waardepapieren uitgegeven door
commerciële instellingen (aandelen,
wissels, cheques, cadeaubonnen en
dergelijke), vervoerspassen of coupons,
behalve als het gaat om een minimum
aantal kopieën voor zakelijk gebruik
door een bedrijf. Het is eveneens niet
toegestaan om door de overheid
uitgegeven paspoorten, vergunningen
van overheidsinstellingen en andere
instanties, identiteitsbewijzen,
toegangsbewijzen, pasjes en
maaltijdbonnen te kopiëren of te
reproduceren.
• Auteursrechten
Onder de wet op het auteursrecht
kunnen foto’s en opnamen van
auteursrechtelijk beschermd werk
gemaakt met de camera niet worden
gebruikt zonder toestemming van de
auteursrechthebbende. Uitzonderingen
zijn van toepassing op persoonlijk
gebruik, maar houd er rekening mee dat
zelfs persoonlijk gebruik aan
beperkingen onderhevig kan zijn in het
geval van foto’s of opnamen van
tentoonstellingen of live-optredens.

x
Over deze gids .....................................................................................iv
Camera- en netwerksysteemoverzicht ............................................v
Wat netwerken voor u kunnen betekenen ....................................vi
Kennisgevingen................................................................................ viii
Verbinden met computers via Wi-Fi 1
Wat Wi-Fi voor u kan betekenen...................................................... 1
De Wireless Transmitter Utility......................................................... 1
Infrastructuur- en toegangspuntstanden ...................................... 2
Toegangspuntstand..................................................................................... 2
Infrastructuurstand....................................................................................... 2
Verbinden in toegangspuntstand ................................................... 3
Verbinden in infrastructuurstand .................................................... 7
Foto’s uploaden................................................................................. 14
Foto’s selecteren voor uploaden ...........................................................14
Foto’s uploaden terwijl ze worden gemaakt.....................................15
Het overdrachtspictogram.......................................................................16
De statusweergave “Verbinden met pc”.............................................16
De verbinding verbreken en opnieuw verbinding maken ....... 17
De verbinding verbreken .........................................................................17
Opnieuw verbinding maken ...................................................................17
Verbinden met smartapparaat 18
De SnapBridge-app .......................................................................... 18
Wat kan SnapBridge voor u betekenen........................................ 18
Draadloze verbindingen.................................................................. 19
Verbinden via Wi-Fi (Wi-Fi-mode) .........................................................20
Verbinden via Bluetooth...........................................................................26
Inhoudsopgave

xi
Verbinden met netwerken met behulp van de WT-7 37
Wat de WT-7 voor u kan betekenen .............................................. 38
Verbinden met behulp de WT-7 ..................................................... 39
Menugids 40
Verbinden met smartapparaat....................................................... 40
Koppelen (Bluetooth) ................................................................................40
Select. v. verzending (Bluetooth)...........................................................41
Wi-Fi-verbinding..........................................................................................42
Verzenden indien uitgeschakeld...........................................................42
Verbinden met pc.............................................................................. 43
Wi-Fi-verbinding..........................................................................................43
Netwerkinstellingen...................................................................................44
Opties ..............................................................................................................45
MAC-adres......................................................................................................45
Draadloze zender (WT-7) ................................................................. 46
Draadloze zender ........................................................................................46
Problemen oplossen 47
Bijlage 48
Index 49

xii
D Permanente kennisoverdracht
Als onderdeel van Nikons inzet voor “permanente kennisoverdracht” met het
oog op doorlopende productondersteuning en -educatie is voortdurend
bijgewerkte informatie online beschikbaar op de volgende sites:
• Voor gebruikers in de VS: https://www.nikonusa.com/
• Voor gebruikers in Europa en Afrika: https://www.europe-nikon.com/support/
•
Voor gebruikers in Azië, Oceanië en het Midden-Oosten
:
https://www.nikon-asia.com/
Bezoek deze sites om up-to-date te blijven met de nieuwste
productinformatie, tips, antwoorden op veelgestelde vragen (FAQs) en
algemeen advies over digital imaging en digitale fotografie. Aanvullende
informatie kan mogelijk worden verstrekt door de Nikon-importeur in uw
land/regio. Bezoek de volgende website voor contactgegevens:
https://imaging.nikon.com/
D Achtergrondkennis
Deze gids gaat er vanuit dat u over basiskennis van draadloze netwerken
(LAN’s) beschikt. Neem, voor meer informatie over het installeren,
configureren en gebruik van de apparaten in een netwerk, contact op met
de fabrikant of netwerkbeheerder. Informatie over het configureren van
computers voor verbinding met draadloze netwerken kunt u vinden in de
online helpfunctie van de Wireless Transmitter Utility.

1Verbinden met computers via Wi-Fi
Verbinden met computers via Wi-Fi
Dit hoofdstuk beschrijft hoe u een computer verbindt met behulp
van de ingebouwde Wi-Fi van de camera.
Maak verbinding via Wi-Fi om
geselecteerde foto’s naar een
computer te uploaden.
Nadat de camera is geconfigureerd om verbinding te maken, moet
u de camera koppelen met de computer die de Wireless Transmitter
Utility gebruikt voordat u beelden kunt uploaden of downloaden
via Wi-Fi. Zodra de apparaten zijn gekoppeld, kunt u verbinding
maken met de computer vanaf de camera.
De Wireless Transmitter Utility is een computertoepassing die kan
worden gedownload via het Nikon Downloadcentrum:
https://downloadcenter.nikonimglib.com
Vergeet niet de nieuwste versie te downloaden na het lezen van de
uitgaveopmerkingen en systeemvereisten.
Wat Wi-Fi voor u kan betekenen
De Wireless Transmitter Utility

2 Verbinden met computers via Wi-Fi
De camera kan verbinding maken via een draadloze router op een
bestaand netwerk (infrastructuurstand) of via een directe draadloze
koppeling (toegangspuntstand).
Toegangspuntstand
De camera en computer maken
verbinding via een directe
draadloze koppeling, waarbij de
camera als een draadloos LAN-
toegangspunt optreedt zodat
ingewikkelde aanpassingen aan
instellingen niet nodig zijn. Kies deze optie wanneer u buitenshuis
werkt of in andere situaties waarin de computer nog niet met een
draadloos netwerk is verbonden.
Infrastructuurstand
De camera maakt verbinding met
een computer in een bestaand
netwerk (inclusief
thuisnetwerken) via een
draadloze router. De computer
kan nog steeds verbinding maken
met het internet terwijl verbinding is gemaakt met de camera.
Infrastructuur- en toegangspuntstanden
D Infrastructuurstand
Deze gids gaat er vanuit dat u verbinding maakt via een bestaand
draadloos netwerk. Een verbinding met computers buiten het lokale
netwerk wordt niet ondersteund.
Toegangspuntstand (0 3)
Infrastructuurstand (0 7)

3Verbinden met computers via Wi-Fi
Volg de onderstaande stappen om in toegangspuntstand een
directe draadloze koppeling met een computer te maken.
1 Geef netwerkinstellingen weer.
Selecteer Verbinden met pc in het
setup-menu van de camera, markeer
vervolgens Netwerkinstellingen en
druk op 2.
2 Selecteer Profiel maken.
Markeer Profiel maken en druk op J.
3 Selecteer Directe verbinding met pc.
Markeer Directe verbinding met pc en
druk op J.
De SSID van de camera en
coderingssleutel worden weergegeven.
Verbinden in toegangspuntstand

4 Verbinden met computers via Wi-Fi
4 Maak verbinding vanaf de computer.
Windows: Klik op het draadloos
LAN-pictogram in de taakbalk
en selecteer de SSID van de
camera zoals weergegeven
door de camera in Stap 3.
Krijgt u de vraag om de
netwerkbeveiligingssleutel in
te voeren, voer dan de
coderingssleutel in zoals
weergegeven door de camera
in Stap 3.
macOS/OS X: Klik op het
draadloos LAN-pictogram in
de menubalk en selecteer de
SSID van de camera zoals
weergegeven door de camera
in Stap 3. Krijgt u de vraag om
een wachtwoord in te voeren,
voer dan de coderingssleutel
in zoals weergegeven door de
camera in Stap 3.
5 Start de Wireless Transmitter Utility.
Start de Wireless Transmitter Utility op
de computer als daarom wordt
gevraagd.

5Verbinden met computers via Wi-Fi
6 Selecteer de camera.
Selecteer in de Wireless
Transmitter Utility de
cameranaam zoals
weergegeven in Stap 5 en klik
op Volgende.
7 Voer de verificatiecode in.
De camera geeft een verificatiecode
weer.
Voer de verificatiecode in het
venster in dat wordt
weergegeven door de
Wireless Transmitter Utility en
klik op Volgende.

6 Verbinden met computers via Wi-Fi
8 Voltooi het koppelingsproces.
Druk op J wanneer de camera een
bericht weergeeft met daarin de
melding dat het koppelen is voltooid.
Klik in de Wireless Transmitter
Utility op Volgende. De
toepassing wordt automatisch
afgesloten.
Nu wordt een verbinding tot stand gebracht tussen de camera
en de computer.
9 Controleer de verbinding.
Wanneer een verbinding tot stand is
gebracht, wordt de SSID van het
netwerk groen weergegeven in het
Verbinden met pc-menu van de
camera.
Nu een draadloze verbinding tot stand is gebracht, kunt u beelden
naar de computer uploaden zoals beschreven in “Foto’s uploaden”
(0 14).

7Verbinden met computers via Wi-Fi
Volg de onderstaande stappen om in infrastructuurstand een
computer met een bestaand netwerk te verbinden.
1 Geef netwerkinstellingen weer.
Selecteer Verbinden met pc in het
setup-menu van de camera, markeer
vervolgens Netwerkinstellingen en
druk op 2.
2 Selecteer Profiel maken.
Markeer Profiel maken en druk op J.
Verbinden in infrastructuurstand

8 Verbinden met computers via Wi-Fi
3 Zoek naar bestaande netwerken.
Markeer Wi-Fi-netwerk zoeken en druk
op J. De camera zoekt naar netwerken
die momenteel in de omgeving actief
zijn en vermeld ze op naam (SSID).
D “Eenvoudig verbind.”
Druk, om verbinding te maken zonder een
SSID of coderingssleutel, op X in Stap 3,
druk vervolgens op J en kies een van de
volgende opties:
• Drukknop-WPS: voor routers die drukknop-
WPS ondersteunen. Druk op de J-knop
van de camera om verbinding te maken.
• Pincode-WPS: de camera toont een pincode; gebruik een computer om
de pincode in de router in te voeren (zie voor meer informatie de
documentatie die is meegeleverd met de router).
Ga na het verbinden verder naar Stap 6.

9Verbinden met computers via Wi-Fi
4 Kies een netwerk.
Markeer de SSID van een netwerk en
druk op J (druk, als het gewenste
netwerk niet wordt weergegeven, op X
om opnieuw te zoeken). Versleutelde
netwerken worden aangeduid door een
h-pictogram; als het geselecteerde
netwerk is versleuteld, wordt u gevraagd de coderingssleutel in
te voeren zoals beschreven in Stap 5. Is het netwerk niet
versleuteld, ga dan verder naar Stap 6.
D Verborgen SSID’s
Netwerken met verborgen SSID’s worden
aangeduid door lege regels in de
netwerklijst. Als u een lege regel markeert
en op J drukt, wordt u gevraagd de
netwerknaam op te geven; druk op J, voer
een naam in en druk vervolgens op X. Druk
nogmaals op X om verder te gaan naar
Stap 5.

10 Verbinden met computers via Wi-Fi
5 Voer de coderingssleutel in.
Wanneer u wordt gevraagd de
coderingssleutel voor de draadloze
router in te voeren, druk op J…
…en voer de sleutel in zoals hieronder
beschreven. Zie, voor informatie over de
coderingssleutel, de documentatie van
de draadloze router. Druk op X zodra
het invoeren is voltooid.
Druk opnieuw op X om de verbinding te
starten. Het rechts getoonde bericht
wordt enkele seconden weergegeven
zodra een verbinding tot stand is
gebracht.
D Tekst invoeren
Er wordt een toetsenbord weergegeven wanneer het invoeren van tekst is
vereist. Tik op de letters op het scherm (tik op de toetsenbordselectieknop
om de hoofdletter- en kleineletter- en symbolentoetsenborden af te
wisselen) of gebruik de multi-selector om tekens te markeren en druk op J
om ze bij de huidige cursorpositie te plaatsen.
Tekstweergaveveld
Toetsenbordveld Toetsenbordselectie

11Verbinden met computers via Wi-Fi
6 Verkrijg of selecteer een IP-adres.
Markeer een van de volgende opties en
druk op J.
• Verkrijg automatisch: Selecteer deze optie
als het netwerk wordt geconfigureerd
om automatisch het IP-adres te
verstrekken.
• Handmatig invoeren: Voer, indien daarom wordt gevraagd, een IP-
adres in door aan de hoofdinstelschijf te draaien om
segmenten te markeren, en druk op 4 en 2 om te wijzigen en
op J om te accepteren. Druk op X om het venster
“configuratie IP-adres voltooid” af te sluiten zodra het invoeren
is voltooid. Drukt u opnieuw op X, dan wordt het subnetmasker
weergegeven dat u kunt bewerken door op 1 en 3 te drukken,
druk daarna op J om af te sluiten zodra het invoeren is
voltooid.
Bevestig het IP-adres en druk op J om verder te gaan.
7 Start de Wireless Transmitter Utility.
Start de Wireless Transmitter Utility op
de computer als daarom wordt
gevraagd.

12 Verbinden met computers via Wi-Fi
8 Selecteer de camera.
Selecteer in de Wireless
Transmitter Utility de
cameranaam zoals
weergegeven in Stap 7 en klik
op Volgende.
9 Voer de verificatiecode in.
De camera geeft een verificatiecode
weer.
Voer de verificatiecode in het
venster in dat wordt
weergegeven door de
Wireless Transmitter Utility en
klik op Volgende.

13Verbinden met computers via Wi-Fi
10
Voltooi het koppelingsproces.
Druk op J wanneer de camera een
bericht weergeeft met daarin de
melding dat het koppelen is voltooid.
Klik in de Wireless Transmitter
Utility op Volgende. De
toepassing wordt automatisch
afgesloten.
Nu wordt een verbinding tot stand gebracht tussen de camera
en de computer.
11
Controleer de verbinding.
Wanneer een verbinding tot stand is
gebracht, wordt de SSID van het
netwerk groen weergegeven in het
Verbinden met pc-menu van de
camera.
Nu een draadloze verbinding tot stand is gebracht, kunt u beelden
naar de computer uploaden zoals beschreven in “Foto’s uploaden”
(0 14).

14 Verbinden met computers via Wi-Fi
U kunt foto’s selecteren zodat ze kunnen worden geüpload in het
cameraweegavescherm of upload foto’s terwijl ze worden gemaakt.
Foto’s selecteren voor uploaden
Volg de onderstaande stappen om foto’s voor uploaden te
selecteren.
1 Start weergave.
Druk op de K-knop op de camera en selecteer schermvullende
of miniatuurweergave.
2 Druk op de i-knop.
Selecteer een foto en druk op de i-knop
om het weergave-i-menu weer te
geven.
Foto’s uploaden
D Doelmappen
Standaard worden beelden naar de volgende mappen geüpload:
• Windows: \Users\(gebruikersnaam)\Pictures\Wireless Transmitter Utility
• Mac: /Users/(gebruikersnaam)/Pictures/Wireless Transmitter Utility
De doelmap kan worden geselecteerd met behulp van de Wireless
Transmitter Utility. Zie voor meer informatie de online helpfunctie van de
toepassing.

15Verbinden met computers via Wi-Fi
3 Kies Sel./desel. voor verzending (pc).
Markeer Sel./desel. voor verzending
(pc) en druk op J. Een wit
overdrachtspictogram verschijnt op de
foto. Is de camera momenteel met een
netwerk verbonden, dan begint het
uploaden onmiddellijk; anders begint
het uploaden zodra een verbinding tot
stand is gebracht. Het overdrachtspictogram wordt groen
tijdens het uploaden.
Foto’s uploaden terwijl ze worden gemaakt
Selecteer, om nieuwe foto’s te uploaden
terwijl ze worden gemaakt, Aan voor
Verbinden met pc > Opties >
Automatisch verzenden. Het uploaden
start pas nadat de foto is opgeslagen op de
geheugenkaart; zorg dat er een
geheugenkaart in de camera is geplaatst. Films en foto’s gemaakt in
filmstand worden niet automatisch geüpload zodra de opname is
voltooid, maar moeten in plaats daarvan worden geüpload vanaf
het weergavescherm.
D Foto’s deselecteren
Markeer, om de overdrachtsmarkering van het huidige beeld te
verwijderen, Sel./desel. voor verzending (pc) en druk op J. Selecteer, om
de overdrachtsmarkering van alle foto’s te verwijderen, Verbinden met
pc > Opties > Alles deselecteren? in het setup-menu.

16 Verbinden met computers via Wi-Fi
Het overdrachtspictogram
De uploadstatus wordt aangeduid door het
overdrachtspictogram.
• Y (wit): Verzenden. De foto is
geselecteerd voor uploaden, maar het
uploaden is nog niet begonnen.
• X (groen): Bezig met verzenden. Uploaden
in uitvoering.
• Y (blauw): Verzonden. Uploaden voltooid.
De statusweergave “Verbinden met pc”
De weergave Verbinden met pc toont de volgende informatie:
D Signaalverlies
Draadloze overdracht kan worden onderbroken indien er signaalverlies
optreedt, maar kan worden hervat door de camera uit en weer in te
schakelen.
Status: De status van de verbinding met de host.
De hostnaam wordt groen weergegeven
wanneer een verbinding tot stand is gebracht.
Terwijl bestanden worden overgezet, toont de
statusweergave “Verzenden...”, gevolgd door de
naam van het bestand dat wordt verzonden.
Eventuele fouten die optreden tijdens de
overdracht worden hier ook weergegeven.
Signaalsterkte: Draadloze signaalsterkte.
Foto’s/resterende tijd: De geschatte tijd die nodig is
om de resterende foto’s te verzenden.

17Verbinden met computers via Wi-Fi
De koppeling van de camera met een bestaand netwerk kan
worden onderbroken of hervat volgens onderstaande beschrijving.
De verbinding verbreken
U kunt de verbinding verbreken door de camera uit te schakelen,
selecteer dan Uitschakelen voor Verbinden met pc > Wi-Fi-
verbinding in het setup/menu of selecteer Wi-Fi-verbinding >
Wi-Fi-verbinding verbreken in het i-menu voor de opnamestand.
De verbinding met de computer wordt ook beëindigd als u Wi-Fi
gebruikt om verbinding te maken met een smartapparaat.
Opnieuw verbinding maken
Om opnieuw verbinding te maken met een bestaand netwerk kunt
u:
• Inschakelen selecteren voor Verbinden met pc > Wi-Fi-
verbinding in het setup-menu, of
• Wi-Fi-verbinding > Wi-Fi-verbinding
maken met pc kiezen in het i-menu voor
de opnamestand.
De verbinding verbreken en opnieuw
verbinding maken
D Toegangspuntstand
Er treedt een fout op als de draadloze verbinding van de computer wordt
uitgeschakeld voordat de draadloze verbinding van de camera wordt
uitgeschakeld. Schakel eerst Wi-Fi van de camera uit.
D Toegangspuntstand
Schakel Wi-Fi van de camera in voordat u verbinding maakt.
D Meerdere netwerkprofielen
Als de camera over profielen voor meer dan één netwerk beschikt, dan
maakt het opnieuw verbinding met het netwerk dat het laatst gebruikt is.
Andere netwerken kunnen worden geselecteerd met behulp van de optie
Verbinden met pc > Netwerkinstellingen in het setup-menu.

18 Verbinden met smartapparaat
Verbinden met smartapparaat
Download de SnapBridge-app om verbinding te maken met de
camera vanaf een smartphone of tablet (“smartapparaat”
hieronder).
Gebruik de SnapBridge-app voor draadloze
verbindingen tussen de camera en smartapparaten.
De SnapBridge-app is gratis
beschikbaar in de Apple App Store® en
via Google Play™. Bezoek de Nikon-
website voor het laatste nieuws over
SnapBridge.
Met de SnapBridge-app kunt u het volgende doen:
• Foto’s downloaden vanaf de camera
Download bestaande foto’s of download nieuwe foto’s terwijl ze
worden gemaakt.
• De camera op afstand bedienen (op afstand bediende fotografie)
Bedien de camera en maak foto’s vanaf het smartapparaat.
Zie voor meer informatie de online helpfunctie van de SnapBridge-
app:
https://nikonimglib.com/snbr/onlinehelp/nl/index.html
De SnapBridge-app
Wat kan SnapBridge voor u betekenen

19Verbinden met smartapparaat
Met de SnapBridge-app kunt u verbinding maken via Wi-Fi (0 20) of
Bluetooth (0 26). Met een verbinding via Bluetooth kunt u de
cameraklok instellen en locatiegegevens bijwerken met behulp van
informatie die door het smartapparaat wordt verstrekt.
Draadloze verbindingen
Wi-Fi Bluetooth

20 Verbinden met smartapparaat
Verbinden via Wi-Fi (Wi-Fi-mode)
Volg de onderstaande stappen om via Wi-Fi verbinding te maken
met de camera.
1 Smartapparaat: Start de SnapBridge-app.
Als dit de eerste keer is dat u de app hebt
gestart, tik dan op Maak verbinding
met de camera en ga verder naar
Stap 2.
D Vóór het verbinden
Schakel, alvorens u verbinding maakt, Wi-Fi op het smartapparaat in (zie
voor meer informatie de documentatie die is meegeleverd met het
apparaat), controleer of er voldoende ruimte beschikbaar is op de
geheugenkaart van de camera en zorg ervoor dat de accu’s in de camera en
het smartapparaat volledig opgeladen zijn om onverwacht uitschakelen
van de apparaten te voorkomen.

21Verbinden met smartapparaat
Als u daarvoor de app niet hebt gestart, open dan het tabblad
en tik op > Wi-Fi-mode alvorens verder te gaan naar Stap 3.
2 Smartapparaat: Kies de camera en het verbindingstype.
Tik, wanneer u wordt gevraagd het cameratype te kiezen, op
systeemcamera en tik vervolgens op Wi-Fi-verbinding.

22 Verbinden met smartapparaat
3 Camera: Schakel de camera in.
Het smartapparaat geeft instructies hoe
u de camera gereedmaakt. Schakel de
camera in. Tik
NIET op Volgende totdat u
Stap 4 hebt voltooid.
4 Camera: Schakel Wi-Fi in.
Selecteer Verbinden met
smartapparaat > Wi-Fi-verbinding in
het setup-menu, markeer vervolgens
Wi-Fi-verbinding maken en druk op J.
De SSID en het wachtwoord van de
camera worden weergegeven.
D Wi-Fi inschakelen
U kunt Wi-Fi ook inschakelen door Wi-Fi-
verbinding > Wi-Fi-verbinding maken
met smartapp. te selecteren in het i-menu
voor de opnamestand.

23Verbinden met smartapparaat
5 Smartapparaat: Tik op Volgende.
Tik op Volgende zodra u Wi-Fi hebt
ingeschakeld op de camera, zoals
beschreven in de voorgaande stap.
6 Smartapparaat: Tik op Opties bekijken.
Tik, na het lezen van de instructies die
door het smartapparaat worden
weergegeven, op Opties bekijken.
• Android-apparaten: Wi-Fi-instellingen
worden weergegeven.
• iOS-apparaten: De “Instellingen”-app
wordt gestart. Tik op < Instellingen
om de “Instellingen”-app te openen.
Scrol vervolgens omhoog en tik op
Wifi, die u nabij de bovenkant van de
instellingenlijst terugvindt.

24 Verbinden met smartapparaat
7 Smartapparaat: Voer de SSID en het wachtwoord van de camera
in.
Voer de SSID en het wachtwoord in die in Stap 4 worden
weergegeven door de camera.
U hoeft geen wachtwoord in te voeren wanneer u vervolgens
verbinding maakt met de camera.
Android-apparaat
(werkelijke
weergaven
kunnen
verschillen)
iOS-apparaat
(werkelijke
weergaven
kunnen
verschillen)

25Verbinden met smartapparaat
8 Smartapparaat: Ga terug naar de SnapBridge-app.
Nadat een Wi-Fi-verbinding tot stand is
gebracht, worden opties voor de Wi-Fi-
mode weergegeven. Zie de online
helpfunctie voor informatie over het
gebruik van de SnapBridge-app.
D Wi-Fi-verbindingen beëindigen
Tik op om de Wi-Fi-verbinding te
beëindigen. Wanneer het pictogram in
verandert, tik op en selecteer Sluit Wi-Fi-
mode af.

26 Verbinden met smartapparaat
Verbinden via Bluetooth
Zie, voor informatie over het koppelen van de camera en het
smartapparaat wanneer voor de allereerste keer verbinding wordt
gemaakt, “Voor de allereerste keer verbinding maken: koppelen”
hieronder. Zie, voor informatie over een verbinding maken zodra het
koppelen is voltooid “Verbinden met een gekoppeld apparaat” (
0
36).
❚❚ Voor de allereerste keer verbinding maken: koppelen
Voordat u voor de allereerste keer verbinding maakt via Bluetooth,
moet u de camera en het smartapparaat koppelen volgens
onderstaande beschrijving. Zie “Android” hieronder als u een
Android-apparaat gebruikt, of “iOS” (0 31) voor informatie over het
koppelen met iOS-apparaten.
Volg de onderstaande stappen om de camera met een Android-
apparaat te koppelen.
1 Camera: Maak de camera gereed.
Selecteer Verbinden met
smartapparaat > Koppelen
(Bluetooth) in het setup-menu,
markeer vervolgens Koppelen starten
en druk op J…
…om de cameranaam weer te geven.
D Vóór het koppelen
Schakel, alvorens u gaat koppelen, Bluetooth op het smartapparaat in (zie
voor meer informatie de documentatie die is meegeleverd met het
apparaat), controleer of er voldoende ruimte beschikbaar is op de
geheugenkaart van de camera en zorg ervoor dat de accu’s in de camera en
het smartapparaat volledig opgeladen zijn om onverwacht uitschakelen
van de apparaten te voorkomen.
Android

27Verbinden met smartapparaat
2 Android-apparaat: Start de SnapBridge-app.
Als dit de eerste keer is dat u de app hebt
gestart, tik dan op Maak verbinding
met de camera en ga verder naar
Stap 3.
Als u daarvoor de app niet hebt gestart,
open het tabblad en tik op Maak
verbinding met de camera.

28 Verbinden met smartapparaat
3 Android-apparaat: Kies de camera.
Tik op de cameranaam.
4 Camera/Android-apparaat: Controleer de verificatiecode.
Controleer of de camera en het Android-apparaat dezelfde
verificatiecode weergeven (omcirkeld in de afbeelding).

29Verbinden met smartapparaat
5 Camera/Android-apparaat: Start het koppelen.
Camera: Druk op J.
Android-apparaat: Tik op de knop zoals
aangeduid in de afbeelding (het label
kan verschillen afhankelijk van de
Android-versie die u gebruikt).
D Koppelingsfout
Als u te lang wacht tussen het indrukken van de knop op de camera en
tikken op de knop op het Android-apparaat, dan zal het koppelen
mislukken en wordt een fout weergegeven.
• Camera: Druk op J en ga terug naar Stap 1.
• Android-apparaat: Tik op OK en ga terug naar Stap 2.

30 Verbinden met smartapparaat
6 Camera/Android-apparaat: Volg de instructies op het scherm.
Camera: Druk op J. De camera toont een
bericht met de melding dat de
apparaten zijn verbonden.
Android-apparaat: Het koppelen is voltooid. Tik op OK om het
tabblad af te sluiten.
Het koppelen is nu voltooid. De volgende keer dat u de SnapBridge-
app gebruikt, kunt u verbinding maken zoals beschreven in
“Verbinden met een gekoppeld apparaat” (0 36).
D Voor de allereerste keer koppelen
Wanneer u na het installeren van de SnapBridge-app het Android-
apparaat voor de allereerste keer met een camera koppelt, wordt u
gevraagd om automatische koppelingsopties (automatisch uploaden
en automatische klok- en locatiesynchronisatie) te selecteren. Deze
vraag zal niet opnieuw verschijnen, maar automatische
koppelingsopties zijn op elk gewenst moment toegankelijk via Auto
koppeling in het tabblad .
D Bluetooth-verbindingen beëindigen
Selecteer, om de verbinding met het smartapparaat te beëindigen,
Uitschakelen voor Verbinden met smartapparaat > Koppelen
(Bluetooth) > Bluetooth-verbinding in het setup-menu van de camera.

31Verbinden met smartapparaat
Volg de onderstaande stappen om de camera met een iOS-apparaat
te koppelen. Zie “Android” voor informatie over Android-apparaten
(0 26).
1 Camera: Maak de camera gereed.
Selecteer Verbinden met
smartapparaat > Koppelen
(Bluetooth) in het setup-menu,
markeer vervolgens Koppelen starten
en druk op J…
…om de cameranaam weer te geven.
2 iOS-apparaat: Start de SnapBridge-app.
Als dit de eerste keer is dat u de app hebt
gestart, tik dan op Maak verbinding
met de camera en ga verder naar
Stap 3.
iOS

32 Verbinden met smartapparaat
Als u daarvoor de app niet hebt gestart,
open het tabblad en tik op Maak
verbinding met de camera.
3 iOS-apparaat: Kies de camera.
Tik op de cameranaam.

33Verbinden met smartapparaat
4 iOS-apparaat: Lees de instructies.
Lees de koppelingsinstructies
aandachtig door en tik op Begrepen.
5 iOS-apparaat: Selecteer een accessoire.
Tik nogmaals op de cameranaam
wanneer u wordt gevraagd een
accessoire te selecteren.

34 Verbinden met smartapparaat
6 Camera/iOS-apparaat: Start het koppelen.
Camera: Druk op J.
iOS-apparaat: Tik op de knop zoals
aangeduid in de afbeelding (het label
kan verschillen afhankelijk van de iOS-
versie die u gebruikt).
D Koppelingsfout
Als u te lang wacht tussen het indrukken van de knop op de camera en
tikken op de knop op het iOS-apparaat, dan zal het koppelen mislukken
en wordt een fout weergegeven.
• Camera: Druk op J en ga terug naar Stap 1.
• iOS-apparaat: Wijs de SnapBridge-app af en controleer of het actief is op
de achtergrond, open vervolgens de iOS “Instellingen”-app en
verzoek iOS de camera te “vergeten” zoals aangeduid in de afbeelding
voordat u teruggaat naar Stap 1.

35Verbinden met smartapparaat
7 Camera/iOS-apparaat: Volg de instructies op het scherm.
Camera: Druk op J. De camera toont een
bericht met de melding dat de
apparaten zijn verbonden.
iOS-apparaat: Het koppelen is voltooid. Tik op OK om het tabblad
af te sluiten.
Het koppelen is nu voltooid. De volgende keer dat u de SnapBridge-
app gebruikt, kunt u verbinding maken zoals beschreven in
“Verbinden met een gekoppeld apparaat” (0 36).
D Voor de allereerste keer koppelen
Wanneer u na het installeren van de SnapBridge-app het iOS-apparaat
voor de allereerste keer met een camera koppelt, wordt u gevraagd om
automatische koppelingsopties (automatisch uploaden en
automatische klok- en locatiesynchronisatie) te selecteren. Deze vraag
zal niet opnieuw verschijnen, maar automatische koppelingsopties zijn
op elk gewenst moment toegankelijk via Auto koppeling in het
tabblad .
D Bluetooth-verbindingen beëindigen
Selecteer, om de verbinding met het smartapparaat te beëindigen,
Uitschakelen voor Verbinden met smartapparaat > Koppelen
(Bluetooth) > Bluetooth-verbinding in het setup-menu van de camera.

36 Verbinden met smartapparaat
❚❚ Verbinden met een gekoppeld apparaat
Verbinding maken met een smartapparaat dat al is gekoppeld met
de camera kan snel en eenvoudig.
1 Camera: Schakel Bluetooth in.
Selecteer in het setup-menu Verbinden
met smartapparaat > Koppelen
(Bluetooth) > Bluetooth-verbinding,
markeer vervolgens Inschakelen en
druk op J.
2 Smartapparaat: Start de SnapBridge-app.
Een Bluetooth-verbinding wordt
automatisch tot stand gebracht.

37Verbinden met netwerken met behulp van de WT-7
Verbinden met netwerken met behulp
van de WT-7
Wanneer de zender op de camera wordt aangesloten, kan de
optionele WT-7 draadloze zender worden gebruikt om verbinding
te maken met computers, ftp-servers of andere apparaten via
ethernet of draadloze netwerken.
D Voordat de WT-7 wordt aangesloten
Controleer voorafgaand aan het aansluiten van de WT-7 of de firmware
voor de camera en WT-7 zijn bijgewerkt naar de meest recente versies.
Bezoek voor meer informatie de Nikon-website voor uw regio (0 xii).

38 Verbinden met netwerken met behulp van de WT-7
Met de WT-7 kunt u het volgende doen:
• Bestaande foto’s en films uploaden naar een ftp-server of computer
U kunt niet alleen foto’s naar
computers
(beeldoverdrachtstand)
kopiëren, u kunt ze ook
uploaden naar ftp-servers (ftp-
uploadstand). Foto’s kunnen
worden geüpload terwijl ze
worden gemaakt.
• De camera bedienen en op afstand foto’s maken vanaf een computer
Wanneer Camera Control Pro 2
(apart verkrijgbaar) op een
netwerkcomputer wordt
geïnstalleerd, krijgt u volledige
controle over camera-
instellingen en kunt u op
afstand foto’s maken en ze
rechtstreeks op de harde schijf
van de computer (camerabedieningsstand) opslaan.
• De camera bedienen en op afstand foto’s maken vanuit een webbrowser
Met behulp van een
webbrowser kunt u de camera
vanaf netwerkcomputers en
smartapparaten op afstand
bedienen. Dit vereist geen
speciale app of
computersoftware (http-serverstand).
Wat de WT-7 voor u kan betekenen

39Verbinden met netwerken met behulp van de WT-7
Sluit de WT-7 aan met behulp van de USB-kabel die is meegeleverd
met de camera.
Schakel de zender in en selecteer
Draadloze zender (WT-7) > Draadloze
zender > Gebruiken in het setup-menu
van de camera.
Zie de handleiding die is meegeleverd met de WT-7 voor meer
informatie.
Verbinden met behulp de WT-7
A Menuopties voor de WT-7
Alle menuopties voor de WT-7 zijn te vinden in het setup-menu onder
Draadloze zender (WT-7). Zie voor meer informatie de handleiding die is
meegeleverd met de WT-7.

40 Menugids
Menugids
Lees dit deel voor informatie over de menu-
items die worden gebruikt wanneer de
camera is verbonden met een netwerk. Alle
vermelde items zijn te vinden in het setup-
menu.
Maak verbinding met smartphones of
tablets (smartapparaten) via Bluetooth of
Wi-Fi.
Koppelen (Bluetooth)
Koppelen of verbinding maken met smartapparaten met behulp
van Bluetooth.
Verbinden met smartapparaat
Optie Beschrijving
Koppelen starten Koppel de camera met een smartapparaat (0 26).
Gekoppelde apparaten
Vermeld gekoppelde smartapparaten of schakel
van het ene naar het andere apparaat.
Bluetooth-verbinding
Selecteer Inschakelen om Bluetooth in te
schakelen.

41Menugids
Select. v. verzending (Bluetooth)
Selecteer foto’s voor uploaden naar een smartapparaat of kies of
beelden worden gemarkeerd voor uploaden terwijl ze worden
gemaakt. Het uploaden begint onmiddellijk nadat een verbinding
tot stand is gebracht.
Optie Beschrijving
Autom. select. voor
verzending
Als Aan is geselecteerd, worden foto’s gemarkeerd
voor uploaden naar een smartapparaat terwijl ze
worden gemaakt (dit is niet van toepassing op
foto’s gemaakt in filmstand, die moeten handmatig
worden geselecteerd voor uploaden). Ongeacht de
optie die is geselecteerd voor de camera, worden
foto’s geüpload in JPEG-formaat bij een grootte van
2 megapixels.
Handm. select. voor
verzending
Markeer geselecteerde foto’s voor uploaden.
Alles deselecteren Verwijder overdrachtsmarkering van alle beelden.

42 Menugids
Wi-Fi-verbinding
Maak verbinding met smartapparaten via Wi-Fi.
❚❚ Wi-Fi-verbinding maken
Start een Wi-Fi-verbinding met een smartapparaat. Om verbinding
te maken, selecteer de SSID van de camera op het smartapparaat en
voer het wachtwoord in (0 20). Zodra een verbinding tot stand is
gebracht, verandert deze optie in Wi-Fi-verbinding verbreken, die
kan worden gebruikt om indien gewenst de verbinding te
verbreken.
❚❚ Instellingen Wi-Fi-verbinding
Toegang tot de volgende Wi-Fi-instellingen:
• SSID: Stel de SSID van de camera in.
• Verificatie/encryptie: Kies OPEN of WPA2-PSK-AES.
• Wachtwoord: Stel het wachtwoord van de camera in.
• Kanaal: Selecteer Automatisch om de camera automatisch het
kanaal te laten kiezen, of selecteer Handmatig en kies het kanaal
handmatig.
• Huidige instellingen: Bekijk huidige Wi-Fi-instellingen.
• Verbindingsinstellingen herstellen: Selecteer Ja om Wi-Fi-instellingen
naar standaardwaarden terug te zetten.
Verzenden indien uitgeschakeld
Als Aan is geselecteerd, wordt het uploaden van beelden naar
smartapparaten die zijn verbonden via Bluetooth voortgezet, ook al
is de camera uit.

43Menugids
Maak verbinding met computers via Wi-Fi.
Wi-Fi-verbinding
Selecteer Inschakelen om verbinding te maken met behulp van de
instellingen die momenteel zijn geselecteerd voor
Netwerkinstellingen.
Verbinden met pc

44 Menugids
Netwerkinstellingen
Selecteer Profiel maken om een nieuw netwerkprofiel aan te
maken (0 3, 7). Als er al meer dan één profiel bestaat, kunt u op J
drukken om een profiel uit een lijst te selecteren. Markeer een
profiel en druk op 2 om een bestaand profiel te bewerken. De
volgende opties worden weergegeven:
• Algemeen: De profielnaam en het wachtwoord. Selecteer
Profielnaam om het profiel een nieuwe naam te geven (standaard
is de profielnaam hetzelfde als de SSID van het netwerk). Selecteer,
om ervoor te zorgen dat een wachtwoord moet worden ingevoerd
voordat het profiel kan worden gewijzigd, Aan voor
Wachtwoordbeveiliging (markeer Aan en druk op 2 om het
wachtwoord te wijzigen).
• Draadloos: Pas instellingen aan voor verbinding met een netwerk via
een router (infrastructuurstand) of voor directe draadloze
verbinding met de camera (toegangspuntstand).
- Infrastructuurstand: Voer de SSID van het netwerk en het
wachtwoord in en kies het type verificatie/encryptie dat wordt
gebruikt in het netwerk (OPEN of WPA2-PSK-AES). Het kanaal
wordt automatisch geselecteerd.
- Toegangspuntstand: Voer de SSID in en kies een kanaal (selecteer
Automatisch voor automatische kanaalselectie of Handmatig
om het kanaal handmatig te kiezen) en type verificatie/encryptie
(OPEN of WPA2-PSK-AES) dat wordt gebruikt voor verbinding
met de camera. Als WPA2-PSK-AES is geselecteerd voor
Verificatie/encryptie, dan kunt u ook het camerawachtwoord
instellen.
• TCP/IP: Als Inschakelen is geselecteerd voor Verkrijg
automatisch, dan worden het IP-adres en het subnetmasker voor
verbindingen in de infrastructuurstand verkregen via een DHCP-
server of automatische IP-adressering. Selecteer Uitschakelen
handmatig om het IP-adres (Adres) en subnetmasker (Masker) in
te voeren. Merk op dat een IP-adres is vereist voor verbindingen in
infrastructuurstand.

45Menugids
Opties
Pas uploadinstellingen aan.
❚❚ Automatisch verzenden
Selecteer Aan voor het uploaden van nieuwe foto’s terwijl ze
worden gemaakt. Het uploaden start pas nadat de foto is
opgeslagen op de geheugenkaart; zorg dat er een geheugenkaart in
de camera is geplaatst. Films en foto’s gemaakt in filmstand worden
niet automatisch geüpload zodra de opname is voltooid, maar
moeten in plaats daarvan worden geüpload vanaf het
weergavescherm (0 14).
❚❚ Wissen na verzending
Selecteer Ja om foto’s automatisch van de geheugenkaart in de
camera te verwijderen zodra het uploaden is voltooid (bestanden
die zijn gemarkeerd voor overdracht voordat deze optie is
geselecteerd, worden niet verwijderd). Het verwijderen wordt
mogelijk uitgesteld tijdens bepaalde camerabewerkingen.
❚❚ Verzend bestand als
Kies bij het uploaden van NEF+JPEG-afbeeldingen of zowel NEF
(RAW)- als JPEG-bestanden worden geüpload of alleen de JPEG-
kopie.
❚❚ Alles deselecteren?
Selecteer Ja om de overdrachtsmarkering van alle beelden te
verwijderen. Het uploaden van beelden met een “bezig met
verzenden”-pictogram wordt onmiddellijk beëindigd.
MAC-adres
Geef het MAC-adres van de camera weer.

46 Menugids
Pas instellingen aan voor verbinding met
behulp van een optionele WT-7 draadloze
zender. Deze instellingen worden van
kracht wanneer de WT-7 aangesloten en
aan is, waarna de opties geselecteerd voor
Verbinden met smartapparaat en
Verbinden met pc automatisch worden uitgeschakeld. Informatie
over de optie Draadloze zender vindt u hieronder; voor informatie
over Kies hardware, Netwerkinstellingen en Opties zie de
handleiding die is meegeleverd met de WT-7.
Draadloze zender
Selecteer Gebruiken om de WT-7 in te schakelen wanneer het is
aangesloten op de camera.
Draadloze zender (WT-7)

47Problemen oplossen
Problemen oplossen
Oplossingen voor veel voorkomende problemen worden hieronder
vermeld. Informatie over problemen oplossen in de SnapBridge-
app is te vinden in de online helpfunctie van de app die kan worden
bekeken via:
https://nikonimglib.com/snbr/onlinehelp/nl/index.html
Zie, voor informatie over de WT-7, de handleiding die is
meegeleverd met de zender. Zie voor informatie over de Wireless
Transmitter Utility of Camera Control Pro 2 de online helpfunctie
voor de toepassing in kwestie.
Probleem Oplossing 0
De camera geeft een TCP/
IP-fout weer.
Controleer de instellingen van de
hostcomputer of draadloze router en pas
camera-instellingen correct aan.
44
De camera geeft een
“geen geheugenkaart”-
fout weer.
Controleer of de geheugenkaart correct is
geplaatst.
15
Het uploaden is
onderbroken en hervatten
is niet mogelijk.
Het uploaden wordt hervat als de camera
wordt uit- en weer ingeschakeld.
14
De verbinding is
onbetrouwbaar.
Als Automatisch is geselecteerd voor
Kanaal, kies dan voor Handmatig en
selecteer het kanaal handmatig.
42
Als de camera is verbonden met een
computer in de infrastructuurstand,
controleer dan of de router is ingesteld op
een kanaal tussen 1 en 8.
44
Verbinden met
smartapparaat en
Verbinden met pc
worden grijs
weergegeven en zijn niet
beschikbaar.
Deze opties zijn niet beschikbaar terwijl de
WT-7 in gebruik is. Schakel de WT-7 uit.
46

48 Bijlage
Bijlage
Apple Public Source-licentie
Dit product bevat Apple mDNS-broncode die onderhevig is aan de
voorwaarden van de Apple Public Source-licentie, die u kunt vinden op
https://developer.apple.com/opensource/.
Dit bestand bevat Originele Code (Original Code) en/of Wijzigingen van
Originele Code (Modifications of Original Code) zoals gedefinieerd in versie
2.0 van de Apple Public Source License (de ‘Licentie’). Het is niet toegestaan
dit bestand te gebruiken, behalve in zoverre dit krachtens de Licentie is
toegestaan. Een exemplaar van deze Licentie kunt u vinden op
https://opensource.apple.com/apsl. Lees de Licentie voordat u dit bestand
gebruikt.
De Originele Code en alle software die onder de Licentie wordt
gedistribueerd, worden gedistribueerd in de staat waarin ze op het moment
van aankoop verkeren (op ‘AS-IS’-basis), ZONDER ENIGE GARANTIE, EXPLICIET OF
IMPLICIET, EN APPLE SLUIT HIERBIJ UITDRUKKELIJK ALLE GARANTIES UIT, MET INBEGRIP VAN,
MAAR NIET BEPERKT TOT ENIGE GARANTIE BETREFFENDE VERHANDELBAARHEID,
GESCHIKTHEID VOOR EEN BEPAALD DOEL, ONGESTOORD GEBRUIK OF HET NIET SCHENDEN
VAN RECHTEN VAN DERDEN. Lees de Licentie voor informatie over specifieke
rechten en beperkingen met betrekking tot taalversies krachtens de licentie.

49Index
Index
A
Android ....................................................... 26
Automatisch verzenden................. 15
, 45
B
Bluetooth............................................. 26, 40
C
Camera Control Pro 2............................. 38
D
De verbinding verbreken en opnieuw
verbinding maken ................................. 17
Directe verbinding met pc ...................... 3
Draadloze zender (WT-7) ............... 37
, 46
Drukknop-WPS ............................................8
E
Eenvoudig verbinden................................ 8
F
Foto’s deselecteren................................. 15
Foto’s selecteren voor uploaden ....... 14
Fouten.......................................................... 47
FTP-server................................................... 37
I
Infrastructuurstand ............................... 2, 7
iOS ................................................................. 31
IP-adres................................................. 11
, 44
K
Koppelen.............................................. 36, 40
M
MAC-adres.................................................. 45
N
Netwerkinstellingen ...................... 3, 7, 44
O
Op afstand bediende fotografie .........18
Opties............................................................45
P
Pincode-WPS................................................ 8
S
Select. v. verzending (Bluetooth)........41
SnapBridge .................................................18
SSID...................................................... 3
, 8, 42
T
Toegangspuntstand ..............................2, 3
V
Verbinden met computers...................... 1
Verbinden met pc.....................................43
Verbinden met smartapparaten .........18
Verificatie/encryptie................................42
Verzenden indien uitgeschakeld ........42
W
Wi-Fi.......................................................... 1, 42
Wi-Fi-mode .................................................20
Wi-Fi-netwerk zoeken............................... 8
Wi-Fi-verbinding................................42
, 43
Wi-Fi-verbinding maken ........................42
Wireless Transmitter Utility..................... 1
WT-7 ..............................................................37

Deze handleiding mag op geen enkele manier volledig of gedeeltelijk
(behalve voor korte citaten in kritische artikelen of besprekingen)
worden gereproduceerd zonder de schriftelijke toestemming van
NIKON CORPORATION.
SB8K01(1F)
6MOA271F-01
-
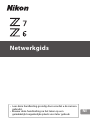 1
1
-
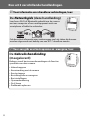 2
2
-
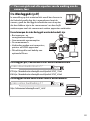 3
3
-
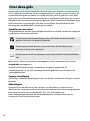 4
4
-
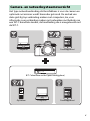 5
5
-
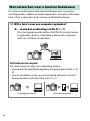 6
6
-
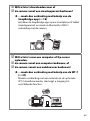 7
7
-
 8
8
-
 9
9
-
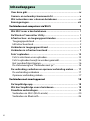 10
10
-
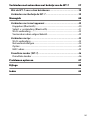 11
11
-
 12
12
-
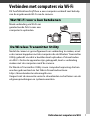 13
13
-
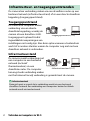 14
14
-
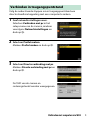 15
15
-
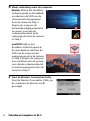 16
16
-
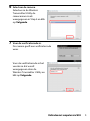 17
17
-
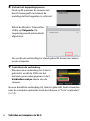 18
18
-
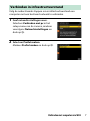 19
19
-
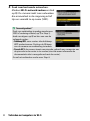 20
20
-
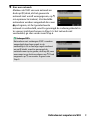 21
21
-
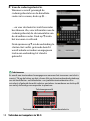 22
22
-
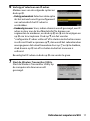 23
23
-
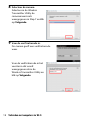 24
24
-
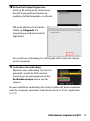 25
25
-
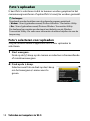 26
26
-
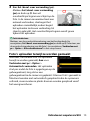 27
27
-
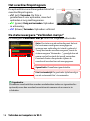 28
28
-
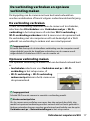 29
29
-
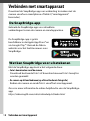 30
30
-
 31
31
-
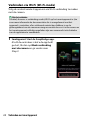 32
32
-
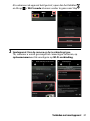 33
33
-
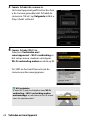 34
34
-
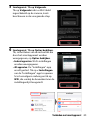 35
35
-
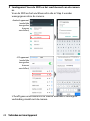 36
36
-
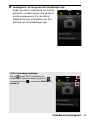 37
37
-
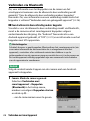 38
38
-
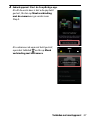 39
39
-
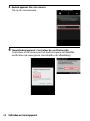 40
40
-
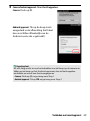 41
41
-
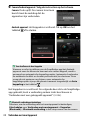 42
42
-
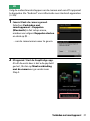 43
43
-
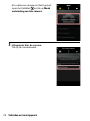 44
44
-
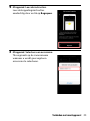 45
45
-
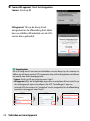 46
46
-
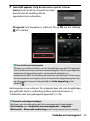 47
47
-
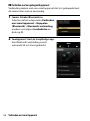 48
48
-
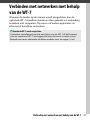 49
49
-
 50
50
-
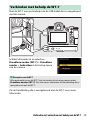 51
51
-
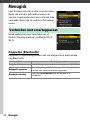 52
52
-
 53
53
-
 54
54
-
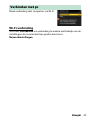 55
55
-
 56
56
-
 57
57
-
 58
58
-
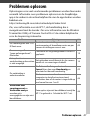 59
59
-
 60
60
-
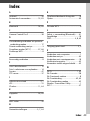 61
61
-
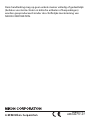 62
62
Nikon Z6 de handleiding
- Type
- de handleiding