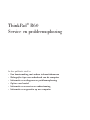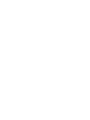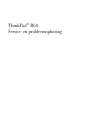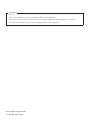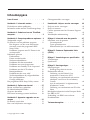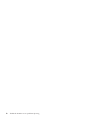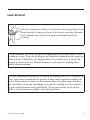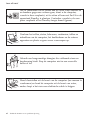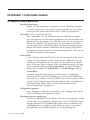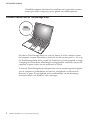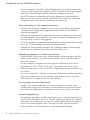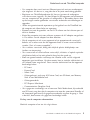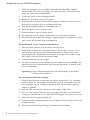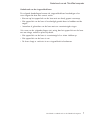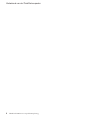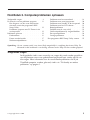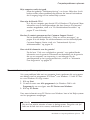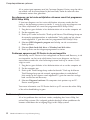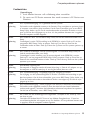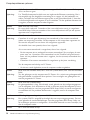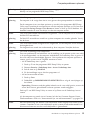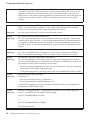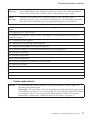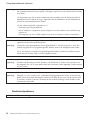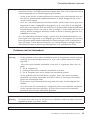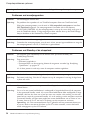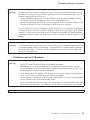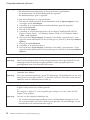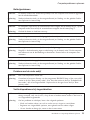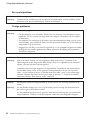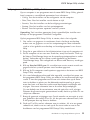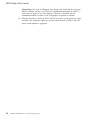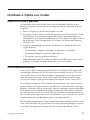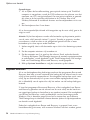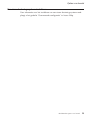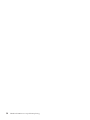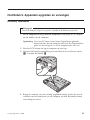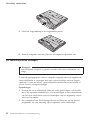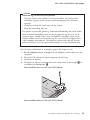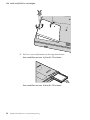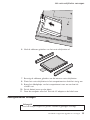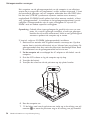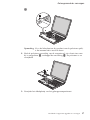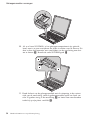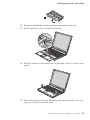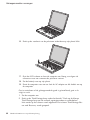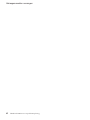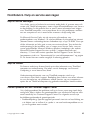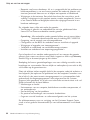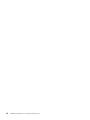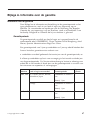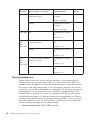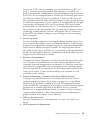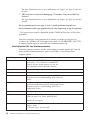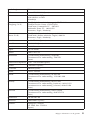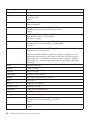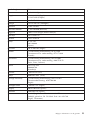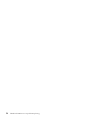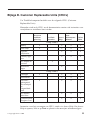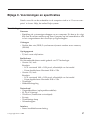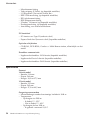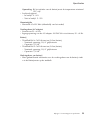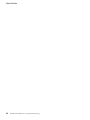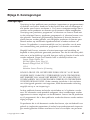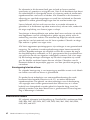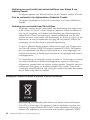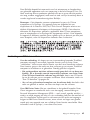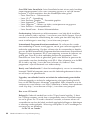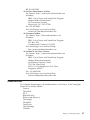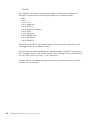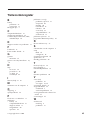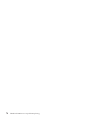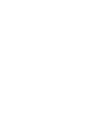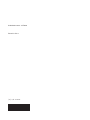ThinkPad
®
R60
Service
en probleemoplossing
In deze publicatie vindt u:
v Een kennismaking met andere informatiebronnen
v Belangrijke tips over onderhoud van de computer
v Informatie over diagnose en probleemoplossing
v Opties voor herstel
v Informatie over service en ondersteuning
v Informatie over garantie op uw computer


ThinkPad
®
R60
Service
en probleemoplossing

Opmerking
Lees eerst:
v Het boekje Veiligheid en garantie in hetzelfde pakket als deze publicatie.
v Informatie over draadloze communicatie in Access Help en Bijlage D, “Kennisgevingen”, op pagina 61.
v De publicatie ThinkPad Kennisgevingen in hetzelfde pakket als deze publicatie.
Eerste uitgave (augustus 2006)
© Copyright Lenovo 2006.

Inhoudsopgave
Lees dit eerst . . . . . . . . . . .v
Hoofdstuk 1. Informatie zoeken . . . . .1
Dit boekje en andere publicaties . . . . . .1
Informatie zoeken met de ThinkVantage-knop 2
Hoofdstuk 2. Onderhoud van de ThinkPad-
computer
. . . . . . . . . . . . .3
Hoofdstuk 3. Computerproblemen oplossen 9
Veelgestelde vragen . . . . . . . . . .9
De oorzaak van een probleem opsporen . . .11
Een diagnose van het vaste-schijfstation
uitvoeren vanuit het programma BIOS
Setup Utility . . . . . . . . . . .12
Problemen opsporen met PC-Doctor in de
servicepartitie . . . . . . . . . .12
Problemen oplossen . . . . . . . . .12
Foutberichten . . . . . . . . . .13
Fouten zonder bericht . . . . . . . .17
Wachtwoordproblemen . . . . . . .18
Problemen met het toetsenbord . . . .19
Problemen met aanwijsapparaten . . . .20
Problemen met Standby of de slaapstand 20
Problemen met het LCD-scherm . . . .21
Batterijproblemen . . . . . . . . .23
Probleem met de vaste schijf . . . . .23
Verificatieproblemen bij vingerafdrukken 23
Een opstartprobleem . . . . . . . .24
Overige problemen . . . . . . . . .24
Het programma BIOS Setup Utility starten . .25
Hoofdstuk 4. Opties voor herstel . . . .27
Rescue and Recovery gebruiken . . . . .27
De fabrieksinhoud herstellen . . . . . .27
Gegevens herstellen . . . . . . . . .28
Een nieuw besturingssysteem installeren . .29
Hoofdstuk 5. Apparaten upgraden en ver-
vangen
. . . . . . . . . . . . .31
De batterij verwisselen . . . . . . . .31
Het vaste-schijfstation vervangen . . . . .32
Geheugenmodules vervangen . . . . . .35
Hoofdstuk 6. Hulp en service aanvragen 43
Hulp en service aanvragen . . . . . . .43
Hulp via internet . . . . . . . . . .43
Contact opnemen met het Customer Support
Center . . . . . . . . . . . . . .43
Wereldwijde ondersteuning . . . . . . .45
Bijlage A. Informatie over de garantie . .47
Informatie over de garantie . . . . . . .47
Garantieperiode . . . . . . . . . .47
Typen garantieservice . . . . . . . .48
Internationale lijst van telefoonnummers 50
Bijlage B. Customer Replaceable Units
(CRU’s) . . . . . . . . . . . . .55
Bijlage C. Voorzieningen en specificaties 57
Voorzieningen . . . . . . . . . . .57
Specificaties . . . . . . . . . . . .58
Bijlage D. Kennisgevingen . . . . . .61
Kennisgevingen . . . . . . . . . . .61
Kennisgeving televisie-uitvoer . . . . .62
Elektronische emissie . . . . . . . . .62
Verklaring van de Federal Com-
munications
Commission (FCC) . . . .63
Verklaring van conformiteit met emissie-
richtlijnen
voor Klasse B van Industry
Canada . . . . . . . . . . . .64
Avis de conformité à la réglementation
d’Industrie Canada . . . . . . . . .64
Verklaring van conformiteit met EU-richt-
lijnen
. . . . . . . . . . . . .64
Belangrijke informatie inzake Europese Richt-
lijn
2002/96/EC . . . . . . . . . . .64
Aanbieding van IBM Lotus-software . . . .65
Handelsmerken . . . . . . . . . . .67
Trefwoordenregister . . . . . . . . .69
© Copyright Lenovo 2006 iii

iv ThinkPad
®
R60 Service en probleemoplossing

Lees dit eerst
Als de computer aan staat of de batterij wordt opgeladen, houd
hem dan niet te lang op schoot of in contact met enig lichaams-
deel.
Vermijd ook contact met andere onderdelen die heet
worden.
Als de computer via de AC-adapter is aangesloten op het stopcontact, wordt
de adapter warm. Zorg dat de adapter op dergelijke momenten niet tegen uw
lichaam komt. Gebruik de AC-adapter nooit om u eraan op te warmen. Bij
langdurig contact met uw lichaam kunnen er, ook door uw kleding heen,
brandwonden ontstaan.
Leid alle communicatiekabels en de kabels en snoeren van de AC-adapter, de
muis, een extern toetsenbord, de printer of enig ander apparaat zodanig dat
ze niet klem komen te zitten en dat niemand erop kan gaan staan of erover
kan struikelen, en op een dusdanige wijze dat de werking van de computer
op geen enkele manier wordt gehinderd. Als er grote kracht op de kabels
komt te staan, kunnen ze breken of beschadigd raken.
© Copyright Lenovo 2006 v

Om te voorkomen dat er schade aan de vaste schijf ontstaat en
er daardoor gegevens verloren gaan, dient u de computer,
voordat u hem verplaatst, uit te zetten of hem met Fn+F4 in de
spaarstand Standby te plaatsen. Controleer voordat u de com-
puter
verplaatst of het Standby-lampje brandt (groen).
Voorkom het vallen, stoten, bekrassen, verdraaien, trillen en
indrukken van de computer, het beeldscherm en de externe
apparaten en plaats er geen zware voorwerpen op.
Gebruik een hoogwaardige draagtas die voldoende steun en
bescherming biedt. Stop de computer niet in een overvolle
koffer of tas.
Houd vloeistoffen uit de buurt van de computer (om morsen te
voorkomen) en houd de computer uit de buurt van water,
anders loopt u het risico een elektrische schok te krijgen.
Lees dit eerst
vi ThinkPad
®
R60 Service en probleemoplossing

Hoofdstuk 1. Informatie zoeken
Dit boekje en andere publicaties
Installatie-instructies
helpen u bij het uitpakken en opstarten van uw ThinkPad-computer.
U vindt er enkele tips voor minder ervaren gebruikers en een kennis-
making met de software die door Lenovo vooraf is geïnstalleerd.
Dit boekje, Service en probleemoplossing
bevat informatie over het onderhoud van uw ThinkPad-computer,
over het oplossen van elementaire problemen, over het herstellen van
dingen die mis zijn gegaan, over hulp en service, en over de garantie
die op uw computer van toepassing is. De informatie in dit boekje
over het oplossen van problemen heeft uitsluitend betrekking op pro-
blemen die zouden kunnen verhinderen dat u toegang krijgt tot het
Productivity Center, het hulp- en informatiecentrum dat vooraf op uw
ThinkPad-computer is geïnstalleerd.
Access Help
is een volledig online handboek dat een antwoord geeft op de meeste
vragen over de computer en dat u helpt bij het configureren van de
vooraf geïnstalleerde functies en tools en bij het oplossen van proble-
men.
Om Access Help te openen, klikt u op Start en plaatst u de aan-
wijzer achtereenvolgens op Alle programma’s (in andere Windows
®
-
versies
dan Windows XP: Programma’s) en ThinkVantage
®
. Klik op
Access Help.
verschaft u gemakkelijk toegang tot softwaretools en belangrijke
Lenovo-sites. Dit maakt het overbodig om overal zware handboeken
mee naar toe te sjouwen. Om het Productivity Center te openen, drukt
u op de ThinkVantage-knop op het toetsenbord. Meer informatie over
de ThinkVantage-knop vindt u in “Informatie zoeken met de
ThinkVantage-knop” op pagina 2.
Veiligheid en garantie
bevat algemene veiligheidsvoorschriften en de volledige tekst van de
Lenovo Verklaring van Beperkte Garantie.
Kennisgeving over regelgeving
vormt een supplement van dit boekje. Lees deze kennisgeving voordat
u de functies voor draadloze communicatie van uw ThinkPad-compu-
ter
gaat gebruiken. De ThinkPad R60 voldoet aan de richtlijnen voor
radiofrequenties en veiligheid in alle landen en regio’s waar deze is
goedgekeurd voor draadloos gebruik. U wordt gevraagd de
© Copyright Lenovo 2006 1

ThinkPad-computer uitsluitend te installeren en te gebruiken overeen-
komstig
de lokale wetgeving op het gebeid van radiofrequenties.
Informatie zoeken met de ThinkVantage-knop
De blauwe ThinkVantage-knop kan van pas komen in al die situaties waarin
de computer normaal functioneert, maar ook als dat niet het geval is. Als u op
de ThinkVantage-knop drukt, wordt het Productivity Center geopend en krijgt
u toegang tot informatieve afbeeldingen en begrijpelijke instructies om met de
computer te gaan werken en om productief te blijven.
U kunt de ThinkVantage-knop ook gebruiken om de normale opstartvolgorde
van de computer te onderbreken en naar het werkgebied van Rescue and
Recovery te gaan. Dit werkgebied werkt onafhankelijk van het besturings-
systeem
en blijft voor Windows zelfs verborgen.
Informatie zoeken
2 ThinkPad
®
R60 Service en probleemoplossing

Hoofdstuk 2. Onderhoud van de ThinkPad-computer
De computer is weliswaar ontworpen op degelijkheid en duurzaamheid in
normale werkomgevingen, maar toch zijn er bepaalde dingen die u beter ach-
terwege
kunt laten. Door de volgende belangrijke tips ter harte te nemen,
haalt u het meeste rendement uit uw computer.
Belangrijke tips:
Let goed op waar en hoe u werkt
v Als de computer aan staat of de batterij wordt opgeladen, houd hem dan
niet te lang op schoot of in contact met enig lichaamsdeel. Vermijd ook con-
tact met andere onderdelen die heet worden. Tijdens normaal functioneren
verspreidt de computer warmte. Hoeveel warmte dat is, hangt af van de
systeemactiviteit en het oplaadniveau van de batterij. Bij langdurig contact
met uw lichaam kan er, ook door uw kleding heen, ongemak ontstaan, en
zelfs brandwonden.
v Als de computer via de AC-adapter is aangesloten op het stopcontact,
wordt de adapter warm. Zorg dat de adapter op dergelijke momenten niet
tegen uw lichaam komt. Gebruik de AC-adapter nooit om u eraan op te
warmen. Bij langdurig contact met uw lichaam kunnen er, ook door uw kle-
ding
heen, brandwonden ontstaan.
v Leid alle communicatiekabels en de kabels en snoeren van de AC-adapter,
de muis, een extern toetsenbord, de printer of enig ander apparaat zodanig
dat ze niet klem komen te zitten en dat niemand erop kan gaan staan of
erover kan struikelen, en op een dusdanige wijze dat de werking van de
computer op geen enkele manier wordt gehinderd. Als er grote kracht op
de kabels komt te staan, kunnen ze breken of beschadigd raken.
v Houd vocht uit de buurt van de computer (om morsen te voorkomen) en
houd de computer uit de buurt van water (om niet het risico te lopen een
elektrische schok te krijgen).
v Bewaar het verpakkingsmateriaal buiten bereik van kinderen, om het
gevaar van verstikking in de plastic zak te voorkomen.
v Houd de computer uit de buurt van magneten, actieve GSM-telefoons, elek-
trische
apparaten en luidsprekers (minimaal 13 cm ruimte laten).
v Stel de computer niet bloot aan te lage of te hoge temperaturen (onder 5 °C
of boven 35 °C).
Ga
voorzichtig met uw computer om
v Leg nooit iets tussen het beeldscherm en het toetsenbord of onder het toet-
senbord
(ook geen papier).
© Copyright Lenovo 2006 3

v Laat de computer niet vallen of beschadigd raken, leg er geen zware voor-
werpen
op en zorg dat de computer, het LCD-scherm en de externe appara-
tuur
niet worden blootgesteld aan schokken, trillingen en krassen.
v Het LCD-scherm is bedoeld om te worden geopend en gebruikt bij een
hoek van iets meer dan 90 graden. Open het LCD-scherm niet verder dan
180 graden, om schade aan de scharnieren te voorkomen.
Wees
voorzichtig als u de computer meeneemt
v Voordat u de computer verplaatst, moet u alle verwisselbare opslagmedia
verwijderen, alle aangesloten apparatuur uitschakelen en alle kabels en
snoeren ontkoppelen.
v Zorg dat de computer in de spaarstand Standby, de slaapstand of helemaal
uit staat voordat u hem verplaatst. Hiermee voorkomt u beschadiging van
de vaste schijf en verlies van gegevens.
v Als u de computer in geopende toestand optilt, houd hem dan bij de onder-
kant
vast. Til de computer niet op aan het beeldscherm.
v Gebruik een hoogwaardige draagtas die voldoende steun en bescherming
biedt. Stop de computer niet in een overvolle koffer of tas.
Behandel
opslagmedia en -stations naar behoren
v Steek diskettes altijd recht in het diskettestation en plak niet meer dan één
etiket op elke diskette. Zorg dat het etiket goed vastzit, zodat het niet los-
laat in het station.
v Als de computer is uitgerust met een optische-schijfstation, dient u het
oppervlak van CD’s/DVD’s en de lens in het station niet aan te raken.
v Sluit het station pas als de CD of DVD vastgeklikt zit om de centrale as van
het station.
v Als u een vaste-schijf-, diskette- of optische-schijfstation installeert, doe dat
dan aan de hand van de bij die hardware geleverde instructies en oefen
alleen druk op het apparaat uit waar dat nodig is.
Ga
zorgvuldig om met wachtwoorden
v Vergeet uw wachtwoorden niet. Als u het configuratie- of vaste-schijf-
wachtwoord
vergeet, kan de Lenovo servicetechnicus dit niet meer herstel-
len
en kan het nodig zijn de systeemplaat of de vaste schijf te vervangen.
Andere
belangrijke tips
v De computer kan alleen worden aangesloten op een analoog telefoonnet of
PSTN (public telephone network). Sluit de modem niet aan op een digitaal
telefoonnet. In woonhuizen zijn meestal analoge telefoonlijnen aanwezig, in
hotels en kantoren digitale. Weet u niet precies welk type telefoonlijn u
hebt, dan kunt u contact opnemen met de telefoonmaatschappij.
Onderhoud van de ThinkPad-computer
4 ThinkPad
®
R60 Service en probleemoplossing

v Uw computer kan zowel met een Ethernet-poort als met een modempoort
zijn uitgerust. Als dat zo is, zorg dan dat u de juiste aansluiting gebruikt.
v Registreer uw ThinkPad-producten bij Lenovo (ga naar de webpagina:
www.lenovo.com/register). Dit kan helpen bij het opsporen en retourneren
van uw computer als die gestolen of zoekgeraakt is. Bovendien kunt u dan
op de hoogte worden gehouden van nieuwe technische ontwikkelingen en
upgrades.
v Alleen een geautoriseerde reparateur op het gebied van de ThinkPad kan
de computer uit elkaar halen en repareren.
v Rommel niet met de grendels van het LCD-scherm om het scherm open of
dicht te houden.
v Kantel de computer niet naar achteren wanneer de AC-adapter aangesloten
is. De stekker van de adapter kan dan afbreken.
v Zet de computer uit als u een apparaat in het apparatuurvak verwisselt,
behalve als u zeker weet dat het apparaat direct of warm verwisseld kan
worden (″hot- of warm-swappable″).
v Als u stations verwisselt, breng dan altijd de plastic afdekplaatjes aan
(indien van toepassing).
v Als u een extern of verwisselbaar vaste-schijf-, diskette- of optisch optische-
schijfstation hebt en het niet gebruikt, berg het dan goed op.
v Raak een geaard metalen voorwerp aan voordat u een van de volgende
apparaten gaat installeren. Op deze manier kunt u statische elektriciteit uit
uw lichaam laten wegvloeien. Door statische elektriciteit kan het apparaat
beschadigd raken.
– PC-kaart
– ExpressCard
– Smart Card
– Geheugenkaart, zoals een xD-Picture Card, een SD-kaart, een Memory
Stick of een MultiMediaCard
– Geheugenmodule
– PCI Express Mini-kaart
– Communication Daughter Card
v Als u gegevens overbrengt van of naar een Flash Media-kaart, bijvoorbeeld
een SD-kaart, zorg dan dat de computer niet naar de spaarstand Standby of
de slaapstand gaat terwijl de gegevensoverdracht nog aan de gang is. Doet
u dat wel, dan kunnen uw gegevens beschadigd raken.
De
kap van de computer schoonmaken
Maak de computer af en toe als volgt schoon:
Onderhoud van de ThinkPad-computer
Hoofdstuk 2. Onderhoud van de ThinkPad-computer 5

1. Maak een mengsel van een mild keukenschoonmaakmiddel (zonder
schuurmiddel of sterke chemicaliën als zuren of basen). Gebruik 5 delen
water op 1 deel schoonmaakmiddel.
2. Doop een spons in het reinigingsmiddel.
3. Knijp het overtollige water uit de spons.
4. Veeg het deksel met een draaiende beweging van de spons schoon en let
goed op dat er geen vocht in de computer druipt.
5. Veeg het reinigingsmiddel van het oppervlak af.
6. Spoel de spons uit met schoon water.
7. Neem de klep af met de schone spons.
8. Ga nogmaals met een droge, zachte doek over het oppervlak heen.
9. Wacht totdat het oppervlak volledig is opgedroogd en verwijder dan even-
tuele vezels die de doek heeft achtergelaten.
Het
toetsenbord van de computer schoonmaken
1. Doe een beetje spiritus op een zachte, stofvrije doek.
2. Maak de bovenkant van de toetsen schoon. Doe dit één voor één. Als u
verschillende toetsen tegelijk schoonmaakt, kan het doekje achter een
naastgelegen toets blijven haken waardoor er schade kan ontstaan. Zorg
dat er geen vloeistof tussen de toetsen drupt.
3. Laat het toetsenbord even drogen.
4. Om stof en kruimels te verwijderen die zich onder de toetsen hebben ver-
zameld,
kunt u een lensborsteltje met blazertje gebruiken, of koude lucht
uit een haardroger.
Opmerking: Spuit schoonmaakvloeistof niet rechtstreeks op het beeld-
scherm of toetsenbord.
Het
computerbeeldscherm reinigen
1. Veeg het beeldscherm schoon met een zachte, droge doek. Als u midden
op het scherm een krasserige vlek ziet, kan die zijn veroorzaakt door het
aanwijsknopje van de TrackPoint dat door druk van buitenaf tegen het
scherm is gedrukt.
2. Wrijf de vlek voorzichtig schoon met een zachte, droge doek.
3. Als u de vlek op deze manier niet weg krijgt, maak dan een zachte doek
vochtig met kraanwater of een half-om-half mengsel van alcohol en water.
4. Wring de doek zo goed mogelijk uit.
5. Neem het beeldscherm nogmaals af en let goed op dat er geen vocht in de
computer druipt.
6. Zorg dat het beeldscherm droog is wanneer u het dichtdoet.
Onderhoud van de ThinkPad-computer
6 ThinkPad
®
R60 Service en probleemoplossing

Onderhoud van de vingerafdruklezer
De volgende handelingen kunnen de vingerafdruklezer beschadigen of er
voor zorgen dat deze niet correct werkt:
v Krassen op het oppervlak van de lezer met een hard, gepunt voorwerp.
v Het oppervlak van de lezer is beschadigd geraakt door te krabben met de
nagels.
v Aanraken of gebruiken van de lezer met een verontreinigde vinger.
Als
u een van de volgende dingen ziet, reinig dan het oppervlak van de lezer
met een droge, zachte en pluisvrije doek:
v Het oppervlak van de lezer is verontreinigd of er zitten vlekken op.
v Het oppervlak van de lezer is nat.
v De lezer slaagt er vaak niet in uw vingerafdruk te herkennen.
Onderhoud van de ThinkPad-computer
Hoofdstuk 2. Onderhoud van de ThinkPad-computer 7

Onderhoud van de ThinkPad-computer
8 ThinkPad
®
R60 Service en probleemoplossing

Hoofdstuk 3. Computerproblemen oplossen
Veelgestelde vragen . . . . . . . . . .9
De oorzaak van een probleem opsporen . . .11
Een diagnose van het vaste-schijfstation
uitvoeren vanuit het programma BIOS
Setup Utility . . . . . . . . . . .12
Problemen opsporen met PC-Doctor in de
servicepartitie . . . . . . . . . .12
Problemen oplossen . . . . . . . . .12
Foutberichten . . . . . . . . . .13
Fouten zonder bericht . . . . . . . .17
Wachtwoordproblemen . . . . . . .18
Problemen met het toetsenbord . . . .19
Problemen met aanwijsapparaten . . . .20
Problemen met Standby of de slaapstand 20
Problemen met het LCD-scherm . . . .21
Batterijproblemen . . . . . . . . .23
Probleem met de vaste schijf . . . . .23
Verificatieproblemen bij vingerafdrukken 23
Een opstartprobleem . . . . . . . .24
Overige problemen . . . . . . . . .24
Het programma BIOS Setup Utility starten . .25
Veelgestelde vragen
In dit gedeelte vindt u een overzicht van vragen die vaak worden gesteld en
van de plaatsen waar u een gedetailleerd antwoord kunt vinden op elk van
die vragen. Meer informatie over de verschillende publicaties die bij de
ThinkPad-computer worden geleverd, vindt u in “Dit boekje en andere
publicaties” op pagina 1.
Opmerking: Als uw systeem actief is en Access Help toegankelijk is, raadpleeg dan Access Help. De
informatie in dit hoofdstuk is van belang wanneer Access Help niet kan worden geopend.
© Copyright Lenovo 2006 9

Welke veiligheidsrichtlijnen moet ik volgen als ik mijn ThinkPad-computer
gebruik?
Zie de losse ″Gids voor veiligheid en garantie″ voor gedetailleerde
informatie over veiligheidsrichtlijnen.
Hoe kan ik voorkomen dat ik problemen krijg met mijn
ThinkPad-computer?
Zie de hoofdstukken “Lees dit eerst” op pagina v en Hoofdstuk 2,
“Onderhoud van de ThinkPad-computer”, op pagina 3 in dit boekje.
Meer tips zijn te vinden in de volgende gedeelten van Access Help:
v Problemen voorkomen
v Wat te doen als u op het toetsenbord hebt gemorst
Wat zijn de belangrijkste eigenschappen van de hardware van mijn nieuwe
ThinkPad-computer?
Zie het gedeelte “ThinkPad rondleiding” van Access Help.
Waar vindt ik gedetailleerde specificaties van mijn machine?
Zie www.lenovo.com/think/support
Ik moet een apparaat upgraden of Ik moet een van de volgende onderdelen
vervangen; het vaste-schijfstation, de PCI Express Mini-kaart, de Modem
Daughter Card, geheugen, het toetsenbord of de polssteun.
Zie Bijlage B, “Customer Replaceable Units (CRU’s)”, op pagina 55 in
dit boekje. Dit is een lijst van onderdelen die door de klant zelf
kunnen worden vervangen, plus een overzicht van de plaatsen waar u
instructies vindt voor het verwijderen of vervangen van componenten.
Computerproblemen oplossen
10 ThinkPad
®
R60 Service en probleemoplossing

De oorzaak van een probleem opsporen
Als u een probleem hebt met uw computer, kunt u proberen dit op te sporen
met behulp van het programma PC-Doctor
®
voor Windows. U kunt PC-Doc-
tor
voor Windows als volgt starten:
1. Klik op Start.
2. Ga met de muis naar Alle programma’s (in Windows 2000 is dit
Programma’s) en vervolgens naar PC-Doctor voor Windows.
3. Klik op PC-Doctor.
Voor meer informatie over PC-Doctor voor Windows kunt u het Help-systeem
van het programma raadplegen.
Attentie
Een test kan enkele minuten of meer in beslag nemen. Zorg dat u de tijd
hebt om de hele test uit te voeren; onderbreek de test niet.
Mijn computer werkt niet goed.
Neem het gedeelte “Probleemoplossing” van Access Help door. In dit
boekje worden alleen problemen beschreven die kunnen verhinderen
dat u toegang krijgt tot het online Help-systeem.
Waar zijn de Herstel-CD’s?
Er is bij uw computer geen herstel-CD of Windows-CD geleverd. Meer
informatie over de herstelprocedures die door Lenovo als alternatief
worden aangeboden, vindt u in “De fabrieksinhoud herstellen” op
pagina 27 van dit boekje.
Hoe kan ik contact opnemen met het Customer Support Center?
Zie het hoofdstuk Hoofdstuk 6, “Hulp en service aanvragen”, op
pagina 43 in dit boekje. De telefoonnummers van het dichtstbijzijnde
Customer Support Center vindt u in “Internationale lijst van
telefoonnummers” op pagina 50.
Waar vind ik informatie over de garantie?
Zie de losse ″Gids voor veiligheid en garantie″ voor gedetailleerde
informatie over de garantie. Informatie met betrekking tot de garantie
die op uw computer van toepassing is, met inbegrip van de
garantieperiode en het type garantieservice, vindt u in “Informatie
over de garantie” op pagina 47.
Computerproblemen oplossen
Hoofdstuk 3. Computerproblemen oplossen 11

Als u contact gaat opnemen met het Customer Support Center, zorg dan dat u
een afdruk van de testresultaten bij de hand hebt, zodat de technicus deze
informatie meteen kan gebruiken.
Een diagnose van het vaste-schijfstation uitvoeren vanuit het programma
BIOS Setup Utility
U kunt een diagnose van het vaste-schijfstation uitvoeren zonder dat het
nodig is het besturingssysteem te starten. U voert als volgt een diagnose van
het vaste-schijfstation uit vanuit het programma BIOS Setup Utility:
1. Zorg dat er geen diskette in het diskettestation zit en zet de computer uit.
2. Zet de computer aan.
3. Druk op F1 zodra het bericht “Druk op de blauwe ThinkVantage-knop om
de normale opstartprocedure te onderbreken” links onder op het scherm
wordt afgebeeld. U gaat dan naar het programma BIOS Setup Utility.
4. Selecteer HDD diagnostic program met behulp van de cursortoetsen.
Druk op Enter.
5. Selecteer Main hard disk drive of Ultrabay hard disk drive.
6. Druk op Enter om het diagnoseprogramma te starten.
Problemen opsporen met PC-Doctor in de servicepartitie
Met behulp van PC-Doctor in het werkgebied van Rescue and Recovery, in de
servicepartitie van het vaste-schijfstation, kunt u een diagnose van het sys-
teem
maken zonder dat u het besturingssysteem hoeft op te starten. Ga als
volgt te werk:
1. Zorg dat er geen diskette in het diskettestation zit en zet de computer uit.
2. Zet de computer aan.
3. Druk op de ThinkVantage-knop zodra het bericht “Druk op de blauwe
ThinkVantage-knop om de normale opstartprocedure te onderbreken”
links onder op het scherm wordt afgebeeld. U gaat dan naar het werkge-
bied van Rescue and Recovery.
4. Selecteer Diagnose hardware. De computer start opnieuw op en PC-
Doctor wordt gestart.
Voor meer informatie over PC-Doctor drukt u op F1 om naar de online Help
of de online handleiding te gaan.
Problemen oplossen
Als u het probleem hier niet kunt vinden, raadpleeg dan Access Help, het
online Help-systeem. Het volgende gedeelte beschrijft alleen problemen die
kunnen verhinderen dat u toegang krijgt tot dit Help-systeem.
Computerproblemen oplossen
12 ThinkPad
®
R60 Service en probleemoplossing

Foutberichten
Opmerkingen:
1. In de tabellen kan een x elk willekeurig teken voorstellen.
2. De versie van PC-Doctor waarnaar hier wordt verwezen is PC-Doctor voor
Windows.
Bericht: 0176: Systeembeveiliging - Er is geknoeid met het systeem.
Oplossing: Dit bericht wordt afgebeeld wanneer u de Security Chip verwijdert en opnieuw plaatst
of wanneer u een nieuwe chip installeert. Om de fout te herstellen, gaat u naar BIOS
Setup Utility, drukt u op F9 om de standaardwaarden te herstellen en drukt u vervol-
gens op F10 om de wijzigingen op te slaan. Als het probleem hiermee niet is opgelost,
moet de computer worden nagezien.
Bericht: 0182: Foutieve CRC2. Ga naar BIOS Setup Utility en laad de standaardwaarden voor
Setup.
Oplossing: Controlegetal van de CRC2-instelling in de EEPROM is onjuist. Druk op F1 om het
programma BIOS Setup Utility te openen. Druk op F9 en dan op Enter om de
standaardwaarden te laden. Druk op F10 en dan op Enter om het systeem opnieuw op
te starten.
Bericht: 0185: Foutieve instellingen voor de opstartvolgorde. Ga naar BIOS Setup Utility en
laad de standaardwaarden voor Setup.
Oplossing: Controlegetal van de instelling voor de opstartvolgorde in de EEPROM is onjuist.
Druk op F1 om het programma BIOS Setup Utility te openen. Druk op F9 en dan op
Enter om de standaardwaarden te laden. Druk op F10 en dan op Enter om het systeem
opnieuw op te starten.
Bericht: 0190: Batterij nagenoeg leef
Oplossing: De computer is uitgegaan omdat de batterij bijna leeg is. Sluit de AC-adapter aan op
de computer en laad de batterij op of vervang de batterij door een volle.
Bericht: 0191: Systeembeveiliging - Ongeldige poging tot wijziging op afstand
Oplossing: De wijziging van de systeemconfiguratie is mislukt. Controleer de bewerking en pro-
beer het opnieuw. Om de fout te herstellen, gaat u naar BIOS Setup Utility, drukt u op
F9 om de standaardwaarden te herstellen en drukt u vervolgens op F10 om de wijzi-
gingen op te slaan.
Bericht: 0199: Systeembeveiliging - Aantal pogingen voor Security-wachtwoord overschreden.
Oplossing: Dit bericht wordt afgebeeld wanneer u meer dan drie keer een foutief beheerders-
wachtwoord
opgeeft. Controleer het beheerderswachtwoord en probeer het opnieuw.
Om de fout te herstellen, start u BIOS Setup Utility.
Bericht: 01C8: Meer dan één modemapparaat aangetroffen. Verwijder er een. Druk op <Esc>
om door te gaan.
Oplossing: Verwijder een Modem Mini-PCI-kaart of een Modem Daughter-kaart. U kunt het
waarschuwingsbericht ook negeren en op Esc drukken. Als het probleem hiermee niet
is opgelost, moet de computer worden nagezien.
Computerproblemen oplossen
Hoofdstuk 3. Computerproblemen oplossen 13

Bericht: 01C9: Er zijn meerdere Ethernet-apparaten aangetroffen. Verwijder er een. Druk op
<Esc> om door te gaan.
Oplossing: Uw ThinkPad-computer beschikt over een ingebouwde Ethernet-voorziening. Het is
niet mogelijk nóg een dergelijke voorziening toe te voegen. Als dit foutbericht ver-
schijnt, verwijder dan het Ethernet-apparaat dat u zelf geïnstalleerd hebt. U kunt het
waarschuwingsbericht ook negeren en op Esc drukken. Als het probleem hiermee niet
is opgelost, moet de computer worden nagezien.
Bericht: 0200: Fout met vaste schijf
Oplossing: De vaste schijf werkt niet. Controleer of het vaste-schijfstation stevig is aangesloten.
Start BIOS Setup Utility en controleer of het vaste-schijfstation in de lijst met opstart-
apparaten niet is uitgeschakeld.
Bericht: 021x: Toetsenbordfout
Oplossing: Controleer of er zich geen objecten op het toetsenbord (of het externe toetsenbord
indien van toepassing) bevinden. Zet de computer en alle aangesloten apparaten uit.
Zet eerst de computer aan en daarna alle aangesloten apparaten.
Als dezelfde fout weer optreedt, doet u het volgende:
Als er een extern toetsenbord is aangesloten, doet u het volgende:
v Zet de computer uit en ontkoppel het externe toetsenbord. Zet vervolgens de com-
puter
weer aan. Controleer of het toetsenbord van de ThinkPad zelf goed functio-
neert.
Als het probleem hiermee niet is opgelost, laat het (externe) toetsenbord dan
repareren.
v Controleer of het externe toetsenbord is aangesloten op de juiste aansluiting.
Test
de computer met behulp van PC-Doctor.
v Als de test wordt afgebroken, moet de computer worden nagekeken.
Bericht: 0230: Fout met schaduw-RAM, 0231: Fout met systeem-RAM, 0232: Fout met Extended
RAM
Oplossing: Test het geheugen van de computer met PC-Doctor. Als u zojuist een geheugenmodule
hebt geïnstalleerd, installeer die dan opnieuw. Voer vervolgens een geheugentest uit
met het programma PC-Doctor.
Bericht: 0250: Fout met systeembatterij
Oplossing: De geheugenbatterij is leeg. Deze batterij wordt gebruikt om de configuratiegegevens
van de computer, zoals de datum en de tijd, te bewaren terwijl de computer uit staat.
Vervang de batterij en voer het programma BIOS Setup Utility uit om de configuratie
te controleren.Als het probleem hiermee niet is opgelost, moet u de computer laten
nazien.
Bericht: 0251: Ongeldig controlegetal systeem-CMOS
Oplossing: Het systeem-CMOS is mogelijk beschadigd door een toepassingsprogramma. De com-
puter
gebruikt de standaardinstellingen. Start het programma BIOS Setup Utility om
de instellingen opnieuw te configureren. Als dezelfde foutcode nu weer verschijnt, laat
dan de computer nazien.
Bericht: 0271: Fout met datum en tijd
Computerproblemen oplossen
14 ThinkPad
®
R60 Service en probleemoplossing

Oplossing: Er is geen datum en/of tijd voor de computer opgegeven. Stel de datum en tijd in met
behulp van het programma BIOS Setup Utility.
Bericht: 0280: Vorige opstartprocedure was onvolledig
Oplossing: De computer is de vorige keer niet in staat geweest de opstartprocedure te voltooien.
Zet de computer uit en start hem opnieuw op waarbij u het programma BIOS Setup
Utility start.Controleer de configuratie en start de computer opnieuw op. Dit kan door
de optie Exit Saving Changes onder Restart te kiezen of door op F10 te drukken. Als
dezelfde foutcode nu weer verschijnt, laat dan de computer nazien.
Bericht: 1802: Niet-ondersteunde netwerkkaart aangebracht - Zet de computer uit en verwijder
de Mini-PCI netwerkkaart.
Oplossing: De Mini-PCI netwerkkaart wordt kan op deze computer niet worden gebruikt. Verwij-
der de kaart.
Bericht: 1803: Niet-ondersteunde daughter-kaart aangebracht. Zet de computer uit en verwijder
de daughter-kaart.
Oplossing: De daughter-kaart wordt niet ondersteund op deze computer. Verwijder de kaart.
Bericht: 1810: Fout in indeling vaste-schijfpartitie
Oplossing: Door een probleem bij het herkennen van de indeling van de partitie op de vaste schijf
is de opstartprocedure van de computer onderbroken. De Predesktop Area is gewist of
de vaste schijf bevat beschadigde gegevens. Om te proberen de computer opnieuw te
starten, gaat u op één van de volgende manieren te werk:
v Als de Predesktop Area is gewist:
1. Druk op F1 om het programma BIOS Setup Utility te openen.
2. Selecteer Security->Predesktop Area-> Access Predesktop Area.
3. Stel dit item in op Disabled.
4. Sla de instellingen op en sluit het programma af.
v
Als het bovenstaande mislukt:
1. Druk op Enter.
2. Dubbelklik op FABRIEKSINHOUD HERSTELLEN en volg de aanwijzingen op
het scherm.
Opmerking:
Hiermee wordt de gehele inhoud van de vaste schijf gewist, waarna de
vooraf door Lenovo geïnstalleerde software opnieuw wordt teruggezet.
Druk
op F1 om BIOS Setup Utility te starten of op Enter om de Predesktop Area te
starten.
Als de computer nog steeds niet wil starten, bel dan het Customer Support Center.
Telefoonnummers vindt u in “Internationale lijst van telefoonnummers” op pagina 50.
Bericht: 2010: Waarschuwing: Het interne vaste-schijfstation werkt mogelijk niet correct op dit
systeem. Controleer of uw vaste-schijfstation op dit systeem wordt ondersteund en of
de nieuwste firmware voor het vaste-schijfstation is geïnstalleerd.
Computerproblemen oplossen
Hoofdstuk 3. Computerproblemen oplossen 15

Oplossing: Als de vaste schijf die u gebruikt niet door IBM of Lenovo is gemaakt of als het een
oude IBM vaste schijf is die niet door dit systeem wordt ondersteund, kunt u op Esc
drukken en proberen of het station werkt. Als u een ondersteunde vaste schijf van
IBM/Lenovo in de primaire partitie gebruikt met oude firmware, moet u de firmware
bijwerken tot het nieuwste niveau. Dit is beschikbaar op www.lenovo.com/think/
support
Bericht: 2100: Initialisatiefout op HDD0 (hoofdvaste-schijfstation), 2102: Initialisatiefout op
HDD1 (vaste-schijfstation in Ultrabay), 2110: Leesfout op HDD0 (hoofdvaste-schijf-
station), 2112: Leesfout op HDD1 (vaste-schijfstation in Ultrabay)
Oplossing: De vaste schijf werkt niet. Laat het vaste-schijfstation nazien.
Bericht: Het symbool van het systeemwachtwoord
Oplossing: Er is een systeemwachtwoord of een beheerderswachtwoord ingesteld. Typ het juiste
wachtwoord en druk op Enter. Als het systeemwachtwoord niet wordt geaccepteerd, is
er mogelijk een beheerderswachtwoord ingesteld. Voer het beheerderswachtwoord in
en druk op Enter. Als dezelfde foutmelding nu weer verschijnt, laat de computer dan
nazien.
Bericht: Het symbool van het vaste-schijfwachtwoord verschijnt
Oplossing: Er is een vaste-schijfwachtwoord ingesteld. Typ het juiste wachtwoord en druk op
Enter. Als dezelfde foutmelding nu weer verschijnt, laat de computer dan nazien.
Bericht: Fout met de slaapstand (spaarstand Uitschakelen)
Oplossing: De systeemconfiguratie op het moment dat de slaapstand werd geactiveerd, wijkt af
van de systeemconfiguratie op het moment dat de normale werking weer werd hervat.
De computer kan de normale werking niet hervatten.
v Herstel de systeemconfiguratie die actief was op het moment waarop de slaapstand
(spaarstand Uitschakelen) werd geactiveerd.
v Als de geheugengrootte is gewijzigd, moet u het slaapstandbestand opnieuw maken.
Bericht: Geen besturingssysteem gevonden
Oplossing: Controleer of:
v Het vaste-schijfstation stevig is aangesloten.
v Er een opstartdiskette in het diskettestation zit.
Als
dezelfde foutmelding nu weer verschijnt, controleer dan de opstartvolgorde met
het programma BIOS Setup Utility.
Bericht: EMM386 is niet geïnstalleerd — Paginaframe-basisadres kan niet worden ingesteld.
Oplossing: Open C:\CONFIG.SYS in een editor, wijzig de regel:
device=C:\WINDOWS\EMM386.EXE RAM
in
device=C:\WINDOWS\EMM386.EXE NOEMS
Sla nu het bestand op.
Computerproblemen oplossen
16 ThinkPad
®
R60 Service en probleemoplossing

Bericht: CardBus-configuratiefout — Apparaat uitgeschakeld.
Oplossing: Ga naar BIOS Setup Utility. Druk op F9 en dan op Enter om de standaardwaarden te
laden. Druk op F10 en dan op Enter om het systeem opnieuw op te starten.
Bericht: Verificatie van systeemservices is mislukt. Druk op <Esc> om door te gaan.
Oplossing: De Predesktop Area op de vaste schijf is beschadigd. Als u de Predesktop Area nodig
hebt, kunt u deze herstellen op de vaste schijf met behulp van een Herstel-CD.
Als een van de volgende foutberichten op het scherm wordt afgebeeld, moet u de computer laten
nazien:
0175: Ongeldige CRC1, stop de POST
0177: Foutieve SVP-gegevens, stop POST-taak. Controlegetal van het beheerderswachtwoord in de
EEPROM is onjuist.
0187: Toegangsfout EAIA-gegevens
0188: Ongeldig RFID-serialiseringsinformatiegebied
0189: Ongeldig informatiegebied voor RFID-configuratie.
0192: Systeembeveiliging - Er is met de Embedded Security-hardware geknoeid.
0260: Fout met systeemklok
0270: Fout met real-timeklok
02D0: Fout met systeemcache
02F4: Er kan niet geschreven worden naar het EISA CMOS
02F5: DMA-test is mislukt
02F6: Software-NMI is mislukt
02F7: Fout in Fail-safe timer
Ventilator defect
Fout met thermometer
Fouten zonder bericht
Probleem: Als ik de computer aanzet, verschijnt er niets op het scherm en er klinkt tijdens het
opstarten geen geluidssignaal.
Opmerking: Als u niet zeker weet of de computer een geluidssignaal heeft gegeven, zet
u de computer uit (door de aan/uit-knop langer dan vier seconden ingedrukt te houden)
en vervolgens weer aan. Let nu goed op de geluidssignalen. Gebruikt u een extern
beeldscherm, raadpleeg dan “Problemen met het LCD-scherm” op pagina 21.
Computerproblemen oplossen
Hoofdstuk 3. Computerproblemen oplossen 17

Oplossing: Als er een systeemwachtwoord is ingesteld, drukt u op een toets om het symbool voor
het systeemwachtwoord op te roepen. Vervolgens typt u het juiste wachtwoord en drukt
u op Enter.
Als de prompt voor het systeemwachtwoord niet verschijnt, kan dit komen doordat de
helderheid van het scherm te laag is ingesteld. Stel de helderheid van het beeldscherm
bij met de toetsencombinatie Fn+Home.
Als het scherm leeg blijft, controleert u of:
v De batterij goed is geïnstalleerd.
v De AC-adapter is aangesloten op de computer en of de stekker in een werkend stop-
contact
zit.
v De computer aan staat. (Druk nogmaals op de aan/uit-knop om dit te controleren.)
Probleem: Als ik de computer aanzet, verschijnt er niets op het scherm en er klinken tijdens het
opstarten twee of meer geluidssignalen.
Oplossing: Controleer of de geheugenkaart correct geïnstalleerd is. Als dat het geval is, maar het
scherm leeg blijft en er vijf geluidssignalen klinken, moet u de computer laten nazien.
Als er vier reeksen van ieder vier geluidssignalen klinken, wordt het probleem veroor-
zaakt door de Security Chip. Laat de computer nazien.
Probleem: Als ik de computer aanzet, verschijnt er alleen een witte aanwijzer op een zwart scherm.
Oplossing: Installeer het besturingssysteem opnieuw (zie Hoofdstuk 4, Opties voor herstel) en zet
de computer aan. Als er nog steeds alleen een aanwijzer wordt afgebeeld, laat de compu-
ter dan nazien.
Probleem: Het scherm wordt zwart terwijl de computer aan staat.
Oplossing: Mogelijk is er een ″screen saver″ (schermbeveiligingsprogramma) actief of staat de com-
puter in een spaarstand. Beweeg de TrackPoint of druk op een toets om de screen saver
te verlaten, of druk op de aan/uit-knop om de normale werking vanuit Standby of de
slaapstand te hervatten.
Wachtwoordproblemen
Probleem: Wachtwoord vergeten.
Computerproblemen oplossen
18 ThinkPad
®
R60 Service en probleemoplossing

Oplossing: Als u de computer hebt geregistreerd voor de Password Reset Service en u het systeem-
wachtwoord of het vaste-schijfwachtwoord vergeten bent, kunt u het resetten door bij de
wachtwoordprompt op de ThinkVantage-knop te drukken.
v Als het u niet lukt uw systeemwachtwoord te resetten, moet u de computer naar een
door Lenovo geautoriseerde onderhoudstechnicus of dealer brengen om het wacht-
woord
te laten resetten.
v Als u uw vaste-schijfwachtwoord niet kunt resetten, wordt er door Lenovo geen reset
uitgevoerd en kunt u onmogelijk bij de gegevens op de vaste schijf. In een dergelijk
geval moet u de computer naar een door Lenovo geautoriseerde onderhoudstechnicus
of dealer brengen om de vaste schijf te laten vervangen. U moet daarbij het bewijs van
aankoop kunnen overleggen. Bovendien worden er kosten in rekening gebracht voor
onderdelen en service.
Als
u uw beheerderswachtwoord vergeet, wordt er door de onderhoudstechnicus van
Lenovo géén reset uitgevoerd. In een dergelijk geval moet u de computer naar een door
Lenovo geautoriseerde onderhoudstechnicus of dealer brengen om de systeemplaat te
laten vervangen. U moet hiervoor het bewijs van aankoop kunnen overleggen. Boven-
dien
kunnen er kosten in rekening worden gebracht voor onderdelen en service.
Problemen met het toetsenbord
Probleem: Enkele of alle toetsen van het toetsenbord werken niet.
Oplossing:
v Als dit probleem zich voordoet onmiddellijk nadat de computer de normale werking
vanuit de spaarstand Standby heeft hervat, typt u het systeemwachtwoord (indien
ingesteld).
v Als er een extern numeriek toetsenblok of een muis is aangesloten, doet u het vol-
gende:
1. Zet de computer uit.
2. Ontkoppel het externe numerieke toetsenblok of de muis.
3. Zet de computer weer aan en probeer het toetsenbord opnieuw.
Als het probleem met het toetsenbord is opgelost, sluit u het externe numerieke
toetsenblok, het externe toetsenbord of de muis weer aan. Let erop dat de stekkers
goed in de aansluitingen zitten.
Als de toetsen op het toetsenbord het nog steeds niet doen, laat de computer dan
nakijken.
v Als er een extern PS/2-toetsenbord is aangesloten, kunt u het numerieke toetsenblok
van de computer niet meer gebruiken. In plaats daarvan moet u het numerieke
toetsenblok op het externe toetsenbord gebruiken.
Probleem: Er verschijnt een cijfer als u een letter typt.
Oplossing: De functie Num Lock staat aan. Om deze uit te schakelen, houdt u de Shift- of Fn-toets
ingedrukt en drukt u op NmLk (ScrLk).
Probleem: Enkele of alle toetsen van het externe numerieke toetsenbord werken niet.
Computerproblemen oplossen
Hoofdstuk 3. Computerproblemen oplossen 19

Oplossing: Controleer of het externe numerieke toetsenblok goed is aangesloten op de computer.
Problemen met aanwijsapparaten
Probleem: De muisknoppen werken niet.
Oplossing: Dit probleem kan optreden als uw ThinkPad-computer alleen een TrackPoint heeft.
Wijzig het stuurprogramma voor de muis in PS/2 compatibele muispoort en installeer
PS/2 TrackPoint nogmaals. De stuurprogramma’s bevinden zich in de directory
C:\SWTOOLS\DRIVERS. Als de stuurprogramma’s niet op de vaste schijf staan, gaat u
naar de ThinkPad-website. U krijgt toegang tot deze website door op de ThinkVantage-
knop
te drukken en het Productivity Center te openen.
Probleem: De bladerfunctie of het vergrootglas functioneert niet.
Oplossing: Controleer het stuurprogramma voor de muis in het venster Apparaatbeheer en zorg dat
het stuurprogramma voor PS/2 TrackPoint is geïnstalleerd.
Problemen met Standby of de slaapstand
Probleem: De computer gaat onmiddellijk na de zelftest in de spaarstand Standby (het
Standbylampje brandt).
Oplossing: Zorg ervoor dat:
v De batterij opgeladen is.
v De temperatuur van de omgeving binnen de toegestane waarden ligt. Raadpleeg
“Specificaties” op pagina 58.
Als
al deze punten in orde zijn, moet de computer worden nagekeken.
Probleem: Het foutbericht voor een bijna lege batterij verschijnt en de computer gaat meteen uit.
Oplossing: De batterij raakt leeg. Sluit de AC-adapter aan op de computer of vervang de lege batte-
rij door een volle.
Probleem: Wanneer u de computer uit de spaarstand Standby probeert te halen, blijft het beeld-
scherm blanco.
Oplossing: Ga na of er een extern beeldscherm is ontkoppeld of uitgeschakeld terwijl de computer
in de spaarstand Standby stond. Als u een extern beeldscherm hebt ontkoppeld of uitge-
schakeld, sluit het dan weer aan of zet het weer aan voordat u de werking van de com-
puter hervat vanuit de spaarstand Standby. Als u de werking van de computer vanuit de
spaarstand Standby wilt hervatten zonder een extern beeldscherm aan te sluiten of aan
te zetten, kunt u op Fn+F7 om het LCD-scherm van de computer te activeren.
Opmerking: Als u de toetsencombinatie Fn+F7 gebruikt om een presentatieschema toe
te passen, drukt u ten minste drie keer op Fn+F7 in drie seconden, waarna het beeld
wordt weergegeven op het LCD-scherm.
Computerproblemen oplossen
20 ThinkPad
®
R60 Service en probleemoplossing

Probleem: De computer gaat niet naar de spaarstand Standby of naar de slaapstand.
Oplossing: Als het systeem de normale werking niet hervat vanuit de spaarstand Standby, kan het
zijn dat het systeem in die spaarstand is gekomen omdat de batterij bijna leeg was. Het
Standby-lampje geeft aan of dat zo is.
v Als het Standbylampje brandt, staat de computer in de spaarstand Standby. Sluit de
AC-adapter aan op de computer en druk op een willekeurige toets.
v Als het Standbylampje niet brandt, staat de computer in de slaapstand of helemaal uit.
Sluit de AC-adapter aan op de computer en druk op de aan/uit-knop.
Als
het systeem de normale werking nog steeds niet hervat, is het wellicht vastgelopen.
In dat geval moet u een reset uitvoeren. Gegevens die niet zijn opgeslagen, gaan wellicht
verloren. U voert een reset uit door de aan/uit-knop vier seconden of langer ingedrukt
te houden. Gaat het systeem dan nog steeds niet uit, verwijder dan de AC-adapter en de
batterij.
Probleem: De computer gaat plotseling naar de spaarstand Standby.
Oplossing: Als de temperatuur van de processor te hoog wordt, gaat de computer automatisch in de
spaarstand Standby, zodat oververhitting van de processor en andere interne componen-
ten wordt voorkomen. Controleer ook de instellingen voor de spaarstand Standby, met
behulp van Energiebeheer.
Problemen met het LCD-scherm
Probleem: Er verschijnt niets op het scherm.
Oplossing:
v Met Fn+F7 kunt u het beeld op het LCD-scherm herstellen.
Opmerking: Als u de toetscombinatie Fn+F7 gebruikt voor het activeren van een
presentatieschema, druk dan binnen drie seconden ten minste driemaal op Fn+F7 om
het beeld op het computerscherm te herstellen.
v Als u werkt met de AC-adapter of de batterij, en het (groene) lampje voor de batterij-
status
is aan, kunt u met Fn+Home een lichter beeld krijgen.
v Als het (groene) statuslampje voor de spaarstand Standby aan is, kunt u met de knop
Fn het systeem uit de spaarstand Standby halen.
v Als het probleem blijft bestaan, volgt u de aanwijzingen in de kolom ″Oplossing″ voor
het onderstaande probleem, “De weergave op het scherm is onleesbaar of vervormd".
Probleem: De weergave op het scherm is onleesbaar of vervormd.
Computerproblemen oplossen
Hoofdstuk 3. Computerproblemen oplossen 21

Oplossing: Zorg ervoor dat:
v Het beeldschermstuurprogramma op de juiste manier is geïnstalleerd.
v De schermresolutie en de kleurdiepte goed zijn ingesteld.
v Het beeldschermtype goed is ingesteld.
U
kunt deze instellingen als volgt controleren:
1. Klik met de rechter muisknop op het bureaublad, klik op Eigenschappen en kies
vervolgens de tab Instellingen.
2. Controleer of de schermresolutie en de kleurkwaliteit goed zijn ingesteld.
3. Klik op Geavanceerd.
4. Klik op de tab Adapter.
5. Controleer of in het informatievenster van de adapter ″Mobile Intel(R) 945GM
Express Chipset Family″, ″ATI Mobility Radeon X1300″ of ″ATI Mobility Radeon
X1400″ wordt afgebeeld.
6. Klik op de knop Eigenschappen. Controleer in het kader ″Apparaatstatus″ of het
apparaat correct functioneert. Als dit niet het geval is, klikt u op de knop Probleem-
oplosser.
7. Klik op de tab Beeldscherm.
8. Controleer of de informatie juist is.
9. Klik op de knop Eigenschappen. Controleer in het kader ″Apparaatstatus″ of het
apparaat correct functioneert. Als dit niet het geval is, klikt u op de knop Probleem-
oplosser.
Probleem: Er verschijnen onjuiste tekens op het scherm.
Oplossing: Hebt u het besturingssysteem of toepassingsprogramma correct geïnstalleerd? Als het
besturingssysteem en de toepassingsprogramma’s correct zijn geïnstalleerd en
geconfigureerd, moet u de computer laten nazien.
Probleem: Iedere keer dat u de computer aanzet, zijn er puntjes die ontbreken, oplichten of de
verkeerde kleur hebben.
Oplossing: Dit is een intrinsieke eigenschap van de TFT-technologie. Het beeldscherm van uw com-
puter bevat een zeer groot aantal TFT’s (thin-film transistors). Een klein aantal daarvan
ontbreekt, heeft de verkeerde kleur of licht op.
Probleem: Als u probeert een DVD af te spelen, verschijnt er een bericht waarin wordt gemeld dat
er geen overlayvenster kan worden gemaakt.
of
De weergave is slecht of is er in het geheel geen weergave als u een video of DVD
afspeelt, of bij spelletjes.
Oplossing: Voer een van de volgende handelingen uit:
v Als u 32 bits-kleurenweergave gebruikt, moet u de kleurdiepte wijzigen in 16 bits.
v Als u een bureaublad van 1280 × 1024 of groter gebruikt, stel de afmetingen van het
bureaublad en het aantal kleuren dan lager in.
Computerproblemen oplossen
22 ThinkPad
®
R60 Service en probleemoplossing

Batterijproblemen
Probleem: De batterij wordt in de standaard oplaadtijd voor uw computer niet helemaal opgeladen
met de uitschakelmethode.
Oplossing: Nadere informatie vindt u in de categorie Batterij en Voeding van het gedeelte Proble-
men Oplossen in Access Help.
Probleem: De computer stopt terwijl de statusindicator niet aangeeft dat de batterij leeg is, -of- de
computer werkt door terwijl de statusindicator aangeeft dat de batterij leeg is.
Oplossing: Ontlaad de batter en laad hem weer op.
Probleem: De werkingsduur van een volledig opgeladen batterij wordt korter.
Oplossing: Nadere informatie vindt u in de categorie Batterij en Voeding van het gedeelte Proble-
men Oplossen in Access Help.
Probleem: De computer werkt niet terwijl de batterij volledig is opgeladen.
Oplossing: Mogelijk is de bescherming tegen overbelasting van de batterij actief. Zet de computer
een minuut uit om de bescherming te deactiveren. Daarna kunt u de computer weer
aanzetten.
Probleem: De batterij wordt niet opgeladen.
Oplossing: Nadere informatie vindt u in de categorie Batterij en Voeding van het gedeelte Proble-
men
Oplossen in Access Help.
Probleem met de vaste schijf
Probleem: Het vaste-schijfstation werkt niet.
Oplossing: Controleer in het menu Startup van het programma IBM BIOS Setup of het vaste-schijf-
station in de lijst ″Boot priority order″ staat. Staat het station in de lijst ″Excluded from
boot order″, dan is het uitgeschakeld. Verplaats het in dat geval naar de lijst ″Boot
priority order″.
Verificatieproblemen bij vingerafdrukken
Probleem: U kunt uw vingerafdruk niet registreren of invoeren omdat u vinger gerimpeld, ruw,
droog, verwond, vuil, vet of nat is, of op de een of andere manier anders is dan toen u
uw vingerafdruk registreerde.
Oplossing: Om het probleem te verhelpen, kunt u het volgende proberen:
v Maak uw handen schoon, om vuil en vocht van uw vingers te verwijderen.
v Registreer uw vingerafdruk opnieuw, maar gebruik nu een andere vinger.
v Als uw handen te droog zijn, smeer ze dan in met crème.
Computerproblemen oplossen
Hoofdstuk 3. Computerproblemen oplossen 23

Een opstartprobleem
Probleem: Het besturingssysteem Microsoft Windows start niet op.
Oplossing: Gebruik Rescue and Recovery bij het oplossen of identificeren van het probleem. Meer
informatie over Rescue and Recovery vindt u in Hoofdstuk 4.
Overige problemen
Probleem: De computer reageert niet.
Oplossing:
v Om de computer uit te schakelen, houdt u de aan/uit-knop vier seconden of langer
ingedrukt. Als het systeem dan nog steeds niet reageert, verwijdert u de AC-adapter
en de batterij.
v De computer kan vastlopen als hij tijdens een communicatiebewerking naar de spaar-
stand
Standby gaat. Schakel de timer voor de spaarstand Standby uit als de computer
aangesloten is op een netwerk.
v Mogelijk zijn alle IRQ’s voor de PCI ingesteld op 11. De computer reageert niet omdat
de IRQ niet kan worden gedeeld met andere apparaten. Raadpleeg het programma
ThinkPad Configuratie.
Probleem: De computer start niet op vanaf het apparaat waarvan u wilt opstarten.
Oplossing: Kijk in het menu Startup van het programma BIOS Setup Utility. Controleer of de
opstartvolgorde in het programma BIOS Setup Utility zo is ingesteld dat de computer
opstart vanaf het gewenste opstartapparaat.
Controleer ook of het opstartapparaat is ingeschakeld. Controleer in het menu Startup
van het BIOS Setup Utility of het apparaat wordt genoemd in de lijst ″Boot priority
order″. Als het station in de lijst ″Excluded from boot order″ staat, is het station uitge-
schakeld.
Selecteer het station in de lijst en druk op de toets ″x″. Hiermee wordt het
station naar de lijst ″Boot priority order″ verplaatst.
Probleem: De computer wordt niet uitgeschakeld als u hem met de aan/uit-knop probeert uit te
zetten.
Oplossing: Als het Standby-lampje aan is en u op de batterij werkt, vervang dan de batterij door
een volle of ga op het lichtnet werken.
Als het probleem daarmee niet is opgelost, houd de aan/uit-knop dan vier seconden of
langer ingedrukt. Hierdoor wordt de computer onder alle omstandigheden uitgezet.
Computerproblemen oplossen
24 ThinkPad
®
R60 Service en probleemoplossing

Het programma BIOS Setup Utility starten
Op uw computer is een programma met de naam BIOS Setup Utility geïnstal-
leerd,
waarmee u verschillende parameters kunt selecteren.
v Config: Voor het instellen van de configuratie van de computer.
v Date/Time: Voor het instellen van de datum en tijd.
v Security: Voor het instellen van de beveiligingsvoorzieningen.
v Startup: Voor het instellen van het opstartapparaat.
v Restart: Voor het opnieuw opstarten van het systeem.
Opmerking:
Veel van deze parameters kunt u gemakkelijker instellen met
behulp van het programma ThinkPad Configuratie.
Op het programma BIOS Setup Utility te starten, doet u het volgende:
1. Om verlies van gegevens te voorkomen, kunt u het beste een backup
maken van uw gegevens en van het computerregister. Meer informatie
vindt u in het gedeelte over backup- en herstelprogramma’s van Access
Help.
2. Zorg dat er geen diskette in het diskettestation zit en zet de computer uit.
3. Zet de computer uit en weer aan. Druk dan, terwijl het bericht “Druk op
de blauwe ThinkVantage-knop om de normale opstartprocedure te onder-
breken” linksonder op het scherm wordt afgebeeld, op de blauwe
ThinkVantage-knop. Het werkgebied van Rescue and Recovery wordt geo-
pend.
4. Klik op Naar het BIOS gaan. Er verschijnt een venster waarin wordt aan-
gegeven dat het systeem opnieuw moet worden opgestart.
5. Klik op Ja. De computer wordt opnieuw opgestart en het menu van BIOS
Setup Utility verschijnt.
6. Als u een beheerderswachtwoord hebt ingesteld, verschijnt het menu van
het programma BIOS Setup Utility pas nadat u het wachtwoord hebt inge-
voerd.
U kunt het programma weliswaar ook starten door op de Enter-
toets te drukken in plaats van het beheerderswachtwoord op te geven,
maar dan kunt u de door het wachtwoord beschermde instellingen niet
wijzigen. Voor meer informatie kunt u de online Help raadplegen.
Ga, met behulp van de cursortoetsen, naar de optie die u wilt wijzigen.
Wanneer de gewenste optie geaccentueerd wordt, drukt u op Enter. Er ver-
schijnt een submenu.
7. Breng de gewenste wijzigingen aan. Om de waarde van een optie te wijzi-
gen,
gebruikt u de toetsen F5 en F6. Als de optie een submenu heeft, kunt
u dit oproepen door op Enter te drukken.
8. Druk op F3 of Esc om het submenu weer te verlaten. Als u in een genest
submenu zit, drukt u net zo vaak op de Esc-toets totdat u weer in het
hoofdmenu van het programma BIOS Setup Utility terechtkomt.
BIOS Setup Utility starten
Hoofdstuk 3. Computerproblemen oplossen 25

Opmerking: Als u de instellingen weer terug wilt zetten op de oorspron-
kelijke
waarden, drukt u op F9 om de standaardinstellingen te laden. U
kunt ook een optie in het vervolgmenu ″Restart″ selecteren om de
standaardwaarden te laden of de wijzigingen ongedaan te maken.
9. Selecteer Restart en druk op Enter. Plaats de cursor op de gewenste optie
voordat u de computer opnieuw opstart; druk daarna op Enter. De com-
puter
wordt opnieuw opgestart.
BIOS Setup Utility starten
26 ThinkPad
®
R60 Service en probleemoplossing

Hoofdstuk 4. Opties voor herstel
Rescue and Recovery gebruiken
Als Windows niet correct werkt, kunt u het werkgebied van Rescue and
Recovery gebruiken bij het oplossen of opsporen van het probleem. Doe het
volgende:
1. Zet de computer uit en zet hem daarna weer aan.
2. Kijk goed naar het scherm terwijl de computer start. Als het bericht “Druk
op de blauwe ThinkVantage-knop om de normale opstartprocedure te
onderbreken” in de linker benedenhoek van het scherm verschijnt, drukt u
op de blauwe ThinkVantage-knop. Het scherm van Rescue and Recovery
verschijnt dan.
3. Nadat het werkgebied van Rescue and Recovery is geopend, kunt u het
volgende doen:
v Uw bestanden, mappen en backups veiligstellen en herstellen.
v Systeeminstellingen en wachtwoorden opgeven.
v De oorzaak van een probleem opsporen.
Meer informatie over het werken met Rescue and Recovery vindt u in het
gedeelte “Overzicht van gegevensherstel” van Access Help.
De fabrieksinhoud herstellen
Lenovo levert bij de computer geen herstel-CD of Windows-CD, maar biedt
eenvoudigere alternatieven om de taken die gewoonlijk met deze CD’s wor-
den verricht uit te voeren. De bestanden en programma’s voor deze alterna-
tieve
methodes staan op de vaste schijf, zodat u niet hoeft te zoeken naar
CD’s en niet langer wordt geconfronteerd met onjuiste versies van de CD’s.
De volledige backup van alle bestanden en programma’s die Lenovo vooraf
op de computer heeft geïnstalleerd, bevindt zich in een beschermd, verborgen
gedeelte, of partitie, van de vaste schijf. Hoewel verborgen, nemen de backups
in de partitie vaste-schijfruimte in beslag. Daarom kan het bij het controleren
van de capaciteit van de vaste schijf door het Windows-besturingssysteem lij-
ken
alsof de totale capaciteit van de schijf kleiner is dan verwacht. Dit verschil
wordt veroorzaakt door de inhoud van de verborgen partitie.
Met het Herstelprogramma in deze partitie kunt u de volledige inhoud van de
vaste schijf herstellen en op die manier de vaste schijf terugbrengen in de toe-
stand zoals die gold op het moment dat de computer de fabriek verliet.
© Copyright Lenovo 2006 27

Opmerkingen:
1. Als er tijdens de herstelbewerking geen optisch station op de ThinkPad-
computer
is aangesloten, wordt de DVD-software en de software voor het
opnemen van CD’s niet geïnstalleerd. Om een juiste installatie te garande-
ren,
dient u de het optische-schijfstation in de Ultrabay Slim of de
Ultrabay Enhanced te installeren alvorens een herstelprocedure uit te voe-
ren.
2. Het herstelproces kan 2 uur duren.
Als u de oorspronkelijke inhoud wilt terugzetten op de vaste schijf, gaat u als
volgt te werk:
Attentie: Bij het herstelproces worden alle bestanden op de primaire partitie
van de vaste schijf (meestal station C:) gewist. Voordat er gegevens worden
overschreven, wordt u echter in de gelegenheid gesteld om een of meer
bestanden op te slaan op een ander medium.
1. Indien mogelijk slaat u alle bestanden op en sluit u het besturingssysteem
af.
2. Zet de computer minstens vijf seconden uit.
3. Zet de computer aan. Let goed op het scherm. Druk, zodra het bericht
“Druk op de blauwe ThinkVantage-knop om de normale opstartprocedure
te onderbreken” wordt afgebeeld, op de ThinkVantage-knop. Het werkge-
bied
van ThinkVantage Rescue and Recovery wordt geopend.
4. Klik op Systeem herstellen en volg de instructies op het scherm.
Gegevens herstellen
Als u een backupbewerking hebt uitgevoerd met het programma Rescue and
Recovery, dan hebt u tevens minimaal één backup die de inhoud van de vaste
schijf op een specifiek moment bevat. Een dergelijke backup kan op de vaste
schijf, op een netwerkschijf of op een verwisselbaar opslagmedium staan;
dit is afhankelijk van de opties die u bij het maken van de backup hebt gese-
lecteerd.
U kunt het programma Rescue and Recovery of het werkgebied van Rescue
and Recovery gebruiken om de inhoud van de vaste schijf aan de hand van
een opgeslagen backup te herstellen in een eerdere toestand. Het werkgebied
van Rescue and Recovery werkt onafhankelijk van het besturingssysteem
Windows. Het is daardoor mogelijk om het te starten door op de blauwe
ThinkVantage-knop te drukken wanneer daartoe tijdens de opstartprocedure
een bericht wordt afgebeeld.
Zodra het werkgebied van Rescue and Recovery is geopend, kunt u een
herstelbewerking uitvoeren, zelfs wanneer Windows niet kan worden gestart.
Opties voor herstel
28 ThinkPad
®
R60 Service en probleemoplossing

Een nieuw besturingssysteem installeren
Voor informatie over het installeren van een nieuw besturingssysteem raad-
pleegt
u het gedeelte ″Geavanceerde configuratie″ in Access Help.
Opties voor herstel
Hoofdstuk 4. Opties voor herstel 29

30 ThinkPad
®
R60 Service en probleemoplossing

Hoofdstuk 5. Apparaten upgraden en vervangen
De batterij verwisselen
Belangrijk
Lees het boekje Veiligheid en garantie voordat u de batterij verwisselt.
1. Zet de computer uit of ga naar de slaapstand. Ontkoppel de AC-adapter
en alle kabels van de computer.
Opmerking:
Als u een PC-kaart of een Secure Digital-kaart gebruikt,
bestaat de kans dat de computer niet naar de slaapstand kan
gaan. Als dat het geval is, zet de computer dan eerst uit.
2. Sluit het LCD-scherm en leg de computer op zijn kop.
3. Verschuif de batterijvergrendeling en houd deze in de verschoven stand
1; verwijder de batterij 2.
4. Breng de voorkant van een volledig opgeladen batterij op één lijn met de
voorkant van het batterijvak van de computer en druk de batterij daarna
voorzichtig het vak in.
© Copyright Lenovo 2006 31

5. Schuif de vergrendeling in de vergrendelde positie.
6. Draai de computer weer om. Sluit de AC-adapter en de kabels aan.
Het vaste-schijfstation vervangen
Belangrijk
Lees het boekje Veiligheid en garantie voordat u het vaste-schijfstation ver-
vangt.
U kunt de opslagcapaciteit van uw computer vergroten door het ingebouwde
vaste-schijfstation te vervangen door een vaste-schijfstation met een hogere
capaciteit. U kunt een nieuw vaste-schijfstation aanschaffen bij een dealer of
via een Lenovo-vertegenwoordiger.
Opmerkingen:
1. Vervang het vaste-schijfstation alleen als u een groter station wilt installe-
ren of als reparatie noodzakelijk is. De aansluitingen en het compartiment
van het vaste-schijfstation zijn niet ontworpen voor het regelmatig verwis-
selen van het station.
2. Het werkgebied van ThinkVantage Rescue and Recovery en het Herstel-
programma
zijn niet aanwezig op een optioneel vaste-schijfstation.
De batterij verwisselen
32 ThinkPad
®
R60 Service en probleemoplossing

Attentie
Behandeling van het vaste-schijfstation
v Laat het station nooit vallen en stel het niet bloot aan mechanische
schokken. Leg het station op een zachte ondergrond die schokken
opvangt.
v Oefen nooit druk uit op de kap van het station.
v Raak de aansluiting niet aan.
Het station is bijzonder gevoelig. Verkeerde behandeling kan ertoe leiden
dat het station beschadigd raakt en dat de gegevens op de vaste schijf
verloren gaan. Voordat u het vaste-schijfstation verwijdert, moet u een
backup maken van al uw bestanden op de vaste schijf. Vervolgens kunt
u de computer uitschakelen. Verwijder het station nooit terwijl de com-
puter in bedrijf is of in de spaarstand Standby of in de slaapstand staat.
Om het vaste-schijfstation te vervangen, gaat u als volgt te werk:
1. Zet de computer uit en ontkoppel de AC-adapter en alle kabels van de
computer.
2. Sluit het LCD-scherm en leg de computer op zijn kop.
3. Verwijder de batterij.
4. Verwijder de schroef waarmee het vaste-schijfstation is bevestigd 1 en
verwijder het afdekplaatje 2.
Voor modellen met een 14,1-inch LCD-scherm:
1
2
Voor modellen met een 15,0-inch LCD-scherm:
Het vaste-schijfstation vervangen
Hoofdstuk 5. Apparaten upgraden en vervangen 33

5. Trek het vaste-schijfstation aan het lipje naar buiten.
Voor modellen met een 14,1-inch LCD-scherm:
Voor modellen met een 15,0-inch LCD-scherm:
Het vaste-schijfstation vervangen
34 ThinkPad
®
R60 Service en probleemoplossing

6. Haal de rubberen geleiders van het vaste-schijfstation af.
7. Bevestig de rubberen geleiders aan het nieuwe vaste-schijfstation.
8. Plaats het vaste-schijfstation in het compartiment en druk het stevig aan.
9. Breng het afdekplaatje van het compartiment weer aan en draai de
schroef vast.
10. Zet de batterij weer op zijn plaats.
11. Draai de computer weer om. Sluit de AC-adapter en de kabels aan.
Geheugenmodules vervangen
Belangrijk
Lees het boekje Veiligheid en garantie voordat u geheugen vervangt.
Het vaste-schijfstation vervangen
Hoofdstuk 5. Apparaten upgraden en vervangen 35

Het vergroten van de geheugencapaciteit van de computer is een effectieve
manier om te zorgen dat uw programma’s sneller worden uitgevoerd. U kunt
de hoeveelheid geheugen van uw computer uitbreiden door een DDR2 (dou-
ble data rate 2) DRAM (synchronous dynamic random access memory)
ongebufferde SO-DIMM (small outline dual inline memory module), of kort-
weg ″geheugenmodule″, te installeren in het geheugencompartiment van de
computer. Geheugenmodules zijn als optie verkrijgbaar. Er zijn ook SO-
DIMM’s
met een andere capaciteit verkrijgbaar.
Opmerking:
Gebruik alleen typen geheugen die geschikt zijn voor uw com-
puter. Als u onjuist geheugen installeert, of een type geheugen-
module
die niet wordt ondersteund, klinkt er een geluidssignaal
wanneer u probeert de computer op te starten.
U kunt als volgt een SO-DIMM (geheugenmodule) installeren:
1. Raak eerst een metalen tafel of geaard metalen voorwerp aan. Op deze
manier kunt u statische elektriciteit uit uw lichaam laten wegvloeien. De
geheugenmodule kan door statische elektriciteit beschadigd raken. Raak
de contactrand van de geheugenmodule beslist niet aan.
2. Zet de computer uit en ontkoppel de AC-adapter en alle kabels van de
computer.
3. Sluit het LCD-scherm en leg de computer op zijn kop.
4. Verwijder de batterij.
5. Verwijder de schroeven die de polssteun op zijn plaats houden.
6. Keer de computer om.
7. Til de linker rand van de polssteun een stukje op in de richting van pijl
nummer 1 en neem de polssteun weg in de richting van pijl nummer
Geheugenmodules vervangen
36 ThinkPad
®
R60 Service en probleemoplossing

2.
2
1
2
Opmerking: Als u de linkerkant en de voorkant van de polssteun optilt,
is het normaal dat u een klik hoort.
8. Haal de polssteun voorzichtig van de computer af, tot u kunt zien waar
hij is aangesloten 3; ontkoppel de aansluiting 4. De polssteun is nu
verwijderd.
4
3
9. Verwijder het afdekplaatje van het geheugencompartiment.
Geheugenmodules vervangen
Hoofdstuk 5. Apparaten upgraden en vervangen 37

10. Als er al twee SO-DIMM’s in het geheugencompartiment zijn geïnstal-
leerd,
moet u er een verwijderen om plaats te maken voor de nieuwe. Dit
doet u door de klemmetjes aan weerszijden van de aansluiting naar bui-
ten
te duwen 1. Bewaar de oude SO-DIMM goed 2.
2
1
1
11. Houd de kant van de geheugenmodule met de uitsparing in de contact-
zijde
van de aansluiting, steek de geheugenmodule onder een hoek van
circa 20 graden stevig in de aansluiting 1 en kantel hem naar beneden
totdat hij op zijn plaats vastklikt 2.
Geheugenmodules vervangen
38 ThinkPad
®
R60 Service en probleemoplossing

1
2
12. Breng het afdekplaatje van het geheugencompartiment weer aan.
13. Sluit de polssteun weer aan op de aansluiting.
14. Breng de rechter- en bovenrand van de polssteun op één lijn met de com-
puter.
15. Druk voorzichtig op het in de afbeelding gemarkeerde gebied, in de rich-
ting
van de pijl, tot u een klik hoort.
Geheugenmodules vervangen
Hoofdstuk 5. Apparaten upgraden en vervangen 39

16. Druk op de voorkant van de polssteun totdat deze op zijn plaats klikt.
17. Sluit het LCD-scherm en keer de computer om. Breng vervolgens de
schroeven weer aan waarmee de polssteun vastzat.
18. Zet de batterij weer op zijn plaats.
19. Draai de computer weer om en sluit de AC-adapter en alle kabels aan op
de computer.
Om te controleren of de geheugenmodule goed is geïnstalleerd, gaat u als
volgt te werk:
1. Zet de computer aan.
2. Druk op de ThinkVantage-knop zodra het bericht “Druk op de blauwe
ThinkVantage-knop om de normale opstartprocedure te onderbreken”
links onder op het scherm wordt afgebeeld. Het scherm ThinkVantage Res-
cue and Recovery wordt geopend.
Geheugenmodules vervangen
40 ThinkPad
®
R60 Service en probleemoplossing

3. Klik op Naar het BIOS gaan. Het bericht ″Systeem moet opnieuw worden
gestart″ wordt afgebeeld.
4. Klik op Ja. De computer start opnieuw en het venster van het programma
BIOS Setup Utility wordt geopend. Bij “Installed memory” kunt u zien wat
de totale hoeveelheid geïnstalleerd geheugen in uw computer is. Als u bij-
voorbeeld een geheugenmodule van 256 MB installeert in een computer
met een basisgeheugen van 256 MB, vindt u onder “Installed memory” de
waarde 512 MB.
Geheugenmodules vervangen
Hoofdstuk 5. Apparaten upgraden en vervangen 41

Geheugenmodules vervangen
42 ThinkPad
®
R60 Service en probleemoplossing

Hoofdstuk 6. Hulp en service aanvragen
Hulp en service aanvragen
Als u hulp, service of technische assistentie nodig hebt, of gewoon meer wilt
weten over ThinkPad-computers, staan u legio informatiebronnen van Lenovo
ter beschikking. In dit gedeelte leest u waar u meer informatie kunt krijgen
over ThinkPad-computers, wat u moet doen als er zich problemen voordoen
met uw computer en wie u moet bellen wanneer u hulp nodig hebt.
De Microsoft Service Packs zijn de nieuwste softwarebron voor
productupdates voor Windows. Ze zijn beschikbaar als download op internet
(hieraan kunnen verbindingskosten verbonden zijn) of op CD-ROM. Voor spe-
cifieke
informatie en links gaat u naar www.microsoft.com. Voor technische
ondersteuning bij de installatie van, of vragen over, Service Packs voor uw
vooraf geïnstalleerde Microsoft Windows-product, raadpleegt u de website
Microsoft Product Support Services op http://support.microsoft.com/
directory/.
U kunt ook contact opnemen met het Support Center. Het tele-
foonnummer vindt u in “Internationale lijst van telefoonnummers” op pagina
50. De kosten hiervan worden mogelijk in rekening gebracht.
Hulp via internet
De Lenovo-website op Internet biedt up-to-date informatie over ThinkPad-
computers
en ondersteuning. Het adres van de homepage van Personal
Computing is www.lenovo.com/think
Ondersteuningsinformatie voor uw ThinkPad-computer vindt u op
www.lenovo.com/think/support. Raadpleeg deze website voor meer informa-
tie
over het oplossen van problemen, andere functies van uw computer en
opties die uw ThinkPad-computer nog gebruiksvriendelijker kunnen maken.
Contact opnemen met het Customer Support Center
Als u hebt geprobeerd het probleem zelf op te lossen, maar nog steeds hulp
nodig hebt, kunt u tijdens de garantieperiode voor telefonische hulp en infor-
matie
terecht bij het Customer Support Center. De volgende services zijn
beschikbaar gedurende de garantieperiode:
v Probleembepaling: Speciaal opgeleid personeel staat tot uw beschikking om
u te helpen vast te stellen of er sprake is van een hardwareprobleem en zo
ja, wat er gedaan moet worden.
© Copyright Lenovo 2006 43

v Reparatie van Lenovo-hardware: Als er is vastgesteld dat het probleem een
hardwareprobleem is van een Lenovo-product dat onder de garantie valt,
staat ons personeel klaar om uw te helpen met reparatie of onderhoud.
v Wijzigingen in het ontwerp: Een enkele keer komt het voor dat er, na de
verkoop, wijzigingen in een product moeten worden aangebracht. Lenovo
of uw Lenovo-dealer zal dergelijke technische wijzigingen meestal in uw
hardware aanbrengen.
De
volgende items vallen niet onder de garantie:
v Vervanging of gebruik van onderdelen die niet zijn gefabriceerd door
Lenovo of van Lenovo-onderdelen zonder garantie.
Opmerking:
Alle onderdelen onder garantie hebben een uit zeven tekens
bestaande identificatiecode met de indeling FRU XXXXXXX
v Opsporing van de oorzaak van softwareproblemen
v Configuratie van het BIOS als onderdeel van een installatie of upgrade
v Wijzigingen of upgrades van stuurprogramma’s
v Installatie en onderhoud van netwerkbesturingssystemen
v Installatie en onderhoud van toepassingsprogramma’s
Om
te bepalen of uw machine onder garantie valt en wanneer de garantie
afloopt, gaat u naar www.lenovo.com/think/support en klikt u op Warranty.
Daarna volgt u de aanwijzingen op het scherm.
Raadpleeg de Lenovo-garantiebepalingen voor een volledig overzicht van de
bepalingen en voorwaarden. Bewaar altijd uw aankoopbewijs om recht te blij-
ven houden op de garantieservice.
Plaats de telefoon indien mogelijk dicht bij de computer, zodat de technicus u
kan helpen bij het oplossen van problemen met de computer.Controleer voor-
dat
u belt of u de meest recente stuurprogramma’s en systeemupdates hebt
gedownload, de diagnoseprogramma’s hebt uitgevoerd en alle systeem-
gegevens
hebt genoteerd. Als u belt voor technische assistentie moet u de vol-
gende informatie bij de hand hebben:
v Machinetype en model
v Serienummers van uw computer, beeldscherm en andere componenten, of
uw aankoopbewijs
v Een beschrijving van het probleem
v De precieze bewoordingen van eventuele foutberichten
v Gegevens over de hardware- en softwareconfiguratie van het systeem
De
telefoonnummers voor uw vestiging van het Customer Support Center
vindt u in het gedeelte Internationale lijst van telefoonnummers in dit hand-
boek.
Hulp en service aanvragen
44 ThinkPad
®
R60 Service en probleemoplossing

Opmerking: Telefoonnummers kunnen zonder bericht worden gewijzigd. De
meest recente lijst met telefoonnummers en de openingstijden
van Customer Support Centers vindt u op de Support-website
opwww.lenovo.com/support/phone. Als het nummer voor uw
land of regio ontbreekt, neemt u contact op met uw Lenovo-we-
derverkoper of met uw Lenovo-vertegenwoordiger.
Wereldwijde ondersteuning
Als u uw computer meeneemt op reis of als u verhuist naar een land waar dit
ThinkPad-machinetype wordt verkocht, is de Internationale Garantieservice
(IWS) voor uw computer beschikbaar, waardoor u recht heeft op garantieser-
vice gedurende de garantieperiode. De service wordt verleend door
serviceverleners die zijn gemachtigd om garantieservice te verlenen.
Servicemethoden en procedures verschillen per land en sommige services zijn
niet in alle landen beschikbaar. De Internationale Garantieservice wordt ver-
leend conform de servicemethode (aflevering bij Lenovo of on-site) die geldt
voor het land waar de service wordt uitgevoerd. Servicebureaus in sommige
landen bieden mogelijk geen service voor alle modellen van een bepaald
machinetype. In sommige landen kunnen kosten in rekening worden gebracht
of gelden beperkingen voor service.
Om vast te stellen of uw computer in aanmerking komt voor Internationale
Garantieservice (IWS) en om een lijst te bekijken van landen waar service
beschikbaar is, gaat u naar www.lenovo.com/think/support, klikt u op War-
ranty en volgt u de instructies op het scherm.
Hulp en service aanvragen
Hoofdstuk 6. Hulp en service aanvragen 45

46 ThinkPad
®
R60 Service en probleemoplossing

Bijlage A. Informatie over de garantie
Informatie over de garantie
Deze Bijlage bevat informatie met betrekking tot de garantieperiode en het
type garantieservice, zoals in uw land of regio van toepassing op uw
Machine. De voorwaarden en bepalingen van de Verklaring van Beperkte
Garantie die van toepassing is op uw machine, vindt u in Hoofdstuk 2 van
het boekje Veiligheid en Garantie dat bij uw machine is geleverd.
Garantieperiode
De garantieperiode verschilt per land of regio en is gespecificeerd in de
onderstaande tabel. OPMERKING: ″Regio″ betekent ofwel Hongkong, ofwel
Macau, Speciale Administratieve Regio van China.
Een garantieperiode van 3 jaar op onderdelen en 1 jaar op arbeid betekent dat
Lenovo kosteloos garantieservice verleent voor:
a. onderdelen en arbeid gedurende het eerste jaar van de garantieperiode; en
b. alleen op onderdelen op basis van vervanging in het tweede en derde jaar
van de garantieperiode. Uw Serviceverlener brengt u kosten in rekening voor
arbeid die in het tweede of derde jaar van de garantieperiode is verricht voor
het uitvoeren van reparaties of vervangingen.
Machine Land of regio van aanschaf Garantieperiode
Typen
garantie
9444, 9446 VS, Canada, Mexico, Brazilië,
Australië en Japan
Onderdelen en arbeid: 4
jaar
Batterij: 1 jaar
6
1
Overige Onderdelen en arbeid: 4
jaar
Batterij: 1 jaar
7
1
9445, 9447 Alle Onderdelen en arbeid: 4
jaar
Batterij: 1 jaar
5
1
© Copyright Lenovo 2006 47

Machine Land of regio van aanschaf Garantieperiode
Typen
garantie
0656 VS, Canada, Mexico, Brazilië,
Australië en Japan
Onderdelen en arbeid -
90 dagen
Batterij - 90 dagen
6
1
Overige Onderdelen en arbeid -
90 dagen
Batterij - 90 dagen
7
1
9459, 9464 Alle Onderdelen en arbeid: 3
jaar
Batterij: 1 jaar
5
1
9455,
9456,
9460,
9461, 0658
VS, Canada, Mexico, Brazilië,
Australië en Japan
Onderdelen en arbeid: 1
jaar
Batterij: 1 jaar
6
1
Overige Onderdelen en arbeid: 1
jaar
Batterij: 1 jaar
7
1
9457,
9458,
9462,
9463, 0659
VS, Canada, Mexico, Brazilië,
Australië en Japan
Onderdelen en arbeid: 3
jaar
Batterij: 1 jaar
6
1
Overige Onderdelen en arbeid: 3
jaar
Batterij: 1 jaar
7
1
Typen garantieservice
Indien nodig verleent uw Serviceverlener reparatie- of vervangingsservice,
afhankelijk van het type garantieservice dat voor uw Machine in de boven-
staande
tabel is aangegeven en zoals hieronder beschreven. Op welk moment
de service wordt uitgevoerd, hangt af van het moment waarop u om service
verzoekt en van de beschikbaarheid van onderdelen. De serviceniveaus geven
doelstellingen voor de responstijd aan en worden niet gegarandeerd. Het is
mogelijk dat het aangegeven niveau van garantieservice niet op alle locaties
wereldwijd beschikbaar is en buiten de normale servicegebieden van Lenovo
kunnen er aanvullende kosten in rekening worden gebracht. Neem voor infor-
matie die specifiek is voor uw land of locatie contact op met uw plaatselijke
Lenovo-vertegenwoordiger of uw wederverkoper.
1. Customer Replaceable Unit (″CRU″) Service
48 ThinkPad
®
R60 Service en probleemoplossing

Lenovo kan CRU’s naar u verzenden voor installatie door u; CRU’s uit
groep 1 1 kunnen eenvoudig worden geïnstalleerd en voor CRU’s uit
groep 2 zijn bepaalde vaardigheden en gereedschappen nodig. Informatie
over CRU’s en vervangingsinstructies worden bij uw Machine geleverd en
zijn altijd op verzoek bij Lenovo beschikbaar. U kunt een CRU door een
Serviceverlener kosteloos laten installeren onder het type garantie dat voor
uw Machine aangewezen is. Lenovo geeft in in de materialen die zijn gele-
verd
met een vervangende CRU aan of een defecte CRU moet worden
geretourneerd. Als retourneren vereist is, 1) worden retourinstructies en
een container met de vervangende CRU gestuurd, en 2) kunnen er kosten
in rekening worden gebracht voor de vervangende CRU als Lenovo de
defecte CRU niet binnen 30 dagen na uw ontvangst van de vervanging
heeft ontvangen.
2. Service op locatie
Uw Serviceverlener repareert of vervangt de defecte Machine op uw loca-
tie en verifieert de werking van de vervangende Machine. U dient zorg te
dragen voor een geschikte werkomgeving om de reparatiewerkzaamheden
aan de Lenovo Machine mogelijk te maken. De omgeving moet schoon
zijn, goed verlicht zijn en geschikt zijn voor dit doel. Voor bepaalde Machi-
nes
kan het bij bepaalde reparaties noodzakelijk zijn de Machine naar een
aangewezen servicecentrum te zenden.
3. Koeriers- of depotservice *
Ontkoppel de defecte Machine en laat deze door de Serviceverlener opha-
len.
Er wordt u verzendmateriaal verstrekt waarin u uw Machine kunt
verzenden naar een aangegeven servicecentrum. Uw Machine wordt door
een koerier bij u opgehaald en bij het aangegeven servicecentrum afgele-
verd.
Na reparatie of vervanging laat het servicecentrum de Machine afle-
veren
op uw locatie. U bent verantwoordelijk voor installatie en voor
verificatie van de werking.
4. Service na bezorging (″Customer Carry-In or Mail-In Service″)
U draagt zorg voor het afleveren of verzenden zoals door de Service-
verlener aangegeven (franco, tenzij anders aangegeven) van de defecte
Machine in een geschikte verpakking bij/naar een aangewezen locatie.
Nadat de Machine is gerepareerd of vervangen, wordt de Machine gereed
gemaakt om te worden opgehaald of, bij Mail-in Service, wordt de
Machine aan u teruggezonden op kosten van Lenovo, tenzij uw Service-
verlener anders aangeeft. U bent verantwoordelijk voor de daaropvol-
gende
installatie en verificatie van de Machine.
5. CRU- en On-site-service
Dit type Garantieservice is een combinatie van Type 1 en Type 2 (zie
boven).
6. CRU en koerier- of depotservice
Bijlage A. Informatie over de garantie 49

Dit type Garantieservice is een combinatie van Type 1 en Type 3 (zie hier-
boven).
7. CRU-service en service na bezorging (″Customer Carry-In or Mail-In
Service″)
Dit type Garantieservice is een combinatie van Type 1 en Type 4 (zie hier-
boven).
Als
er garantieservice van type 5, 6 of 7 wordt genoemd, bepaalt uw
Serviceverlener welk type garantieservice van toepassing is op de reparatie.
* Dit type service wordt in bepaalde landen ThinkPad EasyServ of EasyServ
genoemd.
Voor het verkrijgen van garantieservice neemt u contact op een Service-
verlener.
In Canada of de Verenigde Staten belt u 1-800-IBM-SERV (426-7378).
In andere landen zoekt u hieronder het telefoonnummer op.
Internationale lijst van telefoonnummers
Telefoonnummers kunnen zonder aankondiging worden gewijzigd. Voor de
meest actuele telefoonnummers gaat u naar http://www.lenovo.com/
support/phone.
Land of regio Telefoonnummer
Afrika Afrika: +44 (0)1475-555-055
Zuid-Afrika: +27-11-3028888 en 0800110756
Centraal Afrika: Neem contact op met de
dichtstbijzijnde Lenovo Business Partner
Argentinië 0800-288-5366 (Spaans)
Australië 131-426 (Engels)
Oostenrijk Up-and-running-ondersteuning: 01-24592-5901
Garantieservice en ondersteuning: 01-211-454-610
(Duits)
België Up-and-running-ondersteuning: 02-210-9820 (Nederlands)
Up-and-running-ondersteuning: 02-210-9800 (Frans)
Garantieservice en ondersteuning: 02-225-3611
(Nederlands, Frans)
Bolivia 0800-0189 (Spaans)
Brazilië Regio Sao Paulo: (11) 3889-8986
Buiten de regio Sao Paulo: 0800-701-4815
(Braziliaans Portugees)
Canada 1-800-565-3344
(Engels, Frans)
In Toronto belt u 416-383-3344
50 ThinkPad
®
R60 Service en probleemoplossing

Land of regio Telefoonnummer
Chili Gratis: 1230-020-1130 (Spaans)
China 800-810-1818 tst 5070
8610 84981188 tst 5070
(Mandarijn)
China
(Hongkong S.A.R.)
ThinkPad (hotline technische vragen): 852-2516-3939
ThinkPad Service Center: 852-2825-6580
ThinkCentre Commerciële PC: 8205-0333
Multimedia Home PC: 800-938-228
(Kantonees, Engels, Mandarijn)
China
(Macau S.A.R.)
ThinkPad (hotline technische vragen): 0800-839
ThinkCentre (hotline technische vragen): 0800-336
(Kantonees, Engels, Mandarijn)
Colombia 01-800-952-0466 (Spaans)
Costa Rica 800-011-1029 (Spaans)
Kroatië 0800-0426
Cyprus +357-22-841100
Tsjechië +420-2-7213-1316
Denemarken Up-and-running-ondersteuning: 4520-8200
Garantieservice en ondersteuning: 7010-5150
(Deens)
Dominicaanse Republiek Gratis: 1-866-434-2080 (Spaans)
Ecuador 1-800-426911 (Spaans)
El Salvador 800-6264 (Spaans)
Estland +386-61-1796-699
Finland Up-and-running-ondersteuning: 09-459-6960
Garantieservice en ondersteuning: +358-800-1-4260
(Fins)
Frankrijk Up-and-running-ondersteuning: 0238-557-450
Garantieservice en ondersteuning (hardware): 0810-631-213
Garantieservice en ondersteuning (software): 0810-631-020
(Frans)
Duitsland Up-and-running-ondersteuning: 07032-15-49201
Garantieservice en ondersteuning: 01805-25-35-58
(Duits)
Griekenland +30-210-680-1700
Guatemala 1800-624-0051 (Spaans)
Honduras Tegucigalpa: 232-4222
San Pedro Sula: 552-2234
(Spaans)
Bijlage A. Informatie over de garantie 51

Land of regio Telefoonnummer
Hongarije +36-1-382-5720
India 1800-425-6666
+91-80-2678-8970
(Engels)
Indonesië 800-140-3555 (Engels)
(Bahasa Indonesia)
Ierland Up-and-running-ondersteuning: 01-815-9202
Garantieservice en ondersteuning: 01-881-1444
(Engels)
Israël Givat Shmuel Service Center: +972-3-531-3900
Haifa Service Center: +972-4-849-4608
(Hebreeuws, Engels)
Italië Up-and-running-ondersteuning: 02-7031-6101
Garantieservice en ondersteuning: +39-800-820094
(Italiaans)
Japan ThinkPad-producten: 0120-20-5550 (gratis)
Internationaal: +81-46-266-4716
Beide bovenstaande nummers worden in het Japans aangenomen. Voor
telefonische ondersteuning in het Engels wacht u tot de Japanse stem is
uitgesproken en er een telefoniste aan de lijn komt. Vraag om ″English
support please″; u wordt dan doorverbonden met een Engels-sprekende
telefonist(e).
Korea 1588-5801 (Koreaans)
Letland +386-61-1796-699
Litouwen +386-61-1796-699
Luxemburg +352-298-977-5063 (Frans)
Maleisië 1800-88-8558 (Engels, Bahasa Melayu)
Malta +356-23-4175
Mexico 01-800-123-1632 (Spaans)
Midden-Oosten +44 (0)1475-555-055
Nederland +31-20-514-5770 (Nederlands)
Nieuw-Zeeland 0800-733-222 (Engels)
Nicaragua 001-800-220-1830 (Spaans)
Noorwegen Up-and-running-ondersteuning: 6681-1100
Garantieservice en ondersteuning: 8152-1550
(Noors)
Panama 001-866-434-2080 (Gratis)
(Spaans)
52 ThinkPad
®
R60 Service en probleemoplossing

Land of regio Telefoonnummer
Peru 0-800-00-966 (Spaans)
Filippijnen 1800-1888-1426 (Engels)
63-2-995-8420 (Filipino)
Polen +48-22-878-6999
Portugal +351-21-892-7147 (Portugees)
Roemenië +4-021-224-4015
Russische federatie +7-495-940-2000 (Russisch)
Singapore 1800-3172-888 (Engels, Bahasa Melayu)
Slowakije +421-2-4954-1217
Slovenië +386-1-4796-699
Spanje 91-714-7983
0901-100-000
(Spaans)
Sri Lanka +94-11-2448-442 (Engels)
Zweden Up-and-running-ondersteuning: 08-477-4420
Garantieservice en ondersteuning: 077-117-1040
(Zweeds)
Zwitserland Up-and-running-ondersteuning: 058-333-0900
Garantieservice en ondersteuning: 0800-55-54-54
(Duits, Frans, Italiaans)
Taiwan 886-2-8723-9799
0800-000-700
(Mandarijn)
Thailand 1-800-299-229 (Thai)
Turkije 00800-4463-2041 (Turks)
Verenigd Koninkrijk Up-and-running-ondersteuning: 01475-555-055
Garantie-ondersteuning: 08705-500-900
(Engels)
Verenigde Staten 1-800-426-7378 (Engels)
Uruguay 000-411-005-6649 (Spaans)
Venezuela 0-800-100-5722 (Spaans)
Vietnam Noordelijk gebied en Hanoi: 84-4-843-6675
Zuidelijk gebied en Ho Chi Minh Stad: 84-8-829-5160
(Engels, Vietnamees)
Bijlage A. Informatie over de garantie 53

54 ThinkPad
®
R60 Service en probleemoplossing

Bijlage B. Customer Replaceable Units (CRU’s)
Uw ThinkPad-computer beschikt over de volgende CRU’s (Customer
Replaceable Units).
Hieronder vindt u de CRU’s en de documentatie waarin u de instructies voor
verwijderen en installeren kunt vinden.
Service en
probleem-
oplossing
Installatie-
instructies
Access
Help
Online Hard-
ware
Maintenance
Manual
Online
Video
Groep 1 CRU’s
Batterij X X X X
Vaste schijf X X X X
Optische-
schijfstation
X X X
Ultrabay-appa-
raat
X X X
AC-adapter en
netsnoer
X
TrackPoint-
dopje
X
Groep 2 CRU’s
Geheugen X X X X
Toetsenbord X X X
Polssteun -
geïntegreerd
met touchpad
en
vingerafdruk-
lezer
X X X X
PCI Express
Mini-kaart
X X X
Communication
Daughter Card
X X X
Instructies voor het vervangen van CRU’s vindt u in Access Help. Om Access
Help te openen, klikt u op Start en plaatst u de aanwijzer achtereenvolgens
© Copyright Lenovo 2006 55

op Alle programma’s (in andere Windows-versies dan Windows XP:
Programma’s) en ThinkVantage. Klik op Access Help
Als u geen toegang kunt krijgen tot deze instructies of als u problemen hebt
bij het vervangen van een CRU, kunt u een van de volgende aanvullende
bronnen raadplegen:
v De Online Hardware Maintenance Manual en de Online Video’s die
beschikbaar zijn op de Support-website
http://www.lenovo.com/think/support/site.wss/document.do?lndocid
=part-video
v Het Customer Support Center. Voor telefoonnummers van het Support Cen-
ter
in uw land of regio raadpleegt u “Internationale lijst van telefoonnum-
mers”
op pagina 50.
56 ThinkPad
®
R60 Service en probleemoplossing

Bijlage C. Voorzieningen en specificaties
Details over elk van de onderdelen in de computer vindt u in ″Over uw com-
puter″
in Access Help, het online Help-systeem.
Voorzieningen
Processor
v Raadpleeg de systeemeigenschappen van uw computer. Dit doet u als volgt:
Klik met de rechter muisknop op Deze Computer op het bureaublad en klik
in het voorgrondmenu dat verschijnt op Eigenschappen.
Geheugen
v Double data rate (DDR) 2 synchronous dynamic random access memory
(DRAM)
Opslagapparaat
v 2,5-inch vaste-schijfstation
Beeldscherm
Het
kleurenbeeldscherm maakt gebruik van TFT-technologie:
v Grootte: 14,1 inch
Resolutie:
– LCD: maximaal 1400 x 1050 pixels, afhankelijk van het model
– Extern beeldscherm: Maximaal 2048 x 1536
v
Grootte: 15,0 inch
Resolutie:
– LCD: maximaal 1400 x 1050 pixels, afhankelijk van het model
– Extern beeldscherm: Maximaal 2048 x 1536
v ThinkLight
™
v Helderheidsregeling
Toetsenbord
v Vingerafdruklezer (op bepaalde modellen)
v 89, 90 of 94 toetsen
v UltraNav
®
(TrackPoint
®
en touchpad)
v Fn-toets
v ThinkVantage-knop
v Volumeknoppen
Interface
v Stereo hoofdtelefoonaansluiting
© Copyright Lenovo 2006 57

v Microfoonaansluiting
v Video-uitgang (S-Video) (op bepaalde modellen)
v 3 USB-poorten (Universele Seriële Bus)
v IEEE 1394-aansluiting (op bepaalde modellen)
v RJ11-telefoonaansluiting
v RJ45 Ethernet-aansluiting
v Ultrabay
™
Enhanced (op bepaalde modellen)
v Dockingaansluiting (op bepaalde modellen)
v Aansluiting voor extern beeldscherm
v
PC-kaartsleuf
v PC-kaarten van Type II (onderste sleuf)
v ExpressCard-sleuf (bovenste sleuf) (bepaalde modellen)
Optische-schijfstation
v CD-ROM-, DVD-ROM-, Combo- o- Multi-Burner-station, afhankelijk van het
model
Draadloze
communicatie
v Ingebouwde draadloos LAN-functie (bepaalde modellen)
v Ingebouwde Bluetooth-functie (bepaalde modellen)
v Ingebouwde draadloos-WAN-functie (bepaalde modellen)
Specificaties
Formaat
14-inch model
v Breedte: 314 mm
v Diepte: 260 mm
v Hoogte: 34,3 tot 37,2 mm
15-inch model
v
Breedte: 332 mm
v Diepte: 269 mm
v Hoogte: 37,3 tot 40,2 mm
Omgevingsvoorwaarden
v Maximumhoogte zonder kunstmatige luchtdruk: 3048 m
v Temperatuur
– Op hoogten tot 2438 m
- In bedrijf: 5 - 35°C
- Niet in bedrijf: 5 - 43°C
– Op hoogten boven 2438 m
- In gebruik: maximaal 31,3°C
Kenmerken
58 ThinkPad
®
R60 Service en probleemoplossing

Opmerking: Bij het opladen van de batterij moet de temperatuur minimaal
10°C zijn.
v Luchtvochtigheid:
– In bedrijf: 8 - 80%
– Niet in bedrijf: 5 - 95%
Warmteafgifte
v Maximaal 65 of 90 Watt (afhankelijk van het model)
Voedingsbron (AC-adapter)
v Sinusinvoer 50 - 60 Hz
v Ingangsspanning van de AC-adapter: 100-240 Volt wisselstroom, 50 - 60 Hz
Batterij
v ThinkPad R60 6 Cell Lithium-ion (Li-Ion) batterij
– Nominale spanning: 10,8 V gelijkstroom
– Capaciteit: 5,2 AH
v ThinkPad R60 9 Cell Lithium-ion (Li-Ion) batterij
– Nominale spanning: 10,8 V gelijkstroom
– Capaciteit: 7,8 AH
Werkingsduur van batterij
v Meer gedetailleerde informatie over de werkingsduur van de batterij vindt
u in de Batterijmeter op de taakbalk.
Specificaties
Bijlage C. Voorzieningen en specificaties 59

Specificaties
60 ThinkPad
®
R60 Service en probleemoplossing

Bijlage D. Kennisgevingen
Kennisgevingen
Verwijzing in deze publicatie naar producten (apparatuur en programmatuur)
of diensten van Lenovo houdt niet in dat Lenovo deze ook zal uitbrengen in
alle landen waar Lenovo werkzaam is. Uw Lenovo-vertegenwoordiger kan u
vertellen welke producten en diensten op dit moment worden aangeboden.
Verwijzing naar producten, programma’s of diensten van Lenovo houdt niet
in dat uitsluitend Lenovo -producten, programma’s of -diensten kunnen wor-
den
gebruikt. Functioneel gelijkwaardige producten of diensten kunnen in
plaats daarvan worden gebruikt, mits dergelijke producten of diensten geen
inbreuk maken op intellectuele eigendomsrechten of andere rechten van
Lenovo. De gebruiker is verantwoordelijk voor het vaststellen van de mate
van samenwerking met producten, programma’s of diensten van anderen.
Mogelijk heeft Lenovo octrooien of octrooi-aanvragen met betrekking tot
bepaalde in deze publicatie genoemde producten. Aan het feit dat deze publi-
catie aan u ter beschikking is gesteld, kan geen recht op licentie of ander recht
worden ontleend. Vragen over licenties kunt u schriftelijk richten aan:
Lenovo (United States), Inc.
500 Park Offices Drive, Hwy. 54
Research Triangle Park, NC 27709
U.S.A.
Attention: Lenovo Director of Licensing
LENOVO
GROUP LTD. LEVERT DEZE PUBLICATIE OP “AS IS”-BASIS
ZONDER ENIGE GARANTIE, UITDRUKKELIJK NOCH STILZWIJGEND,
MET INBEGRIP VAN, MAAR NIET BEPERKT TOT, DE GARANTIES OF
VOORWAARDEN VAN VOORGENOMEN GEBRUIK OF GESCHIKTHEID
VOOR EEN BEPAALD DOEL. Onder sommige jurisdicties is het uitsluiten
van stilzwijgende garanties niet toegestaan, zodat bovenstaande uitsluiting
mogelijk niet op u van toepassing is.
In deze publicatie kunnen technische onjuistheden en/of typfouten voorko-
men.
De informatie wordt periodiek aangepast; deze veranderingen worden
opgenomen in nieuwe uitgaven van het document. Lenovo kan de producten
en/of programma’s die in deze publicatie worden beschreven zonder aankon-
diging
wijzigen.
De producten die in dit document worden beschreven, zijn niet bedoeld voor
gebruik in implantatie-apparatuur of andere levensondersteunende toepassin-
gen
waarbij gebreken kunnen resulteren in letsel of overlijden van personen.
© Copyright Lenovo 2006 61

De informatie in dit document heeft geen invloed op Lenovo-product-
specificaties
of -garanties en wijzigt die niet. Niets in dit document doet dienst
als uitdrukkelijke of stilzwijgende licentie of vrijwaring onder de intellectuele
eigendomsrechten van Lenovo of derden. Alle informatie in dit document is
afkomstig van specifieke omgevingen en wordt hier uitsluitend ter illustratie
afgebeeld. In andere gebruiksomgevingen kan het resultaat anders zijn.
Lenovo behoudt zich het recht voor om door u verstrekte informatie te
gebruiken of te distribueren op iedere manier die zij relevant acht, zonder dat
dit enige verplichting voor Lenovo jegens u schept.
Verwijzingen in deze publicatie naar andere dan Lenovo-websites zijn uitslui-
tend opgenomen voor de volledigheid en gelden op geen enkele wijze als
aanbeveling voor deze websites. Het materiaal op dergelijke websites maakt
geen deel uit van het materiaal voor dit Lenovo-product. Gebruik van derge-
lijke
websites is geheel voor eigen risico.
Alle hierin opgenomen prestatiegegevens zijn verkregen in een gecontroleerde
omgeving. De resultaten in andere gebruiksomgevingen kunnen aanzienlijk
afwijken. Bepaalde metingen zijn mogelijk verricht aan systemen die nog in
de ontwikkelingsfase verkeerden, en er is geen garantie dat de resultaten hier-
van
gelijk zijn aan die van algemeen verkrijgbare systemen. Ook is het moge-
lijk dat sommige metingen schattingen zijn die door extrapolatie zijn verkre-
gen. De feitelijke resultaten kunnen hiervan afwijken. Gebruikers van dit
document dienen de toepasselijke gegevens voor hun specifieke omgeving te
controleren.
Kennisgeving televisie-uitvoer
De volgende kennisgeving is van toepassing op modellen waarin in de fabriek
een functie voor televisie-uitvoer is geïnstalleerd.
Dit product bevat technologie voor auteursrechtbescherming die wordt
beschermd door bepaalde octrooien in de V.S., en andere intellectuele
eigendomsrechten. Het gebruik van deze technologie voor de bescherming
van copyright moet worden geautoriseerd door Macrovision, en is alleen
bedoeld voor thuisgebruik en ander gebruik in beperkte kring, tenzij het
gebruik op andere wijze door Macrovision is geautoriseerd. Reverse enginee-
ring of demontage is verboden.
Elektronische emissie
DE volgende informatie heeft betrekking op ThinkPad R60, machinetype 9444,
9445, 9446, 9447, 9455, 9456, 9457, 9458, 9459, 9460, 9461, 9462, 9463, 9464,
0656, 0658, and 0659
62 ThinkPad
®
R60 Service en probleemoplossing

Verklaring van de Federal Communications Commission (FCC)
Uit tests is gebleken dat deze apparatuur voldoet aan de beperkingen die in
Deel 15 van de FCC Rules worden opgelegd aan digitale apparaten van
Klasse B. Deze beperkingen zijn bedoeld om in een woonomgeving een rede-
lijke
mate van bescherming te bieden tegen hinderlijke interferentie. Deze
apparatuur genereert, gebruikt en verzendt energie op radiofrequenties en
kan, bij installatie en gebruik anders dan conform de instructies, hinderlijke
interferentie met radiografische communicatie veroorzaken. Er bestaat echter
geen garantie dat in een bepaalde installatie geen interferentie zal optreden.
Als deze apparatuur hinderlijke interferentie veroorzaakt met radio- of televi-
sieontvangst, die kan worden vastgesteld door de apparatuur uit en weer aan
te zetten, kunt u proberen op een van de volgende manieren de interferentie
te verminderen:
v De ontvangstantenne verstellen of verplaatsen.
v De afstand tussen de apparatuur en de ontvanger vergroten.
v De apparatuur aansluiten op een stopcontact van een ander circuit dan het
circuit waarop de ontvanger is aangesloten.
v Neem voor hulp contact op met een geautoriseerde dealer of een elektro-
technisch
installatiebureau.
Om te voldoen aan de beperkingen voor straling van de FCC, moeten correct
afgeschermde en geaarde kabels en stekkers worden gebruikt. Deze zijn ver-
krijgbaar
via de geautoriseerde Lenovo-dealer. Lenovo is niet verantwoordelijk
voor interferentie met radio- of televisieontvangst die veroorzaakt wordt door
andere dan de aanbevolen kabels of stekkers of door niet-geautoriseerde wijzi-
gingen aan deze apparatuur. Bij niet-geautoriseerde wijzigingen kan het recht
van de gebruiker om de apparatuur te gebruiken, vervallen.
Dit apparaat voldoet aan Deel 15 van de FCC Rules. Aan het gebruik ervan
worden de volgende twee voorwaarden gesteld: (1) dit apparaat mag geen
hinderlijke interferentie veroorzaken, en (2) dit apparaat moet elke ontvangen
interferentie accepteren, met inbegrip van interferentie die een ongewenste
werking kan veroorzaken.
Verantwoordelijke partij:
Lenovo (United States) Inc.
One Manhattanville Road
Purchase, New York 10577
Telefoon: (919) 254-0532
Bijlage D. Kennisgevingen 63

Verklaring van conformiteit met emissierichtlijnen voor Klasse B van
Industry Canada
Dit digitale apparaat van Klasse B voldoet aan de Canadese richtlijn ICES-003.
Avis de conformité à la réglementation d’Industrie Canada
Cet appareil numérique de la classe B est conforme à la norme NMB-003 du
Canada.
Verklaring van conformiteit met EU-richtlijnen
Dit product voldoet aan de voorwaarden voor bescherming zoals opgenomen
in EU-richtlijn 89/336/EU van de Europese Commissie inzake de harmonise-
ring
van de wetgeving van Lidstaten met betrekking tot elektromagnetische
compatibiliteit. Lenovo aanvaardt geen verantwoordelijkheid voor het niet
voldoen aan deze voorwaarden voor bescherming als dit het gevolg is van het
doorvoeren van een niet aanbevolen wijziging aan het product, inclusief het
aanbrengen van niet door Lenovo geleverde optiekaarten.
Uit tests is gebleken dat dit product voldoet aan de eisen voor IT-apparatuur
van Klasse B conform CISPR 22/Europese Standaard EN 55022. De beperkin-
gen voor apparatuur van Klasse B zijn bedoeld om in woonomgevingen een
redelijke bescherming te bieden tegen interferentie met goedgekeurde commu-
nicatieapparatuur.
Ter vermindering van mogelijke storing van radio- en TV-ontvangst en storing
van andere elektrische en elektronische apparatuur moeten er correct afge-
schermde
en geaarde kabels en stekkers worden gebruikt. Dergelijke kabels en
stekkers zijn verkrijgbaar via de geautoriseerde Lenovo-dealer. Lenovo aan-
vaardt
geen aansprakelijkheid voor storing die wordt veroorzaakt door andere
dan de aanbevolen kabels en stekkers.
Belangrijke informatie inzake Europese Richtlijn 2002/96/EC
Kennisgeving: Dit merkteken geldt alleen voor landen binnen de Europese
Unie (EU) en Noorwegen. Dit apparaat is van een merkteken voorzien over-
eenkomstig
Europese Richtlijn 2002/96/EC inzake afgedankte elektrische en
elektronische apparatuur (waste electrical and electronic equipment, WEEE).
64 ThinkPad
®
R60 Service en probleemoplossing

Deze Richtlijn bepaalt het raamwerk voor het retourneren en hergebruiken
van gebruikte apparaten zoals van toepassing in de hele Europese Unie. Dit
label wordt op diverse producten gebruikt om aan te geven dat dat product
niet mag worden weggegooid, maar aan het eind van zijn levensloop dient te
worden ingeleverd overeenkomstig deze Richtlijn.
Remarque : Cette étiquette concerne uniquement les pays de l’Union
européenne et la Norvège. Cet appareil porte une étiquette liée aux
dispositions de la Directive 2002/96/CE du Conseil Européen relative aux
déchets d’équipements électriques et électroniques (DEEE). Cette directive
détermine les dispositions générales, applicables dans l’Union européenne,
pour la récupération et le recyclage des équipements utilisés. Cette étiquette
est apposée à différents produits pour signaler qu’ils ne doivent pas être jetés
mais récupérés, selon les dispositions énoncées dans la directive.
Aanbieding van IBM Lotus-software
Over de aanbieding: Als koper van een in aanmerking komende ThinkPad-
computer
ontvangt u een enkele, beperkte licentie voor de Lotus Notes
“stand-alone” client en een enkele licentie voor de Lotus SmartSuite-software.
Deze licenties geven u het recht om deze software op uw nieuwe ThinkPad-
computer
te installeren en te gebruiken. Daarbij geldt het volgende:
v Het opslagmedium met deze software maakt geen deel uit van deze aan-
bieding.
Als u de media voor de toepasselijke software voor Lotus Notes
Client of Lotus SmartSuite software nog niet hebt, kunt u een CD bestel-
len
en de software op uw computer installeren. Meer informatie vindt u in
“Een CD bestellen” op pagina 66.
v Als u al een gelicentieerd exemplaar van de software hebt, dan hebt u het
recht om gebruik te maken van één extra kopie van die software.
Over IBM Lotus Notes: Met uw standalone, in het gebruik beperkte Notes
Client integreert u waardevolle tools voor messaging, samenwerking en
Personal Information Management (PIM) — zoals e-mail, agenda, actielijst —
zodat u er altijd toegang toe hebt, of u nu verbinding hebt met het netwerk of
niet. De stand-alone licentie geeft u weliswaar niet het recht om toegang te
krijgen tot IBM Lotus Domino-servers, maar u kunt wel tegen een geredu-
ceerde
prijs een upgrade naar een volledige Notes-licentie aanschaffen. Meer
informatie vindt u op http://www.lotus.com/notes.
Bijlage D. Kennisgevingen 65

Over IBM Lotus SmartSuite: Lotus SmartSuite bestaat uit een reeks krachtige
toepassingsprogramma’s die u een voorsprong geven en u veel tijd kunnen
besparen. U wordt moeiteloos door de afzonderlijke taken geleid.
v Lotus Word Pro
®
– Tekstverwerker
v Lotus 1-2-3
®
– Spreadsheet
v Lotus Freelance Graphics
®
– Presentatie-graphics
v Lotus Approach
®
– Database
v Lotus Organizer
®
– Beheer van tijden, contactpersonen en gegevens
v Lotus FastSite
®
– Internetpublicaties
v Lotus SmartCenter – Internet Informatiebeheer
Ondersteuning:
Informatie en telefoonnummers voor hulp bij de installatie
van de software vindt u op http://www.lenovo.com/think/support. Voor de
aanschaf van technische ondersteuning die verder gaat dan deze hulp bij de
eerste installatie gaat u naar http://www.lotus.com/passport.
Internationale Programmalicentieovereenkomst: De software die u onder
deze aanbieding in licentie wordt gegeven, omvat geen software-upgrades of
technische ondersteuning. Op deze software zijn de voorwaarden en bepalin-
gen van de IBM Internationale Programmalicentieovereenkomst (International
Program License Agreement, IPLA) van toepassing, waarvan de software ver-
gezeld
gaat. Door de in deze aanbieding beschreven programma’s Lotus
SmartSuite en Lotus Notes te gebruiken, geeft u aan akkoord te gaan met de
voorwaarden van deze Aanbieding en de IPLA. Meer informatie over de IBM
IPLA vindt u op http://www.ibm.com/software/sla/sladb.nsf. Deze
programma’s zijn niet bestemd voor wederverkoop.
Bewijs van Gebruiksrecht: U dient het aankoopbewijs van uw in aanmerking
komende ThinkPad-computer samen met dit Aanbiedingsdocument te bewa-
ren als bewijs van gebruiksrecht.
Upgrades, aanvullende licenties en technische ondersteuning aanschaffen
Software-upgrades en technische ondersteuning zijn tegen betaling beschik-
baar via het IBM Passport Advantage
®
-programma. Meer informatie over de
aankoop van extra licenties voor Notes, SmartSuite of andere Lotus-producten
vindt u op http://www.ibm.com of http://www.lotus.com/passport.
Hoe u een CD bestelt:
Belangrijk: Onder dit aanbod kunt u één CD per licentie bestellen. U dient
het 7-cijferige nummer van de door u aangeschafte nieuwe ThinkPad-compu-
ter
aan te geven. De CD wordt u kosteloos verstrekt; er kunnen echter wel
verzendkosten en door de lokale overheid opgelegde heffingen en belastingen
in rekening worden gebracht. Aflevering vindt plaats 10 tot 20 werkdagen na
ontvangst van uw bestelling.
–In de V.S. en Canada:
66 ThinkPad
®
R60 Service en probleemoplossing

Bel 800-690-3899
–In Latijns-Amerikaanse landen:
Via internet: http://smartsuite.modusmedia.com
Postadres:
IBM - Lotus Notes and SmartSuite Program
Modus Media International
501 Innovation Avenue
Morrisville, NC, USA 27560
Fax: 919-405-4495
Voor inlichtingen over een bestelling:
–In Europese landen:
Via internet: http://ibm.modusmedia.co.uk
Postadres:
IBM - Lotus Notes and SmartSuite Program
P.O. Box 3118
Cumbernauld, Scotland, G68 9JX
Voor inlichtingen over een bestelling:
–In landen in het Verre Oosten:
Via internet: http://smartsuite.modusmedia.com
Postadres:
IBM - Lotus Notes and SmartSuite Program
Modus Media International
eFulfillment Solution Center
750 Chai Chee Road
#03-10/14, Technopark at Chai Chee,
Singapore 469000
Fax: +65 6448 5830
Voor inlichtingen over een bestelling:
Handelsmerken
De volgende benamingen zijn handelsmerken van Lenovo in de Verenigde
Staten en/of andere landen:
Lenovo
ThinkPad
PS/2
Rapid Restore
Rescue and Recovery
ThinkLight
ThinkPad
TrackPoint
ThinkVantage
Ultrabay
Bijlage D. Kennisgevingen 67

UltraNav
De volgende benamingen zijn handelsmerken van International Business
Machines Corporation in de Verenigde Staten en/of andere landen:
IBM
Lotus
Lotus 1-2-3
Lotus Approach
Lotus FastSite
Lotus Freelance Graphics
Lotus Notes
Lotus Organizer
Lotus SmartCenter
Lotus SmartSuite
Lotus Word Pro
Microsoft en Windows zijn handelsmerken van Microsoft Corporation in de
Verenigde Staten en/of andere landen.
Intel, Pentium en Intel SpeedStep zijn handelsmerken van Intel Corporation in
de Verenigde Staten en/of andere landen. (Een volledige lijst van handelsmer-
ken
van Intel vindt u op http://www.intel.com/)
Andere namen van ondernemingen, producten en diensten kunnen handels-
merken
zijn van derden.
68 ThinkPad
®
R60 Service en probleemoplossing

Trefwoordenregister
B
batterij
problemen 23
verwisselen 31
belangrijke tips 3
C
computerbeeldscherm 21
configuratie-instellingen 25
Customer Replaceable Unit (CRU)
onderdelenlijst 55
D
diagnoses maken van problemen 11
F
foutbericht 13
fouten zonder bericht 17
G
garantie
informatie 47
grotere vaste schijf installeren 32,
35
H
hulp
en
service 43
per telefoon 43
via Web 43
wereldwijd 45
I
Internet, hulp via 43
M
meenemen van de computer 4
O
omgeving 3
opstartprobleem 24
P
PC-Doctor voor Windows 11
problemen
batterij
23
computerbeeldscherm 21
diagnose maken 11
energiebeheer 20
opstarten 24
problemen (vervolg)
problemen
oplossen 12
slaapstand 20
Standby 20
toetsenbord 19
UltraNav 20
vaste schijf 23
vingerafdruklezer 23
wachtwoord 18
problemen oplossen 12
programma BIOS Setup Utility 25
R
Rescue and Recovery 27
S
schoonmaken van de computer 9
setup
BIOS
25
configuratie 25
slaapstand, problemen 20
specificaties 58
Standby, problemen 20
T
telefoon, hulp via 43
tips, belangrijk 3
toetsenbordproblemen 19
U
UltraNav-problemen 20
V
vaste schijf
problemen 23
vervangen 32, 35
verwisselen, batterij 31
vingerafdruklezer 57
onderhoud 7
verificatieproblemen 23
vooraf geïnstalleerde software her-
stellen 27
voorzieningen 57
W
wachtwoord
instelling 4
problemen 18
© Copyright Lenovo 2006 69

70 ThinkPad
®
R60 Service en probleemoplossing


Onderdeelnummer: 42T8016
Printed in China
(1P) P/N: 42T8016
-
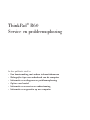 1
1
-
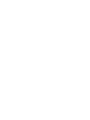 2
2
-
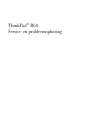 3
3
-
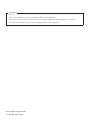 4
4
-
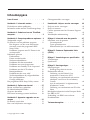 5
5
-
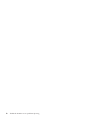 6
6
-
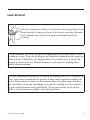 7
7
-
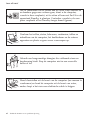 8
8
-
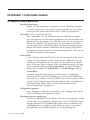 9
9
-
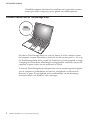 10
10
-
 11
11
-
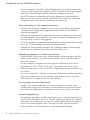 12
12
-
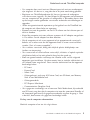 13
13
-
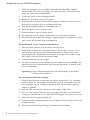 14
14
-
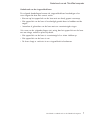 15
15
-
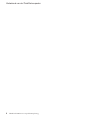 16
16
-
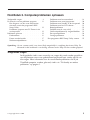 17
17
-
 18
18
-
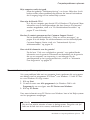 19
19
-
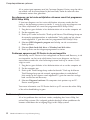 20
20
-
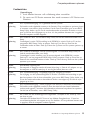 21
21
-
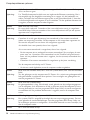 22
22
-
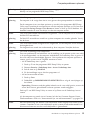 23
23
-
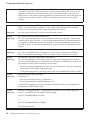 24
24
-
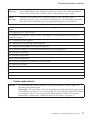 25
25
-
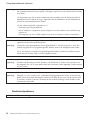 26
26
-
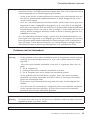 27
27
-
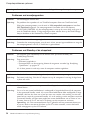 28
28
-
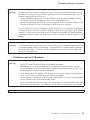 29
29
-
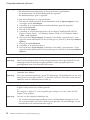 30
30
-
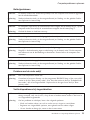 31
31
-
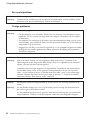 32
32
-
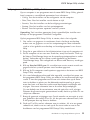 33
33
-
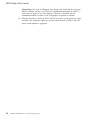 34
34
-
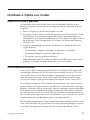 35
35
-
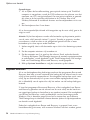 36
36
-
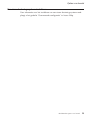 37
37
-
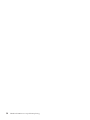 38
38
-
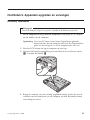 39
39
-
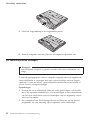 40
40
-
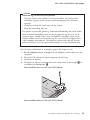 41
41
-
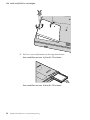 42
42
-
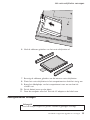 43
43
-
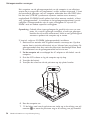 44
44
-
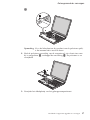 45
45
-
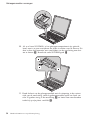 46
46
-
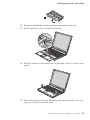 47
47
-
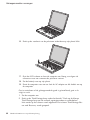 48
48
-
 49
49
-
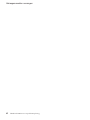 50
50
-
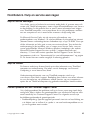 51
51
-
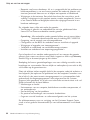 52
52
-
 53
53
-
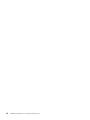 54
54
-
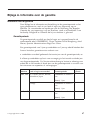 55
55
-
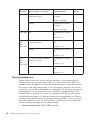 56
56
-
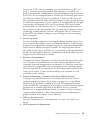 57
57
-
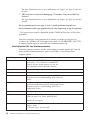 58
58
-
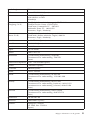 59
59
-
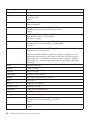 60
60
-
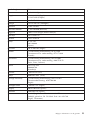 61
61
-
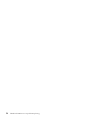 62
62
-
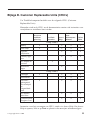 63
63
-
 64
64
-
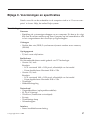 65
65
-
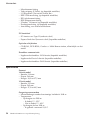 66
66
-
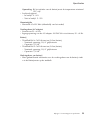 67
67
-
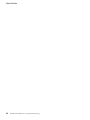 68
68
-
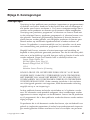 69
69
-
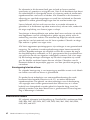 70
70
-
 71
71
-
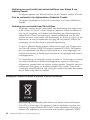 72
72
-
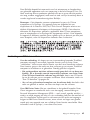 73
73
-
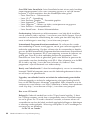 74
74
-
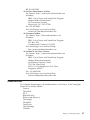 75
75
-
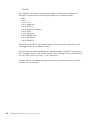 76
76
-
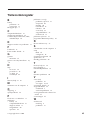 77
77
-
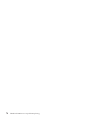 78
78
-
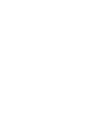 79
79
-
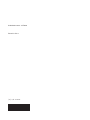 80
80
Lenovo THINKPAD R60 Service En Probleemoplossing
- Type
- Service En Probleemoplossing
- Deze handleiding is ook geschikt voor
Gerelateerde papieren
-
Lenovo ThinkPad Edge E31 de handleiding
-
Lenovo ThinkPad X60 Tablet Service En Probleemoplossing
-
Lenovo THINKPAD X61 de handleiding
-
Lenovo ThinkPad Z60m Series Instructies Voor Eerste Installatie
-
Lenovo THINKPAD X200 de handleiding
-
Lenovo ThinkPad R61 Service En Probleemoplossing
-
Lenovo THINKPAD R50 Service En Probleemoplossing
-
Lenovo THINKPAD R50 Service En Probleemoplossing
-
Lenovo THINKPAD X30 Service En Probleemoplossing
-
Lenovo ThinkPad X200s Service En Probleemoplossing