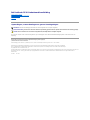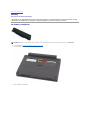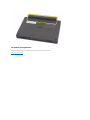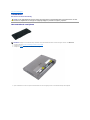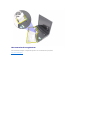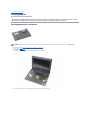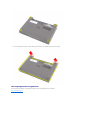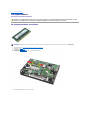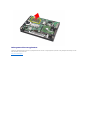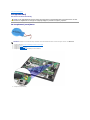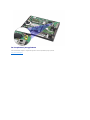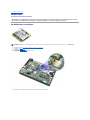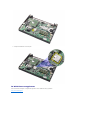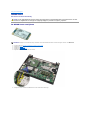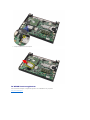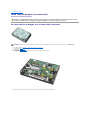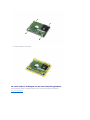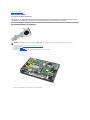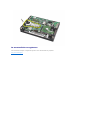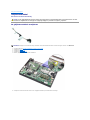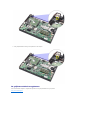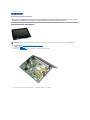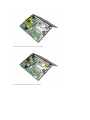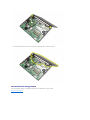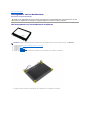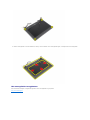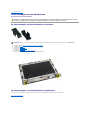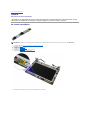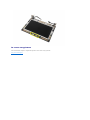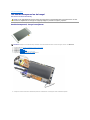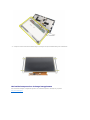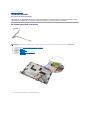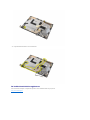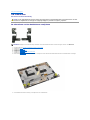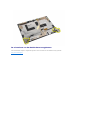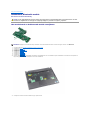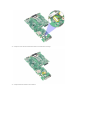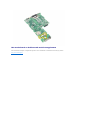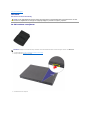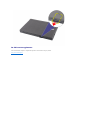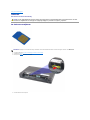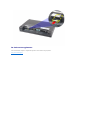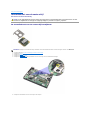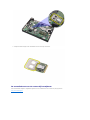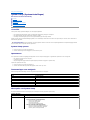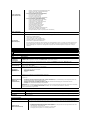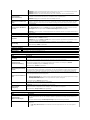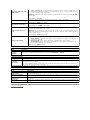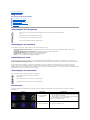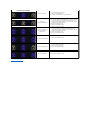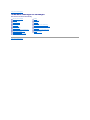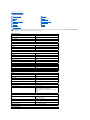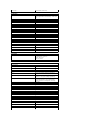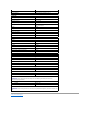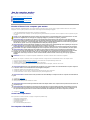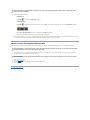Dell Latitude 2120 Handleiding
- Categorie
- Notitieboekjes
- Type
- Handleiding

Dell Latitude 2120 Onderhoudshandleiding
Opmerkingen, waarschuwingen en gevaar-kennisgevingen
Als u een Dell -computer uit de n-serie hebt aangeschaft, zijn de verwijzingen naar de Microsoft Windows-besturingssystemen in dit document niet van
toepassing.
De informatie in dit document kan zonder voorafgaande kennisgeving worden gewijzigd.
©2010DellInc.Allerechtenvoorbehouden.
Verveelvoudiging van dit materiaal, op welke wijze dan ook, zonder de schriftelijke toestemming van Dell Inc. is strikt verboden.
Overige handelsmerken en handelsnamen kunnen in dit document gebruikt om te verwijzen naar entiteiten die het eigendomsrecht op de merken claimen dan wel de namen van
hun producten. Dell Inc. claimt op geen enkele wijze enig eigendomsrecht ten aanzien van andere handelsmerken of handelsnamen dan haar eigen handelsmerken en
handelsnamen.
Juni2010Rev.A00
Aan de computer werken
Onderdelen verwijderen en terugplaatsen
Systeeminstellingen
Diagnostiek
OPMERKING: hiermee wordt belangrijke informatie voor een beter gebruik van de computer aangeduid.
WAARSCHUWINGEN: geeft aan dat er schade aan hardware of potentieel gegevensverlies kan optreden als de instructies niet worden opgevolgd.
GEVAAR: hiermee wordt het risico van schade aan eigendommen, lichamelijk letsel of overlijden aangeduid.
Handelsmerkeninditdocument:Dell™,hetDELL™-logoenLatitude™zijnhandelsmerkenvanDellInc.Intel®, Core™enSpeedStep®zijn
handelsmerken of gedeponeerde handelsmerken van Intel Corporation. Microsoft®, Windows®, Windows Vista®en de startknop van Windows
Vista zijn handelsmerken of gedeponeerde handelsmerken van Microsoft Corporation in de Verenigde Staten en/of andere landen. Bluetooth®
is
een gedeponeerd merk van Bluetooth SIG, Inc.

Terug naar inhoudsopgave
Batterij
Dell Latitude 2120 Onderhoudshandleiding
De batterij verwijderen
1. Volg de procedures in Voordat u handelingen uitvoert in de computer.
2. Schuif de batterijvergrendeling naar de ontgrendelde stand.
3. Schuif de batterij uit de computer.
GEVAAR: Lees de veiligheidsinstructies die bij de computer zijn geleverd alvorens u werkzaamheden binnen in de computer uitvoert. Voor meer
informatie over veiligheid kunt u de homepage voor regelgeving raadplegen op www.dell.com/regulatory_compliance.
OPMERKING: Mogelijk moet u Adobe Flash Player installeren om de onderstaande illustraties te kunnen weergeven. Dit kan vanaf Adobe.com.

Terug naar inhoudsopgave
Toetsenbord
Dell Latitude 2120 Onderhoudshandleiding
Het toetsenbord verwijderen
1. Volg de procedures in Voordat u handelingen uitvoert in de computer.
2. Verwijder de batterij.
3. Verwijder de schroeven waarmee het toetsenbord is bevestigd.
4. Open het beeldscherm en duw een platte schroevendraaier door het schroefgaatje waaruit u de toetsenbordscherp hebt verwijderd.
GEVAAR: Lees de veiligheidsinstructies die bij de computer zijn geleverd alvorens u werkzaamheden binnen in de computer uitvoert. Voor meer
informatie over veiligheid kunt u de homepage voor regelgeving raadplegen op www.dell.com/regulatory_compliance.
OPMERKING: Mogelijk moet u Adobe Flash Player installeren om de onderstaande illustraties te kunnen weergeven. Dit kan vanaf Adobe.com.

5. Til het toetsenbord omhoog, waarbij u bij de linkerbovenhoek van het toetsenbord begint, en kantel het toetsenbord.
6. Koppel de gegevenskabel van het toetsenbord los en verwijder het toetsenbord uit de computer.

Terug naar inhoudsopgave
Toegangspaneel
Dell Latitude 2120 Onderhoudshandleiding
Het toegangspaneel verwijderen
1. Volg de procedures in Voordat u handelingen uitvoert in de computer.
2. Verwijder de batterij.
3. Verwijder het toetsenbord.
4. Verwijder de schroeven van het toegangspaneel onder het toetsenbord.
5. Verwijder de schroeven van het toegangspaneel op de onderzijde van de computer.
GEVAAR: Lees de veiligheidsinstructies die bij de computer zijn geleverd alvorens u werkzaamheden binnen in de computer uitvoert. Voor meer
informatie over veiligheid kunt u de homepage voor regelgeving raadplegen op www.dell.com/regulatory_compliance.
OPMERKING: Mogelijk moet u Adobe Flash Player installeren om de onderstaande illustraties te kunnen weergeven. Dit kan vanaf Adobe.com.

Terug naar inhoudsopgave
Geheugenmodules
Dell Latitude 2120 Onderhoudshandleiding
De geheugenmodules verwijderen
1. Volg de procedures in Voordat u handelingen uitvoert in de computer.
2. Verwijder de batterij.
3. Verwijder het toetsenbord.
4. Verwijder het toegangspaneel.
5. Duw de bevestigingsklemmetjes weg van de geheugenmodule.
6. Verwijder de geheugenmodule uit de computer.
GEVAAR: Lees de veiligheidsinstructies die bij de computer zijn geleverd alvorens u werkzaamheden binnen in de computer uitvoert. Voor meer
informatie over veiligheid kunt u de homepage voor regelgeving raadplegen op www.dell.com/regulatory_compliance.
OPMERKING: Mogelijk moet u Adobe Flash Player installeren om de onderstaande illustraties te kunnen weergeven. Dit kan vanaf Adobe.com.

Terug naar inhoudsopgave
Knoopcelbatterij
Dell Latitude 2120 Onderhoudshandleiding
De knoopbatterij verwijderen
1. Volg de procedures in Voordat u handelingen uitvoert in de computer.
2. Verwijder de batterij.
3. Verwijder het toetsenbord.
4. Verwijder het toegangspaneel.
5. Verwijder de kabel van de knoopcelbatterij uit het moederbord.
6. Verwijder de knoopcelbatterij.
GEVAAR: Lees de veiligheidsinstructies die bij de computer zijn geleverd alvorens u werkzaamheden binnen in de computer uitvoert. Voor meer
informatie over veiligheid kunt u de homepage voor regelgeving raadplegen op www.dell.com/regulatory_compliance.
OPMERKING: Mogelijk moet u Adobe Flash Player installeren om de onderstaande illustraties te kunnen weergeven. Dit kan vanaf Adobe.com.

Terug naar inhoudsopgave
WLAN-kaart
Dell Latitude 2120 Onderhoudshandleiding
De WLAN-kaart verwijderen
1. Volg de procedures in Voordat u handelingen uitvoert in de computer.
2. Verwijder de batterij.
3. Verwijder het toetsenbord.
4. Verwijder het toegangspaneel.
5. Verwijder de WLAN-antennekabels uit de kaart.
6. Verwijder de schroef waarmee de WLAN-kaart aan het moederbord is bevestigd.
GEVAAR: Lees de veiligheidsinstructies die bij de computer zijn geleverd alvorens u werkzaamheden binnen in de computer uitvoert. Voor meer
informatie over veiligheid kunt u de homepage voor regelgeving raadplegen op www.dell.com/regulatory_compliance.
OPMERKING: Mogelijk moet u Adobe Flash Player installeren om de onderstaande illustraties te kunnen weergeven. Dit kan vanaf Adobe.com.

Terug naar inhoudsopgave
WWAN-kaart
Dell Latitude 2120 Onderhoudshandleiding
De WWAN-kaart verwijderen
1. Volg de procedures in Voordat u handelingen uitvoert in de computer.
2. Verwijder de batterij.
3. Verwijder het toetsenbord.
4. Verwijder het toegangspaneel.
5. Koppel de WWAN-antennekabels los van de kaart.
6. Verwijder de schroef waarmee de WWAN-kaart aan het moederbord is bevestigd.
GEVAAR: Lees de veiligheidsinstructies die bij de computer zijn geleverd alvorens u werkzaamheden binnen in de computer uitvoert. Voor meer
informatie over veiligheid kunt u de homepage voor regelgeving raadplegen op www.dell.com/regulatory_compliance.
OPMERKING: Mogelijk moet u Adobe Flash Player installeren om de onderstaande illustraties te kunnen weergeven. Dit kan vanaf Adobe.com.

Terug naar inhoudsopgave
Vaste schijf en beugels voor vaste schijf
Dell Latitude 2120 Onderhoudshandleiding
De vaste schijf en de beugels voor de vaste schijf verwijderen
1. Volg de procedures in Voordat u handelingen uitvoert in de computer.
2. Verwijder de batterij.
3. Verwijder het toetsenbord.
4. Verwijder het toegangspaneel.
5. Verwijder de schroeven waarmee de vaste schijf aan het moederbord is bevestigd.
6. Schuif de vaste schijf naar de zijkant van de computer, zodat deze loskomt van het moederbord.
GEVAAR: Lees de veiligheidsinstructies die bij de computer zijn geleverd alvorens u werkzaamheden binnen in de computer uitvoert. Voor meer
informatie over veiligheid kunt u de homepage voor regelgeving raadplegen op www.dell.com/regulatory_compliance.
OPMERKING: Mogelijk moet u Adobe Flash Player installeren om de onderstaande illustraties te kunnen weergeven. Dit kan vanaf Adobe.com.

7. Til de vaste schijf omhoog om deze uit de computer te verwijderen.
8. Verwijder de schroeven van de beugels van de vaste schijf aan weerszijden van de vaste schijf.

Terug naar inhoudsopgave
Warmteafleider
Dell Latitude 2120 Onderhoudshandleiding
De warmteafleider verwijderen
1. Volg de procedures in Voordat u handelingen uitvoert in de computer.
2. Verwijder de batterij.
3. Verwijder het toetsenbord.
4. Verwijder het toegangspaneel.
5. Maak de luidsprekerkabel los van het moederbord en verwijder deze uit de geleiders.
6. Koppel de voedingskabel van de ventilator los van het moederbord.
GEVAAR: Lees de veiligheidsinstructies die bij de computer zijn geleverd alvorens u werkzaamheden binnen in de computer uitvoert. Voor meer
informatie over veiligheid kunt u de homepage voor regelgeving raadplegen op www.dell.com/regulatory_compliance.
OPMERKING: Mogelijk dient u Adobe Flash Player (van Adobe.com) te installeren om de onderstaande afbeeldingen te kunnen weergeven.

7. Draai de borgschroeven op de warmteafleider los.
8. Til de warmteafleider uit de computer.

Terug naar inhoudsopgave
Gelijkstroomkabel
Dell Latitude 2120 Onderhoudshandleiding
De gelijkstroomkabel verwijderen
1. Volg de procedures in Voordat u handelingen uitvoert in de computer.
2. Verwijder de batterij.
3. Verwijder het toetsenbord.
4. Verwijder het toegangspaneel.
5. Maak de gelijkstroomkabel los van het moederbord.
6. Verwijder de schroef waarmee de connector van de gelijkstroomkabel op het moederbord is bevestigd.
GEVAAR: Lees de veiligheidsinstructies die bij de computer zijn geleverd alvorens u werkzaamheden binnen in de computer uitvoert. Voor meer
informatie over veiligheid kunt u de homepage voor regelgeving raadplegen op www.dell.com/regulatory_compliance.
OPMERKING: Mogelijk moet u Adobe Flash Player installeren om de onderstaande illustraties te kunnen weergeven. Dit kan vanaf Adobe.com.

Terug naar inhoudsopgave
Beeldscherm
Dell Latitude 2120 Onderhoudshandleiding
Het beeldscherm verwijderen
1. Volg de procedures in Voordat u handelingen uitvoert in de computer.
2. Verwijder de batterij.
3. Verwijder het toetsenbord.
4. Verwijder het toegangspaneel.
5. Maak de luidsprekerkabel los van het moederbord en verwijder deze uit de geleiders.
6. Koppel de antennekabels van de WLAN-kaart los en verwijder de kabels uit de geleiders.
GEVAAR: Lees de veiligheidsinstructies die bij de computer zijn geleverd alvorens u werkzaamheden binnen in de computer uitvoert. Voor meer
informatie over veiligheid kunt u de homepage voor regelgeving raadplegen op www.dell.com/regulatory_compliance.
OPMERKING: Mogelijk moet u Adobe Flash Player installeren om de onderstaande illustraties te kunnen weergeven. Dit kan vanaf Adobe.com.

7. Maak de gegevenskabel van het beeldscherm los van het moederbord.
8. Verwijder de schroeven waarmee het beeldscherm is bevestigd.

Terug naar inhoudsopgave
Montagekader van het beeldscherm
Dell Latitude 2120 Onderhoudshandleiding
Het montagekader van het beeldscherm verwijderen
1. Volg de procedures in Voordat u handelingen uitvoert in de computer.
2. Verwijder de batterij.
3. Verwijder het toetsenbord.
4. Verwijder het toegangspaneel.
5. Verwijder het beeldscherm.
6. Gebruik een plastic pennetje om de rubberen schroefdopjes uit het montagekader los te wrikken en te verwijderen.
7. Verwijder de schroeven waarmee het montagekader van het beeldscherm aan het beeldscherm is bevestigd.
GEVAAR: Lees de veiligheidsinstructies die bij de computer zijn geleverd alvorens u werkzaamheden binnen in de computer uitvoert. Voor meer
informatie over veiligheid kunt u de homepage voor regelgeving raadplegen op www.dell.com/regulatory_compliance.
OPMERKING: Mogelijk moet u Adobe Flash Player installeren om de onderstaande illustraties te kunnen weergeven. Dit kan vanaf Adobe.com.

Terug naar inhoudsopgave
Scharnierkapjes van het beeldscherm
Dell Latitude 2120 Onderhoudshandleiding
De scharnierkapjes van het beeldscherm verwijderen
1. Volg de procedures in Voordat u handelingen uitvoert in de computer.
2. Verwijder de batterij.
3. Verwijder het toetsenbord.
4. Verwijder het toegangspaneel.
5. Verwijder het beeldscherm.
6. Verwijder het montagekader van het beeldscherm.
7. Draai het scharnierkapje weg van het scharnier en verwijder het kapje.
De scharnierkapjes van het beeldscherm terugplaatsen
Voer de bovenstaande stappen in omgekeerde volgorde uit om de scharnierkapjes van het beeldscherm terug te plaatsen.
Terug naar inhoudsopgave
GEVAAR: Lees de veiligheidsinstructies die bij de computer zijn geleverd alvorens u werkzaamheden binnen in de computer uitvoert. Voor meer
informatie over veiligheid kunt u de homepage voor regelgeving raadplegen op www.dell.com/regulatory_compliance.
OPMERKING: Mogelijk moet u Adobe Flash Player installeren om de onderstaande illustraties te kunnen weergeven. Dit kan vanaf Adobe.com.

Terug naar inhoudsopgave
Camera
Dell Latitude 2120 Onderhoudshandleiding
De camera verwijderen
1. Volg de procedures in Voordat u handelingen uitvoert in de computer.
2. Verwijder de batterij.
3. Verwijder het toetsenbord.
4. Verwijder het toegangspaneel.
5. Verwijder het beeldscherm.
6. Verwijder het montagekader van het beeldscherm.
7. Koppel de kabel los van de cameramodule.
8. Verwijder de tapes waarmee de camera aan het beeldscherm is bevestigd.
GEVAAR: Lees de veiligheidsinstructies die bij de computer zijn geleverd alvorens u werkzaamheden binnen in de computer uitvoert. Voor meer
informatie over veiligheid kunt u de homepage voor regelgeving raadplegen op www.dell.com/regulatory_compliance.
OPMERKING: Mogelijk moet u Adobe Flash Player installeren om de onderstaande illustraties te kunnen weergeven. Dit kan vanaf Adobe.com.

9. Verwijder de schroeven waarmee de camera aan het beeldscherm is bevestigd.
10. Til de camera omhoog om deze uit het beeldscherm te verwijderen.

Terug naar inhoudsopgave
Het beeldschermpaneel en de beugel
Dell Latitude 2120 Onderhoudshandleiding
Beeldschermpaneel/-beugel verwijderen
1. Volg de procedures in Voordat u handelingen uitvoert in de computer.
2. Verwijder de batterij.
3. Verwijder het toetsenbord.
4. Verwijder het toegangspaneel.
5. Verwijder het beeldscherm.
6. Verwijder het montagekader van het beeldscherm.
7. Koppel de kabel van touchscreen los van het beeldscherm.
8. Verwijder de schroeven waarmee het beeldschermpaneel aan het beeldscherm is bevestigd en kantel het beeldschermpaneel.
GEVAAR: Lees de veiligheidsinstructies die bij de computer zijn geleverd alvorens u werkzaamheden binnen in de computer uitvoert. Voor meer
informatie over veiligheid kunt u de homepage voor regelgeving raadplegen op www.dell.com/regulatory_compliance.
OPMERKING: Mogelijk moet u Adobe Flash Player installeren om de onderstaande illustraties te kunnen weergeven. Dit kan vanaf Adobe.com.

9. Verwijder de gegevenskabel van het beeldscherm uit het beeldschermpaneel.
10. Maak het schermpaneel los van het beeldscherm.

11. Verwijder de schroeven waarmee de beeldschermbeugel is bevestigd en verwijder de beeldschermbeugel uit het beeldscherm.
Het beeldschermpaneel en de beugel terugplaatsen
Voer de bovenstaande stappen in omgekeerde volgorde uit om het beeldschermpaneel en de beugel terug te plaatsen.
Terug naar inhoudsopgave

Terug naar inhoudsopgave
Beeldschermkabel
Dell Latitude 2120 Onderhoudshandleiding
De beeldschermkabel verwijderen
1. Volg de procedures in Voordat u handelingen uitvoert in de computer.
2. Verwijder de batterij.
3. Verwijder het toetsenbord.
4. Verwijder het toegangspaneel.
5. Verwijder het beeldscherm.
6. Verwijder het montagekader van het beeldscherm.
7. Verwijder het schermpaneel.
8. Koppel de camerakabel los van het beeldscherm.
9. Verwijder de aardingsschroef van het beeldschermscharnier.
GEVAAR: Lees de veiligheidsinstructies die bij de computer zijn geleverd alvorens u werkzaamheden binnen in de computer uitvoert. Voor meer
informatie over veiligheid kunt u de homepage voor regelgeving raadplegen op www.dell.com/regulatory_compliance.
OPMERKING: Mogelijk moet u Adobe Flash Player installeren om de onderstaande illustraties te kunnen weergeven. Dit kan vanaf Adobe.com.

Terug naar inhoudsopgave
Lcd-scharnieren
Dell Latitude 2120 Onderhoudshandleiding
De scharnieren van het beeldscherm verwijderen
1. Volg de procedures in Voordat u handelingen uitvoert in de computer.
2. Verwijder de batterij.
3. Verwijder het toetsenbord.
4. Verwijder het toegangspaneel.
5. Verwijder het beeldscherm.
6. Verwijder het montagekader van het beeldscherm.
7. Verwijder het schermpaneel.
8. Draai de borgschroef van de beeldschermkabel los en verwijder de schroef waarmee het beeldschermscharnier aan het beeldscherm is bevestigd.
9. Til de beeldschermscharnieren omhoog en verwijder deze van het beeldscherm.
GEVAAR: Lees de veiligheidsinstructies die bij de computer zijn geleverd alvorens u werkzaamheden binnen in de computer uitvoert. Voor meer
informatie over veiligheid kunt u de homepage voor regelgeving raadplegen op www.dell.com/regulatory_compliance.
OPMERKING: Mogelijk moet u Adobe Flash Player installeren om de onderstaande illustraties te kunnen weergeven. Dit kan vanaf Adobe.com.

Terug naar inhoudsopgave
Moederbord/Bluetooth-module
Dell Latitude 2120 Onderhoudshandleiding
Het moederboard en de Bluetooth-module verwijderen
1. Volg de procedures in Voordat u handelingen uitvoert in de computer.
2. Verwijder de batterij.
3. Verwijder het toetsenbord.
4. Verwijder het toegangspaneel.
5. Verwijder de vaste schijf.
6. Verwijder de WWAN-kaart.
7. Verwijder de WLAN-kaart.
8. Verwijder het beeldscherm.
9. Verwijder de warmteafleider.
10. Open de kabelklem van de touchpadkabel en koppel de touchpadkabel los van het moederbord. Open de kabelklem van de kabel van de knopkaart en
koppel de gegevenskabel van de knopkaart los van het moederbord.
11. Verwijder de schroeven die het moederbord op zijn plaats houden.
GEVAAR: Lees de veiligheidsinstructies die bij de computer zijn geleverd alvorens u werkzaamheden binnen in de computer uitvoert. Voor meer
informatie over veiligheid kunt u de homepage voor regelgeving raadplegen op www.dell.com/regulatory_compliance.
OPMERKING: Mogelijk moet u Adobe Flash Player installeren om de onderstaande illustraties te kunnen weergeven. Dit kan vanaf Adobe.com.

12. Til het moederbord omhoog, waarbij u begint vanaf de zijde waar de USB-poorten zich bevinden, en verwijder het moederbord.
13. Koppel de kabel van de Bluetooth-module los van het moederbord.

14. Verwijder de schroef waarmee de Bluetooth-module aan het moederbord is bevestigd.
15. Verwijder de Bluetooth-module uit het moederbord.

Terug naar inhoudsopgave
SD-kaart
Dell Latitude 2120 Onderhoudshandleiding
De SD-kaartlezer verwijderen
1. Volg de procedures in Voordat u handelingen uitvoert in de computer.
2. Druk op de SD-kaart om deze los te maken.
3. Trek de SD-kaart uit de computer.
GEVAAR: Lees de veiligheidsinstructies die bij de computer zijn geleverd alvorens u werkzaamheden binnen in de computer uitvoert. Voor meer
informatie over veiligheid kunt u de homepage voor regelgeving raadplegen op www.dell.com/regulatory_compliance.
OPMERKING: Mogelijk moet u Adobe Flash Player installeren om de onderstaande illustraties te kunnen weergeven. Dit kan vanaf Adobe.com.

Terug naar inhoudsopgave
Simkaart
Dell Latitude 2120 Onderhoudshandleiding
De simkaart verwijderen
1. Volg de procedures in Voordat u handelingen uitvoert in de computer.
2. Verwijder de batterij.
3. Druk op de simkaart om deze los te maken.
4. Trek de simkaart uit de computer.
GEVAAR: Lees de veiligheidsinstructies die bij de computer zijn geleverd alvorens u werkzaamheden binnen in de computer uitvoert. Voor meer
informatie over veiligheid kunt u de homepage voor regelgeving raadplegen op www.dell.com/regulatory_compliance.
OPMERKING: Mogelijk moet u Adobe Flash Player installeren om de onderstaande illustraties te kunnen weergeven. Dit kan vanaf Adobe.com.

Terug naar inhoudsopgave
Versnellerkaart voor de vaste schijf
Dell Latitude 2120 Onderhoudshandleiding
De versnellerkaart voor de vaste schijf verwijderen
1. Volg de procedures in Voordat u handelingen uitvoert in de computer.
2. Verwijder de batterij.
3. Verwijder het toetsenbord.
4. Verwijder het toegangspaneel.
5. Verwijder de schroef waarmee de versnellerkaart voor de vaste schijf aan het moederbord is bevestigd.
6. Verwijder de versnellerkaart voor de vaste schijf uit de computer.
GEVAAR: Lees de veiligheidsinstructies die bij de computer zijn geleverd alvorens u werkzaamheden binnen in de computer uitvoert. Voor meer
informatie over veiligheid kunt u de homepage voor regelgeving raadplegen op www.dell.com/regulatory_compliance.
OPMERKING: Mogelijk moet u Adobe Flash Player installeren om de onderstaande illustraties te kunnen weergeven. Dit kan vanaf Adobe.com.

Terug naar inhoudsopgave
System Setup (Systeeminstellingen)
Dell Latitude 2120 Onderhoudshandleiding
Overzicht
System Setup openen
Opstartmenu
Toetsaanslagen voor navigatie
Menuopties van System Setup
Overzicht
U kunt System Setup (Systeeminstellingen) voor het volgende gebruiken:
l De systeemconfiguratie wijzigen nadat u hardware hebt toegevoegd, gewijzigd of verwijderd
l Een gebruikersoptie zoals een wachtwoord instellen of wijzigen
l Dehuidigehoeveelheidgeheugenlezenofhetgeïnstalleerdetypevasteschijfinstellen
Voordat u System Setup (Systeeminstellingen) gebruikt, is het verstandig de informatie in het scherm van System Setup te noteren, zodat u deze later ter
referentie kunt gebruiken.
System Setup openen
1. Zet de computer aan of start deze opnieuw op.
2. Wanneer het Dell-logo wordt weergegeven, drukt u direct op <F2>.
Opstartmenu
In het opstartmenu worden alle geldige opstartapparaten voor de computer weergegeven. U gebruikt het opstartmenu voor het volgende:
l Een diagnose uitvoeren voor de computer
l System Setup openen
l De opstartvolgorde wijzigen zonder de opstartvolgorde permanent te wijzigen via System Setup
U opent het opstartmenu als volgt:
1. Zet de computer aan of start deze opnieuw op.
2. Wanneer het blauwe Dell-logo wordt weergegeven, drukt u direct op <F12>.
Toetsaanslagen voor navigatie
Gebruik de volgende toetsaanslagen om door de System Setup-schermen te navigeren:
Menuopties van System Setup
De volgende tabellen bevatten een beschrijving van de menuopties van het programma System Setup:
WAARSCHUWINGEN: Wijzig de instellingen voor dit programma alleen als u een zeer ervaren computergebruiker bent. Bepaalde wijzigingen kunnen
ertoe leiden dat uw computer niet meer goed werkt.
Navigatie
Actie
Toetsaanslag(en)
Veld uitvouwen en samenvouwen
<Enter>, pijl naar links of rechts
BIOS afsluiten
<Esc>, knop Exit (Afsluiten)
Veld selecteren om te wijzigen
<Enter>
Een veld wijzigen
Breng de vereiste wijziging aan en klik op Apply (Toepassen)
Wijziging annuleren
<Esc>
Standaardwaarden terugzetten
Knop Load Defaults (Standaardwaarden laden)
General (Algemeen)
Optie
Omschrijving
Dit gedeelte bevat de belangrijkste hardwarefuncties van de computer. Dit gedeelte bevat geen configureerbare opties.
l System Information (Systeeminformatie)
¡ BIOS Version (BIOS-versie)
¡ Service Tag (Servicelabel)
¡ Asset Tag (Asset-tag)
¡ Ownership Tag (Eigendomslabel)
l Memory Information (Geheugengegevens)
¡ MemoryInstalled(Geïnstalleerdgeheugen)
¡ Memory Available (Beschikbaar geheugen)
¡ Memory speed (Geheugensnelheid)

System Information
(Systeeminformatie)
¡ Memory Channel Mode (Geheugenkanaalmodus)
¡ Memory Technology (Geheugentechnologie)
¡ DIMM A Size (Grootte DIMM A)
l Processor Information (Processorinformatie)
¡ Processor Type (Processortype)
¡ Core Count (Aantal kernen)
¡ Processor ID (Processor-id)
¡ Current Clock Speed (Huidige kloksnelheid)
l Device Information (Apparaatinformatie)
¡ Primary Hard Drive (Primaire vaste schijf)
¡ Video Controller (Videocontroller)
¡ Video BIOS Version (Video-BIOS-versie)
¡ Video Memory (Videogeheugen)
¡ Panel Type (Beeldschermtype)
¡ Native Resolution (Eigen resolutie)
¡ Audio Controller (Audiocontroller)
¡ Wi-Fi Device (Wi-Fi-apparaat)
¡ Cellular Device (Mobiele-telefonieapparaat)
¡ Bluetooth Device (Bluetooth-apparaat)
¡ IntegratedNICMAC(Macvangeïntegreerdenetwerkkaart)
Battery Information
(Batterij-informatie)
Geeft de status weer van de batterij en het type netadapter dat is aangesloten op de computer.
Boot Sequence
(Opstartvolgorde)
Geeft de volgorde op waarin de computer probeert een besturingssysteem te vinden.
l Diskette drive (Diskettestation)
l Internal HDD (Interne vaste schijf)
l USB Storage Device (USB-opslagapparaat)
l CD/DVD/CD-RW Drive (Cd/dvd/cd-rw-station)
l Onboard NIC (Ingebouwde netwerkkaart)
Deze lijst geeft de volgorde aan waarin het BIOS naar opstartapparaten zoekt. U verandert de opstartvolgorde door in
de lijst het apparaat te selecteren dat u wilt wijzigen en te klikken op de pijlen omlaag/omhoog of te drukken op de
toetsen PgUp/PgDn om de positie van dat apparaat te wijzigen. Met de selectievakjes kun tu apparaten in de lijst
uitsluiten.
Date/Time (Datum/tijd)
Geeft de huidige datum- en tijdinstellingen weer. Hiermee kunt u de datum en tijd van de computer wijzigen.
OPMERKING: Desysteemconfiguratiebevatoptieseninstellingendietemakenhebbenmetgeïntegreerdesysteemapparaten.Afhankelijkvanuw
computerendegeïnstalleerdeapparatenkunnendeonderdelendieinditgedeeltewordenvermeldwelofnietwordenweergegeven.
System Configuration (Systeemconfiguratie)
Optie
Omschrijving
Integrated NIC
(Ingebouwde
netwerkkaart)
Hiermeekuntudegeïntegreerdenetwerkcontrollerconfigureren.Deoptieszijn:Disabled (Uitgeschakeld), Enabled (Ingeschakeld)
Enabled w/PXE (Ingeschakeld met PXE) en Enabled w/RPL (Ingeschakeld met RPL).
System Management
(Systeembeheer)
Hiermee kunt u de methode voor systeembeheer wijzigen. De opties zijn Disabled (Uitgeschakeld), Alert Only (Alleen
waarschuwing) en ASF 2.0.
SATA Operation
(SATA-bediening)
Hiermee kunt u de werkingsmodus van de ingebouwde SATA-vasteschijfcontroller configureren. De instellingen zijn Disabled
(Uitgeschakeld), ATA en AHCI.
Miscellaneous
Devices (Diverse
apparaten)
Hiermee kunt u de volgende apparaten in- of uitschakelen:
l External USB Port (Externe USB-poort)
l Microphone (Microfoon)
l Media Card (Mediakaart)
l Camera
Network Activity LED
(lampje voor
netwerkactiviteit)
Hiermee kunt u de werking van het netwerklampje configureren.
De opties zijn:
l Enable ACPI OS Control (Besturing door ACPI-systeem inschakelen): het activiteitslampje wordt aangestuurd door een
ACPI-besturingssysteem en ACPI-stuurprogramma.
l Wireless LAN Indicator (Aanduiding draadloos LAN): het netwerkactiviteitslampje geeft de WLAN-activiteit aan.
l Off (Uit): het netwerkactiviteitslampje is uitgeschakeld.
OPMERKING: Als u het besturingssysteem Ubuntu gebruikt, geeft het netwerkactiviteitslampje alleen de aan/uit-status van WLAN-
radio aan en moet u de optie Wireless LAN Indicator selecteren. Als u een andere opties selecteert, wordt het
netwerkactiviteitslampje uitgeschakeld.
Video
Optie
Omschrijving
LCD Brightness (LCD-
helderheid)
Hiermeekuntudehelderheidvanhetbeeldscherminstellenafhankelijkvandevoeding(On Battery (op batterij) en On AC
(op netvoeding)).
Security (Beveiliging)
Optie
Omschrijving
Admin Password
(Beheerderswachtwoord)
Hiermee kunt u het beheerderswachtwoord (admin) instellen, wijzigen of wissen. Met het beheerderswachtwoord
kunt u bij het instellen diverse beveiligingsfuncties inschakelen, zoals:
l Wijzigingen in de instellingen in System Setup beperken
l De opstartapparaten in het opstartmenu <F12> beperken tot de apparaten die zijn ingeschakeld in het veld
'Boot Sequence' (opstartvolgorde)
l Geen wijzigingen toestaan in de eigenaars- en asset-labels
l Vervanging van het systeem- en vasteschijfwachtwoord

OPMERKING: U moet het beheerderswachtwoord instellen voordat u het systeem- of vasteschijfwachtwoord instelt.
OPMERKING: Wijzigingen in wachtwoorden worden onmiddellijk van kracht.
OPMERKING:Wanneeruhetbeheerderswachtwoordwist,wistuautomatischookhetsysteemwachtwoord.
System Password
(Systeemwachtwoord)
Hiermee kunt u het systeemwachtwoord instellen, wijzigen of wissen. Als het systeemwachtwoord is ingesteld, vraagt
de computer om dit wachtwoord elke keer dat u de computer aanzet of opnieuw opstart.
OPMERKING: Wijzigingen in wachtwoorden worden onmiddellijk van kracht.
Internal HDD Password
(Wachtwoord voor interne vaste
schijf)
Met dit veld kunt u het wachtwoord op het interne vasteschijfstation (HDD) van het systeem instellen, wijzigen of
verwijderen. Wijzigingen worden direct van kracht en vereisen dat het systeem opnieuw wordt opgestart. Het HDD-
wachtwoord gaat met de vaste schijf mee, zodat de HDD is beveiligd, zelfs wanneer deze op een ander systeem
wordtgeïnstalleerd.
Password Bypass (Wachtwoord
overslaan)
Hiermee kunt u de wachtwoorden voor het systeem en de vaste schijf overslaan wanneer de computer opnieuw
wordt opgestart of wordt hervat uit de slaapstand.
U kunt Password Bypass instellen op: Disabled (Uitgeschakeld), Reboot Bypass (Overslaan bij opnieuw opstarten),
Resume Bypass (Overslaan bij hervatten) en Reboot & Resume Bypass (Overslaan bij beide).
OPMERKING: U kunt het systeem- of vasteschijfwachtwoord niet overslaan wanneer u uw computer aanzet nadat u
hem had uitgezet.
Password Change
(Wachtwoordwijziging)
Hiermee kunt u de wachtwoorden voor het systeem en de vaste schijf wijzigen wanneer het beheerderswachtwoord
is ingesteld.
Computrace
Hiermee kunt u de optionele software Computrace in- en uitschakelen. De opties zijn Deactivate (Deactiveren),
Disable (Uitschakelen) en Activate (Activeren).
OPMERKING: Met de opties Activate en Disable wordt de functie permanent geactiveerd of uitgeschakeld en zijn er
geen andere wijzigingen meer toegestaan.
CPU XD Support (CPU XD-
ondersteuning)
Hiermee kunt u de modus Execute Disable (Uitvoeren uitschakelen) van de processor in- en uitschakelen.
Standaardinstelling: Enabled (Ingeschakeld)
Performance (Prestaties)
Optie
Omschrijving
Intel SpeedStep
Hiermee schakelt u de functie Intel SpeedStep in of uit.
Energiebeheer
Optie
Omschrijving
Wake on AC (Inschakelen bij
netvoeding)
Hiermee kunt u bepalen of de computer automatisch inschakelt wanneer een netadapter wordt aangesloten.
Auto On Time (Tijd
automatische inschakeling)
Hiermee kunt u een tijd instellen waarop de computer automatisch moet worden ingeschakeld.
U kunt de dagen instellen waarop u de computer automatisch wilt inschakelen. De instellingen zijn Disabled
(Uitgeschakeld), Everyday (Dagelijks) of Weekdays (Weekdagen).
Standaardinstelling: Disabled (Uitgeschakeld)
USB Wake Support
(Ondersteuning van activering
via USB)
Hiermee kunt u bepalen of USB-apparaten de computer uit de slaapstand mogen activeren.
Deze functie werkt alleen als de netadapter is aangesloten. Als u de netstroomadapter verwijdert terwijl de computer in
de wachtstand staat, onderbreekt het BIOS de stroomtoevoer naar alle USB-poorten om batterijvoeding te besparen.
Wake on LAN (Inschakelen via
LAN)
Hiermee kan de computer worden ingeschakeld door een speciaal LAN-signaal of uit de sluimerstand komen door een
speciaal draadloos LAN-signaal.Automatischinschakelenvanuitdewachtstandwordtnietdoordezeinstellingbeïnvloed
en moet zijn ingeschakeld in het besturingssysteem.
l Disabled (Uitgeschakeld): het systeem wordt niet ingeschakeld wanneer een activeringssignaal wordt ontvangen
via het LAN of het draadloze LAN.
l LAN Only (Alleen LAN): het systeem wordt ingeschakeld door speciale LAN-signalen.
De standaardinstelling is Disabled (Uitgeschakeld).
ExpressCharge
Hiermee kunt u de functie ExpressCharge in- of uitschakelen.
OPMERKING: ExpressCharge is niet beschikbaar voor alle batterijen.
Charger Behavior
(Ladergedrag)
Hiermee kunt u de batterijlader in- of uitschakelen. Als deze optie is uitgeschakeld, verliest de batterij geen stroom
wanneer het systeem is aangesloten op een netadapter, maar wordt deze ook niet geladen.
Standaardinstelling: Charger Enabled (Lader ingeschakeld)
POST Behavior (POST-gedrag)
Optie
Omschrijving
Adapter Warnings
(Adapterwaarschuwingen)
Hiermee kunt u de BIOS-waarschuwingsberichten in- en uitschakelen wanneer u bepaalde netadapters gebruikt. Het
BIOS geeft deze berichten weer als u een netadapter probeert te gebruiken die te weinig capaciteit heeft voor uw
configuratie.
De standaard fabrieksinstelling is Enable Adapter Warnings (Adapterwaarschuwing inschakelen).
Hiermee kunt u een van twee methoden kiezen om het toetsenblok in te schakelen dat in het toetsenbord is
geïntegreerd.
l Fn Key Only (Alleen Fn-toets): het toetsenblok wordt alleen ingeschakeld als u de <Fn>-toets ingedrukt
houdt.

Terug naar inhoudsopgave
Keypad (Embedded) (Toetsenblok
(geïntegreerd))
l By Num Lk (Met Num Lk): het toetsenblok wordt ingeschakeld wanneer (1) het Num Lock-
lampje brandt en (2)
er geen extern toetsenbord is aangesloten. Het is mogelijk dat het systeem niet meteen detecteert wanneer
een extern toetsenbord wordt losgekoppeld.
OPMERKING: Wanneer Setup wordt uitgevoerd, heeft dit veld geen invloed. Setup werkt in de modus Fn Key Only
(alleen Fn-toets).
Standaardinstelling: Fn Key Only.
Numlock LED (Num Lock-lampje)
Hiermee kunt u het Num Lock-lampje in- en uitschakelen wanneer de computer wordt opgestart.
Standaardinstelling: Enabled (Ingeschakeld).
USB Emulation (USB-emulatie)
Bepaalt hoe het BIOS met USB-apparaten omgaat. USB-emulatie is altijd ingeschakeld tijdens POST.
De standaardinstelling is Enabled (Ingeschakeld).
Fn Key Emulation (Emulatie Fn-
toets)
Hiermee kunt u de <Scroll Lock>-toets op een extern PS/2-toetsenbord op dezelfde manier gebruiken als de <Fn>-
toets op het interne toetsenbord van de computer.
OPMERKING: USB-toetsenborden kunnen de <Fn>-toets niet emuleren als u een ACPI-besturingssysteem gebruikt,
zoals Microsoft Windows XP. USB-toetsenborden emuleren de <Fn>-toets alleen in de niet-ACPI-modus (bijvoorbeeld
wanneer u een DOS uitvoert).
Standaardinstelling: Enabled (Ingeschakeld).
Fast Boot (Snel opstarten)
Hiermee kunt u de functie Fast Boot in- of uitschakelen. De volgende opties zijn beschikbaar:
l Minimal (Minimaal): hiermee start u snel op tenzij het BIOS is bijgewerkt, het geheugen is veranderd of de
vorige POST niet is voltooid.
l Thorough (Grondig): hiermee worden geen stappen overgeslagen tijdens het opstartproces.
l Auto (Automatisch): hiermee laat u het besturingssysteem deze instelling regelen (dit werkt alleen als het
besturingssysteem Simple Boot Flag ondersteunt).
Standaardinstelling: Minimal (Minimaal)
Draadloos
Optie
Omschrijving
Wireless Devices
(Draadloze
apparaten)
Hiermee kunt u de volgende draadloze apparaten in- en uitschakelen: WWAN, WLAN en Bluetooth.
Maintenance (Onderhoud)
Optie
Omschrijving
Service Tag
(Servicelabel)
Geeft de servicelabel van de computer weer. Als het servicelabel, om welke reden dan ook, nog niet is ingesteld, kunt u dit veld
gebruiken om dit alsnog in te stellen.
Als er geen servicelabel is ingesteld voor dit systeem, geeft de computer automatisch dit scherm weer wanneer u System Setup
opent. U wordt gevraagd de servicelabel in te voeren.
Asset Tag (Asset-tag)
Hiermee kunt u een asset-label voor het systeem maken. Het veld kan alleen worden bijgewerkt als dit label nog niet is ingesteld.
System Logs (Systeemlogboeken)
Optie
Omschrijving
BIOS Events (BIOS-
gebeurtenissen)
Hiermee kunt u de BIOS POST-gebeurtenissen weergeven en wissen. Het veld bevat de datum en tijd van de
gebeurtenis en de led-code.
DellDiag Events (DellDiag-
gebeurtenissen)
Hiermee kunt u de diagnostische resultaten van Dell Diagnostics (Dell-diagnostiek) en PSA weergeven. Het veld bevat
de datum en tijd, de diagnostische functie die is uitgevoerd en de versie ervan en de resulterende code.
Thermal Events (Thermische
gebeurtenissen)
Hiermee kunt u thermische gebeurtenissen weergeven en wissen. Het veld bevat de datum en tijd en de naam van de
gebeurtenis.
Power Events
(Energiegebeurtenissen)
Hiermee kunt u energiegebeurtenissen weergeven en wissen. Het veld bevat de datum en tijd van de gebeurtenis, de
energiestatus en de reden.

Terug naar inhoudsopgave
Diagnostiek
Dell Latitude 2120 Onderhoudshandleiding
Statuslampjes van het apparaat
Statuslampjes van de batterij
Batterijlading en -staat
Statuslampjes van het toetsenbord
Led-foutcodes
Statuslampjes van het apparaat
Statuslampjes van de batterij
Als de computer is aangesloten op een stopcontact, werkt het batterijlampje als volgt:
l Afwisselend knipperend oranje en blauw: een niet-gecontroleerde of niet ondersteunde, niet van Dell afkomstige netadapter is op de laptop
aangesloten.
l Afwisselend knipperend oranje en constant blauw: tijdelijk batterijdefect met netadapter aangesloten.
l Constant knipperend oranje: fataal batterijdefect met aangesloten netadapter.
l Lampje uit: accu in modus Volledig opladen met aangesloten netadapter.
l Blauw: accu in modus Opladen met aangesloten netadapter.
Batterijlading en -staat
Als u de batterijstatus wilt controleren, drukt u kort op de statusknop op de batterijoplaadmeter om de lampjes voor het laadniveau in te schakelen. Elk
lampje vertegenwoordigt ongeveer 20 procent van de totale batterijlading. Als bijvoorbeeld vier lampjes branden, is de batterij nog voor 80 procent geladen.
Als er geen lampjes branden, is de batterij leeg.
Om de batterijstatus te controleren door middel van de oplaadmeter, drukt u op de statusknop van de batterijmeter en houdt u deze ten minste drie
seconden vast. Als er geen lampjes gaan branden, verkeert de batterij in goede staat en heeft deze nog meer dan 80 procent van de oorspronkelijke
oplaadcapaciteit. Elk lampje meer betekent een lagere capaciteit. Als er vijf lampjes worden weergegeven, is er minder dan 60 procent van de oorspronkelijke
oplaadcapaciteit over en kunt u de batterij het beste vervangen.
Statuslampjes van toetsenbord
De groene lampjes boven het toetsenbord geven het volgende aan:
Led-foutcodes
De volgende tabel bevat de mogelijke led-codes die kunnen worden weergegeven bij problemen met de POST-test (Power On Self Test - zelftest bij
inschakelen).
Brandt wanneer u de computer inschakelt en knippert wanneer de computer in een energiebeheermodus
staat.
Brandt terwijl de computer gegevens leest of schrijft.
Brandt of knippert om de batterijstatus aan te geven.
Brandt wanneer draadloos netwerken ingeschakeld is.
Gaat branden wanneer het numerieke toetsenblok is
ingeschakeld.
Gaat branden wanneer de functie Caps Lock is ingeschakeld.
Gaat branden wanneer de functie Scroll Lock is ingeschakeld.
Weergave
Omschrijving
Volgende stap
AAN-KNIPPEREN-KNIPPEREN
Er zijn geen SODIMM's
geïnstalleerd
1. Installeer ondersteunde geheugenmodules.
2. Als er wel geheugen aanwezig is, plaatst u de module(s) stuk
voor stuk opnieuw in de sleuven.
3. Probeer geheugen uit een andere computer waarvan bekend
is dat het werkt of vervang het geheugen.
4. Plaats het moederbord terug.
KNIPPEREN-AAN-AAN
Fout met het moederbord
1. Plaats het moederbord terug.

Terug naar inhoudsopgave
KNIPPEREN-AAN-KNIPPEREN
Fout bij lcd-paneel
1. Sluit de lcd-kabel opnieuw aan.
2. Plaats het lcd-paneel terug.
3. Vervang de videokaart en/of het moederbord.
UIT-KNIPPEREN-UIT
Fout met
geheugencompatibiliteit
1. Installeer compatibele geheugenmodules.
2. Alsertweemoduleszijngeïnstalleerd,verwijdererdaneen
en test de werking van de geplaatste module. Plaats de
andere module in dezelfde sleuf en test die module. Test de
andere sleuf met beide modules.
3. Plaats het geheugen terug.
4. Plaats het moederbord terug.
AAN-KNIPPEREN-AAN
Geheugen gedetecteerd
maar er zijn fouten
opgetreden
1. Plaats het geheugen opnieuw.
2. Alsertweemoduleszijngeïnstalleerd,verwijdererdaneen
en test de werking van de geplaatste module. Plaats de
andere module in dezelfde sleuf en test die module. Test de
andere sleuf met beide modules.
3. Plaats het geheugen terug.
4. Plaats het moederbord terug.
KNIPPEREN-KNIPPEREN-KNIPPEREN
Fout met het moederbord
1. Plaats het moederbord terug.
UIT-AAN-UIT
Fout met opslagapparaat
1. Plaats de vaste schijf opnieuw.
2. Plaats de vaste schijf terug.
3. Plaats het moederbord terug.
KNIPPEREN-KNIPPEREN-AAN
Fout met videokaart
1. Plaats het moederbord terug.

Terug naar inhoudsopgave
Onderdelen toevoegen en vervangen
Dell Latitude 2120 Onderhoudshandleiding
Terug naar inhoudsopgave
SD-kaart (Secure Digital)
Simkaart
Toegangspaneel
Knoopcelbatterij
WWAN-kaart
Warmteafleider
Gelijkstroomkabel
Scharnierkapjes van het beeldscherm
Beedschermpaneel/-beugels
Beeldschermscharnier
Moederbord/Bluetooth-module
Batterij
Toetsenbord
Geheugen
WLAN-kaart
Versnellerkaart voor vaste schijf
Vaste schijf/beugels voor vaste schijf
Beeldscherm
Montagekader van het beeldscherm
Camera
Beeldschermkabel

Terug naar inhoudsopgave
Specificaties
Systeeminformatie
Geheugen
Audio
Poorten en aansluitingen
Beeldscherm
Touchpad
Netadapter
Fysieke specificaties
Processor
Video
Communicatie
Schijven en stations
Toetsenbord
Batterij
Milieu
OPMERKING: Het aanbod kan per regio verschillen. Klik voor meer informatie over de configuratie van uw computer op Start® Help en ondersteuning
en selecteer de optie om informatie over uw computer weer te geven.
Systeeminformatie
Chipset
Intel NM10 Express-chipset
DRAM-busbreedte
64 bits
Flash-EPROM
2 MB
PCI-e-bus
x1 PCI Express, 4 poorten
Processor
Types
Intel Atom
L1-cache
32 kB per instructie, 24 kB write-back gegevenscache
L2-cache
512 KB
Geheugen
Type
DDR2 SDRAM
Snelheid
667 MHz
Aansluitingen
éénSODIMM-sleuf
Capaciteit modules
1 GB, 2 GB
Minimumgeheugen
1 GB
Maximumgeheugen
2 GB
Video
Type
IntelUMAgrafischekaart(geïntegreerdinprocessor)
Controller
Intel Graphics Media Accelerator
Uitgang
15-pins VGA-connector
Audio
Type
tweekanaalsgeïntegreerdeaudio
Controller
Realtek ALC269
Luidsprekers
twee
Interne luidsprekerversterker
2 W per kanaal
Volumeknoppen
mediaknoppen, programmamenu's
Communicatie
Netwerkadapter
Gigabit Ethernet
Draadloos
WLAN (Wireless Local Area Network)
WWAN (Wireless Wide Area Network)
WiMAX (Worldwide Interoperability for Microwave
Access)
Bluetooth
Poortenenaansluitingen
Audio
microfoonconnector, stereo hoofdtelefoon-
/luidsprekerconnector
Video
15-pins VGA-connector
Netwerkadapter
RJ-45-aansluiting
USB
drie USB 2.0-compatibele connectors
Geheugenkaartlezer
3-in-1-geheugenkaartlezer
Schijven en stations

Vaste schijf
2,5-inch SATA 2 vaste schijf
Beeldscherm
Type
WSVGA (1024 x 600 pixels) en HD (1366 x 768
pixels), high-definition, antischittering, WLED (witte
led)
Afmetingen
10,1 inch
Actief gedeelte (X/Y)
WSVGA
222,72 mm x 125,28 mm
HD
222,73 mm x 125,22 mm
Afmetingen
Hoogte
235 mm
Breedte
143 mm
Diagonaal
256 mm
Maximale resolutie
1366 x 768 bij 262 K kleuren
Maximale helderheid
250 nits
Werkhoek
WSVGA
Horizontaal:40°/40°,verticaal:15°/30°
HD
Horizontaal:40°/40°,verticaal:10°/30°
Vernieuwingsfrequentie
60 Hz
Gezichtshoeken
Horizontaal
40°/40°
Verticaal
13°/35°
Pixelafstand
0,2148 mm
Horizontaal
0,21750 mm x 0,20880 mm
Verticaal
0,16305 mm x 0,16305 mm
Toetsenbord
Aantal toetsen
Verenigde Staten: 83 toetsen
Groot-Brittannië:84toetsen
Brazilië:85toetsen
Japan: 87 toetsen
Indeling
QWERTY/AZERTY/Kanji
Touchpad
Actief gedeelte
X-as
60,40 mm
Y-as
34 mm
Batterij
Type
3-cels "smart" lithium-ionbatterij (28 Wattuur)
6-cels "smart" lithium-ionbatterij (56 Wattuur)
Oplaadtijd bij uitgeschakelde computer
circa 80% van de lading van de batterij wordt
hersteldin1uur(bijeenvollediglegebatterij)
Werkingsduur
de werkingsduur van een batterij hangt af van de
werkomstandigheden en kan onder bepaalde
energie-intensieve omstandigheden aanzienlijk
korter zijn.
Levensduur
ongeveer 300 laad-/ontlaadcycli
Diepte
3-cels
40,50 mm
6-cels
48,13 mm
Hoogte
3-cels
23,24 mm
6-cels
42,46 mm
Breedte
3-cels
204 mm
6-cels
204 mm
Gewicht
3-cels
185 g – 190 g
6-cels
340 g – 350 g
Spanning
11,1 V gelijkstroom (6-cels en 3-cels)
Temperatuurbereik:
In bedrijf
0°Ctot35°C

Terug naar inhoudsopgave
Opslag
–40°Ctot65°C
Knoopcelbatterij
CR2032-lithiumknoopbatterij van 3 V
Netadapter
Ingangsspanning
100 – 240 V wisselstroom
Ingangsstroom (maximum)
1,5 A
Ingangsfrequentie
50 Hz – 60 Hz
Uitgangsvermogen
65 W
Uitgangsstroom:
4,34 A (maximumwaarde bij puls van 4 seconden)
3,34 A (doorlopend)
Diepte
66 mm
Hoogte
16 mm
Breedte
127 mm
Temperatuurbereik:
In bedrijf
0°Ctot35°C
Opslag
–40°Ctot65°C
Fysiekespecificaties
Hoogte
zonder touchscreen
22,50 mm – 39,90 mm
met touchscreen
24,10 mm – 41,50 mm
Breedte
265 mm
Diepte
187 mm
Gewicht
(3-cels batterij zonder touchscreen)
1,30 kg
(6-cels batterij zonder touchscreen)
1,50 kg
Milieu
Temperatuurbereik:
In bedrijf
0°Ctot35°C
Niet in bedrijf
–40°Ctot65°C
Relatieve vochtigheid (maximum)
In bedrijf
10% tot 90% (niet-condenserend)
Niet in bedrijf
20% tot 95% (niet-condenserend)
Hoogte (maximum)
In bedrijf
–15,20 m tot 3048 m
Opslag
–15,20 m tot 10.668 m
Maximumvibratie
In bedrijf
0,66 Grms (2-600 Hz)
Niet in bedrijf
1,30 Grms (2-600 Hz)
OPMERKING: Trilling wordt gemeten met behulp van een willekeurig vibrerend spectrum dat de
gebruikersomgeving simuleert.
Maximumimpact
In bedrijf
110 G (2 ms)
Niet in bedrijf
160 G (2 ms)
OPMERKING: Schok wordt gemeten met vaste schijf met geblokkeerde koppen bij een halve sinuspuls van 2
ms).

Aan de computer werken
Dell™Latitude™2120Onderhoudshandleiding
Voordat u binnen in de computer gaat werken
Volg de onderstaande veiligheidsrichtlijnen om uw eigen veiligheid te garanderen en de computer tegen mogelijke schade te beschermen. Tenzij anders
aangegeven, wordt er bij elke procedure in dit document van de volgende veronderstellingen uitgegaan:
l U hebt de veiligheidsinformatie gelezen die bij de computer is meegeleverd.
l Eencomponentkanwordenvervangenof(indienapartgekocht)geïnstalleerddoordeprocedurevoorhetverwijderenervaninomgekeerdevolgorde
te volgen.
Om schade aan uw computer te voorkomen, dient u de volgende instructies te volgen alvorens u werkzaamheden binnen in de computer uitvoert.
1. Zorg ervoor dat uw werkoppervlak vlak en schoon is om te voorkomen dat de computerbehuizing bekrast raakt.
2. Schakel de computer uit (zie De computer uitschakelen).
3. Verwijder eventueel geplaatste ExpressCards of smartcards uit de sleuven.
4. Als de computer is aangesloten op een dock zoals een optionele Media Base of batterijblok, maak hem dan eerst los.
5. Verwijder alle stekkers van externe kabels uit de computer.
6. Verwijder de stekker van de computer en alle daarop aangesloten apparaten uit het stopcontact.
7. Sluit het beeldscherm en zet de computer ondersteboven op een plat werkoppervlak neer.
8. Verwijder de hoofdbatterij.
9. Zet de computer weer rechtop.
10. Open het beeldscherm.
11. Druk op de aan-uitknop om het moederbord te aarden.
12. Verwijder de vaste schijf.
Aanbevolen hulpmiddelen
Voor de procedures in dit document hebt u mogelijk de volgende hulpmiddelen nodig:
l Kleine platte schroevendraaier
l Kruiskopschroevendraaier, nr. 0
l Kruiskopschroevendraaier, nr. 1
l Klein plastic pennetje
l Een cd met flash-BIOS-bijwerksoftware
De computer uitschakelen
Voordat u binnen in de computer gaat werken
Aanbevolen hulpmiddelen
De computer uitschakelen
Nadat u binnen de computer hebt gewerkt
GEVAAR: Lees de veiligheidsinstructies die bij de computer zijn geleverd alvorens u werkzaamheden binnen in de computer uitvoert. Voor meer
informatie over veiligheid kunt u de homepage voor regelgeving raadplegen op www.dell.com/regulatory_compliance.
WAARSCHUWINGEN: Veel reparaties mogen alleen door een gecertificeerde servicetechnicus worden uitgevoerd. U mag alleen problemen
oplossen en eenvoudige reparaties uitvoeren die volgens de productdocumentatie zijn toegestaan of waarvoor u online of telefonisch instructies
hebt gekregen van het service- en ondersteuningsteam. Schade als gevolg van onderhoudswerkzaamheden die niet door Dell zijn goedgekeurd,
valt niet onder de garantie. Lees en volg de veiligheidsinstructies die bij het product zijn geleverd.
WAARSCHUWINGEN: Voorkom elektrostatische ontlading door uzelf te aarden met een aardingspolsbandje of door regelmatig een niet-geverfd
metalen oppervlak, zoals een connector op het achterpaneel van de computer, aan te raken.
WAARSCHUWINGEN: Ga voorzichtig met componenten en kaarten om. Raak de componenten en de contacten op kaarten niet aan. Pak kaarten
bij de uiteinden vast of bij de metalen bevestigingsbeugel. Houd een component, zoals een processor, vast aan de uiteinden, niet aan de pinnen.
WAARSCHUWINGEN: Verwijder kabels door aan de stekker of aan het treklipje te trekken en niet aan de kabel zelf. Sommige kabels zijn
voorzien van een stekker met borgklemmetjes. Als u dit type kabel loskoppelt, moet u de borgklemmetjes ingedrukt houden voordat u de kabel
verwijdert. Als u de stekkers van elkaar los trekt, moet u ze op evenwijdige wijze uit elkaar houden om te voorkomen dat een van de
stekkerpennen wordt verbogen. Ook moet u voordat u een kabel verbindt, controleren of beide connectors op juiste wijze zijn opgesteld en
uitgelijnd.
OPMERKING: De kleur van uw computer en bepaalde onderdelen kan verschillen van de kleur die in dit document is afgebeeld.
WAARSCHUWINGEN: Wanneer u een netwerkkabel wilt verwijderen, moet u eerst de stekker van de netwerkkabel uit de computer verwijderen
en daarna de stekker van de netwerkkabel uit het netwerkapparaat verwijderen.
WAARSCHUWINGEN: U voorkomt schade aan de systeemkaart door de hoofdbatterij te verwijderen voordat u de computer een onderhoudsbeurt
geeft.
WAARSCHUWINGEN: Bescherm uzelf tegen elektrische schokken door altijd de stekker van de computer uit het stopcontact te halen voordat u de
computerkap opent.
WAARSCHUWINGEN: Raak onderdelen pas aan nadat u zich hebt geaard door een ongeverfd metalen oppervlak van de behuizing aan te raken,
zoals het metaal rondom de openingen voor de kaarten aan de achterkant van de computer. Raak tijdens het werken aan de computer af en toe
een ongeverfd metalen oppervlak aan om eventuele statische elektriciteit, die schadelijk kan zijn voor interne componenten, te ontladen.

1. Het besturingssysteem afsluiten:
l In Windows®7:
Klik op Start en klik daarna op Shut Down (Afsluiten).
l In Windows Vista®:
Klik op Start en vervolgens op de pijl rechtsonder in het menu Start zoals hieronder aangegeven. Klik ten slotte op Shut Down (Afsluiten).
l In Windows®XP:
Klik op Start® Turn Off Computer (Computer uitschakelen)® Turn Off (Uitschakelen).
De computer wordt uitgeschakeld nadat het besturingssysteem is afgesloten.
2. Controleer of de computer en alle daaraan gekoppelde apparaten zijn uitgeschakeld. Houd de aan/uitknop vier seconden ingedrukt, indien uw computer
en aangesloten apparaten niet automatisch worden uitgeschakeld wanneer u het besturingssysteem afsluit.
Nadat u binnen de computer hebt gewerkt
Controleer nadat u onderdelen hebt vervangen of u alle externe apparaten, kaarten en kabels hebt aangesloten voordat u de computer inschakelt.
1. Sluit externe apparaten, zoals een poortreplicator, een slice-batterij of een media base, aan en plaats alle kaarten, zoals een ExpressCard, terug.
2. Sluit alle telefoon- of netwerkkabels aan op de computer.
3. Plaats de vaste schijf terug.
4. Plaats de batterij terug.
5. Sluit de computer en alle aangesloten apparaten aan op het stopcontact.
6. Zet de computer aan.
Terug naar inhoudsopgave
WAARSCHUWINGEN: Om gegevensverlies te voorkomen, moet u alle geopende bestanden opslaan en alle bestanden en programma's sluiten
voordat u de computer uitschakelt.
WAARSCHUWINGEN: U voorkomt schade aan de computer door alleen de batterij te gebruiken die speciaal voor deze Dell-computer is bedoeld.
Gebruik geen batterijen die voor andere Dell-computers zijn bedoeld.
WAARSCHUWINGEN: Als u een netwerkkabel wilt aansluiten, sluit u de kabel eerst aan op het netwerkapparaat en sluit u de kabel vervolgens
aan op de computer.
-
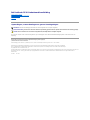 1
1
-
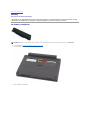 2
2
-
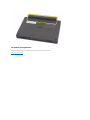 3
3
-
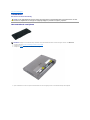 4
4
-
 5
5
-
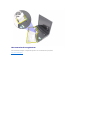 6
6
-
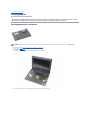 7
7
-
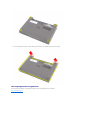 8
8
-
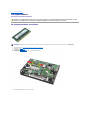 9
9
-
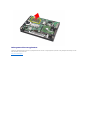 10
10
-
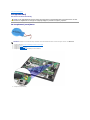 11
11
-
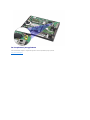 12
12
-
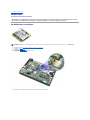 13
13
-
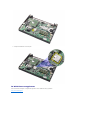 14
14
-
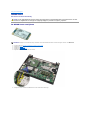 15
15
-
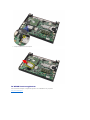 16
16
-
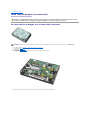 17
17
-
 18
18
-
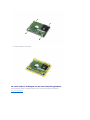 19
19
-
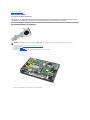 20
20
-
 21
21
-
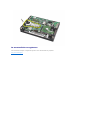 22
22
-
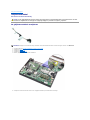 23
23
-
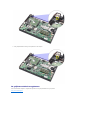 24
24
-
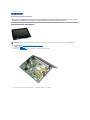 25
25
-
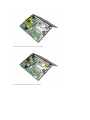 26
26
-
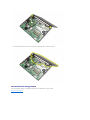 27
27
-
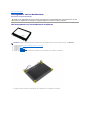 28
28
-
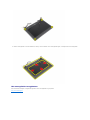 29
29
-
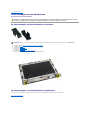 30
30
-
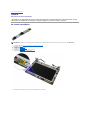 31
31
-
 32
32
-
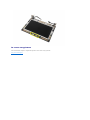 33
33
-
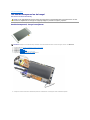 34
34
-
 35
35
-
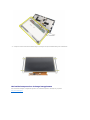 36
36
-
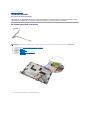 37
37
-
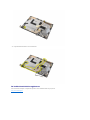 38
38
-
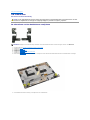 39
39
-
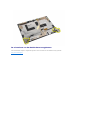 40
40
-
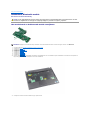 41
41
-
 42
42
-
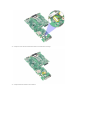 43
43
-
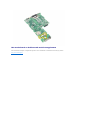 44
44
-
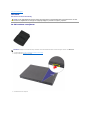 45
45
-
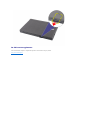 46
46
-
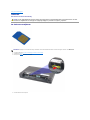 47
47
-
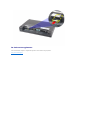 48
48
-
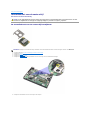 49
49
-
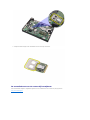 50
50
-
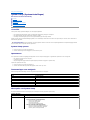 51
51
-
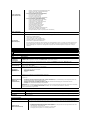 52
52
-
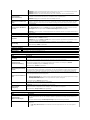 53
53
-
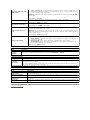 54
54
-
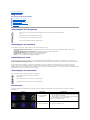 55
55
-
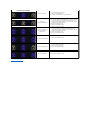 56
56
-
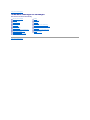 57
57
-
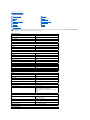 58
58
-
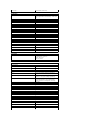 59
59
-
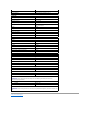 60
60
-
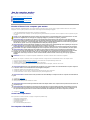 61
61
-
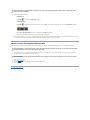 62
62
Dell Latitude 2120 Handleiding
- Categorie
- Notitieboekjes
- Type
- Handleiding
Gerelateerde papieren
-
Dell Latitude 2110 de handleiding
-
Dell Latitude E6510 de handleiding
-
Dell Latitude E6410 ATG de handleiding
-
Dell Latitude 2100 de handleiding
-
Dell Precision M6500 Handleiding
-
Dell LATITUDE E4310 de handleiding
-
Dell Latitude 13 de handleiding
-
Dell Vostro 1320 Handleiding
-
Dell Vostro 1520 Handleiding
-
Dell Precision M4500 Handleiding