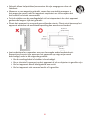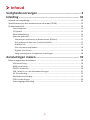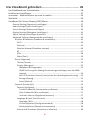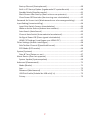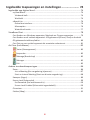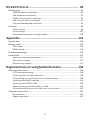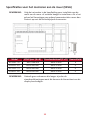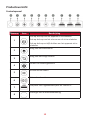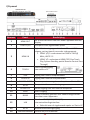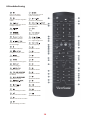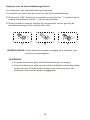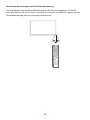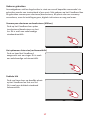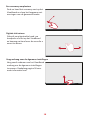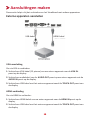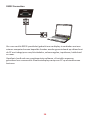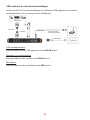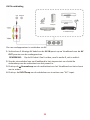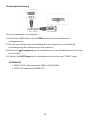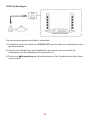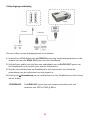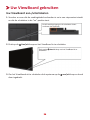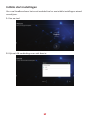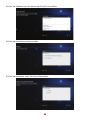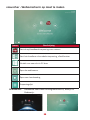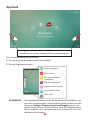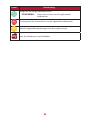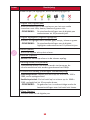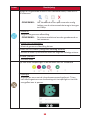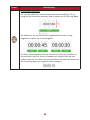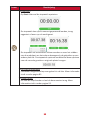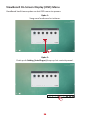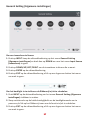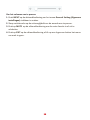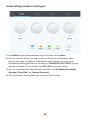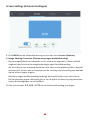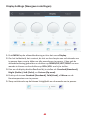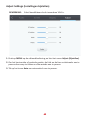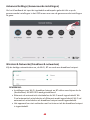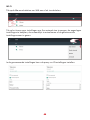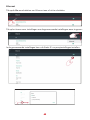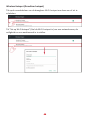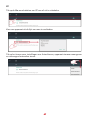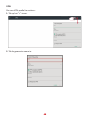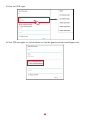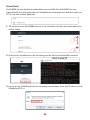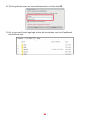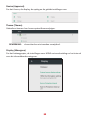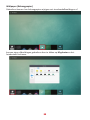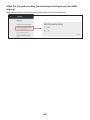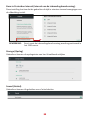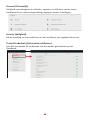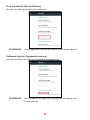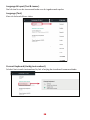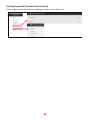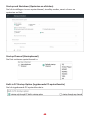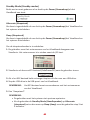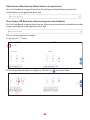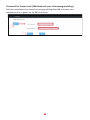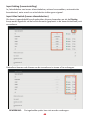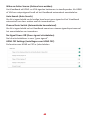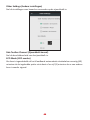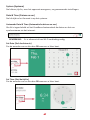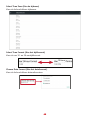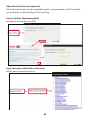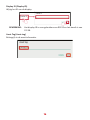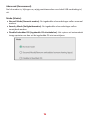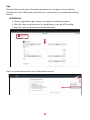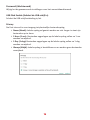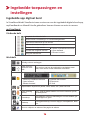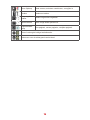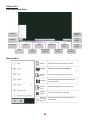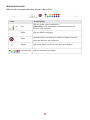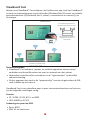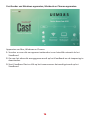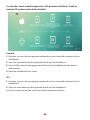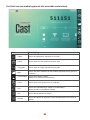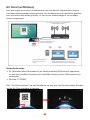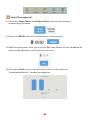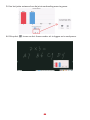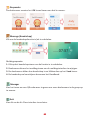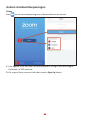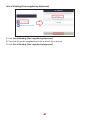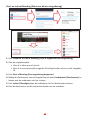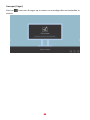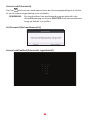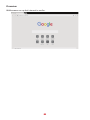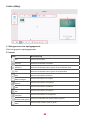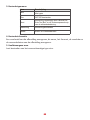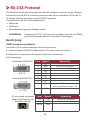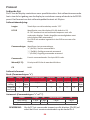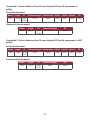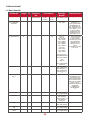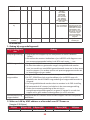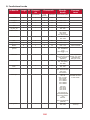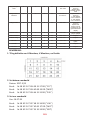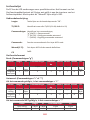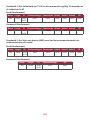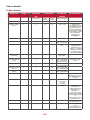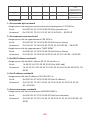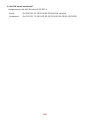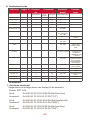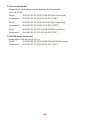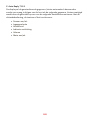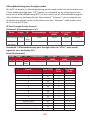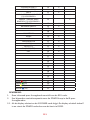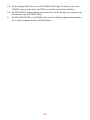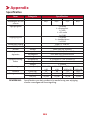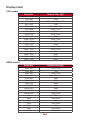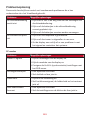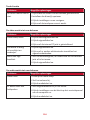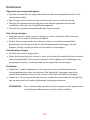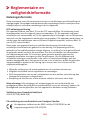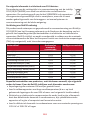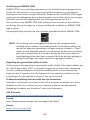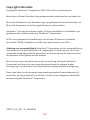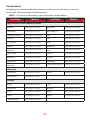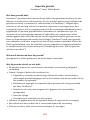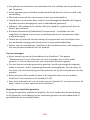IFP50-2 Series
Commercial Touch Display
Handleiding
Model No. VS17583/VS17342/VS17435/VS16988
Onderdeelnr.: IFP5550-2/IFP6550-2/IFP7550-2/IFP8650-2

2
Bedankt voor uw keuze voor ViewSonic®
Als wereldwijd toonaangevende leverancier van visuele oplossingen, zet ViewSonic®
zich in om de verwachtingen van de wereld op het vlak van technologische evolutie,
innovatie en eenvoud, te overschrijden. Bij ViewSonic® geloven wij dat onze producten
het potentieel hebben om een positieve impact in de wereld te bieden en we zijn
ervan overtuigd dat het ViewSonic®-product dat u hebt gekozen, u goed van pas zal
komen.
Nogmaals bedankt voor uw keuze voor ViewSonic®!

3
Veiligheidsvoorzorgen
Lees de volgende veiligheidsmaatregelen voordat u dit apparaat gebruikt.
• Bewaar deze gebruikshandleiding op een veilige plaats zodat u deze later
opnieuw kunt raadplegen.
• Lees alle waarschuwingen en volg alle instructies.
• Gebruik het apparaat niet in de buurt van water. Om het risico op vuur of
elektrische schokken te verminderen, mag u het apparaat niet blootstellen aan
vocht.
• De achterste dekplaat nooit verwijderen. Dit scherm bevat onderdelen onder
hoogspanning. U kan ernstig gewond raken als u deze aanraakt.
• Vermijd het blootstellen van het apparaat aan direct zonlicht en andere bronnen
van duurzame warmte.
• Plaats het apparaat niet in de buurt van warmtebronnen zoals radiatoren,
verwarmingsroosters of andere apparaten (inclusief versterkers) die de
temperatuur van het apparaat kunnen doen stijgen tot gevaarlijke niveaus.
• Gebruik een zachte, droge doek om de behuizing te reinigen. Raadpleeg voor
meer informatie het hoofdstuk "Onderhoud" in pagina117.
• Wanneer u het apparaat verplaatst, moet u ervoor zorgen dat u het niet laat
vallen of er nergens mee tegenaan stoten.
• Plaats het apparaat niet op een effen of onstabiel oppervlak. Het apparaat kan
omvallen en zo lichamelijke letsels of defect veroorzaken.
• Plaats geen zware objecten op het apparaat of op de aansluitkabels.
• Als u rook, een abnormaal geluid of een vreemde geur opmerkt, moet u het
apparaat onmiddellijk uitschakelen en contact opnemen met uw leverancier of
ViewSonic®. Het is gevaarlijk om het apparaat in dergelijke gevallen verder te
gebruiken.
• Het apparaat bestaat uit een monitor met LED-achtergrondverlichting voor
algemeen kantoorgebruik.
• Probeer nooit de veiligheidsvoorzieningen van de gepolariseerde of geaarde
stekker te omzeilen. Een gepolariseerde stekker heeft twee bladen, waarbij
er een breder is dan de ander. Een aardlekstekker bevat twee pennen en een
aardklem. De brede pen van de gepolariseerde stekker en de aardklem van
de aardlekstekker zijn bedoeld voor uw veiligheid. Als de stekker niet in uw
stopcontact past, dient u een adapter aan te schaffen. Probeer nooit de stekker
in het stopcontact te forceren.
• Bij het aansluiten op een stopcontact, mag u de aardklem NIET verwijderen.
Zorg dat de aardklemmen NOOIT WORDEN VERWIJDERD.
• Plaats de voedingskabel en de stekker zo, dat er niet op kan worden getrapt
dat ze niet gekneld raken en bescherm het punt waar de kabel uit het
apparaat komt. Zorg dat het stopcontact zich dicht bij het apparaat bevindt
zodat het gemakkelijke toegankelijk is.

4
• Gebruik alleen hulpstukken/accessoires die zijn aangegeven door de
fabrikant.
• Wanneer u een wagentje gebruikt, wees dan voorzichtig wanneer u
het wagentje samen met het apparaat verplaatst om te vermijden dat
het kantelt en letsels veroorzaakt.
• Trek de stekker van de voedingskabel uit het stopcontact als u het apparaat
gedurende langere tijd niet gebruikt.
• Plaats het apparaat in een goed geventileerde ruimte. Plaats niets bovenop het
apparaat waardoor de warmteverspreiding kan worden verhinderd.
• Laat onderhoud en reparaties over aan bevoegde onderhoudstechnici.
Reparatie zal vereist zijn wanneer het apparaat op enige wijze werd
beschadigd, zoals in de volgende gevallen:
ͫ Als de voedingskabel of stekker is beschadigd.
ͫ Als er vloeistof is gemorst op het apparaat of als er objecten in gevallen zijn
ͫ Als het apparaat wordt blootgesteld aan vocht
ͫ Als het apparaat niet normaal werkt of is gevallen
30,16 cm
(11,875 inch)
10 cm
(4 inch)
10 cm
(4 inch)
10 cm
(4 inch)

5
Inhoud
Veiligheidsvoorzorgen ................................................. 3
Inleiding .................................................................... 10
Inhoud van verpakking .........................................................................................10
Specificaties voor het monteren aan de muur (VESA) .........................................11
Productoverzicht ..................................................................................................12
Controlepaneel ...................................................................................................... 12
I/O-paneel ............................................................................................................. 13
Afstandsbediening ................................................................................................. 14
Gebaren gebruiken ................................................................................................ 17
Voorwerpen selecteren en deselecteren (Klikken) ............................................ 17
Het opemenu laten zien (rechtermuisklik) ...................................................... 17
Dubbele klik ......................................................................... .............................. 17
Een voorwerp verplaatsen ................................................................................ 18
Digitale inkt wissen ............................................................................................ 18
Veeg omhoog voor de algemene instellingen ................................................... 18
Aansluitingen maken ................................................. 19
Externe apparaten aansluiten ..............................................................................19
VGA-aansluiting ..................................................................................................... 19
HDMI-verbinding ................................................................................................... 19
RS232 Connection ................................................................................................. 20
USB, netwerk- en microfoonaansluitingen. .......................................................... 21
AV IN-verbinding ................................................................................................... 22
Mediaspelerverbindng .......................................................................................... 23
SPDIF-verbindingen. .............................................................................................. 24
Videouitgangsverbinding ...................................................................................... 25

6
Uw ViewBoard gebruiken .......................................... 26
Uw ViewBoard aan-/uitschakelen ........................................................................26
Initiële start-instellingen .......................................................................................27
vLauncher - Welkomscherm op maat te maken ...................................................29
Werkbalk ..............................................................................................................30
ViewBoard On-Screen Display (OSD) Menu .........................................................36
General Setting (Algemene instellingen) ............................................................... 37
Audio Settings (Audio-instellingen) ....................................................................... 39
Screen Settings (Scherminstellingen) .................................................................... 40
Display Settings (Weergave-instellingen) .............................................................. 41
Adjust Settings (Instellingen bijstellen) ................................................................. 42
Advanced Settings (Geavanceerde instellingen) ................................................... 43
Wireless & Networks (Draadloos & netwerken) ................... ............................. 43
Wi-Fi .............................................................................................................. 44
Ethernet ........................................................................................................ 45
Wireless Hotspot (Draadloze hotspot) .......................................................... 46
BT .................................................................................................................. 47
VPN ................................................................................................................ 48
Share (Deel) ................................................................................................... 50
Device (Apparaat) .............................................................................................. 52
Theme (Thema) ............................................................................................. 52
Display (Weergave) ........................................................................................ 52
Wallpaper (Behangpapier) ........................................................................ 53
HDMI Out Encrypon Seng (Versleutelingsinstellingen voor de HDMI-
uitgang) ..................................................................................................... 54
Burn-in Protecon Interval (Interval van de inbrandingsbescherming) .... 55
Storage (Opslag) ........................................................................................ 55
Sound (Geluid) ........................................................................................... 55
Personal (Persoonlijk) ........................................................................................ 56
Security (Veiligheid) ....................................................................................... 56
Trusted Credenals (Vertrouwde cercaten) .......................................... 56
Clear Credenals (Wis cercaten) ........................................................... 57
Unknown Sources (Ongekende bronnen) ................................................. 57
Language & Input (Taal & invoer) .................................................................. 58
Language (Taal) .......................................................................................... 58
Current Keyboard (Huidig toetsenbord) .................................................... 58
Exisng Keyboard (Bestaand toetsenbord) ............................................... 59
Startup and Shutdown (Opstarten en afsluiten) ........................................... 60

7
Startup Channel (Startopkanaal) ............................................................... 60
Built-in PC Startup Opon (Ingebouwde PC-opstarunce) ..................... 60
Standby Mode (Standby-modus) ............................................................... 61
Black Screen Aer Startup (Zwart scherm na opstarten) .......................... 62
Close Power O Reminder (Herinnering voor uitschakelen) ..................... 62
Password for Screen Lock (Wachtwoord voor schermvergrendeling) ........... 63
Input Seng (Invoerinstelling) ...................................................................... 64
Input Alias Switch (Invoer aliasschakelaar) ............................................... 64
Wake on Acve Source (Aceve bron wekken) ......................................... 65
Auto Search (Auto Search) ........................................................................ 65
Channel Auto Switch (Automasche kanaalwissel) ................................... 65
No Signal Power O (Geen signaal uitschakelen) ...................................... 65
HDMI CEC Sengs (Instellingen voor HDMI CEC) ..................................... 65
Other Sengs (Andere instellingen) ............................................................. 66
Side Toolbar Channel (Zijwerkbalk kanaal) ................................................ 66
ECO Mode (ECO-modus) ........................................................................... 66
System (Systeem) .......................................................................................... 67
Date & Time (Datum en uur) ..................................................................... 67
About Device (Over het apparaat) ................................................................ 69
System Update (Systeemupdate) .............................................................. 69
Advanced (Geavanceerd) .............................................................................. 71
Mode (Modus) .......................................................................................... 71
App ............................................................................................................ 72
Password (Wachtwoord) ........................................................................... 73
USB Disk Enable (Schakel de USB-schijf in) ............................................... 73
Privacy ....................................................................................................... 73

8
Ingebedde toepassingen en instellingen .................... 74
Ingebedde app digitaal bord.................................................................................74
myViewBoard ........................................................................................................ 74
Vloende balk ................................................................................................... 74
Werkbalk ........................................................................................................... 74
vBoard Lite ............................................................................................................ 76
Gebruikersinterface: .......................................................................................... 76
Menuopes: ...................................................................................................... 76
Waterkleurfunce ............................................................................................. 77
ViewBoard Cast ....................................................................................................78
Cast Sender van Windows-apparaten, Macbook en Chrome-apparaten. ............. 79
Cast Sender vanaf mobiele apparaten: iOS-gebaseerd (iPhone, iPad) en Android
OS-gebaseerde telefoon/tablet............................................................................. 80
Cast Out van een mobiel apparaat dat annotatie ondersteunt ............................ 81
Air Class (Luchtklasse) ..........................................................................................82
Voter (Stemapparaat) .................................................................................... 83
Responder....................................................................................................... 85
Message (Boodschap) .................................................................................... 85
Manager ......................................................................................................... 85
Exit .................................................................................................................. 85
Andere standaardtoepassingen ............................................................................86
Zoom ..................................................................................................................... 86
Join a Meeng (Een vergadering bijwonen) ...................................................... 87
Start an Instant Meeng (Start een directe vergadering) .................................. 88
Sweeper (Veger) .................................................................................................... 89
Screen Lock (Schermslot) ...................................................................................... 90
Set Password (Stel wachtwoord in) ................................................................... 90
Screen Lock Enabled (Schermslot ingeschakeld) ............................................... 90
Chromium.............................................................................................................. 91
Folders (Map) ........................................................................................................ 92

9
RS-232 Protocol ......................................................... 94
Beschrijving ..........................................................................................................94
RS232 Hardware-specificatie ................................................................................ 94
LAN Hardware-specificatie .................................................................................... 95
RS232-Communicatie-instellingen ........................................................................ 95
LAN-Communicatie-instellingen ............................................................................ 95
Commandoboodschap referentie ......................................................................... 95
Protocol ................................................................................................................96
Setfunctie lijst ........................................................................................................ 96
Set-functielijst ..................................................................................................... 102
Afstandsbediening pass-through-modus ............................................................ 110
Appendix ................................................................. 113
Specificaties ........................................................................................................113
Display-modi ....................................................................................................... 114
VGA-modus ......................................................................................................... 114
HDMI-modus ....................................................................................................... 114
Probleemoplossing .............................................................................................115
Onderhoud .........................................................................................................117
Algemene voorzorgsmaatregelen ....................................................................... 117
Het scherm reinigen ............................................................................................ 117
De behuizing reinigen .......................................................................................... 117
Reglementaire en veiligheidsinformatie .................. 118
Nalevingsinformatie ...........................................................................................118
FCC-nalevingsverklaring ...................................................................................... 118
Verklaring voor Canadese bedrijven ................................................................... 118
CE-verklaring van conformiteit voor Europese landen ....................................... 118
Verklaring van RoHS2-naleving ........................................................................... 119
Verklaring van ENERGY STAR .............................................................................. 120
Beperking van gevaarlijke stoffen in India .......................................................... 120
Productverwijdering aan het einde van zijn levensduur ..................................... 120
Copyright-informatie ..........................................................................................121
Klantendienst ...................................................................................................... 122
Beperkte garantie ................................................................................................ 123

10
Inleiding
Inhoud van verpakking
• HDMI-kabel • Stylus-pen x 2
• Voedingskabel x 4 • Snelstartgids
• Afstandsbediening • RS232-adapter
• AAA-batterij x 2 • Klem x 5
• USB-kabel • Plaat
• AV-kabel • Schroef x 8
Commercial Touch Display
Quick Start Guide
ViewSonic Corporation (US/Canada/Latin America)
: www.viewsonic.com/support/product-registration
: 14035 Pipeline Ave. Chino, CA 91710, USA
: 909-468-1240
ViewSonic Europe Ltd.
: www.viewsoniceurope.com
: 1st Floor, Salamanca Place,9 Albert Embankment, London
SE1 7SP, United Kingdom
: +44 (0) 207 382 8251
United States
1-800-688-6688
Canada
1-866-463-4775
Europe
http://www.viewsoniceurope.com/eu/support/call-desk/
ViewSonic China Limited
: www.viewsonic.com.cn/?fservice_register
Puerto Rico & Virgin Islands
1-800-688-6688 (English)
http://www.viewsonic.com/
la/soporte/servicio-tecnico
(Español)
Latin America
http://www.viewsonic.com/la/
Chile
1230-020-7975
Mexico
001-8882328722
Peru
0800-54565
Argentina
0800-4441185
OPMERKING: De voedingskabel en videokabels die bij uw pakket zijn geleverd
kunnen verschillen aankelijk van uw land. Neem contact op
met uw lokale wederverkoper voor meer informae.

11
OPMERKING: Volg de instruces in de handleiding voor installae aan de
muur om de muur- of mobiele beugel te installeren. Als u het
geheel wil bevesgen aan andere bouwmaterialen neem dan
contact op met de dichtstbijzijnde leverancier.
Model Hoeveelheid
IFP5550 - 55” 400 x 200 mm M8 x 25 mm 4
IFP6550 - 65” 600 x 400 mm M8 x 25 mm 4
IFP7550 - 75” 800 x 400 mm M8 x 25 mm 4
IFP8650 - 86” 800 x 600 mm M8 x 25 mm 4
OPMERKING: Gebruik geen schroeven die langer zijn dan de
standaardafmengen want die kunnen de binnenkant van de
display beschadigen.

12
1
Druk op de knop om het apparaat in te schakelen
Druk op de knop om het scherm aan of uit te schakelen
Druk op de knop en blijf drukken om het apparaat uit te
schakelen
2
Terug naar het startscherm
3
Terug naar het vorige scherm
4
Ga naar het instellingenmenu
5
Volume zachter zeen
6
Volume harder zeen
7
USB-poort voor ingebouwde speler en interne PC
8
Ontvanger van de afstandsbediening

13
I/O-paneel
1
HDMI OUT
De inhoud versturen naar een ander apparaat met een
display
2
USB 2.0/3.0
USB-poort voor ingebouwde speler
3
HDMI IN
High denion-ingang; verbind met PC met HDMI-
uitgang, set-top box of een ander videoapparaat.
• HDMI 1/2/3: ondersteunt tot 3840 x 2160 @
60Hz, HDCP 2.2
• HDMI 1/2: ondersteunt HDMI CEC (One Touch
Play, System Standby, paral Remote Control Pass
Through)
4
TOUCH
Touch-signaaluitgang
naar externe PC
5
VGA
Ingang voor extern computerbeeld
6
AUDIO IN
Ingang voor externe computeraudio
7
CAMERA PORT
Camera-poort voor ingebouwde speler en Slot-in PC
8
AV IN
Composiet video- en audio-ingang
9
AUDIO OUT
Audio-uitgang naar een externe luidspreker
10
SPDIF
SPDIF-uitgang
11
RS232
Seriële interface; gebruikt voor tweerichngstransfer
van data tussen apparaten
12
LAN
Standaard RJ45 (10M/100M/1G)
Internetverbindingsinterface.
• Gebruikt voor de ingebouwde speler en Slot-in PC
13
AC IN
Wisselstroomvoedingsingang
14
Stroomschakelaar
Stroom aan/uit-schakelaar
Optionele sleuf in PC
Optionele WiFi-module

14
Afstandsbediening
Druk om de display
IN/UIT te schakelen
Dempen / Dempen ongedaan
maken
Geef informae weer van de
Huidige invoerbron
Leeg scherm
Scherm pauzeren
Numerieke invoerknop
Druk om te schakelen tussen
PC-toepassingen
Numerieke invoerknop
Huidige PC-venster sluiten
Bronseleceknop
Druk om menu weer te geven
Scherm vastleggen
‘Tabblad’-knop PC
Schakel over naar sleuf in
PC-desktop
‘Backspace’-knop PC
‘Windows’-knop PC
‘Menu’-knop PC
Druk om omhoog te scrollen
Druk om omlaag te scrollen
Enter-knop. Druk erop om
opes te selecteren.
Opstarten schrijfsoware
Snelkoppelingsknop voor afsluiten
dialoogvensters
Terug
‘Spae’-knop PC
CH+ : Vorige pagina PC
CH- : Volgende pagina PC
Volume hoger/lager
Windows F1-funce
Windows F2-funce
Windows F3-funce
Windows F4-funce
Windows F5-funce
Windows F6-funce
Windows F7-funce
Windows F8-funce
Windows F9-funce
Windows F10-funce
Windows F11-funce
Windows F12-funce
Druk om naar links te scrollen
Druk om naar rechts te scrollen

15
Om baerijen in de afstandsbediening te plaatsen:
Verwijder het deksel aan de achterkant van de afstandsbediening.
Plaats twee "AAA"-baerijen, en verzeker u ervan dat het "+"-symbool op de
baerij overeenkomt met de "+" op de baerijhouder.
Plaats het deksel terug en zorg dat dit overeenstemt met de gleuf op de
afstandsbedoening en het veerslot dicht klikt.
Als de baerijen worden vervangen door het foute type
bestaat er explosiegevaar.
OPMERKING:
• Er wordt aanbevolen geen verschillende batterijen te mengen.
• Gooi oude batterijen altijd op een milieuvriendelijke manier weg. Neem
contact op met de lokale overheid voor meer informatie over hoe
batterijen veilig moeten worden weggegooid.

16
Het werkbereik van de afstandsbediening wordt hier weergegeven. Ze hee
een eecef bereik van 8 meter. Verzeker u ervan dat er niets het signaal van de
afstandsbediening naar de ontvanger belemmert.

17
Aanraakgebaren stellen de gebruiker in staat om vooraf bepaalde commando's te
gebruiken zonder een toetsenbord of een muis. Met gebaren op het ViewBoard kan
de gebruiken voorwerpen selecteren/deselecteren, de plaats van een voorwerp
veranderen, naar de instellingen gaan, digitale inkt wissen en nog veel meer.
Druk op het ViewBoard om opes
te selecteren/deselecteren en laat
los. Dit is zoals een enkelvoudige
standaardmuisklik.
USBUSB USB
Druk en houd het ViewBoard
aangeraakt met uw vinger. Dit is zoals
een enkelvoudige rechtermuisklik.
USBUSB USB
Druk snel twee keer op dezelfde plaats
op het ViewBoard en laat snel los
Dit is zoals een dubbele standaard
linkermuisklik.
USBUSB USB
2x

18
Druk en houd het voorwerp vast op het
ViewBoard en sleep het langzaam met
uw vinger naar de gewenste locae.
USBUSB USB
Gebruik uw uitgestrekte hand, uw
handpalm of vuist op het ViewBoard
en beweeg uw hand over de zone die u
wenst te wissen.
Veeg vanaf onderaan van het ViewBoard
omhoog om de algemene instellingen
te openen. Raadpleeg pagina 36 voor
meer informae naar.
USBUSB USB

1919
Deze sece helpt u bij het verbinden van het ViewBoard met andere apparatuur.
Om via VGA te verbinden:
Verbind een VGA-kabel (15 pinnen) van uw extern apparaat naar de -
poort op de display.
Verbind een audiokabel van de -poort op uw extern apparaat met de
-poort op de display.
Verbind een USB-kabel met het externe apparaat vanaf de -poort van
de display.
Om via HDMI te verbinden:
Verbind een HDMI-kabel van uw extern apparaat naar de -poort op de
display.
Verbind een USB-kabel met het externe apparaat vanaf de -poort van
de display.
HDMI-kabel
USB-kabel

20
RS232
Als u een seriële RS232-poortkabel gebruikt om uw display te verbinden met een
externe computer kunnen bepaalde funces worden gecontroleerd op afstand met
de PC met inbegrip van aan/uitschakelen, volume regelen, inputkeuze, helderheid
en meer.
ViewSonic hee ook een complementaire soware, vController waarmee
gebruikers hun commerciële ViewSonicdisplays vanop een PC op afstand kunnen
besturen.

21
Zoals bij elke PC is het eenvoudig om verschillende USB-apparaten en andere
randapparatuur aan te sluiten op het ViewBoard.
USB-randapparatuur
Stop de kabel van het USB-apparaat in de -poort.
Netwerk- en modemkabels
Stop de kabel van de router in de -poort.
Microfoon
Stop de kabel van de microfoon in de -poort.
USB-apparatuur
USB-kabel
Audiokabel
Netwerkkabel
Netwerkkabel
Output van router en
andere netwerksignalen

22
Om uw randapparatuur te verbinden via AV:
Verbind een 3-kleurige AV-kabel van de -poort op uw ViewBoard naar de
-poorten van de randapparatuur
Op de AV-kabel: Geel is video, rood is audio-R, wit is audio-L.
Stop de stroomkabel van uw ViewBoard in het stopcontact en schakel de
stroomknop aan de achterkant van het paneel in.
Druk op de
aan de rechterkant van het ViewBoard om het scherm
aan te zetten.
Druk op de om de schakelaar om te zetten naar "AV"-input.
Videorecorder
TV-satellietontvanger
Set-top
Videospel
Camera

23
Om een mediaspeler te verbinden:
Verbind de HDMI-kabel met de -poorten op uw ViewBoard en
randapparatuur.
Stop de stroomkabel van uw ViewBoard in het stopcontact en schakel de
stroomknop aan de achterkant van het paneel in.
Druk op de
aan de rechterkant van het ViewBoard om het scherm
aan te zetten.
Druk op de om de schakelaar om te zetten naar "HDMI"-input.
• HDMI 1/2/3 ondersteunt tot 3840 x 2160 @ 60Hz
• HDMI 1/2 ondersteunt HDMI CEC
HDMI-kabel

24
Om een externe geluidsinstallae te verbinden:
Verbind een opsche kabel van naar de opsche verbinding van uw
geluidsinstallae.
Stop de stroomkabel van uw ViewBoard in het stopcontact en schakel de
stroomknop aan de achterkant van het paneel in.
Druk op de
aan de rechterkant van het ViewBoard om het scherm
aan te zetten.
Versterker/stereo-uitrusting

25
Om een video via een displayapparaat te verbinden:
Verbind een HDMI-kabel met de -poort van uw displayapparatuur en de
andere kant aan de -poort van uw ViewBoard.
Verbind voor audio een eind van een audiokabel aan de -poort van
het ViewBoard en de andere kant aan de luidsprekers.
Stop de stroomkabel van uw ViewBoard in het stopcontact en schakel de
stroomknop aan de achterkant van het paneel in.
Druk op de
aan de rechterkant van het ViewBoard om het scherm
aan te zetten.
De -poort kan een output verzenden met een
resolutie van 1920 x 1080 @ 60Hz.
Audiokabel
HDMI-kabel
Projector

2626
Uw ViewBoard gebruiken
Uw ViewBoard aan-/uitschakelen
1. Verzeker u ervan dat de voedingskabel verbonden is en in een stopcontact steekt
en dat de schakelaar in de "on"-posie staat.
2. Druk op de Aan/uit-knop om het ViewBoard in te schakelen.
3. Om het ViewBoard uit te schakelen druk opnieuw op de aan/uit-knop en houd
deze ingedrukt.
Druk op de Aan/uit-knop om het ViewBoard in te
schakelen.
De AC-voedingsingang en de schakelaar zien
onderaan het apparaat.

2727
Iniële start-instellingen
Als u uw ViewBoard voor het eerst inschakelt zal er een iniële instellingen-wizard
verschijnen.
1. Kies uw taal:
2. Kijk uw LAN-verbinding na en stel deze in:

2828
3. Kies uw jdzone om de datum en de jd in te stellen:
4. Kies uw voorkeursysteemmodus:
5. Kies uw voorkeur voor de vLaunchermodus:

2929
vLauncher - Welkomscherm op maat te maken
Icoon Beschrijving
Start de myViewBoard-toepassing voor noteren
Start het draadloos schermdelentoepassing, vCastReceiver
Schakel over naar slot-in PC-bron
Open de webbrowser
Open een cloudmeeng
Toepassingslijst
OPMERKING: Viewboard hee twee achtergrondthema's, Bedrijf en
Onderwijs .

3030
Werkbalk
Om een gereedschap op te starten:
1. Tik op een gereedschapsicoon op de werkbalk.
2. Tik op het gewenste icoon.
OPMERKING: De standaardinstelling van de werkbalk moet beschikbaar zijn
voor alle invoerbronnen; de gebruikers kunnen echter naar de
Advanced Sengs (Geavanceerde instellingen) gaan om de
opes aan te passen: (1) beschikbaar voor alle invoerbronnen,
(2) beschikbaar voor alle invoerbronnen, behalve PC en (3) de
werkbalk uitschakelen.
De triggericonen van de werkbalk staan aan de kant van
de launcher en geven toegang tot de gereedschappen.
Return-pictogram
Home-menu
Alle apps in gebruik
weergeven
Digitaal whiteboard
Digitale pennen overlay
Gepauzeerd scherm
Meer tools

3131
Icoon
Beschrijving
Terug naar het vorige operaescherm
OPMERKING: Enkel voor de bron van de ingebouwde
mediaspeler
Ga terug naar het homescherm van de ingebedde mediaspeler
Laat alle ingebedde toepassingen zien die in gebruik zijn
Start de soware van myViewBoard

3232
Icoon
Beschrijving
Ga naar de pen, de highlighter, wis en sla de wijzigingen op
1. Digital Pen (Digitale pen)
Maak aantekeningen op de overlay van om het even welke
invoerbron met rode, zwarte, blauwe of groene inkt.
OPMERKING: De standaardinstellingen van de digitale pen
ondersteunen tot 10-puntsschrijven.
2. Digital Highlighter (Digitale highlighter)
Markeer en highlight met 4 kleuren: geel, oranje,, blauw en groen.
OPMERKING: De standaardinstellingen van de digitale
highlighter ondersteunen tot 10-puntsschrijven.
3. Brush (Kwast)
Wist al de digitale inkt op het scherm.
4. Save As (Opslaan
Bewaar het beeld op scherm in de interne opslag.
5. Wring Mode (Schrijfmodus)
Transparante modus: Het scherm wordt niet bevroren, de
schermresolue zal niet worden gereduceerd tot 1080p.
6. Picture Save Seng (Instellingen voorbeeldopslag)
Snelheidsprioriteit: Bewaar het beeld op het scherm als 1920 x
1080; snelle opslagsnelheid.
Kwaliteitsprioriteit: Sla het beeld op het scherm op als 3840 x
2160; opslagjd zal tot 10 seconden duren.
OPMERKING: De gebruiker kan in ondoorzichge modus de
bewaarinstellingen voor het beeld niet kiezen.
7. Close (Sluiten)
Sluit het icoon van de digitale pen.

3333
Icoon
Beschrijving
Wijzigt de nu getoonde inhoud in een slstaand beeld; u kan dan in-
of uitzoomen
OPMERKING: Het ViewBoard zal een paar seconden nodig
hebben om de schermresolue terug te brengen
tot 1080p.
1. Zoom in
Vergroot de genomen aeelding.
OPMERKING: De schermresolue zal worden gereduceerd na
het inzoomen.
2. Zoom Out (Uitzoomen)
Maak de genomen aeelding kleiner.
3. Back to Full Screen (Terug naar volledig scherm)
Herstel de zoom in/uit-eecten naar het originele volledige scherm.
4. Close (Sluiten)
Sluit het icoon.
Kijk naar meer toepassingen in de werkbalk van het ViewBoard
1. Spotlight
Highlight de zone met de inhoud waarop wordt gefocust. Tik op
het instellingenicoon om de afmeng van het spotlight en het alfa-
mengeect aan te passen.

3434
Icoon
Beschrijving
2. Countdown (Aellen)
Ga naar de aelmer met een oponele alarminstelling. Tik en
veeg om de numerieke waarden aan te passen en klik dan op Start.
De aelmer kan op elk moment gepauzeerd worden, terug
opgestart of weer op nul wordt gezet.
De mer zal automasch kleiner worden en naar het midden van
de onderkant van het scherm bewegen als de gebruiker op een
andere plek kt. De mer opnieuw aankken zal deze opnieuw naar
de normale grooe en originele plaats brengen.

3535
Icoon
Beschrijving
3. Stopwatch
Op Start kken zal de stopwatch opstarten.
De stopwatch kan op elk moment gepauzeerd worden, terug
opgestart of weer op nul wordt gezet.
De stopwatch zal automasch kleiner worden en naar het midden
van de onderkant van het scherm bewegen als de gebruiker op een
andere plek kt. De stopwatch opnieuw aankken zal deze opnieuw
naar de normale grooe en originele plaats brengen.
4. Air Class (Luchtklasse)
Interacef leergereedschap voor gebruik in de klas. Meer informae
vindt u onder pagina 82.
5. Folder (Map)
Ga naar de map-funce en haal de documenten terug. Meer
informae vindt u onder pagina 92.

3636
ViewBoard On-Screen Display (OSD) Menu
ViewBoard hee twee opes om het OSD-menu te openen:
Ope 1:
Veeg vanaf onderaan het scherm.
Ope 2:
Druk op de Seng (Instellingen)-knop op het controlepaneel.

3737
General Seng (Algemene instellingen)
Om een invoerbron te kiezen:
1. Druk op INPUT-knop de afstandsbediening op het menu General Setting
(Algemene instellingen) en druk dan op DOWN om naar het menu Input Source
(Invoerbron) te gaan.
2. Druk op DOWN/UP/LEFT/RIGHT om de invoerbron te kiezen die u wenst.
3. Druk op ENTER op de afstandsbediening.
4. Druk op EXIT op de afstandsbediening of tik op een lege zone buiten het menu
om eruit te gaan.
Om het backlight in te stellen en de ikkervrij in/uit te schakelen:
1. Druk INPUT op de afstandsbediening om het menu General Setting (Algemene
instellingen) zichtbaar te maken.
2. Sleep rechtstreeks op de helderheidsglijbalk om de backlightwaarde aan te
passen en/of tik op het flikkervrij-icoon om de functie in/uit te schakelen.
3. Druk op EXIT op de afstandsbediening of tik op een lege zone buiten het menu
om eruit te gaan.

3838
Om het volumen aan te passen:
1. Druk INPUT op de afstandsbediening om het menu General Setting (Algemene
instellingen) zichtbaar te maken.
2. Sleep rechtstreeks op de volumeglijbalk om de waarde aan te passen.
3. Druk op MUTE op de afstandsbediening om de mute-functie in of uit te
schakelen.
4. Druk op EXIT op de afstandsbediening of tik op een lege zone buiten het menu
om eruit te gaan.

3939
Audio Sengs (Audio-instellingen)
1. Druk MENU op de afstandsbediening en kies het menu Audio.
2. Om het volume, de bas, de hoge tonen en de balans rechtstreeks aan te
passen door erop te kken en elke waarde aan te passen. U kan ook de
afstandsbediening gebruiken en drukken op DOWN/UP/LEFT/RIGHT om een
waarde te kiezen en dan drukken op VOL+/VOL- om bij te stellen.
3. Kies om de audiodoeltreendheid bij te stellen uit: Standard (Standaard),
Meeng, Class (Klas), en Custom (Op maat).
4. Tik rechtstreeks op de glijbalk om mute aan/uit te zeen.

4040
Screen Sengs (Scherminstellingen)
1. Druk MENU op de afstandsbediening en kies het menu Screen (Scherm).
2. Image Scking Protecon (Bescherming tegen beeldinbranding)
Om de mogelijkheid van inbranden in het scherm te beperken is deze eenheid
uitgerust met een beschermingstechnologie tegen beeldinbranding.
Als het scherm een slstaand beeld laat zien voor een bepaalde jd die u bepaalt
acveert het scherm een screensaver om de vorming van inbranding van beelden
op uw scherm tegen te gaan.
Bescherm tegen beeldinbranding beweegt het beeld lichtjes over het scherm.
De bescherming tegen inbranding laat u toe de jd in minuten te programmeren
tussen de bewegingen van de beelden.
3. Kies rechtstreeks 4:3, 16:9, of PTP om de schermverhouding te wijzigen.

4141
Display Sengs (Weergave-instellingen)
1. Druk MENU op de afstandsbediening en kies het menu Display.
2. Om het helderheid, het contrast, de nt en de scherpte aan rechtstreeks aan
te passen door erop te kken en elke waarde aan te passen. U kan ook de
afstandsbediening gebruiken en drukken op DOWN/UP/LEFT/RIGHT om een
waarde te kiezen en dan drukken op VOL+/VOL- om bij te stellen.
3. Kies om de display-doeltreendheid bij te stellen uit: Standard (Standaard),
Bright (Helder), So (Zacht), en Custom (Op maat).
4. Druk op de iconen Standard (Standaard), Cold (Koud), of Warm om de
kleurtemperatuur aan te passen.
5. Sleep rechtstreeks op de blauwe lichtglijbalk om de waarde aan te passen.

4242
Adjust Sengs (Instellingen bijstellen)
OPMERKING: Enkel beschikbaar als de invoerbron VGA is.
1. Druk op MENU op de afstandsbediening en kies het menu Adjust (Bijstellen).
2. Om het horizontale of vercale posie, de klok en de fase rechtstreeks aan te
passen door erop te kken en elke waarde aan te passen.
3. Tik op het icoon Auto om automasch aan te passen.

4343
Advanced Sengs (Geavanceerde instellingen)
Als het ViewBoard als input de ingebedde mediaspeler gebruikt kt u op de
geavanceerde instellingen in het OSD-menu om naar de geavanceerde instellingen
te gaan.
Wireless & Networks (Draadloos & netwerken)
Kijk de huidige netwerkstatus na, de Wi-Fi, BT en maak een draadloze hotspot.
OPMERKING:
• Instellingen voor Wi-Fi, draadloze hotspot en BT zullen verschijnen als de
(facultatieve) LB-WIFI-001 werd geïnstalleerd.
• Ethernet zal automatisch uitschakelen als Wi-Fi wordt ingeschakeld. Wi-
Fi zal automatisch uitschakelen als Ethernet wordt ingeschakeld. Wi-Fi zal
automatisch uitschakelen als draadloze hotspot wordt ingeschakeld.
• Het apparaat kan niet verbinden met het internet als de draadloze hotspot
is ingeschakeld.

4444
Wi-Fi
Tik op de On-omschakelaar om Wi aan of uit te schakelen.
Tik op het icoon meer instellingen om: Een netwerk toe te voegen, de opgeslagen
instellingen te bekijken, de netwerklijst te actualiseren of de geavanceerde
instellingen weer te geven.
In de geavanceerde instellingen kan u de proxy- en IP-instellingen instellen.

4545
Ethernet
Tik op de On-omschakelaar om Ethernet aan of uit te schakelen.
Tik op het icoon meer instellingen om de geavanceerde instellingen weer te geven:
In de geavanceerde instellingen kan u de Stac IP- en proxyinstellingen instellen.

4646
Wireless Hotspot (Draadloze hotspot)
Tik op de omschakelaar van de draagbare Wi-Fi-hotspot om deze aan of uit te
schakelen.
Tik "Set up Wi-Fi hotspot" (Stel de Wi-Fi-hotspot in) om een netwerknaam, de
veiligheid en een wachtwoord in te stellen.

4747
BT
Tik op de On-omschakelaar om BT aan of uit te schakelen.
Kies een apparaat uit de lijst om mee te verbinden.
Tik op het icoon meer instellingen om: Actualiseren, apparaat nieuwe naam geven
en ontvangen bestanden tonen.

4848
VPN
Om een VPN-proel te creëren:
1. Tik op het "+"-icoon.
2. Tik de gewenste naam in.

4949
3. Kies het VPN-type.
4. Kies PPP-encrype in-/uitschakelen en laat de geavanceerde instellingen zien.

5050
Share (Deel)
De SAMBA Service bied bestanden delen aan via LAN. Als de SAMBA Service
ingeschakeld is kan de gebruiker het ViewBoard bestandsysteem bekijken met een
PC of met een mobiel apparaat.
1. Tik op de box om de SAMBA Service in te schakelen stel dan een wachtwoord in
indien nodig.
2. Verbind het ViewBoard en de uitrusng van de klant met hetzelfde netwerk.
3. Log in op het ViewBoard met de uitrusng van de klant. Voer het IP-adres van de
ViewBoard/IFP in.

5151
4. Tik de gebruiksnaam en het wachtwoord in en kies dan OK.
5. Als u succesvol bent ingelogd zullen de bestanden van het ViewBoard
beschikbaar zijn.

5252
Device (Apparaat)
Pas het thema, de display, de opslag en de geluidsinstellingen aan.
Theme (Thema)
Gebruikers kunnen hun home-opstarhema wijzigen.
OPMERKING: vLauncher kan niet worden verwijderd.
Display (Weergave)
Pas het behangpapier, de instellingen voor HDMI out-versleuteling en het interval
voor de inbrandbescherming aan.

5353
Wallpaper (Behangpapier)
Gebruikers kunnen hun behangpapier wijzigen met standaardaeeldingen of
kunnen eigen aeeldingen gebruiken door te kken op My photos en het
fotobestand te kiezen.

5454
HDMI Out Encrypon Seng (Versleutelingsinstellingen voor de HDMI-
uitgang)
Gebruikers kunnen de versleutelingsfunce aan- of uitschakelen.

5555
Burn-in Protecon Interval (Interval van de inbrandingsbescherming)
Deze instelling laat toe dat de gebruiker de jd in minuten tussen bewegingen van
de aeelding instelt.
OPMERKING: Eerst moet de inbrandingsbescherming worden geacveerd in
het OSD-menu.
Storage (Opslag)
Gebruikers kunnen de opslagstatus van hun ViewBoard nakijken
Sound (Geluid)
Gebruikers kunnen k-geluiden aan-of uitschakelen.

5656
Personal (Persoonlijk)
Veiligheid voor weergaven en afstellen, opstarten en afsluiten, taal en invoer,
wachtwoord voor schermvergrendeling, ingang en andere instellingen.
Security (Veiligheid)
Kijk de instelling na voor cercaten en het installeren van ongekende bronnen.
Trusted Credenals (Vertrouwde cercaten)
Laat alle vertrouwde AC-cercaten zien die werden geïnstalleerd op het
ViewBoard.

5757
Clear Credenals (Wis cercaten)
Wis alle voordien geïnstalleerde cercaten.
OPMERKING: Vooraf opgeladen cercaten kunnen niet worden gewist.
Unknown Sources (Ongekende bronnen)
Laat de installae van apps van ongekende oorsprong toe.
OPMERKING: Het is mogelijk dat apps van niet gekende oorsprong niet
compabel zijn.

5858
Language & Input (Taal & invoer)
Stel de taal in en de invoermethode van de ingebouwde speler.
Language (Taal)
Kies uit de beschikbare talen.
Current Keyboard (Huidig toetsenbord)
Schakel het visuele toetsenbord in/uit of wijzig de standaard invoermethode.

5959
Exisng Keyboard (Bestaand toetsenbord)
Geef de geavanceerde invoerinstellingen weer en pas deze aan.

6060
Startup and Shutdown (Opstarten en afsluiten)
Stel de instellingen in voor opstartkanaal, standby-modus, zwart scherm na
opstarten en klok.
Startup Channel (Startopkanaal)
Stel het verkozen opstartkanaal in.
Built-in PC Startup Opon (Ingebouwde PC-opstarunce)
Stel de ingebouwde PC-opstarunce in.

6161
Standby Mode (Standby-modus)
Beslis wat er moet gebeuren als u drukt op de Power (Stroomknop) als het
ViewBoard aan staat.
Hibernate (Slaapstand)
Als deze is ingeschakeld zal een druk op de Power (Stroomknop) het ViewBoard en
het systeem uitschakelen.
Sleep (Slaapstand)
Als deze is ingeschakeld zal een druk op de Power (Stroomknop) het ViewBoard en
het systeem uitschakelen.
Om de slaapstandmodus in te schakelen:
1. De gebruiker moet het serienummer van het ViewBoard doorgeven aan
ViewSonic. Het serienummer is te vinden naast de I/O-kant.
2. ViewSonic zal dan een KEY-bestand (FakePowerO) naar de gebruiker sturen.
3. Als u het KEY-bestand hebt ontvangen kopieer dit dan naar een USB-drive.
4. Stop de USB-drive in de USB-poort van het ViewBoard.
OPMERKING: Het KEY-bestand moet overeenkomen met het serienummer
van het ViewBoard.
5. Kies "slaapstand".
OPMERKING:
• De gebruiker moet het systeem niet opnieuw opstarten.
• Als de gebruiker de Standby Mode (Standbymodus) op Hibernate
(slaapstand) zet en dan weer op Sleep (slaap) moet de gebruiker stap 3 tot
5 herhalen.

6262
Black Screen Aer Startup (Zwart scherm na opstarten)
Als het ViewBoard is ingeschakeld zal de achtergrondverlichng automasch
uitschakelen na de geplande boot-jd.
Close Power O Reminder (Herinnering voor uitschakelen)
Als het ViewBoard is ingeschakeld zal de directory automasch uitschakelen zonder
enige verwiging na de geplande boot-jd.
Om een planning toe te voegen:
1. Tik op het "+"-icoon.
2. Stel de gewenste jden en dagen in. Tik dan op om op te slaan.

6363
Password for Screen Lock (Wachtwoord voor schermvergrendeling)
Stel een wachtwoord in voorschermvergrendeling door Set te kiezen, een
wachtwoord in te geven en op OK te drukken.

6464
Input Seng (Invoerinstelling)
In-/uitschakelen van invoer aliasschakelaar, aceve bron wekken, automasche
kanaalwissel, auto search en uitschakelen indien geen signaal.
Input Alias Switch (Invoer aliasschakelaar)
Als deze is ingeschakeld kan de gebruiker aliassen bewerken en als de Display-
knop wordt ingedrukt zal de broninformae (geplaatst in de bovenlinkerhoek) ook
veranderen.
Gebruikers kunnen ook kiezen om de invoerbron te tonen of te verbergen.
OPMERKING: De ingebedde speler kan niet worden verborgen.

6565
Wake on Acve Source (Aceve bron wekken)
Het ViewBoard zal HDMI- en VGA-signalen herkennen in standbymodus. Als HDMI
of VGA een outputsignaal hee zal het ViewBoard automasch aanschakelen.
Auto Search (Auto Search)
Als dit is ingeschakeld en de huidige bron levert geen signaal zal het ViewBoard
automasch een keer zoeken naar de invoerbronnen.
Channel Auto Switch (Automasche kanaalwissel)
Als dit is ingeschakeld en het ViewBoard neemt een nieuwe signaalinput waar zal
het overschakelen van invoerbron.
No Signal Power O (Geen signaal uitschakelen)
Stel de uitschakelmer in voor "geen signaal".
HDMI CEC Sengs (Instellingen voor HDMI CEC)
De funces voor HDMI en CEC in-/uitschakelen

6666
Other Sengs (Andere instellingen)
Stel de instellingen voor kanaal en ecomodus op de zijwerkbalk in.
Side Toolbar Channel (Zijwerkbalk kanaal)
Stel de beschikbaarheid van de zijwerkbalk in.
ECO Mode (ECO-modus)
Als deze is ingeschakeld zal het ViewBoard automasch uitschakelen na zesg (60)
minuten als de ingebedde speler niets doet of na vijf (5) minuten als er een andere
bron is zonder signaal.

6767
System (Systeem)
Stel datum, jd in, over het apparaat weergeven, en geavanceerde instellingen.
Date & Time (Datum en uur)
Stel de jd en het formaat in op het systeem.
Automac Date & Time (Automasche datum en uur)
Als dit is ingeschakeld zal het ViewBoard automasch de datum en het uur
synchroniseren via het internet.
OPMERKING: Er is ethernet of een Wi-Fi-verbinding nodig.
Set Date (Stel de datum in)
Pas de waarden aan en kies dan OK wanneer u klaar bent.
Set Time (Stel de jd in)
Pas de waarden aan en kies dan OK wanneer u klaar bent.

6868
Select Time Zone (Kies de jdzone)
Kies uit de beschikbare jdzones.
Select Time Format (Kies het jdformaat)
Kies uit een 12- en 24-uurjdformaat
12-hour
Choose Date Format (Kies het dataformaat)
Kies uit de beschikbare datumformaten.

6969
About Device (Over het apparaat)
Geef informae weer over de ingebedde speler, systeemupdates, de ID-instelling
van de display en de instelling van de asset-tag.
System Update (Systeemupdate)
Actualiseer de rmware via OTA.
Legal Informaon (Weelijke informae)
Kijk de open sourcelicenes na.

7070
Display ID (Display-ID)
Wijzig het ID van de display.
OPMERKING: Het display-ID is voor gebruikers van RS232 en het bereik is van
01~98.
Asset Tag (Asset-tag)
Belangrijk in de asset-informae.

7171
Advanced (Geavanceerd)
Stel de modus in, kijk apps na, wijzig wachtwoorden en schakel USB-verbinding in/
uit.
Mode (Modus)
• Normal Mode (Normale modus): De ingebedde schermdeelapps zullen normaal
werken.
• Security Mode (Veiligheidsmodus): De ingebedde schermdeelapps zullen
verwijderd worden.
• Disable Embedded OS (Ingebedde OS uitschakelen): Het system zal automasch
terug opstarten en dan zal de ingebedde OS-niet verschijnen.

7272
App
De gebruiker kan de app-informae weergeven en stoppen, de-installeren,
verplaatsen naar USB-opslag, data wissen, caché wissen en standaardinstelling
wissen.
OPMERKING:
• Vooraf opgeladen apps kunnen niet gede-installeerd worden.
• Niet alle apps ondersteunen het verplaatsen naar de USB-opslag.
• Niet alle apps ondersteunen wisstandaarden.
Kies het rechterbovenicoon voor bijkomende opes.

7373
Password (Wachtwoord)
Wijzig het de geavanceerde instellingen voor het aanmeldwachtwoord.
USB Disk Enable (Schakel de USB-schijf in)
Schakel de USB-schijfverbinding in/uit.
Privacy
Stel het interval in voor toegang tot plaatselijke bestandsopslag.
ͫ Never (Nooit): Lokale opslag zal gewist worden en niet langer in staat zijn
bestanden op te slaan.
ͫ 1 Hour (1 uur): Bestanden opgeslagen op de lokale opslag zullen na 1 uur
worden verwijderd.
ͫ 1 Day (1 dag): Bestanden opgeslagen op de lokale opslag zullen na 1 dag
worden verwijderd.
ͫ Always (Aljd): Lokale opslag is beschikbaar en er worden geen bestanden
verwijderd.

7474
Ingebedde toepassingen en
instellingen
Ingebedde app digitaal bord
In ViewBoard biedt ViewSonic twee versies aan van de ingebedde digitale bord-app,
myViewBoard en vBoard Lite die gebruikers kunnen kiezen om nota te nemen.
myViewBoard
Verplaats de vlottende balk.
Wissel tussen voorstellings- en voorbereidingsmodus.
Plak van het klembord op het canvas.
Klik om de browser te openen
Ga naar het vorige canvas.
1. Nieuw myViewBoard-bestand
2. Open bestand
3. Bewaar bestand
Ga naar het volgende canvas.
Voeg een canvas toe.
Volledig scherm vastleggen
Knop voor ver-
plaats de werk-
balk
Kies en hou vast om de werkbalk te verplaatsen naar
links, naar rechts of naar onderaan het scherm.
Bestandsknop
1. Nieuw myViewBoard-bestand
2. Open bestand
3. Bewaar bestand
4. Opslaan als bestand
5. Exporteren
6. E-mail
Hulpmiddelen importeren (beeld, video, audio, enz.) naar het bord
Knop oneindig
canvas
Kies - gebruik beide handen om in/uit te zoomen op/van
het werkpaneel.
Keuzeknop
Kies objecten, tekst en afbeeldingen om naar andere ger-
eedschappen te gaan.
Penknop
Schrijfgereedschap, kleuren wijzigen, transparantie, dikte
enz.
Gom om objecten te wissen of de pagina te wissen.

7575
Vorm-/lijnknop Maak vormen, selecteer vormkleuren, voer pijlen in
Textbox Maakt een textbox.
Knop ongedaan
maken
Maakt vorige acties ongedaan.
Opnieuw doen Voert vorige acties opnieuw uit.
Paginaschakel-
knop
Kies pagina's, sorteer pagina's, verwijder pagina's.
Toon of verberg de huidige hostinformatie.
Beheersen voor de achtergrond van het bord.

7676
vBoard Lite
Menu
Afsluiten
Selecteren Gum
Pen
Alles
wissen
Verplaatsen
/ Zoomen
Ongedaan
maken
Pagina
toevoegen
Vorige
pagina
Huidige
pagina
Volgende
pagina
Vorm Waterkleur Opnieuw
doen
Nieuw Klik om nieuw bestand aan te maken
Klik om *.enb-bestand te openen
Klik om *.jpg-bestand te importeren
Klik om huidige inhoud op te slaan naar
*.enb-formaat
Klik om huidige inhoud te exporteren
Klik om achtergrond te wijzigen
Klik om automasche helderheid in/uit
te schakelen
Openen
Import-
eren
Opslaan
Export-
eren
Achter-
grond
Automa-
sche hel-
derheid

7777
Bijkomend noteergereedschap binnen vBoard lite.
Item
Pen
Klik om ander type te selecteren
: In de penmodus ondersteunt het tot 10
punten voor schrijven
Klik om dikte te wijzigen
Selecteer kleur en druk op en draai vervolgens aan het
palet om de kleur aan te passen
Klik op de dipper om kleur voor pen op te dippen
Klik om penkleur te wijzigen
Dikte
Palet
Dipper
Kleurenschijf

7878
ViewBoard Cast
Werken met ViewBoard® Cast-soware, de CastReceiver-app, stelt het ViewBoard®
in staat om laptopschermen van vCastSender (Windows/Mac/Chrome) en mobiele
gebruiksschermen (iOS/Android) foto's, video's, commentaren en camera'(s) te
ontvangen.
• ViewBoard® Cast soware, laptops, en mobiele apparaten kunnen zowel
verbinden met hetzelfde subnet en over het netwerk van het subnet.
• Verbonden toestellen zullen verschijnen in de "apparatenlijst" op dezelfde
subnetverbinding.
• Als het apparaat niet staat in de "apparatenlijst" moeten de gebruikers de PIN-
code inkken op het scherm.
ViewBoard Cast is een draadloos peer to peer communicaesysteem en hiervoor
zijn de volgende instellingen nodig:
Poorten:
• CP: 56789, 25123, 8121, en 8000
• UDP: 48689 en 25123
:
• Poort: 8001
• DNS: h1.ee-share.com
Een draadloos toegangspunt met
dubbele band (5G) hee de voorkeur
Maak verbinding met draadloos
toegangspunt in de kamer via
ethernetkabel
Maak verbinding met hetzelfde netwerk (Local Area Network), selecteer
5G-modus voor opmale casng

7979
Apparaten van Mac, Windows en Chrome
Verzeker u ervan dat uw apparaat verbonden is aan hetzelfde netwerk als het
ViewBoard.
Ga naar het adres dat weergegeven wordt op het ViewBoard om de toepassing te
downloaden.
Start ViewBoard Cast en klik op het icoonnummer dat wordt getoond op het
ViewBoard.

8080
Verzeker u ervan dat uw apparaat verbonden is aan hetzelfde netwerk als het
ViewBoard.
Voer het wachtwoord in dat getoond wordt op het ViewBoard.
Scan de QR-code die weergegeven wordt op het ViewBoard om de client te
downloaden.
Open de ViewBoard Cast client.
Verzeker u ervan dat uw apparaat verbonden is aan hetzelfde netwerk als het
ViewBoard.
Voer het wachtwoord in dat getoond wordt op het ViewBoard.
Kies het apparaat en dan verschijnt de iOS-operae-interface.

8181
Item Beschrijving
Toggle Klik om de werkbalk te verbergen of te tonen
Home Klik om naar de home-interface terug te gaan
Teruggaan Klik om naar de vorige operatie terug te gaan
Map
Klik om het intern bestand van het mobiele apparaat weer te geven of
te openen
Schermdelen
Klik om het scherm te delen
(Android 5.0 hierboven ondersteund)
Touch Klik om naar touch-modus over te schakelen
Pen
Klik om een aantekening te maken in de afbeelding
Klik om de kleur of de dikte te wijzigen
Wis Klik om alle elementen te wissen
Camera
Klik om de camera te gebruiken en de afbeelding dan naar IFP50 te
zenden

8282
Laat quizvragen zien op het ViewBoard en laat toe dat tot 30 gebruikers deze te
simultaan beantwoorden vanop afstand. Het ViewBoard zal de resultaten opslaan
voor elk toestel dat wordt gebruikt, of het nu om enkelvoudige of om mulple
choice vragen gaat.
• PC (Windows/Mac/Chromebook) en tablet/mobiele(iOS/Android)-apparaten,
en ook het ViewBoard moeten aan hetzelfde subnet van het LAN-netwerk zijn
verbonden.
• Poorten: TCP 8080
Kies: "Air Class invoeren" op het ViewBoard en kies een van de interaceve funces
om de Air Class-interface te openen.
Een draadloos toegangspunt met dubbele band
(2,4/5G) hee de voorkeur
Maak verbinding met
draadloos toegangspunt in de
kamer via ethernetkabel
Android-telefoon/tablet: scan
QR-code om naar Air Class
te gaan
Overige apparaten: Maak verbinding met hetzelfde
netwerk (Local Area Network) en voer de URL
192.168.0.161:8080 in om naar Air Class te gaan

8383
Klik op het - of -icoon om het verkozen
antwoordtype te kiezen.
Klip op het BEGIN-icoon om de deelnemers te laten starten.
Nadat de deelnemers klaar zijn en op het OK-icoon klikken zal het ViewBoard de
naam van de deelnemer op het scherm laten zien.
Klik op het -icoon om de quiz af te sluiten en dan zullen de
"antwoordstaseken" worden weergegeven.

8484
Kies het juiste antwoord om de juiste verhouding weer te geven.
Klik op het -icoon om het thema verder uit te leggen en te analyseren.

8585
Responder
De deelnemers moeten het OK-icoon kiezen om deel te nemen.
Klik om de boodschapsfunce in/uit te schakelen.
Meldingsoperae:
Klik op het boodschapsicoon om de funce in te schakelen.
Deelnemers kiezen het meldingsicoon om de meldingsinterface te wijzigen.
De deelnemers kken hun boodschap in en klikken dan op het -icoon.
De boodschap zal verschijnen bovenaan het ViewBoard.
Manager
Kies het icoon om een QR-code weer te geven om meer deelnemers in de groep op
te nemen.
Exit
Kies dit om de Air Class-interface te verlaten.

8686
Andere standaardtoepassingen
Zoom
Kies om de zoomtoepassing voor videoconference te starten.
Kies . Voer uw email en wachtwoord in of log in met uw Google-,
Facebook- of SSO-account.
Als u geen Zoom-account hebt dan moet u kiezen.

8787
Kies .
Voer het ID van de vergadering in die u wenst bij te wonen.
Kies .

8888
Kies .
Kies de vergaderopes:
ͫ Kies of u video aan of uit wil.
ͫ Kies of u een persoonlijk vergader-ID wilt gebruiken of een uniek vergader-
ID.
Kies .
Nodig de deelnemers aan de vergadering uit door te
kiezen aan de onderkant van het scherm.
Kies aan de onderkant van het deelnemersscherm.
Kies de deelnemers via de contactmethode van uw voorkeur.

8989
Kies het -icoon om de veger op te starten en onnodige data en bestanden te
wissen.

9090
Kies het -icoon om een wachtwoord voor de schermvergrendeling in te stellen
of om de schermvergrendeling in te schakelen.
Als de gebruikers hun wachtwoord vergeten gebruikt u de
afstandsbediening en drukt u om het wachtwoord
terug op default in te stellen.

9191
Webbrowser om op het internet te surfen.

9292
Kies het gepaste opslagapparaat.
Item Beschrijving
Exit
Klik om af te sluiten.
Sorteren
Klik om het bestand te sorteren.
Miniatuur
Klik om het bestand weer te geven in de miniatuurmodus.
Lijst
Klik om het bestand weer te geven in de lijstmodus.
Kies
Klik om een bestand te kiezen.
Map toevoegen
Klik om een map toe te voegen
Kopieer
Klik om een bestand te kopiëren.
Plak
Klik om een bestand te plakken.
Snij
Klik om een bestand te knippen.
Verwijder
Klik om een bestand te verwijderen.
Nieuwe naam geven
Klik om het bestand een nieuwe naam te geven.
Meer
Klik om meer functies weer te geven.

9393
Bestandstypemenu
Item Beschrijving
Alles
Alle types
Doc OFFICE-bestanden
Noot
Afbeelding opgeslagen door vBoard Lite,
Side Tool Bar, en de Schermopnameknop
van de afstandsbediening.
Afbeelding Afbeeldingsbestanden
Media Audio- en videobestanden
Een voorbeeld van de aeelding weergeven, de naam, het formaat, de resolue en
de aanmaakdatum van de aeelding weergeven.
Laat bestanden van het overeenkomsge type zien.

94
RS-232 Protocol
Dit document beschrij de specicaes van de hardware-interface en de soware-
protocollen van de RS232 interface-communicae tussen ViewSonic LFD en de PC
of andere controle-eenheden met het RS232-protocol.
Het protocol hee drie commandoseces:
• Seunce
• Geunce
• Afstandsbediening pass-through-modus
OPMERKING: Onderaan stelt "PC" alle controle-eenheden voor die het RS232-
protocolcommando kunnen verzenden of ontvangen.
Beschrijving
RS232 Hardware-specicae
ViewSonic LFD-communicaepoort aan de achterkant:
1. Connectortype: DSUB 9-Pin Mannelijk (of 3,5 mm ronde connector)
2. Gebruik van crossover (null-modem)-kabel voor verbinding
3. Pintoewijzing:
Vrouwelijk DSUB 9-Pin
Mannelijk DSUB 9-Pin
Pin # Signaal Opmerking
1 NC
2 RXD Invoer naar de display
3 TXD Uitvoer van de display
4 NC
5 GND
6 NC
7 NC
8 NC
9 NC Zorg voor +5V/2A-stroom voor de
externe specieke dongle *3.0
kader GND
3,5 mm ronde connector
(alternatief in geval van
beperkte ruimte)
Item Signaal Opmerking
Tip TXD Uitvoer van de display
Ring RXD Invoer naar de display
Mouw GND

95
LAN Hardware-specicae
ViewSonic LFD-communicaepoort aan de achterkant:
1. Connectortype: 8P8C RJ45
2. Pintoewijzing:
Pin # Signaal Opmerking
1 TX+ Uitvoer van de display
2 TX- Uitvoer van de display
3 RX+ Invoer naar de display
4 BI_D3+ Voor 1G-geval
5 BI_D3- Voor 1G-geval
6 RX- Invoer naar de display
7 BI_D4+ Voor 1G-geval
8 BI_D4- Voor 1G-geval
kader GND
RS232-Communicae-instellingen
- Kies Baudsnelheid: 9600bps (vast)
- Data bits: 8 bits (vast)
- Pariteit: Geen (vast)
- Stop bits: 1 (vast)
LAN-Communicae-instellingen
- Type: Ethernet
- Protocol: TCP/IP
- Poort: 5000 (vast)
- Cross subnet: Nee
- Logon-credenals: Nee
Commandoboodschap referene
PC zend een pakket naar LFD gevolgd door "CR". Elke keer dat de PC een
controlecommando stuurt naar de Display zal deze antwoorden als volgt:
1. Als de boodschap volledig is weergegeven zal het “+” (02Bh) sturen gevolgd door
"CR" (00Dh)
2. Als de boodschap volledig is weergegeven zal het “+” (02Bh) sturen gevolgd door
"CR" (00Dh)

96
Protocol
Seunce lijst
De PC kan de display controleren voor specieke aces. Het seuncecommando
laat u toe de het gedrag van de display te controleren vanop afstand via de RS232-
poort. Het formaat van het seuncepakket bestaat uit 9 bytes.
Seuncebeschrijving:
Lengte:
Totale Byte van de boodschap zonder "CR"
LFD ID
Identificatie voor elke display (01~98; default is 01)
ID “99” betekent het setcommando toepassen voor alle
verbonden displays. Onder dergelijke omstandigheden moet
enkel display ID#1 antwoorden.
De LFD ID kan worden ingesteld via het OSD-menu voor elke
display.
Commandotype
Identificeer het commandotype,
“s” (0x73h): Stel het commando in
“+” (0x2Bh): Geldig commando-antwoord
“-“ (0x2Dh): Ongeldig commando-antwoord
Commando:
Functie commandocode: Een byte ASCII-code.
Waarde[1~3]:
Drie bytes ASCII die de waarde definiëren.
CR
0x0D
Seunce formaat
Zend: (Commandotype=“s”)
Naam Lengte ID Commandotype Comman-
do
Value1 Value2 Value3 CR
Byte-
telling
1 Byte 2
Byte
1 Byte 1 Byte 1 Byte 1 Byte 1 Byte 1
Byte
Volgorde
van bytes
1 2~3 4 5 6 7 8 9
Antwoord: (Commandotype=“+” of “-”)
Naam Lengte ID Commandotype CR
Byte-telling 1 Byte 2 Byte 1 Byte 1 Byte
Volgorde van bytes 1 2~3 4 5
OPMERKING: Als de PC het commando toepast op alle displays (ID=99) zal
enkel de #1 set moeten antwoorden op de naam ID=1.

97
Voorbeeld 1: Zet de helderheid op 76 voor display (#02) en dit commando is
geldig
Zend (Hex-formaat)
Naam Lengte ID Commandotype Commando Value1 Value2 Value3 CR
Hex 0x38 0x30
0x32
0x73 0x24 0x30 0x37 0x36 0x0D
Antwoord (Hex-formaat)
Naam Lengte ID Commandotype CR
Hex 0x34 0x30
0x32
0x2B 0x0D
Voorbeeld 2: Zet de helderheid op 75 voor display (#02) en dit commando is NIET
geldig
Zend (Hex-formaat)
Naam Lengte ID Commandotype Commando Value1 Value2 Value3 CR
Hex 0x38 0x30
0x32
0x73 0x24 0x30 0x37 0x35 0x0D
Antwoord (Hex-formaat)
Naam Lengte ID Commandotype CR
Hex 0x34 0x30
0x32
0x2D 0x0D

98
Seuncetabel
A. Basic funce
Seunce Lengte ID Comman-
do
Commando Waarde-
bereik
Commentaren
Type (ASCII) Code
(ASCII)
Code
(Hex)
(Drie ASCII bytes)
Stroom aan/
uit-schakelaar
(Standby)
8 s ! 21 000: STBY
001: AAN
1. Stroom aan-
schakelen via
LAN-control werkt
mogelijk enkel in
een specifieke mo-
dus. Geef UG weer
voor details. *3.1.1
2. “WOL by MAC
address” kan be-
schikbaar zijn als
alternatief.*3.2.1
Ingangsselectie 8 s “ 22 000: TV
001: AV
002: S-Video
003: YPbPr
004: HDMI1
014: HDMI2
024: HDMI3
034: HDMI4
005: DVI
006: VGA1
016: VGA2
026: VGA3
007: Slot-in PC
(OPS/SDM)/HDBT
008: Intern geheu-
gen
009: DP
00A: Ingebed/main
(Android)
1. Geen USD nodig
2. In het geval
er twee of meer
bronnen zijn wordt
de 2de digitaal
gebruikt om de
extensie aan te
geven.
3. De HEX van 00A
is 30 30 41.
Helderheid 8 s $ 24 000 ~ 100
900: Helderheid
naar beneden (-1)
901: Helderheid
naar boven(+1)
*3.1.1
Indirecte verlicht-
ing*3.2.0
8 A B 42 000 ~ 100 1. Voor een An-
droidplatform waar
de hoofdmodus
wordt gecontroleerd
door indirecte verli-
chting en de andere
bronnen gecon-
troleerd worden door
helderheid.
2. Afgeleid van
kleurkalibratie.
*3.2.0
Power lock 8 s 4 34 000: Ontgrendelen
001: Vergrendelen
*Zie nota in details
Volume 8 s 5 35 000 ~ 100
900: Volume
naar beneden (-1)
901:Volume
hoger(+1)
Dempen 8 s 6 36 000: UIT
001: AAN (mute)
Knopvergrende-
ling
8 s 8 38 000: Ontgrendelen
001: Vergrendelen
*Zie nota in details
Menu vergren-
delen
8 s > 3E 000: Ontgrendelen
001: Vergrendelen
*Zie nota in details

99
Nummer *3.1.1 8 s @ 40 000~009
Key Pad
*3.1.1 8 s A 41 000: NAAR
BOVEN
001: NAAR
BENEDEN
002: LINKS
003: RECHTS
004: ENTER
005: INVOER
006: MENU/(EXIT)
007: EXIT
Afstandsbedien-
ing
8 s B 42 000: Uitschakelen
001: Inschakelen
002: Doorvoeren
Uitschakelen: RCU
zal geen functie zijn
Ingeschakeld: RCU
controleert normaal
Doorvoeren: Dis-
play zal de RC-code
doorsturen naar het
verbonden appa-
raat via de RS232-
poort maar zelf niet
reageren.
Default terug
instellen
8 s ~ 7E 000 Terug naar fabriek-
sinstellingen
OPMERKING:
1. Gedrag bij vergrendelingsmodi
Vergrendelingsmo-
dus
Gedrag
Knopvergrendeling 1. Vergrendel alle knoppen op het voorpaneel en de RCU behalve
"Power"
2. Alle seunces moeten bedienbaar zijn via RS232 zelfs diegenen met
een overeenstemmende hotkey in de RCU zoals mute, .... enz.
MENU vergrendelen 1. Vergrendel "MENU"-toets van het voorpaneel en de RCU
2. De fabrieksmodus en gastmodus mogen niet geblokkeerd worden
voor het model met een MENU-gecombineerde toets om in deze twee
modi te stappen. Een andere manier zal apart aangegeven worden als
er beperkingen zijn per model.
Stroom
vergrendelen
1. Vergrendel "Stroom"-toets van het voorpaneel en de RCU.
2. De SET_POWER aan/uit moet bereikbaar zijn via RS232 maar dit
betekent niet dat de POWER-vergrendeling zal ontgrendeld worden in
dit geval.
3. Kan niet gedeblokkeerd worden door te reseen in de OSD-instelling
4. Zal automasch AC-stroom inschakelen in de stroomvergrendeling
5. Onder de stroomvergrendeling zal de set niet in
energiebesparingsmodus gaan als er geen PC-signaal is en ook niet
uitgaan als er geen andere videosignalen zijn na 15 minuten.
Afstandsbediening
uitgeschakeld
Vergrendel de RCU-toetsen maar hou de knoppen van het frontpaneel
bereikbaar.
2. Wake-on-LAN by MAC address as alternaef voor SET Power on
(Lengte=126 Bytes)
6 Bytes 6 Bytes (#1) 6 Bytes (#2) ... 6 Bytes (#16) 24 Bytes
0xFF FF ... FF MAC address MAC address … MAC address 0x00 00 … 00

100
B. Facultaeve funce
Seunce Lengte ID Comman-
do
Commando Waarde-
bereik
Commen-
taren
Type (ASCII) Code
(ASCII)
Code (Hex) (Drie ASCII bytes)
Contrast 8 s # 23 000 ~ 100
Scherpte 8 s % 25 000 ~ 100
Kleur 8 s & 26 000 ~ 100
Tint 8 s ‘ 27 000 ~ 100
Indirecte verlicht-
ing aan_uit
8 s ( 29 000: Uit
001: Aan
Kleurmodus 8 s ) 29 000: Normaal
001: Warm
002: Koud
003: Persoonlijk
Surround-klank 8 s - 2D 000: UIT
001: AAN
Bas 8 s . 2E 000 ~ 100
Hoge tonen 8 s / 2F 000 ~ 100
Balans 8 s 0 30 000 ~ 100 050 is centraal
Afbeeldings-
grootte
8 s 1 31 000: FULL (16:9)
001: NORMAAL
(4:3)
002: REËEL (1:1)
*3.1.0
OSD-taal 8 s 2 32 000: Engels
001: French (Frans)
002: Spanish
(Spaans)
Kan uitgebreid
worden voor meer
ondersteunde
talen per model
PIP-modus 8 s 9 39 000: UIT
001: PIP (POP)
002: PBP
PIP- Geluid selec-
teren
8 s : 3A 000: Hoofd
001: Sub
PIP-positie 8 s ; 3B 000: Naar boven
001: Naar beneden
002: Links
003: Rechts
PIP-Input 8 s 7 37
*2.9 000: TV
001: AV
002: S-Video
003: YPbPr
004: HDMI1
014: HDMI2
024: HDMI3
034: HDMI4
005: DVI
006: VGA1
016: VGA2
026: VGA3
007: Slot-in PC
(OPS/SDM)/HDBT
008: Intern geheu-
gen
009: DP
00A: Ingebed/main
(Android)
Waardenbereik is
hetzelfde als SET-
invoer kiezen
Tiling-Mode 8 s P 50 000: UIT
001: AAN
(voor de vid-
eomuur)

101
Tiling-Compen-
satie
8 s Q 51 000: UIT
001: AAN
(voor de vid-
eomuur)
Schuine kant
breedte compen-
satie
Tiling-H door V
Monitors
8 s R 52 01x~09x: H
0x1~0x9: V
(voor de vid-
eomuur)
1. 2de digitaal
voor H monitors
2. 3de digitaal
voor V monitors
Tiling-Positie 8 s S 53 001~025 (voor de vid-
eomuur)
Kopieer het
scherm van de
positie# naar de
geïdentificeerde
display
Datum: Jaar 8 s V 56 Y17~Y99 Laatste 2 cijfers:
(20)17~(20)99
Datum: Maand 8 s V 56 M01~M12 2 cijfers:
Datum: Dag 8 s V 56 D01~D31 2 cijfers:
Uur: uur: 8 s W 57 H00~H23 24-uurformaat 2
cijfers.
Uur: Min 8 s W 57 M00~M59 2 cijfers:
Uur: Sec 8 s W 57 S00~S59 2 cijfers:
OPMERKING:
1. Tiling denie van H Monitors, V Monitors, en Posie
2. Set datum voorbeeld
Datum: 2017-3/15
Zend: 0x 38 30 31 73 56 59 31 37 0D (“Y17”)
Zend: 0x 38 30 31 73 56 4D 30 33 0D (“M03”)
Zend: 0x 38 30 31 73 56 44 31 35 0D (“D15”)
3. Set uur voorbeeld
Uur: 16:27:59
Zend: 0x 38 30 31 73 57 48 31 36 0D (“H16”)
Zend: 0x 38 30 31 73 57 4D 32 37 0D (“M27”)
Zend: 0x 38 30 31 73 57 53 35 39 0D (“S59”)

102
Set-funcelijst
De PC kan de LFD ondervragen voor specieke aces. Het formaat van het
Get-funcepakket bestaat uit 9 bytes wat gelijk is aan de structuur van het
Seuncepakket. Merk op dat de "Waarde"-byte aljd = 000.
Geuncebeschrijving:
Lengte:
Totale Byte van de boodschap zonder "CR".
TV/DS ID
Identificatie voor elke TV/DS (01~98; default is 01)
Commandotype
Identificeer het commandotype,
“g” (0x67h) : Getcommando
“r” (0x72h) : Geldig commando-antwoord
“-“ (0x2Dh) : Ongeldig commando-antwoord
Commando:
Functie commandocode: Een byte ASCII-code.
Waarde[1~3]:
Drie bytes ASCII die de waarde definiëren.
CR
0x0D
Get-funce formaat
Zend: (Commandotype=“g”)
Naam Lengte ID Commandotype Comman-
do
Value1 Value2 Value3 CR
Byte-
telling
1 Byte 2
Byte
1 Byte 1 Byte 1 Byte 1 Byte 1 Byte 1
Byte
Volgorde
van bytes
1 2~3 4 5 6 7 8 9
Antwoord: (Commandotype=“r” of “-”)
Als het commando geldig is, is het commandotype = "r"
Naam Lengte ID Commandotype Comman-
do
Value1 Value2 Value3 CR
Byte-
telling
1 Byte 2
Byte
1 Byte 1 Byte 1 Byte 1 Byte 1 Byte 1
Byte
Volgorde
van bytes
1 2~3 4 5 6 7 8 9
Als het commando NIET geldig is, is het commandotype = "-"
Naam Lengte ID Commandotype CR
Byte-telling 1 Byte 2 Byte 1 Byte 1 Byte
Volgorde van bytes 1 2~3 4 5

103
Voorbeeld 1: Get helderheid van TV-05 en dit commando is geldig. De waarde van
de helderheid is 67.
Zend (Hex-formaat)
Naam Lengte ID Commandotype Commando Value1 Value2 Value3 CR
Hex 0x38 0x30
0x35
0x67 0x62 0x30 0x30 0x30 0x0D
Antwoord (Hex-formaat)
Naam Lengte ID Commandotype Commando Value1 Value2 Value3 CR
Hex 0x38 0x30
0x35
0x72 0x62 0x30 0x36 0x37 0x0D
Voorbeeld 2: Get kleur van display (#05) maar het kleurcommando wordt niet
ondersteunt door dit model.
Zend (Hex-formaat)
Naam Lengte ID Commandotype Commando Value1 Value2 Value3 CR
Hex 0x38 0x30
0x35
0x67 0x26 0x30 0x30 0x30 0x0D
Antwoord (Hex-formaat)
Naam Lengte ID Commandotype CR
Hex 0x34 0x30
0x35
0x2D 0x0D

104
Geuncetabel
A. Basic funce
Geunce Lengte ID Comman-
do
Commando Antwoord-
bereik
Commentaren
Type (ASCII) Code
(ASCII)
Code
(Hex)
(Drie ASCII bytes)
Get-helderheid 8 g b 62 000 ~ 100
Indirecte verlicht-
ing
*3.2.0
8 a B 42 000 ~ 100 1. Voor een An-
droidplatform waar
de hoofdmodus wordt
gecontroleerd door
indirecte verlichting
en de andere bronnen
gecontroleerd worden
door helderheid.
2. Afgeleid van
kleurkalibratie.
*3.2.0
Get-volume 8 g f 66 000 ~ 100
Get-Mute 8 g g 67 000: Uit
001: Aan (muted)
Get-Input select 8 g j 6A 000~
100~
1. 1ste cijfer voor
signaaldetectie:
0 betekent “geen
signaal”; 1 betekent
“signaal gevonden”
2. 2de en 3de cijfer:
Zie Setfunctietabel
Get-Power status:
ON/ STBY
8 g l 6C 001: AAN
000: STBY
Get-afstandsbedi-
ening
S g n 6E 000: Uitschakelen
001: Inschakelen
002: Doorvoeren
Get RCU modus
status
Get-Power lock 8 g o 6F 000: Ontgrendelen
001: Vergrendelen
Get-Button vergren-
delen
8 g p 70 000: Ontgrendelen
001: Vergrendelen
Get-Menu vergren-
delen
8 g l 6C 000: Ontgrendelen
001: Vergrendelen
Get-ACK 8 g z 7A 000 Dit commando wordt
gebruikt om de com-
municatieverbinding
te testen
Get-Thermal 8 g 0 30 000~100:
0~+100 deg C
-01~-99:
-1~-99 deg C
Get-Operatietijd
*3.2.0 8 g 1 31 000 1. Geaccumu-
leerde uren in
geheel getal van 6
cijfers (000.001~
999.999)*3.2.0
2. Kan niet worden
gereset bij FW-update
en fabrieksinitialisatie
*3.2.2
3. Antwoord in nieuw
32-byteformaat*3.2.0
Get-apparaatnaam 8 g 4 34 000 Antwoord in nieuw
32-byteformaat*3.2.0
Get-MAC address 8 g 5 35 000 (voor het model met
LAN)
Antwoord in nieuw
32-byteformaat*3.2.0

105
Get-IP address *3.2.0 8 g 6 36 000 (voor het model met
LAN)
Antwoord in nieuw
32-byteformaat*3.2.0
Get-serienummer
*3.2.0
8 g 7 37 000 Antwoord in nieuw
32-byteformaat *3.2.0
Get-FW versie
*3.2.0 8 g 8 38 000 Antwoord in nieuw
32-byteformaat *3.2.0
OPMERKING:
1. Get operae jd voorbeeld
Aangenomen dat het geaccumuleerde aantal werkingsuren 123.456 hrs
Zend: 0x 38 30 31 67 31 30 30 30 0D (Get operae uur)
Antwoord: 0x 32 30 31 72 31 31 32 33 34 35 36 00 00 … 00 00 0D
2. Get apparaat naam voorbeeld
Aangenomen dat de apparaatnaam CDE-5500 is
Zend: 0x 38 30 31 67 34 30 30 30 0D (Get Device Name)
Antwoord: 0x 32 30 31 72 34 43 44 45 2D 35 35 30 30 00 00 … 00 00 0D
Aangenomen dat de apparaatnaam “NMP-302#1”
Zend: 0x 38 30 31 67 34 30 30 30 0D (Get Device Name)
Antwoord: 0x 32 30 31 72 34 4E 4D 50 2D 33 30 32 23 31 00 00 …00 00 0D
3. Get MAC address voorbeeld
Aangenomen dat het MAC address 00:11:22:aa:bb:cc is
Zend: 0x 38 30 31 67 35 30 30 30 0D (Get MAC add)
Antwoord: 0x 32 30 31 72 35 30 30 31 31 32 32 61 61 62 62 63 63 00 00…00
00 0D
4. Get IP address voorbeeld
Aangenomen dat het IP address 192.168.100.2 is
Zend: 0x 38 30 31 67 36 30 30 30 0D (Get IP address)
Antwoord: 0x 32 30 31 72 36 31 39 32 2E 31 36 38 2E 31 30 30 2E 32 00
00…00 00 0D
5. Get serienummer voorbeeld
Aangenomen dat het serienummer ABC180212345 is
Zend: 0x 38 30 31 67 37 30 30 30 0D (Get Serial number)
Antwoord: 0x 32 30 31 72 37 41 42 43 31 38 30 32 31 32 33 34 35 00 00…00
00 0D

106
6. Get FW versie voorbeeld
Aangenomen dat de FW versie 3.02.001 is
Zend: 0x 38 30 31 67 38 30 30 30 0D (Get FW version)
Antwoord: 0x 32 30 31 72 38 33 2E 30 32 2E 30 30 31 00 00…00 00 0D

107
B. Facultaeve funce
Geunce Lengte ID Comman-
do
Commando Antwoord-
bereik
Commen-
taren
Type (ASCII) Code
(ASCII)
Code (Hex) (Drie ASCII bytes)
Get-contrast 8 g a 61 000 ~ 100
Get-scherpte 8 g c 63 000 ~ 100
Get-kleur 8 g d 64 000 ~ 100
Get-tint 8 g e 65 000 ~ 100
Get- indirecte
verlichting aan_uit
8 g h 68 000: Uit
001: Aan
Get-PIP modus 8 g t 74 000: UIT
001: PIP (POP)
002: PBP
Get-PIP input 8 g u 75 000 ~ Zie Set-input se-
lecteer
Get-Tiling modus 8 g v 76 000: UIT
001: AAN
(voor de videomuur)
Get-Tiling Compen-
satie
8 g w 77 000: UIT
001: AAN
(voor de videomuur)
Schuine kant
breedte compen-
satie
Get-Tiling H bij V
monitors
8 g x 78 01x~09x: H monitors
0x1~0x9: V monitors
(voor de videomuur)
1. 2de digitaal voor
H monitors
2. 3de digitaal voor
V monitors
Get-Tiling positie 8 g y 79 000: UIT
001~025
(voor de videomuur)
Kopieer het scherm
van de positie#
naar de geïdentifi-
ceerde display
Get-Datum: Jaar 8 g 2 32 Y00~Y00 Laatste 2 cijfers:
(20)17~(20)99
Get-Datum: Maand 8 g 2 32 M00~M00 2 cijfers:
Get-Datum: Dag 8 g 2 32 D00~M00 2 cijfers:
Get-tijd: uur: 8 g 3 33 H00~H00 24-uurformaat 2
cijfers:
Get-tijd: Min 8 g 3 33 M00~M00 2 cijfers:
Get-tijd: Sec 8 g 3 33 S00~S00 2 cijfers:
OPMERKING:
1. Get datum voorbeeld
Aangenomen de huidige datum van display #1 als hieronder:
Datum: 2017-3/15
Zend: 0x 38 30 31 67 32 59 30 30 0D (Get Date:Year)
Antwoord: 0x 38 30 31 72 32 59 31 37 0D (“Y17”)
Zend: 0x 38 30 31 67 32 4D 30 30 0D (Get Date:Month)
Antwoord: 0x 38 30 31 72 32 4D 30 33 0D (“M03”)
Zend: 0x 38 30 31 67 32 44 30 30 0D (Get Date:Day)
Antwoord: 0x 38 30 31 72 32 44 31 35 0D (“D15”)

108
2. Get uur voorbeeld
Aangenomen de huidige jd van display #1 als hieronder:
Uur: 16:27:59
Zend: 0x 38 30 31 67 33 48 30 30 0D (Get Time:Hour)
Antwoord: 0x 38 30 31 72 33 48 31 36 0D (“H16”)
Zend: 0x 38 30 31 67 33 4D 30 30 0D (Get Time:Min)
Antwoord: 0x 38 30 31 72 33 4D 32 37 0D (“M27”)
Zend: 0x 38 30 31 67 33 53 30 30 0D (Get Time:Sec)
Antwoord: 0x 38 30 31 72 33 53 35 39 0D (“S59”)
3. Get FW versie voorbeeld
Aangenomen dat de versie 3.0.1 is
Zend: 0x 38 30 31 67 36 30 30 30 0D (Get RS232 versie)
Antwoord: 0x 38 30 31 72 36 33 30 31 0D (“301”)

109
C. Auto Reply *3.2.1
De display zal de geactualiseerde gegevens /status automasch doorzenden
zonder een vraag te krijgen van de host als de volgende gegevens /status gewijzigd
wordt door de gebruiker op een van de volgende beschikbare manieren: met de
afstandsbediening, de toetsen of het touchscreen.
• Stroom aan/uit
• Ingangsselectie
• Helderheid
• Indirecte verlichting
• Volume
• Mute aan/uit

110
Afstandsbediening pass-through-modus
Als de PC de display in afstandsbediening-passthrough modus zet zal de display een
7-byte pakket (gevolgd door "CR") zenden als antwoord op de acvering met een
knop van de afstandsbediening (RCU) In deze modus zal de afstandsbediening geen
eect hebben op de displayfunce. Bijvoorbeeld: “Volume+” zal het volumen van
de display niet wijzigen maar in de plaats enkel een “Volume+”-code zenden naar
de PC via de RS232 port.
IR Pass Through-funce formaat
Antwoord: (Commandotype=“p”)
Naam Lengte ID Commandotype RCU Code1
(MSB)
RCU Code2
(LSB)
CR
Byte-telling 1 Byte 2
Byte
1 Byte 1 Byte 1 Byte 1 Byte
Volgorde
van bytes
1 2~3 4 5 6 7
Voorbeeld 1: Afstandsbediening pass-through indien de “VOL+”-toets wordt
ingedrukt voor de display (#5)
Zend (Hex-formaat)
Naam Lengte ID Commandotype RCU Code1
(MSB)
RCU Code2
(LSB)
CR
Hex 0x36 0x30
0x35
0x70 0x31 0x30 0x0D
Sleutel Code (HEX) Basic
*3.1.1
Facultaef
*3.1.1
1 01 V
2 02 V
3 03 V
4 04 V
5 05 V
6 06 V
7 07 V
8 08 V
9 09 V
0 0A V
- 0B V
RECALL (LAST) 0C V
INFO (DISPLAY) 0D V
0E
ASPECT (ZOOM, SIZE) 0F V

111
VOLUME HOGER(+) 10 V
VOLUME LAGER(-) 11 V
MUTE 12 V
KANAAL / PAGINA NAAR BOVEN
(+)/ HELDERHEID +
13 V
KANAAL / PAGINA NAAR
BENEDEN (+)/ HELDERHEID +
14 V
POWER 15 V
BRONNEN (INPUTS 16 V
17
18
SLAAPSTAND 19 V
MENU 1A V
UP 1B V
NAAR BENEDEN 1C V
LINKS (-) 1D V
RECHTS (+) 1E V
OK (ENTER, SET) 1F V
EXIT 20 V
21
22
23
24
25
26
27
28
29
2A
2B
ROOD ■ (F1) 2C
GROEN ■ (F2) 2D
GEEL ■ (F3) 2E
BLAUW ■ (F4) 2F
OPMERKING:
1. Deze infrarood-pass-throughcode verschilt van de RCU-code.
2. Een bijzondere controlesequene voor de POWER-knop in de IR-pass-
throughmodus
2-1. Als de display uitstaat en de IR-POWER-code krijgt: De display schakelt zichzelf
in en stuurt de POWER-code dan naar de host via RS232.

112
2-2. Als de display AAN staat en de IR-POWER-code krijgt: De display stuurt de
POWER-code naar de host via RS232 en zal dan zichzelf uitschakelen.
2-3. Als SET-POWER-vergrendeling ingeschakeld is zal de display niet reageren op
het drukken op de POWER-knop.
3. De VOLUME HOGER- en VOLUME lager-code zal blijven uitgezonden worden
als u op de knoppen drukt en blij drukken.

113113
Appendix
Specicaes
Item Categorie Specicaes
Model IFP5550 IFP6550 IFP7550 IFP8650
Afmengen van het
scherm
54,6” 64,5” 74,5” 85,6”
Ingangssignaal 3 x HDMI
1 x DisplayPort
1 x VGA
1 x PC audio
1 x CVBS
Uitgangssignaal 1 x HDMI
1 x hoofdtelefoon
1 x SPDIF
Luidsprekeruitgang 10W x 2, 15W x 1
RS232 RS232-Communicae
Stroom Voltage 100V-240V AC 50/60Hz
Werkingsomstan-
digheden
Temperatuur 32° F tot 104° F (0° C tot 40° C)
Vochgheid 20%~80% niet-condenserend
Hoogte ≤ 2.000 m
Opslagomstandig-
heden
Temperatuur -4° F tot 140° F (-20° C tot 60° C)
Vochgheid 10%~90% niet-condenserend
Hoogte ≤ 2.000 m
Afmengen Fysiek (mm) 1286 x 773
x 85
1488 x 897
x 90
1710 x
1020 x 90
1958 x
1160 x 90
Gewicht Fysiek (kg) 31 40 53 69,7
Energieverbruik On (Aan) 81W 104W 138W 155W
O (Uit) <0,5W <0,5W <0,5W <0,5W
OPMERKING: Specicaes van het product zijn onderhevig aan wijziging
zonder voorafgaande kennisgeving.

114114
Display-modi
VGA-modus
Resolue Refresh Rate (@)
640 x 480 60Hz, 72Hz, 75Hz
720 x 400 70Hz
800 x 600 56Hz, 60Hz, 72Hz, 75Hz
832 x 624 75Hz
1024 x 768 60Hz, 70Hz, 75Hz
1152 x 864 60Hz, 75Hz
1152 x 870 75Hz
1280 x 768 60Hz, 75Hz
1280 x 960 60Hz
1280 x 1024 60Hz, 75Hz
1360 x 768 60Hz
1366 x 768 60Hz
1440 x 900 60Hz, 75Hz
1400 x 1050 60Hz, 75Hz
1600 x 1200 60Hz
1680 x 1050 60Hz
1920 x 1080 60Hz
1920 x 1200 60Hz
HDMI-modus
Resolue Refresh Rate (@)
640 x 480 60Hz, 72Hz
720 x 400 70Hz
800 x 600 60Hz, 72Hz
1024x768 60Hz, 70Hz, 75Hz
1280x800 60Hz
1280x1024 60Hz
1360x768 60Hz
1440x900 60Hz
1680x1050 60Hz
1920x1080 60Hz
3840x2160 30Hz, 60Hz
480i 60Hz
480p 59Hz, 60Hz
576i 50Hz
720p 50Hz, 60Hz
576p 50Hz
1080i 50Hz, 60Hz
1080p 50Hz, 60Hz

115
Probleemoplossing
Deze sece beschrij een aantal veel voorkomende problemen die u kan
ondervinden als u het ViewBoard gebruikt.
Probleem Mogelijke oplossingen
De afstandsbediening
werkt niet
1. Kijk na of er iets in de weg staat van de ontvanger van
de afstandsbediening.
2. Kijk na of de baerijen in de afstandsbediening
correct geplaatst zijn.
3. Kijk na of de baerijen moeten worden vervangen.
De eenheid valt plots
uit.
1. Kijk na of de slaapstand is geacveerd.
2. Kijk na of de stroom is uitgevallen in uw zone.
3. Zet de display aan en kijk of er een probleem is met
het signaal en controleer het systeem.
PC-modus
Probleem Mogelijke oplossingen
Geen PC-signaal 1. Kijk de instellingen van de display na.
2. Kijk de resolue van de display na.
3. Corrigeer de Hs & Vs (synchronisae)-instellingen met
het OSD-menu.
Achtergrondstrepen 1. Kies bijstellen van audio.
2. Stel de klok en fase juist in.
Valse kleur 1. Kijk de VGA-verbinding na.
2. Stel het kleurensignaal, de helderheid en het contrast
juist af.
Niet-ondersteund
formaat.
1. Kies bijstellen van audio.
2. Stel de instellingen van de klok en de fase juist in.

116
Touch-funce
Probleem Mogelijke oplossingen
De touch-funce werkt
niet.
1. Kijk na dat de drivers correct werden geïnstalleerd.
2. Installeer de driver(s) opnieuw.
3. Kijk de instellingen na en corrigeer.
4. Kijk na of de touchpen correct werkt.
De video werkt niet naar behoren
Probleem Mogelijke oplossingen
Geen beeld/klank 1. Kijk de voedingstoestand na.
2. Kijk de signaalkabel na.
3. Kijk na of de interne PC juist is geïnstalleerd.
Het beeld is wazig
of verschijnt en
verdwijnt.
1. Kijk de signaalkabel na.
2. Kijk na of er andere elektronische toestellen het
signaal onderbreken.
Beeld van lage
kwaliteit.
1. Stel het kleurensignaal, de helderheid en het contrast
juist af in het menu.
2. Kijk de signaalkabel na.
De audio werkt niet naar behoren
Probleem Mogelijke oplossingen
Geen klank 1. Druk op de mute-knop.
2. Stel het volume bij.
3. Kijk de audiokabel na.
Er werkt maar een
luidspreker
1. Stel de geluidsbalans bij in het menu.
2. Kijk de instellingen van de klank op het controlepaneel
van de computer na.
3. Kijk de audiokabel na.

117
Onderhoud
Algemene voorzorgsmaatregelen
• Verzeker u ervan dat het apparaat uitstaat en dat de voedingskabel niet in het
stopcontact steekt.
• Spuit of giet nooit vloeistof rechtstreeks op het scherm of de behuizing.
• Gebruik het apparaat voorzichg want een donker apparaat laat krassen
makkelijker zien dan een lichtgekleurd apparaat.
• Gebruik het systeem niet gedurende een lange periode.
Het scherm reinigen
• Veeg het scherm schoon met een propere, zachte, vezelvrije doek. Hiermee
worden stof en andere deeltjes verwijderd.
• Als het scherm nog steeds niet schoon is, kunt u een kleine hoeveelheid
glasreiniger (niet op ammoniak of alcohol gebaseerd) aanbrengen op een
propere, zachte, vezelvrije doek en het scherm schoonvegen.
De behuizing reinigen
• Gebruik een zachte, droge doek.
• Als de behuizing nog niet schoon is, kunt u een kleine hoeveelheid niet-schurend
schoonmaakproduct (niet op ammoniak of alcohol gebaseerd) aanbrengen op
een propere, zachte, vezelvrije doek en het oppervlak schoonvegen.
Disclaimer
• ViewSonic® raadt het gebruik af van ammoniak of op alcohol gebaseerde
reinigingsproducten voor het scherm of de behuizing. Sommige chemische
schoonmaakmiddelen kunnen het scherm en/of het omhulsel beschadigen.
• ViewSonic® zal niet aansprakelijk zijn voor schade die voortvloeit uit het gebruik
van op ammoniak of alcohol gebaseerde reinigingsproducten.
OPMERKING: Als er condensae verschijnt tussen het glas en het paneel moet
de display aan blijven staan tot het vocht verdwijnt.

118
Reglementaire en
Deze sece gaat over alle verwante vereisten en verklaringen met betrekking tot
regelgevingen. Bevesgde overeenkomende toepassingen zullen verwijzen naar
naamplaatjes en relevante markeringen op het apparaat.
FCC-nalevingsverklaring
Dit apparaat voldoet aan Deel 15 van de FCC-voorschrien. De bediening moet
beantwoorden aan de volgende twee voorwaarden: (1) dit apparaat mag geen
schadelijke ruis veroorzaken en (2) dit apparaat dient ontvangen ruis te accepteren,
inclusief ruis die ongewenste werking kan veroorzaken. Dit apparaat werd getest en
voldoet aan de beperkingen voor een klasse B digitaal apparaat, conform deel 15
van de FCC-voorschrien.
Deze eisen zijn opgesteld om een redelijke bescherming te bieden tegen
schadelijke interferene bij gebruik in een woning. Dit apparaat genereert,
gebruikt en kan radiofrequente energie afgeven, en indien het niet geïnstalleerd
en gebruikt wordt conform de instruces, kan het schadelijke ruis veroorzaken
aan radiocommunicae. Er kan echter geen garane worden gegeven dat
bepaalde installaes storingsvrij zullen funconeren. Als dit apparaat toch
schadelijke storingen veroorzaakt in de radio- of televisieontvangst, wat kan
worden vastgesteld door het apparaat uit en in te schakelen, wordt de gebruiker
aangemoedigd te proberen de storing op te lossen met een of meer van de
volgende maatregelen:
• Wijzig de richng van de ontvangstantenne of verplaats de antenne.
• Vergroot de afstand tussen apparatuur en ontvanger.
• Sluit de apparatuur aan op een stopcontact van een andere stroomkring dan
waarop de ontvanger is aangesloten.
• Raadpleeg de leverancier of een ervaren radio/tv-technicus voor hulp.
Waarschuwing: Alle wijzigingen of aanpassingen die niet uitdrukkelijk zijn
goedgekeurd door de parj die verantwoordelijk is voor de naleving, kunnen de
bevoegdheid van de gebruiker om het apparaat te bedienen nieg verklaren.
Verklaring voor Canadese bedrijven
CAN ICES-3 (B)/NMB-3(B)
CE-verklaring van conformiteit voor Europese landen
Het apparaat voldoet aan de EMC-richtlijn 2014/30/EU en de
Laagspanningsrichtlijn 2014/35/EU.

119
De markering aan de rechterzijde is in overeenstemming met de richtlijn
2012/19/EU (WEEEE) voor Afval van elektrische en elektronische
apparatuur. De markering geeft aan dat het VERBODEN is de apparatuur
als ongesorteerd gemeentelijk afval te verwijderen, maar dat er moet
worden gebruik gemaakt van de teruggave- en inzamelsystemen in
overeenstemming met de lokale wetgeving.
Verklaring van RoHS2-naleving
Dit product werd ontworpen en geproduceerd in overeenstemming met Richtlijn
2011/65/EU van het Europese parlement en de Raad voor de beperking van het
gebruik van bepaalde gevaarlijke bestanddelen in elektrische en elektronische
apparatuur (RoHS2-richtlijn) en wordt verondersteld te voldoen aan de maximale
concentraewaarden die door het Europese Comité voor technische aanpassingen
(TAC) zijn vastgesteld, zoals hieronder weergegeven:
Bestanddeel Aanbevolen
maximale
Lood (Pb) 0,1% < 0,1%
Kwik (Hg) 0,1% < 0,1%
Cadmium (Cd) 0,01% < 0,01%
Zeswaardig chroom (Cr6⁺) 0,1% < 0,1%
Polybroombifenylen (PBB) 0,1% < 0,1%
Polybroomdifenylethers (PBDE) 0,1% < 0,1%
Bis (2-ethylhexyl) alaat (DEHP) 0,1% < 0,1%
Benzylbutylalaat (BBP) 0,1% < 0,1%
Dibutylalaat (DBP) 0,1% < 0,1%
Diisobutylalaat (DIBP) 0,1% < 0,1%
Bepaalde bestanddelen van producten, zoals hierboven vermeld, zijn vrijgesteld
onder de Annex III van de RoHS2-richtlijnen zoals hieronder omschreven:
• Koperlegering die maximum 4% lood per gewicht bevat.
• Lood in soldeerapparaten met hoge smelemperatuur (d.w.z. op lood
gebaseerde legeringen die voor 85% of meer van het gewicht lood bevaen).
• Elektrische en elektronische componenten die ander lood in glas of keramiek
beat dan diëlektrische keramiek in condensatoren, bijv. piëzoelektronische
apparaten of in glas of composiet met keramische matrix.
• Lood in diëlectrisch keramiek in condensatoren voor een nominale spanning van
125V AC of 250V DC of hoger.

120
Verklaring van ENERGY STAR
ENERGY STAR is een vrijwillig programma van het milieubeschermingsagentschap
van de V.S. dat bedrijven en personen helpt geld te besparen en ons klimaat te
beschermen met betere energie-eciëne. Producten die de ENERGY STAR krijgen
voorkomen broeikasgassen door te beantwoorden aan strikte criteria voor energie-
eciëne of vereisten opgelegd door het milieuagentschap van de V.S.
Als een partner van ENERGY STAR hee ViewSonic het voornemen de richtlijnen
van Energy Star op te volgen en al zijn gecerceerde modellen en ENERGY STAR-
logo te geven.
Het volgende logo verschijnt op alle modellen gecerceerd door ENERGY STAR:
De inrichng voor stroomgebruik reduceren het energieverbruik
merkelijk als het product niet wordt gebruikt. De stroominrichng laat
toe dat het apparaat automasch op lager verbruik schakelt in "slaap"-
modus na een bepaalde periode van inacviteit. En de stroominrichng
gaat ook in slaapmodus of Uit-modus binnen de 5 minuten nadat het
werd afgekoppeld van een host-computer. Merk op dat elke wijziging in
energie-instellingen een hoger verbruik tot gevolg zal hebben.
Verklaring over de beperking van gevaarlijke stoen (India). Dit product voldoet aan
de “India E-waste Rule 2011” en verbiedt het gebruik van lood, kwik, zeswaardig
chroom, polybroombifenylen en polybroomdifenylethers in concentraes die
hoger zijn dan 0,1 gewicht % en 0,01 gewicht % voor cadmium, behalve voor de
vrijstellingen die zijn bepaald in schema 2 van het voorschri.
Productverwijdering aan het einde van zijn levensduur
ViewSonic® respecteert het milieu en zet zich in om groen te werken en te leven.
Bedankt om deel uit te maken van een slimmere, groenere computerwereld.
Raadpleeg de website van ViewSonic® voor meer informae.
hp://www.viewsonic.com/company/green/recycle-program/
Europa:
http://www.viewsoniceurope.com/eu/support/call-desk/
Taiwan:
hps://recycle.epa.gov.tw/

121
Copyright© ViewSonic® Corporaon, 2019. Alle rechten voorbehouden.
Macintosh en Power Macintosh zijn gedeponeerde handelsmerken van Apple Inc.
Microso, Windows en het Windows-logo zijn gedeponeerde handelsmerken van
Microso Corporaon in de Verenigde Staten en andere landen.
ViewSonic®, het logo met de drie vogels, OnView, ViewMatch en ViewMeter zijn
gedeponeerde handelsmerken van ViewSonic® Corporaon.
VESA is een gedeponeerd handelsmerk van de Video Electronics Standards
Associaon. DPMS, DisplayPort en DDC zijn handelsmerken van VESA.
Afwijzing van aansprakelijkheid: ViewSonic® Corporaon zal niet aansprakelijk zijn
voor technische of publicaefouten of -weglangen in dit document, noch voor
incidentele of gevolgschade die voortvloeit uit de levering van dit materiaal of uit
de prestaes of het gebruik van dit product.
Met het oog op een voortdurende productverbetering, behoudt ViewSonic®
Corporaon zich het recht voor de productspecicaes te wijzigen zonder
kennisgeving. De informae in dit document kan wijzigen zonder kennisgeving.
Geen enkel deel van dit document mag worden gekopieerd, gereproduceerd of
verzonden via enig middel of voor elk doel, zonder de voorafgaande schrielijke
toestemming van ViewSonic® Corporaon.
IFP50-2_UG_DUT_1a_20190613

122
Klantendienst
Raadpleeg de onderstaande tabel of neem contact op met uw leverancier voor
technische ondersteuning of productservice.
U zult het serienummer van het product nodig hebben.
Land/Regio Website Land/Regio Website
Australia
www.viewsonic.com/au/
Bangladesh
www.viewsonic.com/bd/
中国 (China)
www.viewsonic.com.cn
香港 (繁體中文)
www.viewsonic.com/hk/
Hong Kong (English)
www.viewsonic.com/hk-en/
India
www.viewsonic.com/in/
Indonesia
www.viewsonic.com/id/
Israel
www.viewsonic.com/il/
日本 (Japan)
www.viewsonic.com/jp/
Korea
www.viewsonic.com/kr/
Malaysia
www.viewsonic.com/my/
Middle East
www.viewsonic.com/me/
Myanmar
www.viewsonic.com/mm/
Nepal
www.viewsonic.com/np/
New Zealand
www.viewsonic.com/nz/
Pakistan
www.viewsonic.com/pk/
Philippines
www.viewsonic.com/ph/
Singapore
www.viewsonic.com/sg/
臺灣 (Taiwan)
www.viewsonic.com/tw/
ประเทศไทย
www.viewsonic.com/th/
Việt Nam
www.viewsonic.com/vn/
South Africa & Maurius
www.viewsonic.com/za/
Americas
United States
www.viewsonic.com/us
Canada
www.viewsonic.com/us
Lan America
www.viewsonic.com/la
Europe
Europe
www.viewsonic.com/eu/
France
www.viewsonic.com/fr/
Deutschland
www.viewsonic.com/de/
Қазақстан
www.viewsonic.com/kz/
Россия
www.viewsonic.com/ru/
España
www.viewsonic.com/es/
Türkiye
www.viewsonic.com/tr/
Україна
www.viewsonic.com/ua/
United Kingdom
www.viewsonic.com/uk/

123
ViewSonic® Smart White Board
ViewSonic® garandeert dat haar producten jdens de garaneperiode vrij zijn van
defecten in materiaal en vakmanschap. Als een product jdens de garaneperiode
gebreken vertoont in materiaal of vakmanschap, zal ViewSonic®, volgens eigen
voorkeur en als uw enig verhaal, het product repareren of vervangen door een
soortgelijk product. Het vervangingsproduct of de vervangingsonderdelen kunnen
opgeknapte of opnieuw geproduceerde onderdelen of componenten zijn. De
reparae of het vervangende apparaat of onderdelen of componenten zullen
worden gedekt door de jd die resteert op de originele beperkte garane van de
klant en de garaneperiode wordt niet verlengd. ViewSonic® biedt geen garane
voor soware van derden, ongeacht of deze bij het product is geleverd of door de
klant is geïnstalleerd, voor de installae van niet toegelaten hardwareonderdelen
en componenten (bijv. projectorlampen). (Raadpleeg de sece “Wat de garane
uitsluit en niet dekt”).
deze garane is alleen geldig voor de eerste koper-consument.
• Elk product waarop het serienummer onleesbaar is vervormd, gewijzigd of
verwijderd.
• Schade, slijtage of defect die voortvloeit uit:
ͫ Ongevallen, misbruik, verwaarlozing, bliksem of andere natuurrampen,
onbevoegde productwijzigingen of het niet naleven van de instruces die bij
het product zijn geleverd.
ͫ Reparaes of pogingen tot reparaes door personen die niet gemachgd
zijn door ViewSonic®.
ͫ Schade aan of verlies van programma’s, gegevens of verwisselbare
opslagmedia.
ͫ Normale slijtage.
ͫ Verwijdering of installae van het product.
• Soware- of gegevensverlies die optreedt jdens de reparae of vervanging.
• Elke schade aan het product dat is veroorzaakt jdens de verzending.
• Externe oorzaken, zoals stroomschommelingen of -storingen.

124
• Het gebruik van accessoires of onderdelen die niet voldoen aan de specicaes
van ViewSonic.
• Als de eigenaar geen periodiek productonderhoud uitvoert zoals vermeld in de
handleiding.
• Elke andere oorzaak die niet verwant is met een productdefect.
• Schade die is veroorzaakt door stasche (niet-bewegende) beelden die langere
perioden worden weergegeven (ook schaduwbeeld genoemd).
• Soware - Alle soware van derden die bij het product is geleverd of door de
klant is geïnstalleerd.
• Hardware/Accessoires/Onderdelen/Componenten – Installae van niet-
toegelaten hardware, accessoires, verbruiksproducten of componenten (bijv.
projectorlampen).
• Schade aan of misbruik van de coang op het oppervlak van het scherm door
een verkeerde reiniging zoals beschreven in de producthandleiding.
• Kosten voor de verwijdering, installae en de installaeservice, met inbegrip van
het aan de wand monteren van het product.
Service aanvragen:
• Neem contact op met de klantendienst van ViewSonic® (zie pagina
“Klantenservice”) voor informae over het ontvangen van service onder
garane. U zult het serienummer van uw product moeten opgeven.
• Om van de service onder garane te genieten, wordt u gevraagd de volgende
zaken te leveren: (a) het originele gedateerde aankoopbewijs, (b) uw naam, (c)
uw adres, (d) een beschrijving van het probleem en (e) het serienummer van het
product.
• Neem of verzend het product franco in de originele doos naar een erkend
ViewSonic®-servicecentrum of ViewSonic® zelf.
• Voor extra informae of voor de naam van een ViewSonic®-servicecentrum in de
buurt, moet u contact opnemen met ViewSonic®.
Er zijn geen garanes, expliciet of impliciet, die meer bieden dan de beschrijving
in dit document, met inbegrip van de impliciete garane op verkoopbaarheid of
geschiktheid voor een bepaald doel.

125
Garanetermijn voor Smart White Board In UG
VSC_TEMP_2013
De aansprakelijkheid van ViewSonic is beperkt tot de kosten voor de reparae of
vervanging van het product. ViewSonic® zal niet aansprakelijk zijn voor:
• Schade aan andere eigendom die is veroorzaakt door defecten aan het product,
schade veroorzaakt door storing, verlies van gebruik, jdverlies of winstderving,
verlies van zakelijke kansen, verlies van goodwill, onderbreking van zakelijke
relaes of ander commercieel verlies, zelfs als ViewSonic op de hoogte werd
gebracht van de mogelijkheid van dergelijke schade.
• Elke andere schade, ongeacht om het gaat over incidentele schade, gevolgschade
of andere schade.
• Elke aanspraak ten opzichte van de klant door een andere parj.
• Reparaes of pogingen tot reparaes door personen die niet gemachgd zijn
door ViewSonic®.
Deze garane verleent u specieke weelijke rechten en u kunt ook andere rechten
hebben die kunnen variëren aankelijk van het land waarin u woont. Sommige
landen staan geen beperkingen toe op impliciete garane en/of verbieden de
uitsluing of beperking van incidentele of gevolgschade, zodat de bovenstaande
beperkingen en uitsluingen mogelijk niet van toepassing zijn op u.
Verkoop buiten de V.S.A. en Canada:
Voor garane-informae over en service voor ViewSonic®-producten die buiten
de V.S.A. en Canada zijn verkocht, kunt u contact opnemen met ViewSonic® of uw
lokale ViewSonic®-dealer.
De garaneperiode voor dit product op het vasteland van China (Hongkong, Macao
en Taiwan niet inbegrepen) valt onder de voorwaarden en bepalingen van de
onderhoudsgaranekaart.
Voor gebruikers in Europa en Rusland, zijn volledige details van de garaneperiode
te vinden op: Http://www.viewsonic.com/eu/ onder “Support/Warranty
Informaon”.

C0 M91 Y72 K24
Process Color
C0 M0 Y0 K100
Process Color
C0 M91 Y72 K24
Process Color
Pantone Black C
Spot Color
Pantone 187 C
Spot Color
Pantone Black C
Spot Color
Pantone 187 C
Or Spot Color
-
 1
1
-
 2
2
-
 3
3
-
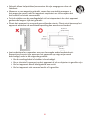 4
4
-
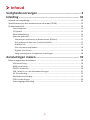 5
5
-
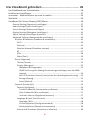 6
6
-
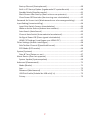 7
7
-
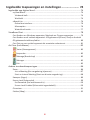 8
8
-
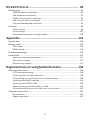 9
9
-
 10
10
-
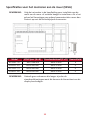 11
11
-
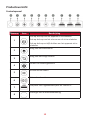 12
12
-
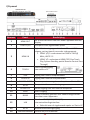 13
13
-
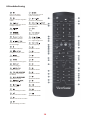 14
14
-
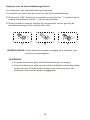 15
15
-
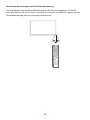 16
16
-
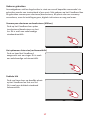 17
17
-
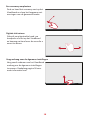 18
18
-
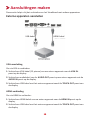 19
19
-
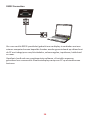 20
20
-
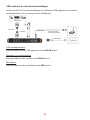 21
21
-
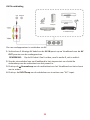 22
22
-
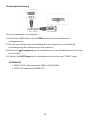 23
23
-
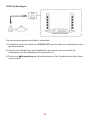 24
24
-
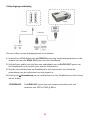 25
25
-
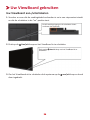 26
26
-
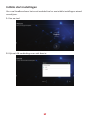 27
27
-
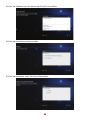 28
28
-
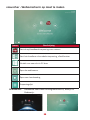 29
29
-
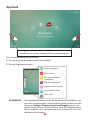 30
30
-
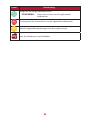 31
31
-
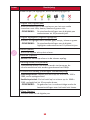 32
32
-
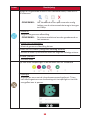 33
33
-
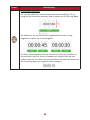 34
34
-
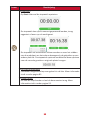 35
35
-
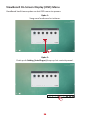 36
36
-
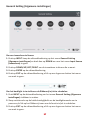 37
37
-
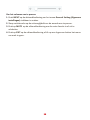 38
38
-
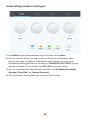 39
39
-
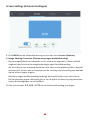 40
40
-
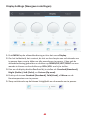 41
41
-
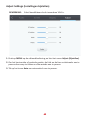 42
42
-
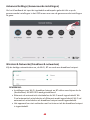 43
43
-
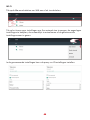 44
44
-
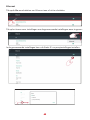 45
45
-
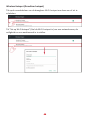 46
46
-
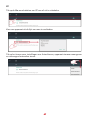 47
47
-
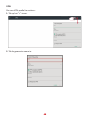 48
48
-
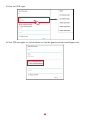 49
49
-
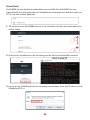 50
50
-
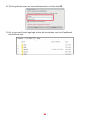 51
51
-
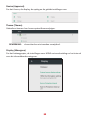 52
52
-
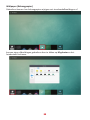 53
53
-
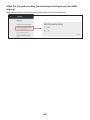 54
54
-
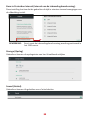 55
55
-
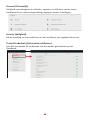 56
56
-
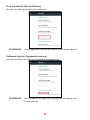 57
57
-
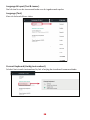 58
58
-
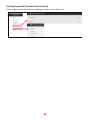 59
59
-
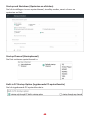 60
60
-
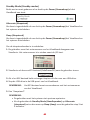 61
61
-
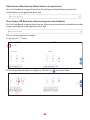 62
62
-
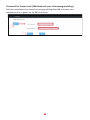 63
63
-
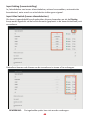 64
64
-
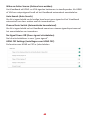 65
65
-
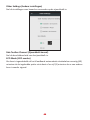 66
66
-
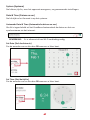 67
67
-
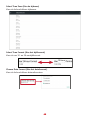 68
68
-
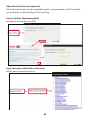 69
69
-
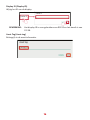 70
70
-
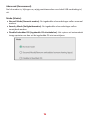 71
71
-
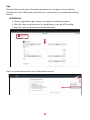 72
72
-
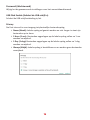 73
73
-
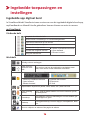 74
74
-
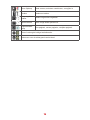 75
75
-
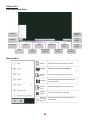 76
76
-
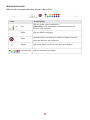 77
77
-
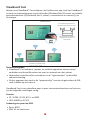 78
78
-
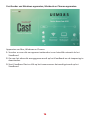 79
79
-
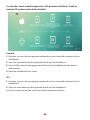 80
80
-
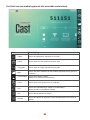 81
81
-
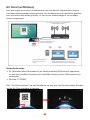 82
82
-
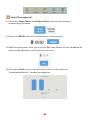 83
83
-
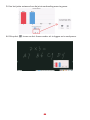 84
84
-
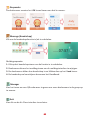 85
85
-
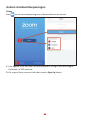 86
86
-
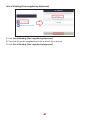 87
87
-
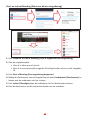 88
88
-
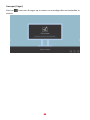 89
89
-
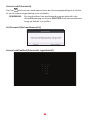 90
90
-
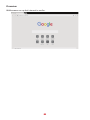 91
91
-
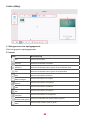 92
92
-
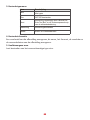 93
93
-
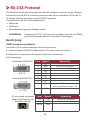 94
94
-
 95
95
-
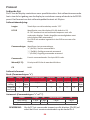 96
96
-
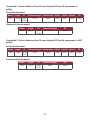 97
97
-
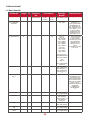 98
98
-
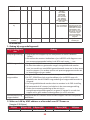 99
99
-
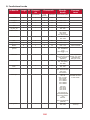 100
100
-
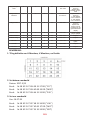 101
101
-
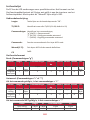 102
102
-
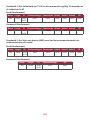 103
103
-
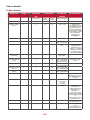 104
104
-
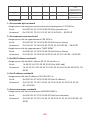 105
105
-
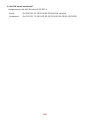 106
106
-
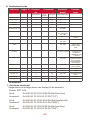 107
107
-
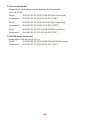 108
108
-
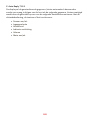 109
109
-
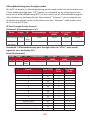 110
110
-
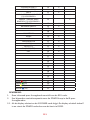 111
111
-
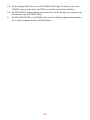 112
112
-
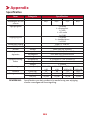 113
113
-
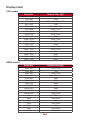 114
114
-
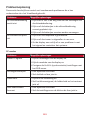 115
115
-
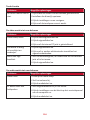 116
116
-
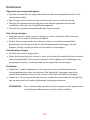 117
117
-
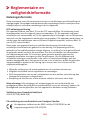 118
118
-
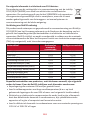 119
119
-
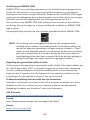 120
120
-
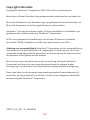 121
121
-
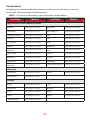 122
122
-
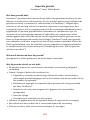 123
123
-
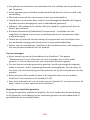 124
124
-
 125
125
-
 126
126
ViewSonic IFP8650-S Gebruikershandleiding
- Type
- Gebruikershandleiding
- Deze handleiding is ook geschikt voor
Gerelateerde artikelen
-
ViewSonic IFP7552 Gebruikershandleiding
-
ViewSonic CDE6520-W Gebruikershandleiding
-
ViewSonic IFP6550-2-S Snelstartgids
-
ViewSonic LD108-121 Gebruikershandleiding
-
ViewSonic LD163-181 Gebruikershandleiding
-
ViewSonic CDE9800 Gebruikershandleiding
-
ViewSonic NMP760 Gebruikershandleiding
-
ViewSonic LD216-251 Gebruikershandleiding
-
ViewSonic VA2447-MHJ-S Snelstartgids
-
ViewSonic IFP7550-C1 Gebruikershandleiding