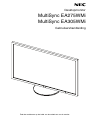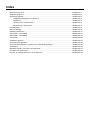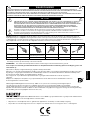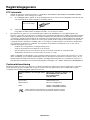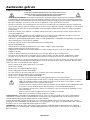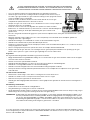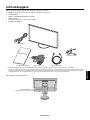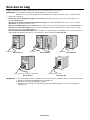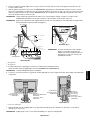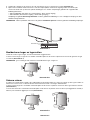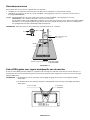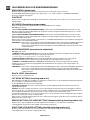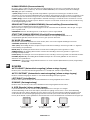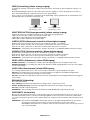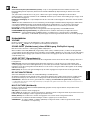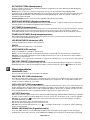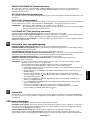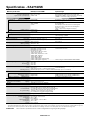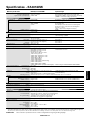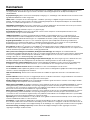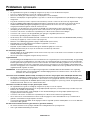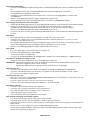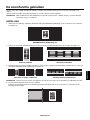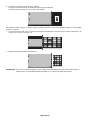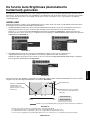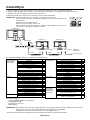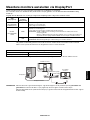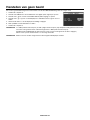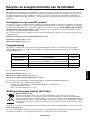NEC MultiSync EA305WMi de handleiding
- Categorie
- Tv's
- Type
- de handleiding

Desktopmonitor
MultiSync EA275WMi
MultiSync EA305WMi
Gebruikershandleiding
Zoek de modelnaam op het label aan de achterkant van de monitor.

Index
Waarschuwing, let op ...................................................................................................................Nederlands-1
Registratiegegevens .....................................................................................................................Nederlands-2
Aanbevolen gebruik ......................................................................................................................Nederlands-3
Veiligheidsmaatregelen en onderhoud .................................................................................Nederlands-3
Ergonomie ............................................................................................................................Nederlands-4
Het lcd-scherm schoonmaken ..............................................................................................Nederlands-4
De behuizing schoonmaken .................................................................................................Nederlands-4
Inhoudsopgave .............................................................................................................................Nederlands-5
Snel aan de slag ...........................................................................................................................Nederlands-6
Bedieningselementen ...................................................................................................................Nederlands-11
Specifi caties - EA275WMi ............................................................................................................Nederlands-18
Specifi caties - EA305WMi ............................................................................................................Nederlands-19
Kenmerken ...................................................................................................................................Nederlands-20
Problemen oplossen .....................................................................................................................Nederlands-21
De zoomfunctie gebruiken ............................................................................................................Nederlands-23
De functie Auto Brightness (Automatische helderheid) gebruiken ...............................................Nederlands-25
ControlSync ..................................................................................................................................Nederlands-26
Meerdere monitors aansluiten via DisplayPort .............................................................................Nederlands-27
Herstellen van geen beeld ............................................................................................................Nederlands-28
Recycle- en energie-informatie van de fabrikant ..........................................................................Nederlands-29

Nederlands-1
Nederlands
WAARSCHUWING
STEL DEZE EENHEID NIET BLOOT AAN REGEN OF VOCHT, OM ZO DE KANS OP BRAND OF ELEKTRISCHE SCHOKKEN TE
VERMIJDEN. GEBRUIK DE GEPOLARISEERDE STEKKER VAN DEZE EENHEID NIET MET EEN VERLENGSNOER OF CONTACTDOOS
OF ANDERE STOPCONTACTEN TENZIJ U DE POLEN VOLLEDIG IN HET CONTACTPUNT KUNT PLAATSEN.
OPEN DE BEHUIZING NIET. DEZE BEVAT ONDERDELEN DIE ONDER HOGE SPANNING STAAN. HET ONDERHOUD MAG ALLEEN
WORDEN UITGEVOERD DOOR BEVOEGDE EN HIERVOOR OPGELEIDE ONDERHOUDSTECHNICI.
LET OP!
LET OP! CONTROLEER OF HET UITEINDE VAN DE VOEDINGSKABEL WEL DEGELIJK UIT HET STOPCONTACT IS GEHAALD,
OM DE KANS OP ELEKTRISCHE SCHOKKEN TE BEPERKEN. HAAL HET UITEINDE VAN DE VOEDINGSKABEL UIT
HET STOPCONTACT VAN DE WISSELSTROOMBRON OM DE STROOMVOORZIENING VOLLEDIG TE ONDERBREKEN.
VERWIJDER DE KLEP NIET (NOCH DE ACHTERZIJDE). BEVAT GEEN INTERNE ONDERDELEN DIE DOOR DE
GEBRUIKER KUNNEN WORDEN VERVANGEN OF ONDERHOUDEN. HET ONDERHOUD MAG ALLEEN WORDEN
UITGEVOERD DOOR BEVOEGDE EN HIERVOOR OPGELEIDE ONDERHOUDSTECHNICI.
Dit symbool waarschuwt de gebruiker dat de eenheid een niet-geïsoleerde voltagebron bevat die sterk genoeg is om
elektrische schokken te veroorzaken. Het is bijgevolg gevaarlijk de onderdelen in deze eenheid aan te raken.
Dit symbool wijst de gebruiker op belangrijke informatie over de werking en het onderhoud van deze eenheid. Lees deze
informatie altijd zorgvuldig om eventuele problemen te vermijden.
LET OP! Gebruik de voedingskabel die bij de display is meegeleverd op basis van de specifi caties in de onderstaande tabel. Als
bij dit apparaat geen voedingskabel is meegeleverd, neemt u contact op met uw leverancier. In alle andere situaties gebruikt u een
voedingskabel die overeenkomt met de spanning van de wisselstroombron waarop u het apparaat aansluit. Deze voedingskabel moet
zijn goedgekeurd en moet voldoen aan de veiligheidsnormen die in uw land van toepassing zijn.
Type connector Noord-Amerika Europees continent V.K. China Japans
Vorm van
stekker
Regio
V.S./Canada
Europese Unie (met
uitzondering van het V. K.)
V.K. China Japan
Voltage
120* 230 230 220 100
* Wanneer u de monitor gebruikt met de wisselstroomvoeding van 125-240 V, moet u een voedingskabel gebruiken die geschikt is voor
het voltage van het stopcontact waarop u de monitor aansluit.
OPMERKING: het onderhoud van dit product kan alleen worden uitgevoerd in het land waar het is gekocht.
Voor een lijst van onze TCO-gecertifi ceerde monitors en de bijbehorende TCO-certifi cering (alleen in het Engels), gaat u naar
onze website op
http://www.nec-display.com/global/about/legal_regulation/TCO_mn/index.html
Windows is een geregistreerd handelsmerk van Microsoft Corporation. NEC is een geregistreerd handelsmerk van NEC Corporation.
ErgoDesign is een geregistreerd handelsmerk van NEC Display Solutions in de Benelux, Denemarken, Duitsland, Frankrijk, Italië,
Noorwegen, Oostenrijk, Spanje, Verenigd Koninkrijk en Zweden.
Alle overige merk- en productnamen zijn handelsmerken of geregistreerde handelsmerken van hun respectieve
eigenaren.
DisplayPort en DisplayPort Compliance Logo zijn handelsmerken van de Video Electronics Standards Association in
de Verenigde Staten en andere landen.
HDCP (High-bandwith Digital Content Protection): HDCP is een systeem ter voorkoming van het illegaal kopiëren
van videogegevens die zijn verzonden via een digitaal signaal. Als u geen materiaal kunt bekijken via het digitale
signaal, betekent dit niet per se dat het scherm niet goed functioneert. Bij het implementeren van HDCP kan het voorkomen dan
bepaalde inhoud wordt beschermd met HDCP en deze wordt daardoor mogelijk niet weergegeven vanwege de beslissing/bedoeling
van de HDCP-gemeenschap (Digital Content Protection, LLC).
De termen HDMI, HDMI High-Defi nition Multimedia Interface en het HDMI-logo zijn handelsmerken of gedeponeerde handelsmerken
van HDMI Licensing LLC in de Verenigde Staten en andere landen.
• Dit product is voornamelijk bedoeld voor gebruik als IT-apparatuur in een bedrijfs- of huishoudelijke omgeving.
• Het product moet worden aangesloten aan een computer en is niet bedoeld voor het weergeven van tv- of radiosignalen.

Nederlands-2
Registratiegegevens
FCC-informatie
1. Gebruik de opgegeven aangesloten kabels voor de MultiSync EA275WMi (L273QL)/MultiSync EA305WMi (L303QW)-
monitor om geen radio- en tv-storing te veroorzaken.
(1) De voedingskabel die u gebruikt, moet zijn goedgekeurd en moet voldoen aan de veiligheidsnormen die in de VS
van toepassing zijn en aan de volgende voorwaarden voldoen.
Voedingskabel
Vorm van de stekker
Niet-afgeschermd, 3 draden
VS
(2) Gebruik de meegeleverde, afgeschermde videosignaalkabel.
Het gebruik van andere kabels en adapters kan radio- en tv-storing veroorzaken.
2. Deze apparatuur is getest en in overeenstemming bevonden met de beperkingen voor een digitaal apparaat van
klasse B, conform deel 15 van de FCC-voorschriften. Deze beperkingen zijn bedoeld om redelijke bescherming te bieden
tegen schadelijke storing bij installatie in een huiselijke omgeving. Door deze apparatuur wordt radiofrequentie-energie
voortgebracht, gebruikt en uitgestraald. Als de apparatuur niet volgens de instructies wordt geïnstalleerd en gebruikt, kan
deze schadelijke radiostoring veroorzaken. Er is echter geen garantie dat de storing niet zal optreden in een specifi eke
confi guratie. Als deze apparatuur schadelijke radio- of tv-storing veroorzaakt (u kunt dit controleren door de apparatuur
uit te schakelen en opnieuw in te schakelen), kunt u proberen het probleem te verhelpen door een of meer van de
volgende maatregelen uit te voeren:
• Verplaats de ontvangstantenne of wijzig de richting ervan.
• Vergroot de afstand tussen het apparaat en de ontvanger.
• Sluit het apparaat aan op een stopcontact dat zich op een ander circuit dan de ontvanger bevindt.
• Raadpleeg uw leverancier of een ervaren radio-/tv-monteur voor hulp.
Indien noodzakelijk moet de gebruiker contact opnemen met de leverancier of een ervaren radio-/tv-monteur voor extra
advies. Raadpleeg ook het volgende Engelstalige boekje van de Federal Communications Commission (FCC): “How to
Identify and Resolve Radio-TV Interference Problems” (“Storingsproblemen bij radio en tv vaststellen en oplossen”). U
kunt dit boekje bestellen bij U.S. Government Printing Offi ce, Washington, D.C., 20402, artikelnummer 004-000-00345-4.
Conformiteitsverklaring
Dit apparaat voldoet aan deel 15 van de FCC-voorschriften. Het gebruik is onderworpen aan de volgende twee voorwaarden:
(1) het apparaat mag geen schadelijke radiostoring veroorzaken en (2) het apparaat moet alle ontvangen radiostoringen
accepteren, inclusief radiostoring die de werking kan verstoren.
Verantwoordelijke in de Verenigde Staten: NEC Display Solutions of America, Inc.
Adres: 500 Park Boulevard, Suite 1100
Itasca, Illinois 60143
Tel.nr.: (630) 467-3000
Type product: Beeldschermmonitor
Apparaatklasse: Klasse B, randapparatuur
Model: MultiSync EA275WMi (L273QL)
MultiSync EA305WMi (L303QW)
Hierbij verklaren wij dat de hierboven vermelde apparatuur voldoet
aan de technische normen die zijn bepaald in de FCC-voorschriften.

Nederlands-3
Nederlands
Aanbevolen gebruik
Veiligheidsmaatregelen en onderhoud
VOOR EEN OPTIMAAL RESULTAAT BIJ DE INSTALLATIE EN HET
GEBRUIK VAN DE LCD-KLEURENMONITOR IS HET BELANGRIJK
DAT U DE ONDERSTAANDE INSTRUCTIES VOLGT:
•
OPEN NOOIT DE MONITOR. De monitor bevat geen interne onderdelen die door de gebruiker kunnen worden vervangen
of onderhouden. Bovendien loopt u het risico op elektrische schokken of andere gevaren wanneer u de monitor opent of de
behuizing verwijdert. Het onderhoud mag alleen worden uitgevoerd door bevoegde en hiervoor opgeleide onderhoudstechnici.
• Mors geen vloeistoffen op het raster van de monitor en gebruik de monitor niet in de buurt van water.
•
Steek geen voorwerpen in de ventilatiegleuven. Deze kunnen in aanraking komen met onderdelen die onder hoogspanning
staan, wat kan leiden tot elektrische schokken, brand, een defect van het apparaat of ernstige verwondingen en zelfs de dood.
•
Plaats geen zware voorwerpen op de voedingskabel. Een beschadigde voedingskabel kan elektrische schokken of brand tot
gevolg hebben.
• Plaats dit toestel niet op een hellende of onstabiele ondergrond, houder of tafel. De monitor zou dan kunnen vallen en zo
ernstig beschadigd raken.
• De voedingskabel die u gebruikt, moet zijn goedgekeurd en moet voldoen aan de veiligheidsnormen die in uw land van
toepassing zijn. (Type H05VV-F 3G 0,75 mm
2
dient in Europa te worden gebruikt).
• Gebruikers in het Verenigd Koninkrijk dienen een door het BS goedgekeurde voedingskabel met gietstekker en ingebouwde
zwarte zekering (5A) voor de monitor te gebruiken.
• Plaats geen objecten op de monitor en gebruik de monitor niet buitenshuis.
• Buig de voedingskabel niet.
• Gebruik de monitor niet bij hoge temperaturen of in vochtige, stoffi ge of vettige omgevingen.
• Dek de ventilatieopeningen van de monitor niet af.
• Trillingen kunnen schade aan het achtergrondlicht veroorzaken. Installeer de monitor niet op een plek waar constante
trillingen voorkomen.
• Raak de vloeibare kristallen niet aan ingeval de monitor of het glas breekt en ga voorzichtig te werk.
• Om schade aan de LCD-monitor te vermijden, die veroorzaakt wordt door omvallen vanwege aardbevingen of andere
schokken, moet u de monitor in een stabiele omgeving plaatsen en maatregelen nemen om omvallen te voorkomen.
Schakel onmiddellijk de stroom uit en haal de stekker van uw monitor uit het stopcontact en ga naar een veilige locatie. Neem
vervolgens contact op met gekwalifi ceerd onderhoudspersoneel. Als de monitor in deze staat wordt gebruikt, kan de monitor
vallen, vlam vatten of een elektrische schok afgeven:
• Als het voetstuk van de monitor gebarsten is of losschilfert.
• Als de monitor wankelt.
• Als de monitor een ongebruikelijke geur afgeeft.
• Als de voedingskabel of stekker beschadigd is.
• Als u een vloeistof op de monitor hebt gemorst of voorwerpen in de monitor hebt laten vallen.
• Als de monitor is blootgesteld aan regen of insijpelend water.
• Als de monitor is gevallen of de behuizing beschadigd is.
• Als de monitor niet correct functioneert hoewel u de normale gebruiksinstructies in acht hebt genomen.
• Zorg voor een goede ventilatie rond de monitor, zodat de warmte goed kan worden afgevoerd. Controleer
altijd of de ventilatieopeningen vrij zijn en plaats de monitor niet in de buurt van een radiator of andere
warmtebronnen. Plaats nooit voorwerpen op de monitor.
• U kunt het beste het scherm van de stroombron loskoppelen door de stekker van de voedingskabel uit het
stopcontact te nemen. Plaats de monitor dicht bij een stopcontact dat makkelijk bereikbaar is.
• Ga voorzichtig te werk als u het scherm moet verplaatsen of vervoeren. Bewaar de verpakking voor een
eventueel transport.
• Raak het lcd-scherm niet aan tijdens het vervoeren, installeren en instellen.
Druk op het lcd-scherm kan ernstige schade veroorzaken.
Ingebrand beeld: een inbranding wordt duidelijk wanneer de “geest” van een vorig beeld op het scherm zichtbaar blijft. In
tegenstelling tot CRT-monitoren is een inbranding op een lcd-monitor niet van blijvende aard, maar de weergave van niet-
veranderende beelden gedurende langere tijd moet worden vermeden.
U maakt de inbranding ongedaan door de monitor net zo lang uitgeschakeld te laten als het vorige beeld op het scherm is
weergegeven. Als een beeld bijvoorbeeld gedurende 1 uur is weergegeven en de “geest” van dat beeld blijft achter, schakelt u
de monitor 1 uur uit om het ingebrande beeld ongedaan te maken.
OPMERKING: zoals bij alle andere persoonlijke weergaveapparaten raadt NEC DISPLAY SOLUTIONS u aan regelmatig
gebruik te maken van een bewegende schermbeveiliging wanneer het scherm inactief is of de monitor uit te schakelen als u
deze niet gebruikt.
LET OP!

Nederlands-4
U KUNT VERMOEIDHEID VAN UW OGEN, SCHOUDERS EN NEK TOT EEN MINIMUM
BEPERKEN DOOR DE MONITOR CORRECT TE PLAATSEN EN GOED AF TE STELLEN.
CONTROLEER DE VOLGENDE PUNTEN WANNEER U DE MONITOR INSTALLEERT:
• Voor een optimaal resultaat laat u het beeldscherm eerst 20 minuten opwarmen.
• Stel de hoogte van de monitor zodanig in dat de bovenzijde van het scherm zich op of
net onder ooghoogte bevindt. Uw ogen zouden licht omlaag moeten zijn gericht wanneer
u naar het midden van het scherm kijkt.
• Plaats de monitor niet dichter dan 40 cm en niet verder dan 70 cm van uw ogen
verwijderd. De optimale afstand voor de monitor is 50 cm.
• Ontspan uw ogen af en toe door elk uur 5 tot 10 minuten naar een voorwerp te kijken dat
minstens 6 meter van u is verwijderd.
• Plaats de monitor in een hoek van 90 graden ten opzichte van ramen en andere
lichtbronnen, om eventuele refl ecties op het scherm te voorkomen. Stel de hellingshoek
van de monitor zodanig in, dat de plafondverlichting niet op het scherm wordt
gerefl ecteerd.
• Als u door het gerefl ecteerde licht de gegevens op het scherm moeilijk kunt lezen, breng dan een antirefl ectiefi lter op het
scherm aan.
• Maak het oppervlak van de LCD-monitor schoon met een pluisvrije, niet-schurende doek. Vermijd het gebruik van
reinigingsvloeistoffen of glasreinigers.
• Gebruik de instellingen voor helderheid en contrast om de leesbaarheid te vergroten.
• Gebruik een documenthouder en plaats deze dicht bij de monitor.
• Plaats het voorwerp waar u het meeste naar kijkt (het scherm of het referentiemateriaal) direct voor u, zodat u uw hoofd zo
weinig mogelijk hoeft te draaien.
• Geef nooit lange tijd vaste patronen op de monitor weer. Zo vermijdt u dat het beeld inbrandt.
• Knipper vaak met de ogen. Het doen van oefeningen met uw ogen helpt bij het verminderen van spanning op de ogen.
Neem contact op met uw oogarts. Laat uw ogen regelmatig door een arts onderzoeken.
Ergonomie
De volgende aanbevelingen bieden maximale ergonomische resultaten:
• Wijzig de helderheid in een gemiddelde instelling om te voorkomen dat uw ogen vermoeid raken. Plaats een wit vel papier
naast het LCD-scherm ter referentie.
• Stel het contrast niet op de maximale waarde in.
• Gebruik de fabrieksinstellingen voor de grootte en positie van het beeld, en standaardsignalen.
• Gebruik de vooraf ingestelde waarden voor de kleureninstellingen.
• Gebruik non-interlaced signalen met een verticale beeldverversingsfrequentie van 60 Hz.
• Kies bij een donkere achtergrond niet de primaire kleur blauw om te vermijden dat u moeilijk leest en uw ogen sneller
vermoeid raken.
Het lcd-scherm schoonmaken
• Wanneer het scherm stoffi g is, wist u deze voorzichtig met een zachte doek schoon.
• Gebruik nooit harde of ruwe voorwerpen om het lcd-scherm schoon te vegen.
• Druk niet te hard op het oppervlak van het lcd-scherm.
• Gebruik geen OA-reinigingsmiddel, want hierdoor is het mogelijk dat het oppervlak van het lcd-scherm wordt aangetast of
verkleurt.
De behuizing schoonmaken
• Schakel de stroom uit en maak de voedingskabel los
• Veeg de behuizing voorzichtig schoon met een zachte doek
• Om de behuizing te reinigen, maakt u een doek met een neutraal reinigingsmiddel en wat water een beetje vochtig, veegt u
de behuizing schoon en veegt u met een droge doek alles vervolgens droog.
OPMERKING: de buitenzijde van de behuizing bevat verscheidene soorten plastic. Maak de behuizing daarom NIET schoon
met een product dat benzeen, verdunningsmiddel, alkalisch reinigingsmiddel, een reinigingsproduct op basis
van alcohol, glasreinigingsmiddel, boenmiddel, glansmiddel, zeeppoeder of insecticide bevat. Zorg ervoor dat
de behuizing niet gedurende lange tijd in contact komt met rubber of vinyl. Deze vloeistoffen en stoffen kunnen
ertoe leiden dat de verfl aag wordt aangetast, gaat barsten of afschilfert.
Voor meer informatie over het inrichten van een gezonde werkomgeving, schrijft u naar American National Standard for Human
Factors Engineering of Computer Workstations - ANSI/HFES 100-2007 - The Human Factors Society, Inc. P.O. Box 1369, Santa
Monica, California 90406, VS.

Nederlands-5
Nederlands
Inhoudsopgave
De doos* van uw nieuwe NEC-monitor bevat de volgende voorwerpen:
• MultiSync-monitor met in hoogte verstelbare draai-/kantel-/roteervoet
• Voedingskabel*
1
• Kabel voor beeldsignaal (DisplayPort-kabel)
• USB 3.0-kabel
• ControlSync-kabel (ø 2,5 stereo-microstekker)
• Installatiehandleiding.
Installatiehandleiding DisplayPort-kabel
Voedingskabel*
1
Installatiehandleiding
USB 3.0-kabel
ControlSync-kabel
* Bewaar de originele doos en het verpakkingsmateriaal zodat u de monitor later probleemloos kunt vervoeren of verzenden.
*
1
Het type en aantal meegeleverde voedingskabels is afhankelijk van de verzendlocatie voor de LCD-monitor. Wanneer meerdere kabels worden
meegeleverd, gebruikt u een voedingskabel die overeenkomt met de spanning van de wisselstroombron waarop u het apparaat aansluit. Deze
voedingskabel moet zijn goedgekeurd en moet voldoen aan de veiligheidsnormen die in uw land van toepassing zijn.
De modelnaam vindt u op het label.
Classifi catielabel op de
achterzijde van het beeldscherm.

Nederlands-6
Snel aan de slag
Volg de onderstaande instructies om de lcd-monitor op uw computersysteem aan te sluiten:
OPMERKING: lees het gedeelte 'Aanbevolen gebruik' (pagina 3) voordat u installeert.
Welke accessoires worden meegeleverd is afhankelijk van waar de LCD-monitor naartoe wordt verzonden.
1. Schakel de computer uit.
2. Voor een pc met een DisplayPort-uitgang: sluit de DisplayPort-kabel aan op de connector van de videokaart in uw
systeem (Illustratie A.1).
Voor een pc of een Mac-computer met digitale DVI-uitgang: sluit de DVI-signaalkabel aan op de connector systeem
(Illustratie A.2). Draai alle schroeven vast.
Voor pc's met HDMI-uitgang: sluit de HDMI-kabel aan op de connector van de videokaart in uw systeem (illustratie A.3).
Voor een pc met analoge uitgang: sluit een 15-pins mini D-SUB-naar-DVI-A-signaalkabel aan op de connector van de
grafi sche kaart in uw systeem (Illustratie A.4).
Voor een MAC met Thunderbolt-uitgang: sluit een adapter van Mini DisplayPort naar DisplayPort aan op de computer en
sluit vervolgens de DisplayPort-kabel aan op de adapter en op het beeldscherm (Illustratie A.5).
Illustratie A.1 Illustratie A.3Illustratie A.2
DisplayPort-kabel DVI-kabel HDMI-kabel
Illustratie A.4 Illustratie A.5
15-pins mini-D-SUB-naar-DVI-A-signaalkabel
Macintosh-kabel-adapter
Macintosh-kabel-adapter
OPMERKING: 1. Als u de DisplayPort-kabel verwijdert, houdt u de bovenste knop ingedrukt zodat het slot wordt ontgrendeld.
2. Gebruik een High Speed HDMI-kabel met het HDMI-logo.
3. Gebruik een gecertifi ceerde DisplayPort-kabel.
4. Bepaalde 15-pins D-SUB-naar-DVI-A-kabels geven het beeld mogelijk niet correct weer. Zie pagina 21,
“Geen beeld”.

Nederlands-7
Nederlands
3. Plaats uw handen aan beide zijden van de monitor om het lcd-scherm met een hoek van 30 graden te kantelen en in de
hoogste stand te zetten.
4. Sluit alle kabels op de juiste connectoren aan (Illustratie C.1). Bij gebruik van de USB-kabel sluit u de connector van het
type B aan op de USB-poort (upstream) aan de rechterachterzijde van de monitor en sluit u de connector van het type A aan
op de poort (downstream) van de computer (Illustratie C.1a). Als u de kabel van een USB-apparaat gebruikt, sluit u deze
aan op de downstreampoort van de monitor.
OPMERKING: onjuist aangesloten kabels kunnen leiden tot een onbetrouwbare werking, schade veroorzaken aan de
beeldkwaliteit/onderdelen van de LCD-module en/of de levensduur van de module verkorten.
OPMERKING: gebruik een audiokabel zonder ingebouwde weerstand. Door het gebruik van een audiokabel met ingebouwde
weerstand wordt het geluid zachter weergegeven.
Illustratie C.1a
Type A
Type B
Type A
Type B
Illustratie C.1
Voedingskabel
30° kantelhoek
DisplayPort-ingang/uitgang
DisplayPort-ingang/uitgang*
2
DVI
DVI HDMI
Hoogste
stand
Audio-ingang
Audio-ingang
USB 3.0-downstream
USB 3.0-downstream
ControlSync ingang/uitgang*
ControlSync ingang/uitgang*
1
1
USB 3.0-upstream
USB 3.0-upstream
Hoofdtelefoon
USB 2.0-downstream
OPMERKING: als u het volumeniveau en de equalizer
instelt op een andere positie dan het
midden, kan dat het uitgangsvoltage van
de koptelefoon vergroten, waardoor de
geluidsdruk toeneemt.
*
1
: Zie pagina 26.
*
2
: Zie pagina 27.
5. Houd de kabels netjes opgeslagen in het in het voetstuk ingebouwde kabelsysteem.
Plaats de kabels stevig en gelijkmatig in de haken (Illustratie C.2 en Illustratie C.3).
OPMERKING: u kunt de kabelbehuizing niet verwijderen.
6. Controleer of het monitorscherm nog goed kan worden gedraaid en hoger en lager kan worden gezet nadat u de kabels hebt
aangesloten.
Illustratie C.2 Illustratie C.3
Voedingskabel
DisplayPort-kabel
HDMI-kabel
DVI-kabel
D-SUB-naar-DVI-A kabel
Audiokabel*
3
ControlSync-kabels
USB-kabels
Voedingskabel
DisplayPort-kabel
HDMI-kabel
DVI-kabel
D-SUB-naar-
DVI-A kabel
Audiokabel*
3
ControlSync-kabels
USB-kabels
*
3
: ø 3,5 stereo-ministekker.
7. Sluit het uiteinde van de voedingskabel aan op de lichtnetaansluiting aan de achterkant van de monitor en het andere
uiteinde op het stopcontact.
OPMERKING: raadpleeg de sectie Let op in deze handleiding voor de juiste voedingskabel.

Nederlands-8
8. Schakel de computer en de monitor in door de aan/uit-knop op het voorpaneel aan te raken (Illustratie E.1).
9. Bij de eerste installatie stelt de functie No-touch Auto Adjust (NTAA; automatische regeling zonder tussenkomst) de
monitor automatisch in op de meest optimale instellingen. Voor verdere aanpassingen gebruikt u de volgende OSD-
bedieningselementen:
• AUTO CONTRAST (Automatische contrastregeling - alleen analoge ingang)
• AUTO ADJUST (Automatische regeling - alleen analoge ingang)
Raadpleeg het gedeelte Besturingselementen van deze gebruikershandleiding voor een volledige beschrijving van deze
OSD-besturingselementen.
OPMERKING:
indien u problemen hebt, kunt u het gedeelte Problemen oplossen van deze gebruikershandleiding raadplegen.
Illustratie E.1
Aan/uit-knop
Beeldscherm hoger en lager zetten
U kunt de monitor hoger en lager, en in de stand staand of liggend zetten.
U zet het scherm hoger of lager door uw handen aan beide zijden van de monitor te plaatsen en het naar de gewenste hoogte
te schuiven (Illustratie RL.1).
OPMERKING: ga voorzichtig te werk wanneer u het beeldscherm hoger of lager zet.
Illustratie RL.1
Scherm roteren
Voordat u het scherm draait, koppelt u de voedingskabel en alle andere kabels los, stelt u het scherm op de hoogste stand in en
kantelt u het scherm om te voorkomen dat het scherm het bureau raakt of uw vingers bekneld raken.
U zet het scherm hoger door uw handen aan beide zijden van de monitor te plaatsen en het naar de hoogste stand te schuiven
(Illustratie RL.1).
U roteert het scherm door uw handen aan beide zijden van de monitor te plaatsen en het rechtsom (van liggend naar staand) of
linksom (van staand naar liggend) te roteren (Illustratie R.1).
Illustratie R.1

Nederlands-9
Nederlands
Illustratie S.1
Kijkhoek instellen
Pak het monitorscherm met uw handen vast aan de boven- en onderkant en stel de gewenste kijkhoek in (Illustratie TS.1).
Illustratie TS.1
OPMERKING: ga voorzichtig te werk wanneer u het monitorscherm kantelt.
Zwenkarm monteren
Deze LCD-monitor is ontworpen voor gebruik met een zwenkarm.
Ga als volgt te werk om de monitor voor te bereiden voor andere montagedoeleinden:
• Volg de instructies van de fabrikant van het monitormontagesysteem.
• Om te beantwoorden aan de veiligheidsvoorschriften, moet de bevestigingsvoet het gewicht van de monitor kunnen dragen
en moet deze UL-gecertifi ceerd zijn.
Monitorvoet verwijderen voor permanente montage
Ga als volgt te werk om de monitor voor te bereiden voor andere montagedoeleinden:
1. Koppel alle kabels los.
2. Plaats uw handen aan beide zijden van de monitor en schuif het naar de hoogste stand.
3. Plaats de monitor met de voorzijde omlaag op een niet-schurend oppervlak (Illustratie S.1).
OPMERKING: ga voorzichtig te werk wanneer de monitor met het scherm omlaag ligt.
4. Verwijder eerst de 2 onderste schroeven: beweeg de voet naar links en naar rechts
om de onderste 2 schroeven te verwijderen (Illustratie S.2, S.3).
5. Verwijder de 2 bovenste schroeven.
OPMERKING: ondersteun het voetstuk als u de schroeven verwijdert,
zodat het voetstuk niet valt.
6. Verwijder de voet (Illustratie S.4).
7. U kunt de monitor nu op een andere manier monteren.
8. Sluit de kabels aan op de achterkant van de monitor.
OPMERKING: ga voorzichtig te werk als u de monitorvoet verwijdert.
9. Voer deze procedure in omgekeerde volgorde uit om de voet opnieuw te bevestigen.
OPMERKING: wanneer u het voetstuk weer bevestigt, plaatst u het voetstuk met de
markering “TOP SIDE” (Bovenzijde) op de bovenkant van de monitorkop.
Illustratie S.2 Illustratie S.3 Illustratie S.4

Nederlands-10
Zwenkarm monteren
Deze LCD-monitor is ontworpen voor gebruik met een zwenkarm.
1. Verwijder de voet volgens de instructies in de sectie Monitorvoet verwijderen voor permanente montage.
2. Gebruik de vier schroeven die van de voet zijn verwijderd, of de aangegeven schroeven, om de arm aan de monitor te
bevestigen (Illustratie F.1).
Let op! gebruik ALLEEN de schroeven (4 stuks) die u uit de voet hebt verwijderd, of de aangegeven schroeven
(Illustratie F.1), om schade aan de monitor of de voet te voorkomen.
Om te beantwoorden aan de veiligheidsvoorschriften, moet u de monitor monteren op een arm die de nodige stabiliteit
garandeert in overeenstemming met het gewicht van de monitor. Gebruik de LCD-monitor alleen in combinatie met
een goedgekeurde arm (bijvoorbeeld met TUEV GS-keurmerk).
OPMERKING: draai alle schroeven vast (aanbevolen aanhaalmomenten: 98 - 137N•cm).
Illustratie F.1
Gewicht van gemonteerde lcd: 5,8 kg (EA275WMi)
7,8 kg (EA305WMi)
100 mm
100 mm
Dikte van beugel (arm)
2,0 - 3,2 mm
12 mm
Extra VESA-gaten voor lagere hoofdpositie van de monitor
Er zijn vier extra VESA-gaten beschikbaar voor gebruikers die een lagere hoofdpositie van de monitor wensen dan die voor
de stand van de monitorvoet bij afl evering. De monitorvoet kan opnieuw worden aangesloten met de 4 schroeven in de lager
gelegen VESA-gaten.
OPMERKING: 1. De kantelfunctie van de monitorkop werkt mogelijk niet goed als de monitor is bevestigd in de lagere
VESA-gaten.
2. De draaifunctie van de monitorkop mag niet worden gebruikt wanneer de kop is bevestigd op de lagere
VESA-gaten.
4 schroeven (M4) 4 extra VESA-
schroeven

Nederlands-11
Nederlands
Bedieningselementen
De bedieningstoetsen van het OSD (On-Screen Display) op de voorkant van
de monitor hebben de volgende functies:
Raak een van de bedieningstoetsen aan om het OSD-menu te openen.
Raak de toets SELECT (Selecteren) aan om het ingangssignaal te wijzigen.
OPMERKING: Verlaat het OSD-menu om het ingangssignaal te kunnen wijzigen.
1 Omgevingslichtsensor
Persoonsensor
Detecteert het niveau van de kamerverlichting en de aanwezigheid van een gebruiker, zodat
de monitor diverse instellingen kan aanpassen ten behoeve van het kijkcomfort. Dek deze
sensor niet af.
2 Aan/uit-lampje Geeft aan dat de voeding is in- of uitgeschakeld.
3 Voeding Schakelt de monitor in of uit.
4 INPUT/SELECT
(Invoer/Selecteren)
OSD-menu activeren. OSD-submenu’s activeren.
Hiermee wijzigt u de ingangsbron buiten het OSD-menu om.
5 MENU/EXIT
(Menu/Sluiten)
Hiermee opent u het OSD-menu. Hiermee sluit u het OSD-submenu. OSD-menu sluiten.
6 LEFT/RIGHT
(Links/Rechts)
Naar links of naar rechts bladeren in het OSD-menu.
U kunt de BRIGHTNESS (Helderheid) rechtstreeks aanpassen terwijl het OSD-menu is
uitgeschakeld
*
1
.
7 UP/DOWN
(Omhoog/Omlaag)
Omhoog of omlaag bladeren in het OSD-menu.
U kunt VOLUME rechtstreeks aanpassen terwijl het OSD-menu is uitgeschakeld*
1
.
8
/RESET OSD-instellingen terugzetten naar fabrieksinstellingen.
Als u deze knop drie seconden ingedrukt houdt terwijl het OSD-menu niet actief is, wordt de
functie Auto Adjust (Automatisch aanpassen) ingeschakeld (alleen voor analoge invoer)*
1
.
Selecteert MULTI PICTURE (Multibeeld) wanneer het OSD-menu is uitgeschakeld*
1,
*
2
.
*
1
Wanneer de HOT KEY (Sneltoets) functie is OFF (Uit), kan deze functie niet worden geselecteerd.
*
2
Het menu MULTI PICTURE (Multibeeld).
Met LEFT (Links)/RIGHT (Rechts) kunt u bij een gesplitst scherm een (instelbaar) prioriteitsscherm selecteren. Als MULTI
PICTURE (Multibeeld) is uitgeschakeld, wordt er één enkel scherm weergegeven.

Nederlands-12
HULPMIDDELEN VOOR ENERGIEBESPARING
BRIGHTNESS (Helderheid)
Hiermee past u de algemene helderheid van het beeld en de achtergrond op het scherm aan.
Als ECO MODE (Energiebesparingsmodus) is ingesteld op 1 of 2, wordt een balk voor CARBON FOOTPRINT
(Koolstofvoetafdruk) weergegeven.
CONTRAST
Hiermee stelt u de algemene helderheid van het beeld en de achtergrond op het scherm in voor het niveau van het
ingangssignaal.
ECO MODE (Energiebesparingsmodus)
Hiermee vermindert u het energieverbruik door het helderheidsniveau te verlagen.
OFF (Uit): geen functie.
1 (15% POWER SAVINGS (ENERGIEBESPARING)): hiermee stelt u het helderheidsbereik in tussen 0% en 70%.
Met deze instelling wordt het helderheidsbereik aangepast zodat het energieverbruik wordt beperkt tot 15% van de
maximale helderheidsinstelling.
2 (40% POWER SAVINGS (ENERGIEBESPARING)): hiermee stelt u het helderheidsbereik in tussen 0% en 30%.
Met deze instelling wordt het helderheidsbereik aangepast zodat het energieverbruik wordt beperkt tot 40% van de
maximale helderheidsinstelling.
Wanneer deze functie is ingeschakeld, wordt een balk voor CARBON FOOTPRINT (Koolstofvoetafdruk) weergegeven
naast de balk voor de helderheidsinstelling.
OPMERKING: Deze functie is uitgeschakeld wanneer DV MODE (DV-modus) is ingesteld op DYNAMIC (Dynamisch).
Deze functie is uitgeschakeld wanneer het kleurenbeheersysteem is ingesteld op DICOM SIM.
Deze functie is uitgeschakeld wanneer de MULTI PICTURE (Multibeeld) is ingesteld op LEFT (Links)
of RIGHT (Rechts).
AUTO BRIGHTNESS (Automatische helderheid)
OFF (Uit): geen functie.
1 (AMBIENT LIGHT (kamerverlichting)): hiermee wordt de helderheid automatisch aangepast naar de optimale
instelling door het helderheidsniveau van de omgeving te registreren*
1
.
*1: Raadpleeg pagina 25 voor volledige informatie over “Automatische helderheid”.
2 (WHITE CONTENT (witinhoud)): hiermee wordt de helderheid automatisch aangepast naar de optimale
helderheidsinstelling op basis van het witte weergavegebied. De omgevingslichtsensor werkt niet.
3 (AMBIENT + CONTENT (kamerverl. + inhoud)): de helderheid wordt automatisch ingesteld op de optimale
instelling op basis van het witte weergavegebied en de helderheid van de omgeving, zoals vastgesteld door de
omgevingslichtsensor.
OPMERKING: Deze functie is uitgeschakeld wanneer DV MODE (DV-modus) is ingesteld op DYNAMIC (Dynamisch).
Deze functie is uitgeschakeld wanneer het kleurenbeheersysteem is ingesteld op DICOM SIM.
Deze functie is uitgeschakeld wanneer de MULTI PICTURE (Multibeeld) is ingesteld op LEFT (Links)
of RIGHT (Rechts).
BLACK LEVEL (Zwartniveau)
Hiermee past u het zwartniveau aan.
OFF MODE SETTING (Instelling modus Uit)
Met Intelligent Power Manager (Intelligent stroombeheer) wordt de monitor op de energiebesparingsmodus ingesteld
als er een tijd geen activiteit heeft plaatsgevonden.
De OFF MODE (Modus uit) heeft twee instellingen:
STANDARD (Standaard): de monitor wordt automatisch op de energiebesparingsmodus ingesteld wanneer het
ingangssignaal wegvalt.
SENSOR: de monitor schakelt automatisch over naar de energiespaarstand wanneer het omgevingslicht onder het
niveau komt dat door u is ingesteld. Het niveau kan worden aangepast in de sensorinstelling OFF MODE (Modus uit).
In de energiebesparingsmodus gaat de LED op de voorkant van de monitor blauw branden. In de
energiebesparingsmodus kunt u een van de knoppen op de voorkant aanraken, behalve POWER (Aan/uit) en INPUT
(Invoer), om terug te gaan naar de normale modus.
Wanneer de hoeveelheid omgevingslicht naar een normaal niveau terugkeert, wordt de monitor automatisch opnieuw
ingesteld op de normale modus.
SENSOR SETTING (OFF MODE SETTING) (Sensorinstelling (Instelling modus uit))
Hiermee kunt u de gevoeligheid van de omgevingslichtsensor instellen voor het detecteren van donkere
omstandigheden. Daarnaast wordt de huidige sensormeting weergegeven.
START TIME (OFF MODE SETTING) (Starttijd (Instelling modus uit))
Hiermee stelt u de wachttijd in voor het overschakelen naar een lager energieverbruik wanneer de
omgevingslichtsensor een donkere omgeving detecteert.

Nederlands-13
Nederlands
HUMAN SENSING (Persoonsdetectie)
De sensor op de voorkant van de monitor detecteert de bewegingen van een persoon met behulp van de functie
HUMAN SENSING (Persoonsdetectie). De functie HUMAN SENSING (Persoonsdetectie) heeft drie instellingen:
OFF (Uit): geen persoonsdetectie.
1 (LIGHT (licht)): wanneer na enige tijd wordt vastgesteld dat er geen personen aanwezig zijn, schakelt de monitor
automatisch over naar een lagere helderheidsmodus om energie te sparen. Wanneer er weer een persoon in de buurt van de
monitor verschijnt, keert de monitor terug naar de normale stand. Met START TIME (Starttijd) kunt u de wachttijd instellen.
2 (DEEP (diep)): wanneer wordt vastgesteld dat er niemand aanwezig is, schakelt de monitor automatisch over naar
de energiespaarstand om energie te sparen. Wanneer een persoon in de buurt van de monitor komt, keert deze terug
uit de energiebesparingsmodus.
SENSOR SETTING (HUMAN SENSING) (Sensorinstelling (Persoonsdetectie))
Hiermee past u het drempelniveau van persoonsdetectie aan.
Wanneer het persoonspictogram wordt weergegeven aan de rechterkant van de witte balk of de rode golf, is er geen
persoon gedetecteerd.
OPMERKING: wanneer de OSD is gesloten, wordt de persoonsensor ingeschakeld.
START TIME (HUMAN SENSING) (Starttijd (Persoonsdetectie))
Hiermee kunt u de wachttijd instellen voor het overschakelen naar een lage helderheidsmodus of de
energiebesparingsmodus wanneer de Persoonsensor geen personen detecteert.
DV MODE (DV-modus)
Met Dynamic Visual Mode (Dynamische visuele modus) kunt u een van de volgende instellingen selecteren:
STANDARD (Standaard): de standaardinstelling.
TEXT (Tekst): de instelling die letters en lijnen scherper maakt. Deze instelling is het meest geschikt voor algemene
tekstverwerking en spreadsheets.
MOVIE (Film): de instelling die donkere tinten versterkt. Deze instelling is het meest geschikt voor fi lms.
GAMING (Games): de instelling die hele tinten versterkt. Deze instelling is het meest geschikt voor games met
levendige, kleurrijke beelden.
PHOTO (Foto): de instelling die het contrast optimaliseert. Deze instelling is het meest geschikt voor stilstaande beelden.
DYNAMIC (Dynamisch): de instelling die de helderheid aanpast door de zwarte gebieden van het scherm te
detecteren en te optimaliseren.
OPMERKING: Deze functie is uitgeschakeld wanneer Color Control System (Kleurenbeheersysteem) is ingesteld op
DICOM SIM.
SCHERM
AUTO ADJUST (Automatische regeling) (alleen analoge ingang)
Hiermee past u automatisch de besturingselementen voor beeldpositie, breedte en fi jnafstelling aan.
AUTO CONTRAST (Automatische contrastregeling) (alleen analoge ingang)
Hiermee wordt het weergegeven beeld voor niet-standaard beeldsignaal-inputs ingesteld.
LEFT/RIGHT (Links/Rechts)
Hiermee stelt u de horizontale positie van het beeld binnen het weergavegebied van het LCD in.
DOWN/UP (Omhoog/omlaag)
Hiermee stelt u de verticale positie van het beeld binnen het weergavegebied van het LCD in.
H. SIZE (Breedte) (alleen analoge ingang)
U past de breedte aan door de waarde van dit bedieningselement te verhogen of te verlagen.
Als de beeldinstelling met de functie “Auto Adjust” (Automatische regeling) niet naar wens is, kunt u de beeldinstelling
verfi jnen met de functie “H.Size” (Breedte) (dot clock). Hiervoor kunt u een moiré-testpatroon gebruiken. Met deze functie
wordt de breedte van het beeld mogelijk gewijzigd. Centreer het beeld op het scherm met de knop LEFT/RIGHT (Links/
Rechts). Als de breedte onjuist is gekalibreerd, ziet het beeld eruit zoals in de linkerillustratie. Het beeld moet homogeen zijn.
De waarde voor H.SIZE
(Breedte) is onjuist.
De waarde voor H.SIZE
(Breedte) is verbeterd.
De waarde voor H.SIZE
(Breedte) is correct.

Nederlands-14
FINE (Fijnafstelling) (alleen analoge ingang)
U verbetert de scherpte, zuiverheid en stabiliteit van het beeld door de waarde van deze instelling te verhogen of te
verlagen.
Als de beeldinstelling met de functie “Auto Adjust” (Automatische regeling) en “H.Size” (Breedte) niet naar wens is,
kunt u de beeldinstelling nog verfi jnen met de functie “Fine” (Fijnafstelling).
Hiervoor kunt u een moiré-testpatroon gebruiken. Als de fi jnafstelling onjuist is gekalibreerd, ziet het beeld eruit zoals
in de linkerillustratie. Het beeld moet homogeen zijn.
De waarde voor FINE
(Fijnafstelling) is onjuist.
De waarde voor FINE
(Fijnafstelling) is correct.
INPUT RESOLUTION (Ingangsresolutie) (alleen analoge ingang)
Hiermee selecteert u de volgende resolutieparen als prioriteit van het ingangssignaal:
1360 x 768 of 1280 x 768 of 1024 x 768 (verticale resolutie 768),
1600 x 900 of 1280 x 960 (horizontale frequentie 60 kHz),
1680 x 1050 of 1400 x 1050 (verticale resolutie 1050).
H.RESOLUTION (Horizontale resolutie) (Alleen digitale ingang)
Hiermee past u het horizontale formaat aan door de resolutie te verhogen of te verlagen.
Raak de toets “RIGHT” (Rechts) aan om de breedte van het beeld op het scherm te verkleinen.
Raak de toets “LEFT” (Links) aan om de breedte van het beeld op het scherm te vergroten.
OPMERKING: wanneer deze functie niet werkt, verlaagt u de waarde voor H.RESOLUTION (Horizontale resolutie).
V.RESOLUTION (Verticale resolutie) (Alleen digitale ingang)
Hiermee past u het verticale formaat aan door de resolutie te verhogen of te verlagen.
Raak de toets “RIGHT” (Rechts) aan om de hoogte van het beeld op het scherm te verkleinen.
Raak de toets “LEFT” (Links) aan om de hoogte van het beeld op het scherm te vergroten.
OPMERKING: wanneer deze functie niet werkt, verlaagt u de waarde voor V.RESOLUTION (Verticale resolutie).
VIDEO LEVEL (Videoniveau) (alleen HDMI-ingang)
NORMAL (Normaal): voor instelling van computer. Geeft alle ingangsignalen weer in stappen van 0 tot 255.
EXPAND (Uitgebreid): voor instelling van audiovisuele apparatuur. Breidt ingangssignalen uit van 16 tot 235 stappen
naar 0 tot 255 stappen.
OVER SCAN (Overscannen) (alleen HDMI-ingang)
Voor sommige videoformaten is een scanconversie nodig om het beeld zo goed mogelijk weer te geven.
ON (Aan): het beeldformaat is groter dan kan worden weergegeven. Het lijkt alsof de beeldrand is bijgesneden.
Ongeveer 95% van het beeld wordt weergegeven op het scherm.
OFF (Uit): het beeldformaat blijft binnen de grenzen van het weergavegebied. Het volledige beeld wordt weergegeven
op het scherm.
EXPANSION (Uitbreiding)
De zoommodus instellen.
FULL (Volledig): het beeld wordt uitgebreid naar volledig scherm, ongeacht de resolutie.
ASPECT (Beeldverhouding): het beeld wordt uitgebreid zonder dat de verhouding wordt gewijzigd.
OFF (Uit): het beeld wordt niet uitgebreid.
OPMERKING: FULL (Volledig) werkt alleen als MULTI PICTURE (Multibeeld) is ingesteld op OFF (Uit).
UNIFORMITY (Uniformiteit)
Deze functie compenseert elektronisch voor de geringe variaties in het uniformiteitsniveau van het wit, zowel als voor
kleurdifferentiaties die kunnen voorkomen in het weergavegebied van het scherm. Deze variaties zijn karakteristiek
voor LCD-schermtechnologie. Deze functie verbetert de kleuren en egaliseert de uniformiteit van de luminantie van de
monitor.
OPMERKING: Met de functie UNIFORMITY (Uniformiteit) reduceert u de algehele piekluminantie van het scherm.
Als u liever meer luminantie ziet in plaats van uniforme prestaties van de monitor, dient u
UNIFORMITY (Uniformiteit) uit te schakelen. “ON” (Aan) levert een beter effect op maar gaat ten koste
van contrastverhouding.

Nederlands-15
Nederlands
Kleur
Color Control System (kleurenbeheersysteem): er zijn vooraf ingestelde kleuren beschikbaar waarmee u de
kleureninstellingen kunt aanpassen (de kleurensets sRGB en NATIVE zijn altijd aanwezig en kunnen niet worden
gewijzigd).
1, 2, 3, 5: hiermee wordt de kleur rood, groen of blauw verhoogd of verlaagd, afhankelijk van de kleur die is
geselecteerd. Als u een kleur verandert, is dit onmiddellijk zichtbaar op het scherm. De instelling (hoger of lager) wordt
door de balken aangegeven.
NATIVE (Systeemeigen): de oorspronkelijke kleur die door het LCD wordt weergegeven. Deze kleur kan niet worden
gewijzigd.
sRGB: de modus sRGB biedt een enorme verbetering van de kleurgetrouwheid in desktopomgevingen omdat slechts
één standaard RGB-kleurenruimte wordt gebruikt. Dankzij deze standaard kunt u voor de meeste toepassingen
eenvoudig en met een gerust hart kleuren doorsturen (bijvoorbeeld naar het servicebureau) zonder dat verder
kleurenbeheer (en de overeenkomstige kosten) vereist is.
DICOM SIM.: de witpuntkleurtemperatuur en de gammakromme zijn ingesteld op een DICOM-simulatie.
PROGRAMMABLE (Programmeerbaar): de gammakromme is instelbaar met behulp van applicatiesoftware.
OPMERKING: wanneer MOVIE (Film), GAMING (Games) of PHOTO (Foto) is geselecteerd voor DV MODE
(DV-modus), wordt NATIVE (Systeemeigen) automatisch geselecteerd. Dit kan niet worden gewijzigd.
Hulpmiddelen
VOLUME
Hiermee wordt het volume van de luidsprekers of de hoofdtelefoon bepaald.
Druk op de knop /RESET als u het geluid van de luidspreker wilt dempen.
SOUND INPUT (Geluidsinvoer) (alleen HDMI-ingang, DisPlayPort-ingang)
Met deze functie selecteert u audio-ingang, HDMI of DisplayPort.
Wanneer MULTI PICTURE (Multibeeld) is ingesteld op LEFT (Links) of RIGHT (Rechts), wordt het audiosignaal dat
correspondeert met het videosignaal van het instelbare scherm (HDMI of DisplayPort) of de audio van de audio-ingang
(AUDIO INPUT (Audio-ingang)) op de achterkant van de monitor weergegeven (aan de rechterkant van het scherm
onder de USB-poort).
VIDEO DETECT (Signaaldetectie)
Hiermee selecteert u de videodetectiemethode die wordt gebruikt wanneer meer dan één video-ingang op de monitor
is aangesloten.
FIRST (Eerste):
wanneer het huidige ingangssignaal niet aanwezig is, zoekt de monitor een videosignaal op de
andere ingangspoorten. Als het videosignaal zich op een andere poort bevindt, schakelt de monitor automatisch de
ingangspoort van de nieuwe gedetecteerde videobron in. De monitor zoekt geen andere videosignalen als de huidige
videobron aanwezig is.
NONE (Geen): de monitor zoekt geen beeldsignaal op de andere ingangspoort tenzij de monitor wordt ingeschakeld.
DP OUT MULTISTREAM
Selecteert de DisplayPort-modus. De standaardinstelling is CLONE (Klonen).
Als AUTO wordt geselecteerd, geeft de monitor automatisch de SST-modus (single-stream transport) of MST-modus
(multi-stream transport) weer. AUTO moet worden geselecteerd als MST (multi-stream transport) wordt gebruikt.*
OPMERKING: Wanneer de monitor geen beeld heeft, raadpleeg dan Herstellen van geen beeld (zie pagina 28).
*: voor MST (multi-stream transport) en SST (single-stream transport) is de bijbehorende grafi sche kaart vereist. Neem contact op met uw leverancier voor
beperkingen van deze functie.
MULTI PICTURE (Multibeeld)
Hiermee wordt de functie MULTI PICTURE (Multibeeld) (gesplitst scherm) ingeschakeld en het prioriteitsscherm
(instelbaar) geselecteerd.
OFF (Uit): Er wordt één scherm weergegeven.
LEFT (Links): Er worden twee schermen weergegeven. Het linkerscherm wordt geselecteerd als prioriteitsscherm, wat
betekent dat alle instellingen worden toegepast op het linkerscherm.
RIGHT (Rechts): Er worden twee schermen weergegeven. Het rechterscherm wordt geselecteerd als
prioriteitsscherm, wat betekent dat alle instellingen worden toegepast op het rechterscherm.
OPMERKING: als “LEFT” (LINKS) of “RIGHT” (RECHTS) wordt geselecteerd, is allen het geselecteerde scherm
beschikbaar voor aanpassing.

Nederlands-16
PICTURE PATTERN (Beeldpatroon)
Hiermee wordt het formaat van het secundaire beeld dat wordt gebruikt in de modus MULTI PICTURE (Multibeeld)
(gesplitst scherm) geselecteerd.
AUTO: hiermee worden twee schermen weergegeven op basis van de instellingen INPUT RESOLUTION
(Ingangsresolutie) en EXPANSION (Uitbreiding) van het (instelbare) prioriteitsscherm dat is geselecteerd in de modus
MULTI PICTURE (Multibeeld). In de modus MULTI PICTURE (Multibeeld) zijn alleen de volgende combinaties van
beschikbare signalen mogelijk.
CENTER (Midden): de twee schermen worden gelijkelijk verdeeld vanuit het midden.
RESPONSE IMPROVE (Responsverbetering)
Hiermee wordt de functie RESPONSE IMPROVE (Responsverbetering in- of uitgeschakeld. Responsverbetering kan
het wazig worden van bepaalde bewegende beelden verminderen.
OFF TIMER (Uitschakeltimer)
De monitor wordt automatisch uitgeschakeld wanneer u een voorafbepaalde duur heeft ingesteld. Voordat het apparaat
wordt uitgeschakeld, wordt er een bericht weergegeven op het scherm waarin u gevraagd wordt of u wilt dat de
uitschakeltijd met 60 minuten vertraagd wordt. Druk op een willekeurige OSD-knop om de uitschakeltijd uit te stellen.
POWER SAVE TIMER (Energiebesparingstimer)
Met POWER SAVE TIMER (Energiebesparingstimer) kunt u de monitor automatisch laten uitschakelen nadat deze
2 uur in de energiespaarstand heeft gestaan.
LED BRIGHTNESS (Helderheid LED)
U kunt de helderheid van de blauwe LED aanpassen.
DDC/CI
Met deze functie kunt u DDC/CI in- of uitschakelen.
USB POWER (USB-voeding)
Hiermee wordt USB als voedingsbron geselecteerd.
AUTO: er wordt voeding geleverd aan de USB-downstreampoort afhankelijk van de gerelateerde voedingssituatie.
ON (Aan): er wordt altijd voeding geleverd aan de USB-downstreampoort zelfs als de slaapstand is ingeschakeld of
het apparaat is uitgeschakeld.
OPMERKING:
het energieverbruik is afhankelijk van aangesloten USB-apparaten, zelfs als de monitor is uitgeschakeld.
FACTORY PRESET (Fabrieksinstelling)
Wanneer u Factory Preset (Fabrieksinstelling) selecteert, worden de fabrieksinstellingen teruggezet voor alle OSD-
bedieningselementen. U kunt de afzonderlijke instellingen opnieuw instellen door de knop /RESET aan te raken.
Menuhulpmiddelen
LANGUAGE (Taal)
Hier kunt u de taal selecteren die in het OSD wordt gebruikt.
OSD TURN OFF (OSD uitschakelen)
Het OSD-menu blijft op het scherm zolang u het gebruikt. U kunt selecteren hoe lang de monitor moet wachten nadat
u voor het laatst een knop hebt ingedrukt, alvorens het OSD-menu wordt gesloten. De vooringestelde waarden zijn
10-120 seconden in stappen van 5 seconden.
OSD LOCK OUT (OSD vergrendelen)
Hiermee vergrendelt u de toegang tot alle OSD-functies. Alleen de helderheid, het contrast en het volume kunnen nog
worden gewijzigd. Als u de functie OSD Lock Out (OSD vergrendelen) wilt inschakelen, selecteert u OSD LOCK OUT
(OSD vergrendelen) in het OSD-menu en raakt u tegelijkertijd “SELECT” (Selecteren) en “RIGHT” (Rechts) aan. Als u
de functie wilt uitschakelen, raakt u tegelijkertijd “SELECT” (Selecteren) en “LEFT” (Links) aan.
HOT KEY (Sneltoets)
Wanneer deze functie is geactiveerd, kunnen MULTI PICTURE (Multibeeld), BRIGHTNESS (Helderheid) en VOLUME
(Volume) worden aangepast zonder het OSD-menu te hoeven openen, door de knoppen op de voorkant te gebruiken.
ON (Aan): de aanraaktoets “
” op de rand is ingeschakeld en hiermee kunt u tussen de instellingen voor MULTI
PICTURE (Multibeeld) wisselen.
Met de knop Links/Rechts past u het helderheidsniveau aan.
Met de knop Omhoog/Omlaag past u het contrastniveau aan.
OFF (Uit): de functie HOT KEY (Sneltoets) voor “
”-, “Left/Right” (Links/Rechts)- en “Up/Down” (Omhoog/Omlaag)-
functies is uitgeschakeld.
SIGNAL INFORMATION (Signaalinformatie)
Als u “ON” (AAN) selecteert, wordt “VIDEO INPUT MENU” (video-ingangsmenu) weergegeven nadat de ingang is
gewijzigd. Als u “OFF” (UIT) selecteert, wordt “VIDEO INPUT MENU” niet weergegeven nadat de ingang is gewijzigd.

Nederlands-17
Nederlands
SENSOR INFORMATION (Sensorinformatie)
Als u “ON” (Aan) selecteert, wordt de melding “HUMAN SENSOR ON” (Persoonsdetectie aan) weergegeven op
de monitor. Als u “OFF” (Uit) selecteert, wordt de melding “HUMAN SENSOR ON” (Persoonsdetectie aan) niet
weergegeven op de monitor.
KEY GUIDE (Bedieningsaanwijzing)
Als u ON (Aan) selecteert, wordt de bedieningsaanwijzing op het scherm weergegeven wanneer het OSD-menu wordt
geopend.
DATA COPY (Gegevenskopie)
Selecteer “DATA COPY” (gegevenskopie) en raak “SELECT” (selecteren) aan om de gegevenskopie vanaf de hoofdmonitor
naar de submonitor(en) te starten. Het indicatorlampje “PROCEEDING...” (voortgang) verschijnt op het scherm.
OPMERKING: Deze functie is alleen bedoeld voor de hoofdmonitor in ControlSync.
Alle instellingen die in het ControlSync-diagram (zie pag. 26) zijn gespecifi ceerd, worden gekopieerd
van de hoofdmonitor naar de submonitor(en).
CUSTOMIZE SETTING (Instelling aanpassen)
Hiermee worden de huidige instellingen opgeslagen om ze eenvoudig opnieuw in te stellen.
Voor het opslaan van de huidige instellingen: raak “SELECT” (Selecteren) aan. Wanneer een waarschuwingsbericht
wordt weergegeven, raakt u “RESET” (Resetten) aan. De huidige instellingen worden hersteld.
Voor het herstellen van de instellingen:
houd de knop “MENU” gedurende minstens 3 seconden ingedrukt terwijl het
OSD-menu is uitgeschakeld.
Informatie voor energiebesparing
CARBON SAVINGS (Koolstofbesparing): geeft de geschatte koolstofbesparing in kg weer.
CARBON USAGE (Koolstofgebruik): geeft het geschatte koolstofgebruik in kg weer. Dit is een wiskundige schatting,
niet een daadwerkelijk gemeten waarde.
COST SAVINGS (Kostenbesparing): geeft de besparing op elektriciteitskosten weer.
CARBON CONVERT SETTING (Instelling voor koolstofomzetting): past de factor voor de koolstofvoetafdruk aan in
de berekening voor koolstofbesparing. Deze eerste instelling is gebaseerd op de OECD (editie 2008).
CURRENCY SETTING (Valuta-instelling): toont de elektriciteitskosten in 6 valuta’s.
CURRENCY CONVERT SETTING (Instelling valutaomzetting): toont de elektriciteitsbesparing in kW/h
(Amerikaanse valuta is standaard).
OPMERKING: De eerste valuta-instelling van dit model is Currency = US$ en voor de valutaomzetting wordt de
instelling Currency Convert = $ 0,11 gehanteerd.
Deze instelling kan worden gewijzigd in het menu Informatie voor energiebesparing.
Als u de Franse instelling wilt gebruiken, raadpleegt u de onderstaande stappen:
1. Raak de knop Menu aan en selecteer het menu Informatie voor energiebesparing aan met de knop
LEFT (Links) of RIGHT (Rechts).
2. Selecteer de optie voor CURRENCY SETTING (Valuta-instelling) met de knop UP (Omhoog) of
DOWN (Omlaag).
3. De Franse valuta-eenheid is de Euro (
). U kunt de valuta-instelling vanaf de Amerikaanse
dollar ($) wijzigen in de Euro ( ) door de knop LEFT (Links) of RIGHT (Rechts) aan te raken voor
de huidige valuta-instelling.
4. Selecteer de CURRENCY CONVERT SETTING (Instelling valutaomzetting) met de knop UP
(Omhoog) of DOWN (Omlaag).
5. Pas de CURRENCY CONVERT SETTING (Instelling valutaomzetting) aan met de knop LEFT
(Links) of RIGHT (Rechts).
* Deze eerste instelling Euro (
) geldt voor Duitsland voor OECD (editie 2007).
Controleer de afschriften van Franse elektriciteitskosten of OECD-gegevens voor Frankrijk.
Franse instelling voor OECD (editie 2007) was
0,12.
Informatie
Biedt informatie over de actieve weergaveresolutie en technische gegevens, inclusief de vooraf ingestelde timing die
voor de horizontale en verticale frequentie wordt gebruikt. Hier worden het model en de serienummers van de monitor
weergegeven.
OSD-waarschuwingen
OSD-waarschuwingsmenu’s verdwijnen wanneer u EXIT (Sluiten) selecteert.
NO SIGNAL (Geen signaal): deze functie geeft een waarschuwing weer wanneer er geen signaal voor horizontale of
verticale synchronisatie aanwezig is. Nadat de voeding weer is ingeschakeld of wanneer het ingangssignaal wijzigt,
verschijnt het venster No Signal (Geen signaal).
OUT OF RANGE (Buiten bereik): deze functie geeft een suggestie voor de optimale resolutie en
vernieuwingsfrequentie. Het menu Out of Range (Buiten bereik) wordt weergegeven wanneer de monitor wordt
ingeschakeld, wanneer het ingangssignaal wordt gewijzigd of of wanneer het videosignaal niet de juiste timing heeft.

Nederlands-18
Specifi caties - EA275WMi
Monitorspecifi caties MultiSync EA275WMi Opmerkingen
Lcd-module Diagonaal:
effectief beeldoppervlak:
eigen resolutie (aantal pixels):
68,47 cm / 27 inch
68,47 cm / 27 inch
2560 x 1440
Actieve matrix; TFT (Thin Film Transistor) LCD (Liquid
Crystal Display); 0,233 mm dot pitch; 350 cd/m
2
witluminantie; 1000:1 contrastverhouding (standaard),
(20000:1 contrastverhouding, Dynamisch).
Ingangssignaal
DisplayPort: DisplayPort-connector: Digitale RGB DisplayPort voldoet aan standaard V1.2,
van toepassing op HDCP
DVI: DVI-I-connector: Digitale RGB
Analoge RGB
synchr.
DVI (HDCP)
0,7 Vp-p/75 ohm
Afzonderlijke synchr.TTL-niveau Positief/Negatief
Composiet synchr. TTL-niveau Positief/Negatief
Synchr t.o.v groen
(video, 7 Vp-p en Sync Negatief 0,3 Vp-p)
HDMI: HDMI-connector: Digitale YUV
Digitale RGB
HDMI
Uitvoersignaal
DisplayPort: DisplayPort-connector: Digitale RGB DisplayPort voldoet aan standaard V1.2,
van toepassing op HDCP
Kleuren weergeven 16.777.216
Synchronisatiebereik Horizontaal:
Verticaal:
31,5 kHz tot 83,0 kHz (analoog)
31,5 kHz tot 91,0 kHz (digitaal)
56 Hz tot 75 Hz
Automatisch
Automatisch
Automatisch
Weergavehoek Links/rechts:
Omhoog/omlaag:
±89° (CR > 10)
±89° (CR > 10)
Beeldvormingstijd 6 ms (grijs-naar-grijs, standaard)
Ondersteunde resoluties 720 x 400*
1
: VGA-tekst Mogelijk ondersteunen sommige systemen niet alle
640 x 480*
1
bij 60 Hz tot 75 Hz hier vermelde resoluties.
800 x 600*
1
bij 56 Hz tot 75 Hz
832 x 624*
1
bij 75 Hz
1024 x 768*
1
bij 60 Hz tot 75 Hz
1152 x 870*
1
bij 75 Hz
1280 x 1024*
1
bij 60 Hz tot 75 Hz
1400 x 1050*
1
bij 60 Hz
1440 x 900*
1
bij 60 Hz
1920 x 1080 bij 60 Hz
2560 x 1440 bij 50 Hz (DVI-I Analog)
2560 x 1440 bij 60 Hz (Digitaal)........................... Aanbevelingen van NEC DISPLAY SOLUTIONS.
Actief weergavegebied Liggend: Horiz.:
Vert.:
Staand: Horiz.:
Vert.:
596,7 mm
335,7 mm
335,7 mm
596,7 mm
USB-hub I/F:
Poort:
Belastingsstroom:
USB-specifi cation, revisie 2.0, revisie 3.0 USB-upstreampoort van toepassing op USB-
Upstream 1 monitorbediening.
USB 2.0-downstream 1, USB 3.0-downstream 2
Maximaal 0,5 A per poort voor USB 2.0, maximaal 0.9 A per poort voor USB 3.0
AUDIO
AUDIO-ingang: STEREO-ministekker:
DisplayPort-connector:
HDMI-connector:
Analoge audio
Digitale audio
Digitale audio
Stereo L/R 500 mV rms 20 Kohm
PCM 2-kanaals 32, 44.1, 48 kHz (16/20/24-bits)
PCM 2-kanaals 32, 44.1, 48 kHz (16/20/24-bits)
Uitgang voor hoofdtelefoon: STEREO-ministekker:
Hoofdtelefoonimpedantie 32 ohm
Luidsprekers Bruikbaar uitgangsvermogen: 1,0 W + 1,0 W
ControlSync (maximaal 5 Ingang:
submonitoren beschikbaar) Uitgang:
Stereo-microstekker 2,5 φ
Stereo-microstekker 2,5 φ
Voeding 100-240 V wisselstroom - 50/60 Hz
Nominale stroomsterkte 1,0-0,5 A (met USB en audio)
Afmetingen Landscape (Liggend):
Portrait (Staand):
Hoogteverstelling:
639,2 mm (B) x 417,9 - 547,9 mm (H) x 230,0 mm (D)
25,2 inch (B) x 16,5 - 21,6 inch (H) x 9,1 inch (D)
377,6 mm (B) x 655,0 - 678,7 mm (H) x 230,0 mm (D)
14,9 inch (B) x 25,8 - 26,7 inch (H) x 9,1 inch (D)
130 mm/5,1 inch (Staande weergavestand)
23,7 mm/0,9 inch (Liggende weergavestand)
Gewicht 8,7 kg (19,2 lbs.)/Zonder voet: 5,8 kg (12,8 lbs.)
Milieuoverwegingen
Gebruikstemperatuur:
Vochtigheid:
Hoogte:
Opslagtemperatuur:
Vochtigheid:
Hoogte:
5°C tot 35°C / 41°F tot 95°F
20% tot 80%
0 tot 5.000 m
-10°C tot 60°C / 14°F tot 140°F
10% tot 85%
0 tot 12.192 m
*1
Geïnterpoleerde resoluties: Wanneer resoluties met minder pixels dan de LCD-module worden gebruikt, kan tekst er anders uitzien. Dat is normaal en nodig voor
alle huidige vlakbeeldtechnologieën wanneer andere resoluties dan de eigen resolutie op het volledige scherm worden weergegeven. In vlakbeeldtechnologieën is
elk punt op het scherm één pixel. Als u dan resoluties uitbreidt tot het volledige scherm, moet een interpolatie van de resolutie worden uitgevoerd.
OPMERKING: deze technische specifi caties kunnen zonder voorafgaande kennisgeving worden gewijzigd.

Nederlands-19
Nederlands
Specifi caties - EA305WMi
Monitorspecifi caties MultiSync EA305WMi Opmerkingen
Lcd-module Diagonaal:
effectief beeldoppervlak:
eigen resolutie (aantal pixels):
75,62 cm / 30 inch
75,62 cm / 30 inch
2560 x 1600
Actieve matrix; TFT (Thin Film Transistor) LCD (Liquid
Crystal Display); 0,251 mm dot pitch; 350 cd/m
2
witluminantie; 1000:1 contrastverhouding (standaard),
(20000:1 contrastverhouding, Dynamisch).
Ingangssignaal
DisplayPort: DisplayPort-connector: Digitale RGB DisplayPort voldoet aan standaard V1.2,
van toepassing op HDCP
DVI: DVI-I-connector: Digitale RGB
Analoge RGB
synchr.
DVI (HDCP)
0,7 Vp-p/75 ohm
Afzonderlijke synchr.TTL-niveau Positief/Negatief
Composiet synchr. TTL-niveau Positief/Negatief
Synchr t.o.v groen
(video, 7 Vp-p en Sync Negatief 0,3 Vp-p)
HDMI: HDMI-connector: Digitale YUV
Digitale RGB
HDMI
Uitvoersignaal
DisplayPort: DisplayPort-connector: Digitale RGB DisplayPort voldoet aan standaard V1.2,
van toepassing op HDCP
Kleuren weergeven 1.073.741.824 (DisplayPort/HDMI)
16.777.216 (DVI)
Afhankelijk van de videokaart
Synchronisatiebereik Horizontaal:
Verticaal:
31,5 kHz tot 83,0 kHz (analoog)
31,5 kHz tot 98,7 kHz (digitaal)
56 Hz tot 75 Hz
Automatisch
Automatisch
Automatisch
Weergavehoek Links/rechts:
Omhoog/omlaag:
±89° (CR > 10)
±89° (CR > 10)
Beeldvormingstijd 6 ms (grijs-naar-grijs, standaard)
Ondersteunde resoluties 720 x 400*
1
: VGA-tekst Mogelijk ondersteunen sommige systemen niet alle
640 x 480*
1
bij 60 Hz tot 75 Hz hier vermelde resoluties.
800 x 600*
1
bij 56 Hz tot 75 Hz
832 x 624*
1
bij 75 Hz
1024 x 768*
1
bij 60 Hz tot 75 Hz
1152 x 870*
1
bij 75 Hz
1280 x 1024*
1
bij 60 Hz tot 75 Hz
1400 x 1050*
1
bij 60 Hz tot 75 Hz
1440 x 900*
1
bij 60 Hz
1920 x 1080 bij 60 Hz
1920 x 1200 bij 60 Hz
2560 x 1440 bij 50 Hz (DVI-I Analog)
2560 x 1440 bij 60 Hz
2560 x 1600 bij 30 Hz (HDMI)
2560 x 1600 bij 60 Hz (
DisplayPort/DVI-I Digital
)..... Aanbevelingen van NEC DISPLAY SOLUTIONS.
Actief weergavegebied Liggend: Horiz.:
Vert.:
Staand: Horiz.:
Vert.:
641,3 mm
400,8 mm
400,8 mm
641,3 mm
USB-hub I/F:
Poort:
Belastingsstroom:
USB-specifi cation, revisie 2.0, revisie 3.0 USB-upstreampoort van toepassing op USB-
Upstream 1 monitorbediening.
USB 2.0-downstream 1, USB 3.0-downstream 2
Maximaal 0,5 A per poort voor USB 2.0, maximaal 0.9 A per poort voor USB 3.0
AUDIO
AUDIO-ingang: STEREO-ministekker:
DisplayPort-connector:
HDMI-connector:
Analoge audio
Digitale audio
Digitale audio
Stereo L/R 500 mV rms 20 Kohm
PCM 2-kanaals 32, 44.1, 48 kHz (16/20/24-bits)
PCM 2-kanaals 32, 44.1, 48 kHz (16/20/24-bits)
Uitgang voor hoofdtelefoon: STEREO-ministekker:
Hoofdtelefoonimpedantie 32 ohm
Luidsprekers Bruikbaar uitgangsvermogen: 1,0 W + 1,0 W
ControlSync (maximaal 5 Ingang:
submonitoren beschikbaar) Uitgang:
Stereo-microstekker 2,5 φ
Stereo-microstekker 2,5 φ
Voeding 100-240 V wisselstroom - 50/60 Hz
Nominale stroomsterkte 1,1-0,5 A (met USB en audio)
Afmetingen Landscape (Liggend):
Portrait (Staand):
Hoogteverstelling:
686,9 mm (B) x 472,8 - 602,8 mm (H) x 230,0 mm (D)
27,0 inch (B) x 18,6 - 23,7 inch (H) x 9,1 inch (D)
446,6 mm (B) x 703,0 - 723,0 mm (H) x 230,0 mm (D)
17,6 inch (B) x 27,7 - 28,5 inch (H) x 9,1 inch (D)
130 mm/5,1 inch (Staande weergavestand)
20 mm/0,8 inch (Liggende weergavestand)
Gewicht 10,9 kg (24,0 lbs.)/Zonder voet: 7,8 kg (17,2 lbs.)
Milieuoverwegingen
Gebruikstemperatuur:
Vochtigheid:
Hoogte:
Opslagtemperatuur:
Vochtigheid:
Hoogte:
5°C tot 35°C / 41°F tot 95°F
20% tot 80%
0 tot 5.000 m
-10°C tot 60°C / 14°F tot 140°F
10% tot 85%
0 tot 12.192 m
*1
Geïnterpoleerde resoluties: Wanneer resoluties met minder pixels dan de LCD-module worden gebruikt, kan tekst er anders uitzien. Dat is normaal en nodig voor
alle huidige vlakbeeldtechnologieën wanneer andere resoluties dan de eigen resolutie op het volledige scherm worden weergegeven. In vlakbeeldtechnologieën is
elk punt op het scherm één pixel. Als u dan resoluties uitbreidt tot het volledige scherm, moet een interpolatie van de resolutie worden uitgevoerd.
OPMERKING: deze technische specifi caties kunnen zonder voorafgaande kennisgeving worden gewijzigd.

Nederlands-20
Kenmerken
DisplayPort: DisplayPort is ontworpen als de toekomstgerichte en schaalbare oplossing voor digitale weergaveconnectiviteit
van hoge kwaliteit. Het biedt de hoogste resoluties, de snelste vernieuwingsfrequenties en de diepste kleurdiepten via
standaardkabels.
DisplayPort-uitgang: deze monitor heeft een DisplayPort-uitgang voor aansluiting in serie. Meerdere monitors kunnen zonder
ingewikkeld kabelbeheer worden aangesloten.
HDMI: HDMI is ontworpen als de toekomstgerichte, schaalbare oplossing voor digitale weergaveconnectiviteit van hoge
kwaliteit. Het biedt de hoogste resoluties, de snelste vernieuwingsfrequenties en de diepste kleurdiepten via standaardkabels,
met name voor audio/video-apparatuur voor consumenten.
UNIFORMITY (Uniformiteit): deze functie compenseert voor geringe afwijkingen in de uniformiteit van het wit op het scherm,
verbetert de kleur en egaliseert de uniformiteit van de luminantie van het scherm.
Responsverbetering: verbeterde respons voor grijs-naar-grijs.
Kleurenbeheersystemen: hiermee kunt u de kleuren van het scherm aanpassen en de kleurjuistheid van de monitor
aanpassen aan een groot aantal standaarden.
sRGB-kleurenbeheer: een nieuwe, geoptimaliseerde standaard voor kleurenbeheer die ervoor zorgt dat kleuren op
computerschermen en andere randapparatuur met elkaar overeenstemmen. sRGB, dat is gebaseerd op de gekalibreerde
kleurenruimte, biedt optimale kleurenweergave en compatibiliteit met andere (oudere) veelgebruikte kleurenstandaarden.
ErgoDesign-kenmerken: ontworpen voor een verbeterde ergonomie op de werkplek. Beschermt de gezondheid van
de gebruiker en is kostenbesparend. Enkele voorbeelden: besturingselementen op het scherm om snel en gemakkelijk
beeldaanpassingen uit te voeren, kantelvoetstuk voor de gewenste kijkhoek en klein voetstuk.
Plug-and-Play: de Microsoft
®
-oplossing voor het Windows
®
-besturingssysteem vereenvoudigt de installatie van uw monitor,
doordat de monitor zijn mogelijkheden (zoals schermgrootte en ondersteunde resoluties) rechtstreeks naar uw computer stuurt,
zodat de beeldschermprestaties automatisch worden geoptimaliseerd.
IPM-systeem voor intelligent stroombeheer (Intelligent Power Manager): dit intelligente stroombeheer biedt een
vernieuwende energiebesparingsmodus die zorgt voor een lager energieverbruik van de monitor wanneer deze is ingeschakeld,
maar niet wordt gebruikt. Hiermee bespaart u tweederde van de energiekosten van uw monitor, reduceert u de emissies en
verlaagt u de kosten voor de klimaatregeling op de werkplek.
Multiple Frequency Technology (meervoudige-frequentietechnologie): deze technologie zorgt ervoor dat de monitor zich
automatisch aanpast aan de scanfrequentie van de videokaart, zodat de gewenste resolutie wordt weergegeven.
Montage-interface conform VESA-norm: hiermee kunnen gebruikers de MultiSync-monitor monteren op een willekeurige
montagearm of -beugel van een andere leverancier, op voorwaarde dat de arm of beugel voldoet aan de VESA-norm.
Instelbaar en draaibaar voetstuk: biedt meer fl exibiliteit voor het comfortabel kijken naar de monitor.
Met de USB-hub ontdekt u tijdens het gebruik van uw computer nieuwe en uitdagende mogelijkheden omdat u hierop digitale
camera’s, scanners en dergelijke kunt aansluiten.
USB-monitorbediening: hiermee kunt u elk item instellen door middel van applicatiesoftware door een USB-kabel aan te
sluiten.
Persoonsdetectie: wanneer een persoon weggaat bij de monitor, wordt deze automatisch overgeschakeld naar een stand met
lager energieverbruik, waardoor u op de energiekosten kunt besparen.
NaViSet Administrator 2-software: bevat een uitgebreide en intuïtieve grafi sche interface waarmee u eenvoudiger de OSD-
scherminstellingen kunt aanpassen vanaf een netwerk-pc.
Milieu-impact (EA275WMi): de jaarlijkse maximale koolstofvoetafdruk van deze monitor (wereldwijd gemiddelde) is ongeveer
73,0 kg (berekening: reken wattverbruik x 8 uur per dag x 5 dagen per week x 45 weken per jaar x stroom-naar-koolstof-
conversiefactor. De conversiefactor is gebaseerd op een publicatie van de OECD over wereldwijde CO2-uitstoot (versie 2008).
Deze monitor heeft een productievoetafdruk van ongeveer 36,08 kg.
Milieu-impact (EA305WMi): de jaarlijkse maximale koolstofvoetafdruk van deze monitor (wereldwijd gemiddelde) is ongeveer
97,3 kg (berekening: reken wattverbruik x 8 uur per dag x 5 dagen per week x 45 weken per jaar x stroom-naar-koolstof-
conversiefactor. De conversiefactor is gebaseerd op een publicatie van de OECD over wereldwijde CO2-uitstoot (versie 2008).
Deze monitor heeft een productievoetafdruk van ongeveer 39,73 kg.
Opmerking: de koolstofvoetafdrukken voor de productie en het gebruik worden berekend met behulp van een uniek algoritme,
exclusief ontwikkeld door NEC voor hun monitoren.
ControlSync: volg de stappen in “DATA COPY” en kopieer de instellingen van de hoofdmonitor naar de submonitoren door
de ControlSync-kabel aan te sluiten. Wanneer de instelling van de hoodmonitor is aangepast, wordt deze automatisch naar de
submonitoren gestuurd, waardoor eenvoudige besturing van de instelling in een omgeving met meerdere monitoren mogelijk is.
Customize Setting (Instelling aanpassen): hiermee kunnen de huidige instellingen worden opgeslagen en kunnen
opgeslagen instellingen worden hersteld.

Nederlands-21
Nederlands
Problemen oplossen
Geen beeld
• De signaalkabel moet goed en volledig zijn aangesloten op de poort van de videokaart/computer.
• Zorg ervoor dat de videokaart correct in de computer is geplaatst.
• Deze monitor biedt geen ondersteuning voor de DisplayPort-conversieadapter.
• Wanneer u het DisplayPort-signaal gebruikt, zorg er dan voor dat de invoersignaalkabel niet op de DisplayPort-uitgang is
aangesloten.
• Zorg dat de aan/uit-knop van de computer en de aan/uit-knop aan de voorkant van de monitor zijn ingeschakeld.
• De functie POWER SAVE TIMER (Energiebesparingstimer) schakelt de monitor automatisch uit wanneer de functie
POWER SAVE TIMER (Energiebesparingstimer) is ingeschakeld en de monitor twee uur onafgebroken in de
energiespaarstand heeft gestaan. Raak de aan/uit-toets aan.
• Controleer of op de videokaart of het systeem wel degelijk een ondersteunde modus is geselecteerd.
(Raadpleeg de documentatie bij de grafi sche kaart of het systeem als u de grafi sche modus wilt wijzigen.)
• Controleer of de monitor en videokaart compatibel zijn en voldoen aan de aanbevolen instellingen.
• Controleer of de connector van de signaalkabel geen gebogen of ingedrukte pinnen heeft.
• Controleer de signaalingang, DVI-I, DisplayPort of HDMI.
• Als de LED op de voorkant donkerblauw brandt, controleert u de status van de modus OFF MODE SETTING (Instelling
modus uit) (zie pagina 12) of Persoonsensor (zie pagina 13).
• Wanneer u een HDMI-ingang gebruikt, wijzigt u “OVER SCAN” (Overscannen).
• Bepaalde DVI-I-naar-DVI-I-kabels geven beelden mogelijk niet correct door.
Gebruik de DVI-D-naar-DVI-D-kabel.
• Bepaalde 15-pins D-SUB-naar-DVI-A-kabels geven beelden mogelijk niet correct door.
Gebruik de kabel waarin pin 14 en pin 16 van DVI-A is met elkaar zijn verbonden.
De aan/uit-knop reageert niet
• Haal de stekker van de voedingskabel van de monitor uit het stopcontact om de monitor uit te schakelen en opnieuw de
fabrieksinstellingen te laden.
• Als iets op de rand wordt geplakt, reageert de knop niet meer.
Ingebrand beeld
• Een inbranding wordt duidelijk wanneer het echobeeld van een vorig beeld op het scherm zichtbaar blijft. In tegenstelling
tot CRT-monitoren is een inbranding op een LCD-monitor niet van blijvende aard. De weergave van niet-veranderende
beelden gedurende langere tijd moet echter worden vermeden. U maakt de inbranding ongedaan door de monitor net zo
lang uitgeschakeld te laten als het vorige beeld op het scherm is weergegeven. Als een beeld bijvoorbeeld gedurende
één uur is weergegeven en het echobeeld van dat beeld achterblijft, schakelt u de monitor gedurende één uur uit om het
ingebrande beeld ongedaan te maken.
OPMERKING: Zoals bij alle andere persoonlijke weergaveapparaten raadt NEC DISPLAY SOLUTIONS u aan regelmatig
gebruik te maken van een bewegende schermbeveiliging wanneer het scherm inactief is of de monitor uit te
schakelen als u deze niet gebruikt.
Het bericht “OUT OF RANGE” (Buiten bereik) verschijnt (het scherm is leeg of geeft alleen onduidelijke beelden weer)
• Het beeld is onduidelijk (er ontbreken pixels) en de OSD-waarschuwing “OUT OF RANGE” (Buiten bereik) wordt
weergegeven: de snelheid van de signaalklok of de resolutie is te hoog ingesteld. Selecteer een ondersteunde modus.
• De OSD-waarschuwing “OUT OF RANGE” (Buiten bereik) wordt weergegeven op een leeg scherm: de signaalfrequentie
valt buiten het bereik. Selecteer een ondersteunde modus.
Het beeld is onstabiel, onscherp of er zijn golven op het scherm
• De signaalkabel moet goed en volledig zijn aangesloten op de poort van de computer.
• Gebruik de OSD-bedieningselementen van Image Adjust (Beeld aanpassen) om het beeld scherp te stellen en pas het
beeld aan door middel van fi jnafstelling.
Wanneer de weergavemodus wordt gewijzigd, moeten de OSD-instellingen van Image Adjust (Beeld aanpassen)
mogelijk opnieuw worden aangepast.
• Controleer of de monitor en videokaart compatibel zijn en voldoen aan de aanbevolen signaaltimings.
• Als uw tekst als een reeks betekenisloze tekens wordt weergegeven, stelt u de beeldmodus in op non-interlaced en
gebruikt u een beeldverversingsfrequentie van 60 Hz.
• Controleer de gebruikte DVI-kabel. Als de ingangsresolutie is ingesteld op 2560 x 1440 bij 60 Hz, moet er een DVI Dual
Link-kabel worden gebruikt.
De LED van de monitor brandt niet (geen blauwe of gele kleur zichtbaar)
• De aan/uit-schakelaar moet zijn ingeschakeld en de voedingskabel moet zijn aangesloten.
• Verhoog de helderheidsinstelling van de LED.

Nederlands-22
Het beeld is minder helder
• Controleer of ECO MODE (Energiebesparingsmodus) en AUTO BRIGHTNESS (Automatische helderheid) uitgeschakeld
zijn.
• Als de helderheid varieert, dient u AUTO BRIGHTNESS (Automatische helderheid) uit te schakelen.
• De signaalkabel moet volledig zijn aangesloten.
• Vermindering van de helderheid van het LCD-scherm kan voorkomen door langdurig gebruik of extreme koude
omstandigheden.
• Wanneer u een HDMI-ingang gebruikt, wijzigt u “VIDEO LEVEL” (Videoniveau).
• Als de helderheid varieert, dient u DV MODE (DV-modus) in te stellen op STANDARD (Standaard).
Het weergegeven beeld heeft onjuiste afmetingen
• Gebruik de OSD-bedieningselementen van Image Adjust (Beeld aanpassen) om de afmetingen van het beeld te wijzigen.
• Controleer of op de videokaart of het systeem wel degelijk een ondersteunde modus is geselecteerd.
(Raadpleeg de documentatie bij de grafi sche kaart of het systeem als u de grafi sche modus wilt wijzigen.)
• Wanneer u een HDMI-ingang gebruikt, wijzigt u “OVER SCAN” (Overscannen).
• Controleer of de juiste resolutie is geselecteerd bij H.RESOLUTION (Horizontale resolutie) en V.RESOLUTION (Verticale
resolutie).
Geen beeld
• Als er geen beeld op het scherm wordt weergegeven, schakelt u de monitor uit en weer in.
• Controleer of de computer niet op een energiebesparingsmodus is ingesteld. (Druk hiervoor op een toets op het
toetsenbord of verschuif de muis even.)
• Bij sommige beeldschermkaarten wordt geen beeldsignaal uitgevoerd wanneer de monitor wordt uit-/ingeschakeld of
wanneer de voedingskabel wordt losgekoppeld/aangesloten bij DisplayPort in lage resolutie.
• Wanneer u een HDMI-ingang gebruikt, wijzigt u “OVER SCAN” (Overscannen).
Geen geluid
• Zorg ervoor dat de kabel van de luidspreker goed is aangesloten.
• Controleer of de geluidsdemping is ingeschakeld.
• Controleer het volume in het OSD-menu.
• Controleer van de OSD-hulpmiddelen de “SOUND INPUT” (Geluidsnvoer) wanneer DisplayPort of HDMI in gebruik is.
Verschillen in helderheid na verloop van tijd
• Schakel de automatische helderheid uit en pas de helderheid vervolgens aan.
OPMERKING: Wanneer Auto Brightness (Automatische helderheid) is ingeschakeld, wordt de helderheid van de monitor
automatisch aangepast op basis van de omgeving.
Wanneer de helderheid van de omgeving verandert, wordt de monitor ook gewijzigd.
USB-hub werkt niet
• Controleer of de USB-kabel goed is aangesloten. Raadpleeg de gebruikershandleiding bij het USB-apparaat.
• Controleer of de USB-upstreampoort op de monitor is verbonden met de USB-downstreampoort op de computer.
En controleer of de computer is ingeschakeld.
Persoonsensor werkt niet
• Als het persoonspictogram op SENSOR SETTING (HUMAN SENSING) (Sensorinstelling (Persoonsdetectie)) op de rode
balk staat, is er een persoon gedetecteerd.
• Zorg ervoor dat er zich geen voorwerp voor de persoonsensor bevindt.
• Zorg ervoor dat er geen apparatuur met infraroodstraling voor de monitor bevindt.
ControlSync werkt niet
• Controleer of de ControlSync-kabel goed is aangesloten.
• Controleer of de ControlSync-kabel niet in een lus is aangesloten.
• De hoofdmonitor dient alleen als uitgang te worden aangesloten.
• Gebruik de bijgeleverde ControlSync-kabel.
• U kunt maximaal 5 submonitoren gebruiken via ControlSync.
Geen beeld bij aansluiting van meerdere monitors
• Zorg dat de resolutie lager is dan de aanbevolen resolutie-instelling.
• Zorg dat de grafi sche kaart ondersteuning biedt voor MST (multi-stream transport).
• Het aantal monitors dat in serie kan worden aangesloten via SST (single-stream transport) hangt af van beperkingen van
HDCP-inhoud.
• Monitors moeten worden aangesloten met de meegeleverde DisplayPort-kabel.
• Zorg dat DP OUT MULTISTREAM is ingesteld op AUTO en BIT RATE (Bitfrequentie) op HBR2 wanneer u MST (multi-
stream transport) gebruikt (zie pagina 27).

Nederlands-23
Nederlands
De zoomfunctie gebruiken
Hierdoor kunt u het volledige beeldbereik gebruiken, waardoor het werkelijke oppervlak van het scherm aanzienlijk wordt
vergroot.
Hiermee wordt het beeld in het midden weergegeven, waardoor dit kan worden uitgebreid.
OPMERKING: Wanneer MULTI PICTURE (Multibeeld) is ingesteld op LEFT (Links) of RIGHT (Rechts), wordt het subbeeld
automatisch vergroot of verkleind.
INSTELLING
1. Selecteer FULL (Volledig) of ASPECT (Beeldverhouding) bij EXPANSION (Uitbreiding) om de zoomfunctie in te schakelen
(zie pagina 14).
EXPANSION OFF (Uitbreiding uit)
2. Stel een resolutie in bij H.RESOLUTION (Horizontale resolutie) of V.RESOLUTION (Verticale resolutie) (zie pagina 14).
Verticaal uitrekken Horizontaal uitrekken
3. De beeldpositie kan vanuit het midden naar links of rechts worden verplaatst met LEFT/RIGHT (Links/Rechts) en omhoog of
omlaag met UP/DOWN (Omhoog/Omlaag) (zie pagina 13).
Naar links of rechts verplaatsen Omhoog of omlaag verplaatsen
OPMERKING: als twee schermen worden weergegeven, heeft de invoerresolutie van het (instelbare) hoofdbeeld de prioriteit.
A. Het rechterbeeld is geselecteerd als het hoofdbeeld.
In dat geval wordt het beeld aan de rechterkant ingesteld als prioriteitsbeeld. De invoerresolutie voor het beeld aan de
linkerkant wordt verlaagd.

Nederlands-24
B. Het linkerbeeld is geselecteerd als het hoofdbeeld.
In dit geval wordt het beeld aan de linkerkant ingesteld als prioriteitsbeeld.
Het beeld aan de rechterkant met zwart vlak wordt verkleind.
De gesplitste beelden vergroten: u kunt de volgende werkwijze gebruiken om het zwarte gebied te verkleinen en de gesplitste
beelden te vergroten.
1. In geval A wordt het beeld aan de rechterkant ingesteld als prioriteitsbeeld. Het zwarte vlak kan worden verkleind door de
resolutie aan te passen (zie pagina 14).
2. Verplaats het prioriteitsbeeld naar de linkerkant.
OPMERKING: Deze functie is alleen beschikbaar wanneer MULTI PICTURE (Multibeeld) is ingesteld op LEFT (Links) of
RIGHT (Rechts) en PICTURE PATTERN (Beeldpatroon) is ingesteld op AUTO (Automatisch).

Nederlands-25
Nederlands
De functie Auto Brightness (Automatische
helderheid) gebruiken
De helderheid van het LCD-scherm kan worden aangepast afhankelijk van de hoeveelheid omgevingslicht in de ruimte. Als de
kamer licht is, produceert de monitor een vergelijkbare hoeveelheid meer licht. Als de kamer donker is, geeft de monitor minder
licht. Het doel van deze functie is om het kijken naar de monitor meer comfortabel voor het oog te maken in verschillende
verlichtingssituaties.
INSTELLING
Gebruik de volgende procedures om het helderheidsniveau in te stellen dat door de monitor wordt gebruikt wanneer de functie
Auto Brightness (Automatische helderheid) wordt geactiveerd.
1. Stel BRIGHTNESS (Helderheid) in. Dit is het hogere helderheidsniveau dat door de monitor wordt gekozen wanneer het
omgevingslichtniveau het hoogst is. Selecteer deze instelling wanneer het lichtniveau in de ruimte het hoogst is.
Selecteer “1” of “3” in het menu AUTO BRIGHTNESS (Automatische helderheid) (Illustratie 1). Gebruik vervolgens de
knoppen aan de voorkant om de cursor te verplaatsen naar de instelling voor BRIGHTNESS (helderheid). Kies het gewenste
helderheidsniveau (Illustratie 2).
Illustratie 1 Illustratie 2
2. Stel DARK (Zwartniveau) in. Dit is het lagere helderheidsniveau dat door de monitor wordt gekozen het
omgevingslichtniveau laag is. Zorg dat de kamer zeer donker is tijdens het instellen van dit niveau.
Gebruik vervolgens de knoppen op de voorkant om de cursor naar de instelling BRIGHTNESS (Helderheid) te verplaatsen.
Kies het gewenste helderheidsniveau (Illustratie 3).
Illustratie 3
Wanneer de functie “Auto Brightness” (Automatische helderheid) is ingeschakeld, wordt het helderheidsniveau van het scherm
aangepast aan de verlichtingsomstandigheden van de kamer (Illustratie 4).
Niveau voor BRIGHTNESS
(Helderheid) voor de
monitor instellen voor
gebruik wanneer er weinig
kamerlicht is.
Helderheidsniveau dat voor gebruik
door de monitor is ingesteld bij veel
kamerlicht.
Helderheidsbereik
Lb: Grens tussen lichte en donkere verlichtingscondities, ingesteld op de fabriek
L1 : Helderheidsniveau dat voor gebruik door de monitor is ingesteld bij veel kamerlicht (L1>Lb)
L2 : Helderheidsniveau dat voor gebruik door de monitor is ingesteld bij weinig kamerlicht (L2<Lb)
L1 en L2 zijn door de gebruiker ingestelde helderheidsniveaus om te compenseren voor verandering in de kamerverlichting.
Illustratie 4
donker licht
kamerlicht
Waarde voor de schermhelderheid als gevolg van de functie Automatische helderheid
Helder kamerlicht
Weinig kamerlicht

Nederlands-26
ControlSync
1. Sluit de hoofdmonitor met een submonitor via een ControlSync-kabel (ø 2,5) aan op ControlSync “IN/OUT”.
2. Volg de stappen in “DATA COPY”. Wanneer de instelling van de hoofdmonitor is aangepast, wordt deze automatisch
gekopieerd en naar de aangesloten submonitor(en) gestuurd.
3. Er kunnen maximaal 5 monitoren via ControlSync in serie worden aangesloten.
OPMERKING: Sluit de hoofdmonitor via ControlSync aan op de “OUT”-connector.
Het ControlSync-pictogram verschijnt in de linkerbovenhoek van het OSD-menu van
de submonitor.
Sluit “IN-IN” of “OUT-OUT” niet aan.
Sluit de connectoren niet in een lus aan.
Wanneer de monitoren zijn aangesloten, schakelt u de hoofdmonitor in en uit om te
controleren of ControlSync naar behoren werkt.
Ingang (grijs)
Volgende monitor
Uitgang
(zwart)
IN (Ingang) OUT (Uitgang) IN (Ingang) OUT (Uitgang)
ControlSync-kabel ControlSync-kabel
Maximaal 5
submonitoren
(grijs)(zwart) (grijs)(zwart)
Submonitor 1 Submonitor 2
Hoofdmonitor
De volgende instellingen kunnen via ControlSync worden bestuurd:
ECO TOOLS
(HULPMIDDELEN
VOOR ENERGI-
EBESPARING)
BRIGHTNESS* (Helderheid) Ja
CONTRAST Nee
ECO MODE (Energiebesparingsmodus) Ja
AUTO BRIGHTNESS (Automatische helderheid) Ja
BLACK LEVEL (Zwartniveau) Nee
OFF MODE SETTING (Instelling modus uit) Ja
OFF MODE SENSOR SETTING (Sensorinstelling
modus uit)
Ja
OFF MODE START TIME (Starttijd modus uit) Ja
HUMAN SENSING (Persoonsdetectie) Ja
HUMAN SENSOR SETTING (Instelling persoonsensor)
Ja
HUMAN SENSOR START TIME (Starttijd persoonsensor)
Ja
DV MODE (DV-modus) Ja
SCREEN
(SCHERM)
AUTO ADJUST (Automatische regeling) Nee
AUTO CONTRAST (Automatische contrastregeling)
Nee
LEFT/RIGHT (Links/Rechts) Nee
DOWN/UP (Omhoog/omlaag) Nee
H. SIZE (Breedte) Nee
FINE (Fijnafstelling) Nee
INPUT RESOLUTION (Ingangsresolutie) Nee
H.RESOLUTION (Horizontale resolutie) Nee
V.RESOLUTION (Verticale resolutie) Nee
VIDEO LEVEL (Videoniveau) Nee
OVER SCAN (Overscannen) Nee
EXPANSION (Uitbreiding) Ja
UNIFORMITY (Uniformiteit) Nee
COLOR (KLEUR) Color Control System (kleurenbeheersysteem) Ja
R, G, B, kleurkorrel Nee
TOOLS
(HULPMIDDELEN)
VOLUME Ja
SOUND INPUT (Geluidsinvoer) Nee
VIDEO DETECT (Signaaldetectie) Nee
DP OUT MULTISTREAM Nee
MULTI PICTURE (Multibeeld) Nee
PICTURE PATTERN (Beeldpatroon) Nee
RESPONSE IMPROVE (Responsverbetering) Nee
OFF TIMER (Uitschakeltimer) Ja
POWER SAVE TIMER (Energiebesparingstimer) Nee
LED BRIGHTNESS (Helderheid LED) Ja
DDC/CI Ja
USB POWER (USB-voeding) Nee
FACTORY PRESET (Fabrieksinstelling) Nee
MENU TOOLS
(Menuhulpmiddelen)
LANGUAGE (Taal) Ja
OSD TURN OFF (OSD uitschakelen) Ja
OSD LOCK OUT (OSD vergrendelen) Ja
HOT KEY (Sneltoets) Ja
SIGNAL INFORMATION (Signaalinformatie) Ja
SENSOR INFORMATION (Sensorinformatie) Ja
KEY GUIDE (Bedieningsaanwijzing) Ja
CUSTOMIZE SETTING (INSTELLING AANPASSEN)
Nee
ECO
INFORMATION
(INFORMATIE
VOOR ENERGIE-
BESPARING)
CARBON SAVINGS (KOOLSTOFBESPARING) Nee
CARBON USAGE (KOOLSTOFGEBRUIK) Nee
COST SAVINGS (KOSTENBESPARING) Nee
CARBON CONVERT SETTING (INSTELLING
VOOR KOOLSTOFOMZETTING)
Ja
CURRENCY SETTING (VALUTA-INSTELLING) Ja
CURRENCY CONVERT SETTING (INSTELLING
VOOR VALUTAOMZETTING)
Ja
Overige instellingen:
Voedingsregeling (gelijkstroomschakelaar)
Omgevingslichtsensor
Resultaat persoonsensor
Audiodemping
OPMERKING:
Alleen de persoonsensor en de omgevingssensor van de primaire monitor zijn actief. Dek deze sensoren niet af.
Zet de monitor uit voordat de ControlSync-kabel wordt aangesloten/losgekoppeld.
Gebruik de ControlSync-connectoren alleen voor het opgegeven doel.
* Deze waarde wordt niet direct aangepast als uitvoerwaarde. Deze waarde wordt relatief aangepast.
ControlSync-
pictogram

Nederlands-27
Nederlands
Meerdere monitors aansluiten via DisplayPort
U kunt meerdere monitors in serie aansluiten met behulp van een DisplayPort-aansluiting.
Als u meerdere monitors in de MST-modus (multi-stream transport) gebruikt, moet de DP OUT MULTISTREAM-instelling
AUTO zijn.
Mogelijk dient de DisplayPort te worden geconfi gureerd. Raadpleeg indien nodig onderstaande informatie.
OSD
(zie pagina 15)
BIT RATE-
instelling
(Bitfrequentie)
DP OUT
MULTISTREAM
CLONE (Klonen)
-
Fabrieksinstelling.
DisplayPort 1.1a-instelling met:
– SST (single-stream transport).
DP OUT
MULTISTREAM
AUTO
HBR2
Standaardinstelling van DP OUT MULTISTREAM AUTO.
DisplayPort 1.2-instelling met:
– SST (single-stream transport) en MST (multi-stream transport).
OPMERKING: AUTO en HBR2 moeten worden geselecteerd wanneer u MST (multi-stream
transport) gebruikt.
Wanneer u MST (multi-stream transport) gebruikt, moet u voordat u de instelling van
de primaire monitor wijzigt, AUTO en HBR2 selecteren bij de secundaire monitor.
HBR
Instelling DisplayPort 1.2.
OPMERKING: HBR-instelling biedt geen ondersteuning voor meerdere monitors.
OPMERKING: Monitors moeten worden aangesloten met de meegeleverde DisplayPort-kabel.
Het gebruik van dezelfde grafi sche kaart wordt ten zeerste aanbevolen als u meerdere monitors aansluit.
Neem contact op met de leverancier van de grafi sche kaart voor meer informatie.
Maximum aantal aansluitbare secundaire monitors bij aansluiting van meerdere monitors
MST (multi-stream transport) 1 eenheid (HDCP-inhoud: 1 eenheid)
SST (single-stream transport) 19 eenheden (HDCP-inhoud: 3 eenheden)
OPMERKING: Het aantal in serie aangesloten monitoren is afhankelijk de grafi sche kaart en diverse andere factoren.
DisplayPort-ingang
DisplayPort-uitgang
DisplayPort-ingang
DisplayPort-kabel
Secundaire
monitor 1
Primaire monitor
DisplayPort-kabel
DisplayPort
OPMERKING: Wanneer de monitor geen beeld weergeeft, volg dan de stappen van de probleemoplossing Herstellen van
geen beeld en selecteer DP VER 1.1 (zie pagina 28). Stel vervolgens vanaf de eerste stap in.
Wanneer deze MST-functie (multi-stream transport) is geselecteerd, werkt de energiebeheerfunctie niet volgens
de ErP-richtlijn.

Nederlands-28
Herstellen van geen beeld
Als monitors geen beeld weergeven na het instellen van DP OUT MULTISTREAM, ga dan als volgt te werk:
1. Schakel de computer uit.
2. Raak de toets MENU aan om het OSD-menu ‘No Signal’ (Geen signaal) te openen.
3. Raak de toets “
” aan om het menu VIDEO INPUT (Video-ingang) te openen.
4. Raak de toets “
” of “ ” aan om het DisplayPort-schakelmenu weer te geven en in te
stellen.
5. Selecteer DP VER 1.1 om de DisplayPort-instelling te wijzigen.
6. Druk op MENU om het OSD-menu te sluiten.
7. Schakel de computer in.
OPMERKING: voor MST (multi-stream transport) en SST (single-stream transport) zijn de bijbehorende grafi sche kaart vereist.
Controleer of de grafi sche kaart ondersteuning biedt voor MST (multi-stream transport).
(Raadpleeg de handleiding bij de grafi sche kaart of het systeem om de grafi sche modus te wijzigen.)
Neem contact op met uw leverancier voor uitvoerige informatie.
OPMERKING: Monitors moeten worden aangesloten met de meegeleverde DisplayPort-kabel.

Nederlands-29
Nederlands
NEC DISPLAY SOLUTIONS zet zich nadrukkelijk in voor de bescherming van het milieu en beschouwt recyclage als één van
de topprioriteiten van het bedrijf in een poging om de milieulast tot een minimum te beperken. Wij hebben ons voorgenomen
om milieuvriendelijke producten te ontwikkelen en streven er steeds naar om de nieuwste onafhankelijke standaarden van
instellingen als ISO (Internationale organisatie voor standaardisering) en TCO (Zweedse vakbond) mee te helpen defi ni?en en
na te leven.
Het wegdoen van uw oude NEC-product.
Het doel van recycling is een milieuvoordeel te verkrijgen door hergebruik, bijwerken, herstellen of terugwinnen van materiaal.
Toegewijde recyclinglocaties zorgen ervoor dat componenten die schadelijk zijn voor het milieu voorzichtig worden behandeld
en veilig worden verwijderd. Om voor de beste recycling van onze producten te zorgen, biedt NEC DISPLAY SOLUTIONS een
verscheidenheid aan recycling-procedures en NEC geeft advies over hoe het product op een milieuvriendelijke manier te
behandelen als het einde van de levensduur bereikt is.
Alle vereiste informatie over het verwijderen van het product en landspecifi eke informatie over recyclinglocaties vindt u op de
volgende websites:
http://www.nec-display-solutions.com/greencompany/ (in Europa),
http://www.nec-display.com (in Japan) of
http://www.necdisplay.com (in de VS).
Energiebesparing
Deze monitor is uitgerust met een geavanceerde energiebesparingsfunctie. Wanneer een Display Power Management-
signaal (DPMS) naar de monitor wordt verzonden, treedt de energiebesparingsstand in werking. De monitor werkt met één
energiebesparingsstand.
Modus Energieverbruik Kleur LED
Maximaal gebruik
80 W (EA275WMi)
107 W (EA305WMi)
Blauw
Normaal gebruik
47 W standaardinstelling, USB/Audio in slaapstand (EA275WMi)
69 W standaardinstelling, USB/Audio in slaapstand (EA305WMi)
Blauw
Energiebesparingsstand 0,47 W* Geel
Modus uit 0,44 W Brandt niet
*: Fabrieksinstellingen.
Ga voor aanvullende informatie naar:
http://www.necdisplay.com/ (in de VS)
http://www.nec-display-solutions.com/ (in Europa)
http://www.nec-display.com/global/index.html (wereldwijd)
Voor informatie over energiebesparing: [Standaardinstelling: DP OUT MULTISTREAM/CLONE (Klonen)]
Voor ErP-richtlijnen/Voor ErP-richtlijnen (Netwerkstand-by):
Instelling: Tools (Hulpmiddelen)
DP OUT MULTISTREAM CLONE (Klonen)
Energieverbruik: 0,5 W of minder.
Tijd voor energiebeheerfunctie: circa 1 min.
WEEE-merk (Europese Richtlijn 2012/19/EU)
Binnen de Europese Unie
Gezien de wetgeving van de EU, van toepassing in alle lidstaten, is het vereist dat u elektrische en
elektronische apparatuur voorzien van het symbool (links) apart wegdoet en scheidt van het huishoudelijke
afval. Hieronder vallen ook monitoren en elektrische accessoires zoals signaal- of voedingskabels. Als u NEC-
beeldschermen wilt wegdoen, volg dan de richtlijnen van uw lokale overheid of doe navraag bij de winkel waar
u het product heeft aangeschaft. Indien van toepassing, volgt u eventuele afspraken die tussen NEC en uzelf
zijn gemaakt.
Het symbool op elektrische en elektronische producten is alleen van toepassing op de huidige lidstaten van de Europese Unie.
Buiten de Europese Unie
Als u woonachtig bent buiten de Europese Unie en elektrische of elektronische apparaten wilt wegdoen, neem dan contact op
met de lokale overheid om u ervan te vergewissen dat u zich op juiste wijze van het apparaat ontdoet.
Recycle- en energie-informatie van de fabrikant
-
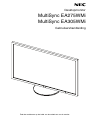 1
1
-
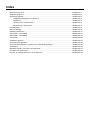 2
2
-
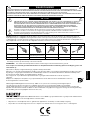 3
3
-
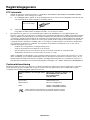 4
4
-
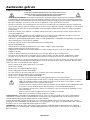 5
5
-
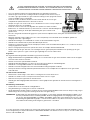 6
6
-
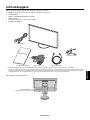 7
7
-
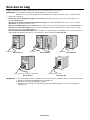 8
8
-
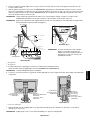 9
9
-
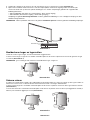 10
10
-
 11
11
-
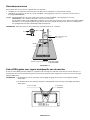 12
12
-
 13
13
-
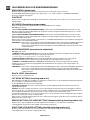 14
14
-
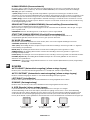 15
15
-
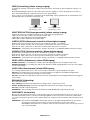 16
16
-
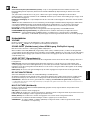 17
17
-
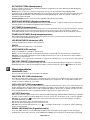 18
18
-
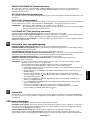 19
19
-
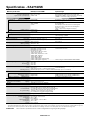 20
20
-
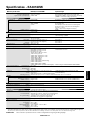 21
21
-
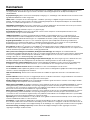 22
22
-
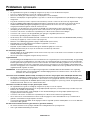 23
23
-
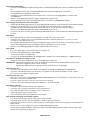 24
24
-
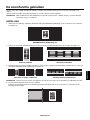 25
25
-
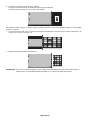 26
26
-
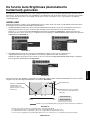 27
27
-
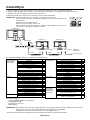 28
28
-
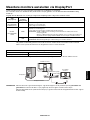 29
29
-
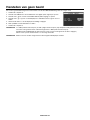 30
30
-
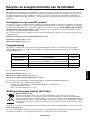 31
31
NEC MultiSync EA305WMi de handleiding
- Categorie
- Tv's
- Type
- de handleiding
Gerelateerde artikelen
-
NEC MultiSync EA241F-H de handleiding
-
NEC MultiSync EA275UHD de handleiding
-
NEC MultiSync P243W de handleiding
-
NEC MultiSync E241N de handleiding
-
NEC MultiSync EA245WMi-2 de handleiding
-
NEC MultiSync E233WMi de handleiding
-
NEC MultiSync EA245WMi de handleiding
-
NEC MultiSync EA271Q de handleiding
-
NEC MultiSync EX241UN de handleiding
-
NEC MultiSync EA271F de handleiding