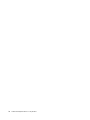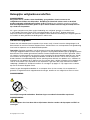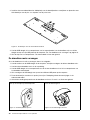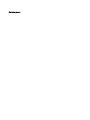Lenovo ThinkCentre Edge 72z Handboek Voor De Gebruiker
- Type
- Handboek Voor De Gebruiker

ThinkCentreEdge
Handboekvoordegebruiker
Machinetypen:3569,3571en3574

Opmerking
Leesenbegrijpeersthetvolgendevoordatudezeinformatieenhetproductdathetondersteunt,gebruikt:
“Belangrijkeveiligheidsvoorschriften”oppaginavenBijlageA“Kennisgevingen”oppagina79.
Tweedeuitgave(Mei2012)
©CopyrightLenovo2012.
KENNISGEVINGBEGRENSDEENBEPERKTERECHTEN:alsgegevensofsoftwareword(t)(en)geleverdconformeen
“GSA”-contract(GeneralServicesAdministration),zijngebruik,vermenigvuldigingenopenbaarmakingonderhevigaan
beperkingenzoalsbeschreveninContractnr.GS-35F-05925.

Inhoud
Belangrijkeveiligheidsvoorschriften..v
Serviceenupgrades.............v
Voorkomingvanstatischeelektriciteit.......vi
Netsnoerenenvoedingsadapters........vi
Verlengsnoerenenaanverwanteapparaten...vii
Stekkersenstopcontacten..........vii
Externeapparatuur.............vii
Warmteproductieenventilatie.........vii
Gebruiksomgeving.............viii
Veiligheidsvoorschriftenvoordemodem....viii
Verklaringvanconformiteitmetlaserrichtlijnen...ix
Kennisgevingvoedingseenheid.........ix
Reinigingenonderhoud............x
Hoofdstuk1.Productoverzicht.....1
Functies..................1
Specicaties................4
Overzichtvandesoftware...........4
DoorLenovoverstrektesoftware.......4
AdobeReader..............7
Antivirussoftware.............7
Deplaatsvandeonderdelen..........7
Aansluitingen,knoppenenlampjesaande
voorkantvandecomputer.........8
Aansluitingenaandeachterkantvande
computer................9
Devoetvandecomputeraanpassen....10
Machinetypeenmodelnummer......11
Hoofdstuk2.Werkenmetde
computer...............13
Veelgesteldevragen............13
Hettoetsenbordgebruiken..........13
Windows-sneltoetsengebruiken......13
DeblauweThinkVantage-knopgebruiken..14
Devingerafdruklezergebruiken......14
Eenwielmuisgebruiken...........14
Audioinstellen...............15
Deaudiovoorzieningvandecomputer...15
Hetvolumeinstellenophetbureaublad...15
Hetvolumeinstellenophet
Conguratiescherm...........15
Cdsendvdsgebruiken...........15
GebruikvanCD'senDVD's........16
CD'sofDVD'safspelen.........16
Eencdofdvdopnemen.........17
Hoofdstuk3.Uenuwcomputer...19
Toegankelijkheidencomfort.........19
Dewerkplekinrichten..........19
Comfort...............19
Reectieenverlichting..........20
Luchtcirculatie.............20
Stopcontactenenkabellengte.......20
Decomputerregistreren...........21
Uwcomputernaareenanderlandofandereregio
verhuizen.................21
Voltageschakelaar...........21
Vervangingsstroomkabels........22
Hoofdstuk4.Beveiliging.......23
Beveiligingsvoorzieningen..........23
Eengeïntegreerdkabelslotbevestigen.....24
Wachtwoordengebruiken..........24
BIOS-wachtwoorden..........24
Windows-wachtwoorden.........25
Firewallsgebruikenenkennen........25
Gegevenstegenvirussenbeschermen.....25
Hoofdstuk5.Hardwareinstallerenen
vervangen...............27
Werkenmetapparatendiegevoeligzijnvoor
statischeelektriciteit............27
Hardwareinstallerenenvervangen.......27
Externeapparateninstalleren.......27
Descharnierkapvandesysteemstandaard
verwijderenenterugplaatsen.......28
Desysteemstandaardverwijderenen
terugplaatsen.............29
Devoetstandaardenverwijderenen
terugplaatsen.............31
HetUSB-toetsenbordofdemuisvervangen.33
Hetdraadlozetoetsenbordvervangen....33
Dedraadlozemuisvervangen.......34
Stuurprogramma's...........35
Hoofdstuk6.Informatieover
systeemherstel............37
Herstelmediamakenengebruiken.......37
Herstelmediamaken..........37
Herstelmediagebruiken.........38
Backup-enherstelbewerkingenuitvoeren....38
Eenbackupbewerkinguitvoeren......38
Eenherstelbewerkinguitvoeren......39
©CopyrightLenovo2012
i

WerkenmethetwerkgebiedvanRescueand
Recovery.................39
Noodherstelmediamakenengebruiken.....40
Eennoodherstelmediummaken......40
Eennoodherstelmediumgebruiken.....41
Voorafgeïnstalleerdesoftwareen
stuurprogramma'sopnieuwinstalleren.....41
Softwareopnieuwinstalleren.........42
Stuurprogramma'sopnieuwinstalleren.....43
Problemenmetherstelproceduresoplossen...43
Hoofdstuk7.Werkenmethet
programmaSetupUtility.......45
HetprogrammaSetupUtilitystarten......45
Instellingenbekijkenenwijzigen........45
Wachtwoordengebruiken..........45
Overwegingentenaanzienvan
wachtwoorden.............46
Power-OnPassword..........46
AdministratorPassword.........46
Eenwachtwoordinstellen,wijzigenof
wissen................46
Mogelijkheidomeenapparaatinofuitte
schakelen................47
Eenopstartapparaatkiezen..........47
Eentijdelijkopstartapparaatkiezen.....47
Deopstartvolgordeselecterenofwijzigen..47
SetupUtilityafsluiten............48
Hoofdstuk8.Systeemprogramma's
bijwerken...............49
Werkenmetsysteemprogramma's.......49
HetBIOSbijwerkenvanafeenschijf(ashen)...49
HetBIOSbijwerken(ashen)vanuithet
besturingssysteem.............50
Hoofdstuk9.Problemenvoorkomen
....................51
Uwcomputerup-to-datehouden.......51
Denieuwstestuurprogramma'svooruw
computerophalen...........51
Updatesvanhetbesturingssysteem....51
SystemUpdategebruiken........52
Reinigingenonderhoud...........52
Eerstevereisten............52
Decomputerschoonmaken........53
Goedeonderhoudsprocedures......54
Decomputervervoeren...........55
Hoofdstuk10.Diagnoseen
probleemoplossing..........57
Elementaireprobleemoplossing........57
Procedurevoorverhelpenvanproblemen....58
Problemenoplossen............58
Audioproblemen............59
CD-problemen.............60
DVD-problemen............61
Incidenteleproblemen..........63
Problemenmettoetsenbord,muisof
aanwijsapparaat............63
Beeldschermproblemen.........65
Netwerkproblemen...........67
Problemenmetopties..........70
Problemenmetdeprestatiesofvastlopenvan
decomputer..............70
Printerproblemen............72
Problemenmetdeseriëlepoort......72
Softwareproblemen...........73
USB-problemen............74
LenovoSolutionCenter...........74
Hoofdstuk11.Informatie,hulpen
service.................75
Informatiebronnen.............75
LenovoThinkVantageTools........75
LenovoWelcome............75
Helpenondersteuning..........75
Veiligheidengarantie..........75
Lenovo-website(http://www.lenovo.com)..75
LenovoSupport-website.........76
Hulpenservice..............76
Documentatieendiagnoseprogramma's
gebruiken...............76
Serviceaanvragen...........76
Andereservices............77
Extraservicesaanschaffen........78
BijlageA.Kennisgevingen......79
Handelsmerken..............80
BijlageB.Regelgeving........81
Kennisgevingclassicatievoorexport.....81
Elektronischeemissie............81
VerklaringvandeFederalCommunications
Commission..............81
Aanvullendekennisgevingregelgeving.....83
BijlageC.WEEE-en
recyclinginformatie..........85
BelangrijkeinformatievoordeEuropeserichtlijn
2002/96/EC................85
Recyclinginformatie.............85
RecyclinginformatievoorBrazilië.......86
Informatieoverhetrecyclenvanbatterijenvoor
Taiwan..................87
iiThinkCentreEdgeHandboekvoordegebruiker

Informatieoverhetrecyclenvanbatterijenvoorde
EuropeseUnie...............87
BijlageD.InformatieoverENERGY
STAR-modellen............89
BijlageE.EkBilgiler..........91
BijlageF .Servisistasyonlari.....93
Trefwoordenregister........101
©CopyrightLenovo2012
iii

ivThinkCentreEdgeHandboekvoordegebruiker

Belangrijkeveiligheidsvoorschriften
WAARSCHUWING:
Zorgervoordatu,voordatudezehandleidinggaatgebruiken,kennisneemtvande
veiligheidsvoorschriftenvoorditproduct.Raadpleegdeinformatieindezesectieendebijdit
productgeleverdeveiligheidsvoorschriftenuitdeHandleidingvoorveiligheid,garantieeninstallatie.
Doordeveiligheidsvoorschriftengoedinuoptenemenverkleintudekansoppersoonlijkletselen
opschadeaanhetproduct.
AlsugeenexemplaarmeerhebtvandeHandleidingvoorveiligheid,garantieeninstallatie,kunt
ueenPortableDocumentFormat(PDF)-versiedownloadenvandeLenovo
®
Support-websiteop:
http://www.lenovo.com/support.DeLenovoSupport-websitebiedtdeHandleidingvoorveiligheid,garantie
eninstallatieendezegebruikershandleidingookinanderetalen.
Serviceenupgrades
Probeernietzelfonderhoudaanhetproductuittevoeren,tenzijuhiertoeinstructieshebtgekregeninde
documentatieofvanuithetCustomerSupportCenter.Schakelalleeneenserviceproviderindiegoedkeuring
heeftvoorhetreparerenvanhetdesbetreffendeproduct.
Opmerking:Sommigeonderdelenvandecomputerkunnendoordegebruikerwordenuitgebreidof
vervangen.Upgradeswordenmeestal“opties”genoemd.Vervangendeonderdelendiezijngoedgekeurdom
doordeklantzelftewordengeïnstalleerd,wordenCustomerReplaceableUnitsofCRU'sgenoemd.CRU's
zijnvoorzienvandocumentatiemetinstructiesvoorvervangingvandezeonderdelendoordeklant.Volgbij
hetinstallerenofvervangenvandergelijkeonderdelensteedsdeinstructies.Dathetaan/uit-lampjeniet
brandt,betekentnietnoodzakelijkerwijsdathetspanningsniveaubinnenineenproductnulis.Voordatude
kapopentvaneenproductdatisuitgerustmeteennetsnoer,dientualtijdtecontrolerenofhetapparaatuit
staatenofdestekkervanhetproductuithetstopcontactisgehaald.VoormeerinformatieoverCRU's
raadpleegtuHoofdstuk5“Hardwareinstallerenenvervangen”oppagina27
.Bijvragenneemtucontact
opmethetCustomerSupportCenter.
Hoewelergeenbewegendeonderdeleninuwcomputerzittenalshetnetsnoeruithetstopcontactis
gehaald,ishetgoedomdedevolgendewaarschuwingen,omwillevanuwveiligheid,terhartetenemen:
WAARSCHUWING:
Gevaarlijkebewegendeonderdelen.Houduwvingersenanderelichaamsdelenopafstand.
WAARSCHUWING:
ZetdecomputeruitenlaatdezedrietotvijfminutenafkoelenvoordatudekapopentomCRU'ste
vervangen.
©CopyrightLenovo2012
v

Voorkomingvanstatischeelektriciteit
Statischeelektriciteitisongevaarlijkvooruzelf,maarkandecomputeronderdelenendeoptieszwaar
beschadigen.Onjuistbehandelingvanonderdelendiegevoeligzijnvoorstatischeelektriciteit,kanleiden
totschadeaandieonderdelen.AlsueenoptieofCRUuitpakt,opendeantistatischeverpakkingdanpas
wanneeruinstructiekrijgtomdedesbetreffendeoptieofCRUteinstalleren.
AlsuwerktmetoptiesofCRU's,ofhandelingenbinnenindecomputeruitvoert,neemdandevolgende
voorzorgsmaatregelenomschadetengevolgevanstatischeelektriciteittevoorkomen:
•Beweegzominmogelijk.Doorwrijvingkanerstatischeelektriciteitontstaan.
•Gavoorzichtigmetdeonderdelenom.Pakadapters,geheugenmodulesenandereprintplatenbijderand
beet.Raaknooitonbeschermdeelektronischecircuitsaan.
•Zorgdatookanderendecomponentennietaanraken.
•Wanneerueennieuweoptieinstalleertdiegevoeligisvoorstatischeelektriciteit,houddande
antistatischeverpakkingmetdatonderdeelminstens2secondentegeneenmetalenafdekplaatjevaneen
uitbreidingssleufofeenanderongeverfdmetalenoppervlakopdecomputer.Hiermeevermindertude
statischeladingvandeverpakkingenvanuwlichaam.
•Installeerhetonderdeeldatgevoeligisvoorstatischeelektriciteitzomogelijkdirectvanuitdeantistatische
verpakking,zonderheteerstneerteleggen.Alsuhetonderdeelneermoetleggennadatuhetuitde
verpakkinghebtgehaald,leghetdanopdeantistatischeverpakkingopeenvlakkeondergrond.
•Leghetonderdeelnietopdekapvandecomputerofopeenmetalenondergrond.
Netsnoerenenvoedingsadapters
Gebruikuitsluitendnetsnoerenenvoedingsadaptersdiedoordefabrikantvanhetproductzijngeleverd.
Udienteengoedgekeurdnetsnoertegebruiken.VoorDuitslandmoetditH05VV-F,3G,0,75mm
2
ofbeter
zijn.Inanderelandenmoetendienovereenkomstiggeschiktenetsnoerenwordengebruikt.
Windeennetsnoernooitomeenvoedingsadapterofeenandervoorwerp.Hierdoorkanereenmechanische
spanningophetsnoerkomentestaan,waardoorhetkanrafelenofscheuren.Ditkangevaaropleveren.
Leidnetsnoerenaltijdzodanigdatzenietindeknelzittenendatniemanderopkantrappenoferoverkan
struikelen.
Voorkomdatsnoerenenvoedingsadaptersinaanrakingkomenmetvloeistof.Laateennetsnoerof
voedingsadapterbijvoorbeeldnietliggenbijeenwasbakoftoilet,ofopeenvloerdiewordtschoongemaakt
meteenvloeibaarreinigingsmiddel.Vloeistoffenkunnenkortsluitingveroorzaken,metnamealshetnetsnoer
ofdevoedingsadapterslijtagevertoonttengevolgevanverkeerdgebruik.Bovendienkanvloeistofcorrosie
vandestekkersen/ofaansluitpuntenveroorzaken,hetgeenuiteindelijkkanleidentotoververhitting.
Sluitdenetsnoerenensignaalkabelsaltijdindejuistevolgordeaanenzorgdatdestekkersaltijdstevigin
hetstopcontactzitten.
Gebruikgeenvoedingsadapterdiesporenvertoontvancorrosieaandeinvoerpennenofsporenvan
oververhitting(zoalsvervormdplastic)bijdeaansluitingofopeenanderdeelvandevoedingsadapter.
Maaknooitgebruikvaneennetsnoerwaarvandecontactpuntensporenvanroest,corrosieofoververhitting
vertonenofwaarvanhetsnoerofdestekkeropwelkemanierdanookbeschadigdis.
viThinkCentreEdgeHandboekvoordegebruiker

Verlengsnoerenenaanverwanteapparaten
Controleerofelkverlengsnoer,elkepiekspanningsbeveiliging,elkenoodvoedingenelkeverdeelstekkerdieu
gebruikt,bestandistegendeelektrischeeisenvanhetproduct.Overbelastdezeapparatennooit.Bijgebruik
vanstekkerdozenmagdeinvoercapaciteitvandestekkerdoosnooitwordenoverschreden.Raadpleegeen
elektricienalsuvragenhebtoverdecapaciteit,vereisteneninvoerspanningvanapparatuur.
Stekkersenstopcontacten
Alshetstopcontactwaaropudecomputerapparatuurwiltaansluitenbeschadigdofverroestblijkttezijn,
gebruikhetdanniettoteengekwaliceerdeelektricienhetheeftvervangen.
Verbuigofveranderdestekkerniet.Alsdestekkerbeschadigdis,besteldaneenvervangendexemplaar
bijdefabrikant.
Gebruikvoordecomputerniethetzelfdestopcontactalsvoorandereelektrischeapparatendieveel
stroomgebruiken.Hetvoltagekandaninstabielworden,enditkanleidentotschadeaandecomputer,de
gegevensen/ofdeaangeslotenapparatuur.
Bepaaldeproductenwordengeleverdmeteenstekkermetrandaarde.Dezestekkerpastalleenineen
stopcontactmetrandaarde.Ditiseenveiligheidsvoorziening.Steekeendergelijkestekkeralleenineen
stopcontactmetrandaarde.Neem,alsudestekkernietinhetstopcontactkuntsteken,contactopmeteen
elektricienvooreengoedgekeurdestopcontactadapterofvervanghetstopcontactdooreenexemplaarmet
dezebeveiligingsfunctie.Voorkomoverbelastingvanhetstopcontact.Detotalesysteembelastingmagniet
hogerzijndan80procentvandespecicatievandegroep.Raadpleegeenelektricienalsuvragenhebt
overbelastingendecapaciteitvandeverdeelkast.
Zorgdathetnetsnoerdatugebruikt,correctbedraadis,goedbereikbaarisenzichindebuurtvande
apparatuurbevindt.Zorgdathetsnoerniethelemaalstrakstaat;hierdoorkanhetslijten.
Controleerofhetstopcontactdatugebruikt,dejuistespanningenstroomsterktelevertvoorhetapparaat
datuinstalleert.
Weesaltijdzorgvuldigalsudestekkerinhetstopcontactsteektoferuithaalt.
Externeapparatuur
Sluitgeenkabelsvanexterneapparatenaanenmaakzenietlos,metuitzonderingvandeUniversalSerial
Bus(USB)en1394-kabelsterwijldecomputerisingeschakeld,anderskandecomputerbeschadigdraken.
Omschadeaandeaangeslotenapparatentevoorkomen,dientunahetuitschakelenvandecomputer
minimaalvijfsecondentewachtenvoordatudeexterneapparatenontkoppelt.
Warmteproductieenventilatie
Computers,voedingsadaptersenveelaccessoiresgenererenwarmtealszeaanstaanenalsereenbatterij
wordtopgeladen.Neemdaaromaltijddevolgendeelementairevoorzorgsmaatregelen:
•Laatdecomputer,voedingsadapteroftoebehorenniettelangopuwschootalsdezeaanstaanofalsde
batterijwordtopgeladen.Decomputer,voedingsadapterenveeltoebehorenproducerenwarmtetijdens
normaalgebruik.Langdurigcontactmetuwlichaamofkledingkanongemakenzelfsbrandwonden
veroorzaken.
•Laaddebatterijnietopenwerknietmetdecomputer,voedingsadapteroftoebehorenindenabijheidvan
ontbrandbarematerialenofineenomgevingmetexplosiegevaar.
©CopyrightLenovo2012
vii

•Ventilatieopeningen,ventilatorenenkoelribbenmakendeeluitvanhetproductomwillevandeveiligheid,
hetcomforteneenbetrouwbarewerking.Dezevoorzieningenkunnenperongelukgeblokkeerdrakenals
uhetproductopeenbed,zitbank,vloerkleedofanderezachteondergrondplaatst.Zorgervoordatdeze
voorzieningennooitgeblokkeerd,bedektofuitgeschakeldraken.
Controleeruwdesktopcomputereensperdriemaandenopophopingenvanstof.Schakeldestroomuiten
haaldestekkeruithetstopcontactvoordatudecontrolestart;verwijderallestofdatzichinopeningeninde
frontplaatbevindt.Alsuvanbuitenafzietdaterzichergensbinnenindecomputerstofheeftverzameld,
verwijderookdatdanenvergeetnietomdeinlaatvanhetkoelelement,desleuvenindevoedingseenheid
endeventilatorenschoontemaken.Zetdecomputeraltijduitenhaaldestekkeruithetstopcontactvoordat
udekapopent.Probeertevoorkomendatuwcomputerwordtgebruiktbinnen60cmvanplaatsenwaar
veelwordtgelopen.Mochteendergelijkeopstellingonvermijdelijkzijn,controleerdanvakerofdecomputer
nietvuilisenmaakdecomputerindiennodigvakerschoon.
Neemvooruweigenveiligheidenvoorhetinstandhoudenvanoptimalecomputerprestatiesaltijdde
volgendeelementairevoorzorgsmaatregelenvooruwdesktopcomputer:
•Houddekapgeslotenzolangdestekkerinhetstopcontactzit.
•Controleerregelmatigofdebuitenkantvandecomputernietbestoftis.
•Verwijderalhetstofuitdeventilatiesleuvenen-openingenindefrontplaat.Alsdecomputerineen
stofgeofdrukkeomgevingstaat,kanhetnodigzijndecomputervakerschoontemaken.
•Blokkeerdeluchttoevoernaardeventilatieopeningenniet.
•Plaatsdecomputernietineenkastofandermeubelstuk,wantditvergrootdekansdatdecomputer
oververhitraakt.
•Deluchtdieindecomputerwordtgezogen,magnietwarmerzijndan35°C.
•Installeergeenapparatenvoorhetleterenvanlucht.Dezekunneneengoedkoelingindewegstaan.
Gebruiksomgeving
Deoptimaleomgevingomuwcomputertegebruikeniseenomgevingmeteentemperatuurvan10°C
tot35°Ceneenrelatievevochtigheidvan35%tot80%.Alsuwcomputerisopgeslagenofvervoerdbij
temperaturenonderde10°C,gundekoudecomputerdandetijdomlangzaamoptewarmentotde
optimalegebruikstemperatuurvan10°Ctot35°Cvoordatudecomputerweeringebruikneemt.Onder
bepaaldeomstandighedenkanditweltweeuurduren.Laatudecomputernietgoedoptemperatuurkomen,
dankanditbijgebruikleidentotonherstelbareschade.
Plaatsdecomputerindienmogelijkineengoedgeventileerde,drogeruimte,uitdezon.
Houdelektrischeapparatenzoalsventilatoren,radio's,zwareluidsprekers,airconditionersenmagnetrons
uitdebuurtvandecomputer,wanthetsterkemagnetischevelddatdoordergelijkeapparatenwordt
veroorzaakt,kanschadetoebrengenaanhetbeeldschermenaandegegevensopdevasteschijf.
Plaatsnooitvloeistoffenopofnaastdecomputerofdeaangeslotenapparatuur.Alservloeistofopde
computerofeenaangeslotenapparaatwordtgemorst,kanerkortsluitingontstaan,metalledesastreuze
gevolgenvandien.
Blijf,alsuaanhetetenofrokenbent,uitdebuurtvanhettoetsenbord.Erkannamelijkschadeontstaan
doorkruimelsdieophettoetsenbordvallen.
Veiligheidsvoorschriftenvoordemodem
WAARSCHUWING:
Gebruik,omhetrisicoopbrandzokleinmogelijktehouden,alleentelefoonkabelsvanminimaalnr.
viiiThinkCentreEdgeHandboekvoordegebruiker

26AWGofdikker(bijvoorbeeldnr.24AWG),zoalsgeregistreerddoorUnderwritersLaboratories(UL)
ofgecerticeerddoordeCanadianStandardsAssociation(CSA).
Neemtervoorkomingvanbrand,elektrischeschokkenofverwondingenbijhetgebruikvantelefonische
apparatuuraltijddevolgendevoorzorgsmaatregeleninacht:
•Installeergeentelefoonbedradingtijdensonweer.
•Installeergeentelefoonaansluitingeninnatteruimtestenzijdeaansluitingspeciaalontworpenisvoor
gebruikinnatteruimtes.
•Raakgeentelefoonkabelsof-stekkersaandienietgeïsoleerdzijn.
•Weesvoorzichtigbijhetinstallerenofdoortrekkenvantelefoonlijnen.
•Gebruikdetelefoonniettijdensonweer,tenzijueendraadloosmodelhebt.Erbestaateen(geringe)
kansopeenelektrischeschokdoorblikseminslag.
•Meldgaslekkenniettelefonischalsuzichindebuurtvandatlekbevindt.
Verklaringvanconformiteitmetlaserrichtlijnen
WAARSCHUWING:
Alsulaserproducten(bijvoorbeeldcd-rom-stations,dvd-stations,glasvezelapparatuurofspeciale
zenders)installeert,letdanophetvolgende:
•Opendebehuizingniet.Alsudekapvanhetlaserproductopent,kuntuwordenblootgesteld
aangevaarlijkelaserstraling.Inhetapparaatbevindenzichgeenonderdelendiekunnenworden
vervangen.
•Hetwijzigenvaninstellingenofhetuitvoerenvanproceduresandersdanhierisbeschreven,kan
leidentotblootstellingaangevaarlijkestraling.
GEVAAR
SommigelaserproductenbevatteneeningebouwdelaserdiodevanKlasse3Aof3B.Letophet
volgende.
LASERSTRALINGINDIENGEOPEND.Kijknietindelaserstraalenvermijddirectcontactmetde
laserstraal.
Kennisgevingvoedingseenheid
Verwijdernooitdekapvandevoedingseenheidofvanenigecomponentwaarophetvolgendelabelis
bevestigd.
©CopyrightLenovo2012
ix

Gevaarlijkespannings-,stroom-envoltageniveausbinnencomponentenwaaropditlabelisbevestigd.Deze
componentenbevattengeenonderdelendiekunnenwordenvervangenofonderhouden.Alsuvermoedtdat
ermeteenvandezeonderdeleneenprobleemis,neemdancontactopmeteenonderhoudstechnicus.
Reinigingenonderhoud
Houduwcomputerenuwwerkplekschoon.Alsudecomputerwiltschoonmaken,sluitdecomputer
daneerstafenhaaldestekkeruithetstopcontact.Spuitreinigingsmiddelenofanderevloeistoffennooit
rechtstreeksopdecomputerenmaakdecomputernooitschoonmetreinigingsmiddelendiebrandbare
stoffenbevatten.Doehetreinigingsmiddelopeenzachtedoekenmaakdaarmeedebuitenkantvande
computerschoon.
xThinkCentreEdgeHandboekvoordegebruiker

Hoofdstuk1.Productoverzicht
Indithoofdstukvindtuinformatieoverdefunctiesendespecicatiesvandecomputer,overdedoorLenovo
geleverdesoftwareenoverdeplaatsvanaansluitingen,onderdelen,componentenopdesysteemplaaten
internestations.
Functies
Inditgedeeltevindtudekenmerkenvandecomputer.Deinformatieisvantoepassingopeenaantal
modellen.
Ukuntdeinformatieoveruwspeciekemodelalsvolgtbekijken:
•GanaarhetprogrammaSetupUtilitydoordeinstructiestevolgeninHoofdstuk7“Werkenmethet
programmaSetupUtility”oppagina45
.KiesvervolgensMain➙SystemSummaryomdegegevens
tebekijken.
•KlikindeWindows-omgevingopStart,klikmetderechtermuisknopopComputerenselecteer
Eigenschappenomdegegevenstebekijken.
Microprocessor
Decomputerwordtgeleverdmeteenvandevolgendemicroprocessors(degroottevandeinternecache
varieertpermodel):
•Intel
®
Core™i3-microprocessor
•IntelCorei5-microprocessor
•IntelCorei7-microprocessor
•IntelCeleron
®
-microprocessor
•IntelPentium
®
-microprocessor
Geheugen
UwcomputerondersteuntmaximaaltweeDDR3SODIMM's(doubledatarate3smalloutlinedualinline
memorymodules).
Opmerking:Demaximalesysteemgeheugencapaciteitis8GB.
Internestations
•Kaartlezer(inbepaaldemodellen)
•EénplatSATAoptische-schijfstation(SATA=SerialAdvancedTechnologyAttachment)
•Eénvasteschijf(standaardSATA-vasteschijf);éénSSD-station(SolidStateDrive,verkrijgbaarin
sommigemodellen)
Videosubsysteem
•EénDisplayPortuit-aansluiting(opsommigemodellen)
Audiosubsysteem
•Geïntegreerdehigh-denition(HD)-audio
•Microfoon-enhoofdtelefoonaansluitingenophetfrontpaneel
©CopyrightLenovo2012
1

Opmerking:Eengeïntegreerdemicrofoonisgeïnstalleerdopdecomputer.Wanneereenexterne
microfoonisaangeslotenopdemicrofoonaansluitingophetvoorpaneel,klikStart➙Controlepaneel➙
Geluidomhetvensterteopenen.OphettabbladRecording,wordentweeoptiesweergegevenHigh
DenitionAudioDeviceenIntegratedMicrophone.Klikmetderechter-muisknopopHighDenition
AudioDeviceenselecteerSetasDefaultDevicesomdeexternemicrofooninteschakelen.
•Interneluidspreker(inbepaaldemodellen)
Communicatiemogelijkheden
•10/100/1000MbpsEthernet-controller
Voorzieningenvoorsysteembeheer
•Mogelijkheidtothetopslaanvanderesultatenvandepower-onzelftest(POST)bijopstarten
•DesktopManagementInterface(DMI)
Depc-beheerinterfacebiedteenalgemeenpadvoorgebruikersvoortoegangtotinformatieoveralle
aspectenvaneencomputer,metinbegripvantypeprocessor,installatiedatum,verbondenprintersen
andererandapparatuur,voedingsbronnenenonderhoudsgeschiedenis.
•IntelMatrixStorageManager
IntelMatrixStorageManageriseenstuurprogrammavooreenmachinedatondersteuningbiedtvoor
SATARAID5arraysenSATARAID10arraysopbepaaldesysteembordenmetIntelchipsetomdevaste
schijfprestatiesteverbeteren.
•PrebootExecutionEnvironment(PXE)
DePrebootExecutionEnvironmentiseenomgevingomcomputersoptestartenviaeennetwerkinterface
dieonafhankelijkisvangegevensopslagmachines(zoalseenvasteschijfstation)ofgeïnstalleerde
besturingssystemen.
•SystemManagement(SM)Basisinvoer-/uitvoersysteem(BIOS)enSM-software
DespecicatieSMBIOSdenieertgegevensstructurenentoegangsmethodenineenBIOS.Daardoorkan
degebruikeroftoepassingspeciekeinformatievoordebetreffendecomputeropslaanenherstellen.
•WakeonLAN
WakeonLANiseenethernetcomputernetwerkstandaardwaarmeeeencomputerkanworden
ingeschakeldofuitdeslaapmoduskanwordengehaaldvianetwerkbericht.Hetberichtwordtdoorgaans
verzondendooreenprogrammadatopeenanderecomputerophetzelfdelocalareanetworkdraait.
•WakeonRing
WakeonRing,ookwelWakeonModemgenoemd,iseenspecicatiewaarmeeondersteundecomputers
enmachinesuitdeslaap-ofwinterslaapmodus,kunnenwordengewekt.
•WindowsManagementInstrumentation(WMI)
WindowsManagementInstrumentationiseensetuitbreidingenvoorhetWindows-stuurprogrammamodel.
Dezebiedeneeninterfacevooreenbesturingssysteemviawelkeinstrumentalecomponenteninformatie
enmeldingengeven.
Invoer/uitvoer-voorzieningen(I/O)
•9-pensseriëleaansluiting
•ZesUniversalSerialBus(USB)-poorten(tweeophetzijpaneelenvierophetachterpaneel)
•EénEthernet-poort
•Tweeaudioaansluitingen(microfoonaansluitingenhoofdtelefoonaansluiting)
Raadpleegvoormeerinformatie“Aansluitingen,knoppenenlampjesaandevoorkantvandecomputer”op
pagina8
en“Aansluitingenaandeachterkantvandecomputer”oppagina9.
2ThinkCentreEdgeHandboekvoordegebruiker

Uitbreidingsmogelijkheden
•Eéncompartimentvooreenvaste-schijfstation
•Eéncompartimentvooreenoptische-schijfstation
Voedingseenheid
Uwcomputerwordtgeleverdmeteen150wattvoedingseenheidmetautomatischevoltagedetectie.
Beveiligingsvoorzieningen
•ComputraceAgent-softwareisindermwaregeïntegreerd
•Aanwezigheidsschakelaarvoordekap(ookwelinbraakverklikkergenoemd)
•Mogelijkheidomeenapparaatinofuitteschakelen
•MogelijkheidomUSB-aansluitingeninenuitteschakelen
•Toetsenbordmetvingerafdruklezer(bijbepaaldemodellen)
•Eensysteemwachtwoord(Power-OnPassword,POP),beheerderwachtwoordenvaste-schijfwachtwoord
omonbevoegdgebruikvanuwcomputertevoorkomen
•Instelbareopstartvolgorde
•Opstartenzondertoetsenbordofmuis
•Mogelijkheidomeengeïntegreerdkabelslot(Kensington-slot)aantesluiten
MeerinformatievindtuinHoofdstuk4“Beveiliging”oppagina23
.
Voorafgeïnstalleerdesoftware
Indefabriekzijnsommigesoftwareprogramma'salopuwcomputergeïnstalleerd,zodatueenvoudigeren
veiligeraandeslagkunt.Meerinformatievindtuin“Overzichtvandesoftware”oppagina4
.
Voorafgeïnstalleerdbesturingssysteem
BijleveringishetbesturingssysteemMicrosoft
®
Windows
®
7alopuwcomputergeïnstalleerd.
Gecerticeerdeofopcompatibiliteitgetestebesturingssyste(e)m(en)
1
(verschiltpermodel)
•Linux
®
•MicrosoftWindowsXPProfessionalSP3
1.Debesturingssystemendiehierstaangenoemd,wordenophetmomentdatdezepublicatieterpersegaat,
onderworpenaaneencompatibiliteitstestof-certicering.OokkanLenovonahetverschijnenvandezehandleiding
boekjeconcluderendaternogmeerbesturingssystemencompatibelzijnmetdezecomputer.Dezelijstkan
veranderen.Omvasttestellenofeenbepaaldbesturingssysteemgecerticeerdofgetestisopcompatibiliteit,kijkt
uopdewebsiteofneemtucontactopmetdeleveranciervanhetbesturingssysteem.
Hoofdstuk1.Productoverzicht3

Specicaties
Inditgedeeltevindtudefysiekespecicatiesvanuwcomputer.
Afmetingen:metstandaard
Breedte:409,15mm(16,11inch)
Hoogte:513,80mm(20,24inch)
Diepte:71,50mm(2,81inch)
Gewicht:maximumconguratiebijlevering:
7,8kgmetstandaard
9,0kgmetbeeldscherm
Omgeving
•Luchttemperatuur:
Inbedrijf:10°Ctot35°C
Inopslag:-20°Ctot60°C
Opslag:-10°Ctot60°C(zonderverpakking)
•Luchtvochtigheid:
Inbedrijf:20%tot80%(non-condenserend)
Opslag:20%tot80%(non-condenserend)
•Hoogte:
Inbedrijf:-15,2tot3.048m(-50tot10.000voet)
Opslag:-15,2tot10.668m(-50tot35.000voet)
Elektrischeinvoer
•Invoerspanning:
–Laag:
Minimum:100Vwisselstroom
Maximum:127Vwisselstroom
Invoerfrequentie:50tot60Hz
–Hoog:
Minimum:200Vwisselstroom
Maximum:240Vwisselstroom
Invoerfrequentie:50tot60Hz
Overzichtvandesoftware
DecomputerwordtgeleverdmeteenvoorafgeïnstalleerdbesturingssysteemendiversedoorLenovo
geleverdesoftware.
DoorLenovoverstrektesoftware
Devolgendesoftwareprogramma'swordendoorLenovoverstrektomutehelpenproductievertewerkenen
dekostenvooronderhoudvanuwcomputertoteenminimumtebeperken.Welkesoftwareprogramma'ser
precieswordenmeegeleverd,isafhankelijkvanhetmodelvanuwcomputerenhetvoorafgeïnstalleerde
besturingssysteem.
4ThinkCentreEdgeHandboekvoordegebruiker

LenovoThinkVantageTools
HetprogrammaLenovoThinkVantage
®
Toolswijstudewegnaareenkeuraaninformatiebronnenengeeft
eenvoudigtoegangtotverschillendetools,zodatueenvoudigerenveiligerkuntwerken.
VoortoegangtothetprogrammaLenovoThinkVantageTools,kliktuopStart➙Alleprogramma's➙
LenovoThinkVantageTools.
HetLenovoThinkVantageTools-programmabiedttoegangtotalleprogramma´sdiezijnweergegeveninde
volgendetabel.Dubbelklikophetbetreffendepictogramomeenprogrammateopenen.
Tabel1.NamenvanpictogrammenprogrammereninLenovoThinkVantageTools.
ProgrammanaamNaamvanpictograminLenovoThinkVantageTools
CreateRecoveryMedia
FactoryRecovery-schijven
FingerprintSoftware(beschikbaaropbepaaldemodellen)Vingerafdruklezer(beschikbaaropbepaaldemodellen)
LenovoSolutionCenterSysteemstatusendiagnoseprogramma's
SimpleTapSimpleTap
ThinkVantagePasswordManagerWachtwoordkluis
ThinkVantagePowerManagerEnergie-instellingen
ThinkVantageRescueandRecovery
®
Geavanceerdebackupenherstel
ThinkVantageSystemUpdate
Updatesenstuurprogramma's
CommunicationsUtility
Webconferentie
ViewManager
Schermindeling
LenovoWelcome
MethetprogrammaLenovoWelcomemaaktukennismeteenaantalinnovatieveingebouwdevoorzieningen
vanLenovoenwordtudooreenaantalbelangrijkesetuptakengeleid.Hierdoorhaaltuhetbesteuituw
computer.
FingerprintSoftware(beschikbaaropbepaaldemodellen)
Meteenvingerafdruklezerdieopbepaaldemodellenaanwezigis,kuntueenvingerafdrukregistreren
enkoppelenaaneensysteemwachtwoord,eenvaste-schijfwachtwoordeneenWindows-wachtwoord.
Hierdoorkanwachtwoordvericatiewordenvervangendoorvericatieopbasisvanvingerafdrukken,
voorvereenvoudigdeenveiligetoegangvoordegebruiker.Eentoetsenbordmetvingerafdruklezeris
beschikbaarvoorbepaaldecomputersenkanalsoptiewordenaangeschaftvoorcomputersdiedeze
functieondersteunen.
LenovoSolutionCenter
UgebruikthetprogrammaLenovoSolutionCentervoorhetopsporenenoplossenvanproblemenmet
uwcomputer.Methetprogrammakuntudiagnosetestsuitvoeren,systeeminformatieverzamelen,de
beveiligingsstatuscontrolerenenondersteuningsinformatiebekijken.Hetbevatooktipsenadviezenvoor
maximalesysteemprestaties.Zie“LenovoSolutionCenter”oppagina74voormeergedetailleerdeinformatie.
ProductRecovery
MethetProductRecovery-programmakuntudeinhoudvanhetvaste-schijfstationherstellennaarde
fabrieksinstellingen.
Hoofdstuk1.Productoverzicht5

SimpleTap
MethetprogrammaSimpleTapkuntusnelsommigebasisinstellingenvandecomputeraanpassen,
waaronderdeluidsprekersdempen,hetvolumeaanpassen,hetbesturingssysteemvandecomputer
vergrendelen,eenprogrammastarten,eenwebpaginaofeenbestandopenen,enzovoort.Ukuntookhet
programmaSimpleTapgebruikenomnaardeLenovoAppShoptegaan,waaruverschillendetoepassingen
encomputersoftwarekuntdownloaden.
OmhetprogrammaSimpleTaptestarten,voertueenvandevolgendehandelingenuit:
•KlikopStart➙Alleprogramma's➙SimpleTap.
•KlikopStart➙Alleprogramma's➙LenovoThinkVantageToolsendubbelklikopSimpleTap.
•KlikophetrodeSimpleTap-startpuntophetbureaublad.Hetrodestartpuntisbeschikbaarophet
bureaubladnadatuhetprogrammaSimpleTapvoordeeerstekeerhebtgestart.
•DrukopdeblauweThinkVantage-knopalsdezebeschikbaarisopuwtoetsenbord.
Opmerking:HetprogrammaSimpleTapisalleenbeschikbaaropbepaaldecomputerswaaropWindows7
voorafisgeïnstalleerd.AlshetprogrammaSimpleTapnietvoorafopuwWindows7-modelisgeïnstalleerd,
kuntuhetdownloadenophttp://www.lenovo.com/simpletap.
ThinkVantagePasswordManager
MethetprogrammaThinkVantagePasswordManagerkuntuvericatiegegevensautomatischvastleggenen
invullenvoorwebsitesenWindows-toepassingen.
Opmerkingen:AlshetpictogramWachtwoordkluisinhetprogrammaLenovoThinkVantageToolslichtgrijs
wordtweergegeven,betekentditdatuhetprogrammaThinkVantagePasswordManagerhandmatigmoet
installerenvoordatudefunctiesvanhetprogrammakuntinschakelen.UinstalleertThinkVantagePassword
Manageralsvolgt:
1.KlikopStart➙Alleprogramma's➙LenovoThinkVantageTools,endubbelklikopWachtwoordkluis.
2.Volgdeaanwijzingenophetscherm.
3.Wanneerdeinstallatieprocedureisvoltooid,wordthetwachtwoordkluis-pictogramgeactiveerd.
ThinkVantagePowerManager
ThinkVantagePowerManagerverzorgteenvoudig,exibelenvolledigenergiebeheervooruwThinkCentre
®
Edgecomputer.MetThinkVantagePowerManagerkuntuinstellingenvoorenergiebeheerbijstellenomde
bestebalanstebereikentussensysteemsnelheidenenergiebesparing.
ThinkVantageRescueandRecovery
HetprogrammaThinkVantageRescueandRecoveryiseenprogrammawaarmeeumetééndrukopdeknop
back-upskuntmakenenherstelbewerkingenkuntuitvoeren.Hetprogrammaomvateensettools,waarmee
uzelfdeoorzaakvanproblemenkuntopsporen,hulpkuntinroepenennaeensysteemcrashsnelweeraan
deslagkunt,zelfsalshetbesutringssysteemWindowsnietmeeropstart.
Opmerking:AlshetpictogramGeavanceerdebackupenherstelinhetprogrammaLenovoThinkVantage
Toolsnietactiefis,moetuThinkVantageRescueandRecoveryhandmatiginstallerenvoordatudefuncties
ervaninschakelt.UinstalleerthetprogrammaThinkVantageRescueandRecoveryalsvolgt:
1.KlikopStart➙Alleprogramma's➙LenovoThinkVantageToolsendubbelklikopGeavanceerde
back-upenherstel.
2.Volgdeaanwijzingenophetscherm.
3.Wanneerdeinstallatieprocedureisvoltooid,wordthetGeavanceerdebackupenherstel-pictogram
geactiveerd.
6ThinkCentreEdgeHandboekvoordegebruiker

ThinkVantageSystemUpdate
ThinkVantageSystemUpdateiseenprogrammadatuhelptdesoftwareopuwcomputerup-to-date
tehoudendoorsoftwarepakketten(ThinkVantage-programma's,stuurprogramma's,BIOS-updatesen
programma'svananderebedrijven)tedownloadenenteinstalleren.
CommunicationUtility
HetprogrammaCommunicationsUtilitybiedteencentralelocatievoorgeïntegreerdecamera-en
microfooninstellingen.Hetbedientgeavanceerdeinstellingenvoordeingebouwdemicrofoonencamera
vooreenoptimalewebconferentie-en(VOIP)-ervaring(VoiceoverIP).
ViewManager
MethetprogrammaViewManagerkuntuvensterlocatiesautomatiseren.Hetverhoogtdeproductiviteit
doordatuvenstersnaargewildehoekenkuntverplaatsenenzesnelineenvoorafbepaaldformaatkunt
vastzetten.Hiermeekuntuopmeerderbeeldschermenwerken.
AdobeReader
HetprogrammaAdobeReaderiseentoolvoorhetlezen,afdrukkenendoorzoekenvanPDF-documenten.
Antivirussoftware
Opuwcomputerisantivirussoftwaregeïnstalleerd,voorhetdetectereneneliminerenvanvirussen.Lenovo
heefteenvolledigeversievandeantivirussoftwareopuwvasteschijfstationgeplaatstenbiedtueen
gratisabonnementvoor30dagenaan.Na30dagenmoetudelicentievernieuwenomupdatesvoorhet
antivirusprogrammateblijvenontvangen.
Deplaatsvandeonderdelen
Inditgedeeltevindtuinformatieoverdeplaatsvandeverschillendefront-enachterpaneelaansluitingenvan
uwcomputer,onderdelenvanhetsysteembord,componenteneninternestationsinuwcomputer.
Hoofdstuk1.Productoverzicht7

Aansluitingen,knoppenenlampjesaandevoorkantvandecomputer
OpFiguur1“Aansluitingen,knoppenenlampjesaandevoorkant”oppagina8kuntuzienwaarde
verschillendeaansluitingen,knoppenenlampjesaandevoorkantvanuwcomputerzichbevinden.
Figuur1.Aansluitingen,knoppenenlampjesaandevoorkant
1Geïntegreerdemicrofoon
7Interneluidspreker
2Geïntegreerdcamera-indicatielampje8Kaartlezer(inbepaaldemodellen)
3Geïntegreerdecamera9USB-aansluiting(USB-poort2)
4Aan/uit-knop
10Aansluitingvoorhoofdtelefoon
5Helderheidomhoog/knopvoorautomatische
aanpassing
1
11Aansluitingvoormicrofoon
6Knopvoorhelderheidomlaag
12USB-aansluiting(USB-poort1)
AansluitingBeschrijving
MicrofoonaansluitingHierkuntueenmicrofoonaansluiten,voorhetopnemenvangeluidofhetgebruik
vanspraakherkenningssoftware.
USB-poortHieropkuntuapparatenaansluitenwaarvooreenUSB-poortvereistis,bijvoorbeeld
eenUSB-scanner,eenUSB-toetsenbord,eenUSB-muisofeenUSB-printer.Als
umeerdanzesUSB-apparatenhebt,kuntueenUSB-hubkopen,dieukunt
gebruikenomextraUSB-apparatenopaantesluiten.
8ThinkCentreEdgeHandboekvoordegebruiker

Aansluitingenaandeachterkantvandecomputer
InFiguur2“Locatievanaansluitingenachterkant”oppagina9zietuwaardeaansluitingenaandeachterkant
vandecomputerzichbevinden.Sommigeaansluitingenopdeachterkantvandecomputerzijnvoorzien
vaneenkleurcode.Ditvergemakkelijktdeaansluitingvandekabels.
Figuur2.Locatievanaansluitingenachterkant
1Optische-schijfstation
5Ethernet-poort
2Uitsparingvoorkabelslot
6Seriëlepoort
3USB-aansluitingen(USB-poorten3tot6)
7DisplayPortuit-aansluiting
4Aansluitingvoornetsnoer
8Systeemstandaard
AansluitingBeschrijving
DisplayPortuit-aansluiting
Hieropsluitueenhigh-performancebeeldscherm,eendirect-drivebeeldschermof
eenanderapparaataandatgebruikmaaktvaneenDisplayPort-aansluiting.
Ethernet-poort
HieropkuntueenEthernet-kabelvooreenlocalareanetwork(LAN)aansluiten.
Opmerking:OmdecomputertelatenvoldoenaandeFCC-richtlijnen(KlasseB),
dientueenEthernet-kabelvancategorie5tegebruiken.
USB-poortHieropkuntuapparatenaansluitenwaarvooreenUSB-poortvereistis,bijvoorbeeld
eenUSB-scanner,eenUSB-toetsenbord,eenUSB-muisofeenUSB-printer.Als
umeerdanzesUSB-apparatenhebt,kuntueenUSB-hubkopen,dieukunt
gebruikenomextraUSB-apparatenopaantesluiten.
Serialport
Hieropkuntueenexternmodem,eenseriëleprinterofandereapparatenaansluiten
dieeen9-pensseriëleaansluitinghebben.
Hoofdstuk1.Productoverzicht9

Devoetvandecomputeraanpassen
Bijuwcomputerwordteencomputersteungeleverdwaarmeeudecomputerineenpositiekuntplaatsendie
voorucomfortabelis.Trekdesteunopenenpasdepositievandecomputeraanopeenhoektussen11°
tot32°zoalsindevolgendeillustratieistezien.
WAARSCHUWING:
Zorgdatdehoekminimaal11°istenopzichtevandeverticaal.Andersstaatdecomputernietstabiel,
waardoordezekanomvallen.
11
°
32
°
Figuur3.Devoetvandecomputeraanpassen
10ThinkCentreEdgeHandboekvoordegebruiker

Machinetypeenmodelnummer
Hetmachinetypeenmodelnummerindenticeertuwcomputer.WanneeruLenovobeltomhulp,kunnen
deondersteuningstechnicivanLenovoaandehandvanhetmachinetypeendemodelinformatieprecies
vaststellenwelktypecomputeruhebt,zodatzijdesnelsteservicekunnenverlenen.
Hiervolgteenvoorbeeldvaneenmachinetypeenmodelnummer.
Machine Type: XXXX
Model Number: XXX
Figuur4.Machinetypeenmodelnummer
Hoofdstuk1.Productoverzicht11

12ThinkCentreEdgeHandboekvoordegebruiker

Hoofdstuk2.Werkenmetdecomputer
Indithoofdstukvindtuinformatieoverhetgebruikvanenkelefunctiesvandecomputer.
Veelgesteldevragen
Hierondervindtuenkeletipsdieuhelpenuwcomputeroptimaaltegebruiken.
Ismijngebruikershandeleidingookbeschikbaarineenanderetaal?
UkuntdeGebruikershandleidinginverschillendetalenvindenopdewebsitevanLenovoSupportvia:
http://www.lenovo.com/ThinkCentreUserGuides
Waarzijnmijnherstelschijven?
Lenovobiedteenprogrammavoorhetmakenvanherstelschijven.Zie“Herstelmediamaken”oppagina
37voormeerinformatie.
Innoodgevallenkuntuookherstel-cdsbestellenbijhetLenovoCustomerSupportCenter.Zievoormeer
informatieoverdemanierwaaropucontactopneemtmethetCustomerSupportCenterHoofdstuk11
“Informatie,hulpenservice”oppagina75.VoordatudeProductRecovery-schijvengaatgebruiken,dientu
debijdeschijvengeleverdedocumentatietelezen.
Attentie:EenProductRecovery-schijvenpakketbevatmogelijkverschillendeschijven.Zorgdatu
deschijvenbijdehandhebtvóórdatumethetherstelprocesbegint.Hetismogelijkdattijdensde
herstelprocedurewordtgevraagddeschijventeverwisselen.
WaarvindikdeHelp-functievanhetbesturingssysteemWindows?
HetinformatiesysteemWindowsHelpenondersteuninggeeftgedetailleerdeinformatieoverhetgebruikvan
hetbesturingssysteemWindowsomhetbesteuituwcomputertehalen.KlikvoortoegangtotdeWindows
Help-enondersteuningsinformatieopStart➙Helpenondersteuning.
Hettoetsenbordgebruiken
Uwcomputerwordt,afhankelijkvanhetmodel,geleverdmeteenstandaardtoetsenbordofmeteen
vingerafdruklezer-toetsenbord.DesneltoetsenvanMicrosoftWindowszijnopbeidetoetsenborden
beschikbaar.
Inditgedeeltevindtuinformatieoverdevolgendeonderwerpen:
•“Windows-sneltoetsengebruiken”oppagina13
•“DeblauweThinkVantage-knopgebruiken”oppagina14
•“Devingerafdruklezergebruiken”oppagina14
Windows-sneltoetsengebruiken
Zowelhetstandaardtoetsenbordalshettoetsenbordvandevingerafdruklezerbevattendrietoetsendieu
kuntgebruikenvoorhetMicrosoftWindows-besturingssysteem.
•DetweetoetsenvoorhetmenuStartbevindenzichaanbeidekantenvandespatiebalknaastde
Alt-toets.ZezijnvoorzienvanhetWindows-logo.Alsuopeenvandezetoetsendrukt,wordthetmenu
StartvanWindowsgeopend.DestijlvanhetWindows-logohangtafvanhettoetsenbordmodel.
©CopyrightLenovo2012
13

•DetoetsvoorhetcontextmenubevindtzichnaastdeCtrl-toetsrechtsnaastdespatiebalk.Alsu
opdetoetsvoorhetcontextmenudrukt,wordtdatmenuvoorhetactieveprogramma,pictogramof
objectgeopend.
Opmerking:Metdemuisofmetdepijltjestoetsenvooromhoogofomlaagkuntumenuoptiesselecteren.U
kunthetmenuStartofhetsnelmenusluitendooropdemuisteklikkenofopdeEsc-toetstedrukken.
DeblauweThinkVantage-knopgebruiken
SommigetoetsenbordenhebbeneenThinkVantage-knopdieukuntgebruikenomeenomvangrijkonline
help-eninformatiecentrumvanLenovoteopenen.
InhetbesturingssysteemWindows7opentuhetprogrammaSimpleTapdooropdeThinkVantage-knopte
drukken.Zie“SimpleTap”oppagina6voormeerinformatie.
Devingerafdruklezergebruiken
Sommigecomputerskunnenwordengeleverdmeteentoetsenborddateenvingerafdruklezerheeft.Zie
voormeerinformatieoverdevingerafdruklezer“FingerprintSoftware(beschikbaaropbepaaldemodellen)”
oppagina5
.
KlikopStart➙Alleprogramma's➙LenovoThinkVantageTools➙Vingerafdruklezeromhet
programmaThinkVantageFingerprintSoftwareteopenenendevingerafdruklezertegebruiken.
Volgdeaanwijzingenophetscherm.MeerinformatievindtuinhetHelp-systeemvanThinkVantage
FingerprintSoftware.
Eenwielmuisgebruiken
Dewielmuisheeftdevolgendebesturingselementen:
1Primairemuisknop
Metdezeknopselecteertofstartueenprogrammaofeenmenuoptie.
2WielMethetwielbepaaltudebladerrichtingen-snelheidvandemuis.Derichtingwaarin
uhetwieldraait,bepaaltderichtingwaarinubladert.
3Secundairemuisknop
Metdezeknopbeeldtueenmenuvoorhetactieveprogramma,pictogramofobjectaf.
Ukuntdefunctievandeprimaireensecundairemuisknoppenomwisselenenwijzigennaarander
standaardgedragviadefunctieMuiseigenschappenophetBesturingspaneelvanWindows.
14ThinkCentreEdgeHandboekvoordegebruiker

Audioinstellen
Geluidvormteenbelangrijkdeelvandecomputerervaring.Opsysteembordvanuwcomputeriseen
digitaleaudiocontrolleringebouwd.Sommigemodellenhebbeneendigitalehigh-performanceaudioadapter
ingebouwdinhetsysteembordofineenvandePCI-kaartsleuven.
Deaudiovoorzieningvandecomputer
Indiendehigh-performanceaudioadapteropuwcomputerisgeïnstalleerd,zijndeaudioaansluitingenop
hetsysteembordaandeachterzijdevandecomputeraltijduitgeschakeld.Gebruikdeaansluitingenop
deaudioadapter.
Elkeaudio-oplossingheeftminimaaldrieaudio-aansluitingen:audiolijningang,audiolijnuitgangen
microfoonaansluiting.Sommigemodellenhebbeneenvierdeaansluiting,waaropustereoluidsprekers
meteigenvoedingsbronkuntaansluiten(luidsprekerswaarvoorgeenAC-voedingsbronisvereist).
Metdeaudioadapterkuntugeluidsfragmenten,muziekopnemenenafspelen,evenalsgenietenvan
multimediatoepassingenenwerkenmetspraakherkenningssoftware.
Desgewenstkuntueensetactieveluidsprekersaansluitenopdeaudiolijnuitgang.Vooralbij
multimediatoepassingengeeftditbetergeluid.
Hetvolumeinstellenophetbureaublad
Devolumeregelingophetbureaubladistoegankelijkviahetvolumepictogramopdetaakbalkdat
rechtsonderophetWindows-bureaubladwordtafgebeeld.KlikophetpictogramVolumeenverplaatsde
volumeregelaaromhoogofomlaagomhetgewenstevolumeteregelenofklikophetpictogramDempenom
hetgeluiduitteschakelen.AlshetpictogramVolumenietopdetaakbalkstaat,ziedan“Pictogramvoorhet
volumeinhetsysteemvakplaatsen”oppagina15
.
Pictogramvoorhetvolumeinhetsysteemvakplaatsen
InhetbesturingssysteemWindows7kuntuhetpictogramVolumealsvolgtaanhetsysteemvaktoevoegen:
1.KlikophetbureaubladvanWindowsachtereenvolgensopStart➙Conguratiescherm➙Vormgeving
enaanpassing.
2.InhetonderwerpTaakbalkenmenuStartkliktuopPictogrammenopdetaakbalkaanpassen.
3.KlikopSysteempictogrammenin-ofuitschakelenenwijzigdestandvanhetvolumevanUitnaarAan.
4.KlikopOKomdenieuweinstellingenopteslaan.
HetvolumeinstellenophetConguratiescherm
UkunthetvolumeinstellenophetConguratiescherm.Omhetvolumevandecomputerintestellen
ophetConguratieschermdoetuhetvolgende:
1.KlikophetbureaubladvanWindowsopStart➙Conguratiescherm➙Hardwareengeluid.
2.KlikinhetonderwerpGeluidopSysteemvolumeaanpassen.
3.Uregelthetvolumeopuwcomputerdoordeschuifregelaarsvoorhetvolumeomhoogofomlaagte
schuiven.
Cdsendvdsgebruiken
BijaeveringisuwcomputermogelijkuitgerustmeteenvoorafgeïnstalleerdDVD-stationofopneembaar
dvd-station.Voordezestationswordenstandaard-cdsofdvdsmeteendoorsnedevan12cmgebruikt.Als
decomputeisuitgerustmeteendvd-stationkunnendvd-ROM-schijven,dvd-R-schijven,dvd-RAM-schijven,
dvd-RW-schijvenenallesoortencds,zoalscd-ROMs,cd-RWs,cd-Rsenaudio-cd-schijvenworden
Hoofdstuk2.Werkenmetdecomputer15

gelezen.Bovendienkunnenergegevenswordengeschrevenopdvd-Rs,opdvd-RWs,optypeIIdvd-RAMs,
opstandaard-enhigh-speedcd-RWenopcd-Rs.
Neemdevolgenderichtlijneninachtbijhetgebruikvanhetdvd-station:
•Zetdecomputernietopeenplaatswaarhetstationwordtblootgesteldaan:
–Eenhogetemperatuur
–Hogeluchtvochtigheid
–Eenovermatigehoeveelheidstof
–Sterketrillingenofplotselingeschokken
–Eenhellendoppervlak
–Directzonlicht
•PlaatsnooitanderevoorwerpendanCD'sofDVD'sinhetstation.
•VerwijderdeCDofDVDuithetstationalsudecomputergaatverplaatsen.
GebruikvanCD'senDVD's
CD'senDVD'szijnduurzaamenbetrouwbaar,maarumoetervoorzichtigmeeomgaan.Houdubijhet
omgaanmetcdsendvdsaandevolgenderichtlijnen:
•Houddeschijfaanderandvast.Raakhetoppervlakvandekantzonderopdruknietaan.
•Veegdeschijfvanuithetmiddennaarderandschoonmeteenzachtedoekdienietpluist.Alsudeschijf
metdraaiendebewegingenschoonveegt,kunnenergegevensverlorengaan.
•Schrijfnietopdeschijfenplakernietsop.
•Maakgeenkrassenopdeschijfenbrengergeenmarkeringenopaan.
•Bewaardeschijfnietopeenplekwaarhijwordtblootgesteldaandirectzonlicht.
•Gebruikgeenwasbenzine,verdunnersofandereschoonmaakmiddelenomdeschijfschoontemaken.
•Laatdeschijfnietvallenenbuighemniet.
•Plaatsgeenbeschadigdeschijveninhetstation.Doorkromgetrokken,gebroken,bekrasteofvuile
schijvenkanhetstationernstigbeschadigdraken.
CD'sofDVD'safspelen
Alsuwcomputerisuitgerustmeteendvd-station,kuntuluisterennaaraudio-cdsofkijkennaardvd-lms.
Omeencdofdvdaftespelen,doetuhetvolgende:
1.Drukopdeuitwerpknopomdeladevanhetdvd-stationteopenen.
2.Plaatsdecdofdedvdineenvollediggeopendelade.Sommigedvd-stationshebbeneenopstaandeas
inhetmiddenvandelade.Alsuwstationeendergelijkeasheeft,ondersteuntumeteenhanddelade,
terwijlumetdeanderehandophetmiddenvandecdofdvddruktomdezeopzijnplaatsvastteklikken.
3.Sluitdeladedooropopnieuwdeuitwerpknoptedrukkenofdoordeladevoorzichtignaarbinnente
schuiven.Desoftwarevandecdofdvd-spelerwordtautomatischgestart.Meerinformatievindtuin
hetHelp-systeemvanhetprogrammavandecd-ofdvd-speler.
Uhaaltdecdofdvdalsvolgtuithetstation:
1.Terwijldecomputeraanstaat,drukuopdeuitwerpknopophetstation.Zodradeladenaarbuitenis
geschoven,kuntudeschijfuitnemen.
2.SluitdeladedooropdeCD-knoptedrukkenofdoordeladevoorzichtignaarbinnenteduwen.
Opmerking:alsdeladenietopengaatalsuopdeuitwerpknopdrukt,kuntudeladeopenendooreen
rechtgebogenpaperclipinhetkleinedaarvoorbestemdegaatjeaandevoorkantvanhetDVD-stationte
16ThinkCentreEdgeHandboekvoordegebruiker

steken.zorgervoordathetstationuitgeschakeldisalsudenoodoplossinggebruiktomdeladeopente
krijgen.Maakalleengebruikvandenoodoplossingalsudeladeechtnietmetdeuitwerpknopopenkrijgt.
Eencdofdvdopnemen
Alsuwcomputerisuitgerustmeteendvd-stationvooropnemen,kuntuhetstationgebruikenomcdsof
dvdsoptenemen.Omeencdofdvdoptenemendoetuhetvolgende:
1.KlikopStart➙Alleprogramma's➙CorelDVDMovieFactoryLenovoEdition.
2.Volgdeaanwijzingenophetscherm.
GedetailleerdeinformatieoverhetgebruikvanhetprogrammaCorelDVDMovieFactoryvindtuinhet
Help-systeemvanhetprogramma.
UkuntookWindowsMediaPlayergebruikenomcdsengegevens-dvdsoptenemen.Meerinformatie
vindtuin“Helpenondersteuning”oppagina75.
Hoofdstuk2.Werkenmetdecomputer17

18ThinkCentreEdgeHandboekvoordegebruiker

Hoofdstuk3.Uenuwcomputer
Indithoofdstuktreftuinformatieaanoverdetoegankelijkheid,hetcomfortenhetverhuizenvanuw
computernaaranderelandenofregio's.
Toegankelijkheidencomfort
Ergonomischegewoontenzijnbelangrijk;nietalleenomzoveelmogelijkuituwpctehalen,maarvooral
ookomongemaktevoorkomen.Richtuwwerkplekzodanigindatdeopstellingvandeapparatuuraansluit
bijuwindividuelewensenenbijhetsoortwerkdatudoet.Denkbijhetwerkenmetdecomputeraanuw
gezondheid;datverhoogtuwprestatiesénuwcomfort.
Indevolgendeonderwerpenvindtuinformatieoverhetinrichtenvandewerkplek,hetopstellenvande
computerapparatuurenhethandhavenvaneengezondewerkhouding.
Lenovostreefternaarmensenmeteenhandicapbeteretoegangtegeventotinformatieentechnologie.De
volgendeinformatieisspeciaalbedoeldvoormensenmeteenvisuele,auditieveofmotorischehandicap.
Erzijnondersteunendetechniekenwaardoorgebruikersopdemeestgeschiktemaniertoegangkunnen
krijgentotinformatie.Sommigetechnologieënbevindenzichalinuwbesturingssysteem,anderekuntuvia
leverancierskopenofzijntoegankelijkviahetinternet:
http://www.lenovo.com/healthycomputing
Dewerkplekinrichten
Uhaalthetmeesteuituwcomputeralsuzoweldeapparatuuralsdewerkplekafstemtopuwbehoeftenen
ophetsoortwerkdatudoet.Comfortisnatuurlijkvangrootbelang,maarbijhetinrichtenvanuwwerkplek
moetuooklettenoppraktischezakenalslichtbronnen,luchtcirculatieendeplaatsvandestopcontacten.
Comfort
Hoewelernietéénwerkhoudingbestaatdieideaalisvooriedereen,kuntumetbehulpvandevolgende
richtlijneneenhoudingvindendievoorugeschiktis.
Alsulangetijdindezelfdehoudingzit,kanditvermoeidheidveroorzaken.Derugleuningendezittingvanuw
stoelmoetenonafhankelijkvanelkaarkunnenwordeningesteldenmoetengoedsteunbieden.Dezitting
moeteengebogenvoorkanthebbenomdedrukopdebovenbenenteverminderen.Steldezittingzoindat
uwbovenbenenevenwijdigzijnmetdevloerenuwvoetenplatopdevloerofopeenvoetsteunstaan.
Alsumethettoetsenbordwerkt,moetuuwonderarmenineenhorizontalehoudingenuwpolsenin
eengemakkelijkestandhouden.Bedienhettoetsenbordmeteenlichteaanslagenhouduwhandenen
vingersontspannen.Wijzigdehoekvanhettoetsenbordvooroptimaalcomfortdoordestandvande
toetsenbordvoetjesaantepassen.
©CopyrightLenovo2012
19

Stelhetbeeldschermzoopdatdebovenkantvanhetschermzichopooghoogtebevindt,ofietslager.
Plaatshetbeeldschermopeenprettigeafstand(gewoonlijkisdit50tot60cm)enplaatshetzodanigdatu
kuntkijkenzonderuwlichaamtehoevenverdraaien.Plaatsookandereapparatuurdieuveelgebruikt,zoals
detelefoonendemuis,zodatuergemakkelijkbijkunt.
Reectieenverlichting
Stelhetbeeldschermzoopdatuzominmogelijklasthebtvanschitteringenweerkaatsingvanlampen,
ramenenanderelichtbronnen.Lichtdatwordtweerkaatstdoorglimmendeoppervlakkenkanhinderlijke
reectiesopuwbeeldschermveroorzaken.Zethetbeeldschermindienmogelijkzoneerdathetloodrecht
opderamenenanderelichtbronnenstaat.Verminderindiennodigdebovenverlichtingdoorlampenuit
tedoenofdoormindersterkelampentegebruiken.Alsuhetbeeldschermindebuurtvaneenraam
neerzet,schermhetzonlichtdanafmetgordijnenofeenzonnescherm.Wellichtmoetudehelderheiden
hetcontrastvanhetbeeldschermindeloopvandedagenkelemalenandersinstellen.Deverlichtingis
immersnietdeheledagconstant.
Wanneerhetnietmogelijkisomreectiestevermijdenofdeverlichtingaantepassen,kaneen
anti-reectieschermuitkomstbieden.Eendergelijkschermkandeduidelijkheidvanhetbeeldechter
verminderen.Hetisdaarombeteromerpaseentegebruikenwanneergeenvandeanderemogelijkheden
soelaasbiedt.
Eenstoaagverergertdeproblemendiedoorreectiewordenveroorzaakt.Vergeetnietuwbeeldscherm
regelmatigschoontemakenzoalsisbeschrevenindedocumentatievanhetbeeldscherm.
Luchtcirculatie
Decomputerenhetbeeldschermproducerenwarmte.Indecomputerziteenventilatordiefrisseluchtnaar
binnenzuigtenwarmeluchtnaarbuitenblaast.Dewarmeluchtvanhetbeeldschermontsnaptautomatisch
viaventilatiespleten.Wanneerdeventilatiespletengeblokkeerdzijn,kaneroververhittingontstaan.Ditkan
storingenofbeschadigingentotgevolghebben.Plaatsdecomputerenhetbeeldschermzodanigdatde
ventilatiespletennietwordengeblokkeerd;5cmismeestalvoldoende.Zorgerookvoordatdeluchtniet
naaranderenwordtgeblazen.
Stopcontactenenkabellengte
Deplaatsvanstopcontactenendelengtevandenetsnoerenenkabelsvandeprinterenandereapparaten
kunnenvaninvloedzijnopdeuiteindelijkeopstellingvandecomputer.
Denkbijhetopstellenvandecomputeraanhetvolgende:
•Vermijdhetgebruikvanverlengsnoeren.Sluithetnetsnoervandecomputerindienmogelijkdirectop
eenstopcontactaan.
•Houdnetsnoerenenkabelsuitdebuurtvanlooppadenenandereplaatsenwaarmenseneroverkunnen
struikelenoferperongeluktegenaankunnenlopen.
20ThinkCentreEdgeHandboekvoordegebruiker

Meerinformatieovernetsnoerenvindtuin“Netsnoerenenvoedingsadapters”oppaginavi.
Decomputerregistreren
Alsuuwcomputerregistreert,wordengegevensingevoerdineendatabase.Lenovokandancontactmetu
opnemeningevalvaneenterugroepingofanderernstigprobleem.Nadatuuwcomputerregistreertbij
Lenovo,kuntuproterenvaneensnellereservicewanneeruLenovobeltvoorondersteuning.Ookbieden
sommigelocatiesuitgebreidevoordelenenservicesaangeregistreerdegebruikers.
UkuntuwcomputeralsvolgtbijLenovoregistreren:
•Verbinddecomputermethetinternetenregistreeruwcomputermetbehulpvanhetvoorafgeïnstalleerde
programmaLenovoProductRegistration.Hetprogrammastartautomatisch,wanneerudecomputer
enigetijdgebruikthebt.Volgdeaanwijzingenophetschermomuwcomputerteregistreren.
•Gaatnaar:http://www.lenovo.com/registerenvolgdaarnadeaanwijzingenophetschermomuw
computerteregistreren.
Uwcomputernaareenanderlandofandereregioverhuizen
Wanneeruuwcomputernaareenanderlandofeenandereregioverhuist,moeturekeninghoudenmetde
plaatselijkestandaardenvoorelektriciteit.Inditgedeeltevindtuinformatieoverhetvolgende:
•“Voltageschakelaar”oppagina21
•“Vervangingsstroomkabels”oppagina22
Voltageschakelaar
Sommigecomputerszijnuitgerustmeteenvoltageschakelaar;dezebevindtzichindebuurtvande
aansluitingvoorhetnetsnoer.Anderecomputershebbengeenvoltageschakelaar.Voordatudecomputer
installeertofingebruikneemtineenanderlandofandereregio,dientuzichervantevergewissendathet
ingesteldevoltageopdecomputerovereenkomtmetdegeleverdespanningvanhetstopcontact.
WAARSCHUWING:
Gaeerstnawathetvoltagevanhetstopcontact(outlet)iswaaropdecomputerzalworden
aangesloten.Alsunietzekerweetwelkespanningwordtgeleverd,neemtucontactopmethet
elektriciteitsbedrijfofraadpleegtuofciëlewebsitesofanderedocumentatievoorreizigersinhet
landofderegiowaaruzichbevindt.
Alsuwcomputereenvoltageschakelaarheeft,zorgdandatdezeisingesteldophetvoltagedatdoorhet
stopcontactwordtgeleverd.Eenonjuisteinstellingvandevoltageschakelaarleidtertoedatdecomputerniet
correctwerktenkanleidentotonherstelbareschadeaandecomputer.Sluitdecomputerpasaanophet
lichtnetnadatuhebtgecontroleerdofdevoltageschakelaarindejuistestandstaatvoorhetvoltagedatter
plaatseophetstopcontactaanwezigis.
Alsuwcomputernietisuitgerustmeteenvoltageschakelaar,kijkdanophetvoltagelabelaandeonderkant
vandecomputer.Letdaarbijophetvolgende:
•Alsdevermeldespanning“100-127V”of“200-240V”is,moetuervoorzorgendatdespanningophet
stopcontactovereenkomtmethetvoltagedatisaangegevenophetlabel.Probeerdecomputernietaan
tesluitenalsdespanningnietovereenkomt.Doeditalleenalsueenexternapparaatgebruiktvoorhet
omzettenvanhetvoltage,zoalseentransformator.
•Alsophetvoltagelabeleendubbelbereik-zowel“100-127V”als“200-240V”-isafgebeeld,geeftditaan
datdecomputergeschiktisvoorwereldwijdgebruikendatdecomputerhetvoltageautomatischaanpast
aanhetvoltagevanhetstopcontact,ongeachthetlandofderegiowaardecomputerwordtaangesloten.
Hoofdstuk3.Uenuwcomputer21

Vervangingsstroomkabels
Alsuuwcomputerverhuistnaareenlandofregiowaargebruikwordtgemaaktvancontactdozendie
verschillenvandesoortdieumomenteelgebruikt,zultunieuwestekkeradaptersofnieuwestroomkabels
dienentekopen.StroomkabelskunnenrechtstreeksbijLenovowordenbesteld.
Meerinformatieovernetsnoerenonderdelennummersvindtuop:
http://www.lenovo.com/powercordnotice
22ThinkCentreEdgeHandboekvoordegebruiker

Hoofdstuk4.Beveiliging
Indithoofdstukwordtbeschrevenhoeudecomputerbeschermttegendiefstalengebruikdoor
onbevoegden.
Beveiligingsvoorzieningen
Opuwcomputerzijndevolgendebeveiligingsfunctiesbeschikbaar:
•ComputraceAgent-softwareisindermwaregeïntegreerd
ComputraceAgent-softwareiseenoplossingvoorIT-eigendomsbeheerenhetherstellenvanuwcomputer
nadiefstal.Desoftwaredetecteertdewijzigingendiemogelijkopdecomputerzijnaangebracht,zoalsin
dehardware,softwareofinbellocatievandecomputer.
Opmerking:MogelijkdientueenabonnementtekopenomdesoftwareComputraceAgenttekunnen
activeren.
•MogelijkheidommachinesenUSB-aansluitingeninenuitteschakelen
Meerinformatievindtuin“Mogelijkheidomeenapparaatinofuitteschakelen”oppagina47
.
•Instelbareopstartvolgorde
Meerinformatievindtuin“Deopstartvolgordeselecterenofwijzigen”oppagina47
.
•Opstartenzondertoetsenbordofmuis
Uwcomputerkaninhetbesturingssysteeminloggenzonderaangeslotentoetsenbordofmuis.
©CopyrightLenovo2012
23

Eengeïntegreerdkabelslotbevestigen
Meteengeïntegreerdkabelslot,ookwelKensington-slotgenoemd,kuntudecomputervastmakenaan
bijvoorbeeldeenbureauofeentafel.Hetkabelslotkanwordenvastgezetineensleufaandeachterkant
vandecomputerenwordtmeteensleutelgeopendenafgesloten.Methetkabelslotvergrendeltuookde
knoppenwaarmeedekapvandecomputerwordtgeopend.Ditishetzelfdetypeslotdatookvoorveel
notebookcomputerswordtgebruikt.EengeïntegreerdkabelslotkunturechtstreeksbijLenovobestellen.
ZoekdaartoemethettrefwoordKensingtonop:
http://www.lenovo.com/support
Figuur5.Geïntegreerdkabelslot
Wachtwoordengebruiken
ViahetbesturingssysteemMicrosoftWindowsenBIOSopuwcomputerkuntudiversewachtwoorden
instellenomtevoorkomendatuwcomputerdooronbevoegdenwordtgebruikt.
BIOS-wachtwoorden
MethetprogrammaBIOSSetupUtilitykuntuwachtwoordeninstellenomonbevoegdetoegangtotuw
computerengegevenstevoorkomen.Devolgendesoortenwachtwoordenzijnbeschikbaar:
•Power-OnPassword:wanneerereenPower-On-wachtwoordisingesteld,wordtuelkekeerdatude
computerinschakelt,gevraagdeengeldigwachtwoordintevoeren.Decomputerkanpasworden
gebruiktalshetjuistewachtwoordisopgegeven.Raadpleeg“Power-OnPassword”oppagina46voor
meerinformatie.
•AdministratorPassword:hetinstellenvaneenbeheerderwachtwoordvoorkomtdatde
conguratie-instellingendooronbevoegdenwordengewijzigd.Alsuverantwoordelijkbentvoorde
24ThinkCentreEdgeHandboekvoordegebruiker

conguratie-instellingenvandiversecomputers,ishetverstandigmeteenAdministratorPasswordte
werken.Meerinformatievindtuin“AdministratorPassword”oppagina46.
Omdecomputertekunnengebruikenishetnietnoodzakelijkdatueenwachtwoordinstelt.Hetgebruikvan
wachtwoordenvergrootechterdeveiligheidvancomputergebruik.
Windows-wachtwoorden
IndemeesteversiesvanWindowskuntuwachtwoordengebruikenvoordiversefuncties,zoalshetbesturen
vandetoegangtotdecomputer,degemeenschappelijkeresourcesenhetnetwerk,alsmededetoegangtot
deinstellingenvanindividuelegebruikers.Meerinformatievindtuin“Helpenondersteuning”oppagina75
.
Firewallsgebruikenenkennen
Eenrewallkanhardware,softwareofeencombinatievanbeidezijnafhankelijkvanhetvereiste
veiligheidsniveau.Firewallswerkenvolgenseensetregelsomtebepalenwelkeinkomendeenuitgaande
verbindingenzijntoegelaten.Alsuwcomputermeteenvoorafgeïnstalleerdrewall-programmawordt
geleverd,helptdituwcomputertebeschermentegengevarenvaninternet,tegenongeoorloofdetoegang,
tegeninbraakentegenaanvallenviahetinternet.Dezebeschermtookuwprivacy.Meerinformatieoverhet
gebruikvanderewall-programmavindtuinhetHelp-systeemvanuwrewall-programma.
BijleveringisdeWindowsFirewallinhetbesturingssysteemWindowsalgeïnstalleerdopuwcomputer.Zie
voormeerinformatieoverhetgebruikvandeWindowsFirewall“Helpenondersteuning”oppagina75
.
Gegevenstegenvirussenbeschermen
Opuwcomputerisvoorafaleenantivirusprogrammageïnstalleerdvoorhetbeschermentegen,detecteren
enverwijderenvanvirussen.
Lenovoheefteenvolledigeversievandeantivirussoftwareopuwcomputergeplaatstenbiedtueengratis
abonnementvan30dagenaan.Nadie30dagenmoetudelicentievernieuwenomupdatesvoorde
antivirussoftwareteblijvenontvangen.
Opmerking:Virusdenitiebestandenmoetenwordengeactualiseerdombeveiligdtezijntegennieuwe
virussen.
MeerinformatieoverhetwerkenmetdeantivirussoftwarevindtuinhetHelp-systeemvandiesoftware.
Hoofdstuk4.Beveiliging25

26ThinkCentreEdgeHandboekvoordegebruiker

Hoofdstuk5.Hardwareinstallerenenvervangen
Indithoofdstukvindtuinstructiesvoorhetinstallerenenvervangenvandehardwareinuwcomputer.
Werkenmetapparatendiegevoeligzijnvoorstatischeelektriciteit
Opendeantistatischeverpakkingmethetnieuweonderdeelpasalshetbeschadigdeonderdeeluitde
computerisverwijderdenuklaarbentomhetnieuweonderdeelteinstalleren.Statischeelektriciteitis
ongevaarlijkvooruzelf,maarkanleidentoternstigeschadeaandeonderdelenvandecomputer.
Neembijhetomgaanmetonderdelenencomputercomponentendevolgendevoorzorgsmaatregeleninacht
omschadedoorstatischeelektriciteittevoorkomen:
•Beweegzominmogelijk.Doorwrijvingkanerstatischeelektriciteitontstaan.
•Gaaltijdvoorzichtigommetonderdelenenanderecomputercomponenten.PakPCI-kaarten,
geheugenmodules,systeemplatenenmicroprocessorsbijderandbeet.Raaknooitonbeschermde
elektronischecomponentenaan.
•Zorgookdatanderendeonderdelenenanderecomputercomponentennietaanraken.
•Voordatueennieuwonderdeelinstalleert,houdtudeantistatischeverpakkingmetdatonderdeel
minstens2secondentegeneenmetalenafdekplaatjevaneenuitbreidingssleufaan,oftegeneen
anderongeverfdmetalenoppervlakopdecomputer.Hiermeevermindertudestatischeladingvande
verpakkingenvanuwlichaam.
•Installeerhetnieuweonderdeelzomogelijkdirectindecomputer,zonderheteerstneerteleggen.
Alsuhetonderdeelneermoetleggennadatuhetuitdeverpakkinghebtgehaald,leghetdanopde
antistatischeverpakkingopeenvlakkeondergrond.
•Leghetonderdeelnietopdekapvandecomputerofopeenmetalenondergrond.
Hardwareinstallerenenvervangen
Inditgedeeltevindtuinstructiesvoorhetinstallerenenvervangenvandehardwareinuwcomputer.Door
hardwareteinstallerenoftevervangen,kuntunietalleenonderhoudaandecomputeruitvoeren,maarkunt
udemogelijkhedenvandecomputerookverderuitbreiden.
Attentie:
Openuwcomputernietofprobeergeenreparatievoordatude“Belangrijkeveiligheidsvoorschriften”oppaginav
hebtgelezenenbegrepen.
Opmerkingen:
1.GebruikuitsluitendonderdelendiedoorLenovozijnverstrekt.
2.Raadpleegbijhetinstallerenofvervangenvaneenoptiezoweldedesbetreffendeinstructiesindit
gedeeltealsdeinstructiesdiebijdeoptiezijngeleverd.
Externeapparateninstalleren
Ukuntexterneopties(randapparatuur)opuwcomputeraansluiten.Denkdaarbijaanzakenalsexterne
luidsprekers,eenprinterofeenscanner.Voorbepaaldeexterneapparatenmoetuaanvullendesoftware
installeren.Alsueenexterneoptietoevoegt,kuntuin“Aansluitingen,knoppenenlampjesaandevoorkant
vandecomputer”oppagina8en“Aansluitingenaandeachterkantvandecomputer”oppagina9zienwelke
aansluitingumoetgebruiken.Aandehandvandeinstructiesdiebijdeexterneoptiezijngeleverd,kuntudie
optievervolgensaansluitenendevereistesoftwareofstuurprogramma'sinstalleren.
©CopyrightLenovo2012
27

Descharnierkapvandesysteemstandaardverwijderenenterugplaatsen
Attentie:
Openuwcomputernietofprobeergeenreparatievoordatude“Belangrijkeveiligheidsvoorschriften”oppaginav
hebtgelezenenbegrepen.
Inditgedeeltevindtuinstructiesvoorhetverwijderenenweeraanbrengenvandescharnierkapvan
desysteemstandaard.
WAARSCHUWING:
Zetdecomputeruitenlaathemdrietotvijfminutenafkoelenvoordatudescharnierkapvan
systeemstandaardverwijdert.
Ukuntalsvolgtdescharnierkapvandesysteemstandaardverwijderenenweeraanbrengen:
1.Verwijderallemediauitdestationsenschakelalleaangeslotenapparatuuruit.Zetdandecomputeruit.
2.Haalallestekkersuithetstopcontact.
3.Ontkoppelallenetsnoeren,alleI/O-kabelsenalleandereopdecomputeraangeslotenkabels.Zie
“Aansluitingen,knoppenenlampjesaandevoorkantvandecomputer”oppagina8en“Aansluitingen
aandeachterkantvandecomputer”oppagina9
.
4.Legeenschonezachtedoekophetwerkblad.Neemdecomputeraandezijkantenbeetenleghem
voorzichtigneerwaarbijhetschermnaarbeeldenligtendekapnaarboven.
5.Verwijderdeschroefwaarmeedescharnierkapvandesysteemstandaardisvastgezetentilde
scharnierkapvandesysteemstandaardomhoogenverwijderdezeuitdecomputer.
Figuur6.Descharnierkapvandesysteemstandaardverwijderen
28ThinkCentreEdgeHandboekvoordegebruiker

6.Alsudescharnierkapvandesysteemstandaardweerwiltinstalleren,plaatstudescharnierkapvande
systeemstandaardzodanigopdecomputerdatdetweeplasticlipjesopdescharnierkapopéénlijn
liggenmetdecorresponderendegatenindecomputer.
Figuur7.Descharnierkapvandesysteemstandaardopnieuwinstalleren
7.Installeerdeschroefopnieuwomdescharnierkapvandesysteemstandaardaandecomputerte
bevestigen.
Figuur8.Opnieuwinstallerenvandeschroefomdescharnierkapvandesysteemstandaardaandecomputerte
bevestigen
Desysteemstandaardverwijderenenterugplaatsen
Attentie:
Openuwcomputernietofprobeergeenreparatievoordatude“Belangrijkeveiligheidsvoorschriften”oppaginav
hebtgelezenenbegrepen.
Hoofdstuk5.Hardwareinstallerenenvervangen29

Inditgedeeltevindtuinstructiesvoorhetverwijderenenweeraanbrengenvandesysteemstandaard.
Ukuntalsvolgtdesysteemstandaardverwijderenenweeraanbrengen:
1.Zetdecomputeruitenhaalallestekkersuitdestopcontacten.
2.Verwijderdescharnierkapvandesysteemstandaard.Zie“Descharnierkapvandesysteemstandaard
verwijderenenterugplaatsen”oppagina28.
3.Verwijderdetweeschroevenwaarmeedesysteemstandaardisvastgezetentildesysteemstandaard
omhoogenverwijderdezeuitdecomputer.
Figuur9.Desysteemstandaardverwijderen
4.Alsudesysteemstandaardweerwiltinstalleren,plaatstudetweeschroefgatenoverde
corresponderendegatenvandebehuizingeninstalleertuvervolgensdetweeschroevenopnieuwom
desysteemstandaardaandecomputertebevestigen.
Figuur10.Desysteemstandaardopnieuwinstalleren
30ThinkCentreEdgeHandboekvoordegebruiker

5.Installeerdescharnierkapvandesysteemstandaardopnieuw.Zie“Descharnierkapvande
systeemstandaardverwijderenenterugplaatsen”oppagina28.
Devoetstandaardenverwijderenenterugplaatsen
Attentie:
Openuwcomputernietofprobeergeenreparatievoordatude“Belangrijkeveiligheidsvoorschriften”oppaginav
hebtgelezenenbegrepen.
Opmerking:Wanneereenmuursteunwordtgebruikt,kunnendevoetstandaardenwordenverwijderden
naaruwvoorkeurweeropnieuwwordengeïnstalleerd.
Inditgedeeltevindtuinstructiesvoorhetverwijderenenweeraanbrengenvandevoetstandaarden.
WAARSCHUWING:
Zetdecomputeruitenlaathemdrietotvijfminutenafkoelenvoordatudevoetstandaardenverwijdert.
Ukuntalsvolgtdevoetstandaardenverwijderenenweeraanbrengen:
1.Verwijderallemediauitdestationsenschakelalleaangeslotenapparatuuruit.Zetdandecomputeruit.
2.Haalallestekkersuithetstopcontact.
3.Ontkoppelallenetsnoeren,alleI/O-kabelsenalleandereopdecomputeraangeslotenkabels.Zie
“Aansluitingen,knoppenenlampjesaandevoorkantvandecomputer”oppagina8en“Aansluitingen
aandeachterkantvandecomputer”oppagina9.
4.Legeenschonezachtedoekophetwerkblad.Neemdecomputeraandezijkantenbeetenleghem
voorzichtigneerwaarbijhetschermnaarbeeldenligtendekapnaarboven.
5.Verwijderhetrubberenstukvanelkevoetstandaard.
Figuur11.Hetrubberenstukvanelkevoetstandaardverwijderen
6.Draaideschroefwaarmeedevoetstandaardvastzitlosenverwijderelkevoetstandaardvervolgens
vandecomputer.
Hoofdstuk5.Hardwareinstallerenenvervangen31

Figuur12.Deschroeflosdraaienwaarmeedevoetstandaardvastzit
7.Alsudevoetstandaardenweerwiltaanbrengen,plaatstuelkevoetstandaardzodanigopdecomputer
dathetschroefgatopéénlijnlichtmethetcorresponderendegatindecomputerenvervolgensdraaitu
deschroefopnieuwaanelkevoetstandaardaandecomputertebevestigen.
Figuur13.Vastdraaienvandeschroefomelkevoetstandaardaandecomputertebevestigen
8.Brenghetrubberenstukopelkevoetstandaardopnieuwaan.
32ThinkCentreEdgeHandboekvoordegebruiker

Figuur14.Hetrubberenstukopelkevoetstandaardopnieuwaanbrengen
HetUSB-toetsenbordofdemuisvervangen
Attentie:
Openuwcomputernietofprobeergeenreparatievoordatude“Belangrijkeveiligheidsvoorschriften”oppaginav
hebtgelezenenbegrepen.
InditgedeeltevindtuinstructiesvoorhetvervangenvanhetUSB-toetsenbordofdemuis.
UvervangthetUSB-toetsenbordofdemuisalsvolgt:
1.Ontkoppeldekabelvanhetoudetoetsenbordofdeoudemuisvandecomputer.
2.SluithetnieuwetoetsenbordofdenieuwemuisaanopeenvandeUSB-poortenvandecomputer.
Raadpleeg“Aansluitingen,knoppenenlampjesaandevoorkantvandecomputer”oppagina8of
“Aansluitingenaandeachterkantvandecomputer”oppagina9,afhankelijkvandevraagwaaruhet
nieuwetoetsenbordofdenieuwemuiswiltaansluiten.
Figuur15.EenUSB-toetsenbordof-muisaansluiten
Hetdraadlozetoetsenbordvervangen
Uvervangthetdraadlozetoetsenbordalsvolgt:
1.Verwijderhetdefectedraadlozetoetsenbord.
2.Haalhetnieuwedraadlozetoetsenborduitdeverpakking.
Hoofdstuk5.Hardwareinstallerenenvervangen33

3.Installeerhettoetsenborddoorhetafdekplaatjevandebatterijhouderteverwijderenenplaatsdetwee
AAA-batterijenmetdeplus-enminpolenaandejuistekant.
Figuur16.Debatterijenvanhettoetsenbordinstalleren
4.HaaldeUSB-dongleuithetcompartimentvanhettoetsenbordofvandedraadlozemuisensluitde
dongleaanopeenvrijeUSB-poortopdecomputer.Zie“Dedraadlozemuisvervangen”oppagina34.
5.Sluitdekapvanhetcompartiment.Hettoetsenbordisklaarvoorgebruik.
Dedraadlozemuisvervangen
Alsudedraadlozemuiswilttevervangen,doetuhetvolgende:
1.HaaldestekkervandeUSB-dongleuitdecomputer.Verwijdervervolgensdedefectedraadlozemuis.
2.Haaldenieuwedraadlozemuisuitdeverpakking.
3.HaaldeUSB-dongleuithetcompartimentvandenieuwedraadlozemuisofuithetcompartimentvan
hetdraadlozetoetsenbord.
4.SluitvervolgensdeUSB-dongleaanopeenbeschikbareUSB-poortopdecomputer.
5.Plaatsdebatterijenvoordemuisopdejuistewijze.Raadpleeghiertoedeaanwijzingeninde
onderstaandetabel.
6.Schakeldevoedingsknoponderaandedraadlozemuisaan.Demuisisnuklaarvoorgebruik.
Drukopdeuitwerpknopvanbatterijhouder.
NeemdeUSB-dongleuit
34ThinkCentreEdgeHandboekvoordegebruiker
Figuur17.DebatterijhouderopenenFiguur18.DeUSB-dongleuitnemen

SluitdeUSB-dongleaanopeenbeschikbareUSB-poort
opdecomputer.
Figuur19.DeUSB-dongleaansluitenopeenUSB-poort
PlaatsdetweeAA-batterijenindebatterijhoudervande
muismetdeplus-enminpolenaandejuistekant,zoalsis
aangegevenindebatterijhouder.
Figuur20.Demuisbatterijenplaatsen
Sluithetafdekplaatjevandebatterijhouderenschuifhet
opzijnplaatszodathetvastklikt.
Figuur21.Hetafdekplaatjevandebatterijhoudersluiten
Zetopdeaan/uit-knopopdestandAan.DeLED
(light-emittingdiode)gaatbranden.
Figuur22.Deaan/uit-schakelaaropAanzetten
Opmerkingen:
•DegroeneLEDgeeftaandatdemuisklaarisvoorgebruik.
•Eengeelknipperendlampjebetekentdatdebatterijenbijnaleegzijn.
•Zetdeaan/uit-knopindestandUitwanneerudemuisuitnietgebruikt.Debatterijengaandanlangermee.
•KoppeldeUSB-donglelosvanuwcomputerenbewaardezeinhetcompartimentvandedraadloze
muisofvanhetdraadlozetoetsenbord.
Stuurprogramma's
Destuurprogramma'svoorbesturingssystemendienietvoorafgeïnstalleerdzijn,kuntuvinden
ophttp://www.lenovo.com/support.Installatie-instructiesvindtuindereadme-bestandenvande
stuurprogramma's.
Hoofdstuk5.Hardwareinstallerenenvervangen35

36ThinkCentreEdgeHandboekvoordegebruiker

Hoofdstuk6.Informatieoversysteemherstel
IndithoofdstukvindtuinformatieoverdeherstelmogelijkhedendieLenovobiedt.
Dithoofdstukbehandeltdevolgendeonderwerpen:
•Herstelmediamakenengebruiken
•Backup-enherstelbewerkingenuitvoeren
•WerkenmethetwerkgebiedvanRescueandRecovery
•Noodherstelmediamakenengebruiken
•Stuurprogramma'sinstallerenofopnieuwinstalleren
•Problemenmetherstelproceduresoplossen
Opmerkingen:
1.Deinformatieoversysteemherstelindithoofdstukisuitsluitendvantoepassingopdecomputermodellen
waaropRescueandRecoveryofProductRecoveryisgeïnstalleerd.AlshetGeavanceerdebackupen
herstel-pictograminLenovoThinkVantageToolsnietactiefis,moetuRescueandRecoveryhandmatig
installerenvoordatudefunctieservaninschakelt.UinstalleertRescueandRecoveryalsvolgt:
a.KlikopStart➙Alleprogramma's➙LenovoThinkVantageToolsendubbelklikopGeavanceerde
back-upenherstel.
b.Volgdeaanwijzingenophetscherm.
c.Wanneerdeinstallatieprocedureisvoltooid,wordthetGeavanceerdebackupenherstel-pictogram
geactiveerd.
2.Alsereenprobleemmetdesoftwareofdehardwareisenhetisnodigditprobleemteherstellen,
dankuntukiezenuitdiversemethoden.Sommigevandezemethodenzijnpertypegeïnstalleerd
besturingssysteemverschillend.
3.Hetproductophetherstelmediummagalleenwordengebruiktvoordevolgendedoeleinden:
•Hetherstellenvanhetvoorafopuwcomputergeïnstalleerdeproduct
•Hetopnieuwinstallerenvanhetproduct
•Hetaanpassenvanhetproductmetbehulpvandeextrabestanden
Herstelmediamakenengebruiken
Metherstelmediakuntuhetvaste-schijfstationherstellennaardestandaardfabrieksinstellingen.
Herstelmediazijnhandigalsudecomputeroverbrengtnaareenandergebied,alsudecomputerverkoopt
ofrecyclet.Ukuntdezeschijvenookgebruikenomdecomputerterugtebrengenineenoperationelestatus,
nadatalleandereherstelmethodenzijnmislukt.Hetisverstandigombijwijzevanvoorzorgsmaatregelineen
zovroegmogelijkstadiumherstelmediatemaken.
Opmerking:Welkeherstelbewerkingenumetbehulpvandeherstelmediakuntuitvoeren,hangtafvanhet
besturingssysteemwaarmeedieherstelmediazijngemaakt.Mogelijkbevathetherstelmediumalleeneen
opstartmediumeneengegevensmedium.OpgrondvanuwMicrosoftWindows-licentiemaguslechts
ééngegevensmediummaken;hetisdaaromvanbelangdatudemediadieuhebtgemaakt,opeen
veiligeplaatsopbergt.
Herstelmediamaken
Inditgedeeltevindtuinstructiesvoorhetmakenvannoodherstelmedia.
©CopyrightLenovo2012
37

Opmerking:OnderWindows7kuntuherstelmediamakenmetschijvenofmetexterne
USB-opslagapparaten.
VoorhetmakenvanherstelmediaonderWindows7kliktuopStart➙Alleprogramma's➙Lenovo
ThinkVantageT ools➙FactoryRecovery-schijven.Volgdaarnadeinstructiesophetscherm.
Herstelmediagebruiken
Inditgedeeltevindtuinstructiesvoorhetgebruikvannoodherstelmedia.
IndebesturingssystemenWindows7enWindowsVistakuntuherstelmediagebruikenomdeinhoudvan
hetvaste-schijfstationterugtezettennaardestandaardfabrieksinstellingen.Ukuntookherstelmedia
gebruikenomdecomputerineenoperationelestatustebrengennadatalleandereherstelmethodenvoor
hetvaste-schijfstationzijnmislukt.
Attentie:Wanneeruherstelmediagebruiktomdeinhoudvandevasteschijfteherstellennaarde
standaardfabrieksinstellingen,wordenallebestandendieopdatmomentopdevasteschijfstaangewisten
vervangendoordestandaardfabrieksinstellingen.
OmdeherstelmediaonderWindows7tegebruiken,doetuhetvolgende:
1.Afhankelijkvanhettypeherstelmediumsluituhetopstartmedium(USB-stickofeenander
USB-opslagapparaat)aanopdecomputerofplaatstudeopstartschijfinhetoptische-schijfstation.
2.DrukherhaaldelijkopdetoetsF12wanneerudecomputeraanzet.AlshetvensterPleaseselectboot
devicewordtgeopend,laatudeF12-toetslos.
3.SelecteerhetgewensteopstartapparaatendrukopEnter.Hetherstelprocesbegint.
4.Volgdeaanwijzingenophetschermomdebewerkingtevoltooien.
Opmerking:Nadatuhetvaste-schijfstationvanuwcomputerhebthersteldnaarde
standaardfabrieksinstellingen,kanhetnodigzijnomdestuurprogramma'svooreenaantalmachines
opnieuwteinstalleren.Zie“Stuurprogramma'sopnieuwinstalleren”oppagina43.
Backup-enherstelbewerkingenuitvoeren
MethetprogrammaRescueandRecoverykuntueenbackupmakenvandeheleinhoudvanuwvasteschijf,
inclusiefhetbesturingssysteem,gegevensbestanden,softwareprogramma'senpersoonlijkeinstellingen.U
kuntaangevenwaarhetprogrammaRescueandRecoverydebackupopslaat:
•Ineenbeschermdgebiedophetvaste-schijfstation
•Ophetsecundairevaste-schijfstationalsereensecundairvaste-schijfstationopuwcomputeris
geïnstalleerd
•OpeenaangeslotenexternUSB-vaste-schijfstation
•Opeennetwerkstation
•Opopneembareschijven(hiervooriseenopneembaaroptische-schijfstationnodig)
Nadatueenback-uphebtgemaaktvandeinhoudvanhetvaste-schijfstation,kuntudecomplete
inhoudvanhetvaste-schijfstationherstellen,alleenbepaaldebestandenherstellenofalleenhet
Windows-besturingssysteementoepassingenherstellen,terwijluanderegegevensopuwvaste-schijfstation
laatstaan.
Eenbackupbewerkinguitvoeren
Inditgedeeltevindtuinstructiesoverhetuitvoerenvaneenback-upbewerkingvanuithetprogramma
RescueandRecovery.
38ThinkCentreEdgeHandboekvoordegebruiker

OmeenbackupbewerkinguittevoerenvanuithetprogrammaRescueandRecoveryonderWindows
7doetuhetvolgende:
1.OphetbureaubladvanWindowskliktuopStart➙Alleprogramma's➙LenovoThinkVantageTools
➙Geavanceerdebackupenherstel.HetprogrammaRescueandRecoverywordtgeopend.
2.KlikinhethoofdvenstervanRescueandRecoveryopdepijlRescueandRecoverygeavanceerd
starten.
3.KlikopBackupvanuwvasteschijfmakenenselecteeroptiesvoordebackupbewerking.Volgdande
aanwijzingenophetschermomdebackupbewerkingtevoltooien.
Eenherstelbewerkinguitvoeren
Inditgedeeltevindtuinstructiesoverhetuitvoerenvaneenherstelbewerkingvanuithetprogramma
RescueandRecovery.
OmeenherstelbewerkinguittevoerenvanuithetprogrammaRescueandRecoveryonderWindows7doet
uhetvolgende:
1.OphetbureaubladvanWindowskliktuopStart➙Alleprogramma's➙LenovoThinkVantageTools
➙Geavanceerdebackupenherstel.HetprogrammaRescueandRecoverywordtgeopend.
2.KlikinhethoofdvenstervanRescueandRecoveryopdepijlRescueandRecoverygeavanceerd
starten.
3.KlikophetpictogramHetsysteemherstellenvanuiteenbackup.
4.Volgdeaanwijzingenophetschermomdeherstelbewerkingtevoltooien.
MeerinformatieoverhetuitvoerenvaneenherstelbewerkingvanuithetwerkgebiedvanRescueand
Recoveryvindtuin“WerkenmethetwerkgebiedvanRescueandRecovery”oppagina39.
WerkenmethetwerkgebiedvanRescueandRecovery
HetwerkgebiedvanRescueandRecoverybevindtzichineenbeschermdenverborgengebiedophet
vaste-schijfstationdatonafhankelijkvanWindowswerkt.Hierdoorkuntuherstelbewerkingenuitvoerenook
alsWindowsnietgestartkanworden.Ukuntdevolgendeherstelbewerkingenuitvoereninhetwerkgebied
vanRescueandRecovery:
•Bestandenveiligstellenvanafhetvaste-schijfstationofvanafeenbackup:MethetwerkgebiedvanRescue
andRecoverykuntubestandenopuwvasteschijfopzoekenenoverbrengennaareennetwerkwerkstation
ofanderebeschrijfbaremedia,zoalseenUSB-apparaatofeenschijf.Dezefunctieiszelfsbeschikbaarals
ugeenbackupvanuwbestandenhebtgemaaktofalserwijzigingenindebestandenzijnaangebrachtna
delaatstebackupbewerking.UkuntookafzonderlijkebestandenvaneenRescueandRecovery-backup
ophetvaste-schijfstation,eenUSB-apparaatofeennetwerkstationveiligstellen.
•Uwvaste-schijfstationherstellenvanuiteenRescueandRecovery-backup:Alsueenbackup
hebtgemaaktvanuwvaste-schijfstationvanuithetprogrammaRescueandRecovery,kunt
uhetvaste-schijfstationherstellenvanuiteenRescueandRecovery-backup,zelfsalsuhet
Windows-besturingssysteemnietkuntstarten.
•Uwvaste-schijfstationherstellennaardestandaardfabrieksinstellingen:Methetwerkgebiedvan
RescueandRecoverykuntudevolledigeinhoudvanuwvaste-schijfstationherstellennaarde
standaardfabrieksinstellingen.Alshetvaste-schijfstationmeerderepartitiesbevat,hebtudemogelijkheid
omdefabrieksinstellingenteherstelleninpartitieC:,terwijldeoverigepartitiesintactblijven.Omdat
bewerkingenvanuithetwerkgebiedvanRescueandRecoveryonafhankelijkvanhetWindows
besturingssysteemwordenuitgevoerd,kuntudefabrieksinstellingenvanhetvaste-schijfstationzelfs
herstellenalsuhetWindows-besturingssysteemnietkuntstarten.
Hoofdstuk6.Informatieoversysteemherstel39

Attentie:Alsuhetvaste-schijfstationhersteltmeteenRescueandRecovery-backupofalsu
vaste-schijfstationhersteltnaardefabrieksinstellingen,wordenallebestandenindeprimairepartitievan
devasteschijf(meestalstationC:)tijdenshetherstelprocesgewist.Maakindienmogelijkkopieënvan
belangrijkebestanden.AlsuWindowsnietkuntstarten,kuntudefunctieBestandenveiligstellenvanhet
werkgebiedvanRescueandRecoverygebruikenombestandentekopiërenvanafuwvasteschijfstation
naaranderemedia.
HetwerkgebiedvanRescueandRecoverykuntualsvolgtstarten:
1.Controleerofdecomputeruitstaat.
2.Zetdecomputeraan.Alsuhetlogoschermziet,druktuopEnterenvervolgensdruktuopF11omhet
werkgebiedvanRescueandRecoveryteopenen.
3.AlsereenRescueandRecovery-wachtwoordisingesteld,typdatdanzodradaarnaarwordtgevraagd.
HetwerkgebiedRescueandRecoverywordtnaenigetijdgeopend.
Opmerking:AlsuhetschermvanRescueandRecoverynietziet,gaatunaar“Problemenmet
herstelproceduresoplossen”oppagina43.
4.Voereenvandevolgendehandelingenuit:
•Ombestandenveiligtestellenvanafdevasteschijf,kliktuopBestandenveiligstellenenvolgtu
daarnadeaanwijzingenophetscherm.
•Omhetvaste-schijfstationteherstellenmeteenRescueandRecovery-backupofomde
fabrieksinstellingenteherstellen,kliktuopVolledigherstelenvolgtudeinstructiesophetscherm.
KlikopdepijlRescueandRecoverygeavanceerdstartenvoorgeavanceerdergebruikvande
ThinkVantageRescueandRecovery.
VoormeerinformatieoverdefunctiesvanhetwerkgebiedvanRescueandRecoverykliktuopHelp.
Opmerking:Nadatuhetvaste-schijfstationhebthersteldnaardestandaardfabrieksinstellingen,kanhet
nodigzijnomdestuurprogramma'svooreenaantalapparatenopnieuwteinstalleren.Zie“Stuurprogramma's
opnieuwinstalleren”oppagina43.
Noodherstelmediamakenengebruiken
Meteennoodherstelmedium,zoalseenschijfofeenUSB-vaste-schijfstation,kuntufoutenherstellen
diehetonmogelijkmakenomtoegangtekrijgentothetwerkgebiedvanRescueandRecoveryophet
vaste-schijfstation.
Opmerkingen:
1.Welkeherstelbewerkingenumetbehulpvandenoodherstelmediakuntuitvoeren,hangtafvanhet
besturingssysteem.
2.Denoodherstelschijfkaninelktypeoptische-schijfstationwordengestart.
Eennoodherstelmediummaken
Inditgedeeltevindtuinstructiesvoorhetmakenvaneennoodherstelmedium.
UmaaktalsvolgteennoodherstelmediumonderWindows7:
1.OphetbureaubladvanWindowskliktuopStart➙Alleprogramma's➙LenovoThinkVantageTools
➙Geavanceerdebackupenherstel.HetprogrammaRescueandRecoverywordtgeopend.
2.KlikinhethoofdvenstervanRescueandRecoveryopdepijlRescueandRecoverygeavanceerd
starten.
40ThinkCentreEdgeHandboekvoordegebruiker

3.KlikophetpictogramNoodherstelmediamaken.HetvensterRescueandRecovery-mediamaken
wordtgeopend.
4.GeefinhetgebiedNoodherstelmediaaanwelktypeherstelmediumuwiltmaken.Ukunteen
noodherstelmediummakenmetbehulpvaneenschijf,eenUSBvaste-schijfstationofeentweede
internvaste-schijfstation.
5.KlikopOKenvolgdeinstructiesophetschermomeennoodherstelmediumtemaken.
Eennoodherstelmediumgebruiken
Inditgedeeltevindtuinstructiesvoorhetgebruikenvanhetnoodherstelmediumdatuhebtgemaakt.
•Alsueennoodherstelmediumhebtgemaaktmeteenschijf,gebruiktudevolgendeinstructiesvoorhet
gebruikenvanhetnoodherstelmedium:
1.Zetdecomputeruit.
2.DrukherhaaldelijkopdetoetsF12wanneerudecomputeraanzet.AlshetvensterPleaseselectboot
devicewordtgeopend,laatudeF12-toetslos.
3.InhetvensterPleaseselectbootdevicewindowselecteertuhetgewensteoptischestationalshet
eersteopstartapparaat.Plaatsvervolgensdenoodherstelschijfinhetoptische-schijfstationendruk
opEnter.Hetnoodherstelmediumwordtgestart.
•AlsueennoodherstelmediumhebtgemaaktmeteenUSB-vaste-schijfstation,gebruiktudevolgende
instructiesvoorhetgebruikenvanhetnoodherstelmedium:
1.SluithetUSB-vaste-schijfstationaanopeenvandeUSB-poortenvandecomputer.
2.DrukherhaaldelijkopdetoetsF12wanneerudecomputeraanzet.AlshetvensterPleaseselectboot
devicewordtgeopend,laatudeF12-toetslos.
3.InhetvensterSelectbootdeviceselecteertuhetUSB-vasteschijfstationalsheteerste
opstartapparaatendruktuopEnter.Hetnoodherstelmediumwordtgestart.
BijhetopstartenvanafhetnoodherstelmediumverschijntRescueandRecovery.Voorelkvandefuncties
inhetwerkgebiedvanRescueandRecoveryiserHelp-informatiebeschikbaar.Volgdeinstructiesom
deherstelprocestevoltooien.
Voorafgeïnstalleerdesoftwareenstuurprogramma'sopnieuwinstalleren
Uwcomputerisuitgerustmetspecialefunctieswaarmeeubepaaldevoorafgeïnstalleerdesoftwareen
stuurprogramma'sopnieuwkuntinstalleren.
Voorafgeïnstalleerdeprogramma'sopnieuwinstalleren
Inditgedeeltevindtuinstructiesvoorhetopnieuwinstallerenvanvoorafgeïnstalleerdetoepassingen.
AlsudegeselecteerdetoepassingendievoorafzijngeïnstalleerdopuwLenovo(R)-computer,opnieuwwilt
installeren,doetuhetvolgende:
1.Zetdecomputeraan.
2.GanaardedirectoryC:\SWTOOLS.
3.Opendeapps-map.Indemapappsbevindenzichverscheidenesubmappendiezijngenoemdnaarde
diversetoepassingendieopuwcomputerzijngeïnstalleerd.
4.Opendemapvandegewenstetoepassing.
5.ZoekindesubmapvandetoepassinghetbestandSETUP.EXEopofandereEXE-bestandendie
geschiktzijnvoorinstallatie.Dubbelklikophetbestandenvolgdeinstructiesophetschermomde
installatietevoltooien.
Hoofdstuk6.Informatieoversysteemherstel41

Voorafgeïnstalleerdestuurprogramma'sopnieuwinstalleren
Inditgedeeltevindtuinstructiesvoorhetopnieuwinstallerenvanvoorafgeïnstalleerdestuurprogramma's
voorapparaten.
Attentie:Doorhetopnieuwinstallerenvanstuurprogramma'swijzigtudeconguratievandecomputer.
Installeerstuurprogramma'salleenopnieuwalsditnoodzakelijkisomeenprobleemmetdecomputer
optelossen.
Uinstalleerteenstuurprogrammavooreenvoorafgeïnstalleerdapparaatalsvolgt:
1.Zetdecomputeraan.
2.GanaardedirectoryC:\SWTOOLS.
3.OpendemapDRIVERS.IndemapDRIVERSbevindenzichverscheidenesubmappendiezijngenoemd
naardediverseapparatendieopuwcomputerzijngeïnstalleerd,zoalsAUDIOofVIDEO.
4.Opendemapvanhetgewensteapparaat.
5.Voereenvandevolgendehandelingenuit:
•GanaardesubdirectoryvanhetapparaatenzoekhetbestandSETUP.exe.Dubbelklikophet
bestandenvolgdeinstructiesophetschermomdeinstallatietevoltooien.
•GanaardesubmapvanhetapparaatenzoekhetbestandREADME.txtofeenbestandmetde
extensie.txtop.Ditbestandisvaakgenoemdnaareenbepaaldbesturingssysteem,bijvoorbeeld
WIN98.txt.HetTXT-bestandbevatinformatieoverhetinstallerenvanhetstuurprogramma.Volgde
instructiesomdeinstallatietevoltooien.
•Alsdesubmapvoorhetapparaateenbestandbevatmetdeextensie.infenuwilthetstuurprogramma
installerenmethetINF-bestand,raadpleegtuhetsysteemvoorHelpenondersteuningvanWindows
voorgedetailleerdeinformatieoverhetinstallerenvanhetstuurprogramma's.
Opmerking:Alsubijgewerktestuurprogramma'svoordemachinenodighebt,raadpleegtu“Denieuwste
stuurprogramma'svooruwcomputerophalen”oppagina51voormeerinformatie.
Softwareopnieuwinstalleren
Alseenprogrammaopdecomputernietgoedwerkt,moetuhetsomsverwijderenenopnieuwinstalleren.
Opdezemanieroverschrijftudebestaandeprogrammabestanden,waardoordeproblemendieumethet
programmahebt,vaakwordenopgelost.
Alsueenprogrammavanhetsysteemwiltverwijderen,raadpleegtuhetHelp-systeemvanMicrosoft
Windowsvoormeerinformatie.
Omhetprogrammaopnieuwteinstalleren,doetueenvandevolgendedingen:
Opmerking:Demethodeomeenprogrammaopnieuwteinstallerenverschiltperprogramma.Inde
documentatiebijhetprogrammakuntulezenoferspecialeinstallatie-instructiesmoetenwordengebruikt.
•Voorhetopnieuwinstallerenvandemeestenormaalvoorhandenprogramma'sraadpleegtuhet
Help-systeemvanMicrosoftWindowsvoormeerinformatie.
•Alsutoepassingsprogramma'sopnieuwwiltinstallerendiedoorLenovovoorafzijngeïnstalleerd,doet
uhetvolgende:
1.Zetdecomputeraan.
2.GanaardedirectoryC:\SWTOOLS.
3.OpendemapApps.IndemapAPPSbevindenzichverscheidenesubmappendiezijngenoemdnaar
dediversetoepassingendieopuwcomputerzijngeïnstalleerd.
4.Opendemapvandegewenstetoepassing.
42ThinkCentreEdgeHandboekvoordegebruiker

5.ZoekindesubmapvandetoepassinghetbestandSETUP.EXEopofandereEXE-bestandendie
geschiktzijnvoorinstallatie.Dubbelklikophetbestandenvolgdeinstructiesophetschermomde
installatietevoltooien.
Stuurprogramma'sopnieuwinstalleren
Installeerhetstuurprogrammavandeoptieopnieuwaandehandvandebijgeleverdeinstallatie-instructies.
Doorhetopnieuwinstallerenvanstuurprogramma'swijzigtudeconguratievandecomputer.Installeer
stuurprogramma'salleenopnieuwalsditnoodzakelijkisomeenprobleemmetdecomputeroptelossen.
Meerinformatieoverhetopnieuwinstallerenvandestuurprogramma'sdiebijleveringalopuwcomputer
aanwezigwaren,raadpleegtu“Voorafgeïnstalleerdesoftwareenstuurprogramma'sopnieuwinstalleren”op
pagina41.
Problemenmetherstelproceduresoplossen
AlsunietnaarhetwerkgebiedvanRescueandRecoveryofnaardeWindows-omgevingkuntgaan,kunt
uhetvolgendedoen:
•GebruikeennoodherstelmediumomhetwerkgebiedvanRescueandRecoverytestarten.Zie
“Noodherstelmediamakenengebruiken”oppagina40
.
•Ukuntdeherstelschijvengebruikenalsalleandereherstelmethodenmisluktzijnenuhet
vaste-schijfstationwiltherstellennaardefabrieksinstellingen.Zie“Herstelmediamakenengebruiken”op
pagina37
.
Opmerking:Alshetunietluktommetbehulpvaneennoodherstelmediumofeensetherstelschijven
toegangtekrijgentothetwerkgebiedvanRescueandRecoveryofdeWindows-omgeving,ishet
noodherstelapparaat(eeninternvaste-schijfstation,schijf,USB-vaste-schijfstationofandereexterne
apparaten)mogelijknietingesteldalsheteersteopstartapparaatindeopstartvolgorde.Controleereerstof
hetherstelapparaatdatuwiltgebruikeningesteldisalseersteopstartapparaatindeopstartvolgordevan
SetupUtility.Zie“Eenopstartapparaatkiezen”oppagina47
voorgedetailleerdeinformatieoverhettijdelijk
ofpermanentwijzigenvandeopstartvolgordevanappaaraten.MeerinformatieoverhetprogrammaSetup
UtilityvindtuinHoofdstuk7“WerkenmethetprogrammaSetupUtility”oppagina45.
Hetisbelangrijkomzosnelmogelijkeennoodherstelmediumenherstelmediatemakenendezeallemaalop
eenveiligeplaatsoptebergenvoortoekomstiggebruik.
Hoofdstuk6.Informatieoversysteemherstel43

44ThinkCentreEdgeHandboekvoordegebruiker

Hoofdstuk7.WerkenmethetprogrammaSetupUtility
UkunthetprogrammaSetupUtilitygebruikenomdeconguratievandecomputertebekijkenentewijzigen,
ongeachthetbesturingssysteemdatugebruikt.Deinstellingendieuinuwbesturingssysteemkiest,kunnen
eventuelevergelijkbareinstellingeninhetprogrammaSetupUtilityechteroverschrijven.
HetprogrammaSetupUtilitystarten
OmhetprogrammaSetupUtilitytestarten,doetuhetvolgende:
1.Controleerofdecomputeruitstaat.
2.DrukherhaaldelijkopdetoetsF1wanneerudecomputeraanzet.Alsumeerderegeluidssignalenhoort
ofhetlogo-schermziet,laatudetoetsF1los.
Opmerking:AlsereenPower-OnPasswordofeenAdministratorPasswordisingesteld,wordthet
menuvanhetprogrammaSetupUtilitypasafgebeeldnadatuhetwachtwoordhebtgetypt.Meer
informatievindtuin“Wachtwoordengebruiken”oppagina45
.
WanneerPOSTdetecteertdathetvasteschijfstationvanuwcomputerisverwijderdofhetformaatvande
geheugenmoduleisverkleind,zalereenfoutmeldingwordenweergegeven,wanneerudecomputeropstart
enwordtuverzochtéénvandevolgendehandelingenteverrichten:
•DrukopF1omhetprogrammaSetupUtilityteopenen.
Opmerking:WanneeruhetSetupUtilityprogrammahebtgeopend,selecteertuSaveChangesandExit
onderaanhetscherm.Defoutmeldingzalnietopnieuwwordenweergegeven.
•DrukopF2omdefoutmeldingteomzeilenenloginophetbesturingssysteem.
Opmerking:UmoetdefunctieCongurationChangeDetectioninschakelenalsuwiltdatPOSThet
verwijderenvanhetvaste-schijfstationdetecteert.GaalsvolgttewerkomdefunctieCongurationChange
Detectioninteschakelen:
1.StarthetprogrammaSetupUtility.
2.InhethoofdmenuvanhetprogrammaSetupUtilityselecteertuSecurity➙CongurationChange
Detection.DrukvervolgensopEnter.
3.SelecteerEnabledendrukopEnter.
4.DrukopF10omdewijzigingenopteslaanenhetprogrammaSetupUtilityaftesluiten.DrukopEnter
omtebevestigendatuhetprogrammawiltafsluiten.
Instellingenbekijkenenwijzigen
HetmenuvanhetprogrammaSetupUtilitybestaatuiteenlijstmetsysteemconguratie-opties.Omde
instellingentebekijkenoftewijzigen,moetuhetprogrammaSetupUtilitystarten.Zie“Hetprogramma
SetupUtilitystarten”oppagina45
.Volgdaarnadeinstructiesophetscherm.
MethettoetsenbordkuntudoordemenukeuzesvanhetBIOSnavigeren.Welketoetsenwordengebruikt
omdeverschillendetakenuittevoeren,wordtonderaanelkschermafgebeeld.
Wachtwoordengebruiken
MethetprogrammaSetupUtilitykuntuwachtwoordeninstellenomonbevoegdetoegangtotuwcomputer
engegevenstevoorkomen.Devolgendesoortenwachtwoordenzijnbeschikbaar:
©CopyrightLenovo2012
45

•Power-OnPassword
•AdministratorPassword
Omdecomputertekunnengebruikenishetnietnoodzakelijkdatueenwachtwoordinstelt.Hetgebruik
vanwachtwoordenvergrootechterdeveiligheidvancomputergebruik.Leesdevolgendeparagrafenals
ubesluiteenwachtwoordintestellen.
Overwegingentenaanzienvanwachtwoorden
Ukuntelkecombinatievanmaximaal64alfabetischeennumerieketekensgebruiken.Omwillevande
veiligheidverdienthetaanbevelingomeensterkwachtwoordtegebruiken,datnieteenvoudigkanworden
geraden.Usteltalsvolgteensterkwachtwoordin:
•Zezijnminstensachttekenslang
•Zebevattenminimaaléénletterenééncijfer
•HetprogrammaSetupUtilityisniethoofdlettergevoelig
•Zezijngeheelverschillendvanuwnaamofgebruikersnaam
•Zevormengeenbekendwoordofbekendenaam
•Zeverschillenwezenlijkvanuweerderewachtwoorden
Power-OnPassword
AlsereenPower-OnPasswordisingesteld,wordtuelkekeerdatudecomputerinschakelt,gevraagddat
wachtwoordoptegeven.Decomputerkanpaswordengebruiktalshetjuistewachtwoordisopgegeven.
AdministratorPassword
HetAdministratorPasswordvoorkomtdatdeinstellingeninhetprogrammaSetupUtilitydooronbevoegden
wordengewijzigd.Alsuverantwoordelijkbentvoordeconguratie-instellingenvandiversecomputers,ishet
verstandigmeteenAdministratorPasswordtewerken.
AlsereenAdministratorPasswordisingesteld,wordtuelkekeerdatudeprobeertnaarhetprogramma
SetupUtilitytegaan,gevraagddatwachtwoordoptegeven.HetprogrammaSetupUtilitykanpasworden
gebruiktalshetjuistewachtwoordisopgegeven.
AlsuzoweleenPower-OnPasswordalseenAdministratorPasswordhebtingesteld,kuntueenvan
beidewachtwoordenopgeven.Alsuechtervanplanbentuwconguratie-instellingentewijzigen,moetu
hetAdministratorPasswordopgeven.
Eenwachtwoordinstellen,wijzigenofwissen
Ukunteenwachtwoordalsvolgtinstellen,wijzigenofwissen:
1.StarthetprogrammaSetupUtility.Zie“HetprogrammaSetupUtilitystarten”oppagina45.
2.InhethoofdmenuvanhetprogrammaSetupUtilityselecteertuSecurity.
3.Selecteer,afhankelijkvanhettypewachtwoord,SetPower-OnPasswordofSetAdministrator
Password.
4.Volgdeinstructiesaanderechterkantvanhetschermomhetgewenstewachtwoordintestellen,te
wijzigenoftewissen.
Opmerking:Ukuntelkecombinatievanmaximaal64alfabetischeennumerieketekensgebruiken.
Meerinformatievindtuin“Overwegingentenaanzienvanwachtwoorden”oppagina46.
46ThinkCentreEdgeHandboekvoordegebruiker

Mogelijkheidomeenapparaatinofuitteschakelen
Inditgedeeltevindtuinformatieoverhetin-ofuitschakelenvandevolgendeapparaten:
USBSetupMetdezeoptiekuntueenUSB-poortin-enuitschakelen.AlseenUSB-poort
uitgeschakeldis,kanhetapparaatdatopdieUSB-poortisaangesloten,nietworden
gebruikt.
SATAController
AlsdezeoptieisingesteldopDisabled,wordenalleapparatendiezijnaangesloten
opdeSATA-aansluitingen(bijvoorbeelddevasteschijfofhetoptische-schijfstation)
uitgeschakeldenzijnzeniettoegankelijk.
Ukunteenapparaatalsvolgtin-ofuitschakelen:
1.StarthetprogrammaSetupUtility.Zie“HetprogrammaSetupUtilitystarten”oppagina45.
2.InhethoofdmenuvanhetprogrammaSetupUtilitykiestuDevices.
3.Voer,afhankelijkvanhetapparaatdatuinofuitwiltschakelen,eenvandevolgendehandelingenuit:
•SelecteerUSBSetupomeenUSB-apparaatinofuitteschakelen.
•SelecteerATADriveSetupomeeninternofexternSATA-stationinofuitteschakelen.
4.KiesdegewensteinstellingenendrukopEnter.
5.DrukopF10omdewijzigingenopteslaanenhetprogrammaSetupUtilityaftesluiten.Zie“Setup
Utilityafsluiten”oppagina48
.
Eenopstartapparaatkiezen
Alsdecomputernietopstartvanafeenbepaaldapparaat,zoalseenschijfofvaste-schijfstation,gebruiktu
eendevolgendeproceduresomhetgewensteopstartapparaatteselecteren.
Eentijdelijkopstartapparaatkiezen
Metdezeprocedurekuntueentijdelijkopstartapparaatselecteren.
Opmerking:Nietalleschijvenenvasteschijfstationszijnopstartbaar.
1.Zetdecomputeruit.
2.DrukherhaaldelijkopdetoetsF12wanneerudecomputeraanzet.ZodrahetmenuStartupDevice
Menuwordtgetoond,laatuF12weerlos.
3.SelecteerhetgewensteopstartapparaatendrukopEnter.Decomputerstartnuopvanafhetapparaat
datuhebtgeselecteerd.
Opmerking:DooreenopstartapparaatteselectereninhetvensterStartupDeviceMenuwordtde
opstartvolgordenietpermanentgewijzigd.
Deopstartvolgordeselecterenofwijzigen
Omdeingesteldeopstartvolgordetebekijkenoftewijzigen,gaatualsvolgttewerk:
1.StarthetprogrammaSetupUtility.Zie“HetprogrammaSetupUtilitystarten”oppagina45.
2.InhethoofdmenuvanhetprogrammaSetupUtilityselecteertuStartup.
3.SelecteerdeapparatenvoordePrimaryStartupSequence,deAutomaticStartupSequenceendeError
StartupSequence.Bekijkdeinformatiedieaanderechterkantvanhetschermwordtafgebeeld.
4.DrukopF10omdewijzigingenopteslaanenhetprogrammaSetupUtilityaftesluiten.Zie“Setup
Utilityafsluiten”oppagina48
.
Hoofdstuk7.WerkenmethetprogrammaSetupUtility47

SetupUtilityafsluiten
Alsuklaarbentmethetbekijkenofwijzigenvandeinstellingen,druktuopEscomterugtegaannaarhet
hoofdmenuvanhetprogrammaSetupUtility.MogelijkmoetumeerderemalenopEscdrukken.Voer
eenvandevolgendehandelingenuit:
•AlsudegewijzigdeinstellingenwiltopslaanenhetprogrammaSetupUtilitywiltafsluiten,druktuopF10
omdewijzigingenopteslaan.
•Alsudewijzigingennietwiltopslaan,selecteertuExit➙DiscardChangesandExitendrukuop
Enter.WanneerhetvensterResetWithoutSavingwordtgetoond,kiestuYesendruktuvervolgensop
EnteromhetprogrammaSetupUtilityteverlaten.
•Alsuwiltterugkerennaardestandaardinstellingen,druktuopF9omdestandaardinstellingenteladenen
vervolgensdruktuopF10enverlaatuhetprogrammaSetupUtility.
48ThinkCentreEdgeHandboekvoordegebruiker

Hoofdstuk8.Systeemprogramma'sbijwerken
IndithoofdstukvindtuinformatieoverhetbijwerkenvandePOSTenhetBIOSenhetherstellenvan
defoutendiehierbijkunnenoptreden.
Werkenmetsysteemprogramma's
Debasislaagvandesoftwaredieinelkecomputerisingebouwd,wordtgevormddoorsysteemprogramma's.
Systeemprogramma'szijnondermeerdePOST,hetBIOSenhetprogrammaSetupUtility.DePOSTis
eenreekstestsenproceduresdieiederekeerdatudecomputeraanzet,wordenuitgevoerd.HetBIOS
iseensoftwarelaagwaarininstructiesvananderesoftwarelagenwordenvertaaldnaarelektronische
signalendiedecomputerhardwarekanuitvoeren.UkunthetprogrammaSetupUtilitygebruikenomde
conguratie-instellingenvandecomputertebekijkenoftewijzigen.ZieHoofdstuk7“Werkenmethet
programmaSetupUtility”oppagina45
voormeergedetailleerdeinformatie.
OpdesysteemplaatvanuwcomputerbevindtzicheenmodulemetdenaamEEPROM(electricallyerasable
programmableread-onlymemory),indevolksmondookwel“ashgeheugen”genoemd.Ukuntdezelftest
(dePOST),hetBIOSenhetprogrammaSetupUtilityeenvoudigbijwerkendooruwcomputeroptestarten
meteenschijfvoorhetbijwerkenvansysteemprogramma'sofdoorvanuithetbesturingssysteemeen
speciaalbijwerkprogrammauittevoeren.
LenovobrengtregelmatigwijzigingenofverbeteringenaaninhetPOSTenhetBIOS.Bijgewerkte
versieskunnenwordenopgehaaldvaninternet,vanafdeLenovo-websiteophttp://www.lenovo.com.
InstructiesvoorhetgebruikvanPOST-enBIOS-updatesvindtuineenTXT-bestanddatsamenmetde
updatebestandenwordtgedownload.Voordemeestemodellenkuntueenbijwerkprogrammadownloaden
waarmeeueenschijfvoorhetbijwerkenvansysteemprogramma'skuntmakenofeenbijwerkprogramma
datukuntuitvoerenvanuithetbesturingssysteem.
HetBIOSbijwerkenvanafeenschijf(ashen)
Inditgedeeltevindtuinstructiesvoorhetupdaten(ashen)vanhetBIOSmetbehulpvaneenschijf.
Opmerking:Ukunteeneenimagevaneenautomatischstartendeschijf(eenzogenaamd
ISO-image)downloadenmetupdatesvansysteemprogramma'someenschijfvoorhetbijwerkenvan
systeemprogramma'stemaken.Ganaar:
http://www.lenovo.com/support
OmhetBIOSvanafeenschijfteupdaten(ashen),doetuhetvolgende:
1.Zetdecomputeruit.
2.DrukherhaaldelijkopdetoetsF12wanneerudecomputeraanzet.WanneerhetStartupDeviceMenu
wordtgeopend,laatuF12weerlos.
3.SelecteertinhetStartupDeviceMenuhetgewensteoptische-schijfstationalsopstartapparaat.Plaats
vervolgensdeschijfinditoptische-schijfstationendrukopEnter.Deupdatebegint.
4.Alsuwordtgevraagdofuhetserienummerwiltwijzigen,wordtgesuggereerdomditniettedoendoor
opNtedrukken.Maarwiltuhetserienummerwélwijzigen,drukdanbijdezevraagopY,typhet
serienummerendrukopEnter.
5.Alsuwordtgevraagdofuhetmachinetypeenhetmodelwiltwijzigen,wordtgesuggereerdomditniette
doendooropNtedrukken.Maarwiltuhetmachinetypeenhetmodelwélwijzigen,drukdanbijdeze
vraagopY,typhetmachinetypeenhetmodelendrukopEnter.
©CopyrightLenovo2012
49

6.Volgdeinstructiesophetschermomdeupdatetevoltooien.Alsdeupdateklaaris,haaltudeschijfuit
hetoptischestation.
HetBIOSbijwerken(ashen)vanuithetbesturingssysteem
Opmerking:OmdatdoorLenovovoortdurendverbeteringenwordendoorgevoerdopdewebsites,kande
inhoudvandewebpaginazonderberichtvoorafwordengewijzigd,inclusiefdeinhoudwaarnaarinde
volgendeprocedurewordtverwezen.
OmhetBIOSvanuithetbesturingssysteemteupdaten(ashen),doetuhetvolgende:
1.Ganaarhttp://www.lenovo.com/support.
2.KlikopDownloadDrivers&Software(Downloadstuurprogramma's&software).
3.KlikopUseQuickPath(snelzoekengebruiken).
4.TyphetmachinetypevanviercijfersvooruwcomputerinhetveldQuickPath(snelzoeken)enklik
vervolgensopFindMyProduct(mijnproductzoeken).
5.KlikopBIOS.
6.KijkwaardeBIOS-versiedieuwiltdownloadenzichbevindt.
7.KlikopClickforles(klikvoorbestanden).Allebeschikbarebestandenwordenweergegeven.
8.Klikopdelinkvoorhetleesmijbestanddatdeinstructiesbevatvoorhetbijwerken(ashen)vanhet
BIOSvanuituwbesturingssysteem.
9.Drukdezeinstructiesaf.Ditisbelangrijkomdatdezeinstructiesnietmeerwordenafgebeeldnadat
hetdownloadenisgestart.
10.Volgdeafgedrukteinstructiesomhetupdatebestandtedownloaden,uittepakkenenteinstalleren.
50ThinkCentreEdgeHandboekvoordegebruiker

Hoofdstuk9.Problemenvoorkomen
Indithoofdstuktreftuinformatiedieukanhelpenalgemeneproblementevoorkomenenuwcomputer
perfecttelatenwerken.
Uwcomputerup-to-datehouden
Inbepaaldesituatiesishetnoodzakelijkdatubeschiktoverdemeestrecentesoftwareprogramma's,
stuurprogramma'sencomponentenvanhetbesturingssysteem.Inditgedeeltewordtuitgelegdhoeuinhet
bezitkuntkomenvandenieuwsteupdatesvooruwcomputer.
Maakeenkeuzeuitéénvandevolgendeonderwerpen:
•“Denieuwstestuurprogramma'svooruwcomputerophalen”oppagina51
•“Updatesvanhetbesturingssysteem”oppagina51
•“SystemUpdategebruiken”oppagina52
Denieuwstestuurprogramma'svooruwcomputerophalen
Opmerking:OmdatdoorLenovovoortdurendverbeteringenwordendoorgevoerdopdewebsites,kande
inhoudvandewebpaginazonderberichtvoorafwordengewijzigd,inclusiefdeinhoudwaarnaarinde
volgendeprocedurewordtverwezen.
Ukuntalsvolgtbijgewerktestuurprogramma“sophalenvandeLenovo-websiteendezestuurprogramma”s
installeren:
Attentie:Downloadnooitbijgewerktestuurprogramma'svandewebsiteWindowsUpdate.De
stuurprogramma'sdieopdeWindows-websitebeschikbaarwordengesteld,zijnnietgetestdoorLenovo
enhetgebruikervankanleidentotallerleiproblemen.Ukuntdebijgewerktestuurprogramma'sverkrijgen
bijLenovo.
1.Ganaarhttp://www.lenovo.com/support.
2.KlikopDownload&drivers(Download&stuurprogramma's).
3.Selecteerhettypemachinevooruwcomputeruitdetypelijstvoormachines.
4.Klikopdecategorievanhetapparaatwaarvoorueenstuurprogrammanodighebt.
5.Klikophetgewenstestuurprogramma.
6.Downloadeninstalleerhetstuurprogramma.
Updatesvanhetbesturingssysteem
MicrosoftsteltupdatesvoordiverseWindows-besturingssystemenbeschikbaarviadewebsiteMicrosoft
WindowsUpdate.DewebsitesteltautomatischvastwelkeupdatesvanWindowserbeschikbaarzijnvoor
uwspeciekecomputerengeefteenoverzichtvandieupdates.Hetkandaarbijgaanomoplossingenvan
beveiligingsproblemen,nieuweversiesvanbepaaldecomponentenvanWindows(bijvoorbeelddeMedia
Player),correctiesinanderedelenvanWindowsofuitbreidingenenverbeteringen.
Attentie:Downloadnooitbijgewerktestuurprogramma'svandeWindows-website.Destuurprogramma's
dieopdeWindows-websitebeschikbaarwordengesteld,zijnnietgetestdoorLenovoenhetgebruikervan
kanleidentotallerleiproblemen.Ukuntdebijgewerktestuurprogramma'sverkrijgenbijLenovo.Zie“De
nieuwstestuurprogramma'svooruwcomputerophalen”oppagina51
voormeerinformatie.
UgaatalsvolgtnaardewebsiteMicrosoftWindowsUpdate:
©CopyrightLenovo2012
51

1.Ganaarhttp://windowsupdate.microsoft.com/.
2.Volgdeaanwijzingenophetscherm.
SystemUpdategebruiken
HetprogrammaSystemUpdatehelptudesoftwareopuwcomputerup-to-datetehouden.Opdeservers
vanLenovowordenupdatepakkettenbeschikbaargesteld;dezekunnenwordengedownloadvanafde
websitevanLenovoSupport.Deupdatepakkettenkunnenvolledigeprogramma's,stuurprogramma's,
BIOS-ashesofandereupdatesvandesoftwarebevatten.WanneerhetprogrammaSystemUpdate
verbindingmaaktmetdewebsitevanLenovoSupport,wordtgedetecteerdwathetmachinetypeenhet
modelvanuwcomputeris,welkbesturingssysteemerisgeïnstalleerdenwelketaalhetbesturingssysteem
heeft.Opdiemanierkanwordenvastgesteldwelkeupdateservooruwcomputerbeschikbaarzijn.
Vervolgenswordterdaneenlijstvanupdatepakkettenafgebeeld,waarbijvoorelkpakketwordtaangegeven
ofhetcruciaal,aanbevolenofoptioneelis;opbasisdaarvankuntuhetbelangvanelkeupdateinschatten.
Ukunthelemaalzelfbepalenwelkeupdatesuwiltdownloadeneninstalleren.Nadatudegewenste
updatepakkettenhebtgeselecteerd,zorgthetprogrammaSystemUpdateervoordatdieupdates
automatischwordengedownloadengeïnstalleerd.Uhoeftverdernietsmeertedoen.
HetprogrammaSystemUpdateisopdemeesteLenovo-computersvoorafgeïnstalleerdenklaarvoor
gebruik.Deenigevoorwaardeisdatuverbindinghebtmetinternet.Ukunthetprogrammahandmatig
starten,maarerisookeenplanningsfunctiebeschikbaarwaarmeeuhetprogrammaopgezettetijden
automatischkuntlatenzoekennaarupdates.Voordergelijkegeplandeupdateskuntuhetzoekenbeperken
toteenbepaaldeseverity(crucialeupdates,crucialeenaanbevolenupdates,ofalleupdates),zodatdelijst
waaruitukuntkiezenalleendiesoortenupdatesbevatwaarvoorubelangstellinghebt.
AlshetprogrammaSystemUpdatebijuwcomputerisgeleverd,kuntuditprogrammaopenendoor
devolgendeprocedureuittevoeren:
1.KlikopStart➙LenovoThinkVantageTools.
2.DubbelklikopUpdatesenstuurprogramma's.
AlshetprogrammaSystemUpdatenietopuwcomputerisgeïnstalleerd,kuntuhetdownloadenvanafde
websitevanLenovoSupportophttp://www.lenovo.com/support.
Reinigingenonderhoud
Methetjuisteonderhoudwerktuwcomputerbetrouwbaar.Devolgendeonderwerpenbevatteninformatie
waarmeeuervoorkuntzorgendatuwcomputerinoptimaalconditieblijft.
•“Eerstevereisten”oppagina52
•“Decomputerschoonmaken”oppagina53
–“Computer”oppagina53
–“Toetsenbord”oppagina53
–“Optischemuis”oppagina53
–“Beeldscherm”oppagina54
•“Goedeonderhoudsprocedures”oppagina54
Eerstevereisten
Houduaandevolgenderichtlijnen:
•Houddecomputerineenschone,drogeomgeving.Plaatshemopeenstevige,horizontaleondergrond.
52ThinkCentreEdgeHandboekvoordegebruiker

•Legnooitietsbovenophetbeeldschermenzorgaltijddatdeventilatie-openingenvanhetbeeldscherm
endecomputeronbedektzijn.Dezeventilatie-openingenvoorkomenoververhittingvandecomputer.
•Houdetenswarenendrankenuitdebuurtvandediverseonderdelenvanhetsysteem.Zovoorkomtudat
hettoetsenbordendemuisplakkerigwordenennietmeerfunctioneren.
•Zorgdatdeaan/uit-knopendeandereknoppennietnatworden.Vochttastnietalleendeonderdelen
aan,maarleidtooktoteenverhoogdekansopeenelektrischeschok.
•Haaldestroomkabelaltijdaandestekkeruithetstopcontact;treknietaandekabel.
Decomputerschoonmaken
Hetiseengoedegewoonteomdecomputerregelmatigschoontemaken.Zobeschermtudebuitenkanten
voorkomtustoringen.
WAARSCHUWING:
Zetdecomputerenhetbeeldschermuitvoordatubegintmetschoonmaken.
Computer
Gebruikalleenmildeschoonmaakmiddeleneneenvochtigedoekomdegelakteoppervlakkenvande
computertereinigen.
Toetsenbord
Gaalsvolgttewerkomhettoetsenbordvanuwcomputertereinigen:
1.Doeeenbeetjespiritusopeenzachte,stofvrijedoek.
2.Maakdetoetseneenvooreenschoonmetdedoek.Maakdetoetseneenvooreenschoon:alsu
meerderetoetsentegelijkprobeertschoontemaken,kanhetdoekjeachtereenaangrenzendetoets
blijvenhaken,waardoordetoetsbeschadigdkanraken.Zorgdatergeenvloeistofopoftussende
toetsendrupt.
3.Voorhetverwijderenvanstofofkruimelsonderdetoetsenkuntugebruikmakenvaneen
cameraborsteltjemetblowerofkoudeluchtvaneenhaardrogerofföhn.
Opmerking:Spuitschoonmaakvloeistofnietrechtstreeksophetbeeldschermoftoetsenbord.
Optischemuis
Inditgedeeltevindtuinstructiesvoorhetschoonmakenvaneenoptischemuis.
Eenoptischemuismaaktvoorhetbesturenvandeaanwijzergebruikvaneenlichtemiterendediode(LED)
eneenoptischesensor.Alsdeaanwijzerophetschermnietsoepeldebewegingenvandeoptischemuis
volgt,kanhetzijndatdemuismoetwordenschoongemaakt.
Ureinigteenoptischemuisalsvolgt:
1.Zetdecomputeruit.
2.Haaldestekkervandemuisuitdeaansluitingopdecomputer.
3.Keerdemuisomencontroleerdelens.
a.Alservlekkenopdelenszitten,veegtudezeafmeteenwattenstaafje.
b.Alservuilopdelenszit,blaastuhetvuilvoorzichtigvandelensaf.
4.Controleerhetoppervlakwaaropudemuisgebruikt.Alserophetoppervlakeenzeercomplex(e)
afbeeldingofpatroonaanwezigis,kandedigitalesignaalprocessor(DSP)dewijzigingenindepositie
vandemuiswellichtmoeilijkvolgen.
5.Sluitdemuiskabelweeropdecomputeraan.
Hoofdstuk9.Problemenvoorkomen53

6.Zetdecomputerweeraan.
Beeldscherm
Eenstoaagverergertdeproblemendiedoorreectiewordenveroorzaakt.Maakhetbeeldschermdaarom
vantijdtottijdschoon.Zie“Eenplatbeeldschermschoonmaken”oppagina54en“Eenglazenbeeldbuis
schoonmaken”oppagina54.
Eenplatbeeldschermschoonmaken
Alsueenat-panelbeeldschermhebtmeteenexibeloppervlak,maaktuhetbeeldschermopdevolgende
manierschoon.Neemhetschermvoorzichtigafmeteenzachte,drogedoekofblaasdevuildeeltjeseraf.
BevochtigeendoekjemeteenschoonmaakmiddelvoorLCD-schermenenveeghetschermschoon.
Demeestewinkelsvoorcomputerbenodigdhedenverkopendezespecialereinigingsvloeistofvoor
beeldschermen.GebruikalleenreinigingsmiddelendiespeciaalzijnontwikkeldvoorLCD-schermen.
Bevochtigeennietpluizende,zachtedoekmethetreinigingsmiddelenmaakdaarnahetLCD-scherm
schoon.Sommigewinkelsvoorcomputerbenodigdhedenverkopenookvochtigeschoonmaakdoekjesvoor
LCD-schermen.
Eenglazenbeeldbuisschoonmaken
Neemhetschermvoorzichtigafmeteenzachte,drogedoekofblaasdevuildeeltjeseraf.Gebruikeen
zachtedoekmeteenniet-schurendeglasreiniger.
Goedeonderhoudsprocedures
Doorutehoudenaanenkelegoedeonderhoudsprocedureshoudtudeprestatiesvandecomputerhoog,
beschermtuuwgegevensenbentuingevalvanstoringenophetergstevoorbereid.
•Leegdeprullenbakregelmatig.
•VoerafentoehetWindows-programmaSchijfdefragmentatieuitomtevoorkomendatdeprestaties
achteruitgaandoordateengrootaantalbestandengefragmenteerdisgeraakt(geenaaneengesloten
ruimteopschijfinbeslagneemt).
•Wisinuwe-mailprogrammaafentoedemappenvooruwPostvakIN,VerzondenitemsenGewisteitems.
•Maakregelmatigbackupsopverwisselbareopslagmediavandebelangrijkstebestandenengegevensen
bewaardiebackupsopeenveiligeplaats.Hoevaakupreciesbackupsmoetmaken,isafhankelijkvan
hetbelangvandegegevensvooruofuwbedrijf.BijLenovoiseenaantalapparatenvoorverwisselbare
opslagmediaverkrijgbaaralsoptie,zoalscd-RW-stationsendvd-stationsmetschrijfmogelijkheid.
•Maakafentoeeenbackupvanhethelevaste-schijfstation.
•Houddecomputersoftwareup-to-date.Zie“Uwcomputerup-to-datehouden”oppagina51
voor
meerinformatie.
•Houdeenlogboekbij.Noteerdaarinbijvoorbeeldbelangrijkewijzigingenvandesoftwareofdehardware,
updatesvanstuurprogramma's,incidenteleproblemenenwatuhebtgedaanomzeoptelossen,en
kleineproblemendieubenttegengekomen.Eenlogboekhelptu(ofeentechnicusvanLenovo)te
bepalenofeenprobleemtemakenheeftmeteenwijzigingindehardware,eenwijzigingindesoftwareof
eenanderehandelingdieisuitgevoerd.
•Herstelschijvenmaken.Zie“Herstelmediamakenengebruiken”oppagina37
voormeerinformatieover
hetgebruikvanproductherstelschijvenomhetvaste-schijfstationteherstellennaardeoorspronkelijke
fabrieksinstellingen.
•Noodherstelmediamaken.Zie“Noodherstelmediamakenengebruiken”oppagina40voormeer
informatieoverhoeunoodherstelmedia,zoalseencdofdvd,kuntgebruikenvoorhetherstellenvan
foutendiehetonmogelijkmakenomtoegangtekrijgentotdeWindows-omgevingofhetwerkgebiedvan
RescueandRecoveryopuwvaste-schijfstation.
54ThinkCentreEdgeHandboekvoordegebruiker

Decomputervervoeren
Neembijhetvervoerenvandecomputerdevolgendevoorzorgsmaatregeleninacht.
1.Maakeenbackupvanallebestandenengegevensophetvaste-schijfstation.Erzijnallerleiprogramma's
voorhetmakenvanreservekopieënindehandel.Mogelijkbeschiktookhetbesturingssysteemdatu
gebruiktovereenbackupprogramma.UkuntookhetprogrammaRescueandRecoveryvanLenovo
gebruikenomeenback-upvangegevenstemakenengegevensteherstellen.Zie“Backup-en
herstelbewerkingenuitvoeren”oppagina38voormeerinformatie.
2.Verwijderalleopslagmedia(bijvoorbeelddiskettes,CD'senbanden)uitdestations.
3.Zetdecomputerenallerandapparatuuruit.Delees/schrijfkopvanhetvaste-schijfstationwordt
automatischnaareengebiedzondergegevensverplaatst.Hierdoorwordtbeschadigingvanhet
vaste-schijfstationvoorkomen.
4.Haalallestekkersuithetstopcontact.
5.Haalallecommunicatiekabels,zoalsmodem-ennetwerkkabels,uitdeaansluitingenenhaalvervolgens
deandereuiteindenuitdecomputer.
6.Onthoudwaareventueleoverigekabelsopdecomputeraangeslotenzijnenverwijderdekabels.
7.Alsuhetorigineleverpakkingsmateriaalhebtbewaard,kuntudeonderdelenhierinverpakken.Alsu
gebruikmaaktvananderedozen,moetudeonderdeleneerstafzonderlijkgoedinpakken,zodatze
nietbeschadigdraken.
Hoofdstuk9.Problemenvoorkomen55

56ThinkCentreEdgeHandboekvoordegebruiker

Hoofdstuk10.Diagnoseenprobleemoplossing
Indithoofdstukwordenenkeleprogramma'svoorelementaireprobleemoplossingendiagnosebeschreven.
Mochthetprobleemmetuwcomputerhiernietwordenbeschreven,raadpleegdanHoofdstuk11“Informatie,
hulpenservice”oppagina75
vooraanvullendeinformatiebronnenoverprobleemoplossing.
Elementaireprobleemoplossing
Indevolgendetabelvindtuinformatieoverhetoplossenvanproblemenmetuwcomputer.
Opmerking:Mochtuhetprobleemnietzelfkunnenoplossen,laatdecomputerdannazien.Raadpleegde
bijuwcomputergeleverdeHandleidingvoorveiligheid,garantieeninstallatieofganaarSupport-website
vanLenovoophttp://www.lenovo.com/support/phonevooreenlijstvantelefoonnummersvoorservice
enondersteuning.
SoortfoutHandeling
Decomputerstartnietopnahet
indrukkenvandeaan/uit-knop.
Controleerof:
•Hetnetsnoerisaangeslotenaandeachterzijdevandecomputerenopeen
goedwerkendstopcontact.
•Decomputernogeentweedenetschakelaaraandeachterzijdeheeftenof
diewelaanstaat.
•Hetnetvoedingslampjeaandevoorkantvandecomputerbrandt.
•Despanning(hetvoltage)waarophetapparaatisingesteld,overeenkomtmetde
spanningdieinuwlandofregioophetstopcontactstaat.
Hetbeeldschermisleeg.
Controleerof:
•Designaalkabelvanhetbeeldschermcorrectisaangeslotenophetbeeldscherm
enopdejuistebeeldschermaansluitingvandecomputer.
•Hetnetsnoerisaangeslotenophetbeeldschermenopeengoedwerkend
stopcontact.
•Hetbeeldschermaanstaatendeknoppenvoorhelderheidencontrastgoed
zijningesteld.
•Despanning(hetvoltage)waarophetapparaatisingesteld,overeenkomtmetde
spanningdieinuwlandofregioophetstopcontactstaat.
•Alsuwcomputerbeschiktovertweebeeldschermaansluitingen,gebruikdan
deaansluitingopdegraschekaart.
Hettoetsenbordwerktniet.
Controleerof:
•Decomputeraanstaat.
•Dekabelvanhettoetsenbordstevigindeaansluitingvanhettoetsenbordop
decomputerzit.
•Geenvandetoetsenklemmen.
Demuiswerktniet.
Controleerof:
•Decomputeraanstaat.
•DekabelvandemuisstevigineenUSB-poortvandecomputerzit.
•Demuisschoonis.Zie“Optischemuis”oppagina53voormeerinformatie.
©CopyrightLenovo2012
57

SoortfoutHandeling
Hetbesturingssysteemstartniet
op.
Controleerof:
•Indeopstartvolgordehetapparaatisopgenomenwaarophetbesturingssysteem
isgeïnstalleerd.Meestalishetbesturingssysteemgeïnstalleerdophet
vaste-schijfstation.Meerinformatievindtuin“Eenopstartapparaatkiezen”
oppagina47
.
Decomputergeefteenaantal
geluidssignalenvoordathet
besturingssysteemwordt
gestart.
Controleerofergeentoetsenklemmen.
Procedurevoorverhelpenvanproblemen
Gebruikdevolgendeprocedurealsbeginpuntbijhetopsporenvanproblemenmetdecomputer:
1.Controleerofallekabelsvanalleaangeslotenapparatuurcorrectenstevigzijnbevestigd.
2.Controleerofallenetsnoerenvanapparatuurmeteeneigennetvoedingzijngeplaatstingeaarde,
goedwerkendestopcontacten.
3.ControleerofalleaangeslotenapparatenindeBIOS-instellingenvanuwcomputeringeschakeldzijn.
InformatieovertoegangtotenhetwijzigenvandeBIOS-instellingenvindtuinHoofdstuk7“Werken
methetprogrammaSetupUtility”oppagina45.
4.Ganaarhet“Problemenoplossen”oppagina58envolgdeinstructiesvoorhettypeprobleemdatu
ondervindt.Alsdeinformatievoorhetoplossenvanproblemenugeenmogelijkeoplossingaanreikt,
gadanverdermetdevolgendestap.
5.Alsueenwijzigingindehardwareofsoftwarehebtaangebrachtwaardoorhetprobleemzoukunnen
wordenveroorzaakt,probeerdanofeeneerdervastgelegdeconguratiewelwerkt.Voordatueen
eerdereconguratieterugzet,moetueerstdeactueleconguratievastleggenvoorhetgevalde
instellingenvandeoudereconguratiehetprobleemnietoplossenofzelfseennadeligeinvloedhebben.
Alsueenvastgelegdeconguratiewiltherstellen,kliktuopStart➙Conguratiescherm➙Systeem
enbeveiliging➙Systeem➙Systeembeveiliging➙Systeemherstel.Alshetprobleemhierdoornietis
verholpen,gaatuverderbijdevolgendestap.
6.Voerdediagnoseprogramma'suit.Zie“LenovoSolutionCenter”oppagina74voormeerinformatie.
•Alseendiagnoseprogrammaeenhardwarefoutontdekt,neemtucontactopmethetLenovoCustomer
SupportCenter.ZieHoofdstuk11“Informatie,hulpenservice”oppagina75voormeerinformatie.
•Alsudediagnoseprogramma'snietkuntuitvoeren,neemtucontactopmethetLenovoCustomer
SupportCenter.ZieHoofdstuk11“Informatie,hulpenservice”oppagina75voormeerinformatie.
•Alserbijdediagnosegeenhardwarestoringwordtgevonden,gaatuverderbijdevolgendestap.
7.Gebruikeenantivirusprogrammaomtecontrolerenofuwcomputerisbesmetmeteenvirus.Alshet
programmaeenvirusontdekt,verwijdertudatvirus.
8.Alsgeenvandezeactieseenoplossingbiedt,roeptutechnischeassistentiein.ZieHoofdstuk11
“Informatie,hulpenservice”oppagina75voormeerinformatie.
Problemenoplossen
Gebruikdezeinformatievoorhetoplossenvanprobleemomoplossingenvoorproblementevindendie
duidelijkedymptomenhebben.
Alshetsymptoomonmiddellijkisopgetredennainstallatievaneennieuwehardware-optieofnieuwe
software,doetuhetvolgendevoordatudeinformatievoorprobleemoplossingraadpleegt:
1.Verwijderdenieuwehardwareofdesoftware.Alsudekapvandecomputermoetopenenomeen
hardware-optieteverwijderen,leesdaneerstdeinformatieoverelektrischeveiligheiddiebijuw
computerisgeleverd.Vooruwveiligheiddientudecomputerniettegebruikenalsdekapisverwijderd.
58ThinkCentreEdgeHandboekvoordegebruiker

2.Voerdediagnoseprogramma'suitomtecontrolerenofdecomputergoedwerkt.
3.Installeerdenieuwehardwareoptieofsoftwareweeraandehandvandeinstructiesvandefabrikant.
Zoekhetprobleemopindeonderstaandetabel:
•“Audioproblemen”oppagina59
•“CD-problemen”oppagina60
•“DVD-problemen”oppagina61
•“Incidenteleproblemen”oppagina63
•“Problemenmettoetsenbord,muisofaanwijsapparaat”oppagina63
•“Beeldschermproblemen”oppagina65
•“Netwerkproblemen”oppagina67
•“Problemenmetopties”oppagina70
•“Problemenmetdeprestatiesofvastlopenvandecomputer”oppagina70
•“Printerproblemen”oppagina72
•“Problemenmetdeseriëlepoort”oppagina72
•“Softwareproblemen”oppagina73
•“USB-problemen”oppagina74
Audioproblemen
Zoekhetsymptoomopindeonderstaandetabel:
•“GeengeluidsweergaveinWindows”oppagina59
•“Eenaudio-cdofAutoPlay-cdwordtnietautomatischgestartwanneerdezeinhetstationwordt
geplaatst”oppagina60
•“Geluidwordtdoorslechtséénluidsprekervoortgebracht”oppagina60
•“GeengeluidinDOS-toepassingenofspelletjes”oppagina60
GeengeluidsweergaveinWindows
Symptoom:geengeluidsweergaveinWindows
Handelingen:
•Alsugebruikmaaktvanluidsprekersmeteigenvoeding,controleerdanofereenaan/uit-knopisenofde
knopindestandAanstaat;controleerookofhetnetsnoervandeluidsprekerisaangeslotenopeen
correctwerkendstopcontact.
•Alsdeexterneluidsprekerseenvolumeregelinghebben,controleerdanofhetvolumeniettelaagis
ingesteld.
•DubbelklikophetvolumepictograminhetberichtengebiedvanWindows.Eenvenstermet
volumeregelaarswordtgeopend.ZorgdatdeaankruisvakjesvoorDempennietzijngeselecteerden
datdevolumeregelaarsniettelaagzijningesteld.
•Sommigemodellenhebbenaandevoorzijdeeenaudiopaneelwaarmeeuhetvolumekuntaanpassen.
Alsuwcomputereendergelijkaudiopaneelheeft,controleertuofhetvolumeniettelaagisingesteld.
•Controleerofdeexterneluidsprekers(ofdehoofdtelefoon)zijnaangeslotenopdeaudio-aansluitingvan
decomputer.Vaakzijnluidsprekerkabelsvoorzienvaneenkleurdiehetzelfdeisalsdekleurvande
aansluiting.
Opmerking:wanneerukabelsvoorexterneluidsprekersofkoptelefoonsaansluitopdeaudiopoort,wordt
deeventueelaanwezigeinterneluidsprekerdaardooruitgeschakeld.Indemeestegevallenwordtdoorhet
Hoofdstuk10.Diagnoseenprobleemoplossing59

installerenvaneengeluidskaart,ineenvandeuitbreidingssleuven,deopdesysteemplaatingebouwde
audiofunctieuitgeschakeld;udientdangebruiktemakenvandeaansluitingenvandegeluidskaart.
•Controleerofhetprogrammadatugebruikt,isbedoeldvoorgebruikonderhetbesturingssysteem
MicrosoftWindows.AlsheteenDOS-programmabetreft,wordenergeenWindows-audiovoorzieningen
gebruiktenmoethetprogrammawordengecongureerdvoorgebruikvanSoundBlasterProof
SoundBlaster-emulatie.
•Controleerofdeaudiostuurprogramma'scorrectzijngeïnstalleerd.Raadpleegvoormeerinformatiehet
Help-systeemvanMicrosoftWindows.
Alshetprobleemdoordezehandelingennietwordtopgelost,voertuhetprogrammaLenovoSolutionCenter
uit.Alsutechnischeassistentienodighebt,gadannaarHoofdstuk11“Informatie,hulpenservice”op
pagina75
.
Eenaudio-cdofAutoPlay-cdwordtnietautomatischgestartwanneerdezeinhet
stationwordtgeplaatst
Eenaudio-CDofAutoPlay-CDwordtnietautomatischgestartalsdeCDinhetstationwordtgeplaatst
Handeling:zie“CD-problemen”oppagina60
.
Geluidwordtdoorslechtséénluidsprekervoortgebracht
Symptoom:slechtséénexterneluidsprekergeeftgeluid.
Handelingen:
•Zorgdatdeluidsprekerkabelcorrectenstevigisaangeslotenindepoortvandecomputer.
•Controleerofdekabeldiedeluidsprekersmetelkaarverbindt,goedisbevestigd.
•DubbelklikophetvolumepictograminhetberichtengebiedvanWindows.Eenvenstermet
volumeregelaarswordtgeopend.Controleerofdebalansgoedisingesteld.
Alshetprobleemdoordezehandelingennietisopgelost,isdeluidsprekermisschiendefect.Laatde
luidsprekernazien.Alsutechnischeassistentienodighebt,gadannaarHoofdstuk11“Informatie,hulpen
service”oppagina75
.
GeengeluidinDOS-toepassingenofspelletjes
Symptoom:geengeluidsweergavevoorDOS-toepassingenofspelletjes
Handelingen:
•ControleerofdeDOS-toepassinggecongureerdisvoorgebruikvanSoundBlasterPro-of
SoundBlaster-emulatie.Raadpleegdedocumentatiediebijhetprogrammaisgeleverdvoorinstructies
overhetkiezenvaninstellingenvoordegeluidskaart.
•Alshetprobleemdoordezehandelingennietwordtopgelost,voertuhetprogrammaLenovoSolution
Centeruit.Alsutechnischeassistentienodighebt,gadannaarHoofdstuk11“Informatie,hulpen
service”oppagina75.
CD-problemen
Zoekhetsymptoomopindeonderstaandetabel:
•“Eenaudio-cdofAutoPlay-cdwordtnietautomatischgestartwanneerdecdinhetstationwordt
geplaatst”oppagina61
•“EenbepaaldeCDofDVDdoethetniet”oppagina61
60ThinkCentreEdgeHandboekvoordegebruiker

•“Erkangeenopstartbaarherstelmedium,zoalsdeherstel-CD,wordengebruiktvoorhetopstartenvan
decomputer”oppagina61
Eenaudio-cdofAutoPlay-cdwordtnietautomatischgestartwanneerdecdinhet
stationwordtgeplaatst
Symptoom:eenaudio-cdofAutoPlay-cdwordtnietautomatischgestartwanneerdecdinhetstation
wordtgeplaatst.
Handelingen:
•AlsumeerdereCD-ofDVD-stationshebt,ofeencombinatievanCD-enDVD-stations,plaatstudeCDin
eenanderstation.Somsisslechtséénvandestationsverbondenmethetaudiosubsysteem.
•AlsuhetsysteemWindows7gebruikt,gadanalsvolgttewerk“EenbepaaldeCDofDVDdoethet
niet”oppagina61
.
Alshetprobleemhierdoornietwordtverholpen,doetuhetvolgende“EenbepaaldeCDofDVDdoethet
niet”oppagina61.
EenbepaaldeCDofDVDdoethetniet
Symptoom:eenbepaaldecdofdvddoethetniet.
Handelingen:
•ControleerofdeCDcorrectisgeplaatst,metdelabelkantnaarboven.
•Controleerofdecddieugebruikt,schoonis.Voorhetverwijderenvanstofenvingerafdrukkenveegtude
CDofDVDmeteenzachtedoekvanuithetmiddennaarderandschoon.Alsudeschijfmetdraaiende
bewegingenschoonveegt,kunnenergegevensverlorengaan.
•Controleerofdegebruikteschijfgeenkrassenofanderebeschadigingenvertoont.PlaatseenandereCD,
waarvanuweetdathijgoedis,inhetstation.AlsueengoedeCDooknietkuntlezen,iserwaarschijnlijk
eenprobleemmethetCD-ofDVD-stationofmetdebekabeling.Zorgervoordatdevoedings-en
signaalkabelsvanhetstationstevigzijnaangesloten.
Erkangeenopstartbaarherstelmedium,zoalsdeherstel-CD,wordengebruiktvoor
hetopstartenvandecomputer
Symptoom:decomputerkannietwordengestartmeteenopstartbaar(bootable)herstelmedium,zoalsde
herstel-CD.
Actie:zorgdathetcd-ofdvd-stationindeopstartvolgordevóórhetvaste-schijfstationstaat.Raadpleeg
het“Deopstartvolgordeselecterenofwijzigen”oppagina47voorinformatieoverhetbekijkenenwijzigen
vandeopstartvolgorde.Opmerking:Bijsommigemodellenisdeopstartvolgordevastingesteldenkan
dezenietwordengewijzigd.
Alshetprobleemdoordezehandelingennietwordtopgelost,voertuhetprogrammaLenovoSolutionCenter
uit.Alsutechnischeassistentienodighebt,gadannaarHoofdstuk11“Informatie,hulpenservice”op
pagina75.
DVD-problemen
Zoekhetsymptoomopindeonderstaandetabel:
•“HetschermblijftzwartalserDVD-videowordtafgespeeld.”oppagina62
•“DVD-lmkannietwordenafgespeeld.”oppagina62
•“GeengeluidsweergaveofhaperendegeluidsweergavebijafspelenvaneenDVD-lm.”oppagina62
Hoofdstuk10.Diagnoseenprobleemoplossing61

•“Deweergaveistraagofwordtvaakonderbroken.”oppagina62
•“Melding:ongeldigeschijfofschijfnietgevonden”oppagina63
HetschermblijftzwartalserDVD-videowordtafgespeeld.
Symptoom:hetschermblijftzwartalserdvd-videowordtafgespeeld
Handelingen:
•StarthetDVD-afspeelprogrammaopnieuw.
•Sluitallegeopendebestanden,sluitdecomputerafenstartdecomputeropnieuwop.
•Probeerofhethelptalsuderesolutieverlaagtofhetaantalkleurenvermindert.
Alshetprobleemdoordezehandelingennietwordtopgelost,voertuhetprogrammaLenovoSolutionCenter
uit.Alsutechnischeassistentienodighebt,gadannaarHoofdstuk11“Informatie,hulpenservice”op
pagina75.
DVD-lmkannietwordenafgespeeld.
Symptoom:dvd-lmwordtnietafgespeeld.
Handelingen:
•ControleerofdeDVDschoonenonbeschadigdis.
•ControleerofderegiocodevandeDVDovereenkomtmetdievanuwDVD-station.Dvdskunnenalleen
wordenafgespeeldalsdezezijngekochtmetcoderingvoorderegiowaaruuwcomputergebruikt.
Alshetprobleemdoordezehandelingennietwordtopgelost,voertuhetprogrammaLenovoSolutionCenter
uit.Alsutechnischeassistentienodighebt,gadannaarHoofdstuk11“Informatie,hulpenservice”op
pagina75
.
GeengeluidsweergaveofhaperendegeluidsweergavebijafspelenvaneenDVD-lm.
Symptoom:erisgeenofincidenteelgeluidtijdenshetafspelenvaneendvd-lm.
Handelingen:
•Controleerdeinstellingvoorhetvolumeopuwcomputerenopuwluidsprekers.
•ControleerofdeDVDschoonenonbeschadigdis.
•Controleerdeaansluitingenvandekabelsvanennaardeluidsprekers.
•GanaarhetDVD-menuvoordevideoenselecteereenandergeluidsspoor.
Alshetprobleemdoordezehandelingennietwordtopgelost,voertuhetprogrammaLenovoSolutionCenter
uit.Alsutechnischeassistentienodighebt,gadannaarHoofdstuk11“Informatie,hulpenservice”op
pagina75
.
Deweergaveistraagofwordtvaakonderbroken.
Symptoom:deweergaveisergtraagofwordtvaakonderbroken.
Handelingen:
•Alserprogramma'sopdeachtergrondactiefzijn(bijvoorbeeldAntiVirus),beëindigtudie.
•Steldebeeldschermresolutieinopminderdan1152x864beeldpunten.
62ThinkCentreEdgeHandboekvoordegebruiker

Alshetprobleemdoordezehandelingennietwordtopgelost,voertuhetprogrammaLenovoSolutionCenter
uit.Alsutechnischeassistentienodighebt,gadannaarHoofdstuk11“Informatie,hulpenservice”op
pagina75.
Melding:ongeldigeschijfofschijfnietgevonden
Symptoom:meldingOngeldigeschijfofschijfnietgevonden
Handelingen:
•Controleerofereendvd-schijfinhetstationzit,metdeglimmendekantnaarbeneden.
•Steldebeeldschermresolutieinopminderdan1152x864beeldpunten.
•Alsinuwsysteemzoweleencd-ROMofCD-RW-stationalseendvd-stationisgeïnstalleerd,controleer
danofdedvdookechtinhet“Dvd”-stationzit.
Alshetprobleemdoordezehandelingennietwordtopgelost,voertuhetprogrammaLenovoSolutionCenter
uit.Alsutechnischeassistentienodighebt,gadannaarHoofdstuk11“Informatie,hulpenservice”op
pagina75.
Incidenteleproblemen
Symptoom:ertreedtonregelmatigeenprobleemopdatmoeilijktelokaliserenis.
Handelingen:
•Controleerofallekabelsensnoerenstevigzijnbevestigdaandecomputerendeaangeslotenapparatuur.
•Controleerofdeventilatie-openingnietgeblokkeerdis(ermoetsprakezijnvanluchtcirculatierondde
opening)endeventilatorswerken.Alsdewarmeluchtgeenuitwegheeftofdeventilatorenhetnietdoen,
bestaatdekansdatdecomputeroververhitraakt.
•ControleerofhetlaatsteexterneapparaatinelkeSCSI-ketenopdejuistemanieralseindstation
isingesteld(indienereenSCSI-adapterenSCSI-apparatenzijngeïnstalleerd).(Raadpleegde
SCSI-documentatie.)
Alshetprobleemdoordezehandelingennietwordtopgelost,voertuhetprogrammaLenovoSolutionCenter
uit.Alsutechnischeassistentienodighebt,gadannaarHoofdstuk11“Informatie,hulpenservice”op
pagina75
.
Problemenmettoetsenbord,muisofaanwijsapparaat
Zoekhetsymptoomopindeonderstaandetabel:
•“Sommigeofalletoetsenophettoetsenbordwerkenniet”oppagina63
•“Demuisofhetaanwijsapparaatwerktniet”oppagina64
•“Deaanwijzerophetschermvolgtdebewegingenvandemuisnietsoepel”oppagina64
•“Devingerafdruklezerwerktniet.”oppagina64
•“Hetdraadlozetoetsenbordwerktniet”oppagina64
Sommigeofalletoetsenophettoetsenbordwerkenniet
Symptoom:sommigeofalletoetsenophettoetsenbordwerkenniet.
Handelingen:
•Controleerofdekabelvanhettoetsenbordstevigindeaansluitingvanhettoetsenbordzit.
Hoofdstuk10.Diagnoseenprobleemoplossing63

•AlseenEnhancedPerformanceUSB-toetsenbordgebruikteneenofmeerRapidAccess-toetsendeenige
toetsenzijndienietwerken,kanhetzijndatudietoetsenuitgeschakeldhebtofaangeenenkelefunctie
hebttoegewezen.RaadpleegdeHelp-functievanhetprogrammaEnhancedPerformanceCustomization
KeyboardterassistentiebijhetdiagnosticerenvanproblemenmetRapidAccess-knoppen.
•InhetbesturingssysteemWindows7doetuhetvolgende:
1.KlikopStart➙Conguratiescherm.
2.KlikopHardwareengeluid.
3.KlikopApparatenenprinters.
4.DubbelklikopToetsenbord(USBEnhancedPerformance).HetprogrammaUSBEnhanced
PerformanceKeyboardCustomizationwordtgestart.
Alshetprobleemdoordezehandelingennietwordtopgelost,laatuhettoetsenbordendecomputer
nakijken.RaadpleegvoormeerinformatieHoofdstuk11“Informatie,hulpenservice”oppagina75.
Demuisofhetaanwijsapparaatwerktniet
Symptoom:demuisofhetaanwijsapparaatwerktniet.
Handelingen:
•Controleerofdekabelvandemuisofhetaanwijsapparaatstevigindejuisteaansluitingopdecomputer
zit.Afhankelijkvanhettypemuisdatugebruikt,isditdemuispoort,deUSB-poortofdeseriëlepoort.
SommigetoetsenbordenhebbeningebouwdeUSB-aansluitingenvooreenUSB-muisof-aanwijsapparaat.
•Controleerofdestuurprogramma'svoordemuisofhetaanwijsapparaatcorrectzijngeïnstalleerd.
•AlsuwerktmeteenUSB-toetsenbordof-muis,controleerdanofindeBIOS-instellingende
USB-aansluitingenzijngeactiveerd.Zie“Mogelijkheidomeenapparaatinofuitteschakelen”op
pagina47
.
Alshetprobleemdoordezehandelingennietwordtopgelost,voertuhetprogrammaLenovoSolutionCenter
uit.Alsutechnischeassistentienodighebt,gadannaarHoofdstuk11“Informatie,hulpenservice”op
pagina75.
Deaanwijzerophetschermvolgtdebewegingenvandemuisnietsoepel
Probleem:deaanwijzerophetschermbeweegtnietsoepelmeemetdemuis.
Handeling:foutievebewegingenvandeaanwijzerophetschermwordenmeestalveroorzaaktdoor
vastgekoektvuil,vetenandereverontreinigingenopdebalbinnenindemuis.Maakdemuisschoon.
Zie“Optischemuis”oppagina53voorinstructies.
Devingerafdruklezerwerktniet.
Symptoom:Devingerafdruklezerwerktniet.
Actie:hetvolgendekanertoeleidendatdevingerafdruklezernietcorrectwerkt:
•Uwvingerafdrukisnietcorrectvastgelegd.
•Krassenophetoppervlakvandelezermeteenhard,gepuntvoorwerp.
•Ophetoppervlakvandelezerschrapenmetuwnagelofeenhardvoorwerp.
•Aanrakenofgebruikenvandelezermeteenverontreinigdevinger.
•Alsdehuidvanuwvingerheelandersisdanophetmomentwaaropuuwvingerafdrukhebtvastgelegd.
Hetdraadlozetoetsenbordwerktniet
Symptoom:hetdraadlozetoetsenbordwerktniet.
64ThinkCentreEdgeHandboekvoordegebruiker

Actie:alshetcommunicatie-LEDvandetransceiveraanisenhetdraadlozetoetsenbordnietwerkt,
startuuwcomputeropnieuwop.Alshetprobleemnietisverholpennadatudecomputeropnieuwhebt
opgestart,controleertuhetvolgende:
•Zijndebatterijengoedgeïnstalleerd?
•Bevattendebatterijenvoldoendestroom?
•Hetdraadlozetoetsenbordbevindtzichopminderdantienmetervandetransceiver.
•Detransceiverisvollediggeïnstalleerd.
Actie:alshetcommunicatie-LEDvandetransceivernietaanis,sluitudetransceiverenhettoetsenbord
opnieuwaan.
Beeldschermproblemen
Opmerking:Veelbeeldschermenbeschikkenoverstatuslampjeseningebouwdeknoppenvoorhet
aanpassenvanhelderheid,contrast,breedte,hoogteenanderebeeldkenmerken.Dezeregelaarszijnechter
nietopallebeeldschermenhetzelfde.Informatieoverdestatuslampjesenhetgebruikvandeknoppenvindt
uindedocumentatiebijuwcomputer.
Zoekhetsymptoomopindeonderstaandetabel:
•“Erverschijnenverkeerdetekensophetscherm”oppagina65
•“Hetbeeldschermwerktbijhetaanzettenvandecomputer,maarnaeenperiodevaninactiviteitblijfthet
schermleeg”oppagina65
•“Hetbeeldschermwerktbijhetaanzettenvandecomputer,maarhetblijftleegbijhetstartenvan
sommigetoepassingsprogramma's”oppagina65
•“Hetbeeldlijktteikkeren”oppagina66
•“Hetbeeldisverkleurd”oppagina66
Erverschijnenverkeerdetekensophetscherm
Symptoom:erverschijnenverkeerdetekensophetscherm.
Handeling:laatdecomputernakijken.ZieHoofdstuk11“Informatie,hulpenservice”oppagina75voor
meerinformatie.
Hetbeeldschermwerktbijhetaanzettenvandecomputer,maarnaeenperiodevan
inactiviteitblijfthetschermleeg
Symptoom:hetbeeldschermwerktbijhetaanzettenvandecomputer,maarnaeenperiodevaninactiviteit
blijfthetschermleeg.
Handeling:waarschijnlijkiseenvandeenergiebesparendevoorzieningenvandecomputeringesteld.Als
dithetgevalis,kuntuhetprobleemmisschienverhelpendoorhetenergiebeheeruitteschakelenofde
instellingenervantewijzigen.
Alshetprobleemdoordezehandelingennietwordtopgelost,voertuhetprogrammaLenovoSolutionCenter
uit.Alsutechnischeassistentienodighebt,gadannaarHoofdstuk11“Informatie,hulpenservice”op
pagina75
.
Hetbeeldschermwerktbijhetaanzettenvandecomputer,maarhetblijftleegbijhet
startenvansommigetoepassingsprogramma's
Symptoom:hetbeeldschermwerktbijhetaanzettenvandecomputer,maarhetblijftleegbijhetstarten
vansommigetoepassingsprogramma's.
Hoofdstuk10.Diagnoseenprobleemoplossing65

Handelingen:
•Controleerofdebeeldschermkabelstevigindeaansluitingophetbeeldschermenindeaansluitingopde
computerzit.Eenlossekabelkanvoorincidenteleproblemenzorgen.
•Controleerofudevoordetoepassingsprogramma'svereistestuurprogramma'shebtgeïnstalleerd.
Raadpleegdedocumentatiebijhettoepassingsprogrammaencontroleeroferstuurprogramma's
vereistzijn.
Alshetprobleemdoordezehandelingennietwordtopgelost,voertuhetprogrammaLenovoSolutionCenter
uit.Alsutechnischeassistentienodighebt,gadannaarHoofdstuk11“Informatie,hulpenservice”op
pagina75
.
Hetbeeldlijktteikkeren
Symptoom:hetbeeldlijktteikkeren.
Handelingen:
•Hetbeeldschermwerktwellichtineenstandmetlageverversingsfrequentie.Stelhetbeeldscherminop
dehoogstmogelijkenon-interlacedverversingsfrequentiediedoorhetbeeldschermenvideo-controller
wordtondersteund.
Attentie:Alsueenresolutieofeenverversingsfrequentiegebruiktdienietdoorhetbeeldschermwordt
ondersteund,kanhetbeeldschermbeschadigdraken.Raadpleegdedocumentatiebijuwbeeldscherm
voorinformatieoverdeondersteundeverversingsfrequenties.
•Hetbeeldschermwordtmogelijkgestoorddoorapparatenindebuurt.Magnetischeveldenrondom
andereapparaten(zoalstransformatoren,TL-buizenofanderebeeldschermen)kunnendeoorzaakzijn
vanhetprobleem.ZetTL-verlichtingofandereapparatendieeenmagnetischveldkunnengenereren
verderwegvandecomputer.Alshetprobleemhierdoornietwordtverholpen,doetuhetvolgende:
1.Zethetbeeldschermuit.(Alsueenkleurenbeeldschermverplaatstterwijlditisingeschakeld,kaner
verkleuringontstaan.)
2.Deapparatenenhetbeeldschermmoetentenminste30,5cm(12inch)uitelkaarstaan.
3.Zethetbeeldschermaan.
•UkuntdeverversingsfrequentieinstellenviahetConguratiescherm.
KlikinWindows7opStart➙Conguratiescherm➙Hardwareengeluid➙Schermresolutie
aanpassen➙Geavanceerdeinstellingen.KlikvervolgensopdetabBeeldschermenkieseenandere
vernieuwingsfrequentie.
•RaadpleegdedocumentatieofdeHelp-functievooruwbesturingssysteemvoormeerinformatieover
beeldscherminstellingen.
Alshetprobleemdoordezehandelingennietwordtopgelost,laatuhetbeeldschermnazien.Raadpleeg
voormeerinformatieHoofdstuk11“Informatie,hulpenservice”oppagina75
.
Hetbeeldisverkleurd
Symptoom:hetbeeldisverkleurd.
Handeling:hetbeeldschermwordtmogelijkgestoorddoorapparatenindebuurt.Magnetischevelden
rondomandereapparaten(zoalstransformatoren,TL-buizenofanderebeeldschermen)kunnendeoorzaak
zijnvanhetprobleem.ZetTL-verlichtingofandereapparatendieeenmagnetischveldkunnengenereren
verderwegvandecomputer.Alshetprobleemhierdoornietwordtverholpen,doetuhetvolgende:
1.Zethetbeeldschermuit.(Alsueenkleurenbeeldschermverplaatstterwijlditisingeschakeld,kaner
verkleuringontstaan.)
2.Deapparatenenhetbeeldschermmoetentenminste30,5cm(12inch)uitelkaarstaan.
66ThinkCentreEdgeHandboekvoordegebruiker

3.Zethetbeeldschermaan.
Alshetprobleemdoordezehandelingennietwordtopgelost,laatuhetbeeldschermnazien.Raadpleeg
voormeerinformatieHoofdstuk11“Informatie,hulpenservice”oppagina75
.
Netwerkproblemen
Hieronderzietudemeestalgemenenetwerkproblemen:Selecteeruwnetwerkprobleemindeonderstaande
lijst:
•“Ethernet-problemen”oppagina67
•“ProblemenmetdraadloosLAN”oppagina68
•“ProblemenmetdraadloosWAN”oppagina69
•“ProblemenmetBluetooth”oppagina69
Meerinformatievindtuin“Helpenondersteuning”oppagina75.
Ethernet-problemen
Zoekvoorproblemenmetethernetuwsymptoomindeonderstaandelijst:
•“Uwcomputerkangeenverbindingmeteennetwerkmaken.”oppagina67
•“Deadapteriserzonderaanwijsbareredenmeegestopt”oppagina68
•“AlsuwcomputereenGigabitEthernet-modelisenugebruiktdesnelheid1000Mbps,werktde
verbindingnietofertredenfoutenopindeverbinding.”oppagina68
•“UhebteenGigabitEthernet-modelcomputer,enkuntgeennetwerkverbindingtotstandbrengen
meteensnelheidvan1000Mbps.Inplaatsdaarvanwordtdeverbindingtotstandgebrachtmeteen
snelheidvan100Mbps”oppagina68
Uwcomputerkangeenverbindingmeteennetwerkmaken.
Symptoom:uwcomputerkangeenverbindingmeteennetwerkmaken.
Handelingen:controleerof:
•Dekabelgoedisaangesloten.
Denetwerkkabelmoetgoedzijnaangeslotenopzoweldeethernet-poortvanuwcomputeralsopde
RJ45-aansluitingvandehub.Demaximaaltoegestaneafstandvandecomputertotdehubis100
meter.Probeereenanderekabelalsdeproblemenzichblijvenvoordoen,ondanksdatdekabelgoedis
aangeslotenendeafstandniettegrootis.
•Dekabelgoedisaangesloten.
•Hetjuistestuurprogrammawordtgebruikt.
InhetbesturingssysteemWindows7doetuhetvolgende:
1.KlikopStart➙Conguratiescherm.
2.KlikopHardwareengeluid.
3.KlikopApparaatbeheer.Wanneererwordtgevraagdomeenbeheerderswachtwoordofeen
bevestiging,typtudatwachtwoordofgeeftudiebevestiging.
4.AlserlinksvandenaamvandeadapteronderNetwerkadaptereenuitroeptekenstaat,gebruiktu
waarschijnlijkeenverkeerdstuurprogrammaofeenstuurprogrammadatnietisgeactiveerd.Omhet
stuurprogrammabijtewerken,kliktumetderechtermuisknopopdegemarkeerdeadapter.
5.KlikopStuurprogrammabijwerkenenvolgdeinstructiesophetscherm.
•Deswitch-poortendeadapterdezelfdeduplexinstellinghebben.
Hoofdstuk10.Diagnoseenprobleemoplossing67

Alsudeadapterhebtgecongureerdvoorvolledigduplex,zorgdandatdeswitch-poortookhiervoor
isgecongureerd.Alsudeverkeerdeduplexinstellingopgeeft,kunnendeprestatiesvanhetapparaat
achteruitgaan,kunnenergegevensverlorengaanenkunnenerverbindingenverbrokenworden.
•Allenetwerksoftwaredievooruwnetwerkomgevingnodigis,goedisgeïnstalleerd.
Neemcontactopmetdenetwerkbeheerdervoordebenodigdenetwerksoftware.
Deadapteriserzonderaanwijsbareredenmeegestopt
Symptoom:deadapteriserzonderaanwijsbareredenmeegestopt.
Handeling:mogelijkzijndenetwerkstuurprogramma'sbeschadigdofontbrekenze.Werkhet
besturingsprogrammabijonderverwijzingnaardebeschrijvingvandeprocedurevoorde“Oplossing”om
ervoortezorgendathetjuistestuurprogrammaisgeïnstalleerd.
DefunctieWakeonLANwerktniet
Symptoom:defunctieWakeonLAN(WOL)werktniet.
Handelingen:
•ZorgervoordatWOLisingeschakeldinhetprogrammaBIOSSetupUtility.
•Alsdeoptieisingeschakeld,neemdancontactopmetdenetwerkbeheerdervoorhetopgevenvan
devereisteinstellingen.
AlsuwcomputereenGigabitEthernet-modelisenugebruiktdesnelheid1000Mbps,werktde
verbindingnietofertredenfoutenopindeverbinding.
Symptoom:alsuwcomputerisuitgerustmeteenGigabitEthernet-kaartenugebruikteensnelheidvan
1000Mbps,misluktdeverbindingoftredenerfoutenop.
Handelingen:
•Gebruikkabelsvancategorie5encontroleerofdenetwerkkabelgoedisaangesloten.
•Gebruikeen1000BASE-Thub/switch(nieteen1000BASE-X).
UhebteenGigabitEthernet-modelcomputer,enkuntgeennetwerkverbindingtotstandbrengen
meteensnelheidvan1000Mbps.Inplaatsdaarvanwordtdeverbindingtotstandgebrachtmet
eensnelheidvan100Mbps
Symptoom:uhebteenGigabitEthernet-modelcomputer,enkuntgeennetwerkverbindingtotstand
brengenmeteensnelheidvan1000Mbps.Inplaatsdaarvanwordtdeverbindingtotstandgebrachtmet
eensnelheidvan100Mbps.
Handelingen:
•Probeereenanderekabel.
•Controleerofdelinkpartnerisingesteldopauto-negotiate.
•Controleerofdeswitchvoldoetaan802.3ab(gigabyteovercopper).
ProblemenmetdraadloosLAN
Symptoom:ukuntgeenverbindingtotstandbrengenviadeingebouwdedraadloos-netwerkkaart.
Handelingen:
•ControleerofvanhetstuurprogrammavoordraadloosLANdemeestrecenteversiegeïnstalleerdis.Ga
naardewebsiteencontroleerofdeversievanhetstuurprogrammadatdoorAccessConnectionswordt
ondersteund,demeestrecenteversieisdieinhetREADME-bestandwordtgedocumenteerd.
68ThinkCentreEdgeHandboekvoordegebruiker

•Zorgervoordatuwsysteemzichbinnenhetbereikvaneentoegangspuntvoordraadlozecommunicatie
bevindt.
•Controleerofdedraadlozeradioingeschakeldis.DubbelklikhiertoeophetpictogramvanAccess
ConnectionsinhetmeldingengebiedvanWindows.
Opmerking:KlikinhetbesturingssysteemWindows7opVerborgenpictogrammentoneninhet
meldingengebiedvanWindows.HetpictogramvanAccessConnectionswordtdanafgebeeld.Meer
informatieoverditpictogramvindtuindeHelpvanAccessConnections.
•Controleerdenetwerknaam(SSID)endeversleutelingsgegevens.GebruikAccessConnectionsomde
gegevenstecontroleren.Hierbijwordtonderscheidgemaakttussenhoofdlettersenkleineletters.
ProblemenmetdraadloosWAN
Bericht:eriseenniet-geautoriseerdeWAN-kaartaangeslotenopdenetvoeding.Schakelhetsysteem
uitenverwijderdeWAN-kaart.
Handeling:deWAN-kaartwordtnietondersteundopdezecomputer.Verwijderdekaart.
Opmerking:BepaaldecomputermodellenzijnnietuitgerustmetdraadloosWAN.
ProblemenmetBluetooth
Bluetoothisbeschikbaarinbepaaldecomputermodellen.
ZoekvoorproblemenmetBluetoothuwsymptoomindeonderstaandelijst:
•“ErkomtgeengeluiduitdeBluetooth-hoofdtelefoon”oppagina69
•“PIM-itemsdiezijnverzondendoorhetbesturingssysteemWindows7wordennietcorrectontvangen”
oppagina69
ErkomtgeengeluiduitdeBluetooth-hoofdtelefoon
Symptoom:erkomtgeengeluiduitdeBluetoothheadset/hoofdtelefoon,maarweluitdeluidspreker,endat
terwijldeheadset/hoofdtelefoonisaangeslotenmetbehulpvanhetproelHeadsetofAV.
Handeling:doehetvolgende:
1.Sluithetprogrammaafdatgebruikmaaktvanhetgeluidsapparaat(bijv.WindowsMediaPlayer).
2.GanaarhetConguratieschermdooropStart➙Conguratieschermteklikken.
3.KlikopHardwareengeluid➙Geluid.
4.SelecteerdetabAfspelen.
5.AlsuhetproelHeadsetgebruikt,selecteertuBluetoothHands-freeAudioenkliktuopdeknop
Standaardinstellingen.AlsuhetproelAVgebruikt,selecteertuStereoAudioenkliktuopdeknop
Standaardinstellingen.
6.KlikopOKomhetvensterGeluidtesluiten.
PIM-itemsdiezijnverzondendoorhetbesturingssysteemWindows7wordennietcorrectontvangen
Symptoom:PersonalInformationManager(PIM)-optiesverzondendoorbesturingssysteemWindows7
wordennietcorrectontvangeninhetadresboekofdooreenanderBluetooth-apparaat.
Handeling:besturingssysteemWindows7verstuurtPIM-itemsinXML-indeling,maardemeeste
Bluetooth-apparatenhandelenPIM-itemsafinvCard-indeling.AlseenanderBluetooth-apparaateen
bestandviaBluetoothkanontvangen,wordteenPIM-itemdatvanuitdebesturingssystemenWindows7is
verzondenmogelijkopgeslagenalseenbestandmetdeextensie.contact.
Hoofdstuk10.Diagnoseenprobleemoplossing69

Problemenmetopties
Aandehandvandezeinformatiekuntueendiagnosemakenvanproblemenmethardwareoptiesvan
Lenovowaarvoornieteeneigenprobleemoverzichtbeschikbaaris.
Zoekhetsymptoomopindeonderstaandetabel:
•“Eenzojuistgeïnstalleerdeoptiewerktniet”oppagina70
•“Eeneerdergeïnstalleerdeoptiewerktnietmeer”oppagina70
Eenzojuistgeïnstalleerdeoptiewerktniet
Symptoom:eenzojuistgeïnstalleerdeoptiewerktniet.
Handeling:Controleerof:
•Deoptiegeschiktisvooruwcomputer.
•Udeinstallatie-instructiesbijdeoptieenbijdecomputerhebtopgevolgdenalleoptiebestanden
(bijvoorbeeldstuurprogramma's,indienvantoepassing)correctzijngeïnstalleerd.
•Ergeenanderegeïnstalleerdeoptiesofkabelszijnlosgeraakt.
•U(inhetgevaldeoptieeenadapteris)voldoendehardwareresourceshebttoegewezenomdeadapter
goedtelatenfunctioneren.Informatieoverderesourcesdievoorelkeadaptervereistzijn,kuntuvinden
indedocumentatiediebijdebetreffendeadapterisgeleverd.
Alshetprobleemdoordezehandelingennietwordtopgelost,voertuhetprogrammaLenovoSolutionCenter
uit.Alsutechnischeassistentienodighebt,gadannaarHoofdstuk11“Informatie,hulpenservice”op
pagina75
.
Eeneerdergeïnstalleerdeoptiewerktnietmeer
Symptoom:eeneerdergeïnstalleerdeoptiewerktnietmeer.
Handelingen:
•Controleerofallehardwareoptiesenkabelsgoedvastzitten.
•Alserbijdeoptieapartetestinstructieszijngeleverd,gebruikdezedanomdeoptietetesten.
•AlsdefoutoptreedtineenSCSI-optie,controleertuof:
–DekabelsvooralleexterneSCSI-optiescorrectzijnaangesloten.
–EropdelaatsteoptieinelkeSCSI-keten,ofheteindevandeSCSI-kabel,eenafsluitweerstandis
geplaatst.
–AlleexterneSCSI-optieszijningeschakeld.ExterneSCSI-optiesmoetenwordenaangezetvoordatu
hetsysteeminschakelt.RaadpleegdeSCSI-documentatievoormeerinformatie.
•Controleerofdeoptieendeeventueelvereistestuurprogramma'scorrectzijngeïnstalleerd.
Alshetprobleemdoordezehandelingennietwordtopgelost,voertuhetprogrammaLenovoSolutionCenter
uit.Alsutechnischeassistentienodighebt,gadannaarHoofdstuk11“Informatie,hulpenservice”op
pagina75
.
Problemenmetdeprestatiesofvastlopenvandecomputer
Alserproblemenmetdeprestatieszijnofdecomputervastloopt,kandateengevolgzijnvan:
•“Onvoldoenderuimteophetvaste-schijfstation”oppagina71
•“Eenbuitensporigaantalniet-aaneengeslotenbestanden”oppagina71
70ThinkCentreEdgeHandboekvoordegebruiker

Maakindebovenstaandelijsteenkeuzeomtewetentekomenhoeuhetprobleemkuntverhelpen.
Onvoldoenderuimteophetvaste-schijfstation
Symptoom:onvoldoendevrijeruimteophetvaste-schijfstation
Alshetvaste-schijfstationtevolraakt,wordthetbesturingssysteemWindowslangzamer.Ditkanzelfs
totfoutenleiden.
AlsuinhetbesturingssysteemWindows7wiltzienhoeveelruimteernogvrijis,doetuhetvolgende:
1.KlikopStart➙Computer.
2.KlikmetderechtermuisknopopstationCenklikopEigenschappen.Dehoeveelheidvrijeruimte
wordtafgebeeld.
Watukuntdoenomruimtevrijtemaken:
•
1.KlikopStart➙Computer.
2.KlikmetderechtermuisknopopstationCenklikopEigenschappen.
3.KlikopSchijfopruiming.
4.Erverschijnteenlijstmeteenaantalcategorieënvanbestandendiedoorgaansoverbodigzijn.
SelecteerelkebestandscategoriedieuwiltverwijderenenklikopOK.
•
1.KlikopStart➙Conguratiescherm.
2.KlikopProgramma's.
3.KlipopWindows-functiesinofuitschakelen.
4.ErverschijnteenlijstvanoptioneleWindows-componenten.Volgdeaanwijzingenophetscherm.
•
1.KlikopStart➙Computer.
2.KlikmetderechtermuisknopopstationCenklikopEigenschappen.
3.KlikopSchijfopruiming.
4.KlikopSysteembestandenopschonen.
5.KlikopdetabMeeropties.
6.KlikinhetgebiedProgramma'senfunctiesopdeknopOpruimen.
7.Erverschijnteenlijstvangeïnstalleerdeprogramma's.Selecteerhetprogrammadatuwilt
verwijderen.KlikopWijzigen/verwijderen.
•Wisinuwe-mailprogrammademappenvooruwPostvakIN,VerzondenitemsenGewisteitems.(De
namenvandemappenendeprocedureszijnpere-mailprogrammaverschillend.Alsuhulpnodighebt,
kuntuhetHelp-systeemvanhete-mailprogrammaraadplegen.
Eenbuitensporigaantalniet-aaneengeslotenbestanden
Symptoom:eenbuitensporigaantalniet-aaneengeslotenbestanden.
Handeling:voerhetWindows-programmaSchijfdefragmentatieuit.
Opmerking:Afhankelijkvandecapaciteitvanhetvaste-schijfstationendehoeveelheidgegevensdieopdat
stationzijnopgeslagen,kandeuitvoeringvanSchijfdefragmentatieeenaantalureninbeslagnemen.
InhetbesturingssysteemWindows7doetuhetvolgende:
Hoofdstuk10.Diagnoseenprobleemoplossing71

1.Sluitalleactieveprogramma'senallegeopendevensters.
2.KlikopStart➙Computer.
3.KlikmetderechtermuisknopopstationCenklikopEigenschappen.
4.KlikopdetabExtra.
5.KlikopNudefragmenterenenvervolgensopDoorgaan.
6.MetNudefragmenterenstartuhetdefragmentatieproces.
Printerproblemen
Printerwordtondersteunddoorbepaaldecomputermodellen.
Symptoom:Deprinterwerktniet.
Handelingen:controleerof:
1.Deprinteraanstaatenonlineis.
2.Hetpapiercorrectgeladenis.
3.Dekabelvandeprinterstevigisaangeslotenopdejuisteparallelle,seriële,ofUSB-poortvande
computer.
Opmerking:PrintersignaalkabelszonderIEEE-goedkeuringkunnenonvoorspelbareproblemenveroorzaken.
1.Allestuurprogramma'senandereprogramma'sdiebijdecomputerzijngeleverd,correctzijn
geïnstalleerd.
2.Udeprinterpoortcorrecthebttoegewezeninuwbesturingssysteem,hettoepassingsprogrammaen
deBIOS-instellingen.MeerinformatieoverBIOS-instellingenvindtuonderHoofdstuk7“Werken
methetprogrammaSetupUtility”oppagina45.
Alshetprobleemzichopnieuwvoordoet,voertudetestsuitzoalsbeschrevenindedocumentatiediebij
uwprinterisgeleverd.Mochtuhetprobleemnietzelfkunnenoplossen,laatdecomputerdannazien.Zie
Hoofdstuk11“Informatie,hulpenservice”oppagina75
.
Problemenmetdeseriëlepoort
Seriëlepoortisbeschikbaarinbepaaldecomputermodellen.
Aandehandvanonderstaandeinformatiekuntuproblemenopsporenmetdeseriëlepoortenmetapparaten
dieeropzijnaangesloten.
Symptoom:Deseriëlepoortisniettoegankelijk.
Handelingen:
•Controleerofdeseriëlekabelstevigbevestigdisaandecomputerenaanhetseriëleapparaat.Alshet
seriëleapparaateeneigennetsnoerheeft,controleerdanofdatineengeaardstopcontactisgestoken.
•Alshetseriëleapparaateeneigenaan/uit-knopheeft,controleerdanofdieindeaan-standstaat.
•AlshetseriëleapparaateeneigenOnline-knopheeft,controleerdanofdieindeOnline-standstaat.
•Alshetseriëleapparaateenprinteris,controleerdanofhetpapierjuistgeladenis.
•Controleerofdesoftwarediebijhetseriëleapparaatisgeleverd,correctisgeïnstalleerd.Raadpleegde
documentatiebijhetseriëleapparaat.
•Controleer,alsueenseriëlepoortadapterhebttoegevoegd,ofdezecorrectisgeïnstalleerdengoedis
gemonteerd.
72ThinkCentreEdgeHandboekvoordegebruiker

Alshetprobleemdoordezehandelingennietwordtopgelost,voertuhetprogrammaLenovoSolutionCenter
uit.Alsutechnischeassistentienodighebt,gadannaarHoofdstuk11“Informatie,hulpenservice”op
pagina75.
Softwareproblemen
Zoekhetsymptoomopindeonderstaandetabel:
•“Bijhetsorterenopdatumwordendedatumsnietincorrectevolgordegeplaatst”oppagina73
•“Desoftwarewerktnietzoalsverwacht”oppagina73
Bijhetsorterenopdatumwordendedatumsnietincorrectevolgordegeplaatst
Symptoom:bijhetsorterenwordendedatanietincorrectevolgordegeplaatst.
Handeling:sommigeprogramma'sdiezijnontwikkeldvóór2000,makenalleengebruikvandelaatste
tweecijfersvaneenjaaromdatatesorteren,onderdeaannamedatdeeerstetweecijfersaltijdhetgetal
19vormen.Neemcontactopmetuwleveranciervoormogelijkeupdates.Veelsoftwarefabrikantenstellen
updatesbeschikbaaropinternet.
Desoftwarewerktnietzoalsverwacht
Symptoom:desoftwarefunctioneertnietzoalsverwacht.
Handelingen:
•Demeesteprogramma'sbeschikkenoveringebouwdehelp-systemenmetaanwijzingenvoordemeeste
taken.Alshetuitvoerenvaneenbepaaldetaakvanhetprogrammaproblemenoplevert,raadpleegtuhet
help-systeemvanhetprogramma.Help-systemenkunnenvaakwordengestartviaeenmenuofknopin
hetprogramma,ofsomsookdooropF1tedrukken.
•AlsumoeilijkhedenondervindtmethetbesturingssysteemWindowsofonderdelenervan,raadpleegtu
hethelp-systeemvanWindows.UkunthetstartenvanuithetmenuStartvanWindows.
•Omnategaanofdeproblemenwordenveroorzaaktdoorzojuistgeïnstalleerdesoftware,controleertuof:
–Uwcomputerhetminimaalvereistegeheugenheeftomdesoftwaretegebruiken.Raadpleegde
informatiebijuwsoftwareomdegeheugenvereistentecontroleren.(Alsuzojuisteenadapterof
geheugenhebtgeïnstalleerd,kanersprakezijnvaneenconictindegeheugenadressen).
–Hetprogrammageschiktisvoorgebruikopdezecomputer.
–Anderesoftwarewerktopdecomputer.
–Hetprogrammaopeenanderecomputerwerkt.
•Alserfoutberichtenophetschermverschijnenwanneeruhetprogrammagebruikt,raadpleegdande
documentatiediebijhetprogrammaisgeleverdofhethelp-systeemvanhetprogrammaomtezienwat
dezefoutberichtenbetekenenenhoeudeproblemenkuntoplossen.
•Neemcontactopmetuwleveranciervoormogelijkeupdates.Veelsoftwarefabrikantenstellenupdates
beschikbaaropinternet.
•Alshetsoftwareprogrammaeerdergoedwerkte,maarnunietmeer,kliktuopStart➙
Conguratiescherm➙Systeemenbeveiliging➙Systeem➙Systeembeveiliging➙Systeemherstel.
•Alsuhetprobleemnietviaanderemethodenkuntverhelpen,verwijdertuhetsoftwareprogrammaen
installeertuhetopnieuw.
Alsdoordezehandelingenhetprobleemnietisopgelost,roeptudehulpinvaneentechnischedienst.
NeemcontactopmetuwsoftwareleverancierofraadpleegHoofdstuk11“Informatie,hulpenservice”
oppagina75
voornadereinformatie.
Hoofdstuk10.Diagnoseenprobleemoplossing73

USB-problemen
Symptoom:hetisnietmogelijktoegangtekrijgentotdeUSB-aansluitingen.
Handelingen:
•ZorgdatdeUSB-kabelstevigisaangeslotenopdeUSB-poortenhetUSB-apparaat.Alshet
USB-apparaateeneigennetsnoerheeft,controleerdanofdatineengeaardstopcontactisgestoken.
•AlshetUSB-apparaateeneigenaan/uit-knopheeft,controleerdanofdieindeaan-standstaat.
•AlshetUSB-apparaateeneigenOnline-knopheeft,controleerdanofdieindeOnline-standstaat.
•AlshetUSB-apparaateenprinteris,controleerdanofhetpapierjuistgeladenis.
•Zorgervoordatstuurprogramma'sofanderesoftwarevoorhetUSB-apparaatcorrectisgeïnstalleerd.
RaadpleegdedocumentatiebijhetUSB-apparaat.
•StelhetapparaatopnieuwindoordeUSB-aansluitinglostemakenenopnieuwtebevestigen.
Alshetprobleemdoordezehandelingennietwordtopgelost,voertuhetprogrammaLenovoSolution
CenteruitomdeUSB-aansluitingtetesten.AlsbijhetUSB-apparaateendiagnoseprogrammaisgeleverd,
voertudatuit.Alsutechnischeassistentienodigheeft,gadannaarHoofdstuk11“Informatie,hulpen
service”oppagina75.
LenovoSolutionCenter
UgebruikthetprogrammaLenovoSolutionCentervoorhetopsporenenoplossenvanproblemenmet
uwcomputer.Methetprogrammakuntudiagnosetestsuitvoeren,systeeminformatieverzamelen,de
beveiligingsstatuscontrolerenenondersteuningsinformatiebekijken.Hetbevatooktipsenadviezenvoor
maximalesysteemprestaties.
Opmerkingen:
•HetprogrammaLenovoSolutionCenterisalleenbeschikbaaropmodellenwaaropWindows7inde
fabriekisgeïnstalleerd.AlshetprogrammanietvoorafopuwWindows7-modelisgeïnstalleerd,kuntu
hetdownloadenvanafhttp://www.lenovo.com/diagnose.
•AlsuhetbesturingssysteemWindowsVistaofWindowsXPgebruikt,gaatunaar
http://www.lenovo.com/diagnosevoordenieuwsteinformatieoverdiagnoseprogramma'svooruw
computer.
OmhetprogrammaLenovoSolutionCenterophetbesturingssysteemWindows7uittevoeren,kliktuop
Start➙Alleprogramma's➙LenovoThinkVantageTools➙Systeemstatusendiagnoseprogramma's.
Volgdeaanwijzingenophetscherm.
MeerinformatievindtuinhetHelp-systeemvanLenovoSolutionCenter.
Opmerking:Alsuhetprobleemnietzelfkuntopsporenenverhelpennadatuhetprogrammahebt
uitgevoerd,slaatudelogboekgegevensopdiedoorditprogrammazijngemaaktendruktudezegegevens
af.UhebtdezelogboekennodigtijdensuwonderhoudmetdeservicetechnicusvanLenovo.
74ThinkCentreEdgeHandboekvoordegebruiker

Hoofdstuk11.Informatie,hulpenservice
Indithoofdstukvindtuinformatieoverhulp,serviceentechnischeassistentievoorproductendiedoor
Lenovozijngeproduceerd.
Informatiebronnen
Aandehandvandeinformatieindithoofdstukkuntuanderebelangrijkeinformatiebronnenmetbetrekking
totuwcomputerraadplegen.
LenovoThinkVantageTools
HetprogrammaLenovoThinkVantageToolswijstudewegnaareenkeuraaninformatiebronnenengeeft
eenvoudigtoegangtotverschillendetools,zodatueenvoudigerenveiligerkuntwerken.
VoortoegangtothetprogrammaLenovoThinkVantageTools,kliktuopStart➙Alleprogramma's➙
LenovoThinkVantageTools.
LenovoWelcome
MethetprogrammaLenovoWelcomemaaktukennismeteenaantalinnovatieveingebouwdevoorzieningen
vanLenovoenwordtudooreenaantalbelangrijkesetuptakengeleid.Hierdoorhaaltuhetbesteuituw
computer.
Helpenondersteuning
HetHelp-enonderstuningsinformatiesysteemvanWindowsleidtudoorverschillendehelp-en
ondersteuningsinformatievanLenovoenMicrosoft,zoalshetupdatenvanstuurprogramma's,toegangtot
ThinkVantageTechnologies,entoegangtotgebruikershandleidingen.
KlikvoortoegangtotdeWindowsHelp-enondersteuningsinformatieopStart➙Helpenondersteuning.
Veiligheidengarantie
DeHandleidingvoorveiligheid,garantieeninstallatie,diebijuwcomputerisgeleverd,bevatinformatieover
veiligheid,installatie,garantieenanderekennisgevingen.Zorgdatualleveiligheidsvoorschriftenhebt
gelezenenbegrepenvoordatuditproductgaatgebruiken.
Lenovo-website(http://www.lenovo.com)
DeLenovo-websitebevatdemeestrecenteinformatieenservicesterondersteuningvanhetaanschaffen,
upgradenenonderhoudenvanuwcomputer.Ukuntookhetvolgendedoen:
•Desktop-ennotebookcomputers,beeldschermen,projectoren,upgradesenaccessoiresvooruw
computeraanschaffen,enproterenvanspecialeaanbiedingen.
•Extradienstenaanschaffen,zoalsondersteuningvoorhardware,besturingssystemenen
softwareprogramma's,instellenencongurerenvanhetnetwerk,eninstallatieopmaat.
•Upgradesenuitgebreidereparatieservicesvoordehardwareaanschaffen.
•Demeestrecentestuurprogramma'senupdatesvandesoftwarevooruwspeciekemodelcomputer
downloaden.
•Deonlinehandleidingenvooruwproductenraadplegen.
•DeLenovoBeperkteGarantielezen.
©CopyrightLenovo2012
75

•Toegangkrijgentotinformatieoverprobleemoplossingenondersteuningvooruwmodelcomputer
enandereondersteundeproducten.
•Detelefoonnummersvandeservice-enondersteuningsdienstvooruwlandofregioopzoeken.
•Zoekennaareenserviceproviderbijuindebuurt.
LenovoSupport-website
EristechnischeondersteuningsinformatiebeschikbaarviadeLenovoSupport-websiteop:
http://www.lenovo.com/support
Dezewebsitewordtbijgewerktmetdenieuwsteondersteuningsinformatie,bijvoorbeeldoverdevolgende
onderwerpen:
•Stuurprogramma'sensoftware
•Diagnoseprogramma's
•Product-enServicegarantie
•Product-enonderdelendetails
•Gebruikershandleidingenenhandboeken
•Help-informatieenveelgesteldevragen
Hulpenservice
Inditgedeeltevindtuinformatieoverhetaanvragenvanhulpenservice.
Documentatieendiagnoseprogramma'sgebruiken
Alsereenprobleemmetuwcomputeroptreedt,raadpleegtuHoofdstuk10“Diagnoseenprobleemoplossing”
oppagina57.Aanvullendeinformatiebronnenvoorhetoplossenvancomputerproblemenwordenopgesomd
in“Informatiebronnen”oppagina75
.
Vermoedtudathetprobleemwordtveroorzaaktdoordesoftware,raadpleegdandedocumentatievanhet
besturingssysteemofhetsoftwareprogramma,inclusiefdeREADME-bestandenendeonlineHelp.
Demeestecomputerswordengeleverdmeteenaantaldiagnoseprogramma'sdieuhelpen
hardwareproblemenoptesporen.Zie“LenovoSolutionCenter”oppagina74
voorinstructiesvoorhet
gebruikvandezediagnoseprogramma's.
Ukuntdenieuwstetechnischeinformatievindenenstuurprogramma'senupdatesdownloadenvanafde
websitevanLenovoSupport:
http://www.lenovo.com/support
Serviceaanvragen
TijdensdegarantieperiodekuntuvoortelefonischehulpeninformatieterechtbijhetCustomerSupport
Center.
Tijdensdegarantieperiodezijndevolgendeservicesbeschikbaar:
•Probleembepaling-speciaalopgeleidonderhoudspersoneelstaatklaaromutehelpendeoorzaakvan
eenhardwareprobleemoptesporenenhetprobleemteverhelpen.
•Reparatievanhardware-alshetprobleemwordtveroorzaaktdoorhardwaredieonderdegarantievalt,
zalspeciaalopgeleidonderhoudspersoneelzorgdragenvoordenoodzakelijkeservice.
76ThinkCentreEdgeHandboekvoordegebruiker

•Ontwerpwijzigingen-insommigegevallenmoeteenproductnadeverkoopwordenaangepast.Lenovo
ofuwLenovo-dealerzaldergelijketechnischewijzigingenaanbrengenalszevantoepassingzijnopuw
hardware.
Devolgendeitemsvallennietonderdegarantie:
•VervangingofgebruikvanonderdelendienietzijngefabriceerddoorLenovoofvanLenovo-onderdelen
zondergarantie
•Opsporingvandeoorzaakvansoftwareproblemen
•ConguratievanhetBIOSalsonderdeelvaneeninstallatieofupgrade
•Wijzigingenofupgradesvanstuurprogramma's
•Installatieenonderhoudvannetwerkbesturingssystemen(NOS)
•Installatieenonderhoudvansoftwareprogramma's
RaadpleegdebijdecomputergeleverdeHandleidingvoorveiligheid,garantieeninstallatievoorinformatie
overdegarantietypenendoorlooptijden.Omrechtteblijvenhoudenopdegarantieservicedientuuw
aankoopbewijstebewaren.
GavooreenlijstmettelefoonnummersvanLenovoSupportvooruwlandofregionaar
http://www.lenovo.com/support/phoneofraadpleegdeHandleidingvoorveiligheid,garantieeninstallatie
dieismeegeleverdmetuwcomputer.
Opmerking:Telefoonnummerskunnenzondervoorafgaandberichtwordengewijzigd.Alshetnummer
vooruwlandofregioontbreekt,neemtucontactopmetuwLenovo-wederverkoperofmetuw
Lenovo-vertegenwoordiger.
Zorgdatubijuwcomputerzitalsubelt.Alsubeltvoortechnischeassistentie,moetudevolgende
informatiebijdehandhebben:
•Machinetypeen-model
•Deserienummersvandehardwareproducten
•Beschrijvingvanhetprobleem
•Deexactetekstvanfoutberichten
•Gegevensoverdeconguratie(hardwareensoftware)
Andereservices
Alsuuwcomputermeeneemtopreisofalsuverhuistnaareenlandwaaruwdesktop-ofnotebookcomputer
wordtverkocht,isdeInternationaleGarantieservice(IWS)vooruwcomputerbeschikbaar,waardoorurecht
heeftopgarantieservicegedurendedegarantieperiode.Deservicewordtverleenddoorserviceverlenersdie
zijngemachtigdomgarantieserviceteverlenen.
Servicemethodenenproceduresverschillenperlandensommigeserviceszijnnietinallelanden
beschikbaar.InternationaleGarantieservicewordtverleendviadeservicemethode(zoalsdepot,carry-inof
on-site)dieinhetdesbetreffendelandwordtgeboden.Inbepaaldelandenzijndeservicecentranietinstaat
allemodellenvaneenbepaaldtypemachineterepareren.Insommigelandenwordenermogelijkkostenin
rekeninggebrachtofgeldenbeperkingenvoorservice.
OmvasttestellenofuwcomputerinaanmerkingkomtvoorInternationaleGarantieservice(IWS)enom
eenlijsttebekijkenvanlandenwaarservicebeschikbaaris,gaatunaarhttp://www.lenovo.com/support,
kliktuopWarranty(Garantie)envolgtudeinstructiesophetscherm.
Voortechnischeondersteuningbijdeinstallatievan,ofvragenover,ServicePacksvooruwvooraf
geïnstalleerdeMicrosoftWindows-product,raadpleegtudewebsiteMicrosoftProductSupportServicesop
http://support.microsoft.com/directory.UkuntookcontactopnemenmethetCustomerSupportCenter.
Mogelijkwordenerkosteninrekeninggebracht.
Hoofdstuk11.Informatie,hulpenservice77

Extraservicesaanschaffen
Zoweltijdensalsnadegarantieperiodekuntuextradienstenaanschaffen,zoalsondersteuningvoor
hardware,besturingssystemenentoepassingsprogramma's,dienstenvoorhetinstellenencongurerenvan
hetnetwerk,uitgebreidereparatiedienstenvoorhardwareendienstenvoorinstallatieopmaat.Denaamen
beschikbaarheidvaneenservicekanperlandenregioverschillen.Meerinformatieoverdezeservicesvindt
uopdeLenovo-websiteop:
http://www.lenovo.com
78ThinkCentreEdgeHandboekvoordegebruiker

BijlageA.Kennisgevingen
MogelijkbrengtLenovodeinditdocumentgenoemdeproducten,dienstenofvoorzieningennietuitinalle
landen.NeemcontactopmetuwplaatselijkeLenovo-vertegenwoordigervoorinformatieoverdeproducten
endienstendieinuwregiobeschikbaarzijn.Verwijzingindezepublicatienaarproductenofdienstenvan
LenovohoudtnietindatuitsluitendLenovo-productenof-dienstengebruiktkunnenworden.Functioneel
gelijkwaardigeproductenofdienstenkunneninplaatsdaarvanwordengebruikt,mitsdergelijkeproducten
ofdienstengeeninbreukmakenopintellectueleeigendomsrechtenofandererechtenvanLenovo.De
gebruikerisverantwoordelijkvoordesamenwerkingvanLenovo-productenof-dienstenmetproductenof
dienstenvananderen.
MogelijkheeftLenovooctrooienofoctrooi-aanvragenmetbetrekkingtotbepaaldeindezepublicatie
genoemdeproducten.Deleveringvanditdocumentgeeftugeenrechtopeenlicentievoordezeoctrooien.
Vragenoverlicentieskunturichtenaan:
Lenovo(UnitedStates),Inc.
1009ThinkPlace-BuildingOne
Morrisville,NC27560
U.S.A.
Attention:LenovoDirectorofLicensing
LENOVOLEVERTDEZEPUBLICATIEOP“ASIS”-BASIS,ZONDERENIGEGARANTIE,UITDRUKKELIJK
NOCHSTILZWIJGEND,METINBEGRIPVAN,MAARNIETBEPERKTTOT,DEGARANTIESOF
VOORWAARDENVANHETGEENINBREUKMAKENOPRECHTENVANDERDEN,VERHANDELBAARHEID
OFGESCHIKTHEIDVOOREENBEPAALDDOEL.Ondersommigejurisdictiesishetuitsluitenvan
stilzwijgendegarantiesniettoegestaan,zodatbovenstaandeuitsluitingmogelijknietopuvantoepassingis.
Dezeinformatiekantechnischeonnauwkeurighedenoftypograschefoutenbevatten.Deinformatieindeze
publicatieisonderhevigaanwijzigingen.Wijzigingenzulleninnieuweuitgavenvandezepublicatieworden
opgenomen.Lenovokandeproductenen/ofprogramma'sdieindezepublicatiewordenbeschrevenzonder
aankondigingwijzigenen/ofverbeteren.
Deproductendieinditdocumentwordenbeschreven,zijnnietbedoeldvoorgebruikbijimplantaties
ofanderelevensondersteunendetoepassingenwaarbijstoringenkunnenleidentotletselofoverlijden.
DeinformatieinditdocumentheeftgeeninvloedopLenovo-productspecicatieofgarantie.Nietsin
ditdocumentzalwordenopgevatalseenuitdrukkelijkeofstilzwijgendelicentieofvrijwaringonderde
intellectuele-eigendomsrechtenvanLenovoofderden.Alleinformatieinditdocumentisafkomstigvan
speciekeomgevingenenwordthieruitsluitendterillustratieafgebeeld.Inanderegebruiksomgevingen
kanhetresultaatanderszijn.
Lenovobehoudtzichhetrechtvooromdooruverstrekteinformatietegebruikenoftedistribuerenopiedere
manierdiezijrelevantacht,zonderdatditenigeverplichtingjegensuschept.
VerwijzingenindezepublicatienaaranderedanLenovo-websiteszijnuitsluitendopgenomentervolledigheid
engeldenopgeenenkelewijzealsaanbevelingvoordiewebsites.Hetmateriaalopdergelijkewebsites
maaktgeendeeluitvanhetmateriaalvoorditLenovo-product.Gebruikvandergelijkewebsitesisgeheel
vooreigenrisico.
Allesnelheids-enprestatiegegevensinditdocumentzijnverkregenineengecontroleerdeomgeving.De
resultatendatinanderegebruiksomgevingenwordtverkregen,kunnenhiervanderhalveafwijken.Bepaalde
metingenzijnmogelijkerwijsuitgevoerdopsystemendienoginontwikkelingwarenenerwordtgeengarantie
gegevendatdezemetingenopalgemeenverkrijgbaremachinesgelijkzoudenzijn.Bovendienzijnbepaalde
©CopyrightLenovo2012
79

meetresultatenverkregendoormiddelvanextrapolatie.Werkelijkeresultatenkunnenafwijken.Gebruikers
vanditdocumentdienendegegevensvoorhunomgevingteveriëren.
Handelsmerken
DevolgendetermenzijnhandelsmerkenvanLenovoindeVerenigdeStatenen/ofanderelanden:
Lenovo
HetLenovo-logo
RescueandRecovery
ThinkVantage
MicrosoftenWindowszijnhandelsmerkenvandeMicrosoft-groepvanbedrijven.
Intel,IntelCore,CeleronenPentiumzijnhandelsmerkenvanIntelCorporationindeVerenigdeStaten
en/ofanderelanden.
Anderebenamingenvanbedrijven,productenofdienstenkunnenhandelsmerkenzijnvanandere
ondernemingen.
80ThinkCentreEdgeHandboekvoordegebruiker

BijlageB.Regelgeving
Kennisgevingclassicatievoorexport
DitproductisonderworpenaandeExportAdministrationRegulations(EAR)vandeVerenigdeStaten
enheefteenECCN(ExportClassicationControlNumber)van4A994.b.Hetmagopnieuwworden
geëxporteerd,behalvenaarlandenonderembargogenoemdindelandenlijstEARE1.
Elektronischeemissie
DevolgendeinformatieheeftbetrekkingopdeLenovopersonalcomputersmetmachinetypen:3569,
3571en3574.
VerklaringvandeFederalCommunicationsCommission
UittestsisgeblekendatdezeapparatuurvoldoetaandebeperkingendieinDeel15vandeFCC
RuleswordenopgelegdaandigitaleapparatenvanKlasseB.Dezebeperkingenzijnbedoeldomin
eenwoonomgevingeenredelijkematevanbeschermingtebiedentegenhinderlijkeinterferentie.Deze
apparatuurgenereert,gebruiktenverzendtenergieopradiofrequentiesenkan,bijinstallatieengebruik
andersdanconformdeinstructies,hinderlijkeinterferentiemetradiograschecommunicatieveroorzaken.
Erisechtergeengarantiedatdergelijkeinterferentieineenspeciekeinstallatienietzaloptreden.Indien
dezeapparatuurhinderlijkeinterferentiemetradio-oftelevisieontvangstveroorzaakt,hetgeenkanworden
vastgestelddoordeapparatuuraanenuittezetten,kandegebruikerproberenditteverhelpendooreen
ofmeervandevolgendemaatregelentetreffen:
•Deontvangstantenneverstellenofverplaatsen.
•Deafstandtussendeapparatuurendeontvangervergroten.
•Sluitdeapparatuuraanopeenanderstopcontactofeenanderegroepdandeontvanger.
•Desgewenstkuntuzichvoornadereinformatiewendentotuwdealerofeenelektrotechnisch
installatiebureau.
Lenovoisnietverantwoordelijkvoorinterferentiemetradio-oftelevisieontvangstdieveroorzaaktwordtdoor
anderedandeaangegevenofaanbevolenkabelsenstekkersofdoorniet-geautoriseerdewijzigingenaan
dezeapparatuur.Bijniet-geautoriseerdewijzigingenkanhetrechtvandegebruikeromdeapparatuurte
gebruiken,komentevervallen.
DitapparaatvoldoetaanDeel15vandeFCCRules.Aanhetgebruikervanwordendevolgendetwee
voorwaardengesteld:(1)ditapparaatmaggeenhinderlijkeinterferentieveroorzaken,en(2)ditapparaat
moetelkeontvangeninterferentieaccepteren,metinbegripvaninterferentiedieeenongewenstewerking
kanveroorzaken.
Verantwoordelijkepartij:
Lenovo(UnitedStates)Incorporated
1009ThinkPlace-BuildingOne
Morrisville,NC27560
PhoneNumber:919-294-5900
©CopyrightLenovo2012
81

VerklaringvanconformiteitmetindustriëleemissierichtlijnCanadaKlasseB
DitdigitaleapparaatvanKlasseBvoldoetaandeCanadeserichtlijnICES-003.
CetappareilnumériquedelaclasseBestconformeàlanormeNMB-003duCanada.
EuropeseUnie-Nalevingvanderichtlijneninzakeelektromagnetischecompatibiliteit
DitproductvoldoetaandevoorwaardenvoorbeschermingzoalsopgenomeninEU-richtlijn2004/108/EC
vandeEuropeseCommissieinzakedeharmoniseringvandewetgevingvanLidstatenmetbetrekkingtot
elektromagnetischecompatibiliteit.Lenovoaanvaardtgeenverantwoordelijkheidvoorhetnietvoldoenaan
dezevoorwaardenvoorbeschermingalsdithetgevolgisvanhetdoorvoerenvaneennietaanbevolen
wijzigingaanhetproduct,inclusiefhetinstallerenvannietdoorLenovogeleverdeoptiekaarten.
UittestsvanditproductisgeblekendathetvoldoetaandeeistenvanApparatuurvoorInformatietechnologie
KlasseBconformEuropeseStandaardEN55022.DebeperkingenvoorapparatuurvanKlasseBzijn
bedoeldominwoonomgevingeneenredelijkebeschermingtebiedentegeninterferentiemetgoedgekeurde
communicatieapparatuur.
VerklaringvanconformiteitmetDuitseKlasseB
DeutschsprachigerEUHinweis:
HinweisfürGerätederKlasseBEU-RichtliniezurElektromagnetischenVerträglichkeit
DiesesProduktentsprichtdenSchutzanforderungenderEU-Richtlinie2004/108/EG(früher89/336/EWG)zur
AngleichungderRechtsvorschriftenüberdieelektromagnetischeVerträglichkeitindenEU-Mitgliedsstaaten
undhältdieGrenzwertederEN55022KlasseBein.
Umdiesessicherzustellen,sinddieGerätewieindenHandbüchernbeschriebenzuinstallierenundzu
betreiben.DesWeiterendürfenauchnurvonderLenovoempfohleneKabelangeschlossenwerden.
LenovoübernimmtkeineVerantwortungfürdieEinhaltungderSchutzanforderungen,wenndasProdukt
ohneZustimmungderLenovoverändertbzw.wennErweiterungskomponentenvonFremdherstellernohne
EmpfehlungderLenovogesteckt/eingebautwerden.
Deutschland:
EinhaltungdesGesetzesüberdieelektromagnetischeVerträglichkeitvonBetriebsmitteln
DiesesProduktentsprichtdem„GesetzüberdieelektromagnetischeVerträglichkeitvonBetriebsmitteln“
EMVG(früher„GesetzüberdieelektromagnetischeVerträglichkeitvonGeräten“).DiesistdieUmsetzungder
EU-Richtlinie2004/108/EG(früher89/336/EWG)inderBundesrepublikDeutschland.
ZulassungsbescheinigunglautdemDeutschenGesetzüberdieelektromagnetischeVerträglichkeit
vonBetriebsmitteln,EMVGvom20.Juli2007(früherGesetzüberdieelektromagnetische
VerträglichkeitvonGeräten),bzw.derEMVEGRichtlinie2004/108/EC(früher89/336/EWG),für
GerätederKlasseB.
DiesesGerätistberechtigt,inÜbereinstimmungmitdemDeutschenEMVGdasEG-Konformitätszeichen
-CE-zuführen.VerantwortlichfürdieKonformitätserklärungnachParagraf5desEMVGistdieLenovo
(Deutschland)GmbH,Gropiusplatz10,D-70563Stuttgart.
InformationeninHinsichtEMVGParagraf4Abs.(1)4:
DasGeräterfülltdieSchutzanforderungennachEN55024undEN55022KlasseB.
82ThinkCentreEdgeHandboekvoordegebruiker

VerklaringvanconformiteitmetKoreaanseKlasseB
Japan:KennisgevingVCCI-klasseB
Japansekennisgevingvoorproductendiewordenaangeslotenopdenetstroommeteennominale
stroomkleinerdanofgelijkaan20Aperfase
InformatieoverLenovo-productservicevoorTaiwan
Taiwan:Verklaringvancompliantievoortoetsenbordenmuis
Aanvullendekennisgevingregelgeving
RaadpleegvooraanvullenderegelgevingsinformatiedeRegulatoryNoticediebijuwcomputerwerd
geleverd.Afhankelijkvandeconguratievanuwcomputerenhetlandofderegiowaardecomputer
werdgekocht,ontvangtumogelijkextraafgedrukteregelgevendemeldingen.Allekennisgevingenzijnin
elektronischformaatbeschikbaaropdewebsitevanLenovoSupport.Gavoortoegangtotdeelektronische
exemplarenvandedocumentatienaarhttp://www.lenovo.com/supportenklikopUserGuidesand
Manuals(Gebruikershandeidingen&handboeken).
BijlageB.Regelgeving83

84ThinkCentreEdgeHandboekvoordegebruiker

BijlageC.WEEE-enrecyclinginformatie
BelangrijkeinformatievoordeEuropeserichtlijn2002/96/EC
HetmerktekenWasteElectricalandElectronicEquipment(WEEE)geldtalleenvoorlandenbinnende
EuropeseUnie(EU)enNoorwegen.ApparatenwordengelabeldvolgensEuropeseRichtlijn2002/96/ECdie
betrekkingheeftopverwerkingvanoudeelektrischeenelektronischeapparatuur(WEEE).DezeRichtlijn
bepaalthetkadervoorhetretournerenenrecyclenvangebruikteapparatuurindelandenvandeEuropese
Unie.Ditlabelisvantoepassingopallerleiproductenomaantegevendathetproductnietmagworden
weggegooid,maarinovereenstemmingmetdeRichtlijnaanheteindvandelevenscyclusmoetworden
hergebruikt.Gebruikersvanelektrischeenelektronischeapparaten(EEE)welkezijnvoorzienvanhet
WEEE-merktekenzijngehoudenaanAnnexIVvandeWEEERichtlijnenmogengebruikteEEEnietweggooien
alsongesorteerdafval,maardienenvoorhetteruggeven,recyclenenterugwinnenvanWEEEgebruikte
makenvanhetinzamelprocesdatvoorhenbeschikbaaris,endienendemogelijkeeffectendieEEEten
gevolgevandeaanwezigheidvanschadelijkestoffenkunnenhebbenophetmilieuendevolksgezondheid,
toteenminimumtebeperken.Ganaarhttp://www.lenovo.com/recyclingvoormeerinformatieoverWEEE.
Recyclinginformatie
LenovomoedigteigenarenvanIT-apparatuuraanomhunapparatuur,wanneerdezenietmeernodigis,op
eenverantwoordemaniertelatenrecyclen.Lenovoheeftdiverseprogramma'senservicesomeigenarenvan
apparatuurteassisterenbijhethergebruikvandeIT-producten.Gavoormeerinformatieoverhetrecyclen
vanLenovo-productennaar:
http://www.lenovo.com/lenovo/environment/recycling
©CopyrightLenovo2012
85

OphalenenrecyclenvaneenLenovo-computerof-monitordienietmeerwordtgebruikt
AlsuwerknemerbenteneenLenovo-computerof-monitorwiltwegdoendieeigendomisvanhetbedrijf,
dientutehandelenovereenkomstigdeWetterBevorderingvanhetEffectiefGebruikvanHulpbronnen.
Computersenbeeldschermenwordenaangemerktalsindustrieelafvalenmoetenopdejuistewijzeworden
afgeleverdbijeendaarvoorbestemdafvalpuntdatisaangewezendoordelokaleoverheid.Overeenkomstig
deWetterBevorderingvanhetEffectiefGebruikvanHulpbronnendraagtLenovoJapanviadePCCollecting
andRecyclingServiceszorgvoorinzamelingenhergebruikvanoudecomputersenmonitors.Ganaarde
websitevanLenovoophttp://www.lenovo.com/social_responsibility/us/en/sustainability/ptb_japan.html
voormeerinformatie.IngevolgedeWettotbevorderingvaneffectiefgebruikvangrondstoffen
iserop1oktober2003doordefabrikanteenbegingemaaktmethetverzamelenenrecyclen
vancomputersenbeeldschermenvoorthuisgebruik.Dezeservicewordtgratisaangebodenvoor
computersvoorthuisgebruikdiena1oktober2003zijnverkocht.GanaardeLenovo-websiteop
http://www.lenovo.com/social_responsibility/us/en/sustainability/ptb_japan.htmlvoormeerinformatie.
ComponentenvanLenovo-computersweggooien
BepaaldeLenovocomputerproductendieinJapanwordenverkocht,bevattencomponentendiezware
metalenenanderemilieu-onvriendelijkestoffen.Volgbijhetweggooienvangebruiktecomponenten,zoals
printplatenofschijfstations,debovenbeschrevenmethodevoorinzamelingenrecyclingvangebruikte
computersenmonitors.
GebruiktelithiumbatterijenuiteenLenovo-computerweggooien
ErbevindtzicheenkleinerondebatterijopdesysteemplaatvanuwLenovo-computeromdeklokvande
computerbijtehoudenwanneerdecomputeruitstaatofdestekkernietinhetstopcontactzit.Alsudeze
batterijwiltvervangendooreennieuwe,moetucontactopnemenmetuwverkooppuntofmeteendoor
Lenovogebodenherstelservice.Mochtudebatterijzelfhebbenvervangenendeoudelithiumbatterij
willenweggooien,isoleerdezedanmetvinyltape,neemcontactopmetdeplaatsvanaanschafenvolg
huninstructies.AlsuthuiseenLenovo-computergebruiktendelithiumbatterijwiltweggooien,moetu
ookderegelsvandelokaleoverhedennaleven.
RecyclinginformatievoorBrazilië
DeclaraçõesdeReciclagemnoBrasil
DescartedeumProdutoLenovoForadeUso
Equipamentoselétricoseeletrônicosnãodevemserdescartadosemlixocomum,masenviadosàpontosde
coleta,autorizadospelofabricantedoprodutoparaquesejamencaminhadoseprocessadosporempresas
especializadasnomanuseioderesíduosindustriais,devidamentecerticadaspelosorgãosambientais,de
acordocomalegislaçãolocal.
ALenovopossuiumcanalespecícoparaauxiliá-lonodescartedessesprodutos.Casovocêpossua
umprodutoLenovoemsituaçãodedescarte,ligueparaonossoSACouencaminheume-mailpara:
[email protected],informandoomodelo,númerodesérieecidade,amdeenviarmosasinstruções
paraocorretodescartedoseuprodutoLenovo.
86ThinkCentreEdgeHandboekvoordegebruiker

InformatieoverhetrecyclenvanbatterijenvoorTaiwan
InformatieoverhetrecyclenvanbatterijenvoordeEuropeseUnie
Kennisgeving:DitpictogramgeldtalleenvoorlandenbinnendeEuropeseUnie(EU).
BatterijenofbatterijverpakkingenzijnvoorzienvaneenlabelovereenkomstigEuropeseRichtlijn2006/66/EC
inzakebatterijenenaccu'senafgedanktebatterijenenaccu's.Dezerichtlijnbepaalthetraamwerkvoor
hetretournerenenrecyclenvangebruiktebatterijenenaccu'szoalsvantoepassingbinnendeEuropese
Unie.Ditlabelwordtaangebrachtopdiversebatterijenomaantegevendatdebatterijinkwestienietdient
tewordenweggegooid,maardatdezeaanheteindvandelevenscycluskrachtensdezeRichtlijndientte
wordengeretourneerd.
InovereenstemmingmetdeEuropeserichtlijn2006/66/ECmoetenbatterijenenaccu'svaneenlabelzijn
voorzienwaaropisaangegevendatzegescheidenmoetenwordeningezameldengerecycledaanheteinde
vandelevenscyclus.Ophetlabelopdebatterijkanookeenchemischsymboolstaanvoorhetmetaaldatin
debatterijisgebruikt(Pbvoorlood,HgvoorkwikenCdvoorcadmium).Gebruikersvanbatterijenenaccu's
mogenbatterijenenaccu'snietweggooienalsongesorteerdhuisafval,maardienenhetvoorgebruikers
beschikbareinzamelingssysteemtegebruikenvoorhetretourneren,recyclenenverwerkenvanbatterijenen
accu's.Deelnamevangebruikersisbelangrijkomdemogelijkegevolgenvanbatterijenenaccu'svoorhet
milieuendevolksgezondheidtengevolgevandemogelijkeaanwezigheidvangevaarlijkebestanddelentot
eenminimumtebeperken.Voordejuistemaniervanverzamelenenverwerkengaatunaar:
http://www.lenovo.com/recycling
BijlageC.WEEE-enrecyclinginformatie87

88ThinkCentreEdgeHandboekvoordegebruiker

BijlageD.InformatieoverENERGYSTAR-modellen
ENERGYSTAR
®
iseengezamenlijkprogrammavandeU.S.EnvironmentalProtectionAgencyendeU.S.
DepartmentofEnergy,bedoeldvoorhetbesparenvankostenenhetbeschermenvanhetmilieudoor
middelvanenergiezuinigeproductenenprocedures.
LenovoisertrotsopdathetdeklantproductenkanleverendievoldoenaandeENERGYSTAR-vereisten.
Uittestsisgeblekendatbepaaldemodellenvandevolgendemachinetypenophetmomentvanfabricage
voldoenaandeeisendieENERGYSTARsteltaancomputers:3569,3571en3574.Meerinformatieoverde
ENERGYSTAR-waardenvoorLenovo-computersvindtuophttp://www.lenovo.com.
Ukunthetelektriciteitsverbruikverminderendoorgebruiktemakenvanproductendievoldoenaande
ENERGYSTAR-vereistenendoordefunctiesvoorenergiebeheeropuwcomputertegebruiken.Een
verminderdenergiegebruikdraagtbijaaneenmogelijkenanciëlebesparing,eenschonermilieueneen
beperkteuitstootvanbroeikasgassen.
MeerinformatieoverdeENERGYSTAR-waardenvoorLenovo-computersvindtuop:
http://www.energystar.gov
Lenovospoortuaanomefciëntgebruikvanenergietoteenintegraalonderdeelvanuwdagelijkseroutinete
maken.Omuhierbijtehelpen,steltudevolgendefunctiesvoorenergiebeheerin.Dezewordenvankracht
alsuwcomputereenbepaaldetijdnietactiefisgeweest.
Tabel2.ENERGYSTAR-functiesvoorenergiebeheer
Windows7
Energiebeheerschema:ThinkCentrestandaard
•Beeldschermuitzettenna:na10minuten
•Computernaarslaapstand:na25minuten
•Geavanceerdeenergie-instellingen:
–Vasteschijvenuitzettenna:20minuten
–Slaapstand:nooit
OmhetsysteemtelatenontwakenuitdespaarstandStandbyofdeslaapstand,druktuopeenwillekeurige
toetsophettoetsenbord.VoormeerinformatieoverdezeinstellingenraadpleegtdeinformatievanWindows
Helpenondersteuning.
©CopyrightLenovo2012
89

90ThinkCentreEdgeHandboekvoordegebruiker

BijlageE.EkBilgiler
1.İmalatçıyadaithalatçırmayailişkinbilgiler:
Ürününithalatçırması,LenovoTechnologyB.V.MerkeziHollandaTürkiyeİstanbulŞubesi’dir.Adresive
telefonuşöyledir:
UnerPlazaEskiÜsküdarYolu
ErkutSokak.No:4/1Kat:3
Kozyatağı
Kadıkoy,İSTANBUL,Türkiye
Tel:902165700100-99
Faks:902165770100
2.Bakım,onarımvekullanımdauyulmasıgerekenkurallar:
Elektronikcihazlariçingösterilmesigerekenstandartözenigöstermenizyeterlidir.Cihazçalışırdurumda
ikentemizlikyapmayınız.Islakbezle,köpürtülmüşdeterjanlarla,sulusüngerlerletemizlikyapmayınız.
Sonkullanıcılaronarımkonusundayetkilideğildir.Arızasözkonusuolduğunainanıyorsanıztelefonla
danışabiliryadaürünübukitaptayeralanservisistasyonlarındanbirinegötürebilirsiniz.
3.Taşımavenakliyesırasındadikkatedilecekhususlar:
Ürününüzüvebağlıolduğuaygıtıtaşırkenyadanakliyesırasındadikkatetmenizgerekenbirkaçnokta
vardır.Aygıtıtaşımadanöncetümbağlıortamlarınçıkartılmışolması,bağlıaygıtlarınçözülmesive
kablolarınsökülmüşolmasıgerekir.Buaygıtınzarargörmemesiiçingereklidir.Ayrıcaaygıtınızıtaşırken
uygunkorumasağlayanbirtaşımakutusukullanılmasınadikkatedin.Bakımailişkindiğerekbilgiler
içinkitabınilgilibölümünden(eğersağlanmışsa)yararlanabilirsiniz.
4.Aygıtailişkinbakım,onarımyadatemizliğeilişkinbilgiler:
Aygıtailişkinkullanıcınınyapabileceğibirbakımyadaonarımyoktur.Bakımyadaonarımagereksinim
duyarsanızbirÇözümOrtağı’ndandestekalabilirsiniz.Ayrıcaservisistasyonlarınailişkinbilgileri
kitabınızıneklerindebulabilirsiniz.
5.Kullanımsırasındainsanyadaçevresağlığınazararlıolabilecekdurumlar:
Butürdurumlarsözkonusuolduğundaürüneözelolarakbukitabınilgilibölümündedetaylıolarakele
alınmıştır.Kitabınızdabutürbiruyarıyoksa,kullanmaktaolduğunuzürüniçinböylebirdurumsöz
konusudeğildir.
6.Kullanımhatalarınailişkinbilgiler:
Buradabelirtilenlerilesınırlıolmamakkaydıilebubölümdebazıkullanıcıhatalarınailişkinörnekler
sunulmuştur.Buvebenzerikonularaözengöstermenizyeterlidir.Kılavuziçindedahaayrıntılıbilgiler
verilebilir.
Örnekler:
•Kablolarınzorlaaitolmadıklarayuvalaratakılması
•Kumandabutonlarınagereğindenyüksekkuvvetuygulanması
•Aletiçalışırdurumdataşımak,temizlemekvb.eylemler
•Aletüzerinekatıyadasıvıgıdamaddesidökülmesi
•Aletintaşımasırasındakorunmamasıvedarbealması
7.Ürününözelliklerineilişkintanıtıcıvetemelbilgiler:
Ürününüzeilişkintanıtıcıvetemelbilgilerikitabınızınilgilibölümlerindebulabilirsiniz.
8.Periyodikbakımailişkinbilgiler:
Ürünbiruzmanınyapmasıgerekenperiodikbakımıiçermez.
©CopyrightLenovo2012
91

9.Bağlantıvemontajailişkinbilgiler:
Aksamınızıçalışırhalegetirebilmeniziçingereklibağlantıvemontajbilgileribukılavuzdayeralmaktadır.
KuruluşişleminikendinizyapmakistemiyorsanızsatıcınızdanyadabirServisİstasyonu’ndanücret
karşılığıdestekalabilirsiniz.
10.Bakanlıkçatespitveilanedilenkullanımömrü:
Bakanlıkçatespitveilanedilenkullanımömrü7yıldır.
11.Enerjitüketenmallarda,malınenerjitüketimiaçısındanverimlikullanımınailişkinbilgiler:
Ürüneaitkullanmakılavuzundabelirtilmiştir.
12.Servisistasyonlarınailişkinbilgiler:
Bunlarkitabınızınaynıbaşlıklıbölümündebelirtilmiştir.Herhangibironarımyadayedekparçaihtiyacı
durumdabuistasyonlardanbirinebaşvurabilirsiniz.
13.İthaledilmişmallarda,yurtdışındakiüreticirmanınunvanıveaçıkadresiilediğererişimbilgileri(telefon,
telefaksvee-postavb.):
Lenovo(Singapore)Pte.Ltd.
151LorongChuanNo:02-01NewTechPark
Singapore,556741
Tel:65-6827-1000Faks:65-6827-1100
92ThinkCentreEdgeHandboekvoordegebruiker

BijlageF .Servisistasyonlari
Garantisüresiiçerisindemüşteriarızalıürünüaşağıdabelirtilenmerkezlereteslimederekgarantihizmetinden
yararlanır.Ürünyerindegarantihizmetiiçeriyorsa,bumerkezlerdenbirinetelefonedebilirsiniz.
GarantiHizmetininAlınabileceğiMerkezler
ADANA
BSDBilgisayarSan.veTic.Ltd.Şti.
Adres:CemalPaşaMah.7.SokakNo:7
MuallaBerrinGökşenApt.ZeminKatSeyhan/Adana
WebAdresi:http://www.bsd.com.tr/
Telefon:3224582510/3224589280/81
Faksno:3224584783
IBMTürkLtd.Şti.
Adresi:YeniBarajMah.1.Sok.
GülekPlazaABlokAsmaKatSeyhan/Adana
WebAdresi:http://www.tr.ibm.com/
Telefon:3222275233
Faksno:3222274997
ANKARA
ArionBilişimSistemleriTic.A.Ş.
Adresi:HerekeSok.8/2
ÇankayaAnkaraPostaKodu:06700
WebAdresi:http://www.arion.com.tr/
Telefon:3124471395
Faksno:3124475836
DestekBilgisayarveİletişimHizmetleriTic.A.Ş.
Adresi:CinnahCaddesi,No:51/4
ÇankayaAnkara
Postakodu:06680
WebAdresi:http://www.destek.as/
Telefon:3124421921
Faksno:3124419789
IBMTürkLtd.Şti.
Adresi:CinnahCad.No:3
KavaklıdereAnkara
WebAdresi:http://www.tr.ibm.com/
Telefon:3124554800
Faksno:3124267230
MeteksanSistemveBilgisayarTeknolojileriA.Ş.
Adresi:OğuzlarMah.34SokakNo:14
BalgatAnkara
Postakodu:06520
WebAdresi:http://www.destek.as/
Telefon:3122952128
Faksno:3122952120
©CopyrightLenovo2012
93

ProbilBilgiİşlemDestekveDan.San.veTic.A.Ş.
Adresi:TeknolojiGeliştirmeBölgesi,ODTÜOsBina,BatıCepheA-1
ODTÜ/Ankara
Postakodu:06531
WebAdresi:http://www.probil.com.tr/
Telefon:3122101808
Faksno:3122101805
ANTALYA
BilserBilgiİşlemTic.Ltd.Şti.
Adresi:GüllükCad.,146.Sok.,GökhanApt.No:1/3,6,7Antalya
Postakodu:07050
WebAdresi:http://www.bilser.net/
Telefon:2422477528
Faksno:2422411068
BOLU
ErcoşkunBilgisayarYaz.Don.veDan.Hiz.Ltd.Şti.
Adresi:TabaklarMah.,CumhuriyetCad.,No:35Bolu
Postakodu:14200
WebAdresi:http://www.ercoskun.com.tr/
Telefon:3742125846
Faksno:3742127098
BURSA
MonitorDigitalBilgisayarLtd.Şti.
Adresi:MudanyaYolu,ŞehitMüminMutluSokak,No:2Bolu
Postakodu:16160
WebAdresi:http://www.monitordigital.com/
Telefon:2242424310
Faksno:2242424022
DENİZLİ
ALMBilgisayarSan.Tic.Ltd.Şti.
Adresi:2.TicariYol,KazımKaynakİşMerkezi,No:65Kat:3Denizli
Postakodu:20100
WebAdresi:http://www.almbilgisayar.com.tr/
Telefon:2582642855
Faksno:2582657477
DİYARBAKIR
MetroBilgisayarEğitimTic.veSan.Ltd.Şti.
Adresi:AliEmiri5.Sokak,KaçmazApartmanı,No:4/1Diyarbakır
Postakodu:21100
WebAdresi:http://www.metrobilgisayar.com.tr/
Telefon:4122239436
Faksno:4222245507
94ThinkCentreEdgeHandboekvoordegebruiker

ERZİNCAN
ErzincanBigisayar
Adresi:HükümetCaddesi,No:33/1Erzincan
WebAdresi:http://www.erzincanbilgisayar.com/
Telefon:4462238987
Faksno:4462242434
ERZURUM
ŞarkBilgisayarElektronikSan.veTic.Ltd.Şti.
Adresi:YukarıMumcuCaddesi,No:9Erzurum
Postakodu:25100
WebAdresi:http://www.sarkbil.com.tr/
Telefon:4422342102/04
Faksno:4422182107
IBMTürkLtd.Şti.
Adresi:YukarıMumcuCad.ElpaşİşHanı
Kat:2No:3Erzurum
WebAdresi:http://www.tr.ibm.com/
Telefon:4422341521
Faksno:4422341521
ESKİŞEHİR
EğitimTanıtımveMüşavirlikA.Ş.(ETAM)
Adresi:KızılcıklıMahmutPehlivanCaddesi,AbacıApartmanı,No:34Eskişehir
Postakodu:26020
WebAdresi:http://www.etammacshop.com/
Telefon:2222205055
Faksno:2222216991
IBMTürkLtd.Şti.
Adresi:AkarbaşıMah.AtatürkBulvarı
No:77/AEskişehir
WebAdresi:http://www.tr.ibm.com/
Telefon:2222342413
Faksno:2222211151
GAZİANTEP
IBMTürkLtd.Şti.
Adresi:İncilipınarMah.NailbilenCad.
5NoluSok.T.MetropolİşMrk3/12Gaziantep
WebAdresi:http://www.tr.ibm.com/
Telefon:3422150531
Faksno:3422150531
KalenderBilgisayarİnşaatTekstilSan.veTic.Ltd.Şti.
Adresi:GazimuhtarpaşaBulvarıNo:23Gaziantep
WebAdresi:http://www.kalendertr.com/
Telefon:3422151818
Faksno:3422151822
BijlageF.Servisistasyonlari95

IĞDIR
EbruElektronikveBilgisayarSistemleri
Adresi:AtatürkCaddesi,No:261Iğdır
Postakodu:76000
WebAdresi:http://www.ebruelektronik.com/
Telefon:4762277666/4762270843/4762270844
Faksno:4762277666
İSTANBUL
BilgiBirikimSistemleriElktr.veBilg.
EndüstrisiMüh.Hiz.Ltd.Şti.
Adresi:KocayolCaddesi,KozyatağıSokak,No:3/BKat:3
Kozyatağıİstanbul
WebAdresi:http://www.bilgibirikim.com/
Telefon:2163739800
Faksno:2163739933
DestekBilgisayarveİletişimHizmetleriTic.A.Ş.
Adresi:ÇınarSokak,No:17
4.Leventİstanbul
Postakodu:80620
WebAdresi:http://www.destek.as/
Telefon:2122824430
Faksno:2122644645
DetaBilgisayarHizmetleriLtd.Şti.
Adresi:VatanCad.OrtadoğuİşMerkezi2/1
Çağlayanİstanbul
WebAdresi:http://www.deta.com.tr/
Telefon:2122964700
Faksno:2122964706
IBMTürkLtd.Şti.
Adresi:BüyükdereCad.4.Levent/İstanbul
WebAdresi:http://www.tr.ibm.com/
Telefon:2123171000
Faksno:2122780437
KoçSistemBilgiİletişimHizmetleriA.Ş.
Adresi:AydınevlerMah.DumlupınarCad.No:24
Küçükyalıİstanbul
Postakodu:34840
WebAdresi:http://www.kocsistem.com.tr/
Telefon:2165561100
Faksno:2165561188
NetservisBilgisayarSistemleriSan.veTic.Ltd.Şti.
Adresi:KısıklıCaddesi,TürksoySokak,No:1Altunizade/İstanbul
WebAdresi:http://netservis.com.tr/
Telefon:2165546400
96ThinkCentreEdgeHandboekvoordegebruiker

NovatekBilgisayarSistemleriSan.veTic.Ltd.Şti.
Adresi:RaşitRızaSokak,YıldırımİşHanı,No:1Kat:1
Mecidiyeköyİstanbul
PostaKodu:80300
WebAdresi:http://www.novateknoloji.com/
Telefon:2123567577
Faksno:2123567588
PeritusBilgisayarSist.DışTic.San.Ltd.Şti.
Adresi:ZiverbeyEğitimMahallesi,PoyrazSokak,
SadıkoğluİşMerkezi1,D:15Ziverbey
Kadıköyİstanbul
Postakodu:81040
WebAdresi:http://www.pbs.biz.tr/
Telefon:2163450800
Faksno:2163490992
ProbilBilgiİşlemDestekveDan.San.veTic.A.Ş.
Adresi:EskiBüyükdereCaddesi,DilaverSokak,No:4Otosanayi
4.Leventİstanbul
Postakodu:80660
WebAdresi:http://www.probil.com.tr/
Telefon:2123176100
Faksno:2123254204
TepumTeknolojiProg.veUygulamaMerkeziA.Ş.
Adresi:EmniyetEvleriMah.YeniçeriSok.EmirHan.K:2No:6
4.Leventİstanbul
Postakodu:34416
WebAdresi:http://www.tepum.com.tr/
Telefon:02123246010
Faksno:02122845240
TurkuazBilgisayarDanışmanlıkveYazılımLtd.Şti.
Adresi:DoğanbeyCaddesi,ÇetinkayaSokak,No:2,Kat:5
İçerenköyİstanbul
Postakodu:81120
WebAdresi:http://www.turkuaz.net/
Telefon:2165755832
Faksno:2165750108
İZMİR
AdapaBilgiSistemleriA.Ş.
Adresi:AnkaraAsfaltı,No:26/3,Rod-Kar2İşMerkezi,No:305-309
Bornovaİzmir
Postakodu:35110
WebAdresi:http://www.biltas.com.tr/
Telefon:2324626780
Faksno:2324625960
EgebimtesLtd.Şti.
Adresi:1370Sokak,No:42,Kat:4,Blok:403,YalayİşMerkezi
Montröİzmir
WebAdresi:http://www.egebimtes.com.tr/
Telefon:2324890060
Faksno:2324899908
BijlageF.Servisistasyonlari97

IBMTürkLtd.Şti.
Adresi:AnkaraAsfaltıNo:7
Bayraklıİzmir
WebAdresi:http://www.tr.ibm.com/
Telefon:2324622700
Faksno:2324866923
ProbilBilgiİşlemDestekveDan.San.veTic.A.Ş.
Adresi:ŞairEşrefBulvarı,Huzurİşhanı,No:27/2Kat:2
Alsancakİzmir
Postakodu:35210
WebAdresi:http://www.probil.com.tr/
Telefon:2324453333
Faksno:2324414040
KAYSERİ
NetcomBilişimHizmetleriveTic.Ltd.Şti.
Adresi:SerçeönüMahallesiSivasCaddesiBirkanSokakNo:7
KocasinanKayseri
WebAdresi:http://www.netcom.com.tr/
Telefon:3522071000
Faksno:3522220707
KONYA
AlamaçBilgisayarTic.Ltd.Şti.
Adresi:BabalıkMahallesi,KeyhüsrevSokak,No:11/BKonya
Postakodu:42060
WebAdresi:http://www.alamac.com.tr/
Telefon:3323206520
Faksno:3323206519
MALATYA
ProbilBilgiİşlemDestekveDan.San.veTic.A.Ş.
Adresi:İsmetiyeMahallesi,YiğitcanİşMerkezi,No:10/6Malatya
Postakodu:44100
WebAdresi:http://www.probil.com.tr/
Telefon:4223253507
Faksno:4223262702
MUĞLA
BosisBilgiveİletisimSistemleriTic.Ltd.Sti.
Adresi:NafızÖzsoyCaddesi,No:8,BodrumMuğla
WebAdresi:http://www.bosis.com.tr/
Telefon:2523160532
Faksno:2523138304
SAMSUN
VIPBilgiİşlemLtd.Şti.
Adresi:İstiklalCaddesi,No:159/13Samsun
Postakodu:55060
WebAdresi:http://www.vipbilgiislem.com.tr
Telefon:3622308852
Faksno:3622347722
98ThinkCentreEdgeHandboekvoordegebruiker

ŞANLIURFA
BilbanBilgisayarEğitimTic.San.Ltd.Şti.
Adresi:Kızılayİşhanı,Kat:1-2Şanlıurfa
WebAdresi:http://www.bilban.com.tr/
Telefon:4142150552
Faksno:4142122212
TRABZON
IBMTürkLtd.Şti.
Adresi:KahramanmaraşCad.İpekyoluİşMerk.Kat:4No:7Trabzon
WebAdresi:http://www.tr.ibm.com/
Telefon:3622308852
Faksno:3622308852
SomdataBilgisayarPaz.veTic.Ltd.Şti.
Adresi:KemerkayaMahallesi,GazipaşaCaddesi,
13/15SaruhanİşMerkezi,No:6Trabzon
Postakodu:61100
WebAdresi:http://www.somdata.com.tr/
Telefon:4623213115
Faksno:4623265607
BijlageF.Servisistasyonlari99

100ThinkCentreEdgeHandboekvoordegebruiker

Trefwoordenregister
A
aansluitingen,knoppenenlampjes
voorkant8
aanvragen
hulp75
informatie75
service75
achterkant,poorten9
afsluiten,SetupUtility48
antivirussoftware7
apparaten,statischeelektriciteit27
audiosubsysteem1
aupdating
hetBIOS(ashen)49
systeemprogramma's49
B
backup-enherstelbewerkingen38
Beheerder,wachtwoord46
bekijkenenwijzigen,instellingen45
Beschrijving8–9
beveiliging
inschakelenofuitschakelen47
kabelslot24
kenmerken3
bewerkingen,backupenherstel38
bijwerken(ashen),hetBIOS50
bronnen,informatie75
C
CustomerSupportCenter76
D
descharnierkapvandesysteemstandaardverwijderen28
diagnose,probleemoplossing57
diagnoseprogramma'sgebruiken76
DisplayPortuit-aansluiting9
documentatiegebruiken76
E
elementaireprobleemoplossing57
Ethernet2
Ethernet-poort9
externeoptiesinstalleren27
extraservicesaanschaffen78
F
fysiekespecicaties4
G
garantie,informatie75
gebruiken
andereservices77
diagnoseprogramma's76
documentatie76
noodherstelmediamakenen40
SetupUtility45
wachtwoorden45
H
handelsmerken80
Helpenondersteuning75
herstel
bewerkingen,backupen38
problemenoplossen43
herstellen
software37
herstelmediamakenengebruiken37
hetBIOSashen49
hetBIOS,bijwerken(ashen)49–50
hulp
aanvragen75
enservice76
I
informatie
aanvragen75
bronnen75
garantie75
veiligheid75
veiligheidsvoorschriftenv
instellen
wachtwoord46
-instellingen
bekijken45
wijzigen45
internestations1
Invoer/uitvoer-voorzieningen(I/O)2
K
kabelslot24
kenmerken1
kennisgevingen79
L
LenovoSolutionCenter74
LenovoThinkVantageTools75
LenovoWelcome5,75
©CopyrightLenovo2012
101

M
maken
Noodherstelmediamakenengebruiken40
makenengebruiken
herstelmedia37
media,herstelmediamakenengebruiken37
Microfoonaansluiting8
muisvervangen33
N
noodherstelmediamakenengebruiken40
O
omgeving,inbedrijf4
opstartapparaat47
tijdelijk,selecteren47
volgordewijzigen47
optischemuis
schoonmaken53
overwegingen,wachtwoorden46
P
poort8–9
poorten
achterkant9
Power-On,wachtwoord46
probleemoplossing,diagnose57
probleemoplossing,elementair57
problemenmetherstelproceduresoplossen43
R
RescueandRecovery37
werkgebied,RescueandRecovery39
S
scharnierkapvansysteemstandaard
opnieuwinstalleren28
verwijderen28
schoonmakenvanoptischemuis53
selecteren
opstartapparaat47
tijdelijkopstartapparaat47
Serialport9
service
aanvragen75
CustomerSupportCenter76
enhulp76
services
andere77
extraaanschaffen78
SetupUtility45
SetupUtilitystarten45
SetupUtility,afsluiten48
software
herstellen37
statischeelektriciteit,voorzorg27
stroom
kenmerken3
stuurprogramma's35
systeem
beheer2
programma's49
systeemprogramma'supdaten49
systeemstandaard
I,verwijderen29
systeemstandaard,opnieuwinstalleren29
T
tijdelijkopstartapparaat47
toetsenbordvervangen33
U
uitbreiding3
USB-poort8–9
V
veiligheidv
veiligheidsvoorschriftenv,75
verwijderenvandevoetstandaard31
videosubsysteem1
voetstandaard
opnieuwinstalleren31
verwijderen31
voorkant
aansluitingen,knoppenenlampjes8
W
wachtwoord
Beheerder46
instellen,wijzigen,wissen46
overwegingen46
Power-OnPassword46
wachtwoordengebruiken45
werkgebiedvanRescueandRecovery39
werkgebied,RescueandRecovery39
wijzigen
opstartvolgordeapparaten47
wachtwoord46
wissenvanwachtwoord46
Z
zelftest(power-onself-test,POST)49
102ThinkCentreEdgeHandboekvoordegebruiker


Documenttranscriptie
ThinkCentre Edge Handboek voor de gebruiker Machinetypen: 3569, 3571 en 3574 Opmerking Lees en begrijp eerst het volgende voordat u deze informatie en het product dat het ondersteunt, gebruikt: “Belangrijke veiligheidsvoorschriften” op pagina v en Bijlage A “Kennisgevingen” op pagina 79. Tweede uitgave (Mei 2012) © Copyright Lenovo 2012. KENNISGEVING BEGRENSDE EN BEPERKTE RECHTEN: als gegevens of software word(t)(en) geleverd conform een “GSA”-contract (General Services Administration), zijn gebruik, vermenigvuldiging en openbaarmaking onderhevig aan beperkingen zoals beschreven in Contractnr. GS-35F-05925. Inhoud Belangrijke veiligheidsvoorschriften . . v Hoofdstuk 3. U en uw computer . . . 19 Service en upgrades . . . . . . . . . . Voorkoming van statische elektriciteit. . . . Netsnoeren en voedingsadapters . . . . . Verlengsnoeren en aanverwante apparaten . Stekkers en stopcontacten . . . . . . . . Externe apparatuur . . . . . . . . . . . Warmteproductie en ventilatie. . . . . . . Gebruiksomgeving . . . . . . . . . . . Veiligheidsvoorschriften voor de modem . . Verklaring van conformiteit met laserrichtlijnen Kennisgeving voedingseenheid . . . . . . Reiniging en onderhoud . . . . . . . . . Toegankelijkheid en comfort . . . . . . . . . De werkplek inrichten . . . . . . . . . . Comfort . . . . . . . . . . . . . . . Reflectie en verlichting . . . . . . . . . . Luchtcirculatie . . . . . . . . . . . . . Stopcontacten en kabellengte . . . . . . . De computer registreren . . . . . . . . . . . Uw computer naar een ander land of andere regio verhuizen . . . . . . . . . . . . . . . . . Voltageschakelaar . . . . . . . . . . . Vervangings stroomkabels . . . . . . . . 19 19 19 20 20 20 21 Hoofdstuk 4. Beveiliging . . . . . . . 23 . . . . . . . . . . . . . . . . . . . . . . . . . v . vi . vi vii vii vii vii viii viii . ix . ix . x Hoofdstuk 1. Productoverzicht . . . . . 1 Functies . . . . . . . . . . . . . . . . Specificaties . . . . . . . . . . . . . . Overzicht van de software . . . . . . . . . Door Lenovo verstrekte software . . . . . Adobe Reader . . . . . . . . . . . . Antivirussoftware . . . . . . . . . . . De plaats van de onderdelen . . . . . . . . Aansluitingen, knoppen en lampjes aan de voorkant van de computer . . . . . . . Aansluitingen aan de achterkant van de computer . . . . . . . . . . . . . . De voet van de computer aanpassen . . . Machinetype en modelnummer . . . . . . . . . . . . . . . . . . . 1 4 4 4 7 7 7 . . 8 . . 9 . 10 . 11 Hoofdstuk 2. Werken met de computer . . . . . . . . . . . . . . . Veelgestelde vragen . . . . . . . . . . Het toetsenbord gebruiken . . . . . . . . Windows-sneltoetsen gebruiken . . . . De blauwe ThinkVantage-knop gebruiken De vingerafdruklezer gebruiken . . . . Een wielmuis gebruiken . . . . . . . . . Audio instellen . . . . . . . . . . . . . De audiovoorziening van de computer . Het volume instellen op het bureaublad . Het volume instellen op het Configuratiescherm . . . . . . . . . Cds en dvds gebruiken . . . . . . . . . Gebruik van CD's en DVD's . . . . . . CD's of DVD's afspelen . . . . . . . Een cd of dvd opnemen . . . . . . . © Copyright Lenovo 2012 . . . . . . . . . . . . . . . . . . . . . . . . . . . . 13 Beveiligingsvoorzieningen . . . . . Een geïntegreerd kabelslot bevestigen Wachtwoorden gebruiken . . . . . BIOS-wachtwoorden . . . . . Windows-wachtwoorden . . . . Firewalls gebruiken en kennen . . . Gegevens tegen virussen beschermen . . . . . . . . . . . . . . . . . . . . . . . . . . . . 21 21 22 . . . . . . . 23 24 24 24 25 25 25 Hoofdstuk 5. Hardware installeren en vervangen . . . . . . . . . . . . . . . 27 Werken met apparaten die gevoelig zijn voor statische elektriciteit . . . . . . . . . . . Hardware installeren en vervangen . . . . . . Externe apparaten installeren . . . . . . De scharnierkap van de systeemstandaard verwijderen en terugplaatsen . . . . . . De systeemstandaard verwijderen en terugplaatsen . . . . . . . . . . . . De voetstandaarden verwijderen en terugplaatsen . . . . . . . . . . . . Het USB-toetsenbord of de muis vervangen Het draadloze toetsenbord vervangen. . . De draadloze muis vervangen . . . . . . Stuurprogramma's . . . . . . . . . . . . . 27 27 27 . 28 . 29 13 13 13 14 14 14 15 15 15 . . . . . 31 33 33 34 35 Hoofdstuk 6. Informatie over systeemherstel . . . . . . . . . . . . 37 15 15 16 16 17 Herstelmedia maken en gebruiken . . . Herstelmedia maken . . . . . . Herstelmedia gebruiken . . . . . Backup- en herstelbewerkingen uitvoeren Een backupbewerking uitvoeren . . Een herstelbewerking uitvoeren . . . . . . . . . . . . . . . . . . . . . . . . . . 37 37 38 38 38 39 i Werken met het werkgebied van Rescue and Recovery . . . . . . . . . . . . . . . Noodherstelmedia maken en gebruiken . . . Een noodherstelmedium maken . . . . Een noodherstelmedium gebruiken . . . Vooraf geïnstalleerde software en stuurprogramma's opnieuw installeren . . . Software opnieuw installeren . . . . . . . Stuurprogramma's opnieuw installeren . . . Problemen met herstelprocedures oplossen . . . . . . . . . 39 40 40 41 . . . . . . . . 41 42 43 43 Hoofdstuk 7. Werken met het programma Setup Utility . . . . . . . 45 Het programma Setup Utility starten . . . . Instellingen bekijken en wijzigen . . . . . . Wachtwoorden gebruiken . . . . . . . . Overwegingen ten aanzien van wachtwoorden . . . . . . . . . . . Power-On Password . . . . . . . . Administrator Password . . . . . . . Een wachtwoord instellen, wijzigen of wissen . . . . . . . . . . . . . . Mogelijkheid om een apparaat in of uit te schakelen . . . . . . . . . . . . . . Een opstartapparaat kiezen. . . . . . . . Een tijdelijk opstartapparaat kiezen . . . De opstartvolgorde selecteren of wijzigen Setup Utility afsluiten . . . . . . . . . . . . . . . . 45 45 45 . . . . . . 46 46 46 . . 46 . . . . . . . . . . 47 47 47 47 48 Hoofdstuk 8. Systeemprogramma's bijwerken . . . . . . . . . . . . . . . 49 Werken met systeemprogramma's . . . . . . . Het BIOS bijwerken vanaf een schijf (flashen). . . Het BIOS bijwerken (flashen) vanuit het besturingssysteem . . . . . . . . . . . . . Hoofdstuk 9. Problemen voorkomen . . . . . . . . . . . . . . . . . . . . Uw computer up-to-date houden . . . De nieuwste stuurprogramma's voor computer ophalen . . . . . . . Updates van het besturingssysteem System Update gebruiken . . . . Reiniging en onderhoud . . . . . . . Eerste vereisten . . . . . . . . De computer schoonmaken. . . . Goede onderhoudsprocedures . . De computer vervoeren . . . . . . . . . uw . . . . . . . . . . . . . . . . . . 50 51 51 . . . . . . . . 51 51 52 52 52 53 54 55 Hoofdstuk 10. Diagnose en probleemoplossing . . . . . . . . . . 57 Elementaire probleemoplossing . . . . . . . . Procedure voor verhelpen van problemen . . . . 57 58 ii ThinkCentre Edge Handboek voor de gebruiker . . . . . . . . 49 49 Problemen oplossen . . . . . . . . . . . . Audioproblemen . . . . . . . . . . . . CD-problemen . . . . . . . . . . . . . DVD-problemen . . . . . . . . . . . . Incidentele problemen . . . . . . . . . . Problemen met toetsenbord, muis of aanwijsapparaat . . . . . . . . . . . . Beeldschermproblemen . . . . . . . . . Netwerkproblemen . . . . . . . . . . . Problemen met opties . . . . . . . . . . Problemen met de prestaties of vastlopen van de computer. . . . . . . . . . . . . . Printerproblemen . . . . . . . . . . . . Problemen met de seriële poort . . . . . . Softwareproblemen . . . . . . . . . . . USB-problemen . . . . . . . . . . . . Lenovo Solution Center . . . . . . . . . . . 70 72 72 73 74 74 Hoofdstuk 11. Informatie, hulp en service. . . . . . . . . . . . . . . . . 75 Informatiebronnen . . . . . . . . . . . Lenovo ThinkVantage Tools . . . . . . Lenovo Welcome . . . . . . . . . . Help en ondersteuning . . . . . . . . Veiligheid en garantie . . . . . . . . Lenovo-website (http://www.lenovo.com) Lenovo Support-website . . . . . . . Hulp en service . . . . . . . . . . . . Documentatie en diagnoseprogramma's gebruiken . . . . . . . . . . . . . Service aanvragen . . . . . . . . . Andere services . . . . . . . . . . Extra services aanschaffen . . . . . . 58 59 60 61 63 63 65 67 70 . . . . . . . . . . . . . . . . 75 75 75 75 75 75 76 76 . . . . . . . . 76 76 77 78 Bijlage A. Kennisgevingen . . . . . . 79 Handelsmerken . . . . . . . . . . . . . . 80 Bijlage B. Regelgeving . . . . . . . . 81 Kennisgeving classificatie voor export . . . . Elektronische emissie . . . . . . . . . . . Verklaring van de Federal Communications Commission . . . . . . . . . . . . . Aanvullende kennisgeving regelgeving . . . . . . 81 81 . . 81 83 Bijlage C. WEEE- en recyclinginformatie . . . . . . . . . . 85 Belangrijke informatie voor de Europese richtlijn 2002/96/EC . . . . . . . . . . . . . . . Recyclinginformatie. . . . . . . . . . . . Recyclinginformatie voor Brazilië . . . . . . Informatie over het recyclen van batterijen voor Taiwan . . . . . . . . . . . . . . . . . . . . 85 85 86 . 87 Informatie over het recyclen van batterijen voor de Europese Unie . . . . . . . . . . . . . . . Bijlage D. Informatie over ENERGY STAR-modellen . . . . . . . . . . . . © Copyright Lenovo 2012 Bijlage E. Ek Bilgiler . . . . . . . . . . 91 Bijlage F. Servis istasyonlari . . . . . 93 87 89 Trefwoordenregister . . . . . . . . 101 iii iv ThinkCentre Edge Handboek voor de gebruiker Belangrijke veiligheidsvoorschriften WAARSCHUWING: Zorg ervoor dat u, voordat u deze handleiding gaat gebruiken, kennis neemt van de veiligheidsvoorschriften voor dit product. Raadpleeg de informatie in deze sectie en de bij dit product geleverde veiligheidsvoorschriften uit de Handleiding voor veiligheid, garantie en installatie. Door de veiligheidsvoorschriften goed in u op te nemen verkleint u de kans op persoonlijk letsel en op schade aan het product. Als u geen exemplaar meer hebt van de Handleiding voor veiligheid, garantie en installatie, kunt u een Portable Document Format (PDF)-versie downloaden van de Lenovo® Support-website op: http://www.lenovo.com/support. De Lenovo Support-website biedt de Handleiding voor veiligheid, garantie en installatie en deze gebruikershandleiding ook in andere talen. Service en upgrades Probeer niet zelf onderhoud aan het product uit te voeren, tenzij u hiertoe instructies hebt gekregen in de documentatie of vanuit het Customer Support Center. Schakel alleen een serviceprovider in die goedkeuring heeft voor het repareren van het desbetreffende product. Opmerking: Sommige onderdelen van de computer kunnen door de gebruiker worden uitgebreid of vervangen. Upgrades worden meestal “opties” genoemd. Vervangende onderdelen die zijn goedgekeurd om door de klant zelf te worden geïnstalleerd, worden Customer Replaceable Units of CRU's genoemd. CRU's zijn voorzien van documentatie met instructies voor vervanging van deze onderdelen door de klant. Volg bij het installeren of vervangen van dergelijke onderdelen steeds de instructies. Dat het aan/uit-lampje niet brandt, betekent niet noodzakelijkerwijs dat het spanningsniveau binnenin een product nul is. Voordat u de kap opent van een product dat is uitgerust met een netsnoer, dient u altijd te controleren of het apparaat uit staat en of de stekker van het product uit het stopcontact is gehaald. Voor meer informatie over CRU's raadpleegt u Hoofdstuk 5 “Hardware installeren en vervangen” op pagina 27. Bij vragen neemt u contact op met het Customer Support Center. Hoewel er geen bewegende onderdelen in uw computer zitten als het netsnoer uit het stopcontact is gehaald, is het goed om de de volgende waarschuwingen, omwille van uw veiligheid, ter harte te nemen: WAARSCHUWING: Gevaarlijke bewegende onderdelen. Houd uw vingers en andere lichaamsdelen op afstand. WAARSCHUWING: Zet de computer uit en laat deze drie tot vijf minuten afkoelen voordat u de kap opent om CRU's te vervangen. © Copyright Lenovo 2012 v Voorkoming van statische elektriciteit Statische elektriciteit is ongevaarlijk voor uzelf, maar kan de computeronderdelen en de opties zwaar beschadigen. Onjuist behandeling van onderdelen die gevoelig zijn voor statische elektriciteit, kan leiden tot schade aan die onderdelen. Als u een optie of CRU uitpakt, open de antistatische verpakking dan pas wanneer u instructie krijgt om de desbetreffende optie of CRU te installeren. Als u werkt met opties of CRU's, of handelingen binnenin de computer uitvoert, neem dan de volgende voorzorgsmaatregelen om schade ten gevolge van statische elektriciteit te voorkomen: • Beweeg zo min mogelijk. Door wrijving kan er statische elektriciteit ontstaan. • Ga voorzichtig met de onderdelen om. Pak adapters, geheugenmodules en andere printplaten bij de rand beet. Raak nooit onbeschermde elektronische circuits aan. • Zorg dat ook anderen de componenten niet aanraken. • Wanneer u een nieuwe optie installeert die gevoelig is voor statische elektriciteit, houd dan de antistatische verpakking met dat onderdeel minstens 2 seconden tegen een metalen afdekplaatje van een uitbreidingssleuf of een ander ongeverfd metalen oppervlak op de computer. Hiermee vermindert u de statische lading van de verpakking en van uw lichaam. • Installeer het onderdeel dat gevoelig is voor statische elektriciteit zo mogelijk direct vanuit de antistatische verpakking, zonder het eerst neer te leggen. Als u het onderdeel neer moet leggen nadat u het uit de verpakking hebt gehaald, leg het dan op de antistatische verpakking op een vlakke ondergrond. • Leg het onderdeel niet op de kap van de computer of op een metalen ondergrond. Netsnoeren en voedingsadapters Gebruik uitsluitend netsnoeren en voedingsadapters die door de fabrikant van het product zijn geleverd. U dient een goedgekeurd netsnoer te gebruiken. Voor Duitsland moet dit H05VV-F, 3G, 0,75 mm2 of beter zijn. In andere landen moeten dienovereenkomstig geschikte netsnoeren worden gebruikt. Wind een netsnoer nooit om een voedingsadapter of een ander voorwerp. Hierdoor kan er een mechanische spanning op het snoer komen te staan, waardoor het kan rafelen of scheuren. Dit kan gevaar opleveren. Leid netsnoeren altijd zodanig dat ze niet in de knel zitten en dat niemand erop kan trappen of erover kan struikelen. Voorkom dat snoeren en voedingsadapters in aanraking komen met vloeistof. Laat een netsnoer of voedingsadapter bijvoorbeeld niet liggen bij een wasbak of toilet, of op een vloer die wordt schoongemaakt met een vloeibaar reinigingsmiddel. Vloeistoffen kunnen kortsluiting veroorzaken, met name als het netsnoer of de voedingsadapter slijtage vertoont ten gevolge van verkeerd gebruik. Bovendien kan vloeistof corrosie van de stekkers en/of aansluitpunten veroorzaken, hetgeen uiteindelijk kan leiden tot oververhitting. Sluit de netsnoeren en signaalkabels altijd in de juiste volgorde aan en zorg dat de stekkers altijd stevig in het stopcontact zitten. Gebruik geen voedingsadapter die sporen vertoont van corrosie aan de invoerpennen of sporen van oververhitting (zoals vervormd plastic) bij de aansluiting of op een ander deel van de voedingsadapter. Maak nooit gebruik van een netsnoer waarvan de contactpunten sporen van roest, corrosie of oververhitting vertonen of waarvan het snoer of de stekker op welke manier dan ook beschadigd is. vi ThinkCentre Edge Handboek voor de gebruiker Verlengsnoeren en aanverwante apparaten Controleer of elk verlengsnoer, elke piekspanningsbeveiliging, elke noodvoeding en elke verdeelstekker die u gebruikt, bestand is tegen de elektrische eisen van het product. Overbelast deze apparaten nooit. Bij gebruik van stekkerdozen mag de invoercapaciteit van de stekkerdoos nooit worden overschreden. Raadpleeg een elektricien als u vragen hebt over de capaciteit, vereisten en invoerspanning van apparatuur. Stekkers en stopcontacten Als het stopcontact waarop u de computerapparatuur wilt aansluiten beschadigd of verroest blijkt te zijn, gebruik het dan niet tot een gekwalificeerde elektricien het heeft vervangen. Verbuig of verander de stekker niet. Als de stekker beschadigd is, bestel dan een vervangend exemplaar bij de fabrikant. Gebruik voor de computer niet hetzelfde stopcontact als voor andere elektrische apparaten die veel stroom gebruiken. Het voltage kan dan instabiel worden, en dit kan leiden tot schade aan de computer, de gegevens en/of de aangesloten apparatuur. Bepaalde producten worden geleverd met een stekker met randaarde. Deze stekker past alleen in een stopcontact met randaarde. Dit is een veiligheidsvoorziening. Steek een dergelijke stekker alleen in een stopcontact met randaarde. Neem, als u de stekker niet in het stopcontact kunt steken, contact op met een elektricien voor een goedgekeurde stopcontactadapter of vervang het stopcontact door een exemplaar met deze beveiligingsfunctie. Voorkom overbelasting van het stopcontact. De totale systeembelasting mag niet hoger zijn dan 80 procent van de specificatie van de groep. Raadpleeg een elektricien als u vragen hebt over belasting en de capaciteit van de verdeelkast. Zorg dat het netsnoer dat u gebruikt, correct bedraad is, goed bereikbaar is en zich in de buurt van de apparatuur bevindt. Zorg dat het snoer niet helemaal strak staat; hierdoor kan het slijten. Controleer of het stopcontact dat u gebruikt, de juiste spanning en stroomsterkte levert voor het apparaat dat u installeert. Wees altijd zorgvuldig als u de stekker in het stopcontact steekt of eruit haalt. Externe apparatuur Sluit geen kabels van externe apparaten aan en maak ze niet los, met uitzondering van de Universal Serial Bus (USB) en 1394-kabels terwijl de computer is ingeschakeld, anders kan de computer beschadigd raken. Om schade aan de aangesloten apparaten te voorkomen, dient u na het uitschakelen van de computer minimaal vijf seconden te wachten voordat u de externe apparaten ontkoppelt. Warmteproductie en ventilatie Computers, voedingsadapters en veel accessoires genereren warmte als ze aan staan en als er een batterij wordt opgeladen. Neem daarom altijd de volgende elementaire voorzorgsmaatregelen: • Laat de computer, voedingsadapter of toebehoren niet te lang op uw schoot als deze aan staan of als de batterij wordt opgeladen. De computer, voedingsadapter en veel toebehoren produceren warmte tijdens normaal gebruik. Langdurig contact met uw lichaam of kleding kan ongemak en zelfs brandwonden veroorzaken. • Laad de batterij niet op en werk niet met de computer, voedingsadapter of toebehoren in de nabijheid van ontbrandbare materialen of in een omgeving met explosiegevaar. © Copyright Lenovo 2012 vii • Ventilatieopeningen, ventilatoren en koelribben maken deel uit van het product omwille van de veiligheid, het comfort en een betrouwbare werking. Deze voorzieningen kunnen per ongeluk geblokkeerd raken als u het product op een bed, zitbank, vloerkleed of andere zachte ondergrond plaatst. Zorg ervoor dat deze voorzieningen nooit geblokkeerd, bedekt of uitgeschakeld raken. Controleer uw desktopcomputer eens per drie maanden op ophopingen van stof. Schakel de stroom uit en haal de stekker uit het stopcontact voordat u de controle start; verwijder alle stof dat zich in openingen in de frontplaat bevindt. Als u van buitenaf ziet dat er zich ergens binnenin de computer stof heeft verzameld, verwijder ook dat dan en vergeet niet om de inlaat van het koelelement, de sleuven in de voedingseenheid en de ventilatoren schoon te maken. Zet de computer altijd uit en haal de stekker uit het stopcontact voordat u de kap opent. Probeer te voorkomen dat uw computer wordt gebruikt binnen 60 cm van plaatsen waar veel wordt gelopen. Mocht een dergelijke opstelling onvermijdelijk zijn, controleer dan vaker of de computer niet vuil is en maak de computer indien nodig vaker schoon. Neem voor uw eigen veiligheid en voor het in stand houden van optimale computerprestaties altijd de volgende elementaire voorzorgsmaatregelen voor uw desktopcomputer: • Houd de kap gesloten zolang de stekker in het stopcontact zit. • Controleer regelmatig of de buitenkant van de computer niet bestoft is. • Verwijder al het stof uit de ventilatiesleuven en -openingen in de frontplaat. Als de computer in een stoffige of drukke omgeving staat, kan het nodig zijn de computer vaker schoon te maken. • Blokkeer de luchttoevoer naar de ventilatieopeningen niet. • Plaats de computer niet in een kast of ander meubelstuk, want dit vergroot de kans dat de computer oververhit raakt. • De lucht die in de computer wordt gezogen, mag niet warmer zijn dan 35 °C. • Installeer geen apparaten voor het fileteren van lucht. Deze kunnen een goed koeling in de weg staan. Gebruiksomgeving De optimale omgeving om uw computer te gebruiken is een omgeving met een temperatuur van 10 °C tot 35 °C en een relatieve vochtigheid van 35% tot 80%. Als uw computer is opgeslagen of vervoerd bij temperaturen onder de 10 °C, gun de koude computer dan de tijd om langzaam op te warmen tot de optimale gebruikstemperatuur van 10 °C tot 35 °C voordat u de computer weer in gebruik neemt. Onder bepaalde omstandigheden kan dit wel twee uur duren. Laat u de computer niet goed op temperatuur komen, dan kan dit bij gebruik leiden tot onherstelbare schade. Plaats de computer indien mogelijk in een goed geventileerde, droge ruimte, uit de zon. Houd elektrische apparaten zoals ventilatoren, radio's, zware luidsprekers, air conditioners en magnetrons uit de buurt van de computer, want het sterke magnetische veld dat door dergelijke apparaten wordt veroorzaakt, kan schade toebrengen aan het beeldscherm en aan de gegevens op de vaste schijf. Plaats nooit vloeistoffen op of naast de computer of de aangesloten apparatuur. Als er vloeistof op de computer of een aangesloten apparaat wordt gemorst, kan er kortsluiting ontstaan, met alle desastreuze gevolgen van dien. Blijf, als u aan het eten of roken bent, uit de buurt van het toetsenbord. Er kan namelijk schade ontstaan door kruimels die op het toetsenbord vallen. Veiligheidsvoorschriften voor de modem WAARSCHUWING: Gebruik, om het risico op brand zo klein mogelijk te houden, alleen telefoonkabels van minimaal nr. viii ThinkCentre Edge Handboek voor de gebruiker 26 AWG of dikker (bijvoorbeeld nr. 24 AWG), zoals geregistreerd door Underwriters Laboratories (UL) of gecertificeerd door de Canadian Standards Association (CSA). Neem ter voorkoming van brand, elektrische schokken of verwondingen bij het gebruik van telefonische apparatuur altijd de volgende voorzorgsmaatregelen in acht: • Installeer geen telefoonbedrading tijdens onweer. • Installeer geen telefoonaansluitingen in natte ruimtes tenzij de aansluiting speciaal ontworpen is voor gebruik in natte ruimtes. • Raak geen telefoonkabels of -stekkers aan die niet geïsoleerd zijn. • Wees voorzichtig bij het installeren of doortrekken van telefoonlijnen. • Gebruik de telefoon niet tijdens onweer, tenzij u een draadloos model hebt. Er bestaat een (geringe) kans op een elektrische schok door blikseminslag. • Meld gaslekken niet telefonisch als u zich in de buurt van dat lek bevindt. Verklaring van conformiteit met laserrichtlijnen WAARSCHUWING: Als u laserproducten (bijvoorbeeld cd-rom-stations, dvd-stations, glasvezelapparatuur of speciale zenders) installeert, let dan op het volgende: • Open de behuizing niet. Als u de kap van het laserproduct opent, kunt u worden blootgesteld aan gevaarlijke laserstraling. In het apparaat bevinden zich geen onderdelen die kunnen worden vervangen. • Het wijzigen van instellingen of het uitvoeren van procedures anders dan hier is beschreven, kan leiden tot blootstelling aan gevaarlijke straling. GEVAAR Sommige laserproducten bevatten een ingebouwde laserdiode van Klasse 3A of 3B. Let op het volgende. LASERSTRALING INDIEN GEOPEND. Kijk niet in de laserstraal en vermijd direct contact met de laserstraal. Kennisgeving voedingseenheid Verwijder nooit de kap van de voedingseenheid of van enige component waarop het volgende label is bevestigd. © Copyright Lenovo 2012 ix Gevaarlijke spannings-, stroom- en voltageniveaus binnen componenten waarop dit label is bevestigd. Deze componenten bevatten geen onderdelen die kunnen worden vervangen of onderhouden. Als u vermoedt dat er met een van deze onderdelen een probleem is, neem dan contact op met een onderhoudstechnicus. Reiniging en onderhoud Houd uw computer en uw werkplek schoon. Als u de computer wilt schoonmaken, sluit de computer dan eerst af en haal de stekker uit het stopcontact. Spuit reinigingsmiddelen of andere vloeistoffen nooit rechtstreeks op de computer en maak de computer nooit schoon met reinigingsmiddelen die brandbare stoffen bevatten. Doe het reinigingsmiddel op een zachte doek en maak daarmee de buitenkant van de computer schoon. x ThinkCentre Edge Handboek voor de gebruiker Hoofdstuk 1. Productoverzicht In dit hoofdstuk vindt u informatie over de functies en de specificaties van de computer, over de door Lenovo geleverde software en over de plaats van aansluitingen, onderdelen, componenten op de systeemplaat en interne stations. Functies In dit gedeelte vindt u de kenmerken van de computer. De informatie is van toepassing op een aantal modellen. U kunt de informatie over uw specifieke model als volgt bekijken: • Ga naar het programma Setup Utility door de instructies te volgen in Hoofdstuk 7 “Werken met het programma Setup Utility” op pagina 45. Kies vervolgens Main ➙ System Summary om de gegevens te bekijken. • Klik in de Windows-omgeving op Start, klik met de rechter muisknop op Computer en selecteer Eigenschappen om de gegevens te bekijken. Microprocessor De computer wordt geleverd met een van de volgende microprocessors (de grootte van de interne cache varieert per model): • Intel® Core™ i3-microprocessor • Intel Core i5-microprocessor • Intel Core i7-microprocessor • Intel Celeron®-microprocessor • Intel Pentium®-microprocessor Geheugen Uw computer ondersteunt maximaal twee DDR3 SODIMM's (double data rate 3 small outline dual inline memory modules). Opmerking: De maximale systeemgeheugencapaciteit is 8 GB. Interne stations • Kaartlezer (in bepaalde modellen) • Eén plat SATA optische-schijfstation (SATA = Serial Advanced Technology Attachment) • Eén vaste schijf (standaard SATA-vaste schijf); één SSD-station (Solid State Drive, verkrijgbaar in sommige modellen) Videosubsysteem • Eén DisplayPort uit-aansluiting (op sommige modellen) Audiosubsysteem • Geïntegreerde high-definition (HD)-audio • Microfoon- en hoofdtelefoonaansluitingen op het frontpaneel © Copyright Lenovo 2012 1 Opmerking: Een geïntegreerde microfoon is geïnstalleerd op de computer. Wanneer een externe microfoon is aangesloten op de microfoonaansluiting op het voorpaneel, klik Start ➙ Controlepaneel ➙ Geluid om het venster te openen. Op het tabblad Recording, worden twee opties weergegeven High Definition Audio Device en Integrated Microphone. Klik met de rechter-muisknop op High Definition Audio Device en selecteer Set as Default Devices om de externe microfoon in te schakelen. • Interne luidspreker (in bepaalde modellen) Communicatiemogelijkheden • 10/100/1000 Mbps Ethernet-controller Voorzieningen voor systeembeheer • Mogelijkheid tot het opslaan van de resultaten van de power-on zelftest (POST) bij opstarten • Desktop Management Interface (DMI) De pc-beheerinterface biedt een algemeen pad voor gebruikers voor toegang tot informatie over alle aspecten van een computer, met inbegrip van type processor, installatiedatum, verbonden printers en andere randapparatuur, voedingsbronnen en onderhoudsgeschiedenis. • Intel Matrix Storage Manager Intel Matrix Storage Manager is een stuurprogramma voor een machine dat ondersteuning biedt voor SATA RAID 5 arrays en SATA RAID 10 arrays op bepaalde systeemborden met Intel chipset om de vaste schijfprestaties te verbeteren. • Preboot Execution Environment (PXE) De Preboot Execution Environment is een omgeving om computers op te starten via een netwerkinterface die onafhankelijk is van gegevensopslagmachines (zoals een vaste schijfstation) of geïnstalleerde besturingssystemen. • System Management (SM) Basisinvoer-/uitvoersysteem (BIOS) en SM-software De specificatie SM BIOS definieert gegevensstructuren en toegangsmethoden in een BIOS. Daardoor kan de gebruiker of toepassing specifieke informatie voor de betreffende computer opslaan en herstellen. • Wake on LAN Wake on LAN is een ethernet computernetwerkstandaard waarmee een computer kan worden ingeschakeld of uit de slaapmodus kan worden gehaald via netwerkbericht. Het bericht wordt doorgaans verzonden door een programma dat op een andere computer op hetzelfde local area network draait. • Wake on Ring Wake on Ring, ook wel Wake on Modem genoemd, is een specificatie waarmee ondersteunde computers en machines uit de slaap- of winterslaapmodus, kunnen worden gewekt. • Windows Management Instrumentation (WMI) Windows Management Instrumentation is een set uitbreidingen voor het Windows-stuurprogrammamodel. Deze bieden een interface voor een besturingssysteem via welke instrumentale componenten informatie en meldingen geven. Invoer/uitvoer-voorzieningen (I/O) • 9-pens seriële aansluiting • Zes Universal Serial Bus (USB)-poorten (twee op het zijpaneel en vier op het achterpaneel) • Eén Ethernet-poort • Twee audioaansluitingen (microfoonaansluiting en hoofdtelefoonaansluiting) Raadpleeg voor meer informatie “Aansluitingen, knoppen en lampjes aan de voorkant van de computer” op pagina 8 en “Aansluitingen aan de achterkant van de computer” op pagina 9. 2 ThinkCentre Edge Handboek voor de gebruiker Uitbreidingsmogelijkheden • Eén compartiment voor een vaste-schijfstation • Eén compartiment voor een optische-schijfstation Voedingseenheid Uw computer wordt geleverd met een 150 watt voedingseenheid met automatische voltagedetectie. Beveiligingsvoorzieningen • Computrace Agent-software is in de firmware geïntegreerd • Aanwezigheidsschakelaar voor de kap (ook wel inbraakverklikker genoemd) • Mogelijkheid om een apparaat in of uit te schakelen • Mogelijkheid om USB-aansluitingen in en uit te schakelen • Toetsenbord met vingerafdruklezer (bij bepaalde modellen) • Een systeemwachtwoord (Power-On Password, POP), beheerderwachtwoord en vaste-schijfwachtwoord om onbevoegd gebruik van uw computer te voorkomen • Instelbare opstartvolgorde • Opstarten zonder toetsenbord of muis • Mogelijkheid om een geïntegreerd kabelslot (Kensington-slot) aan te sluiten Meer informatie vindt u in Hoofdstuk 4 “Beveiliging” op pagina 23. Vooraf geïnstalleerde software In de fabriek zijn sommige softwareprogramma's al op uw computer geïnstalleerd, zodat u eenvoudiger en veiliger aan de slag kunt. Meer informatie vindt u in “Overzicht van de software” op pagina 4. Vooraf geïnstalleerd besturingssysteem Bij levering is het besturingssysteem Microsoft® Windows® 7 al op uw computer geïnstalleerd. Gecertificeerde of op compatibiliteit geteste besturingssyste(e)m(en)1 (verschilt per model) • Linux® • Microsoft Windows XP Professional SP3 1. De besturingssystemen die hier staan genoemd, worden op het moment dat deze publicatie ter perse gaat, onderworpen aan een compatibiliteitstest of -certificering. Ook kan Lenovo na het verschijnen van deze handleiding boekje concluderen dat er nog meer besturingssystemen compatibel zijn met deze computer. Deze lijst kan veranderen. Om vast te stellen of een bepaald besturingssysteem gecertificeerd of getest is op compatibiliteit, kijkt u op de website of neemt u contact op met de leverancier van het besturingssysteem. Hoofdstuk 1. Productoverzicht 3 Specificaties In dit gedeelte vindt u de fysieke specificaties van uw computer. Afmetingen: met standaard Breedte: 409,15 mm (16,11 inch) Hoogte: 513,80 mm (20,24 inch) Diepte: 71,50 mm (2,81 inch) Gewicht: maximumconfiguratie bij levering: 7,8 kg met standaard 9,0 kg met beeldscherm Omgeving • Luchttemperatuur: In bedrijf: 10 °C tot 35 °C In opslag: -20 °C tot 60 °C Opslag: -10 °C tot 60 °C (zonder verpakking) • Luchtvochtigheid: In bedrijf: 20% tot 80% (non-condenserend) Opslag: 20% tot 80% (non-condenserend) • Hoogte: In bedrijf: -15,2 tot 3.048 m (-50 tot 10.000 voet) Opslag: -15,2 tot 10.668 m (-50 tot 35.000 voet) Elektrische invoer • Invoerspanning: – Laag: Minimum: 100 V wisselstroom Maximum: 127 V wisselstroom Invoerfrequentie: 50 tot 60 Hz – Hoog: Minimum: 200 V wisselstroom Maximum: 240 V wisselstroom Invoerfrequentie: 50 tot 60 Hz Overzicht van de software De computer wordt geleverd met een vooraf geïnstalleerd besturingssysteem en diverse door Lenovo geleverde software. Door Lenovo verstrekte software De volgende softwareprogramma's worden door Lenovo verstrekt om u te helpen productiever te werken en de kosten voor onderhoud van uw computer tot een minimum te beperken. Welke softwareprogramma's er precies worden meegeleverd, is afhankelijk van het model van uw computer en het vooraf geïnstalleerde besturingssysteem. 4 ThinkCentre Edge Handboek voor de gebruiker Lenovo ThinkVantage Tools Het programma Lenovo ThinkVantage® Tools wijst u de weg naar een keur aan informatiebronnen en geeft eenvoudig toegang tot verschillende tools, zodat u eenvoudiger en veiliger kunt werken. Voor toegang tot het programma Lenovo ThinkVantage Tools, klikt u op Start ➙ Alle programma's ➙ Lenovo ThinkVantage Tools. Het Lenovo ThinkVantage Tools-programma biedt toegang tot alle programma´s die zijn weergegeven in de volgende tabel. Dubbelklik op het betreffende pictogram om een programma te openen. Tabel 1. Namen van pictogrammen programmeren in Lenovo ThinkVantage Tools. Programmanaam Naam van pictogram in Lenovo ThinkVantage Tools Create Recovery Media Factory Recovery-schijven Fingerprint Software (beschikbaar op bepaalde modellen) Vingerafdruklezer (beschikbaar op bepaalde modellen) Lenovo Solution Center Systeemstatus en diagnoseprogramma's SimpleTap SimpleTap ThinkVantage Password Manager Wachtwoordkluis ThinkVantage Power Manager Energie-instellingen ThinkVantage Rescue and Recovery® Geavanceerde backup en herstel ThinkVantage System Update Updates en stuurprogramma's Communications Utility Webconferentie View Manager Schermindeling Lenovo Welcome Met het programma Lenovo Welcome maakt u kennis met een aantal innovatieve ingebouwde voorzieningen van Lenovo en wordt u door een aantal belangrijke setuptaken geleid. Hierdoor haalt u het beste uit uw computer. Fingerprint Software (beschikbaar op bepaalde modellen) Met een vingerafdruklezer die op bepaalde modellen aanwezig is, kunt u een vingerafdruk registreren en koppelen aan een systeemwachtwoord, een vaste-schijfwachtwoord en een Windows-wachtwoord. Hierdoor kan wachtwoordverificatie worden vervangen door verificatie op basis van vingerafdrukken, voor vereenvoudigde en veilige toegang voor de gebruiker. Een toetsenbord met vingerafdruklezer is beschikbaar voor bepaalde computers en kan als optie worden aangeschaft voor computers die deze functie ondersteunen. Lenovo Solution Center U gebruikt het programma Lenovo Solution Center voor het opsporen en oplossen van problemen met uw computer. Met het programma kunt u diagnosetests uitvoeren, systeeminformatie verzamelen, de beveiligingsstatus controleren en ondersteuningsinformatie bekijken. Het bevat ook tips en adviezen voor maximale systeemprestaties. Zie “Lenovo Solution Center” op pagina 74 voor meer gedetailleerde informatie. Product Recovery Met het Product Recovery-programma kunt u de inhoud van het vaste-schijfstation herstellen naar de fabrieksinstellingen. Hoofdstuk 1. Productoverzicht 5 SimpleTap Met het programma SimpleTap kunt u snel sommige basisinstellingen van de computer aanpassen, waaronder de luidsprekers dempen, het volume aanpassen, het besturingssysteem van de computer vergrendelen, een programma starten, een webpagina of een bestand openen, enzovoort. U kunt ook het programma SimpleTap gebruiken om naar de Lenovo App Shop te gaan, waar u verschillende toepassingen en computersoftware kunt downloaden. Om het programma SimpleTap te starten, voert u een van de volgende handelingen uit: • Klik op Start ➙ Alle programma's ➙ SimpleTap. • Klik op Start ➙ Alle programma's ➙ Lenovo ThinkVantage Tools en dubbelklik op SimpleTap. • Klik op het rode SimpleTap-startpunt op het bureaublad. Het rode startpunt is beschikbaar op het bureaublad nadat u het programma SimpleTap voor de eerste keer hebt gestart. • Druk op de blauwe ThinkVantage-knop als deze beschikbaar is op uw toetsenbord. Opmerking: Het programma SimpleTap is alleen beschikbaar op bepaalde computers waarop Windows 7 vooraf is geïnstalleerd. Als het programma SimpleTap niet vooraf op uw Windows 7-model is geïnstalleerd, kunt u het downloaden op http://www.lenovo.com/simpletap. ThinkVantage Password Manager Met het programma ThinkVantage Password Manager kunt u verificatiegegevens automatisch vastleggen en invullen voor websites en Windows-toepassingen. Opmerkingen: Als het pictogram Wachtwoordkluis in het programma Lenovo ThinkVantage Tools lichtgrijs wordt weergegeven, betekent dit dat u het programma ThinkVantage Password Manager handmatig moet installeren voordat u de functies van het programma kunt inschakelen. U installeert ThinkVantage Password Manager als volgt: 1. Klik op Start ➙ Alle programma's ➙ Lenovo ThinkVantage Tools, en dubbelklik op Wachtwoordkluis. 2. Volg de aanwijzingen op het scherm. 3. Wanneer de installatieprocedure is voltooid, wordt het wachtwoordkluis-pictogram geactiveerd. ThinkVantage Power Manager ThinkVantage Power Manager verzorgt eenvoudig, flexibel en volledig energiebeheer voor uw ThinkCentre® Edge computer. Met ThinkVantage Power Manager kunt u instellingen voor energiebeheer bijstellen om de beste balans te bereiken tussen systeemsnelheid en energiebesparing. ThinkVantage Rescue and Recovery Het programma ThinkVantage Rescue and Recovery is een programma waarmee u met één druk op de knop back-ups kunt maken en herstelbewerkingen kunt uitvoeren. Het programma omvat een set tools, waarmee u zelf de oorzaak van problemen kunt opsporen, hulp kunt inroepen en na een systeemcrash snel weer aan de slag kunt, zelfs als het besutringssysteem Windows niet meer opstart. Opmerking: Als het pictogram Geavanceerde backup en herstel in het programma Lenovo ThinkVantage Tools niet actief is, moet u ThinkVantage Rescue and Recovery handmatig installeren voordat u de functies ervan inschakelt. U installeert het programma ThinkVantage Rescue and Recovery als volgt: 1. Klik op Start ➙ Alle programma's ➙ Lenovo ThinkVantage Tools en dubbelklik op Geavanceerde back-up en herstel. 2. Volg de aanwijzingen op het scherm. 3. Wanneer de installatieprocedure is voltooid, wordt het Geavanceerde backup en herstel-pictogram geactiveerd. 6 ThinkCentre Edge Handboek voor de gebruiker ThinkVantage System Update ThinkVantage System Update is een programma dat u helpt de software op uw computer up-to-date te houden door softwarepakketten (ThinkVantage-programma's, stuurprogramma's, BIOS-updates en programma's van andere bedrijven) te downloaden en te installeren. Communication Utility Het programma Communications Utility biedt een centrale locatie voor geïntegreerde camera- en microfooninstellingen. Het bedient geavanceerde instellingen voor de ingebouwde microfoon en camera voor een optimale webconferentie- en (VOIP)-ervaring (Voice over IP). View Manager Met het programma View Manager kunt u vensterlocaties automatiseren. Het verhoogt de productiviteit doordat u vensters naar gewilde hoeken kunt verplaatsen en ze snel in een vooraf bepaald formaat kunt vastzetten. Hiermee kunt u op meerder beeldschermen werken. Adobe Reader Het programma Adobe Reader is een tool voor het lezen, afdrukken en doorzoeken van PDF-documenten. Antivirussoftware Op uw computer is antivirussoftware geïnstalleerd, voor het detecteren en elimineren van virussen. Lenovo heeft een volledige versie van de antivirussoftware op uw vaste schijfstation geplaatst en biedt u een gratis abonnement voor 30 dagen aan. Na 30 dagen moet u de licentie vernieuwen om updates voor het antivirusprogramma te blijven ontvangen. De plaats van de onderdelen In dit gedeelte vindt u informatie over de plaats van de verschillende front- en achterpaneelaansluitingen van uw computer, onderdelen van het systeembord, componenten en interne stations in uw computer. Hoofdstuk 1. Productoverzicht 7 Aansluitingen, knoppen en lampjes aan de voorkant van de computer Op Figuur 1 “Aansluitingen, knoppen en lampjes aan de voorkant” op pagina 8 kunt u zien waar de verschillende aansluitingen, knoppen en lampjes aan de voorkant van uw computer zich bevinden. Figuur 1. Aansluitingen, knoppen en lampjes aan de voorkant 1 Geïntegreerde microfoon 7 Interne luidspreker 2 Geïntegreerd camera-indicatielampje 8 Kaartlezer (in bepaalde modellen) 3 Geïntegreerde camera 9 USB-aansluiting (USB-poort 2) 4 Aan/uit-knop 10 Aansluiting voor hoofdtelefoon 5 Helderheid omhoog/knop voor automatische aanpassing 1 11 Aansluiting voor microfoon 6 Knop voor helderheid omlaag 12 USB-aansluiting (USB-poort 1) Aansluiting Beschrijving Microfoonaansluiting Hier kunt u een microfoon aansluiten, voor het opnemen van geluid of het gebruik van spraakherkenningssoftware. USB-poort Hierop kunt u apparaten aansluiten waarvoor een USB-poort vereist is, bijvoorbeeld een USB-scanner, een USB-toetsenbord, een USB-muis of een USB-printer. Als u meer dan zes USB-apparaten hebt, kunt u een USB-hub kopen, die u kunt gebruiken om extra USB-apparaten op aan te sluiten. 8 ThinkCentre Edge Handboek voor de gebruiker Aansluitingen aan de achterkant van de computer In Figuur 2 “Locatie van aansluitingen achterkant” op pagina 9 ziet u waar de aansluitingen aan de achterkant van de computer zich bevinden. Sommige aansluitingen op de achterkant van de computer zijn voorzien van een kleurcode. Dit vergemakkelijkt de aansluiting van de kabels. Figuur 2. Locatie van aansluitingen achterkant 1 Optische-schijfstation 5 Ethernet-poort 2 Uitsparing voor kabelslot 6 Seriële poort 3 USB-aansluitingen (USB-poorten 3 tot 6) 7 DisplayPort uit-aansluiting 4 Aansluiting voor netsnoer 8 Systeemstandaard Aansluiting Beschrijving DisplayPort uit-aansluiting Hierop sluit u een high-performance beeldscherm, een direct-drive beeldscherm of een ander apparaat aan dat gebruikmaakt van een DisplayPort-aansluiting. Ethernet-poort Hierop kunt u een Ethernet-kabel voor een local area network (LAN) aansluiten. Opmerking: Om de computer te laten voldoen aan de FCC-richtlijnen (Klasse B), dient u een Ethernet-kabel van categorie 5 te gebruiken. USB-poort Hierop kunt u apparaten aansluiten waarvoor een USB-poort vereist is, bijvoorbeeld een USB-scanner, een USB-toetsenbord, een USB-muis of een USB-printer. Als u meer dan zes USB-apparaten hebt, kunt u een USB-hub kopen, die u kunt gebruiken om extra USB-apparaten op aan te sluiten. Serial port Hierop kunt u een extern modem, een seriële printer of andere apparaten aansluiten die een 9-pens seriële aansluiting hebben. Hoofdstuk 1. Productoverzicht 9 De voet van de computer aanpassen Bij uw computer wordt een computersteun geleverd waarmee u de computer in een positie kunt plaatsen die voor u comfortabel is. Trek de steun open en pas de positie van de computer aan op een hoek tussen 11° tot 32° zoals in de volgende illustratie is te zien. WAARSCHUWING: Zorg dat de hoek minimaal 11° is ten opzichte van de verticaal. Anders staat de computer niet stabiel, waardoor deze kan omvallen. 32° 11° Figuur 3. De voet van de computer aanpassen 10 ThinkCentre Edge Handboek voor de gebruiker Machinetype en modelnummer Het machinetype en modelnummer indentificeert uw computer. Wanneer u Lenovo belt om hulp, kunnen de ondersteuningstechnici van Lenovo aan de hand van het machinetype en de modelinformatie precies vaststellen welk type computer u hebt, zodat zij de snelste service kunnen verlenen. Hier volgt een voorbeeld van een machinetype en modelnummer. Machine Type: XXXX Model Number: XXX Figuur 4. Machinetype en modelnummer Hoofdstuk 1. Productoverzicht 11 12 ThinkCentre Edge Handboek voor de gebruiker Hoofdstuk 2. Werken met de computer In dit hoofdstuk vindt u informatie over het gebruik van enkele functies van de computer. Veelgestelde vragen Hieronder vindt u enkele tips die u helpen uw computer optimaal te gebruiken. Is mijn gebruikershandeleiding ook beschikbaar in een andere taal? U kunt de Gebruikershandleiding in verschillende talen vinden op de website van Lenovo Support via: http://www.lenovo.com/ThinkCentreUserGuides Waar zijn mijn herstelschijven? Lenovo biedt een programma voor het maken van herstelschijven. Zie “Herstelmedia maken” op pagina 37voor meer informatie. In noodgevallen kunt u ook herstel-cds bestellen bij het Lenovo Customer Support Center. Zie voor meer informatie over de manier waarop u contact opneemt met het Customer Support Center Hoofdstuk 11 “Informatie, hulp en service” op pagina 75. Voordat u de Product Recovery-schijven gaat gebruiken, dient u de bij de schijven geleverde documentatie te lezen. Attentie: Een Product Recovery-schijvenpakket bevat mogelijk verschillende schijven. Zorg dat u de schijven bij de hand hebt vóórdat u met het herstelproces begint. Het is mogelijk dat tijdens de herstelprocedure wordt gevraagd de schijven te verwisselen. Waar vind ik de Help-functie van het besturingssysteem Windows? Het informatiesysteem Windows Help en ondersteuning geeft gedetailleerde informatie over het gebruik van het besturingssysteem Windows om het beste uit uw computer te halen. Klik voor toegang tot de Windows Help- en ondersteuningsinformatie op Start ➙ Help en ondersteuning. Het toetsenbord gebruiken Uw computer wordt, afhankelijk van het model, geleverd met een standaardtoetsenbord of met een vingerafdruklezer-toetsenbord. De sneltoetsen van Microsoft Windows zijn op beide toetsenborden beschikbaar. In dit gedeelte vindt u informatie over de volgende onderwerpen: • “Windows-sneltoetsen gebruiken” op pagina 13 • “De blauwe ThinkVantage-knop gebruiken” op pagina 14 • “De vingerafdruklezer gebruiken” op pagina 14 Windows-sneltoetsen gebruiken Zowel het standaardtoetsenbord als het toetsenbord van de vingerafdruklezer bevatten drie toetsen die u kunt gebruiken voor het Microsoft Windows-besturingssysteem. • De twee toetsen voor het menu Start bevinden zich aan beide kanten van de spatiebalk naast de Alt-toets. Ze zijn voorzien van het Windows-logo. Als u op een van deze toetsen drukt, wordt het menu Start van Windows geopend. De stijl van het Windows-logo hangt af van het toetsenbordmodel. © Copyright Lenovo 2012 13 • De toets voor het contextmenu bevindt zich naast de Ctrl-toets rechts naast de spatiebalk. Als u op de toets voor het contextmenu drukt, wordt dat menu voor het actieve programma, pictogram of object geopend. Opmerking: Met de muis of met de pijltjestoetsen voor omhoog of omlaag kunt u menuopties selecteren. U kunt het menu Start of het snelmenu sluiten door op de muis te klikken of op de Esc-toets te drukken. De blauwe ThinkVantage-knop gebruiken Sommige toetsenborden hebben een ThinkVantage-knop die u kunt gebruiken om een omvangrijk online help- en informatiecentrum van Lenovo te openen. In het besturingssysteem Windows 7 opent u het programma SimpleTap door op de ThinkVantage-knop te drukken. Zie “SimpleTap” op pagina 6 voor meer informatie. De vingerafdruklezer gebruiken Sommige computers kunnen worden geleverd met een toetsenbord dat een vingerafdruklezer heeft. Zie voor meer informatie over de vingerafdruklezer “Fingerprint Software (beschikbaar op bepaalde modellen)” op pagina 5. Klik op Start ➙ Alle programma's ➙ Lenovo ThinkVantage Tools ➙ Vingerafdruklezer om het programma ThinkVantage Fingerprint Software te openen en de vingerafdruklezer te gebruiken. Volg de aanwijzingen op het scherm. Meer informatie vindt u in het Help-systeem van ThinkVantage Fingerprint Software. Een wielmuis gebruiken De wielmuis heeft de volgende besturingselementen: 1 Primaire muisknop Met deze knop selecteert of start u een programma of een menuoptie. 2 Wiel Met het wiel bepaalt u de bladerrichting en -snelheid van de muis. De richting waarin u het wiel draait, bepaalt de richting waarin u bladert. 3 Secundaire muisknop Met deze knop beeldt u een menu voor het actieve programma, pictogram of object af. U kunt de functie van de primaire en secundaire muisknoppen omwisselen en wijzigen naar ander standaardgedrag via de functie Muiseigenschappen op het Besturingspaneel van Windows. 14 ThinkCentre Edge Handboek voor de gebruiker Audio instellen Geluid vormt een belangrijk deel van de computerervaring. Op systeembord van uw computer is een digitale audiocontroller ingebouwd. Sommige modellen hebben een digitale high-performance audioadapter ingebouwd in het systeembord of in een van de PCI-kaartsleuven. De audiovoorziening van de computer Indien de high-performance audioadapter op uw computer is geïnstalleerd, zijn de audioaansluitingen op het systeembord aan de achterzijde van de computer altijd uitgeschakeld. Gebruik de aansluitingen op de audioadapter. Elke audio-oplossing heeft minimaal drie audio-aansluitingen: audiolijningang, audiolijnuitgang en microfoonaansluiting. Sommige modellen hebben een vierde aansluiting, waarop u stereoluidsprekers met eigen voedingsbron kunt aansluiten (luidsprekers waarvoor geen AC-voedingsbron is vereist). Met de audioadapter kunt u geluidsfragmenten, muziek opnemen en afspelen, evenals genieten van multimediatoepassingen en werken met spraakherkenningssoftware. Desgewenst kunt u een set actieve luidsprekers aansluiten op de audiolijnuitgang. Vooral bij multimediatoepassingen geeft dit beter geluid. Het volume instellen op het bureaublad De volumeregeling op het bureaublad is toegankelijk via het volumepictogram op de taakbalk dat rechtsonder op het Windows-bureaublad wordt afgebeeld. Klik op het pictogram Volume en verplaats de volumeregelaar omhoog of omlaag om het gewenste volume te regelen of klik op het pictogram Dempen om het geluid uit te schakelen. Als het pictogram Volume niet op de taakbalk staat, zie dan “Pictogram voor het volume in het systeemvak plaatsen” op pagina 15. Pictogram voor het volume in het systeemvak plaatsen In het besturingssysteem Windows 7 kunt u het pictogram Volume als volgt aan het systeemvak toevoegen: 1. Klik op het bureaublad van Windows achtereenvolgens op Start ➙ Configuratiescherm ➙ Vormgeving en aanpassing. 2. In het onderwerp Taakbalk en menu Start klikt u op Pictogrammen op de taakbalk aanpassen. 3. Klik op Systeempictogrammen in- of uitschakelen en wijzig de stand van het volume van Uit naar Aan. 4. Klik op OK om de nieuwe instellingen op te slaan. Het volume instellen op het Configuratiescherm U kunt het volume instellen op het Configuratiescherm. Om het volume van de computer in te stellen op het Configuratiescherm doet u het volgende: 1. Klik op het bureaublad van Windows op Start ➙ Configuratiescherm ➙ Hardware en geluid. 2. Klik in het onderwerp Geluid op Systeemvolume aanpassen. 3. U regelt het volume op uw computer door de schuifregelaars voor het volume omhoog of omlaag te schuiven. Cds en dvds gebruiken Bij aflevering is uw computer mogelijk uitgerust met een vooraf geïnstalleerd DVD-station of opneembaar dvd-station. Voor deze stations worden standaard-cds of dvds met een doorsnede van 12 cm gebruikt. Als de compute is uitgerust met een dvd-station kunnen dvd-ROM-schijven, dvd-R-schijven, dvd-RAM-schijven, dvd-RW-schijven en alle soorten cds, zoals cd-ROMs, cd-RWs, cd-Rs en audio-cd-schijven worden Hoofdstuk 2. Werken met de computer 15 gelezen. Bovendien kunnen er gegevens worden geschreven op dvd-Rs, op dvd-RWs, op type II dvd-RAMs, op standaard- en high-speed cd-RW en op cd-Rs. Neem de volgende richtlijnen in acht bij het gebruik van het dvd-station: • Zet de computer niet op een plaats waar het station wordt blootgesteld aan: – Een hoge temperatuur – Hoge luchtvochtigheid – Een overmatige hoeveelheid stof – Sterke trillingen of plotselinge schokken – Een hellend oppervlak – Direct zonlicht • Plaats nooit andere voorwerpen dan CD's of DVD's in het station. • Verwijder de CD of DVD uit het station als u de computer gaat verplaatsen. Gebruik van CD's en DVD's CD's en DVD's zijn duurzaam en betrouwbaar, maar u moet er voorzichtig mee omgaan. Houd u bij het omgaan met cds en dvds aan de volgende richtlijnen: • Houd de schijf aan de rand vast. Raak het oppervlak van de kant zonder opdruk niet aan. • Veeg de schijf vanuit het midden naar de rand schoon met een zachte doek die niet pluist. Als u de schijf met draaiende bewegingen schoonveegt, kunnen er gegevens verloren gaan. • Schrijf niet op de schijf en plak er niets op. • Maak geen krassen op de schijf en breng er geen markeringen op aan. • Bewaar de schijf niet op een plek waar hij wordt blootgesteld aan direct zonlicht. • Gebruik geen wasbenzine, verdunners of andere schoonmaakmiddelen om de schijf schoon te maken. • Laat de schijf niet vallen en buig hem niet. • Plaats geen beschadigde schijven in het station. Door kromgetrokken, gebroken, bekraste of vuile schijven kan het station ernstig beschadigd raken. CD's of DVD's afspelen Als uw computer is uitgerust met een dvd-station, kunt u luisteren naar audio-cds of kijken naar dvd-films. Om een cd of dvd af te spelen, doet u het volgende: 1. Druk op de uitwerpknop om de lade van het dvd-station te openen. 2. Plaats de cd of de dvd in een volledig geopende lade. Sommige dvd-stations hebben een opstaande as in het midden van de lade. Als uw station een dergelijke as heeft, ondersteunt u met een hand de lade, terwijl u met de andere hand op het midden van de cd of dvd drukt om deze op zijn plaats vast te klikken. 3. Sluit de lade door op opnieuw de uitwerpknop te drukken of door de lade voorzichtig naar binnen te schuiven. De software van de cd of dvd-speler wordt automatisch gestart. Meer informatie vindt u in het Help-systeem van het programma van de cd- of dvd-speler. U haalt de cd of dvd als volgt uit het station: 1. Terwijl de computer aan staat, druk u op de uitwerpknop op het station. Zodra de lade naar buiten is geschoven, kunt u de schijf uitnemen. 2. Sluit de lade door op de CD-knop te drukken of door de lade voorzichtig naar binnen te duwen. Opmerking: als de lade niet opengaat als u op de uitwerpknop drukt, kunt u de lade openen door een rechtgebogen paperclip in het kleine daarvoor bestemde gaatje aan de voorkant van het DVD-station te 16 ThinkCentre Edge Handboek voor de gebruiker steken. zorg ervoor dat het station uitgeschakeld is als u de noodoplossing gebruikt om de lade open te krijgen. Maak alleen gebruik van de noodoplossing als u de lade echt niet met de uitwerpknop openkrijgt. Een cd of dvd opnemen Als uw computer is uitgerust met een dvd-station voor opnemen, kunt u het station gebruiken om cds of dvds op te nemen. Om een cd of dvd op te nemen doet u het volgende: 1. Klik op Start ➙ Alle programma's ➙ Corel DVD MovieFactory Lenovo Edition. 2. Volg de aanwijzingen op het scherm. Gedetailleerde informatie over het gebruik van het programma Corel DVD MovieFactory vindt u in het Help-systeem van het programma. U kunt ook Windows Media Player gebruiken om cds en gegevens-dvds op te nemen. Meer informatie vindt u in “Help en ondersteuning” op pagina 75. Hoofdstuk 2. Werken met de computer 17 18 ThinkCentre Edge Handboek voor de gebruiker Hoofdstuk 3. U en uw computer In dit hoofdstuk treft u informatie aan over de toegankelijkheid, het comfort en het verhuizen van uw computer naar andere landen of regio's. Toegankelijkheid en comfort Ergonomische gewoonten zijn belangrijk; niet alleen om zo veel mogelijk uit uw pc te halen, maar vooral ook om ongemak te voorkomen. Richt uw werkplek zodanig in dat de opstelling van de apparatuur aansluit bij uw individuele wensen en bij het soort werk dat u doet. Denk bij het werken met de computer aan uw gezondheid; dat verhoogt uw prestaties én uw comfort. In de volgende onderwerpen vindt u informatie over het inrichten van de werkplek, het opstellen van de computerapparatuur en het handhaven van een gezonde werkhouding. Lenovo streeft ernaar mensen met een handicap betere toegang te geven tot informatie en technologie. De volgende informatie is speciaal bedoeld voor mensen met een visuele, auditieve of motorische handicap. Er zijn ondersteunende technieken waardoor gebruikers op de meest geschikte manier toegang kunnen krijgen tot informatie. Sommige technologieën bevinden zich al in uw besturingssysteem, andere kunt u via leveranciers kopen of zijn toegankelijk via het internet: http://www.lenovo.com/healthycomputing De werkplek inrichten U haalt het meeste uit uw computer als u zowel de apparatuur als de werkplek afstemt op uw behoeften en op het soort werk dat u doet. Comfort is natuurlijk van groot belang, maar bij het inrichten van uw werkplek moet u ook letten op praktische zaken als lichtbronnen, luchtcirculatie en de plaats van de stopcontacten. Comfort Hoewel er niet één werkhouding bestaat die ideaal is voor iedereen, kunt u met behulp van de volgende richtlijnen een houding vinden die voor u geschikt is. Als u lange tijd in dezelfde houding zit, kan dit vermoeidheid veroorzaken. De rugleuning en de zitting van uw stoel moeten onafhankelijk van elkaar kunnen worden ingesteld en moeten goed steun bieden. De zitting moet een gebogen voorkant hebben om de druk op de bovenbenen te verminderen. Stel de zitting zo in dat uw bovenbenen evenwijdig zijn met de vloer en uw voeten plat op de vloer of op een voetsteun staan. Als u met het toetsenbord werkt, moet u uw onderarmen in een horizontale houding en uw polsen in een gemakkelijke stand houden. Bedien het toetsenbord met een lichte aanslag en houd uw handen en vingers ontspannen. Wijzig de hoek van het toetsenbord voor optimaal comfort door de stand van de toetsenbordvoetjes aan te passen. © Copyright Lenovo 2012 19 Stel het beeldscherm zo op dat de bovenkant van het scherm zich op ooghoogte bevindt, of iets lager. Plaats het beeldscherm op een prettige afstand (gewoonlijk is dit 50 tot 60 cm) en plaats het zodanig dat u kunt kijken zonder uw lichaam te hoeven verdraaien. Plaats ook andere apparatuur die u veel gebruikt, zoals de telefoon en de muis, zo dat u er gemakkelijk bij kunt. Reflectie en verlichting Stel het beeldscherm zo op dat u zo min mogelijk last hebt van schittering en weerkaatsing van lampen, ramen en andere lichtbronnen. Licht dat wordt weerkaatst door glimmende oppervlakken kan hinderlijke reflecties op uw beeldscherm veroorzaken. Zet het beeldscherm indien mogelijk zo neer dat het loodrecht op de ramen en andere lichtbronnen staat. Verminder indien nodig de bovenverlichting door lampen uit te doen of door minder sterke lampen te gebruiken. Als u het beeldscherm in de buurt van een raam neerzet, scherm het zonlicht dan af met gordijnen of een zonnescherm. Wellicht moet u de helderheid en het contrast van het beeldscherm in de loop van de dag enkele malen anders instellen. De verlichting is immers niet de hele dag constant. Wanneer het niet mogelijk is om reflecties te vermijden of de verlichting aan te passen, kan een anti-reflectiescherm uitkomst bieden. Een dergelijk scherm kan de duidelijkheid van het beeld echter verminderen. Het is daarom beter om er pas een te gebruiken wanneer geen van de andere mogelijkheden soelaas biedt. Een stoflaag verergert de problemen die door reflectie worden veroorzaakt. Vergeet niet uw beeldscherm regelmatig schoon te maken zoals is beschreven in de documentatie van het beeldscherm. Luchtcirculatie De computer en het beeldscherm produceren warmte. In de computer zit een ventilator die frisse lucht naar binnen zuigt en warme lucht naar buiten blaast. De warme lucht van het beeldscherm ontsnapt automatisch via ventilatiespleten. Wanneer de ventilatiespleten geblokkeerd zijn, kan er oververhitting ontstaan. Dit kan storingen of beschadigingen tot gevolg hebben. Plaats de computer en het beeldscherm zodanig dat de ventilatiespleten niet worden geblokkeerd; 5 cm is meestal voldoende. Zorg er ook voor dat de lucht niet naar anderen wordt geblazen. Stopcontacten en kabellengte De plaats van stopcontacten en de lengte van de netsnoeren en kabels van de printer en andere apparaten kunnen van invloed zijn op de uiteindelijke opstelling van de computer. Denk bij het opstellen van de computer aan het volgende: • Vermijd het gebruik van verlengsnoeren. Sluit het netsnoer van de computer indien mogelijk direct op een stopcontact aan. • Houd netsnoeren en kabels uit de buurt van looppaden en andere plaatsen waar mensen erover kunnen struikelen of er per ongeluk tegenaan kunnen lopen. 20 ThinkCentre Edge Handboek voor de gebruiker Meer informatie over netsnoeren vindt u in “Netsnoeren en voedingsadapters” op pagina vi. De computer registreren Als u uw computer registreert, worden gegevens ingevoerd in een database. Lenovo kan dan contact met u opnemen in geval van een terugroeping of ander ernstig probleem. Nadat u uw computer registreert bij Lenovo, kunt u profiteren van een snellere service wanneer u Lenovo belt voor ondersteuning. Ook bieden sommige locaties uitgebreide voordelen en services aan geregistreerde gebruikers. U kunt uw computer als volgt bij Lenovo registreren: • Verbind de computer met het internet en registreer uw computer met behulp van het vooraf geïnstalleerde programma Lenovo Product Registration. Het programma start automatisch, wanneer u de computer enige tijd gebruikt hebt. Volg de aanwijzingen op het scherm om uw computer te registreren. • Gaat naar: http://www.lenovo.com/register en volg daarna de aanwijzingen op het scherm om uw computer te registreren. Uw computer naar een ander land of andere regio verhuizen Wanneer u uw computer naar een ander land of een andere regio verhuist, moet u rekening houden met de plaatselijke standaarden voor elektriciteit. In dit gedeelte vindt u informatie over het volgende: • “Voltageschakelaar” op pagina 21 • “Vervangings stroomkabels” op pagina 22 Voltageschakelaar Sommige computers zijn uitgerust met een voltageschakelaar; deze bevindt zich in de buurt van de aansluiting voor het netsnoer. Andere computers hebben geen voltageschakelaar. Voordat u de computer installeert of in gebruik neemt in een ander land of andere regio, dient u zich ervan te vergewissen dat het ingestelde voltage op de computer overeenkomt met de geleverde spanning van het stopcontact. WAARSCHUWING: Ga eerst na wat het voltage van het stopcontact (outlet) is waarop de computer zal worden aangesloten. Als u niet zeker weet welke spanning wordt geleverd, neemt u contact op met het elektriciteitsbedrijf of raadpleegt u officiële websites of andere documentatie voor reizigers in het land of de regio waar u zich bevindt. Als uw computer een voltageschakelaar heeft, zorg dan dat deze is ingesteld op het voltage dat door het stopcontact wordt geleverd. Een onjuiste instelling van de voltageschakelaar leidt ertoe dat de computer niet correct werkt en kan leiden tot onherstelbare schade aan de computer. Sluit de computer pas aan op het lichtnet nadat u hebt gecontroleerd of de voltageschakelaar in de juiste stand staat voor het voltage dat ter plaatse op het stopcontact aanwezig is. Als uw computer niet is uitgerust met een voltageschakelaar, kijk dan op het voltagelabel aan de onderkant van de computer. Let daarbij op het volgende: • Als de vermelde spanning “100-127 V” of “200-240 V” is, moet u ervoor zorgen dat de spanning op het stopcontact overeenkomt met het voltage dat is aangegeven op het label. Probeer de computer niet aan te sluiten als de spanning niet overeenkomt. Doe dit alleen als u een extern apparaat gebruikt voor het omzetten van het voltage, zoals een transformator. • Als op het voltagelabel een dubbel bereik - zowel “100-127 V” als “200-240 V” - is afgebeeld, geeft dit aan dat de computer geschikt is voor wereldwijd gebruik en dat de computer het voltage automatisch aanpast aan het voltage van het stopcontact, ongeacht het land of de regio waar de computer wordt aangesloten. Hoofdstuk 3. U en uw computer 21 Vervangings stroomkabels Als u uw computer verhuist naar een land of regio waar gebruik wordt gemaakt van contactdozen die verschillen van de soort die u momenteel gebruikt, zult u nieuwe stekkeradapters of nieuwe stroomkabels dienen te kopen. Stroomkabels kunnen rechtstreeks bij Lenovo worden besteld. Meer informatie over netsnoer en onderdelennummers vindt u op: http://www.lenovo.com/powercordnotice 22 ThinkCentre Edge Handboek voor de gebruiker Hoofdstuk 4. Beveiliging In dit hoofdstuk wordt beschreven hoe u de computer beschermt tegen diefstal en gebruik door onbevoegden. Beveiligingsvoorzieningen Op uw computer zijn de volgende beveiligingsfuncties beschikbaar: • Computrace Agent-software is in de firmware geïntegreerd Computrace Agent-software is een oplossing voor IT-eigendomsbeheer en het herstellen van uw computer na diefstal. De software detecteert de wijzigingen die mogelijk op de computer zijn aangebracht, zoals in de hardware, software of inbellocatie van de computer. Opmerking: Mogelijk dient u een abonnement te kopen om de software Computrace Agent te kunnen activeren. • Mogelijkheid om machines en USB-aansluitingen in en uit te schakelen Meer informatie vindt u in “Mogelijkheid om een apparaat in of uit te schakelen” op pagina 47. • Instelbare opstartvolgorde Meer informatie vindt u in “De opstartvolgorde selecteren of wijzigen” op pagina 47. • Opstarten zonder toetsenbord of muis Uw computer kan in het besturingssysteem inloggen zonder aangesloten toetsenbord of muis. © Copyright Lenovo 2012 23 Een geïntegreerd kabelslot bevestigen Met een geïntegreerd kabelslot, ook wel Kensington-slot genoemd, kunt u de computer vastmaken aan bijvoorbeeld een bureau of een tafel. Het kabelslot kan worden vastgezet in een sleuf aan de achterkant van de computer en wordt met een sleutel geopend en afgesloten. Met het kabelslot vergrendelt u ook de knoppen waarmee de kap van de computer wordt geopend. Dit is hetzelfde type slot dat ook voor veel notebookcomputers wordt gebruikt. Een geïntegreerd kabelslot kunt u rechtstreeks bij Lenovo bestellen. Zoek daartoe met het trefwoord Kensington op: http://www.lenovo.com/support Figuur 5. Geïntegreerd kabelslot Wachtwoorden gebruiken Via het besturingssysteem Microsoft Windows en BIOS op uw computer kunt u diverse wachtwoorden instellen om te voorkomen dat uw computer door onbevoegden wordt gebruikt. BIOS-wachtwoorden Met het programma BIOS Setup Utility kunt u wachtwoorden instellen om onbevoegde toegang tot uw computer en gegevens te voorkomen. De volgende soorten wachtwoorden zijn beschikbaar: • Power-On Password: wanneer er een Power-On-wachtwoord is ingesteld, wordt u elke keer dat u de computer inschakelt, gevraagd een geldig wachtwoord in te voeren. De computer kan pas worden gebruikt als het juiste wachtwoord is opgegeven. Raadpleeg “Power-On Password” op pagina 46 voor meer informatie. • Administrator Password: het instellen van een beheerderwachtwoord voorkomt dat de configuratie-instellingen door onbevoegden worden gewijzigd. Als u verantwoordelijk bent voor de 24 ThinkCentre Edge Handboek voor de gebruiker configuratie-instellingen van diverse computers, is het verstandig met een Administrator Password te werken. Meer informatie vindt u in “Administrator Password” op pagina 46. Om de computer te kunnen gebruiken is het niet noodzakelijk dat u een wachtwoord instelt. Het gebruik van wachtwoorden vergroot echter de veiligheid van computergebruik. Windows-wachtwoorden In de meeste versies van Windows kunt u wachtwoorden gebruiken voor diverse functies, zoals het besturen van de toegang tot de computer, de gemeenschappelijke resources en het netwerk, alsmede de toegang tot de instellingen van individuele gebruikers. Meer informatie vindt u in “Help en ondersteuning” op pagina 75. Firewalls gebruiken en kennen Een firewall kan hardware, software of een combinatie van beide zijn afhankelijk van het vereiste veiligheidsniveau. Firewalls werken volgens een set regels om te bepalen welke inkomende en uitgaande verbindingen zijn toegelaten. Als uw computer met een vooraf geïnstalleerd firewall-programma wordt geleverd, helpt dit uw computer te beschermen tegen gevaren van internet, tegen ongeoorloofde toegang, tegen inbraak en tegen aanvallen via het internet. Deze beschermt ook uw privacy. Meer informatie over het gebruik van de firewall-programma vindt u in het Help-systeem van uw firewall-programma. Bij levering is de Windows Firewall in het besturingssysteem Windows al geïnstalleerd op uw computer. Zie voor meer informatie over het gebruik van de Windows Firewall “Help en ondersteuning” op pagina 75. Gegevens tegen virussen beschermen Op uw computer is vooraf al een antivirusprogramma geïnstalleerd voor het beschermen tegen, detecteren en verwijderen van virussen. Lenovo heeft een volledige versie van de antivirussoftware op uw computer geplaatst en biedt u een gratis abonnement van 30 dagen aan. Na die 30 dagen moet u de licentie vernieuwen om updates voor de antivirussoftware te blijven ontvangen. Opmerking: Virusdefinitiebestanden moeten worden geactualiseerd om beveiligd te zijn tegen nieuwe virussen. Meer informatie over het werken met de antivirussoftware vindt u in het Help-systeem van die software. Hoofdstuk 4. Beveiliging 25 26 ThinkCentre Edge Handboek voor de gebruiker Hoofdstuk 5. Hardware installeren en vervangen In dit hoofdstuk vindt u instructies voor het installeren en vervangen van de hardware in uw computer. Werken met apparaten die gevoelig zijn voor statische elektriciteit Open de antistatische verpakking met het nieuwe onderdeel pas als het beschadigde onderdeel uit de computer is verwijderd en u klaar bent om het nieuwe onderdeel te installeren. Statische elektriciteit is ongevaarlijk voor uzelf, maar kan leiden tot ernstige schade aan de onderdelen van de computer. Neem bij het omgaan met onderdelen en computercomponenten de volgende voorzorgsmaatregelen in acht om schade door statische elektriciteit te voorkomen: • Beweeg zo min mogelijk. Door wrijving kan er statische elektriciteit ontstaan. • Ga altijd voorzichtig om met onderdelen en andere computercomponenten. Pak PCI-kaarten, geheugenmodules, systeemplaten en microprocessors bij de rand beet. Raak nooit onbeschermde elektronische componenten aan. • Zorg ook dat anderen de onderdelen en andere computercomponenten niet aanraken. • Voordat u een nieuw onderdeel installeert, houdt u de antistatische verpakking met dat onderdeel minstens 2 seconden tegen een metalen afdekplaatje van een uitbreidingssleuf aan, of tegen een ander ongeverfd metalen oppervlak op de computer. Hiermee vermindert u de statische lading van de verpakking en van uw lichaam. • Installeer het nieuwe onderdeel zo mogelijk direct in de computer, zonder het eerst neer te leggen. Als u het onderdeel neer moet leggen nadat u het uit de verpakking hebt gehaald, leg het dan op de antistatische verpakking op een vlakke ondergrond. • Leg het onderdeel niet op de kap van de computer of op een metalen ondergrond. Hardware installeren en vervangen In dit gedeelte vindt u instructies voor het installeren en vervangen van de hardware in uw computer. Door hardware te installeren of te vervangen, kunt u niet alleen onderhoud aan de computer uitvoeren, maar kunt u de mogelijkheden van de computer ook verder uitbreiden. Attentie: Open uw computer niet of probeer geen reparatie voordat u de “Belangrijke veiligheidsvoorschriften” op pagina v hebt gelezen en begrepen. Opmerkingen: 1. Gebruik uitsluitend onderdelen die door Lenovo zijn verstrekt. 2. Raadpleeg bij het installeren of vervangen van een optie zowel de desbetreffende instructies in dit gedeelte als de instructies die bij de optie zijn geleverd. Externe apparaten installeren U kunt externe opties (randapparatuur) op uw computer aansluiten. Denk daarbij aan zaken als externe luidsprekers, een printer of een scanner. Voor bepaalde externe apparaten moet u aanvullende software installeren. Als u een externe optie toevoegt, kunt u in “Aansluitingen, knoppen en lampjes aan de voorkant van de computer” op pagina 8 en “Aansluitingen aan de achterkant van de computer” op pagina 9 zien welke aansluiting u moet gebruiken. Aan de hand van de instructies die bij de externe optie zijn geleverd, kunt u die optie vervolgens aansluiten en de vereiste software of stuurprogramma's installeren. © Copyright Lenovo 2012 27 De scharnierkap van de systeemstandaard verwijderen en terugplaatsen Attentie: Open uw computer niet of probeer geen reparatie voordat u de “Belangrijke veiligheidsvoorschriften” op pagina v hebt gelezen en begrepen. In dit gedeelte vindt u instructies voor het verwijderen en weer aanbrengen van de scharnierkap van de systeemstandaard. WAARSCHUWING: Zet de computer uit en laat hem drie tot vijf minuten afkoelen voordat u de scharnierkap van systeemstandaard verwijdert. U kunt als volgt de scharnierkap van de systeemstandaard verwijderen en weer aanbrengen: 1. Verwijder alle media uit de stations en schakel alle aangesloten apparatuur uit. Zet dan de computer uit. 2. Haal alle stekkers uit het stopcontact. 3. Ontkoppel alle netsnoeren, alle I/O-kabels en alle andere op de computer aangesloten kabels. Zie “Aansluitingen, knoppen en lampjes aan de voorkant van de computer” op pagina 8 en “Aansluitingen aan de achterkant van de computer” op pagina 9. 4. Leg een schone zachte doek op het werkblad. Neem de computer aan de zijkanten beet en leg hem voorzichtig neer waarbij het scherm naar beelden ligt en de kap naar boven. 5. Verwijder de schroef waarmee de scharnierkap van de systeemstandaard is vastgezet en til de scharnierkap van de systeemstandaard omhoog en verwijder deze uit de computer. Figuur 6. De scharnierkap van de systeemstandaard verwijderen 28 ThinkCentre Edge Handboek voor de gebruiker 6. Als u de scharnierkap van de systeemstandaard weer wilt installeren, plaatst u de scharnierkap van de systeemstandaard zodanig op de computer dat de twee plastic lipjes op de scharnierkap op één lijn liggen met de corresponderende gaten in de computer. Figuur 7. De scharnierkap van de systeemstandaard opnieuw installeren 7. Installeer de schroef opnieuw om de scharnierkap van de systeemstandaard aan de computer te bevestigen. Figuur 8. Opnieuw installeren van de schroef om de scharnierkap van de systeemstandaard aan de computer te bevestigen De systeemstandaard verwijderen en terugplaatsen Attentie: Open uw computer niet of probeer geen reparatie voordat u de “Belangrijke veiligheidsvoorschriften” op pagina v hebt gelezen en begrepen. Hoofdstuk 5. Hardware installeren en vervangen 29 In dit gedeelte vindt u instructies voor het verwijderen en weer aanbrengen van de systeemstandaard. U kunt als volgt de systeemstandaard verwijderen en weer aanbrengen: 1. Zet de computer uit en haal alle stekkers uit de stopcontacten. 2. Verwijder de scharnierkap van de systeemstandaard. Zie “De scharnierkap van de systeemstandaard verwijderen en terugplaatsen” op pagina 28. 3. Verwijder de twee schroeven waarmee de systeemstandaard is vastgezet en til de systeemstandaard omhoog en verwijder deze uit de computer. Figuur 9. De systeemstandaard verwijderen 4. Als u de systeemstandaard weer wilt installeren, plaatst u de twee schroefgaten over de corresponderende gaten van de behuizing en installeert u vervolgens de twee schroeven opnieuw om de systeemstandaard aan de computer te bevestigen. Figuur 10. De systeemstandaard opnieuw installeren 30 ThinkCentre Edge Handboek voor de gebruiker 5. Installeer de scharnierkap van de systeemstandaard opnieuw. Zie “De scharnierkap van de systeemstandaard verwijderen en terugplaatsen” op pagina 28. De voetstandaarden verwijderen en terugplaatsen Attentie: Open uw computer niet of probeer geen reparatie voordat u de “Belangrijke veiligheidsvoorschriften” op pagina v hebt gelezen en begrepen. Opmerking: Wanneer een muursteun wordt gebruikt, kunnen de voetstandaarden worden verwijderd en naar uw voorkeur weer opnieuw worden geïnstalleerd. In dit gedeelte vindt u instructies voor het verwijderen en weer aanbrengen van de voetstandaarden. WAARSCHUWING: Zet de computer uit en laat hem drie tot vijf minuten afkoelen voordat u de voetstandaarden verwijdert. U kunt als volgt de voetstandaarden verwijderen en weer aanbrengen: 1. Verwijder alle media uit de stations en schakel alle aangesloten apparatuur uit. Zet dan de computer uit. 2. Haal alle stekkers uit het stopcontact. 3. Ontkoppel alle netsnoeren, alle I/O-kabels en alle andere op de computer aangesloten kabels. Zie “Aansluitingen, knoppen en lampjes aan de voorkant van de computer” op pagina 8 en “Aansluitingen aan de achterkant van de computer” op pagina 9. 4. Leg een schone zachte doek op het werkblad. Neem de computer aan de zijkanten beet en leg hem voorzichtig neer waarbij het scherm naar beelden ligt en de kap naar boven. 5. Verwijder het rubberen stuk van elke voetstandaard. Figuur 11. Het rubberen stuk van elke voetstandaard verwijderen 6. Draai de schroef waarmee de voetstandaard vastzit los en verwijder elke voetstandaard vervolgens van de computer. Hoofdstuk 5. Hardware installeren en vervangen 31 Figuur 12. De schroef losdraaien waarmee de voetstandaard vastzit 7. Als u de voetstandaarden weer wilt aanbrengen, plaatst u elke voetstandaard zodanig op de computer dat het schroefgat op één lijn licht met het corresponderende gat in de computer en vervolgens draait u de schroef opnieuw aan elke voetstandaard aan de computer te bevestigen. Figuur 13. Vastdraaien van de schroef om elke voetstandaard aan de computer te bevestigen 8. Breng het rubberen stuk op elke voetstandaard opnieuw aan. 32 ThinkCentre Edge Handboek voor de gebruiker Figuur 14. Het rubberen stuk op elke voetstandaard opnieuw aanbrengen Het USB-toetsenbord of de muis vervangen Attentie: Open uw computer niet of probeer geen reparatie voordat u de “Belangrijke veiligheidsvoorschriften” op pagina v hebt gelezen en begrepen. In dit gedeelte vindt u instructies voor het vervangen van het USB-toetsenbord of de muis. U vervangt het USB-toetsenbord of de muis als volgt: 1. Ontkoppel de kabel van het oude toetsenbord of de oude muis van de computer. 2. Sluit het nieuwe toetsenbord of de nieuwe muis aan op een van de USB-poorten van de computer. Raadpleeg “Aansluitingen, knoppen en lampjes aan de voorkant van de computer” op pagina 8 of “Aansluitingen aan de achterkant van de computer” op pagina 9, afhankelijk van de vraag waar u het nieuwe toetsenbord of de nieuwe muis wilt aansluiten. Figuur 15. Een USB-toetsenbord of -muis aansluiten Het draadloze toetsenbord vervangen U vervangt het draadloze toetsenbord als volgt: 1. Verwijder het defecte draadloze toetsenbord. 2. Haal het nieuwe draadloze toetsenbord uit de verpakking. Hoofdstuk 5. Hardware installeren en vervangen 33 3. Installeer het toetsenbord door het afdekplaatje van de batterijhouder te verwijderen en plaats de twee AAA-batterijen met de plus- en minpolen aan de juiste kant. Figuur 16. De batterijen van het toetsenbord installeren 4. Haal de USB-dongle uit het compartiment van het toetsenbord of van de draadloze muis en sluit de dongle aan op een vrije USB-poort op de computer. Zie “De draadloze muis vervangen” op pagina 34. 5. Sluit de kap van het compartiment. Het toetsenbord is klaar voor gebruik. De draadloze muis vervangen Als u de draadloze muis wilt te vervangen, doet u het volgende: 1. Haal de stekker van de USB-dongle uit de computer. Verwijder vervolgens de defecte draadloze muis. 2. Haal de nieuwe draadloze muis uit de verpakking. 3. Haal de USB-dongle uit het compartiment van de nieuwe draadloze muis of uit het compartiment van het draadloze toetsenbord. 4. Sluit vervolgens de USB-dongle aan op een beschikbare USB-poort op de computer. 5. Plaats de batterijen voor de muis op de juiste wijze. Raadpleeg hiertoe de aanwijzingen in de onderstaande tabel. 6. Schakel de voedingsknop onder aan de draadloze muis aan. De muis is nu klaar voor gebruik. Druk op de uitwerpknop van batterijhouder. Figuur 17. De batterijhouder openen 34 ThinkCentre Edge Handboek voor de gebruiker Neem de USB-dongle uit Figuur 18. De USB-dongle uitnemen Sluit de USB-dongle aan op een beschikbare USB-poort op de computer. Plaats de twee AA-batterijen in de batterijhouder van de muis met de plus- en minpolen aan de juiste kant, zoals is aangegeven in de batterijhouder. Figuur 19. De USB-dongle aansluiten op een USB-poort Figuur 20. De muisbatterijen plaatsen Sluit het afdekplaatje van de batterijhouder en schuif het op zijn plaats zodat het vastklikt. Zet op de aan/uit-knop op de stand Aan. De LED (light-emitting diode) gaat branden. Figuur 22. De aan/uit-schakelaar op Aan zetten Figuur 21. Het afdekplaatje van de batterijhouder sluiten Opmerkingen: • De groene LED geeft aan dat de muis klaar is voor gebruik. • Een geel knipperend lampje betekent dat de batterijen bijna leeg zijn. • Zet de aan/uit-knop in de stand Uit wanneer u de muis uit niet gebruikt. De batterijen gaan dan langer mee. • Koppel de USB-dongle los van uw computer en bewaar deze in het compartiment van de draadloze muis of van het draadloze toetsenbord. Stuurprogramma's De stuurprogramma's voor besturingssystemen die niet vooraf geïnstalleerd zijn, kunt u vinden op http://www.lenovo.com/support. Installatie-instructies vindt u in de readme-bestanden van de stuurprogramma's. Hoofdstuk 5. Hardware installeren en vervangen 35 36 ThinkCentre Edge Handboek voor de gebruiker Hoofdstuk 6. Informatie over systeemherstel In dit hoofdstuk vindt u informatie over de herstelmogelijkheden die Lenovo biedt. Dit hoofdstuk behandelt de volgende onderwerpen: • Herstelmedia maken en gebruiken • Backup- en herstelbewerkingen uitvoeren • Werken met het werkgebied van Rescue and Recovery • Noodherstelmedia maken en gebruiken • Stuurprogramma's installeren of opnieuw installeren • Problemen met herstelprocedures oplossen Opmerkingen: 1. De informatie over systeemherstel in dit hoofdstuk is uitsluitend van toepassing op de computermodellen waarop Rescue and Recovery of Product Recovery is geïnstalleerd. Als het Geavanceerde backup en herstel-pictogram in Lenovo ThinkVantage Tools niet actief is, moet u Rescue and Recovery handmatig installeren voordat u de functies ervan inschakelt. U installeert Rescue and Recovery als volgt: a. Klik op Start ➙ Alle programma's ➙ Lenovo ThinkVantage Tools en dubbelklik op Geavanceerde back-up en herstel. b. Volg de aanwijzingen op het scherm. c. Wanneer de installatieprocedure is voltooid, wordt het Geavanceerde backup en herstel-pictogram geactiveerd. 2. Als er een probleem met de software of de hardware is en het is nodig dit probleem te herstellen, dan kunt u kiezen uit diverse methoden. Sommige van deze methoden zijn per type geïnstalleerd besturingssysteem verschillend. 3. Het product op het herstelmedium mag alleen worden gebruikt voor de volgende doeleinden: • Het herstellen van het vooraf op uw computer geïnstalleerde product • Het opnieuw installeren van het product • Het aanpassen van het product met behulp van de extra bestanden Herstelmedia maken en gebruiken Met herstelmedia kunt u het vaste-schijfstation herstellen naar de standaardfabrieksinstellingen. Herstelmedia zijn handig als u de computer overbrengt naar een ander gebied, als u de computer verkoopt of recyclet. U kunt deze schijven ook gebruiken om de computer terug te brengen in een operationele status, nadat alle andere herstelmethoden zijn mislukt. Het is verstandig om bij wijze van voorzorgsmaatregel in een zo vroeg mogelijk stadium herstelmedia te maken. Opmerking: Welke herstelbewerkingen u met behulp van de herstelmedia kunt uitvoeren, hangt af van het besturingssysteem waarmee die herstelmedia zijn gemaakt. Mogelijk bevat het herstelmedium alleen een opstartmedium en een gegevensmedium. Op grond van uw Microsoft Windows-licentie mag u slechts één gegevensmedium maken; het is daarom van belang dat u de media die u hebt gemaakt, op een veilige plaats opbergt. Herstelmedia maken In dit gedeelte vindt u instructies voor het maken van noodherstelmedia. © Copyright Lenovo 2012 37 Opmerking: Onder Windows 7 kunt u herstelmedia maken met schijven of met externe USB-opslagapparaten. Voor het maken van herstelmedia onder Windows 7 klikt u op Start ➙ Alle programma's ➙ Lenovo ThinkVantage Tools ➙ Factory Recovery-schijven. Volg daarna de instructies op het scherm. Herstelmedia gebruiken In dit gedeelte vindt u instructies voor het gebruik van noodherstelmedia. In de besturingssystemen Windows 7 en Windows Vista kunt u herstelmedia gebruiken om de inhoud van het vaste-schijfstation terug te zetten naar de standaardfabrieksinstellingen. U kunt ook herstelmedia gebruiken om de computer in een operationele status te brengen nadat alle andere herstelmethoden voor het vaste-schijfstation zijn mislukt. Attentie: Wanneer u herstelmedia gebruikt om de inhoud van de vaste schijf te herstellen naar de standaardfabrieksinstellingen, worden alle bestanden die op dat moment op de vaste schijf staan gewist en vervangen door de standaardfabrieksinstellingen. Om de herstelmedia onder Windows 7 te gebruiken, doet u het volgende: 1. Afhankelijk van het type herstelmedium sluit u het opstartmedium (USB-stick of een ander USB-opslagapparaat) aan op de computer of plaatst u de opstartschijf in het optische-schijfstation. 2. Druk herhaaldelijk op de toets F12 wanneer u de computer aanzet. Als het venster Please select boot device wordt geopend, laat u de F12-toets los. 3. Selecteer het gewenste opstartapparaat en druk op Enter. Het herstelproces begint. 4. Volg de aanwijzingen op het scherm om de bewerking te voltooien. Opmerking: Nadat u het vaste-schijfstation van uw computer hebt hersteld naar de standaardfabrieksinstellingen, kan het nodig zijn om de stuurprogramma's voor een aantal machines opnieuw te installeren. Zie “Stuurprogramma's opnieuw installeren” op pagina 43. Backup- en herstelbewerkingen uitvoeren Met het programma Rescue and Recovery kunt u een backup maken van de hele inhoud van uw vaste schijf, inclusief het besturingssysteem, gegevensbestanden, softwareprogramma's en persoonlijke instellingen. U kunt aangeven waar het programma Rescue and Recovery de backup opslaat: • In een beschermd gebied op het vaste-schijfstation • Op het secundaire vaste-schijfstation als er een secundair vaste-schijfstation op uw computer is geïnstalleerd • Op een aangesloten extern USB-vaste-schijfstation • Op een netwerkstation • Op opneembare schijven (hiervoor is een opneembaar optische-schijfstation nodig) Nadat u een back-up hebt gemaakt van de inhoud van het vaste-schijfstation, kunt u de complete inhoud van het vaste-schijfstation herstellen, alleen bepaalde bestanden herstellen of alleen het Windows-besturingssysteem en toepassingen herstellen, terwijl u andere gegevens op uw vaste-schijfstation laat staan. Een backupbewerking uitvoeren In dit gedeelte vindt u instructies over het uitvoeren van een back-upbewerking vanuit het programma Rescue and Recovery. 38 ThinkCentre Edge Handboek voor de gebruiker Om een backupbewerking uit te voeren vanuit het programma Rescue and Recovery onder Windows 7 doet u het volgende: 1. Op het bureaublad van Windows klikt u op Start ➙ Alle programma's ➙ Lenovo ThinkVantage Tools ➙ Geavanceerde backup en herstel. Het programma Rescue and Recovery wordt geopend. 2. Klik in het hoofdvenster van Rescue and Recovery op de pijl Rescue and Recovery geavanceerd starten. 3. Klik op Backup van uw vaste schijf maken en selecteer opties voor de backupbewerking. Volg dan de aanwijzingen op het scherm om de backupbewerking te voltooien. Een herstelbewerking uitvoeren In dit gedeelte vindt u instructies over het uitvoeren van een herstelbewerking vanuit het programma Rescue and Recovery. Om een herstelbewerking uit te voeren vanuit het programma Rescue and Recovery onder Windows 7 doet u het volgende: 1. Op het bureaublad van Windows klikt u op Start ➙ Alle programma's ➙ Lenovo ThinkVantage Tools ➙ Geavanceerde backup en herstel. Het programma Rescue and Recovery wordt geopend. 2. Klik in het hoofdvenster van Rescue and Recovery op de pijl Rescue and Recovery geavanceerd starten. 3. Klik op het pictogram Het systeem herstellen vanuit een backup. 4. Volg de aanwijzingen op het scherm om de herstelbewerking te voltooien. Meer informatie over het uitvoeren van een herstelbewerking vanuit het werkgebied van Rescue and Recovery vindt u in “Werken met het werkgebied van Rescue and Recovery” op pagina 39. Werken met het werkgebied van Rescue and Recovery Het werkgebied van Rescue and Recovery bevindt zich in een beschermd en verborgen gebied op het vaste-schijfstation dat onafhankelijk van Windows werkt. Hierdoor kunt u herstelbewerkingen uitvoeren ook als Windows niet gestart kan worden. U kunt de volgende herstelbewerkingen uitvoeren in het werkgebied van Rescue and Recovery: • Bestanden veiligstellen vanaf het vaste-schijfstation of vanaf een backup: Met het werkgebied van Rescue and Recovery kunt u bestanden op uw vaste schijf opzoeken en overbrengen naar een netwerkwerkstation of andere beschrijfbare media, zoals een USB-apparaat of een schijf. Deze functie is zelfs beschikbaar als u geen backup van uw bestanden hebt gemaakt of als er wijzigingen in de bestanden zijn aangebracht na de laatste backupbewerking. U kunt ook afzonderlijke bestanden van een Rescue and Recovery-backup op het vaste-schijfstation, een USB-apparaat of een netwerkstation veiligstellen. • Uw vaste-schijfstation herstellen vanuit een Rescue and Recovery-backup: Als u een backup hebt gemaakt van uw vaste-schijfstation vanuit het programma Rescue and Recovery, kunt u het vaste-schijfstation herstellen vanuit een Rescue and Recovery-backup, zelfs als u het Windows-besturingssysteem niet kunt starten. • Uw vaste-schijfstation herstellen naar de standaardfabrieksinstellingen: Met het werkgebied van Rescue and Recovery kunt u de volledige inhoud van uw vaste-schijfstation herstellen naar de standaardfabrieksinstellingen. Als het vaste-schijfstation meerdere partities bevat, hebt u de mogelijkheid om de fabrieksinstellingen te herstellen in partitie C:, terwijl de overige partities intact blijven. Omdat bewerkingen vanuit het werkgebied van Rescue and Recovery onafhankelijk van het Windows besturingssysteem worden uitgevoerd, kunt u de fabrieksinstellingen van het vaste-schijfstation zelfs herstellen als u het Windows-besturingssysteem niet kunt starten. Hoofdstuk 6. Informatie over systeemherstel 39 Attentie: Als u het vaste-schijfstation herstelt met een Rescue and Recovery-backup of als u vaste-schijfstation herstelt naar de fabrieksinstellingen, worden alle bestanden in de primaire partitie van de vaste schijf (meestal station C:) tijdens het herstelproces gewist. Maak indien mogelijk kopieën van belangrijke bestanden. Als u Windows niet kunt starten, kunt u de functie Bestanden veiligstellen van het werkgebied van Rescue and Recovery gebruiken om bestanden te kopiëren vanaf uw vasteschijfstation naar andere media. Het werkgebied van Rescue and Recovery kunt u als volgt starten: 1. Controleer of de computer uit staat. 2. Zet de computer aan. Als u het logoscherm ziet, drukt u op Enter en vervolgens drukt u op F11 om het werkgebied van Rescue and Recovery te openen. 3. Als er een Rescue and Recovery-wachtwoord is ingesteld, typ dat dan zodra daarnaar wordt gevraagd. Het werkgebied Rescue and Recovery wordt na enige tijd geopend. Opmerking: Als u het scherm van Rescue and Recovery niet ziet, gaat u naar “Problemen met herstelprocedures oplossen” op pagina 43. 4. Voer een van de volgende handelingen uit: • Om bestanden veilig te stellen vanaf de vaste schijf, klikt u op Bestanden veiligstellen en volgt u daarna de aanwijzingen op het scherm. • Om het vaste-schijfstation te herstellen met een Rescue and Recovery-backup of om de fabrieksinstellingen te herstellen, klikt u op Volledig herstel en volgt u de instructies op het scherm. Klik op de pijl Rescue and Recovery geavanceerd starten voor geavanceerder gebruik van de ThinkVantage Rescue and Recovery. Voor meer informatie over de functies van het werkgebied van Rescue and Recovery klikt u op Help. Opmerking: Nadat u het vaste-schijfstation hebt hersteld naar de standaardfabrieksinstellingen, kan het nodig zijn om de stuurprogramma's voor een aantal apparaten opnieuw te installeren. Zie “Stuurprogramma's opnieuw installeren” op pagina 43. Noodherstelmedia maken en gebruiken Met een noodherstelmedium, zoals een schijf of een USB-vaste-schijfstation, kunt u fouten herstellen die het onmogelijk maken om toegang te krijgen tot het werkgebied van Rescue and Recovery op het vaste-schijfstation. Opmerkingen: 1. Welke herstelbewerkingen u met behulp van de noodherstelmedia kunt uitvoeren, hangt af van het besturingssysteem. 2. De noodherstelschijf kan in elk type optische-schijfstation worden gestart. Een noodherstelmedium maken In dit gedeelte vindt u instructies voor het maken van een noodherstelmedium. U maakt als volgt een noodherstelmedium onder Windows 7: 1. Op het bureaublad van Windows klikt u op Start ➙ Alle programma's ➙ Lenovo ThinkVantage Tools ➙ Geavanceerde backup en herstel. Het programma Rescue and Recovery wordt geopend. 2. Klik in het hoofdvenster van Rescue and Recovery op de pijl Rescue and Recovery geavanceerd starten. 40 ThinkCentre Edge Handboek voor de gebruiker 3. Klik op het pictogram Noodherstelmedia maken. Het venster Rescue and Recovery-media maken wordt geopend. 4. Geef in het gebied Noodherstelmedia aan welk type herstelmedium u wilt maken. U kunt een noodherstelmedium maken met behulp van een schijf, een USB vaste-schijfstation of een tweede intern vaste-schijfstation. 5. Klik op OK en volg de instructies op het scherm om een noodherstelmedium te maken. Een noodherstelmedium gebruiken In dit gedeelte vindt u instructies voor het gebruiken van het noodherstelmedium dat u hebt gemaakt. • Als u een noodherstelmedium hebt gemaakt met een schijf, gebruikt u de volgende instructies voor het gebruiken van het noodherstelmedium: 1. Zet de computer uit. 2. Druk herhaaldelijk op de toets F12 wanneer u de computer aanzet. Als het venster Please select boot device wordt geopend, laat u de F12-toets los. 3. In het venster Please select boot device window selecteert u het gewenste optische station als het eerste opstartapparaat. Plaats vervolgens de noodherstelschijf in het optische-schijfstation en druk op Enter. Het noodherstelmedium wordt gestart. • Als u een noodherstelmedium hebt gemaakt met een USB-vaste-schijfstation, gebruikt u de volgende instructies voor het gebruiken van het noodherstelmedium: 1. Sluit het USB-vaste-schijfstation aan op een van de USB-poorten van de computer. 2. Druk herhaaldelijk op de toets F12 wanneer u de computer aanzet. Als het venster Please select boot device wordt geopend, laat u de F12-toets los. 3. In het venster Select boot device selecteert u het USB-vasteschijfstation als het eerste opstartapparaat en drukt u op Enter. Het noodherstelmedium wordt gestart. Bij het opstarten vanaf het noodherstelmedium verschijnt Rescue and Recovery. Voor elk van de functies in het werkgebied van Rescue and Recovery is er Help-informatie beschikbaar. Volg de instructies om de herstelproces te voltooien. Vooraf geïnstalleerde software en stuurprogramma's opnieuw installeren Uw computer is uitgerust met speciale functies waarmee u bepaalde vooraf geïnstalleerde software en stuurprogramma's opnieuw kunt installeren. Vooraf geïnstalleerde programma's opnieuw installeren In dit gedeelte vindt u instructies voor het opnieuw installeren van vooraf geïnstalleerde toepassingen. Als u de geselecteerde toepassingen die vooraf zijn geïnstalleerd op uw Lenovo(R)-computer, opnieuw wilt installeren, doet u het volgende: 1. Zet de computer aan. 2. Ga naar de directory C:\SWTOOLS. 3. Open de apps-map. In de map apps bevinden zich verscheidene submappen die zijn genoemd naar de diverse toepassingen die op uw computer zijn geïnstalleerd. 4. Open de map van de gewenste toepassing. 5. Zoek in de submap van de toepassing het bestand SETUP.EXE op of andere EXE-bestanden die geschikt zijn voor installatie. Dubbelklik op het bestand en volg de instructies op het scherm om de installatie te voltooien. Hoofdstuk 6. Informatie over systeemherstel 41 Vooraf geïnstalleerde stuurprogramma's opnieuw installeren In dit gedeelte vindt u instructies voor het opnieuw installeren van vooraf geïnstalleerde stuurprogramma's voor apparaten. Attentie: Door het opnieuw installeren van stuurprogramma's wijzigt u de configuratie van de computer. Installeer stuurprogramma's alleen opnieuw als dit noodzakelijk is om een probleem met de computer op te lossen. U installeert een stuurprogramma voor een vooraf geïnstalleerd apparaat als volgt: 1. Zet de computer aan. 2. Ga naar de directory C:\SWTOOLS. 3. Open de map DRIVERS. In de map DRIVERS bevinden zich verscheidene submappen die zijn genoemd naar de diverse apparaten die op uw computer zijn geïnstalleerd, zoals AUDIO of VIDEO. 4. Open de map van het gewenste apparaat. 5. Voer een van de volgende handelingen uit: • Ga naar de subdirectory van het apparaat en zoek het bestand SETUP.exe. Dubbelklik op het bestand en volg de instructies op het scherm om de installatie te voltooien. • Ga naar de submap van het apparaat en zoek het bestand README.txt of een bestand met de extensie .txt op. Dit bestand is vaak genoemd naar een bepaald besturingssysteem, bijvoorbeeld WIN98.txt. Het TXT-bestand bevat informatie over het installeren van het stuurprogramma. Volg de instructies om de installatie te voltooien. • Als de submap voor het apparaat een bestand bevat met de extensie .inf en u wilt het stuurprogramma installeren met het INF-bestand, raadpleegt u het systeem voor Help en ondersteuning van Windows voor gedetailleerde informatie over het installeren van het stuurprogramma's. Opmerking: Als u bijgewerkte stuurprogramma's voor de machine nodig hebt, raadpleegt u “De nieuwste stuurprogramma's voor uw computer ophalen” op pagina 51 voor meer informatie. Software opnieuw installeren Als een programma op de computer niet goed werkt, moet u het soms verwijderen en opnieuw installeren. Op deze manier overschrijft u de bestaande programmabestanden, waardoor de problemen die u met het programma hebt, vaak worden opgelost. Als u een programma van het systeem wilt verwijderen, raadpleegt u het Help-systeem van Microsoft Windows voor meer informatie. Om het programma opnieuw te installeren, doet u een van de volgende dingen: Opmerking: De methode om een programma opnieuw te installeren verschilt per programma. In de documentatie bij het programma kunt u lezen of er speciale installatie-instructies moeten worden gebruikt. • Voor het opnieuw installeren van de meeste normaal voorhanden programma's raadpleegt u het Help-systeem van Microsoft Windows voor meer informatie. • Als u toepassingsprogramma's opnieuw wilt installeren die door Lenovo vooraf zijn geïnstalleerd, doet u het volgende: 1. Zet de computer aan. 2. Ga naar de directory C:\SWTOOLS. 3. Open de map Apps. In de map APPS bevinden zich verscheidene submappen die zijn genoemd naar de diverse toepassingen die op uw computer zijn geïnstalleerd. 4. Open de map van de gewenste toepassing. 42 ThinkCentre Edge Handboek voor de gebruiker 5. Zoek in de submap van de toepassing het bestand SETUP.EXE op of andere EXE-bestanden die geschikt zijn voor installatie. Dubbelklik op het bestand en volg de instructies op het scherm om de installatie te voltooien. Stuurprogramma's opnieuw installeren Installeer het stuurprogramma van de optie opnieuw aan de hand van de bijgeleverde installatie-instructies. Door het opnieuw installeren van stuurprogramma's wijzigt u de configuratie van de computer. Installeer stuurprogramma's alleen opnieuw als dit noodzakelijk is om een probleem met de computer op te lossen. Meer informatie over het opnieuw installeren van de stuurprogramma's die bij levering al op uw computer aanwezig waren, raadpleegt u “Vooraf geïnstalleerde software en stuurprogramma's opnieuw installeren” op pagina 41. Problemen met herstelprocedures oplossen Als u niet naar het werkgebied van Rescue and Recovery of naar de Windows-omgeving kunt gaan, kunt u het volgende doen: • Gebruik een noodherstelmedium om het werkgebied van Rescue and Recovery te starten. Zie “Noodherstelmedia maken en gebruiken” op pagina 40. • U kunt de herstelschijven gebruiken als alle andere herstelmethoden mislukt zijn en u het vaste-schijfstation wilt herstellen naar de fabrieksinstellingen. Zie “Herstelmedia maken en gebruiken” op pagina 37. Opmerking: Als het u niet lukt om met behulp van een noodherstelmedium of een set herstelschijven toegang te krijgen tot het werkgebied van Rescue and Recovery of de Windows-omgeving, is het noodherstelapparaat (een intern vaste-schijfstation, schijf, USB-vaste-schijfstation of andere externe apparaten) mogelijk niet ingesteld als het eerste opstartapparaat in de opstartvolgorde. Controleer eerst of het herstelapparaat dat u wilt gebruiken ingesteld is als eerste opstartapparaat in de opstartvolgorde van Setup Utility. Zie “Een opstartapparaat kiezen” op pagina 47 voor gedetailleerde informatie over het tijdelijk of permanent wijzigen van de opstartvolgorde van appaaraten. Meer informatie over het programma Setup Utility vindt u in Hoofdstuk 7 “Werken met het programma Setup Utility” op pagina 45. Het is belangrijk om zo snel mogelijk een noodherstelmedium en herstelmedia te maken en deze allemaal op een veilige plaats op te bergen voor toekomstig gebruik. Hoofdstuk 6. Informatie over systeemherstel 43 44 ThinkCentre Edge Handboek voor de gebruiker Hoofdstuk 7. Werken met het programma Setup Utility U kunt het programma Setup Utility gebruiken om de configuratie van de computer te bekijken en te wijzigen, ongeacht het besturingssysteem dat u gebruikt. De instellingen die u in uw besturingssysteem kiest, kunnen eventuele vergelijkbare instellingen in het programma Setup Utility echter overschrijven. Het programma Setup Utility starten Om het programma Setup Utility te starten, doet u het volgende: 1. Controleer of de computer uit staat. 2. Druk herhaaldelijk op de toets F1 wanneer u de computer aanzet. Als u meerdere geluidssignalen hoort of het logo-scherm ziet, laat u de toets F1 los. Opmerking: Als er een Power-On Password of een Administrator Password is ingesteld, wordt het menu van het programma Setup Utility pas afgebeeld nadat u het wachtwoord hebt getypt. Meer informatie vindt u in “Wachtwoorden gebruiken” op pagina 45. Wanneer POST detecteert dat het vaste schijfstation van uw computer is verwijderd of het formaat van de geheugenmodule is verkleind, zal er een foutmelding worden weergegeven, wanneer u de computer opstart en wordt u verzocht één van de volgende handelingen te verrichten: • Druk op F1 om het programma Setup Utility te openen. Opmerking: Wanneer u het Setup Utility programma hebt geopend, selecteert u Save Changes and Exit onderaan het scherm. De foutmelding zal niet opnieuw worden weergegeven. • Druk op F2 om de foutmelding te omzeilen en log in op het besturingssysteem. Opmerking: U moet de functie Configuration Change Detection inschakelen als u wilt dat POST het verwijderen van het vaste-schijfstation detecteert. Ga als volgt te werk om de functie Configuration Change Detection in te schakelen: 1. Start het programma Setup Utility. 2. In het hoofdmenu van het programma Setup Utility selecteert u Security ➙ Configuration Change Detection. Druk vervolgens op Enter. 3. Selecteer Enabled en druk op Enter. 4. Druk op F10 om de wijzigingen op te slaan en het programma Setup Utility af te sluiten. Druk op Enter om te bevestigen dat u het programma wilt afsluiten. Instellingen bekijken en wijzigen Het menu van het programma Setup Utility bestaat uit een lijst met systeemconfiguratie-opties. Om de instellingen te bekijken of te wijzigen, moet u het programma Setup Utility starten. Zie “Het programma Setup Utility starten” op pagina 45. Volg daarna de instructies op het scherm. Met het toetsenbord kunt u door de menukeuzes van het BIOS navigeren. Welke toetsen worden gebruikt om de verschillende taken uit te voeren, wordt onder aan elk scherm afgebeeld. Wachtwoorden gebruiken Met het programma Setup Utility kunt u wachtwoorden instellen om onbevoegde toegang tot uw computer en gegevens te voorkomen. De volgende soorten wachtwoorden zijn beschikbaar: © Copyright Lenovo 2012 45 • Power-On Password • Administrator Password Om de computer te kunnen gebruiken is het niet noodzakelijk dat u een wachtwoord instelt. Het gebruik van wachtwoorden vergroot echter de veiligheid van computergebruik. Lees de volgende paragrafen als u besluit een wachtwoord in te stellen. Overwegingen ten aanzien van wachtwoorden U kunt elke combinatie van maximaal 64 alfabetische en numerieke tekens gebruiken. Omwille van de veiligheid verdient het aanbeveling om een sterk wachtwoord te gebruiken, dat niet eenvoudig kan worden geraden. U stelt als volgt een sterk wachtwoord in: • Ze zijn minstens acht tekens lang • Ze bevatten minimaal één letter en één cijfer • Het programma Setup Utility is niet hoofdlettergevoelig • Ze zijn geheel verschillend van uw naam of gebruikersnaam • Ze vormen geen bekend woord of bekende naam • Ze verschillen wezenlijk van uw eerdere wachtwoorden Power-On Password Als er een Power-On Password is ingesteld, wordt u elke keer dat u de computer inschakelt, gevraagd dat wachtwoord op te geven. De computer kan pas worden gebruikt als het juiste wachtwoord is opgegeven. Administrator Password Het Administrator Password voorkomt dat de instellingen in het programma Setup Utility door onbevoegden worden gewijzigd. Als u verantwoordelijk bent voor de configuratie-instellingen van diverse computers, is het verstandig met een Administrator Password te werken. Als er een Administrator Password is ingesteld, wordt u elke keer dat u de probeert naar het programma Setup Utility te gaan, gevraagd dat wachtwoord op te geven. Het programma Setup Utility kan pas worden gebruikt als het juiste wachtwoord is opgegeven. Als u zowel een Power-On Password als een Administrator Password hebt ingesteld, kunt u een van beide wachtwoorden opgeven. Als u echter van plan bent uw configuratie-instellingen te wijzigen, moet u het Administrator Password opgeven. Een wachtwoord instellen, wijzigen of wissen U kunt een wachtwoord als volgt instellen, wijzigen of wissen: 1. Start het programma Setup Utility. Zie “Het programma Setup Utility starten” op pagina 45. 2. In het hoofdmenu van het programma Setup Utility selecteert u Security. 3. Selecteer, afhankelijk van het type wachtwoord, Set Power-On Password of Set Administrator Password. 4. Volg de instructies aan de rechterkant van het scherm om het gewenste wachtwoord in te stellen, te wijzigen of te wissen. Opmerking: U kunt elke combinatie van maximaal 64 alfabetische en numerieke tekens gebruiken. Meer informatie vindt u in “Overwegingen ten aanzien van wachtwoorden” op pagina 46. 46 ThinkCentre Edge Handboek voor de gebruiker Mogelijkheid om een apparaat in of uit te schakelen In dit gedeelte vindt u informatie over het in- of uitschakelen van de volgende apparaten: USB Setup Met deze optie kunt u een USB-poort in- en uitschakelen. Als een USB-poort uitgeschakeld is, kan het apparaat dat op die USB-poort is aangesloten, niet worden gebruikt. SATA Controller Als deze optie is ingesteld op Disabled, worden alle apparaten die zijn aangesloten op de SATA-aansluitingen (bijvoorbeeld de vaste schijf of het optische-schijfstation) uitgeschakeld en zijn ze niet toegankelijk. U kunt een apparaat als volgt in- of uitschakelen: 1. Start het programma Setup Utility. Zie “Het programma Setup Utility starten” op pagina 45. 2. In het hoofdmenu van het programma Setup Utility kiest u Devices. 3. Voer, afhankelijk van het apparaat dat u in of uit wilt schakelen, een van de volgende handelingen uit: • Selecteer USB Setup om een USB-apparaat in of uit te schakelen. • Selecteer ATA Drive Setup om een intern of extern SATA-station in of uit te schakelen. 4. Kies de gewenste instellingen en druk op Enter. 5. Druk op F10 om de wijzigingen op te slaan en het programma Setup Utility af te sluiten. Zie “Setup Utility afsluiten” op pagina 48. Een opstartapparaat kiezen Als de computer niet opstart vanaf een bepaald apparaat, zoals een schijf of vaste-schijfstation, gebruikt u een de volgende procedures om het gewenste opstartapparaat te selecteren. Een tijdelijk opstartapparaat kiezen Met deze procedure kunt u een tijdelijk opstartapparaat selecteren. Opmerking: Niet alle schijven en vasteschijfstations zijn opstartbaar. 1. Zet de computer uit. 2. Druk herhaaldelijk op de toets F12 wanneer u de computer aanzet. Zodra het menu Startup Device Menu wordt getoond, laat u F12 weer los. 3. Selecteer het gewenste opstartapparaat en druk op Enter. De computer start nu op vanaf het apparaat dat u hebt geselecteerd. Opmerking: Door een opstartapparaat te selecteren in het venster Startup Device Menu wordt de opstartvolgorde niet permanent gewijzigd. De opstartvolgorde selecteren of wijzigen Om de ingestelde opstartvolgorde te bekijken of te wijzigen, gaat u als volgt te werk: 1. Start het programma Setup Utility. Zie “Het programma Setup Utility starten” op pagina 45. 2. In het hoofdmenu van het programma Setup Utility selecteert u Startup. 3. Selecteer de apparaten voor de Primary Startup Sequence, de Automatic Startup Sequence en de Error Startup Sequence. Bekijk de informatie die aan de rechterkant van het scherm wordt afgebeeld. 4. Druk op F10 om de wijzigingen op te slaan en het programma Setup Utility af te sluiten. Zie “Setup Utility afsluiten” op pagina 48. Hoofdstuk 7. Werken met het programma Setup Utility 47 Setup Utility afsluiten Als u klaar bent met het bekijken of wijzigen van de instellingen, drukt u op Esc om terug te gaan naar het hoofdmenu van het programma Setup Utility. Mogelijk moet u meerdere malen op Esc drukken. Voer een van de volgende handelingen uit: • Als u de gewijzigde instellingen wilt opslaan en het programma Setup Utility wilt afsluiten, drukt u op F10 om de wijzigingen op te slaan. • Als u de wijzigingen niet wilt opslaan, selecteert u Exit ➙ Discard Changes and Exit en druk u op Enter. Wanneer het venster Reset Without Saving wordt getoond, kiest u Yes en drukt u vervolgens op Enter om het programma Setup Utility te verlaten. • Als u wilt terugkeren naar de standaardinstellingen, drukt u op F9 om de standaardinstellingen te laden en vervolgens drukt u op F10 en verlaat u het programma Setup Utility. 48 ThinkCentre Edge Handboek voor de gebruiker Hoofdstuk 8. Systeemprogramma's bijwerken In dit hoofdstuk vindt u informatie over het bijwerken van de POST en het BIOS en het herstellen van de fouten die hierbij kunnen optreden. Werken met systeemprogramma's De basislaag van de software die in elke computer is ingebouwd, wordt gevormd door systeemprogramma's. Systeemprogramma's zijn onder meer de POST, het BIOS en het programma Setup Utility. De POST is een reeks tests en procedures die iedere keer dat u de computer aanzet, worden uitgevoerd. Het BIOS is een softwarelaag waarin instructies van andere softwarelagen worden vertaald naar elektronische signalen die de computerhardware kan uitvoeren. U kunt het programma Setup Utility gebruiken om de configuratie-instellingen van de computer te bekijken of te wijzigen. Zie Hoofdstuk 7 “Werken met het programma Setup Utility” op pagina 45 voor meer gedetailleerde informatie. Op de systeemplaat van uw computer bevindt zich een module met de naam EEPROM (electrically erasable programmable read-only memory), in de volksmond ook wel “flashgeheugen” genoemd. U kunt de zelftest (de POST), het BIOS en het programma Setup Utility eenvoudig bijwerken door uw computer op te starten met een schijf voor het bijwerken van systeemprogramma's of door vanuit het besturingssysteem een speciaal bijwerkprogramma uit te voeren. Lenovo brengt regelmatig wijzigingen of verbeteringen aan in het POST en het BIOS. Bijgewerkte versies kunnen worden opgehaald van internet, vanaf de Lenovo-website op http://www.lenovo.com. Instructies voor het gebruik van POST- en BIOS-updates vindt u in een TXT-bestand dat samen met de updatebestanden wordt gedownload. Voor de meeste modellen kunt u een bijwerkprogramma downloaden waarmee u een schijf voor het bijwerken van systeemprogramma's kunt maken of een bijwerkprogramma dat u kunt uitvoeren vanuit het besturingssysteem. Het BIOS bijwerken vanaf een schijf (flashen) In dit gedeelte vindt u instructies voor het updaten (flashen) van het BIOS met behulp van een schijf. Opmerking: U kunt een een image van een automatisch startende schijf (een zogenaamd ISO-image) downloaden met updates van systeemprogramma's om een schijf voor het bijwerken van systeemprogramma's te maken. Ga naar: http://www.lenovo.com/support Om het BIOS vanaf een schijf te updaten (flashen), doet u het volgende: 1. Zet de computer uit. 2. Druk herhaaldelijk op de toets F12 wanneer u de computer aanzet. Wanneer het Startup Device Menu wordt geopend, laat u F12 weer los. 3. Selecteert in het Startup Device Menu het gewenste optische-schijfstation als opstartapparaat. Plaats vervolgens de schijf in dit optische-schijfstation en druk op Enter. De update begint. 4. Als u wordt gevraagd of u het serienummer wilt wijzigen, wordt gesuggereerd om dit niet te doen door op N te drukken. Maar wilt u het serienummer wél wijzigen, druk dan bij deze vraag op Y, typ het serienummer en druk op Enter. 5. Als u wordt gevraagd of u het machinetype en het model wilt wijzigen, wordt gesuggereerd om dit niet te doen door op N te drukken. Maar wilt u het machinetype en het model wél wijzigen, druk dan bij deze vraag op Y, typ het machinetype en het model en druk op Enter. © Copyright Lenovo 2012 49 6. Volg de instructies op het scherm om de update te voltooien. Als de update klaar is, haalt u de schijf uit het optische station. Het BIOS bijwerken (flashen) vanuit het besturingssysteem Opmerking: Omdat door Lenovo voortdurend verbeteringen worden doorgevoerd op de websites, kan de inhoud van de webpagina zonder bericht vooraf worden gewijzigd, inclusief de inhoud waarnaar in de volgende procedure wordt verwezen. Om het BIOS vanuit het besturingssysteem te updaten (flashen), doet u het volgende: 1. Ga naar http://www.lenovo.com/support. 2. Klik op Download Drivers & Software (Download stuurprogramma's & software). 3. Klik op Use Quick Path (snelzoeken gebruiken). 4. Typ het machinetype van vier cijfers voor uw computer in het veld Quick Path (snelzoeken) en klik vervolgens op Find My Product (mijn product zoeken). 5. Klik op BIOS. 6. Kijk waar de BIOS-versie die u wilt downloaden zich bevindt. 7. Klik op Click for files (klik voor bestanden). Alle beschikbare bestanden worden weergegeven. 8. Klik op de link voor het leesmijbestand dat de instructies bevat voor het bijwerken (flashen) van het BIOS vanuit uw besturingssysteem. 9. Druk deze instructies af. Dit is belangrijk omdat deze instructies niet meer worden afgebeeld nadat het downloaden is gestart. 10. Volg de afgedrukte instructies om het updatebestand te downloaden, uit te pakken en te installeren. 50 ThinkCentre Edge Handboek voor de gebruiker Hoofdstuk 9. Problemen voorkomen In dit hoofdstuk treft u informatie die u kan helpen algemene problemen te voorkomen en uw computer perfect te laten werken. Uw computer up-to-date houden In bepaalde situaties is het noodzakelijk dat u beschikt over de meest recente softwareprogramma's, stuurprogramma's en componenten van het besturingssysteem. In dit gedeelte wordt uitgelegd hoe u in het bezit kunt komen van de nieuwste updates voor uw computer. Maak een keuze uit één van de volgende onderwerpen: • “De nieuwste stuurprogramma's voor uw computer ophalen” op pagina 51 • “Updates van het besturingssysteem” op pagina 51 • “System Update gebruiken” op pagina 52 De nieuwste stuurprogramma's voor uw computer ophalen Opmerking: Omdat door Lenovo voortdurend verbeteringen worden doorgevoerd op de websites, kan de inhoud van de webpagina zonder bericht vooraf worden gewijzigd, inclusief de inhoud waarnaar in de volgende procedure wordt verwezen. U kunt als volgt bijgewerkte stuurprogramma“s ophalen van de Lenovo-website en deze stuurprogramma”s installeren: Attentie: Download nooit bijgewerkte stuurprogramma's van de website Windows Update. De stuurprogramma's die op de Windows-website beschikbaar worden gesteld, zijn niet getest door Lenovo en het gebruik ervan kan leiden tot allerlei problemen. U kunt de bijgewerkte stuurprogramma's verkrijgen bij Lenovo. 1. Ga naar http://www.lenovo.com/support. 2. Klik op Download & drivers (Download & stuurprogramma's). 3. Selecteer het type machine voor uw computer uit de typelijst voor machines. 4. Klik op de categorie van het apparaat waarvoor u een stuurprogramma nodig hebt. 5. Klik op het gewenste stuurprogramma. 6. Download en installeer het stuurprogramma. Updates van het besturingssysteem Microsoft stelt updates voor diverse Windows-besturingssystemen beschikbaar via de website Microsoft Windows Update. De website stelt automatisch vast welke updates van Windows er beschikbaar zijn voor uw specifieke computer en geeft een overzicht van die updates. Het kan daarbij gaan om oplossingen van beveiligingsproblemen, nieuwe versies van bepaalde componenten van Windows (bijvoorbeeld de Media Player), correcties in andere delen van Windows of uitbreidingen en verbeteringen. Attentie: Download nooit bijgewerkte stuurprogramma's van de Windows-website. De stuurprogramma's die op de Windows-website beschikbaar worden gesteld, zijn niet getest door Lenovo en het gebruik ervan kan leiden tot allerlei problemen. U kunt de bijgewerkte stuurprogramma's verkrijgen bij Lenovo. Zie “De nieuwste stuurprogramma's voor uw computer ophalen” op pagina 51 voor meer informatie. U gaat als volgt naar de website Microsoft Windows Update: © Copyright Lenovo 2012 51 1. Ga naar http://windowsupdate.microsoft.com/. 2. Volg de aanwijzingen op het scherm. System Update gebruiken Het programma System Update helpt u de software op uw computer up-to-date te houden. Op de servers van Lenovo worden updatepakketten beschikbaar gesteld; deze kunnen worden gedownload vanaf de website van Lenovo Support. De updatepakketten kunnen volledige programma's, stuurprogramma's, BIOS-flashes of andere updates van de software bevatten. Wanneer het programma System Update verbinding maakt met de website van Lenovo Support, wordt gedetecteerd wat het machinetype en het model van uw computer is, welk besturingssysteem er is geïnstalleerd en welke taal het besturingssysteem heeft. Op die manier kan worden vastgesteld welke updates er voor uw computer beschikbaar zijn. Vervolgens wordt er dan een lijst van updatepakketten afgebeeld, waarbij voor elk pakket wordt aangegeven of het cruciaal, aanbevolen of optioneel is; op basis daarvan kunt u het belang van elke update inschatten. U kunt helemaal zelf bepalen welke updates u wilt downloaden en installeren. Nadat u de gewenste updatepakketten hebt geselecteerd, zorgt het programma System Update ervoor dat die updates automatisch worden gedownload en geïnstalleerd. U hoeft verder niets meer te doen. Het programma System Update is op de meeste Lenovo-computers vooraf geïnstalleerd en klaar voor gebruik. De enige voorwaarde is dat u verbinding hebt met internet. U kunt het programma handmatig starten, maar er is ook een planningsfunctie beschikbaar waarmee u het programma op gezette tijden automatisch kunt laten zoeken naar updates. Voor dergelijke geplande updates kunt u het zoeken beperken tot een bepaalde severity (cruciale updates, cruciale en aanbevolen updates, of alle updates), zodat de lijst waaruit u kunt kiezen alleen die soorten updates bevat waarvoor u belangstelling hebt. Als het programma System Update bij uw computer is geleverd, kunt u dit programma openen door de volgende procedure uit te voeren: 1. Klik op Start ➙ Lenovo ThinkVantage Tools. 2. Dubbelklik op Updates en stuurprogramma's. Als het programma System Update niet op uw computer is geïnstalleerd, kunt u het downloaden vanaf de website van Lenovo Support op http://www.lenovo.com/support. Reiniging en onderhoud Met het juiste onderhoud werkt uw computer betrouwbaar. De volgende onderwerpen bevatten informatie waarmee u ervoor kunt zorgen dat uw computer in optimaal conditie blijft. • “Eerste vereisten” op pagina 52 • “De computer schoonmaken” op pagina 53 • – “Computer” op pagina 53 – “Toetsenbord” op pagina 53 – “Optische muis” op pagina 53 – “Beeldscherm” op pagina 54 “Goede onderhoudsprocedures” op pagina 54 Eerste vereisten Houd u aan de volgende richtlijnen: • Houd de computer in een schone, droge omgeving. Plaats hem op een stevige, horizontale ondergrond. 52 ThinkCentre Edge Handboek voor de gebruiker • Leg nooit iets bovenop het beeldscherm en zorg altijd dat de ventilatie-openingen van het beeldscherm en de computer onbedekt zijn. Deze ventilatie-openingen voorkomen oververhitting van de computer. • Houd etenswaren en dranken uit de buurt van de diverse onderdelen van het systeem. Zo voorkomt u dat het toetsenbord en de muis plakkerig worden en niet meer functioneren. • Zorg dat de aan/uit-knop en de andere knoppen niet nat worden. Vocht tast niet alleen de onderdelen aan, maar leidt ook tot een verhoogde kans op een elektrische schok. • Haal de stroomkabel altijd aan de stekker uit het stopcontact; trek niet aan de kabel. De computer schoonmaken Het is een goede gewoonte om de computer regelmatig schoon te maken. Zo beschermt u de buitenkant en voorkomt u storingen. WAARSCHUWING: Zet de computer en het beeldscherm uit voordat u begint met schoonmaken. Computer Gebruik alleen milde schoonmaakmiddelen en een vochtige doek om de gelakte oppervlakken van de computer te reinigen. Toetsenbord Ga als volgt te werk om het toetsenbord van uw computer te reinigen: 1. Doe een beetje spiritus op een zachte, stofvrije doek. 2. Maak de toetsen een voor een schoon met de doek. Maak de toetsen een voor een schoon: als u meerdere toetsen tegelijk probeert schoon te maken, kan het doekje achter een aangrenzende toets blijven haken, waardoor de toets beschadigd kan raken. Zorg dat er geen vloeistof op of tussen de toetsen drupt. 3. Voor het verwijderen van stof of kruimels onder de toetsen kunt u gebruikmaken van een cameraborsteltje met blower of koude lucht van een haardroger of föhn. Opmerking: Spuit schoonmaakvloeistof niet rechtstreeks op het beeldscherm of toetsenbord. Optische muis In dit gedeelte vindt u instructies voor het schoonmaken van een optische muis. Een optische muis maakt voor het besturen van de aanwijzer gebruik van een licht emiterende diode (LED) en een optische sensor. Als de aanwijzer op het scherm niet soepel de bewegingen van de optische muis volgt, kan het zijn dat de muis moet worden schoongemaakt. U reinigt een optische muis als volgt: 1. Zet de computer uit. 2. Haal de stekker van de muis uit de aansluiting op de computer. 3. Keer de muis om en controleer de lens. a. Als er vlekken op de lens zitten, veegt u deze af met een wattenstaafje. b. Als er vuil op de lens zit, blaast u het vuil voorzichtig van de lens af. 4. Controleer het oppervlak waarop u de muis gebruikt. Als er op het oppervlak een zeer complex(e) afbeelding of patroon aanwezig is, kan de digitale signaalprocessor (DSP) de wijzigingen in de positie van de muis wellicht moeilijk volgen. 5. Sluit de muiskabel weer op de computer aan. Hoofdstuk 9. Problemen voorkomen 53 6. Zet de computer weer aan. Beeldscherm Een stoflaag verergert de problemen die door reflectie worden veroorzaakt. Maak het beeldscherm daarom van tijd tot tijd schoon. Zie “Een plat beeldscherm schoonmaken” op pagina 54 en “Een glazen beeldbuis schoonmaken” op pagina 54. Een plat beeldscherm schoonmaken Als u een flat-panel beeldscherm hebt met een flexibel oppervlak, maakt u het beeldscherm op de volgende manier schoon. Neem het scherm voorzichtig af met een zachte, droge doek of blaas de vuildeeltjes eraf. Bevochtig een doekje met een schoonmaakmiddel voor LCD-schermen en veeg het scherm schoon. De meeste winkels voor computerbenodigdheden verkopen deze speciale reinigingsvloeistof voor beeldschermen. Gebruik alleen reinigingsmiddelen die speciaal zijn ontwikkeld voor LCD-schermen. Bevochtig een niet pluizende, zachte doek met het reinigingsmiddel en maak daarna het LCD-scherm schoon. Sommige winkels voor computerbenodigdheden verkopen ook vochtige schoonmaakdoekjes voor LCD-schermen. Een glazen beeldbuis schoonmaken Neem het scherm voorzichtig af met een zachte, droge doek of blaas de vuildeeltjes eraf. Gebruik een zachte doek met een niet-schurende glasreiniger. Goede onderhoudsprocedures Door u te houden aan enkele goede onderhoudsprocedures houdt u de prestaties van de computer hoog, beschermt u uw gegevens en bent u in geval van storingen op het ergste voorbereid. • Leeg de prullenbak regelmatig. • Voer af en toe het Windows-programma Schijfdefragmentatie uit om te voorkomen dat de prestaties achteruit gaan doordat een groot aantal bestanden gefragmenteerd is geraakt (geen aaneengesloten ruimte op schijf in beslag neemt). • Wis in uw e-mailprogramma af en toe de mappen voor uw Postvak IN, Verzonden items en Gewiste items. • Maak regelmatig backups op verwisselbare opslagmedia van de belangrijkste bestanden en gegevens en bewaar die backups op een veilige plaats. Hoe vaak u precies backups moet maken, is afhankelijk van het belang van de gegevens voor u of uw bedrijf. Bij Lenovo is een aantal apparaten voor verwisselbare opslagmedia verkrijgbaar als optie, zoals cd-RW-stations en dvd-stations met schrijfmogelijkheid. • Maak af en toe een backup van het hele vaste-schijfstation. • Houd de computersoftware up-to-date. Zie “Uw computer up-to-date houden ” op pagina 51 voor meer informatie. • Houd een logboek bij. Noteer daarin bijvoorbeeld belangrijke wijzigingen van de software of de hardware, updates van stuurprogramma's, incidentele problemen en wat u hebt gedaan om ze op te lossen, en kleine problemen die u bent tegengekomen. Een logboek helpt u (of een technicus van Lenovo) te bepalen of een probleem te maken heeft met een wijziging in de hardware, een wijziging in de software of een andere handeling die is uitgevoerd. • Herstelschijven maken. Zie “Herstelmedia maken en gebruiken” op pagina 37 voor meer informatie over het gebruik van productherstelschijven om het vaste-schijfstation te herstellen naar de oorspronkelijke fabrieksinstellingen. • Noodherstelmedia maken. Zie “Noodherstelmedia maken en gebruiken” op pagina 40 voor meer informatie over hoe u noodherstelmedia, zoals een cd of dvd, kunt gebruiken voor het herstellen van fouten die het onmogelijk maken om toegang te krijgen tot de Windows-omgeving of het werkgebied van Rescue and Recovery op uw vaste-schijfstation. 54 ThinkCentre Edge Handboek voor de gebruiker De computer vervoeren Neem bij het vervoeren van de computer de volgende voorzorgsmaatregelen in acht. 1. Maak een backup van alle bestanden en gegevens op het vaste-schijfstation. Er zijn allerlei programma's voor het maken van reservekopieën in de handel. Mogelijk beschikt ook het besturingssysteem dat u gebruikt over een backupprogramma. U kunt ook het programma Rescue and Recovery van Lenovo gebruiken om een back-up van gegevens te maken en gegevens te herstellen. Zie “Backup- en herstelbewerkingen uitvoeren” op pagina 38 voor meer informatie. 2. Verwijder alle opslagmedia (bijvoorbeeld diskettes, CD's en banden) uit de stations. 3. Zet de computer en alle randapparatuur uit. De lees/schrijfkop van het vaste-schijfstation wordt automatisch naar een gebied zonder gegevens verplaatst. Hierdoor wordt beschadiging van het vaste-schijfstation voorkomen. 4. Haal alle stekkers uit het stopcontact. 5. Haal alle communicatiekabels, zoals modem- en netwerkkabels, uit de aansluitingen en haal vervolgens de andere uiteinden uit de computer. 6. Onthoud waar eventuele overige kabels op de computer aangesloten zijn en verwijder de kabels. 7. Als u het originele verpakkingsmateriaal hebt bewaard, kunt u de onderdelen hierin verpakken. Als u gebruikmaakt van andere dozen, moet u de onderdelen eerst afzonderlijk goed inpakken, zodat ze niet beschadigd raken. Hoofdstuk 9. Problemen voorkomen 55 56 ThinkCentre Edge Handboek voor de gebruiker Hoofdstuk 10. Diagnose en probleemoplossing In dit hoofdstuk worden enkele programma's voor elementaire probleemoplossing en diagnose beschreven. Mocht het probleem met uw computer hier niet worden beschreven, raadpleeg dan Hoofdstuk 11 “Informatie, hulp en service” op pagina 75 voor aanvullende informatiebronnen over probleemoplossing. Elementaire probleemoplossing In de volgende tabel vindt u informatie over het oplossen van problemen met uw computer. Opmerking: Mocht u het probleem niet zelf kunnen oplossen, laat de computer dan nazien. Raadpleeg de bij uw computer geleverde Handleiding voor veiligheid, garantie en installatie of ga naar Support-website van Lenovo op http://www.lenovo.com/support/phone voor een lijst van telefoonnummers voor service en ondersteuning. Soort fout De computer start niet op na het indrukken van de aan/uit-knop. Handeling Controleer of: • Het netsnoer is aangesloten aan de achterzijde van de computer en op een goed werkend stopcontact. • De computer nog een tweede netschakelaar aan de achterzijde heeft en of die wel aan staat. • Het netvoedingslampje aan de voorkant van de computer brandt. • De spanning (het voltage) waarop het apparaat is ingesteld, overeenkomt met de spanning die in uw land of regio op het stopcontact staat. Het beeldscherm is leeg. Controleer of: • De signaalkabel van het beeldscherm correct is aangesloten op het beeldscherm en op de juiste beeldschermaansluiting van de computer. • Het netsnoer is aangesloten op het beeldscherm en op een goed werkend stopcontact. • Het beeldscherm aan staat en de knoppen voor helderheid en contrast goed zijn ingesteld. • De spanning (het voltage) waarop het apparaat is ingesteld, overeenkomt met de spanning die in uw land of regio op het stopcontact staat. • Als uw computer beschikt over twee beeldschermaansluitingen, gebruik dan de aansluiting op de grafische kaart. Het toetsenbord werkt niet. Controleer of: • De computer aan staat. • De kabel van het toetsenbord stevig in de aansluiting van het toetsenbord op de computer zit. • Geen van de toetsen klemmen. De muis werkt niet. Controleer of: • De computer aan staat. • De kabel van de muis stevig in een USB-poort van de computer zit. • De muis schoon is. Zie “Optische muis” op pagina 53 voor meer informatie. © Copyright Lenovo 2012 57 Soort fout Handeling Het besturingssysteem start niet op. Controleer of: De computer geeft een aantal geluidssignalen voordat het besturingssysteem wordt gestart. Controleer of er geen toetsen klemmen. • In de opstartvolgorde het apparaat is opgenomen waarop het besturingssysteem is geïnstalleerd. Meestal is het besturingssysteem geïnstalleerd op het vaste-schijfstation. Meer informatie vindt u in “Een opstartapparaat kiezen” op pagina 47. Procedure voor verhelpen van problemen Gebruik de volgende procedure als beginpunt bij het opsporen van problemen met de computer: 1. Controleer of alle kabels van alle aangesloten apparatuur correct en stevig zijn bevestigd. 2. Controleer of alle netsnoeren van apparatuur met een eigen netvoeding zijn geplaatst in geaarde, goed werkende stopcontacten. 3. Controleer of alle aangesloten apparaten in de BIOS-instellingen van uw computer ingeschakeld zijn. Informatie over toegang tot en het wijzigen van de BIOS-instellingen vindt u in Hoofdstuk 7 “Werken met het programma Setup Utility” op pagina 45. 4. Ga naar het “Problemen oplossen” op pagina 58 en volg de instructies voor het type probleem dat u ondervindt. Als de informatie voor het oplossen van problemen u geen mogelijke oplossing aanreikt, ga dan verder met de volgende stap. 5. Als u een wijziging in de hardware of software hebt aangebracht waardoor het probleem zou kunnen worden veroorzaakt, probeer dan of een eerder vastgelegde configuratie wel werkt. Voordat u een eerdere configuratie terugzet, moet u eerst de actuele configuratie vastleggen voor het geval de instellingen van de oudere configuratie het probleem niet oplossen of zelfs een nadelige invloed hebben. Als u een vastgelegde configuratie wilt herstellen, klikt u op Start ➙ Configuratiescherm ➙ Systeem en beveiliging ➙ Systeem ➙ Systeembeveiliging ➙ Systeemherstel.Als het probleem hierdoor niet is verholpen, gaat u verder bij de volgende stap. 6. Voer de diagnoseprogramma's uit. Zie “Lenovo Solution Center” op pagina 74 voor meer informatie. • Als een diagnoseprogramma een hardwarefout ontdekt, neemt u contact op met het Lenovo Customer Support Center. Zie Hoofdstuk 11 “Informatie, hulp en service” op pagina 75 voor meer informatie. • Als u de diagnoseprogramma's niet kunt uitvoeren, neemt u contact op met het Lenovo Customer Support Center. Zie Hoofdstuk 11 “Informatie, hulp en service” op pagina 75 voor meer informatie. • Als er bij de diagnose geen hardwarestoring wordt gevonden, gaat u verder bij de volgende stap. 7. Gebruik een antivirusprogramma om te controleren of uw computer is besmet met een virus. Als het programma een virus ontdekt, verwijdert u dat virus. 8. Als geen van deze acties een oplossing biedt, roept u technische assistentie in. Zie Hoofdstuk 11 “Informatie, hulp en service” op pagina 75 voor meer informatie. Problemen oplossen Gebruik deze informatie voor het oplossen van probleem om oplossingen voor problemen te vinden die duidelijke dymptomen hebben. Als het symptoom onmiddellijk is opgetreden na installatie van een nieuwe hardware-optie of nieuwe software, doet u het volgende voordat u de informatie voor probleemoplossing raadpleegt: 1. Verwijder de nieuwe hardware of de software. Als u de kap van de computer moet openen om een hardware-optie te verwijderen, lees dan eerst de informatie over elektrische veiligheid die bij uw computer is geleverd. Voor uw veiligheid dient u de computer niet te gebruiken als de kap is verwijderd. 58 ThinkCentre Edge Handboek voor de gebruiker 2. Voer de diagnoseprogramma's uit om te controleren of de computer goed werkt. 3. Installeer de nieuwe hardwareoptie of software weer aan de hand van de instructies van de fabrikant. Zoek het probleem op in de onderstaande tabel: • “Audioproblemen” op pagina 59 • “CD-problemen” op pagina 60 • “DVD-problemen” op pagina 61 • “Incidentele problemen” op pagina 63 • “Problemen met toetsenbord, muis of aanwijsapparaat” op pagina 63 • “Beeldschermproblemen” op pagina 65 • “Netwerkproblemen” op pagina 67 • “Problemen met opties” op pagina 70 • “Problemen met de prestaties of vastlopen van de computer” op pagina 70 • “Printerproblemen” op pagina 72 • “Problemen met de seriële poort” op pagina 72 • “Softwareproblemen” op pagina 73 • “USB-problemen” op pagina 74 Audioproblemen Zoek het symptoom op in de onderstaande tabel: • “Geen geluidsweergave in Windows” op pagina 59 • “Een audio-cd of AutoPlay-cd wordt niet automatisch gestart wanneer deze in het station wordt geplaatst” op pagina 60 • “Geluid wordt door slechts één luidspreker voortgebracht” op pagina 60 • “Geen geluid in DOS-toepassingen of spelletjes” op pagina 60 Geen geluidsweergave in Windows Symptoom: geen geluidsweergave in Windows Handelingen: • Als u gebruik maakt van luidsprekers met eigen voeding, controleer dan of er een aan/uit-knop is en of de knop in de stand Aan staat; controleer ook of het netsnoer van de luidspreker is aangesloten op een correct werkend stopcontact. • Als de externe luidsprekers een volumeregeling hebben, controleer dan of het volume niet te laag is ingesteld. • Dubbelklik op het volumepictogram in het berichtengebied van Windows. Een venster met volumeregelaars wordt geopend. Zorg dat de aankruisvakjes voor Dempen niet zijn geselecteerd en dat de volumeregelaars niet te laag zijn ingesteld. • Sommige modellen hebben aan de voorzijde een audiopaneel waarmee u het volume kunt aanpassen. Als uw computer een dergelijk audiopaneel heeft, controleert u of het volume niet te laag is ingesteld. • Controleer of de externe luidsprekers (of de hoofdtelefoon) zijn aangesloten op de audio-aansluiting van de computer. Vaak zijn luidsprekerkabels voorzien van een kleur die hetzelfde is als de kleur van de aansluiting. Opmerking: wanneer u kabels voor externe luidsprekers of koptelefoons aansluit op de audiopoort, wordt de eventueel aanwezige interne luidspreker daardoor uitgeschakeld. In de meeste gevallen wordt door het Hoofdstuk 10. Diagnose en probleemoplossing 59 installeren van een geluidskaart, in een van de uitbreidingssleuven, de op de systeemplaat ingebouwde audiofunctie uitgeschakeld; u dient dan gebruik te maken van de aansluitingen van de geluidskaart. • Controleer of het programma dat u gebruikt, is bedoeld voor gebruik onder het besturingssysteem Microsoft Windows. Als het een DOS-programma betreft, worden er geen Windows-audiovoorzieningen gebruikt en moet het programma worden geconfigureerd voor gebruik van SoundBlaster Pro of SoundBlaster-emulatie. • Controleer of de audiostuurprogramma's correct zijn geïnstalleerd. Raadpleeg voor meer informatie het Help-systeem van Microsoft Windows. Als het probleem door deze handelingen niet wordt opgelost, voert u het programma Lenovo Solution Center uit. Als u technische assistentie nodig hebt, ga dan naar Hoofdstuk 11 “Informatie, hulp en service” op pagina 75. Een audio-cd of AutoPlay-cd wordt niet automatisch gestart wanneer deze in het station wordt geplaatst Een audio-CD of AutoPlay-CD wordt niet automatisch gestart als de CD in het station wordt geplaatst Handeling: zie “CD-problemen” op pagina 60. Geluid wordt door slechts één luidspreker voortgebracht Symptoom: slechts één externe luidspreker geeft geluid. Handelingen: • Zorg dat de luidsprekerkabel correct en stevig is aangesloten in de poort van de computer. • Controleer of de kabel die de luidsprekers met elkaar verbindt, goed is bevestigd. • Dubbelklik op het volumepictogram in het berichtengebied van Windows. Een venster met volumeregelaars wordt geopend. Controleer of de balans goed is ingesteld. Als het probleem door deze handelingen niet is opgelost, is de luidspreker misschien defect. Laat de luidspreker nazien. Als u technische assistentie nodig hebt, ga dan naar Hoofdstuk 11 “Informatie, hulp en service” op pagina 75. Geen geluid in DOS-toepassingen of spelletjes Symptoom: geen geluidsweergave voor DOS-toepassingen of spelletjes Handelingen: • Controleer of de DOS-toepassing geconfigureerd is voor gebruik van SoundBlaster Pro- of SoundBlaster-emulatie. Raadpleeg de documentatie die bij het programma is geleverd voor instructies over het kiezen van instellingen voor de geluidskaart. • Als het probleem door deze handelingen niet wordt opgelost, voert u het programma Lenovo Solution Center uit. Als u technische assistentie nodig hebt, ga dan naar Hoofdstuk 11 “Informatie, hulp en service” op pagina 75. CD-problemen Zoek het symptoom op in de onderstaande tabel: • • 60 “Een audio-cd of AutoPlay-cd wordt niet automatisch gestart wanneer de cd in het station wordt geplaatst” op pagina 61 “Een bepaalde CD of DVD doet het niet” op pagina 61 ThinkCentre Edge Handboek voor de gebruiker • “Er kan geen opstartbaar herstelmedium, zoals de herstel-CD, worden gebruikt voor het opstarten van de computer” op pagina 61 Een audio-cd of AutoPlay-cd wordt niet automatisch gestart wanneer de cd in het station wordt geplaatst Symptoom: een audio-cd of AutoPlay-cd wordt niet automatisch gestart wanneer de cd in het station wordt geplaatst. Handelingen: • Als u meerdere CD- of DVD-stations hebt, of een combinatie van CD- en DVD-stations, plaatst u de CD in een ander station. Soms is slechts één van de stations verbonden met het audiosubsysteem. • Als u het systeem Windows 7 gebruikt, ga dan als volgt te werk “Een bepaalde CD of DVD doet het niet” op pagina 61. Als het probleem hierdoor niet wordt verholpen, doet u het volgende “Een bepaalde CD of DVD doet het niet” op pagina 61. Een bepaalde CD of DVD doet het niet Symptoom: een bepaalde cd of dvd doet het niet. Handelingen: • Controleer of de CD correct is geplaatst, met de labelkant naar boven. • Controleer of de cd die u gebruikt, schoon is. Voor het verwijderen van stof en vingerafdrukken veegt u de CD of DVD met een zachte doek vanuit het midden naar de rand schoon. Als u de schijf met draaiende bewegingen schoonveegt, kunnen er gegevens verloren gaan. • Controleer of de gebruikte schijf geen krassen of andere beschadigingen vertoont. Plaats een andere CD, waarvan u weet dat hij goed is, in het station. Als u een goede CD ook niet kunt lezen, is er waarschijnlijk een probleem met het CD- of DVD-station of met de bekabeling. Zorg er voor dat de voedings- en signaalkabels van het station stevig zijn aangesloten. Er kan geen opstartbaar herstelmedium, zoals de herstel-CD, worden gebruikt voor het opstarten van de computer Symptoom: de computer kan niet worden gestart met een opstartbaar (bootable) herstelmedium, zoals de herstel-CD. Actie: zorg dat het cd- of dvd-station in de opstartvolgorde vóór het vaste-schijfstation staat. Raadpleeg het “De opstartvolgorde selecteren of wijzigen” op pagina 47 voor informatie over het bekijken en wijzigen van de opstartvolgorde. Opmerking: Bij sommige modellen is de opstartvolgorde vast ingesteld en kan deze niet worden gewijzigd. Als het probleem door deze handelingen niet wordt opgelost, voert u het programma Lenovo Solution Center uit. Als u technische assistentie nodig hebt, ga dan naar Hoofdstuk 11 “Informatie, hulp en service” op pagina 75. DVD-problemen Zoek het symptoom op in de onderstaande tabel: • “Het scherm blijft zwart als er DVD-video wordt afgespeeld.” op pagina 62 • “DVD-film kan niet worden afgespeeld.” op pagina 62 • “Geen geluidsweergave of haperende geluidsweergave bij afspelen van een DVD-film.” op pagina 62 Hoofdstuk 10. Diagnose en probleemoplossing 61 • “De weergave is traag of wordt vaak onderbroken.” op pagina 62 • “Melding: ongeldige schijf of schijf niet gevonden” op pagina 63 Het scherm blijft zwart als er DVD-video wordt afgespeeld. Symptoom: het scherm blijft zwart als er dvd-video wordt afgespeeld Handelingen: • Start het DVD-afspeelprogramma opnieuw. • Sluit alle geopende bestanden, sluit de computer af en start de computer opnieuw op. • Probeer of het helpt als u de resolutie verlaagt of het aantal kleuren vermindert. Als het probleem door deze handelingen niet wordt opgelost, voert u het programma Lenovo Solution Center uit. Als u technische assistentie nodig hebt, ga dan naar Hoofdstuk 11 “Informatie, hulp en service” op pagina 75. DVD-film kan niet worden afgespeeld. Symptoom: dvd-film wordt niet afgespeeld. Handelingen: • Controleer of de DVD schoon en onbeschadigd is. • Controleer of de regiocode van de DVD overeenkomt met die van uw DVD-station. Dvds kunnen alleen worden afgespeeld als deze zijn gekocht met codering voor de regio waar u uw computer gebruikt. Als het probleem door deze handelingen niet wordt opgelost, voert u het programma Lenovo Solution Center uit. Als u technische assistentie nodig hebt, ga dan naar Hoofdstuk 11 “Informatie, hulp en service” op pagina 75. Geen geluidsweergave of haperende geluidsweergave bij afspelen van een DVD-film. Symptoom: er is geen of incidenteel geluid tijdens het afspelen van een dvd-film. Handelingen: • Controleer de instelling voor het volume op uw computer en op uw luidsprekers. • Controleer of de DVD schoon en onbeschadigd is. • Controleer de aansluitingen van de kabels van en naar de luidsprekers. • Ga naar het DVD-menu voor de video en selecteer een ander geluidsspoor. Als het probleem door deze handelingen niet wordt opgelost, voert u het programma Lenovo Solution Center uit. Als u technische assistentie nodig hebt, ga dan naar Hoofdstuk 11 “Informatie, hulp en service” op pagina 75. De weergave is traag of wordt vaak onderbroken. Symptoom: de weergave is erg traag of wordt vaak onderbroken. Handelingen: • Als er programma's op de achtergrond actief zijn (bijvoorbeeld AntiVirus), beëindigt u die. • Stel de beeldschermresolutie in op minder dan 1152 x 864 beeldpunten. 62 ThinkCentre Edge Handboek voor de gebruiker Als het probleem door deze handelingen niet wordt opgelost, voert u het programma Lenovo Solution Center uit. Als u technische assistentie nodig hebt, ga dan naar Hoofdstuk 11 “Informatie, hulp en service” op pagina 75. Melding: ongeldige schijf of schijf niet gevonden Symptoom: melding Ongeldige schijf of schijf niet gevonden Handelingen: • Controleer of er een dvd-schijf in het station zit, met de glimmende kant naar beneden. • Stel de beeldschermresolutie in op minder dan 1152 x 864 beeldpunten. • Als in uw systeem zowel een cd-ROM of CD-RW-station als een dvd-station is geïnstalleerd, controleer dan of de dvd ook echt in het “Dvd”-station zit. Als het probleem door deze handelingen niet wordt opgelost, voert u het programma Lenovo Solution Center uit. Als u technische assistentie nodig hebt, ga dan naar Hoofdstuk 11 “Informatie, hulp en service” op pagina 75. Incidentele problemen Symptoom: er treedt onregelmatig een probleem op dat moeilijk te lokaliseren is. Handelingen: • Controleer of alle kabels en snoeren stevig zijn bevestigd aan de computer en de aangesloten apparatuur. • Controleer of de ventilatie-opening niet geblokkeerd is (er moet sprake zijn van luchtcirculatie rond de opening) en de ventilators werken. Als de warme lucht geen uitweg heeft of de ventilatoren het niet doen, bestaat de kans dat de computer oververhit raakt. • Controleer of het laatste externe apparaat in elke SCSI-keten op de juiste manier als eindstation is ingesteld (indien er een SCSI-adapter en SCSI-apparaten zijn geïnstalleerd). (Raadpleeg de SCSI-documentatie.) Als het probleem door deze handelingen niet wordt opgelost, voert u het programma Lenovo Solution Center uit. Als u technische assistentie nodig hebt, ga dan naar Hoofdstuk 11 “Informatie, hulp en service” op pagina 75. Problemen met toetsenbord, muis of aanwijsapparaat Zoek het symptoom op in de onderstaande tabel: • “Sommige of alle toetsen op het toetsenbord werken niet” op pagina 63 • “De muis of het aanwijsapparaat werkt niet” op pagina 64 • “De aanwijzer op het scherm volgt de bewegingen van de muis niet soepel” op pagina 64 • “De vingerafdruklezer werkt niet.” op pagina 64 • “Het draadloze toetsenbord werkt niet” op pagina 64 Sommige of alle toetsen op het toetsenbord werken niet Symptoom: sommige of alle toetsen op het toetsenbord werken niet. Handelingen: • Controleer of de kabel van het toetsenbord stevig in de aansluiting van het toetsenbord zit. Hoofdstuk 10. Diagnose en probleemoplossing 63 • Als een Enhanced Performance USB-toetsenbord gebruikt en een of meer Rapid Access-toetsen de enige toetsen zijn die niet werken, kan het zijn dat u die toetsen uitgeschakeld hebt of aan geen enkele functie hebt toegewezen. Raadpleeg de Help-functie van het programma Enhanced Performance Customization Keyboard ter assistentie bij het diagnosticeren van problemen met Rapid Access-knoppen. • In het besturingssysteem Windows 7 doet u het volgende: 1. Klik op Start ➙ Configuratiescherm. 2. Klik op Hardware en geluid. 3. Klik op Apparaten en printers. 4. Dubbelklik op Toetsenbord (USB Enhanced Performance). Het programma USB Enhanced Performance Keyboard Customization wordt gestart. Als het probleem door deze handelingen niet wordt opgelost, laat u het toetsenbord en de computer nakijken. Raadpleeg voor meer informatie Hoofdstuk 11 “Informatie, hulp en service” op pagina 75. De muis of het aanwijsapparaat werkt niet Symptoom: de muis of het aanwijsapparaat werkt niet. Handelingen: • Controleer of de kabel van de muis of het aanwijsapparaat stevig in de juiste aansluiting op de computer zit. Afhankelijk van het type muis dat u gebruikt, is dit de muispoort, de USB-poort of de seriële poort. Sommige toetsenborden hebben ingebouwde USB-aansluitingen voor een USB-muis of -aanwijsapparaat. • Controleer of de stuurprogramma's voor de muis of het aanwijsapparaat correct zijn geïnstalleerd. • Als u werkt met een USB-toetsenbord of -muis, controleer dan of in de BIOS-instellingen de USB-aansluitingen zijn geactiveerd. Zie “Mogelijkheid om een apparaat in of uit te schakelen” op pagina 47. Als het probleem door deze handelingen niet wordt opgelost, voert u het programma Lenovo Solution Center uit. Als u technische assistentie nodig hebt, ga dan naar Hoofdstuk 11 “Informatie, hulp en service” op pagina 75. De aanwijzer op het scherm volgt de bewegingen van de muis niet soepel Probleem: de aanwijzer op het scherm beweegt niet soepel mee met de muis. Handeling: foutieve bewegingen van de aanwijzer op het scherm worden meestal veroorzaakt door vastgekoekt vuil, vet en andere verontreinigingen op de bal binnenin de muis. Maak de muis schoon. Zie “Optische muis” op pagina 53 voor instructies. De vingerafdruklezer werkt niet. Symptoom: De vingerafdruklezer werkt niet. Actie: het volgende kan ertoe leiden dat de vingerafdruklezer niet correct werkt: • Uw vingerafdruk is niet correct vastgelegd. • Krassen op het oppervlak van de lezer met een hard, gepunt voorwerp. • Op het oppervlak van de lezer schrapen met uw nagel of een hard voorwerp. • Aanraken of gebruiken van de lezer met een verontreinigde vinger. • Als de huid van uw vinger heel anders is dan op het moment waarop u uw vingerafdruk hebt vastgelegd. Het draadloze toetsenbord werkt niet Symptoom: het draadloze toetsenbord werkt niet. 64 ThinkCentre Edge Handboek voor de gebruiker Actie: als het communicatie-LED van de transceiver aan is en het draadloze toetsenbord niet werkt, start u uw computer opnieuw op. Als het probleem niet is verholpen nadat u de computer opnieuw hebt opgestart, controleert u het volgende: • Zijn de batterijen goed geïnstalleerd? • Bevatten de batterijen voldoende stroom? • Het draadloze toetsenbord bevindt zich op minder dan tien meter van de transceiver. • De transceiver is volledig geïnstalleerd. Actie: als het communicatie-LED van de transceiver niet aan is, sluit u de transceiver en het toetsenbord opnieuw aan. Beeldschermproblemen Opmerking: Veel beeldschermen beschikken over statuslampjes en ingebouwde knoppen voor het aanpassen van helderheid, contrast, breedte, hoogte en andere beeldkenmerken. Deze regelaars zijn echter niet op alle beeldschermen hetzelfde. Informatie over de statuslampjes en het gebruik van de knoppen vindt u in de documentatie bij uw computer. Zoek het symptoom op in de onderstaande tabel: • “Er verschijnen verkeerde tekens op het scherm” op pagina 65 • “Het beeldscherm werkt bij het aanzetten van de computer, maar na een periode van inactiviteit blijft het scherm leeg” op pagina 65 • “Het beeldscherm werkt bij het aanzetten van de computer, maar het blijft leeg bij het starten van sommige toepassingsprogramma's” op pagina 65 • “Het beeld lijkt te flikkeren” op pagina 66 • “Het beeld is verkleurd” op pagina 66 Er verschijnen verkeerde tekens op het scherm Symptoom: er verschijnen verkeerde tekens op het scherm. Handeling: laat de computer nakijken. Zie Hoofdstuk 11 “Informatie, hulp en service” op pagina 75 voor meer informatie. Het beeldscherm werkt bij het aanzetten van de computer, maar na een periode van inactiviteit blijft het scherm leeg Symptoom: het beeldscherm werkt bij het aanzetten van de computer, maar na een periode van inactiviteit blijft het scherm leeg. Handeling: waarschijnlijk is een van de energiebesparende voorzieningen van de computer ingesteld. Als dit het geval is, kunt u het probleem misschien verhelpen door het energiebeheer uit te schakelen of de instellingen ervan te wijzigen. Als het probleem door deze handelingen niet wordt opgelost, voert u het programma Lenovo Solution Center uit. Als u technische assistentie nodig hebt, ga dan naar Hoofdstuk 11 “Informatie, hulp en service” op pagina 75. Het beeldscherm werkt bij het aanzetten van de computer, maar het blijft leeg bij het starten van sommige toepassingsprogramma's Symptoom: het beeldscherm werkt bij het aanzetten van de computer, maar het blijft leeg bij het starten van sommige toepassingsprogramma's. Hoofdstuk 10. Diagnose en probleemoplossing 65 Handelingen: • Controleer of de beeldschermkabel stevig in de aansluiting op het beeldscherm en in de aansluiting op de computer zit. Een losse kabel kan voor incidentele problemen zorgen. • Controleer of u de voor de toepassingsprogramma's vereiste stuurprogramma's hebt geïnstalleerd. Raadpleeg de documentatie bij het toepassingsprogramma en controleer of er stuurprogramma's vereist zijn. Als het probleem door deze handelingen niet wordt opgelost, voert u het programma Lenovo Solution Center uit. Als u technische assistentie nodig hebt, ga dan naar Hoofdstuk 11 “Informatie, hulp en service” op pagina 75. Het beeld lijkt te flikkeren Symptoom: het beeld lijkt te flikkeren. Handelingen: • Het beeldscherm werkt wellicht in een stand met lage verversingsfrequentie. Stel het beeldscherm in op de hoogst mogelijke non-interlaced verversingsfrequentie die door het beeldscherm en video-controller wordt ondersteund. Attentie: Als u een resolutie of een verversingsfrequentie gebruikt die niet door het beeldscherm wordt ondersteund, kan het beeldscherm beschadigd raken. Raadpleeg de documentatie bij uw beeldscherm voor informatie over de ondersteunde verversingsfrequenties. • Het beeldscherm wordt mogelijk gestoord door apparaten in de buurt. Magnetische velden rondom andere apparaten (zoals transformatoren, TL-buizen of andere beeldschermen) kunnen de oorzaak zijn van het probleem. Zet TL-verlichting of andere apparaten die een magnetisch veld kunnen genereren verder weg van de computer. Als het probleem hierdoor niet wordt verholpen, doet u het volgende: 1. Zet het beeldscherm uit. (Als u een kleurenbeeldscherm verplaatst terwijl dit is ingeschakeld, kan er verkleuring ontstaan.) 2. De apparaten en het beeldscherm moeten ten minste 30,5 cm (12 inch) uit elkaar staan. 3. Zet het beeldscherm aan. • U kunt de verversingsfrequentie instellen via het Configuratiescherm. Klik in Windows 7 op Start ➙ Configuratiescherm ➙ Hardware en geluid ➙ Schermresolutie aanpassen ➙ Geavanceerde instellingen. Klik vervolgens op de tab Beeldscherm en kies een andere vernieuwingsfrequentie. • Raadpleeg de documentatie of de Help-functie voor uw besturingssysteem voor meer informatie over beeldscherminstellingen. Als het probleem door deze handelingen niet wordt opgelost, laat u het beeldscherm nazien. Raadpleeg voor meer informatie Hoofdstuk 11 “Informatie, hulp en service” op pagina 75. Het beeld is verkleurd Symptoom: het beeld is verkleurd. Handeling: het beeldscherm wordt mogelijk gestoord door apparaten in de buurt. Magnetische velden rondom andere apparaten (zoals transformatoren, TL-buizen of andere beeldschermen) kunnen de oorzaak zijn van het probleem. Zet TL-verlichting of andere apparaten die een magnetisch veld kunnen genereren verder weg van de computer. Als het probleem hierdoor niet wordt verholpen, doet u het volgende: 1. Zet het beeldscherm uit. (Als u een kleurenbeeldscherm verplaatst terwijl dit is ingeschakeld, kan er verkleuring ontstaan.) 2. De apparaten en het beeldscherm moeten ten minste 30,5 cm (12 inch) uit elkaar staan. 66 ThinkCentre Edge Handboek voor de gebruiker 3. Zet het beeldscherm aan. Als het probleem door deze handelingen niet wordt opgelost, laat u het beeldscherm nazien. Raadpleeg voor meer informatie Hoofdstuk 11 “Informatie, hulp en service” op pagina 75. Netwerkproblemen Hieronder ziet u de meest algemene netwerkproblemen: Selecteer uw netwerkprobleem in de onderstaande lijst: • “Ethernet-problemen” op pagina 67 • “Problemen met draadloos LAN” op pagina 68 • “Problemen met draadloos WAN” op pagina 69 • “Problemen met Bluetooth” op pagina 69 Meer informatie vindt u in “Help en ondersteuning” op pagina 75. Ethernet-problemen Zoek voor problemen met ethernet uw symptoom in de onderstaande lijst: • “Uw computer kan geen verbinding met een netwerk maken.” op pagina 67 • “De adapter is er zonder aanwijsbare reden mee gestopt” op pagina 68 • “Als uw computer een Gigabit Ethernet-model is en u gebruikt de snelheid 1000 Mbps, werkt de verbinding niet of er treden fouten op in de verbinding.” op pagina 68 • “U hebt een Gigabit Ethernet-model computer, en kunt geen netwerkverbinding tot stand brengen met een snelheid van 1000 Mbps. In plaats daarvan wordt de verbinding tot stand gebracht met een snelheid van 100 Mbps” op pagina 68 Uw computer kan geen verbinding met een netwerk maken. Symptoom: uw computer kan geen verbinding met een netwerk maken. Handelingen: controleer of: • De kabel goed is aangesloten. De netwerkkabel moet goed zijn aangesloten op zowel de ethernet-poort van uw computer als op de RJ45-aansluiting van de hub. De maximaal toegestane afstand van de computer tot de hub is 100 meter. Probeer een andere kabel als de problemen zich blijven voordoen, ondanks dat de kabel goed is aangesloten en de afstand niet te groot is. • De kabel goed is aangesloten. • Het juiste stuurprogramma wordt gebruikt. In het besturingssysteem Windows 7 doet u het volgende: 1. Klik op Start ➙ Configuratiescherm. 2. Klik op Hardware en geluid. 3. Klik op Apparaatbeheer. Wanneer er wordt gevraagd om een beheerderswachtwoord of een bevestiging, typt u dat wachtwoord of geeft u die bevestiging. 4. Als er links van de naam van de adapter onder Netwerkadapter een uitroepteken staat, gebruikt u waarschijnlijk een verkeerd stuurprogramma of een stuurprogramma dat niet is geactiveerd. Om het stuurprogramma bij te werken, klikt u met de rechtermuisknop op de gemarkeerde adapter. 5. Klik op Stuurprogramma bijwerken en volg de instructies op het scherm. • De switch-poort en de adapter dezelfde duplexinstelling hebben. Hoofdstuk 10. Diagnose en probleemoplossing 67 Als u de adapter hebt geconfigureerd voor volledig duplex, zorg dan dat de switch-poort ook hiervoor is geconfigureerd. Als u de verkeerde duplexinstelling opgeeft, kunnen de prestaties van het apparaat achteruit gaan, kunnen er gegevens verloren gaan en kunnen er verbindingen verbroken worden. • Alle netwerksoftware die voor uw netwerkomgeving nodig is, goed is geïnstalleerd. Neem contact op met de netwerkbeheerder voor de benodigde netwerksoftware. De adapter is er zonder aanwijsbare reden mee gestopt Symptoom: de adapter is er zonder aanwijsbare reden mee gestopt. Handeling: mogelijk zijn de netwerkstuurprogramma's beschadigd of ontbreken ze. Werk het besturingsprogramma bij onder verwijzing naar de beschrijving van de procedure voor de “Oplossing” om ervoor te zorgen dat het juiste stuurprogramma is geïnstalleerd. De functie Wake on LAN werkt niet Symptoom: de functie Wake on LAN (WOL) werkt niet. Handelingen: • Zorg ervoor dat WOL is ingeschakeld in het programma BIOS Setup Utility. • Als de optie is ingeschakeld, neem dan contact op met de netwerkbeheerder voor het opgeven van de vereiste instellingen. Als uw computer een Gigabit Ethernet-model is en u gebruikt de snelheid 1000 Mbps, werkt de verbinding niet of er treden fouten op in de verbinding. Symptoom: als uw computer is uitgerust met een Gigabit Ethernet-kaart en u gebruikt een snelheid van 1000 Mbps, mislukt de verbinding of treden er fouten op. Handelingen: • Gebruik kabels van categorie 5 en controleer of de netwerkkabel goed is aangesloten. • Gebruik een 1000 BASE-T hub/switch (niet een 1000 BASE-X). U hebt een Gigabit Ethernet-model computer, en kunt geen netwerkverbinding tot stand brengen met een snelheid van 1000 Mbps. In plaats daarvan wordt de verbinding tot stand gebracht met een snelheid van 100 Mbps Symptoom: u hebt een Gigabit Ethernet-model computer, en kunt geen netwerkverbinding tot stand brengen met een snelheid van 1000 Mbps. In plaats daarvan wordt de verbinding tot stand gebracht met een snelheid van 100 Mbps. Handelingen: • Probeer een andere kabel. • Controleer of de link partner is ingesteld op auto-negotiate. • Controleer of de switch voldoet aan 802.3ab (gigabyte over copper). Problemen met draadloos LAN Symptoom: u kunt geen verbinding tot stand brengen via de ingebouwde draadloos-netwerkkaart. Handelingen: • Controleer of van het stuurprogramma voor draadloos LAN de meest recente versie geïnstalleerd is. Ga naar de website en controleer of de versie van het stuurprogramma dat door Access Connections wordt ondersteund, de meest recente versie is die in het README-bestand wordt gedocumenteerd. 68 ThinkCentre Edge Handboek voor de gebruiker • Zorg ervoor dat uw systeem zich binnen het bereik van een toegangspunt voor draadloze communicatie bevindt. • Controleer of de draadloze radio ingeschakeld is. Dubbelklik hiertoe op het pictogram van Access Connections in het meldingengebied van Windows. Opmerking: Klik in het besturingssysteem Windows 7 op Verborgen pictogrammen tonen in het meldingengebied van Windows. Het pictogram van Access Connections wordt dan afgebeeld. Meer informatie over dit pictogram vindt u in de Help van Access Connections. • Controleer de netwerknaam (SSID) en de versleutelingsgegevens. Gebruik Access Connections om de gegevens te controleren. Hierbij wordt onderscheid gemaakt tussen hoofdletters en kleine letters. Problemen met draadloos WAN Bericht: er is een niet-geautoriseerde WAN-kaart aangesloten op de netvoeding. Schakel het systeem uit en verwijder de WAN-kaart. Handeling: de WAN-kaart wordt niet ondersteund op deze computer. Verwijder de kaart. Opmerking: Bepaalde computermodellen zijn niet uitgerust met draadloos WAN. Problemen met Bluetooth Bluetooth is beschikbaar in bepaalde computermodellen. Zoek voor problemen met Bluetooth uw symptoom in de onderstaande lijst: • “Er komt geen geluid uit de Bluetooth-hoofdtelefoon” op pagina 69 • “PIM-items die zijn verzonden door het besturingssysteem Windows 7 worden niet correct ontvangen” op pagina 69 Er komt geen geluid uit de Bluetooth-hoofdtelefoon Symptoom: er komt geen geluid uit de Bluetooth headset/hoofdtelefoon, maar wel uit de luidspreker, en dat terwijl de headset/hoofdtelefoon is aangesloten met behulp van het profiel Headset of AV. Handeling: doe het volgende: 1. Sluit het programma af dat gebruikmaakt van het geluidsapparaat (bijv. Windows Media Player). 2. Ga naar het Configuratiescherm door op Start ➙ Configuratiescherm te klikken. 3. Klik op Hardware en geluid ➙ Geluid. 4. Selecteer de tab Afspelen. 5. Als u het profiel Headset gebruikt, selecteert u Bluetooth Hands-free Audio en klikt u op de knop Standaardinstellingen. Als u het profiel AV gebruikt, selecteert u Stereo Audio en klikt u op de knop Standaardinstellingen. 6. Klik op OK om het venster Geluid te sluiten. PIM-items die zijn verzonden door het besturingssysteem Windows 7 worden niet correct ontvangen Symptoom: Personal Information Manager (PIM) -opties verzonden door besturingssysteem Windows 7 worden niet correct ontvangen in het adresboek of door een ander Bluetooth-apparaat. Handeling: besturingssysteem Windows 7 verstuurt PIM-items in XML-indeling, maar de meeste Bluetooth-apparaten handelen PIM-items af in vCard-indeling. Als een ander Bluetooth-apparaat een bestand via Bluetooth kan ontvangen, wordt een PIM-item dat vanuit de besturingssystemen Windows 7 is verzonden mogelijk opgeslagen als een bestand met de extensie .contact. Hoofdstuk 10. Diagnose en probleemoplossing 69 Problemen met opties Aan de hand van deze informatie kunt u een diagnose maken van problemen met hardwareopties van Lenovo waarvoor niet een eigen probleemoverzicht beschikbaar is. Zoek het symptoom op in de onderstaande tabel: • “Een zojuist geïnstalleerde optie werkt niet” op pagina 70 • “Een eerder geïnstalleerde optie werkt niet meer” op pagina 70 Een zojuist geïnstalleerde optie werkt niet Symptoom: een zojuist geïnstalleerde optie werkt niet. Handeling: Controleer of: • De optie geschikt is voor uw computer. • U de installatie-instructies bij de optie en bij de computer hebt opgevolgd en alle optiebestanden (bijvoorbeeld stuurprogramma's, indien van toepassing) correct zijn geïnstalleerd. • Er geen andere geïnstalleerde opties of kabels zijn losgeraakt. • U (in het geval de optie een adapter is) voldoende hardwareresources hebt toegewezen om de adapter goed te laten functioneren. Informatie over de resources die voor elke adapter vereist zijn, kunt u vinden in de documentatie die bij de betreffende adapter is geleverd. Als het probleem door deze handelingen niet wordt opgelost, voert u het programma Lenovo Solution Center uit. Als u technische assistentie nodig hebt, ga dan naar Hoofdstuk 11 “Informatie, hulp en service” op pagina 75. Een eerder geïnstalleerde optie werkt niet meer Symptoom: een eerder geïnstalleerde optie werkt niet meer. Handelingen: • Controleer of alle hardwareopties en kabels goed vastzitten. • Als er bij de optie aparte testinstructies zijn geleverd, gebruik deze dan om de optie te testen. • Als de fout optreedt in een SCSI-optie, controleert u of: – De kabels voor alle externe SCSI-opties correct zijn aangesloten. – Er op de laatste optie in elke SCSI-keten, of het einde van de SCSI-kabel, een afsluitweerstand is geplaatst. – Alle externe SCSI-opties zijn ingeschakeld. Externe SCSI-opties moeten worden aangezet voordat u het systeem inschakelt. Raadpleeg de SCSI-documentatie voor meer informatie. • Controleer of de optie en de eventueel vereiste stuurprogramma's correct zijn geïnstalleerd. Als het probleem door deze handelingen niet wordt opgelost, voert u het programma Lenovo Solution Center uit. Als u technische assistentie nodig hebt, ga dan naar Hoofdstuk 11 “Informatie, hulp en service” op pagina 75. Problemen met de prestaties of vastlopen van de computer Als er problemen met de prestaties zijn of de computer vastloopt, kan dat een gevolg zijn van: • “Onvoldoende ruimte op het vaste-schijfstation” op pagina 71 • “Een buitensporig aantal niet-aaneengesloten bestanden” op pagina 71 70 ThinkCentre Edge Handboek voor de gebruiker Maak in de bovenstaande lijst een keuze om te weten te komen hoe u het probleem kunt verhelpen. Onvoldoende ruimte op het vaste-schijfstation Symptoom: onvoldoende vrije ruimte op het vaste-schijfstation Als het vaste-schijfstation te vol raakt, wordt het besturingssysteem Windows langzamer. Dit kan zelfs tot fouten leiden. Als u in het besturingssysteem Windows 7 wilt zien hoeveel ruimte er nog vrij is, doet u het volgende: 1. Klik op Start ➙ Computer. 2. Klik met de rechtermuisknop op station C en klik op Eigenschappen. De hoeveelheid vrije ruimte wordt afgebeeld. Wat u kunt doen om ruimte vrij te maken: • 1. Klik op Start ➙ Computer. 2. Klik met de rechtermuisknop op station C en klik op Eigenschappen. 3. Klik op Schijfopruiming. 4. Er verschijnt een lijst met een aantal categorieën van bestanden die doorgaans overbodig zijn. Selecteer elke bestandscategorie die u wilt verwijderen en klik op OK. • 1. Klik op Start ➙ Configuratiescherm. 2. Klik op Programma's. 3. Klip op Windows-functies in of uitschakelen. 4. Er verschijnt een lijst van optionele Windows-componenten. Volg de aanwijzingen op het scherm. • 1. Klik op Start ➙ Computer. 2. Klik met de rechtermuisknop op station C en klik op Eigenschappen. 3. Klik op Schijfopruiming. 4. Klik op Systeembestanden opschonen. 5. Klik op de tab Meer opties. 6. Klik in het gebied Programma's en functies op de knop Opruimen. 7. Er verschijnt een lijst van geïnstalleerde programma's. Selecteer het programma dat u wilt verwijderen. Klik op Wijzigen/verwijderen. • Wis in uw e-mailprogramma de mappen voor uw Postvak IN, Verzonden items en Gewiste items. (De namen van de mappen en de procedures zijn per e-mailprogramma verschillend. Als u hulp nodig hebt, kunt u het Help-systeem van het e-mailprogramma raadplegen. Een buitensporig aantal niet-aaneengesloten bestanden Symptoom: een buitensporig aantal niet-aaneengesloten bestanden. Handeling: voer het Windows-programma Schijfdefragmentatie uit. Opmerking: Afhankelijk van de capaciteit van het vaste-schijfstation en de hoeveelheid gegevens die op dat station zijn opgeslagen, kan de uitvoering van Schijfdefragmentatie een aantal uren in beslag nemen. In het besturingssysteem Windows 7 doet u het volgende: Hoofdstuk 10. Diagnose en probleemoplossing 71 1. Sluit alle actieve programma's en alle geopende vensters. 2. Klik op Start ➙ Computer. 3. Klik met de rechtermuisknop op station C en klik op Eigenschappen. 4. Klik op de tab Extra. 5. Klik op Nu defragmenteren en vervolgens op Doorgaan. 6. Met Nu defragmenteren start u het defragmentatieproces. Printerproblemen Printer wordt ondersteund door bepaalde computermodellen. Symptoom: De printer werkt niet. Handelingen: controleer of: 1. De printer aan staat en online is. 2. Het papier correct geladen is. 3. De kabel van de printer stevig is aangesloten op de juiste parallelle, seriële, of USB-poort van de computer. Opmerking: Printersignaalkabels zonder IEEE-goedkeuring kunnen onvoorspelbare problemen veroorzaken. 1. Alle stuurprogramma's en andere programma's die bij de computer zijn geleverd, correct zijn geïnstalleerd. 2. U de printerpoort correct hebt toegewezen in uw besturingssysteem, het toepassingsprogramma en de BIOS-instellingen. Meer informatie over BIOS-instellingen vindt u onder Hoofdstuk 7 “Werken met het programma Setup Utility” op pagina 45. Als het probleem zich opnieuw voordoet, voert u de tests uit zoals beschreven in de documentatie die bij uw printer is geleverd. Mocht u het probleem niet zelf kunnen oplossen, laat de computer dan nazien. Zie Hoofdstuk 11 “Informatie, hulp en service” op pagina 75. Problemen met de seriële poort Seriële poort is beschikbaar in bepaalde computermodellen. Aan de hand van onderstaande informatie kunt u problemen opsporen met de seriële poort en met apparaten die erop zijn aangesloten. Symptoom: De seriële poort is niet toegankelijk. Handelingen: • Controleer of de seriële kabel stevig bevestigd is aan de computer en aan het seriële apparaat. Als het seriële apparaat een eigen netsnoer heeft, controleer dan of dat in een geaard stopcontact is gestoken. • Als het seriële apparaat een eigen aan/uit-knop heeft, controleer dan of die in de aan-stand staat. • Als het seriële apparaat een eigen Online-knop heeft, controleer dan of die in de Online-stand staat. • Als het seriële apparaat een printer is, controleer dan of het papier juist geladen is. • Controleer of de software die bij het seriële apparaat is geleverd, correct is geïnstalleerd. Raadpleeg de documentatie bij het seriële apparaat. • Controleer, als u een seriële poortadapter hebt toegevoegd, of deze correct is geïnstalleerd en goed is gemonteerd. 72 ThinkCentre Edge Handboek voor de gebruiker Als het probleem door deze handelingen niet wordt opgelost, voert u het programma Lenovo Solution Center uit. Als u technische assistentie nodig hebt, ga dan naar Hoofdstuk 11 “Informatie, hulp en service” op pagina 75. Softwareproblemen Zoek het symptoom op in de onderstaande tabel: • “Bij het sorteren op datum worden de datums niet in correcte volgorde geplaatst” op pagina 73 • “De software werkt niet zoals verwacht” op pagina 73 Bij het sorteren op datum worden de datums niet in correcte volgorde geplaatst Symptoom: bij het sorteren worden de data niet in correcte volgorde geplaatst. Handeling: sommige programma's die zijn ontwikkeld vóór 2000, maken alleen gebruik van de laatste twee cijfers van een jaar om data te sorteren, onder de aanname dat de eerste twee cijfers altijd het getal 19 vormen. Neem contact op met uw leverancier voor mogelijke updates. Veel softwarefabrikanten stellen updates beschikbaar op internet. De software werkt niet zoals verwacht Symptoom: de software functioneert niet zoals verwacht. Handelingen: • De meeste programma's beschikken over ingebouwde help-systemen met aanwijzingen voor de meeste taken. Als het uitvoeren van een bepaalde taak van het programma problemen oplevert, raadpleegt u het help-systeem van het programma. Help-systemen kunnen vaak worden gestart via een menu of knop in het programma, of soms ook door op F1 te drukken. • Als u moeilijkheden ondervindt met het besturingssysteem Windows of onderdelen ervan, raadpleegt u het help-systeem van Windows. U kunt het starten vanuit het menu Start van Windows. • Om na te gaan of de problemen worden veroorzaakt door zojuist geïnstalleerde software, controleert u of: – Uw computer het minimaal vereiste geheugen heeft om de software te gebruiken. Raadpleeg de informatie bij uw software om de geheugenvereisten te controleren. (Als u zojuist een adapter of geheugen hebt geïnstalleerd, kan er sprake zijn van een conflict in de geheugenadressen). – Het programma geschikt is voor gebruik op deze computer. – Andere software werkt op de computer. – Het programma op een andere computer werkt. • Als er foutberichten op het scherm verschijnen wanneer u het programma gebruikt, raadpleeg dan de documentatie die bij het programma is geleverd of het help-systeem van het programma om te zien wat deze foutberichten betekenen en hoe u de problemen kunt oplossen. • Neem contact op met uw leverancier voor mogelijke updates. Veel softwarefabrikanten stellen updates beschikbaar op internet. • Als het softwareprogramma eerder goed werkte, maar nu niet meer, klikt u op Start ➙ Configuratiescherm ➙ Systeem en beveiliging ➙ Systeem ➙ Systeembeveiliging ➙ Systeemherstel. • Als u het probleem niet via andere methoden kunt verhelpen, verwijdert u het softwareprogramma en installeert u het opnieuw. Als door deze handelingen het probleem niet is opgelost, roept u de hulp in van een technische dienst. Neem contact op met uw softwareleverancier of raadpleeg Hoofdstuk 11 “Informatie, hulp en service” op pagina 75 voor nadere informatie. Hoofdstuk 10. Diagnose en probleemoplossing 73 USB-problemen Symptoom: het is niet mogelijk toegang te krijgen tot de USB-aansluitingen. Handelingen: • Zorg dat de USB-kabel stevig is aangesloten op de USB-poort en het USB-apparaat. Als het USB-apparaat een eigen netsnoer heeft, controleer dan of dat in een geaard stopcontact is gestoken. • Als het USB-apparaat een eigen aan/uit-knop heeft, controleer dan of die in de aan-stand staat. • Als het USB-apparaat een eigen Online-knop heeft, controleer dan of die in de Online-stand staat. • Als het USB-apparaat een printer is, controleer dan of het papier juist geladen is. • Zorg er voor dat stuurprogramma's of andere software voor het USB-apparaat correct is geïnstalleerd. Raadpleeg de documentatie bij het USB-apparaat. • Stel het apparaat opnieuw in door de USB-aansluiting los te maken en opnieuw te bevestigen. Als het probleem door deze handelingen niet wordt opgelost, voert u het programma Lenovo Solution Center uit om de USB-aansluiting te testen. Als bij het USB-apparaat een diagnoseprogramma is geleverd, voert u dat uit. Als u technische assistentie nodig heeft, ga dan naar Hoofdstuk 11 “Informatie, hulp en service” op pagina 75. Lenovo Solution Center U gebruikt het programma Lenovo Solution Center voor het opsporen en oplossen van problemen met uw computer. Met het programma kunt u diagnosetests uitvoeren, systeeminformatie verzamelen, de beveiligingsstatus controleren en ondersteuningsinformatie bekijken. Het bevat ook tips en adviezen voor maximale systeemprestaties. Opmerkingen: • Het programma Lenovo Solution Center is alleen beschikbaar op modellen waarop Windows 7 in de fabriek is geïnstalleerd. Als het programma niet vooraf op uw Windows 7-model is geïnstalleerd, kunt u het downloaden vanaf http://www.lenovo.com/diagnose. • Als u het besturingssysteem Windows Vista of Windows XP gebruikt, gaat u naar http://www.lenovo.com/diagnose voor de nieuwste informatie over diagnoseprogramma's voor uw computer. Om het programma Lenovo Solution Center op het besturingssysteem Windows 7 uit te voeren, klikt u op Start ➙ Alle programma's ➙ Lenovo ThinkVantage Tools ➙ Systeemstatus en diagnoseprogramma's. Volg de aanwijzingen op het scherm. Meer informatie vindt u in het Help-systeem van Lenovo Solution Center. Opmerking: Als u het probleem niet zelf kunt opsporen en verhelpen nadat u het programma hebt uitgevoerd, slaat u de logboekgegevens op die door dit programma zijn gemaakt en drukt u deze gegevens af. U hebt deze logboeken nodig tijdens uw onderhoud met de servicetechnicus van Lenovo. 74 ThinkCentre Edge Handboek voor de gebruiker Hoofdstuk 11. Informatie, hulp en service In dit hoofdstuk vindt u informatie over hulp, service en technische assistentie voor producten die door Lenovo zijn geproduceerd. Informatiebronnen Aan de hand van de informatie in dit hoofdstuk kunt u andere belangrijke informatiebronnen met betrekking tot uw computer raadplegen. Lenovo ThinkVantage Tools Het programma Lenovo ThinkVantage Tools wijst u de weg naar een keur aan informatiebronnen en geeft eenvoudig toegang tot verschillende tools, zodat u eenvoudiger en veiliger kunt werken. Voor toegang tot het programma Lenovo ThinkVantage Tools, klikt u op Start ➙ Alle programma's ➙ Lenovo ThinkVantage Tools. Lenovo Welcome Met het programma Lenovo Welcome maakt u kennis met een aantal innovatieve ingebouwde voorzieningen van Lenovo en wordt u door een aantal belangrijke setuptaken geleid. Hierdoor haalt u het beste uit uw computer. Help en ondersteuning Het Help-en onderstuningsinformatiesysteem van Windows leidt u door verschillende help- en ondersteuningsinformatie van Lenovo en Microsoft, zoals het updaten van stuurprogramma's, toegang tot ThinkVantage Technologies, en toegang tot gebruikershandleidingen. Klik voor toegang tot de Windows Help- en ondersteuningsinformatie op Start ➙ Help en ondersteuning. Veiligheid en garantie De Handleiding voor veiligheid, garantie en installatie, die bij uw computer is geleverd, bevat informatie over veiligheid, installatie, garantie en andere kennisgevingen. Zorg dat u alle veiligheidsvoorschriften hebt gelezen en begrepen voordat u dit product gaat gebruiken. Lenovo-website (http://www.lenovo.com) De Lenovo-website bevat de meest recente informatie en services ter ondersteuning van het aanschaffen, upgraden en onderhouden van uw computer. U kunt ook het volgende doen: • Desktop- en notebook computers, beeldschermen, projectoren, upgrades en accessoires voor uw computer aanschaffen, en profiteren van speciale aanbiedingen. • Extra diensten aanschaffen, zoals ondersteuning voor hardware, besturingssystemen en softwareprogramma's, instellen en configureren van het netwerk, en installatie op maat. • Upgrades en uitgebreide reparatieservices voor de hardware aanschaffen. • De meest recente stuurprogramma's en updates van de software voor uw specifieke model computer downloaden. • De online handleidingen voor uw producten raadplegen. • De Lenovo Beperkte Garantie lezen. © Copyright Lenovo 2012 75 • Toegang krijgen tot informatie over probleemoplossing en ondersteuning voor uw model computer en andere ondersteunde producten. • De telefoonnummers van de service- en ondersteuningsdienst voor uw land of regio opzoeken. • Zoeken naar een serviceprovider bij u in de buurt. Lenovo Support-website Er is technische ondersteuningsinformatie beschikbaar via de Lenovo Support-website op: http://www.lenovo.com/support Deze website wordt bijgewerkt met de nieuwste ondersteuningsinformatie, bijvoorbeeld over de volgende onderwerpen: • Stuurprogramma's en software • Diagnoseprogramma's • Product- en Servicegarantie • Product- en onderdelendetails • Gebruikershandleidingen en handboeken • Help-informatie en veelgestelde vragen Hulp en service In dit gedeelte vindt u informatie over het aanvragen van hulp en service. Documentatie en diagnoseprogramma's gebruiken Als er een probleem met uw computer optreedt, raadpleegt u Hoofdstuk 10 “Diagnose en probleemoplossing” op pagina 57. Aanvullende informatiebronnen voor het oplossen van computerproblemen worden opgesomd in “Informatiebronnen” op pagina 75. Vermoedt u dat het probleem wordt veroorzaakt door de software, raadpleeg dan de documentatie van het besturingssysteem of het softwareprogramma, inclusief de README-bestanden en de online Help. De meeste computers worden geleverd met een aantal diagnoseprogramma's die u helpen hardwareproblemen op te sporen. Zie “Lenovo Solution Center” op pagina 74 voor instructies voor het gebruik van deze diagnoseprogramma's. U kunt de nieuwste technische informatie vinden en stuurprogramma's en updates downloaden vanaf de website van Lenovo Support: http://www.lenovo.com/support Service aanvragen Tijdens de garantieperiode kunt u voor telefonische hulp en informatie terecht bij het Customer Support Center. Tijdens de garantieperiode zijn de volgende services beschikbaar: • Probleembepaling - speciaal opgeleid onderhoudspersoneel staat klaar om u te helpen de oorzaak van een hardwareprobleem op te sporen en het probleem te verhelpen. • Reparatie van hardware - als het probleem wordt veroorzaakt door hardware die onder de garantie valt, zal speciaal opgeleid onderhoudspersoneel zorgdragen voor de noodzakelijke service. 76 ThinkCentre Edge Handboek voor de gebruiker • Ontwerpwijzigingen - in sommige gevallen moet een product na de verkoop worden aangepast. Lenovo of uw Lenovo-dealer zal dergelijke technische wijzigingen aanbrengen als ze van toepassing zijn op uw hardware. De volgende items vallen niet onder de garantie: • Vervanging of gebruik van onderdelen die niet zijn gefabriceerd door Lenovo of van Lenovo-onderdelen zonder garantie • Opsporing van de oorzaak van softwareproblemen • Configuratie van het BIOS als onderdeel van een installatie of upgrade • Wijzigingen of upgrades van stuurprogramma's • Installatie en onderhoud van netwerkbesturingssystemen (NOS) • Installatie en onderhoud van softwareprogramma's Raadpleeg de bij de computer geleverde Handleiding voor veiligheid, garantie en installatie voor informatie over de garantietypen en doorlooptijden. Om recht te blijven houden op de garantieservice dient u uw aankoopbewijs te bewaren. Ga voor een lijst met telefoonnummers van Lenovo Support voor uw land of regio naar http://www.lenovo.com/support/phone of raadpleeg de Handleiding voor veiligheid, garantie en installatie die is meegeleverd met uw computer. Opmerking: Telefoonnummers kunnen zonder voorafgaand bericht worden gewijzigd. Als het nummer voor uw land of regio ontbreekt, neemt u contact op met uw Lenovo-wederverkoper of met uw Lenovo-vertegenwoordiger. Zorg dat u bij uw computer zit als u belt. Als u belt voor technische assistentie, moet u de volgende informatie bij de hand hebben: • Machinetype en -model • De serienummers van de hardwareproducten • Beschrijving van het probleem • De exacte tekst van foutberichten • Gegevens over de configuratie (hardware en software) Andere services Als u uw computer meeneemt op reis of als u verhuist naar een land waar uw desktop- of notebookcomputer wordt verkocht, is de Internationale Garantieservice (IWS) voor uw computer beschikbaar, waardoor u recht heeft op garantieservice gedurende de garantieperiode. De service wordt verleend door serviceverleners die zijn gemachtigd om garantieservice te verlenen. Servicemethoden en procedures verschillen per land en sommige services zijn niet in alle landen beschikbaar. Internationale Garantieservice wordt verleend via de servicemethode (zoals depot, carry-in of on-site) die in het desbetreffende land wordt geboden. In bepaalde landen zijn de servicecentra niet in staat alle modellen van een bepaald type machine te repareren. In sommige landen worden er mogelijk kosten in rekening gebracht of gelden beperkingen voor service. Om vast te stellen of uw computer in aanmerking komt voor Internationale Garantieservice (IWS) en om een lijst te bekijken van landen waar service beschikbaar is, gaat u naar http://www.lenovo.com/support, klikt u op Warranty (Garantie) en volgt u de instructies op het scherm. Voor technische ondersteuning bij de installatie van, of vragen over, Service Packs voor uw vooraf geïnstalleerde Microsoft Windows-product, raadpleegt u de website Microsoft Product Support Services op http://support.microsoft.com/directory. U kunt ook contact opnemen met het Customer Support Center. Mogelijk worden er kosten in rekening gebracht. Hoofdstuk 11. Informatie, hulp en service 77 Extra services aanschaffen Zowel tijdens als na de garantieperiode kunt u extra diensten aanschaffen, zoals ondersteuning voor hardware, besturingssystemen en toepassingsprogramma's, diensten voor het instellen en configureren van het netwerk, uitgebreide reparatiediensten voor hardware en diensten voor installatie op maat. De naam en beschikbaarheid van een service kan per land en regio verschillen. Meer informatie over deze services vindt u op de Lenovo-website op: http://www.lenovo.com 78 ThinkCentre Edge Handboek voor de gebruiker Bijlage A. Kennisgevingen Mogelijk brengt Lenovo de in dit document genoemde producten, diensten of voorzieningen niet uit in alle landen. Neem contact op met uw plaatselijke Lenovo-vertegenwoordiger voor informatie over de producten en diensten die in uw regio beschikbaar zijn. Verwijzing in deze publicatie naar producten of diensten van Lenovo houdt niet in dat uitsluitend Lenovo-producten of -diensten gebruikt kunnen worden. Functioneel gelijkwaardige producten of diensten kunnen in plaats daarvan worden gebruikt, mits dergelijke producten of diensten geen inbreuk maken op intellectuele eigendomsrechten of andere rechten van Lenovo. De gebruiker is verantwoordelijk voor de samenwerking van Lenovo-producten of -diensten met producten of diensten van anderen. Mogelijk heeft Lenovo octrooien of octrooi-aanvragen met betrekking tot bepaalde in deze publicatie genoemde producten. De levering van dit document geeft u geen recht op een licentie voor deze octrooien. Vragen over licenties kunt u richten aan: Lenovo (United States), Inc. 1009 Think Place - Building One Morrisville, NC 27560 U.S.A. Attention: Lenovo Director of Licensing LENOVO LEVERT DEZE PUBLICATIE OP “AS IS”-BASIS, ZONDER ENIGE GARANTIE, UITDRUKKELIJK NOCH STILZWIJGEND, MET INBEGRIP VAN, MAAR NIET BEPERKT TOT, DE GARANTIES OF VOORWAARDEN VAN HET GEEN INBREUK MAKEN OP RECHTEN VAN DERDEN, VERHANDELBAARHEID OF GESCHIKTHEID VOOR EEN BEPAALD DOEL. Onder sommige jurisdicties is het uitsluiten van stilzwijgende garanties niet toegestaan, zodat bovenstaande uitsluiting mogelijk niet op u van toepassing is. Deze informatie kan technische onnauwkeurigheden of typografische fouten bevatten. De informatie in deze publicatie is onderhevig aan wijzigingen. Wijzigingen zullen in nieuwe uitgaven van deze publicatie worden opgenomen. Lenovo kan de producten en/of programma's die in deze publicatie worden beschreven zonder aankondiging wijzigen en/of verbeteren. De producten die in dit document worden beschreven, zijn niet bedoeld voor gebruik bij implantaties of andere levensondersteunende toepassingen waarbij storingen kunnen leiden tot letsel of overlijden. De informatie in dit document heeft geen invloed op Lenovo-productspecificatie of garantie. Niets in dit document zal worden opgevat als een uitdrukkelijke of stilzwijgende licentie of vrijwaring onder de intellectuele-eigendomsrechten van Lenovo of derden. Alle informatie in dit document is afkomstig van specifieke omgevingen en wordt hier uitsluitend ter illustratie afgebeeld. In andere gebruiksomgevingen kan het resultaat anders zijn. Lenovo behoudt zich het recht voor om door u verstrekte informatie te gebruiken of te distribueren op iedere manier die zij relevant acht, zonder dat dit enige verplichting jegens u schept. Verwijzingen in deze publicatie naar andere dan Lenovo-websites zijn uitsluitend opgenomen ter volledigheid en gelden op geen enkele wijze als aanbeveling voor die websites. Het materiaal op dergelijke websites maakt geen deel uit van het materiaal voor dit Lenovo-product. Gebruik van dergelijke websites is geheel voor eigen risico. Alle snelheids- en prestatiegegevens in dit document zijn verkregen in een gecontroleerde omgeving. De resultaten dat in andere gebruiksomgevingen wordt verkregen, kunnen hiervan derhalve afwijken. Bepaalde metingen zijn mogelijkerwijs uitgevoerd op systemen die nog in ontwikkeling waren en er wordt geen garantie gegeven dat deze metingen op algemeen verkrijgbare machines gelijk zouden zijn. Bovendien zijn bepaalde © Copyright Lenovo 2012 79 meetresultaten verkregen door middel van extrapolatie. Werkelijke resultaten kunnen afwijken. Gebruikers van dit document dienen de gegevens voor hun omgeving te verifiëren. Handelsmerken De volgende termen zijn handelsmerken van Lenovo in de Verenigde Staten en/of andere landen: Lenovo Het Lenovo-logo Rescue and Recovery ThinkVantage Microsoft en Windows zijn handelsmerken van de Microsoft-groep van bedrijven. Intel, Intel Core, Celeron en Pentium zijn handelsmerken van Intel Corporation in de Verenigde Staten en/of andere landen. Andere benamingen van bedrijven, producten of diensten kunnen handelsmerken zijn van andere ondernemingen. 80 ThinkCentre Edge Handboek voor de gebruiker Bijlage B. Regelgeving Kennisgeving classificatie voor export Dit product is onderworpen aan de Export Administration Regulations (EAR) van de Verenigde Staten en heeft een ECCN (Export Classification Control Number) van 4A994.b. Het mag opnieuw worden geëxporteerd, behalve naar landen onder embargo genoemd in de landenlijst EAR E1. Elektronische emissie De volgende informatie heeft betrekking op de Lenovo personal computers met machinetypen: 3569, 3571 en 3574. Verklaring van de Federal Communications Commission Uit tests is gebleken dat deze apparatuur voldoet aan de beperkingen die in Deel 15 van de FCC Rules worden opgelegd aan digitale apparaten van Klasse B. Deze beperkingen zijn bedoeld om in een woonomgeving een redelijke mate van bescherming te bieden tegen hinderlijke interferentie. Deze apparatuur genereert, gebruikt en verzendt energie op radiofrequenties en kan, bij installatie en gebruik anders dan conform de instructies, hinderlijke interferentie met radiografische communicatie veroorzaken. Er is echter geen garantie dat dergelijke interferentie in een specifieke installatie niet zal optreden. Indien deze apparatuur hinderlijke interferentie met radio- of televisieontvangst veroorzaakt, hetgeen kan worden vastgesteld door de apparatuur aan en uit te zetten, kan de gebruiker proberen dit te verhelpen door een of meer van de volgende maatregelen te treffen: • De ontvangstantenne verstellen of verplaatsen. • De afstand tussen de apparatuur en de ontvanger vergroten. • Sluit de apparatuur aan op een ander stopcontact of een andere groep dan de ontvanger. • Desgewenst kunt u zich voor nadere informatie wenden tot uw dealer of een elektrotechnisch installatiebureau. Lenovo is niet verantwoordelijk voor interferentie met radio- of televisieontvangst die veroorzaakt wordt door andere dan de aangegeven of aanbevolen kabels en stekkers of door niet-geautoriseerde wijzigingen aan deze apparatuur. Bij niet-geautoriseerde wijzigingen kan het recht van de gebruiker om de apparatuur te gebruiken, komen te vervallen. Dit apparaat voldoet aan Deel 15 van de FCC Rules. Aan het gebruik ervan worden de volgende twee voorwaarden gesteld: (1) dit apparaat mag geen hinderlijke interferentie veroorzaken, en (2) dit apparaat moet elke ontvangen interferentie accepteren, met inbegrip van interferentie die een ongewenste werking kan veroorzaken. Verantwoordelijke partij: Lenovo (United States) Incorporated 1009 Think Place - Building One Morrisville, NC 27560 Phone Number: 919-294-5900 © Copyright Lenovo 2012 81 Verklaring van conformiteit met industriële emissierichtlijn Canada Klasse B Dit digitale apparaat van Klasse B voldoet aan de Canadese richtlijn ICES-003. Cet appareil numérique de la classe B est conforme à la norme NMB-003 du Canada. Europese Unie - Naleving van de richtlijnen inzake elektromagnetische compatibiliteit Dit product voldoet aan de voorwaarden voor bescherming zoals opgenomen in EU-richtlijn 2004/108/EC van de Europese Commissie inzake de harmonisering van de wetgeving van Lidstaten met betrekking tot elektromagnetische compatibiliteit. Lenovo aanvaardt geen verantwoordelijkheid voor het niet voldoen aan deze voorwaarden voor bescherming als dit het gevolg is van het doorvoeren van een niet aanbevolen wijziging aan het product, inclusief het installeren van niet door Lenovo geleverde optiekaarten. Uit tests van dit product is gebleken dat het voldoet aan de eisten van Apparatuur voor Informatietechnologie Klasse B conform Europese Standaard EN 55022. De beperkingen voor apparatuur van Klasse B zijn bedoeld om in woonomgevingen een redelijke bescherming te bieden tegen interferentie met goedgekeurde communicatieapparatuur. Verklaring van conformiteit met Duitse Klasse B Deutschsprachiger EU Hinweis: Hinweis für Geräte der Klasse B EU-Richtlinie zur Elektromagnetischen Verträglichkeit Dieses Produkt entspricht den Schutzanforderungen der EU-Richtlinie 2004/108/EG (früher 89/336/EWG) zur Angleichung der Rechtsvorschriften über die elektromagnetische Verträglichkeit in den EU-Mitgliedsstaaten und hält die Grenzwerte der EN 55022 Klasse B ein. Um dieses sicherzustellen, sind die Geräte wie in den Handbüchern beschrieben zu installieren und zu betreiben. Des Weiteren dürfen auch nur von der Lenovo empfohlene Kabel angeschlossen werden. Lenovo übernimmt keine Verantwortung für die Einhaltung der Schutzanforderungen, wenn das Produkt ohne Zustimmung der Lenovo verändert bzw. wenn Erweiterungskomponenten von Fremdherstellern ohne Empfehlung der Lenovo gesteckt/eingebaut werden. Deutschland: Einhaltung des Gesetzes über die elektromagnetische Verträglichkeit von Betriebsmitteln Dieses Produkt entspricht dem „Gesetz über die elektromagnetische Verträglichkeit von Betriebsmitteln“ EMVG (früher „Gesetz über die elektromagnetische Verträglichkeit von Geräten“). Dies ist die Umsetzung der EU-Richtlinie 2004/108/EG (früher 89/336/EWG) in der Bundesrepublik Deutschland. Zulassungsbescheinigung laut dem Deutschen Gesetz über die elektromagnetische Verträglichkeit von Betriebsmitteln, EMVG vom 20. Juli 2007 (früher Gesetz über die elektromagnetische Verträglichkeit von Geräten), bzw. der EMV EG Richtlinie 2004/108/EC (früher 89/336/EWG), für Geräte der Klasse B. Dieses Gerät ist berechtigt, in Übereinstimmung mit dem Deutschen EMVG das EG-Konformitätszeichen - CE - zu führen. Verantwortlich für die Konformitätserklärung nach Paragraf 5 des EMVG ist die Lenovo (Deutschland) GmbH, Gropiusplatz 10, D-70563 Stuttgart. Informationen in Hinsicht EMVG Paragraf 4 Abs. (1) 4: Das Gerät erfüllt die Schutzanforderungen nach EN 55024 und EN 55022 Klasse B. 82 ThinkCentre Edge Handboek voor de gebruiker Verklaring van conformiteit met Koreaanse Klasse B Japan: Kennisgeving VCCI-klasse B Japanse kennisgeving voor producten die worden aangesloten op de netstroom met een nominale stroom kleiner dan of gelijk aan 20 A per fase Informatie over Lenovo-productservice voor Taiwan Taiwan: Verklaring van compliantie voor toetsenbord en muis Aanvullende kennisgeving regelgeving Raadpleeg voor aanvullende regelgevingsinformatie de Regulatory Notice die bij uw computer werd geleverd. Afhankelijk van de configuratie van uw computer en het land of de regio waar de computer werd gekocht, ontvangt u mogelijk extra afgedrukte regelgevende meldingen. Alle kennisgevingen zijn in elektronisch formaat beschikbaar op de website van Lenovo Support. Ga voor toegang tot de elektronische exemplaren van de documentatie naar http://www.lenovo.com/support en klik op User Guides and Manuals (Gebruikershandeidingen & handboeken). Bijlage B. Regelgeving 83 84 ThinkCentre Edge Handboek voor de gebruiker Bijlage C. WEEE- en recyclinginformatie Belangrijke informatie voor de Europese richtlijn 2002/96/EC Het merkteken Waste Electrical and Electronic Equipment (WEEE) geldt alleen voor landen binnen de Europese Unie (EU) en Noorwegen. Apparaten worden gelabeld volgens Europese Richtlijn 2002/96/EC die betrekking heeft op verwerking van oude elektrische en elektronische apparatuur (WEEE). Deze Richtlijn bepaalt het kader voor het retourneren en recyclen van gebruikte apparatuur in de landen van de Europese Unie. Dit label is van toepassing op allerlei producten om aan te geven dat het product niet mag worden weggegooid, maar in overeenstemming met de Richtlijn aan het eind van de levenscyclus moet worden hergebruikt. Gebruikers van elektrische en elektronische apparaten (EEE) welke zijn voorzien van het WEEE-merkteken zijn gehouden aan Annex IV van de WEEE Richtlijn en mogen gebruikte EEE niet weggooien als ongesorteerd afval, maar dienen voor het teruggeven, recyclen en terugwinnen van WEEE gebruik te maken van het inzamelproces dat voor hen beschikbaar is, en dienen de mogelijke effecten die EEE ten gevolge van de aanwezigheid van schadelijke stoffen kunnen hebben op het milieu en de volksgezondheid, tot een minimum te beperken. Ga naar http://www.lenovo.com/recycling voor meer informatie over WEEE. Recyclinginformatie Lenovo moedigt eigenaren van IT-apparatuur aan om hun apparatuur, wanneer deze niet meer nodig is, op een verantwoorde manier te laten recyclen. Lenovo heeft diverse programma's en services om eigenaren van apparatuur te assisteren bij het hergebruik van de IT-producten. Ga voor meer informatie over het recyclen van Lenovo-producten naar: http://www.lenovo.com/lenovo/environment/recycling © Copyright Lenovo 2012 85 Ophalen en recyclen van een Lenovo-computer of -monitor die niet meer wordt gebruikt Als u werknemer bent en een Lenovo-computer of -monitor wilt wegdoen die eigendom is van het bedrijf, dient u te handelen overeenkomstig de Wet ter Bevordering van het Effectief Gebruik van Hulpbronnen. Computers en beeldschermen worden aangemerkt als industrieel afval en moeten op de juiste wijze worden afgeleverd bij een daarvoor bestemd afvalpunt dat is aangewezen door de lokale overheid. Overeenkomstig de Wet ter Bevordering van het Effectief Gebruik van Hulpbronnen draagt Lenovo Japan via de PC Collecting and Recycling Services zorg voor inzameling en hergebruik van oude computers en monitors. Ga naar de website van Lenovo op http://www.lenovo.com/social_responsibility/us/en/sustainability/ptb_japan.html voor meer informatie. Ingevolge de Wet tot bevordering van effectief gebruik van grondstoffen is er op 1 oktober 2003 door de fabrikant een begin gemaakt met het verzamelen en recyclen van computers en beeldschermen voor thuisgebruik. Deze service wordt gratis aangeboden voor computers voor thuisgebruik die na 1 oktober 2003 zijn verkocht. Ga naar de Lenovo-website op http://www.lenovo.com/social_responsibility/us/en/sustainability/ptb_japan.html voor meer informatie. Componenten van Lenovo-computers weggooien Bepaalde Lenovo computerproducten die in Japan worden verkocht, bevatten componenten die zware metalen en andere milieu-onvriendelijke stoffen. Volg bij het weggooien van gebruikte componenten, zoals printplaten of schijfstations, de bovenbeschreven methode voor inzameling en recycling van gebruikte computers en monitors. Gebruikte lithiumbatterijen uit een Lenovo-computer weggooien Er bevindt zich een kleine ronde batterij op de systeemplaat van uw Lenovo-computer om de klok van de computer bij te houden wanneer de computer uit staat of de stekker niet in het stopcontact zit. Als u deze batterij wilt vervangen door een nieuwe, moet u contact opnemen met uw verkooppunt of met een door Lenovo geboden herstelservice. Mocht u de batterij zelf hebben vervangen en de oude lithiumbatterij willen weggooien, isoleer deze dan met vinyltape, neem contact op met de plaats van aanschaf en volg hun instructies. Als u thuis een Lenovo-computer gebruikt en de lithiumbatterij wilt weggooien, moet u ook de regels van de lokale overheden naleven. Recyclinginformatie voor Brazilië Declarações de Reciclagem no Brasil Descarte de um Produto Lenovo Fora de Uso Equipamentos elétricos e eletrônicos não devem ser descartados em lixo comum, mas enviados à pontos de coleta, autorizados pelo fabricante do produto para que sejam encaminhados e processados por empresas especializadas no manuseio de resíduos industriais, devidamente certificadas pelos orgãos ambientais, de acordo com a legislação local. A Lenovo possui um canal específico para auxiliá-lo no descarte desses produtos. Caso você possua um produto Lenovo em situação de descarte, ligue para o nosso SAC ou encaminhe um e-mail para: [email protected], informando o modelo, número de série e cidade, a fim de enviarmos as instruções para o correto descarte do seu produto Lenovo. 86 ThinkCentre Edge Handboek voor de gebruiker Informatie over het recyclen van batterijen voor Taiwan Informatie over het recyclen van batterijen voor de Europese Unie Kennisgeving: Dit pictogram geldt alleen voor landen binnen de Europese Unie (EU). Batterijen of batterijverpakkingen zijn voorzien van een label overeenkomstig Europese Richtlijn 2006/66/EC inzake batterijen en accu's en afgedankte batterijen en accu's. Deze richtlijn bepaalt het raamwerk voor het retourneren en recyclen van gebruikte batterijen en accu's zoals van toepassing binnen de Europese Unie. Dit label wordt aangebracht op diverse batterijen om aan te geven dat de batterij in kwestie niet dient te worden weggegooid, maar dat deze aan het eind van de levenscyclus krachtens deze Richtlijn dient te worden geretourneerd. In overeenstemming met de Europese richtlijn 2006/66/EC moeten batterijen en accu's van een label zijn voorzien waarop is aangegeven dat ze gescheiden moeten worden ingezameld en gerecycled aan het einde van de levenscyclus. Op het label op de batterij kan ook een chemisch symbool staan voor het metaal dat in de batterij is gebruikt (Pb voor lood, Hg voor kwik en Cd voor cadmium). Gebruikers van batterijen en accu's mogen batterijen en accu's niet weggooien als ongesorteerd huisafval, maar dienen het voor gebruikers beschikbare inzamelingssysteem te gebruiken voor het retourneren, recyclen en verwerken van batterijen en accu's. Deelname van gebruikers is belangrijk om de mogelijke gevolgen van batterijen en accu's voor het milieu en de volksgezondheid tengevolge van de mogelijke aanwezigheid van gevaarlijke bestanddelen tot een minimum te beperken. Voor de juiste manier van verzamelen en verwerken gaat u naar: http://www.lenovo.com/recycling Bijlage C. WEEE- en recyclinginformatie 87 88 ThinkCentre Edge Handboek voor de gebruiker Bijlage D. Informatie over ENERGY STAR-modellen ENERGY STAR® is een gezamenlijk programma van de U.S. Environmental Protection Agency en de U.S. Department of Energy, bedoeld voor het besparen van kosten en het beschermen van het milieu door middel van energiezuinige producten en procedures. Lenovo is er trots op dat het de klant producten kan leveren die voldoen aan de ENERGY STAR-vereisten. Uit tests is gebleken dat bepaalde modellen van de volgende machinetypen op het moment van fabricage voldoen aan de eisen die ENERGY STAR stelt aan computers: 3569, 3571 en 3574. Meer informatie over de ENERGY STAR-waarden voor Lenovo-computers vindt u op http://www.lenovo.com. U kunt het elektriciteitsverbruik verminderen door gebruik te maken van producten die voldoen aan de ENERGY STAR-vereisten en door de functies voor energiebeheer op uw computer te gebruiken. Een verminderd energiegebruik draagt bij aan een mogelijke financiële besparing, een schoner milieu en een beperkte uitstoot van broeikasgassen. Meer informatie over de ENERGY STAR-waarden voor Lenovo-computers vindt u op: http://www.energystar.gov Lenovo spoort u aan om efficiënt gebruik van energie tot een integraal onderdeel van uw dagelijkse routine te maken. Om u hierbij te helpen, stelt u de volgende functies voor energiebeheer in. Deze worden van kracht als uw computer een bepaalde tijd niet actief is geweest. Tabel 2. ENERGY STAR-functies voor energiebeheer Windows 7 Energiebeheerschema: ThinkCentre standaard • Beeldscherm uitzetten na: na 10 minuten • Computer naar slaapstand: na 25 minuten • Geavanceerde energie-instellingen: – Vaste schijven uitzetten na: 20 minuten – Slaapstand: nooit Om het systeem te laten ontwaken uit de spaarstand Standby of de slaapstand, drukt u op een willekeurige toets op het toetsenbord. Voor meer informatie over deze instellingen raadpleegt de informatie van Windows Help en ondersteuning. © Copyright Lenovo 2012 89 90 ThinkCentre Edge Handboek voor de gebruiker Bijlage E. Ek Bilgiler 1. İmalatçı ya da ithalatçı firmaya ilişkin bilgiler: Ürünün ithalatçı firması, Lenovo Technology B.V. Merkezi Hollanda Türkiye İstanbul Şubesi’dir. Adresi ve telefonu şöyledir: Uner Plaza Eski Üsküdar Yolu Erkut Sokak. No: 4 / 1 Kat: 3 Kozyatağı Kadıkoy, İSTANBUL, Türkiye Tel: 90 216 570 01 00 - 99 Faks: 90 216 577 01 00 2. Bakım, onarım ve kullanımda uyulması gereken kurallar: Elektronik cihazlar için gösterilmesi gereken standart özeni göstermeniz yeterlidir. Cihaz çalışır durumda iken temizlik yapmayınız. Islak bezle, köpürtülmüş deterjanlarla, sulu süngerlerle temizlik yapmayınız. Son kullanıcılar onarım konusunda yetkili değildir. Arıza söz konusu olduğuna inanıyorsanız telefonla danışabilir ya da ürünü bu kitapta yer alan servis istasyonlarından birine götürebilirsiniz. 3. Taşıma ve nakliye sırasında dikkat edilecek hususlar: Ürününüzü ve bağlı olduğu aygıtı taşırken ya da nakliye sırasında dikkat etmeniz gereken birkaç nokta vardır. Aygıtı taşımadan önce tüm bağlı ortamların çıkartılmış olması, bağlı aygıtların çözülmesi ve kabloların sökülmüş olması gerekir. Bu aygıtın zarar görmemesi için gereklidir. Ayrıca aygıtınızı taşırken uygun koruma sağlayan bir taşıma kutusu kullanılmasına dikkat edin. Bakıma ilişkin diğer ek bilgiler için kitabın ilgili bölümünden (eğer sağlanmışsa) yararlanabilirsiniz. 4. Aygıta ilişkin bakım, onarım ya da temizliğe ilişkin bilgiler: Aygıta ilişkin kullanıcının yapabileceği bir bakım ya da onarım yoktur. Bakım ya da onarıma gereksinim duyarsanız bir Çözüm Ortağı’ndan destek alabilirsiniz. Ayrıca servis istasyonlarına ilişkin bilgileri kitabınızın eklerinde bulabilirsiniz. 5. Kullanım sırasında insan ya da çevre sağlığına zararlı olabilecek durumlar: Bu tür durumlar söz konusu olduğunda ürüne özel olarak bu kitabın ilgili bölümünde detaylı olarak ele alınmıştır. Kitabınızda bu tür bir uyarı yoksa, kullanmakta olduğunuz ürün için böyle bir durum söz konusu değildir. 6. Kullanım hatalarına ilişkin bilgiler: Burada belirtilenler ile sınırlı olmamak kaydı ile bu bölümde bazı kullanıcı hatalarına ilişkin örnekler sunulmuştur. Bu ve benzeri konulara özen göstermeniz yeterlidir. Kılavuz içinde daha ayrıntılı bilgiler verilebilir. Örnekler: • Kabloların zorla ait olmadıklara yuvalara takılması • Kumanda butonlarına gereğinden yüksek kuvvet uygulanması • Aleti çalışır durumda taşımak, temizlemek vb. eylemler • Alet üzerine katı ya da sıvı gıda maddesi dökülmesi • Aletin taşıma sırasında korunmaması ve darbe alması 7. Ürünün özelliklerine ilişkin tanıtıcı ve temel bilgiler: Ürününüze ilişkin tanıtıcı ve temel bilgileri kitabınızın ilgili bölümlerinde bulabilirsiniz. 8. Periyodik bakıma ilişkin bilgiler: Ürün bir uzmanın yapması gereken periodik bakımı içermez. © Copyright Lenovo 2012 91 9. Bağlantı ve montaja ilişkin bilgiler: Aksamınızı çalışır hale getirebilmeniz için gerekli bağlantı ve montaj bilgileri bu kılavuzda yer almaktadır. Kuruluş işlemini kendiniz yapmak istemiyorsanız satıcınızdan ya da bir Servis İstasyonu’ndan ücret karşılığı destek alabilirsiniz. 10. Bakanlıkça tespit ve ilan edilen kullanım ömrü: Bakanlıkça tespit ve ilan edilen kullanım ömrü 7 yıldır. 11. Enerji tüketen mallarda, malın enerji tüketimi açısından verimli kullanımına ilişkin bilgiler: Ürüne ait kullanma kılavuzunda belirtilmiştir. 12. Servis istasyonlarına ilişkin bilgiler: Bunlar kitabınızın aynı başlıklı bölümünde belirtilmiştir. Herhangi bir onarım ya da yedek parça ihtiyacı durumda bu istasyonlardan birine başvurabilirsiniz. 13. İthal edilmiş mallarda, yurt dışındaki üretici firmanın unvanı ve açık adresi ile diğer erişim bilgileri (telefon, telefaks ve e-posta vb.): Lenovo (Singapore) Pte. Ltd. 151 Lorong Chuan No: 02-01 New Tech Park Singapore, 556741 Tel: 65-6827-1000 Faks: 65-6827-1100 92 ThinkCentre Edge Handboek voor de gebruiker Bijlage F. Servis istasyonlari Garanti süresi içerisinde müşteri arızalı ürünü aşağıda belirtilen merkezlere teslim ederek garanti hizmetinden yararlanır. Ürün yerinde garanti hizmeti içeriyorsa, bu merkezlerden birine telefon edebilirsiniz. Garanti Hizmetinin Alınabileceği Merkezler ADANA BSD Bilgisayar San. ve Tic. Ltd. Şti. Adres: Cemal Paşa Mah. 7.Sokak No:7 Mualla Berrin Gökşen Apt. Zemin Kat Seyhan/Adana Web Adresi: http://www.bsd.com.tr/ Telefon: 322 458 25 10 / 322 458 92 80/81 Faks no: 322 458 47 83 IBM Türk Ltd. Şti. Adresi: Yeni Baraj Mah. 1.Sok. Gülek Plaza A Blok Asma Kat Seyhan/Adana Web Adresi: http://www.tr.ibm.com/ Telefon: 322 227 52 33 Faks no: 322 227 49 97 ANKARA Arion Bilişim Sistemleri Tic. A.Ş. Adresi: Hereke Sok. 8/2 Çankaya Ankara Posta Kodu: 06700 Web Adresi: http://www.arion.com.tr/ Telefon: 312 447 13 95 Faks no: 312 447 58 36 Destek Bilgisayar ve İletişim Hizmetleri Tic. A.Ş. Adresi: Cinnah Caddesi, No:51/4 Çankaya Ankara Posta kodu: 06680 Web Adresi: http://www.destek.as/ Telefon: 312 442 19 21 Faks no: 312 441 97 89 IBM Türk Ltd. Şti. Adresi: Cinnah Cad. No: 3 Kavaklıdere Ankara Web Adresi: http://www.tr.ibm.com/ Telefon: 312 455 48 00 Faks no: 312 426 72 30 Meteksan Sistem ve Bilgisayar Teknolojileri A.Ş. Adresi: Oğuzlar Mah. 34 Sokak No: 14 Balgat Ankara Posta kodu: 06520 Web Adresi: http://www.destek.as/ Telefon: 312 295 21 28 Faks no: 312 295 21 20 © Copyright Lenovo 2012 93 Probil Bilgi İşlem Destek ve Dan.San. ve Tic. A.Ş. Adresi: Teknoloji Geliştirme Bölgesi, ODTÜ Ofis Bina, Batı Cephe A-1 ODTÜ / Ankara Posta kodu: 06531 Web Adresi: http://www.probil.com.tr/ Telefon: 312 210 18 08 Faks no: 312 210 18 05 ANTALYA Bilser Bilgi İşlem Tic. Ltd. Şti. Adresi: Güllük Cad., 146. Sok., Gökhan Apt. No:1/3,6,7 Antalya Posta kodu: 07050 Web Adresi: http://www.bilser.net/ Telefon: 242 247 75 28 Faks no: 242 241 10 68 BOLU Ercoşkun Bilgisayar Yaz.Don.ve Dan.Hiz. Ltd. Şti. Adresi: Tabaklar Mah., Cumhuriyet Cad., No:35 Bolu Posta kodu: 14200 Web Adresi: http://www.ercoskun.com.tr/ Telefon: 374 212 58 46 Faks no: 374 212 70 98 BURSA Monitor Digital Bilgisayar Ltd. Şti. Adresi: Mudanya Yolu, Şehit Mümin Mutlu Sokak, No:2 Bolu Posta kodu: 16160 Web Adresi: http://www.monitordigital.com/ Telefon: 224 242 43 10 Faks no: 224 242 40 22 DENİZLİ ALM Bilgisayar San. Tic. Ltd.Şti. Adresi: 2. Ticari Yol, Kazım Kaynak İş Merkezi, No:65 Kat:3 Denizli Posta kodu: 20100 Web Adresi: http://www.almbilgisayar.com.tr/ Telefon: 258 264 28 55 Faks no: 258 265 74 77 DİYARBAKIR Metro Bilgisayar Eğitim Tic. ve San.Ltd. Şti. Adresi: Ali Emiri 5. Sokak, Kaçmaz Apartmanı, No:4/1 Diyarbakır Posta kodu: 21100 Web Adresi: http://www.metrobilgisayar.com.tr/ Telefon: 412 223 94 36 Faks no: 422 224 55 07 94 ThinkCentre Edge Handboek voor de gebruiker ERZİNCAN Erzincan Bigisayar Adresi: Hükümet Caddesi, No:33/1 Erzincan Web Adresi: http://www.erzincanbilgisayar.com/ Telefon: 446 223 89 87 Faks no: 446 224 24 34 ERZURUM Şark Bilgisayar Elektronik San. ve Tic. Ltd. Şti. Adresi: Yukarı Mumcu Caddesi, No:9 Erzurum Posta kodu: 25100 Web Adresi: http://www.sarkbil.com.tr/ Telefon: 442 234 21 02 / 04 Faks no: 442 218 21 07 IBM Türk Ltd. Şti. Adresi: Yukarı Mumcu Cad. Elpaş İş Hanı Kat:2 No:3 Erzurum Web Adresi: http://www.tr.ibm.com/ Telefon: 442 234 15 21 Faks no: 442 234 15 21 ESKİŞEHİR Eğitim Tanıtım ve Müşavirlik A.Ş. (ETAM) Adresi: Kızılcıklı Mahmut Pehlivan Caddesi, Abacı Apartmanı, No:34 Eskişehir Posta kodu: 26020 Web Adresi: http://www.etammacshop.com/ Telefon: 222 220 50 55 Faks no: 222 221 69 91 IBM Türk Ltd. Şti. Adresi: Akarbaşı Mah. Atatürk Bulvarı No: 77/A Eskişehir Web Adresi: http://www.tr.ibm.com/ Telefon: 222 234 24 13 Faks no: 222 221 11 51 GAZİANTEP IBM Türk Ltd. Şti. Adresi: İncilipınar Mah. Nailbilen Cad. 5 Nolu Sok. T. Metropol İş Mrk 3/12 Gaziantep Web Adresi: http://www.tr.ibm.com/ Telefon: 342 215 05 31 Faks no: 342 215 05 31 Kalender Bilgisayar İnşaat Tekstil San. ve Tic. Ltd. Şti. Adresi: Gazimuhtarpaşa Bulvarı No:23 Gaziantep Web Adresi: http://www.kalendertr.com/ Telefon: 342 215 18 18 Faks no: 342 215 18 22 Bijlage F. Servis istasyonlari 95 IĞDIR Ebru Elektronik ve Bilgisayar Sistemleri Adresi: Atatürk Caddesi, No:261 Iğdır Posta kodu: 76000 Web Adresi: http://www.ebruelektronik.com/ Telefon: 476 227 76 66 / 476 227 08 43 / 476 227 08 44 Faks no: 476 227 76 66 İSTANBUL Bilgi Birikim Sistemleri Elktr. ve Bilg. Endüstrisi Müh. Hiz. Ltd. Şti. Adresi: Kocayol Caddesi, Kozyatağı Sokak, No: 3/B Kat:3 Kozyatağı İstanbul Web Adresi: http://www.bilgibirikim.com/ Telefon: 216 373 98 00 Faks no: 216 373 99 33 Destek Bilgisayar ve İletişim Hizmetleri Tic. A.Ş. Adresi: Çınar Sokak, No:17 4. Levent İstanbul Posta kodu: 80620 Web Adresi: http://www.destek.as/ Telefon: 212 282 44 30 Faks no: 212 264 46 45 Deta Bilgisayar Hizmetleri Ltd. Şti. Adresi: Vatan Cad. Ortadoğu İş Merkezi 2/1 Çağlayan İstanbul Web Adresi: http://www.deta.com.tr/ Telefon: 212 296 47 00 Faks no: 212 296 47 06 IBM Türk Ltd. Şti. Adresi: Büyükdere Cad. 4. Levent / İstanbul Web Adresi: http://www.tr.ibm.com/ Telefon: 212 317 10 00 Faks no: 212 278 04 37 Koç Sistem Bilgi İletişim Hizmetleri A.Ş. Adresi: Aydınevler Mah. Dumlupınar Cad. No:24 Küçükyalı İstanbul Posta kodu: 34840 Web Adresi: http://www.kocsistem.com.tr/ Telefon: 216 556 11 00 Faks no: 216 556 11 88 Netservis Bilgisayar Sistemleri San. ve Tic. Ltd. Şti. Adresi: Kısıklı Caddesi, Türksoy Sokak, No: 1 Altunizade / İstanbul Web Adresi: http://netservis.com.tr/ Telefon: 216 554 64 00 96 ThinkCentre Edge Handboek voor de gebruiker Novatek Bilgisayar Sistemleri San.ve Tic.Ltd. Şti. Adresi: Raşit Rıza Sokak, Yıldırım İş Hanı, No: 1 Kat: 1 Mecidiyeköy İstanbul Posta Kodu: 80300 Web Adresi: http://www.novateknoloji.com/ Telefon: 212 356 75 77 Faks no: 212 356 75 88 Peritus Bilgisayar Sist. Dış Tic.San.Ltd. Şti. Adresi: Ziverbey Eğitim Mahallesi, Poyraz Sokak, Sadıkoğlu İş Merkezi 1, D:15 Ziverbey Kadıköy İstanbul Posta kodu: 81040 Web Adresi: http://www.pbs.biz.tr/ Telefon: 216 345 08 00 Faks no: 216 349 09 92 Probil Bilgi İşlem Destek ve Dan.San. ve Tic. A.Ş. Adresi: Eski Büyükdere Caddesi, Dilaver Sokak, No:4 Otosanayi 4. Levent İstanbul Posta kodu: 80660 Web Adresi: http://www.probil.com.tr/ Telefon: 212 317 61 00 Faks no: 212 325 42 04 Tepum Teknoloji Prog. ve Uygulama Merkezi A.Ş. Adresi: Emniyet Evleri Mah. Yeniçeri Sok. Emir Han. K:2 No:6 4.Levent İstanbul Posta kodu: 34416 Web Adresi: http://www.tepum.com.tr/ Telefon: 0 212 324 60 10 Faks no: 0 212 284 52 40 Turkuaz Bilgisayar Danışmanlık ve Yazılım Ltd. Şti. Adresi: Doğanbey Caddesi, Çetinkaya Sokak, No:2, Kat:5 İçerenköy İstanbul Posta kodu: 81120 Web Adresi: http://www.turkuaz.net/ Telefon: 216 575 58 32 Faks no: 216 575 01 08 İZMİR Adapa Bilgi Sistemleri A.Ş. Adresi: Ankara Asfaltı, No:26/3, Rod-Kar 2 İş Merkezi, No: 305-309 Bornova İzmir Posta kodu: 35110 Web Adresi: http://www.biltas.com.tr/ Telefon: 232 462 67 80 Faks no: 232 462 59 60 Egebimtes Ltd. Şti. Adresi: 1370 Sokak, No:42, Kat:4, Blok:403, Yalay İş Merkezi Montrö İzmir Web Adresi: http://www.egebimtes.com.tr/ Telefon: 232 489 00 60 Faks no: 232 489 99 08 Bijlage F. Servis istasyonlari 97 IBM Türk Ltd. Şti. Adresi: Ankara Asfaltı No: 7 Bayraklı İzmir Web Adresi: http://www.tr.ibm.com/ Telefon: 232 462 27 00 Faks no: 232 486 69 23 Probil Bilgi İşlem Destek ve Dan.San. ve Tic. A.Ş. Adresi: Şair Eşref Bulvarı, Huzur İşhanı, No:27/2 Kat:2 Alsancak İzmir Posta kodu: 35210 Web Adresi: http://www.probil.com.tr/ Telefon: 232 445 33 33 Faks no: 232 441 40 40 KAYSERİ Netcom Bilişim Hizmetleri ve Tic. Ltd. Şti. Adresi: Serçeönü Mahallesi Sivas Caddesi Birkan Sokak No:7 Kocasinan Kayseri Web Adresi: http://www.netcom.com.tr/ Telefon: 352 207 10 00 Faks no: 352 222 07 07 KONYA Alamaç Bilgisayar Tic. Ltd. Şti. Adresi: Babalık Mahallesi, Keyhüsrev Sokak, No:11/B Konya Posta kodu: 42060 Web Adresi: http://www.alamac.com.tr/ Telefon: 332 320 65 20 Faks no: 332 320 65 19 MALATYA Probil Bilgi İşlem Destek ve Dan.San. ve Tic. A.Ş. Adresi: İsmetiye Mahallesi, Yiğitcan İş Merkezi, No:10/6 Malatya Posta kodu: 44100 Web Adresi: http://www.probil.com.tr/ Telefon: 422 325 35 07 Faks no: 422 326 27 02 MUĞLA Bosis Bilgi ve İletisim Sistemleri Tic. Ltd. Sti. Adresi: Nafız Özsoy Caddesi, No:8, Bodrum Muğla Web Adresi: http://www.bosis.com.tr/ Telefon: 252 316 05 32 Faks no: 252 313 83 04 SAMSUN VIP Bilgi İşlem Ltd. Şti. Adresi: İstiklal Caddesi, No:159/13 Samsun Posta kodu: 55060 Web Adresi: http://www.vipbilgiislem.com.tr Telefon: 362 230 88 52 Faks no: 362 234 77 22 98 ThinkCentre Edge Handboek voor de gebruiker ŞANLIURFA Bilban Bilgisayar Eğitim Tic. San. Ltd. Şti. Adresi: Kızılay İşhanı, Kat:1-2 Şanlıurfa Web Adresi: http://www.bilban.com.tr/ Telefon: 414 215 05 52 Faks no: 414 212 22 12 TRABZON IBM Türk Ltd. Şti. Adresi: Kahramanmaraş Cad. İpekyolu İş Merk. Kat:4 No: 7 Trabzon Web Adresi: http://www.tr.ibm.com/ Telefon: 362 230 88 52 Faks no: 362 230 88 52 Somdata Bilgisayar Paz. ve Tic. Ltd. Şti. Adresi: Kemerkaya Mahallesi, Gazipaşa Caddesi, 13/15 Saruhan İş Merkezi, No:6 Trabzon Posta kodu: 61100 Web Adresi: http://www.somdata.com.tr/ Telefon: 462 321 31 15 Faks no: 462 326 56 07 Bijlage F. Servis istasyonlari 99 100 ThinkCentre Edge Handboek voor de gebruiker Trefwoordenregister A G aansluitingen, knoppen en lampjes voorkant 8 aanvragen hulp 75 informatie 75 service 75 achterkant, poorten 9 afsluiten, Setup Utility 48 antivirussoftware 7 apparaten, statische elektriciteit 27 audiosubsysteem 1 aupdating het BIOS (flashen) 49 systeemprogramma's 49 garantie, informatie 75 gebruiken andere services 77 diagnoseprogramma's 76 documentatie 76 noodherstelmedia maken en Setup Utility 45 wachtwoorden 45 H handelsmerken 80 Help en ondersteuning 75 herstel bewerkingen, backup en 38 problemen oplossen 43 herstellen software 37 herstelmedia maken en gebruiken 37 het BIOS flashen 49 het BIOS, bijwerken (flashen) 49–50 hulp aanvragen 75 en service 76 B backup- en herstelbewerkingen 38 Beheerder, wachtwoord 46 bekijken en wijzigen, instellingen 45 Beschrijving 8–9 beveiliging inschakelen of uitschakelen 47 kabelslot 24 kenmerken 3 bewerkingen, backup en herstel 38 bijwerken (flashen), het BIOS 50 bronnen, informatie 75 I C Customer Support Center 76 D de scharnierkap van de systeemstandaard verwijderen diagnose, probleemoplossing 57 diagnoseprogramma's gebruiken 76 DisplayPort uit-aansluiting 9 documentatie gebruiken 76 28 informatie aanvragen 75 bronnen 75 garantie 75 veiligheid 75 veiligheidsvoorschriften v instellen wachtwoord 46 -instellingen bekijken 45 wijzigen 45 interne stations 1 Invoer/uitvoer-voorzieningen (I/O) E K elementaire probleemoplossing 57 Ethernet 2 Ethernet-poort 9 externe opties installeren 27 extra services aanschaffen 78 kabelslot 24 kenmerken 1 kennisgevingen F Lenovo Solution Center 74 Lenovo ThinkVantage Tools 75 Lenovo Welcome 5, 75 fysieke specificaties 4 © Copyright Lenovo 2012 40 2 79 L 101 M maken Noodherstelmedia maken en gebruiken 40 maken en gebruiken herstelmedia 37 media, herstelmedia maken en gebruiken 37 Microfoonaansluiting 8 muis vervangen 33 N noodherstelmedia maken en gebruiken 40 O omgeving, in bedrijf 4 opstartapparaat 47 tijdelijk, selecteren 47 volgorde wijzigen 47 optische muis schoonmaken 53 overwegingen, wachtwoorden Setup Utility, afsluiten 48 software herstellen 37 statische elektriciteit, voorzorg 27 stroom kenmerken 3 stuurprogramma's 35 systeem beheer 2 programma's 49 systeemprogramma's updaten 49 systeemstandaard I, verwijderen 29 systeemstandaard, opnieuw installeren 29 T tijdelijk opstartapparaat toetsenbord vervangen 47 33 U 46 uitbreiding USB-poort 3 8–9 P poort 8–9 poorten achterkant 9 Power-On, wachtwoord 46 probleemoplossing, diagnose 57 probleemoplossing, elementair 57 problemen met herstelprocedures oplossen V 43 R Rescue and Recovery 37 werkgebied, Rescue and Recovery 39 S scharnierkap van systeemstandaard opnieuw installeren 28 verwijderen 28 schoonmaken van optische muis 53 selecteren opstartapparaat 47 tijdelijk opstartapparaat 47 Serial port 9 service aanvragen 75 Customer Support Center 76 en hulp 76 services andere 77 extra aanschaffen 78 Setup Utility 45 Setup Utility starten 45 102 ThinkCentre Edge Handboek voor de gebruiker veiligheid v veiligheidsvoorschriften v, 75 verwijderen van de voetstandaard 31 videosubsysteem 1 voetstandaard opnieuw installeren 31 verwijderen 31 voorkant aansluitingen, knoppen en lampjes 8 W wachtwoord Beheerder 46 instellen, wijzigen, wissen 46 overwegingen 46 Power-On Password 46 wachtwoorden gebruiken 45 werkgebied van Rescue and Recovery 39 werkgebied, Rescue and Recovery 39 wijzigen opstartvolgorde apparaten 47 wachtwoord 46 wissen van wachtwoord 46 Z zelftest (power-on self-test, POST) 49-
 1
1
-
 2
2
-
 3
3
-
 4
4
-
 5
5
-
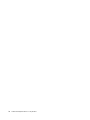 6
6
-
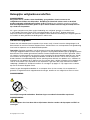 7
7
-
 8
8
-
 9
9
-
 10
10
-
 11
11
-
 12
12
-
 13
13
-
 14
14
-
 15
15
-
 16
16
-
 17
17
-
 18
18
-
 19
19
-
 20
20
-
 21
21
-
 22
22
-
 23
23
-
 24
24
-
 25
25
-
 26
26
-
 27
27
-
 28
28
-
 29
29
-
 30
30
-
 31
31
-
 32
32
-
 33
33
-
 34
34
-
 35
35
-
 36
36
-
 37
37
-
 38
38
-
 39
39
-
 40
40
-
 41
41
-
 42
42
-
 43
43
-
 44
44
-
 45
45
-
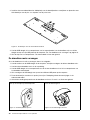 46
46
-
 47
47
-
 48
48
-
 49
49
-
 50
50
-
 51
51
-
 52
52
-
 53
53
-
 54
54
-
 55
55
-
 56
56
-
 57
57
-
 58
58
-
 59
59
-
 60
60
-
 61
61
-
 62
62
-
 63
63
-
 64
64
-
 65
65
-
 66
66
-
 67
67
-
 68
68
-
 69
69
-
 70
70
-
 71
71
-
 72
72
-
 73
73
-
 74
74
-
 75
75
-
 76
76
-
 77
77
-
 78
78
-
 79
79
-
 80
80
-
 81
81
-
 82
82
-
 83
83
-
 84
84
-
 85
85
-
 86
86
-
 87
87
-
 88
88
-
 89
89
-
 90
90
-
 91
91
-
 92
92
-
 93
93
-
 94
94
-
 95
95
-
 96
96
-
 97
97
-
 98
98
-
 99
99
-
 100
100
-
 101
101
-
 102
102
-
 103
103
-
 104
104
-
 105
105
-
 106
106
-
 107
107
-
 108
108
-
 109
109
-
 110
110
-
 111
111
-
 112
112
-
 113
113
-
 114
114
-
 115
115
-
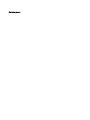 116
116
Lenovo ThinkCentre Edge 72z Handboek Voor De Gebruiker
- Type
- Handboek Voor De Gebruiker
Gerelateerde papieren
-
Lenovo ThinkCentre 7005 Handboek Voor De Gebruiker
-
Lenovo ThinkCentre Edge 92z Handboek Voor De Gebruiker
-
Lenovo ThinkCentre M72z Handboek Voor De Gebruiker
-
Lenovo 1271 Handboek Voor De Gebruiker
-
Lenovo ThinkCentre Edge 91z Handboek Voor De Gebruiker
-
Lenovo ThinkCentre M71z Handboek Voor De Gebruiker
-
Lenovo ThinkCentre M81 Handboek Voor De Gebruiker
-
Lenovo ThinkCentre M92z Handboek Voor De Gebruiker
-
Lenovo ThinkCentre M71e Handboek Voor De Gebruiker