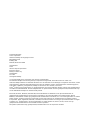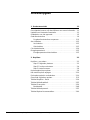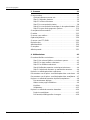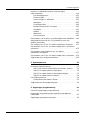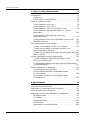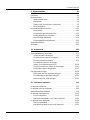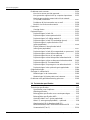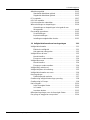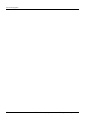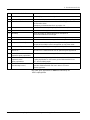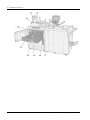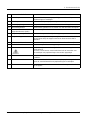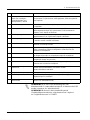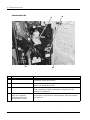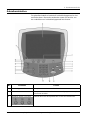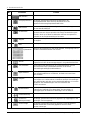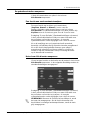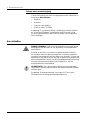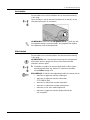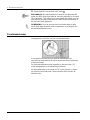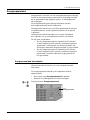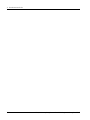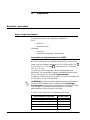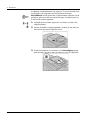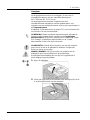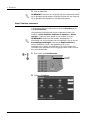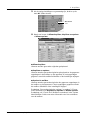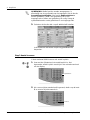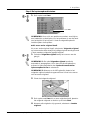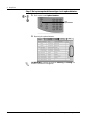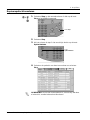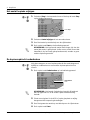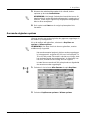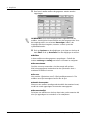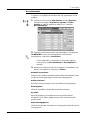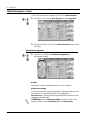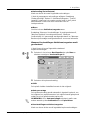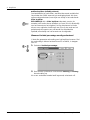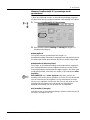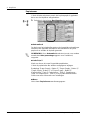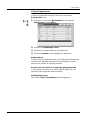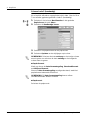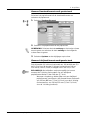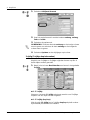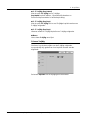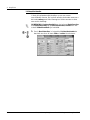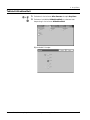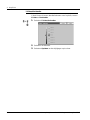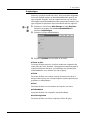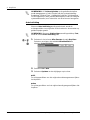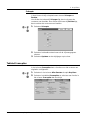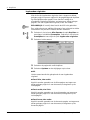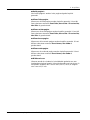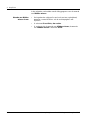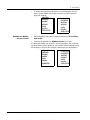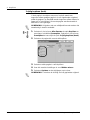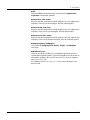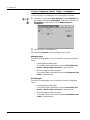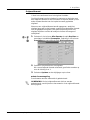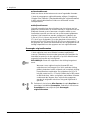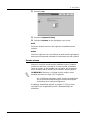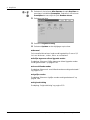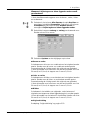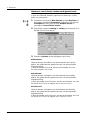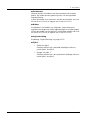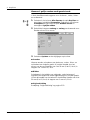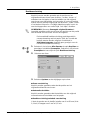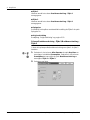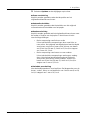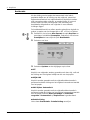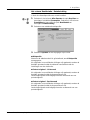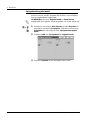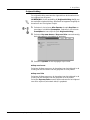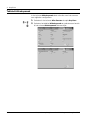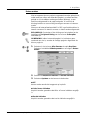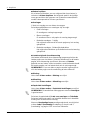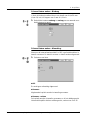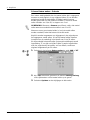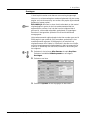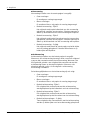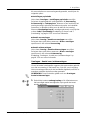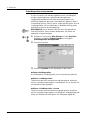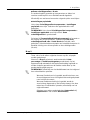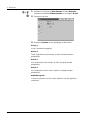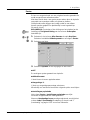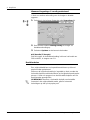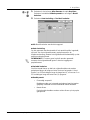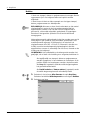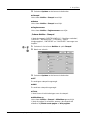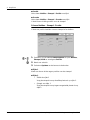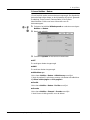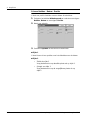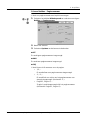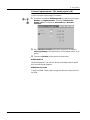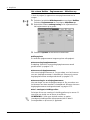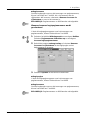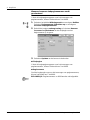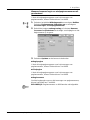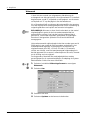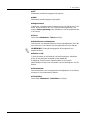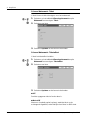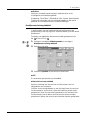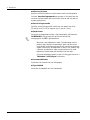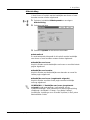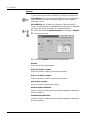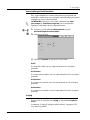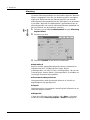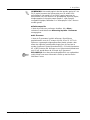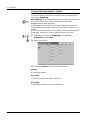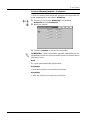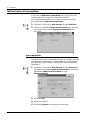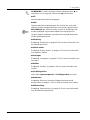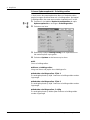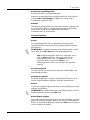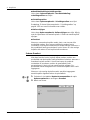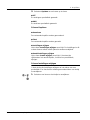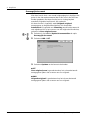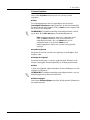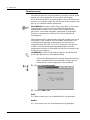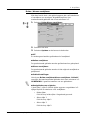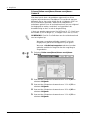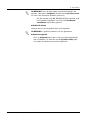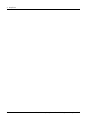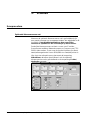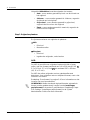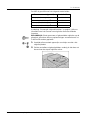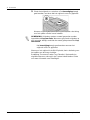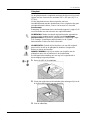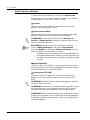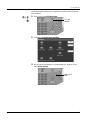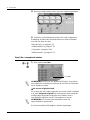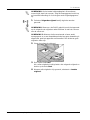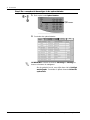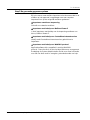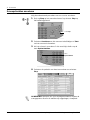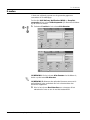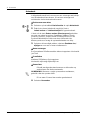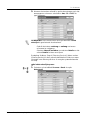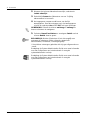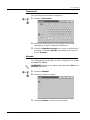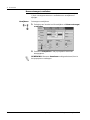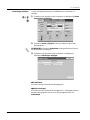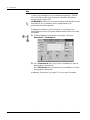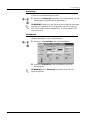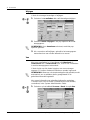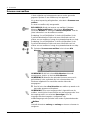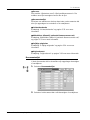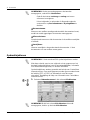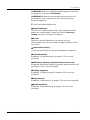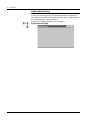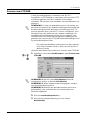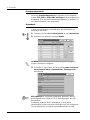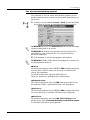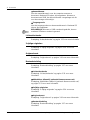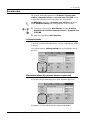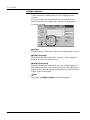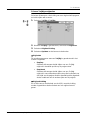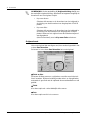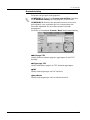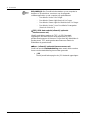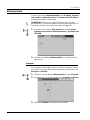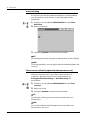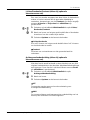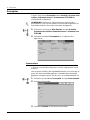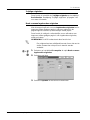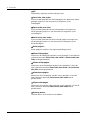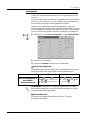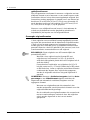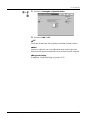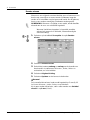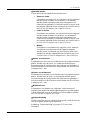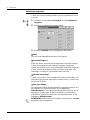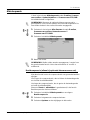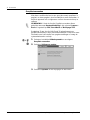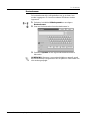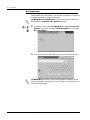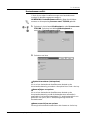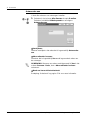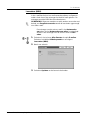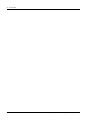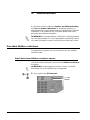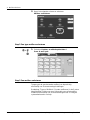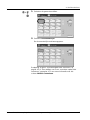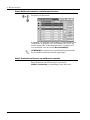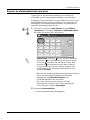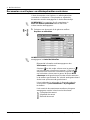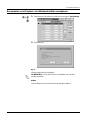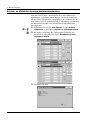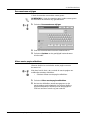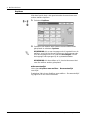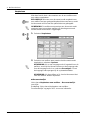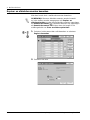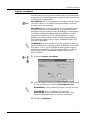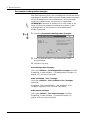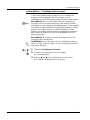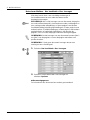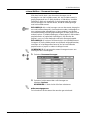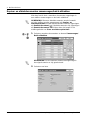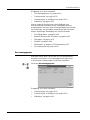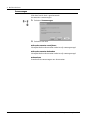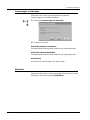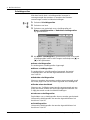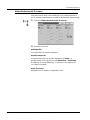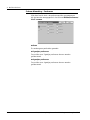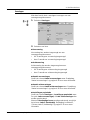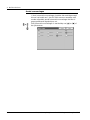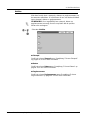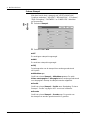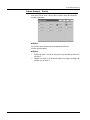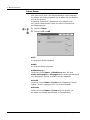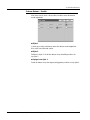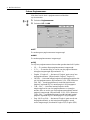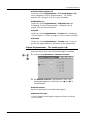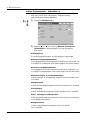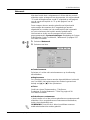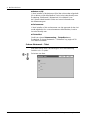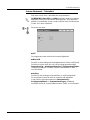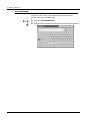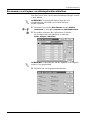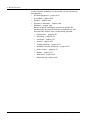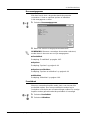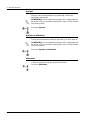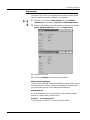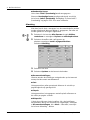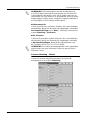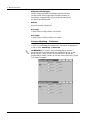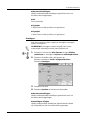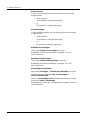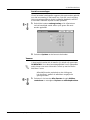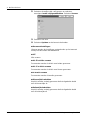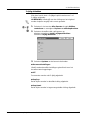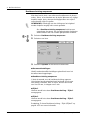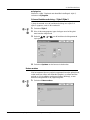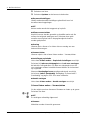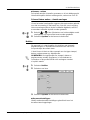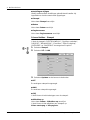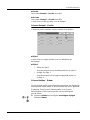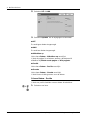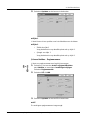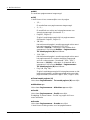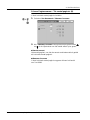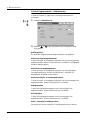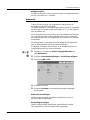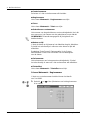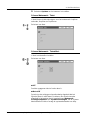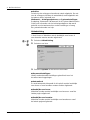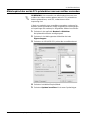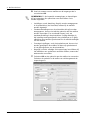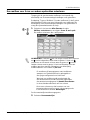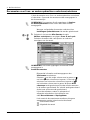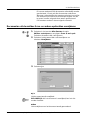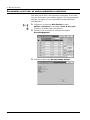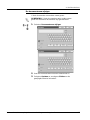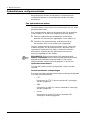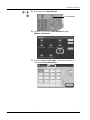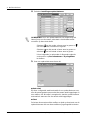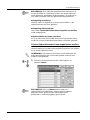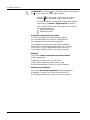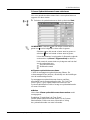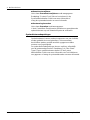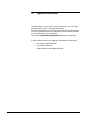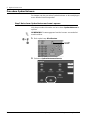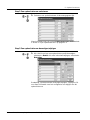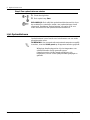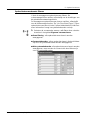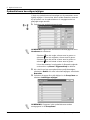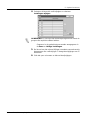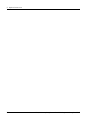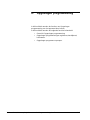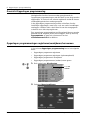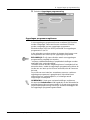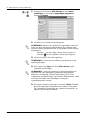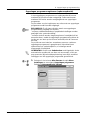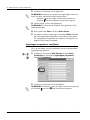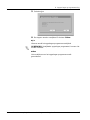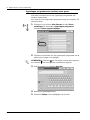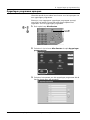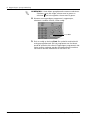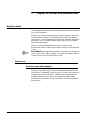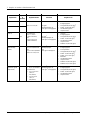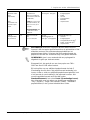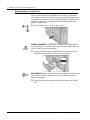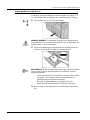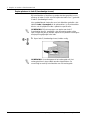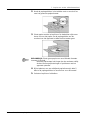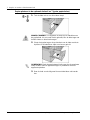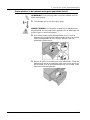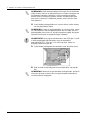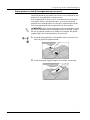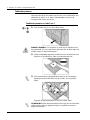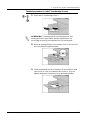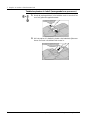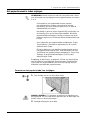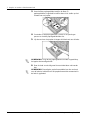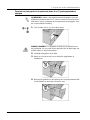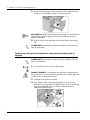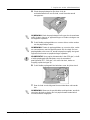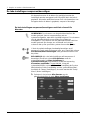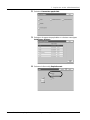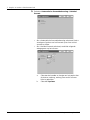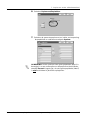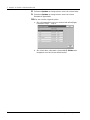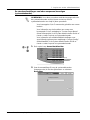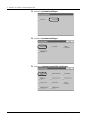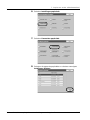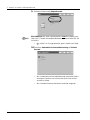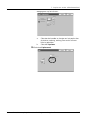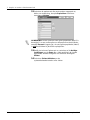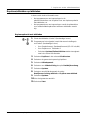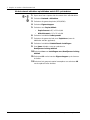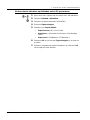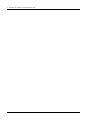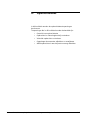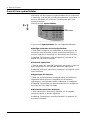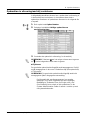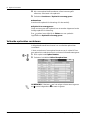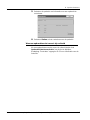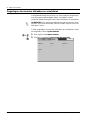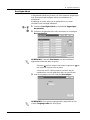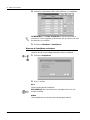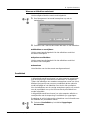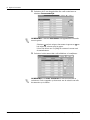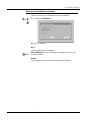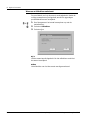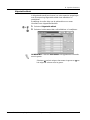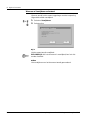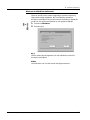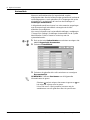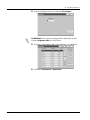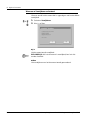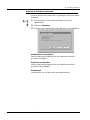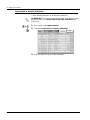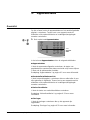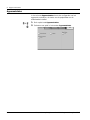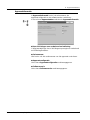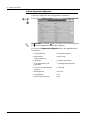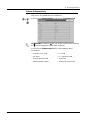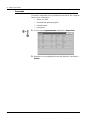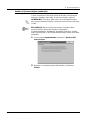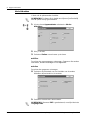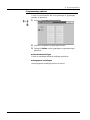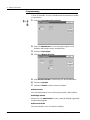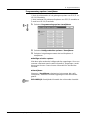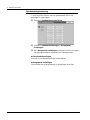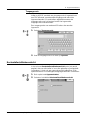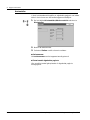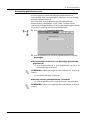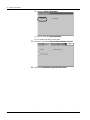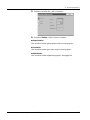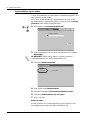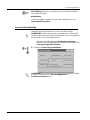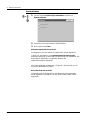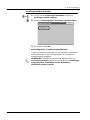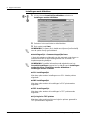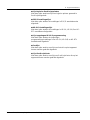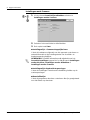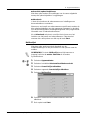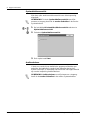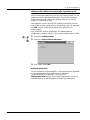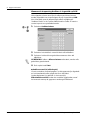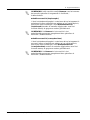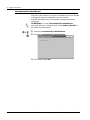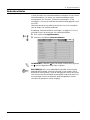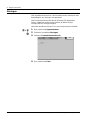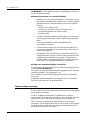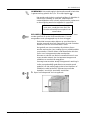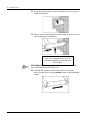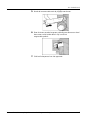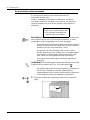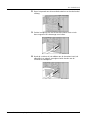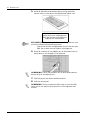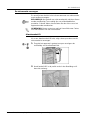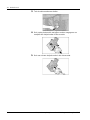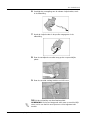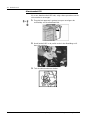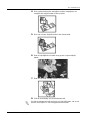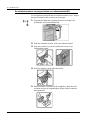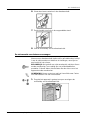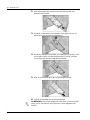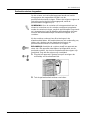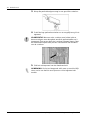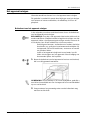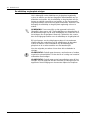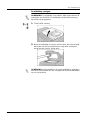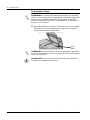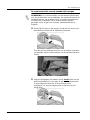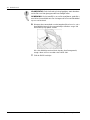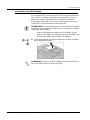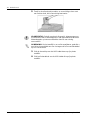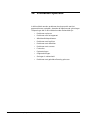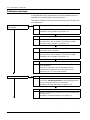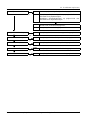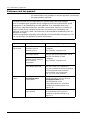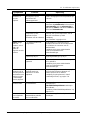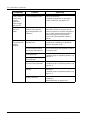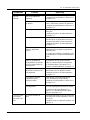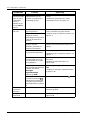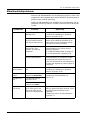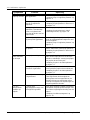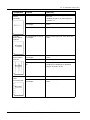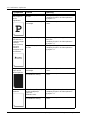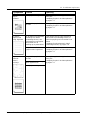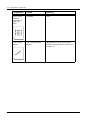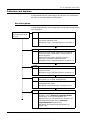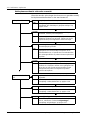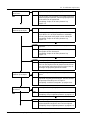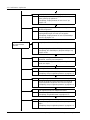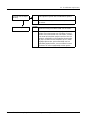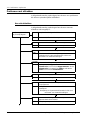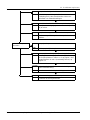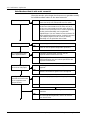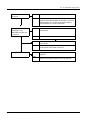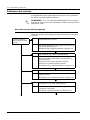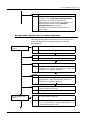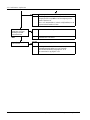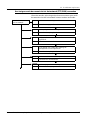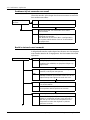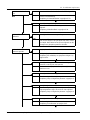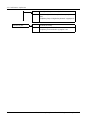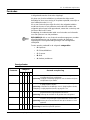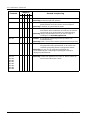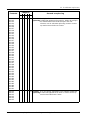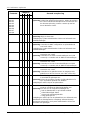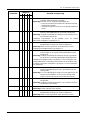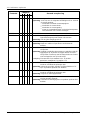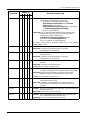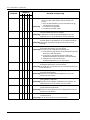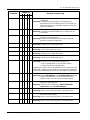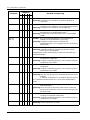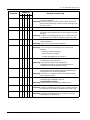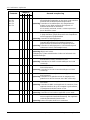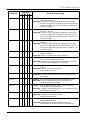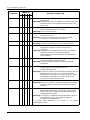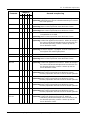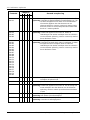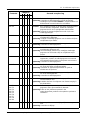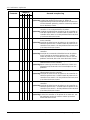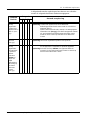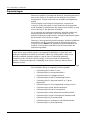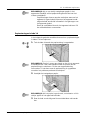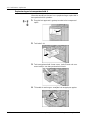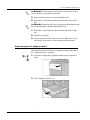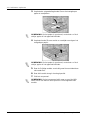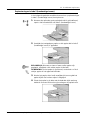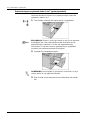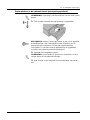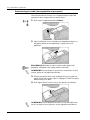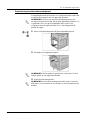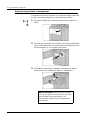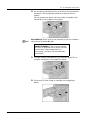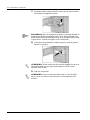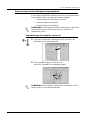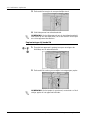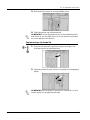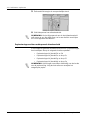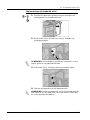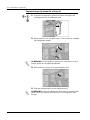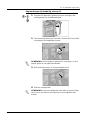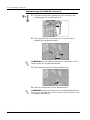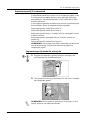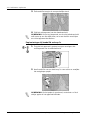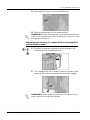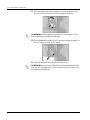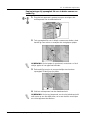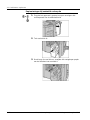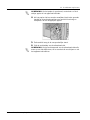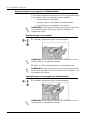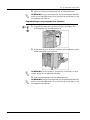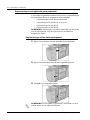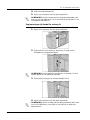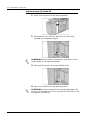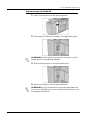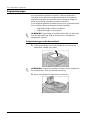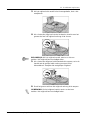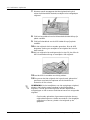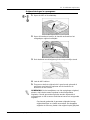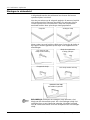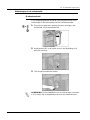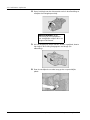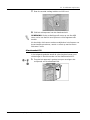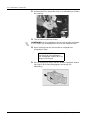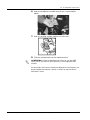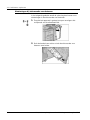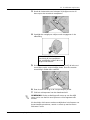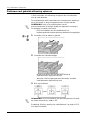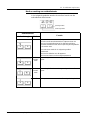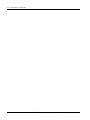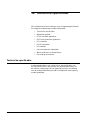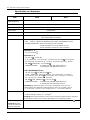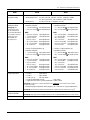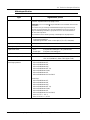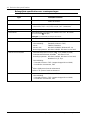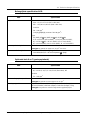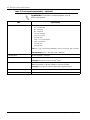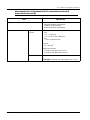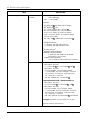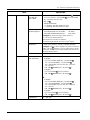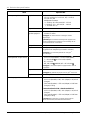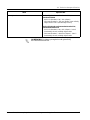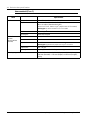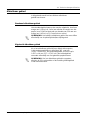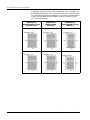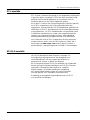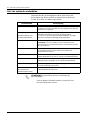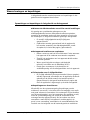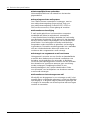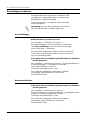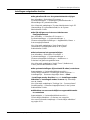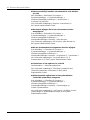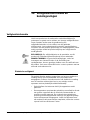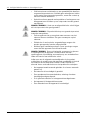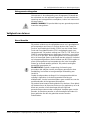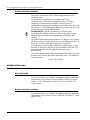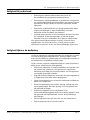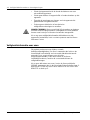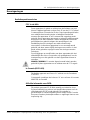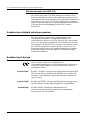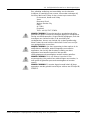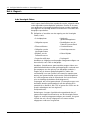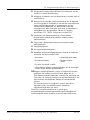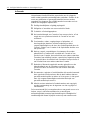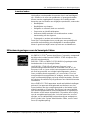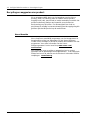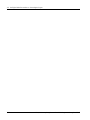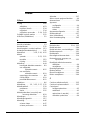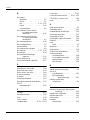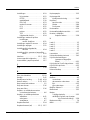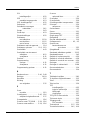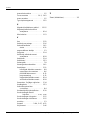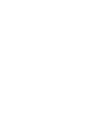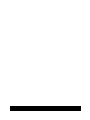Xerox 4590 Gebruikershandleiding
- Categorie
- Laser- / led-printers
- Type
- Gebruikershandleiding
Deze handleiding is ook geschikt voor

Xerox 4590 copier/printer
Xerox 4110 copier/printer
Handleiding
voor de gebruiker
Versie 3.2
Januari 2008

Samengesteld door:
Xerox Corporation
Global Knowledge & Language Services
800 Phillips Road
Building 218
Webster, New York 14580
Vertaald door:
Xerox
GKLS European Operations
Bessemer Road
Welwyn Garden City
Hertfordshire
AL7 1BU
Verenigd Koninkrijk
© Copyright 2008 Xerox Corporation. Alle rechten voorbehouden.
De auteursrechtelijke bescherming waarop aanspraak wordt gemaakt, bevat alle vormen en zaken van
auteursrechtelijk materiaal en informatie die thans of in de toekomst van rechtswege is toegestaan. Dit omvat, zonder
enige beperking, materiaal dat wordt gegenereerd door de software en dat in het beeldvenster wordt weergegeven,
zoals stijlen, sjablonen, pictogrammen, uiterlijk en inhoud van de schermen, enzovoort.
Xerox
®
en alle Xerox-productnamen en -productnummers die in deze publicatie worden vermeld, zijn handelsmerken
van XEROX CORPORATION. Andere bedrijfsmerken en productnamen kunnen (gedeponeerde) handelsmerken zijn
van de betreffende bedrijven en worden hierbij erkend.
Microsoft, MS-DOS, Windows, Windows NT, Microsoft Network en Windows Server zijn handelsmerken of
gedeponeerde handelsmerken van Microsoft Corporation in de Verenigde Staten en/of andere landen. Novell,
NetWare, IntranetWare en NDS zijn gedeponeerde handelsmerken van Novell, Inc. in de Verenigde Staten en andere
landen. Adobe, Acrobat, PostScript, PostScript3 en het PostScript-logo zijn handelsmerken van Adobe Systems
Incorporated. Apple, AppleTalk, EtherTalk, LocalTalk, Macintosh, MacOS en TrueType zijn handelsmerken van Apple
Computer, Inc., gedeponeerd in de Verenigde Staten en andere landen. HP, HPGL, HPGL/2 en HP-UX zijn
gedeponeerde handelsmerken van Hewlett-Packard Corporation.
Alle product-/merknamen zijn (gedeponeerde) handelsmerken van de respectieve houders.

Xerox 4590/4110 copier/printer Handleiding voor de gebruiker
i
Inhoudsopgave
1. Productoverzicht 1-1
De volgende bronnen zijn beschikbaar voor meer informatie: . 1-1
Updates van klantendocumentatie . . . . . . . . . . . . . . . . . . . . . . 1-1
Onderdelen van het apparaat. . . . . . . . . . . . . . . . . . . . . . . . . . 1-2
Gebruikersinterface . . . . . . . . . . . . . . . . . . . . . . . . . . . . . . . . . 1-9
De gebruikersinterface aanpassen. . . . . . . . . . . . . . . . . . 1-11
Aan-/uitzetten . . . . . . . . . . . . . . . . . . . . . . . . . . . . . . . . . . . . . 1-12
Inschakelen. . . . . . . . . . . . . . . . . . . . . . . . . . . . . . . . . . . . 1-13
Uitschakelen . . . . . . . . . . . . . . . . . . . . . . . . . . . . . . . . . . . 1-13
Circuitonderbreker . . . . . . . . . . . . . . . . . . . . . . . . . . . . . . . . . 1-14
Energiespaarstand . . . . . . . . . . . . . . . . . . . . . . . . . . . . . . . . . 1-15
Energiespaarstand uitschakelen. . . . . . . . . . . . . . . . . . . . 1-15
2. Kopiëren 2-1
Kopiëren - procedure . . . . . . . . . . . . . . . . . . . . . . . . . . . . . . . . 2-1
Stap 1 Originelen plaatsen . . . . . . . . . . . . . . . . . . . . . . . . . 2-1
Stap 2 Functies selecteren . . . . . . . . . . . . . . . . . . . . . . . . . 2-4
Stap 3 Aantal invoeren . . . . . . . . . . . . . . . . . . . . . . . . . . . . 2-6
Kopieeropdracht annuleren . . . . . . . . . . . . . . . . . . . . . . . . . . . 2-9
Het aantal kopieën wijzigen . . . . . . . . . . . . . . . . . . . . . . . . . . 2-10
De kopieeropdracht onderbreken. . . . . . . . . . . . . . . . . . . . . . 2-10
Gescande originelen opslaan. . . . . . . . . . . . . . . . . . . . . . . . . 2-11
Tabblad Kopiëren - Basis . . . . . . . . . . . . . . . . . . . . . . . . . . . . 2-14
Tabblad Afdrukkwaliteit. . . . . . . . . . . . . . . . . . . . . . . . . . . . . . 2-25
Tabblad Scanopties . . . . . . . . . . . . . . . . . . . . . . . . . . . . . . . . 2-29
Beeldrotatie. . . . . . . . . . . . . . . . . . . . . . . . . . . . . . . . . . . . 2-48
Tabblad Afdrukopmaak. . . . . . . . . . . . . . . . . . . . . . . . . . . . . . 2-52
Tabblad Opdracht samenstellen. . . . . . . . . . . . . . . . . . . . . . . 2-90

Xerox 4590/4110 copier/printer Handleiding voor de gebruiker
ii
Inhoudsopgave
3. Scannen 3-1
Scanprocedure . . . . . . . . . . . . . . . . . . . . . . . . . . . . . . . . . . . . . 3-1
Optionele kleurenscanner-set. . . . . . . . . . . . . . . . . . . . . . . 3-1
Stap 1 Originelen plaatsen . . . . . . . . . . . . . . . . . . . . . . . . . 3-2
Stap 2 Functies selecteren . . . . . . . . . . . . . . . . . . . . . . . . . 3-6
Stap 3 De scanopdracht starten . . . . . . . . . . . . . . . . . . . . . 3-8
Stap 4 De scanopdracht bevestigen in de opdrachtstatus 3-10
Stap 5 De gescande gegevens opslaan . . . . . . . . . . . . . . 3-11
Scanopdrachten annuleren. . . . . . . . . . . . . . . . . . . . . . . . . . . 3-12
E-mailen . . . . . . . . . . . . . . . . . . . . . . . . . . . . . . . . . . . . . . . . . 3-13
Scannen naar mailbox . . . . . . . . . . . . . . . . . . . . . . . . . . . . . . 3-24
Opdrachtsjablonen . . . . . . . . . . . . . . . . . . . . . . . . . . . . . . . . . 3-26
Scannen naar FTP/SMB. . . . . . . . . . . . . . . . . . . . . . . . . . . . . 3-29
Basisfuncties. . . . . . . . . . . . . . . . . . . . . . . . . . . . . . . . . . . . . . 3-33
Afdrukkwaliteit. . . . . . . . . . . . . . . . . . . . . . . . . . . . . . . . . . . . . 3-39
Scanopties . . . . . . . . . . . . . . . . . . . . . . . . . . . . . . . . . . . . . . . 3-42
Afdrukopmaak. . . . . . . . . . . . . . . . . . . . . . . . . . . . . . . . . . . . . 3-51
4. Mailboxbeheer 4-1
Procedure Mailbox controleren. . . . . . . . . . . . . . . . . . . . . . . . . 4-1
Stap 1 Het scherm Mailbox controleren openen. . . . . . . . . 4-1
Stap 2 Een type mailbox selecteren . . . . . . . . . . . . . . . . . . 4-2
Stap 3 Een mailbox selecteren . . . . . . . . . . . . . . . . . . . . . . 4-2
Stap 4 Mailboxdocumenten controleren/selecteren . . . . . . 4-4
Stap 5 Onderhoud uitvoeren op mailboxdocumenten. . . . . 4-4
Kopieer- en afdrukopdrachten selecteren. . . . . . . . . . . . . . . . . 4-5
Documenten voor Kopieer- en afdrukopdrachten controleren . 4-6
Documenten voor Kopieer- en afdrukopdrachten verwijderen . 4-7
Kopieer- en afdrukdocumenten kopiëren/verplaatsen . . . . . . . 4-8
Documentnaam wijzigen. . . . . . . . . . . . . . . . . . . . . . . . . . . 4-9
Alleen eerste pagina afdrukken . . . . . . . . . . . . . . . . . . . . . 4-9
Kopiëren . . . . . . . . . . . . . . . . . . . . . . . . . . . . . . . . . . . . . . 4-10
Verplaatsen. . . . . . . . . . . . . . . . . . . . . . . . . . . . . . . . . . . . 4-12
Kopieer- en afdrukdocumenten bewerken . . . . . . . . . . . . . . . 4-14
Pagina's verwijderen. . . . . . . . . . . . . . . . . . . . . . . . . . . . . 4-15
Document/scheidingsvellen invoegen. . . . . . . . . . . . . . . . 4-16

Xerox 4590/4110 copier/printer Handleiding voor de gebruiker
iii
Inhoudsopgave
Kopieer- en afdrukdocumenten samenvoegen/
batch-afdrukken . . . . . . . . . . . . . . . . . . . . . . . . . . . . . . . . . . . 4-20
Documentgegevens . . . . . . . . . . . . . . . . . . . . . . . . . . . . . 4-21
Samenvoegen. . . . . . . . . . . . . . . . . . . . . . . . . . . . . . . . . . 4-22
Samenvoegen en afdrukken. . . . . . . . . . . . . . . . . . . . . . . 4-23
Afdrukken . . . . . . . . . . . . . . . . . . . . . . . . . . . . . . . . . . . . . 4-23
Scheidingsvellen. . . . . . . . . . . . . . . . . . . . . . . . . . . . . . . . 4-24
Nieten/Perforeren/Als Z vouwen. . . . . . . . . . . . . . . . . . . . 4-25
Omslagen . . . . . . . . . . . . . . . . . . . . . . . . . . . . . . . . . . . . . 4-27
Notities . . . . . . . . . . . . . . . . . . . . . . . . . . . . . . . . . . . . . . . 4-29
Watermerk . . . . . . . . . . . . . . . . . . . . . . . . . . . . . . . . . . . . 4-37
Documentnaam . . . . . . . . . . . . . . . . . . . . . . . . . . . . . . . . 4-40
Documenten voor Kopieer- en afdrukopdrachten afdrukken . 4-41
Afdrukopdrachten met de PCL-printerdriver naar een
mailbox verzenden . . . . . . . . . . . . . . . . . . . . . . . . . . . . . . . . . 4-69
Een mailbox voor Scan- en andere opdrachten selecteren . . 4-71
Documenten voor Scan- en andere opdrachten controleren/
selecteren. . . . . . . . . . . . . . . . . . . . . . . . . . . . . . . . . . . . . . . . 4-72
Documenten uit de mailbox Scan- en andere
opdrachten verwijderen . . . . . . . . . . . . . . . . . . . . . . . . . . . . . 4-73
Documenten voor Scan- en andere opdrachten controleren . 4-74
Opdrachtstroom configureren/starten. . . . . . . . . . . . . . . . . . . 4-76
5. Opdrachtstroom 5-1
Procedure Opdrachtstroom . . . . . . . . . . . . . . . . . . . . . . . . . . . 5-2
Stap 1 Het scherm Opdrachtstroomschema's openen . . . . 5-2
Stap 2 Een opdrachtstroom selecteren. . . . . . . . . . . . . . . . 5-3
Stap 3 Een opdrachtstroom bevestigen/wijzigen . . . . . . . . 5-3
Stap 4 Een opdrachtstroom starten . . . . . . . . . . . . . . . . . . 5-4
Lijst Opdrachtstroom. . . . . . . . . . . . . . . . . . . . . . . . . . . . . . . . . 5-4
Opdrachtstroomschema's filteren . . . . . . . . . . . . . . . . . . . . 5-5
Opdrachtstroom bevestigen/wijzigen . . . . . . . . . . . . . . . . . . . . 5-6
6. Opgeslagen programmering 6-1
Overzicht Opgeslagen programmering. . . . . . . . . . . . . . . . . . . 6-2
Opgeslagen programmeringen registreren/verwijderen/
hernoemen . . . . . . . . . . . . . . . . . . . . . . . . . . . . . . . . . . . . . . . . 6-2
Opgeslagen programma oproepen. . . . . . . . . . . . . . . . . . . . . . 6-9

Xerox 4590/4110 copier/printer Handleiding voor de gebruiker
iv
Inhoudsopgave
7. Papier en ander afdrukmateriaal 7-1
Papiersoorten . . . . . . . . . . . . . . . . . . . . . . . . . . . . . . . . . . . . . . 7-1
Papiersoort . . . . . . . . . . . . . . . . . . . . . . . . . . . . . . . . . . . . . 7-1
Papier opslaan en behandelen. . . . . . . . . . . . . . . . . . . . . . 7-4
Papier in de laden plaatsen . . . . . . . . . . . . . . . . . . . . . . . . . . . 7-5
Papier plaatsen in lade 1 en 2 . . . . . . . . . . . . . . . . . . . . . . 7-6
Papier plaatsen in lade 3 en 4. . . . . . . . . . . . . . . . . . . . . . . 7-7
Papier plaatsen in lade 5 (handmatige invoer) . . . . . . . . . . 7-8
Papier plaatsen in de optionele laden 6 en 7 (grote
papierladen) . . . . . . . . . . . . . . . . . . . . . . . . . . . . . . . . . . . 7-10
Papier plaatsen in de optionele extra grote
papierlade (lade 6) . . . . . . . . . . . . . . . . . . . . . . . . . . . . . . 7-11
Papier plaatsen in lade 8 (invoegmodule na processor). . 7-13
Tabbladen plaatsen. . . . . . . . . . . . . . . . . . . . . . . . . . . . . . 7-14
Het papierformaat in laden wijzigen . . . . . . . . . . . . . . . . . . . . 7-17
Formaat van het papier in lade 3 en 4 wijzigen . . . . . . . . 7-17
Formaat van het papier in de optionele laden 6 en 7
(grote papierladen) wijzigen . . . . . . . . . . . . . . . . . . . . . . . 7-19
Formaat van het papier in de optionele extra grote papierlade
(lade 6) wijzigen . . . . . . . . . . . . . . . . . . . . . . . . . . . . . . . . 7-20
De lade-instellingen aanpassen/bevestigen. . . . . . . . . . . . . . 7-22
De lade-instellingen aanpassen/bevestigen vanuit
het scherm Alle diensten. . . . . . . . . . . . . . . . . . . . . . . . . . 7-22
De standaardinstellingen van laden aanpassen/bevestigen
(systeembeheerder) . . . . . . . . . . . . . . . . . . . . . . . . . . . . . 7-27
Kopiëren/afdrukken op tabbladen. . . . . . . . . . . . . . . . . . . . . . 7-33
Kopieeropdracht met tabbladen . . . . . . . . . . . . . . . . . . . . 7-33
Via het netwerk afdrukken op tabbladen met de
PCL-printerdriver. . . . . . . . . . . . . . . . . . . . . . . . . . . . . . . . 7-34
Via het netwerk afdrukken op tabbladen met de
PS-printerdriver. . . . . . . . . . . . . . . . . . . . . . . . . . . . . . . . . 7-35
8. Opdrachtstatus 8-1
Overzicht van opdrachtstatus. . . . . . . . . . . . . . . . . . . . . . . . . . 8-2
Opdrachten in uitvoering/wachtrij controleren . . . . . . . . . . . . . 8-3
Voltooide opdrachten controleren. . . . . . . . . . . . . . . . . . . . . . . 8-4
Opgeslagen documenten afdrukken en verwijderen . . . . . . . . 8-6
Beveiligde afdruk . . . . . . . . . . . . . . . . . . . . . . . . . . . . . . . . 8-7
Proefafdruk . . . . . . . . . . . . . . . . . . . . . . . . . . . . . . . . . . . . . 8-9
Uitgestelde afdruk. . . . . . . . . . . . . . . . . . . . . . . . . . . . . . . 8-13
Kostenafdruk. . . . . . . . . . . . . . . . . . . . . . . . . . . . . . . . . . . 8-16
Opdrachten in wachtrij afdrukken. . . . . . . . . . . . . . . . . . . 8-20

Xerox 4590/4110 copier/printer Handleiding voor de gebruiker
v
Inhoudsopgave
9. Apparaatstatus 9-1
Overzicht. . . . . . . . . . . . . . . . . . . . . . . . . . . . . . . . . . . . . . . . . . 9-1
Apparaatstatus . . . . . . . . . . . . . . . . . . . . . . . . . . . . . . . . . . . . . 9-2
Apparaatinformatie . . . . . . . . . . . . . . . . . . . . . . . . . . . . . . . 9-3
Papierlade. . . . . . . . . . . . . . . . . . . . . . . . . . . . . . . . . . . . . . 9-6
Harde schijf overschrijven (optioneel). . . . . . . . . . . . . . . . . 9-7
Mode Afdrukken . . . . . . . . . . . . . . . . . . . . . . . . . . . . . . . . . 9-8
Kostenteller/afdrukoverzicht . . . . . . . . . . . . . . . . . . . . . . . . . . 9-13
Kostenteller. . . . . . . . . . . . . . . . . . . . . . . . . . . . . . . . . . . . 9-14
Kostenteller gebruikersaccount. . . . . . . . . . . . . . . . . . . . . 9-15
Opdrachttellers op nul zetten . . . . . . . . . . . . . . . . . . . . . . 9-18
Overzicht/lijst afdrukken . . . . . . . . . . . . . . . . . . . . . . . . . . 9-19
Voorbeeldenlijst teksteffecten. . . . . . . . . . . . . . . . . . . . . . 9-30
Verbruiksartikelen. . . . . . . . . . . . . . . . . . . . . . . . . . . . . . . . . . 9-31
Storingen. . . . . . . . . . . . . . . . . . . . . . . . . . . . . . . . . . . . . . . . . 9-32
10. Onderhoud 10-1
Verbruiksartikelen vervangen . . . . . . . . . . . . . . . . . . . . . . . . . 10-1
Tonercassettes vervangen . . . . . . . . . . . . . . . . . . . . . . . . 10-2
De tonerafvalcontainer vervangen . . . . . . . . . . . . . . . . . . 10-6
De nietcassette vervangen. . . . . . . . . . . . . . . . . . . . . . . . 10-9
De nietafvalcontainer vervangen
(alleen voor afwerkeenheid D2) . . . . . . . . . . . . . . . . . . . 10-14
De nietcassette voor katernen vervangen . . . . . . . . . . . 10-15
Perforatiecontainer leegmaken. . . . . . . . . . . . . . . . . . . . 10-17
Het apparaat reinigen. . . . . . . . . . . . . . . . . . . . . . . . . . . . . . 10-19
Buitenkant van het apparaat reinigen. . . . . . . . . . . . . . . 10-19
De afdekklep en glasplaat reinigen. . . . . . . . . . . . . . . . . 10-20
Invoerrollen van AOD reinigen . . . . . . . . . . . . . . . . . . . . 10-25
11. Problemen oplossen 11-1
Problemen oplossen. . . . . . . . . . . . . . . . . . . . . . . . . . . . . . . . 11-2
Problemen met het apparaat . . . . . . . . . . . . . . . . . . . . . . . . . 11-4
Afdrukkwaliteitsproblemen . . . . . . . . . . . . . . . . . . . . . . . . . . . 11-9
Problemen met kopiëren. . . . . . . . . . . . . . . . . . . . . . . . . . . . 11-15
Kan niet kopiëren.. . . . . . . . . . . . . . . . . . . . . . . . . . . . . . 11-15
Het kopieerresultaat is niet zoals verwacht. . . . . . . . . . . 11-16
Problemen met afdrukken. . . . . . . . . . . . . . . . . . . . . . . . . . . 11-20
Kan niet afdrukken . . . . . . . . . . . . . . . . . . . . . . . . . . . . . 11-20
Het afdrukresultaat is niet zoals verwacht . . . . . . . . . . . 11-22

Xerox 4590/4110 copier/printer Handleiding voor de gebruiker
vi
Inhoudsopgave
Problemen met scannen. . . . . . . . . . . . . . . . . . . . . . . . . . . . 11-24
Kan niet scannen met het apparaat . . . . . . . . . . . . . . . . 11-24
Kan gescande origineel niet op computer importeren . . 11-25
Kan het gescande document niet via het netwerk
(FTP/SMB) verzenden . . . . . . . . . . . . . . . . . . . . . . . . . . 11-27
Problemen bij het verzenden van e-mail. . . . . . . . . . . . . 11-28
Beeld is niet zoals werd verwacht. . . . . . . . . . . . . . . . . . 11-28
Foutcodes. . . . . . . . . . . . . . . . . . . . . . . . . . . . . . . . . . . . . . . 11-31
Overige fouten . . . . . . . . . . . . . . . . . . . . . . . . . . . . . . . . 11-31
Papierstoringen. . . . . . . . . . . . . . . . . . . . . . . . . . . . . . . . . . . 11-50
Papierstoringen in lade 1-4. . . . . . . . . . . . . . . . . . . . . . . 11-51
Papierstoringen in transporteenheid 4 . . . . . . . . . . . . . . 11-52
Papierstoringen in 2-zijdige module 3. . . . . . . . . . . . . . . 11-53
Papierstoringen in lade 5 (handmatige invoer). . . . . . . . 11-55
Papierstoringen in optionele laden 6 en 7
(grote papierlade) . . . . . . . . . . . . . . . . . . . . . . . . . . . . . . 11-56
Papier plaatsen in de optionele lade 6
(extra grote papierlade). . . . . . . . . . . . . . . . . . . . . . . . . . 11-57
Papierstoringen in lade 8 (invoegmodule na processor). 11-58
Papierstoringen achter linkeronderpaneel . . . . . . . . . . . 11-59
Papierstoringen binnen in het apparaat . . . . . . . . . . . . . 11-60
Papierstoringen achter linkerpaneel afwerkeenheid. . . . 11-63
Papierstoringen achter rechterpaneel afwerkeenheid . . 11-66
Papierstoringen bij Z-vouweenheid. . . . . . . . . . . . . . . . . 11-71
Papierstoringen in opvangzone van afwerkeenheid. . . . 11-78
Papierstoringen in de optionele grote papierlade . . . . . . 11-80
Origineelstoringen. . . . . . . . . . . . . . . . . . . . . . . . . . . . . . . . . 11-84
Storingen in nieteenheid. . . . . . . . . . . . . . . . . . . . . . . . . . . . 11-88
Nietstoringen in de nietcassette . . . . . . . . . . . . . . . . . . . 11-89
Nietstoringen bij nietcassette voor katernen. . . . . . . . . . 11-94
Problemen met gekrulde aflevering oplossen. . . . . . . . . . . . 11-96
12. Technische specificaties 12-1
Technische specificaties. . . . . . . . . . . . . . . . . . . . . . . . . . . . . 12-1
Specificaties voor Kopiërens. . . . . . . . . . . . . . . . . . . . . . . 12-2
Afdrukspecificaties . . . . . . . . . . . . . . . . . . . . . . . . . . . . . . 12-5
Belangrijkste specificaties voor scantoepassingen. . . . . . 12-6
Belangrijkste specificaties AOD . . . . . . . . . . . . . . . . . . . . 12-7
Optionele lade 6 en 7 (grote papierlade) . . . . . . . . . . . . . 12-7
Lade 6 (1 extra grote papierlade) – optioneel. . . . . . . . . . 12-8
Afwerkeenheid D of afwerkeenheid D2 /
katernafwerkeenheid D Katernafwerkeenheid D2 . . . . . . 12-9
Vouweenheid (Z en C) . . . . . . . . . . . . . . . . . . . . . . . . . . 12-14

Xerox 4590/4110 copier/printer Handleiding voor de gebruiker
vii
Inhoudsopgave
Afdrukbaar gebied . . . . . . . . . . . . . . . . . . . . . . . . . . . . . . . . 12-15
Standaard afdrukbaar gebied . . . . . . . . . . . . . . . . . . . . . 12-15
Uitgebreid afdrukbaar gebied . . . . . . . . . . . . . . . . . . . . . 12-15
PCL-emulatie . . . . . . . . . . . . . . . . . . . . . . . . . . . . . . . . . . . . 12-17
HP-GL/2-emulatie. . . . . . . . . . . . . . . . . . . . . . . . . . . . . . . . . 12-17
Lijst van optionele onderdelen . . . . . . . . . . . . . . . . . . . . . . . 12-18
Waarschuwingen en beperkingen. . . . . . . . . . . . . . . . . . . . . 12-19
Opmerkingen en beperkingen in het gebruik van
het apparaat . . . . . . . . . . . . . . . . . . . . . . . . . . . . . . . . . . 12-19
Eenvoudige procedures . . . . . . . . . . . . . . . . . . . . . . . . . . . . 12-22
Scaninstellingen . . . . . . . . . . . . . . . . . . . . . . . . . . . . . . . 12-22
Kopieerinstellingen . . . . . . . . . . . . . . . . . . . . . . . . . . . . . 12-22
Instellingen veelgebruikte functies . . . . . . . . . . . . . . . . . 12-23
13. Veiligheidsinformatie en kennisgevingen 13-1
Veiligheidsinformatie. . . . . . . . . . . . . . . . . . . . . . . . . . . . . . . . 13-1
Elektrische veiligheid . . . . . . . . . . . . . . . . . . . . . . . . . . . . 13-1
Het apparaat ontkoppelen. . . . . . . . . . . . . . . . . . . . . . . . . 13-3
Veiligheid van de laser . . . . . . . . . . . . . . . . . . . . . . . . . . . . . . 13-3
Noord-Amerika . . . . . . . . . . . . . . . . . . . . . . . . . . . . . . . . . 13-3
Europa en andere markten. . . . . . . . . . . . . . . . . . . . . . . . 13-4
Veiligheidsnormen . . . . . . . . . . . . . . . . . . . . . . . . . . . . . . . . . 13-4
Noord-Amerika . . . . . . . . . . . . . . . . . . . . . . . . . . . . . . . . . 13-4
Europa en andere markten. . . . . . . . . . . . . . . . . . . . . . . . 13-4
Veiligheid bij onderhoud . . . . . . . . . . . . . . . . . . . . . . . . . . . . . 13-5
Veiligheid tijdens de bediening . . . . . . . . . . . . . . . . . . . . . . . . 13-5
Veiligheidsinformatie over ozon . . . . . . . . . . . . . . . . . . . . . . . 13-6
Kennisgevingen . . . . . . . . . . . . . . . . . . . . . . . . . . . . . . . . . . . 13-7
Radiofrequentie-emissies . . . . . . . . . . . . . . . . . . . . . . . . . 13-7
Goedkeuring veiligheid extra lage spanning. . . . . . . . . . . . . . 13-8
Goedkeuring in Europa. . . . . . . . . . . . . . . . . . . . . . . . . . . . . . 13-8
Het is illegaal... . . . . . . . . . . . . . . . . . . . . . . . . . . . . . . . . . . . 13-10
In de Verenigde Staten . . . . . . . . . . . . . . . . . . . . . . . . . . 13-10
In Canada . . . . . . . . . . . . . . . . . . . . . . . . . . . . . . . . . . . . 13-12
In andere landen. . . . . . . . . . . . . . . . . . . . . . . . . . . . . . . 13-13
Milieukennisgevingen voor de Verenigde Staten . . . . . . . . . 13-13
Recycling en weggooien van product. . . . . . . . . . . . . . . . . . 13-14

Xerox 4590/4110 copier/printer Handleiding voor de gebruiker
viii
Inhoudsopgave

Xerox 4590/4110 copier/printer Handleiding voor de gebruiker
1-1
1. Productoverzicht
BELANGRIJK:
De schermen van de gebruikersinterface die in
deze handleiding worden getoond, kunnen overeenkomen met
de schermen die op uw 4590/4110 copier/printer-systeem worden
weergegeven, maar dit is niet altijd het geval. De schermen van de
gebruikersinterface verschillen per systeem en marktgebied.
De schermen van de gebruikersinterface in deze handleiding
zijn daarom een voorbeeld van het type schermen dat op uw
specifieke systeem kan worden gezien. Overige informatiebronnen
De volgende bronnen zijn beschikbaar voor meer informatie:
• Handleiding Aan de slag: deze handleiding biedt
basisinformatie voor kopieer-/afdruk-/scanopdrachten,
het verhelpen van papierstoringen, dagelijks onderhoud
en veiligheidsinformatie.
• System Administration Guide: systeembeheerders
gebruiken deze handleiding om de (standaard)instellingen
van het apparaat en de netwerkomgeving in te stellen.
• PostScript Handleiding voor de gebruiker: Deze
handleiding verschaft informatie voor het installeren van
de printerdriver, het configureren van de printeromgeving
en verdere informatie met betrekking tot de cd-rom met
CentreWare-hulpprogramma's.
Updates van klantendocumentatie
U kunt de meest recente klantendocumentatie en -informatie
voor uw product vinden door naar www.xerox.com
te gaan en
daar een van de volgende dingen te doen:
• Voer het productnummer in (bijv. 4110, 4595) in het zoekveld
en klik op zoeken.
• Selecteer de koppeling Support & Drivers
en gebruik de
zoekopties om uw specifieke printer te vinden.
Bezoek www.xerox.com
regelmatig voor de laatste informatie
voor uw product.

Xerox 4590/4110 copier/printer Handleiding voor de gebruiker
1-2
1. Productoverzicht
Onderdelen van het apparaat
WAARSCHUWING: Voorkom lichamelijk letsel en raak
geen onderdelen aan waarop wordt aangegeven dat ze
heet kunnen zijn.
12b
12a

Xerox 4590/4110 copier/printer Handleiding voor de gebruiker
1-3
1. Productoverzicht
*De extra grote papierlade is niet beschikbaar bij de
4590 copier/printer.
Nr. Onderdeel Functie
1 DAOD Dubbelzijdige automatische originelendoorvoer
2 Documentklep De documentklep houdt een document op de glasplaat op zijn plaats.
3 Gebruikersinterface De gebruikersinterface bestaat uit het bedieningspaneel en
het aanraakscherm.
Raadpleeg “Gebruikersinterface" op pagina 1-9.
4 Glasplaat Plaats een document op de glasplaat om het te kopiëren.
5 Aan/uit-schakelaar Hiermee zet u het apparaat aan/uit.
6 Voorklep Open deze klep om papierstoringen te verhelpen en
tonerafvalcontainers te vervangen.
7 Linkerklep Open deze klep om de tonercassette te vervangen.
8 Lade 1, 2, 3, 4 Bevat het materiaal dat wordt gebruikt voor kopiëren en afdrukken.
9 Vergrendelbare wieltjes Hiermee worden de wieltjes van het apparaat vergrendeld.
Vergrendel de wieltjes zodra het apparaat op zijn plaats staat.
10 Linkeronderklep Open deze klep om papierstoringen te verhelpen.
11 Voorklep voor optionele
lade6en 7
Open deze klep voor toegang tot het linkeronderpaneel. Deze klep
en lade 6 en 7 maken deel uit van de optionele grote papierlade.
12a Lade 6, 7
(optionele grote papierlade)
Bevat het materiaal dat wordt gebruikt voor kopiëren en afdrukken.
12b Lade 6
(optionele extra
grote papierlade)*
De optionele extra grote papierlade is een alternatief voor de
2 grote papierladen en voert extra groot afdrukmateriaal in tot
13 x 19 inch/SRA3-papier.
13 Lade 5
(handmatige invoer)
Bedoeld voor afwijkend papier, zoals zwaar papier of andere
speciale afdrukmaterialen die niet in lade 1-4 kunnen
worden geplaatst.

Xerox 4590/4110 copier/printer Handleiding voor de gebruiker
1-4
1. Productoverzicht

Xerox 4590/4110 copier/printer Handleiding voor de gebruiker
1-5
1. Productoverzicht
Nr. Onderdeel Functie
14 Linkerklep Open de linkerklep om toegang te krijgen tot de bovenklep en om
papierstoringen te verhelpen.
15 Voorklep Open de voorklep om papierstoringen te verhelpen.
16 Bevestigingslampje Dit gaat branden wanneer een document correct is geplaatst.
17 Documentgeleiders Gebruik deze geleiders om de randen van het document uit te lijnen.
18 Invoer automatische
originelendoorvoer (AOD)
Plaats de originelen in de AOD.
19 Originelenopvangbak Hierin worden gescande originelen opgevangen.
20 Originelenstopper De originelenstopper houdt grote originelen, zoals 11 x 17 inch/A3,
op hun plaats. Klap de stopper naar boven wanneer deze niet in
gebruik is.
21 Klep tonerafvalcontainer Open deze klep wanneer u de tonerafvalcontainer wilt verwijderen.
22 Tonerafvalcontainer Hierin wordt gebruikte toner opgevangen.
23 Fuser De fuser zorgt ervoor dat het afgedrukte beeld aan het papier
wordt gehecht.
De fuser is zeer heet en veroorzaakt letsel als de instructies voor
het verhelpen van papierstoringen niet worden opgevolgd.
24 Hendel Gebruik de hendel om de overdrachtmodule uit het apparaat
te trekken.
25 Overdrachtmodule Hiermee wordt het beeld van de drum op het papier overgebracht.
Open de overdrachtmodule om papierstoringen te verhelpen.
26 Tonercassette De tonercassette levert de toner voor het aanbrengen van het beeld
op het papier.

Xerox 4590/4110 copier/printer Handleiding voor de gebruiker
1-6
1. Productoverzicht
Afwerkeenheid D

Xerox 4590/4110 copier/printer Handleiding voor de gebruiker
1-7
1. Productoverzicht
OPMERKING 1: In deze hele handleiding kan naar
Afwerkeenheid D, Katernafwerkeenheid D of Afwerkeenheid D2
worden verwezen als "afwerkeenheid".
OPMERKING 2: Overal in deze handleiding wordt
"Dubbelzijdige automatische originelendoorvoer" afgekort
tot "Originelendoorvoer" of "DAOD".
Nr. Onderdeel Functie
27 Invoegmodule na verwerking
(lade voor omslagen/
scheidingsvellen voor
transparanten) / lade 8
Plaats hier het papier voor omslagen of scheidingsvellen voor
transparanten. Papier dat hier wordt geplaatst, wordt niet gebruikt
voor kopiëren.
28 Ontkrullerknop Druk met name voor lichter papier op deze toets om de afdruk
te ontkrullen.
29 Opvangbak Kopieën worden hier afgeleverd wanneer specifieke
afleveringstoepassingen zijn geselecteerd, zoals Automatisch
sorteren, Sets, Stapels of Normaal.
30 Afwerkopvangbak Hierin worden kopieën opgevangen wanneer u geniete,
geperforeerde en als Z gevouwen kopieën selecteert.
31 Katernopvangbak Hierin worden kopieën opgevangen wanneer u In tweeën vouwen of
In tweeën vouwen + Nieten selecteert.
32 Knop Katernopvangbak Druk op deze knop om katernen in het afleveringsgebied te laten
afleveren en eruit op te halen.
33 Rechterklep Open deze klep om papierstoringen te verhelpen, nietjes bij te
vullen, vastgelopen nietjes te verwijderen of het afval van de
perforator te verwijderen.
34 Nietcassettes voor katernen Er zijn twee nietcassettes voor katernen. Verwijder deze cassettes
om nietjes bij te vullen en vastgelopen nietjes te verwijderen.
35 Nietcassette Bevat nietjes. Verwijder deze cassette om nietjes bij te vullen en
vastgelopen nietjes weg te halen.
36 Perforatorafvalcontainer Hierin wordt het afval van de perforator opgevangen. Open de
container om het afval te verwijderen.
37 3 vouwen-opvangbak
(optioneel)
Hierin worden kopieën opgevangen wanneer u In drieën
vouwen (binnen bedrukken) of In drieën vouwen
(buiten bedrukken) selecteert.
38 Knop 3 vouwen-opvangbak Druk op deze knop om de 3 vouwen-opvangbak te openen.
39 Linkerklep Open deze klep om toegang tot het apparaat te krijgen en
papierstoringen te verhelpen.
40 Opslagruimte voor
nietcassette
Hier kan een vervangende nietcassette worden opgeslagen
(alleen voor afwerkeenheid D).

Xerox 4590/4110 copier/printer Handleiding voor de gebruiker
1-8
1. Productoverzicht
Afwerkeenheid D2
41
42
44
43
Nr. Onderdeel Functie
41 Nietcassette Bevat nietjes. Verwijder deze cassette om nietjes bij te vullen en
vastgelopen nietjes weg te halen.
42 Nietafvalcontainer Container voor nietafval. Verwijder deze cassette als hij vol is
(alleen voor afwerkeenheid D2).
43 Rechterklep Open deze klep om papierstoringen te verhelpen, nietjes bij te
vullen, vastgelopen nietjes te verwijderen of het afval van de
perforator te verwijderen.
44 Invoegmodule na verwerking
(lade voor omslagen/
scheidingsvellen voor
transparanten) / lade 8
Plaats hier het papier voor omslagen of scheidingsvellen voor
transparanten. Papier dat hier wordt geplaatst, wordt niet gebruikt
voor kopiëren.

Xerox 4590/4110 copier/printer Handleiding voor de gebruiker
1-9
1. Productoverzicht
Gebruikersinterface
De gebruikersinterface bestaat uit het bedieningspaneel en het
aanraakscherm. Hieronder worden de namen en functies van
de onderdelen van het bedieningspaneel beschreven.
Nr. Onderdeel Functie
1 Bedieningspaneel Hierop kunt u met de toetsen functies selecteren.
2 Aanraakscherm Hierop kunt u selecties maken door eenvoudigweg een toets op het
scherm aan te raken.
3 Kopiëren, Keuze 2, Keuze 3 Gebruik deze voor de kopieerfunctie of voor een keuzefunctie.

Xerox 4590/4110 copier/printer Handleiding voor de gebruiker
1-10
1. Productoverzicht
4
Alle diensten
Het menuscherm verschijnt.
5
Energiespaarstand
Dit lampje gaat branden wanneer het apparaat in de
energiespaarstand staat. Druk op deze toets als u het
apparaat uit de energiespaarstand wilt halen.
6
Alles wissen
Hiermee wist u alle programmering en herstelt u op het apparaat
de standaardinstellingen.
7
Onderbreken
Hiermee onderbreekt u het afdruk- of kopieerproces voor een
opdracht met een hogere prioriteit. Het lampje Onderbreken gaat
branden. Druk op de toets Onderbreken wanneer de opdracht is
voltooid om de vorige bewerking te hervatten.
8
Stoppen
Druk op deze knop om de huidige kopieeropdracht of communicatie
te stoppen.
9
Start
Druk op deze knop om het kopieerproces te starten.
10
Cijfertoetsen
Druk op deze knoppen om het aantal kopieën, de toegangscode of
andere numerieke waarden in te voeren.
11
Wissen
Druk op deze knop als u een verkeerde numerieke waarde heeft
ingevoerd of indien dit wordt opgedragen in de gebruikersinterface.
12
Aan-/afmelden
Deze toets wordt gebruikt door de systeembeheerder om zich
aan te melden in de systeembeheermodus of de modus
Aanmeldingsinstellingen/Auditronbeheer.
13
Apparaatstatus
Druk op deze knop om de apparaatstatus, tellers en de status
van verbruiksartikelen te controleren, alsmede om overzichten
af te drukken.
14
Bekijken
Druk op deze toets om het scherm Bekijken te openen om de status
van kopieer- en scanfuncties te controleren waarvan de instellingen
zijn gewijzigd ten opzichte van de standaardinstellingen. U kunt ook
gegevens over bestemmingen voor het verzenden van
e-mail controleren.
15
Opdrachtstatus
Druk op deze knop om opdrachten die op dat moment worden
uitgevoerd of voltooid zijn te bevestigen of te annuleren, of
om opgeslagen documenten te bevestigen of af te drukken.
16
Helderheidsknop
Hiermee stelt u de helderheid van het aanraakscherm in.
17 Opdracht in
geheugen-lampje
Dit lampje gaat branden wanneer gegevens zijn opgeslagen in het
geheugen van het apparaat.
18
Online-lampje
Dit lampje gaat branden wanneer gegevens vanaf dit apparaat
worden verzonden of wanneer gegevens van een client
worden ontvangen.
Nr. Onderdeel Functie

Xerox 4590/4110 copier/printer Handleiding voor de gebruiker
1-11
1. Productoverzicht
De gebruikersinterface aanpassen
U kunt de keuzetoetsen en opties in het scherm
Alle diensten aanpassen.
Een functie aan een keuzetoets toewijzen
Door een functie toe te wijzen aan keuzetoetsen
(Kopiëren, Keuze 2 en Keuze 3), kunt u naar die
functie schakelen zonder terug te keren naar het scherm
Alle diensten. De standaardinstellingen voor deze toetsen zijn
Kopiëren voor de 1e toets en geen voor de 2e en 3e toets.
Raadpleeg "Screen Defaults" (Standaardinstellingen schermen)
in de System Administration Guide voor meer informatie over
de procedure om functies toe te wijzen, of vraag de
systeembeheerder om de wijzigingen voor u door te voeren.
Als u de toewijzing van een keuzetoets heeft veranderd,
bevestigt u de etiketten die bij dit product worden meegeleverd.
Als u een functie heeft gebruikt waarvoor geen etiket is
meegeleverd, gebruikt u een blanco etiket en schrijft u de
functie er met een onuitwisbare stift op. Bevestig het etiket
op de betreffende keuzetoets.
Het scherm Alle diensten aanpassen
U kunt het type functies en de locatie van de toetsen in het scherm
Alle diensten aanpassen. In de volgende afbeelding worden de
standaardinstellingen weergegeven.
Raadpleeg "Screen Defaults" (Standaardinstellingen schermen)
in de System Administration Guide voor meer informatie over
de procedure om functies toe te wijzen, of vraag de
systeembeheerder om de wijzigingen voor u door te voeren.
OPMERKING: Wanneer de functie niet beschikbaar is, wordt
de toets niet weergegeven. Als de functie bovendien niet
beschikbaar is vanwege hardwareproblemen, wordt de toets
grijs weergegeven.

Xerox 4590/4110 copier/printer Handleiding voor de gebruiker
1-12
1. Productoverzicht
Scherm voor functiewijziging
U kunt het instelscherm voor de volgende functies aanpassen in
het scherm Alle diensten.
• Kopiëren
• E-mailen
• Scannen naar mailbox
• Scannen naar FTP/SMB
Raadpleeg "Copy Mode Settings" (Instellingen mode Kopiëren)
en "Scan Mode Settings" (Instellingen mode Scannen) in de
System Administration Guide voor informatie over het wijzigen
van instellingen.
Aan-/uitzetten
WAARSCHUWING: Raak nooit een gedeelte aan waarbij wordt
aangegeven dat dit heet kan zijn. Aanraken kan brandwonden
veroorzaken.
Schakel de stroom in voordat u het apparaat bedient. Na het
inschakelen moet het apparaat ongeveer 5 minuten opwarmen
voordat u kunt beginnen met het maken van kopieën. Schakel het
apparaat uit aan het einde van de dag of wanneer het langere tijd
niet wordt gebruikt. Gebruik ook de energiebesparingsvoorziening
wanneer het apparaat enige tijd niet in gebruik is, om het
energieverbruik te verminderen.
VOORZICHTIG: Als u de stroomvoorziening van het apparaat
uitschakelt, kunnen gegevens die op dat moment werden verwerkt,
verloren gaan.
Raadpleeg “Energiespaarstand" op pagina 1-15 voor meer
informatie over de energiebesparingstoepassing.

Xerox 4590/4110 copier/printer Handleiding voor de gebruiker
1-13
1. Productoverzicht
Inschakelen
De procedure voor het inschakelen van de stroomvoorziening
is als volgt:
Open de klep en zet de aan/uit-schakelaar in de stand | om de
stroomvoorziening in te schakelen.
OPMERKING: Het bericht "Even geduld a.u.b…" geeft aan dat
het apparaat bezig is met opwarmen. Het apparaat kan tijdens
het opwarmen niet worden gebruikt.
Uitschakelen
De procedure voor het uitschakelen van de stroomvoorziening
is als volgt:
VOORZICHTIG: Als u de stroomvoorziening van het apparaat
uitschakelt, kunnen gegevens die op dat moment werden
verwerkt, verloren gaan.
1. Controleer voordat u de stroom uitschakelt of alle kopieer-
en afdrukopdrachten zijn voltooid. Controleer bovendien
of het Online-lampje uit is.
BELANGRIJK: Schakel in de volgende gevallen de stroom niet uit:
• wanneer er gegevens worden ontvangen
• wanneer er gegevens worden verzonden
(FTP/SMB/e-mail)
• wanneer er opdrachten worden afgedrukt
• wanneer er opdrachten worden gekopieerd
• wanneer er een scan wordt uitgevoerd
• wanneer er gegevens worden geïmporteerd van
een computer

Xerox 4590/4110 copier/printer Handleiding voor de gebruiker
1-14
1. Productoverzicht
2. Zet de AAN/UIT-schakelaar in de stand .
BELANGRIJK: Het uitschakelproces vindt in het apparaat zelf
plaats en duurt enige tijd nadat de aan/uit-schakelaar in de stand
Uit is geplaatst. Trek daarom niet onmiddellijk de stekker van het
netsnoer uit het stopcontact wanneer u de aan/uit-schakelaar in
de stand Uit heeft geplaatst.
OPMERKING: Als u de stroom weer inschakelt nadat u deze
eerst heeft uitgeschakeld, moet u controleren of de display van
de gebruikersinterface uit is.
Circuitonderbreker
Het apparaat is voorzien van een circuitonderbreker.
In het geval van lekstroom schakelt de onderbreker het
stroomcircuit automatisch uit om te voorkomen dat er lekstroom
of brand ontstaat.
De stroomonderbreker staat normaliter in de stand Aan ("l"),
zoals weergegeven in de afbeelding hierboven.
Als de onderbreker in de stand Uit ("O") staat, neemt u contact
op met het Xerox Welcome Centre omdat er dan iets aan de
hand kan zijn.

Xerox 4590/4110 copier/printer Handleiding voor de gebruiker
1-15
1. Productoverzicht
Energiespaarstand
Het apparaat is voorzien van een energiebesparingsvoorziening,
waarin de stroomvoorziening automatisch wordt uitgeschakeld
als er gedurende enige tijd geen kopieer- of afdrukgegevens
zijn ontvangen.
De energiebesparingsvoorziening heeft twee standen:
de Energiespaarstand en de Slaapstand.
Het apparaat schakelt over op de Energiespaarstand wanneer
het gedurende een vooraf ingestelde periode niet in gebruik
is geweest.
Het apparaat schakelt vervolgens over op de Slaapstand
als nogmaals een vooraf ingestelde periode is verstreken.
Dit zijn twee voorbeelden:
• Als de Energiespaarstand is ingesteld op 15 minuten
en de Slaapstand op 60 minuten, wordt de Slaapstand
geactiveerd na 60 minuten van totale inactiviteit, niet
60 minuten nadat de Energiespaarstand is ingeschakeld.
• Als de Energiespaarstand is ingesteld op 15 minuten
en de Slaapstand op 20 minuten, wordt de Slaapstand
geactiveerd 5 minuten nadat de Energiespaarstand
is ingeschakeld.
Energiespaarstand uitschakelen
Hieronder wordt beschreven hoe u de energiespaarstand
uitschakelt.
De energiespaarstand wordt op de volgende manieren
uitgeschakeld:
• Door op de toets Energiespaarstand te drukken
• Wanneer er afdrukgegevens worden ontvangen
Druk op de toets Energiespaarstand.
Toets
Energiespaarstand

Xerox 4590/4110 copier/printer Handleiding voor de gebruiker
1-16
1. Productoverzicht

Xerox 4590/4110 copier/printer Handleiding voor de gebruiker
2-1
2. Kopiëren
Kopiëren - procedure
Stap 1 Originelen plaatsen
Er zijn twee manieren om originelen te plaatsen:
AOD
• Enkel vel
• Meerdere vellen
Glasplaat
• Enkel vel
• Ingebonden originelen, zoals boeken
Automatische originelendoorvoer (AOD)
De AOD is geschikt voor originelen die bestaan uit één of meer
vellen, met een formaat variërend van 140 × 210 mm (A5, A5 ,
5,5 × 8,5 inch, 5,5 × 8,5 inch ) tot maximaal 297 × 432 mm
(A3, 11 × 17 inch).
De AOD kan alleen originelen met een standaardformaat
detecteren. Voor originelen die geen standaardformaat hebben,
voert u het formaat in in het veld Origineelformaat.
Raadpleeg “Origineelformaat” op pagina 2-37 voor informatie over
het invoeren van een keuzeformaat.
OPMERKING: Welke standaard origineelformaten automatisch
kunnen worden gedetecteerd, hangt af van de Instellingen
papierformaat in de modus Systeembeheer. Raadpleeg "Paper
Size Settings" (Instellingen papierformaat) in de System
Administration Guide voor meer informatie.
De AOD is geschikt voor het volgende aantal vellen:
Documentsoort (gewicht) Aantal vellen
Licht papier (38-49 g/m
2
) 250 vel
Gewoon papier (50-80 g/m
2
) 250 vel
Zwaar papier (81-128 g/m
2
) 150 vel
Zwaar papier (129-200 g/m
2
) 100 vel

Xerox 4590/4110 copier/printer Handleiding voor de gebruiker
2-2
2. Kopiëren
Raadpleeg “Origineelformaat” op pagina 2-37 voor informatie over
het kopiëren van originelen met verschillende formaten.
BELANGRIJK: Plaats gevouwen of gekreukelde originelen op de
glasplaat, want deze kunnen papierstoringen veroorzaken als ze
in de DAOD worden geplaatst.
1. Verwijder alle eventuele paperclips en nietjes voordat u het
origineel plaatst.
2. Stel de verstelbare origineelgeleiders zodanig in dat deze net
de rand van de stapel originelen raken.
3. Plaats het origineel en controleer of het bevestigingslampje
gaat branden, ten teken dat het origineel correct is geplaatst.

Xerox 4590/4110 copier/printer Handleiding voor de gebruiker
2-3
2. Kopiëren
Glasplaat
Op de glasplaat kunt u een los vel leggen, of een boek of
soortgelijk document, met een maximale afmeting van
297 × 432 mm (A3, 11 × 17 inch).
Op de glasplaat kunnen alleen originelen met een
standaardformaat automatisch worden gedetecteerd. Voor
originelen met een afwijkend formaat, voert u een keuzeformaat in
bij Origineelformaat.
Raadpleeg “Origineelformaat” op pagina 2-37 voor informatie over
het invoeren van een keuzeformaat.
OPMERKING: Welke standaard origineelformaten automatisch
kunnen worden gedetecteerd, hangt af van de Instellingen
papierformaat in de modus Systeembeheer. Raadpleeg "Paper
Size Settings" (Instellingen papierformaat) in de System
Administration Guide voor meer informatie.
VOORZICHTIG: Gebruik bij het kopiëren van een dik origineel
geen kracht om dit op de glasplaat te drukken. Het glas kan
breken en letsel veroorzaken.
WAARSCHUWING: Kijk bij het maken van kopieën met de
afdekplaat open niet rechtstreeks in de kopieerlamp.
Rechtstreekse blootstelling van het oog kan oogmoeheid of
beschadiging tot gevolg hebben.
1. Open de afdekklep.
2. Plaats het origineel met de bedrukte zijde omlaag en lijn het uit
in de linkerbinnenhoek van de glasplaat.

Xerox 4590/4110 copier/printer Handleiding voor de gebruiker
2-4
2. Kopiëren
3. Sluit de afdekklep.
OPMERKING: Wanneer een origineel met een standaardformaat
op de glasplaat wordt gelegd, wordt het formaat van het origineel
op de glasplaat weergegeven in het berichtengebied
Stap 2 Functies selecteren
U kunt kopieerfuncties selecteren via de toets Kopiëren of de
toets Basisfuncties.
Het apparaat wordt geleverd met de volgende functies voor
kopiëren: Alleen kopiëren, Kopiëren en opslaan en Alleen
opslaan. U kunt één optie kiezen in het scherm Kopiëren.
OPMERKING: Welke functies worden weergegeven, is
afhankelijk van de configuratie van het apparaat. Om de functie
Aanmeldingsinstellingen of de functie Auditronbeheer te
kunnen gebruiken, heeft u een gebruikers-ID en een
toegangscode of alleen een gebruikers-ID nodig. Neem voor
informatie over gebruikers-ID en toegangscodes contact op met
de systeembeheerder.
1. Druk op de toets Alle diensten.
2. Selecteer Kopiëren.
Toets Alle
diensten

Xerox 4590/4110 copier/printer Handleiding voor de gebruiker
2-5
2. Kopiëren
3. Als de vorige instellingen nog aanwezig zijn, drukt u op de
toets AC (Alles wissen).
4. Maak een keuze uit Alleen kopiëren, Kopiëren en opslaan
of Alleen opslaan.
Alleen kopiëren
Hiermee worden gescande originelen gekopieerd.
Kopiëren en opslaan
Hiermee worden gescande originelen gekopieerd en als gegevens
opgeslagen in de mailbox op het apparaat. U kunt opgeslagen
gegevens vanuit de mailbox afdrukken of de instellingen wijzigen.
Opslaan in mailbox
Hiermee worden gescande originelen als gegevens opgeslagen in
de mailbox op het apparaat. U kunt opgeslagen gegevens vanuit
de mailbox afdrukken of de instellingen wijzigen.
Raadpleeg “Gescande originelen opslaan” op pagina 2-11 voor
meer informatie over Kopiëren en opslaan en Alleen opslaan.
Raadpleeg ook "Check Box" (Mailbox controleren) in de System
Administration Guide voor meer informatie over het controleren
van de mailbox.
Alles wissen
Toets

Xerox 4590/4110 copier/printer Handleiding voor de gebruiker
2-6
2. Kopiëren
OPMERKING: Welke functies worden weergegeven, is
afhankelijk van de configuratie van het apparaat. Om de functie
Aanmeldingsinstellingen of de functie Auditronbeheer te
kunnen gebruiken, heeft u een gebruikers-ID en een
toegangscode of alleen een gebruikers-ID nodig. Vraag de
systeembeheerder om de gebruikers-ID en toegangscode.
5. Selecteer de functies die u op elk tabblad wilt instellen.
In dit hoofdstuk wordt elke toepassing gedetailleerder
besproken.
Stap 3 Aantal invoeren
U kunt maximaal 9999 invoeren als aantal kopieën.
1. Voer met de cijfertoetsen het aantal kopieën in. Het
ingevoerde aantal kopieën verschijnt in de rechterbovenhoek
van de display.
2. Als u een onjuiste waarde heeft ingevoerd, drukt u op de toets
C en voert u de juiste waarde in.
Cijfertoetsen
Toets C

Xerox 4590/4110 copier/printer Handleiding voor de gebruiker
2-7
2. Kopiëren
Stap 4 De kopieeropdracht starten.
1. Druk op de toets Start.
OPMERKING: Als er zich een probleem voordoet, verschijnt er
een foutbericht op de display. Los het probleem op aan de hand
van het bericht in het scherm. U kunt de volgende opdracht
instellen tijdens het kopiëren.
Als u een ander origineel heeft
Als u een ander origineel heeft, selecteert u Volgende origineel
op het aanraakscherm terwijl het huidige origineel wordt gescand.
U kunt meerdere originelen tegelijk kopiëren.
1. Selecteer Volgende origineel terwijl het scannen aan de
gang is.
OPMERKING 1: De optie Volgende origineel wordt niet
automatisch weergegeven. Als u deze functie wilt gebruiken,
activeert u Opbouwopdracht door Opdracht samenstellen
Opbouwopdracht Aan te selecteren.
OPMERKING 2: Wanneer u de AOD gebruikt, plaatst u het
volgende origineel nadat het apparaat klaar is met het scannen
van het eerste origineel.
2. Plaats het volgende origineel.
3. Druk op de toets Start. Als u meer originelen heeft, plaatst u
het volgende origineel en drukt u op de toets Start.
4. Wanneer alle originelen zijn gescand, selecteert u Laatste
origineel.
Toets Start

Xerox 4590/4110 copier/printer Handleiding voor de gebruiker
2-8
2. Kopiëren
Stap 5 De kopieeropdracht bevestigen in de opdrachtstatus.
1. Druk op de toets Opdrachtstatus.
2. Bevestig de opdrachtstatus.
OPMERKING: Gebruik de toetsen omhoog en omlaag om
tussen schermen te navigeren.
Toets
Opdrachtstatus

Xerox 4590/4110 copier/printer Handleiding voor de gebruiker
2-9
2. Kopiëren
Kopieeropdracht annuleren
1. Selecteer Stop op het aanraakscherm of druk op de toets
Stop op het bedieningspaneel.
2. Selecteer Stop.
3. Als het scherm uit stap 1 niet verschijnt, drukt u op de toets
Opdrachtstatus.
4. Selecteer de opdracht om deze te annuleren en selecteer
Stop.
OPMERKING: Als het een korte opdracht is, kan het zijn dat deze
al voltooid is voordat u deze kunt annuleren.
Toets Stop
Toets
Opdrachtstatus

Xerox 4590/4110 copier/printer Handleiding voor de gebruiker
2-10
2. Kopiëren
Het aantal kopieën wijzigen
1. Selecteer Stop in het aanraakscherm of druk op de toets Stop
op het bedieningspaneel.
2. Selecteer Aantal wijzigen in het aanraakscherm.
3. Geef het aantal op met behulp van de cijfertoetsen.
4. Druk op de toets Start op het bedieningspaneel.
OPMERKING: Het ingevoerde aantal moet hoger zijn dan het
aantal dat reeds is gekopieerd. Indien u een aantal invoert dat
hetzelfde is als het reeds gekopieerde aantal, worden er geen
verdere kopieën gemaakt.
De kopieeropdracht onderbreken
Volg deze stappen om een kopieeropdracht die wordt uitgevoerd
tijdelijk te onderbreken om een andere kopieeropdracht uit te
voeren:
1. Druk op de toets Onderbreken op het bedieningspaneel.
OPMERKING: Het lampje Onderbreken brandt; dit betekent
dat het apparaat zich in de mode Opdrachtonderbreking
bevindt.
2. Plaats een origineel in de AOD of op de glasplaat en wijzig
desgewenst de toepassingsinstellingen.
3. Geef het gewenste aantal op met behulp van de cijfertoetsen.
4. Druk op de toets Start.
Toets Stop
Onderbreken
Toets

Xerox 4590/4110 copier/printer Handleiding voor de gebruiker
2-11
2. Kopiëren
5. Wanneer de onderbrekingsopdracht is voltooid, drukt u
opnieuw op de toets Onderbreken.
OPMERKING: Het lampje Onderbreken brandt niet meer; dit
betekent dat de opdrachtonderbrekingsmode is opgeheven of
voltooid. Indien u een origineel op de glasplaat had geplaatst,
dient u dit te verwijderen.
6. Druk op de toets Start om de vorige kopieeropdracht te
hervatten.
Gescande originelen opslaan
Hiermee worden gescande originelen als gegevens opgeslagen in
de mailbox op het apparaat.
Als u de mailbox wilt gebruiken, selecteert u Kopiëren en
opslaan of Alleen opslaan.
OPMERKING: Om deze functie te kunnen gebruiken, moeten
mailboxen zijn ingesteld.
Het maximumaantal pagina's dat kan worden opgeslagen
in het apparaat is ongeveer 45.000 voor het formaat 8,5 x
11 inch of A4 portret. Dit aantal is slechts een richtlijn, want
het maximumaantal gescande pagina's is afhankelijk van
het soort, formaat en de richting van het origineel.
In totaal kunnen maximaal 100 gekopieerde en afgedrukte
documenten worden opgeslagen.
1. Selecteer in het scherm Alle diensten de optie Kopiëren.
2. Selecteer Kopiëren en opslaan of Alleen opslaan.

Xerox 4590/4110 copier/printer Handleiding voor de gebruiker
2-12
2. Kopiëren
3. Geef aan in welke mailbox de gegevens moeten worden
opgeslagen.
OPMERKING: Als er een toegangscode is ingesteld voor de
mailbox, verschijnt het invoerscherm voor de toegangscode. Voer
de toegangscode in en selecteer Bevestigen. Indien u de
toegangscode bent vergeten, neemt u contact op met de
systeembeheerder.
4. Druk op Opslaan om de wijzigingen op te slaan en druk op de
toets Start. Druk op Annuleren om alle wijzigingen te wissen.
Mailbox
In deze mailbox worden gegevens opgeslagen. Gebruik de
toetsen omhoog en omlaag om tussen schermen te navigeren.
Documentnaam
Geef de naam op waaronder u het document wilt opslaan.
Met het weergegeven toetsenbord en de cijfertoetsen kunt u
maximaal 20 tekens invoeren.
Ga naar
Voer met de cijfertoetsen een 3-cijferig mailboxnummer in. Die
mailbox verschijnt vervolgens boven aan de lijst.
Aantal documenten
Wanneer een mailbox wordt geselecteerd die documenten bevat,
wordt het aantal opgeslagen documenten weergegeven.
Documentenlijst
Selecteer een mailbox en druk op deze toets om documenten die
erin zijn opgeslagen te controleren of te verwijderen.

Xerox 4590/4110 copier/printer Handleiding voor de gebruiker
2-13
2. Kopiëren
Documentenlijst
Controleer of verwijder documenten die zijn opgeslagen in een
mailbox.
1. Selecteer in het scherm Alle diensten de optie Kopiëren.
Selecteer vervolgens Kopiëren en opslaan of Alleen
opslaan en geef de gewenste mailbox op. Selecteer
Documentenlijst.
2. Selecteer het document dat u wilt bevestigen of verwijderen.
OPMERKING: Als de gescande gegevens niet worden
weergegeven, selecteert u Vernieuwen.
U kunt originelen in oplopende of aflopende volgorde
sorteren door op Documentnaam of Opslagdatum te
drukken.
3. Wanneer u klaar bent met het controleren of verwijderen van
items in de mailboxen, selecteert u Sluiten.
Aantal documenten
Wanneer een mailbox wordt geselecteerd die documenten bevat,
wordt het aantal opgeslagen documenten weergegeven.
Alle selecteren
Selecteer alle documenten die in de mailbox zijn opgeslagen.
Verwijderen
Hiermee verwijdert u de geselecteerde documenten.
Ja/Nee
Bevestig hiermee het verwijderen van het geselecteerde
document. Dit is alleen geldig wanneer één document wordt
geselecteerd.
Documentgegevens
Hiermee wordt extra informatie over het geselecteerde document
weergegeven.

Xerox 4590/4110 copier/printer Handleiding voor de gebruiker
2-14
2. Kopiëren
Tabblad Kopiëren - Basis
U kunt de basisfuncties instellen in het scherm Basisfuncties.
1. Selecteer in het scherm Alle diensten de optie Kopiëren.
2. Selecteer functies in het scherm Basisfuncties dat als eerste
verschijnt.
Verkleinen/vergroten
1. Selecteer in het gebied Verkleinen/vergroten de
kopieerverhouding.
100%
De kopieën hebben hetzelfde formaat als het origineel.
Auto-percentage
De kopieerverhouding wordt automatisch ingesteld op basis van
het origineel- en papierformaat die zijn vastgelegd in
Papierinvoer en het origineel wordt gekopieerd zodat het op het
opgegeven formaat past.
OPMERKING: Als u Auto-percentage selecteert, geeft u een
andere waarde op dan Automatisch voor Papierinvoer.

Xerox 4590/4110 copier/printer Handleiding voor de gebruiker
2-15
2. Kopiëren
Verhouding (3e tot 5e toets)
Maak een keuze uit vooraf ingestelde verhoudingen.
U kunt de aangegeven verhoudingen wijzigen. Raadpleeg
"Reduce/Enlarge - Button X” (Verkleinen/vergroten - Toets X)
(waarbij X staat voor het nummer van de toets) in de System
Administration Guide voor meer informatie over de
instelprocedures.
Meer...
Geef het scherm Verkleinen/vergroten weer.
Raadpleeg "Wanneer Voorinstellingen % wordt geselecteerd",
"Wanneer Variabel % wordt geselecteerd", "Wanneer
Onafhankelijk X-Y-percentage wordt geselecteerd" en "Wanneer
Berekend percentage wordt geselecteerd" voor meer informatie.
Wanneer Voorinstellingen Verkleinen/vergroten wordt
geselecteerd
U kunt kiezen uit vooraf ingestelde standaard
kopieerverhoudingen.
1. Selecteer in het scherm Basisfuncties de optie Meer en
selecteer vervolgens Voorinstellingen %.
2. Selecteer de kopieerverhouding.
100%
De kopieën hebben hetzelfde formaat als het origineel.
Auto-percentage
De kopieerverhouding wordt automatisch ingesteld op basis van
het origineel- en papierformaat en het origineel wordt gekopieerd
zodat het op het geselecteerde papier past.
OPMERKING: Als u Auto-percentage selecteert, geeft u een
andere waarde op dan Automatisch voor Papierinvoer.
Voorinstellingen verkleinen/vergroten
Maak een keuze uit de vooraf ingestelde kopieerverhoudingen.

Xerox 4590/4110 copier/printer Handleiding voor de gebruiker
2-16
2. Kopiëren
Alles kopiëren (volledig scherm)
Om beeldverlies te voorkomen, wordt het document verkleind tot
iets minder dan 100% wanneer het wordt gekopieerd. Als deze
optie wordt geselecteerd, verschijnt een vinkje in het selectievak
Alles kopiëren.
BELANGRIJK: Als u Alles kopiëren selecteert, moet u de
waarden voor kader wissen instellen op 0 mm (0 inch) afhankelijk
van het formaat van het origineel. Let op dat wanneer u Kader
wissen voor originelen instelt op 0 mm (0 inch), de rand van het
gekopieerde document soms vuil wordt of er beeldverlies
optreedt, afhankelijk van het formaat van de originelen.
Wanneer Variabel percentage wordt geselecteerd
U kunt elke gewenste verhouding voor het kopiëren invoeren. Stel
de verhouding in binnen het bereik van 25 tot 400%, in stappen
van 1%.
1. Selecteer Variabel percentage.
2. Geef met de cijfertoetsen of de toetsen omhoog en omlaag
de verhouding op.
Als u een verkeerde waarde heeft ingevoerd, selecteert u C.

Xerox 4590/4110 copier/printer Handleiding voor de gebruiker
2-17
2. Kopiëren
Wanneer Onafhankelijk X-Y-percentage wordt
geselecteerd
U kunt verschillende hoogte- en breedteverhoudingen opgeven
om de schaal van de hoogte en breedte onafhankelijk in te stellen.
1. Selecteer Onafhankelijk X-Y-percentage.
2. Geef met de toetsen omhoog en omlaag de hoogte- en
breedteverhouding op.
Automatisch
De kopieën worden gemaakt met de hoogte- en
breedteverhouding automatisch aangepast aan het papierformaat.
Als deze optie wordt geselecteerd, wordt een vinkje toegevoegd.
Automatisch (Alles kopiëren)
De hoogte- en breedteverhouding wordt automatisch aangepast
aan het papierformaat en het origineel wordt op een iets kleiner
formaat gekopieerd om beeldverlies tegen te gaan. Als deze optie
wordt geselecteerd, verschijnt een vinkje in het selectievak Alles
kopiëren.
BELANGRIJK: Als u Alles kopiëren selecteert, moet u de
waarden voor kader wissen instellen op 0 mm (0 inch) afhankelijk
van het formaat van het origineel. Let op dat wanneer u Kader
wissen voor originelen instelt op 0 mm (0 inch), de rand van het
gekopieerde document soms vuil wordt of er beeldverlies
optreedt, afhankelijk van het formaat van de originelen.
X (breedte) Y (hoogte)
Stel de hoogte- en breedteverhouding in binnen het bereik van 25
tot 400%, in stappen van 1%.

Xerox 4590/4110 copier/printer Handleiding voor de gebruiker
2-18
2. Kopiëren
Papierinvoer
U kunt de lade selecteren waarin het kopieerpapier is geplaatst
dat u voor het kopiëren wilt gebruiken.
1. Selecteer in het scherm Basisfuncties de papierinvoer.
Automatisch
Op basis van het origineelformaat en de ingestelde verhoudingen
selecteert het apparaat automatisch de lade waarin het juiste
papier zit en worden de kopieën gemaakt.
OPMERKING: Als u Automatisch selecteert, moet u een andere
waarde dan Auto-percentage opgeven voor Verkleinen/
vergroten.
Lade 2 t/m 5
Maak een keuze uit vooraf ingestelde papierladen.
U kunt de papierladen die worden weergegeven wijzigen.
Raadpleeg "Paper Supply - Button 2," "Paper Supply - Button 3,"
"Paper Supply - Button 4," of "Paper Supply - Button 5"
(Papierinvoer - Toets 2, Papierinvoer - Toets 3, Papierinvoer -
Toets 4 of Papierinvoer - Toets 5) in de System Administration
Guide voor meer informatie over instellingen.
Meer...
Het scherm Papierinvoer wordt weergegeven.

Xerox 4590/4110 copier/printer Handleiding voor de gebruiker
2-19
2. Kopiëren
Scherm Papierinvoer
U kunt een papierlade selecteren die niet in het scherm
Basisfuncties staat.
1. Selecteer in het scherm Basisfuncties in het gedeelte
Papierinvoer de optie Meer....
2. Selecteer de Handmatige invoer.
3. Selecteer het papierformaat en de papiersoort.
4. Selecteer Opslaan om de wijzigingen te behouden.
Automatisch
Op basis van het origineelformaat en de ingestelde verhoudingen
selecteert het apparaat automatisch de lade waarin het juiste
papier zit en worden de kopieën gemaakt.
Lade 1 t/m 4 en lade 6 en 7 (optionele grote papierlade)
U kunt papier selecteren uit zes verschillende laden (als u de
optionele grote papierlade hebt bevestigd).
Handmatige invoer
Het scherm Lade 5 (handmatig) wordt weergegeven.

Xerox 4590/4110 copier/printer Handleiding voor de gebruiker
2-20
2. Kopiëren
Scherm Lade 5 (handmatig)
Als u kopieën wilt maken op papier dat niet in lade 1 t/m 4 of 6 en
7 kan worden geplaatst, gebruikt u Lade 5 (handmatig).
1. Selecteer in het scherm Basisfuncties in het gedeelte
Papierinvoer de optie Meer....
2. Selecteer de Handmatige invoer.
3. Selecteer het papierformaat en de papiersoort.
4. Selecteer Opslaan om de wijzigingen op te slaan.
OPMERKING: Selecteer de toets omhoog om het vorige scherm
weer te geven en selecteer de toets omlaag om het volgende
scherm weer te geven.
Papierformaat
Maak een keuze uit Auto-formaatregeling, Standaardformaat
en Afwijkend formaat.
Wanneer Auto-formaatregeling wordt geselecteerd, wordt het
papierformaat automatisch herkend.
OPMERKING: Bij Auto-formaatregeling kunnen alleen
standaardformaten worden herkend.
Papiersoort
Selecteer de papiersoort.

Xerox 4590/4110 copier/printer Handleiding voor de gebruiker
2-21
2. Kopiëren
Wanneer Standaardformaat wordt geselecteerd
Selecteer het papierformaat uit de standaardformaten en
selecteer de papiersoort.
1. Selecteer Standaardformaat.
2. Selecteer het papierformaat en de papiersoort.
OPMERKING: Selecteer de toets omhoog om het vorige scherm
weer te geven en selecteer de toets omlaag om het volgende
scherm weer te geven.
3. Selecteer Opslaan om de wijzigingen op te slaan.
Wanneer Afwijkend formaat wordt geselecteerd
Stel de breedte (X) in binnen het bereik van 140 tot 400 mm (5,9
tot 19,2 inch) en de hoogte (Y) binnen het bereik van 100 tot
330 mm (4,0 tot 12,9 inch) in stappen van 1 mm of 0,1 inch.
BELANGRIJK: Het afdrukken verloopt mogelijk niet correct
wanneer de X-richting (horizontaal) van een afwijkend
papierformaat kleiner is dan 148 mm (5,7 inch).
Wanneer u kopieert op beide zijden van een afwijkend
papierformaat, specificeert u het formaat binnen het bereik
van 182 tot 488 mm (7,2 tot 19,2 inch) voor de X-richting
(horizontaal) en van 140 tot 330 mm (5,5 tot 13,0 inch)
voor de Y-richting (verticaal).

Xerox 4590/4110 copier/printer Handleiding voor de gebruiker
2-22
2. Kopiëren
1. Selecteer Afwijkend formaat.
2. Voer het papierformaat in met de toetsen omhoog, omlaag,
links en rechts.
3. Selecteer de papiersoort.
OPMERKING: Selecteer de toets omhoog om het vorige scherm
weer te geven en selecteer de toets omlaag om het volgende
scherm weer te geven.
4. Selecteer Opslaan om de wijzigingen op te slaan.
2-zijdig (2-zijdige kopieën maken)
Kopieën van 1-zijdige en 2-zijdige originelen kunnen op één of
beide zijden worden gemaakt.
1. Maak in het scherm Basisfuncties een keuze in het gedeelte
2-zijdig.
1
Æ 1-zijdig
Wanneer u de toets 1-1 zijdig selecteert, maakt u snel 1-zijdige
kopieën van één zijde van een origineel.
1
Æ 2-zijdig (kop/kop)
Met de optie 1-2 zijdig kunt u 2-zijdige kop/kop-kopieën maken -
bijvoorbeeld presentaties en bulletins.

Xerox 4590/4110 copier/printer Handleiding voor de gebruiker
2-23
2. Kopiëren
1 Æ 2-zijdig (kop/staart)
Met de optie 1-2 zijdig kunt u 2-zijdige
kop/staart-kopieën maken - bijvoorbeeld kalenders en
PowerPoint-presentaties in landschaprichting.
2
Æ 2-zijdig (kop/kop)
Met de optie 2-2 zijdig kunt u snel 2-zijdige kopieën maken van
2-zijdige originelen.
2
Æ 1-zijdig (kop/kop)
Hiermee maakt u 1-zijdige kopieën van 2-zijdige originelen
Meer...
Het scherm 2-zijdig verschijnt.
Scherm 2-zijdig
Geef aan hoe de twee zijden van de 2-zijdige originelen
oorspronkelijk zijn gedrukt en hoe kopieën moeten worden
afgedrukt.
Selecteer Opslaan om de wijzigingen te behouden.

Xerox 4590/4110 copier/printer Handleiding voor de gebruiker
2-24
2. Kopiëren
Lichter/donkerder
U kunt de kopieerdensiteit instellen op een van zeven
verschillende niveaus. De kopieën worden donkerder wanneer u
de toets omlaag naar links beweegt en lichter wanneer u deze
naar rechts beweegt.
OPMERKING: Kopieerdensiteit van het scherm Basisfuncties
en Kopieerdensiteit van Lichter/donkerder/contrast van het
scherm Afdrukkwaliteit zijn hetzelfde.
1. Pas in Basisfuncties, in het gebied Lichter/donkerder de
densiteit aan door de toets links of rechts te selecteren.

Xerox 4590/4110 copier/printer Handleiding voor de gebruiker
2-25
2. Kopiëren
Tabblad Afdrukkwaliteit
1. Selecteer in het scherm Alle diensten de optie Kopiëren.
2. Selecteer het tabblad Afdrukkwaliteit en selecteer een
toepassing in het scherm Afdrukkwaliteit.
Bijvoorbeeld Scherpte:

Xerox 4590/4110 copier/printer Handleiding voor de gebruiker
2-26
2. Kopiëren
Lichter/donkerder
U kunt kiezen uit zeven densiteitsniveaus voor kopieën, tussen
Lichter en Donkerder.
1. Selecteer Lichter/donkerder.
2. Selecteer de densiteit.
3. Selecteer Opslaan om de wijzigingen op te slaan.

Xerox 4590/4110 copier/printer Handleiding voor de gebruiker
2-27
2. Kopiëren
Origineeltype
Wanneer u kopieën maakt van foto's, tekst en andere originelen,
kunt u die kopieën maken op de afdrukkwaliteit die past bij elk
type origineel. Kopieën van het origineel kunnen op een meer
natuurgetrouwe afdrukkwaliteit worden gereproduceerd door het
type origineel te selecteren dat overeenkomt met het origineel.
1. Selecteer in het scherm Alle diensten de optie Kopiëren.
Selecteer vervolgens het tabblad Afdrukkwaliteit en
selecteer Origineeltype.
2. Selecteer het type afdrukkwaliteit.
3. Selecteer Opslaan om uw keuze op te slaan.
Tekst en foto
Selecteer dit item wanneer u kopieën maakt van originelen die
zowel tekst als foto's bevatten. Het apparaat maakt automatisch
onderscheid tussen de tekst- en fotovlakken en stelt de juiste
afdrukkwaliteit in voor elk deel van het origineel.
Tekst
Selecteer dit item om scherpe kopieën te maken van tekst. In
deze modus kunnen ook scherpe kopieën worden gemaakt van
grafieken en afbeeldingen.
Foto
Selecteer dit item voor het maken van kopieën van foto's.
Potloodtekst
Selecteer dit item voor originelen met potloodtekst.
Lichte originelen
Selecteer dit item voor lichte originelen (38 tot 49 g/m
2
).

Xerox 4590/4110 copier/printer Handleiding voor de gebruiker
2-28
2. Kopiëren
OPMERKING: Of Lichte originelen op de gebruikersinterface
wordt weergegeven of niet, hangt af van de systeeminstelling.
Raadpleeg "Original Type - Lightweight Originals" (Origineeltype -
Lichte originelen) in de System Administration Guide (of vraag uw
systeembeheerder) voor instructies om dit te kunnen weergeven.
Auto-belichting
Wanneer Auto-belichting wordt geselecteerd, wordt de
achtergrondkleur van originelen zoals kranten en documenten op
gekleurd papier gewist.
OPMERKING: Wanneer Origineeltype wordt ingesteld op Foto,
werkt de functie Auto-belichting niet.
1. Selecteer in het scherm Alle diensten de optie Kopiëren.
Selecteer vervolgens het tabblad Afdrukkwaliteit en
selecteer Auto-belichting.
2. Selecteer Uit of Aan.
3. Selecteer Opslaan om de wijzigingen op te slaan.
Uit
De achtergrondkleur van het origineel wordt meegenomen tijdens
het kopiëren.
Aan
De achtergrondkleur van het origineel wordt genegeerd tijdens het
kopiëren.

Xerox 4590/4110 copier/printer Handleiding voor de gebruiker
2-29
2. Kopiëren
Scherpte
U kunt kiezen uit vijf scherpteniveaus tussen Scherper en
Zachter.
Hoe dichter het niveau bij Scherper ligt, des te scherper de
contouren van beelden. Hoe dichter het niveau bij Zachter ligt,
des te zachter de contouren van beelden.
1. Selecteer Scherpte.
2. Selecteer het beeldcontourniveau uit de vijf weergegeven
niveaus.
3. Selecteer Opslaan om de wijzigingen op te slaan.
Tabblad Scanopties
In het scherm Scanopties kunt u functies voor het scannen van
originelen configureren.
1. Selecteer in het scherm Alle diensten de optie Kopiëren.
2. Selecteer het tabblad Scanopties en selecteer een functie in
het scherm Scanopties dat verschijnt.

Xerox 4590/4110 copier/printer Handleiding voor de gebruiker
2-30
2. Kopiëren
Ingebonden originelen
Met de functie Ingebonden originelen kunt u tegenover elkaar
gelegen pagina's van een origineel in de paginavolgorde kopiëren
op afzonderlijke vellen papier. Deze functie is nuttig als u
afzonderlijke kopieën wilt maken van tegenover elkaar gelegen
pagina's van een ingebonden origineel, zoals een katern.
BELANGRIJK: U kunt bij deze functie de AOD niet gebruiken.
Een origineel met een afwijkend formaat of een niet vast te stellen
formaat kan niet precies in tweeën worden verdeeld.
1. Selecteer in het scherm Alle diensten de optie Kopiëren en
vervolgens het tabblad Scanopties. Selecteer in het scherm
Scanopties dat verschijnt de optie Ingebonden originelen.
2. Selecteer het document.
3. Selecteer de pagina die u wilt kopiëren.
4. Selecteer Opslaan om de wijzigingen op te slaan.
Uit
Het document wordt niet gekopieerd als een ingebonden
origineel.
Eerst links, dan rechts
Kopieën worden gemaakt van de linkerpagina van tegenover
elkaar gelegen pagina's in een document, te beginnen op de
linkerpagina.
Eerst rechts, dan links
Kopieën worden gemaakt van de rechterpagina van tegenover
elkaar gelegen pagina's in een document, te beginnen op de
rechterpagina.
Eerst boven, dan onder
Kopieën worden gemaakt van de bovenste pagina van tegenover
elkaar gelegen pagina's in een document, te beginnen op de
bovenste pagina.

Xerox 4590/4110 copier/printer Handleiding voor de gebruiker
2-31
2. Kopiëren
Beide pagina's
Van beide pagina's worden in de paginavolgorde kopieën
gemaakt.
Alleen linkerpagina
Alleen van de linkerpagina worden kopieën gemaakt. U kunt dit
item selecteren wanneer Eerst links, dan rechts of Eerst rechts,
dan links is geselecteerd.
Alleen rechterpagina
Alleen van de rechterpagina worden kopieën gemaakt. U kunt dit
item selecteren wanneer Eerst links, dan rechts of Eerst rechts,
dan links is geselecteerd.
Alleen bovenpagina
Alleen van de bovenste pagina worden kopieën gemaakt. U kunt
dit item selecteren wanneer Eerst boven, dan onder is
geselecteerd.
Alleen onderpagina
Alleen van de onderste pagina worden kopieën gemaakt. U kunt
dit item selecteren wanneer Eerst boven, dan onder is
geselecteerd.
Midden wissen
Hiermee wordt de schaduw in het middelste gedeelte van een
ingebonden origineel gewist. U kunt de breedte voor het wissen in
het midden instellen van 0 tot 50 mm (0 tot 1,9 inch) in stappen
van 1 mm of 0,1 inch.

Xerox 4590/4110 copier/printer Handleiding voor de gebruiker
2-32
2. Kopiëren
In de volgende voorbeelden wordt uitleg gegeven over de waarde
van Midden wissen:
Waarde van Midden
wissen: 0 mm
• Uw ingebonden origineel is een boek met een spiraalband,
waarvan u zowel de linker- als de rechterpagina's wilt
kopiëren.
• U selecteert Eerst links, dan rechts.
• U verhoogt niet de waarde van Midden wissen; de waarde
van Midden wissen is derhalve 0mm.

Xerox 4590/4110 copier/printer Handleiding voor de gebruiker
2-33
2. Kopiëren
• U maakt een kopie van de linker- en rechterpagina van het
boek. Op de afdruk is de kopie te zien met zwarte vlekken
langs de bindrug:
Waarde van Midden
wissen: 10 mm
• Met hetzelfde ingebonden origineel selecteert u Eerst links,
dan rechts.
• Verhoog de waarde van Midden wissen tot 10 mm.
U maakt een kopie van de linker- en rechterpagina van het boek.
Op de afdruk zijn de kopieën te zien zonder zwarte vlekken langs
de bindrug en heeft u een scherpe, witte kopie van de pagina's:
xjdhjcjhkjs
sjhfjhksfh
kshdhfd
kshfkhf’
skhfk
shfjdka
fh8&02034
xjdhjcjhkjs
sjhfjhksfh
kshdhfd
kshfkhf’
skhfk
shfjdka
fh8&02034
xjdhjcjhkjs
sjhfjhksfh
kshdhfd
kshfkhf’
skhfk
shfjdka
fh8&02034
xjdhjcjhkjs
sjhfjhksfh
kshdhfd
kshfkhf’
skhfk
shfjdka
fh8&02034

Xerox 4590/4110 copier/printer Handleiding voor de gebruiker
2-34
2. Kopiëren
2-zijdig kopiëren (boek)
U kunt pagina's toewijzen wanneer u kopieën maakt van
tegenover elkaar gelegen pagina's in een ingebonden origineel,
zodat de pagina's op dezelfde manier tegenover elkaar komen te
liggen als in het origineel. Als eerste pagina wordt automatisch
een blanco vel ingevoegd.
OPMERKING: Originelen met een afwijkend formaat worden niet
nauwkeurig in tweeën verdeeld.
1. Selecteer in het scherm Alle diensten de optie Kopiëren en
vervolgens het tabblad Scanopties. Selecteer in het scherm
Scanopties dat verschijnt de optie 2-zijdig kopiëren (boek).
2. Selecteer de pagina die u eerst wilt kopiëren.
3. Selecteer welke pagina's u wilt kopiëren.
4. Voer alle vereiste instellingen in voor Midden wissen.
5. Selecteer Opslaan om de wijzigingen op te slaan.
OPMERKING: Controleer de richting van het geplaatste origineel.

Xerox 4590/4110 copier/printer Handleiding voor de gebruiker
2-35
2. Kopiëren
Uit
Wanneer Uit wordt geselecteerd, kan de functie Ingebonden
originelen niet worden gebruikt
Eerst links, dan rechts
Kopieën worden gemaakt van beide pagina's van een ingebonden
origineel, eerst van de linkerpagina, dan de rechterpagina.
Eerst rechts, dan links
Kopieën worden gemaakt van beide pagina's van een ingebonden
origineel, eerst van de rechterpagina, dan de linkerpagina.
Eerst boven, dan onder
Kopieën worden gemaakt van beide pagina's van een ingebonden
origineel, eerst van de bovenste pagina, dan de onderste pagina.
Beginpagina en eindpagina
Het scherm 2-zijdig kopiëren (boek) - Begin- + eindpagina
verschijnt.
Midden wissen
Hiermee wordt de schaduw in het middelste gedeelte van een
ingebonden origineel gewist. U kunt de breedte voor het wissen in
het midden instellen van 0 tot 50 mm (0 tot 1,9 inch) in stappen
van 1 mm of 0,1 inch.
Zie “Midden wissen” op pagina 2-31 voor meer informatie over
deze functie.

Xerox 4590/4110 copier/printer Handleiding voor de gebruiker
2-36
2. Kopiëren
Scherm 2-zijdig kop. (boek) - Begin- + eindpagina
U kunt de begin- en eindpagina voor het kopiëren instellen.
1. Selecteer in het scherm Alle diensten de optie Kopiëren en
vervolgens het tabblad Scanopties. Selecteer in het scherm
Scanopties dat verschijnt de optie Beginpagina en
eindpagina.
2. Stel de begin- en eindpagina in.
3. Selecteer Opslaan om de wijzigingen op te slaan.
Beginpagina
Selecteer de beginpagina voor het kopiëren vanuit de volgende
items.
• Linkerpagina/rechterpagina
U kunt deze items selecteren wanneer Eerst links, dan
rechts of Eerst rechts, dan links is geselecteerd.
• Bovenste pagina/onderste pagina
U kunt deze items selecteren wanneer Eerst boven, dan
onder is geselecteerd.
Eindpagina
Selecteer de eindpagina voor het kopiëren vanuit de volgende
items.
• Linkerpagina/rechterpagina
U kunt deze items selecteren wanneer Eerst links, dan
rechts of Eerst rechts, dan links is geselecteerd.
• Bovenste pagina/onderste pagina
U kunt deze items selecteren wanneer Eerst boven, dan
onder is geselecteerd.

Xerox 4590/4110 copier/printer Handleiding voor de gebruiker
2-37
2. Kopiëren
Origineelformaat
U kunt het scanformaat voor het origineel instellen.
Geef het formaat van het origineel op wanneer u originelen met
een afwijkend formaat scant of wanneer u kopieën maakt op een
ander formaat dan dat van het op dat moment geplaatste
origineel.
Wanneer een origineelformaat wordt opgegeven, wordt het
origineel gescand op dat formaat, ongeacht het werkelijke formaat
van het geplaatste origineel. Met deze toepassing kunt u het
origineel kopiëren zonder de kantlijn te hoeven toevoegen of
verwijderen.
1. Selecteer in het scherm Alle diensten de optie Kopiëren en
vervolgens het tabblad Scanopties. Selecteer in het scherm
Scanopties dat verschijnt de optie Origineelformaat.
2. Selecteer het formaat van het origineel.
Als u een afwijkend formaat selecteert, geeft u de waarden op
voor de richting X en Y.
3. Selecteer Opslaan om de wijzigingen op te slaan.
Auto-formaatregeling
Scanformaten worden automatisch gedetecteerd.
OPMERKING: Als het origineelformaat niet kan worden
gedetecteerd, verschijnt een scherm waarin u het origineelformaat
kunt opgeven.

Xerox 4590/4110 copier/printer Handleiding voor de gebruiker
2-38
2. Kopiëren
Standaardformaat
Maak een keuze uit de toetsen met vooraf ingestelde formaten.
U kunt de aangegeven origineelformaten wijzigen. Raadpleeg
"Original Size Defaults" (Standaardinstellingen origineelformaten)
in de System Administration Guide voor informatie over de
instelprocedure.
Afwijkend formaat
Gebruik het gebied aan de rechterkant van het scherm om het
gewenste scanformaat in te voeren wanneer u originelen met een
afwijkend formaat scant of wanneer u kopieën maakt op een
formaat dat verschilt van dat van het op dat moment geplaatste
origineel. Het formaat kan worden opgegeven in stappen van
1 mm of 0,1 inch, binnen het bereik van 15 tot 432 mm (0,6 tot
17,0 inch) voor de breedte (X) op de glasplaat en binnen het
bereik van 15 tot 297 mm (0,6 tot 11,6 inch) voor de hoogte (Y) op
de glasplaat. De schaal aan de buitenkant van de glasplaat is een
handig hulpmiddel voor het opgeven van het origineelformaat.
Gemengde origineelformaten
U kunt originelen met verschillende formaten tegelijkertijd
scannen. Afdrukken kunnen worden gemaakt op materialen die
hetzelfde formaat zijn als de originelen of op één afdrukformaat
ongeacht het formaat van het origineel.
BELANGRIJK: Plaats A5-originelen in de richting Lange kant
eerst.
Wanneer u een origineel van het formaat B5 met
originelen van het formaat A3 of A4 in verticale richting
plaatst, plaats dan het B5-origineel ook in verticale richting.
De aanbevolen combinaties van originelen zijn 8,5 x 11
inch/A4 portret en 11 x 17 inch/A3 landschap of B5 portret
en B4 landschap. Indien u originelen met andere formaten
combineert dan degene die u zojuist hebt opgegeven,
worden de originelen misschien niet goed ingevoerd of
gescand.
1. Selecteer in het scherm Alle diensten de optie Kopiëren en
vervolgens het tabblad Scanopties. Selecteer in het scherm
Scanopties dat verschijnt de optie Gemengde
origineelformaten.

Xerox 4590/4110 copier/printer Handleiding voor de gebruiker
2-39
2. Kopiëren
2. Selecteer Aan
3. Selecteer Origineelrichting.
4. Selecteer Opslaan om de wijzigingen op te slaan.
Uit
Selecteer dit item wanneer alle originelen hetzelfde formaat
hebben.
Aan
Wanneer originelen van verschillend formaat worden gekopieerd,
detecteert het apparaat automatisch het formaat van elk origineel.
Randen wissen
Wanneer u kopieën maakt met de afdekklep open of kopieën
maakt van een boek, verschijnen er soms zwarte schaduwen
langs de randen en het midden van het papier. Als dit gebeurt,
kunt u kopieën maken waarbij de schaduwen worden gewist.
OPMERKING: Wanneer u 2-zijdige kopieën maakt, wordt
dezelfde wisrand voor zijde 1 en 2 ingesteld.
Als u Verkleinen/vergroten instelt, worden de afmetingen
van de wisrand verkleind/vergroot overeenkomstig de
verhouding die u heeft geconfigureerd.
Raadpleeg “Afdrukbaar gebied” op pagina 12-15 voor meer
informatie over de gebieden waarin u daadwerkelijk kunt
afdrukken.

Xerox 4590/4110 copier/printer Handleiding voor de gebruiker
2-40
2. Kopiëren
1. Selecteer in het scherm Alle diensten de optie Kopiëren en
vervolgens het tabblad Scanopties. Selecteer in het scherm
Scanopties dat verschijnt de optie Randen wissen.
2. Selecteer een item.
3. Selecteer Origineelrichting.
4. Selecteer Opslaan om de wijzigingen op te slaan.
Normaal
De hoeveelheid te wissen kader wordt ingesteld op 2 mm of 0,1
inch van de boven-, onder-, linker- en rechterkant.
Gelijke tegenover elkaar liggende randen
Raadpleeg “Wanneer Gelijke tegenover elkaar liggende randen
wordt geselecteerd:” op pagina 2-41.
4 verschillende randen
Raadpleeg “Wanneer 4 verschillende randen wordt geselecteerd:”
op pagina 2-42.
4 gelijke randen
Raadpleeg “Wanneer 4 gelijke randen wordt geselecteerd:” op
pagina 2-44.
Origineelrichting
Raadpleeg “Origineelrichting” op pagina 2-51.

Xerox 4590/4110 copier/printer Handleiding voor de gebruiker
2-41
2. Kopiëren
Wanneer Gelijke tegenover elkaar liggende randen wordt
geselecteerd:
U kunt dezelfde waarde opgeven voor de boven-, onder-, linker-
en rechterrand.
1. Selecteer in het scherm Alle diensten de optie Kopiëren en
vervolgens het tabblad Scanopties. Selecteer in het scherm
Scanopties dat verschijnt de optie Randen wissen en
vervolgens Gelijke tegenover elkaar liggende randen.
2. Gebruik de knoppen omhoog en omlaag om de waarde voor
Randen wissen in te voeren.
3. Selecteer Opslaan om de wijzigingen op te slaan.
Boven en onder
Schaduwen aan de boven- en onderkant van het origineel worden
gewist. Randen aan de boven- en onderkant worden gewist
overeenkomstig de richting waarin het origineel was geplaatst.
U kunt de breedte voor het wissen van de rand instellen van 0 tot
50 mm (0 tot 1,9 inch) in stappen van 1 mm of 0,1 inch.
Links en rechts
Schaduwen aan de linker- en rechterkant van het origineel worden
gewist. Randen aan de linker- en rechterkant worden gewist
overeenkomstig de richting waarin het origineel was geplaatst.
U kunt de breedte voor het wissen van de rand instellen van 0 tot
50 mm (0 tot 1,9 inch) in stappen van 1 mm of 0,1 inch.
Midden
Schaduwen in het midden van originelen, zoals katernen of
originelen met tegenover elkaar liggende pagina's, worden gewist.
U kunt de breedte voor het wissen in het midden instellen van 0 tot
50 mm (0 tot 1,9 inch) in stappen van 1 mm of 0,1 inch.
Origineelrichting
Raadpleeg “Origineelrichting” op pagina 2-51.

Xerox 4590/4110 copier/printer Handleiding voor de gebruiker
2-42
2. Kopiëren
Wanneer 4 verschillende randen wordt geselecteerd:
U kunt verschillende waarden opgeven voor de boven-, onder-,
linker- en rechterrand.
1. Selecteer in het scherm Alle diensten de optie Kopiëren en
vervolgens het tabblad Scanopties. Selecteer in het scherm
Scanopties dat verschijnt de optie Randen wissen en
vervolgens 4 verschillende randen.
2. Gebruik de knoppen omhoog en omlaag om de waarde voor
Randen wissen in te voeren.
3. Selecteer Opslaan om de wijzigingen op te slaan.
Bovenrand
Hiermee worden schaduwen aan de bovenkant van kopieën
gewist. De randen worden gewist op basis van de ingestelde
origineelrichting.
U kunt de breedte voor de te wissen rand instellen van 0 tot
50 mm in stappen van 1 mm.
Onderrand
Hiermee worden schaduwen aan de onderkant van kopieën
gewist. De randen worden gewist op basis van de ingestelde
origineelrichting.
U kunt de breedte voor het wissen van de rand instellen van 0 tot
50 mm (0 tot 1,9 inch) in stappen van 1 mm of 0,1 inch.
Linkerrand
Hiermee worden schaduwen aan de linkerkant van kopieën
gewist. De randen worden gewist op basis van de ingestelde
origineelrichting.
U kunt de breedte voor het wissen van de rand instellen van 0 tot
50 mm (0 tot 1,9 inch) in stappen van 1 mm of 0,1 inch.

Xerox 4590/4110 copier/printer Handleiding voor de gebruiker
2-43
2. Kopiëren
Rechterrand
Hiermee worden schaduwen aan de rechterkant van kopieën
gewist. De randen worden gewist op basis van de ingestelde
origineelrichting.
U kunt de breedte voor het wissen van de rand instellen van 0 tot
50 mm (0 tot 1,9 inch) in stappen van 1 mm of 0,1 inch.
Midden
Schaduwen in het midden van originelen, zoals katernen of
originelen met tegenover elkaar liggende pagina's, worden gewist.
U kunt de breedte voor het wissen in het midden instellen van 0 tot
50 mm (0 tot 1,9 inch) in stappen van 1 mm of 0,1 inch.
Origineelrichting
Raadpleeg “Origineelrichting” op pagina 2-51.
Zijde 2
• Zelfde als zijde 1
Selecteer dit item als u dezelfde instellingen wilt voor
zowel zijde 1 als zijde 2.
• Spiegel van zijde 1
Selecteer dit item als u de symmetrie-instellingen wilt voor
zowel zijde 1 als zijde 2.

Xerox 4590/4110 copier/printer Handleiding voor de gebruiker
2-44
2. Kopiëren
Wanneer 4 gelijke randen wordt geselecteerd:
U kunt dezelfde waarde opgeven voor de boven-, onder-, linker-
en rechterrand.
1. Selecteer in het scherm Alle diensten de optie Kopiëren en
vervolgens het tabblad Scanopties. Selecteer in het scherm
Scanopties dat verschijnt de optie Randen wissen en
vervolgens 4 gelijke randen.
2. Gebruik de knoppen omhoog en omlaag om de waarde voor
Randen wissen in te voeren.
3. Selecteer Opslaan om de wijzigingen op te slaan.
4 randen
Hiermee worden schaduwen aan de boven-, onder-, linker- en
rechterkant van kopieën gewist. U kunt de breedte voor het
wissen van de rand instellen van 0 tot 50 mm (0 tot 1,9 inch) in
stappen van 1 mm of 0,1 inch.
Midden
Schaduwen in het midden van originelen, zoals katernen of
originelen met tegenover elkaar liggende pagina's, worden gewist.
U kunt de breedte voor het wissen in het midden instellen van 0 tot
50 mm (0 tot 1,9 inch) in stappen van 1 mm of 0,1 inch.
Origineelrichting
Raadpleeg “Origineelrichting” op pagina 2-51.

Xerox 4590/4110 copier/printer Handleiding voor de gebruiker
2-45
2. Kopiëren
Beeldverschuiving
Kopieën kunnen worden gemaakt met de positie van het
origineelbeeld verschoven naar de linker-, rechter-, boven- of
onderkant van het papier of met het midden van het origineel
verschoven naar het midden van het papier. U kunt ook kopieën
maken met een kantlijn toegevoegd aan de boven-, onder-, linker-
of rechterkant. Wanneer u 2-zijdige afdrukken maakt, kunt u de
verschuivingsposities voor zowel zijde 1 als zijde 2 instellen.
OPMERKING: Wanneer Gemengde origineelformaten is
ingesteld, wordt de positie verschoven ten opzichte van de positie
van het beeld van het eerste vel van het origineel.
De hoeveelheid beeldverschuiving wordt ingesteld in
overeenstemming met het papier. Zelfs als u instelt dat
kopieën moeten worden vergroot of verkleind, in
Verkleinen/vergroten, heeft dit geen gevolgen voor de
hoeveelheid beeldverschuiving.
1. Selecteer in het scherm Alle diensten de optie Kopiëren en
vervolgens het tabblad Scanopties. Selecteer in het scherm
Scanopties dat verschijnt de optie Beeldverschuiving.
2. Selecteer een item.
3. Selecteer Opslaan om de wijzigingen op te slaan.
Geen verschuiving
Kopieën worden gemaakt zonder dat de positie van het
origineelbeeld wordt verschoven.
Automatisch midden
Kopieën worden gemaakt zodat het midden van het origineel
overeenkomt met het midden van het papier.
Beeldverschuiving/variabele verschuiving
U kunt de grootte van de kantlijn instellen van 0 tot 50 mm (0 tot
1,9 inch) in stappen van 1 mm of 0,1 inch.

Xerox 4590/4110 copier/printer Handleiding voor de gebruiker
2-46
2. Kopiëren
Zijde 1
Hiermee wordt het scherm Beeldverschuiving - Zijde 1
weergegeven.
Zijde 2
Hiermee wordt het scherm Beeldverschuiving - Zijde 2
weergegeven.
Spiegelen
Schakel bij het kopiëren met dezelfde instelling als Zijde 1 de optie
Spiegelen in.
Origineelrichting
Raadpleeg “Origineelrichting” op pagina 2-51.
Scherm Beeldverschuiving - Zijde 1/Beeldverschuiving -
Zijde 2
U kunt de kopieerpositie/beeldverschuiving van zijde 1 of zijde 2
instellen.
1. Selecteer in het scherm Alle diensten de optie Kopiëren en
vervolgens het tabblad Scanopties. Selecteer in het scherm
Scanopties dat verschijnt de optie Beeldverschuiving en
vervolgens Zijde 1 of Zijde 2.
2. Selecteer een item.

Xerox 4590/4110 copier/printer Handleiding voor de gebruiker
2-47
2. Kopiëren
3. Selecteer Opslaan om de wijzigingen op te slaan.
Geen verschuiving
Kopieën worden gemaakt zonder dat de positie van het
origineelbeeld wordt verschoven.
Automatisch midden
Kopieën worden gemaakt zodat het midden van het origineel
overeenkomt met het midden van het papier.
Hoekverschuiving
Kopieën worden gemaakt met het origineelbeeld verschoven naar
de randen of hoeken van het papier. U kunt kiezen uit acht
verschuivingsrichtingen.
• Kleine aanpassing naar links en rechts
U kunt enkele kleine aanpassingen doen naar links en
naar rechts. Het origineel wordt gekopieerd met het beeld
verschoven naar links of naar rechts, binnen een bereik
van 50 tot 0 tot 50 mm (1,9 tot 0 tot 1,9 inch) in stappen
van 1 mm of 0,1 inch.
• Kleine aanpassing naar boven en naar onderen
U kunt enkele kleine aanpassingen omhoog en omlaag
doen. Het origineel wordt gekopieerd met het beeld
verschoven naar boven of naar onderen, binnen een
bereik van 50 tot 0 tot 50 mm (1,9 tot 0 tot 1,9 inch) in
stappen van 1 mm of 0,1 inch.
Variabele verschuiving
Voer de kantlijnwaarden in voor kopiëren. Stel de waarden voor de
boven-, onder-, linker- en rechterkant in van 0 tot 50 mm (0 tot 1,9
inch) in stappen van 1 mm of 0,1 inch.

Xerox 4590/4110 copier/printer Handleiding voor de gebruiker
2-48
2. Kopiëren
Beeldrotatie
Als de richting van het papier dat momenteel in de lade is
geplaatst afwijkt van de richting van het origineel, roteert het
apparaat automatisch het origineelbeeld om kopieën te maken
met overeenkomstige origineel- en papierrichting. U kunt ook
kiezen welke rand van het origineel u als referentie voor
beeldrotatie wilt gebruiken als originelen in verschillende
richtingen liggen.
De beeldrotatiefunctie kan alleen worden gebruikt om kopieën te
maken op papier van het formaat A4 en 8,5 × 11 inch of kleiner.
1. Selecteer in het scherm Alle diensten de optie Kopiëren en
vervolgens het tabblad Scanopties. Selecteer in het scherm
Scanopties dat verschijnt de optie Beeldrotatie.
2. Selecteer een item.
3. Selecteer Opslaan om de wijzigingen op te slaan.
UIT
Kopieën van originelen worden gemaakt zoals deze zijn, zelfs als
de richting van het origineel afwijkt van die van het papier.
Altijd AAN
Kopieën worden gemaakt met het origineelbeeld automatisch
geroteerd zodat de richting van het origineel overeenkomt met die
van het papier.
AAN tijdens Automatisch
Kopieën worden gemaakt met het origineelbeeld automatisch
geroteerd, zodat de richting van het origineel overeenkomt met die
van het papier wanneer Auto-percentage of Verkleinen/
vergroten of Automatisch op Papierinvoer is geselecteerd.
Rotatierichting
Het scherm Beeldrotatie - Rotatierichting verschijnt.

Xerox 4590/4110 copier/printer Handleiding voor de gebruiker
2-49
2. Kopiëren
Het scherm Beeldrotatie - Rotatierichting
U kunt de referentiepositie voor rotatie instellen.
1. Selecteer in het scherm Alle diensten de optie Kopiëren en
vervolgens het tabblad Scanopties. Selecteer in het scherm
Scanopties dat verschijnt de optie Beeldrotatie en
vervolgens Rotatierichting.
2. Selecteer een rotatiereferentiepositie.
3. Selecteer Opslaan om de wijzigingen op te slaan.
Nietpositie
Wanneer de afwerkeenheid is geïnstalleerd, wordt Nietpositie
weergegeven.
Als originelen in verschillende richtingen zijn geplaatst, worden de
beelden geroteerd zodat de nietrand overeenkomt met de
instellingen van de nietfunctie.
Portret origineel - Linkerrand
Als originelen in verschillende richtingen zijn geplaatst, worden de
beelden geroteerd zodat de bovenrand van een
landschaporigineel wordt uitgelijnd aan de linkerrand van een
portretorigineel.
Portret origineel - Rechterrand
Als originelen in verschillende richtingen zijn geplaatst, worden de
beelden geroteerd zodat de bovenrand van een
landschaporigineel wordt uitgelijnd aan de rechterrand van een
portretorigineel.

Xerox 4590/4110 copier/printer Handleiding voor de gebruiker
2-50
2. Kopiëren
Spiegelbeeld/negatief beeld
Kopieën kunnen worden gemaakt met de linker- en rechterkant
van het origineelbeeld omgekeerd.
OPMERKING: Wanneer Negatief beeld en Rand wissen
tegelijkertijd zijn ingesteld, wordt het gebied voor Rand wissen wit.
1. Selecteer in het scherm Alle diensten de optie Kopiëren en
vervolgens het tabblad Scanopties. Selecteer in het scherm
Scanopties dat verschijnt de optie Spiegelbeeld/negatief
beeld.
2. Selecteer AAN voor Spiegelbeeld en Negatief beeld.
3. Selecteer Opslaan om de wijzigingen op te slaan.

Xerox 4590/4110 copier/printer Handleiding voor de gebruiker
2-51
2. Kopiëren
Origineelrichting
De origineelrichting moet worden ingesteld om de bovenkant van
het origineel aan te geven.
OPMERKING: Als de aanduiding bij Origineelrichting afwijkt van
de werkelijke origineelrichting, detecteert het apparaat mogelijk de
bovenkant van het origineel onjuist.
1. Selecteer in het scherm Alle diensten de optie Kopiëren en
vervolgens het tabblad Scanopties. Selecteer in het scherm
Scanopties dat verschijnt de optie Origineelrichting.
2. Selecteer Kop naar boven of Kop naar links overeenkomstig
de richting waarin het origineel is geplaatst.
3. Selecteer Opslaan om de wijzigingen op te slaan.
Kop naar boven
Selecteer dit item wanneer u de bovenkant van het origineel in de
richting van de binnenkant van de glasplaat of AOD plaatst.
Kop naar links
Selecteer dit item wanneer u de bovenkant van het origineel in de
richting van de linkerkant van de glasplaat of AOD plaatst.
Selecteer Kop naar links wanneer de bovenkant van het origineel
naar links wijzend (horizontale tekst) is geplaatst.

Xerox 4590/4110 copier/printer Handleiding voor de gebruiker
2-52
2. Kopiëren
Tabblad Afdrukopmaak
In het scherm Afdrukopmaak kunt u functies voor het scannen
van originelen configureren.
1. Selecteer in het scherm Alle diensten de optie Kopiëren.
2. Selecteer het tabblad Afdrukopmaak en selecteer een functie
in het scherm Afdrukopmaak dat verschijnt.

Xerox 4590/4110 copier/printer Handleiding voor de gebruiker
2-53
2. Kopiëren
Katern maken
Met het apparaat kunnen pagina's opgemaakt worden gekopieerd,
zodat wanneer vellen met meerdere pagina's op elkaar worden
gelegd en in het midden worden gevouwen (bindrug), er een
katern wordt gemaakt in de paginavolgorde. U kunt ook de
bindrug instellen en een omslag toevoegen wanneer u katernen
maakt.
Wanneer de katernafwerkeenheid D of D2 is geïnstalleerd kan In
tweeën vouwen of In tweeën vouwen + nieten worden uitgevoerd.
BELANGRIJK: Controleer of de richting van het origineel en de
instelling van Origineelrichting van het scherm Scanopties
hetzelfde zijn.
OPMERKING: Indien het aantal pagina's in het katern geen
veelvoud van vier is, worden de overige pagina's uitgevoerd als
blanco pagina's.
1. Selecteer in het scherm Alle diensten de optie Kopiëren.
Selecteer het tabblad Afdrukopmaak en vervolgens Katern
maken.
2. Selecteer Links/boven inbinden of Rechts inbinden.
3. Selecteer Opslaan om de keuzes te behouden.
UIT
Katern maken wordt niet toegepast op kopieën.
Links/boven inbinden
Kopieën worden gemaakt zodat links of boven inbinden mogelijk
is.
Rechts inbinden
Kopieën worden gemaakt zodat rechts inbinden mogelijk is.

Xerox 4590/4110 copier/printer Handleiding voor de gebruiker
2-54
2. Kopiëren
Katern kopiëren
Als u katerns wilt maken van een origineel dat al een katern is,
selecteert u Katern kopiëren. Het origineel wordt in de huidige
vorm gescand door het opgeven van In tweeën vouwen/Nieten
zonder katernopmaak te hoeven specificeren.
Omslagen
U kunt een omslag aan een katern toevoegen.
Selectiemogelijkheden voor omslagen zijn als volgt:
• Geen omslagen
Er wordt geen omslag toegevoegd.
• Blanco omslagen
Er wordt een blanco vel papier als omslag toegevoegd.
• Bedrukte omslagen - 2-zijdig
Het origineel wordt vanaf de eerste pagina op het omslag
gekopieerd.
• Bedrukte omslagen - Buitenzijde bedrukken
Het origineel wordt alleen op de buitenkant van het omslag
gekopieerd.
Laatste origineel als achteromslag
Het laatste beeld wordt als achteromslag toegevoegd achter de
laatste pagina van het katern. Selecteer dit wanneer u de laatste
pagina als achteromslag specificeert. Wanneer u Subsets
gebruikt om een katern onder te verdelen, wordt het laatste beeld
als laatste pagina van het laatste deel van de set toegevoegd.
OPMERKING: Er kan een blanco pagina worden ingevoegd net
vóór de laatste pagina om de nummering te laten uitkomen.
Bindrug
Het scherm Katern maken - Bindrug verschijnt.
Afwerking
Het scherm Katern maken - Afwerking verschijnt.
Papierlade-instellingen
Het scherm Katern maken - Papierlade-instellingen verschijnt.
OPMERKING: Dit wordt alleen weergegeven wanneer Omslagen
is geselecteerd.
Selecteer de papierlade bij Lade voor omslagen en Tekstlade.
Selecteer laden met papier van hetzelfde formaat en in dezelfde
richting voor de tekst en het omslag.
Wanneer Handmatige invoer wordt geselecteerd, verschijnt het
scherm Lade 5 (handmatig). Raadpleeg “Scherm Lade 5
(handmatig)” op pagina 2-20 voor meer informatie.

Xerox 4590/4110 copier/printer Handleiding voor de gebruiker
2-55
2. Kopiëren
Scherm Katern maken - Bindrug
U kunt de bindrug instellen binnen een bereik van 0 t/m 50 mm.
(0 t/m 1,9 inch) in stappen van 1 mm of 0,1 inch.
1. Gebruik de toetsen omhoog en omlaag om een waarde voor
de bindrug op te geven.
Scherm Katern maken - Afwerking.
Wanneer de katernafwerkeenheid D of D2 is geïnstalleerd kan In
tweeën vouwen of In tweeën vouwen + nieten worden uitgevoerd.
1. Selecteer een item.
Uit
Er wordt geen afwerking uitgevoerd.
Vouwen
Afgeleverde kopieën worden in tweeën gevouwen.
Vouwen + nieten
De kopieën worden in tweeën gevouwen en in het midden geniet.
Het aantal kopieën dat kan worden geniet, varieert van 2 tot 15.

Xerox 4590/4110 copier/printer Handleiding voor de gebruiker
2-56
2. Kopiëren
Scherm Katern maken - Subsets
Een katern wordt gedeeld door het aantal vellen dat is opgegeven
wanneer er veel pagina's in een origineel zitten. Er kan worden
gekopieerd zodat de uiteindelijke 2-zijdige kopieën kunnen
worden gevouwen om een katern te vormen. U kunt het aantal
vellen instellen van 1 t/m 50, in stappen van 1 vel.
.
OPMERKING: Wanneer u Vouwen specificeert, stelt u het aantal
vellen waarover verdeeld moet worden in van 1 tot 15.
Wanneer er een groot aantal vellen is, kan het aantal vellen
worden verdeeld, zodat het katern niet te dik wordt.
Kopieën worden toegewezen en vrijgegeven in de volgorde van
het opgegeven aantal vellen. U kunt het aantal vellen instellen
(nummer van de verdeling) in het bereik van 1 t/m 50 vellen.
Als bijvoorbeeld het aantal vellen (het aantal verdelingen) wordt
ingesteld op "5" om één vel (zijde 1/zijde 2) papier te gebruiken
met vier originelen bij het maken van een katern, wordt een
origineel toegewezen per 20 vellen.
1. Selecteer in het scherm Katern maken de optie AAN of UIT.
2. Als u Aan selecteert, gebruikt u de toetsen omhoog/omlaag
of de cijfertoetsen om het aantal vellen op te geven.
3. Selecteer Opslaan om de wijzigingen te behouden.

Xerox 4590/4110 copier/printer Handleiding voor de gebruiker
2-57
2. Kopiëren
Omslagen
U kunt kopieën maken met daaraan een omslag toegevoegd.
Het voor- en achteromslag kan worden afgeleverd vóór de eerste
pagina van het document op een ander soort papier (bijvoorbeeld
gekleurd of zwaar papier).
BELANGRIJK: Wanneer u deze functie selecteert en het aantal
origineelpagina's groter is dan het maximumaantal dat het
apparaat kan scannen, kan het deel van het origineel dat al
gescand is, niet worden afgedrukt, gekopieerd of opgeslagen.
Annuleer in dat geval de opdracht na het bericht dat wordt
weergegeven.
Het maximumaantal origineelpagina's dat kan worden gescand is
2000 pagina's per opdracht. Voor meerdere opdrachten is het
maximumaantal ongeveer 20.000 pagina's in totaal als het
origineelformaat A4 of Letter is. Dit aantal is slechts een richtlijn,
want het maximumaantal origineelpagina's dat het apparaat kan
scannen is afhankelijk van het soort, formaat en de richting van
het origineel.
1. Selecteer in het scherm Alle diensten de optie Kopiëren.
Selecteer het tabblad Afdrukopmaak en vervolgens
Omslagen.
2. Selecteer een item.
3. Selecteer Opslaan om de wijzigingen te behouden.

Xerox 4590/4110 copier/printer Handleiding voor de gebruiker
2-58
2. Kopiëren
Vooromslag
Vooromslag instellen voor de eerste pagina is mogelijk.
• Geen omslagen
Er wordt geen omslag toegevoegd.
• Blanco omslagen
Er wordt een blanco vel papier als omslag toegevoegd.
• Bedrukt vooromslag - Zijde 1
Het origineel wordt op de buitenkant van het vooromslag
gekopieerd, vanaf de eerste pagina. Selecteer wanneer u
alleen op de buitenkant van het vooromslag wilt kopiëren.
• Bedrukt vooromslag - Zijde 2
Het origineel wordt op de binnenkant van het vooromslag
gekopieerd, vanaf de eerste pagina. Selecteer wanneer u
alleen op de binnenkant van het vooromslag wilt kopiëren.
• Bedrukt vooromslag - 2-zijdig
Het origineel wordt vanaf de eerste pagina op beide zijden
van het omslag gekopieerd. Selecteer dit wanneer u op
beide zijden wilt kopiëren.
Achteromslag
Achteromslag instellen voor de laatste pagina is mogelijk.
Wanneer u een achteromslag toevoegt, moet u eerst een origineel
scannen dat overeenkomt met het achteromslag. Wanneer u de
AOD gebruikt, plaatst u een origineel dat overeenkomt met het
achteromslag boven op de stapel originelen. Wanneer u de
glasplaat gebruikt, scant u in de volgorde: achteromslag,
vooromslag, hoofdtekst.
Selectiemogelijkheden voor het achteromslag zijn als volgt:
• Geen omslagen
Er wordt geen omslag toegevoegd.
• Blanco omslagen
Er wordt een blanco vel papier als omslag toegevoegd.
• Bedrukt achteromslag - Zijde 1
Eén origineel dat overeenkomt met het achteromslag
wordt gekopieerd op de buitenkant van het achteromslag.
• Bedrukt achteromslag - Zijde 2
Eén origineel dat overeenkomt met het achteromslag
wordt gekopieerd op de binnenkant van het achteromslag.
• Bedrukt achteromslagen - 2-zijdig
Twee originelen die overeenkomen met het achteromslag
worden op beide zijden van het achteromslag gekopieerd.

Xerox 4590/4110 copier/printer Handleiding voor de gebruiker
2-59
2. Kopiëren
Als een selectie voor een omslag wordt gemaakt, verschijnen de
volgende opties:
Instellingen papierlade
Het scherm Omslagen - Instellingen papierlade verschijnt.
Selecteer de papierlade die u wilt gebruiken bij Vooromslag,
Achteromslag en Tekstpagina's. Wanneer u een beeld aan het
omslag toevoegt, selecteer dan laden met papier van hetzelfde
formaat en in dezelfde richting voor de tekst en het omslag.
Wanneer Handmatige invoer... wordt geselecteerd, verschijnt het
scherm Lade 5 (handmatig). Raadpleeg “Scherm Lade 5
(handmatig)” op pagina 2-20 voor meer informatie.
Aantal vooromslagen
Het scherm Omslag - Aantal vooromslagen verschijnt.
Selecteer deze optie alleen wanneer u Blanco omslagen
specificeert in het scherm Vooromslag.
Aantal achteromslagen
Het scherm Omslag - Aantal achteromslagen verschijnt.
Selecteer deze optie alleen wanneer u Blanco omslagen
specificeert in het scherm Achteromslag.
Raadpleeg “Omslagen - Aantal voor-/achteromslagen” op
pagina 2-59 voor meer informatie.
Omslagen - Aantal voor-/achteromslagen
U kunt het aantal omslagvellen opgeven dat moet worden gebruikt
voor het vooromslag, in het bereik van 1 t/m 99, voor invoeging.
Het vooromslag wordt net als de hoofdtekst afgedrukt, zelfs als er
meerdere aantallen kopieën worden gemaakt.
OPMERKING: Deze instructies gelden ook voor Omslagen -
Aantal achteromslagen.
1. Gebruik de toetsen omhoog/omlaag of de cijfertoetsen om
het benodigde aantal omslagvellen op te geven dat moet
worden geplaatst.

Xerox 4590/4110 copier/printer Handleiding voor de gebruiker
2-60
2. Kopiëren
Scheidingsvellen transparanten
Er kan een blanco vel worden afgedrukt en als scheidingsvel
worden ingevoegd tussen gekopieerde transparanten.
Tegelijkertijd wordt alleen het vereiste aantal kopieën voor
distributie afgedrukt. Wanneer u transparanten plaatst in lade 5
(handmatige invoer), moet u ervoor zorgen dat het papier voor de
scheidingsvellen (of voor distributie) in dezelfde richting wordt
geplaatst als dat van de transparanten.
BELANGRIJK: Xerox beveelt OHP-film aan. Het gebruik van
films die niet door Xerox worden aanbevolen, kan leiden tot
apparaat- of papierstoringen.
1. Selecteer in het scherm Alle diensten de optie Kopiëren.
Selecteer het tabblad Afdrukopmaak en vervolgens
Scheidingsvellen transparanten.
2. Selecteer een item.
3. Selecteer Opslaan om de wijzigingen te behouden.
Geen scheidingsvellen
Er worden geen scheidingsvellen voor transparanten gebruikt.
Blanco scheidingsvellen
Telkens wanneer een transparant wordt gekopieerd, wordt een
blanco vel papier ingevoegd als scheidingsvel. Er kan slechts één
set kopieën worden gemaakt.
Blanco scheidingsvellen + N sets
Telkens wanneer een transparant wordt gekopieerd, wordt een
blanco vel papier ingevoegd als scheidingsvel. Tegelijkertijd wordt
alleen het vereiste aantal kopieën voor distributie afgedrukt.

Xerox 4590/4110 copier/printer Handleiding voor de gebruiker
2-61
2. Kopiëren
Geen scheidingsvellen + N sets
Er worden kopieën gemaakt op transparanten en alleen het
vereiste aantal kopieën voor distributie wordt afgedrukt.
Afhankelijk van uw keuze kunnen de volgende opties verschijnen:
Instellingen papierlade
Het scherm Scheidingsvellen transparanten - Instellingen
papierlade verschijnt. Selecteer elke papierlade die u wilt
gebruiken.
OPMERKING: Het scherm Scheidingsvellen transparanten -
Instellingen papierlade verschijnt niet als Geen
scheidingsvellen is geselecteerd.
Selecteer bij Formaat/afdrukrichting transparant het formaat en
de richting van de transparanten. Selecteer bij Lade voor
scheidingsvellen/N sets of Lade N sets de lade die u wilt
gebruiken. Selecteer laden met papier van hetzelfde formaat en in
dezelfde richting voor de transparant en de scheidingsvellen
(N sets).
N-op-1
Twee, vier of acht vellen originelen kunnen op één vel papier
worden gekopieerd.
Wanneer u N-op-1 selecteert, wordt automatisch Auto-
percentage of Verkleinen/vergroten geselecteerd. Op het
apparaat wordt automatisch de kopieerverhouding ingesteld en
worden kopieën gemaakt van de beelden zodat deze op het
geselecteerde papier passen.
OPMERKING: Afhankelijk van het beeldformaat van het origineel
kan er beeldverlies optreden.
Wanneer Rand wissen is ingesteld, wordt het wissen van
de rand uitgevoerd voor elk origineel dat wordt gekopieerd
naar het hele document.
Wanneer Beeldverschuiving is ingesteld, wordt de
verschuiving uitgevoerd op het hele document. Om deze
reden kan er beeldverlies optreden, afhankelijk van het
origineelformaat.
Selecteer een andere papierlade dan Automatisch bij
Papierinvoer in het scherm Basisfuncties.

Xerox 4590/4110 copier/printer Handleiding voor de gebruiker
2-62
2. Kopiëren
1. Selecteer in het scherm Alle diensten de optie Kopiëren.
Selecteer het tabblad Afdrukopmaak en vervolgens N-op-1.
2. Selecteer een item.
3. Selecteer Opslaan om de wijzigingen te behouden.
1-op-1
N-op-1 wordt niet toegepast.
2-op-1
Twee originelen kunnen samen op één vel papier worden
gekopieerd.
4-op-1
Vier originelen kunnen samen op één vel papier worden
gekopieerd.
8-op-1
Acht originelen kunnen samen op één vel papier worden
gekopieerd.
Beeldvolgorde
U kunt de opmaak voor het samen kopiëren van de originelen
selecteren.

Xerox 4590/4110 copier/printer Handleiding voor de gebruiker
2-63
2. Kopiëren
Poster
Er kan een vergrote kopie van een origineel worden gemaakt die
wordt verspreid over meerdere vellen.
Met deze functie kunt u een grote poster maken door de kopieën
verspreid over meerdere vellen aan elkaar te plakken.
Gekopieerde vellen krijgen een kantlijn zodat ze aan elkaar
kunnen worden geplakt. De plakkantlijn is vast ingesteld op
10 mm (0,4 inch).
BELANGRIJK: Controleer of de richting van het origineel en de
instelling van Origineelrichting van het scherm Scanopties
hetzelfde zijn.
1. Selecteer in het scherm Alle diensten de optie Kopiëren.
Selecteer het tabblad Afdrukopmaak en vervolgens Poster.
2. Selecteer een item.
3. Selecteer Opslaan om de wijzigingen te behouden.
UIT
Er wordt geen poster gemaakt van kopieën.
Afdrukformaat
U kunt kiezen uit zeven papierformaten.
Vergrotings-%
U kunt een vergrotingspercentage selecteren.
Afhankelijk van uw keuze kunnen de volgende opties verschijnen:
Instellingen papierlade
Het scherm Poster - Instellingen papierlade verschijnt.
Selecteer de papierlade die u wilt gebruiken.
Wanneer Handmatige invoer wordt geselecteerd, verschijnt het
scherm Lade 5 (handmatig). Raadpleeg “Scherm Lade 5
(handmatig)” op pagina 2-20 voor meer informatie.

Xerox 4590/4110 copier/printer Handleiding voor de gebruiker
2-64
2. Kopiëren
Wanneer Vergrotings-% wordt geselecteerd
U kunt een andere verhouding voor de hoogte en breedte
opgeven.
1. Selecteer in het scherm Poster de optie Vergrotings-%.
2. Geef met de toetsen omhoog/omlaag de hoogte- en
breedteverhouding op.
3. Selecteer Opslaan om de keuze te behouden.
X (breedte) Y (hoogte)
Stel de hoogte- en breedteverhouding in binnen het bereik van
100 tot 400%, in stappen van 1%.
Beeld herhalen
Een origineelbeeld kan een bepaald aantal keren op één vel
papier worden gekopieerd.
Wanneer de kopieerverhouding is ingesteld op Auto, worden de
herhaalde kopieën verkleind zodat ze op het geselecteerde papier
passen. U kunt ook opgeven hoe de herhaalde kopieën van het
beeld worden gerangschikt.
OPMERKING: Wanneer u herhaalde kopieën van hetzelfde
formaat als het origineelbeeld maakt, geeft u het aantal
herhalingen op dat op het papier past.

Xerox 4590/4110 copier/printer Handleiding voor de gebruiker
2-65
2. Kopiëren
1. Selecteer in het scherm Alle diensten de optie Kopiëren.
Selecteer het tabblad Afdrukopmaak en vervolgens Beeld
herhalen.
2. Selecteer Auto-herhaling of Variabel herhalen.
Uit: Beeld herhalen wordt niet toegepast.
Auto-herhaling
Op het apparaat wordt automatisch het aantal kopieën ingesteld,
op basis van het origineelformaat, papierformaat en de
kopieerverhouding, waarna het origineelbeeld herhaaldelijk op het
papier wordt gekopieerd.
OPMERKING: Er kunnen geen kopieën worden gemaakt
wanneer het origineelbeeld groter is dan het opgegeven
papierformaat.
Variabel herhalen
Geef het aantal keren op dat het origineelbeeld moet worden
gekopieerd langs de lange en korte kant van het papier. U kunt
tussen 1 en 23 herhalingen langs de lange kant (Y) en tussen 1 en
33 herhalingen langs de korte kant (X) opgeven.
Beeldopmaak
• Evenredig verspreid
Beelden worden op het papier gekopieerd met het papier
gelijkelijk verdeeld over het herhaalde aantal beelden.
• Naast elkaar
De herhaalde beelden worden achter elkaar op het papier
gekopieerd.

Xerox 4590/4110 copier/printer Handleiding voor de gebruiker
2-66
2. Kopiëren
Notities
U kunt een stempel, datum en paginanummer toevoegen die niet
opgenomen zijn in het origineel wanneer kopieën worden
afgedrukt.
U kunt kiezen uit kant-en-klare opmaak voor het type stempel,
datum, paginanummer en afdrukpositie.
BELANGRIJK: Wanneer u deze functie selecteert en het aantal
origineelpagina's groter is dan het maximumaantal dat het
apparaat kan scannen, kan het deel van het origineel dat al
gescand is, niet worden afgedrukt, gekopieerd of opgeslagen.
Annuleer in dat geval de opdracht na het bericht dat wordt
weergegeven.
Het maximumaantal origineelpagina's dat kan worden gescand is
2000 pagina's per opdracht. Voor meerdere opdrachten is het
maximumaantal ongeveer 20.000 pagina's in totaal als het
origineelformaat A4 of 8,5 x 11 inch is. Dit aantal is slechts een
richtlijn, want het maximumaantal origineelpagina's dat het
apparaat kan scannen is afhankelijk van het soort, formaat en de
richting van het origineel.
OPMERKING: Het notitiebeeld en de tekengrootte worden niet
gewijzigd, ook al stelt u de instelling voor vergroten/verkleinen in.
Als tegelijkertijd een stempel, datum en paginanummer
worden opgegeven, is het raadzaam te controleren of de
posities elkaar niet overlappen voordat u kopieën maakt.
Als N-op-1 is ingesteld, wordt de notitie toegevoegd aan
het gecombineerde beeld.
Als Beeld herhalen of Katern maken is ingesteld, wordt
de notitie toegevoegd aan elk afzonderlijk beeld.
1. Selecteer in het scherm Alle diensten de optie Kopiëren.
Selecteer het tabblad Afdrukopmaak en vervolgens Notities.
2. Selecteer een item.

Xerox 4590/4110 copier/printer Handleiding voor de gebruiker
2-67
2. Kopiëren
3. Selecteer Opslaan om de keuzes te behouden.
Stempel
Het scherm Notities - Stempel verschijnt.
Datum
Het scherm Notities - Stempel verschijnt.
Paginanummer
Het scherm Notities - Paginanummer verschijnt.
Scherm Notities - Stempel
U kunt de stempels "VERTROUWELIJK", "Kopiëren verboden",
"URGENT", "BELANGRIJK", "Circuleren", "Zijde 2
kringlooppapier", "ONTWERP" en "ONGELDIG" toevoegen aan
kopieën.
1. Selecteer in het scherm Notities de optie Stempel.
2. Maak een selectie.
3. Selecteer Opslaan om de keuzes te behouden.
UIT
Er wordt geen stempel toegevoegd.
AAN
Er wordt een stempel toegevoegd.
Tekst
U kunt kiezen uit acht tekentypes voor de stempel.
Afdrukken op
Het scherm Notities - Stempel - Afdrukken op verschijnt.
U kunt de pagina('s) selecteren waarop u de stempel wilt
afdrukken bij Alleen eerste pagina en Alle pagina's.

Xerox 4590/4110 copier/printer Handleiding voor de gebruiker
2-68
2. Kopiëren
Positie
Het scherm Notities - Stempel - Positie verschijnt.
Grootte
Het scherm Notities - Stempel - Grootte verschijnt.
U kunt kiezen uit drie groottes voor de stempel.
Scherm Notities - Stempel - Positie
U kunt een positie instellen om een stempel af te drukken.
1. Selecteer op het tabblad Afdrukopmaak de optie Notities,
Stempel, AAN en vervolgens Positie.
2. Maak een selectie.
3. Selecteer Opslaan om de keuzes te behouden.
Zijde 1
Maak een keuze uit de negen posities voor de stempel.
Zijde 2
• Zelfde als zijde 1
Voeg de stempel toe op dezelfde plaats als op zijde 1.
• Spiegel van zijde 1
Voeg de stempel toe op tegenovergestelde plaats als op
zijde 1.

Xerox 4590/4110 copier/printer Handleiding voor de gebruiker
2-69
2. Kopiëren
Scherm Notities - Datum
U kunt kopieën maken met een datum toegevoegd. De afgedrukte
datum bestaat uit de datum en de tijd waarop de kopie is gemaakt.
Raadpleeg "Date Format" (Datumnotatie) in de System
Administration Guide voor meer informatie over de
datumweergave.
1. Selecteer het tabblad Afdrukopmaak en selecteer vervolgens
Notities en Datum.
2. Maak een selectie.
3. Selecteer Opslaan om de keuzes te behouden.
UIT
Er wordt geen datum toegevoegd.
AAN
Er wordt een datum toegevoegd.
Afdrukken op...
Het scherm Notities - Datum - Afdrukken op verschijnt.
U kunt de pagina('s) selecteren waarop u de datum wilt afdrukken
bij Alleen eerste pagina en Alle pagina's.
Positie
Het scherm Notities - Datum - Positie verschijnt.
Grootte
Het scherm Notities - Stempel - Grootte verschijnt.
U kunt kiezen uit drie groottes voor de datum.

Xerox 4590/4110 copier/printer Handleiding voor de gebruiker
2-70
2. Kopiëren
Scherm Notities - Datum - Positie
U kunt een positie instellen om een datum af te drukken.
1. Selecteer het tabblad Afdrukopmaak en selecteer vervolgens
Notities, Datum en vervolgens Positie.
2. Maak een selectie.
3. Selecteer Opslaan om de keuzes te behouden.
Zijde 1
U kunt kiezen uit zes posities voor het afdrukken van de datum.
Zijde 2
• Zelfde als zijde 1
Voeg de datum toe op dezelfde plaats als op zijde 1.
• Spiegel van zijde 1
Voeg de datum toe op de vergelijkbare plaats als op
zijde 1.

Xerox 4590/4110 copier/printer Handleiding voor de gebruiker
2-71
2. Kopiëren
Scherm Notities - Paginanummer
U kunt een paginanummer aan kopieën toevoegen.
1. Selecteer het tabblad Afdrukopmaak en selecteer vervolgens
Notities en Paginanummer.
2. Maak een selectie.
3. Selecteer Opslaan om de keuzes te behouden.
UIT
Er wordt geen paginanummer toegevoegd.
AAN
Er wordt een paginanummer toegevoegd.
Stijl
U kunt kiezen uit 6 nummers voor de pagina.
• 1,2,...
Er wordt alleen een paginanummer toegevoegd.
• -1-,-2-,...
Er wordt links en rechts van het paginanummer een
streepje toegevoegd. (Voorbeeld: -1-)
• Pagina 1, Pagina 2,...
"Pagina" wordt toegevoegd vóór het paginanummer.
(Voorbeeld: Pagina 1, Pagina 2)

Xerox 4590/4110 copier/printer Handleiding voor de gebruiker
2-72
2. Kopiëren
• 1/N,2/N,...
Het totale aantal pagina's wordt toegevoegd rechts naast
het paginanummer. (Voorbeeld: 1/50, 2/50)
• -1/N-,-2/N-,...
Plaats het totale aantal pagina's rechts naast het
paginanummer en het streepje rechts en links naast het
paginanummer en het totaal. (Voorbeeld: -1/50-, -2/50-)
• Pag. 1/N, Pag. 2/N,...
"Pagina" wordt toegevoegd vóór het paginanummer en het
totale aantal pagina's wordt toegevoegd rechts naast het
paginanummer. (Voorbeeld: Pagina 1/50, Pagina 2/50)
Totaal aantal pagina's (N)
Het scherm Notities - Paginanummer - Tot. aantal pagina's (N)
verschijnt.
Afdrukken op
Het scherm Notities - Paginanummer - Afdrukken op verschijnt.
Positie
Het scherm Notities - Paginanummer - Positie verschijnt.
U kunt kiezen uit zes posities voor het paginanummer.
Grootte
Het scherm Notities - Paginanummer - Grootte verschijnt.

Xerox 4590/4110 copier/printer Handleiding voor de gebruiker
2-73
2. Kopiëren
Scherm Paginanummer - Tot. aantal pagina's (N)
U kunt het totale aantal pagina's instellen.
1. Selecteer het tabblad Afdrukopmaak en selecteer vervolgens
Notities en Paginanummer. Selecteer Totaal aantal
pagina's (N) en vervolgens Automatisch of Nummer
invoeren.
2. Als u Nummer invoeren selecteert, gebruikt u de toetsen
omhoog/omlaag of de cijfertoetsen om het aantal vellen op te
geven.
3. Selecteer Opslaan om de keuzes te behouden.
Automatisch
Het aantal pagina's van het document wordt automatisch geteld
als het totale aantal pagina's.
Nummer invoeren
U kunt het totale aantal pagina's opgeven binnen het bereik van 1
tot 9999.

Xerox 4590/4110 copier/printer Handleiding voor de gebruiker
2-74
2. Kopiëren
Het scherm Notities - Paginanummer - Afdrukken op
U kunt de pagina('s) opgeven om een paginanummer toe te
voegen.
1. Selecteer het tabblad Afdrukopmaak en vervolgens Notities.
Selecteer Paginanummer en vervolgens Afdrukken op.
2. Gebruik de toetsen omhoog/omlaag of de cijfertoetsen om
het beginnummer op te geven.
3. Selecteer Opslaan om de keuzes te behouden.
Alle pagina's
Er wordt een paginanummer toegevoegd aan alle pagina's.
Invoeren beginpaginanummer
Raadpleeg “Wanneer Invoeren beginpaginanummer wordt
geselecteerd” op pagina 2-75.
Invoeren eindpaginanummer
Voer een eindpaginanummer in. De procedure voor het invoeren
van een eindpaginanummer is hetzelfde als “Wanneer Invoeren
beginpaginanummer wordt geselecteerd” op pagina 2-75.
Invoeren begin- en eindpaginanummer
Voer een begin- en een eindpaginanummer in. De procedure voor
het invoeren van deze nummers is hetzelfde als “Wanneer Invoeren
beginpaginanummer wordt geselecteerd” op pagina 2-75.
Incl. omslagen/scheidingsvellen
Selecteer dit om een omslag of scheidingsvellen op te nemen. Er
verschijnt een vinkje om uw keuze te verifiëren.
OPMERKING: U kunt geen kopieën maken op papier
(omslagen/scheidingsvellen transparanten) dat in lade 8
(invoegmodule na processor) is geplaatst.

Xerox 4590/4110 copier/printer Handleiding voor de gebruiker
2-75
2. Kopiëren
Beginnummer
Geef de beginpagina op voor het toevoegen van paginanummers,
binnen het bereik van 1 tot 999. Als u het nummer met de
cijfertoetsen wilt invoeren, selecteert u Nummer invoeren via
cijfertoetsen en voert u het nummer in.
BELANGRIJK: Paginanummers na 9999 worden niet afgedrukt.
Wanneer Invoeren beginpaginanummer wordt
geselecteerd
U kunt de beginpagina opgeven voor het toevoegen van
paginanummers, binnen het bereik van 1 tot 9999.
1. Selecteer het tabblad Afdrukopmaak en vervolgens Notities.
Selecteer Paginanummer, Afdrukken op en vervolgens
Invoeren beginpaginanummer
2. Gebruik de toetsen omhoog/omlaag of selecteer Nummer
invoeren via cijfertoetsen om de beginpagina en het
beginnummer op te geven.
3. Selecteer Opslaan om de keuzes te behouden.
Beginpagina
U kunt de beginpagina opgeven voor het toevoegen van
paginanummers, binnen het bereik van 1 tot 9999.
Beginnummer
Geef de beginpagina op voor het toevoegen van paginanummers,
binnen het bereik van 1 tot 9999.
BELANGRIJK: Paginanummers na 9999 worden niet afgedrukt.

Xerox 4590/4110 copier/printer Handleiding voor de gebruiker
2-76
2. Kopiëren
Wanneer Invoeren eindpaginanummer wordt
geselecteerd
U kunt de beginpagina opgeven voor het toevoegen van
paginanummers, binnen het bereik van 1 tot 9999.
1. Selecteer het tabblad Afdrukopmaak en vervolgens Notities.
Selecteer Paginanummer, Afdrukken op en vervolgens
Invoeren eindpaginanummer
2. Gebruik de toetsen omhoog/omlaag of selecteer Nummer
invoeren via cijfertoetsen om de eindpagina en het
beginnummer op te geven.
3. Selecteer Opslaan om de keuzes te behouden.
Eindpagina
U kunt de beginpagina opgeven voor het toevoegen van
paginanummers, binnen het bereik van 1 tot 9999.
Beginnummer
Geef de beginpagina op voor het toevoegen van paginanummers,
binnen het bereik van 1 tot 9999.
BELANGRIJK: Paginanummers na 9999 worden niet afgedrukt.

Xerox 4590/4110 copier/printer Handleiding voor de gebruiker
2-77
2. Kopiëren
Wanneer Invoeren begin- en eindpaginanummer wordt
geselecteerd
U kunt de beginpagina opgeven voor het toevoegen van
paginanummers, binnen het bereik van 1 tot 9999.
1. Selecteer het tabblad Afdrukopmaak en vervolgens Notities.
Selecteer Paginanummer, Afdrukken op en vervolgens
Invoeren begin- en eindpaginanummer
2. Gebruik de toetsen omhoog/omlaag of selecteer Nummer
invoeren via cijfertoetsen om de begin- en eindpagina en het
beginnummer op te geven.
3. Selecteer Opslaan om de keuzes te behouden.
Beginpagina
U kunt de beginpagina opgeven voor het toevoegen van
paginanummers, binnen het bereik van 1 tot 9999.
Eindpagina
U kunt de beginpagina opgeven voor het toevoegen van
paginanummers, binnen het bereik van 1 tot 9999.
Beginnummer
Geef de beginpagina op voor het toevoegen van paginanummers,
binnen het bereik van 1 tot 9999.
BELANGRIJK: Paginanummers na 9999 worden niet afgedrukt.

Xerox 4590/4110 copier/printer Handleiding voor de gebruiker
2-78
2. Kopiëren
Watermerk
U kunt licht ter controle een volgnummer afdrukken op de
achtergrond van elke set kopieën. Als u bijvoorbeeld "1" instelt als
beginnummer, wordt "1" afgedrukt op alle pagina's van de eerste
set kopieën en "2" op alle pagina's van de tweede set.
Als u bijvoorbeeld wilt voorkomen dat vertrouwelijke documenten
voor een bijeenkomst worden gedupliceerd, kunt u nummering op
volgorde gebruiken om kopieën aan mensen te koppelen.
BELANGRIJK: Wanneer u deze functie selecteert en het aantal
origineelpagina's groter is dan het maximumaantal dat het
apparaat kan scannen, kan het deel van het origineel dat al
gescand is, niet worden afgedrukt, gekopieerd of opgeslagen.
Annuleer in dat geval de opdracht na het bericht dat wordt
weergegeven.
Het maximumaantal origineelpagina's dat kan worden gescand is
2000 pagina's per opdracht. Voor meerdere opdrachten is het
maximumaantal ongeveer 20.000 pagina's in totaal als het
origineelformaat A4 of 8,5 x 11 inch of Letter is. Dit aantal is
slechts een richtlijn, want het maximumaantal origineelpagina's
dat het apparaat kan scannen is afhankelijk van het soort, formaat
en de richting van het origineel.
De fontgrootte of densiteit die wordt afgedrukt kan worden
geconfigureerd in de systeeminstellingen. Raadpleeg de System
Administration Guide voor meer informatie.
1. Selecteer het tabblad Afleveringsformaat en vervolgens
Watermerk.
2. Selecteer Aan.
3. Selecteer een item.
4. Selecteer Opslaan om de keuzes te behouden.

Xerox 4590/4110 copier/printer Handleiding voor de gebruiker
2-79
2. Kopiëren
UIT
Watermerk wordt niet toegepast op kopieën.
AAN
Watermerk wordt toegepast op kopieën.
Beginnummer
U kunt een controlenummer instellen binnen het bereik van 1 t/m
9999. Bij het instellen van een controlenummer gebruikt u de
toetsen omhoog/omlaag of de cijfertoetsen om het beginnummer
in te voeren.
Tekst
Het scherm Watermerk - Tekst verschijnt.
Gebruikersaccountnummer
Het nummer van de gebruikersaccount wordt afgedrukt. Kruis dit
aan wanneer u het nummer van de gebruikersaccount afdrukt.
OPMERKING: Dit wordt weergegeven bij het gebruik van
Auditronbeheer.
Datum en tijd
U kunt de datum en tijd waarop het kopiëren begint, afdrukken.
Kruis dit aan wanneer de datum wordt afgedrukt.
Raadpleeg "Date Format" (Datumnotatie) in de System
Administration Guide voor informatie over het weergeven van de
datum.
Serienummer
Het serienummer van het apparaat wordt afgedrukt. Kruis dit aan
wanneer u het serienummer afdrukt.
Teksteffect
Het scherm Watermerk - Teksteffect verschijnt.

Xerox 4590/4110 copier/printer Handleiding voor de gebruiker
2-80
2. Kopiëren
Scherm Watermerk - Tekst
U kunt kiezen uit drie tekentypes voor het watermerk.
1. Selecteer op het tabblad Afleveringsformaat de optie
Watermerk en vervolgens Tekst.
2. Selecteer een item.
3. Selecteer Opslaan om de keuze te behouden.
Scherm Watermerk - Teksteffect
U kunt het teksteffect instellen.
1. Selecteer op het tabblad Afleveringsformaat de optie
Watermerk en vervolgens Teksteffect.
2. Selecteer een item.
3. Selecteer Opslaan om de keuze te behouden.
UIT
Druk de opgegeven tekst af zoals deze is.
Met reliëf
Wanneer u bedrukt papier kopieert, wordt de tekst op de
achtergrond afgedrukt, zodat het lijkt alsof deze in reliëf staat.

Xerox 4590/4110 copier/printer Handleiding voor de gebruiker
2-81
2. Kopiëren
Outline
Wanneer u bedrukt papier kopieert, wordt de tekst op de
achtergrond met omtrek afgedrukt.
Raadpleeg "Text Effect" (Teksteffect) in de System Administration
Guide voor informatie over het achtergrondpatroon dat wordt
gebruikt voor het watermerk en andere instellingen.
Kantlijnverschuiving tabblad
U kunt beelden van een tabbladorigineel kopiëren door de
gekopieerde positie op te geven, zodat het beeld op de tab wordt
gekopieerd.
Formaten van tabbladen die kunnen worden gekopieerd, zijn
A4 , 8,5 tot 11 inch.
1. Selecteer het tabblad Afdrukopmaak en vervolgens
Kantlijnverschuiving tabblad.
2. Selecteer een item.
3. Selecteer Opslaan om de keuzes te behouden.
UIT
Er wordt niets gekopieerd op het tabblad.
Verschuiven naar tabblad
Kopieer het beeld aan de rand van het document naar het
tabgedeelte van het papier.
Geef de verschuivingswaarde op om het beeld naar de rand van
het document te verschuiven, zodat het beeld op de tab wordt
gekopieerd. (Voer de verschuivingswaarde in om het beeld van
het document naar de tab te verschuiven om daar te worden
gekopieerd.) Alleen het verschoven beeld kan worden gekopieerd.

Xerox 4590/4110 copier/printer Handleiding voor de gebruiker
2-82
2. Kopiëren
Alles verschuiven
Kopieer het hele beeld van het document naar het indexpapier.
Geef de Verschuivingswaarde op wanneer u het beeld aan de
rand van het document wilt verschuiven naar de tab om daar te
worden gekopieerd.
Verschuivingswaarde
Geef de verschuivingspositie op binnen een bereik van 0 tot
15 mm (0 tot 0,5 inch) in stappen van 1 mm (0,1 inch).
Papierinvoer
Selecteer de papierlade waarin u het indexpapier wilt plaatsen.
OPMERKING: Het pictogram Papierinvoer wordt niet
weergegeven als UIT is geselecteerd.
Wanneer u de tabbladen in lade 5 (handmatige invoer)
plaatst, legt u dan de te bedrukken zijde naar boven en
zorg dat de rand tegenover de tab als eerste het apparaat
ingaat. Wanneer u de tabbladen in lade 3 of 4 plaatst, legt
u dan de te bedrukken zijde naar beneden en de rand
tegenover de tab tegen de linkerkant van de lade.
U kunt de tabbladen alleen in lade 3 of 4 leggen wanneer u
Tabbladen 1 105-216 g/m² selecteert.
Formaat tabbladen
Selecteer het formaat van het indexpapier.
Type tabblad
Selecteer de kwaliteit van het indexpapier.

Xerox 4590/4110 copier/printer Handleiding voor de gebruiker
2-83
2. Kopiëren
Afdrukrichting
U kunt kiezen of kopieën met de beeldzijde naar boven of naar
beneden moeten worden afgeleverd.
1. Selecteer het tabblad Afdrukopmaak en vervolgens
Afdrukrichting.
2. Selecteer een item.
3. Selecteer Opslaan om de keuze te behouden.
Automatisch
Er wordt automatisch bepaald of de kopieën met de beeldzijde
naar boven of naar beneden moeten worden afgeleverd.
Beeldzijde naar boven
Kopieën worden met de beeldzijde naar boven en vanaf de laatste
pagina afgeleverd.
Beeldzijde naar beneden
Kopieën worden met de beeldzijde naar beneden en vanaf de
laatste pagina afgeleverd.
Beeldzijde naar boven (omgekeerde volgorde)
Kopieën worden vanaf de eerste pagina met de beeldzijde
omhoog afgeleverd.
OPMERKING: Of Beeldzijde naar boven (omgekeerde
volgorde) wordt weergegeven, is afhankelijk van de
systeeminstellingen. Voor informatie over de weergaverichting
raadpleegt u hoofdstuk 9 "Setups, Copy Mode Settings”
(Instellingen, Instellingen voor de mode Kopiëren) in de System
Administration Guide.

Xerox 4590/4110 copier/printer Handleiding voor de gebruiker
2-84
2. Kopiëren
Vouwen
U kunt kopieën maken die in tweeën of in drieën zijn gevouwen.
BELANGRIJK: Voor deze keuzemogelijkheid is een optiepakket
nodig. Neem voor meer informatie contact op met het Xerox
Welcome Centre.
BELANGRIJK: De richting van originelen is beperkt tot KKE-
invoer; u moet derhalve een papierlade selecteren die is ingesteld
op papier dat met de korte kant eerst wordt ingevoerd.
1. Selecteer het tabblad Afdrukopmaak en vervolgens Vouwen.
2. Selecteer een item.
3. Selecteer Opslaan om de keuzes te behouden.
Geen
Een kopie wordt niet gevouwen.
Als Z in drieën vouwen
Kopieën worden in drieën naar buiten gevouwen.
Als C in drieën vouwen
Kopieën worden in drieën naar binnen gevouwen.
In tweeën vouwen
Kopieën worden in tweeën gevouwen.
Binnenzijde bedrukken.
Kopieën worden zodanig gevouwen dat het afgedrukte beeld aan
de binnenzijde zit.
Buitenzijde bedrukken
Kopieën worden zodanig gevouwen dat het afgedrukte beeld aan
de buitenzijde zit.

Xerox 4590/4110 copier/printer Handleiding voor de gebruiker
2-85
2. Kopiëren
Voorinstellingen Beeld herhalen
Een origineelbeeld kan worden gekopieerd op het gebied dat
gelijkelijk is verdeeld op een vel papier overeenkomstig het aantal
originelen en kan worden herhaald.
OPMERKING: Wanneer u iets ander selecteert dan Auto-
percentage bij Verkleinen/vergroten kan er beeldverlies
optreden, afhankelijk van het origineelformaat.
1. Selecteer op het tabblad Afdrukopmaak de optie
Voorinstellingen Beeld herhalen.
2. Selecteer een item.
3. Selecteer Opslaan om de keuze te behouden.
UIT
Er wordt één kopie van het origineelbeeld op één vel papier
gemaakt.
2 beelden
Er worden twee kopieën van het origineelbeeld op één vel papier
gemaakt.
4 beelden
Er worden vier kopieën van het origineelbeeld op één vel papier
gemaakt.
8 beelden
Er worden acht kopieën van het origineelbeeld op één vel papier
gemaakt.
2-zijdig
Deze functie is hetzelfde als 2-zijdig op het tabblad Kopiëren -
Basis.
Raadpleeg “2-zijdig (2-zijdige kopieën maken)” op pagina 2-22
voor meer informatie.

Xerox 4590/4110 copier/printer Handleiding voor de gebruiker
2-86
2. Kopiëren
Afwerking
U kunt de afleveringsmethode voor de kopieën opgeven. Wanneer
Nieten is opgegeven, kan elke set worden geniet en vervolgens
afgeleverd. Daarnaast kan de afleveringspositie van kopieën
afwisselend worden gestaffeld om elke set kopieën van de andere
te scheiden. Wanneer de staffelmodule is geïnstalleerd, kan de
afleveringspositie van kopieën afwisselend worden gestaffeld om
elke set kopieën van de andere te scheiden.
1. Selecteer op het tabblad Afdrukopmaak de optie Aflevering
kopieën/Nieten.
2. Selecteer een item.
3. Selecteer Opslaan om de keuzes te behouden.
Automatisch
Kopieën worden gestapeld afgeleverd wanneer Automatische
originelendoorvoer, 2-zijdig kopiëren (boek), Blanco
scheidingsvellen + N sets of Geen scheidingsvellen + N sets van
Transparanten, Katern, Nieten, Opbouwopdracht, Proefafdruk en
Omvangrijk document zijn ingesteld.
Gesorteerd nieten/perforeren
Het apparaat kan vellen gesorteerd afleveren in sets die op
paginavolgorde zijn gerangschikt.
Stapels
Het apparaat kan het opgegeven aantal kopieën afleveren en de
vellen per pagina sorteren.
Nietpositie
U kunt de positie voor nieten instellen. Als u Meer... selecteert,
wordt het scherm Aflevering kopieën - Nieten weergegeven.

Xerox 4590/4110 copier/printer Handleiding voor de gebruiker
2-87
2. Kopiëren
OPMERKING: Het aantal pagina's dat kan worden geniet is 2 tot
50 (P papier) wanneer de nietcassette voor 50 vellen XB is
geïnstalleerd. Het aantal is 2 tot 100 (P papier) wanneer de
nietcassette voor 100 vellen XA is geïnstalleerd. Gewoon papier,
kringlooppapier, licht papier, zwaar papier 1, zijde 2 papier,
voorgeboord papier, tabbladen 1 en keuzepapier 1 t/m 5 kunnen
worden geniet.
Perforeerpositie
U kunt de positie voor perforeren instellen. Als u Meer...
selecteert, wordt hetscherm Aflevering kopieën - Perforeren
weergegeven.
Als Z vouwen
U kunt als Z gevouwen kopieën afleveren. Beschikbare
papierformaten voor als Z vouwen zijn B4, A3 en 11 X 17 inch.
Wanneer u gemengde origineelformaten plaatst, plaatst u dan
alleen de originelen met dezelfde lengte voor de rand om te
worden ingevoerd. Plaats bijvoorbeeld 8,5 x 11 inch/A4 portret en
A3, of B5 portret en B4. Wanneer u een A4 portretvel plaatst met
een A3 vel, wordt alleen de A3 kopie als Z gevouwen.
BELANGRIJK: Voor deze keuzemogelijkheid is een optiepakket
nodig. Neem voor meer informatie contact op met het Xerox
Welcome Centre.

Xerox 4590/4110 copier/printer Handleiding voor de gebruiker
2-88
2. Kopiëren
Scherm Aflevering kopieën - Nieten
U kunt een andere nietpositie selecteren dan is weergegeven in
het scherm Afwerking.
BELANGRIJK: In de volgende gevallen verschillen de nietrichting
die op het scherm staat en de richting waarin de nietjes
daadwerkelijk worden geplaatst:
a) Wanneer het document in de richting is geplaatst waarin het
wordt gelezen (bovenzijde omhoog) en één nietje linksboven is
geniet.
b) Wanneer het document in de richting naar links wordt geplaatst
(linkerzijde omhoog) en er één nietje linksboven is geniet.
1. Selecteer in het scherm Afwerking in het gedeelte
Nietpositie de optie Meer.
2. Maak een selectie.
3. Selecteer Opslaan om de keuze te behouden.
Geen
Er wordt niet geniet.
1 nietje
U kunt één positie voor nieten selecteren.
2 nietjes
U kunt twee posities voor nieten selecteren.

Xerox 4590/4110 copier/printer Handleiding voor de gebruiker
2-89
2. Kopiëren
Scherm Aflevering kopieën - Perforeren
U kunt een andere perforatiepositie selecteren dan de positie die
wordt weergegeven in het scherm Afwerking.
1. Selecteer in het scherm Afwerking in het gedeelte
Nietpositie de optie Perforeren.
2. Maak een selectie.
3. Selecteer Opslaan om de keuze te behouden.
OPMERKING: 3 gaten kan worden ingesteld, afhankelijk van een
optiepakket. Neem voor meer informatie contact op met het Xerox
Welcome Centre.
Uit
Er is geen perforatiepositie geselecteerd.
2 gaatjes
U kunt twee posities voor perforeren selecteren.
4 gaatjes
U kunt vier posities voor perforeren selecteren.

Xerox 4590/4110 copier/printer Handleiding voor de gebruiker
2-90
2. Kopiëren
Tabblad Opdracht samenstellen
In het scherm Opdracht samenstellen kunt u de functies van
Opbouwopdracht configureren. Hieronder wordt het
referentiegedeelte getoond voor functies die kunnen worden
geconfigureerd in Opdracht samenstellen.
1. Selecteer in het scherm Alle diensten de optie Kopiëren.
2. Selecteer het tabblad Opdracht samenstellen en selecteer
een functie in het scherm Opdracht samenstellen dat
verschijnt.
Opbouwopdracht
Met deze functie kunt u instellingen wijzigen en opslaan voor elke
origineelpagina afzonderlijk of stapel originelen en uiteindelijk in
één opdracht kopieën maken van originelen met verschillende
instellingen.
1. Selecteer in het scherm Alle diensten de optie Kopiëren en
vervolgens het tabblad Opdracht samenstellen. Selecteer in
het tabblad Opdracht samenstellen de optie
Opbouwopdracht.
2. Selecteer Aan.
3. Maak een selectie.
4. Selecteer Opslaan om de keuzes te behouden.

Xerox 4590/4110 copier/printer Handleiding voor de gebruiker
2-91
2. Kopiëren
OPMERKING: U kunt het vorige scherm weergeven door L te
selecteren en het volgende scherm door M te selecteren.
UIT
Opbouwopdracht wordt niet toegepast.
AAN
Opbouwopdracht wordt toegepast. De functies die op de hele
opdracht worden toegepast moeten eerst worden geselecteerd.
BELANGRIJK: Na selectie hiervan kunnen de instellingen niet
worden gewijzigd of geannuleerd tijdens het kopieerproces.
Op deze pagina worden de kopieerfuncties vermeld die kunnen
worden geprogrammeerd.
Afwerking
Raadpleeg “Afwerking” op pagina 2-86 voor meer informatie over
de afwerkingsfuncties.
Katern maken
Raadpleeg “Katern maken” op pagina 2-53 voor meer informatie
over katernen maken.
Omslagen
Raadpleeg “Omslagen” op pagina 2-57 voor meer informatie over
omslagen.
Notities
Raadpleeg “Notities” op pagina 2-66 voor meer informatie over
notities.
Scheidingsvellen
Het scherm Opbouwopdracht - Scheidingsvellen verschijnt.
Watermerk
Raadpleeg “Wanneer Invoeren eindpaginanummer wordt
geselecteerd” op pagina 2-76 voor meer informatie over notities.
Afdrukrichting
Raadpleeg “Afdrukrichting” op pagina 2-83 voor meer informatie
over de afdrukrichtingsfunctie.

Xerox 4590/4110 copier/printer Handleiding voor de gebruiker
2-92
2. Kopiëren
Scherm Opbouwopdracht - Scheidingsvellen
U kunt tussen documentopdrachten blanco of bedrukte vellen
papier invoegen die dienst doen als scheidingsvellen. Het aantal
scheidingsvellen kan naar wens worden ingesteld van 1 tot 99.
1. Selecteer in het tabblad Opdracht samenstellen de optie
Opbouwopdracht en vervolgens Scheidingsvellen.
2. Selecteer een item.
3. Gebruik de toetsen omhoog/omlaag of de cijfertoetsen om
het aantal kopieën op te geven.
4. Selecteer Opslaan om de keuzes op te slaan.
Uit
Geen scheidingsvellen.
Blanco scheidingsvellen
Voeg een blanco vel papier als scheidingsvel in.
Bedrukte scheidingsvellen - Zijde 1
Er wordt gekopieerd op zijde 1 wanneer scheidingsvellen worden
ingevoegd.
Bedrukte scheidingsvellen - Zijde 2
Er wordt gekopieerd op zijde 2 wanneer scheidingsvellen worden
ingevoegd.
Bedrukte scheidingsvellen - 2-zijdig
Er wordt gekopieerd op beide zijden wanneer scheidingsvellen
worden ingevoegd.

Xerox 4590/4110 copier/printer Handleiding voor de gebruiker
2-93
2. Kopiëren
Lade voor scheidingsvellen
Selecteer de lade voor scheidingsvellen.
Wanneer Handmatige invoer wordt geselecteerd, verschijnt het
scherm Lade 5 (handmatig). Raadpleeg “Scherm Lade 5
(handmatig)” op pagina 2-20.
Aantal
Het aantal scheidingsvellen kan naar wens worden ingesteld van
1 tot 99 wanneer Blanco scheidingsvellen wordt geselecteerd.
Deze functie is alleen beschikbaar wanneer Blanco
scheidingsvellen is geselecteerd.
Scherm Kopiëren
Stop
De origineelgegevens die zijn opgeslagen met de functie
Opbouwopdracht worden gewist en de opbouwopdracht wordt
geannuleerd.
OPMERKING: Dezelfde bewerking wordt uitgevoerd als u drukt
op de toets C of Alles wissen op het bedieningspaneel.
Stop wordt weergegeven wanneer u originelen scant.
Door op Stop te drukken, kunt u het scannen van
originelen annuleren. Als u op Start drukt op het
aanraakscherm of op de toets Start op het
bedieningspaneel, start u het scannen van originelen
opnieuw.
Laatste origineel
Selecteer dit om het scannen van originelen te beëindigen. De
opbouwopdracht start.
Volgende origineel
Selecteer dit wanneer u nog een origineel heeft. Wanneer u de
functie Opbouwopdracht gebruikt, is dit item geselecteerd.
Start
U kunt het volgende origineel plaatsen en de instellingen voor het
origineel configureren.
OPMERKING: Dezelfde bewerking wordt uitgevoerd als u op het
bedieningspaneel op de toets Start drukt.
Instellingen wijzigen
Het scherm Kopiëren verschijnt en u kunt de instellingen voor het
geplaatste origineel wijzigen. Nadat u de functies heeft ingesteld,
drukt u op het bedieningspaneel op de toets Start om het scannen
van het origineel te starten.

Xerox 4590/4110 copier/printer Handleiding voor de gebruiker
2-94
2. Kopiëren
Hoofdstukindeling/scheidingsvellen
Het scherm Opbouwopdracht - Hoofdstukindeling/
scheidingsvellen verschijnt.
Scheidingsvellen
Het scherm Opbouwopdracht - Scheidingsvellen verschijnt.
Raadpleeg “Scherm Opbouwopdracht - Scheidingsvellen” op
pagina 2-92 voor meer informatie over notities.
Vellen wijzigen
Het scherm Opbouwopdracht - Vellen wijzigen verschijnt. Wijzig
met de cijfertoetsen het aantal kopieën. U kunt het aantal kopieën
wijzigen.
Proefset
Wanneer u meerdere kopieën maakt, kunt u van tevoren één
proefafdruk maken. Door een proefafdruk te maken kunt u
controleren of de kopie voldoet aan uw verwachtingen. Wanneer u
de proefafdruk heeft gecontroleerd, kunt u kiezen of u de overige
kopieën wilt maken of het kopiëren wilt annuleren.
Scherm Proefset
Met deze functies kunt u kopieën blijven maken nadat u een
proefafdruk van de kopieën heeft gemaakt en bekeken, wanneer u
meerdere kopieën maakt. U kunt naar keuze de opdracht
voortzetten of annuleren nadat u de proefafdruk heeft
gecontroleerd. U kunt ook het aantal kopieën wijzigen. De
proefafdruk wordt meegeteld voor het aantal kopieën dat u heeft
opgegeven.
Wanneer u de overige kopieën maakt, wordt het opgegeven
aantal kopieën afgedrukt minus de proefafdruk.
1. Selecteer in het tabblad Opdracht samenstellen de optie
Opbouwopdracht en vervolgens Proefset.
2. Maak een keuze.

Xerox 4590/4110 copier/printer Handleiding voor de gebruiker
2-95
2. Kopiëren
3. Selecteer Opslaan om uw keuze op te slaan.
UIT
Er wordt geen proefafdruk gemaakt.
AAN
Er wordt een proefafdruk gemaakt.
Scherm Kopiëren
Annuleren
De resterende kopieën worden geannuleerd.
Start
De resterende kopieën worden gemaakt.
Instellingen wijzigen
Het scherm Instellingen wijzigen verschijnt. De instellingen in dit
scherm kunnen alleen uit de opdracht worden verwijderd.
Aantalinstellingen wijzigen
Het scherm Aantal wijzigen verschijnt. U kunt met de
cijfertoetsen het aantal kopieën, inclusief een proefafdruk,
wijzigen.
Scherm Instellingen wijzigen
U kunt de functie-instellingen wijzigen na het maken van een
proefafdruk. Een functie kan worden geannuleerd door een vinkje
te verwijderen.
1. Selecteer een item om het vinkje te verwijderen.

Xerox 4590/4110 copier/printer Handleiding voor de gebruiker
2-96
2. Kopiëren
Omvangrijk document
Met deze functie kunt u een aantal origineelpagina's kopiëren dat
groter is dan het maximumaantal dat in één keer in de AOD kan
worden geplaatst, Met deze functie kunt u via de glasplaat
meerdere originelen kopiëren als één opdracht.
Als deze functie is ingesteld, wordt Volgende origineel
weergegeven op de gebruikersinterface. Als bovendien
Automatisch is ingesteld voor Afwerking, wordt het document in
sets afgeleverd. Als u het scannen van het origineel wilt voltooien,
selecteert u Geen origineel meer.
1. Selecteer in het tabblad Opdracht samenstellen de optie
Omvangrijk document.
2. Selecteer AAN of UIT.
3. Selecteer Opslaan om de keuze te behouden.
UIT
Geen origineel meer is geselecteerd op het scherm dat wordt
weergegeven tijdens het scannen van een origineel.
AAN
Volgende origineel is geselecteerd op het scherm dat wordt
weergegeven tijdens het scannen van een origineel.

Xerox 4590/4110 copier/printer Handleiding voor de gebruiker
2-97
2. Kopiëren
Scherm Kopiëren
Het scherm Kopiëren verschijnt na het scannen van de
originelen.
Stop
De origineelgegevens die zijn opgeslagen met de functie
Omvangrijk document worden gewist en de functie Omvangrijk
document wordt geannuleerd. Druk op Start om door te gaan met
het scannen van originelen.
OPMERKING: Dezelfde bewerking wordt uitgevoerd als u drukt
op de toets C of Alles wissen op het bedieningspaneel.
Stop wordt weergegeven wanneer u originelen scant.
Door op Stop te drukken, kunt u het scannen van
originelen annuleren. Als u op Start drukt op het
aanraakscherm of op de toets Start op het
bedieningspaneel, start u het scannen van originelen
opnieuw.
Laatste origineel
Selecteer dit om het scannen van originelen te beëindigen. Het
kopiëren start.
Volgende origineel
Selecteer dit wanneer u nog een origineel heeft. Wanneer u de
functie Omvangrijk document gebruikt, is dit item geselecteerd.
Start
U kunt het volgende origineel plaatsen en de instellingen voor het
origineel configureren.
OPMERKING: Dezelfde bewerking wordt uitgevoerd als u op het
bedieningspaneel op de toets Start drukt.
Vellen wijzigen
Het scherm Vellen wijzigen verschijnt. Wijzig met de cijfertoetsen
het aantal kopieën.

Xerox 4590/4110 copier/printer Handleiding voor de gebruiker
2-98
2. Kopiëren
Formulieroverlay
Met deze functie kunt u kopieën maken als overlay over de eerste
pagina van het document en de rest van de documenten.
Als u bijvoorbeeld alleen de eerste pagina van het document met
een kop- en voettekst maakt, kan de rest van de documenten met
de kop- en voettekst worden gekopieerd.
BELANGRIJK: Wanneer u deze functie selecteert en het aantal
origineelpagina's groter is dan het maximumaantal dat het
apparaat kan scannen, kan het deel van het origineel dat al
gescand is, niet worden afgedrukt, gekopieerd of opgeslagen.
Annuleer in dat geval de opdracht na het bericht dat wordt
weergegeven.
Het maximumaantal origineelpagina's dat kan worden gescand is
2000 pagina's per opdracht. Voor meerdere opdrachten is het
maximumaantal ongeveer 20.000 pagina's in totaal als het
origineelformaat A4 of 8,5 x 11 inch is. Dit aantal is slechts een
richtlijn, want het maximumaantal origineelpagina's dat het
apparaat kan scannen is afhankelijk van het soort, formaat en de
richting van het origineel.
OPMERKING: Als de eerste pagina 2-zijdig is, wordt alleen de
bovenzijde gebruikt voor de formulieroverlay.
De functies Midden/hoekverschuiving, Beeldverschuiving,
Buiten verwijderen/binnen verwijderen, Randen wissen,
Kader wissen worden toegepast op de hoofdtekst.
1. Selecteer Formulieroverlay.
2. Selecteer AAN of UIT.
UIT
Er is geen overlay voor een formulierbeeld in het geheugen.
AAN
Er is een overlay voor een formulierbeeld in het geheugen.

Xerox 4590/4110 copier/printer Handleiding voor de gebruiker
2-99
2. Kopiëren
Buiten / binnen verwijderen
Met deze functie kunt u het gebied opgeven dat u wilt extraheren
of verwijderen en vervolgens dit gebied kopiëren. Het
maximumaantal gebieden dat u kunt selecteren is 3.
1. Selecteer Buiten/binnen verwijderen.
2. Selecteer een item.
3. Selecteer Opslaan om de keuzes te behouden.
UIT
Er worden geen beelden geëxtraheerd of verwijderd.
Buiten verwijderen
De geselecteerde gebieden worden geëxtraheerd en gekopieerd.
Binnen verwijderen
De geselecteerde gebieden worden uit het origineel verwijderd en
gekopieerd.
Gebiedsinstellingen
Het scherm
Buiten verwijderen/binnen verwijderen - Gebied X
verschijnt. Het maximumaantal gebieden dat u kunt selecteren is 3.
OPMERKING: X geeft het nummer van een gebied aan.
Doelgebieden van originelen
U kunt zijde 1, zijde 2 of beide zijden opgeven om gebieden in 2-
zijdige kopieën te extraheren of te verwijderen.
• Beide zijden
Richt zich op beide zijden. Omgekeerd gescand.
• Alleen zijde 1
Richt zich op zijde 1.
• Alleen zijde 2
Richt zich op zijde 2.

Xerox 4590/4110 copier/printer Handleiding voor de gebruiker
2-100
2. Kopiëren
Scherm Buiten verwijderen/binnen verwijderen -
Gebied X
Met deze functie kunt u de gebieden opgeven die u uit het
origineel wilt extraheren of verwijderen. De rechthoek met een
diagonale lijn en vier rechte zijden die de coördinaten X1/Y1 en
X2/Y2 met elkaar verbinden, wordt het te verwijderen of
extraheren gebied. Door de rechterbovenhoek van een origineel
het beginpunt te maken, wordt de X-as ingesteld als de
breedterichting en de Y-as als de lengterichting.
U kunt een waarde opgeven van 0 tot 432 mm (0 - 17,0 inch) voor
de breedte (X) en de lengte (Y), in stappen van 1 mm (0,1 inch).
OPMERKING: Geef de 2 coördinaten van de rechterbovenhoek
van het origineel op.
Wanneer u meerdere gebieden opgeeft, is het ook
mogelijk een gebied te overlappen en op te geven.
Wanneer u Verkleinen/vergroten selecteert, worden
gebieden verkleind of vergroot door de vergroting te
vergrendelen.
1. Selecteer Buiten verwijderen/binnen verwijderen -
Gebied X.
2. Voer met de cijfertoetsen de waarde voor X1 in bij X1 en
selecteer Volgende.
3. Voer met de cijfertoetsen de waarde voor Y1 in bij Y1 en
selecteer Volgende.
4. Voer met de cijfertoetsen de waarde voor X2 in bij X2 en
selecteer Volgende.
5. Voer met de cijfertoetsen de waarde voor Y1 in bij Y1 en
selecteer Volgende.

Xerox 4590/4110 copier/printer Handleiding voor de gebruiker
2-101
2. Kopiëren
OPMERKING: Als u de ingevoerde kopieerverhoudingen wilt
wijzigen, selecteert u Volgende, de toets met de pijl naar rechts
en voert u de numerieke waarden opnieuw in.
Als alle waarden voor X1, Y1, X2 en Y2 zijn ingesteld op 0,
is het gebied ongeldig en kan de functie Extraheren/
verwijderen niet worden gebruikt.
Gebied X wissen
Hiermee wist u het hele gebied dat u heeft ingesteld.
OPMERKING: X geeft het nummer van een gebied aan.
Opslaan/volgende
Als u op Volgende drukt, gaat u naar het volgende gedeelte
met coördinaten. De indicator met de pijl naar rechts geeft
aan welke coördinaat moet worden ingevoerd.

Xerox 4590/4110 copier/printer Handleiding voor de gebruiker
2-102
2. Kopiëren

Xerox 4590/4110 copier/printer Handleiding voor de gebruiker
3-1
3. Scannen
Scanprocedure
Optionele kleurenscanner-set
Wanneer de optionele kleurenscanner-set is geïnstalleerd, zijn
een aantal schermen op uw apparaat anders dan afgebeeld in dit
hoofdstuk. U wordt attent gemaakt op deze verschillen
wanneer ze optreden en van invloed zijn op het scannen.
Dankzij de kleurenscanner-set kunt u scans voor E-mailen,
Scannen naar mailbox, Netwerkscannen en Scannen naar FTP/
SMB in kleur maken. Scans voor de functie Kopiëren zijn alleen
zwart/wit aangezien de Xerox 4110/4590 een zwart/wit-printer is.
Hier ziet u ter referentie een scherm met de toepassing
Afdrukkleur, dat alleen beschikbaar is als de optionele
kleurenscanner-set is geïnstalleerd en de toepassing Lichter/
donkerder vervangt.

Xerox 4590/4110 copier/printer Handleiding voor de gebruiker
3-2
3. Scannen
Het gebied Afdrukkleur bevat de volgende vier toetsen:
• Auto - scans worden gemaakt op basis van de inhoud van
het origineel
• 4 kleuren - scans worden gemaakt in 4 kleuren, ongeacht
de inhoud van het origineel
• Grijsschaal - scans worden gemaakt in grijsschaal,
ongeacht de inhoud van het origineel
• Zwart - scans worden gemaakt in zwart-wit, ongeacht de
inhoud van het origineel
Stap 1 Originelen plaatsen
Er zijn twee manieren om originelen te plaatsen:
AOD
• Enkel vel
• Meerdere vellen
Glasplaat
• Enkel vel
• Ingebonden originelen, zoals boeken
AOD
De AOD is geschikt voor originelen bestaand uit één of meer
vellen, met een formaat variërend van 140 × 210 mm (A5, A5 ,
5,5 × 8,5 inch, 5,5 × 8,5 inch ) tot maximaal 297 × 432 mm
(A3, 11 × 17 inch).
De AOD kan alleen originelen met een standaardformaat
detecteren. Voor originelen met een afwijkend formaat, voert u het
formaat in het veld in.
Raadpleeg “Scanformaat” op pagina 3-45 voor informatie over het
invoeren van een keuzeformaat.
OPMERKING: Welke standaard origineelformaten automatisch
kunnen worden gedetecteerd, hangt af van de Instellingen
papierformaat in de modus Systeembeheer. Raadpleeg "Paper
Size Settings" (Instellingen papierformaat) in de System
Administration Guide voor meer informatie.

Xerox 4590/4110 copier/printer Handleiding voor de gebruiker
3-3
3. Scannen
De AOD is geschikt voor het volgende aantal vellen:
Raadpleeg “Gemengde origineelformaten” op pagina 3-46 voor
informatie over het scannen van originelen met verschillende
formaten.
BELANGRIJK: Plaats gevouwen of gekreukelde originelen op de
glasplaat, want deze kunnen papierstoringen veroorzaken als ze
in de DAOD worden geplaatst.
1. Verwijder alle eventuele paperclips en nietjes voordat u het
origineel plaatst.
2. Stel de verstelbare origineelgeleiders zodanig in dat deze net
de rand van de stapel originelen raken.
Documentsoort (gewicht) Aantal vellen
Licht papier (38-49 g/m
2
) 250 vel
Gewoon papier (50-80 g/m
2
) 250 vel
Zwaar papier (81-128 g/m
2
) 150 vel
Zwaar papier (129-200 g/m
2
) 100 vel

Xerox 4590/4110 copier/printer Handleiding voor de gebruiker
3-4
3. Scannen
3. Plaats het origineel en controleer of het bevestigingslampje
gaat branden, ten teken dat het origineel correct is geplaatst.
Wanneer u het origineel in de DAOD plaatst, kunt u de timing
voor het optillen van de invoer instellen.
OPMERKING: Originelen moeten normaal gesproken worden
ingesteld met Kop naar links. Wanneer u gescande originelen op
een computer bekijkt, wordt het document geïmporteerd als Kop
naar boven.
Het bevestigingslampje gaat branden wanneer het
origineel correct is geplaatst.
Wanneer u het origineel in de DAOD plaatst, kunt u de timing voor
het optillen van de invoer instellen.
Raadpleeg "Document Feeder Tray Elevation" (Automatische
originelendoorvoer omhoog) in de System Administration Guide
voor meer informatie over instellingen.

Xerox 4590/4110 copier/printer Handleiding voor de gebruiker
3-5
3. Scannen
Glasplaat
Op de glasplaat kunt u originelen bestaand uit één vel of een boek
leggen met een formaat van maximaal 297 × 432 mm (A3, 11 ×
17 inch).
Via de glasplaat kunnen alleen originelen met een
standaardformaat worden gedetecteerd. Voor originelen die geen
standaardformaat hebben, voert u het formaat in in het veld
Scanformaat.
Raadpleeg "Scanformaat (een scanformaat opgeven)", pagina 3-45
voor informatie over het invoeren van origineelformaten.
OPMERKING: Welke standaard origineelformaten automatisch
kunnen worden gedetecteerd, hangt af van de Instellingen
papierformaat in de modus Systeembeheer. Raadpleeg "Paper
Size Settings" (Instellingen papierformaat) in de System
Administration Guide voor meer informatie.
VOORZICHTIG: Gebruik bij het kopiëren van een dik origineel
geen kracht om dit op de glasplaat te drukken. Het glas kan
breken en letsel veroorzaken.
WAARSCHUWING: Kijk bij het maken van kopieën met de
afdekplaat open niet rechtstreeks in de kopieerlamp.
Rechtstreekse blootstelling van het oog kan oogmoeheid of
beschadiging tot gevolg hebben.
1. Open de AOD of de afdekklep.
2. Plaats het origineel met de bedrukte zijde omlaag en lijn het uit
in de linkerbinnenhoek van de glasplaat.
3. Sluit de afdekklep.

Xerox 4590/4110 copier/printer Handleiding voor de gebruiker
3-6
3. Scannen
Stap 2 Functies selecteren
U kunt scanfuncties selecteren in het scherm Alle diensten.
U kunt kiezen uit 4 scanmodi: E-mailen, Scannen naar mailbox,
Opdrachtsjabloon en Scannen naar FTP/SMB.
E-mailen
Hiermee scant u een origineel en verzendt u de gescande
gegevens als bijlage bij een e-mail.
Scannen naar mailbox
Hiermee wordt een origineel gescand en worden de gescande
gegevens opgeslagen in de mailbox van het apparaat.
OPMERKING: Verwar deze functie niet met Kopiëren en
opslaan of Alleen opslaan, waarmee originelen naar de lokale
harde schijf worden gescand.
BELANGRIJK: Maak van tevoren een mailbox. Selecteer
hiervoor Menu Instellingen in het scherm Alle diensten.
Selecteer Mailbox en vervolgens Maken/verwijderen. Voer de
juiste informatie in om de mailbox te maken.
Raadpleeg "Local Disk/Mailbox"(Lokale schijf/mailbox) in
de System Administration Guide voor meer informatie over
het maken van een mailbox of vraag de systeembeheerder
om hulp.
Opdrachtsjabloon
Hiermee scant u een origineel na het opgeven van het bestand
(opdrachtsjabloon) met scanomstandigheden, informatie over de
bestemmingsserver, en andere informatie.
Scannen naar FTP/SMB
Hiermee scant u een origineel en verzendt u de gescande
gegevens naar een netwerkcomputer via het protocol FTP of
SMB.
OPMERKING 1: Welke functies worden weergegeven, hangt af
van het model dat u heeft.
OPMERKING 2: Wanneer u de modus Auditron gebruikt, kunnen
een gebruikers-ID en een toegangscode nodig zijn. Vraag de
apparaatbeheerder om de gebruikers-ID en toegangscode.
OPMERKING 3: De netwerkinstellingen op het apparaat moeten
worden geconfigureerd om de scanfuncties te kunnen gebruiken.
Raadpleeg de System Administration Guide voor informatie over
netwerkinstellingen.

Xerox 4590/4110 copier/printer Handleiding voor de gebruiker
3-7
3. Scannen
Hieronder vindt u uitleg over het gebruik van de functie Scannen
naar mailbox.
1. Druk op de toets Alle diensten.
2. Selecteer Scannen naar mailbox.
3. Als de vorige instellingen nog aanwezig zijn, drukt u op de
toets Alles wissen.
Toets Alle
diensten
Alles wissen-
toets

Xerox 4590/4110 copier/printer Handleiding voor de gebruiker
3-8
3. Scannen
4. Geef op in welke mailbox de scan moet worden opgeslagen.
5. Selecteer op elk tabblad de functies die u wilt configureren.
Raadpleeg de hieronder vermelde delen voor meer informatie
over elk van deze functies:
“Basisfuncties” op pagina 3-33
“Afdrukkwaliteit” op pagina 3-39
“Scanopties” op pagina 3-42
“Afdrukopmaak” op pagina 3-51
Stap 3 De scanopdracht starten
1. Druk op de toets Start.
OPMERKING: Als er zich een probleem voordoet, verschijnt er
een foutbericht op de display. Verhelp de fout door de instructies
op de display te volgen.
Als u meer originelen heeft
Als u meer dan één stapel originelen te scannen heeft, selecteert
u de toets Volgende origineel op het aanraakscherm terwijl de
huidige stapel originelen wordt gescand. Hierdoor kunt u
verschillende originelen als één set gegevens scannen.
OPMERKING: De functie Opbouwopdracht moet zijn
ingeschakeld en geactiveerd.
Er kunnen maximaal 999 pagina's worden opgeslagen.
Toets Start

Xerox 4590/4110 copier/printer Handleiding voor de gebruiker
3-9
3. Scannen
OPMERKING: Als het aantal origineelpagina's dit maximum
overschrijdt, stopt het scannen. Volg het weergegeven bericht op
en breek de bewerking af of sla de gescande origineelgegevens
op.
1. Selecteer Volgende origineel terwijl originelen worden
gescand.
OPMERKING: Wanneer u de DAOD gebruikt, wacht het apparaat
op de volgende set originelen nadat het klaar is met het scannen
van de eerste set.
OPMERKING 2: Wanneer het bovenstaande scherm wordt
weergegeven en er een bepaalde periode lang geen bewerking is
uitgevoerd, gaat het apparaat er automatisch van uit dat er geen
originelen meer zijn.
2. Plaats het volgende origineel.
3. Druk op de toets Start.
Als u meer originelen heeft, plaatst u het volgende origineel en
drukt u op de toets Start.
4. Wanneer alle originelen zijn gescand, selecteert u Laatste
origineel.

Xerox 4590/4110 copier/printer Handleiding voor de gebruiker
3-10
3. Scannen
Stap 4 De scanopdracht bevestigen in de opdrachtstatus
1. Druk op de toets Opdrachtstatus.
2. Controleer de opdrachtstatus.
OPMERKING: Gebruik de toetsen omhoog en omlaag om
tussen schermen te navigeren
.
Als de opdracht kort is, verschijnt deze niet in Huidige/
wachtrijopdr.. Controleer in plaats daarvan Voltooide
opdrachten.
Toets
Opdrachtstatus

Xerox 4590/4110 copier/printer Handleiding voor de gebruiker
3-11
3. Scannen
Stap 5 De gescande gegevens opslaan
Bij het scannen naar mailbox importeert u het document dat in de
mailbox op het apparaat is opgeslagen naar uw computer.
Importeren kan op de volgende manieren gebeuren:
Importeren vanuit een toepassing
Gebruik een netwerkscandriver.
Importeren met behulp van Mailbox Viewer 2
U kunt importeren met behulp van de toepassingssoftware van
Xerox, Mailbox Viewer 2.
Importeren met behulp van CentreWare Internetservices
Hierbij wordt CentreWare Internetservices gebruikt om te
importeren.
Importeren met behulp van WebDAV-protocol
Applicatiesoftware die compatibel is met het WebDAV-
protocol. Deze functie is al dan niet beschikbaar op uw apparaat.
Raadpleeg de System Administration Guide voor meer informatie
over elk van deze modi of vraag de systeembeheerder om hulp.

Xerox 4590/4110 copier/printer Handleiding voor de gebruiker
3-12
3. Scannen
Scanopdrachten annuleren
Volg de onderstaande procedure om een scan te annuleren.
1. Druk op Stop op het aanraakscherm of op de toets Stop op
het bedieningspaneel.
2. Selecteer Annuleren om het scannen te beëindigen of Start
om het scannen te hervatten.
3. Als het scherm in procedure 1 niet verschijnt, drukt u op de
toets Opdrachtstatus.
4. Selecteer de opdracht om deze te annuleren en selecteer
Stop.
OPMERKING: Wanneer een scan wordt geannuleerd, worden de
scangegevens die al in de mailbox zijn opgeslagen, verwijderd.
Toets Stop
Toets
Opdrachtstatus

Xerox 4590/4110 copier/printer Handleiding voor de gebruiker
3-13
3. Scannen
E-mailen
U kunt een origineel scannen en de gescande gegevens
verzenden als e-mailbijlage.
De functies Mail Delivery Notification (MDN) en Gesplitst
verzenden in het scherm Afdrukopmaak zijn alleen beschikbaar
bij de functie E-mailen.
1. Selecteer E-mailen in het scherm Alle diensten.
OPMERKING: Als het scherm Alle diensten niet zichtbaar is,
drukt u op de toets Alle diensten.
OPMERKING 2: Wanneer de optionele kleurenscanner-set is
geïnstalleerd, is de onderkant van het scherm anders dan
hierboven afgebeeld.
2. Kies in het scherm Basisfuncties een ontvanger uit het
adresboek of voer er een in met het toetsenbord.

Xerox 4590/4110 copier/printer Handleiding voor de gebruiker
3-14
3. Scannen
Adresboek
In dit gedeelte wordt het invoeren van een ontvanger met behulp
van het adresboek beschreven. U kunt een ontvanger ook
rechtstreeks via het toetsenbord invoeren.
Zoeken naar een adres
1. Selecteer op het tabblad Basisfuncties de optie Adresboek.
2. Zodra het scherm Adresboek verschijnt, kiest u
Lokaal zoeken of Lokale adreslijst als type adresboek.
U kunt ook de toets Extern zoeken (Directoryserv.) gebruiken
om naar een adres te zoeken. Raadpleeg "Address Search
(Directory Service)" (Adres zoeken (Directoryservice)) in de
System Administration Guide voor meer informatie over
directoryservices of vraag de systeembeheerder om hulp.
3. Selecteer de benodigde velden, selecteer Zoekterm inv./
wijzigen en voer een of meer zoektermen in.
Naam ontvanger
Er zijn maximaal 18 alfanumerieke tekens toegestaan. Voorbeeld:
Jan Smit
E-mailadres
Maximaal 128 tekens zijn toegestaan.
Voorbeeld: [email protected]
Keuze-item
Dit veld wordt geselecteerd wanneer u wilt zoeken op
andere items dan de bovenstaande.
OPMERKING: Wanneer u zoekt op meerdere zoektermen,
gebruikt u dan de operator AND.
Er kan maar 1 keuze-item worden geselecteerd.
4. Selecteer Nu zoeken.

Xerox 4590/4110 copier/printer Handleiding voor de gebruiker
3-15
3. Scannen
5. Wanneer het zoeken voltooid is, geeft u de ontvanger op in het
weergegeven scherm en selecteert u Aan, CC of BCC als
type ontvanger.
OPMERKING: Het scherm boven verschijnt wanneer Lokale
adreslijst is geselecteerd als adresboek.
Gebruik de toetsen
omhoog en omlaag om tussen
schermen te navigeren
.
Selecteer Naam/E-mailadres en selecteer Details om het
scherm Details te laten verschijnen.
Raadpleeg "Address Search (Directory Service)" (Adres zoeken
(Directoryservice)) in de System Administration Guide voor meer
informatie over directoryservices of vraag de systeembeheerder
om hulp.
De lokale adreslijst openen
1. Selecteer op het tabblad Scannen - Basis de optie
Adresboek.

Xerox 4590/4110 copier/printer Handleiding voor de gebruiker
3-16
3. Scannen
2. Wanneer het scherm Adresboek verschijnt, selecteert u
Lokale adreslijst.
3. Gebruik bij Ga naar de cijfertoetsen om een 3-cijferig
adresnummer in te voeren.
4. Het opgegeven nummer wordt boven aan de lijst
weergegeven. Geef de ontvanger op in het weergegeven
scherm en selecteer Aan, CC of BCC als type ontvanger.
OPMERKING: Gebruik de toetsen omhoog en omlaag om
tussen schermen te navigeren
.
5. Selecteer Naam/E-mailadres en vervolgens Details om het
scherm Details weer te geven.
BELANGRIJK: Met de cijfertoetsen is het niet mogelijk een
ontvanger te selecteren uit de volgende categorieën:
Adresnummer, Directtoets, Ontvangersgroep.
U kunt alleen ontvangers gebruiken die zijn geconfigureerd voor
e-mail.
Raadpleeg de System Administration Guide voor meer informatie
over het configureren van het adresboek of vraag de
systeembeheerder om hulp.
Raadpleeg de System Administration Guide voor meer informatie
over het configureren van het adresboek of vraag de
systeembeheerder om hulp.

Xerox 4590/4110 copier/printer Handleiding voor de gebruiker
3-17
3. Scannen
Toetsenbord
Voer met het toetsenbord een ontvanger in.
1. Selecteer Toetsenbord.
2. Gebruik het toetsenbord op het aanraakscherm om een
ontvanger op te geven (maximaal 128 tekens).
3. Selecteer Volgende ontvanger om nog een e-mailadres toe
te voegen of selecteer Opslaan om terug te keren naar het
scherm E-mailen.
Afzender
Dit wordt gebruikt om het adres van een ontvanger toe te voegen
aan Aan, CC of BCC.
OPMERKING: Wanneer een adres wordt ingevoerd in Van, kunt u
Afzender selecteren.
1. Selecteer Afzender.
2. Selecteer het type ontvanger.
3. Selecteer Opslaan om de keuze te behouden.

Xerox 4590/4110 copier/printer Handleiding voor de gebruiker
3-18
3. Scannen
Naam ontvanger/e-mailadres
U kunt ontvangersnamen en e-mailadressen verwijderen of
wijzigen.
Verwijderen Ontvangers verwijderen.
1. Selecteer een item dat u wilt verwijderen uit Naam ontvanger/
e-mailadres.
2. Selecteer Verwijderen in het pop-upmenu dat wordt
weergegeven.
OPMERKING: Wanneer Annuleren wordt geselecteerd, kunt u
het pop-upmenu verbergen.

Xerox 4590/4110 copier/printer Handleiding voor de gebruiker
3-19
3. Scannen
Instellingen wijzigen U kunt ontvangersnamen en e-mailadressen controleren of
wijzigen.
1. Selecteer een item dat u wilt controleren of wijzigen uit Naam
ontvanger/e-mailadres.
2. Selecteer Instell. wijzigen in het pop-upmenu dat wordt
weergegeven.
OPMERKING: Wanneer Annuleren wordt geselecteerd, kunt u
het pop-upmenu verbergen.
3. Selecteer een item dat u wilt controleren of wijzigen en
selecteer Instellingen wijzigen.
E-mailadres
Invoeren met het toetsenbord weergegeven.
Naam ontvanger
Invoeren met het toetsenbord weergegeven. Ontvangersnamen
worden weergegeven wanneer ze zijn geregistreerd in het
Adresboek.

Xerox 4590/4110 copier/printer Handleiding voor de gebruiker
3-20
3. Scannen
Van
U kunt het e-mailadres van een verzender registreren. Slechts
één adres kan worden gespecificeerd. Maximaal 128 tekens
kunnen worden ingevoerd.
OPMERKING: Wanneer u de toestemmingsfunctie gebruikt, wordt
automatisch een e-mailadres dat is geregistreerd in de
gebruikersinformatie ingesteld.
Raadpleeg hoofdstuk 9 over het maken en controleren van
gebruikersaccounts in de System Administration Guide voor meer
informatie.
1. Selecteer Van; het pop-upmenu verschijnt. Selecteer
Adresboek of Toetsenbord.
2. Als u Toetsenbord kiest, voert u een e-mailadres in met het
weergegeven toetsenbord.
Als u Adresboek kiest, selecteert u een e-mailadres in uit het
weergegeven adresboek.
Raadpleeg “Adresboek” op pagina 3-30 voor meer informatie.

Xerox 4590/4110 copier/printer Handleiding voor de gebruiker
3-21
3. Scannen
Onderwerp
U kunt een e-mailonderwerp invoeren.
1. Wanneer u Onderwerp selecteert, voert u met behulp van het
weergegeven toetsenbord het onderwerp in.
OPMERKING: Wanneer u het veld leeg laat, wordt het onderwerp
automatisch ingevoerd als "Scangegevens van XXX" (waarbij
XXX de hostnaam van het apparaat is). U kunt maximaal 128
tekens invoeren.
Verwijderen
Hiermee verwijdert u een e-mailontvanger.
1. Selecteer het e-mailadres dat u wilt verwijderen.
2. Selecteer Verwijderen in het pop-upmenu dat wordt
weergegeven.
OPMERKING: Als u Annuleren selecteert, wordt het pop-
upmenu gesloten.

Xerox 4590/4110 copier/printer Handleiding voor de gebruiker
3-22
3. Scannen
Wijzigen
U kunt de ontvanger bevestigen of wijzigen.
1. Selecteer het e-mailadres dat u wilt bevestigen/wijzigen.
2. Selecteer Instell. wijzigen in het pop-upmenu dat wordt
weergegeven.
OPMERKING: Als u Annuleren selecteert, wordt het pop-
upmenu gesloten.
3. Als u een adres wilt wijzigen, gebruikt u het weergegeven
toetsenbord om een nieuwe waarde in te voeren.
Van
Voer een e-mailadres in. U kunt kiezen uit Adresboek of
Toetsenbord. Als u Toetsenbord kiest, voert u een e-mailadres
in met het weergegeven toetsenbord.
U kunt slechts op één plaats het adres van een ontvanger
opgeven. Er kunnen maximaal 128 tekens worden ingevoerd.
OPMERKING: Wanneer u de toestemmingsfunctie gebruikt, wordt
automatisch een e-mailadres dat is geregistreerd in de
gebruikersinformatie ingesteld.
Voor meer informatie over gebruikersinformatie, raadpleeg
"Create/Check User Accounts" (Gebruikersaccounts maken/
controleren) in de System Administration Guide.
1. Selecteer op het tabblad Scannen - Basis de optie Van.

Xerox 4590/4110 copier/printer Handleiding voor de gebruiker
3-23
3. Scannen
2. Selecteer Adresboek of Toetsenbord in het pop-upmenu dat
verschijnt.
OPMERKING: Als u Annuleren selecteert, wordt het pop-
upmenu gesloten.
Onderwerp
Voer het onderwerp voor de e-mail in. Wanneer u Onderwerp
selecteert, kunt u met behulp van het weergegeven toetsenbord
het onderwerp invoeren.
Als u geen onderwerp invoert en Auto-configuratie is
ingeschakeld, wordt het onderwerp: Scangegevens van XXX
(waarbij XXX de hostnaam is). Auto-configuratie is de
standaardinstelling. Er kunnen maximaal 128 tekens worden
ingevoerd.
Mailinhoud
Voer de regel Mailinhoud voor de e-mail in. Wanneer u
Mailinhoud selecteert, kunt u met behulp van het weergegeven
toetsenbord de regel met mailinhoud invoeren.
Er kunnen maximaal 128 tekens worden ingevoerd.

Xerox 4590/4110 copier/printer Handleiding voor de gebruiker
3-24
3. Scannen
Scannen naar mailbox
U kunt originelen op het apparaat scannen en de gescande
gegevens opslaan in een mailbox op het apparaat.
Als u deze toepassing wilt gebruiken, selecteert u Scannen naar
mailbox.
Er moet een mailbox zijn aangemaakt.
BELANGRIJK: Maak van tevoren een mailbox. Selecteer
hiervoor Menu Instellingen in het scherm Alle diensten.
Selecteer Mailbox en vervolgens Maken/verwijderen. Voer de
juiste informatie in om de mailbox te maken.
Raadpleeg "Local Disk/Mailbox" (Lokale schijf/mailbox) in de
System Administration Guide voor meer informatie over het
maken van een mailbox of vraag de systeembeheerder om hulp.
Raadpleeg "Local Disk/Mailbox" (Lokale schijf/mailbox) in de
System Administration Guide voor meer informatie over het
maken van een mailbox of vraag de systeembeheerder om hulp.
1. Selecteer Scannen naar mailbox in het scherm Alle
diensten.
OPMERKING 1: Als het scherm Alle diensten niet wordt
weergegeven, drukt u op de toets Alle diensten.
OPMERKING 2: Wanneer de optionele kleurenscanner-set is
geïnstalleerd, is de onderkant van het scherm anders dan
hierboven afgebeeld. De verschillen worden hieronder
aangegeven.
2. Geef in het scherm Basisfuncties een mailbox op waarin u de
gescande gegevens wilt opslaan.
OPMERKING: Als er een toegangscode is ingesteld voor de
mailbox, verschijnt het invoerscherm voor de toegangscode. Voer
de toegangscode in en selecteer Bevestigen. Als u de
toegangscode bent vergeten, configureert u de
mailboxtoegangscode opnieuw in de modus Systeembeheerder.
Mailbox
Gebruik de toetsen omhoog en omlaag om tussen schermen te
navigeren.

Xerox 4590/4110 copier/printer Handleiding voor de gebruiker
3-25
3. Scannen
Ga naar
Voer met de cijfertoetsen een 3-cijferig mailboxnummer in. Die
mailbox verschijnt vervolgens boven aan de lijst.
Documentenlijst
Selecteer een mailbox en druk op deze toets om documenten die
erin zijn opgeslagen te controleren of te verwijderen.
Lichter/donkerder
Raadpleeg “Lichter/donkerder” op pagina 3-33 voor meer
informatie.
Afdrukkleur (alleen bij optionele kleurenscanner-set)
Raadpleeg “Afdrukkleur (alleen bij optionele kleurenscanner-set)”
op pagina 3-33 voor meer informatie.
2-zijdige originelen
Raadpleeg “2-zijdige originelen” op pagina 3-34 voor meer
informatie.
Origineelsoort
Raadpleeg “Origineelsoort” op pagina 3-36 voor meer informatie.
Documentenlijst
U kunt documenten die in de mailbox zijn opgeslagen bevestigen
of verwijderen.
1. Selecteer Documentenlijst.
2. Selecteer het document dat u wilt bevestigen of verwijderen.

Xerox 4590/4110 copier/printer Handleiding voor de gebruiker
3-26
3. Scannen
OPMERKING: Als de gescande gegevens niet worden
weergegeven, selecteert u Vernieuwen.
Gebruik de toetsen omhoog en omlaag om tussen
schermen te navigeren.
U kunt originelen in oplopende of aflopende volgorde
sorteren door op Documentnaam of Opslagdatum te
drukken.
Documentnaam
Wanneer een mailbox wordt geselecteerd die documenten bevat,
wordt het aantal opgeslagen documenten weergegeven.
Alles selecteren
Geselecteerd wanneer u alle documenten in de mailbox verwijdert
of afdrukt.
Verwijderen
Hiermee verwijdert u de geselecteerde documenten. U kunt
documenten ook een andere naam geven.
Opdrachtsjablonen
OPMERKING: U kunt maximaal 500 opdrachtsjablonen maken.
Met deze selectie scant u een origineel na het opgeven van het
bestand (opdrachtsjabloon) met scanomstandigheden, informatie
over de bestemmingsserver, en andere informatie.
Opdrachtsjablonen worden gemaakt met behulp van CentreWare
Internetservices. Gescande gegevens worden geconverteerd naar
de indeling TIFF of JPEG en automatisch naar de server
verzonden. Raadpleeg de Help voor informatie over CentreWare
Internetservices.
1. Selecteer Netwerkscannen in het scherm Alle diensten.
OPMERKING 1: Als het scherm Alle diensten niet wordt
weergegeven, drukt u op de toets Alle diensten.

Xerox 4590/4110 copier/printer Handleiding voor de gebruiker
3-27
3. Scannen
OPMERKING 2: Als een gemaakte opdrachtsjabloon niet wordt
weergegeven, selecteert u Vernieuwen.
OPMERKING 3: Wanneer de optionele kleurenscanner-set is
geïnstalleerd, is de onderkant van het scherm anders dan
hierboven afgebeeld.
2. Geef een opdrachtsjabloon op.
Opdrachtsjabloon
Selecteer een opdrachtsjabloon die is geconfigureerd met de
gewenste scanparameters. Gebruik de toetsen omhoog en
omlaag om tussen schermen te navigeren.
Ga naar
Wanneer u met de cijfertoetsen het nummer van een
opdrachtsjabloon invoert, verschijnt de opdrachtsjabloon boven
aan de lijst.
Sjabloonbeschrijving
U kunt een beschrijving van de opdrachtsjabloon weergeven.
Lichter/donkerder
Raadpleeg “Lichter/donkerder” op pagina 3-33 voor meer
informatie.
Afdrukkleur (alleen bij optionele kleurenscanner-set)
Raadpleeg “Afdrukkleur (alleen bij optionele kleurenscanner-set)”
op pagina 3-33 voor meer informatie.
2-zijdige originelen
Raadpleeg “2-zijdige originelen” op pagina 3-34 voor meer
informatie.
Origineelsoort
Raadpleeg “Origineelsoort” op pagina 3-36 voor meer informatie.
Bestandsindeling
Raadpleeg “Bestandsindeling” op pagina 3-37 voor meer
informatie.

Xerox 4590/4110 copier/printer Handleiding voor de gebruiker
3-28
3. Scannen
Sjabloonbeschrijving
U kunt een beschrijving van de opdrachtsjabloon weergeven. Er
verschijnt echter alleen een beschrijving als deze is ingesteld toen
de opdrachtsjabloon werd gemaakt.
Selecteer de opdrachtsjabloon en vervolgens
Sjabloonbeschrijving.

Xerox 4590/4110 copier/printer Handleiding voor de gebruiker
3-29
3. Scannen
Scannen naar FTP/SMB
U kunt gescande gegevens converteren naar de TIFF-,
DocuWorks- of PDF-indeling en vervolgens met het protocol FTP
of SMB de gegevens naar een computer in het netwerk
verzenden. Zie hieronder voor informatie over het initialiseren van
gegevens.
OPMERKING: Er moet een gedeelde map voor het opslaan van
gescande documenten per computer worden gemaakt voordat het
document wordt gescand. Wanneer u verzending met het FTP-
protocol gebruikt, moet u ook de FTP-service configureren. Voor
informatie over het instellen van uw computer raadpleegt u de
handleiding bij het besturingssysteem van uw computer. Voor
informatie over het instellen van het apparaat raadpleegt u het
gedeelte over scannen naar FTP/SMB-standaardinstellingen in de
System Administration Guide.
Een optionele uitbreiding wordt vereist voor deze selectie.
Voor meer informatie neemt u contact op met het Xerox
Welcome Centre.
Hieronder staat de basisprocedure voor Scannen naar FTP/SMB.
1. Selecteer in het scherm Alle diensten de optie Scannen naar
FTP/SMB.
OPMERKING 1: Als het scherm Alle diensten niet wordt
weergegeven, drukt u op de toets Alle diensten.
OPMERKING 2: Welke velden worden weergegeven, hangt af
van het geselecteerde protocol.
OPMERKING 3: Wanneer de optionele kleurenscanner-set is
geïnstalleerd, is de onderkant van het scherm anders dan
hierboven afgebeeld.
2. Geef een overdrachtsprotocol op.
3. Geef een doorstuurbestemming op in het scherm
Basisfuncties.

Xerox 4590/4110 copier/printer Handleiding voor de gebruiker
3-30
3. Scannen
Overdrachtsprotocol
Selecteer Overdrachtsprotocol en selecteer in het volgende
scherm FTP, SMB of SMB (UNC-indeling) als doorstuurprotocol.
Raadpleeg “Een doorstuurbestemming opgeven” op pagina 3-31
voor meer informatie over elk protocol.
Adresboek
U kunt een servernaam, aanmeldnaam, bijvoorbeeld uit het
adresboek selecteren.
1. Selecteer op het tabblad Basisfuncties de optie Adresboek.
2. Selecteer een adres en selecteer Details.
OPMERKING: Gebruik de toetsen omhoog en omlaag om
tussen schermen te navigeren.
3. Controleer in het scherm dat verschijnt de Naam ontvanger,
Servernaam/IP-adres, Aanmeldnaam, Toegangscode,
bijvoorbeeld.
BELANGRIJK: U kunt alleen ontvangers gebruiken die zijn
geconfigureerd voor SMB of FTP. E-mailontvangers zijn niet
beschikbaar.
Raadpleeg "Address Book" (Adresboek) in de System
Administration Guide voor meer informatie over het configureren
van het adresboek of vraag de systeembeheerder om hulp.

Xerox 4590/4110 copier/printer Handleiding voor de gebruiker
3-31
3. Scannen
Een doorstuurbestemming opgeven
Voer waarden in voor de velden die betrekking hebben op het
geselecteerde protocol en geef een doorstuurbestemming op om
op te slaan.
1. Selecteer op het tabblad Scannen - Basis de vereiste velden
en vul deze in om een doorstuurbestemming op te geven.
OPMERKING 1: U kunt ook Adresboek kiezen om een ontvanger
vanuit het adresboek in te voeren.
OPMERKING 2: Wanneer de optionele kleurenscanner-set is
geïnstalleerd, is de onderkant van het scherm anders dan
hierboven afgebeeld.
2. Voer waarden in met het weergegeven toetsenbord.
OPMERKING: Welke velden worden weergegeven, hangt af van
het geselecteerde protocol.
Server
Dit wordt weergegeven wanneer FTP of SMB wordt geselecteerd.
Voer de naam of het IP-adres van de server in. Maximaal 64
tekens zijn toegestaan.
Voorbeeld servernaam: mijnhost.mijnbedrijf.com
(mijnhost: Hostnaam, mijnbedrijf.com: domeinnaam)
Gedeelde naam
Dit wordt weergegeven wanneer SMB wordt geselecteerd. Voer
de gedeelde naam in. Maximaal 64 tekens zijn toegestaan.
Opslaan in
Dit wordt weergegeven wanneer FTP of SMB wordt geselecteerd.
Voer een directory in. Maximaal 128 tekens zijn toegestaan.
Opslaan in
Dit wordt weergegeven wanneer SMB (UNC-indeling) wordt
geselecteerd. Voer \\Hostnaam\Gedeelde naam\Directorynaam
in. Maximaal 260 tekens zijn toegestaan.

Xerox 4590/4110 copier/printer Handleiding voor de gebruiker
3-32
3. Scannen
Aanmeldnaam
Voer de aanmeldnaam in voor de computer waarnaar u
doorstuurt. Maximaal 32 tekens zijn toegestaan. Wanneer u
doorstuurt met SMB, kan dit veld worden overgeslagen als dit
voor de ontvanger niet nodig is.
Toegangscode
Voer de toegangscode voor de aanmeldnaam in. Maximaal 32
tekens zijn toegestaan.
BELANGRIJK: Wanneer u SMB-overdracht gebruikt, kunnen
maximaal 14 tekens worden ingevoerd.
Lichter/donkerder
Raadpleeg “Lichter/donkerder” op pagina 3-33 voor meer informatie.
2-zijdige originelen
Raadpleeg “2-zijdige originelen” op pagina 3-34 voor meer
informatie.
Origineelsoort
Raadpleeg “Origineelsoort” op pagina 3-36 voor meer informatie.
Bestandsindeling
Raadpleeg “Bestandsindeling” op pagina 3-37 voor meer
informatie.
Lichter/donkerder
Raadpleeg “Lichter/donkerder” op pagina 3-33 voor meer
informatie.
Afdrukkleur (alleen bij optionele kleurenscanner-set)
Raadpleeg “Afdrukkleur (alleen bij optionele kleurenscanner-set)”
op pagina 3-33 voor meer informatie.
2-zijdige originelen
Raadpleeg “2-zijdige originelen” op pagina 3-34 voor meer
informatie.
Origineelsoort
Raadpleeg “Origineelsoort” op pagina 3-36 voor meer informatie.
Bestandsindeling
Raadpleeg “Bestandsindeling” op pagina 3-37 voor meer
informatie.

Xerox 4590/4110 copier/printer Handleiding voor de gebruiker
3-33
3. Scannen
Basisfuncties
Dit scherm wordt weergegeven bij E-mailen, Scannen naar
mailbox, Netwerkscannen en Scannen naar FTP/SMB. In het
scherm Basisfuncties kunt u basisfuncties configureren.
OPMERKING: Wanneer u Scannen naar mailbox selecteert,
wordt Bestandsindeling niet weergegeven in het scherm.
1. Selecteer in het scherm Alle diensten de optie E-mailen,
Scannen naar mailbox, Netwerkscannen of Scannen naar
FTP/SMB.
2. Selecteer het tabblad Basisfuncties.
Lichter/donkerder
U kunt de scandensiteit aanpassen voor de originelen die u wilt
scannen.
Gebruik de toetsen omhoog/omlaag om de instellingen aan te
passen.
Afdrukkleur (alleen bij optionele kleurenscanner-set)
Selecteer het type aflevering voor de te scannen originelen.
Zie pagina 3-2 voor uitleg over de toetsen Afdrukkleur.

Xerox 4590/4110 copier/printer Handleiding voor de gebruiker
3-34
3. Scannen
2-zijdige originelen
U kunt automatisch beide zijden van een 2-zijdig origineel
scannen.
Door het instellen van de inbindstijl kan ook informatie over
paginarichting worden opgenomen in de gescande gegevens.
Selecteer een item.
1-zijdig
Selecteer dit als u slechts één zijde van het origineel wilt scannen.
2-zijdig (kop/kop)
Selecteer dit wanneer beide zijden van een 2-zijdig origineel in
dezelfde positie op de pagina staan.
2-zijdig (kop/staart)
Selecteer dit wanneer beide zijden van een 2-zijdig origineel in
verschillende posities staan (de bovenkant van één zijde van de
pagina wordt in dezelfde positie afgedrukt als de onderkant van de
andere zijde van de pagina).
Meer
Het scherm 2-zijdige originelen wordt weergegeven.

Xerox 4590/4110 copier/printer Handleiding voor de gebruiker
3-35
3. Scannen
Scherm 2-zijdige originelen
Selecteer dit wanneer u de richting van een origineel wilt opgeven
en beide zijden wilt scannen.
1. Selecteer 1-zijdig of 2-zijdig.
2. Wanneer 2-zijdig is geselecteerd, selecteert u Originelen.
3. Selecteer Origineelrichting.
4. Selecteer Opslaan om de keuzes te behouden.
Originelen
Dit wordt weergegeven wanneer 2-zijdig is geselecteerd in het
scherm Originelen.
• Kop/kop
Selecteer dit wanneer beide zijden van een 2-zijdig
origineel in dezelfde positie op de pagina staan.
• Kop/staart
Selecteer dit wanneer beide zijden van een 2-zijdig
origineel in verschillende posities staan (de bovenkant van
één zijde van de pagina wordt in dezelfde positie afgedrukt
als de onderkant van de andere zijde van de pagina).
Origineelrichting
Als u wilt scannen met behulp van de AOD, moet de richting
worden ingesteld om de bovenkant van het origineel aan te
geven.

Xerox 4590/4110 copier/printer Handleiding voor de gebruiker
3-36
3. Scannen
OPMERKING: Als de aanduiding bij Origineelrichting afwijkt van
de werkelijke origineelrichting, detecteert het apparaat mogelijk de
bovenkant van het origineel onjuist.
• Kop naar boven
Selecteer dit wanneer u de bovenkant van het origineel in
de richting van de binnenkant van de glasplaat of DAOD
plaatst.
• Kop naar links
Selecteer dit wanneer u de bovenkant van het origineel in
de richting van de linkerkant van de glasplaat of DAOD
plaatst. Wanneer het origineel naar de linkerkant wijzend
wordt geplaatst
(tekst horizontaal), moet u Kop naar links selecteren.
Origineelsoort
Het soort origineel dat wordt gescand, kan worden ingesteld in het
scherm Basisfuncties.
Selecteer in het scherm Basisfuncties het soort origineel.
Tekst en foto
Selecteer dit item wanneer u originelen scant die zowel tekst als
foto's bevatten. Bij deze instelling worden tekst- en fotogebieden
automatisch gescand met de optimale documentkwaliteit voor elk
gebied.
Tekst
Kies deze optie als u tekst duidelijk wilt scannen.
Foto
Kies deze optie om foto's te scannen.

Xerox 4590/4110 copier/printer Handleiding voor de gebruiker
3-37
3. Scannen
Bestandsindeling
Selecteer het type gescande gegevens.
OPMERKING 1: Wanneer u Scannen naar mailbox selecteert,
wordt Bestandsindeling niet weergegeven in het scherm.
OPMERKING 2: Wanneer de optionele kleurenscanner-set is
geïnstalleerd, is de onderkant van het scherm anders dan
hieronder afgebeeld. De verschillen worden hieronder
aangegeven.
Selecteer op het tabblad Scannen - Basis de bestandsindeling.
Multi-page TIFF
Hierbij worden meerdere pagina's opgeslagen als één TIFF-
bestand.
Single-page TIFF
Hierbij wordt iedere pagina als TIFF-bestand opgeslagen.
PDF
Hierbij wordt opgeslagen als PDF-bestand.
DocuWorks
Hierbij wordt opgeslagen als DocuWorks-bestand.

Xerox 4590/4110 copier/printer Handleiding voor de gebruiker
3-38
3. Scannen
BELANGRIJK: Om DocuWorks-bestanden op uw computer te
bekijken of af te drukken, moet een van de volgende
softwareapplicaties op uw computer zijn geïnstalleerd.
– DocuWorks Versie 4.0 of hoger
– DocuWorks Viewer Light Versie 4.0 of hoger
– DocuWorks Viewer Light for Web Versie 4.0 of hoger
– DocuWorks Versie 3.x en DocuWorks Downgrader
(Versie 4 of Versie 3)
TIFF/JPEG Auto-selectie (alleen bij optionele
kleurenscanner-set)
Hierbij wordt iedere pagina als TIFF- of JPEG-bestand
opgeslagen. Met deze functie wordt automatisch JPEG
geselecteerd wanneer 4 kleuren of Grijsschaal als afdrukkleur is
geselecteerd. TIFF wordt geselecteerd wanneer Zwart als
afdrukkleur is geselecteerd.
Meer... (alleen bij optionele kleurenscanner-set)
Geeft het venster Bestandsindeling weer waarin deze verdere
keuze van bestandsindeling kan worden gemaakt:
•JPG
Hierbij wordt iedere pagina als JPG-bestand opgeslagen.

Xerox 4590/4110 copier/printer Handleiding voor de gebruiker
3-39
3. Scannen
Afdrukkwaliteit
U kunt in het scherm Afdrukkwaliteit onder E-mailen, Scannen
naar mailbox, Netwerkscannen of Scannen naar FTP/SMB de
beeldeigenschappen configureren.
OPMERKING: Wanneer de optionele kleurenscanner-set is
geïnstalleerd, is het scherm anders dan hieronder afgebeeld. De
verschillen worden in de secties hieronder aangegeven.
1. Selecteer in het scherm Alle diensten de optie E-mailen,
Scannen naar mailbox, Netwerkscannen of Scannen naar
FTP/SMB.
2. Selecteer het tabblad Afdrukkwaliteit en configureer elke
eigenschap.
Scherpte
De omtrekken van beelden kunnen scherper of waziger worden
gemaakt. De scherpte kan worden ingesteld op vijf niveaus, van
Scherper tot Zachter.
1. Selecteer op het tabblad Afdrukkwaliteit de optie Scherpte.
2. Selecteer een van de vijf niveaus, van Scherper tot Zachter.
3. Selecteer Opslaan om de keuze te behouden.

Xerox 4590/4110 copier/printer Handleiding voor de gebruiker
3-40
3. Scannen
Auto-belichting
Er kunnen scans worden gemaakt waarbij de achtergrondkleur
van documenten, zoals kranten of gekleurd papier wordt
onderdrukt.
1. Selecteer op het tabblad Afdrukkwaliteit de optie Auto-
belichting.
2. Maak een selectie.
3. Selecteer Opslaan om de keuze te behouden.
UIT
De achtergrond van de originelen wordt gescand, zonder filtering.
AAN
De achtergrondkleur van het origineel wordt onderdrukt tijdens het
scannen.
Foto scannen (alleen bij optionele kleurenscanner-set)
Wanneer u kleurenfoto's scant, dient u deze functie in te
schakelen. Wanneer deze functie is ingeschakeld, zijn
Achtergrondonderdrukking en Auto-belichting niet
beschikbaar.
1. Selecteer op het tabblad Afdrukkwaliteit de optie Foto
scannen.
2. Maak een keuze.
3. Selecteer Opslaan om de keuze te behouden.
UIT
Documenten worden gescand zonder verbeteringen voor
kleurenfoto's.
AAN
De scannersoftware wordt aangepast voor het maken van
kleurenscans van foto's.

Xerox 4590/4110 copier/printer Handleiding voor de gebruiker
3-41
3. Scannen
Lichter/Donkerder/Contrast (alleen bij optionele
kleurenscanner-set)
Een scan kan worden aangepast om deze lichter of donkerder te
maken of om het contrast van de gescande afbeelding te
versterken. Aanpassingen van het Contrast zijn alleen mogelijk
wanneer 4 kleuren of Grijsschaal als afdrukkleur zijn
geselecteerd.
1. Selecteer op het tabblad Afdrukkwaliteit de optie Lichter/
Donkerder/Contrast.
2. Maak een keuze om het gescande beeld lichter of donkerder
te maken of om het contrast bij te stellen.
3. Selecteer Opslaan om de keuze te behouden.
Lichter/donkerder
Kies uit 3 niveaus om het gescande beeld lichter of uit 3 niveaus
om het donkerder te maken.
Contrast
Selecteer een contrastniveau om het gescande beeld te
verbeteren.
Achtergrondonderdrukking (alleen bij optionele
kleurenscanner-set)
Met deze functie wordt het beeld op de achterkant van een licht
origineel onderdrukt door de relevante afdrukkwaliteitsinstellingen
aan te passen. Deze functie is niet beschikbaar wanneer Zwart
als afdrukkleur is geselecteerd.
1. Selecteer op het tabblad Afdrukkwaliteit de optie
Achtergrondonderdrukking.
2. Maak een keuze.
3. Selecteer Opslaan om de keuze te behouden.
UIT
Documenten worden gescand zonder verbetering voor
achtergrondonderdrukking.
AAN
De scannersoftware wordt aangepast ter onderdrukking van het
beeld op de achterkant van lichte originelen.

Xerox 4590/4110 copier/printer Handleiding voor de gebruiker
3-42
3. Scannen
Scanopties
U kunt in het scherm Scanopties onder E-mailen, Scannen naar
mailbox, Netwerkscannen of Scannen naar FTP/SMB de
scanmethode configureren.
OPMERKING: Wanneer de optionele kleurenscanner-set is
geïnstalleerd, is het scherm anders dan hieronder afgebeeld. De
verschillen worden in de secties hieronder aangegeven.
1. Selecteer in het scherm Alle diensten de optie E-mailen,
Scannen naar mailbox, Netwerkscannen of Scannen naar
FTP/SMB.
2. Selecteer het tabblad Scanopties en configureer elke
eigenschap.
Scanresolutie
U kunt de scanresolutie aanpassen voor de originelen die u wilt
scannen.
Hoe hoger de resolutie, des te gedetailleerder de scan, maar des te
groter ook de hoeveelheid gegevens. Naarmate de hoeveelheid
gegevens toeneemt, nemen ook de scan- en overdrachtstijden toe.
1. Selecteer op het tabblad Scanopties de optie Scanresolutie.
2. Selecteer de resolutie.
3. Selecteer Opslaan om de keuze te behouden.

Xerox 4590/4110 copier/printer Handleiding voor de gebruiker
3-43
3. Scannen
2-zijdige originelen
Deze functie is hetzelfde als 2-zijdige originelen op het tabblad
Basisfuncties. Raadpleeg “2-zijdige originelen” op pagina 3-43
voor meer informatie.
Boek scannen Ingebonden originelen
Met de toepassing Boek scannen Ingebonden originelen kunt u
tegenover elkaar gelegen pagina's van een origineel in de
paginavolgorde scannen op afzonderlijke vellen papier.
Deze functie is nuttig als u afzonderlijke scans wilt maken van
tegenover elkaar gelegen pagina's van ingebonden originelen,
zoals een katern.
OPMERKING: De AOD ondersteunt deze functie niet.
Een origineel met een afwijkend formaat of een niet vast te
stellen formaat kan niet precies in tweeën worden
verdeeld.
1. Selecteer op het tabblad Scanopties de optie Boek scannen
Ingebonden originelen.
2. Selecteer een item.
3. Selecteer Opslaan om de keuzes te behouden.

Xerox 4590/4110 copier/printer Handleiding voor de gebruiker
3-44
3. Scannen
UIT
Ingebonden originelen worden niet gescand.
Eerst links, dan rechts
Scans worden gemaakt van de linkerpagina van tegenover elkaar
gelegen pagina's in een document, te beginnen op de
linkerpagina.
Eerst rechts, dan links
Scans worden gemaakt van de rechterpagina van tegenover
elkaar gelegen pagina's in een document, te beginnen op de
rechterpagina.
Eerst boven, dan onder
Scans worden gemaakt van de bovenste pagina van tegenover
elkaar gelegen pagina's in een document, te beginnen op de
bovenste pagina.
Beide pagina's
Beide pagina's worden in de paginavolgorde gescand.
Alleen linkerpagina
Alleen van de linkerpagina worden scans gemaakt. U kunt dit item
selecteren wanneer Eerst links, dan rechts of Eerst rechts, dan
links wordt geselecteerd.
Alleen rechterpagina
Alleen van de rechterpagina worden scans gemaakt. U kunt dit
item selecteren wanneer Eerst links, dan rechts of Eerst rechts,
dan links wordt geselecteerd.
Alleen bovenpagina
Alleen van de bovenpagina worden scans gemaakt. U kunt dit
item selecteren wanneer Eerst boven, dan onder wordt
geselecteerd.
Alleen onderpagina
Alleen van de onderste pagina worden scans gemaakt. U kunt dit
item selecteren wanneer Eerst boven, dan onder wordt
geselecteerd.
Bindrug wissen
Hiermee wist u de schaduw in het midden.

Xerox 4590/4110 copier/printer Handleiding voor de gebruiker
3-45
3. Scannen
Scanformaat
U kunt het scanformaat aanpassen voor de originelen die u wilt
scannen.
Geef het scanformaat op wanneer u originelen met een afwijkend
formaat scant of wanneer u scans maakt op een ander formaat
dan dat van het op dat moment geplaatste origineel.
Wanneer een origineelformaat wordt opgegeven, wordt het
origineel gescand op dat formaat, ongeacht het werkelijke formaat
van het geplaatste origineel. Met deze functie kunt u het origineel
scannen zonder de kantlijn te hoeven toevoegen of verwijderen.
1. Selecteer op het tabblad Scanopties de optie Scanformaat.
2. Selecteer een formaat.
3. Selecteer Opslaan om de keuzes te behouden.
Auto-formaatregistratie
Origineelformaten worden automatisch gedetecteerd. Hieronder
staan de formaten die automatisch worden gedetecteerd.
OPMERKING: Wanneer een origineelformaat niet automatisch
kan worden vastgesteld, verschijnt een bericht waarin u om het
origineelformaat wordt gevraagd.
Standaardformaat
Selecteer een origineelformaat uit de lijst van 11 vooraf
geconfigureerde types.
AOD Glasplaat
Auto-formaatregeling is
beschikbaar
Documentformaat
B5, B5 , B4, A5 , A4,
A4 , A3, 8,5 × 11 inch, 8,5
× 11 inch
, 8,5 × 14 inch,
11 × 17 inch
B6, B6 , B5, B5 , B4,
A6, A5, A5 , A4, A4 , A3,
8,5 × 11 inch

Xerox 4590/4110 copier/printer Handleiding voor de gebruiker
3-46
3. Scannen
Afwijkend formaat
Voer het gewenste scanformaat in wanneer u originelen met een
afwijkend formaat scant of wanneer u scans maakt op een ander
formaat dan dat van het op dat moment geplaatste origineel. Het
formaat kan worden opgegeven in stappen van 1 mm binnen het
bereik van 15 tot 432 mm (0,5 tot 17,0 inch) voor de breedte (X)
op de glasplaat en binnen het bereikvan 15 tot 297 mm (0,5 tot
11,7 inch) voor de hoogte (Y) op de glasplaat.
Wanneer u een afwijkend formaat invoert, is het raadzaam de
schaal aan de buitenkant van de glasplaat te gebruiken als
hulpmiddel bij het bepalen van het origineelformaat.
Gemengde origineelformaten
U kunt originelen van verschillend formaat tegelijkertijd scannen
op papier dat overeenkomt met de betreffende origineelformaten.
U kunt ook het formaat opgeven van het papier waarop moet
worden gescand, zodat alle scans op hetzelfde formaat worden
gemaakt. Wanneer u de AOD gebruikt bij het scannen, kunt u het
scanformaat laten overeenkomen voor elk origineel.
BELANGRIJK: Plaats originelen van A5-formaat altijd in de
portretrichting (LKE).
Wanneer u een origineel van het formaat B5 met
originelen van het formaat A3 of 8,5 x 11 inch/A4 in
verticale richting plaatst, plaats dan het B5-origineel ook in
verticale richting.
De aanbevolen combinaties van originelen zijn 8,5 x 11
inch/A4 portret en 11 x 17 inch/A3 landschap of B5 portret
en B4 landschap. Indien u originelen met andere formaten
combineert dan degene die u zojuist hebt opgegeven,
worden de originelen misschien niet goed ingevoerd of
gescand.
OPMERKING: Wanneer u Verkleinen/vergroten instelt op Auto-
percentage en een Afdrukformaat opgeeft, wordt de scan
uitgevoerd met automatisch verkleinen/vergroten naar het
opgegeven formaat.
Wanneer een origineelformaat niet automatisch kan
worden vastgesteld, verschijnt een bericht waarin u om het
origineelformaat wordt gevraagd.
Als de combinatie van origineelformaten niet overeenkomt
met onze aanbevelingen, bestaat de kans dat originelen
schuin worden ingevoerd en niet correct worden
gekopieerd.

Xerox 4590/4110 copier/printer Handleiding voor de gebruiker
3-47
3. Scannen
1. Selecteer Gemengde origineelformaten.
2. Selecteer AAN of UIT.
UIT
Selecteer dit wanneer alle originelen hetzelfde formaat hebben.
AAN
Wanneer originelen van verschillend formaat worden gescand,
detecteert het apparaat automatisch het formaat van elk origineel.
Origineelrichting
Raadpleeg “Origineelrichting” op pagina 3-35.

Xerox 4590/4110 copier/printer Handleiding voor de gebruiker
3-48
3. Scannen
Randen wissen
Wanneer u een origineel scant met de klep open of wanneer u een
boek scant, verschijnen er soms zwarte schaduwen langs de
randen of in het midden van het gescande beeld. Als dit gebeurt,
kunt u scans maken waarbij de schaduwen worden gewist.
OPMERKING: Wanneer u 2-zijdige scans maakt, wordt dezelfde
wisrand aan de voor- en achterkant ingesteld.
Wanneer Verkleinen/vergroten is ingesteld, wordt de
wisrand ook vergroot of verkleind, overeenkomstig de
scanverhouding.
1. Selecteer op het tabblad Scanopties de optie Randen
wissen.
2. Selecteer Variabel wissen.
3. Gebruik de toetsen omhoog en omlaag om de breedte van
de wisrand in te stellen aan de boven-, onder-, linker- en
rechterkant, en in het midden.
4. Selecteer Origineelrichting.
5. Selecteer Opslaan om de keuzes te behouden.
Normaal
De hoeveelheid te wissen kader wordt ingesteld op 2 mm (0,08
inch) van de boven-, onder-, linker- en rechterkant.
Als u geen randen wilt wissen, stelt u elke waarde voor Variabel
wissen in op 0mm (0 inch).

Xerox 4590/4110 copier/printer Handleiding voor de gebruiker
3-49
3. Scannen
Variabel wissen
U kunt alleen de benodigde hoeveelheid wissen.
• Boven en onder
Schaduwen aan de boven- en onderkant van het origineel
worden gewist. Randen aan de boven- en onderkant
worden gewist overeenkomstig de richting waarin het
origineel was geplaatst. De breedte van de te wissen rand
kan worden ingesteld binnen het bereik van 0 tot 50 mm (0
tot 1,97 inch) in stappen van 1 mm (0,05 inch).
• Links en rechts
Schaduwen aan de linker- en rechterkant van het origineel
worden gewist. Randen aan de linker- en rechterkant
worden gewist overeenkomstig de richting waarin het
origineel was geplaatst. De breedte van de te wissen rand
kan worden ingesteld binnen het bereik van 0 tot 50 mm (0
tot 1,97 inch) in stappen van 1 mm (0,05 inch).
• Midden
Schaduwen in het midden van originelen, zoals katernen
of originelen met tegenover elkaar liggende pagina's,
worden gewist. De breedte van de te wissen rand in het
midden kan worden ingesteld binnen het bereik van 0 tot
50 mm (0 tot 1,97 inch) in stappen van 1 mm (0,05 inch).
Boven- en onderrand
Schaduwen aan de boven- en onderkant van het origineel worden
gewist. Randen aan de boven- en onderkant worden gewist
overeenkomstig de richting waarin het origineel was geplaatst. U
kunt de breedte voor de te wissen rand instellen van 0 tot 50 mm
in stappen van 1 mm.
Linker- en rechterrand
Schaduwen aan de linker- en rechterkant van het origineel worden
gewist. Randen aan de linker- en rechterkant worden gewist
overeenkomstig de richting waarin het origineel was geplaatst. U
kunt de breedte voor de te wissen rand instellen van 0 tot 50 mm
in stappen van 1 mm.
Midden wissen
Schaduwen in het midden van originelen, zoals katernen of
originelen met tegenover elkaar liggende pagina's, worden gewist.
U kunt de breedte voor de te wissen rand in het midden instellen
van 0 tot 50 mm in stappen van 1 mm.
Origineelrichting
Om de bovenkant van het origineel aan te geven, moet de richting
van het origineel worden geconfigureerd.
Raadpleeg “Origineelrichting” op pagina 3-35 voor meer
informatie.

Xerox 4590/4110 copier/printer Handleiding voor de gebruiker
3-50
3. Scannen
Verkleinen/vergroten
U kunt de scanverhouding instellen voor de originelen die u wilt
scannen.
1. Selecteer op het tabblad Scanopties de optie Verkleinen/
vergroten.
2. Selecteer de gewenste scanverhouding.
3. Selecteer Opslaan om de wijzigingen te behouden.
100%
De scan heeft hetzelfde formaat als het origineel.
Voorinstellingen %
Maak een keuze uit twaalf vooraf ingestelde scanverhoudingen.
U kunt de aangegeven verhoudingen wijzigen. Raadpleeg
"Reduce/Enlarge Presets" (Voorinstellingen Verkleinen/vergroten)
in de System Administration Guide voor meer informatie over
instellingen of vraag de systeembeheerder om hulp.
Variabel percentage
U kunt scannen door een variabele verhouding te selecteren. De
verhouding kan worden ingesteld in stappen van 1%, binnen het
bereik van 25-400%.
Auto-percentage
De kopieerverhouding wordt automatisch ingesteld op basis van
het origineel- en papierformaat die zijn vastgelegd in
Afdrukformaat en het origineel wordt gescand zodat het op het
opgegeven formaat past. Hiermee wordt de scanverhouding
automatisch ingesteld op basis van het origineelformaat en het
opgegeven Afdrukformaat.
OPMERKING: Witte ruimte die overblijft na het scannen met Auto
% geldt als blanco gegevens.

Xerox 4590/4110 copier/printer Handleiding voor de gebruiker
3-51
3. Scannen
Afdrukopmaak
U kunt in het scherm Afdrukopmaak onder E-mailen, Scannen
naar mailbox, Opdrachtsjabloon of Scannen naar FTP/SMB
het afdrukformaat configureren.
OPMERKING: Wanneer de optionele kleurenscanner-set is
geïnstalleerd, is het scherm anders dan hieronder afgebeeld. De
verschillen worden in de secties hieronder aangegeven.
1. Selecteer in het scherm Alle diensten de optie E-mailen,
Scannen naar mailbox, Netwerkscannen of
Scannen naar FTP/SMB.
2. Selecteer het tabblad Afdrukopmaak.
3. Maak een keuze.
OPMERKING: Welke velden worden weergegeven, hangt af van
de geselecteerde functie. Het scherm hierboven is voor de e-
mailfunctie.
Beeldcompressie (alleen bij optionele kleurenscanner-set)
Met deze functie kunt u de compressieratio van gescande beelden
wijzigen.
Hoe hoger de compressieratio, des te kleiner de bestandsgrootte
en slechter de afdrukkwaliteit.
Hoe lager de compressieratio, des te groter de bestandsgrootte
en beter de afdrukkwaliteit.
Wanneer Zwart als afdrukkleur is geselecteerd, is de functie
Beeldcompressie niet beschikbaar.
1. Selecteer het tabblad Afdrukopmaak en vervolgens
Beeldcompressie.
2. Selecteer het gewenste compressieniveau.
3. Selecteer Opslaan om de wijzigingen te behouden.

Xerox 4590/4110 copier/printer Handleiding voor de gebruiker
3-52
3. Scannen
Gesplitst verzenden
Met deze e-mailfunctie kunt u een groot document opsplitsen in
pagina's en deze pagina's als afzonderlijke e-mails verzenden. U
kunt het apparaat ook configureren om een document niet op te
splitsen.
OPMERKING: U kunt de functie Gesplitst verzenden alleen
gebruiken wanneer Bestandsindeling in het scherm Scannen -
Basis is ingesteld op PDF, DocuWorks of Multi-page TIFF.
Raadpleeg "Page size for Split Send" (Paginaformaat voor
gesplitst verzenden) in de System Administration Guide voor meer
informatie over het instellen van paginaverdelingen of vraag de
systeembeheerder om hulp.
1. Selecteer het tabblad Afdrukopmaak en vervolgens
Gesplitst verzenden.
2. Selecteer Splitsen op pagina.
3. Selecteer Opslaan om de wijzigingen te behouden.

Xerox 4590/4110 copier/printer Handleiding voor de gebruiker
3-53
3. Scannen
Bestandsnaam
De bestandsnaam die u wilt gebruiken om op te slaan, kan
worden opgegeven. Er kunnen maximaal 28 tekens worden
ingevoerd.
1. Selecteer het tabblad Afdrukopmaak en vervolgens
Bestandsnaam.
2. Voer met het toetsenbord een bestandsnaam in.
3. Selecteer Opslaan om de ingevoerde bestandsnaam te
behouden.
OPMERKING: Wanneer u een opdrachtsjabloon opgeeft, wordt
de bestandsnaam overgenomen van de sjabloon. Deze naam kan
niet worden gewijzigd.

Xerox 4590/4110 copier/printer Handleiding voor de gebruiker
3-54
3. Scannen
Documentnaam
Het bestand dat u wilt opslaan, kan worden opgegeven. Er kunnen
maximaal 28 tekens worden ingevoerd.
OPMERKING: Documentnaam is alleen beschikbaar wanneer u
de toepassing Scannen naar mailbox gebruikt.
1. Selecteer in het scherm Alle diensten de optie Scannen naar
mailbox. Selecteer het tabblad Afdrukopmaak en vervolgens
Documentnaam.
2. Voer met het toetsenbord dat verschijnt een bestandsnaam in.
OPMERKING: Wanneer u een opdrachtsjabloon opgeeft, wordt
de bestandsnaam overgenomen van de sjabloon. Deze naam kan
niet worden gewijzigd.

Xerox 4590/4110 copier/printer Handleiding voor de gebruiker
3-55
3. Scannen
Bestandsnaamconflict
U kunt de procedure instellen wanneer een bestandsnaam
overlapt in dezelfde opgegeven mailbox.
OPMERKING: Bestandsnaamconflict is alleen beschikbaar
wanneer u de toepassing Scannen naar FTP/SMB gebruikt.
1. Selecteer in het scherm Alle diensten de optie Scannen naar
FTP/SMB. Selecteer het tabblad Afdrukopmaak en
vervolgens Bestandsnaamconflict.
2. Selecteer een item.
Opdracht annuleren (niet opslaan)
Als er al een bestand met dezelfde naam bestaat op de
doorstuurbestemming, annuleert u de opdracht en slaat u niet op.
Naam wijzigen en opslaan
Als er al een bestand met dezelfde naam bestaat op de
doorstuurbestemming, wordt de bestandsnaam automatisch
gewijzigd en het bestand opgeslagen. Er wordt automatisch een
getal van vier cijfers (0001 - 9999) toegevoegd achter de
bestandsnaam.
Naam overschrijven en opslaan
Vervang het bestaande bestand door het nieuwe en sla het op.

Xerox 4590/4110 copier/printer Handleiding voor de gebruiker
3-56
3. Scannen
Antwoorden aan
U kunt alle adressen van ontvangers instellen.
1. Selecteer in het scherm Alle diensten de optie E-mailen.
Selecteer het tabblad Afdrukopmaak en vervolgens
Antwoorden aan.
Verwijderen
Hiermee verwijdert u het adres dat is ingevoerd bij Antwoorden
aan.
Adres afzender invoeren
Het adres dat is ingesteld bij Van wordt ingevoerd als adres van
de ontvanger.
OPMERKING: Wanneer een adres wordt ingevoerd bij Van in het
scherm Scannen - Basis, kunt u Adres afzender invoeren
selecteren.
Maak een keuze uit het adresboek
Raadpleeg “Adresboek” op pagina 3-14 voor meer informatie.

Xerox 4590/4110 copier/printer Handleiding voor de gebruiker
3-57
3. Scannen
Leesstatus (MDN)
In de e-mailfunctie kunt u e-mailverzendresultaten configureren
zodat u kunt zien of de ontvanger het bericht heeft gelezen. De
ontvanger moet de MDN-functie ondersteunen.
OPMERKING: Wanneer meerdere e-mails worden verzonden met
behulp van Gesplitst verzenden wordt de leesstatus opgevraagd
voor elke e-mail.
De ontvanger van de retour-e-mail is het Antwoorden
aan-adres als het Antwoorden aan-adres is vastgelegd.
Anders is de ontvanger van de retour-e-mail het Van-
adres.
1. Selecteer in het scherm Alle diensten de optie E-mailen.
Selecteer het tabblad Afdrukopmaak en vervolgens
Leesstatus (MDN).
2. Maak een selectie.
3. Selecteer Opslaan om de keuze te behouden.

Xerox 4590/4110 copier/printer Handleiding voor de gebruiker
3-58
3. Scannen

Xerox 4590/4110 copier/printer Handleiding voor de gebruiker
4-1
4. Mailboxbeheer
Er zijn twee soorten mailboxen: Kopieer- en afdrukopdrachten
en Scan- en andere opdrachten. In de mailbox Kopieer- en
afdrukopdrachten kunt u gekopieerde en afgedrukte documenten
verwerken. In de mailbox Scan- en andere opdrachten kunt u
gescande documenten verwerken.
OPMERKING: De functie Mailbox controleren is niet beschikbaar
op sommige modellen. Er is een optiepakket noodzakelijk. Neem
voor meer informatie contact op met het Xerox Welcome Centre.
Procedure Mailbox controleren
De algemene procedure voor het controleren van een mailbox
staat hieronder.
Stap 1 Het scherm Mailbox controleren openen
Volg de procedure hieronder om het scherm Mailbox controleren
te openen.
OPMERKING: De weergegeven functies kunnen verschillen
afhankelijk van de configuratie van het apparaat.
1. Druk op de knop Alle diensten.
Knop Alle
diensten

Xerox 4590/4110 copier/printer Handleiding voor de gebruiker
4-2
4. Mailboxbeheer
2. Open het volgende scherm en selecteer
Mailbox controleren.
Stap 2 Een type mailbox selecteren
1. Selecteer Kopieer- en afdrukopdrachten of
Scan- & and. opdr..
Stap 3 Een mailbox selecteren
Toegang tot de geselecteerde mailbox kan beperkt zijn,
afhankelijk van de toestemmingsinstellingen.
Raadpleeg "Types of Mailbox" (Soorten mailboxen) in de System
Administration Guide voor meer informatie over selecteerbare
mailboxen afhankelijk van de toestemmingsfunctie of vraag de
systeembeheerder om hulp.

Xerox 4590/4110 copier/printer Handleiding voor de gebruiker
4-3
4. Mailboxbeheer
1. Selecteer de gewenste mailbox.
2. Selecteer Documentenlijst.
De documentenlijst wordt weergegeven.
Raadpleeg “Kopieer- en afdrukopdrachten selecteren" op
pagina 4-5 of “Een mailbox voor Scan- en andere opdrachten
selecteren" op pagina 4-71 voor meer informatie over het
scherm Mailbox controleren.

Xerox 4590/4110 copier/printer Handleiding voor de gebruiker
4-4
4. Mailboxbeheer
Stap 4 Mailboxdocumenten controleren/selecteren
Selecteer een document.
Raadpleeg “Documenten voor Kopieer- en afdrukopdrachten
controleren" op pagina 4-6 of “Documenten voor Scan- en
andere opdrachten controleren/selecteren" op pagina 4-72
voor informatie over het scherm Documentenlijst.
OPMERKING: In totaal kunnen maximaal 100 gekopieerde
en gescande documenten worden opgeslagen.
Stap 5 Onderhoud uitvoeren op mailboxdocumenten
Bewerkingen die beschikbaar zijn in het scherm
Mailbox controleren en verwijzingen staan hieronder.

Xerox 4590/4110 copier/printer Handleiding voor de gebruiker
4-5
4. Mailboxbeheer
Kopieer- en afdrukopdrachten selecteren
Toegang tot de geselecteerde mailboxen kan beperkt zijn,
afhankelijk van de toestemmingsinstellingen voor gebruikers.
Raadpleeg "Types of Mailbox" (Soorten mailboxen) in de System
Administration Guide voor meer informatie over mailboxen die
beveiligd zijn met toestemmingsinstellingen voor gebruikers of
vraag de systeembeheerder om hulp.
1. Selecteer in het venster Alle diensten de optie Mailbox
controleren en vervolgens Kopieer- en afdrukopdrachten.
De mailbox selecteren die u wilt openen.
OPMERKING: Selecteer om het vorige scherm weer
te geven en om het volgende scherm weer te geven.
U kunt ook selecteren om het eerste scherm weer
te geven of om het laatste scherm weer te geven.
U kunt rechtstreeks naar een mailbox gaat door met
de cijfertoetsen een driecijferig mailboxnummer in te
voeren bij Ga naar.
Wanneer een mailbox wordt geselecteerd die documenten
bevat, wordt het aantal opgeslagen documenten
weergegeven bij Aantal documenten in de
rechterbenedenhoek van het scherm.
Als er een scherm voor het invoeren van een
toegangscode verschijnt, voert u de toegangscode
in en selecteert u de toets Bevestigen.
2. Selecteer Documentenlijst.
De documentenlijst wordt weergegeven.

Xerox 4590/4110 copier/printer Handleiding voor de gebruiker
4-6
4. Mailboxbeheer
Documenten voor Kopieer- en afdrukopdrachten controleren
U kunt documenten voor Kopieer- en afdrukopdrachten
controleren of selecteren. Gekopieerde en afgedrukte
documenten worden weergegeven in de documentenlijst.
OPMERKING: Documenten die zijn opgeslagen in
Scan- en andere opdrachten kunnen niet in dit
scherm worden weergegeven.
1. Selecteer een document uit de gekozen mailbox
Kopiëren en afdrukken.
OPMERKING: Het aantal opgeslagen documenten wordt
weergegeven in Aantal documenten.
Bijgewerkte informatie wordt weergegeven door
Vernieuwen te selecteren.
Selecteer om het vorige scherm weer te geven en
om het volgende scherm weer te geven. U kunt ook
selecteren om het eerste scherm weer te geven of
om het laatste scherm weer te geven. Wanneer Alles
selecteren wordt geselecteerd, worden alle documenten
in de mailbox geselecteerd. De selectie wordt geannuleerd
als de toets opnieuw wordt geselecteerd.
U kunt originelen in oplopende of aflopende volgorde
sorteren door op Documentnaam of Opslagdatum
te drukken.
Links naast de documentnaam wordt een pictogram
weergegeven met de inhoud van het document.
: Gekopieerd document
: Afgedrukt document
: Bewerkt document

Xerox 4590/4110 copier/printer Handleiding voor de gebruiker
4-7
4. Mailboxbeheer
Documenten voor Kopieer- en afdrukopdrachten verwijderen
1. Selecteer een document en selecteer vervolgens Verwijderen.
2. Selecteer Ja.
Ja
Het document wordt verwijderd.
OPMERKING: Als het document is verwijderd, kan het niet
worden hersteld.
Nee
Het verwijderen van het document wordt geannuleerd.

Xerox 4590/4110 copier/printer Handleiding voor de gebruiker
4-8
4. Mailboxbeheer
Kopieer- en afdrukdocumenten kopiëren/verplaatsen
Met deze functie kunt u documenten die in een mailbox zijn
opgeslagen, controleren, naam wijzigen, de eerste pagina van
elk document afdrukken ter bevestiging en documenten van de
ene mailbox naar de andere kopiëren of verplaatsen. Raadpleeg
de informatie hieronder voor informatie over het initialiseren
van gegevens.
1. Selecteer in het venster Alle diensten de optie Mailbox
controleren en vervolgens Kopieer- en afdrukopdrachten.
2. De mailbox selecteren die u wilt openen. Selecteer een
document en selecteer vervolgens Document kopiëren/
verplaatsen Details.
3. Selecteer een item.

Xerox 4590/4110 copier/printer Handleiding voor de gebruiker
4-9
4. Mailboxbeheer
Documentnaam wijzigen
U kunt documenten een andere naam geven.
OPMERKING: U kunt documenten geen andere naam geven
als meerdere documenten zijn geselecteerd.
1. Selecteer Documentnaam wijzigen.
2. Voer met het toetsenbord een documentnaam in.
3. Selecteer Opslaan om de gewijzigde bestandsnaam
te behouden.
Alleen eerste pagina afdrukken
Hiermee drukt u ter controle de eerste pagina van een
document af.
Met deze functie kunt u ter controle de eerste pagina van
mailboxdocumenten afdrukken.
• Selecteer Alleen eerste pagina afdrukken.
1. Selecteer Alleen eerste pagina afdrukken.
2. Het venster Afdrukken wordt weergegeven en de
eerste pagina wordt afgedrukt. Het venster Mailbox
kopiëren/verplaatsen wordt opnieuw weergegeven.
Sluit het venster of maak nog een selectie.

Xerox 4590/4110 copier/printer Handleiding voor de gebruiker
4-10
4. Mailboxbeheer
Kopiëren
Met deze functie kunt u het geselecteerde document naar een
andere mailbox kopiëren.
1. Selecteer Kopiëren.
2. Selecteer een mailbox waar naartoe het document wordt
gekopieerd en selecteer Opslaan.
OPMERKING: Als er een toegangscode is ingesteld voor de
mailbox, verschijnt het invoerscherm voor de toegangscode.
Voer de toegangscode in en selecteer Bevestigen. U kunt
de toegangscode opvragen bij de systeembeheerder.
OPMERKING: Als de mailbox vol is, kan het document niet
naar die mailbox worden gekopieerd.
Documentenlijst
Het scherm Kopiëren naar mailbox – Documentenlijst
verschijnt.
Raadpleeg “Het scherm Kopiëren naar mailbox – Documentenlijst"
op pagina 4-11 voor meer informatie.

Xerox 4590/4110 copier/printer Handleiding voor de gebruiker
4-11
4. Mailboxbeheer
Het scherm Kopiëren naar mailbox – Documentenlijst
Met deze functie kunt u andere documenten die zijn opgeslagen
in een mailbox waar naartoe u het document kopieert, controleren
of verwijderen.
Alles selecteren
Selecteert alle documenten die zijn opgeslagen in een mailbox
waar naartoe een document is gekopieerd.
Verwijderen
Verwijdert het geselecteerde document.
Documentgegevens
Geeft de inhoud weer van een geselecteerd document.

Xerox 4590/4110 copier/printer Handleiding voor de gebruiker
4-12
4. Mailboxbeheer
Verplaatsen
Met deze functie kunt u documenten van de ene mailbox naar
een andere verplaatsen.
BELANGRIJK: Wanneer een document wordt verplaatst naar
een mailbox met een gekoppeld opdrachtstroomschema, wordt
het document zelf niet aan de opdrachtstroom gekoppeld.
OPMERKING: De mailbox waar naartoe een document wordt
verplaatst moet een andere mailbox zijn dan degene waarin
het document momenteel is opgeslagen.
1. Selecteer Verplaatsen.
2. Selecteer een mailbox waar naartoe het document wordt
verplaatst en selecteer Opslaan.
OPMERKING: Als er een toegangscode is ingesteld voor de
mailbox, verschijnt het invoerscherm voor de toegangscode.
Voer de toegangscode in en selecteer Bevestigen. U kunt
de toegangscode opvragen bij de systeembeheerder.
OPMERKING: Als de mailbox vol is, kan het document niet
naar die mailbox worden verplaatst.
Documentenlijst
Het scherm Verplaatsen naar mailbox – Documentenlijst
verschijnt.
Raadpleeg “Het scherm Verplaatsen naar mailbox –
Documentenlijst" op pagina 4-13 voor meer informatie.

Xerox 4590/4110 copier/printer Handleiding voor de gebruiker
4-13
4. Mailboxbeheer
Het scherm Verplaatsen naar mailbox – Documentenlijst
U kunt andere documenten die in een mailbox zijn opgeslagen
waar naartoe een document wordt verplaatst, controleren
of verwijderen.
Alles selecteren
Selecteert alle documenten die zijn opgeslagen in een mailbox
waar naartoe een document is verplaatst.
Verwijderen
Verwijdert het geselecteerde document.
Documentgegevens
Geeft de inhoud weer van een geselecteerd document.

Xerox 4590/4110 copier/printer Handleiding voor de gebruiker
4-14
4. Mailboxbeheer
Kopieer- en afdrukdocumenten bewerken
Met deze functie kunt u mailboxdocumenten bewerken.
OPMERKING: Wanneer afdrukdocumenten worden bewerkt
en in de mailbox worden weergegeven als Kopieer- en
afdrukopdrachten, worden deze afdrukdocumenten opgeslagen
als Bewerkt document ( ). Nadat documenten zijn opgeslagen
als Bewerkt document, verschijnen deze niet langer in het
mailboxgedeelte van Scan- en andere opdrachten.
1. Selecteer het document dat u wilt bewerken en selecteer
Pagina's bewerken.
2. Selecteer een item.

Xerox 4590/4110 copier/printer Handleiding voor de gebruiker
4-15
4. Mailboxbeheer
Pagina's verwijderen
Met deze functie kunt u gespecificeerde pagina's van documenten
verwijderen. Na het verwijderen van pagina's worden documenten
overschreven en opgeslagen.
BELANGRIJK: Als na het verwijderen van pagina's het document
niet meer is dan een voorblad zonder afbeeldingen, wordt het
document zelf ook verwijderd.
BELANGRIJK: Als na het verwijderen van een bepaalde pagina,
de pagina erna niet overeenkomend is (met andere woorden,
tekstpagina en een voorblad zonder afbeeldingen; of twee pagina's
met andere hoofdstukindeling/scheidingsinstellingen; of twee
pagina's met andere kopieer- of afdrukinstellingen; of twee
pagina's met andere papierformaten of papierlade-instellingen),
dan worden de pagina's voor en na de verwijderde pagina niet
aan elkaar gekoppeld.
OPMERKING: Als een document met een verwijderde pagina is
geprogrammeerd voor 2-zijdig kopiëren of afdrukken, dan worden
de pagina's voor en na de verwijderde pagina opeenvolgend
gekopieerd of afgedrukt. In dit geval kunnen Zijde 1 en Zijde 2
van de pagina's na de verwijderde pagina met elkaar van
plaats wisselen.
1. Selecteer Pagina's verwijderen.
2. Voer het nummer van de te verwijderen pagina in met behulp
van de cijfertoetsen en selecteer Toevoegen aan lijst.
OPMERKING: U kunt maximaal 20 items in de lijst invoeren.
OPMERKING: Door het indrukken van de toets
Alles wissen (C) op het bedieningspaneel, kunt u aan
de lijst toegevoegde items een voor een verwijderen.
3. Selecteer Verwijderen.

Xerox 4590/4110 copier/printer Handleiding voor de gebruiker
4-16
4. Mailboxbeheer
Document/scheidingsvellen invoegen
Met deze toepassing kunt u een scheidingsvel of ander document
opgeslagen in dezelfde mailbox als het hoofddocument toevoegen
na een doelpagina van het hoofddocument. Na het invoegen
wordt het hoofddocument overschreven en opgeslagen.
OPMERKING: Wanneer de mailbox vol is of de ruimte op de
harde schijf van het apparaat onvoldoende, kunnen er geen
scheidingsvellen of documenten in het hoofddocument
worden ingevoegd.
1. Selecteer Document/scheidingsvellen invoegen.
2. Voer het paginanummer in van de doelpagina met
de cijfertoetsen.
3. Selecteer een item.
Scheidingsvellen invoegen
Het scherm Mailbox – Scheidingsvellen invoegen verschijnt.
Raadpleeg “scherm Mailbox – Scheidingsvellen invoegen" op
pagina 4-17 voor meer informatie.
Nw. hoofdstuk + Doc. invoegen
Het scherm Mailbox – Nw. hoofdstuk + Doc. invoegen
verschijnt.
Raadpleeg “Het scherm Mailbox – Nw. hoofdstuk + Doc.
invoegen" op pagina 4-18 voor meer informatie.
Document invoegen
Het scherm Mailbox – Document invoegen verschijnt.
Raadpleeg “scherm Mailbox – Document invoegen" op
pagina 4-19 voor meer informatie.

Xerox 4590/4110 copier/printer Handleiding voor de gebruiker
4-17
4. Mailboxbeheer
scherm Mailbox – Scheidingsvellen invoegen
U kunt het hoofddocument scheiden en een scheidingsvel
invoegen na de doelpagina. Na het invoegen van het
scheidingsvel, wordt dit samengevoegd met het hoofddocument.
BELANGRIJK: Als na het invoegen van een scheidingsvel,
de pagina erna niet overeenkomend is (met andere woorden,
tekstpagina en een omslag zonder afbeeldingen; of twee pagina's
met andere hoofdstukindeling/scheidingsvelinstellingen; of twee
pagina's met andere kopieer- of afdrukinstellingen; of twee
pagina's met andere papierformaten of papierlade-instellingen),
dan worden de pagina's voor en na de doelpagina niet aan
elkaar gekoppeld.
BELANGRIJK: U kunt geen document invoegen tussen een
omslag en een scheidingsvel.
OPMERKING: Na het invoegen van een scheidingsvel kunnen
zijde 1 en zijde 2 van de pagina's na een doelpagina met elkaar
van positie wisselen.
1. Selecteer Scheidingsvel invoegen.
2. Selecteer een papierlade voor het invoegen
van scheidingsvellen.
3. Gebruik [L] en [M] of de cijfertoetsen om het aantal
in te voegen scheidingsvellen in te voeren.

Xerox 4590/4110 copier/printer Handleiding voor de gebruiker
4-18
4. Mailboxbeheer
Het scherm Mailbox – Nw. hoofdstuk + Doc. invoegen
Met deze functie kunt u een scheiding aanbrengen in
het hoofddocument en een ander document na de
doelpagina toevoegen.
BELANGRIJK: Als na het invoegen van een document, de pagina
erna niet overeenkomend is (met andere woorden, tekstpagina en
een omslag zonder afbeeldingen; of twee pagina's met andere
hoofdstukindeling/scheidingsvelinstellingen; of twee pagina's met
andere kopieer- of afdrukinstellingen; of twee pagina's met andere
papierformaten of papierlade-instellingen), dan worden de
pagina's voor en na de doelpagina niet aan elkaar gekoppeld.
OPMERKING: Na het invoegen van een document kunnen zijde 1
en zijde 2 van de pagina's na een doelpagina met elkaar van
positie wisselen.
OPMERKING: U kunt geen document invoegen tussen een
omslag en een scheidingsvel.
1. Selecteer Nw. hoofdstuk + Doc. invoegen.
2. Selecteer het document dat u wilt invoegen en
selecteer Opslaan.
Documentgegevens
De inhoud van een document kan worden gecontroleerd.

Xerox 4590/4110 copier/printer Handleiding voor de gebruiker
4-19
4. Mailboxbeheer
scherm Mailbox – Document invoegen
Met deze functie kunt u een document invoegen na de
doelpagina van het hoofddocument. Als het hoofddocument is
geprogrammeerd voor 2-zijdig kopiëren of afdrukken, wordt de
instelling 2-zijdig ook toegepast op het ingevoegde document.
Na het invoegen van het document, wordt dit samengevoegd
met het hoofddocument.
BELANGRIJK: Als na het invoegen van een document, de pagina
erna niet overeenkomend is (met andere woorden, tekstpagina en
een omslag zonder afbeeldingen; of twee pagina's met andere
hoofdstukindeling/scheidingsvelinstellingen; of twee pagina's met
andere kopieer- of afdrukinstellingen; of twee pagina's met andere
papierformaten of papierlade-instellingen), dan worden de
pagina's voor en na de doelpagina niet aan elkaar gekoppeld.
BELANGRIJK: U kunt een document niet in het hoofddocument
invoegen als het hoofddocument verschillende origineelformaten,
omslagen of scheidingsvellen bevat of als het verschillende
papiersoorten of papier in andere richtingen bevat.
OPMERKING 2: U kunt geen document invoegen tussen een
omslag en een scheidingsvel.
1. Selecteer Document invoegen.
2. Selecteer het document dat u wilt invoegen en
selecteer Opslaan.
OPMERKING: U kunt slechts één item selecteren.
Documentgegevens
De inhoud van het document kan worden gecontroleerd.

Xerox 4590/4110 copier/printer Handleiding voor de gebruiker
4-20
4. Mailboxbeheer
Kopieer- en afdrukdocumenten samenvoegen/batch-afdrukken
Met deze functie kunt u meerdere documenten opgeslagen in
een mailbox samenvoegen en als batch afdrukken.
OPMERKING: Wanneer afdrukdocumenten worden bewerkt
en in de mailbox worden weergegeven als Kopieer- en
afdrukopdrachten, worden deze afdrukdocumenten opgeslagen
als Bewerkt document ( ). Nadat documenten zijn opgeslagen
als Bewerkt document, verschijnen deze niet langer in het
mailboxgedeelte van Scan- en andere opdrachten.
1. Selecteer meerdere documenten en daarna Samenvoegen/
Batch-afdrukken.
OPMERKING: De documenten worden samengevoegd in
de volgorde waarin ze zijn geselecteerd.
2. Selecteer een item.

Xerox 4590/4110 copier/printer Handleiding voor de gebruiker
4-21
4. Mailboxbeheer
Raadpleeg voor meer informatie:
• “Documentgegevens" op pagina 4-21
• “Samenvoegen" op pagina 4-22
• “Samenvoegen en afdrukken" op pagina 4-23
• “Afdrukken" op pagina 4-23
Met de volgende functies kunt u de instellingen van
brondocumenten annuleren en de instellingen opnieuw
programmeren voor de zojuist samengevoegde documenten.
De instellingen van de andere toepassingen dan hieronder
blijven ongewijzigd. Raadpleeg voor meer informatie:
• “Scheidingsvellen" op pagina 4-24
• “Nieten/Perforeren/Als Z vouwen" op pagina 4-25
• “Omslagen" op pagina 4-27
• “Notities" op pagina 4-29
• “Watermerk" op pagina 4-37Setnummering 176
• “Documentnaam" op pagina 4-40
Documentgegevens
Met deze functie kunt u de inhoud van een geselecteerd
document controleren. In het weergegeven scherm kunt
u documenten samenvoegen of als batch afdrukken.
Selecteer Documentgegevens.
Raadpleeg voor meer informatie:
• “Samenvoegen" op pagina 4-22
• “Samenvoegen en afdrukken" op pagina 4-23
• “Afdrukken" op pagina 4-23

Xerox 4590/4110 copier/printer Handleiding voor de gebruiker
4-22
4. Mailboxbeheer
Samenvoegen
Met deze functie kunt u geselecteerde
documenten samenvoegen.
1. Selecteer Samenvoegen.
2. Selecteer een item.
Brondocumenten verwijderen
Verwijdert de brondocumenten nadat ze zijn samengevoegd.
Brondocumenten behouden
Verwijdert de brondocumenten nadat ze zijn samengevoegd.
Annuleren
Annuleert het samenvoegen van documenten.

Xerox 4590/4110 copier/printer Handleiding voor de gebruiker
4-23
4. Mailboxbeheer
Samenvoegen en afdrukken
Met deze functie kunt u geselecteerde documenten
samenvoegen en als batch afdrukken.
1. Selecteer Samenvoegen en afdrukken.
2. Selecteer een item.
Brondocumenten verwijderen
Verwijdert de brondocumenten nadat ze zijn samengevoegd.
Brondocumenten behouden
Verwijdert de brondocumenten nadat ze zijn samengevoegd.
Annuleren
Annuleert het samenvoegen van documenten.
Afdrukken
Met deze functie kunt u samengevoegde documenten als batch
afdrukken. Selecteer simpelweg Afdrukken.

Xerox 4590/4110 copier/printer Handleiding voor de gebruiker
4-24
4. Mailboxbeheer
Scheidingsvellen
Met deze functie kunt u scheidingsvellen invoegen in
samengevoegde documenten of meerdere documenten
samenvoegen zonder hoofdstukscheidingen.
1. Selecteer Scheidingsvellen.
2. Selecteer een item.
3. Selecteer een papierlade voor scheidingsvellen als
Blanco scheidingsvellen of Bedrukte scheidingsvellen
zijn geselecteerd.
4. Als Blanco scheidingsvel is geselecteerd, voert u het aantal
scheidingsvellen in dat u wilt invoegen met behulp van [L] en
[M] of de cijfertoetsen.
Geen scheidingsvellen
Er worden geen scheidingsvellen ingevoegd.
Blanco scheidingsvellen
Er worden blanco scheidingsvellen ingevoegd. Het aantal
scheidingsvellen kan worden ingesteld binnen het bereik
van 1 t/m 99.
Bedrukte scheidingsvellen
Wanneer meerdere documenten worden samengevoegd, wordt
de eerste pagina van elk document ingesteld als scheidingsvel.
Zonder nieuw hoofdstuk
Wanneer een 2-zijdig document wordt samengevoegd met een
ander document, worden de samengevoegde documenten één
2-zijdig document zonder hoofdstukscheidingen.
Lade voor scheidingsvellen
Papierladen voor scheidingsvellen kunnen worden geselecteerd.
Het aantal scheidingsvellen kan worden ingesteld binnen het
bereik van 1 t/m 99.
Scheidingsvellen
Het aantal scheidingsvellen kan worden ingesteld binnen het
bereik van 1 t/m 99.

Xerox 4590/4110 copier/printer Handleiding voor de gebruiker
4-25
4. Mailboxbeheer
Nieten/Perforeren/Als Z vouwen
Met deze functie kunt u de instellingen voor nieten/perforeren/
Als Z vouwen programmeren voordat u documenten samenvoegt.
1. Selecteer Nieten/Perforeren/Als Z vouwen.
2. Selecteer een item.
Nietpositie
De nietpositie kan worden ingesteld.
Perforeerpositie
De perforeerpositie kan worden ingesteld. Als Meer… is
geselecteerd, verschijnt het scherm Afwerking – Perforeren.
Raadpleeg “Scherm Afwerking – Perforeren" op pagina 4-26
voor meer informatie.
Als Z vouwen
Bepaalt of Als Z vouwen is ingesteld of niet.

Xerox 4590/4110 copier/printer Handleiding voor de gebruiker
4-26
4. Mailboxbeheer
Scherm Afwerking – Perforeren
Met deze functie kunt u de perforeerposities programmeren
die niet worden weergegeven in het scherm Nieten/Perforeren/
Als Z vouwen.
Geen
Er worden geen perforaties gemaakt.
2 gaatjes perforeren
De posities voor 2 gaatjes perforeren kunnen worden
geselecteerd.
4 gaatjes perforeren
De posities voor 4 gaatjes perforeren kunnen worden
geselecteerd.

Xerox 4590/4110 copier/printer Handleiding voor de gebruiker
4-27
4. Mailboxbeheer
Omslagen
Met deze functie kunt u omslagen toevoegen aan een
samengevoegd document.
1. Selecteer Omslagen.
2. Selecteer een item.
Vooromslag
Vooromslag kan worden toegevoegd aan een
samengevoegd document.
• Uit: Er wordt geen vooromslag toegevoegd.
• Aan: Er wordt een vooromslag toegevoegd.
Achteromslag
Achteromslag kan worden toegevoegd aan een
samengevoegd document.
• Uit: Er wordt geen achteromslag toegevoegd.
• Aan: Er wordt een achteromslag toegevoegd.
Aantal vooromslagen
Geeft het scherm Aantal vooromslagen weer. Raadpleeg
“Aantal vooromslagen" op pagina 4-28 voor meer informatie.
Aantal achteromslagen
Geeft het scherm Aantal achteromslagen weer. Raadpleeg
“Aantal vooromslagen" op pagina 4-28 voor meer informatie.
Instellingen papierlade
Geeft het scherm Omslagen – Instellingen papierlade weer.
De optie Lade vooromslagen] of Lade achteromslagen kan
worden geselecteerd.
Wanneer Handmatige invoer wordt geselecteerd, verschijnt
het scherm Lade 5 (handmatig). Raadpleeg hoofdstuk 3,
“Scherm Lade 5 (handmatig)" op pagina 2-20 voor meer
informatie.

Xerox 4590/4110 copier/printer Handleiding voor de gebruiker
4-28
4. Mailboxbeheer
Aantal vooromslagen
U kunt het aantal vooromslagen instellen dat wordt ingevoegd
binnen het bereik van 1 t/m 99. Zelfs wanneer meerdere sets
worden afgedrukt, wordt het aantal vooromslagen dat hier is
geprogrammeerd afgedrukt per set.
Stel het aantal vooromslagen in met behulp van [L] en [M] of
de cijfertoetsen.

Xerox 4590/4110 copier/printer Handleiding voor de gebruiker
4-29
4. Mailboxbeheer
Notities
Met deze functie kunt u stempels, datums en paginanummers op
documenten afdrukken. U kunt kiezen uit een van de beschikbare
typen stempel, datum en paginanummer.
OPMERKING: Als u tegelijkertijd een stempel, datum en
paginanummer toevoegt, moet u erop letten dat de posities
elkaar niet overlappen.
Selecteer Notities.
Stempel
Geeft het scherm Stempel weer. Raadpleeg “Scherm Stempel"
op pagina 4-30 voor meer informatie.
Datum
Geeft het scherm Datum weer. Raadpleeg “Scherm Datum" op
pagina 4-32 voor meer informatie.
Paginanummer
Geeft het scherm Paginanummer weer. Raadpleeg “Scherm
Paginanummer" op pagina 4-34 voor meer informatie.

Xerox 4590/4110 copier/printer Handleiding voor de gebruiker
4-30
4. Mailboxbeheer
Scherm Stempel
Met deze functie kunt u stempels als "VERTROUWELIJK",
"Kopiëren verboden", "URGENT", "BELANGRIJK", "Circuleren",
"Zijde 2 kringloop", "ONTWERP" en "ONGELDIG" afdrukken
op documenten.
1. Selecteer Stempel.
2. Selecteer Uit of Aan.
UIT
Er wordt geen stempel toegevoegd.
AAN
Er wordt een stempel toegevoegd.
Stijl
De tekengrootte van de stempel kan worden geselecteerd
uit 8 opties.
Afdrukken op…
Geeft het scherm Stempel – Afdrukken op weer. De optie
Alleen eerste pagina of Alle pagina's kan worden geselecteerd
voor de pagina's waarop de stempels worden afgedrukt.
Positie
Geeft het scherm Stempel – Positie weer. Raadpleeg “Scherm
Stempel – Positie" op pagina 4-31 voor meer informatie.
Grootte
Geeft het scherm Stempel – Grootte weer. De grootte van
de stempel kan worden geselecteerd uit 3 groottes.

Xerox 4590/4110 copier/printer Handleiding voor de gebruiker
4-31
4. Mailboxbeheer
Scherm Stempel – Positie
Met deze functie kunt u de posities instellen waar de stempels
worden afgedrukt.
Zijde 1
De posities waar de datum wordt afgedrukt kunnen
worden geselecteerd.
Zijde 2
• Zelfde als zijde 1: Drukt de stempel af op dezelfde posities als
op zijde 1.
• Spiegel van zijde 1: Drukt de stempel af op tegenoverliggende
posities als op zijde 1.

Xerox 4590/4110 copier/printer Handleiding voor de gebruiker
4-32
4. Mailboxbeheer
Scherm Datum
Met deze functie kunt u een datum afdrukken op documenten.
De datums die worden afgedrukt zijn de datum van het drukken
van de documenten.
Raadpleeg "Watermark" (Watermerk) in hoofdstuk 9 van
de System Administration Guide voor meer informatie over
de datumweergave.
1. Selecteer Datum.
2. Selecteer UIT of AAN.
UIT
Er wordt geen datum afgedrukt.
AAN
Er wordt een datum afgedrukt.
Afdrukken op…
Geeft het scherm Datum – Afdrukken op weer. De optie
Alleen eerste pagina of Alle pagina's kan worden geselecteerd
voor de pagina's waarop de datums worden afgedrukt.
Positie
Geeft het scherm Datum – Positie weer. Raadpleeg “Scherm
Datum – Positie" op pagina 4-33 voor meer informatie.
Grootte
Geeft het scherm Datum – Grootte weer. De grootte van
de datum kan worden geselecteerd uit 3 puntgroottes.

Xerox 4590/4110 copier/printer Handleiding voor de gebruiker
4-33
4. Mailboxbeheer
Scherm Datum – Positie
Met deze functie kunt u de posities instellen waar de datum
wordt afgedrukt.
Zijde 1
U kunt de posities selecteren waar de datum wordt afgedrukt.
Kies uit 6 verschillende opties.
Zijde 2
Zelfde als zijde 1: Drukt de datum af op dezelfde posities als
op zijde 1.
Spiegel van zijde 1
Drukt de datum af op de tegenoverliggende posities als op zijde 1.

Xerox 4590/4110 copier/printer Handleiding voor de gebruiker
4-34
4. Mailboxbeheer
Scherm Paginanummer
Met deze functie kunt u paginanummers afdrukken
op documenten.
1. Selecteer Paginanummer.
2. Selecteer UIT of AAN.
UIT
Er worden geen paginanummers toegevoegd.
AAN
Er worden paginanummers toegevoegd.
Stijl
De stijl van paginanummers kan worden geselecteerd uit 6 opties.
• 1,2,…: Er worden alleen paginanummers toegevoegd.
• 1-,-2-,…: Er worden links en rechts van de paginanummers
streepjes toegevoegd. (Bijvoorbeeld: -1-)
• Pagina 1, Pagina 2,…: Het woord "Pagina" gaat vooraf aan
de paginanummers. (Bijvoorbeeld: Pagina 1, Pagina 2)
• 1/N,2/N,…: Het totaal aantal pagina's wordt toegevoegd rechts
van het paginanummer. (Bijvoorbeeld: 1/ 50, 2/50) Wanneer
[1/N, 2/N,…] wordt geselecteerd, wordt het totaal aantal
pagina's ingesteld bij [Tot. aantal pagina's (N)] toegepast.
• -1/N-, -2/N-,…: Het totaal aantal pagina's wordt
toegevoegd rechts van het paginanummer en streepjes
worden links en rechts van het paginanummer/totaal aantal
pagina's toegevoegd. (Bijvoorbeeld: -1/50-,-2/50-) Wanneer
[-1/N-,-2/N-,…] wordt geselecteerd, wordt het totaal aantal
pagina's ingesteld bij [Tot. aantal pagina's (N)] toegepast.
• Pag. 1/N, Pag. 2/N,…: Het woord "Pagina" gaat vooraf aan
de paginanummers en het totaal aantal pagina's wordt
rechts toegevoegd. (Voorbeeld: Pagina 1/50, Pagina 2/50)

Xerox 4590/4110 copier/printer Handleiding voor de gebruiker
4-35
4. Mailboxbeheer
Totaal aantal pagina's (N)
Geeft het scherm Paginanummer – Tot. aantal pagina's (N)
weer. Raadpleeg “Scherm Paginanummer – Tot. aantal
pagina's (N)" op pagina 4-35 voor meer informatie.
Afdrukken op…
Geeft het scherm Paginanummer – Afdrukken op weer.
Raadpleeg “Scherm Paginanummer – Afdrukken op" op
pagina 4-36 voor meer informatie.
Positie
Geeft het scherm Paginanummer – Positie weer. Raadpleeg
“Scherm Datum – Positie" op pagina 4-33 voor meer informatie.
Grootte
Geeft het scherm Paginanummer – Grootte weer. U kunt de
grootte van paginanummers selecteren uit drie puntgroottes.
Scherm Paginanummer – Tot. aantal pagina's (N)
Met deze functie kunt u het totaal aantal pagina's instellen.
1. Selecteer Van document of Nummer invoeren.
2. Als Nummer invoeren is geselecteerd, voert u het
totaalaantal pagina's in met behulp van [L] en [M] of
de cijfertoetsen.
Van document
Berekent automatisch het totaalaantal pagina's.
Nummer invoeren
U kunt het totale aantal pagina's opgeven binnen het bereik
van 1 tot 9999.

Xerox 4590/4110 copier/printer Handleiding voor de gebruiker
4-36
4. Mailboxbeheer
Scherm Paginanummer – Afdrukken op
Met deze functie kunt u de pagina's opgeven waarop
paginanummers worden afgedrukt.
1. Selecteer Afdrukken op….
2. Gebruik [L] en [M] of selecteer Nummer invoeren via
cijfertoetsen om de beginpagina van een document
in te voeren.
Alle pagina's
Er worden paginanummers aan alle pagina's toegevoegd.
Invoeren beginpaginanummer
De beginpagina kan worden gespecificeerd binnen het bereik van
1 tot 9999. De eindpagina is de laatste pagina van het document.
Invoeren eindpaginanummer
De eindpagina kan worden gespecificeerd binnen het bereik van
1 tot 9999. De beginpagina is de eerste pagina van het document.
Invoeren begin- en eindpaginanummer
U kunt de begin- en eindpagina's opgeven binnen het bereik van
1 tot 9999.
Beginpagina
U kunt de beginpagina opgeven binnen het bereik van 1 tot 9999.
Eindpagina
U kunt de eindpagina opgeven binnen het bereik van 1 tot 9999.
Incl. omslagen/scheidingsvellen
Kruis het selectievakje aan wanneer het document vooromslagen
of scheidingsvellen bevat.
Beginnummer
U kunt het beginnummer opgeven binnen het bereik
van 1 tot 9999.

Xerox 4590/4110 copier/printer Handleiding voor de gebruiker
4-37
4. Mailboxbeheer
Watermerk
Met deze functie kunt u volgnummers in lichte druk ter controle
afdrukken op de achtergrond van documenten. Als u bijvoorbeeld
"1" instelt als beginnummer, wordt "1" afgedrukt op alle pagina's
van de eerste set kopieën en "2" op alle pagina's van de
tweede set.
Deze nummers kunnen worden gebruikt voor bijvoorbeeld
vertrouwelijke documenten die in vergaderingen worden
uitgedeeld, ter controle van het aantal kopieën dat is gemaakt
en om te voorkomen dat kopieën worden gedupliceerd.
Het formaat en de tint van de nummers kunnen worden
geprogrammeerd in Systeeminstellingen. Raadpleeg de System
Administration Guide, hoofdstuk 9, “Watermerk” op pagina 4-37
voor meer informatie.
1. Selecteer Watermerk.
2. Selecteer een item.
Controlenummer
Selecteer of u al dan niet controlenummers op de aflevering
wilt afdrukken.
Beginnummer
De controlenummers kunnen worden ingesteld binnen het bereik
van 1 tot 9999. Het beginnummer kan worden ingevoerd met
behulp van [L] en [M] of de cijfertoetsen.
Tekst
Geeft het scherm [Setnummering – Tekst] weer.
Raadpleeg “Scherm Watermerk – Tekst" op pagina 4-38
voor meer informatie.
Gebruikersaccountnummer
U kunt instellen of u al dan niet uw gebruikersaccountnummer wilt
afdrukken. Als u uw gebruikersaccountnummer wilt afdrukken,
kruist u het selectievakje aan.
OPMERKING: Deze functie is alleen beschikbaar wanneer
auditronbeheerfuncties worden gebruikt.

Xerox 4590/4110 copier/printer Handleiding voor de gebruiker
4-38
4. Mailboxbeheer
Datum en tijd
U kunt instellen of de datum en tijd al dan niet worden afgedrukt.
Als u datum en tijd wilt afdrukken, kruist u het selectievakje aan.
Raadpleeg "Watermark" (Watermerk) in hoofdstuk 9 van
de System Administration Guide voor meer informatie over
de datumweergave.
Serienummer
U kunt instellen of het serienummer van het apparaat al dan niet
wordt afgedrukt. Als u uw serienummer wilt afdrukken, kruist u
het selectievakje aan.
Teksteffect
Geeft het scherm Setnummering – Teksteffect weer.
Raadpleeg “Scherm Watermerk – Teksteffect" op pagina 4-39
voor meer informatie.
Scherm Watermerk – Tekst
Met deze functie kunt u de tekentypes voor setnummering
instellen a.h.v. 3 opties.
Selecteer een item.

Xerox 4590/4110 copier/printer Handleiding voor de gebruiker
4-39
4. Mailboxbeheer
Scherm Watermerk – Teksteffect
Met deze functie kunt u teksteffecten programmeren.
OPMERKING: Met reliëf en Outline (omtrek) wordt op sommige
apparaten misschien niet worden weergegeven. Een optioneel
pakket is noodzakelijk. Neem contact op met het Xerox Welcome
Centre voor meer informatie.
Selecteer een item.
UIT
De opgegeven tekst wordt zoals normaal afgedrukt.
Met reliëf
De tekst op de achtergrond wordt afgedrukt alsof deze reliëf heeft.
De tekens van de tekst zijn van het type geprogrammeerd bij
Setnummering – Achtergrondpatroon of Systeeminstellingen;
raadpleeg hoofdstuk 9 van de System Administration Guide
voor informatie.
Outline
De tekst op de achtergrond wordt alleen in outline afgedrukt.
De achtergrond naast de tekst in omtrek wordt afgedrukt
in het patroon geprogrammeerd in Setnummering –
Achtergrondpatroon of Systeeminstellingen; raadpleeg
hoofdstuk 9 van de System Administration Guide voor informatie.

Xerox 4590/4110 copier/printer Handleiding voor de gebruiker
4-40
4. Mailboxbeheer
Documentnaam
Met deze functie kunt u documentnamen instellen nadat
documenten zijn samengevoegd.
1. Selecteer Documentnaam.
2. Voer met het weergegeven toetsenbord een documentnaam in.

Xerox 4590/4110 copier/printer Handleiding voor de gebruiker
4-41
4. Mailboxbeheer
Documenten voor Kopieer- en afdrukopdrachten afdrukken
Met deze functie kunt u de documentinstellingen wijzigen voordat
u deze afdrukt.
OPMERKING: De afdruksnelheid kan lager zijn voor
beeldbewerking, afhankelijk van het item dat moet
worden ingesteld.
1. Selecteer in het venster Alle diensten de optie Mailbox
controleren en vervolgens Kopieer- en afdrukopdrachten.
2. De mailbox selecteren die u wilt openen. Selecteer
een document dat u wilt afdrukken en selecteer
Instell. wijzigen / afdrukken.
OPMERKING: De documenten worden afgedrukt in de volgorde
waarin ze zijn geselecteerd.
3. Selecteer een van de gepresenteerde items.

Xerox 4590/4110 copier/printer Handleiding voor de gebruiker
4-42
4. Mailboxbeheer
Zie de volgende gedeelten voor informatie over het initialiseren
van gegevens.
• Documentgegevens – pagina 4-43
• Proefafdruk – pagina 4-43
• Opslaan – pagina 4-44
• Opslaan en afdrukken – pagina 4-44
• Afdrukken – pagina 4-44
Met de volgende instellingen annuleert of wijzigt u de
geselecteerde documentinstellingen. Instellingen die niet
vermeld staan, blijven zoals oorspronkelijk ingesteld.
• Papierinvoer – pagina 4-45
• Afwerking – pagina 4-46
• Omslagen – pagina 4-27
• Vouwen – pagina 4-51
• 2-zijdig afdrukken – pagina 4-53
• Beeldverschuiving aanpassen – pagina 4-54
• Katern maken – pagina 4-55
• Notities – pagina 4-57
• Watermerk – pagina 4-65
• Afdrukrichting – pagina 4-68

Xerox 4590/4110 copier/printer Handleiding voor de gebruiker
4-43
4. Mailboxbeheer
Documentgegevens
Met deze functie kunt u de geselecteerde documenten
controleren. U kunt ze opnieuw opslaan of afdrukken
in het weergegeven scherm.
1. Selecteer Documentgegevens.
2. Maak een selectie uit de gepresenteerde items.
OPMERKING: Wanneer u meerdere documenten selecteert,
worden deze in de vorm van een lijst weergegeven.
Proefafdruk
Raadpleeg “Proefafdruk" op pagina 4-43.
Opslaan
Raadpleeg “Opslaan" op pagina 4-44.
Opslaan en afdrukken
Raadpleeg “Opslaan en afdrukken" op pagina 4-44.
Afdrukken
Raadpleeg “Afdrukken" op pagina 4-44.
Proefafdruk
Wanneer u meerdere kopieën maakt, kunt u van tevoren één
proefafdruk maken. Door een proefafdruk te maken kunt u
controleren of de kopie aan uw verwachtingen voldoet. De overige
kopieën worden gemaakt nadat de proefafdruk is bevestigd.
1. Selecteer Proefafdruk.
2. Selecteer Afdrukken.

Xerox 4590/4110 copier/printer Handleiding voor de gebruiker
4-44
4. Mailboxbeheer
Opslaan
Wanneer documentinstellingen zijn gewijzigd, worden de
instellingen vernieuwd.
OPMERKING: Als het aantal documenten dat is opgeslagen op
de lokale schijf het maximum heeft bereikt, kunt u het document
niet meer opslaan.
Selecteer Opslaan.
Opslaan en afdrukken
Sla de geselecteerde documenten opnieuw op en druk deze af.
OPMERKING: Als het aantal documenten dat is opgeslagen op
de lokale schijf het maximum heeft bereikt, kunt u het document
niet meer opslaan.
Selecteer Opslaan en afdrukken.
Afdrukken
U kunt de geselecteerde documenten afdrukken.
Selecteer Afdrukken.

Xerox 4590/4110 copier/printer Handleiding voor de gebruiker
4-45
4. Mailboxbeheer
Papierinvoer
Met deze functie kunt u een papierlade selecteren waarin papier
van het vereiste formaat is geplaatst voor kopiëren.
1. Selecteer in het venster Alle diensten de optie Mailbox
controleren en vervolgens Kopieer- en afdrukopdrachten.
2. Selecteer de mailbox die u wilt openen en selecteer vervolgens
Instell. wijzigen/afdrukken. Selecteer Papierinvoer.
3. Selecteer een item.
4. Selecteer Opslaan om de keuze te behouden.
Documentinstellingen
Hierbij worden dezelfde instellingen gebruikt als toen het document
werd opgeslagen.Hiermee worden de instellingen vastgehouden
op het moment waarop het document wordt bewaard.
Automatisch
Er wordt automatisch een papierlade met het vereiste formaat
papier voor het kopiëren geselecteerd.
Lade 1 – 4, en optioneel 6-7
U kunt papier selecteren uit zes verschillende laden.

Xerox 4590/4110 copier/printer Handleiding voor de gebruiker
4-46
4. Mailboxbeheer
Handmatige invoer
Het scherm Lade 5 (handmatig) wordt weergegeven.
Wanneer Handmatige invoer wordt geselecteerd, verschijnt
het scherm Lade 5 (handmatig). Raadpleeg “Scherm Lade 5
(handmatig)" op pagina 2-20 voor meer informatie.
Afwerking
Met deze functie kunt u aangeven hoe documentkopieën moeten
worden afgeleverd. Wanneer Nieten is opgegeven, kan elke set
worden geniet en vervolgens afgeleverd.
1. Selecteer in het venster Alle diensten de optie Mailbox
controleren en vervolgens Kopieer- en afdrukopdrachten.
2. Selecteer de mailbox die u wilt openen en
selecteer vervolgens Instell. wijzigen/afdrukken.
Selecteer Afwerking.
3. Selecteer een item.
4. Selecteer Opslaan om de keuze te behouden.
Documentinstellingen
Hiermee worden de instellingen vastgehouden op het moment
waarop het document wordt bewaard.
Sets
Het apparaat kan vellen gesorteerd afleveren in sets die op
paginavolgorde zijn gerangschikt.
Stapels
Het apparaat kan het opgegeven aantal kopieën afleveren en
de vellen per pagina sorteren.
Nietpositie
U kunt de positie voor nieten instellen. Als u de instellingen
wilt gebruiken die bij het document zijn opgeslagen, selecteert
u Documentinstellingen. Als u Meer… selecteert, verschijnt
het scherm Afwerking – Nieten.

Xerox 4590/4110 copier/printer Handleiding voor de gebruiker
4-47
4. Mailboxbeheer
OPMERKING: Het aantal pagina's dat kan worden geniet is
2 tot 50 (P papier) wanneer de nietcassette voor 50 vellen XB
is geïnstalleerd. Het aantal is 2 tot 100 (P papier) wanneer de
nietcassette voor 100 vellen XA is geïnstalleerd. Gewoon papier,
kringlooppapier, zijde 2 papier, voorgeboord papier, tabbladen 1
en keuzepapier 1 t/m 5 kunnen worden geniet.
Perforeerpositie
U kunt de positie voor perforeren instellen. Als u de instellingen
wilt gebruiken die bij het document zijn opgeslagen, selecteert u
Documentinstellingen. Als u Meer… selecteert, verschijnt het
scherm Afwerking – Perforeren.
Als Z vouwen
U kunt als Z gevouwen kopieën afleveren. Als u de instellingen
wilt gebruiken die bij het document zijn opgeslagen, selecteert
u Documentinstellingen. Beschikbare papierformaten voor
als Z vouwen zijn B4, A3, 11 X 17 inch en 8K.
OPMERKING: Voor deze keuzemogelijkheid is een optiepakket
nodig. Neem voor meer informatie contact op met het Xerox
Welcome Centre.
Scherm Afwerking – Nieten
U kunt een andere nietpositie selecteren die niet wordt
weergegeven in het scherm Afwerking.

Xerox 4590/4110 copier/printer Handleiding voor de gebruiker
4-48
4. Mailboxbeheer
Documentinstellingen
Hierbij worden dezelfde instellingen gebruikt als toen
het document werd opgeslagen.Hiermee worden de
instellingen vastgehouden op het moment waarop het
document wordt bewaard.
Geen
Kopieën worden niet geniet.
1 nietje
U kunt kiezen uit vijf posities voor nieten.
2 nietjes
U kunt kiezen uit drie posities voor nieten.
Scherm Afwerking – Perforeren
U kunt een perforatiepositie kiezen die niet wordt weergegeven
in het scherm Afwerking – Perforeren.
OPMERKING: Er kunnen drie perforatieposities worden
geconfigureerd overeenkomstig een optionele functie. In dit
geval kunnen 2 en 4 posities voor perforeren niet worden
geselecteerd. Neem contact op het met Xerox Welcome Centre
voor meer informatie.

Xerox 4590/4110 copier/printer Handleiding voor de gebruiker
4-49
4. Mailboxbeheer
Documentinstellingen
Hierbij worden dezelfde instellingen gebruikt als toen het
document werd opgeslagen.
Uit
Geen perforatie.
2 gaatjes
U kunt kiezen uit drie posities voor perforeren.
4 gaatjes
U kunt kiezen uit drie posities voor perforeren.
Omslagen
Met deze toepassing kunt u papieren omslagen toevoegen
tijdens het kopiëren.
OPMERKING: Omslagen worden mogelijk niet correct
toegevoegd, afhankelijk van de (tekst) papiersoort.
1. Selecteer in het venster Alle diensten de optie Mailbox
controleren en vervolgens Kopieer- en afdrukopdrachten.
2. Selecteer de mailbox die u wilt openen en
selecteer vervolgens Instell. wijzigen/afdrukken.
Selecteer Omslagen.
3. Selecteer een item.
4. Selecteer Opslaan om de keuze te behouden.
Documentinstellingen
Hierbij worden dezelfde instellingen gebruikt als toen het
document werd opgeslagen.
Instellingen wijzigen
Hierbij worden andere instellingen gebruikt dan die welke
zijn ingesteld toen het document werd opgeslagen.

Xerox 4590/4110 copier/printer Handleiding voor de gebruiker
4-50
4. Mailboxbeheer
Vooromslag
U kunt de eerste pagina van het document als vooromslag
programmeren.
• Geen omslag
Er wordt geen omslag toegevoegd.
•Ja
Er wordt een omslag toegevoegd.
Achteromslag
U kunt de laatste pagina van het document als achteromslag
programmeren.
• Geen omslag
Er wordt geen omslag toegevoegd.
•Ja
Er wordt een omslag toegevoegd.
Aantal vooromslagen
Het scherm Aantal vooromslagen verschijnt.
Raadpleeg “Aantal vooromslagen" op pagina 4-51 voor
meer informatie.
Aantal achteromslagen
Het scherm Aantal achteromslagen verschijnt.
Raadpleeg “Aantal vooromslagen" op pagina 4-51 voor
meer informatie.
Instellingen papierlade
Het scherm Omslagen – Instellingen papierlade verschijnt.
Selecteer de papierlade bij Lade vooromslagen en
Lade achteromslagen.
Wanneer Handmatige invoer wordt geselecteerd, verschijnt
het scherm Lade 5 (handmatig).
Raadpleeg “Scherm Lade 5 (handmatig)" op pagina 2-20 voor
meer informatie.

Xerox 4590/4110 copier/printer Handleiding voor de gebruiker
4-51
4. Mailboxbeheer
Aantal vooromslagen
U kunt het aantal omslagvellen opgeven dat moet worden gebruikt
voor het vooromslag, in het bereik van 1 t/m 99, voor invoeging.
Het vooromslag wordt net als de hoofdtekst afgedrukt, zelfs als
er meerdere aantallen kopieën worden gemaakt.
1. Gebruik de toetsen omhoog/omlaag of de cijfertoetsen
om het benodigde aantal vellen op te geven dat moet
worden geplaatst.
2. Selecteer Opslaan om de keuze te behouden.
Vouwen
U kunt kopieën maken die in tweeën of in drieën zijn gevouwen.
OPMERKING: Voor deze keuzemogelijkheid is een optiepakket
nodig. Neem voor meer informatie contact op met het Xerox
Welcome Centre.
Afhankelijk van de papierlade en de richting van
het document, worden de afdrukken mogelijk niet
goed gevouwen.
1. Selecteer in het venster Alle diensten de optie Mailbox
controleren en vervolgens Kopieer- en afdrukopdrachten.

Xerox 4590/4110 copier/printer Handleiding voor de gebruiker
4-52
4. Mailboxbeheer
2. Selecteer de mailbox die u wilt openen en selecteer
vervolgens Instell. wijzigen/afdrukken. Selecteer Vouwen.
3. Selecteer een item.
4. Selecteer Opslaan om de keuze te behouden.
Documentinstellingen
Hiermee worden de instellingen vastgehouden op het moment
waarop het document wordt bewaard.
UIT
Niet vouwen.
Als Z in drieën vouwen
Documenten worden in drieën naar buiten gevouwen.
Als C in drieën vouwen
Documenten worden in drieën naar binnen gevouwen.
In tweeën vouwen
Documenten worden in tweeën gevouwen.
Binnenzijde bedrukken
Kopieën worden zodanig gevouwen dat het afgedrukte beeld
aan de binnenzijde zit.
Buitenzijde bedrukken
Kopieën worden zodanig gevouwen dat het afgedrukte beeld
aan de buitenzijde zit.

Xerox 4590/4110 copier/printer Handleiding voor de gebruiker
4-53
4. Mailboxbeheer
2-zijdig afdrukken
Met deze functie kunt u 2-zijdige kopieën maken van 1- of
2-zijdige originelen.
OPMERKING: Afhankelijk van de richting van het origineel
worden kopieën mogelijk niet correct gemaakt.
1. Selecteer in het venster Alle diensten de optie Mailbox
controleren en vervolgens Kopieer- en afdrukopdrachten.
2. Selecteer de mailbox die u wilt openen en
selecteer vervolgens Instell. wijzigen/afdrukken.
Selecteer 2-zijdig afdrukken.
3. Selecteer Opslaan om de keuze te behouden.
Documentinstellingen
Hierbij worden dezelfde instellingen gebruikt als toen het
document werd opgeslagen.
UIT
Documenten worden niet 2-zijdig afgedrukt.
Kop/kop
Beide zijden worden in dezelfde richting afgedrukt.
Kop/staart
Beide zijden worden in tegenovergestelde richting afgedrukt.

Xerox 4590/4110 copier/printer Handleiding voor de gebruiker
4-54
4. Mailboxbeheer
Beeldverschuiving aanpassen
Met deze functie kunt u een witte rand instellen aan de boven-,
onder-, linker- of rechterkant van de kopie. Wanneer u 2-zijdige
kopieën maakt, kunt u de verschuivingsposities voor zijde 1
respectievelijk zijde 2 instellen.
OPMERKING: Afhankelijk van de richting van het origineel
worden kopieën mogelijk niet correct gemaakt.
Als u Beeldverschuiving aanpassen instelt op een
opgeslagen document, kan het gekopieerde resultaat er
anders uitzien dan het normale gekopieerde resultaat.
1. Selecteer Beeldverschuiving aanpassen.
2. Selecteer een item.
3. Selecteer Opslaan om de keuzes te behouden.
Documentinstellingen
Hierbij worden dezelfde instellingen gebruikt als toen het
document werd opgeslagen.
Beeldverschuiving aanpassen
U kunt de waarde voor de beeldverschuiving opgeven.
Het origineel wordt gekopieerd met het beeld verschoven
naar boven, beneden, links of rechts, binnen een bereik
van 0 tot 50 mm, in stappen van 1 mm.
Zijde 1
Hiermee wordt het scherm Beeldverschuiving – Zijde 1
weergegeven.
Zijde 2
Hiermee wordt het scherm Beeldverschuiving – Zijde 2
weergegeven.
Raadpleeg “Scherm Beeldverschuiving – Zijde 1/Zijde 2" op
pagina 4-55 voor meer informatie.

Xerox 4590/4110 copier/printer Handleiding voor de gebruiker
4-55
4. Mailboxbeheer
Spiegelen
Wanneer u zijde 2 kopieert met dezelfde instelling als zijde 1,
selecteert u Spiegelen.
Scherm Beeldverschuiving – Zijde 1/Zijde 2
U kunt de waarde voor de beeldverschuiving voor zijde 1 of
zijde 2 opgeven, zoals in dit voorbeeld.
1. Selecteer Zijde 1.
2. Kies uit de weergegeven types het type verschuiving dat
moet worden uitgevoerd.
3. Gebruik , , en om de beeldverschuivingswaarde
op te geven.
4. Selecteer Opslaan om de keuzes te behouden.
Katern maken
Met het apparaat kunnen pagina's opgemaakt worden gekopieerd,
zodat wanneer vellen met meerdere pagina's op elkaar worden
gelegd en in het midden worden gevouwen (bindrug), er een
katern wordt gemaakt in de paginavolgorde.
1. Selecteer Katern maken.

Xerox 4590/4110 copier/printer Handleiding voor de gebruiker
4-56
4. Mailboxbeheer
2. Selecteer een item.
3. Selecteer Opslaan om de keuzes te behouden.
Documentinstellingen
Hierbij worden dezelfde instellingen gebruikt als toen het
document werd opgeslagen.
UIT
Katern maken wordt niet toegepast op kopieën.
Alleen vouwen/nieten
Kopieën kunnen worden gemaakt op dezelfde manier als die
waarop het origineel wordt gescand. Selecteer deze optie
wanneer een origineel niet in de paginavolgorde hoeft te
worden gekopieerd.
Omslag
Hiermee kunt u kiezen of u al dan niet een omslag aan een
katern wilt toevoegen.
Vouwen/nieten
Hiermee opent u het scherm Katern maken – Vouwen/nieten.
Instellingen papierlade
Het scherm Katern maken – Papierlade-instellingen verschijnt.
Selecteer bij Lade voor tekstpagina's en Lade voor omslagen
de lade die u wilt gebruiken. De lade voor tekstpagina's en die
voor omslagen moeten hetzelfde formaat hebben en horizontaal
zijn ingesteld.
Wanneer Handmatige invoer wordt geselecteerd, verschijnt
het scherm Lade 5 (handmatig). Raadpleeg “Scherm Lade 5
(handmatig)" op pagina 2-20 voor meer informatie.
Aantal omslagen
Het scherm Katern maken – Aantal omslagen verschijnt.
Scherm Katern maken – Vouwen/nieten
Ga als volgt te werk om Vouwen of Vouwen en nieten op te geven:
Selecteer een item.
UIT
Er wordt geen afwerking uitgevoerd.
Vouwen
Afdrukken worden in tweeën gevouwen.

Xerox 4590/4110 copier/printer Handleiding voor de gebruiker
4-57
4. Mailboxbeheer
Vouwen + nieten
De kopieën worden in tweeën gevouwen en in het midden geniet.
Het aantal kopieën dat kan worden geniet, varieert van 2 tot 15.
Scherm Katern maken – Aantal omslagen
U kunt het aantal omslagvellen opgeven dat moet worden gebruikt
voor het vooromslag, in het bereik van 1 t/m 99, voor invoeging.
Het vooromslag wordt net als de hoofdtekst afgedrukt, zelfs als
er meerdere aantallen kopieën worden gemaakt.
1. Gebruik en of de cijfertoetsen om het benodigde aantal
omslagvellen op te geven dat moet worden geplaatst.
2. Selecteer Opslaan om de keuzes te behouden.
Notities
Dit apparaat is in staat kopieën af te drukken met stempels,
paginanummers en kopieënbeheernummers die niet in het
oorspronkelijke document staan.
U kunt kiezen uit kant-en-klare opmaak voor het type stempel,
datum, paginanummer en afdrukpositie.
OPMERKING: Als tegelijkertijd een stempel, datum en
paginanummer worden opgegeven, is het raadzaam te
controleren of de posities elkaar niet overlappen voordat
u kopieën maakt.
1. Selecteer Notities.
2. Selecteer een item.
3. Selecteer Opslaan om de keuzes te behouden.
Documentinstellingen
Hierbij worden dezelfde instellingen gebruikt als toen het
document werd opgeslagen.

Xerox 4590/4110 copier/printer Handleiding voor de gebruiker
4-58
4. Mailboxbeheer
Instellingen wijzigen
Hierbij worden andere instellingen gebruikt dan die welke zijn
ingesteld toen het document werd opgeslagen.
Stempel
Het scherm Stempel verschijnt.
Datum
Het scherm Datum verschijnt.
Paginanummer
Het scherm Paginanummer verschijnt.
Scherm Notities – Stempel
U kunt de stempels "VERTROUWELIJK", "Kopiëren verboden",
"URGENT", "BELANGRIJK", "Circuleren", "Zijde 2 kringloop",
"ONTWERP" en "ONGELDIG" toevoegen aan kopieën.
1. Selecteer Stempel.
2. Selecteer UIT of AAN.
3. Selecteer Opslaan om de keuzes te behouden.
UIT
Er wordt geen stempel toegevoegd.
AAN
Er wordt een stempel toegevoegd.
Stijl
U kunt kiezen uit acht tekentypes voor de stempel.
Afdrukken op
Het scherm Datum – Afdrukken op verschijnt.
U kunt kiezen uit het afdrukken van stempels op
Alleen eerste pag. of Alle pagina's.

Xerox 4590/4110 copier/printer Handleiding voor de gebruiker
4-59
4. Mailboxbeheer
Positie
Het scherm Stempel – Positie verschijnt.
Grootte
Het scherm Stempel – Grootte verschijnt.
U kunt kiezen uit drie groottes voor de stempel.
Scherm Stempel – Positie
U kunt een positie instellen om een stempel af te drukken.
Zijde 1
U kunt kiezen uit negen posities voor het afdrukken van
de stempel.
Zijde 2
• Zelfde als zijde 1
Voeg de stempel toe op dezelfde plaats als op zijde 1.
• Spiegel van zijde 1
Voeg de stempel toe op tegenovergestelde plaats als
op zijde 1.
Scherm Notities – Datum
U kunt kopieën maken met een datum toegevoegd. De afgedrukte
datum bestaat uit de datum en de tijd waarop de kopie is gemaakt.
Raadpleeg "Date Format" (Datumnotatie) in de System
Administration Guide voor informatie over het weergeven
vandedatum.
1. Selecteer Notities en vervolgens Instellingen wijzigen.
Selecteer Datum.

Xerox 4590/4110 copier/printer Handleiding voor de gebruiker
4-60
4. Mailboxbeheer
2. Selecteer UIT of AAN.
3. Selecteer Opslaan om de wijzigingen te behouden.
UIT
Er wordt geen datum toegevoegd.
AAN
Er wordt een datum toegevoegd.
Afdrukken op
Het scherm Datum – Afdrukken op verschijnt.
U kunt de pagina('s) selecteren waarop u de datum wilt
afdrukken bij Alleen eerste pagina en Alle pagina's.
Positie
Het scherm Datum – Positie verschijnt.
Grootte
Het scherm Datum – Grootte verschijnt.
U kunt kiezen uit drie groottes voor de datum.
Scherm Datum – Positie
U kunt een positie instellen om een datum af te drukken.
1. Selecteer een item.

Xerox 4590/4110 copier/printer Handleiding voor de gebruiker
4-61
4. Mailboxbeheer
2. Selecteer Opslaan om de keuzes te behouden.
Zijde 1
U kunt kiezen uit zes posities voor het afdrukken van de datum.
Zijde 2
• Zelfde als zijde 1
Voeg de datum toe op dezelfde plaats als op zijde 1.
• Spiegel van zijde 1
Voeg de datum toe op dezelfde plaats als op zijde 1.
Scherm Notities – Paginanummer
U kunt een paginanummer aan kopieën toevoegen.
1. Selecteer in het venster Instell. wijzigen/afdrukken
eerst Notities en vervolgens Instellingen wijzigen.
Selecteer Paginanummer.
2. Selecteer UIT of AAN.
3. Selecteer Opslaan om de keuzes te behouden.
UIT
Er wordt geen paginanummer toegevoegd.

Xerox 4590/4110 copier/printer Handleiding voor de gebruiker
4-62
4. Mailboxbeheer
AAN
Er wordt een paginanummer toegevoegd.
Stijl
U kunt kiezen uit zes nummerstijlen voor de pagina.
• 1,2,…
Er wordt alleen een paginanummer toegevoegd.
• -1-,-2-,…
Er wordt links en rechts van het paginanummer een
streepje toegevoegd. (Voorbeeld: -1-)
• Pagina 1, Pagina 2,…
"Pagina" wordt toegevoegd vóór het paginanummer.
(Voorbeeld: Pagina 1, Pagina 2)
• 1/N,2/N,…
Het totale aantal pagina's wordt toegevoegd rechts naast
het paginanummer. (Voorbeeld: 1/50, 2/50)
Wanneer u 1/N,2/N,… selecteert, is de waarde die is
opgegeven in het scherm Notities – Paginanummer –
Tot. aantal pagina's (N) beschikbaar.
•-1/N-,-2/N-,…
Het totale aantal pagina's wordt toegevoegd rechts naast
het paginanummer. Er worden streepjes toegevoegd
voor en na de nummers. (Voorbeeld: -1/50-, -2/50-)
Wanneer u -1/N,2/N,… selecteert, is de waarde die is
opgegeven in het scherm Notities – Paginanummer –
Tot. aantal pagina's (N) beschikbaar.
• Pag. 1/N, Pag. 2/N,…
"Pagina" wordt toegevoegd vóór het paginanummer en het
totale aantal pagina's wordt toegevoegd rechts naast het
paginanummer. (Voorbeeld: Pagina -1/50-, Pagina -2/50-)
Totaal aantal pagina's (N)
Het scherm Paginanummer – Tot. aantal pagina's (N) verschijnt.
Afdrukken op…
Het scherm Paginanummer – Afdrukken op verschijnt.
Positie
Het scherm Paginanummer – Positie verschijnt.
Raadpleeg “Scherm Datum – Positie" op pagina 4-60 voor
meer informatie.
Grootte
Het scherm Paginanummer – Grootte verschijnt.
U kunt kiezen uit drie groottes voor het paginanummer.

Xerox 4590/4110 copier/printer Handleiding voor de gebruiker
4-63
4. Mailboxbeheer
Scherm Paginanummer – Tot. aantal pagina's (N)
U kunt het totale aantal pagina's instellen.
1. Selecteer Van document of Nummer invoeren.
2. Als u Nummer invoeren heeft geselecteerd, gebruik dan
en of de cijfertoetsen om het aantal vellen op te geven.
Van document
Het aantal pagina's van het document wordt automatisch geteld
als het totale aantal pagina's.
Nummer invoeren
U kunt het totale aantal pagina's opgeven binnen het bereik
van 1 tot 9999.

Xerox 4590/4110 copier/printer Handleiding voor de gebruiker
4-64
4. Mailboxbeheer
Scherm Paginanummer – Afdrukken op
U kunt de pagina('s) opgeven om een paginanummer toe
te voegen.
1. Selecteer Afdrukken op.
2. Gebruik en of de cijfertoetsen om het beginnummer
op te geven.
Alle pagina's
Er wordt een paginanummer toegevoegd aan alle pagina's.
Invoeren beginpaginanummer
U kunt de begin- en eindpagina opgeven voor het toevoegen van
paginanummers, binnen het bereik van 1 tot 9999. De eindpagina
wordt de laatste pagina.
Invoeren eindpaginanummer
U kunt de begin- en eindpagina opgeven voor het toevoegen
van paginanummers, binnen het bereik van 1 tot 9999. De
beginpagina wordt de eerste pagina.
Invoeren begin- en eindpaginanummer
U kunt de begin- en eindpagina opgeven voor het toevoegen van
paginanummers, binnen het bereik van 1 tot 9999.
Beginpagina
U kunt de beginpagina opgeven voor het toevoegen van
paginanummers, binnen het bereik van 1 tot 9999.
Eindpagina
U kunt de beginpagina opgeven voor het toevoegen van
paginanummers, binnen het bereik van 1 tot 9999.
Incl. omslagen/scheidingsvellen
Selecteer dit om een omslag of scheidingsvellen op te nemen.

Xerox 4590/4110 copier/printer Handleiding voor de gebruiker
4-65
4. Mailboxbeheer
Beginnummer
Geef de beginpagina op voor het toevoegen van paginanummers,
binnen het bereik van 1 tot 9999.
Watermerk
U kunt licht ter controle een volgnummer afdrukken op de
achtergrond van elke set kopieën.
Als u bijvoorbeeld "1" instelt als beginnummer, wordt "1" afgedrukt
op alle pagina's van de eerste set kopieën en "2" op alle pagina's
van de tweede set.
Als u bijvoorbeeld wilt voorkomen dat vertrouwelijke documenten
voor een bijeenkomst worden gedupliceerd, kunt u nummering
op volgorde gebruiken om uitgedeelde documenten aan mensen
te koppelen.
De tekengrootte en densiteit die wordt afgedrukt bij Watermerk
kan worden ingesteld met de systeeminstellingen.
Raadpleeg "Overige papierformaat" in de Handleiding voor de
systeembeheerder voor meer informatie.
1. Selecteer in het venster Instell. wijzigen/afdrukken de
optie Watermerk.
2. Selecteer Documentinstellingen of Instellingen wijzigen.
3. Selecteer AAN of UIT.
4. Selecteer een item.
5. Selecteer Opslaan om eventueel gemaakte wijzigingen
te behouden.
Documentinstellingen
Hierbij worden dezelfde instellingen gebruikt als toen het
document werd opgeslagen.
Instellingen wijzigen
Hierbij worden andere instellingen gebruikt dan die welke
zijn ingesteld toen het document werd opgeslagen.

Xerox 4590/4110 copier/printer Handleiding voor de gebruiker
4-66
4. Mailboxbeheer
Controlenummer
Selecteer of u het controlenummer wilt instellen.
Beginnummer
Het scherm Watermerk – Beginnummer verschijnt.
Tekst
Het scherm Watermerk – Tekst verschijnt.
Gebruikersaccountnummer
Het nummer van de gebruikersaccount wordt afgedrukt. Kruis dit
aan wanneer u het nummer van de gebruikersaccount afdrukt.
OPMERKING: Dit wordt weergegeven bij het gebruik van
Auditronbeheer.
Datum en tijd
U kunt de datum en tijd waarop het afdrukken begint, afdrukken.
Schakel het selectievakje in wanneer u de datum en tijd wilt
afdrukken.
Raadpleeg "Date Format" (Datumnotatie) in de System
Administration Guide voor informatie over het weergeven
vandedatum.
Serienummer
Het serienummer van het apparaat wordt afgedrukt. Schakel
het selectievakje in wanneer u het serienummer wilt afdrukken.
Teksteffect
Het scherm Watermerk – Teksteffect verschijnt.
Scherm Watermerk – Beginnummer
U kunt een controlenummer instellen binnen het bereik
van 1 tot 9999.
1. Gebruik en of de cijfertoetsen om het beginnummer
in te voeren.

Xerox 4590/4110 copier/printer Handleiding voor de gebruiker
4-67
4. Mailboxbeheer
2. Selecteer Opslaan om het nummer in te stellen.
Scherm Watermerk – Tekst
U kunt kiezen uit drie tekentypes voor het watermerk: Kopiëren
verboden, Kopiëren en Dupliceren.
Selecteer een item.
Scherm Watermerk – Teksteffect
U kunt het teksteffect instellen.
Selecteer een item.
UIT
Druk de opgegeven tekst af zoals deze is.
Met reliëf
De tekst op de achtergrond wordt zodanig afgedrukt dat het
lijkt alsof deze in reliëf staat. De tekens van de tekst worden
afgedrukt in het patroon dat is ingesteld voor Watermerk –
Achtergrondpatroon van Systeeminstellingen. Zie de System
Administration Guide of vraag de systeembeheerder om hulp.

Xerox 4590/4110 copier/printer Handleiding voor de gebruiker
4-68
4. Mailboxbeheer
Outline
De tekst op de achtergrond wordt met omtrek afgedrukt. De rest
van de achtergrond (buiten de omtrektekst) wordt afgedrukt met
het patroon dat is ingesteld voor
Watermerk – Achtergrondpatroon van Systeeminstellingen.
Raadpleeg "Watermark" (Watermerk) in de System Administration
Guide voor informatie over het achtergrondpatroon dat wordt
gebruikt voor het watermerk en andere instellingen of vraag
de systeembeheerder om hulp.
Afdrukrichting
U kunt kiezen of afdrukken met de beeldzijde naar boven of
naar beneden moeten worden afgeleverd.
1. Selecteer Afdrukrichting.
2. Selecteer een item.
3. Selecteer Opslaan om de keuze te behouden.
Documentinstellingen
Hierbij worden dezelfde instellingen gebruikt als toen het
document werd opgeslagen.
Automatisch
Er wordt automatisch bepaald of de kopieën met de beeldzijde
naar boven of naar beneden moeten worden afgeleverd.
Beeldzijde naar boven
Afdrukken worden met de beeldzijde naar boven en vanaf de
laatste pagina afgeleverd.
Beeldzijde naar beneden
Afdrukken worden met de beeldzijde naar beneden en vanaf
de laatste pagina afgeleverd.

Xerox 4590/4110 copier/printer Handleiding voor de gebruiker
4-69
4. Mailboxbeheer
Afdrukopdrachten met de PCL-printerdriver naar een mailbox verzenden
OPMERKING: Het verzenden van afdrukopdrachten naar een
mailbox kan alleen worden gedaan met een PCL-printerdriver.
Andere printerdrivers, zoals PS, ondersteunen deze
toepassing niet.
U kunt een opdracht naar uw mailbox verzenden om deze af te
drukken met de printerdriver. Bekijk zorgvuldig de overwegingen
en beperkingen die verderop in dit gedeelte worden beschreven.
1. Selecteer in de applicatie Bestand > Afdrukken.
Het printerdrivervenster wordt geopend.
2. Selecteer in het dialoogvenster Afdrukken de toets
Eigenschappen.
3. Selecteer de 4110/4590 PCL-printer die uw mailbox bevat.
4. Selecteer het tabblad Papier/Afdruk:
5. Selecteer Opslaan in mailbox in het menu Opdrachttype.

Xerox 4590/4110 copier/printer Handleiding voor de gebruiker
4-70
4. Mailboxbeheer
6. Voer het nummer van uw mailbox en de toegangscode in
en selecteer OK.
OPMERKING: Er zijn bepaalde overwegingen en beperkingen
bij het verzenden van opdrachten naar de mailbox om te
worden afgedrukt.
• Instellingen, zoals afwerking, die grijs worden weergegeven
in de printerdriver (zie hieronder) moeten bij de mailbox
worden ingesteld.
• Standaardinstellingen van de printerdriver die grijs worden
weergegeven, kunnen niet met de opdracht naar de mailbox
worden verzonden. Een voorbeeld hiervan is als uw
standaardinstelling in de printerdriver 2-zijdig afdrukken is;
die instelling wordt genegeerd in de printerdriver en 2-zijdig
afdrukken moet worden geselecteerd in de afdrukinstellingen
van de mailbox.
• Sommige instellingen, zoals het papierformaat, kunnen niet
worden gewijzigd in de mailbox als deze zijn geselecteerd
in het dialoogvenster van de printerdriver.
• Mogelijk is niet de volledige set toepassingen beschikbaar bij
het afdrukken van opdrachten vanuit de mailbox, waaronder:
watermerken en notities.
7. Selecteer OK om de opdracht naar de mailbox te verzenden.
Selecteer de opdracht in de mailbox en stel desgewenst de
toepassingen in.

Xerox 4590/4110 copier/printer Handleiding voor de gebruiker
4-71
4. Mailboxbeheer
Een mailbox voor Scan- en andere opdrachten selecteren
Toegang tot de geselecteerde mailboxen kan beperkt zijn,
afhankelijk van de toestemmingsinstellingen voor gebruikers.
Raadpleeg "Types of Mailbox" (Soorten mailboxen) in de System
Administration Guide voor meer informatie over mailboxen die
beveiligd zijn met toestemmingsinstellingen voor gebruikers of
vraag de systeembeheerder om hulp.
1. Selecteer in het venster Alle diensten de optie
Mailbox controleren en vervolgens Scan- & and. opdr..
De mailbox selecteren die u wilt openen.
OPMERKING: Selecteer om het vorige scherm weer te geven
en om het volgende scherm weer te geven. U kunt ook
selecteren om het eerste scherm weer te geven of om het
laatste scherm weer te geven. U kunt rechtstreeks naar een
mailbox gaat door met de cijfertoetsen een driecijferig
mailboxnummer in te voeren bij Ga naar.
Er wordt een pijl weergegeven naast mailboxen
waaraan een opdrachtstroom is gekoppeld en
die zijn geconfigureerd voor Auto-start.
Wanneer een mailbox wordt geselecteerd die
documenten bevat, wordt het aantal opgeslagen
documenten weergegeven bij Aantal documenten
in de rechterbenedenhoek van het scherm.
Als er een scherm voor het invoeren van een
toegangscode verschijnt, voert u de toegangscode
in en selecteert u de toets Bevestigen.
De documentenlijst wordt weergegeven.
2. Selecteer Documentenlijst.

Xerox 4590/4110 copier/printer Handleiding voor de gebruiker
4-72
4. Mailboxbeheer
Documenten voor Scan- en andere opdrachten controleren/selecteren
U kunt documenten voor Scan- en andere opdrachten controleren
of selecteren. Gescande documenten worden weergegeven in
de documentenlijst.
OPMERKING: Documenten die zijn opgeslagen in Kopieer-
en afdrukopdrachten kunnen niet in dit scherm worden
weergegeven.
Wanneer u afgedrukte documenten selecteert, kan
Instellingen opdrachtstroom niet worden geselecteerd.
1. Selecteer in het venster Alle diensten de optie
Mailbox controleren en vervolgens Scan- & and. opdr..
Selecteer de mailbox die u wilt openen en selecteer
vervolgens een document.
OPMERKING: Het aantal opgeslagen documenten wordt
weergegeven in
Aantal documenten.
Bijgewerkte informatie wordt weergegeven door
Vernieuwen te selecteren.
Selecteer om het vorige scherm weer te geven en
om het volgende scherm weer te geven. U kunt ook
selecteren om het eerste scherm weer te geven of
om het laatste scherm weer te geven. Wanneer Alles
selecteren wordt geselecteerd, worden alle documenten
in de mailbox geselecteerd. De selectie wordt geannuleerd
als de toets opnieuw wordt geselecteerd.
U kunt documenten sorteren in oplopende of
aflopende volgorde door het selecteren van
ofwel Documentnaam of Opslagdatum.
Links naast de documentnaam wordt een pictogram
weergegeven met de inhoud van het document.
: Gescand document
: Afgedrukt document

Xerox 4590/4110 copier/printer Handleiding voor de gebruiker
4-73
4. Mailboxbeheer
Er kunnen maximaal 100 documenten afzonderlijk worden
geselecteerd. U kunt ook alle documenten selecteren.
Wanneer u afzonderlijke documenten selecteert, verschijnt
een nummer links naast het documentpictogram om aan
te geven in welke volgorde deze waren geselecteerd.
Documenten worden in deze volgorde verwerkt.
Documenten uit de mailbox Scan- en andere opdrachten verwijderen
1. Selecteer in het venster Alle diensten de optie
Mailbox controleren en vervolgens Scan- & and. opdr..
Selecteer de mailbox die u wilt openen.
2. Selecteer het document dat u wilt verwijderen en
selecteer Verwijderen.
3. Selecteer Ja.
Ja
Het document wordt verwijderd.
BELANGRIJK: Als het document is verwijderd, kan het niet
worden hersteld.
Nee
Het verwijderen van het document wordt geannuleerd.

Xerox 4590/4110 copier/printer Handleiding voor de gebruiker
4-74
4. Mailboxbeheer
Documenten voor Scan- en andere opdrachten controleren
Met deze functie kunt u een document controleren of de naam
van een document in een mailbox wijzigen. Zie “Documentnaam
wijzigen" op pagina 4-9 voor informatie over het initialiseren
van gegevens.
1. Selecteer in het venster Alle diensten de optie
Mailbox controleren en vervolgens Scan- & and. opdr..
Selecteer de mailbox die u wilt openen.
2. Selecteer een document en selecteer vervolgens
Documentgegevens.
3. Selecteer indien nodig Documentnaam wijzigen.

Xerox 4590/4110 copier/printer Handleiding voor de gebruiker
4-75
4. Mailboxbeheer
De documentnaam wijzigen
U kunt documenten een andere naam geven.
OPMERKING: U kunt documenten geen andere naam
geven als meerdere documenten zijn geselecteerd
1. Selecteer Documentnaam wijzigen.
2. Voer met het toetsenbord een documentnaam in.
3. Selecteer Opslaan en vervolgens Sluiten om de
gewijzigde naam te behouden.

Xerox 4590/4110 copier/printer Handleiding voor de gebruiker
4-76
4. Mailboxbeheer
Opdrachtstroom configureren/starten
Bewerkingen die worden ondersteund in Opdrachtstroom
configureren/starten en de verwijzingen worden hieronder
beschreven.
Een opdrachtstroom maken
Opdrachtstroom is een functie voor het uitvoeren van een reeks
geregistreerde acties.
Een opdrachtstroom werkt op documenten die zijn opgeslagen
in een mailbox en wordt op de volgende manieren gestart:
1. Start een opdrachtstroom handmatig of automatisch
wanneer een document is opgeslagen in een mailbox, of
2. Selecteer een opdrachtstroom zodat deze werkt op
documenten die al in een mailbox zijn opgeslagen.
Om een opdrachtstroom te kunnen starten, moet u eerst een
mailbox koppelen aan de opdrachtstroom. Wanneer deze is
ingesteld om automatisch te starten, worden documenten
automatisch verwerkt door de opdrachtstroom wanneer
deze zijn opgeslagen in de mailbox.
BELANGRIJK: Opdrachtstromen die zijn gemaakt vanuit
Mailbox controleren kunnen alleen worden gebruikt/bewerkt/
gedupliceerd/verwijderd vanuit die mailbox. Deze types
opdrachtstromen worden niet weergegeven in het scherm
Opdrachtstroomschema's.
Functies die kunnen worden geregistreerd, staan hieronder
vermeld.
Doorstuurmethoden en beperkingen
Er kunnen meerdere doorstuurontvangers worden geconfigureerd
voor elke doorstuurmethode.
• FTP
Doorsturen via FTP. Er kunnen maximaal 2 ontvangers
worden opgegeven.
•SMB
Doorsturen via SMB. Er kunnen maximaal 2 ontvangers
worden opgegeven.
•E-mail
Doorsturen via e-mail. Er kunnen maximaal 100
ontvangers worden opgegeven.

Xerox 4590/4110 copier/printer Handleiding voor de gebruiker
4-77
4. Mailboxbeheer
1. Druk op de knop Alle diensten.
2. Selecteer in het scherm Alle diensten de optie
Mailbox controleren.
3. Selecteer Scan- & and. opdr.. Selecteer een mailbox
en selecteer Documentenlijst.
Knop Alle diensten

Xerox 4590/4110 copier/printer Handleiding voor de gebruiker
4-78
4. Mailboxbeheer
4. Selecteer Instellingen opdrachtstroom.
OPMERKING: Als u een opdrachtstroom van toepassing wilt
laten zijn op een document, selecteert u het doeldocument
voordat u op deze toets drukt.
Selecteer om het vorige scherm weer te geven en
om het volgende scherm weer te geven.
Selecteer om het eerste scherm weer te geven en
selecteer om het laatste scherm weer te geven.
U kunt originelen in oplopende of aflopende volgorde
sorteren door op Documentnaam of Opslagdatum
te drukken.
5. Voer een opdrachtstroomschema uit.
Auto-start
Bij deze configuratie wordt automatisch een opdrachtstroom voor
een document gestart wanneer dat document wordt opgeslagen in
een mailbox. Als dit vakje is aangekruist, start de opdrachtstroom
automatisch wanneer een document wordt opgeslagen.
Start
Selecteer documenten uit de mailbox en druk op deze toets om de
opdrachtstromen die aan deze mailbox zijn gekoppeld te starten.

Xerox 4590/4110 copier/printer Handleiding voor de gebruiker
4-79
4. Mailboxbeheer
BELANGRIJK: Druk altijd het opdrachtenhistorieoverzicht af
om de resultaten te controleren nadat u een opdrachtstroom
heeft uitgevoerd. Raadpleeg “Opdrachtstatus" op pagina 9-20
voor meer informatie over het opdrachtenhistorieoverzicht.
Koppeling verwijderen
Hiermee heft u de koppeling op tussen een mailbox en de
opdrachtstromen die deze gebruikt.
Koppeling maken/wijzigen
Het scherm Opdrachtstroomschema koppelen aan mailbox
wordt weergegeven.
Opdrachtstroomschema selecteren
Als u op deze toets drukt terwijl documenten zijn geselecteerd,
wordt het scherm Opdrachtstroomschema selecteren geopend.
Scherm Opdrachtstroomschema koppelen aan mailbox
Hiermee maakt of annuleert u de koppeling op tussen een mailbox
en de opdrachtstromen ervan.
OPMERKING: Het maken en annuleren van koppelingen als
auto-startinstellingen kan ook worden gedaan wanneer een
mailbox wordt gemaakt.
1. Selecteer de opdrachtstroom die u wilt koppelen en
selecteer Maken.
BELANGRIJK: Als u op Maken drukt zonder een
opdrachtstroom te selecteren, wordt er geen koppeling
gemaakt. Als de geselecteerde opdrachtstroom al
gekoppeld is, wordt de koppeling geannuleerd.

Xerox 4590/4110 copier/printer Handleiding voor de gebruiker
4-80
4. Mailboxbeheer
OPMERKING: Selecteer om het vorige scherm weer te geven
en om het volgende scherm weer te geven.
Selecteer om het eerste scherm weer te geven en
selecteer om het laatste scherm weer te geven.
U kunt documenten in oplopende of aflopende volgorde
sorteren door op Naam of Bijgewerkt op te drukken.
Links naast de naam staat een pictogram met het doel
van de opdrachtstroom.
: Gescand document
: Mailboxdocument
Eigenaar opdrachtstroomschema
U kunt de weergegeven opdrachtstromen filteren.
De schermweergave kan variëren, afhankelijk van
de instellingen van de toestemmingsfunctie.
De weergegeven opdrachtstromen kunnen variëren,
afhankelijk van de toestemmingsfuncties. Zie "Job Flow
Sheet Types" (Types opdrachtstroomschema's) in de
System Administration Guide voor meer informatie.
Maken
Het scherm Nieuw opdrachtstroomschema maken
wordt weergegeven.
Raadpleeg "Create New Job Flow Sheet"
(Nieuw opdrachtstroomschema maken) in de
System Administration Guider voor meer informatie.
Bewerken/verwijderen
Het scherm Bewerken/verwijderen wordt weergegeven.
Raadpleeg "Content Check"(Inhoud controleren) in
de System Administration Guide voor meer informatie.

Xerox 4590/4110 copier/printer Handleiding voor de gebruiker
4-81
4. Mailboxbeheer
Scherm Opdrachtstroomschema selecteren
Voor een geselecteerd document kunt u een opdrachtstroom
opgeven en deze starten.
1. Selecteer de opdrachtstroom en druk op de toets Start.
OPMERKING: Selecteer om het vorige scherm weer te
geven en om het volgende scherm weer te geven.
Selecteer om het eerste scherm weer te geven en
selecteer om het laatste scherm weer te geven.
U kunt documenten in oplopende of aflopende volgorde
sorteren door op Naam of Bijgewerkt op te drukken.
Links naast de naam staat een pictogram met het doel
van de opdrachtstroom.
: Gescand document
: Mailboxdocument
Eigenaar opdrachtstroomschema
U kunt de weergegeven opdrachtstromen filteren. De
schermweergave kan variëren, afhankelijk van de instellingen
van de toestemmingsfunctie.
De weergegeven opdrachtstromen kunnen variëren,
afhankelijk van de toestemmingsfuncties. Zie "Job Flow
Sheet Types" (Types opdrachtstroomschema's) in de
System Administration Guide of vraag uw systeembeheerder
om meer informatie.
Maken
Het scherm Nieuw opdrachtstroomschema maken wordt
weergegeven.
Raadpleeg "Create New Job Flow Sheet"
(Nieuw opdrachtstroomschema maken) in de System
Administration Guide voor meer informatie of vraag
de systeembeheerder om meer informatie.

Xerox 4590/4110 copier/printer Handleiding voor de gebruiker
4-82
4. Mailboxbeheer
Bewerken/verwijderen
Het scherm Bewerken/verwijderen wordt weergegeven.
Raadpleeg "Content Check"(Inhoud controleren) in de
System Administration Guide voor meer informatie of
vraag de systeembeheerder om meer informatie.
Bestemming bewerken
Het scherm Bewerken wordt weergegeven.
U kunt CentreWare EasyOperator gebruiken om geregistreerde
opdrachtstromen op een netwerkcomputer te selecteren.
Opdrachtstroombeperkingen
Opdrachtstromen kunnen worden toegewezen aan een individu,
worden gedeeld door veel gebruikers, of kunnen alleen
beschikbaar worden gesteld vanuit de opgegeven mailbox
waaraan ze zijn gekoppeld.
De opdrachtstroombeperkingen kunnen variëren, afhankelijk
van de toestemmingsfuncties. Raadpleeg "Job Flow Sheet
Types"(Types opdrachtstroomschema's) in de System
Administration Guide voor meer informatie over het initialiseren
van gegevens of vraag de systeembeheerder om meer informatie.

Xerox 4590/4110 copier/printer Handleiding voor de gebruiker
5-1
5. Opdrachtstroom
Opdrachtstroom is een functie voor het uitvoeren van een reeks
geregistreerde acties. In dit gedeelte worden
scanwerkzaamheden beschreven waarbij gebruik wordt gemaakt
van een opdrachtstroom die is gemaakt op een netwerkcomputer
en is geregistreerd op het apparaat.
Het scherm Opdrachtstroomschema's wordt ook uitgelegd.
In dit hoofdstuk worden de volgende onderwerpen behandeld:
• Procedure Opdrachtstroom
• Lijst Opdrachtstroom
• Opdrachtstroom bevestigen/wijzigen

Xerox 4590/4110 copier/printer Handleiding voor de gebruiker
5-2
5. Opdrachtstroom
Procedure Opdrachtstroom
De stappen van de procedure Opdrachtstroom en de verwijzingen
ervan worden hierna besproken.
Stap 1 Het scherm Opdrachtstroomschema's openen
Volg de procedure hieronder om het scherm Opdrachtstroom te
openen.
OPMERKING: De weergegeven functies kunnen van model tot
model variëren.
1. Druk op de knop Alle diensten.
2. Selecteer Opdrachtstroomschema's
Knop Alle
diensten

Xerox 4590/4110 copier/printer Handleiding voor de gebruiker
5-3
5. Opdrachtstroom
Stap 2 Een opdrachtstroom selecteren
1. Selecteer een opdrachtstroom uit de weergegeven lijst.
Meer informatie over het scherm Opdrachtstroomschema's kunt
u vinden in “Lijst Opdrachtstroom” op pagina 5-4.
Stap 3 Een opdrachtstroom bevestigen/wijzigen
1. Als u de inhoud van een opdrachtstroom wilt bevestigen,
selecteert u Details. Als u de inhoud wilt wijzigen, selecteert u
Bewerken.
Raadpleeg “Opdrachtstroom bevestigen/wijzigen” op pagina 5-6
voor meer informatie over het configureren en wijzigen van de
opdrachtstroom.

Xerox 4590/4110 copier/printer Handleiding voor de gebruiker
5-4
5. Opdrachtstroom
Stap 4 Een opdrachtstroom starten
1. Plaats de originelen.
2. Druk op de knop Start.
BELANGRIJK: Druk altijd het opdrachtenhistorieoverzicht af om
de resultaten te controleren nadat u een opdrachtstroom heeft
uitgevoerd. Raadpleeg “Opdrachtstatus” op pagina 9-20 voor
meer informatie over het opdrachtenhistorieoverzicht.
Lijst Opdrachtstroom
Opdrachtstroom is een functie voor het uitvoeren van een reeks
geregistreerde acties.
OPMERKING: Om communicatie met netwerkcomputers mogelijk
te maken, moet de SOAP-poort op dit apparaat worden geopend.
Wijzigings-/dupliceringsacties zijn niet toegestaan voor
opdrachtstromen die zijn gemaakt op een
netwerkcomputer. Velden waarin wijzigingen zijn
toegestaan, kunnen echter tijdelijk worden gewijzigd en
gebruikt.

Xerox 4590/4110 copier/printer Handleiding voor de gebruiker
5-5
5. Opdrachtstroom
Opdrachtstroomschema's filteren
U kunt de weergegeven opdrachtstromen filteren. De
schermweergave kan variëren, afhankelijk van de instellingen van
de gebruikerstoestemmingsfunctie.
De weergegeven opdrachtstromen kunnen variëren, afhankelijk
van de toestemmingsfuncties. Zie "Job Flow Sheet Types" (Types
opdrachtstroomschema's) in de System Administration Guide voor
meer informatie of vraag uw systeembeheerder om hulp.
1. Selecteer de voorwaarden waarop u wilt filteren door selecties
te maken in het gebied Eigenaar stroomschema.
Geen filtering - alle opdrachtstroomschema's worden
weergegeven.
Systeembeheerder - alleen opdrachtschema's die beschikbaar
zijn voor de systeembeheerder worden weergegeven.
Niet-systeembeheerder - alle opdrachtstroomschema's worden
weergegeven, maar zonder de schema's die beschikbaar zijn
voor de systeembeheerder.

Xerox 4590/4110 copier/printer Handleiding voor de gebruiker
5-6
5. Opdrachtstroom
Opdrachtstroom bevestigen/wijzigen
U kunt een opdrachtstroom bevestigen en de parameters ervan
tijdelijk wijzigen. U kunt echter alleen velden bewerken waarvan
bij het maken van de opdrachtstroom is aangegeven dat ze
gewijzigd mogen worden.
1. Selecteer een opdrachtstroomschema.
OPMERKING: Bijgewerkte informatie wordt weergegeven door
Vernieuwen te selecteren.
Selecteer om het vorige scherm weer te geven en
selecteer om het volgende scherm weer te geven.
Selecteer om het eerste scherm weer te geven en
selecteer om het laatste scherm weer te geven.
U kunt documenten in oplopende of aflopende volgorde
sorteren door op Naam of Bijgewerkt op te drukken.
2. Als u de inhoud van een opdrachtstroom wilt bevestigen,
selecteert u Details. Als u de inhoud wilt wijzigen, selecteert u
Bewerken.
3. Selecteer de groep die u wilt wijzigen in de Groep items en
selecteer Instellingen wijzigen.
OPMERKING: Gegevens in de opdrachtstroom worden
weergegeven in de Groep items.

Xerox 4590/4110 copier/printer Handleiding voor de gebruiker
5-7
5. Opdrachtstroom
4. Selecteer de items die u wilt wijzigen en selecteer
Instellingen wijzigen.
OPMERKING: Er verschijnt een driehoekpictogram links naast de
groepen die verplichte velden hebben.
Gegevens in de opdrachtstroom worden weergegeven in
de Items en Huidige instellingen.
5. De inhoud van het scherm Wijzigen verandert overeenkomstig
de gegevens die u wilt wijzigen. U brengt de wijzigingen aan in
dit scherm.
6. Sluit alle open schermen en behoud de wijzigingen.

Xerox 4590/4110 copier/printer Handleiding voor de gebruiker
5-8
5. Opdrachtstroom

Xerox 4590/4110 copier/printer Handleiding voor de gebruiker
6-1
6. Opgeslagen programmering
In dit hoofdstuk worden de functies van Opgeslagen
programmering van het apparaat beschreven.
In dit hoofdstuk worden de volgende functies behandeld:
• Overzicht Opgeslagen programmering
• Opgeslagen programmeringen registreren/verwijderen/
hernoemen
• Opgeslagen programma oproepen

Xerox 4590/4110 copier/printer Handleiding voor de gebruiker
6-2
6. Opgeslagen programmering
Overzicht Opgeslagen programmering
Vaakgebruikte functies kunnen worden geregistreerd als
Opgeslagen programmering en met één druk op een knop worden
opgeroepen. U kunt ook een scherm registreren zodat dit via een
snelkoppelingstoets kan worden geopend.
In de opgeslagen programmering worden niet alleen functie-
instellingen opgeslagen, maar kunt u ook een reeks handelingen
vastleggen. Hierdoor kunt u de hiërarchie van de weergegeven
schermen voor elke stap registreren.
Een opgeslagen programmering zou bijvoorbeeld kunnen worden
gebruikt om de volgende acties vast te leggen: druk op de knop
Apparaatstatus en geef het scherm weer om het
activiteitenoverzicht af te drukken.
Opgeslagen programmeringen registreren/verwijderen/hernoemen
In het scherm Opgeslagen programmering kunt u het volgende
doen:
• Opgeslagen programma registreren
• Opgeslagen programma registreren (opbouwopdracht)
• Opgeslagen programma's verwijderen
• Opgeslagen programma een (andere) naam geven
1. Druk op de knop Alle diensten.
2. Selecteer Menu Instellingen.
Knop Alle
diensten

Xerox 4590/4110 copier/printer Handleiding voor de gebruiker
6-3
6. Opgeslagen programmering
3. Selecteer Opgeslagen programmering.
Opgeslagen programma registreren
In een opgeslagen programma kunnen maximaal 100 functies
worden vastgelegd. Daarnaast kunnen maximaal 58 acties
worden vastgelegd met een opgeslagen programma.
Eéndrukstoetsen M01 t/m M20 zijn bedoeld voor opgeslagen
programma's 1 t/m 20.
In de volgende procedure worden de stappen beschreven voor
het registreren van acties bij een opgeslagen programma.
BELANGRIJK: Er zijn twee situaties waarin een opgeslagen
programmering ongeldig kan worden:
- wanneer standaardwaarden of papierlade-instellingen worden
gewijzigd in de systeeminstelling;
- wanneer toetsen worden toegevoegd aan of verwijderd uit het
aanraakscherm, omdat de opgeslagen programmering alleen de
locatie van een toets op het scherm onthoudt, niet de naam van
de toets.
De positie van een toets kan veranderen wanneer, nadat een
opgeslagen programma is geregistreerd, bijvoorbeeld een
opdrachtstroom, opdrachtsjabloon, of ontvanger wordt
toegevoegd of verwijderd.
OPMERKING: U kunt geen systeeminstellingen registreren.
Als de toets Onderbroken wordt ingedrukt, als de automatische-
resetfunctie een time-out veroorzaakt, of als een pop-upvenster
(bijvoorbeeld papierstoring) verschijnt, wordt het vastleggen van
het opgeslagen programma geannuleerd.

Xerox 4590/4110 copier/printer Handleiding voor de gebruiker
6-4
6. Opgeslagen programmering
1. Selecteer in het scherm Alle diensten de optie Menu
Instellingen en vervolgens Opgeslagen programma.
Selecteer Opslaan.
2. Selecteer een nummer om te registreren.
OPMERKING: Wanneer een opdracht is opgeslagen onder een
toets, kan deze niet meer worden bewerkt. De opdracht moet
opnieuw worden geregistreerd als er wijzigingen moeten worden
aangebracht.
Selecteer om het vorige scherm weer te geven en
selecteer om het volgende scherm weer te geven.
3. Stel de functies in die u wilt registreren.
OPMERKING: Er klinkt een toon tijdens het registreren in het
opdrachtgeheugen.
4. Druk op de knop Start of de knop Alles wissen om de
registratie te beëindigen.
OPMERKING: U kunt het volume van het geluid waarmee de
registratie van een opgeslagen programma wordt gemeld,
aanpassen. Raadpleeg "Stored Programming Tone" (Toon
'Opgeslagen programmering') in de System Administration Guide
voor meer informatie over instellingen of vraag de
systeembeheerder om hulp.
5. De stappen worden opgeslagen. Selecteer Sluiten. Mogelijk
wilt u het opgeslagen programma een andere naam geven.
Zie “Opgeslagen programma een (andere) naam geven” op
pagina 6-8 voor meer informatie.

Xerox 4590/4110 copier/printer Handleiding voor de gebruiker
6-5
6. Opgeslagen programmering
Opgeslagen programma registreren (opbouwopdracht)
In een opgeslagen programma voor opbouwopdracht kunnen
maximaal 40 functies worden vastgelegd. Daarnaast kunnen
maximaal 100 acties worden vastgelegd met een opgeslagen
programma.
De procedure voor het registreren van acties met een opgeslagen
programma wordt hieronder uitgelegd.
BELANGRIJK: Er zijn twee situaties waarin een opgeslagen
programmering ongeldig kan worden:
- wanneer standaardwaarden of papierlade-instellingen worden
gewijzigd in de systeeminstelling;
- wanneer toetsen worden toegevoegd aan of verwijderd uit het
aanraakscherm, omdat de opgeslagen programmering alleen de
locatie van een toets op het scherm onthoudt, niet de naam van
de toets.
De positie van een toets kan veranderen wanneer, nadat een
opgeslagen programma is geregistreerd, bijvoorbeeld een
opdrachtstroom, opdrachtsjabloon, of ontvanger wordt
toegevoegd of verwijderd.
OPMERKING: Als de toets Onderbroken wordt ingedrukt, als de
automatische-resetfunctie een time-out veroorzaakt, of als een
pop-upvenster (bijvoorbeeld papierstoring) verschijnt, wordt het
vastleggen van het opgeslagen programma geannuleerd.
1. Selecteer in het scherm Alle diensten de optie Menu
Instellingen en vervolgens Opgeslagen programma.
Selecteer Opbouwopdracht opslaan.

Xerox 4590/4110 copier/printer Handleiding voor de gebruiker
6-6
6. Opgeslagen programmering
2. Selecteer het nummer om te registreren.
OPMERKING: Wanneer een opdracht is opgeslagen onder een
toets, kan deze niet meer worden overschreven.
Selecteer om het vorige scherm weer te geven en
selecteer om het volgende scherm weer te geven.
3. Stel de functie in die u wilt registreren.
OPMERKING: Er klinkt een toon tijdens het registreren in het
opdrachtgeheugen.
4. Druk op de knop Start of de knop Alles wissen.
5. De stappen worden opgeslagen. Selecteer Sluiten. Mogelijk
wilt u het opgeslagen programma een andere naam geven.
Zie “Opgeslagen programma een (andere) naam geven” op
pagina 6-8 voor meer informatie.
Opgeslagen programma's verwijderen
Dit is de procedure voor het verwijderen van een geregistreerd
opgeslagen programma.
1. Selecteer in het scherm Alle diensten de optie Menu
Instellingen en vervolgens Opgeslagen programma.
Selecteer Verwijderen.
2. Selecteer het nummer om te verwijderen.
OPMERKING: Selecteer om het vorige scherm weer te geven
en selecteer om het volgende scherm weer te geven.

Xerox 4590/4110 copier/printer Handleiding voor de gebruiker
6-7
6. Opgeslagen programmering
3. Selecteer Ja.
4. De stappen worden verwijderd. Selecteer Sluiten.
Ja
Hiermee wordt het opgeslagen programma verwijderd.
OPMERKING: Verwijderde opgeslagen programma's kunnen niet
worden hersteld.
Nee
Het verwijderen van het opgeslagen programma wordt
geannuleerd.

Xerox 4590/4110 copier/printer Handleiding voor de gebruiker
6-8
6. Opgeslagen programmering
Opgeslagen programma een (andere) naam geven
Met deze procedure kunt u een opgeslagen programma een
(andere) naam geven.
De naam van een opgeslagen programma mag uit hoogstens 18
tekens bestaan.
1. Selecteer in het scherm Alle diensten de optie Menu
Instellingen en vervolgens Opgeslagen programma.
Selecteer Naam opgeven/wijzigen.
2. Selecteer het nummer van het opgeslagen programma om de
naam toe te voegen of te wijzigen.
OPMERKING: Selecteer om het vorige scherm weer te geven
en selecteer om het volgende scherm weer te geven.
3. Voer de naam in en selecteer Opslaan.
4. Bevestig de gewijzigde naam.
5. Selecteer Sluiten om uw wijzigingen op te slaan.

Xerox 4590/4110 copier/printer Handleiding voor de gebruiker
6-9
6. Opgeslagen programmering
Opgeslagen programma oproepen
Hieronder wordt de procedure beschreven voor het oproepen van
een opgeslagen programma.
Wanneer u een opgegeven opgeslagen programma oproept,
verschijnt het laatste scherm dat werd getoond tijdens het
registreren van het opgeslagen programma.
1. Druk op de knop Alle diensten.
2. Selecteer in het scherm Alle diensten de optie Opgeslagen
programmering.
3. Selecteer het nummer van het opgeslagen programma dat de
functies bevat die u wilt oproepen.
Knop Alle
diensten

Xerox 4590/4110 copier/printer Handleiding voor de gebruiker
6-10
6. Opgeslagen programmering
OPMERKING: U kunt alleen geregistreerde nummers selecteren.
Selecteer om het vorige scherm weer te geven en
selecteer om het volgende scherm weer te geven.
4. Wanneer een opgeslagen programma is opgeroepen,
selecteert u andere functies, indien nodig.
5. Druk zo nodig op de knop Start. De opdracht wordt voltooid
zoals geprogrammeerd. Als het programma een fout bevat,
wordt de opdracht niet voltooid. Opgeslagen programma's met
fouten moeten opnieuw worden geprogrammeerd, omdat ze
niet kunnen worden bewerkt als er een fout in zit.
Knop Start

Xerox 4590/4110 copier/printer Handleiding voor de gebruiker
7-1
7. Papier en ander afdrukmateriaal
Papiersoorten
In dit gedeelte wordt beschreven welke papiersoorten beschikbaar
zijn voor dit apparaat.
Gebruik van het verkeerde papier kan papierstoringen, slechtere
afdrukkwaliteit, defecten in het apparaat en andere problemen
veroorzaken. Om het apparaat zo optimaal en effectief mogelijk te
gebruiken, kunt u het beste alleen papier dat door Xerox wordt
aanbevolen gebruiken.
Indien u papier wilt gebruiken dat niet door Xerox wordt
aanbevolen, dient u contact op te nemen met het Xerox Welcome
Centre.
BELANGRIJK: Het afgedrukte beeld kan vervagen als gevolg van
vocht, zoals water, regen of damp. Voor meer informatie neemt u
contact op met het Xerox Welcome Centre.
Papiersoort
Normaal papier (Afdrukpapier)
Wanneer u geschikt papier (ook wel afdrukpapier) gebruikt voor
het kopiëren of afdrukken, dient u ervoor te zorgen dat het aan de
volgende specificaties voldoet. U wordt echter aangeraden de
standaard papiersoorten die op de volgende pagina worden
beschreven te gebruiken om goede kopieer- en afdrukresultaten
te verkrijgen.

Xerox 4590/4110 copier/printer Handleiding voor de gebruiker
7-2
7. Papier en ander afdrukmateriaal
Papierlade
Capacite
it
(vellen)
Papierformaat Gewicht Papiersoort
Lade 1 1100
8½ x 11 inch/ A4 52 g/m
2
bankpostpapier tot
216 g/m
2
omslagpapier
• Gewoon
• Kringlooppapier
• Lichtgewicht (52-63 g/m
2
)
• Zwaar 1 (106-216 g/m
2
)
• Voorbedrukt papier
• Geperforeerd
Lade 2 1600
Lade 3
550
Variabel van:
5,5 x 7,2 inch
(140 x 182 mm)
tot
13,0 x 19,2 inch
(330 x 488 mm)
52 g/m
2
bankpostpapier tot
216 g/m
2
omslagpapier
• Gewoon
• Kringlooppapier
• Lichtgewicht (52-63 g/m
2
)
• Zwaar 1 (106-216 g/m
2
)
• Voorbedrukt papier
• Geperforeerd
• Tabblad 1 (106-216 g/m
2
)
Lade 4
Lade 5
(Handmatige
invoer)
250 Variabel van:
4 x 6 inch/Briefkaart
tot
12,5 x 18 inch/SRA3
Max: 13 x 19,2 inch
52 g/m
2
bankpostpapier
tot
253 g/m
2
indexpapier
• Gewoon
• Kringlooppapier
• Transparanten
• Lichtgewicht (52-63 g/m
2
)
• Zwaar 1 (106-216 g/m
2
)
• Zwaar 2 (217-253 g/m
2
)
•Etiketten
• Voorbedrukt papier
• Geperforeerd
• Tabblad 1 (106-216 g/m
2
)
• Tabblad 2 (217-253 g/m
2
)
Lade 6 en 7
(optionele grote
papierlade)
2000 • 8½ x 11 inch/ A4
• 6,9 x 9,9 inch/B5
Variabel van:
• 11,7 x 8,3 inch
(297,2 x
210,8 mm)
• 13 x 9,4 inch
(327,7 x
238,8 mm)
52 g/m
2
bankpostpapier tot
216 g/m
2
omslagpapier
• Gewoon
• Kringlooppapier
• Lichtgewicht (52-63 g/m
2
)
• Zwaar 1 (106-216 g/m
2
)
• Voorbedrukt papier
• Geperforeerd

Xerox 4590/4110 copier/printer Handleiding voor de gebruiker
7-3
7. Papier en ander afdrukmateriaal
BELANGRIJK: Afdrukken op papier dat een andere soort of
formaat is dan het papier geselecteerd door de printerdriver of het
afdrukken met een niet-ondersteunde papierlade kan tot
papierstoringen leiden. Selecteer het juiste papierformaat, de
papiersoort en lade om verzekerd te zijn van goede afdrukken.
OPMERKING: g/m
2
is een maateenheid van papiergewicht
uitgedrukt in gram per vierkante meter.
Riemgewicht is het gewicht van een riem papier van 788
×
1091 mm die uit 1000 vellen bestaat.
Bij het kopiëren op een afwijkend papierformaat via lade 5
(handmatige invoer) dient u het papierformaat handmatig in te
voeren. Indien u vaak een afwijkend papierformaat gebruikt, kunt
u het formaat als voorinstelling in het apparaat invoeren. Het
vooraf ingestelde formaat verschijnt dan onder
Standaardformaat in het scherm Lade 5 (handmatige invoer).
Voor informatie over het maken van instellingen raadpleegt u
"Tray 5 (Bypass) - Paper Size Defaults" (Lade 5 - Standaard
papierformaten) in de System Administration Guide.
Lade 6
(optionele extra
grote
papierlade)*
*
Niet
beschikbaar voor
de 4590 copier/
printer
2000 KKE:
Variabel van:
8,5 x 11 inch/A4 tot
13 x 19 inch (330 mm
x 488 mm)
LKE: B5, 7,25 x 10,5
inch (Executive), A4,
8,5 x 11 inch, 8,0 x
10 inch
Keuzeformaten: 210
- 330 mm x 182 x
488 mm
18 lb. tot 110 lb.
omslag/ 64 - 300 g/m
2
• Gewoon
• Kringlooppapier
•Zwaar
•Gecoat
• Transparanten
•Etiketten
• Geperforeerd
Lade 8
(invoegmodule
na processor)
175 8½ x 11 inch/ A4
tot
11 x 17 inch/A3
52 g/m
2
bankpostpapier tot
220 g/m
2
omslagpapier
Voorbedrukt papier op:
• Gewoon
• Kringlooppapier
• Lichtgewicht (52-63 g/m
2
)
• Zwaar 1 (106-216 g/m
2
)
• Geperforeerd

Xerox 4590/4110 copier/printer Handleiding voor de gebruiker
7-4
7. Papier en ander afdrukmateriaal
Papier opslaan en behandelen
Onthoud de volgende punten bij het bewaren van papier
• Bewaar papier in een archiefkast of op een andere droge
plaats. Papier dat vocht heeft opgenomen kan
papierstoringen en afdrukkwaliteitsdefecten veroorzaken.
• Na het openen van een pak papier, moet u het resterende
papier goed inpakken om het te bewaren. U wordt
aanbevolen een vochtwerend omhulsel te gebruiken.
• Papier dient op een vlakke ondergrond te worden bewaard
om krulling of kromtrekken te voorkomen.
Houd rekening met het volgende bij het plaatsen van papier
in de lade
• Leg de stapel papier netjes recht voordat u het papier in de
lade plaatst.
• Gebruik geen papier dat is gevouwen, gekreukt of erg
kromgetrokken.
• Gebruik geen golvend of gekruld papier.
• Plaats geen papier van verschillende formaten tezamen in
de lade.
• Transparanten en etiketten kunnen papierstoringen
veroorzaken en meerdere vellen kunnen tegelijkertijd
worden ingevoerd. Zorg ervoor dat u deze papiersoorten
voorzichtig uitwaaiert.
• Door het continu afdrukken op transparanten, gaan
transparante vellen soms aan elkaar plakken. Verwijder
transparanten na circa iedere 20 vellen uit de opvangbak
en waaier ze uit om ze af te koelen.

Xerox 4590/4110 copier/printer Handleiding voor de gebruiker
7-5
7. Papier en ander afdrukmateriaal
Papier in de laden plaatsen
Info over papiersoorten die in laden zijn geplaatst
Het apparaat stelt automatisch het formaat en de richting vast van
het papier dat in de laden is geplaatst. De papiersoort moet echter
worden ingesteld. Normaliter is gewoon papier ingesteld in elk van
de laden. Wijzig de papiersoortinstellingen wanneer u andere
papiersoorten plaatst. U kunt een papier ook benoemen en als
een gebruikersbepaald papier instellen. Maximaal vijf
papiersoorten kunnen als gebruikerbepaald papier worden
ingesteld.
Voor informatie over het wisselen van papiersoort raadpleegt u
"Paper Tray Attributes" (Kenmerken papierlade) in de System
Administration Guide.
Info over automatische ladeselectie
Automatische ladeselectie is geactiveerd wanneer Auto is
geselecteerd voor Auto-papier selecteren. Als het apparaat
vaststelt dat er twee of meer overeenkomstige laden in de
automatische ladeselectie zijn, wordt de hoogste prioriteit
gegeven aan de lade met de hoogste Prioriteit papiersoort
ingesteld bij Instellingen papierlade. Bij het automatisch
selecteren van de laden worden laden waarvan de instelling
Prioriteit papiersoort is ingesteld op UIT genegeerd bij de
Automatische ladeselectie. Als de instelling Prioriteit papier
voor alle papiersoorten exact hetzelfde is, wordt automatische
ladeselectie bepaald door Prioriteit laden.
OPMERKING: Lade 5 (handmatige invoer) kan niet worden
geselecteerd in automatische ladeselectie.
Raadpleeg "Paper Tray Settings" (Instellingen papierlade) in de
System Administration Guide voor meer informatie over het
instellen van Papiersoort, Prioriteit papiersoort, Prioriteit
papierlade en de papiervervangingsoptie. Dezelfde instellingen
kunnen worden ingesteld in CentreWare Internetservices.
Raadpleeg uw systeembeheerder voor hulp.

Xerox 4590/4110 copier/printer Handleiding voor de gebruiker
7-6
7. Papier en ander afdrukmateriaal
Papier plaatsen in lade 1 en 2
Wanneer het papier op raakt tijdens het kopiëren of afdrukken,
verschijnt er een bericht op het scherm van het bedieningspaneel.
Voeg papier toe aan de hand van de weergegeven instructies. Het
kopiëren of afdrukken wordt automatisch hervat wanneer het
papier is toegevoegd.
1. Trek de lade net zo ver uit tot deze stopt.
WAARSCHUWING: Ga langzaam te werk bij het uittrekken van
de papierlade. Als u te veel kracht gebruikt, kan de lade tegen uw
knieën stoten en letsel toebrengen.
2. Plaats het papier tegen de linkerkant van de lade met de te
kopiëren of te bedrukken zijde naar boven gericht.
BELANGRIJK: Maak de papierstapel niet hoger dan de maximum
vullijn. Anders kunnen papierstoringen of problemen met het
apparaat optreden.
3. Duw de lade voorzichtig naar binnen totdat deze niet verder
kan.

Xerox 4590/4110 copier/printer Handleiding voor de gebruiker
7-7
7. Papier en ander afdrukmateriaal
Papier plaatsen in lade 3 en 4.
Raadpleeg “Het papierformaat in laden wijzigen” op pagina 7-17
voor informatie over het wijzigen van papierformaat en richting.
1. Trek de lade net zo ver uit tot deze stopt.
WAARSCHUWING: Ga langzaam te werk bij het uittrekken van
de papierlade. Als u te veel kracht gebruikt, kan de lade tegen uw
knieën stoten en letsel toebrengen.
2. Plaats het papier tegen de linkerkant van de lade met de te
kopiëren of te bedrukken zijde naar boven gericht.
BELANGRIJK: Maak de papierstapel niet hoger dan de maximum
vullijn. Anders kunnen papierstoringen of problemen met het
apparaat optreden.
Plaats geen papier of iets anders in de lege ruimte rechts
van laden 3 en 4. Anders kunnen papierstoringen of
problemen met het apparaat optreden.
Zorg dat de papiergeleider is aangepast aan het
papierformaat dat momenteel in de lade is geplaatst.
3. Duw de lade voorzichtig naar binnen totdat deze niet verder
kan.

Xerox 4590/4110 copier/printer Handleiding voor de gebruiker
7-8
7. Papier en ander afdrukmateriaal
Papier plaatsen in lade 5 (handmatige invoer)
Bij het afdrukken of kopiëren op papier dat niet geschikt is voor
plaatsen in laden 1 t/m 4 en/of de optionele laden 6 en 7, gebruikt
u lade 5 (handmatige invoer).
Voor gedetailleerde instructies voor het afdrukken gebruikt u het
tabblad Lade / Opvangbak in de printerdriver. In de printerdriver
dient u ook de papiersoort die u plaatst te specificeren.
OPMERKING: Bij het toevoegen van papier aan lade 5
(handmatige invoer), verwijdert u het aanwezige papier uit de
lade, voegt u dit aan de nieuwe stapel toe en plaatst u vervolgens
alle papier tegelijkertijd in de lade.
1. Open lade 5 (handmatige invoer) indien nodig.
OPMERKING: Vouw desgewenst het verlengstuk uit. Het
verlengstuk kan in twee stadia worden uitgetrokken. Ga
voorzichtig te werk bij het uittrekken van het verlengstuk.

Xerox 4590/4110 copier/printer Handleiding voor de gebruiker
7-9
7. Papier en ander afdrukmateriaal
2. Houd de papiergeleiders in het midden vast en verschuif ze
naar het gewenste papierformaat.
3. Plaats papier met de te kopiëren of te bedrukken zijde naar
boven en voer het papier via de papiergeleider aan de
voorkant van het apparaat in totdat het niet verder gaat.
BELANGRIJK: Plaats geen papier van verschillende formaten
tezamen in de lade.
Maak de papierstapel niet hoger dan de maximum vullijn.
Anders kunnen papierstoringen of problemen met het
apparaat optreden.
4. Bij het plaatsen van een afwijkend papierformaat in lade 5,
dient u de papiergeleiders te verschuiven voor dit formaat.
5. Selecteer kopiëren of afdrukken.

Xerox 4590/4110 copier/printer Handleiding voor de gebruiker
7-10
7. Papier en ander afdrukmateriaal
Papier plaatsen in de optionele laden 6 en 7 (grote papierladen)
1. Trek de lade net zo ver uit tot deze stopt.
WAARSCHUWING: Ga langzaam te werk bij het uittrekken van
de papierlade. Als u te veel kracht gebruikt, kan de lade tegen uw
knieën stoten en letsel toebrengen.
2. Plaats het papier tegen de rechterkant van de lade met de te
kopiëren of te bedrukken zijde naar boven gericht.
OPMERKING: Maak de papierstapel niet hoger dan de maximum
vullijn. Anders kunnen papierstoringen of problemen met het
apparaat optreden.
3. Duw de lade voorzichtig naar binnen totdat deze niet verder
kan.

Xerox 4590/4110 copier/printer Handleiding voor de gebruiker
7-11
7. Papier en ander afdrukmateriaal
Papier plaatsen in de optionele extra grote papierlade (lade 6)
OPMERKING: Deze optionele lade is niet beschikbaar voor de
4590 copier/printer.
1. Trek de lade net zo ver uit tot deze stopt.
WAARSCHUWING: Ga langzaam te werk bij het uittrekken van
de papierlade. Als u te veel kracht gebruikt, kan de lade tegen uw
knieën stoten en letsel toebrengen.
2. Druk op de hendel op de papiergeleider (A) en schuif de
geleider naar het gewenste papierformaat. Druk op de hendel
op de papiergeleider (B) en schuif de geleider naar het
gewenste papierformaat.
3. Waaier de vellen uit voordat u ze in de lade plaatst. Plaats de
papierstapel met de te bedrukken zijde naar boven gericht en
lijn de stapel uit in de rechterbenedenhoek van de lade, zoals
hieronder wordt aangegeven.

Xerox 4590/4110 copier/printer Handleiding voor de gebruiker
7-12
7. Papier en ander afdrukmateriaal
OPMERKING: Maak de papierstapel niet hoger dan de maximum
vullijn. Anders kunnen er papierstoringen of andere storingen aan
het apparaat optreden. Wanneer u een voorgeboorde stapel
plaatst, moet u het papier plaatsen met de voorgeboorde zijde
naar rechts. Wanneer u tabbladen plaatst, moet u de tabs naar
links plaatsen.
4. Schuif beide papiergeleiders zo ver aan dat ze net de randen
van de papierstapel raken.
OPMERKING: Plaats de papiergeleiders op correcte wijze, zodat
ze overeenkomen met het papierformaat. Als de stand van een
papiergeleider niet correct is, wordt het papier mogelijk niet goed
ingevoerd en kunnen er papierstoringen optreden.
VOORZICHTIG: Voor papier dat zwaarder is dan 256 g/m², schuift
u beide papiergewichtschakelaars naar de zwaardere
gewichtstand (257 - 300 g/m²). Als u dit niet doet, treden er
mogelijk papierstoringen op.
5. Schuif beide papiergewichtschakelaars naar de juiste stand.
6. Duw de lade voorzichtig naar binnen totdat deze niet verder
kan.
OPMERKING: Wanneer de gevulde lade wordt gesloten, wordt de
stand van de lade op basis van het papierformaat automatisch
vooruit/achteruit aangepast.

Xerox 4590/4110 copier/printer Handleiding voor de gebruiker
7-13
7. Papier en ander afdrukmateriaal
Papier plaatsen in lade 8 (invoegmodule na processor)
Hieronder wordt de procedure beschreven voor het plaatsen van
papier inde invoegmodule na de processor.
De invoegmodule na de processor is bedoeld voor het plaatsen
van papier (blanco, gekopieerd papier, enzovoort) dat wordt
gebruikt als scheidingsvellen en omslagen. Afdrukmateriaal dat
hier wordt geplaatst wordt niet gebruikt voor het kopiëren.
OPMERKING: Als u papier toevoegt aan de invoegmodule na de
processor, verwijdert u het aanwezige papier uit de lade, voegt u
dit aan de nieuwe stapel toe en plaatst u vervolgens alle papier
tegelijkertijd in de invoegmodule na de processor.
1. Houd de papiergeleiders in het midden vast en verschuif ze
naar het gewenste papierformaat.
2. Plaats het papier uitgelijnd tegen de voorkant van de lade.

Xerox 4590/4110 copier/printer Handleiding voor de gebruiker
7-14
7. Papier en ander afdrukmateriaal
Tabbladen plaatsen
Hieronder wordt de procedure beschreven voor het plaatsen van
tabbladen in lade 3 en 4, lade 5 (handmatige invoer) en de
invoegmodule na de processor.
Tabbladen plaatsen in lade 3 en 4
1. Trek de lade net zo ver uit tot deze stopt.
WAARSCHUWING: Ga langzaam te werk bij het uittrekken van
de papierlade. Als u te veel kracht gebruikt, kan de lade tegen uw
knieën stoten en letsel toebrengen.
2. Plaats het tabblad tegen de rechterkant van de lade met de te
kopiëren of te bedrukken zijde naar beneden gericht.
3. Verschuif de twee papiergeleiders terwijl u de handgrepen
ingedrukt houdt, zodat deze net de randen van het papier
raken.
Zorg dat de papiergeleiders in de juiste stand staan.
OPMERKING: Maak de papierstapel niet hoger dan de maximum
vullijn. Anders kunnen papierstoringen of problemen met het
apparaat optreden.

Xerox 4590/4110 copier/printer Handleiding voor de gebruiker
7-15
7. Papier en ander afdrukmateriaal
Tabbladen plaatsen in lade 5 (handmatige invoer)
1. Open lade 5 (handmatige invoer).
OPMERKING: Trek desgewenst het verlengstuk uit. Het
verlengstuk kan in twee stadia worden uitgetrokken. Ga
voorzichtig te werk bij het uittrekken van het verlengstuk.
2. Houd de papiergeleiders in het midden vast en verschuif ze
voor het gewenste papierformaat.
3. Plaats het tabblad met de te kopiëren of te bedrukken zijde
naar boven en voer de onderkant als eerste in. Voer het
tabblad langzaam helemaal in langs de papiergeleider.

Xerox 4590/4110 copier/printer Handleiding voor de gebruiker
7-16
7. Papier en ander afdrukmateriaal
Tabbladen plaatsen in lade 8 (invoegmodule na processor)
1. Houd de papiergeleiders in het midden vast en verschuif ze
voor het gewenste papierformaat.
2. Als het papier al is bedrukt, plaatst u de bedrukte zijde naar
boven en voert u de tabkant als eerste in.

Xerox 4590/4110 copier/printer Handleiding voor de gebruiker
7-17
7. Papier en ander afdrukmateriaal
Het papierformaat in laden wijzigen
OPMERKING: Neem contact op met het Xerox Welcome Centre
voor informatie over het wijzigen van het papierformaat voor laden
1 en 2.
De kenmerken van papierladen kunnen worden
geconfigureerd en moeten overeenkomen met de
kenmerken van de te plaatsen papiersoort. Zo blijft de
afdrukkwaliteit het hoogst.
Normaliter is gewoon papier ingesteld. Bij het wijzigen van
de instelling voor een andere papierkwaliteit, dienen de
papierkwaliteitsinstellingen overeen te komen met de te
plaatsen papiersoort. Zodoende blijft de afdrukkwaliteit het
hoogst.
Voor informatie over papierkwaliteit raadpleegt u "Paper
Tray Attributes" (Kenmerken papierlade) in de System
Administration Guide.
Bij het instellen van een afwijkend papierformaat moet u
het papierformaat specificeren. Voor informatie over het
specificeren van papierformaten raadpleegt u "Paper Size
Settings" (Papierformaatinstellingen) in de System
Administration Guide.
Raadpleeg “Papierinvoer” op pagina 2-18 voor een beschrijving
van het kopiëren op afwijkende papierformaten. Raadpleeg de
online help van de printerdriver voor een beschrijving van het
afdrukken op afwijkende papierformaten.
Formaat van het papier in lade 3 en 4 wijzigen
1. Trek de lade net zo ver uit tot deze stopt.
WAARSCHUWING: Ga langzaam te werk bij het uittrekken van
de papierlade. Als u te veel kracht gebruikt, kan de lade tegen uw
knieën stoten en letsel toebrengen.
2. Verwijder alle papier uit de lade.

Xerox 4590/4110 copier/printer Handleiding voor de gebruiker
7-18
7. Papier en ander afdrukmateriaal
3. Verschuif de papiergeleider terwijl u de klem (2
papiergeleiders) ingedrukt houdt om deze in te stellen op het
formaat van uw papier.
4. Controleer of de papiergeleiders correct in de openingen
passen en laat de papiergeleiderklem los.
5. Lijn de rand van het papier uit tegen de linkerkant van de lade.
OPMERKING: Zorg dat de papiergeleiders worden ingesteld op
het papier dat wordt gebruikt.
6. Duw de lade voorzichtig naar binnen totdat deze niet verder
kan.
OPMERKING: Bevestig de papierformaatlabel aan de voorkant
van de lade ter indicatie van het papierformaat dat momenteel in
de lade is geplaatst.

Xerox 4590/4110 copier/printer Handleiding voor de gebruiker
7-19
7. Papier en ander afdrukmateriaal
Formaat van het papier in de optionele laden 6 en 7 (grote papierladen)
wijzigen
OPMERKING: Indien u het papierformaat wilt wijzigen naar een
afwijkend formaat in lade 6 of 7, neemt u contact op met het Xerox
Welcome Centre. Zodoende zal het apparaat niet teruggaan naar
de oorspronkelijke instelling.
1. Trek de lade net zo ver uit tot deze stopt.
WAARSCHUWING: Ga langzaam te werk bij het uittrekken van
de papierlade. Als u te veel kracht gebruikt, kan de lade tegen uw
knieën stoten en letsel toebrengen.
2. Verwijder alle papier uit de lade.
3. Maak de schroef rechts los om de beide zijgeleiders te
verwijderen.
4. Bevestig de geleiders in de opening van het papierformaat dat
u wilt instellen en draai de schroeven vast.

Xerox 4590/4110 copier/printer Handleiding voor de gebruiker
7-20
7. Papier en ander afdrukmateriaal
5. Plaats het papier tegen de rechterkant van de lade met de te
kopiëren of te bedrukken zijde naar boven gericht.
BELANGRIJK: Maak de papierstapel niet hoger dan de maximum
vullijn. Anders kunnen papierstoringen of problemen met het
apparaat optreden.
6. Duw de lade voorzichtig naar binnen totdat deze niet verder
kan.
OPMERKING: Bevestig de papierformaatlabel aan de voorkant
van de papierlade.
Formaat van het papier in de optionele extra grote papierlade (lade 6)
wijzigen
OPMERKING: Deze optionele lade is niet beschikbaar voor de
4590 copier/printer.
1. Trek de lade net zo ver uit tot deze stopt.
WAARSCHUWING: Ga langzaam te werk bij het uittrekken van
de papierlade. Als u te veel kracht gebruikt, kan de lade tegen uw
knieën stoten en letsel toebrengen.
2. Verwijder alle papier uit de lade.
3. Druk op de hendel op de papiergeleider (A) en schuif de
geleider naar het gewenste papierformaat. Druk op de hendel
op de papiergeleider (B) en schuif de geleider naar het
gewenste papierformaat.

Xerox 4590/4110 copier/printer Handleiding voor de gebruiker
7-21
7. Papier en ander afdrukmateriaal
4. Plaats de papierstapel en lijn deze uit in de
rechterbenedenhoek van de lade, zoals hieronder wordt
aangegeven.
OPMERKING: Maak de papierstapel niet hoger dan de maximum
vullijn. Anders kunnen er papierstoringen of andere storingen aan
het apparaat optreden.
5. Schuif beide papiergeleiders zo ver aan dat ze net de randen
van de papierstapel raken.
OPMERKING: Plaats de papiergeleiders op correcte wijze, zodat
ze overeenkomen met het papierformaat. Als de stand van een
papiergeleider niet correct is, wordt het papier mogelijk niet goed
ingevoerd en kunnen er papierstoringen optreden.
VOORZICHTIG: Voor papier dat zwaarder is dan 256 g/m², schuift
u beide papiergewichtschakelaars naar de zwaardere
gewichtstand (257 - 300 g/m²). Als u dit niet doet, treden er
mogelijk papierstoringen op.
6. Schuif beide papiergewichtschakelaars naar de juiste stand.
7. Duw de lade voorzichtig naar binnen totdat deze niet verder
kan.
OPMERKING: Wanneer de gevulde lade wordt gesloten, wordt de
stand van de lade op basis van het papierformaat automatisch
vooruit/achteruit aangepast.

Xerox 4590/4110 copier/printer Handleiding voor de gebruiker
7-22
7. Papier en ander afdrukmateriaal
De lade-instellingen aanpassen/bevestigen
Als de papiersoorten in de laden zijn gewijzigd, moeten de
instellingen worden aangepast voor het papier dat in de lade is
geplaatst. Hieronder wordt beschreven hoe u de kenmerken van
het papier dat in de laden is geplaatst, aanpast of bevestigt.
De lade-instellingen aanpassen/bevestigen vanuit het scherm Alle
diensten.
OPMERKING: De schermen van de gebruikersinterface die
worden getoond, kunnen overeenkomen met uw
systeemconfiguratie, maar dit is niet altijd het geval. De schermen
van de gebruikersinterface verschillen per systeem en
marktgebied. De schermen van de gebruikersinterface die hier
worden getoond zijn daarom een voorbeeld van het type
schermen dat op uw specifieke systeem kan worden gezien
U kunt de papierinstellingen handmatig bevestigen en/of
aanpassen (zoals gewicht, formaat, type, enz.) vanuit het scherm
Alle diensten/Menu Instellingen in de gebruikersinterface van
de printer.
BELANGRIJK: Als u de lade-instellingen wilt aanpassen of
bevestigen vanuit het scherm Alle diensten, moet de
systeembeheerder het Menu Instellingen in
Systeeminstellingen programmeren, zodat de toepassing
Kenmerken papierlade is ingeschakeld
. Vraag de
systeembeheerder om meer informatie of raadpleeg de System
Administration Guide (handleiding voor de systeembeheerder),
hoofdstuk 8, Setups (Instellingen), de sectie met de titel "Setup
Menu" (Menu Instellingen).
1. Selecteer in het scherm Alle diensten van de
gebruikersinterface de optie Menu Instellingen.

Xerox 4590/4110 copier/printer Handleiding voor de gebruiker
7-23
7. Papier en ander afdrukmateriaal
2. Selecteer Kenmerken papierlade.
3. Selecteer de gewenste papierlade en selecteer vervolgens
Instellingen wijzigen.
4. Selecteer indien nodig Papierformaat.

Xerox 4590/4110 copier/printer Handleiding voor de gebruiker
7-24
7. Papier en ander afdrukmateriaal
5. Selecteer Automatische formaatherkenning of Variabel
formaat.
• Als u Automatische formaatherkenning selecteert, kiest u
vervolgens Opslaan om het formaat op te slaan en het
venster te sluiten.
• Als u Variabel formaat selecteert, wordt het volgende
weergegeven op het scherm:
a. Selecteer de breedte en hoogte van het papier door
de toetsen omhoog, omlaag, naar rechts en naar
links te gebruiken.
b. Selecteer Opslaan.

Xerox 4590/4110 copier/printer Handleiding voor de gebruiker
7-25
7. Papier en ander afdrukmateriaal
6. Selecteer Papiersoort/Papierkleur.
7. Selecteer de gewenste papiersoort en, indien van toepassing,
de papierkleur en selecteer vervolgens Opslaan.
OPMERKING: Als de optionele extra grote papierlade (lade 6) is
bevestigd, is er een extra optie voor de papiersoort beschikbaar,
namelijk Gecoat. Vergeet niet: de extra grote papierlade (lade 6)
is niet
beschikbaar bij de 4590 copier/printer.

Xerox 4590/4110 copier/printer Handleiding voor de gebruiker
7-26
7. Papier en ander afdrukmateriaal
8. Selecteer Opslaan om terug te keren naar het scherm Lade.
9. Selecteer Opslaan om terug te keren naar het scherm
Kenmerken papierlade.
10.Kies een van de volgende opties:
a. Als u de kenmerken voor een andere lade wilt wijzigen,
herhaalt u Stap 2. - Stap 9.
b. Als u klaar bent, selecteert u herhaaldelijk Sluiten tot u
terugkeert naar het scherm Alle diensten.

Xerox 4590/4110 copier/printer Handleiding voor de gebruiker
7-27
7. Papier en ander afdrukmateriaal
De standaardinstellingen van laden aanpassen/bevestigen
(systeembeheerder)
OPMERKING: Voor deze procedure wordt de toegangscode van
de systeembeheerder vereist. Neem contact op met uw
systeembeheerder voor hulp bij deze procedure.
Voor keuzepapier 1 t/m 5 waaraan de gebruiker een naam
toekent:
Voor informatie over het instellen van namen aan
keuzepapier 1 t/m 5 raadpleegt u "Custom Paper Name"
(Naam keuzepapier) in de System Administration Guide of
neemt u contact op met uw systeembeheerder.
Voor informatie over afdrukkwaliteitsinstellingen voor
verschillende papiersoorten raadpleegt u "Image Quality"
(Afdrukkwaliteit) in de System Administration Guide of
neemt u contact op met uw systeembeheerder.
1. Druk op de knop Aanmelden/Afmelden
2. Voer de aanmeldings-ID van de systeembeheerder
(toegangscode) in met de cijfertoetsen en selecteer
Bevestigen.
Knop
Aanmelden/
Afmelden

Xerox 4590/4110 copier/printer Handleiding voor de gebruiker
7-28
7. Papier en ander afdrukmateriaal
3. Selecteer Systeeminstellingen.
4. Selecteer Systeeminstellingen.
5. Selecteer Gemeenschappelijke instellingen.

Xerox 4590/4110 copier/printer Handleiding voor de gebruiker
7-29
7. Papier en ander afdrukmateriaal
6. Selecteer Instellingen papierlade.
7. Selecteer Kenmerken papierlade.
8. Selecteer de gewenste papierlade en selecteer vervolgens
Instellingen wijzigen.

Xerox 4590/4110 copier/printer Handleiding voor de gebruiker
7-30
7. Papier en ander afdrukmateriaal
9. Selecteer indien nodig Papierformaat.
BELANGRIJK: De optie Papierformaat is niet beschikbaar voor
lade 1 en 2, omdat het standaardformaat voor deze laden 8,5 x11
inch/A4 is.
• Als u lade 1 en 2 programmeert, gaat u verder naar Stap
11.
10.Selecteer Automatische formaatherkenning of Variabel
formaat.
• Als u Automatische formaatherkenning selecteert, kiest u
vervolgens Opslaan om het formaat op te slaan en het
venster te sluiten.
• Als u Variabel formaat selecteert, wordt het volgende

Xerox 4590/4110 copier/printer Handleiding voor de gebruiker
7-31
7. Papier en ander afdrukmateriaal
weergegeven op het scherm:
a. Selecteer de breedte en hoogte van het papier door
de toetsen omhoog, omlaag, naar rechts en naar
links te gebruiken.
b. Selecteer Opslaan.
11.Selecteer Papiersoort.

Xerox 4590/4110 copier/printer Handleiding voor de gebruiker
7-32
7. Papier en ander afdrukmateriaal
12.Selecteer de papiersoort die moet worden aangepast en,
indien van toepassing, de optie Papierkleur. Selecteer
vervolgens Opslaan.
OPMERKING: Als de optionele extra grote papierlade (lade 6) is
bevestigd, is er een extra optie voor de papiersoort beschikbaar,
namelijk Gecoat. Vergeet niet: de extra grote papierlade (lade 6)
is niet
beschikbaar bij de 4590 copier/printer.
13.Bekijk het scherm Papiersoort en controleer of de Huidige
instellingen van de Items die u hebt gewijzigd, de nieuwe
ingevoerde waarde weergeven en selecteer vervolgens
Sluiten.
14.Selecteer Sluiten/Afsluiten om de
systeembeheerdersmodus af te sluiten.

Xerox 4590/4110 copier/printer Handleiding voor de gebruiker
7-33
7. Papier en ander afdrukmateriaal
Kopiëren/afdrukken op tabbladen
In deze sectie vindt u informatie over:
• Het programmeren van toepassingen in de
gebruikersinterface van de printer voor een kopieeropdracht
met tabbladen, en
• Het programmeren van toepassingen vanuit de printerdriver
voor netwerkafdrukopdrachten waarvoor tabbladen vereist
zijn.
Kopieeropdracht met tabbladen
1. Plaats de tabbladen in lade 5 (handmatige invoer).
2. Programmeer het volgende (vanuit het menu Instellingen)
voor lade 5 (handmatige invoer):
• Voor Papierformaat: Standaardformaat (8,5 x11 inch/A4)
• Voor Papiersoort: Tabbladen 1
• Selecteer Opslaan/Sluiten/Afsluiten totdat u terugkeert
naar het scherm Alle diensten
3. Selecteer Kopiëren in het scherm Alle diensten.
4. Selecteer de gewenste toepassing Kopiëren.
5. Selecteer Afdrukopmaak.
6. Selecteer voor Afdrukrichting de optie Beeldzijde omlaag.
7. Selecteer Opslaan.
8. Selecteer vanuit Afdrukopmaak de opties
Kantlijnverschuiving tabblad en Kopiëren naar tabblad.
9. Selecteer Opslaan.
10.Voer het gewenste aantal in.
11.Selecteer Start.

Xerox 4590/4110 copier/printer Handleiding voor de gebruiker
7-34
7. Papier en ander afdrukmateriaal
Via het netwerk afdrukken op tabbladen met de PCL-printerdriver
1. Open vanaf uw computer het document dat u wilt afdrukken.
2. Selecteer Bestand > Afdrukken.
3. Selecteer de gewenste printer (4110/4590).
4. Selecteer Eigenschappen.
5. Selecteer voor Papier/Afdruk:
• Papierformaat = 8,5 x 11 inch/A4
• Afdrukformaat = 8,5 x 11 inch/A4
6. Selecteer het tabblad Lade/opmaak.
7. Selecteer de gewenste lade voor Papierbron (waar de
tabbladen worden geplaatst).
8. Selecteer het tabblad Gedetailleerde instellingen.
9. Voor Items: bladert u naar en selecteert u
Kantlijnverschuiving tabblad.
10.Selecteer Aan voor Instellingen voor:/Kantlijnverschuiving
tabblad.
11.Selecteer OK om het venster Eigenschappen op te slaan en
te sluiten.
12.Selecteer het gewenste aantal exemplaren en selecteer OK
om de opdracht af te drukken.

Xerox 4590/4110 copier/printer Handleiding voor de gebruiker
7-35
7. Papier en ander afdrukmateriaal
Via het netwerk afdrukken op tabbladen met de PS-printerdriver
1. Open vanaf uw computer het document dat u wilt afdrukken.
2. Selecteer Bestand > Afdrukken.
3. Selecteer de gewenste printer (4110/4590).
4. Selecteer Eigenschappen.
5. Selecteer voor Papier/Afdruk:
• Papierformaat = 8,5 x 11 inch/A4
• Papierbron = Automatisch selecteren of handmatige
invoer
• Papiersoort = Tabbladen 1 of Tabbladen 2
6. Selecteer OK om het venster Eigenschappen op te slaan en
te sluiten.
7. Selecteer het gewenste aantal exemplaren en selecteer OK
om de opdracht af te drukken.

Xerox 4590/4110 copier/printer Handleiding voor de gebruiker
7-36
7. Papier en ander afdrukmateriaal

Xerox 4590/4110 copier/printer Handleiding voor de gebruiker
8-1
8. Opdrachtstatus
In dit hoofdstuk worden de opdrachtstatustoepassingen
beschreven.
Toepassingen die in dit hoofdstuk worden behandeld zijn:
• Overzicht van opdrachtstatus
• Opdrachten in uitvoering/wachtrij controleren
• Voltooide opdrachten controleren
• Opgeslagen documenten afdrukken en verwijderen
• Afdrukopdrachten in wachtrij met voorrang afdrukken

Xerox 4590/4110 copier/printer Handleiding voor de gebruiker
8-2
8. Opdrachtstatus
Overzicht van opdrachtstatus
Met behulp van de toepassing Opdrachtstatus kunt u opdrachten
in uitvoering, in de wachtrij en voltooide opdrachten controleren. U
kunt het afdrukken ook annuleren of afdrukopdrachten in de
wachtrij afdrukken
Druk op de toets Opdrachtstatus.
In het scherm Opdrachtstatus ziet u de volgende tabbladen:
Huidige opdrachten en wachtrijopdrachten
U kunt lijsten controleren van opdrachten in uitvoering of in de
wachtrij en meer informatie over de opdrachten weergeven. U
kunt een opdracht in uitvoering of in de wachtrij ook annuleren.
Raadpleeg “Opdrachten in uitvoering/wachtrij controleren” op
pagina 8-3 voor meer informatie.
Voltooide opdrachten
U kunt de status van voltooide opdrachten weergeven. U kunt ook
meer informatie over de voltooide opdrachten weergeven.
Raadpleeg “Voltooide opdrachten controleren” op pagina 8-4 voor
meer informatie.
Opgeslagen documenten
U kunt een verificatie-afdruk, beveiligde afdruk, proefafdruk of
uitgestelde afdruk maken of verwijderen en documenten
opgeslagen in een openbare mailbox afdrukken of verwijderen.
Raadpleeg “Opgeslagen documenten afdrukken en verwijderen”
op pagina 8-6 voor meer informatie.
Wachtende opdrachten afdrukken
U kunt opdrachten in de wachtrij afdrukken en de volgorde
selecteren waarin ze worden afgedrukt.
Raadpleeg “Opdrachten in wachtrij afdrukken” op pagina 8-20
voor meer informatie.
Toets
Opdrachtstatus

Xerox 4590/4110 copier/printer Handleiding voor de gebruiker
8-3
8. Opdrachtstatus
Opdrachten in uitvoering/wachtrij controleren
In dit gedeelte wordt beschreven hoe u opdrachten in uitvoering of
in de wachtrij kunt controleren. In het statusscherm kunt u
opdrachten annuleren of opdrachten uitvoeren in de volgorde die
u bepaalt.
1. Druk op de toets Opdrachtstatus.
2. Selecteer het tabblad Huidige opdrachten en
wachtrijopdrachten.
3. Controleer de opdracht in uitvoering / in de wachtrij.
OPMERKING: Selecteer om het vorige scherm weer te geven
en om het volgende scherm weer te geven.
Tijd tonen
De geschatte opdrachtvoltooiingstijd wordt weergegeven. De tijd
wordt weergegeven in de vorm Cumulatieve tijd (alle opdrachten)
of Tijd vereist.
OPMERKING: De geschatte opdrachtvoltooiingstijd wordt niet
weergegeven tijdens de gegevensverwerking.
De informatie die wordt weergegeven kan worden
gewijzigd. Voor meer informatie over de instellingen
raadpleegt u "Estimated Time for Single or All Jobs"
(Geschatte tijd voor enkele of alle opdrachten) in de
System Administration Guide of neemt u contact op met
uw systeembeheerder.

Xerox 4590/4110 copier/printer Handleiding voor de gebruiker
8-4
8. Opdrachtstatus
4. Als u een opdracht wilt annuleren of met voorrang wilt
uitvoeren, selecteert u de opdracht.
5. Selecteer Annuleren of Opdracht voorrang geven.
Annuleren
Annuleert de opdracht in uitvoering of in de wachtrij.
Opdracht voorrang geven
Geeft voorrang aan een opdracht om te worden uitgevoerd na de
huidige opdracht in uitvoering.
Een -symbool verschijnt bij de Status van een opdracht
ingesteld voor Opdracht voorrang geven.
Voltooide opdrachten controleren
In dit gedeelte wordt beschreven hoe u voltooide opdrachten
controleert.
U kunt controleren of een opdracht met succes is voltooid. Door
een opdracht te selecteren kunt u ook meer informatie weergeven.
1. Druk op de toets Opdrachtstatus.
2. Selecteer het tabblad Voltooide opdrachten.
OPMERKING: Selecteer om het vorige scherm weer te geven
en om het volgende scherm weer te geven.

Xerox 4590/4110 copier/printer Handleiding voor de gebruiker
8-5
8. Opdrachtstatus
3. Selecteer de opdracht om informatie over een opdracht te
controleren.
4. Selecteer Sluiten na het controleren van de opdracht.
Wanneer opdrachten niet correct zijn voltooid
Als een opdrachtstroom niet correct is voltooid, drukt u het
Opdracht-historieoverzicht af om de fout te bekijken.
Raadpleeg “Foutcodes” op pagina 11-31 voor informatie over de
foutcode.

Xerox 4590/4110 copier/printer Handleiding voor de gebruiker
8-6
8. Opdrachtstatus
Opgeslagen documenten afdrukken en verwijderen
In dit gedeelte wordt beschreven hoe u documenten opgeslagen
met de toepassing Beveiligde afdruk, Proefafdruk of met
verificatie-afdrukontvangstcontrole kunt afdrukken of verwijderen.
OPMERKING: Een optionele uitbreiding wordt vereist voor deze
selectie. Voor meer informatie neemt u contact op met het Xerox
Welcome Centre.
U kunt opgeslagen documenten afdrukken en verwijderen vanuit
het volgende scherm Opdrachtstatus.
1. Druk op de toets Opdrachtstatus.
2. Selecteer het tabblad Opgeslagen documenten.

Xerox 4590/4110 copier/printer Handleiding voor de gebruiker
8-7
8. Opdrachtstatus
Beveiligde afdruk
In dit gedeelte wordt beschreven hoe u documenten opgeslagen
met de toepassing Beveiligde afdruk kunt afdrukken en
verwijderen.
Raadpleeg de online help van de printerdriver voor meer
informatie over beveiligd afdrukken.
1. Selecteer Beveiligde afdruk op het tabblad Opgeslagen
documenten.
2. Selecteer de gebruiker die u wilt controleren en vervolgens
Documentenlijst.
OPMERKING: Selecteer Vernieuwen om de beschikbare
bijgewerkte informatie weer te geven.
Selecteer om het vorige scherm weer te geven en om
het volgende scherm weer te geven.
U kunt ook een 3-cijferig nummer invoeren met de
aantaltoetsen om een gebruiker direct te specificeren.
3. Voer de toegangscode in en selecteer Bevestigen.
OPMERKING: Als er geen toegangscode is ingesteld, zal het
scherm Toegangscode niet verschijnen.

Xerox 4590/4110 copier/printer Handleiding voor de gebruiker
8-8
8. Opdrachtstatus
4. Selecteer het document dat u wilt afdrukken of verwijderen.
OPMERKING: Kies Alles selecteren om alle documenten te
selecteren. Druk nogmaals op deze toets om de selectie van alle
documenten op te heffen.
5. Selecteer Afdrukken of Verwijderen.
Wanneer u Verwijderen selecteert
Hiermee wordt het beveiligde afdrukdocument verwijderd.
1. Selecteer Verwijderen.
2. Kies Ja of Nee.
Ja
Het document wordt verwijderd.
BELANGRIJK: Als het document is verwijderd, kan het niet
worden hersteld.
Nee
Het verwijderen van het document wordt geannuleerd.

Xerox 4590/4110 copier/printer Handleiding voor de gebruiker
8-9
8. Opdrachtstatus
Wanneer u Afdrukken selecteert
Het beveiligde afdrukdocument wordt afgedrukt.
1. Geef desgewenst het aantal exemplaren op met de
aantaltoetsen.
2. Selecteer wat u met het document wilt doen na het afdrukken.
Afdrukken en verwijderen
Het document wordt afgedrukt. Na het afdrukken wordt het
document verwijderd.
Opslaan en afdrukken
Het document wordt afgedrukt. Na het afdrukken wordt het
document niet verwijderd.
Annuleren
Het afdrukken van het document wordt geannuleerd.
Proefafdruk
In dit gedeelte wordt beschreven hoe u documenten opgeslagen
met de toepassing Proefafdruk kunt afdrukken en verwijderen.
Tijdens het afdrukken van meerdere exemplaren vanaf een client,
betekent het specificeren van een proefafdruk dat de opdracht
wordt beëindigd na het afdrukken van slechts één exemplaar.
Voor het afdrukken van de overige exemplaren geeft u na controle
van de proefafdruk aan op het scherm dat de proefafdruk kan
worden afgedrukt.
In dit gedeelte wordt beschreven hoe u documenten afdrukt en
verwijdert die met de toepassing Proefafdruk zijn opgeslagen.
Raadpleeg de online help van de printerdriver voor informatie over
de methode van proefafdruk maken.
1. Selecteer Proefafdruk op het tabblad Opgeslagen
documenten.

Xerox 4590/4110 copier/printer Handleiding voor de gebruiker
8-10
8. Opdrachtstatus
2. Selecteer de ID van de gebruiker die u wilt controleren en
selecteer Documentenlijst.
OPMERKING: Selecteer Vernieuwen om bijgewerkte informatie
weer te geven.
Selecteer om het vorige scherm weer te geven en om
het volgende scherm weer te geven.
U kunt ook direct een 3-cijferig ID-nummer invoeren met
de aantaltoetsen.
3. Selecteer het document dat u wilt afdrukken of verwijderen.
OPMERKING: Kies Alles selecteren om alle documenten te
selecteren. Druk nogmaals op deze toets om de selectie van alle
documenten op te heffen.

Xerox 4590/4110 copier/printer Handleiding voor de gebruiker
8-11
8. Opdrachtstatus
Wanneer u Verwijderen selecteert
Hiermee wordt het proefafdrukdocument verwijderd.
1. Selecteer Verwijderen.
2. Kies Ja of Nee.
Ja
Het document wordt verwijderd.
BELANGRIJK: Als het document is verwijderd, kan het niet
worden hersteld.
Nee
Het verwijderen van het document wordt geannuleerd.

Xerox 4590/4110 copier/printer Handleiding voor de gebruiker
8-12
8. Opdrachtstatus
Wanneer u Afdrukken selecteert
De proefafdruk van het document wordt afgedrukt. Nadat de
overige exemplaren zijn afgedrukt, wordt het opgeslagen
proefafdrukdocument verwijderd.
1. Geef desgewenst het aantal exemplaren op met de
aantaltoetsen.
2. Selecteer Afdrukken.
3. Selecteer Ja.
Ja
Het document wordt afgedrukt. Na het afdrukken wordt het
document verwijderd.
Nee
Het afdrukken van het document wordt geannuleerd.

Xerox 4590/4110 copier/printer Handleiding voor de gebruiker
8-13
8. Opdrachtstatus
Uitgestelde afdruk
In dit gedeelte wordt beschreven hoe u documenten opgeslagen
met de toepassing Uitgestelde afdruk kunt afdrukken en
verwijderen.
Raadpleeg de online help van de printerdriver voor meer
informatie over uitgesteld afdrukken.
1. Selecteer Uitgestelde afdruk.
2. Selecteer het document dat u wilt afdrukken of verwijderen.
OPMERKING: Selecteer Vernieuwen om bijgewerkte informatie
weer te geven.
Selecteer om het vorige scherm weer te geven en om
het volgende scherm weer te geven.

Xerox 4590/4110 copier/printer Handleiding voor de gebruiker
8-14
8. Opdrachtstatus
Wanneer u Verwijderen selecteert
Hiermee wordt het document opgeslagen met de toepassing
Uitgestelde afdruk verwijderd.
1. Selecteer Verwijderen.
2. Selecteer Ja.
Ja
Het document wordt verwijderd.
BELANGRIJK: Als het document is verwijderd, kan het niet
worden hersteld.
Nee
Het verwijderen van het document wordt geannuleerd.

Xerox 4590/4110 copier/printer Handleiding voor de gebruiker
8-15
8. Opdrachtstatus
Wanneer u Afdrukken selecteert
Hiermee wordt het document opgeslagen met de toepassing
Uitgestelde afdruk afgedrukt. Na het afdrukken wordt het
document verwijderd. Als het document handmatig is afgedrukt,
wordt het niet opnieuw afgedrukt op het geplande tijdstip.
1. Selecteer Afdrukken.
2. Selecteer Ja.
Ja
Het document wordt afgedrukt. Na het afdrukken wordt het
document verwijderd.
Nee
Het afdrukken van het document wordt geannuleerd.

Xerox 4590/4110 copier/printer Handleiding voor de gebruiker
8-16
8. Opdrachtstatus
Kostenafdruk
Wanneer verificatiefuncties zijn ingeschakeld, worden
afdrukopdrachten die niet konden worden geverifieerd (verkeerde
verificatiegegevens, zoals gebruikers-ID of toegangscode op de
printerdrivers), verwerkt aan de hand van de instellingen in
Instellingen kostenafdruk.
In dit gedeelte wordt beschreven hoe u documenten opgeslagen
met de toepassing Kostenafdruk ontvangstcontrole kunt
afdrukken en verwijderen.
Voor meer informatie over kostenafdrukinstellingen, raadpleegt u
"Charge Print Settings" (Instellingen kostenafdruk) in de System
Administration Guide of neemt u contact op met uw
systeembeheerder.
1. Druk op de toets Opdrachtstatus en selecteer vervolgens het
tabblad Opgeslagen documenten.
2. Selecteer Kostenafdruk.
3. Selecteer de gebruiker die u wilt controleren en vervolgens
Documentenlijst.
OPMERKING: Selecteer Vernieuwen om de bijgewerkte
informatie weer te geven.
Selecteer om het vorige scherm weer te geven en om
het volgende scherm weer te geven.
U kunt ook een 3-cijferig nummer invoeren met de
aantaltoetsen om een gebruiker direct te specificeren.

Xerox 4590/4110 copier/printer Handleiding voor de gebruiker
8-17
8. Opdrachtstatus
4. Voer de toegangscode in en selecteer Bevestigen.
OPMERKING: Als er geen toegangscode is ingesteld, zal het
scherm Toegangscode niet verschijnen.
5. Selecteer het document dat u wilt afdrukken of verwijderen.
6. Selecteer Verwijderen of Afdrukken.

Xerox 4590/4110 copier/printer Handleiding voor de gebruiker
8-18
8. Opdrachtstatus
Wanneer u Verwijderen selecteert
Hiermee wordt het document dat is opgeslagen met kostenafdruk
verwijderd.
1. Selecteer Verwijderen.
2. Kies Ja of Nee.
Ja
Het document wordt verwijderd.
BELANGRIJK: Als het document is verwijderd, kan het niet
worden hersteld.
Nee
Het verwijderen van het document wordt geannuleerd.

Xerox 4590/4110 copier/printer Handleiding voor de gebruiker
8-19
8. Opdrachtstatus
Wanneer u Afdrukken selecteert
Hiermee wordt het document dat is opgeslagen met kostenafdruk
afgedrukt.
1. Geef desgewenst het aantal exemplaren op met de
aantaltoetsen.
2. Selecteer Afdrukken.
3. Selecteer wat u met het document wilt doen na het afdrukken.
Afdrukken en verwijderen
Het document wordt afgedrukt. Na het afdrukken wordt het
document verwijderd.
Opslaan en afdrukken
Het document wordt afgedrukt. Na het afdrukken wordt het
document niet verwijderd.
Annuleren
Het afdrukken van het document wordt geannuleerd.

Xerox 4590/4110 copier/printer Handleiding voor de gebruiker
8-20
8. Opdrachtstatus
Opdrachten in wachtrij afdrukken
U kunt afdrukopdrachten in de wachtrij afdrukken.
OPMERKING: Als er geen afdrukopdrachten in de wachtrij staan,
kunt u de optie voor Opdrachten in wachtrij afdrukken niet
selecteren.
1. Druk op de toets Opdrachtstatus.
2. Selecteer Opdrachten in wachtrij afdrukken.
3. Zoek de opdracht op die u wilt afdrukken.

Xerox 4590/4110 copier/printer Handleiding voor de gebruiker
9-1
9. Apparaatstatus
Overzicht
Op het scherm kunt u de apparaatstatus en het aantal afgedrukte
pagina's controleren. Tevens kunt u een rapport/overzicht
afdrukken of de opdrachthistorie en instellingen/vastgelegde
waarden controleren.
1. Druk op de toets Apparaatstatus.
In het scherm Apparaatstatus ziet u de volgende tabbladen:
Apparaatstatus
U kunt de apparaatconfiguratie controleren, de status van
papierladen en eventueel de status van harde schijf overschrijven.
U kunt ook de printermodus instellen.
Raadpleeg “Apparaatstatus” op pagina 9-2 voor meer informatie.
Kostenteller/afdrukoverzicht
U kunt het aantal pagina's controleren dat voor elke teller of voor
elke gebruiker is afgedrukt. Tevens kunt u een rapport/overzicht
afdrukken of de opdrachthistorie en instellingen/vastgelegde
waarden controleren.
Verbruiksartikelen
U kunt de status van verbruiksartikelen controleren.
Raadpleeg “Verbruiksartikelen” op pagina 9-31 voor meer
informatie.
Storingen
U kunt de storingen controleren die op het apparaat zijn
opgetreden.
Raadpleeg “Storingen” op pagina 9-32 voor meer informatie.
Toets
Apparaat-
status

Xerox 4590/4110 copier/printer Handleiding voor de gebruiker
9-2
9. Apparaatstatus
Apparaatstatus
In het scherm Apparaatstatus kunt u de configuratie van het
apparaat controleren, de status van de papierladen en de
afdrukmode instellen.
1. Druk op de toets Apparaatstatus.
2. Selecteer een optie in het venster Apparaatstatus.

Xerox 4590/4110 copier/printer Handleiding voor de gebruiker
9-3
9. Apparaatstatus
Apparaatinformatie
In Apparaatinformatie kunt u het serienummer, de
apparaatconfiguratie en de softwareversie controleren.
In het scherm Apparaatstatus selecteert u Apparaatinformatie.
Voor inlichtingen over onderhoud en bediening
U krijgt aanwijzingen hoe u inlichtingen opvraagt over onderhoud
en bedieningskwesties.
Serienummer
Hier kunt u ook het serienummer van het apparaat controleren.
Apparaatconfiguratie
Het scherm Apparaatconfiguratie wordt weergegeven.
Softwareversie
Het scherm Softwareversie wordt weergegeven.

Xerox 4590/4110 copier/printer Handleiding voor de gebruiker
9-4
9. Apparaatstatus
Scherm Apparaatconfiguratie
U kunt de configuratie van het apparaat controleren.
In het scherm Apparaatstatus selecteert u Apparaatinformatie.
OPMERKING: Selecteer om het vorige scherm weer te geven
en om het volgende scherm weer te geven.
In het scherm Apparaatconfiguratie kunt u de volgende items
controleren:
z
Configuratiecode
z
Tonerafvalcontainer
z
Automatische
originelendoorvoer
z
Harde schijf
z
Papierlade
z
Grootte paginabuffer
z
Grote papierlade Grote
papierlade
z
Systeemgeheugengrootte
z
Lade voor scheidingsvellen /
omslagen
z
PostScript
z
Afdrukapparaat
z
HP-GL/2
z
Vouwapparaat
z
PCL
z
AVH-module (katernen)
z
PDF

Xerox 4590/4110 copier/printer Handleiding voor de gebruiker
9-5
9. Apparaatstatus
Scherm Softwareversie
Hier kunt u de softwareversie controleren.
In het scherm Apparaatstatus selecteert u Softwareversie.
OPMERKING: Selecteer om het vorige scherm weer te geven
en om het volgende scherm weer te geven.
In het scherm Softwareversie kunt u de volgende items
controleren:
z
Controller + PS ROM
z
I I T ROM
z
IOT ROM
z
I I T Optionele ROM
z
Grote papierlade ROM
z
AOD ROM
z
Afwerkeenheid D ROM
z
Afwerkeenheid D2 ROM

Xerox 4590/4110 copier/printer Handleiding voor de gebruiker
9-6
9. Apparaatstatus
Papierlade
U kunt de configuratie van de papierlade controleren. De volgende
items kunt u controleren:
• Status van lade
• Hoeveelheid resterend papier
• Papierformaat
• Papiersoort
1. In het scherm Apparaatstatus selecteert u Papierlade.
2. Wanneer u het configuratiescherm wilt afsluiten, selecteert u
Sluiten.

Xerox 4590/4110 copier/printer Handleiding voor de gebruiker
9-7
9. Apparaatstatus
Harde schijf overschrijven (optioneel)
U kunt controleren of de harde schijf zal worden overschreven.
Wanneer "Standby" verschijnt, is het overschrijven voltooid.
OPMERKING: Voor deze optie hebt u een extra pakket nodig.
Voor meer informatie neemt u contact op met het Xerox Welcome
Centre.
BELANGRIJK: Harde schijf overschrijven verschijnt alleen
wanneer Harde schijf overschrijven is ingesteld in
Systeeminstellingen. Raadpleeg "Overwrite Hard Disk" (Harde
schijf overschrijven) in de System Administration Guide voor meer
informatie.
1. In het scherm Apparaatstatus selecteert u Harde schijf
overschrijven.
2. Wanneer u het statusscherm wilt afsluiten, selecteert u
Sluiten.

Xerox 4590/4110 copier/printer Handleiding voor de gebruiker
9-8
9. Apparaatstatus
Mode Afdrukken
U kunt ook de printermodus instellen.
OPMERKING: De items die in beeld verschijnen zijn afhankelijk
van de opties die zijn geïnstalleerd.
1. In het scherm Apparaatstatus selecteert u Modus
Afdrukken.
2. Kies Ja of Nee.
3. Selecteer Sluiten om uw keuze op te slaan.
Offline
De printer kan geen gegevens ontvangen. Gegevens die worden
verzonden, worden beëindigd en niet afgedrukt.
Online
De printer kan gegevens ontvangen.
4. Selecteer de printertaal voor het instellen van de modus
Afdrukken,
bijvoorbeeld ESC/P-emultatie.
5. Selecteer het item dat u wilt instellen.
OPMERKING: Wanneer PDF is geselecteerd, verschijnt de toets
Toegangscode.

Xerox 4590/4110 copier/printer Handleiding voor de gebruiker
9-9
9. Apparaatstatus
Programmering ophalen
U kunt een printermodus die in het geheugen is opgeslagen
ophalen en gebruiken
1. Selecteer Programmering ophalen.
2. Selecteer het gewenste geheugennummer.
3. Selecteer Sluiten om de opgeslagen programmering te
gebruiken.
Standaardsinstellingen
U kunt de standaard fabrieksinstellingen gebruiken.
Aangepaste instellingen
Het aangepaste-instellingsnummer verschijnt.

Xerox 4590/4110 copier/printer Handleiding voor de gebruiker
9-10
9. Apparaatstatus
Programmering
U kunt de waarden voor een afdrukmodus-itemnummer instellen
of controleren.
1. Selecteer Programmering ophalen.
2. Voer het Itemnummer in voor de toepassing die u wilt
instellen met behulp van de aantaltoetsen.
3. Selecteer Bevestigen.
4. Selecteer Waarde wijzigen.
5. Voer Nieuwe waarde in met behulp van de aantaltoetsen.
6. Selecteer Opslaan.
7. Selecteer Sluiten om dit scherm te verlaten.
Itemnummer
Voer het itemnummer in voor de toepassing die u wilt instellen.
Huidige waarde
Wanneer u een Itemnummer invoert, wordt de huidige ingestelde
waarde weergegeven.
Nieuwe waarde
Voer de waarde in voor de nieuwe instelling.

Xerox 4590/4110 copier/printer Handleiding voor de gebruiker
9-11
9. Apparaatstatus
Programmering opslaan /verwijderen
U kunt de printermodus in het geheugen opslaan voor ESC/P- en
HP-GL/2-emulatie.
U kunt maximaal 20 printermodi opslaan voor ESC/P-emulatie en
5 modi voor HP-GL/2-emulatie.
1. Selecteer Programmering opslaan /verwijderen.
2. Selecteer Huidige selecties opslaan of Verwijderen.
3. Selecteer het geheugennummer dat u wilt opslaan of
verwijderen.
Huidige selecties opslaan
Met deze optie worden de huidige selecties opgeslagen. Als u een
nummer selecteert waarin reeds informatie is opgeslagen, wordt
deze overschreven. Overschreven informatie kan niet worden
hersteld.
Verwijderen
Wanneer u Verwijderen selecteert en het nummer dat u wilt
verwijderen, wordt de informatie opgeslagen onder dit nummer
gewist.
BELANGRIJK: Verwijderde informatie kan niet worden hersteld.

Xerox 4590/4110 copier/printer Handleiding voor de gebruiker
9-12
9. Apparaatstatus
Standaardprogrammering
U kunt de printer starten met een printermodus die in het
geheugen is opgeslagen.
1. Selecteer Standaardprogrammering.
2. Selecteer Standaardinstellingen of Aangepaste
instellingen.
3. Als u Aangepaste instellingen selecteert, moet u vervolgens
het geheugennummer selecteren dat u wilt gebruiken.
Standaardsinstellingen
Gebruik de standaardinstellingen uit de fabriek.
Aangepaste instellingen
Het nummer dat in het geheugen is opgeslagen verschijnt.

Xerox 4590/4110 copier/printer Handleiding voor de gebruiker
9-13
9. Apparaatstatus
Toegangscode
Indien er bij PDF-emulatie een toegangscode is ingesteld voor
een PDF-bestand, moet dezelfde toegangscode eerst hier
ingevoerd worden. Er wordt alleen afgedrukt wanneer de
toegangscode voor het bestand en de hier ingevoerde
toegangscode overeenkomen.
Een toegangscode van maximaal 32 tekens kan worden
ingevoerd
1. Selecteer Toegangscode.
2. Voer de toegangscode in en druk op Opslaan.
Kostenteller/afdrukoverzicht
In het scherm Kostenteller/afdrukoverzicht kunt u het aantal
pagina's dat voor elke teller of voor elke gebruiker zijn afgedrukt
controleren. U kunt ook een rapport/overzicht afdrukken of de
opdrachthistorie en instellingen/vastgelegde waarden controleren.
1. Druk op de toets Apparaatstatus.
2. Selecteer het tabblad Kostenteller/afdrukoverzicht.

Xerox 4590/4110 copier/printer Handleiding voor de gebruiker
9-14
9. Apparaatstatus
Kostenteller
U kunt het totaalaantal kopieën en afgedrukte pagina's van iedere
teller in het scherm van het bedieningspaneel bekijken.
1. Op het tabblad Kostenteller/afdrukoverzicht selecteert u
Kostenteller.
2. Noteer de tellerstanden.
3. Selecteer Sluiten om dit scherm te verlaten.
Serienummer
Het serienummer van het apparaat wordt getoond.
Totaal aantal afgedrukte pagina's
Hier wordt het aantal gekopieerde of afgedrukte pagina's
weergegeven.

Xerox 4590/4110 copier/printer Handleiding voor de gebruiker
9-15
9. Apparaatstatus
Kostenteller gebruikersaccount
Als de toepassing Aanmeldinstellingen/Auditronbeheer is
ingeschakeld, kunt u de kostenteller controleren voor de huidige
geverifieerde gebruikers-ID.
Voor informatie over de toepassing Aanmeldinstellingen/
Auditronbeheer raadpleegt u "Login Setup / Auditron Mode"
(Aanmeldinstellingen/Auditron) in de System Administration Guide
of neemt u contact op met uw systeembeheerder.
1. Druk op de toets Aanmelden/Afmelden.
2. Voer de gebruikers-ID in met de aantaltoetsen en selecteer
Bevestigen.
De kostenteller controleren voor de huidige geverifieerde
gebruikers-ID
a) Voer de gebruikers-ID in voor de gebruiker van wie u de
kostenteller wilt controleren.
OPMERKING: Indien een toegangscode wordt vereist, voert u de
code in.
b) Ga verder met stap 3 hieronder.
De teller van de systeembeheerder controleren
a) Voer de gebruikers-ID in voor de modus Systeembeheer.
OPMERKING: Indien een toegangscode wordt vereist, voert u de
code in.

Xerox 4590/4110 copier/printer Handleiding voor de gebruiker
9-16
9. Apparaatstatus
b) Selecteer Modus Gebruiker.
c) Druk op de toets Apparaatstatus.
d) Ga verder met stap 3 hieronder.
3. Selecteer het tabblad Kostenteller/afdrukoverzicht.
4. Selecteer Kostenteller gebruikersaccount.

Xerox 4590/4110 copier/printer Handleiding voor de gebruiker
9-17
9. Apparaatstatus
5. Selecteer de teller die u wilt controleren.
6. Selecteer Sluiten om dit scherm te verlaten.
Kopieënteller
Hier wordt het aantal gekopieerde pagina's weergegeven.
Scanteller
Hier wordt het aantal gescande pagina's weergegeven.
Afdrukteller
Hier wordt het aantal afgedrukte pagina's weergegeven.

Xerox 4590/4110 copier/printer Handleiding voor de gebruiker
9-18
9. Apparaatstatus
Opdrachttellers op nul zetten
U kunt de totaaltellers van gescande en afgedrukte pagina's voor
elke opdracht op nul zetten.
Dit scherm verschijnt wanneer de gebruikers-ID voor modus
Systeembeheer is ingesteld en deze is ingevoerd vanuit modus
Gebruiker in de modus Systeembeheer.
1. Druk op de toets Aanmelden/Afmelden.
2. Voer de gebruikers-ID in met de aantaltoetsen en selecteer
Bevestigen.
OPMERKING: Indien nodig, neemt u contact op met uw
systeembeheerder voor de juiste gebruikers-ID.
3. Selecteer Modus Gebruiker.
4. Druk op de toets Apparaatstatus.
5. Selecteer het tabblad Kostenteller/afdrukoverzicht.
6. Selecteer Opdrachttellers op nul zetten.
7. Kies Ja of Nee.
Op nul zetten
U kunt de tellers voor iedere toepassing op nul zetten. In het
bevestigingsvenster dat verschijnt selecteert u Ja.

Xerox 4590/4110 copier/printer Handleiding voor de gebruiker
9-19
9. Apparaatstatus
BELANGRIJK: Na het op nul zetten kunnen oude tellerstanden
niet worden hersteld.
Afdrukken
U kunt de huidige waarden voor de tellers afdrukken als een
Opdrachttelleroverzicht.
Overzicht/lijst afdrukken
Hieronder wordt beschreven hoe u een overzicht afdrukt.
OPMERKING: Welke items worden weergegeven is afhankelijk
van de toepassingen die zijn geïnstalleerd en of u bent aangemeld
als gebruiker of als systeembeheerder.
Wanneer het indicatielampje Opdracht in geheugen
brandt, kunt u de opgeslagen documenten controleren met
Lijst opgeslagen documenten.
1. Selecteer Overzicht/lijst afdrukken.
OPMERKING: Bij gebruik van een optionele kopieerkaart, plaatst
u de kaart voordat u een Lijst kostengegevens of
Auditronoverzicht afdrukt.

Xerox 4590/4110 copier/printer Handleiding voor de gebruiker
9-20
9. Apparaatstatus
Opdrachtstatus
1. In het scherm Overzicht/lijst afdrukken selecteert u
Opdrachtstatus.
2. Selecteer het overzicht dat u wilt afdrukken.
3. Druk op de toets Start.
Opdrachtenhistorieoverzicht
De gegevens voor de laatste 50 opdrachten wordt afgedrukt.
U kunt ook automatisch een opdrachtenhistorieoverzicht
afdrukken wanneer er meer dan 50 opdrachten zijn afgedrukt. Als
automatisch afdrukken is ingesteld, worden alle
opdrachtresultaten afgedrukt.
Voor de instellingen raadpleegt u "Reports" (Overzichten) in de
System Administration Guide.
Foutenhistorieoverzicht
Informatie over de fouten die in het apparaat zijn opgetreden
wordt afgedrukt. Informatie over de 50 recentste fouten wordt
afgedrukt.

Xerox 4590/4110 copier/printer Handleiding voor de gebruiker
9-21
9. Apparaatstatus
Instellingen modus Kopiëren
1. In het scherm Overzicht/lijst afdrukken selecteert u
Instellingen modus Kopiëren.
2. Selecteer Instellingenlijst - Gemeenschappelijke items.
3. Druk op de toets Start.
Instellingenlijst - Gemeenschappelijke items
U kunt de hardwareconfiguratie van het apparaat controleren en
netwerkinformatie en de instellingsstatus van de afdruk- en
kopieertoepassing bekijken.
OPMERKING: Dezelfde informatie wordt afgedrukt voor het
Overzicht Instellingen ongeacht of u afdrukt vanuit Instellingen
modus Kopiëren, Instellingen modus Afdrukken of
Instellingen modus Scannen.

Xerox 4590/4110 copier/printer Handleiding voor de gebruiker
9-22
9. Apparaatstatus
Instellingen mode Afdrukken
1. In het scherm Overzicht/lijst afdrukken selecteert u
Instellingen modus Afdrukken.
2. Selecteer het overzicht dat u wilt afdrukken.
3. Druk op de toets Start.
OPMERKING: De items die in beeld verschijnen zijn afhankelijk
van de opties die zijn geïnstalleerd.
Instellingenlijst - Gemeenschappelijke items
U kunt de hardwareconfiguratie van het apparaat controleren en
netwerkinformatie en de instellingsstatus van de afdruk- en
kopieertoepassing bekijken.
OPMERKING: Dezelfde informatie wordt afgedrukt voor het
Overzicht Instellingen ongeacht of u afdrukt vanuit Instellingen
modus Kopiëren, Instellingen modus Afdrukken of
Instellingen modus Scannen.
PCL-instellingenlijst
Met deze optie worden instellingen voor PCL virtuele printers
afgedrukt.
PDF-instellingenlijst
Met deze optie worden de instellingen in PDF-printermodus
afgedrukt.
TIFF-instellingenlijst
Met deze optie worden de instellingen in TIFF-printermodus
afgedrukt.
Lijst logische TIFF-printers
Met deze optie wordt een lijst van logische printers gemaakt in
TIFF-printermodus afgedrukt.

Xerox 4590/4110 copier/printer Handleiding voor de gebruiker
9-23
9. Apparaatstatus
Lijst logische PostScript-printers
Met deze optie wordt een lijst van logische printers gemaakt in
PostScript afgedrukt.
ESC/P-instellingenlijst
Met deze optie worden de instellingen in ESC/P-emulatiemodus
afgedrukt.
HP-GL/2-instellingenlijst
Met deze optie worden de instellingen in HP-GL, HP-GL/2 en HP-
RTL emulatiemodi afgedrukt.
Lijst opgeslagen HP-GL/2-programmering
Met deze optie worden de opgeslagen
programmeringsinstellingen voor HP-GL, HP-GL/2 en HP-RTL
emulatiemodi afgedrukt.
Fontlijst
Met deze optie wordt er een lijst van fonts die op het apparaat
kunnen worden gebruikt afgedrukt.
Lijst PostScript-fonts
Met deze optie wordt er een lijst van PostScript-fonts die op het
apparaat kunnen worden gebruikt afgedrukt.

Xerox 4590/4110 copier/printer Handleiding voor de gebruiker
9-24
9. Apparaatstatus
Instellingen mode Scannen
1. In het scherm Overzicht/lijst afdrukken selecteert u
Instellingen modus Scannen.
2. Selecteer het overzicht dat u wilt afdrukken.
3. Druk op de toets Start.
Instellingenlijst - Gemeenschappelijke items
U kunt de hardwareconfiguratie van het apparaat controleren en
netwerkinformatie en de instellingsstatus van de afdruk- en
kopieertoepassing bekijken.
OPMERKING: Dezelfde informatie wordt afgedrukt voor het
Overzicht Instellingen ongeacht of u afdrukt vanuit Instellingen
modus Kopiëren, Instellingen modus Afdrukken of
Instellingen modus Scannen.
Instellingenlijst uitgebreide toepassingen
U kunt de instellingen controleren die betrekking hebben op de
scantoepassingen.
Domeinfilterlijst
U kunt de toegestane domeinen controleren die zijn geregistreerd
voor het filteren op domeinen.

Xerox 4590/4110 copier/printer Handleiding voor de gebruiker
9-25
9. Apparaatstatus
Overzicht opdrachtsjablonen
Met deze optie worden de instellingen van de server afgedrukt
waarop de opdrachtsjabloon is opgeslagen.
Adresboek
U kunt de inhoud van de adresnummers en instellingen van
doorzendstations controleren.
Wanneer u een bereik van adresnummers specificeert, worden de
drie adresboektabellen voor de opgegeven nummers en de tabel
voor de doorzendstation-instellingen afgedrukt. Elke pagina bevat
informatie over 50 adresboeknummers.
Als u Adresboek selecteert, verschijnt het scherm voor het
instellen van het bereik van adresnummers. Selecteer het
nummer dat u wilt opslaan en druk op de toets Start.
Mailboxlijst
Met deze optie wordt een tabel afgedrukt van de
mailboxinstellingen en de procedure voor het opslaan naar de
mailbox.
OPMERKING: De toets Mailboxlijst verschijnt wanneer u
toegang heeft via de modus Gebruiker in de modus
Systeembeheer.
1. Selecteer Apparaatstatus.
2. Selecteer het tabblad Kostenteller/afdrukoverzicht.
3. Selecteer Overzicht/lijst afdrukken.
4. Selecteer nogmaals Overzicht/lijst afdrukken.
5. Selecteer Mailboxlijst.
6. Selecteer het bereik van mailboxnummers dat u wilt
afdrukken.
7. Druk op de toets Start.

Xerox 4590/4110 copier/printer Handleiding voor de gebruiker
9-26
9. Apparaatstatus
Opdrachttelleroverzicht
Met deze optie wordt een telleroverzicht voor elke toepassing
afgedrukt.
OPMERKING: De toets Opdrachttelleroverzicht verschijnt
wanneer u toegang heeft via de modus Gebruiker in de modus
Systeembeheer.
1. Op het tabblad Kostenteller/afdrukoverzicht selecteert u
Opdrachttelleroverzicht.
2. Selecteer Opdrachttelleroverzicht.
3. Druk op de toets Start.
Auditronbeheer
U kunt een overzicht van statistische gegevens afdrukken per
gebruiker. Het statistisch overzicht per gebruiker dat op het
scherm verschijnt, is afhankelijk van het al dan niet ingeschakeld
zijn van de toepassing Auditronbeheer.
OPMERKING: Auditronbeheer verschijnt wanneer u toegang
heeft via de modus Gebruiker in de modus Systeembeheer.

Xerox 4590/4110 copier/printer Handleiding voor de gebruiker
9-27
9. Apparaatstatus
Wanneer alle statistische opties zijn ingesteld op UIT
Zelfs wanneer alle statistische functies zijn uitgeschakeld, kan het
auditronoverzicht met afdrukopdrachten nog worden afgedrukt.
Extra overzichten zijn alleen beschikbaar wanneer de functie
Auditron is ingesteld op Aan.
Het volgende scherm verschijnt en auditronoverzichten kunnen
nog steeds worden afgedrukt voor toepassingen die zijn ingesteld
op AAN voor de toepassing Auditron door gebruikers en
toepassingen.
Voor informatie over de instellingen van Auditronbeheer
raadpleegt u "Auditron Mode" in de System Administration Guide.
1. Selecteer Auditronbeheer.
2. Selecteer Telleroverzicht afdrukken.
3. Druk op de toets Start.
Afdrukopdrachten
U kunt controleren hoeveel pagina's op het apparaat zijn afgedrukt
en het totaalaantal vellen papier dat voor elke klant
(opdrachteigenaar) is gebruikt. In het overzicht
Afdrukopdrachten worden de aantallen bijgehouden vanaf het
moment waarop de afdrukgegevens werden geïnitialiseerd.

Xerox 4590/4110 copier/printer Handleiding voor de gebruiker
9-28
9. Apparaatstatus
Wanneer de toepassing Auditron is ingesteld op AAN
Het volgende scherm verschijnt. Auditronoverzichten kunnen
worden afgedrukt voor toepassingen die zijn ingesteld op AAN.
Voor informatie over de toepassing Auditron raadpleegt u
"Auditron Mode" in de System Administration Guide of neemt u
contact op met uw systeembeheerder.
1. Selecteer Auditronbeheer.
2. Selecteer het statistisch overzicht dat u wilt afdrukken.
3. Selecteer het bereik van gebruikersnummers dat u wilt
afdrukken.
OPMERKING: Indien u Alles selecteren selecteert, worden alle
gebruikers geselecteerd.
4. Druk op de toets Start.
Auditronoverzicht (afdrukopdr.)
U kunt controleren hoeveel pagina's op het apparaat zijn afgedrukt
en het totaalaantal vellen papier dat voor elke klant
(opdrachteigenaar) is gebruikt. In het overzicht
Afdruktelleroverzicht worden de aantallen bijgehouden vanaf
het moment waarop de gegevens werden geïnitialiseerd.

Xerox 4590/4110 copier/printer Handleiding voor de gebruiker
9-29
9. Apparaatstatus
OPMERKING: In dit overzicht verwijst Nummer naar het nummer
dat aan elke gebruiker is toegewezen in Verificatie /
Auditronbeheer.
Auditronoverzicht (kopieeropdr.)
U kunt het totaalaantal pagina's controleren dat op het apparaat is
gekopieerd. Indien er beperkingen gelden op het aantal pagina's,
verschijnen deze instellingen. In het Auditronoverzicht
(kopieeropdr.) worden de aantallen bijgehouden vanaf het
moment waarop de gegevens werden geïnitialiseerd.
OPMERKING: Het Nummer in het overzicht is het
gebruikersbeheernummer geregistreerd door gebruikers in
Verificatie / Auditronbeheer.
Auditronoverzicht (scanopdrachten)
U kunt het totaalaantal pagina's controleren dat op het apparaat is
gescand. Indien er beperkingen gelden op het aantal pagina's,
verschijnen deze instellingen. In het Auditronoverzicht
(scanopdrachten) worden de aantallen bijgehouden vanaf het
moment waarop de gegevens werden geïnitialiseerd.
OPMERKING: Het Nummer in het overzicht is het
gebruikersbeheernummer geregistreerd door gebruikers in
Verificatie / Auditronbeheer.

Xerox 4590/4110 copier/printer Handleiding voor de gebruiker
9-30
9. Apparaatstatus
Voorbeeldenlijst teksteffecten
Met deze optie worden een aantal voorbeelden van verschillende
achtergrondcontrasten afgedrukt. Op basis van de
afdrukvoorbeelden kunt u het optimale achtergrondcontrast
selecteren.
OPMERKING: De toets Voorbeeldenlijst teksteffecten
verschijnt wanneer u toegang heeft via de modus Gebruiker in
de modus Systeembeheer.
1. Selecteer Voorbeeldenlijst teksteffecten.
2. Selecteer Voorbeeldenlijst teksteffecten.
3. Druk op de toets Start.

Xerox 4590/4110 copier/printer Handleiding voor de gebruiker
9-31
9. Apparaatstatus
Verbruiksartikelen
U kunt de status van verbruiksartikelen controleren in het scherm
Verbruiksartikelen. De status van verbruiksartikelen wordt
weergegeven als "Gereed", "Binnenkort vervangen" of "Nu
vervangen". Voor toner wordt de hoeveelheid weergegeven van 0
tot 100%.
Hieronder wordt de procedure beschreven voor het controleren
van de status van verbruiksartikelen.
Raadpleeg “Verbruiksartikelen vervangen” op pagina 10-1 voor
informatie over het vervangen van verbruiksartikelen.
1. Druk op de toets Apparaatstatus.
2. Selecteer het tabblad Verbruiksartikelen.
OPMERKING: Selecteer om het vorige scherm weer te geven
en om het volgende scherm weer te geven.
BELANGRIJK: Als u een gedeeltelijk verbruikte tonercassette
gebruikt (bijvoorbeeld, een tonercassette uit een andere Xerox
4590/4110 copier/printer), komt de aangegeven status misschien
niet overeen met de werkelijke hoeveelheid resterende toner. Bij
het vervangen van tonercassettes wordt aangeraden nieuwe
cassettes te gebruiken, indien mogelijk.

Xerox 4590/4110 copier/printer Handleiding voor de gebruiker
9-32
9. Apparaatstatus
Storingen
Hier wordt beschreven hoe u de informatie moet controleren met
betrekking tot een storing in het apparaat.
Het Foutenhistorieoverzicht bevat de laatste 50 opgetreden
fouten. Afgedrukt worden onder andere de datum en tijd,
storingscode en storingscategorie.
Hieronder wordt beschreven hoe u een foutenoverzicht afdrukt.
1. Druk op de toets Apparaatstatus.
2. Selecteer het tabblad Storingen.
3. Selecteer Foutenhistorieoverzicht.
4. Druk op de toets Start.

Xerox 4590/4110 copier/printer Handleiding voor de gebruiker
10-1
10. Onderhoud
In dit hoofdstuk wordt beschreven hoe u verbruiksartikelen
vervangt, het apparaat reinigt, een automatische aanpassing van
de gradatie uitvoert en een overzicht/lijst afdrukt.
De volgende onderwerpen worden in dit hoofdstuk behandeld:
• Verbruiksartikelen vervangen
• Apparaat reinigen
Verbruiksartikelen vervangen
Het apparaat is voorzien van de volgende verbruiksartikelen en
onderdelen die periodiek moeten worden vervangen. U wordt
aangeraden de volgende verbruiksartikelen te gebruiken, omdat
deze zijn gemaakt aan de hand van standaarden die
overeenkomen met de specificaties van het apparaat.
BELANGRIJK: Gebruik alleen verbruiksartikelen die door Xerox
voor het apparaat worden aanbevolen. Het gebruik van
verbruiksartikelen die niet door Xerox worden aanbevolen kan
nadelig zijn voor afdrukkwaliteit en prestaties.
OPMERKING: U wordt aangeraden een extra tonercassette in
reserve te houden.
Type verbruiksartikel /
periodiek te vervangen onderdeel
Productcode Aantal / doos
Tonercassette 6R1237 1 item / 1 doos
Tonerafvalcontainer 8R13036 1 eenheid / 1 doos
Nietjes met een capaciteit voor 100 vellen voor afwerkeenheid D1
Nietjesnavulling voor 100 pagina's 8R12898 5000 x 3 sets
Navullingscassette voor 100 pagina's 8R12912
Nietjes met een capaciteit voor 50 vellen voor afwerkeenheid D1
Nietcassette voor 50 pagina's 8R12919
Nietjesnavulling voor 50 vellen 8R12920 5000 x 3 sets
Nietcassette (R1) voor afwerkeenheid D2
Nietcassette inclusief nietafvalcontainer (R5) 8R13041 1 eenheid / 1 doos
Nietjes voor katernen
Nietjesnavulling voor katernen 8R12925 5000 x 4 sets

Xerox 4590/4110 copier/printer Handleiding voor de gebruiker
10-2
10. Onderhoud
OPMERKING: De D2-afwerkeenheid is gemakkelijk te herkennen
aan de nietafvalcontainer.
Beheer en bewaren van verbruiksartikelen
• Bewaar dozen met verbruiksartikelen niet rechtop staand.
• Pak verbruiksartikelen pas uit wanneer ze moeten worden
gebruikt. Bewaar verbruiksartikelen niet op de volgende
locaties:
- Warme en vochtige locatie
- Locatie in de buurt van een open haard of vuur
- Locatie blootgesteld aan direct zonlicht
- Stoffige locatie
• Voordat u verbruiksartikelen gebruikt dient u de instructies
en voorzorgsmaatregelen op de verpakking zorgvuldig te
lezen.
• U wordt aangeraden reserve verbruiksartikelen
beschikbaar te houden.
• Controleer de productcode van de verbruiksartikelen en
neem contact op met het Xerox Welcome Centre om uw
bestelling te plaatsen.
• Het gebruik van tonercassettes, tonerafvalcontainers of
nietcassettes die niet door Xerox worden aanbevolen kan
nadelig zijn voor kwaliteit en prestaties. Gebruik alleen
tonercassettes, tonerafvalcontainers en nietcassettes die
door Xerox voor het apparaat worden aanbevolen.
Status van verbruiksartikelen controleren
De status van verbruiksartikelen kan worden gecontroleerd in het
scherm Verbruiksartikelen.
De status van verbruiksartikelen wordt aangegeven met "Gereed",
"Nieuwe bestellen", "Nu vervangen", etc.
Een indicatie van 0 tot 100% geeft de resterende hoeveelheid
toner aan.
Raadpleeg “Verbruiksartikelen” op pagina 9-31 voor informatie
over het controleren van verbruiksartikelen.
Tonercassettes vervangen
Er verschijnt een bericht in het scherm wanneer een tonercassette
moet worden vervangen.
Indien u verdergaat met kopiëren of afdrukken zonder de
tonercassette te vervangen, verschijnt er een bericht en stopt het
apparaat na circa 5000 pagina's met kopiëren of afdrukken.
Zelfs wanneer het apparaat in werking is kan toner worden
vervangen. Er verschijnen berichten in het scherm al naar gelang
de resterende hoeveelheid toner. Verhelp het probleem aan de
hand van het bericht in het scherm.

Xerox 4590/4110 copier/printer Handleiding voor de gebruiker
10-3
10. Onderhoud
OPMERKING: Het aantal pagina's dat wordt vermeld in berichten
is gebaseerd op gebruik van 8,5 x 11 inch/A4-papier ( ).
Het aantal pagina's dat u nog kunt kopiëren of afdrukken is
slechts een schatting en verschilt, afhankelijk van
omstandigheden zoals inhoud, papierformaat, papiersoort
en de omgeving waarin het apparaat is opgesteld.
BELANGRIJK: Bij het vervangen van tonercassettes kan toner
worden gemorst en op de vloer terechtkomen. U wordt
aangeraden eerst opvangpapier op de vloer te leggen.
Gebruikte tonercassettes dienen op speciale wijze te
worden verwerkt als afval. Retourneer de oude container
derhalve naar het Xerox Welcome Center.
Het gebruik van tonercassettes die niet door Xerox
worden aanbevolen, kan nadelig zijn voor afdrukkwaliteit
en prestaties. Gebruik alleen verbruiksartikelen die door
Xerox voor het apparaat worden aanbevolen.
Wanneer er slechts een kleine hoeveelheid toner in een
tonercassette resteert, kan het apparaat stoppen met
afdrukken en een bericht weergeven.
Vervang tonercassettes terwijl het apparaat in werking is.
Indien een gedeeltelijk gebruikte tonercassette wordt
gebruikt, kan het aantal pagina's dat u kunt kopiëren of
afdrukken nadat het bericht "Nieuwe tonercassette
bestellen" verschijnt, aanzienlijk verschillen.
1. Open het linkerpaneel van het apparaat.
Gooi een tonercassette nooit weg in
open vuur, omdat de toner die in de
cassette achterblijft een explosie kan
veroorzaken.

Xerox 4590/4110 copier/printer Handleiding voor de gebruiker
10-4
10. Onderhoud
2. Draai de tonercassette naar links totdat deze in lijn is met het
ontgrendelsymbool.
3. Trek de tonercassette langzaam naar buiten en til deze op om
uit het apparaat te verwijderen.
BELANGRIJK: Retourneer gebruikte tonercassettes naar het
Xerox klantenondersteuningscentrum.
4. Verwijder de nieuwe cassette uit de doos en schud de
tonercassette heen en weer voordat u deze uit de verpakking
neemt.
Gooi een tonercassette nooit weg in
open vuur, omdat de toner die in de
cassette achterblijft een explosie kan
veroorzaken.

Xerox 4590/4110 copier/printer Handleiding voor de gebruiker
10-5
10. Onderhoud
5. Houd de tonercassette met de pijl (Ç) naar boven.
6. Duw de tonercassette langzaam volledig naar binnen en draai
deze naar rechts totdat deze in lijn is met het
vergrendelsymbool.
7. Sluit het linkerpaneel van het apparaat.

Xerox 4590/4110 copier/printer Handleiding voor de gebruiker
10-6
10. Onderhoud
De tonerafvalcontainer vervangen
Er verschijnt een bericht in het scherm wanneer de
tonerafvalcontainer vol is.
Indien u verdergaat met kopiëren of afdrukken zonder de
tonerafvalcontainer te vervangen, verschijnt er een bericht en
stopt het apparaat na circa 18.000 pagina's met kopiëren of
afdrukken.
BELANGRIJK: Bij het vervangen van de tonerafvalcontainer kan
toner worden gemorst en op de vloer terechtkomen. U wordt
aangeraden eerst opvangpapier op de vloer te leggen.
Gebruikte tonerafvalcontainers dienen op speciale wijze te
worden verwerkt als afval. Retourneer de oude container
derhalve naar het Xerox Welcome Centre.
Het gebruik van tonercontainers die niet door Xerox
worden aanbevolen, kan nadelig zijn voor afdrukkwaliteit
en prestaties. Gebruik alleen tonerafvalcontainers die
door Xerox voor het apparaat worden aanbevolen.
Vervang de tonerafvalcontainer terwijl het apparaat in
werking is.
OPMERKING: Het aantal pagina's dat wordt vermeld in berichten
is gebaseerd op gebruik van 8,5 x 11 inch/A4-papier ( ).
Het aantal pagina's dat u nog kunt kopiëren of afdrukken is
slechts een schatting en verschilt, afhankelijk van
omstandigheden zoals inhoud, papierformaat, papiersoort
en de omgeving waarin het apparaat is opgesteld.
1. Zorg dat het apparaat is gestopt voordat u het voorpaneel
opent.
Gooi een tonercassette nooit weg
in open vuur, omdat de toner die
in de cassette achterblijft een
explosie kan veroorzaken.

Xerox 4590/4110 copier/printer Handleiding voor de gebruiker
10-7
10. Onderhoud
2. Open het paneel van de tonerafvalcontainer en duw de hendel
omlaag.
3. Pak de handgreep van de tonerafvalcontainer vast en trek
deze ongeveer tot halverwege naar buiten.
4. Houd de container in het midden aan de bovenkant vast (zie
afbeelding) en gebruik vervolgens beide handen om de
container te verwijderen.

Xerox 4590/4110 copier/printer Handleiding voor de gebruiker
10-8
10. Onderhoud
5. Houd de gebruikte tonerafvalcontainer stevig met beide
handen vast en stop deze in de bijgeleverde plastic zak.
BELANGRIJK: Retourneer gebruikte tonerafvalcontainers naar
het Xerox klantenondersteuningscentrum.
Sluit de zak met de meegeleverde ring. Als de zak open
blijft, kan er toner morsen tijdens het weggooien.
6. Houd de container in het midden aan de bovenkant vast en
steek deze zo ver mogelijk in het apparaat.
OPMERKING: Pak bij het plaatsen van de tonerafvalcontainer
deze niet bij de handgreep vast.
7. Sluit het paneel van de tonerafvalcontainer.
8. Sluit het voorpaneel.
OPMERKING: Als het voorpaneel zelfs maar op een kier blijft
staan, zal er een bericht verschijnen en zal het apparaat niet
werken.
Gooi een tonercassette nooit
weg in open vuur, omdat de toner
die in de cassette achterblijft een
explosie kan veroorzaken.

Xerox 4590/4110 copier/printer Handleiding voor de gebruiker
10-9
10. Onderhoud
De nietcassette vervangen
Er verschijnt een bericht in het scherm wanneer een nietcassette
moet worden vervangen.
BELANGRIJK: Het gebruik van nietcassettes die niet door Xerox
worden aanbevolen, kan nadelig zijn voor afdrukkwaliteit en
prestaties. Gebruik alleen nietcassettes die door Xerox voor het
apparaat worden aanbevolen.
OPMERKING: Neem contact op met het Xerox Welcome Centre
voor het bestellen van een nietcassette.
Afwerkeenheid D
Als u een afwerkeenheid D hebt, volgt u deze procedure om de
nietcassette te vervangen.
1. Zorg dat het apparaat is gestopt en open vervolgens de
rechterklep van de afwerkeenheid.
2. Houd hendel UR1 in de positie zoals in de afbeelding en til
deze iets omhoog.

Xerox 4590/4110 copier/printer Handleiding voor de gebruiker
10-10
10. Onderhoud
3. Trek de nietcassette naar buiten.
4. Druk op de plaatsen die met pijlen worden aangegeven en
verwijder de nietjeshouder uit de cassette.
5. Druk een nieuwe nietjeshouder in de nietcassette.

Xerox 4590/4110 copier/printer Handleiding voor de gebruiker
10-11
10. Onderhoud
6. Verwijder de verzegeling van de nieuwe nietjeshouder, zoals
in de afbeelding.
7. Houd de nietjeshouder in de positie aangegeven in de
afbeelding.
8. Duw de verwijderde cassette terug op de oorspronkelijke
plaats.
9. Duw de cassette omlaag totdat u een klik hoort.
10.Sluit de rechterklep van de afwerkeenheid.
OPMERKING: Als het rechterpaneel zelfs maar op een kier blijft
staan, zal er een bericht verschijnen en zal het apparaat niet
werken.

Xerox 4590/4110 copier/printer Handleiding voor de gebruiker
10-12
10. Onderhoud
Afwerkeenheid D2
Als u een afwerkeenheid D2 hebt, volgt u deze procedure om de
nietcassette te vervangen.
1. Zorg dat het apparaat is gestopt en open vervolgens de
rechterklep van de afwerkeenheid.
2. Houd hendel UR1 in de positie zoals in de afbeelding en til
deze iets omhoog.
3. Trek de nietcassette naar buiten.

Xerox 4590/4110 copier/printer Handleiding voor de gebruiker
10-13
10. Onderhoud
4. Druk op de plaatsen die met pijlen worden aangegeven en
verwijder de nietjeshouder uit de cassette.
5. Druk een nieuwe nietjeshouder in de nietcassette.
6. Duw de verwijderde cassette terug op de oorspronkelijke
plaats.
7. Duw de cassette omlaag totdat u een klik hoort.
8. Sluit de rechterklep van de afwerkeenheid.
Als het rechterpaneel zelfs maar op een kier blijft staan, zal er een
bericht verschijnen en zal het apparaat niet werken.

Xerox 4590/4110 copier/printer Handleiding voor de gebruiker
10-14
10. Onderhoud
De nietafvalcontainer vervangen (alleen voor afwerkeenheid D2)
Als het apparaat aangeeft dat de nietafvalcontainer vol is, volgt u
deze procedure om de container te vervangen.
1. Zorg dat het apparaat is gestopt en open vervolgens de
rechterklep van de afwerkeenheid.
2. Zoek de nietafvalcontainer (R5) in de afwerkeenheid.
3. Grijp de container en zet de hendel naar rechts in de
ontgrendelde stand.
4. Haal de container uit de afwerkeenheid.
5. Haal de nieuwe container uit de verpakking. Werp de volle
container weg in de verpakking die bij de nieuwe container
werd geleverd.

Xerox 4590/4110 copier/printer Handleiding voor de gebruiker
10-15
10. Onderhoud
6. Plaats de nieuwe container in de afwerkeenheid.
7. Zet de hendel naar links in de vergrendelde stand.
8. Sluit de rechterklep van de afwerkeenheid.
De nietcassette voor katernen vervangen
Wanneer een afwerkeenheid (optioneel) is geïnstalleerd en het tijd
is om de nietcassette voor katernen te vervangen, verschijnt er
een bericht in het scherm.
BELANGRIJK: Het gebruik van nietcassettes die niet door Xerox
worden aanbevolen, kan nadelig zijn voor afdrukkwaliteit en
prestaties. Gebruik alleen nietcassettes die door Xerox voor het
apparaat worden aanbevolen.
OPMERKING: Neem contact op met het Xerox Welcome Centre
voor het bestellen van een nietcassette.
1. Zorg dat het apparaat is gestopt en open vervolgens de
rechterklep van de afwerkeenheid.

Xerox 4590/4110 copier/printer Handleiding voor de gebruiker
10-16
10. Onderhoud
2. Druk de hendel naar rechts en trek de nietcassette voor
katernen naar buiten.
3. Houd de nietcassette voor katernen bij de lipjes vast en til
deze op om de cassette te verwijderen.
4. Houd een nieuwe nietcassette voor katernen bij de lipjes vast
en zet deze op de oorspronkelijke plaats. Duw de cassette
voorzichtig naar binnen totdat deze vastklikt.
5. Duw de eenheid terug in de oorspronkelijke positie.
6. Sluit de rechterklep van de afwerkeenheid.
OPMERKING: Als het rechterpaneel zelfs maar op een kier blijft
staan, zal er een bericht verschijnen en zal het apparaat niet
werken.

Xerox 4590/4110 copier/printer Handleiding voor de gebruiker
10-17
10. Onderhoud
Perforatiecontainer leegmaken
Op het scherm van het bedieningspaneel wordt een bericht
weergegeven dat aangeeft dat het tijd is om de
perforatorafvalcontainer te legen. Zodra u de snippers volgens de
instructies van het bericht hebt weggegooid, wordt de
perforatorteller teruggezet op 0.
OPMERKING: Als u de container uit het apparaat trekt om het
niveau te controleren en de container vervolgens terugplaatst
zonder de container te legen, wordt de perforatorteller nog steeds
op 0 teruggezet en komt de feitelijke perforatortelling niet meer
overeen met de daadwerkelijke hoeveelheid snippers in de
container.
Als de container overloopt, kan dit tot storingen in de
afwerkeenheid leiden. Het verdient daarom ook aanbeveling om,
telkens als u de deur van de afwerkeenheid opent, de
perforatorafvalcontainer te controleren en te legen.
BELANGRIJK: Verwijder de container terwijl het apparaat aan
staat. Als u het apparaat uitzet tijdens het leegmaken van de
perforatiecontainer, kan het niet vaststellen dat de snippers zijn
verwijderd. Zorg dat alle snippers zijn verwijderd.
1. Zorg dat het apparaat is gestopt en open vervolgens de
rechterklep van de afwerkeenheid.
2. Trek de perforatieafvalcontainer naar buiten.

Xerox 4590/4110 copier/printer Handleiding voor de gebruiker
10-18
10. Onderhoud
3. Werp alle perforatiesnippers weg in een geschikte container.
4. Schuif de lege perforatiecontainer zo ver mogelijk terug in het
apparaat.
VOORZICHTIG: Wanneer u de container naar buiten trekt en
deze vervolgens weer terugduwt, wordt de perforatorteller op 0
teruggezet. Zorg ervoor dat u de container helemaal leegt, zodat
de hoeveelheid op de teller precies overeenkomt met de status
van de container.
5. Sluit het rechterpaneel van de afwerkeenheid.
OPMERKING: Als het rechterpaneel zelfs maar op een kier blijft
staan, zal er een bericht verschijnen en zal het apparaat niet
werken.

Xerox 4590/4110 copier/printer Handleiding voor de gebruiker
10-19
10. Onderhoud
Het apparaat reinigen
Hieronder wordt beschreven hoe u het apparaat moet reinigen.
Dit gedeelte is verdeeld in aparte beschrijvingen over het reinigen
van externe en interne onderdelen, de afdekklep / AOD en de
glasplaat.
Buitenkant van het apparaat reinigen
In de volgende procedure wordt beschreven hoe u de buitenkant
van het apparaat moet reinigen.
BELANGRIJK: Zorg dat u het apparaat uitzet en de stekker uit de
wandcontactdoos verwijdert voordat u begint met reinigen van het
apparaat. Indien u het apparaat gaat reinigen zonder het eerst uit
te schakelen, kan dit een elektrische schok veroorzaken.
Gebruik geen benzeen, verfverdunner of andere vluchtige
vloeistoffen, en spuit geen insectenwerende middelen op
het apparaat. Dit kan tot verkleuren, vervormen of barsten
van panelen leiden.
Indien u het apparaat reinigt met te veel water, kan dit
leiden tot storingen van het apparaat of beschadiging van
documenten tijdens het kopiëren.
1. Neem de buitenkant van het apparaat af met een zachte doek,
die is vochtig gemaakt met water.
OPMERKING: Als het moeilijk is om vuil te verwijderen, gebruikt u
een kleine hoeveelheid van een niet-agressief schoonmaakmiddel
op een zachte doek.
2. Veeg eventueel nog aanwezig water van de buitenkant weg
met een zachte doek.

Xerox 4590/4110 copier/printer Handleiding voor de gebruiker
10-20
10. Onderhoud
De afdekklep en glasplaat reinigen
Het is belangrijk om de afdekklep en de glasplaat regelmatig
schoon te maken voor de best mogelijke afdrukkwaliteit van uw
afdrukken en kopieën. Als de afdekklep en de glasplaat vuil zijn,
kunnen er vlekken verschijnen op kopieën en kan het apparaat
origineelformaten misschien niet goed waarnemen. Daarom is het
belangrijk de afdekklep en de glasplaat regelmatig schoon te
maken.
OPMERKING: Soms verschijnt op het apparaat het bericht
“Mogelijk is de scanner vuil". De handleiding voor de gebruiker of
de labelaanwijzingen op de AOD raadplegen voor instructies voor
het reinigen van de glasplaat. Wanneer u dit bericht ziet, voert u
dan de reinigingsprocedure voor de afdekklep en de glasplaat uit.
Bij het uitvoeren van de reinigingsprocedure is het raadzaam
tegelijkertijd alle onderdelen van de afdekklep en de glasplaat
schoon te maken. Deze onderdelen zijn de afdekklep, de
glasplaat en de scanlensmodule voor de tweede zijde.
Voer de volgende procedure uit om deze drie onderdelen te
reinigen.
VOORZICHTIG: Gebruik geen benzeen, verfverdunner of andere
organische oplosmiddelen. Dit kan de lak of coating van kunststof
onderdelen beschadigen.
VOORZICHTIG: Gebruik geen grote hoeveelheden water bij het
reinigen van het apparaat. Dit kan dit leiden tot storingen van het
apparaat of beschadiging van documenten tijdens het kopiëren.

Xerox 4590/4110 copier/printer Handleiding voor de gebruiker
10-21
10. Onderhoud
De afdekklep reinigen.
OPMERKING: De afdekklep is het vlakke, witte oppervalk aan de
onderzijde van de DAOD. De afdekklep houdt het document op
zijn plaats op de glasplaat.
1. Til de DAOD omhoog.
2. Neem de afdekklep af met een zachte doek, die is bevochtigd
met water om vuil te verwijderen en veeg deze vervolgens
droog met een zachte, droge doek.
OPMERKING: Als het moeilijk is om vuil te verwijderen, gebruikt u
een kleine hoeveelheid van een niet-agressief schoonmaakmiddel
op een zachte doek.

Xerox 4590/4110 copier/printer Handleiding voor de gebruiker
10-22
10. Onderhoud
De glasplaat reinigen
OPMERKING: De glasplaat bestaat uit twee delen: de glasplaat
zelf en de smalle glasstrook. De glasplaat is het glazen oppervlak
waarop u een origineel plaatst dat u wilt kopiëren. De smalle
glasstrook bevindt zich links van de glasplaat. Deze glasstrook is
ongeveer 2,5 cm breed.
3. Neem de glasplaat af met een zachte doek, die is bevochtigd
met water om vuil te verwijderen en veeg deze vervolgens
droog met een zachte, droge doek.
OPMERKING: Als het moeilijk is om vuil te verwijderen, gebruikt u
een kleine hoeveelheid van een niet-agressief schoonmaakmiddel
op een zachte doek.
VOORZICHTIG: Druk niet hard op de glasplaat, want daardoor
zou deze beschadigd kunnen raken.
Glas
plaat

Xerox 4590/4110 copier/printer Handleiding voor de gebruiker
10-23
10. Onderhoud
De scanlensmodule voor de tweede zijde reinigen
OPMERKING: De scanlensmodule voor de tweede zijde bevindt
zich aan de linkerkant van de afdekklep. De module bestaat uit de
spiegelglasstrook, een metalen strook, een witte kunststofstrook
en rollen. Alle onderdelen van de module moeten worden
gereinigd, om te zorgen voor de beste afdrukkwaliteit bij het
kopiëren.
4. Zet de DAOD open en trek aan de hendel die zich boven aan
de afdekklep bevindt; zie de afbeelding hieronder.
Een deel van de afdekklep komt los van de module, waardoor
u makkelijker bij de scanlensmodule voor de tweede zijde kunt
komen.
5. Veeg het spiegelglas, de metalen strook, beide zijden van de
witte kunststofstrook en de rollen af met een zachte doek die
is bevochtigd met water om al het eventuele vuil te
verwijderen, en veeg vervolgens alles af met een zachte,
droge doek.

Xerox 4590/4110 copier/printer Handleiding voor de gebruiker
10-24
10. Onderhoud
VOORZICHTIG: Druk niet hard op het spiegelglas, want daardoor
zal de film rond het glasoppervlak beschadigd raken.
OPMERKING: Als het moeilijk is om vuil te verwijderen, gebruikt u
een kleine hoeveelheid van een niet-agressief schoonmaakmiddel
op een zachte doek.
6. Wanneer de scanmodule voor de tweede zijde schoon is, zet u
de afdekklep terug in de oorspronkelijke stand en zorg u dat
de hendel op zijn plaats vastzit.
Als u de afdekklep met uw blote handen heeft aangeraakt,
veegt u deze schoon voordat u de DAOD sluit.
7. Sluit de DAOD zachtjes.

Xerox 4590/4110 copier/printer Handleiding voor de gebruiker
10-25
10. Onderhoud
Invoerrollen van AOD reinigen
Als het apparaat is voorzien van een AOD en de invoerrollen vuil
zijn, kunnen er vlekken verschijnen op de kopieën en kan het
apparaat mogelijk origineelformaten niet goed waarnemen.
Reinig deze onderdelen circa één keer per maand om ervoor te
zorgen dat er schone kopieën worden gemaakt.
VOORZICHTIG: Gebruik geen benzeen, verfverdunner of andere
organische oplosmiddelen. Dit kan de lak of coating van kunststof
onderdelen beschadigen.
Indien u het apparaat reinigt met te veel water, kan dit
leiden tot storingen van het apparaat of beschadiging van
documenten tijdens het kopiëren of afdrukken.
1. Til de vergrendeling van de bovenklep van de AOD op totdat
deze volledig open staat.
OPMERKING: Wanneer de klep volledig open doet, staat deze in
een vaste stand. Open de klep voorzichtig.

Xerox 4590/4110 copier/printer Handleiding voor de gebruiker
10-26
10. Onderhoud
2. Terwijl u de rollen draait, maakt u ze voorzichtig schoon met
een zachte doek, die is bevochtigd met water.
VOORZICHTIG: Gebruik een doek die goed is uitgewrongen om
te voorkomen dat er waterdruppels in het apparaat terechtkomen.
Waterdruppels op interne onderdelen kunnen een storing
veroorzaken.
OPMERKING: Als het moeilijk is om vuil te verwijderen, gebruikt u
een kleine hoeveelheid van een niet-agressief schoonmaakmiddel
op een zachte doek.
3. Sluit de bovenklep van de AOD totdat deze op zijn plaats
vastklikt.
4. Sluit het linkerdeksel van de AOD totdat dit op zijn plaats
vastklikt.

Xerox 4590/4110 copier/printer Handleiding voor de gebruiker
11-1
11. Problemen oplossen
In dit hoofdstuk worden problemen beschreven die met het
apparaat kunnen optreden, alsmede de bijbehorende oplossingen
Toepassingen die in dit hoofdstuk worden behandeld zijn:
• Problemen oplossen
• Problemen met het apparaat
• Afdrukkwaliteitsproblemen
• Problemen met kopiëren
• Problemen met afdrukken
• Problemen met scannen
• Foutcodes
• Papierstoringen
• Origineelstoringen
• Storingen in nieteenheid
• Problemen met gekrulde aflevering oplossen

Xerox 4590/4110 copier/printer Handleiding voor de gebruiker
11-2
11. Problemen oplossen
Problemen oplossen
In dit gedeelte worden problemen die met het apparaat kunnen
optreden en de oplossingen ervan beschreven.
Gebruik de volgende informatie bij de produres voor het oplossen
van problemen.
Apparaat is niet
ingeschakeld.
Oorzaak
Staat de AAN/UIT-schakelaar van het apparaat op UIT?
Nee Ja
Actie
Zet de AAN/UIT-schakelaar op AAN.
Raadpleeg “Aan-/uitzetten” op pagina 1-12.
Nee
Oorzaak
Is het netsnoer aangesloten op het stopcontact?
Actie
Zet de AAN/UIT-schakelaar uit en sluit het netsnoer aan op
het stopcontact. Zet de AAN/UIT-schakelaar op AAN.
Raadpleeg “Aan-/uitzetten” op pagina 1-12.
Nee
Oorzaak
Is het netsnoer niet aangesloten op het apparaat of op
achterkant van de ombouw?
Actie
Zet de AAN/UIT-schakelaar uit en sluit het netsnoer aan op
het stopcontact. Zet de AAN/UIT-schakelaar op AAN.
Raadpleeg “Aan-/uitzetten” op pagina 1-12.
Nee
Oorzaak
Wordt spanning van het juiste voltage geleverd?
Actie
Zorg dat de spanning 200 - 240 V is.
15 A (ampères).
Zorg dat er voldoende stroom compatibel met het
gespecificeerde maximum stroomverbruik van het
apparaat (2,8 - 3,1 kVA) wordt geleverd.
Scherm is donker.
Oorzaak
Is de knop Energiespaarstand ingeschakeld?
Nee Ja
Actie
Het apparaat bevindt zich in de energiespaarstand. Druk
op de knop Energiespaarstand op het bedieningspaneel
om de energiespaarstand uit te schakelen.
Raadpleeg “Energiespaarstand” op pagina 1-15.
Nee
Oorzaak
Is de instelling Helderheid te laag ingesteld?
Actie
Gebruik de instelknop Helderheid om de schermhelderheid
aan te passen.
Raadpleeg “Gebruikersinterface” op pagina 1-9.

Xerox 4590/4110 copier/printer Handleiding voor de gebruiker
11-3
11. Problemen oplossen
Er verschijnt een bericht.
Oorzaak
Is er een papierstoring of origineelstoring opgetreden?
Nee Ja
Actie
Raadpleeg “Papierstoringen” op pagina 11-50 voor
informatie over papierstoringen.
Raadpleeg “Origineelstoringen” op pagina 11-84 voor
informatie over origineelstoringen.
Nee
Oorzaak
Wordt er een foutcode weergegeven?
Actie
Raadpleeg “Foutcodes” op pagina 11-31.
Het apparaat werkt niet goed.
Actie
Raadpleeg “Problemen met het apparaat” op pagina 11-4.
Nee Ja
Afdrukkwaliteit is niet goed.
Actie
Raadpleeg “Afdrukkwaliteitsproblemen” op pagina 11-9.
Nee Ja
Problemen met kopiëren.
Actie
Raadpleeg “Problemen met kopiëren” op pagina 11-15.
Nee Ja
Problemen met afdrukken.
Actie
Raadpleeg “Problemen met afdrukken” op pagina 11-20.
Nee Ja
Problemen met scannen.
Actie
Raadpleeg “Problemen met scannen” op pagina 11-24.
Ja

Xerox 4590/4110 copier/printer Handleiding voor de gebruiker
11-4
11. Problemen oplossen
Problemen met het apparaat
Als u denkt dat er een probleem is met het apparaat, controleert u
de apparaatstatus opnieuw.
Het apparaat heeft precisieonderdelen en gebruikt hoge spanningsvoltages.
Open of verwijder geen panelen die zijn vastgeschroefd, tenzij dit specifiek wordt
aangegeven in de Handleiding voor de gebruiker. Een onderdeel waar hoge
spanning op staat kan elektrische schokken veroorzaken. Wanneer u panelen of
kleppen opent die zijn vastgeschroefd voor het installeren of verwijderen van
optionele accessoires, dient u de instructies in de betreffende handleiding voor de
gebruiker te volgen.
Probeer de apparaatconfiguratie niet te wijzigen of enig onderdeel aan te passen. Dit
kan een storing in het apparaat of brand veroorzaken.
Symptomen Controle Oplossing
Apparaat is niet
ingeschakeld.
Staat de AAN/UIT-
schakelaar van het
apparaat op UIT?
Zet de AAN/UIT-schakelaar op AAN.
Raadpleeg
“Aan-/uitzetten” op pagina 1-12.
Is het netsnoer aangesloten
op het stopcontact?
Zet de AAN/UIT-schakelaar uit en sluit het
netsnoer aan op het stopcontact. Zet de
AAN/UIT-schakelaar op AAN.
Raadpleeg
“Aan-/uitzetten” op pagina 1-12.
Is het netsnoer op het
apparaat of de achterkant
van de ombouw
aangesloten?
Wordt spanning van het
juiste voltage geleverd?
Zorg dat de geleverde spanning
200 -240 V (volt), 15 A (ampère) is.
Zorg dat er voldoende stroom compatibel
met het gespecificeerde maximum
stroomverbruik van het apparaat
(2,8 - 3,1 kVA) wordt geleverd.
Scherm is
donker.
Is de knop
Energiespaarstand
ingeschakeld?
Het apparaat bevindt zich in de
energiespaarstand. Druk op de knop
Energiespaarstand op het
bedieningspaneel om de
energiespaarstand uit te schakelen.
Raadpleeg “Energiespaarstand” op
pagina 1-15.
Is de instelling Helderheid te
laag ingesteld?
Gebruik de instelknop Helderheid om de
schermhelderheid aan te passen.
Raadpleeg “Gebruikersinterface” op
pagina 1-9.

Xerox 4590/4110 copier/printer Handleiding voor de gebruiker
11-5
11. Problemen oplossen
Kan niet
afdrukken of
kan niet
kopiëren.
Wordt er een bericht
weergegeven op het
scherm van het
bedieningspaneel?
Volg de instructies die in het scherm
worden weergegeven om het probleem op
te lossen.
Is de printermode Offline? Druk op de toets Apparaatstatus en
controleer de printermodus in het scherm
Apparaatstatus. Als de printermodus is
ingesteld op Offline, selecteert u Online in
het scherm Printermodus.
Is het netsnoer niet
aangesloten op het
apparaat of op de
achterkant van de ombouw?
Zet de AAN/UIT-schakelaar uit en sluit het
netsnoer aan op het stopcontact. Zet de
AAN/UIT-schakelaar op AAN.
Raadpleeg
“Aan-/uitzetten” op pagina 1-12.
Online-lampje
gaat niet
branden, ook al
hebt u de
opdracht
gegeven om af te
drukken.
Is de interfacekabel niet
aangesloten?
Zet de AAN/UIT-schakelaar op UIT,
verwijder het netsnoer uit het stopcontact
en controleer de connector van de
interfacekabel.
Raadpleeg de System Administration
Guide voor informatie over
netwerkinstellingen.
Is de omgeving correct
ingesteld op de pc?
Controleer de printerdriver en andere
omgevingsinstellingen op de pc.
Is de vereiste interface
ingesteld?
Controleer de status van de interfacepoort
die in gebruik is.
Raadpleeg de System Administration
Guide voor informatie over
netwerkinstellingen.
Er wordt niet
afgedrukt ook al
werd de opdracht
tot afdrukken met
behulp van lade
5 (handmatige
invoer) gegeven.
Is er papier van het formaat
gespecificeerd voor
afdrukken in de lade
geplaatst?
Volg de weergegeven instructies om papier
van het juiste formaat te plaatsen en
probeer opnieuw af te drukken.
Raadpleeg “Papier plaatsen in lade 5
(handmatige invoer)” op pagina 7-8.
Matige
afdrukkwaliteit.
Een mogelijke oorzaak is
een beelddefect.
Los het probleem op aan de hand van de
aanwijzingen in
Afdrukkwaliteitsproblemen verderop in
dit hoofdstuk.
Raadpleeg “Afdrukkwaliteitsproblemen” op
pagina 11-9.
Tekst wordt niet
goed afgedrukt
(verminkt).
Er worden niet-
standaardfonts gebruikt
voor het afdrukken.
Controleer de applicatie- of printerdriver-
instellingen.
Symptomen Controle Oplossing

Xerox 4590/4110 copier/printer Handleiding voor de gebruiker
11-6
11. Problemen oplossen
Online-lampje
brandt, maar er
worden geen
kopieën
afgeleverd.
Online-lampje
blijft branden.
Er blijven gegevens achter
in het apparaatgeheugen.
Annuleer het afdrukken of verwijder de
resterende gegevens.
Raadpleeg “Opdrachten in uitvoering/
wachtrij controleren” op pagina 8-3.
Kan laden niet
openen of
sluiten.
Heeft u een paneel of klep
geopend of de spanning
uitgeschakeld tijdens het
afdrukken?
Schakel het apparaat uit zonder een
papierlade te sluiten of openen. Wacht
enkele seconden en schakel het apparaat
weer in. Zorg dat het apparaat online is
(gereed om gegevens te onvangen).
Daarna kunt u de papierlade sluiten of
openen.
Kopieën worden
niet op het juiste
formaat
gemaakt.
Is de glasplaat of de
afdekklep vuil?
Reinig de glasplaat of de afdekklep.
Raadpleeg “De afdekklep en glasplaat
reinigen” op pagina 10-20.
Is het origineel gemaakt van
een doorzichtig materiaal,
zoals bij een transparant?
Leg het origineel op de glasplaat en plaats
een wit vel bovenop het origineel voordat u
een kopie maakt.
Is het origineel in de juiste
positie geplaatst?
Plaats het origineel in de juiste positie.
Raadpleeg “Stap 1 Originelen plaatsen” op
pagina 2-1.
Is het origineel op de juiste
wijze geplaatst?
Zijn de origineelgeleiders in
de juiste positie geplaatst?
Stel de origineelgeleiders correct in.
Raadpleeg “Stap 1 Originelen plaatsen” op
pagina 2-1.
Is het origineel gevouwen of
gekruld?
Maak het origineel vlak en plaats het op de
juiste wijze.
Raadpleeg “Stap 1 Originelen plaatsen” op
pagina 2-1.
Heeft het originieel een
afwijkend formaat?
Voer het origineelformaat in.
Raadpleeg
“Origineelformaat” op pagina 2-37.
Symptomen Controle Oplossing

Xerox 4590/4110 copier/printer Handleiding voor de gebruiker
11-7
11. Problemen oplossen
Papier loopt vaak
vast of is
gekreukt.
Is het papier op de juiste
wijze in de papierlade
geplaatst?
Plaats het papier op de juiste wijze.
Raadpleeg “Papier plaatsen in lade 1 en 2”
op pagina 7-6.
Zit de papierlade goed op
zijn plaats?
Duw de papierlade zover mogelijk naar
binnen, zodat deze goed op zijn plaats zit.
Raadpleeg “Papier plaatsen in lade 1 en 2”
op pagina 7-6.
Is het papier vochtig? Vervang het papier door papier uit een
nieuw pak.
Raadpleeg “Papier in de laden plaatsen”
op pagina 7-5.
Is het papier gekruld? Keer het papier om, zodat de krul naar
beneden ligt in de papierlade of vervang
het papier met papier uit een nieuw pak.
Raadpleeg “Papier in de laden plaatsen”
op pagina 7-5.
Zijn de instellingen voor
papier en papierlade
correct?
Zorg dat het geconfigureerde
papierformaat voor papier en papierlade
overeenkomen.
Zie "Paper Tray Settings" (Instellingen van
de papierlade) in de System Administration
Guide.
Zijn er stukjes afgescheurd
papier in het apparaat
achtergebleven of bevindt
zich een vreemd object in
het apparaat?
Open de deur van het apparaat of schuif
de papierlade uit om het gescheurde
papier of vreemde object te verwijderen.
Zie “Papierstoringen” op pagina 11-50,
“Papier in de laden plaatsen” op pagina 7-5.
Is er papier dat niet aan de
specificaties voldoet in de
lade geplaatst?
Vervang dit papier voor papier dat aan de
specificaties van het apparaat voldoet.
Raadpleeg “Papier in de laden plaatsen”
op pagina 7-5.
Is er papier in de lade
geplaatst boven de
maximum vullijn?
Plaats papier in de lade zodat dit niet
boven de maximum vullijn uitkomt.
Raadpleeg “Papier plaatsen in lade 1 en 2”
op pagina 7-6.
Zijn de papiergeleiders
goed ingesteld?
Plaats het papier op de juiste wijze en
schuif de papiergeleiders tegen de stapel.
Zie “Papier in de laden plaatsen” op
pagina 7-5, “Het papierformaat in laden
wijzigen” op pagina 7-17.
Er worden geen
documenten
ingevoerd in de
AOD.
Zijn de documenten te
klein?
Het minimumformaat van het document dat
in de AOD kan worden geplaatst is A5 (5,5
x 8,5 inch).
Raadpleeg “Stap 1 Originelen plaatsen” op
pagina 2-1.
Symptomen Controle Oplossing

Xerox 4590/4110 copier/printer Handleiding voor de gebruiker
11-8
11. Problemen oplossen
Er verschijnt een
foutbericht nadat
papier in lade 5
(handmatige
invoer) is
geplaatst en op
de toets Start is
gedrukt.
Controleer de positie van de
papiergeleiders aan de
voorkant van papierlade 5
(handmatige invoer).
Stel de papiergeleiders in op de juiste
posities.
Raadpleeg “Papier plaatsen in lade 5
(handmatige invoer)” op pagina 7-8.
Originelen lopen
vaak vast.
Wordt het juiste soort
origineel gebruikt?
Plaats een origineel dat door de AOD kan
worden verwerkt op de juiste manier.
Raadpleeg “Stap 1 Originelen plaatsen” op
pagina 2-1.
Probeert u documenten met
afwijkende vormen,
visitekaartjes, transparanten
of dunne documenten te
kopiëren?
Probeert u documenten te
kopiëren waaraan
plaklabels, paperclips of
plakband is bevestigd?
Verwijder plaklabels, paperclips of
plakband van het document voordat u dit
kopieert.
Zijn de origineelgeleiders in
de juiste positie geplaatst?
Stel de origineelgeleiders correct in.
Raadpleeg “Stap 1 Originelen plaatsen” op
pagina 2-1.
Is een deel van het
document afgescheurd en
een stuk papier in de AOD
achtergebleven?
Open de AOD en controleer aan de
binnenkant.
Raadpleeg “Origineelstoringen” op
pagina 11-84.
Is bij het importeren van
originelen met verschillende
formaten deinstelling
Gemengde
origineelformaten
ingesteld op AAN?
Stel Gemengde origineelformaten in op
AAN.
Raadpleeg “Gemengde origineelformaten”
op pagina 2-38.
Is een A5-formaat
document horizontaal ( )
geplaatst in de AOD terwijl
de toepassing Gemengde
origineelformaten in gebruik
is?
Plaats het A5-document verticaal ( ).
Een hoek van het
document is
gevouwen.
Is het document gekruld? Maak de krulling vlak en plaats het
document opnieuw.
Storingen in
nieteenheid
– Raadpleeg “Storingen in nieteenheid” op
pagina 11-88.
Symptomen Controle Oplossing

Xerox 4590/4110 copier/printer Handleiding voor de gebruiker
11-9
11. Problemen oplossen
Afdrukkwaliteitsproblemen
Wanneer de afdrukkwaliteit van de aflevering slecht is, kiest u het
symptoom in de volgende tabel dat het dichtst in de buurt komt en
probeert u de vereiste oplossing.
Indien de afdrukkwaliteit niet verbetert door het uitvoeren van de
relevante oplossing, neemt u contact op met het Xerox Welcome
Centre.
Symptomen Controle Oplossing
De kopie is vuil. Is de glasplaat of de
afdekklep vuil?
Reinig de glasplaat of de afdekklep.
Raadpleeg “De afdekklep en glasplaat
reinigen” op pagina 10-20.
Is het origineel gemaakt van
een doorzichtig materiaal,
zoals bij een transparant?
Als het origineel erg doorzichtig is, zijn
vlekken op de afdekklep zichtbaar op de
kopie. Plaats een wit vel papier bovenop
het origineel en maak een kopie.
Is het origineel gekleurd of
heeft het een ruwe
structuur, of is het een
blauwdruk?
Pas de densiteit van kopieën of de
afdrukkwaliteit aan en probeer daarna
opnieuw te kopiëren.
Zie “Tabblad Afdrukkwaliteit” op pagina 2-
25, “Lichter/donkerder” op pagina 2-26.
Maakt u kopieën op
glanzend afdrukpapier?
Glanzend afdrukpapier blijft snel aan de
glasplaat plakken en schaduwen worden
soms gekopieerd en lijken dan op vuil.
Plaats een transparant of zeer transparant
vel onder het origineel en probeer opnieuw
te kopiëren.
De kopie heeft
zwarte strepen.
Is het scanglas van de AOD
vuil?
Reinig de glasplaat.
Raadpleeg “De afdekklep en glasplaat
reinigen” op pagina 10-20.
De kopie is te
donker.
Is de kopieerdensiteit
ingesteld op Donkerder?
Stel de kopieerdensiteit bij.
Raadpleeg “Lichter/donkerder” op
pagina 2-26.
De kopie is te
licht.
Is de densiteit van het
origineel te licht?
Is de kopieerdensiteit
ingesteld op Lichter?
De kopie is iets
verschoven.
Is het papier verschoven of
ligt de voorrand van het
papier niet gelijk met de
hoeken van de papierlade?
Leg de randen van het papier in een gelijke
stapel en plaats het papier opnieuw, zodat
het gelijk ligt met de hoeken van de
papierlade.
Raadpleeg “Papier in de laden plaatsen”
op pagina 7-5.

Xerox 4590/4110 copier/printer Handleiding voor de gebruiker
11-10
11. Problemen oplossen
Beelden op de
kopie zijn scheef.
Is het origineel op de juiste
wijze geplaatst?
Plaats het origineel in de juiste positie.
Raadpleeg “Stap 1 Originelen plaatsen” op
pagina 2-1.
Is het papier op de juiste
wijze in de papierlade
geplaatst?
Plaats het papier op de juiste wijze.
Raadpleeg “Papier plaatsen in lade 1 en 2”
op pagina 7-6.
Is de papiergeleider voor
papierlade 5 (handmatige
invoer) zo ingesteld dat
deze net de randen van het
papier raakt?
Plaats het papier op de juiste wijze.
Raadpleeg “Papier plaatsen in lade 5
(handmatige invoer)” op pagina 7-8.
Zijn de origineelgeleiders in
de juiste positie geplaatst?
Plaats het origineel op de juiste wijze en
schuif de origineelgeleiders tegen de rand
van het origineel.
Raadpleeg “Stap 1 Originelen plaatsen” op
pagina 2-1.
Zit de papierlade goed op
zijn plaats?
Duw de papierlade zover mogelijk naar
binnen, zodat deze goed op zijn plaats zit.
Raadpleeg “Papier plaatsen in lade 1 en 2”
op pagina 7-6.
Een deel van het
beeld ontbreekt
op de kopie.
Is het papier vochtig? Als het papier vochtig is, zijn bepaalde
delen van de kopie blanco of is de kopie
bevlekt en onduidelijk. Vervang het papier
door papier uit een nieuw pak.
Raadpleeg “Papier in de laden plaatsen”
op pagina 7-5.
Is het geplaatste papier
gevouwen of gekreukt?
Verwijder het papier met defecten en
vervang dit door papier uit een nieuw pak.
Raadpleeg “Papier in de laden plaatsen”
op pagina 7-5.
Is het origineel een montage
of ingevouwen?
Een mogelijke oorzaak is dat de montage
of het ingevouwen deel terugkrult en
omhoog komt van het oppervlak van de
glasplaat. Plaats een stapel witte vellen
bovenop het origineel om dit plat tegen de
glasplaat gedrukt te houden.
Er is een
streeppatroon
zichtbaar op
kopieën.
Is een te groot
vergrotingspercentage voor
het origineel ingesteld?
Soms zijn er strepen zichtbaar op kopieën
bij bepaalde vergrotingsverhoudingen. Stel
een andere vergrotingsverhouding voor de
kopie in.
Raadpleeg “Verkleinen/vergroten” op
pagina 2-14.
Symptomen Controle Oplossing

Xerox 4590/4110 copier/printer Handleiding voor de gebruiker
11-11
11. Problemen oplossen
Symptomen Controle Oplossing
Afdruk is wazig
(vlekken,
onduidelijk).
Is het papier vochtig? Vervang het papier door papier uit een
nieuw pak.
Raadpleeg “Papier in de laden plaatsen”
op pagina 7-5.
De afdrukmodule is leeg of
beschadigd.
Neem contact op met het Xerox Welcome
Centre.
Er worden
zwarte stippen
afgedrukt.
De afdrukmodule is leeg of
beschadigd.
Neem contact op met het Xerox Welcome
Centre.
Er worden
zwarte strepen
afgedrukt.
De afdrukmodule is leeg of
beschadigd.
Neem contact op met het Xerox Welcome
Centre.
Het scanglas van de AOD is
vuil.
Reinig de glasplaat.
Raadpleeg “De afdekklep en glasplaat
reinigen” op pagina 10-20.
Oneffenheden op
gelijke
tussenafstanden.
De papierbaan is vuil. Druk een paar pagina's af.
De afdrukmodule is leeg of
beschadigd.
Neem contact op met het Xerox Welcome
Centre.

Xerox 4590/4110 copier/printer Handleiding voor de gebruiker
11-12
11. Problemen oplossen
Er verschijnen
witte puntjes in
zwarte
vulgebieden.
Het gebruikte papier is niet
geschikt.
Plaats geschikt papier.
Raadpleeg “Papier in de laden plaatsen”
op pagina 7-5.
De afdrukmodule is leeg of
beschadigd.
Neem contact op met het Xerox Welcome
Centre.
Afgedrukte toner
vlekt wanneer u
er met een vinger
overwrijft.
Toner is niet op
het papier
gefixeerd.
Het papier heeft
tonervlekken.
Is het papier vochtig? Vervang het papier door papier uit een
nieuw pak.
Raadpleeg “Papier in de laden plaatsen”
op pagina 7-5.
Het gebruikte papier is niet
geschikt.
Plaats geschikt papier.
Raadpleeg “Papier in de laden plaatsen”
op pagina 7-5.
Het gehele vel
papier wordt
zwart afgedrukt.
De afdrukmodule is leeg of
beschadigd.
Neem contact op met het Xerox Welcome
Centre.
Een mogelijke oorzaak is
een elektrische storing.
Neem contact op met het Xerox Welcome
Centre.
Er wordt niets
afgedrukt.
Twee of meer vellen papier
worden tegelijkertijd
ingevoerd
(dubbele invoer).
Waaier het papier uit en plaats het terug.
Raadpleeg “Papier in de laden plaatsen”
op pagina 7-5.
Een mogelijke oorzaak is
een elektrische storing.
Neem contact op met het Xerox Welcome
Centre.
Symptomen Controle Oplossing

Xerox 4590/4110 copier/printer Handleiding voor de gebruiker
11-13
11. Problemen oplossen
Witte delen of
strepen
zichtbaar.
Is het papier vochtig? Vervang het papier door papier uit een
nieuw pak.
Raadpleeg “Papier in de laden plaatsen”
op pagina 7-5.
Het gebruikte papier is niet
geschikt.
Plaats geschikt papier.
Raadpleeg “Papier in de laden plaatsen”
op pagina 7-5.
De gehele
pagina wordt
wazig afgedrukt.
Als de afdruk werd gemaakt
met behulp van lade 5
(handmatige invoer), was
het formaat en soort papier
verschillend van de
instelling op de printerdriver.
Plaats papier met het juiste formaat en
soort in lade 5 (handmatige invoer) of
waaier het papier goed uit voordat u het
plaatst.
Raadpleeg “Papier plaatsen in lade 5
(handmatige invoer)” op pagina 7-8.
Twee of meer vellen kunnen
tegelijk worden ingevoerd.
Waaier het papier uit en plaats het terug.
Raadpleeg “Papier in de laden plaatsen”
op pagina 7-5.
Papier raakt
gekreukt.
Tekst is
onscherp.
Het gebruikte papier is niet
geschikt.
Vervang het papier door papier uit een
nieuw pak.
Raadpleeg “Papier in de laden plaatsen”
op pagina 7-5.
Er wordt papier toegevoegd
tijdens papierinvoer.
Is het papier vochtig?
Symptomen Controle Oplossing

Xerox 4590/4110 copier/printer Handleiding voor de gebruiker
11-14
11. Problemen oplossen
Ontbrekende
tekens op een
gekleurde
achtergrond in
lengte van
papier.
De afdrukmodule is leeg of
beschadigd.
Neem contact op met het Xerox Welcome
Centre.
Tekst of beelden
worden schuin
gedrukt.
De papiergeleider in de lade
is niet in de juiste stand
ingesteld.
Stel de horizontale en verticale
papiergeleiders in op de juiste posities.
Raadpleeg “Papier plaatsen in lade 1 en 2”
op pagina 7-6.
Symptomen Controle Oplossing

Xerox 4590/4110 copier/printer Handleiding voor de gebruiker
11-15
11. Problemen oplossen
Problemen met kopiëren
In dit gedeelte worden oplossingen beschreven voor problemen
die kunnen optreden tijdens het kopiëren.
Kan niet kopiëren.
In dit gedeelte worden oplossingen beschreven wanneer kopiëren
niet mogelijk is.
Origineel wordt niet
goed ingevoerd vanuit
de AOD
Oorzaak
Origineelformaat is te klein.
Actie
Het minimumformaat van het origineel dat in de AOD
kan worden geplaatst is A5.
Raadpleeg “Stap 1 Originelen plaatsen” op pagina 2-
1.
Oorzaak
Het verkeerde type origineel wordt gebruikt.
Actie
De AOD kan niet worden gebruikt voor afwijkende
origineelformaten, visitekaartjes, transparanten of
dunne originelen.
Daarnaast kunnen geen originelen met tags,
paperclips en plakband worden gebruikt.
Raadpleeg “Stap 1 Originelen plaatsen” op pagina 2-1.
Oorzaak
De origineelgeleiders staan in de verkeerde positie.
Actie
Stel de origineelgeleiders in op het juiste
origineelformaat.
Raadpleeg “Stap 1 Originelen plaatsen” op pagina 2-1.
Oorzaak
Een deel van het origineel is afgescheurd en een
stuk papier is in de AOD achtergebleven.
Actie
Open het deksel van de AOD en verwijder het
vastgelopen stuk papier.
Raadpleeg “Origineelstoringen” op pagina 11-84.
Oorzaak
Originelen van verschillende formaten zijn ingesteld.
Actie Bij gebruik van originelen van verschillende
formaten, moet u Gemengde origineelformaten
specificeren. Zo niet, dan ontstaat er een
papierstoring. Voor het instellen van originelen van
verschillende formaten dient u Gemengde
origineelformaten te specificeren.
Raadpleeg “Gemengde origineelformaten” op
pagina 2-38.

Xerox 4590/4110 copier/printer Handleiding voor de gebruiker
11-16
11. Problemen oplossen
Het kopieerresultaat is niet zoals verwacht
Hieronder worden oplossingen beschreven voor gevallen waarbij
het kopieerresultaat anders is dan werd verwacht.
De kopie is vuil
Oorzaak
De glasplaat of de afdekklep is vuil.
Nee
Actie
Reinig de glasplaat of de afdekklep.
Raadpleeg “De afdekklep en glasplaat reinigen” op
pagina 10-20.
Oorzaak
Het origineel is gemaakt van een doorzichtig
materiaal, zoals bij een transparant.
Actie
Als het origineel erg doorzichtig is, zijn vlekken op de
afdekklep zichtbaar op de kopie. Plaats een wit vel
papier bovenop het origineel en maak een kopie.
Oorzaak
Er wordt gekleurd papier, ruw papier of
blauwdrukpapier gebruikt.
Actie
De achtergrondkleur van het origineel wordt
gekopieerd. Pas de densiteit van kopieën of de
afdrukkwaliteit aan, of specificeer het onderdrukken
van achtergrondkleur en probeer daarna opnieuw te
kopiëren.
Oorzaak
Er wordt glanzend afdrukpapier gebruikt.
Actie
Glanzend afdrukpapier blijft snel aan de glasplaat
plakken en schaduwen worden soms gekopieerd en
lijken dan op vuil. Plaats een transparant of zeer
transparant vel onder het origineel en probeer
opnieuw te kopiëren.
Kopie is te donker of te
licht
Oorzaak
Kopieerdensiteit is ofwel te donker of te licht
ingesteld.
Nee
Actie
Stel de kopieerdensiteit bij.
Raadpleeg “Lichter/donkerder” op pagina 2-26.
Oorzaak
Densiteit van het origineel is te licht.
Actie
Stel de kopieerdensiteit bij.
Raadpleeg “Lichter/donkerder” op pagina 2-26.
Oorzaak
Het origineeltype is niet geschikt.
Actie Maak een kopie van zwarte tekst. Als de kopie te
licht is, selecteert u Tekst als Origineeltype.
Raadpleeg “Origineeltype” op pagina 2-27.

Xerox 4590/4110 copier/printer Handleiding voor de gebruiker
11-17
11. Problemen oplossen
De kopie is iets
verschoven.
Oorzaak
Papier in de papierlade ligt niet gelijk.
Nee
Actie
Leg de randen van het papier in een gelijke stapel en
plaats het papier opnieuw, zodat het gelijk ligt met de
voorhoeken van de papierlade.
Raadpleeg “Papier in de laden plaatsen” op
pagina 7-5.
Een deel van het beeld
ontbreekt op de kopie
Oorzaak
Het papier is vochtig.
Nee
Actie
Als het papier vochtig is, zijn bepaalde delen van de
kopie blanco of is de kopie bevlekt en onduidelijk.
Vervang het papier door papier uit een nieuw pak.
Raadpleeg “Papier in de laden plaatsen” op
pagina 7-5.
Oorzaak
Gevouwen of gekreukt papier is in de papierlade
geplaatst.
Actie
Verwijder het papier met defecten en vervang dit
door papier uit een nieuw pak.
Raadpleeg “Papier in de laden plaatsen” op
pagina 7-5.
Oorzaak
Het origineel is een montage of ingevouwen.
Actie
Het is mogelijk dat het gevouwen of gemonteerde
deel van het origineel niet de glasplaat raakt. Plaats
een stapel witte vellen bovenop het origineel om dit
plat tegen de glasplaat gedrukt te houden.
Er zijn strepen
zichtbaar op de kopie
Oorzaak
De vergrotingsverhouding van het origineel is te
groot.
Nee
Actie
Soms zijn er strepen zichtbaar op kopieën bij
bepaalde vergrotingsverhoudingen. Stel een andere
vergrotingsverhouding voor de kopie in.
Raadpleeg “Verkleinen/vergroten” op pagina 2-14.
Beelden op de kopie
zijn scheef.
Oorzaak
Het origineel is niet juist geplaatst.
Nee
Actie
Plaats het origineel in de juiste positie.
Raadpleeg “Stap 1 Originelen plaatsen” op pagina 2-1.
Oorzaak
De origineelgeleiders staan in de verkeerde positie.
Actie
Plaats het origineel op de juiste wijze en schuif de
origineelgeleiders tegen de rand van het origineel.
Raadpleeg “Stap 1 Originelen plaatsen” op pagina 2-1.

Xerox 4590/4110 copier/printer Handleiding voor de gebruiker
11-18
11. Problemen oplossen
Oorzaak
De papierlade zit niet goed op zijn plaats.
Actie
Duw de papierlade zover mogelijk naar binnen, zodat
deze goed op zijn plaats zit.
Raadpleeg “Papier plaatsen in lade 1 en 2” op
pagina 7-6.
Oorzaak
De papiergeleider voor lade 5 (handmatige invoer) is
verkeerd ingesteld.
Actie
Plaats het papier op de juiste wijze en schuif de
papiergeleider tegen de rand van het papier.
Raadpleeg “Papier plaatsen in lade 5 (handmatige
invoer)” op pagina 7-8.
Kopieën worden niet op
het juiste formaat
gemaakt.
Oorzaak
De glasplaat of de afdekklep is vuil.
Nee
Actie
Reinig de glasplaat of de afdekklep.
Raadpleeg “De afdekklep en glasplaat reinigen” op
pagina 10-20.
Oorzaak
Het origineel is gemaakt van een doorzichtig
materiaal, zoals bij een transparant.
Actie
Plaats een wit vel papier bovenop het origineel en
maak een kopie.
Oorzaak
Het origineel is verkeerd geplaatst.
Actie
Plaats het origineel in de juiste positie.
Raadpleeg “Stap 1 Originelen plaatsen” op pagina 2-1.
Oorzaak
De origineelgeleiders staan in de verkeerde positie.
Actie
Plaats het origineel op de juiste wijze en schuif de
origineelgeleiders tegen de rand van het origineel.
Raadpleeg “Stap 1 Originelen plaatsen” op pagina 2-1.
Oorzaak
Het origineel heeft een afwijkend formaat.
Actie
Voer het origineelformaat in en maak een kopie.
Raadpleeg “Origineelformaat” op pagina 2-37.
Oorzaak
Het origineel is gevouwen of gekruld.
Actie
Maak het origineel vlak en plaats het op de juiste
wijze.
Raadpleeg “Stap 1 Originelen plaatsen” op pagina 2-1.

Xerox 4590/4110 copier/printer Handleiding voor de gebruiker
11-19
11. Problemen oplossen
Een hoek van de kopie
valt weg
Oorzaak
Het origineel is groter dan het afdrukbare gebied.
Nee
Actie
Stel Verkleinen/vergroten in om de kopie iets kleiner
te maken.
Er wordt niet geniet
Oorzaak
Het aantal te nieten pagina's is groter dan 100 of
groter dan 50 bij een nietcassette voor 50 vellen.
Actie
Het toegestane aantal te nieten pagina's is 50 of
minder voor nietcassette voor 50 vellen of 100 of
minder voor nietcassette voor 100 vellen. Verklein
het aantal af te drukken pagina's tot 50 of 100 (of
minder), afhankelijk van de gebruikte nietcassette.
Bij Als Z vouwen kunnen maximaal 10 of 5 vellen
tegelijkertijd worden geniet afhankelijk van het
gebruikte papierformaat. Voor een katern kunnen
maximaal 15 vellen tegelijkertijd worden geniet.

Xerox 4590/4110 copier/printer Handleiding voor de gebruiker
11-20
11. Problemen oplossen
Problemen met afdrukken
In dit gedeelte worden oplossingen beschreven voor problemen
die kunnen optreden tijdens afdrukken.
Kan niet afdrukken
In dit gedeelte worden oplossingen beschreven wanneer
afdrukken niet mogelijk is.
Er blijven gegevens in
het printerpictogram
Oorzaak
De printer is niet ingeschakeld.
Nee
Actie
Zet de AAN/UIT-schakelaar op AAN.
Oorzaak
De netwerkkabel is niet aangesloten op de computer.
Actie
Sluit de netwerkkabel aan op de computer.
Oorzaak
De netwerkkabel is niet aangesloten op het apparaat.
Actie
Sluit de netwerkkabel aan op het apparaat.
Raadpleeg de System Administration Guide voor
informatie over netwerkinstellingen.
Oorzaak
Printermodus is ingesteld op Offline.
Actie
Druk op de toets Apparaatstatus en controleer de
printermodus in het scherm Apparaatstatus. Als de
printermodus is ingesteld op Offline, selecteert u
Online in het scherm Printermodus.
Oorzaak
Er is een storing opgetreden in de printer.
Actie
Controleer de storingsinformatie.
Oorzaak
Het IP-adres of SMB-netwerkpad is verkeerd
geconfigureerd.
Actie
Configureer een correct IP-adres of SMB-
netwerkpad.
Raadpleeg de System Administration Guide voor
informatie over netwerkinstellingen.
Oorzaak
De netwerkverbinding tussen de computer en het
apparaat werkt niet normaal.
Actie
Raadpleeg uw systeembeheerder.

Xerox 4590/4110 copier/printer Handleiding voor de gebruiker
11-21
11. Problemen oplossen
Oorzaak
De poort is niet ingeschakeld.
Actie
Schakel de poort die in gebruik is in.
Raadpleeg de System Administration Guide voor
informatie over netwerkinstellingen.
Oorzaak
Onvoldoende ruimte beschikbaar op de harde schijf.
Actie
Verwijder overbodige gegevens om meer schijfruimte
vrij te maken.
Oorzaak
De printer is aangesloten op meerdere computers.
Actie
Wacht een ogenblik en probeer dan opnieuw af te
drukken.
Opdracht naar printer
verzonden
Oorzaak
Het papier is op.
Actie
Vul het papier bij in de printer.
Oorzaak
Geen papier voor het gespecificeerde papierformaat.
Actie
Plaats papier van het gespecificeerde papierformaat.
Zie “Papier plaatsen in lade 1 en 2” op pagina 7-6 of
“Papier plaatsen in lade 5 (handmatige invoer)” op
pagina 7-8.
Oorzaak
Er wordt gekopieerd tijdens een onderbreking of
opdrachtonderbreking.
Actie
Annuleer de onderbrekingshandeling.
Oorzaak
Er is een storing opgetreden in de printer.
Actie
Controleer de storingsinformatie.

Xerox 4590/4110 copier/printer Handleiding voor de gebruiker
11-22
11. Problemen oplossen
Het afdrukresultaat is niet zoals verwacht
Hieronder worden oplossingen beschreven voor gevallen waarbij
het afdrukresultaat anders is dan werd verwacht.
Er wordt niet geniet
Oorzaak
Het aantal te nieten pagina's is groter dan 100 of
groter dan 50 bij een nietcassette voor 50 vellen.
Nee
Actie
Het toegestane aantal te nieten pagina's is 50 of
minder voor nietcassette voor 50 vellen of 100 of
minder voor nietcassette voor 100 vellen. Bij Als Z
vouwen kunnen maximaal 10 of 5 vellen tegelijkertijd
worden geniet afhankelijk van het gebruikte
papierformaat. Voor een katern kunnen maximaal 15
vellen tegelijkertijd worden geniet. Verklein het aantal
af te drukken pagina's tot 50 of 100 (of minder),
afhankelijk van de gebruikte nietcassette.
Er wordt niet gevouwen
Oorzaak
Het vouwapparaat is niet aangesloten.
Nee
Actie
Controleer de opties die zijn aangesloten op deze
printer en stel de printerconfiguratie opnieuw in.
Er is afgedrukt op een
ander papierformaat
Oorzaak
Geplaatste papierformaat verschilt van het
gespecificeerde formaat in de lade.
Actie
Wijzig het papierformaat dat in de lade is geplaatst of
wijzig afdrukopties om een lade te specificeren die
het juiste formaat bevat.
Het beeld valt weg aan
de rand van het papier
Oorzaak
Beeld is groter dan het afdrukbare gebied van het
apparaat.
Nee
Actie
Vergroot het afdrukbare gebied van het apparaat of
verklein het afdrukbare gebied van het origineel.
Het afgedrukte font
verschilt van het font dat
op de computer werd
gespecificeerd
Oorzaak
Fontvervanging is geconfigureerd op de printerdriver.
Nee
Actie
Controleer de fontvervangingstabel.
Oorzaak
Er worden niet-standaardfonts gebruikt voor het
afdrukken.
Actie
Controleer de applicatie- of printerdriver-instellingen.
Als PostScript wordt gebruikt, moet u de vereiste
fonts downloaden.

Xerox 4590/4110 copier/printer Handleiding voor de gebruiker
11-23
11. Problemen oplossen
Afdrukken gaat
langzaam
Oorzaak
De modus Afdrukken is ingesteld op Afdrukkwaliteit.
Nee
Actie
Wanneer beeldgegevens, zoals plaatjes, worden
afgedrukt met afdrukkwaliteit als prioriteit, neemt de
afdruksnelheid af. Schakel de prioriteitsinstelling
afdrukkwaliteit uit in modus Afdrukken.
De gespecificeerde
instellingen voor
afdukopties treden niet
in werking
Oorzaak
Er is een printerdriver voor een ander apparaatmodel
geselecteerd.
Nee
Actie
Installeer de printerdriver voor dit model.
Oorzaak
Het optionele apparaat kan niet worden aangesloten
op de printer.
Actie
Controleer de opties aangesloten op deze printer en
stel de printerconfiguratie opnieuw in.
Er is geen rand
Oorzaak
Beeld is groter dan het afdrukbare gebied van het
apparaat.
Actie
Vergroot het afdrukbare gebied van het apparaat of
verklein het afdrukbare gebied van het origineel.

Xerox 4590/4110 copier/printer Handleiding voor de gebruiker
11-24
11. Problemen oplossen
Problemen met scannen
In dit gedeelte worden oplossingen beschreven voor problemen
die kunnen optreden tijdens scannen.
OPMERKING: Er is een optionele uitbreiding vereist voor deze
toepassing. Neem voor meer informatie contact op met het Xerox
Welcome Centre.
Kan niet scannen met het apparaat
Hieronder worden oplossingen beschreven wanneer u niet kunt
scannen.
Origineel wordt niet
goed ingevoerd vanuit
de AOD
Oorzaak
Origineelformaat is te klein.
Actie
Het minimumformaat van het origineel dat in de AOD
kan worden geplaatst is A5.
Raadpleeg “Stap 1 Originelen plaatsen” op pagina 3-2.
Oorzaak
Het verkeerde type origineel wordt gebruikt.
Actie
De AOD kan niet worden gebruikt voor afwijkende
origineelformaten, visitekaartjes, transparanten of
dunne originelen.
Daarnaast kunnen geen originelen met tags,
paperclips en plakband worden gebruikt.
Raadpleeg “Stap 1 Originelen plaatsen” op pagina 3-2.
Oorzaak
De origineelgeleiders staan in de verkeerde positie.
Actie
Stel de origineelgeleiders in op het juiste
origineelformaat.
Raadpleeg “Stap 1 Originelen plaatsen” op pagina 3-2.
Oorzaak
Een deel van het origineel is afgescheurd en een
stuk papier is in de AOD achtergebleven.
Actie
Open het deksel van de AOD en verwijder het
vastgelopen stuk papier.
Raadpleeg “Origineelstoringen” op pagina 11-84.

Xerox 4590/4110 copier/printer Handleiding voor de gebruiker
11-25
11. Problemen oplossen
Kan gescande origineel niet op computer importeren
Hieronder worden oplossingen beschreven wanneer het
gescande origineel niet op de computer kan worden
geïmporteerd.
Oorzaak
Originelen van verschillende formaten zijn ingesteld.
Actie
Bij gebruik van originelen van verschillende
formaten, moet u Gemengde origineelformaten
specificeren. Zo niet, dan ontstaat er een
papierstoring. Voor het instellen van originelen van
verschillende formaten dient u Gemengde
origineelformaten te specificeren.
Raadpleeg “Gemengde origineelformaten” op
pagina 3-46.
Kan scanner niet
vinden
Oorzaak
De printer is niet ingeschakeld.
Nee
Actie
Zet de AAN/UIT-schakelaar op AAN.
Oorzaak
De netwerkkabel is niet aangesloten op de computer.
Actie
Sluit de netwerkkabel aan op de computer.
Oorzaak
De netwerkkabel is niet aangesloten op het apparaat.
Actie
Sluit de netwerkkabel aan op het apparaat.
Raadpleeg de System Administration Guide voor
informatie over netwerkinstellingen.
Oorzaak
De Salutation-poort is niet ingeschakeld.
Actie
Schakel de Salutation-poort in.
Raadpleeg de System Administration Guide voor
informatie over netwerkinstellingen.
Oorzaak
De netwerkverbinding tussen de computer en het
apparaat werkt niet normaal.
Actie
Raadpleeg uw systeembeheerder.
Kan de mailbox niet
openen
Oorzaak
Er is geen mailbox gemaakt.
Nee
Actie
Maak een mailbox.
Zie "Local Disk/Mailbox" (Lokale schijf/mailbox) in de
System Administration Guide.

Xerox 4590/4110 copier/printer Handleiding voor de gebruiker
11-26
11. Problemen oplossen
Oorzaak
Toegangscode van mailbox vergeten.
Actie
Kan toegangscode niet controleren. Stel
toegangscode in op UIT en stel de toegangscode
daarna opnieuw in.
Zie "Local Disk/Mailbox" (Lokale schijf/mailbox) in de
System Administration Guide.
Scanner kan geen
gegevens scannen
vanwege TWAIN-
transmissiefout
Oorzaak
De scandriver is niet geïnstalleerd.
Nee
Actie
Installeer de scandriver.
Bewerking stopt tijdens
het scannen
Oorzaak
Is het bestand te groot?
Actie
Verlaag de resolutie of kies een gecomprimeerde
uitvoerbestandsindeling en scan opnieuw.
Zie “Bestandsindeling” op pagina 3-37 of
“Scanresolutie” op pagina 3-42.

Xerox 4590/4110 copier/printer Handleiding voor de gebruiker
11-27
11. Problemen oplossen
Kan het gescande document niet via het netwerk (FTP/SMB) verzenden
Hieronder worden oplossingen beschreven wanneer gescande
documenten niet via het netwerk kunnen worden verzonden.
Kan niet doorsturen
over het netwerk
Oorzaak
Is de server correct ingevoerd?
Actie
Controleer de gespecficeerde server.
Oorzaak
Is de opslaglocatie correct ingevoerd?
Actie
Controleer de opslaglocatie.
Oorzaak
Is bij gebruik van SMB de Gedeelde naam correct
ingevoerd?
Actie
Controleer de Gedeelde naam.
Oorzaak
Is bij gebruik van SMB (UNC-indeling) de
opslaglocatie correct ingevoerd?
Actie
Controleer de opslaglocatie.
Oorzaak
Is de aanmeldnaam correct ingevoerd?
Actie
Controleer de aanmeldnaam.
Oorzaak
Is de toegangscode correct ingevoerd?
Actie
Controleer de toegangscode.

Xerox 4590/4110 copier/printer Handleiding voor de gebruiker
11-28
11. Problemen oplossen
Problemen bij het verzenden van e-mail
Hieronder worden oplossingen beschreven wanneer e-mail niet
kan worden verzonden.
Beeld is niet zoals werd verwacht
In dit gedeelte worden oplossingen beschreven voor het omgaan
met situaties waarin de scangegevens niet het verwachte beeld
opleveren.
Kan geen e-mail
versturen
Oorzaak
Incorrect mailadres
Actie
Controleer het e-mailadres.
Oorzaak
Maximumgrootte voor verzenden van e-mail is
overschreden
Actie
Wijzig de maximum e-mailgrootte voor verzending of
verminder de resolutie.
Zie "Maximum E-mail Size" (Max. e-mailgrootte) in
de System Administration Guide of “Scanresolutie”
op pagina 3-42.
Het beeld is vuil
Oorzaak
De glasplaat of de afdekklep is vuil.
Nee
Actie
Reinig de glasplaat of de afdekklep.
Raadpleeg “De afdekklep en glasplaat reinigen” op
pagina 10-20.
Oorzaak
Het origineel is gemaakt van een doorzichtig
materiaal, zoals bij een transparant.
Actie
Als het origineel erg doorzichtig is, zijn vlekken op de
afdekklep zichtbaar op het beeld. Plaats een wit vel
papier bovenop het origineel en maak een scan.
Oorzaak
Het origineel is gekleurd of heeft een ruwe structuur
of is een blauwdruk.
Actie
Pas de densiteit van kopieën of de afdrukkwaliteit
aan en probeer daarna opnieuw te scannen.
Oorzaak
Er wordt glanzend papier gescand.
Actie
Glanzend afdrukpapier blijft snel aan de glasplaat
plakken en schaduwen worden soms gescand en
lijken dan op vuil. Plaats een transparant of zeer
transparant vel onder het origineel en probeer
opnieuw te scannen.

Xerox 4590/4110 copier/printer Handleiding voor de gebruiker
11-29
11. Problemen oplossen
Beeld is te donker of te
licht
Oorzaak
Scandensiteit is ofwel te donker of te licht ingesteld.
Nee
Actie
Stel de scandensiteit bij.
Raadpleeg “Lichter/donkerder” op pagina 3-33.
Oorzaak
Het origineeltype is niet geschikt.
Actie
Selecteer de afdrukkwaliteit die geschikt is voor het
origineel.
Raadpleeg “Afdrukkwaliteit” op pagina 3-39.
Deel van het beeld
ontbreekt
Oorzaak
Het origineel is een montage of ingevouwen.
Nee
Actie
Het is mogelijk dat het gevouwen of gemonteerde
deel van het origineel de glasplaat niet raakt. Plaats
een stapel witte vellen bovenop het origineel om dit
plat tegen de glasplaat gedrukt te houden.
Het beeld heeft niet de
gewenste grootte
Oorzaak
De glasplaat of de afdekklep is vuil.
Nee
Actie
Reinig de glasplaat of de afdekklep.
Raadpleeg “De afdekklep en glasplaat reinigen” op
pagina 10-20.
Oorzaak
Het origineel is gemaakt van een doorzichtig
materiaal, zoals bij een transparant.
Actie
Plaats een wit vel papier bovenop het origineel en
maak een scan.
Oorzaak
Het origineel is verkeerd geplaatst.
Actie
Plaats het origineel in de juiste positie.
Raadpleeg “Stap 1 Originelen plaatsen” op pagina 3-
2.
Oorzaak
De origineelgeleiders staan in de verkeerde positie.
Actie
Plaats het origineel op de juiste wijze en schuif de
origineelgeleiders tegen de rand van het origineel.
Raadpleeg “Stap 1 Originelen plaatsen” op pagina 3-
2.
Oorzaak
Het origineel heeft een afwijkend formaat.
Actie
Voer het origineelformaat in en maak een scan.
Raadpleeg “Scanformaat” op pagina 3-45.

Xerox 4590/4110 copier/printer Handleiding voor de gebruiker
11-30
11. Problemen oplossen
Oorzaak
Het origineel is gevouwen of gekruld.
Actie
Maak het origineel vlak en plaats het op de juiste
wijze.
Raadpleeg “Stap 1 Originelen plaatsen” op pagina 3-
2.
Het beeld is grof
Oorzaak
Resolutie is te laag.
Actie
Stel een hogere resolutie in.
Raadpleeg “Scanresolutie” op pagina 3-42.

Xerox 4590/4110 copier/printer Handleiding voor de gebruiker
11-31
11. Problemen oplossen
Foutcodes
In dit gedeelte worden foutcodes uitgelegd.
Als door een fout het afdrukken op abnormale wijze wordt
beëindigd of als er een storing in de printer optreedt, verschijnt er
een foutberichtcode (***-***).
Als er een foutcode verschijnt die niet in de volgende tabellen
wordt beschreven of het probleem aanhoudt zelfs nadat u de
volgende oplossingen heeft geprobeerd, neem dan contact op met
het Xerox Welcome Centre.
Raadpleeg de onderstaande tabel voor foutcodes en informatie
voor het oplossen van het probleem.
BELANGRIJK: Als er een foutcode wordt weergegeven, worden
alle afdrukgegevens van de printer evenals de gegevens
opgeslagen in het ingebouwde geheugen van het apparaat
verwijderd.
Fouten worden verdeeld in de volgende categorieën:
• K: Kopiëren
• P: Printer/afdrukken
• S: Scannen
• M: Mail
• A: Andere problemen
Overige fouten
Foutcode
Categorie
Oorzaak en oplossing
KPSMA
002-770 Oorzaak Kan opdrachtsjabloon niet verwerken vanwege
onvoldoende harde schijfruimte.
Oplossing Verwijder overbodige gegevens van de harde schijf om
schijfruimte vrij te maken.
003-750 Oorzaak Kan geen documenten opslaan met de toepassing
2-zijdig kopiëren (boek).
Oplossing Controleer de instellingen voor 2-zijdig kopiëren (boek).
Raadpleeg “2-zijdig kopiëren (boek)” op pagina 2-34.
003-751 Oorzaak Het apparaat kan het formaat niet verwerken, omdat het
gespecificeerde origineelgebied te klein is.
Oplossing Verhoog de resolutie of de grootte van scangebied.
003-753 Oorzaak De geselecteerde resolutie was te hoog voor het
scannen van gemengde origineelformaten via de AOD.
OplossingVerlaag de scanresolutie tot 200 dpi of minder en scan
opnieuw.
003-754 Oorzaak Er is een storing opgetreden in de scanner.
OplossingVerwerk de opdracht opnieuw.

Xerox 4590/4110 copier/printer Handleiding voor de gebruiker
11-32
11. Problemen oplossen
003-755 Oorzaak Er is een storing opgetreden in de scanner.
OplossingVerwerk de opdracht opnieuw.
003-760 Oorzaak Er is een incompatibele combinatie van toepassingen
gespecificeerd voor het scannen van het origineel.
OplossingControleer de geselecteerde opties.
003-761 Oorzaak Het papierformaat van de lade die is geselecteerd voor
Automatisch lade verwisselen verschilt van het formaat
van de lade die is geselecteerd voor Auto-herhaling.
Oplossing Wijzig het papierformaat voor de lade of wijzig de
instellingen van Prioriteit papiersoort.
003-764 Oorzaak Er wordt geen origineel gescand bij selectie van
Formulieroverlay.
Oplossing Maak 2 of meer documenten gereed voor de toepassing.
003-795 Oorzaak Bij verkleinen/vergroten van een gescand origineel tot
het gespecificeerde papierformaat, is de waarde van
verkleining/vergroting boven het toegestane bereik.
OplossingVoer een van de volgende handelingen uit:
z
Voer handmatig een verkleinings/vergrotingspercentage in.
z
Wijzig het papierformaat.
005-274
005-275
005-280
005-281
005-282
005-283
005-284
005-285
005-286
Oorzaak Er is een storing opgetreden in de AOD.
Oplossing Schakel het apparaat uit en weer in. Neem contact op
met het Xerox Welcome Centre.
Foutcode
Categorie
Oorzaak en oplossing
KPSMA

Xerox 4590/4110 copier/printer Handleiding voor de gebruiker
11-33
11. Problemen oplossen
012-211
012-212
012-213
012-214
012-215
012-216
012-217
012-218
012-219
012-221
012-223
012-225
012-226
012-227
012-228
012-229
012-230
012-235
012-236
012-237
012-238
012-239
012-240
012-241
012-243
012-246
012-247
012-248
012-250
012-251
012-252
012-253
012-254
012-255
012-260
012-264
012-265
012-282
012-283
012-284
012-285
012-291
Oorzaak Storing in afwerkeenheid.
Oplossing Schakel het apparaat uit en weer in. Indien de storing in
de afwerkeenheid niet wordt verholpen door het
uitvoeren van de relevante oplossing, neemt u contact
op met het Xerox Welcome Centre.
016-210
016-211
016-212
016-213
016-214
016-215
Oorzaak Er is een storing opgetreden in de software-instellingen.
OplossingSchakel het apparaat uit en weer in. Neem contact op
met het Xerox Welcome Centre.
Foutcode
Categorie
Oorzaak en oplossing
KPSMA

Xerox 4590/4110 copier/printer Handleiding voor de gebruiker
11-34
11. Problemen oplossen
016-220
016-221
016-222
016-223
016-224
016-225
016-226
016-227
016-228
Oorzaak Er is een storing opgetreden in de scanner.
Oplossing Schakel het apparaat uit en weer in. Indien de storing in
de scanner niet wordt verholpen door het uitvoeren van
de relevante oplossing, neemt u contact op met het
Xerox Welcome Centre.
016-450 Oorzaak De SMB-hostnaam bestaat al.
Oplossing Wijzig de hostnaam.
Raadpleeg de System Administration Guide voor informatie over
netwerkinstellingen.
016-454 Oorzaak Kan IP-adres niet ophalen van DNS.
Oplossing Controleer de DNS-configuraties en ophaalmethode
voor het IP-adres.
Raadpleeg de System Administration Guide voor informatie over
netwerkinstellingen.
016-503 Oorzaak Kan de SMTP-servernaam niet vinden tijdens het
verzenden van e-mail.
Oplossing Controleer of de SMTP-serverinstellingen van CWIS
correct zijn. Controleer ook de DNS-serverinstellingen.
016-504 Oorzaak Kan de POP3-servernaam niet vinden tijdens het
verzenden van e-mail.
Oplossing Controleer of de POP3-serverinstellingen van CWIS
correct zijn. Controleer ook de DNS-serverinstellingen.
016-505 Oorzaak Kan niet aanmelden bij de POP3-server tijdens het
verzenden van e-mail.
Oplossing Controleer of de gebruikersnaam en toegangscode
gebruikt voor de POP3-server van CWIS correct zijn.
016-701 Oorzaak PCL-afdrukgegevens konden niet worden verwerkt, omdat
er onvoldoende geheugen was.
OplossingVerlaag de resolutie, annuleer 2-zijdig afdrukken of X-
op-1 en probeer opnieuw af te drukken.
Raadpleeg de online help van de printerdriver.
016-702 Oorzaak PCL-afdrukgegevens konden niet worden verwerkt,
omdat er onvoldoende afdrukpaginabuffer was.
OplossingVoer een van de volgende handelingen uit:
z
Stel de afdrukmodus in op Prioriteit snelheid.
z
Gebruik Beveiligde afdruk.
z
Vergroot de afdrukpaginabuffer.
z
Voeg geheugen toe.
Raadpleeg de online help van de printerdriver voor informatie over
afdrukmodi en afdrukgaranties. Raadpleeg "Allocate Memory"
(Geheugen toekennen) in de System Administration Guide voor
informatie over geheugen.
Foutcode
Categorie
Oorzaak en oplossing
KPSMA

Xerox 4590/4110 copier/printer Handleiding voor de gebruiker
11-35
11. Problemen oplossen
016-703 Oorzaak Er werd een e-mail voor een niet-geregistreerd of
ongeldig mailboxnummer ontvangen.
OplossingVoer een van de volgende handelingen uit:
z
Vraag de verzender de mailbox te registreren met het
aangegeven nummer.
z
Vraag de verzender e-mail naar een geldige mailbox te
sturen.
016-704 Oorzaak De hoveelheid opgeslagen documenten in de mailbox
heeft de capaciteitslimiet van de harde schijf bereikt.
Oplossing Verwijder overbodige documenten uit de mailbox en sla
het document daarna op.
Raadpleeg “Documenten uit de mailbox Scan- en andere
opdrachten verwijderen” op pagina 4-73.
016-705 Oorzaak Beveiligde afdrukdocumenten kunnen niet worden
geregistreerd vanwege een harde-schijfstoring.
Oplossing Neem contact op met het Xerox Welcome Centre.
Raadpleeg “Beveiligde afdruk” op pagina 8-7.
016-706 Oorzaak Het maximumaantal Beveiligde afdrukgebruikers is
overschreden en er is geen ruimte beschikbaar op de
harde schijf.
Oplossing Verwijder overbodige documenten die zijn opgeslagen
op de printer en onnodige Beveiligde afdrukgebruikers.
Raadpleeg “Beveiligde afdruk” op pagina 8-7 voor informatie over
beveiligd afdrukken. Raadpleeg “Documenten uit de mailbox Scan-
en andere opdrachten verwijderen” op pagina 4-73 voor informatie
over mailboxen.
016-707 Oorzaak Kan geen proefafdruk maken omdat de
toepassingsuitbreidingsset niet is geïnstalleerd of een
storing heeft.
Oplossing Er is een uitbreidingsset vereist voor het gebruik van de
toepassing Proefafdruk. Als de set een storing heeft,
neemt u contact op met het Xerox Welcome Centre.
016-708 Oorzaak Notities zijn niet mogelijk vanwege onvoldoende
schijfruimte.
Oplossing Verwijder overbodige gegevens van de harde schijf om
schijfruimte vrij te maken.
016-709 Oorzaak Er is een fout opgetreden tijdens PCL-verwerking.
OplossingProbeer opnieuw af te drukken.
016-710 Oorzaak Uitgestelde afdrukdocumenten kunnen niet worden
geregistreerd vanwege een harde-schijfstoring.
Oplossing Neem contact op met het Xerox Welcome Centre.
Foutcode
Categorie
Oorzaak en oplossing
KPSMA

Xerox 4590/4110 copier/printer Handleiding voor de gebruiker
11-36
11. Problemen oplossen
016-711 Oorzaak De ingestelde maximum e-mailgrootte is overschreden.
Oplossing Voer een van de volgende handelingen uit en verzend
de e-mail opnieuw:
z
Verminder het aantal documentpagina's
z
Verminder de scanresolutie
z
Verminder de scanvergroting
z
Vraag de systeembeheerder om de Maximumgrootte
voor verzenden van e-mail te verhogen
016-712 Zie 003-751.
016-713 Oorzaak De toegangscode die is ingesteld voor de mailbox en de
ingevoerde toegangscode komen niet overeen.
Oplossing Voer de juiste toegangscode in.
016-714 Oorzaak Gespecificeerde mailbox bestaat niet.
Oplossing Maak een mailbox of specificeer een bestaande
mailbox.
016-716 Oorzaak Kan TIFF-bestand niet spoolen vanwege onvoldoende
schijfruimte.
Oplossing Verwijder overbodige documenten en gebruikers die zijn
opgeslagen op de printer en koppel daarna de harde
schijf. Neem contact op met het Xerox Welcome Centre
voor het koppelen van de harde schijf.
Raadpleeg “Documenten uit de mailbox Scan- en andere
opdrachten verwijderen” op pagina 4-73.
016-718 Oorzaak PCL-afdrukgegevens konden niet worden verwerkt,
omdat er onvoldoende geheugen was.
Oplossing Verlaag de resolutie, annuleer 2-zijdig afdrukken of X-
op-1 en probeer opnieuw af te drukken.
016-719 Oorzaak PCL-afdrukgegevens konden niet worden verwerkt,
omdat er onvoldoende geheugen was.
Oplossing Vergroot de afdrukpaginabuffer.
016-720 Oorzaak De PCL-afdrukgegevens bevatten een commando dat
niet kan worden verwerkt.
Oplossing Controleer de afdrukgegevens en probeer opnieuw af te
drukken.
Foutcode
Categorie
Oorzaak en oplossing
KPSMA

Xerox 4590/4110 copier/printer Handleiding voor de gebruiker
11-37
11. Problemen oplossen
016-721 Oorzaak Er is een fout opgetreden tijdens verwerking van de
afdrukopdracht. Mogelijke oorzaken zijn:
1. Afdrukken werd geprogrammeerd met
Automatische ladeselectie terwijl Prioriteit
papiersoort is ingesteld op
Automatisch lade verwisselen UIT voor alle papier
in Gemeenschappelijke instellingen.
2. ESC/P-commandofout
Oplossing Voor 1, wanneer wordt afgedrukt met Automatische
ladeselectie, moet voor een van de papiersoorten
worden een andere instelling dan
Automatisch lade verwisselen UIT worden
geselecteerd bij Prioriteit papiersoort.
Voor 2, controleer de afdrukgegevens.
Zie "Paper Type Priority" (Prioriteit papiersoort) in de System
Administration Guide.
016-722 Oorzaak Er is een niet-ondersteunde nietpositie gespecificeerd.
Oplossing Controleer de perforeerpositie en geef de
afdrukgegevens opnieuw op.
016-723 Oorzaak Er is een niet-ondersteunde perforeerpositie
gespecificeerd.
Oplossing Controleer de perforeerpositie en geef de
afdrukgegevens opnieuw op.
016-728 Oorzaak Er is een niet-ondersteunde tag opgenomen in het TIFF-
bestand.
Oplossing Controleer de afdrukgegevens.
Raadpleeg “Scanopties” op pagina 3-42.
016-729 Oorzaak Kan niet afdrukken omdat het aantal kleuren / resolutie
van het TIFF-bestand het toegestane bereik overschrijdt.
Oplossing Wijzig het aantal kleuren / resolutie voor het TIFF-
bestand en geef de afdrukgegevens opnieuw op.
Raadpleeg “Scanopties” op pagina 3-42.
016-730 Oorzaak Een commando waargenomen dat niet wordt
ondersteund door ARTIV.
OplossingControleer de afdrukgegevens, verwijder het niet-
ondersteunde commando en probeer opnieuw af te
drukken.
016-731 Oorzaak Kan geen TIFF-gegevens afdrukken, omdat de opdracht
werd onderbroken.
Oplossing Probeer opnieuw af te drukken.
016-732 Oorzaak Kan het geregistreerde formulier dat is gespecficeerd
door Emulatie met host niet gebruiken.
Oplossing Stuur de formuliergegevens opnieuw.
Foutcode
Categorie
Oorzaak en oplossing
KPSMA

Xerox 4590/4110 copier/printer Handleiding voor de gebruiker
11-38
11. Problemen oplossen
016-733 Oorzaak 1. Kan IP-adres niet ophalen van tekst aan rechterkant
van @ van een adres tijdens het verzenden van
e-mail.
2. Kan het Internetadres aan de rechterkant van @
niet herkennen via DNS.
Oplossing 1. Controleer het mailadres.
2. Controleer het DNS-adres.
016-734 Oorzaak Het afdrukken van een eenvoudig
adresresultatenoverzicht is mislukt.
OplossingConfigureer de mail-ontvangstinstellingen van het
apparaat aan de verzendkant als SMTP-ontvangst.
016-735 Oorzaak Probeerde het overzicht Opdrachtsjablonen af te
drukken tijdens het bijwerken van de opdrachtsjabloon.
Oplossing Wacht een ogenblik en probeer dan opnieuw af te
drukken.
016-736 Oorzaak Gegevens kunnen niet worden opgeslagen in de
bestemmingsdirectory voor doorsturen.
OplossingVoer een van de volgende handelingen uit:
1. Controleer de vrije ruimte van de bestemmingsschijf
waarnaar u wilt doorsturen.
2. Controleer of u toegangsrechten heeft tot de
bestemmingsdirectory waarnaar u wilt doorsturen.
3. Verwijder het .LCK-bestand in de
bestemmingsdirectory voor doorsturen.
016-737 Oorzaak Gegevens kunnen niet worden opgeslagen in de
bestemmingsdirectory voor doorsturen.
OplossingVerwijder het .LCK-bestand in de bestemmingsdirectory
voor doorsturen.
016-738 Oorzaak Katern maken wordt niet toegepast op het
gespecificeerde papier.
OplossingSpecificeer het afdrukbare papierformaat voor het
maken van een katern.
016-739 Oorzaak Het gespecificeerde origineel- en papierformaat zijn
geen geldige combinatie.
OplossingSpecificeer een geldige combinatie voor origineel- en
papierformaat voor het maken van een katern.
016-740 Oorzaak Katern maken wordt niet toegepast op de
gespecificeerde papierlade.
OplossingSpecificeer de papierlade die u wilt gebruiken voor het
maken van een katern.
016-746 Oorzaak Er is een niet-ondersteund kenmerk opgenomen in de
ontvangen PDF.
OplossingDruk af met behulp van een printerdriver.
Foutcode
Categorie
Oorzaak en oplossing
KPSMA

Xerox 4590/4110 copier/printer Handleiding voor de gebruiker
11-39
11. Problemen oplossen
016-748 Oorzaak Afdrukken is niet mogelijk vanwege onvoldoende
schijfruimte.
Oplossing Verminder het aantal pagina's afdrukgegevens,
bijvoorbeeld door de afdrukgegevens op te splitsen of
door bij het maken van meerdere kopieën steeds één
kopie af te drukken.
016-749 Oorzaak Er is een PJL-commandosyntaxisfout opgetreden.
Oplossing Controleer de afdrukinstellingen of corrigeer het PJL-
commando.
016-755 Oorzaak Probeerde een PDF-bestand te verwerken waarvan
afdrukken niet toegestaan is.
OplossingAnnuleer het afdrukverbod met behulp van Adobe
Reader en probeer het opnieuw.
016-756 Oorzaak Geen toestemming om de service te gebruiken.
Oplossing Raadpleeg uw systeembeheerder.
016-757 Oorzaak Toegangscode is incorrect.
Oplossing Voer de juiste toegangscode in.
016-758 Oorzaak Geen toestemming om de service te gebruiken.
Oplossing Raadpleeg uw auditronbeheerder.
016-759 Oorzaak Maximumaantal pagina's voor deze service is bereikt.
Oplossing Raadpleeg uw auditronbeheerder.
016-760 Oorzaak Er is een fout opgetreden tijdens PostScript-verwerking.
OplossingVoer een van de volgende handelingen uit:
z
Stel de afdrukmodus in op Prioriteit snelheid.
z
Vergroot het PostScript-geheugen.
Raadpleeg de online help van de printerdriver voor informatie over
printermodi. Raadpleeg "Allocate Memory" (Geheugen toekennen)
in de System Administration Guide voor informatie over geheugen.
016-761 Oorzaak Er is een fout opgetreden tijdens beeldverwerking.
Oplossing Stel de afdrukmodus in op Prioriteit snelheid en begin
opnieuw met afdrukken. Als de fout hiermee niet is
opgelost, drukt u af in de modus Beveiligde afdruk.
016-762 Oorzaak Er werd een afdruktaal aangegeven die niet op het
apparaat is geïnstalleerd.
Oplossing Specificeer een printertaal in Modus Afdrukken
specificeren onder Poortinstellingen.
016-764 Oorzaak Kon geen verbinding maken met de SMTP-server.
Oplossing Neem contact op met de SMTP-serverbeheerder.
016-765 Oorzaak Kon e-mail niet versturen, aangezien de harde schijf op
de SMTP-server vol was.
Oplossing Neem contact op met de SMTP-serverbeheerder.
016-766 Oorzaak Er trad een storing op bij de SMTP-server.
Oplossing Neem contact op met de SMTP-serverbeheerder.
Foutcode
Categorie
Oorzaak en oplossing
KPSMA

Xerox 4590/4110 copier/printer Handleiding voor de gebruiker
11-40
11. Problemen oplossen
016-767 Oorzaak Kon geen e-mail verzenden omdat het e-mailadres fout was.
Oplossing Controleer het e-mailadres en probeer opnieuw te
verzenden.
016-768 Oorzaak Kon geen verbinding maken met de SMTP-server
aangezien het e-mailadres van het apparaat onjuist was.
Oplossing Controleer het e-mailadres van het apparaat.
016-769 Oorzaak De SMTP-server biedt geen ondersteuning voor de
bevestiging van e-maildistributie (DSN).
Oplossing Verzend mail zonder bevestiging van e-maildistributie
(DSN).
016-771
016-772
Oorzaak Kan geen opslagplaatsadres voor scangegevens
ophalen van de CentreWare scanservice.
OplossingControleer het DNS-adres of definieer het
opslagplaatsadres voor scangegevens aan de hand van
het IP-adres.
016-773 Oorzaak Het IP-adres van het apparaat is niet correct ingesteld.
Oplossing Controleer de DHCP-omgeving of geef een vast IP-
adres op voor het apparaat.
Raadpleeg de System Administration Guide voor informatie over
netwerkinstellingen.
016-774 Oorzaak Compressie-conversie is niet mogelijk vanwege
onvoldoende schijfruimte.
Oplossing Verwijder overbodige gegevens van de harde schijf om
schijfruimte vrij te maken.
016-775 Oorzaak Beeldconversie is niet mogelijk vanwege onvoldoende
schijfruimte.
Oplossing Verwijder overbodige gegevens van de harde schijf om
schijfruimte vrij te maken.
016-776 Oorzaak Er is een fout opgetreden tijdens de beeldconversie.
Oplossing Een deel van de gegevens heeft wellicht beeldconversie
voltooid.
Controleer de gegevens in CentreWare Internetservices.
Zie "CentreWare Internet Services" in de System Administration
Guide.
016-777 Oorzaak Er is een harde-schijffout opgetreden tijdens
beeldverwerking.
Oplossing De harde schijf is misschien defect. Neem contact op
met het Xerox Welcome Centre voor het vervangen van
de harde schijf.
016-778 Oorzaak Conversie van het gescande beeld werd onderbroken
vanwege onvoldoende schijfruimte.
Oplossing Verwijder overbodige gegevens van de harde schijf om
schijfruimte vrij te maken.
016-779 Oorzaak
Er is een fout opgetreden tijdens de beeldconversie.
Oplossing Probeer opnieuw te scannen.
Foutcode
Categorie
Oorzaak en oplossing
KPSMA

Xerox 4590/4110 copier/printer Handleiding voor de gebruiker
11-41
11. Problemen oplossen
016-780 Oorzaak Er is een harde-schijffout opgetreden tijdens beeldconversie
van gescande beeld.
Oplossing De harde schijf is misschien defect. Neem contact op
met het Xerox Welcome Centre voor het vervangen van
de harde schijf.
016-781
016-786 Oorzaak Bij gebruik van de scantoepassing is de capaciteit van
de harde schijf onvoldoende voor het schrijven naar een
bestand.
Oplossing Verwijder overbodige gegevens van de harde schijf om
schijfruimte vrij te maken of initialiseer de harde schijf.
016-787 Oorzaak Ongeldig IP-adres van de server gespecificeerd in de
opdrachtsjabloon.
Oplossing Specificeer de juiste opdrachtsjabloon.
016-788 Oorzaak Het laden van een bestand uit de webbrowser is mislukt.
Oplossing Voer de volgende handelingen uit en probeer het
opnieuw.
• Vernieuw de browserpagina.
• Start de browser opnieuw.
• Schakel het apparaat uit en weer in.
016-789 Oorzaak Onvoldoende ruimte beschikbaar voor e-mailverwerking.
Verwerking werd onderbroken.
Oplossing Verlaag de resolutie of het verkleinings-/
vergrotingspercentage om de bestandsgrootte te
verkleinen of verzend opdracht in delen.
016-791 Oorzaak Bij een scan (opslaan op pc) of opdrachtsjabloonscan
heeft u geen toegang tot de doorstuurbestemming of
opslaglocatie van de opdrachtsjabloon.
Oplossing Controleer of u toegang heeft tot de gespecificeerde
doorstuurbestemming.
016-792 Oorzaak Gespecificeerde opdrachthistorie kon niet worden
verkregen bij het afdrukken van het
Opdrachttelleroverzicht.
Oplossing Gespecificeerde opdrachthistorie bestaat niet.
016-793 Oorzaak De harde schijf is vol.
Oplossing Verwijder overbodige gegevens van de harde schijf om
schijfruimte vrij te maken of initialiseer de harde schijf.
016-799 Oorzaak Er is een ongeldige afdrukparameter opgenomen.
Oplossing Controleer de afdrukgegevens en opties en geef de
afdrukgegevens opnieuw op.
Foutcode
Categorie
Oorzaak en oplossing
KPSMA

Xerox 4590/4110 copier/printer Handleiding voor de gebruiker
11-42
11. Problemen oplossen
021-750
021-751
021-770
021-771
021-772
Oorzaak Tijdens een inspectie- of onderhoudsverzoek is een
transmissiefout opgetreden en kon geen contact worden
gemaakt met het klantondersteuningscentrum.
Oplossing Controleer of de telefoonlijnen zijn aangesloten en
probeer na een tijdje nogmaals een inspectie- of
onderhoudsverzoek te verzenden.
Als de storing aanhoudt, neemt u contact op met het
Xerox Welcome Centre.
024--746 Oorzaak Er is een toepassing (papierformaat, lade, opvangbak of
2-zijdig afdrukken) gespecificeerd die niet compatibel is
met de opgegeven papierkwaliteit.
Oplossing Controleer de afdrukgegevens.
024-747 Oorzaak Er is een ongeldige afdrukparametercombinatie
ingesteld. Bijvoorbeeld, een afwijkend formaat is
gespecificeerd enLadeselectie is ingesteld op Auto.
Oplossing Controleer de afdrukgegevens. In bovenstaand geval
selecteert u Lade 5 (handmatige invoer).
027-452 Oorzaak IP-adres bestaat al.
Oplossing Wijzig het IP-adres.
Raadpleeg de System Administration Guide voor informatie over
netwerkinstellingen.
027-500 Oorzaak Kan de SMTP-servernaam niet vinden tijdens het
beantwoorden vaneen verzonden e-mail.
Oplossing Controleer of de SMTP-serverinstellingen van CWIS
correct zijn.
027-501 Oorzaak Kan de POP3-servernaam niet vinden bij gebruik van
het POP3-protocol.
Oplossing Controleer of de POP3-serverinstellingen van CWIS
correct zijn.
027-502 Oorzaak Kan niet aanmelden bij POP3-server bij gebruik van het
POP3-protocol.
Oplossing Controleer of de gebruikersnaam en toegangscode
gebruikt voor de POP3-server van CWIS correct zijn.
027-720 Oorzaak Kan de server van een applicatie-interfacebestemming
niet vinden.
Oplossing Controleer de DNS-serverapplicatie of controleer of een
applicatie-interface die op de computer is geïnstalleerd,
is geregistreerd via DNS-server of niet.
027-721 Oorzaak Een applicatie-interfacebestemming bestaat niet.
Oplossing Controleer of een interface-applicatie correct werkt.
027-722 Oorzaak Er was een time-out voor de opdracht tijdens verbinden
met een applicatie-interfacebestemming. Een applicatie-
verbindingsbestemming bestaat niet.
Oplossing Probeer de opdrachtstroom te verwerken.
Foutcode
Categorie
Oorzaak en oplossing
KPSMA

Xerox 4590/4110 copier/printer Handleiding voor de gebruiker
11-43
11. Problemen oplossen
027-724 Oorzaak Kon geen toegang krijgen tot een applicatie-
interfacebestemming.
Oplossing Controleer of een interface-applicatie correct werkt.
Wanneer de applicatie goed werkt, controleert u het log.
Wanneer de applicatie niet goed werkt, controleert u de
netwerkomgeving.
027-725 Oorzaak Een opdrachtbewerking met behulp van een applicatie-
interface is mislukt.
Oplossing Controleer of een gekoppelde applicatie correct werkt.
Wanneer de applicatie goed werkt, controleert u het log.
Wanneer de applicatie niet goed werkt, controleert u de
netwerkomgeving.
027-726 Oorzaak De opdrachtstatus is onduidelijk tijdens een applicatie-
interface.
Oplossing Controleer of een gekoppelde applicatie correct werkt.
Wanneer de applicatie goed werkt, controleert u het log.
Wanneer de applicatie niet goed werkt, controleert u de
netwerkomgeving.
027-727 Oorzaak Een parameter is ongeldig voor het werken met een
applicatie-interface.
Oplossing Probeer de opdrachtstroom te verwerken.
027-737 Oorzaak Er is een fout opgetreden tijdens het lezen van gegevens
van de opdrachtsjabloonpool-server.
Oplossing Controleer of u toegangsrechten heeft tot de directory
waarin de opdrachtsjabloon is opgeslagen.
027-739 Oorzaak Kan de gespecificeerde opdrachtsjabloonserver niet
vinden.
Oplossing Controleer de padnaam naar de
opdrachtsjabloonserver.
027-740 Oorzaak Kan niet aanmelden bij de opdrachtsjabloonserver.
Oplossing Controleer de gebruikersnaam en toegangscode voor
aanmelding.
027-741 Oorzaak Kan niet verbinden met de opdrachtsjabloonserver.
Oplossing Vraag de netwerkbeheerder om de netwerk- en
serveromgeving te controleren.
027-742 Oorzaak Kan de opdrachtsjabloon niet verwerken vanwege
onvoldoende harde-schijfruimte.
Oplossing Verwijder overbodige gegevens van de harde schijf om
schijfruimte vrij te maken.
027-743 Oorzaak De gespecificeerde opdrachtsjabloonserver is incorrect.
Oplossing Controleer de instellingen voor de
opdrachtsjabloonserver.
027-744 Oorzaak Er is een probleem in de domeinnaam van de
opdrachtsjabloonserver.
Oplossing Controleer of de DNS-serververbinding en de
domeinnaam op de DNS-server zijn geregistreerd.
Foutcode
Categorie
Oorzaak en oplossing
KPSMA

Xerox 4590/4110 copier/printer Handleiding voor de gebruiker
11-44
11. Problemen oplossen
027-745 Oorzaak Het adres van de DNS-server is niet op het apparaat
geregistreerd.
Oplossing Registreer het adres van de DNS-server op het apparaat
of stel het adres van de opdrachtsjabloonserver in als
het IP-adres.
027-746 Oorzaak De gespecificeerde serverprotocolinstellingen van de
opdrachtsjabloonserver zijn incorrect.
Oplossing Stel de correcte poort in.
027-750 Oorzaak Probeerde een afdrukcommando uit te voeren op een
gescand document.
Oplossing Gescande document kan niet worden afgedrukt.
Configureer de opdrachtstroom correct.
027-751 Oorzaak Er is een fout opgetreden in de opdrachtstroom.
Oplossing Controleer de instellingen voor de opdrachtstroom.
027-752 Oorzaak In een opdrachtstroom werd een opdrachtstart
aangegeven terwijl een verplicht item niet was
ingevoerd.
Oplossing Configureer een standaardwaarde voor een item dat
verplicht moet worden ingevoerd of wijzig de
opdrachtstroom zodat het verplichte item gekoppeld is
aan de mailbox.
027-753 Oorzaak De noodzakelijke poort voor de opdrachtstroom is ofwel
niet ingeschakeld of niet beschikbaar.
Oplossing Vraag de systeembeheerder om de poortstatus te
controleren.
027-770 Oorzaak PDL (Printer Description Language)-fout ontdekt door de
controller tijdens het verwerken van een
netwerkafdrukopdracht.
OplossingAnnuleer de opdracht en verzend deze opnieuw. Als het
probleem aanhoudt, start u de server en de printer
opnieuw op en verzend u de opdracht opnieuw. Indien
het probleem aanhoudt, belt u het Xerox Welcome
Centre voor verdere hulp/instructies.
027-771 Oorzaak Foutbericht "Schijf vol" op de controller.
OplossingAnnuleer de opdracht. Verwijder ongewenste bestanden
van de controller. Verzend de netwerkafdrukopdracht
opnieuw.
027-796 Oorzaak Wanneer het apparaat is geconfigureerd om alleen
bijgevoegde documenten af te drukken die per e-mail
worden ontvangen, wordt een bericht zonder bijlagen
weggegooid bij ontvangst.
Oplossing Als u ook de e-mailtekst of titel wilt afdrukken, wijzigt u
de instellingen in het scherm Eigenschappen in
CentreWare Internetservices.
Zie "E-mail Print" (Afdrukken van e-mail) in de System
Administration Guide.
Foutcode
Categorie
Oorzaak en oplossing
KPSMA

Xerox 4590/4110 copier/printer Handleiding voor de gebruiker
11-45
11. Problemen oplossen
027-797 Oorzaak Ongeldige ontvangen e-mailuitvoerbestemming.
Oplossing Specificeer een correcte uitvoerbestemming en verzend
de e-mail opnieuw.
062-211 Oorzaak Er is een storing opgetreden in de AOD.
Oplossing Neem contact op met het Xerox Welcome Centre.
062-220 Oorzaak Er is een storing opgetreden in de scanner.
OplossingNeem contact op met het Xerox Welcome Centre.
062-277 Oorzaak Er is een communicatiefout opgetreden tussen het
scangedeelte en de AOD.
Oplossing Neem contact op met het Xerox Welcome Centre.
062-278 Oorzaak Er is een storing opgetreden in de scanner.
Oplossing Schakel het apparaat uit en weer in. Indien de storing in
de scanner niet wordt verholpen door het uitvoeren van
de relevante oplossing, neemt u contact op met het
Xerox Welcome Centre.
062-790 Oorzaak Het gescande origineel heeft een kopieerbeveiliging.
Oplossing Zie “Het is illegaal...” op pagina 13-10 en controleer of
het origineel kan worden gekopieerd.
063-210 Zie 062-211.
065-210 Oorzaak Er is een storing opgetreden in het apparaat.
Oplossing Neem contact op met het Xerox Welcome Centre.
065-215
065-216
Oorzaak Er is een storing opgetreden in de scanner.
Oplossing Schakel het apparaat uit en weer in. Indien de storing in
de scanner niet wordt verholpen door het uitvoeren van
de relevante oplossing, neemt u contact op met het
Xerox Welcome Centre.
071-210 Oorzaak Storing in papierlade 1.
OplossingNeem contact op met het Xerox Welcome Centre.
Andere papierladen dan lade 1 kunnen worden gebruikt.
072-210 Oorzaak Storing in papierlade 2.
OplossingNeem contact op met het Xerox Welcome Centre.
Andere papierladen dan lade 2 kunnen worden gebruikt.
073-210 Oorzaak Storing in papierlade 3.
OplossingNeem contact op met het Xerox Welcome Centre.
Andere papierladen dan lade 3 kunnen worden gebruikt.
074-210 Oorzaak Storing in papierlade 4.
OplossingNeem contact op met het Xerox Welcome Centre.
Andere papierladen dan lade 4 kunnen worden gebruikt.
075-210
075-211
Oorzaak Storing in papierlade 5 (handmatige invoer).
Oplossing Schakel het apparaat uit en weer in. Indien de
ladestoring niet wordt verholpen door het uitvoeren van
de relevante oplossing, neemt u contact op met het
Xerox Welcome Centre.
Foutcode
Categorie
Oorzaak en oplossing
KPSMA

Xerox 4590/4110 copier/printer Handleiding voor de gebruiker
11-46
11. Problemen oplossen
078-210
078-211
Oorzaak Storing in de optionele grote papierlade (laden 6 en 7).
Oplossing Controleer de papierinstelling van papierladen 6 en 7 en
schakel het apparaat uit en weer in. Als de ladefouten
niet worden opgelost door het uitvoeren van de
relevante oplossing, neemt u contact op met het Xerox
Welcome Centre. In de tussentijd kunnen andere laden
dan 6 en 7 worden gebruikt.
078-213
078-214
078-282
078-283
Oorzaak Storing in papierlade 5 (handmatige invoer).
Oplossing Schakel het apparaat uit en weer in. Indien de
ladestoringen niet worden verholpen door het uitvoeren
van de relevante oplossing, neemt u contact op met het
Xerox Welcome Centre.
078-260
078-261
078-262
078-263
078-264
078-265
078-266
078-267
078-268
078-269
078-270
078-271
078-272
078-273
078-274
078-275
078-276
078-277
078-278
078-279
078-280
A Oorzaak Storing in papierlade 6.
Oplossing Controleer het papier dat in lade 6 is geplaatst. Schakel
het apparaat uit en vervolgens weer in. Indien de
ladestoringen niet worden verholpen door het uitvoeren
van de relevante oplossing, neemt u contact op met het
Xerox Welcome Centre.
078-281 A Controleer het papier dat in lade 5 is geplaatst en schakel
vervolgens de printer in/uit.
078-282 A Schakel de printer in/uit.
091-311 Oorzaak Storing in de charge corotron-reiniger.
Oplossing Schakel het apparaat uit en weer in. Als de storing niet
wordt verholpen door het uitvoeren van de relevante
oplossing, neemt u contact op met het Xerox Welcome
Centre.
116-701 Oorzaak 2-zijdig afdrukken is niet mogelijk.
Oplossing Druk iedere zijde afzonderlijk af.
116-702 Oorzaak Het afdrukken werd uitgevoerd met een vervangingsfont.
Oplossing Controleer de afdrukgegevens.
Foutcode
Categorie
Oorzaak en oplossing
KPSMA

Xerox 4590/4110 copier/printer Handleiding voor de gebruiker
11-47
11. Problemen oplossen
116-703 Oorzaak Er is een fout opgetreden tijdens PostScript-verwerking.
Oplossing Controleer de afdrukgegevens of klik op Wachtrij-
instellingen op het tabblad Details in de printerdriver om
bidirectionele communicatie uit te schakelen.
116-710 Oorzaak Een mogelijke oorzaak is dat het juiste origineelformaat
niet kon worden vastgesteld, omdat de ontvangen
gegevens de HP-GL/2 spoolgrootte overschreden.
Oplossing Vergroot de grootte toegekend aan HP-GL/2 Auto-
indelingsgeheugen.
116-713 Oorzaak Opdracht is gesplitst en afgedrukt vanwege
onvoldoende schijfruimte.
Oplossing Verwijder overbodige gegevens van de harde schijf om
schijfruimte vrij te maken.
116-714 Oorzaak Er is een HP-GL/2 commandofout opgetreden.
Oplossing Controleer de afdrukgegevens.
116-720 Oorzaak Er is een fout opgetreden tijdens het afdrukken, omdat er
onvoldoende geheugen was.
Oplossing Sluit overbodige poorten af en verwijder overbodige
gegevens van de harde schijf om schijfruimte vrij te
maken.
116-740 Oorzaak Er is een bewerkingsfout met een numerieke waarde
opgetreden, omdat in de afdrukgegevens een waarde
werd gebruikt die de limiet van de printer overschreed.
Oplossing Controleer de afdrukgegevens.
116-747 Oorzaak Er zijn te veel papierkantlijnwaarden voor het
HP-GL/2 effectieve coördinatengebied.
Oplossing Verminder de papierkantlijnwaarden en geef de
afdrukinstructie opnieuw.
116-748 Oorzaak Er bevinden zich geen plottergegevens (opmaak) bij de
HP-GL/2 afdrukgegevens.
Oplossing Controleer de afdrukgegevens.
116-749 Oorzaak Opdracht geannuleerd omdat het gespecificeerde font
niet beschikbaar was.
Oplossing Installeer het font of configureer een fontvervanging in
de printerdriver.
116-771
116-772
116-773
116-774
116-775
116-776
116-777
116-778
116-790
Oorzaak Er was een probleem met parameters in de JBIG-
gegevens. Deze zijn automatisch bewerkt.
Oplossing Indien er een probleem optreedt in het
opdrachtresultaat, probeert u de opdracht opnieuw te
verwerken.
116-780 Oorzaak Er is een probleem met de bijlage bij de ontvangen e-
mail.
Oplossing Controleer de bijlage.
Foutcode
Categorie
Oorzaak en oplossing
KPSMA

Xerox 4590/4110 copier/printer Handleiding voor de gebruiker
11-48
11. Problemen oplossen
123-400 Oorzaak Er is een storing opgetreden in het apparaat.
Oplossing Schakel het apparaat uit en weer in. Indien de
apparaatstoring niet wordt verholpen door het uitvoeren
van de relevante oplossing, neemt u contact op met het
Xerox Welcome Centre.
127-210 Oorzaak Communicatiefout tussen de printer en de
controller. Fout vastgesteld door de printer.
Oplossing Verwijder de kabel tussen de printer en de controller en
sluit deze opnieuw aan. Schakel zowel de printer als de
controller uit en weer in. Als het probleem aanhoudt, belt
u het Xerox Welcome Centre.
127-211 Oorzaak Er is een communicatiefout vastgesteld tussen de printer
en de controller.
OplossingVerwijder de kabel tussen de printer en de controller en
sluit deze opnieuw aan. Schakel zowel de printer als de
controller uit en weer in. Als het probleem aanhoudt, belt
u het Xerox Welcome Centre.
127-212 Oorzaak Er is een interne afdrukcontrolefout vastgesteld door de
controller.
OplossingVerwijder de commando-/videokabel tussen de printer
en de controller en sluit deze opnieuw aan. Schakel
zowel de printer als de controller uit en weer in. Als het
probleem aanhoudt, belt u het Xerox Welcome Centre.
127-213 Oorzaak Er is een verkeerde combinatie vastgesteld bij de
softwareversie van de controller.
OplossingNeem contact op met het Xerox Welcome Centre voor
informatie en/of instructies voor het verhelpen van het
probleem.
127-220 Oorzaak Er is een communicatiefout vastgesteld in het
videosysteem door de controller.
OplossingVerwijder de kabel tussen de printer en de controller en
sluit deze opnieuw aan. Schakel zowel de printer als de
controller uit en weer in. Als het probleem aanhoudt, belt
u het Xerox Welcome Centre.
127-221 Oorzaak Er is een communicatiefout vastgesteld door de
controller.
OplossingVerwijder de kabel tussen de printer en de controller en
sluit deze opnieuw aan. Schakel zowel de printer als de
controller uit en weer in. Als het probleem aanhoudt, belt
u het Xerox Welcome Centre.
127-311 Oorzaak Er is een fatale fout vastgesteld door de controller.
OplossingSchakel de controller en de printer uit en weer aan. Als
het probleem aanhoudt, neemt u contact op met het
Xerox Welcome Centre.
Foutcode
Categorie
Oorzaak en oplossing
KPSMA

Xerox 4590/4110 copier/printer Handleiding voor de gebruiker
11-49
11. Problemen oplossen
In dit gedeelte worden oplossingen beschreven voor situaties
waarin de volgende berichten worden weergegeven.
Foutcode
Bericht
Categorie
Oorzaak en oplossing
KPSMA
Er is een
storing
opgetreden.
Schakel het
apparaat uit en
weer in. (xxx-
yyy)
Oorzaak Er is een fout opgetreden.
Oplossing Schakel het apparaat uit, wacht totdat het
bedieningspaneelscherm zwart wordt en schakel het
apparaat weer in.
Indien het bericht aanhoudt, noteert u de weergegeven
informatie voor (xxx-yyy). Schakel het apparaat meteen
uit, wacht totdat het bedieningspaneelscherm zwart
wordt en neem contact op met het Xerox Welcome
Centre.
Voltooid met
een fout.
(xxx-yyy)
Oorzaak Er is een storing opgetreden en de opdracht is voltooid.
Oplossing Wacht een ogenblik en probeer dan opnieuw.
Er is een
storing
opgetreden.
Het apparaat
is opnieuw
gestart.
Selecteer
Sluiten. In
geval van
twijfel
rapporteert u
de storing bij
het Xerox
Welcome
Centre.
(xxx-yyy)
Oorzaak Een automatisch herstelbare interne fout is opgetreden
en het apparaat is automatisch opnieuw opgestart.
OplossingSelecteer de knop Sluiten. Het apparaat werkt nu
normaal. Als de storing aanhoudt, neemt u contact op
met het Xerox Welcome Centre.

Xerox 4590/4110 copier/printer Handleiding voor de gebruiker
11-50
11. Problemen oplossen
Papierstoringen
Wanneer er papier in het apparaat vastloopt, stopt het apparaat en
gaat er een alarm af. Er wordt ook een bericht in het scherm
weergegeven. Volg de instructies en verwijder het vastgelopen
papier.
Haal het papier voorzichtig uit het apparaat, zonder het te
scheuren. Indien het papier scheurt terwijl het uit het apparaat
wordt verwijderd, verwijder dan alle afgescheurde stukjes en zorg
ervoor dat niets in het apparaat achterblijft.
Als er opnieuw een papierstoringsbericht verschijnt nadat u de
papierstoring heeft verholpen, is er waarschijnlijk nog een
papierstoring op een andere locatie. Verhelp de papierstoring door
de instructies in het scherm te volgen.
Wanneer u een papierstoring heeft verholpen, wordt het afdrukken
automatisch hervat op het punt waar de papierstoring optrad.
Druk op de knop Start als de papierstoring onstond tijdens het
kopiëren. Het kopiëren wordt hervat vanaf het punt waar de
papierstoring optrad.
In het volgende gedeelte wordt beschreven hoe u papierstoringen
kunt verhelpen die op de volgende locaties optreden:
• Papierstoringen in laden 1 t/m 4
• Papierstoringen in transporteenheid 4
• Papierstoringen in 2-zijdige module 3
• Papierstoringen in lade 5 (handmatige invoer)
• Papierstoringen in optionele laden 6 en 7 (grote
papierlade)
• Papierstoringen in de invoegmodule na de processor
• Papierstoringen achter linkeronderpaneel
• Papierstoringen binnenin het apparaat
• Papierstoringen achter linkerpaneel afwerkeenheid
• Papierstoringen achter rechterpaneel afwerkeenheid
• Papierstoringen bij Z-vouweenheid
• Papierstoringen in opvangzone van afwerkeenheid
• Papierstoringen in grote papierlade
WAARSCHUWING: Bij het verwijderen van vastgelopen papier moet u ervoor
zorgen dat er geen stukjes papier in het apparaat achterblijven. Papier dat in het
apparaat achterblijft kan brand veroorzaken. Indien een stukje papier vastzit in een
moeilijk bereikbaar gebied of papier is rond de fuser of fuserrollen gedraaid,
verwijder het dan niet door kracht te zetten. U kunt dan letsel of brandwonden
oplopen. Schakel het apparaat onmiddellijk uit en neem contact op met het Xerox
Welcome Centre.

Xerox 4590/4110 copier/printer Handleiding voor de gebruiker
11-51
11. Problemen oplossen
BELANGRIJK: Als er een stukje vastgelopen papier in het
apparaat achterblijft, zal het papierstoringsbericht niet van het
scherm verwijderen.
Papierstoringen kunnen worden verholpen wanneer het
apparaat is ingeschakeld. Wanneer het apparaat wordt
uitgeschakeld, wordt alle informatie in het geheugen van
het apparaat gewist.
Raak de onderdelen binnenin het apparaat niet aan. Dit
kan afdrukdefecten veroorzaken.
Papierstoringen in lade 1-4
In het volgende gedeelte wordt beschreven hoe u papierstoringen
in laden 1-4 kunt oplossen.
1. Trek de lade uit waarin de papierstoring is opgetreden.
BELANGRIJK: Papier is soms gescheurd en kan in het apparaat
achterblijven als u een lade uittrekt zonder de positie van de
papierstoring te controleren. Dit kan een apparaatstoring
veroorzaken. Controleer waar de papierstoring is opgetreden
voordat u het probleem probeert te verhelpen.
2. Verwijder het vastgelopen papier.
BELANGRIJK: Als het papier is gescheurd, controleert u of zich
stukjes papier in het apparaat bevinden.
3. Duw de lade voorzichtig naar binnen totdat deze niet verder
kan.

Xerox 4590/4110 copier/printer Handleiding voor de gebruiker
11-52
11. Problemen oplossen
Papierstoringen in transporteenheid 4
Hieronder wordt beschreven hoe u papierstoringen oplost die in
transporteenheid 4 optreden.
1. Zorg dat het apparaat is gestopt voordat u het voorpaneel
opent.
2. Trek lade 1 uit.
3. Trek transporteenheid 4 naar voren. Lade 2 komt ook naar
voren terwijl u aan transporteenheid 4 trekt.
4. Til hendel 4a omhoog en verwijder het vastgelopen papier.

Xerox 4590/4110 copier/printer Handleiding voor de gebruiker
11-53
11. Problemen oplossen
OPMERKING: Als het papier is gescheurd, controleert u of zich
stukjes papier in het apparaat bevinden.
5. Zet hendel 4a terug in de oorspronkelijke stand.
6. Duw lade 2 voorzichtig naar binnen totdat deze niet verder
kan.
OPMERKING: Wanneer lade 2 op zijn plaats wordt geduwd, wordt
de transporteenheid 4 tegelijkertijd ingeschoven.
7. Duw lade 1 voorzichtig naar binnen totdat deze niet verder
kan.
8. Sluit het voorpaneel.
9. Als het voorpaneel zelfs maar op een kier blijft staan, zal er
een bericht verschijnen en zal het apparaat niet werken.
Papierstoringen in 2-zijdige module 3
Hieronder wordt beschreven hoe u papierstoringen oplost die in
de 2-zijdige module 3 optreden.
1. Zorg dat het apparaat is gestopt voordat u het voorpaneel
opent.
2. Trek 2-zijdige module 3 uit.

Xerox 4590/4110 copier/printer Handleiding voor de gebruiker
11-54
11. Problemen oplossen
3. Verplaats de ontgrendelingshendel 3a om het vastgelopen
papier te verwijderen.
OPMERKING: Als het papier is gescheurd, controleert u of zich
stukjes papier in het apparaat bevinden.
4. Verplaats hendel 3b naar rechts en verwijder vervolgens het
vastgelopen papier.
OPMERKING: Als het papier is gescheurd, controleert u of zich
stukjes papier in het apparaat bevinden.
5. Duw de 2-zijdige module voorzichtig naar binnen totdat deze
niet verder kan.
6. Duw alle hendels terug in hun beginpositie.
7. Sluit het voorpaneel.
OPMERKING: Als het voorpaneel zelfs maar op een kier blijft
staan, zal er een bericht verschijnen en zal het apparaat niet
werken.

Xerox 4590/4110 copier/printer Handleiding voor de gebruiker
11-55
11. Problemen oplossen
Papierstoringen in lade 5 (handmatige invoer)
In het volgende gedeelte wordt beschreven hoe u papierstoringen
in lade 5 (handmatige invoer) kunt oplossen.
1. Wanneer de optionele grote papierlade niet is geïnstalleerd,
opent u het bovendeksel van lade 5 (handmatige invoer).
2. Verwijder het vastgelopen papier en alle papier dat in lade 5
(handmatige invoer) is geplaatst.
BELANGRIJK: Wanneer er twee of meer vellen papier zijn
geplaatst, verwijdert u alle vellen papier uit de lade.
OPMERKING: Als het papier is gescheurd, controleert u of zich
stukjes papier in het apparaat bevinden.
3. Waaier het papier dat u heeft verwijderd uit en zorg dat het
papier bij de vier hoeken netjes is uitgelijnd.
4. Plaats het papier in de lade met de bedrukte zijde omhoog
totdat de voorrand licht omhoog komt tegen de papierinvoer.

Xerox 4590/4110 copier/printer Handleiding voor de gebruiker
11-56
11. Problemen oplossen
Papierstoringen in optionele laden 6 en 7 (grote papierlade)
Hieronder wordt beschreven hoe u papierstoringen oplost die
optreden in laden 6 en 7.
1. Trek de lade uit waarin de papierstoring is opgetreden.
BELANGRIJK: Papier is soms gescheurd en kan in het apparaat
achterblijven als u een lade uittrekt zonder de positie van de
papierstoring te controleren. Dit kan een apparaatstoring
veroorzaken. Controleer waar de papierstoring is opgetreden
voordat u het probleem probeert te verhelpen.
2. Verwijder het vastgelopen papier.
OPMERKING: Als het papier is gescheurd, controleert u of zich
stukjes papier in het apparaat bevinden.
3. Duw de lade voorzichtig naar binnen totdat deze niet verder
kan.

Xerox 4590/4110 copier/printer Handleiding voor de gebruiker
11-57
11. Problemen oplossen
Papier plaatsen in de optionele lade 6 (extra grote papierlade)
OPMERKING: Deze lade is niet beschikbaar voor de 4590 copier/
printer.
1. Trek de lade uit waarin de papierstoring is opgetreden.
BELANGRIJK: Papier is soms gescheurd en kan in het apparaat
achterblijven als u een lade uittrekt zonder de positie van de
papierstoring te controleren. Dit kan een apparaatstoring
veroorzaken. Controleer waar de papierstoring is opgetreden
voordat u het probleem probeert te verhelpen.
2. Verwijder het vastgelopen papier.
OPMERKING: Als het papier is gescheurd, controleert u of zich
stukjes papier in het apparaat bevinden.
3. Duw de lade voorzichtig naar binnen totdat deze niet verder
kan.

Xerox 4590/4110 copier/printer Handleiding voor de gebruiker
11-58
11. Problemen oplossen
Papierstoringen in lade 8 (invoegmodule na processor)
Hieronder wordt beschreven hoe u papierstoringen oplost die
optreden in de invoegmodule na de processor.
1. Druk op de ontgrendelingsknop Deksel.
2. Open het deksel 1e en verwijder het vastgelopen papier en
alle papier dat in de invoegmodule na de processor is
geplaatst.
BELANGRIJK: Wanneer er twee of meer vellen papier zijn
geplaatst, verwijdert u alle vellen papier uit de lade.
OPMERKING: Als het papier is gescheurd, controleert u of zich
stukjes papier in het apparaat bevinden.
3. Waaier het papier dat u heeft verwijderd uit en zorg dat het
papier bij de vier hoeken netjes is uitgelijnd. Plaats het papier
daarna terug in de lade.
4. Druk tegen deksel 1e tot u het op zijn plaats hoort klikken.
OPMERKING: Als het deksel zelfs maar op een kier blijft staan,
zal er een bericht verschijnen en zal het apparaat niet werken.

Xerox 4590/4110 copier/printer Handleiding voor de gebruiker
11-59
11. Problemen oplossen
Papierstoringen achter linkeronderpaneel
In dit gedeelte wordt beschreven hoe u papierstoringen oplost die
achter het linkerpaneel van het apparaat optreden.
OPMERKING: In deze procedure wordt uitgelegd hoe u een
storing kunt oplossen zonder dat de grote papierlade (lade 6 en 7)
is geplaatst. Als u een grote papierlade hebt, opent u het
voorpaneel naar de optionele lade 6 en 7 om toegang tot dit
gebied te krijgen.
1. Open het linkeronderpaneel bij de ontgrendelingsknop.
2. Verwijder het vastgelopen papier.
OPMERKING: Als het papier is gescheurd, controleert u of zich
stukjes papier in het apparaat bevinden.
3. Sluit het linkeronderpaneel.
OPMERKING: Als het linkeronderpaneel zelfs maar op een kier
blijft staan, zal er een bericht verschijnen en zal het apparaat niet
werken.

Xerox 4590/4110 copier/printer Handleiding voor de gebruiker
11-60
11. Problemen oplossen
Papierstoringen binnen in het apparaat
In dit gedeelte wordt beschreven hoe u papierstoringen oplost die
achter in de transportmodule van het apparaat optreden.
1. Zorg dat het apparaat is gestopt voordat u het voorpaneel
opent.
2. Draai de groene hendel in het midden van de transportmodule
naar rechts totdat deze in de horizontale stand staat en trek de
transportmodule zo ver mogelijk naar buiten.
3. Til hendel 2b omhoog en verwijder het vastgelopen papier.
Draai knop 2b om vastgelopen papier te verwijderen.
WAARSCHUWING: Raak nooit een gebied
aan (op of in de buurt van de fuser) voorzien
van een label "Hoge temperatuur" en
"Voorzichtig". Aanraken kan brandwonden
veroorzaken.

Xerox 4590/4110 copier/printer Handleiding voor de gebruiker
11-61
11. Problemen oplossen
4. Als de storing optreedt bovenop of binnenin de fusereenheid,
verwijdert u het vastgelopen papier door dit naar links te
trekken.
Als het vastgelopen papier niet kan worden verwijderd, tilt u
hendel 2c op en verwijdert u het papier.
BELANGRIJK: Raak nooit de zes uitsteeksels aan die zichtbaar
zijn wanneer u hendel 2c optilt.
5. Til indien nodig hendel 2c omhoog, verplaats hendel 2d, en
verwijder vervolgens het vastgelopen papier.
6. Draai knop 2f indien nodig en verwijder het vastgelopen
papier.
WAARSCHUWING: Raak nooit een gebied
aan (op of in de buurt van de fuser) voorzien
van een label "Hoge temperatuur" en
"Voorzichtig". Aanraken kan brandwonden
veroorzaken.

Xerox 4590/4110 copier/printer Handleiding voor de gebruiker
11-62
11. Problemen oplossen
7. Verplaats indien nodig hendel 3b rechts van de fusereenheid
en verwijder vastgelopen papier.
BELANGRIJK: Als het vastgelopen papier in het apparaat blijft en
moeilijk kan worden verwijderd, trekt u de 2-zijdige module naar
buiten nadat de transportmodule terug in de oorspronkelijke stand
is geschoven. Probeer het papier nu te verwijderen.
8. Schuif de transportmodule volledig terug en draai de groene
hendel 2 naar links.
OPMERKING: Als de hendel niet kan worden gedraaid, trekt u de
transportmodule iets terug tot halverwege en schuift u deze
opnieuw naar binnen.
9. Sluit het voorpaneel.
OPMERKING: Als het voorpaneel zelfs maar op een kier blijft
staan, zal er een bericht verschijnen en zal het apparaat niet
werken.

Xerox 4590/4110 copier/printer Handleiding voor de gebruiker
11-63
11. Problemen oplossen
Papierstoringen achter linkerpaneel afwerkeenheid
In het volgende gedeelte wordt beschreven hoe u papierstoringen
kunt verhelpen die op de volgende locaties optreden:
• Papierstoringen bij hendel 1a en knop 1c
• Papierstoringen bij hendel 1d
• Papierstoringen bij hendel 1b
OPMERKING: Oplossingen verschillen afhankelijk van de locatie
van de papierstoring. Volg de instructies en verwijder het
vastgelopen papier.
Papierstoringen bij hendel 1a en knop 1c
1. Zorg dat het apparaat is gestopt en open vervolgens de
linkerklep van de afwerkeenheid.
2. Zet hendel 1a omlaag en draai knop 1c
naar links. Verwijder het vastgelopen papier.
OPMERKING: Als het papier is gescheurd, controleert u of zich
stukjes papier in het apparaat bevinden.

Xerox 4590/4110 copier/printer Handleiding voor de gebruiker
11-64
11. Problemen oplossen
3. Zet hendel 1a terug in de oorspronkelijke stand.
4. Sluit linkerpaneel van afwerkeenheid.
OPMERKING: Als het linkerpaneel van de niet-/afwerkeenheid
zelfs maar op een kier blijft staan, zal er een bericht verschijnen
en zal het apparaat niet werken.
Papierstoringen bij hendel 1d
1. Zorg dat het apparaat is gestopt en open vervolgens de
linkerklep van de afwerkeenheid.
2. Zet hendel 1d omhoog en verwijder het vastgelopen papier.
OPMERKING: Als het papier is gescheurd, controleert u of zich
stukjes papier in het apparaat bevinden.

Xerox 4590/4110 copier/printer Handleiding voor de gebruiker
11-65
11. Problemen oplossen
3. Zet hendel 1d terug in de oorspronkelijke stand.
4. Sluit linkerpaneel van afwerkeenheid.
OPMERKING: Als het linkerpaneel van de niet-/afwerkeenheid
zelfs maar op een kier blijft staan, zal er een bericht verschijnen
en zal het apparaat niet werken.
Papierstoringen bij hendel 1b
1. Zorg dat het apparaat is gestopt en open vervolgens het
linkerpaneel van de afwerkeenheid.
2. Verplaats hendel 1b naar rechts en verwijder het vastgelopen
papier.
OPMERKING: Als het papier is gescheurd, controleert u of zich
stukjes papier in het apparaat bevinden.

Xerox 4590/4110 copier/printer Handleiding voor de gebruiker
11-66
11. Problemen oplossen
3. Zet hendel 1b terug in de oorspronkelijke stand.
4. Sluit linkerpaneel van afwerkeenheid.
OPMERKING: Als het linkerpaneel van de niet-/afwerkeenheid
zelfs maar op een kier blijft staan, zal er een bericht verschijnen
en zal het apparaat niet werken.
Papierstoringen achter rechterpaneel afwerkeenheid
In het volgende gedeelte wordt beschreven hoe u papierstoringen
kunt verhelpen die op de volgende locaties optreden:
• Papierstoringen bij hendel 3b en 3d
• Papierstoringen bij hendel 3e en knop 3c
• Papierstoringen bij hendel 3g en knop 3f
• Papierstoringen bij hendel 4b en knop 3a
OPMERKING: Oplossingen verschillen afhankelijk van de locatie
van de papierstoring. Volg de instructies en verwijder het
vastgelopen papier.

Xerox 4590/4110 copier/printer Handleiding voor de gebruiker
11-67
11. Problemen oplossen
Papierstoringen bij hendel 3b en 3d
1. Zorg dat het apparaat is gestopt en open vervolgens het
rechterpaneel van de afwerkeenheid.
2. Haal hendels 3b en 3d naar links over en verwijder het
vastgelopen papier.
OPMERKING: Als het papier is gescheurd, controleert u of zich
stukjes papier in het apparaat bevinden.
3. Zet hendels 3b en 3d terug in de oorspronkelijke stand.
4. Sluit het rechterpaneel van de afwerkeenheid.
OPMERKING: Als het rechterpaneel van de niet-/afwerkeenheid
zelfs maar op een kier blijft staan, zal er een bericht verschijnen
en zal het apparaat niet werken.

Xerox 4590/4110 copier/printer Handleiding voor de gebruiker
11-68
11. Problemen oplossen
Papierstoringen bij hendel 3e en knop 3c
1. Zorg dat het apparaat is gestopt en open vervolgens het
rechterpaneel van de afwerkeenheid.
2. Haal hendel 3e over en draai knop 3c naar rechts en verwijder
het vastgelopen papier.
OPMERKING: Als het papier is gescheurd, controleert u of zich
stukjes papier in het apparaat bevinden.
3. Zet hendel 3e terug in de oorspronkelijke stand.
4. Sluit het rechterpaneel van de afwerkeenheid.
OPMERKING: Als het rechterpaneel zelfs maar op een kier blijft
staan, zal er een bericht verschijnen en zal het apparaat niet
werken.

Xerox 4590/4110 copier/printer Handleiding voor de gebruiker
11-69
11. Problemen oplossen
Papierstoringen bij hendel 3g en knop 3f
1. Zorg dat het apparaat is gestopt en open vervolgens het
rechterpaneel van de afwerkeenheid.
2. Trek hendel 3g omhoog en naar links, draai knop 3f naar links
en verwijder het vastgelopen papier.
OPMERKING: Als het papier is gescheurd, controleert u of zich
stukjes papier in het apparaat bevinden.
3. Zet hendel 3g terug in de oorspronkelijke stand.
4. Sluit het rechterpaneel.
OPMERKING: Als het rechterpaneel zelfs maar op een kier blijft
staan, zal er een bericht verschijnen en zal het apparaat niet
werken.

Xerox 4590/4110 copier/printer Handleiding voor de gebruiker
11-70
11. Problemen oplossen
Papierstoringen bij hendel 4b en knop 3a
1. Zorg dat het apparaat is gestopt en open vervolgens het
rechterpaneel van de afwerkeenheid.
2. Trek hendel 4b naar links, draai knop 3a naar rechts en
verwijder het vastgelopen papier.
OPMERKING: Als het papier is gescheurd, controleert u of zich
stukjes papier in het apparaat bevinden.
3. Zet hendel 4b terug in de oorspronkelijke stand.
4. Sluit het rechterpaneel van de afwerkeenheid.
OPMERKING: Als het rechterpaneel van de afwerkeenheid zelfs
maar op een kier blijft staan, zal er een bericht verschijnen en zal
het apparaat niet werken.

Xerox 4590/4110 copier/printer Handleiding voor de gebruiker
11-71
11. Problemen oplossen
Papierstoringen bij Z-vouweenheid
In dit gedeelte wordt beschreven hoe u vastgelopen papier uit de
Z-vouweenheid verwijdert wanneer deze optionele eenheid is
geïnstalleerd in een afwerkeenheid D of D2 (optioneel) of AVH-
module (optioneel).
In het volgende gedeelte wordt beschreven hoe u papierstoringen
kunt verhelpen die op de volgende locaties optreden:
Papierstoringen bij hendel 2a en knop 3a
Papierstoringen bij hendel 2b en knop 2c
Papierstoringen bij knop 2c, hendels 2e/2f en opvangbak 2d voor
in drieën vouwen.
Papierstoringen bij opvangbak 2d voor in drieën vouwen en
hendel 2g
Papierstoringen bij eenheid 4 en knop 4a
OPMERKING: Oplossingen verschillen afhankelijk van de locatie
van de papierstoring. Volg de instructies en verwijder het
vastgelopen papier.
Papierstoringen bij hendel 2a en knop 3a
1. Zorg dat het apparaat is gestopt en open vervolgens het
rechterpaneel van de afwerkeenheid.
2. Trek hendel 2a omhoog en draai knop 3a naar links. Verwijder
het vastgelopen papier.
OPMERKING: Als het papier is gescheurd, controleert u of zich
stukjes papier in het apparaat bevinden.

Xerox 4590/4110 copier/printer Handleiding voor de gebruiker
11-72
11. Problemen oplossen
3. Zet hendel 2a terug in de oorspronkelijke stand.
4. Sluit het rechterpaneel van de afwerkeenheid.
OPMERKING: Als het rechterpaneel van de niet-/afwerkeenheid
zelfs maar op een kier blijft staan, zal er een bericht verschijnen
en zal het apparaat niet werken.
Papierstoringen bij hendel 2b en knop 2c
1. Zorg dat het apparaat is gestopt en open vervolgens het
rechterpaneel van de afwerkeenheid.
2. Haal hendel 2b over en draai knop 2c naar rechts en verwijder
het vastgelopen papier.
OPMERKING: Als het papier is gescheurd, controleert u of zich
stukjes papier in het apparaat bevinden.

Xerox 4590/4110 copier/printer Handleiding voor de gebruiker
11-73
11. Problemen oplossen
3. Zet hendel 2b terug in de oorspronkelijke stand.
4. Sluit het rechterpaneel van de afwerkeenheid.
OPMERKING: Als het rechterpaneel van de afwerkeenheid zelfs
maar op een kier blijft staan, zal er een bericht verschijnen en zal
het apparaat niet werken.
Papierstoringen bij knop 2c, hendels 2e/2f en opvangbak 2d
voor in drieën vouwen.
1. Zorg dat het apparaat is gestopt en open vervolgens het
rechterpaneel van de afwerkeenheid.
2. Trek opvangbak 2d voor in drieën vouwen naar buiten, draai
hendel 2e naar rechts en verwijder het vastgelopen papier.
OPMERKING: Als het papier is gescheurd, controleert u of zich
stukjes papier in het apparaat bevinden.

Xerox 4590/4110 copier/printer Handleiding voor de gebruiker
11-74
11. Problemen oplossen
3. Als u het papier niet kunt verwijderen in stap 2, draait u knop
2c naar rechts en verwijdert u het vastgelopen papier.
OPMERKING: Als het papier is gescheurd, controleert u of zich
stukjes papier in het apparaat bevinden.
4. Zet de gedraaide hendel (2f of 2e) terug en duw opvangbak 2d
voor in drieën vouwen op zijn plaats.
5. Sluit het rechterpaneel van de afwerkeenheid.
OPMERKING: Als het rechterpaneel van de afwerkeenheid zelfs
maar op een kier blijft staan, zal er een bericht verschijnen en zal
het apparaat niet werken.

Xerox 4590/4110 copier/printer Handleiding voor de gebruiker
11-75
11. Problemen oplossen
Papierstoringen bij opvangbak 2d voor in drieën vouwen en
hendel 2g
1. Zorg dat het apparaat is gestopt en open vervolgens het
rechterpaneel van de afwerkeenheid.
2. Trek opvangbak 2d voor in drieën vouwen naar buiten, draai
hendel 2g naar rechts en verwijder het vastgelopen papier.
OPMERKING: Als het papier is gescheurd, controleert u of zich
stukjes papier in het apparaat bevinden.
3. Zet hendel 2g terug in de oorspronkelijke stand en duw
opvangbak 2d terug op zijn plaats.
4. Sluit het rechterpaneel van de afwerkeenheid.
OPMERKING: Als het rechterpaneel van de niet-/afwerkeenheid
zelfs maar op een kier blijft staan, zal er een bericht verschijnen
en zal het apparaat niet werken.

Xerox 4590/4110 copier/printer Handleiding voor de gebruiker
11-76
11. Problemen oplossen
Papierstoringen bij eenheid 4 en knop 4a
1. Zorg dat het apparaat is gestopt en open vervolgens het
rechterpaneel van de afwerkeenheid.
2. Trek eenheid 4 uit.
3. Draai knop 4a naar links en verwijder alle vastgelopen papier
aan de linkerkant van eenheid 4.

Xerox 4590/4110 copier/printer Handleiding voor de gebruiker
11-77
11. Problemen oplossen
OPMERKING: Als het papier is gescheurd, controleert u of zich
stukjes papier in het apparaat bevinden.
4. Als het papier niet kan worden verwijderd, trekt u de groende
hendel op de rechterbovenklep van eenheid 4 omhoog en
verwijdert u al het vastgelopen papier.
5. Zet hendel 4 terug in de oorspronkelijke stand.
6. Sluit de rechterklep van de afwerkeenheid.
OPMERKING: Als het rechterpaneel van de afwerkeenheid zelfs
maar op een kier blijft staan, zal er een bericht verschijnen en zal
het apparaat niet werken.

Xerox 4590/4110 copier/printer Handleiding voor de gebruiker
11-78
11. Problemen oplossen
Papierstoringen in opvangzone van afwerkeenheid
In het volgende gedeelte wordt beschreven hoe u papierstoringen
kunt verhelpen die op de volgende locaties optreden:
• Papierstoringen in opvangbak
• Papierstoringen in opvangbak van afwerkeenheid
• Papierstoringen in opvangbak voor katernen
OPMERKING: Oplossingen verschillen afhankelijk van de locatie
van de papierstoring. Volg de instructies en verwijder het
vastgelopen papier.
Papierstoringen in opvangbak
1. Verwijder vastgelopen papier uit de opvangbak.
OPMERKING: Als het papier is gescheurd, controleert u of zich
stukjes papier in het apparaat bevinden.
2. Open en sluit het rechterpaneel van de afwerkeenheid.
OPMERKING: Als het rechterpaneel van de afwerkeenheid zelfs
maar op een kier blijft staan, zal er een bericht verschijnen en zal
het apparaat niet werken.
Papierstoringen in opvangbak van afwerkeenheid
1. Verwijder vastgelopen papier uit de opvangbak.
OPMERKING: Als het papier is gescheurd, controleert u of zich
stukjes papier in het apparaat bevinden.

Xerox 4590/4110 copier/printer Handleiding voor de gebruiker
11-79
11. Problemen oplossen
2. Open en sluit het rechterpaneel van de afwerkeenheid.
OPMERKING: Als het rechterpaneel van de afwerkeenheid zelfs
maar op een kier blijft staan, zal er een bericht verschijnen en zal
het apparaat niet werken.
Papierstoringen in opvangbak voor katernen
1. Zorg dat het apparaat is gestopt en open vervolgens het
rechterpaneel van de afwerkeenheid.
2. Draai knop 4a naar rechts en verwijder het vastgelopen papier
uit de opvangbak voor katernen.
OPMERKING: Als het papier is gescheurd, controleert u of zich
stukjes papier in het apparaat bevinden.
3. Sluit het rechterpaneel van de afwerkeenheid.
OPMERKING: Als het rechterpaneel van de afwerkeenheid zelfs
maar op een kier blijft staan, zal er een bericht verschijnen en zal
het apparaat niet werken.

Xerox 4590/4110 copier/printer Handleiding voor de gebruiker
11-80
11. Problemen oplossen
Papierstoringen in de optionele grote papierlade
In het volgende gedeelte wordt beschreven hoe u papierstoringen
kunt verhelpen die op de volgende locaties optreden:
• Papierstoringen achter linkeronderpaneel
• Papierstoringen bij hendel 1a en knop 1c
• Papierstoringen bij hendel 1b
• Papierstoringen bij hendel 1d
OPMERKING: Oplossingen verschillen afhankelijk van de locatie
van de papierstoring. Volg de instructies en verwijder het
vastgelopen papier.
Papierstoringen achter linkeronderpaneel
1. Open het voorpaneel van de optionele grote papierlade.
2. Open het linkeronderpaneel bij de ontgrendelingsknop.
3. Verwijder het vastgelopen papier.
OPMERKING: Als het papier is gescheurd, controleert u of zich
stukjes papier in het apparaat bevinden.

Xerox 4590/4110 copier/printer Handleiding voor de gebruiker
11-81
11. Problemen oplossen
4. Sluit het linkeronderpaneel.
5. Open het voorpaneel van de grote papierlade.
OPMERKING: Als het voorpaneel van de grote papierlade zelfs
maar op een kier blijft staan, zal er een bericht verschijnen en zal
het apparaat niet werken.
Papierstoringen bij hendel 1a en knop 1c
1. Open het voorpaneel van de grote papierlade.
2. Zet hendel 1a naar rechts en draai knop 1c naar rechts.
Verwijder het vastgelopen papier.
OPMERKING: Als het papier is gescheurd, controleert u of zich
stukjes papier in het apparaat bevinden.
3. Zet hendel 1a terug in de oorspronkelijke stand.
4. Open het voorpaneel van de grote papierlade.
OPMERKING: Als de voorklep van de grote papierlade zelfs maar
op een kier blijft staan, verschijnt er een bericht en werkt het
apparaat niet.

Xerox 4590/4110 copier/printer Handleiding voor de gebruiker
11-82
11. Problemen oplossen
Papierstoringen bij hendel 1b
1. Open het voorpaneel van de grote papierlade.
2. Zet hendel 1b naar rechts en draai knop 1c naar rechts.
Verwijder het vastgelopen papier.
OPMERKING: Als het papier is gescheurd, controleert u of zich
stukjes papier in het apparaat bevinden.
3. Zet hendel 1b terug in de oorspronkelijke stand.
4. Open het voorpaneel van de grote papierlade.
OPMERKING: Als het voorpaneel van de grote papierlade zelfs
maar op een kier blijft staan, zal er een bericht verschijnen en zal
het apparaat niet werken.

Xerox 4590/4110 copier/printer Handleiding voor de gebruiker
11-83
11. Problemen oplossen
Papierstoringen bij hendel 1d
1. Open het voorpaneel van de grote papierlade.
2. Zet hendel 1d omhoog en verwijder het vastgelopen papier.
OPMERKING: Als het papier is gescheurd, controleert u of zich
stukjes papier in het apparaat bevinden.
3. Zet hendel 1d terug in de oorspronkelijke stand.
4. Open het voorpaneel van de grote papierlade.
OPMERKING: Als het voorpaneel van de grote papierlade zelfs
maar op een kier blijft staan, zal er een bericht verschijnen en zal
het apparaat niet werken.

Xerox 4590/4110 copier/printer Handleiding voor de gebruiker
11-84
11. Problemen oplossen
Origineelstoringen
Als een origineel vastloopt in de AOD, stopt het apparaat en
verschijnt er een bericht in de gebruikersinterface. Verhelp de
origineelstoring door de instructies op het scherm te volgen en
plaats het origineel vervolgens opnieuw in de AOD.
In het volgende gedeelte wordt beschreven hoe u papierstoringen
kunt verhelpen die op de volgende locaties optreden:
• Origineelstoringen onder bovendeksel
• Origineelstoringen in opvangzone
OPMERKING: Oplossingen verschillen afhankelijk van de locatie
van de origineelstoring. Volg de instructies en verwijder het
vastgelopen origineel.
Origineelstoringen onder bovendeksel
1. Til de vergrendeling van het bovendeksel van de AOD op
totdat deze volledig open staat.
OPMERKING: Ontgrendel het deksel van de scanner volledig om
dit te stabiliseren. Open de deksels voorzichtig.
2. Open het linkerdeksel totdat dit niet verder kan.

Xerox 4590/4110 copier/printer Handleiding voor de gebruiker
11-85
11. Problemen oplossen
3. Als het origineel niet vastzit in het invoergedeelte, kunt u het
verwijderen.
4. Als u instructies krijgt om het wiel te draaien, draait u aan het
groene wiel om het origineel omhoog uit te voeren.
BELANGRIJK: Als het origineel vastzit, moet u er niet aan
trekken. Het origineel kan beschadigd raken.
5. Als u instructies krijgt om het binnendeksel te openen, zet u de
hendel met de groene label omhoog en opent u het
binnendeksel. Verwijder het vastgelopen origineel.
6. Draai het groene wiel om het origineel omhoog uit te werpen.
OPMERKING: Als het origineel vastzit, moet u er niet aan
trekken. Het origineel kan beschadigd raken.

Xerox 4590/4110 copier/printer Handleiding voor de gebruiker
11-86
11. Problemen oplossen
7. Wanneer wordt aangegeven dat de origineelstoring zich
achter het linkerdeksel bevindt, verwijdert u het vastgelopen
origineel.
8. Sluit het bovendeksel van het binnendeksel totdat dit op zijn
plaats vastklikt.
9. Sluit het linkerdeksel van de AOD totdat dit op zijn plaats
vastklikt.
10.Als het origineel niet kan worden gevonden, tilt u de AOD
langzaam omhoog en verwijdert u het origineel als het zich
daar bevindt.
11.Als het origineel niet wordt gevonden in stap 10, dan tilt u de
AOD-invoerlade omhoog en verwijdert u het origineel.
12.Laat de AOD-invoerlade voorzichtig zakken.
13.Zorg ervoor dat het origineel niet is gescheurd, gekreukt of
gevouwen en plaats het opnieuw aan de hand van de
instructies in het scherm.
OPMERKING: Na het verwijderen van het vastgelopen origineel,
plaatst u het hele document opnieuw inclusief afgedrukte
originelen. Reeds gescande originelen worden automatisch
overgeslagen en het scannen wordt hervat vanaf het voorgaande
origineel.
Gescheurde, gekreukte of gevouwen originelen kunnen
origineelstoringen en schade veroorzaken. Om dergelijke
originelen te scannen, plaatst u het origineel op de
glasplaat.

Xerox 4590/4110 copier/printer Handleiding voor de gebruiker
11-87
11. Problemen oplossen
Origineelstoringen in opvangzone
1. Open de AOD of de afdekklep.
2. Open de bandzone terwijl u de hendel vasthoudt en het
vastgelopen origineel verwijdert.
3. Druk de band voorzichtig terug in de oorspronkelijke stand.
4. Laat de AOD zakken.
5. Zorg ervoor dat het origineel niet is gescheurd, gekreukt of
gevouwen en plaats het opnieuw aan de hand van de
instructies in het scherm.
OPMERKING: Na het verwijderen van het vastgelopen origineel,
plaatst u het hele document opnieuw inclusief afgedrukte
originelen. Reeds gescande originelen worden automatisch
overgeslagen en het scannen wordt hervat vanaf het voorgaande
origineel.
Gescheurde, gekreukte of gevouwen originelen kunnen
origineelstoringen en schade veroorzaken. Om dergelijke
originelen te scannen, plaatst u het origineel op de glasplaat.

Xerox 4590/4110 copier/printer Handleiding voor de gebruiker
11-88
11. Problemen oplossen
Storingen in nieteenheid
In dit gedeelte worden de problemen beschreven die kunnen
optreden tijdens het nieten.
Voer de procedures op de volgende pagina's uit wanneer kopieën
niet worden geniet of wanneer de nietjes zijn verbogen. Neem
contact op met het Xerox Welcome Centre als het probleem
aanhoudt nadat u deze oplossingen heeft geprobeerd.
Neem contact op met het Xerox Welcome Centre als de nietjes in
de kopieën worden geplaatst op de wijze zoals afgebeeld in de
afbeeldingen.
BELANGRIJK: Verwijder het verbogen nietje wanneer u het
klepje van de nietcassette opent. Als u het verbogen nietje niet
verwijdert, kan er een nietstoring optreden. Verwijder het kapje
van de nietcassette alleen voor het verwijderen van het verbogen
nietje.
Ongeniet
Verbogen nietje
Eén kant van het
nietje steekt omhoog
Platgedrukt nietje
Nietje in omgekeerde
richting gebogen
Hele nietje steekt omhoog
Ni
e
tj
e s
t
ee
kt
om
h
oog
met midden ingedrukt
Nietje steekt omhoog
met midden ingedrukt

Xerox 4590/4110 copier/printer Handleiding voor de gebruiker
11-89
11. Problemen oplossen
Nietstoringen in de nietcassette
D-afwerkeenheid
In het volgende gedeelte wordt de oplossing beschreven voor
nietstoringen in de nietcassette voor de D-afwerkeenheid.
1. Zorg dat het apparaat is gestopt en open vervolgens het
voorpaneel van de afwerkeenheid.
2. Houd hendel UR1 in de positie zoals in de afbeelding en til
deze iets omhoog.
3. Trek de nietcassette naar buiten.
OPMERKING: Na het verwijderen van de nietcassette controleert
u of er nietjes zijn achtergebleven binnenin de afwerkeenheid.

Xerox 4590/4110 copier/printer Handleiding voor de gebruiker
11-90
11. Problemen oplossen
4. Open het klepje van de nietcassette zoals in de afbeelding en
verwijder het vastgelopen nietje.
5. Als het vastgelopen nietje niet kan worden verwijderd, duwt u
het nietje in de richting aangegeven met de pijl (zie
afbeelding).
6. Duw de verwijderde cassette terug op de oorspronkelijke
plaats.
WAARSCHUWING: Wees
voorzichtig bij het verwijderen
van vastgelopen nietjes dat u uw
vingers niet bezeert.

Xerox 4590/4110 copier/printer Handleiding voor de gebruiker
11-91
11. Problemen oplossen
7. Duw de cassette omlaag totdat u een klik hoort.
8. Sluit het rechterpaneel van de afwerkeenheid.
OPMERKING: Als de rechterklep zelfs maar op een kier blijft
staan, zal er een bericht verschijnen en zal het apparaat niet
werken.
Als de nietjes niet kunnen worden verwijderd na het uitvoeren van
bovenstaande procedures, neemt u contact op met het Xerox
Welcome Centre.
Afwerkeenheid D2
In het volgende gedeelte wordt de oplossing beschreven voor
nietstoringen in de nietcassette voor de afwerkeenheid D2.
1. Zorg dat het apparaat is gestopt en open vervolgens het
voorpaneel van de afwerkeenheid.

Xerox 4590/4110 copier/printer Handleiding voor de gebruiker
11-92
11. Problemen oplossen
2. Houd hendel R1 in de positie zoals in de afbeelding en til deze
iets omhoog.
3. Trek de nietcassette naar buiten.
OPMERKING: Na het verwijderen van de nietcassette controleert
u of er nietjes zijn achtergebleven binnenin de afwerkeenheid.
4. Open het klepje van de nietcassette en verwijder het
vastgelopen nietje.
5. Als het vastgelopen nietje niet kan worden verwijderd, duwt u
het nietje in de richting aangegeven met de pijl (zie
afbeelding).
WAARSCHUWING: Wees
voorzichtig bij het verwijderen
van vastgelopen nietjes dat u uw
vingers niet bezeert.

Xerox 4590/4110 copier/printer Handleiding voor de gebruiker
11-93
11. Problemen oplossen
6. Duw de verwijderde cassette terug op de oorspronkelijke
plaats.
7. Duw de cassette omlaag totdat u een klik hoort.
8. Sluit het rechterpaneel van de afwerkeenheid.
OPMERKING: Als de rechterklep zelfs maar op een kier blijft
staan, zal er een bericht verschijnen en zal het apparaat niet
werken.
Als de nietjes niet kunnen worden verwijderd na het uitvoeren van
bovenstaande procedures, neemt u contact op met het Xerox
Welcome Centre.

Xerox 4590/4110 copier/printer Handleiding voor de gebruiker
11-94
11. Problemen oplossen
Nietstoringen bij nietcassette voor katernen
In het volgende gedeelte wordt de oplossing beschreven voor
nietstoringen in de nietcassette voor katernen.
1. Zorg dat het apparaat is gestopt en open vervolgens het
voorpaneel van de afwerkeenheid.
2. Druk de hendel naar rechts en trek de nietcassette voor
katernen naar buiten.

Xerox 4590/4110 copier/printer Handleiding voor de gebruiker
11-95
11. Problemen oplossen
3. Houd de nietcassette voor katernen bij de lipjes vast en til
deze op om de cassette te verwijderen.
4. Verwijder de vastgelopen nietjes zoals aangegeven in de
afbeelding.
5. Houd een nieuwe nietcassette voor katernen bij de tabs vast
en zet deze op de oospronkelijke plaats. Duw de cassette
voorzichtig in totdat deze vastklikt.
6. Duw de eenheid terug in de oorspronkelijke positie.
7. Sluit het rechterpaneel van de afwerkeenheid.
OPMERKING: Als de rechterklep zelfs maar op een kier blijft
staan, zal er een bericht verschijnen en zal het apparaat niet
werken.
Als de nietjes niet kunnen worden verwijderd na het uitvoeren van
bovenstaande procedures, neemt u contact op met het Xerox
Welcome Centre.
WAARSCHUWING: Wees
voorzichtig bij het verwijderen
van vastgelopen nietjes dat u uw
vingers niet bezeert.

Xerox 4590/4110 copier/printer Handleiding voor de gebruiker
11-96
11. Problemen oplossen
Problemen met gekrulde aflevering oplossen
U kunt het krullen van aflevering corrigeren door het indrukken
van de ontkrullertoets.
De ontkrullertoets werkt zowel wanneer het apparaat in werking is
als bij inactiviteit zo lang het apparaat maar is ingeschakeld.
OPMERKING: Druk op de ontkrullertoets om de
krulcorrectiemodus te wijzigen terwijl het apparaat in werking is.
De wijziging is meteen van kracht.
Door het indrukken van de hersteltoets op het
bedieningspaneel wordt de krulcorrectiemodus niet gewijzigd.
1. Controleer hoe de afdruk is gekruld.
2. Controleer de ontkrullerlampjes.
Bij het inschakelen van het apparaat wordt de
ontkrullermodus ingesteld op Auto.
Wanneer u de Energiespaarstand annuleert, wordt de
ontkrullermodus ingesteld op Auto.
3. Druk op Ontkrullen.
OPMERKING: Door het indrukken van de ontkrullertoets schakelt
de modus tussen Auto, AAN en UIT.
Raadpleeg “Modi en werking van ontkrullertoets” op pagina 11-97
voor meer informatie.

Xerox 4590/4110 copier/printer Handleiding voor de gebruiker
11-97
11. Problemen oplossen
Modi en werking van ontkrullertoets
In het volgende gedeelte worden de modi en functie van de
ontkrullertoets beschreven.
Omlaag krullen
Omhoog krullen
Ontkrullertoets
Functie
Indicatielampje Modus
Auto Krulcorrectie wordt automatisch uitgevoerd.
De krulcorrectie wordt automatisch uitgevoerd aan de
hand van het papierformaat of de afleveringsrichting.
Het wordt aanbevolen dat deze toepassing wordt gebruikt
in de modus Auto.
De modus Auto wordt in de volgende gevallen
geactiveerd:
z
Na het inschakelen van dit apparaat
z
Na het annuleren van de energiespaarstand
Omhoog
krullen
AAN
Het omhoog krullen kan worden gecorrigeerd voor alle
papier.
Omlaag
krullen
AAN
Het omlaag krullen kan worden gecorrigeerd voor alle
papier.
UIT Druk op deze toets wanneer de aflevering niet is gekruld.

Xerox 4590/4110 copier/printer Handleiding voor de gebruiker
11-98
11. Problemen oplossen

Xerox 4590/4110 copier/printer Handleiding voor de gebruiker
12-1
12. Technische specificaties
Dit hoofdstuk bevat beschrijvingen over de apparaatspecificaties.
De volgende onderwerpen worden behandeld:
• Technische specificaties
• Afdrukbaar gebied
• ESC/P-emulatie gebruiken
• PDF Direct afdrukken gebruiken
•PCL-emulatie
• HP-GL2-emulatie
• KS-emulatie
• Lijst van optionele onderdelen
• Waarschuwingen en beperkingen
• Eenvoudige procedures
Technische specificaties
In dit gedeelte vindt u een overzicht van de specificaties van
de Xerox 4590/4110 copier/printer. De productspecificaties en
de externe vormgeving van het apparaat kunnen in het belang
van de productontwikkeling zonder voorafgaande kennisgeving
worden gewijzigd.

Xerox 4590/4110 copier/printer Handleiding voor de gebruiker
12-2
12. Technische specificaties
Specificaties voor Kopiërens
Item 4110 4590
Type
kopieerapparaat
Met bedieningspaneel
Scanresolutie 600 × 600 dpi (23,6 × 23,6 dots/mm)
Afdrukresolutie 2400 × 600 dpi (23,6 × 47,2 dots/mm)
Grijsniveaus 256 niveaus
Opwarmtijd 3 minuten of minder (bij een kamertemperatuur van 20
° C)
Te kopiëren origineel Het maximumformaat is 297 × 432 mm (A3, 11 × 17 inch)
voor zowel vellen als boeken.
Kopieerformaat (vel) • Max: A3/11 × 17 inch, 12,6 × 19,2 inch (330 × 488 mm)
• Min: A5/5,75 × 8,25 inch (Briefkaart voor lade 5 (handmatige invoer))
• Breedte beeldverlies: Eerste 4 mm/0,157 inch of minder,
laatste 4 mm/0,157 inch of minder, en aan
boven-/voorkant 4 mm/0,157 inch of minder.
Papierlade 1 – 2
• 8,5 × 11 inch/A4
Papierlade 3 – 4
• A5, A4, A4 , A3, B5, B4
• 5,75×8,25inch, 7×10inch, 8,5×11inch, 8,5×11inch , 8,5×13inch,
8,5 × 14 inch, 10 × 14 inch,11 × 17 inch, 12,6 × 19,2 inch, 13 × 18 inch
• 8K,16K , tabblad (8,5 × 11 inch/A4 )
• afwijkend formaat: X-richting van 140-330 mm/5,5-13 inch,
Y-richting van 182-488 mm/7-19 inch
Lade 5 (handmatige invoer)
• A6, A5, A4, A4 , A3, B6, B5, B5 , B4
• 4,133 × 5,826 inch, 4,921 × 6,929 inch, 5,75 × 8,25 inch, 7 × 10 inch,
8,5 × 11 inch, 8,5 × 11 inch , 8,5 × 13 inch, 8,5 × 14 inch, 10 × 14 inch,
11 × 17 inch, 12 × 18 inch, 13 × 19 inch
• 8K,16K , 16K, tabblad (A4 , 8,5 × 11 inch )
• afwijkend formaat: X-richting van 148-488 mm/5,8-19 inch,
Y-richting van 100-330 mm/4-13 inch
Opmerking: Bij gebruik van lade 3, 4 en lade 5 (handmatige invoer) voor het
2-zijdig kopiëren van afwijkende origineelformaten, stelt u de X-richting in tussen
5,5 – 13 inch/140 – 330 mm en de Y-richting tussen 7 – 19 inch/182 × 488 mm.
Kopieerpapier
• Laden 1-4, 6, 7: 52 – 216 g/m
2
• Lade 5 (handm. invoer): 52 – 253 g/m
2
Belangrijk: Het wordt aangeraden om door Xerox aanbevolen papiersoorten te gebruiken.
Het afdrukken kan niet correct verlopen afhankelijk van de omgevingscondities.
Tijd eerste kopie
Belangrijk: Waarden
kunnen verschillen per
apparaatconfiguratie.
3,0 sec. (glasplaat / 100% vergroten/verkleinen / Lade 1 /8,5 × 11 inch/A4 )

Xerox 4590/4110 copier/printer Handleiding voor de gebruiker
12-3
12. Technische specificaties
Verkleinen/
vergroten kopie
• 100% 1:1 ± 0,7%
• Vooringesteld V/V: 1:0,250, 1:0,500, 1:0,612, 1:0,707, 1:0,816, 1:0,866,
1 :1 , 1 5 4 , 1 : 1 , 22 5 , 1 :1 , 41 4 , 1 :1 , 63 2 , 1 : 2 , 00 0 , 1 : 4 , 00 0
• Variabel V/V: 1:0,25 tot 1:4,00 (in stappen van 1%)
Continue
kopieersnelheid
Belangrijk: De
snelheid kan lager
zijn bij aanpassing
van de afdrukkwaliteit.
De prestaties kunnen
minder goed zijn,
afhankelijk van
de papiersoort.
• Continu 1-zijdig kopiëren op
hetzelfde formaat
• 7 × 10 inch/B5 : 116 kopieën/min
• 8,5 × 11 inch/A4 :110 kopieën/min
KKE:
• 8,5 × 11 inch/A4: 78 kopieën/min
• 7 × 10 inch/B5: 78 kopieën/min
• 8,5 × 14 inch/
8,5 × 13 inch: 69 kopieën/min
• 10 × 14 inch/B4: 69 kopieën/min
• 11 × 17 inch/A3: 55 kopieën/min
• 12 × 18 inch: 34 pagina's/min
• Continu 2-zijdig kopiëren op
hetzelfde formaat
• 7 × 10 inch/B5 : 116 pagina's/min
• 8,5 × 11 inch/A4 :110 pagina's/min
KKE:
• 8,5 × 11 inch/A4: 70 pagina's/min
• 7 × 10 inch/B5: 70 pagina's/min
• 8,5 × 14 inch/
8,5 × 13 inch: 62 pagina's/min
• 10 × 14 inch/B4: 62 pagina's/min
• 11 × 17 inch/A3: 55 pagina's/min
• 12 × 18 inch: 34 pagina's/min
• Continu 1-zijdig kopiëren op
hetzelfde formaat
• 7 × 10 inch/B5 : 95 kopieën/min.
• 8,5 × 11 inch/A4 :90 kopieën/min.
KKE:
• 8,5 × 11 inch/A4: 64 kopieën/min
• 7 × 10 inch/B5: 64 kopieën/min
• 8,5 × 14 inch/
8,5 × 13 inch: 56 kopieën/min
• 10 × 14 inch/B4: 56 kopieën/min
• 11 × 17 inch/A3: 50 kopieën/min
• 12 × 18 inch: 34 kopieën/min
• Continu 2-zijdig kopiëren op
hetzelfde formaat
• 7 × 10 inch/B5 : 86 pagina's/min.
• 8,5 × 11 inch/A4 :81 pagina's/min.
KKE:
• 8,5 × 11 inch/A4: 64 pagina's/min
• 7 × 10 inch/B5: 64 pagina's/min
• 8,5 × 14 inch/
8,5 × 13 inch: 56 kopieën/min
• 10 × 14 inch/B4: 56 pagina's/min
• 11 × 17 inch/A3: 50 pagina's/min
• 12 × 18 inch: 34 kopieën/min
Invoermethode /
Papiercapaciteit
• Standaard:
• Lade 1: 1100 vellen
• Lade 2: 1600 vellen
• Lade 3 en 4: elk 550 vellen
• Lade 5/handmatige invoer: 250 vellen
• Optionele lade 6 en 7/grote papierlade: 2000+ vellen
Belangrijk: Laden 6 en 7 (grote papierlade) zijn optioneel voor zowel de Xerox 4110
als de Xerox 4590.
• Maximale papiercapaciteit: 8225 pagina's (incl. laden 6 en 7/grote papierlade)
Belangrijk: De maximum papiercapaciteit (8225) is gebaseerd op papier van 75 g/m
2
Aantal pagina's
continu kopiëren
9999 vellen
Belangrijk: Het apparaat kan tijdelijk pauzeren om een beeldstabilisatieproces uit te voeren.
Voedingsbron 200 – 240 V, 15 A
Item 4110 4590

Xerox 4590/4110 copier/printer Handleiding voor de gebruiker
12-4
12. Technische specificaties
Maximale stroom-
verbruik
• Maximale stroomverbruik: 2,8 – 3,1 KWA
• Energiespaarstand: 225 W
• Slaapstand: 15 W
Belangrijk: Verbruikscijfers voor energiespaarstand en slaapstand zijn gebaseerd op
metingen van het International Energy Star Program.
Afmetingen • 50,2 inch (breedte) × 30,8 inch (diepte) × 57,3 inch (hoogte)
• 1275 mm (breedte) × 781 mm (diepte) × 1455 mm (hoogte)
Gewicht
(uitgezonderd papier
en optionele
onderdelen)
268 kg
Belangrijk: Gewicht is berekend met een nieuwe tonercassette, zonder geplaatst papier.
Benodigde
minimumruimte
Met afwerkeenheid D of afwerkeenheid D2
• 90,3 inch (breedte) × 30,8 inch (diepte) – lade 5 (handmatige invoer)
volledig uitgevouwen
• 2294 mm (breedte) × 781 mm (diepte) – lade 5 (handmatige invoer)
volledig uitgevouwen
Met katernafwerkeenheid D of afwerkeenheid D2
• 90,5 inch (breedte) × 30,8 inch (diepte) – lade 5 (handmatige invoer)
volledig uitgevouwen
• 2299 mm (breedte) × 781 mm (diepte) – lade 5 (handmatige invoer)
volledig uitgevouwen
Item 4110 4590

Xerox 4590/4110 copier/printer Handleiding voor de gebruiker
12-5
12. Technische specificaties
Afdrukspecificaties
Type Ingebouwde printer
Continue afdruksnelheid Hetzelfde als bij kopiëren. Raadpleeg Specificaties voor Kopiërens,
Continue kopieersnelheid op pagina 12-3.
Belangrijk: 8,5 × 11 inch/A4 : Bij het afdrukken van hetzelfde document als
bij kopiëren.
De snelheid is lager vanwege afdrukkwaliteitsaanpassing wanneer Hoge
resolutie is gespecificeerd voor de mode Afdrukken van de PCL-driver of
Hoge resolutie/Hoge kwaliteit is gespecificeerd voor de mode Afdrukken
van de PostScript-driver.
De prestaties kunnen minder goed zijn, afhankelijk van de papiersoort.
Resolutie • Afdrukresolutie: 2400 × 1200 dpi (47,2 × 47,2 dots/mm)
• Gegevensverwerking/
verwerkingsresolutie: 1200 × 1200 dpi (47,2 × 47,2 dots/mm)
Paginabeschrijvingstaal PCL5c, PCL6, PostScript3
Geheugencapaciteit 512 MB (maximum 512 MB)
Ingebouwde fonts • PCL: Europees 81 lettertypen, 35 symbolensets
• PostScript: Europees 136 lettertypen
Interface Standaard: Ethernet (100Base-TX/10Base-T)
Ondersteunde protocollen Ethernet: TCP/IP (SMB, LPD, Port9100, IPP), NetBEUI (SMB),
IPX, SPX (NetWare), Ether Talk (Apple Talk)
Ondersteunde
besturingssystemen
PCL5c:
• Microsoft Windows 95,
• Microsoft Windows 98,
• Microsoft Windows Me,
• Microsoft Windows NT 4.0,
• Microsoft Windows 2000,
• Microsoft Windows XP,
• Microsoft Windows Server 2003
PostScript
• Microsoft Windows 95,
• Microsoft Windows 98,
• Microsoft Windows Me,
• Microsoft Windows NT 4.0,
• Microsoft Windows 2000,
• Microsoft Windows XP,
• Microsoft Windows Server 2003,
• Mac OS 7.5.3 – 9.2.2,
• Mac OS X 10.2.x / 10.3.3

Xerox 4590/4110 copier/printer Handleiding voor de gebruiker
12-6
12. Technische specificaties
Belangrijkste specificaties voor scantoepassingen
Type Zwart/wit-scanner
Scanformaat Maximumformaat: 297 × 432 mm (A3, 11 × 17 inch) voor zowel
vellen als boeken
Scanresolutie • 600 × 600 dpi, 400 × 400 dpi, 300 × 300 dpi, 200 × 200 dpi
• (23,6 × 23,6, 15,7 × 15,7, 11,8 × 11,8, 7,9 × 7,9 dot/mm)
Scangradatie 1-bits input, 1-bits output
Scansnelheid 100 kopieën/min. (Scannen naar mailbox voor ITU-T Nr.1 tabel
8,5 × 11 inch/A4 200 dpi)
Belangrijk: Scansnelheid verschilt per document.
Interface Delen met afdrukcontroller
Scannen naar mailbox • Ondersteund protocol:TCP/IP (Salutation, HTTP)
• Uitvoerindeling: Zwart/wit (2 kleuren: TIFF)
• Driver: TWAIN (Salutation)
• Drivers voor: Windows 95/98/Me, Windows NT 4.0,
• Besturingssystemen: Windows 2000/XP, Windows Server 2003
Scannen naar FTP/SMB • Ondersteund protocol:TCP/IP (SMB, FTP), NetBEUI(SMB)
• Ondersteunde Windows 95/98/Me
*1
, Windows NT 4.0,
• besturingssystemen: Windows 2000/XP, Windows Server 2003,
NetWare 5.11J/5.12J
*2
• Uitvoerindeling:
• Zwart/wit 2 kleuren: TIFF (compressietype: MH en MMR)
• DocuWorks-documenten, PDF
*
1
Alleen SMB-protocol wordt ondersteund.
*
2
Alleen FTP-protocol wordt ondersteund.
E-mail verzenden • Ondersteund protocol:TCP/IP (SMTP)
• Uitvoerindeling
• Zwart/wit 2 kleuren: TIFF (compressietype: MH en MMR)
• DocuWorks-documenten, PDF

Xerox 4590/4110 copier/printer Handleiding voor de gebruiker
12-7
12. Technische specificaties
Belangrijkste specificaties AOD
Optionele lade 6 en 7 (grote papierlade)
Item Specificatie
Origineelformaat/-soort Formaat:
• Max.: A3, 11 × 17 inch (297 × 432 mm)
• Min.: A5/5,82 × 8,26 inch (148 × 210 mm)
•Gewicht:
• 38– 200g/m
2
(2-zijdig gelijktijdig scannen: 50-128 g/m
2
)
Type:
• A5 (KKE), A5 , A4 (KKE) A4 , A3, B5, B5 , B4
• 5,75 × 8,25 inch (LKE en KKE), 7 × 10 inch (LKE en KKE),
8,5 × 11 inch , 8,5 × 11 inch (KKE), 8,5 × 13 inch (KKE),
8,5 × 14 inch (KKE), 10 × 14 inch (KKE), 11 × 17 inch (KKE)
Invoercapaciteit originelen 250 vellen
Belangrijk: bij gebruik van papier van 75 g/m
2
van Xerox.
Doorvoersnelheid originelen Voor Xerox 4590/4110 copier/printer:
• 100 vellen/min (8,5 × 11 inch/A4 portret, 1-zijdig)
Item Specificatie
Papierformaat/-soort (vel) Formaten:
• 8,5 × 11 inch, A4, 7,25 × 10,5 inch (Executive), B5
Gewicht:
• 52– 216g/m
2
Invoerstadia / papiercapaciteit 2300 vellen × 2 stadia
Belangrijk: Bij gebruik van Xerox-papier van 75 g/m
2
.
Afmetingen/gewicht 23,5 inch (breedte) × 27,3 inch (diepte) × 39,1 inch (hoogte)
597 mm (breedte) × 694 mm (diepte) × 992 mm (hoogte), 72 kg
Belangrijk: Het gewicht is berekend uitgezonderd geplaatst papier.

Xerox 4590/4110 copier/printer Handleiding voor de gebruiker
12-8
12. Technische specificaties
Lade 6 (1 extra grote papierlade) – optioneel
OPMERKING: Deze lade is niet beschikbaar voor de
4590 copier/printer.
Item Specificatie
Papierformaat KKE:
• 8,5 × 11 inch/A4
•8,5×13inch
•8,5×14inch
• 10 × 14 inch/B4
• 11 × 17 inch/A3
•12×18inch
• 12,6 × 17,7 inch /SRA3
•12,6×19,2inch
•13×18inch
•13×19inch
LKE: B5, 7,25 × 10,5 inch (Executive), A4, 8,5 × 11 inch, 8,0 × 10 inch
Keuzeformaten: 210 – 330 mm × 182 × 488 mm
Papiergewicht 64 omslagpapier – 300 g/m
2
Papiercapaciteit 2000 vellen
Belangrijk: Bij gebruik van Xerox 90 g/m
2
papier.
Afmetingen 39 inch (breedte) × 32 inch (diepte) × 37 inch (hoogte)
988 mm (breedte) × 785 mm (diepte) × 930 mm (hoogte)
Belangrijk: Het gewicht is berekend uitgezonderd geplaatst papier.
Gewicht 115 kg
Stroomverbruik 300 Watt maximaal

Xerox 4590/4110 copier/printer Handleiding voor de gebruiker
12-9
12. Technische specificaties
Afwerkeenheid D of afwerkeenheid D2 / katernafwerkeenheid D
Katernafwerkeenheid D2
Item Specificatie
Type lade • Opvangbak: Sets/Stapels
• Afwerkopvangbak: Sets/Stapels
(Staffelen is beschikbaar)
• Katernopvangbak: Sets/Stapels
Opvangbak Papierformaten/
-soorten
Formaten:
•Max:
•11×17inch/A3
• 13 × 19 inch (330 × 488 mm)
•Min:
• 4,133 × 5,826 inch/A6
Gewicht:
• 52– 253g/m
2
Afwijkende formaten:
• Y-richting: 100-330 mm/4-13 inch
• X-richting: 148-488 mm/5,8-19 inch
Capaciteit 500 vellen
Belangrijk: Bij gebruik van Xerox-papier van
75 g/m
2
.

Xerox 4590/4110 copier/printer Handleiding voor de gebruiker
12-10
12. Technische specificaties
Afwerkopvangbak Papierformaten/
-soorten
• Max: A3/11 × 17 inch, 12,6 × 19,2 inch
(330 × 488 mm)
• Min: 7 × 10 inch/B5
1
Formaten:
• A4 (KKE), A4 , A3 (KKE), SRA3
2
(KKE),
B5
2
(KKE), B5 , B4
• 8,5 × 11 inch (KKE), 8,5 × 11 inch ,
8,5 × 13 inch (KKE), 8,5 × 14 inch (KKE),
11 × 17 inch (KKE), 12 × 18 inch
2
(KKE),
12,6 × 19,2 inch
2
(KKE), 13 × 18 inch
2
(KKE),
13 × 19 inch
2
(KKE)
•8K, 16K
2
, 16K , tabblad (8,5 × 11 inch/A4 )
• Afwijkend formaat:
• Y-richting: 182-330 mm/7-13 inch
• X-richting: 182-488 mm
3
/13-19 inch
*
1
152 t/m 216 g/m
2
*
2
Staffelen niet beschikbaar
*
3
Staffelen niet beschikbaar:
Y-richting is 203 mm/8 inch of minder;
297 mm/11,7 inch of meer.
Stapels niet beschikbaar:
X- of Y-richting is 182 mm/13 inch of minder.
Capaciteit Afwerkeenheid D / Afwerkeenheid D2
• 3000 vellen, 200 sets
*
• 7 × 10 inch/B5 , 8,5 × 11 inch/A4 , 16K
• 1500 vellen, 100 sets
*
• 8,5 × 11 inch/A4, 11 × 17 inch/A3, SRA3,
7 × 10 inch/B5, 10 × 14 inch/B4, 8,5 × 13 inch,
8,5 × 14 inch, 12 × 18 inch, 12,6 × 19,2 inch,
13 × 18 inch, 13 × 19 inch
• 8K,16K, tabblad (8,5 × 11 inch/A4 )
Katernafwerkeenheid D / Afwerkeenheid D2
• 2000 vellen, 200 sets
*
• 8,5 × 11 inch/A4 , 7 × 10 inch/B5 , 16K
• 1500 vellen, 100 sets
*
• 8,5 × 11 inch/A4, 11 × 17 inch/A3, SRA3,
7 × 10 inch/B5,,10 × 14 inch/B4, 8,5 × 13 inch,
8,5 × 14 inch, 12 × 18 inch, 12,6 × 19,2 inch,
13 × 18 inch, 13 × 19 inch
• 8K, 16K, speciaal A4, speciaal A4 , speciaal A3
Belangrijk: Bij gebruik van Xerox-papier van 75 g/m
2
.
* Wanneer nieten is gespecificeerd
Item Specificatie

Xerox 4590/4110 copier/printer Handleiding voor de gebruiker
12-11
12. Technische specificaties
Nieten Formaten die
geschikt zijn
voor nieten
• 8,5 × 11 inch/A4 (KKE), 8,5 × 11 inch/A4 ,
11 × 17 inch/A3, 7 × 10 inch/B5 , 10 × 14 inch/B4,
8,5 × 13 inch, 8,5 × 14 inch
•8K, 16K
• Afwijkend formaat:
• Y-richting: 203-297 mm/8-11,7 inch
• X-richting: 182-432 mm/13-17 inch
Max. aantal
geniete pagina's
• Met nietcassette voor 100 vellen: 100 vellen
• Met nietcassette voor 50 vellen: 50 vellen
• Met nietje (afwerkeenheid D2): 100 vellen
Belangrijk: 65 vellen voor papier groter dan A4 of
8,5 × 11 inch op afwerkeenheid D.
Nietcassette voor 50 vellen is optioneel.
Van toepassing bij gebruik van Xerox 75 g/m
2
papier.
Nietpositie 1 nietje (voor / binnen, schuin), 2 nietjes (parallel)
Belangrijk: Schuin is alleen mogelijk voor vellen van formaat
A4/8,5 × 11 inch of A3/11 × 17 inch. Vellen met een ander
formaat dan A4 of A3 kunnen alleen parallel aan de rand van
het papier worden geniet.
Papiersoort 52 t/m 162 g/m
2
Perforeren Formaat geschikt
voor perforeren
VS/Canada:
• 2 gaatjes:
• 8,5 × 11 inch/A4 (KKE), 8,5 × 11 inch/A4 ,
11 × 17 inch/A3 (KKE), 7 × 10 inch/B5 ,
10 × 14 inch/B4, 8,5 × 13 inch, 8,5 × 14 inch,
11 × 17 inch
• 8K, 16K , tabblad (8,5 × 11 inch/A4 )
• 3 gaatjes:
• 8,5 × 11 inch/A4 , 11 × 17 inch/A3
• 8K, 16K , tabblad (8,5 × 11 inch/A4 )
XE:
• 2 gaatjes:
• 8,5 × 11 inch/A4 (KKE), 8,5 × 11 inch/A4 ,
11 × 17 inch/A3 (KKE), 7 × 10 inch/B5 ,
10 × 14 inch/B4, 8,5 × 13 inch, 8,5 × 14 inch,
11 × 17 inch
• 8K, 16K , tabblad (8,5 × 11 inch/A4 )
• 4 gaatjes:
• 8,5 × 11 inch/A4 , 11 × 17 inch/A3
• 8K, 16K , tabblad (8,5 × 11 inch/A4 )
Papiersoort 52 – 200 g/m
2
Item Specificatie

Xerox 4590/4110 copier/printer Handleiding voor de gebruiker
12-12
12. Technische specificaties
Katernopvangbak Papierformaat • 8,5 × 11 inch/A4, 11 × 17 inch/A3, SRA3,
10 × 14 inch/B4, 8,5 × 13 inch, 8,5 × 14 inch,
13 × 18 inch, 8K
• Afwijkende formaten:
• Y-richting: 210-330 mm/8,26 – 13 inch
• X-richting: 279 – 457 mm/11 – 18 inch
Y is korter dan X)
Capaciteit 20 sets
Max. aantal
geniete pagina's
• Katern: 15 vellen
• Vouwen: 5 vellen
Belangrijk: 14 vellen wanneer omslagen worden
toegevoegd.
Opmerking: Het maximale aantal geniete pagina's kan
worden gewijzigd door middel van een instelling die de
Xerox-technicus kan veranderen.
Nietpositie 2 nietjes
Papiersoort 60-90 g/m
2
; 60-105 g/m
2
(bij gebruik van toepassing In tweeën vouwen)
Belangrijk: Een maximumgewicht van 220 g/m
2
voor omslagen
Lade 8
(invoegmodule na processor)
Papierformaat • 8,5 × 11 inch/A4 (KKE), 8,5 × 11 inch/A4 ,
11 × 17 inch/A3 (KKE), 7 × 10 inch/B5 (KKE),
7 × 10 inch/B5 , 10 × 14 inch/B4 (KKE),
8,5 × 13 inch
• 8K, 16K, 16K , tabblad (8,5 × 11 inch/A4 )
Belangrijk: U kunt niet kopiëren op papier dat in lade 8
is geplaatst.
Capaciteit 200 vellen
Belangrijk: bij gebruik van papier van 75 g/m
2
van Xerox.
Papiersoort 60 – 220 g/m
2
Afmetingen/gewicht Afwerkeenheid D / Afwerkeenheid D2
• 41,1 inch (breedte) × 28,5 inch (diepte) × 45,9 inch
(hoogte)
• 1045 mm (breedte) × 725 mm (diepte) × 1165 mm
(hoogte), 105 kg
Katernafwerkeenheid D / Afwerkeenheid D2
• 41,3 inch (breedte) × 28,5 inch (diepte) × 45,9 inch
(hoogte)
• 1050 mm (breedte) × 725 mm (diepte) × 1165 mm
(hoogte), 130 kg
Opmerking: Het gewicht is inclusief nietcassette en
katern-nietcassette (met katernafwerkeenheid).
Item Specificatie

Xerox 4590/4110 copier/printer Handleiding voor de gebruiker
12-13
12. Technische specificaties
OPMERKING: De katernopvangbak wordt gebruikt bij
de katernafwerkeenheid.
Benodigde ruimte Met hoofdgedeelte en afwerkeenheid D /
afwerkeenheid D2
• 90,3 inch (breedte) × 30,7 inch (diepte)
• 2294 mm (breedte) × 781 mm (diepte) (met volledig
uitgeschoven lade 5 (handmatige invoer))
Met hoofdgedeelte en katernafwerkeenheid D /
katernafwerkeenheid D
• 51,1 inch (breedte) × 44,9 inch (diepte) – lade 5
(handmatige invoer) volledig uitgevouwen
• 2299 mm (breedte) × 1140 mm (diepte) – lade 5
(handmatige invoer) volledig uitgevouwen
Item Specificatie

Xerox 4590/4110 copier/printer Handleiding voor de gebruiker
12-14
12. Technische specificaties
Vouweenheid (Z en C)
Item Specificatie
Als Z vouwen Z-papierformaat 11 × 17 inch/A3, 10 × 14 inch/B4, 8K
Capaciteit Max: 30 vellen (afwerkeenheid D)
Max: 80 vellen (afwerkeenheid D2)
(A3/11 × 17 inch, Xerox
75 g/m
2
papier voor als Z-vouwen)
Belangrijk: 20 vellen voor 8K en 10 × 14 inch/B4
Papiersoort 60 – 90 g/m
2
Opvangbak Afwerkopvangbak
In drieën
vouwen
(binnen/buiten
bedrukt)
Papierformaat A4/8,5 × 11 inch
Aantal te vouwen vellen 1 vel
Capaciteit 40 vellen
Belangrijk: bij gebruik van papier van 75 g/m
2
van Xerox.
Papiersoort 60 – 90 g/m
2
Opvangbak Opvangbak voor in drieën gevouwen papier
Afmetingen/gewicht 7,9 inch (breedte) × 28,5 inch (diepte) × 43,9 inch (hoogte)
200 mm (breedte) × 725 mm (diepte) × 1165 mm (hoogte),
40 kg

Xerox 4590/4110 copier/printer Handleiding voor de gebruiker
12-15
12. Technische specificaties
Afdrukbaar gebied
In dit gedeelte wordt het beschikbare afdrukbare
gebied beschreven.
Standaard afdrukbaar gebied
Het standaardgebied waarop kan worden afgedrukt, heeft een
marge van 0,16 inch (4,1 mm) aan allevier de randen van het
papier (voor SRA3-formaat met een breedte van 320 mm een
marge van 0,45 inch of 11,5 mm links en rechts).
OPMERKING: Het feitelijke afdrukbare gebied kan verschillen
afhankelijk van de printer(plotter)beschrijvingstaal.
Uitgebreid afdrukbaar gebied
Als u het afdrukbare gebied bij een afdruk wilt vergroten,
is het maximumgebied voor de afdruk 305 ×
480 mm
(
12,01 × 18,90 inch). Het maximumgebied voor een kopie
is 297 ×
432 mm (11,7 × 17,01 inch). Het afdrukgebied
verandert afhankelijk van het gebruikte papierformaat.
OPMERKING: Om het afdrukbare gebied te vergroten,
wijzigt u de PCL-printerdriver of de instelling Afdrukgebied
in het aanraakscherm.

Xerox 4590/4110 copier/printer Handleiding voor de gebruiker
12-16
12. Technische specificaties
Raadpleeg de online help van de printerdriver voor informatie over
printerdriverinstellingen. Voor meer informatie over de instellingen
op het bedieningspaneel raadpleegt u "Print Area" (Afdrukgebied)
in de System Administration Guide of neemt u contact op met
uw systeembeheerder.
Wanneer de
papierbreedte minder
dan 305 mm is
Wanneer de
papierbreedte
305 mm is
Wanneer de
papierbreedte 320 mm
(SRA3) is

Xerox 4590/4110 copier/printer Handleiding voor de gebruiker
12-17
12. Technische specificaties
PCL-emulatie
PCL (Printer Command Language) is een paginabeschrijvingstaal
(Page Description Language, of PDL) die door de printer wordt
gebruikt om inkomende gegevens te converteren naar de
resultaten die te zien zijn op de afgedrukte pagina.
Als u geen PCL-driver van een geïntegreerde controller gebruikt
en de PCL-commando's niet in het opdrachtbestand zijn
opgenomen, bijvoorbeeld een ASCII-tekstbestand, gebruikt u de
instellingen in de PCL-emulatiemode om de opdrachtparameters
te programmeren.. De PCL-emulatiemode is toegankelijk vanuit
CentreWare Internetservices, zodat u de programmering kan
instellen om printertoepassingen te sturen, bijvoorbeeld de
afleveringsbestemming, het papierformaat of de afdrukpitch.
Voor informatie over de PCL-commando's die door de printer
worden herkent, gaat u naar de PDL Reference Guide, die u
kunt vinden op www.xerox.com onder Support & Drivers >
printernummer > met geïntegreerde controller > Documentatie.
HP-GL/2-emulatie
HP-GL/2 of Hewlett-Packard Graphics Language 2 is
een paginabeschrijvingstaal voor het weergeven van
vectorafbeeldingen, die zijn opgebouwd uit lijnen en
geometrische vormen, in plaats van bitmaps.
Als in uw opdracht geen HP-GL/2-instellingen zijn ingebouwd,
kunnen de logische printerinstellingen voor HP-GL/2 worden
ingesteld in CentreWare Internetservices > tabblad
Eigenschappen > Emulatie-instellingen. Raadpleeg
de System Administration Guide voor meer informatie
over het gebruik van CentreWare Internetservices.
Raadpleeg de programmeringshandleiding van HP-GL/2
voor specifieke instellingen.

Xerox 4590/4110 copier/printer Handleiding voor de gebruiker
12-18
12. Technische specificaties
Lijst van optionele onderdelen
Hieronder worden de belangrijkste opties beschreven die
beschikbaar zijn. Neem contact op met het Xerox Welcome
Centre als u deze zou willen aanschaffen.
OPMERKING: De producten kunnen onderhevig zijn
aan wijzigingen.
Voor de laatste informatie neemt u contact op met
het Xerox Welcome Centre.
Productnaam Beschrijving
Optionele grote papierlade Biedt de mogelijkheid om papier in te voeren via lade 6 en 7.
Dit product is tevens voorzien van een papierinvoer voor het
plaatsen van originelen.
Extra grote papierlade*
*Niet beschikbaar voor
de 4590 copier/printer
Een eenheid (lade 6) waarin groot papier kan worden
geplaatst, inclusief 8,5 × 11 inch /A4 tot maximaal
13 × 19 inch. Als deze lade wordt geïnstalleerd, vervangt
deze een eventueel aanwezige grote papierlade.
Vouweenheid Maakt het mogelijk om Z-gevouwen kopieën af te leveren.
Opmerking: Deze is beschikbaar wanneer afwerkeenheid D,
afwerkeenheid D2, katernafwerkeenheid D of katernafwerkeenheid
D2 is geïnstalleerd.
AVH-module (katernen) Met deze optie kunt u katernen maken met of zonder rugnietje
en in tweeën vouwen. Deze optie is beschikbaar op
afwerkeenheid D en D2.
Upgradeset voor printer Hiermee kan een DC-apparaat (alleen een kopieerapparaat)
worden bijgewerkt naar een ST-systeem (netwerkafdrukken)
Mobiele platen Met deze platen kan het Xerox 4110-systeem worden
geplaatst op een ongelijke vloer of dikke vloerbedekking.
Gegevensbeveiligingsset Deze set vergroot de beveiliging van gegevens die naar
de harde schijf zijn geschreven.
Netwerkaccountset
(Accountset voor
gebruikersopdrachten)
Hiermee kunt u de gebruikersaccounts via een externe
authenticatieserver bijhouden.

Xerox 4590/4110 copier/printer Handleiding voor de gebruiker
12-19
12. Technische specificaties
Waarschuwingen en beperkingen
In dit gedeelte worden aandachtspunten en beperkingen in het
gebruik van het apparaat beschreven.
Opmerkingen en beperkingen in het gebruik van het apparaat
Wanneer de afdrukresultaten verschillen van de instellingen
Als gevolg van onvoldoende geheugen voor de
afdrukpaginabuffer kunnen onderstaande effecten optreden,
waardoor de resultaten anders zijn dan verwacht op basis van
de instellingen. In dit geval wordt meer geheugen aangeraden.
• Er wordt 1-zijdig afgedrukt terwijl 2-zijdig was
gespecificeerd.
• Opdrachten worden geannuleerd (als de pagina niet
kan worden verwerkt in de afdrukpaginabuffer, wordt
de opdracht, inclusief die pagina, geannuleerd).
Het apparaat installeren en verplaatsen
• Neem contact op met het Xerox Welcome Centre wanneer
het apparaat uit de ombouw moet worden verplaatst.
• Zorg bij het verplaatsen van het apparaat dat dit zonder
schokken gebeurt.
• Wees voorzichtig dat uw vingers niet bekneld
raken bij het sluiten van de afdekklep (AOD).
• Plaats geen voorwerpen in de buurt van de
ventilatieopening van de afzuigventilator van het apparaat.
Tellerstanden voor 2-zijdig afdrukken
• Bij 2-zijdig afdrukken kunnen automatisch blanco pagina's
worden ingevoegd, afhankelijk van de applicatie die wordt
gebruikt en de manier waarop het aantal kopieën is
gespecificeerd. In dat geval wordt de blanco pagina die
door de applicatie is ingevoegd, op de teller meegeteld.
Beperkingen van de mailserver
Afhankelijk van de systeemomgeving (beperkingen van de
mailserver, enzovoort), is het misschien niet mogelijk om e-mails
met grote volumes te verzenden of te ontvangen. Bij het instellen
van het aantal pagina's voor het verzenden van gesplitste e-mail,
moet de systeemomgeving van zowel de verzender als de
ontvanger worden gespecificeerd. Als het volume van de te
verzenden e-mail zelfs bij het splitsen in enkele pagina's te
groot is voor verzending, vermindert u de verzendkwaliteit of de
resolutie van het origineel om de bestandsgrootte te verkleinen.

Xerox 4590/4110 copier/printer Handleiding voor de gebruiker
12-20
12. Technische specificaties
Vertrouwelijkheid van opdrachten
Vertrouwelijkheid binnen het netwerk kan niet worden
gegarandeerd.
Omgevingsvereisten mailsysteem
Om e-mail te kunnen verzenden of ontvangen, moet er
een mailsysteemomgeving zijn gecreëerd. Zorg voor
een mailsysteemomgeving, inclusief SMTP, POP3 en
DNS-servers enzovoort, al naar gelang de vereisten.
Informatie over beveiliging
E-mail maakt gebruik van het internet door computers
wereldwijd met elkaar te verbinden als verzendpad.
U moet aandacht aan beveiliging besteden ter voorkoming
van afluisteren door derden of van geknoei in het algemeen
dat bij e-mail en andere verzendingen over het internet kan
plaatsvinden. Voor belangrijke informatie wordt derhalve
aangeraden andere methoden te gebruiken om beveiliging
te garanderen. Bovendien wordt aangeraden het e-mailadres
niet aan onbekende derden bekend te maken om te
voorkomen dat u ongewenste e-mail ontvangt.
Ontvangst van ongewenste e-mail voorkomen
Het apparaat is voorzien van een functie om kwaadwillende
e-mail die door derden met een bekend e-mailadres naar
het adres van de gebruiker zijn verzonden, te blokkeren.
De functie stelt beperkingen aan het adres van de verzender
door domeinen te specificeren waarvan geen e-mail mag
worden ontvangen. Raadpleeg hoofdstuk 9 over
domeininstellingen in de System Administration Guide
voor informatie over het beperken van domeinen waarvan
e-mail wordt ontvangen.
Informatie over het ontvangen van mail
Afhankelijk van de gegevens in een ontvangen e-mail, is het
mogelijk dat er onvoldoende geheugen is of dat het afdrukken
niet mogelijk is. In dit geval voegt u ofwel meer geheugen toe
of vraagt u de verzender om de mail opnieuw met een lagere
resolutie te verzenden.

Xerox 4590/4110 copier/printer Handleiding voor de gebruiker
12-21
12. Technische specificaties
Informatie over mailbox
Wanneer het totaal aantal documentpagina's opgeslagen in een
mailbox meer dan 15.000 pagina's bedraagt, kunnen de prestaties
verminderen. Maak een nieuwe mailbox om documenten in op te
slaan. Wanneer onderstaande prestatieverminderingen optreden
als het totaal aantal documentpagina's de 15.000 pagina's nog
niet heeft overschreden, maakt u een nieuwe mailbox voor het
opslaan van documenten.
• De snelheid waarmee documenten worden gescand,
neemt af.
• De snelheid voor het kopiëren van een document of
verplaatsen voor opslag in een mailbox neemt af.
Tekencode
Hieronder worden de tekencodes weergegeven die door het
apparaat kunnen worden afgedrukt. Andere tekencodes dan
de onderstaande kunnen mogelijkerwijs niet worden afgedrukt.
• Engels: CP1252
• Traditioneel Chinees: Big5 (CNS 11643-1, CNS 11643-2)
• Vereenvoudigd Chinees: GB2312

Xerox 4590/4110 copier/printer Handleiding voor de gebruiker
12-22
12. Technische specificaties
Eenvoudige procedures
In dit gedeelte worden procedures vermeld die vaak
terugkomen in veelgestelde vragen, met name met
betrekking tot systeeminstellingen.
Druk op de toetsen in de volgorde die door de pijlen
wordt aangegeven.
Opmerking: Veel van deze instellingen dienen door
de systeembeheerder te worden uitgevoerd.
Scaninstellingen
Adresnummers opslaan voor mail
Aan-/afmelden J Gebruikers-ID invoeren J
Systeeminstellingen J Menu Instellingen JAdresboek
* Als Menu Instellingen in het menuscherm verschijnt:
Menu Instellingen J Adresboek
Voor informatie raadpleegt u "Address Book" (Adresboek)
in de System Administration Guide of neemt u contact op
met uw systeembeheerder.
Toestaan dat verschillende origineelformaten als standaard
worden geplaatst
Aan-/afmelden J Gebruikers-ID invoeren J Systeeminstellingen J
Systeeminstellingen J Instellingen Scanmodus J
Standaardinstellingen Scannen J
Gemengde origineelformaten J Aan
Voor informatie raadpleegt u "Mixed Size Originals"
(Gemengde origineelformaten) in de System
Administration Guide.
Kopieerinstellingen
Toestaan dat verschillende origineelformaten als standaard
worden geplaatst
Aan-/afmelden J Gebruikers-ID invoeren J
Systeeminstellingen J Systeeminstellingen J Instellingen modus
Kopiëren J Standaardinstellingen Kopiëren J
Gemengde origineelformaten J Aan
Voor informatie raadpleegt u "Mixed Size Originals"
(Gemengde origineelformaten) in de System
Administration Guide.

Xerox 4590/4110 copier/printer Handleiding voor de gebruiker
12-23
12. Technische specificaties
Instellingen veelgebruikte functies
De gebruikers-ID voor de systeembeheerder wijzigen
Aan-/afmeldenJ Gebruikers-ID invoeren J
Systeeminstellingen J Instellingen systeembeheerder J
Aanmeldings-ID systeembeheerder
Voor informatie raadpleegt u "System Administrator Login ID"
(Aanmeldings-ID systeembeheerder) in de System
Administration Guide.
De tijd wijzigen voor het overschakelen naar
Energiespaarstand
Aan-/afmelden J Gebruikers-ID invoeren J
Systeeminstellingen J Systeeminstellingen J
Gemeenschappelijke instellingen J Apparaatklok/-timers J
Auto-energiespaarstand
Voor informatie raadpleegt u "Auto Power Saver"
(automatische energiespaarstand) in de System
Administration Guide.
Het volume van het apparaat wijzigen
Aan-/afmeldenJ Gebruikers-ID invoeren J
Systeeminstellingen J Systeeminstellingen J
Gemeenschappelijke instellingen J Audiotonen J
Selecteer het gewenste geluidsniveau.
Voor informatie raadpleegt u "Audio Tones" (Audiotonen)
in de System Administration Guide.
De systeeminstellingen (bijvoorbeeld IP-adres) controleren
Apparaatstatus J Kostenteller/Afdrukoverzicht J
Overzicht/lijst afdrukkenJ Instellingen modus Kopiëren* J
Instellingenlijst – Gemeenschappelijke items J Start
* Instellingen modus Kopiëren kan ook Instellingen modus
Afdrukken of Instellingen modus Scannen zijn afhankelijk
van de situatie.
Voor informatie raadpleegt u "Settings List – Common Items"
(Instellingenlijst – Gemeenschappelijke items) in de System
Administration Guide.
Afdrukken van een overzicht/lijst om apparaatinformatie
te controleren
Apparaatstatus J Kostenteller/Afdrukoverzicht J
Overzicht/lijst afdrukken J Selecteer een overzicht
Voor meer informatie raadpleegt u “Overzicht/lijst afdrukken"
op pagina 9-19.

Xerox 4590/4110 copier/printer Handleiding voor de gebruiker
12-24
12. Technische specificaties
Een overzicht/lijst instellen om automatisch af te drukken
(of niet)
Aan-/afmeldenJ Gebruikers-ID invoeren J
Systeeminstellingen J Systeeminstellingen J
Gemeenschappelijke instellingen J Overzichten J
Selecteer het overzicht.
Voor informatie raadpleegt u "Reports" (overzichten) in
de System Administration Guide.
De toetsen wijzigen die in het schermmenu worden
weergegeven
Aan-/afmeldenJ Gebruikers-ID invoeren J
Systeeminstellingen J Systeeminstellingen J
Gemeenschappelijke instellingen J
Standaardinstellingen schermen J Alle diensten
Voor informatie raadpleegt u "All Services" (alle diensten) in
de System Administration Guide.
De aan de keuzetoetsen toegewezen functies wijzigen
Aan-/afmelden J Gebruikers-ID invoeren J
Systeeminstellingen J Systeeminstellingen J
Gemeenschappelijke instellingen J
Standaardinstellingen schermen J Keuzetoets 1 – Keuzetoets 3
Voor informatie raadpleegt u "Custom Buttons 1 to 3"
(keuzetoetsen 1-3) in de System Administration Guide.
Controleren of een opdracht is voltooid
Opdrachtstatus J Voltooide opdrachten
Voor informatie raadpleegt u "Checking Completed Jobs"
(Voltooide opdrachten controleren) in de System
Administration Guide.
Alleen bepaalde opdrachten in het opdrachtstatus
(Voltooide opdrachten) weergeven
Aan-/afmelden J Gebruikers-ID invoeren J
Systeeminstellingen J Systeeminstellingen J
Gemeenschappelijke instellingen J
Standaardinstellingen schermen J Opdrachttype op
scherm Opdrachtstatus
Voor informatie raadpleegt u "Job Type on Job Status screen"
(opdrachttype in opdrachtstatusscherm) in de System
Administration Guide.

Xerox 4590/4110 copier/printer Handleiding voor de gebruiker
13-1
13. Veiligheidsinformatie en
kennisgevingen
Veiligheidsinformatie
Het Xerox-product en de aanbevolen verbruiksartikelen zijn
ontworpen en getest om te voldoen aan strenge veiligheidseisen.
Deze omvatten onder meer de goedkeuring van
veiligheidsinstanties en het voldoen aan de geldende
milieunormen. Lees onderstaande instructies aandachtig door
voordat u met het product gaat werken en raadpleeg deze, indien
nodig, opnieuw zodat het product altijd op een veilige manier
wordt gebruikt.
BELANGRIJK: De veiligheidstests en de prestaties van dit
product zijn uitsluitend geverifieerd met Xerox-materialen.
WAARSCHUWING: Ongeoorloofde wijzigingen, zoals het
toevoegen van nieuwe functies of de aansluiting van
randapparaten, kunnen gevolgen hebben voor de certificatie van
dit product. Voor meer informatie kunt u contact opnemen met uw
erkende serviceleverancier.
Elektrische veiligheid
Dit product dient te worden aangesloten op het type elektrische
voeding dat op het informatielabel van het product staat
aangegeven. Indien u niet zeker weet of uw elektrische voeding
aan de vereisten voldoet, dan kunt u voor advies contact
opnemen met uw plaatselijke elektriciteitsbedrijf.
• Gebruik alleen het netsnoer dat bij de apparatuur wordt
geleverd.
• Deze apparatuur moet worden gebruikt op een aftakcircuit met
een grotere capaciteit dan de nominale stroomsterkte en
spanning van dit apparaat. De nominale stroomsterkte en
spanning van deze apparatuur staan op het gegevensplaatje
op het achterpaneel aangegeven. Indien het apparaat naar
een andere locatie moet worden verplaatst, neem dan contact
op met het Xerox Welcome Centre.

Xerox 4590/4110 copier/printer Handleiding voor de gebruiker
13-2
13. Veiligheidsinformatie en kennisgevingen
• Sluit het netsnoer rechtstreeks op een gemakkelijk te bereiken
en geaard stopcontact aan. Gebruik geen verlengsnoer. Indien
u niet weet of een stopcontact geaard is, neem dan contact op
met een erkende elektricien.
• Gebruik nooit een geaarde verloopstekker of verlengsnoer om
dit apparaat aan te sluiten op een stopcontact zonder geaard
aansluitpunt.
WAARSCHUWING: U kunt een ernstige elektrische schok krijgen
als het stopcontact niet goed geaard is.
WAARSCHUWING: Dit product dient op een geaard stopcontact
te worden aangesloten.
• Zet het apparaat niet op een plaats waar mensen over het
netsnoer kunnen struikelen. Zet geen voorwerpen op het
netsnoer.
• Elektrische of mechanische vergrendelingen mogen niet
worden genegeerd of worden uitgeschakeld.
• Blokkeer geen ventilatieopeningen. Deze openingen zorgen
ervoor dat het apparaat niet oververhit raakt.
WAARSCHUWING: Duw nooit enigerlei voorwerpen in gleuven
of openingen van dit apparaat. Contact maken met een
spanningspunt of kortsluiting veroorzaken op een onderdeel kan
leiden tot brand of een elektrische schok.
Indien een van de volgende omstandigheden zich voordoet,
schakel dan de voeding naar het apparaat onmiddellijk uit en trek
het netsnoer uit het stopcontact. Neem contact op met een
erkende Xerox-servicetechnicus om het probleem te verhelpen.
• Het apparaat maakt vreemde geluiden of er komen vreemde
geuren vrij.
• Het netsnoer is beschadigd of gerafeld.
• Een wandpaneel-stroomonderbreker, zekering of andere
beveiliging werd geactiveerd.
• Er is gemorste vloeistof in het apparaat terechtgekomen.
• Het apparaat is blootgesteld aan water.
• Een onderdeel van het apparaat is beschadigd.

Xerox 4590/4110 copier/printer Handleiding voor de gebruiker
13-3
13. Veiligheidsinformatie en kennisgevingen
Het apparaat ontkoppelen
Het netsnoer is de ontkoppeling voor dit apparaat. Dit wordt aan
de achterkant van het apparaat ingestoken. Om alle elektrische
spanning van het apparaat te verwijderen, trekt u het netsnoer uit
het stopcontact.
WAARSCHUWING: Dit product dient op een geaard stopcontact
te worden aangesloten.
Veiligheid van de laser
Noord-Amerika
Dit product voldoet aan de veiligheidsnormen en is goedgekeurd
als laserproduct van Klasse 1 conform de door het Center for
Devices and Radiological Health (CDRH) van de United States
Food and Drug Administration (FDA) vastgelegde regels voor
laserproducten. Dit product voldoet aan FDA 21 CFR 1940.10 en
1040.11 met uitzondering van afwijkingen krachtens Laser Notice
nr. 50, d.d. 26 juli 2001. Deze regels gelden voor laserproducten
die in de Verenigde Staten op de markt worden gebracht. Het label
op het apparaat geeft aan dat het voldoet aan de CDRH-regels en
moet zijn aangebracht op laserproducten die in de Verenigde
Staten op de markt worden gebracht. Dit product zendt geen
gevaarlijke laserstralen uit.
VOORZICHTIG: Gebruik, aanpassing of uitvoering van
procedures die afwijken van de procedures genoemd in deze
handleiding, kan leiden tot een gevaarlijke blootstelling aan
laserlicht.
Omdat de uitgezonden straling zich in het apparaat bevindt en
volledig is ingesloten in de beschermende behuizing en
afdekpanelen, kan de laserstraal tijdens geen enkele fase van de
werkzaamheden uit het apparaat ontsnappen.
Dit product bevat waarschuwingslabels voor de laser. Deze labels
zijn bestemd voor de Xerox-technicus en zijn geplaatst op of in de
buurt van panelen of afschermingen die met speciaal
gereedschap moeten worden verwijderd. Verwijder geen van de
panelen. Achter deze panelen en afschermingen bevinden zich
geen gebieden die door de gebruiker moeten worden
onderhouden.

Xerox 4590/4110 copier/printer Handleiding voor de gebruiker
13-4
13. Veiligheidsinformatie en kennisgevingen
Europa en andere markten
Dit product voldoet aan de IEC60825-veiligheidsnorm voor
laserproducten.
De apparatuur voldoet aan de prestatienormen voor
laserproducten, zoals die zijn vastgesteld door overheids-,
nationale en internationale instanties voor een Klasse 1-
laserproduct. Het apparaat straalt geen gevaarlijke straling uit; de
lichtstraal is in elke bedieningsmode en bij de uitvoering van elke
onderhoudstaak volledig afgeschermd.
VOORZICHTIG: Gebruik, aanpassing of uitvoering van
procedures die afwijken van de procedures genoemd in deze
handleiding, kan leiden tot een gevaarlijke blootstelling aan
straling.
Dit product bevat waarschuwingslabels voor de laser. Deze labels
zijn bestemd voor de Xerox-technicus en zijn geplaatst op of in de
buurt van panelen of afschermingen die met speciaal
gereedschap moeten worden verwijderd. Verwijder geen van de
panelen. Achter deze panelen en afschermingen bevinden zich
geen gebieden die door de gebruiker moeten worden
onderhouden.
Als u meer veiligheidsinformatie wilt hebben met betrekking tot het
product of door Xerox geleverde materialen, kunt u het volgende
nummer bellen:
+44 (0) 1707 353434
Veiligheidsnormen
Noord-Amerika
Dit Xerox-product is op veiligheid goedgekeurd door Underwriters
Laboratories Incorporated conform Normen UL60950-1 (eerste
editie), en CSA International CAN/CSA C22.2 nr. 60950-1-03
(eerste editie)
Europa en andere markten
Dit Xerox-product is op veiligheid goedgekeurd door Underwriters
Laboratories Incorporated conform publicatie IEC60950-1, eerste
editie (2001).

Xerox 4590/4110 copier/printer Handleiding voor de gebruiker
13-5
13. Veiligheidsinformatie en kennisgevingen
Veiligheid bij onderhoud
• Gebruik geen onderhoudsprocedure die niet in de
documentatie bij het apparaat staat beschreven.
• Gebruik geen reinigingsmiddelen in spuitbussen. Het gebruik
van niet-goedgekeurde verbruiksartikelen kan tot een slechte
prestatie van de pers leiden en kan een gevaarlijke situatie
opleveren.
• Gebruik de verbruiksartikelen en reinigingsmaterialen alleen
volgens aanwijzingen in deze handleiding. Houd alle
materialen buiten het bereik van kinderen.
• Verwijder geen panelen of beschermingen die met schroeven
zijn vastgezet. Achter deze panelen en afschermingen
bevinden zich geen onderdelen die u dient te onderhouden.
Voer geen onderhoudsprocedures uit tenzij u hiervoor bent
opgeleid door een Xerox-technicus, of tenzij een procedure
specifiek is beschreven in een van de handleidingen bij de pers.
Veiligheid tijdens de bediening
Uw Xerox-apparaat en verbruiksartikelen zijn ontworpen en getest
conform de strengste veiligheidseisen. Deze omvatten onder
meer de beoordeling en goedkeuring door veiligheidsinstanties en
het voldoen aan de geldende milieunormen.
Houd u aan de volgende veiligheidsrichtlijnen, zodat het product
altijd op een veilige manier wordt gebruikt:
• Gebruik de materialen en verbruiksartikelen die specifiek voor
het product zijn ontworpen. Het gebruik van ongeschikte
materialen kan leiden tot slechte prestaties van het apparaat
en mogelijk gevaarlijke situaties.
• Volg alle waarschuwingen en instructies die op het apparaat of
in bijgeleverde informatie staan aangegeven.
• Plaats het apparaat in een ruimte met voldoende ventilatie en
plaats voor onderhoud.
• Plaats het apparaat op een vlakke, stevige ondergrond (niet
op hoogpolig tapijt), die sterk genoeg is om het gewicht van
het apparaat te dragen.
• Probeer het apparaat niet te verplaatsen. Een
horizontaalstellingsapparaat dat naar beneden gelaten is toen
het apparaat werd geïnstalleerd, kan de vloer(bedekking)
beschadigen.
• Stel het apparaat niet op in de buurt van een warmtebron.
• Zet het apparaat niet in het volle zonlicht.

Xerox 4590/4110 copier/printer Handleiding voor de gebruiker
13-6
13. Veiligheidsinformatie en kennisgevingen
• Plaats het apparaat niet in de koude luchtstroom van een
airconditioningsysteem.
• Plaats geen bekers of koppen koffie of andere dranken op het
apparaat.
• Zorg dat de openingen en sleuven van het apparaat niet
geblokkeerd of afgedekt worden.
• Probeer geen elektrische of mechanische
veiligheidsvoorzieningen te omzeilen.
WAARSCHUWING: Wees voorzichtig bij het werken op plaatsen
waar dit waarschuwingssymbool is aangebracht. Deze plaatsen
kunnen zeer heet zijn en moeten niet worden aangeraakt.
Als u nog meer veiligheidsinformatie wilt hebben over het
apparaat of materialen, kunt u contact opnemen met het Xerox
Welcome Centre.
Veiligheidsinformatie over ozon
Dit product produceert ozon tijdens normale
bedrijfsomstandigheden. De ozon is zwaarder dan lucht en de
hoeveelheid is afhankelijk van het aantal afdrukken dat wordt
gemaakt. Door zorg te dragen voor de juiste
omgevingsparameters, zoals beschreven in de Xerox-
installatieprocedures, houdt u de concentratie binnen de
veiligheidsmarges.
Als u meer wilt weten over ozon, kunt u de Xerox-publicatie,
OZONE, aanvragen door in de Verenigde Staten te bellen naar 1-
800-828-6571. Bel voor een Franse versie in de VS naar 1-800-
828-6571 en druk op 2.

Xerox 4590/4110 copier/printer Handleiding voor de gebruiker
13-7
13. Veiligheidsinformatie en kennisgevingen
Kennisgevingen
Radiofrequentie-emissies
FCC in de USA
Deze apparatuur is getest en voldoet aan de limieten voor een
klasse A digitaal apparaat conform Part 15 van de FCC (Federal
Communications Commission) Rules. Deze beperkingen bieden
een redelijke bescherming tegen schadelijke interferentie
wanneer de apparatuur in een commerciële omgeving wordt
gebruikt. Deze apparatuur genereert en gebruikt radiofrequentie-
energie en kan deze uitstralen. Indien het apparaat niet wordt
geïnstalleerd en gebruikt volgens de aanwijzingen in de
handleiding kan het storingen van radiocommunicatie
veroorzaken. Indien deze apparatuur in een woonwijk wordt
gebruikt, zal deze waarschijnlijk storingen veroorzaken. In dat
geval zal de gebruiker op eigen kosten de storingen moeten
verhelpen.
Door wijzigingen en modificaties aan deze apparatuur die niet
uitdrukkelijk door Xerox Corporation zijn goedgekeurd, kan de
toestemming voor het gebruik van deze apparatuur komen te
vervallen.
WAARSCHUWING: Er moeten afgeschermde kabels worden
gebruikt bij deze apparatuur om te voldoen aan de FCC-regels.
In Canada (ICES-003)
Dit digitale apparaat van Klasse “A” voldoet aan de Canadese
ICES-003.
Cet appareil numérique de la classe “A” est conforme á la norme
NMB-003 du Canada.
Officiële informatie voor RFID
Dit product genereert 13,56 MHz waarbij een Inductive Loop
System (inductief lussysteem ) als identificatiesysteem voor de
radiofrequentie (RFID) wordt gebruikt. Dit systeem is
gecertificeerd in overeenstemming met Richtlijn 99/5/EG van de
Europese Raad en plaatselijke wetten en regelingen kunnen van
toepassing zijn.

Xerox 4590/4110 copier/printer Handleiding voor de gebruiker
13-8
13. Veiligheidsinformatie en kennisgevingen
Officiële informatie voor RFID (VS)
Dit product genereert 13,56 MHz waarbij een Inductive Loop
System (inductief lussysteem ) als identificatiesysteem voor de
radiofrequentie (RFID) wordt gebruikt. Dit apparaat voldoet aan de
vereisten voor FCC Deel 15C Unlicensed Modular Transmitter
Approval (goedkeuring van niet-gelicentieerde zendmodules) die
in de openbare terinzagelegging DSA00-1407 worden
beschreven.
Goedkeuring veiligheid extra lage spanning
Dit Xerox-product voldoet aan de veiligheidsregels van
verschillende overheden en veiligheidsinstanties. Alle
systeempoorten voldoen aan SELV (Safety Extra Low Voltage)-
eisen voor aansluiting op apparaten en netwerken van de klant.
Toevoegingen van de klant of accessoires van derden die op de
pers worden aangesloten moeten minstens voldoen aan de
bovenvermelde vereisten. Alle modules waarvoor een externe
aansluiting nodig is, moeten volgens de installatieprocedure
worden geïnstalleerd.
Goedkeuring in Europa
Het CE-merk op dit product symboliseert de
conformiteitsverklaring van Xerox Limited met de volgende van
toepassing zijnde richtlijnen van de Europese Unie vanaf de
aangegeven datum:
1 januari 1995: Richtlijn 73/23/EEG van de Raad, gewijzigd met Richtlijn 93/68/
EEG van de Raad, betreffende de wettelijke voorschriften der
Lidstaten inzake elektrisch materiaal bestemd voor gebruik bij
lage spanning.
1 januari 1996: Richtlijn 89/336/EEG van de Raad betreffende de wetgevingen
van de Lidstaten inzake elektromagnetische compatibiliteit.
9 maart 1999: Richtlijn 99/5/EG betreffende radioapparatuur en
telecommunicatie-terminalapparatuur en de wederzijdse
erkenning van hun conformiteit.

Xerox 4590/4110 copier/printer Handleiding voor de gebruiker
13-9
13. Veiligheidsinformatie en kennisgevingen
Een volledige verklaring, met vermelding van de relevante
richtlijnen en verwijzing naar normen, kan worden verkregen bij
het Xerox Welcome Centre of door contact op te nemen met:
Environment, Health and Safety
Xerox
Bessemer Road
Welwyn Garden City
Herts
AL7 1BU
Engeland
Tel.nr. +44 (0) 1707 353434
WAARSCHUWING: Dit product wordt op goedgekeurde wijze
gemaakt en getest conform de strengste regels voor veiligheid en
storing van radiofrequenties. Ongeoorloofde wijzigingen, zoals het
toevoegen van nieuwe functies of de aansluiting van
randapparaten, kunnen van invloed zijn op deze goedkeuring.
Neem contact op met het Xerox Welcome Centre voor een lijst
van goedgekeurde accessoires.
WAARSCHUWING: Om deze apparatuur te laten werken in de
nabijheid van industriële, wetenschappelijke en medische
apparatuur, kan het zijn dat de externe straling van deze
apparatuur moet worden beperkt of dat speciale
stralingstemperende maatregelen moeten worden getroffen.
WAARSCHUWING: Dit is een Klasse A-product in een
woonomgeving. Het product kan radiostoringen veroorzaken, in
welk geval de gebruiker passende maatregelen zal moeten
nemen.
WAARSCHUWING: Er moeten afgeschermde kabels bij deze
apparatuur worden gebruikt om te blijven voldoen aan Richtlijn 89/
336/EEG.

Xerox 4590/4110 copier/printer Handleiding voor de gebruiker
13-10
13. Veiligheidsinformatie en kennisgevingen
Het is illegaal...
In de Verenigde Staten
Het Congres heeft officieel de reproductie van de volgende zaken
onder bepaalde omstandigheden verboden. Straffen in de vorm
van geldboetes of gevangenisstraffen kunnen worden opgelegd
aan degenen die schuldig worden bevonden aan het maken van
dergelijke reproducties.
1. Obligaties of aandelen van de regering van de Verenigde
Staten, zoals:
• Schuldpapieren • Nationale
geldwaardepapieren
• Obligatiecoupons • Bankbiljetten van de
Federal Reserve Bank
• Zilvercertificaten • Goudcertificaten
• Obligaties van de • Schatkistpromesses
Verenigde Staten
• Biljetten van de • Kleine biljetten
Federal Reserve
• Depositocertificaten • Papiergeld
Aandelen en obligaties van bepaalde vertegenwoordigers van
de overheid, zoals FHA en dergelijke.
Aandelen. (Amerikaanse spaaraandelen mogen alleen voor
publiciteitsdoeleinden worden gefotografeerd in verband met
de campagne voor de verkoop van dergelijke aandelen.)
Zegels van de interne rijksbelastingdienst. (Indien het
noodzakelijk is om een juridisch document te reproduceren
waarop een geannuleerde zegel van de rijksbelastingdienst
zit, is dit toegestaan mits de reproductie van het document
voor rechtmatige doeleinden wordt uitgevoerd.)
Postzegels, wel of niet geannuleerd. (Postzegels mogen voor
de filatelie worden gefotografeerd, mits de reproductie in
zwart/wit is en kleiner is dan 75% of groter dan 150% van de
lineaire afmetingen van het origineel.)
Geldpostwissels.
Rekeningen, cheques of geldwissels opgetekend door of
namens bevoegde functionarissen van de Verenigde Staten.
Zegels en andere vertegenwoordigers van waarde, hoe groot
of klein dan ook, die zijn uitgegeven of kunnen worden
uitgegeven onder een congreswet.

Xerox 4590/4110 copier/printer Handleiding voor de gebruiker
13-11
13. Veiligheidsinformatie en kennisgevingen
2. Aangepaste compensatiecertificaten voor veteranen van de
Eerste en Tweede Wereldoorlog.
3. Obligaties of aandelen van een buitenlandse overheid, bank of
onderneming.
4. Materiaal met copyright, tenzij toestemming van de eigenaar
van het copyright is verkregen of wanneer de reproductie valt
onder 'rechtvaardig gebruik' of voorzieningen voor de
reproductiebevoegdheden van bibliotheken onder het
copyright-recht. Meer informatie over deze voorzieningen is
verkrijgbaar bij Copyright Office, Library of Congress,
Washington, D.C. 20559. Vraag naar circulaire R21.
5. Certificaten van staatsburgerschap of naturalisatie.
(Buitenlandse naturalisatiecertificaten mogen worden
gefotografeerd.)
6. Paspoorten. (Buitenlandse paspoorten mogen worden
gefotografeerd.)
7. Immigratiepapieren.
8. Dienstplichtregistratiekaarten.
9. Bepaalde servicebevestigingspapieren waarop de volgende
informatie van de inschrijver staat:
• Inkomsten • Afhankelijkheidsstatus
• Rechtbankstukken • Eerdere militaire
dienst
• Fysieke of mentale conditie
• Uitzondering: militaire ontslagcertificaten van de Verenigde
Staten mogen worden gefotografeerd.
10.Badges, identificatiekaarten, pasjes of insignes die worden
gedragen door militair personeel of door leden van de
verschillende federale afdelingen, zoals de FBI, ministerie van
Financiën e.d. (tenzij de opdracht voor de foto afkomstig is van
het hoofd van de betreffende afdeling of het betreffende
bureau.)
De reproductie van het volgende is tevens verboden in
bepaalde staten: automobiellicenties, rijbewijzen,
eigendomscertificaten van auto's.
Deze lijst is niet allesomvattend en er wordt geen
aansprakelijkheid aanvaard met betrekking tot volledigheid of
nauwkeurigheid. Neem bij twijfel contact op met uw advocaat.

Xerox 4590/4110 copier/printer Handleiding voor de gebruiker
13-12
13. Veiligheidsinformatie en kennisgevingen
In Canada
Het parlement heeft officieel de reproductie van de volgende
zaken onder bepaalde omstandigheden verboden. Straffen in de
vorm van geldboetes of gevangenisstraffen kunnen worden
opgelegd aan degenen die schuldig worden bevonden aan het
maken van dergelijke reproducties.
1. Geldige bankbiljetten of geldig papiergeld.
2. Obligaties of aandelen van een overheid of bank.
3. Schatkist- of belastingpapieren.
4. Het overheidszegel van Canada of van een provincie, of het
zegel van een openbare instantie in Canada of van een
rechtbank.
5. Proclamaties, orders, regelgevingen of afspraken, of
kennisgevingen daarvan (met de bedoeling om deze
ongerechtvaardigd voor te doen als zijnde afgedrukt door de
'Queen's Printer' voor Canada of de equivalente drukker voor
een provincie).
6. Merken, zegels, verpakkingen of ontwerpen die worden
gebruikt door of namens de overheid van Canada of een
provincie van Canada, de overheid van een andere staat dan
Canada of een afdeling, bestuur, commissie of agentschap dat
is opgericht door de overheid van Canada of een provincie of
een overheid van een andere staat dan Canada.
7. Bedrukte of klevende zegels die worden gebruikt voor de
belastingdienst van de Canadese overheid of door een
provincie of door de overheid van een andere staat dan
Canada.
8. Documenten, registers of archiefstukken die worden bewaard
door openbare functionarissen die de taak hebben daarvan
gecertificeerde kopieën te maken of uit te geven, in het geval
men zich ongerechtvaardigd voordoet dat de kopie een
gecertificeerde kopie ervan is.
9. Allerlei soorten materiaal of handelsmerken met copyright
zonder toestemming van de eigenaar van het copyright of
handelsmerk.
De bovenstaande lijst is meegeleverd voor uw gemak en om u te
helpen, maar is niet allesomvattend en er wordt geen
aansprakelijkheid aanvaard met betrekking tot volledigheid of
nauwkeurigheid. Neem bij twijfel contact op met uw advocaat.

Xerox 4590/4110 copier/printer Handleiding voor de gebruiker
13-13
13. Veiligheidsinformatie en kennisgevingen
In andere landen
Het kopiëren van bepaalde documenten kan in uw land illegaal
zijn. Straffen in de vorm van geldboetes of gevangenisstraffen
kunnen worden opgelegd aan degenen die schuldig worden
bevonden aan het maken van dergelijke reproducties, waaronder:
• Bankbiljetten
• Bankbiljetten en cheques
• Obligaties en effecten (bank en overheid)
• Paspoorten en identificatiekaarten
• Auteursrechtelijk materiaal of handelsmerken zonder
toestemming van de eigenaar
• Postzegels en andere verhandelbare documenten
Deze lijst is niet uitputtend en er wordt geen aansprakelijkheid
aanvaard met betrekking tot volledigheid of nauwkeurigheid.
Neem in geval van twijfel contact op met een rechtsadviseur.
Milieukennisgevingen voor de Verenigde Staten
Als ENERGY STAR
®
-partner heeft Xerox Corporation vastgesteld
dat dit product voldoet aan de ENERGY STAR-richtlijnen voor
efficiënt energieverbruik.
ENERGY STAR en ENERGY STAR MARK zijn gedeponeerde
handelsmerken in de Verenigde Staten.
Het ENERGY STAR Office Equipment Program is een
samenwerkingsverband tussen de overheden van de VS, de
Europese Unie en Japan en de kantoorapparatuurindustrie met
als doel het promoten van zuinige kopieerapparaten, printers,
faxen, multifunctionele apparaten, pc's en monitors. Door het
energieverbruik van apparatuur te verlagen, worden smog, zure
regen en klimaatwijzigingen op lange termijn bestreden, doordat
de emissies die ontstaan bij het genereren van elektriciteit worden
verminderd.
Xerox ENERGY STAR-apparatuur wordt met fabrieksinstellingen
geleverd. Uw apparaat wordt geleverd met de timer voor het
overschakelen naar de energiespaarstand na de laatste kopie/
afdruk ingesteld op 15 minuten. De tijd voor het overschakelen
naar de energiespaarstand (auto-uit/slaapstand) is ingesteld op
60 minuten na de laatste kopie/afdruk. Een nadere beschrijving
van de energiebesparingsmodus, inclusief instructies voor het
wijzigen van de standaardtijd overeenkomstig uw werkpatroon,
kunt u vinden in de System Administration Guide, sectie Power
Saver (Energiebesparing).

Xerox 4590/4110 copier/printer Handleiding voor de gebruiker
13-14
13. Veiligheidsinformatie en kennisgevingen
Recycling en weggooien van product
Als u verantwoordelijk bent voor het wegdoen van het Xerox-
product, dient u er rekening mee te houden dat het product
mogelijk lood, kwik, perchloraat en ander materialen bevat die het
product onderhevig maken aan bepaalde voorschriften ter
bescherming van het milieu. De aanwezigheid van lood en
perchloraat is volledig in overeenstemming met de regelgeving die
gold ten tijde dat dit product op de markt kwam.
Noord-Amerika
Xerox heeft een wereldwijd programma voor het terugnemen en
hergebruik/recycling van apparatuur. Bij het Xerox Welcome
Centre kunt u navragen of dit Xerox-product deel uitmaakt van het
programma. Voor meer informatie over de Xerox-
milieuprogramma's kunt u terecht op www.xerox.com/
environment.
Voor informatie over recycling en weggooien kunt u contact
opnemen met de plaatselijke overheidsinstanties. In de Verenigde
Staten kunt u ook de website van de Electronic Industries Alliance
raadplegen: www.eiae.org
.

Xerox 4590/4110 copier/printer Handleiding voor de gebruiker
13-15
13. Veiligheidsinformatie en kennisgevingen
Perchloraatmateriaal Dit product bevat mogelijk een of meer onderdelen met
perchloraat, zoals accu's. Mogelijk gelden hiervoor speciale
verwerkingsinstructies, zie www.dtsc.ca.gov/hazardouswaste/
perchlorate.
Als uw product geen deel uitmaakt van het Xerox-programma en u
verantwoordelijk bent voor de verwerking ervan als afval, volgt u
de instructies in bovenstaande alinea.
Europese Unie
De aanwezigheid van dit symbool op uw apparatuur geeft aan dat
u zich van deze apparatuur moet ontdoen overeenkomstig de
daarvoor in het betreffende land geldende procedures.
Krachtens de Europese wetgeving moet de verwerking van afval
van gebruikte elektrische en elektronische apparatuur geschieden
overeenkomstig de daarvoor geldende procedures.
Neem voordat u de apparatuur wegdoet contact op met uw
plaatselijke dealer of Xerox-vertegenwoordiger voor informatie
over inzameling.
Overige landen
Neem contact op met de plaatselijke autoriteiten voor
afvalverwerking en informeer naar de geldende richtlijnen.

Xerox 4590/4110 copier/printer Handleiding voor de gebruiker
13-16
13. Veiligheidsinformatie en kennisgevingen

Xerox 4590/4110 copier/printer Handleiding voor de gebruiker
I-1
Cijfers
2-zijdig . . . . . . . . . . . . . . . . . . . . . 2-85
afdrukken . . . . . . . . . . . . . . . . 4-53
kopiëren (boek) . . . . . . . . . . . 2-34
originelen . . . . . . . . . . . . . . . . 3-34
originelen verzenden . . 3-34, 3-43
2-zijdige kopieën maken . . . . . . . 2-22
4 kleuren (Afdrukkleur) . . . . . . . . . 3-2
A
Aan/uit-schakelaar . . . . . . . . . . . . . 1-3
Aanmeldnaam . . . . . . . . . . . . . . . 3-32
Aantal pagina's continu kopiëren . 12-3
Achtergrondonderdrukking . . . . . 3-41
Adresboek . . . . . . . . 3-14, 3-30, 9-25
Afdruk
opmaak . . . . . . . . . . . . 2-52, 3-51
resolutie . . . . . . . . . . . . . . . . . 12-2
richting . . . . . . . . . . . . . . . . . . 2-83
Afdrukken . . . . . . . . . . . . . . . . . . 4-44
beveiligde afdrukdocumenten . 8-9
een uitgesteld
afdrukdocument . . . . . 8-15
een verificatie-
afdrukdocument . . . . . 8-19
opgeslagen documenten . . . . . 8-6
overzicht/lijst . . . . . . . . . . . . . 9-19
proefafdrukdocument . . . . . . . 8-12
afdrukken . . . . . . . . . . . . . . . . . . . . 8-6
Afdrukkleur . . . 3-2, 3-25, 3-27, 3-32
Afdrukkwaliteit . . . . . . . . . . . . . . . 3-39
problemen . . . . . . . . . . . . . . . 11-9
slecht . . . . . . . . . . . . . . . . . . . 2-25
Afdrukopdrachten in wachtrij met
voorrang afdrukken . . . . . 8-20
Afmetingen . . . . . . . . . . . . . . . . . 12-4
Afmetingen/gewicht . . . . . . . . . . . 12-7
Afwerking . . . . . . . . . . . . . . . . . . . 4-46
scherm nieten . . . . . . . . . . . . 4-47
scherm perforeren . . . . . . . . . 4-48
Afzender . . . . . . . . . . . . . . . . . . . . 3-17
Alleen eerste pagina afdrukken . . . 4-9
Antwoord aan . . . . . . . . . . . . . . . . 3-56
Apparaat
configuratie . . . . . . . . . . . . . . . . 9-4
informatie . . . . . . . . . . . . . . . . . 9-3
status . . . . . . . . . . . . . . . . . . . . 9-2
Apparaatconfiguratie . . . . . . . . . . . . 9-3
Auditronbeheer . . . . . . . . . . . . . . . 9-27
Auto (Afdrukkleur) . . . . . . . . . . . . . . 3-2
Auto-formaatregeling . . . . . . . . . . 3-45
B
Basisfuncties . . . . . . . . . . 2-14, 3-33
Beeld herhalen . . . . . . . . . . . . . . . 2-64
Beeld herhalen, voorinstellingen . 2-86
Beeldcompressie . . . . . . . . . . . . . 3-51
Beeldrotatie . . . . . . . . . . . . . . . . . 2-48
Benodigde minimumruimte . . . . . . 12-4
Bestandsnaam, opgeven om
op te slaan . . . . . . . . . . . . 3-53
Beveiligde afdrukdocumenten
afdrukken . . . . . . . . . . . . . . . . . 8-9
verwijderen . . . . . . . . . . . . . . . . 8-8
Bevestigingslampje . . . . . . . . . . . . . 1-5
Bindrug wissen . . . . . . . . . . . . . . . 3-44
Binnen verwijderen . . . . . . . . . . . . 2-99
Buiten verwijderen . . . . . . . . . . . . 2-99
C
Continue afdruksnelheid . . . . . . . . 12-5
Continue kopieersnelheid . . . . . . . 12-3
Controleren
huidige opdrachten . . . . . . . . . . 8-3
mailboxen . . . . . . . . . . . . . . . . . 4-1
opdrachten in wachtrij . . . . . . . . 8-3
voltooide opdrachten . . . . . . . . 8-4
Index

Xerox 4590/4110 copier/printer Handleiding voor de gebruiker
I-2
Index
D
Document
glasplaat . . . . . . . . . . . . . . . . . 2-3
invoer . . . . . . . . . . . . . . . . . . . . 2-1
lijst . . . . . . . . . . . . . . . . 2-13, 3-25
naam . . . . . . . . . . . . . . . . . . . 3-54
naam wijzigen . . . . . . . . . . . . . 4-9
Documenten voor Kopieer-
en afdrukopdrachten
afdrukken . . . . . . . . . . . . . 4-41
Documenten voor Kopieer-
en afdrukopdrachten
verwijderen . . . . . . . . . . . . 4-7
Documentgegevens . . . . . . . . . . 4-42
documentgeleiders . . . . . . . . . . . . 1-5
documentklep . . . . . . . . . . . . . . . . 1-3
Documentnaam wijzigen . . . . . . . . 4-9
DocuWorks . . . . . . . . . . . . 3-37, 3-38
Domeinlijst . . . . . . . . . . . . . . . . . . 9-24
Doorstuurbestemmingen,
opgeven . . . . . . . . . . . . . . 3-31
Doorstuurprotocol . . . . . . . . . . . . 3-30
Doorvoersnelheid originelen . . . . 12-7
E
Eerst boven, dan onder . . . . . . . . 3-44
Eerst links dan rechts . . . . . . . . . 3-44
Eerst rechts, dan links . . . . . . . . . 3-44
E-mail verzenden . . . . . . . . . . . . 12-6
E-mailen . . . . . . . . . . . . . . . . . . . 3-13
Energiespaarstand . . . . . . . . . . . 1-15
Energiespaarstand uitschakelen . 1-15
ESC/P
instellingenlijst . . . . . . . . . . . . 9-23
F
Fontlijst . . . . . . . . . . . . . . . . . . . . 9-23
Formulieroverlay . . . . . . . . . . . . . 2-98
Foto . . . . . . . . . . . . . . . . . . . . . . . 3-36
Foto scannen . . . . . . . . . . . . . . . . 3-40
Foutberichten . . . . . . . . 11-31, 11-50
Foutcodes . . . . . . . . . . . . . . . . . . 11-31
Foutenhistorieoverzicht . . 9-20, 9-32
FTP/SMB, scannen naar . . . . . . . 3-29
fuser . . . . . . . . . . . . . . . . . . . . . . . . 1-5
G
Gebruikersinterface . . . . . . . . . . . . 1-3
Gedeelde naam . . . . . . . . . . . . . . 3-31
Gedetailleerde instellingen . . . . . . 3-30
Geheugencapaciteit . . . . . . . . . . . 12-5
Gemengd formaat . . . . . . . . . . . . . 3-46
Gemengde origineelformaten . . . . 2-38
Gewicht . . . . . . . . . . . . . . . . . . . . . 12-4
Glas
plaat . . . . . . . . . . . . . . . . . . . . . 3-5
glasplaat . . . . . . . . . . . . . . . . . . . . . 1-3
Grijsniveaus . . . . . . . . . . . . . . . . . 12-2
Grijsschaal (Afdrukkleur) . . . . . . . . 3-2
Grote papierlade
formaat/gewicht . . . . . . . . . . . 12-8
invoer/papiercapaciteit . . . . . . 12-8
papierformaat . . . . . . . . . . . . . 12-8
specificaties . . . . . . . . . . . . . . 12-8
H
Harde schijf overschrijven . . . . . . . 9-7
HP-GL/2
instellingenlijst . . . . . . . . . . . . . 9-23
lijst opgeslagen
programmering . . . . . . 9-23
Huidige opdrachten
controleren . . . . . . . . . . . . . . . . 8-3
I
Indicator Opgeslagen documenten
aanwezig . . . . . . . . . . . . . . 9-19
Ingebonden originelen . . . . . . . . . 2-30
Ingebouwde fonts . . . . . . . . . . . . . 12-5
Inschakelen . . . . . . . . . . . . . . . . . 1-13
Instellen
nummering . . . . . . . . . . . . . . . 2-78
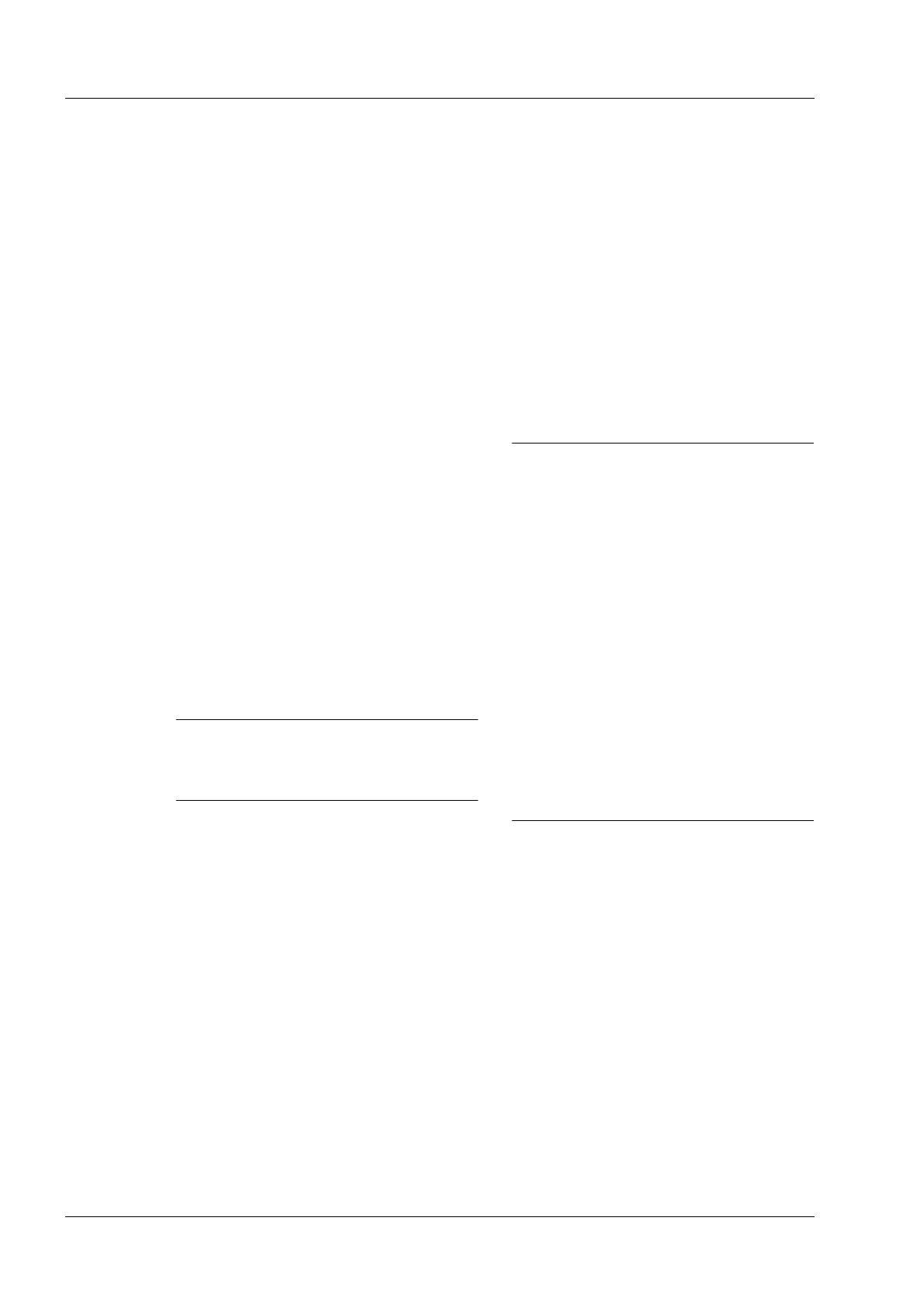
Xerox 4590/4110 copier/printer Handleiding voor de gebruiker
I-3
Index
Instellingen . . . . . . . . . . . . . . . . . 9-10
bij opstarten . . . . . . . . . . . . . . 9-12
ESC/P . . . . . . . . . . . . . . . . . . 9-23
gedetailleerd . . . . . . . . . . . . . 3-30
HP-GL/2 . . . . . . . . . . . . . . . . . 9-23
modus Scannen . . . . . . . . . . . 9-24
PCL . . . . . . . . . . . . . . . . . . . . 9-22
PDF . . . . . . . . . . . . . . . . . . . . 9-22
printer . . . . . . . . . . . . . . . . . . 9-22
TIFF . . . . . . . . . . . . . . . . . . . . 9-22
Uitgebreide functie . . . . . . . . . 9-24
Instellingen modus Kopiëren
Instellingen
modus Kopiëren . . . . . . . 9-21
Instellingen modus Scannen . . . . 9-24
Instellingen wijzigen . . . . . . . . . . 3-22
Instellingenlijst uitgebreide
functies . . . . . . . . . . . . . . 9-24
Instellingenlijst, gemeenschappelijke
items . . . . . . . . . . . . . . . . 9-22
Interface . . . . . . . . . . . . . . 12-5, 12-6
Invoercapaciteit originelen . . . . . . 12-7
Invoerstadia / papiercapaciteit . . . 12-7
J
JPG . . . . . . . . . . . . . . . . . . . . . . . 3-38
K
Kan niet afdrukken . . . . . . . . . . 11-20
Kantlijn . . . . . . . . . . . . . . . . . . . . . 2-45
Kantlijnverschuiving . . . . . . 3-48, 4-54
Katern maken . . . . . . . . . . 2-53, 4-55
klep tonerafvalcontainer . . . . . . . . 1-5
Kop naar boven . . . . . . . . . . . . . . 3-36
Kop naar links . . . . . . . . . . . . . . . 3-36
Kopieer- en afdrukdocumenten
controleren/selecteren . . . . . . . 4-6
Kopieer- en afdrukopdrachten
afdrukken . . . . . . . . . . . . . . . . 4-41
selecteren . . . . . . . . . . . . . . . . 4-5
verwijderen . . . . . . . . . . . . . . . 4-7
Kopieerdensiteit . . . . . . . . . . . . . . 2-24
Kopieerformaat (vel) . . . . . 12-2, 12-7
Kopieerpapier . . . . . . . . . . . . . . . . 12-2
Kopieerpositie
Kantlijnverschuiving . . . . . . . . 2-45
Kopiëren
basisfuncties . . . . . . . . . . . . . . 2-14
Nieten . . . . . . . . . . . . . . . . . . . 2-86
Perforeren . . . . . . . . . . . . . . . . 2-86
Kostenteller . . . . . . . . . . . . . . . . . . 9-14
Kostenteller/afdrukoverzicht . . . . . 9-13
Kranten, duidelijke
kopieën maken . . . . . . . . . 2-28
L
Lade 1 . . . . . . . . . . . . . . . . . . . . . . . 1-3
Lade 2 . . . . . . . . . . . . . . . . . . . . . . . 1-3
Lade 3 . . . . . . . . . . . . . . . . . . . . . . . 1-3
Lade 4 . . . . . . . . . . . . . . . . . . . . . . . 1-3
Lade 5 . . . . . . . . . . . . . . . . . . . . . . . 1-3
Leesstatus . . . . . . . . . . . . . . . . . . 3-57
Lichter/donkerder/contrast . . . . . . 3-41
Lijst functieinstellingen
(gemeenschappelijke
items) . . . . . . . . . . . . . . . . 9-21
Lijst logische PostScript-printers . 9-23
Lijst PostScript-fonts . . . . . . . . . . . 9-23
linkerklep . . . . . . . . . . . . . . . . . . . . 1-5
linkeronderklep . . . . . . . . . . . . . . . . 1-3
M
Mailbox . . . . . . . . . . . . . . . . . . . . . . 4-2
controleren . . . . . . . . . . . . . . . . 4-1
documenten selecteren . . . . . . 4-4
lijst . . . . . . . . . . . . . . . . . . . . . . 9-25
type selecteren . . . . . . . . . . . . . 4-2
Mailbox Viewer 2 . . . . . . . . . . . . . 3-11
Mailinhoud . . . . . . . . . . . . . . . . . . 3-23
Maken
2-zijdige kopieën . . . . . . . . . . . 2-22
duidelijke kopieën van kranten
(zie "Auto-belichting") . 2-28
Maximum vullijn . . . . . . . . . . . . . . . 7-6
MDN . . . . . . . . . . . . . . . . . . . . . . . 3-57

Xerox 4590/4110 copier/printer Handleiding voor de gebruiker
I-4
Index
Midden wissen . . . . . . . . . . . . . . . 2-31
Modus Afdrukken . . . . . . . . . . . . . 9-8
modus Afdrukken . . . . . . . . . . . . . 9-8
Multi-page TIFF . . . . . . . . . . . . . . 3-37
N
Negatief beeld . . . . . . . . . . . . . . . 2-50
Nietcassette . . . . . . . . . 1-7, 1-8, 10-9
Nieten . . . . . . . . . . . . . . . . . . . . . 2-86
Notities . . . . . . . . . . . . . . . . . . . . 4-57
O
Omslagen . . . . . . . . . . . . . 2-57, 4-49
Omvangrijk document . . . . . . . . . 2-96
Onafhankelijk X-Y-percentage . . . 2-17
Ondersteunde
besturingssystemen . . . . . 12-5
Ondersteunde protocollen . . . . . . 12-5
Onderwerp . . . . . . . . . . . . . . . . . . 3-23
Opbouwopdracht . . . 2-90, 2-92, 2-94
Opdracht samenstellen . . . . . . . . 2-90
Opdrachten in wachtrij
controleren . . . . . . . . . . . . . . . . 8-3
Opdrachtenhistorieoverzicht . . . . 9-20
Opdrachtsjabloon . . . . . . . . . . . . 3-26
lijst . . . . . . . . . . . . . . . . . . . . . 9-25
Opdrachtstatus
activiteitenoverzicht . . . . . . . . 9-20
overzicht . . . . . . . . . . . . . . . . . 8-2
Opdrachtstroom . . . . . . . . . . . . . . . 5-2
beperkingen . . . . . . . . . . . . . . 4-82
configureren/starten . . . . . . . . 4-76
maken . . . . . . . . . . . . . . . . . . 4-76
Opdrachttellers
lijst . . . . . . . . . . . . . . . . . . . . . 9-26
op nul zetten . . . . . . . . . . . . . 9-18
Opgeslagen documenten . . . . . . . 8-6
verwijderen . . . . . . . . . . . . . . . 8-6
Opgeslagen programma's
(andere) naam geven . . . . . . . . 6-8
namen registreren en wijzigen . 6-8
oproepen . . . . . . . . . . . . . . . . . . 6-9
registreren . . . . . . . . . . . . . . . . . 6-3
verwijderen . . . . . . . . . . . . . . . . 6-6
Opmerkingen en beperkingen . . 12-19
Opslaan . . . . . . . . . . . . . . . . . . . . 4-44
Opslaan en afdrukken . . . . . . . . . . 4-44
Optionele kleurenscanner-set . . . . . 3-1
Opwarmtijd . . . . . . . . . . . . . . . . . . 12-2
Origineel
formaat . . . . . . . . . . . . . . . . . . 12-7
invoer . . . . . . . . . . . . . . . . . . . . 3-2
originelen . . . . . . . . . . . . . . . . 12-6
storingen . . . . . . . . . . . . . . . . 11-84
Origineelformaat . . . . . . . . . . . . . . 2-37
Origineelrichting . . . . . . . . 2-51, 3-35
Origineeltype . . . . . . . . . . . . . . . . 2-27
Originelen
gemengd formaat . . . . . . . . . . 3-46
Originelen plaatsen . . . . . . . . . . . . . 3-2
Originelen, plaatsen . . . . . . . . . . . . 3-2
originelenopvangbak . . . . . . . . . . . 1-5
originelenstopper . . . . . . . . . . . . . . 1-5
Overzicht/lijst, afdrukken . . . . . . . 9-19
Overzichten
foutenhistorie . . . . . . . 9-20, 9-32
opdrachtenhistorie . . . . . . . . . 9-20
opdrachtstatus/activiteiten . . . 9-20
statistisch overzicht afdrukken 9-28
statistisch scanneroverzicht . . 9-29
statistische kopieergegevens . 9-29
P
Paginabeschrijvingstaal . . . . . . . . 12-5
Papier
afdrukbaar . . . . . . . . . . . . . . . . . 7-1
maximum vullijn . . . . . . . . . . . . 7-6
normaal . . . . . . . . . . . . . . . . . . . 7-1
opslaan en behandelen . . . . . . 7-4
papiercapaciteit . . . . . . . . . . . . . . . 12-3
Papierinvoer . . . . . . . . . . . 2-18, 4-45
Papierstoringen . . . . . . . . . . . . . 11-50

Xerox 4590/4110 copier/printer Handleiding voor de gebruiker
I-5
Index
PCL
instellingenlijst . . . . . . . . . . . . 9-22
PDF . . . . . . . . . . . . . . . . . . . . . . . 3-37
emulatie toegangscode . . . . . 9-13
PDF-instellingenlijst . . . . . . . . . . . 9-22
Perforeren . . . . . . . . . . . . . . . . . . 2-87
Periodiek te vervangen
onderdelen . . . . . . . . . . . . 10-1
Poster . . . . . . . . . . . . . . . . . . . . . 2-63
PostScript . . . . . . . . . . . . . . . . . . 9-23
Printerinstellingen . . . . . . . . . . . . 9-22
Problemen
met afdrukken . . . . . . . . . . . 11-20
met kopiëren . . . . . . . . . . . . 11-15
met scannen . . . . . . . . . . . . 11-24
Problemen met het apparaat . . . . 11-4
Problemen oplossen . . . . . 11-1, 11-2
Proefafdruk . . . . . . . . . . . . . . . . . 4-43
Proefafdruk van document
afdrukken . . . . . . . . . . . . . . . . 8-12
verwijderen . . . . . . . . . . . . . . 8-11
Proefset . . . . . . . . . . . . . . . . . . . . 2-94
Programmering
opslaan . . . . . . . . . . . . . . . . . 9-11
verwijderen . . . . . . . . . . . . . . 9-11
Programmering opslaan . . . . . . . 9-11
R
Randen wissen . . . . . . . . . 2-40, 3-48
Reinigen . . . . . . . . . . . . . . . . . . 10-19
Resolutie . . . . . . . . . . . . . . . . . . . 12-5
Richting
van originelen . . . . . . . . . . . . 3-35
S
Scan-
resolutie . . . . . . . . . . . . . . . . . 12-2
Scanformaat . . . . . . . . . . . 3-45, 12-6
afwijkend origineelformaat . . . 2-37
Scangradatie . . . . . . . . . . . . . . . . 12-6
Scannen naar FTP/SMB . . 3-29, 12-6
Scannen naar mailbox . . . . 3-24, 12-6
Scanner
optionele kleur . . . . . . . . . . . . . 3-1
Scanopties . . . . . . . . . . . . . . . . . . 2-29
Scanresolutie . . . . . . . . . . . . . . . . 12-6
Scheidingsvellen transparanten . . 2-60
Scherpte . . . . . . . . . . . . . . . . . . . . 3-39
aanpassen . . . . . . . . . . . . . . . 2-29
Serienummer . . . . . . . . . . . . . . . . . 9-3
Server . . . . . . . . . . . . . . . . . . . . . . 3-31
Setnummering . . . . . . . . . . . . . . . 4-65
Single-page TIFF . . . . . . . . . . . . . 3-37
Slaapstand . . . . . . . . . . . . . . . . . . 1-15
Slechte afdrukkwaliteit . . . . . . . . . 11-9
Softwareversie . . . . . . . . . . . 9-3, 9-5
Specificeren
bestandsnaam om
op te slaan . . . . . . . . . 3-53
Spiegelbeeld . . . . . . . . . . . . . . . . . 2-50
Standaard afdrukbaar gebied . . . 12-15
Standaardformaat . . . . . . . . . . . . . 3-45
Statistisch kopieeroverzicht . . . . . 9-29
Statistisch overzicht afdrukken . . . 9-28
Statistisch overzicht van scanner . 9-29
Storingen . . . . . . . . . . . . . . . . . . . 9-32
Storingen in nieteenheid . . . . . . . 11-88
Stroomonderbreker . . . . . . . . . . . . 1-14
Stroomverbruik . . . . . . . . . . . . . . . 12-4
T
Tabbladen kopiëren . . . . . . . . . . . 2-81
Te kopiëren origineelformaat . . . . 12-2
Tekst . . . . . . . . . . . . . . . . . . . . . . . 3-36
Tekst en foto . . . . . . . . . . . . . . . . . 3-36
TIFF
instellingenlijst . . . . . . . . . . . . . 9-22
logische printerslijst . . . . . . . . 9-22
Multi-page . . . . . . . . . . . . . . . . 3-37
single-page . . . . . . . . . . . . . . . 3-37
TIFF/JPEG Auto-selectie . . . . . . . 3-38
Tijd eerste kopie . . . . . . . . . . . . . . 12-2
Toegangscode . . . . . . . . . . . . . . . 3-32
PDF-emulatie . . . . . . . . . . . . . 9-13
Toetsenbord . . . . . . . . . . . 3-17, 3-30
Tonerafvalcontainer . . . . . 10-1, 10-6

Xerox 4590/4110 copier/printer Handleiding voor de gebruiker
I-6
Index
tonerafvalcontainer . . . . . . . . . . . . 1-5
Tonercassettes . . . . . . . . . 10-1, 10-2
tonercassettes . . . . . . . . . . . . . . . . 1-5
Type kopieerapparaat . . . . . . . . . 12-2
U
Uitgebreid afdrukbaar gebied . . 12-15
Uitgesteld afdrukdocument
verwijderen . . . . . . . . . . . . . . 8-14
Uitschakelen . . . . . . . . . . . . . . . . 1-13
V
Van . . . . . . . . . . . . . . . . . . . . . . . 3-22
Variabel percentage . . . . . . . . . . . 2-16
Verbruiksartikelen . . . . . . . . . . . . 10-1
status . . . . . . . . . . . . . . . . . . . 9-31
vergrendelbare wieltjes . . . . . . . . . 1-3
Vergroten . . . . . . . . . . . . . . . . . . . 2-14
Verificatie-afdrukdocument
verwijderen . . . . . . . . . . . . . . 8-18
Verkleinen . . . . . . . . . . . . . . . . . . 2-14
Verkleinen/ . . . . . . . . . . . . . . . . . . 12-3
Verlengstuk . . . . . . . . . . . . . . . . . . 7-8
Vervangende onderdelen . . . . . . 10-1
Verwijderen . . . . . . . . . . . . . . . . . 3-21
beveiligde afdrukdocumenten . 8-8
opgeslagen documenten . . . . . 8-6
proefafdrukdocument . . . . . . . 8-11
programmering . . . . . . . . . . . 9-11
uitgesteld afdrukdocument . . 8-14
verificatie-afdrukdocument . . 8-18
Verzenden, 2-zijdige originelen . . 3-34
Voedingsbron . . . . . . . . . . . . . . . 12-3
Voltooide opdrachten
controleren . . . . . . . . . . . . . . . . 8-4
Voorbeeldenlijst teksteffecten . . . 9-30
Voorinstellingen Beeld
herhalen . . . . . . . . . 2-85, 2-86
Voorinstellingen Vergroten . . . . . 2-15
Voorinstellingen Verkleinen . . . . . 2-15
voorklep . . . . . . . . . . . . . . . . . . . . . 1-3
Vouwen . . . . . . . . . . 2-84, 2-87, 4-51
Vrij formaat . . . . . . . . . . . . . . . . . 3-46
Z
Zwart (Afdrukkleur) . . . . . . . . . . . . . 3-2


-
 1
1
-
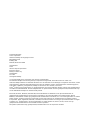 2
2
-
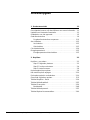 3
3
-
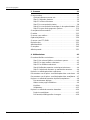 4
4
-
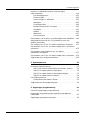 5
5
-
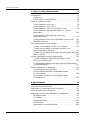 6
6
-
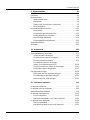 7
7
-
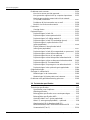 8
8
-
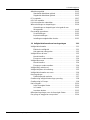 9
9
-
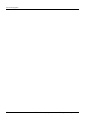 10
10
-
 11
11
-
 12
12
-
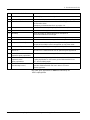 13
13
-
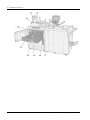 14
14
-
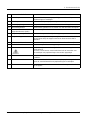 15
15
-
 16
16
-
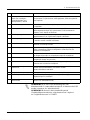 17
17
-
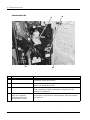 18
18
-
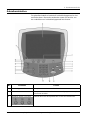 19
19
-
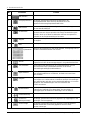 20
20
-
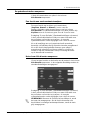 21
21
-
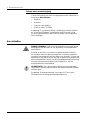 22
22
-
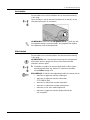 23
23
-
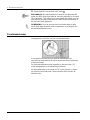 24
24
-
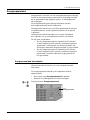 25
25
-
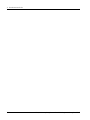 26
26
-
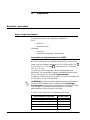 27
27
-
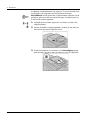 28
28
-
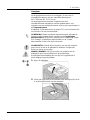 29
29
-
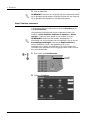 30
30
-
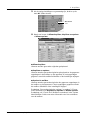 31
31
-
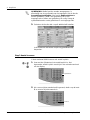 32
32
-
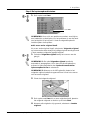 33
33
-
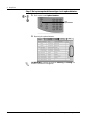 34
34
-
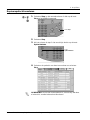 35
35
-
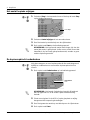 36
36
-
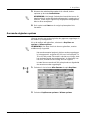 37
37
-
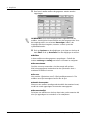 38
38
-
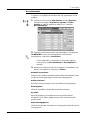 39
39
-
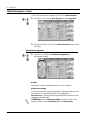 40
40
-
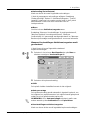 41
41
-
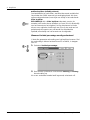 42
42
-
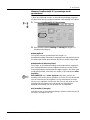 43
43
-
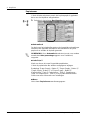 44
44
-
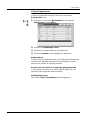 45
45
-
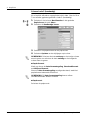 46
46
-
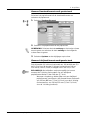 47
47
-
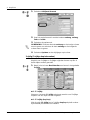 48
48
-
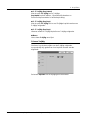 49
49
-
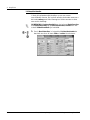 50
50
-
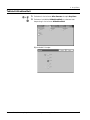 51
51
-
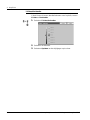 52
52
-
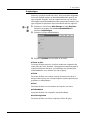 53
53
-
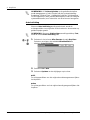 54
54
-
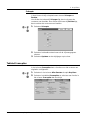 55
55
-
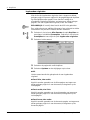 56
56
-
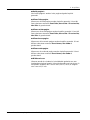 57
57
-
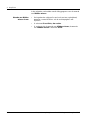 58
58
-
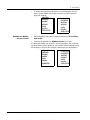 59
59
-
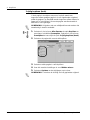 60
60
-
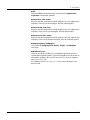 61
61
-
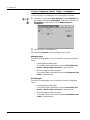 62
62
-
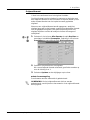 63
63
-
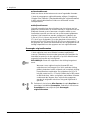 64
64
-
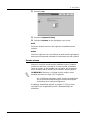 65
65
-
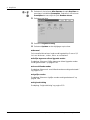 66
66
-
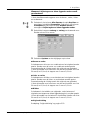 67
67
-
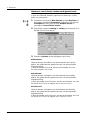 68
68
-
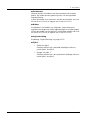 69
69
-
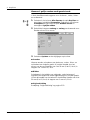 70
70
-
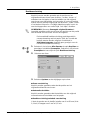 71
71
-
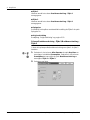 72
72
-
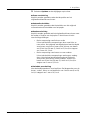 73
73
-
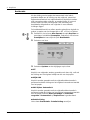 74
74
-
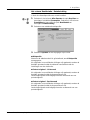 75
75
-
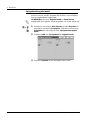 76
76
-
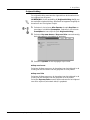 77
77
-
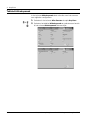 78
78
-
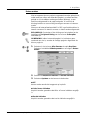 79
79
-
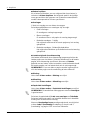 80
80
-
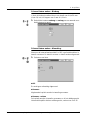 81
81
-
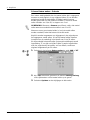 82
82
-
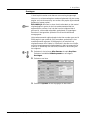 83
83
-
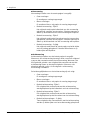 84
84
-
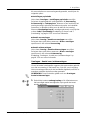 85
85
-
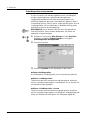 86
86
-
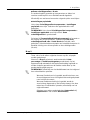 87
87
-
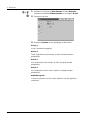 88
88
-
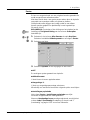 89
89
-
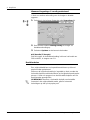 90
90
-
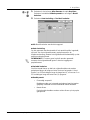 91
91
-
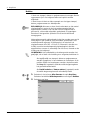 92
92
-
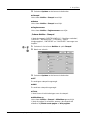 93
93
-
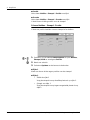 94
94
-
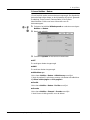 95
95
-
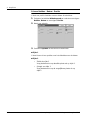 96
96
-
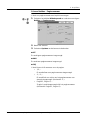 97
97
-
 98
98
-
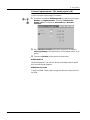 99
99
-
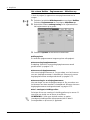 100
100
-
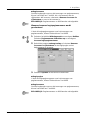 101
101
-
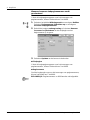 102
102
-
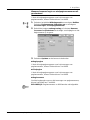 103
103
-
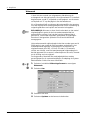 104
104
-
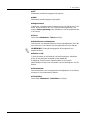 105
105
-
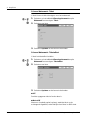 106
106
-
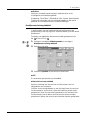 107
107
-
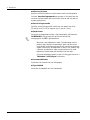 108
108
-
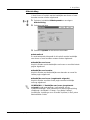 109
109
-
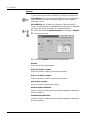 110
110
-
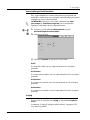 111
111
-
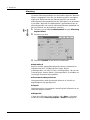 112
112
-
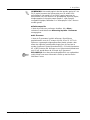 113
113
-
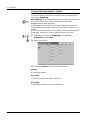 114
114
-
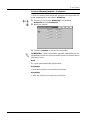 115
115
-
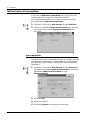 116
116
-
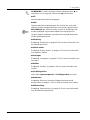 117
117
-
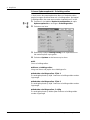 118
118
-
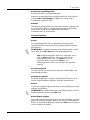 119
119
-
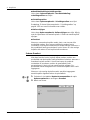 120
120
-
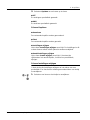 121
121
-
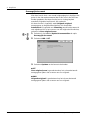 122
122
-
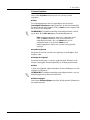 123
123
-
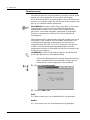 124
124
-
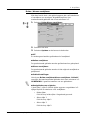 125
125
-
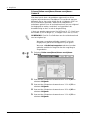 126
126
-
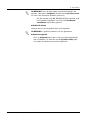 127
127
-
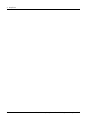 128
128
-
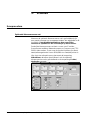 129
129
-
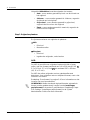 130
130
-
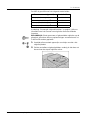 131
131
-
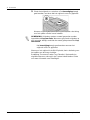 132
132
-
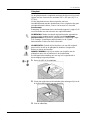 133
133
-
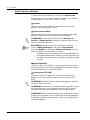 134
134
-
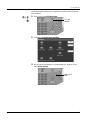 135
135
-
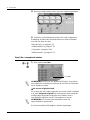 136
136
-
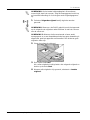 137
137
-
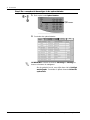 138
138
-
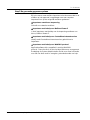 139
139
-
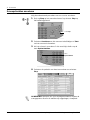 140
140
-
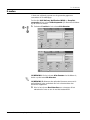 141
141
-
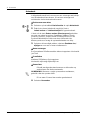 142
142
-
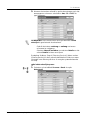 143
143
-
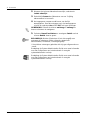 144
144
-
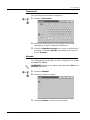 145
145
-
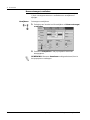 146
146
-
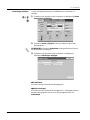 147
147
-
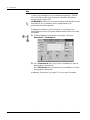 148
148
-
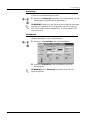 149
149
-
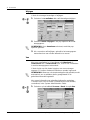 150
150
-
 151
151
-
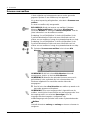 152
152
-
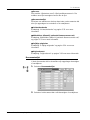 153
153
-
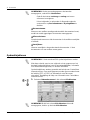 154
154
-
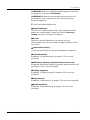 155
155
-
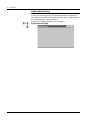 156
156
-
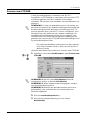 157
157
-
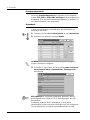 158
158
-
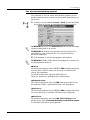 159
159
-
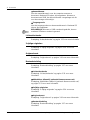 160
160
-
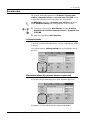 161
161
-
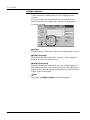 162
162
-
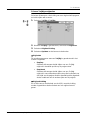 163
163
-
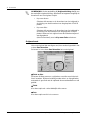 164
164
-
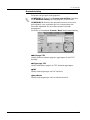 165
165
-
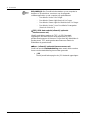 166
166
-
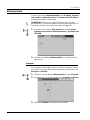 167
167
-
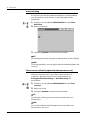 168
168
-
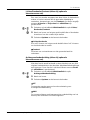 169
169
-
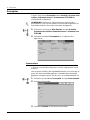 170
170
-
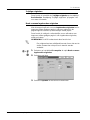 171
171
-
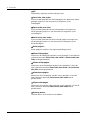 172
172
-
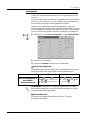 173
173
-
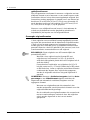 174
174
-
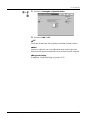 175
175
-
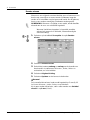 176
176
-
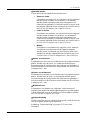 177
177
-
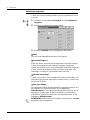 178
178
-
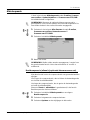 179
179
-
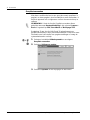 180
180
-
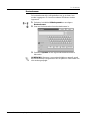 181
181
-
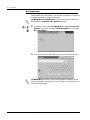 182
182
-
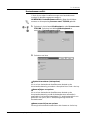 183
183
-
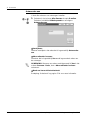 184
184
-
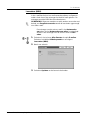 185
185
-
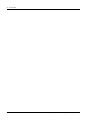 186
186
-
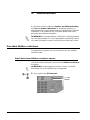 187
187
-
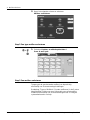 188
188
-
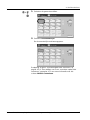 189
189
-
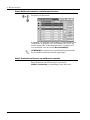 190
190
-
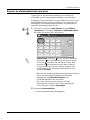 191
191
-
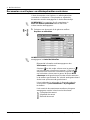 192
192
-
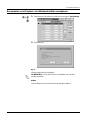 193
193
-
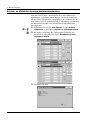 194
194
-
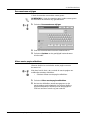 195
195
-
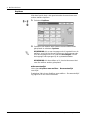 196
196
-
 197
197
-
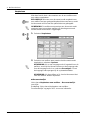 198
198
-
 199
199
-
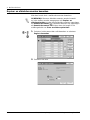 200
200
-
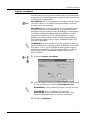 201
201
-
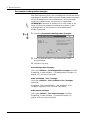 202
202
-
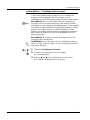 203
203
-
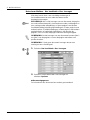 204
204
-
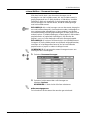 205
205
-
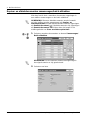 206
206
-
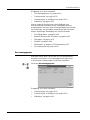 207
207
-
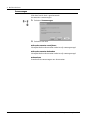 208
208
-
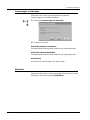 209
209
-
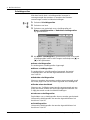 210
210
-
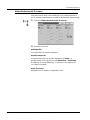 211
211
-
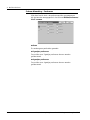 212
212
-
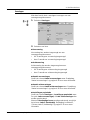 213
213
-
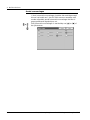 214
214
-
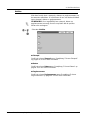 215
215
-
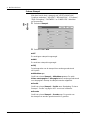 216
216
-
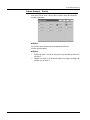 217
217
-
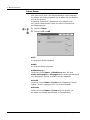 218
218
-
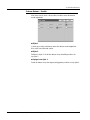 219
219
-
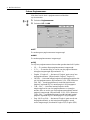 220
220
-
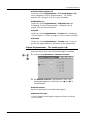 221
221
-
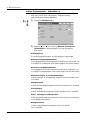 222
222
-
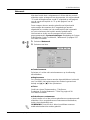 223
223
-
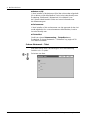 224
224
-
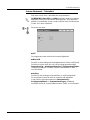 225
225
-
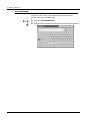 226
226
-
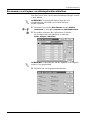 227
227
-
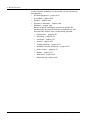 228
228
-
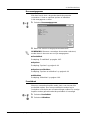 229
229
-
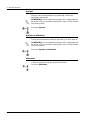 230
230
-
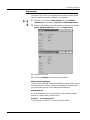 231
231
-
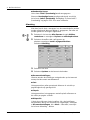 232
232
-
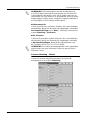 233
233
-
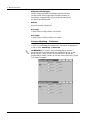 234
234
-
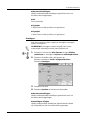 235
235
-
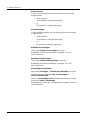 236
236
-
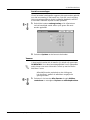 237
237
-
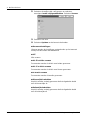 238
238
-
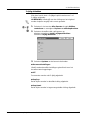 239
239
-
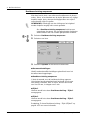 240
240
-
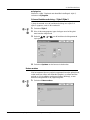 241
241
-
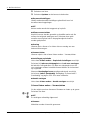 242
242
-
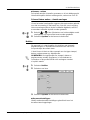 243
243
-
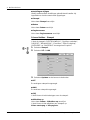 244
244
-
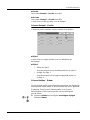 245
245
-
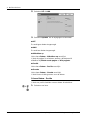 246
246
-
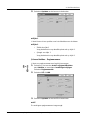 247
247
-
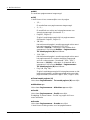 248
248
-
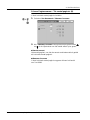 249
249
-
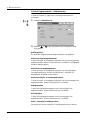 250
250
-
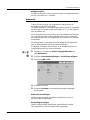 251
251
-
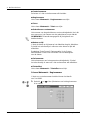 252
252
-
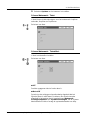 253
253
-
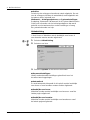 254
254
-
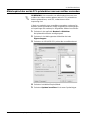 255
255
-
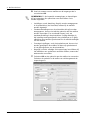 256
256
-
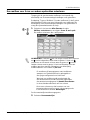 257
257
-
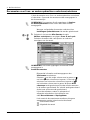 258
258
-
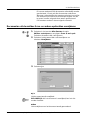 259
259
-
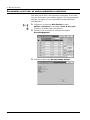 260
260
-
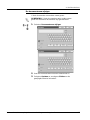 261
261
-
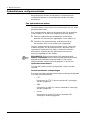 262
262
-
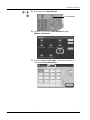 263
263
-
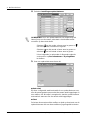 264
264
-
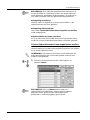 265
265
-
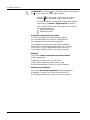 266
266
-
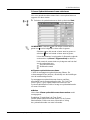 267
267
-
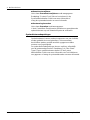 268
268
-
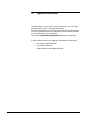 269
269
-
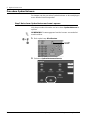 270
270
-
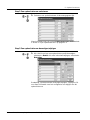 271
271
-
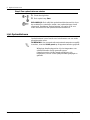 272
272
-
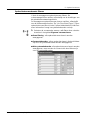 273
273
-
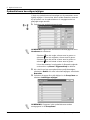 274
274
-
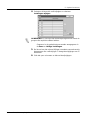 275
275
-
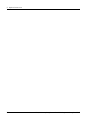 276
276
-
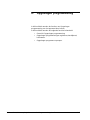 277
277
-
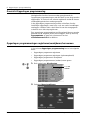 278
278
-
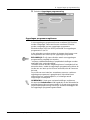 279
279
-
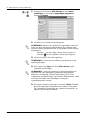 280
280
-
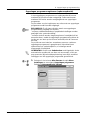 281
281
-
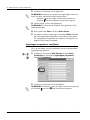 282
282
-
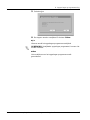 283
283
-
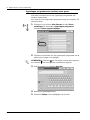 284
284
-
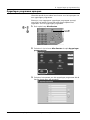 285
285
-
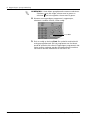 286
286
-
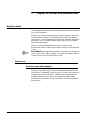 287
287
-
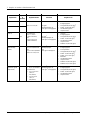 288
288
-
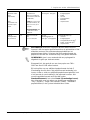 289
289
-
 290
290
-
 291
291
-
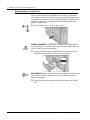 292
292
-
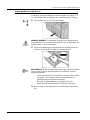 293
293
-
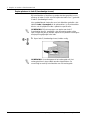 294
294
-
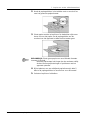 295
295
-
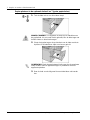 296
296
-
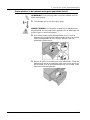 297
297
-
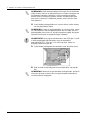 298
298
-
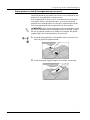 299
299
-
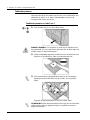 300
300
-
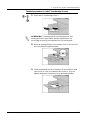 301
301
-
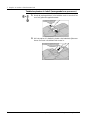 302
302
-
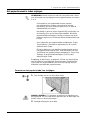 303
303
-
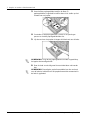 304
304
-
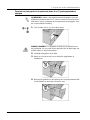 305
305
-
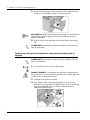 306
306
-
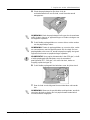 307
307
-
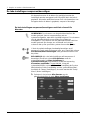 308
308
-
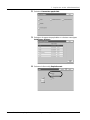 309
309
-
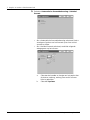 310
310
-
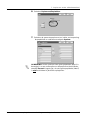 311
311
-
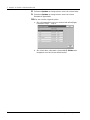 312
312
-
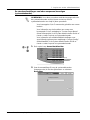 313
313
-
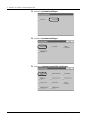 314
314
-
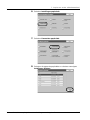 315
315
-
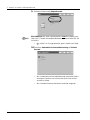 316
316
-
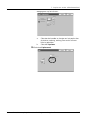 317
317
-
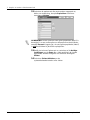 318
318
-
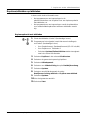 319
319
-
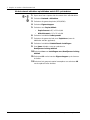 320
320
-
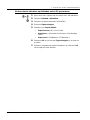 321
321
-
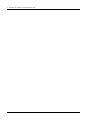 322
322
-
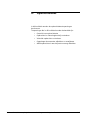 323
323
-
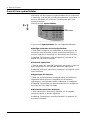 324
324
-
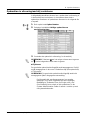 325
325
-
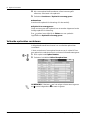 326
326
-
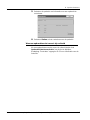 327
327
-
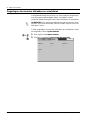 328
328
-
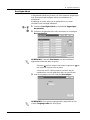 329
329
-
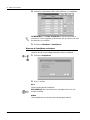 330
330
-
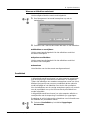 331
331
-
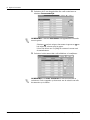 332
332
-
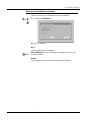 333
333
-
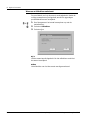 334
334
-
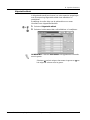 335
335
-
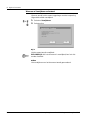 336
336
-
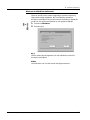 337
337
-
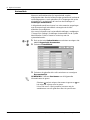 338
338
-
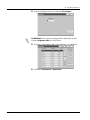 339
339
-
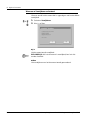 340
340
-
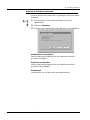 341
341
-
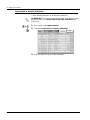 342
342
-
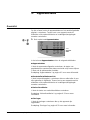 343
343
-
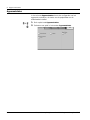 344
344
-
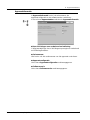 345
345
-
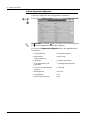 346
346
-
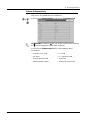 347
347
-
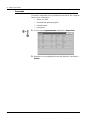 348
348
-
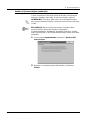 349
349
-
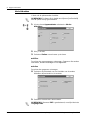 350
350
-
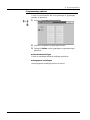 351
351
-
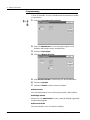 352
352
-
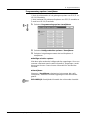 353
353
-
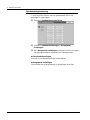 354
354
-
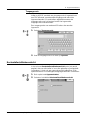 355
355
-
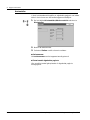 356
356
-
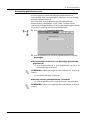 357
357
-
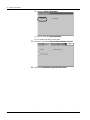 358
358
-
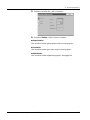 359
359
-
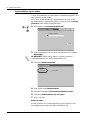 360
360
-
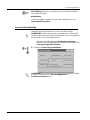 361
361
-
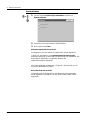 362
362
-
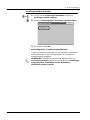 363
363
-
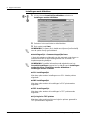 364
364
-
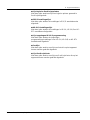 365
365
-
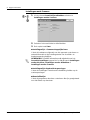 366
366
-
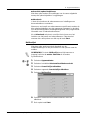 367
367
-
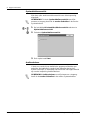 368
368
-
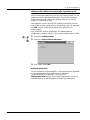 369
369
-
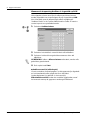 370
370
-
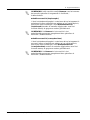 371
371
-
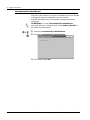 372
372
-
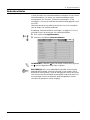 373
373
-
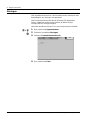 374
374
-
 375
375
-
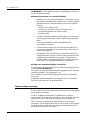 376
376
-
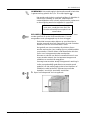 377
377
-
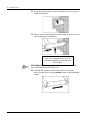 378
378
-
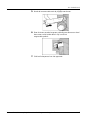 379
379
-
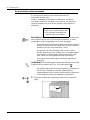 380
380
-
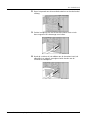 381
381
-
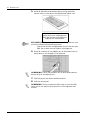 382
382
-
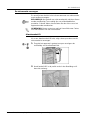 383
383
-
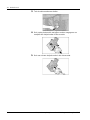 384
384
-
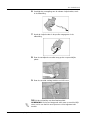 385
385
-
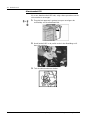 386
386
-
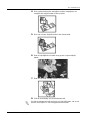 387
387
-
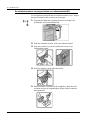 388
388
-
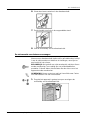 389
389
-
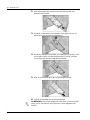 390
390
-
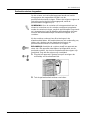 391
391
-
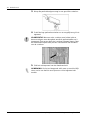 392
392
-
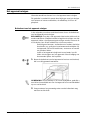 393
393
-
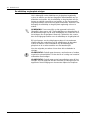 394
394
-
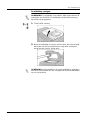 395
395
-
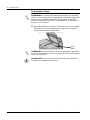 396
396
-
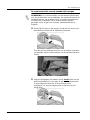 397
397
-
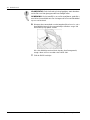 398
398
-
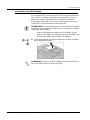 399
399
-
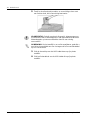 400
400
-
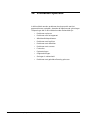 401
401
-
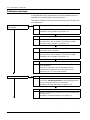 402
402
-
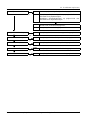 403
403
-
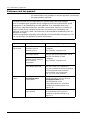 404
404
-
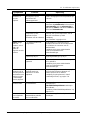 405
405
-
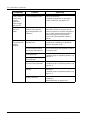 406
406
-
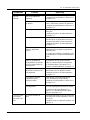 407
407
-
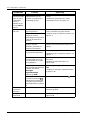 408
408
-
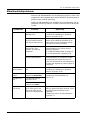 409
409
-
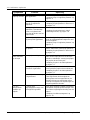 410
410
-
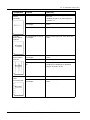 411
411
-
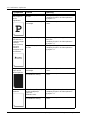 412
412
-
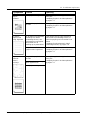 413
413
-
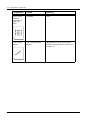 414
414
-
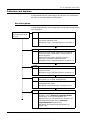 415
415
-
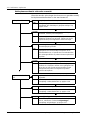 416
416
-
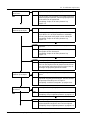 417
417
-
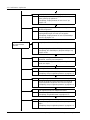 418
418
-
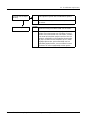 419
419
-
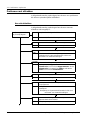 420
420
-
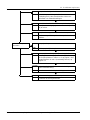 421
421
-
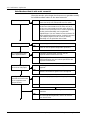 422
422
-
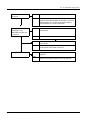 423
423
-
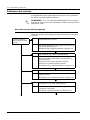 424
424
-
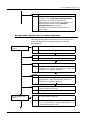 425
425
-
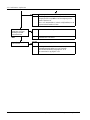 426
426
-
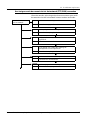 427
427
-
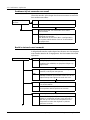 428
428
-
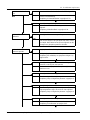 429
429
-
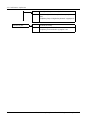 430
430
-
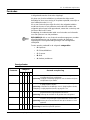 431
431
-
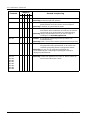 432
432
-
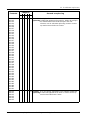 433
433
-
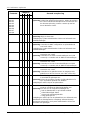 434
434
-
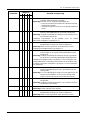 435
435
-
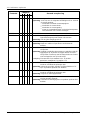 436
436
-
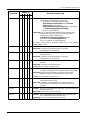 437
437
-
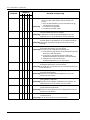 438
438
-
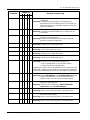 439
439
-
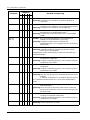 440
440
-
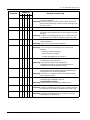 441
441
-
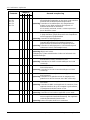 442
442
-
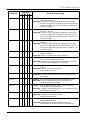 443
443
-
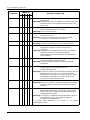 444
444
-
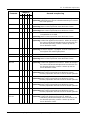 445
445
-
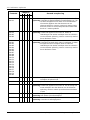 446
446
-
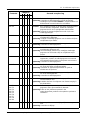 447
447
-
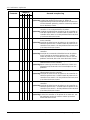 448
448
-
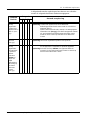 449
449
-
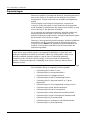 450
450
-
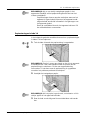 451
451
-
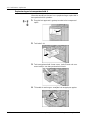 452
452
-
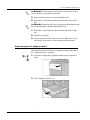 453
453
-
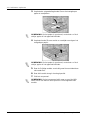 454
454
-
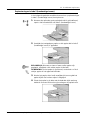 455
455
-
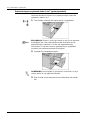 456
456
-
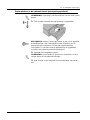 457
457
-
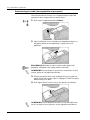 458
458
-
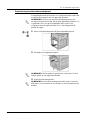 459
459
-
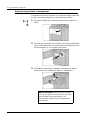 460
460
-
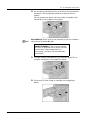 461
461
-
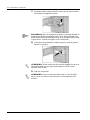 462
462
-
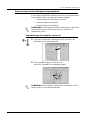 463
463
-
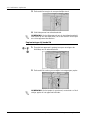 464
464
-
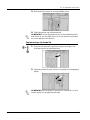 465
465
-
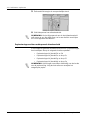 466
466
-
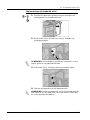 467
467
-
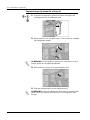 468
468
-
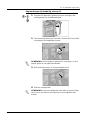 469
469
-
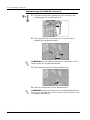 470
470
-
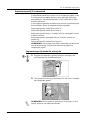 471
471
-
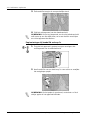 472
472
-
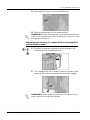 473
473
-
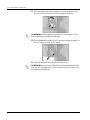 474
474
-
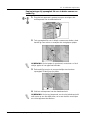 475
475
-
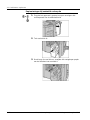 476
476
-
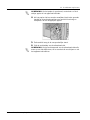 477
477
-
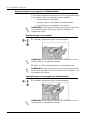 478
478
-
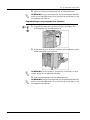 479
479
-
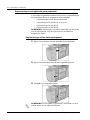 480
480
-
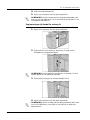 481
481
-
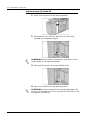 482
482
-
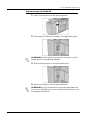 483
483
-
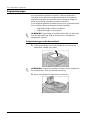 484
484
-
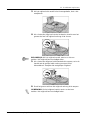 485
485
-
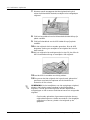 486
486
-
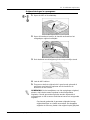 487
487
-
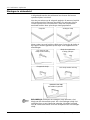 488
488
-
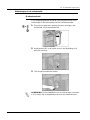 489
489
-
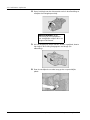 490
490
-
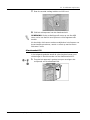 491
491
-
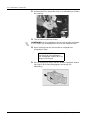 492
492
-
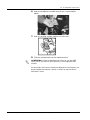 493
493
-
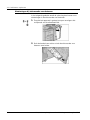 494
494
-
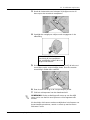 495
495
-
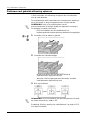 496
496
-
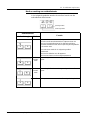 497
497
-
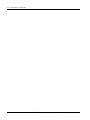 498
498
-
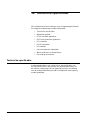 499
499
-
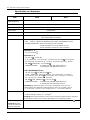 500
500
-
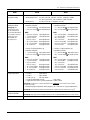 501
501
-
 502
502
-
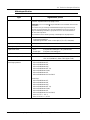 503
503
-
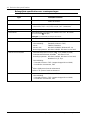 504
504
-
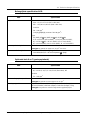 505
505
-
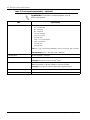 506
506
-
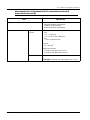 507
507
-
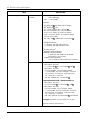 508
508
-
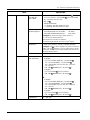 509
509
-
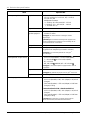 510
510
-
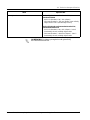 511
511
-
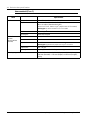 512
512
-
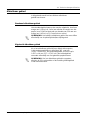 513
513
-
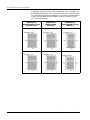 514
514
-
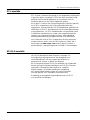 515
515
-
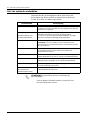 516
516
-
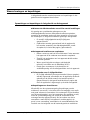 517
517
-
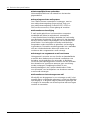 518
518
-
 519
519
-
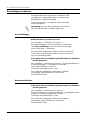 520
520
-
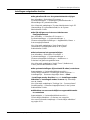 521
521
-
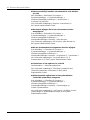 522
522
-
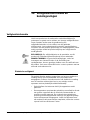 523
523
-
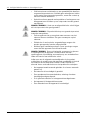 524
524
-
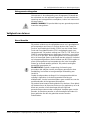 525
525
-
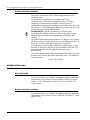 526
526
-
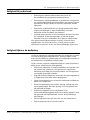 527
527
-
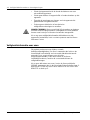 528
528
-
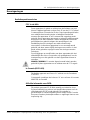 529
529
-
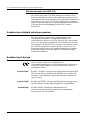 530
530
-
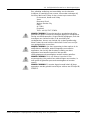 531
531
-
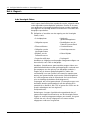 532
532
-
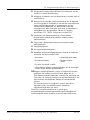 533
533
-
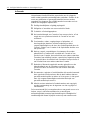 534
534
-
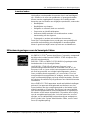 535
535
-
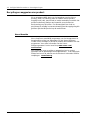 536
536
-
 537
537
-
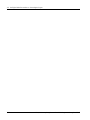 538
538
-
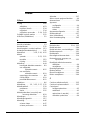 539
539
-
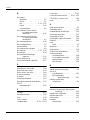 540
540
-
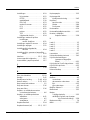 541
541
-
 542
542
-
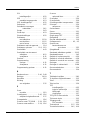 543
543
-
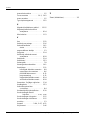 544
544
-
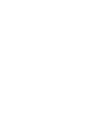 545
545
-
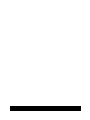 546
546
Xerox 4590 Gebruikershandleiding
- Categorie
- Laser- / led-printers
- Type
- Gebruikershandleiding
- Deze handleiding is ook geschikt voor
Gerelateerde papieren
-
Xerox 4595 Gebruikershandleiding
-
Xerox 4110 Gebruikershandleiding
-
Xerox D136 and D136 Gebruikershandleiding
-
Xerox 770 Gebruikershandleiding
-
Xerox Versant 80 Gebruikershandleiding
-
Xerox 4595 Gebruikershandleiding
-
Xerox Color C75 Gebruikershandleiding
-
Xerox Color J75 Gebruikershandleiding
-
Xerox PrimeLink B9100/B9110/B9125/B9136 Gebruikershandleiding
-
Xerox 4110 Gebruikershandleiding