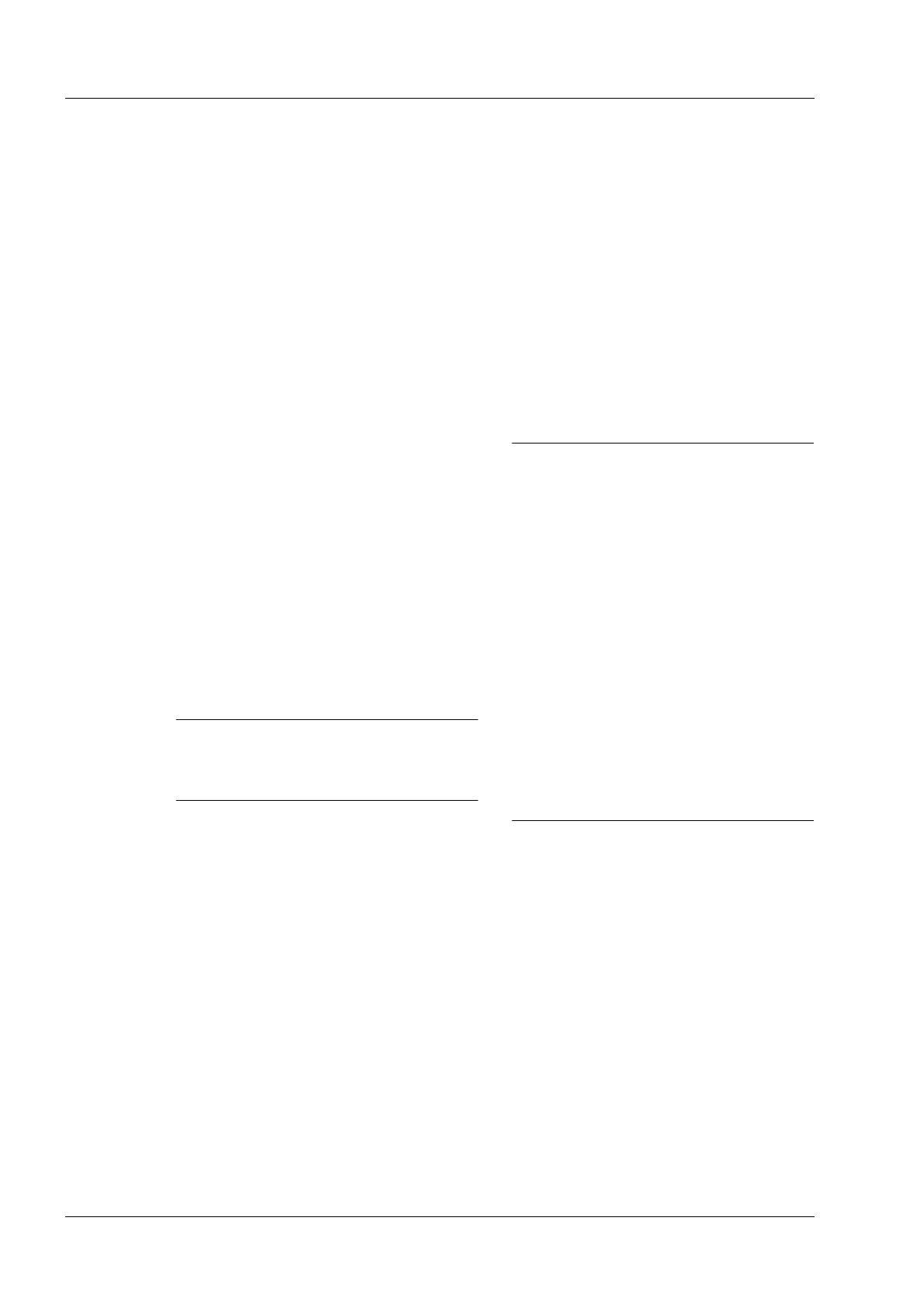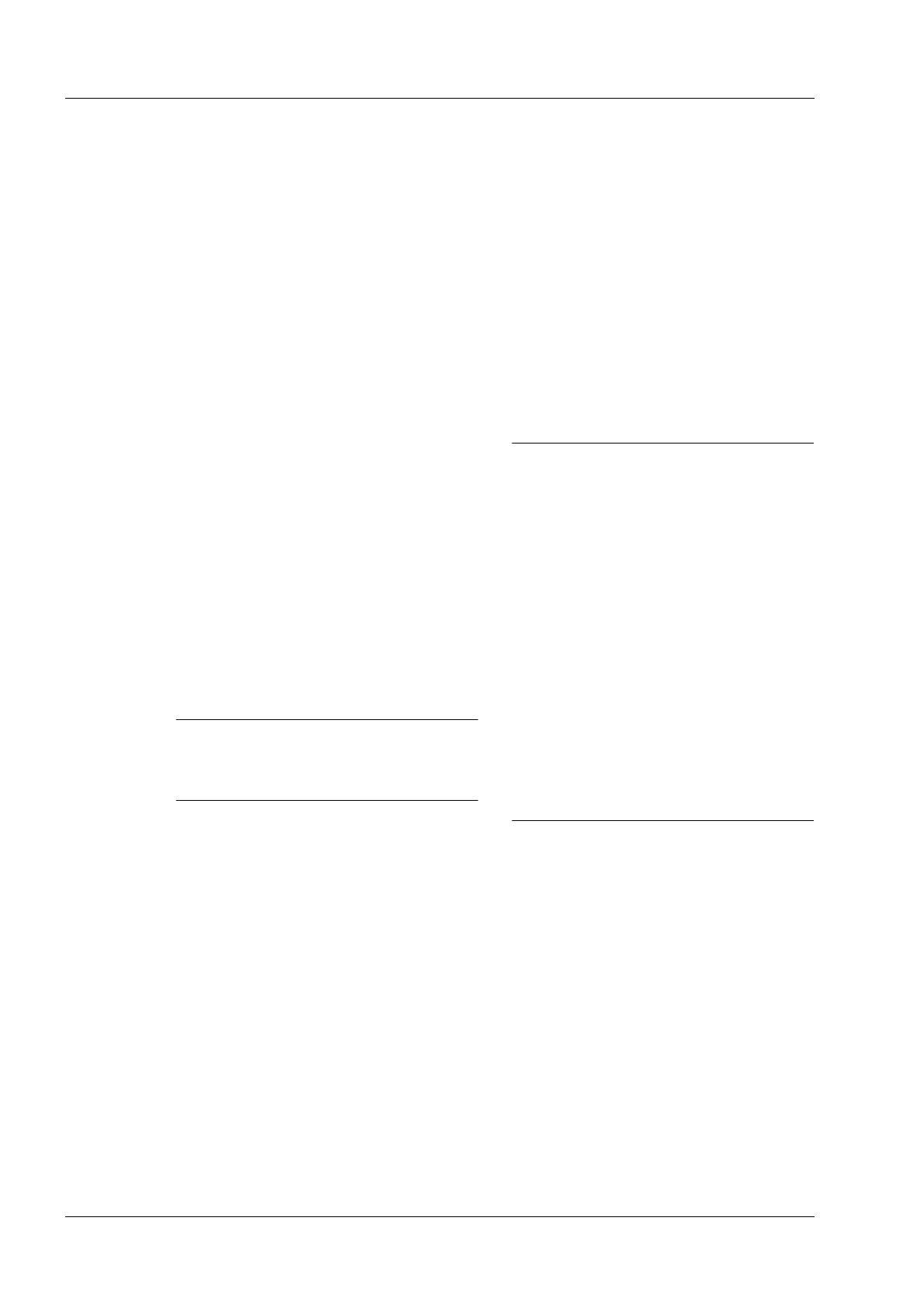
Xerox 4590/4110 copier/printer Handleiding voor de gebruiker
I-3
Index
Instellingen . . . . . . . . . . . . . . . . . 9-10
bij opstarten . . . . . . . . . . . . . . 9-12
ESC/P . . . . . . . . . . . . . . . . . . 9-23
gedetailleerd . . . . . . . . . . . . . 3-30
HP-GL/2 . . . . . . . . . . . . . . . . . 9-23
modus Scannen . . . . . . . . . . . 9-24
PCL . . . . . . . . . . . . . . . . . . . . 9-22
PDF . . . . . . . . . . . . . . . . . . . . 9-22
printer . . . . . . . . . . . . . . . . . . 9-22
TIFF . . . . . . . . . . . . . . . . . . . . 9-22
Uitgebreide functie . . . . . . . . . 9-24
Instellingen modus Kopiëren
Instellingen
modus Kopiëren . . . . . . . 9-21
Instellingen modus Scannen . . . . 9-24
Instellingen wijzigen . . . . . . . . . . 3-22
Instellingenlijst uitgebreide
functies . . . . . . . . . . . . . . 9-24
Instellingenlijst, gemeenschappelijke
items . . . . . . . . . . . . . . . . 9-22
Interface . . . . . . . . . . . . . . 12-5, 12-6
Invoercapaciteit originelen . . . . . . 12-7
Invoerstadia / papiercapaciteit . . . 12-7
J
JPG . . . . . . . . . . . . . . . . . . . . . . . 3-38
K
Kan niet afdrukken . . . . . . . . . . 11-20
Kantlijn . . . . . . . . . . . . . . . . . . . . . 2-45
Kantlijnverschuiving . . . . . . 3-48, 4-54
Katern maken . . . . . . . . . . 2-53, 4-55
klep tonerafvalcontainer . . . . . . . . 1-5
Kop naar boven . . . . . . . . . . . . . . 3-36
Kop naar links . . . . . . . . . . . . . . . 3-36
Kopieer- en afdrukdocumenten
controleren/selecteren . . . . . . . 4-6
Kopieer- en afdrukopdrachten
afdrukken . . . . . . . . . . . . . . . . 4-41
selecteren . . . . . . . . . . . . . . . . 4-5
verwijderen . . . . . . . . . . . . . . . 4-7
Kopieerdensiteit . . . . . . . . . . . . . . 2-24
Kopieerformaat (vel) . . . . . 12-2, 12-7
Kopieerpapier . . . . . . . . . . . . . . . . 12-2
Kopieerpositie
Kantlijnverschuiving . . . . . . . . 2-45
Kopiëren
basisfuncties . . . . . . . . . . . . . . 2-14
Nieten . . . . . . . . . . . . . . . . . . . 2-86
Perforeren . . . . . . . . . . . . . . . . 2-86
Kostenteller . . . . . . . . . . . . . . . . . . 9-14
Kostenteller/afdrukoverzicht . . . . . 9-13
Kranten, duidelijke
kopieën maken . . . . . . . . . 2-28
L
Lade 1 . . . . . . . . . . . . . . . . . . . . . . . 1-3
Lade 2 . . . . . . . . . . . . . . . . . . . . . . . 1-3
Lade 3 . . . . . . . . . . . . . . . . . . . . . . . 1-3
Lade 4 . . . . . . . . . . . . . . . . . . . . . . . 1-3
Lade 5 . . . . . . . . . . . . . . . . . . . . . . . 1-3
Leesstatus . . . . . . . . . . . . . . . . . . 3-57
Lichter/donkerder/contrast . . . . . . 3-41
Lijst functieinstellingen
(gemeenschappelijke
items) . . . . . . . . . . . . . . . . 9-21
Lijst logische PostScript-printers . 9-23
Lijst PostScript-fonts . . . . . . . . . . . 9-23
linkerklep . . . . . . . . . . . . . . . . . . . . 1-5
linkeronderklep . . . . . . . . . . . . . . . . 1-3
M
Mailbox . . . . . . . . . . . . . . . . . . . . . . 4-2
controleren . . . . . . . . . . . . . . . . 4-1
documenten selecteren . . . . . . 4-4
lijst . . . . . . . . . . . . . . . . . . . . . . 9-25
type selecteren . . . . . . . . . . . . . 4-2
Mailbox Viewer 2 . . . . . . . . . . . . . 3-11
Mailinhoud . . . . . . . . . . . . . . . . . . 3-23
Maken
2-zijdige kopieën . . . . . . . . . . . 2-22
duidelijke kopieën van kranten
(zie "Auto-belichting") . 2-28
Maximum vullijn . . . . . . . . . . . . . . . 7-6
MDN . . . . . . . . . . . . . . . . . . . . . . . 3-57