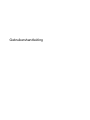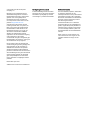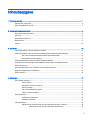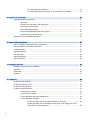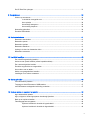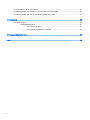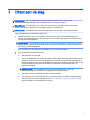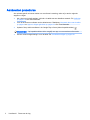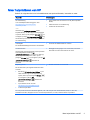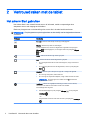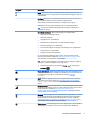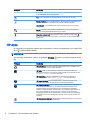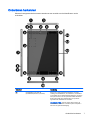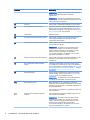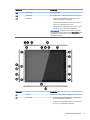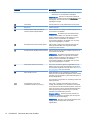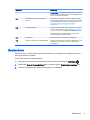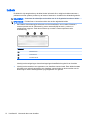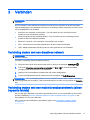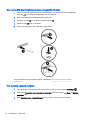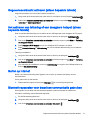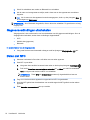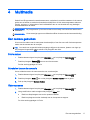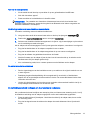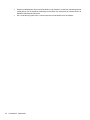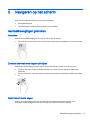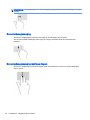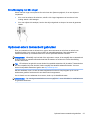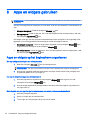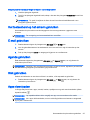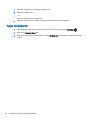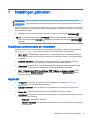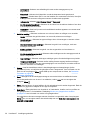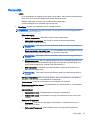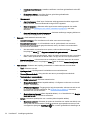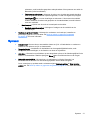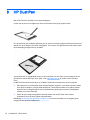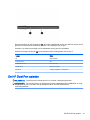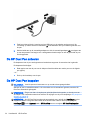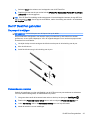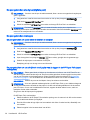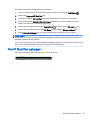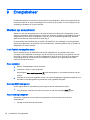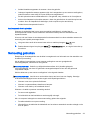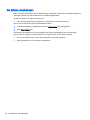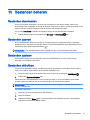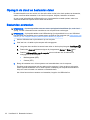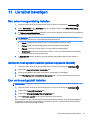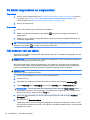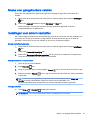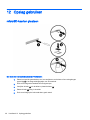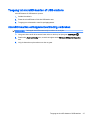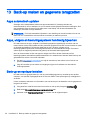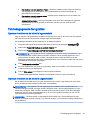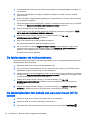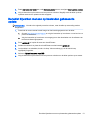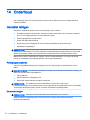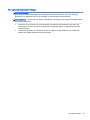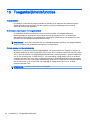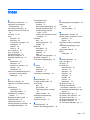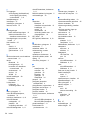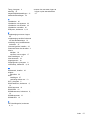HP Pro Slate 12 Tablet Handleiding
- Categorie
- Tabletten
- Type
- Handleiding
Deze handleiding is ook geschikt voor

Gebruikershandleiding

© Copyright 2015 HP Development
Company, L.P.
Bluetooth is een handelsmerk van de
desbetreffende eigenaar en wordt door
Hewlett-Packard Company onder licentie
gebruikt. Corel is een gedeponeerd
handelsmerk van Corel Corporation of
Corel Corporation Limited. Zie voor DTS
patenten http://patents.dts.com.
Geproduceerd onder licentie van DTS
Licensing Limited. DTS, het symbool, en
DTS en het symbool zijn gedeponeerde
handelsmerken en DTS Sound+ is een
handelsmerk van DTS, Inc. © DTS, Inc.
Alle rechten voorbehouden. ENERGY
STAR is een gedeponeerd merk dat
eigendom is van de Amerikaanse regering.
© 2012 Google Inc. Alle rechten
voorbehouden. Google en Google Play zijn
handelsmerken van Google Inc. SD Logo is
een handelsmerk van zijn eigenaar.
De informatie in deze documentatie kan
zonder kennisgeving worden gewijzigd. De
enige garanties voor HP producten en
diensten staan vermeld in de expliciete
garantievoorwaarden bij de betreffende
producten en diensten. Aan de informatie in
deze handleiding kunnen geen aanvullende
rechten worden ontleend. HP aanvaardt
geen aansprakelijkheid voor technische
fouten, drukfouten of weglatingen in deze
publicatie.
Eerste editie: april 2015
Artikelnummer van document: 818960-331
Kennisgeving over het product
In deze handleiding worden de functies
beschreven die op de meeste apparaten
beschikbaar zijn. Mogelijk zijn niet alle
voorzieningen op uw tablet beschikbaar.
Softwarevoorwaarden
Door het installeren, kopiëren, downloaden
of anderszins gebruiken van een
softwareproduct dat vooraf op deze tablet is
geïnstalleerd, bevestigt u dat u gehouden
bent aan de voorwaarden van de HP EULA
(End User License Agreement). Indien u
niet akkoord gaat met deze
licentievoorwaarden, kunt u uitsluitend
aanspraak maken op de mogelijkheid het
gehele, ongebruikte product (hardware en
software) binnen 14 dagen te retourneren,
voor een volledige restitutie op basis van
het restitutiebeleid van de desbetreffende
verkoper.
Neem contact op met de verkoper voor
meer informatie of om te vragen om een
volledige restitutie van de prijs van de
tablet.

Inhoudsopgave
1 Direct aan de slag ............................................................................................................................................. 1
Aanbevolen procedures ....................................................................................................................... 2
Meer hulpmiddelen van HP .................................................................................................................. 3
2 Vertrouwd raken met de tablet .......................................................................................................................... 4
Het scherm Start gebruiken .................................................................................................................. 4
HP Apps ............................................................................................................................................... 6
Onderdelen herkennen ......................................................................................................................... 7
Beeldscherm ...................................................................................................................................... 11
Labels ................................................................................................................................................. 12
3 Verbinden ........................................................................................................................................................ 13
Verbinding maken met een draadloos netwerk .................................................................................. 13
Verbinding maken met een mobiel breedbandnetwerk (alleen bepaalde tablets) .............................. 13
Een nano SIM-kaart installeren (alleen bepaalde tablets) ................................................. 14
Het mobiele netwerk instellen ............................................................................................ 14
Gegevensoverdracht activeren (alleen bepaalde tablets) .................................................................. 15
Het activeren van tethering of een draagbare hotspot (alleen bepaalde tablets) ............................... 15
Surfen op internet ............................................................................................................................... 15
Bluetooth-apparaten voor draadloze communicatie gebruiken .......................................................... 15
Gegevensverbindingen uitschakelen ................................................................................................. 16
Delen met NFC ................................................................................................................................... 16
4 Multimedia ....................................................................................................................................................... 17
Een camera gebruiken ....................................................................................................................... 17
Foto's maken ..................................................................................................................... 17
Schakelen tussen de camera's .......................................................................................... 17
Video opnemen .................................................................................................................. 17
Een schermafbeelding maken ........................................................................................... 18
Foto's of video's bekijken ................................................................................................... 18
Audio gebruiken ................................................................................................................................. 18
Luidsprekers aansluiten ..................................................................................................... 18
Headsets aansluiten .......................................................................................................... 18
Video gebruiken ................................................................................................................................. 18
Media-inhoud streamen naar een high-definition televisie of monitor ............................... 18
Verbinding maken met een draadloos beeldscherm ......................................... 19
iii

De schermresolutie verbeteren ......................................................................... 19
De verbindingssnelheid verhogen om de prestaties te verbeteren ................... 19
5 Navigeren op het scherm ................................................................................................................................ 21
Aanraakbewegingen gebruiken .......................................................................................................... 21
Aanraken ........................................................................................................................... 21
Zoomen door met twee vingers te knijpen ......................................................................... 21
Naar links of rechts vegen ................................................................................................. 21
Bovenrandveegbeweging .................................................................................................. 22
Bovenrandveegbeweging met twee vingers ...................................................................... 22
Schuifbeweging met één vinger ......................................................................................... 23
Optioneel extern toetsenbord gebruiken ............................................................................................ 23
6 Apps en widgets gebruiken ............................................................................................................................. 24
Apps en widgets op het beginscherm organiseren ............................................................................ 24
Het toetsenbord op het scherm gebruiken ......................................................................................... 25
E-mail gebruiken ................................................................................................................................ 25
Agenda gebruiken .............................................................................................................................. 25
Klok gebruiken .................................................................................................................................... 25
Apps downloaden ............................................................................................................................... 25
Apps verwijderen ................................................................................................................................ 26
7 Instellingen gebruiken ..................................................................................................................................... 27
Draadloze communicatie en netwerken ............................................................................................. 27
Apparaat ............................................................................................................................................. 27
Persoonlijk .......................................................................................................................................... 29
Systeem ............................................................................................................................................. 31
8 HP Duet Pen ................................................................................................................................................... 32
De HP Duet Pen opladen ................................................................................................................... 33
De HP Duet Pen activeren ................................................................................................................. 34
De HP Duet Pen koppelen ................................................................................................................. 34
De HP Duet Pen gebruiken ................................................................................................................ 35
De penpunt te wijzigen ...................................................................................................... 35
Penvoorkeuren instellen .................................................................................................... 35
De pen gebruiken als stylus (digitale pen) ......................................................................... 36
De pen gebruiken met apps ............................................................................................... 36
De pen gebruiken om op de tablet te tekenen of schrijven ............................... 36
De pen gebruiken om uw schrijfwerk vanaf papier vast te leggen in de HP
Paper Folio (apart verkrijgbaar) ........................................................................ 36
iv

De HP Duet Pen opbergen ................................................................................................................. 37
9 Energiebeheer ................................................................................................................................................ 38
Werken op accustroom ...................................................................................................................... 38
In de fabriek verzegelde accu ............................................................................................ 38
Accu opladen ..................................................................................................................... 38
Accuwerktijd weergeven .................................................................................................... 38
Accuvoeding besparen ...................................................................................................... 38
Netvoeding gebruiken ........................................................................................................................ 39
De tablet uitschakelen ........................................................................................................................ 40
10 Bestanden beheren ...................................................................................................................................... 41
Bestanden downloaden ...................................................................................................................... 41
Bestanden openen ............................................................................................................................. 41
Bestanden opslaan ............................................................................................................................. 41
Bestanden afdrukken ......................................................................................................................... 41
Opslag in de cloud en bestanden delen ............................................................................................. 42
Bestanden overzetten ........................................................................................................................ 42
11 Uw tablet beveiligen ...................................................................................................................................... 43
Een schermvergrendeling instellen .................................................................................................... 43
Activeren met spraak instellen (alleen bepaalde tablets) ................................................................... 43
Een vertrouwd gezicht instellen .......................................................................................................... 43
De tablet vergrendelen en ontgrendelen ............................................................................................ 44
Het coderen van uw tablet .................................................................................................................. 44
Modus voor gastgebruikers instellen .................................................................................................. 45
Instellingen voor scherm vastzetten ................................................................................................... 45
12 Opslag gebruiken .......................................................................................................................................... 46
microSD-kaarten plaatsen .................................................................................................................. 46
Toegang tot microSD-kaarten of USB-stations .................................................................................. 47
microSD-kaarten ontkoppelen/verbinding verbreken ......................................................................... 47
13 Back-up maken en gegevens terugzetten .................................................................................................... 48
Apps automatisch updaten ................................................................................................................. 48
Apps, widgets en besturingssysteem handmatig bijwerken ............................................................... 48
Back-up en opnieuw instellen ............................................................................................................. 48
Fabrieksgegevens terugzetten ........................................................................................................... 49
Opnieuw instellen als de tablet is ingeschakeld ................................................................ 49
Opnieuw instellen als de tablet is uitgeschakeld ............................................................... 49
v

De tablet starten via het herstelmenu ................................................................................................. 50
De tablet bijwerken met behulp van een over-the-air (OTA) update .................................................. 50
De tablet bijwerken met een op bestanden gebaseerde update ........................................................ 51
14 Onderhoud .................................................................................................................................................... 52
Uw tablet reinigen ............................................................................................................................... 52
Reinigingsprocedures ........................................................................................................ 52
De monitor reinigen ........................................................................................... 52
Een optioneel toetsenbord reinigen .................................................................. 53
15 Toegankelijkheidsfuncties ............................................................................................................................. 54
Index ................................................................................................................................................................... 55
vi

1 Direct aan de slag
OPMERKING: Als u de algemene gebruiksaanwijzing wilt lezen, kunt u de gedrukte
Snelstarthandleiding
raadplegen die is meegeleverd in de doos bij de tablet.
BELANGRIJK: Sluit de tablet, voor u deze voor de eerste keer gebruikt, aan op een externe
stroomvoorziening en laad de accu vervolgens minstens 15 minuten op.
OPMERKING: Laad de HP Duet Pen ten minste twee uur op voordat u deze gaat gebruiken.
Volg deze instructies om de tablet te gebruiken:
1. Schakel de tablet in door na het opladen van de accu en terwijl de accuafbeelding op het
scherm wordt weergegeven de aan/uit-knop circa 2 seconden lang ingedrukt te houden tot het
HP logo wordt weergegeven.
BELANGRIJK: Als de afbeelding van de accu niet wordt weergegeven op het scherm, drukt u
kort op de aan/uit-knop om de afbeelding weer te geven en houd deze vervolgens ingedrukt tot
het HP logo wordt weergegeven.
Als u de tablet voor de eerste keer inschakelt, ziet u een welkomstscherm.
2. Volg de instructies op het scherm voor:
●
Het selecteren van een taal.
●
Het in- of uitschakelen van codering. Codering biedt extra bescherming als de tablet wordt
gestolen. U kunt ervoor kiezen al uw gegevens te coderen, zoals accounts, appgegevens,
muziek en andere media en gedownloade informatie. Als u de tablet versleutelt, moet u een
pincode/wachtwoord invoeren om de tablet te ontsleutelen op het moment dat u de
computer inschakelt.
VOORZICHTIG: De versleuteling kan niet worden teruggedraaid. U dient de
fabrieksinstellingen te herstellen. Al uw gegevens worden dan gewist.
●
Het maken van een verbinding met een draadloos netwerk.
●
Het koppelen van een HP Duet Pen Als u de pen niet tijdens de initiële installatie koppelt,
dan kunt u dit op een later tijdstip doen. Zie De HP Duet Pen koppelen op pagina 34 voor
meer informatie over het koppelen van de pen.
1

Aanbevolen procedures
Om optimaal gebruik te kunnen maken van uw slimme investering, raden wij u aan de volgende
stappen te volgen:
●
Als u dat nog niet heeft gedaan, verbindt u de tablet met een draadloos netwerk. Zie Verbinden
op pagina 13 voor meer informatie.
●
Leer de hardware en software van de tablet kennen. Raadpleeg Vertrouwd raken met de tablet
op pagina 4 en Apps en widgets gebruiken op pagina 24 voor meer informatie.
●
Update of koop antivirussoftware in de Google Play
TM
Store (alleen bepaalde tablets) .
OPMERKING: Op bepaalde tablets vindt u mogelijk een app voor een andere online-markt.
●
Stel een schermvergrendeling in voor de tablet. Zie Uw tablet beveiligen op pagina 43.
2 Hoofdstuk 1 Direct aan de slag

Meer hulpmiddelen van HP
Gebruik de volgende tabel voor informatiebronnen met productinformatie, instructies en meer.
Hulpmiddel Inhoudsopgave
HP ondersteuning
Voor wereldwijde ondersteuning gaat u naar
http://welcome.hp.com/country/us/en/
wwcontact_us.html.
– of –
Gebruik de app HP Support Assistant (alleen
bepaalde landen). Om deze app via het beginscherm
te openen, drukt u op het pictogram Alle apps , en
vervolgens op de app HP Support Assistant . Volg
de instructies op het scherm om contact op te nemen
met ondersteuning.
●
Online chatten met een technicus van HP (alleen bepaalde
landen).
●
Telefoonnummer voor ondersteuning.
●
Locaties HP Servicecentrum
Snelstartgids
De
Snelstarthandleiding
bevindt zich in de tabletdoos.
●
Overzicht van tabletinstallatie en -functies
Productinformatie
Het document met kennisgevingen omtrent producten
wordt meegeleverd met de app HP
gebruikershandleidingen op uw tablet. Om deze app
via het beginscherm te openen, drukt u op het
pictogram Alle apps , en vervolgens op de app HP
gebruikershandleidingen . Selecteer het
document.
●
Belangrijke kennisgevingen over voorschriften, waaronder
informatie over het correct afvoeren van accu's
Beperkte garantie*
Dit document kan op de volgende manieren worden
verstrekt:
●
Met de app HP gebruikershandleidingen op uw
tablet. Om deze app via het beginscherm te
openen, drukt u op het pictogram Alle apps ,
en vervolgens op de app HP
gebruikershandleidingen . Selecteer het
document.
●
Op de website van HP. Ga naar
http://www.hp.com/go/orderdocuments.
●
In de doos bij de tablet.
●
Garantie-informatie over deze tablet
Als u het product in Azië of Oceanië hebt gekocht, kunt u HP schrijven naar: Hewlett Packard, POD, P.O. Box 200,
Alexandra Post Office, Singapore 911507. Vermeld de productnaam, uw naam, telefoonnummer en postadres.
Meer hulpmiddelen van HP 3

2 Vertrouwd raken met de tablet
Het scherm Start gebruiken
Het scherm Start is een centrale locatie waar u de informatie, media en toepassingen kunt
aanpassen waar u snel toegang tot wilt hebben.
Raak een pictogram aan om de handeling uit te voeren die in de tabel wordt beschreven.
OPMERKING: De pictogrammen op het beginscherm en het uiterlijk van het beginscherm kunnen
verschillen.
Pictogram Beschrijving
Alle apps—Hiermee wordt de lijst met alle apps weergegeven.
Widgets—Geeft een lijst weer met alle widgets.
Om alle widgets te zien, houdt u het beginscherm ingedrukt tot het pictogram
Widgets wordt weergegeven, en vervolgens raakt u het pictogram Widgets
aan.
Vorige—Hiermee wordt het vorige scherm geopend.
Start—Hiermee wordt het centrale beginscherm geopend.
●
Als u het beginscherm links of rechts wilt weergeven, veegt u naar links of
rechts.
●
Als u snel terug wilt keren naar het beginscherm, drukt u op het pictogram
Start .
Overzicht—Hiermee opent u een lijst met apps die u onlangs hebt gebruikt.
●
Als u een app wilt openen, raakt u deze aan.
●
Als u een app uit de lijst wilt verwijderen, veegt u deze naar links of rechts.
OPMERKING: Sommige apps kunt u sluiten door de X bovenaan het
appscherm aan te raken.
Instellingen—Biedt u de mogelijkheid verbinding te maken met een netwerk,
voorkeuren in te stellen en informatie te vinden over de tablet.
Om instellingen weer te geven:
▲
Druk achtereenvolgens op het pictogram Alle apps en het pictogram
Instellingen .
– of –
Veeg twee keer van boven naar onder en druk op het pictogram Instellingen
.
4 Hoofdstuk 2 Vertrouwd raken met de tablet

Pictogram Beschrijving
Menu—Geeft een lijst weer met aanvullende opties die betrekking hebben op uw
huidige activiteit. Voor sommige functies en apps biedt Menu toegang tot Help voor
meer informatie.
Meldingen: verschijnen als verschillende pictogrammen bovenin het scherm om u
op de hoogte te stellen van nieuwe berichten of gebeurtenissen.
Veeg vanaf de bovenrand naar beneden om meldingen weer te geven.
Meldingen kunnen ook worden weergegeven op het vergrendelingsscherm.
TIP: Als u een afzonderlijke melding ingedrukt houdt, krijgt u toegang tot de
meldingen van de app.
Menu Snelle instellingen—Biedt snelle toegang tot de volgende taken:
●
Het hoofdmenu Instellingen openen
●
Gebruikers selecteren
●
Vliegtuigmodus in- of uitschakelen
●
Helderheid van het beeldscherm en rotatie-instellingen wijzigen
●
Draadloze instellingen in- of uitschakelen
●
Accu-informatie bekijken en toegang tot de instellingen voor energiebeheer
●
Locatieservices in- of uitschakelen
●
Toegang tot andere media-apparaten
Om het menu Snelle instellingen weer te geven, veegt u twee keer vanaf de
bovenrand naar beneden. Raadpleeg Instellingen gebruiken op pagina 27 voor
meer informatie over het gebruiken van instellingen.
TIP: Het menu Snelle instellingen is de snelste manier om toegang te krijgen tot
Instellingen. U kunt de Instellingen ook als volgt openen:
▲
Druk achtereenvolgens op het pictogram Alle apps en het pictogram
Instellingen .
Modus Onderbreken—Wordt weergegeven wanneer de modus Onderbreken voor
meldingen is ingeschakeld en prioriteit heeft. Raadpleeg voor meer informatie over
het instellen van het geluid voor onderbreken en meldingen Apparaat
op pagina 27.
Wi-Fi—Wordt weergegeven wanneer Wi-Fi is ingeschakeld, zodat u verbinding
kunt maken met een Wi-Fi-netwerk. Zie Verbinding maken met een draadloos
netwerk op pagina 13 voor informatie over verbinding maken met een draadloos
netwerk.
Mobiel breedband (alleen bepaalde tablets)—Wordt weergegeven wanneer mobiel
breedband is ingeschakeld, en stelt u in staat verbinding te maken met een mobiel
breedbandnetwerk. Raadpleeg Verbinding maken met een mobiel
breedbandnetwerk (alleen bepaalde tablets) op pagina 13 voor meer informatie
over het maken van een verbinding.
Bluetooth—Wordt weergegeven wanneer Bluetooth® is ingeschakeld en de tablet
kan worden gekoppeld met geschikte Bluetooth-apparaten zoals toetsenborden,
aanwijsapparaten en headsets (alle afzonderlijk aan te schaffen). Raadpleeg
Bluetooth-apparaten voor draadloze communicatie gebruiken op pagina 15 voor
meer informatie over het maken van een verbinding.
Vliegtuigmodus—Wordt weergegeven wanneer vliegtuigmodus is ingeschakeld en
voorzieningen voor draadloze communicatie zijn uitgeschakeld. Raadpleeg
Het scherm Start gebruiken 5

Pictogram Beschrijving
Gegevensverbindingen uitschakelen op pagina 16 voor meer informatie over het
in- en uitschakelen van de vliegtuigmodus.
Accu—Toont informatie over de huidige status van de accu van de tablet.
Google Play Store (alleen bepaalde tablets)—Biedt toegang tot Android-apps voor
uw tablet. Deze online-markt biedt zowel gratis als betaalde downloads.
OPMERKING: Op bepaalde tablets vindt u mogelijk een app voor een andere
online-markt.
Zoeken (verschilt per land): biedt de mogelijkheid een of meer trefwoorden in te
typen om met de geïnstalleerde Zoeken-app te zoeken.
Gesproken zoekopdracht (alleen bepaalde tablets; verschilt per land)—Raak
aan en spreek een of meer trefwoorden in om te zoeken met de geïnstalleerde
Zoeken-app.
HP Apps
Op uw tablet zijn mogelijk de volgende apps geïnstalleerd, of deze zijn beschikbaar in de Google Play
Store (alleen bepaalde tablets).
OPMERKING: Op bepaalde tablets vindt u mogelijk een app voor een andere online-markt.
Om deze apps te selecteren, raakt u het pictogram Alle apps aan en vervolgens de gewenste HP
app.
Pictogram Beschrijving
HP Media Player—Biedt de mogelijkheid afbeeldingen en foto's te bekijken, naar
muziek te luisteren en de camera te gebruiken.
HP Notes—Stelt u in staat notities op te schrijven, to-do-lijstjes te maken en
diagrammen te tekenen. Deze app kan worden gebruikt met de HP Duet Pen. Zie
HP Duet Pen op pagina 32 voor meer informatie.
HP Print Service—Biedt de mogelijkheid om rechtstreeks af te drukken op
bepaalde HP-printers. Zie Multimedia op pagina 17 voor meer informatie.
HP Support Assistant (alleen bepaalde landen)—Geeft direct toegang tot de
informatie van de tablet, de hulpmiddelen van Help en ondersteuning.
HP Touchpoint Manager (alleen bepaalde tablets)—Biedt een IT-cloudoplossing
waarmee bedrijven hun activa op een effectieve manier kunnen beheren en
beveiligen. Met HP Touchpoint Manager bent u beveiligd tegen schadelijke
software en andere aanvallen, wordt de status van het apparaat gecontroleerd en
bent u minder tijd kwijt aan het oplossen van problemen met het apparaat en
beveiligingsproblemen van de eindgebruiker. U kunt de software snel downloaden
en installeren. Dit is veel voordeliger dan wanneer u intern op zoek gaat naar een
oplossing.
HP Gebruikershandleidingen—Biedt toegang tot de kennisgevingen voor producten
van HP, garantie en gebruikershandleiding.
6 Hoofdstuk 2 Vertrouwd raken met de tablet

Onderdelen herkennen
Selecteer het apparaat dat het meest overeenkomt met uw tablet voor het identificeren van de
onderdelen.
Onderdeel Beschrijving
(1) Combostekker voor audio-uit
(hoofdtelefoon)/audio-in (microfoon)
Hierop kunt u optionele stereoluidsprekers met eigen
voeding, een hoofdtelefoon, een oortelefoon, een headset
of een kabel van een televisietoestel aansluiten. Ook kunt u
hierop de microfoon van een optionele headset aansluiten.
Deze ingang biedt geen ondersteuning voor optionele
apparaten met uitsluitend een microfoon.
WAARSCHUWING! Zet het volume laag voordat u de
hoofdtelefoon, oortelefoon of headset opzet. Zo beperkt u
het risico van gehoorbeschadiging.
Onderdelen herkennen 7

Onderdeel Beschrijving
OPMERKING: Wanneer u een apparaat aansluit op deze
uitgang, worden de luidsprekers van de tablet
uitgeschakeld.
OPMERKING: Zorg dat de apparaatkabel een connector
met vier pinnen heeft die zowel audio-uit (hoofdtelefoon) als
audio-in (microfoon) ondersteunt.
(2) Camera's Hiermee kunt u videobeelden vastleggen en foto's maken.
(3) HP Duet Pen ultrasone microfoons Zorg ervoor dat ultrasoon geluid is ingeschakeld voor de
tablet en pen om de positie en bewegingen van de pen te
kunnen bepalen bij gebruik buiten het scherm. Zie HP Duet
Pen op pagina 32 voor meer informatie.
(4) Luidsprekers Geluid weergeven.
(5) NFC (Near Field Communication)-gebied Hiermee kunt u gegevens en bestanden delen met een
ander apparaat met NFC door de apparaten elkaar
simpelweg te laten aanraken.
(6) WLAN-antennes (draadloos lokaal netwerk) Hiermee ontvangt en verzendt u draadloze signalen om te
communiceren met WLAN's.
OPMERKING: De antennes zijn niet zichtbaar aan de
buitenkant van de tablet. Voor optimale communicatie
houdt u de directe omgeving van de antennes vrij. Voor
informatie over de voorschriften voor draadloze
communicatie raadpleegt u het gedeelte voor uw land of
regio in
Kennisgevingen voor product
.
(7) ZIF (Zero Insertion Force)-uitbreidingsslot Hiermee kunt u de POGO-pinconnector gebruiken voor het
aansluiten van accessoires, zoals een toetsenbord of
voedingsbron.
(8) Nano SIM-kaartslot (alleen bepaalde
tablets)
Ondersteunt een SIM-kaart (subscriber identity module)
voor draadloze communicatie. Als er geen nano SIM-kaart
vooraf is geïnstalleerd in de tablet, raadpleeg dan Een nano
SIM-kaart installeren (alleen bepaalde tablets)
op pagina 14.
(9) MicroSD-kaartlezer Hiermee worden microSD-kaarten gelezen die informatie
opslaan, beheren, delen of openen. Klik Opslag gebruiken
op pagina 46 hier voor installatie-instructies.
OPMERKING: Uw tablet heeft lees-/schrijfondersteuning
voor SDHC microSD-kaarten tot maximaal 32 GB.
(10) Micro-B USB 2.0-poort Maakt aansluiting op een voedingsbron mogelijk met
behulp van een micro-B USB-verlengkabel. U kunt de kabel
gebruiken voor het aansluiten op een USB-voedingsbron of
de netvoedingsadapter.
U kunt de kabel ook gebruiken om verbinding te maken met
andere apparaten.
(11) WWAN-antennes (wireless wide-area
network)
Hiermee verzendt en ontvangt u draadloze signalen om te
communiceren met WWAN's.
OPMERKING: De antennes zijn niet zichtbaar aan de
buitenkant van de tablet. Voor optimale communicatie
houdt u de directe omgeving van de antennes vrij. Voor
informatie over de voorschriften voor draadloze
communicatie raadpleegt u het gedeelte voor uw land of
regio in
Kennisgevingen voor product
.
8 Hoofdstuk 2 Vertrouwd raken met de tablet

Onderdeel Beschrijving
(12) Microfoon(s) Geluid ontvangen.
(13) Volumeknop Druk op deze knop om het geluidsvolume aan te passen.
(14) Aan-uitknop
●
Als de tablet uitgeschakeld is, drukt u op de aan-
uitknop om de tablet in te schakelen.
●
Als de tablet ingeschakeld is, drukt u kort op de aan-
uitknop om de slaapstand te activeren.
●
Als de tablet in de slaapstand staat, drukt u kort op de
aan-uitknop om de slaapstand te beëindigen.
VOORZICHTIG: Wanneer u de aan/uit-knop ingedrukt
houdt zonder te wachten tot het bericht Uitschakelen wordt
weergegeven, kan dit resulteren in het verlies van niet-
opgeslagen informatie.
Onderdeel Beschrijving
(1) Camera's Hiermee kunt u videobeelden vastleggen en foto's maken.
(2) Aan/uit-knop
●
Als de tablet is uitgeschakeld, drukt u op de aan/uit-
knop om de tablet in te schakelen.
●
Als de tablet is ingeschakeld, drukt u kort op de aan/
uit-knop om de slaapstand te activeren.
Onderdelen herkennen 9

Onderdeel Beschrijving
●
Als de tablet in de slaapstand staat, drukt u kort op de
aan/uit-knop om de slaapstand te beëindigen.
VOORZICHTIG: Wanneer u de aan/uit-knop ingedrukt
houdt zonder te wachten tot het bericht Uitschakelen wordt
weergegeven, kan dit resulteren in het verlies van niet-
opgeslagen informatie.
(3) Volumeknop Druk op deze knop om het geluidsvolume aan te passen.
(4) Microfoons Geluid ontvangen.
(5) WWAN (wireless wide area network)-
antennes (alleen bepaalde tablets)
Hiermee verzendt en ontvangt u draadloze signalen om te
communiceren met WWAN's.
OPMERKING: De antennes zijn niet zichtbaar aan de
buitenkant van de tablet. Voor optimale communicatie
houdt u de directe omgeving van de antennes vrij. Voor
informatie over de voorschriften voor draadloze
communicatie raadpleegt u het gedeelte voor uw land of
regio in
Kennisgevingen voor product
.
(6) NFC (Near Field Communication)-gebied Hiermee kunt u gegevens en bestanden delen met een
ander apparaat met NFC door de apparaten elkaar
simpelweg te laten aanraken.
(7) WLAN-antennes (draadloos lokaal netwerk) Hiermee ontvangt en verzendt u draadloze signalen om te
communiceren met WLAN's.
OPMERKING: De antennes zijn niet zichtbaar aan de
buitenkant van de tablet. Voor optimale communicatie
houdt u de directe omgeving van de antennes vrij. Voor
informatie over de voorschriften voor draadloze
communicatie raadpleegt u het gedeelte voor uw land of
regio in
Kennisgevingen voor product
.
(8) HP Duet Pen ultrasone microfoons Zorg ervoor dat ultrasoon geluid is ingeschakeld voor de
tablet en pen om de positie en bewegingen van de pen te
kunnen bepalen bij gebruik buiten het scherm. Zie HP Duet
Pen op pagina 32 voor meer informatie.
(9) Micro-B USB 2.0-poort Maakt aansluiting op een voedingsbron mogelijk met
behulp van een micro-B USB-verlengkabel. U kunt de kabel
gebruiken voor het aansluiten op een USB-voedingsbron of
de netvoedingsadapter.
U kunt de kabel ook gebruiken om verbinding te maken met
andere apparaten.
(10) Combostekker voor audio-uit
(hoofdtelefoon)/audio-in (microfoon)
Hierop kunt u optionele stereoluidsprekers met eigen
voeding, een hoofdtelefoon, een oortelefoon, een headset
of een kabel van een televisietoestel aansluiten. Ook kunt u
hierop de microfoon van een optionele headset aansluiten.
Deze ingang biedt geen ondersteuning voor optionele
apparaten met uitsluitend een microfoon.
WAARSCHUWING! Zet het volume laag voordat u de
hoofdtelefoon, oortelefoon of headset opzet. Zo beperkt u
het risico van gehoorbeschadiging.
OPMERKING: Wanneer u een apparaat aansluit op deze
uitgang, worden de luidsprekers van de tablet
uitgeschakeld.
10 Hoofdstuk 2 Vertrouwd raken met de tablet

Onderdeel Beschrijving
OPMERKING: Zorg dat de apparaatkabel een connector
met vier pinnen heeft die zowel audio-uit (hoofdtelefoon) als
audio-in (microfoon) ondersteunt.
(11) Nano SIM-kaartslot (alleen bepaalde
tablets)
Ondersteunt een SIM-kaart (subscriber identity module)
voor draadloze communicatie. Als er geen nano SIM-kaart
vooraf is geïnstalleerd in de tablet, raadpleeg dan Een nano
SIM-kaart installeren (alleen bepaalde tablets)
op pagina 14.
(12) MicroSD-kaartlezer Hiermee worden microSD-kaarten gelezen die informatie
opslaan, beheren, delen of openen. Klik Opslag gebruiken
op pagina 46 hier voor installatie-instructies.
Uw tablet heeft lees-/schrijfondersteuning voor SDHC
microSD-kaarten tot maximaal 32 GB.
(13) Luidsprekers Hiermee wordt het computergeluid weergegeven.
(14) ZIF (Zero Insertion Force)-uitbreidingsslot Hiermee kunt u de POGO-pinconnector gebruiken voor het
aansluiten van accessoires, zoals een toetsenbord of
voedingsbron.
Beeldscherm
Mensen met een visuele beperking kunnen het beeld op een volledig scherm weergeven door drie
keer op het scherm te drukken.
U kunt deze functie als volgt inschakelen:
1.
Veeg twee keer vanaf de bovenrand naar onder en druk op het pictogram Instellingen .
2. Raak onder Systeem Toegankelijkheid aan en raak vervolgens Vergrotingsbewegingen aan.
3. Schuif de schakelaar naar rechts om de instelling in te schakelen.
Beeldscherm 11

Labels
De labels die zijn aangebracht op de tablet bieden informatie die u nodig kunt hebben wanneer u
problemen met het systeem probeert op te lossen of wanneer u de tablet in het buitenland gebruikt.
BELANGRIJK: Controleer de achterzijde van de tablet voor de in dit gedeelte beschreven labels.
OPMERKING: Dit label kan er iets anders uitzien dan de hier afgebeelde labels.
●
Servicelabel: bevat belangrijke informatie voor het identificeren van uw tablet. Wanneer u
contact opneemt met de ondersteuning, moet u waarschijnlijk het serie-, product- en
modelnummer opgeven. Zoek deze nummers op voordat u contact opneemt met de
ondersteuning.
Onderdeel
(1) Modelnummer
(2) Serienummer
(3) Productnummer
Label(s) met kennisgevingen: bevat kennisgevingen betreffende het gebruik van de tablet.
●
Label(s) met keurmerken voor apparatuur voor draadloze communicatie: Deze labels bevatten
informatie over optionele apparaten voor draadloze communicatie en de keurmerken van de
landen/regio's waarin deze apparaten zijn goedgekeurd voor gebruik.
12 Hoofdstuk 2 Vertrouwd raken met de tablet

3 Verbinden
OPMERKING: De pictogrammen op het scherm Start en het uiterlijk van het scherm Start kunnen
verschillen.
U kunt uw tablet in een handomdraai verbinden met het internet, netwerken en andere apparaten.
Volg de aanwijzingen in de gedeelten hieronder om verbinding te maken met behulp van een of meer
van de mogelijkheden van de tablet:
●
Antennes voor draadloze communicatie – Voor het maken van een verbinding met een
draadloos Local Area Network (WLAN)
●
Mobiel breedband (alleen bepaalde tablets) – Voor het maken van een verbinding met een
draadloos Wide Area Network (WWAN)
●
Bluetooth – Verbindt u met onderdelen in de nabijheid van de tablet
●
NFC – Verbindt u met een ander apparaat door dit aan te raken met de tablet
●
USB – Maakt rechtstreeks verbinding met een ander apparaat via een USB-kabel
Verbinding maken met een draadloos netwerk
OPMERKING: Om verbinding met internet te kunnen maken, moet u verbinding hebben met een
draadloos netwerk.
Zo maakt u verbinding met een draadloos netwerk:
1.
Veeg twee keer vanaf de bovenrand naar onder en druk op het pictogram Instellingen .
2.
Druk onder Draadloze communicatie en netwerken op Wi-Fi en schuif de schakelaar
vervolgens naar rechts om Wi-Fi in te schakelen.
3. Raak een van de beschikbare netwerken aan die worden weergegeven.
4. Typ de beveiligingssleutel als die vereist is en druk vervolgens op Verbinding maken.
OPMERKING: Als u de beveiligingssleutel voor een draadloos netwerk waar u eerder verbinding
mee hebt gemaakt wilt verwijderen, raakt u achtereenvolgens de naam van het netwerk en Vergeten
aan.
Verbinding maken met een mobiel breedbandnetwerk (alleen
bepaalde tablets)
Als er vooraf geen SIM-kaart in de tablet is geïnstalleerd, kunt u er een aanschaffen bij een mobiele
provider. Raadpleeg Een nano SIM-kaart installeren (alleen bepaalde tablets) op pagina 14 voor
het installeren van een nano SIM-kaart.
Als er reeds een nano SIM-kaart is geïnstalleerd, gaat u naar Het mobiele netwerk instellen
op pagina 14.
Verbinding maken met een draadloos netwerk 13

Een nano SIM-kaart installeren (alleen bepaalde tablets)
1. Plaats het speciale gereedschap voor het verwijderen van de kaart of een rechtgebogen
paperclip (1) in het ontgrendelingsgaatje voor de kaartlade.
2. Druk voorzichtig tot de kaartlade wordt uitgeworpen.
3. Verwijder de lade (2) uit de tablet en plaats de kaart (3).
4. Plaats de lade (4) terug in de tablet.
5. Druk voorzichtig op de lade totdat deze goed vastzit.
Voor het instellen van het mobiele netwerk, raadpleegt u Het mobiele netwerk instellen
op pagina 14.
Het mobiele netwerk instellen
1.
Veeg twee keer vanaf de bovenrand naar onder en druk op het pictogram Instellingen .
2.
Raak onder Draadloze communicatie en netwerken achtereenvolgens Meer en Mobiele
netwerken
aan.
3. Raak Aanbieders van netwerkdiensten aan en volg de instructies op het scherm.
14 Hoofdstuk 3 Verbinden

Gegevensoverdracht activeren (alleen bepaalde tablets)
Gegevensoverdracht over een mobiel netwerk inschakelen:
1.
Veeg vanaf de bovenrand twee keer naar onder en vervolgens op het pictogram Instellingen .
2.
Raak onder Draadloze communicatie en netwerken achtereenvolgens Meer, Mobiele
netwerken en Data ingeschakeld.
Het activeren van tethering of een draagbare hotspot (alleen
bepaalde tablets)
Deel de mobiele-dataverbinding van uw tablet via een USB-apparaat of als draagbare Wi-Fi-hotspot:
1.
Veeg twee keer vanaf de bovenrand naar onder en druk op het pictogram Instellingen .
2.
Druk onder Draadloze communicatie en netwerken achtereenvolgens op Meer en Tethering
en draagbare hotspot.
3. Raak Draagbare Wi-Fi-hotspot aan om een draagbare Wi-Fi-hotspot in te stellen.
4. Raak Bluetooth-tethering of USB-tethering aan om de mobiele-dataverbinding van uw tablet te
delen.
Tethering uitschakelen:
1.
Veeg twee keer vanaf de bovenrand naar onder en druk op het pictogram Instellingen .
2.
Druk onder Draadloze communicatie en netwerken achtereenvolgens op Meer en Tethering
en draagbare hotspot
.
3. Als u tethering wilt uitschakelen, drukt u op USB-tethering en koppelt u het USB-apparaat los of
drukt op Bluetooth-tethering.
Surfen op internet
Nadat u een internetverbinding hebt opgezet, kunt u surfen op Internet met behulp van een
internetbrowser.
Om te gaan surfen op het internet:
▲
Raak achtereenvolgens het pictogram Alle apps en het browserpictogram aan.
Bluetooth-apparaten voor draadloze communicatie gebruiken
Het koppelen van uw tablet met een Bluetooth-apparaat, zoals een headset of toetsenbord.
Zo maakt u verbinding met een Bluetooth-apparaat:
1. Zet het Bluetooth-apparaat aan.
2.
Veeg twee keer vanaf de bovenrand naar onder en druk op het pictogram Instellingen .
3.
Druk onder Draadloze communicatie en netwerken, Bluetooth .
Gegevensoverdracht activeren (alleen bepaalde tablets) 15

4. Schuif de schakelaar naar rechts om Bluetooth in te schakelen.
5. Als de naam van het apparaat verschijnt, raakt u deze aan om het apparaat aan uw tablet te
koppelen.
TIP: Als de naam van het apparaat niet wordt weergegeven, drukt u op het pictogram Menu ,
en vervolgens op Vernieuwen.
OPMERKING: Als u Bluetooth niet gebruikt, dient u deze uit te schakelen. Zo gaat de accu zo lang
mogelijk mee.
Gegevensverbindingen uitschakelen
Vliegtuigmodus is een snelle manier voor het uitschakelen van alle gegevensverbindingen. Als u de
vliegtuigmodus inschakelt, worden deze verbindingen uitgeschakeld:
●
Wi-Fi
●
Mobiele data (gegevens)
●
Bluetooth
In- en uitschakelen van de vliegtuigmodus
▲
Veeg vanaf de bovenrand tweemaal omlaag en raak het pictogram Vliegtuigmodus aan.
Delen met NFC
1. Selecteer het bestand of item dat u wilt delen met een ander apparaat.
2. Start NFC op uw tablet:
a.
Veeg twee keer vanaf de bovenrand naar onder en druk op het pictogram Instellingen .
b.
Druk onder Draadloze communicatie en netwerken op Meer en schuif de schakelaar
NFC vervolgens naar rechts om NFC in te schakelen.
OPMERKING: Zowel NFC als Android Beam moeten zijn ingeschakeld om items te
kunnen delen.
3. Zorg ervoor dat het andere apparaat is ontgrendeld en NFC is ingeschakeld.
4. Houd het NFC-gebied aan de achterkant van uw tablet tegen het NFC-gebied van het andere
apparaat.
5. Raak Aanraken voor overdracht aan op uw tablet.
16 Hoofdstuk 3 Verbinden

4 Multimedia
Gebruik het HP-apparaat als entertainmentcentrum, onderhoud uw sociale contacten via de camera,
geniet van en beheer uw muziek en download en bekijk films. Of sluit externe apparaten zoals een
monitor, projector, tv, luidsprekers of een hoofdtelefoon aan om van de tablet een nog krachtiger
entertainmentcenter te maken.
OPMERKING: De pictogrammen op het scherm Start en het uiterlijk van het scherm Start kunnen
verschillen.
OPMERKING: U kunt sommige apps en mediafuncties offline uitvoeren zonder internetverbinding.
Een camera gebruiken
U kunt een foto maken met de camera aan de achterzijde, of een foto van uzelf of schermopnamen
maken met de camera aan de voorzijde.
TIP: Om vanuit een vergrendeld scherm toegang te krijgen tot de camera, plaatst u uw vinger op
het pictogram Vergrendelen en schuift u het pictogram naar links.
Foto's maken
●
Raak achtereenvolgens het pictogram Alle apps en het pictogram Camera aan.
●
Raak het pictogram Camera aan om een foto te nemen.
De foto wordt opgeslagen in Foto's.
Schakelen tussen de camera's
Om te schakelen tussen de camera aan de voor- en achterzijde:
1.
Raak achtereenvolgens het pictogram Alle apps en het pictogram Camera aan.
2.
Raak het pictogram Menu aan om het pictogram Camera draaien weer te geven.
3. Druk op het pictogram Camera draaien.
Video opnemen
1.
Raak achtereenvolgens het pictogram Alle apps en het pictogram Camera aan.
2. Veeg vanaf links en raak vervolgens het pictogram Video aan.
●
Raak het videopictogram aan om de opname te starten.
●
Raak het pictogram met het vierkantje aan om de opname te stoppen.
De video wordt opgeslagen in Foto's.
Een camera gebruiken 17

Een schermafbeelding maken
▲
Druk ongeveer 1 seconde gelijktijdig op de aan/uit-knop en de knop Geluid zachter (-).
Er wordt een bericht weergegeven als de schermafbeelding is opgeslagen in Foto’s.
Foto's of video's bekijken
▲
Druk achtereenvolgens op het pictogram Alle apps en het pictogram Foto’s.
OPMERKING: Om een foto of video te verwijderen, houdt u de betreffende foto of video
ingedrukt en drukt u vervolgens op het pictogram Verwijderen .
Audio gebruiken
Op uw tablet kunt u audio-inhoud van internet (inclusief radio) streamen, audio opnemen, of audio en
video mixen om multimedia te maken. Om uw luisterervaring te verbeteren, sluit u externe
audioapparaten, zoals luidsprekers of hoofdtelefoons, aan.
Luidsprekers aansluiten
U kunt bekabelde luidsprekers op uw tablet aansluiten door deze op de audio-uitgang (hoofdtelefoon)
op uw tablet aan te sluiten.
Volg de apparaatinstructies van de fabrikant om draadloze luidsprekers aan te sluiten op de tablet.
Zet het geluid zachter voordat u de luidsprekers aansluit.
Headsets aansluiten
WAARSCHUWING! Zet het volume laag voordat u de hoofdtelefoon, oortelefoon of headset opzet.
Zo beperkt u het risico van gehoorbeschadiging. Zie voor aanvullende informatie over veiligheid de
Kennisgeving voor producten
.
Hoofdtelefoons die zijn gecombineerd met een microfoon worden headsets genoemd. U kunt
bekabelde hoofdtelefoons of headsets op de audio-uitgang (hoofdtelefoon)/audio-ingang (microfoon)
comboconnector op de tablet aansluiten.
Volg de apparaatinstructies van de fabrikant om een
draadloze
hoofdtelefoon of headset aan te
sluiten op de tablet.
Video gebruiken
Uw tablet is een krachtig videoapparaat waarmee u streaming video van uw favoriete websites kunt
bekijken en video en films kunt downloaden om deze op uw tablet te bekijken als u geen verbinding
hebt met een netwerk.
Media-inhoud streamen naar een high-definition televisie of monitor
Met de Castscherm-technologie kunt u mediainhoud zoals een film streamen of weergeven vanaf uw
tablet naar een compatibel beeldschermapparaat zoals een HD TV of monitor.
18 Hoofdstuk 4 Multimedia

Tips voor de beste prestaties
●
Sla de media-inhoud lokaal op op uw tablet of op een geïnstalleerde microSD-kaart.
●
Sluit alle niet-actieve apps af.
●
Plaats uw tablet en het beeldscherm in dezelfde ruimte.
OPMERKING: De prestaties van Castscherm-videostreams kunnen beïnvloed worden door
draadloze omgevingsfactoren, waaronder het gebruik van Bluetooth en/of andere congesties van
draadloze netwerken in de nabijheid.
Verbinding maken met een draadloos beeldscherm
Zo maakt u verbinding met een draadloos beeldscherm:
1.
Veeg twee keer vanaf de bovenrand naar onder en druk op het pictogram Instellingen .
2. Raak onder Apparaat Beeldscherm aan en vervolgens Castscherm.
3. Selecteer een draadloos beeldschermapparaat in de lijst en volg de aanwijzingen op het scherm
om de verbinding tot stand te brengen.
Als de adapter niet wordt weergegeven in de lijst met gevonden adapters, controleert u het volgende:
●
Zorg dat het beeldscherm of de adapter compatibel is met uw tablet.
●
Zorg dat het beeldscherm of de adapter aangesloten is op een externe voedingsbron.
●
Zorg dat de software niet geblokkeerd wordt door de firewall.
●
Werk de firmware van de adapter bij aan de hand van de instructies die op de website van de
fabrikant staan of bij de adapter geleverd zijn.
●
Als u ondersteuning zoekt, kunt u contact opnemen met de fabrikant van de adapter.
De schermresolutie verbeteren
●
Pas de eigenschappen van het beeldscherm aan op uw tablet om de originele resolutie van uw
tv weer te geven.
●
Raadpleeg de gebruikershandleiding die is meegeleverd bij uw televisie- of beeldscherm-
adapter om de oorspronkelijke schermresolutie te vinden. De meeste fabrikanten bieden deze
informatie ook online aan.
●
Het kan zijn dat de adapter van het scherm een maximale schermresolutie heeft die niet bij de
oorspronkelijke schermresolutie van de televisie past.
De verbindingssnelheid verhogen om de prestaties te verbeteren
Als u problemen hebt met het kijken naar streaming video en luisteren naar streaming audio, is er bij
de draadloze verbinding met de adapter mogelijk een verlies aan bandbreedte opgetreden.
●
Plaats de tablet dichter bij de adapter. Hoe dichter de tablet bij de adapter staat, des te sneller
de verbinding wordt.
●
Zorg dat het signaal tussen de tablet en de adapter niet wordt belemmerd door bijvoorbeeld
muren.
Video gebruiken 19

●
Stream mediabestanden direct vanaf uw tablet en niet draadloos via internet. Streaming internet
maakt gebruik van de draadloze verbinding van de tablet voor schermcast en internet en kan de
draadloze bandbreedte reduceren.
●
Als u ondersteuning zoekt, kunt u contact opnemen met de fabrikant van de adapter.
20 Hoofdstuk 4 Multimedia

5 Navigeren op het scherm
U kunt op de volgende manieren op het scherm navigeren:
●
Aanraakbewegingen
●
Optioneel extern toetsenbord (afzonderlijk aan te schaffen)
Aanraakbewegingen gebruiken
Aanraken
Gebruik de aanraakbeweging om een item op het scherm te openen.
●
Wijs een item op het scherm aan en tik met een vinger op het aanraakscherm om dit te openen.
Zoomen door met twee vingers te knijpen
Gebruik de knijpbeweging met twee vingers om op afbeeldingen of tekst in en uit te zoomen.
●
Zoom uit door twee vingers uit elkaar te houden op het scherm en beweeg ze daarna naar
elkaar toe.
●
Zoom in door twee vingers bij elkaar te houden op het scherm en beweeg ze daarna van elkaar
af.
Naar links of rechts vegen
Gebruik de veegbeweging naar links of rechts om uw geopende apps weer te geven, door
beginschermen te bewegen en door foto's te bladeren, zodat u ze snel kunt openen.
Aanraakbewegingen gebruiken 21

OPMERKING: In bepaalde apps kan deze beweging toegang bieden tot extra instellingen of andere
functies.
Bovenrandveegbeweging
Gebruik de veegbeweging vanaf de bovenrand om de meldingen weer te geven.
Om het menu Snelle instellingen weer te geven, veegt u twee keer vanaf de bovenrand naar
beneden.
Bovenrandveegbeweging met twee vingers
Gebruik de veegbeweging met twee vingers vanaf de bovenrand om het menu Snelle instellingen
weer te geven.
22 Hoofdstuk 5 Navigeren op het scherm

Schuifbeweging met één vinger
Schuif met één vinger om te pannen of te schuiven door lijsten en pagina's, of om een object te
verplaatsen.
●
Als u over het scherm wilt schuiven, schuift u één vinger langzaam over het scherm in de
richting waarin u wilt bewegen.
●
Als u een object wilt verslepen, houdt u het object ingedrukt en sleept u het naar de gewenste
locatie.
Optioneel extern toetsenbord gebruiken
Door een toetsenbord aan te sluiten kunt u typen, items selecteren en schuiven om enkele van
dezelfde functies uit te voeren als door middel van aanraakbewegingen. Met actietoetsen en
toetsencombinaties op het toetsenbord kunt u tevens specifieke functies uitvoeren.
OPMERKING: Afhankelijk van het land of de regio waar u woont, is het mogelijk dat uw toetsenbord
andere toetsen en toetsenbordfuncties heeft dan de toetsen en functies die in deze handleiding
worden beschreven.
TIP: HP adviseert het gebruik van een Android-compatibel toetsenbord bij de tablet. Toetsenborden
die niet compatibel zijn met Android, bieden mogelijk niet dezelfde actietoets-functies. Voor een
Android-compatibel toetsenbord gaat u naar http://www.hp.com.
Met een actietoets voert u de aan de toets toegewezen functie uit. Het pictogram op elk van de
actietoetsen geeft de functie aan die aan deze toets is toegewezen.
Om de functie van een actietoets uit te voeren, drukt u op de betreffende toets.
OPMERKING: Op sommige toetsenborden moet u mogelijk de fn-toets indrukken in combinatie met
de gewenste actietoets.
Optioneel extern toetsenbord gebruiken 23

6 Apps en widgets gebruiken
OPMERKING: De pictogrammen op het scherm Start en het uiterlijk van het scherm Start kunnen
verschillen.
Een app is een applicatie of programma voor uw tablet, zoals een documentlezer, bestandsbeheer of
spel.
●
Alle apps weergeven—Raak het pictogram Alle apps aan.
●
Een app openen—Raak de app aan. Als u snel wilt terugkeren naar het beginscherm, raak dan
het pictogram beginscherm aan.
Een widget is een app met een speciale functionaliteit die inhoud weergeeft en die regelmatig wordt
bijgewerkt. U kunt de bijgewerkte inhoud weergeven zonder de widget te openen.
●
Alle widgets weergeven—Houd het beginscherm ingedrukt om het pictogram Widgets weer
te geven en druk vervolgens op het pictogram
Widgets .
●
Een widget openen—Raak de widget aan. Als u snel wilt terugkeren naar het beginscherm, raak
dan het pictogram beginscherm aan.
Apps en widgets op het beginscherm organiseren
Een app-pictogram toevoegen aan het beginscherm
1.
Raak het pictogram Alle apps aan op het beginscherm.
OPMERKING: De apps op het scherm worden eerst in alfabetische volgorde weergegeven.
2. Houd de app ingedrukt totdat het beginscherm verschijnt. Daarna schuift u het pictogram naar
de gewenste plaats en tilt u uw vinger op.
Een app of widget toevoegen aan het beginscherm
1.
Houd het beginscherm ingedrukt om het pictogram Widgets weer te geven, en raak
vervolgens het pictogram Widgets aan.
2. Houd de widget ingedrukt tot het beginscherm verschijnt. Schuif de widget op zijn plaats en til
uw vinger weer op.
Het pictogram van een app of widget verplaatsen naar een andere plaats op een beginscherm
1. Houd het pictogram ingedrukt.
2. Schuif uw vinger naar de nieuwe positie.
3. Til uw vinger op. Het pictogram valt op zijn nieuwe plaats.
24 Hoofdstuk 6 Apps en widgets gebruiken

Een pictogram van een app of widget verwijderen van het beginscherm
1. Houd het pictogram ingedrukt.
2. Terwijl u het pictogram ingedrukt houdt, sleept u het naar het pictogram Verwijderen bovenin het
scherm.
OPMERKING: De optie Verwijderen is alleen bovenin het scherm beschikbaar als u een
pictogram ingedrukt houdt.
Het toetsenbord op het scherm gebruiken
Het toetsenbord op het scherm wordt weergegeven door een app wanneer u gegevens moet
invoeren.
OPMERKING: De vormgeving van het toetsenbord kan verschillen.
E-mail gebruiken
1.
Raak achtereenvolgens de pictogrammen Alle apps en E-mail aan.
2. Voer de gebruikersnaam en het wachtwoord voor uw e-mail in en volg de instructies op het
scherm.
3. Druk op het pictogram E-mail om toegang te krijgen tot uw e-mailaccount.
Agenda gebruiken
Raak achtereenvolgens de pictogrammen Alle apps en Agenda aan, en volg daarna de
instructies op het scherm.
OPMERKING: Wanneer u een e-mailaccount toevoegt, worden de e-mail, agenda en personen die
aan het account gekoppeld zijn automatisch gesynchroniseerd.
Klok gebruiken
Gebruik de klokfunctie om een alarm of timer in te stellen, of de stopwatch te gebruiken.
▲
Raak achtereenvolgens de pictogrammen Alle apps en Klok aan, en volg daarna de
instructies op het scherm.
Apps downloaden
In Google Play Store kunt u apps, muziek, boeken, spelletjes en nog veel meer downloaden (alleen
bepaalde tablets) .
OPMERKING: Op bepaalde tablets vindt u mogelijk een app voor een andere online-markt.
OPMERKING: Als u apps wilt downloaden, moet u verbinding hebben met internet en aangemeld
zijn bij een e-mailaccount.
Het toetsenbord op het scherm gebruiken 25

1. Raak het pictogram voor de online-markt-app aan.
2. Raak een categorie aan.
– of –
Voer een trefwoord in het zoekveld in.
3. Volg de instructies op het scherm om een app te downloaden en te installeren.
Apps verwijderen
1.
Veeg twee keer vanaf de bovenrand naar onder en druk op het pictogram Instellingen .
2. Raak onder Apparaat Apps aan.
3. Raak de app aan die u wilt verwijderen, druk op Verwijderenen volg daarna de instructies op het
scherm.
26 Hoofdstuk 6 Apps en widgets gebruiken

7 Instellingen gebruiken
OPMERKING: De pictogrammen in Instellingen en de beschikbare opties kunnen verschillen.
OPMERKING: De pictogrammen op het scherm Start en het uiterlijk van het scherm Start kunnen
verschillen.
Gebruik Instellingen om verbinding te maken met een netwerk, voorkeuren in te stellen en informatie
over uw tablet te zoeken.
▲
Veeg twee keer vanaf de bovenrand naar onder en druk op het pictogram Instellingen .
TIP: De snelste manier om naar Instellingen te gaan, is door twee keer omlaag te vegen, maar
u kunt ook het pictogram Alle apps aanraken en vervolgens het pictogram Instellingen
aanraken.
Draadloze communicatie en netwerken
Selecteer voorkeuren voor het aansluiten van uw tablet op draadloze en andere soorten netwerken.
Zie Verbinden op pagina 13 voor meer informatie over verbinding maken met netwerken.
●
Wi-Fi: Wi-Fi in- of uitschakelen. Wanneer Wi-Fi is ingeschakeld, kunt u verbinding maken met
een draadloos netwerk om uw e-mail te controleren, op internet te zoeken of social media-sites
te bekijken.
●
Bluetooth—Bluetooth in- of uitschakelen. Wanneer Bluetooth is ingeschakeld, kunt u een
Bluetooth-apparaat, zoals een headset of toetsenbord, aan uw tablet koppelen.
●
Dataverbruik—Hiermee kunt u een grafiek weergeven met data die in een bepaalde periode
verbruikt zijn. Tevens kunt u het dataverbruik van alle geïnstalleerde apps inzien.
●
Meer—Vliegtuigmodus, NFC, Android Beam, VPN, Tethering en draagbare hotspot (alleen
bepaalde tablets), Mobiele netwerken (alleen bepaalde tablets) of Mobiel dataplan (alleen
bepaalde tablets) in- of uitschakelen.
Apparaat
●
HP Duet Pen—Selecteer de voorkeuren voor de digitale pen. Raadpleeg HP Duet Pen
op pagina 32 voor meer informatie over de pen.
●
Activeren met spraak—Leer de tablet om in te schakelen door middel van een gesproken
opdracht.
●
Energy Star—Geef extra informatie weer over het ENERGY STAR ® keurmerk.
●
Beeldscherm—Selecteer de helderheid, de achtergrond, en de grootte van het lettertype van het
beeldscherm voor uw tablet.
◦
Helderheid—Selecteer de helderheid.
◦
Adaptieve helderheid—De automatische aanpassing van de helderheid aan de omgeving in
of uitschakelen.
Draadloze communicatie en netwerken 27

◦
Achtergrond—Selecteer een afbeelding die moet worden weergegeven op het
beginscherm.
◦
Slaapstand—Selecteer de tijdsperiode voordat de slaapstand wordt geactiveerd.
◦
Dagdroom—Schakel deze optie in voor het instellen van screensavers die foto's, kleurrijke
achtergronden enzovoort weergeven wanneer de tablet wordt opgeladen.
◦
Lettergrootte: selecteer Klein, Normaal, Groot of Zeer groot.
◦
Als het apparaat is gedraaid—Selecteer om de inhoud van de tablet te draaien of om deze
in de huidige positie te houden.
◦
Castscherm—Geef een lijst weer met beschikbare draadloze apparaten om content vanaf
uw tablet te streamen.
●
Geluid en melding—Selecteer voorkeuren voor volume, beltoon en trillingen voor uw tablet.
◦
Geluid—Selecteer het geluidsvolume voor uw media, alarmen en meldingen.
◦
Onderbrekingen—Selecteer het type meldingen dat u wilt ontvangen en wanneer u deze
wilt ontvangen.
◦
Standaard beltoon voor meldingen—Selecteer het geluid voor meldingen, zoals een
ontvangen sms-bericht.
◦
Andere geluiden—Selecteer het geluid voor het vergrendelen van het scherm en
aanraakgeluiden.
◦
Als het apparaat is vergrendeld—Selecteer welke meldingen worden weergegeven als de
tablet is vergrendeld.
◦
App meldingen—Selecteer welke apps meldingen geven of onderbrekingen met prioriteit.
◦
Toegang tot meldingen—Selecteer welke melding-listener toegang heeft tot meldingen.
Een melding-listener is een app met machtigingen voor het uitvoeren van taken zoals het
lezen en verwerken van meldingen.
●
Opslag—Geef de beschikbare ruimte in het tabletgeheugen en kaartgeheugen (indien
geïnstalleerd) weer, en bekijk hoe de gebruikte ruimte is toegewezen. Voor informatie over de
optie om via het pictogram
Menu met USB op een computer aan te sluiten, zie Bestanden
overzetten op pagina 42.
●
Accu—Weergave van acculadingspercentage en accuverbruik door verschillende functies.
Om de bespaarfunctie voor de accu in te schakelen, raakt u Accu aan en vervolgens het
pictogram Menu .
●
Apps—Hiermee kunt u de apps bekijken die zijn gedownload en die worden uitgevoerd. Raak de
app aan om gegevens te bekijken of een app te verwijderen.
●
Gebruikers—Extra gebruikers voor de tablet in- of uitschakelen, instellen van hun profielen en
een gastgebruiker in- of uitschakelen. Raadpleeg Modus voor gastgebruikers instellen
op pagina 45 voor informatie over modus voor gastgebruikers.
Om gebruikers te kunnen toevoegen wanneer de tablet is vergrendeld, raakt u het pictogram
Menu aan, en vervolgens raakt u het selectievakje aan voor Gebruikers toevoegen als het
apparaat is vergrendeld.
28 Hoofdstuk 7 Instellingen gebruiken

Persoonlijk
●
Locatie
◦
In- of uitschakelen van toegang tot de locatie van de tablet, zoals deze wordt bepaald door
GPS, Wi-Fi en uw mobiele netwerklocatie (alleen bepaalde tablets).
◦
Bekijken welke apps de locatie van de tablet hebben opgevraagd.
◦
Locatie-instellingen voor specifieke apps configureren.
●
Beveiliging: selecteer uw voorkeuren voor de volgende functies:
OPMERKING: Raadpleeg voor meer informatie over het gebruik van de beveiligingsfuncties
Uw tablet beveiligen op pagina 43.
◦
Schermbeveiliging
●
Scherm vergrendelen—Selecteer het type schermvergrendeling.
●
Automatisch vergrendelen—Stel de tijd in voordat de schermvergrendeling
automatisch wordt geactiveerd.
OPMERKING: Deze optie is alleen beschikbaar nadat een schermvergrendeling is
ingesteld.
●
Direct vergrendelen met aan/uit-knop—In- of uitschakelen van de mogelijkheid om de
tablet direct te vergrendelen wanneer u op de aan/uit-knop drukt.
OPMERKING: Deze optie is alleen beschikbaar nadat een schermvergrendeling is
ingesteld.
●
Eigenaarsgegevens—Als u de eigenaarsgegevens op het vergrendelingsscherm wilt
weergeven, drukt u op het selectievakje en typt u de tekst die u wilt weergeven. Om
deze functie te deactiveren, schakelt u het selectievakje uit.
●
Slim vergrendelen—Selecteer vertrouwde apparaten, gezichten of locaties die de
tablet kunnen ontgrendelen.
OPMERKING: Deze optie is alleen beschikbaar nadat een schermvergrendeling is
ingesteld.
◦
SIM-kaart vergrendelen (alleen bepaalde tablets)—Als er een SIM-kaart is geïnstalleerd,
selecteert u een pincode om de SIM-kaart te vergrendelen.
◦
Tablet coderen—Coderen of verwijderen van de codering voor uw tablet.
◦
Wachtwoorden zichtbaar maken—De zichtbaarheid van wachtwoorden in- of uitschakelen
terwijl u deze typt.
◦
Apparaatbeheer
●
Apparaatbeheerders—Tabletbeheerders weergeven of deactiveren.
●
Onbekende bronnen—Het installeren van apps van onbekende bronnen wel of niet
toestaan.
◦
Opslag van ID-gegevens
●
Opslagtype—Selecteer een opslagtype zoals software- of hardware-back-up om
gegevens op te slaan.
●
Vertrouwde ID-gegevens—Geef certificaten weer van vertrouwde ID-gegevens.
Persoonlijk 29

●
Installeren vanaf SD-kaart—Installeer certificaten vanaf een geïnstalleerde microSD-
kaart.
●
ID-gegevens wissen—Verwijder alle door gebruikers geïnstalleerde
beveiligingscertificaten van de tablet.
◦
Geavanceerd
●
Agent vertrouwen—Geef weer of selecteer welke apparaten de tablet ontgrendeld
kunnen houden, zoals een Bluetooth-horloge of NFC-apparaat.
●
Scherm vastzetten—Selecteer welke apps kunnen worden geopend door welke
gebruikers. Zie Instellingen voor scherm vastzetten op pagina 45 voor meer
informatie.
●
Apps met toegang tot gebruiksgegevens—Selecteer welke apps toegang hebben tot
de app-gebruiksgegevens op uw tablet.
●
Accounts—Geef bestaande accounts weer.
◦
Account toevoegen—Een e-mailaccount of ander soort account toevoegen.
◦
Account synchroniseren—In- of uitschakelen van de synchronisatie voor accounts.
Accounts worden automatisch gesynchroniseerd, tenzij u de functie voor automatisch
synchroniseren uitschakelt.
●
Om automatisch synchroniseren te openen, raakt u achtereenvolgens Accounts aan,
het pictogram
Menu , en Gegevens automatisch synchroniseren.
●
Om een account te synchroniseren, raakt u de naam van de account aan, vervolgens
raakt u deze opnieuw aan en daarna raakt u de app aan die u wilt synchroniseren.
◦
Account verwijderen—Om een account te verwijderen, raakt u de naam van de account
aan, en vervolgens raakt u het pictogram Menu aan en daarna Account verwijderen.
●
Taal en invoer—Selecteer taal, spelling, toetsenbord en zoekvoorkeuren voor uw tablet.
◦
Taal—Selecteer een taal.
◦
Spellingcontrole—Spellingcontrole inschakelen en een taal selecteren.
◦
Persoonlijk woordenboek—Voeg woorden toe aan uw persoonlijke woordenboek.
◦
Toetsenbord en invoermethoden
●
Huidig toetsenbord—Selecteer toetsenborden.
●
Google-toetsenbord (alleen bepaalde tablets)—Configureer voorkeuren voor het de
Google
TM
toetsenbord.
●
HP Duet schrijfgebied—Toegang tot de help-documentatie, selecteer uw taal en stel
uw voorkeuren voor de schrijfstijl in. Zie HP Duet Pen op pagina 32 voor meer
informatie over de HP Duet Pen.
●
Google typen met spraak (alleen bepaalde tablets)—In- of uitschakelen van Google
typen met spraak en voorkeuren selecteren.
◦
Spraak—Selecteer spraakopties voor uw tablet (alleen bepaalde tablets).
●
Gesproken opdracht—Selecteer de opties van de tablet voor zoeken met behulp van
een spraak-naar-tekst-interface. Raak het gewenste type spraakinvoer aan en raak
vervolgens het pictogram Instellingen aan om meer gedetailleerde instellingen te
30 Hoofdstuk 7 Instellingen gebruiken

selecteren, zoals handsfree gesproken zoekopdrachten of het opnemen van audio via
Bluetooth (indien beschikbaar).
●
Tekst-naar-spraak-uitvoer—Selecteer de opties voor de tekst-naar-spraak-interface.
Raak de gewenste tekst-naar-spraak-engine aan, en raak vervolgens het pictogram
Instellingen aan om meer instellingen te selecteren. U kunt tevens de snelheid
instellen waarmee de tekst wordt gesproken en de standaardtaal, evenals luisteren
naar een voorbeeld.
◦
Muis/trackpad—Opties voor de muis en het trackpad van de tablet.
●
Snelheid van muisaanwijzer—Verhogen of verlagen van de snelheid van de
muisaanwijzer.
●
Back-up en opnieuw instellen—Selecteer de voorkeuren voor back-ups, herstellen en
persoonlijke gegevens voor uw tablet. Zie Back-up maken en gegevens terugzetten
op pagina 48 voor meer informatie.
Systeem
●
Datum en tijd—Hiermee kunt u automatische datum en tijd in- of uitschakelen en voorkeuren
selecteren voor tijdzone en tijd- en datumnotatie.
●
Toegankelijkheid—Inschakelen of uitschakelen van de toegankelijkheidsfuncties, zoals
tekstgrootte, kleurinstellingen, en de functies voor lezen en bijschriften.
●
Afdrukken—Hiermee kunt u afdrukken op een aangesloten printer of de afdrukmogelijkheid in de
cloud in- of uitschakelen. Raak het pictogram Menu aan om afdrukservices toe te voegen.
●
Informatie over de tablet—Hiermee kunt u de tabletstatus, juridische informatie, het
modelnummer en de versie van het besturingssysteem van de tablet weergeven.
Om te controleren op updates raakt u achtereenvolgens Systeemupdates en Naar updates
zoeken aan. Zie Back-up maken en gegevens terugzetten op pagina 48 voor meer informatie.
Systeem 31

8 HP Duet Pen
Met de HP Duet Pen beschikt u over twee schrijfopties.
U kunt met de punt van de digitale pen direct op het scherm schrijven (stylus-modus).
Of u kunt de punt van de inktpen gebruiken om op papier te schrijven (gebruik buiten het scherm) met
behulp van de HP Paper Folio (apart verkrijgbaar). In de modus voor gebruik buiten het scherm wordt
de penbeweging overgenomen op de tablet.
Voor antwoorden op veelgestelde vragen en het weergeven van een video over het gebruik van de
HP Duet Pen met de HP Paper Folio, gaat u naar http://www.hp.com en zoekt u naar “HP Paper
Folio”.
De HP Duet Pen werkt met alle apps op de tablet. Daarnaast ondersteunt de pen het volgende:
●
Aanvullende pen-invoerfuncties zoals drukgevoeligheid, waarmee u een dikkere lijn kunt maken
door harder te drukken, worden ondersteund door Corel® Painter Mobile voor Android (alleen
stylus-modus) en Kingsoft Office voor Android-software (alleen stylus-modus). Raadpleeg de
software voor meer informatie.
●
Zowel de stylus-modus als gebruik buiten het scherm met de HP Paper Folio worden
ondersteund door HP Notes (alleen bepaalde talen).
Raadpleeg De HP Duet Pen gebruiken op pagina 35 voor meer informatie over de toegang tot en
het gebruik van de beide schrijfpunten.
32 Hoofdstuk 8 HP Duet Pen

De pen beschikt over een functieknop (1); de functie is afhankelijk van de app waarvoor de pen wordt
gebruikt. Om de functie te selecteren, gebruikt u de instellingen van de app.
Ook kunt u op deze knop drukken om de slaapstand van de pen uit te schakelen.
Gebruik het lampje van de pen (2) om te bepalen wat de voedingsstatus van de pen is.
Lampje Status
Uit Uitgeschakeld
Knipperend wit Aan
Knipperend oranje Accu bijna leeg
Brandt oranje Bezig met opladen
Brandt wit Volledig opgeladen en aangesloten
De HP Duet Pen opladen
BELANGRIJK: Laad de pen ten minste twee uur op voordat u deze gaat gebruiken.
OPMERKING: De pen kan werken op gelijkstroom met een standaard micro-B USB-kabel. U wordt
aangeraden de pen op te laden met de meegeleverde HP micro-B USB-kabel en
netvoedingsadapter.
De HP Duet Pen opladen 33

1. Zoek het rubberen klepje (voorzien van het USB-logo) op de schacht van de pen en til dit
voorzichtig op zodat u de micro-USB-kabel (1) kunt aansluiten die bij uw tablet is geleverd voor
de pen.
2. Sluit de kabel aan op de netvoedingsadapter en sluit de netvoedingsadapter (2) vervolgens aan
op een stopcontact. Het lampje voor voedingsstatus brandt oranje om aan te geven dat de pen
wordt opgeladen.
De HP Duet Pen activeren
De slaapstand van de pen wordt geactiveerd nadat deze ongeveer 40 seconden niet is gebruikt.
De slaapstand beëindigen:
▲
Raak papier aan met de punt van de inktpen of raak de tablet aan met de punt van de digitale
pen (stylus).
– of –
▲
Druk op de functieknop van de pen.
De HP Duet Pen koppelen
BELANGRIJK: Laad de pen ten minste twee uur op voordat u deze gaat gebruiken.
Activeer de pen en schakel de tablet in. Als u de tablet voor de eerste keer gebruikt, wordt de HP
Duet Pen automatisch gekoppeld.
OPMERKING: Zorg ervoor dat u de stylus-punt gebruikt tijdens het koppelen, en niet de punt van
de inktpen. Voor instructies omtrent het activeren en wijzigen van de punt raadpleegt u De penpunt te
wijzigen op pagina 35.
OPMERKING: Als HP Duet Pen koppelen niet automatisch start, gebruik dan Instellingen om het
koppelen te starten. Veeg twee keer vanaf de bovenrand naar onder en druk op het pictogram
Instellingen . Onder Apparaat raakt u HP Duet Pen aan en vervolgens HP Duet Pen koppelen.
34 Hoofdstuk 8 HP Duet Pen

1. Selecteer Start in het scherm voor het koppelen van de HP Duet Pen.
2. Raak het doel aan met de pen tot het bericht HP Duet Pen Successfully Paired (HP Duet Pen is
gekoppeld) wordt weergegeven.
TIP: Een HP Duet Pen-melding wordt weergegeven in het berichtgebied wanneer de app HP Duet
Pen is ingesteld op Aan. Om de app uit te schakelen, raakt u de melding aan schuift u de schakelaar
HP Duet Pen naar links.
De HP Duet Pen gebruiken
De penpunt te wijzigen
BELANGRIJK: Gebruik de punt van de inktpen niet op de tablet.
De pen heeft twee schrijfpunten: een stompe stylus-punt waarmee op het scherm kan worden
geschreven, en een spitse inktpenpunt. Voer de volgende stappen uit om van de ene penpunt naar
de andere over te schakelen.
1. Verwijder de dop en trek vervolgens de cilinder met de punt uit de behuizing van de pen.
2. Keer de cilinder om.
3. Schuif de cilinder terug in de behuizing van de pen.
Penvoorkeuren instellen
Gebruik de instellingen voor het schrijfgebied van de HP Duet om uw penvoorkeuren te selecteren
voor taal, tekst en tekengrootte, de schuifsnelheid en positie.
1.
Veeg twee keer vanaf de bovenrand naar onder en druk op het pictogram Instellingen .
2. Raak onder Persoonlijk Taal en invoer aan en raak vervolgens HP Duet schrijfgebied aan.
3. Onder Aan de slag raakt u de Welkomsthandleiding aan voor help-informatie.
4. Maak de selecties voor uw instellingen.
De HP Duet Pen gebruiken 35

De pen gebruiken als stylus (digitale pen)
BELANGRIJK: Voordat u met de pen de tablet aanraakt, dient u ervoor te zorgen dat de stylus-punt
goed is geplaatst.
1.
Veeg twee keer vanaf de bovenrand naar onder en druk op het pictogram Instellingen .
2. Raak onder Apparaat HP Duet Pen aan.
3. Schuif de schakelaar HP Duet Pen naar rechts om de app HP Duet Pen in te schakelen.
OPMERKING: De instelling Aanwijzen stelt u in staat de locatie van de pen te bepalen met
betrekking tot de tablet wanneer de pen de tablet niet aanraakt. Schuif de schakelaar Aanwijzen naar
rechts om de aanwijsmodus in te schakelen.
De pen gebruiken met apps
De pen gebruiken om op de tablet te tekenen of schrijven
BELANGRIJK: Voordat u met de pen de tablet aanraakt, dient u ervoor te zorgen dat de stylus-punt
goed is geplaatst.
1.
Veeg twee keer vanaf de bovenrand naar onder en druk op het pictogram Instellingen .
2. Raak onder Apparaat HP Duet Pen aan.
3. Schuif de schakelaar HP Duet Pen naar rechts om de app HP Duet Pen in te schakelen.
4.
Open de app door het pictogram Alle apps aan te raken, gevolgd door de gewenste app.
5. Gebruik de stylus-punt om te tekenen of schrijven.
Raadpleeg de help van de app voor meer informatie.
De pen gebruiken om uw schrijfwerk vanaf papier vast te leggen in de HP Paper Folio (apart
verkrijgbaar)
BELANGRIJK: Plaats geen labels of stickers op de ultrasone microfoons van de HP Duet Pen en
dek deze op geen enkele andere wijze af. De pen en tablet gebruiken ultrasoon geluid om de positie
van de pen te bepalen en de bewegingen te volgen bij gebruik buiten het scherm. Zie Onderdelen
herkennen op pagina 7 voor de locaties van de ultrasone microfoons van de HP Duet Pen.
BELANGRIJK: Gebruik de punt van de inktpen niet op het scherm van de tablet.
OPMERKING: Voor een optimaal resultaat gebruikt u de HP Paper Folio op een vlakke ondergrond
en mag de ruimte tussen de tablet en het papier in de folio niet worden geblokkeerd. Als de actieve
pen zich binnen 10 mm van het tabletscherm bevindt, negeert de tablet andere invoer, zoals uw
handpalm die het scherm aanraakt.
Zorg ervoor dat de inktpenpunt is geplaatst.
De HP Paper Folio voorbereiden:
1. Plaats de tablet in de HP Paper Folio zodat de opening voor de camera in de folio en de camera
van de tablet met elkaar zijn uitgelijnd.
2. Draai de folio zodat de lege zijde voor het notebook zich links of rechts bevindt, afhankelijk van
uw voorkeur.
3. Plaats het papier in de bovenste sleuf van de folio.
36 Hoofdstuk 8 HP Duet Pen

De tablet voorbereiden voor gebruik buiten het scherm:
1.
Veeg twee keer vanaf de bovenrand naar onder en druk op het pictogram Instellingen .
2. Raak onder Apparaat HP Duet Pen aan.
3. Schuif de schakelaar HP Duet Pen naar rechts om de app HP Duet Pen in te schakelen.
4. Schuif de schakelaar Gebruik buiten het scherm naar rechts om over te schakelen naar de
modus voor dupliceren vanaf buiten het scherm.
5.
Raak achtereenvolgens het pictogram beginscherm en het pictogram Alle apps aan.
6. Raak achtereenvolgens het pictogram HP Notes en het pictogram Nieuwe notebook aan.
7. Raak Notebook vastleggen aan en volg de instructies op het scherm om door te gaan.
OPMERKING: Als u een notebook start door rechtstreeks op de tablet te schrijven met de pen
(stylus-modus), dan kan de modus Notebook vastleggen (dupliceren vanaf buiten het scherm) niet in
hetzelfde notebook worden gebruikt.
Als u een notebook start in de modus Notebook vastleggen (dupliceren vanaf buiten het scherm), dan
kunt u niet in dezelfde notebook schrijven met de pen in de stylus-modus.
De HP Duet Pen opbergen
Als u klaar bent met de pen, plaats dan de dop weer op de pen.
De HP Duet Pen opbergen 37

9 Energiebeheer
De tablet kan werken op accustroom of een externe netvoedingsbron. Wanneer de tablet alleen op
accustroom werkt en er geen netvoedingsbron is om de accu op te laden, is het van belang om de
acculading te bewaken en op peil te houden.
Werken op accustroom
Wanneer er zich een opgeladen accu in de tablet bevindt en de tablet niet is aangesloten op een
externe voedingsbron, werkt de tablet op accustroom. Wanneer de tablet is uitgeschakeld en niet is
aangesloten op een externe voedingsbron, loopt de accu van de tablet langzaam leeg. De tablet
geeft een bericht weer wanneer de accu bijna leeg is.
De accuwerktijd van een tablet kan verschillen, afhankelijk van de instellingen voor energiebeheer,
geopende programma's, de helderheid van het beeldscherm, externe apparatuur die op de tablet is
aangesloten, en andere factoren.
In de fabriek verzegelde accu
Een of meerdere accu's in deze tablet kunnen niet makkelijk door de gebruiker zelf worden
vervangen. Het verwijderen of vervangen van de accu kan van invloed zijn op de garantie. Als een
accu leeg is, neemt u contact op met HP ondersteuning. Werp de accu niet weg bij het algemeen
huishoudelijk afval als een accu niet meer bruikbaar is. Informeer bij uw gemeente hoe u klein
chemisch afval kunt inleveren.
Accu opladen
1. Sluit de voedingsadapter aan op de tablet.
2. Controleer of de accu wordt opgeladen.
Het pictogram Accu wordt opgeladen wordt weergegeven in de rechterbovenhoek van het
scherm.
3. Wanneer de accu wordt opgeladen, houdt u de netvoedingsadapter aangesloten totdat de accu-
informatie in het statusgebied of systeemvak 100% opgeladen aangeeft.
Accuwerktijd weergeven
Ga als volgt te werk om bij benadering weer te geven wat de resterende accutijd is:
▲
Veeg twee keer vanaf de bovenrand naar onder en raak het pictogram Accu aan.
Accuvoeding besparen
Gebruik de volgende tips om accustroom te besparen en de levensduur van de accu te
maximaliseren:
●
Verlaag de helderheid van het scherm.
38 Hoofdstuk 9 Energiebeheer

●
Schakel draadloze apparaten uit wanneer u deze niet gebruikt.
●
Ontkoppel ongebruikte externe apparatuur die niet is aangesloten op een externe voedingsbron,
zoals een externe vaste schijf die op een USB-poort aangesloten is.
●
Zet alle optionele externe mediakaarten die u niet gebruikt, stop, schakel ze uit of verwijder ze.
●
Activeer de slaapstand op de tablet wanneer u deze niet gebruikt door de aan/uit-knop kort aan
te raken. Als u de slaapstand wilt beëindigen, drukt u opnieuw op de aan/uit-knop.
●
Schakel de accubesparende functie in.
Accubesparende functie gebruiken
Wanneer de acculading laag is en er geen netvoeding beschikbaar is, schakel dan de
accubesparende functie in. Deze biedt tot 90 minuten accuwerktijd door het uitschakelen van
bepaalde functies.
U kunt er ook voor kiezen de accubesparende functie automatisch in te laten schakelen wanneer de
acculading een bepaald percentage bereikt.
1.
Veeg twee keer vanaf de bovenrand naar onder en raak het pictogram Accu aan.
2.
Raak achtereenvolgens het pictogram Menu en Accu besparen aan, en volg de instructies op
het scherm.
Netvoeding gebruiken
Raadpleeg de
Snelstartgids
die met de tablet is meegeleverd voor informatie over het aansluiten van
de tablet op netvoeding.
Als de tablet-pc is aangesloten op een externe voedingsbron met een goedgekeurde
netvoedingsadapter, wordt de accu niet gebruikt.
WAARSCHUWING! Gebruik om veiligheidsredenen alleen de bij de tablet geleverde
netvoedingsadapter, een door HP geleverde vervangende adapter of een door HP geleverde
compatibele adapter.
Sluit de tablet aan op een externe voedingsbron in de volgende situaties:
WAARSCHUWING! Laad de accu van de tablet niet op aan boord van een vliegtuig. Sommige
luchtvaartmaatschappijen kunnen andere regels en/of beperkingen hebben.
●
Wanneer u een accu oplaadt of kalibreert.
●
Wanneer u systeemsoftware installeert of aanpast.
●
Wanneer u een back-up of hersteltaak uitvoert.
Wanneer u de tablet op externe netvoeding aansluit:
●
De accu wordt opgeladen.
●
De helderheid van het beeldscherm wordt mogelijk verhoogd.
Als u de computer loskoppelt van externe netvoeding, gebeurt het volgende:
●
De tablet schakelt over op accuvoeding.
●
Afhankelijk van de tablet kan de helderheid van het scherm automatisch worden verlaagd om de
accu te sparen.
Netvoeding gebruiken 39

De tablet uitschakelen
Met de opdracht Uitschakelen sluit u alle geopende programma's, waaronder het besturingssysteem.
Vervolgens worden ook het beeldscherm en de tablet uitgeschakeld.
Schakel de tablet in de volgende gevallen uit:
●
Als u de tablet langere tijd niet gebruikt en loskoppelt van de externe voeding.
Houd u aan de aanbevolen Android-uitschakelprocedure :
1. Houd de aan/uit-knop ingedrukt tot het bericht Uitschakelenwordt weergegeven.
2. Raak Uitschakelen aan.
Als de tablet niet reageert en het niet mogelijk is de Android-uitschakelprocedure te gebruiken,
probeer dan de volgende noodprocedures in de volgorde waarin ze hier staan vermeld:
●
Druk op de aan/uit-knop en houd deze minimaal vijf seconden ingedrukt.
●
Koppel de tablet los van de externe voedingsbron.
40 Hoofdstuk 9 Energiebeheer

10 Bestanden beheren
Bestanden downloaden
U kunt een bestand downloaden van uw e-mail, het internet of een andere locatie, waarna het
automatisch wordt opgeslagen in de map downloads. Controleer de status van het downloaden in het
systeemvak door vanaf de bovenrand van het scherm naar beneden te vegen.
Om de map Downloads te openen en toegang te krijgen tot uw gedownloade bestanden:
▲
Raak achtereenvolgens de pictogrammen Alle apps en Downloads aan.
Bestanden openen
U kunt de bestanden openen met de app of met apps waarmee ze geassocieerd zijn. Sommige
bestanden kunt u met meer dan één app openen. U kunt bestandsbeheer-apps downloaden van de
Google Play Store (alleen bepaalde tablets) .
OPMERKING: Op bepaalde tablets vindt u mogelijk een app voor een andere online-markt.
Bestanden opslaan
U kunt lokale opslag, een microSD-kaart, een micro-USB-flashdrive of online (cloud) opslag
gebruiken om bestanden op te slaan.
Bestanden afdrukken
Om te kunnen afdrukken, moet er een afdrukservice zijn geïnstalleerd op de tablet. Ga als volgt te
werk om te bepalen welke services er momenteel beschikbaar zijn:
1.
Veeg twee keer vanaf de bovenrand naar onder en druk op het pictogram Instellingen .
2. Raak onder Systeem Afdrukken aan.
Vanaf hier kunt u elke beschikbare service openen om deze in- of uit te schakelen, kijken welke
printers hierdoor beschikbaar komen en de instellingen van de service aanpassen.
OPMERKING: De te volgen stappen om af te drukken wijken mogelijk iets af, afhankelijk van de
app die wordt gebruikt.
Een bestand afdrukken:
1. Open de app voor het bestand dat u wilt afdrukken.
2. Open het bestand.
3.
Raak het pictogram Menu aan en raak de selectie van bestanden aan die u wilt afdrukken,
volg daarna de instructies op het scherm.
Bestanden downloaden 41

Opslag in de cloud en bestanden delen
De tablet beschikt over een service voor het online delen en het in de cloud opslaan van bestanden,
zodat u vanaf uw tablet bestanden in de cloud kunt openen, bekijken, bewerken en beheren.
Op een vooraf geïnstalleerde schijfeenheid kunt u al uw bestanden centraal opslaan, zodat u ze
vanaf elke locatie kunt openen en kunt delen met anderen.
Bestanden overzetten
OPMERKING: Op sommige tablets moet een externe opslaglocatie beschikbaar zijn, zoals cloud-
opslag, voordat u bestanden tussen uw tablet en een computer kunt overbrengen.
OPMERKING: Op bepaalde tablets moet USB-tethering zijn uitgeschakeld voor u een USB-kabel
kunt gebruiken om bestanden over te zetten tussen uw tablet en een computer (zie Het activeren van
tethering of een draagbare hotspot (alleen bepaalde tablets) op pagina 15.
1. Sluit de USB-kabel aan op de tablet en op een computer.
2. Geef aan hoe u de tablet op de computer wilt weergegeven.
a.
Veeg twee keer vanaf de bovenrand naar onder en druk op het pictogram Instellingen .
b.
Raak onder Apparaat achtereenvolgens de pictogrammen Opslag en Menu aan.
c. Raak de USB-aansluiting van de computer aan en selecteer hoe de tablet wordt
weergegeven op de computer:
●
Media-apparaat (MTP)
●
Camera (PTP)
3. Breng de bestanden over via het systeem voor bestandsbeheer van de computer.
De tablet wordt weergegeven als een station op de computer. U kunt net als op ieder ander
extern apparaat bestanden over en weer kopiëren. Raadpleeg uw computerdocumentatie of
help voor meer informatie over stations en bestandsbeheer.
Als u klaar bent met het overzetten van bestanden, koppelt u de USB-kabel los.
42 Hoofdstuk 10 Bestanden beheren

11 Uw tablet beveiligen
Een schermvergrendeling instellen
1.
Veeg twee keer vanaf de bovenrand naar onder en druk op het pictogram Instellingen .
2. Onder Persoonlijk raakt u Beveiliging aan en vervolgens raakt u onder Schermbeveiliging
Scherm vergrendelen aan.
3. Bij Schermvergrendeling kiezen selecteert u een van de volgende soorten scherm vergrendeling
en volgt u de instructies op het scherm.
OPMERKING: Als u eerder een schermvergrendeling hebt ingesteld, moet u het scherm
ontgrendelen voordat u de vergrendelingsinstellingen aanpast.
●
Vegen—Ontgrendel het scherm door in een willekeurige richting te vegen.
●
Patroon-Teken een eenvoudig patroon om het scherm te ontgrendelen.
●
Pincode—Voer vier of meer cijfers in om het scherm te ontgrendelen.
●
Wachtwoord-Voer vier of meer letters of cijfers in. Als u een sterk wachtwoord selecteert,
biedt deze optie de beste bescherming.
4. In Eigenaar-info voert u de tekst in die moet worden weergegeven wanneer het scherm is
vergrendeld.
Activeren met spraak instellen (alleen bepaalde tablets)
1.
Veeg twee keer vanaf de bovenrand naar onder en druk op het pictogram Instellingen .
2. Raak onder Apparaat Activeren met spraak aan.
3. Schuif de schakelaar naar rechts om activeren met spraak in te schakelen.
4. Raak Woordgroep leren voor activeren met spraak aan en volg de instructies op het scherm.
Een vertrouwd gezicht instellen
OPMERKING: Deze optie is alleen beschikbaar nadat een schermvergrendeling is ingesteld.
1.
Veeg twee keer vanaf de bovenrand naar onder en druk op het pictogram Instellingen .
2. Raak onder Persoonlijk Beveiliging aan.
3. Raak onder Schermbeveiliging Slim vergrendelen aan.
4. Raak Vertrouwd gezicht aan en volg de instructies op het scherm.
Na het instellen van een vertrouwd gezicht zal de tablet telkens wanneer deze wordt ingeschakeld,
zoeken naar uw gezicht en ontgrendelen als de tablet u herkent. U kunt de tablet ook nog steeds
ontgrendelen met de schermvergrendeling.
Een schermvergrendeling instellen 43

De tablet vergrendelen en ontgrendelen
Vergrendelen
1. Stel een schermvergrendeling (zie Een schermvergrendeling instellen op pagina 43), activeren
met spraak (zie Activeren met spraak instellen (alleen bepaalde tablets) op pagina 43) of
vertrouwd gezicht (zie Een vertrouwd gezicht instellen op pagina 43) in.
2. Druk op de aan/uit-knop.
Ontgrendelen
1. Druk op de aan/uit-knop om de tablet in te schakelen.
2.
Plaats uw vinger op het pictogram vergrendelen en schuif het pictogram omhoog om te
ontgrendelen.
3. Gebruik de door u gekozen ontgrendelmethode, zoals een pincode of gezichtsherkenning, om
de tablet te ontgrendelen.
TIP: Voor snelle toegang tot de camera vanuit een vergrendeld scherm plaatst u uw vinger op het
pictogram vergrendelen en schuift u het pictogram naar links.
Het coderen van uw tablet
Als u tijdens de installatie codering hebt uitgeschakeld, gebruikt u de stappen in dit gedeelte voor het
coderen van uw tablet.
VOORZICHTIG: De versleuteling kan niet worden teruggedraaid. U dient de fabrieksinstellingen te
herstellen. Al uw gegevens worden dan gewist.
Om extra bescherming te bieden bij diefstal kunt u al uw gegevens, zoals accounts, appgegevens,
muziek en andere media en gedownloade informatie coderen. Als u de tablet codeert, moet u een
pincode of wachtwoord invoeren om de tablet te decoderen wanneer u deze inschakelt.
VOORZICHTIG: Het versleutelen kan een uur of langer duren. Als het versleutelingsproces wordt
onderbroken, gaan er gegevens verloren.
1. Stel een pincode/wachtwoord in voor de schermvergrendeling.
2. Laad de accu op.
3.
Veeg twee keer vanaf de bovenrand naar onder en druk op het pictogram Instellingen .
4. Onder Persoonlijk raakt u Beveiliging aan en onder Codering raakt u Tablet coderen aan.
OPMERKING: Lees de informatie over coderen goed door. De optie Tablet coderen is niet
beschikbaar als de accu niet is opgeladen of de tablet niet is aangesloten. Als u besluit om de
tablet niet te coderen, raakt u de knop Terug aan.
5. Voer de pincode/wachtwoord in van de schermvergrendeling en raak vervolgens Continue
(Doorgaan) aan.
6. Druk opnieuw op Apparaat coderen.
Tijdens het coderen wordt de voortgang weergegeven. Wanneer de codering is voltooid, moet u
de pincode/het wachtwoord invoeren. Ook wanneer u de tablet inschakelt moet u de pincode/het
wachtwoord invoeren.
44 Hoofdstuk 11 Uw tablet beveiligen

Modus voor gastgebruikers instellen
De modus voor gastgebruikers geeft andere personen toegang tot gebieden van de tablet die u
bepaalt.
1. Veeg vanaf de bovenrand twee keer naar onder en raak vervolgens het pictogram Instellingen
aan.
2. Raak onder Apparaat achtereenvolgens Gebruikers en Gast aan.
Na het toevoegen van een gast, wordt uw account automatisch afgemeld en wordt er
overgeschakeld naar de gastaccount.
Instellingen voor scherm vastzetten
Als u alleen toegang wilt geven tot een bepaalde app, gebruik dan de functie voor het vastzetten van
het scherm om de app op het scherm te vergrendelen. Anderen kunnen de app op uw tablet nu
gebruiken, maar kunnen de app niet verlaten om de rest van de tablet te bekijken.
Scherm vastzetten inschakelen
1. Veeg vanaf de bovenrand twee keer naar onder en raak vervolgens het pictogram Instellingen
aan.
2. Raak onder Persoonlijk Beveiliging aan.
3. Raak onder Geavanceerd Scherm vastzetten aan en verschuif de schakelaar vervolgens naar
rechts om het vastzetten van het scherm in te schakelen.
Een app selecteren om vast te zetten
1. Open de app die u wilt vastzetten.
2.
Raak Overzicht aan.
3.
Sleep de geopende app tot u het pictogram Pincode ziet in de hoek rechts onderaan de app.
4.
Raak het pictogram Pincode aan en volg de instructies op het scherm om Scherm vastzetten
te gebruiken.
TIP: Als een schermvergrendeling is ingesteld, dient om beveiligingsredenen Vraag om
pincode te worden ingeschakeld voordat een scherm wordt losgemaakt. Een
schermvergrendeling wordt aangeraden als u anderen toestaat uw tablet te gebruiken.
Een app losmaken
▲
Houd Terug en Overzicht tegelijkertijd ingedrukt.
OPMERKING: Als u een pincode heeft, wordt u gevraagd deze in te voeren.
Modus voor gastgebruikers instellen 45

12 Opslag gebruiken
microSD-kaarten plaatsen
Een kaart met een kaartlade plaatsen of verwijderen:
1. Plaats het speciale gereedschap voor het verwijderen van de kaart of een rechtgebogen
paperclip (1) in het ontgrendelingsgaatje voor de kaartlade.
2. Druk voorzichtig tot de kaartlade wordt uitgeworpen.
3. Verwijder de lade (2) uit de tablet en plaats de kaart (3).
4. Plaats de lade (4) terug in de tablet.
5. Druk voorzichtig op de lade totdat deze goed vastzit.
46 Hoofdstuk 12 Opslag gebruiken

Toegang tot microSD-kaarten of USB-stations
microSD-kaarten of USB-stations openen:
1. Schakel de tablet in.
2. Plaats de microSD-kaart of sluit het USB-station aan.
3. Toegang tot uw bestanden vanaf de opslagapparaten.
microSD-kaarten ontkoppelen/verbinding verbreken
OPMERKING: Ontkoppel microSD-kaarten altijd voordat u ze verwijdert.
1.
Veeg twee keer vanaf de bovenrand naar onder en druk op het pictogram Instellingen .
2. Raak onder Apparaat Opslag aan, en raak vervolgens onder SD-kaart SD-kaart ontkoppelen
aan.
3. Volg de instructies op het scherm om door te gaan.
Toegang tot microSD-kaarten of USB-stations 47

13 Back-up maken en gegevens terugzetten
Apps automatisch updaten
Sommige online marktplaatsen werken uw apps automatisch bij. Sommige houden een
reservebestand bij van uw aankopen en van uw meest recente gesynchroniseerde instellingen. Als u
een herstelactie moet uitvoeren op uw tablet, kunt u met behulp van dit reservebestand al uw
instellingen, favorieten en apps herstellen.
OPMERKING: De functie automatisch bijwerken is een instelling van de online-markt, niet van uw
tablet. De voor u beschikbare online-markt zal verschillen per tablet en per land.
Apps, widgets en besturingssysteem handmatig bijwerken
HP raadt u aan om de apps, widgets en het besturingssysteem regelmatig bij te werken naar de
meest recente versies. Met updates worden problemen opgelost en worden nieuwe functies en opties
op de tablet geïnstalleerd. De techniek staat niet stil. Als u de apps, widgets en het
besturingssysteem bijwerkt kan de tablet gebruikmaken van de nieuwste technologie. Zo werken
oudere apps en widgets bijvoorbeeld niet goed op het nieuwste besturingssysteem.
Als u de meest recente versies van apps en widgets van HP en derden downloadt, zal het
besturingssysteem automatisch updates downloaden en u waarschuwen wanneer deze klaar zijn om
geïnstalleerd te worden. Voor meer informatie:
1. Ga naar http://www.hp.com/support en volg de instructies op het scherm om uw land en uw
product te selecteren.
2. Volg de instructies op het scherm om toegang te krijgen tot de software van het Android-
besturingssysteem.
Back-up en opnieuw instellen
HP raadt u aan om geregeld back-ups van uw persoonlijke gegevens op uw tablet op een andere
computer, een specifiek opslagapparaat of de cloud te maken. Deze oplossingen zijn verkrijgbaar in
de winkel.
U kunt voorkeuren selecteren voor het maken van een back-up en het herstellen van uw gegevens in
het geval van verlies.
1.
Veeg twee keer vanaf de bovenrand naar onder en druk op het pictogram Instellingen .
2. Raak onder Persoonlijk Back-up en opnieuw instellen aan.
3. Selecteer onder Back-up en herstellen een of meer van de volgende opties:
48 Hoofdstuk 13 Back-up maken en gegevens terugzetten

●
Een back-up van mijn gegevens maken—Schuif de schakelaar naar rechts om back-ups
van appgegevens in te schakelen, Wi-Fi-wachtwoorden en andere instellingen op
internetservers te activeren.
●
Een back-up van mijn account maken: selecteer een e-mailaccount voor het maken van
een back-up van gegevens.
●
Automatisch herstellen—Schuif de schakelaar naar rechts om instellingen en gegevens
waar een back-up van is gemaakt te herstellen wanneer een app opnieuw wordt
geïnstalleerd.
Fabrieksgegevens terugzetten
Opnieuw instellen als de tablet is ingeschakeld
Volg de stappen in dit gedeelte als de tablet normaal start en u zich bij de account van de eigenaar
(de eerste account die aan de tablet is toegevoegd) kunt aanmelden.
Alle instellingen herstellen en alle gegevens op de tablet verwijderen:
1.
Veeg twee keer vanaf de bovenrand naar onder en druk op het pictogram Instellingen .
2. Raak onder Persoonlijk Back-up en opnieuw instellen aan.
3. Raak onder Persoonlijke gegevens Fabrieksinstellingen herstellen aan.
VOORZICHTIG: Alle gegevens die zijn opgeslagen op uw tablet worden verwijderd als u de
fabrieksinstellingen herstelt. Alle apps worden verwijderd. Het is mogelijk gegevens in uw e-
mailaccount te herstellen. Maak voordat u de tablet opnieuw instelt een back-up van alle
belangrijke bestanden met een extern opslagapparaat of in de cloud door middel van een van de
verschillende commerciële oplossingen.
4. Raak Tablet opnieuw instellen aan.
5. Als u een wachtwoord voor scherm vergrendelen instelt voor uw tablet, voert u het wachtwoord
in wanneer hierom wordt gevraagd.
6. Druk op Alles wissen om te beginnen met het opnieuw instellen.
De tablet wordt uitgeschakeld. Wanneer het herstellen voltooid is, start u de tablet op.
Opnieuw instellen als de tablet is uitgeschakeld
Als de tablet niet normaal start of als u het wachtwoord voor scherm vergrendelen niet meer weet,
kunt u de tablet opnieuw instellen zonder deze in te schakelen.
VOORZICHTIG: Alle gegevens die zijn opgeslagen op uw tablet worden verwijderd als u de
fabrieksinstellingen herstelt. Alle apps worden verwijderd, maar u kunt mogelijk gegevens in uw e-
mailaccount herstellen. Maak voordat u de tablet opnieuw instelt een back-up van alle belangrijke
bestanden met een extern opslagapparaat of op de cloud door gebruik te maken van een van de
verschillende commerciële oplossingen.
OPMERKING: Het touchscreen is uitgeschakeld als de tablet zich in de herstelmodus bevindt.
Gebruik de knoppen Volume omhoog (+) en Volume omlaag (-) om omhoog of omlaag te bladeren in
het herstelmenu.
Fabrieksgegevens terugzetten 49

1. Laad de tablet ten minste een half uur lang op en koppel de netvoedingsadapter vervolgens los
van de tablet.
2. Als er een microSD-kaart in de tablet is geplaatst, verwijdert u de kaart voordat u de tablet
opnieuw instelt.
3. Druk als de tablet is uitgeschakeld tegelijkertijd op de aan/uit-knop en de knop Volume omhoog
(+) en houd deze ingedrukt.
4. Als het herstelmenu wordt weergegeven, gebruikt u de knoppen Volume omhoog (+) en Volume
omlaag (-) om Gegevens wissen/fabrieksinstellingen herstellen te markeren.
5. Druk op de aan/uit-knop om te selecteren.
Op het scherm wordt Alle gebruikersgegevens verwijderen bevestigen? weergegeven. DEZE
ACTIE KAN NIET ONGEDAAN WORDEN GEMAAKT.
6. Gebruik de knoppen Volume omhoog (+) en Volume omlaag (-) om Ja – alle
gebruikersgegevens verwijderen te markeren.
7. Druk op de aan/uit-knop om het herstellen te beginnen.
Een systeemherstelscherm geeft het herstelproces weer.
8. Als op het scherm het bericht Gegevens wissen voltooid wordt weergegeven, drukt u op de
knoppen Volume omhoog (+) en Volume omlaag (-) om Systeem nu opnieuw opstarten te
markeren, en vervolgens drukt u op de aan/uit-knop om te selecteren.
De tablet wordt opnieuw opgestart.
De tablet starten via het herstelmenu
Als de tablet niet op kan starten in het besturingssysteem, kunt u een systeemherstel uitvoeren door
het herstelmenu direct te openen.
1. Schakel de tablet uit en sluit de netvoedingsadapter aan.
2. Om op te starten in het herstelmenu, houdt u de knop Volume omhoog (+) en de aan/uit-knop
tegelijkertijd ingedrukt tot het HP logo wordt weergegeven.
3. Als het herstelmenu wordt weergegeven, drukt u op de knoppen Volume omhoog (+) en Volume
omlaag (-) om Gegevens wissen/fabrieksinstellingen herstellen te markeren en vervolgens drukt
u op de aan/uit-knop om de keuze te bevestigen.
4. Gebruik de knoppen Volume omhoog (+) en Volume omlaag (-) om Ja – alle
gebruikersgegevens verwijderen te markeren en druk op de aan/uit-knop om de keuze te
bevestigen.
5. Gebruik de knoppen Volume omhoog (+) en Volume omlaag (-) om Systeem nu opnieuw
opstarten te markeren en druk op de aan/uit-knop om de keuze te bevestigen.
De tablet bijwerken met behulp van een over-the-air (OTA)
update
1. Schakel de tablet uit en sluit deze vervolgens aan op de netvoeding.
2. Schakel de tablet in en maak verbinding met het internet.
3.
Veeg twee keer vanaf de bovenrand naar onder en druk op het pictogram Instellingen .
50 Hoofdstuk 13 Back-up maken en gegevens terugzetten

4. Raak Informatie over tablet aan, raak Systeemupdates aan en vervolgens Naar updates zoeken.
5. Volg de instructies op het scherm om het proces te voltooien. Mogelijk moet de tablet opnieuw
opstarten wanneer de updates worden toegepast.
De tablet bijwerken met een op bestanden gebaseerde
update
OPMERKING: Voordat u de volgende procedure uitvoert, moet de tablet op netvoeding worden
aangesloten.
1. Download de meest recente herstel-image van het besturingssysteem van de tablet.
a. Ga naar http://www.hp.com/support en volg de instructies op het scherm om uw land en uw
product te selecteren.
b. Volg de instructies op het scherm voor toegang tot en het downloaden van de software van
het Android-besturingssysteem.
2. Zoek update.zip en kopieer dit naar een microSD-kaart.
3. Schakel de tablet uit en plaats de microSD-kaart met het bestand update.zip.
4. Om de tablet in te schakelen, houdt u de knop Volume omhoog (+) en de aan/uit-knop
tegelijkertijd ingedrukt.
5. Selecteer Update toepassen vanaf SD.
6. Volg de instructies op het scherm om het proces te voltooien en de tablet opnieuw op te starten.
De tablet bijwerken met een op bestanden gebaseerde update 51

14 Onderhoud
Het is belangrijk dat u eenvoudig onderhoud uitvoert aan de tablet om ervoor te zorgen dat deze
optimaal presteert.
Uw tablet reinigen
Gebruik de volgende producten voor het veilig reinigen van uw tablet:
●
Dimethylbenzylammoniumchloride met een maximale concentratie van 0,3 procent, meestal in
de vorm van wegwerpdoekjes van verschillende merken
●
Glasreinigingsmiddel zonder alcohol
●
Water met milde zeepoplossing
●
Droge microvezel-reinigingsdoek of een zeemlap (antistatische doek zonder olie)
●
Antistatische veegdoekjes
VOORZICHTIG: Gebruik geen agressieve schoonmaakmiddelen die permanente schade aan uw
tablet kunnen veroorzaken. U kunt een bepaald schoonmaakmiddel pas gebruiken als u zeker weet
dat het geen alcohol, aceton, ammoniumchloride, methyleenchloride of koolwaterstoffen bevat.
Materiaal met vezels, zoals papieren doekjes, kunnen de tablet bekrassen. In de loop van de tijd
kunnen er vuildeeltjes en reinigingsmiddelen in de krassen achterblijven.
Reinigingsprocedures
Volg de in dit gedeelte beschreven procedures voor het veilig reinigen en desinfecteren van uw
tablet.
WAARSCHUWING! Om elektrische schokken of schade aan onderdelen te voorkomen, reinigt u de
tablet niet wanneer deze ingeschakeld is.
●
Zet de tablet uit.
●
Koppel de externe voedingsbron los.
●
Koppel alle externe tablets met eigen voeding los.
VOORZICHTIG: Om schade aan interne onderdelen te voorkomen, mag u geen
schoonmaakmiddelen of vloeistoffen direct op het oppervlak van de tablet spuiten. Als er vloeistoffen
op het oppervlak terecht komen, kunnen er interne onderdelen beschadigd raken.
De monitor reinigen
VOORZICHTIG: Spuit het schoonmaakmiddel nooit rechtstreeks op het scherm,
Veeg het scherm voorzichtig schoon met een pluisvrije vochtige doek met een alcoholvrij
glasschoonmaakmiddel.
52 Hoofdstuk 14 Onderhoud

Een optioneel toetsenbord reinigen
WAARSCHUWING! Om elektrische schokken of schade aan interne onderdelen te voorkomen,
gebruik geen stofzuigerverlengstuk om het toetsenbord schoon te maken. Als u een stofzuiger
gebruikt kan er ongewenst stof van de stofzuiger op het toetsenbord terecht komen.
VOORZICHTIG: Om schade aan interne onderdelen te voorkomen, mag u geen vloeistoffen tussen
de toetsen laten komen.
●
Gebruik voor het reinigen van het toetsenbord een zachte microvezeldoek of een zeem die
bevochtigd is met een van de eerder genoemde reinigingsmiddelen, of gebruik een geschikt
wegwerpdoekje.
●
Om plakkerige toetsen te voorkomen en stof en deeltjes van het toetsenbord te verwijderen,
gebruik een hogedrukspuitbusje met een steeltje.
Uw tablet reinigen 53

15 Toegankelijkheidsfuncties
Toegankelijkheid
HP ontwerpt, produceert en brengt producten en diensten op de markt die door iedereen kunnen
worden gebruikt, inclusief mensen met een beperking, hetzij op zelfstandige basis of met de
passende assisterende apparatuur.
Ondersteunde technologieën voor toegankelijkheid
Op producten van HP wordt een breed scala van technologieën voor toegankelijkheid tot
besturingssystemen ondersteund. Deze kunnen worden geconfigureerd voor het werken met
aanvullende technologieën voor toegankelijkheid. Gebruik de zoekfunctie op uw apparaat om meer
informatie over de ondersteunende functies te vinden.
OPMERKING: Voor meer informatie over een bepaald technologisch product voor toegankelijkheid
neemt u contact op met de klantenondersteuning voor dat product.
Contact opnemen met de ondersteuning
Wij streven er voortdurend naar de toegankelijkheid van onze producten en diensten te verfijnen en
wij stellen feedback van actieve gebruikers zeer op prijs. Als u problemen ondervindt met een product
of als u ons wilt vertellen over toegankelijkheidsfuncties die u hebben geholpen, neemt u contact met
ons op door te bellen naar +1 (888) 259-5707, van maandag tot vrijdag tussen 6:00 en 21:00 North
American Mountain Time. Als u doof of slechthorend bent en TRS/VRS/WebCapTel gebruikt, neemt
u contact met ons op als u technische ondersteuning nodig hebt of vragen hebt over toegankelijkheid
door te bellen naar +1 (877) 656-7058, van maandag tot vrijdag tussen 06:00 en 21:00 North
American Mountain Time.
OPMERKING: Ondersteuning is alleen in het Engels.
54 Hoofdstuk 15 Toegankelijkheidsfuncties

Index
A
Aan/uit-knop, herkennen 9
aansluiten van draadloze
beeldschermen 19
aan-uitknop herkennen 9
aanwijzen met de HP Duet Pen
36
accounts 27, 30
accu
besparen 38
gebruiken 38
in de fabriek verzegeld 38
instellingen 27
werktijd 38
werkt op 38
accu, besparen 39
Accu, pictogram 6
agenda gebruiken 25
Alle apps, pictogram 4
Apparaat reageert niet 40
apps
downloaden 25
gebruiken 24
instellen van toegang 45
updaten 48
verwijderen 26
audio-uit (hoofdtelefoon)/audio-in
(microfoon), combostekker
herkennen 7, 10
B
back-up en herstel 48
back-ups en herstellen instellen
31
beeldscherm
instellingen 27
vergroting instellen 11
beeldscherm, vergroting
instellen 11
Beperkte garantie, locatie 3
bestanden delen 42
bestandsoverdracht 42
besturingssysteem, bijwerken 48
beveiligingsinstellingen 29
bewegingen op het
aanraakscherm
aanraken 21
bovenrandveegbeweging 22
linkerrandveegbeweging 21
schuifbeweging met één
vinger 22, 23
zoomen door met twee vingers
te knijpen 21
bijwerken
apps 48
besturingssysteem 48
widgets 48
Bluetooth
inschakelen 15
instellingen 27
koppelen 15
label 12
verbinden met apparaten 13
Bluetooth, pictogram 5
bovenrand, veegbeweging 22
C
camera's
draaien 17
herkennen 8, 9
schakelen 17
Castscherm, instellingen 19
D
datuminstellingen 31
de tablet onderhouden 52
downloaden
apps 25
app-updates 48
besturingssysteem, updates
48
widget-updates 48
draadloze beeldschermen,
aansluiten 19
draagbare hotspot 15
E
e-mail gebruiken 25
Externe netvoeding gebruiken 39
F
fabrieksgegevens terugzetten 48
foto’s
bekijken 18
van uzelf maken 17
G
gastgebruikers, modus 45
gebruik buiten het scherm, modus
gebruiken 32
openen 35
Gebruiken, externe netvoeding
39
Gebruikershandleidingen, app
openen 6
gegevensoverdracht 15
geluid
instellingen 27
H
headsets aansluiten 18
Help, opvragen 5
HP Apps 6
HP Duet Pen
aanwijsmodus 36
activeren 34
gebruiken 32
koppelen 34
opbergen 37
opladen 33
penpunt 35
Slaapstand 34
HP Duet Pen, app 6
HP Duet Pen ultrasone
microfoons, herkennen 8, 10
HP Gebruikershandleidingen, app
openen 6
HP Media Player, app 6
HP Paper Folio, gebruiken 36
HP Print Service, app 6
HP Support Assistant, app 6
HP Support Assistant. 3
HP Touchpoint Manager, app 6
Index 55

I
in-/uitgangen
audio-uitgang (hoofdtelefoon)/
audio-ingang (microfoon),
combostekker 7, 10
installatiestappen 1
instellingen 27
Instellingen, pictogram 4
internet, surfen 15
K
kennisgevingen
label met kennisgevingen 12
labels met keurmerk voor
draadloze communicatie 12
Kennisgevingen voor product,
locatie 3
klok instellen 25
knop
aan/uit 9
geluid harder 9, 10
geluid zachter 9, 10
L
label met keurmerk voor draadloze
communicatie 12
labels
Bluetooth 12
kennisgevingen 12
keurmerk voor draadloze
communicatie 12
serienummer 12
service 12
WLAN 12
locatie-instellingen 29
luidsprekers
herkennen 11
Luidsprekers
herkennen 8
verbinding maken 18
M
Menu, pictogram 5
micro-B USB-oplaadpoort,
herkennen 10
microfoon, herkennen 9, 10
microSD-kaarten
ontkoppelen 47
plaatsen 46
verbinding verbreken 47
microSD-kaartgrootte 8, 11
microSD-kaartlezer, herkennen
8, 11
Mobiel breedband, pictogram 5
muisinstellingen 30
N
netwerken
Bluetooth 15
draadloze communicatie 13
instellingen 27
mobiel 13
uitschakelen 16
verbinding maken met 13
vliegtuigmodus 16
NFC delen 16
NFC-gebied, herkennen 8, 10
O
Onderbreken, pictogram 5
onderdelen 7
onderkant, tablet 12
ondersteuning, contact
opnemen 3
oplaadpoort, herkennen 8
opnieuw instellen, tablet 49
opslag 27
Overzicht, pictogram 4
P
pen
aanwijsmodus 36
activeren 34
gebruiken 32
koppelen 34
opbergen 37
Slaapstand 34
penpunt 35
pictogram gesproken
zoekopdracht 4
pictogrammen, beginscherm 4
pictogram recente apps 4
pictogram zoeken 4
pincode, instellen 43
POGO-pinconnector, herkennen
8, 11
poorten
micro-B USB-oplaadpoort 8
Micro-B USB-oplaadpoort 10
printerinstellingen 31
Productnaam en
productnummer 12
R
recente apps, pictogram 4
reizen met de computer 12
S
schermafbeelding maken 18
schermtoetsenbord gebruiken 25
scherm vastzetten 45
schermvergrendeling, instellen
43
schuiven met één vinger op
touchscreen 23
serienummer 12
Serienummer 12
servicelabels zoeken 12
SIM-kaart
plaatsen 8, 11
verwijderen 8, 11
SIM-kaartslot, herkennen 8, 11
slaapstand
activeren 9
afsluiten 9
Slaapstand
HP Duet Pen 34
pen 34
sleuven
microSD-kaartlezer 11
SIM-kaart 8, 11
slots
microSD-kaartlezer 8
SIM-kaart 8, 11
Snel aan de slag, locatie 3
Snelle instellingen
menu 5
openen 5
spraak activeren, instellen 43
spraakinstellingen 30
Start, pictogram 4
starten, stappen 1
stroom,
accu 38
externe netvoeding 39
stylus
gebruiken 32
openen 35
T
taal 27
taalinstellingen 30
tablet reinigen 52
56 Index

Terug, pictogram 4
tethering 15
toegankelijkheidsinstellingen 31
toetsenbordinstellingen 30
U
uitschakelen 40
uitschakelen van apparaat 40
uitschakelen van de tablet 40
uitschakelen van tablet 40
USB-poort, herkennen 8, 10
V
veegbeweging met twee vingers
22
veegbeweging vanaf de linkerrand
van het aanraakscherm 21
verbinding van microSD-kaarten
verbreken 47
vertrouwd gezicht, instellen 43
Vertrouwd raken met de tablet 4
video's
bekijken 18
opnemen van uw eigen 17
video-instellingen 31
video streamen 18
vliegtuigmodus 16
Vliegtuigmodus, pictogram 6
volumeknop, herkennen 9, 10
W
wachtwoord, instellen 43
widgets
gebruiken 24
Wi-Fi
instellingen 27
verbinding maken met 13
Wi-Fi, pictogram 5
WLAN-antennes, herkennen 8,
10
WLAN-apparaat 12
WLAN label 12
WWAN-antennes, herkennen 8,
10
WWAN-apparaat 12
WWAN label 12
Z
ZIF-uitbreidingsslot, herkennen
8, 11
zoomen door met twee vingers te
knijpen op het aanraakscherm
21
Index 57
-
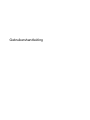 1
1
-
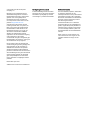 2
2
-
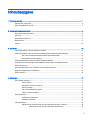 3
3
-
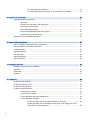 4
4
-
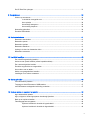 5
5
-
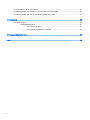 6
6
-
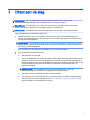 7
7
-
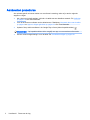 8
8
-
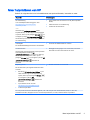 9
9
-
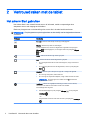 10
10
-
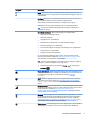 11
11
-
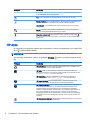 12
12
-
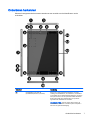 13
13
-
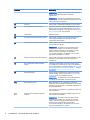 14
14
-
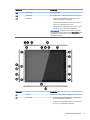 15
15
-
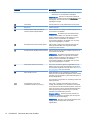 16
16
-
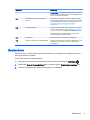 17
17
-
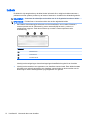 18
18
-
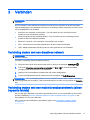 19
19
-
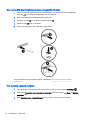 20
20
-
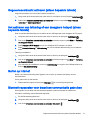 21
21
-
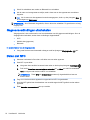 22
22
-
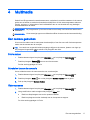 23
23
-
 24
24
-
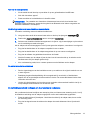 25
25
-
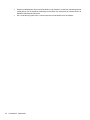 26
26
-
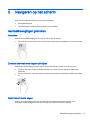 27
27
-
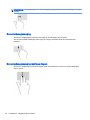 28
28
-
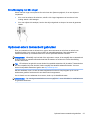 29
29
-
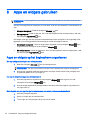 30
30
-
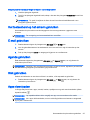 31
31
-
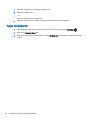 32
32
-
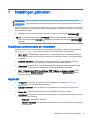 33
33
-
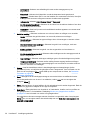 34
34
-
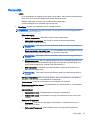 35
35
-
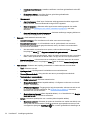 36
36
-
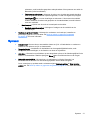 37
37
-
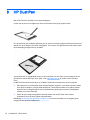 38
38
-
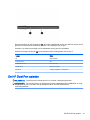 39
39
-
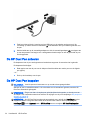 40
40
-
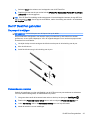 41
41
-
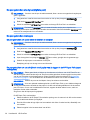 42
42
-
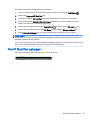 43
43
-
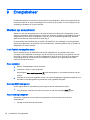 44
44
-
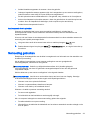 45
45
-
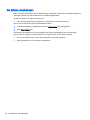 46
46
-
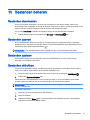 47
47
-
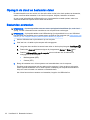 48
48
-
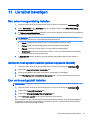 49
49
-
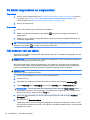 50
50
-
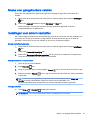 51
51
-
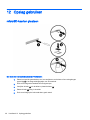 52
52
-
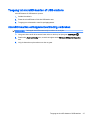 53
53
-
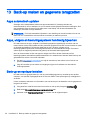 54
54
-
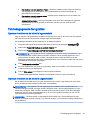 55
55
-
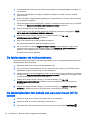 56
56
-
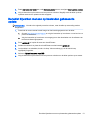 57
57
-
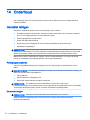 58
58
-
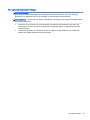 59
59
-
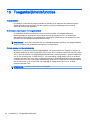 60
60
-
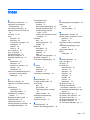 61
61
-
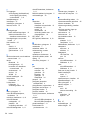 62
62
-
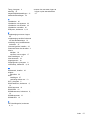 63
63
HP Pro Slate 12 Tablet Handleiding
- Categorie
- Tabletten
- Type
- Handleiding
- Deze handleiding is ook geschikt voor
Gerelateerde papieren
-
HP Slate 10 Plus Tablet Handleiding
-
HP 7II - 1311 Handleiding
-
HP Pro Slate 10 EE G1 Handleiding
-
HP Slate 6 VoiceTab Handleiding
-
HP Slate All-in-One - 17-l011nz Handleiding
-
HP Slate 7 Extreme Tablet Handleiding
-
HP Pro Tablet Mobile Retail Solution Handleiding
-
HP Pro x2 612 G2 Retail Solution with Retail Case Handleiding
-
HP Slate 8 Plus Tablet Snelstartgids