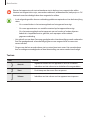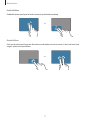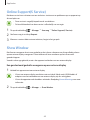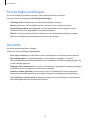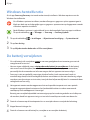2
Inhoud
Basisfuncties
3 Lees dit eerst
4 Inhoud van de verpakking
5 Indeling van het apparaat
8 Batterij
11 SIM- of USIM-kaart (modellen met
functionaliteit voor mobiele netwerken)
13 Het apparaat in- en uitschakelen
13 Toetsenbordcover
20 Aanraakscherm
23 Startscherm
26 Vergrendelscherm
27 ACTIECENTRUM
29 Zoekvak
30 Tekst ingeven
32 Schermafbeelding
32 Apps openen
32 Weergave met gesplitst scherm
34 Apparaat- en gegevensbeheer
35 InstantGo (verbonden in stand-by)
Applicaties
36 Apps installeren of verwijderen
37 Scrap Box
38 Samsung Update
38 Samsung Recovery
40 Online Support(S Service)
40 Show Window
Instellingen
42 Introductie
42 Systeem
43 Apparaten
44 Netwerk en internet
45 Persoonlijke instellingen
45 Accounts
46 Tijd en taal
46 Toegankelijkheid
47 Privacy
48 Bijwerken en beveiliging
48 Extra's
49 BIOS (Setup-hulpprogramma)
Bijlage
53 Problemen oplossen
58 Windows-herstelfunctie
58 De batterij verwijderen

3
Basisfuncties
Lees dit eerst
Lees deze gebruiksaanwijzing door zodat u verzekerd bent van veilig en correct gebruik voordat u
het apparaat in gebruik neemt.
•
Beschrijvingen zijn gebaseerd op de standaardinstellingen van het apparaat.
•
Bepaalde inhoud kan afwijken van uw apparaat, afhankelijk van de regio, serviceprovider,
modelspecificaties of software van het apparaat.
•
Inhoud (van hoge kwaliteit) waarvoor veel gebruik wordt gemaakt van de CPU en het RAM-
geheugen, beïnvloedt de algehele prestaties van het apparaat. Apps met dergelijke inhoud
werken mogelijk niet correct, afhankelijk van de specificaties van het apparaat en de omgeving
waarin het wordt gebruikt.
•
Samsung is niet aansprakelijk voor prestatieproblemen die worden veroorzaakt door apps die
worden aangeboden door andere providers dan Samsung.
•
Samsung is niet aansprakelijk voor prestatie- of compatibiliteitsproblemen die worden
veroorzaakt door het bewerken van de instellingen in het register of door het gebruik van
aangepaste besturingssysteemsoftware. Wanneer u probeert het besturingssysteem aan te
passen, kan dit ertoe leiden dat uw apparaat en apps niet correct werken.
•
Voor alle software, geluidsbronnen, achtergronden, afbeeldingen en andere media die bij dit
apparaat worden geleverd, is een licentie voor beperkt gebruik verleend. Het overnemen en
gebruiken van deze materialen voor commerciële of andere doeleinden maakt inbreuk op de
copyrightwetgeving. Gebruikers zijn volledig verantwoordelijk voor het illegale gebruik van
media.
•
Er kunnen extra kosten in rekening worden gebracht voor gegevensservices, zoals
chatberichten verzenden, uploaden en downloaden, automatisch synchroniseren of het gebruik
van locatieservices, afhankelijk aan uw abonnement. Voor grote gegevensoverdrachten kunt u
het beste de Wi-Fi-functie gebruiken.
•
Standaard-apps die bij het apparaat worden geleverd, zijn onderhevig aan updates en worden
mogelijk niet langer ondersteund zonder voorafgaande kennisgeving. Als u vragen hebt
over een app die bij het apparaat is geleverd, moet u contact opnemen met een Samsung-
servicecenter. Voor apps die zijn geïnstalleerd door de gebruiker, moet u contact opnemen met
de serviceproviders.
•
Het aanpassen van het besturingssysteem van het apparaat of het installeren van software
van niet-officiële bronnen kan ervoor zorgen dat het apparaat niet correct functioneert of dat
gegevens beschadigd raken of verloren gaan. Deze acties zijn schendingen van uw Samsung-
licentieovereenkomst en zorgen ervoor dat uw garantie vervalt.

Basisfuncties
4
Symbolen in deze gebruiksaanwijzing
Waarschuwing: situaties die letsel kunnen veroorzaken bij u of anderen
Let op: situaties die schade aan het apparaat of andere apparatuur kunnen veroorzaken
Opmerking: opmerkingen, gebruikstips of aanvullende informatie
Inhoud van de verpakking
Controleer of de doos de volgende onderdelen bevat:
•
Apparaat
•
Toetsenbordcover
•
Snelstartgids
•
Welke onderdelen bij het apparaat worden geleverd en welke accessoires beschikbaar
zijn, is afhankelijk van uw regio of serviceprovider.
•
De meegeleverde onderdelen zijn uitsluitend voor dit apparaat ontworpen en zijn
mogelijk niet compatibel met andere apparaten.
•
Afbeeldingen en specificaties zijn onderhevig aan wijzigingen zonder voorafgaande
kennisgeving.
•
Bij de plaatselijke Samsung-dealer kunt u extra accessoires kopen. Controleer of ze
compatibel zijn met het apparaat voordat u ze aanschaft.
•
Gebruik alleen door Samsung goedgekeurde accessoires. Het gebruik van niet-
goedgekeurde accessoires kan prestatieproblemen veroorzaken en defecten die niet
door de garantie worden gedekt.
•
De beschikbaarheid van alle accessoires is onderhevig aan wijziging en is volledig
afhankelijk van de fabrikanten. Raadpleeg de Samsung-website voor meer informatie
over beschikbare accessoires.

Basisfuncties
5
Indeling van het apparaat
Apparaat
Poort voor docken van
toetsenbord
Microfoon
Lichtsensor
Aanraakscherm
Microfoon
Camera aan de
voorzijde
Cameralampje
Luidspreker
Headsetaansluiting
Multifunctionele
aansluiting
(USB Type-C
™
)
Volumetoets
Aan/uit-toets
Starttoets
Camera aan de
achterzijde
Luidspreker
NFC-antenne
SIM-kaartlade
(modellen met
functionaliteit voor
mobiele netwerken)
Hoofdantenne
(modellen met
functionaliteit voor
mobiele netwerken)
Het apparaat en de toetsenbordcover bevatten magneten. De American Heart Association
(Verenigde Staten) en de Medicines and Healthcare Products Regulatory Agency (Verenigd
Koninkrijk) waarschuwen beide dat magneten binnen een bereik van 15 cm (6 inch) de
werking van geïmplanteerde pacemakers, cardioverters, defibrillatoren, insulinepompen
of andere elektromedische apparaten (gezamenlijk 'Medische apparaten') kunnen
beïnvloeden. Als u een van deze Medische apparaten gebruikt, MAG U DIT APPARAAT
EN DE TOETSENBORDCOVER NIET GEBRUIKEN, TENZIJ U CONTACT MET UW ARTS HEBT
OPGENOMEN.

Basisfuncties
6
Bewaar het apparaat en de toetsenbordcover niet in de buurt van magnetische velden.
Kaarten met magnetische strips, waaronder creditcards, telefoonkaarten, bankpasjes en OV-
kaarten kunnen beschadigd raken door magnetische velden.
•
In de volgende gevallen kunnen verbindingsproblemen optreden en kan de batterij leeg
raken:
–
Als u metaalstickers in het antennegebied van het apparaat bevestigt
–
Als u een apparaatcover van metallic materiaal op het apparaat bevestigt
–
Als u het antennegebied van het apparaat met uw handen of andere objecten
bedekt als u bepaalde functies gebruikt, zoals oproepen of de mobiele
gegevensverbinding
•
Het gebruik van een door Samsung goedgekeurde schermbeveiliging wordt aanbevolen.
Een niet-goedgekeurde schermbeveiliging kan ervoor zorgen dat de sensoren niet
correct werken.
•
Zorg ervoor dat het aanraakscherm niet in contact komt met water. Het aanraakscherm
kan in vochtige omstandigheden of door blootstelling aan water worden beschadigd.
Toetsen
Toets Functie
Aan/uit
•
Ingedrukt houden om het apparaat in of uit te schakelen.
•
Indrukken om het scherm in te schakelen of te vergrendelen.
Start
•
Druk hierop om het menu Start te openen.
Volume
•
Indrukken om het volume van het apparaat aan te passen.

Basisfuncties
7
Toetsenbordcover
Aansluiting
Toetsenbord
Touchpad
NFC-tag
Standaard
Verwijder geen toetskapjes van het toetsenbord. Als u dat doet, kunnen het toetsenbord en
de toetskapjes beschadigd raken.
De functie van de NFC-tag kan verschillen per model en regio.

Basisfuncties
8
Batterij
De batterij opladen
Laad de batterij op voordat u deze voor het eerst gebruikt of als u de batterij langere tijd niet hebt
gebruikt.
Gebruik alleen opladers, batterijen en kabels die zijn goedgekeurd door Samsung. Bij
gebruik van niet-goedgekeurde opladers of kabels bestaat het risico dat de batterij ontploft
of dat het apparaat schade oploopt.
1
Sluit de USB-kabel aan op de USB-voedingsadapter en sluit het uiteinde van de USB-kabel aan
op de multifunctionele aansluiting.
Als u de oplader onjuist aansluit, kan dit aanzienlijke schade aan het apparaat veroorzaken.
Schade veroorzaakt door verkeerd gebruik, valt niet onder de garantie.
2
Steek de USB-voedingsadapter in een stopcontact.

Basisfuncties
9
3
Als de batterij volledig is opgeladen, koppelt u het apparaat los van de oplader. Koppel de
oplader eerst los van het apparaat en vervolgens van het stopcontact.
Om stroom te besparen moet u de oplader loskoppelen wanneer u deze niet gebruikt. De
oplader beschikt niet over een aan/uit-schakelaar. U moet daarom de oplader loskoppelen
van het stopcontact wanneer u deze niet gebruikt, om te voorkomen dat u energie verspilt.
De oplader moet in de buurt van het stopcontact blijven tijdens het opladen en moet
eenvoudig te bereiken zijn.
De resterende oplaadtijd bekijken
Tik tijdens het opladen op de taakbalk op
→
Instellingen
→
Systeem
→
Batterijbesparing
.
De werkelijke oplaadtijd kan verschillen afhankelijk van de status van uw apparaat en
de oplaadomstandigheden. De resterende oplaadtijd wordt mogelijk niet weergegeven
wanneer u het apparaat oplaadt in zeer koude of zeer hete omstandigheden.
Batterijverbruik verminderen
Uw apparaat beschikt over verschillende opties waarmee u het verbruik van de batterij kunt
verminderen.
•
Schakel over naar de slaapstand door op de aan/uit-toets te drukken, wanneer het apparaat niet
wordt gebruikt.
•
Schakel de batterijbesparingsmodus in.
•
Sluit overbodige apps.
•
Schakel de Bluetooth-functie uit wanneer deze niet wordt gebruikt.
•
Schakel de Wi-Fi-functie uit wanneer deze niet wordt gebruikt.
•
Schakel automatisch synchroniseren van apps uit.
•
Verminder de tijd voor achtergrondverlichting.
•
Verminder de helderheid van het scherm.

Basisfuncties
10
Tips en voorzorgsmaatregelen voor het opladen van de batterij
•
Gebruik alleen de oplader die is geleverd bij het apparaat. Het kan langer duren om de batterij
op te laden als u andere laders gebruikt.
•
Als de batterij bijna leeg is, wordt het batterijpictogram leeg weergegeven.
•
Als de batterij volledig leeg is, kan het apparaat niet direct worden ingeschakeld wanneer de
oplader is aangesloten. Laat een lege batterij enkele minuten opladen voordat u probeert het
apparaat in te schakelen.
•
Als u meerdere apps tegelijk gebruikt, netwerk-apps gebruikt of apps waarvoor een verbinding
met een ander apparaat is vereist, raakt de batterij snel leeg. Als u wilt voorkomen dat er geen
stroom meer is tijdens een gegevensoverdracht, moet u deze apps altijd gebruiken nadat de
batterij volledig is opgeladen.
•
Als u een andere voedingsbron dan de USB-voedingsadapter gebruikt, zoals een computer, kan
dit zorgen voor een lagere oplaadsnelheid vanwege een lagere elektrische stroom.
•
U kunt het apparaat tijdens het opladen blijven gebruiken maar hierdoor kan het wel langer
duren voordat de batterij volledig is opgeladen.
•
Als de stroomvoorziening instabiel is wanneer het apparaat wordt opgeladen, functioneert het
aanraakscherm mogelijk niet. Als dit gebeurt, koppelt u de oplader los van het apparaat.
•
Tijdens het opladen kunnen het apparaat en de oplader warm worden. Dit is normaal en heeft
geen nadelige invloed op de levensduur of prestaties van het apparaat. Als de batterij warmer
wordt dan normaal, houdt de oplader mogelijk op met opladen.
•
Als uw apparaat niet goed oplaadt, kunt u met het apparaat en de oplader naar een Samsung-
servicecenter gaan.
Batterijbesparing
Bespaar het batterijniveau door de functies van het apparaat te beperken.
Tik op de taakbalk op
→
Instellingen
→
Systeem
→
Batterijbesparing
en tik vervolgens op de
schakelaar
Batterijbesparing is momenteel:
om deze in te schakelen.
Als u de batterijbesparingsmodus automatisch wilt inschakelen wanneer de resterende
batterijstroom het vooraf ingestelde niveau heeft bereikt, tikt u op
Instellingen voor
batterijbesparing
en selecteert u een optie.

Basisfuncties
11
SIM- of USIM-kaart (modellen met functionaliteit
voor mobiele netwerken)
De SIM- of USIM-kaart plaatsen
Plaats de SIM- of USIM-kaart die door de serviceprovider van de mobiele telefoon is geleverd.
•
Alleen nano-SIM-kaarten kunnen worden gebruikt met het apparaat.
•
Sommige LTE-diensten zijn wellicht niet beschikbaar afhankelijk van de serviceprovider.
Neem voor meer informatie over de beschikbaarheid van services contact op met uw
serviceprovider.
1
Steek de pin voor uitwerpen in het gaatje op de SIM-kaartlade om de lade te ontgrendelen.
De pin voor uitwerpen moet loodrecht op het gat staan. Anders kunt u het apparaat
beschadigen.

Basisfuncties
12
2
Trek de SIM-kaartlade voorzichtig uit de sleuf van de SIM-kaartlade.
3
Plaats de SIM- of USIM-kaart op de SIM-kaartlade met de goudkleurige contacten naar onderen.
Zorg ervoor dat u de SIM- of USIM-kaart niet kwijtraakt of dat anderen deze niet gebruiken.
Samsung is niet verantwoordelijk voor schade of ongemak veroorzaakt door zoekgeraakte
of gestolen kaarten.
4
Schuif de SIM-kaartlade terug in de sleuf van de SIM-kaartlade.
Plaats de SIM-kaartlade voorzichtig om te voorkomen dat de SIM-kaart uit de lade schuift of
valt.
De SIM- of USIM-kaart verwijderen
1
Steek de pin voor uitwerpen in het gaatje op de SIM-kaartlade om de lade te ontgrendelen.
2
Trek de SIM-kaartlade voorzichtig uit de sleuf van de SIM-kaartlade.
3
Verwijder de SIM- of USIM-kaart.
4
Schuif de SIM-kaartlade terug in de sleuf van de SIM-kaartlade.

Basisfuncties
13
Het apparaat in- en uitschakelen
Houd de aan/uit-toets een aantal seconden ingedrukt om het apparaat in te schakelen.
Voordat u uw apparaat voor het eerst inschakelt, moet u het apparaat aansluiten op een
voedingsbron.
Wanneer u het apparaat voor het eerst inschakelt of na het herstellen van de fabrieksinstellingen,
moet u de instructies op het scherm volgen om uw apparaat in te stellen.
Als u het apparaat wilt uitschakelen, tikt u op
→
Aan/uit
→
Afsluiten
. Tik in de tabletmodus op
→
Afsluiten
. U kunt ook de aan/uit-toets ingedrukt houden totdat
Schuif omlaag om de pc af te
sluiten
wordt weergegeven en het vergrendelde scherm omlaag slepen.
Volg alle waarschuwingen en aanwijzingen van geautoriseerd personeel op plaatsen waar
het gebruik van draadloze apparaten aan beperkingen onderhevig is, bijvoorbeeld in
vliegtuigen en ziekenhuizen.
Het apparaat opnieuw opstarten
Als het apparaat is vastgelopen en niet reageert, houdt u de aan/uit-toets ruim 10 seconden
ingedrukt tot het apparaat wordt uitgeschakeld. Houd de aan/uit-toets vervolgens ingedrukt om
opnieuw op te starten.
Toetsenbordcover
Introductie
Door het apparaat op de toetsenbordcover te bevestigen kunt u een traditioneel toetsenbord en
touchpad gebruiken. Het touchpad heeft twee klikknoppen. U kunt het touchpad dus als een muis
gebruiken. Met de standaard op de toetsenbordcover kunt u uw apparaat ook rechtop plaatsen.
Wanneer u de toetsenbordcover sluit, wordt de slaapstand voor uw apparaat geactiveerd.
Wanneer u de cover opent en het apparaat met de standaard in de gewenste positie zet, wordt het
aanraakscherm ingeschakeld. Als u de instellingen wilt wijzigen, tikt u op
→
Instellingen
→
Systeem
→
Energiebeheer en slaapstand
→
Extra energie-instellingen
→
Het gedrag van het
sluiten van het deksel bepalen
en configureer de instellingen voor
Actie als ik het deksel sluit:
.

Basisfuncties
14
De toetsenbordcover bevestigen
1
Bevestig het apparaat op de standaard.
Zorg ervoor dat de camera aan de achterzijde correct is uitgelijnd met de cameraopening in de
standaard.
2
Sluit de poort voor het docken van het toetsenbord aan de onderkant van het apparaat aan op
de aansluiting op het toetsenbord en zet het apparaat in de juiste stand.
1
2
Sneltoetsen
Met sneltoetsen kunt u gemakkelijk functies gebruiken en instellingen wijzigen, zoals helderheid en
volume.
U kunt sneltoetsen gebruiken door tegelijkertijd de Fn-toets ingedrukt te houden en te drukken op
een sneltoets.
Als u de Fn-toets vergrendelt, kunt u sneltoetsen gebruiken zonder op Fn te drukken. Als u de Fn-
toets wilt vergrendelen, tikt u op de Fn Lock-toets.
De
Fn Lock
-toets wordt automatisch ontgrendeld wanneer u het apparaat en de toetsenbordcover
opnieuw verbindt.

Basisfuncties
15
Sneltoetsfuncties
Toets/pictogram Functie
F1
•
Instellingen
starten.
F2
•
De helderheid van het scherm aanpassen.
F3
F4
•
Wijzig de displaystand wanneer een externe display is verbonden met
het apparaat.
F5
•
Het touchpad vergrendelen of ontgrendelen.
F6
•
Geluid dempen of dempen opheffen.
F7
•
Het volume aanpassen.
F8
F9
•
Het zoekvak openen.
F10
•
Het taakweergavescherm openen.
F11
•
Momenteel geopende vensters verbergen of weergeven.
F12
•
De vliegtuigstand in- of uitschakelen.
•
De rechtermuisknopfunctie uitvoeren.

Basisfuncties
16
Touchpad
Met het touchpad de cursor verplaatsen of items selecteren. De linker- en rechterknop van het
touchpad werken hetzelfde als de linker- en rechterknop van een muis.
Gebruik op het touchpad alleen uw vingers.
Basisfuncties van het touchpad
Bewegen
Als u de cursor wilt verplaatsen, beweegt u uw vinger op het touchpad.
Klikken
Tik op het touchpad of druk op de linkermuisknop.
of

Basisfuncties
17
Dubbelklikken
Dubbeltik op het touchpad of druk tweemaal op de linkermuisknop.
of
Rechtsklikken
Druk op de rechtermuisknop om de rechtermuisknopfunctie uit te voeren. U kunt ook met twee
vingers op het touchpad tikken.
of

Basisfuncties
18
Slepen
Als u een item wilt verplaatsen, selecteert u het en sleept u het naar de gewenste positie terwijl
u de linkermuisknop ingedrukt houdt. U kunt ook dubbeltikken op het item en het vasthouden.
Vervolgens sleept u het item naar de gewenste positie.
Extra functies
Vegen
Als u omhoog, omlaag of rechts of links naar een gewenste locatie wilt schuiven, veegt u met twee
vingers op het touchpad.
of

Basisfuncties
19
Spreiden en samenknijpen
Spreid twee vingers op een webpagina, kaart of afbeelding om in te zoomen op een gedeelte. Knijp
samen om uit te zoomen.
Touchpadinstellingen configureren
Configureer touchpadinstellingen voor een efficiënter gebruik van het touchpad.
Tik op
→
Instellingen
→
Apparaten
→
Muis en touchpad
en configureer de instellingen onder
Touchpad
.
Het touchpad vergrendelen en ontgrendelen
Houd de Fn-toets ingedrukt en druk op F5 om het touchpad te vergrendelen of te ontgrendelen.
Als het touchpad was vergrendeld toen het werd losgekoppeld, is het nog steeds vergrendeld
wanneer u de toetsenbordcover opnieuw bevestigt. Als u het touchpad weer wilt gebruiken,
ontgrendelt u het handmatig.

Basisfuncties
20
Aanraakscherm
•
Zorg dat het aanraakscherm niet in aanraking komt met andere elektrische apparaten.
Door elektrostatische ontladingen kan het aanraakscherm worden beschadigd.
•
Beschadig het aanraakscherm niet, tik niet op het scherm met scherpe voorwerpen en
oefen geen grote druk uit op het scherm met uw vingertoppen.
•
Het apparaat herkent invoer via aanraken mogelijk niet in de buurt van de randen van
het scherm, omdat deze buiten het invoergebied voor aanraken vallen.
•
Als het aanraakscherm langere tijd standby staat, kan dit leiden tot nabeelden
(ingebrande beelden op het scherm) of ghosting. Schakel het aanraakscherm uit
wanneer u het apparaat niet gebruikt.
•
Gebruik alleen uw vingers om het aanraakscherm te bedienen.
Tikken
Als u een app wilt openen, een menu-item wilt selecteren, een schermtoetsenbordtoets wilt
indrukken of een teken wilt ingeven met het schermtoetsenbord, tikt u erop met uw vinger.

Basisfuncties
21
Tikken en blijven aanraken
Tik op een item of het scherm en blijf dit langer dan 2 seconden aanraken om beschikbare opties
weer te geven.
Slepen
Als u een item wilt verplaatsen, blijft u het vasthouden en sleept u het naar de gewenste positie.
Dubbeltikken
Dubbeltik op een webpagina of afbeelding om in te zoomen op een gedeelte. Dubbeltik opnieuw
om terug te gaan.

Basisfuncties
22
Vegen
Veeg naar links of rechts op het scherm om naar links of rechts te schuiven. Veeg omhoog of omlaag
om door een webpagina of lijst met items te schuiven.
Spreiden en samenknijpen
Spreid twee vingers op een webpagina, kaart of afbeelding om in te zoomen op een gedeelte. Knijp
samen om uit te zoomen.

Basisfuncties
23
Startscherm
Startscherm
Het startscherm is het beginpunt waar u toegang kunt krijgen tot alle functies van het apparaat.
Taakbalk
Start-menu
Een item verplaatsen en verwijderen
Sleep een item op het startscherm naar een nieuwe locatie.
Als u een item wilt verwijderen, tikt u op het item en blijft u het aanraken. Vervolgens tikt u op
Verwijderen
.
Taakbalk
Het onderste gedeelte van het scherm is de taakbalk. Op de taakbalk kunt u het menu Start openen,
het zoekvenster starten, meldingspictogrammen weergeven en meer.
Sneltoetsen
Taakweergave
Start-menu
Meldingspictogramma
Zoekvak

Basisfuncties
24
Snelkoppelingen beheren
Als u een snelkoppeling wilt toevoegen, tikt u op de taakbalk op , blijft u een item aanraken, tikt u
op
Meer
of tikt u op
→
Meer
en tikt u vervolgens op
Aan taakbalk vastmaken
.
Als u een snelkoppeling wilt verwijderen, tikt u op een snelkoppeling, blijft u deze aanraken en tikt u
op
Van taakbalk losmaken
.
Als u een snelkoppeling naar een andere locatie wilt verplaatsen, sleept u deze naar een nieuwe
locatie.
Meldingspictogrammen beheren
Tik op de taakbalk op
→
Instellingen
→
Systeem
→
Meldingen en acties
→
Geef aan welke
pictogrammen u op de taakbalk wilt zien
en selecteer vervolgens items die u in het systeemvak
wilt weergeven.
Menu Start
Tik op de taakbalk op om het menu Start te openen. U kunt ook op de starttoets drukken.
Vanuit het menu Start kunt u toegang krijgen tot vaak gebruikte apps, de lijst
Alle apps
,
snelkoppelingen naar andere locaties op uw apparaat en meer.
Bestandenverkenner
Instellingen
App-tegels
Alle apps
Aan/uit
Uw account
Veelgebruikte apps

Basisfuncties
25
App-tegels beheren
U kunt uw favoriete apps in het app-tegelgebied vastmaken.
Als u meer apps wilt toevoegen, tikt u op
Alle apps
, tikt u op een app en blijft u deze aanraken.
Vervolgens sleept u de app naar het app-tegelgebied.
Als u een tegel wilt verplaatsen, tikt u op een tegel en blijft u deze aanraken. Vervolgens sleept u de
tegel naar een nieuwe locatie.
Als u de grootte van een tegel wilt aanpassen, tikt u op een tegel en blijft u deze aanraken.
Vervolgens tikt u op
→
Formaat wijzigen
.
Als u een tegel wilt verwijderen, tikt u op de tegel en blijft u deze aanraken. Vervolgens tikt u op
.
Virtueel bureaublad
Met een virtueel bureaublad kunt u tegelijkertijd aan verschillende taken werken vanaf meerdere
bureaubladen. U kunt verschillende bureaubladen voor uiteenlopende doelen gebruiken.
Tik op de taakbalk op
. U kunt ook vegen vanaf de linkerrand van het scherm.
Als u bureaubladen hebt toegevoegd, worden bureaubladminiaturen weergegeven in het onderste
deel van het scherm. Selecteer een miniatuur om het bureaublad in te schakelen.
Momenteel geopende
vensters
Bureaubladminiaturen
Bureaubladen toevoegen
Tik in de lijst met bureabladminiaturen op
Nieuw bureaublad
.
Bureaubladen verwijderen
Tik in de lijst met bureabladminiaturen op op een bureaublad.

Basisfuncties
26
Vensters naar een ander bureaublad verplaatsen
1
Tik op om de geopende vensters van het huidige bureaublad weer te geven.
Als u de geopende vensters van andere bureaubladen wilt weergeven, tikt u op een
bureaubladminiatuur en blijft u deze aanraken.
2
Tik op een venster dat u wilt verplaatsen en blijf het aanraken; tik vervolgens op
Verplaatsen
naar
.
3
Selecteer een bureaublad waarnaar u het venster wilt verplaatsen.
Overschakelen naar de tabletmodus
U kunt schakelen tussen de pc-modus en de tabletmodus. In de tabletmodus is het volledige
scherm van het menu Start het startscherm. Door over te schakelen naar de tabletmodus, wordt het
apparaat geoptimaliseerd voor aanraakschermen.
Als u wilt overschakelen naar de tabletmodus, tikt u op de taakbalk op
→
Tabletmodus
. U kunt
ook vanaf de rechterrand van het scherm naar het midden van het scherm vegen en vervolgens
tikken op
Tabletmodus
.
Als u wilt terugkeren naar de pc-modus, tikt u nogmaals op
Tabletmodus
.
Vergrendelscherm
Als u op de aan/uit-toets drukt, wordt het scherm uitgeschakeld en vergrendeld. Het scherm wordt
ook uitgeschakeld en automatisch vergrendeld als het apparaat niet wordt gebruikt gedurende een
bepaalde periode.
Als u het scherm wilt ontgrendelen, drukt u op de aan/uit-toets en sleept u het vergrendelde scherm
omhoog.
U kunt de manier wijzigen waarop het scherm wordt vergrendeld om te voorkomen dat anderen
toegang krijgen tot uw persoonlijke gegevens.
Tik op de taakbalk op
→
Instellingen
→
Accounts
→
Aanmeldingsopties
en selecteer
vervolgens een schermvergrendelingsmethode. Een ontgrendelingscode is vereist wanneer u het
apparaat ontgrendelt.
•
Als u uw ontgrendelingscode vergeet, moet u uw apparaat naar een Samsung-
servicecenter brengen om het te laten resetten.
•
U moet zich aanmelden bij uw Microsoft-account of een wachtwoord toevoegen voordat
u de andere vergrendelingsmethoden kunt gebruiken.

Basisfuncties
27
Wachtwoord
Een wachtwoord bestaat uit tekens of getallen. Geef een wachtwoord in, geef het wachtwoord
nogmaals in om het te bevestigen en geef vervolgens een geheugensteun voor het wachtwoord in.
Als u zich hebt aangemeld bij uw Microsoft-account, wordt uw accountwachtwoord automatisch als
het wachtwoord ingesteld.
Pincode
Een pincode bestaat uit alleen cijfers. Geef minstens vier cijfers in en geef de PIN-code nogmaals in
om deze te bevestigen.
Afbeeldingswachtwoord
Een wachtwoord bestaat uit cirkels, rechte lijnen en tikken. Selecteer een afbeelding en teken op de
afbeelding om gebaren te maken.
Inloggen met patroon
Als u het scherm wilt ontgrendelen met een patroon, tikt u op de taakbalk op
→
Instellingen
→
Extra's
→
Galaxy Settings
→
Inloggen met patroon
en tikt u vervolgens op de schakelaar om deze
in te schakelen.
Teken een patroon door minstens vier stippen te verbinden en teken het patroon opnieuw om het te
bevestigen.
ACTIECENTRUM
Het actiecentrum gebruiken
U kunt nieuwe meldingen van Windows en apps weergeven en u kunt knoppen voor snelle actie
gebruiken. Met knoppen voor snelle actie kunt u gemakkelijk vaak gebruikte instellingen aanpassen,
zoals het inschakelen van Wi-Fi.
Als u het actiecentrumvenster wilt openen, tikt u op de taakbalk op
. U kunt ook vanaf de
rechterrand van het scherm vegen.

Basisfuncties
28
U kunt de volgende functies in het actiecentrumvenster gebruiken.
Alle meldingen
wissen.
Op een melding
tikken en
verschillende acties
gebruiken.
Toetsen voor snelle
actie
Knoppen voor snelle actie gebruiken
Tik op de knoppen voor snelle actie om bepaalde functies in te schakelen. Als u gedetailleerdere
instellingen wilt weergeven, tikt u op een knop en blijft u deze aanraken. Vervolgens tikt u op
Ga
naar instellingen
.
U kunt de bovenste vier knoppen wijzigen. Tik op de taakbalk op
→
Instellingen
→
Systeem
→
Meldingen en acties
en wijzig vervolgens de knoppen voor snelle actie onder
Kies uw snelle acties
.
Screen Mirroring
Via een draadloze verbinding kunt u de weergegeven inhoud van uw apparaat bekijken op een
groter scherm.
Als een groot scherm, zoals een tv, geen ondersteuning biedt voor de functie Screen Mirroring,
gebruikt u compatibele accessoires om de functie in te schakelen. Compatibele accessoires zijn
onder andere HomeSync en een AllShare Cast-dongle.
1
Activeer de functie Screen Mirroring op de tv.
2
Tik op het paneel van het actiecentrum op
Apparaten aansluiten
.
De gedetecteerde apparaten worden weergegeven.

Basisfuncties
29
3
Selecteer een apparaat om verbinding mee te maken.
Het scherm van uw apparaat verschijnt op het tv-scherm.
4
Open een bestand of speel een bestand af en bedien het scherm met de toetsen op uw
apparaat.
•
De beschikbaarheid van deze functie is afhankelijk van uw regio of serviceprovider.
•
Raadpleeg de gebruiksaanwijzing voor het grote scherm of het accessoire dat compatibel
is met Screen Mirroring voor meer informatie over het verbinden van uw apparaat en het
grote scherm.
•
Sommige bestanden worden mogelijk in de buffer opgeslagen tijdens het afspelen
afhankelijk van de netwerkverbinding.
•
Als u een Wi-Fi-frequentie instelt, worden AllShare Cast-dongles of HomeSync mogelijk
niet ontdekt of verbonden.
Zoekvak
U kunt met zoekwoorden zoeken naar veel soorten inhoud op het apparaat of het web.
Tik op het zoekvak op de taakbalk en geef een zoekwoord in het zoekveld in.
Als u wilt zoeken naar bestanden, apps, instellingen, enzovoort op uw apparaat en uw
OneDrive
, tikt
u op
Mijn spullen
.
Cortana
Als in uw regio
Cortana
wordt ondersteund, wordt dit programma gestart wanneer u op het zoekvak
tikt.
Cortana
helpt u bij het zoeken van zaken op uw apparaat, bij het beheren van uw schema's,
enzovoort. Geef een zoekwoord of vraag in het zoekveld in om te zoeken naar iets, een herinnering
in te stellen, enzovoort.
De beschikbaarheid van deze functie is afhankelijk van de regio en taalinstellingen.

Basisfuncties
30
Tekst ingeven
Het schermtoetsenbord gebruiken
In de tabletmodus verschijnt automatisch het schermtoetsenbord wanneer u tekst ingeeft om
e-mails te versturen, notities te maken en meer. Als u het schermtoetsenbord in de pc-modus wilt
gebruiken, tikt u op de taakbalk op
.
Tekstinvoer wordt in sommige talen niet ondersteund. Als u tekst wilt ingeven, moet u de
invoertaal wijzigen in een van de ondersteunde talen.
Naar de volgende
regel gaan.
De cursor verplaatsen.
Een voorgaand teken
verwijderen.
Cijfers en leestekens
ingeven.
Hoofdletters ingeven.
Als u alles in
hoofdletters wilt
ingeven, tikt u twee
keer hierop.
Emoticons ingeven.
Overgaan op het
zwevende
toetsenbord.
Een spatie ingeven.
De invoertaal of de
toetsenbordindeling
wijzigen of
invoertalen
toevoegen.
Het toetsenbord
verbergen.
De invoertaal wijzigen
Tik op
→
Taalvoorkeuren
→
Een taal toevoegen
en selecteer vervolgens een taal die u wilt
toevoegen. Wanneer u talen toevoegt, kunt u andere talen ingeven door te tikken op
.

Basisfuncties
31
Aanvullende toetsenbordfuncties gebruiken
Tik op om diverse functies te gebruiken.
•
: overschakelen naar het standaardtoetsenbord.
•
: overschakelen naar het zwevende of gesplitste toetsenbord. U kunt het toetsenbord naar
een andere locatie verplaatsen door het toetsenbord te slepen.
•
: overschakelen naar de handschriftstand.
De beschikbaarheid van deze functie is afhankelijk van uw regio of serviceprovider.
•
: overschakelen naar het standaardtoetsenbord. Als deze functie niet wordt ingeschakeld,
tikt u op de taakbalk op
→
Instellingen
→
Apparaten
→
Typen
Vervolgens tikt u op de
schakelaar
Standaardtoetsenbordindeling toevoegen als optie voor schermtoetsenbord
om
deze in te schakelen.
Kopiëren en plakken
1
Sleep uw vinger over tekst om deze te selecteren.
2
Tik op de tekst en blijf deze aanraken om de opties weer te geven.
3
Tik op
Kopiëren
of
Knippen
.
De geselecteerde tekst wordt naar het klembord gekopieerd.
4
Tik en houd vast op het punt waar de tekst moeten worden ingevoegd en tik op
Plakken
.

Basisfuncties
32
De toetsenbordcover gebruiken
Wanneer uw apparaat is verbonden met de toetsenbordcover, kunt u tekst ingeven met het
traditionele toetsenbord. Raadpleeg Toetsenbordcover voor meer informatie.
Schermafbeelding
Terwijl u het apparaat gebruikt, kunt u een schermafbeelding maken.
Houd de aan/uit-toets en de toets Volume omlaag tegelijkertijd ingedrukt. U kunt vastgelegde
beelden weergeven in de map
Deze pc
→
Afbeeldingen
→
Schermopnamen
.
Het is bij gebruik van sommige apps en functies niet mogelijk een schermafbeelding te
maken.
Apps openen
Tik op de taakbalk op
→
Alle apps
en selecteer vervolgens een app-pictogram om de app te
openen.
Als u een app wilt openen via het taakweergavescherm, tikt u op de taakbalk op
en selecteert u
een venster.
Een app sluiten
Tik op boven aan het app-venster om het venster te sluiten.
Weergave met gesplitst scherm
In de tabletmodus kunt u twee vensters tegelijk openen in de weergave met gesplitst scherm.
Hiervoor selecteert u vensters in het taakweergavescherm.
Bepaalde apps bieden mogelijk geen ondersteuning voor deze functie.
1
Tik op de taakbalk op om momenteel geopende vensters weer te geven. U kunt ook vegen
vanaf de linkerrand van het scherm.

Basisfuncties
33
2
Tik op een venster en blijf het aanraken. Selecteer vervolgens
Links vastmaken
of
Rechts
vastmaken
.
De venstergrootte aanpassen
Sleep de greep tussen de vensters naar links of rechts om het formaat van de vensters aan te passen.

Basisfuncties
34
Apparaat- en gegevensbeheer
Het apparaat bijwerken
Houd het apparaat up-to-date door updates, zoals servicepacks en patches, te downloaden en
installeren voor het besturingssysteem en andere Microsoft-apps.
Het apparaat is ingesteld om updates automatisch te downloaden en te installeren. Als u handmatig
wilt controleren op beschikbare updates, tikt u op de taakbalk op
→
Instellingen
→
Bijwerken
en beveiliging
→
Windows Update
→
Naar updates zoeken
.
Samsung Update
U kunt apps, stuurprogramma's, enzovoort van Samsung gemakkelijk op het apparaat bijwerken.
Tik op de taakbalk op
→
Alle apps
→
Samsung
→
Samsung Update
. Raadpleeg Samsung
Update voor meer informatie.
Back-ups maken en gegevens herstellen
Bewaar uw persoonlijke informatie, app-gegevens en instellingen veilig op uw apparaat met
Samsung Recovery
. Raadpleeg Samsung Recovery voor meer informatie.
Fabrieksinstellingen herstellen
Hiermee wist u alle instellingen en gegevens op het apparaat. Voordat u de fabrieksinstellingen van
het apparaat herstelt, moet u een back-up van alle belangrijke gegevens op het apparaat maken.
Raadpleeg Een back-up maken van het huidige systeem en Fabrieksstandaard herstellen voor meer
informatie.

Basisfuncties
35
InstantGo (verbonden in stand-by)
InstantGo (verbonden in stand-by) is een stand voor weinig stroomverbruik waardoor het apparaat
verbinding met het netwerk behoudt. Wanneer het scherm uitschakelt, schakelt het apparaat over
naar de verbonden standby-stand.
Wanneer het bestand in de verbonden standby-stand is, kan het apparaat nog steeds inhoud
synchroniseren, zoals e-mails, uit de cloud en achtergrond-apps uitvoeren. Ook kan het apparaat
direct activeren uit de slaapstand, sneller dan de traditionele slaap- en sluimerstanden.
Verbonden stand-by verbruikt meer batterijvermogen dan de traditionele slaapstand. Als u
deze functie wilt uitschakelen, tikt u op
→
Instellingen
→
Systeem
→
Energiebeheer
en slaapstand
→
Extra energie-instellingen
→
Het gedrag van de aan/uit-knoppen
bapalen
en stelt u de instellingen
Actie als ik op de aan/uit-knop druk:
en
Actie als ik het
deksel sluit:
in op
Sluimerstand
.

36
Applicaties
Apps installeren of verwijderen
Store
Koop en download apps.
Tik op de taakbalk op
. U kunt op de taakbalk ook klikken op
→
Alle apps
→
Store
.
Voor serviceaanvragen met betrekking tot apps die door derden zijn geleverd, neemt u
contact op met de desbetreffende leverancier. Als u contact opneemt met een Samsung
Servicecenter, zijn de probleemoplossingsacties voor serviceaanvragen afhankelijk van de
app mogelijk beperkt.
Apps installeren
Blader door apps op categorie of tik op het zoekveld om te zoeken met een zoekwoord.
Selecteer een app als u informatie erover wilt weergeven. Als u gratis apps wilt downloaden, tikt u op
Gratis
. Als u apps wilt kopen of downloaden waarvoor kosten in rekening worden gebracht, tikt u op
de prijs en volgt u de instructies op het scherm.
Als u de instellingen voor automatisch bijwerken wilt wijzigen, tikt u op
→
Instellingen
en tikt u vervolgens op de schakelaar
Update apps automatisch wanneer ik Wi-Fi heb
of
Apps automatisch bijwerken
om deze in of uit te schakelen.
Apps verwijderen
Sommige apps kunnen niet worden verwijderd.
1
Tik op de taakbalk op
→
Alle apps
.
2
Tik op een app en blijf deze aanraken; tik vervolgens op
Installatie ongedaan maken
.
Sommige apps worden automatisch verplaatst naar het scherm
Een programma verwijderen
of wijzigen
. Tik op een app en blijf deze aanraken; tik vervolgens op
Verwijderen
en volg
daarna de instructies op het scherm om de app te verwijderen.
3
Tik op
Installatie ongedaan maken
.

Applicaties
37
Scrap Box
Terwijl u het apparaat gebruikt, kunt u een schermafbeelding maken. U kunt vastgelegde
afbeeldingen delen en bewerken.
Schermafbeeldingen maken
1
Wanneer u inhoud wilt vastleggen, tikt u op de taakbalk op
→
Alle apps
→
Scrap Box
.
2
Tik op .
3
Sleep om de gewenste inhoud te selecteren; tik vervolgens op
Gereed
.
Als u het kader automatisch aan de inhoud wilt aanpassen, tikt u op
Automatisch passend
maken
.
4
Gebruik hulpmiddelen om de afbeelding te bewerken en tik op om dit op te slaan.
Vastgelegde afbeeldingen beheren
In het scherm Knipseldoos kunt u afbeeldingen delen, deze uploaden naar
OneDrive
of ze
verwijderen. Tik op
, tik op afbeeldingen en gebruik dan de volgende functies:
•
: de afbeelding delen met anderen.
•
: de afbeeldingen uploaden naar
OneDrive
.
•
: de afbeeldingen verwijderen.
Als u een afbeelding wilt weergeven, tikt u op de afbeelding.

Applicaties
38
Samsung Update
Installeer stuurprogramma's en software en werk deze bij.
1
Tik op de taakbalk op
→
Alle apps
→
Samsung
→
Samsung Update
.
2
Tik op
Bijwerken
als u wilt controleren op beschikbare updates.
Tik op
Aanbevelen
als u wilt controleren op beschikbare software.
3
Tik op updates of software die u wilt installeren en tik op
OK
.
Als u alle beschikbare updates en software wilt installeren, tikt u op
Installeren en bijwerken
.
Als u wilt zoeken naar andere software voor uw apparaat, tikt u op
Model zoeken
.
Als u de installatiebestanden van de software wilt downloaden, tikt u op
Installatiebestanden
opslaan
.
Samsung Recovery
Introductie
Maak een back-up van uw gegevens en instellingen en herstel uw apparaat tot een eerder back-
uppunt of herstel de fabrieksstandaard.
•
Als u deze app wilt gebruiken, moet u zich bij het apparaat aanmelden met een
beheerdersaccount of het wachtwoord van de beheerder ingeven.
•
Wanneer u uw apparaat herstelt, worden de gegevens of apps gewist die na het
geselecteerde back-uppunt zijn opgeslagen. Zorg ervoor dat u regelmatig een back-up
maakt van belangrijke gegevens.
Een back-up maken van het huidige systeem
Maak regelmatig een back-up van belangrijke gegevens op een extern opslagapparaat om
herstelbewerkingen te voorkomen.
1
Sluit een extern opslagapparaat aan.
2
Tik op de taakbalk op
→
Alle apps
→
Samsung
→
Samsung Recovery
.

Applicaties
39
3
Tik op
Back-upbeheer
→
Nieuwe back-up
.
4
Geef back-upgegevens in en selecteer het externe opslagapparaat.
5
Tik op
Back-up
.
6
Wanneer het venster Back-up starten wordt weergegeven, tikt u op
Ja
.
7
Wanneer het venster Back-up voltooid wordt weergegeven, tikt u op
OK
.
Wanneer de back-up is voltooid, wordt de back-upinstallatiekopie in het scherm Back-upbeheer
weergegeven.
Het systeem herstellen
Fabrieksstandaard herstellen
Herstel de fabrieksstandaardinstellingen van het apparaat. Voordat u de fabrieksinstellingen van
het apparaat herstelt, moet u een back-up van alle belangrijke gegevens op het apparaat maken.
Raadpleeg Een back-up maken van het huidige systeem voor meer informatie.
Tik op de taakbalk op
→
Alle apps
→
Samsung
→
Samsung Recovery
→
Fabrieksinstallatiekopie
→
Herstellen
→
Herstellen
→
OK
.
Herstellen tot een back-uppunt
Selecteer een back-uppunt dat op een extern opslagapparaat is opgeslagen om het apparaat tot dat
punt te herstellen.
1
Sluit het externe opslagapparaat op uw apparaat aan.
2
Tik op de taakbalk op
→
Alle apps
→
Samsung
→
Samsung Recovery
.
3
Tik op
Back-upbeheer
, selecteer een back-upinstallatiekopie en tik vervolgens op
Herstellen
.
4
Tik op
Herstellen
.

Applicaties
40
Online Support(S Service)
Met deze service kunt u chatten met een technicus via internet en problemen op uw apparaat op
afstand oplossen.
•
Deze service is mogelijk beperkt na de vervaldatum.
•
De beschikbaarheid van deze service is afhankelijk van uw regio.
1
Tik op de taakbalk op
→
Alle apps
→
Samsung
→
Online Support(S Service)
.
2
Geef een vraag in en tik op
Request
.
3
Wanneer u contact hebt met een technicus, begint u het gesprek.
Show Window
Met Venster weergeven kunt u een gedeelte op het scherm selecteren en dit op volledig scherm
op een externe display weergeven. U kunt tekenen of items markeren op het scherm met
gereedschappen.
Voordat u deze app gebruikt, moet u het apparaat verbinden met een externe display.
Een geselecteerd gedeelte weergeven op een externe display
1
Verbind het apparaat met een externe display.
•
U kunt een externe display aansluiten met een kabel. Kabels zoals HDMI-kabels of
adapters voor het verbinden met een externe display zijn los verkrijgbaar.
•
U kunt de apparaten ook draadloos verbinden. Raadpleeg Screen Mirroring voor meer
informatie.
2
Tik op de taakbalk op
→
Alle apps
→
Show Window
.

Applicaties
41
3
Tik op
Start
.
Er wordt een wit kader weergegeven waarmee u een gedeelte kunt selecteren.
Start
wordt alleen geactiveerd wanneer de displaystand is ingesteld op
Uitbreiden
. Houd
de
Fn
-toets ingedrukt en druk tegelijkertijd op de
F4
-toets; drukt vervolgens nogmaals op
de
F4
-toets om
Uitbreiden
te selecteren.
4
Sleep om een gedeelte te selecteren dat op volledig scherm moet worden weergegeven op
het externe display en tik op
Gereed
.
Het geselecteerde gedeelte wordt weergegeven op het externe display.
Als u de hoogte/breedte-verhouding van het geselecteerde gedeelte wilt aanpassen aan die van het
externe scherm, tikt u op
en tikt u op de schakelaar
Vaste verhouding
om deze te activeren.
Als u niet meer wilt weergeven op het scherm, tikt u op
Stoppen
.
Hulpmiddelen gebruiken
Wanneer het scherm om het verbonden display wordt weergegeven, kunt u de volgende
hulpmiddelen gebruiken.
Cursor
Pen
Tekening wissen
Ongedaan maken/opnieuw
Gum
Markeren
Wanneer u de pen of markering gebruikt, tikt u nogmaals op het gewenste pictogram om de kleur of
de lijndikte aan te passen.
De verbindingsmelding instellen
U kunt instellen dat het apparaat een melding weergeeft waarin u wordt gevraagd
Show Window
te gebruiken wanneer een extern apparaat is verbonden. Tik op
en tik op de schakelaar
Automatisch starten
om deze te activeren.

42
Instellingen
Introductie
Pas instellingen aan voor functies en apps. U kunt uw apparaat personaliseren door de verschillende
instelopties te configureren.
Tik op de taakbalk op
→
Instellingen
.
Als u zoekt naar instellingen door zoekwoorden in te geven, tikt u op het zoekveld boven in het
scherm.
De beschikbare opties kunnen afwijken, afhankelijk van de regio of serviceprovider.
Systeem
Wijzig de systeeminstellingen.
Tik in het scherm Instellingen op
Systeem
.
•
Beeldscherm
: de weergave-instellingen wijzigen, zoals de tekengrootte en de helderheid van
de weergave.
•
Meldingen en acties
: toetsen voor snelle actie selecteren voor weergave in het
actiecentrumvenster en de instellingen voor meldingen wijzigen.
•
Apps en onderdelen
: apps en functies op het apparaat weergeven en beheren.
•
Multitasking
: instellingen voor multi-tasking wijzigen.
•
Tabletmodus
: overschakelen naar tabletmodus en de gerelateerde instellingen wijzigen.
•
Batterijbesparing
: gegevens over batterijstroom weergeven en opties voor besparen van
energie wijzigen.
•
Energiebeheer en slaapstand
: schermlichttimer van het apparaat instellen. U kunt ook de
instellingen voor Wi-Fi instellen voor wanneer het apparaat in de slaapstand is geactiveerd.
•
Opslag
: geheugeninformatie voor uw apparaat weergeven en selecteren waar nieuwe apps en
gegevens standaard moeten worden opgeslagen.
De feitelijk beschikbare capaciteit van het interne geheugen is minder dan de
gespecificeerde capaciteit. Een gedeelte van het geheugen wordt namelijk gebruikt door
het besturingssysteem en de standaard-apps. De beschikbare capaciteit kan veranderen
wanneer u het apparaat bijwerkt.

Instellingen
43
•
Offlinekaarten
: kaarten downloaden om te zoeken naar plaatsen en offline routebeschrijvingen
op te halen en instellingen wijzigen voor offline kaarten.
•
Standaard-apps
: een standaardinstelling selecteren voor het gebruik van apps.
•
Info
: toegang krijgen tot apparaatgegevens en de apparaatnaam en -instellingen wijzigen.
Apparaten
U kunt instellingen wijzigen die betrekking hebben op uw verbonden apparaten.
Tik in het scherm Instellingen op
Apparaten
.
•
Printers en scanners
: instelling wijzigen om printers en scanners aan te sluiten.
•
Verbonden apparaten
: apparaten toevoegen en instellingen wijzigen voor verbindingen met
een datalimiet.
•
Bluetooth
: de Bluetooth-functie in- of uitschakelen. U kunt zoeken naar andere Bluetooth-
apparaten en een koppeling met deze apparaten tot stand brengen.
•
Samsung is niet verantwoordelijk voor het verlies, de onderschepping of het misbruik
van gegevens die via Bluetooth zijn verzonden of ontvangen.
•
Zorg altijd dat u gegevens deelt met en ontvangt van vertrouwde apparaten die goed
zijn beveiligd. Als er voorwerpen tussen de apparaten staan, is het mogelijk dat de
afstand waarop de apparaten kunnen communiceren, afneemt.
•
Sommige apparaten, vooral apparaten die niet door Bluetooth SIG zijn getest of
goedgekeurd, zijn mogelijk niet compatibel met uw apparaat.
•
Gebruik de Bluetooth-functie niet voor illegale doeleinden (bijvoorbeeld illegale
kopieën maken van bestanden of illegaal communicatie opnemen voor commerciële
doeleinden).
Samsung is niet verantwoordelijk voor de gevolgen van illegaal gebruik van de
Bluetooth-functie.
•
Muis en touchpad
: de instellingen voor de muis en het touchpad wijzigen.
•
Typen
: de instellingen voor het schermtoetsenbord wijzigen.
•
Automatisch afspelen
: de functie Automatisch afspelen in -of uitschakelen en gerelateerde
instellingen wijzigen.
•
USB
: het apparaat instellen om u te waarschuwen als er problemen zijn met het maken van
verbinding met USB-apparaten.

Instellingen
44
Netwerk en internet
U kunt de netwerk- en internetinstellingen wijzigen.
Tik in het scherm Instellingen op
Netwerk en internet
.
•
Wi-Fi
: schakel de functie Wi-Fi in om verbinding te maken met een Wi-Fi-netwerk en de
gerelateerde instellingen te wijzigen.
•
Het apparaat gebruikt een niet-geharmoniseerde frequentie en is bedoeld voor gebruik
in alle Europese landen. WLAN kan in de EU zonder beperkingen binnenshuis worden
gebruikt, maar niet buitenshuis.
•
Schakel Wi-Fi uit om de batterij te sparen wanneer u deze functie niet gebruikt.
•
Vliegtuigstand
: de vliegtuigstand in- of uitschakelen. Alle draadloze functies van het apparaat
uitschakelen. U kunt alleen diensten gebruiken waarvoor geen netwerk vereist is.
Zorg ervoor dat het apparaat is uitgeschakeld tijdens het opstijgen en landen. Nadat het
vliegtuig is opgestegen, kunt u het apparaat in de vliegtuigmodus gebruiken als dit wordt
toegestaan door het cabinepersoneel van het vliegtuig.
•
Mobiel
(modellen met functionaliteit voor mobiele netwerken): uw instellingen voor mobiele
netwerken configureren.
•
Wanneer u de Wi-Fi-functie gebruikt, moet u de mobiele gegevensverbinding
uitschakelen. Als de mobiele gegevensverbinding is ingeschakeld, kunnen er extra
kosten in rekening worden gebracht, ook als de Wi-Fi-functie is ingeschakeld.
•
Als u wilt zoeken naar beschikbare mobiele netwerken en handmatig verbinding wilt
maken met een netwerk, verbreekt u eerst de verbinding met uw huidige netwerk.
•
Dataverbruik
: uw gegevensgebruik bijhouden.
•
Dataverbruik
(modellen met functionaliteit voor mobiele netwerken): uw gegevensgebruik
bijhouden en limietinstellingen aanpassen.
•
Mobiele hotspot
(modellen met functionaliteit voor mobiele netwerken): gebruik het apparaat
als mobiele hotspot om de mobiele gegevensverbinding van het apparaat met andere
apparaten te delen.
•
VPN
: Virtual Private Networks (VPN's) instellen en hiermee verbinding maken.
•
Inbelverbindingen
: de instellingen voor inbellen configureren.
•
Proxy
: de proxy-instellingen configureren.

Instellingen
45
Persoonlijke instellingen
U kunt de weergave-instellingen wijzigen, zoals achtergrond, kleur en thema.
Tik in het scherm Instellingen op
Persoonlijke instellingen
.
•
Achtergrond
: de achtergrond en gerelateerde instellingen wijzigen.
•
Kleuren
: de kleuren van de taakbalk, items in het menu Start, enzovoort wijzigen.
•
Vergrendelingsscherm
: de achtergond van het vergrendelde scherm wijzigen en items
selecteren die u in het vergrendelde scherm wilt weergeven.
•
Thema's
: een thema selecteren dat u wilt toepassen en gerelateerde instellingen wijzigen.
•
Start
: de instellingen met betrekking tot het menu Start wijzigen.
Accounts
U kunt de accountinstellingen wijzigen.
Tik op het scherm Instellingen op
Accounts
.
•
Uw e-mail en accounts
: uw Microsoft-account toevoegen en uw andere accounts beheren.
•
Aanmeldingsopties
: de aanmeldingsopties voor het apparaat wijzigen. U kunt een
schermvergrendelingsmethode selecteren om te voorkomen dat anderen toegang krijgen tot
uw persoonlijke gegevens.
•
Toegang via het werknetwerk
: een werk- of schoolaccount toevoegen om toegang te krijgen
tot de bronnen van uw organisatie, zoals apps en netwerk.
•
Familie en andere gebruikers
: extra accounts voor uw familieleden of andere gebruikers
toevoegen die het apparaat dan met uw eigen aangepaste instellingen kunnen gebruiken.
•
Uw instellingen synchroniseren
: instellingen wijzigen om uw instellingen te synchroniseren
met andere apparaten met uw Microsoft-account.

Instellingen
46
Tijd en taal
U kunt instellingen wijzigen waarmee u bepaalt hoe datum en tijd op het apparaat worden
weergegeven, en u kunt uw land of regio selecteren.
Tik in het scherm Instellingen op
Tijd en taal
.
Als de batterij gedurende langere tijd geheel leeg is of wordt verwijderd uit het apparaat,
worden de tijd en datum gereset.
•
Datum en tijd
: de instellingen voor tijd en datum wijzigen.
•
Regio en taal
: uw land of regio instellen en uw talen toevoegen.
Als u de weergavetaal wilt wijzigen, tikt u op de gewenste taal en tikt u op
Als standaard
instellen
. Start het apparaat opnieuw op om de wijzigingen toe te passen.
Als de gewenste taal niet wordt weergegeven in de lijst, tikt u op
Een taal toevoegen
en
selecteert u een taal die u wilt toevoegen. Als het vereiste taalpakket niet is geïnstalleerd, moet
u dit downloaden voordat u de weergavetaal kunt wijzigen. Tik op de taal, tik op
Opties
en tik
op
Downloaden
onder
Taalpakket downloaden
.
U kunt de weergavetaal mogelijk niet wijzigen, afhankelijk van de software van het
apparaat.
•
Spraak
: de instellingen wijzigen voor de tekst-naar-spraak-functie.
Toegankelijkheid
U kunt instellingen wijzigen om de toegankelijkheid van het apparaat te verbeteren.
Tik in het scherm Instellingen op
Toegankelijkheid
.
•
Verteller
: de schermlezer inschakelen en de gerelateerde instellingen wijzigen. Wanneer u deze
functie inschakelt, worden alle elementen op het scherm hardop gelezen, zoals tekst en toetsen.
•
Vergrootglas
: een vergrootglas inschakelen en de gerelateerde instellingen wijzigen. Wanneer
u deze functie inschakelt, kunt u op het scherm inzoomen zodat u een grotere versie van de
inhoud kunt weergeven.
•
Hoog contrast
: thema's met hoog contrast toepassen op de weergave om schermzichtbaarheid
te verbeteren.
•
Ondertiteling
: de instellingen voor ondertiteling wijzigen.
•
Toetsenbord
: de instellingen voor het schermtoetsenbord wijzigen.
•
Muis
: de instellingen voor aanwijzer en muis wijzigen.
•
Meer opties
: de aanvullende instellingen voor toegankelijkheid wijzigen.

Instellingen
47
Privacy
U kunt de privacyinstellingen wijzigen.
Tik op het scherm Instellingen op
Privacy
.
•
Algemeen
: de algemene privacyinstellingen wijzigen.
•
Locatie
: de instellingen voor machtigingen voor locatiegegevens wijzigen.
•
Camera
: de camerafunctie in- of uitschakelen. Selecteer apps die de camerafunctie mogen
gebruiken.
•
Microfoon
: de microfoons in- of uitschakelen. Selecteer apps die de microfoons mogen
gebruiken.
•
Spraak, handschrift en typen
: het apparaat instellen op het verzamelen van persoonlijke
gegevens, zoals contactpersonen en recente agendagebeurtenissen. U kunt uw
cloudinstellingen ook beheren.
•
Accountgegevens
: apps instellen voor toegang tot uw accountgegevens. Selecteer apps die uw
accountgegevens mogen gebruiken.
•
Contactpersonen
: selecteer apps die uw contactpersonen mogen gebruiken.
•
Agenda
: de agenda-app in- of uitschakelen. Selecteer apps die de agenda-app mogen
gebruiken.
•
Oproepgeschiedenis
: selecteer apps die u toegang wilt verlenen tot uw oproepenlijsten.
•
E-mail
: de e-mail-app in- of uitschakelen. Selecteer apps die u toegang wilt verlenen tot de
e-mail-app en die e-mails mogen versturen.
•
Berichten
: de berichten-app in- of uitschakelen. Selecteer apps die u toegang wilt verlenen tot
de berichten-app en die e-mails berichten mogen versturen.
•
Radio's
: apps toestaan radiogolftechnologieën, zoals Bluetooth, te gebruiken om gegevens te
verzenden of te ontvangen. Selecteer apps die radiogolftechnologieën mogen gebruiken.
•
Overige apparaten
: de instellingen wijzigen voor externe apparaten, zoals draadloze apparaten
of hardware.
•
Feedback en diagnose
: de frequentie van Windows-feedback instellen en een optie selecteren
om de diagnose en de gebruiksgegevens van het apparaat naar Microsoft te sturen.
•
Achtergrond-apps
: selecteer apps die op de achtergrond moeten worden uitgevoerd en geef
ze toestemming informatie te ontvangen, meldingen te verzenden en actueel te blijven zelfs
wanneer u ze niet gebruikt.

Instellingen
48
Bijwerken en beveiliging
U kunt de instellingen voor Windows Update, back-up van gegevens en apparaatbeveiliging
wijzigen.
Tik in het scherm Instellingen op
Bijwerken en beveiliging
.
•
Windows Update
: controleren op beschikbare updates en Windows naar de laatste versie
bijwerken.
•
Windows Defender
: de functie Windows Defender inschakelen om te scannen op malware.
U kunt het apparaat ook zo instellen dat beveiligingsproblemen automatisch naar Microsoft
worden gestuurd.
•
Back-up
: een back-up van uw bestanden maken met de functie Bestandsgeschiedenis.
•
Systeemherstel
: het apparaat opnieuw instellen of herstellen met de geavanceerde
opstartfunctie.
•
Activering
: gegevens over Windows-activering weergeven. U kunt uw Windows-productsleutel
wijzigen.
•
Mijn apparaat zoeken
: de functie Mijn apparaat zoeken in- of uitschakelen. Ga naar de
Microsoft-website om uw verloren of gestolen apparaat op te sporen en te beheren.
•
Voor ontwikkelaars
: de ontwikkelingsinstellingen wijzigen.
Extra's
U kunt de extra door Samsung verschafte instellingen wijzigen.
Tik in het scherm Instellingen op
Extra's
→
Galaxy Settings
.
•
Levensduur batterij verlengen
: het maximale oplaadniveau voor de batterij instellen om de
levensduur van de batterij te verlengen.
•
AMOLED
: de schermstand en timer voor schermhelderheid wijzigen.
•
Inloggen met patroon
: een patroon instellen dat u als uw schermvergrendelingsmethode wilt
gebruiken.
•
Juridische informatie
: de juridische informatie van Samsung, de Open Source-
licentieaankondiging en de veiligheidsinformatie weergeven.
•
Netwerkmodus
(modellen met functionaliteit voor mobiele netwerken): een netwerktype
selecteren.
•
Gebruiksaanwijzing
: help-informatie weergeven over het gebruik van het apparaat en apps of
belangrijke instellingen configureren.
•
Info apparaat
: apparaatinformatie openen.

Instellingen
49
BIOS (Setup-hulpprogramma)
Introductie
BIOS is het programma waarmee het besturingssysteem wordt gestart wanneer u uw apparaat
inschakelt. Open het BIOS Setup-scherm om een opstartwachtwoord in te stellen, batterijkalibratie
uit te voeren, enzovoort.
Let goed op wanneer u BIOS-instellingen wijzigt. Onjuiste wijzigingen kunnen ervoor
zorgen dat het systeem niet goed werkt of vastloopt.
•
De schermen, menu's en items van BIOS Setup kunnen afhankelijk van het model en de
BIOS-versie anders worden weergegeven.
•
Het apparaat moet zijn bevestigd op de toetsenbordcover om het BIOS-scherm te
kunnen openen.
Het BIOS-scherm openen
Druk een paar keer op F2 onmiddellijk nadat u uw apparaat hebt ingeschakeld en voordat het
Samsung-logo verschijnt.
Als het vergrendelde scherm of het startscherm verschijnt, start u het apparaat opnieuw en probeert
u het nogmaals.
Setup-menu's
Help-informatie
Setup-items
Setup-hulpprogramma's

Instellingen
50
Setup-hulpprogramma's
•
Help
: de Help-informatie voor de BIOS Setup weergeven.
•
Default
: de standaardinstellingen van het apparaat herstellen.
•
Restore
: wijzigingen ongedaan maken.
•
Save
: de wijzigingen opslaan en het apparaat opnieuw starten.
•
Exit
: het apparaat opnieuw starten zonder de wijzigingen op te slaan.
Setup-menu's
•
SysInfo
: de basisspecificaties van het apparaat weergeven.
•
Advanced
: de geavanceerde instellingen configureren en de batterijkalibratie uitvoeren.
•
Security
: beveiligingsfuncties configureren.
•
Boot
: instellingen met betrekking tot het opstarten configureren.
Het opstartwachtwoord instellen
Als u een wachtwoord instelt met het BIOS, wordt de beveiliging tegen virussen en
computerinbraken verbeterd.
Tik in het scherm Instellingen op
Security
.
De volgende wachtwoordinstellingen zijn beschikbaar:
•
Supervisor Password
: dit wachtwoord is vereist wanneer het apparaat wordt ingeschakeld
of het BIOS-scherm wordt geopend. Met dit wachtwoord kunt u het BIOS-scherm openen als
beheerder. U kunt de BIOS-instellingen wijzigen.
•
User Password
: dit wachtwoord is vereist wanneer het apparaat wordt ingeschakeld of
het BIOS-scherm wordt geopend. Met dit wachtwoord kunt u het BIOS-scherm openen als
gebruiker. U kunt de BIOS-instellingen niet wijzigen. Het wachtwoord wordt automatisch
uitgeschakeld als het supervisorwachtwoord wordt verwijderd.
•
HDD Password
: dit wachtwoord is vereist voor toegang tot het vaste-schijfstation van een
andere computer. Of dit wachtwoord wordt ondersteund, is afhankelijk van het model.
Vergeet uw wachtwoord niet en laat het niet aan anderen zien.
•
Als u uw supervisorwachtwoord of het wachtwoord voor het vaste-schijfstation vergeet,
neemt u contact op met een Samsung Servicecenter.
•
Als u uw gebruikerswachtwoord vergeet, kunt u het verwijderen door het
supervisorwachtwoord te verwijderen.

Instellingen
51
Een opstartwachtwoord instellen
Als u een gebruikerswachtwoord of een wachtwoord voor het vaste-schijfstation instelt, moet u
eerst het supervisorwachtwoord instellen.
1
Tik op
Set Supervisor Password
,
Set User Password
of
Set HDD Password
.
2
Geef een wachtwoord in en tik op
Ok
.
Het wachtwoord mag maximaal 20 tekens zijn.
3
Geef het wachtwoord opnieuw in en tik op
Ok
.
4
Tik op
Save
om het wachtwoord op te slaan en start het apparaat opnieuw.
Een wachtwoord verwijderen
1
Tik op
Set Supervisor Password
,
Set User Password
of
Set HDD Password
.
2
Geef het wachtwoord in en tik op
Ok
.
3
Tik zonder tekens in te geven op
Ok
→
Ok
.
Het wachtwoord wordt verwijderd.
Opstartprioriteit
U kunt de opstartprioriteit van de BIOS Setup wijzigen.
1
Tik in het scherm BIOS op
Boot
.
2
Tik in het vervolgkeuzemenu en selecteer een optie.
3
Tik op
Save
om de instelling op te slaan en start het apparaat opnieuw.

Instellingen
52
Smart Battery Calibration
Als de batterij herhaaldelijk gedurende een korte periode wordt opgeladen of ontladen, kan
de werkelijke batterijstroom verschillen van de gedetecteerde resterende batterijstroom. Door
een batterijkalibratie uit te voeren wordt de batterij volledig ontladen om te zorgen voor een
nauwkeurigere batterijniveaudetectie.
De batterijberekening neemt drie tot vijf uur in beslag. De tijd kan variëren, afhankelijk van
het resterende batterijniveau.
1
Laad de batterij volledig op.
2
Koppel de oplader los van het apparaat.
3
Tik in het scherm BIOS op
Advanced
.
4
Tik op
Smart Battery Calibration
.
De batterijkalibratie wordt gestart en de batterij wordt ontladen.
Als u de kalibratie wilt stoppen, drukt u op Esc.

53
Bijlage
Problemen oplossen
Voordat u contact opneemt met een Samsung Servicecenter, probeert u de volgende oplossingen.
Sommige situaties zijn mogelijk niet van toepassing op uw apparaat.
Wanneer u uw apparaat inschakelt of terwijl u het apparaat gebruikt,
wordt u gevraagd een van de volgende codes in te geven:
•
Wachtwoord: als de apparaatvergrendeling is ingeschakeld, moet u het wachtwoord ingeven
dat u voor het apparaat hebt ingesteld.
•
PIN: wanneer u het apparaat voor de eerste keer gebruikt of wanneer het gebruik van een PIN-
code is ingeschakeld, moet u de PIN-code ingeven die bij de SIM- of USIM-kaart is verstrekt. U
kunt deze functie uitschakelen in het menu SIM-kaart vergrendelen.
•
PUK: uw SIM- of USIM-kaart is geblokkeerd, meestal omdat u uw PIN-code meerdere keren
onjuist hebt ingegeven. U moet de PUK ingeven die door uw serviceprovider is geleverd.
•
PIN2: wanneer u een menu opent waarvoor de PIN2-code is vereist, moet u de PIN2-code
ingeven die bij de SIM- of USIM-kaart is geleverd. Neem voor meer informatie contact op met
uw serviceprovider.
Uw apparaat geeft netwerk- of servicefoutmeldingen weer
•
Wanneer u zich in een gebied met een zwak signaal of slechte ontvangst bevindt, hebt u
mogelijk geen ontvangst. Ga naar een andere locatie en probeer het opnieuw. Terwijl u naar een
andere locatie gaat, kunnen er herhaaldelijk foutberichten worden weergegeven.
•
U kunt bepaalde opties niet gebruiken zonder abonnement. Neem voor meer informatie
contact op met uw serviceprovider.
Uw apparaat wordt niet ingeschakeld
Wanneer de batterij volledig is ontladen, wordt uw apparaat niet ingeschakeld. Laad de batterij
volledig op voordat u het apparaat inschakelt.

Bijlage
54
Het aanraakscherm reageert traag of onjuist
•
Als u beschermfolie of optionele accessoires op het aanraakscherm bevestigt, functioneert het
aanraakscherm mogelijk niet correct.
•
Als u handschoenen draagt, als uw handen niet schoon zijn wanneer u het aanraakscherm
bedient of als u met scherpe voorwerpen of uw vingertoppen op het scherm tikt, functioneert
het aanraakscherm mogelijk niet correct.
•
Het aanraakscherm kan in vochtige omstandigheden of door blootstelling aan water worden
beschadigd.
•
Start uw apparaat opnieuw op om tijdelijke softwarefouten te verwijderen.
•
Controleer of de software van uw apparaat is bijgewerkt naar de nieuwste versie.
•
Als het aanraakscherm is bekrast of beschadigd, gaat u naar een Samsung Servicecenter.
Het apparaat reageert langzaam
Als u het apparaat gebruikt zonder de toetsenbordcover aan te sluiten, kan dit van invloed zijn op de
snelheid en prestaties van het apparaat. Gebruik het apparaat met de toetsenbordcover aangesloten.
Het apparaat loopt vast of heeft ernstige fouten
Probeer de volgende oplossingen. Als het probleem nog steeds niet is verholpen, neemt u contact op
met een Samsung Servicecenter.
Het apparaat opnieuw opstarten
Als uw apparaat vastloopt, moet u mogelijk apps sluiten of het apparaat uitschakelen en weer
inschakelen.
Geforceerd opnieuw opstarten
Als het apparaat is vastgelopen en niet reageert, houdt u de aan/uit-toets ruim 10 seconden
ingedrukt tot het apparaat wordt uitgeschakeld. Houd de aan/uit-toets vervolgens ingedrukt om
opnieuw op te starten.
Het apparaat resetten
Als het probleem hiermee niet wordt opgelost, moet u de fabrieksinstellingen herstellen.
Tik op de taakbalk op
→
Alle apps
→
Samsung
→
Samsung Recovery
→
Fabrieksinstallatiekopie
→
Herstellen
→
Herstellen
→
OK
. Voordat u de fabrieksinstellingen van
het apparaat herstelt, moet u een back-up van alle belangrijke gegevens op het apparaat maken.
Als Windows niet wordt gestart, drukt u meerdere keren op de toets F4 onmiddellijk nadat u uw
apparaat hebt ingeschakeld om
Samsung Recovery
te starten.

Bijlage
55
De internetverbinding wordt vaak verbroken
•
Controleer of u de interne antenne van het apparaat niet blokkeert.
•
Wanneer u zich in een gebied met een zwak signaal of slechte ontvangst bevindt, hebt u
mogelijk geen ontvangst. U kunt verbindingsproblemen hebben wegens problemen met het
basisstation van de serviceprovider. Ga naar een andere locatie en probeer het opnieuw.
•
Als u het apparaat gebruikt terwijl u naar een andere locatie gaat, kunnen draadloze
netwerkservices worden uitgeschakeld wegens problemen met het netwerk van de
serviceprovider.
Het batterijpictogram is leeg
Uw batterij is bijna leeg. Laad de batterij op.
De batterij laadt niet goed op (voor door Samsung goedgekeurde
opladers)
•
Controleer of de oplader correct is aangesloten.
•
Ga naar een servicecentrum van Samsung laat de batterij vervangen.
De batterij loopt sneller leeg dan toen het apparaat net was gekocht
•
Wanneer u het apparaat of de batterij blootstelt aan zeer koude of zeer hete temperaturen, kan
de bruikbare lading van de batterij afnemen.
•
Het batterijverbruik neemt toe wanneer u berichtfuncties of bepaalde apps, zoals games of
internet, gebruikt.
•
De batterij is een verbruiksproduct en de bruikbare lading neemt in de loop der tijd af.
Uw apparaat is warm wanneer u het aanraakt
Wanneer u apps gebruikt waarvoor meer stroom is vereist of langere tijd apps gebruikt op uw
apparaat, kan uw apparaat warm aanvoelen. Dit is normaal en heeft geen nadelige invloed op de
levensduur of prestaties van het apparaat.
Gebruik het apparaat enige tijd niet wanneer het oververhit raakt of langere tijd heet aanvoelt. Als
het apparaat oververhit blijft raken, neemt u contact op met een Samsung Servicecenter.

Bijlage
56
De fotokwaliteit is slechter dan het voorbeeld
•
De kwaliteit van uw foto's kan verschillen, afhankelijk van de omgeving en de fototechnieken
die u gebruikt.
•
Als u foto's op donkere plaatsen, 's nachts of binnenshuis maakt, kan beeldruis optreden of
kunnen de foto's onscherp zijn.
Foutmeldingen worden weergegeven bij het openen van
multimediabestanden
Als er foutberichten worden weergegeven of multimediabestanden niet worden afgespeeld
wanneer u deze opent op uw apparaat, probeert u het volgende:
•
Maak geheugen beschikbaar door bestanden over te zetten naar een extern opslagapparaat of
door bestanden te verwijderen van uw apparaat.
•
Zorg ervoor dat het muziekbestand geen DRM-beveiliging heeft. Als het bestand DRM-
beveiliging heeft, moet u controleren of u over de juiste licentie of code beschikt om het
bestand af te spelen.
•
Controleer of de bestandsindelingen worden ondersteund door het apparaat. Als een
bestandsindeling niet wordt ondersteund, zoals DivX of AC3, installeert u een app die deze
wel ondersteunt. Om te controleren welke bestandsindelingen worden ondersteund door uw
apparaat, gaat u naar www.samsung.com.
•
Uw apparaat ondersteunt foto's en video's die met het apparaat zijn vastgelegd. Foto's en
video's die zijn vastgelegd met andere apparaten, werken mogelijk niet correct.
•
Uw apparaat ondersteunt multimediabestanden die zijn geautoriseerd door uw
netwerkserviceprovider of providers van aanvullende services. Bepaalde inhoud die afkomstig is
van internet, zoals beltonen, video's of achtergronden, werkt mogelijk niet correct.
Kan een ander Bluetooth-apparaat niet vinden
•
Controleer of de draadloze Bluetooth-functie is ingeschakeld op uw apparaat.
•
Controleer of de draadloze Bluetooth-functie is ingeschakeld op het apparaat waarmee u
verbinding wilt maken.
•
Controleer of uw apparaat en het andere Bluetooth-apparaat zich binnen het maximale
Bluetooth-bereik (10 m) bevinden.
Als het probleem niet wordt opgelost met de bovenstaande tips, moet u contact opnemen met een
Samsung Servicecenter.

Bijlage
57
Uw apparaat kan uw huidige locatie niet bepalen
GPS-signalen kunnen worden geblokkeerd op bepaalde locaties, zoals binnenshuis. Stel het
apparaat in om in dergelijke situaties Wi-Fi te gebruiken om uw huidige locatie te bepalen.
Gegevens die waren opgeslagen op het apparaat, zijn verloren
gegaan
Maak altijd een back-up van alle belangrijke gegevens die op het apparaat zijn opgeslagen. Anders
kunnen de gegevens niet worden hersteld als deze beschadigd raken of verloren gaan. Samsung is
niet verantwoordelijk voor het verlies van gegevens die zijn opgeslagen op het apparaat.
Het aanraakscherm wordt niet ingeschakeld wanneer u de
toetsenbordcover opent
Zorg ervoor dat uw apparaat is bevestigd op de toetsenbordcover en het apparaat met de standaard
van de toetsenbordcover in de juiste positie is geplaatst. Raadpleeg Toetsenbordcover voor meer
informatie.
Een kleine opening is zichtbaar rond de buitenzijde van de
apparaatbehuizing
•
Deze opening is noodzakelijk voor de fabricage en de onderdelen kunnen enigszins bewegen of
trillen.
•
De wrijving tussen onderdelen kan ervoor zorgen dat deze opening na verloop van tijd
enigszins groter wordt.

Bijlage
58
Windows-herstelfunctie
Als de app
Samsung Recovery
niet wordt ondersteund, installeert u Windows opnieuw met de
Windows-herstelfunctie.
Als u Windows opnieuw installeert, worden alle apps en gegevens op het apparaat gewist.
Maak een back-up van belangrijke apps en gegevens op een extern opslagapparaat voordat
u Windows opnieuw installeert.
Nadat Windows opnieuw is geïnstalleerd, kunt u de benodigde Samsung-apps installeren.
Tik op de taakbalk op
→
Alle apps
→
Samsung
→
Samsung Update
.
1
Tik op de taakbalk op
→
Instellingen
→
Bijwerken en beveiliging
→
Systeemherstel
.
2
Tik op
Aan de slag
.
3
Tik op
Mijn bestanden behouden
of
Alles verwijderen
.
De batterij verwijderen
•
Als u de batterij wilt verwijderen, moet u naar een goedgekeurd servicecenter gaan met de
meegeleverde instructies.
•
Voor uw eigen veiligheid, moet u niet proberen de batterij te verwijderen. Als de batterij
niet correct wordt verwijderd, kan dit schade aan de batterij en het apparaat veroorzaken,
persoonlijk letsel veroorzaken en/of ervoor zorgen dat het apparaat niet meer veilig is.
•
Samsung is niet aansprakelijk voor enige schade of verlies (noch contractueel, noch uit
onrechtmatige daad, inclusief nalatigheid) die kan voortvloeien uit het niet nauwkeurig volgen
van deze waarschuwingen en instructies, tenzij de dood of persoonlijk letsel is veroorzaakt door
nalatigheid van Samsung.
1
Het apparaat moeten worden opgewarmd tot een bepaalde temperatuur in een speciale
temperatuurgecontroleerde ruimte om het hechtmiddel zachter te maken waarmee de
voorklep op het hoofdapparaat is bevestigd.
Bevestig een verwijderhulpmiddel met een zuignap op het onderste gedeelte van de klep aan
de voorkant, houd het apparaat stevig vast en trek de voorklep van onder naar boven los.
2
Draai de schroeven op de locatiepunten los en verwijder deze en verwijder de behuizing.
3
Koppel de aansluitingen los.
4
Draai de schroeven van de batterij los, verwijder ze en verwijder de batterij.

Drukfouten voorbehouden.
Copyright
Copyright © 2016 Samsung Electronics
Deze gebruiksaanwijzing is beschermd onder internationale copyrightwetten.
Geen enkel onderdeel van deze gebruiksaanwijzing mag worden gereproduceerd, gedistribueerd,
vertaald of verzonden in welke vorm dan ook of op welke elektronische of mechanische wijze
dan ook, inclusief door deze te fotokopiëren, op te nemen of op te slaan in een systeem voor het
opslaan en ophalen van informatie, zonder voorafgaande schriftelijke toestemming van Samsung
Electronics.
Handelsmerken
•
SAMSUNG en het SAMSUNG-logo zijn gedeponeerde handelsmerken van Samsung Electronics.
•
Microsoft, MS-DOS en Windows zijn handelsmerken of gedeponeerde handelsmerken van
Microsoft Corporation.
•
Bluetooth
®
is wereldwijd een gedeponeerd handelsmerk van Bluetooth SIG, Inc.
•
Wi-Fi
®
, Wi-Fi Protected Setup
™
, Wi-Fi CERTIFIED
™
en het Wi-Fi-logo zijn gedeponeerde
handelsmerken van de Wi-Fi Alliance.
•
Alle overige handelsmerken en copyrights zijn het eigendom van de betreffende eigenaren.
-
 1
1
-
 2
2
-
 3
3
-
 4
4
-
 5
5
-
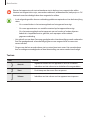 6
6
-
 7
7
-
 8
8
-
 9
9
-
 10
10
-
 11
11
-
 12
12
-
 13
13
-
 14
14
-
 15
15
-
 16
16
-
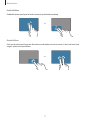 17
17
-
 18
18
-
 19
19
-
 20
20
-
 21
21
-
 22
22
-
 23
23
-
 24
24
-
 25
25
-
 26
26
-
 27
27
-
 28
28
-
 29
29
-
 30
30
-
 31
31
-
 32
32
-
 33
33
-
 34
34
-
 35
35
-
 36
36
-
 37
37
-
 38
38
-
 39
39
-
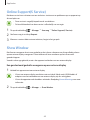 40
40
-
 41
41
-
 42
42
-
 43
43
-
 44
44
-
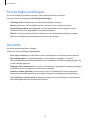 45
45
-
 46
46
-
 47
47
-
 48
48
-
 49
49
-
 50
50
-
 51
51
-
 52
52
-
 53
53
-
 54
54
-
 55
55
-
 56
56
-
 57
57
-
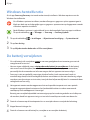 58
58
-
 59
59
Samsung SM-W708 Handleiding
- Type
- Handleiding
Gerelateerde papieren
-
Samsung Galaxy Tab S6 Lite 10.4 inch 128GB Wi-Fi Handleiding
-
Samsung SM-T725 Handleiding
-
Samsung SM-T970 Handleiding
-
Samsung SM-T860 Handleiding
-
Samsung SM-T860 Handleiding
-
Samsung GALAXY TAB S7 128GB WIFI MYSTIC BLACK (SM-T870NZKAEUB) Handleiding
-
Samsung SM-T835 Handleiding
-
Samsung SM-T725 Handleiding
-
Samsung Galaxy Tab S5e Handleiding
-
Samsung Galaxy Tab S4 - SM-T835 Handleiding