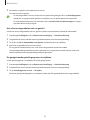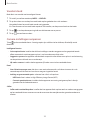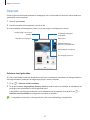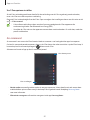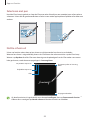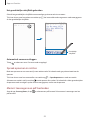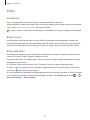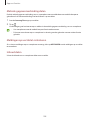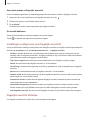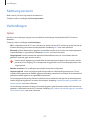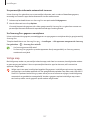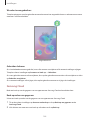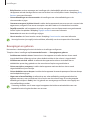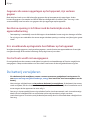2
Inhoud
Basisfuncties
5 Lees dit eerst
7 Situaties waarin het apparaat oververhit kan
raken en oplossingen
10 Apparaatindeling en -functies
14 De S Pen gebruiken
16 De batterij opladen
18 SIM- of USIM-kaart (nano-SIM-kaart)
(modellen met mobiel netwerk)
19 Geheugenkaart (microSD-kaart)
21 Het apparaat in- en uitschakelen
22 Eerste instelling
22 Vingerafdrukherkenning
25 Gezichtsherkenning
27 Camera
Apps en functies
37 Introductie
38 Samsung account
39 Gegevens overzetten vanaf uw vorige
apparaat (Smart Switch)
41 Het scherm begrijpen
49 Meldingenvenster
51 Tekst invoeren
53 Apps installeren of verwijderen
55 Telefoon
58 Contacten
60 Berichten
62 Internet
63 Galerij
67 Multi window
69 Samsung Members
69 Galaxy Shop
69 Samsung Global Goals
70 Agenda
71 Reminder
72 Spraakrecorder
73 Mijn bestanden
73 Klok
73 Calculator
74 Game Launcher
75 Game Booster
76 SmartThings
76 Smart View
77 Inhoud delen
79 Google-apps
80 S Pen
92 Samsung Notes
96 PENUP
97 Bixby
99 Bixby Vision
100 Bixby Routines
102 AR-zone
106 Samsung Kids
107 Samsung Flow

Inhoud
3
141 Locatie
142 Google
142 Accounts en back-up
143 Gebruikers
144 Samsung Cloud
145 Geavanceerde functies
146 Bewegingen en gebaren
147 Digitaal welzijn en ouderlijk toezicht
147 Batterij en apparaatonderhoud
147 Uw apparaat optimaliseren
148 Batterij
148 Opslag
148 Geheugen
148 Apparaatbeveiliging
149 Apps
149 Algemeen beheer
150 Toegankelijkheid
151 Software-update
151 Info tablet
Bijlage
153 Problemen oplossen
158 De batterij verwijderen
109 Music Share
111 Dagelijks overzicht
113 Samsung DeX
120 Schermafbeelding en schermrecorder
Instellingen
122 Introductie
123 Samsung account
123 Verbindingen
124 Wi-Fi
126 Bluetooth
127 Gegevensbesparing (modellen met
mobiel netwerk)
127 Apps alleen met mobiele gegevens
(modellen met mobiel netwerk)
127 Mobiele hotspot (modellen met
mobiel netwerk)
128 Meer verbindingsinstellingen
129 Geluiden en trillen
130 Geluidskwaliteit en -effecten
130 Afzonderlijk app-geluid
131 Meldingen
131 Display
132 De schermstand wijzigen of de
displaykleur aanpassen
133 Achtergrond
133 Startscherm
133 Vergrendelscherm
134 Smart Lock
134 Biometrie en beveiliging
135 Samsung Pass
137 Veilige map
140 Veilige Wi-Fi
141 Privacy

4
Basisfuncties

Basisfuncties
5
Lees dit eerst
Lees deze gebruiksaanwijzing door zodat u het apparaat veilig en correct in gebruik neemt.
•
Beschrijvingen zijn gebaseerd op de standaardinstellingen van het apparaat.
•
Bepaalde inhoud kan afwijken van uw apparaat, afhankelijk van uw regio, serviceprovider,
modelspecificaties of software van het apparaat.
•
Bij het gebruik van sommige apps of functies kan het apparaat een verbinding met een Wi-Fi- of mobiel
netwerk vereisen.
•
Inhoud (van hoge kwaliteit) waarvoor veel gebruik wordt gemaakt van de CPU en het RAM-geheugen,
beïnvloedt de algehele prestaties van het apparaat. Apps met dergelijke inhoud werken mogelijk niet
correct, afhankelijk van de specificaties van het apparaat en de omgeving waarin het wordt gebruikt.
•
Samsung is niet aansprakelijk voor prestatieproblemen die worden veroorzaakt door apps die worden
aangeboden door andere providers dan Samsung.
•
Samsung is niet aansprakelijk voor prestatie- of compatibiliteitsproblemen die worden veroorzaakt
door het bewerken van de instellingen in het register of door het gebruik van zelfgekozen
besturingssysteemsoftware. Wanneer u probeert het besturingssysteem aan te passen, kan dit ertoe
leiden dat uw apparaat en apps niet correct werken.
•
Voor alle software, geluidsbronnen, achtergronden, afbeeldingen en andere media die bij dit apparaat
worden geleverd, is een licentie voor beperkt gebruik verleend. Het overnemen en gebruiken van
deze materialen voor commerciële of andere doeleinden maakt inbreuk op de copyrightwetgeving.
Gebruikers zijn volledig verantwoordelijk voor het illegale gebruik van media.
•
Afhankelijk van uw abonnement kunnen er extra kosten in rekening worden gebracht voor
gegevensservices zoals het verzenden van chatberichten, uploaden en downloaden, automatisch
synchroniseren of het gebruik van locatieservices. Voor grote gegevensoverdrachten kunt u het beste
de Wi-Fi-functie gebruiken. (Modellen met mobiel netwerk)
•
Standaard-apps die bij het apparaat worden geleverd, zijn onderhevig aan updates en worden mogelijk
niet langer ondersteund zonder voorafgaande kennisgeving. Als u vragen hebt over een app die bij
het apparaat is geleverd, moet u contact opnemen met een Samsung Servicecenter. Voor apps die zijn
geïnstalleerd door de gebruiker, kunt u contact opnemen met de serviceproviders.
•
Het aanpassen van het besturingssysteem van het apparaat of het installeren van software
van niet-officiële bronnen kan ervoor zorgen dat het apparaat niet correct functioneert
of dat gegevens beschadigd raken of verloren gaan. Deze acties zijn schendingen van uw
Samsung-licentieovereenkomst en zorgen ervoor dat uw garantie vervalt.

Basisfuncties
6
•
Afhankelijk van uw regio of serviceprovider wordt het apparaat geleverd met een screenprotector ter
bescherming tijdens de productie en het transport. Schade aan deze screenprotector valt niet onder de
garantie.
•
U kunt het aanraakscherm zelfs buitenshuis in fel zonlicht duidelijk zien, omdat het contrast zich
automatisch kan aanpassen aan de omgeving. Vanwege de aard van het product kan het weergeven
van stilstaande beelden voor gedurende langere tijd leiden tot nabeelden (ingebrande beelden op het
scherm) of kan beeldschaduw optreden.
–
Het wordt aanbevolen om geen stilstaande beelden voor gedurende langere tijd op een deel van of
het hele aanraakscherm te gebruiken en het aanraakscherm uit te schakelen wanneer u het apparaat
niet gebruikt.
–
U kunt instellen dat het aanraakscherm automatisch wordt uitgeschakeld wanneer u het niet
gebruikt. Start de app
Instellingen
, tik op
Display
→
Time-out scherm
en selecteer vervolgens na
hoeveel tijd het aanraakscherm moet worden uitgeschakeld.
–
Als u wilt instellen dat het aanraakscherm de helderheid automatisch aanpast op basis van de
omgeving, start u de app
Instellingen
, tikt u op
Display
en tikt u vervolgens op de schakelaar
Aanpasbare helderheid
om deze functie in te schakelen.
•
Afhankelijk van uw regio of model moeten sommige apparaten goedkeuring krijgen van de
Amerikaanse Federal Communications Commission (FCC).
Als uw apparaat door de FCC is goedgekeurd, kunt u de FCC-identificatiecode van het apparaat
weergeven. Om de FCC-ID te bekijken, start u de app
Instellingen
en tikt u op
Info tablet
→
Statusgegevens
. Als uw apparaat geen FCC-identificatiecode heeft, dan is het apparaat niet te koop in
de V.S. en mag het apparaat alleen naar de V.S. worden meegenomen voor persoonlijk gebruik door de
eigenaar.
•
Het gebruik van mobiele apparaten in vliegtuigen of op schepen kan onderhevig zijn aan federale en
lokale richtlijnen en beperkingen. Neem contact op met de juiste instanties en volg altijd de instructies
van de crew met betrekking tot wanneer en hoe u uw apparaat mag gebruiken.
•
Uw apparaat bevat magneten. Bewaar een veilige afstand tussen uw apparaat en voorwerpen
die kunnen worden beïnvloed door magneten, zoals creditcards of implanteerbare medische
hulpmiddelen. Als u een implanteerbaar medisch hulpmiddel hebt, raadpleeg dan uw arts voor gebruik.
Symbolen in deze gebruiksaanwijzing
Waarschuwing: situaties die letsel kunnen veroorzaken bij u of anderen
Let op: situaties die schade aan het apparaat of andere apparatuur kunnen veroorzaken
Opmerking: opmerkingen, gebruikstips of aanvullende informatie

Basisfuncties
7
Situaties waarin het apparaat oververhit kan raken
en oplossingen
Het apparaat wordt warm tijdens het opladen van de batterij
Tijdens het opladen kunnen het apparaat en de oplader warm worden. Tijdens draadloos opladen of snel
opladen kan het apparaat nog warmer aanvoelen. Dit is niet van invloed op de levensduur of prestaties van
het apparaat en valt onder het normale gebruik van het apparaat. Als de batterij te heet wordt, kan dit de
oplaadsnelheid verlagen of kan de oplader ophouden met opladen.
Doe het volgende wanneer het apparaat warm wordt:
•
Koppel de oplader los van het apparaat en sluit eventuele actieve apps. Wacht tot het apparaat is
afgekoeld en ga verder met opladen van het apparaat.
•
Als het onderste gedeelte van het apparaat oververhit raakt, kan dit komen doordat de
aangesloten USB-kabel beschadigd is. Vervang de beschadigde USB-kabel door een nieuwe, door
Samsung goedgekeurde kabel.
•
Wanneer u een draadloze oplader gebruikt, moet u geen vreemde voorwerpen, zoals metalen
objecten, magneten en kaarten met een magnetische strip, tussen het apparaat en de draadloze
oplader plaatsen.
De functie voor draadloos opladen of snel opladen is alleen beschikbaar op ondersteunde modellen.
Het apparaat wordt warm tijdens het gebruik
Wanneer u functies of apps gebruikt die meer vermogen nodig hebben of als u ze gedurende langere tijd
gebruikt, kan uw apparaat tijdelijk warm worden vanwege het toegenomen batterijverbruik. Sluit eventuele
actieve apps en gebruik het apparaat enige tijd niet.
Hierna volgen voorbeelden van situaties waarin het apparaat oververhit kan raken. Sommige voorbeelden
gelden mogelijk niet voor uw model. Dit is afhankelijk van de functies en apps die u gebruikt.
•
Tijdens de eerste instelling na aankoop of wanneer u gegevens herstelt
•
Er worden grote bestanden gedownload

Basisfuncties
8
•
Er worden apps gebruikt die meer vermogen nodig hebben of apps worden gedurende langere tijd
gebruikt
–
U speelt gedurende langere tijd games van hoge kwaliteit
–
U neemt gedurende langere tijd video's op
–
U streamt video's met de maximale instelling voor helderheid van het scherm
–
Wanneer u verbinding maakt met een tv
•
Tijdens multitasking (of wanneer er veel apps actief zijn op de achtergrond)
–
Multi window wordt gebruikt
–
Apps worden bijgewerkt of geïnstalleerd tijdens het opnemen van video's
–
Er worden grote bestanden gedownload tijdens een video-oproep
–
Er worden video's opgenomen tijdens het gebruik van een navigatie-app
•
Er wordt een grote hoeveelheid gegevens gesynchroniseerd met de cloudopslag, e-mail of andere
accounts
•
Er wordt een navigatie-app in een auto gebruikt terwijl het apparaat in direct zonlicht is geplaatst
•
De functie voor mobiele hotspots en tethering wordt gebruikt
•
Het apparaat wordt gebruikt in een omgeving met een zwak signaal of zonder ontvangst
•
De batterij wordt opgeladen met een beschadigde USB-kabel
•
De multifunctionele aansluiting van het apparaat is beschadigd of blootgesteld aan vreemde
voorwerpen, zoals vloeistoffen, stof, metaalpoeder of lood uit een potlood
•
Tijdens het roamen
Doe het volgende wanneer het apparaat warm wordt:
•
Zorg ervoor dat het apparaat is bijgewerkt met de nieuwste software.
•
Conflicten tussen actieve apps kunnen ertoe leiden dat het apparaat warm wordt. Start het
apparaat opnieuw op.
•
Schakel de functies Wi-Fi, GPS en Bluetooth uit wanneer u ze niet gebruikt.
•
Sluit apps die het batterijverbruik verhogen of die op de achtergrond worden uitgevoerd terwijl ze
niet worden gebruikt.
•
Verwijder onnodige bestanden of niet-gebruikte apps.
•
Verminder de helderheid van het scherm.
•
Gebruik het apparaat enige tijd niet wanneer het oververhit raakt of gedurende langere tijd
heet aanvoelt. Als het apparaat oververhit blijft raken, neemt u contact op met een Samsung
Servicecenter.

Basisfuncties
9
Voorzorgsmaatregelen voor oververhitting van het apparaat
Als u zich zorgen maakt dat het apparaat te warm wordt, stopt u met het gebruik van het apparaat.
Wanneer het apparaat oververhit raakt, kunnen de functies en werking beperkt zijn of schakelt het apparaat
zichzelf uit om af te koelen. De functie is alleen beschikbaar op bepaalde modellen.
•
Wanneer het apparaat een bepaalde temperatuur bereikt en oververhit raakt, verschijnt er een
waarschuwing om te voorkomen dat het apparaat defect raakt, er huidirritaties of andere schade
ontstaat en dat de batterij gaat lekken. Om de temperatuur van het apparaat te laten dalen, worden de
helderheid van het scherm en de prestatiesnelheid verminderd en stopt het laden van de batterij. Totdat
het apparaat is afgekoeld, worden actieve apps afgesloten en alle bel- en andere functies beperkt,
behalve voor noodoproepen.
•
Als de tweede melding verschijnt als gevolg van een verdere verhoging van de temperatuur van het
apparaat, wordt het apparaat uitgeschakeld. Gebruik het apparaat niet totdat de temperatuur van het
apparaat tot onder het opgegeven niveau is gedaald. Als een tweede waarschuwing verschijnt tijdens
een noodoproep, wordt de oproep niet verbroken door een gedwongen uitschakeling.
Voorzorgsmaatregelen voor de gebruiksomgeving
In de volgende omstandigheden kan uw apparaat warm worden vanwege de omgeving. Wees voorzichtig
zodat u de levensduur van de batterij niet inkort, het apparaat niet beschadigt en geen brand veroorzaakt.
•
Bewaar uw apparaat niet bij zeer lage of zeer hoge temperaturen.
•
Stel het apparaat niet gedurende langere tijd bloot aan direct zonlicht.
•
Gebruik of bewaar het apparaat niet gedurende langere tijd op zeer hete plaatsen, zoals in een auto in
de zomer.
•
Plaats het apparaat niet op een locatie die oververhit kan raken, zoals een elektrische deken.
•
Plaats het apparaat niet dichtbij of in verwarmingsapparatuur, magnetrons, warme kooktoestellen of
hogedrukcompartimenten.
•
Gebruik geen kabel waarvan het omhulsel verwijderd of beschadigd is en gebruik geen oplader of
batterij die beschadigd of defect is.

Basisfuncties
10
Apparaatindeling en -functies
Inhoud van de verpakking
Raadpleeg de snelstartgids voor de inhoud van de verpakking.
•
Welke onderdelen bij het apparaat worden geleverd en welke accessoires beschikbaar zijn, is
afhankelijk van uw regio of serviceprovider.
•
De meegeleverde onderdelen zijn uitsluitend voor dit apparaat ontworpen en zijn mogelijk niet
compatibel met andere apparaten.
•
Afbeeldingen en specificaties zijn onderhevig aan wijzigingen zonder voorafgaande kennisgeving.
•
Bij de plaatselijke Samsung-dealer kunt u extra accessoires kopen. Controleer of ze compatibel zijn
met het apparaat voordat u ze aanschaft.
•
Gebruik alleen door Samsung goedgekeurde accessoires. Het gebruik van niet-goedgekeurde
accessoires kan prestatieproblemen veroorzaken en defecten die niet door de garantie worden
gedekt.
•
De beschikbaarheid van alle accessoires is onderhevig aan wijziging en is volledig afhankelijk
van de fabrikanten. Raadpleeg de Samsung-website voor meer informatie over beschikbare
accessoires.
•
De oortjes (USB Type-C) die digitale uitvoer ondersteunen, kunnen alleen met dit apparaat worden
gebruikt. Het apparaat is mogelijk niet compatibel met oortjes met een andere audio-uitgang of
die door een andere fabrikant zijn gemaakt.

Basisfuncties
11
Indeling van het apparaat
Luidspreker
Camera aan de voorzijde
Zijtoets
Volumetoets
Lichtsensor
Microfoon
Aanraakscherm
Microfoon
Luidspreker
Sensor voor
vingerafdrukherkenning
Poort voor docken van
toetsenbord
SM-T865: SIM-kaart-/
geheugenkaartlade
SM-T860: Geheugen-
kaartlade
Aansluiting oortjes/
Multifunctionele
aansluiting (USB Type-C)
GPS-antenne
Luidspreker
Luidspreker
Hoofdantenne (SM-T865)
Camera aan de
achterzijde
Oplaadgleuf S Pen

Basisfuncties
12
•
Uw apparaat bevat magneten die van invloed kunnen zijn op medische apparaten zoals
pacemakers of implanteerbare cardioverter-defibrillatoren. Als u deze medische apparaten
gebruikt, moet u het apparaat op veilige afstand houden en uw arts raadplegen voordat u het
apparaat gebruikt.
•
Houd een veilige afstand tussen uw apparaat en voorwerpen die kunnen worden beïnvloed
door magneten. Voorwerpen zoals creditcards, passbooks, toegangskaarten, instapkaarten of
parkeerkaarten kunnen worden beschadigd of onbruikbaar worden door de magneten in het
apparaat.
•
Wanneer u de luidsprekers gebruikt, zoals bij het afspelen van mediabestanden, moet u het
apparaat niet te dicht bij uw oren houden.
•
Stel de cameralens niet bloot aan sterke lichtbronnen, zoals rechtstreeks zonlicht. Als de
cameralens hieraan wordt blootgesteld, kan de beeldsensor van de camera beschadigd raken.
Beschadigde beeldsensoren kunnen niet worden gerepareerd en leiden tot puntjes of vlekken in
foto's.
•
Als u het apparaat gebruikt wanneer het glas of het hoofdgedeelte van acryl gebroken is, riskeert
u verwondingen. Gebruik het apparaat pas weer nadat het is gerepareerd bij een Samsung
Servicecenter.
•
Als er stof of vreemde materialen in de microfoon, luidspreker of ontvanger komen, kan het
geluid van het apparaat uitvallen of kunnen bepaalde functies niet werken. Als u probeert het
stof of vreemde materialen met een scherp voorwerp te verwijderen, kan het apparaat worden
beschadigd en kan het uiterlijk worden aangetast.
•
In de volgende gevallen kunnen verbindingsproblemen optreden en kan de batterij leeg raken:
–
Als u metaalstickers in het antennegebied van het apparaat bevestigt
–
Als u een cover van metaal op het apparaat bevestigt
–
Als u het antennegebied van het apparaat met uw handen of andere objecten bedekt terwijl
u bepaalde functies gebruikt, zoals oproepen of de mobiele gegevensverbinding (modellen
met mobiel netwerk)
•
Het gebruik van een door Samsung goedgekeurde screenprotector wordt aanbevolen. Een
niet-goedgekeurde screenprotector kan ervoor zorgen dat de sensoren niet correct werken.
•
Bedek het gebied van de lichtsensor niet met schermaccessoires, zoals beschermfolie, stickers of
een cover. Als u dit wel doet, werkt de sensor mogelijk niet goed.
•
Zorg ervoor dat het aanraakscherm niet in contact komt met water. Het aanraakscherm kan in
vochtige omstandigheden of door blootstelling aan water beschadigd raken.

Basisfuncties
13
Toetsen
Toets Functie
Zijtoets
•
Als het apparaat uit staat, houdt u deze toets ingedrukt om het apparaat aan
te zetten.
•
Indrukken om het scherm in te schakelen of te vergrendelen.
•
Houd deze toets ingedrukt om een gesprek met Bixby te starten. Raadpleeg
Bixby gebruiken voor meer informatie.
•
Twee keer indrukken of ingedrukt houden om de app of functie die u instelt
te starten.
Zijtoets + toets
Volume omlaag
•
Gelijktijdig indrukken om een schermafbeelding te maken.
•
Gelijktijdig ingedrukt houden om het apparaat uit te schakelen.
De zijtoets instellen
Selecteer een app of functie door twee keer op de zijtoets te drukken of de zijtoets ingedrukt te houden.
Open de app
Instellingen
, tik op
Geavanceerde functies
→
Zijtoets
en selecteer de gewenste optie.
Softkeys
Terugtoets
Starttoets
Toets Recent
Wanneer u het scherm inschakelt, worden de softkeys aan de onderzijde van het scherm weergegeven.
Raadpleeg Navigatiebalk (softkeys) voor meer informatie.

Basisfuncties
14
De S Pen gebruiken
S Pen-knop
Punt van S Pen
Oplaadcontact-
punt
•
Buig de S Pen niet en gebruik geen overmatige druk wanneer u deze gebruikt. De S Pen kan
worden beschadigd of de punt kan vervormd raken.
•
Druk niet hard op het scherm met de S Pen. Hierdoor kan de punt van de pen vervormd raken.
•
Als er een magneet in de buurt van het apparaat ligt, werken sommige S Pen-acties zoals opladen
of tikken op het aanraakscherm mogelijk niet.
•
Als de S Pen volledig leeg is, kunt u nog wel gebruikmaken van andere S Pen-functies; zo kunt u
bijvoorbeeld tikken op het aanraakscherm of gebruikmaken van Air command-functies.
•
Als u de S Pen in een scherpe hoek gebruikt op het scherm, herkent het apparaat de acties van de
S Pen mogelijk niet.
•
Als uw S Pen niet goed werkt, brengt u deze naar een Samsung Servicecenter.

Basisfuncties
15
De S Pen opladen
De S Pen moet worden opgeladen om apps op afstand te kunnen bedienen met de S Pen-knop. Als de S Pen
en de oplaadgleuf van de S Pen goed zijn uitgelijnd, begint het opladen.
Als de functie Air-actie is uitgeschakeld, wordt de S Pen alleen opgeladen terwijl het apparaat wordt
opgeladen.
•
Als het apparaat en de S Pen niet op dezelfde manier zijn verbonden als in de afbeelding, laadt de
S Pen mogelijk niet op. Sluit de S Pen aan zoals in de afbeelding.
•
Als u het apparaat op de grond gebruikt met de S Pen bevestigd op de oplaadgleuf van de S Pen,
kan de S Pen bekrast raken.
De punt van de S Pen vervangen
Als de punt bot is, vervangt u deze door een nieuwe.
1 Houd de punt stevig vast met de pincet en trek de punt uit de pen.
2 Plaats een nieuwe punt in de S Pen.
2
1
Let erop dat u niet in uw vingers prikt met de pincet.

Basisfuncties
16
•
Gebruik oude punten niet opnieuw. Als u dit wel doet, werkt de S Pen mogelijk niet goed.
•
Druk niet te hard op de punt wanneer u de punt in de S Pen plaatst.
•
Schuif het ronde uiteinde van de punt niet in de S Pen. Hierdoor kan de S Pen of uw apparaat
beschadigd raken.
De batterij opladen
Laad de batterij op voordat u deze voor het eerst gebruikt of als u de batterij gedurende langere tijd niet
hebt gebruikt.
Gebruik alleen een door Samsung goedgekeurde batterij, oplader en kabel die speciaal zijn
ontworpen voor uw apparaat. Als u een incompatibele batterij, oplader of kabel gebruikt, kan dit
ernstig letsel of schade aan uw apparaat veroorzaken.
•
Als u de oplader onjuist aansluit, kan dit aanzienlijke schade aan het apparaat veroorzaken. Schade
veroorzaakt door verkeerd gebruik, valt niet onder de garantie.
•
Gebruik alleen de USB Type-C-kabel die bij het apparaat is geleverd. Het apparaat raakt mogelijk
beschadigd als u een micro-USB-kabel gebruikt.
Om stroom te besparen moet u de oplader loskoppelen wanneer u deze niet gebruikt. De oplader
beschikt niet over een aan/uit-schakelaar. U moet daarom de oplader loskoppelen van het stopcontact
wanneer u deze niet gebruikt, om te voorkomen dat u energie verspilt. De oplader moet in de buurt
van het stopcontact blijven tijdens het opladen en eenvoudig te bereiken zijn.
Opladen met kabel
Sluit de USB-kabel aan op de USB-voedingsadapter en sluit de kabel aan op de multifunctionele aansluiting
van het apparaat om de batterij op te laden. Als de batterij volledig is opgeladen, koppelt u de oplader los
van het apparaat.

Basisfuncties
17
Snel opladen
Start de app
Instellingen
, tik op
Batterij en apparaatonderhoud
→
Batterij
→
Meer batterij-instellingen
en activeer de gewenste functie.
•
Snel opladen
: als u de functie voor snel opladen wilt gebruiken, gebruikt u een batterijoplader die
ondersteuning biedt voor adaptief snel opladen.
U kunt de batterij veel sneller opladen terwijl het apparaat of het scherm is uitgeschakeld.
Batterijverbruik verminderen
Uw apparaat beschikt over verschillende opties waarmee u het verbruik van de batterij kunt verminderen.
•
Optimaliseer het apparaat met de functie voor apparaatonderhoud.
•
Schakel het scherm uit door op de zijtoets te drukken wanneer het apparaat niet wordt gebruikt.
•
Schakel de spaarstand in.
•
Sluit overbodige apps.
•
Schakel de Bluetooth-functie uit wanneer deze niet wordt gebruikt.
•
Schakel de automatische synchronisatie uit voor apps die moeten worden gesynchroniseerd.
•
Verminder de tijd voor achtergrondverlichting.
•
Verminder de helderheid van het scherm.
Tips en voorzorgsmaatregelen voor het opladen van de batterij
•
Als de batterij volledig leeg is, kan het apparaat niet direct worden ingeschakeld wanneer de oplader
is aangesloten. Laat een lege batterij enkele minuten opladen voordat u probeert het apparaat in te
schakelen.
•
Wanneer u netwerk-apps, apps waarvoor een verbinding met een ander apparaat is vereist of
meerdere apps tegelijk gebruikt, raakt de batterij snel leeg. Als u wilt voorkomen dat er geen stroom
meer is tijdens een gegevensoverdracht, moet u deze apps pas gebruiken nadat de batterij volledig is
opgeladen.
•
Als u een andere voedingsbron dan de oplader gebruikt, zoals een computer, kan dit zorgen voor een
lagere oplaadsnelheid vanwege een lagere stroomvoorziening.
•
U kunt het apparaat tijdens het opladen blijven gebruiken, maar hierdoor kan het wel langer duren
voordat de batterij volledig is opgeladen.

Basisfuncties
18
•
Als de stroomvoorziening instabiel is wanneer het apparaat wordt opgeladen, functioneert het
aanraakscherm mogelijk niet. Als dit gebeurt, koppelt u de oplader los van het apparaat.
•
Tijdens het opladen kunnen het apparaat en de oplader warm worden. Dit is normaal en heeft geen
nadelige invloed op de levensduur of prestaties van het apparaat. Als de batterij warmer wordt dan
normaal, houdt de oplader mogelijk op met opladen.
•
Als u het apparaat oplaadt terwijl de multifunctionele aansluiting nat is, kan het apparaat beschadigd
raken. Maak de multifunctionele aansluiting zorgvuldig droog voordat u het apparaat oplaadt.
•
Als uw apparaat niet goed oplaadt, kunt u met het apparaat en de oplader naar een Samsung
Servicecenter gaan.
SIM- of USIM-kaart (nano-SIM-kaart) (modellen met mobiel
netwerk)
Plaats de SIM- of USIM-kaart die door de serviceprovider van de mobiele telefoon is geleverd.
Sommige diensten waarvoor een netwerkverbinding is vereist, zijn wellicht niet beschikbaar,
afhankelijk van de serviceprovider.
De SIM- of USIM-kaart plaatsen
21 43
<Onderkant>
1 Steek de pin voor uitwerpen in het gaatje op de lade om de lade te ontgrendelen.
2 Trek de lade voorzichtig uit de sleuf van de lade.

Basisfuncties
19
3 Plaats de SIM- of USIM-kaart in de lade met de goudkleurige contacten naar boven gericht en druk de
SIM- of USIM-kaart voorzichtig in de lade om deze vast te zetten.
4 Schuif de lade terug in de sleuf van de lade.
•
Gebruik alleen een nano-SIM-kaart.
•
Zorg ervoor dat u de SIM- of USIM-kaart niet kwijtraakt en dat anderen deze niet gebruiken.
Samsung is niet verantwoordelijk voor schade of ongemak veroorzaakt door zoekgeraakte of
gestolen kaarten.
•
De pin voor uitwerpen moet loodrecht op het gaatje staan. Anders kunt u het apparaat
beschadigen.
•
Als de kaart niet stevig in de lade zit, kan de SIM-kaart uit de lade vallen.
•
Als u de lade in uw apparaat plaatst terwijl de lade nat is, kan uw apparaat beschadigd raken. Zorg
altijd dat de lade droog is.
•
Plaats de lade zo ver mogelijk in de ladesleuf om te voorkomen dat er vocht in uw apparaat
terechtkomt.
Geheugenkaart (microSD-kaart)
Een geheugenkaart installeren
De geheugenkaartcapaciteit van uw apparaat kan verschillen van andere modellen en sommige
geheugenkaarten zijn mogelijk niet compatibel met uw apparaat afhankelijk van de fabrikant en het type
van de geheugenkaart. Ga naar de website van Samsung om de maximale geheugenkaartcapaciteit van uw
apparaat te bekijken.
21 43
1 Steek de pin voor uitwerpen in het gaatje op de lade om de lade te ontgrendelen.
2 Trek de lade voorzichtig uit de sleuf van de lade.
3 Plaats een geheugenkaart in de lade met de goudkleurige contacten naar beneden gericht en druk de
geheugenkaart voorzichtig in de lade om deze vast te zetten.

Basisfuncties
20
4 Schuif de lade terug in de sleuf van de lade.
•
Sommige geheugenkaarten zijn mogelijk niet volledig compatibel met het apparaat. Het gebruik
van een incompatibele geheugenkaart kan resulteren in beschadiging van het apparaat of de
geheugenkaart en kan bovendien gegevens op de kaart beschadigen.
•
Let erop dat u de geheugenkaart met de juiste kant naar boven in het apparaat plaatst.
•
De pin voor uitwerpen moet loodrecht op het gaatje staan. Anders kunt u het apparaat
beschadigen.
•
Als u de lade uit het apparaat haalt, wordt de mobiele gegevensverbinding uitgeschakeld.
(Modellen met mobiel netwerk)
•
Als de kaart niet stevig in de lade zit, kan de geheugenkaart uit de lade vallen.
•
Als u de lade in uw apparaat plaatst terwijl de lade nat is, kan uw apparaat beschadigd raken. Zorg
altijd dat de lade droog is.
•
Plaats de lade zo ver mogelijk in de ladesleuf om te voorkomen dat er vocht in uw apparaat
terechtkomt.
•
Uw apparaat ondersteunt het FAT- en het exFAT-bestandssysteem voor geheugenkaarten. Als u een
geheugenkaart plaatst die met een ander bestandssysteem is geformatteerd, vraagt het apparaat
u de geheugenkaart opnieuw te formatteren of wordt de geheugenkaart niet herkend. Als u de
geheugenkaart wilt gebruiken, moet u deze formatteren. Als uw apparaat de geheugenkaart niet
kan formatteren of niet herkent, neemt u contact op met de fabrikant van de geheugenkaart of een
Samsung-servicecenter.
•
Veel schrijven en verwijderen van gegevens verkort de levensduur van de geheugenkaart.
•
Wanneer u een geheugenkaart in het apparaat plaatst, wordt de bestandsmap van de
geheugenkaart weergegeven in de map
Mijn bestanden
→
SD-kaart
.
De geheugenkaart verwijderen
Voordat u de geheugenkaart verwijdert, moet u deze eerst bij het systeem afmelden, zodat u de kaart veilig
kunt verwijderen.
Start de app
Instellingen
en tik op
Batterij en apparaatonderhoud
→
Opslag
→
→
Geavanceerd
→
SD-kaart
→
Ontkoppelen
.
Zorg ervoor dat u het externe opslagmedium, zoals een geheugenkaart of USB-opslagapparaat, niet
verwijdert zolang het apparaat gegevens overzet of opent, of direct na het overzetten van gegevens.
Anders kunnen gegevens beschadigd raken of verloren gaan, of kan het externe opslagmedium of
apparaat beschadigd raken. Samsung is niet verantwoordelijk voor enig verlies, bijvoorbeeld verlies
van gegevens, dat voortvloeit uit verkeerd gebruik van externe opslagapparaten.

Basisfuncties
21
De geheugenkaart formatteren
Een geheugenkaart die op een computer is geformatteerd, is mogelijk niet compatibel met het apparaat.
Formatteer de geheugenkaart in het apparaat.
Start de app
Instellingen
en tik op
Batterij en apparaatonderhoud
→
Opslag
→
→
Geavanceerd
→
SD-kaart
→
Formatteren
.
Vergeet niet een back-up van alle belangrijke gegevens op de geheugenkaart te maken voordat u
de geheugenkaart formatteert. De fabrieksgarantie dekt geen schade door verlies van gegevens
vanwege iets wat de gebruiker doet.
Het apparaat in- en uitschakelen
Houd u aan waarschuwingen en aanwijzingen van geautoriseerd personeel op plaatsen waar het
gebruik van draadloze apparaten aan beperkingen onderhevig is, bijvoorbeeld in vliegtuigen en
ziekenhuizen.
Toets Volume omlaag
Zijtoets
Het apparaat inschakelen
Houd de zijtoets een aantal seconden ingedrukt om het apparaat in te schakelen.
Het apparaat uitschakelen
1 Als u het apparaat wilt uitschakelen, houdt u de zijtoets en de toets Volume omlaag tegelijkertijd
ingedrukt. Of open het meldingenvenster, veeg omlaag en tik vervolgens op
.
2 Tik op
Uitschakelen
.
Als u het apparaat opnieuw wilt opstarten, tikt u op
Opnieuw opstarten
.
U kunt instellen dat het apparaat wordt uitgeschakeld als u de zijtoets ingedrukt houdt. Start de app
Instellingen
, tik op
Geavanceerde functies
→
Zijtoets
en tik op het menu
Menu Uitschakelen
onder
Houd ingedrukt
.

Basisfuncties
22
Geforceerd opnieuw opstarten
Als uw apparaat vastloopt en niet reageert, houdt u de zijtoets en de toets Volume omlaag meer dan
7 seconden tegelijkertijd ingedrukt om het apparaat opnieuw op te starten.
Eerste instelling
Wanneer u het apparaat voor het eerst inschakelt of na het herstellen van de fabrieksinstellingen, volgt u de
instructies op het scherm om uw apparaat in te stellen.
Als u geen verbinding met een Wi-Fi-netwerk maakt, kunt u mogelijk enkele apparaatfuncties niet
instellen tijdens de eerste installatie.
Vingerafdrukherkenning
Voor een correcte werking van vingerafdrukherkenning moeten uw vingerafdrukgegevens worden
geregistreerd en opgeslagen op het apparaat.
•
Deze functie is mogelijk niet beschikbaar, afhankelijk van de serviceprovider of het model.
•
Vingerafdrukherkenning gebruikt de unieke kenmerken van elke vingerafdruk om de beveiliging
van uw apparaat te verbeteren. Het is zeer onwaarschijnlijk dat de vingerafdruksensor twee
verschillende vingerafdrukken niet kan onderscheiden. In zeer zeldzame gevallen waarin
afzonderlijke vingerafdrukken zeer op elkaar lijken, kan de sensor ze echter als identiek herkennen.
•
Als u een screenprotector gebruikt, zorg er dan voor dat deze geschikt is voor gebruik van de
vingerafdruksensor.
•
Als u uw vingerafdruk gebruikt als schermvergrendelingsmethode, kan uw vingerafdruk niet
worden gebruikt om het scherm te ontgrendelen wanneer u het apparaat voor het eerst inschakelt.
Als u het apparaat wilt gebruiken, moet u het scherm ontgrendelen met het patroon, pincode of
wachtwoord dat u instelt wanneer u de vingerafdruk registreert. Zorg ervoor dat u uw patroon,
pincode of wachtwoord niet vergeet.
•
Als uw vingerafdruk niet wordt herkend, kunt u het apparaat ontgrendelen met het patroon,
de pincode of het wachtwoord dat u hebt ingesteld bij het registreren van de vingerafdruk,
en vervolgens kunt u uw vingerafdrukken opnieuw registreren. Als u uw patroon, pincode of
wachtwoord bent vergeten, kunt u het apparaat niet gebruiken als u het niet opnieuw instelt.
Samsung is niet verantwoordelijk voor het verlies van gegevens of ongemak veroorzaakt door
vergeten ontgrendelingscodes.
•
Als u de schermvergrendelingsmethode wijzigt in
Vegen
of
Geen
, die niet veilig zijn, worden al
uw biometrische gegevens verwijderd. Als u uw biometrische gegevens wilt gebruiken in apps of
functies, moet u uw biometrische gegevens opnieuw registreren.

Basisfuncties
23
Voor een betere herkenning van vingerafdrukken
Wanneer u uw vingerafdrukken scant op het apparaat, moet u rekening houden met de volgende
omstandigheden die van invloed kunnen zijn op de prestaties van het apparaat:
•
Het apparaat herkent mogelijk vingerafdrukken niet als deze zijn veranderd door rimpels of littekens.
•
Het apparaat herkent mogelijk geen vingerafdrukken van kleine of dunne vingers.
•
Om de prestaties van herkenning te verbeteren, registreert u vingerafdrukken van de hand die het
meest wordt gebruikt om taken uit te voeren op het apparaat.
•
Uw apparaat bevat een sensor voor vingerafdrukherkenning onderaan in het midden van het
scherm. Controleer of de screenprotector of het aanraakscherm op de plek van de sensor voor
vingerafdrukherkenning niet is bekrast of beschadigd door voorwerpen, zoals munten, sleutels, pennen
en kettingen.
•
Zorg dat het gebied rondom de sensor voor vingerafdrukherkenning en uw vingers schoon en droog
zijn.
•
Als u uw vinger buigt of uw vingertop gebruikt, herkent het apparaat uw vingerafdrukken mogelijk
niet. Druk op het scherm zodat uw vingertop over het brede oppervlak van het gebied voor de
vingerafdrukherkenning ligt.
Vingerafdrukken vastleggen
1 Start de app
Instellingen
en tik op
Biometrie en beveiliging
→
Vingerafdrukken
.
2 Lees de instructies op het scherm en tik op
Doorgaan
.
3 Stel een schermvergrendelingsmethode in.
4 Plaats uw vinger op de sensor voor vingerafdrukherkenning. Nadat het apparaat uw vinger heeft
gedetecteerd, tilt u deze op en plaatst u deze weer op de sensor voor vingerafdrukherkenning.
Herhaal deze actie totdat de vingerafdruk is geregistreerd.
5 Wanneer u klaar bent met het registreren van de vingerafdrukken, tikt u op
Gereed
.
U kunt controleren of uw vingerafdruk is geregistreerd door te tikken op
Toegev. vingerafdrukken
bekijken
.

Basisfuncties
24
Het scherm ontgrendelen met uw vingerafdruk
U kunt het scherm ontgrendelen met uw vingerafdruk in plaats van een patroon, pincode of wachtwoord.
1 Start de app
Instellingen
en tik op
Biometrie en beveiliging
→
Vingerafdrukken
.
2 Ontgrendel het scherm met de vooraf ingestelde methode voor schermvergrendeling.
3 Tik op de schakelaar
Ontgrendelen met vingerafdruk
om deze functie in te schakelen.
4 Plaats uw vinger op het vergrendelscherm op de sensor voor vingerafdrukherkenning om uw
vingerafdruk te scannen.
De instelling van het pictogram vingerafdrukherkenning wijzigen
Stel het apparaat zo in dat het pictogram voor vingerafdrukherkenning wordt weergegeven of verborgen
wanneer u op het scherm tikt terwijl het scherm is uitgeschakeld.
1 Start de app
Instellingen
en tik op
Biometrie en beveiliging
→
Vingerafdrukken
.
2 Ontgrendel het scherm met de vooraf ingestelde methode voor schermvergrendeling.
3 Tik op de schakelaar
Tik om pictogram weer te geven bij scherm uit
om deze functie in of uit te
schakelen.
Geregistreerde vingerafdrukken verwijderen
U kunt geregistreerde vingerafdrukken verwijderen.
1 Start de app
Instellingen
en tik op
Biometrie en beveiliging
→
Vingerafdrukken
.
2 Ontgrendel het scherm met de vooraf ingestelde methode voor schermvergrendeling.
3 Selecteer een vingerafdruk die u wilt verwijderen en tik op
Verwijder
.

Basisfuncties
25
Gezichtsherkenning
U kunt instellen dat het scherm wordt ontgrendeld nadat uw gezicht is herkend.
•
Als u uw gezicht gebruikt als schermvergrendelingsmethode, kan uw gezicht niet worden gebruikt
om het scherm te ontgrendelen wanneer u het apparaat voor het eerst inschakelt. Als u het
apparaat wilt gebruiken, moet u het scherm ontgrendelen met het patroon, de pincode of het
wachtwoord dat u instelt wanneer u het gezicht registreert. Zorg ervoor dat u uw patroon, pincode
of wachtwoord niet vergeet.
•
Als u de schermvergrendelingsmethode wijzigt in
Vegen
of
Geen
, die niet veilig zijn, worden al
uw biometrische gegevens verwijderd. Als u uw biometrische gegevens wilt gebruiken in apps of
functies, moet u uw biometrische gegevens opnieuw registreren.
Voorzorgsmaatregelen voor het gebruik van gezichtsherkenning
Tref de volgende voorzorgsmaatregelen voordat u gezichtsherkenning gebruikt om uw apparaat te
ontgrendelen.
•
Uw apparaat zou door iemand of iets kunnen zijn ontgrendeld dat lijkt op uw gezicht.
•
Gezichtsherkenning is minder veilig dan een patroon, pincode of wachtwoord.
Voor betere gezichtsherkenning
Denk aan het volgende bij gebruik van gezichtsherkenning:
•
Let op de omstandigheden bij de registratie, zoals het dragen van een bril, hoed, masker, zware
make-up of het hebben van een baard.
•
Zorg dat u zich in een goed verlichte ruimte bevindt en dat de cameralens schoon is bij de registratie.
•
Zorg ervoor dat uw afbeelding niet wazig is, zodat de kans op herkenning groter is.
Uw gezicht registreren
Voor een betere gezichtsregistratie moet u uw gezicht binnenshuis en uit het directe zonlicht registreren.
1 Start de app
Instellingen
en tik op
Biometrie en beveiliging
→
Gezichtsherkenning
.
2 Lees de instructies op het scherm en tik op
Doorgaan
.
3 Stel een schermvergrendelingsmethode in.
4 Selecteer of u een bril draagt of niet en tik op
Doorgaan
.

Basisfuncties
26
5 Positioneer uw gezicht in het kader op het scherm.
De camera scant uw gezicht.
•
Als het ontgrendelen van het scherm met uw gezicht niet goed gaat, tikt u op
Gezichtgegevens
wissen
om uw geregistreerde gezicht te verwijderen en uw gezicht opnieuw te registreren.
•
Als u de gezichtsherkenning wilt verbeteren, tikt u op
Alternatief uiterlijk toevoegen
en voegt u
een alternatieve verschijning toe.
Het scherm ontgrendelen met uw gezicht
U kunt het scherm ontgrendelen met uw gezicht in plaats van een patroon, pincode of wachtwoord.
1 Start de app
Instellingen
en tik op
Biometrie en beveiliging
→
Gezichtsherkenning
.
2 Ontgrendel het scherm met de vooraf ingestelde methode voor schermvergrendeling.
3 Tik op de schakelaar
Ontgrendelen met gezicht
om deze functie in te schakelen.
4 Kijk in het vergrendelscherm naar het scherm.
Als uw gezicht wordt herkend, kunt u het scherm ontgrendelen zonder een andere
schermontgrendelingsmethode te hoeven gebruiken. Als uw gezicht niet wordt herkend, moet u de
vooraf ingestelde schermontgrendelingsmethode gebruiken.
De geregistreerde gezichtsgegevens verwijderen
U kunt gezichtsgegevens verwijderen die u hebt geregistreerd.
1 Start de app
Instellingen
en tik op
Biometrie en beveiliging
→
Gezichtsherkenning
.
2 Ontgrendel het scherm met de vooraf ingestelde methode voor schermvergrendeling.
3 Tik op
Gezichtgegevens wissen
→
Verwijder
.
Zodra het geregistreerde gezicht is verwijderd, worden ook alle gerelateerde functies uitgeschakeld.

Basisfuncties
27
Camera
Introductie
U kunt foto's maken en video's opnemen met verschillende standen en instellingen.
Cameragebruik
•
Maak geen foto's of video's van andere personen zonder hun toestemming.
•
Maak geen foto's of video's waar dit wettelijk niet is toegestaan.
•
Maak geen foto's of video's op plaatsen waar u mogelijk de privacy van anderen schendt.
Foto's maken
1 Open de app
Camera
.
U kunt de app ook starten door twee keer snel op de zijtoets te drukken of
naar links te slepen op het
vergrendelscherm.
•
Sommige camerafuncties zijn niet beschikbaar als u de app
Camera
start vanuit het
vergrendelscherm of als het scherm is uitgeschakeld terwijl de schermvergrendelingsmethode is
ingeschakeld.
•
De camera schakelt automatisch uit wanneer deze niet wordt gebruikt.
•
Sommige methoden zijn mogelijk niet beschikbaar, afhankelijk van de serviceprovider of het
model.
2 Tik op de afbeelding in het voorbeeldscherm op de plek waarop de camera moet scherpstellen.
Om de helderheid van foto’s aan te passen, sleept u de aanpassingsbalk die verschijnt boven of onder het
cirkelvormige kader.

Basisfuncties
28
3 Tik op om een foto te maken.
Als u de fotostand wilt wijzigen, sleept u de lijst met fotostanden naar links of rechts of veegt u naar links
of rechts op het voorbeeldscherm.
Camera-instellingen
Een foto maken
Voorbeeldminiatuur
Lijst met fotostanden
Schakelen tussen de camera aan de
voorzijde en de camera aan de
achterzijde
Opties voor de huidige fotostand
Scène-optimalisatie
In-/
uitzoomen
•
Het voorbeeldscherm kan verschillen afhankelijk van de fotostand en camera die wordt gebruikt.
•
Wanneer u foto's of video's met een hoge resolutie of een hoge zoomverhouding maakt, wordt
er mogelijk niet goed scherpgesteld als het onderwerp dichtbij is. Maak foto's of video's van een
goede afstand.
•
Als de foto's die u maakt onscherp lijken, maakt u de cameralens schoon en probeert u het
opnieuw.
•
Zorg dat de lens niet beschadigd of vuil is. Anders werkt het apparaat mogelijk niet correct in
bepaalde standen waarvoor hoge resoluties zijn vereist.
•
De camera van uw apparaat is uitgerust met een groothoeklens. Er kan een kleine vervorming
optreden in groothoekfoto's of -video's, wat niet duidt op prestatieproblemen van het apparaat. Als
u de vervorming wilt corrigeren van foto's, tikt u op
op het voorbeeldscherm, tik op
Indeling en
geavanceerde opties
en vervolgens op de schakelaar
Correctie groothoekvorm
om deze functie
in te schakelen.
•
De maximale capaciteit voor het opnemen van een video kan verschillen afhankelijk van de
resolutie.
•
Als het apparaat wordt blootgesteld aan plotselinge verschillen in de luchttemperatuur, kan
zich condens vormen op de camera, vanwege het temperatuurverschil dat ontstaat tussen de
buitenkant en de binnenkant van de camerabehuizing. Probeer dergelijke omstandigheden te
voorkomen wanneer u de camera gebruikt. Als er condens wordt gevormd, moet u de camera op
natuurlijke wijze laten drogen bij kamertemperatuur voordat u foto's maakt of video's opneemt,
anders kunnen de resultaten wazig lijken.

Basisfuncties
29
Zoomfuncties gebruiken
Selecteer / of sleep dit naar boven of onder om in of uit te zoomen. U kunt ook twee vingers spreiden
op het scherm om in te zoomen en samenknijpen om uit te zoomen.
•
: met de groothoekcamera kunt u standaardfoto’s maken of gewone video’s opnemen.
•
: met de ultragroothoekcamera kunt u groothoekfoto’s maken of groothoekvideo’s opnemen van
dingen zoals een landschap.
Zoomfuncties zijn alleen beschikbaar wanneer de camera aan de achterzijde wordt gebruikt.
De scherpstelling (AF) en belichting (AE) vergrendelen
U kunt de scherpstelling of belichting vergrendelen op een geselecteerd gebied om te voorkomen dat de
camera deze automatisch aanpast op basis van veranderingen in de onderwerpen of lichtbronnen.
Blijf het gebied aanraken waarop u wilt scherpstellen; het AF/AE-kader wordt weergegeven op het gebied en
de instellingen voor scherpstelling en belichting worden vergrendeld. De instellingen blijven vergrendeld,
ook nadat u een foto hebt gemaakt.
Deze functie is mogelijk niet beschikbaar, afhankelijk van de opnamestand.
De cameraknop gebruiken
•
Houd de cameraknop ingedrukt om een video op te nemen.
•
Als u een reeks van snel achterelkaar genomen foto's wilt maken, veegt u de cameraknop naar de rand
van het scherm en houdt u deze ingedrukt.
•
Als u nog een cameraknop toevoegt, kunt u deze overal op het scherm verplaatsen en handiger foto's
maken. Tik op het voorbeeldscherm op
→
Opnamemethoden
en tik op de schakelaar
Zwevende
Sluiterknop
om deze functie in te schakelen.
Opties voor de huidige fotostand
Gebruik de volgende opties op het voorbeeldscherm.
•
: de flitser in- of uitschakelen.
•
: de vertraging selecteren voordat de camera automatisch een foto maakt.
•
: een hoogte-breedteverhouding voor foto's selecteren.
•
: de functie Bewegingsfoto in- of uitschakelen. Als u deze functie inschakelt, wordt er enkele
seconden voordat u op de cameraknop klikt een video-opname gemaakt.
•
: een framesnelheid selecteren.
•
: een hoogte-breedteverhouding voor video's selecteren.
•
: een resolutie voor video's selecteren.

Basisfuncties
30
•
: een filter- of beauty-effect toepassen.
•
: een meetmethode selecteren. Hiermee wordt bepaald hoe de lichtwaarden worden berekend.
Centrumgericht
gebruikt het licht in het middelste gedeelte van de opname om de belichting van de
opname te berekenen.
Spotmeting
gebruikt het licht op een geconcentreerd gebied in het midden
van de opname om de belichting van de opname te berekenen.
Matrix
stelt de volledige scène in op
gemiddeld.
•
: in de stand
VOEDSEL
scherpstellen op een onderwerp binnen het ronde kader en het beeld buiten
het kader wazig maken.
•
: in de stand
VOEDSEL
de kleurtint aanpassen.
De beschikbare opties kunnen verschillen, afhankelijk van het model of de fotostand.
Fotostand
De camera past de opnameopties automatisch aan op basis van de omgeving om eenvoudig foto's te maken.
Tik op
FOTO
in de lijst met fotostanden en tik op om een foto te maken.
Scène-optimalisatie
Wanneer de camera een onderwerp heeft herkend, wijzigt de toets voor scène-optimalisatie en worden de
beste kleuren en het optimale effect toegepast.
Als deze functie niet is ingeschakeld, tikt u op op het voorbeeldscherm en tikt u op de toets voor
Scène-optimalisatie
om deze functie in te schakelen.
Suggesties opname
De camera stelt de ideale compositie voor de foto voor op basis van herkenning van de positie en de hoek
van uw onderwerp.
Tik op het voorbeeldscherm op
en tik op de schakelaar
Suggesties opname
om deze functie in te
schakelen.
1 Tik op
FOTO
in de lijst met fotostanden.
Er verschijnt een hulplijn op het voorbeeldscherm.
2 Richt de hulplijn op het onderwerp.
De camera herkent de compositie en de aanbevolen compositie verschijnt op het voorbeeldscherm.

Basisfuncties
31
3 Verplaats het apparaat zodat de hulplijn overeenkomt met de aanbevolen compositie.
Wanneer de ideale compositie is bereikt, verandert de hulplijn in geel.
4 Tik op om een foto te maken.
Richtlijn
Ideale compositie
Selfies maken
U kunt selfies maken met de camera aan de voorzijde.
1 Veeg in het voorbeeldscherm omhoog of omlaag of tik op om naar de camera aan de voorzijde te
schakelen voor selfies.
2 Kijk naar de cameralens aan de voorzijde.
Als u selfies wilt maken met een groothoekopname van het landschap of personen, tikt u op
.
3 Tik op om een foto te maken.
Filters en beauty-effecten toepassen
U kunt een filtereffect selecteren en gezichtskenmerken, zoals uw huidtint of gezichtsvorm, aanpassen
voordat u een foto maakt.
1 Tik op op het voorbeeldscherm.
2 Selecteer effecten en maak een foto.
Als u de functie Mijn filters gebruikt, kunt u uw eigen filter maken met behulp van een afbeelding met
een kleurtoon naar keuze uit de
Galerij
.

Basisfuncties
32
Videostand
De camera past de opnameopties automatisch aan op basis van de omgeving om eenvoudig video's te
maken.
1 Tik in de lijst met opnamestanden op
VIDEO
en tik op om een video op te nemen.
Als u een afbeelding wilt vastleggen van de video terwijl u opneemt, tikt u op
.
2 Tik op om de opname van de video te stoppen.
Portretstand
Met de camera kunt u foto’s maken waarbij de achtergrond is vervaagd en het onderwerp scherp in beeld is.
U kunt ook na het maken van een foto een achtergrondeffect toevoegen en bewerken.
1 Tik op
PORTRET
in de lijst met fotostanden.
2 Tik op en selecteer het gewenste achtergrondeffect.
Als u de intensiteit van het achtergrondeffect wilt aanpassen, sleept u met de aanpassingsbalk.
3 Wanneer
Gereed
wordt weergegeven op het voorbeeldscherm, tik op om een foto te maken.
Aanpassingsbalk voor intensiteit
achtergrondeffect
Achtergrondeffecten
•
Gebruik deze functie op een plaats met voldoende licht.
•
In de volgende omstandigheden wordt de achtergrondvervaging mogelijk niet correct toegepast:
–
Het apparaat of het onderwerp beweegt.
–
Het onderwerp is dun of transparant.
–
Het onderwerp heeft een vergelijkbare kleur als de achtergrond.
–
Het onderwerp of de achtergrond is effen.

Basisfuncties
33
Pro-stand
U kunt foto’s maken terwijl u verschillende opname-opties aanpast, zoals belichtingswaarde en ISO-waarde.
Tik in de lijst met fotostanden op
MEER
→
PRO
. Selecteer opties, pas de instellingen aan en tik op om
een foto te maken.
Beschikbare opties
•
: een ISO-waarde selecteren. Hiermee wordt de lichtgevoeligheid van de camera bediend. Lage
waarden zijn voor stilstaande of helder verlichte objecten. Hogere waarden zijn voor snel bewegende of
helder verlichte onderwerpen. Hogere ISO-waarden kunnen echter tot beeldruis op foto’s leiden.
•
: een geschikte witbalans selecteren, zodat afbeeldingen een levensecht kleurbereik hebben. U kunt
de kleurtemperatuur instellen.
•
: de belichtingswaarde wijzigen. Hiermee wordt bepaald hoeveel licht de sensor van de camera
ontvangt. Voor omstandigheden met weinig licht, moet u een hogere belichting gebruiken.
Het scherpstelgebied en het belichtingsgebied scheiden
U kunt het scherpstelgebied en het belichtingsgebied scheiden.
Blijf het voorbeeldscherm aanraken. Het AF/AE-kader wordt op het scherm weergegeven. Sleep het kader
naar het gebied waar u het scherpstelgebied en het belichtingsgebied wilt scheiden.

Basisfuncties
34
Panoramastand
Maak in de panoramastand een serie foto's en voeg deze samen om een brede scène te maken.
1 Tik in de lijst met fotostanden op
MEER
→
PANORAMA
.
2 Tik op en beweeg het apparaat langzaam in één richting.
Zorg ervoor dat het beeld binnen het kader van de zoeker van de camera blijft. Als de
voorbeeldafbeelding buiten het lijnkader ligt of als u het apparaat niet beweegt, stopt het apparaat
automatisch met foto's maken.
3 Tik op om te stoppen met foto's maken.
Vermijd het maken van foto's met onduidelijke achtergronden, zoals een lege lucht of een kale muur.
Hyperlapse-stand
Neem scènes, zoals voorbijlopende personen of voorbijrijdende auto’s, op en bekijk deze als snel bewegende
video’s.
1 Tik in de lijst met fotostanden op
MEER
→
HYPERLAPSE
.
2 Tik op en selecteer een framesnelheidoptie.
Als u de framesnelheid instelt op
auto
, past het apparaat de framesnelheid automatisch aan volgens de
veranderende snelheid van de scène.
3 Tik op
om de opname te starten.
4 Tik op om de opname te voltooien.
Nachtstand
Maak foto's zonder de flitser te gebruiken wanneer er weinig licht is. Als u een statief gebruikt, is het resultaat
nog helderder en stabieler.
1 Tik in de lijst met fotostanden op
MEER
→
NACHT
.
2 Tik op en houd uw apparaat stabiel totdat de opname is voltooid.

Basisfuncties
35
Voedsel-stand
Maak foto’s van voedsel met levendigere kleuren.
1 Tik in de lijst met fotostanden op
MEER
→
VOEDSEL
.
2 Tik op het scherm en versleep het ronde kader op het gedeelte dat u wilt markeren.
Het gebied buiten het ronde kader wordt wazig gemaakt.
Als u het formaat van het ronde kader opnieuw wilt instellen, versleept u een hoek van het kader.
3 Tik op en versleep de aanpassingsbalk om de kleurtoon aan te passen.
4 Tik op om een foto te maken.
Camera-instellingen aanpassen
Tik op op het voorbeeldscherm. Sommige opties zijn wellicht niet beschikbaar, afhankelijk van de
fotostand.
Intelligente functies
•
Scène-optimalisatie
: instellen dat de kleurinstellingen worden aangepast en het geoptimaliseerde
effect automatisch wordt toegepast op basis van het onderwerp of de scène.
•
Suggesties opname
: het apparaat stelt de ideale compositie voor de foto voor op basis van herkenning
van de positie en de hoek van uw onderwerp.
•
QR-codes scannen
: instellen dat het apparaat QR-codes scant via het voorbeeldscherm.
Foto's
•
Over Sluiterknop vegen voor
: hier kunt u een actie selecteren die u wilt laten uitvoeren als u de
cameraknop naar de rand van het scherm veegt en ingedrukt houdt.
•
Indeling en geavanceerde opties
: selecteer hoe u foto's wilt opslaan.
–
HEIF-foto's
: foto's maken in High Efficiency Image Format (HEIF).
–
Correctie groothoekvorm
: instellen dat het apparaat vervorming corrigeert op foto's die zijn
gemaakt met de ultrabrede camera.
Selfies
•
Selfies zoals voorbeeld opslaan
: instellen dat het apparaat foto's opslaat zoals ze worden weergegeven
op het voorbeeldscherm wanneer ze met de camera aan de voorzijde worden gemaakt zonder ze te
draaien.

Basisfuncties
36
Video's
•
Video's met hoge efficiëntie
: u kunt video's opnemen in de indeling High Efficiency Video Codec
(HEVC). Uw HEVC-video's worden opgeslagen als gecomprimeerde bestanden om het geheugen van
het apparaat te sparen.
U kunt HEVC-video's niet op andere apparaten afspelen of online delen.
•
Videostabilisatie
: de functie Anti-trilling inschakelen om vage beelden als gevolg van het trillen van de
camera tijdens het opnemen van een video te beperken of te voorkomen.
Nuttige functies
•
Auto HDR
: maak foto's met warme kleuren en leg details vast, zelfs in lichte en donkere omgevingen.
•
Hulplijnen
: rasterlijnen weergeven in de zoeker om te helpen bij het samenstellen van het beeld bij de
selectie van onderwerpen.
•
Locatietags
: een GPS-locatietag toevoegen aan de foto.
•
De sterkte van het GPS-signaal kan afnemen op locaties waar het signaal wordt geblokkeerd,
zoals tussen gebouwen, in laaggelegen gebieden of in slechte weersomstandigheden.
•
Uw locatie kan worden weergegeven op uw foto's wanneer u deze uploadt naar internet.
Schakel de instelling voor locatietags uit om dit te voorkomen.
•
Opnamemethoden
: extra opnamemethoden selecteren om een foto te maken of een video op te
nemen.
•
Instellingen om te bewaren
: de laatste instellingen behouden die u hebt gebruikt, zoals de
opnamestand, wanneer u de camera opent.
•
Opslaglocatie
: de geheugenlocatie selecteren voor opslag. Deze functie verschijnt wanneer u een
geheugenkaart plaatst.
•
Watermerk
: hiermee wordt bij het nemen van foto's een watermerk toegevoegd in de linker
benedenhoek.
•
Instellingen resetten
: de camera-instellingen resetten.
•
Neem contact op
: vragen stellen of veelgestelde vragen bekijken.
•
Info Camera
: de versie van de Camera-app en juridische informatie weergeven.
Sommige functies zijn mogelijk niet beschikbaar, afhankelijk van het model.

37
Apps en functies
Introductie
Gebruik apps en verschillende functies van het apparaat.
Dit hoofdstuk is een algemene handleiding voor apps en functies van Samsung-apparaten.
Afhankelijk van het model kan sommige inhoud afwijken of zijn beschrijvingen van apps of functies
opgenomen die niet beschikbaar zijn op uw apparaat.

Apps en functies
38
Samsung account
Uw Samsung account is een geïntegreerde accountservice waarmee u verschillende Samsung-services kunt
gebruiken die worden aangeboden door mobiele apparaten, tv's en de Samsung-website.
Als u wilt zien welke services u kunt gebruiken met uw Samsung account, gaat u naar account.samsung.com.
1 Start de app
Instellingen
en tik op
Accounts en back-up
→
Accounts beheren
→
Account toevoegen
→
Samsung account
.
U kunt ook
Instellingen
→
Samsung account
openen.
2 Als u al een Samsung account hebt, meldt u zich aan bij uw Samsung account.
•
Als u zich wilt aanmelden met uw Google-account, tikt u op
Doorgaan met Google
.
•
Als u geen Samsung account hebt, tikt u op
Account maken
.
Uw ID opzoeken en uw wachtwoord resetten
Als u uw Samsung account-ID of wachtwoord bent vergeten, tikt u op
Id zoeken
of
Wachtwoord resetten
op
het aanmeldingsscherm van uw Samsung account. U kunt uw ID zoeken of uw wachtwoord resetten nadat u
de vereiste informatie hebt ingevoerd.
Afmelden bij uw Samsung account
Wanneer u zich afmeldt bij uw Samsung account, worden uw gegevens zoals contactpersonen of
gebeurtenissen ook verwijderd van uw apparaat.
1 Start de app
Instellingen
en tik op
Accounts en back-up
→
Accounts beheren
.
2 Tik op
Samsung account
→
Mijn profiel
en tik op
Uitloggen
onder aan het scherm.
3 Tik op
Uitloggen
, geef het wachtwoord voor uw Samsung account in en tik op
OK
.

Apps en functies
39
Gegevens overzetten vanaf uw vorige apparaat
(Smart Switch)
U kunt Smart Switch gebruiken om gegevens van uw vorige apparaat over te zetten naar uw nieuwe
apparaat.
Start de app
Instellingen
en tik op
Accounts en back-up
→
Gegevens van oude apparaat
.
•
Deze functie wordt mogelijk niet ondersteund op bepaalde apparaten of computers.
•
Er zijn beperkingen van toepassing. Ga naar www.samsung.com/smartswitch voor meer informatie.
Samsung neemt copyright uiterst serieus. U mag alleen inhoud overzetten die uw eigendom is of
waarvoor u beschikt over overdrachtsrechten.
Draadloos gegevens overdragen
Via Wi-Fi Direct kunt u gegevens van uw vorige apparaat draadloos overdragen naar uw nieuwe apparaat.
1 Start
Smart Switch
op het vorige apparaat.
Als u de app niet hebt, downloadt u deze via
Galaxy Store
of
Play Store
.
2 Start de app
Instellingen
op uw apparaat en tik op
Accounts en back-up
→
Gegevens van oude
apparaat
.
3 Plaats de apparaten bij elkaar in de buurt.
4 Tik op het vorige apparaat op
Gegevens verzenden
→
Draadloos
.
5 Tik op het vorige apparaat op
Toestaan
.
6 Selecteer op uw apparaat een item dat u wilt overzetten en tik op
Overzetten
.
Back-up en herstel van gegevens met behulp van externe opslag
U kunt gegevens overzetten met behulp van externe opslag zoals een microSD-kaart.
1 Maak een back-up van de gegevens van uw vorige apparaat op een externe opslag.
2 Plaats het externe opslagapparaat in uw nieuwe apparaat of sluit ze op elkaar aan.
3 Open op uw apparaat de app
Instellingen
en tik op
Accounts en back-up
→
Externe opslag overzetten
→
Herstel
.
4 Volg de instructies op het scherm om uw gegevens over te zetten vanaf de externe opslag.

Apps en functies
40
Back-upgegevens vanaf een computer overzetten
U kunt gegevens overzetten tussen uw apparaat en een computer. U moet de computerversie van de Smart
Switch-app downloaden van www.samsung.com/smartswitch. Maak een back-up van gegevens op uw
vorige apparaat op een computer en importeer de gegevens op uw nieuwe apparaat.
1 Ga op de computer naar www.samsung.com/smartswitch om Smart Switch te downloaden.
2 Start Smart Switch op de computer.
Als uw vorige apparaat geen Samsung-apparaat is, maakt u een back-up van de gegevens op een
computer met een programma dat wordt geleverd door de fabrikant van het apparaat. Ga vervolgens
door naar de vijfde stap.
3 Sluit uw vorige apparaat met de USB-kabel van het apparaat aan op de computer.
4 Volg de instructies op het scherm van de computer om een back-up van de gegevens op het apparaat te
maken.
Koppel uw vorige apparaat vervolgens los van de computer.
5 Sluit uw nieuwe apparaat met de USB-kabel aan op de computer.
6 Volg de instructies op het scherm van de computer om de gegevens over te zetten naar uw apparaat.

Apps en functies
41
Het scherm begrijpen
Het aanraakscherm bedienen
Tikken
Tik op het scherm.
Tikken en blijven
aanraken
Tik op het scherm
en blijf het ongeveer
2 seconden
aanraken.
Slepen
Blijf een item
aanraken en
sleep het naar de
gewenste locatie.
Dubbeltikken
Dubbeltik op het
scherm.
Vegen
Veeg naar boven,
naar beneden, naar
links of naar rechts.
Spreiden en
samenknijpen
Spreid twee vingers
of knijp deze samen
op het scherm.
•
Zorg dat het aanraakscherm niet in aanraking komt met andere elektrische apparaten. Door
elektrostatische ontladingen kan het aanraakscherm beschadigd raken.
•
Beschadig het aanraakscherm niet, tik niet op het scherm met scherpe voorwerpen en oefen geen
grote druk uit op het scherm met uw vingertoppen.
•
Het wordt aanbevolen om geen vaste grafische afbeeldingen gedurende langere tijd weer te
geven op het gehele of een deel van het aanraakscherm. Hierdoor kunnen nabeelden ontstaan
(ingebrand scherm) of kan beeldschaduw optreden.
Het apparaat herkent invoer via aanraken mogelijk niet in de buurt van de randen van het scherm,
omdat deze buiten het invoergebied voor aanraken vallen.

Apps en functies
42
Navigatiebalk (softkeys)
Wanneer u het scherm inschakelt, worden de softkeys op de navigatiebalk aan de onderzijde van het scherm
weergegeven. De softkeys zijn standaard ingesteld op de toets Recent, de starttoets en de terugtoets. De
functies van de toetsen hangen o.a. af van de app die op dat moment wordt gebruikt.
Toets Functie
Recent
•
Tik op deze toets om de lijst met recente apps te openen.
Start
•
Tik hierop om terug te gaan naar het startscherm.
•
Tik en houd vast om de app
Google Assistent
te starten.
Terug
•
Tik hierop om terug te keren naar het vorige scherm.
De navigatiebalk verbergen
U kunt op een breder scherm bestanden weergeven of apps gebruiken door de navigatiebalk te verbergen.
Start de app
Instellingen
, tik op
Display
→
Navigatiebalk
en tik vervolgens op
Veeggebaren
onder
Navigatietype
. De navigatiebalk wordt verborgen en de gebarenhints worden weergegeven. Tik op
Meer
opties
en selecteer een gewenste optie.
Veeg vanaf de onderkant Veeg van de zijkanten en onderkant
Als u de gebarenhints onderaan het scherm wilt verbergen, tikt u op de schakelaar
Gebarenhints
om deze
functie uit te schakelen.

Apps en functies
43
Startscherm en Apps-scherm
Het startscherm is het beginpunt voor het openen van alle functies van het apparaat. Hierop worden onder
andere widgets en sneltoetsen voor apps weergegeven.
Op het Apps-scherm worden pictogrammen weergegeven voor alle apps, waaronder apps die net zijn
geïnstalleerd.
Schakelen tussen het startscherm en het Apps-scherm
Veeg op het startscherm omhoog om het Apps-scherm te openen.
Veeg in het Apps-scherm omhoog of omlaag om terug te gaan naar het startscherm. U kunt ook op de
starttoets of de terugtoets tikken.
Startscherm Apps-scherm
Finder
Favoriete
apps
Als u de Apps-toets op het startscherm toevoegt, kunt u het Apps-scherm openen door op deze toets te
tikken. Houd op het startscherm een leeg gebied ingedrukt, tik op
Instell.
en tik vervolgens op de schakelaar
Knop Apps-scherm weergeven op Startscherm
om deze functie in te schakelen. De Apps-toets wordt
onderaan het startscherm toegevoegd.
Apps-toets

Apps en functies
44
Het startscherm bewerken
Tik op het startscherm op een leeg gebied en blijf dit aanraken of knijp uw vingers samen om de
bewerkingsopties te openen. U kunt de achtergrond instellen, widgets toevoegen en meer. U kunt ook
startschermvensters toevoegen, verwijderen of opnieuw indelen.
•
Vensters toevoegen: veeg naar links en tik op .
•
Vensters verplaatsen: blijf een venstervoorbeeld aanraken en sleep het naar een nieuwe locatie.
•
Vensters verwijderen: tik op
in het venster.
•
Achtergronden
: de achtergrondinstellingen voor het startscherm en vergrendelscherm wijzigen.
•
Widgets
: widgets zijn kleine apps die specifieke functies van apps opstarten om informatie en
gemakkelijk toegang op het startscherm te verlenen. Selecteer een widget en tik op
Toevoegen
. De
widget wordt toegevoegd op het startscherm.
•
Instell.
: instellingen configureren voor het startscherm, zoals de schermindeling.
Alle apps weergeven op het startscherm
U kunt zonder een apart Apps-scherm te gebruiken het apparaat zo instellen dat alle apps worden
weergegeven op het startscherm. Blijf een leeg gebied op het startscherm aanraken en tik vervolgens op
Instell.
→
Lay-out startscherm
→
Alleen startscherm
→
Toepassen
.
U hebt nu toegang tot al uw apps door op het startscherm naar links te vegen.

Apps en functies
45
Finder starten
Snel zoeken naar inhoud op het apparaat.
1 Tik op het scherm Apps op
Zoeken
. Of open het meldingenvenster, veeg omlaag en tik vervolgens op
.
2 Geef een zoekterm in.
Er wordt gezocht in de apps en inhoud op uw apparaat.
Als u op het toetsenbord tikt op , kunt u meer inhoud zoeken.
Items verplaatsen
Blijf een item aanraken en sleep het vervolgens naar een nieuwe locatie. Als u het item naar een ander
venster wilt verplaatsen, sleept u het naar de rand van het scherm.
Als u een sneltoets voor een app wilt toevoegen aan het startscherm houdt u het item ingedrukt in het
Apps-scherm en tikt u op
Toevoegen aan Start
. De sneltoets wordt toegevoegd aan het startscherm.
U kunt ook veelgebruikte apps naar het gedeelte met sneltoetsen onderaan het startscherm slepen.
Mappen maken
Maak mappen en verzamel vergelijkbare apps om deze snel te kunnen openen en starten.
Tik op het startscherm of het Apps-scherm, blijf een app aanraken en sleep deze op een andere app.
Er wordt een nieuwe map gemaakt met de geselecteerde apps. Tik op
Mapnaam
en geef een mapnaam op.
•
Meer apps toevoegen
Tik op
op de map. Tik op de toe te voegen apps en tik op
Gereed
. U kunt een app ook toevoegen
door deze naar de map te slepen.

Apps en functies
46
•
Apps verplaatsen uit een map
Blijf een app aanraken om deze naar een nieuwe locatie te slepen.
•
Een map verwijderen
Blijf een map aanraken en tik op
Map verwijderen
. Alleen de map wordt verwijderd. De apps van de
map worden verplaatst naar het Apps-scherm.
Edge-venster
Uw favoriete apps en functies zijn snel toegankelijk via de Edge-vensters.
Sleep de handgreep van het Edge-venster naar het midden van het scherm.
Als de handgreep van het Edge-venster niet zichtbaar is, opent u de app
Instellingen
, tikt u op
Display
en
tikt u op de schakelaar
Edge-vensters
om deze functie in te schakelen.
Edge-venster
Instellingen van het
Edge-venster
Handgreep van het Edge-venster

Apps en functies
47
Vergrendelscherm
Als u op de zijtoets drukt, wordt het scherm uitgeschakeld en vergrendeld. Het scherm wordt ook
uitgeschakeld en automatisch vergrendeld als het apparaat niet wordt gebruikt gedurende een bepaalde
periode.
Als u het scherm wilt ontgrendelen, veegt u in een willekeurige richting wanneer het scherm wordt
ingeschakeld.
Als het scherm is uitgeschakeld, drukt u op de zijtoets om het scherm in te schakelen. U kunt ook
dubbeltikken op het scherm.
De schermvergrendelingsmethode wijzigen
Als u de schermvergrendelingsmethode wilt wijzigen, opent u de app
Instellingen
, tikt u op
Vergrendelscherm
→
Type schermvergrendeling
en selecteert u een methode.
Als u een patroon, pincode, wachtwoord of biometrische gegevens instelt voor de
schermvergrendelingsmethode, kunt u uw persoonlijke gegevens beschermen door te voorkomen dat
anderen toegang hebben tot uw apparaat. Nadat u de schermvergrendelingsmethode hebt ingesteld, moet
u een ontgrendelingscode invoeren op het apparaat om het te ontgrendelen.
U kunt op uw apparaat instellen dat de fabrieksinstellingen worden hersteld als u de
ontgrendelingscode meerdere keren achter elkaar verkeerd opgeeft en het maximum aantal
pogingen bereikt. Start de app
Instellingen
, tik op
Vergrendelscherm
→
Instell. veilige
vergrendeling
, ontgrendel het scherm met de vooraf ingestelde schermvergrendelingsmethode en
tik vervolgens op de schakelaar
Aut. reset fabrieksinst.
om deze functie in te schakelen.
Indicatorpictogrammen
Pictogrammen verschijnen in de statusbalk aan de bovenzijde van het scherm. De pictogrammen die in de
onderstaande tabel staan, worden het meest gebruikt.
Pictogram Betekenis
Geen signaal
Signaalsterkte
Roaming (buiten het gebruikelijke servicegebied)
GPRS-netwerkverbinding
EDGE-netwerkverbinding
3G/UMTS-netwerkverbinding
HSDPA-netwerkverbinding
HSPA+-netwerkverbinding

Apps en functies
48
Pictogram Betekenis
/
4G/LTE-netwerkverbinding
Wi-Fi-verbinding
Bluetooth-functie ingeschakeld
Locatieservices worden gebruikt
Telefoongesprek gaande
Gemiste oproep
Nieuw SMS- of MMS-bericht
Alarm ingeschakeld
/
Dempen/Trilstand
Vliegtuigstand ingeschakeld
Fout opgetreden of voorzichtigheid vereist
/
Batterij opladen/Batterijniveau
•
De statusbalk verschijnt mogelijk niet aan de bovenkant van het scherm in alle apps. Sleep van de
bovenkant van het scherm naar beneden om de statusbalk weer te geven.
•
Sommige indicatorpictogrammen worden alleen weergegeven wanneer u het meldingenvenster
opent.
•
De indicatorpictogrammen kunnen er anders uitzien, afhankelijk van de serviceprovider of het
model.

Apps en functies
49
Meldingenvenster
Wanneer u nieuwe meldingen ontvangt, verschijnen pictogrammen in de statusbalk. Als u meer informatie
wilt weergeven over de pictogrammen, opent u het meldingenvenster en bekijkt u de details.
Sleep de statusbalk omlaag om het meldingenvenster te openen. Veeg omhoog op het scherm om het
meldingenvenster te sluiten.
U kunt de volgende functies in het meldingenvenster gebruiken.
De meldingsdetails weergeven en
verschillende acties gebruiken.
Alle meldingen wissen.
Instellingen starten.
De meldingsinstellingen openen.
Toetsen voor snel instellen
De toetsen voor snelle instellingen gebruiken
Tik op de toetsen voor snelle instellingen om bepaalde functies in te schakelen. Veeg omlaag in het
meldingenvenster om meer toetsen weer te geven. Tik op
als u meer toetsen wilt toevoegen.
De helderheid van het scherm
aanpassen.
Toetsen voor snel instellen
Bedien aangesloten apparaten in
de buurt en SmartThings-
apparaten en -scènes.
Bedien media op uw apparaat en
op aangesloten apparaten in de
buurt.

Apps en functies
50
Als u functie-instellingen wilt wijzigen, tikt u op de tekst onder de betreffende toets. U kunt gedetailleerde
instellingen bekijken als u een toets blijft aanraken.
Als u de toetsen opnieuw wilt indelen, tikt u op
→
Knoppen bewerken
, blijft u een toets aanraken en
sleept u deze naar een andere locatie.
Afspelen van media bedienen
U kunt het afspelen van muziek of video eenvoudig bedienen met de Media-functie. U kunt het afspelen ook
voortzetten op een ander apparaat.
1 Open het meldingenvenster, veeg omlaag en tik vervolgens op
Media
.
2 Tik op de pictogrammen in de controller om het afspelen te bedienen.
Als u het afspelen wilt voortzetten op een ander apparaat, tikt u op
en selecteert u het gewenste
apparaat.
Apparaten in de buurt bedienen
U kunt verbonden apparaten en veelgebruikte SmartThings-apparaten en scènes in de buurt snel opstarten
en bedienen op het meldingenvenster.
1 Open het meldingenvenster, veeg omlaag en tik vervolgens op
Apparaten
.
Er verschijnen aangesloten apparaten en SmartThings-apparaten en scènes die zich in de buurt
bevinden.
2 Selecteer een apparaat of een SmartThings-apparaat in de buurt om het te bedienen, of selecteer een
scène om deze te starten.

Apps en functies
51
Tekst invoeren
Toetsenbordindeling
Er verschijnt automatisch een toetsenbord wanneer u tekst invoert.
Naar de volgende regel gaan.
Een voorgaand teken verwijderen.
Symbolen invoeren.
Hoofdletters invoeren. Als u alles in
hoofdletters wilt invoeren, tikt u
twee keer hierop.
Aanvullende toetsenbordfuncties
gebruiken
De cursor verplaatsen.
Een spatie invoeren.
Meer toetsenbordfuncties
weergeven.
Tekstinvoer wordt in sommige talen niet ondersteund. Als u tekst wilt invoeren, moet u de invoertaal
wijzigen in een van de ondersteunde talen.
De invoertaal wijzigen
Tik op
→
Talen en typen
→
Invoertalen beheren
en selecteer de talen die u wilt gebruiken. Als u twee
of meer talen selecteert, kunt u schakelen tussen de invoertalen door naar links of rechts te vegen op de
spatiebalk.
Het toetsenbord wijzigen
Tik in de navigatiebalk op om het toetsenbord te wijzigen.
Als u het toetsenbordtype wilt wijzigen, tikt u op
→
Talen en typen
, selecteert u een taal en selecteert u
het gewenste toetsenbordtype.
Als de toets ( ) niet op de navigatiebalk wordt weergegeven, start u de app
Instellingen
, tikt u op
Algemeen beheer
→
Toetsenbordlijst en standaard
en tikt u op de schakelaar
Knop Toetsenbord
op navigatiebalk
om deze functie in te schakelen.

Apps en functies
52
Aanvullende toetsenbordfuncties gebruiken
•
: emoticons invoeren.
•
: stickers invoeren. U kunt ook emoji-stickers invoeren die op u lijken.
•
: GIF's met animatie bijvoegen.
•
: de toetsenbordstand wijzigen.
•
: tekst via spraak invoeren.
•
: de toetsenbordinstellingen wijzigen.
Tik op
om meer toetsenbordfuncties te gebruiken.
•
: naar inhoud zoeken en deze invoeren.
•
: tekst vertalen en invoeren.
•
: uw persoonlijke informatie invoeren die in Samsung Pass geregistreerd staat.
•
: videokoppelingen delen.
•
: een item toevoegen van het klembord.
•
: het venster voor tekst bewerken openen.
•
: toetsenbordgrootte wijzigen.
•
/ / : stickers invoeren.
Sommige functies zijn mogelijk niet beschikbaar, afhankelijk van de serviceprovider of het model.
Kopiëren en plakken
1 Blijf de tekst aanraken.
2 Sleep of om de gewenste tekst te selecteren, of tik op
Alles selecteren
om alle tekst te selecteren.
3 Tik op
Kopiëren
of
Knippen
.
De geselecteerde tekst wordt naar het klembord gekopieerd.
4 Tik en houd vast op het punt waar de tekst moet worden ingevoegd en tik op
Plakken
.
Als u tekst wilt plakken die u eerder hebt gekopieerd, tikt u op
Klembord
en selecteert u de tekst.

Apps en functies
53
Apps installeren of verwijderen
Galaxy Store
Hier kunt u apps kopen en downloaden. U kunt apps downloaden die speciaal voor Samsung
Galaxy-apparaten zijn gemaakt.
Open de app
Galaxy Store
. Blader door apps op categorie of tik op om te zoeken met een zoekterm.
•
Deze app is mogelijk niet beschikbaar, afhankelijk van de serviceprovider of het model.
•
Als u de instellingen voor automatisch bijwerken wilt wijzigen, tikt u op
→
→
Apps
automatisch bijwerken
en selecteert u een optie.
Play Store
Hier kunt u apps kopen en downloaden.
Open de app
Play Store
. Blader door apps op categorie of zoek naar apps met een zoekterm.
Als u de instellingen voor automatisch bijwerken wilt wijzigen, tikt u op
→
Instellingen
→
Apps
automatisch updaten
en selecteert u een optie.
Apps beheren
Apps verwijderen of uitschakelen
Blijf een app aanraken en selecteer een optie.
•
Verwijderen
: verwijder gedownloade apps.
•
Uitschakelen
: zo kunt u geselecteerde standaard-apps uitschakelen die niet van het apparaat kunnen
worden verwijderd.
Bepaalde apps bieden mogelijk geen ondersteuning voor deze functie.
Apps inschakelen
Start de app
Instellingen
, tik op
Apps
→
→
Uitgeschakeld
→
OK
, selecteer een app en tik op
Inschakelen
.

Apps en functies
54
App-machtigingen inschakelen
Sommige apps werken alleen goed als ze beschikken over machtigingen om informatie op uw apparaat te
openen of te gebruiken.
Als u de machtigingsinstellingen van de app wilt bekijken, opent u de app
Instellingen
en tikt u op
Apps
.
Selecteer een app en tik op
Machtigingen
. U kunt de lijst met machtigingen voor de app bekijken en de
bijbehorende machtigingen wijzigen.
Als u de instellingen voor app-machtigingen op machtigingscategorie wilt bekijken of wijzigen, opent u de
app
Instellingen
en tikt u op
Apps
→
→
Machtigingbeheer
. Selecteer een item en selecteer een app.
Als u geen machtigingen verleent aan apps, werken de basisfuncties van de apps mogelijk niet goed.

Apps en functies
55
Telefoon
Introductie
U kunt spraak- en video-oproepen plaatsen en aannemen.
Als u wilt bellen en sms-berichten wilt versturen, opent u de app
Instellingen
, tikt u op
Geavanceerde
functies
en tikt u vervolgens op de schakelaar
Bel/sms op andere apparaten
om deze functie in
te schakelen. U moet zich op uw apparaat en het andere apparaat met hetzelfde Samsung account
registreren en aanmelden. Bepaalde bel- en berichtfuncties zijn mogelijk niet beschikbaar.
Zelf bellen
1 Start de app
Telefoon
en tik op
Toetsen
.
2 Geef een telefoonnummer in.
3 Tik op om een spraakoproep te doen of tik op of om een video-oproep te doen.
Het telefoonnummer
weergeven.
Meer opties
Zoeken naar een
contactpersoon.
Het nummer
toevoegen aan de lijst
met contacten.
Bellen vanuit logboeken of lijsten met contacten
Start de app
Telefoon
, tik op
Recent
of
Contacten
en veeg naar rechts op een contact of telefoonnummer
om een oproep te starten.
Als deze functie is uitgeschakeld, tikt u op
→
Instellingen
→
Overige oproepinstellingen
en tik op de
schakelaar
Vegen voor oproep of bericht
om deze functie in te schakelen.

Apps en functies
56
Snelkiesnummers gebruiken
Als u een snelkiesnummer wilt instellen, opent u de app
Telefoon
, tikt u op
Toetsen
of
Contacten
→
→
Snelkiesnummers
, selecteert u een snelkiesnummer en voegt u een telefoonnummer toe.
Als u wilt bellen, tikt u op een snelkiesnummer op het toetsenbord en blijft u dit aanraken. Voor
snelkiesnummers 10 en hoger tikt u op het eerste cijfer/de eerste cijfers van het nummer en tikt u vervolgens
op het laatste cijfer en blijft u dit aanraken.
Als u bijvoorbeeld het nummer 123 instelt als snelkiesnummer, tikt u op 1, tikt u op 2 en tikt u vervolgens op
3 en blijft u dit aanraken.
Bellen door te zoeken naar plaatsen in de buurt
Start de app
Telefoon
, tik op
Plaatsen
en selecteer een categorie of tik op en geef een bedrijfsnaam
in het zoekveld in. Of selecteer een optie in de aanbevolen populaire plaatsen. De bedrijfsgegevens, zoals
telefoonnummer of adres, worden weergegeven.
Deze functie is mogelijk niet beschikbaar, afhankelijk van de serviceprovider of het model.
Bellen naar het buitenland
1 Start de app
Telefoon
en tik op
Toetsen
.
2 Tik op 0 en blijf dit aanraken totdat het teken + wordt weergegeven.
3 Geef het landnummer, netnummer en telefoonnummer in en tik op .
Oproepen ontvangen
Een oproep aannemen
Sleep buiten de grote cirkel bij een inkomende oproep.
Een oproep weigeren
Sleep buiten de grote cirkel bij een inkomende oproep.
Als u bij het weigeren van een inkomende oproep een bericht wilt terugsturen, sleept u de balk
Bericht
verzenden
omhoog en selecteert u een bericht om te verzenden.
Als u verschillende weigerberichten wilt maken, opent u de app
Telefoon
, tikt u op
→
Instellingen
→
Berichten snel weigeren
, voert u een bericht in en tikt u vervolgens op
.

Apps en functies
57
Telefoonnummers blokkeren
U kunt oproepen blokkeren van specifieke nummers die zijn toegevoegd aan uw blokkeerlijst.
1 Start de app
Telefoon
en tik op
→
Instellingen
→
Nummers blokkeren
.
2 Tik op
Recent
of
Contacten
, selecteer contacten of telefoonnummers en tik vervolgens op
Gereed
.
Als u handmatig een nummer wilt invoeren, tikt u op
Telefoonnummer toevoegen
, geeft u een
telefoonnummer in en tikt u op
.
Wanneer via geblokkeerde nummers wordt geprobeerd contact met u op te nemen, ontvangt u geen
meldingen. De oproepen worden geregistreerd in het oproeplogbestand.
U kunt ook oproepen blokkeren van personen die hun beller-id hebben uitgeschakeld. Tik op de
schakelaar
Onbekende/privénummers blokkeren
om de functie in te schakelen.
Opties tijdens gesprekken
•
Oproep toevoegen
: een tweede nummer bellen. De eerste oproep wordt in de wacht geplaatst.
Wanneer u de tweede oproep beëindigt, wordt de eerste oproep automatisch hervat.
•
Bericht
: een bericht verzenden naar de beller.
•
Bluetooth
: overschakelen naar Bluetooth-oortjes als deze zijn verbonden met het apparaat.
•
In wacht
: een oproep in de wacht plaatsen.
•
Stil
: de microfoon uitschakelen zodat de andere persoon u niet kan horen.
•
Toetsen
/
Verbergen
: het toetsenblok openen of sluiten.
•
: beëindiging van de huidige oproep.
•
Camera
: de camera tijdens een videogesprek uitschakelen zodat de andere persoon u niet kan zien.
•
Schakel
: schakelen tussen de camera aan de voorzijde en de camera aan de achterzijde.
Sommige functies zijn mogelijk niet beschikbaar, afhankelijk van de serviceprovider of het model.

Apps en functies
58
Contacten
Introductie
U kunt nieuwe contacten toevoegen of contacten beheren op het apparaat.
Contacten toevoegen
Een nieuw contact maken
1 Start de app
Contacten
en tik op .
2 Een opslaglocatie selecteren.
3 Voer contactinformatie in en tik op
Opslaan
.
Contacten importeren
Voeg contacten toe door deze uit andere opslagruimten naar uw apparaat te importeren.
1 Start de app
Contacten
en tik op
→
Contacten beheren
→
Contacten im- of exporteren
→
Importeren
.
2 Volg de instructies op het scherm om contacten te importeren.
Contacten synchroniseren met uw webaccounts
Synchroniseer uw apparaatcontacten met online contacten die zijn opgeslagen in uw webaccounts, zoals uw
Samsung account.
1 Start de app
Instellingen
, tik op
Accounts en back-up
→
Accounts beheren
en selecteer het account
waarmee u wilt synchroniseren.
2 Tik op
Account synchroniseren
en tik op de schakelaar
Contacten
om deze functie in te schakelen.
Zoeken naar contacten
Open de app
Contacten
. Tik op bovenaan de lijst met contacten en voer de zoekterm in.
Tik op het contact. Voer vervolgens een van deze acties uit:
•
: het contact bellen.
•
/ : een video-oproep tot stand brengen.
•
: een bericht samenstellen.
•
: een e-mail schrijven.

Apps en functies
59
Contacten verwijderen
1 Start de app
Contacten
, tik op bovenaan de contactenlijst en tik op
Contacten verwijderen
.
2 Selecteer contacten en tik op
Verwijderen
.
Als u contacten een voor een wilt verwijderen, tikt u op een contact in de lijst met contacten en tikt u op
→
Verwijderen
.
Contacten delen
U kunt contacten met anderen delen via verschillende opties voor delen.
1 Start de app
Contacten
, tik op bovenaan de contactenlijst en tik op
Contacten delen
.
2 Selecteer contacten en tik op
Delen
.
3 Selecteer een methode voor delen.
Groepen maken
U kunt groepen toevoegen, zoals familie of vrienden, en contacten per groep beheren.
1 Start de app
Contacten
en tik op
→
Groepen
→
Nieuwe groep
.
2 Volg de instructies op het scherm om een groep te maken.
Dubbele contacten samenvoegen
Als uw lijst met contacten dubbele contacten bevat, voegt u ze samen om uw lijst met contacten te
stroomlijnen.
1 Start de app
Contacten
en tik op
→
Contacten beheren
→
Contacten samenvoegen
.
2 Vink contacten aan en tik op
Samenvoegen
.

Apps en functies
60
Berichten
Introductie
U kunt berichten verzenden en weergeven op conversatie.
Voor berichten die u tijdens het roamen verstuurt of ontvangt, moet u wellicht extra betalen.
Als u wilt bellen en sms-berichten wilt versturen, opent u de app
Instellingen
, tikt u op
Geavanceerde
functies
en tikt u vervolgens op de schakelaar
Bel/sms op andere apparaten
om deze functie in
te schakelen. U moet zich op uw apparaat en het andere apparaat met hetzelfde Samsung account
registreren en aanmelden. Bepaalde bel- en berichtfuncties zijn mogelijk niet beschikbaar.
Berichten verzenden
1 Start de app
Berichten
en tik op .
2 Voeg ontvangers toe en voer een bericht in.
Als u een spraakbericht wilt opnemen en verzenden, houdt u
ingedrukt, spreekt u uw bericht in en
laat u los. Het opnamepictogram wordt alleen weergegeven als het berichtinvoerveld verborgen is.
3 Tik op om het bericht te verzenden.
Ontvangers invoeren.
Een bericht invoeren.
Stickers invoeren.
Bestanden toevoegen.
Ontvanger
Het bericht verzenden.

Apps en functies
61
Berichten bekijken
1 Start de app
Berichten
en tik op
Gesprekken
.
2 Selecteer een contact of telefoonnummer in de lijst met berichten.
•
Als u op het bericht wilt reageren, tikt u op het berichtinvoerveld, voert u een bericht in en tikt u op
.
•
Als u de lettergrootte wilt aanpassen, spreidt u twee vingers of knijpt u deze samen op het scherm.
Berichten sorteren
U kunt berichten op categorie sorteren en ze op eenvoudige manier beheren.
Start de app
Berichten
en tik op
Gesprekken
→
Categorie toevoegen
.
Als de categorie-optie niet verschijnt, tikt u op
→
Instellingen
en tikt u op de schakelaar
Gesprekscategorieën
om deze functie in te schakelen.
Berichten verwijderen
Blijf een te verwijderen bericht aanraken en tik op .
Berichtinstellingen wijzigen
Start de app
Berichten
en tik op
→
Instellingen
. U kunt ongewenste berichten blokkeren,
meldingsinstellingen wijzigen en meer.

Apps en functies
62
Internet
U kunt op internet informatie opzoeken en webpagina's die u vaak bezoekt als favoriet instellen zodat u ze
gemakkelijk snel kunt openen.
1 Open de app
Internet
.
2 Geef het webadres of een zoekterm in en tik op
Ga
.
Als u de werkbalken wilt weergeven, sleept u uw vinger enigszins omlaag op het scherm.
Huidige pagina als favoriet
instellen.
De startpagina openen.
Wisselen tussen pagina's.
Meer opties
De huidige webpagina
vernieuwen.
Uw bladwijzers weergeven.
Tabbladen beheren /
Geheime stand gebruiken.
Geheime stand gebruiken
Als u een wachtwoord instelt voor de geheime stand, kunt u voorkomen dat anderen uw zoekgeschiedenis,
browsegeschiedenis, bladwijzers en opgeslagen pagina's kunnen bekijken.
1 Tik op
→
Geheime stand inschakelen
.
2 Tik op de schakelaar
Vergrendeling Geheime stand
om deze functie in te schakelen, tik op
Start
en stel
vervolgens een wachtwoord in voor de geheime stand.
In de geheime stand worden de kleuren van de werkbalken op het apparaat veranderd. Tik op
→
Geheime stand uitschakelen
om de geheime stand uit te schakelen.
In de geheime stand kunt u sommige functies, zoals schermafbeelding, niet gebruiken.

Apps en functies
63
Galerij
Introductie
U kunt afbeeldingen en video's bekijken die op uw mobiele apparaat zijn opgeslagen. U kunt afbeeldingen
en video's ook per album beheren of verhalen maken.
Galerij gebruiken
Open de app
Galerij
.
Vergelijkbare
afbeeldingen zoeken.
Gelijksoortige
afbeeldingen
groeperen.
Meer opties
Gelijksoortige afbeeldingen groeperen
Open de app
Galerij
en tik op om gelijksoortige afbeeldingen te groeperen en alleen de beste opnames
weer te geven als voorbeeld van de afbeeldingen. Als u op het afbeeldingenvoorbeeld tikt, kunt u alle
afbeeldingen in de groep bekijken.

Apps en functies
64
Afbeeldingen weergeven
Start de app
Galerij
en selecteer een afbeelding. Als u andere bestanden wilt weergeven, veegt u op het
scherm naar links of rechts.
De afbeelding verwijderen.
De afbeelding delen met anderen.
De afbeelding wijzigen.
Meer opties
Miniaturen van afbeeldingen en
video's
Bixby Vision
Bekijk de inhoud op een groot
scherm met behulp van de Smart
View functie.
De afbeelding toevoegen aan
Favorieten.
Vergrote afbeeldingen bijsnijden
1 Start de app
Galerij
en selecteer een afbeelding.
2 Spreid twee vingers op het gebied dat u wilt opslaan en tik op .
Het bijgesneden gebied wordt als bestand opgeslagen.
Pictogram
opgeslagen
afbeelding

Apps en functies
65
Video's bekijken
Open de app
Galerij
en selecteer een video die u wilt afspelen. Als u andere bestanden wilt weergeven,
veegt u op het scherm naar links of rechts.
Het afspeelscherm
vergrendelen.
Naar de vorige video
gaan. Blijven aanraken
om terug te spoelen.
Overschakelen naar de
pop-upvideospeler.
Het huidige scherm
vastleggen.
Uw video's weergeven.
De instellingen voor
ondertiteling
configureren.
Terug- of vooruit-
spoelen door de balk
te verslepen.
Een geanimeerde GIF
maken.
Meer opties
Het scherm draaien.
Naar de volgende
video gaan. Blijven
aanraken om snel
vooruit te spoelen.
Het afspelen
onderbreken en
hervatten.
De schermverhouding
wijzigen.
Bekijk de inhoud op
een groot scherm met
behulp van de Smart
View functie.
Sleep uw vinger omhoog of omlaag aan de linkerzijde van het afspeelscherm om de helderheid aan te
passen of sleep uw vinger omhoog of omlaag aan de rechterzijde van het afspeelscherm om het volume aan
te passen.
Als u terug of snel vooruit wilt spoelen, veegt u naar links of rechts op het afspeelscherm.
Helderdere en duidelijkere video's bekijken
Verbeter de afbeeldingskwaliteit van uw video's om te genieten van superheldere en levendigere kleuren.
Start de app
Instellingen
, tik op
Geavanceerde functies
en tik op de schakelaar
Video verbeteren
om deze
functie in te schakelen.
•
Deze functie is alleen beschikbaar in bepaalde apps.
•
Door gebruik van deze functie neemt het batterijverbruik toe.

Apps en functies
66
Albums
Maak albums en sorteer uw afbeeldingen en video's.
1 Open de app
Galerij
en tik op
Albums
→
→
Album maken
om een album te maken.
2 Selecteer het album, tik op
Items toev.
en kopieer of verplaats de gewenste afbeeldingen of video's.
Verhalen
Wanneer u afbeeldingen en video's vastlegt of opslaat, worden op het apparaat de datum- en locatietags
ervan gelezen, de afbeeldingen en video's gesorteerd en vervolgens verhalen gemaakt.
Start de app
Galerij
, tik op
Verhalen
en selecteer een verhaal.
Als u afbeeldingen of video's wilt toevoegen of verwijderen, selecteert u een verhaal en tikt u op
→
Toevoegen
of
Bewerken
.
Foto's en video's synchroniseren
Open de app
Galerij
, tik op
→
Instellingen
→
Cloud synchroniseren
en volg de instructies op
het scherm om de synchronisatie te voltooien. De app
Galerij
en de cloudopslag worden met elkaar
gesynchroniseerd.
Wanneer de app
Galerij
is gesynchroniseerd met de cloud, worden foto's en video's die u maakt ook
opgeslagen in de cloud. U kunt in de app
Galerij
en via andere apparaten bekijken welke afbeeldingen en
video's zijn opgeslagen in de cloudopslag.
Wanneer u uw Samsung account en Microsoft-account koppelt, kunt u de cloudopslag instellen als
Microsoft OneDrive.
Afbeeldingen of video's verwijderen
Start de app
Galerij
, blijf een te verwijderen afbeelding, video of verhaal aanraken en tik op
Wissen
.
De prullenbakfunctie gebruiken
U kunt verwijderde afbeeldingen en video's in de prullenbak bewaren. De bestanden worden na een
bepaalde periode verwijderd.
Start de app
Galerij
, tik op
→
Instellingen
en tik op de schakelaar
Prullenbak
om deze functie in te
schakelen.
Als u de bestanden in de prullenbak wilt weergeven, start u de app
Galerij
en tikt u op
→
Prullenbak
.

Apps en functies
67
Multi window
Introductie
Met de functie Multi window kunt u twee apps tegelijkertijd uitvoeren in een gesplitst scherm. U kunt ook
meerdere apps tegelijk in de pop-upweergave uitvoeren.
Weergave met gesplitst scherm Pop-upweergave
Bepaalde apps bieden mogelijk geen ondersteuning voor deze functie.
Weergave met gesplitst scherm
1 Tik op de toets Recent om de lijst met onlangs gebruikte apps te openen.
2 Veeg naar links of rechts, tik op het pictogram van een app en tik vervolgens op
Openen in gesplitste
schermweergave
.
3 Selecteer in een andere app om te starten in de lijst met apps.
Apps starten vanuit het Edge-venster
1 Sleep de handgreep van het Edge-venster naar het midden van het scherm, terwijl u een app gebruikt.
2 Blijf een app aanraken, sleep deze naar links en plaats deze waar
Hier neerzetten om te openen
wordt
weergegeven.
De geselecteerde app wordt gestart in de weergave met gesplitst scherm.
U kunt instellen dat een app wordt gestart in de weergave met gesplitst scherm door er één keer
op te tikken. Tik op
→
en tik op
Tikken
onder
Openen in gesplitste schermweergave
. Als u
op de schakelaar
Recente apps weergeven
tikt om deze functie in te schakelen, kunt u vanuit het
Edge-venster de onlangs gebruikte apps starten in de weergave met gesplitst scherm.

Apps en functies
68
App-paren toevoegen
Voeg twee vaak gebruikte apps toe aan het Edge-venster om ze met één tik samen te starten in een
weergave met gesplitst scherm.
1 In de weergave met gesplitst scherm tikt u op de cirkels tussen de app-vensters.
2 Tik op .
De twee apps die u in de weergave met gesplitst scherm gebruikt, worden als een app-paar opgeslagen
in het Edge-venster.
De venstergrootte aanpassen
Sleep de cirkels tussen de app-vensters om het formaat van de vensters aan te passen.
Als u de cirkels tussen de app-vensters versleept naar de rand van het scherm, wordt het venster
gemaximaliseerd.
Pop-upweergave
1 Tik op de toets Recent om de lijst met onlangs gebruikte apps te openen.
2 Veeg naar links of rechts, tik op het pictogram van een app en tik vervolgens op
Openen in
pop-upweergave
.
Het app-scherm wordt geopend in de pop-upweergave.
Als u op de starttoets tikt terwijl u een pop-upvenster gebruikt, wordt het venster geminimaliseerd
en weergegeven als een app-pictogram. Als u het pop-upvenster weer wilt gebruiken, tikt u op het
app-pictogram.
Apps starten vanuit het Edge-venster
1 Sleep de handgreep van het Edge-venster naar het midden van het scherm.
2 Blijf een app aanraken, sleep deze naar links en plaats deze waar
Hier neerzetten voor pop-upweergave
wordt weergegeven.
De geselecteerde app wordt gestart in de pop-upweergave.
Pop-upvensters verplaatsen
Als u een pop-upvenster wilt verplaatsen, tikt u op de werkbalk van het venster en sleept u het naar een
nieuwe locatie.

Apps en functies
69
Samsung Members
Samsung Members
biedt ondersteuningsservices aan klanten, zoals apparaatprobleemdiagnose, en
gebruikers kunnen hier vragen stellen en foutrapporten indienen. U kunt ook informatie delen met anderen
in de community van de Galaxy-gebruikers of de laatste nieuwsberichten en tips bekijken.
Samsung
Members
kan u helpen met het oplossen van problemen die u kunt tegenkomen tijdens het gebruik van uw
apparaat.
Galaxy Shop
Ga naar de Samsung-website en bekijk verschillende gegevens met betrekking tot producten.
Open de app
Galaxy Shop
.
Samsung Global Goals
De Global Goals, die in 2015 door de Algemene Vergadering van de Verenigde Naties zijn vastgesteld,
bestaan uit doelstellingen die gericht zijn op het creëren van een duurzame samenleving. Met
deze doelstellingen kan een einde worden gemaakt aan armoede, ongelijkheid te bestrijden en de
klimaatverandering een halt toe te roepen.
Met Samsung Global Goals komt u meer te weten over de wereldwijde doelstellingen en sluit u zich aan bij
de beweging voor een betere toekomst.

Apps en functies
70
Agenda
U kunt uw agenda beheren door aankomende gebeurtenissen in te voeren in uw agenda.
Agenda-items toevoegen
1 Start de app
Agenda
en tik op of dubbeltik op een datum.
2 Voer de informatie van de gebeurtenis in en tik op
Opslaan
.
Gebeurtenissen synchroniseren met uw accounts
1 Start de app
Instellingen
, tik op
Accounts en back-up
→
Accounts beheren
en selecteer het account
waarmee u wilt synchroniseren.
2 Tik op
Account synchroniseren
en tik op de schakelaar
Agenda
om deze functie in te schakelen.
Als u accounts wilt toevoegen waarmee moet worden gesynchroniseerd, opent u de app
Agenda
en tikt
u op
→
→
Account toevoegen
. Selecteer een account om mee te synchroniseren en meld u aan.
Wanneer het account is toegevoegd, wordt een blauwe cirkel weergegeven naast de accountnaam.

Apps en functies
71
Reminder
Leg actiepunten als herinneringen vast en ontvang meldingen op basis van de voorwaarden die u hebt
ingesteld.
•
As u nauwkeurigere meldingen wilt ontvangen, verbindt u het apparaat met een Wi-Fi-netwerk of
mobiel netwerk.
•
Als u locatieherinneringen wilt gebruiken, moet de GPS-functie zijn ingeschakeld. De
beschikbaarheid van locatieherinneringen is afhankelijk van het model.
Reminder starten
Start de app
Agenda
en tik op
→
Reminder
. Het scherm Reminder wordt weergegeven en het pictogram
Reminder (
) wordt toegevoegd aan het Apps-scherm.
Herinneringen maken
1 Open de app
Reminder
.
2 Tik op
Een herinnering schrijven
of , voer de gegevens in en tik op
Opslaan
.
Herinneringen voltooien
Selecteer een herinnering in de lijst en tik op
Voltooien
.
Herinneringen herstellen
U kunt voltooide herinneringen herstellen.
1 Tik in de lijst met herinneringen op
→
Voltooid
.
2 Selecteer een categorie en tik op
Bewerken
.
3 Vink de items aan die u wilt herstellen en tik op
Herstellen
.
Herinneringen worden toegevoegd aan de lijst met herinneringen en u ontvangt opnieuw een
herinnering.
Herinneringen verwijderen
Als u een herinnering wilt verwijderen, selecteert u de herinnering en tikt u op
Wissen
. Als u meerdere
herinneringen wilt verwijderen, blijft u een herinnering aanraken, vinkt u de te verwijderen herinneringen
aan en tikt u op
Wissen
.

Apps en functies
72
Spraakrecorder
Neem een spraakopname op of speel deze af.
1 Open de app
Spraak recorder
.
2 Tik op om de opname te starten. Spreek uw boodschap in de microfoon in.
•
Tik op om de opname te pauzeren.
•
Terwijl u een spraakopname maakt, tikt u op
FAVORIETEN
om een bladwijzer in te voegen.
3 Tik op om de opname te voltooien.
4 Geef een bestandsnaam in en tik op
Opslaan
.
De fotostand wijzigen
Selecteer een stand bovenaan het scherm van de spraakrecorder.
•
Standaard
: dit is de normale fotostand.
•
Spraak nr tekst
: het apparaat neemt uw stem op en converteert deze gelijktijdig naar tekst
op het scherm. Voor de beste resultaten houdt u het apparaat in de buurt van uw mond en spreekt u
luid en duidelijk op een rustige plaats.
Als de taal van het spraakmemosysteem niet overeenkomt met de taal die u spreekt, herkent het
apparaat uw stem niet. Voordat u deze functie gebruikt, tikt u op de huidige taal om de taal voor
het spraakmemosysteem in te stellen.

Apps en functies
73
Mijn bestanden
Hier kunt u verschillende bestanden openen en beheren die zijn opgeslagen op het apparaat.
Open de app
Mijn bestanden
.
Als u wilt controleren op overbodige gegevens om uw apparaatopslag op te schonen, tikt u op
Opslag
analyseren
.
Als u bestanden of mappen wilt zoeken, tikt u op
.
Klok
U kunt alarmopdrachten instellen, de huidige tijd in veel steden over de gehele wereld bekijken, de tijd
bijhouden voor een evenement of een specifieke tijd instellen.
Start de app
Klok
.
Calculator
U kunt eenvoudige of complexe berekeningen uitvoeren.
Open de app
Calculator
.
Als u de geschiedenis wilt wissen, tikt u op
Historie wissen
.
Tik op
om de eenheidconversietool te gebruiken. U kunt verschillende waarden converteren naar
andere eenheden, bijvoorbeeld oppervlakte, lengte of temperatuur.

Apps en functies
74
Game Launcher
Game Launcher verzamelt de games die u hebt gedownload via
Play Store
en
Galaxy Store
op één plek,
zodat u deze eenvoudig kunt vinden. U kunt het apparaat instellen op de gamestand zodat u eenvoudiger
games kunt spelen.
Start de app
Game Launcher
en selecteer de gewenste game.
•
Als
Game Launcher
niet wordt weergegeven, opent u de app
Instellingen
, tikt u op
Geavanceerde
functies
en tikt u vervolgens op de schakelaar
Game Launcher
om deze functie in te schakelen.
•
Games die u via de
Play Store
en
Galaxy Store
hebt gedownload, worden automatisch
weergegeven op het Game Launcher-scherm. Als u uw games niet kunt zien, sleept u het
bibliotheekvenster omhoog en tikt u op
→
Apps toevoegen
.
Een game verwijderen uit Game Launcher
Sleep het bibliotheekvenster omhoog, tik op een game en houd dit vast en tik vervolgens op
Verwijder uit
Game Launcher
.
De prestatiestand wijzigen
U kunt de gameprestatiestand wijzigen.
Start de app
Game Launcher
, tik op
→
Gameprestaties
→
Gameprestaties
en selecteer de stand die u
wilt gebruiken.
•
Focus op prestaties
: hiermee ligt de focus op het bieden van de best mogelijke prestaties tijdens het
spelen van games.
•
In balans
: hiermee worden de prestaties en het batterijgebruik op elkaar afgestemd.
•
Focus op energiebesparing
: hiermee wordt energie van de batterij bespaard tijdens het spelen van
games.
De efficiëntie van batterijvermogen varieert per game.

Apps en functies
75
Game Booster
Met Game Booster kunt u games spelen in een betere omgeving. U kunt Game Booster gebruiken terwijl u
games speelt.
Tik op op de navigatiebalk om het venster Game Booster te openen tijdens het spelen van games.
Als de navigatiebalk verborgen is, sleept u van de onderkant naar boven om deze weer te geven. Als u de
navigatiebalk hebt ingesteld om
Veeggebaren
te gebruiken, opent u het meldingenpaneel en tikt u op
Tik
om Game Booster te openen.
•
: instellingen voor Game Booster configureren.
•
Prioriteitstand
: instellen dat binnenkomende oproepen en alle meldingen worden geblokkeerd,
behalve alarmen, zodat uw game niet wordt onderbroken.
•
Temperatuur bewaken
/
Geheugen bewaken
: stel het apparaat in op het automatisch aanpassen
van instellingen om oververhitting van het apparaat te voorkomen en te voorkomen dat apps op de
achtergrond actief blijven om het geheugen beter te beheren.
•
Navigatieknop vergrendelen
: de toetsen op de navigatiebalk verbergen. Tik op op de navigatiebalk
om de toetsen weer te geven.
•
Aanraakvergr. scherm
: het aanraakscherm vergrendelen wanneer een game wordt gespeeld. Als u het
aanraakscherm wilt ontgrendelen, sleept u het slotpictogram in een willekeurige richting.
•
Schermafbeelding
: schermafbeeldingen maken.
•
U kunt instellen dat het venster Game Booster wordt geopend vanaf de navigatiebalk terwijl de
navigatiebalk is ingesteld op
Veeggebaren
. Tik op het venster Game Booster op
→
Blokkeren
tijdens game
en tik op de schakelaar
Navigatiegebaren
om deze functie in te schakelen.
•
De beschikbare opties kunnen verschillen afhankelijk van de game.
Apps in pop-upvensters openen tijdens het spelen van games
U kunt apps in pop-upvensters openen tijdens het spelen van een game.
Tik op
en selecteer een app in de lijst met apps.

Apps en functies
76
SmartThings
U kunt slimme huishoudelijke apparaten en IoT-producten (Internet of Things) bedienen en beheren met uw
tablet.
Als u meer informatie wilt bekijken, start u de app
SmartThings
en tikt u op
→
Instructies
.
1 Open de app
SmartThings
.
2 Tik op
→
Apparaat
.
3 Selecteer een apparaat en maak hiermee verbinding door de instructies op het scherm te volgen.
•
De methode voor het koppelen kan verschillen afhankelijk van het gekoppelde apparaat of de
gedeelde inhoud.
•
De apparaten die u kunt verbinden kunnen verschillen afhankelijk van de regio. De beschikbare
functies verschillen, afhankelijk van het verbonden apparaat.
•
De storingen en defecten van de aangesloten apparaten zelf vallen niet onder de garantie van
Samsung. Wanneer zich storingen of defecten op de aangesloten apparaten voordoen, neemt u
contact op met de fabrikant van het apparaat.
Smart View
Bekijk de weergegeven inhoud van uw apparaat op een groot scherm door uw apparaat te verbinden met
een tv of monitor die de functie Screen Mirroring (Scherm spiegelen) ondersteunt.
1 Veeg op het meldingenvenster omlaag en tik op (
Smart View
).
2 Selecteer een apparaat waarnaar u het scherm van uw apparaat wilt spiegelen of de inhoud wilt
weergeven.
Wanneer u een video afspeelt met Smart View, kan de resolutie verschillen afhankelijk van het
TV-model.

Apps en functies
77
Inhoud delen
U kunt inhoud delen met verschillende deelopties. De volgende acties zijn een voorbeeld van het delen van
afbeeldingen.
1 Start de app
Galerij
en selecteer een afbeelding.
2 Tik op en selecteer de gewenste deelmethode.
Er kunnen extra kosten in rekening worden gebracht als u bestanden deelt via het mobiele netwerk.
Quick Share
Inhoud delen met apparaten in de buurt
Deel inhoud met apparaten in de buurt via Wi-Fi Direct of Bluetooth of met apparaten waarop SmartThings
wordt ondersteund.
1 Start de app
Galerij
en selecteer een afbeelding.
2 Open het meldingenvenster op het andere apparaat, veeg omlaag en tik vervolgens op (
Quick
Share
) om deze functie in te schakelen.
3 Tik op
→
Quick Share
en selecteer een apparaat waarnaar u de afbeelding wilt verzenden.
4 Accepteer het verzoek tot bestandsoverdracht op het andere apparaat.
Deze functie biedt geen ondersteuning voor het delen van video's met TV's of door SmartThings
ondersteunde apparaten. Als u video's op een TV wilt bekijken, gebruikt u de functie Smart View.
Instellen wie uw apparaat kan vinden
Stel in wie uw apparaat mag vinden en er inhoud naar mag verzenden.
1 Open het meldingenvenster, veeg omlaag en tik vervolgens op (
Quick Share
) om deze functie in te
schakelen.
2 Blijf aanraken (
Quick Share
).
Het instelscherm voor Snel delen wordt weergegeven.
3 Selecteer een optie.
•
Alleen contacten
: alleen uw contacten toestaan om te delen met uw apparaat.
•
Iedereen
: apparaten die in de buurt zijn toestaan te delen met uw apparaat.

Apps en functies
78
Koppeling delen
Deel grote bestanden. U kunt bestanden uploaden naar de Samsung-opslagserver en deze delen met
anderen via een webkoppeling.
1 Start de app
Galerij
en selecteer een afbeelding.
2 Tik op
→
Koppeling delen
.
De link voor de afbeelding wordt gemaakt.
3 Selecteer een optie voor delen.

Apps en functies
79
Google-apps
Google biedt apps voor entertainment, sociale netwerken en bedrijven. U hebt mogelijk een Google-account
nodig om bepaalde apps te kunnen gebruiken.
Als u meer app-informatie wilt weergeven, opent u het Help-menu van de betreffende app.
•
Chrome
: zoeken naar informatie en webpagina's weergeven.
•
Gmail
: e-mails verzenden of ontvangen via de Google Mail-service.
•
Maps
: uw locatie op de kaart vinden, zoeken op de wereldkaart en locatiegegevens weergeven voor
verschillende plaatsen bij u in de buurt.
•
YT Music
: geniet van allerlei muziek en video's van YouTube Music. U kunt ook de muziekcollecties
weergeven die op uw apparaat zijn opgeslagen en deze afspelen.
•
Play Films
: video's, zoals films en tv-programma's, kopen of huren in de
Play Store
.
•
Drive
: uw inhoud in de cloud opslaan, overal gebruiken en met anderen delen.
•
YouTube
: video's kijken of maken en delen met anderen.
•
Foto's
: u kunt al uw foto's en video's vanaf verschillende bronnen op één locatie doorzoeken, beheren
en bewerken.
•
Google
: snel zoeken naar items op internet of op uw apparaat.
•
Duo
: een eenvoudige video-oproep tot stand brengen.
Sommige apps zijn mogelijk niet beschikbaar, afhankelijk van de serviceprovider of het model.

Apps en functies
80
S Pen
Air-acties
Bedien apps op afstand met de S Pen wanneer deze via Bluetooth Low Energy (BLE) is gekoppeld met uw
apparaat.
U kunt bijvoorbeeld snel apps openen, zoals de app Camera, als u de S Pen-knop ingedrukt houdt. Als u de
app Camera gebruikt, kunt u ook een foto maken door één keer op de toets te drukken. Als u muziek afspeelt,
kunt u het volume verhogen als u de S Pen omhoog beweegt terwijl u de S Pen-knop ingedrukt houdt en het
volume verlagen als u deze omlaag beweegt.
•
De S Pen moet worden opgeladen voordat u de functie Air-acties kunt gebruiken. Raadpleeg De S
Pen opladen voor meer informatie.
•
Als u de S Pen uit de oplaadgleuf van de S Pen verwijdert, wordt het pictogram weergegeven
op de statusbalk. Als de batterij van de S Pen leeg is, als deze zich ver van het apparaat bevindt,
als er obstakels zijn of als er externe ruis is tussen de S Pen en het apparaat, wordt de verbinding
tussen de S Pen en het apparaat verbroken en wordt het pictogram grijs (
). Als u de functie
Air-acties weer wilt gebruiken, koppelt u de S Pen aan het apparaat door de S Pen weer te plaatsen
in de oplaadgleuf van de S Pen.
Foto's maken met de S Pen
U kunt foto's maken als uw apparaat op een afstand staat, maar dit wordt nog eenvoudiger met de S Pen.
Normaal moet u een timer instellen en met de S Pen hoeft u alleen maar op de knop te drukken.
1 Open de app
Camera
.
2 Druk één keer op de S Pen-knop om een foto te maken.
•
Houd de S Pen-knop ingedrukt om een reeks foto's te maken.
•
Als u de fotostand wilt wijzigen, beweegt u de S Pen naar links of rechts terwijl u de S Pen-knop
ingedrukt houdt.
•
Om te schakelen tussen camera's, drukt u twee keer op de S Pen-knop.
Wisselen tussen welke apps en functies worden gebruikt
U kunt wijzigen welke app, functie en acties u wilt gebruiken in combinatie met de S Pen-functie. Open de
app
Instellingen
, tik op
Geavanceerde functies
→
S Pen
→
Air-acties
.

Apps en functies
81
Uw S Pen opnieuw instellen
Als de S Pen verbindingsproblemen heeft of als de verbinding met de S Pen regelmatig wordt verbroken,
reset u de S Pen en maakt u opnieuw verbinding.
Plaats de S Pen in de oplaadgleuf van de S Pen. Open vervolgens het instellingenscherm voor Air-acties en tik
op
→
S Pen resetten
.
•
U kunt alleen verbinding maken met door Samsung goedgekeurde S Pen-apparaten die
ondersteuning bieden voor Bluetooth Low Energy (BLE).
•
Verwijder de S Pen niet van het apparaat wanneer deze wordt verbonden. Als u dit doet, wordt het
proces onderbroken.
Air command
Air command is een menu dat S Pen-functies biedt en waarmee u snel vaak gebruikte apps kunt openen.
Om het Air command-paneel te openen, plaatst u de S Pen boven het scherm en drukt u op de S Pen-knop. U
kunt ook op het Air command-pictogram ( ) tikken met de S Pen.
Selecteer een functie of app op het Air command-paneel.
S Pen-batterijniveau
S Pen-instellingen
•
Notitie maken
: eenvoudig notities maken in een pop-upvenster. U kunt deze functie ook starten door
te dubbeltikken op het scherm terwijl u de knop S Pen ingedrukt houdt. Raadpleeg Samsung Notes
voor meer informatie.
•
Alle notities weergeven
: alle notities weergeven in de app
Samsung Notes
.

Apps en functies
82
•
Slim selecteren
: gebruik de S Pen om een gedeelte te selecteren en acties uit te voeren, zoals delen of
opslaan. Raadpleeg Slim selecteren voor meer informatie.
•
Schrijven op scherm
: maak schermafbeeldingen om erop te schrijven of te tekenen of om een gebied
van de vastgelegde afbeelding bij te snijden. U kunt ook de huidige inhoud en de verborgen inhoud
op een lange pagina (zoals een webpagina) vastleggen. Raadpleeg Schrijven op scherm voor meer
informatie.
•
Live berichten
: in plaats van een SMS-bericht, kunt u een uniek bericht sturen door uw handelingen
op te nemen wanneer u een livebericht met de hand schrijft of tekent en het resultaat opslaan als een
animatiebestand. Raadpleeg Live berichten voor meer informatie.
•
AR-schets
: neem grappige video's op met virtueel handschrift of tekeningen op gezichten of andere
plaatsen. Raadpleeg AR-schets voor meer informatie.
•
Vertalen
: plaats de S Pen boven een woord om het te vertalen. Raadpleeg Vertalen voor meer
informatie.
•
PENUP
: plaats uw kunstwerk, bekijk kunstwerken van anderen en krijg toegang tot handige tekentips.
•
Bixby Vision
: gebruik de functies van Bixby Vision voor het zoeken van soortgelijke afbeeldingen, het
detecteren en vertalen van tekst en meer. Raadpleeg Bixby Vision voor meer informatie.
•
Vergroten
: plaats de S Pen boven een gebied van het scherm om het te vergroten.
•
Snelle blik
: verklein een app tot een miniatuur en plaats de S Pen boven de miniatuur om de app in
volledige schermweergave te openen. Raadpleeg Snelle blik voor meer informatie.
•
Kleuren
: voeg met behulp van de S Pen kleuren toe aan afbeeldingen die afkomstig zijn van PENUP.
•
Schrijven in agenda
: start de app
Agenda
en schrijf of teken op het scherm. Raadpleeg Schrijven in
agenda voor meer informatie.
•
Sneltoetsen toevoegen
: voeg sneltoetsen voor vaak gebruikte apps toe aan het Air command-paneel.
Air command-pictogram
Wanneer het Air command-paneel wordt gesloten, blijft het Air command-pictogram op het scherm staan. U
kunt het Air command-paneel openen door op het pictogram te tikken met de S Pen.
Als u het pictogram wilt verplaatsen, sleept u naar een nieuwe locatie.
Als u het pictogram wilt verwijderen, sleept u
naar
Wissen
bovenaan het scherm.
Als het Air command-pictogram niet bovenaan het scherm verschijnt, start u de app
Instellingen
, tikt u op
Geavanceerde functies
→
S Pen
en tikt u vervolgens op de schakelaar
Zwevend pictogram weergeven
om
deze functie in te schakelen.
Wanneer u apps gebruikt die ondersteuning bieden voor de functie Air-acties kunt u bekijken welke acties er
voor elke app beschikbaar zijn. Houd daarvoor de S Pen op het Air command-pictogram.

Apps en functies
83
Slim selecteren
Gebruik de S Pen om een gebied te selecteren en acties uit te voeren, zoals delen of opslaan. U kunt ook een
gedeelte van een video selecteren en vastleggen als GIF-animatie.
1 Als er inhoud is die u wilt vastleggen, zoals een gedeelte van een afbeelding, opent u het Air
command-paneel en tikt u op
Slim selecteren
.
2 Selecteer het gewenste vormpictogram op de werkbalk en sleep de S Pen over de inhoud die u wilt
selecteren.
3 Selecteer een optie om te gebruiken met het geselecteerde gebied.
•
Tekstextractie
: tekst extraheren uit het geselecteerde gebied.
•
Vast aan scherm
: zet het geselecteerde gebied vast op het scherm.
•
: de weergave van het geselecteerde gebied wordt automatisch gewijzigd.
•
: in het geselecteerde gebied schrijven of tekenen.
•
: het geselecteerde gebied delen met anderen.
•
: het geselecteerde gebied opslaan in
Galerij
.
Een deel van een video vastleggen
Tijdens het afspelen van een video kunt u een gebied selecteren en als GIF-animatie vastleggen.
1 Als er inhoud is die u wilt vastleggen tijdens het afspelen van een video, opent u het Air command-paneel
en tikt u op
Slim selecteren
.
2 Tik op de werkbalk op .

Apps en functies
84
3 Pas de positie en de grootte van het vast te leggen gebied aan.
Een hoek van het kader
slepen om de grootte
ervan aan te passen.
De positie aanpassen.
4 Tik op
Opname
om het vastleggen te starten.
•
Voordat u met vastleggen begint, controleert u of de video wordt afgespeeld.
•
De maximale tijdsduur gedurende welke u een gedeelte van de video kunt vastleggen, wordt in
het scherm weergegeven.
•
Wanneer een gedeelte van een video wordt vastgelegd, wordt het bijbehorende geluid niet
opgenomen.
5 Tik op
Stoppen
om het vastleggen te stoppen.
6 Selecteer een optie om te gebruiken met het geselecteerde gebied.
•
: in het geselecteerde gebied schrijven of tekenen. Tik op om het resultaat te bekijken voordat
u het bestand opslaat.
•
: het geselecteerde gebied delen met anderen.
•
: het geselecteerde gebied opslaan in
Galerij
.

Apps en functies
85
Schrijven op scherm
Maak schermafbeeldingen om erop te schrijven of te tekenen of om een gebied van de vastgelegde
afbeelding bij te snijden.
1 Als er inhoud is die u wilt vastleggen, opent u het Air command-paneel en tikt u op
Schrijven op scherm
.
Het huidige scherm wordt automatisch vastgelegd en de bewerkingswerkbalk wordt weergegeven.
2 Schrijf een notitie op de schermafbeelding.
Gum
Ongedaan maken.
Opnieuw uitvoeren.
Pen-instellingen
Delen
Opslaan
3 Deel de schermafbeelding of sla deze op.
U kunt de gemaakte schermafbeeldingen bekijken in
Galerij
.
Het is in sommige apps niet mogelijk een schermafbeelding te maken.

Apps en functies
86
Live berichten
In plaats van een SMS-bericht, kunt u een uniek bericht sturen door uw handelingen op te nemen wanneer u
een live bericht met de hand schrijft of tekent en het resultaat opslaan als een animatiebestand.
1 Als u een animatiebericht wilt sturen, opent u het Air command-paneel en tikt u op
Live berichten
.
2 Pas de achtergrondafbeelding aan en tik op
Gereed
of
Begin met tekenen
.
3 Schrijf of teken in het scherm Live bericht.
Voorbeeld-
weergave
Opnieuw
beginnen.
Ongedaan
maken.
Limiet voor
berichtinvoer
Pen-
instellingen
De bestands-
indeling
wijzigen.
4 Tik op
Gereed
.
Het livebericht wordt opgeslagen in
Galerij
als een geanimeerd GIF-bestand of een video.
5 Tik op
Delen
en selecteer een methode.

Apps en functies
87
Vertalen
Plaats de S Pen boven de tekst die u wilt vertalen. De eenheden in de tekst worden ook omgezet.
1 Als er tekst staat die u wilt vertalen, opent u het Air command-paneel en tikt u op
Vertalen
.
2 Selecteer de talen in het vertaalvenster aan de bovenzijde van het scherm.
U kunt kiezen tussen woorden of hele zinnen door op
of te tikken.
3 Plaats de S Pen boven de tekst die u wilt vertalen of de eenheid die u wilt omzetten.
De vertaalde tekst wordt weergegeven. Als u de uitspraak van de oorspronkelijke tekst wilt beluisteren,
tikt u op
. Of het pictogram wordt weergegeven is afhankelijk van de geselecteerde taal.
Gedetailleerdheid
van de tekst
selecteren
(woord of zin)
Talen selecteren.
Resultaat vertaling
•
Deze functie wordt niet ondersteund voor sommige talen.
•
Deze functie is alleen beschikbaar wanneer er detecteerbare tekst op het scherm staat.

Apps en functies
88
Bixby Vision
Wanneer u de S Pen boven de inhoud plaatst, wordt deze herkend en worden de beschikbare
zoekpictogrammen weergegeven. Gebruik de functies voor het zoeken van soortgelijke afbeeldingen, voor
het detecteren en vertalen van tekst en meer. Raadpleeg Bixby Vision voor meer informatie.
1 Wanneer er een afbeelding is waaruit u relevante informatie of tekst wilt extraheren, opent u het Air
command-paneel en tikt u op
Bixby Vision
.
2 Plaats de S Pen boven de gewenste inhoud. Selecteer de gewenste optie wanneer de beschikbare opties
op het scherm worden weergegeven.
Snelle blik
Verklein een app tot een miniatuur en plaats de S Pen boven de miniatuur om de app in volledige
schermweergave te openen.
Start bijvoorbeeld een kaart-app, open het Air command-paneel en tik vervolgens op
Snelle blik
. De app
wordt onderaan het scherm tot een miniatuur verkleind. Plaats tijdens het doorbladeren van webpagina’s
de S Pen boven de miniatuur om de kaart-app in het volledige scherm te openen en snel naar plaatsen te
zoeken.
Plaats de S Pen buiten het scherm om de app weer tot een miniatuur te verkleinen.
Als u de geminimaliseerde app wilt sluiten, blijft u de miniatuur aanraken en sleept u deze naar
Wissen
bovenaan het scherm.
Miniatuur

Apps en functies
89
Schrijven in agenda
U kunt uw afspraken makkelijk en snel noteren door op het agendascherm te schrijven of tekenen.
Open het Air command-paneel, tik op
Schrijven in agenda
en noteer vervolgens uw plannen in de agenda.
Tik op
Opslaan
als u klaar bent. Tik als u wilt bewerken op .
Gum
Selecteren en bewerken.
Opnieuw uitvoeren.
Ongedaan maken.
Pen-instellingen
Air view
Plaats de S Pen boven een item op het scherm om een voorbeeld van de inhoud weer te geven of informatie
in een pop-upvenster weer te geven.
In sommige apps worden actietoetsen in het voorbeeldvenster weergegeven.
Actietoetsen
Als deze functie niet is ingeschakeld, start u de app
Instellingen
, tikt u op
Geavanceerde functies
→
S Pen
en tikt u vervolgens op
Air view
om deze functie in te schakelen.

Apps en functies
90
Selecteren met pen
Houd de S Pen-knop ingedrukt en sleep de S Pen over tekst of itemlijsten om meerdere items of een tekst te
selecteren. U kunt ook de geselecteerde items of tekst in een andere app kopiëren of plakken of ze delen met
anderen.
Notitie scherm uit
U kunt snel notities maken door op het scherm te schrijven zonder het scherm in te schakelen.
Wanneer het scherm is uitgeschakeld, plaatst u de S Pen boven het scherm en drukt u op de S Pen-knop.
Waneer u op
Opslaan
tikt of de S Pen weer bevestigt aan de oplaadgroef van de S Pen nadat u een memo
hebt geschreven, wordt de memo opgeslagen in
Samsung Notes
.
De notitie opslaan in Samsung
Notes.
De pagina uitbreiden.
De lijndikte aanpassen.
Gum
De penkleur aanpassen.
Als deze functie niet is ingeschakeld, start u de app
Instellingen
, tikt u op
Geavanceerde functies
→
S Pen
en tikt u vervolgens op
Notitie scherm uit
om deze functie in te schakelen.

Apps en functies
91
Het scherm ontgrendelen met de S Pen
Als het scherm is vergrendeld en er verbinding is met een S Pen, kunt u het scherm ontgrendelen door op de
S Pen-knop te drukken.
1 Open de app
Instellingen
en tik op
Geavanceerde functies
→
S Pen
→
S Pen ontgrendelen
.
2 Tik op
S Pen ontgrendelen gebruiken
→
OK
.
U kunt het scherm nu ontgrendelen door op de S Pen-knop te drukken.
•
De functie
S Pen ontgrendelen gebruiken
is alleen beschikbaar als de
schermvergrendelingsmethode is ingesteld.
•
Als u deze functie wilt gebruiken, moet de S Pen zijn verbonden met uw apparaat.

Apps en functies
92
Samsung Notes
Introductie
Maak notities door tekst in te voeren via het toetsenbord of door te schrijven of te tekenen op het scherm. U
kunt ook afbeeldingen of spraakopnamen in uw notities invoegen.
Notities maken
1 Start de app
Samsung Notes
, tik op en maak een notitie.
U kunt de invoermethode wijzigen door op
of te tikken.
Delen
Pagina's beheren.
Bestanden invoegen.
Leesstand
Een titel invoeren.
2 Wanneer u klaar bent met het samenstellen van de notitie, tikt u op de terugtoets om deze op te slaan.
Als u de notitie in een andere bestandsindeling wilt opslaan, tikt u op
→
Best. opslaan
.
Notities verwijderen
Blijf een te verwijderen notitie aanraken en tik op
Wissen
.
Notities maken door te schrijven
Tik in het scherm voor het maken van notities op om met de S Pen te schrijven of te tekenen.
U kunt uw handschrift makkelijker invoeren als u het scherm vergroot door twee vingers te spreiden op het
scherm.
Markeren
Gum
Handschrift
omzetten
naar tekst.
Ongedaan
maken.
Pen
Opnieuw
uitvoeren.
Recht maken Stijl wijzigen.
Gemakkelijk
schrijfblok
Vormen
automatisch
wijzigen
Canvas
vergren-
delen.
Selecteren en
bewerken.

Apps en functies
93
De gum gebruiken
Wanneer u handgeschreven tekst in een notitie wilt wissen, tikt u op en selecteert u een gebied dat u wilt
wissen. Of selecteer een gebied terwijl u de S Pen-knop ingedrukt houdt.
Als u het type gum wilt wijzigen, tikt u nogmaals op .
•
Streekgum
: de regel wissen die u selecteert.
•
Gum voor gebied
: alleen het gebied wissen dat u selecteert. U kunt het formaat van de gum aanpassen
door de instelbalk voor het formaat te slepen.
Zelfs met een kleinere gum kunt u het bedoelde deel mogelijk niet precies wissen.
Met de hand geschreven notities bewerken
Bewerk handgeschreven notities met behulp van verschillende bewerkopties, zoals knippen, verplaatsen of
formaat wijzigen.
1 Als de notitie handgeschreven tekst bevat, tikt u op .
Als u de vorm van de selectie wilt wijzigen, tikt u nogmaals op
.
2 Tik op de invoer of teken een lijn rondom de invoer om deze te selecteren.
•
Als u de invoer naar een andere locatie wilt verplaatsen, selecteert u de invoer en sleept u deze naar
een nieuwe locatie.
•
Als u de grootte van de selectie wilt wijzigen, tikt u op de invoer en sleept u een hoek van het kader
dat verschijnt.
3 Bewerk de invoer met de beschikbare opties.
Inhoud horizontaal recht maken
U kunt uw handschrift en tekeningen horizontaal recht zetten.
Nadat u op het scherm hebt geschreven of getekend, tikt u op
.

Apps en functies
94
Stijl wijzigen
U kunt de stijl van uw handschrift en tekeningen wijzigen.
Nadat u op het scherm hebt geschreven of getekend, tikt u twee keer op
en selecteert u een gewenste
kleur of lijndikte. Wijs vervolgens met de S Pen aan waar u de stijl wilt toepassen. Wanneer het pictogram
wordt weergegeven, tikt u op de plek waar u de stijl wilt wijzigen.
Handschrift omzetten naar tekst
Nadat u op het scherm hebt geschreven, tikt u op . Er verschijnen opties in het voorbeeldvenster. Als u
of versleept, kunt u het gewenste handschrift selecteren. Als u de notitie die u met de hand hebt
geschreven, wilt vervangen door de tekst, tikt u op
Conversie
.

Apps en functies
95
Het gemakkelijke schrijfblok gebruiken
Gebruik het gemakkelijke schrijfblok om eenvoudiger geschreven tekst in te voeren.
Tik in het scherm voor het maken van notities op
. Het invoerveld wordt vergroot en wordt weergegeven
als het gemakkelijke schrijfblok.
Gemakkelijk
schrijfblok
Automatisch vormen vastleggen
Tik op en teken een vorm. De vorm wordt vastgelegd.
Spraak opnemen in notities
Maak een opname van uw stem terwijl u een notitie maakt. De inhoud wordt gesynchroniseerd met de
opname.
Tik in het scherm voor het samenstellen van notities op
→
Spraakopnames
en maak een notitie.
Selecteer een notitie in de lijst en tik op
om de opname af te spelen. De inhoud die u hebt gemaakt tijdens
de opname wordt vervolgens op het scherm weergegeven, samen met de opname.
Memo's toevoegen aan pdf-bestanden
Start de app
Samsung Notes
, tik op en selecteer een pdf-bestand. U kunt memo's toevoegen aan het
pdf-bestand.

Apps en functies
96
Een notitie vastmaken aan het startscherm
Maak een notitie vast aan het startscherm om deze snel weer te geven of te openen en te bewerken.
1 Open de app
Samsung Notes
.
2 Selecteer een notitie en tik op
→
Vastzetten op startscherm
.
De notitie wordt automatisch toegevoegd aan het startscherm.
PENUP
PENUP is een sociale-netwerkservice voor het delen van kunstwerken die zijn gemaakt met de S Pen. Plaats
uw kunstwerk, bekijk kunstwerken van anderen en krijg de beschikking over handige tekentips.
Start de app
PENUP
.

Apps en functies
97
Bixby
Introductie
Bixby is een gebruikersinterface die u helpt uw apparaat efficiënter te gebruiken.
U kunt tegen Bixby praten of tekst typen. Bixby start de gevraagde functie of geeft de gewenste informatie
weer. Ga naar www.samsung.com/bixby voor meer informatie.
Bixby is slechts in enkele talen beschikbaar en is, afhankelijk van uw regio, mogelijk niet beschikbaar.
Bixby starten
Houd de zijtoets ingedrukt om Bixby te starten. De Bixby-intropagina wordt weergegeven. Nadat u de
taal hebt geselecteerd die met Bixby moet worden gebruikt, meldt u zich aan bij uw Samsung account en
voltooit u de installatie door de instructies op het scherm te volgen. Daarna verschijnt het Bixby-scherm.
Bixby gebruiken
Houd de zijtoets ingedrukt, zeg iets tegen Bixby en laat de toets vervolgens los wanneer u klaar bent met
spreken. U kunt ook 'Hi, Bixby' zeggen en zeggen wat u wilt.
Zeg bijvoorbeeld 'How's the weather today?' terwijl u de zijtoets ingedrukt houdt. Het weerbericht wordt
weergegeven op het scherm.
Als u het weer van morgen wilt weten, zegt u 'Tomorrow?' terwijl u de zijtoets ingedrukt houdt.
Als Bixby u tijdens een gesprek, terwijl u de zijtoets ingedrukt houdt, een vraag stelt, geeft u antwoord. U
kunt ook op
tikken om antwoord te geven.
Als u een koptelefoon of Bluetooth-audioapparaten gebruikt, of een gesprek start door 'Hi, Bixby' te zeggen,
kunt u het gesprek voortzetten zonder op het pictogram te tikken. Start de
Bixby
-app en tik op
→
→
Automatic listening
→
Hands-free only
.

Apps en functies
98
Bixby wekken met uw stem
U kunt een gesprek starten met Bixby door 'Hi, Bixby' te zeggen. Registreer uw stem zodat Bixby op uw stem
reageert als u 'Hi, Bixby' zegt.
1 Start de
Bixby
-app en tik op
→
→
Voice wake-up
.
2 Tik op de schakelaar
Wake with “Hi, Bixby”
om deze functie in te schakelen.
3 Volg de instructies op het scherm om het instellen te voltooien.
Nu kunt u 'Hi, Bixby' zeggen en een gesprek starten.
Communiceren met getypte tekst
Als uw stem niet wordt herkend wegens luidruchtige omgevingen of als u zich in een situatie bevindt waarin
u niet kunt spreken, kunt u communiceren met Bixby via getypte tekst.
Start de
Bixby
-app, tik op en typ wat u wilt.
Tijdens de communicatie antwoordt Bixby ook via tekst in plaats van via gesproken feedback.

Apps en functies
99
Bixby Vision
Introductie
Bixby Vision is een service die verschillende functies biedt op basis van beeldherkenning. U kunt Bixby Vision
gebruiken om snel naar informatie te zoeken door herkenning van objecten. Gebruik een verscheidenheid
aan handige Bixby Vision-functies.
•
Deze functie is mogelijk niet beschikbaar of u ontvangt mogelijk geen correcte zoekresultaten
afhankelijk van de afbeeldingsgrootte, -indeling of -resolutie.
•
Samsung is niet verantwoordelijk voor de productinformatie die door Bixby Vision wordt
aangeboden.
Bixby Vision starten
Start Bixby Vision met behulp van een van deze methoden.
•
Tik in de app
Camera
op
MEER
op de lijst met fotostanden en tik op
BIXBY VISION
.
•
Selecteer in de app
Galerij
een afbeelding en tik op .
•
Open de app
Internet
, tik op een afbeelding en houd deze vast en tik op
Zoeken met Bixby Vision
.
•
Als u het pictogram van de Bixby Vision-app aan het Apps-scherm hebt toegevoegd, start u de app
Bixby Vision
.
Bixby Vision gebruiken
1 Start Bixby Vision.
2 Selecteer een functie die u wilt gebruiken.
•
: QR-codes herkennen en informatie bekijken.
•
: zoeken naar informatie van producten.
•
: zoeken naar afbeeldingen die lijken op het online herkende object en de bijbehorende
informatie.
•
: tekst herkennen van documenten of afbeeldingen en deze vertalen.
De beschikbare functies en zoekresultaten kunnen afwijken, afhankelijk van uw regio of
serviceprovider.

Apps en functies
100
Bixby Routines
Introductie
Voeg uw herhaalde gebruikspatronen toe als routines en gebruik uw apparaat handiger.
De routine 'Voor bedtijd' voert acties uit zoals stille stand en nachtstand inschakelen, zodat uw ogen en oren
minder belast worden wanneer u het apparaat gebruikt voordat u naar bed gaat.
Routines toevoegen
1 Start de app
Instellingen
en tik op
Geavanceerde functies
→
Bixby Routines
.
2 Selecteer op de lijst
Verder lezen
een gewenste routine of tik op
Routine toev.
om uw eigen routines toe
te voegen.
•
U kunt de voorwaarden en acties van routines instellen op de lijst
Verder lezen
.
•
Als u de werking van de routine wilt instellen op handmatig, tikt u op
Handmatig starten
. Deze optie
verschijnt alleen als er geen werkingsvoorwaarden zijn ingesteld. Als er een pop-upvenster verschijnt,
tikt u op
Toevoegen
. U kunt de routine als een widget toevoegen aan het startscherm en deze snel
openen.
Lijst met aanbevelingen
Uw eigen routines toevoegen.

Apps en functies
101
Aanbevolen routines toevoegen
Wanneer uw apparaat uw gebruikspatronen leert kennen, zal het aanbevelen om nuttige of veelgebruikte
functies als routine toe te voegen.
Wanneer de aanbevelingsmelding wordt weergegeven, tikt u op
Alles weergeven
en voegt u deze toe als
uw eigen routine.
Gebruik van routines
Automatische routines uitvoeren
Automatische routines worden automatisch uitgevoerd wanneer aan de voorwaarden wordt voldaan.
Handmatige routines uitvoeren
Handmatige routines waarvoor u
Handmatig starten
hebt ingesteld als werkingsvoorwaarde kunt u
handmatig uitvoeren door op de toets te tikken wanneer u maar wilt.
Start de app
Instellingen
, tik op
Geavanceerde functies
→
Bixby Routines
→
Mijn routines
en tik op
naast de routine die u wilt uitvoeren. U kunt ook op de widget van de routine op het startscherm tikken.
Weergave van routines die worden uitgevoerd
De routines die momenteel worden uitgevoerd, verschijnen op het meldingenvenster. Als u de details van
een routine wilt bekijken, tikt u op de melding.
U kunt ook routines die worden uitgevoerd snel stoppen. Tik op
naast een routine op het
meldingenvenster en tik op
Stoppen
.
Routines beheren
Start de app
Instellingen
en tik op
Geavanceerde functies
→
Bixby Routines
→
Mijn routines
. Uw routines
worden weergegeven.
Als u een routine wilt uitschakelen, tikt u op de routine
→
→
Deze routine uitschakelen
of tik op .
Als u routines wilt verwijderen, tikt u op
→
Verwijderen
, vinkt u de routines aan die u wilt verwijderen en
tikt u vervolgens op
Verwijderen
.

Apps en functies
102
AR-zone
Introductie
AR Zone biedt u AR-verwante functies. Kies een functie en leg leuke foto's of video's vast.
AR Zone starten
Gebruik de volgende methoden om AR Zone te starten:
•
Start de app
AR-zone
.
•
Start de app
Camera
en tik op
MEER
→
AR-ZONE
.
Sommige functies zijn mogelijk niet beschikbaar, afhankelijk van de serviceprovider of het model.
AR Emoji-camera
AR EMOJI maken
Maak een emoji die op u lijkt.
1 Start de app
AR-zone
en tik op
AR Emoji-camera
→
.
2 Lijn uw gezicht uit op het scherm, tik op en maak een foto of tik op
Maken met foto
om een foto te
selecteren.
Als u op
Vaste emoji's
tikt, kunt u een emoji selecteren en aanpassen zoals u wilt.
3 Volg de instructies op het scherm om een emoji te maken.

Apps en functies
103
Een emoji verwijderen
Start de app
AR-zone
en tik op
AR Emoji-camera
. Tik op
→
Emoji’s beheren
, tik op de emoji die u wilt
verwijderen en tik op
Verwijderen
.
Foto's of video's vastleggen met emoji's
Maak leuke foto's of video's met emoji's met behulp van verschillende fotostanden.
1 Start de app
AR-zone
en tik op
AR Emoji-camera
.
2 Selecteer de emoji en de stand die u wilt gebruiken. De beschikbare standen kunnen verschillen,
afhankelijk van de emoji die u selecteert.
•
SCÈNE
: de emoji bootst uw uitdrukkingen na.
•
MASKER
: het gezicht van de emoji verschijnt over uw gezicht zodat het lijkt alsof u een masker
draagt.
•
SPIEGELEN
: de emoji bootst uw lichaamsbewegingen na.
•
AFSPELEN
: de emoji beweegt in een echte achtergrond.
3 Tik op het emoji-pictogram om een foto te maken of blijf het pictogram aanraken om een video op te
nemen.
U kunt de foto's en video's die u in de
Galerij
hebt vastgelegd, bekijken en delen.
AR Emoji-stickers
Maak uw eigen stickers met de gezichtsuitdrukkingen en handelingen van uw emoji. U kunt uw
emoji-stickers gebruiken tijdens het verzenden van berichten of op sociale media.
Uw eigen stickers maken
1 Start de app
AR-zone
en tik op
AR Emoji-stickers
.
2 Tik onderaan het scherm op
Aangep. stickers maken
.
3 Bewerk stickers naar wens en tik op
Opslaan
.
U kunt de stickers bekijken die u hebt gemaakt door op
Aangepast
te tikken.

Apps en functies
104
Emoji-stickers verwijderen
Start de app
AR-zone
en tik op
AR Emoji-stickers
→
→
Stickers verwijderen
. Selecteer de emoji-stickers
die u wilt verwijderen en tik op
Wissen
.
Uw emoji-stickers in chats gebruiken
U kunt uw emoji-stickers gebruiken tijdens een gesprek via berichten of een sociaal netwerk. De volgende
acties zijn een voorbeeld van het gebruik van uw emoji-stickers in de app
Berichten
.
1 Tik tijdens het opstellen van een bericht in de app
Berichten
op
op het Samsung-toetsenbord.
2 Tik op het emoji-pictogram.
3 Selecteer een van uw emoji-stickers.
De emoji-sticker wordt ingevoegd.
Emoji-pictogram
AR Emoji-studio
Bewerk of versier uw emoji in de AR Emoji-studio. U kunt ook kleding met aangepaste patronen en kleuren
maken voor uw emoji.
Start de app
AR-zone
en tik op
AR Emoji-studio
.
Meer opties
Een emoji selecteren om te
bewerken.
De emoji bewerken.

Apps en functies
105
AR-schets
Neem grappige video's op met virtueel handgeschreven tekst of tekeningen op gezichten of andere plekken.
Als de camera een gezicht of ruimte herkent, volgen de schetsen op het gezicht het gezicht als het beweegt
en de schetsen in de ruimte worden vastgezet in dezelfde ruimte, zelfs bij het bewegen van de camera.
1 Start de app
AR-zone
en tik op
AR-schets
.
Als de camera het onderwerp herkent, verschijnt het gebied voor herkenning op het scherm.
2 Schrijf of teken in het gebied voor herkenning.
•
Als u overschakelt naar de camera aan de achterzijde, kunt u ook buiten het herkenningsgebied
schrijven of tekenen.
•
Als u tikt op
en vervolgens begint te schetsen, kunt u vastleggen hoe u schetst.
Herkennings-
gedeelte.
Pentype en -kleur
wijzigen.
Opnieuw
uitvoeren.
Schets
verwijderen.
Tekst invoeren.
Penhulpmiddelen
verbergen.
Ongedaan maken.
3 Tik op om een video op te nemen.
4 Tik op om de opname van de video te stoppen.
U kunt uw video's bekijken en delen in
Galerij
.
Versierde foto
Leg foto's of video's vast met verschillende stickers.
Start de app
AR-zone
en tik op
Versierde foto
.

Apps en functies
106
Samsung Kids
U kunt de toegang van kinderen tot bepaalde apps beperken, gebruikstijden instellen en instellingen
configureren om een leuke en veilige omgeving te maken voor kinderen wanneer ze het apparaat gebruiken.
Open het meldingenvenster, veeg omlaag en tik vervolgens op
(
Samsung Kids
) om deze functie in te
schakelen. Het Samsung Kids-scherm wordt weergegeven. Wanneer u Samsung Kids voor het eerst gebruikt
of na het herstellen van de fabrieksinstellingen, volgt u de instructies op het scherm om het instellen te
voltooien.
Selecteer in het Samsung Kids-scherm de app die u wilt gebruiken.
Uw vooringestelde methode voor schermontgrendeling of uw gemaakte pincode wordt gebruikt
wanneer de functie
Ouderlijk toezicht
wordt ingeschakeld of Samsung Kids wordt afgesloten.
Functies voor ouderlijk toezicht gebruiken
U kunt de instellingen voor Samsung Kids configureren en de gebruiksgeschiedenis bekijken.
Tik op het Samsung Kids-scherm op
→
Ouderlijk toezicht
en geef de ontgrendelingscode in.
Samsung Kids sluiten
Als u Samsung Kids wilt sluiten, tikt u op de terugtoets of tikt u op
→
Samsung Kids sluiten
en geeft u de
ontgrendelingscode in.

Apps en functies
107
Samsung Flow
Introductie
Met Samsung Flow kunt u eenvoudig uw tablet met uw smartphone verbinden en ze handig gebruiken, voor
het controleren van meldingen of het delen van inhoud bijvoorbeeld.
Samsung Flow moet zijn geïnstalleerd op beide apparaten die u met elkaar wilt verbinden. Als Samsung Flow
niet is geïnstalleerd, downloadt u deze app via
Galaxy Store
of
Play Store
.
•
Deze functie is alleen beschikbaar op bepaalde Samsung Android-apparaten.
•
Om deze functie te gebruiken, moet u de Bluetooth-functie activeren op zowel uw tablet als uw
smartphone.
Uw tablet en smartphone verbinden
1 Start Samsung Flow op uw smartphone.
2 Start de
Samsung Flow
-app op uw tablet.
3 Selecteer uw smartphone uit de lijst met gedetecteerde apparaten.
4 Accepteer het verbindingsverzoek op beide apparaten.
5 Bevestig de wachtwoordcode op beide apparaten.
De apparaten maken verbinding.
Als uw smartphone de vingerafdrukherkenning-functie ondersteunt, kunt u Samsung Pass op uw
smartphone instellen om de apparaten eenvoudiger en veiliger verbinding te laten maken met uw
vingerafdruk.

Apps en functies
108
Mobiele gegevensverbinding delen
Deel de mobiele gegevensverbinding van uw smartphone met uw tablet door een mobiele hotspot te
gebruiken als de internetverbinding niet beschikbaar is op uw tablet.
1 Start de
Samsung Flow
-app op uw tablet.
2 Tik op .
U heeft toegang tot het internet op uw tablet via de mobiele gegevensverbinding van uw smartphone.
•
Uw smartphone moet de mobiele hotspot-functie ondersteunen.
•
Er kunnen extra kosten op uw smartphone in rekening worden gebracht wanneer u deze functie
gebruikt.
Meldingen op uw tablet controleren
Als u nieuwe meldingen op uw smartphone ontvangt, tikt u op
MELDINGEN
om de meldingen op uw tablet
te controleren.
Inhoud delen
U kunt de inhoud van uw smartphone delen met uw tablet.

Apps en functies
109
Music Share
Introductie
Met de functie Muziek delen kunt u uw Bluetooth-luidspreker die al is verbonden met uw apparaat delen
met een andere persoon. U kunt ook op uw Galaxy Buds en de Galaxy Buds van iemand anders naar dezelfde
muziek luisteren.
Deze functie is beschikbaar op apparaten die de functie Muziek delen ondersteunen.
Een Bluetooth-luidspreker delen
U kunt via uw Bluetooth-luidspreker naar muziek op uw tablet en de smartphone van uw vriend(in) luisteren.
1 Zorg ervoor dat uw tablet en uw Bluetooth-luidspreker zijn gekoppeld.
Raadpleeg Koppelen met andere Bluetooth-apparaten voor meer informatie over het aansluiten.
2 Open op uw tablet het meldingenvenster, veeg omlaag en controleer of (
Music Share
) is geactiveerd.
U kunt aanvullende functies gebruiken, zoals instellen met wie u uw apparaat wilt delen. Hiervoor blijft u
(
Music Share
) aanraken.
3 Selecteer uw luidspreker in de lijst met Bluetooth-apparaten op de smartphone van uw vriend(in).
4 Accepteer het verbindingsverzoek op uw tablet.
Uw luidspreker wordt gedeeld.
Wanneer u muziek afspeelt via de smartphone van uw vriend(in), wordt de muziek die via uw tablet
wordt afgespeeld, gepauzeerd.

Apps en functies
110
Samen naar muziek luisteren met Galaxy Buds
U kunt samen via uw Buds en de Buds van uw vriend(in) naar muziek op uw tablet luisteren.
Deze functie wordt alleen ondersteund op de serie Galaxy Buds.
1 Zorg ervoor dat uw tablet, de smartphone van uw vriend(in) en een stel Buds met elkaar zijn verbonden.
Raadpleeg Koppelen met andere Bluetooth-apparaten voor meer informatie over het aansluiten.
2 Open op de smartphone van uw vriend(in) het meldingenvenster, veeg omlaag en tik op
(
Music
Share
) om deze functie in te schakelen.
U kunt aanvullende functies gebruiken, zoals instellen met wie u uw apparaat wilt delen. Hiervoor blijft u
(
Music Share
) aanraken.
3 Open op uw tablet het meldingenvenster en tik op
Media
.
4 Tik op
en selecteer de Buds van uw vriend(in) in de lijst met gedetecteerde apparaten.
5 Accepteer het verbindingsverzoek op de smartphone van uw vriend(in).
6 Vink op uw tablet uw Buds en de Buds van uw vriend(in) aan in de lijst voor audio-uitvoer.
Wanneer u muziek afspeelt via uw tablet, kunt u er samen naar luisteren via beide Buds.

Apps en functies
111
Dagelijks overzicht
Introductie
Met Daily Board kunt u uw tablet als fotolijst of mededelingenbord gebruiken als deze wordt opgeladen
met een USB-kabel of oplaaddock. U kunt genieten van een diapresentatie met uw favoriete afbeeldingen
en informatie weergeven, zoals de tijd, het weer of uw agenda. U kunt ook een notitie maken en muziek
bedienen als u deze optie gebruikt.
Dagelijks overzicht starten
1 Laadt het apparaat op via een USB-kabel of oplaaddock.
Als u het apparaat wilt verbinden met een oplaaddock, schuift u het apparaat in de oplaaddock om de
aansluitingen van het apparaat en de contactpunten voor opladen van de oplaaddock contact te laten
maken.
2 Open het meldingenvenster en tik op
Tik hier om Dagelijks overzicht te starten.
Het hoofdscherm van Dagelijks overzicht wordt weergegeven en u kunt de klok, het weer of de agenda
weergeven.
Dagelijks overzicht gebruiken
Diashow afspelen
U kunt uw apparaat gebruiken als fotolijst. Geniet van een diashow van uw favoriete foto's op Dagelijks
overzicht.
Veeg op het hoofdscherm van Dagelijks overzicht naar rechts om een diashow af te spelen.
Als u uw favoriete foto's wilt toevoegen om in een diavoorstelling weer te geven, start u de app
Instellingen
, tikt u op
Geavanceerde functies
→
Dagelijks overzicht
→
Diashow
→
Albums
selecteren
en selecteert u het album.

Apps en functies
112
Een notitie maken in Dagelijks overzicht
U kunt uw apparaat gebruiken als mededelingenbord om een notitie te maken in Dagelijks overzicht.
1 Veeg naar links in het hoofdscherm van Dagelijks overzicht en tik op .
2 Selecteer een pen en schrijf of teken op het scherm.
3 Tik op
Gereed
.
De notitie die u maakt, wordt vastgemaakt op Dagelijks overzicht.
De muziek bedienen
U kunt op Daily Board eenvoudig het afspelen van muziek regelen.
Tik op
en selecteer een app om het afspelen te regelen.
Instellingen configureren voor Dagelijks overzicht
U kunt verschillende instellingen configureren voor Dagelijks overzicht en Dagelijks overzicht personaliseren.
Start de app
Instellingen
en tik op
Geavanceerde functies
→
Dagelijks overzicht
.
•
Diashow
: selecteer de foto's die u wilt toevoegen aan de diashow en wijzig de instellingen voor de
diashow, zoals de volgorde van de foto's, overgangssnelheid en stijl. U kunt ook instellen dat de klok of
weersinformatie worden weergegeven in de diashow.
•
Tijd, weer en agenda
: de instellingen voor het hoofdscherm van Dagelijks overzicht wijzigen.
•
Notitie
: de memofunctie op Dagelijks overzicht in- of uitschakelen.
•
SmartThings
: instellen dat het apparaat SmartThings-apparaten en scènes weergeeft op het Dagelijks
overzicht.
•
Muziek
: de muziekcontrollerfunctie op Dagelijks overzicht in- of uitschakelen.
•
Donkere stand
: donkere stand toepassen op het Dagelijkse overzicht. U kunt het schema ook instellen
op het toepassen van de donkere stand.
•
Automatisch starten
: instellen dat het apparaat Dagelijks overzicht automatisch opent wanneer het
wordt verbonden met een oplaaddock.
•
Uitschakelen als gepland
: het schema instellen om Dagelijks overzicht te sluiten. Wanneer u deze
functie activeert, tikt u op
Tijd inst
om de tijd in te stellen dat Dagelijks overzicht wordt gesloten.
•
Over Dagelijks overzicht
: de versie van het Dagelijks overzicht en de juridische informatie weergeven.
Dagelijks overzicht afsluiten
Om Dagelijks overzicht af te sluiten tikt u op de starttoets of terugtoets.

Apps en functies
113
Samsung DeX
Introductie
Samsung DeX is een service waarmee u uw tablet als een computer kunt gebruiken door de tablet aan te
sluiten op een extern scherm, zoals een tv of monitor, of op de toetsenbordcover. Taken die u op uw tablet
gedaan wilt hebben, voert u snel en eenvoudig uit op een groot scherm met een toetsenbord en muis. Als u
Samsung DeX gebruikt, kunt u tegelijkertijd gebruikmaken van uw tablet.
Op tabletscherm Op een extern display
Gebruik alleen officiële door Samsung DeX ondersteunde accessoires die door Samsung worden
verkocht. Prestatieproblemen en defecten die worden veroorzaakt door het gebruik van niet officieel
ondersteunde accessoires, worden niet gedekt door de garantie.

Apps en functies
114
Apparaten verbinden en Samsung DeX starten
De toetsenbordcover bevestigen
Gebruik uw tablet als een computer door de toetsenbordcover aan te sluiten.
Druk voorzichtig op het apparaat totdat de poort voor docken van toetsenbord van het apparaat verbinding
maakt met de aansluiting van de toetsenbordcover.
Samsung DeX-scherm wordt weergegeven.
•
Als u het apparaat wilt instellen dat het automatisch naar Samsung DeX schakelt wanneer
verbonden met de toetsenbordcover, start u de app
Instellingen
, tikt u op
Geavanceerde functies
→
Samsung DeX
en tikt u op de schakelaar
Autom. starten als toetsenbordcover is aangesloten
om deze functie in te schakelen.
•
Als u de toetsenbordcover gebruikt, kunt u Samsung DeX gemakkelijk starten met een eenvoudige
toetsencombinatie (
Fn
+
DeX
).
•
U kunt Samsung DeX ook starten vanuit snelle instellingen zonder toetsenbordcover. Veeg omlaag
op het meldingenvenster en tik op
.
•
Als u het apparaat rechtop wilt gebruiken, bevestigt u de achterkant van de toetsenbordcover aan
de achterkant van het apparaat.

Apps en functies
115
Bekabelde verbinding naar externe schermen
U kunt uw tablet aansluiten op een extern display met behulp van een HDMI-adapter (USB Type-C naar
HDMI).
1 Sluit een HDMI-adapter aan op uw tablet.
2 Sluit een HDMI-kabel aan op de HDMI-adapter en op de HDMI-poort van een tv of monitor.
3 Tik op
Starten
op het scherm van uw tablet.
Het scherm van Samsung DeX wordt zonder het scherm van uw tablet te wijzigen weergegeven op de
aangesloten tv of monitor.
HDMI-adapter
(USB Type-C naar HDMI)
HDMI-kabel
Om Samsung DeX onmiddellijk te activeren bij het aansluiten van de HDMI-adapter, start u de
app
Instellingen
, tikt u op
Geavanceerde functies
→
Samsung DeX
, en tikt u op de schakelaar
Automatisch starten wanneer HDMI is aangesloten
om deze functie in te schakelen.

Apps en functies
116
Draadloos verbinding maken met een tv
U kunt Samsung DeX gebruiken door uw tablet draadloos op een tv aan te sluiten.
1 Open het meldingenvenster op uw tablet, veeg omlaag en tik vervolgens op (
DeX
).
2 Selecteer een tv uit de lijst met gedetecteerde apparaten en tik op
Nu beginnen
.
Sommige TV's worden alleen gedetecteerd als de functie Screen Mirroring (Scherm spiegelen) is
ingeschakeld.
3 Als het venster voor aanvraag van een verbinding wordt weergegeven op de TV, accepteert u de
aanvraag.
4 Volg de instructies op het scherm om de verbinding te voltooien.
Nadat de verbinding tot stand is gebracht, verschijnt het Samsung DeX-scherm op de tv.
•
Het wordt aanbevolen om een Samsung Smart TV te gebruiken die na 2019 is gemaakt.
•
Controleer of de tv waarmee u wilt verbinden de functie Screen Mirroring (Scherm spiegelen)
ondersteunt.
Het Samsung DeX-scherm bedienen
Bedienen met touchpad en toetsenbord van toetsenbordcover
Als u Samsung DeX met de toetsenbordcover gebruikt, kunt u de touchpad en het toetsenbord van de
toetsenbordcover gebruiken om het Samsung DeX-scherm te bedienen.

Apps en functies
117
Bedienen met een extern toetsenbord en muis
U kunt een draadloos toetsenbord/draadloze muis gebruiken. Raadpleeg de gebruiksaanwijzing van het
betreffende apparaat voor meer informatie.
•
U kunt instellen dat de muisaanwijzer wordt meegenomen van het externe scherm naar het
scherm van de tablet. Start de app
Instellingen
, selecteer
Samsung DeX
→
Muis/trackpad
en
selecteer de schakelaar
Aanwijzer naar tabletscherm
om deze optie te activeren.
•
U kunt ook het externe toetsenbord op het scherm van de tablet gebruiken.
Uw tablet gebruiken als touchpad
U kunt uw tablet gebruiken als touchpad.
Tik op uw tablet op
op de navigatiebalk. Als u de navigatiebalk hebt ingesteld om
Veeggebaren
te
gebruiken, opent u het meldingenpaneel en tikt u op
Tablet gebruiken als touchpad
.
•
Als u dubbeltikt op op het touchpad kunt u de gebaren bekijken die u met het touchpad kunt
gebruiken.
•
Als uw tabletscherm wordt uitgeschakeld, drukt u op de zijtoets of dubbeltikt u op het scherm om
het scherm weer in te schakelen.

Apps en functies
118
Samsung DeX gebruiken
Gebruik de functies van uw tablet in een interface-omgeving die lijkt op een computer. U kunt multitasken
door meerdere apps tegelijkertijd te gebruiken. U kunt ook de meldingen en status van uw tablet
controleren.
Startscherm
Samsung DeX
Apps-toets
Taakbalk
Favoriete apps
Werkbalk voor
snelle toegang
Statusbalk
Meldingen

Apps en functies
119
•
De schermindeling van Samsung DeX kan afhankelijk van het verbonden apparaat afwijken.
•
Wanneer u Samsung DeX start of sluit, is het mogelijk dat de apps die worden uitgevoerd, worden
gesloten.
•
Bepaalde apps of functies zijn mogelijk niet beschikbaar wanneer Samsung DeX wordt gebruikt.
•
Voor het aanpassen van de scherminstellingen gebruikt u de displayinstellingen van de verbonden
tv of monitor.
•
Als u de audio-uitvoer wilt wijzigen, tikt u op de statusbalk, selecteert u
Media
en selecteert u een
apparaat onder
Audio-uitgang
.
Het externe display en de tablet tegelijk gebruiken
Als u Samsung DeX gebruikt, kunt u tegelijkertijd afzonderlijke apps gebruiken op het externe display en uw
tablet.
Als u bijvoorbeeld een video bekijkt op de verbonden tv of monitor, kunt u met een vriend chatten via een
chatprogramma.
Op de aangesloten tv of monitor kunt u een app openen en deze uitvoeren op het Samsung DeX-scherm.
Start daarna een andere app op uw tablet.
Het Samsung DeX-scherm vergrendelen
Als u het Samsung DeX-scherm en het scherm van uw tablet wilt vergrendelen terwijl u Samsung DeX
gebruikt, selecteert u
→
DeX vergr.
Wanneer u Samsung DeX gebruikt, kunt u het Samsung DeX-scherm en het scherm van de tablet niet
vergrendelen door de zijtoets in te drukken.

Apps en functies
120
Schermafbeelding en schermrecorder
Schermafbeelding
Maak een schermafbeelding terwijl u het apparaat gebruikt en dan kunt u het vastgelegde scherm bijsnijden
of delen of erin schrijven en tekenen. U kunt het huidige scherm en het gebied waarin u kunt bladeren
vastleggen.
Een schermafbeelding maken
Gebruik een van de volgende methoden om een schermafbeelding te maken. U kunt de gemaakte
schermafbeeldingen bekijken in
Galerij
.
Methode 1) Vastleggen met toetsen: houd de zijtoets en de toets Volume omlaag tegelijkertijd ingedrukt.
Methode 2) Vastleggen door te vegen: veeg uw hand naar links of rechts op het scherm.
•
Het is bij gebruik van sommige apps en functies niet mogelijk een schermafbeelding te maken.
•
Als de functie voor het maken van een schermafbeelding door middel van vegen niet is
ingeschakeld, opent u de app
Instellingen
, tikt u op
Geavanceerde functies
→
Bewegingen
en gebaren
en tikt u op de schakelaar
Vegen voor schermafbeelding
om deze functie in te
schakelen.
Nadat u een schermafbeelding hebt vastgelegd, kunt u de volgende opties onderaan het scherm gebruiken:
•
: u kunt de huidige inhoud en de verborgen inhoud op een lange pagina (zoals een webpagina)
vastleggen. Wanneer u tikt op
, schuift het scherm automatisch omlaag en wordt meer inhoud
vastgelegd.
•
: teken of schrijf op de schermafbeelding of snijd een deel van de schermafbeelding bij. U kunt het
bijgesneden gedeelte bekijken in
Galerij
.
•
: voeg tags toe aan de schermafbeelding. Als u schermafbeeldingen wilt zoeken op tags, tikt u op
Zoeken
bovenaan het Apps-scherm en tikt u op
Schermafbeeldingen
→
. U kunt het overzicht met
tags weergeven en eenvoudig zoeken naar de gewenste schermafbeelding.
•
: de schermafbeelding delen met anderen.
Als de opties niet zichtbaar zijn op het vastgelegde scherm, start u de app
Instellingen
, tikt u op
Geavanceerde functies
→
Schermafbeeldingen en schermrecorder
en tikt u vervolgens op de
schakelaar
Werkbalk Schermafbeelding
om deze functie in te schakelen.

Apps en functies
121
Schermrecorder
U kunt het scherm opnemen terwijl u het apparaat gebruikt.
1 Open het meldingenvenster, veeg omlaag en tik vervolgens op (
Schermrecorder
) om deze functie in
te schakelen.
2 Selecteer een optie voor zichtbaarheid en tik op
Opname starten
.
Na een aftelling begint de opname.
•
Als u op het scherm wilt schrijven of tekenen, tikt u op .
•
Als u het scherm wilt opnemen met een video-overlay van uzelf, tikt u op
.
3 Wanneer u klaar bent met het opnemen van de video, tikt u op .
U kunt de video bekijken in
Galerij
.
Als u de instellingen van de schermrecorder wilt wijzigen, start u de app
Instellingen
en tikt u op
Geavanceerde functies
→
Schermafbeeldingen en schermrecorder
.

122
Instellingen
Introductie
Hier kunt u de apparaatinstellingen aanpassen.
Open de app
Instellingen
.
Tik op
om naar instellingen te zoeken met zoektermen.
Dit hoofdstuk is een algemene handleiding voor instellingen en functies van Samsung-apparaten.
Afhankelijk van het model kan sommige inhoud afwijken of zijn beschrijvingen van opties of
functies opgenomen die niet beschikbaar zijn op uw apparaat.

Instellingen
123
Samsung account
Meld u aan bij uw Samsung account en beheer het.
Tik op het scherm Instellingen op
Samsung account
.
Verbindingen
Opties
Hier kunt u de instellingen wijzigen voor verschillende verbindingen, bijvoorbeeld de Wi-Fi-functie en
Bluetooth.
Tik op het scherm Instellingen op
Verbindingen
.
•
Wi-Fi
: schakel de functie Wi-Fi in om verbinding te maken met een Wi-Fi-netwerk en ga het internet op
of maak verbinding met andere netwerkapparaten. Raadpleeg Wi-Fi voor meer informatie.
•
Bluetooth
: gebruik Bluetooth om gegevens of mediabestanden uit te wisselen met andere apparaten
waarop Bluetooth is ingeschakeld. Raadpleeg Bluetooth voor meer informatie.
•
Vliegtuigstand
: hiermee schakelt het apparaat alle draadloze functies uit. U kunt alleen diensten
gebruiken waarvoor geen netwerk vereist is.
Houd u aan de regelgeving verstrekt door de luchtvaartmaatschappij en de instructies van het
personeel in het vliegtuig. Als u het apparaat mag gebruiken, moet u het altijd gebruiken in de
vliegtuigstand.
•
Mobiele netwerken
: uw instellingen voor mobiele netwerken configureren.
•
Gegevensgebruik
: u kunt uw gegevensgebruik bijhouden en limietinstellingen aanpassen. U kunt
instellen dat het apparaat de mobiele gegevensverbinding automatisch uitschakelt als de hoeveelheid
gebruikte mobiele gegevens de ingestelde limiet bereikt.
U kunt de gegevensbesparingsfunctie inschakelen om te voorkomen dat apps die op de achtergrond
worden uitgevoerd, gegevens versturen of ontvangen. Raadpleeg Gegevensbesparing (modellen met
mobiel netwerk) voor meer informatie.
U kunt ook apps selecteren die altijd van mobiele gegevens gebruik moeten maken, zelfs wanneer uw
apparaat is verbonden met een Wi-Fi-netwerk. Raadpleeg Apps alleen met mobiele gegevens (modellen
met mobiel netwerk) voor meer informatie.

Instellingen
124
•
Mobiele hotspot en tethering
: gebruik het apparaat als mobiele hotspot om de mobiele
gegevensverbinding van uw apparaat met andere apparaten te delen. Raadpleeg Mobiele hotspot
(modellen met mobiel netwerk) voor meer informatie over de mobiele hotspot.
Er kunnen extra kosten in rekening worden gebracht wanneer u deze functie gebruikt.
•
Meer verbindingsinstellingen
: hier kunt u instellingen aanpassen om andere functies aan te sturen.
Raadpleeg Meer verbindingsinstellingen voor meer informatie.
Sommige functies zijn mogelijk niet beschikbaar, afhankelijk van het model.
Wi-Fi
Schakel de Wi-Fi-functie in om verbinding te maken met een Wi-Fi-netwerk en toegang te krijgen tot internet
of andere netwerkapparaten.
Verbinding maken met een Wi-Fi-netwerk
1 Tik op het scherm Instellingen op
Verbindingen
→
Wi-Fi
en tik vervolgens op de schakelaar om deze
functie in te schakelen.
2 Selecteer een netwerk in de lijst met Wi-Fi-netwerken.
Voor netwerken met een vergrendelpictogram is een wachtwoord vereist.
•
Wanneer het apparaat verbinding heeft gemaakt met een Wi-Fi-netwerk, maakt het elke keer
opnieuw verbinding met dat netwerk als het beschikbaar is, zonder dat een wachtwoord hoeft te
worden opgegeven. Tik op
naast het netwerk en tik op de schakelaar
Automatisch opnieuw
verbinden
om te voorkomen dat het apparaat automatisch verbinding maakt met het netwerk.
•
Als u geen verbinding met een Wi-Fi-netwerk kunt maken, start u de functie Wi-Fi van uw apparaat
of de draadloze router opnieuw.
De informatie over Wi-Fi-netwerkkwaliteit bekijken
Bekijk de informatie over de Wi-Fi-netwerkkwaliteit, zoals de snelheid en stabiliteit.
Tik op het scherm Instellingen op
Verbindingen
→
Wi-Fi
en tik vervolgens op de schakelaar om deze functie
in te schakelen. De informatie over netwerkkwaliteit wordt onder de Wi-Fi-netwerken weergegeven. Als
deze informatie niet verschijnt, tikt u op
→
Geavanceerd
en tikt u op de schakelaar
Info netwerkkwaliteit
weergeven
om deze functie in te schakelen.
De informatie over de kwaliteit wordt mogelijk niet weergegeven, afhankelijk van het Wi-Fi-netwerk.

Instellingen
125
Wi-Fi-netwerkwachtwoorden delen
Als u iemand die verbinding heeft met een beveiligd Wi-Fi-netwerk vraagt het bijbehorende wachtwoord
te delen, kunt u verbinding met het netwerk maken zonder het wachtwoord in te voeren. Deze functie is
beschikbaar tussen apparaten die met elkaar verbonden zijn en als het scherm van het andere apparaat is
ingeschakeld.
1 Tik op het scherm Instellingen op
Verbindingen
→
Wi-Fi
en tik vervolgens op de schakelaar om deze
functie in te schakelen.
2 Selecteer een netwerk in de lijst met Wi-Fi-netwerken.
3 Tik op
Wachtwoord opvragen
.
4 Accepteer het verzoek om te delen op het andere apparaat.
Het Wi-Fi-wachtwoord wordt ingevoerd op uw apparaat en er wordt verbinding met het netwerk
gemaakt.
Wi-Fi Direct
Wi-Fi Direct verbindt apparaten rechtstreeks via een Wi-Fi-netwerk zonder een toegangspunt.
1 Tik op het scherm Instellingen op
Verbindingen
→
Wi-Fi
en tik vervolgens op de schakelaar om deze
functie in te schakelen.
2 Tik op
→
Wi-Fi Direct
.
De gedetecteerde apparaten worden weergegeven.
Als het apparaat waarmee u verbinding wilt maken, niet in de lijst staat, moet u verzoeken om de Wi-Fi
Direct-functie van het apparaat in te schakelen.
3 Selecteer een apparaat om verbinding mee te maken.
De apparaten worden verbonden als het andere apparaat het Wi-Fi Direct-verbindingsverzoek
accepteert.
Als u de apparaatverbinding wilt verbreken, selecteert u het los te koppelen apparaat in de lijst.

Instellingen
126
Bluetooth
Gebruik Bluetooth om gegevens of mediabestanden uit te wisselen met andere apparaten waarop Bluetooth
is ingeschakeld.
•
Samsung is niet verantwoordelijk voor het verlies, de onderschepping of het misbruik van
gegevens die via Bluetooth zijn verzonden of ontvangen.
•
Zorg altijd dat u gegevens deelt met en ontvangt van vertrouwde apparaten die goed zijn
beveiligd. Als er voorwerpen tussen de apparaten staan, is het mogelijk dat de afstand waarop de
apparaten kunnen communiceren afneemt.
•
Sommige apparaten, vooral apparaten die niet door Bluetooth SIG zijn getest of goedgekeurd, zijn
mogelijk niet compatibel met uw apparaat.
•
Gebruik de Bluetooth-functie niet voor illegale doeleinden (bijvoorbeeld illegale kopieën maken
van bestanden of illegaal gesprekken opnemen voor commerciële doeleinden). Samsung is niet
verantwoordelijk voor de gevolgen van illegaal gebruik van de Bluetooth-functie.
Koppelen met andere Bluetooth-apparaten
1 Tik op het scherm Instellingen op
Verbindingen
→
Bluetooth
en tik vervolgens op de schakelaar om
deze functie in te schakelen.
De gedetecteerde apparaten worden weergegeven.
2 Selecteer een apparaat om verbinding mee te maken.
Als het apparaat waarmee u wilt koppelen niet in de lijst staat, stelt u het apparaat in om naar de
Bluetooth-koppelstand te schakelen. Raadpleeg de gebruiksaanwijzing van het andere apparaat.
Uw apparaat is zichtbaar voor andere apparaten als het scherm Instellingen van Bluetooth is geopend.
3 Accepteer het Bluetooth-verbindingsverzoek op uw apparaat om het verzoek te bevestigen.
De apparaten worden verbonden als het andere apparaat het Bluetooth-verbindingsverzoek accepteert.
Als u de apparaten wilt loskoppelen, tikt u op
naast de los te koppelen apparaatnaam en tikt u op
Koppeling opheffen
.
Gegevens verzenden en ontvangen
Veel apps ondersteunen gegevensoverdracht via Bluetooth. U kunt gegevens, zoals contacten of
mediabestanden, met andere Bluetooth-apparaten delen. De volgende handelingen zijn een voorbeeld van
het verzenden van een afbeelding naar een ander apparaat.
1 Start de app
Galerij
en selecteer een afbeelding.
2 Tik op
→
Bluetooth
en selecteer een apparaat om de afbeelding naar over te zetten.
Als het apparaat waarmee u wilt koppelen niet in de lijst staat, moet u vragen om de zichtbaarheid van
het apparaat in te schakelen.
3 Accepteer het Bluetooth-verbindingsverzoek op het andere apparaat.

Instellingen
127
Gegevensbesparing (modellen met mobiel netwerk)
Beperk uw gegevensgebruik door te voorkomen dat bepaalde apps die op de achtergrond worden
uitgevoerd gegevens versturen of ontvangen.
Tik op het scherm Instellingen op
Verbindingen
→
Gegevensgebruik
→
Gegevensbesparing
en tik op de
schakelaar om deze functie in te schakelen.
Als de gegevensbesparingsfunctie is ingeschakeld, wordt het pictogram weergegeven op de statusbalk.
Gegevensbesparing ingeschakeld
Als u apps wilt selecteren waarvoor u geen gegevensbeperking wilt inschakelen, tikt u op
Gegevensgebr. toegest. bij Gegevensbesp. aan
en selecteert u apps.
Apps alleen met mobiele gegevens (modellen met mobiel netwerk)
Selecteer apps die altijd gebruik moeten maken van mobiele gegevens, zelfs wanneer uw apparaat is
verbonden met een Wi-Fi-netwerk.
U kunt bijvoorbeeld instellen dat het apparaat alleen mobiele gegevens gebruikt voor apps die u veilig wilt
houden of voor het streamen van apps die kunnen worden losgekoppeld. Zelfs als u de Wi-Fi-functie niet
uitschakelt worden de apps gestart met behulp van de mobiele gegevens.
Tik op het scherm Instellingen op
Verbindingen
→
Gegevensgebruik
→
Apps alleen met mobiele
gegevens
, tik op de schakelaar om deze functie in te schakelen en tik vervolgens op de schakelaars naast de
gewenste apps.
Er kunnen extra kosten in rekening worden gebracht wanneer u deze functie gebruikt.
Mobiele hotspot (modellen met mobiel netwerk)
Gebruik uw apparaat als mobiele hotspot om de mobiele gegevensverbinding van uw apparaat met andere
apparaten te delen.
1 Tik op het scherm Instellingen op
Verbindingen
→
Mobiele hotspot en tethering
→
Mobiele hotspot
.
2 Tik op de schakelaar om deze functie in te schakelen.
Het pictogram
wordt weergegeven op de statusbalk.
U kunt het beveiligingsniveau en het wachtwoord wijzigen door te tikken op
Configureren
.

Instellingen
128
3 Zoek op het scherm van het andere apparaat naar uw apparaat in de lijst met Wi-Fi-netwerken en
selecteer het.
U kunt ook op
QR-code
tikken in het venster mobiele hotspot en de QR-code scannen met het andere
apparaat.
•
Als de mobiele hotspot niet worden gevonden, tikt u op het apparaat op
Configureren
en stelt u
Band
in op
2,4 GHz
, tikt u op
Geavanceerd
en tikt u op de schakelaar
Verborgen netwerk
om deze
functie in te schakelen.
•
Als u de functie
Auto-hotspot
activeert, kunt u de mobiele gegevensverbinding van uw apparaat
met andere apparaten delen die zijn aangemeld bij uw Samsung account.
Meer verbindingsinstellingen
Instellingen aanpassen om andere verbindingsfuncties aan te sturen.
Tik op het scherm Instellingen op
Verbindingen
→
Meer verbindingsinstellingen
.
•
Apparaten in de buurt
: instellen dat het apparaat scant naar apparaten in de buurt waarmee
verbinding kan worden gemaakt.
•
Afdrukken
: instellingen voor printerinvoegtoepassingen die zijn geïnstalleerd op het apparaat. U
kunt beschikbare printers zoeken of handmatig een printer toevoegen om bestanden af te drukken.
Raadpleeg Afdrukken voor meer informatie.
•
VPN
: virtuele particuliere netwerken (VPN's) instellen op uw apparaat om verbinding te maken met het
privénetwerk van een school of bedrijf.
•
Privé-DNS
: stel het apparaat in op het gebruik van de qua beveiliging verbeterde privé-DNS.
•
Ethernet
: wanneer u een Ethernet-adapter aansluit, kunt u een bedraad netwerk gebruiken en
netwerkinstellingen configureren.
Afdrukken
Hier kunt u instellingen configureren voor printerinvoegtoepassingen die zijn geïnstalleerd op het apparaat.
U kunt het apparaat aan een printer koppelen via Wi-Fi of Wi-Fi Direct en afbeeldingen of documenten
afdrukken.
Sommige printers zijn mogelijk niet compatibel met het apparaat.
Printerinvoegtoepassingen toevoegen
U kunt printerinvoegtoepassingen toevoegen voor printers waarmee u het apparaat wilt verbinden.
1 Tik op het scherm Instellingen op
Verbindingen
→
Meer verbindingsinstellingen
→
Afdrukken
→
Invoegtoepassing downloaden
.
2 Selecteer een printerinvoegtoepassing en installeer deze.
3 Selecteer de geïnstalleerde printerinvoegtoepassing.
Het apparaat zoekt automatisch naar printers die zijn verbonden met hetzelfde Wi-Fi-netwerk als uw
apparaat.

Instellingen
129
4 Selecteer een printer die u wilt toevoegen.
Als u handmatig printers wilt toevoegen, tikt u op
→
Printer toevoegen
.
Inhoud afdrukken
Terwijl u inhoud, zoals afbeeldingen of documenten, bekijkt, opent u de lijst met opties, tikt u op
Afdrukken
→
→
Alle printers…
en selecteert u een printer.
Afdrukmethoden kunnen verschillen afhankelijk van het type inhoud.
Geluiden en trillen
Opties
U kunt de instellingen voor diverse geluiden op het apparaat wijzigen.
Tik op het scherm Instellingen op
Geluiden en trillen
.
•
Geluidstand
: instellen dat het apparaat de geluidstand, de trilstand of de stille stand gebruikt.
•
Trillen bij inkomende oproep
: instellen dat bij inkomende oproepen zowel een beltoon als een
trilsignaal wordt gebruikt door het apparaat.
•
Tijdelijk dempen
: instellen dat het apparaat gedurende een bepaalde periode de stille stand gebruikt.
•
Beltoon
: de beltoon wijzigen.
•
Meldingsgeluid
: het meldingsgeluid wijzigen.
•
Systeemgeluid
: wijzig het geluid dat voor bepaalde acties wordt gebruikt, zoals het opladen van het
apparaat.
•
Volume
: het volumeniveau van het apparaat aanpassen.
•
Trilpatroon voor bellen
: het trillingspatroon voor oproepen wijzigen.
•
Trilpatroon voor melding
: het trillingspatroon voor meldingen wijzigen.
•
Intensiteit trilsignaal
: de sterkte van het trilsignaal aanpassen.
•
Bediening systeemgeluid/trillen
: instellen dat het apparaat geluid maakt of trilt bij acties zoals het
bedienen van het aanraakscherm.
•
Geluidskwal. en -effecten
: de geluidskwaliteit en -effecten van het apparaat instellen. Raadpleeg
Geluidskwaliteit en -effecten voor meer informatie.
•
Afzonderlijk app-geluid
: instellen dat mediageluid van een specifieke app afzonderlijk op het andere
audio-apparaat wordt afgespeeld. Raadpleeg Afzonderlijk app-geluid voor meer informatie.
Sommige functies zijn mogelijk niet beschikbaar, afhankelijk van het model.

Instellingen
130
Geluidskwaliteit en -effecten
Stel de geluidskwaliteit en -effecten van het apparaat in.
Tik op het scherm Instellingen op
Geluiden en trillen
→
Geluidskwal. en -effecten
.
•
Dolby Atmos
: selecteer een surround sound-stand die is geoptimaliseerd voor verschillende typen
audio, zoals films, muziek en spraak. Met Dolby Atmos ervaart u bewegende audiogeluiden om u heen.
•
Dolby Atmos voor games
: ervaar het Dolby Atmos-geluid dat is geoptimaliseerd voor games tijdens
het spelen van games.
•
Equalizer
: selecteer een optie voor een specifiek muziekgenre en geniet van geoptimaliseerd geluid.
•
UHQ-upscaler
: verbeter de geluidsresolutie van muziek en video's.
•
Adapt Sound
: stel het beste geluid in voor u.
Afhankelijk van het model moet u oortjes aansluiten om bepaalde functies te gebruiken.
Afzonderlijk app-geluid
Instellen dat mediageluid van een specifieke app wordt afgespeeld op de verbonden Bluetooth-luidspreker
of oortjes.
U kunt bijvoorbeeld naar de app Navigatie luisteren via de luidspreker van uw apparaat terwijl u de app
Muziek beluistert via de Bluetooth-luidspreker van een voertuig.
1 Tik op het scherm Instellingen op
Geluiden en trillen
→
Afzonderlijk app-geluid
en tik op de schakelaar
om deze functie in te schakelen.
2 Selecteer de app die mediageluiden afzonderlijk moet afspelen en tik op de terugtoets.
3 Selecteer het apparaat dat het mediageluid van de geselecteerde app moet afspelen.

Instellingen
131
Meldingen
De instellingen voor meldingen wijzigen.
Tik op het scherm Instellingen op
Meldingen
.
•
Pop-upstijl melding
: selecteer een pop-upstijl voor meldingen en wijzig de instellingen.
•
Recent verzonden
: hiermee geeft u de apps weer die recent meldingen hebben gehad en kunt u
de instellingen voor meldingen wijzigen. Als u de instellingen voor meldingen voor meer apps wilt
aanpassen, tikt u op
Meer
→
→
Alle
en selecteert u een app in de app-lijst.
•
Niet storen
: instellen dat het apparaat alle geluiden dempt, behalve voor toegestane uitzonderingen.
•
Geavanceerde instellingen
: configureer geavanceerde instellingen voor de meldingen.
Display
Opties
U kunt de instellingen voor het display en het startscherm wijzigen.
Tik op het scherm Instellingen op
Display
.
•
Licht
/
Donker
: in- of uitschakelen van donkere stand.
•
Instellingen Donkere stand
: u kunt oogvermoeidheid beperken door het donkere thema toe te passen
wanneer u het apparaat 's nachts of op een donkere plaats gebruikt. U kunt een schema instellen voor
het toepassen van de donkere stand.
In sommige apps wordt het donkere thema mogelijk niet toegepast.
•
Helderheid
: de helderheid van het scherm aanpassen.
•
Aanpasbare helderheid
: hiermee stelt u het apparaat in om uw helderheidsinstellingen bij te houden
en ze automatisch toe te passen in soortgelijke verlichtingsomstandigheden.
•
Comfortabel scherm voor uw ogen
: zorg voor minder vermoeide ogen door de hoeveelheid blauw
licht te beperken die het scherm afgeeft. U kunt een schema instellen voor het toepassen van deze
functie.
•
Scherm-modus
: de schermstand wijzigen om de kleuren en contrasten op het scherm aan te passen.
Raadpleeg De schermstand wijzigen of de displaykleur aanpassen voor meer informatie.
•
Tekstgrootte en opmaak
: de lettergrootte en het lettertype wijzigen.
•
Inzoomen op scherm
: de items op het scherm groter of kleiner maken.
•
Time-out scherm
: instellen na hoeveel tijd de achtergrondverlichting van het scherm moet worden
uitgeschakeld door het apparaat.
•
Edge-vensters
: de instellingen voor het Edge-venster wijzigen.

Instellingen
132
•
Navigatiebalk
: de instellingen van de navigatiebalk wijzigen. Raadpleeg Navigatiebalk (softkeys) voor
meer informatie.
•
Screensaver
: instellen dat het apparaat de screensaver weergeeft wanneer uw apparaat wordt
opgeladen.
Sommige functies zijn mogelijk niet beschikbaar, afhankelijk van het model.
De schermstand wijzigen of de displaykleur aanpassen
Wijzig de schermstand of pas de displaykleur geheel naar wens aan.
De schermstand wijzigen
Tik op het scherm Instellingen op
Display
→
Scherm-modus
en selecteer de gewenste stand.
•
Levendig
: hiermee worden het kleurbereik, de verzadiging en de scherpte van uw display
geoptimaliseerd. U kunt ook de displaykleurbalans aanpassen op basis van kleurwaarde.
•
Natuurlijk
: dit past het scherm aan naar natuurlijke kleuren.
•
U kunt de displaykleur alleen aanpassen in de stand
Levendig
.
•
De stand
Levendig
is mogelijk niet compatibel met apps van derden.
De kleurbalans voor volledig scherm optimaliseren
Optimaliseer de displaykleur door de kleurtinten aan uw voorkeur aan te passen.
Tik op het scherm Instellingen op
Display
→
Scherm-modus
→
Levendig
en pas de kleurenbalk aan onder
Witbalans
.
Wanneer u de kleuraanpassingsbalk naar
Koel
sleept, neemt de blauwe kleurtint toe. Wanneer u de balk naar
Warm
sleept, neemt de rode kleurtint toe.
De schermtint aanpassen op basis van kleurwaarde
U kunt bepaalde kleurtinten verhogen of verlagen door de waarde Rood, Groen of Blauw afzonderlijk aan te
passen.
1 Tik op het scherm Instellingen op
Display
→
Scherm-modus
→
Levendig
.
2 Tik op
Geavanceerde instellingen
.
3 Pas de kleurbalk voor
R
(rood),
G
(groen) of
B
(blauw) aan uw voorkeur aan.
De schermtint wordt aangepast.

Instellingen
133
Achtergrond
Hier kunt u de achtergrondinstellingen voor het startscherm en vergrendelscherm wijzigen.
Tik op het scherm Instellingen op
Achtergrond
.
Startscherm
Instellingen configureren voor het startscherm, zoals de schermindeling.
Tik op het scherm Instellingen op
Startscherm
.
Vergrendelscherm
Opties
De instellingen wijzigen voor het vergrendelscherm.
Tik op het scherm Instellingen op
Vergrendelscherm
.
•
Type schermvergrendeling
: de methode voor schermvergrendeling wijzigen.
•
Smart Lock
: instellen dat het apparaat zichzelf ontgrendelt wanneer vertrouwde locaties of apparaten
worden gedetecteerd. Raadpleeg Smart Lock voor meer informatie.
•
Instell. veilige vergrendeling
: de schermvergrendelingsinstellingen voor de geselecteerde
vergrendelmethode wijzigen.
•
Achtergrondservices
: stel het apparaat in om achtergrondafbeeldingsservices te gebruiken, zoals
Dynamisch vergrendelscherm.
•
Klokstijl
: het type en de kleur van de klok op het vergrendelscherm wijzigen.
•
Klok roaming
: de klok wijzigen zodat zowel de lokale tijd als de tijd thuis worden weergegeven op het
vergrendelscherm tijdens het roamen.
•
Widgets
: de instellingen wijzigen voor de items die worden weergegeven op het vergrendelscherm.
•
Contactgegevens
: instellen dat het apparaat contactgegevens, zoals uw e-mailadres, weergeeft op het
vergrendelscherm.
•
Meldingen
: instellen hoe meldingen worden weergegeven op het vergrendelscherm.
•
Sneltoetsen
: apps selecteren om sneltoetsen voor te maken, die worden weergegeven op het
vergrendelscherm.
•
Over Vergrendelscherm
: de versie van het vergrendelscherm en juridische informatie weergeven.
De beschikbare opties kunnen verschillen, afhankelijk van de geselecteerde methode voor
schermvergrendeling.

Instellingen
134
Smart Lock
U kunt instellen dat het apparaat zichzelf ontgrendelt en ontgrendeld blijft wanneer vertrouwde locaties of
apparaten worden gedetecteerd.
Als u bijvoorbeeld uw huis als vertrouwde locatie hebt ingesteld, detecteert uw apparaat de locatie wanneer
u thuis komt en ontgrendelt automatisch.
Tik op het scherm Instellingen op
Vergrendelscherm
→
Smart Lock
en volg de instructies op het scherm
om de installatie te voltooien.
•
Deze functie is beschikbaar nadat u een schermvergrendelingsmethode hebt ingesteld.
•
Als u het apparaat vier uur lang niet gebruikt of wanneer u het apparaat inschakelt, moet u het
scherm ontgrendelen met het ingestelde patroon, de pincode of het wachtwoord.
Biometrie en beveiliging
Opties
U kunt de instellingen voor de beveiliging van het apparaat wijzigen.
Tik op het scherm Instellingen op
Biometrie en beveiliging
•
Gezichtsherkenning
: instellen dat het scherm wordt ontgrendeld nadat uw gezicht is herkend.
Raadpleeg Gezichtsherkenning voor meer informatie.
•
Vingerafdrukken
: registreer uw vingerafdrukken om het scherm te ontgrendelen. Raadpleeg
Vingerafdrukherkenning voor meer informatie.
•
Meer instellingen biometrie
: de instellingen voor biometrische gegevens wijzigen. U kunt ook de
versie van de biometrische beveiligingspatch bekijken en controleren op updates.
•
Google Play Protect
: instellen dat het apparaat controleert op schadelijke apps en schadelijk gedrag, u
waarschuwt voor potentiële schade en de apps verwijdert.
•
Beveiligingsupdate
: de versie van de software van uw apparaat weergeven en controleren op updates.
•
Zoek mijn mobiel
: schakel de functie Mijn telefoon zoeken in of uit. Ga naar de website Mijn mobiel
zoeken (findmymobile.samsung.com) om uw verloren of gestolen apparaat op te sporen en te beheren.
•
Samsung Pass
: uw identiteit gemakkelijk en veilig verifiëren via uw biometrische gegevens. Raadpleeg
Samsung Pass voor meer informatie.

Instellingen
135
•
Veilige map
: een veilige map maken om uw persoonlijke inhoud en apps te beveiligen. Raadpleeg
Veilige map voor meer informatie.
•
Veilige Wi-Fi
: instellen dat het apparaat uw gegevens beschermt bij gebruik van onbeveiligde Wi-Fi-
netwerken. Raadpleeg Veilige Wi-Fi voor meer informatie.
•
Onbekende apps installeren
: instellen dat het apparaat de installatie van applicaties van onbekende
bronnen toestaat.
•
SD-kaart coderen of decoderen
: instellen dat het apparaat alle bestanden op een geheugenkaart
codeert.
Als u met deze instelling ingeschakeld besluit tot resetten van de standaardwaarden, zal het
apparaat de versleutelde bestanden niet meer kunnen lezen. Schakel deze instelling dus altijd uit
voordat u het apparaat reset.
•
Andere beveiligingsinstellingen
: aanvullende beveiligingsinstellingen configureren.
Sommige functies zijn mogelijk niet beschikbaar, afhankelijk van de serviceprovider of het model.
Samsung Pass
Registreer uw biometrische gegevens in Samsung Pass en verifieer uw identiteit op een eenvoudige manier
als u diensten gebruikt waarvoor uw login- of persoonlijke informatie vereist is.
•
De functie voor aanmelden bij websites is alleen beschikbaar voor websites die u opent via de app
Internet
. Bepaalde websites bieden mogelijk geen ondersteuning voor deze functie.
•
Geregistreerde biometrische gegevens worden alleen op uw apparaat opgeslagen en worden niet
gesynchroniseerd met andere apparaten of servers.
Samsung Pass registreren
Voordat u Samsung Pass gebruikt, registreert u uw biometrische gegevens bij Samsung Pass.
Tik op het scherm Instellingen op
Biometrie en beveiliging
→
Samsung Pass
. Volg de instructies op het
scherm om het instellen te voltooien.
Het wachtwoord van de Samsung account verifiëren
U kunt uw geregistreerde biometrische gegevens gebruiken om uw identiteit te verifiëren in plaats van uw
Samsung accountwachtwoord in te voeren, bijvoorbeeld wanneer u inhoud aanschaft in
Galaxy Store
.
Tik in het hoofdscherm van Samsung Pass op
→
Instellingen
→
Account en synchroniseren
en tik op de
schakelaar
Verifiëren met Samsung Pass
om deze functie in te schakelen.

Instellingen
136
Samsung Pass gebruiken om aan te melden bij websites
U kunt Samsung Pass gebruiken om u gemakkelijk aan te melden bij websites die ondersteuning bieden
voor het automatisch aanvullen van ID's en wachtwoorden.
1 Voer op de aanmeldpagina van de website uw ID en wachtwoord in en tik vervolgens op de
aanmeldtoets van de website.
2 Wanneer een pop-upscherm wordt geopend waarin u wordt gevraagd of u de aanmeldgegevens wilt
opslaan, tikt u op
Inloggen bij Samsung Pass
en vervolgens op
Onthouden
.
Samsung Pass gebruiken om aan te melden bij apps
U kunt Samsung Pass gebruiken om u gemakkelijk aan te melden bij apps die ondersteuning bieden voor
het automatisch aanvullen van ID's en wachtwoorden.
1 Voer op de aanmeldpagina van de app uw ID en wachtwoord in en tik vervolgens op de aanmeldtoets
van de app.
2 Wanneer een pop-upscherm wordt geopend waarin u wordt gevraagd of u de aanmeldgegevens wilt
opslaan, tikt u op
Opslaan
.
Aanmeldgegevens beheren
Bekijk de lijst met websites en apps die u hebt ingesteld voor het gebruik van Samsung Pass en beheer uw
aanmeldgegevens.
1 Tik in het hoofdscherm van Samsung Pass op
Apps
of
Websites
en selecteer een website of app in de lijst.
2 Tik op
Bewerk
en pas uw ID, wachtwoord en de naam van de website of app aan.
Als u uw aanmeldgegevens wilt verwijderen, tikt u op
Wissen
.
Samsung Pass gebruiken met websites en apps
Wanneer u websites of apps gebruikt die Samsung Pass ondersteunen, kunt u zich gemakkelijk aanmelden
met Samsung Pass.
Om de lijst met websites en apps te zien die Samsung Pass ondersteunen, tikt u in het hoofdscherm van
Samsung Pass op
→
Partners
. Als er geen websites of apps zijn die Samsung Pass ondersteunen, wordt
Partners
niet weergegeven.
•
Beschikbare websites en apps kunnen verschillen, afhankelijk van de serviceprovider of het model.
•
Samsung is niet verantwoordelijk voor gegevensverlies of ongemak als gevolg van aanmelden bij
websites of apps via Samsung Pass.

Instellingen
137
Uw persoonlijke informatie automatisch invoeren
U kunt Samsung Pass gebruiken om uw persoonlijke informatie, zoals uw adres of betaalkaartgegevens,
eenvoudig in te voeren in apps die het automatisch invullen ondersteunen.
1 Selecteer op het hoofdscherm van Samsung Pass een optie onder
Privégegevens
.
2 Voer de informatie in en tik op
Opslaan
.
U kunt de biometrische gegevens die u hebt geregistreerd bij Samsung Pass nu gebruiken wanneer uw
persoonlijke informatie automatisch op ondersteunde apps wordt ingevoerd.
Uw Samsung Pass-gegevens verwijderen
U kunt uw biometrische gegevens, aanmeldgegevens en app-gegevens verwijderen die zijn geregistreerd bij
Samsung Pass.
Tik op het hoofdscherm van Samsung Pass op
→
Instellingen
→
Alle apparaten weergeven die Samsung
Pass gebruiken
→
→
Samsung Pass verlaten
.
•
Uw Samsung account blijft actief.
•
De Samsung Pass-gegevens op andere apparaten die zijn aangemeld bij uw Samsung account,
worden ook verwijderd.
Veilige map
Met Veilige map worden uw persoonlijke inhoud en apps, zoals foto's en contacten, beveiligd zodat anderen
er geen toegang toe hebben. U kunt uw persoonlijke inhoud en apps beschermen, zelfs wanneer het
apparaat is ontgrendeld.
Veilige map is een apart, beveiligd opslaggebied. De gegevens in de Veilige map kunnen niet worden
overgedragen naar andere apparaten via niet-goedgekeurde methoden voor delen, zoals USB of Wi-Fi
Direct. Als u probeert het besturingssysteem aan te passen of software te wijzigen, wordt Veilige map
automatisch vergrendeld en ontoegankelijk. Voordat u gegevens opslaat in de Veilige map, moet u
een back-up maken van de gegevens op een andere veilige locatie.

Instellingen
138
Veilige map instellen
1 Start de app
Instellingen
en tik op
Biometrie en beveiliging
→
Veilige map
.
2 Volg de instructies op het scherm om het instellen te voltooien.
Het scherm Veilige map wordt weergegeven en het pictogram Veilige map (
) wordt toegevoegd aan
het Apps-scherm.
Om u de naam of het pictogram van de Veilige map wilt wijzigen, tikt u op
→
Aanpassen
.
•
Wanneer u de app
Veilige map
start, moet u de app ontgrendelen met de vooraf ingestelde
vergrendelmethode.
•
Als u uw ontgrendelingscode voor de Veilige map vergeet, kunt u deze opnieuw instellen met uw
Samsung account. Tik op de toets onderaan het vergrendelscherm en geef het wachtwoord van uw
Samsung account in.
Een voorwaarde voor automatisch vergrendelen instellen voor Veilige map
1 Start de app
Veilige map
en tik op
→
Instellingen
→
Veilige map automat. vergrendelen
.
2 Selecteer een vergrendeloptie.
Tik op
→
Vergrendelen en afsluiten
als u uw Veilige map handmatig wilt vergrendelen.
Inhoud naar de Veilige map verplaatsen
U kunt inhoud, zoals foto's en video's, naar de Veilige map verplaatsen. De volgende acties zijn een voorbeeld
van de verplaatsing van een afbeelding vanuit de standaardopslag naar de Veilige map.
1 Start de app
Veilige map
en tik op
→
Bestanden toevoegen
.
2 Tik op
Afbeeldingen
, vink de afbeeldingen aan die u wilt verplaatsen en tik op
Klaar
.
3 Tik op
Verplaatsen
.
De geselecteerde items worden verwijderd uit de oorspronkelijke map en verplaatst naar de Veilige map.
Als u items wilt kopiëren, tikt u op
Kopiëren
.
De methode voor het verplaatsen van inhoud kan verschillen afhankelijk van het inhoudstype.

Instellingen
139
Inhoud vanuit de Veilige map verplaatsen
U kunt inhoud vanuit de Veilige map naar de desbetreffende app in de standaardopslag verplaatsen. De
volgende acties zijn een voorbeeld van de verplaatsing van een afbeelding vanuit de Veilige map naar de
standaardopslag.
1 Start de app
Veilige map
en tik op
Galerij
.
2 Selecteer een afbeelding en tik op
→
Verplaatsen uit Veilige map
.
De geselecteerde items worden verplaatst naar
Galerij
in de standaardopslag.
Apps toevoegen
Voeg een app toe die u wilt gebruiken in de Veilige map.
1 Start de app
Veilige map
en tik op .
2 Vink een of meer apps aan die zijn geïnstalleerd op het apparaat en tik op
Voeg toe
.
Apps verwijderen uit de Veilige map
Blijf een app die u wilt verwijderen aanraken en tik op
Verwijderen
.
Accounts toevoegen
Voeg uw Samsung- en Google-accounts, of andere accounts, toe om deze te synchroniseren met de apps in
de Veilige map.
1 Start de app
Veilige map
en tik op
→
Instellingen
→
Accounts beheren
→
Account toevoegen
.
2 Selecteer een accountservice.
3 Volg de instructies op het scherm om de installatie van het account te voltooien.
Veilige map verbergen
U kunt de sneltoets Veilige map verbergen op het Apps-scherm.
Start de app
Veilige map
, tik op
→
Instellingen
en tik op de schakelaar
Pictogram weergeven in Apps
om
deze functie uit te schakelen.
Of open het meldingenvenster, veeg omlaag en tik vervolgens op
(
Veilige map
) om deze functie uit te
schakelen.
Als u de Veilige map weer wilt weergeven, start u de app
Instellingen
, tikt u op
Biometrie en beveiliging
→
Veilige map
en tikt u vervolgens op de schakelaar
Pictogram weergeven in Apps
om deze functie in te
schakelen.

Instellingen
140
Een back-up van de Veilige map maken en deze terugzetten
Maak via uw Samsung account een back-up van inhoud en apps in de Veilige map in Samsung Cloud zodat u
deze later kunt terugzetten.
Start de app
Veilige map
en tik op
→
Instellingen
→
Back-up en herstel
.
Veilige map verwijderen
U kunt de app Veilige map verwijderen, inclusief de inhoud en apps ervan.
Start de app
Veilige map
en tik op
→
Instellingen
→
Meer instellingen
→
Verwijderen
.
U kunt een back-up maken van inhoud voordat u de app Veilige map verwijdert door te tikken op
Mediabestanden uit Veilige map verplaatsen
en te tikken op
Verwijderen
. Voor toegang tot gegevens
waarvan een back-up uit de Veilige map is gemaakt, start u de app
Mijn bestanden
en tikt u op
Interne
opslag
→
Secure Folder
.
Er wordt geen back-up gemaakt van notities die zijn opgeslagen in
Samsung Notes
.
Veilige Wi-Fi
Veilige Wi-Fi is een dienst die uw Wi-Fi-netwerkverbinding beveiligt. Het codeert gegevens door middel van
Wi-Fi-netwerken en schakelt tracking-apps en -websites uit zodat u veilig gebruik kunt maken van Wi-Fi-
netwerken. Als u bijvoorbeeld een onbeveiligd Wi-Fi-netwerk gebruikt in een openbare ruimte, zoals in cafés
of op vliegvelden, wordt veilige Wi-Fi automatisch ingeschakeld, zodat niemand uw aanmeldingsgegevens
kan hacken of mee kan kijken met uw app- en websiteactiviteiten.
Tik op het scherm Instellingen op
Biometrie en beveiliging
→
Veilige Wi-Fi
en volg de instructies
op het scherm om de installatie te voltooien.
Als Veilige Wi-Fi is ingeschakeld, wordt het pictogram
weergegeven op de statusbalk.
•
Het gebruiken van deze functie kan dit zorgen in een lagere Wi-Fi-netwerksnelheid.
•
Deze functie is mogelijk niet beschikbaar, afhankelijk van het Wi-Fi-netwerk, de serviceprovider of
het model.
Apps selecteren voor bescherming met Veilige Wi-Fi
Apps selecteren voor bescherming met Veilige Wi-Fi, zodat uw gegevens zijn beveiligd en anderen geen
toegang hebben tot gegevens, bijvoorbeeld uw wachtwoord of app-activiteit.
Tik op het scherm Instellingen op
Biometrie en beveiliging
→
Veilige Wi-Fi
→
Beveiligde apps
en tik op de
schakelaars naast de apps die u wilt beschermen met Veilige Wi-Fi.
Bepaalde apps bieden mogelijk geen ondersteuning voor deze functie.

Instellingen
141
Beveiligingsabonnement aanschaffen
U krijgt elke maand een gratis beveiligingsabonnement voor Wi-Fi-netwerken. U kunt ook een betaald
beveiligingsabonnement kopen en voor beperkte tijd onbeperkte bandbreedte hebben.
1 Tik op het scherm Instellingen op
Biometrie en beveiliging
→
Veilige Wi-Fi
.
2 Tik op
Beveiligingsabonnement
en selecteer het gewenste abonnement.
Voor bepaalde beveiligingsabonnementen kunt u het beveiligingsabonnement overdragen naar een
ander apparaat dat is aangemeld bij uw Samsung account.
3 Volg de instructies op het scherm om de aankoop te voltooien.
Privacy
Instellingen voor privacy wijzigen.
Tik op het scherm Instellingen op
Privacy
.
•
Machtigingbeheer
: de lijst bekijken met functies en apps die beschikken over rechten om ze te
gebruiken. U kunt ook de instellingen voor rechten bewerken.
•
Samsung
: beheer de persoonlijke gegevens die zijn gerelateerd aan uw Samsung account en wijzig de
instellingen voor de aanpassingsservice.
•
Google
: geavanceerde instellingen voor privacy configureren.
Sommige functies zijn mogelijk niet beschikbaar, afhankelijk van de serviceprovider of het model.
Locatie
U kunt instellingen wijzigen voor machtigingen voor locatiegegevens.
Tik op het scherm Instellingen op
Locatie
.
•
App-machtigingen
: de lijst bekijken met apps die over rechten beschikken om de locatie van het
apparaat te gebruiken en de instellingen voor rechten te bewerken.
•
Precisie verbeteren
: stel het apparaat in op het gebruik van de Wi-Fi- of Bluetooth-functie om de
nauwkeurigheid van uw locatiegegevens te verhogen, zelfs als de functies uitgeschakeld zijn.
•
Recente locatieverzoeken
: de lijst bekijken met apps met verzoeken voor informatie over de locatie van
uw apparaat.
•
Locatieservices
: de locatiegegevens bekijken die uw apparaat gebruikt.

Instellingen
142
Google
U kunt instellingen configureren voor bepaalde functies van Google.
Tik op het scherm Instellingen op
Google
.
Accounts en back-up
Opties
U kunt de gegevens van uw apparaat synchroniseren, hiervan een back-up maken of ze terugzetten via
Samsung Cloud. U kunt zich ook aanmelden bij accounts, zoals uw Samsung account of Google-account of
via Smart Switch gegevens overdragen naar of van andere apparaten.
Tik op het scherm Instellingen op
Accounts en back-up
.
•
Accounts beheren
: u kunt uw Samsung- en Google-accounts, of andere accounts, toevoegen om deze
te synchroniseren.
•
Gebruikers
: u kunt extra gebruikersaccounts instellen voor andere gebruikers die het apparaat
gebruiken met gepersonaliseerde instellingen zoals e-mailaccounts, achtergrondvoorkeuren en meer.
Raadpleeg Gebruikers voor meer informatie.
De beschikbaarheid van deze functie is afhankelijk van uw regio of serviceprovider.
•
Samsung Cloud
: maak een back-up van uw gegevens en instellingen en herstel eerdere gegevens en
instellingen van het apparaat, zelfs wanneer u deze niet heeft. Raadpleeg Samsung Cloud voor meer
informatie.
•
Google Drive
: bewaar uw persoonlijke informatie, app-gegevens en instellingen veilig op uw apparaat.
U kunt een back-up maken van gevoelige gegevens. U moet zich aanmelden bij uw Google-account om
een back-up van gegevens te maken.
•
Smart Switch
: start Smart Switch en zet gegevens van uw vorige apparaat over. Raadpleeg Gegevens
overzetten vanaf uw vorige apparaat (Smart Switch) voor meer informatie.
Maak regelmatig een back-up van uw gegevens op een veilige locatie, zoals Samsung Cloud of een
computer, zodat u deze kunt terugzetten als de gegevens beschadigd raken of verloren gaan als het
apparaat per ongeluk wordt teruggezet op de fabrieksinstellingen.

Instellingen
143
Gebruikers
U kunt extra gebruikersaccounts instellen voor andere gebruikers die het apparaat gebruiken met
gepersonaliseerde instellingen zoals e-mailaccounts, achtergrondvoorkeuren en meer.
De beschikbaarheid van deze functie is afhankelijk van uw regio of serviceprovider.
De volgende typen gebruikersaccounts zijn beschikbaar:
•
Beheerder
: het beheerdersaccount wordt alleen gemaakt wanneer u het apparaat voor de eerste
keer instelt en er kan er maar één van worden gemaakt. Dit account heeft volledige controle over het
apparaat, inclusief het beheer van de gebruikersaccounts. U kunt gebruikersaccounts alleen toevoegen
of verwijderen wanneer u dit account gebruikt.
•
Gast
: met dit account kunnen gasten toegang krijgen tot het apparaat. Informatie en gegevens die
worden gebruikt tijdens een gastsessie worden tijdelijk opgeslagen. Elke keer dat u dit account gebruikt,
wordt u gevraagd of u de vorige gastsessie wilt voortzetten of deze wilt resetten.
•
Nieuwe gebruiker
: dit account staat gebruikers toe hun eigen apps en inhoud te openen, en om de
apparaatinstellingen aan te passen die alle accounts beïnvloeden.
•
Nieuw beperkt account
: een beperkt account kan alleen de door het beheerdersaccount toegestane
apps en inhoud openen en kan geen services gebruiken waarvoor aanmelding is vereist. (Wi-Fi-
modellen)
Gebruikers toevoegen
1 Tik op het scherm Instellingen op
Accounts en back-up
→
Gebruikers
.
2 Tik op
Gebruiker toevoegen
/
Gebruiker of profiel toevoegen
en volg de instructies op het scherm om
een gebruikersaccount in te stellen.
Beperkte profielen toevoegen (Wi-Fi-modellen)
1 Tik op het scherm Instellingen op
Accounts en back-up
→
Gebruikers
.
2 Tik op
Gebruiker of profiel toevoegen
→
Gebr. (beperkt profiel)
en volg de instructies op het scherm
om een gebruikersaccount in te stellen.

Instellingen
144
Wisselen tussen gebruikers
Tik op het pictogram voor het gebruikersaccount bovenaan het vergrendelscherm en selecteer een account
waarnaar u wilt overschakelen.
Vergrendelscherm
Gebruikers beheren
Als u het beheerdersaccount gebruikt, kunt u alle accounts verwijderen of de accountinstellingen wijzigen.
Tik op het scherm Instellingen op
Accounts en back-up
→
Gebruikers
.
Als u een gebruikersaccount wilt verwijderen, tikt u op het gebruikersaccount dat u wilt verwijderen en tikt u
op
Gebruiker verwijderen
.
Als u accountinstellingen wilt wijzigen, tikt u op het gebruikersaccount en wijzigt u de instellingen.
Samsung Cloud
Maak een back-up van de gegevens van uw apparaat naar Samsung Cloud en herstel deze later.
Back-up maken van gegevens
U kunt een back-up maken van de gegevens van uw apparaat naar Samsung Cloud.
1 Tik op het scherm Instellingen op
Accounts en back-up
en tik op
Back-up van gegevens
onder
Samsung Cloud
.
2 Vink de items aan waarvan u een back-up wilt maken en tik op
Back-up
.

Instellingen
145
3 Tik op
Gereed
.
•
Van bepaalde gegevens wordt geen back-up gemaakt. Als u wilt controleren van welke gegevens
een back-up wordt gemaakt, tikt u op het scherm Instellingen op
Accounts en back-up
en tikt u op
Back-up van gegevens
onder
Samsung Cloud
.
•
Als u de back-upgegevens voor overige apparaten in uw Samsung Cloud wilt weergeven, tikt u op
het scherm Instellingen op
Accounts en back-up
→
Gegevens herstellen
→
en selecteert u
het gewenste apparaat.
Gegevens herstellen
U kunt uw back-upgegevens van Samsung Cloud terugzetten naar uw apparaat.
1 Tik op het scherm Instellingen op
Accounts en back-up
.
2 Tik op
Gegevens herstellen
→
en selecteer een apparaat.
3 Vink de items aan die u wilt herstellen en tik op
Herstel
.
Geavanceerde functies
Opties
U kunt geavanceerde functies inschakelen en de instellingen wijzigen waarmee ze worden beheerd.
Tik op het scherm Instellingen op
Geavanceerde functies
.
•
Bel/sms op andere apparaten
: gebruik de bel- en berichtenfuncties van uw apparaat op andere
apparaten die zijn aangemeld bij uw Samsung account.
•
Doorgaan met apps op andere apparaten
: gebruik de apps van uw apparaat op andere apparaten die
zijn aangemeld bij uw Samsung account.
•
Samsung DeX
: stel het apparaat in op gebruik als computer. Raadpleeg Samsung DeX voor meer
informatie.
•
Android Auto
: verbind uw apparaat met een voertuig en bedien bepaalde functies van uw apparaat op
het scherm van het voertuig.
•
S Pen
: de instellingen voor het gebruik van de S Pen wijzigen. Raadpleeg S Pen voor meer informatie.
•
Zijtoets
: selecteer een app of functie die u wilt starten met behulp van de zijtoets. Raadpleeg De zijtoets
instellen voor meer informatie.
•
Bewegingen en gebaren
: hiermee kunt u de bewegingsfunctie inschakelen en instellingen
configureren. Raadpleeg Bewegingen en gebaren voor meer informatie.

Instellingen
146
•
Bixby Routines
: routines toevoegen om instellingen die u herhaaldelijk gebruikt te automatiseren.
Het apparaat stelt ook handige routines voor aan de hand van uw frequente situaties. Raadpleeg Bixby
Routines voor meer informatie.
•
Schermafbeeldingen en schermrecorder
: de instellingen voor schermafbeeldingen en de
schermrecorder wijzigen.
•
Contacten weergeven bij delen inhoud
: instellen dat het apparaat de personen met wie u contact hebt
opgenomen, weergeeft in het venster met opties voor delen zodat u uw inhoud direct kunt delen.
•
Dagelijks overzicht
: stel het apparaat in op het weergeven van een diapresentatie met geselecteerde
functies tijdens het opladen. Raadpleeg Dagelijks overzicht voor meer informatie.
•
Accessoires
: de accessoire-instellingen wijzigen.
•
Game Launcher
: de Game Launcher starten. Raadpleeg Game Launcher voor meer informatie.
Sommige functies zijn mogelijk niet beschikbaar, afhankelijk van de serviceprovider of het model.
Bewegingen en gebaren
Hiermee kunt u de bewegingsfunctie inschakelen en instellingen configureren.
Tik op het scherm Instellingen op
Geavanceerde functies
→
Bewegingen en gebaren
.
•
2x tikken voor inschak. scherm
: hiermee kunt u het apparaat zo instellen dat het scherm wordt
ingeschakeld door willekeurig op het scherm dubbel te tikken als het scherm is uitgeschakeld.
•
2x tikken voor uitschak. scherm
: instellen dat het apparaat het scherm uitschakelt door te
dubbeltikken op een leeg gedeelte van het startscherm of op het vergrendelscherm.
•
Scherm aan tijdens weergeven
: instellen dat het apparaat voorkomt dat het scherm wordt
uitgeschakeld terwijl u ernaar kijkt.
•
Scherm bedekken om te dempen
: instellen dat het apparaat inkomende oproepen of alarmen dempt
met handpalmbewegingen.
•
Vegen voor schermafbeelding
: instellen dat er een schermafbeelding wordt gemaakt door het
apparaat wanneer u met uw hand naar links of rechts over het scherm veegt. U kunt de gemaakte
afbeeldingen bekijken in
Galerij
. Het is bij gebruik van sommige apps en functies niet mogelijk een
schermafbeelding te maken.
Overmatig schudden van of stoten tegen het apparaat kan leiden tot onbedoelde invoer voor
bepaalde functies die gebruikmaken van sensoren.

Instellingen
147
Digitaal welzijn en ouderlijk toezicht
Bekijk de gebruiksgeschiedenis van uw apparaat en maak gebruik van functies waarmee u kunt voorkomen
dat uw apparaat een negatieve invloed heeft op uw leven. U kunt ook ouderlijk toezicht voor uw kinderen
instellen en hun digitale gebruik beheren.
Tik op het scherm Instellingen op
Digitaal welzijn en ouderlijk toezicht
.
•
Schermtijd
: doelen instellen voor hoeveel u uw apparaat elke dag gebruikt.
•
App-timers
: de dagelijkse gebruikstijd voor elke app beperken door een timer in te stellen. Wanneer u
de limiet bereikt, wordt de app gedeactiveerd en kunt u deze niet meer gebruiken.
•
Focusstand
: de focusstand activeren om te vermijden dat u wordt afgeleid door uw apparaat en te
focussen op wat u wilt. U kunt de apps gebruiken die volgens uw instellingen gebruikt mogen worden
in de focusstand.
•
Stand Bedtijd
: de functie Bedtijd inschakelen om uw ogen minder te belasten voordat u gaat slapen en
om te voorkomen dat uw nachtrust wordt verstoord.
•
Ouderlijk toezicht
: beheer het gebruik van digitale media door uw kinderen.
Batterij en apparaatonderhoud
Introductie
De functie voor apparaatonderhoud geeft een overzicht van de status van de batterij, de opslag, het
geheugen en de systeembeveiliging van uw apparaat. U kunt het apparaat ook automatisch optimaliseren
met een tik van uw vinger.
Uw apparaat optimaliseren
Tik op het scherm Instellingen op
Batterij en apparaatonderhoud
→
Nu optimaliseren
.
De snelle optimalisatiefunctie verbetert de apparaatprestaties met de volgende acties.
•
Apps sluiten die op de achtergrond actief zijn.
•
Abnormaal batterijgebruik beheren.
•
Scannen op vastgelopen apps en malware.
De optimalisatiefunctie gebruiken
U kunt het apparaat zo instellen dat het automatisch wordt geoptimaliseerd wanneer uw apparaat niet in
gebruik is. Tik op
→
Automatische instelling
→
Dagelijks autom. optimaliseren
en tik op de schakelaar
om deze functie in te schakelen. Als u de tijd wilt instellen voor het uitvoeren van automatische optimalisatie,
tikt u op
Tijd
.

Instellingen
148
Batterij
Controleer de resterende batterijlading en hoe lang u het apparaat nog kunt gebruiken. Voor apparaten die
een laag batterijniveau hebben, kunt u de batterij sparen door de energiebesparingsfuncties in te schakelen.
Tik op het scherm Instellingen op
Batterij en apparaatonderhoud
→
Batterij
.
•
Spaarstand
: schakel de spaarstand in om de gebruiksduur van de batterij te verlengen.
•
Limieten achtergrondgebruik
: batterijgebruik beperken voor apps die u niet vaak gebruikt.
•
Meer batterij-instellingen
: configureer geavanceerde instellingen voor de batterij.
•
De resterende gebruiksduur geeft aan wanneer de batterij leeg is. De gebruiksduur kan verschillen
afhankelijk van uw apparaatinstellingen en de gebruiksomstandigheden.
•
U ontvangt mogelijk geen meldingen van sommige apps die de energiebesparende stand
gebruiken.
Opslag
Hier kunt u de status van het gebruikte en beschikbare geheugen controleren.
Tik op het scherm Instellingen op
Batterij en apparaatonderhoud
→
Opslag
. Als u bestanden of apps die u
niet meer gebruikt wilt verwijderen, selecteert u een categorie. Tik op een item en houd het vast of selecteer
een item en tik op
Wissen
of
Verwijderen
.
•
De feitelijk beschikbare capaciteit van het interne geheugen is minder dan de gespecificeerde
capaciteit. Een gedeelte van het geheugen wordt namelijk gebruikt door het besturingssysteem en
de standaard-apps. De beschikbare capaciteit kan veranderen wanneer u het apparaat bijwerkt.
•
U kunt de beschikbare capaciteit van het interne geheugen bekijken in het gedeelte Specificatie
voor uw apparaat op de Samsung-website.
Geheugen
Tik op het scherm Instellingen op
Batterij en apparaatonderhoud
→
Geheugen
.
Als u uw apparaat wilt versnellen door apps te stoppen die op de achtergrond worden uitgevoerd, vinkt u
apps in de lijst met apps aan en tikt u op
Opschonen
.
Apparaatbeveiliging
Hier kunt u de beveiligingsstatus van het apparaat controleren. Deze functie scant uw apparaat op malware.
Tik op het scherm Instellingen op
Batterij en apparaatonderhoud
→
Apparaatbeveiliging
→
Tablet
scannen
.

Instellingen
149
Apps
Hiermee kunt u de apps op het apparaat beheren en de app-instellingen wijzigen. U kunt de
gebruiksgegevens van de apps bekijken, de bijbehorende meldings- of machtigingsinstellingen wijzigen of
onnodige apps verwijderen of uitschakelen.
Tik op het scherm Instellingen op
Apps
.
Algemeen beheer
Hier kunt u de systeeminstellingen van uw apparaat aanpassen of het apparaat opnieuw instellen.
Tik op het scherm Instellingen op
Algemeen beheer
.
•
Taal
: apparaattalen selecteren. Raadpleeg Apparaattalen toevoegen voor meer informatie.
•
Tekst naar spraak
: de gebruikte tekst-naar-spraak-functies wijzigen die worden gebruikt wanneer
TalkBack is ingeschakeld, zoals talen, snelheid, enzovoort.
•
Datum en tijd
: toegang krijgen tot de instellingen en deze aanpassen om te bepalen hoe het apparaat
de tijd en datum weergeeft.
Als de batterij gedurende langere tijd geheel leeg is, worden de tijd en datum gereset.
•
Instellingen Samsung Toetsenbord
: de instellingen wijzigen voor het Samsung-toetsenbord.
•
Toetsenbordlijst en standaard
: een standaard toetsenbord instellen en de toetsenbordinstellingen
wijzigen.
•
Fysiek toetsenbord
: de instellingen voor een extern toetsenbord wijzigen.
•
Muis en trackpad
: de instellingen voor een externe muis of trackpad wijzigen.
•
Service automatisch aanvullen
: een selecteer een service naar wens voor het automatisch aanvullen
van woorden.
•
Resetten
: de instellingen van uw apparaat opnieuw instellen of de fabrieksinstellingen terugzetten.
•
Neem contact op
: vragen stellen of veelgestelde vragen bekijken.

Instellingen
150
Apparaattalen toevoegen
U kunt talen toevoegen die op uw apparaat gebruikt moeten worden.
1 Tik op het scherm Instellingen op
Algemeen beheer
→
Taal
→
Taal toevoegen
.
Tik op
→
Alle talen
om alle talen die kunnen worden toegevoegd weer te geven.
2 Selecteer een taal die u wilt toevoegen.
3 Als u de geselecteerde taal wilt instellen als standaardtaal, tikt u op
Standaard
. Als u de huidige
taalinstelling wilt behouden, tikt u op
Huidige houden
.
De geselecteerde taal wordt toegevoegd aan de lijst met talen. Als u de standaardtaal hebt gewijzigd,
wordt de geselecteerde taal bovenaan de lijst toegevoegd.
Als u de standaardtaal van uw lijst met talen wilt wijzigen, selecteert u een taal en tik op
Toepassen
. Als een
app de standaardtaal niet ondersteunt, wordt de volgende ondersteunde taal in de lijst gebruikt.
Toegankelijkheid
Hier kunt u verschillende instellingen configureren om de toegankelijkheid van het apparaat te verbeteren.
Tik op het scherm Instellingen op
Toegankelijkheid
.
•
Aanbevolen voor u
: controleer welke toegankelijkheidsfuncties u momenteel gebruikt en bekijk andere
aanbevolen functies.
•
TalkBack
: TalkBack activeren voor gesproken feedback. Tik op
Instellingen
→
TalkBack-training
voor
helpinformatie over het gebruik van deze functie.
•
Verbeteringen zichtbaarheid
: hiermee kunt u instellingen aanpassen voor een verbeterde
toegankelijkheid voor slechtziende gebruikers.
•
Gehoorverbeteringen
: hiermee kunt u instellingen aanpassen voor een verbeterde toegankelijkheid
voor dove en slechthorende gebruikers.
•
Interactie en behendigheid
: hiermee kunt u instellingen aanpassen voor een verbeterde
toegankelijkheid voor gebruikers met verminderd gebruik van hun handen.
•
Geavanceerde instellingen
: hiermee kunt u instellingen configureren voor directe toegang en
meldingsfuncties.
•
Geïnstalleerde services
: hier kunt u toegankelijkheidsservices weergeven die op het apparaat zijn
geïnstalleerd.
•
Over toegankelijkheid
: bekijk de toegankelijkheidsinformatie.
•
Neem contact op
: vragen stellen of veelgestelde vragen bekijken.

Instellingen
151
Software-update
Deze functie werkt de software van het apparaat bij via de FOTA-service (Firmware Over-The-Air). U kunt ook
software-updates plannen.
Tik op het scherm Instellingen op
Software-update
.
•
Downloaden en installeren
: controleer op updates en installeer deze updates handmatig.
•
Automat. downloaden via Wi-Fi
: instellen dat updates automatisch worden gedownload als het
apparaat verbonden is met een Wi-Fi-netwerk.
•
Laatste update
: geef informatie weer over de laatste software-update.
Als noodsoftware-updates worden uitgebracht voor de veiligheid van uw apparaat en om nieuwe
typen beveiligingsrisico's te blokkeren, worden deze automatisch zonder uw goedkeuring
geïnstalleerd.
Informatie over beveiligingsupdates
Beveiligingsupdates worden geleverd om de veiligheid van uw apparaat te vergroten en uw persoonlijke
gegevens te beschermen. Ga naar security.samsungmobile.com voor beveiligingsupdates voor uw model.
De website ondersteunt alleen bepaalde talen.
Info tablet
U kunt informatie over uw apparaat openen.
Tik op het scherm Instellingen op
Info tablet
.
Als u de naam van uw apparaat wilt wijzigen, tikt u op
Bewerken
.
•
Statusgegevens
: verschillende apparaatgegevens bekijken, zoals de Wi-Fi MAC-adres en seriële
nummer.
•
Juridische informatie
: juridische informatie met betrekking tot het apparaat bekijken, zoals
veiligheidsinformatie en de open source-licentie.
•
Softwaregegevens
: de softwaregegevens van het apparaat bekijken, zoals de versie van het
besturingssysteem en de firmwareversie.
•
Batterijgegevens
: de status en gegevens van de batterij bekijken.

152
Bijlage

Bijlage
153
Problemen oplossen
Voordat u contact opneemt met een Samsung Servicecenter, probeert u de volgende oplossingen. Sommige
situaties zijn mogelijk niet van toepassing op uw apparaat.
U kunt ook Samsung Members gebruiken om problemen op te lossen die u kunt tegenkomen tijdens het
gebruik van uw apparaat.
Wanneer u uw apparaat inschakelt of terwijl u het apparaat gebruikt,
wordt u gevraagd een van de volgende codes in te voeren:
•
Wachtwoord: als de apparaatvergrendeling is ingeschakeld, moet u het wachtwoord invoeren dat u
voor het apparaat hebt ingesteld.
•
PIN: wanneer u het apparaat voor de eerste keer gebruikt of wanneer het gebruik van een pincode is
ingeschakeld, moet u de pincode invoeren die bij de SIM- of USIM-kaart is verstrekt. U kunt deze functie
uitschakelen in het menu SIM-kaart vergrendelen.
•
PUK: uw SIM- of USIM-kaart is geblokkeerd, meestal omdat u uw pincode meerdere keren onjuist hebt
ingevoerd. U moet de PUK invoeren die door uw serviceprovider is geleverd.
•
PIN2: wanneer u een menu opent waarvoor de PIN2-code is vereist, moet u de PIN2-code invoeren die
bij de SIM- of USIM-kaart is geleverd. Neem voor meer informatie contact op met uw serviceprovider.
Uw apparaat geeft netwerk- of servicefoutmeldingen weer
•
Wanneer u zich in een gebied met een zwak signaal of slechte ontvangst bevindt, hebt u mogelijk geen
ontvangst. Ga naar een andere locatie en probeer het opnieuw. Terwijl u naar een andere locatie gaat,
kunnen er herhaaldelijk foutmeldingen worden weergegeven.
•
U kunt bepaalde opties niet gebruiken zonder abonnement. Neem voor meer informatie contact op
met uw serviceprovider.
Uw apparaat wordt niet ingeschakeld
Wanneer de batterij volledig is ontladen, wordt uw apparaat niet ingeschakeld. Laad de batterij volledig op
voordat u het apparaat inschakelt.

Bijlage
154
Het aanraakscherm reageert traag of niet goed
•
Als u beschermfolie of optionele accessoires op het aanraakscherm zijn bevestigd, functioneert het
aanraakscherm mogelijk niet correct.
•
Als u handschoenen draagt, als uw handen niet schoon zijn wanneer u het aanraakscherm bedient of
als u met scherpe voorwerpen of uw vingertoppen op het scherm tikt, functioneert het aanraakscherm
mogelijk niet correct.
•
Het aanraakscherm kan in vochtige omstandigheden of door blootstelling aan water beschadigd raken.
•
Start uw apparaat opnieuw op om tijdelijke softwarefouten te verwijderen.
•
Controleer of de software van uw apparaat is bijgewerkt naar de nieuwste versie.
•
Als het aanraakscherm is bekrast of beschadigd, gaat u naar een Samsung Servicecenter.
Het apparaat loopt vast of heeft een ernstige fout
Probeer de volgende oplossingen. Als het probleem nog steeds niet is verholpen, neemt u contact op met
een Samsung Servicecenter.
Het apparaat opnieuw opstarten
Als uw apparaat vastloopt, moet u mogelijk apps sluiten of het apparaat uitschakelen en weer inschakelen.
Geforceerd opnieuw opstarten
Als uw apparaat vastloopt en niet reageert, houdt u de zijtoets en de toets Volume omlaag meer dan
7 seconden tegelijkertijd ingedrukt om het apparaat opnieuw op te starten.
Het apparaat resetten
Als het probleem hiermee niet wordt opgelost, moet u de fabrieksinstellingen herstellen.
Start de app
Instellingen
en tik op
Algemeen beheer
→
Resetten
→
Fabrieksgegevens herstellen
→
Resetten
→
Alles verwijderen
. Voordat u de fabrieksinstellingen van het apparaat herstelt, moet u een
back-up van alle belangrijke gegevens op het apparaat maken.
Oproepen worden niet verbonden
•
Controleer of u verbinding hebt gemaakt met het juiste mobiele netwerk.
•
Controleer of u oproepblokkering niet hebt ingesteld voor het telefoonnummer dat u belt.
•
Controleer of u oproepblokkering niet hebt ingesteld voor het inkomende telefoonnummer.

Bijlage
155
Anderen kunnen u niet horen tijdens een oproep
•
Controleer of u de ingebouwde microfoon niet bedekt.
•
Zorg ervoor dat u de microfoon dicht bij uw mond houdt.
•
Als u oortjes gebruikt, controleert u of deze correct is aangesloten.
Er zijn geluidsecho's tijdens een oproep
Pas het volume aan door op de volumetoets te drukken of ga naar een andere locatie.
De verbinding met een mobiel netwerk of internet wordt vaak
verbroken of de audiokwaliteit is slecht
•
Controleer of u de interne antenne van het apparaat niet blokkeert.
•
Wanneer u zich in een gebied met een zwak signaal of slechte ontvangst bevindt, hebt u mogelijk geen
ontvangst. U kunt verbindingsproblemen hebben wegens problemen met het basisstation van de
serviceprovider. Ga naar een andere locatie en probeer het opnieuw.
•
Als u het apparaat gebruikt terwijl u naar een andere locatie gaat, kunnen draadloze netwerkservices
worden uitgeschakeld wegens problemen met het netwerk van de serviceprovider.
De batterij laadt niet goed op (bij gebruik van een door Samsung
goedgekeurde oplader)
•
Controleer of de oplader correct is aangesloten.
•
Ga naar een Samsung Servicecenter en laat de batterij vervangen.
De batterij raakt sneller leeg dan toen het apparaat net was gekocht
•
Wanneer u het apparaat of de batterij blootstelt aan zeer koude of zeer hete temperaturen, kan de
bruikbare lading van de batterij afnemen.
•
Het batterijverbruik neemt toe wanneer u bepaalde functies of apps, zoals GPS, games of internet,
gebruikt.
•
De batterij is een verbruiksproduct en de bruikbare lading neemt in de loop der tijd af.

Bijlage
156
Foutmeldingen worden weergegeven bij het starten van de camera
Uw apparaat moet beschikken over voldoende geheugen en batterijlading om de camera-app te gebruiken.
Als er foutmeldingen worden weergegeven wanneer u de camera start, kunt u het volgende proberen:
•
Laad de batterij op.
•
Maak geheugen beschikbaar door bestanden over te zetten naar een computer of door bestanden te
verwijderen van uw apparaat.
•
Start het apparaat opnieuw op. Als er nog steeds problemen optreden met de camera-app nadat u deze
tips hebt uitgeprobeerd, moet u contact opnemen met een Samsung Servicecenter.
De fotokwaliteit is slechter dan het voorbeeld
•
De kwaliteit van uw foto's kan verschillen, afhankelijk van de omgeving en de fototechnieken die u
gebruikt.
•
Als u foto's op donkere plaatsen, 's nachts of binnenshuis maakt, kan beeldruis optreden of kunnen de
foto's onscherp zijn.
Foutmeldingen worden weergegeven bij het openen van
multimediabestanden
Als er foutmeldingen worden weergegeven of multimediabestanden niet worden afgespeeld wanneer u
deze opent op uw apparaat, probeert u het volgende:
•
Maak geheugen beschikbaar door bestanden over te zetten naar een computer of door bestanden te
verwijderen van uw apparaat.
•
Zorg ervoor dat het muziekbestand geen DRM-beveiliging (Digital Rights Management) heeft. Als het
bestand DRM-beveiliging heeft, moet u controleren of u over de juiste licentie of code beschikt om het
bestand af te spelen.
•
Controleer of de bestandsindelingen worden ondersteund door het apparaat. Als een bestandsindeling
niet wordt ondersteund, zoals DivX of AC3, installeert u een app die deze wel ondersteunt. Ga naar de
Samsung-website om te controleren welke bestandsindelingen worden ondersteund door uw apparaat.
•
Uw apparaat ondersteunt foto's en video's die met het apparaat zijn vastgelegd. Foto's en video's die
zijn vastgelegd met andere apparaten, werken mogelijk niet correct.
•
Uw apparaat ondersteunt multimediabestanden die zijn geautoriseerd door uw netwerkserviceprovider
of providers van aanvullende services. Bepaalde inhoud die afkomstig is van internet, zoals beltonen,
video's of achtergronden, werkt mogelijk niet correct.

Bijlage
157
Bluetooth werkt niet goed
Als een ander Bluetooth-apparaat niet wordt gevonden of er verbindingsproblemen of storingen optreden,
probeert u het volgende:
•
Zorg ervoor dat het apparaat waarmee u verbinding wilt maken, gescand kan worden of dat er
verbinding mee kan worden gemaakt.
•
Controleer of uw apparaat en het andere Bluetooth-apparaat zich binnen het maximale
Bluetooth-bereik (10 m) bevinden.
•
Start op uw apparaat de app
Instellingen
, tik op
Verbindingen
en tik op de schakelaar
Bluetooth
om
deze weer in te schakelen.
•
Start op uw apparaat de app
Instellingen
, tik op
Algemeen beheer
→
Resetten
→
Netwerkinstellingen resetten
→
Instellingen resetten
→
Resetten
om de netwerkinstellingen te
resetten. Mogelijk gaat geregistreerde informatie verloren bij het resetten.
Als het probleem niet wordt opgelost met de bovenstaande tips, kunt u contact opnemen met een Samsung
Servicecenter.
De balk om de schermhelderheid aan te passen wordt niet
weergegeven op het meldingenvenster
Open het meldingenvenster door de statusbalk omlaag te slepen en sleep het meldingenvenster vervolgens
omlaag. Tik op
→
Lay-out Quick panel
en tik op de schakelaar
Aan/uit-schakelaar voor helderheid
weergeven boven meldingen
om deze functie in te schakelen.
Er wordt geen verbinding gemaakt wanneer u het apparaat aansluit
op een computer
•
Zorg ervoor dat de USB-kabel die u gebruikt, compatibel is met uw apparaat.
•
Controleer of het juiste stuurprogramma is geïnstalleerd en bijgewerkt op uw computer.
Uw apparaat kan uw huidige locatie niet bepalen
GPS-signalen kunnen worden geblokkeerd op bepaalde locaties, zoals binnenshuis. Stel het apparaat in om
Wi-Fi of een mobiel netwerk te gebruiken om uw huidige locatie te bepalen in dergelijke situaties.

Bijlage
158
Gegevens die waren opgeslagen op het apparaat, zijn verloren
gegaan
Maak altijd een back-up van alle belangrijke gegevens die op het apparaat zijn opgeslagen. Anders
kunnen de gegevens niet worden hersteld als deze beschadigd raken of verloren gaan. Samsung is niet
verantwoordelijk voor het verlies van gegevens die zijn opgeslagen op het apparaat.
Een kleine opening is zichtbaar rond de buitenzijde van de
apparaatbehuizing
•
Deze opening is noodzakelijk voor de fabricage en de onderdelen kunnen enigszins bewegen of trillen.
•
De wrijving tussen onderdelen kan ervoor zorgen dat deze opening na verloop van tijd enigszins groter
wordt.
Er is onvoldoende opslagruimte beschikbaar op het apparaat
Verwijder onnodige gegevens, zoals gecachte gegevens, met de functie voor apparaatbeheer of verwijder
niet-gebruikte apps of bestanden handmatig om opslagruimte vrij te maken.
De starttoets wordt niet weergegeven
De navigatiebalk met de starttoets wordt tijdens het gebruik van bepaalde apps of functies mogelijk niet
weergegeven. Sleep van de onderkant van het scherm naar boven om de navigatiebalk weer te geven.
De batterij verwijderen
•
Als u de batterij wilt verwijderen, neemt u contact op met een goedgekeurd servicecenter. Ga
naar www.samsung.com/global/ecodesign_energy voor instructies voor het verwijderen van de
batterij.
•
Voor uw eigen veiligheid moet u niet proberen de batterij te verwijderen. Als de batterij niet correct
wordt verwijderd, kan dit schade aan de batterij en het apparaat of lichamelijk letsel veroorzaken en/of
ervoor zorgen dat het apparaat niet meer veilig is.
•
Samsung is niet aansprakelijk voor enige schade of verlies (noch contractueel, noch uit onrechtmatige
daad, inclusief nalatigheid) die kan voortvloeien uit het niet nauwkeurig volgen van deze
waarschuwingen en instructies, tenzij de dood of persoonlijk letsel is veroorzaakt door nalatigheid van
Samsung.

Drukfouten voorbehouden.
Copyright
Copyright © 2021 Samsung Electronics Co., Ltd.
Deze gebruiksaanwijzing is beschermd onder internationale copyrightwetten.
Geen enkel onderdeel van deze gebruiksaanwijzing mag worden gereproduceerd, gedistribueerd, vertaald
of verzonden in welke vorm dan ook of op welke elektronische of mechanische wijze dan ook, inclusief door
deze te fotokopiëren, op te nemen of op te slaan in een systeem voor het opslaan en ophalen van informatie.
Handelsmerken
•
SAMSUNG en het SAMSUNG-logo zijn gedeponeerde handelsmerken van Samsung Electronics Co., Ltd.
•
Bluetooth
®
is wereldwijd een gedeponeerd handelsmerk van Bluetooth SIG, Inc.
•
Wi-Fi
®
, Wi-Fi Direct
™
, Wi-Fi CERTIFIED
™
en het Wi-Fi-logo zijn gedeponeerde handelsmerken van de
Wi-Fi Alliance.
•
Geproduceerd onder licentie van Dolby Laboratories. Dolby, Dolby Atmos en het dubbele-D-symbool
zijn handelsmerken van Dolby Laboratories.
•
Alle overige handelsmerken en copyrights zijn het eigendom van de betreffende eigenaren.
-
 1
1
-
 2
2
-
 3
3
-
 4
4
-
 5
5
-
 6
6
-
 7
7
-
 8
8
-
 9
9
-
 10
10
-
 11
11
-
 12
12
-
 13
13
-
 14
14
-
 15
15
-
 16
16
-
 17
17
-
 18
18
-
 19
19
-
 20
20
-
 21
21
-
 22
22
-
 23
23
-
 24
24
-
 25
25
-
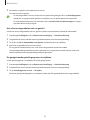 26
26
-
 27
27
-
 28
28
-
 29
29
-
 30
30
-
 31
31
-
 32
32
-
 33
33
-
 34
34
-
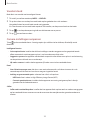 35
35
-
 36
36
-
 37
37
-
 38
38
-
 39
39
-
 40
40
-
 41
41
-
 42
42
-
 43
43
-
 44
44
-
 45
45
-
 46
46
-
 47
47
-
 48
48
-
 49
49
-
 50
50
-
 51
51
-
 52
52
-
 53
53
-
 54
54
-
 55
55
-
 56
56
-
 57
57
-
 58
58
-
 59
59
-
 60
60
-
 61
61
-
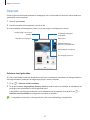 62
62
-
 63
63
-
 64
64
-
 65
65
-
 66
66
-
 67
67
-
 68
68
-
 69
69
-
 70
70
-
 71
71
-
 72
72
-
 73
73
-
 74
74
-
 75
75
-
 76
76
-
 77
77
-
 78
78
-
 79
79
-
 80
80
-
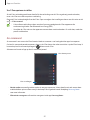 81
81
-
 82
82
-
 83
83
-
 84
84
-
 85
85
-
 86
86
-
 87
87
-
 88
88
-
 89
89
-
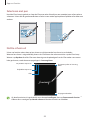 90
90
-
 91
91
-
 92
92
-
 93
93
-
 94
94
-
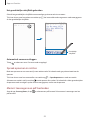 95
95
-
 96
96
-
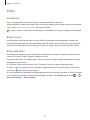 97
97
-
 98
98
-
 99
99
-
 100
100
-
 101
101
-
 102
102
-
 103
103
-
 104
104
-
 105
105
-
 106
106
-
 107
107
-
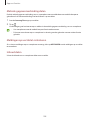 108
108
-
 109
109
-
 110
110
-
 111
111
-
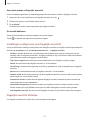 112
112
-
 113
113
-
 114
114
-
 115
115
-
 116
116
-
 117
117
-
 118
118
-
 119
119
-
 120
120
-
 121
121
-
 122
122
-
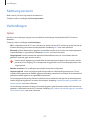 123
123
-
 124
124
-
 125
125
-
 126
126
-
 127
127
-
 128
128
-
 129
129
-
 130
130
-
 131
131
-
 132
132
-
 133
133
-
 134
134
-
 135
135
-
 136
136
-
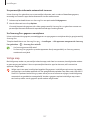 137
137
-
 138
138
-
 139
139
-
 140
140
-
 141
141
-
 142
142
-
 143
143
-
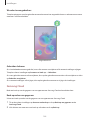 144
144
-
 145
145
-
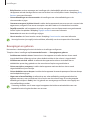 146
146
-
 147
147
-
 148
148
-
 149
149
-
 150
150
-
 151
151
-
 152
152
-
 153
153
-
 154
154
-
 155
155
-
 156
156
-
 157
157
-
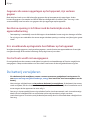 158
158
-
 159
159
Samsung SM-T860 Handleiding
- Type
- Handleiding
- Deze handleiding is ook geschikt voor
Gerelateerde papieren
-
Samsung SM-P610 Handleiding
-
Samsung SM-N770F Handleiding
-
Samsung SM-T835 Handleiding
-
Samsung SM-N970F/DS Handleiding
-
Samsung SM-T825 Handleiding
-
Samsung GALAXY TAB S7 128GB WIFI MYSTIC BLACK (SM-T870NZKAEUB) Handleiding
-
Samsung SM-N980F/DS Handleiding
-
Samsung SM-T570 Handleiding
-
Samsung SM-T825 Handleiding
-
Samsung SM-N970F/DS Handleiding