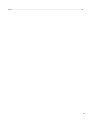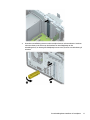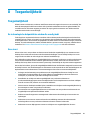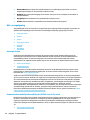HP EliteDesk 800 G4 Base Model Tower PC Referentie gids
- Type
- Referentie gids

Naslaggids voor de hardware

© Copyright 2018 HP Development Company,
L.P.
De informatie in dit document kan zonder
voorafgaande kennisgeving worden gewijzigd.
De enige garanties voor producten en diensten
van HP staan vermeld in de expliciete
garantievoorwaarden bij de betreende
producten en diensten. Aan de informatie in
deze publicatie kunnen geen aanvullende
rechten worden ontleend. HP aanvaardt geen
aansprakelijkheid voor technische fouten,
drukfouten of weglatingen in deze publicatie.
Tweede editie: juni 2018
Eerste editie: mei 2018
Artikelnummer van document: L17284-332
Kennisgeving over het product
In deze handleiding worden de voorzieningen
beschreven die op de meeste modellen
beschikbaar zijn. Sommige functies zijn
mogelijk niet beschikbaar op uw product. Voor
toegang tot de meest recente
gebruikershandleiding gaat u naar
http://www.hp.com/support en volgt u de
instructies om uw product te zoeken. Selecteer
daarna Gebruikershandleidingen.
Softwarevoorwaarden
Door het installeren, kopiëren, downloaden of
anderszins gebruiken van een softwareproduct
dat vooraf op deze computer is geïnstalleerd,
bevestigt u dat u gehouden bent aan de
voorwaarden van de HP Licentieovereenkomst
voor eindgebruikers (EULA). Indien u niet
akkoord gaat met deze licentievoorwaarden,
kunt u uitsluitend aanspraak maken op de
mogelijkheid het gehele, ongebruikte product
(hardware en software) binnen 14 dagen te
retourneren, voor een volledige restitutie op
basis van het restitutiebeleid van de
desbetreende verkoper.
Neem contact op met de verkoper voor meer
informatie of om te vragen om een volledige
restitutie van de prijs van de computer.

Over deze handleiding
Deze handleiding bevat algemene informatie voor het upgraden van uw computermodel.
WAARSCHUWING! Duidt een gevaarlijke situatie aan die kan resulteren in overlijden of ernstig letsel
wanneer dit gevaar niet vermeden wordt.
VOORZICHTIG: Duidt een gevaarlijke situatie aan die kan resulteren in licht of matig letsel wanneer dit
gevaar niet vermeden wordt.
BELANGRIJK: Geeft informatie aan die als belangrijk maar niet mogelijk gevaar-gerelateerd is (bijvoorbeeld
berichten over schade aan eigendommen). Een belangrijke kennisgeving waarschuwt de gebruiker dat het
niet precies zoals beschreven opvolgen van een procedure kan leiden tot verlies van gegevens of schade aan
hardware of software. Bevat ook belangrijke informatie voor de uitleg van een concept of voor het voltooien
van een taak.
OPMERKING: Bevat extra informatie om belangrijke punten uit de hoofdtekst te benadrukken of aan te
vullen.
TIP: Biedt handige tips voor het voltooien van een taak.
iii

iv Over deze handleiding

Inhoudsopgave
1 Voorzieningen van het product ....................................................................................................................... 1
Voorzieningen van de standaardconguratie ....................................................................................................... 1
Onderdelen aan de voorkant ................................................................................................................................. 2
Onderdelen op het achterpaneel ........................................................................................................................... 3
Plaats van het serienummer ................................................................................................................................. 4
2 Hardware-upgrades ....................................................................................................................................... 5
Voorzieningen voor onderhoud ............................................................................................................................. 5
Waarschuwingen .................................................................................................................................................... 5
Het toegangspaneel van de computer verwijderen .............................................................................................. 6
Het toegangspaneel van de computer terugplaatsen .......................................................................................... 7
Het voorpaneel verwijderen .................................................................................................................................. 8
Afdekplaatjes verwijderen ..................................................................................................................................... 8
Het voorpaneel opnieuw bevestigen .................................................................................................................. 10
Het optionele stoilter van het voorpaneel verwijderen en installeren ............................................................ 10
Systeemkaart, aansluitingen .............................................................................................................................. 12
Systeemgeheugen upgraden .............................................................................................................................. 13
Geheugenmodule installeren ............................................................................................................ 13
Een uitbreidingskaart installeren of verwijderen ............................................................................................... 15
Schijfposities ........................................................................................................................................................ 22
Schijfeenheden verwijderen en installeren ......................................................................................................... 23
5,25-inch schijfeenheid verwijderen ................................................................................................. 24
Een 5,25-inch schijfeenheid installeren ........................................................................................... 26
Een slanke optischeschijfeenheid van 9,5 mm verwijderen ............................................................. 29
Een slanke optischeschijfeenheid van 9,5 mm installeren .............................................................. 31
Interne vaste schijf van 3,5 inch verwijderen ................................................................................... 33
Interne vaste schijf van 3,5 inch installeren ..................................................................................... 36
Interne vaste schijf van 2,5 inch verwijderen ................................................................................... 41
Interne vaste schijf van 2,5 inch installeren ..................................................................................... 43
Een M.2 SSD-opslagkaart verwijderen en installeren ...................................................................... 45
Een veiligheidsslot installeren ............................................................................................................................. 48
Bevestigingskabelslot ....................................................................................................................... 48
Hangslot ............................................................................................................................................ 48
Beveiligingsslot V2 voor HP zakelijke pc ........................................................................................... 49
Beveiliging van voorpaneel ............................................................................................................... 54
v

Bijlage A Batterij vervangen ............................................................................................................................ 56
Bijlage B Elektrostatische ontlading ................................................................................................................ 60
Schade door elektrostatische ontlading voorkomen .......................................................................................... 60
Aardingsmethoden .............................................................................................................................................. 60
Bijlage C Richtlijnen voor gebruik, regelmatig onderhoud en voorbereiding voor transport ................................. 61
Richtlijnen voor gebruik en regelmatig onderhoud ............................................................................................ 61
Voorbereidingen voor optischeschijfeenheid ..................................................................................................... 62
Gebruik .............................................................................................................................................. 62
Schoonhouden ................................................................................................................................... 62
Veiligheid ........................................................................................................................................... 62
Transport voorbereiden ....................................................................................................................................... 62
Bijlage D Toegankelijkheid .............................................................................................................................. 63
Toegankelijkheid .................................................................................................................................................. 63
De technologische hulpmiddelen vinden die u nodig hebt ............................................................... 63
Onze inzet .......................................................................................................................................... 63
International Association of Accessibility Professionals (IAAP) ....................................................... 64
De beste ondersteunende technologie vinden ................................................................................. 64
Uw behoeften evalueren ................................................................................................. 64
Toegankelijkheid voor HP pc- en tabletproducten ......................................................... 64
Normen en wetgeving ......................................................................................................................................... 65
Normen .............................................................................................................................................. 65
Mandaat 376 – EN 301 549 ............................................................................................ 65
Web Content Accessibility Guidelines (WCAG) ................................................................ 65
Wet- en regelgeving .......................................................................................................................... 66
Verenigde Staten ............................................................................................................. 66
Communications and Video Accessibility Act (CVAA) voor de 21e eeuw ....................... 66
Canada ............................................................................................................................. 67
Europa ............................................................................................................................. 67
Verenigd Koninkrijk ......................................................................................................... 67
Australië .......................................................................................................................... 67
Wereldwijd ....................................................................................................................... 68
Nuttige bronnen en koppelingen aangaande toegankelijkheid ......................................................................... 68
Organisaties ...................................................................................................................................... 68
Onderwijsinstellingen ....................................................................................................................... 68
Andere bronnen voor handicaps ....................................................................................................... 68
Koppelingen van HP .......................................................................................................................... 69
Contact opnemen met ondersteuning ................................................................................................................ 69
vi

viii

1 Voorzieningen van het product
Voorzieningen van de standaardconguratie
De voorzieningen kunnen per model verschillen. Open het hulpprogramma HP Support Assistant voor
ondersteuning voor en meer informatie over de op de computer geïnstalleerde hardware en software.
OPMERKING: Dit model computer kan rechtopstaand en liggend worden gebruikt.
Voorzieningen van de standaardconguratie 1

Onderdelen aan de voorkant
De conguratie van de schijfeenheden kan per model verschillen. Op sommige modellen worden een of meer
schijfposities afgedekt door een afdekplaatje.
Onderdelen aan de voorkant
1 5,25-inch halfhoog stationscompartiment (achter
paneel)
7 Audio-uitgang (hoofdtelefoon)
2 Dun optisch station (optioneel) 8 USB-poort met HP opladen in slaapstand
3 SD-kaartlezer (optioneel) 9 USB-poort
4 Aan/uit-knop 10 USB SuperSpeed-poorten (2)
5 Lampje van de vaste schijf 11 USB Type-C-poort
6 Combostekker voor audio-uit (hoofdtelefoon)/audio-
in (microfoon)
OPMERKING: De comboaansluiting ondersteunt hoofdtelefoons, lijnuitvoerapparaten, microfoons, lijninvoerapparaten of
headsets in CTIA-stijl.
OPMERKING: Als de stroom is ingeschakeld, brandt het lampje op de aan/uit-knop normaal gesproken wit. Als het rood
knippert, is er een probleem met de computer en geeft het lampje een diagnostische code weer. Raadpleeg de
Onderhoudshandleiding voor uitleg over de codes.
2 Hoofdstuk 1 Voorzieningen van het product

Onderdelen op het achterpaneel
Onderdelen op het achterpaneel
1 Audio-uitgang voor audioapparaten met
netvoeding
6 Audio-ingang
2 Connectoren voor DisplayPort-monitor (2) 7 RJ-45-netwerkconnector
3 Optionele poort 8 Seriële poort (optioneel)
4 USB-poorten (2) 9 Netsnoerconnector
5 USB SuperSpeed-poorten (4)
OPMERKING: Uw model kan extra optionele poorten hebben die bij HP verkrijgbaar zijn.
Als een videokaart is geïnstalleerd in een van de sleuven op de systeemkaart, kunnen de videoconnectoren op de videokaart
en/of de geïntegreerde videokaarten op de systeemkaart worden gebruikt. De geïnstalleerde specieke grasche kaart en de
softwareconguratie bepalen het gedrag.
U kunt de grasche kaart op de systeemkaart uitschakelen door de instellingen in BIOS F10 Setup te wijzigen.
Onderdelen op het achterpaneel 3

Plaats van het serienummer
Elke computer heeft een uniek serienummer en een productidenticatienummer. Deze nummers vindt u op
de buitenkant van de computer. Houd deze nummers bij de hand wanneer u contact opneemt met de
klantenondersteuning.
4 Hoofdstuk 1 Voorzieningen van het product

2 Hardware-upgrades
Voorzieningen voor onderhoud
De computer beschikt over speciale voorzieningen die het uitvoeren van upgrades en onderhoud aan de
computer vergemakkelijken. Voor veel installatieprocedures die in dit hoofdstuk worden beschreven, hebt u
een Torx T15- of platte schroevendraaier nodig.
Waarschuwingen
Lees zorgvuldig alle instructies en waarschuwingen in deze handleiding voordat u een upgrade uitvoert.
WAARSCHUWING! U beperkt als volgt het risico van persoonlijk letsel door elektrische schokken, warme
oppervlakken of brand:
Haal de stekker van het netsnoer uit het stopcontact en laat de interne systeemonderdelen afkoelen voordat
u ze aanraakt.
Sluit geen telefoon- of telecommunicatie-aansluitingen aan op de aansluitpunten van de netwerkadapter
(NIC).
Gebruik altijd een geaarde netsnoerstekker. De geaarde stekker is een belangrijke veiligheidsvoorziening.
Sluit het netsnoer aan op een geaard stopcontact dat altijd goed bereikbaar is.
Lees de Handleiding voor veiligheid en comfort om het risico op ernstig letsel te beperken. Deze handleiding
bevat aanwijzingen voor de optimale inrichting van de werkplek, een goede houding en gezonde
werkgewoonten voor computergebruikers. Bovendien bevat de Handleiding voor veiligheid en comfort
belangrijke veiligheidsinformatie met betrekking tot elektriciteit en de mechanische werking van de
apparatuur. De Handleiding voor veiligheid en comfort is ook beschikbaar via http://www.hp.com/ergo.
WAARSCHUWING! Bevat elektrische en bewegende onderdelen.
Schakel de stroomtoevoer tot het apparaat uit voordat u de behuizing verwijdert.
Plaats de behuizing terug voordat u de stroomtoevoer weer aansluit.
BELANGRIJK: Een ontlading van statische elektriciteit kan elektrische onderdelen of uitbreidingskaarten in
de computer beschadigen. Zorg dat u geen statische elektriciteit geleidt en raak daarom even een geaard
metalen voorwerp aan voordat u deze handelingen uitvoert. Zie Elektrostatische ontlading op pagina 60
voor meer informatie.
Wanneer de computer is aangesloten op een stopcontact, wordt de systeemkaart altijd van stroom voorzien.
Haal de stekker uit het stopcontact voordat u de computer opent om schade aan interne onderdelen te
voorkomen.
Voorzieningen voor onderhoud 5

Het toegangspaneel van de computer verwijderen
Voor toegang tot de interne onderdelen moet u het toegangspaneel verwijderen:
1. Zorg dat alle beveiligingsapparaten die het openen van de computer verhinderen, zijn verwijderd of
ontkoppeld.
2. Verwijder alle verwisselbare media, zoals een cd en USB-ashdrives, uit de computer.
3. Sluit de computer via het besturingssysteem af en schakel alle externe apparatuur uit.
4. Neem het netsnoer uit het stopcontact en ontkoppel eventuele externe apparaten.
BELANGRIJK: De systeemkaart staat altijd onder spanning wanneer het systeem is aangesloten op
een actief stopcontact, ongeacht of het systeem in- of uitgeschakeld is. Haal de stekker uit het
stopcontact voordat u de computer opent om schade aan interne onderdelen te voorkomen.
5. Schuif de ontgrendelhendel van het toegangspaneel naar links (1) zodat het vastklikt. Sluif het
toegangspaneel terug op zijn plaats (2) en til het vervolgens van de computer (3).
6 Hoofdstuk 2 Hardware-upgrades

Het toegangspaneel van de computer terugplaatsen
Zorg ervoor dat de ontgrendelhendel op zijn plaats wordt vergrendeld, plaats daarna het toegangspaneel op
de computer (1) en schuif het paneel naar voren (2). De ontgrendelhendel keert automatisch naar rechts
terug en zet het toegangspaneel vast.
Het toegangspaneel van de computer terugplaatsen 7

Het voorpaneel verwijderen
1. Zorg dat alle beveiligingsapparaten die het openen van de computer verhinderen, zijn verwijderd of
ontkoppeld.
2. Verwijder alle verwisselbare media, zoals een cd en USB-ashdrives, uit de computer.
3. Sluit de computer via het besturingssysteem af en schakel alle externe apparatuur uit.
4. Neem het netsnoer uit het stopcontact en ontkoppel eventuele externe apparaten.
BELANGRIJK: De systeemkaart staat altijd onder spanning wanneer het systeem is aangesloten op
een actief stopcontact, ongeacht of het systeem in- of uitgeschakeld is. Haal de stekker uit het
stopcontact voordat u de computer opent om schade aan interne onderdelen te voorkomen.
5. Verwijder het toegangspaneel van de computer. Zie Het toegangspaneel van de computer verwijderen
op pagina 6.
6. Til de drie lipjes aan de bovenkant van het paneel op (1) en draai het paneel vervolgens weg van de
behuizing (2).
Afdekplaatjes verwijderen
Bij sommige modellen wordt de ruimte voor de optischeschijfeenheid afgedekt door afdekplaatjes. U moet
het afdekplaatje verwijderen vóór het installeren van een optischeschijfeenheid. Ga als volgt te werk om een
afdekplaatje te verwijderen:
1. Verwijder het toegangspaneel. Raadpleeg Het toegangspaneel van de computer verwijderen
op pagina 6.
2. Verwijder het voorpaneel. Raadpleeg Het voorpaneel verwijderen op pagina 8.
8 Hoofdstuk 2 Hardware-upgrades

3. Verwijder het afdekplaatje van de 5,25-inch optischeschijfeenheid door de twee lipjes aan de
rechterkant van het afdekplaatje (1) naar beneden te drukken. Draai daarna het afdekplaatje uit de
voorkant van het paneel (2).
Om het afdekplaatje van een slanke optischeschijfeenheid te verwijderen, drukt u het lipje aan de
rechterkant van het afdekplaatje naar beneden (1) en draait u het afdekplaatje uit het voorpaneel (2).
Schuif daarna de linkerkant het afdekplaatje uit de sleuf op het voorpaneel (3).
Afdekplaatjes verwijderen 9

Het voorpaneel opnieuw bevestigen
Steek de drie haken aan de onderkant van het paneel in de rechthoekige gaten op de behuizing (1) en draai
vervolgens de bovenkant van het paneel op de behuizing (2) totdat het vastklikt.
Het optionele stoilter van het voorpaneel verwijderen en
installeren
Sommige modellen zijn uitgerust met een voorpaneel die een optionele stoilter bevat. U moet het stoilter
regelmatig schoonmaken, zodat het verzamelde stof op het lter de luchtstroom door de computer niet
verhindert.
OPMERKING: De optionele stoilter voor het voorpaneel is bij HP verkrijgbaar.
Ga als volgt te werk om het stoilter te verwijderen, te reinigen en te vervangen:
1. Sluit de computer via het besturingssysteem af en schakel alle externe apparatuur uit.
2. Neem het netsnoer uit het stopcontact en ontkoppel eventuele externe apparaten.
BELANGRIJK: De systeemkaart staat altijd onder spanning wanneer het systeem is aangesloten op
een actief stopcontact, ongeacht of het systeem in- of uitgeschakeld is. Haal de stekker uit het
stopcontact voordat u de computer opent om schade aan interne onderdelen te voorkomen.
10 Hoofdstuk 2 Hardware-upgrades

3. Om het stoilter te verwijderen, gebruikt u uw vingers om het lter van het voorpaneel te halen op de
lipjes die hieronder worden afgebeeld.
4. Gebruik een zachte borstel of doek om het stof op het lter te verwijderen. Als het lter erg vuil is,
spoelt u het lter schoon met water en droogt u het grondig af.
5. Om het stoilter terug te plaatsen, drukt u het lter stevig op het voorpaneel op de lipjes die hieronder
worden afgebeeld.
6. Sluit het netsnoer en eventuele externe apparatuur opnieuw aan en schakel vervolgens de computer in.
Het optionele stoilter van het voorpaneel verwijderen en installeren 11

Systeemkaart, aansluitingen
In de volgende illustratie en tabel wordt een overzicht gegeven van de schijfeenheidconnectoren van de
systeemkaart.
Ond
erde
el
Systeemkaartconnector Systeemkaartlabel Kleur Onderdeel
1 PCI Express x16
teruggeschakeld naar een x4
X4PCIEXP Wit Uitbreidingskaart
2 PCI Express x1 X1PCIEXP2 Zwart Uitbreidingskaart
3 PCI Express x1 X1PCIEXP1 Zwart Uitbreidingskaart
4 PCI Express x16 X16PCIEXP Zwart Uitbreidingskaart
5 SATA 3.0 SATA1 Lichtblauw Dunne optischeschijfeenheid
6 DIMM4 (kanaal A) DIMM4 Wit Geheugenmodule
7 DIMM3 (kanaal A) DIMM3 Zwart Geheugenmodule
8 DIMM2 (kanaal B) DIMM2 Wit Geheugenmodule
9 DIMM1 (kanaal B) DIMM1 Zwart Geheugenmodule
10 Batterij BAT Zwart Batterij
11 M.2 WLAN 2230 DRAADLOOS Zwart M.2 WLAN-kaart
12 SATA 3.0 SATA3 Lichtblauw Elk SATA-apparaat behalve de primaire
vaste schijf
13 M.2 SSD 2280 SSD2 Zwart M.2 SSD-opslagkaart
14 M.2 SSD 2280 SSD1 Zwart M.2 SSD-opslagkaart
12 Hoofdstuk 2 Hardware-upgrades

Ond
erde
el
Systeemkaartconnector Systeemkaartlabel Kleur Onderdeel
15 SATA 3.0 SATA0 Donkerblauw Primaire vaste schijf
16 SATA 3.0 SATA2 Lichtblauw Elk SATA-apparaat behalve de primaire
vaste schijf
Systeemgeheugen upgraden
De computer wordt geleverd met DDR4-SDRAM (Double Data Rate 4 Synchronous Dynamic Random Access
Memory) DIMM's (Dual Inline Memory Modules).
De geheugenvoetjes op de systeemkaart zijn gevuld met minstens vooraf geïnstalleerde één
geheugenmodule. Voor een optimale geheugencapaciteit kunt u maximaal 64 GB geheugen op de
systeemkaart installeren en congureren in een tweekanaalmodus met hoge prestaties.
Voor de juiste besturing van het systeem, moet de DIMMs voldoen aan de volgende specicaties:
● Industriestandaard 288-pins
● Ongebuerd, compatibel met niet-ECC PC4-19200 DDR4-2400 MHz-compliant
● 1,2 volt DDR4-SDRAM-geheugenmodules
● CAS-latentie 17 DDR4 2400 MHz (17-17-17 timing)
● Verplichte JEDEC SPD-informatie
De computer ondersteunt het volgende:
● 512 Mb, 1 Gb, 2 Gb, en 4 Gb niet-ECC-geheugentechnologieën
● Enkelzijdige en dubbelzijdige geheugenmodules
● Geheugenmodules samengesteld met x8 en x16 DDR-apparaten; geheugenmodules samengesteld met
x4 SDRAM worden niet ondersteund
OPMERKING: Het systeem functioneert niet goed wanneer er niet-ondersteunde geheugenmodules zijn
geïnstalleerd.
Geheugenmodule installeren
De systeemkaart bevat vier geheugensockets: twee voetjes per kanaal. De voetjes worden aangeduid met
DIMM1, DIMM2, DIMM3 en DIMM4. De voetjes DIMM1 en DIMM2 werken in geheugenkanaal B. De voetjes
DIMM3 en DIMM4 werken in geheugenkanaal A.
Het systeem werkt automatisch in de eenkanaalmodus, tweekanaalmodus of exmodus, afhankelijk van de
wijze waarop de DIMM's zijn geïnstalleerd.
OPMERKING: Geheugenconguraties met een enkel kanaal en ongebalanceerde dubbele kanalen leiden tot
slechtere videoprestaties.
Systeemgeheugen upgraden 13

● Het systeem werkt in de eenkanaalmodus als de DIMM-voetjes in slechts één kanaal zijn gevuld.
● Het systeem werkt in de snellere tweekanaalmodus als de totale geheugencapaciteit van de DIMM's in
kanaal A gelijk is aan de totale geheugencapaciteit van de DIMM's in kanaal B. De gebruikte technologie
en de breedte van de DIMM's hoeft niet voor beide kanalen hetzelfde te zijn. Wanneer kanaal A
bijvoorbeeld twee DIMM's van 1 GB bevat en er in kanaal B één DIMM van 2 GB is geplaatst, zal het
systeem in tweekanaalmodus werken.
● Het systeem werkt in exmodus als de totale geheugencapaciteit van de DIMM's in kanaal A niet gelijk is
aan de totale geheugencapaciteit van de DIMM's in kanaal B. In de exmodus bepaalt het kanaal met de
kleinste hoeveelheid geheugen hoeveel geheugen wordt toegewezen aan de tweekanaalmodus. De rest
wordt toegewezen aan de enkelkanaalmodus. Voor een optimale snelheid moeten de kanalen zodanig
worden uitgebalanceerd dat de grootste hoeveelheid geheugen evenredig wordt verdeeld over de twee
kanalen. Als één kanaal meer geheugen bevat dan het andere kanaal, moet de grootste hoeveelheid
worden toegewezen aan kanaal A. Als u bijvoorbeeld een DIMM van 2 GB en drie DIMM's van 1 GB in de
voetjes plaatst, moet in kanaal A de DIMM van 2 GB en een DIMM van 1 GB worden geplaatst en in kanaal
B de twee andere DIMM's van 1 GB. In deze conguratie wordt 4 GB gebruikt in de tweekanaalmodus en 1
GB in de enkelkanaalmodus.
● De maximale bewerkingssnelheid wordt in elke modus bepaald door de traagste DIMM in het systeem.
BELANGRIJK: Koppel het netsnoer los en wacht ongeveer 30 seconden om de spanning uit het systeem te
laten wegvloeien, voordat u geheugenmodules toevoegt of verwijdert. Er staat altijd spanning op de
geheugenmodules zolang de computer is aangesloten op een actief stopcontact, ongeacht of het systeem is
in- of uitgeschakeld. Het toevoegen of verwijderen van geheugenmodules terwijl er spanning op het systeem
staat, kan leiden tot onherstelbare beschadiging van de geheugenmodules of de systeemkaart.
De sockets voor geheugenmodules hebben vergulde contactpunten. Als u het geheugen uitbreidt, is het
belangrijk dat u geheugenmodules met vergulde contactpunten gebruikt om corrosie en/of oxidatie ten
gevolge van contact tussen onverenigbare metalen te voorkomen.
Een ontlading van statische elektriciteit kan elektronische onderdelen of uitbreidingskaarten in de computer
beschadigen. Zorg dat u geen statische elektriciteit geleidt en raak daarom even een geaard metalen
voorwerp aan voordat u deze handelingen uitvoert. Raadpleeg
Elektrostatische ontlading op pagina 60
voor meer informatie.
Voorkom dat u contactpunten aanraakt terwijl u een geheugenmodule hanteert. Als u dat wel doet, kunt u de
module beschadigen.
1. Zorg dat alle beveiligingsapparaten die het openen van de computer verhinderen, zijn verwijderd of
ontkoppeld.
2. Verwijder alle verwisselbare media, zoals een cd en USB-ashdrives, uit de computer.
3. Sluit de computer via het besturingssysteem af en schakel alle externe apparatuur uit.
4. Neem het netsnoer uit het stopcontact en ontkoppel eventuele externe apparaten.
BELANGRIJK: Koppel het netsnoer los en wacht ongeveer 30 seconden om de spanning uit het
systeem te laten wegvloeien, voordat u geheugenmodules toevoegt of verwijdert. Er staat altijd
spanning op de geheugenmodules zolang de computer is aangesloten op een actief stopcontact,
ongeacht of het systeem is in- of uitgeschakeld. Het toevoegen of verwijderen van geheugenmodules
terwijl er spanning op het systeem staat, kan leiden tot onherstelbare beschadiging van de
geheugenmodules of de systeemkaart.
5. Verwijder het toegangspaneel van de computer. Raadpleeg Het toegangspaneel van de computer
verwijderen op pagina 6.
WAARSCHUWING! Laat de interne systeemonderdelen afkoelen voordat u ze aanraakt, om het risico
op brandwonden te beperken.
14 Hoofdstuk 2 Hardware-upgrades

6. Open beide vergrendelingen van het geheugenvoetje (1) en plaats de geheugenmodule in het voetje (2).
Druk de module in het voetje en zorg dat de module goed op zijn plaats zit. Zorg ervoor dat de
vergrendelingen gesloten zijn (3).
OPMERKING: Een geheugenmodule kan slechts in één stand worden geïnstalleerd. Zorg dat de
uitsparing op de module aansluit op het lipje van de geheugensocket.
Bevolk de zwarte DIMM-voetjes voor de witte DIMM-voetjes.
Voorzie de voetjes op een dusdanige manier van geheugen dat de geheugencapaciteit zo evenredig
mogelijk is verdeeld tussen kanaal A en kanaal B.
7. Herhaal stap 6 als u eventuele aanvullende modules wilt installeren.
8. Plaats het toegangspaneel van de computer terug.
9. Sluit het netsnoer en eventuele externe apparatuur opnieuw aan en schakel vervolgens de computer in.
De computer zou het extra geheugen automatisch moeten herkennen.
10. Vergrendel eventuele beveiligingsapparaten die u heeft ontgrendeld bij het verwijderen van het
toegangspaneel.
Een uitbreidingskaart installeren of verwijderen
De computer bevat twee PCI Express x1 expansiesleuven, een PCI Express x16 expansiesleuf en een PCI
Express x16 expansiesleuf die is teruggebracht naar een x4-sleuf.
OPMERKING: In de PCI Express x16-sleuf kunt u een PCI Express x1-, x4-, x8- of x16-uitbreidingskaart
installeren.
Voor conguraties met dubbele grasche kaarten moet de eerste (primaire) kaart geïnstalleerd worden in de
PCI Express x16-socket die NIET is teruggebracht naar x4.
Ga als volgt te werk om een uitbreidingskaart te verwijderen, vervangen of plaatsen:
Een uitbreidingskaart installeren of verwijderen 15

1. Zorg dat alle beveiligingsapparaten die het openen van de computer verhinderen, zijn verwijderd of
ontkoppeld.
2. Verwijder alle verwisselbare media, zoals een cd en USB-ashdrives, uit de computer.
3. Sluit de computer via het besturingssysteem af en schakel alle externe apparatuur uit.
4. Neem het netsnoer uit het stopcontact en ontkoppel eventuele externe apparaten.
BELANGRIJK: De systeemkaart staat altijd onder spanning wanneer het systeem is aangesloten op
een actief stopcontact, ongeacht of het systeem in- of uitgeschakeld is. Haal de stekker uit het
stopcontact voordat u de computer opent om schade aan interne onderdelen te voorkomen.
5. Verwijder het toegangspaneel van de computer. Raadpleeg Het toegangspaneel van de computer
verwijderen op pagina 6.
6. Bepaal welk leeg uitbreidingsvoetje op de systeemkaart het voetje is dat u wilt gebruiken en welk
uitbreidingsslot op de achterkant van het computerchassis hierbij hoort.
7. Ontgrendel de borgbeugel waarmee de afdekplaatjes van de PCI-slots zijn beveiligd door het lipje op de
beugel op te tillen en de beugel open te draaien.
8. Verwijder het afdekplaatje van het uitbreidingsslot of de bestaande uitbreidingskaart.
OPMERKING: Voordat u een geïnstalleerde uitbreidingskaart verwijdert, ontkoppelt u alle kabels van
de kaart.
a. Als u een uitbreidingskaart in een leeg slot plaatst, verwijdert u op de achterkant van het chassis
het bijbehorende afdekplaatje van het uitbreidingsslot.
● Twee afdekplaatjes kunnen uit de achterkant van de behuizing worden geschoven. Trek het
afdekplaatje recht omhoog en vervolgens van de binnenkant van de behuizing af.
16 Hoofdstuk 2 Hardware-upgrades

● De andere twee afdekking moeten worden verwijderd met een schroevendraaier. Steek een
schroevendraaier in de sleuven op de achterkant van het afdekplaatje van het
uitbreidingsslot (1) en beweeg het afdekplaatje heen en weer (2) om het van de behuizing af
te breken.
Een uitbreidingskaart installeren of verwijderen 17

b. Als u een PCI Express x1-kaart verwijdert, houdt u de kaart aan beide uiteinden vast en beweegt u
de kaart voorzichtig heen en weer tot deze loskomt uit het voetje. Trek de kaart recht omhoog (1)
en weg van de binnenkant van het chassis (2) om hem te verwijderen. Pas op dat de kaart niet
langs andere onderdelen schuurt.
c. Als u een PCI Express x16-kaart verwijdert, beweegt u de borgbeugel aan de achterzijde van het
uitbreidingsslot van de kaart af (1) en beweegt u vervolgens de kaart voorzichtig heen en weer
totdat de kaart loskomt uit het voetje. Trek de kaart recht omhoog (2) en weg van de binnenkant
van het chassis (3) om hem te verwijderen. Pas op dat de kaart niet langs andere onderdelen
schuurt.
OPMERKING: Als de kaart een volle hoogte heeft, moet u mogelijk de schijfeenheidcontainer
omhoog draaien om de kaart te kunnen verwijderen.
9. Berg de verwijderde kaart op in een antistatische verpakking.
18 Hoofdstuk 2 Hardware-upgrades

10. Als u geen nieuwe uitbreidingskaart installeert, plaatst u het afdekplaatje om het open slot af te dekken.
BELANGRIJK: Nadat u een uitbreidingskaart heeft verwijderd, moet deze worden vervangen door een
nieuwe uitbreidingskaart of door een afdekplaatje, omdat anders de koeling van de interne onderdelen
niet goed functioneert.
11. Als u een uitbreidingskaart met een halve lengte installeert, houdt u de kaart vlak boven het
uitbreidingsvoetje op de systeemkaart. Vervolgens beweegt u de uitbreidingskaart in de richting van de
achterkant van de behuizing (1), zodat de onderkant van de uitbreidingskaart in het kleine slot op de
behuizing schuift. Druk nu de uitbreidingskaart recht naar beneden in het voetje op de systeemkaart (2).
OPMERKING: Bij het installeren van een uitbreidingskaart dient u deze stevig aan te drukken, zodat de
connector over de gehele lengte goed in de uitbreidingssleuf vastzit.
12. Als u een uitbreidingskaart met een volle lengte installeert, moet u mogelijk de schijfeenheidcontainer
omhoog draaien om ruimte te creëren voor het installeren van de kaart.
a. Koppel de voedings- en gegevenskabels los van de achterkant van de schijfeenheidcontainer.
Een uitbreidingskaart installeren of verwijderen 19

b. Draai de schijfeenheidcontainer omhooog.
c. Als u een uitbreidingskaart met een volle lengte installeert, houdt u de kaart vlak boven het
uitbreidingsvoetje op de systeemkaart. Vervolgens beweegt u de uitbreidingskaart in de richting
van de achterkant van de behuizing (1), zodat de onderkant van de uitbreidingskaart in het kleine
slot op de behuizing schuift. Druk nu de uitbreidingskaart recht naar beneden in het voetje op de
systeemkaart (2).
20 Hoofdstuk 2 Hardware-upgrades

d. Draai de schijfeenheidcontainer omlaag.
e. Sluit de voedings- en gegevenskabels aan op de achterkant van de schijfeenheidcontainer.
13. Draai de borgbeugel terug in de normale stand om de uitbreidingskaart vast te zetten.
14. Sluit indien nodig externe kabels aan op de geïnstalleerde kaart. Sluit interne kabels aan op de
systeemkaart, indien van toepassing.
15. Plaats het toegangspaneel van de computer terug.
16. Sluit het netsnoer en eventuele externe apparatuur opnieuw aan en schakel vervolgens de computer in.
17. Vergrendel eventuele beveiligingsapparaten die u heeft ontgrendeld bij het verwijderen van het
toegangspaneel.
18. Congureer de computer opnieuw als dat nodig is.
Een uitbreidingskaart installeren of verwijderen 21

Schijfposities
Schijfposities
1 5,25-inch halfhoge vasteschijfpositie
2 Interne 2,5-inch positie voor vaste schijf
3 Interne 3,5-inch positie voor secundaire vaste schijf
4 Ruimte voor slanke optischeschijfeenheid van 9,5 mm
5 Interne 3,5-inch positie voor primaire vaste schijf
OPMERKING: De schijfeenheidconguratie van uw computer verschilt mogelijk van de
weergegeven schijfeenheidconguratie.
22 Hoofdstuk 2 Hardware-upgrades

Schijfeenheden verwijderen en installeren
Houd rekening met de volgende richtlijnen als u schijfeenheden installeert:
● De primaire Seriële ATA (SATA) vaste schijf moet worden aangesloten op de donkerblauwe primaire
SATA-connector op het systeembord met de aanduiding SATA0.
● Sluit secundaire vaste schijven en optische schijven aan op een lichtblauwe SATA-connector op de
systeemkaart (aangeduid met SATA1, SATA2 en SATA3).
● Gebruik montagechroeven voor vaste schijven en 5,25-inch optischeschijfeenheden om ervoor te zorgen
dat de schijfeenheid correct in de schijfhouder wordt geplaatst en vastklikt. Montageschroeven zijn
verkrijgbaar bij HP.
BELANGRIJK: Neem de volgende voorzorgsmaatregelen in acht om gegevensverlies en schade aan de
computer of de schijfeenheid te voorkomen:
Wanneer u een schijfeenheid wilt plaatsen of verwijderen, sluit u het besturingssysteem op de juiste manier
af, schakelt u de computer uit en haalt u de stekker van het netsnoer uit het stopcontact. Verwijder nooit een
schijfeenheid terwijl de computer aan staat of de standbystand is geactiveerd.
Zorg ervoor dat u niet statisch bent geladen voordat u een schijfeenheid aanraakt. Raak de connector van de
schijfeenheid niet aan. Raadpleeg Elektrostatische ontlading op pagina 60 voor meer informatie over het
voorkomen van schade als gevolg van elektrostatische ontlading.
Ga voorzichtig te werk als u een schijfeenheid hanteert; LAAT DEZE NIET VALLEN.
Gebruik niet te veel kracht wanneer u een schijfeenheid plaatst.
Stel schijfeenheden niet bloot aan vloeistoen, extreme temperaturen of magnetische velden van apparatuur
zoals monitoren of luidsprekers.
Als u een schijfeenheid wilt verzenden, plaatst u deze in een stevige envelop met luchtkussentjes of een
andere geschikte beschermende verpakking en voorziet u deze van het opschrift 'Voorzichtig: breekbaar'.
Schijfeenheden verwijderen en installeren 23

5,25-inch schijfeenheid verwijderen
OPMERKING: Haal alle verwisselbare opslagmedia uit een schijfeenheid voordat u deze uit de computer
verwijdert.
1. Zorg dat alle beveiligingsapparaten die het openen van de computer verhinderen, zijn verwijderd of
ontkoppeld.
2. Verwijder alle verwisselbare media, zoals een cd en USB-ashdrives, uit de computer.
3. Sluit de computer via het besturingssysteem af en schakel alle externe apparatuur uit.
4. Neem het netsnoer uit het stopcontact en ontkoppel eventuele externe apparaten.
BELANGRIJK: De systeemkaart staat altijd onder spanning wanneer het systeem is aangesloten op
een actief stopcontact, ongeacht of het systeem in- of uitgeschakeld is. Haal de stekker uit het
stopcontact voordat u de computer opent om schade aan interne onderdelen te voorkomen.
5. Verwijder het toegangspaneel van de computer. Raadpleeg Het toegangspaneel van de computer
verwijderen op pagina 6.
6. Verwijder het voorpaneel. Raadpleeg Het voorpaneel verwijderen op pagina 8.
7. Koppel de voedingskabel (1) en de gegevenskabel (2) aan de achterzijde van de schijfeenheid los.
BELANGRIJK: Om schade aan de kabels te voorkomen, trekt u aan het lipje of de connector in plaats
van aan de kabel zelf om beschadiging van de kabel te voorkomen.
24 Hoofdstuk 2 Hardware-upgrades

8. Schuif het groene vergrendelmechanisme in de richting van de optischeschijfeenheid (1) en schuif
vervolgens de schijfeenheid uit de schijfruimte (2).
Schijfeenheden verwijderen en installeren 25

Een 5,25-inch schijfeenheid installeren
1. Zorg dat alle beveiligingsapparaten die het openen van de computer verhinderen, zijn verwijderd of
ontkoppeld.
2. Verwijder alle verwisselbare media, zoals een cd en USB-ashdrives, uit de computer.
3. Sluit de computer via het besturingssysteem af en schakel alle externe apparatuur uit.
4. Neem het netsnoer uit het stopcontact en ontkoppel eventuele externe apparaten.
BELANGRIJK: De systeemkaart staat altijd onder spanning wanneer het systeem is aangesloten op
een actief stopcontact, ongeacht of het systeem in- of uitgeschakeld is. Haal de stekker uit het
stopcontact voordat u de computer opent om schade aan interne onderdelen te voorkomen.
5. Verwijder het toegangspaneel van de computer. Raadpleeg Het toegangspaneel van de computer
verwijderen op pagina 6.
6. Verwijder het voorpaneel. Als u een schijfeenheid installeert in een schijfpositie die wordt afgedekt door
een afdekplaatje, verwijdert u het afdekplaatje. Zie Afdekplaatjes verwijderen op pagina 8 voor meer
informatie.
7. Als u een optischeschijfeenheid installeert, plaats dan vier M3 montageschroeven (niet meegeleverd) in
de onderste gaten aan weerskanten van de schijfeenheid.
OPMERKING: Als u een optischeschijfeenheid vervangt, zet u de vier geleideschroeven van M3 van de
oude schijfeenheid over op de nieuwe schijfeenheid.
BELANGRIJK: Gebruik uitsluitend schroeven met een lengte van 5 mm als montageschroeven. Met
langere schroeven kunt u onderdelen in de schijfeenheid beschadigen.
26 Hoofdstuk 2 Hardware-upgrades

8. Als u een 5,25-inch schijfeenheid in een lege schijfpositie installeert, moet u mogelijk de metalen
bescherming verwijderen die de voorkant van de schijfpositie bedekt. Steek een schroevendraaier in de
slots op de voorkant van de bescherming (1) en beweeg de bescherming heen en weer (2) tot deze uit de
behuizing loskomt.
9. Schuif de schijfeenheid in de schijfruimte en lijn de montageschroeven uit met de montageslots, totdat
de schijfeenheid vastklikt.
Schijfeenheden verwijderen en installeren 27

10. Sluit de voedingskabel (1) en de gegevenskabel (2) aan op de achterzijde van de optischeschijfeenheid.
11. Sluit het andere einde van de gegevenskabel aan op een van de lichtblauwe SATA-connector op de
systeemkaart.
OPMERKING: Raadpleeg Systeemkaart, aansluitingen op pagina 12 voor een illustratie van de
schijfeenheidconnectoren van de systeemkaart.
12. Plaats het voorpaneel en het toegangspaneel van de computer terug op hun plaats.
13. Sluit het netsnoer en eventuele externe apparatuur opnieuw aan en schakel vervolgens de computer in.
14. Vergrendel eventuele beveiligingsapparaten die u heeft ontgrendeld bij het verwijderen van het
toegangspaneel.
28 Hoofdstuk 2 Hardware-upgrades

Een slanke optischeschijfeenheid van 9,5 mm verwijderen
BELANGRIJK: Haal alle verwisselbare opslagmedia uit een schijfeenheid voordat u deze uit de computer
verwijdert.
1. Zorg dat alle beveiligingsapparaten die het openen van de computer verhinderen, zijn verwijderd of
ontkoppeld.
2. Verwijder alle verwisselbare media, zoals een cd en USB-ashdrives, uit de computer.
3. Sluit de computer via het besturingssysteem af en schakel alle externe apparatuur uit.
4. Neem het netsnoer uit het stopcontact en ontkoppel eventuele externe apparaten.
BELANGRIJK: De systeemkaart staat altijd onder spanning wanneer het systeem is aangesloten op
een actief stopcontact, ongeacht of het systeem in- of uitgeschakeld is. Haal de stekker uit het
stopcontact voordat u de computer opent om schade aan interne onderdelen te voorkomen.
5. Verwijder het toegangspaneel van de computer. Raadpleeg Het toegangspaneel van de computer
verwijderen op pagina 6.
6. Koppel de voedingskabel (1) en de gegevenskabel (2) aan de achterzijde van de schijfeenheid los.
BELANGRIJK: Om schade aan de kabels te voorkomen, trekt u aan het lipje of de connector in plaats
van aan de kabel zelf om beschadiging van de kabel te voorkomen.
Schijfeenheden verwijderen en installeren 29

7. Druk de groene schijfvergrendelingshendel rechtsachter op de schijfeenheid in de richting van het
midden van de schijfeenheid (1) en schuif de schijfeenheid naar voren de schijfpositie uit (2).
30 Hoofdstuk 2 Hardware-upgrades

Een slanke optischeschijfeenheid van 9,5 mm installeren
1. Zorg dat alle beveiligingsapparaten die het openen van de computer verhinderen, zijn verwijderd of
ontkoppeld.
2. Verwijder alle verwisselbare media, zoals een cd en USB-ashdrives, uit de computer.
3. Sluit de computer via het besturingssysteem af en schakel alle externe apparatuur uit.
4. Neem het netsnoer uit het stopcontact en ontkoppel eventuele externe apparaten.
BELANGRIJK: De systeemkaart staat altijd onder spanning wanneer het systeem is aangesloten op
een actief stopcontact, ongeacht of het systeem in- of uitgeschakeld is. Haal de stekker uit het
stopcontact voordat u de computer opent om schade aan interne onderdelen te voorkomen.
5. Verwijder het toegangspaneel van de computer. Raadpleeg Het toegangspaneel van de computer
verwijderen op pagina 6.
6. Als u een slanke optischeschijfeenheid installeert in een schijfpositie met een afdekplaatje, verwijdert u
het voorpaneel en daarna het afdekplaatje. Zie Afdekplaatjes verwijderen op pagina 8 voor meer
informatie.
7. Lijn de kleine pin op de ontgrendelingshendel uit met het kleine gat aan de zijkant van de schijf en druk
de vergrendeling stevig op de schijfeenheid.
Schijfeenheden verwijderen en installeren 31

8. Duw de optischeschijfeenheid helemaal naar binnen door het voorpaneel (1), zodat de vergrendeling
aan de achterkant van de schijfeenheid op zijn plaats vastklikt (2).
9. Sluit de voedingskabel (1) en de gegevenskabel (2) aan op de achterzijde van de optischeschijfeenheid.
10. Sluit het andere einde van de gegevenskabel aan op een van de lichtblauwe SATA-connector op de
systeemkaart.
OPMERKING: Raadpleeg Systeemkaart, aansluitingen op pagina 12 voor een illustratie van de
schijfeenheidconnectoren van de systeemkaart.
11. Plaats het voorpaneel terug als dat verwijderd is.
12. Plaats het toegangspaneel van de computer terug.
32 Hoofdstuk 2 Hardware-upgrades

13. Sluit het netsnoer en eventuele externe apparatuur opnieuw aan en schakel vervolgens de computer in.
14. Vergrendel eventuele beveiligingsapparaten die u heeft ontgrendeld bij het verwijderen van het
toegangspaneel.
Interne vaste schijf van 3,5 inch verwijderen
OPMERKING: Zorg ervoor dat u van tevoren een back-up maakt van de gegevens op de oude vaste schijf,
zodat u deze gegevens later op de nieuwe vaste schijf kunt terugplaatsen.
1. Zorg dat alle beveiligingsapparaten die het openen van de computer verhinderen, zijn verwijderd of
ontkoppeld.
2. Verwijder alle verwisselbare media, zoals een cd en USB-ashdrives, uit de computer.
3. Sluit de computer via het besturingssysteem af en schakel alle externe apparatuur uit.
4. Neem het netsnoer uit het stopcontact en ontkoppel eventuele externe apparaten.
BELANGRIJK: De systeemkaart staat altijd onder spanning wanneer het systeem is aangesloten op
een actief stopcontact, ongeacht of het systeem in- of uitgeschakeld is. Haal de stekker uit het
stopcontact voordat u de computer opent om schade aan interne onderdelen te voorkomen.
5. Verwijder het toegangspaneel van de computer. Raadpleeg Het toegangspaneel van de computer
verwijderen op pagina 6.
6. Ontkoppel de voedingskabel (1) en de gegevenskabel (2) aan de achterzijde van de harde schijf.
Schijfeenheden verwijderen en installeren 33

7. Draai de schijfeenheidcontainer omhooog.
8. Verwijder de schijfeenheid door het ontgrendelingslipje weg te trekken van de schijfeenheid (1) en de
schijfeenheid uit de schijfpositie te halen (2).
34 Hoofdstuk 2 Hardware-upgrades

9. Verwijder de vier montageschroeven (twee aan elke kant) van de oude schijfeenheid. U heeft deze
schroeven nodig om een nieuwe schijfeenheid te installeren.
Schijfeenheden verwijderen en installeren 35

Interne vaste schijf van 3,5 inch installeren
1. Zorg dat alle beveiligingsapparaten die het openen van de computer verhinderen, zijn verwijderd of
ontkoppeld.
2. Verwijder alle verwisselbare media, zoals een cd en USB-ashdrives, uit de computer.
3. Sluit de computer via het besturingssysteem af en schakel alle externe apparatuur uit.
4. Neem het netsnoer uit het stopcontact en ontkoppel eventuele externe apparaten.
BELANGRIJK: De systeemkaart staat altijd onder spanning wanneer het systeem is aangesloten op
een actief stopcontact, ongeacht of het systeem in- of uitgeschakeld is. Haal de stekker uit het
stopcontact voordat u de computer opent om schade aan interne onderdelen te voorkomen.
5. Verwijder het toegangspaneel van de computer. Raadpleeg Het toegangspaneel van de computer
verwijderen op pagina 6.
6. Plaats de montageschroeven aan de zijkanten van de vaste schijf met behulp van standaard
zilverkleurige en blauwe 6-32 schroeven.
OPMERKING: Montageschroeven van 6-32 zijn verkrijgbaar bij HP.
Wanneer u een schijfeenheid vervangt, zet u de montageschroeven van de oude schijfeenheid over op
de nieuwe schijfeenheid.
● Plaats vier zilverkleurige en blauwe 6-32 montageschroeven (twee aan weerskanten van de
schijfeenheid).
● U kunt tevens een 2,5-inch harde schijf installeren in een 3,5-inch vaste schijfruimte met een
adapterbeugel zoals hieronder is afgebeeld.
– Schuif de 2,5-inch schijfeenheid in de 3,5-inch adapterbeugel.
36 Hoofdstuk 2 Hardware-upgrades

– Zet het station vast in de adapterbeugel voor de schijfruimte door vier zwarte M3-
adapterbeugelbouten door de onderkant van de beugel in het station te monteren.
Schijfeenheden verwijderen en installeren 37

– Plaats vier 6-32 zilverkleurige en blauwe montageschroeven in de adapterbeugel (twee aan
weerszijden van de beugel).
7. Draai de schijfeenheidcontainer omhooog.
38 Hoofdstuk 2 Hardware-upgrades

8. Schuif de schijfeenheid in de schijfruimte en lijn de montageschroeven uit met de montageslots, totdat
de schijfeenheid vastklikt.
9. Draai de schijfeenheidcontainer omlaag.
Schijfeenheden verwijderen en installeren 39

10. Sluit de voedingskabel (1) en de gegevenskabel (2) aan op de achterzijde van de vaste schijf.
11. Als u een nieuwe schijfeenheid installeert, sluit u het andere uiteinde van de gegevenskabel aan op de
juiste connector op de systeemkaart.
OPMERKING: De gegevenskabel moet worden aangesloten op de donkerblauwe connector op de
systeemkaart met de aanduiding SATA0. Hierdoor bent u verzekerd van optimale prestaties. Als u een
tweede vaste schijf toevoegt, sluit u de gegevenskabel aan op een van de lichtblauwe SATA-
connectoren.
12. Plaats het toegangspaneel van de computer terug.
13. Sluit het netsnoer en eventuele externe apparatuur opnieuw aan en schakel vervolgens de computer in.
14. Vergrendel eventuele beveiligingsapparaten die u heeft ontgrendeld bij het verwijderen van het
toegangspaneel.
40 Hoofdstuk 2 Hardware-upgrades

Interne vaste schijf van 2,5 inch verwijderen
1. Zorg dat alle beveiligingsapparaten die het openen van de computer verhinderen, zijn verwijderd of
ontkoppeld.
2. Verwijder alle verwisselbare media, zoals een cd en USB-ashdrives, uit de computer.
3. Sluit de computer via het besturingssysteem af en schakel alle externe apparatuur uit.
4. Neem het netsnoer uit het stopcontact en ontkoppel eventuele externe apparaten.
BELANGRIJK: De systeemkaart staat altijd onder spanning wanneer het systeem is aangesloten op
een actief stopcontact, ongeacht of het systeem in- of uitgeschakeld is. Haal de stekker uit het
stopcontact voordat u de computer opent om schade aan interne onderdelen te voorkomen.
5. Verwijder het toegangspaneel van de computer. Raadpleeg Het toegangspaneel van de computer
verwijderen op pagina 6.
6. Ontkoppel de voedingskabel (1) en de gegevenskabel (2) aan de achterzijde van de harde schijf.
Schijfeenheden verwijderen en installeren 41

7. Druk de ontgrendelhendel aan de achterkant van de schijfeenheid naar buiten (1) en til de achterkant
van de schijfeenheid omhoog (2). Schuif de voorkant van de schijfeenheid terug tot deze niet verder kan
en druk deze omhoog en uit de schijfruimte (3).
42 Hoofdstuk 2 Hardware-upgrades

Interne vaste schijf van 2,5 inch installeren
1. Zorg dat alle beveiligingsapparaten die het openen van de computer verhinderen, zijn verwijderd of
ontkoppeld.
2. Verwijder alle verwisselbare media, zoals een cd en USB-ashdrives, uit de computer.
3. Sluit de computer via het besturingssysteem af en schakel alle externe apparatuur uit.
4. Neem het netsnoer uit het stopcontact en ontkoppel eventuele externe apparaten.
BELANGRIJK: De systeemkaart staat altijd onder spanning wanneer het systeem is aangesloten op
een actief stopcontact, ongeacht of het systeem in- of uitgeschakeld is. Haal de stekker uit het
stopcontact voordat u de computer opent om schade aan interne onderdelen te voorkomen.
5. Verwijder het toegangspaneel van de computer. Raadpleeg Het toegangspaneel van de computer
verwijderen op pagina 6.
6. Plaats vier zwarte en blauwe M3 montageschroeven (twee aan weerskanten van de schijfeenheid).
OPMERKING: M3 metrieke montageschroeven zijn verkrijgbaar bij HP.
Als u een schijfeenheid vervangt, verplaatst u de vier geleideschroeven van de oude schijfeenheid naar
de nieuwe schijfeenheid.
Schijfeenheden verwijderen en installeren 43

7. Lijn de montageschroeven aan de voorkant op de schijfeenheid uit met de J-slots op de zijkanten van de
schijfpositie. Druk de voorkant van de schijfeenheid in de schijfruimte en schuif vervolgens de
schijfeenheid naar voren (1). Druk vervolgens de achterkant van de schijf omlaag in de schijfpositie (2)
zodat de schijfeenheid op zijn plaats wordt vastgezet.
8. Sluit de voedingskabel (1) en de gegevenskabel (2) aan op de achterzijde van de vaste schijf.
OPMERKING: Als de 2,5-inch vaste schijf de primaire schijfeenheid is, sluit u het andere einde van de
gegevenskabel aan op de donkerblauwe SATA-connector gemarkeerd SATA0 op de systeemkaart. Als het
een secundaire vaste schijf is, sluit u het andere einde van de gegevenskabel aan op een lichtblauwe
SATA-connector op de systeemkaart.
9. Plaats het toegangspaneel van de computer terug.
10. Sluit het netsnoer en eventuele externe apparatuur opnieuw aan en schakel vervolgens de computer in.
11. Vergrendel eventuele beveiligingsapparaten die u heeft ontgrendeld bij het verwijderen van het
toegangspaneel.
44 Hoofdstuk 2 Hardware-upgrades

Een M.2 SSD-opslagkaart verwijderen en installeren
OPMERKING: De systeemkaart bevat twee M.2 SSD-sockets. De computer ondersteunt M.2 SSD-kaarten
2230 en 2280.
1. Zorg dat alle beveiligingsapparaten die het openen van de computer verhinderen, zijn verwijderd of
ontkoppeld.
2. Verwijder alle verwisselbare media, zoals een cd en USB-ashdrives, uit de computer.
3. Sluit de computer via het besturingssysteem af en schakel alle externe apparatuur uit.
4. Neem het netsnoer uit het stopcontact en ontkoppel eventuele externe apparaten.
BELANGRIJK: De systeemkaart staat altijd onder spanning wanneer het systeem is aangesloten op
een actief stopcontact, ongeacht of het systeem in- of uitgeschakeld is. Haal de stekker uit het
stopcontact voordat u de computer opent om schade aan interne onderdelen te voorkomen.
5. Verwijder het toegangspaneel van de computer. Raadpleeg Het toegangspaneel van de computer
verwijderen op pagina 6.
6. Koppel de voedings- en gegevenskabels los van de achterkant van de schijfeenheidcontainer.
7. Draai de schijfeenheidcontainer omhooog.
Schijfeenheden verwijderen en installeren 45

8. Voor het verwijderen van een M.2 SSD-kaart, verwijdert u de schroef waarmee de kaart is bevestigd (1),
tilt u het uiteinde van de kaart omhoog (2) en schuift u vervolgens de kaart uit de connector van de
systeemkaart (3).
9. Voor het installeren van een M.2 SSD-kaart, schuift u de pinnen op de kaart in de connector van de
systeemkaart. Houd hierbij het apparaat onder een hoek van ongeveer dertig graden vast (1). Druk het
andere uiteinde van de kaart omlaag (2) en bevestig de kaart met de schroef (3).
46 Hoofdstuk 2 Hardware-upgrades

10. Draai de schijfeenheidcontainer omlaag.
11. Sluit de voedings- en gegevenskabels aan op de achterkant van de vasteschijfhouder.
12. Plaats het toegangspaneel van de computer terug.
13. Sluit het netsnoer en eventuele externe apparatuur opnieuw aan en schakel vervolgens de computer in.
14. Vergrendel eventuele beveiligingsapparaten die u heeft ontgrendeld bij het verwijderen van het
toegangspaneel.
Schijfeenheden verwijderen en installeren 47

Een veiligheidsslot installeren
Het hieronder en op de volgende pagina's weergegeven veiligheidsslot kan worden gebruikt ter beveiliging
van de computer.
Bevestigingskabelslot
Hangslot
48 Hoofdstuk 2 Hardware-upgrades

Beveiligingsslot V2 voor HP zakelijke pc
De HP PC beveiligingsvergrendeling V2 is ontworpen om alle apparaten op uw werkstation te beveiligen.
1. Bevestig de sluiting voor de beveiligingskabel aan een computer met behulp van de juiste schroeven
voor uw omgeving (schroeven niet meegeleverd) (1) en plaats vervolgens het afdekplaatje op de
onderkant van de kabelsluiting (2).
2. Leg de beveiligingskabel om een vast voorwerp heen.
Een veiligheidsslot installeren 49

3. Schuif de beveiligingskabel door de sluiting.
4. Schuif de twee ijzeren plaatjes van de monitorvergrendeling uit elkaar en steek het slot in de
veiligheidssleuf op de achterzijde van de monitor (1). Duw vervolgens de ijzeren plaatjes naar elkaar toe
om het slot op zijn plaats te houden (2) en schuif dan de kabel door de ring van de monitorvergrendeling
(3).
50 Hoofdstuk 2 Hardware-upgrades

5. Schuif de beveiligingskabel door de ring die aan de monitor vast is geïnstalleerd.
6. Bevestig de sluiting voor de accessoirekabels aan een computer met behulp van de juiste schroef voor
uw omgeving (schroef niet meegeleverd) (1) en plaats vervolgens de accessoirekabels op de onderkant
van de kabelsluiting (2).
Een veiligheidsslot installeren 51

7. Schuif de beveiligingskabel door de gaten in de sluiting voor de accessoirekabels.
8. Bevestig het slot met de meegeleverde schroef aan het chassis.
52 Hoofdstuk 2 Hardware-upgrades

9. Plaats het uiteinde van de beveiligingskabel in het slot (1) en druk de knop in (2) om het slot te
vergrendelen. Gebruik de meegeleverde sleutel om het slot te ontgrendelen.
10. Wanneer u alle stappen hebt uitgevoerd, zijn alle apparaten op uw werkstation beveiligd.
Een veiligheidsslot installeren 53

Beveiliging van voorpaneel
Het voorpaneel kan worden bevestidg door een door HP geleverde beveiligingsschroef te installeren. Ga als
volgt te werk om de beveiligingsschroef te installeren:
1. Zorg dat alle beveiligingsapparaten die het openen van de computer verhinderen, zijn verwijderd of
ontkoppeld.
2. Verwijder alle verwisselbare media, zoals een cd en USB-ashdrives, uit de computer.
3. Sluit de computer via het besturingssysteem af en schakel alle externe apparatuur uit.
4. Neem het netsnoer uit het stopcontact en ontkoppel eventuele externe apparaten.
BELANGRIJK: De systeemkaart staat altijd onder spanning wanneer het systeem is aangesloten op
een actief stopcontact, ongeacht of het systeem in- of uitgeschakeld is. Haal de stekker uit het
stopcontact voordat u de computer opent om schade aan interne onderdelen te voorkomen.
5. Verwijder het toegangspaneel van de computer. Raadpleeg Het toegangspaneel van de computer
verwijderen op pagina 6.
6. Verwijder de zilverkleurige beveiligingsschroef van 6-32 aan de binnenkant van de behuizing.
7. Zorg ervoor dat het voorpaneel op de behuizing is geïnstalleerd.
54 Hoofdstuk 2 Hardware-upgrades

8. Installeer de beveiligingsschroef door het gat in de middelste klemlip op het voorpaneel om het paneel
op zijn plaats te bevestigen.
9. Plaats het toegangspaneel van de computer terug.
10. Sluit het netsnoer en eventuele externe apparatuur opnieuw aan en schakel vervolgens de computer in.
11. Vergrendel eventuele beveiligingsapparaten die u heeft ontgrendeld bij het verwijderen van het
toegangspaneel.
Een veiligheidsslot installeren 55

A Batterij vervangen
De bij de computer geleverde batterij voorziet de realtimeklok van elektriciteit. Gebruik bij vervanging een
batterij die gelijkwaardig is aan de oorspronkelijke batterij. De computer wordt geleverd met een 3-
volt lithium-knoopcelbatterij.
WAARSCHUWING! De computer bevat een lithium-mangaandioxidebatterij. Als u niet op de juiste manier
omgaat met de batterij, kan er brand ontstaan en kunt u brandwonden oplopen. U beperkt als volgt het risico
van lichamelijk letsel:
Probeer nooit de batterij op te laden.
Stel de batterij niet bloot aan temperaturen boven 60°C (140°F).
Probeer niet de batterij uit elkaar te halen, te pletten of te doorboren. Zorg dat u geen kortsluiting
veroorzaakt tussen de externe contactpunten en laat de batterij niet in aanraking komen met water of vuur.
Vervang de batterij uitsluitend door een HP batterij die voor dit product wordt aanbevolen.
BELANGRIJK: Het is belangrijk dat u vóór het vervangen van de batterij een back-up maakt van de CMOS-
instellingen van de computer. Wanneer u de batterij verwijdert of vervangt, worden de CMOS-instellingen
gewist.
Statische elektriciteit kan de elektronische onderdelen van de computer of optionele apparatuur beschadigen.
Zorg dat u geen statische elektriciteit geleidt en raak daarom even een geaard metalen voorwerp aan voordat
u deze handelingen uitvoert.
OPMERKING: De levensduur van de lithiumaccu kan worden verlengd door de stekker van de computer in
een werkend stopcontact te steken. De lithiumaccu wordt alleen gebruikt wanneer de computer niet is
aangesloten op de netvoeding.
HP adviseert haar klanten gebruikte elektronische apparatuur, originele HP printcartridges en oplaadbare
batterijen in te leveren voor hergebruik. Ga voor meer informatie over recyclingprogramma's naar
http://www.hp.com/recycle.
1. Zorg dat alle beveiligingsapparaten die het openen van de computer verhinderen, zijn verwijderd of
ontkoppeld.
2. Verwijder alle verwisselbare media, zoals een cd en USB-ashdrives, uit de computer.
3. Sluit de computer via het besturingssysteem af en schakel alle externe apparatuur uit.
4. Neem het netsnoer uit het stopcontact en ontkoppel eventuele externe apparaten.
BELANGRIJK: De systeemkaart staat altijd onder spanning wanneer het systeem is aangesloten op
een actief stopcontact, ongeacht of het systeem in- of uitgeschakeld is. Haal de stekker uit het
stopcontact voordat u de computer opent om schade aan interne onderdelen te voorkomen.
5. Verwijder het toegangspaneel van de computer. Raadpleeg Het toegangspaneel van de computer
verwijderen op pagina 6.
6. Bepaal de plaats van de batterij en de batterijhouder op de systeemkaart.
OPMERKING: Bij bepaalde modellen kan het noodzakelijk zijn een intern onderdeel te verwijderen om
toegang tot de batterij te krijgen.
56 Bijlage A Batterij vervangen

7. Het type batterijhouder op de systeemkaart bepaalt welke van de volgende sets instructies van
toepassing is voor het vervangen van de batterij.
Type 1
a. Neem de batterij uit de houder.
b. Schuif de nieuwe batterij in de houder, met de pluspool naar boven. De batterijhouder zet de
batterij automatisch op de juiste manier vast.
Type 2
a. Knijp de metalen klem boven de accu enigszins samen om de accu te ontgrendelen (1). Verwijder
de accu zodra deze loskomt (2).
57

b. Schuif één kant van de nieuwe accu onder het palletje van de houder, met de pluspool naar boven
(1). Duw de andere kant van de accu omlaag totdat de klem over de rand van de accu springt (2).
Type 3
a. Trek de accuklem naar achteren (1) en verwijder de accu (2).
b. Plaats de nieuwe batterij en breng de klem weer in de oorspronkelijke stand.
OPMERKING: Voer na vervanging van de batterij de volgende stappen uit om de procedure te
voltooien.
8. Plaats het toegangspaneel van de computer terug.
9. Sluit het netsnoer en eventuele externe apparatuur opnieuw aan en schakel vervolgens de computer in.
58 Bijlage A Batterij vervangen

10. Stel de datum en tijd, uw wachtwoorden en eventuele speciale instellingen opnieuw in met behulp van
Computer Setup (Computerinstellingen).
11. Vergrendel eventuele beveiligingsapparaten die u hebt ontgrendeld bij het verwijderen van het
toegangspaneel van de computer.
59

B Elektrostatische ontlading
Een ontlading van statische elektriciteit via vingers of andere geleiders kan leiden tot schade aan de
systeemkaarten of andere onderdelen die gevoelig zijn voor elektrostatische ontlading. Dit soort schade kan
de levensduur van de apparatuur bekorten.
Schade door elektrostatische ontlading voorkomen
Neem de volgende maatregelen in acht om schade ten gevolge van elektrostatische ontlading te voorkomen:
● Raak onderdelen zo weinig mogelijk met de handen aan door deze in de antistatische verpakking te
vervoeren en te bewaren.
● Bewaar onderdelen in de antistatische verpakking totdat ze in een omgeving zonder statische
elektriciteit komen.
● Leg onderdelen op een geaard oppervlak voordat u ze uit de verpakking haalt.
● Raak geen pinnen, voedingsdraden of circuits aan.
● Zorg dat u niet statisch geladen bent als u een onderdeel of gedeelte aanraakt dat gevoelig is voor
statische elektriciteit.
Aardingsmethoden
U kunt op verschillende manieren voor een juiste aarding zorgen. Pas één of meer van de volgende
maatregelen toe wanneer u onderdelen hanteert of installeert die gevoelig zijn voor elektrostatische
elektriciteit:
● Gebruik een polsbandje dat via een aardedraad is verbonden met een geaard werkstation of het chassis
van de computer. Polsbanden zijn exibele bandjes met een minimumweerstand van 1 MOhm +/- 10
procent in de aardedraden. Draag voor een goede aarding de bandjes strak tegen de huid.
● Gebruik hiel-, voet- of teenbandjes wanneer u met staande werkstations werkt. Draag de bandjes om
beide voeten wanneer u op geleidende vloeren of dissiperende vloermatten staat.
● Gebruik geleidend gereedschap.
● Gebruik een draagbare gereedschapskist met een opvouwbare dissiperende werkmat.
Als u niet beschikt over de genoemde hulpmiddelen voor een juiste aarding, neemt u contact op met een
geautoriseerde HP Business Partner.
OPMERKING: Raadpleeg een HP Business Partner voor meer informatie over het omgaan met statische
elektriciteit.
60 Bijlage B Elektrostatische ontlading

C Richtlijnen voor gebruik, regelmatig
onderhoud en voorbereiding voor transport
Richtlijnen voor gebruik en regelmatig onderhoud
Volg deze richtlijnen om de computer en monitor op de juiste manier te installeren en te onderhouden:
● Plaats de computer niet in zeer vochtige ruimtes en stel de computer niet bloot aan direct zonlicht of
zeer hoge of lage temperaturen.
● Plaats de computer op een stevig, vlak oppervlak. Laat een vrije ruimte van meer dan 10,2 cm (4-inch)
aan alle geventileerde zijden van de computer en boven de monitor voor de benodigde ventilatie.
● Zorg ervoor dat de ventilatieopeningen en de luchtgaten nooit geblokkeerd worden, om te voorkomen
dat de luchtstroom in de computer wordt belemmerd. Plaats het toetsenbord, met de
toetsenbordvoetjes naar beneden, niet rechtstreeks tegen de voorkant van de desktop omdat dit de
luchtstroom belemmert.
● Gebruik de computer niet wanneer het toegangspaneel of een van de afdekplaatjes van de
uitbreidingskaart is verwijderd.
● Stapel computers niet boven elkaar of plaats deze niet te dicht naast elkaar, anders kunnen ze
onderhevig zijn aan de luchtventilatie of verwarmde lucht.van andere computers.
● Als de computer binnen een afzonderlijke behuizing wordt gebruikt, moet deze behuizing beschikken
over adequate voorzieningen voor luchtaanvoer en -afvoer. Bovendien zijn de bovenvermelde richtlijnen
voor het gebruik onverminderd van toepassing.
● Zorg dat de computer en het toetsenbord niet in aanraking komen met vloeistoen.
● Dek de ventilatiesleuven van de monitor nooit af (met wat dan ook).
● Installeer of gebruik de functies voor energiebeheer van het besturingssysteem of andere software,
inclusief de voorzieningen voor slaap- en standbystanden.
● Schakel de computer uit voordat u een van de volgende dingen doet:
● De buitenkant van de computer afnemen met een zachte, vochtige doek. Schoonmaakmiddelen
kunnen de afwerking doen verkleuren of beschadigen.
● Af en toe alle ventilatieopeningen van de computer reinigen. Stof, vuil en andere materialen
kunnen de ventilatieopeningen blokkeren en de ventilatie belemmeren.
Richtlijnen voor gebruik en regelmatig onderhoud 61

Voorbereidingen voor optischeschijfeenheid
Neem de volgende richtlijnen in acht wanneer u een optisch station gebruikt of reinigt.
Gebruik
● Verplaats het station niet terwijl dit in gebruik is. Dit kan een storing tijdens het lezen veroorzaken.
● Stel het station niet bloot aan plotselinge temperatuurverschillen, aangezien hierdoor condensatie kan
optreden. Als de temperatuur plotseling verandert terwijl het station in bedrijf is, wacht u ten minste
één uur voordat u de computer uitschakelt. Als u het station te snel weer in gebruik neemt, kan er
tijdens het lezen een storing optreden.
● Plaats het station niet in een omgeving met hoge luchtvochtigheid, extreme temperaturen,
mechanische trillingen of direct zonlicht.
Schoonhouden
● Reinig het paneel en de knoppen met een zachte, droge doek of met een zachte doek die is bevochtigd
met een verdunde oplossing van een mild schoonmaakmiddel. Spuit nooit schoonmaakmiddelen direct
op de eenheid.
● Gebruik geen oplosmiddelen zoals alcohol of benzeen, omdat de afwerkingslaag hierdoor kan
beschadigen.
Veiligheid
Als er een voorwerp of vloeistof in de opening van het station terechtkomt, neemt u onmiddellijk de stekker
van de computer uit het stopcontact en laat u de computer nakijken door een geautoriseerde HP Business
Partner.
Transport voorbereiden
Ga als volgt te werk wanneer u de computer wilt voorbereiden op transport:
1. Maak een back-up van de bestanden op de vaste schijf naar een extern opslagapparaat. Zorg ervoor dat
de back-upmedia niet wordt blootgesteld aan elektrische of magnetische stroomstoten tijdens opslag of
transport.
OPMERKING: De vaste schijf wordt automatisch vergrendeld wanneer u het systeem uitschakelt.
2. Verwijder alle verwisselbare media en sla deze op.
3. Zet de computer en externe apparatuur uit.
4. Haal de stekker van het netsnoer uit het stopcontact en koppel het snoer los van de computer.
5. Koppel de systeemonderdelen en externe apparatuur los van hun voedingsbron en vervolgens van de
computer.
OPMERKING: Zorg ervoor dat alle uitbreidingskaarten goed en veilig vastzitten in de uitbreidingsslots
voordat u de computer vervoert.
6. Verpak de systeemonderdelen en externe apparatuur in de originele of een soortgelijke verpakking en
gebruik voldoende opvulmateriaal om de apparatuur te beschermen.
62 Bijlage C Richtlijnen voor gebruik, regelmatig onderhoud en voorbereiding voor transport

D Toegankelijkheid
Toegankelijkheid
HP werkt eraan om diversiteit, inclusie en werk/leven samen te brengen in de structuur van ons bedrijf, dus
wordt dit weerspiegeld in alles wat we doen. Hier zijn enkele voorbeelden van hoe we gebruik maken van
verschillen om een inclusieve omgeving te creëren die erop is gericht om mensen over de hele wereld te
verbinden met de kracht van technologie.
De technologische hulpmiddelen vinden die u nodig hebt
Technologie kan uw potentieel als mens ontsluiten. Met ondersteunende technologieën worden barrières
verwijderd en kunt u thuis, op het werk en in de gemeenschap onafhankelijk creëren. Met ondersteunende
technologieën kunt u de functionele mogelijkheden van elektronische en informatietechnologie, waaronder
desktop- en notebookcomputers, tablets, mobiele telefoons, printers en meer, vergroten, onderhouden en
verbeteren. Zie De beste ondersteunende technologie vinden op pagina 64 voor meer informatie.
Onze inzet
HP zet zich ervoor in om producten en diensten aan te bieden die toegankelijk zijn voor mensen met een
handicap. Deze verbintenis ondersteunt de diversiteitsdoelstellingen van ons bedrijf en helpt ons ervoor
zorgen dat de voordelen van technologie voor iedereen beschikbaar zijn.
Onze doelstelling op het gebied van toegankelijkheid is het ontwerpen, produceren en op de markt brengen
van producten en diensten die door iedereen gebruikt kunnen worden, waaronder ook mensen met een
handicap. Dit kan op basis van een autonoom systeem zijn of met behulp van de juiste assistieve apparaten.
Om ons doel te bereiken, zijn met dit toegankelijkheidsbeleid zeven hoofddoelen vastgesteld om onze acties
als bedrijf te sturen. Van alle HP managers en werknemers wordt verwacht dat ze deze doelstellingen en de
implementatie ervan ondersteunen in overeenstemming met hun rollen en verantwoordelijkheden:
● Verhogen van het bewustzijn van problemen met de toegankelijkheid binnen ons bedrijf en onze
medewerkers de training bieden die ze nodig hebben om toegankelijke producten en diensten te
ontwerpen, te produceren, op de markt te brengen en te leveren.
● Ontwikkelen van richtlijnen inzake toegankelijkheid voor producten en diensten en
productontwikkelingsgroepen verantwoordelijk houden voor het implementeren van deze richtlijnen
waar dit concurrerend, technisch en economisch haalbaar is.
● Mensen met een handicap betrekken bij het ontwikkelen van richtlijnen inzake toegankelijkheid en bij
het ontwerpen en testen van producten en diensten.
● Documenteren van toegankelijkheidsfuncties en informatie over onze producten en diensten in een
toegankelijke vorm openbaar beschikbaar stellen.
● Relaties tot stand brengen met toonaangevende ondersteunende technologie en leveranciers van
oplossingen.
● Ondersteunen van intern en extern onderzoek en ontwikkeling waarmee de ondersteunende
technologie die voor onze producten en diensten relevant is verbeterd zal worden.
● Ondersteunen van en bijdragen aan normen en richtlijnen voor toegankelijkheid in de sector.
Toegankelijkheid 63

International Association of Accessibility Professionals (IAAP)
IAAP is een vereniging zonder winstoogmerk die zich richt op bevordering van het vak van toegankelijkheid
via netwerken, onderwijs en certicering. Het doel is professionals op het gebied van toegankelijkheid te
helpen bij het ontwikkelen en stimuleren van hun carrière en organisaties beter in staat te stellen
toegankelijkheid te integreren in hun producten en infrastructuur.
HP is een van de oprichters en we hebben ons aangesloten bij andere organisaties om toegankelijkheid te
verbeteren. Deze toezegging ondersteunt de doelstelling van toegankelijkheid van ons bedrijf om producten
en diensten te ontwerpen, te produceren en op de markt te brengen die eectief door mensen met een
handicap kunnen worden gebruikt.
IAAP maakt ons vak sterk door personen, studenten en organisaties wereldwijd met elkaar te verbinden om
van elkaar te leren. Als u meer wilt weten, ga dan naar de online community op
http://www.accessibilityassociation.org, meld u aan voor nieuwsbrieven en lees meer over
lidmaatschapsopties.
De beste ondersteunende technologie vinden
Iedereen, inclusief mensen met een handicap of leeftijdsgebonden beperkingen, moet in staat zijn om te
communiceren, zich uit te drukken en verbinding te maken met de wereld met behulp van technologie. HP
streeft naar meer bewustzijn op het gebied van toegankelijkheid bij HP en bij onze klanten en partners. Of het
nu gaat om grote lettertypen die gemakkelijk leesbaar zijn, spraakherkenning waarmee u uw handen rust
kunt geven of een andere ondersteunende technologie voor uw specieke situatie, vele verschillende
ondersteunende technologieën maken HP producten eenvoudiger om te gebruiken. Hoe kiest u?
Uw behoeften evalueren
Technologie kan uw potentieel ontsluiten. Met ondersteunende technologieën worden barrières verwijderd en
kunt u thuis, op het werk en in de gemeenschap onafhankelijk creëren. Met ondersteunende technologieën
kunt u de functionele mogelijkheden van elektronische en informatietechnologie, waaronder desktop- en
notebookcomputers, tablets, mobiele telefoons, printers en meer, vergroten, onderhouden en verbeteren.
U kunt uit vele producten met ondersteunende technologieën kiezen. Met ondersteunende technologieën
moet u verschillende producten kunnen evalueren, uw vragen kunnen beantwoorden en uw selectie van de
beste oplossing voor uw situatie kunnen vergemakkelijken. U zult merken dat professionals die
gekwaliceerd zijn om ondersteunende technologieën te evalueren uit vele gebieden afkomstig zijn, inclusief
diegenen die een licentie hebben of gecerticeerd zijn in fysiotherapie, ergotherapie, spraak-/taalpathologie
en andere expertisegebieden. Anderen, die niet gecerticeerd zijn of geen licentie hebben, kunnen ook
evaluatie-informatie bieden. U wilt mogelijk vragen stellen over de ervaring van de persoon, de expertise en
kosten om te bepalen of deze geschikt zijn voor uw behoeften.
Toegankelijkheid voor HP pc- en tabletproducten
De volgende koppelingen bieden informatie over toegankelijkheidsfuncties en ondersteunende technologie,
indien van toepassing, in verschillende HP producten. Deze bronnen helpen u bij het selecteren van de
specieke functies met ondersteunende technologie en product(en) die het best geschikt zijn voor uw
situatie.
● HP Elite x3–Toegankelijkheidsopties (Windows 10 Mobile)
● HP pc's–Toegankelijkheidsopties Windows 7
● HP pc's–Toegankelijkheidsopties Windows 8
● HP pc's–Toegankelijkheidsopties Windows 10
● HP Slate 7-tablets–Toegankelijkheidsfuncties inschakelen op uw HP tablet (Android 4.1/Jelly Bean)
64 Bijlage D Toegankelijkheid

● HP SlateBook pc's–Toegankelijkheidsfuncties inschakelen (Android 4.3, 4.2/Jelly Bean)
● HP Chromebook pc's–Toegankelijkheidsfuncties inschakelen op uw HP Chromebook of Chromebox
(Chrome OS)
● HP Shopping–randapparatuur voor HP producten
Zie Contact opnemen met ondersteuning op pagina 69 als u extra ondersteuning nodig hebt met de
toegankelijkheidsfuncties van uw HP product.
Extra koppelingen naar externe partners en leveranciers die extra hulp kunnen bieden:
● Microsoft-toegankelijkheidsinformatie (Windows 7, Windows 8, Windows 10, Microsoft Oice)
● Informatie over toegankelijkheid van Google-producten (Android, Chrome, Google-apps)
● Ondersteunende technologieën gesorteerd op type beperking
● Ondersteunende technologieën gesorteerd op producttype
● Leveranciers van ondersteunende technologieën met productbeschrijvingen
● Assistive Technology Industry Association (ATIA)
Normen en wetgeving
Normen
Artikel 508 van de FAR-normen (Federal Acquisition Regulation) is door de US Access Board gecreëerd om
mensen met fysieke, sensorische of cognitieve beperkingen toegang te bieden tot informatie- en
communicatietechnologie (ICT). De normen bevatten technische criteria die speciek zijn voor verschillende
soorten technologieën, evenals op prestaties gebaseerde vereisten die gericht zijn op de functionele
mogelijkheden van producten die hieronder vallen. Specieke criteria zijn van toepassing op
softwaretoepassingen en besturingssystemen, webgebaseerde informatie en toepassingen, computers,
telecommunicatieproducten, video en multimedia en op zichzelf staande gesloten producten.
Mandaat 376 – EN 301 549
De norm EN 301 549 is door de Europese Unie binnen Mandaat 376 gecreëerd als basis voor een online toolkit
voor de openbare aanbesteding van ICT-producten. De norm speciceert de functionele vereisten betreende
toegankelijkheid die van toepassing zijn op ICT-producten en -diensten, samen met een beschrijving van de
testprocedures en evaluatiemethodologie voor elke toegankelijkheidsvereiste.
Web Content Accessibility Guidelines (WCAG)
Met de Web Content Accessibility Guidelines (WCAG) van het Web Accessibility Initiative (WAI) van W3C kunnen
webontwerpers en -ontwikkelaars sites maken die beter voldoen aan de behoeften van mensen met een
handicap of leeftijdsgebonden beperkingen. WCAG bevordert de toegankelijkheid van alle webinhoud (tekst,
afbeeldingen, audio en video) en webtoepassingen. WCAG kan nauwkeurig worden getest, is gemakkelijk te
begrijpen en te gebruiken en biedt webontwikkelaars exibiliteit voor innovatie. WCAG 2.0 is ook
goedgekeurd als ISO/IEC 40500:2012.
WCAG richt zich speciek op belemmeringen voor internettoegang die mensen met een visuele, auditieve,
fysieke, cognitieve of neurologische handicap ervaren en door oudere internetgebruikers met
toegankelijkheidsbehoeften. WCAG 2.0 biedt kenmerken voor toegankelijke inhoud:
Normen en wetgeving 65

● Waarneembaar (bijvoorbeeld door tekstalternatieven voor afbeeldingen, bijschriften voor audio,
aanpassingsvermogen van de presentatie en kleurcontrast)
● Werkbaar (door toetsenbordtoegang, kleurcontrast, timing van invoer, vermijden van aanvallen en
navigeerbaarheid)
● Begrijpelijk (door leesbaarheid, voorspelbaarheid en hulp bij invoer)
● Robuust (bijvoorbeeld door compatibiliteit met ondersteunende technologieën)
Wet- en regelgeving
Toegankelijkheid van IT en informatie is een gebied dat qua wetgeving steeds belangrijker is geworden. Dit
gedeelte bevat koppelingen naar informatie over belangrijke wetgeving, regelgeving en normen.
● Verenigde Staten
● Canada
● Europa
● Verenigd Koninkrijk
● Australië
● Wereldwijd
Verenigde Staten
Artikel 508 van de Rehabilitation Act bepaalt dat agentschappen moeten bepalen welke normen van
toepassing zijn op de aanschaf van ICT, marktonderzoek moeten verrichten om de beschikbaarheid van
toegankelijke producten en diensten te bepalen en de resultaten van hun marktonderzoek moeten
documenteren. De volgende bronnen bieden hulp om aan de vereisten van Artikel 508 te kunnen voldoen:
● www.section508.gov
● Toegankelijk kopen
Het Amerikaanse Access Board werkt momenteel de normen van Artikel 508 bij. Hiermee worden nieuwe
technologieën en andere gebieden aangepakt waar de normen moeten worden aangepast. Ga voor meer
informatie naar Vernieuwen Artikel 508.
Artikel 255 van de Telecommunicatiewet vereist dat telecommunicatieproducten en -diensten toegankelijk
zijn voor mensen met een handicap. FCC-regels zijn van toepassing op alle hardware- en software-apparatuur
voor telefoonnetwerken en telecommunicatieapparatuur die thuis of op kantoor wordt gebruikt. Dergelijke
apparatuur omvat telefoons, draadloze handsets, faxapparaten, antwoordapparaten en pagers. FCC-regels
zijn ook van toepassing op basis- en speciale telecommunicatiediensten, waaronder gewone
telefoongesprekken, wisselgesprekken, snelkiezen, doorschakelen, door de computer verstrekte inlichtingen,
oproepbewaking, identicatie van de beller, oproeptracering en herhaald kiezen, evenals voicemail en
interactieve spraakresponssystemen die bellers keuzemenu's bieden. Ga voor meer informatie naar Federal
Communication Commission Informatie Artikel 255.
Communications and Video Accessibility Act (CVAA) voor de 21e eeuw
De CVAA is een update van de federale communicatiewet om de toegang van personen met een handicap tot
moderne communicatie te verbeteren. De wetgeving inzake toegankelijkheid die in de jaren tachtig en
negentig is ingevoerd wordt bijgewerkt zodat deze nieuwe digitale, breedbandige en mobiele innovaties
omvat. Verordeningen worden gehandhaafd door de FCC en gedocumenteerd volgens 47 CFR deel 14 en deel
79.
● FCC-richtlijn inzake de CVAA
66 Bijlage D Toegankelijkheid

Overige Amerikaanse wetgeving en initiatieven
● Americans with Disabilities Act (ADA), Telecommunications Act, de Rehabilitation Act en overige
Canada
De Accessibility for Ontarians with Disabilities Act is ingesteld om normen inzake toegankelijkheid te
ontwikkelen en te implementeren om goederen, diensten en voorzieningen toegankelijk te maken voor
mensen uit Ontario met een handicap en om personen met een handicap te betrekken bij de ontwikkeling van
de normen inzake toegankelijkheid. De eerste norm van de AODA is de klantenservicenorm; normen voor
transport, werkgelegenheid en informatie en communicatie worden echter ook ontwikkeld. De AODA is van
toepassing op de regering van Ontario, de wetgevende vergadering, elke aangewezen organisatie van de
openbare sector en op elke overige persoon of organisatie die goederen, diensten of faciliteiten levert aan het
publiek of overige partijen en die ten minste één medewerker in Ontario heeft; en maatregelen betreende
toegankelijkheid moeten op of voor 1 januari 2025 worden geïmplementeerd. Ga voor meer informatie naar
Accessibility for Ontarians with Disability Act (AODA) .
Europa
EU-mandaat 376 ETSI technisch rapport ETSI DTR 102 612: "Menselijke factoren; Europese eisen betreende
toegankelijkheid voor de openbare aanbesteding van producten en diensten in het ICT-domein (mandaat M
376, fase 1 van de Europese Commissie)" is vrijgegeven.
Achtergrond: De drie Europese normalisatieorganisaties hebben twee parallelle projectteams opgezet om het
werk uit te voeren dat gespeciceerd is in "mandaat 376 van de Europese Commissie aan CEN, CENELEC en
ETSI, ter ondersteuning van vereisten betreende toegankelijkheid voor de openbare aanbesteding van
producten en diensten in het ICT-domein."
ETSI TC Human Factors Specialist Task Force 333 heeft ETSI DTR 102 612 ontwikkeld. Verdere details over het
door STF333 uitgevoerde werk (bijv. taakomschrijving, specicatie van de gedetailleerde werktaken,
tijdschema voor het werk, eerdere concepten, lijst met ontvangen opmerkingen en middelen om contact op te
nemen met de taskforce) kunt u vinden op Special Task Force 333.
De onderdelen die verband houden met de evaluatie van geschikte test- en conformiteitsregelingen zijn
uitgevoerd met een parallel project, nader uiteengezet in CEN BT/WG185/PT. Ga voor meer informatie naar de
website van het CEN-projectteam. De twee projecten zijn nauw met elkaar gecoördineerd.
● CEN-projectteam
● Mandaat van de Europese Commissie voor e-toegankelijkheid (PDF 46 KB)
● De Commissie houdt zich in wat betreft e-toegankelijkheid
Verenigd Koninkrijk
De Disability Discrimination Act van 1995 (DDA) is aangenomen om ervoor te zorgen dat websites
toegankelijk zijn voor blinde en gehandicapte gebruikers in het Verenigd Koninkrijk.
● W3C-beleid VK
Australië
De Australische overheid heeft een plan aangekondigd voor het implementeren van Richtlijnen inzake
toegankelijkheid van webcontent 2.0.
Voor alle websites van de Australische overheid is vanaf 2012 een Level A-naleving vereist en vanaf 2015
Double A. De nieuwe norm vervangt WCAG 1.0, die in 2000 als verplichte vereiste voor agentschappen werd
ingevoerd.
Normen en wetgeving 67

Wereldwijd
● JTC1 Special Working Group on Accessibility (SWG-A)
● G3ict: Het mondiale initiatief voor inclusieve ICT
● Italiaanse wetgeving inzake toegankelijkheid
● W3C Web Accessibility Initiative (WAI)
Nuttige bronnen en koppelingen aangaande toegankelijkheid
De volgende organisaties zijn mogelijk goede informatiebronnen als het gaat om handicaps en
leeftijdsgebonden beperkingen.
OPMERKING: Deze lijst is niet volledig. Deze organisaties worden alleen ter informatie aangeboden. HP
aanvaardt geen verantwoordelijkheid voor informatie of contacten die u op internet tegenkomt. Vermelding
op deze pagina impliceert geen goedkeuring door HP.
Organisaties
● American Association of People with Disabilities (AAPD)
● The Association of Assistive Technology Act Programs (ATAP)
● Hearing Loss Association of America (HLAA)
● Information Technology Technical Assistance and Training Center (ITTATC)
● Lighthouse International
● National Association of the Deaf
● National Federation of the Blind
● Rehabilitation Engineering & Assistive Technology Society of North America (RESNA)
● Telecommunications for the Deaf and Hard of Hearing, Inc. (TDI)
● W3C Web Accessibility Initiative (WAI)
Onderwijsinstellingen
● California State University, Northridge, Center on Disabilities (CSUN)
● University of Wisconsin - Madison, Trace Center
● Computeraccommodatieprogramma University of Minnesota
Andere bronnen voor handicaps
● Technisch assistentieprogramma ADA (Americans with Disabilities Act)
● Business & Disability Network
● EnableMart
● European Disability Forum
● Job Accommodation Network
68 Bijlage D Toegankelijkheid

● Microsoft Enable
● Amerikaanse Ministerie van Justitie - Een richtlijn voor wetgeving inzake rechten voor mensen met een
handicap
Koppelingen van HP
Ons contactformulier
HP gids voor comfort en veiligheid
HP sales publieke sector
Contact opnemen met ondersteuning
OPMERKING: Ondersteuning is alleen in het Engels.
● Klanten die doof of hardhorend zijn en vragen hebben over technische ondersteuning of
toegankelijkheid van HP producten:
– Gebruik TRS/VRS/WebCapTel om (877) 656-7058 te bellen van maandag tot en met vrijdag, van
06.00 uur tot 21.00 uur Mountain Time.
● Klanten met andere beperkingen of leeftijdsgebonden beperkingen die vragen hebben over technische
ondersteuning of toegankelijkheid van HP producten kunnen een van de volgende opties kiezen:
– Bel (888) 259-5707 van maandag tot en met vrijdag, van 06.00 uur tot 21.00 uur Mountain Time.
– Vul het Contactformulier in voor mensen met een handicap of leeftijdsgebonden beperkingen.
Contact opnemen met ondersteuning 69

Index
B
batterij vervangen 56
beveiliging
beveiligingsslot voor HP zakelijke
personal computers 49
hangslot 48
kabelslot 48
voorpaneel 54
bevestigen
2,5-inch vaste schijf 43
3,5-inch vaste schijf 36
5,25-inch optischeschijfeenheid
26
batterij 56
dunne optischeschijfeenheid 31
geheugen 13
kabels van schijfeenheden 23
M.2 SSD-kaart 45
stoilter 10
toegangspaneel van de
computer 7
uitbreidingskaart 15
voorpaneel 10
bronnen, toegankelijkheid 68
E
Elektrostatische ontlading, schade
voorkomen 60
evaluatie
toegankelijkheidsbehoeften 64
G
geheugen
installatie 13
voetjes vullen 13
H
HP ondersteunend beleid 63
I
Installatierichtlijnen 5
International Association of
Accessibility Professionals 64
K
klantenondersteuning,
toegankelijkheid 69
M
M.2 SSD-kaart
installatie 45
verwijderen 45
N
normen en wetgeving,
toegankelijkheid 65
O
Onderdelen aan de voorkant 2
onderdelen op het achterpaneel 3
ondersteunende technologie
doel 63
vinden 64
optische schijfeenheid
maatregelen 62
Schoonmaken 62
optischeschijfeenheid (5,25-inch)
installatie 26
verwijderen 24
optischeschijfeenheid (slank)
installatie 31
verwijderen 29
P
plaats van het serienummer 4
Productidenticatie, locatie 4
R
richtlijnen voor computergebruik 61
S
sloten
beveiligingsslot voor HP zakelijke
personal computers 49
bevestigingskabelslot 48
hangslot 48
voorpaneel 54
stations
installatie 23
Kabelaansluitingen 23
locaties 22
stoilter 10
systeemkaart, aansluitingen 12
T
toegangspaneel
vervanging 7
verwijderen 6
toegankelijkheid 63
Toegankelijkheidsnormen Artikel
508 65, 66
transport voorbereiden 62
U
uitbreidingskaart
installatie 15
verwijderen 15
V
vaste schijf (2,5-inch)
installatie 43
verwijderen 41
vaste schijf (3,5-inch)
installatie 36
verwijderen 33
ventilatierichtlijnen 61
verwijderen
2,5-inch vaste schijf 41
3,5-inch vaste schijf 33
5,25-inch optischeschijfeenheid
24
afdekplaatje 8
batterij 56
dunne optischeschijfeenheid 29
M.2 SSD-kaart 45
stoilter 10
toegangspaneel van de
computer 6
uitbreidingskaart 15
voorpaneel 8
voorpaneel
afdekplaatje verwijderen 8
beveiliging 54
70 Index
-
 1
1
-
 2
2
-
 3
3
-
 4
4
-
 5
5
-
 6
6
-
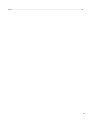 7
7
-
 8
8
-
 9
9
-
 10
10
-
 11
11
-
 12
12
-
 13
13
-
 14
14
-
 15
15
-
 16
16
-
 17
17
-
 18
18
-
 19
19
-
 20
20
-
 21
21
-
 22
22
-
 23
23
-
 24
24
-
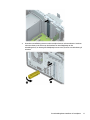 25
25
-
 26
26
-
 27
27
-
 28
28
-
 29
29
-
 30
30
-
 31
31
-
 32
32
-
 33
33
-
 34
34
-
 35
35
-
 36
36
-
 37
37
-
 38
38
-
 39
39
-
 40
40
-
 41
41
-
 42
42
-
 43
43
-
 44
44
-
 45
45
-
 46
46
-
 47
47
-
 48
48
-
 49
49
-
 50
50
-
 51
51
-
 52
52
-
 53
53
-
 54
54
-
 55
55
-
 56
56
-
 57
57
-
 58
58
-
 59
59
-
 60
60
-
 61
61
-
 62
62
-
 63
63
-
 64
64
-
 65
65
-
 66
66
-
 67
67
-
 68
68
-
 69
69
-
 70
70
-
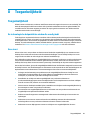 71
71
-
 72
72
-
 73
73
-
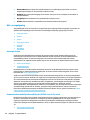 74
74
-
 75
75
-
 76
76
-
 77
77
-
 78
78
-
 79
79
HP EliteDesk 800 G4 Base Model Tower PC Referentie gids
- Type
- Referentie gids
Gerelateerde papieren
-
HP EliteDesk 705 G4 Workstation Edition Referentie gids
-
HP EliteDesk 705 G3 Base Model Microtower PC Referentie gids
-
HP Engage Flex Pro-C Retail System Referentie gids
-
HP ProDesk 600 G4 Small Form Factor PC Referentie gids
-
HP EliteDesk 705 G3 Desktop Mini PC (ENERGY STAR) Referentie gids
-
HP rp5800 Base Model Retail System Installatie gids