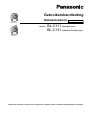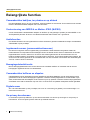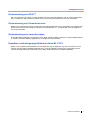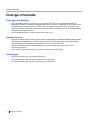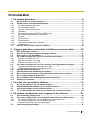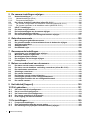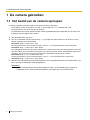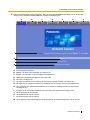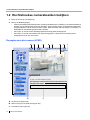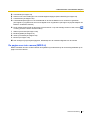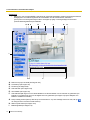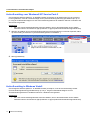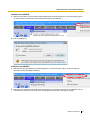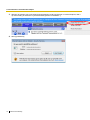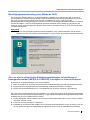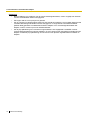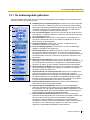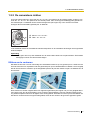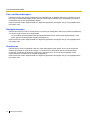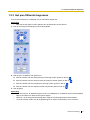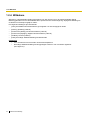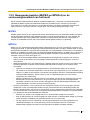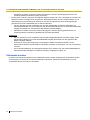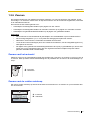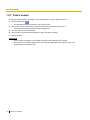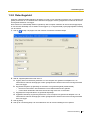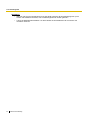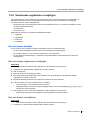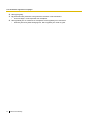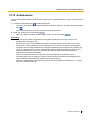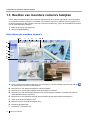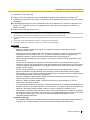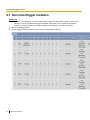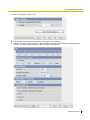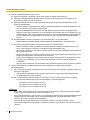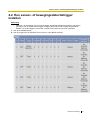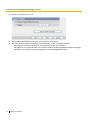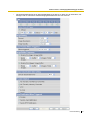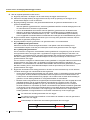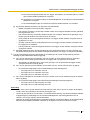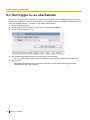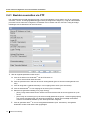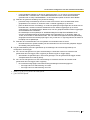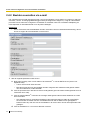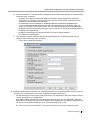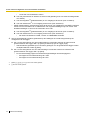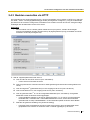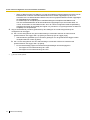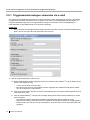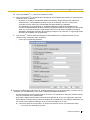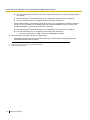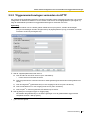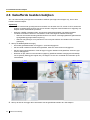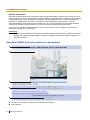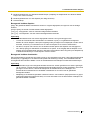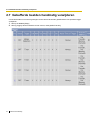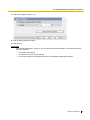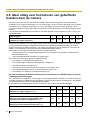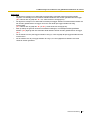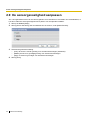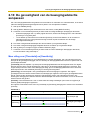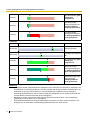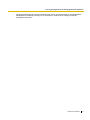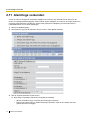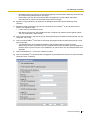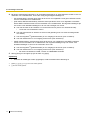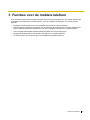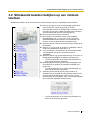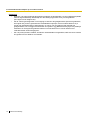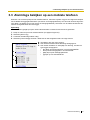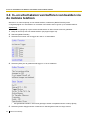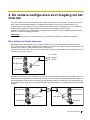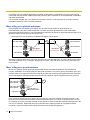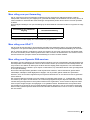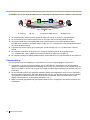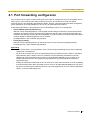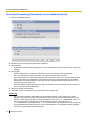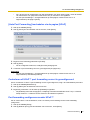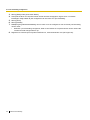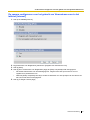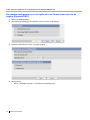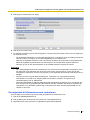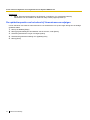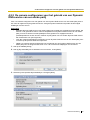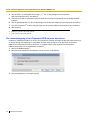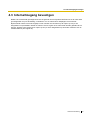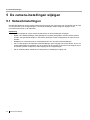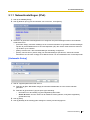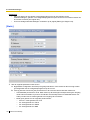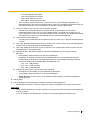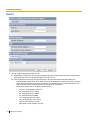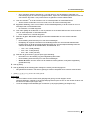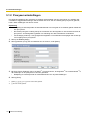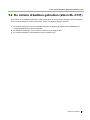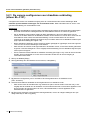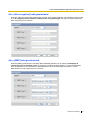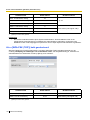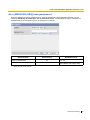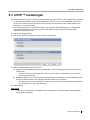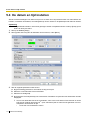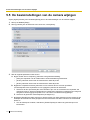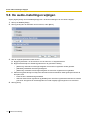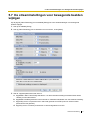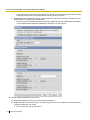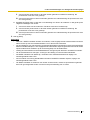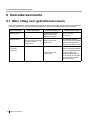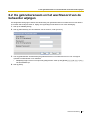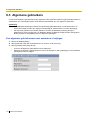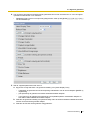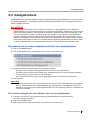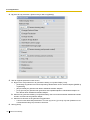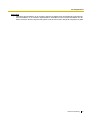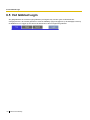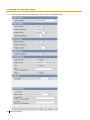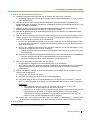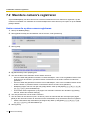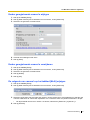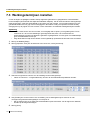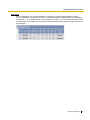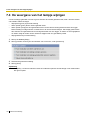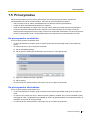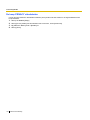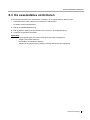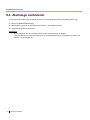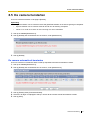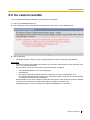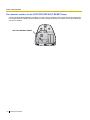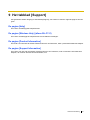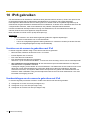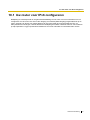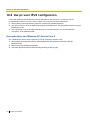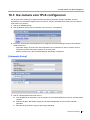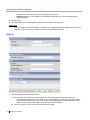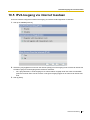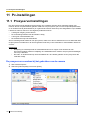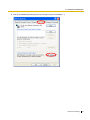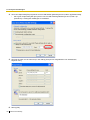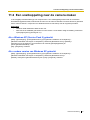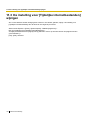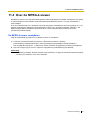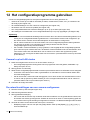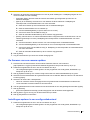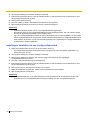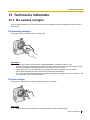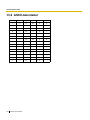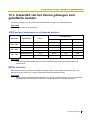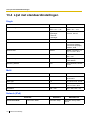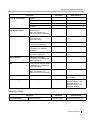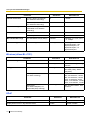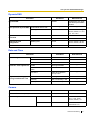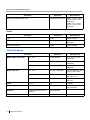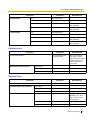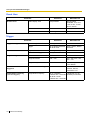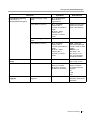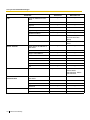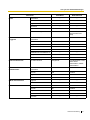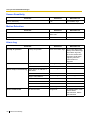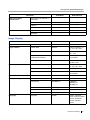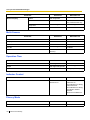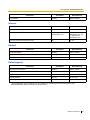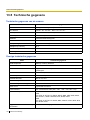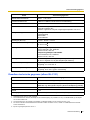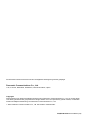Gebruikershandleiding
Netwerkcamera
Modelnr. BL-C111
BL-C131
BL-C111
BL-C131
Alleen voor gebruik binnenshuis
(bedraad type)
(draadloos/bedraad type)
Gelieve dit document te lezen voor u het toestel in gebruik neemt en bewaar het document ter referentie.

Belangrijkste functies
2 Gebruikershandleiding
Belangrijkste functies
Camerabeelden bekijken, ter plaatse en op afstand
De camerabeelden kunt u op een pc bekijken, zowel ter plaatse als via internet. U kunt zelfs met uw mobiele
telefoon stilstaande beelden bekijken als u niet thuis bent.
Ondersteuning van MPEG-4 en Motion JPEG (MJPEG)
U kunt rechtstreekse camerabeelden bekijken en bufferen (in het geheugen opslaan) in zowel MPEG-4- als
JPEG (MJPEG)-formaat. Zo kunt u het videoformaat kiezen dat het best voor u geschikt is.
Audiofuncties
De camera beschikt over een ingebouwde microfoon waarmee u geluid kunt beluisteren terwijl u rechtstreekse
videobeelden op uw pc bekijkt.
Ingebouwde sensor (personendetectiesensor)
De camera is uitgerust met een ingebouwde pyro-elektrische infraroodsensor die gebruik maakt van
infraroodstralen om temperatuurschommelingen binnen het bereik van de sensor te detecteren die worden
uitgestraald door mensen, dieren enz. De sensor kan worden gebruikt om de camerafuncties voor het
bufferen (tijdelijk opslaan) van beelden in het geheugen te activeren. U kunt deze beelden later bekijken. De
sensor kan ook worden gebruikt om de camerafuncties voor het overzetten van beelden naar iemand/ergens
via FTP, e-mail of HTTP te activeren.
Bewegingsdetectiefunctie
Met de bewegingsdetectiefunctie van de camera kunt u beelden bufferen of overzetten als de camera
bewegingen registreert binnen het camerabeeld.
Camerabeelden bufferen en afspelen
Camerabeelden kunnen automatisch worden gebufferd op specifieke tijdstippen, als de camerasensor wordt
geactiveerd of als de camera bewegingen registreert. U kunt de camera programmeren om die beelden op te
slaan, zodat u deze later kunt bekijken via de camera of op uw pc opslaan. U kunt de camera ook programmeren
om beelden via e-mail te verzenden of op een FTP- of HTTP-server te uploaden terwijl deze worden gebufferd.
Digitale zoom
Als u de camerabeelden op een pc bekijkt, kunt u tot 10 inzoomen (per gebied). U kunt eenvoudig in- en
uitzoomen met de muis.
Uw privacy beschermen
U hoeft enkel op de knop PRIVACY op de camera te drukken om de lens op te bergen en uw privacy te
beschermen. U kunt de privacymodus zelfs van op afstand activeren.

Belangrijkste functies
Gebruikershandleiding 3
Ondersteuning van UPnP™
Als u de camera op een UPnP™-router aansluit, kunt u de netwerkinstellingen van de camera automatisch
laten configureren. Dat maakt de installatie snel en eenvoudig. Zie Pagina 85 voor meer informatie.
Ondersteuning van Viewnetcam.com
Nadat u de camera bij de service Viewnetcam.com hebt geregistreerd, kunt u de beelden ook bekijken als u
niet thuis bent via een eenvoudig te onthouden internetadres als ***.viewnetcam.com. Zie Pagina 90
voor meer informatie.
Ondersteuning voor meerdere talen
U kunt alle pagina's bekijken in het Engels, Frans, Duits, Italiaans, Spaans, Russisch, vereenvoudigd Chinees
en Japans. De meest gebruikte pagina's kunt u weergeven in het Koreaans.
Draadloze verbindingsmogelijkheden (alleen BL-C131)
De BL-C131 ondersteunt de draadloze normen IEEE 802.11b en IEEE 802.11g. Zo kunt u kiezen of u de
camera met een kabel of draadloos gebruikt. Als u voor de draadloze modus kiest, is de toegang tot de
camera beveiligd dankzij de ondersteuning van WEP, WPA-PSK(TKIP) en WPA2-PSK(AES).

Overige informatie
4 Gebruikershandleiding
Overige informatie
Over deze handleiding
• Deze handleiding geldt voor model BL-C111 (bedraad type) en BL-C131 (draadloos/bedraad type).
Beschikbare functies en bedieningsmogelijkheden kunnen verschillen, afhankelijk van het model. U kunt
het modelnummer van de camera controleren door het modelnummer gedrukt op de voorzijde van de
camera te bekijken. Functies en bedieningen die alleen gelden voor de BL-C131 zijn in deze handleiding
gemarkeerd met "alleen BL-C131".
• De camera-afbeeldingen in dit document zijn van de BL-C131.
Handelsmerken
• Microsoft, Windows, Windows Vista, Hotmail, ActiveX, Internet Explorer en Windows Media zijn gedeponeerde
handelsmerken of handelsmerken van Microsoft Corporation in de Verenigde Staten en/of andere landen.
• Schermafbeeldingen gedupliceerd met toestemming van Microsoft Corporation.
• Andere handelsmerken die in deze handleidingen worden vermeld, zijn het eigendom van hun
respectieve eigenaars.
• Deze software is deels gebaseerd op het werk van Independent JPEG Group.
Afkortingen
• UPnP is de afkorting van "Universal Plug and Play".
• De netwerkcamera wordt "de camera" genoemd in dit document.
• De Setup CD-ROM wordt "de cd-rom" genoemd in dit document.

Gebruikershandleiding 5
Inhoudstabel
1 De camera gebruiken................................................................................8
1.1 Het beeld van de camera oproepen................................................................................. 8
1.2 Rechtstreekse camerabeelden bekijken ....................................................................... 10
1.2.1 De bedieningsbalk gebruiken ......................................................................................... 19
1.2.2 De cameralens richten.................................................................................................... 21
1.2.3 Het pan-/ tiltbereik begrenzen ........................................................................................ 23
1.2.4 Witbalans........................................................................................................................ 24
1.2.5 Bewegende beelden (MJPEG en MPEG-4) en
de vernieuwingssnelheid van het beeld.......................................................................... 25
1.2.6 Zoomen .......................................................................................................................... 27
1.2.7 Foto's nemen.................................................................................................................. 28
1.2.8 Detectiegeluid................................................................................................................. 29
1.2.9 Voorkeuzes registreren en wijzigen................................................................................ 30
1.2.10 Audiofuncties .................................................................................................................. 32
1.3 Beelden van meerdere camera's bekijken .................................................................... 33
2 Triggers gebruiken om beelden te bufferen en over te zetten............36
2.1 Een timertrigger instellen ............................................................................................... 37
2.2 Een sensor- of bewegingsdetectietrigger instellen ..................................................... 41
2.3 Een trigger in- en uitschakelen ...................................................................................... 47
2.4 De camera configureren voor het overzetten van beelden ......................................... 48
2.4.1 Beelden overzetten via FTP ........................................................................................... 49
2.4.2 Beelden overzetten via e-mail ........................................................................................ 51
2.4.3 Beelden overzetten via HTTP......................................................................................... 54
2.5 De camera configureren voor het verzenden van triggerwaarschuwingen............... 56
2.5.1 Triggerwaarschuwingen verzenden via e-mail ............................................................... 57
2.5.2 Triggerwaarschuwingen verzenden via HTTP................................................................ 60
2.6 Gebufferde beelden bekijken ......................................................................................... 61
2.7 Gebufferde beelden handmatig verwijderen ................................................................ 65
2.8 Meer uitleg over het beheren van gebufferde beelden door de camera .................... 67
2.9 De sensorgevoeligheid aanpassen ............................................................................... 69
2.10 De gevoeligheid van de bewegingsdetectie aanpassen.............................................. 70
2.11 Alarmlogs verzenden ...................................................................................................... 72
3 Functies voor de mobiele telefoon........................................................75
3.1 De camera oproepen via uw mobiele telefoon ............................................................. 76
3.2 Stilstaande beelden bekijken op een mobiele telefoon ............................................... 77
3.3 Alarmlogs bekijken op een mobiele telefoon ............................................................... 79
3.4 In- en uitschakelen van bufferen van beelden via de mobiele telefoon..................... 80
4 De camera configureren voor toegang via het internet.......................81
4.1 Port forwarding configureren......................................................................................... 85
4.2 De camera configureren voor het gebruik van een Dynamic DNS-service ............... 89
4.2.1 De camera configureren voor het gebruik van Viewnetcam.com................................... 90
4.2.2 De camera configureren voor het gebruik van een
Dynamic DNS-service van een derde partij.................................................................... 95
4.3 Internettoegang bevestigen ........................................................................................... 97

6 Gebruikershandleiding
5 De camera-instellingen wijzigen ...........................................................98
5.1 Netwerkinstellingen .........................................................................................................98
5.1.1 Netwerkinstellingen (IPv4) ..............................................................................................99
5.1.2 Proxyserverinstellingen .................................................................................................104
5.2 De camera draadloos gebruiken (alleen BL-C131) .....................................................105
5.2.1 De camera configureren voor draadloze verbinding (alleen BL-C131) .........................106
5.2.2 De camera herstarten in de draadloze modus (alleen BL-C131)..................................110
5.3 UPnP™-instellingen.......................................................................................................111
5.4 De datum en tijd instellen .............................................................................................112
5.5 De basisinstellingen van de camera wijzigen .............................................................114
5.6 De audio-instellingen wijzigen......................................................................................116
5.7 De streaminstellingen voor bewegende beelden wijzigen.........................................117
6 Gebruikersaccounts .............................................................................120
6.1 Meer uitleg over gebruikersaccounts ..........................................................................120
6.2 De gebruikersnaam en het wachtwoord van de beheerder wijzigen ........................121
6.3 Algemene gebruikers ....................................................................................................122
6.4 Gastgebruikers...............................................................................................................125
6.5 Het tabblad Login...........................................................................................................128
7 Geavanceerde instellingen .................................................................. 129
7.1 Instellingen voor beeldweergave wijzigen ..................................................................129
7.2 Meerdere camera's registreren.....................................................................................133
7.3 Werkingstermijnen instellen .........................................................................................135
7.4 De weergave van het lampje wijzigen ..........................................................................137
7.5 Privacymodus ................................................................................................................138
8 Beheer en onderhoud van de camera................................................. 140
8.1 De status van de camera controleren ..........................................................................140
8.2 De status van de draadloze verbinding controleren (alleen BL-C131) .....................141
8.3 De sessiestatus controleren .........................................................................................142
8.4 Alarmlogs controleren...................................................................................................143
8.5 De camera herstarten ....................................................................................................144
8.6 De firmware van de camera bijwerken.........................................................................145
8.7 Instellingen opslaan in een configuratiebestand........................................................146
8.8 Instellingen herstellen via een configuratiebestand ..................................................147
8.9 De camera resetten........................................................................................................148
9 Het tabblad [Support] ...........................................................................150
10 IPv6 gebruiken ......................................................................................151
10.1 Uw router voor IPv6 configureren ................................................................................152
10.2 Uw pc voor IPv6 configureren ......................................................................................153
10.3 Uw camera voor IPv6 configureren..............................................................................154
10.4 De camera gebruiken in IPv6-modus ...........................................................................157
10.5 IPv6-toegang via internet toestaan ..............................................................................158
11 Pc-instellingen ......................................................................................159
11.1 Proxyserverinstellingen ................................................................................................159
11.2 Een snelkoppeling naar de camera maken .................................................................162
11.3 De instelling voor [Tijdelijke internetbestanden] wijzigen.........................................163

Gebruikershandleiding 7
11.4 Over de MPEG-4-viewer................................................................................................ 164
12 Het configuratieprogramma gebruiken...............................................165
13 Technische informatie ..........................................................................168
13.1 De camera reinigen ....................................................................................................... 168
13.2 ASCII-tekentabel............................................................................................................ 170
13.3 Capaciteit van het interne geheugen voor gebufferde beelden................................ 171
13.4 Lijst met standaardinstellingen ................................................................................... 172
13.5 Technische gegevens ................................................................................................... 186

1.1 Het beeld van de camera oproepen
8 Gebruikershandleiding
1 De camera ge bruiken
1 De camera gebruiken
1.1 Het beeld van de camera oproepen
U hebt de volgende informatie nodig om de camera te kunnen gebruiken.
• Het IP-adres van de camera (bv. 192.168.0.253) of URL (bv. ***.viewnetcam.com)
• Het poortnummer van de camera als dit niet 80 is.
• De gebruikersnaam en het wachtwoord die werden ingesteld tijdens de configuratie van de camera om
toegang te kunnen krijgen tot de camera.
1. Start de webbrowser van uw pc.
2. Voer in de adresbalk van de browser http:// in gevolgd door het IP-adres van de camera, en druk
daarna op [Enter] op het toetsenbord.
Voorbeeld: http://192.168.0.253
Als het poortnummer van de camera niet 80 is, voert u ":" en het poortnummer in na het IP-adres.
Voorbeeld: http://192.168.0.253:50001
Als u geregistreerd bent bij een Dynamic DNS-service zoals Viewnetcam.com (zie Pagina 90), voert u de
URL in in plaats van het IP-adres. Merk op dat u de camera op deze manier mogelijk alleen extern kunt
oproepen, dus vanaf een pc die niet is aangesloten op hetzelfde netwerk als de camera.
Voorbeeld: http://***.viewnetcam.com
Als het poortnummer van de camera niet 80 is, voert u ":" en het poortnummer in na de URL.
Voorbeeld: http://192.168.0.253:50001
3. Wanneer het verificatievenster wordt weergegeven, voert u de gebruikersnaam en het wachtwoord in en
klikt u op [OK]. De startpagina wordt weergegeven.
Opmerking
• Als het verificatievenster niet wordt weergegeven, klikt u op het tabblad [Login] wanneer de
startpagina van de camera wordt weergegeven. Zie Pagina 128 voor meer informatie.
1.1 Het beeld van de camera oproepen

1.1 Het beeld van de camera oproepen
Gebruikershandleiding 9
4. Wanneer de startpagina wordt weergegeven, klikt u op het gewenste tabblad (afhankelijk van de configuratie
van de camera, worden bepaalde tabbladen mogelijk niet weergegeven).
A. De startpagina weergeven
B. Beelden van deze camera bekijken (zie Pagina 10)
C. Beelden van meerdere camera's bekijken (zie Pagina 34)
D. Gebufferde camerabeelden bekijken (zie Pagina 60)
E. De camera configureren
F. De camera configureren om toegang via het internet mogelijk te maken (zie Pagina 81)
G. De status van de camera controleren en onderhoud van de camera uitvoeren (zie Pagina 139)
H. URL's bekijken van ondersteuningswebsites voor Panasonic-netwerkcamera's op het internet
(zie Pagina 149)
I. Inloggen op de camera als beheerder of als een algemene gebruiker (zie Pagina 128)
J. Klik op de gewenste schermtaal
K. Het modelnummer van de camera
L. De firmwareversie van de camera
M. Hier wordt [IPv4] of [IPv6] weergegeven, afhankelijk van de netwerkconfiguratie van de camera
XXXX
Version XXX
Running in IPv4 mode.
A B C D
K
L
M
J
GE F

1.2 Rechtstreekse camerabeelden bekijken
10 Gebruikershandleiding
1.2 Rechtstreekse camerabeelden bekijken
1. Roep de camera op (zie Pagina 8).
2. Klik op het tabblad [Single].
• Viewers (ActiveX®-besturingselementen) moeten geïnstalleerd zijn om MPEG-4- en MJPEG-beelden te
bekijken, en om audiofuncties te kunnen gebruiken. Als de vereiste viewer (ActiveX-besturingselement)
niet geïnstalleerd is, zal de camera u hierom vragen. Meer informatie vindt u op Pagina 14 of Pagina 17,
afhankelijk van het besturingssysteem dat u gebruikt.
• Zie Pagina 17 als het venster [Beveiligingswaarschuwing] wordt weergegeven.
• Zie Pagina 17 als het camerabeeld niet wordt weergegeven of als de ActiveX-melding wordt
weergegeven boven aan het scherm.
De pagina voor één camera (JPEG)
A. Fotoknop (zie Pagina 28)
B. Datum en tijd op het beeld (zie Pagina 129)
C. Luisterknop (zie Pagina 33)
1.2 Rechtstreekse camerabeelden bekijken
18 OCT,06 11:29:59AM MS
Text Overlay
A C D
J
LK
M
BFGHI
E

1.2 Rechtstreekse camerabeelden bekijken
Gebruikershandleiding 11
D. Volumebalk (zie Pagina 33)
E. Hiermee kunt u de instellingen voor het detectiegeluid wijzigen (alleen MJPEG) (zie Pagina 29)
F. Cameranaam (zie Pagina 129)
G. Camerabeeld (klik ergens in het camerabeeld om de functie Klikken om te centreren te gebruiken
(zie Pagina 21) of gebruik uw muis om de digitale zoom te gebruiken (zie Pagina 27) bij het bekijken van
MJPEG- of MPEG-4-beelden)
H. Knop volledig scherm (klik op deze knop om het beeld in 4:3 op het volledige scherm te zien; klik op
om terug te keren naar de normale modus)
I. Status op het beeld (zie Pagina 129)
J. Bedieningsbalk (zie Pagina 19)
K. Tekst op het beeld (zie Pagina 129)
L. Banner (zie Pagina 129)
M. Hier wordt [IPv4] of [IPv6] weergegeven, afhankelijk van de netwerkconfiguratie van de camera
De pagina voor één camera (MPEG-4)
MPEG-4-beelden kunnen worden bekeken door [MPEG-4] te selecteren bij de vernieuwingssnelheid op de
pagina voor één camera.

1.2 Rechtstreekse camerabeelden bekijken
12 Gebruikershandleiding
Opmerking
• Wanneer u voor het eerst MPEG-4 selecteert als vernieuwingssnelheid, wordt een licentieovereenkomst
weergegeven. Als u akkoord gaat met de voorwaarden van de overeenkomst, selecteert u
[I accept the License agreement] en klikt u vervolgens op [OK]. U wordt gevraagd om de viewer
(ActiveX-besturingselement) te installeren.
A. Datum en tijd op het beeld (zie Pagina 129)
B. Luisterknop (zie Pagina 33)
C. Fotoknop (zie Pagina 28)
D. Cameranaam (zie Pagina 129)
E. Volumebalk (zie Pagina 33)
F. Camerabeeld (klik ergens in het camerabeeld om de functie Klikken om te centreren te gebruiken (zie
Pagina 21) of gebruik uw muis om de digitale zoom te gebruiken (zie Pagina 27) bij het bekijken van
MJPEG- of MPEG-4-beelden)
G. Knop volledig scherm (klik op deze knop om het beeld in 4:3 op het volledige scherm te zien; klik op
om terug te keren naar de normale modus)
H. Status op het beeld (zie Pagina 129)
I. Bedieningsbalk (zie Pagina 19)
18 OCT,06 11:29:59AM MS
Text Overlay
CBA D E F
I
LJ
K
GH
M

1.2 Rechtstreekse camerabeelden bekijken
Gebruikershandleiding 13
J. Tekst op het beeld (zie Pagina 129)
K. MPEG-4 streamingmethode (zie Pagina 25)
L. Banner (zie Pagina 129)
M. Hier wordt [IPv4] of [IPv6] weergegeven, afhankelijk van de netwerkconfiguratie van de camera
Opmerking
Beeldweergave
• Als er geen camerabeeld wordt weergegeven, is het mogelijk dat de correcte viewer
(ActiveX-besturingselement) niet geïnstalleerd is. Zie Pagina 14 of Pagina 17 voor meer informatie.
• Als het camerabeeld niet meteen of niet correct wordt weergegeven, klikt u op de vernieuwingsknop
van uw webbrowser om het recentste camerabeeld weer te geven.
• De vernieuwingssnelheid van het beeld kan variëren afhankelijk van de netwerkomstandigheden, de
prestaties van de pc, het aantal gebruikers van de camera en het type objecten dat wordt bekeken.
• Wanneer de camera zich in een donkere omgeving bevindt, past de nachtmodus met kleur (indien
ingeschakeld; zie Pagina 114) automatisch de helderheid van het beeld aan. Het is echter mogelijk
dat in dat geval de vernieuwingssnelheid van het beeld afneemt (beelden kunnen haperen) en dat de
algemene beeldkwaliteit afneemt (beelden kunnen er korrelig uitzien).
• Wanneer de camera zich in een donkere omgeving bevindt, is het mogelijk dat er witte of gekleurde
vlekken of horizontale lijnen worden weergegeven op het camerabeeld. Dit is een kenmerk van de
beeldsensor van de camera en duidt niet op een storing.
• In de volgende situaties wordt een grijs scherm weergegeven in plaats van het camerabeeld:
– De privacymodus (zie Pagina 137) van de camera is ingeschakeld. Als u MPEG-4-beelden
bekijkt, wordt het laatste beeld dat werd weergegeven voor de privacymodus werd ingeschakeld
gedurende ongeveer 20 seconden weergegeven, waarna het scherm grijs wordt.
– Te veel gebruikers gebruiken de camera tegelijk. Met deze camera kunnen tot 30 gebruikers tegelijk
bewegende en gebufferde beelden bekijken (10 gebruikers bij het bekijken van MPEG-4-beelden).
Bijkomende gebruikers krijgen een grijs scherm te zien en [The maximum number of accesses has
been exceeded.] wordt weergegeven onder het camerabeeld. Klik regelmatig op de
vernieuwingsknop van uw webbrowser tot u toegang krijgt tot de bewegende beelden of gebruik de
keuzeschakelaar [Refresh Rate] om ervoor te kiezen stilstaande beelden te bekijken.
– De camera is geconfigureerd om op dit tijdstip geen beelden weer te geven (zie Pagina 134). [The
operation time has ended.] wordt weergegeven onder het camerabeeld. Als u MPEG-4-beelden
bekijkt, wordt het laatste beeld dat werd weergegeven voor het beëindigen van de werkingstermijn
gedurende ongeveer 20 seconden weergegeven, waarna het scherm grijs wordt.
Verwante instellingen
• De standaardinstellingen voor [Refresh Rate], [Resolution] en [Image Quality] die worden gebruikt
telkens wanneer u de pagina voor één camera opent, kunnen worden gewijzigd (zie Pagina 129).
• Met de keuzeschakelaar [Refresh Rate] in de bedieningsbalk kunt u selecteren of bewegende beelden
(MJPEG of MPEG-4) dan wel stilstaande beelden die periodiek worden vernieuwd (3 seconden,
5 seconden enz.) worden weergegeven.
• Om het dataverkeer te verminderen wanneer meerdere gebruikers de camera tegelijk gebruiken, kunt u
de camera configureren om automatisch over te schakelen van de weergave van bewegende beelden
naar stilstaande beelden. Stel de [Video Display Time] in voor algemene gebruikers (zie Pagina 122) en
voor gastgebruikers (zie Pagina 125).
Alleen BL-C131
• Als u de camera draadloos gebruikt, worden de camerabeelden niet langer vernieuwd als er
storingen zijn in het draadloze signaal. Als u problemen ervaart bij het draadloze gebruik van de
camera, raadpleegt u 1.4 Wireless Connection Issues (BL-C131 Only) in Problemen oplossen.

1.2 Rechtstreekse camerabeelden bekijken
14 Gebruikershandleiding
ActiveX-melding voor Windows® XP Service Pack 2
Om bewegende beelden (MPEG-4- en MJPEG-beelden) te bekijken of de audiofuncties van de camera te
kunnen gebruiken, moet de overeenkomstige viewer (ActiveX-besturingselement) geïnstalleerd zijn op uw
pc. Volg de onderstaande stappen om een ActiveX-besturingselement te installeren wanneer u Windows XP
Service Pack 2 gebruikt.
Opmerking
• Als u een ActiveX-besturingselement niet kunt installeren, kunt u deze downloaden van de website
"Network Camera" van Panasonic (http://panasonic.co.jp/pcc/products/en/netwkcam/support/info.html).
1. Wanneer de melding van het ActiveX-besturingselement wordt weergegeven in Internet Explorer®, klikt u
op deze melding en selecteert u [ActiveX-besturingselement installeren...].
2. Klik op [Installeren].
ActiveX-melding in Windows Vista®
Om bewegende beelden (MPEG-4- en MJPEG-beelden) te bekijken, moet de overeenkomstige viewer
(ActiveX-besturingselement) geïnstalleerd zijn op uw pc. Volg de onderstaande stappen om een
ActiveX-besturingselement te installeren wanneer u Windows Vista gebruikt.
Opmerking
• Als u een ActiveX-besturingselement niet kunt installeren, kunt u deze downloaden van de website
"Network Camera" van Panasonic (http://panasonic.co.jp/pcc/products/en/netwkcam/support/info.html).

1.2 Rechtstreekse camerabeelden bekijken
Gebruikershandleiding 15
Installatie voor MJPEG
1.
Wanneer de melding van het ActiveX-besturingselement wordt weergegeven in Internet Explorer, klikt u
op deze melding en selecteert u [ActiveX-besturingselement installeren...].
2. Klik op [Installeren].
Installatie voor MPEG-4
1.
Wanneer een pop-upblokkering wordt weergegeven in Internet Explorer, klikt u op deze melding en
selecteert u [Pop-ups tijdelijk toestaan].
2. Wanneer een licentieovereenkomst wordt weergegeven en u akkoord gaat met de voorwaarden van de
overeenkomst, selecteert u [I accept the License agreement] en klikt u vervolgens op [OK].

1.2 Rechtstreekse camerabeelden bekijken
16 Gebruikershandleiding
3. Wanneer de melding van het ActiveX-besturingselement wordt weergegeven in Internet Explorer, klikt u
op deze melding en selecteert u [ActiveX-besturingselement installeren...].
4. Klik op [Installeren].

1.2 Rechtstreekse camerabeelden bekijken
Gebruikershandleiding 17
Beveiligingswaarschuwing (voor Windows 2000)
Om bewegende beelden (MPEG-4- en MJPEG-beelden) te bekijken of de audiofuncties van de camera te
kunnen gebruiken, moet de overeenkomstige viewer (ActiveX-besturingselement) geïnstalleerd zijn op uw pc.
Als er een ActiveX-besturingselement moet worden geïnstalleerd op uw pc, wordt het venster
[Beveiligingswaarschuwing] weergegeven wanneer u voor het eerst bewegende beelden (MPEG-4 of MJPEG)
probeert te bekijken. U kunt het ActiveX-besturingselement installeren door te klikken op [Ja] wanneer het
volgende venster wordt weergegeven. Opgelet: hiervoor dient u aangemeld te zijn op uw pc als een gebruiker
met beheerdersrechten.
Opmerking
• Als u een ActiveX-besturingselement niet kunt installeren, kunt u deze downloaden van de website
"Network Camera" van Panasonic (http://panasonic.co.jp/pcc/products/en/netwkcam/support/info.html).
Als u er niet in slaagt ActiveX-bedieningselementen te installeren of
bewegende beelden (MPEG-4 of MJPEG) te bekijken in Internet Explorer
Controleer de volgende instellingen voor Internet Explorer.
1. Klik in de webbrowser op [Extra][Internetopties]tabblad [Beveiliging] en klik op [Aangepast niveau].
2. Bij [ActiveX-besturingselementen met handtekening downloaden] selecteert u [Vragen].
3. Bij [ActiveX-besturingselementen en -invoegtoepassingen uitvoeren] selecteert u [Inschakelen].
Als u een ActiveX-besturingselement moet installeren, kunt u deze downloaden van de ondersteuningswebsite
"Network Camera" van Panasonic (http://panasonic.co.jp/pcc/products/en/netwkcam/support/info.html) of deze
installeren met de cd-rom geleverd bij uw camera.
1. Na het downloaden van de installer voor het ActiveX-besturingselement of de cd-rom in uw pc te hebben
ingevoerd, herstart u de pc.
2. Controleer of Internet Explorer is afgesloten.
3. Dubbelklik op de gedownloade installer voor het ActiveX-besturingselement of open de map [ocx] op de
cd-rom. Open vervolgens de map [MPEG-4] of [MJPEG] op de cd-rom en dubbelklik op [install.bat].

1.2 Rechtstreekse camerabeelden bekijken
18 Gebruikershandleiding
Opmerking
• Na het installeren of inschakelen van de ActiveX-besturingselementen, moet u mogelijk even wachten
voor de camerabeelden worden weergegeven.
• Zie Pagina 158 als u een proxyserver gebruikt.
• Als uw computer of netwerk gebruik maakt van een firewall ter beveiliging, is het mogelijk dat de firewall
verhindert dat bewegende beelden worden weergegeven. In dit geval kunt u de keuzeschakelaar
[Refresh Rate] gebruiken om stilstaande beelden te bekijken. Als u toch bewegende beelden wilt
bekijken, neemt u contact op met uw netwerkbeheerder.
• Als de pop-upblokkering van uw browser is ingeschakeld, is het mogelijk dat u de MPEG-4-viewer
(ActiveX-besturingselement) niet kunt installeren. U zult in dat geval ook geen MPEG-4-beelden kunnen
bekijken. Schakel de pop-upblokkering van uw browser uit en probeer nogmaals MPEG-4-beelden te
bekijken.

1.2.1 De bedieningsbalk gebruiken
Gebruikershandleiding 19
1.2.1 De bedieningsbalk gebruiken
De bedieningsbalk wordt links van het camerabeeld weergegeven bij het bekijken van het beeld van één
camera en biedt u de volgende functies:
1.2.1 De bedieningsbalk gebruiken
A. Eindweergave en voorkeuzeweergave: wanneer de lens het einde heeft
bereikt van zijn pan- of tiltbereik, wordt hier de overeenkomstige melding
weergegeven ([Left End], [Right End], [Up End] of [Down End]). Als er een
voorkeuze (zie Pagina 31) is geselecteerd, wordt hier de naam van de
voorkeuze weergegeven (behalve [Home Position]).
B. Pan- en tiltscanknoppen: hiermee kunt u de lens pannen of tilten tot het
maximale pan- of tiltbereik. Wanneer u klaar bent, keert de lens terug naar
de oorspronkelijke positie.
C. Navigatieknoppen: hiermee kunt u de lens links en rechts pannen en
omhoog en omlaag tilten. Klik op de centrale navigatieknop om de lens
terug te zetten op de beginpositie.
D. Knop pan-/tiltbereik: hiermee kunt u het pan- en tiltbereik van de
cameralens begrenzen (zie Pagina 23).
E. Knop voorkeuzeprogramma: hiermee kunt u voorkeuzes toevoegen,
wijzigen of verwijderen (zie Pagina 31).
F. Voorkeuzeknoppen en -menu: hiermee kunt u de lens verplaatsen naar
een vooraf geprogrammeerde positie. U kunt tot 8 voorkeuzes opslaan
(zie Pagina 31). Klik op de knoppen 1–8 om de lens te verplaatsen naar de
overeenkomstige voorkeuze, of selecteer de gewenste voorkeuze in het
keuzemenu.
G. Regeling van de helderheid: hiermee kunt u de helderheid van het
weergegeven beeld aanpassen. Klik op [-] om het beeld te verdonkeren, op
[+] om het beeld te verhelderen en op [STD] om de standaardhelderheid
opnieuw in te stellen. Er zijn in totaal 9 helderheidsniveaus beschikbaar.
H. Keuzeschakelaar witbalans: hiermee kunt u de witbalans aanpassen aan
de cameraomgeving. Wijzig deze instelling om de kleuren zo natuurlijk
mogelijk te maken (zie Pagina 24).
I. Keuzeschakelaar vernieuwingssnelheid: hiermee kunt u instellen hoe
vaak het camerabeeld wordt vernieuwd (zie Pagina 25). Selecteer
[MPEG-4] of [MJPEG] voor het bekijken van bewegende beelden of een van
de andere instellingen voor het bekijken van stilstaande beelden (JPEG-
formaat) die slechts periodiek worden vernieuwd. Selecteer bijvoorbeeld
[3 s] om het camerabeeld elke 3 seconden te vernieuwen.
J. Keuzeschakelaar beeldresolutie: hiermee kunt u de beeldresolutie
(de grootte van het beeld in pixels) instellen.
K. Keuzeschakelaar beeldkwaliteit: hiermee kunt u de beeldkwaliteit
selecteren. Selecteer [Favor Clarity] voor een optimale beeldhelderheid,
[Favor Motion] voor een optimale bewegingskwaliteit en [Standard] voor een
standaardbeeldkwaliteit. Deze keuzeschakelaar wordt niet weergegeven
wanneer [MPEG-4] geselecteerd is bij [Refresh Rate].
L. Keuzeschakelaar streamingmethode: hiermee kunt u de methode
selecteren die wordt gebruikt voor het streamen van MPEG-4-beelden van
de camera (zie Pagina 25). Deze keuzeschakelaar wordt alleen
weergegeven wanneer [MPEG-4] geselecteerd is bij [Refresh Rate].
Om MPEG-4-beelden te streamen met Multicast, moet u eerst de camera
configureren voor multicasting (zie Pagina 117). Wanneer u dit hebt
uitgevoerd, is [Multicast] beschikbaar in het keuzemenu.
A
B
C
D
F
E
I
J
K
G
H
L

1.2.1 De bedieningsbalk gebruiken
20 Gebruikershandleiding
Opmerking
• De helderheid en witbalans die ingesteld zijn voor de beginpositie worden toegepast telkens als de
camera wordt ingeschakeld. De huidige instellingen worden opgeslagen bij het registreren van een
voorkeuze (zie Pagina 31) en deze instellingen worden gebruikt bij het oproepen van die voorkeuze.
• De cameralens wordt verplaatst naar de beginpositie wanneer de camera wordt ingeschakeld. U kunt
indien gewenst de beginpositie wijzigen (zie Pagina 31).

1.2.2 De cameralens richten
Gebruikershandleiding 21
1.2.2 De ca meralens richten
U kunt de camera pannen in een hoek van -50 tot +50 ten opzichte van de centrale positie, en tilten in een
hoek van -40 tot +10 ten opzichte van de centrale positie. Als u de knop [Pan/Tilt Range] hebt gebruikt om
het maximale pan- en tiltbereik van de camera te begrenzen (zie Pagina 23), kunt u de lens niet verder
bewegen dan het maximaal ingestelde pan- en tiltbereik.
In dit onderdeel worden de verschillende manieren besproken om de cameralens te bewegen om het gewenste
beeld te bekijken.
Opmerking
• Oefen geen druk uit op het onderdeel van de camera dat instaat voor het pannen/tilten. Geforceerde
bewegingen kunnen de camera beschadigen.
Klikken om te centreren
Met deze functie kunt u snel en eenvoudig het camerabeeld centreren op een gewenst punt. U hoeft hiervoor
enkel de muiscursor te verplaatsen naar het gewenste punt op het camerabeeld en te klikken. Het is mogelijk
dat de camera niet kan centreren op het aangeklikte punt als dit punt zich buiten het pan- en tiltbereik van de
lens bevindt.
Deze functie kan worden uitgeschakeld voor algemene gebruikers (zie Pagina 122) en voor gastgebruikers
(zie Pagina 125). Als de functie Klikken om te centreren uitgeschakeld is, kunnen gebruikers deze functie
nog steeds toepassen wanneer de digitale zoom wordt gebruikt. Gebruikers kunnen op het beeld klikken om
dat deel te centreren binnen het gezoomde gebied, maar de lens wordt in dat geval niet gepand of getild.
1.2.2 De cameralens richten
A. Pannen: -50 tot +50
B. Tilten: -40 tot +10
A
B

1.2.2 De cameralens richten
22 Gebruikershandleiding
Pan- en tiltscanknoppen
Hiermee kunt u de lens pannen of kantelen tot het maximale pan- of tiltbereik. Wanneer u klaar bent, keert de
lens terug naar de oorspronkelijke positie. Wanneer u deze functie gebruikt, kunt u de beweging van de lens
onderbreken door op het camerabeeld te klikken.
Deze functie kan worden uitgeschakeld voor algemene gebruikers (zie Pagina 122) en voor gastgebruikers
(zie Pagina 125).
Navigatieknoppen
Hiermee kunt u de lens links en rechts pannen en omhoog en omlaag tilten. Klik op de centrale navigatieknop
om de lens terug te zetten op de beginpositie.
• De cameralens wordt verplaatst naar de beginpositie wanneer de camera wordt ingeschakeld. U kunt
indien gewenst de beginpositie wijzigen (zie Pagina 31).
Deze functie kan worden uitgeschakeld voor algemene gebruikers (zie Pagina 122) en voor gastgebruikers
(zie Pagina 125).
Voorkeuzes
Hiermee kunt u de lens verplaatsen naar een vooraf geprogrammeerde positie. U kunt tot 8 voorkeuzes
opslaan (zie Pagina 31). Klik op de knoppen 1–8 om de lens te verplaatsen naar de overeenkomstige
voorkeuze, of selecteer de gewenste voorkeuze in het keuzemenu. U kunt de lens terugzetten op de
beginpositie door te klikken op de centrale navigatieknop.
Deze functie kan worden uitgeschakeld voor algemene gebruikers (zie Pagina 122) en voor gastgebruikers
(zie Pagina 125).

1.2.3 Het pan-/tiltbereik begrenzen
Gebruikershandleiding 23
1.2.3 Het pan-/tiltbereik begrenzen
U kunt het maximale pan- en tiltbereik van de cameralens begrenzen.
Opmerking
• Deze functie kan alleen worden gebruikt door de beheerder van de camera.
1. Klik op de knop [Pan/Tilt Range] op de bedieningsbalk.
2. Stel het pan- en tiltbereik naar gewenst in.
a. Richt de camera naar het uiterst linkse punt dat mag worden gezien en klik op .
b. Richt de camera naar het uiterst rechtse punt dat mag worden gezien en klik op .
c. Richt de camera naar het hoogste punt dat mag worden gezien en klik op .
d. Richt de camera naar het laagste punt dat mag worden gezien en klik op .
3. Klik op [Save].
Opmerking
• Zelfs als u het pan- en tiltbereik begrenst, kunt u het volledige pan- en tiltbereik van de camera bekijken
tijdens het instellen van deze functie op deze pagina.
• Wanneer u op de knop [Pan/Tilt Range] klikt, wijzigt de vernieuwingssnelheid naar MJPEG.
• U kunt de camera richten met de navigatieknoppen of met de functie Klikken om te centreren.
1.2.3 Het pan-/tiltbereik begrenzen

1.2.4 Witbalans
24 Gebruikershandleiding
1.2.4 W itbalans
Wanneer u camerabeelden bekijkt op de pagina voor één camera, kunt u de keuzeschakelaar [White
Balance] gebruiken om het camerabeeld aan te passen aan de cameraomgeving. Wijzig deze instelling om
de kleuren zo natuurlijk mogelijk te maken.
De volgende instellingen zijn beschikbaar:
– [Auto]: de witbalans wordt automatisch gecorrigeerd voor het weergegeven beeld
– [Indoor]: gloeilamp (2.800 K)
– [Fluorescent (White)]: wit fluorescentielicht (4.000 K)
– [Fluorescent (Daylight)]: daglicht fluorescentielicht (4.800 K)
– [Outdoor]: zonlicht (6.000 K)
– [Hold]: de huidige witbalansinstelling wordt behouden
Opmerking
• "K" is de eenheid voor het meten van de kleurtemperatuur.
• De huidige witbalansinstelling wordt opgeslagen wanneer u een voorkeuze registreert
(zie Pagina 31).
1.2.4 Witbalans

1.2.5 Bewegende beelden (MJPEG en MPEG-4) en de vernieuwingssnelheid van het beeld
Gebruikershandleiding 25
1.2.5 Bewegende beelden (MJPEG en MPEG-4) en de vernieuwingssnelheid van het beeld
Met de keuzeschakelaar [Refresh Rate] in de bedieningsbalk kunt u selecteren of bewegende beelden
([MJPEG] of [MPEG-4]) dan wel stilstaande beelden die periodiek worden vernieuwd (3 seconden,
5 seconden enz.) worden weergegeven. De standaardinstelling voor [Refresh Rate] die wordt gebruikt
telkens wanneer u de pagina voor één camera opent, kan worden gewijzigd (zie Pagina 129).
MJPEG
MJPEG (Motion JPEG) is een videoformaat dat een doorlopende reeks van stilstaande beelden weergeeft.
Omdat elk MJPEG-beeld een apart stilstaand beeld is, levert dit formaat beelden van hoge kwaliteit. Dit
formaat gebruikt echter meer bandbreedte, waardoor de framesnelheid kan afnemen. Om beelden te
bekijken in het MJPEG-formaat, stelt u de keuzeschakelaar [Refresh Rate] in op [MJPEG].
MPEG-4
MPEG-4 is een videoformaat dat beelden alleen updatet wanneer er zich een verandering voordoet in het
weergegeven beeld, en gebruikt bijgevolg minder bandbreedte. MPEG-4 is nuttig in situaties waar er minder
bandbreedte beschikbaar is, bijvoorbeeld bij het bekijken van camerabeelden via het internet. Om beelden te
bekijken in het MPEG-4-formaat, stelt u de keuzeschakelaar [Refresh Rate] in op [MPEG-4] en selecteert u
daarna het streamingformaat bij [Streaming Method]. MPEG-4-beelden kunnen worden gestreamd met
multicast, unicast en HTTP (zie Pagina 117).
– [Auto]: de eerst beschikbare MPEG-4-streamingmethode wordt gebruikt, te beginnen bij multicast,
daarna unicast en als laatste HTTP. De huidige streamingmethode wordt weergegeven onder het
camerabeeld.
– [Multicast] (Multicast RTP): met multicast kunt u dezelfde gegevens streamen binnen het netwerk naar
meerdere gebruikers, waardoor de hoeveelheid data die wordt verzonden via het netwerk wordt
verminderd.
• Streamen via multicast is niet mogelijk wanneer u camerabeelden bekijkt via het internet.
• Om streamen via multicast te gebruiken, moet de camera geconfigureerd zijn voor multicasting (zie
Pagina 117). Merk op dat streamen via multicast niet mogelijk is wanneer u camerabeelden bekijkt op
sommige lokale netwerken. Neem contact op met uw netwerkbeheerder voor u de camera
configureert voor multicasting.
• MPEG-4-beelden kunnen haperen wanneer u de camera oproept via een verbinding met een lage
bandbreedte. Dit is normaal. Selecteer in dit geval [Unicast] of [HTTP] als streamingmethode.
• Als MPEG-4-beelden niet kunnen worden weergegeven wanneer [Multicast] geselecteerd is als
streamingmethode, selecteert u [Auto], [Unicast] of [HTTP].
– [Unicast] (Unicast RTP): voor het streamen van bewegende beelden via unicast zijn geen speciale
instellingen vereist. De bewegende beelden worden gestreamd naar elke individuele gebruiker die
MPEG-4-beelden bekijkt, wat zorgt voor een toename van het netwerkverkeer naarmate meer gebruikers
de camera oproepen. Unicast is over het algemeen betrouwbaarder dan multicast en is minder vatbaar
voor problemen met de beeldkwaliteit dan multicast.
• Streamen via unicast is niet mogelijk wanneer u camerabeelden bekijkt via het internet.
• Merk op dat streamen via unicast mogelijk niet werkt wanneer u camerabeelden bekijkt op sommige
lokale netwerken. Raadpleeg uw netwerkbeheerder voor meer informatie.
• Als een gebruiker met een verbinding met een lage bandbreedte of meerdere gebruikers het
camerabeeld bekijken via unicast-streaming, zal de framesnelheid afnemen en wordt de
beeldkwaliteit mogelijk beïnvloedt voor alle gebruikers die MPEG-4-beelden bekijken.
1.2.5 Bewegende beelden (MJPEG en MPEG-4) en de
vernieuwingssnelheid van het beeld

1.2.5 Bewegende beelden (MJPEG en MPEG-4) en de vernieuwingssnelheid van het beeld
26 Gebruikershandleiding
• Als MPEG-4-beelden niet kunnen worden weergegeven wanneer [Unicast] geselecteerd is als
streamingmethode, selecteert u [Auto] of [HTTP].
– [HTTP] (RTP via HTTP): wanneer u bewegende beelden streamt via HTTP, controleert de camera of de
gegevens worden ontvangen door de gebruiker. Bewegende beelden kunnen worden bekeken in een
netwerkomgeving die streaming via multicast of unicast niet ondersteunt. Deze streamingmethode
gebruikt echter meer bandbreedte dan de andere methodes.
• Als een gebruiker met een verbinding met een lage bandbreedte of meerdere gebruikers het
camerabeeld bekijken via HTTP-streaming, zal de framesnelheid afnemen en wordt de beeldkwaliteit
mogelijk beïnvloedt voor alle gebruikers die MPEG-4-beelden bekijken.
• Als MPEG-4-beelden niet kunnen worden weergegeven wanneer [HTTP] geselecteerd is als
streamingmethode, selecteert u [MJPEG] als vernieuwingssnelheid.
Opmerking
• Als een gebruiker met een verbinding met een lage bandbreedte MPEG-4-beelden bekijkt, zal de
framesnelheid afnemen en wordt de beeldkwaliteit mogelijk beïnvloedt voor alle gebruikers die
MPEG-4-beelden bekijken.
• Wanneer de camera geconfigureerd is om beelden in MPEG-4-formaat te bufferen, zal de
framesnelheid afnemen bij het bekijken van MPEG-4-beelden op de pagina's voor één en meerdere
camera's.
• Om de streaminstellingen van bewegende beelden aan te passen voor een betere beeldkwaliteit of
framesnelheid bij het bekijken van MPEG-4-beelden, raadpleegt u Pagina 117.
Stilstaande beelden
In plaats van bewegende beelden kunnen stilstaande beelden worden weergegeven die periodiek worden
vernieuwd door de gewenste vernieuwingssnelheid te selecteren. Selecteer bijvoorbeeld [3 s] om het
camerabeeld elke 3 seconden te vernieuwen.

1.2.6 Zoomen
Gebruikershandleiding 27
1.2.6 Zoom en
De camera beschikt over een digitale zoomfunctie waarmee u tot 10x kunt inzoomen (per gebied). U kunt
eenvoudig in- en uitzoomen met de muis. Er zijn twee manieren om de zoomfunctie te gebruiken, zoals later
in dit onderdeel beschreven.
De zoomfunctie kan worden gebruikt voor:
– Het bekijken van bewegende beelden op de pagina voor één camera
– Het bekijken van bewegende beelden van meerdere camera's op de pagina voor meerdere camera's
– Het bekijken van gebufferde MJPEG-beelden op de pagina voor gebufferde beelden
Opmerking
• De zoomfunctie is niet beschikbaar bij het bekijken van camerabeelden op een mobiele telefoon.
• De zoomvergrotingsfactor (1,0–10,0) wordt kort weergegeven tijdens het zoomen.
• Naarmate u verder inzoomt, verslechtert de kwaliteit van het beeld.
• U kunt de lens normaal bewegen (door een voorkeuze te selecteren, met de navigatieknoppen enz.),
zelfs tijdens het zoomen.
• De digitale zoom gebruikt ActiveX-besturingselementen die op uw pc geïnstalleerd zijn; de lens zelf
zoomt niet in of uit. Dit betekent dat u naar een ingezoomd beeld kunt kijken terwijl een andere
gebruiker hetzelfde beeld normaal bekijkt.
Zoomen met het muiswiel
Plaats de cursor op het camerabeeld en draai het muiswiel van u weg om in te zoomen en naar u toe om uit
te zoomen. Merk op dat de zoomsnelheid afhangt van de prestaties van uw muis en de muisinstellingen op
uw pc.
Zoomen met de rechter muisknop
Klik met de rechter muisknop op het bovenste deel van het beeld om in te zoomen en op het onderste deel
om uit te zoomen.
1.2.6 Zoomen
A. Inzoomen
B. Uitzoomen
A. Inzoomen
B. Uitzoomen
B
A
A
B

1.2.7 Foto's nemen
28 Gebruikershandleiding
1.2.7 F oto's nem en
U kunt foto's nemen tijdens het bekijken van camerabeelden en deze opslaan op uw pc.
1. Klik op de fotoknop ( ).
• Het camerabeeld wordt geopend in een nieuw venster.
2. Klik met de rechter muisknop op het beeld en selecteer [Afbeelding opslaan als...].
• Het venster [Afbeelding opslaan] wordt weergegeven.
3. Voer een naam in voor het bestand.
4. Geef op waar u het bestand wilt opslaan en klik vervolgens op [Save].
5. Klik op [Sluiten].
Opmerking
• Foto's worden opgeslagen in het JPEG-formaat met de instelling [Favor Clarity].
• Deze functie kan worden uitgeschakeld voor algemene gebruikers (zie Pagina 122) en voor
gastgebruikers (zie Pagina 125).
1.2.7 Foto's nemen

1.2.8 Detectiegeluid
Gebruikershandleiding 29
1.2.8 Detectiegeluid
Wanneer u MJPEG-beelden bekijkt op de pagina voor één of voor meerdere camera's, kan uw computer een
geluid produceren om u te waarschuwen wanneer bewegingen worden geregistreerd of wanneer de sensor
wordt geactiveerd door een trigger.
Deze functie kan onafhankelijk worden ingesteld op elke computer waarmee de camera wordt opgeroepen
en functioneert afhankelijk van de status van de triggers (in- of uitgeschakeld) op de pagina [Buffer/Transfer]
van de camera.
1. Klik op terwijl u de pagina voor één camera of meerdere camera's bekijkt.
2. Stel de volgende parameters naar wens in.
a. bij [Play Sound on Detection] selecteert u of uw computer een geluid moet afspelen om u te
waarschuwen wanneer bewegingen worden geregistreerd of wanneer de sensor wordt geactiveerd
door een trigger.
b. Bij [Sound File] klikt u op [Browse] en selecteert u het gewenste geluid (audiobestand).
• Hiervoor kunnen alleen .wav-bestanden in het PCM-formaat worden gebruikt.
• U kunt alleen bestanden selecteren die minder lang duren dan 10 seconden.
c. Bij [Playback Time] selecteert u de gewenste afspeeltijd.
d. bij [Motion Detection] en [Sensor] selecteert u of uw computer een geluid moet afspelen om u te
waarschuwen wanneer bewegingen worden geregistreerd of wanneer de sensor wordt geactiveerd
door een trigger.
3. Klik op [Save].
4. Klik op de vernieuwingsknop van uw webbrowser om de nieuwe instellingen toe te passen.
1.2.8 Detectiegeluid

1.2.8 Detectiegeluid
30 Gebruikershandleiding
Opmerking
• Wanneer [16 Screens] geselecteerd is als het aantal camera's dat wordt weergegeven op het
scherm met meerdere camera's, kan het detectiegeluid niet worden gebruikt.
• U kunt het detectiegeluid instellen voor elke camera die wordt bekeken via het scherm met
meerdere camera's.

1.2.9 Voorkeuzes registreren en wijzigen
Gebruikershandleiding 31
1.2.9 Voorkeuzes registreren en wijzigen
Via voorkeuzes kunt u de cameralens eenvoudig richten naar de gewenste positie. De helderheids- en
witbalansinstellingen worden ook opgeslagen bij het registreren van een voorkeuze. De volgende
voorkeuzes kunnen worden geregistreerd:
• Beginpositie (de richting waarnaar de lens wordt verplaatst wanneer u de camera inschakelt of op de
centrale navigatieknop drukt)
• Sensorpositie
• Voorkeuzes 1–8
Daarnaast zijn de eerste 4 voorkeuzes standaard ingesteld:
• 1: UpperLeft
• 2: UpperRight
• 3: LowerLeft
• 4: LowerRight
Een voorkeuze bekijken
U kunt de lens op de volgende manieren verplaatsen naar een voorkeuzepositie:
• Op de centrale navigatieknop klikken (de lens terugzetten op de beginpositie)
• Op [-Preset-] klikken en een voorkeuze selecteren in het keuzemenu
• Op een blauwe voorkeuzeknop (1–8) klikken (niet-geregistreerde voorkeuzeknoppen worden wit
weergegeven)
Een voorkeuze registreren of wijzigen
Opmerking
• Deze functie kan alleen worden gebruikt door de beheerder van de camera.
1. Controleer of u als beheerder aangemeld bent bij de camera.
2. Klik op [Program].
3. Richt de camera in de gewenste richting.
4. Pas indien gewenst de helderheid en de witbalans aan. De helderheid en de witbalans worden
opgeslagen voor deze voorkeuze.
5. Bij [Preset Number] selecteert u de gewenste voorkeuze in het keuzemenu.
6. Voer een naam in voor de voorkeuze (max. 15 tekens).
• U kunt de begin- of sensorpositie niet hernoemen.
• Raadpleeg Pagina 168 voor een lijst met geldige tekens. Merk op dat [Spatie], ["], ['], [&], [<] en [>]
niet kunnen worden gebruikt.
7. Klik op [Save] om de voorkeuze te registreren of klik op [Back] om te annuleren.
• Wanneer [Success!] wordt weergegeven, klikt u op [Back] om verder te gaan.
Een voorkeuze verwijderen
Opmerking
• Deze functie kan alleen worden gebruikt door de beheerder van de camera.
1. Controleer of u als beheerder aangemeld bent bij de camera.
1.2.9 Voorkeuzes registreren en wijzigen

1.2.9 Voorkeuzes registreren en wijzigen
32 Gebruikershandleiding
2. Klik op [Program].
3. Bij [Preset Number] selecteert u de gewenste voorkeuze in het keuzemenu.
• U kunt de begin- of sensorpositie niet verwijderen.
4. Klik op [Delete] om de voorkeuze te verwijderen of klik op [Back] om te annuleren.
• Wanneer [Success!] wordt weergegeven, klikt u op [Back] om verder te gaan.

1.2 Rechtstreekse camerabeelden bekijken
Gebruikershandleiding 33
1.2.10 Audi ofuncties
Terwijl u rechtstreekse beelden van de camera bekijkt, kunt u het geluid beluisteren via de microfoon van de
camera.
1. Controleer of de luisterknop ( ) wordt weergegeven.
• U kunt het geluid dempen door op de luisterknop te drukken. Wanneer u dit doet, wijzigt het symbool
naar .
• Druk nogmaals op deze knop om het geluid opnieuw te beluisteren.
2. Regel het volume met de volumebalk ( ).
• Wanneer u MPEG-4-beelden bekijkt, wijzigt de vorm van de volumebalk ( ).
Opmerking
• Deze functie kan worden uitgeschakeld voor algemene gebruikers (zie Pagina 122) en voor
gastgebruikers (zie Pagina 125).
• De cameramicrofoon wordt standaard automatisch gedempt wanneer de lens pant of tilt. Indien
gewenst kunt u deze instelling en de gevoeligheid van de microfoon (zie Pagina 116) aanpassen.
• Het geluid wordt mogelijk onderbroken of vertraagd weergegeven als gevolg van de prestaties van
uw pc, de netwerkomgeving, andere actieve programma's of meerdere geopende vensters. Sluit
andere programma's en vensters of verminder de maximale bandbreedte (zie Pagina 99 of
Pagina 153) voor de beste prestaties.
• Wanneer het beeld wordt vernieuwd (bv. bij voorkeuzeregistratie of bij het klikken op de
vernieuwingsknop van uw browser), wordt het volume opnieuw ingesteld op de middenpositie en
wordt het dempen uitgeschakeld (het geluid is dus weer hoorbaar).
• Wanneer u moeilijkheden ondervindt bij het gebruik van de audiofuncties, raadpleegt u 1.10 Audio
Issues in Problemen oplossen.
1.2.10 Audiofuncties

1.3 Beelden van meerdere camera's bekijken
34 Gebruikershandleiding
1.3 Bee lden van meerdere camera's bekijke n
U kunt andere netwerkcamera's van Panasonic registreren bij deze camera (zie Pagina 132) en de pagina
voor meerdere camera's gebruiken om beelden van meerdere camera's te bekijken. Na het registreren van
de andere camera's bij deze camera (u kunt tot 16 camera's registreren), volgt u de onderstaande procedure
om de camerabeelden te bekijken.
1. Roep de camera op (zie Pagina 8).
2. Klik op het tabblad [Multi].
Het scherm met meerdere camera's
A. Knop volledig scherm (klik op deze knop om het beeld in 4:3 op het volledige scherm te zien; klik op
om terug te keren naar de normale modus)
B. Hiermee kunt u het aantal weergegeven camera's wijzigen
C. Hiermee kunt u de weergave wijzigen naar een andere set camera's
D. Hiermee kunt u het videoformaat selecteren van de weergegeven beelden of instellen hoe vaak de
camerabeelden worden vernieuwd
E. Hiermee kunt u de resolutie (het aantal pixels) instellen die per beeld worden weergegeven
F. Tekst op het beeld (zie Pagina 129)
*1
G. Datum en tijd op het beeld (zie Pagina 129)
*1
H. Fotoknop (zie Pagina 28)
I. Luisterknop
*2
(zie Pagina 33)
1.3 Beelden van meerdere camera's bekijken
Text Overlay Text Overlay
Text Overlay Text Overlay
C
D
E
GH I J L M
B
A
F
NK

1.3 Beelden van meerdere camera's bekijken
Gebruikershandleiding 35
J. Volumebalk
*2
(zie Pagina 33)
K. Hiermee kunt u de instellingen voor het detectiegeluid wijzigen (alleen MJPEG) (zie Pagina 29).
*3
L. Cameranaam (zie Pagina 132; klikken om het beeld van de geselecteerde camera in een nieuw venster
te bekijken)
M. Camerabeeld (klik ergens in het camerabeeld om de functie Klikken om te centreren te gebruiken (zie
Pagina 21)
*4
of gebruik uw muis om de digitale zoom te gebruiken bij het bekijken van MJPEG- of
MPEG-4-beelden)
N. Status op het beeld (zie Pagina 129)
*1 Informatie op het beeld wordt alleen weergegeven als dit werd ingesteld voor de camera (zie Pagina 129). Bij andere camera's kan
geen informatie op het beeld worden weergegeven als de camera's die functie niet ondersteunen.
*2 Welke audiobedieningselementen worden weergegeven bij andere camera's hangt af van de ondersteunde audiofuncties van die
camera's.
*3 Als de camera geen detectiegeluiden ondersteunt, is deze functie niet beschikbaar.
*4 Als de camera geen pan- en tiltfuncties ondersteunt, is deze functie niet beschikbaar.
Opmerking
Algemene informatie
• Wanneer u beelden bekijkt op de pagina voor meerdere camera's, bedraagt de maximale
beeldresolutie 320 240.
• Wanneer [16 Screens] geselecteerd is als het aantal weergegeven camera's, worden alle beelden
weergegeven met een resolutie van 192 144 pixels, worden de beelden weergegeven als
stilstaande beelden en worden de audiobedieningselementen niet weergegeven.
• MPEG-4-beelden weergegeven op de pagina voor meerdere camera's worden gestreamd via het
HTTP-protocol.
• Als een camera ingesteld voor de pagina voor meerdere camera's geconfigureerd is om geen
toegang te verlenen aan gastgebruikers, wordt een verificatievenster weergegeven voor die camera.
U dient een geldige gebruikersnaam en een geldig wachtwoord in te stellen om beelden te kunnen
bekijken van die camera.
• Als een camera ingesteld voor de pagina voor meerdere camera's geconfigureerd is om aan
algemene gebruikers of gastgebruikers geen toegang te verlenen tot bepaalde functies (geluid,
pannen/tilten enz.), zullen deze functies niet beschikbaar zijn en zullen de overeenkomstige knoppen
of bedieningselementen niet worden weergegeven.
• Wanneer u MJPEG- of JPEG-beelden bekijkt, wordt de microfoonknop grijs weergegeven bij
camera's die geen microfoon ondersteunen.
• Wanneer u MPEG-4-beelden bekijkt, wordt de microfoonknop niet weergegeven en kan de
luisterfunctie niet worden gebruikt.
• De vernieuwingssnelheid van het beeld kan variëren afhankelijk van de netwerkomstandigheden, de
prestaties van de pc, het aantal gebruikers van de camera's en het type objecten dat wordt bekeken.
• Wanneer u bewegende beelden bekijkt, raden wij u aan de camera's te verbinden via een
ethernetswitch in plaats van een repeater om de vernieuwingssnelheid van de beelden te verbeteren.
• Als algemene richtlijn kunt u stellen dat er ongeveer 3 tot 4 Mbps bandbreedte vereist is om het beeld
van 4 camera's weer te geven. Als u niet over voldoende bandbreedte beschikt, zal de
vernieuwingssnelheid afnemen.
Verwante instellingen
• De standaardinstellingen voor [Refresh Rate] en [Resolution] die worden gebruikt telkens wanneer u
de pagina voor meerdere camera's opent, kunnen worden gewijzigd (zie Pagina 129).

1.2.10 Audiofuncties
36 Gebruikershandleiding
• De beeldkwaliteit voor MJPEG- en stilstaande beelden kan niet rechtstreeks op de pagina voor
meerdere camera's worden aangepast. Deze instelling kunt u aanpassen op de pagina [Image
Display] (zie Pagina 129).
• Om het dataverkeer te verminderen wanneer meerdere gebruikers de camera tegelijk gebruiken,
kunt u de camera configureren om automatisch over te schakelen van de weergave van bewegende
beelden naar stilstaande beelden. Stel de [Video Display Time] in voor algemene gebruikers (zie
Pagina 122) en voor gastgebruikers (zie Pagina 125).
• Wanneer de vernieuwingssnelheid te traag is, kunt u deze mogelijk verbeteren door de bandbreedte
te beperken (zie Pagina 99 of Pagina 153).
Wanneer een camerabeeld niet wordt weergegeven
• Controleer de instellingen op de configuratiepagina voor meerdere camera's (zie Pagina 132).
• Wanneer u camera's configureert voor de pagina voor meerdere camera's, moet u ervoor zorgen dat de
camera's die u wilt oproepen via het internet geregistreerd zijn bij deze camera via hun algemeen
IP-adres. Lokale IP-adressen (zoals 192.168.xxx.xxx) kunnen niet worden gebruikt voor internettoegang.

Gebruikershandleiding 37
2 Triggers gebruiken om beelden te bufferen en over te zetten
2 Triggers gebruiken om beelden te bufferen
en over te zetten
De camera kan geconfigureerd worden om beelden te bufferen (camerabeelden tijdelijk opslaan in het
geheugen). U kunt deze beelden dan later bekijken wanneer u de camera gebruikt. De camera kan ook
geconfigureerd worden om beelden over te zetten via e-mail, FTP of HTTP.
Voor u de camera kunt configureren voor het bufferen van beelden, moet u beslissen welke methode de
camera zal gebruiken voor het bufferen of overzetten van beelden. Buffermethodes worden "triggers"
genoemd; u kunt tot 5 triggers instellen. Camerabeelden kunnen worden gebufferd of overgezet op basis van
de volgende triggers:
– Timer
Camerabeelden kunnen worden gebufferd of overgezet op specifieke tijdstippen en specifieke dagen.
– Ingebouwde sensor (pyro-elektrische infraroodsensor)
Camerabeelden kunnen worden gebufferd of overgezet wanneer de ingebouwde sensor van de camera
wordt geactiveerd door een trigger. U kunt eveneens de werkingstermijn van de camerasensor instellen.
– Bewegingsdetectie
Camerabeelden kunnen worden gebufferd of overgezet wanneer de camera bewegingen registreert
binnen het camerabeeld. U kunt eveneens de werkingstermijn van de bewegingsdetectiefunctie van de
camera instellen.
Opmerking
• De ingebouwde sensor kan geen detecties registreren gedurende ongeveer 30 seconden na het
inschakelen van de camera.
• Wanneer de privacymodus ingeschakeld is (zie Pagina 137), worden de camerabeelden niet
gebufferd of overgezet.
• De functies voor het bufferen en overzetten van beelden, de ingebouwde sensor en de
bewegingsdetectiefunctie zijn niet ontworpen om te worden gebruikt als beveiliging of bewaking. Ons
bedrijf kan niet worden aansprakelijk gesteld voor feiten die voortvloeien uit het gebruik van deze functies.
• De camera past geen codering toe voor het verzenden van gebruikersnamen en wachtwoorden naar
uw FTP-, e-mail- of HTTP-server. Voorzichtigheid is geboden om onthulling van deze informatie te
verhinderen.
• Ter beveiliging raden wij u aan geregeld de gebruikersnamen en de wachtwoorden te wijzigen die
vereist zijn voor toegang tot uw FTP-, e-mail- en HTTP-server.
• Raadpleeg Pagina 169 voor de beschikbare geheugencapaciteit van de camera voor het bufferen
van beelden.
• Als de camera wordt geactiveerd door een trigger en start met het bufferen of overzetten van
beelden, kan de camera niet opnieuw worden geactiveerd door een trigger tot het bufferen en
overzetten van de beelden voltooid is, zoals hieronder weergegeven.
Volg de procedures in dit onderdeel om de camera te configureren voor het bufferen of overzetten van beelden.
De camera kan worden geactiveerd door een trigger.
De camera is bezig met het bufferen of overzetten van beelden en kan niet geactiveerd
worden door een trigger.
A De camera wordt geactiveerd door een trigger. Het bufferen of overzetten start.
B Het bufferen of overzetten eindigt.
AB

2.1 Een timertrigger instellen
38 Gebruikershandleiding
2.1 Een ti mertrigger instell en
Opmerking
• Wanneer u de instellingen voor een trigger wijzigt, worden alle gebufferde beelden in het interne
geheugen voor de geselecteerde trigger verwijderd. Bovendien is het mogelijk dat gebufferde
beelden van andere triggers ook worden verwijderd. Zie Pagina 66 voor meer informatie.
1. Klik op het tabblad [Setup].
2. Klik op [Trigger] aan de linkerkant van het scherm, onder [Buffer/Transfer].
2.1 Een timertrigger instellen

2.1 Een timertrigger instellen
Gebruikershandleiding 39
3. Klik op een triggernummer (1–5).
4. Vink [Enable Image Buffer/Transfer] aan om de trigger in te schakelen.
5. Selecteer [Timer] in het keuzemenu en klik vervolgens op [Next] om bijkomende instellingen door te
voeren (meer uitleg volgt hieronder), of klik op [Save] om af te sluiten.

2.1 Een timertrigger instellen
40 Gebruikershandleiding
6. Stel de volgende parameters naar wens in.
a. Bij [Time] selecteert u de dagen van de week waarop de trigger actief moet zijn.
b. Selecteer het tijdstip waarop de trigger actief moet zijn of klik op [Always] om de trigger op de
geselecteerde dagen 24 uren te activeren.
c. Bij [Image Setting] selecteert u het gewenste beeldformaat, de gewenste beeldresolutie en de
gewenste beeldkwaliteit.
• Wanneer [MPEG-4] geselecteerd is, bevat het gebufferde MPEG-4-bestand audiogegevens van
de cameramicrofoon als deze is ingeschakeld.
• U kunt de beeldkwaliteit niet instellen wanneer [MPEG-4] geselecteerd is als beeldformaat.
• Wanneer u de trigger configureert voor het overzetten van beelden naar het e-mailadres van een
mobiele telefoon, stelt u de beeldresolutie in op 192 144 en de beeldkwaliteit op [Favor Motion].
Het is mogelijk dat uw mobiele telefoon het beeld niet kan ontvangen als het beeldbestand te
groot is.
d. Bij [Image Buffer Frequency] selecteert u de gewenste buffer- of overzetsnelheid.
• Deze instelling is niet beschikbaar wanneer [MPEG-4] geselecteerd is als beeldformaat.
e. Bij [Transfer Method] selecteert u de gewenste buffer- of overzetmethode.
• MPEG-4-beelden kunnen niet worden overgezet. Wanneer u MPEG-4-beelden buffert via de
timer, is [No Transfer, No Memory Overwrite] de enige beschikbare optie.
– [No Transfer, No Memory Overwrite]: beelden worden niet overgezet. Beelden worden gebufferd
tot het geheugen vol is.
– [No Transfer, Memory Overwrite]: beelden worden niet overgezet. Wanneer het geheugen vol is,
worden de oude beelden overschreven door de nieuwe.
– [FTP]: na het vastleggen van een beeld wordt het beeld overgezet naar de opgegeven FTP-site.
– [E-mail]: na het vastleggen van een beeld wordt het beeld verzonden naar het opgegeven
e-mailadres.
– [HTTP]: na het vastleggen van een beeld wordt het beeld overgezet naar de opgegeven website.
7. Volg de onderstaande procedure gebaseerd op de instellingen die u hebt doorgevoerd bij
[Transfer Method].
a. Als u ervoor hebt gekozen om beelden niet over te zetten (en deze dus alleen te bufferen), klikt u op
[Save] om af te sluiten.
• Alle beelden die gebufferd zijn in het interne geheugen voor de geselecteerde trigger worden
verwijderd wanneer u klikt op [Save].
b. Als u ervoor gekozen hebt om beelden over te zetten via FTP, e-mail of HTTP, klikt u op [Next].
• De overeenkomstige pagina met overzetinstellingen wordt weergegeven.
– Zie Pagina 48 voor overzetten via FTP.
– Zie Pagina 50 voor overzetten via e-mail.
– Zie Pagina 53 voor overzetten via HTTP.
Opmerking
• Om er zeker van te zijn dat deze functie naar behoren werkt, dient u ervoor te zorgen dat de datum
en tijd correct zijn ingesteld op de camera (zie Pagina 112).
• Houd er bij het selecteren van de buffer- of overzetsnelheid rekening mee dat de werkelijke snelheid
mogelijk trager ligt, afhankelijk van de netwerkomstandigheden, het aantal gebruikers van de
camera's en het type objecten dat wordt bekeken.
• Wanneer de camera geconfigureerd is om beelden in MPEG-4-formaat te bufferen, zal de
framesnelheid afnemen bij het bekijken van MPEG-4-beelden op de pagina's voor één en meerdere
camera's.

2.2 Een sensor- of bewegingsdetectietrigger instellen
Gebruikershandleiding 41
2.2 Een sensor- of bewegingsdetectietrigger instellen
Opmerking
• Wanneer u de instellingen voor een trigger wijzigt, worden alle gebufferde beelden in het interne
geheugen voor de geselecteerde trigger verwijderd. Bovendien is het mogelijk dat gebufferde
beelden van andere triggers ook worden verwijderd. Zie pagina 66 voor meer informatie.
1. Klik op het tabblad [Setup].
2. Klik op [Trigger] aan de linkerkant van het scherm, onder [Buffer/Transfer].
2.2 Een sensor- of bewegingsdetectietrigger
instellen

2.2 Een sensor- of bewegingsdetectietrigger instellen
42 Gebruikershandleiding
3. Klik op een triggernummer (1–5).
4. Vink [Enable Image Buffer/Transfer] aan om de trigger in te schakelen.
5. Selecteer [Sensor] of [Motion Detection] in het keuzemenu en klik vervolgens op [Next].
• Zie Pagina 68 om de gevoeligheid van de ingebouwde sensor aan te passen.
• Zie Pagina 69 voor meer informatie over de manier waarop de bewegingsdetectiefunctie bewegingen
registreert en het regelen van de gevoeligheid van de bewegingsdetectiefunctie.

2.2 Een sensor- of bewegingsdetectietrigger instellen
Gebruikershandleiding 43
• De bewegingsdetectiefunctie is uitgeschakeld tijdens het pannen en tilten van de cameralens; het
bewegen van de cameralens zal de bewegingsdetectiefunctie dus niet activeren.

2.2 Een sensor- of bewegingsdetectietrigger instellen
44 Gebruikershandleiding
6. Stel de volgende parameters naar wens in.
a. Bij [Time] selecteert u de dagen van de week waarop de trigger actief moet zijn.
b. Selecteer het tijdstip waarop de trigger actief moet zijn of klik op [Always] om de trigger op de
geselecteerde dagen 24 uren te activeren.
c. Bij [Image Setting] selecteert u het gewenste beeldformaat, de gewenste beeldresolutie en de
gewenste beeldkwaliteit.
• Wanneer [MPEG-4] geselecteerd is, bevat het gebufferde MPEG-4-bestand audiogegevens van
de cameramicrofoon als deze is ingeschakeld.
• U kunt de beeldkwaliteit niet instellen wanneer [MPEG-4] geselecteerd is als beeldformaat.
• Wanneer u de trigger configureert voor het overzetten van beelden naar het e-mailadres van een
mobiele telefoon, stelt u de beeldresolutie in op 192 144 en de beeldkwaliteit op [Favor Motion].
Het is mogelijk dat uw mobiele telefoon het beeld niet kan ontvangen als het beeldbestand te groot is.
d. Bij [Lens Position When Triggered] selecteert u [Do not move] of de gewenste voorkeuze. De lens
wordt naar de gewenste positie gericht.
e. Bij [Image Buffer Frequency] selecteert u de gewenste buffer- of overzetsnelheid.
Als u [MPEG-4] hebt geselecteerd
Selecteer hoeveel seconden bewegende beelden u wilt opslaan. Met deze instelling kunt u
camerabeelden bekijken vanaf het punt waarop de camera werd geactiveerd door een trigger.
Als u [JPEG] hebt geselecteerd
Om de camera te configureren zodat beelden worden gebufferd en overgezet nog vóór de camera
werd geactiveerd door een trigger, klikt u op [Enable Pre-trigger Image Buffer] en selecteert u de
beeldbuffer- of overzetsnelheid en het totale aantal beelden dat moet worden gebufferd of overgezet.
Met deze instelling kunt u camerabeelden bekijken tot aan het punt waarop de camera werd
geactiveerd door een trigger.
Om de camera te configureren zodat beelden worden gebufferd en overgezet nadat de camera wordt
geactiveerd door een trigger, klikt u op [Enable Post-trigger Image Buffer] en selecteert u de
beeldbuffer- of overzetsnelheid en het totale aantal beelden dat moet worden gebufferd of overgezet.
Met deze instelling kunt u camerabeelden bekijken vanaf het punt waarop de camera werd
geactiveerd door een trigger.
f. Bij [Sensor deactivation time setting] selecteert u de duur die moet verstreken zijn na een detectie
vooraleer deze trigger een nieuwe detectie kan registreren.
• Als de camera vaak wordt geactiveerd door een trigger, zullen er veel beelden worden gebufferd
of overgezet. Als deze beelden bijvoorbeeld worden overgezet naar een mobiele telefoon via
e-mail, kunnen de telefoonkosten hoog oplopen. Het is daarom aan te raden deze instelling te
gebruiken om het aantal gebufferde en overgezette beelden te verminderen.
• Beelden worden niet gebufferd of overgezet tijdens de deactivatietijd. Het is dus mogelijk dat vooraf
gebufferde beelden van de volgende detectie niet gebufferd of overgezet worden. Als deze
parameter bijvoorbeeld ingesteld is op [10 s] en de camera geconfigureerd is om 1 beeld per
seconde te bufferen en 10 beelden op te slaan vóór de detectie (dus beelden te bufferen gedurende
10 seconden), zal de camera geen beelden bufferen of overzetten als deze wordt geactiveerd door
een trigger binnen de 10 seconden na de vorige trigger. De beelden kunnen in dit geval alleen
worden gebufferd of overgezet wanneer 10 seconden verstreken zijn na de vorige trigger.
De camera kan worden geactiveerd door een trigger.
De camera is bezig met het bufferen of overzetten van beelden en kan niet geactiveerd
worden door een trigger.
Deactivatietijd; de camera kan niet worden geactiveerd door een trigger.
ABC

2.2 Een sensor- of bewegingsdetectietrigger instellen
Gebruikershandleiding 45
g. Bij [Transfer Method] selecteert u de gewenste overzetmethode.
• MPEG-4-beelden kunnen niet worden overgezet.
– [No Transfer, No Memory Overwrite]: beelden worden niet overgezet. Beelden worden gebufferd
tot het geheugen vol is.
– [No Transfer, Memory Overwrite]: beelden worden niet overgezet. Wanneer het geheugen vol is,
worden de oude beelden overschreven door de nieuwe.
– [FTP]: nadat de camera wordt geactiveerd door een trigger, worden beelden overgezet naar de
opgegeven FTP-site.
– [E-mail]: nadat de camera wordt geactiveerd door een trigger, worden beelden verzonden naar
het opgegeven e-mailadres.
– [HTTP]: nadat de camera wordt geactiveerd door een trigger, worden beelden overgezet naar de
opgegeven website.
h. Bij [Send Notification When Triggered] selecteert u de gewenste methode voor het ontvangen van
een waarschuwing wanneer de camera wordt geactiveerd door een trigger, of selecteert u [Disable].
7. Volg de onderstaande procedure gebaseerd op de instellingen die u hebt doorgevoerd bij [Transfer
Method] en [Send Notification When Triggered].
a. Als u ervoor hebt gekozen om beelden niet over te zetten en geen waarschuwing te verzenden
wanneer de camera wordt geactiveerd door een trigger, klikt u op [Save] om af te sluiten.
• Alle beelden die gebufferd zijn in het interne geheugen voor de geselecteerde trigger worden
verwijderd wanneer u klikt op [Save].
b. Als u ervoor gekozen hebt om beelden over te zetten via FTP, e-mail of HTTP, klikt u op [Next].
• De overeenkomstige pagina met overzetinstellingen wordt weergegeven.
– Zie Pagina 48 voor overzetten via FTP.
– Zie Pagina 50 voor overzetten via e-mail.
– Zie Pagina 53 voor overzetten via HTTP.
c. Als u ervoor hebt gekozen om beelden niet over te zetten maar wel een waarschuwing te verzenden,
klikt u op [Next].
• De overeenkomstige pagina met waarschuwingsinstellingen wordt weergegeven.
– Zie Pagina 56 voor waarschuwing via e-mail.
– Zie Pagina 59 voor waarschuwing via HTTP.
Opmerking
• Om er zeker van te zijn dat deze functie naar behoren werkt, dient u ervoor te zorgen dat de datum
en tijd correct zijn ingesteld op de camera (zie Pagina 112).
• Houd er bij het selecteren van de buffer- of overzetsnelheid rekening mee dat de werkelijke snelheid
mogelijk trager ligt, afhankelijk van de netwerkomstandigheden, het aantal gebruikers van de
camera's en het type objecten dat wordt bekeken.
• Wanneer de camera geconfigureerd is om beelden in MPEG-4-formaat te bufferen, zal de framesnelheid
afnemen bij het bekijken van MPEG-4-beelden op de pagina's voor één en meerdere camera's.
A De camera wordt geactiveerd door een trigger. Het bufferen of overzetten start. Er worden
geen nieuwe beelden gebufferd of overgezet.
B Het bufferen of overzetten eindigt; de deactivatietijd start. Er worden geen nieuwe beelden
gebufferd of overgezet.
C De deactivatietijd eindigt. De camera kan opnieuw beelden bufferen of overzetten.

2.3 Een trigger in- en uitschakelen
46 Gebruikershandleiding
2.3 Een tr igger in - en uitsch akelen
Wanneer u een trigger voor het bufferen van beelden hebt ingesteld, kunt u de trigger deactiveren om deze
tijdelijk uit te schakelen of activeren om deze weer in te schakelen. Wanneer een trigger uitgeschakeld is, zal
deze geen beelden bufferen, overzetten of een waarschuwing zenden.
1. Klik op het tabblad [Setup].
2. Klik op [Trigger] aan de linkerkant van het scherm, onder [Buffer/Transfer].
3. Klik op een triggernummer (1–5).
4. Vink [Enable Image Buffer/Transfer] uit om de trigger uit te schakelen.
• Om een uitgeschakelde trigger weer in te schakelen, vinkt u [Enable Image Buffer/Transfer] aan.
5. Klik op [Save].
• Alle beelden die gebufferd zijn in het interne geheugen voor de geselecteerde trigger worden
verwijderd wanneer u klikt op [Save].
2.3 Een trigger in- en uitschakelen

2.4 De camera configureren voor het overzetten van beelden
Gebruikershandleiding 47
2.4 De ca mera configurere n voor het overzetten van be elden
Wanneer u de timer, sensor of bewegingsdetectietriggers van de camera configureert, kunt u kiezen om de
vastgelegde beelden over te zetten via FTP (zie Pagina 48), e-mail (zie Pagina 50) of HTTP (zie Pagina 53).
Wanneer een beeld met succes is overgezet, wordt het verwijderd.
2.4 De camera configureren voor het overzetten van
beelden

2.4 De camera configureren voor het overzetten van beelden
48 Gebruikershandleiding
2.4.1 Bee lden overzetten vi a FTP
Het volgende scherm wordt weergegeven als u ervoor kiest beelden over te zetten via FTP en u daarvoor
een timer-, sensor- of bewegingsdetectietrigger instelt (zie Pagina 38 of Pagina 41). Volg de onderstaande
procedure om de camera te configureren om beelden over te zetten naar een FTP-site. Vraag de nodige
instellingen aan de beheerder van de FTP-server.
1. Stel de volgende parameters naar wens in.
a. Voer het IP-adres of de hostnaam
*1
van de FTP-server in.
• U kunt ook een IPv6-adres invoeren.
b. Voer het poortnummer in dat door de server wordt gebruikt (poort 21 wordt normaal gebruikt voor
FTP).
c. Voer de inlognaam
*2
(gebruikersnaam) in voor toegang tot de server (max. 63 tekens).
d. Voer het wachtwoord
*2
in voor toegang tot de server (max. 63 tekens).
e. Selecteer de gewenste instelling voor [Login Timing].
– [Every Time]: telkens wanneer de camera een beeld overzet naar de server logt deze in op de
server.
– [One Time]: de camera logt in op de server en blijft gedurende ongeveer 1 minuut ingelogd (tenzij
een nieuwe overdracht start voor deze tijd verstreken is). Dit kan de overzettijd verminderen
wanneer verschillende beelden op een korte tijd worden overgezet.
f. Voer de gewenste naam
*1
in voor de overgezette bestanden (max. 234 tekens). Overgezette
bestanden worden onder deze naam opgeslagen.
2.4.1 Beelden overzetten via FTP

2.4 De camera configureren voor het overzetten van beelden
Gebruikershandleiding 49
• U kunt bestaande mappen op de server specificeren door "\" in te voeren vóór de gewenste
bestandsnaam. Voorbeeld: als u "CameraBeelden\Beeld" invoert, zal de camera beelden
uploaden naar de map "CameraBeelden" en de bestanden opslaan onder de naam "Beeld".
g. Selecteer de gewenste instelling voor [Overwrite setting].
– [Overwrite File]: het bestand op de server wordt overschreven door het bestand dat wordt
geüpload door de camera. Er wordt dus maar 1 bestand opgeslagen op de server.
– [Save as New File with Time Stamp]: er wordt een tijdstempel toegevoegd aan het einde van de
bestandsnaam, waardoor meerdere bestanden kunnen worden opgeslagen op de server.
Voorbeeld: als u de bestandsnaam "Beeld" kiest, kan een geüpload bestand worden opgeslagen
als "Beeld20061231173020500".
De notatiewijze van de tijdstempel is Jaar/Maand/Dag/24-urentijd/Seconde/Milliseconde.
Voor dit voorbeeld betekent dit dat het bestand werd opgeslagen op 31 december 2006, om
17u30, 20 seconden en 500 milliseconden. Als u de camera configureert zodat de tijdinstelling
aangepast wordt aan de zomertijd (zie Pagina 112), wordt een "s" ingevoegd tussen de datum en
het tijdstip van de tijdstempel.
h. Selecteer de overzetmethode voor het uploaden van bestanden naar de server.
• Normaal selecteert u [Passive Mode]. Als de bestanden niet correct worden geüpload, wijzigt u
de instelling naar [Active Mode].
2. Volg de onderstaande procedure gebaseerd op de instellingen die u hebt doorgevoerd bij het
configureren van de trigger.
a. Als u ervoor hebt gekozen om geen waarschuwing te verzenden wanneer de camera wordt
geactiveerd door een trigger, klikt u op [Save] en daarna op [Go to Trigger page].
• Alle beelden die gebufferd zijn in het interne geheugen voor de geselecteerde trigger worden
verwijderd wanneer u klikt op [Save].
b. Als u ervoor hebt gekozen om een waarschuwing te verzenden wanneer de camera wordt
geactiveerd door een trigger, klikt u op [Next].
• De overeenkomstige pagina met waarschuwingsinstellingen wordt weergegeven.
– Zie Pagina 56 voor waarschuwing via e-mail.
– Zie Pagina 59 voor waarschuwing via HTTP.
*1 [Spatie], ["], [’], [&], [<] en [>] kunnen niet worden gebruikt.
*2 ["] kan niet worden gebruikt.

2.4 De camera configureren voor het overzetten van beelden
50 Gebruikershandleiding
2.4.2 Bee lden overzetten vi a e-mail
Het volgende scherm wordt weergegeven als u ervoor kiest beelden over te zetten via e-mail en u daarvoor
een timer-, sensor- of bewegingsdetectietrigger instelt (zie Pagina 38 of Pagina 41). Volg de onderstaande
procedure om de camera te configureren om beelden te verzenden naar een e-mailadres. Raadpleeg uw
internetprovider of netwerkbeheerder voor de juiste instellingen.
Opmerking
• Om te verhinderen dat camerabeelden worden verzonden naar een verkeerde bestemmeling, dient u
ervoor te zorgen dat u het doeladres correct invoert.
1. Stel de volgende parameters naar wens in.
a. Bij [E-mail Transfer] voert u het IP-adres of de hostnaam
*1
in van de SMTP-server (server voor
uitgaande mail).
• U kunt ook een IPv6-adres invoeren.
• Met deze functie kunnen geen beelden worden overgezet naar mailservers die gebruik maken
van een webbrowser, zoals Hotmail®.
b. Voer het poortnummer in dat door de server wordt gebruikt (poort 25 wordt normaal gebruikt voor het
verzenden van e-mail).
c. Voer het antwoordadres
*2
in dat aan de ontvanger wordt getoond als het adres waarmee de e-mail
werd verzonden.
• Om spamberichten te verminderen blokkeren vele internetproviders e-mails die via de SMTP-
server worden verzonden met een e-mailadres dat niet aan de SMTP-server gekoppeld is.
Daarom raden wij u aan om hier het e-mailadres in te voeren dat u van uw internetprovider hebt
gekregen.
d. Voer het doeladres
*2
in. U kunt tot 3 adressen invoeren.
2.4.2 Beelden overzetten via e-mail

2.4 De camera configureren voor het overzetten van beelden
Gebruikershandleiding 51
e. Voer het onderwerp
*2
in dat zal worden weergegeven bij e-mailberichten die door de camera worden
verzonden (max. 44 tekens).
• De datum en de tijd (24-uursformaat) worden automatisch toegevoegd aan het onderwerp.
Voorbeeld: als u "Camera" invoert als onderwerp, kan een e-mail worden verzonden met het
onderwerp "Camera:20061231173020500".
De notatiewijze van de tijdstempel is Jaar/Maand/Dag/24-urentijd/Seconde/Milliseconde.
Voor dit voorbeeld betekent dit dat het bestand werd opgeslagen op 31 december 2006, om
17u30, 20 seconden en 500 milliseconden. Als u de camera configureert zodat de tijdinstelling
aangepast wordt aan de zomertijd (zie Pagina 112), wordt een "s" ingevoegd tussen de datum en
het tijdstip van de tijdstempel.
• Da datum en tijd worden ook gebruikt als naam voor het verzonden bestand
(bv. 20061231173020500.jpg).
f. Voer de tekst
*2
in die zal worden weergegeven als hoofdtekst van e-mailberichten die door de
camera worden verzonden (max. 63 tekens).
• U kunt geen regeleindes gebruiken.
2. Bij [How to authenticate] selecteert u de verificatiemethode die bij uw internetprovider vereist is voor het
verzenden van e-mailberichten. Voer indien nodig de gevraagde instellingen in.
– [No authentication]: selecteer deze optie als de server voor uitgaande e-mail geen verificatie vereist
voor het verzenden van e-mailberichten.
– [POP before SMTP authentication]: selecteer deze optie als de server voor uitgaande e-mail POP
before SMTP-verificatie vereist voor het verzenden van e-mailberichten. De volgende instellingen zijn
ook vereist. Voer dezelfde instellingen in als voor het ontvangen van e-mail.
a. Voer het IP-adres of de hostnaam
*1
in van de POP3-server (server voor inkomende mail).

2.4 De camera configureren voor het overzetten van beelden
52 Gebruikershandleiding
• U kunt ook een IPv6-adres invoeren.
b. Voer het poortnummer in dat door de server wordt gebruikt (poort 110 wordt normaal gebruikt
voor POP3).
c. Voer de inlognaam
*2
(gebruikersnaam) in voor toegang tot de server (max. 63 tekens).
d. Voer het wachtwoord
*2
in voor toegang tot de server (max. 63 tekens).
– [SMTP authentication]: selecteer deze optie als de server voor uitgaande e-mail SMTP-verificatie
vereist voor het verzenden van e-mailberichten. De volgende instellingen zijn ook vereist. Voer
dezelfde instellingen in als voor het verzenden van e-mail.
a. Voer de inlognaam
*2
(gebruikersnaam) in voor toegang tot de server (max. 63 tekens).
b. Voer het wachtwoord
*2
in voor toegang tot de server (max. 63 tekens).
• De camera ondersteunt LOGIN-, PLAIN- en CRAM-MD5-verificatie.
3. Volg de onderstaande procedure gebaseerd op de instellingen die u hebt doorgevoerd bij het
configureren van de trigger.
a. Als u ervoor hebt gekozen om geen waarschuwing te verzenden wanneer de camera wordt
geactiveerd door een trigger, klikt u op [Save] en daarna op [Go to Trigger page].
• Alle beelden die gebufferd zijn in het interne geheugen voor de geselecteerde trigger worden
verwijderd wanneer u klikt op [Save].
b. Als u ervoor hebt gekozen om een waarschuwing te verzenden wanneer de camera wordt
geactiveerd door een trigger, klikt u op [Next].
• De overeenkomstige pagina met waarschuwingsinstellingen wordt weergegeven.
– Zie Pagina 56 voor waarschuwing via e-mail.
– Zie Pagina 59 voor waarschuwing via HTTP.
*1 [Spatie], ["], [’], [&], [<] en [>] kunnen niet worden gebruikt.
*2 ["] kan niet worden gebruikt.

2.4 De camera configureren voor het overzetten van beelden
Gebruikershandleiding 53
2.4.3 Bee lden overzetten vi a HTTP
Het volgende scherm wordt weergegeven als u ervoor kiest beelden over te zetten via HTTP en u daarvoor
een timer-, sensor- of bewegingsdetectietrigger instelt (zie Pagina 38 of Pagina 41). Volg de onderstaande
procedure om de camera te configureren om beelden over te zetten naar een HTTP-site. Vraag de nodige
instellingen aan de beheerder van de HTTP-server.
Opmerking
• Als het netwerk van uw camera gebruik maakt van een proxyserver, moeten de benodigde
proxyserverinstellingen worden doorgevoerd op de pagina [Network (IPv4)] om beelden te kunnen
overzetten via HTTP (zie Pagina 104).
1. Stel de volgende parameters naar wens in.
a. Voer de URL van de HTTP-server in (max. 255 tekens).
• U kunt ook een IPv6-adres invoeren.
b. Voer het poortnummer in dat door de server wordt gebruikt (poort 80 wordt normaal gebruikt voor
HTTP).
c. Voer de inlognaam
*1
(gebruikersnaam) in voor toegang tot de server (max. 63 tekens).
d. Voer het wachtwoord
*1
in voor toegang tot de server (max. 63 tekens).
e. Voer de gewenste naam
*1
in voor de overgezette bestanden (max. 234 tekens). Overgezette
bestanden worden onder deze naam opgeslagen.
• U kunt bestaande mappen op de server specificeren door "\" in te voeren vóór de gewenste
bestandsnaam. Voorbeeld: als u "CameraBeelden\Beeld" invoert, zal de camera beelden
uploaden naar de map "CameraBeelden" en de bestanden opslaan onder de naam "Beeld".
f. Selecteer de gewenste instelling voor [Overwrite setting].
– [Overwrite File]: het bestand op de server wordt overschreven door het bestand dat wordt
geüpload door de camera. Er wordt dus maar 1 bestand opgeslagen op de server.
2.4.3 Beelden overzetten via HTTP

2.4 De camera configureren voor het overzetten van beelden
54 Gebruikershandleiding
– [Save as New File with Time Stamp]: er wordt een tijdstempel toegevoegd aan het einde van de
bestandsnaam, waardoor meerdere bestanden kunnen worden opgeslagen op de server.
Voorbeeld: als u de bestandsnaam "Beeld" kiest, kan een geüpload bestand worden opgeslagen
als "Beeld20061231173020500".
De notatiewijze van de tijdstempel is Jaar/Maand/Dag/24-urentijd/Seconde/Milliseconde.
Voor dit voorbeeld betekent dit dat het bestand werd opgeslagen op 31 december 2006, om
17u30, 20 seconden en 500 milliseconden. Als u de camera configureert zodat de tijdinstelling
aangepast wordt aan de zomertijd (zie Pagina 112), wordt een "s" ingevoegd tussen de datum en
het tijdstip van de tijdstempel.
2. Volg de onderstaande procedure gebaseerd op de instellingen die u hebt doorgevoerd bij het
configureren van de trigger.
a. Als u ervoor hebt gekozen om geen waarschuwing te verzenden wanneer de camera wordt
geactiveerd door een trigger, klikt u op [Save] en daarna op [Go to Trigger page].
• Alle beelden die gebufferd zijn in het interne geheugen voor de geselecteerde trigger worden
verwijderd wanneer u klikt op [Save].
b. Als u ervoor hebt gekozen om een waarschuwing te verzenden wanneer de camera wordt
geactiveerd door een trigger, klikt u op [Next].
• De overeenkomstige pagina met waarschuwingsinstellingen wordt weergegeven.
– Zie Pagina 56 voor waarschuwing via e-mail.
– Zie Pagina 59 voor waarschuwing via HTTP.
*1 ["] kan niet worden gebruikt.

2.5 De camera configureren voor het verzenden van triggerwaarschuwingen.
Gebruikershandleiding 55
2.5 De camera configureren voor het verzenden van triggerwaarschuwingen.
Wanneer u camera configureert om beelden te bufferen of over te zetten via de sensor of de
bewegingsdetectiefunctie, kunt u kiezen om waarschuwingen te verzenden via e-mail (zie Pagina 56) of
HTTP (zie Pagina 59) wanneer de camera wordt geactiveerd door een trigger.
Opmerking
• Waarschuwingen kunnen niet worden verzonden wanneer u beelden buffert of overzet via de timer.
• Het is ook mogelijk om een keer per dag een log met triggerwaarschuwingen te verzenden (zie
Pagina 72).
2.5 De camera configureren voor het verzenden van
triggerwaarschuwingen.

2.5 De camera configureren voor het verzenden van triggerwaarschuwingen.
56 Gebruikershandleiding
2.5.1 Triggerwaarschuwingen verzenden via e-mail
Als u [Send E-mail Notification] selecteert, wordt het volgende scherm weergegeven wanneer u de camera
configureert om beelden te bufferen of over te zetten via de sensor of bewegingsdetectie (zie Pagina 41).
Volg de onderstaande procedure om triggerwaarschuwingen te verzenden via e-mail. Raadpleeg uw
internetprovider of netwerkbeheerder voor de juiste instellingen.
Opmerking
• Om te verhinderen dat triggerwaarschuwingen worden verzonden naar een verkeerde bestemmeling,
dient u ervoor te zorgen dat u het doeladres correct invoert.
1. Stel de volgende parameters naar wens in.
a. Bij [E-mail Notification When Triggered] voert u het IP-adres of de hostnaam
*1
in van de SMTP-server
(server voor uitgaande mail).
• U kunt ook een IPv6-adres invoeren.
• Met deze functie kunnen geen beelden worden overgezet naar mailservers die gebruik maken
van een webbrowser, zoals Hotmail.
b. Voer het poortnummer in dat door de server wordt gebruikt (poort 25 wordt normaal gebruikt voor het
verzenden van e-mail).
c. Voer het antwoordadres
*2
in dat aan de ontvanger wordt getoond als het adres waarmee de e-mail
werd verzonden.
• Om spamberichten te verminderen blokkeren vele internetproviders e-mails die via de
SMTP-server worden verzonden met een e-mailadres dat niet aan de SMTP-server gekoppeld is.
Daarom raden wij u aan om hier het e-mailadres in te voeren dat u van uw internetprovider hebt
gekregen.
2.5.1 Triggerwaarschuwingen verzenden via e-mail

2.5 De camera configureren voor het verzenden van triggerwaarschuwingen.
Gebruikershandleiding 57
d. Voer het doeladres
*2
in. U kunt tot 3 adressen invoeren.
e. Voer het onderwerp
*2
in dat zal worden weergegeven bij e-mailberichten die door de camera worden
verzonden (max. 44 tekens).
• De datum en de tijd (24-uursformaat) worden automatisch toegevoegd aan het onderwerp.
Voorbeeld: als u "CameraWaarschuwing" invoert als onderwerp, kan een e-mail worden
verzonden met het onderwerp "CameraWaarschuwing:20061231173020500".
De notatiewijze van de tijdstempel is Jaar/Maand/Dag/24-urentijd/Seconde/Milliseconde.
Voor dit voorbeeld betekent dit dat de camera werd geactiveerd door een trigger op 31 december
2006, om 17u30, 20 seconden en 500 milliseconden. Als u de camera configureert zodat de
tijdinstelling aangepast wordt aan de zomertijd (zie Pagina 112), wordt een "s" ingevoegd tussen
de datum en het tijdstip van de tijdstempel.
f. Voer de tekst
*2
in die zal worden weergegeven als hoofdtekst van e-mailberichten die door de
camera worden verzonden (max. 63 tekens).
• U kunt geen regeleindes gebruiken.
2. Bij [How to authenticate] selecteert u de verificatiemethode die bij uw internetprovider vereist is voor het
verzenden van e-mailberichten. Voer indien nodig de gevraagde instellingen in.
– [No authentication]: selecteer deze optie als de server voor uitgaande e-mail geen verificatie vereist
voor het verzenden van e-mailberichten.
– [POP before SMTP authentication]: selecteer deze optie als de server voor uitgaande e-mail POP
before SMTP-verificatie vereist voor het verzenden van e-mailberichten. De volgende instellingen zijn
ook vereist. Voer dezelfde instellingen in als voor het ontvangen van e-mail.
a. Voer het IP-adres of de hostnaam
*1
in van de POP3-server (server voor inkomende mail).
• U kunt ook een IPv6-adres invoeren.

2.5 De camera configureren voor het verzenden van triggerwaarschuwingen.
58 Gebruikershandleiding
b. Voer het poortnummer in dat door de server wordt gebruikt (poort 110 wordt normaal gebruikt
voor POP3).
c. Voer de inlognaam
*2
(gebruikersnaam) in voor toegang tot de server (max. 63 tekens).
d. Voer het wachtwoord
*2
in voor toegang tot de server (max. 63 tekens).
– [SMTP authentication]: selecteer deze optie als de server voor uitgaande e-mail SMTP-verificatie
vereist voor het verzenden van e-mailberichten. De volgende instellingen zijn ook vereist. Voer
dezelfde instellingen in als voor het verzenden van e-mail.
a. Voer de inlognaam
*2
(gebruikersnaam) in voor toegang tot de server (max. 63 tekens).
b. Voer het wachtwoord
*2
in voor toegang tot de server (max. 63 tekens).
• De camera ondersteunt LOGIN-, PLAIN- en CRAM-MD5-verificatie.
3. Klik op [Save] en vervolgens op [Go to Trigger page].
• Alle beelden die gebufferd zijn in het interne geheugen voor de geselecteerde trigger worden
verwijderd wanneer u klikt op [Save].
*1 [Spatie], ["], [’], [&], [<] en [>] kunnen niet worden gebruikt.
*2 ["] kan niet worden gebruikt.

2.5 De camera configureren voor het verzenden van triggerwaarschuwingen.
Gebruikershandleiding 59
2.5.2 Triggerwaarschuwingen verzenden via HTTP
Als u [Send HTTP Notification] selecteert, wordt het volgende scherm weergegeven wanneer u de camera
configureert om beelden te bufferen of over te zetten via de sensor of bewegingsdetectie (zie Pagina 41).
Volg de onderstaande procedure om triggerwaarschuwingen te verzenden via HTTP.
Opmerking
• Als het netwerk van uw camera gebruik maakt van een proxyserver, moeten de benodigde
proxyserverinstellingen worden doorgevoerd op de pagina [Network (IPv4)] om beelden te kunnen
overzetten via HTTP (zie Pagina 104).
1. Stel de volgende parameters naar wens in.
a. Voer de URL van de HTTP-server in (max. 255 tekens).
• U kunt ook een IPv6-adres invoeren.
b. Voer het poortnummer in dat door de server wordt gebruikt (poort 80 wordt normaal gebruikt voor
HTTP).
c. Voer de inlognaam
*1
(gebruikersnaam) in voor toegang tot de server (max. 63 tekens).
d. Voer het wachtwoord
*1
in voor toegang tot de server (max. 63 tekens).
e. Voer het pad
*1
in naar het gewenste CGI-bestand op de server.
2. Klik op [Save] en vervolgens op [Go to Trigger page].
• Alle beelden die gebufferd zijn in het interne geheugen voor de geselecteerde trigger worden
verwijderd wanneer u klikt op [Save].
*1 ["] kan niet worden gebruikt.
2.5.2 Triggerwaarschuwingen verzenden via HTTP

2.6 Gebufferde beelden bekijken
60 Gebruikershandleiding
2.6 Gebuff erde beel den beki jken
Als u de camera hebt geconfigureerd om beelden te bufferen (zie Pagina 38 of Pagina 41), kunt u deze
beelden achteraf bekijken.
Opmerking
• Als u de camera hebt geconfigureerd om beelden over te zetten via FTP, e-mail of HTTP, worden de
beelden verwijderd wanneer deze met succes werden overgezet. Deze beelden kunt u bijgevolg niet
bekijken via de onderstaande procedure.
• Wanneer u MPEG-4-beelden buffert, kunnen deze bewegende beelden niet worden bekeken
vooraleer het bufferen voltooid is. Het bufferen wordt in de volgende situaties beëindigd:
– Wanneer de camera beelden gebufferd heeft na een sensor- of bewegingsdetectie gedurende de
tijd ingesteld bij [Image Buffer Frequency].
– Wanneer het geheugen vol is (maximaal 1 minuut bij het bufferen van beelden naar het interne
geheugen).
1. Klik op het tabblad [Buffered Image].
• Het oudste gebufferde beeld voor triggers 1–5 wordt weergegeven.
• Als een beeld in MPEG-4-formaat werd gebufferd, wordt een zwart scherm weergegeven.
• Als een trigger uitgeschakeld is of als de trigger nog geen beelden heeft gebufferd, wordt een grijs
scherm weergegeven.
• De datum en tijd, status en tekst worden mogelijk op gebufferde beelden weergegeven afhankelijk
van de [Overlay Setting] (zie Pagina 129). Zie Pagina 10 voor een voorbeeld van informatie op het
camerabeeld.
2. Klik op de titel van de trigger die overeenstemt met de gebufferde beelden die u wilt bekijken.
2.6 Gebufferde beelden bekijken
1. Timer 2. Sensor 3. Motion Detection
4. Timer 5. Timer

2.6 Gebufferde beelden bekijken
Gebruikershandleiding 61
Gebufferde JPEG-beelden bekijken en downloaden (bewegende en
stilstaande beelden)
A. De start- en einddatum en -tijd waarop het beeld werd gebufferd
B. Camerabeeld
C. De datum en tijd wanneer het weergegeven beeld werd gebufferd, het nummer van het huidige beeld en
het totale aantal gebufferde beelden
D. Bedieningselementen voor het afspelen (zie uitleg hieronder)
E. Klik hier om te selecteren hoeveel beelden worden gedownload wanneer u op [Download] klikt
F. Klik hier om het geselecteerde aantal beelden te downloaden
Beelden afspelen
[Play]: alle gebufferde beelden worden in volgorde afgespeeld, te beginnen met het huidige beeld
[First] of [Last]: het eerste of laatste beeld wordt weergegeven
[<100], [<10], [<1]: "terugspoelen" met het overeenkomstige aantal beelden
[100>], [10>], [1>]: "vooruitspoelen" met het overeenkomstige aantal beelden
Opmerking
• De datum, de tijd en het nummer van het beeld worden tijdens het afspelen niet weergegeven.
• De digitale zoomfunctie (zie Pagina 27) kan tijdens het afspelen worden gebruikt.
A
B
C
D
E
F

2.6 Gebufferde beelden bekijken
62 Gebruikershandleiding
Beelden downloaden
Selecteer het aantal beelden dat u wilt downloaden, klik op [Download] en specificeer een locatie op uw pc
om de beelden op te slaan. Het geselecteerde aantal beelden wordt gedownload, te beginnen met het huidig
weergegeven beeld. U kunt alle beelden, te beginnen met het huidige beeld tot en met het laatste beeld,
opslaan door [remaining] te selecteren. De beelden worden opgeslagen in PNC-formaat. U kunt ze
eenvoudig bekijken met de Network Camera SD Viewer, die u kunt downloaden van de website "Network
Camera" van Panasonic (http://panasonic.co.jp/pcc/products/en/netwkcam/support/info.html).
U kunt ook een stilstaande beeld downloaden door met de rechter muisknop te klikken op het beeld en
[Afbeelding opslaan als...] te selecteren.
Opmerking
• Met deze camera kunnen tot 30 gebruikers tegelijk rechtstreekse bewegende en gebufferde beelden
bekijken (10 gebruikers bij het bekijken van MPEG-4-beelden). Bijkomende gebruikers krijgen een
grijs scherm te zien.
Gebufferde MPEG-4-beelden bekijken en downloaden
A. De start- en einddatum en -tijd waarop het beeld werd gebufferd
B. Camerabeeld
A
B
C
D
E

2.6 Gebufferde beelden bekijken
Gebruikershandleiding 63
C. Bedieningselementen voor Windows Media® Player (raadpleeg het helpbestand van Windows Media
Player voor meer informatie)
D. Bedieningselementen voor het afspelen (zie uitleg hieronder)
E. Downloadknop
Bewegende beelden afspelen
[Play]: alle gebufferde MPEG-4-bestanden worden in volgorde afgespeeld, te beginnen met het huidige
bestand
[First] of [Last]: het eerste of laatste bestand wordt afgespeeld
[<10], [<1]: "terugspoelen" met het overeenkomstige aantal bestanden
[10>], [1>]: "vooruitspoelen" met het overeenkomstige aantal bestanden
Opmerking
• Een videobestand kan niet worden afgespeeld wanneer het nog wordt opgenomen.
• U moet de G.726-audiocodec downloaden en installeren op uw pc om gebufferde bewegende
beelden te kunnen bekijken. Klik op de koppeling onder [If images are not displayed or audio cannot
be heard, click here.] om informatie over de codec te bekijken en de codec te downloaden.
• De datum, de tijd en het nummer van het bestand worden tijdens het afspelen niet weergegeven.
• Als u klikt op [Play] om alle MPEG-4-bestanden af te spelen, is het mogelijk dat het afspelen in het
midden van een bestand stopt wanneer u Windows Vista gebruikt. Klik in dit geval op de afspeelknop
in Windows Media Player om het afspelen verder te zetten.
Bewegende beelden downloaden
Klik op [Download] en specificeer een locatie op uw pc om het bestand op te slaan. Het huidige videobestand
wordt op uw pc opgeslagen in het ASF-formaat (Advanced Streaming Format), een bestandsformaat dat
wordt gebruikt door Windows Media. U kunt de videobestanden later bekijken met Windows Media Player.
Opmerking
• De maximale lengte van bewegende beelden die kunnen worden gebufferd in het interne geheugen
van de camera, evenals het totale aantal bewegende beelden dat kan worden gebufferd in het interne
geheugen van de camera, varieert afhankelijk van de beeldresolutie, de instellingen voor
framesnelheid en bitsnelheid van de MPEG-4-bestanden en de inhoud van de gebufferde
bewegende beelden.
• Raadpleeg de ondersteuningswebsite "Network Camera" van Panasonic (http://panasonic.co.jp/pcc/
products/en/netwkcam/support/info.html) voor meer informatie over het downloaden of bekijken van
gebufferde MPEG-4-beelden.

2.7 Gebufferde beelden handmatig verwijderen
64 Gebruikershandleiding
2.7 Gebuff erde beel den hand matig ve rwijderen
U kunt alle beelden in het interne geheugen van de camera die werden gebufferd door een specifieke trigger
verwijderen.
1. Klik op het tabblad [Setup].
2. Klik op [Trigger] aan de linkerkant van het scherm, onder [Buffer/Transfer].
2.7 Gebufferde beelden handmatig verwijderen

2.7 Gebufferde beelden handmatig verwijderen
Gebruikershandleiding 65
3. Klik op een triggernummer (1–5).
4. Klik op [Delete Buffered Images].
5. Klik op [OK].
Opmerking
• De volgende handelingen zorgen er ook voor dat alle gebufferde beelden in het interne geheugen
worden verwijderd:
– De camera uitschakelen.
– De pagina voor datum en tijd opslaan.
– De camera herstarten, de firmware bijwerken of de fabrieksinstellingen herstellen.

2.8 Meer uitleg over het beheren van gebufferde beelden door de camera
66 Gebruikershandleiding
2.8 Meer uitle g over het beh eren van gebu fferde beel den door de cam era
Het interne geheugen van de camera wordt verdeeld onder het aantal triggers die geconfigureerd zijn.
Voorbeeld: als er 5 triggers ingesteld zijn, is er voor elke trigger 1/5 van het interne geheugen van de camera
beschikbaar; als er 3 triggers ingesteld zijn, is er voor elke trigger 1/3 van het interne geheugen van de
camera beschikbaar enz. Zie Pagina 169 voor informatie over de capaciteit van het interne geheugen van de
camera.
Het volgende voorbeeld geldt voor het bufferen van JPEG-beelden met een resolutie van 320 240 en een
standaardkwaliteit:
Wanneer u de instellingen voor een trigger wijzigt, worden alle gebufferde beelden in het interne geheugen
voor de geselecteerde trigger verwijderd. Bovendien is het mogelijk dat gebufferde beelden van andere
triggers ook worden verwijderd. Wanneer u een trigger geconfigureerd voor het bufferen of overzetten van
beelden, is het belangrijk te weten hoe de camera gebufferde beelden beheert.
Alle beelden van de geselecteerde trigger worden verwijderd wanneer:
– u de instellingen voor een trigger wijzigt (frequentie voor het bufferen van beelden, overzetmethode,
overzetinstellingen enz.).
– u klikt op [Delete Buffered Images] op de triggerpagina.
Alle beelden van alle triggers worden verwijderd wanneer:
– u een trigger in- of uitschakelt (zie Pagina 46).
– u een nieuwe trigger configureert (zie Pagina 38 of Pagina 41).
– u de camera herstart (zie Pagina 143).
– u de firmware van de camera updatet (zie Pagina 144 en Pagina 165).
– u de standaardinstellingen van de camera herstelt (zie Pagina 147).
– u de instelling voor datum en tijd wijzigt (zie Pagina 112).
[No Transfer, Memory Overwrite] selecteren voor het bufferen van JPEG-beelden via sensor-
of bewegingsdetectietriggers
Als u de camera wilt configureren om pre-trigger- en post-trigger-beelden te bufferen, is het aan te raden de
volgende instellingen te raadplegen bij het selecteren van [No Transfer, Memory Overwrite] voor het bufferen
van JPEG-beelden via sensor- of bewegingsdetectietriggers.
Bij het bufferen van JPEG-beelden met een resolutie van 320 240 en een standaardkwaliteit:
2.8 Meer uitleg over het beheren van gebufferde
beelden door de camera
Aantal triggers 12345
Maximaal aantal JPEG-beelden dat kan worden
gebufferd per trigger (ongeveer)
250 125 80 60 50
Aantal triggers 12345
Maximaal aantal JPEG-beelden dat kan worden
gebufferd per trigger (ongeveer) ("A")
250 125 80 60 50
Aanbevolen maximale aantal pre-trigger-beelden ("B") 80 40 20 20 10
Aanbevolen maximale aantal post-trigger-beelden
(wanneer u het aantal pre-trigger-beelden hebt
ingesteld zoals hierboven aangeraden) ("C")
90 40 40 20 30
Aantal gebufferde beelden (bij benadering) bij het
gebruik van de bovenstaande instellingen ("D")
17085604040

2.8 Meer uitleg over het beheren van gebufferde beelden door de camera
Gebruikershandleiding 67
Opmerking
• Als algemene richtlijn kunt u stellen dat het aangeraden maximale aantal pre-trigger-beelden
ongeveer 1/3 bedraagt van het maximale aantal beelden dat kan worden gebufferd door de trigger.
("B" is kleiner dan of gelijk aan "A"1/3, zoals hierboven weergegeven).
• Als algemene richtlijn kunt u stellen dat het aantal post-trigger-beelden het totale aantal beelden dat
kan worden gebufferd door de trigger min 2 keer het aantal pre-trigger-beelden niet mag
overschrijden.
("C" is kleiner dan of gelijk aan "A"-(2"B"), zoals hierboven weergegeven).
• Merk op dat bij het gebruik van de bovenstaande instellingen, het werkelijke aantal gebufferde
beelden ("D") lager ligt dan het maximale aantal beelden dat kan worden gebufferd door de trigger
("A").
• Als de waarde voor de post-trigger-beelden te hoog is, is het mogelijk dat pre-trigger-beelden worden
overschreven.
• Als de waarde voor de pre-trigger-beelden te hoog is, is het mogelijk dat de beelden niet zoals
verwacht worden gebufferd.

2.9 De sensorgevoeligheid aanpassen
68 Gebruikershandleiding
2.9 De se nsorgevo eligheid aanpasse n
Als u de ingebouwde sensor van de camera gebruikt voor het bufferen of overzetten van camerabeelden, is
het aan te raden de sensorgevoeligheid aan te passen voor de optimale resultaten.
1. Klik op het tabblad [Setup].
2. Klik op [Sensor Sensitivity] aan de linkerkant van het scherm, onder [Buffer/Transfer].
3. Selecteer de gewenste instelling.
– [Low]: de sensor is minder gevoelig voor warmteschommelingen (standaard).
– [Middle]: de sensor is gematigd gevoelig voor warmteschommelingen.
– [High]: de sensor is gevoeliger voor warmteschommelingen.
4. Klik op [Save].
2.9 De sensorgevoeligheid aanpassen

2.10 De gevoeligheid van de bewegingsdetectie aanpassen
Gebruikershandleiding 69
2.10 De gevoeligheid van de bewegingsdetectie aanpassen
Als u de bewegingsdetectiefunctie gebruikt voor het bufferen of overzetten van camerabeelden, is het aan te
raden de bewegingsdetectiegevoeligheid aan te passen voor de optimale resultaten.
1. Klik op het tabblad [Setup].
2. Klik op [Motion Detection] aan de linkerkant van het scherm, onder [Buffer/Transfer].
3. Controleer in het onderdeel [Preview] in welke mate de huidige instellingen bewegingen detecteren.
• Eventuele wijzigingen die u op deze pagina doorvoert, worden niet weergegeven in het onderdeel
[Preview] tot u op [Save] klikt.
• U kunt klikken op het beeld in het onderdeel [Preview] om de functie Klikken om te centreren te
gebruiken en de lens in de gewenste richting te richten bij het controleren van de huidige
gevoeligheidsinstellingen.
4. Pas indien nodig de detectiedrempel aan door te klikken op het geschikte blokje.
5. Pas indien nodig de bewegingsgevoeligheid aan door te klikken op het geschikte blokje.
6. Klik op [Save] en vervolgens op [Go to Motion Detection page].
7. Controleer in het onderdeel [Preview] in welke mate de nieuwe instellingen bewegingen detecteren,
en herhaal indien nodig vanaf stap 4.
Meer uitleg over [Threshold] en [Sensitivity]
De bewegingsdetectiedrempel en -gevoeligheid kunnen worden aangepast. Als u de interactie tussen de
drempel en de gevoeligheid begrijpt, zult u in staat zijn de bewegingsdetectiefunctie aan te passen aan uw
persoonlijke behoeftes.
[Threshold]: hiermee bepaalt u op welk punt de bewegingsdetectiefunctie wordt geactiveerd. Een lagere
drempel houdt in dat er minder bewegingen nodig zijn om de bewegingsdetectiefunctie te activeren. Een
hogere drempel houdt in dat er meer bewegingen nodig zijn om de bewegingsdetectiefunctie te activeren.
De drempel wordt in het onderdeel [Preview] in het lichtgroen aangeduid.
[Sensitivity]: hiermee bepaalt u hoe gemakkelijk de camera bewegingen registreert. Een lagere
gevoeligheid houdt in dat de camera minder snel bewegingen registreert. Een hogere gevoeligheid houdt in
dat de camera sneller bewegingen registreert. De beweging wordt in het onderdeel [Preview] in het
donkergroen weergegeven wanneer deze de detectiedrempel niet heeft overschreden, en in het donkerrood
wanneer dit wel het geval is.
[Preview]: in dit onderdeel kunt u zien in welke mate de huidige instellingen (van kracht na op [Save] te
hebben geklikt) bewegingen registreren.
De volgende voorbeelden tonen aan hoe [Threshold] en [Sensitivity] weergegeven worden in het onderdeel
[Preview].
Voorbeeld 1
2.10 De gevoeligheid van de bewegingsdetectie
aanpassen
Parameter Weergave Betekenis
[Threshold] Lage drempel (A)
[Sensitivity]
Gematigde gevoeligheid
(B)
A
B

2.10 De gevoeligheid van de bewegingsdetectie aanpassen
70 Gebruikershandleiding
Voorbeeld 2
Opmerking
• Bewegingen worden geregistreerd door wijzigingen in de contouren van objecten en wijzigingen van
de helderheid. In sommige gevallen is het echter mogelijk dat de camera snelle veranderingen in de
helderheid ten gevolge van kunstlicht (bv. fluorescentielampen) registreert als een beweging.
• De bewegingsdetectiefunctie van de camera registreert bewegingen op een andere manier dan de
software Network Camera Recorder (apart verkrijgbaar).
• Bewegingen worden mogelijk niet zoals gewenst gedetecteerd als het kleur van het onderwerp
gelijkaardig is aan het kleur van de achtergrond.
• De bewegingsdetectiefunctie is uitgeschakeld tijdens het pannen en tilten van de cameralens; het
bewegen van de cameralens zal de bewegingsdetectiefunctie dus niet activeren.
[Preview]
Lage drempel (A), geen
bewegingen
geregistreerd
[Preview]
Lage drempel (A),
weinig bewegingen (C),
bewegingsdetectie
wordt niet geactiveerd
[Preview]
Lage drempel (A),
gematigde bewegingen
(D), bewegingsdetectie
wordt geactiveerd
Parameter Weergave Betekenis
[Threshold] Hoge drempel (A)
[Sensitivity]
Gematigde gevoeligheid
(B)
[Preview]
Hoge drempel (A), geen
bewegingen
geregistreerd
[Preview]
Hoge drempel (A),
gematigde bewegingen
(C), bewegingsdetectie
wordt niet geactiveerd
[Preview]
Hoge drempel (A), veel
bewegingen (D),
bewegingsdetectie
wordt geactiveerd
A
C
A
D
A
A
B
A
A
C
A
D

2.10 De gevoeligheid van de bewegingsdetectie aanpassen
Gebruikershandleiding 71
• De bewegingsdetectie kan variëren naargelang het object, de beeldresolutie en de beeldkwaliteit.
Raadpleeg het onderdeel [Preview] om te controleren in welke mate de huidige instellingen
bewegingen detecteren.

2.11 Alarmlogs verzenden
72 Gebruikershandleiding
2.11 Alarmlogs verzende n
U kunt de camera configureren zodat deze dagelijks via e-mail een log verzendt met de status van de
sensor- en bewegingsdetectietriggers. Op die manier wordt u dagelijks via e-mail op de hoogte gesteld van
eventuele gebeurtenissen waardoor de camera werd geactiveerd. Raadpleeg uw internetprovider of
netwerkbeheerder voor de juiste instellingen.
1. Klik op het tabblad [Setup].
2. Klik op [Alarm Log] aan de linkerkant van het scherm, onder [Buffer/Transfer].
3. Stel de volgende parameters naar wens in.
a. Bij [A setup of operation] selecteert u de gewenste instelling.
– [Never send alarm logs]: er worden geen alarmlogs verzonden.
– [Always send alarm logs]: er worden alarmlogs verzonden, zelfs als de camera niet werd
geactiveerd door een trigger.
2.11 Alarmlogs verzenden

2.11 Alarmlogs verzenden
Gebruikershandleiding 73
– [Send alarm logs only when the camera was triggered]: er worden alleen alarmlogs verzonden als
de camera werd geactiveerd door een trigger.
– [Send alarm logs only when the camera was not triggered]: er worden alleen alarmlogs
verzonden als de camera niet werd geactiveerd door een trigger.
b. Bij [Active Time] selecteert u de dagen en de tijdstippen waarop de camera alarmlogs moet
versturen.
c. Bij [Notice setup of an alarm log] voert u het IP-adres of de hostnaam
*1
in van de SMTP-server
(server voor uitgaande mail).
• U kunt ook een IPv6-adres invoeren.
• Met deze functie kunnen geen beelden worden overgezet naar mailservers die gebruik maken
van een webbrowser, zoals Hotmail.
d. Voer het poortnummer in dat door de server wordt gebruikt (poort 25 wordt normaal gebruikt voor het
verzenden van e-mail).
e. Voer het antwoordadres
*2
in dat aan de ontvanger wordt getoond als het adres waarmee de e-mail
werd verzonden.
• Om spamberichten te verminderen blokkeren vele internetproviders e-mails die via de
SMTP-server worden verzonden met een e-mailadres dat niet aan de SMTP-server gekoppeld is.
Daarom raden wij u aan om hier het e-mailadres in te voeren dat u van uw internetprovider hebt
gekregen.
f. Voer het doeladres
*2
in. U kunt tot 3 adressen invoeren.
g. Voer het onderwerp
*2
in dat zal worden weergegeven bij e-mailberichten die door de camera worden
verzonden (max. 44 tekens).

2.11 Alarmlogs verzenden
74 Gebruikershandleiding
4. Bij [How to authenticate] selecteert u de verificatiemethode die bij uw internetprovider vereist is voor het
verzenden van e-mailberichten. Voer indien nodig de gevraagde instellingen in.
– [No authentication]: selecteer deze optie als de server voor uitgaande e-mail geen verificatie vereist
voor het verzenden van e-mailberichten.
– [POP before SMTP authentication]: selecteer deze optie als de server voor uitgaande e-mail POP
before SMTP-verificatie vereist voor het verzenden van e-mailberichten. De volgende instellingen zijn
ook vereist. Voer dezelfde instellingen in als voor het ontvangen van e-mail.
a. Voer het IP-adres of de hostnaam
*1
in van de POP3-server (server voor inkomende mail).
• U kunt ook een IPv6-adres invoeren.
b. Voer het poortnummer in dat door de server wordt gebruikt (poort 110 wordt normaal gebruikt
voor POP3).
c. Voer de inlognaam
*2
(gebruikersnaam) in voor toegang tot de server (max. 63 tekens).
d. Voer het wachtwoord
*2
in voor toegang tot de server (max. 63 tekens).
– [SMTP authentication]: selecteer deze optie als de server voor uitgaande e-mail SMTP-verificatie
vereist voor het verzenden van e-mailberichten. De volgende instellingen zijn ook vereist. Voer
dezelfde instellingen in als voor het verzenden van e-mail.
a. Voer de inlognaam
*2
(gebruikersnaam) in voor toegang tot de server (max. 63 tekens).
b. Voer het wachtwoord
*2
in voor toegang tot de server (max. 63 tekens).
• De camera ondersteunt LOGIN-, PLAIN- en CRAM-MD5-verificatie.
5. Klik op [Save] en vervolgens op [Go to Alarm Log page].
Opmerking
• Wanneer de instellingen worden opgeslagen, wordt het aantal nieuwe alarmlogs 0.
*1 [Spatie], ["], [’], [&], [<] en [>] kunnen niet worden gebruikt.
*2 ["] kan niet worden gebruikt.

Gebruikershandleiding 75
3 Functi es voor de m obiele telefoon
3 Functies voor de mobiele telefoon
In dit onderdeel worden de beschikbare functies beschreven bij het gebruik van een mobiele telefoon die
compatibel is met Panasonic-netwerkcamera's. Lees de volgende opmerkingen voor u deze functies
gebruikt.
• Bepaalde mobiele telefoons zijn niet compatibel met Panasonic-netwerkcamera's.
• Mobiele telefoons die alleen het gebruik van poortnummer 80 ondersteunen of mobiele telefoons die
geen wachtwoordverificatie ondersteunen, zijn niet compatibel met Panasonic-netwerkcamera's.
• Het is mogelijk dat bepaalde mobiele telefoons beelden niet correct weergeven.
• Bewegende beelden kunnen niet worden weergegeven op mobiele telefoons.
• De audiofuncties van de camera zijn niet beschikbaar bij mobiele telefoons.

3.1 De camera oproepen via uw mobiele telefoon
76 Gebruikershandleiding
3.1 De camera op roepen vi a uw mobiele tele foon
1. Voer http:// in gevolgd door het IP-adres van de camera en /mobiel en roep het beeld van de
camera op.
Voorbeeld: http://***.***.***.***/mobiel
Als het poortnummer van de camera niet 80 is, voert u ":" en het poortnummer in na het IP-adres.
Voorbeeld: http://***.***.***.***:50001/mobiel
Als u geregistreerd bent bij een DNS-service zoals Viewnetcam.com (zie Pagina 90), voert u de URL in in
plaats van het IP-adres.
Voorbeeld: http://***.viewnetcam.com
2. Als een verificatievenster wordt weergegeven, voert u de gebruikersnaam en het wachtwoord in.
• Er wordt een stilstaand camerabeeld weergegeven.
• Als het camerabeeld niet correct wordt weergegeven, probeert u de camera op te roepen door in
plaats van /mobiel een van de volgende mogelijkheden in te voeren.
– /mobielh (voor HTML)
– /mobielx (voor XHTML)
Opmerking
• Als de camera geconfigureerd is om toegang te verlenen aan gastgebruikers (anonieme gebruikers;
zie Pagina 125), kunnen gebruikers de camerabeelden oproepen via een mobiele telefoon of pc
zonder een gebruikersnaam of wachtwoord in te voeren.
3.1 De camera oproepen via uw mobiele telefoon

3.2 Stilstaande beelden bekijken op een mobiele telefoon
Gebruikershandleiding 77
3.2 Stilstaande beelden bekijken op een mobiele telefoon
Stilstaande beelden van de camera kunnen worden bekeken met een compatibele mobiele telefoon.
3.2 Stilstaande beelden bekijken op een mobiele
telefoon
A. Druk op [4] of [6] om de lens respectievelijk naar links of
rechts te pannen of druk op [2] of [8] om de lens
respectievelijk omhoog of omlaag te tilten. Wanneer de lens
het einde van zijn pan- of tiltbereik heeft bereikt, wordt het
overeenstemmende nummer niet weergegeven.
B. Druk op [5] om het beeld te vernieuwen.
C. Druk op [0] om te schakelen tussen de beschikbare
beeldresoluties (192 144 en 320 240). U kunt een
standaardbeeldresolutie instellen voor het bekijken van
beelden met uw mobiele telefoon (zie Pagina 129).
D. Selecteer [Home Position] om de lens terug te zetten op de
beginpositie.
E. Druk op [1], [3], [7] of [9] om de lens te verplaatsen naar de
eerste vier voorkeuzes (voorkeuzes 1–4).
F. Voor voorkeuzes 5–8 selecteert u de overeenstemmende
voorkeuzenaam om de lens naar deze positie te
verplaatsen.
G. Selecteer [Alarm Log] om de laatste 50 logs van sensor- en
bewegingsdetectietriggers te bekijken (zie Pagina 79).
• U moet ingelogd zijn op de camera als beheerder om
deze functie te kunnen gebruiken.
H. Selecteer [Buffer/Transfer] om de configuratiepagina voor
het bufferen en overzetten van beelden te bekijken (zie
Pagina 80).
• U moet ingelogd zijn op de camera als beheerder om
deze functie te kunnen gebruiken.
I. Selecteer [Privacy Mode] om de privacymodus in te
schakelen (het is mogelijk dat u de gebruikersnaam en het
wachtwoord van de beheerder moet invoeren). Om de
privacymodus uit te schakelen, roept u de camera nogmaals
op en selecteert u [Disable Privacy Mode].
• U moet ingelogd zijn op de camera als beheerder om
deze functie te kunnen gebruiken.
A
B
C
D
G
H
I
F
E

3.2 Stilstaande beelden bekijken op een mobiele telefoon
78 Gebruikershandleiding
Opmerking
• Wanneer u de camera gebruikt als algemene gebruiker of gastgebruiker, is het mogelijk dat bepaalde
functies uitgeschakeld zijn afhankelijk van de instelling bij [Access Level] voor de gebruiker
(zie Pagina 122 en Pagina 125).
• Als de camera geconfigureerd is om toegang te verlenen aan gastgebruikers (anonieme gebruikers;
zie Pagina 125), kunnen gebruikers de camerabeelden oproepen via een mobiele telefoon of pc
zonder een gebruikersnaam of wachtwoord in te voeren. Als er toegang wordt verleend aan
gastgebruikers, kunt u inloggen als beheerder door [Alarm Log], [Buffer/Transfer] of [Privacy Mode] te
selecteren en vervolgens de gebruikersnaam en het wachtwoord in te voeren wanneer het
verificatievenster wordt weergegeven.
• Als u de privacymodus inschakelt, worden de camerabeelden niet gebufferd, zelfs niet als de camera
is ingesteld voor het bufferen van beelden.

3.3 Alarmlogs bekijken op een mobiele telefoon
Gebruikershandleiding 79
3.3 Alarmlo gs bekijke n op een mobiel e telefoon
Wanneer u de camera oproept via een mobiele telefoon, selecteert u [Alarm Log] om een rapport te bekijken
van de laatste 50 triggergebeurtenissen (via sensor en bewegingsdetectie). Aan de hand van deze logs kunt
u de datum, het tijdstip en het type (sensor of bewegingsdetectie) controleren van de laatste 50 keer dat de
camera werd geactiveerd door een trigger.
Opmerking
• U moet ingelogd zijn op de camera als beheerder om deze functie te kunnen gebruiken.
1. Roep de camera op met uw mobiele telefoon (zie pagina Pagina 76).
2. Selecteer [Alarm Log].
3. Controleer de alarmlogs indien nodig.
4. Selecteer [Control Page] wanneer u klaar bent en wilt terugkeren naar het vorige scherm.
3.3 Alarmlogs bekijken op een mobiele telefoon
A. Terugkeren naar het vorige scherm.
B. Hier wordt het aantal nieuwe alarmlogs weergegeven.
C. Hier worden de datum en het tijdstip van elke log, evenals het
type trigger weergegeven.
• De datum wordt weergegeven in het formaat MM/DD.
• De tijd wordt weergegeven in 24-uursformaat.
• [MD] wijst op een bewegingsdetectie.
• [S] wijst op een sensordetectie.
A
C
B

3.4 In- en uitschakelen van bufferen van beelden via de mobiele telefoon
80 Gebruikershandleiding
3.4 In- en uitschakelen van bu fferen va n beelde n via de mobiele telefoon
Wanneer u de camera oproept via uw mobiele telefoon, selecteert u [Buffer/Transfer] om de
configuratiepagina voor het bufferen en overzetten van beelden weer te geven op uw mobiele telefoon.
Opmerking
• U moet ingelogd zijn op de camera als beheerder om deze functie te kunnen gebruiken.
1. Roep de camera op met uw mobiele telefoon (zie pagina Pagina 76).
2. Selecteer [Buffer/Transfer].
3. Selecteer het nummer van de trigger die u wilt in- of uitschakelen.
4. Selecteer [Save] om de geselecteerde trigger in- of uit te schakelen.
• Alle gebufferde beelden in het interne geheugen worden verwijderd wanneer u klikt op [Save].
5. Selecteer [Control Page] wanneer u klaar bent en wilt terugkeren naar het vorige scherm.
3.4 In- en uitschakelen van bufferen van beelden via
de mobiele telefoon

Gebruikershandleiding 81
4 De camera configureren voor toegang via het internet
4 De camera configureren voor toegang via het
internet
U kunt de camera configureren zodat deze kan worden opgeroepen via het internet. Zo kunt u om het even
waar u bent camerabeelden bekijken en instellingen veranderen—zelfs via uw mobiele telefoon. Dit
onderdeel geeft u meer uitleg over de concepten en procedures voor het configureren van uw camera (en
andere netwerkapparaten) zodat u beelden van de camera kunt bekijken via het internet.
Vooraleer u de camera kunt configureren voor toegang via het internet, is het noodzakelijk te weten hoe IP-
adressen en internetverbindingen werken.
Opmerking
• Raadpleeg pagina 157 om de camera te configureren voor toegang via het internet met IPv6.
Meer uitleg over lokale adressen
Elk apparaat dat is aangesloten op uw computernetwerk (pc's, router, netwerkprinters, netwerkcamera's
enz.) heeft een eigen IP-adres. Dit adres ziet er wellicht als volgt uit: 192.168.0.100. Elk IP-adres binnen uw
netwerk moet uniek zijn, zoals hieronder wordt weergegeven.
In dit voorbeeld moet u 192.168.0.253 of 192.168.0.252 invoeren in de adresbalk van uw webbrowser om de
camera's op te roepen via de pc.
Hoewel elk IP-adres binnen uw netwerk uniek moet zijn, zijn deze alleen uniek binnen uw netwerk. Het is met
andere woorden mogelijk dat uw camera's en de camera's van uw buurman dezelfde IP-adressen hebben. In
het onderstaande voorbeeld zijn de adressen van uw apparaten (links) en de adressen van de apparaten van
de buurman (rechts) gelijk. Dit is echter geen probleem omdat de camera's niet aangesloten zijn op hetzelfde
netwerk.
A Internet
B Modem
C Router
192.168.0.2
192.168.0.252
192.168.0.253
192.168.0.1
A
B
C
C
B
192.168.0.2
192.168.0.252
192.168.0.253
192.168.0.2
192.168.0.252
192.168.0.253
192.168.0.1192.168.0.1
A
B
C

82 Gebruikershandleiding
IP-adressen die verschillende apparaten van elkaar onderscheiden op hetzelfde LAN (local area network;
persoonlijk netwerk) worden lokale IP-adressen genoemd. De IP-adressen in de bovenstaande voorbeelden
zijn lokale IP-adressen.
Hoe is het dan mogelijk dat u uw camera kunt oproepen wanneer u niet thuis bent en er andere mensen
hetzelfde IP-adres als van uw camera gebruiken?
Meer uitleg over globale adressen
Dit is mogelijk door de camera op te roepen aan de hand van het unieke IP-adres dat door uw
internetprovider (ISP) aan u werd toegewezen. Dit adres wordt een globaal adres of een WAN-adres
(wide area network) genoemd. In het onderstaande voorbeeld is uw globale IP-adres aaa.aaa.aaa.aaa en het
globale IP-adres van uw buurman zzz.zzz.zzz.zzz.
• Merk op dat een echt IP-adres is opgebouwd uit cijfers, niet uit letters.
Wanneer u niet thuis bent, kunt u uw router oproepen door aaa.aaa.aaa.aaa in te voeren. Nu doet zich echter
een ander probleem voor—u wilt geen toegang tot uw router, maar wel tot de camera's die verbonden zijn
met uw router.
Meer uitleg over poortnummers
Binnen een netwerk worden gegevens uitgewisseld tussen verschillende apparaten via verschillende
poorten, afhankelijk van het type gegevens dat wordt verzonden. Een poort is geen fysiek object; het is een
stuk informatie in de gegevens dat ervoor zorgt dat de gegevens naar het juiste apparaat worden verzonden.
In het onderstaande voorbeeld worden de poortnummers 50000 en 50001 toegewezen aan uw camera's.
Door unieke poortnummers toe te wijzen aan uw camera's, kunt u de camera's oproepen wanneer u niet
thuis bent door aaa.aaa.aaa.aaa:50000 of aaa.aaa.aaa.aaa:50001 in te voeren in de webbrowser van een
pc. Wanneer uw router informatie ontvangt via het globale IP-adres, wordt deze informatie doorgegeven aan
een van uw camera's, afhankelijk van het poortnummer dat u hebt ingevoerd na het globale IP-adres.
Hoe weet u router aan welke camera deze informatie moet worden doorgegeven?
C
B
192.168.0.2
192.168.0.252
192.168.0.253
192.168.0.2
192.168.0.252
192.168.0.253
192.168.0.1
zzz.zzz.zzz.zzz
192.168.0.1
aaa.aaa.aaa.aaa
A
B
C
192.168.0.2
192.168.0.252
Poort 50001
192.168.0.253
Poort 50000
192.168.0.1
A
B
C
aaa.aaa.aaa.aaa

Gebruikershandleiding 83
Meer uitleg over port forwarding
Als uw router de functie port forwarding ondersteunt (soms wordt dit ook address translation, static IP
masquerade, virtual server, port mapping enz. genoemd afhankelijk van de fabrikant van de router), kunt u de
router instellen om informatie die wordt ontvangen via specifieke poorten door te sturen naar een specifiek
IP-adres.
De benodigde instellingen voor port forwarding bij het bovenstaande voorbeeld zouden er ongeveer als volgt
uitzien:
U vraagt zich nu waarschijnlijk af of u dit zelf dient te programmeren.
Meer uitleg over UPnP™
Als uw router de functie UPnP™ (Universal Plug and Play) niet ondersteunt, dient u uw router handmatig te
configureren voor port forwarding. Meer informatie hierover vindt u in de gebruikershandleiding van uw router.
Als uw router wel UPnP™ ondersteunt, kunnen uw camera's en uw router communiceren met elkaar zodat
de router weet welke poorten worden gebruikt door welke camera's. Dit betekent dat u uw camera's via het
internet zult kunnen oproepen zonder eerst handmatig uw router te moeten instellen.
Meer uitleg over Dynamic DNS-services
Dan blijft er nog één probleem over dat moet worden opgelost. Hoe kunt u achterhalen welk globaal adres uw
internetprovider u heeft toegekend? Hiervoor dient u eerst contact op te nemen met uw internetprovider. Als
uw provider u een statisch IP-adres (een IP-adres dat nooit wijzigt) heeft toegewezen, kunt u dat statische
adres gebruiken om uw camera's op te roepen via het internet, op voorwaarde dat uw router geconfigureerd
is voor port forwarding.
De meeste internetproviders gebruiken echter dynamische adressen, wat inhoudt dat uw globale adres
maandelijks, wekelijks of zelfs dagelijks kan wijzigen. Als uw provider gebruik maakt van dynamische
adressen, zult u zich moeten registreren bij een Dynamic DNS-service om uw camera te kunnen gebruiken
via het internet.
Een Dynamic DNS-service biedt u een eenvoudig te onthouden adres (zoals ***.viewnetcam.com) om
uw camera op te roepen via het internet. Als u zich hebt geregistreerd bij een Dynamic DNS-service en uw
camera hebt geconfigureerd om die Dynamic DNS-service te gebruiken, zal uw camera de Dynamic DNS-
service op de hoogte brengen van wijzigingen in uw globale IP-adres. Dit betekent dat uw Dynamic DNS-
service altijd op de hoogte is van uw huidige globale IP-adres. Wanneer u dus uw eenvoudig te onthouden
adres invoert, geeft de Dynamic DNS-service de informatie automatisch door aan uw router, en uiteindelijk
aan uw camera.
Poortnummer van inkomende
toegang
Doorstuurbestemming
50000 192.168.0.253:50000
50001 192.168.0.252:50001

84 Gebruikershandleiding
Voorbeeld van hoe een Dynamic DNS-service u helpt bij het oproepen van uw camera via het internet
1. Uw internetprovider wijst een nieuw globaal IP-adres toe aan uw account voor internettoegang.
2. De camera brengt uw Dynamic DNS-service op de hoogte van het nieuwe globale IP-adres.
3. De Dynamic DNS-service brengt de DNS-server op de hoogte van het nieuwe globale IP-adres.
De DNS-server updatet de informatie zodat uw URL (bv. ***.viewnetcam.com) gekoppeld wordt aan
uw nieuwe globale IP-adres.
4. U probeert uw camera extern op te roepen (dus via het internet) door ***.viewnetcam.com in te
voeren.
5. De computer contacteert de DNS-server en vraagt het globale IP-adres dat is gekoppeld aan
***.viewnetcam.com. De DNS-server zoekt het globale IP-adres voor uw URL op.
6. De computer ontvangt uw huidige globale IP-adres van de DNS-server en roept het beeld van de camera op.
Samenvatting
Om uw camera te kunnen raadplegen via het internet, moet u de volgende stappen ondernemen:
1. Configureer uw router voor port forwarding. Als uw router UPnP™ ondersteunt, kan dit automatisch
gebeuren. Raadpleeg de gebruikershandleiding van uw router voor informatie over de ondersteuning van
UPnP™ (de UPnP™-functie van de router is mogelijk standaard uitgeschakeld) of het instellen van port
forwarding.
2. Als uw internetprovider u een dynamisch globaal IP-adres heeft toegewezen, dient u zich te registreren
bij een Dynamic DNS-service. We raden Viewnetcam.com aan, een Dynamic DNS-service die speciaal
voor gebruik met netwerkcamera's van Panasonic werd ontwikkeld. (Meer informatie vindt u op de
website Viewnetcam.com op http://www.viewnetcam.com.)
3. Nadat u zich hebt geregistreerd bij een Dynamic DNS-service, configureert u de camera om die service
te gebruiken.
A Internet B ISP C Dynamic DNS-service D DNS-server
1
B
CD
BB
CD
B
4
3
6
52
AA

4.1 Port forwarding configureren
Gebruikershandleiding 85
4.1 Port forwarding configureren
Om uw camera op te roepen via het internet, dient u uw router te configureren voor port forwarding. Als uw
router UPnP™ (Universal Plug and Play) ondersteunt, kunnen de camera en de router met elkaar
communiceren en port forwarding automatisch instellen. Dit kunt u uitvoeren tijdens de initiële configuratie
(zoals uitgelegd in de Configuratiegids) of via een van de onderstaande procedures.
Er zijn twee methodes die u kunt gebruiken om port forwarding via UPnP™ te configureren.
– Via het tabblad [Internet] (aanbevolen)
Wanneer u deze methode gebruikt, is het mogelijk dat het huidige poortnummer van de camera wordt
gewijzigd. De camera krijgt een poortnummer toegewezen dat door geen enkel ander apparaat in het
netwerk wordt gebruikt. Als poort 80 niet beschikbaar is, wordt het eerste poortnummer dat beschikbaar
is tussen 50000 en 50050 toegewezen aan de camera.
Zie Pagina 86 als u deze methode wilt gebruiken.
– Via de pagina [UPnP]
Wanneer u deze methode gebruikt, zal het poortnummer van de camera niet gewijzigd worden.
Zie Pagina 87 als u deze methode wilt gebruiken.
Opmerking
• Als uw router UPnP™ niet ondersteunt, moet u de functie port forwarding van de router handmatig
configureren. Zie Pagina 87.
• Als de UPnP™-functie van uw router uitgeschakeld is (bij de meeste routers is UPnP™ standaard
uitgeschakeld), dient u deze functie in te schakelen om port forwarding automatisch te kunnen
configureren. Meer informatie hierover vindt u in de gebruikershandleiding van uw router en de
website "Network Camera" van Panasonic (http://panasonic.co.jp/pcc/products/en/netwkcam/
support/info.html).
• Schakel de maximale inactieve tijd uit van de router als u werkt met een PPPoE- of PPTP-verbinding
met uw internetprovider. Meer informatie hierover vindt u in de gebruikershandleiding van uw router.
• De UPnP™-functies zijn beschikbaar wanneer u de camera gebruikt in IPv4. De camera ondersteunt
UPnP™ voor IPv6-verbindingen niet.
4.1 Port forwarding configureren

4.1 Port forwarding configureren
86 Gebruikershandleiding
[Auto Port Forwarding] inschakelen via het tabblad [Internet]
1. Klik op het tabblad [Internet].
2. Bij [Auto Port Forwarding (IPv4)] selecteert u [Enable].
3. Klik op [Save].
• Er wordt een waarschuwing weergegeven met de melding dat het poortnummer van de camera kan
wijzigen.
4. Klik op [OK].
• [Router configuration in progress to allow access from the Internet.] wordt weergegeven.
• Als u zich wilt registreren bij Viewnetcam.com (meer informatie vindt u op http://
www.viewnetcam.com), selecteert u [Register with Viewnetcam.com] voor u op [Save] klikt. Klik op
[Go to Viewnetcam.com Registration page] wanneer deze knop wordt weergegeven. De website
Viewnetcam.com wordt geopend in een nieuw venster. Volg de instructies op het scherm om u te
registreren bij Viewnetcam.com.
• Wanneer [Setup completed] verschijnt, worden de adressen voor het oproepen van de camera via
het LAN en het internet weergegeven.
5. Klik op [To Single Camera page].
6. Controleer of port forwarding correct is geconfigureerd (zie pagina 87).
Opmerking
• Als er meerdere camera's aangesloten zijn op hetzelfde netwerk, moet u slechts een camera
registreren bij Viewnetcam.com. Alle camera's die verbonden zijn met het netwerk kunnen via het
internet worden opgeroepen door uw URL bij Viewnetcam.com (bv. ***.viewnetcam.com) in te
voeren gevolgd door het poortnummer van de gewenste camera. Voorbeeld: http://
***.viewnetcam.com:50000, http://***.viewnetcam.com:50001enz . Als de camera die
werd geregistreerd bij Viewnetcam.com echter uitgeschakeld is en uw globale IP-adres gewijzigd
wordt, kunt u geen enkele camera oproepen.

4.1 Port forwarding configureren
Gebruikershandleiding 87
• Als u de service van Viewnetcam.com wilt uitschakelen voor deze camera, gaat u naar de website
van Viewnetcam.com (http://www.viewnetcam.com) en annuleert u de registratie.
• Als auto port forwarding in- of uitgeschakeld is op deze pagina, is deze functie ook in- of
uitgeschakeld op de pagina [UPnP].
[Auto Port Forwarding] inschakelen via de pagina [UPnP]
1. Klik op het tabblad [Setup].
2. Klik op [UPnP] aan de linkerkant van het scherm, onder [Basic].
3. Bij [Auto Port Forwarding] selecteert u [Enable].
4. Klik op [Save].
• Als de configuratie voltooid is, wordt [Success!] weergegeven.
5. Controleer of port forwarding correct is geconfigureerd (zie pagina 87).
Opmerking
• Als auto port forwarding in- of uitgeschakeld is op deze pagina, is deze functie ook in- of
uitgeschakeld op het tabblad [Internet].
Controleren of UPnP™ port forwarding correct is geconfigureerd
Om te controleren of UPnP™ port forwarding correct is geconfigureerd, volgt u de onderstaande procedure.
1. Klik op het tabblad [Maintenance].
2. Klik op [Status] aan de linkerkant van het scherm.
3. Bij [UPnP] controleert u of de status op [Enabled] is ingesteld.
• Als [Enabled] niet wordt weergegeven, raadpleegt u de items betreffende UPnP™ bij 1.3 Camera
Setup Issues en 1.5 Camera Access Issues in de Problemen oplossen.
Port forwarding configureren zonder UPnP™
Als uw router UPnP™ niet ondersteunt, moet u de functie port forwarding van de router handmatig
configureren.
1. Klik op het tabblad [Setup].
2. Klik op [Network (IPv4)] aan de linkerkant van het scherm, onder [Basic].

4.1 Port forwarding configureren
88 Gebruikershandleiding
3. Klik op [Static] onder [Connection Mode].
4. Schrijf het IP-adres en het poortnummer die hier worden weergegeven ergens neer. U zult deze
instellingen nodig hebben bij het configureren van de router voor port forwarding.
5. Klik op [Save].
6. Klik op [Restart].
7. Raadpleeg de gebruikershandleiding van uw router voor het configureren van de functie port forwarding
van de router.
• Wanneer u port forwarding configureert, slaat u het IP-adres en het poortnummer van de camera die
u hierboven hebt neergeschreven op.
8. Registreer de camera bij een Dynamic DNS-service, zoals Viewnetcam.com (zie Pagina 90).

4.2 De camera configureren voor het gebruik van een Dynamic DNS-service
Gebruikershandleiding 89
4.2 De camera configureren voor het gebruik van een Dynamic DNS-service
U kunt de camera configureren voor het gebruik van Viewnetcam.com (zie Pagina 90) of een Dynamic DNS-
service van een derde partij (zie Pagina 95).
Een Dynamic DNS-service is een service die een eenvoudig te onthouden URL (webadres) toewijst aan de
camera, zoals ***.viewnetcam.com. Met deze gepersonaliseerde URL kunt u vervolgens de camera
oproepen via het internet. Een Dynamic DNS-service zorgt er ook voor dat u de camera eenvoudig kunt
oproepen, zelfs wanneer uw internetprovider uw IP-adres wijzigt. De camera neemt immers periodiek contact
op met de Dynamic DNS-service om deze op de hoogte te brengen van het huidige adres.
Als u uw camera wilt kunnen oproepen via het internet, raden wij u het gebruik van een Dynamic DNS-
service aan zoals Viewnetcam.com. Voor meer informatie over Viewnetcam.com, kunt u terecht op de
website http://www.viewnetcam.com.
4.2 De camera configureren voor het gebruik van
een Dynamic DNS-service

4.2 De camera configureren voor het gebruik van een Dynamic DNS-service
90 Gebruikershandleiding
4.2.1 De c amera co nfigurer en voor he t gebruik van View netcam.com
Als u uw camera via het internet wilt kunnen raadplegen, raden wij u Viewnetcam.com aan. Viewnetcam.com
is een Dynamic DNS-service ontworpen voor Panasonic-netwerkcamera's. Voor meer informatie over
Viewnetcam.com, kunt u terecht op de website http://www.viewnetcam.com.
Er zijn twee methodes die u kunt gebruiken om de camera te configureren voor Viewnetcam.com.
– Via het tabblad [Internet] (aanbevolen)
Zie Pagina 91 als u deze methode wilt gebruiken.
– Via de pagina [DynamicDNS]
Zie Pagina 92 als u deze methode wilt gebruiken.
Opmerking
• Als uw router UPnP™ ondersteunt en u auto port forwarding wilt inschakelen en tegelijk gebruik
maken van Viewnetcam.com, volgt u de procedure beschreven op Pagina 86.
• Als er meerdere camera's aangesloten zijn op hetzelfde netwerk, moet u slechts een camera
registreren bij Viewnetcam.com. Alle camera's die verbonden zijn met het netwerk kunnen via het
internet worden opgeroepen door uw URL bij Viewnetcam.com (bv. ***.viewnetcam.com) in te
voeren gevolgd door het poortnummer van de gewenste camera. Voorbeeld: http://
***.viewnetcam.com:50000, http://***.viewnetcam.com:50001enz . Als de camera die
werd geregistreerd bij Viewnetcam.com echter uitgeschakeld is en uw globale IP-adres gewijzigd
wordt, kunt u geen enkele camera oproepen.
• Als u de service van Viewnetcam.com wilt uitschakelen voor deze camera, gaat u naar de website
van Viewnetcam.com (http://www.viewnetcam.com) en annuleert u de registratie.
• Het kan tot 30 minuten duren voor de camera kan worden opgeroepen via het internet.
4.2.1 De camera configureren voor het gebruik van
Viewnetcam.com

4.2 De camera configureren voor het gebruik van een Dynamic DNS-service
Gebruikershandleiding 91
De camera configureren voor het gebruik van Viewnetcam.com via het
tabblad [Internet]
1. Klik op het tabblad [Internet].
2. Bij [Viewnetcam.com Registration] selecteert u [Register with Viewnetcam.com].
3. Klik op [Save].
4. Klik op [Go to Viewnetcam.com Registration page] als [Setup completed] wordt weergegeven.
• De website Viewnetcam.com wordt weergegeven. Volg de instructies op het scherm om u te
registreren bij Viewnetcam.com.
• Wanneer [Setup completed] verschijnt, worden de adressen voor het oproepen van de camera via
het LAN en het internet weergegeven.
5. Klik op [To Single Camera page].

4.2 De camera configureren voor het gebruik van een Dynamic DNS-service
92 Gebruikershandleiding
De camera configureren voor het gebruik van Viewnetcam.com via de
pagina [DynamicDNS]
1. Klik op het tabblad [Setup].
2. Klik op [DynamicDNS] aan de linkerkant van het scherm, onder [Basic].
3. Selecteer [Viewnetcam.com] en vervolgens [Next].
4. Klik op [Save].
• Als de configuratie voltooid is, wordt [Success!] weergegeven.

4.2 De camera configureren voor het gebruik van een Dynamic DNS-service
Gebruikershandleiding 93
5. Klik op [Go to Viewnetcam.com page].
6. Klik op [Your Account Link].
7. De website Viewnetcam.com wordt weergegeven. Volg de instructies op het scherm om u te registreren
bij Viewnetcam.com.
• Als de website Viewnetcam.com niet wordt weergegeven, controleert u of uw pc toegang heeft tot het
internet en klikt u vervolgens op de vernieuwingsknop van uw webbrowser.
• Wanneer de registratie voltooid is, kunt u de camera oproepen via de URL die u hebt geselecteerd
tijdens de registratie bij Viewnetcam.com. Merk op dat u de camera alleen via deze URL kunt
oproepen op een pc die niet aangesloten is op hetzelfde netwerk (LAN) als de camera.
Opmerking
• Als u reeds geregistreerd bent bij Viewnetcam.com, wordt uw persoonlijke URL weergegeven. Dit is
het adres dat u kunt gebruiken om de camera op te roepen via het internet. U kunt ook de URL
weergegeven naast [Your Account Link] openen om uw registratie-informatie bij Viewnetcam.com te
bekijken.
• Als [Your Account Link] niet wordt weergegeven, controleert u of u geregistreerd bent bij
Viewnetcam.com en dat uw pc toegang heeft tot het internet, en klikt u vervolgens op de
vernieuwingsknop van uw webbrowser.
• Normaal wordt [Global IP Address Notification Method] ingesteld op [Normal]. Als u de camera niet
kunt oproepen via de geregistreerde URL nadat 30 minuten verstreken zijn sinds uw registratie bij
Viewnetcam.com, selecteert u [Advanced]. In dit geval moet UPnP worden ingeschakeld voor de
camera en de router.
Uw registratie bij Viewnetcam.com controleren
U kunt nagaan of uw camera met succes werd geregistreerd bij Viewnetcam.com.
1. Klik op het tabblad [Maintenance].
2. Klik op [Status] aan de linkerkant van het scherm, onder [Maintenance].
3. Bij [Viewnetcam.com] controleert u of [Enabled (2)] wordt weergegeven.

4.2 De camera configureren voor het gebruik van een Dynamic DNS-service
94 Gebruikershandleiding
Opmerking
• Als de status wordt weergegeven als [Expired], controleert u of u geregistreerd bent bij
Viewnetcam.com of herstart u de camera en roept u deze pagina opnieuw op.
De updatefrequentie van het adres bij Viewnetcam.com wijzigen
U kunt selecteren hoe vaak de camera de server van Viewnetcam.com op de hoogte brengt van het huidige
globale IP-adres.
1. Klik op het tabblad [Setup].
2. Klik op [DynamicDNS] aan de linkerkant van het scherm, onder [Basic].
3. Selecteer [Viewnetcam.com] en vervolgens [Next].
4. Selecteer de gewenste instelling voor [Updating time].
5. Klik op [Save].

4.2 De camera configureren voor het gebruik van een Dynamic DNS-service
Gebruikershandleiding 95
4.2.2 De c amera configurer en voor h et gebru ik van een Dynamic DNS-ser vice van een derd e partij
Voor u de camera configureert voor het gebruik van een Dynamic DNS-service van een derde partij, dient u
zich eerst te registreren bij de gewenste service. Vraag de Dynamic DNS-serviceprovider de benodigde
instellingen voor de service.
Opmerking
• Bepaalde Dynamic DNS-services van derde partijen zijn mogelijk niet compatibel met de camera. Wij
kunnen u niet garanderen dat uw camera compatibel is met Dynamic DNS-services van een derde
partij, en kunnen daarom niet aansprakelijk worden gesteld voor mogelijke schade of
prestatieproblemen die zich kunnen voordoen bij het gebruik van een andere Dynamic DNS-service
dan Viewnetcam.com (zie Pagina 90).
• Voor alle vragen betreffende de instellingen van een Dynamic DNS-service van een derde partij, kunt
u terecht bij de Dynamic DNS-serviceprovider.
• Nadat u de camera hebt geconfigureerd voor het gebruik van een Dynamic DNS-service van een
derde partij, kan het enige minuten duren voor u de camera kunt raadplegen via het internet.
1. Klik op het tabblad [Setup].
2. Klik op [DynamicDNS] aan de linkerkant van het scherm, onder [Basic].
3. Selecteer [User-specified DynamicDNS] en vervolgens [Next].
4.2.2 De camera configureren voor het gebruik van een Dynamic
DNS-service van een derde partij

4.2 De camera configureren voor het gebruik van een Dynamic DNS-service
96 Gebruikershandleiding
4. Voer de URL in (voorafgegaan door http://)
*1
die u heeft gekregen van uw Dynamic
DNS-serviceprovider (max. 255 tekens).
5. Selecteer hoe vaak de camera de Dynamic DNS-service op de hoogte brengt van het huidige globale
IP-adres.
6. Voer de gebruikersnaam
*2
in die u hebt gekregen van de Dynamic DNS-serviceprovider (max. 63 tekens).
7. Voer het wachtwoord
*2
in dat u hebt gekregen van de Dynamic DNS-serviceprovider (max. 63 tekens).
8. Klik op [Save].
*1 [Spatie] en ["] kunnen niet worden gebruikt.
*2 ["] en [:] kunnen niet worden gebruikt.
De cameratoegang tot de Dynamic DNS-service annuleren
Gebruik de volgende procedure om ervoor te zorgen dat de camera niet langer de Dynamic DNS-service op
de hoogte brengt van wijzigingen in uw globale IP-adres. Merk op dat als u van plan bent de Dynamic
DNS-service helemaal niet meer te gebruiken, u mogelijk contact moet opnemen met de Dynamic
DNS-serviceprovider om uw registratie te annuleren.
1. Klik op het tabblad [Setup].
2. Klik op [DynamicDNS] aan de linkerkant van het scherm, onder [Basic].
3. Selecteer [Disable] en vervolgens [Save].

4.3 Internettoegang bevestigen
Gebruikershandleiding 97
4.3 Internettoegang bevestigen
Nadat u de camera hebt geconfigureerd voor het gebruik van een Dynamic DNS-service en de router hebt
geconfigureerd voor port forwarding, controleert u of u de camera kunt raadplegen via het internet.
Bij de meeste routers is het niet mogelijk om een camera via het internet op te roepen op een pc die
aangesloten is op hetzelfde LAN als de camera. Om na te gaan of de camera kan worden gebruikt via het
internet, probeert u de camera op te roepen op een pc die is aangesloten op een ander netwerk of via uw
mobiele telefoon (zie Pagina 76).
4.3 Internettoegang bevestigen

5.1 Netwerkinstellingen
98 Gebruikershandleiding
5 De camera-i nstellinge n wijzige n
5 De camera-instellingen wijzigen
5.1 Netwerkinstellingen
De netwerkinstellingen van de camera worden doorgevoerd bij het configureren van de camera aan de hand
van de instructies in de Configuratiegids. U kunt deze instellingen indien nodig later wijzigen via de
procedures beschreven in dit onderdeel.
Opmerking
• U moet ingelogd zijn op de camera als beheerder om deze instellingen te wijzigen.
• Nadat u de netwerkinstellingen hebt gewijzigd en op [Save] hebt geklikt, moet de camera worden
herstart. Alle gebufferde beelden in het interne geheugen worden verwijderd als de camera wordt
herstart.
• Raadpleeg uw internetprovider of netwerkbeheerder voor de juiste netwerkinstellingen.
• Als u na het wijzigen van bepaalde netwerkinstellingen geen toegang hebt tot de camera, kunt u het
configuratieprogramma gebruiken om het IP-adres van de camera te controleren (zie Pagina 164) of
de camera opnieuw configureren zoals uitgelegd in de Configuratiegids.
• Als uw netwerk gebruik maakt van het IPv6-protocol, raadpleegt u Pagina 150.
5.1 Netwerkinstellingen

5.1 Netwerkinstellingen
Gebruikershandleiding 99
5.1.1 Netwe rkinstell ingen (IPv 4)
1. Klik op het tabblad [Setup].
2. Klik op [Network (IPv4)] aan de linkerkant van het scherm, onder [Basic].
3. Selecteer de gewenste verbindingsmodus en configureer de juiste instellingen zoals in dit onderdeel
wordt beschreven.
– [Automatic Setup]: met deze instelling kan de camera automatisch de geschikte netwerkinstellingen
ophalen bij uw breedbandrouter of uw internetprovider (ISP). De camera zoekt eveneens naar een
vrij IP-adres op uw netwerk.
– [Static]: hiermee kunt u alle netwerkinstellingen handmatig configureren.
– [DHCP]: hiermee kunt u (indien nodig) uw netwerkinstellingen specificeren, waarna de camera
automatisch een IP-adres verkrijgt via de DHCP-functie van uw breedbandrouter of internetprovider.
[Automatic Setup]
1. Stel de volgende parameters naar wens in.
a. Selecteer bij [Max. Bandwidth Usage] de maximale bandbreedte die u de camera wilt laten
gebruiken.
b. Selecteer bij [Connection Type] het juiste type verbinding.
• Normaal kunt u die instelling op [Auto Negotiation] laten staan.
• Alleen BL-C131: als u de camera in de draadloze modus gebruikt, moet [Auto Negotiation]
geselecteerd zijn.
2. Klik op [Save].
3. Klik op [Restart] als de melding [New settings are saved.] wordt weergegeven.
5.1.1 Netwerkinstellingen (IPv4)

5.1 Netwerkinstellingen
100 Gebruikershandleiding
Opmerking
• Als het IP-adres van de camera werd gewijzigd als gevolg van het wijzigen van de
netwerkinstellingen, gebruikt u het configuratieprogramma op de cd-rom om het nieuwe IP-adres van
de camera te zoeken (zie Pagina 164).
• U kunt de huidige netwerkinstellingen controleren op de pagina [Status] (zie Pagina 139).
[Static]
1. Stel de volgende parameters naar wens in.
a. Bij [Network Configuration from Setup Program] selecteert u of de camera al dan niet mag worden
geconfigureerd met het configuratieprogramma op de cd-rom.
b. Voer bij [Internet Connection] het poortnummer in dat u aan de camera wilt laten toekennen.
• Het standaard poortnummer is 80. Merk echter op dat sommige internetproviders geen toegang
vanaf internet toestaan via poort 80. Contacteer uw internetprovider of netwerkbeheerder voor
welke poorten kunnen worden gebruikt voor toegang via het internet.
• Maak geen gebruik van de volgende poortnummers:
– 20 en 21: wordt gebruikt voor FTP
– 23: wordt gebruikt voor Telnet
– 25: wordt gebruikt voor SMTP
– 53: wordt gebruikt voor DNS

5.1 Netwerkinstellingen
Gebruikershandleiding 101
– 110: wordt gebruikt voor POP3
– 443: wordt gebruikt voor HTTPS
– 4000: wordt gebruikt voor ICQ
– 6661–6667: wordt gebruikt voor IRC
• Als u meerdere camera's aansluit en u van plan bent om port forwarding te gebruiken om
internettoegang tot de camera's mogelijk te maken, wijst u een verschillend poortnummer toe aan
elke camera. Wij raden u aan poortnummers te gebruiken tussen 50000–50050.
c. Voer het IP-adres in dat u aan de camera wilt laten toewijzen.
• Gebruik een IP-adres dat behoort tot hetzelfde bereik als de adressen van de andere
netwerkapparaten (router, pc's enz.) op het lokale netwerk. Voorbeeld: als het adres van uw
router 192.168.0.1 is, kunt u een IP-adres toewijzen tussen 192.168.0.2 en 192.168.0.254 zolang
het toegewezen IP-adres niet wordt gebruikt door een ander netwerkapparaat.
d. Geef het juiste subnetmasker op.
• Controleer het subnetmasker dat is toegewezen aan uw router of pc. U kunt hier dezelfde waarde
invoeren.
e. Voer onder [Default Gateway] het IP-adres in van de router of het IP-adres van de standaardgateway
voorzien door uw internetprovider of netwerkbeheerder.
f. Voer onder [DNS] de IP-adressen in van de primaire en secundaire DNS-servers voorzien door uw
internetprovider of netwerkbeheerder.
g. Selecteer bij [Max. Bandwidth Usage] de maximale bandbreedte die u de camera wilt laten
gebruiken.
• Deze instelling werkt zowel bij IPv4- als IPv6-verbindingen.
• Raadpleeg de volgende informatie over bestandsgroottes als u de maximale bandbreedte
beperkt. Merk op dat dit geschatte bestandsgroottes zijn; de werkelijke bestandsgrootte kan
variëren afhankelijk van de beeldkwaliteit, de helderheid, enz.
–192 144: 7 KB (56 Kbit)
–320 240: 16 KB (128 Kbit)
–640 480: 35 KB (280 Kbit)
h. Selecteer bij [Connection Type] het juiste type verbinding.
• Normaal kunt u die instelling op [Auto Negotiation] laten staan.
• Deze instelling werkt zowel bij IPv4- als IPv6-verbindingen.
• Alleen BL-C131: als u de camera in de draadloze modus gebruikt, moet [Auto Negotiation]
geselecteerd zijn.
2. Klik op [Save].
3. Klik op [Restart] als de melding [New settings are saved.] wordt weergegeven.
• Alle gebufferde beelden in het interne geheugen worden verwijderd als de camera wordt herstart.
Opmerking
• Om de camera opnieuw op te roepen, gebruikt u het IP-adres dat u aan de camera hebt toegewezen
in deze procedure.
• U kunt de huidige netwerkinstellingen controleren op de pagina [Status] (zie Pagina 139).

5.1 Netwerkinstellingen
102 Gebruikershandleiding
[DHCP]
1. Stel de volgende parameters naar wens in.
a. Bij [Network Configuration from Setup Program] selecteert u of de camera al dan niet mag worden
geconfigureerd met het configuratieprogramma op de cd-rom.
b. Voer bij [Internet Connection] het poortnummer in dat u aan de camera wilt laten toekennen.
• Het standaard poortnummer is 80. Merk echter op dat sommige internetproviders geen toegang
vanaf internet toestaan via poort 80. Contacteer uw internetprovider of netwerkbeheerder voor
welke poorten kunnen worden gebruikt voor toegang via het internet.
• Maak geen gebruik van de volgende poortnummers:
– 20 en 21: wordt gebruikt voor FTP
– 23: wordt gebruikt voor Telnet
– 25: wordt gebruikt voor SMTP
– 53: wordt gebruikt voor DNS
– 110: wordt gebruikt voor POP3
– 443: wordt gebruikt voor HTTPS
– 4000: wordt gebruikt voor ICQ
– 6661–6667: wordt gebruikt voor IRC

5.1 Netwerkinstellingen
Gebruikershandleiding 103
• Als u meerdere camera's aansluit en u van plan bent om port forwarding te gebruiken om
internettoegang tot de camera's mogelijk te maken, wijst u een verschillend poortnummer toe aan
elke camera. Wij raden u aan poortnummers te gebruiken tussen 50000–50050.
c. Voer de hostnaam
*1
in als dit vereist is voor uw internetprovider of netwerkbeheerder.
• Als de camera verbonden is met een router, kunt u dit veld normaal leeg laten.
d. Bij [Default Gateway] voert u het IP-adres van de standaardgateway in als dit vereist is voor uw
internetprovider of netwerkbeheerder.
• Dit veld kunt u normaal leeg laten.
e. Voer onder [DNS] de IP-adressen in van de primaire en secundaire DNS-servers als dit vereist is
voor uw internetprovider of netwerkbeheerder.
• Deze velden kunt u normaal leeg laten.
f. Selecteer bij [Max. Bandwidth Usage] de maximale bandbreedte die u de camera wilt laten
gebruiken.
• Deze instelling werkt zowel bij IPv4- als IPv6-verbindingen.
• Raadpleeg de volgende informatie over bestandsgroottes als u de maximale bandbreedte
beperkt. Merk op dat dit geschatte bestandsgroottes zijn; de werkelijke bestandsgrootte kan
variëren afhankelijk van de beeldkwaliteit, de helderheid, enz.
–192 144: 3,5 kB (28 Kbit)
–320 240: 10 kB (80 Kbit)
–640 480: 18 kB (144 Kbit)
g. Selecteer bij [Connection Type] het juiste type verbinding.
• Normaal kunt u die instelling op [Auto Negotiation] laten staan.
• Deze instelling werkt zowel bij IPv4- als IPv6-verbindingen.
• Alleen BL-C131: als u de camera in de draadloze modus gebruikt, moet [Auto Negotiation]
geselecteerd zijn.
2. Klik op [Save].
3. Klik op [Restart] als de melding [New settings are saved.] wordt weergegeven.
• Alle gebufferde beelden in het interne geheugen worden verwijderd als de camera wordt herstart.
*1 [Spatie], ["], [’], [&], [<] en [>] kunnen niet worden gebruikt.
Opmerking
• Als het IP-adres van de camera werd gewijzigd als gevolg van het wijzigen van de
netwerkinstellingen, gebruikt u het configuratieprogramma op de cd-rom om het nieuwe IP-adres van
de camera te zoeken (zie Pagina 164).
• U kunt de huidige netwerkinstellingen controleren op de pagina [Status] (zie Pagina 139).

5.1 Netwerkinstellingen
104 Gebruikershandleiding
5.1.2 Pr oxyserverin stellingen
De volgende instellingen zijn vereist als uw netwerk gebruik maakt van een proxyserver en u beelden wilt
overzetten of triggerwaarschuwingen wilt verzenden via HTTP. Als uw netwerk geen proxyserver gebruikt,
hoeft u deze instellingen niet door te voeren.
Opmerking
• Raadpleeg uw internetprovider of netwerkbeheerder om na te gaan of uw netwerk gebruik maakt van
een proxyserver.
• De camera past geen codering toe bij het verzenden van de inlognaam en het wachtwoord naar de
proxyserver. Voorzichtigheid is geboden om onthulling van deze informatie te verhinderen.
• Ter beveiliging raden wij u aan geregeld de inlognaam en het wachtwoord te wijzigen die vereist zijn
voor toegang tot uw proxyserver.
1. Klik op het tabblad [Setup].
2. Klik op [Network (IPv4)] aan de linkerkant van het scherm, onder [Basic].
3. Bij [Proxy Server Settings] voert u het adres
*1
, het poortnummer, de inlognaam
*2
en het wachtwoord
*2
in
die vereist zijn om de proxyserver te kunnen gebruiken.
• Raadpleeg uw internetprovider of netwerkbeheerder voor de juiste instellingen.
4. Klik op [Save].
*1 [Spatie], ["], ['], [&], [<] en [>] kunnen niet worden gebruikt.
*2 ["] kan niet worden gebruikt.
5.1.2 Proxyserverinstellingen

5.2 De camera draadloos gebruiken (alleen BL-C131)
Gebruikershandleiding 105
5.2 De camera draadloos gebruiken (alleen BL-C131)
U kunt de BL-C131 draadloos gebruiken. In dat geval hoeft u de camera niet te verbinden via een LAN-kabel.
Om de camera draadloos te kunnen gebruiken, moet u de volgende stappen uitvoeren:
1. De camera configureren voor een bedrade verbinding. Raadpleeg de bijgeleverde Installatiegids en
Configuratiegids als dit nog niet is gebeurd.
2. De draadloze instellingen van de camera configureren (zie Pagina 106).
3. De camera herstarten in de draadloze modus (zie Pagina 110).
5.2 De camera draadloos gebruiken (alleen BL-C131)

5.2 De camera draadloos gebruiken (alleen BL-C131)
106 Gebruikershandleiding
5.2.1 De c amera co nfigurer en voor dr aadloze verbindin g (alleen BL-C131)
Configureer de camera voor draadloze toegang door de overeenstemmende camera-instellingen af te
stemmen op de draadloze instellingen van uw draadloze router. Meer informatie hierover vindt u in de
gebruikershandleiding van uw draadloze router.
Opmerking
• Codering helpt draadloze communicatie te beveiligen tegen toegang of interceptie door onbevoegden.
Het is aan te bevelen de coderingsfuncties van uw draadloze router en de camera te gebruiken.
• Als uw draadloze router gebruik maakt van MAC-adresfiltering, dient u het MAC-adres van de
camera en het MAC-adres van de draadloze module van de camera in te voeren als u de functie van
uw draadloze router instelt voor MAC-adresfiltering. U kunt het MAC-adres van de camera
controleren op de pagina [Status] (zie Pagina 139) en het MAC-adres van de draadloze module op de
pagina [Wireless Status] (zie Pagina 140).
• Na de draadloze instellingen van de camera te hebben gewijzigd en opgeslagen, duurt het ongeveer
1 minuut voor de nieuwe instellingen actief worden.
• Zelfs wanneer de camera wordt ingeschakeld in de bedrade modus, verzendt de camera gedurende
ongeveer 5 minuten radiogolven. Het is mogelijk dat de aanduiding voor het draadloze signaal op de
router oplicht of knippert.
• Om te schakelen tussen bedrade en draadloze verbinding (zie Pagina 110), moet de camera worden
herstart. Het is mogelijk dat uw router ook moet worden herstart om de camera toegang te
verschaffen tot de router.
1. Klik op het tabblad [Setup].
2. Klik op [Wireless] aan de linkerkant van het scherm, onder [Basic].
3. Bij [Wireless Configuration] voert u de SSID in die wordt gebruikt door uw draadloze router
(max. 32 tekens).
4. Selecteer de draadloze standaard die wordt gebruikt door uw draadloze router.
• Zelfs als de router de standaard 802.11g ondersteunt (die in theorie sneller is dan 802.11b), is het
mogelijk dat de snelheid van de draadloze communicatie afneemt als er zich andere apparaten in de
buurt bevinden die gebruik maken van de 2,4 GHz-bandbreedte, inclusief apparaten die de
standaard 802.11b gebruiken.
5. Bij [Encryption] selecteert u de gewenste coderingsmethode, voert u de nodige instellingen door (zie
uitleg hieronder) en klikt u op [Save].
5.2.1 De camera configureren voor draadloze verbinding
(alleen BL-C131)

5.2 De camera draadloos gebruiken (alleen BL-C131)
Gebruikershandleiding 107
Als u [No encryption] hebt geselecteerd
Wanneer u [No encryption] hebt geselecteerd, wordt er geen codering gebruikt voor draadloze communicatie
en is de veiligheid van de draadloze communicatie niet gewaarborgd. Als u [No encryption] selecteert,
klikt u op [Save] om te voltooien.
Als u [WEP] hebt geselecteerd
Wanneer [WEP] geselecteerd is, wordt de WEP-standaard gebruikt voor de codering. Raadpleeg de
instellingen van uw draadloze router en selecteer vervolgens de WEP-sleutel (1–4) die wordt gebruikt
door uw draadloze router. Selecteer het sleutelformaat in het overeenkomstige keuzemenu, voer de
WEP-sleutel in en klik op [Save] om te voltooien.

5.2 De camera draadloos gebruiken (alleen BL-C131)
108 Gebruikershandleiding
*1 [Spatie] kan niet worden gebruikt.
Opmerking
• De camera ondersteunt alleen Open System Authentication. Als de draadloze router of het
toegangspunt geconfigureerd is om Shared Key Authentication te gebruiken, configureert u de
draadloze router of het toegangspunt opnieuw om Auto of Open System Authentication te gebruiken.
Als u [WPA-PSK (TKIP)] hebt geselecteerd
Wanneer [WPA-PSK (TKIP)] geselecteerd is, wordt de WPA-PSK (TKIP)-standaard gebruikt voor de
codering. Raadpleeg de instellingen van uw draadloze router, voer de [Network Key] in, selecteer het
sleutelformaat in het keuzemenu en klik op [Save] om te voltooien.
*1 [Spatie] kan niet worden gebruikt.
Sleutelformaat Aantal tekens Bruikbare tekens
[HEX, 10 characters, 64-bit] 10
0–9, a–f[HEX, 26 characters, 128-bit] 26
[HEX, 32 characters, 152-bit] 32
[ASCII, 5 characters, 64-bit] 5
ASCII-tekens (zie Pagina 168)
*1
[ASCII, 13 characters, 128-bit] 13
[ASCII, 16 characters, 152-bit] 16
Sleutelformaat Aantal tekens Bruikbare tekens
[HEX, 64 Characters] 64 0–9, a–f
[ASCII, 8 to 63 Characters] 8–63
ASCII-tekens (zie Pagina 168)
*1

5.2 De camera draadloos gebruiken (alleen BL-C131)
Gebruikershandleiding 109
Als u [WPA2-PSK (AES)] hebt geselecteerd
Wanneer [WPA2-PSK (AES)] geselecteerd is, wordt de WPA2-PSK (AES)-standaard gebruikt voor de
codering. Raadpleeg de instellingen van uw draadloze router, voer de [Network Key] in, selecteer het
sleutelformaat in het keuzemenu en klik op [Save] om te voltooien.
*1 [Spatie] kan niet worden gebruikt.
Sleutelformaat Aantal tekens Bruikbare tekens
[HEX, 64 Characters] 64 0–9, a–f
[ASCII, 8 to 63 Characters] 8–63
ASCII-tekens (zie Pagina 168)
*1

5.2 De camera draadloos gebruiken (alleen BL-C131)
110 Gebruikershandleiding
5.2.2 De camera herstarten in de draadloze modus (alleen BL-C131)
Nadat u de camera hebt geconfigureerd voor draadloze verbinding, volgt u de onderstaande procedure om
de camera te herstarten in de draadloze modus.
1. Schakel de camera uit door de stekker uit het stopcontact te verwijderen.
2. Stel de schakelaar WIRELESS/WIRED aan de onderkant van de camera in op WIRELESS.
3. Schakel de camera weer in door de stekker in het stopcontact te steken.
4. Controleer of de draadloze instellingen van de camera correct zijn door de camera op te roepen
(zie Pagina 8).
Opmerking
• Om de camera opnieuw te gebruiken in de bedrade modus, herhaalt u de bovenstaande procedure
en zet u de schakelaar WIRELESS/WIRED aan de onderkant van de camera op WIRED.
• Als u de camera niet kunt oproepen, zijn de draadloze instellingen van de camera mogelijk niet
correct. Herhaal de bovenstaande procedure en stel de schakelaar WIRELESS/WIRED aan de
onderkant van de camera in op WIRED. Roep de camera op in de bedrade modus en controleer of
alle draadloze instellingen correct zijn en afgestemd zijn op de instellingen van uw draadloze router.
• Als uw draadloze router gebruik maakt van MAC-adresfiltering, dient u het MAC-adres van de
camera en het MAC-adres van de draadloze module van de camera in te voeren als u de functie van
uw draadloze router instelt voor MAC-adresfiltering. U kunt het MAC-adres van de camera
controleren op de pagina [Status] (zie Pagina 139) en het MAC-adres van de draadloze module op de
pagina [Wireless Status] (zie Pagina 140).
• Het is mogelijk dat u de router moet herstarten om de camera te kunnen oproepen in de draadloze
modus.
• Zelfs wanneer de camera wordt ingeschakeld in de bedrade modus, verzendt de camera gedurende
ongeveer 5 minuten radiogolven. Het is mogelijk dat de aanduiding voor het draadloze signaal op de
router oplicht of knippert.
• Als u de camera nog steeds niet kunt oproepen in de draadloze modus, raadpleegt u 1.4 Wireless
Connection Issues (BL-C131 Only) in de Problemen oplossen.
5.2.2 De camera herstarten in de draadloze modus (alleen BL-C131)

5.3 UPnP™-instellingen
Gebruikershandleiding 111
5.3 UPn P™-instelli ngen
De camera ondersteunt UPnP™-functies (Universal Plug and Play) waarmee u het volgende kunt uitvoeren:
– De functie port forwarding van uw router configureren (hiervoor is een router compatibel met UPnP™
vereist). Dit is handig voor het oproepen van uw camera via het internet of een mobiele telefoon. Zie
Pagina 81 voor meer informatie.
– Een snelkoppeling naar de camera aanmaken in de map [Mijn netwerklocaties] op uw computer die
automatisch bijgewerkt wordt, zelfs als het IP-adres van de camera verandert (Windows 2000
ondersteunt deze functie niet).
1. Klik op het tabblad [Setup].
2. Klik op [UPnP] aan de linkerkant van het scherm, onder [Basic].
3. Stel de volgende parameters naar wens in.
a. Bij [Auto Port Forwarding] selecteert u [Enable] als u de port forwarding-functie van uw router wilt
configureren.
• Om deze functie te kunnen gebruiken, moet uw router UPnP™ ondersteunen en moet deze
functie ingeschakeld zijn.
b. Bij [Display Shortcut Icon in My Network Places] selecteert u [Enable] als u een snelkoppeling naar
de camera wilt aanmaken in de map [Mijn netwerklocaties] op uw computer.
• Om deze functie te kunnen gebruiken, moet de UPnP™-functie van uw computer ingeschakeld
zijn. Zie Pagina 161 voor meer informatie.
4. Klik op [Save].
Opmerking
• U kunt ook uw met UPnP™-compatibele router configureren voor port forwarding via het tabblad
[Internet] (zie Pagina 85).
5.3 UPnP™-instellingen

5.4 De datum en tijd instellen
112 Gebruikershandleiding
5.4 De datum en tijd instellen
Stel de camera-instellingen voor datum en tijd in om er zeker van te zijn dat de functies voor het bufferen van
beelden, overzetten van beelden, de werkingstermijn van de camera en de tijdstempel naar behoren werken.
Opmerking
• Alle gebufferde beelden in het interne geheugen worden verwijderd wanneer u klikt op [Save] op het
einde van deze procedure.
1. Klik op het tabblad [Setup].
2. Klik op [Date and Time] aan de linkerkant van het scherm, onder [Basic].
3. Stel de volgende parameters naar wens in.
a. Bij [Time Setting] selecteert u de maand, de dag en het jaar.
b. Selecteer 12-uursformaat of 24-uursformaat.
c. Selecteer de huidige tijd.
d. Bij [Automatic Time Adjustment] kunt u selecteren of de datum en tijd al dan niet automatisch worden
aangepast.
i. Als u ervoor kiest deze functie in te schakelen, voert u hier het IP-adres of de hostnaam in van de
NTP-server (network time protocol)
*1
(max. 255 tekens) die de camera moet gebruiken voor het
aanpassen van de datum en tijd.
• U kunt ook een IPv6-adres invoeren.
5.4 De datum en tijd instellen

5.4 De datum en tijd instellen
Gebruikershandleiding 113
ii. Selecteer uw tijdzone.
e. Bij [Adjust Clock for Daylight Saving Time/Summer Time] kunt u selecteren of de datum en tijd al dan
niet automatisch worden aangepast aan de zomertijd.
i. Als u ervoor kiest deze functie in te schakelen, voert u de maand, de dag en het tijdstip in
wanneer de zomertijd in werking treedt (de klok van de camera wordt op het ingestelde tijdstip
een uur vooruit gezet).
ii. Voer de maand, de dag en het tijdstip in wanneer de zomertijd eindigt (de klok van de camera
wordt op het ingestelde tijdstip een uur teruggezet).
4. Klik op [Save].
• Alle gebufferde beelden in het interne geheugen worden verwijderd wanneer u klikt op [Save].
*1 [Spatie], ["], ['], [&], [<] en [>] kunnen niet worden gebruikt.
Opmerking
• De camera zal niet synchroniseren met de NTP-server als er meer dan 1 uur verschil is tussen de tijd
van de NTP-server en de huidige tijd van de camera. Zo kan de tijdsinstelling van de camera worden
beveiligd tegen frauduleuze praktijken met de NTP-server, foute tijdsinformatie enz.
• Na verloop van tijd wordt de klok van de camera minder nauwkeurig en kan deze worden beïnvloed
door temperatuurschommelingen in de camera. Het is dus aan te raden de functie [Automatic Time
Adjustment] te gebruiken.

5.5 De basisinstellingen van de camera wijzigen
114 Gebruikershandleiding
5.5 De basisinstellingen van de camera wijzigen
Op de pagina [Camera] van het tabblad [Setup] kunt u de basisinstellingen van de camera wijzigen.
1. Klik op het tabblad [Setup].
2. Klik op [Camera] aan de linkerkant van het scherm, onder [Basic].
3. Stel de volgende parameters naar wens in.
a. Bij [AC Power Source Frequency] selecteert u de gewenste instelling.
– [Auto]: de frequentie van de netstroombron wordt automatisch geselecteerd.
– [50 Hz]: selecteer dit item als uw netstroombron werkt bij 50 Hz.
– [60 Hz]: selecteer dit item als uw netstroombron werkt bij 60 Hz.
b. Bij [Return to Specified Position] selecteert u of de camera de lens naar een specifieke
voorkeuzepositie moet verplaatsen na een opgegeven periode van inactiviteit.
i. Selecteer de duur (inactiviteit) die moet verstreken zijn voor de camera de lens verplaatst. Als
deze duur te kort is, lukt het mogelijk niet om voorkeuzes te registreren omdat de lens in dat geval
terugkeert naar de opgegeven positie voor u de nieuwe voorkeuze hebt opgeslagen.
ii. Selecteer de gewenste voorkeuzepositie (zie Pagina 31).
c. Bij [Shutter Speed/Color Night View] kunt u kiezen tussen een vaste sluitertijd voor de camera of een
sluitertijd die automatisch wordt geregeld door de nachtmodus met kleur wanneer het camerabeeld
donker is.
i. Om de sluitertijd in te stellen, selecteert u [Shutter Speed] en daarna de gewenste tijd in het
keuzemenu.
5.5 De basisinstellingen van de camera wijzigen

5.5 De basisinstellingen van de camera wijzigen
Gebruikershandleiding 115
• De beschikbare sluitertijden variëren naargelang de instelling bij [AC Power Source Frequency]:
60 Hz: 1/15 s, 1/30 s, 1/60 s, 1/120 s
50 Hz: 1/12.5 s, 1/25 s, 1/50 s, 1/100 s
• Deze instelling bepaalt de minimale sluitertijd. De sluitertijd kan toenemen bij het bekijken van
heldere objecten.
• Merk op dat bij een snellere sluitertijd flikkerruis kan optreden afhankelijk van de lichtbron. Dit
duidt niet op een storing.
ii. Om de nachtmodus met kleur in te schakelen, selecteert u [Color Night View].
• Wanneer het camerabeeld donker wordt (bv. wanneer de lichten in een kamer uitgeschakeld
worden), vertraagt de sluitertijd.
• Deze functie is standaard uitgeschakeld.
• Bij het inschakelen van deze functie:
– neemt de vernieuwingssnelheid af en worden beelden wazig wanneer het object
beweegt.
– worden mogelijk witte of gekleurde vlekken of horizontale lijnen weergegeven op het
camerabeeld. Dit is een kenmerk van de beeldsensor van de camera en duidt niet op een
storing.
4. Klik op [Save].

5.6 De audio-instellingen wijzigen
116 Gebruikershandleiding
5.6 De audio-instellingen wijzigen
Op de pagina [Audio] van het tabblad [Setup] kunt u de audio-instellingen van de camera wijzigen.
1. Klik op het tabblad [Setup].
2. Klik op [Audio] aan de linkerkant van het scherm, onder [Basic].
3. Stel de volgende parameters naar wens in.
a. Bij [Input] selecteert u of de microfoon van de camera in- of uitgeschakeld is.
b. Bij [Camera Microphone Sensitivity] selecteert u de gewenste instelling.
– [Minimum]: minimale microfoongevoeligheid. De microfoon registreert minder geluiden.
– [Standard]: standaard microfoongevoeligheid.
– [Maximum]: maximale microfoongevoeligheid. De microfoon registreert meer geluiden.
c. Selecteer bij [Mute during Pan/Tilt] of de cameramicrofoon automatisch wordt gedempt wanneer de
lens pant of tilt.
• Deze functie is standaard ingeschakeld.
• Wanneer deze functie ingesteld is op [Disable] is de microfoon ingeschakeld wanneer de camera
pant of tilt. Het geluid van de bewegende lens wordt mogelijk opgevangen door de microfoon.
4. Klik op [Save].
5.6 De audio-instellingen wijzigen

5.7 De streaminstellingen voor bewegende beelden wijzigen
Gebruikershandleiding 117
5.7 De streaminstellingen voor bewegende beelden wijzigen
Op de pagina [Video Streaming] van het tabblad [Setup] kunt u de streaminstellingen voor bewegende
beelden wijzigen.
1. Klik op het tabblad [Setup].
2. Klik op [Video Streaming] aan de linkerkant van het scherm, onder [Basic].
3. Stel de volgende parameters naar wens in.
a. Bij [MPEG-4 Max. Frame Rate] selecteert u voor elke resolutie-instelling het aantal frames dat de
camera per seconde streamt.
b. Bij [MPEG-4 Bit Rate] selecteert u de minimale en maximale bitsnelheid voor elke resolutie-instelling.
c. Bij [RTSP] voert u het poortnummer in dat wordt gebruikt voor RTSP (hiervoor wordt normaal
poortnummer 554 gebruikt).
d. Bij [RTP] voert u het eerste poortnummer in dat wordt gebruikt voor RTP.
5.7 De streaminstellingen voor bewegende beelden
wijzigen

5.7 De streaminstellingen voor bewegende beelden wijzigen
118 Gebruikershandleiding
• Het poortnummer boven RTP wordt gebruikt voor RTCP. Voorbeeld: als het poortnummer 33000
wordt gebruikt voor RTP, wordt poortnummer 33001 gebruikt voor RTCP.
e. Bij [Multicast] vinkt u [Multicast settings screen is displayed.] aan om de camera te configureren voor
multicasting. Klik op [Save] als u dit niet wenst.
• Wanneer [Use] is aangevinkt bij [Multicast (IPv4)] of [Multicast (IPv6)], is [Multicast] beschikbaar
in de keuzeschakelaar [Streaming Method] op de pagina voor één camera.
4. Stel de volgende parameters naar wens in.
a. Bij [Packet Availability Time] voert u de gewenste instelling in.
b. Bij [Multicast (IPv4)] vinkt u [Use] aan om multicasting voor IPv4 in te schakelen. In dat geval zijn de
volgende instellingen ook vereist.
i. Voer het IP-adres van de multicast in.

5.7 De streaminstellingen voor bewegende beelden wijzigen
Gebruikershandleiding 119
ii. Voer het eerste poortnummer in dat moet worden gebruikt voor MPEG-4-streaming. Dit
poortnummer moet een even getal zijn.
iii. Voer het poortnummer in dat moet worden gebruikt voor audiostreaming. Dit poortnummer moet
een even getal zijn.
c. Bij [Multicast (IPv6)] vinkt u [Use] aan om multicasting voor IPv6 in te schakelen. In dat geval zijn de
volgende instellingen ook vereist.
i. Voer het IP-adres van de multicast in. Dit adres moet een IPv6-adres zijn.
ii. Voer het eerste poortnummer in dat moet worden gebruikt voor MPEG-4-streaming. Dit
poortnummer moet een even getal zijn.
iii. Voer het poortnummer in dat moet worden gebruikt voor audiostreaming. Dit poortnummer moet
een even getal zijn.
5. Klik op [Save].
Opmerking
• Wanneer u MPEG-4-beelden streamt via multicast, is het mogelijk dat het netwerkverkeer toeneemt.
Neem contact op met uw netwerkbeheerder voor u deze functie inschakelt.
• Als de instellingen voor het streamen van bewegende beelden opgeslagen worden terwijl gebruikers
MPEG-4-beelden bekijken, is het mogelijk dat de videostream stopt. De gebruikers kunnen de stream
opnieuw starten door te klikken op de vernieuwingsknop van de webbrowser.
• Verlaag de framesnelheid om de beeldkwaliteit te verhogen bij het streamen van MPEG-4-beelden.
• Om de framesnelheid te verhogen, verhoogt u de instelling voor de minimale bitsnelheid.
• Als MPEG-4-beelden niet stabiel zijn, vermindert u de maximale bitsnelheid en wijzigt u de
streamingmethode naar HTTP.
• Als het netwerk over weinig bandbreedte beschikt of als MPEG-4-beelden haperen, wijzigt u de
streamingmethode naar HTTP.
• Om MPEG-4-beelden te streamen met unicast via het internet, moeten de poortnummers gebruikt
door RTP geconfigureerd worden voor de functie port forwarding van uw router.

6.1 Meer uitleg over gebruikersaccounts
120 Gebruikershandleiding
6 Gebruikersaccounts
6 Gebruikersaccounts
6.1 Meer uitle g over gebruik ersaccou nts
De camera ondersteunt 3 verschillende types gebruikers. Elk type gebruiker kan de camera op verschillende
manieren gebruiken en de beheerder kan bepalen over welke functies elke gebruiker kan beschikken.
6.1 Meer uitleg over gebruikersaccounts
Gebruikerstype Aantal gebruikers Cameraconfiguratie Toegang tot functies
[Administrator]
1
Heeft toegang tot alle
pagina's en kan alle
instellingen wijzigen.
Alle functies zijn
beschikbaar.
[General Users]
Er kunnen 50 verschillende
gebruikers worden
geregistreerd.
Kan de camera niet
configureren.
De beheerder bepaalt
welke functies beschikbaar
zijn voor elke algemene
gebruiker (zie Pagina 122).
[Guest User]
(Anonieme
gebruikers)
–
Kan de camera niet
configureren.
De beheerder bepaalt
welke functies beschikbaar
zijn voor gastgebruikers en
kan de toegang voor
gastgebruikers beperken
tot de pagina voor toegang
via een mobiele telefoon
(zie Pagina 125).

6.2 De gebruikersnaam en het wachtwoord van de beheerder wijzigen
Gebruikershandleiding 121
6.2 De gebruik ersnaam en het wachtwoo rd van de behe erder wijzi gen
Uit veiligheidsoverwegingen verdient het aanbeveling een gebruikersnaam en wachtwoord met veel tekens
in te stellen dat moeilijk te raden is. Wijzig ook regelmatig het wachtwoord voor extra beveiliging.
1. Klik op het tabblad [Setup].
2. Klik op [Administrator] aan de linkerkant van het scherm, onder [Account].
3. Voer bij [Administrator Authentication] de gebruikersnaam en het wachtwoord in en voer vervolgens
opnieuw het wachtwoord in ter verificatie.
• Raadpleeg Pagina 168 voor een lijst met geldige tekens. Merk op dat [Spatie], ["], ['], [&], [<], [>] en [:]
niet beschikbaar zijn.
4. Klik op [Save].
6.2 De gebruikersnaam en het wachtwoord van de
beheerder wijzigen

6.3 Algemene gebruikers
122 Gebruikershandleiding
6.3 Algemen e gebruike rs
U kunt tot 50 algemene gebruikersaccounts registreren. Elke gebruiker heeft een eigen gebruikersnaam en
wachtwoord, en u kunt bepalen welke camerafuncties beschikbaar zijn voor algemene gebruikers.
Opmerking
• Uit veiligheidsoverwegingen verdient het aanbeveling gebruikersnamen en wachtwoorden in te
stellen die moeilijk te raden zijn. Wijzig ook regelmatig de wachtwoorden voor extra beveiliging.
• Als algemene gebruikers de camera gebruiken, worden de tabbladen [Internet], [Setup] en
[Maintenance] nooit weergegeven. De tabbladen [Multi] en [Buffered Image] worden weergegeven
als die pagina's ter beschikking stelt voor algemene gebruikers.
Een algemene gebruikersaccount aanmaken of wijzigen
1. Klik op het tabblad [Setup].
2. Klik op [General User] aan de linkerkant van het scherm, onder [Account].
3. Klik op [Create] onder [User ID List].
• U kunt tot 50 algemene gebruikersaccounts registreren.
• Selecteer de algemene gebruikersaccount die u wilt wijzigen en klik op [Modify] om een bestaande
gebruikersaccount te wijzigen.
6.3 Algemene gebruikers

6.3 Algemene gebruikers
Gebruikershandleiding 123
4. Voer bij [Input User Name and Password] de gebruikersnaam en het wachtwoord in en voer vervolgens
opnieuw het wachtwoord in ter verificatie.
• Raadpleeg Pagina 168 voor een lijst met geldige tekens. Merk op dat [Spatie], ["], ['], [&], [<], [>] en [:]
niet beschikbaar zijn.
5. Stel de volgende parameters naar wens in.
a. Bij [Access Level] selecteert u de gewenste instelling voor [Video Display Time].
– [Unlimited]: de gebruiker kan zonder beperking videobeelden van de camera bekijken ([MPEG-4]
of [MJPEG]).
– [Not permitted]: de gebruiker kan alleen stilstaande beelden bekijken.
– [10 s]–[60 min]: de gebruiker kan gedurende een bepaalde tijdsduur videobeelden bekijken en
kan daarna alleen stilstaande beelden bekijken.
b. Selecteer de gewenste instelling voor [Refresh Rate]. Dat is de snelheid waaraan stilstaande beelden
worden vernieuwd die de gebruiker bekijkt.
c. Selecteer de functies die de gebruiker mag gebruiken.

6.3 Algemene gebruikers
124 Gebruikershandleiding
• U kunt functies afzonderlijk selecteren of u kunt op [Level 1], [Level 2] of [Level 3] klikken om de
overeenstemmende groep functies te activeren.
6. Klik op [Save].
Opmerking
• Gebruikers kunnen klikken om te centreren wanneer de digitale zoom wordt gebruikt, zelfs wanneer
de functie Klikken om te centreren uitgeschakeld is. Gebruikers kunnen op het beeld klikken om dat
deel te centreren binnen het gezoomde gebied, maar de lens wordt in dat geval niet gepand of getild.
Een algemene gebruikersaccount verwijderen
1. Klik op het tabblad [Setup].
2. Klik op [General User] aan de linkerkant van het scherm, onder [Account].
3. Selecteer bij [User ID List] de algemene gebruikersaccount die u wilt verwijderen en klik vervolgens op
[Delete].
4. Controleer of u de juiste algemene gebruikersaccount hebt geselecteerd om te verwijderen en klik
vervolgens op [Delete].
5. Klik op [OK].

6.4 Gastgebruikers
Gebruikershandleiding 125
6.4 Gastg ebruikers
Gastgebruikers zijn anonieme gebruikers die geen gebruikersnaam of wachtwoord hoeven in te voeren om
de camera te gebruiken. U kunt bepalen welke camerafuncties beschikbaar zijn voor gastgebruikers of de
toegang volledig verbieden.
BELANGRIJK
Om niet gemachtigd gebruik van de camera te voorkomen, is het belangrijk dat u door middel van
gebruikersnamen en wachtwoorden beheert wie de camera kan gebruiken. Aangezien de camera via het
internet kan worden gebruikt, is het mogelijk dat de beelden worden bekeken door onbekenden en dus
ook door zogenaamde "hackers", iets wat u beslist wilt vermijden. Als u toegang voor gastgebruikers
(anonieme toegang) toestaat, bestaat de kans dat onbekende individuen de camera gebruiken en de
beelden ervan bekijken. U hebt de keuze om toegang voor gastgebruikers toe te staan, maar het verdient
sterke aanbeveling dat niet te doen en in de plaats daarvan algemene gebruikersaccounts aan te maken
en geheime gebruikersnamen en wachtwoorden toe te kennen aan mensen wiens identiteit u kent.
Het gebruik van de camera toestaan/verbieden voor gastgebruikers
1. Klik op het tabblad [Setup].
2. Klik op [Administrator] aan de linkerkant van het scherm, onder [Account].
3. Bij [General Authentication] selecteert u de gewenste instelling.
– [Permit access from guest users]: gastgebruikers kunnen de camera gebruiken.
– [Permit access from guest users (mobile only)]: gastgebruikers kunnen enkel de pagina gebruiken
voor toegang tot de camera via een mobiele telefoon.
– [Do not permit access from guest users]: gastgebruikers kunnen de camera niet gebruiken.
4. Klik op [Save].
Opmerking
• Als [Permit access from guest users] geselecteerd is, wordt er geen verificatievenster weergegeven
als u de camera gebruikt en wordt het tabblad [Login] weergegeven op de startpagina. Klik op dit
tabblad om in te loggen op de camera als beheerder of als een algemene gebruiker. Zie Pagina 128
voor meer informatie.
De functies wijzigen die beschikbaar zijn voor gastgebruikers
1. Zorg dat u de camera zo geconfigureerd hebt dat gastgebruikers deze kunnen gebruiken
(zie bovenstaande informatie).
2. Klik op het tabblad [Setup].
3. Klik op [General User] aan de linkerkant van het scherm, onder [Account].
6.4 Gastgebruikers

6.4 Gastgebruikers
126 Gebruikershandleiding
4. Bij [User ID List] selecteert u [Guest User] en klikt u op [Modify].
5. Stel de volgende parameters naar wens in.
a. Bij [Access Level] selecteert u de gewenste instelling voor [Video Display Time].
– [Unlimited]: de gebruiker kan zonder beperking videobeelden van de camera bekijken ([MPEG-4]
of [MJPEG]).
– [Not permitted]: de gebruiker kan alleen stilstaande beelden bekijken.
– [10 s]–[60 min]: de gebruiker kan gedurende een bepaalde tijdsduur videobeelden bekijken en
kan daarna alleen stilstaande beelden bekijken.
b. Selecteer de gewenste instelling voor [Refresh Rate]. Dat is de snelheid waaraan stilstaande beelden
worden vernieuwd die de gebruiker bekijkt.
c. Selecteer de functies die de gebruiker mag gebruiken.
• U kunt functies afzonderlijk selecteren of u kunt op [Level 1], [Level 2] of [Level 3] klikken om de
overeenstemmende groep functies te activeren.
6. Klik op [Save].

6.4 Gastgebruikers
Gebruikershandleiding 127
Opmerking
• Gebruikers kunnen klikken om te centreren wanneer de digitale zoom wordt gebruikt, zelfs wanneer
de functie Klikken om te centreren uitgeschakeld is. Gebruikers kunnen op het beeld klikken om dat
deel te centreren binnen het gezoomde gebied, maar de lens wordt in dat geval niet gepand of getild.

6.5 Het tabblad Login
128 Gebruikershandleiding
6.5 Het tabblad Lo gin
Als gastgebruikers de camera mogen gebruiken (zie Pagina 125), wordt er geen verificatievenster
weergegeven als u de camera gebruikt en wordt het tabblad [Login] weergegeven op de startpagina. Klik op
dit tabblad om in te loggen op de camera als beheerder of als een algemene gebruiker.
6.5 Het tabblad Login

7.1 Instellingen voor beeldweergave wijzigen
Gebruikershandleiding 129
7 Geavanceerde instellingen
7 Geavanceerde instellingen
7.1 Instell ingen voor be eldweergav e wijzige n
U kunt de naam van de camera wijzigen, alsook de manier waarop de camerabeelden worden weergegeven
telkens als iemand de camera gebruikt. Volg de onderstaande procedure om de volgende instellingen te
wijzigen:
– cameranaam
– vernieuwingssnelheid, beeldresolutie en beeldkwaliteit voor de pagina voor één camera en voor de
pagina voor meerdere camera's
– standaardbeeldresolutie voor het bekijken van beelden via uw mobiele telefoon
– informatie op het beeld (bepaal of de datum en tijd, een tekstbericht en de triggerstatus van de camera
worden weergegeven)
– standaardschermtaal
– instellingen voor bannerweergave (bepaal of een banner en de eigenschappen ervan worden
weergegeven op de pagina voor één pagina)
1. Klik op het tabblad [Setup].
7.1 Instellingen voor beeldweergave wijzigen

7.1 Instellingen voor beeldweergave wijzigen
130 Gebruikershandleiding
2. Klik op [Image Display] aan de linkerkant van het scherm, onder [Advanced].

7.1 Instellingen voor beeldweergave wijzigen
Gebruikershandleiding 131
3. Stel de volgende parameters naar wens in.
a. Verander bij [Camera Name] de naam van de camera naar wens (max. 15 tekens).
• Raadpleeg Pagina 168 voor een lijst met geldige tekens. Merk op dat [Spatie], ["], ['], [&], [<] en [>]
niet beschikbaar zijn.
b. Selecteer bij [Single Camera] de gewenste standaardvernieuwingssnelheid, beeldresolutie en
beeldkwaliteit (voor het bekijken van MJPEG of stilstaande beelden) en streamingmethode (voor het
bekijken van MPEG-4-beelden).
c. Selecteer bij [Multi-Camera] de gewenste standaardvernieuwingssnelheid, beeldresolutie en
beeldkwaliteit (voor het bekijken van MJPEG of stilstaande beelden).
d. Selecteer bij [Mobile Phone] de standaardbeeldresolutie voor het bekijken van stilstaande beelden
via uw mobiele telefoon.
e. Selecteer [Overlay Setting] welke informatie wordt weergegeven op het beeld van de pagina voor één
camera, de pagina voor meerdere camera's en de pagina voor gebufferde beelden. Zie Pagina 10
voor een voorbeeld van informatie op het camerabeeld.
i. Kies of u een tijdstempel wilt weergeven in de linker bovenhoek van de camerabeelden en kies
dan het gewenste formaat voor de tijdstempel. Raadpleeg Pagina 112 om een tijdformaat van 12
of 24 uur te selecteren.
ii. Kies of u een tekstbericht wilt weergeven in de linker onderhoek van de camerabeelden en voer
vervolgens de gewenste tekst in (max. 20 tekens).
• Raadpleeg Pagina 168 voor een lijst met geldige tekens. Merk op dat ["], ['], [&], [<] en [>] niet
beschikbaar zijn.
iii. Selecteer of u de status van de trigger wilt weergeven in de rechter bovenhoek van de camerabeelden.
• [M] wordt weergegeven als de bewegingsdetectiefunctie geactiveerd werd.
• [S] wordt weergegeven als de ingebouwde sensor geactiveerd werd.
f. Selecteer bij [Language] de schermtaal voor de camera.
• De gebruiker kan desgewenst de schermtaal wijzigen op de startpagina.
• Als u [Korean] selecteert, wordt het Koreaans weergegeven als standaardtaal als u op tabbladen
[Top], [Single], [Multi] en [Buffered Image] klikt. Alle andere pagina's worden in het Engels
weergegeven.
g. Selecteer bij [Banner Display] de gewenste parameters voor de banner die op de pagina voor één
camera wordt weergegeven.
i. Kies of u een banner wilt weergeven.
ii. Selecteer voor welke gebruikers de banner wordt weergegeven.
iii. Voer indien nodig de URL in van het beeldbestand voor de banner (max. 127 tekens
*1
), inclusief
http://. Daarmee geeft u de locatie op van het beeldbestand dat als banner wordt weergegeven.
Opmerking
• Als er verificatie nodig om de URL van het beeld weer te geven, verschijnt een
verificatievenster als u de pagina voor één camera oproept.
• Elke keer als u de pagina voor één camera oproept, gaat de camera naar de URL van het
beeldbestand voor de banner en wordt het bestand gelezen. Denk eraan dat de
computer/server met het beeldbestand voor de banner overbelast kan raken als u de
pagina voor één camera regelmatig oproept of vernieuwt.
iv. Voer de URL in van de link voor de banner (max. 127 tekens
*1
), inclusief http://. Daarmee geeft
u de webpagina of de afbeelding op die wordt weergegeven als de gebruiker op de banner klikt.
4. Klik op [Save].
*1 [Spatie], ["], ['], [&], [<] en [>] kunnen niet worden gebruikt.

7.2 Meerdere camera's registreren
132 Gebruikershandleiding
7.2 Meerdere camera's regis treren
Op het tabblad [Multi] van deze camera kunt u andere netwerkcamera's van Panasonic registreren. Op die
manier kunt u beelden van maximaal 16 camera's bekijken door deze camera op te roepen en op het tabblad
[Multi] te klikken.
Andere camera's op deze camera registreren
1. Klik op het tabblad [Setup].
2. Klik op [Multi-Camera] aan de linkerkant van het scherm, onder [Advanced].
3. Klik op [Add].
4. Bij [Add Camera] vinkt u [Display] aan.
5. Voer het IP-adres of de hostnaam van de andere camera in.
• Om toe te staan dat gebruikers camera's via internet bekijken, voert u hier het globale IP-adres of de
hostnaam van de camera in (vereiste IP-adres of hostnaam om de andere camera via internet te
gebruiken).
• Om toe te staan dat gebruikers camera's via het LAN bekijken, voert u hier het lokale IP-adres van de
andere camera in (vereiste IP-adres om de andere camera via het LAN te gebruiken).
• Raadpleeg Pagina 168 voor een lijst met geldige tekens. Merk op dat [Spatie], ["], ['], [&], [<], [>], [#],
[%], [=], [+] en [?] niet beschikbaar zijn.
• U kunt deze camera registreren op de pagina voor meerdere camera's door te klikken op [Clicking
this link, enters this camera's settings.].
6. Voer het poortnummer van de andere camera in.
7. Voer de naam van de camera in (max. 15 tekens). Dat is de cameranaam die verschijnt op de pagina
[Multi] en die niet hoeft overeen te stemmen met de cameranaam die op de andere camera is ingesteld.
• Alleen ASCII-tekens zijn beschikbaar (zie Pagina 168). Merk op dat [Spatie], ["], ['], [&], [<], [>], [#],
[%], [=], [+], [?] en [:] niet beschikbaar zijn.
8. Klik op [Save].
7.2 Meerdere camera's registreren

7.2 Meerdere camera's registreren
Gebruikershandleiding 133
Eerder geregistreerde camera's wijzigen
1. Klik op het tabblad [Setup].
2. Klik op [Multi-Camera] aan de linkerkant van het scherm, onder [Advanced].
3. Selecteer het gewenste cameranummer.
4. Verander de instellingen naar wens.
5. Klik op [Save].
Eerder geregistreerde camera's verwijderen
1. Klik op het tabblad [Setup].
2. Klik op [Multi-Camera] aan de linkerkant van het scherm, onder [Advanced].
3. Selecteer het gewenste cameranummer.
4. Klik op [Delete].
5. Klik op [OK].
De volgorde van camera's op het tabblad [Multi] wijzigen
1. Klik op het tabblad [Setup].
2. Klik op [Multi-Camera] aan de linkerkant van het scherm, onder [Advanced].
3. Selecteer bij [Change Camera Order] het nummer van de camera die u wilt verplaatsen en selecteer het
nummer waarnaar u de camera wilt verplaatsen. De 2 camera's zullen van plaats verwisselen in de lijst.
• Om bijvoorbeeld camera 2 en camera 1 te wissen, selecteert u [Switch No.] 2 [with No.] 1.
4. Klik op [Execute].

7.3 Werkingstermijnen instellen
134 Gebruikershandleiding
7.3 Werkingstermijnen instellen
U kunt de dagen en tijdstippen instellen waarop algemene gebruikers en gastgebruikers camerabeelden
kunnen bekijken (de beheerder kan altijd camerabeelden bekijken). Als de camera buiten de werkingstermijn
wordt opgeroepen, wordt het camerabeeld op de pagina voor één camera, voor meerdere pagina's en voor
gebufferde beelden als een grijs scherm weergegeven. Bovendien wordt [The operation time has ended.]
weergegeven op de pagina voor één camera. U kunt maximaal 7 verschillende werkingstermijnen instellen.
Opmerking
• Indien u deze functie niet correct instelt, is het mogelijk dat uw privacy in het gedrang komt. Om te
controleren of u de correcte instellingen geconfigureerd hebt, kunt u de camera buiten de
werkingstermijn oproepen als algemene gebruiker of gastgebruiker om na te gaan of er daadwerkelijk
geen camerabeelden te zien zijn.
• Zorg dat de datum en tijd van de camera correct ingesteld zijn opdat deze functie naar wens zou werken.
1. Klik op het tabblad [Setup].
2. Klik op [Operation Time] aan de linkerkant van het scherm, onder [Advanced].
3. Selecteer het gewenste nummer voor de instelling van de werkingstermijn.
• Indien de nummers 1–7 uitgeschakeld zijn, kunnen de camerabeelden altijd bekeken worden.
4. Vink [Enable] aan om dit nummer voor de instelling van de werkingstermijn te activeren en stel
vervolgens de gewenste werkingsdagen- en termijnen in.
• Klik op [Always] om toe te staan dat camerabeelden op alle momenten van de dag kunnen bekeken
worden op de aangevinkte dagen.
5. Klik op [Save].
7.3 Werkingstermijnen instellen

7.3 Werkingstermijnen instellen
Gebruikershandleiding 135
Opmerking
• Als er 2 instellingen voor de werkingstermijn overlappen, heeft de instelling [Enable] voorrang.
In het onderstaande voorbeeld is de camera zo ingesteld dat deze uitgeschakeld is op maandagen
(in instelling nr. 1) en uitgeschakeld is op dinsdagen (in instelling nr. 2). De camera kan echter zowel
op maandagen als dinsdagen worden gebruikt omdat die dagen allebei geactiveerd zijn door een van
de instellingen.

7.4 De weergave van het lampje wijzigen
136 Gebruikershandleiding
7.4 De we ergave v an het lam pje wijzi gen
U kunt het lampje gebruiken om aan te geven wanneer de camera gebruikt wordt, maar u kunt de camera
ook instellen zodat het lampje:
– altijd oplicht (groen) bij normale werking
– alleen oplicht (groen) als de camera gebruikt wordt
– alleen oplicht (oranje) als de ingebouwde sensor van de camera wordt geactiveerd door een trigger
Deze instelling is nuttig wanneer u beslist waar u de camera zult bevestigen. Het lampje geeft immers
aan wanneer de ingebouwde sensor wordt geactiveerd door een trigger, en biedt u zo de mogelijkheid
om indien nodig de locatie van de camera te wijzigen naar een geschiktere positie.
– altijd gedoofd is bij normale werking
1. Klik op het tabblad [Setup].
2. Klik op [Indicator Control] aan de linkerkant van het scherm, onder [Advanced].
3. Selecteer de gewenste instelling.
4. Klik op [Save].
Opmerking
• Raadpleeg 1.2 Camera Indicator Issues in Problemen oplossen als het lampje in een andere kleur
dan groen oplicht.
7.4 De weergave van het lampje wijzigen

7.5 Privacymodus
Gebruikershandleiding 137
7.5 Privacymodus
Met de privacymodus kunt u uw privacy beschermen door de lensopening te sluiten, waardoor de
camerabeelden niet kunnen worden bekeken. Wanneer de privacymodus geactiveerd is:
– licht het lampje rood op zodat u gemakkelijk kunt zien dat deze functie ingeschakeld is.
– worden er geen camerabeelden gebufferd of overgezet.
– wordt de camerabeelden vervangen door een grijs scherm wanneer iemand deze aan het bekijken is.
– Als de privacymodus reeds geactiveerd is wanneer u de camera probeert op te roepen, wordt een
dialoogvenster weergegeven met de vraag of u de privacymodus wilt uitschakelen. Om de privacymodus
te kunnen uitschakelen, moet u de gebruikersnaam en het wachtwoord van de beheerder invoeren.
De privacymodus inschakelen
U kunt de privacymodus inschakelen door:
– op de knop PRIVACY te drukken op de voorkant van de camera (het lampje wordt rood in plaats van
groen).
– de camera via een pc op te roepen als beheerder.
1. Klik op het tabblad [Setup].
2. Klik op [Privacy Mode] aan de linkerkant van het scherm, onder [Advanced].
3. Bij [Privacy Mode] selecteert u [Enable].
4. Klik op [Save].
– de camera via een mobiele telefoon (zie Pagina 77) op te roepen als beheerder.
De privacymodus uitschakelen
U kunt de privacymodus uitschakelen door:
– op de knop PRIVACY te drukken op de voorkant van de camera (het lampje wordt groen in plaats van
rood).
– de camera op te roepen via een pc. Wanneer [Privacy Mode is enabled. Do you wish to disable?] wordt
weergegeven, klikt u op [Disable Privacy Mode] en voert u de gebruikersnaam en het wachtwoord van de
beheerder in wanneer dit wordt gevraagd.
– de camera via een mobiele telefoon (zie Pagina 77) op te roepen als beheerder.
7.5 Privacymodus

7.5 Privacymodus
138 Gebruikershandleiding
De knop PRIVACY uitschakelen
U kunt de knop PRIVACY uitschakelen zodat de privacymodus niet kan worden in-of uitgeschakeld met de
knop PRIVACY.
1. Klik op het tabblad [Setup].
2. Klik op [Privacy Mode] aan de linkerkant van het scherm, onder [Advanced].
3. Bij [PRIVACY Button] vinkt u [Enable] uit.
4. Klik op [Save].

8.1 De status van de camera controleren
Gebruikershandleiding 139
8 Beheer en onderh oud van de camera
8 Beheer en onderhoud van de camera
8.1 De status van de camera controleren
U kunt diverse informatie over de status van de camera controleren op de pagina [Status], zoals:
– uitgebreide informatie over de camera, inclusief de firmwareversie en het MAC-adres
– uitgebreide informatie over het netwerk
– Dynamic DNS-status
– UPnP™-status
– de status van diverse protocols (zoals FTP, HTTP, SMTP, enz.) en of er zich al dan niet fouten hebben
voorgedaan
De informatie op deze pagina kan hulp bieden als de camera niet werkt zoals u verwacht. Deze informatie
kan nuttig zijn bij het oplossen van problemen.
1. Klik op het tabblad [Maintenance].
2. Klik op [Status] aan de linkerkant van het scherm, onder [Maintenance].
3. Controleer de gewenste informatie.
Opmerking
• Raadpleeg de ondersteuningswebsite "Network Camera" (http://panasonic.co.jp/pcc/products/en/
netwkcam/support/info.html) van Panasonic voor verdere inlichtingen over de informatie op deze
pagina.
8.1 De status van de camera controleren

8.2 De status van de draadloze verbinding controleren (alleen BL-C131)
140 Gebruikershandleiding
8.2 De stat us van de draadloze verbinding control eren (alleen BL-C13 1)
U kunt diverse informatie over de status van de draadloze verbinding controleren op de pagina [Wireless
Status], zoals:
– De status van de draadloze verbinding met de draadloze router
– Het MAC-adres van de draadloze module van de camera
– De kwaliteit van de draadloze communicatie tussen de camera en de draadloze router
De informatie op deze pagina kan hulp bieden als de camera in de draadloze modus niet werkt zoals u
verwacht. Deze informatie kan nuttig zijn bij het oplossen van problemen.
1. Klik op het tabblad [Maintenance].
2. Klik op [Wireless Status] aan de linkerkant van het scherm, onder [Maintenance].
3. Controleer de gewenste informatie.
Opmerking
• Als uw draadloze router gebruik maakt van MAC-adresfiltering, dient u het MAC-adres van de
camera en het MAC-adres van de draadloze module van de camera in te voeren als u de functie van
uw draadloze router instelt voor MAC-adresfiltering. Het MAC-adres van de draadloze module van de
camera is te vinden op de pagina [Wireless Status], naast [MAC address of Wireless module]. Het
MAC-adres van de camera kunt u controleren op de pagina [Status] (zie Pagina 139).
• De signaalsterkte van de draadloze verbinding met de draadloze router vindt u op de volgende
manier naast [Radio Condition]:
– [Good]: als de signaalsterkte 50%–100% bedraagt
– [Normal]: als de signaalsterkte 15%–49% bedraagt
– [Weak]: als de signaalsterkte 1%–14% bedraagt
– [No connection]: als er geen signaal is (0%)
• Raadpleeg de ondersteuningswebsite "Network Camera" van Panasonic (http://panasonic.co.jp/pcc/
products/en/netwkcam/) voor meer informatie over de gegevens op deze pagina.
8.2 De status van de draadloze verbinding
controleren (alleen BL-C131)

8.3 De sessiestatus controleren
Gebruikershandleiding 141
8.3 De sessiestatus controleren
U kunt diverse informatie over clientsessies controleren op de pagina [Session Status], zoals:
– Het aantal actieve video- (MPEG-4 en MJPEG) en audiosessies
– De status van de multicastsessie
1. Klik op het tabblad [Maintenance].
2. Klik op [Session Status] aan de linkerkant van het scherm, onder [Maintenance].
3. Controleer de gewenste informatie.
Opmerking
• Over de volgende types van sessies wordt geen informatie weergegeven:
– Toegang via mobiele telefoons
– Het bekijken van stilstaande beelden
– Toegang tot de pagina's [Top], [Setup], [Internet], [Maintenance] en [Support]
8.3 De sessiestatus controleren

8.4 Alarmlogs controleren
142 Gebruikershandleiding
8.4 Alarmlogs controleren
U kunt informatie bekijken over de laatste 50 sensor- en bewegingsdetecties op de pagina [Alarm Log].
1. Klik op het tabblad [Maintenance].
2. Klik op [Alarm Log] aan de linkerkant van het scherm, onder [Maintenance].
3. Controleer de gewenste informatie.
Opmerking
• Bij het herstarten van de camera wordt de inhoud van de alarmlog verwijderd.
• U kunt de camera zo configureren dat deze via e-mail dagelijks een log verzendt met de status van
triggers 1–5 (zie Pagina 72).
8.4 Alarmlogs controleren

8.5 De camera herstarten
Gebruikershandleiding 143
8.5 De camera herstarten
U kunt de camera herstarten via de pagina [Restart].
Opmerking
• Bij het herstarten van de camera worden alle gebufferde beelden in het interne geheugen verwijderd.
• Bij het herstarten van de camera wordt de inhoud van de alarmlog verwijderd.
• De BL-C111 en BL-C131 doen er niet even lang over om te herstarten.
1. Klik op het tabblad [Maintenance].
2. Klik op [Restart] aan de linkerkant van het scherm, onder [Maintenance].
3. Klik op [Restart].
De camera automatisch herstarten
U kunt de camera zo instellen dat deze zichzelf op bepaalde momenten automatisch herstart.
1. Klik op het tabblad [Maintenance].
2. Klik op [Restart] aan de linkerkant van het scherm, onder [Maintenance].
3. Klik op [Enable] onder [Scheduled Restart].
4. Selecteer de dagen en tijdstippen waarop u wenst dat de camera zichzelf automatisch herstart.
5. Klik op [Save].
8.5 De camera herstarten

8.6 De firmware van de camera bijwerken
144 Gebruikershandleiding
8.6 De fir mware van de camera bijwer ken
U kunt de firmware van de camera bijwerken via de pagina [Update Firmware].
1. Download de nieuwste firmware van de website "Network Camera" van Panasonic
(http://panasonic.co.jp/pcc/products/en/netwkcam/support/info.html) en sla deze op uw pc op.
2. Klik op het tabblad [Maintenance].
3. Klik op [Update Firmware] aan de linkerkant van het scherm, onder [Maintenance].
4. Klik op [Update Firmware]. De camera wordt automatisch herstart.
5. Nadat de camera herstart is, vraagt een venster u om het firmwarebestand te selecteren.
6. Klik op [Browse...]. Een venster vraagt u de locatie van het firmwarebestand op te geven.
7. Selecteer het firmwarebestand dat u gedownload hebt van de website "Network Camera" van Panasonic
en klik op [Open]. De naam van het geselecteerde bestand wordt weergegeven.
8. Controleer de bestandsnaam en klik op [Update Firmware].
• Eerst verschijnt het scherm [Updating firmware.] en daarna is het scherm [Restarting now...] te zien.
Als het bijwerken van de firmware voltooid is, wordt de startpagina van de camera weergegeven.
Opmerking
• Het bijwerken van de firmware kan 10 minuten of langer duren, afhankelijk van de
netwerkomgeving.
9. Controleer de nieuwe firmwareversie van de camera op de startpagina.
Opmerking
• Schakel de stroom niet uit tijdens het bijwerken van de firmware.
• Alle gebufferde beelden in het interne geheugen worden verwijderd als u de firmware bijwerkt.
• Alle alarmlogs worden verwijderd als u de firmware bijwerkt.
• U kunt ook het configuratieprogramma gebruiken om de firmware van de camera bij te werken (zie
Pagina 164).
• U kunt de huidige firmwareversie van de camera controleren op de pagina's [Top] en [Status].
8.6 De firmware van de camera bijwerken

8.7 Instellingen opslaan in een configuratiebestand
Gebruikershandleiding 145
8.7 Instellingen opslaan in een configuratiebestand
U kunt een configuratiebestand (een back-up van de camera-instellingen) op uw pc opslaan en de
instellingen later herstellen als u dat wenst (zie Pagina 146).
1. Klik op het tabblad [Maintenance].
2. Klik op [Save Settings] aan de linkerkant van het scherm, onder [Maintenance].
3. Klik op [Save]. Een venster vraagt u de locatie van het configuratiebestand op te geven.
4. Geef een locatie op waar u het bestand wilt opslaan en klik op [Save].
Opmerking
• Het opgeslagen configuratiebestand bevat gebruikersnamen, wachtwoorden en andere
privé-informatie. Het is uw verantwoordelijkheid het configuratiebestand op een veilige plaats op te
slaan waar onbevoegden het niet kunnen vinden.
• U kunt ook het configuratieprogramma gebruiken om een configuratiebestand op te slaan
(zie Pagina 164).
• Gebufferde beelden worden niet in het configuratiebestand opgeslagen.
• De extensie (.dat) van het configuratiebestand mag niet gewijzigd worden. Als u de extensie wijzigt,
kunnen de opgeslagen instellingen niet hersteld worden.
• Als u een configuratiebestand opslaat en daarna de firmware van de camera bijwerkt, is het mogelijk
dat het configuratiebestand niet goed kan worden hersteld. Denk eraan een configuratiebestand op te
slaan nadat u de firmware van de camera hebt bijgewerkt, als u regelmatig een configuratiebestand
opslaat met de camera-instellingen.
8.7 Instellingen opslaan in een configuratiebestand

8.8 Instellingen herstellen via een configuratiebestand
146 Gebruikershandleiding
8.8 Inste llingen h erstellen via een configura tiebestand
Als u een configuratiebestand (een back-up van de camera-instellingen) op uw pc hebt opgeslagen, kunt u
de instellingen later herstellen. Als u de fabrieksinstellingen van de camera herstelt, kan de camera
instellingen laden via een configuratiebestand.
1. Klik op het tabblad [Maintenance].
2. Klik op [Load Settings] aan de linkerkant van het scherm, onder [Maintenance].
3. Klik op [Browse...]. Een venster vraagt u de locatie van het opgeslagen configuratiebestand op te geven.
4. Geef het configuratiebestand op en klik op [Open].
5. Controleer de bestandsnaam en klik op [Load].
6. Klik op [Restart]. De camera zal herstarten en de opgeslagen instellingen zullen worden hersteld.
Opmerking
• Het configuratiebestand slaat de netwerkinstellingen van de camera op. Bij het laden worden de
instellingen hersteld zoals ze werden opgeslagen. Daarom is het mogelijk dat het IP-adres van de
camera verandert. Als u na het laden van een configuratiebestand geen toegang hebt tot de camera,
kunt u het configuratieprogramma gebruiken om het IP-adres van de camera te controleren
(zie Pagina 164).
• Het configuratiebestand slaat de gebruikersnamen en wachtwoorden van de camera op. Bij het laden
worden de instellingen hersteld zoals ze werden opgeslagen. Daarom is het mogelijk dat de
gebruikersnaam en het wachtwoord van de beheerder veranderen. Als u zich de gebruikersnaam of
het wachtwoord van de beheerder niet meer kunt herinneren, zult u de camera moeten resetten en
de gebruikersnaam en het wachtwoord opnieuw moeten instellen.
• U kunt ook het configuratieprogramma gebruiken om een configuratiebestand te herstellen
(zie Pagina 164). De netwerkinstellingen en de gebruikersnaam en het wachtwoord van de
beheerder worden niet gewijzigd als u een configuratiebestand herstelt met behulp van het
configuratieprogramma.
• Gebufferde beelden worden verwijderd als u het opgeslagen configuratiebestand laadt en de camera
herstart.
• Alarmlogs worden verwijderd als u het opgeslagen configuratiebestand laadt en de camera herstart.
• Als u de firmaware van de camera hebt bijgewerkt, is het mogelijk dat u een configuratiebestand niet
correct kunt herstellen indien het configuratiebestand werd opgeslagen met een oude firmwareversie
van de camera.
8.8 Instellingen herstellen via een
configuratiebestand

8.9 De camera resetten
Gebruikershandleiding 147
8.9 De camera resetten
U kunt de fabrieksinstellingen herstellen voor alle camera-instellingen.
1. Klik op het tabblad [Maintenance].
2. Klik op [Reset to Factory Default] aan de linkerkant van het scherm, onder [Maintenance].
3. Klik op [Execute].
• Het lampje knippert oranje en wordt vervolgens gedurende enkele seconden uitgeschakeld.
Opmerking
• Schakel de camera niet uit tijdens het resetten van de camera. Wanneer de lens niet meer pant of tilt,
kunt u de camera uitschakelen.
• Bij het resetten van de camera wordt de volgende informatie verwijderd:
– Alle gebufferde beelden in het interne geheugen
– Alle alarmlogs
– Alle camera-instellingen (gebruikersnaam, wachtwoord, IP-adres, subnetmasker enz.)
De netwerkverbindingsmodus verandert naar [Automatic Setup]. Configureer de camera opnieuw
en verwijs hierbij naar de Configuratiegids.
• Bij het resetten van de camera wordt de interne klok niet gereset, maar de tijd zal opnieuw in AM/PM-
modus worden weergegeven. Wijzig indien nodig de instelling (zie Pagina 112).
• Raadpleeg Pagina 170 voor een lijst met de standaardinstellingen van de camera.
8.9 De camera resetten

8.9 De camera resetten
148 Gebruikershandleiding
De camera resetten via de FACTORY DEFAULT RESET-knop
U kunt ook de fabrieksinstellingen herstellen voor alle camera-instellingen door ongeveer één seconde op de
FACTORY DEFAULT RESET-knop te drukken met een puntig voorwerp. De camera moet ingeschakeld zijn
om hem te resetten.
FACTORY DEFAULT RESET

Gebruikershandleiding 149
9 Het tabblad [Support]
9 Het tabblad [Support]
Alle gebruikers hebben toegang tot het tabblad [Support], van waaruit ze naar de volgende pagina's kunnen
gaan.
De pagina [Help]
Hier vindt u de belangrijkste hulpinformatie.
De pagina [Wireless Help] (alleen BL-C131)
Hier vindt u de belangrijkste hulpinformatie over draadloze instellingen.
De pagina [Product Information]
Hier vindt u een link naar de website "Network Camera" van Panasonic, waar u productinformatie kunt bekijken.
De pagina [Support Information]
Hier vindt u een link naar de website "Network Camera" van Panasonic, waar u technische informatie kunt
bekijken, de nieuwste firmware kunt downloaden, enz.

150 Gebruikershandleiding
10 IPv6 gebruiken
10 IPv6 gebruiken
Uw netwerkcamera van Panasonic ondersteunt IPv6 (Internet Protocol Version 6). IPv6 is een protocol van
de nieuwste generatie dat verondersteld is uiteindelijk IPv4 te vervangen, het huidige standaard
internetprotocol. Naarmate het internet verder groeit en er steeds meer IP-compatibele apparaten op de
markt komen, begint het aantal IP-adressen dat IPv4 ondersteunt, te slinken. IPv4 ondersteunt iets meer dan
4 miljard unieke adressen, maar IPv6 ondersteunt een praktisch onbeperkt aantal adressen.
Hoewel verschillende internetproviders IPv6 nog niet ondersteunen, zal uw netwerkcamera klaar zijn
wanneer IPv6-services meer algemeen verspreid worden.
Meer informatie over IPv6 vindt u op http://www.ipv6.org/.
Opmerking
• Als u de camera in een IPv6-netwerk gebruikt, gelden de volgende beperkingen.
– De service Viewnetcam.com is niet beschikbaar
– U kunt het configuratieprogramma alleen gebruiken om camera's te zoeken (de andere functies
van het configuratieprogramma zijn niet beschikbaar)
Vereisten om de camera te gebruiken met IPv6
U hebt de volgende software nodig om de camera met IPv6 te gebruiken.
• Microsoft Vista, Windows XP Service Pack 1 of recenter
• Internet Explorer 6.0 of recenter
• Een router die IPv6 ondersteunt
• Een internetverbinding die IPv6 ondersteunt
Abonneer u op de "IPv4/IPv6 Dual-Stack"- of "IPv6 over IPv4 tunneling"-service van uw internetprovider.
• Voor gebruikers van Internet Explorer 6: een abonnement bij een domeinnaamservice of Dynamic
DNS-service die compatibel is met IPv6
U hebt geen toegang tot de camera als u het IPv6-adres in uw webbrowser invoert. Daarom moet u zich
abonneren op een domeinnaamservice of Dynamic DNS-service die IPv6 ondersteunt. We raden
Viewnetcam.com aan, een Dynamic DNS-service die speciaal voor gebruik met netwerkcamera's van
Panasonic werd ontwikkeld. Vraag uw internetprovider naar services die IPv6 ondersteunen voor meer
informatie over toegang via IPv6.
Voorbereidingen om de camera te gebruiken met IPv6
U moet de volgende procedures uitvoeren voordat u de camera met IPv6 kunt gebruiken.
1. Configureer uw router voor IPv6 (zie Pagina 151).
2. Configureer uw pc voor IPv6 (zie Pagina 152).
3. Configureer de camera voor IPv6 (zie Pagina 153).

10.1 Uw router voor IPv6 configureren
Gebruikershandleiding 151
10.1 Uw router voor IPv6 configureren
Raadpleeg uw internetprovider en de gebruikershandleiding van uw router voor meer informatie over het
configureren van de router voor IPv6. Indien toegang van buitenaf (WAN-toegang) uitgeschakeld is op de
router, gebruikt u de functie voor packet filtering van de router zodat de router de gewenste TCP- en
UDP-packets kan ontvangen vanaf de WAN-kant. Raadpleeg de website "Network Camera" van Panasonic
op http://panasonic.co.jp/pcc/products/en/netwkcam/ voor meer informatie over de aanbevolen routers.
10.1 Uw router voor IPv6 configureren

10.2 Uw pc voor IPv6 configureren
152 Gebruikershandleiding
10.2 Uw pc voor IPv6 configureren
IPv6 wordt ondersteund door Microsoft Vista en Windows XP Service Pack 1 of recenter. Volg de
onderstaande procedure om uw pc klaar te maken voor IPv6 als u Windows XP gebruikt.
1. Klik op [Start][Alle programma's][Bureau-accessoires][Opdrachtprompt].
2. Voer ipv6 install in als de [Opdrachtprompt] wordt weergegeven. Als de installatie voltooid is, krijgt u
[Geslaagd.] te zien.
3. Voer ipconfig in om te bevestigen dat IPv6 met succes geactiveerd is. Als er IPv6-adressen
verschijnen, is de installatie gelukt.
Voor gebruikers van Windows XP Service Pack 2
Als u Windows XP Service Pack 2 gebruikt, is ook de volgende procedure nodig.
1. Klik op [Start][Configuratiescherm][Beveiligingscentrum][Windows Firewall] tabblad
[Geavanceerd].
2. Klik op de knop [Instellingen] bij [ICMP].
3. Controleer [Binnenkomende routeraanvraag toestaan] en klik op [OK].
10.2 Uw pc voor IPv6 configureren

10.3 Uw camera voor IPv6 configureren
Gebruikershandleiding 153
10.3 Uw camera voor IPv6 configureren
Als de [Connection Mode] op de pagina [Network (IPv6)] op [Automatic Setup] is ingesteld, wordt er
automatisch een IPv6-adres toegekend aan de camera. Volg de onderstaande procedure om een statisch
IPv6-adres toe te kennen.
1. Klik op het tabblad [Setup].
2. Klik op [Network (IPv6)] aan de linkerkant van het scherm, onder [Basic].
3. Selecteer de gewenste verbindingsmodus en configureer de juiste instellingen zoals in dit onderdeel
wordt beschreven.
– [Automatic Setup]: de IPv6-router kent automatisch een IPv6-prefix toe aan de camera, die een
origineel IPv6-adres aanmaakt op basis van de IPv6-prefix.
– [Static]: hiermee kunt u alle netwerkinstellingen handmatig configureren.
[Automatic Setup]
1. Stel de volgende parameters naar wens in.
a. Voer bij [DNS] de IP-adressen in van de primaire en secundaire DNS-servers die uw internetprovider
voorziet.
b. Selecteer bij [Max. Bandwidth Usage] de maximale bandbreedte die u de camera wilt laten
gebruiken.
c. Selecteer bij [Connection Type] het juiste type verbinding.
10.3 Uw camera voor IPv6 configureren

10.3 Uw camera voor IPv6 configureren
154 Gebruikershandleiding
• Normaal kunt u die instelling op [Auto Negotiation] laten staan.
• Alleen BL-C131: als u de camera in de draadloze modus gebruikt, moet [Auto Negotiation]
geselecteerd zijn.
2. Klik op [Save].
3. Klik op [Restart] als de melding [New settings are saved.] wordt weergegeven.
Opmerking
• U kunt de huidige netwerkinstellingen controleren op de pagina [Status] (zie Pagina 139). U kunt het
IPv6-adres van de camera ook controleren via het configuratieprogramma.
[Static]
1. Stel de volgende parameters naar wens in.
a. Voer bij [Internet Connection] het poortnummer in dat u aan de camera wilt laten toekennen.
• Het standaard poortnummer is 80. Merk echter op dat sommige internetproviders geen toegang
vanaf internet toestaan via poort 80. Contacteer uw internetprovider of netwerkbeheerder voor
welke poorten kunnen worden gebruikt voor toegang via het internet.
b. Voer het IP-adres in dat u aan de camera wilt laten toewijzen.

10.3 Uw camera voor IPv6 configureren
Gebruikershandleiding 155
• Raadpleeg uw internetprovider of netwerkbeheerder voor de juiste instellingen.
c. Voer bij [Default Gateway] het IP-adres in van de router of het IP-adres van de standaardgateway dat
uw internetprovider voorziet.
d. Voer bij [DNS] de IP-adressen in van de primaire en secundaire DNS-servers die uw internetprovider
voorziet.
e. Selecteer bij [Max. Bandwidth Usage] de maximale bandbreedte die u de camera wilt laten
gebruiken.
• Deze instelling werkt zowel bij IPv4- als IPv6-verbindingen.
• Raadpleeg de volgende informatie over bestandsgroottes als u de maximale bandbreedte
beperkt. Merk op dat dit geschatte bestandsgroottes zijn; de werkelijke bestandsgrootte kan
variëren afhankelijk van de beeldkwaliteit, de helderheid, enz.
–192 144: 7 KB (56 Kbit)
–320 240: 16 KB (128 Kbit)
–640 480: 35 KB (280 Kbit)
f. Selecteer bij [Connection Type] het juiste type verbinding.
• Normaal kunt u die instelling op [Auto Negotiation] laten staan.
• Deze instelling werkt zowel bij IPv4- als IPv6-verbindingen.
• Alleen BL-C131: als u de camera in de draadloze modus gebruikt, moet [Auto Negotiation]
geselecteerd zijn.
2. Klik op [Save].
3. Klik op [Restart] als de melding [New settings are saved.] wordt weergegeven.
Opmerking
• U kunt de huidige netwerkinstellingen controleren op de pagina [Status] (zie Pagina 139). U kunt het
IPv6-adres van de camera ook controleren via het configuratieprogramma.

10.4 De camera gebruiken in IPv6-modus
156 Gebruikershandleiding
10.4 De camera gebruiken in IPv6-modus
U hebt de volgende informatie nodig om de camera in de IPv6-modus te kunnen gebruiken.
Voor gebruikers van Internet Explorer 6:
• De URL die u toegekend werd door de domeinnaamservice of de Dynamic DNS-service waarbij u de
camera registreerde (bv. ***.viewnetcam.com).
• Het poortnummer van de camera als dit niet 80 is.
• De gebruikersnaam en het wachtwoord die werden ingesteld tijdens de configuratie van de camera om
toegang te kunnen krijgen tot de camera.
Voor gebruikers van Internet Explorer 7:
• Het IPv6-adres van de camera dat of de URL die u toegekend werd door de domeinnaamservice of de
Dynamic DNS-service waarbij u de camera registreerde (bv. ***.viewnetcam.com).
• Het poortnummer van de camera als dit niet 80 is.
• De gebruikersnaam en het wachtwoord die werden ingesteld tijdens de configuratie van de camera om
toegang te kunnen krijgen tot de camera.
De camera gebruiken in IPv6-modus
1. Start de webbrowser van uw pc.
2. Voer in de adresbalk van de browser http:// in gevolgd door de hostnaam en het poortnummer (als dit
niet 80 is), en druk daarna op [Enter] op het toetsenbord.
Voorbeeld: ***.viewnetcam.com
• Als u Internet Explorer 7 gebruikt, kunt de camera ook gebruiken door http:// in te voeren, gevolgd
door het IPv6-adres en het poortnummer (als dit niet 80 is) van de camera. Merk op dat het IPv6-
adres tussen haakjes moet staan, zoals hieronder te zien is.
Voorbeeld: http://[****::***:****:****:***]:50000
3. Wanneer het verificatievenster wordt weergegeven, voert u de gebruikersnaam en het wachtwoord in en
klikt u op [OK]. De startpagina wordt weergegeven.
Opmerking
• Raadpleeg Pagina 8 voor algemene informatie over het gebruik van de camera.
10.4 De camera gebruiken in IPv6-modus

10.5 IPv6-toegang via internet toestaan
Gebruikershandleiding 157
10.5 IPv6-toegang via internet toestaan
U kunt de camera configureren zodat IPv6-toegang via internet wordt toegestaan of verboden
1. Klik op het tabblad [Internet].
2. Selecteer [Yes] bij [Allow Access from the Internet (IPv6)] om IPv6-toegang tot de camera via internet toe
te staan of [No] om IPv6-toegang tot de camera te verbieden.
• Als u [No] selecteert, is IPv6-toegang tot de camera alleen mogelijk vanaf een adres met dezelfde
prefix als het IPv6-adres van de camera. U zult geen toegang krijgen tot de camera via internet met
IPv6.
3. Klik op [Save].
10.5 IPv6-toegang via internet toestaan

11.1 Proxyserverinstellingen
158 Gebruikershandleiding
11 Pc-instellin gen
11 Pc-instellingen
11.1 Proxyserv erinstellingen
Een proxyserver wordt gebruikt ter bescherming van computers wanneer deze verbinding maken met
internet. Als uw computernetwerk gebruikt maakt van een proxyserver (dit is vooral zo bij bedrijfsnetwerken
en in mindere mate bij thuisnetwerken) en u gebruikt de camera vanaf een pc die aangesloten is op hetzelfde
LAN als de camera, dan kunt u de volgende problemen ervaren.
– U hebt geen toegang tot de camera
– De vernieuwingssnelheid van de beelden is traag
– U kunt geen camerabeelden zien
– De audiofuncties zijn niet beschikbaar
Als uw netwerk gebruik maakt van een proxyserver, raden we u aan uw webbrowser zo in te stellen dat deze
de proxyserver overslaat als u de camera gebruikt vanaf een pc die verbonden is met hetzelfde LAN als de
camera.
Opmerking
• Raadpleeg uw internetprovider of netwerkbeheerder om te vragen of uw netwerk van een
proxyserver gebruik maakt en raadpleeg uw netwerkbeheerder voordat u de proxyserverinstellingen
van uw pc verandert.
• De video- en audiofuncties zijn niet beschikbaar als u de camera gebruikt via een proxyserver die
verificatie vraagt.
De proxyserver overslaan bij het gebruiken van de camera
1. Start Internet Explorer.
2. Selecteer [Internetopties] in het menu [Extra].
11.1 Proxyserverinstellingen

11.1 Proxyserverinstellingen
Gebruikershandleiding 159
3. Klik op het tabblad [Aansluitingen] en klik vervolgens op [LAN-instellingen...].

11.1 Proxyserverinstellingen
160 Gebruikershandleiding
4. Als er een vinkje naast [Een proxyserver voor het LAN-netwerk gebruiken] te zien is, klikt u op [Geavanceerd].
• Als er geen vinkje naast [Een proxyserver voor het LAN-netwerk gebruiken] te zien is, klikt u op
[Annuleren]. U hoeft geen instellingen te veranderen.
5. Geef het IP-adres van de camera op in het veld bij [Proxyserver niet gebruiken voor adressen die
beginnen met:].
6. Klik op [OK].

11.2 Een snelkoppeling naar de camera maken
Gebruikershandleiding 161
11.2 Een snelkoppeling naar de camera maken
In de map [Mijn netwerklocaties] op uw computer kunt u een snelkoppeling maken naar de camera die
automatisch bijgewerkt wordt, zelfs als het IP-adres van de camera verandert. Om deze functie te gebruiken
moet u eerst de UPnP™-component van Windows activeren met behulp van de volgende procedure.
Opmerking
• Windows 2000 ondersteunt deze functie niet.
• Deze functie is standaard geactiveerd voor de camera. U kunt indien nodig de instelling controleren
op de pagina [UPnP] (zie Pagina 111).
Als u Windows XP (Service Pack 2) gebruikt
[Start]([Instellingen])[Configuratiescherm][Programma's installeren of verwijderen]
[Windows-onderdelen toevoegen of verwijderen]Selecteer [Netwerkservices][Details]
Vink [Client voor het opsporen en het beheren van Internet-gatewayapparaten] en
[UPnP-gebruikersinterface] aan
[OK][Volgende]Voltooid
Als u oudere versies van Windows XP gebruikt
[Start]([Instellingen])[Configuratiescherm][Programma's installeren of verwijderen]
[Windows-onderdelen toevoegen of verwijderen]Selecteer [Netwerkservices]
[Details]Vink [UPnP-gebruikersinterface] aan[OK][Volgende]Voltooid
11.2 Een snelkoppeling naar de camera maken

11.3 De instelling voor [Tijdelijke internetbestanden] wijzigen
162 Gebruikershandleiding
11.3 De instelling voor [Tijdelijke internetbestanden] wijzigen
Als er oude beelden worden weergegeven wanneer u de camera gebruikt, wijzigt u de instelling voor
[Tijdelijke internetbestanden] aan de hand van de volgende procedure.
Start Internet Explorer[Extra][Internetopties]Tabblad [Algemeen]
Klik op [Instellingen] bij [Tijdelijke internetbestanden]
Vink [Bij elk bezoek aan een pagina] aan bij [Wanneer moet er op nieuwe versies van pagina's worden
gecontroleerd?]
[OK][OK]Voltooid
11.3 De instelling voor [Tijdelijke internetbestanden]
wijzigen

11.4 Over de MPEG-4-viewer
Gebruikershandleiding 163
11.4 Over de MPEG-4-viewer
De MPEG-4-viewer is een ActiveX-besturingselement dat wordt gebruikt om MPEG-4-bestanden af te spelen
in Internet Explorer. Deze software wordt automatisch geïnstalleerd wanneer u voor het eerst MPEG-4-
video's bekijkt.
Er is een softwarelicentie voor de MPEG-4-decoder inbegrepen in de MPEG-4-viewer die geldig is voor 1 pc.
Gelieve de inbegrepen gebruiksrechtovereenkomst te lezen voor u de viewer installeert. Wanneer u het
MPEG-4-kijkprogramma installeert op bijkomende pc's, dient u bijkomende licenties aan te kopen
(modelnummer BB-HCA5CE).
De MPEG-4-viewer verwijderen
Volg de onderstaande procedure om de MPEG-4-viewer te verwijderen.
1. Controleer of Internet Explorer niet actief isStart Internet Explorer[Extra]
[Internetopties]Tabblad [Algemeen] Klik op [Instellingen] bij [Tijdelijke internetbestanden]
Klik op [Objecten weergeven...]Klik met de rechter muisknop op [pmpeg4cam Class][Verwijderen]
2. Open de map [ocx] op de cd-romOpen de map [MPEG-4]Dubbelklik op [uninstall.bat]
Opmerking
• Raadpleeg de website "Network Camera" (http://panasonic.co.jp/pcc/products/en/netwkcam/support/
info.html) van Panasonic voor meer informatie.
11.4 Over de MPEG-4-viewer

164 Gebruikershandleiding
12 Het configuratieprogramma gebruiken
12 Het configuratieprogramma gebruiken
U kunt het configuratieprogramma, dat op de meegeleverde cd-rom staat, gebruiken om:
– camera's te vinden op het LAN en informatie (IP-adres, firmwareversie, status, enz.) te controleren als
dat nodig is (zie Pagina 164).
– de netwerkinstellingen van een camera te configureren (zie Pagina 164).
– de firmware van een camera te updaten (zie Pagina 165).
– een configuratiebestand met camera-instellingen op uw pc op te slaan (zie Pagina 165).
– de instellingen te herstellen die in een configuratiebestand op uw pc zijn opgeslagen (zie Pagina 166).
Opmerking
• Hoewel u de bovenstaande handelingen kunt uitvoeren als u een camera rechtstreeks gebruikt, is het
handig om het configuratiebestand te gebruiken als u verscheidene camera's wilt configureren. Op
die manier hoeft u niet elke camera afzonderlijk via uw webbrowser te configureren.
• Als de camera verbonden is in de IPv6-modus, kunt u het configuratieprogramma alleen gebruiken
om camera's te vinden en te controleren op het LAN (de andere functies van het
configuratieprogramma zijn niet beschikbaar).
• Als u firewall- of antivirussoftware op uw pc gebruikt, is het mogelijk dat het configuratieprogramma
geen camera's op uw netwerk vindt. Als u de firewall- of antivirussoftware niet kunt uitschakelen, kunt
u de camera vinden door het MAC-adres van de camera in te voeren. Klik op [Search by MAC
Address] en voer vervolgens het MAC-adres van de camera in. (Het MAC-adres vindt u op een etiket
op de camera.)
Camera's op het LAN vinden
1. Plaats de meegeleverde cd-rom in het cd-rom-station van de pc.
• Het configuratieprogramma wordt gestart. Als het programma niet wordt gestart, dubbelklikt u op
Setup.exe op de cd-rom.
2. Klik op [Search for Cameras].
3. Wacht tot het configuratieprogramma alle camera's op het netwerk vindt en de informatie erover weergeeft.
• Controleer of de camera die u zoekt, ingeschakeld is en verbonden is met het netwerk indien deze
niet wordt weergegeven.
• Als de camera die u zoekt niet wordt weergegeven, kunt u deze vinden door het MAC-adres ervan in
te voeren. Klik op [Search by MAC Address] en voer vervolgens het MAC-adres van de camera in.
(Het MAC-adres vindt u op een etiket op de camera.)
4. Controleer de nodige informatie.
De netwerkinstellingen van een camera configureren
1. Zoek de camera op het LAN (zie Pagina 164).
2. Selecteer de gewenste camera.
3. Klik op [Netwerkinstellingen].
• Als er meer dan 20 minuten zijn verstreken sinds het inschakelen van de geselecteerde camera, kan
de camera niet worden geconfigureerd. Schakel de camera uit en weer in. Deze beperking geldt niet
voor camera's die nog niet werden geconfigureerd of waarvan u de fabrieksinstellingen hebt hersteld.
4. Verander de naam van de camera naar wens (max. 15 tekens).
• Raadpleeg Pagina 168 voor een lijst met geldige tekens. Merk op dat [Spatie], ["], ['], [&], [<] en [>]
niet beschikbaar zijn.

Gebruikershandleiding 165
5. Selecteer de gewenste verbindingsmodus en voer de juiste instellingen in. Raadpleeg Pagina 99 voor
meer informatie over elke instelling.
– [Automatic Setup]: hiermee wordt de camera automatisch geconfigureerd op basis van uw
netwerkinstellingen.
– [Specify an IP Address]: hiermee kunt u een statisch IP-adres toekennen. Raadpleeg uw
internetprovider of netwerkbeheerder voor meer informatie.
a. Geef een IP-adres op dat overeenstemt met uw netwerkinstellingen.
b. Geef het subnetmasker van uw netwerk op.
c. Voer de standaardgateway in (het IP-adres van uw router).
d. Voer het IP-adres van de DNS-server(s) in.
e. Geef de maximale bandbreedte op die de camera mag gebruiken.
– [DHCP]: hiermee kunt u de camera automatisch laten configureren door de DHCP-server van uw
netwerk (gewoonlijk uw router). Raadpleeg uw internetprovider of netwerkbeheerder voor meer
informatie.
a. Voer de hostnaam in als dit vereist is voor uw internetprovider of netwerkbeheerder.
b. Voer de standaardgateway in als dit vereist is voor uw internetprovider of netwerkbeheerder.
c. Voer het IP-adres van de DNS-server(s) in. Raadpleeg uw internetprovider of netwerkbeheerder
voor meer informatie.
d. Geef de maximale bandbreedte op die de camera mag gebruiken.
6. Klik op [Save].
7. Volg de instructies die op het scherm worden weergegeven.
De firmware van een camera updaten
1. Download de nieuwste firmware van de website "Network Camera" van Panasonic
(http://panasonic.co.jp/pcc/products/en/netwkcam/support/info.html) en sla deze op uw pc op.
2. Plaats de meegeleverde cd-rom in het cd-rom-station van de pc.
• Het configuratieprogramma wordt gestart. Als het programma niet wordt gestart, dubbelklikt u op
Setup.exe op de cd-rom.
3. Klik op [Update Firmware]. Een venster vraagt u de locatie van het firmwarebestand op te geven.
4. Selecteer het firmwarebestand dat u gedownload hebt van de website "Network Camera" van Panasonic
en klik op [Open].
5. Selecteer de camera die u wilt bijwerken.
• Alleen de camera's worden weergegeven die het geselecteerde firmwarebestand ondersteunen.
• U kunt meerdere camera's selecteren als u dat wenst.
6. Voer de gebruikersnaam en het wachtwoord van de beheerder in als u dat gevraagd wordt en klik op [OK].
7. Klik op [Execute].
• [Firmware updated successfully.] wordt weergegeven als de firmware werd bijgewerkt.
8. Klik op [Save Log] om een log van de firmwareversie op te slaan.
9. Klik op [OK] wanneer u klaar bent.
Instellingen opslaan in een configuratiebestand
1. Plaats de meegeleverde cd-rom in het cd-rom-station van de pc.
• Het configuratieprogramma wordt gestart. Als het programma niet wordt gestart, dubbelklikt u op
Setup.exe op de cd-rom.

166 Gebruikershandleiding
2. Klik op [Save Settings to PC/Save Settings to Camera].
3. Selecteer de gewenste camera, voer de gebruikersnaam en het wachtwoord van de beheerder in als u
dat gevraagd wordt en klik op [OK].
4. Klik op [Save Settings to PC].
5. Geef een locatie op waar u het bestand wilt opslaan en klik op [Save].
6. Klik op [OK] als [Settings were saved on the PC.] wordt weergegeven.
Opmerking
• Gebufferde beelden worden niet in het configuratiebestand opgeslagen.
• De extensie (.dat) van het configuratiebestand mag niet gewijzigd worden. Als u de extensie wijzigt,
kunnen de opgeslagen instellingen niet hersteld worden.
• Als u een configuratiebestand opslaat en daarna de firmware van de camera bijwerkt, is het mogelijk
dat het configuratiebestand niet goed kan worden hersteld. Denk eraan een configuratiebestand op te
slaan nadat u de firmware van de camera hebt bijgewerkt, als u regelmatig een configuratiebestand
opslaat met de camera-instellingen.
Instellingen herstellen via een configuratiebestand
1. Plaats de meegeleverde cd-rom in het cd-rom-station van de pc.
• Het configuratieprogramma wordt gestart. Als het programma niet wordt gestart, dubbelklikt u op
Setup.exe op de cd-rom.
2. Klik op [Save Settings to PC/Save Settings to Camera].
3. Klik op [Save Settings to Camera]. Een venster vraagt u de locatie van het opgeslagen
configuratiebestand op te geven.
4. Geef het configuratiebestand op en klik op [Open].
5. Selecteer de gewenste camera, voer de gebruikersnaam en het wachtwoord van de beheerder in als u
dat gevraagd wordt en klik op [OK].
6. Klik op [Execute]. Er verschijnt een venster met de status.
7. Nadat de instellingen hersteld zijn, zal de camera automatisch herstart worden.
8. Klik op [OK] wanneer u klaar bent.
Opmerking
• De netwerkinstellingen en de gebruikersnaam en het wachtwoord van de beheerder worden niet
gewijzigd als u een configuratiebestand herstelt met behulp van het configuratieprogramma.

13.1 De camera reinigen
Gebruikershandleiding 167
13 Technische i nformat ie
13 Technische informatie
13.1 De cam era reinig en
Voor de beste prestaties is het aan te raden de camera geregeld te reinigen. Schakel de camera uit voor u
deze reinigt.
De behuizing reinigen
Reinig de behuizing met een droge en zachte doek.
Opmerking
• Gebruik geen alcohol, schuurpoeder, reinigingsmiddelen, wasbenzine, thinner, was,
petroleumderivaten, pesticiden, glasreiniger, haarlak of heet water om de camera te reinigen. Deze
kunnen vervormingen veroorzaken in de vorm of het kleur van de camera.
• Oefen geen druk uit op de lensbehuizing (mechanisme voor pannen/tilten) van de camera.
Geforceerde bewegingen kunnen het interne mechanisme beschadigen.
• Als er stof ligt op de ingebouwde sensor, verlopen de detecties mogelijk niet correct. Zorg ervoor dat
de ingebouwde sensor steeds gereinigd is.
De lens reinigen
Reinig de lens regelmatig om heldere, scherpe beelden te verkrijgen.
Opmerking
• Raak de lens niet rechtstreeks aan. Vingerafdrukken maken het beeld wazig.
13.1 De camera reinigen

13.3 Capaciteit van het interne geheugen voor gebufferde beelden
Gebruikershandleiding 169
13.3 Capaciteit van het interne geheugen voor gebufferde beelden
Het interne geheugen van de camera kan beelden bufferen volgens de onderstaande tabel.
Opmerking
• Alle waarden zijn bij benadering.
JPEG-beelden (bewegende en stilstaande beelden)
Opmerking
• Het maximale aantal beelden dat kan worden gebufferd hangt af van de beeldresolutie en de
beeldkwaliteit.
MPEG-4-beelden
Meer informatie over de capaciteit van MPEG-4-beelden vindt u op de website "Network Camera" van
Panasonic op http://panasonic.co.jp/pcc/products/en/netwkcam/support/info.html.
Opmerking
• Het maximale aantal bewegende beelden dat kan worden gebufferd hangt af van de beeldresolutie,
de bandbreedte van het netwerk en de frame- en bitsnelheid van de streamingmethode.
13.3 Capaciteit van het interne geheugen voor
gebufferde beelden
Resolutie Specificatie Foto
Beeldkwaliteit
Favor Clarity Standard Favor Motion
640 480
Bestandsgrootte 50 kB 50 kB 35 kB 27 kB
Aantal beelden (Opgeslagen op pc) 80 110 150
320 240
Bestandsgrootte 25 kB 25 kB 16 kB 10 kB
Aantal beelden (Opgeslagen op pc) 160 250 410
192 144
Bestandsgrootte 10 kB 10 kB 7 kB 5 kB
Aantal beelden (Opgeslagen op pc) 410 590 830

13.4 Lijst met standaardinstellingen
170 Gebruikershandleiding
13.4 Lijst me t standaardin stelling en
Single
Multi
Network (IPv4)
13.4 Lijst met standaardinstellingen
Parameter Standaard Waardebereik
Pan/Tilt Range Pannen: -50 – +50
Tilten: -40 – +10
Pannen: -50 – +50
Tilten: -40 – +10
Preset UpperLeft
UpperRight
LowerLeft
LowerRight
Voorkeuzes 1–8, Home
Position, Sensor
Brightness STD 9 niveaus
White Balance Auto Auto, Indoor,
Fluorescent (White),
Fluorescent (Daylight),
Outdoor, Hold
Refresh Rate MJPEG MPEG-4, MJPEG, 3 s,
5 s, 10 s, 30 s, 60 s
Resolution 320 240 640 480, 320 240,
192 144
Image Quality Standard Favor Clarity, Standard,
Favor Motion
Streaming Method Auto Auto, Multicast, Unicast,
HTTP
Parameter Standaard Waardebereik
Layout 4 Screens 4 Screens, 9 Screens,
16 Screens
View Type 1–4 1–4, 5–8, 9–12, 13–16
Refresh Rate MJPEG MPEG-4, MJPEG, 3 s,
5 s, 10 s, 30 s, 60 s
Resolution 320 240 320 240, 192 144
Parameter Standaard Waardebereik
Connection Mode Connection Mode Automatic Setup Automatic Setup, Static,
DHCP

13.4 Lijst met standaardinstellingen
Gebruikershandleiding 171
Network (IPv6)
Proxy Server Settings Address – –
Port No. 8.080 1–65535
Login ID – –
Password – –
Network Configuration
from Setup Program
Network Configuration from
Setup Program
(alleen beschikbaar voor
statische en DHCP-verbinding)
Enable Enable, Disable
Internet Connection Port No. (alleen beschikbaar
voor statische en
DHCP-verbinding)
80 1–65535
IP Address (alleen beschikbaar
voor statische verbinding)
192.168.0.253 –
Subnet Mask (alleen
beschikbaar voor statische
verbinding)
255.255.255.0 –
Host Name (alleen beschikbaar
voor DHCP-verbinding)
––
Default Gateway Default Gateway (alleen
beschikbaar voor statische en
DHCP-verbinding)
––
DNS Primary Server Address (alleen
beschikbaar voor statische en
DHCP-verbinding)
––
Secondary Server Address
(alleen beschikbaar voor
statische en DHCP-verbinding)
––
Max. Bandwidth Usage Max. Bandwidth Usage (Mbps) Unlimited Unlimited, 0,1, 0,2, 0,3, 0,5,
1, 2, 3 Mbps
Connection Type Connection Type Auto Negotiation Auto Negotiation, 100
Mbps/Full Duplex, 100
Mbps/Half Duplex, 10
Mbps/Full Duplex, 10
Mbps/Half Duplex
Parameter Standaard Waardebereik
Connection Mode Connection Mode Automatic Setup Automatic Setup,Static
Parameter Standaard Waardebereik

13.4 Lijst met standaardinstellingen
172 Gebruikershandleiding
Wireless (alleen BL-C131)
UPnP
Internet Connection Port No. (alleen beschikbaar
voor statische verbinding)
80 1–65535
IP Address (alleen beschikbaar
voor statische verbinding)
––
Default Gateway Default Gateway (alleen
beschikbaar voor statische
verbinding)
––
DNS Primary Server Address – –
Secondary Server Address – –
Max. Bandwidth Usage Max. Bandwidth Usage (Mbps) Unlimited Unlimited, 0,1, 0,2, 0,3, 0,5,
1, 2, 3 Mbps
Connection Type Connection Type Auto Negotiation Auto Negotiation, 100
Mbps/Full Duplex, 100
Mbps/Half Duplex, 10
Mbps/Full Duplex, 10
Mbps/Half Duplex
Parameter Standaard Waardebereik
Wireless Configuration SSID NetCam**** –
Communication mode 802.11b/g 802.11b, 802.11b/g, 802.11g
exclusive
Encryption Cipher No encryption No encryption, WEP,
WPA-PSK (TKIP), WPA2-
PSK (AES)
WEP Key 1–4
(voor WEP-codering)
– HEX, 10 characters, 64-bit
HEX, 26 characters, 128-bit
HEX, 32 characters, 152-bit
ASCII, 5 characters, 64-bit
ASCII, 13 characters, 128-bit
ASCII, 16 characters, 152-bit
Network Key
(voor WPA-PSK(TKIP)- of
WPA2-PSK(AES)-codering)
– HEX, 64 tekens ASCII, 8 tot
63 tekens
Parameter Standaard Waardebereik
Auto Port Forwarding Disable Enable, Disable
Display Shortcut Icon in My Network Places Enable Enable, Disable
Parameter Standaard Waardebereik

13.4 Lijst met standaardinstellingen
Gebruikershandleiding 173
DynamicDNS
Date and Time
Camera
Parameter Standaard Waardebereik
DynamicDNS Disable Viewnetcam.com, User-
specified DynamicDNS,
Disable
User-specified DynamicDNS DynamicDNS Server URL – –
Updating time 10 min At the time of starting,
10 min, 30 min, 1 h, 3 h,
6 h, 12 h, 24 h
Input User Name and
Password
User Name – –
Password – –
Viewnetcam.com
configuration
Updating time 60 min 10 min, 20 min, 30 min,
40 min, 50 min, 60 min
Global IP Address Notification Method Normal Normal, Advanced
Parameter Standaard Waardebereik
Time Setting Date – –
Format AM/PM AM/PM, 24H
Time – –
Automatic Time Adjustment Enable Niet ingeschakeld –
NTP Server Address or Host
Name
––
Time Zone GMT 00:00 Western
Europe Time
–
Adjust Clock for Daylight
Saving Time/Summer Time
Enable Niet ingeschakeld –
Start Day Mar Last Sunday 1 AM –
End Day Oct Last Sunday 1 AM –
Parameter Standaard Waardebereik
AC Power Source Frequency 50 Hz Auto, 50 Hz, 60 Hz
Return to Specified Position Time Do not move Do not move, 10 s, 20 s,
30 s, 1 min, 5 min,
10 min, 30 min, 1 h
Specified Position Home Position Home Position, Sensor,
voorkeuzes 1–8

13.4 Lijst met standaardinstellingen
174 Gebruikershandleiding
Audio
Video Streaming
Shutter Speed/Color Night View Shutter Speed 1/12.5 s 50 Hz: 1/12.5 s, 1/25 s,
1/50 s, 1/100 s, Color
Night View
60 Hz: 1/15 s, 1/30 s,
1/60 s, 1/120 s, Color
Night View
Parameter Standaard Waardebereik
Input Enable Enable, Disable
Camera Microphone Sensitivity Standard Minimum, Standard,
Maximum
Mute during Pan/Tilt Enable Enable, Disable
Parameter Standaard Waardebereik
MPEG-4 Max. Frame Rate 640 480 30 Frames/Sec. 5, 10, 15, 20, 25, 30
frames/sec.
320 240 30 Frames/Sec. 5, 10, 15, 20, 25, 30
frames/sec.
192 144 30 Frames/Sec. 5, 10, 15, 20, 25, 30
frames/sec.
MPEG-4 Bit Rate 640 480 192 Kbps–768 Kbps 192, 256, 384, 512, 768,
1.024, 1.536, 2.048
320 240 64 Kbps–384 Kbps 64, 128, 192, 256, 384,
512, 768, 1.024
192 144 32 Kbps–128 Kbps 32, 64, 128, 192, 256,
384, 512
RTSP Port No. 554 1–65535
RTP Port No. 33000 2–65400 (moet een
even getal zijn)
Multicast Multicast settings screen is
displayed.
Niet aangevinkt –
Packet Availability Time TTL 5 1–255
Parameter Standaard Waardebereik

13.4 Lijst met standaardinstellingen
Gebruikershandleiding 175
Administrator
General User
Multicast (IPv4) Use Niet aangevinkt –
Address 231.244.244.241 –
MPEG-4 Port No. 30000–30006 2000–65520 (moet een
even getal zijn)
Audio Port No. 30020 2000–65520 (moet een
even getal zijn)
Multicast (IPv6) Use Niet aangevinkt –
Address ff1e::0010 –
MPEG-4 Port No. 30100–30106 2000–65520 (moet een
even getal zijn)
Audio Port No. 30120 2000–65520 (moet een
even getal zijn)
Parameter Standaard Waardebereik
General Authentication Do not permit access
from guest users
Permit access from
guest users, Permit
access from guest users
(mobile only), Do not
permit access from
guest users
Administrator Authentication User Name – –
Password – –
Retype Password – –
Parameter Standaard Waardebereik
User ID List – –
Input User Name and Password User Name – –
Password – –
Retype Password – –
Access Level Video Display Time Not permitted Not permitted,
Unlimited, 10 s, 30 s,
1 min, 5 min, 10 min,
30 min, 60 min
Refresh Rate 3 s 3 s, 5 s, 10 s, 30 s, 60 s
Alle functies Alles uitgevinkt –
Parameter Standaard Waardebereik

13.4 Lijst met standaardinstellingen
176 Gebruikershandleiding
Guest User
Trigger
Parameter Standaard Waardebereik
Access Level Video Display Time Not permitted Not permitted,
Unlimited, 10 s, 30 s,
1 min, 5 min, 10 min,
30 min, 60 min
Refresh Rate 3 s 3 s, 5 s, 10 s, 30 s, 60 s
Alle functies Alles uitgevinkt –
Parameter Standaard Waardebereik
Trigger Setting Enable Image Buffer/Transfer Niet ingeschakeld –
Trigger Nr. 1: Motion Detection
Nr. 2–5: Timer
Timer, Sensor, Motion
Detection
Time Dagen Alle dagen aangevinkt –
Active Time of Trigger Always –
Image Setting Format JPEG JPEG, MPEG-4
Image Resolution 320 240 640 480, 320 240,
192 144
Image Quality Standard Favor Clarity, Standard,
Favor Motion
Lens Position When
Triggered
Lens Position When Triggered Do not move Do not move, Home
Position, Sensor,
voorkeuzes 1–8
Image Buffer Frequency
(voor timertriggers)
Image Buffer Frequency Nr. 1: 5 beelden
bufferen elke 1 seconde
Nr. 2–5: 1 beeld
bufferen elke 1 seconde
1 beeld per uur–30
beelden per seconde

13.4 Lijst met standaardinstellingen
Gebruikershandleiding 177
Image Buffer Frequency
(voor sensor- of
bewegingsdetectietriggers)
Enable Pre-trigger Image
Buffer
Nr. 1: ingeschakeld
No. 2–5: niet
ingeschakeld
–
Image Buffer Frequency Nr. 1: 5 beelden
bufferen elke 1
seconde, 5 beelden in
totaal
Nr. 2–5: 1 beeld
bufferen elke 1
seconde, 1 beeld in
totaal
1 beeld per minuut–30
beelden per seconde.
Totaal 1–600 beelden.
Enable Post-trigger Image
Buffer
Ingeschakeld –
Image Buffer Frequency Nr. 1: 5 beelden
bufferen elke 1
seconde, 20 beelden in
totaal
Nr. 2–5: 1 beeld
bufferen elke 1
seconde, 1 beeld in
totaal
JPEG: 1 beeld per
minuut–30 beelden per
seconde. Totaal 1–1500
beelden.
MPEG-4: 1–10
(640480), 1–20
(320240) of 1–40
(192144) seconden
bewegende beelden
Sensor deactivation time
setting
Sensor deactivation time None None, 10 s, 30 s, 1 min,
3 min, 5 min, 10 min
Transfer Method Transfer Method Nr. 1: No Transfer,
Memory Overwrite
Nr. 2–5: No Transfer,
No Memory Overwrite
No Transfer, No
Memory Overwrite
No Transfer, Memory
Overwrite
FTP
E-mail
HTTP
Send Notification When
Triggered
Send Notification When
Triggered
Disable Disable, Send E-mail
Notification, Send HTTP
Notification
Parameter Standaard Waardebereik

13.4 Lijst met standaardinstellingen
178 Gebruikershandleiding
FTP Server IP Address or Host
Name
––
Port No. 21 1–65535
Login ID – –
Password – –
Login Timing Every Time Every Time, One Time
Upload File Name – –
Overwrite setting Overwrite File Overwrite File, Save as
New File with Time
Stamp
Data Transfer Method Passive Mode Passive Mode, Active
Mode
E-mail Transfer SMTP Server IP Address or
Host Name
––
Port No. 25 1–65535
Reply E-mail Address – –
Destination E-mail Address 1 – –
Destination E-mail Address 2 – –
Destination E-mail Address 3 – –
Subject – –
Text – –
How to authenticate No authentication Aangevinkt No authentication, POP
before SMTP
authentication, SMTP
authentication
POP before SMTP
authentication
POP3 Server IP Address or
Host Name
––
Port No. 110 1–65535
Login ID – –
Password – –
SMTP authentication Login ID – –
Password – –
Parameter Standaard Waardebereik

13.4 Lijst met standaardinstellingen
Gebruikershandleiding 179
HTTP Host Name – –
Port No. 80 1–65535
Login ID – –
Password – –
Upload File Name – –
Overwrite setting Overwrite File Overwrite File, Save as
New File with Time
Stamp
E-mail Notification When
Triggered
SMTP Server IP Address or
Host Name
––
Port No. 25 1–65535
Reply E-mail Address – –
Destination E-mail Address 1 – –
Destination E-mail Address 2 – –
Destination E-mail Address 3 – –
Subject – –
Text – –
How to authenticate No authentication Aangevinkt No authentication, POP
before SMTP
authentication, SMTP
authentication
POP before SMTP
authentication
POP3 Server IP Address or
Host Name
––
Port No. 110 1–65535
Login ID – –
Password – –
SMTP authentication Login ID – –
Password – –
HTTP Notification Host Name – –
Port No. 80 1–65535
Login ID – –
Password – –
File Path – –
Parameter Standaard Waardebereik

13.4 Lijst met standaardinstellingen
180 Gebruikershandleiding
Sensor Sensitivity
Motion Detection
Alarm Log
Parameter Standaard Waardebereik
Sensor Sensitivity Low Low, Middle, High
Parameter Standaard Waardebereik
Threshold Derde blokje vanaf de
linker kant
–
Sensitivity Midden –
Parameter Standaard Waardebereik
A setup of operation A setup of operation Never send alarm logs Never send alarm logs,
Always send alarm logs,
Send alarm logs only
when the camera was
triggered, Send alarm
logs only when the
camera was not
triggered
Active Time Dagen Alle dagen aangevinkt –
Time PM12h 0min –
Notice setup of an alarm log SMTP Server IP Address or
Host Name
––
Port No. 25 1–65535
Reply E-mail Address – –
Destination E-mail Address 1 – –
Destination E-mail Address 2 – –
Destination E-mail Address 3 – –
Subject Alarm Log –
How to authenticate No authentication Aangevinkt No authentication, POP
before SMTP
authentication, SMTP
authentication

13.4 Lijst met standaardinstellingen
Gebruikershandleiding 181
Image Display
POP before SMTP
authentication
POP3 Server IP Address or
Host Name
––
Port No. 110 –
Login ID – –
Password – –
SMTP authentication Login ID – –
Password – –
Parameter Standaard Waardebereik
Camera Name Camera Name NetworkCamera –
Single Camera Refresh Rate MJPEG MPEG-4, MJPEG, 3 s,
5 s, 10 s, 30 s, 60 s
Image Resolution 320 240 640 480, 320 240,
192 144
Image Quality (alleen MJPEG-
of stilstaande beelden)
Standard Favor Clarity, Standard,
Favor Motion
Streaming Method Auto Auto, Multicast,
Unicast, HTTP
Multi-Camera Refresh Rate MJPEG MPEG-4, MJPEG, 3 s,
5 s, 10 s, 30 s, 60 s
Image Resolution 320 240 320 240, 192 144
Image Quality Standard Favor Clarity, Standard,
Favor Motion
Mobile Phone Image Resolution 192 144 320 240, 192 144
Overlay Setting Date and Time Niet aangevinkt –
Date Format DD MMM,YY YY/MM/DD
MMM.DD,YY
DD MMM,YY
Text Niet aangevinkt –
Text – –
Status Niet aangevinkt –
Language Language English English, Japanese,
French, German, Italian,
Spanish, Simplified
Chinese, Russian,
Korean
Parameter Standaard Waardebereik

13.4 Lijst met standaardinstellingen
182 Gebruikershandleiding
Multi-Camera
Operation Time
Indicator Control
Privacy Mode
Banner Display Enable Niet aangevinkt –
Banner user All users All users, Administrator
only, General user only
Image URL – –
Link URL – –
Parameter Standaard Waardebereik
Multi-Camera – –
Display On –
IP Address or Host Name selfcamera –
Port No. – 1–65535
Camera Name (modelnr. van de
camera)
–
Parameter Standaard Waardebereik
Enable Niet aangevinkt Enable, Disable
Dagen Alle dagen aangevinkt –
Operation Time Always Always, specifiek tijdstip
Parameter Standaard Waardebereik
Indicator Control Turn indicator on when
camera is on.
Turn indicator on when
camera is on.
Turn indicator on during
camera access.
Turn indicator on during
pyroelectric sensor
reaction.
Never turn indicator on.
Parameter Standaard Waardebereik
PRIVACY Button Enable Enable, Disable
Parameter Standaard Waardebereik

13.4 Lijst met standaardinstellingen
Gebruikershandleiding 183
Internet
Restart
Detectiegeluid
* De instellingen worden opgeslagen op de computer en worden bijgevolg niet teruggezet op de
standaardwaarden wanneer de camera gereset wordt.
Privacy Mode Disable Enable, Disable
Parameter Standaard Waardebereik
Auto Port Forwarding (IPv4) Disable Enable, Disable
Viewnetcam.com Registration Do not register with
Viewnetcam.com
Register with
Viewnetcam.com, Do
not register with
Viewnetcam.com
Allow Access from the Internet (IPv6) No Yes, No
Parameter Standaard Waardebereik
Scheduled Restart Disable Enable, Disable
Dagen Alle dagen aangevinkt –
Time of Restart AM12h00min –
Parameter Standaard Waardebereik
Play Sound on Detection Disable Enable, Disable
Sound File – –
Playback Time 5 s 1–10 s
Motion Detection Not use Not use, Use
Sensor Not use Not use, Use
Parameter Standaard Waardebereik

13.5 Technische gegevens
184 Gebruikershandleiding
13.5 Technische ge gevens
Technische gegevens van de camera
Overige technische gegevens
13.5 Technische gegevens
Items Technische gegevens
Zoom 10 digitale zoom (per veld)
Pan-/tilthoek Pannen: -50 tot +50 , Tilten: -40 tot +10
Aantal pixels 1/6" CMOS-sensor, 320.000 pixels
Verlichting 10–10.000 lx (3–10.000 lx in de nachtmodus met kleur)
Witbalans Automatisch/handmatig/vast
Helderheid van de lens 9 niveaus
Scherpstelling Vast, 0,3 m–oneindig
Diafragma (F-nummer) F2,8
Horizontale kijkhoek 49
Belichting Automatisch
Items Technische gegevens
Beeldcompressie JPEG (3 niveaus), MPEG-4
Beeldresolutie 640 480, 320 240, 192 144
Gebufferde beelden
*1
Ongeveer 250 beelden (320 240, standaardbeeldkwaliteit) met
tijdweergave
Audiocommunicatie Camera naar pc
Audiocompressieformaat ADPCM 32 kbps
Audiobandbreedte 300 Hz–3,4 KHz
Audio-ontvangstmethode ActiveX
Audio-ontvangstdecodering ActiveX
Audio-invoer Ingebouwde microfoon
Framesnelheid
*2
Max. 30 frames/seconde (640 480
*3
, 320 240, 192 144)
Communicatieprotocollen IPv4/IPv6 Dual-Stack
IPv4:
TCP, UDP, IP, HTTP, FTP, SMTP, DHCP, DNS, ARP, ICMP, POP3,
NTP, UPnP™, SMTP-verificatie, RTP, RTSP, RTCP
IPv6:
TCP, UDP, IP, HTTP, FTP, SMTP, DNS, ICMPv6, POP3, NDP, NTP,
RTP, RTSP, RTCP
Triggers voor het bufferen/overdragen
van beelden
Timer, sensor, bewegingsdetectie

13.5 Technische gegevens
Gebruikershandleiding 185
Draadloze technische gegevens (alleen BL-C131)
*1 Raadpleeg Pagina 169 voor meer informatie.
*2 De framesnelheid kan afnemen afhankelijk van de netwerkomgeving, de prestaties van uw pc, de beeldkwaliteit, bij het bekijken
van donkere beelden enz.
*3 30 frames/seconde is niet mogelijk bij het bekijken van MJPEG-beelden met een resolutie van 640 480.
*4 De camera ondersteunt POP Before SMTP-verificatie en SMTP-verificatie. PLAIN-, LOGIN- en CRAM-MD5 SMTP-verificatie
worden ondersteund.
*5 Bij een omgevingstemperatuur van 20 C
Beeldoverdrachtmethode
SMTP
*4
, FTP, HTTP
Interface bedraad LAN 10Base-T/100Base-TX Ethernet RJ-45-aansluiting
Sensordetectiemethode Pyro-elektrische infraroodsensor
Sensordetectiebereik
*5
Horizontaal: ongeveer 30
Verticaal: ongeveer 85
Afstand: ongeveer 5 m bij een omgevingstemperatuur van 20 C
Weergave lampje Voeding
Camerawerking
Ethernetlink
Sensordetectie
Afmetingen (BHD) 74 mm 98 mm 73 mm
Gewicht (alleen hoofdapparaat)
BL-C111: 180
BL-C131: 210
Voeding Netspanningsadapter PQLV206CEY:
Invoer 100–240 V AC, 50/60 Hz
Uitvoer 9 V DC, 750 mA
Netspanningsadapter PQLV206EY:
Invoer 220-240 V AC, 50/60 Hz
Uitvoer 9 V DC, 750 mA
Vermogensverbruik BL-C111: ongeveer 2,7 W (4,0 W tijdens pan-/tiltscan)
BL-C131: ongeveer 4,7 W (6,0 W tijdens pan-/tiltscan)
Temperatuur bij werking Bij werking: +5 C tot +40 C
Bij opslag: +0 C tot +50 C
Vochtigheid bij werking Bij werking: 20 %–80 % (geen condensatie)
Bij opslag: 20 %–90 % (geen condensatie)
Items Technische gegevens
Communicatiestandaard IEEE 802.11b, 802.11b/g, 802.11g exclusief
Gegevensoverdrachtmethode IEEE 802.11b: Direct Sequence Spectrum Spread (DS-SS)
IEEE 802.11g: Orthogonal Frequency Division Multiplexing (OFDM)
Frequentiebereik 2,412–2,472 GHz
Kanaal 1–13
Beveiliging SSID, WEP (64/128/152 bit), WPA-PSK (TKIP), WPA2-PSK (AES)
Items Technische gegevens

PQQX15812YA KK0107CM2058 (CE)
2007 Panasonic Communications Co., Ltd. Alle rechten voorbehouden.
De informatie in dit document kan zonder voorafgaande kennisgeving worden gewijzigd.
Panasonic Communications Co., Ltd.
1-62, 4-chome, Minoshima, Hakata-ku, Fukuoka 812-8531, Japan
Copyright:
Deze gegevens zijn auteursrechterlijk beschermd door Panasonic Communications Co., Ltd. en mogen alleen
voor intern gebruik worden gereproduceerd. Enige andere vorm van reproductie, geheel of deels, is verboden
zonder schriftelijke toestemming van Panasonic Communications Co., Ltd.
-
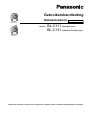 1
1
-
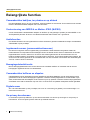 2
2
-
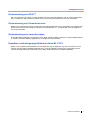 3
3
-
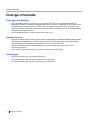 4
4
-
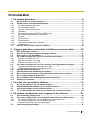 5
5
-
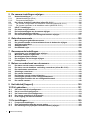 6
6
-
 7
7
-
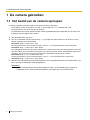 8
8
-
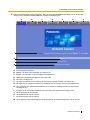 9
9
-
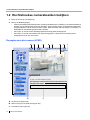 10
10
-
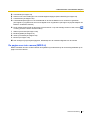 11
11
-
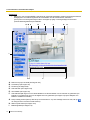 12
12
-
 13
13
-
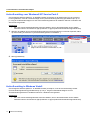 14
14
-
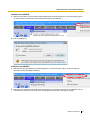 15
15
-
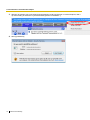 16
16
-
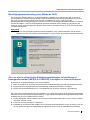 17
17
-
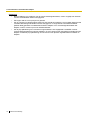 18
18
-
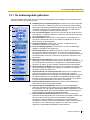 19
19
-
 20
20
-
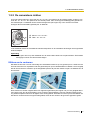 21
21
-
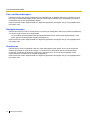 22
22
-
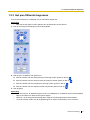 23
23
-
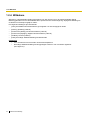 24
24
-
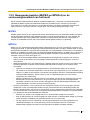 25
25
-
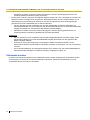 26
26
-
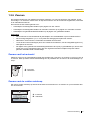 27
27
-
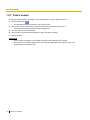 28
28
-
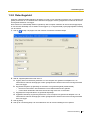 29
29
-
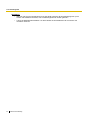 30
30
-
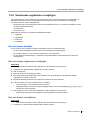 31
31
-
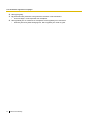 32
32
-
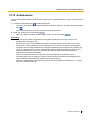 33
33
-
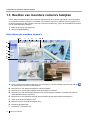 34
34
-
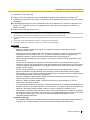 35
35
-
 36
36
-
 37
37
-
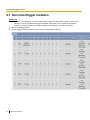 38
38
-
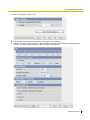 39
39
-
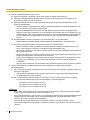 40
40
-
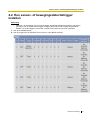 41
41
-
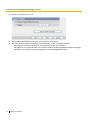 42
42
-
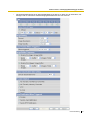 43
43
-
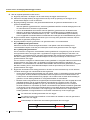 44
44
-
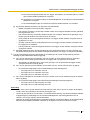 45
45
-
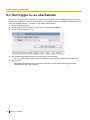 46
46
-
 47
47
-
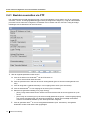 48
48
-
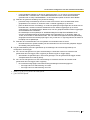 49
49
-
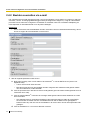 50
50
-
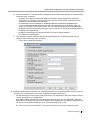 51
51
-
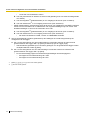 52
52
-
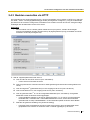 53
53
-
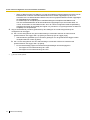 54
54
-
 55
55
-
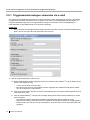 56
56
-
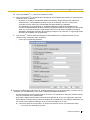 57
57
-
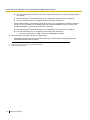 58
58
-
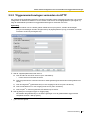 59
59
-
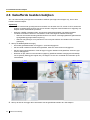 60
60
-
 61
61
-
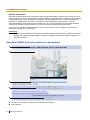 62
62
-
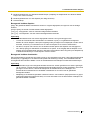 63
63
-
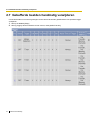 64
64
-
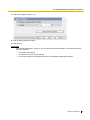 65
65
-
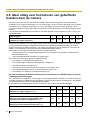 66
66
-
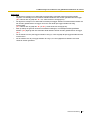 67
67
-
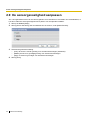 68
68
-
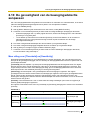 69
69
-
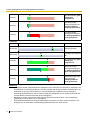 70
70
-
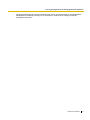 71
71
-
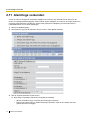 72
72
-
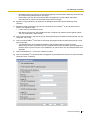 73
73
-
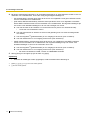 74
74
-
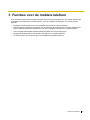 75
75
-
 76
76
-
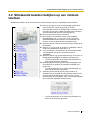 77
77
-
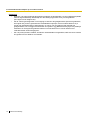 78
78
-
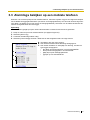 79
79
-
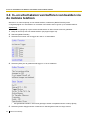 80
80
-
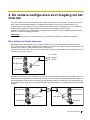 81
81
-
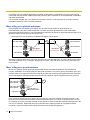 82
82
-
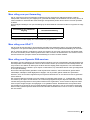 83
83
-
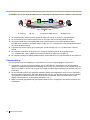 84
84
-
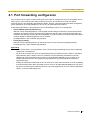 85
85
-
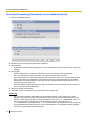 86
86
-
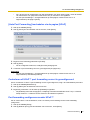 87
87
-
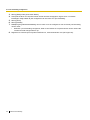 88
88
-
 89
89
-
 90
90
-
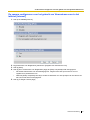 91
91
-
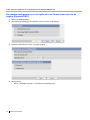 92
92
-
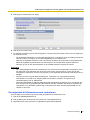 93
93
-
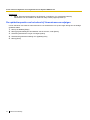 94
94
-
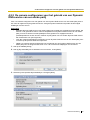 95
95
-
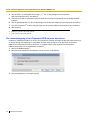 96
96
-
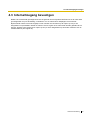 97
97
-
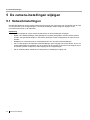 98
98
-
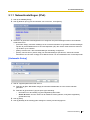 99
99
-
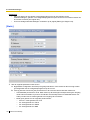 100
100
-
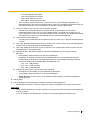 101
101
-
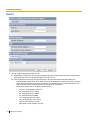 102
102
-
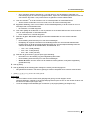 103
103
-
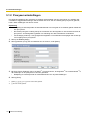 104
104
-
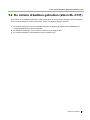 105
105
-
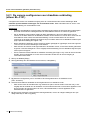 106
106
-
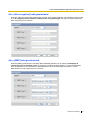 107
107
-
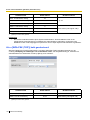 108
108
-
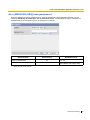 109
109
-
 110
110
-
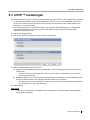 111
111
-
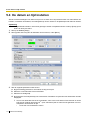 112
112
-
 113
113
-
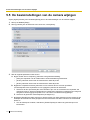 114
114
-
 115
115
-
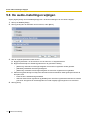 116
116
-
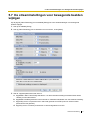 117
117
-
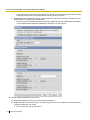 118
118
-
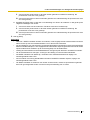 119
119
-
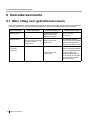 120
120
-
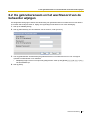 121
121
-
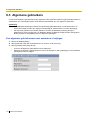 122
122
-
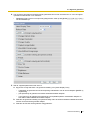 123
123
-
 124
124
-
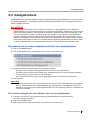 125
125
-
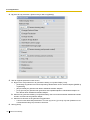 126
126
-
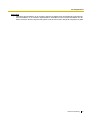 127
127
-
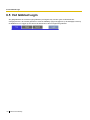 128
128
-
 129
129
-
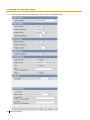 130
130
-
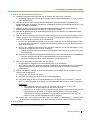 131
131
-
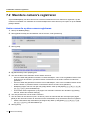 132
132
-
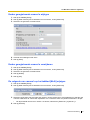 133
133
-
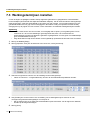 134
134
-
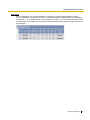 135
135
-
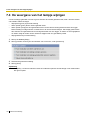 136
136
-
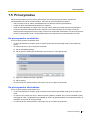 137
137
-
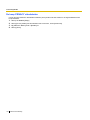 138
138
-
 139
139
-
 140
140
-
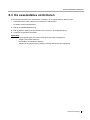 141
141
-
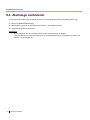 142
142
-
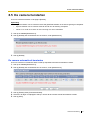 143
143
-
 144
144
-
 145
145
-
 146
146
-
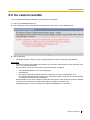 147
147
-
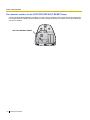 148
148
-
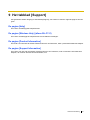 149
149
-
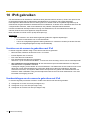 150
150
-
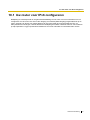 151
151
-
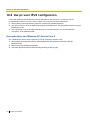 152
152
-
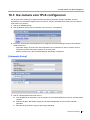 153
153
-
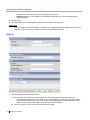 154
154
-
 155
155
-
 156
156
-
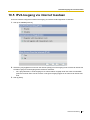 157
157
-
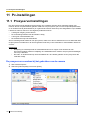 158
158
-
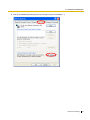 159
159
-
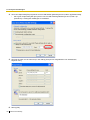 160
160
-
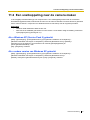 161
161
-
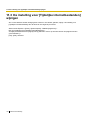 162
162
-
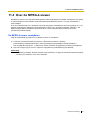 163
163
-
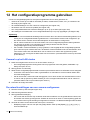 164
164
-
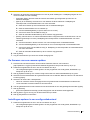 165
165
-
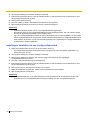 166
166
-
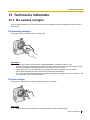 167
167
-
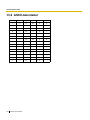 168
168
-
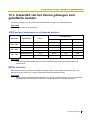 169
169
-
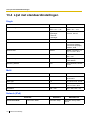 170
170
-
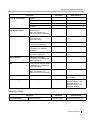 171
171
-
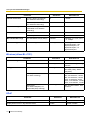 172
172
-
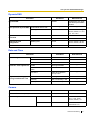 173
173
-
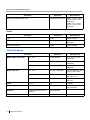 174
174
-
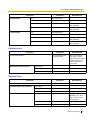 175
175
-
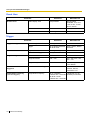 176
176
-
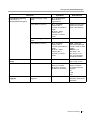 177
177
-
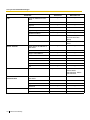 178
178
-
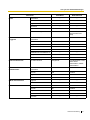 179
179
-
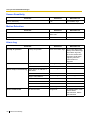 180
180
-
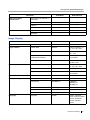 181
181
-
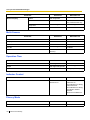 182
182
-
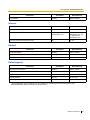 183
183
-
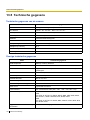 184
184
-
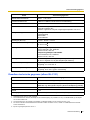 185
185
-
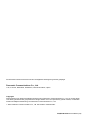 186
186