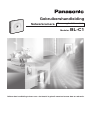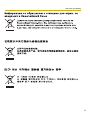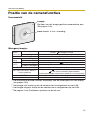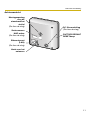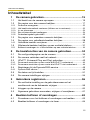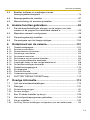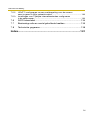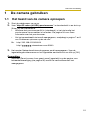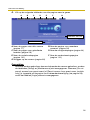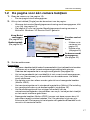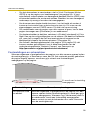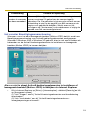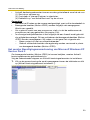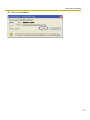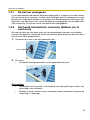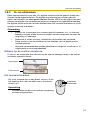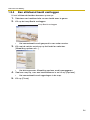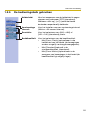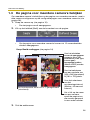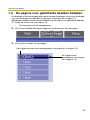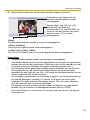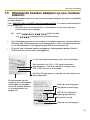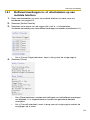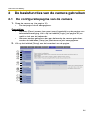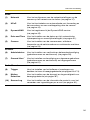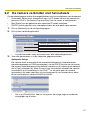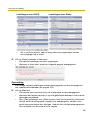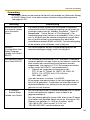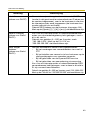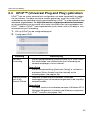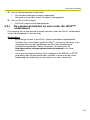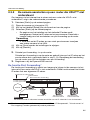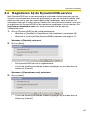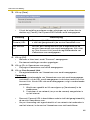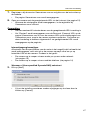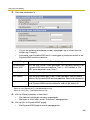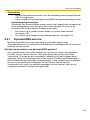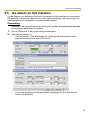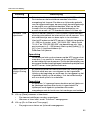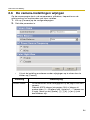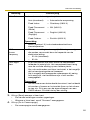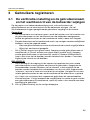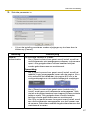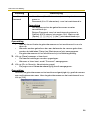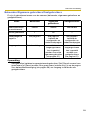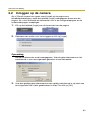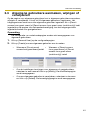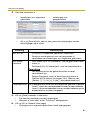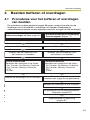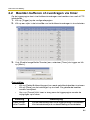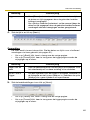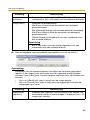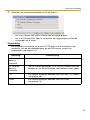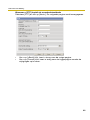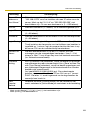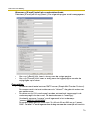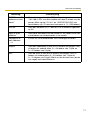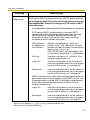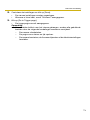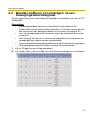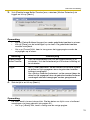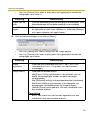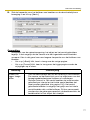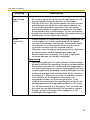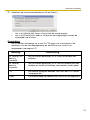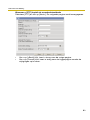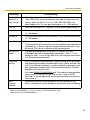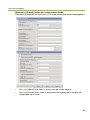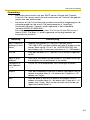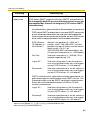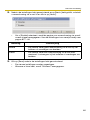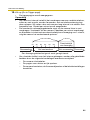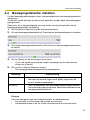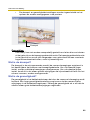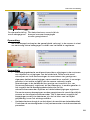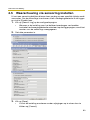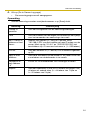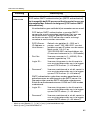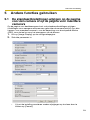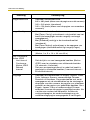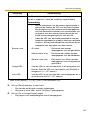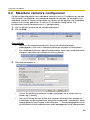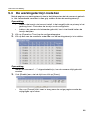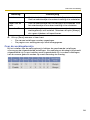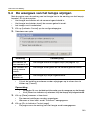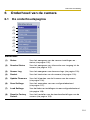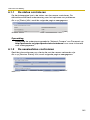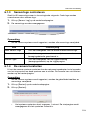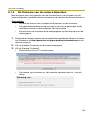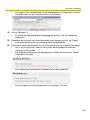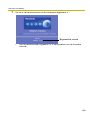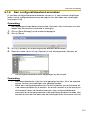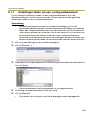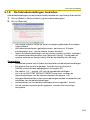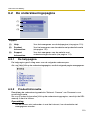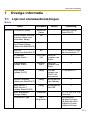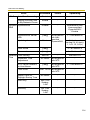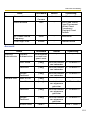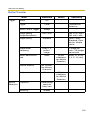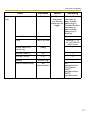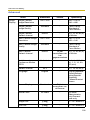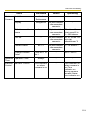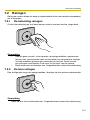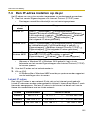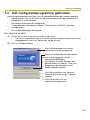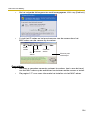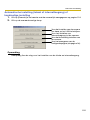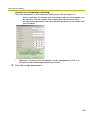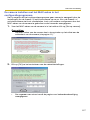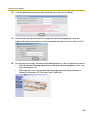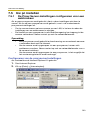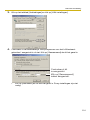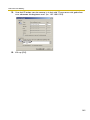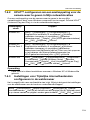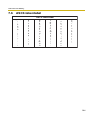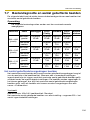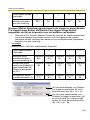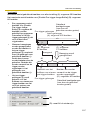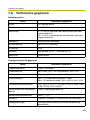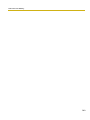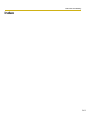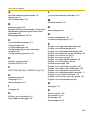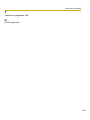Gebruikershandleiding
Gelieve deze handleiding te lezen voor u het toestel in gebruik neemt en bewaar deze ter referentie.
Netwerkcamera
Alleen voor gebruik binnenshuis
Modelnr.
BL-C1

Gebruikershandleiding
2
Belangrijkste functies
Digitale zoomfunctie
*1
Deze camera is uitgerust met een 10× digitale zoomfunctie. Met deze functie kunt u
inzoomen of uitzoomen op objecten op het scherm voor één camera, op het scherm
voor meerdere camera's en op het scherm voor gebufferde beelden. Zo kunt u
eenvoudig ver verwijderde objecten bekijken.
*2
Door het muiswiel te draaien of op de
rechter muisknop te drukken, kunt u in- of uitzoomen op het object.
Nachtmodus met kleur
De nachtmodus met kleur zorgt voor een betere beeldkwaliteit en goede prestaties
bij weinig licht (4 lx
*3
).
Ondersteuning voor meerdere camera's
Op de pagina voor meerdere camera's kunnen bewegende beelden van maximaal
4 camera's worden weergegeven. Met dit toestel kunt u schakelen tussen 3 sets
van 4 camera's. Daarnaast kunnen stilstaande beelden van maximaal 12 camera's
worden weergegeven op één pagina.
Ondersteuning voor DynamicDNS-service
De DynamicDNS-service biedt u de mogelijkheid om de camera te gebruiken via
het internet met een domeinnaam naar keuze (bv. bob.viewnetcam.com) in plaats
van met een algemeen IP-adres.
Weergave in meerdere talen
De startpagina, de pagina voor één camera en de pagina voor meerdere camera's
kunnen worden weergegeven in het Engels, Frans, Duits, Italiaans, Spaans,
Russisch, vereenvoudigd Chinees, Koreaans of Japans. De configuratiepagina, de
onderhoudspagina en de ondersteuningspagina worden alleen weergegeven in
het Engels, Japans, Frans of vereenvoudigd Chinees.
Bewegingsdetectiefunctie
De camera is uitgerust met een bewegingsdetectiefunctie die bewegingen
registreert op basis van een vooraf ingestelde drempel en gevoeligheid van de
camera. U kunt de camerabeelden bufferen, beelden overdragen naar een
FTP-server of e-mails verzenden met de bewegingsdetectiefunctie als trigger.
*1
Deze functie is niet beschikbaar bij het bekijken van het beeld op een mobiele telefoon.
*2
Naarmate u verder inzoomt, verslechtert de kwaliteit van het beeld.
*3
De helderheid op een meter afstand bij fluorescentielampen. Wanneer het object donkerder
wordt, wordt de nachtmodus met kleur automatisch ingeschakeld. De framesnelheid en de
beeldkwaliteit nemen af in de nachtmodus met kleur. Het is eveneens mogelijk dat beelden
van bewegende personen en dieren wazig zijn.

Gebruikershandleiding
3
Handelsmerken
• Adobe, Acrobat en Reader zijn gedeponeerde handelsmerken of handelsmerken
van Adobe Systems Incorporated in de Verenigde Staten en/of andere landen.
• Microsoft, Windows, Hotmail en ActiveX zijn gedeponeerde handelsmerken of
handelsmerken van Microsoft Corporation in de Verenigde Staten en/of
andere landen.
• Schermafbeeldingen gedupliceerd met toestemming van Microsoft Corporation.
• Andere handelsmerken die in deze handleidingen worden vermeld, zijn het
eigendom van hun respectieve eigenaars.
• Deze software is deels gebaseerd op het werk van Independent JPEG Group.
Afkortingen
• UPnP is de afkorting van "Universal Plug and Play".
• "Netwerkcamera" wordt "camera" genoemd in deze handleidingen.
• "Setup CD-ROM" wordt "cd-rom" genoemd in deze handleidingen.

Gebruikershandleiding
4
Waarschuwing
Dit symbool op een product en/of de bijbehorende documenten
betekent dat gebruikte elektrische en elektronische apparaten
niet bij het gewone huishoudelijk afval mogen worden
gedeponeerd.
Voor een correcte verwerking en recyclering dient u deze
apparaten te deponeren bij de aangewezen inzamelpunten
waar ze gratis zullen worden verwerkt. In sommige landen is het
ook mogelijk om de apparaten terug te brengen naar de handelaar
bij de aankoop van een equivalent nieuw product. Als u ervoor
zorgt dat dit product op de correcte manier wordt verwijderd, helpt u de
natuurlijke grondstoffen te sparen en voorkomt u mogelijke negatieve gevolgen
voor mens en milieu die zich zouden kunnen voordoen in geval van verkeerde
afvalbehandeling. Neem contact op met de gemeentelijke instanties voor meer
informatie betreffende het dichtstbijzijnde inzamelpunt.
Het is mogelijk dat er straffen staan op het niet correct verwijderen van dit
product in overeenstemming met de nationale wetgeving.
Voor zakelijke gebruikers in de Europese Unie
Als u elektrische en elektronische apparatuur wilt verwijderen, neemt u
contact op met uw verdeler of leverancier voor meer informatie.
Informatie over de verwerking in landen buiten de
Europese Unie
Dit symbool geldt alleen binnen de Europese Unie.
Als u dit product wilt verwijderen, neemt u contact op met de plaatselijke
overheden of uw verdeler en informeert u naar de correcte
verwijderingsmethode.
Informatie over de verwerking van gebruikte elektrische
en elektronische apparatuur (huishoudens)

Gebruikershandleiding
5
Informations relatives à l’évacuation des déchets,
destinées aux utilisateurs d’appareils électriques et
électroniques (appareils ménagers domestiques)
Lorsque ce symbole figure sur les produits et/ou les documents
qui les accompagnent, cela signifie que les appareils
électriques et électroniques ne doivent pas être jetés avec les
ordures ménagères.
Pour que ces produits subissent un traitement, une
récupération et un recyclage appropriés, envoyez-les dans les
points de collecte désignés, où ils peuvent être déposés
gratuitement. Dans certains pays, il est possible de renvoyer les produits au
revendeur local en cas d’achat d’un produit équivalent.
En éliminant correctement ce produit, vous contribuerez à la conservation
des ressources vitales et à la prévention des éventuels effets négatifs sur
l’environnement et la santé humaine qui pourraient survenir dans le cas
contraire.
Afin de connaître le point de collecte le plus proche, veuillez contacter vos
autorités locales.
Des sanctions peuvent être appliquées en cas d’élimination incorrecte de
ces déchets, conformément à la législation nationale.
Utilisateurs professionnels de l’Union européenne
Pour en savoir plus sur l’élimination des appareils électriques et
électroniques, contactez votre revendeur ou fournisseur.
Informations sur l’évacuation des déchets dans les pays
ne faisant pas partie de l’Union européenne
Ce symbole n’est reconnu que dans l’Union européenne.
Pour vous débarrasser de ce produit, veuillez contacter les autorités locales
ou votre revendeur afin de connaître la procédure d’élimination à suivre.

Gebruikershandleiding
6
Benutzerinformationen zur Entsorgung von elektrischen
und elektronischen Geräten (private Haushalte)
Entsprechend der grundlegenden Firmengrundsätzen der
Panasonic-Gruppe wurde ihr Produkt aus hochwertigen
Materialien und Komponenten entwickelt und hergestellt, die
recycelbar und wieder verwendbar sind.
Dieses Symbol auf Produkten und/oder begleitenden
Dokumenten bedeutet, dass elektrische und elektronische
Produkte am Ende
ihrer Lebensdauer vom Hausmüll getrennt
entsorgt werden müssen.
Bringen Sie bitte diese Produkte für die Behandlung,
Rohstoffrückgewinnung und Recycling zu den eingerichteten kommunalen
Sammelstellen bzw. Wertstoffsammelhöfen, die diese Geräte kostenlos
entgegennehmen.
Die ordnungsgemäße Entsorgung dieses Produkts dient dem
Umweltschutz und verhindert mögliche schädliche Auswirkungen auf
Mensch und Umwelt, die sich aus einer unsachgemäßen Handhabung der
Geräte am Ende Ihrer Lebensdauer ergeben könnten.
Genauere Informationen zur nächstgelegenen Sammelstelle bzw.
Recyclinghof erhalten Sie bei Ihrer Gemeindeverwaltung.
Für Geschäftskunden in der Europäischen Union
Bitte treten Sie mit Ihrem Händler oder Lieferanten in Kontakt, wenn Sie
elektrische und elektronische Geräte entsorgen möchten. Er hält weitere
Informationen für sie bereit.
Informationen zur Entsorgung in Ländern außerhalb der
Europäischen Union
Dieses Symbol ist nur in der Europäischen Union gültig.

Gebruikershandleiding
7
Informazioni per gli utenti sullo smaltimento di
apparecchiature elettriche ed elettroniche obsolete (per i
nuclei familiari privati)
Questo simbolo sui prodotti e/o sulla documentazione di
accompagnamento significa che i prodotti elettrici ed elettronici
usati non devono essere mescolati con i rifiuti domestici
generici.
Per un corretto trattamento, recupero e riciclaggio, portare
questi prodotti ai punti di raccolta designati, dove verranno
accettati gratuitamente. In alternativa, in alcune nazioni
potrebbe essere possibile restituire i prodotti al rivenditore locale, al
momento dell’acquisto di un nuovo prodotto equivalente.
Uno smaltimento corretto di questo prodotto contribuirà a far risparmiare
preziose risorse ed evitare potenziali effetti negativi sulla salute umana e
sull’ambiente, che potrebbero derivare, altrimenti, da uno smaltimento
inappropriato. Per ulteriori dettagli, contattare la propria autorità locale o il
punto di raccolta designato più vicino.
In caso di smaltimento errato di questo materiale di scarto, potrebbero
venire applicate delle penali, in base alle leggi nazionali.
Per gli utenti aziendali nell’Unione Europea
Qualora si desideri smaltire apparecchiature elettriche ed elettroniche,
contattare il rivenditore o il fornitore per ulteriori informazioni.
Informazioni sullo smaltimento in nazioni al di fuori
dell’Unione Europea
Questo simbolo è valido solo nell’Unione Europea.
Qualora si desideri smaltire questo prodotto, contattare le autorità locali o il
rivenditore e chiedere informazioni sul metodo corretto di smaltimento.

Gebruikershandleiding
8
Información sobre la eliminación para los usuarios de
equipos eléctricos y electrónicos usados (particulares)
La aparición de este símbolo en un producto y/o en la
documentación adjunta indica que los productos eléctricos y
electrónicos usados no deben mezclarse con la basura
doméstica general.
Para que estos productos se sometan a un proceso adecuado
de tratamiento, recuperación y reciclaje, llévelos a los puntos de
recogida designados, donde los admitirán sin coste alguno.
En algunos países existe también la posibilidad de devolver los productos a
su minorista local al comprar un producto nuevo equivalente.
Si desecha el producto correctamente, estará contribuyendo a preservar
valiosos recursos y a evitar cualquier posible efecto negativo en la salud de
las personas y en el medio ambiente que pudiera producirse debido al
tratamiento inadecuado de desechos.
Póngase en contacto con su autoridad local para que le informen
detalladamente sobre el punto de recogida designado más cercano.
De acuerdo con la legislación nacional, podrían aplicarse multas por la
eliminación incorrecta de estos desechos.
Para empresas de la Unión Europea
Si desea desechar equipos eléctricos y electrónicos, póngase en contacto
con su distribuidor o proveedor para que le informe detalladamente.
Información sobre la eliminación en otros países no
pertenecientes a la Unión Europea
Este símbolo sólo es válido en la Unión Europea.
Si desea desechar este producto, póngase en contacto con las autoridades
locales o con su distribuidor para que le informen sobre el método correcto
de eliminación.

Gebruikershandleiding
9

Gebruikershandleiding
10
Positie van de camerafuncties
Vooraanzicht
Weergave lampje
*1
*
1
De informatie hieronder varieert afhankelijk van de instellingen van het lampje
(zie pagina
100).
*
2
Het lampje licht oranje op als de camera niet is aangesloten op het LAN.
*
3
Het lampje knippert oranje als de camera niet is aangesloten op het LAN.
*
4
Zie pagina 4 van Problemen oplossen op de cd-rom.
Lampje
De kleur van het lampje geeft de camerastatus aan.
(Zie pagina 100)
Lens (bereik: 0,3 m—oneindig)
Camera
ingeschakeld
Normale werking*
2
Firmware bijwerken
IP-adres verkrijgen*
3
IP-adres verkregen
Instelling
Instelling voltooid
Niet op LAN
Knippert oranje
Knippert oranje
(De fabrieksinstellingen van de camera worden na 1 minuut hersteld.)
FACTORY DEFAULT RESET-
knop ingedrukt
Knippert oranje Schakelt uit (ongeveer 5 seconden)
UPnPTM-fout Knippert oranje (met interval van 2 seconden)
Op LAN
Via
DHCP
Automatic
Setup
Interne fout Knippert rood*
4
Groen
Groen
Groen
Knippert groen
Knippert groen
Oranje
Oranje Knippert oranje GroenKnippert groen
Knippert oranje
De status wanneer ingeschakeld

Gebruikershandleiding
11
Achteraanzicht
Montageopening
voor de
standaard/het
statief
(Zie Aan de slag)
Serienummer
MAC-adres
(Zie Aan de slag)
Ethernetpoort
(LAN)
(Zie Aan de slag)
Haak voor het
netsnoer
DC IN-aansluiting
(Zie Aan de slag)
FACTORY DEFAULT
RESET-knop

Gebruikershandleiding
12
Inhoudstabel
1 De camera gebruiken..................................................15
1.1 Het beeld van de camera oproepen............................................. 15
1.2 De pagina voor één camera bekijken........................................... 17
1.2.1 De banner weergeven.............................................................................. 22
1.2.2 Het beeld automatisch centreren (klikken om te centreren) .................... 22
1.2.3 In- en uitzoomen...................................................................................... 23
1.2.4 Een stilstaand beeld vastleggen .............................................................. 24
1.2.5 De bedieningsbalk gebruiken .................................................................. 25
1.3 De pagina voor meerdere camera's bekijken............................... 26
1.4 De pagina voor gebufferde beelden bekijken............................... 28
1.4.1 Gebufferde beelden verwijderen.............................................................. 30
1.5 Stilstaande beelden bekijken op een mobiele telefoon................ 31
1.5.1 Bufferen/overdragen in- of uitschakelen op een mobiele telefoon ........... 33
2 De basisfuncties van de camera gebruiken..............34
2.1 De configuratiepagina van de camera ......................................... 34
2.2 De camera verbinden met het netwerk ........................................ 37
2.3 UPnP™ (Universal Plug and Play) gebruiken.............................. 42
2.3.1 De camera aansluiten op een router die UPnP™ ondersteunt................ 43
2.3.2 De camera aansluiten op een router die UPnP™ niet ondersteunt......... 44
2.4 Registreren bij de DynamicDNS-service ..................................... 45
2.4.1 DynamicDNS-service .............................................................................. 49
2.5 De datum en tijd instellen............................................................. 51
2.6 De camera-instellingen wijzigen .................................................. 54
3 Gebruikers registreren................................................56
3.1 De verificatie-instelling en de gebruikersnaam en het
wachtwoord van de beheerder wijzigen....................................... 56
3.2 Inloggen op de camera ................................................................ 60
3.3 Algemene gebruikers aanmaken, wijzigen of verwijderen ........... 61
4 Beelden bufferen of overdragen ................................63
4.1 Procedures voor het bufferen of overdragen van beelden ........... 63
4.2 Beelden bufferen of overdragen via timer .................................... 64

Gebruikershandleiding
13
4.3 Beelden bufferen of overdragen na een
bewegingsdetectiesignaal............................................................ 74
4.4 Bewegingsdetectie instellen......................................................... 87
4.5 Waarschuwing via sensorlog instellen ......................................... 90
5 Andere functies gebruiken .........................................93
5.1 De standaardinstellingen wijzigen op de pagina voor één
camera of de pagina voor meerdere camera's............................. 93
5.2 Meerdere camera's configureren ................................................. 96
5.3 De werkingstermijn instellen ........................................................ 98
5.4 De weergave van het lampje wijzigen........................................ 100
6 Onderhoud van de camera .......................................101
6.1 Onderhoudspagina .................................................................... 101
6.1.1 De status controleren ............................................................................ 102
6.1.2 De sessiestatus controleren .................................................................. 102
6.1.3 Sensorlogs controleren.......................................................................... 103
6.1.4 De camera herstarten............................................................................ 103
6.1.5 De firmware van de camera bijwerken .................................................. 104
6.1.6 Een configuratiebestand aanmaken ...................................................... 107
6.1.7 Instellingen laden via een configuratiebestand...................................... 108
6.1.8 De fabrieksinstellingen herstellen.......................................................... 109
6.2 Ondersteuningspagina............................................................... 110
6.2.1 De helppagina ....................................................................................... 110
6.2.2 Productinformatie .................................................................................. 110
6.2.3 Ondersteuningsinformatie ..................................................................... 111
6.3 FACTORY DEFAULT RESET-knop............................................. 112
7 Overige informatie.....................................................113
7.1 Lijst met standaardinstellingen................................................... 113
7.2 Reinigen..................................................................................... 121
7.2.1 De behuizing reinigen............................................................................ 121
7.2.2 De lens reinigen..................................................................................... 121
7.3 Een IP-adres instellen op de pc ................................................. 122
7.4 Het configuratieprogramma gebruiken....................................... 123
7.5 Uw pc instellen ........................................................................... 130
7.5.1 De Proxy Server-instellingen configureren voor een webbrowser ........ 130

Gebruikershandleiding
14
7.5.2 UPnP™ configureren om een snelkoppeling voor de camera
weer te geven in Mijn netwerklocaties ................................................... 133
7.5.3 Instellingen voor Tijdelijke internetbestanden configureren
in de webbrowser................................................................................... 133
7.6 ASCII-tekentabel........................................................................ 134
7.7 Bestandsgrootte en aantal gebufferde beelden ......................... 135
7.8 Technische gegevens................................................................. 138
Index..................................................................................141

Gebruikershandleiding
15
1 De camera gebruiken
1.1 Het beeld van de camera oproepen
1. Start de webbrowser op uw pc.
2. Voer "http://IP-adres (of URL):poortnummer" in de adresbalk in en druk op
[Enter] op het toetsenbord.
• Wanneer het poortnummer 80 is (standaard), is het niet nodig het
poortnummer te vermelden in het adres. Zie pagina
39 voor meer
informatie over het poortnummer.
• Als het camerabeeld niet wordt weergegeven, raadpleegt u pagina 7 en 8
van Problemen oplossen op de cd-rom.
3. Het venster Netwerkwachtwoord opgeven wordt weergegeven. Voer de
ingestelde gebruikersnaam en het ingestelde wachtwoord in en klik op [OK].
Opmerking
Wanneer [Permit access from guest users] ingesteld is op de pagina voor
beheerdersbeveiliging (zie pagina
56) wordt het verificatievenster niet
weergegeven.
Bv. http://192.168.0.253:50000
http:// .viewnetcam.com:50000

Gebruikershandleiding
16
4. Klik op de volgende tabbladen om elke pagina weer te geven.
Opmerking
Wanneer andere gebruikers dan een beheerder de camera gebruiken, worden
de tabbladen [Setup] en [Maintenance] niet weergegeven. Wanneer [Do not
permit access from guest users] of [Permit access from guest users (mobile
only)] is ingesteld op de pagina voor beheerdersbeveiliging (zie pagina
56),
wordt het tabblad [Login] evenmin weergegeven.
A Naar de pagina voor één camera
(pagina
17)
B Naar de pagina voor meerdere
camera's (pagina
26)
C Naar de pagina voor gebufferde
beelden (pagina
28)
D Naar de configuratiepagina (pagina 34)
E Naar de onderhoudspagina
(pagina 101)
F Naar de ondersteuningspagina
(pagina
110)
G Inloggen op de camera (pagina 60)
A B C D E F G
Selecteer een taal.
Versienummer

Gebruikershandleiding
17
1.2 De pagina voor één camera bekijken
1. Roep de camera op (zie pagina 15).
• De startpagina wordt weergegeven.
2. Klik op het tabblad [Single] aan de bovenkant van de pagina.
• Wanneer het venster Beveiligingswaarschuwing wordt weergegeven, klikt
u op [Ja] (zie pagina
19).
• Zie pagina 20 voor het venster Beveiligingswaarschuwing wanneer u
Microsoft
®
Windows
®
XP Service Pack 2 gebruikt.
3. Sluit de webbrowser.
Opmerking
• Wanneer u beelden bekijkt onder fluorescentielicht, kan het beeld ruis bevatten
of flikkeren als u niet de correcte netspanningsinstelling hebt gekozen.
Selecteer de frequentie die in uw regio wordt gebruikt (zie pagina
54).
• Als het camerabeeld niet onmiddellijk of niet correct wordt weergegeven,
klikt u op [Vernieuwen] op de werkbalk van de webbrowser. Het beeld
wordt vernieuwd.
• De digitale zoom kan alleen worden gebruikt voor bewegende beelden
(Motion JPEG).
• Het vernieuwingsinterval is standaard ingesteld op [Motion]. De instelling
kan gewijzigd worden op de bedieningsbalk (zie pagina
25).
• Het vernieuwingsinterval kan wijzigen afhankelijk van de
netwerkomstandigheden, de prestaties van uw pc, het object dat u bekijkt
en het aantal simultane gebruikers.
• Bewegende beelden (Motion JPEG) kunnen met deze camera door 20
gebruikers tegelijk worden bekeken. De 21e gebruiker krijgt een grijs
scherm te zien. De toegang tot het afspelen van gebufferde beelden is ook
vervat in dit maximale aantal.
Knop Beeld
vastleggen
(Zie pagina 24)
Bedieningsbalk
(Zie pagina 25)
Functies van het
beeld
• Klikken om te
centreren (zie
pagina
22)
• Digitale zoom
(zie pagina
23)
De banner wordt
weergegeven.
(Zie pagina 22)

Gebruikershandleiding
18
• Om het dataverkeer te verminderen, stelt u [Limit Continuous Motion
JPEG] in op de pagina voor beeldweergave (zie pagina
93). U kunt
automatisch overschakelen van bewegende beelden (Motion JPEG) naar
stilstaande beelden die vernieuwd worden. Beelden van een bewegend
onderwerp zijn wazig of worden niet weergegeven.
• Als de camera een donker beeld doorstuurt, kan het beeld wit worden of
kunnen er horizontale lijnen op het scherm te zien zijn. Dit is een van de
eigenschappen van een CMOS-sensor. Dit duidt niet op een storing.
• Om rechtstreeks naar de pagina voor één camera te gaan, kunt u deze
pagina toevoegen aan [Favorieten] in uw webbrowser.
• Om donkere beelden te bekijken, selecteert u [Enable] (standaard) bij Color
Night View op de configuratiepagina van de camera. Het beeld zal helderder
zijn, maar het is mogelijk dat het vernieuwingsinterval toeneemt en de
beeldkwaliteit afneemt op donkere plaatsen. (Zie pagina
54)
•Als ActiveX
®
-bedieningselementen (zie pagina 19 of pagina 20) niet
kunnen worden geïnstalleerd, kunt u deze downloaden van de
ondersteuningswebsite "Network Camera" van Panasonic op
http://panasonic.co.jp/pcc/products/en/netwkcam/
Foutmeldingen en schermkleur
Wanneer algemene of gastgebruikers de pagina voor één camera openen buiten
de werkingstermijn, of wanneer er meer dan 20 (het maximale aantal) gebruikers
de pagina tegelijk openen, wordt een grijs scherm met foutmeldingen
weergegeven op de pagina.
Foutmelding Oorzaak en oplossing
The operation time
has ended.
Wanneer algemene of gastgebruikers de pagina voor één
camera openen buiten de werkingstermijn, wordt een grijs
scherm weergegeven. Wanneer u op [Vernieuwen] drukt in
de webbrowser, wordt een foutmelding weergegeven.
Neem contact op met de beheerder voor meer informatie
over de werkingstermijn.
Er wordt een foutmeldin
g
weergegeven.

Gebruikershandleiding
19
Het venster Beveiligingswaarschuwing
Wanneer u voor het eerst bewegende beelden (Motion JPEG) bekijkt, wordt een
Beveiligingswaarschuwing voor ActiveX-bedieningselementen weergegeven.
Wanneer u Windows 2000 of Windows XP gebruikt, dient u zich aan te melden als
beheerder om de ActiveX-bedieningselementen te installeren en bewegende
beelden (Motion JPEG) te kunnen bekijken.
Als u er niet in slaagt ActiveX-bedieningselementen te installeren of
bewegende beelden (Motion JPEG) te bekijken via Internet Explorer
• Klik in Internet Explorer op [Extra]→[Internetopties]→tabblad [Security] en klik
op [Aangepast niveau].
(1) Vink "Vragen" aan bij "ActiveX-besturingselementen met handtekening
downloaden".
(2) Vink "Inschakelen" aan bij "ActiveX-besturingselementen en -
invoegtoepassingen uitvoeren".
The maximum
number of accesses
has been exceeded.
Wanneer [Motion] geselecteerd is als vernieuwingsinterval,
kunnen maximaal 20 gebruikers de camera tegelijk
gebruiken. De 21e gebruiker krijgt een grijs scherm en een
foutmelding te zien op de pagina voor één camera en de
pagina voor gebufferde beelden. Wacht even en klik
vervolgens op [Vernieuwen] in de webbrowser of wijzig de
waarde voor het vernieuwingsinterval.
Foutmelding Oorzaak en oplossing

Gebruikershandleiding
20
• ActiveX-bedieningselementen kunnen worden geïnstalleerd vanaf de cd-rom.
(1) Start de pc opnieuw op.
(2) Controleer of Internet Explorer is afgesloten.
(3) Dubbelklik op "ocx\ActiveXInst.exe" op de cd-rom.
Opmerking
• Wanneer het IP-adres van de camera werd gewijzigd, voert u dit in de adresbalk in.
• Bewegende beelden (Motion JPEG) worden mogelijk niet weergegeven.
Wacht een ogenblik.
• Als u gebruik maakt van een proxyserver, stelt u in dat de webbrowser de
proxyserver niet mag gebruiken (zie pagina
130).
• In sommige bedrijfsnetwerken is het mogelijk dat een firewall wordt gebruikt
als veiligheidsmaatregel. Dit kan verhinderen dat bewegende beelden (Motion
JPEG) worden weergegeven. Wij raden u in dat geval het volgende aan:
– Neem contact op met uw netwerkbeheerder.
– Gebruik stilstaande beelden die regelmatig worden vernieuwd in plaats
van bewegende beelden (Motion JPEG).
Het venster Beveiligingswaarschuwing van Microsoft Windows XP
Service Pack 2
Om bewegende beelden (Motion JPEG) te kunnen bekijken, moeten ActiveX-
besturingselementen geïnstalleerd zijn.
Volg de onderstaande stappen om ActiveX-besturingselementen te installeren.
1. Klik op de waarschuwing die wordt weergegeven boven de tabbladen en klik
op [ActiveX-besturingselement installeren...].

Gebruikershandleiding
21
2. Klik op [Installeren].

Gebruikershandleiding
22
1.2.1 De banner weergeven
U kunt een beeld en de website die eraan gekoppeld is, opgeven voor een banner.
Om de banner weer te geven, moeten de instellingen voor het weergeven van de
banner geconfigureerd worden op de pagina voor beeldweergave (zie pagina
93).
Wanneer u op de banner klikt, wordt de website weergegeven van de ingestelde
URL-koppeling. De banner wordt standaard niet weergegeven.
1.2.2 Het beeld automatisch centreren (klikken om te
centreren)
Klik met de muis om het even waar op het camerabeeld wanneer u de digitale
zoomfunctie gebruikt. Het beeld wordt automatisch gecentreerd op het punt dat u
met de muis hebt geselecteerd.
1. Verplaats de cursor naar het gewenste punt.
2. Klik erop.
• Het beeld wordt gecentreerd op het geselecteerde punt.
Opmerking
• Afhankelijk van de positie is het mogelijk dat een geklikt punt afwijkt van
het midden van het beeld.
• Beelden kunnen alleen binnen de pagina worden verplaatst wanneer de
vergroting ×1 bedraagt.
Cursor

Gebruikershandleiding
23
1.2.3 In- en uitzoomen
Deze camera beschikt over een 10× digitale zoomfunctie die gebruik maakt van
ActiveX-bedieningselementen. De digitale zoomfunctie kan worden gebruikt
tijdens het afspelen van bewegende beelden (Motion JPEG) op de pagina voor één
camera, de pagina voor meerdere camera's en de pagina voor gebufferde beelden.
De digitale zoomfunctie kan worden bediend door het muiswiel te draaien of op de
rechter muisknop te drukken.
Opmerking
• Klikken om te centreren kan worden gebruikt wanneer u in- of uitzoomt.
Beelden kunnen alleen binnen de pagina worden verplaatst wanneer de
vergroting ×1 bedraagt.
• Naarmate u verder inzoomt, verslechtert de kwaliteit van het beeld.
• Deze functie is niet beschikbaar bij het bekijken van het beeld op een
mobiele telefoon.
• Wanneer camerabeelden worden gebufferd en overgezet, wordt niet in- of
uitgezoomd op de camerabeelden.
Klikken op de rechter muisknop
U kunt in- en uitzoomen door de muis op en neer te bewegen terwijl u de rechter
muisknop ingedrukt houdt.
Het muiswiel draaien
Als u het muiswiel van u weg draait, zoomt u in op
het beeld en als u het muiswiel naar u toe draait,
zoomt u uit.
Opmerking
De prestaties van de muis variëren naargelang
uw besturingssysteem.
Uitzoomen
Inzoomen
Inzoomen
Uitzoomen

Gebruikershandleiding
24
1.2.4 Een stilstaand beeld vastleggen
U kunt stilstaande beelden bewaren op een pc.
1. Selecteer een beeldresolutie om een beeld weer te geven.
2. Klik op de knop Beeld vastleggen.
• Het camerabeeld wordt geopend in een ander venster.
3. Klik met de rechter muisknop op het beeld en selecteer
[Afbeelding opslaan als...].
• Het dialoogvenster Afbeelding opslaan wordt weergegeven.
4. Geef een map op, voer een bestandsnaam in en klik op [Opslaan].
• Het camerabeeld wordt opgeslagen in de map.
5. Klik op [Close].
Knop Beeld vastleggen

Gebruikershandleiding
25
1.2.5 De bedieningsbalk gebruiken
Helderheid: Voor het aanpassen van de helderheid in negen
stappen met ondermeer [STD] (standaard).
Wanneer u klikt op [-] of [+] wordt het beeld
donkerder respectievelijk helderder.
Vernieuwings
interval:
Voor het instellen van een vernieuwingsinterval
(Motion—60-second interval).
Resolutie: Voor het selecteren van [640 × 480] of
[320 × 240] (standaard) pixels.
Beeldkwaliteit: Voor het selecteren van de beeldkwaliteit.
• Met [Favor Clarity] optimaliseert u de
helderheid van het beeld (de bewegingen
worden mogelijk vertraagd weergegeven).
• Met [Standard] behoudt u de
standaardkwaliteit (standaard).
• Met [Favor Motion] optimaliseert u de
weergave van bewegingen in het beeld (de
beeldkwaliteit ligt mogelijk lager).

Gebruikershandleiding
26
1.3 De pagina voor meerdere camera's bekijken
Om meerdere camera's te bekijken op de pagina voor meerdere camera's, moet u
elke camera configureren op de configuratiepagina voor meerdere camera's (zie
pagina
96).
1. Roep de camera op (zie pagina 15).
• De startpagina wordt weergegeven.
2. Klik op het tabblad [Multi] aan de bovenkant van de pagina.
• Op de pagina voor meerdere camera's kunnen tot 12 camerabeelden
worden weergegeven.
3. Sluit de webbrowser.
Knop Beeld vastleggen (zie pagina 24)
Voor het schakelen
tussen de weergegeven
camera's. Als u [All]
selecteert bij View Type,
kunnen geen
bewegende beelden
(Motion JPEG) worden
weergegeven.
Voor het selecteren
van een resolutie van
[320 × 240] (standaard)
of [160 × 120] pixels.
Voor het selecteren
van het
vernieuwingsinterval
(Motion—60-second
interval).
Als u klik op de naam
van een camera,
wordt de pagina van
die camera geopend
in een ander venster.
De hoofdcamera wordt als nr. 1 geregistreerd
(standaard).

Gebruikershandleiding
27
Opmerking
• De digitale zoomfunctie en de functie Klikken om te centreren kunnen
alleen worden gebruikt bij bewegende beelden (Motion JPEG).
• Wanneer u [All] selecteert bij View Type, worden alle beelden
weergegeven met een resolutie van 160 × 120 pixels.
• Beelden met een resolutie van 640 × 480 pixels kunnen niet worden
weergegeven op de pagina voor meerdere camera's.
• Wanneer u bewegende beelden (Motion JPEG) bekijkt, raden wij u aan
een ethernetswitch te gebruiken in plaats van een repeater om een
kwaliteitsvermindering van de bewegende beelden te vermijden.
• Door de drukte op het netwerk of het aantal gebruikers is het mogelijk dat
het vernieuwingsinterval toeneemt.
• Als het vernieuwingsinterval te lang is, kunt u de bandbreedte beperken
op de netwerkpagina (zie pagina
41). Het vernieuwingsinterval zou
daardoor moeten verbeteren.
• Om het dataverkeer te verminderen, stelt u [Limit Continuous Motion
JPEG] in op de pagina voor beeldweergave (zie pagina
93). U kunt
automatisch overschakelen van bewegende beelden (Motion JPEG) naar
stilstaande beelden die vernieuwd worden. Beelden van een bewegend
onderwerp zijn wazig of worden niet weergegeven.
• Wanneer u 4 camera's bekijkt op de pagina voor meerdere camera's, hebt u
mogelijk 3 tot 4 Mbps bandbreedte nodig. Als u niet voldoende bandbreedte
ter beschikking hebt, is het mogelijk dat het vernieuwingsinterval toeneemt.
• De functie Klikken om te centreren kan worden gebruikt terwijl u de
digitale zoom gebruikt.
Wanneer een beeld niet wordt weergegeven op de pagina voor
meerdere camera's
• Ga na of het algemene IP-adres correct is voor elke camera en dat elke camera
verbonden is met het internet. Lokale IP-adressen (192.168.
. )
kunnen niet worden gebruikt voor internettoegang (zie pagina 9 van Problemen
oplossen op de cd-rom).
• Controleer de instellingen op de configuratiepagina voor meerdere camera's
(zie pagina
96).
• Ga na of de webbrowser geen proxyserver gebruikt (zie pagina 130).
Wanneer u [Do not permit access from guest users] of [Permit
access from guest users (mobile only)] instelt op de pagina voor
beheerdersbeveiliging
•
Er wordt een verificatievenster weergegeven bij het oproepen van de camera. Voer de
gebruikersnaam in van de beheerder of de algemene gebruiker en het wachtwoord.
• Wanneer u beelden bekijkt van meerdere camera's op de pagina voor meerdere
camera's, wordt een verificatievenster weergegeven voor elke camera waarvoor
veiligheidsinstellingen geactiveerd zijn. Voer de gebruikersnaam in van de
beheerder of de algemene gebruiker en het wachtwoord voor elke camera.

Gebruikershandleiding
28
1.4 De pagina voor gebufferde beelden bekijken
Om beelden in het interne geheugen van de camera te bufferen, moet u de instellingen
voor het overdragen van beelden configureren (zie pagina
64 of pagina 74).
Gebufferde beelden kunnen worden bekeken op de pagina voor gebufferde beelden.
1. Roep de camera op (zie pagina 15).
• De startpagina wordt weergegeven.
2. Klik op het tabblad [Buffered Image] aan de bovenkant van de pagina.
3. Klik op het nummer van de trigger.
Het triggernummer wordt weergegeven (zie pagina 64 of pagina 74).
De trigger wordt
weergegeven (zie pagina
64 of pagina 74).

Gebruikershandleiding
29
4. Geef beelden weer door op de onderstaande knoppen te klikken.
Opmerking
• De gebufferde beelden worden chronologisch weergegeven.
• Stilstaande beelden (die niet worden afgespeeld) op de pagina voor gebufferde
beelden kunnen worden opgeslagen. Plaats de cursor op het beeld en klik met
de rechter muisknop. Selecteer vervolgens [Afbeelding opslaan als...].
• Het maximale aantal gebufferde beelden wijzigt afhankelijk van de resolutie,
de beeldkwaliteit en de specifieke beelden die door de camera worden
gebufferd. Bij een resolutie van 320 × 240 pixels en standaardkwaliteit kan de
camera ongeveer 250 frames bufferen.
Als 3 triggers ingeschakeld zijn (maximaal 5 triggers), wordt de capaciteit van
het interne geheugen verdeeld in 3 secties. In dit geval kan elke trigger
ongeveer 80 frames bufferen. Raadpleeg pagina
135 voor meer informatie
over de capaciteit van het interne geheugen.
• De digitale zoom kan worden gebruikt tijdens het bekijken van gebufferde
beelden (bij het afspelen van bewegende beelden [Motion JPEG]).
• De functie Klikken om te centreren kan worden gebruikt terwijl u de digitale
zoom gebruikt.
De datum en het tijdstip van het
bufferen van de beelden worden
weergegeven.
Maand (Sep), dag (20), uur (02),
minuut (58), seconde (15),
milliseconde (120), AM/PM (PM), het
nummer van de frame en het totale
aantal frames (1/10) worden
weergegeven.
[Play]:
De gebufferde beelden worden in volgorde weergegeven.
[<Prev] of [Next>]:
Het vorige of volgende beeld wordt weergegeven.
[<100], [<10] of [10>], [100>]:
Het 10e of 100e beeld voor of na het huidige beeld wordt weergegeven.

Gebruikershandleiding
30
1.4.1 Gebufferde beelden verwijderen
Als u beelden wilt verwijderen voor elke overdrachtmethode, klikt u op [Delete
Buffered Images] op de triggerpagina (zie pagina
64 of pagina 74).
Opmerking
• Als u beelden buffert naar het interne geheugen, worden alle gebufferde
beelden door de volgende handelingen eveneens verwijderd.
– De camera uitschakelen.
– De pagina voor datum en tijd opslaan.
– De camera herstarten, de firmware bijwerken of de fabrieksinstellingen
herstellen.
– De instellingen voor in- of uitschakelen wijzigen op de pagina voor het
bufferen/overdragen van beelden (zie pagina
33, pagina 64 of pagina 74).

Gebruikershandleiding
31
1.5 Stilstaande beelden bekijken op een mobiele
telefoon
Stilstaande beelden kunnen via het internet worden bekeken met een compatibele
mobiele telefoon.
Voer "http://IP-adres (of URL):poortnummer/mobile" in op een mobiele telefoon
en druk op [OK].
• Wanneer het poortnummer 80 is (standaard), is het niet nodig het
poortnummer te vermelden.
• Sta internettoegang toe om de camera op te roepen vanaf een mobiele telefoon.
• Wanneer een verificatievenster wordt weergegeven, voert u de gebruikersnaam
in van de beheerder of de algemene gebruiker en het wachtwoord.
• Er wordt een stilstaand beeld weergegeven (bewegende beelden [Motion
JPEG] kunnen niet worden weergegeven).
Bv.
http:// . . . :50000/mobile
(of .viewnetcam.com:50000/mobile)
U kunt het beeld vernieuwen door op 5 te drukken.
Een resolutie van 160 × 120 wordt standaard
weergegeven. U kunt de resolutie wijzigen naar
320 × 240 door op 0 te drukken.
Geeft tot 50 logs weer in volgorde van tijd (alleen voor
een beheerder).
Een beheerder kan de
instelling voor het bufferen/
overdragen van beelden
vanaf uw mobiele telefoon
in- of uitschakelen (zie
pagina
33).
Naar de controlepagina.
Het aantal nieuwe logs.
MD: Motion Detection
(bewegingsdetectie)
De datum en tijd.
Naar de controlepagina.

Gebruikershandleiding
32
Opmerking
• Als het beeld niet goed wordt weergegeven, probeert u de volgende twee URL's.
• Sommige mobiele telefoons zijn niet compatibel met Panasonic-
netwerkcamera's. Bij sommige mobiele telefoons kunt u alleen beelden
bekijken via poort 80, en bij andere is het mogelijk dat wachtwoordverificatie
niet wordt ondersteund. Raadpleeg de ondersteuningswebsite "Network
Camera" van Panasonic voor een lijst met mobiele telefoons en hun graad van
compatibiliteit met de Panasonic-netwerkcamera.
• Sommige mobiele telefoons geven beelden verkleind weer.
• Als [Permit access from guest users] of [Permit access from guest users (mobile
only)] geselecteerd is, kunnen gebruikers via een pc of een mobiele telefoon
pagina's oproepen die specifiek zijn ontworpen voor mobiele telefoons, zonder
zich te hoeven verifiëren.
• Alleen beheerders kunnen de functies bufferen en overdragen en de
sensorlogs gebruiken.
Ondersteuningswebsite "Network Camera" van Panasonic:
http://panasonic.co.jp/pcc/products/en/netwkcam/
1. http://IP-adres (of URL):poortnummer/MobileH voor HTML.
(of .viewnetcam.com:50000/MobileH)
2. http://IP-adres (of URL):poortnummer/MobileX voor XHTML.
(of .viewnetcam.com:50000/MobileX)

Gebruikershandleiding
33
1.5.1 Bufferen/overdragen in- of uitschakelen op een
mobiele telefoon
1. Roep camerabeelden op vanaf uw mobiele telefoon en meld u aan als
beheerder (zie pagina31).
2. Selecteer [Buffer/Transfer].
3. Selecteer het nummer van de trigger die u wilt in- of uitschakelen.
Voorbeeld: de instelling voor het bufferen/overdragen van beelden inschakelen (nr.1).
• Als u [Control Page] selecteert, keert u terug naar de vorige pagina.
4. Selecteer [Save].
• Als u [Save] selecteert, worden de instellingen voor het bufferen/overdragen
van beelden in- of uitgeschakeld en worden alle gebufferde beelden
verwijderd.
• Als u [Cancel] selecteert, keert u terug naar de vorige pagina zonder de
wijzigingen op te slaan.

Gebruikershandleiding
34
2 De basisfuncties van de camera gebruiken
2.1 De configuratiepagina van de camera
1. Roep de camera op (zie pagina 15).
• De startpagina wordt weergegeven.
Opmerking
• Wanneer [Permit access from guest users] ingesteld is op de pagina voor
beheerdersbeveiliging, klikt u op het tabblad [Login] (zie pagina 60) en
meldt u zich aan als beheerder.
• Wanneer andere gebruikers dan een beheerder de camera gebruiken,
worden de tabbladen [Setup] en [Maintenance] niet weergegeven.
2. Klik op het tabblad [Setup] aan de bovenkant van de pagina.
(2)
(3)
(4)
(5)
(6)
(7)
(8)
(9)
(10)
(11)
(12)
(13)
(14)
(1)

Gebruikershandleiding
35
Basic
(1) Network Voor het configureren van de netwerkinstellingen om de
camera op het netwerk aan te sluiten (zie pagina
37).
(2) UPnP Voor het inschakelen van automatische port forwarding en
het aanmaken van een snelkoppeling naar de camera
(zie pagina 42).
(3) DynamicDNS Voor het registreren bij de DynamicDNS-service
(zie pagina 45).
(4) Date and Time Voor het instellen van de datum en tijd, automatische
tijdaanpassing en zomertijdinstellingen (zie pagina
51).
(5) Camera Voor het instellen van de cameranaam, witbalans,
frequentie van de netstroombron en nachtmodus met kleur
(zie pagina
54).
Account
(6) Administrator
*1
Voor het instellen van verificatie en beheerdersbeveiliging
(gebruikersnaam en wachtwoord) (zie pagina
56).
(7) General User
*1
Voor het instellen van beveiliging voor algemene gebruikers
(gebruikersnaam en wachtwoord) en toegangsniveaus
(zie pagina 61).
Buffer/Transfer
(8) Trigger Voor het instellen van het bufferen of overdragen van
beelden via timer of bewegingsdetectie (zie pagina
64 of 74).
(9) Motion
Detection
Voor het instellen van de drempel en de gevoeligheid voor
bewegingsdetectie (zie pagina
87).
(10) Sensor Log Voor het instellen van de informatie die vereist is voor het
verzenden van logmeldingen per e-mail (zie pagina
90).

Gebruikershandleiding
36
Advanced
(11) Image Display Voor het instellen van de resolutie, de beeldkwaliteit en het
vernieuwingsinterval op de pagina voor één camera en de
pagina voor meerdere camera's, de instelling Limit
Continuous Motion JPEG
*1
, de taal en de bannerweergave
(zie pagina
93).
(12) Multi-Camera
*1
Voor het instellen van het IP-adres van de camera of de
hostnaam, en de cameranaam op de pagina voor meerdere
camera's (maximaal 12 camera's) (zie pagina
96).
(13) Operation
Time
Voor het instellen van de werkingstermijn voor de weergave
van camerabeelden (zie pagina
98).
(14) Indicator
Control
Voor het instellen van de werking van het lampje
(zie pagina 100).
*1
Als u de instellingen op de pagina's [Administrator], [General User], [Multi-Camera] of voor
Limit Continuous Motion JPEG wijzigt, worden deze wijzigingen niet doorgevoerd voor
gebruikers die bewegende beelden (Motion JPEG) bekijken. Start de camera opnieuw op om
de wijzigingen door te voeren voor alle gebruikers die bewegende beelden bekijken.

Gebruikershandleiding
37
2.2 De camera verbinden met het netwerk
Op de netwerkpagina vindt u drie mogelijkheden voor het configureren van de camera.
• [Automatic Setup] wijst automatisch een vrij IP-adres toe aan de camera en
gebruikt UPnP
TM
(Universal Plug and Play) om uw router te configureren.
• Met [Static] kan de gebruiker een specifiek IP-adres toewijzen.
• [DHCP] wordt gebruikt voor internetproviders die met deze optie werken.
1. Klik op [Network] op de configuratiepagina.
2. Klik op een verbindingsmodus.
• U vindt hieronder meer informatie over elke verbindingsmodus.
3. Voer alle parameters in in de relevante gegevensvelden.
Automatic Setup
De camera haalt automatisch de netwerkinstellingen op (subnetmasker,
standaardgateway en DNS-serveradres) via de DHCP-functie van de router.
De camera zoekt eveneens automatisch naar een vrij IP-adres op uw netwerk.
Als u [Yes] selecteert bij Allow Access from the Internet schakelt de camera
automatisch port forwarding in via UPnP
TM
. In dit geval gaat de camera
automatisch op zoek naar een vrij poortnummer op uw netwerk door eerst
80 te controleren en daarna 50000 tot 50050.
• Als u op [Cancel] klikt, keert u terug naar de vorige pagina zonder de
wijzigingen op te slaan.
Meest gebruikelijke instelling.
Gebruikt een statisch IP-adres.
Gebruikt ISP DHCP-serverfunctie.

Gebruikershandleiding
38
4. Klik op [Save] wanneer u klaar bent.
• De nieuwe instellingen worden opgeslagen.
• Wanneer u klaar bent, wordt de volgende pagina weergegeven.
Opmerking
De huidige netwerkinstellingen worden weergegeven op de statuspagina in
het onderhoudsonderdeel (zie pagina 102).
5. Klik op [Restart].
• De camera start opnieuw op en de startpagina wordt weergegeven.
• Wanneer de camera herstart is, zijn alle gebufferde beelden in het interne
geheugen verwijderd.
• Als u [Yes] selecteert voor [Allow Access from the Internet] bij [Automatic
Setup] wordt de startpagina mogelijk niet weergegeven, omdat in dat
geval de poortnummer kan wijzigen. Gebruik het configuratieprogramma
om het beeld van de camera op te roepen.
Instellingen voor DHCP Instellingen voor Static
• Als u op [Cancel] klikt, keert u terug naar de vorige pagina zonder
de wijzigingen op te slaan.

Gebruikershandleiding
39
Opmerking
Als u het IP-adres van de camera niet kent bij het instellen van [Automatic Setup]
of [DHCP Setup], kunt u het adres zoeken met het configuratieprogramma
(zie pagina 123).
Instelling Omschrijving
Allow Access from
the Internet (alleen
voor Automatic
Setup)
• De instelling Allow Access from the Internet configureert
automatisch de Port Forwarding-instelling van de router (bij
sommige routers heet dit "Address Translation", "Static IP
Masquerade", "Virtual Server" of "Port Mapping"). Om
internettoegang tot de camera in te schakelen, vinkt u [Yes]
aan. In dit geval gaat de camera automatisch op zoek naar
een vrij poortnummer op uw netwerk door eerst 80 te
controleren en daarna 50000 tot 50050. Om internettoegang
tot de camera uit te schakelen, vinkt u [No] aan.
Network
Configuration from
Setup Program
(alleen voor Static/
DHCP)
• Om te verhinderen dat het configuratieprogramma de
netwerkinstellingen wijzigt, vinkt u dit vakje uit.
Port Number (alleen
voor Static/DHCP)
• Het standaard poortnummer is 80. Wanneer u meerdere
camera's gebruikt via een router op uw netwerk, moet aan
elke camera een verschillend poortnummer worden
toegewezen (zie pagina
44 "2.3.2 De camera aansluiten
op een router die UPnP™ niet ondersteunt").
– Gebruik de volgende poortnummers niet:
FTP: 20 en 21, Telnet: 23, SMTP: 25, DNS: 53,
POP3: 110, HTTPS: 443, ICQ: 4000 en
IRC: 6661—6667.
• Voer een nummer in tussen 1 en 65535.
• Bij sommige internetproviders is het niet toegestaan om
poort 80 te gebruiken. Contacteer uw internetprovider of
netwerkbeheerder voor welke poorten kunnen worden
gebruikt via het internet.
• IP address
• Subnet Mask
(alleen voor Static)
• Als uw internetprovider of netwerkbeheerder een IP-adres
of een subnetmasker opgeeft, voert u deze in de
gegevensvelden in.
• Als u de camera gebruikt op een LAN, dient u een IP-adres
in te stellen met dezelfde klasse als uw pc (zie pagina
122).
• Gebruik vier getallen (0—255) en 3 punten, zoals
"192.168.0.253". Merk op dat "0.0.0.0" en
"255.255.255.255" niet beschikbaar zijn.

Gebruikershandleiding
40
Host Name
(alleen voor DHCP)
• Als uw internetprovider gebruik maakt van de DHCP-
functie (in dat geval wordt er automatisch een IP-adres aan
de camera toegewezen), voert u de hostnaam in die door
de internetprovider werd toegewezen (de hostnaam kan
worden gebruikt als verificatie).
• Gebruik ASCII-tekens voor de hostnaam (zie pagina 134).
Merk op dat [Spatie], ["], ['], [&], [<] en [>] niet beschikbaar zijn.
Default Gateway
*1
(alleen voor Static/
DHCP)
• Als u van uw internetprovider of netwerkbeheerder een
adres voor de standaardgateway hebt gekregen, voert u
dit in dit veld in.
• Gebruik vier getallen (0—255) en 3 punten, zoals
"192.168.0.253". Merk op dat "0.0.0.0" en
"255.255.255.255" niet beschikbaar zijn.
DNS Server
Address
*1
(alleen voor Static/
DHCP)
• Het DNS-serveradres is vereist in de volgende situaties:
– Bij het overdragen van camerabeelden via e-mail of
FTP
– Bij het instellen van camera's via hun hostnaam op de
configuratiepagina voor meerdere camera's
– Bij het gebruiken van de DynamicDNS-service
– Bij het gebruiken van waarschuwing via sensorlog
• Als u van uw internetprovider of netwerkbeheerder DNS-
serveradressen hebt gekregen, voert u deze in dit veld in.
Er zijn normaal twee adressen.
• Gebruik vier getallen (0—255) en 3 punten, zoals "192.168.0.253".
Merk op dat "0.0.0.0" en "255.255.255.255" niet beschikbaar zijn.
Instelling Omschrijving

Gebruikershandleiding
41
Max. Bandwidth
Usage
• U kunt de bandbreedte beperken.
• Selecteer een maximale bandbreedte van [Unlimited] tot
[0.1 Mbps].
Opmerking
Houd rekening met de volgende bestandsformaten bij het
instellen van een maximale bandbreedte. Dit zijn
voorbeelden voor een JPEG-bestand met een standaard
beeldkwaliteit. De bestandsformaten kunnen variëren
afhankelijk van de beeldkwaliteit of de helderheid van
het object.
160 × 120 pixels: ongeveer 3 kB (24 kbit)
320 × 240 pixels: ongeveer 10 kB (80 kbit)
640 × 480 pixels: ongeveer 18 kB (144 kbit)
Connection Type • Selecteer normaal [Auto Negotiation]. Als u het beeld van
de camera niet kunt oproepen, raadpleegt u pagina
7 van
Problemen oplossen op de cd-rom.
*1
Als het IP-adres automatisch wordt verkregen via een DHCP-server, moet u dit veld niet
invullen.
Instelling Omschrijving

Gebruikershandleiding
42
2.3 UPnP™ (Universal Plug and Play) gebruiken
UPnP
TM
kan uw router automatisch configureren om deze toegankelijk te maken
via het internet. Om deze functie te kunnen gebruiken, moet uw router UPnP
TM
ondersteunen en moet deze functie ingeschakeld zijn. UPnP
TM
is op de meeste routers
standaard uitgeschakeld. Zie
http://panasonic.co.jp/pcc/products/en/netwkcam/
en de handleiding van uw router voor meer informatie over het inschakelen van
UPnP
TM
. Nadat u UPnP
TM
hebt ingeschakeld op de router, stelt u [Enable] in voor
automatische port forwarding.
1. Klik op [UPnP] op de configuratiepagina.
2. Configureer UPnP.
Instelling Omschrijving
Auto Port
Forwarding
• Als de netwerkinstelling [Static] of [DHCP] is, kunt u door
het inschakelen van automatische port forwarding de
camera raadplegen via het internet.
Opmerking
Als de netwerkinstelling [Automatic Setup] is, activeert u
eveneens [Allow Access from the Internet] op de
netwerkpagina (zie pagina
39).
Display Shortcut
Icon in My
Network Places
• Wanneer u deze functie inschakelt, wordt een
snelkoppeling voor de camera aangemaakt in de map Mijn
netwerklocaties.
Opmerking
Om deze functie in te schakelen wanneer u Windows XP of
Windows Me gebruikt, schakelt u de Windows-component
UPnP
TM
vooraf in (zie pagina 133).

Gebruikershandleiding
43
3. Klik op [Save] wanneer u klaar bent.
• De nieuwe instellingen worden opgeslagen.
• Wanneer u klaar bent, wordt "Success!" weergegeven.
4. Klik op [Go to UPnP page].
• De UPnP-pagina wordt weergegeven.
2.3.1 De camera aansluiten op een router die UPnP™
ondersteunt
Om toegang via het internet toe te staan met een router die UPnP
TM
ondersteunt,
volgt u de procedures in Aan de slag.
Opmerking
• Bij sommige routers is de UPnP
TM
-functie standaard uitgeschakeld.
Schakel voor u de camera instelt de UPnP
TM
-functie van de router in en
raadpleeg hiervoor de handleiding van de router. Raadpleeg de
ondersteuningswebsite "Network Camera" van Panasonic op
http://panasonic.co.jp/pcc/products/en/netwkcam/ voor meer
informatie.
• Als er een maximale inactieve tijd is ingesteld in de PPPoE- of PPTP-
verbinding met uw internetprovider, schakelt u deze uit op de router.
Raadpleeg de handleiding van de router voor meer informatie.

Gebruikershandleiding
44
2.3.2 De camera aansluiten op een router die UPnP™ niet
ondersteunt
Om toegang via het internet toe te staan met een router die UPnP
TM
niet
ondersteunt, volgt u de onderstaande procedures.
1. Selecteer [Static] op de netwerkpagina.
2. Schakel port forwarding
*1
in op de router.
Schakel port forwarding in op de router en gebruik hiervoor het IP-adres en het
poortnummer dat u genoteerd hebt in stap 1-(3). Raadpleeg de handleiding
van de router voor het inschakelen van port forwarding.
3. Registreer u bij de DynamicDNS-service.
De functie Port Forwarding
*1
De functie port forwarding is vereist om toegang te krijgen tot de camera via het
internet bij een router die UPnP
TM
niet ondersteunt. Deze functie wisselt het lokale
IP-adres met een algemeen IP-adres.
(1) Roep de camera op (zie pagina 15).
(2) Klik op het tabblad [Setup] aan de bovenkant van de pagina.
(3) Selecteer [Static] op de netwerkpagina.
• De pagina voor het instellen van het statische IP-adres wordt
weergegeven. Noteer het IP-adres en het poortnummer. Deze hebt u
immers nodig voor het inschakelen van port forwarding op de router.
Opmerking
U moet een uniek IP-adres en een uniek poortnummer toewijzen
aan iedere camera in het LAN.
(4) Klik op [Save] zonder de instellingen te wijzigen.
(5) Klik op [Restart].
*1
"Port forwarding" kan ook "Address translation", "Static IP Masquerade", "Virtual server" of
"Port mapping" worden genoemd bij andere producten.
Algemeen IP-adres of URL
vvv.xxx.yyy.zzz:80
vvv.xxx.yyy.zzz:81
vvv.xxx.yyy.zzz:80 192.168.0.253:80
vvv.xxx.yyy.zzz:81 192.168.0.252:81
Poortnummer
De functie Port Forwarding
192.168.0.254
192.168.0.1
192.168.0.252
Poortnummer 81
192.168.0.253
Poortnummer 80
Router
De bovenstaande IP-adressen kunnen verschillen van de IP-adressen in uw thuisnetwerk.
Opmerking
Internet

Gebruikershandleiding
45
2.4 Registreren bij de DynamicDNS-service
Met DynamicDNS kunt u een eenvoudig te onthouden naam toewijzen aan de
camera, bijvoorbeeld een naam die gelijkaardig is aan uw favoriete website. Met
deze service kunt u ook de camera eenvoudig raadplegen, zelfs wanneer uw
internetprovider het IP-adres wijzigt. Panasonic Communications raadt u aan zich
te registreren bij DynamicDNS om de camera te raadplegen via het internet. Zie
http://www.viewnetcam.com voor meer informatie over de service
Viewnetcam.com.
1. Klik op [DynamicDNS] op de configuratiepagina.
• Wanneer u [Disable] of [Viewnetcam.com] selecteert (zie pagina 45)
• Wanneer u [User-specified DynamicDNS] selecteert (zie pagina 47)
Wanneer u [Disable] selecteert
2. Klik op [Save].
• De DynamicDNS-service is uitgeschakeld.
• U kunt de instelling annuleren zonder wijzigingen op te slaan door te
klikken op [Cancel].
Wanneer u [Viewnetcam.com] selecteert
2. Klik op [Next].
• U kunt de instelling annuleren zonder wijzigingen op te slaan door te
klikken op [Cancel].

Gebruikershandleiding
46
3. Klik op [Save].
• U kunt de instelling annuleren zonder wijzigingen op te slaan door te
drukken op [Cancel]. Het DynamicDNS-venster wordt weergegeven.
4. Klik op [OK].
• Wanneer u klaar bent, wordt "Success!" weergegeven.
• De nieuwe instellingen worden opgeslagen.
5. Klik op [Go to Viewnetcam.com page].
• De pagina Viewnetcam.com wordt weergegeven.
6. Klik op Your Account Link.
• De registratiewebsite van Viewnetcam.com wordt weergegeven.
Opmerking
• Als de registratiewebsite van Viewnetcam.com niet wordt weergegeven,
controleert u of de URL wordt weergegeven in de kolom rechts van Your
Account Link. Als de URL niet wordt weergegeven, volgt u onderstaande
procedures.
• Personal (Camera) URL is beschikbaar nadat u zich hebt geregistreerd bij
de service Viewnetcam.com.
• Als port forwarding niet ingeschakeld is of uw netwerk niet verbonden is
met het internet, is de service Viewnetcam.com niet beschikbaar.
Instelling Omschrijving
Personal
(Camera) URL
•
De persoonlijke URL van de camera wordt weergegeven nadat
u zich hebt geregistreerd bij de service Viewnetcam.com.
Your Account
Link
• De URL die u nodig hebt om zich te registreren bij de
service Viewnetcam.com wordt weergegeven. Als u klikt
op [Your Account Link] wordt de registratiewebsite van
Viewnetcam.com weergegeven.
1. Wacht een ogenblik en klik vervolgens op [Vernieuwen] in de
webbrowser.
2. Controleer of uw netwerk (uw pc en de camera) aangesloten is
op het internet.

Gebruikershandleiding
47
7. Registreer u bij de service Viewnetcam.com en volg hiervoor de instructies op
de website.
• De pagina Viewnetcam.com wordt weergegeven.
8. Open uw camera met de geregistreerde URL via het internet (zie pagina 15).
• Wanneer de startpagina wordt weergegeven, is de registratie bij
Viewnetcam.com voltooid.
Opmerking
• Het kan maximaal 30 minuten duren voor de geregistreerde URL in werking is.
• Als "Expired" wordt weergegeven voor de Personal (Camera) URL op de
pagina Viewnetcam.com of voor de camera-URL op de statuspagina van
Viewnetcam.com, moet u de camera opnieuw opstarten. Controleer na
deze handeling te hebben uitgevoerd of uw geregistreerde URL wordt
weergegeven op de pagina's.
Internettoegang bevestigen
Afhankelijk van de specificaties van de router is het mogelijk dat het beeld niet
wordt weergegeven, zelfs niet als u de camera oproept vanaf uw pc op
hetzelfde LAN als de camera. Probeer in dat geval:
• De camera op te roepen via een ander pc op een ander netwerk
(zie pagina 15)
• De camera op te roepen via uw mobiele telefoon (zie pagina 31)
Wanneer u [User-specified DynamicDNS] selecteert
2. Klik op [Next].
• U kunt de instelling annuleren zonder wijzigingen op te slaan door te
klikken op [Cancel].

Gebruikershandleiding
48
3. Stel elke parameter in.
• U kunt de instelling annuleren zonder wijzigingen op te slaan door te
klikken op [Cancel].
• Informatie over DynamicDNS kunt u verkrijgen bij bedrijven actief in de
DynamicDNS-service-industrie.
4. Klik op [Save] wanneer u klaar bent.
• De nieuwe instellingen worden opgeslagen.
• Wanneer u klaar bent, wordt "Success!" weergegeven.
5. Klik op [Go to DynamicDNS page].
• De DynamicDNS-pagina wordt weergegeven.
Instelling Omschrijving
DynamicDNS
Server URL
*1
*1
Merk op dat [Spatie] en ["] niet beschikbaar zijn.
Voer de URL in die u hebt gekregen van het bedrijf actief in de
DynamicDNS-service-industrie. Voer 1—255 tekens in. De
URL moet beginnen met "http://".
Updating time Geef de updatetijd op.
User Name
*2
*2
Merk op dat ["] en [:] niet beschikbaar zijn.
Voer de gebruikersnaam in die u hebt gekregen van het bedrijf
actief in de DynamicDNS-service-industrie. Voer tot 63 tekens in.
Password
*2
Voer het wachtwoord in dat u hebt gekregen van het bedrijf actief
in de DynamicDNS-service-industrie. Voer tot 63 tekens in.

Gebruikershandleiding
49
Opmerking
• Het kan verschillende minuten voor de verbinding met de geregistreerde
URL is doorgevoerd.
• Het is mogelijk dat bij sommige DynamicDNS-services de verbinding mislukt.
Internettoegang bevestigen
Afhankelijk van de specificaties van de router is het mogelijk dat het beeld niet
wordt weergegeven, zelfs niet als u de camera oproept vanaf uw pc op
hetzelfde LAN als de camera. Probeer in dat geval:
• De camera op te roepen via een ander pc op een ander netwerk
(zie pagina 15)
• De camera op te roepen via uw mobiele telefoon (zie pagina 31)
2.4.1 DynamicDNS-service
Met DynamicDNS kunt u een eenvoudig te onthouden adres (zoals
"bob.viewnetcam.com") kiezen dat u kunt gebruiken om beelden van uw camera te
bekijken via het internet.
Wat zijn de voordelen van DynamicDNS-service?
Om camerabeelden te kunnen bekijken via het internet, moet u het algemene
IP-adres van uw camera kennen. Vele internetproviders wijzen echter een
"dynamisch" IP-adres toe dat maandelijks, wekelijks of bij het inloggen wordt
gewijzigd. Tenzij uw internetprovider u een statisch IP-adres heeft toegewezen
(een IP-adres dat niet periodiek wordt gewijzigd), is het mogelijk dat u problemen
ervaart om uw camera te raadplegen via het internet. Met de service
Viewnetcam.com kunt u uw camera raadplegen via het internet, zelfs als uw
toegewezen globale IP-adres wordt gewijzigd.

Gebruikershandleiding
50
Werking van de DynamicDNS-service
1. Uw internetprovider wijst een algemeen IP-adres dat geregeld wijzigt toe aan
uw account voor internettoegang. Dit is het adres dat u nodig hebt om de
camera te kunnen gebruiken via het internet.
2. Wanneer het algemene IP-adres dat u van uw internetprovider hebt gekregen
wijzigt, brengt uw camera automatisch de DynamicDNS-serviceserver op de
hoogte van het nieuwe adres in de DynamicDNS. De camera geeft in de
volgende gevallen het nieuwe adres in de DynamicDNS door aan de
DynamicDNS-serviceserver.
– Bij het starten van de camera
– Bij het instellen van een intervaltijd voor updates
– Bij het klikken op de knop [Save]
3. De DynamicDNS-server contacteert de DNS-server (Domain Name System)
en registreert uw nieuwe algemene IP-adres bij uw gekozen DynamicDNS-
adres (zoals "bob.viewnetcam.com").
4. Wanneer u het DynamicDNS-adres invoert in uw webbrowser als u niet thuis
of op kantoor bent, gaat de DNS-server op zoek naar het globale IP-adres dat
is toegewezen aan uw DynamicDNS-adres.
5. De DNS-server vindt vervolgens uw huidig algemeen IP-adres en staat u toe
om verbinding te maken met de camera.
Opmerking
• Contacteer uw internetprovider voor het type IP-adres dat u gebruikt.
• Sommige internetproviders wijzen lokale IP-adressen toe. In dat geval kan
de DynamicDNS-service niet worden gebruikt.
• Als de camera een ander poortnummer dan 80 gebruikt, moet u het
poortnummer opgeven aan het einde van de DynamicDNS-URL. Voorbeeld:
Wanneer u poort 80 gebruikt: http://(cameranaam).viewnetcam.com
Wanneer u een andere poort gebruikt:
http://(cameranaam).viewnetcam.com:poortnummer
Server voor DynamicDNS-service
ISP
DNS-
server
Internet
Nieuw adres wordt
geregistreerd bij DNS-server
Camera geeft nieuw adres door
Cameraverbinding ingesteld
Algemeen
IP-adres wijzigt
Off-site-pc
On-site-netwerk
camera
DNS zoekt het
huidige adres
3.
4.
2.
1.
5.

Gebruikershandleiding
51
2.5 De datum en tijd instellen
Op de pagina voor datum en tijd kunt u de datum en tijd instellen en controleren.
De datum en tijd worden gebruikt voor de triggerinstellingen, de sensorlogs, de
werkingstermijn en de pagina voor gebufferde beelden.
Opmerking
Wanneer u een nieuwe datum en tijd instelt, worden alle gebufferde beelden
in het interne geheugen verwijderd.
1. Klik op [Date and Time] op de configuratiepagina.
2. Stel elke parameter in.
• Stel [Automatic Time Adjustment] in zodat de tijd automatisch wordt
gesynchroniseerd met een NTP-server.
• U kunt de instelling annuleren zonder wijzigingen op te slaan door te
klikken op [Cancel].

Gebruikershandleiding
52
3. Klik op [Save] wanneer u klaar bent.
• De nieuwe instellingen worden opgeslagen.
• Wanneer u klaar bent, wordt "Success!" weergegeven.
4. Klik op [Go to Date and Time page].
• De pagina voor datum en tijd wordt weergegeven.
Instelling Omschrijving
Time Setting
•
Selecteer het formaat voor de datum en tijd (AM/PM of 24 H).
De interface en de beschikbare waarden verschillen
naargelang het formaat. De datum en tijd worden gebruikt
voor de triggerinstellingen, de sensorlogs, de werkingstermijn
en de pagina voor gebufferde beelden. Merk op dat het
formaat voor het onderwerp en de bestandsnaam van
e-mails via e-mail- of FTP-overdracht alleen 24 H kan zijn.
Automatic Time
Adjustment
•
De NTP-server (Network Time Protocol) synchroniseert
elke dag automatisch de interne klok van de camera. Vink
het selectievakje aan om deze optie in te schakelen.
• Voer het IP-adres van de NTP-server in. Gebruik vier getallen
(0—255) en 3 punten, zoals "192.168.0.253". Merk op dat
"0.0.0.0" en "255.255.255.255" niet beschikbaar zijn. Voer
een hostnaam in (1—255 tekens). Merk op dat [Spatie], ["], ['],
[&], [<] en [>] niet beschikbaar zijn.
• Selecteer uw tijdzone.
Opmerking
De camera zal niet synchroniseren met de NTP-server als er
meer dan 1 uur verschil is tussen de tijd van de NTP-server
en de huidige tijd van de camera. Zo kan de tijdsinstelling van
de camera worden beveiligd tegen frauduleuze praktijken met
de NTP-server, foute tijdsinformatie enz.
Adjust Clock for
Daylight Saving
Time
• Bij zomertijd wordt de interne klok een uur vooruit gezet.
De klok wordt een uur vooruitgezet op het ingestelde
tijdstip op de begindag en wordt een uur teruggezet op het
ingestelde tijdstip op de einddag. Vink het selectievakje
aan om deze optie in te schakelen.
Opmerking
Er wordt een "s" ingevoegd tussen de datum en het tijdstip van
de tijdstempel wanneer deze functie is ingeschakeld. De
tijdstempel wordt afgedrukt op beelden die worden
overgedragen met de functie voor het overdragen van beelden.

Gebruikershandleiding
53
Opmerking
Afhankelijk van hoelang de camera ingeschakeld blijft en de interne
temperatuur van de camera, is het mogelijk dat de instellingen voor datum en
tijd na een tijd niet meer correct zijn. Het is aan te raden de automatische
tijdaanpassing te gebruiken.

Gebruikershandleiding
54
2.6 De camera-instellingen wijzigen
Op de camerapagina kunt u de cameranaam, witbalans, frequentie van de
netstroombron en nachtmodus met kleur instellen.
1. Klik op [Camera] op de configuratiepagina.
2. Stel elke parameter in.
• U kunt de instelling annuleren zonder wijzigingen op te slaan door te
klikken op [Cancel].
Instelling Omschrijving
Camera Name
• De cameranaam wordt weergegeven op de pagina voor één
camera.
• Gebruik ASCII-tekens (zie pagina 134) of tekens uit
andere talen (1—15 tekens van 1 byte en 1—7 tekens van
2 byte). Merk op dat [Spatie], ["], ['], [&], [<] en [>] niet
beschikbaar zijn.

Gebruikershandleiding
55
3. Klik op [Save] wanneer u klaar bent.
• De nieuwe instellingen worden opgeslagen.
• Wanneer u klaar bent, wordt "Success!" weergegeven.
4. Klik op [Go to Camera page].
• De camerapagina wordt weergegeven.
White Balance Maak uw keuze uit de volgende opties.
• Auto (standaard) — Automatische aanpassing
• Fixed Indoor — Gloeilamp (2800 K)
• Fixed Fluorescent
(White)
— Wit (3600 K)
• Fixed Fluorescent
(Daylight)
— Daglicht (4000 K)
• Fixed Outdoor — Zonlicht (6000 K)
Opmerking
Kelvin (symbool: K) is de standaardeenheid voor
kleurtemperatuur.
AC Power
Source
Frequency
• Met deze instelling kunt u mogelijk flikkeringen corrigeren
die worden veroorzaakt door de frequentie van de
elektrische leiding.
– 50 Hz (standaard)
–60 Hz
Color Night
View
• In de nachtmodus met kleur wordt het camerabeeld
helderder bij weinig licht. Het camerabeeld keert terug
naar de normale werking op een heldere plaats.
• Als u de nachtmodus met kleur inschakelt, is het mogelijk
dat het vernieuwingsinterval toeneemt.
• Het is mogelijk dat bewegende onderwerpen bij weinig
licht wazig zijn, niet herkenbaar zijn of niet worden
weergegeven.
Opmerking
Als de camera een donker beeld doorstuurt, kan het beeld
wit worden of kunnen er horizontale lijnen op het scherm
te zien zijn. Dit is een van de eigenschappen van een
CMOS-sensor. Dit duidt niet op een storing.
Instelling Omschrijving

Gebruikershandleiding
56
3 Gebruikers registreren
3.1 De verificatie-instelling en de gebruikersnaam
en het wachtwoord van de beheerder wijzigen
Op de pagina voor beheerdersbeveiliging kunt u de verificatie en de
gebruikersnaam en het wachtwoord van de beheerder wijzigen. Via het
verificatievenster krijgen geregistreerde gebruikers toegang tot de camera.
Opmerking
• Als u de camera voor het eerst opent, wordt het venster voor het instellen van
de gebruikersnaam en het wachtwoord van de beheerder weergegeven.
Noteer de gebruikersnaam en het wachtwoord zodat u deze niet vergeet.
• De gebruikersnaam en het wachtwoord moet u op uw eigen verantwoordelijkheid
bewaren. Let op de volgende zaken.
– Kies een gebruikersnaam en een wachtwoord met zoveel mogelijk tekens.
– Wijzig het wachtwoord geregeld.
• Als u [Permit access from guest users] (toegang zonder gebruikersnaam of
wachtwoord) of [Permit access from guest users (mobile only)] (toegang
zonder gebruikersnaam of wachtwoord) instelt bij General Authentication,
loopt u het risico dat de beelden worden bekeken door derden. Controleer
bijgevolg de inhoud van de beelden.
BELANGRIJK
• Het is belangrijk de toegang tot de camera te beperken door een unieke
gebruikersnaam en een geheim wachtwoord te gebruiken. Aangezien de
camerabeelden worden bekeken via het internet, is het mogelijk dat de
beelden worden bekeken door onbekenden, en dus ook door zogenaamde
"crackers", iets wat u koste wat kost dient te vermijden. Het gebruik van een
unieke gebruikersnaam en een uniek wachtwoord die alleen door u gekend
zijn, helpt u te voorkomen dat ongewenste gebruikers de camerabeelden
kunnen bekijken. U krijgt eveneens de mogelijkheid om verder te gaan zonder
een gebruikersnaam en wachtwoord, maar wij raden u ten zeerste aan deze
beveiliging te gebruiken.
1. Klik op [Administrator] op de configuratiepagina.

Gebruikershandleiding
57
2. Stel elke parameter in.
• U kunt de instelling annuleren zonder wijzigingen op te slaan door te
klikken op [Cancel].
Instelling Omschrijving
General
Authentication
De verificatie verloopt in 3 fases.
• Als u [Permit access from guest users] instelt, wordt het
verificatievenster niet weergegeven wanneer u de camera
opent. Alle gastgebruikers kunnen beelden bekijken
zonder gebruikersnaam en wachtwoord.
Opmerking
Als u [Permit access from guest users] instelt, wordt het
tabblad [Login] weergegeven boven aan de pagina. Als u
zich aanmeldt als beheerder (zie pagina
60) kunt u de
configuratiepagina en de onderhoudspagina raadplegen.
• Als u [Permit access from guest users (mobile only)]
instelt, wordt geen verificatievenster weergegeven, zelfs
niet als u de pagina bestemd voor toegang via een mobiele
telefoon opent. Alle gastgebruikers kunnen beelden
bekijken zonder gebruikersnaam en wachtwoord.
• Als u [Do not permit access from guest users] instelt, wordt
een verificatievenster weergegeven voor het openen van
de camera. Gebruikers moeten de gebruikersnaam en het
wachtwoord invoeren.

Gebruikershandleiding
58
Opmerking
• Voer bij de verificatie de gebruikersnaam en het wachtwoord in en sla
deze op.
• Wanneer andere gebruikers dan een beheerder de camera gebruiken,
worden de tabbladen [Setup] en [Maintenance] niet weergegeven.
• De gebruikersnaam en het wachtwoord zijn hoofdlettergevoelig.
3. Klik op [Save] wanneer u klaar bent.
• De nieuwe instellingen worden opgeslagen.
• Wanneer u klaar bent, wordt "Success!" weergegeven.
4. Klik op [Go to Security: Administrator page].
• De pagina voor beheerdersbeveiliging wordt weergegeven.
Opmerking
Wanneer de gebruikersnaam en het wachtwoord gewijzigd zijn, geeft de camera
een verificatievenster weer. Voer de gebruikersnaam en het wachtwoord in en
klik op [OK].
User Name/
Password
• User Name (6 to 15 characters): voer de gebruikersnaam
naam in.
• Password (6 to 15 characters): voer het wachtwoord in.
Opmerking
Het wachtwoord en de gebruikersnaam moeten
verschillend zijn.
• Retype Password: voer het wachtwoord opnieuw in.
• Gebruik ASCII-tekens (zie pagina 134). Merk op dat
[Spatie], ["], ['], [&], [<], [>] en [:] niet beschikbaar zijn.
Instelling Omschrijving

Gebruikershandleiding
59
Beheerder/Algemene gebruikers/Gastgebruikers
Er zijn 3 gebruikersniveaus voor de camera (beheerder, algemene gebruikers en
gastgebruikers).
Opmerking
Gastgebruiker betekent ongeregistreerde gebruiker. Stel [Permit access from
guest users] of [Permit access from guest users (mobile only)] in op de pagina
voor beheerdersbeveiliging (zie pagina
56) om toegang te verlenen aan
gastgebruikers.
Items Beheerder Algemene
gebruikers
Gastgebruikers
Gebruikersnaam
en wachtwoord
Vereist Vereist Niet vereist
Aantal gebruikers 1 50 —
Raadpleegbare
pagina's
Alle pagina's Alle pagina's
behalve de
configuratie- en
onderhoudspagina
Alle pagina's
behalve de
configuratie- en
onderhoudspagina
Toegangsniveau Alle handelingen Het
toegangsniveau
kan ingesteld
worden voor elke
algemene gebruiker
(zie pagina
61).
Het
toegangsniveau
kan ingesteld
worden voor
gastgebruikers
(zie pagina
61).

Gebruikershandleiding
60
3.2 Inloggen op de camera
Als u [Permit access from guest users] instelt op de pagina voor
beheerdersbeveiliging, wordt het tabblad [Login] weergegeven boven aan de
pagina. Als u zich aanmeldt als beheerder, kunt u de configuratiepagina en de
onderhoudspagina raadplegen.
1. Klik op het tabblad [Login] aan de bovenkant van de pagina.
2. Selecteer een modus voor het inloggen en klik op [Login].
Opmerking
Het verificatievenster wordt weergegeven. Voer de gebruikersnaam en het
wachtwoord in voor een algemene gebruiker of een beheerder.
3. Voer een geldige gebruikersnaam en een geldig wachtwoord in op basis van
de inlogmodus die u hebt geselecteerd in stap 2 en klik op [OK].

Gebruikershandleiding
61
3.3 Algemene gebruikers aanmaken, wijzigen of
verwijderen
Op de pagina voor algemene gebruikers kunt u algemene gebruikers aanmaken,
wijzigen of verwijderen. U kunt tot 50 algemene gebruikers registreren. Het
toegangsniveau wordt voor elke algemene gebruiker ingesteld. Als u [Permit
access from guest users] of [Permit access from guest users (mobile only)] hebt
ingesteld op de pagina voor beheerdersbeveiliging, kan het toegangsniveau
ingesteld worden voor gastgebruikers.
Opmerking
De configuratie- en onderhoudspagina worden niet weergegeven voor
algemene gebruikers.
1. Klik op [General User] op de configuratiepagina.
2. Klik op [Create] om een algemene gebruiker aan te maken.
• Wanneer u [Do not permit
access from guest users] instelt
• Wanneer u [Permit access
from guest users] of [Permit
access from guest users
(mobile only)] instelt
• Om de instellingen te wijzigen voor algemene of gastgebruikers,
selecteert u een naam en klikt u op [Modify]. De modificatiepagina
wordt weergegeven.
• Om een algemene gebruiker te verwijderen, selecteert u de naam
en klikt u op [Delete]. De bevestigingspagina wordt weergegeven.

Gebruikershandleiding
62
3. Stel elke parameter in.
4. Klik op [Save] wanneer u klaar bent.
• De nieuwe instellingen worden opgeslagen.
• Wanneer u klaar bent, wordt "Success!" weergegeven.
5. Klik op [Go to General User page].
• De pagina voor algemene gebruikers wordt weergegeven.
• Instellingen voor algemene
gebruikers
• Instellingen voor
gastgebruikers
• Als u op [Cancel] klikt, keert u terug naar de vorige pagina zonder
de wijzigingen op te slaan.
Instelling Omschrijving
User ID List • U kunt tot 50 algemene gebruikers registreren.
• Deze lijst wordt gebruikt voor het aanpassen of
verwijderen van instellingen voor algemene gebruikers.
User Name/
Password
• User Name (6 to 15 characters): voer de gebruikersnaam
naam in.
• Password (6 to 15 characters): voer het wachtwoord in.
Opmerking
Het wachtwoord en de gebruikersnaam moeten
verschillend zijn.
• Retype Password: voer het wachtwoord opnieuw in.
• Gebruik ASCII-tekens (zie pagina 134). Merk op dat
[Spatie], ["], ['], [&], [<], [>] en [:] niet beschikbaar zijn.
Toegangsniveau
Een toegangsniveau wordt voor elke algemene gebruiker ingesteld.
• Level 1: alleen de camerabeelden kunnen worden bekeken.
• Level 2: de camerabeelden kunnen worden bekeken en de
helderheid kan worden aangepast.

Gebruikershandleiding
63
4 Beelden bufferen of overdragen
4.1 Procedures voor het bufferen of overdragen
van beelden
De procedures op deze pagina tot pagina 86 geven u meer informatie over de
instellingen voor het bufferen of overdragen van beelden. Raadpleeg de
onderstaande procedures om een algemeen overzicht te krijgen van de instellingen.
Tijdinstelling
Beeldinstelling
e
r (pagina 61)
Bufferen/overdragen na beweging
Detectiesignaal (pagina 71)
Overdrachtmethode
Selecteer een methode uit de lijsten.
• No Transfer, No Memory Overwrite
• No Transfer, Memory Overwrite
• FTP
• E-mail
Overdrachtmethode
Selecteer een methode uit de lijsten.
• No Transfer, No Memory Overwrite
• No Transfer, Memory Overwrite
• FTP
• E-mail
Tijdinstelling
Beeldinstelling
Instellen van de frequentie voor
het bufferen van beelden
Tijdinstelling
Beeldinstelling
Instellen van de frequentie voor
het bufferen van beelden
Bewaar de instellingen om te voltooien.
Bufferen/overdragen via timer (pagina 61)
Bewaar de instellingen om te voltooien.
Bufferen/overdragen na beweging
Detectiesignaal (pagina 71)
Waarschuwing via e-mail
wanneer een trigger wordt geactiveerd
De gevoeligheid van de bewegingsdetectie
aanpassen (pagina 84)
Waarschuwing via sensorlog
(pagina 87)

Gebruikershandleiding
64
4.2 Beelden bufferen of overdragen via timer
Op de triggerpagina kunt u het bufferen/overdragen van beelden via e-mail of FTP
inschakelen.
1. Klik op [Trigger] op de configuratiepagina.
2. Klik op een cijfer in de kolom No. om het bufferen/overdragen in te schakelen.
3. Vink [Enable Image Buffer/Transfer] aan, selecteer [Timer] als trigger en klik
op [Next>].
Opmerking
• Klik op [Delete Buffered Images] om reeds gebufferde beelden te wissen.
• Klik op [Save] om de instellingen op te slaan. De gebufferde beelden
worden verwijderd.
• Als u op [Cancel] klikt, keert u terug naar de triggerpagina zonder de
wijzigingen op te slaan.
Instelling Omschrijving
Enable Image
Buffer/Transfer
•
Vink het selectievakje aan om de triggerinstelling in te schakelen.
Vink het selectievakje uit om deze instelling uit te schakelen.

Gebruikershandleiding
65
4. Stel de tijd in en klik op [Next>].
Opmerking
De timer werkt via een interne klok. Stel de datum en tijd in voor u bufferen/
overdragen via timer gebruikt (zie pagina
51).
• Als u op [<Back] klikt, keert u terug naar de vorige pagina.
• Als u op [Cancel] klikt, keert u terug naar de triggerpagina zonder de
wijzigingen op te slaan.
5. Stel de beeldinstellingen in en klik op [Next>].
• Als u op [<Back] klikt, keert u terug naar de vorige pagina.
• Als u op [Cancel] klikt, keert u terug naar de triggerpagina zonder de
wijzigingen op te slaan.
Trigger • Als u [Timer] selecteert, zal de camera via de timer tijdens
de datum en tijd opgegeven door de gebruiker beelden
bufferen/overdragen.
• Als u [Motion Detection] selecteert, zal de camera tijdens de
datum en tijd opgegeven door de gebruiker beelden bufferen/
overdragen wanneer bewegingen worden geregistreerd.
Instelling Omschrijving
Dagen van de
week
• Vink het selectievakje aan om een dag in te schakelen. Vink
het selectievakje uit om deze instelling uit te schakelen.
Active Time of
Trigger
• Om een tijdsduur voor de trigger in te stellen, selecteert u
de tijdsoptie en stelt u een tijdsduur in. Selecteer de optie
[Always] als u geen tijdsduur wilt specificeren.
Instelling Omschrijving

Gebruikershandleiding
66
6. Stel de frequentie voor het bufferen van beelden in en klik op [Next>].
Opmerking
Afhankelijk van de netwerkomgeving, het object en het aantal gebruikers
tegelijk, is het mogelijk dat de camera niet het ingestelde aantal beelden
opneemt. Kies in dat geval voor een langere frequentie voor het bufferen van
beelden.
• Als u op [<Back] klikt, keert u terug naar de vorige pagina.
• Als u op [Cancel] klikt, keert u terug naar de triggerpagina zonder de
wijzigingen op te slaan.
Instelling Omschrijving
Image
Resolution
• Selecteer een beeldresolutie (640 × 480, 320 × 240
(standaard) of 160 × 120 pixels) voor het bufferen/overdragen.
Image Quality • Selecteer de beeldkwaliteit.
Met [Favor Clarity] wordt de kwaliteit van het beeld
geoptimaliseerd.
Met [Standard] verkrijgt u de standaardkwaliteit (standaard).
Met [Favor Motion] wordt de weergave van beweging
geoptimaliseerd.
[Mobile Phone] wordt gebruikt voor een overdracht naar
een mobiele telefoon.
Opmerking
640 × 480 pixels kan niet worden ingesteld voor een
overdracht naar een mobiele telefoon.
Instelling Omschrijving
Image Buffer
Frequency
• Selecteer een frequentie voor het bufferen van beelden om
het beeld te bufferen of over te dragen (1 image per hour—15
images per second).

Gebruikershandleiding
67
7. Selecteer de overdrachtmethode en klik op [Next>].
• Als u op [<Back] klikt, keert u terug naar de vorige pagina.
• Als u op [Cancel] klikt, keert u terug naar de triggerpagina zonder de
wijzigingen op te slaan.
Opmerking
Als u beelden overdraagt via e-mail of FTP, dient u te controleren of de
adressen voor de standaardgateway en de DNS-server correct zijn
toegewezen (zie pagina
37).
Instelling Omschrijving
No Transfer, No
Memory
Overwrite
• Als het interne geheugen vol is, stopt de camera met bufferen.
No Transfer,
Memory
Overwrite
• Als het interne geheugen vol is, wist de camera de oude
beelden en wordt het bufferen van beelden verder gezet.
FTP • De camera draagt de beelden over naar een FTP-server
(zie pagina
68).
E-mail • De camera draagt de beelden over via e-mail
(zie pagina 70).

Gebruikershandleiding
68
Wanneer u [FTP] instelt als overdrachtmethode
Selecteer [FTP] en klik op [Next>]. De volgende pagina wordt weergegeven.
• Als u op [<Back] klikt, keert u terug naar de vorige pagina.
• Als u op [Cancel] klikt, keert u terug naar de triggerpagina zonder de
wijzigingen op te slaan.

Gebruikershandleiding
69
Instelling Omschrijving
Server IP
Address or
Host Name
*1
*1
Merk op dat [Spatie], ["], ['], [&], [<] en [>] niet beschikbaar zijn.
• Gebruik vier getallen (0—255) en 3 punten, zoals
"192.168.0.253" voor het instellen van een IP-adres voor de
server. Merk op dat "0.0.0.0" en "255.255.255.255" niet
beschikbaar zijn. Of voer een hostnaam in (1—255 tekens).
Port No. • Voer een nummer in (1—65535). Dit is meestal ingesteld op 21.
Login ID
*2
*2
Merk op dat ["] niet beschikbaar is.
• Voer een inlognaam in als dit vereist is voor uw internetprovider
(0—63 tekens).
Password
*2
• Voer een wachtwoord in als dit vereist is voor uw internetprovider
(0—63 tekens).
Login Timing • Selecteer de inloginstelling voor de FTP-server. Als u [One
Time] instelt en de frequentie voor het bufferen van beelden is
ingesteld op 1 minuut, logt de camera slechts één keer in op
de server. Dit kan de overdrachtstijd verminderen.
Upload File
Name
*1
• Stel een bestandsnaam in op de FTP-server voor het
ontvangen van de overgedragen bestanden. Voer 1—234
tekens in. Met "\" kunt u een map voor het bestand aanmaken
(bv. Netwerkcamera\beeld).
Overwrite
Setting
• Als u [Overwrite File] selecteert, wordt het beeld op de server
overschreven door een nieuwer beeld. Als u [Save as New File
with Time Stamp] selecteert, wordt het beeld opgeslagen met
een tijdstempel toegevoegd in de bestandsnaam en worden
beelden niet overschreven.
(bv. beeld20050101093020500.jpg). De onderstreepte
getallen staan voor "9 u 30 min 20 sec 500 ms op 1 januari
2005". De letter "s" wordt ingevoerd na de dag wanneer de
zomertijd van kracht is.
Data
Transfer
Method
• Selecteer normaal [Passive Mode]. Als de overdracht niet
werkt, selecteert u [Active Mode] en controleert u de handeling.

Gebruikershandleiding
70
Wanneer u [E-mail] instelt als overdrachtmethode
Selecteer [E-mail] en klik op [Next>]. De volgende pagina wordt weergegeven.
• Als u op [<Back] klikt, keert u terug naar de vorige pagina.
• Als u op [Cancel] klikt, keert u terug naar de triggerpagina zonder de
wijzigingen op te slaan.
Opmerking
• De camera werkt enkel met een SMTP-server (Simple Mail Transfer Protocol).
De camera werkt niet met mailservers als "Hotmail
®
" die gebruik maken van
een webbrowser.
• De datum en tijd (24-uursformaat) worden automatisch toegevoegd in de
onderwerpregel van de e-mail. De bestandsnaam is "beeld.jpg".
Voorbeeld: wanneer "camera" wordt ingevoerd in het onderwerp:
"camera:20050101093020500".
De onderstreepte getallen staan voor "9 u 30 min 20 sec 500 ms op 1 januari
2005". De letter "s" wordt ingevoerd na de dag wanneer de zomertijd van kracht is.

Gebruikershandleiding
71
Instelling Omschrijving
SMTP Server IP
Address or Host
Name
*1
• Gebruik vier getallen (0—255) en 3 punten, zoals
"192.168.0.253" voor het instellen van een IP-adres voor de
server. Merk op dat "0.0.0.0" en "255.255.255.255" niet
beschikbaar zijn. Of voer een hostnaam in (1—255 tekens).
Port No. • Voer een nummer in (1—65535). Dit is meestal ingesteld
op 25.
Reply E-mail
Address
*2
• Voer het e-mailadres van de zender in. Wij raden u aan het
e-mailadres van de beheerder in te voeren.
Destination E-
mail Address
*2
1—3
• U kunt tot 3 e-mailadressen voor ontvangst invoeren.
Subject
*2
• Voer een onderwerp in met ASCII-tekens (zie pagina 134)
of tekens uit andere talen (0—44 tekens van 1 byte en
0—22 tekens van 2 byte).
Tex t
*2
• Voer de tekst in met ASCII-tekens (zie pagina 134) of
tekens uit andere talen (0—63 tekens van 1 byte en
0—31 tekens van 2 byte). Merk op dat de toets voor [einde
van regel] niet beschikbaar is.

Gebruikershandleiding
72
How to
authenticate
U kunt de verificatiemethode selecteren: [No authentication],
[POP before SMTP authentication] en [SMTP authentication].
Het is mogelijk dat POP-serververificatie vereist is voor uw
internetprovider. Gebruik in dat geval [POP before SMTP
authentication].
•
No authentication: geen verificatie bij het verzenden van een e-mail.
• POP before SMTP authentication: sommige SMTP-
servers die e-mail verzenden beschikken niet over een
verificatiefunctie. Daarom gebruikt de camera de
verificatie van een POP-server die e-mails ontvangt
vooraleer e-mails worden verzonden.
–POP3 Server
IP Address or
Host Name
*1
:
Gebruik vier getallen (0—255) en 3
punten, zoals "192.168.0.253" voor het
instellen van een IP-adres voor de server.
Merk op dat "0.0.0.0" en
"255.255.255.255" niet beschikbaar zijn.
Of voer een hostnaam in (1—255 tekens).
–Port No.: Voer een nummer in (1—65535). Dit is
meestal ingesteld op 110.
– Login ID
*2
: Voer een inlognaam in als dit vereist is
voor uw internetprovider om in te loggen
op een POP3-server (1—63 tekens).
– Password
*2
: Voer een wachtwoord in als dit vereist is
voor uw internetprovider om in te loggen
op een POP3-server (0—63 tekens).
• SMTP authentication: gebruikers worden geverifieerd via
gebruikersnaam en wachtwoord op de SMTP-server. Uw
internetprovider moet de SMTP-verificatie ondersteunen.
Enkel de verificatiemechanismen LOGIN en PLAIN
worden ondersteund.
– Login ID
*2
: Voer een inlognaam in als dit vereist is
voor uw internetprovider om in te loggen
op een SMTP-server (1—63 tekens).
– Password
*2
: Voer een wachtwoord in als dit vereist is
voor uw internetprovider om in te loggen
op een SMTP-server (0—63 tekens).
*1
Merk op dat [Spatie], ["], ['], [&], [<] en [>] niet beschikbaar zijn.
*2
Merk op dat ["] niet beschikbaar is.
Instelling Omschrijving

Gebruikershandleiding
73
8. Controleer de instellingen en klik op [Save].
• De nieuwe instellingen worden opgeslagen.
• Wanneer u klaar bent, wordt "Success!" weergegeven.
9. Klik op [Go to Trigger page].
• De triggerpagina wordt weergegeven.
Opmerking
• Als u beelden buffert naar het interne geheugen, worden alle gebufferde
beelden door de volgende handelingen eveneens verwijderd.
– De camera uitschakelen.
– De pagina voor datum en tijd opslaan.
– De camera herstarten, de firmware bijwerken of de fabrieksinstellingen
herstellen.

Gebruikershandleiding
74
4.3 Beelden bufferen of overdragen na een
bewegingsdetectiesignaal
Op de triggerpagina kunt u het bufferen/overdragen van beelden via e-mail of FTP
inschakelen.
Opmerking
• Het bewegingsdetectieniveau is afhankelijk van de resolutie, de
beeldkwaliteit en het object dat wordt bekeken. Controleer het niveau door
een opname na een bewegingsdetectie uit te voeren (zie pagina
87).
• Als u de bewegingsdetectie inschakelt, neemt de framesnelheid van de
camera af.
• Een wijziging van de licht- of windomstandigheden kan ertoe leiden dat
bewegingen per ongeluk worden geregistreerd.
• Het is mogelijk dat de bewegingsdetectie niet werkt in donkere omgevingen.
• Snel bewegende objecten worden mogelijk niet geregistreerd.
1. Klik op [Trigger] op de configuratiepagina.
2. Klik op een cijfer in de kolom No. om het bufferen/overdragen in te schakelen.

Gebruikershandleiding
75
3. Vink [Enable Image Buffer/Transfer] aan, selecteer [Motion Detection] als
trigger en klik op [Next>].
Opmerking
• Klik op [Delete Buffered Images] om reeds gebufferde beelden te wissen.
• Klik op [Save] om de instellingen op te slaan. De gebufferde beelden
worden verwijderd.
• Als u op [Cancel] klikt, keert u terug naar de triggerpagina zonder de
wijzigingen op te slaan.
4. Stel de tijd in en klik op [Next>].
Opmerking
De timer werkt via een interne klok. Stel de datum en tijd in voor u bufferen/
overdragen via timer gebruikt (zie pagina 51).
• Als u op [<Back] klikt, keert u terug naar de vorige pagina.
Instelling Omschrijving
Enable Image
Buffer/Transfer
• Vink het selectievakje aan om de triggerinstelling in te
schakelen. Vink het selectievakje uit om deze instelling uit
te schakelen.
Trigger • Als u [Timer] selecteert, zal de camera via de timer tijdens
de datum en tijd opgegeven door de gebruiker beelden
bufferen/overdragen.
• Als u [Motion Detection] selecteert, zal de camera tijdens de
datum en tijd opgegeven door de gebruiker beelden bufferen/
overdragen wanneer bewegingen worden geregistreerd.

Gebruikershandleiding
76
• Als u op [Cancel] klikt, keert u terug naar de triggerpagina zonder de
wijzigingen op te slaan.
3
5. Stel de beeldinstellingen in en klik op [Next>].
• Als u op [<Back] klikt, keert u terug naar de vorige pagina.
• Als u op [Cancel] klikt, keert u terug naar de triggerpagina zonder de
wijzigingen op te slaan.
Instelling Omschrijving
Dagen van de
week
• Vink het selectievakje aan om een dag in te schakelen. Vink
het selectievakje uit om deze instelling uit te schakelen.
Active Time of
Trigger
• Om een tijdsduur voor de trigger in te stellen, selecteert u
de tijdsoptie en stelt u een tijdsduur in. Selecteer [Always]
als u geen tijdsduur wilt specificeren.
Instelling Omschrijving
Image
Resolution
• Selecteer een beeldresolutie (640 × 480, 320 × 240
(standaard) of 160 × 120 pixels) voor het bufferen/
overdragen.
Image Quality • Selecteer de beeldkwaliteit.
Met [Favor Clarity] optimaliseert u de kwaliteit van het
beeld (de bewegingen worden mogelijk vertraagd
weergegeven).
Met [Standard] verkrijgt u de standaardkwaliteit (standaard).
Met [Favor Motion] optimaliseert u de weergave van
bewegingen (de beeldkwaliteit ligt mogelijk lager).
[Mobile Phone] wordt gebruikt voor een overdracht naar
een mobiele telefoon.
Opmerking
640 × 480 pixels kan niet worden ingesteld voor een
overdracht naar een mobiele telefoon.

Gebruikershandleiding
77
6. Stel de frequentie voor het bufferen van beelden en de deactivatietijd voor
beweging in en klik op [Next>].
Opmerking
Afhankelijk van de netwerkomgeving, het object en het aantal gebruikers
tegelijk, is het mogelijk dat de camera niet het ingestelde aantal beelden
opneemt. Kies in dat geval voor een langere frequentie voor het bufferen van
beelden.
• Als u op [<Back] klikt, keert u terug naar de vorige pagina.
• Als u op [Cancel] klikt, keert u terug naar de triggerpagina zonder de
wijzigingen op te slaan.
Instelling Omschrijving
Enable Pre-
trigger Image
Buffer
• Vink het selectievakje aan om de instelling in te schakelen.
De camera zal het beeld vlak voor het registreren van het
bewegingsdetectiesignaal bufferen of overdragen.
• Stel een interval in, het aantal beelden dat moet worden
gebufferd per interval en het totale aantal beelden dat
moet worden gebufferd (zie pagina
135). Het aantal
gebufferde beelden is mogelijk niet gelijk aan het totale
aantal beelden dat u wilde bufferen. Dit kan veroorzaakt
worden door de geheugencapaciteit, de beeldresolutie, de
beeldkwaliteit of het object dat u bekijkt.

Gebruikershandleiding
78
Enable Post-
trigger Image
Buffer
• Vink het selectievakje aan om de instelling in te schakelen.
De camera zal het beeld vlak na het registreren van het
bewegingsdetectiesignaal bufferen of overdragen.
• Stel een interval in, het aantal beelden dat moet worden
gebufferd per interval en het totale aantal beelden dat
moet worden gebufferd (zie pagina
135). Het aantal
gebufferde beelden is mogelijk niet gelijk aan het totale
aantal beelden dat u wilde bufferen. Dit kan veroorzaakt
worden door de geheugencapaciteit, de beeldresolutie, de
beeldkwaliteit of het object dat u bekijkt.
Motion
deactivation
time
• Stel de tijdsduur in waarbinnen de bewegingsdetectie niet
via de trigger kan worden geactiveerd na het tijdelijk
opslaan of overdragen van beelden. Deze functie wordt
aangeraden om te verhinderen dat er te veel e-mails
verzonden worden naar een mobiele telefoon.
• Wanneer er een beweging werd geregistreerd, registreert
de camera geen verdere bewegingen tijdens de
deactivatietijd voor beweging. Het is dus mogelijk dat
sommige beelden niet worden vastgelegd.
Opmerking
Het interne geheugen kan geen beelden bufferen tijdens
de deactivatietijd voor beweging. Hierdoor worden beelden
die werden genomen vóór de detectie niet opgeslagen in
het interne geheugen, en kunnen deze bijgevolg ook niet
worden opgehaald. Afhankelijk van de instellingen voor het
bufferen/overdragen van beelden (zelfs als de instelling
bijvoorbeeld "1 beeld per seconde, 10 beelden opslaan,
vóór detectie" is) en aangezien de beelden niet
opgeslagen worden in het interne geheugen, is het
mogelijk dat de beelden niet opgeslagen worden als de
bewegingsdetectie iets registreert meteen na het einde
van de deactivatietijd voor beweging. Tien seconden na
het einde van de deactivatietijd voor beweging, kunnen
beelden worden ontvangen zoals opgegeven in de
instellingen (zie pagina
86).
Instelling Omschrijving

Gebruikershandleiding
79
7. Selecteer de overdrachtmethode en klik op [Next>].
• Als u op [<Back] klikt, keert u terug naar de vorige pagina.
• Als u op [Cancel] klikt, keert u terug naar de triggerpagina zonder de
wijzigingen op te slaan.
Opmerking
Als u beelden overdraagt via e-mail of FTP, dient u te controleren of de
adressen voor de standaardgateway en de DNS-server correct zijn
toegewezen (zie pagina
37).
Instelling Omschrijving
No Transfer, No
Memory
Overwrite
• Als het interne geheugen vol is, stopt de camera met
bufferen.
No Transfer,
Memory
Overwrite
• Als het interne geheugen vol is, wist de camera de oude
beelden en wordt het bufferen van beelden verder gezet.
FTP • De camera draagt de beelden over naar een FTP-server
(zie pagina
80).
E-mail • De camera draagt de beelden over via e-mail (zie pagina 82).

Gebruikershandleiding
80
Wanneer u [FTP] instelt als overdrachtmethode
Selecteer [FTP] en klik op [Next>]. De volgende pagina wordt weergegeven.
• Als u op [<Back] klikt, keert u terug naar de vorige pagina.
• Als u op [Cancel] klikt, keert u terug naar de triggerpagina zonder de
wijzigingen op te slaan.

Gebruikershandleiding
81
Instelling Omschrijving
Server IP
Address or
Host Name
*1
*1
Merk op dat [Spatie], ["], ['], [&], [<] en [>] niet beschikbaar zijn.
• Gebruik vier getallen (0—255) en 3 punten, zoals
"192.168.0.253" voor het instellen van een IP-adres voor de
server. Merk op dat "0.0.0.0" en "255.255.255.255" niet
beschikbaar zijn. Of voer een hostnaam in (1—255 tekens).
Port No. • Voer een nummer in (1—65535). Dit is meestal ingesteld op 21.
Login ID
*2
*2
Merk op dat ["] niet beschikbaar is.
• Voer een inlognaam in als dit vereist is voor uw internetprovider
(0—63 tekens).
Password
*2
• Voer een wachtwoord in als dit vereist is voor uw internetprovider
(0—63 tekens).
Login Timing • Selecteer de inloginstelling voor de FTP-server. Als u [One
Time] instelt en de frequentie voor het bufferen van beelden is
ingesteld op 1 minuut, logt de camera slechts één keer in op
de server. Dit kan de overdrachtstijd verminderen.
Upload File
Name
*1
• Stel een bestandsnaam in op de FTP-server voor het
ontvangen van de overgedragen bestanden. Voer 1—234
tekens in. Met "\" kunt u een map voor het bestand aanmaken
(bv. Netwerkcamera\beeld).
Overwrite
Setting
• Als u [Overwrite File] selecteert, wordt het beeld op de server
overschreven door een nieuwer beeld. Als u [Save as New File
with Time Stamp] selecteert, wordt het beeld opgeslagen met
een tijdstempel toegevoegd in de bestandsnaam en worden
beelden niet overschreven
.
(bv. beeld20050101093020500.jpg). De onderstreepte getallen
staan voor "9 u 30 min 20 sec 500 ms op 1 januari 2005".
De letter "s" wordt ingevoerd na de dag wanneer de zomertijd
van kracht is.
Data
Transfer
Method
• Selecteer normaal [Passive Mode]. Als de overdracht niet
werkt, selecteert u [Active Mode] en controleert u de handeling.

Gebruikershandleiding
82
Wanneer u [E-mail] instelt als overdrachtmethode
Selecteer [E-mail] en klik op [Next>]. De volgende pagina wordt weergegeven.
• Als u op [<Back] klikt, keert u terug naar de vorige pagina.
• Als u op [Cancel] klikt, keert u terug naar de triggerpagina zonder de
wijzigingen op te slaan.

Gebruikershandleiding
83
Opmerking
• De camera werkt enkel met een SMTP-server (Simple Mail Transfer
Protocol). De camera werkt niet met mailservers als "Hotmail" die gebruik
maken van een webbrowser.
• De datum en tijd (24-uursformaat) worden automatisch toegevoegd in de
onderwerpregel van de e-mail. De bestandsnaam is "beeld.jpg".
Voorbeeld: wanneer "camera" wordt ingevoerd in het onderwerp:
"camera:20050101093020500".
De onderstreepte getallen staan voor "9 u 30 min 20 sec 500 ms op 1
januari 2005". De letter "s" wordt ingevoerd na de dag wanneer de
zomertijd van kracht is.
Instelling Omschrijving
SMTP Server IP
Address or Host
Name
*1
• Gebruik vier getallen (0—255) en 3 punten, zoals
"192.168.0.253" voor het instellen van een IP-adres voor de
server. Merk op dat "0.0.0.0" en "255.255.255.255" niet
beschikbaar zijn. Of voer een hostnaam in (1—255 tekens).
Port No. • Voer een nummer in (1—65535). Dit is meestal ingesteld
op 25.
Reply E-mail
Address
*2
• Voer het e-mailadres van de zender in. Wij raden u aan het
e-mailadres van de beheerder in te voeren.
Destination E-
mail Address
*2
1—3
• U kunt tot 3 e-mailadressen voor ontvangst invoeren.
Subject
*2
• Voer een onderwerp in met ASCII-tekens (zie pagina 134) of
tekens uit andere talen (0—44 tekens van 1 byte en 0—22
tekens van 2 byte).
Tex t
*2
• Voer de tekst in met ASCII-tekens (zie pagina 134) of
tekens uit andere talen (0—63 tekens van 1 byte en 0—31
tekens van 2 byte). Merk op dat de toets voor [einde van
regel] niet beschikbaar is.

Gebruikershandleiding
84
How to
authenticate
U kunt de verificatiemethode selecteren: [No authentication],
[POP before SMTP authentication] en [SMTP authentication].
Het is mogelijk dat POP-serververificatie vereist is voor uw
internetprovider. Gebruik in dat geval [POP before SMTP
authentication].
•
No authentication: geen verificatie bij het verzenden van een e-mail.
• POP before SMTP authentication: sommige SMTP-servers die
e-mail verzenden beschikken niet over een verificatiefunctie.
Daarom gebruikt de camera de verificatie van een POP-server
die e-mails ontvangt vooraleer e-mails worden verzonden.
–POP3 Server
IP Address or
Host Name
*1
:
Gebruik vier getallen (0—255) en 3
punten, zoals "192.168.0.253" voor het
instellen van een IP-adres voor de server.
Merk op dat "0.0.0.0" en
"255.255.255.255" niet beschikbaar zijn.
Of voer een hostnaam in (0—255 tekens).
–Port No.: Voer een nummer in (1—65535). Dit is
meestal ingesteld op 110.
– Login ID
*2
: Voer een inlognaam in als dit vereist is
voor uw internetprovider om in te loggen
op een POP3-server (1—63 tekens).
– Password
*2
: Voer een wachtwoord in als dit vereist is
voor uw internetprovider om in te loggen
op een POP3-server (0—63 tekens).
• SMTP authentication: gebruikers worden geverifieerd via
gebruikersnaam en wachtwoord op de SMTP-server. Uw
internetprovider moet de SMTP-verificatie ondersteunen.
Enkel de verificatiemechanismen LOGIN en PLAIN
worden ondersteund.
– Login ID
*2
: Voer een inlognaam in als dit vereist is
voor uw internetprovider om in te loggen
op een SMTP-server (1—63 tekens).
– Password
*2
: Voer een wachtwoord in als dit vereist is
voor uw internetprovider om in te loggen
op een SMTP-server (0—63 tekens).
*1
Merk op dat [Spatie], ["], ['], [&], [<] en [>] niet beschikbaar zijn.
*2
Merk op dat ["] niet beschikbaar is.
Instelling Omschrijving

Gebruikershandleiding
85
8. Nadat u de instellingen hebt gecontroleerd en op [Next>] hebt geklikt, schakelt
u waarschuwing via e-mail in en klikt u op [Next>].
• Als u [Enable] selecteert, wordt de pagina voor waarschuwing via e-mail
na een trigger weergegeven. Voer de instellingen in en verwijs hierbij naar
pagina
82 — 84.
9. Klik op [Save] nadat u de instellingen hebt gecontroleerd.
• De nieuwe instellingen worden opgeslagen.
• Wanneer u klaar bent, wordt "Success!" weergegeven.
Instelling Omschrijving
Disable • De camera zendt geen waarschuwing via e-mail bij het
bufferen of overdragen van beelden.
Enable • De camera zendt een waarschuwing via e-mail naar
maximaal 3 ontvangers bij het bufferen of overdragen van
beelden.

Gebruikershandleiding
86
10. Klik op [Go to Trigger page].
• De triggerpagina wordt weergegeven.
Opmerking
• Als u een kort interval instelt bij het overdragen naar een mobiele telefoon,
zullen er veel e-mails worden verzonden, wat uw telefoonrekening kan
doen oplopen. Wij raden u dan ook aan een lang interval in te stellen. Een
frequentie van 1 beeld per minuut wordt aangeraden.
• De overdracht na bewegingsdetectie stopt tot de camera klaar is met
overdragen. Voorbeeld: als de camera 3 beelden per minuut overdraagt
en 6 beelden in totaal met een deactivatietijd voor beweging van 1 minuut,
volgt de sensor het onderstaande patroon.
• Als u beelden buffert naar het interne geheugen, worden alle gebufferde
beelden door de volgende handelingen eveneens verwijderd.
– De camera uitschakelen.
– De pagina voor datum en tijd opslaan.
– De camera herstarten, de firmware bijwerken of de fabrieksinstellingen
herstellen.
Waarneembaar
Niet waarneembaar
Waarneembaar
Deactivatietijd
voor beweging
Niet waarneembaar
1e 2e 3e 4e 5e 6e
120 seconden
1 minuut
Een bewegingsdetectiesignaal werd geregistreerd.

Gebruikershandleiding
87
4.4 Bewegingsdetectie instellen
Op de bewegingsdetectiepagina kunt u de gevoeligheid van de bewegingsdetectie
aanpassen.
Threshold: als de drempel op laag wordt ingesteld, worden bijna alle bewegingen
geregistreerd.
Sensitivity: als u de gevoeligheid op hoog instelt, wordt de amplitude van de
bewegingsdetectiebalk schokkerig.
1. Klik op [Motion Detection] op de configuratiepagina.
2. Klik op de bewegingsdetectiebalk bij Threshold om de drempelwaarde in te stellen.
3. Klik op de bewegingsdetectiebalk bij Sensitivity om de gevoeligheidswaarde in
te stellen.
4. Klik op [Save] om de instellingen op te slaan.
• U kunt de instelling annuleren zonder wijzigingen op te slaan door te
klikken op [Cancel].
5. Klik op [Go to Motion Detection page].
• De bewegingsdetectiepagina wordt weergegeven.
Preview
Voor het weergeven van het huidige drempel- en detectieniveau.
• De drempel is de lijn tussen de groene en rode balk.
• Het detectieniveau is de lijn tussen de donkerrode en lichtrode kleur.
Instelling Omschrijving
Threshold • Voor het aanpassen van de bewegingsdetectiedrempel.
Wanneer de waarde lager wordt gezet, registreert de
sensor kleinere bewegingen.
Sensitivity • Voor het aanpassen van de bewegingsdetectiegevoeligheid.
Als de waarde hoger wordt gezet, neemt de amplitude van de
bewegingsdetectiebalk toe.

Gebruikershandleiding
88
• De drempel- en gevoeligheidsinstellingen worden ingeschakeld na het
opslaan en worden weergegeven in de preview.
Opmerking
Ons bedrijf kan niet worden aansprakelijk gesteld voor feiten die voortvloeien
uit het gebruik van de bewegingsdetectiefunctie. De bewegingsdetectiefunctie
is niet geschikt en wordt niet aangeraden voor gebruikers die een constante
hoge betrouwbaarheid willen, zoals bij bewaking enz.
Wat is de drempel?
De drempel is de minimumwaarde waarbij de camera bewegingen registreert in
het beeld tijdens het bufferen met bewegingsdetectie. Als u de drempel lager
instelt, worden subtielere bewegingen waargenomen. Als u de drempel hoger
instelt, houdt dit in dat alleen grotere wijzigingen die bijvoorbeeld de helft van het
scherm innemen, worden waargenomen.
Wat is de gevoeligheid?
De gevoeligheid is het helderheidsniveau dat door de camera als beweging wordt
herkend. Een hoge gevoeligheidsinstelling zorgt ervoor dat de camera kleine
wijzigingen in de helderheid registreert. Verlaag de gevoeligheid als u wilt dat de
camera alleen grote helderheidswijzigingen registreert.
Drempel

Gebruikershandleiding
89
Opmerking
Als u de drempel verlaagt en de gevoeligheid verhoogt, is de camera in staat
om eenvoudig kleine bewegingen in delen van het beeld te registeren.
Opmerking
• De bewegingsdetectie wordt geactiveerd door wijzigingen in de contouren
van objecten en wijzigingen van de helderheid. Deze functie werd
ontworpen om foute waarnemingen te verminderen ten gevolge van
algemene helderheidswijzigingen veroorzaakt door zonlicht. In sommige
gevallen is het echter mogelijk dat de camera onterecht snelle
veranderingen in de helderheid ten gevolge van kunstlicht (bv. van
fluorescentielampen) registreert als een beweging. In andere gevallen is
het mogelijk dat de bewegingsdetectiefunctie van de
netwerkcamerarecorder objecten en helderheidswijzigingen registreert.
De manier waarop bewegingen worden geregistreerd is verschillend bij de
camera en de netwerkcamerarecorder. Het is daarnaast mogelijk dat
bewegingen moeilijk te detecteren zijn als het kleur van het object
gelijkaardig is aan het achtergrondkleur.
• Het detectieniveau hangt af van het object, de resolutie en de beeldkwaliteit.
Controleer de omstandigheden in het previewvenster via de bovenstaande
procedure.
De drempelinstelling
wordt weergegeven.
Het detectieniveau overschrijdt de
drempel wanneer bewegingen
worden geregistreerd.

Gebruikershandleiding
90
4.5 Waarschuwing via sensorlog instellen
U kunt een sensorlog bekijken die een keer per dag op een specifiek tijdstip wordt
verzonden. Om de sensorlogs te activeren, stelt u bewegingsdetectie in als trigger
en vinkt u [Enable] aan.
1. Klik op [Sensor Log] op de configuratiepagina.
• Wanneer u de instelling voor het bufferen/overdragen van beelden
inschakelt en bewegingsdetectie selecteert op de triggerpagina, wordt het
venster voor de sensorlogs weergegeven.
2. Stel elke parameter in.
3. Klik op [Save].
• U kunt de instelling annuleren zonder wijzigingen op te slaan door te
klikken op [Cancel].

Gebruikershandleiding
91
4. Klik op [Go to Sensor Log page].
• De sensorlogpagina wordt weergegeven.
Opmerking
Nieuwe sensorlogs worden verwijderd wanneer u op [Save] drukt.
Instelling Omschrijving
A setup of
operation
• Voor het configureren van de sensorloginstellingen.
Time • Voor het instellen van de dagen van de week en het tijdstip
voor het verzenden van sensorlogs via e-mail.
SMTP Server IP
Address or Host
Name
*1
• Gebruik vier getallen (0—255) en 3 punten, zoals
"192.168.0.253" voor het instellen van een IP-adres voor de
server. Merk op dat "0.0.0.0" en "255.255.255.255" niet
beschikbaar zijn. Of voer een hostnaam in (1—255 tekens).
Port No. • Voer een nummer in (1—65535). Dit is meestal ingesteld
op 25.
Reply E-mail
Address
*2
• Voer het e-mailadres van de zender in. Wij raden u aan het
e-mailadres van de beheerder in te voeren.
Destination E-
mail Address
1-3
*2
• U kunt tot 3 e-mailadressen voor ontvangst invoeren.
Subject
*2
• Voer een onderwerp in met ASCII-tekens (zie pagina 134)
of tekens uit andere talen (0—44 tekens van 1 byte en
0—22 tekens van 2 byte).

Gebruikershandleiding
92
How to
authenticate
U kunt de verificatiemethode selecteren: [No authentication],
[POP before SMTP authentication] en [SMTP authentication].
Het is mogelijk dat POP-serververificatie vereist is voor uw
internetprovider. Gebruik in dat geval [POP before SMTP
authentication].
•
No authentication: geen verificatie bij het verzenden van een e-mail.
• POP before SMTP authentication: sommige SMTP-
servers die e-mail verzenden beschikken niet over een
verificatiefunctie. Daarom gebruikt de camera de
verificatie van een POP-server die e-mails ontvangt
vooraleer e-mails worden verzonden.
–POP3 Server
IP Address or
Host Name
*1
:
Gebruik vier getallen (0—255) en 3
punten, zoals "192.168.0.253" voor het
instellen van een IP-adres voor de server.
Merk op dat "0.0.0.0" en
"255.255.255.255" niet beschikbaar zijn.
Of voer een hostnaam in (0—255 tekens).
–Port No.: Voer een nummer in (1—65535). Dit is
meestal ingesteld op 110.
– Login ID
*2
: Voer een inlognaam in als dit vereist is
voor uw internetprovider om in te loggen
op een POP3-server (1—63 tekens).
– Password
*2
: Voer een wachtwoord in als dit vereist is
voor uw internetprovider om in te loggen
op een POP3-server (0—63 tekens).
• SMTP authentication: gebruikers worden geverifieerd via
gebruikersnaam en wachtwoord op de SMTP-server. Uw
internetprovider moet de SMTP-verificatie ondersteunen.
Enkel de verificatiemechanismen LOGIN en PLAIN worden
ondersteund.
– Login ID
*2
: Voer een inlognaam in als dit vereist is
voor uw internetprovider om in te loggen
op een SMTP-server (1—63 tekens).
– Password
*2
: Voer een wachtwoord in als dit vereist is
voor uw internetprovider om in te loggen
op een SMTP-server (0—63 tekens).
*1
Merk op dat [Spatie], ["], ['], [&], [<] en [>] niet beschikbaar zijn.
*2
Merk op dat ["] niet beschikbaar is.
Instelling Omschrijving

Gebruikershandleiding
93
5 Andere functies gebruiken
5.1 De standaardinstellingen wijzigen op de pagina
voor één camera of op de pagina voor meerdere
camera's
Op de pagina voor beeldweergave kunt u de standaardinstellingen wijzigen
(instellingen voor weergave wanneer een gebruiker de camera bekijkt) voor één
camera, voor meerdere camera's, voor de beperking voor doorlopende Motion
JPEG, voor de taal en voor het weergeven van de banner.
1. Klik op [Image Display] op de configuratiepagina.
2. Stel elke parameter in.
• U kunt de instelling annuleren zonder wijzigingen op te slaan door te
klikken op [Cancel].

Gebruikershandleiding
94
Instelling Omschrijving
Image Resolution • Selecteer de beeldresolutie.
640 × 480 pixels (alleen voor de pagina voor één camera)
320 × 240 pixels (standaard)
160 × 120 pixels (alleen voor de pagina voor meerdere
camera's)
Image Quality • Selecteer de beeldkwaliteit.
Met [Favor Clarity] optimaliseert u de kwaliteit van het
beeld (de bewegingen worden mogelijk vertraagd
weergegeven).
Met [Standard] verkrijgt u de standaardkwaliteit
(standaard).
Met [Favor Motion] optimaliseert u de weergave van
bewegingen (de beeldkwaliteit ligt mogelijk lager).
Refresh Interval • Selecteer een vernieuwingsinterval.
(Motion, 3 s, 5 s, 10 s, 30 s en 60 s)
Limit Continuous
Motion JPEG
• Limit time of
Continuous
Motion JPEG
• Refresh
Interval
• Stel de tijd in om van bewegende beelden (Motion
JPEG) over te schakelen naar stilstaande beelden
(10 seconds—Unlimited).
• Stel een vernieuwingsinterval in nadat het beeld is
gewijzigd in stilstaande beelden (3-second interval—
60-second interval).
Language • Selecteer de standaardtaal uit Engels, Japans, Frans,
Duits, Italiaans, Spaans, vereenvoudigd Chinees,
Russisch of Koreaans. De geselecteerde taal wordt
weergegeven als de standaardtaal op de startpagina,
de pagina voor één camera, de pagina voor meerdere
camera's en de pagina voor gebufferde beelden. Als u
Engels, Japans, Frans of vereenvoudigd Chinees
selecteert, kunnen alle pagina's gewijzigd worden. Als
u echter een andere taal selecteert, worden de
configuratiepagina, de onderhoudspagina en de
ondersteuningspagina weergegeven in het Engels.

Gebruikershandleiding
95
3. Klik op [Save] wanneer u klaar bent.
• De nieuwe instellingen worden opgeslagen.
• Wanneer u klaar bent, wordt "Success!" weergegeven.
4. Klik op [Go to Image Display page].
• De pagina voor beeldweergave wordt weergegeven.
Banner Display Als [Enable] is aangevinkt, wordt de instelling geactiveerd.
Als dit is uitgevinkt, wordt de instelling uitgeschakeld.
Opmerking
• Als het weergeven van de banner ingeschakeld is,
gebruikt de camera de URL van het beeld telkens
als de pagina voor één camera wordt weergegeven.
Het voortdurende schakelen met tussenpozen van
de pagina voor één camera belast de pc die het
beeld opslaat dat gekoppeld is aan de URL.
• Indien de URL van een beeld gekoppeld is met een
beeld dat opgeslagen is op een pc waarvoor verificatie
vereist is, zal een verificatievenster verschijnen bij het
weergeven van de pagina voor één camera.
• Banner user • All users : De banner kan worden
weergegeven voor alle gebruikers.
Administrator only : De banner kan alleen worden
weergegeven voor de beheerder.
General user only : De banner kan alleen worden
weergegeven voor de algemene
gebruikers.
• Image URL
*1
• Voer de URL in van het beeld dat u wilt weergeven als
banner. Geef de URL van het beeld in als [Enable] is
aangevinkt (1—127 tekens).
• Link URL
*1
• Voer de URL in van het doel dat u wilt weergeven als u
op de banner klikt (0—127 tekens).
*1
Merk op dat [Spatie], ["], ['], [&], [<] en [>] niet beschikbaar zijn.
Instelling Omschrijving

Gebruikershandleiding
96
5.2 Meerdere camera's configureren
Op de configuratiepagina voor meerdere camera's kunt u IP-adressen en namen
van camera's configureren om meerdere beelden te bekijken op de pagina voor
meerdere camera's. Deze configuraties zijn vereist om de pagina voor meerdere
camera's te kunnen gebruiken. U kunt tot 12 camera's configureren. De
hoofdcamera wordt standaard als nr. 1 geregistreerd.
1. Klik op [Multi-Camera] op de configuratiepagina.
2. Klik op Add.
Opmerking
• Als u op het cameranummer klikt, wordt de modificatiepagina
weergegeven. Hier kunt u camera-instellingen wijzigen of verwijderen.
• Als u meerdere camera's geconfigureerd hebt, kunt u het cameranummer
wijzigen. Selecteer het nummer en klik op [Move].
3. Stel elke parameter in.
• U kunt de instelling annuleren zonder wijzigingen op te slaan door te
klikken op [Cancel].
• Als u op [Clicking this link, enters this camera's settings.] klikt, worden de
instellingen van de hoofdcamera automatisch ingevoerd. "selfcamera" wordt
weergegeven bij het IP-adres of de hostnaam, "--" wordt weergegeven bij het
poortnummer en het modelnummer wordt weergegeven bij de cameranaam.

Gebruikershandleiding
97
Opmerking
• Gebruik het lokale IP-adres en poortnummer van elke camera als u de
camera alleen zult gebruiken op het lokale netwerk.
• Gebruik de hostnaam (algemeen IP-adres) en het poortnummer van elke
camera als u van plan bent de camera via het internet te gebruiken.
4. Klik op [Save] wanneer u klaar bent.
• De nieuwe instellingen worden opgeslagen.
• De configuratiepagina voor meerdere camera's wordt weergegeven.
Instelling Omschrijving
Display • Vink dit selectievakje aan om de camera in te schakelen.
IP Address
*1
or
Host Name
*2
• Stel een IP-adres of hostnaam in om de camera te activeren.
Port No. • Stel een poortnummer in (1—65535).
Camera Name
*3
• Deze cameranaam wordt alleen weergegeven op de
pagina voor meerdere camera's.
*1
Gebruik vier getallen (0—255) en 3 punten, zoals "192.168.0.253". Merk op
dat "0.0.0.0" en "255.255.255.255" niet beschikbaar zijn.
*2
Gebruik ASCII-tekens voor de hostnaam (zie pagina 134). Merk op dat
[Spatie], ["], ['], [#], [&], [%], [=], [+], [?], [<] en [>] niet beschikbaar zijn.
Voer 1—255 tekens in.
*3
U kunt ASCII-tekens gebruiken (zie pagina 134) of tekens uit andere talen
(1—15 tekens van 1 byte en 1—7 tekens van 2 byte). Merk op dat [Spatie], ["],
['], [#], [&], [%], [=], [+], [?], [:], [<] en [>] niet beschikbaar zijn.

Gebruikershandleiding
98
5.3 De werkingstermijn instellen
Met de pagina voor werkingstermijn kunt u de tijd beperken dat de camera in gebruik
is. Het camerabeeld verandert in een grijs scherm buiten de werkingstermijn.
Opmerking
• Indien u de termijn niet correct instelt, is het mogelijk dat uw privacy in het
gedrang komt. Controleer de termijn na de configuratie.
• Indien u de camera als beheerder gebruikt, kunt u het beeld buiten de
termijn bekijken.
1. Klik op [Operation Time] op de configuratiepagina.
2. Klik op een van de nummers onder No. om de werkingstermijn in te stellen.
Opmerking
Indien de nummers 1—7 uitgeschakeld zijn, kan de camera altijd gebruikt
worden.
3. Vink [Enable] aan, stel de tijd in en klik op [Save].
• Als u op [Cancel] klikt, keert u terug naar de vorige pagina zonder de
wijzigingen op te slaan.

Gebruikershandleiding
99
4. Klik op [Save] wanneer u klaar bent.
• De nieuwe instellingen worden opgeslagen.
• De pagina voor werkingstermijn wordt weergegeven.
Over de werkingstermijn
Bij het instellen van de werkingstermijn hebben de geactiveerde instellingen
voorrang op de uitgeschakelde instellingen. Als maandag en dinsdag bijvoorbeeld
uitgeschakeld zijn in een instelling maar ingeschakeld zijn in andere instellingen,
kan de camera gebruikt worden op zowel maandag als dinsdag.
Instelling Omschrijving
Enable • Vink het selectievakje aan om de instelling in te schakelen.
Vink het selectievakje uit om deze instelling uit te schakelen.
Dagen van de
week
• Vink het selectievakje aan om een dag in te schakelen. Vink
het selectievakje uit om deze instelling uit te schakelen.
Operation Time • Vink de tijdsoptie aan en bepaal een termijn als u een
werkingstermijn wilt instellen. Selecteer de optie [Always]
als u geen tijdsduur wilt specificeren.

Gebruikershandleiding
100
5.4 De weergave van het lampje wijzigen
Met de pagina voor de werking van het lampje kunt u de werking van het lampje
bepalen. Er zijn drie opties.
• Het lampje inschakelen als de camera ingeschakeld is.
• Het lampje inschakelen terwijl de camera gebruikt wordt.
• het lampje nooit inschakelen.
1. Klik op [Indicator Control] op de configuratiepagina.
2. Selecteer een optie.
• U kunt de instelling annuleren zonder wijzigingen op te slaan door te
klikken op [Cancel].
Opmerking
•
Zie pagina 10 voor de tabel met informatie over de weergave van het lampje.
•
Als u [Never turn indicator on] selecteert, blijft het lampje altijd uitgeschakeld
.
3. Klik op [Save] wanneer u klaar bent.
• De nieuwe instellingen worden opgeslagen.
• Wanneer u klaar bent, wordt "Success!" weergegeven.
4. Klik op [Go to Indicator Control page].
• De pagina voor de werking van het lampje wordt weergegeven.
Instelling Omschrijving
Turn indicator on
when camera is on.
• Het lampje brandt of knippert altijd (zie pagina 10).
Turn indicator on
during camera
access.
• Het lampje wordt groen als de camera gebruikt wordt.
Never turn
indicator on.
• Het lampje blijft altijd uitgeschakeld.

Gebruikershandleiding
101
6 Onderhoud van de camera
6.1 De onderhoudspagina
Maintenance
(1) Status Voor het weergeven van de camera-instellingen en -
status (zie pagina
102).
(2) Session Status Voor het weergeven van informatie over toegang tot de
camera (zie pagina
102).
(3) Sensor Log Voor het weergeven van de sensorlogs (zie pagina 103).
(4) Restart Voor het herstarten van de camera (zie pagina 103).
(5) Update Firmware Voor het bijwerken van de firmware van de camera
(zie pagina 104).
(6) Save Settings Voor het aanmaken van een configuratiebestand
(zie pagina 107).
(7) Load Settings Voor het laden van instellingen via een configuratiebestand
(zie pagina
108).
(8) Reset to Factory
Default
Voor het herstellen van de standaardinstellingen van de
camera (zie pagina
109).
(1)
(2)
(3)
(4)
(5)
(6)
(7)
(8)

Gebruikershandleiding
102
6.1.1 De status controleren
Op de statuspagina kunt u de status van de camera controleren. De
statusinformatie biedt ondersteuning voor het oplossen van problemen.
Als u op [Status] klikt, wordt de volgende pagina weergegeven.
Opmerking
Raadpleeg de ondersteuningswebsite "Network Camera" van Panasonic op
http://panasonic.co.jp/pcc/products/en/netwkcam/ voor meer informatie
over statusgegevens.
6.1.2 De sessiestatus controleren
Geeft de informatie weer van clients die met de camera verbonden zijn.
Als u op [Session Status] klikt, wordt volgende pagina weergegeven.

Gebruikershandleiding
103
6.1.3 Sensorlogs controleren
Geeft tot 50 sensorlogs weer in chronologische volgorde. Oude logs worden
overschreven door nieuwe logs.
1. Klik op [Sensor Log] op de onderhoudspagina.
2. De sensorlogs worden weergegeven.
Opmerking
Als de camera opnieuw wordt opgestart, worden alle sensorlogs verwijderd.
6.1.4 De camera herstarten
U kunt de camera opnieuw opstarten door de netspanningsadapter los te koppelen
van het stopcontact en deze opnieuw aan te sluiten. De camera kan ook herstart
worden op de herstartpagina.
Opmerking
Als de camera opnieuw wordt opgestart, worden de gebufferde beelden en
sensorlogs verwijderd.
1. Klik op [Restart] op de onderhoudspagina.
2. Klik op [Restart].
• Het opnieuw opstarten duurt ongeveer 1 minuut. De startpagina wordt
weergegeven als het opstarten voltooid is.
Item Omschrijving
New Sensor Logs • Voor het weergeven van het aantal nieuwe sensorlogs.
Date • Voor het weergeven van datum en tijd wanneer de
bewegingsdetectie geactiveerd is.
Sensor Type • Voor het weergeven van de triggerinstelling
(bewegingsdetectie) op de triggerpagina.

Gebruikershandleiding
104
6.1.5 De firmware van de camera bijwerken
Met de pagina voor het bijwerken van de firmware kunt u de firmware van de
camera bijwerken. Installeer nieuwe firmware op de camera als die beschikbaar is.
Opmerking
• Schakel de stroom niet uit tijdens het bijwerken van de firmware.
• Alle gebufferde beelden en sensorlogs in het interne geheugen zullen
verwijderd worden na het bijwerken van de firmware.
• De versie van de firmware wordt weergegeven op de startpagina en de
statuspagina.
1. Download de nieuwe firmware van de ondersteuningswebsite "Network Camera"
van Panasonic op http://panasonic.co.jp/pcc/products/en/netwkcam/ en sla
deze op uw pc op.
2. Klik op [Update Firmware] op de onderhoudspagina.
3. Klik op [Update Firmware].
• De procedure kan tot 7 minuten duren.
• De camera start opnieuw op. Het opnieuw opstarten kan tot 1 minuut
duren.

Gebruikershandleiding
105
• De pagina voor het bijwerken wordt weergegeven na ongeveer 1 minuut.
Het bijwerken van de firmware duurt tot 6 minuten.
4. Klik op [Browse...].
• Er wordt een dialoogvenster weergegeven waarin u de firmware kunt
selecteren.
5. Selecteer de firmware (inclusief informatie over de map) en klik op [Open].
• De bestandsnaam van de firmware wordt weergegeven.
6. Controleer de bestandsnaam van de firmware en klik op [Update Firmware].
• Als u op [Cancel] klikt, keert u terug naar de startpagina zonder de
firmware bij te werken.
• De volgende melding wordt weergegeven tijdens het bijwerken. Wacht
ongeveer 5 minuten.
• De camera start automatisch opnieuw op na het bijwerken.
• De startpagina wordt weergegeven na ongeveer 1 minuut.

Gebruikershandleiding
106
7. Ga na of het versienummer op de startpagina bijgewerkt is.
• Als het versienummer bijgewerkt is, is het bijwerken van de firmware
voltooid.
Bijgewerkte versie

Gebruikershandleiding
107
6.1.6 Een configuratiebestand aanmaken
U kunt een configuratiebestand bewaren op een pc. U kunt camera-instellingen
laden via het configuratiebestand op de pagina voor het laden van instellingen
(zie pagina 108).
Opmerking
Het opgeslagen beeld bevat persoonlijke informatie. Het voorkomen van het
lekken van persoonlijke informatie is belangrijk.
1. Klik op [Save Settings] op de onderhoudspagina.
2. Klik op [Save].
3. Klik op [Opslaan] in het dialoogvenster Bestand downloaden.
4. Geef de locatie op en klik op [Opslaan] in het dialoogvenster Opslaan als.
• Het configuratiebestand wordt opgeslagen op die locatie.
Opmerking
• De bestandsextensie (.dat) kan niet gewijzigd worden. Als u de extensie
wijzigt, kunnen de instellingen niet geladen worden.
• Maak een configuratiebestand aan na het bijwerken van de firmware als
u de camera probeert bij te werken. Als er een verschil is in de versie van
de firmware tussen de camera waarvan u een configuratiebestand
aanmaakt en de camera waarnaar u de instellingen probeert te laden, dan
bestaat de kans dat het laden van de instellingen naar de camera niet lukt.

Gebruikershandleiding
108
6.1.7 Instellingen laden via een configuratiebestand
U kunt camera-instellingen laden via een configuratiebestand. Als u de
fabrieksinstellingen van de camera herstelt, kan de camera eerder gebruikte
instellingen laden via een configuratiebestand.
Opmerking
• Het configuratiebestand slaat ook netwerkinstellingen op. Als de
instellingen geladen worden, worden de netwerkinstellingen ook geladen.
• Maak een configuratiebestand aan na het bijwerken van de firmware als
u de camera probeert bij te werken. Als er een verschil is in de versie van
de firmware tussen de camera waarvan u een configuratiebestand
aanmaakt en de camera waarnaar u de instellingen probeert te laden, dan
bestaat de kans dat het laden van de instellingen naar de camera niet lukt.
1. Klik op [Load Settings] op de onderhoudspagina.
2. Klik op [Browse...].
3. Selecteer het configuratiebestand in het dialoogvenster Bestand selecteren en
klik op [Open].
• De bestandsnaam wordt weergegeven in het gegevensveld.
4. Controleer de bestandsnaam en klik op [Load].
5. Klik op [Restart].
• De camera start opnieuw op en de startpagina wordt weergegeven.

Gebruikershandleiding
109
6.1.8 De fabrieksinstellingen herstellen
Alle fabrieksinstellingen van de camera worden hersteld als u op de knop Execute klikt.
1. Klik op [Reset to Factory Default] op de onderhoudspagina.
2. Klik op [Execute].
• Het lampje knippert oranje en wordt vervolgens gedurende 5 seconden
uitgeschakeld.
• Alle fabrieksinstellingen (gebruikersnaam, wachtwoord, IP-adres,
subnetmasker enz.) van de camera worden hersteld.
• Indien de fabrieksinstellingen van de camera worden hersteld, verandert
de netwerkverbindingsmodus naar [Automatic Setup]. Configureer de
camera opnieuw en verwijs hierbij naar de handleiding Aan de slag.
Opmerking
• Schakel de camera niet uit tijdens het herstellen van de fabrieksinstellingen.
• De interne klok wordt niet gereset, maar de tijd zal opnieuw in
AM/PM-modus worden weergegeven (zie pagina 51).
• Zie pagina 113 — pagina 120 voor de standaardinstellingen.
• Als u op de FACTORY DEFAULT RESET-knop drukt, worden de
fabrieksinstellingen van de camera hersteld (zie pagina 112).
• Alle gebufferde beelden in het interne geheugen worden verwijderd bij het
herstellen van de fabrieksinstellingen.
• Het herstellen van de fabrieksinstellingen duurt ongeveer 1 minuut.
• Als de camera opnieuw wordt opgestart, worden alle sensorlogs
verwijderd.

Gebruikershandleiding
110
6.2 De ondersteuningspagina
6.2.1 De helppagina
De helppagina geeft uitleg weer over de volgende onderwerpen.
Als u op [Help] klikt op de ondersteuningspagina, wordt de volgende pagina weergegeven.
6.2.2 Productinformatie
Raadpleeg de ondersteuningswebsite "Network Camera" van Panasonic voor
productinformatie.
Als u op [Product Information] klikt op de ondersteuningspagina, verschijnt de URL
waarop u dient te klikken.
Opmerking
Als de camera niet verbonden is met het internet, kan de website niet
weergegeven worden.
Support
(1) Help Voor het weergeven van de helppagina (zie pagina 110).
(2) Product
Information
Voor het weergeven van de website met productinformatie
(zie pagina
110).
(3) Support
Information
Voor het weergeven van de website met
ondersteuningsinformatie (zie pagina
111).
(1)
(2)
(3)

Gebruikershandleiding
111
6.2.3 Ondersteuningsinformatie
Raadpleeg de ondersteuningswebsite "Network Camera" van Panasonic voor
productinformatie.
Als u op [Support Information] klikt op de ondersteuningspagina, verschijnt de URL
waarop u dient te klikken.
Opmerking
Als de camera niet verbonden is met het internet, kan de website niet
weergegeven worden.

Gebruikershandleiding
112
6.3 FACTORY DEFAULT RESET-knop
Er is een FACTORY DEFAULT RESET-knop op de zijkant van de camera.
Als u op de FACTORY DEFAULT RESET-knop drukt, worden de fabrieksinstellingen
van de camera hersteld. Gebruik deze knop om de camera te resetten als u uw
gebruikersnaam en wachtwoord verliest.
• Druk gedurende 1 seconde op de FACTORY DEFAULT RESET-knop terwijl de
camera ingeschakeld is om de camera te resetten.
• Het lampje knippert oranje en wordt vervolgens gedurende 5 seconden
uitgeschakeld.
• Schakel de camera niet uit tijdens het herstellen van de fabrieksinstellingen.
Het herstellen van de fabrieksinstellingen duurt ongeveer 1 minuut.
Opmerking
• De interne klok wordt niet gereset, maar de tijd zal opnieuw in
AM/PM-modus worden weergegeven (zie pagina 51).
• Zie pagina 113 — pagina 120 voor de standaardinstellingen.
• Alle gebufferde beelden in het interne geheugen worden verwijderd bij het
herstellen van de fabrieksinstellingen.
• Als de camera opnieuw wordt opgestart, worden alle sensorlogs verwijderd.
FACTORY DEFAULT RESET-knop
(Druk op de knop met een puntig voorwerp.)

Gebruikershandleiding
113
7 Overige informatie
7.1 Lijst met standaardinstellingen
Basic
Items Standaard Vereist Opmerking
Network Connection Mode Automatic
Setup
- Automatic Setup/
Static/DHCP
Allow Access from the
Internet (alleen voor
Automatic Setup)
No - -
Network Configuration
from Setup Program
(alleen voor Static/DHCP)
Enable - -
Port No.
(alleen voor Static/DHCP)
80 - 20, 21, 25 en 110 zijn
niet beschikbaar.*2
IP address
(alleen Static)
192.168.0.
253
Voor het
instellen van
Static
*1
Subnet Mask
(alleen Static)
255.255.
255.0
Voor het
instellen van
Static
*1
Host Name
(alleen DHCP)
[Leeg]
Voor het
instellen van
DHCP (niet
altijd vereist)
0—63 tekens*4
Default Gateway
(alleen voor Static/DHCP)
[Leeg]
Bij het gebruik
van Gateway
*1
DNS Server 1
DNS Server 2
(alleen Static/DHCP)
[Leeg]
Bij het gebruik
van DNS
*1
Max. Bandwidth
Usage (Mbps)
Unlimited - 0,1, 0,2, 0,3, 0,5, 1 of
Unlimited
Connection Type Auto
Negotiation
-
Auto Negotiation,
100 Mbps/Full Duplex,
100 Mbps/Half Duplex,
10 Mbps/Full Duplex,
10 Mbps/Half Duplex

Gebruikershandleiding
114
UPnP Auto Port Forwarding Disable - -
Display Shortcut Icon
in My Network Places
Enable - -
Dynamic
DNS
DynamicDNS Disable - Viewnetcam.com/
User-specified
DynamicDNS/
Disable
DynamicDNS Server
URL
[Leeg]
Bij het gebruik
van User-
specified
DynamicDNS
1—255 tekens*8
Updating time 10 min At the time of
starting/10, 30 (min),
1, 3, 6, 12, 24 (h)
User Name [Leeg] 0—63 tekens*9
Password [Leeg] 0—63 tekens*9
Date and
Time
Time Setting AM/PM - AM/PM/24 H
Automatic Time
Adjustment
No check Bij het gebruik
van NTP
-
NTP Server Address
or Host Name
[Leeg] Bij het gebruik
van NTP
1—255 tekens*4
Time Zone GMT -00:00 Bij het gebruik
van NTP
-
Adjust Clock for
Daylight Saving Time
No check - -
Start Day Mar, Last
Sunday,
1 AM
- -
End Day Oct, Last
Sunday,
1 AM
- -
Items Standaard Vereist Opmerking

Gebruikershandleiding
115
Account
Camera Camera Name Network
Camera
Vereist 1—15 tekens *6
White Balance Auto - Auto/Fixed Indoor/
Fixed Fluorescent
(White)/Fixed
Fluorescent
(Daylight)/Fixed
Outdoor
AC Power Source
Frequency
50Hz - 50Hz/60Hz
Color Night View Enable - Enable/Disable
Items Standaard Vereist Opmerking
Security:
Administrator
General
Authentication
Do not permit
access from
guest users
- -
User Name [Leeg] Voor het instellen
van beheerder
6—15 tekens*3
Password [Leeg] Voor het instellen
van beheerder
6—15 tekens*3
Retype
Password
[Leeg] Voor het instellen
van beheerder
6—15 tekens*3
General User User ID List [Leeg] - -
User Name [Leeg] Voor het instellen
van algemene
gebruiker
6—15 tekens*3
Password [Leeg] Voor het instellen
van algemene
gebruiker
6—15 tekens*3
Retype
Password
[Leeg] Voor het instellen
van algemene
gebruiker
6—15 tekens*3
Access Level Level 2 - Level 1, Level 2
Items Standaard Vereist Opmerking

Gebruikershandleiding
116
Buffer/Transfer
Items Standaard Vereist Opmerking
Tr igg er Status Off - -
Tr igg er Timer - Timer/Motion
Detection
Active Time of Trigger Always - -
Image Setting
(Image Resolution)
320 × 240 - 160 × 120, 320 ×
240, 640 × 480
Image Quality Standard - Favor Clarity,
Standard, Favor
Motion, Mobile
phone
Image Buffer
Frequency
Every 1 s,
buffer 1
image.
- 1 image per
hour—15 images
per second
Motion deactivation
time
None Bij het
selecteren
van Motion
Detection
None, 10, 30 (s),
1, 3, 5, 10 (min)
Transfer Method No Transfer,
No Memory
Overwrite
- -
Notify Disable Bij het
selecteren
van Motion
Detection
-
Motion
Detection
Threshold Derde blokje
vanaf de
linker kant
- -
Sensitivity Midden - -

Gebruikershandleiding
117
Sensor
Log
A setup of operation Disable Bij het
selecteren
van Motion
Detection als
trigger.
Disable/ Enable
(wanneer er
geen nieuwe
sensorlog is:
Disable)/Enable
(wanneer er
geen nieuwe
sensorlog is:
Enable)
Active Time Aangevinkt -
Time PM 12 h 0 min AM/PM, 1–12
(h), 0/10/20/30/
40/50 (min)
Notice setup of a
sensor log
[Leeg] -
Port No. (SMTP) 25 *2
Port No. (POP) 110 *2
Subject Sensor Log -
How to authenticate No
authentication
No
authentication/
POP before
SMTP
authentication/
SMTP
authentication
Items Standaard Vereist Opmerking

Gebruikershandleiding
118
Advanced
Items Standaard Vereist Opmerking
Image
Display
Single Camera
Image Resolution
320 × 240 - 320 × 240 of
640 × 480
Single Camera
Image Quality
Standard - Favor Clarity,
Standard of
Favor Motion
Single Camera
Refresh Interval
Motion - 3, 5, 10, 30, 60 (s)
of Motion
Multi-Camera Image
Resolution
320 × 240 - 160 × 120 of
320 × 240
Multi-Camera Image
Quality
Standard - Favor Clarity,
Standard of
Favor Motion
Multi-Camera
Refresh Interval
Motion Bij het
verminderen van
het
gegevensverkeer
3, 5, 10, 30, 60 (s)
of Motion
Limit time of
Continuous Motion
JPEG
Unlimited - Unlimited/10, 30
(s), 1, 5, 10, 30,
60 (min)
Refresh Interval 30 s -
3, 5, 10, 30, 60 (s)
Language English -
English/Japanese/
French/German/
Italian/Spanish/
Simplified
Chinese/Russian/
Korean
Banner Display No check Bij het
weergeven van
de banner
-
Banner user All users - All users/
Administrator
only/General
user only
Image URL [Leeg] - 1—127 tekens*4
Link URL [Leeg] - 0—127 tekens*4

Gebruikershandleiding
119
Multi-
Camera
Multi-Camera No.1
Selfcamera
- -
Display Aangevinkt Bij het instellen
van meerdere
camera's
-
IP Address or Host
Name
selfcamera Bij het instellen
van meerdere
camera's
IP address*1
Host name*5 is
1—255 tekens.
Port No. -- Bij het instellen
van meerdere
camera's
20, 21, 25 en 110
zijn niet
beschikbaar.*2
Camera Name BL-C1 Bij het instellen
van meerdere
camera's
1—15 tekens*7
Change Camera
Order
From No.1 To
No.1
- No.1—No.12
Operation
Time
Operation Time Always - -
Indicator
Control
Indicator Control Tu r n i n d i cator
on when
camera is on
- Turn indicator on
when camera is
on./Turn
indicator on
during camera
access./Never
turn indicator on.
Items Standaard Vereist Opmerking

Gebruikershandleiding
120
*1 Gebruik vier getallen (0—255) en 3 punten, zoals "192.168.0.253". Merk op
dat "0.0.0.0" en "255.255.255.255" niet beschikbaar zijn.
*2 Voer een nummer in van 1—65535.
*3 Gebruik ASCII-tekens (zie pagina 134). Merk op dat [Spatie], ["], ['], [&], [<], [>]
en [:] niet beschikbaar zijn.
*4 Gebruik ASCII-tekens voor de hostnaam (zie pagina 134). Merk op dat
[Spatie], ["], ['], [&], [<] en [>] niet beschikbaar zijn.
*5 U kunt ASCII-tekens gebruiken (zie pagina 134). Merk op dat [Spatie], ["], ['],
[#], [&], [%], [=], [+], [?], [<] en [>] niet beschikbaar zijn.
*6 U kunt ASCII-tekens gebruiken (zie pagina 134) of tekens uit andere talen
(1—15 tekens van 1 byte en 1—7 tekens van 2 byte). Merk op dat [Spatie], ["],
['], [&], [<] en [>] niet beschikbaar zijn.
*7 U kunt ASCII-tekens gebruiken (zie pagina 134) of tekens uit andere talen
(1—15 tekens van 1 byte en 1—7 tekens van 2 byte). Merk op dat [Spatie], ["],
['], [#], [&], [%], [=], [+], [?], [<] en [>] niet beschikbaar zijn.
*8 [Spatie] en ["] zijn niet beschikbaar.
*9 ["] en [:] zijn niet beschikbaar.

Gebruikershandleiding
121
7.2 Reinigen
Reinig de camera alleen als deze is uitgeschakeld of door de netspanningsadapter
los te koppelen.
7.2.1 De behuizing reinigen
Ontstof de behuizing en wrijf deze daarna schoon met een zachte, droge doek.
Opmerking
• Gebruik geen alcohol, schuurpoeder, reinigingsmiddelen, wasbenzine,
thinner, was, petroleumderivaten of heet water om de camera te reinigen.
Vermijd eveneens glasreiniger, pesticiden en haarlak. Deze kunnen
vervormingen veroorzaken in de vorm of het kleur van de camera.
• Raak de lens niet rechtstreeks aan. Vingerafdrukken maken het beeld wazig.
7.2.2 De lens reinigen
Een stoffige lens zorgt voor wazige beelden. Verwijder het stof met een wattenstaafje.
Opmerking
Raak de lens niet rechtstreeks aan. Vingerafdrukken maken het beeld wazig.

Gebruikershandleiding
122
7.3 Een IP-adres instellen op de pc
Het IP-adres van uw pc kan worden toegewezen via onderstaande procedures.
1. Geef het venster Eigenschappen voor Internet Protocol (TCP/IP) weer.
• De stappen verschillen afhankelijk van uw besturingssysteem.
• Wanneer u Windows XP of Windows 2000 gebruikt, logt u in als
beheerder om het venster Eigenschappen voor Internet Protocol (TCP/IP)
te kunnen openen.
2. Voer het IP-adres en het subnetmasker in.
3. Klik op [OK].
• In Windows Me of Windows 98SE moet de pc opnieuw worden opgestart
om de instellingen door te voeren.
Lokaal IP-adres
Een lokaal IP-adres is een netwerk-ID dat niet op het internet wordt gebruikt.
Lokale IP-adressen worden onderverdeeld in klasse A, klasse B en klasse C zoals
hieronder weergegeven. Stel een IP-adres in dat binnen het bereik valt van de
klasse die overeenstemt met uw lokale netwerk.
Besturingssy-
steem
Stappen
Windows XP [Start] ( [Instellingen]) [Configuratiescherm]
[Netwerk- en Internet-verbindingen] [Netwerkverbindingen]
[LAN-verbinding] in gebruik [Eigenschappen] Selecteer
Internet Protocol (TCP/IP) [Eigenschappen]
[Het volgende IP-adres gebruiken]
Windows 2000 [Start] ( [Instellingen]) [Configuratiescherm] [Netwerk-
en inbelverbindingen] [LAN-verbinding] in gebruik
[Eigenschappen] Selecteer Internet Protocol (TCP/IP)
[Eigenschappen] [Het volgende IP-adres gebruiken]
Windows Me,
Windows 98SE
[Start] [Instellingen] [Configuratiescherm] [Netwerk]
Selecteer [TCP/IP] met de adapter in gebruik
[Eigenschappen] [IP-adres] [Een IP-adres opgeven]
Klasse Subnetmasker Lokaal IP-adres
Klasse A 255. 0. 0. 0 10. 0. 0. 1 — 10. 255. 255. 254
Klasse B 255. 255. 0. 0 172. 16. 0. 1 — 172. 31. 255. 254
Klasse C 255. 255. 255. 0 192. 168. 0. 1 — 192. 168. 0. 254

Gebruikershandleiding
123
7.4 Het configuratieprogramma gebruiken
Het configuratieprogramma kan voor de volgende doeleinden worden gebruikt.
• Het opzoeken van het IP-adres en het poortnummer van de camera die is
aangesloten op uw netwerk.
• De camera automatisch configureren.
• Cameranamen handmatig instellen. De statische of DHCP-instelling
configureren.
• De configuratiepagina weergeven.
De camera zoeken
1. Plaats de cd-rom in het cd-rom-station van de pc.
• Als het configuratievenster voor de Panasonic-netwerkcamera niet wordt
weergegeven, klikt u op "setup.exe" op de cd-rom.
2. Klik op [Camera Setup].
Voor het weergeven van versie-
informatie over dit programma.
Voor het configureren van de camera.
Voor het weergeven van de
camerahandleidingen.
Als Adobe
®
Acrobat
®
Reader
®
niet
geïnstalleerd is op de pc, kunt u dit
programma downloaden op de
Adobe Reader-website.
Voor het installeren van Network
Camera Recorder Single Camera
Version.
Voor het sluiten van het
configuratieprogramma.

Gebruikershandleiding
124
• Als het volgende dialoogvenster wordt weergegeven, klikt u op [Unblock].
• U vindt het IP-adres en het poortnummer van de camera door het
MAC-adres van de camera op te zoeken.
Opmerking
• Wanneer u meerdere camera's probeert te zoeken, kunt u aan de hand
van het MAC-adres op de achterkant controleren welke camera u instelt.
• Zie pagina 127 voor meer informatie het instellen via het MAC-adres.
Camera-
status
Venster met
cameralijst
Poort-
nummer
MAC-
adres
IP-
adres

Gebruikershandleiding
125
Automatische instelling (lokaal of internettoegang) of
handmatige instelling
1. Klik op [Execute] in het venster met de cameralijst weergegeven op pagina 124.
2. Klik op de overeenkomstige knop.
Opmerking
Raadpleeg Aan de slag voor het instellen van de lokale en internettoegang.
Voor het instellen van de camera
om deze op het LAN te bekijken.
Voor het instellen van
internettoegang tot de camera.
Voor het handmatig instellen van
de camera.
Voor het weergeven van de
configuratiepagina (zie pagina
34).

Gebruikershandleiding
126
Venster voor handmatige instelling
Stel elke parameter in en raadpleeg hierbij pagina 39 en pagina 41.
• Als er meer dan 20 minuten zijn verstreken sinds het inschakelen van
de camera, kan de camera niet worden geconfigureerd via het
configuratieprogramma. Start de camera opnieuw op als u deze niet
kunt instellen.
• Wanneer "Camera setup completed" wordt weergegeven, klikt u op
[Close] om de handmatige instelling te sluiten.
3. Sluit alle configuratievensters.

Gebruikershandleiding
127
De camera instellen met het MAC-adres in het
configuratieprogramma
Het is mogelijk dat het configuratieprogramma geen camera's weergeeft door de
instellingen van de firewall- of antivirussoftware op uw pc. Als u de firewall- of
antivirussoftware niet kunt uitschakelen, kunt u de camera configureren door het
MAC-adres van de camera te gebruiken zoals hieronder weergegeven.
1. Voer het MAC-adres van de camera in in het veld en klik op [Set up camera].
Opmerking
Het MAC-adres van de camera kunt u terugvinden op het etiket aan de
achterkant van de camera (zie pagina 11).
2. Klik op [OK] na het controleren van de netwerkinstellingen.
• Na ongeveer een minuut wordt de pagina voor beheerdersbeveiliging
weergegeven.

Gebruikershandleiding
128
3. Voer de gebruikersnaam en het wachtwoord in en klik op [Save].
4. Het venster Netwerkwachtwoord opgeven wordt weergegeven. Voer de
ingestelde gebruikersnaam en het ingestelde wachtwoord in en klik op [OK].
5. Als de pagina voor één camera wordt weergegeven, is de configuratie voltooid.
• Als het venster Beveiligingswaarschuwing wordt weergegeven, klikt u op
[Ja] (zie pagina
19).
• Zie pagina 20 voor het venster Beveiligingswaarschuwing wanneer u
Microsoft Windows XP Service Pack 2 gebruikt.

Gebruikershandleiding
129
Opmerking
• Zie pagina 17 voor meer informatie over de pagina voor één camera.
• Als u de camera wilt instellen voor toegang via het internet, volgt u
onderstaande procedures.
• Wanneer u een router gebruikt die UPnP™ ondersteunt
1. Schakel de automatische port forwarding in op de UPnP™-pagina
(zie pagina 42).
2. Registreer u bij de DynamicDNS-service op de DynamicDNS-pagina
(zie pagina 45).
3.
Controleer of u de camera kunt bekijken via het internet (zie pagina 15).
Als u het beeld van de camera niet kunt oproepen, raadpleegt u pagina 7
van Problemen oplossen op de cd-rom.
• Wanneer u een router gebruikt die UPnP™ niet ondersteunt
Volg de procedures op pagina 44.

Gebruikershandleiding
130
7.5 Uw pc instellen
7.5.1 De Proxy Server-instellingen configureren voor een
webbrowser
Als er geen proxyserver wordt gebruikt, dient u deze instellingen niet door te
voeren. Als er wel een proxyserver wordt gebruikt, voert u de onderstaande
proxyserverinstellingen uit.
• Om te communiceren met een camera op een LAN, is het aan te raden de
instellingen van uw webbrowser te wijzigen.
• De firewall van een proxyserver in een bedrijfsomgeving kan toegang tot de
camera verhinderen. Neem contact op met uw netwerkbeheerder.
Opmerking
• Een proxyserver wordt gebruikt ter bescherming van uw netwerk wanneer
u verbonden bent met het internet.
• Als de camera wordt opgeroepen via een proxyserver, kunnen zich
problemen voordoen. Neem contact op met uw netwerkbeheerder voor u
de camera installeert.
• Als de camera wordt opgeroepen via een proxyserver, is het mogelijk dat
het vernieuwingsinterval wordt verhoogd.
Configureren van de proxyserverinstellingen
Als voorbeeld wordt Internet Explorer 6.0 gebruikt.
1. Start Internet Explorer.
2. Klik op [Extra] [Internetopties].

Gebruikershandleiding
131
3. Klik op het tabblad [Verbindingen] en klik op [LAN-instellingen].
4. Controleer of het selectievakje "Een proxyserver voor het LAN-netwerk
gebruiken" aangevinkt is of niet. Klik op [Geavanceerd] als dit het geval is.
• Klik op [Annuleren] als dit niet het geval is. Proxy-instellingen zijn niet
nodig.
Controleer of dit
is aangevinkt.
Klik op [Geavanceerd]
indien aangevinkt.

Gebruikershandleiding
132
5. Voer het IP-adres van de camera in in het veld "Proxyserver niet gebruiken
voor adressen die beginnen met" (bv. 192.168.0.253).
6. Klik op [OK].

Gebruikershandleiding
133
7.5.2 UPnP™ configureren om een snelkoppeling voor de
camera weer te geven in Mijn netwerklocaties
Om een snelkoppeling naar de camera weer te geven in de map Mijn
netwerklocaties, dient u een Windows-component toe te voegen. Schakel UPnP
TM
(Universal Plug and Play) in via de onderstaande stappen.
Opmerking
Deze functie is alleen beschikbaar wanneer u Windows XP of Windows Me
gebruikt.
7.5.3 Instellingen voor Tijdelijke internetbestanden
configureren in de webbrowser
Het is mogelijk dat u een oud beeld te zien krijgt. Wijzig in dat geval de instellingen
voor de webbrowser aan de hand van onderstaande stappen.
Besturingssy-
steem
Stappen
Windows XP [Start] ( [Instellingen]) [Configuratiescherm]
[Programma's installeren of verwijderen] [Windows-
onderdelen toevoegen of verwijderen] Selecteer
[Netwerkservices] [Details] Vink [UPnP-gebruikersinterface]
aan [OK] [Volgende] Voltooid
Windows XP
Service Pack 2
[Start] ( [Instellingen]) [Configuratiescherm]
[Programma's installeren of verwijderen] [Windows-
onderdelen toevoegen of verwijderen] Selecteer
[Netwerkservices] [Details] Vink [Client voor het opsporen
en het beheren van Internet-gatewayapparaten] en
[UPnP-gebruikersinterface] aan [OK] Voltooid
Windows Me [Start] [Instellingen] [Configuratiescherm] [Programma's
en onderdelen] tabblad [Windows Setup] Selecteer
[Communicatie] [Details] Vink [Universele Plug en Play]
aan [OK] [OK] [Opnieuw starten] Voltooid
[Extra] [Internetopties] tabblad [Algemeen] [Instellingen] bij Tijdelijke
internetbestanden Vink [Bij elk bezoek aan een pagina] aan bij Wanneer moet
er op nieuwe versies van pagina's worden gecontroleerd? [OK] [OK] Voltooid

Gebruikershandleiding
134
7.6 ASCII-tekentabel
(spatie)
!
"
#
$
%
&
'
(
)
*
+
,
-
.
/
0
1
2
3
4
5
6
7
8
9
:
;
<
=
>
?
ASCII-tekentabel
@
A
B
C
D
E
F
G
H
I
J
K
L
M
N
O
P
Q
R
S
T
U
V
W
X
Y
Z
[
\
]
^
_
`
a
b
c
d
e
f
g
h
i
j
k
l
m
n
o
p
q
r
s
t
u
v
w
x
y
z
{
|
}
~

Gebruikershandleiding
135
7.7 Bestandsgrootte en aantal gebufferde beelden
De volgende tabel toont de relatie tussen de bestandsgrootte van een beeld en het
maximale aantal gebufferde beelden.
Opmerking
De volgende bestandsgroottes worden met hun maximale waarde
weergegeven.
Het aantal gebufferde/overgedragen beelden
Het maximale aantal beelden die kunnen worden gebufferd/overgedragen hangt af
van de resolutie of de beeldkwaliteit. Wanneer een of meerdere instellingen
ingeschakeld zijn als trigger, wordt het maximale aantal gebufferde beelden gelijk
verdeeld onder de ingeschakelde instellingen. De beelden worden opgeslagen in
het interne geheugen, dus blijft het maximale aantal gebufferde/overgedragen
beelden gelijk, zelfs als beelden niet kunnen worden overgedragen door een
server- of netwerkfout.
Voorbeeld
Beeldresolutie: 320×240, beeldkwaliteit: Standard
Het maximale aantal gebufferde beelden voor elke instelling = ongeveer 250 ÷ het
aantal ingeschakelde instellingen
Resolutie Items Vastleggen Favor
Clarity
Standard Favor
Motion
Mobiele
telefoon
640 × 480
(pixels)
Bestands-
grootte
Ongeveer
60 kB
Ongeveer
50 kB
Ongeveer
33 kB
Ongeveer
20 kB
-
Gebufferde
beelden
- Ongeveer
80
Ongeveer
120
Ongeveer
200
-
320 × 240
(pixels)
Bestands-
grootte
Ongeveer
30 kB
Ongeveer
25 kB
Ongeveer
16 kB
Ongeveer
8 kB
Ongeveer
8 kB
Gebufferde
beelden
- Ongeveer
160
Ongeveer
250
Ongeveer
500
Ongeveer
500
160 × 120
(pixels)
Bestands-
grootte
Ongeveer
10 kB
Ongeveer
7 kB
Ongeveer
5 kB
Ongeveer
3 kB
Ongeveer
3 kB
Gebufferde
beelden
- Ongeveer
570
Ongeveer
800
Ongeveer
1.330
Ongeveer
1.330

Gebruikershandleiding
136
Wanneer [Motion Detection] geselecteerd is als trigger en zowel [Enable
Pre-trigger Image Buffer] als [Enable Post-trigger Image Buffer]
aangevinkt zijn bij de frequentie voor het bufferen van beelden
• Wanneer u [No Transfer, Memory Overwrite] aanvinkt als overdrachtmethode:
Het aantal beelden die worden verwerkt vóór de trigger en die kunnen
gebufferd worden, bedraagt een derde van het maximale aantal gebufferde
beelden voor elke instelling.
Voorbeeld
Beeldresolutie: 320×240, beeldkwaliteit: Standard
Aantal ingeschakelde
instellingen
1 2 3 4 5
Maximale aantal
gebufferde beelden
voor elke instelling
Ongeveer
250
Ongeveer
120
Ongeveer
80
Ongeveer
60
Ongeveer
50
Aantal ingeschakelde
instellingen
1 2 3 4 5
Maximale aantal
gebufferde beelden
voor elke instelling (A)
Ongeveer
250
Ongeveer
120
Ongeveer
80
Ongeveer
60
Ongeveer
50
Het maximale aantal
beelden voor [Enable Pre-
trigger Image Buffer] (B)
[Ongeveer een derde
van (A)]
Ongeveer
80
Ongeveer
40
Ongeveer
25
Ongeveer
20
Ongeveer
15
Het eigenlijke aantal
gebufferde beelden (C)
Ongeveer
170
Ongeveer
80
Ongeveer
55
Ongeveer
40
Ongeveer
35
(B) Het aantal beelden voor [Enable
Pre-trigger Image Buffer] (B) moet
beantwoorden aan: (B) < (A) × 1/3
(D) Het totale aantal beelden voor
[Enable Pre-trigger Image Buffer] (B)
en voor [Enable Post-trigger Image
Buffer] (D) moet beantwoorden aan:
(B) + (D) < (A) - (B)

Gebruikershandleiding
137
Voorbeeld
Maximale aantal gebufferde beelden voor elke instelling (A): ongeveer 250 beelden
Het maximale aantal beelden voor [Enable Pre-trigger Image Buffer] (B): ongeveer
80 beelden
• Een opgegeven aantal
beelden voor [Enable
Pre-trigger Image
Buffer] (B: ongeveer 80
beelden) worden
gebufferd op opgegeven
intervallen in het pre-
trigger-geheugen (β) dat
voor dit doel werd
vrijgehouden.
• Wanneer bewegingen
worden geregistreerd,
worden de beelden in
het pre-trigger-
geheugen (β) verplaatst
naar het geheugen voor
gebufferde beelden (γ)
zodat deze kunnen
worden bekeken door de
gebruiker. Beelden die
worden verwerkt na de
trigger worden
opgeslagen in het
geheugen voor
gebufferde beelden (γ).
• Het pre-trigger-
geheugen (β) wordt
gebruikt voor het
bufferen van nieuwe pre-
trigger-beelden en niet
voor het opslaan van
gebufferde beelden.
Gebruikt voor het
bufferen van nieuwe
pre-trigger-beelden
(C): ongeveer
170 beelden
Beweging wordt
geregistreerd
(B): ongeveer
80 beelden
Bewegend
Intern geheugen
(A): ongeveer 250 beelden
80 90
Pre-trigger-geheugen
Pre-trigger-geheugen
Gebufferd
beeldgeheugen
(kan door de
gebruiker worden gezien)
Beelden die worden
verwerkt na de trigger
worden opgeslagen
(D): ongeveer 90 beelden
Gebufferd beeldgeheugen
(kan door de gebruiker
worden gezien)
(B)
(D): moet 90 of minder zijn.

Gebruikershandleiding
138
7.8 Technische gegevens
Netwerkcamera
Items Technische gegevens
Zoom 10× digitale zoom
Beeldsensor 1/4" CMOS-sensor met 320.000 pixels
Verlichting 4—10.000 lx (wanneer de nachtmodus met kleur
ingeschakeld is)
10—10.000 lx (wanneer de nachtmodus met kleur
uitgeschakeld is)
Witbalans Automatisch/handmatig
Scherpstelling Vast 0,3 m—oneindig
F-nummer F2.8
Kijkhoek Horizontale as: 53 °, verticale as: 41 °
Belichting Automatisch
Overige technische gegevens
Items Technische gegevens
Videocompressie JPEG (3 niveaus)
Videoresolutie 640 × 480, 320 × 240 (standaard), 160 × 120
Gebufferd beeld
*1
Ongeveer 250 frames (320 × 240), standaard
Framesnelheid
*2
Max. 7,5 frames/seconde (640 × 480)
Max. 15 frames/seconde (320 × 240 of 160 × 120)
Ondersteunde protocollen TCP, UDP, IP, HTTP, FTP, SMTP, DHCP, DNS, ARP,
ICMP, POP3, NTP, UPnP™
Voorwaarde voor verzending
bericht
Timer of bewegingsdetectie
Beeldoverdrachtmethode SMTP
*3
, FTP
Interface 10Base-T/100Base-TX Ethernet RJ-45-aansluiting × 1
Weergave lampje Voeding/netwerkcommunicatie/camerawerking/
ethernetlink

Gebruikershandleiding
139
Afmetingen (HxBxD) Ongeveer 85 mm × ongeveer 85 mm × ongeveer 25 mm
Gewicht 100 (alleen het toestel)
Voeding Netspanningsadapter (kabellengte: ongeveer 3 m)
Invoer:
PQLV206CEY: 100—240 V wisselstroom,
50/60 Hz
PQLV206EY: 220—240 V wisselstroom, 50/60 Hz
Uitvoer: 9 V gelijkstroom, 750 mA
Verbruik: ongeveer 1,7 W
Temperatuur In werking: +5 °C tot +40 °C
Bij opslag: 0 °C tot +50 °C
Vochtigheid In werking: 20 %—80 % (geen condensatie)
Bij opslag: 20 %—90 % (geen condensatie)
*1
Het maximale aantal frames wijzigt afhankelijk van de beeldkwaliteit en de resolutie.
*2
De framesnelheid kan afnemen afhankelijk van de netwerkomgeving, de prestaties van uw pc,
de beeldkwaliteit of het object dat u bekijkt.
*3
POP before SMTP-verificatie en SMTP-verificatie (PLAIN en LOGIN) worden ondersteund.
SMTP-verificatie (CRAM-MD5) wordt niet ondersteund.
Overige technische gegevens
Items Technische gegevens

Gebruikershandleiding
140

Gebruikershandleiding
141
Index

Gebruikershandleiding
142
A
ActiveX-bedieningselementen 19
Afkortingen 3
ASCII-tekentabel 134
B
Bedieningsbalk 25
Beelden bufferen/overdragen via timer 64
Beheerder/Algemene gebruikers/Gast-
gebruikers 59
Bewegingsdetectie 74, 87
C
Camerabeeld oproepen 15
Camerapagina 54
Configuratiepagina 34
Configuratiepagina voor meerdere
camera's 96
Configuratieprogramma 123
D
Digitale zoomfunctie 2
DynamicDNS 45, 49
F
FACTORY DEFAULT RESET-knop 112
H
Handelsmerken 3
Helppagina 110
Herstartpagina 103
I
Inloggen 60
K
Klikken om te centreren 22
Knop Beeld vastleggen 24
L
Lijst met standaardinstellingen 113
M
Mobiele telefoon 31
N
Netwerkpagina 37
O
Onderhoudspagina 101
Ondersteuningspagina 110
P
Pagina voor algemene gebruikers 61
Pagina voor beeldweergave 93
Pagina voor beheerdersbeveiliging 56
Pagina voor bijwerken van de firmware 104
Pagina voor datum en tijd 51
Pagina voor één camera 17
Pagina voor gebufferde beelden 28
Pagina voor herstellen van de
fabrieksinstellingen 109
Pagina voor instellingen opslaan 107
Pagina voor laden van instellingen 108
Pagina voor meerdere camera's 26
Pagina voor ondersteuningsinformatie 111
Pagina voor productinformatie 110
Pagina voor werking van het lampje 100
Pagina voor werkingstermijn 98
R
Reinigen 121
S
Sensorlog 90, 103
Sessiestatus 102
Startpagina 16
Statuspagina 102

Panasonic Communications Co., Ltd.
1-62, 4-chome, Minoshima, Hakata-ku, Fukuoka 812-8531, Japan
PQQX14954ZA K
K0206YR0 (CE)
2006 Panasonic Communications Co., Ltd. Alle rechten voorbehouden.
De informatie in dit document kan zonder voorafgaande kennisgeving worden gewijzigd.
Copyright:
Deze gegevens zijn auteursrechterlijk beschermd door Panasonic Communications Co., Ltd.
en mogen alleen voor intern gebruik worden gereproduceerd.Enige andere vorm van
reproductie, geheel of deels, is verboden zonder schriftelijke toestemming van
Panasonic Communications Co., Ltd.
-
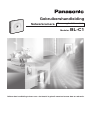 1
1
-
 2
2
-
 3
3
-
 4
4
-
 5
5
-
 6
6
-
 7
7
-
 8
8
-
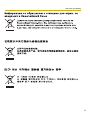 9
9
-
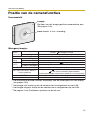 10
10
-
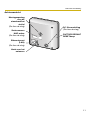 11
11
-
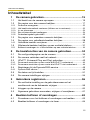 12
12
-
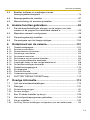 13
13
-
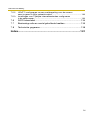 14
14
-
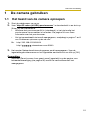 15
15
-
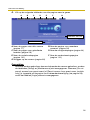 16
16
-
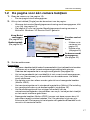 17
17
-
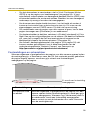 18
18
-
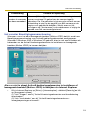 19
19
-
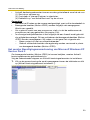 20
20
-
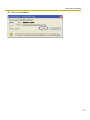 21
21
-
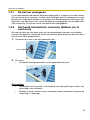 22
22
-
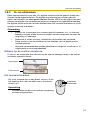 23
23
-
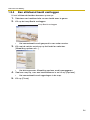 24
24
-
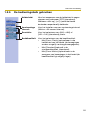 25
25
-
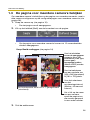 26
26
-
 27
27
-
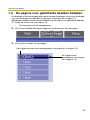 28
28
-
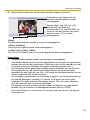 29
29
-
 30
30
-
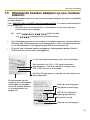 31
31
-
 32
32
-
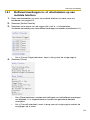 33
33
-
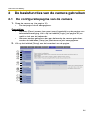 34
34
-
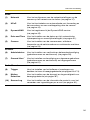 35
35
-
 36
36
-
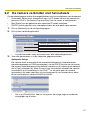 37
37
-
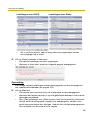 38
38
-
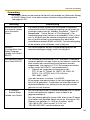 39
39
-
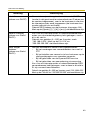 40
40
-
 41
41
-
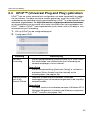 42
42
-
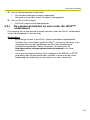 43
43
-
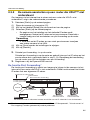 44
44
-
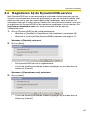 45
45
-
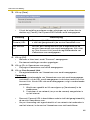 46
46
-
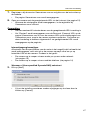 47
47
-
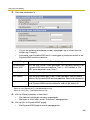 48
48
-
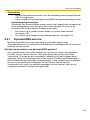 49
49
-
 50
50
-
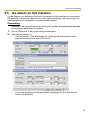 51
51
-
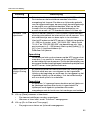 52
52
-
 53
53
-
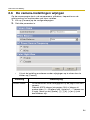 54
54
-
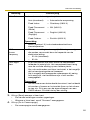 55
55
-
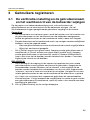 56
56
-
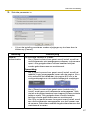 57
57
-
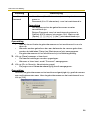 58
58
-
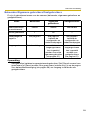 59
59
-
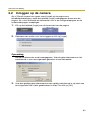 60
60
-
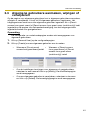 61
61
-
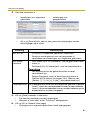 62
62
-
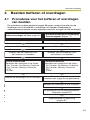 63
63
-
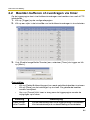 64
64
-
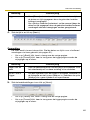 65
65
-
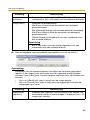 66
66
-
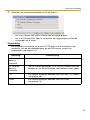 67
67
-
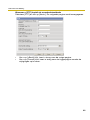 68
68
-
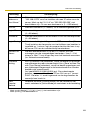 69
69
-
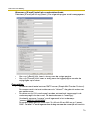 70
70
-
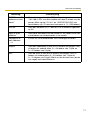 71
71
-
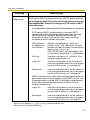 72
72
-
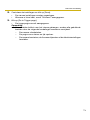 73
73
-
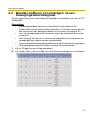 74
74
-
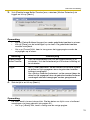 75
75
-
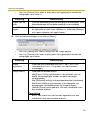 76
76
-
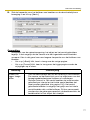 77
77
-
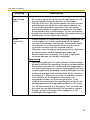 78
78
-
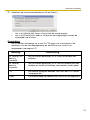 79
79
-
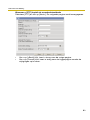 80
80
-
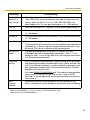 81
81
-
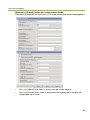 82
82
-
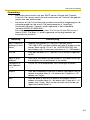 83
83
-
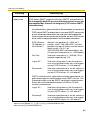 84
84
-
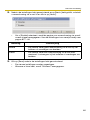 85
85
-
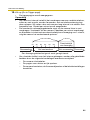 86
86
-
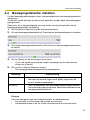 87
87
-
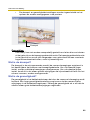 88
88
-
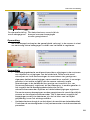 89
89
-
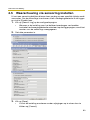 90
90
-
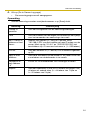 91
91
-
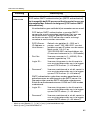 92
92
-
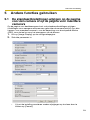 93
93
-
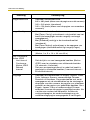 94
94
-
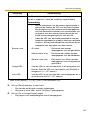 95
95
-
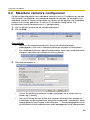 96
96
-
 97
97
-
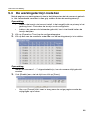 98
98
-
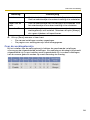 99
99
-
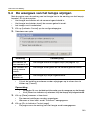 100
100
-
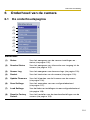 101
101
-
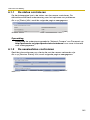 102
102
-
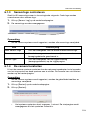 103
103
-
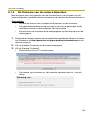 104
104
-
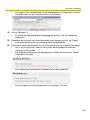 105
105
-
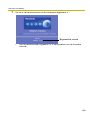 106
106
-
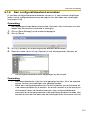 107
107
-
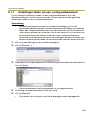 108
108
-
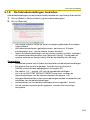 109
109
-
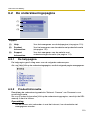 110
110
-
 111
111
-
 112
112
-
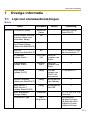 113
113
-
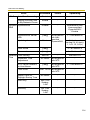 114
114
-
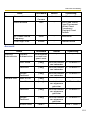 115
115
-
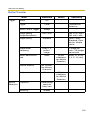 116
116
-
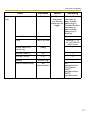 117
117
-
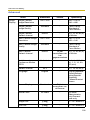 118
118
-
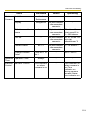 119
119
-
 120
120
-
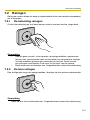 121
121
-
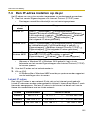 122
122
-
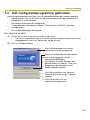 123
123
-
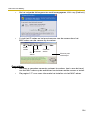 124
124
-
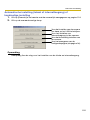 125
125
-
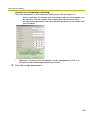 126
126
-
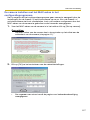 127
127
-
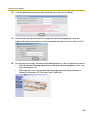 128
128
-
 129
129
-
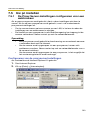 130
130
-
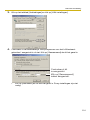 131
131
-
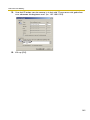 132
132
-
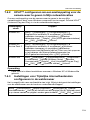 133
133
-
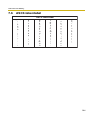 134
134
-
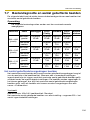 135
135
-
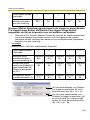 136
136
-
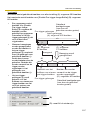 137
137
-
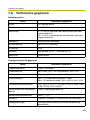 138
138
-
 139
139
-
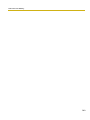 140
140
-
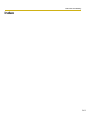 141
141
-
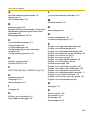 142
142
-
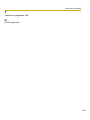 143
143
-
 144
144