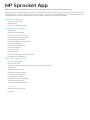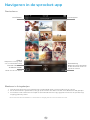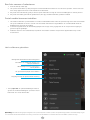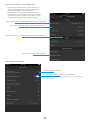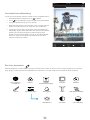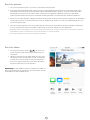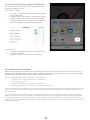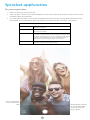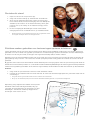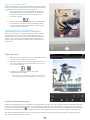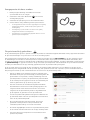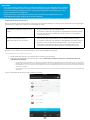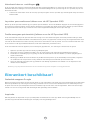Maak creatieve afdrukken met de HP sprocket-app voor de sprocketprinter!
Deze gebruikershandleiding heeft betrekking op fotoprinters uit de sprocketserie. Als de inhoud niet op alle producten
van toepassing is, wordt dit aangegeven. Omdat onze app voortdurend in ontwikkeling is, geven schermafbeeldingen
mogelijk niet het nieuwste ontwerp weer of kunnen deze per besturingssysteem verschillen.
De app installeren
Start de sprocket-app
Machtigingen
Keuze voor zichtbaar maken
Navigeren in de app
Startscherm
Bladeren in fotogalerijen
Een foto nemen of selecteren
Social media-bronnen instellen
Het hoofdmenu gebruiken
Printerinstellingen: sprocketmenu
Menu appinstellingen
Voorbeeld van afbeelding
Een foto bewerken
Een foto printen
Een foto delen
Printen vanuit andere apps inschakelen
Printerrmware bijwerken
Sprocket-appfuncties
De camera gebruiken
Photobooth-stand
Zichtbaar maken gebruiken om herinneringen opnieuw te beleven
Tegel printen
Snelle actiebewerkingen
Aangepaste stickers maken
De printwachtrij gebruiken
Gedeelde printwachtrij
Inboxberichten en -meldingen
Je printer personaliseren
Snelle weergave printwachtrij
Binnenkort!
Gedeelde mappen Google
Inspiratie
HP Sprocket App

1
De sprocket-app starten
Wanneer je de sprocket-app voor de eerste keer opent, zie je een beginscherm met verschillende opties om aan de
slag te gaan.
Jij + je
sprocket
Leer hoe je je sprocketprinter verbindt en je eerste afdruk maakt. Deze installatiewizard
neemt met je door hoe je:
• papier plaatst
• de printkwaliteitskaart gebruikt
• oplaadt en inschakelt
• afdrukken scant
Gebruik deze app in combinatie met de instructies in de doos om in te stellen. Je kunt de
instructies voor het instellen opnieuw bekijken in het menu "Help en instructies".
Jij + hun
sprocket
Wil je de printwachtrij van vrienden en hun sprocket gebruiken? Kies "Jij + hun sprocket".
Hier kun je een foto bewerken, aansluiten in een gedeelde printwachtrij en printen!
Jij + zichtbaar
maken
Als je een sprocketafdruk wilt scannen, gebruik je Zichtbaar maken. Hiermee ga je naar de
sprocketcamera. Veeg naar "Zichtbaar maken", centreer je afdruk en tik vervolgens op de
middelste knop. Kijk hoe je afdrukken tot leven komen en extra inhoud zichtbaar maken.
Machtigingen
Wanneer je de app voor de eerste keer start, zie je enkele machtigingsschermen. Zo kun je optimaal gebruikmaken van
je sprocketprinter. Geef de sprocketapp toegang tot basis- en geavanceerde functies.
Zet alle sprocketfuncties aan door het volgende te delen:
• Cameratoegang: Foto's maken en sprocketafdrukken scannen
• Fotogalerij: Foto's selecteren uit en opslaan in je galerij
• Locatie: Onthoud waar een foto is gemaakt en laat ons inhoud van dezelfde locatie ophalen met onze functie
Zichtbaar maken. Hiermee kunnen wij ook printers zoeken die aan je app kunnen worden toegevoegd
• Meldingen ontvangen: Ontvang interessante updates, tips en projectideeën voor je printer
Keuze voor zichtbaar maken
We nemen informatie op over jouw afdrukken waarmee je kunt scannen en leuke functies zichtbaar kunt maken. Als
we deze inhoud toevoegen, kan het zijn dat je afdrukken er iets anders uitzien. Experimenteer hiermee door het in of
uit te schakelen, afhankelijk van wat welk eect je wilt bereiken met je afdrukken. Selecteer dit tijdens de installatie en
probeer het uit! Je kunt deze functie altijd in- of uitschakelen in 'App-instellingen'.
Afdrukken met opgenomen ervaringen kunnen het volgende zichtbaar maken:
• Augmented Reality (AR): Zie afdrukken tot leven komen, print een frame van een video en zie het zich
herhalen of bekijk je printwachtrij in AR (alleen HP Sprocket 200) en nog veel meer!
• Relevante content: Als Zichtbaar maken is ingeschakeld, voegen we gegevens over de locatie en datum toe
aan je afdruk om foto's weer te kunnen geven van dezelfde dag en locatie.
• Ervaringen met externe partijen: Zie gerelateerde content van Wikipedia™, Google Street View™ en meer.
Om de HP sprocketprinter met je mobiele device te gebruiken, moet je de bijbehorende HP sprocket-app downloaden
in de App Store® of in Google Play™ (of in je lokale appstore). Bezoek hpsprocket.com/start om de sprocket-app te
downloaden. Daar word je doorgeleid naar de juiste appstore voor je apparaat.
• De sprocket-app wordt ondersteund door Android™-devices met OS v4.4 en hoger en
compatibel met iPhone X, iPhone 8, iPhone 8 Plus, iPhone 7, iPhone 7 Plus, iPhone SE, iPhone
6s, iPhone 6s Plus, iPhone 6, iPhone 6 Plus, iPhone 5s, iPhone 5c, iPhone 5, iPad (6e generatie),
iPad Pro 12,9 inch (2e generatie), iPad Pro 10,5 inch, iPad (5e generatie), iPad Pro 9,7 inch,
iPad Pro 12,9 inch (1e generatie), iPad Air 2, iPad Air, iPad mini 2, iPad mini 3, iPad mini 4,
iPad (4e generatie), iPod touch (6e generatie).
• Als je de HP sprocketprinter met een mobiel device wilt bedienen, moet de bijbehorende
sprocket-app worden geïnstalleerd.
De app installeren

2
Ga naar Camera of
Zichtbaar maken
Maak of scan een afdruk
Hoofdmenu
Galerie
Bekijk foto's of veeg of tik
voor socialmediabronnen
Printwachtrij
Bekijk verzonden afdrukken
en het aantal dat wacht om
geprint te worden
Fotomappen
Startscherm
Bladeren in fotogalerijen
1. Veeg in het startscherm naar ondersteunde socialmediabronnen of de fotogalerij van de camera.
2. Als er een fotobron is geselecteerd, veeg je op het scherm naar links of rechts om te bladeren in alle galerijen.
3. Voor iedere social media-bron verschijnt er een aanmeldscherm tot je je gegevens invoert en de sprocket-app
toegang geeft tot je foto's.
• Zie 'Social media-bronnen instellen' voor informatie over toegang tot foto's van social media-accounts.
Navigeren in de sprocket-app

3
Gekoppelde printerinformatie weergeven
HP sprocketfotopapier aanschaen
• Tik op sprocket om printerinstellingen weer te
geven. Zie "Printerinstellingen: 'sprocket'-menu"
hieronder voor meer informatie.
Berichten en meldingen krijgen van
het sprocketteam
Afbeeldingen in de rij weergeven
om te printen
Toegang tot help en printerondersteuning
Het hoofdmenu gebruiken
Opmerking: Gebruikerservaring bij het navigeren in de sprocket-app kan variëren op basis van je besturingssysteem. Verschillen in stijl zorgen
voor een lichte variatie in kenmerken en ervaring. Zo kunnen ook beschikbare social media-bronnen verschillen op basis van regio.
Een foto nemen of selecteren
1. Start de HP sprocket-app.
2. Tik op het startscherm op het pictogram Camera/Zichtbaar maken om de camera te openen. Je kunt ook een
foto van je apparaat of een social media-bron selecteren.
3. Als je een foto wilt nemen, gaat je camera open. Gebruik zo nodig de camera-instellingen om aan te passen.
4. Als je een foto hebt gemaakt of geselecteerd, kun je je creatie bewerken, printen of delen!
Social media-bronnen instellen
1. Tik in het hoofdmenu op Aanmelden voor alle socialmediabronnen zodat de sprocket-app foto's kan verzamelen
van je verschillende accounts. Je kunt ook vanuit het startscherm vegen/tikken om socialmediabronnen te
bekijken en je daar aan te melden.
2. Je wordt omgeleid naar de aanmeldingspagina van de app. Voer je gegevens in om de sprocket toegang te
geven tot je fotogalerijen.
3. Selecteer een foto om te bewerken, te printen of te delen! Je kunt in de sprocket-app bladeren in je social
media-foto's.

4
sprocket
Informatie over accu- en apparaatwaarschuwingen weergeven
Firmware controleren en bijwerken
Een naam instellen voor je printer (alleen HP Sprocket 200)
Printerinstellingen: sprocketmenu
Een status-ledkleur instellen (alleen HP Sprocket 200)
De functie Zichtbaar maken in- of uitschakelen
Zie "Zichtbaar maken gebruiken om herinneringen opnieuw te beleven"
voor meer informatie
Appmachtigingen beheren
Menu appinstellingen
• Controleer de batterijstatus, apparaatstatus en
wijzig de instellingen Automatisch uitschakelen
en Slaapstandtimer voor het apparaat.
• Bekijk het Mac-adres, de rmwareversie en de
hardwareversie. Deze heb je nodig als je contact
opneemt met HP sprocketondersteuning. Je kunt
ook technische informatie bekijken in de app.

5
Automatisch
corrigeren
Aanpassingen
Filters
Frames Stickers
Tekst Bijsnijden/draaienKwast Vervaging
Helderheid
Contrast
Verzadiging
Snelle
actiebewerkingen
Voorbeeld van afbeelding
Je kunt je foto bewerken, printen of delen in het voorbeeldscherm.
• Sluit afbeeldingsvoorbeeld door op te tikken.
• Tik op om je afbeelding te personaliseren en te bewerken.
• Tik op het printerpictogram om te printen.
• Knijp met twee vingers op het scherm om in of uit te zoomen,
je foto te draaien of je foto te vergroten of te verkleinen.
• Je kunt je foto ook delen en opslaan vanuit Voorbeeld van
afbeelding, Tegel printen gebruiken of meerdere exemplaren
printen! Om toegang te krijgen tot Printwachtrij, Tegel
printen en de functie Kopieën, veeg je op de lichtgrijze balk
boven de onderste pictogrammen naar boven om deze
functies zichtbaar te maken.
Een foto bewerken
Gebruik Bewerken om het uiterlijk van de foto aan te passen, tekst of stickers toe te voegen en lters toe te passen.
Zorg dat je je creatie opslaat als het bewerken is voltooid door op het vinkje in de rechterbovenhoek te tikken.

6
Een foto printen
1. Tik op het printerpictogram om je foto te verzenden naar je printer.
2. Er wordt een bevestigingsbericht samen met een voortgangsbalk weergegeven om je te laten weten dat je
afdruktaak wordt verwerkt. Als je Zichtbaar maken hebt ingeschakeld, wordt er ook een speciale animatie
afgespeeld om je te laten zien dat we extra content van verschillende digitale bronnen op je afdrukken
opnemen. Meer informatie vind je in "Zichtbaar maken gebruiken om herinneringen opnieuw te beleven".
3. De led van de statusindicator knippert drie keer, het apparaat maakt een licht zoemend geluid en de afbeelding
wordt geprint. Als dit de eerste afdruk van een pas geplaatst pak papier is, wordt de printkwaliteitskaart voor
de afdruk uitgeworpen.
4. Nu je je foto hebt geprint, kun je deze gebruiken als versiering of de backliner van het fotopapier verwijderen
door voorzichtig een hoek los te trekken. Kleef deze op een map, binder of in een plakboek!
• Als je het foutbericht ontvangt dat je niet verbonden bent met je printer als je op printen drukt, ga dan na of de printer nog steeds is
ingeschakeld en koppel je mobiele device opnieuw met de printer om opnieuw te printen.
• Zorg dat geen enkel item de sleuf van de papieruitvoer blokkeert.
Een foto delen
1. Tik op het pictogram delen ( , ) om je foto op
social media te publiceren en naar andere apps te
verzenden.
2. Nadat je op het pictogram hebt getikt, kun je je foto
verzenden via een sms-bericht, e-mail, cloudopslag
of naar een social media-bron. Als je de gewenste
bron om te delen selecteert, wordt deze geladen in
de juiste toepassing voor dat medium.
Opmerking: De beschikbare opties voor Delen verschillen op
basis van het besturingssysteem en de toepassingen die zijn
geïnstalleerd op het mobiele device.

7
Printen vanuit andere apps inschakelen
Je kunt printen naar de HP sprocket ook inschakelen vanuit
de meeste andere foto-apps.
Voor iPhone® of iPad®:
1. Tik in het voorbeeldscherm op het pictogram Delen in
de hoek linksonder.
2. Selecteer het pictogram Meer—dit heeft drie puntjes.
3. Schakel "Printen naar sprocket" in. Om gemakkelijk
toegang te krijgen, kun je "Printen naar sprocket" ook
naar de bovenkant van je activiteitenlijst slepen.
Voor Android™:
1. Tik in het voorbeeldscherm op het pictogram Delen
in de hoek linksonder.
2. Selecteer "sprocket" om printen in te schakelen.
Printerrmware bijwerken
Haal alles uit de sprocket en proteer van de nieuwste functies door je printerrmware vanuit de sprocket-app bij te
werken. Als je je rmware bijwerkt, heb je toegang tot nieuwe functies, de nieuwste kleurcorrecties voor je afdrukken,
verbeterde connectiviteit en kun je onverwachte problemen verhelpen.
Om de printerrmware bij te werken, zorg dan voor het volgende:
• Je mobiele device is verbonden met internet of mobiele data
• De sprocket-app is geopend
• Je printer is ingeschakeld en verbonden met je mobiele device
• De batterij van je printer is voor het bijwerken opgeladen tot minstens 25%
Als er een rmware-update beschikbaar is, word je hier in de sprocket-app automatisch naar gevraagd. Volg de instructies op het
scherm om de update te voltooien. We raden updates ten zeerste aan als deze beschikbaar zijn, zodat je kunt genieten van de
mooiste functies!
Je kunt ook handmatig controleren op updates van de printerrmware door de sprocket-app te openen, op het hoofdmenu te
tikken en vervolgens "sprocket" te selecteren. Tik vervolgens op "Naam van jouw apparaat". Hier word je in een pop-upvenster
of een regel met blauwe tekst verteld dat je je rmware moet bijwerken als deze beschikbaar is. Als je geen melding ontvangt,
moet je ervoor zorgen dat je alle instructies hier op de juiste manier volgt. Als dat zo is, is je printer al bijgewerkt met de nieuwste
rmware--geniet ervan!

8
De camera gebruiken
1. Open de camera van de sprocket-app.
2. Veeg naar links of rechts om de camerastanden van de sprocket-app weer te geven. Deze zijn: Camera, Video,
Zichtbaar maken en Photobooth.
3. Voor elke stand verschijnt er een tweede rij instellingsopties boven de lijst met pictogrammen. Deze kunnen
bijvoorbeeld de camerarichting en itser zijn. Maak de gewenste selecties voor je foto, print of video.
Camerastanden
Camera
Gebruik deze optie om rechtstreeks vanuit de sprocket-
app foto's te maken
Video
Gebruik deze optie om rechtstreeks vanuit de sprocket-
app video's te maken
Zichtbaar maken
Gebruik deze optie om geprinte sprocketafdrukken te
scannen om opgenomen content zichtbaar te maken. Voor
de HP Sprocket 200 kun je ook de bovenkant van je printer
scannen. Meer informatie vind je in "Zichtbaar maken
gebruiken om herinneringen opnieuw te beleven"
Photobooth
Maak een serie van vier foto's voor één sprocketafdruk.
Meer informatie in "Photobooth-stand"
Veeg naar links of rechts
om de camerastanden
van de sprocket-app
weer te geven
Pas de camerastand
aan in de bovenste
balk
Sprocket-appfuncties

9
Opmerking: Als je tijdens het instellen van de printer
Zichtbaar maken niet hebt ingeschakeld, tik je op
"sprocket" in het hoofdmenu en vervolgens op "App-
instellingen". Vandaaruit schakel je "Opgenomen
ervaringen" naar wens in of uit.
Photobooth-stand
1. Open de camera van de sprocket-app.
2. Veeg naar rechts totdat je op "Photobooth" terechtkomt.
3. Als je op het sluiterpictogram tikt, neemt de camera vier
foto's achter elkaar, met een vertraging ertussen. Bekijk het
aftellen op het scherm om te weten wanneer je kunt gaan
poseren. Let op de smiley om te weten hoe lang je moet
poseren.
4. De vier vastgelegde afbeeldingen worden naast elkaar
weergegeven in het voorbeeldscherm, op dezelfde afdruk.
• Druk nogmaals op het sluiterpictogram om de getimede foto's
te stoppen terwijl de foto's worden genomen.
Zichtbaar maken gebruiken om herinneringen opnieuw te beleven
Laat je afdrukken met de sprocket-app tot leven komen! Met de stand Zichtbaar maken kun je de camera van de app
gebruiken voor het scannen van geprinte sprocketfoto's om herinneringen opnieuw te beleven via meer afbeeldingen
en video's van die dag of locatie, ervaringen met Augmented Reality (AR) en online content.
Wanneer je met de stand Zichtbaar maken van de sprocket-app scant, activeren we op magische wijze ervaringen die
gekoppeld zijn aan jouw foto--we nemen die content op bij het printen zodat jij het kunt scannen en er later van kunt
genieten!
Bij geprinte foto's werkt de stand Zichtbaar maken alleen bij foto's die zijn geprint vanuit de sprocket-app (niet vanaf de
instantcamera van de HP Sprocket 2-in-1). Bovendien werkt het alleen bij afbeeldingen die worden geprint nadat je Zichtbaar
maken in de app hebt ingeschakeld. Als de functie is ingeschakeld, werkt Zichtbaar maken automatisch op alle afdrukken.
Scannen:
1. Veeg vanaf de sprocketcamera naar de stand 'Zichtbaar maken'.
2. Centreer je sprocketafdruk in het cameravenster. Er wordt een animatie afgespeeld om je te laten weten dat de
scan bezig is.
• Zorg dat de foto goed licht heeft om een scanfout te voorkomen.
• Als je op de sluiterknop tikt, wordt de stand Zichtbaar maken gereset om opnieuw te beginnen.

10
Snelle actiebewerkingen
Snelle actiebewerkingen moet je hebben als je haast hebt en in één stap een geweldige afdruk wilt hebben! Met één
tik kun je een reeks bewerkingen, lters en verfraaiingen toepassen op je sprocketfoto voordat je deze gaat printen.
Tik in het menu Bewerken op om vooraf geassembleerde kaders en fotoversieringen te bekijken. Deze worden op
dezelfde manier bijgewerkt als de stickers en frames. Kom regelmatig terug voor nieuwe snelle actiebewerkingen.
Met snelle actiebewerkingen kun je snel een kader of een sticker kiezen en tekst toevoegen of de geselecteerde
ontwerpen aanpassen aan je wensen.
Tegel printen
1. Veeg in het voorbeeldscherm in de grijze balk omhoog
om een vak met opties weer te geven.
2. Selecteer in het gedeelte Tegels je gewenste patroon.
Foto's naast elkaar kunnen in afdrukken van 2 x 2 of
3 x 3 worden geprint.
3. Combineer je geprinte foto's om een grote
mozaïekafdruk te maken.
• Vanuit ditzelfde verborgen menu heb je ook toegang
tot de printwachtrij als er afbeeldingen in aanwezig zijn.
Video's en Zichtbaar maken
Print een videoframe met de sprocket-app en speel de video
af als deze gescand is! Alle video's van een social media-bron
of galerij, maar ook Apple Live Photos™ werken.
1. Open de video in Voorbeeld afbeelding, tik op het
selectiepictogram voor videoframes om een frame
te kiezen om te printen en tik vervolgens op het
pictogram printen.
2. Gebruik de stand Zichtbaar maken om de afbeelding
te scannen zodra deze is geprint en bekijk je video
opnieuw, direct vanaf de geprinte foto. Deel dit ook
met een vriend of vriendin!
Magische kaders en Zichtbaar maken
Voeg een Magic Frame toe aan een foto en bekijk hoe
tijdens het scannen in de stand Zichtbaar maken verborgen
schatten worden onthuld. Selecteer een Magic Frame uit
het gedeelte Frame van de foto-editor. Kies uit alledaagse
frames, maar ook uit seizoensgebonden en thematische
opties. Scan met Zichtbaar maken en zie hoe het frame tot
leven komt!

11
Aangepaste stickers maken
1. Maak je eigen tekening of krabbel om aan een
sprocketafdruk toe te voegen.
2. Selecteer in het menu Bewerken om naar de
stickergalerij te gaan.
3. Selecteer het pluspictogram in de hoek linksonder.
4. Vul het frame met je tekening en tik op het scherm.
• Je aangepaste stickers worden opgeslagen in de galerij
aangepaste stickers, naast het pluspictogram in de
stickergalerij.
• Tik langdurig op een sticker om deze uit de galerij
aangepaste stickers te verwijderen.
• Tik langdurig op de galerij aangepaste stickers om de
gehele map te verwijderen.
De printwachtrij gebruiken
In de printwachtrij kun je foto's opslaan om later te printen en achtereenvolgende afdrukken naar je apparaat verzenden.
Er zijn twee wachtrijen voor jouw foto's voordat ze worden geprint!
Eerst worden foto's die klaar zijn om geprint te worden verzonden naar de app-wachtrij. In de app-wachtrij worden
er afbeeldingen verzameld om naar de printer te verzenden (zelfs als je op dat moment niet bent verbonden); hier
worden ze verwerkt! Zodra we een Bluetooth-verbinding met een printer hebben, worden je afdrukken overgezet naar
de printerwachtrij om geprint te worden. Als je al met een sprocketprinter verbonden bent als je de afdruk verzendt,
worden jouw afdrukken in de app-wachtrij geplaatst en naar de printerwachtrij overgezet.
In de sprocket-app kun je zowel de app-wachtrij als de printerwachtrij weergeven door te tikken op het pictogram
Printwachtrij in de navigatiebalk van de sprocket-app, het optievak (menu met 3 punten) op het voorbeeldscherm of
het pictogram Printen op het voorbeeldscherm als er foto's in de printwachtrij staan.
• Zet foto's oine in de wachtrij om later te printen! Stuur
afdrukken naar je HP sprocket terwijl je onderweg bent. Als
je klaar bent om te printen, maak je verbinding met een
sprocketprinter en open je de printwachtrij. De afdrukken
in de wachtrij worden geprint zodra er een verbinding tot
stand is gebracht en je op de knop "play" tikt.
• Verstuur meerdere en achtereenvolgende afdrukken!
De afdrukken worden in de wachtrij weergegeven in de
volgorde waarin deze werden verzonden. Je kunt de
volgorde van de printwachtrij anders rangschikken als
je de eigenaar of gastheer van de sprocket bent.
• Je kunt de printwachtrij alleen weergeven of beheren als
je verbonden bent met een sprocketprinter en meerdere
foto's in de printwachtrij hebt.
• Als je verbonden bent met een printer, kun je een
gedeelde wachtrij hosten of erop aansluiten. Zie
"Gedeelde printwachtrij" voor meer informatie.
• Er kunnen tegelijkertijd 10 foto's in de printerwachtrij staan
en er kunnen maximaal 20 foto's in de app-wachtrij staan.
• Tik op het pictogram Stopwatch om de laatste 5 foto's
opnieuw te printen.
Printer

12
Gedeelde printwachtrij
Met de gedeelde printwachtrij kunnen meerdere personen afbeeldingen verzenden naar één printer via een gedeelde
printwachtrij. Er zijn twee manieren om wachtrijen te delen:
Jij + je vrienden kunnen via Bluetooth
rechtstreeks verbinding maken met de
printer
• Je kunt rechtstreeks verbinding maken met een gedeelde wachtrij
als je een HP Sprocket 200-printer hebt
• Er kunnen maximaal drie gebruikers tegelijkertijd verbinding maken
• Er moet een host zijn aangesloten op de printer om de gedeelde
wachtrij te starten
Jij + je vrienden kunnen via de telefoon
van een hostgebruiker indirect
verbinding maken met de printer
• Je kunt indirect verbinding maken met een gedeelde wachtrij als je
een HP sprocket, HP Sprocket 2-in-1 of HP Sprocket Plus hebt
• Er kunnen maximaal drie gebruikers tegelijkertijd verbinding maken
• Een host moet de gedeelde wachtrij starten, maar hoeft niet met
een printer verbonden te zijn wanneer de afbeeldingen via de
telefoon van de host verzonden worden om geprint te worden
1. Maak verbinding met een sprocketprinter en open de printwachtrij.
2. Selecteer met de knoppen boven aan het scherm Gedeelde printwachtrij hosten of Gastlid worden van
gedeelde printwachtrij.
• Het hosten van de wachtrij voor gedeelde afdrukken betekent dat je gasten direct of indirect via jouw gedeelde
wachtrij afbeeldingen naar jouw printwachtrij sturen. Zie de bovenstaande tabel om te weten welk type verbinding
beschikbaar is voor jouw printer. Als je gastlid wordt, kun je afbeeldingen naar de wachtrij van de host verzenden
om deze te printen.
• Voor gebruik van de gedeelde printwachtrij moeten zowel de host als de gasten de juiste knop in de printwachtrij
activeren.
Zodra je verbinding hebt, kun je naar hartenlust printen!
Een gedeelde app-wachtrij starten
Overzicht
In de app-wachtrij staan je foto's vermeld die wachten om als volgende naar de printer
te worden verzonden. Deze bevinden zich in de sprocket-app en wachten om naar de
printer te worden overgezet. De app-wachtrij kan afdrukken vasthouden als je niet
met je sprocket bent verbonden.
De printerwachtrij vermeldt je foto's die naar de printer zijn overgebracht als je
verbonden bent. Deze zullen hierna worden geprint!
Wanneer je een gedeelde printwachtrij host, zie je gekleurde cirkels voor de gasten die zich hebben aangesloten.
De kleur van de cirkel is de toegewezen kleur die ze als gast hebben gekregen.

13
Snelle weergave printwachtrij (alleen voor de HP Sprocket 200)
Scan de bovenkant van je HP Sprocket 200 met de app voor een snelle weergave van de AR-printerwachtrij. In deze
wachtrij kun je zien welke afdrukken momenteel in de rij staan om geprint te worden, kun je de toegewezen kleur zien
van wie de afdruk heeft verzonden en kun je zien wie er verbonden is met de printer. Je kunt ook informatie zien over
de accustatus en elk apparaatstatusbericht (zoals een foutbericht, printstatus enz.).
Scan de bovenkant van het apparaat, net zoals bij een geprinte foto, om verborgen content weer te geven.
1. Open de sprocket-app Camera vanuit je galerijweergave.
2. Veeg naar de sectie "Zichtbaar maken" van de camera (dit wordt standaard ingesteld bij het openen).
3. Controleer de verlichting in je omgeving. De functie werkt het best als het helder is, zonder spiegelingen of
sterke schaduwen!
4. Beweeg je mobiele device recht boven en parallel aan het patroon op de bovenklep van de printer, ongeveer
15 centimeter van de sprocket. Houd je telefoon stil totdat je een animatie op het scherm ziet.
5. Zodra de animatie verschijnt, kun je je telefoon een beetje verplaatsen en kantelen om de objecten in een
andere hoek te bekijken.
Opmerking: Zorg dat je beschermende folie van de bovenkant van je printer verwijdert voordat je gaat scannen.
Binnenkort beschikbaar!
Je printer personaliseren (alleen voor de HP Sprocket 200)
Alleen op de HP Sprocket 200 kun je jouw printer personaliseren. Je kunt de ledkleur wijzigen die wordt weergegeven
als jouw foto's worden geprint of als je printer inactief is en je printer een eigen naam geven. Dit kun je doen wanneer
je je apparaat instelt met de app-wizard of in het menu Apparaatinstellingen van de sprocket-app.
Inboxberichten en -meldingen
In de sprocket-app worden voortdurend leuke functies toegevoegd! Blijf up-to-date over de sprocket-app door onze
inboxberichten en meldingen over de app te lezen. Schakel meldingen in de sprocket-app in voor updates, tips en de
nieuwste functies.
• Zoek in het startscherm naar de rode stip op het pictogram van de sprocket-app dat aangeeft dat je een nieuw
bericht hebt!
Gedeelde mappen Google
Met de sprocket-app maak je eenvoudig een back-up van je feestfoto's terwijl je met je sprocketprinter bent verbonden.
Stel een gedeelde map van Google in en nodig je vrienden uit om mee te doen. Iedereen die zich aansluit bij de map
en print met een HP sprocket tijdens het feest archiveert zijn of haar foto's met Google Photo. Dit is een eenvoudige
manier om ervoor te zorgen dat alle aanwezigen alle geweldige foto's hebben!
Inspiratie
Ontvang ideeën en inspiratie voor je sprocketprinter rechtstreeks via onze app. Maak snel en gemakkelijk met de
sprocket-app waardevolle herinneringen of displays van die geweldige foto's.
-
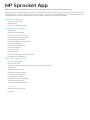 1
1
-
 2
2
-
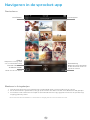 3
3
-
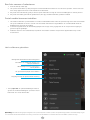 4
4
-
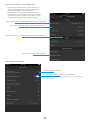 5
5
-
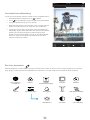 6
6
-
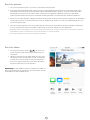 7
7
-
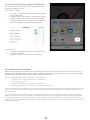 8
8
-
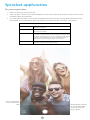 9
9
-
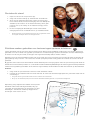 10
10
-
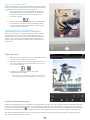 11
11
-
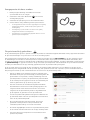 12
12
-
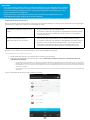 13
13
-
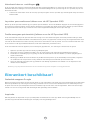 14
14