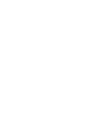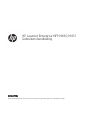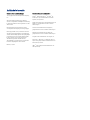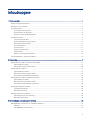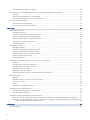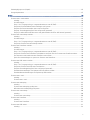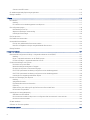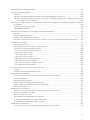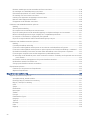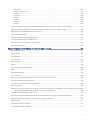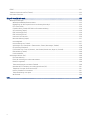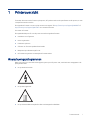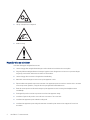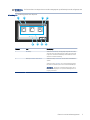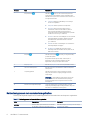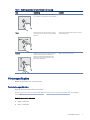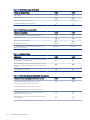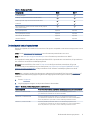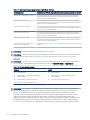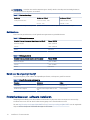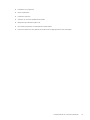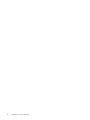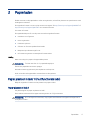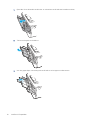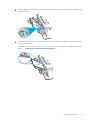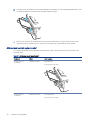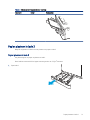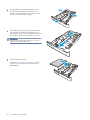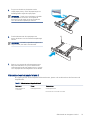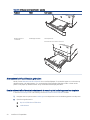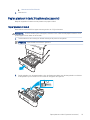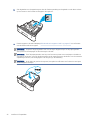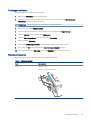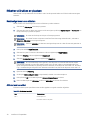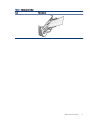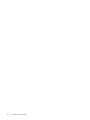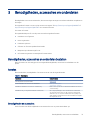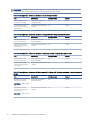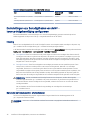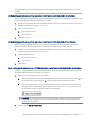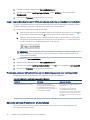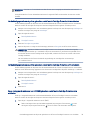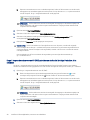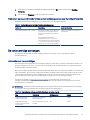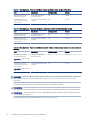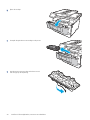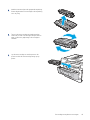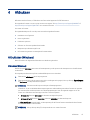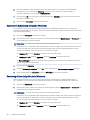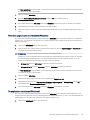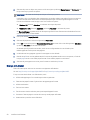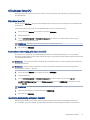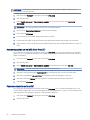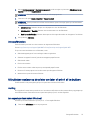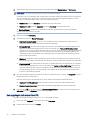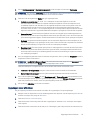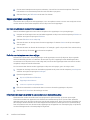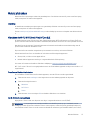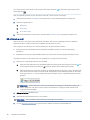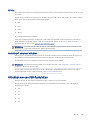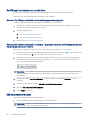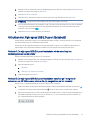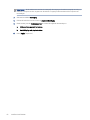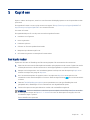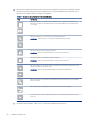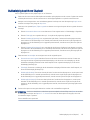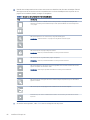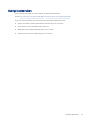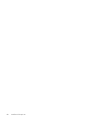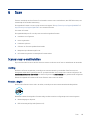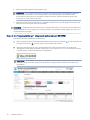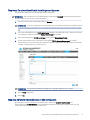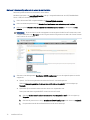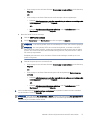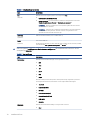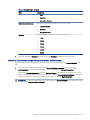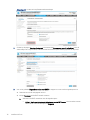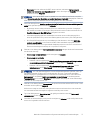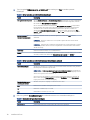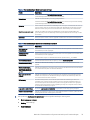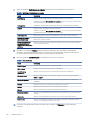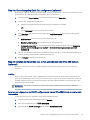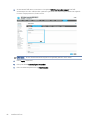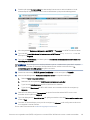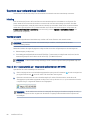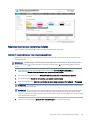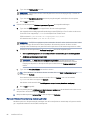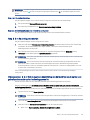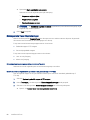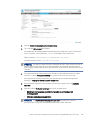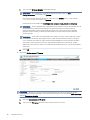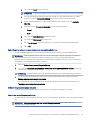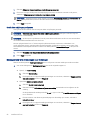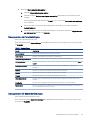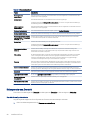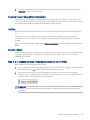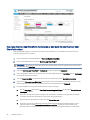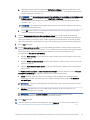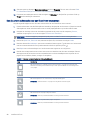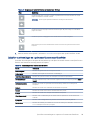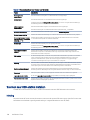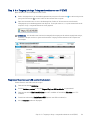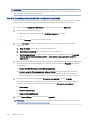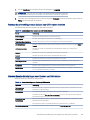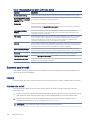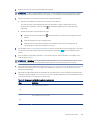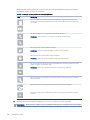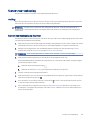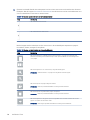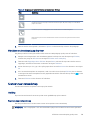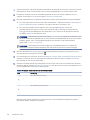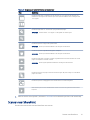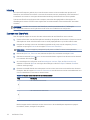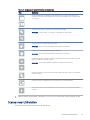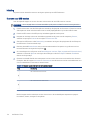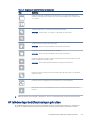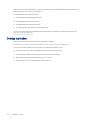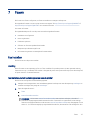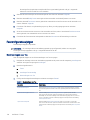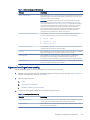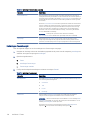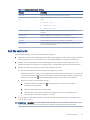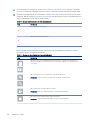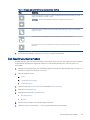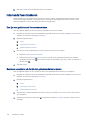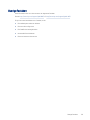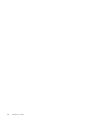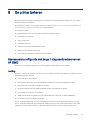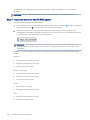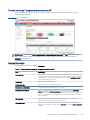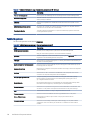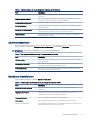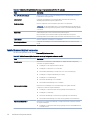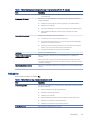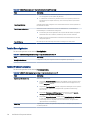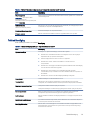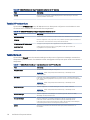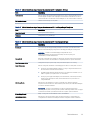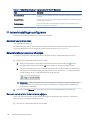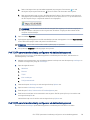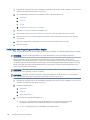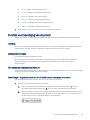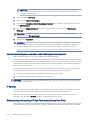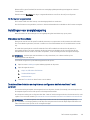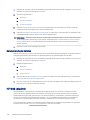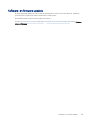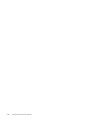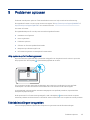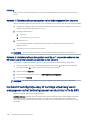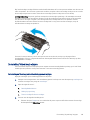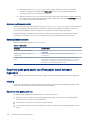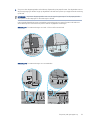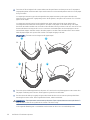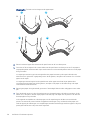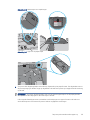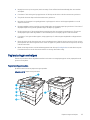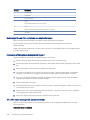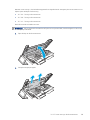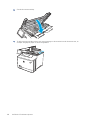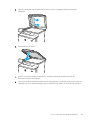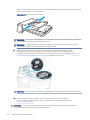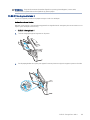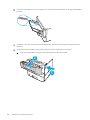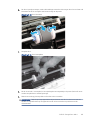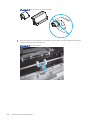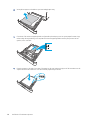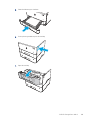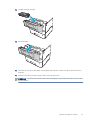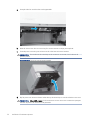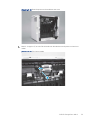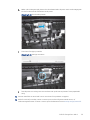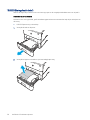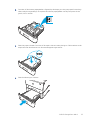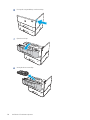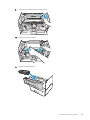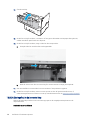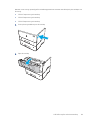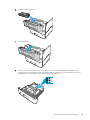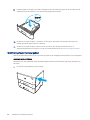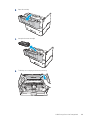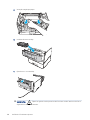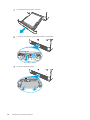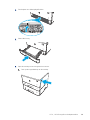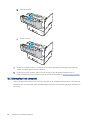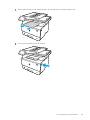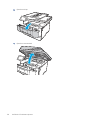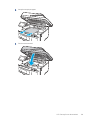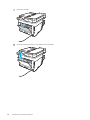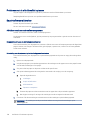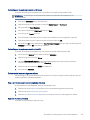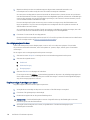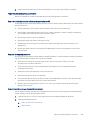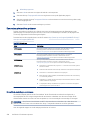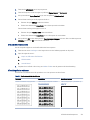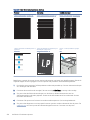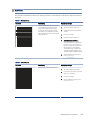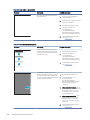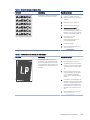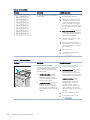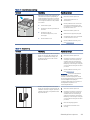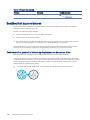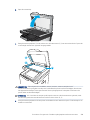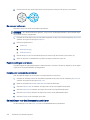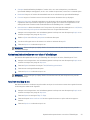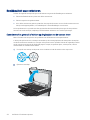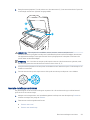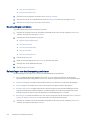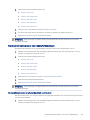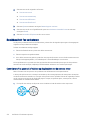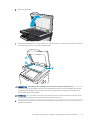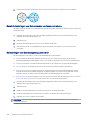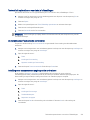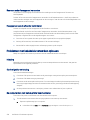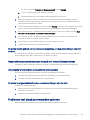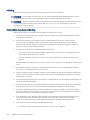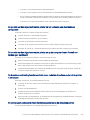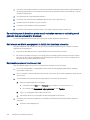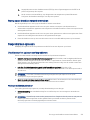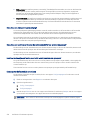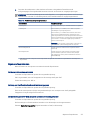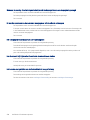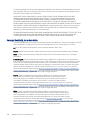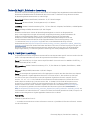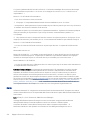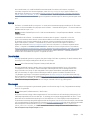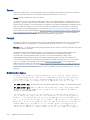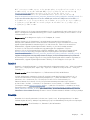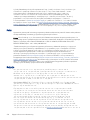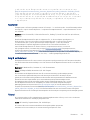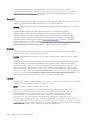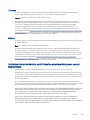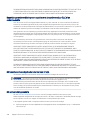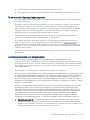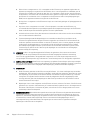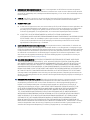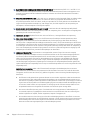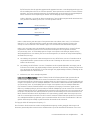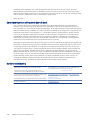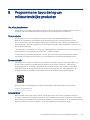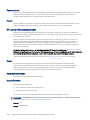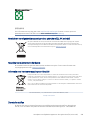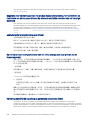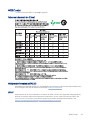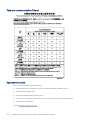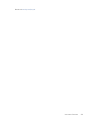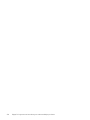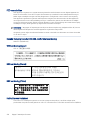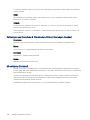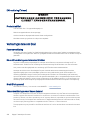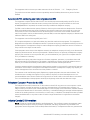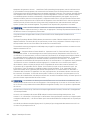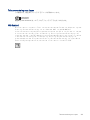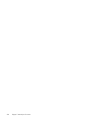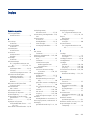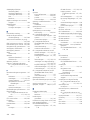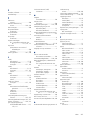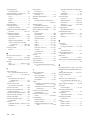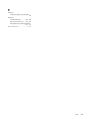Gebruikershandleiding
HP LaserJet Enterprise MFP M430, M431
www.hp.com/support/
ljM430MFP
www.hp.com/support/ljM431MFP


HP LaserJet Enterprise MFP M430, M431
Gebruikershandleiding
SAMENVATTING
Deze handleiding bevat informatie over configureren, gebruiken, garantie, veiligheid en milieu.

Juridische informatie
Auteursrecht en licentiebepalingen
© Copyright 2021 HP Development Company,
L.P.
Verveelvoudiging, bewerking en vertaling
zonder voorafgaande schriftelijke toestemming
is verboden, behalve zoals toegestaan door het
auteursrecht.
De informatie in dit document kan zonder
voorafgaande kennisgeving worden gewijzigd.
De enige garanties voor producten en services
van HP worden uiteengezet in de verklaringen
omtrent uitdrukkelijke garantie die bij dergelijke
producten en services worden geleverd. Niets
in dit document mag worden opgevat als
aanvullende garantie. HP stelt zich niet
aansprakelijk voor technische of redactionele
fouten of weglatingen in dit document.
Edition 2, 2/2021
Verantwoording van handelsmerken
Adobe
®
, Adobe Photoshop
®
, Acrobat
®
en
PostScript
®
zijn handelsmerken van Adobe
Systems, Incorporated.
Apple en het Apple-logo zijn handelsmerken van
Apple Inc., geregistreerd in de VS en andere
landen/regio's.
macOS is een handelsmerk van Apple Inc.,
geregistreerd in de VS en andere landen/regio's.
AirPrint is een handelsmerk van Apple Inc.,
geregistreerd in de VS en andere landen/regio's.
Google™ is een handelsmerk van Google, Inc.
Microsoft®, Windows® en Windows Server®
zijn in de VS gedeponeerde handelsmerken van
Microsoft Corporation.
UNIX
®
is een gedeponeerd handelsmerk van
The Open Group.

Inhoudsopgave
1 Printeroverzicht ..........................................................................................................................................................................................1
Waarschuwingspictogrammen............................................................................................................................................................1
Mogelijk risico op schokken..................................................................................................................................................................2
Printeraanzichten...................................................................................................................................................................................3
Vooraanzicht van de printer ........................................................................................................................................................3
Achteraanzicht van de printer.....................................................................................................................................................4
Overzicht van het bedieningspaneel..........................................................................................................................................4
Printerspecificaties ................................................................................................................................................................................7
Technische specificaties...............................................................................................................................................................7
Ondersteunde besturingssystemen ..........................................................................................................................................9
Mobiele afdrukoplossingen ...................................................................................................................................................... 11
Printerafmetingen...................................................................................................................................................................... 11
Stroomverbruik .......................................................................................................................................................................... 13
Elektrische specificaties............................................................................................................................................................ 13
Geluidsniveau.............................................................................................................................................................................. 14
Bereik voor de omgeving in bedrijf.......................................................................................................................................... 14
Printerhardware en -software installeren...................................................................................................................................... 14
2 Papierladen............................................................................................................................................................................................... 17
Papier plaatsen in lade 1 (multifunctionele lade).......................................................................................................................... 17
Papier plaatsen in lade 1........................................................................................................................................................... 17
Afdrukstand van het papier in lade 1...................................................................................................................................... 20
Papier plaatsen in lade 2.................................................................................................................................................................... 21
Papier plaatsen in lade 2........................................................................................................................................................... 21
Afdrukstand van het papier in lade 2...................................................................................................................................... 23
Alternatieve briefhoofdmodus gebruiken.............................................................................................................................. 24
Papier plaatsen in lade 3 (optioneel accessoire) ........................................................................................................................... 25
Papier plaatsen in lade 3........................................................................................................................................................... 25
Afdrukstand van het papier in lade 3...................................................................................................................................... 27
Alternatieve briefhoofdmodus gebruiken.............................................................................................................................. 28
Enveloppen afdrukken en laden....................................................................................................................................................... 28
Enveloppen afdrukken .............................................................................................................................................................. 29
Afdrukstand envelop ................................................................................................................................................................. 29
Etiketten afdrukken en plaatsen ...................................................................................................................................................... 30
Handmatige invoer voor etiketten .......................................................................................................................................... 30
Afdrukstand van etiket.............................................................................................................................................................. 30
3 Benodigdheden, accessoires en onderdelen ...................................................................................................................................... 33
Benodigdheden, accessoires en onderdelen bestellen................................................................................................................ 33
Bestellen...................................................................................................................................................................................... 33
Benodigdheden en accessoires ............................................................................................................................................... 33
iii

Zelfreparatie-onderdelen voor de klant................................................................................................................................. 35
De instellingen voor benodigdheden van de HP-tonercartridgebeveiliging configureren ..................................................... 36
Inleiding........................................................................................................................................................................................ 36
De functie Cartridgebeleid in- of uitschakelen...................................................................................................................... 36
De functie Cartridge Protection in- of uitschakelen ............................................................................................................. 38
De tonercartridge vervangen............................................................................................................................................................ 41
Informatie over tonercartridges .............................................................................................................................................. 41
De cartridge verwijderen en vervangen.................................................................................................................................. 43
4 Afdrukken.................................................................................................................................................................................................. 47
Afdruktaken (Windows)...................................................................................................................................................................... 47
Afdrukken (Windows) ................................................................................................................................................................ 47
Automatisch dubbelzijdig afdrukken (Windows) .................................................................................................................. 48
Handmatig dubbelzijdig afdrukken (Windows) ..................................................................................................................... 48
Meerdere pagina's per vel afdrukken (Windows).................................................................................................................. 49
De papiersoort selecteren (Windows) .................................................................................................................................... 49
Overige afdruktaken.................................................................................................................................................................. 50
Afdruktaken (macOS) ......................................................................................................................................................................... 51
Afdrukken (macOS).................................................................................................................................................................... 51
Automatisch dubbelzijdig afdrukken (macOS)...................................................................................................................... 51
Handmatig dubbelzijdig afdrukken (macOS)......................................................................................................................... 51
Meerdere pagina's per vel afdrukken (macOS) ..................................................................................................................... 52
Papiersoort selecteren (macOS).............................................................................................................................................. 52
Overige afdruktaken.................................................................................................................................................................. 53
Afdruktaken opslaan op de printer om later of privé af te drukken ........................................................................................ 53
Inleiding........................................................................................................................................................................................ 53
Een opgeslagen taak maken (Windows)................................................................................................................................ 53
Een opgeslagen taak maken (macOS).................................................................................................................................... 54
Opgeslagen taken afdrukken................................................................................................................................................... 55
Opgeslagen taken verwijderen ................................................................................................................................................ 56
Informatie die naar de printer is verzonden voor de boekhouding ................................................................................... 56
Mobiel afdrukken................................................................................................................................................................................. 57
Inleiding........................................................................................................................................................................................ 57
Afdrukken via Wi-Fi, Wi-Fi Direct Print, NFC en BLE.............................................................................................................. 57
HP ePrint via e-mail ................................................................................................................................................................... 58
AirPrint ......................................................................................................................................................................................... 59
Android-geïntegreerd afdrukken......................................................................................................................................... 59
Afdrukken van een USB-flashstation............................................................................................................................................... 59
De USB-poort inschakelen voor het afdrukken .................................................................................................................... 60
USB-documenten afdrukken.................................................................................................................................................... 60
Afdrukken met high-speed USB 2.0-poort (bekabeld)................................................................................................................. 61
Methode 1: De high-speed USB 2.0-poort inschakelen via de menu's op het bedieningspaneel van de printer...... 61
Methode 2: De high-speed USB 2.0-poort inschakelen vanaf de geïntegreerde webserver van HP (alleen voor
printers die zijn aangesloten op het netwerk).............................................................................................................. 61
5 Kopiëren.................................................................................................................................................................................................. 63
Een kopie maken................................................................................................................................................................................. 63
iv

Dubbelzijdig kopiëren (duplex)....................................................................................................................................................... 65
Overige kopieertaken ......................................................................................................................................................................... 67
6 Scan............................................................................................................................................................................................................ 69
Scannen naar e-mail instellen .......................................................................................................................................................... 69
Inleiding........................................................................................................................................................................................ 69
Voordat u begint......................................................................................................................................................................... 69
Stap één: Toegang tot de geïntegreerde webserver van HP (EWS) .......................................................................... 70
Stap twee: De netwerkidentificatie-instellingen configureren........................................................................................... 71
Stap drie: De functie Verzenden naar e-mail configureren................................................................................................. 71
Stap vier: De snelkoppeling Quick Sets configureren (optioneel)...................................................................................... 81
Stap vijf: Instellen dat Verzenden naar e-mail gebruikmaakt van Office 365 Outlook (optioneel).............................. 81
Scannen naar netwerkmap instellen............................................................................................................................................... 84
Inleiding........................................................................................................................................................................................ 84
Voordat u begint......................................................................................................................................................................... 84
Stap één: Toegang tot de geïntegreerde webserver van HP (EWS) .......................................................................... 84
Stap twee: Scannen naar netwerkmap instellen .................................................................................................................. 85
Scannen naar SharePoint instellen.................................................................................................................................................. 95
Inleiding........................................................................................................................................................................................ 95
Voordat u begint......................................................................................................................................................................... 95
Stap één: Toegang tot de geïntegreerde webserver van HP (EWS) .......................................................................... 95
Stap twee: Scannen naar SharePoint inschakelen en een Quick Set voor Scannen naar SharePoint maken............ 96
Een document rechtstreeks naar een SharePoint-site scannen........................................................................................ 98
Quick Set-scaninstellingen en -opties voor Scannen naar SharePoint............................................................................. 99
Scannen naar USB-station instellen ..............................................................................................................................................100
Inleiding......................................................................................................................................................................................100
Stap één: Toegang tot de geïntegreerde webserver van HP (EWS) ........................................................................101
Stap twee: Scannen naar USB-station inschakelen ...........................................................................................................101
Stap drie: De snelkoppeling Quick Sets configureren (optioneel)....................................................................................102
Standaardscaninstellingen voor Opslaan naar USB-station instellen ............................................................................103
Standaardbestandsinstellingen voor Opslaan op USB instellen......................................................................................103
Scannen naar e-mail.........................................................................................................................................................................104
Inleiding......................................................................................................................................................................................104
Scannen naar e-mail................................................................................................................................................................104
Scannen naar taakopslag ................................................................................................................................................................107
Inleiding......................................................................................................................................................................................107
Scannen naar taakopslag op de printer ...............................................................................................................................107
Afdrukken vanuit taakopslag op de printer .........................................................................................................................109
Scannen naar netwerkmap .............................................................................................................................................................109
Inleiding......................................................................................................................................................................................109
Scannen naar netwerkmap ....................................................................................................................................................109
Scannen naar SharePoint ................................................................................................................................................................111
Inleiding......................................................................................................................................................................................112
Scannen naar SharePoint .......................................................................................................................................................112
Scannen naar USB-station...............................................................................................................................................................113
Inleiding......................................................................................................................................................................................114
v

Scannen naar USB-station......................................................................................................................................................114
HP JetAdvantage-bedrijfsoplossingen gebruiken .......................................................................................................................115
Overige scantaken ............................................................................................................................................................................116
7 Faxen .......................................................................................................................................................................................................117
Fax instellen.......................................................................................................................................................................................117
Inleiding......................................................................................................................................................................................117
Fax instellen via het bedieningspaneel van de printer.......................................................................................................117
Faxconfiguratie wijzigen ..................................................................................................................................................................118
Kiesinstellingen voor fax.........................................................................................................................................................118
Algemene instellingen faxverzending ..................................................................................................................................119
Instellingen faxontvangst.......................................................................................................................................................120
Een fax versturen..............................................................................................................................................................................121
Een faxafdrukschema maken .........................................................................................................................................................123
Inkomende faxen blokkeren ...........................................................................................................................................................124
Een lijst met geblokkeerde faxnummers maken................................................................................................................124
Nummers verwijderen uit de lijst met geblokkeerde faxnummers.................................................................................124
Overige faxtaken...............................................................................................................................................................................125
8 De printer beheren ................................................................................................................................................................................127
Geavanceerde configuratie met de geïntegreerde webserver van HP (EWS).....................................................................127
Inleiding......................................................................................................................................................................................127
De geïntegreerde webserver van HP (EWS) openen ......................................................................................................128
Functies van de geïntegreerde webserver van HP .........................................................................................................129
IP-netwerkinstellingen configureren.............................................................................................................................................138
Disclaimer voor printer delen.................................................................................................................................................138
Netwerkinstellingen weergeven of wijzigen........................................................................................................................138
De naam van de printer in het netwerk wijzigen.................................................................................................................138
IPv4 TCP/IP-parameters handmatig configureren via het bedieningspaneel ...............................................................139
IPv6 TCP/IP-parameters handmatig configureren via het bedieningspaneel ...............................................................139
Instellingen voor koppelingssnelheid en duplex ................................................................................................................140
Functies voor beveiliging van de printer .......................................................................................................................................141
Inleiding......................................................................................................................................................................................141
Veiligheidsinformatie...............................................................................................................................................................141
Een beheerderswachtwoord instellen..................................................................................................................................141
IP Security..................................................................................................................................................................................142
Ondersteuning van codering: HP High Performance Secure Hard Disks ........................................................................142
De formatter vergrendelen ....................................................................................................................................................143
Instellingen voor energiebesparing ...............................................................................................................................................143
Afdrukken met EconoMode....................................................................................................................................................143
De sluimertimer instellen en de printer zo configureren dat het maximaal 1 watt verbruikt ....................................143
Het sluimerschema instellen..................................................................................................................................................144
HP Web Jetadmin..............................................................................................................................................................................144
Software- en firmware-updates ....................................................................................................................................................145
9 Problemen oplossen.............................................................................................................................................................................147
vi

Help-systeem op het bedieningspaneel .......................................................................................................................................147
Fabrieksinstellingen terugzetten ...................................................................................................................................................147
Inleiding......................................................................................................................................................................................148
Methode 1: Fabrieksinstellingen terugzetten via het bedieningspaneel van de printer..............................................148
Methode 2: Fabrieksinstellingen terugzetten vanaf de geïntegreerde webserver van HP (alleen voor printers die
zijn aangesloten op het netwerk).................................................................................................................................148
Het bericht 'Cartridge bijna leeg' of 'Cartridge vrijwel leeg' wordt weergegeven op het bedieningspaneel van de printer
of in de EWS ..............................................................................................................................................................................148
De instelling "Vrijwel leeg" wijzigen.......................................................................................................................................149
Benodigdheden bestellen.......................................................................................................................................................150
De printer pakt geen papier op of het papier wordt verkeerd ingevoerd................................................................................150
Inleiding......................................................................................................................................................................................150
De printer pakt geen papier op ..............................................................................................................................................150
De printer pakt meerdere vellen papier op..........................................................................................................................153
Het papier in de documentinvoer loopt vast of scheef of er worden meerdere vellen tegelijk doorgevoerd .........156
Papierstoringen verhelpen..............................................................................................................................................................157
Papierstoringenlocaties ..........................................................................................................................................................157
Autonavigatie voor het verhelpen van papierstoringen ....................................................................................................158
Frequente of terugkerende papierstoringen?.....................................................................................................................158
31.13 Er is een storing in de documentinvoer ....................................................................................................................158
13.B2.D1 Storingsfout in lade 1 ............................................................................................................................................163
13.B2.D2 Storingsfout in lade 2 ............................................................................................................................................167
13.B2.D3 Storingsfout in lade 3 ............................................................................................................................................176
13.B2.A Storingsfout in de bovenste klep ...........................................................................................................................180
13.B9 Storingsfout in het fusergebied .................................................................................................................................184
13.D1, 13.D3 Storingsfout in de duplexmodule .................................................................................................................187
13.E1 Storingsfout in de uitvoerbak .....................................................................................................................................190
Problemen met de zwart-witafdrukkwaliteit oplossen .............................................................................................................195
Inleiding......................................................................................................................................................................................195
Problemen met de afdrukkwaliteit oplossen......................................................................................................................196
Beeldkwaliteit kopie verbeteren.....................................................................................................................................................208
Controleren of er geen vuil of vlekken op de glasplaat van de scanner zitten..............................................................208
De scanner kalibreren..............................................................................................................................................................210
Papierinstellingen controleren...............................................................................................................................................210
De instellingen voor beeldaanpassing controleren............................................................................................................210
Kopieerkwaliteit optimaliseren voor tekst of afbeeldingen..............................................................................................211
Rand-tot-rand kopiëren........................................................................................................................................................211
Beeldkwaliteit scan verbeteren ......................................................................................................................................................212
Controleren of er geen vuil of vlekken op de glasplaat van de scanner zitten..............................................................212
Resolutie-instellingen controleren .......................................................................................................................................213
Kleurinstellingen controleren.................................................................................................................................................214
De instellingen voor beeldaanpassing controleren............................................................................................................214
Scankwaliteit optimaliseren voor tekst of afbeeldingen...................................................................................................215
De instellingen voor de uitvoerkwaliteit controleren.........................................................................................................215
Beeldkwaliteit fax verbeteren.........................................................................................................................................................216
Controleren of er geen vuil of vlekken op de glasplaat van de scanner zitten..............................................................216
vii

Resolutie-instellingen voor het verzenden van faxen controleren.................................................................................218
De instellingen voor beeldaanpassing controleren............................................................................................................218
Faxkwaliteit optimaliseren voor tekst of afbeeldingen.....................................................................................................219
De instelling voor foutcorrectie controleren .......................................................................................................................219
Instelling voor aanpassen aan paginagrootte controleren...............................................................................................219
Naar een ander faxapparaat verzenden ..............................................................................................................................220
Faxapparaat van de afzender controleren ..........................................................................................................................220
Problemen met bekabelde netwerken oplossen ........................................................................................................................220
Inleiding......................................................................................................................................................................................220
Slechte fysieke verbinding......................................................................................................................................................220
De computer kan niet met de printer communiceren........................................................................................................220
De printer maakt gebruik van de verkeerde koppelings- en duplexinstellingen voor het netwerk...........................221
Nieuwe softwareprogramma's zorgen mogelijk voor compatibiliteitsproblemen.......................................................221
Uw computer of werkstation is mogelijk niet juist ingesteld............................................................................................221
De printer is uitgeschakeld of andere netwerkinstellingen zijn niet juist .......................................................................221
Problemen met draadloze netwerken oplossen.........................................................................................................................221
Inleiding......................................................................................................................................................................................222
Controlelijst draadloze verbinding ........................................................................................................................................222
Er kan niet worden afgedrukt met de printer na het voltooien van de draadloze configuratie .................................223
Er kan niet worden afgedrukt met de printer en op de computer is een firewall van derden geïnstalleerd ........223
De draadloze verbinding functioneert niet meer nadat de draadloze router of de printer is verplaatst..................223
Er kunnen geen computers meer worden aangesloten op de draadloze printer.........................................................223
De verbinding van de draadloze printer wordt verbroken wanneer er verbinding wordt gemaakt met een virtueel
privénetwerk..................................................................................................................................................................224
Het netwerk wordt niet weergegeven in de lijst met draadloze netwerken..................................................................224
Het draadloos netwerk functioneert niet.............................................................................................................................224
Storing op een draadloos netwerk verminderen................................................................................................................225
Faxproblemen oplossen ..................................................................................................................................................................225
Checklist voor het oplossen van faxproblemen..................................................................................................................225
Algemene faxproblemen ........................................................................................................................................................227
Bijlage A Service en ondersteuning........................................................................................................................................................229
Beperkte-garantieverklaring van HP .............................................................................................................................................229
Verenigd Koninkrijk, Ierland en Malta ...................................................................................................................................230
Oostenrijk, België, Duitsland en Luxemburg .....................................................................................................................231
België, Frankrijk en Luxemburg...........................................................................................................................................231
Italië..........................................................................................................................................................................................232
Spanje.........................................................................................................................................................................................233
Denemarken..............................................................................................................................................................................233
Noorwegen................................................................................................................................................................................233
Zweden ......................................................................................................................................................................................234
Portugal .....................................................................................................................................................................................234
Griekenland en Cyprus.............................................................................................................................................................234
Hongarije....................................................................................................................................................................................235
Tsjechië....................................................................................................................................................................................235
Slowakije....................................................................................................................................................................................235
Polen ..........................................................................................................................................................................................236
Bulgarije.....................................................................................................................................................................................236
viii

Roemenië ................................................................................................................................................................................237
België en Nederland ..............................................................................................................................................................237
Finland........................................................................................................................................................................................237
Slovenië ...................................................................................................................................................................................238
Kroatië......................................................................................................................................................................................238
Letland .......................................................................................................................................................................................238
Litouwen....................................................................................................................................................................................239
Estland .......................................................................................................................................................................................239
De Premium Protection Warranty van HP: Beperkte-garantieverklaring voor LaserJet tonercartridges..........................239
Beperkte-garantieverklaring voor supplies met lange levensduur (LLC's) en onderhoudskits ..........................................240
HP beleid voor benodigdheden die niet van HP zijn....................................................................................................................240
HP antivervalsingswebsite ..............................................................................................................................................................240
Op de tonercartridge opgeslagen gegevens................................................................................................................................241
Licentieovereenkomst voor eindgebruikers.................................................................................................................................241
Garantieservice voor zelfreparatie door de klant........................................................................................................................246
Klantenondersteuning......................................................................................................................................................................246
Bijlage B Programma ter bevordering van milieuvriendelijke producten........................................................................................247
Het milieu beschermen ....................................................................................................................................................................247
Ozonproductie ...................................................................................................................................................................................247
Stroomverbruik .................................................................................................................................................................................247
Tonerverbruik ....................................................................................................................................................................................247
Papierverbruik ...................................................................................................................................................................................248
Plastic..................................................................................................................................................................................................248
HP LaserJet afdrukbenodigdheden................................................................................................................................................248
Papier ..................................................................................................................................................................................................248
Materiaalbeperkingen ......................................................................................................................................................................248
Accu-informatie.................................................................................................................................................................................248
Verwijderen van afgedankte apparatuur door gebruikers (EU, VK en India)...........................................................................249
Recycling van elektronische hardware..........................................................................................................................................249
Informatie over hardware recycling voor Brazilië .....................................................................................................................249
Chemische stoffen............................................................................................................................................................................249
Gegevens over het vermogen van het product volgens Verordening 1275/2008 van de Commissie van de Europese
Unie en de relevante wettelijke vereisten van het Verenigd Koninkrijk..........................................................................250
Gebruikersinformatie SEPA Ecolabel (China)................................................................................................................................250
De richtlijnen voor de implementatie van het China energielabel voor printer, fax en kopieerapparaat ..........................250
Verklaring betreffende beperking op gevaarlijke substanties (India) ......................................................................................250
WEEE (Turkije)....................................................................................................................................................................................251
Tabel met chemicaliën (China)......................................................................................................................................................251
Veiligheidsinformatieblad (MSDS)..................................................................................................................................................251
ix

EPEAT..................................................................................................................................................................................................251
Tabel met chemische stoffen (Taiwan).........................................................................................................................................252
Voor meer informatie.......................................................................................................................................................................252
Bijlage C Wettelijke informatie................................................................................................................................................................255
Wettelijke verklaringen ....................................................................................................................................................................255
Wettelijke modelidentificatienummers ................................................................................................................................255
Regelgeving van de Europese Unie en het Verenigd Koninkrijk.......................................................................................255
FCC-voorschriften ....................................................................................................................................................................256
Canada: Industry Canada ICES-003-conformiteitsverklaring...........................................................................................256
VCCI-verklaring (Japan) ...........................................................................................................................................................256
EMC-verklaring (Korea) ...........................................................................................................................................................256
EMC-verklaring (China)............................................................................................................................................................256
Instructies voor netsnoer........................................................................................................................................................256
Netsnoerverklaring (Japan) ....................................................................................................................................................257
Laserveiligheid..........................................................................................................................................................................257
Laserverklaring voor Finland..................................................................................................................................................257
Verklaringen voor Scandinavië (Denemarken, Finland, Noorwegen, Zweden) ...........................................................258
GS-verklaring (Duitsland)........................................................................................................................................................258
Conformiteit voor Eurazië (Armenië, Wit-Rusland, Kazachstan, Kirgizië, Rusland)...............................................259
EMI-verklaring (Taiwan) ..........................................................................................................................................................260
Productstabiliteit......................................................................................................................................................................260
Verklaringen telecom (fax)..............................................................................................................................................................260
Faxsnoerverklaring ..................................................................................................................................................................260
EU en UK-verklaring voor telecomactiviteiten ....................................................................................................................260
Brazil (Portugueses) ................................................................................................................................................................260
Telecomverklaringen voor Nieuw-Zeeland .........................................................................................................................260
Aanvullende FCC-verklaring voor telecomproducten (VS)................................................................................................261
Telephone Consumer Protection Act (VS)............................................................................................................................261
Industry Canada CS-03-vereisten ........................................................................................................................................261
Telecommarkering voor Japan ..............................................................................................................................................263
Wit-Rusland...............................................................................................................................................................................263
Index.............................................................................................................................................................................................................265
x

Printeroverzicht1
Controleer de locatie van de functies op de printer, de fysieke en technische specificaties van de printer, en waar
u setupinformatie kunt vinden.
De volgende informatie is correct op het moment van uitgave. Zie http://www.hp.com/support/ljM430MFP of
http://www.hp.com/support/ljM431MFP voor actuele informatie.
Voor meer informatie:
De uitgebreide Help van HP voor de printer omvat de volgende informatie:
● Installeren en configureren
● Leren en gebruiken
● Problemen oplossen
●
Software- en firmware-updates downloaden
● Meepraten op ondersteuningsforums
● Informatie over garantie en wettelijke informatie zoeken
Waarschuwingspictogrammen
Wees voorzichtig als u een waarschuwingspictogram op uw HP-printer ziet, zoals hierboven aangegeven in de
pictogramdefinities.
● Let op: elektrische schok
● Let op: heet oppervlak
● Let op: lichaamsdelen verwijderd houden van bewegende onderdelen
Printeroverzicht
1

● Let op: scherpe kant in nabijheid
● Waarschuwing
Mogelijk risico op schokken
Lees deze belangrijke veiligheidsinstructies.
● Lees en begrijp deze veiligheidsverklaringen zodat u elektrische schokken kunt vermijden.
● Volg altijd de basisveiligheidswaarschuwingen bij gebruik van dit apparaat om het risico op verwondingen
als gevolg van brand of elektrische schokken te verminderen.
● Lees en begrijp alle instructies in de gebruikershandleiding.
● Neem alle waarschuwingen en instructies op het apparaat in acht.
● Gebruik alleen een geaard stopcontact wanneer u het apparaat op een stroombron aansluit. Als u niet weet
of het stopcontact geaard is, vraag dit dan na bij een gekwalificeerde elektricien.
● Raak de contactpunten van de aansluitingen op het apparaat niet aan. Vervang beschadigde snoeren
onmiddellijk.
● Ontkoppel dit product van het stopcontact voordat u het apparaat reinigt.
● Installeer of gebruik dit product niet in de buurt van water of als u nat bent.
● Installeer het apparaat op een stabiele ondergrond.
● Installeer het apparaat op een veilige locatie waar niemand op het netsnoer kan stappen of erover kan
struikelen.
2
Hoofdstuk 1 Printeroverzicht

Printeraanzichten
Bepaalde onderdelen van de printer en de bedieningspaneel leren kennen.
Vooraanzicht van de printer
Onderdelen aan de voorzijde van de printer leren kennen.
Afbeelding 1-1 Vooraanzicht van de printer
3
2
1
5
6
7
11
1
10
9
8
3
2
4
2
1
Nummer Omschrijving
1 Documentinvoer
2 Scanner
3 Ontgrendelknop van de voorklep (toegang tot de tonercartridge)
4 Aan-uitknop
5 Lade 3 (optioneel)
6 Lade 2
7 Lade 1
8 Uitvoerbakverlenging
9 Uitvoerbak
10 USB-poort voor direct afdrukken en scannen zonder computer
11 Bedieningspaneel (kantelbaar voor betere weergave)
Printeraanzichten 3

Achteraanzicht van de printer
Onderdelen aan de achterzijde van de printer leren kennen.
Afbeelding 1-2 Achteraanzicht van de printer
9
6
5
7
8
1
2
3
4
Nummer Omschrijving
1 USB-poort (voor taakopslag en privéafdrukken)
OPMERKING: Deze poort is mogelijk afgedekt.
2 USB-interface-aansluiting
3 Ethernet-poort
4 Faxaansluiting (voor aansluiting van het telefoonsnoer op de printer)
5 Voedingsaansluiting
6 Lade 3 (optioneel)
OPMERKING: Lade 3 wordt verlengd wanneer papier van Legal-formaat of A4-formaat is geplaatst.
7 Stofklep van lade 2
OPMERKING: De stofklep klapt omhoog als papier van Legal-formaat of A4-formaat is geplaatst.
8 Sticker met printer- en serienummer
9 Achterklep (biedt toegang voor het verhelpen van storingen)
Overzicht van het bedieningspaneel
Gebruik het bedieningspaneel met aanraakscherm om statusinformatie over de printer en de taak te verkrijgen
en de printer te configureren.
OPMERKING: Kantel het bedieningspaneel voor een betere weergave.
4
Hoofdstuk 1 Printeroverzicht

OPMERKING: De functies die in het beginscherm worden weergegeven zijn afhankelijk van de configuratie van
de printer.
Afbeelding 1-3 Bedieningspaneel van de printer
?
i
Reset Sign In
Copy Scan
Print
4
2
3
1
8
5
6
7
Nummer Item Omschrijving
1 Resetknop Selecteer de Resetknop om wijzigingen ongedaan te maken,
de printer uit de pauzestand te halen, verborgen fouten weer
te geven en de standaardinstellingen te herstellen (inclusief
de taal en toetsenbordindeling).
2 De knop Aanmelden of Afmelden Selecteer de knop Aanmelden om het scherm Aanmelden te
openen.
Selecteer de knop Afmelden om u af te melden bij de printer.
De printer herstelt alle opties naar de standaardinstellingen.
OPMERKING: Deze knop wordt alleen weergegeven als de
beheerder machtigingen voor de printer heeft ingesteld voor
toegang tot functies.
Overzicht van het bedieningspaneel 5

Nummer Item Omschrijving
3
Knop Informatie Selecteer de knop als u een scherm wilt openen dat
toegang biedt tot verschillende soorten printerinformatie.
Selecteer de knoppen aan de onderkant van het scherm voor
de volgende informatie:
● Schermtaal: Wijzig de taalinstelling voor de huidige
sessie van de gebruiker.
● Slaapstand: Plaats de printer in de slaapstand.
● Wi-Fi Direct: Hier vindt u informatie over hoe u
rechtstreeks via Wi-Fi met een telefoon, tablet of
ander apparaat verbinding kunt maken met de
printer. (Draadloze functies beschikbaar met optionele
draadloze accessoires geïnstalleerd.)
● Draadloos: Hier kunt u de instellingen voor de draadloze
verbinding bekijken en wijzigen. (Draadloze functies
beschikbaar met optionele draadloze accessoires
geïnstalleerd.)
● Ethernet: Hier kunt u de instellingen voor de Ethernet
verbinding bekijken en wijzigen.
● HP Webservices: Bekijk hier informatie over het
verbinding maken en afdrukken met de printer via HP
Web Services (ePrint).
4
Knop Help Selecteer de knop Help als u het geïntegreerde Help
systeem wilt openen.
Dit systeem biedt een lijst van Help-onderwerpen of
informatie over een onderwerp bij gebruik van het
beginscherm, een app, een optie of een functie.
5 Knop Kopiëren Raak de knop Kopiëren aan om een kopieertaak te starten.
6 Veld voor aantal kopieën Raak het veld aan om het aantal af te drukken exemplaren
aan te passen.
7 Toepassingsgebied Selecteer een pictogram om de toepassing te openen.
Veeg over het scherm om toegang te krijgen tot meer
toepassingen.
OPMERKING: De beschikbare toepassingen variëren per
printer. De beheerder kan instellen welke toepassingen
worden weergegeven en de volgorde waarin ze worden
weergegeven.
8 Indicator voor beginschermpagina Toont het aantal pagina's op het beginscherm of in een
toepassing. De huidige pagina wordt gemarkeerd. Veeg over
het scherm om te bladeren tussen pagina's.
Het bedieningspaneel met aanraakscherm gebruiken
Doorloop de volgende stappen om het bedieningspaneel met aanraakscherm van de printer te gebruiken.
Tabel 1-1
Bedieningspaneel met aanraakscherm gebruiken
Actie Omschrijving Voorbeeld
Aanraken Raak een item op het scherm aan om dat item
te selecteren of dat menu te openen. U kunt
Raak het pictogram Instellingen aan om de app
Instellingen te openen.
6 Hoofdstuk 1 Printeroverzicht

Tabel 1-1 Bedieningspaneel met aanraakscherm gebruiken (vervolg)
Actie Omschrijving Voorbeeld
tijdens het bladeren door menu's het scherm
kort aanraken om het bladeren te onderbreken.
Vegen Raak het scherm aan en schuif met uw vinger
horizontaal over het scherm om horizontaal te
bladeren.
Veeg over het scherm totdat de app Instellingen
wordt weergegeven.
Bladeren Raak het scherm aan en schuif met uw vinger
verticaal over het scherm om verticaal te
bladeren. U kunt tijdens het bladeren door
menu's het scherm kort aanraken om het
bladeren te onderbreken.
Blader door de app Instellingen.
Printerspecificaties
Bepaal de specificaties van uw printermodel.
Technische specificaties
Bekijk de technische specificaties van de printer.
Ga naar http://www.hp.com/support/ljM430MFP of http://www.hp.com/support/ljM431MFP voor recente
informatie.
Productnummers voor elk model
● M430f - #3PZ55A
● M431f - #3PZ56A
Printerspecificaties
7

Tabel 1-2 Specificaties voor papierverwerking
Functies voor papierverwerking M430f M431f
Lade 1 (50 vel)
Lade 2 (250 vel)
Optionele accessoirelade voor 550 vel Optioneel Optioneel
Automatisch dubbelzijdig afdrukken (duplex)
Tabel 1-3 Specificaties voor connectiviteit
Functies voor connectiviteit M430f M431f
10/100/1000 Ethernet LAN-aansluiting met IPv4 en IPv6
Snelle USB 2.0
USB-poort voor direct afdrukken
HP Jetdirect LAN-accessoire Optioneel Optioneel
HP Jetdirect 3100w-accessoire voor het lezen van Wi-Fi-, BLE-,
NFC- en proximity-badges
Optioneel Optioneel
Tabel 1-4 Afdrukspecificaties
Afdrukfuncties M430f M431f
Drukt 38 pagina's per minuut (ppm) af op papier van A4-formaat en
40 ppm op papier van Letter-formaat
Drukt 40 pagina's per minuut (ppm) af op papier van A4-formaat
en 42 ppm op papier van Letter-formaat met de modus HP Hoge
Snelheid
Taakopslag en privéafdrukken
Tabel 1-5 Specificaties op het gebied van kopiëren en scannen
Functies/kenmerken op het gebied van kopiëren en scannen M430f M431f
Kopieersnelheid enkelzijdig: 29 kpm A4, 31 kpm Letter
Kopieersnelheid duplex: 31 kpm A4; 33 kpm Letter
Scansnelheid A4: Maximaal 29 ppm/46 ipm (zwart-wit)
Scansnelheid Letter: Maximaal 31 ppm/49 ipm (zwart-wit)
Tweekoppige documentinvoer van 50 pagina's, geschikt voor
dubbelzijdig kopiëren en scannen
Opties Scannen naar e-mailadres, Scannen naar USB en Scannen
naar netwerkmap
8 Hoofdstuk 1 Printeroverzicht

Tabel 1-6 Overige specificaties
Overige functies M430f M431f
2 GB basisgeheugen
16 GB geïntegreerde Multi-Media Controller (eMMC)
Bedieningspaneel uitgevoerd als kleurenaanraakscherm
Faxfuncties
HP Trusted Platform-module voor het coderen van alle gegevens
die de printer verwerkt
HP toegankelijkheidskit Optioneel Optioneel
HP toegankelijkheidsassistent Optioneel Optioneel
HP universele USB-kaartlezer Optioneel Optioneel
HP LEGIC-kaartlezer Optioneel Optioneel
Ondersteunde besturingssystemen
Gebruik de volgende informatie om te controleren of de printer compatibel is met het besturingssysteem van uw
computer.
Linux: Ga naar www.hp.com/go/linuxprinting voor informatie en printerdrivers voor Linux.
UNIX: Ga naar www.hp.com/go/unixmodelscripts voor informatie en printerdrivers voor UNIX®.
De volgende informatie geldt voor de printerspecifieke HP PCL 6 printerdrivers voor Windows, HP-printerdrivers
voor macOS en het software-installatieprogramma.
Windows: Download HP Easy Start vanaf 123.hp.com om de HP printerdriver te installeren. Of ga naar
de website met printerondersteuning voor deze printer: http://www.hp.com/support/ljM430MFP of http://
www.hp.com/support/ljM431MFP om de printerdriver of het software-installatieprogramma van de HP
printerdriver te downloaden.
macOS: Mac-computers worden door deze printer ondersteund. Download HP Easy Start vanaf 123.hp.com of
vanaf de printerondersteuningspagina en gebruik het hulpprogramma vervolgens om de HP-printerdriver te
installeren.
1. Ga naar 123.hp.com.
2. Volg de opgegeven stappen om de printersoftware te downloaden.
Tabel 1-7
Ondersteunde besturingssystemen en printerdrivers
Besturingssysteem Printerdriver (voor Windows, of gebruik het installatieprogramma op het web voor macOS)
Windows 7, 32-bits en 64-bits De printerspecifieke printerdriver HP PCL 6 voor dit besturingssysteem wordt
geïnstalleerd als onderdeel van de software-installatie.
Windows 8.1, 32-bits en 64-bits De printerspecifieke printerdriver HP PCL-6 voor dit besturingssysteem wordt
geïnstalleerd als onderdeel van de software-installatie. Voor server-clientinstallaties
laadt u de printerdriver op de client voordat u verbinding maakt met de server.
Windows 10, 32-bits en 64-bits De printerspecifieke printerdriver HP PCL-6 voor dit besturingssysteem wordt
geïnstalleerd als onderdeel van de software-installatie. Voor server-clientinstallaties
laadt u de printerdriver op de client voordat u verbinding maakt met de server.
Ondersteunde besturingssystemen 9

Tabel 1-7 Ondersteunde besturingssystemen en printerdrivers (vervolg)
Besturingssysteem Printerdriver (voor Windows, of gebruik het installatieprogramma op het web voor macOS)
Windows Server 2008 R2, SP 1, 64-bits De printerspecifieke printerdriver PCL 6 kan worden gedownload vanaf de website voor
printerondersteuning. Download de driver en gebruik vervolgens de Microsoft-wizard
Printer toevoegen om deze te installeren.
Windows Server 2012, 64-bits De printerspecifieke printerdriver PCL 6 is beschikbaar voor download vanaf de website
voor printerondersteuning. Download de driver en gebruik vervolgens de Microsoft-wizard
Printer toevoegen om deze te installeren.
Windows Server 2012 R2, 64-bits De printerspecifieke printerdriver PCL 6 is beschikbaar voor download vanaf de website
voor printerondersteuning. Download de driver en gebruik vervolgens de Microsoft-wizard
Printer toevoegen om deze te installeren.
Windows Server 2016, 64-bits De printerspecifieke printerdriver PCL 6 is beschikbaar voor download vanaf de website
voor printerondersteuning. Download de driver en gebruik vervolgens de Microsoft-wizard
Printer toevoegen om deze te installeren.
Windows Server 2019, 64-bits De printerspecifieke printerdriver PCL 6 is beschikbaar voor download vanaf de website
voor printerondersteuning. Download de driver en gebruik vervolgens de Microsoft-wizard
Printer toevoegen om deze te installeren.
macOS 10.13 High Sierra, macOS 10.14
Mojave, macOS 10.15 Catalina
Download HP Easy Start vanaf 123.hp.com en gebruik dit vervolgens om de printerdriver te
installeren.
OPMERKING: Ondersteunde besturingssystemen kunnen wijzigen.
OPMERKING: Voor een actueel overzicht van ondersteunde besturingssystemen en voor uitgebreide hulp van
HP voor de printer, gaat u naar http://www.hp.com/support/ljM430MFP of http://www.hp.com/support/
ljM431MFP.
OPMERKING: Ga naar www.hp.com/go/upd voor meer informatie over client- en serverbesturingssystemen
en voor HP UPD driverondersteuning voor deze printer. Klik onder Extra informatie op Specificaties.
Tabel 1-8
Minimale systeemvereisten
Windows macOS
● Internetverbinding
● Specifieke USB 1.1- of USB 2.0-aansluiting of een
netwerkverbinding
● 2 GB beschikbare ruimte op de harde schijf
● 1 GB RAM (32-bits) of 2 GB RAM (64-bits)
● Internetverbinding
● Specifieke USB 1.1- of USB 2.0-aansluiting of een
netwerkverbinding
● 1,5 GB vrije ruimte op de harde schijf
OPMERKING: Het software-installatieprogramma van Windows installeert de HP Smart Device Agent Base
service. De bestandsgrootte is kleiner dan 100 kb. De enige functie ervan is om elk uur te controleren of er
printers zijn aangesloten via USB. Er worden geen gegevens verzameld. Als er een USB-printer wordt
gevonden, wordt vervolgens geprobeerd een instantie van JetAdvantage Management Connector (JAMc) te
vinden op het netwerk. Als er een JAMc wordt gevonden, wordt de HP Smart Device Agent Base veilig
bijgewerkt naar een volledige Smart Device Agent in JAMc die vervolgens afgedrukte pagina's verantwoordt in
een Managed Print Services-account (MPS). De webpakketten met alleen de driver die zijn gedownload van
www.hp.com voor de printer en geïnstalleerd via de wizard Printer toevoegen, installeren deze service niet.
10
Hoofdstuk 1 Printeroverzicht

Als u de service wilt verwijderen, opent u het Configuratiescherm, selecteert u Programma's of Programma's
en onderdelen en selecteert u vervolgens Programma's toevoegen/verwijderen of Een programma verwijderen
om de service te verwijderen. De bestandsnaam is HPSmartDeviceAgentBase.
Mobiele afdrukoplossingen
HP biedt diverse mobiele printoplossingen voor gemakkelijk afdrukken naar een HP-printer vanaf een laptop,
tablet, smartphone of ander mobiel apparaat.
Ga naar www.hp.com/go/MobilePrinting om de volledige lijst te zien en te bepalen wat de beste keuze is.
OPMERKING: Werk de printerfirmware bij om te zorgen dat alle mobiele afdrukmogelijkheden worden
ondersteund.
● Wi-Fi Direct (met HP Jetdirect 3100w BLE/NFC/Wireless-accessoire geïnstalleerd)
● HP ePrint via e-mail (HP Webservices moet zijn ingeschakeld en de printer moet zijn geregistreerd bij HP
Connected)
● Google Cloudprinter
● AirPrint
● Afdrukken met Android
● HP Roam
Printerafmetingen
Controleer of er in uw printeromgeving genoeg plek is voor de printer.
Afbeelding 1-4 Afmetingen voor de modellen M430 en M431
12
1
2
1
HEWLETT-PACKARD
2
3
2
3
1
Mobiele afdrukoplossingen 11

Tabel 1-9 Afmetingen voor de modellen M430 en M431
Maat Printer geheel gesloten Printer geheel geopend
1. Breedte 420 mm 453 mm
2. Hoogte 323 mm 577 mm
3. Diepte 390 mm 839 mm
Gewicht (met cartridge) 13,01 kg 13,01 kg
Afbeelding 1-5 Afmetingen van de optionele lade voor 550 vel
3
2
1
3
2
1
3
3
Tabel 1-10
Afmetingen van de optionele lade voor 550 vel
Maat Lade volledig gesloten Lade volledig geopend
1. Breedte 381 mm 381 mm
2. Hoogte 131 mm 131 mm
3. Diepte 357 mm 781 mm
Gewicht 3,7 kg 3,7 kg
12 Hoofdstuk 1 Printeroverzicht

Afbeelding 1-6 Afmetingen van de printer met de optionele lade voor 550 vel
3
2
3
HEWLETT-PACKARD
2
3
2
1
3
2
1
HEWLETT-PACKARD
1
Tabel 1-11 Afmetingen van de printer met de optionele lade voor 550 vel
Maat Printer geheel gesloten Printer geheel geopend
1. Breedte 420 mm 453 mm
2. Hoogte 452 mm 706 mm
3. Diepte 390 mm 839 mm
Gewicht (met cartridge) 16,71 kg 16,71 kg
Stroomverbruik
Controleer het stroomverbruik voor elke printerstatus of de functie.
Tabel 1-12
Stroomverbruik (gemiddeld, in watt)
Afdrukken Gereed Sluimer Auto uit/Handmatig
aan
Handmatig uit
525 W 10,1 W 1,2 W 0,08 W 0,08 W
Elektrische specificaties
Controleer de elektrische specificaties voor de printer.
OPMERKING: Voedingsvereisten zijn gebaseerd op het land/de regio waar de printer wordt verkocht. De
waarden in de volgende tabel zijn onderhevig aan wijzigingen.
Stroomverbruik
13

VOORZICHTIG: Verander niets aan de netspanningen in bedrijf. Hierdoor kan de printer beschadigd raken en
komt de garantie van de printer te vervallen.
Tabel 1-13 Aanbevolen voltage
Specificatie Modellen van 110 volt Modellen van 220 volt
Voedingsvereisten (volt)
1
110 tot 127 volt (± 10%)
60 Hz (± 3 Hz)
220 tot 240 volt (± 10%)
50/60 Hz (± 3 Hz)
1
De genoemde voeding is de hoogste waarde gemeten voor alle printermodellen die gebruikmaken van standaardvoltages.
Geluidsniveau
Controleer het geluidsniveau, inclusief geluidsvermogenniveau en geluidsdrukniveau.
Tabel 1-14
Niveau geluidsvermogen
Akoestiek: Niveau geluidsvermogen (pagina's per minuut (ppm)) Volgens ISO 9296
Afdrukken (38 ppm)
L
wAD = 6,4 Bel (A)
Scannen
L
wAD = 6,0 Bel (A)
Gereed Onhoorbaar
Tabel 1-15 Niveau geluidsdruk
Akoestiek: Niveau geluidskracht (pagina's per minuut (ppm)) Volgens ISO 9296
Afdrukken (38 ppm)
L
pAm = 54 dB(A)
Scannen
L
pAm = 48 dB(A)
Gereed Onhoorbaar
Bereik voor de omgeving in bedrijf
De printeromgeving moet voldoen aan bepaalde specificaties, wil de printer goed functioneren.
Tabel 1-16
Specificaties voor de werkomgeving
Omgeving Aanbevolen Opslag
Temperatuur 15 tot 27 °C 10 tot 32,5°C
Relatieve luchtvochtigheid Relatieve luchtvochtigheid (RH) van 30 tot
70%
10% tot 80% RH
Printerhardware en -software installeren
Raadpleeg de handleiding voor de hardware-installatie die u bij de printer hebt ontvangen voor eenvoudige
installatie-instructies. Ga naar de HP ondersteuningspagina voor aanvullende instructies.
Ga naar http://www.hp.com/support/ljM430MFP of http://www.hp.com/support/ljM431MFP voor de uitgebreide
Help van HP voor de printer. Deze bevat de volgende informatie:
14
Hoofdstuk 1 Printeroverzicht

● Installeren en configureren
● Leren en gebruiken
● Problemen oplossen
● Software- en firmware-updates downloaden
● Meepraten op ondersteuningsforums
● Informatie over garantie en wettelijke informatie zoeken
● Instructies zoeken voor het gebruik van het Microsoft-hulpprogramma Printer toevoegen
Printerhardware en -software installeren 15

16 Hoofdstuk 1 Printeroverzicht

Papierladen2
Ontdek manieren om de papierladen te vullen en te gebruiken, inclusief het plaatsen van speciale items zoals
enveloppen en etiketten.
De volgende informatie is correct op het moment van uitgave. Zie http://www.hp.com/support/ljM430MFP of
http://www.hp.com/support/ljM431MFP voor actuele informatie.
Voor meer informatie:
De uitgebreide Help van HP voor de printer omvat de volgende informatie:
● Installeren en configureren
● Leren en gebruiken
● Problemen oplossen
●
Software- en firmware-updates downloaden
● Meepraten op ondersteuningsforums
● Informatie over garantie en wettelijke informatie zoeken
Inleiding
Wees voorzichtig als u papier in de papierladen plaatst.
VOORZICHTIG: Trek niet meer dan één papierlade tegelijk uit.
Gebruik een papierlade niet als een opstapje.
Alle laden moeten zijn gesloten bij het verplaatsen van de printer.
Houd uw handen uit de papierladen wanneer deze worden gesloten.
Papier plaatsen in lade 1 (multifunctionele lade)
Bekijk de volgende informatie over het plaatsen van papier in lade 1.
Papier plaatsen in lade 1
Volg deze stappen om papier te plaatsen in lade 1.
Deze lade kan maximaal 100 vel papier met een gewicht van 75 g/m
2
bevatten.
VOORZICHTIG: Als u storingen wilt voorkomen, mag u tijdens het afdrukken nooit papier toevoegen aan of
verwijderen uit lade 1.
Papierladen
17

1. Open lade 1 door de hendels aan de linker- en rechterkant van de lade naar beneden te trekken.
2. Trek het verlengstuk van de lade uit.
3. Voor lang papier klapt u het verlengstuk van de lade uit om het papier te ondersteunen.
18 Hoofdstuk 2 Papierladen

4. Druk de tab aan de rechterkant van de papiergeleider naar beneden, en schuif dan de papiergeleiders naar
het juiste formaat.
5. Plaats het papier in de lade. Let erop dat het papier onder de tabs past en niet boven de maximale papier
hoogte-indicator komt.
Raadpleeg Afdrukstand van het papier in lade 1 op pagina 20 voor informatie over de afdrukstand van het
papier.
Papier plaatsen in lade 1 19

6. Druk de tab aan de rechterkant van de papiergeleider naar beneden en schuif de papiergeleiders dan zo dat
ze de papierstapel licht aanraken maar de papierstapel niet buigen.
7. Open op uw computer de softwaretoepassing en begin met afdrukken. Zorg ervoor dat de driver staat
ingesteld op de juiste papiersoort en -grootte voor het papier dat wordt afgedrukt vanuit de lade.
Afdrukstand van het papier in lade 1
Als u papier gebruikt dat een bepaalde afdrukstand vereist, plaatst u dit aan de hand van de informatie in de
volgende tabel.
Tabel 2-1
Afdrukstand van het papier in lade 1
Papiersoort Uitvoer Papier plaatsen
Briefhoofdpapier of
voorbedrukt
Enkelzijdig afdrukken Afdrukzijde boven
Bovenrand eerst in de printer
123
Briefhoofdpapier of
voorbedrukt
Dubbelzijdig afdrukken Afdrukzijde beneden
Bovenrand eerst in de printer
20 Hoofdstuk 2 Papierladen

Tabel 2-1 Afdrukstand van het papier in lade 1 (vervolg)
Papiersoort Uitvoer Papier plaatsen
12
3
Papier plaatsen in lade 2
Bekijk de volgende informatie over het plaatsen van papier in lade 2.
Papier plaatsen in lade 2
Volg deze stappen om papier te plaatsen in lade 2.
Deze lade kan maximaal 250 vel papier met een gewicht van 75 g/m
2
bevatten.
1.
Open lade 2.
Papier plaatsen in lade 2 21

2. Stel de geleiders voor de papierbreedte in door
de afstelvergrendelingen van de geleiders in te
drukken en dan de geleiders op te schuiven tot het
formaat van het papier dat u gebruikt.
3. Als u papier van Legal-formaat wilt plaatsen, dient
u de voorzijde van de lade te verlengen door de
vergrendeling aan de voorzijde ingedrukt te houden
terwijl u de voorzijde van de lade naar voren trekt.
OPMERKING: Als lade 2 is gevuld met papier van
Legal-formaat, steekt deze ongeveer 51 mm uit
vanaf de voorzijde van de printer.
4. Plaats het papier in de lade.
Raadpleeg Afdrukstand van het papier in lade 2 op
pagina 23 voor informatie over de afdrukstand
van het papier.
22 Hoofdstuk 2 Papierladen

5. Zorg ervoor dat alle vier de hoeken van de
stapel papier plat zijn. Schuif de papierlengte- en
breedtegeleiders tegen de stapel papier.
OPMERKING: Plaats niet te veel papier in de lade
om storingen te voorkomen. Let erop dat de
bovenkant van de stapel niet boven de indicator
voor de maximale stapelhoogte uitkomt.
6. Sluit de lade wanneer de stapel papier niet
boven de indicator voor de maximale stapelhoogte
uitkomt.
OPMERKING: Als lade 2 is gevuld met papier van
Legal-formaat, sluit lade 2 niet helemaal.
7. Open op uw computer de softwaretoepassing en
begin met afdrukken. Zorg ervoor dat de driver
staat ingesteld op de juiste papiersoort en -grootte
voor het papier dat wordt afgedrukt vanuit de lade.
Afdrukstand van het papier in lade 2
Als u papier gebruikt dat een bepaalde afdrukstand vereist, plaatst u dit aan de hand van de informatie in de
volgende tabel.
Tabel 2-2
Afdrukstand van het papier in lade 2
Papiersoort Uitvoer Papier plaatsen
Briefhoofdpapier of
voorbedrukt
Enkelzijdig afdrukken Afdrukzijde beneden
Bovenrand aan de voorkant van de lade
Afdrukstand van het papier in lade 2 23

Tabel 2-2 Afdrukstand van het papier in lade 2 (vervolg)
Papiersoort Uitvoer Papier plaatsen
2
2
123
1
Briefhoofdpapier of
voorbedrukt
Dubbelzijdig afdrukken Afdrukzijde boven
Bovenrand aan de voorkant van de lade
3
1
23
2
1
Alternatieve briefhoofdmodus gebruiken
Met de functie Alternatieve briefhoofdmodus kunt u briefhoofdpapier of voorbedrukt papier voor alle taken op
dezelfde manier in de lade plaatsen, of u nu enkelzijdige of dubbelzijdige afdrukken maakt. In deze modus
plaatst u het papier op dezelfde manier als bij automatisch dubbelzijdig afdrukken.
De alternatieve briefhoofdmodus inschakelen via de menu's op het bedieningspaneel van de printer
In het menu Instellingen kunt u de instelling voor de Alternatieve briefhoofdmodus instellen
1. Navigeer naar en open het menu Instellingen in het beginscherm van het bedieningspaneel van de printer.
2. Open de volgende menu's:
a. Kopiëren/afdrukken of Afdrukken
b. Laden beheren
24
Hoofdstuk 2 Papierladen

c. Alternatieve briefhoofdmodus
3. Selecteer Aan.
Papier plaatsen in lade 3 (optioneel accessoire)
Bekijk de volgende informatie over het plaatsen van papier in lade 3.
Papier plaatsen in lade 3
Deze lade kan maximaal 550 vel papier met een gewicht van 75 g/m
2
bevatten.
VOORZICHTIG: Druk vanuit lade 3 geen enveloppen, etiketten of niet-ondersteunde papierformaten af. Druk
op deze papiersoorten alleen af vanuit lade 1.
1. Trek de lade uit en iets omhoog om de lade volledig uit de printer te verwijderen.
OPMERKING: Open de lade niet als deze in gebruik is.
3
2
1
2. Stel de geleiders voor de papierbreedte in door de afstelvergrendeling van de linkergeleider in te drukken
en de geleiders op te schuiven tot het formaat van het papier dat u gebruikt.
3
A4 / A5 B5
8.5
Papier plaatsen in lade 3 (optioneel accessoire) 25

3. Stel de geleiders voor de papierlengte in door de afstelvergrendeling van de geleider in te drukken en deze
op te schuiven tot het formaat van het papier dat u gebruikt.
3
11
B5
A4
4. Plaats het papier in de lade. Raadpleeg Afdrukstand van het papier in lade 3 op pagina 27 voor informatie
over de afdrukstand van het papier.
OPMERKING: Verplaatst de papiergeleiders niet te strak tegen de papierstapel. Pas de papiergeleiders
aan op basis van de inkepingen of de markeringen in de lade.
OPMERKING: Schuif de papiergeleiders naar het juiste formaat en plaats niet te veel papier in de lade om
storingen te voorkomen. Let erop dat de bovenkant van de stapel niet boven de indicator voor de maximale
stapelhoogte uitkomt, zoals weergegeven in de vergroting in de afbeelding.
OPMERKING: Als de lade niet goed wordt ingesteld, kan tijdens het afdrukken een foutbericht verschijnen
of kan het papier vastlopen.
3
26 Hoofdstuk 2 Papierladen

5. Schuif de lade volledig terug in de printer.
3
2
1
6. Open op uw computer de softwaretoepassing en begin met afdrukken. Zorg ervoor dat de driver staat
ingesteld op de juiste papiersoort en -grootte voor het papier dat wordt afgedrukt vanuit de lade.
Afdrukstand van het papier in lade 3
Als u papier gebruikt dat een bepaalde afdrukstand vereist, plaatst u dit aan de hand van de informatie in de
volgende tabel.
Tabel 2-3
Afdrukstand van het papier in lade 3
Papiersoort Uitvoer Papier plaatsen
Briefhoofdpapier of
voorbedrukt
Enkelzijdig afdrukken Afdrukzijde beneden
Bovenrand aan voorzijde lade
3
1
2
3
2
1
Briefhoofdpapier of
voorbedrukt
Dubbelzijdig afdrukken Afdrukzijde boven
Bovenrand aan voorzijde lade
Afdrukstand van het papier in lade 3 27

Tabel 2-3 Afdrukstand van het papier in lade 3 (vervolg)
Papiersoort Uitvoer Papier plaatsen
3
1
23
2
1
Alternatieve briefhoofdmodus gebruiken
Met de functie Alternatieve briefhoofdmodus kunt u briefhoofdpapier of voorbedrukt papier voor alle taken op
dezelfde manier in de lade plaatsen, of u nu enkelzijdige of dubbelzijdige afdrukken maakt. In deze modus
plaatst u het papier op dezelfde manier als bij automatisch dubbelzijdig afdrukken.
De alternatieve briefhoofdmodus inschakelen via de menu's op het bedieningspaneel van de printer
In het menu Instellingen kunt u de instelling voor de Alternatieve briefhoofdmodus instellen
1. Navigeer naar en open het menu Instellingen in het beginscherm van het bedieningspaneel van de printer.
2. Open de volgende menu's:
a. Kopiëren/afdrukken of Afdrukken
b. Laden beheren
c. Alternatieve briefhoofdmodus
3. Selecteer Aan.
Enveloppen afdrukken en laden
Bekijk de volgende informatie over het plaatsen en afdrukken van enveloppen.
Gebruik alleen lade 1 om op enveloppen af te drukken. In lade 1 passen 10 enveloppen.
Volg deze stappen om de juiste instellingen te selecteren in de printerdriver voor het afdrukken van enveloppen
met de optie handmatige invoer. Stuur daarna de afdruktaak naar de printer en plaats de enveloppen in de lade.
Naast de onderstaande instructies kunt u de volgende video bekijken over het plaatsen en afdrukken van
enveloppen:
28
Hoofdstuk 2 Papierladen

Enveloppen afdrukken
Volg deze stappen om enveloppen af te drukken.
1. Selecteer de afdrukoptie vanuit het programma.
2. Selecteer de printer in de lijst met printers en klik of tik vervolgens op de knop Eigenschappen of
Voorkeuren om de printerdriver te openen.
OPMERKING: De naam van de knop verschilt per softwareprogramma.
3. Klik of tik op het tabblad Papier/Kwaliteit.
4. Selecteer het juiste formaat voor de enveloppen in de vervolgkeuzelijst Papierformaat.
5. Selecteer Envelop in de vervolgkeuzelijst Papiersoort.
6. Selecteer Handmatige invoer in de vervolgkeuzelijst Papierbron.
7. Open het tabblad Afwerking.
8. Als de optie Dubbelzijdig afdrukken is ingeschakeld, schakelt u het selectievakje uit.
9. Klik op de knop OK om het dialoogvenster Documenteigenschappen te sluiten.
10. Klik in het dialoogvenster Afdrukken op de knop Afdrukken om de taak af te drukken.
Afdrukstand envelop
Plaats enveloppen aan de hand van de informatie in de volgende tabel.
Tabel 2-4
Afdrukstand envelop
Lade Papier plaatsen
Lade 1 Afdrukzijde boven
Korte frankeerzijde eerst in de printer
Enveloppen afdrukken 29

Etiketten afdrukken en plaatsen
Gebruik lade1 om op etiketvellen af te drukken. Lade 2 en de optionele laden voor 550 vel ondersteunen geen
etiketten.
Handmatige invoer voor etiketten
Met de modus voor handmatige invoer kunt u afdrukken op vellen etiketten.
1. Selecteer de afdrukoptie vanuit het programma.
2. Selecteer de printer in de lijst met printers en klik vervolgens op de knop Eigenschappen of Voorkeuren om
het printerstuurprogramma te openen.
OPMERKING: De naam van de knop verschilt per softwareprogramma.
OPMERKING: Als u deze functies wilt openen vanaf een Startscherm-app in Windows 8.1, selecteert u
Apparaten, Afdrukken en vervolgens de printer.
OPMERKING: Selecteer Afdrukken en selecteer vervolgens de printer als u deze functies wilt gebruiken in
Windows 10.
3. Klik op het tabblad Papier/Kwaliteit.
4. Selecteer het juiste formaat voor de etiketten in de vervolgkeuzelijst Papierformaat.
5. Selecteer Etiketten in de vervolgkeuzelijst Papiersoort.
6. Selecteer Handmatige invoer in de vervolgkeuzelijst Papierbron.
OPMERKING: Als u de handmatige invoer gebruikt, drukt de printer af vanuit de lade met het laagste
nummer die ingesteld is op het juiste papierformaat. Het is dus niet nodig om een bepaalde lade op te
geven. Als bijvoorbeeld lade 2 is geconfigureerd voor etiketten, drukt de printer vanuit lade 2 af. Als lade 3
is geïnstalleerd en geconfigureerd voor etiketten maar lade 2 niet, dan drukt de printer vanuit lade 3 af.
7. Open het tabblad Afwerking.
8. Als de optie Dubbelzijdig afdrukken is ingeschakeld, schakelt u het selectievakje uit.
9. Klik op de knop OK om het dialoogvenster Documenteigenschappen te sluiten.
10. Klik in het dialoogvenster Afdrukken op de knop Afdrukken om de taak af te drukken.
Afdrukstand van etiket
Etiketten moeten op een specifieke manier worden geplaatst om goed te worden afgedrukt.
Tabel 2-5
Afdrukstand van etiket
Lade Papier plaatsen
Lade 1 Afdrukzijde boven
Bovenkant vel eerst in de printer
30 Hoofdstuk 2 Papierladen

Tabel 2-5 Afdrukstand van etiket
Lade Papier plaatsen
Afdrukstand van etiket 31

32 Hoofdstuk 2 Papierladen

Benodigdheden, accessoires en onderdelen3
Benodigdheden van accessoires bestellen, de tonercartridges vervangen van andere onderdelen verwijderen en
vervangen.
De volgende informatie is correct op het moment van uitgave. Zie http://www.hp.com/support/ljM430MFP of
http://www.hp.com/support/ljM431MFP voor actuele informatie.
Voor meer informatie:
De uitgebreide Help van HP voor de printer omvat de volgende informatie:
● Installeren en configureren
● Leren en gebruiken
● Problemen oplossen
●
Software- en firmware-updates downloaden
● Meepraten op ondersteuningsforums
● Informatie over garantie en wettelijke informatie zoeken
Benodigdheden, accessoires en onderdelen bestellen
Meer informatie over het verkrijgen van vervangende benodigdheden, accessoires en onderdelen voor de
printer.
Bestellen
Bestel onderdelen, benodigdheden of accessoires via een van de volgende kanalen.
Tabel 3-1
Bestelopties
Besteloptie Bestelinformatie
Benodigdheden en papier bestellen www.hp.com
Echte onderdelen of accessoires van HP bestellen www.hp.com/buy/parts
Bestellen via aanbieders van service of ondersteuning Neem contact op met een door HP erkende aanbieder van service
of ondersteuning.
Bestellen via de geïntegreerde webserver van HP (EWS) Als u toegang wilt krijgen, voert u het IP-adres of de hostnaam
van de printer in in het adres- of URL-veld in een ondersteunde
webbrowser op uw computer. De EWS bevat een koppeling naar
de HP-website, die opties biedt voor het aanschaffen van originele
benodigdheden van HP.
Benodigdheden en accessoires
Vind informatie over de benodigdheden en accessoires die voor uw printer beschikbaar zijn.
Benodigdheden, accessoires en onderdelen
33

OPMERKING: Cartridges worden vermeld op basis van regionale distributie en beschikbaarheid. Een cartridge
uit elk land of elke regio (behalve China en India) is geschikt voor deze printer.
Tabel 3-2 Benodigdheden - Alleen voor distributie in Noord- en Latijns-Amerika
Item Omschrijving Cartridgenummer Nummer
Originele HP 58A zwarte
LaserJet-tonercartridge
Zwarte tonercartridge met
standaardcapaciteit
58A CF258A
Originele HP 58X zwarte
LaserJet-tonercartridge met
hoge capaciteit
Zwarte tonercartridge met hoge
capaciteit
58X CF258X
Tabel 3-3 Benodigdheden - Alleen voor distributie in Europa, het Midden-Oosten, Rusland, CIS en Afrika
Item Omschrijving Cartridgenummer Nummer
Originele HP 59A zwarte
LaserJet-tonercartridge
Zwarte tonercartridge met
standaardcapaciteit
59A CF259A
Originele HP 59X zwarte
LaserJet-tonercartridge met
hoge capaciteit
Zwarte tonercartridge met hoge
capaciteit
59X CF259X
Tabel 3-4 Benodigdheden - Alleen voor distributie in landen/regio in Azië-Pacific (behalve China en India)
Item Omschrijving Cartridgenummer Nummer
Originele HP 76A zwarte
LaserJet-tonercartridge
Zwarte tonercartridge met
standaardcapaciteit
76A CF276A
Originele HP 76X zwarte
LaserJet-tonercartridge met
hoge capaciteit
Zwarte tonercartridge met hoge
capaciteit
76X CF276X
Tabel 3-5 Benodigdheden - Alleen voor distributie en gebruik in China en India. Cartridges werken niet in andere delen van de
wereld.
Item Omschrijving Cartridgenummer Nummer
Originele HP 77A zwarte
LaserJet-tonercartridge
OPMERKING: Alleen modellen
M431.
Zwarte tonercartridge met
standaardcapaciteit
77A CF277A
Originele HP 77X zwarte
LaserJet-tonercartridge met
hoge capaciteit
OPMERKING: Alleen modellen
M431.
Zwarte tonercartridge met hoge
capaciteit
77X CF277X
34 Hoofdstuk 3 Benodigdheden, accessoires en onderdelen

Tabel 3-6 Accessoires
Item Omschrijving Nummer
HP LaserJet-papierlade voor 550 vel Optionele papierinvoerlade voor 550 vel
(lade 3)
D9P29A
HP Jetdirect LAN-accessoire HP Jetdirect-accessoire voor
netwerkconnectiviteit
8FP31A
HP Jetdirect 3100w BLE/NFC/Wireless
accessoire
HP Jetdirect-accessoire voor het lezen van
Wi-Fi-, BLE-, NFC- en proximity-badges
3JN69A
HP toegankelijkheidskit Toegankelijkheidshulpmiddelen, waaronder
een toegankelijk toetsenbord, hendel en
braillelabels
2TD64A
HP toegankelijkheidsassistent Compact apparaat voor het toevoegen
van functies voor spraakopdrachten en
schermlezers aan de printer
2MU47A
HP universele USB-kaartlezer Proximitykaartlezer met meerdere
protocollen
X3D03A
HP LEGIC-kaartlezer Verificatie kaartlezer 4QL32A
Zelfreparatie-onderdelen voor de klant
Voor veel HP LaserJet printers zijn door de klant te vervangen onderdelen beschikbaar om de reparatietijd te
reduceren.
Ga naar www.hp.com/go/csr-support en www.hp.com/go/csr-faq voor meer informatie over het programma
voor door de klant te vervangen onderdelen en de voordelen ervan.
Echte vervangingsonderdelen van HP zijn te bestellen op www.hp.com/buy/parts of door contact op te nemen
met een door HP erkende aanbieder van service of ondersteuning. Bij het bestellen van een onderdeel heeft u
een van de volgende gegevens nodig: artikelnummer, serienummer (te vinden op de achterkant van de printer),
productnummer of printernaam.
● Onderdelen waarbij staat vermeld dat zelf vervangen Verplicht is, kunnen door de klant zelf worden
geïnstalleerd. U kunt de reparatie ook laten uitvoeren door servicemedewerkers van HP maar dan worden
kosten in rekening gebracht. Voor deze onderdelen wordt geen ondersteuning van het type Onsite of Retour
aan depot aangeboden onder de garantie van de HP printer.
● Onderdelen waarbij staat vermeld dat zelf vervangen Optioneel is, kunnen tijdens de garantieperiode van de
printer op uw verzoek zonder bijkomende kosten worden geïnstalleerd door servicemedewerkers van HP.
Tabel 3-7
Zelfreparatie-onderdelen voor de klant (CSR)
Item Omschrijving Opties voor zelf
vervangen
Nummer
Papierinvoerlade voor 250 vel Vervangende cassette voor lade 2 Verplicht RM2-5392-000CN
HP LaserJet-papierinvoerlade voor 1 x
550 vel
Papierinvoerlade voor 550 vel
(optionele lade 3)
Verplicht RM2-5413-000CN
Multifunctionele rol Multifunctionele rol (lade 1) Verplicht RL2-0656-000CN
De transportroleenheid voor lade 2 Oppakrol lade 2 Verplicht RM2-5452-000CN
De scheidingsroleenheid voor lade 2 Scheidingsrol lade 2 Verplicht RM2-5397-000CN
Zelfreparatie-onderdelen voor de klant 35

Tabel 3-7 Zelfreparatie-onderdelen voor de klant (CSR) (vervolg)
Item Omschrijving Opties voor zelf
vervangen
Nummer
De transportroleenheid voor optionele
lade 3
Transportroller voor optionele lade 3 Verplicht RM2-5741-000CN
Scheidingsroleenheid optionele lade 3 Scheidingsroller voor optionele lade 3 Verplicht RM2-5745-000CN
De instellingen voor benodigdheden van de HP
tonercartridgebeveiliging configureren
Een netwerkbeheerder kan de instellingen voor tonercartridgebeveiliging uitvoeren met behulp van het
bedieningspaneel van de printer of de geïntegreerde webserver van HP (EWS).
Inleiding
Gebruik het cartridgebeleid van HP en de Cartridge Protection om te bepalen welke cartridges in de printer zijn
geïnstalleerd en de cartridges die zijn geïnstalleerd te beveiligen tegen diefstal.
In HP Web Jetadmin bevinden de instellingen zich onder het venster Apparaatbeheer in de volgende menuketen:
Configuratie > Benodigdheden > Cartridgebeleid of Cartridge Protection.
● Cartridgebeleid: Deze functie beschermt de printer tegen vervalste tonercartridges door alleen echte HP
cartridges toe te staan voor gebruik met de printer. Het gebruik van originele HP-cartridges zorgt voor de
beste afdrukkwaliteit. Wanneer iemand een cartridge installeert die geen originele HP-cartridge is, geeft
het bedieningspaneel van de printer het bericht weer dat de cartridge niet is toegestaan en informatie die
aangeeft hoe u verder kunt gaan.
● Cartridge Protection: Deze functie koppelt tonercartridges permanent aan een specifieke printer of een
reeks printers, zodat ze in andere printers niet kunnen worden gebruikt. Wanneer u uw cartridges
vergrendelt, beschermt u uw investering. Als deze functie is ingeschakeld en iemand probeert om een
vergrendelde cartridge uit de originele printer te halen en in een ongeautoriseerde printer te plaatsen, kan
die printer niet afdrukken met de vergrendelde cartridge. Het bedieningspaneel van de printer geeft het
bericht weer dat de cartridge is vergrendeld en informatie die aangeeft hoe de gebruiker verder kan gaan.
VOORZICHTIG: Na het inschakelen van Cartridge Protection voor de printer, worden alle volgende
tonercartridges die worden geïnstalleerd in de printer automatisch en
permanent
vergrendeld. Om te
voorkomen dat een nieuwe cartridge wordt vergrendeld, schakelt u de functie uit
voordat
u de nieuwe
cartridge installeert.
Het uitschakelen van de functie schakelt de vergrendeling van cartridges die momenteel zijn
geïnstalleerd niet uit.
De functie Cartridgebeleid in- of uitschakelen
De functie Cartridgebeleid kan worden ingeschakeld of uitgeschakeld via het bedieningspaneel of de
geïntegreerde webserver (EWS).
OPMERKING: Voor het in- of uitschakelen van deze functie moet u mogelijk een beheerderswachtwoord
invoeren.
36
Hoofdstuk 3 Benodigdheden, accessoires en onderdelen

Vraag de beheerder of er een beheerderswachtwoord is ingesteld. EWS-wachtwoorden kunnen niet worden
hersteld.
Het bedieningspaneel van de printer gebruiken om de functie Cartridgebeleid in te schakelen
Via het bedieningspaneel van de printer kan de netwerkbeheerder de functie Cartridgebeleid inschakelen. U kunt
de printer dan alleen gebruiken met originele HP-cartridges.
1. Navigeer van het beginscherm van het bedieningspaneel van de printer naar de toepassing Instellingen en
selecteer vervolgens het pictogram Instellingen.
2. Open de volgende menu's:
a. Benodigdheden beheren
b. Cartridgebeleid
3. Selecteer HP Erkend.
Het bedieningspaneel van de printer gebruiken om de functie Cartridgebeleid uit te schakelen
Via het bedieningspaneel van de printer kan de netwerkbeheerder de functie Cartridgebeleid uitschakelen.
Hiermee verwijdert u de beperking dat alleen originele HP-cartridges kunnen worden gebruikt.
1. Navigeer van het beginscherm van het bedieningspaneel van de printer naar de toepassing Instellingen en
selecteer vervolgens het pictogram Instellingen.
2. Open de volgende menu's:
a. Benodigdheden beheren
b. Cartridgebeleid
3. Selecteer Uit.
De geïntegreerde webserver van HP (EWS) gebruiken om de functie Cartridgebeleid in te schakelen
Via de geïntegreerde webserver kan de netwerkbeheerder de functie Cartridgebeleid inschakelen. U kunt de
printer dan alleen gebruiken met originele HP-cartridges.
1. Open de geïntegreerde webserver van HP (EWS):
a. Raak vanaf het beginscherm op het bedieningspaneel van de printer het pictogram Informatie aan
en vervolgens het pictogram Ethernet om het IP-adres of de hostnaam weer te geven.
b. Open een internetbrowser en voer in de adresregel het IP-adres of de hostnaam in zoals die wordt
weergegeven op het bedieningspaneel van de printer. Druk op de toets Enter op het toetsenbord
van de computer. De geïntegreerde webserver wordt geopend.
OPMERKING: Als de webbrowser een bericht weergeeft dat toegang tot de website mogelijk niet
veilig is, selecteert u de optie om door te gaan naar de website. Toegang tot deze website zal de
computer niet beschadigen.
2. Open het tabblad Kopiëren/afdrukken.
Het bedieningspaneel van de printer gebruiken om de functie Cartridgebeleid in te schakelen
37

3. Selecteer in het linkernavigatievenster Benodigdheden beheren.
4. Selecteer in het gedeelte Instellingen benodigdheden, de optie HP Erkend in de vervolgkeuzelijst
Cartridgebeleid.
5. Klik op de knop Toepassen om de wijzigingen toe te passen.
De geïntegreerde webserver van HP (EWS) gebruiken om de functie Cartridgebeleid uit te schakelen
Via de geïntegreerde webserver kan de netwerkbeheerder de functie Cartridgebeleid uitschakelen. Hiermee
verwijdert u de beperking dat alleen originele HP-cartridges kunnen worden gebruikt.
1. Open de geïntegreerde webserver van HP (EWS):
a. Raak vanaf het beginscherm op het bedieningspaneel van de printer het pictogram Informatie aan
en vervolgens het pictogram Ethernet om het IP-adres of de hostnaam weer te geven.
b. Open een internetbrowser en voer in de adresregel het IP-adres of de hostnaam in zoals die wordt
weergegeven op het bedieningspaneel van de printer. Druk op de toets Enter op het toetsenbord
van de computer. De geïntegreerde webserver wordt geopend.
OPMERKING: Als de webbrowser een bericht weergeeft dat toegang tot de website mogelijk niet
veilig is, selecteert u de optie om door te gaan naar de website. Toegang tot deze website zal de
computer niet beschadigen.
2. Open het tabblad Kopiëren/afdrukken.
3. Selecteer in het linkernavigatievenster Benodigdheden beheren.
4. Selecteer in het gedeelte Instellingen benodigdheden de optie Uit in de vervolgkeuzelijst Cartridgebeleid.
5. Klik op de knop Toepassen om de wijzigingen toe te passen.
Problemen oplossen bij foutberichten op het bedieningspaneel over Cartridgebeleid
Raadpleeg de aanbevolen handelingen voor foutberichten over het Cartridgebeleid.
Tabel 3-8
Foutberichten op het bedieningspaneel Cartridgebeleid
Foutbericht Omschrijving Aanbevolen handeling
10.0X.30 Ongeldige <Color> cartridge De beheerder heeft de printer zo
geconfigureerd dat alleen originele HP
benodigdheden met garantie kunnen
worden gebruikt. Vervang de cartridge om
door te gaan met afdrukken.
Vervang de cartridge door een echte HP
tonercartridge.
Als u denkt dat u een origineel HP
onderdeel hebt aangeschaft, gaat u
naar www.hp.com/go/anticounterfeit om te
bepalen of de tonercartridge een echte HP
cartridge is, en wat u moet doen als dit niet
het geval is.
De functie Cartridge Protection in- of uitschakelen
De functie Cartridge Protection kan worden ingeschakeld of uitgeschakeld via het bedieningspaneel of de
geïntegreerde webserver (EWS).
38
Hoofdstuk 3 Benodigdheden, accessoires en onderdelen

OPMERKING: Voor het in- of uitschakelen van deze functie moet u mogelijk een beheerderswachtwoord
invoeren.
Vraag de beheerder of er een beheerderswachtwoord is ingesteld. EWS-wachtwoorden kunnen niet worden
hersteld.
Het bedieningspaneel van de printer gebruiken om de functie Cartridge Protection in te schakelen
Via het bedieningspaneel van de printer kan de netwerkbeheerder de functie Cartridge Protection inschakelen.
Hierdoor worden de cartridges van de printer beschermd tegen diefstal en gebruik in andere printers.
1. Navigeer van het beginscherm van het bedieningspaneel van de printer naar de toepassing Instellingen en
selecteer vervolgens het pictogram Instellingen.
2. Open de volgende menu's:
a. Benodigdheden beheren
b. Cartridge Protection
3. Selecteer Cartridges vergrendelen.
4. Wanneer de printer u vraagt om een bevestiging selecteert u Doorgaan om de functie te activeren.
VOORZICHTIG: Na het inschakelen van Cartridge Protection voor de printer, worden alle volgende
tonercartridges die worden geïnstalleerd in de printer automatisch en
permanent
vergrendeld. Om te
voorkomen dat een nieuwe cartridge wordt vergrendeld, schakelt u de functie uit
voordat
u de nieuwe
cartridge installeert.
Het uitschakelen van de functie schakelt de vergrendeling van cartridges die momenteel zijn
geïnstalleerd niet uit.
Het bedieningspaneel van de printer gebruiken om de functie Cartridge Protection uit te schakelen
Via het bedieningspaneel van de printer kan de netwerkbeheerder de functie Cartridge Protection uitschakelen.
Hierdoor wordt de bescherming opgeheven voor alle nieuwe cartridges die in de printer worden geïnstalleerd.
1. Navigeer van het beginscherm van het bedieningspaneel van de printer naar de toepassing Instellingen en
selecteer vervolgens het pictogram Instellingen.
2. Open de volgende menu's:
a. Benodigdheden beheren
b. Cartridge Protection
3. Selecteer Uit.
De geïntegreerde webserver van HP (EWS) gebruiken om de functie Cartridge Protection in te
schakelen
Via de geïntegreerde webserver kan de netwerkbeheerder de functie Cartridge Protection inschakelen.
Hierdoor worden de cartridges van de printer beschermd tegen diefstal en gebruik in andere printers.
1. Open de geïntegreerde webserver van HP (EWS):
a. Raak in het beginscherm van het bedieningspaneel het pictogram Informatie aan en raak
vervolgens het pictogram Ethernet aan om het IP-adres of de hostnaam weer te geven.
Het bedieningspaneel van de printer gebruiken om de functie Cartridge Protection in te schakelen
39

b. Open een internetbrowser en voer in de adresregel het IP-adres of de hostnaam in zoals die wordt
weergegeven op het bedieningspaneel van de printer. Druk op de toets Enter op het toetsenbord
van de computer. De geïntegreerde webserver wordt geopend.
OPMERKING: Als de webbrowser een bericht weergeeft dat toegang tot de website mogelijk niet
veilig is, selecteert u de optie om door te gaan naar de website. Toegang tot deze website zal de
computer niet beschadigen.
2. Open het tabblad Kopiëren/afdrukken.
3. Selecteer in het linkernavigatievenster Benodigdheden beheren.
4. Selecteer in het gedeelte Instellingen benodigdheden de optie Cartridges vergrendelen in de
vervolgkeuzelijst Cartridge Protection.
5. Klik op de knop Toepassen om de wijzigingen toe te passen.
VOORZICHTIG: Na het inschakelen van Cartridge Protection voor de printer, worden alle volgende
tonercartridges die worden geïnstalleerd in de printer automatisch en
permanent
vergrendeld. Om te
voorkomen dat een nieuwe cartridge wordt vergrendeld, schakelt u de functie uit
voordat
u de nieuwe
cartridge installeert.
Het uitschakelen van de functie schakelt de vergrendeling van cartridges die momenteel zijn
geïnstalleerd niet uit.
De geïntegreerde webserver van HP (EWS) gebruiken om de functie Cartridge Protection uit te
schakelen
Via de geïntegreerde webserver kan de netwerkbeheerder de functie Cartridge Protection uitschakelen.
Hierdoor wordt de bescherming opgeheven voor alle nieuwe cartridges die in de printer worden geïnstalleerd.
1. Open de geïntegreerde webserver van HP (EWS):
a. Raak in het beginscherm van het bedieningspaneel het pictogram Informatie aan en raak
vervolgens het pictogram Ethernet aan om het IP-adres of de hostnaam weer te geven.
b. Open een internetbrowser en voer in de adresregel het IP-adres of de hostnaam in zoals die wordt
weergegeven op het bedieningspaneel van de printer. Druk op de toets Enter op het toetsenbord
van de computer. De geïntegreerde webserver wordt geopend.
OPMERKING: Als de webbrowser een bericht weergeeft dat toegang tot de website mogelijk niet
veilig is, selecteert u de optie om door te gaan naar de website. Toegang tot deze website zal de
computer niet beschadigen.
2. Open het tabblad Kopiëren/afdrukken.
3. Selecteer in het linkernavigatievenster Benodigdheden beheren.
40
Hoofdstuk 3 Benodigdheden, accessoires en onderdelen

4. Selecteer in het gedeelte Instellingen benodigdheden de optie Uit in de vervolgkeuzelijst Cartridge
Protection.
5. Klik op de knop Toepassen om de wijzigingen toe te passen.
Problemen oplossen bij foutberichten op het bedieningspaneel over Cartridge Protection
Raadpleeg de aanbevolen handelingen voor foutberichten over Cartridge Protection.
Tabel 3-9 Foutberichten op het Cartridge Protection bedieningspaneel
Foutbericht Omschrijving Aanbevolen handeling
10.0X.57 Vergrendelde <Color> cartridge De cartridge kan alleen worden gebruikt in
de printer of de groep printers waarin de
cartridge is vergrendeld met HP Cartridge
Protection.
Met Cartridge Protection kunnen
systeembeheerders ervoor zorgen dat
cartridges alleen kunnen worden gebruikt in
één printer of groep printers. Vervang de
cartridge om door te gaan met afdrukken.
Vervang de cartridge door een nieuwe
tonercartridge.
De tonercartridge vervangen
Vervang de tonercartridges als er een melding op de printer verschijnt, of als er problemen met de
afdrukkwaliteit zijn.
Informatie over tonercartridges
De printer geeft aan wanneer de tonercartridge bijna leeg en vrijwel leeg is. De echte resterende levensduur van
de tonercartridge kan variëren. Zorg dat u een vervangende tonercartridge hebt die u kunt plaatsen wanneer
de afdrukkwaliteit niet meer voldoet.
Blijf met de huidige cartridge afdrukken totdat de afdrukkwaliteit zelfs na het opnieuw verdelen van de toner niet
meer acceptabel is. Als u de toner opnieuw wilt verdelen, verwijdert u de tonercartridge uit de printer en schudt
u de cartridge zachtjes heen en weer. Raadpleeg de instructies voor het vervangen van de cartridge voor een
grafische weergave. Plaats de tonercartridge opnieuw in de printer en sluit vervolgens de klep.
Ga naar HP SureSupply op www.hp.com/go/suresupply om cartridges aan te schaffen of de
cartridgecompatibiliteit van de printer te controleren. Blader naar de onderkant van de pagina en controleer
of land/regio juist is ingesteld.
OPMERKING: Cartridges worden vermeld op basis van regionale distributie en beschikbaarheid. Een cartridge
uit elk land of elke regio (behalve China en India) is geschikt voor deze printer.
Tabel 3-10
Benodigdheden - Alleen voor distributie in Noord- en Latijns-Amerika
Item Omschrijving Cartridgenummer Nummer
Originele HP 58A zwarte
LaserJet-tonercartridge
Zwarte tonercartridge met
standaardcapaciteit
58A CF258A
Originele HP 58X zwarte
LaserJet-tonercartridge met
hoge capaciteit
Zwarte tonercartridge met hoge
capaciteit
58X CF258X
Problemen oplossen bij foutberichten op het bedieningspaneel over Cartridge Protection 41

Tabel 3-11 Benodigdheden - Alleen voor distributie in Europa, het Midden-Oosten, Rusland, CIS en Afrika
Item Omschrijving Cartridgenummer Nummer
Originele HP 59A zwarte
LaserJet-tonercartridge
Zwarte tonercartridge met
standaardcapaciteit
59A CF259A
Originele HP 59X zwarte
LaserJet-tonercartridge met
hoge capaciteit
Zwarte tonercartridge met hoge
capaciteit
59X CF259X
Tabel 3-12 Benodigdheden - Alleen voor distributie in landen/regio in Azië-Pacific (behalve China en India)
Item Omschrijving Cartridgenummer Nummer
Originele HP 76A zwarte
LaserJet-tonercartridge
Zwarte tonercartridge met
standaardcapaciteit
76A CF276A
Originele HP 76X zwarte
LaserJet-tonercartridge met
hoge capaciteit
Zwarte tonercartridge met hoge
capaciteit
76X CF276X
Tabel 3-13 Benodigdheden - Alleen voor distributie en gebruik in China en India. Cartridges werken niet in andere delen van
de wereld.
Item Omschrijving Cartridgenummer Nummer
Originele HP 77A zwarte
LaserJet-tonercartridge
OPMERKING: Alleen modellen
M431.
Zwarte tonercartridge met
standaardcapaciteit
77A CF277A
Originele HP 77X zwarte
LaserJet-tonercartridge met
hoge capaciteit
OPMERKING: Alleen modellen
M431.
Zwarte tonercartridge met hoge
capaciteit
77X CF277X
OPMERKING: Tonercartridges met hoge capaciteit bevatten meer toner dan standaardcartridges, waardoor er
meer pagina's mee kunnen worden afgedrukt. Ga naar www.hp.com/go/learnaboutsupplies voor meer
informatie.
Verwijder de tonercartridge pas uit de verpakking wanneer u deze gaat vervangen.
VOORZICHTIG: Voorkom schade aan de tonercartridge: stel deze niet langer dan een paar minuten bloot aan
licht. Dek de groene afbeeldingsdrum af als de tonercartridge voor langere tijd uit de printer wordt verwijderd.
VOORZICHTIG: Raak de ontwikkelrol niet aan. Vingerafdrukken op de ontwikkelrol kunnen problemen met de
afdrukkwaliteit veroorzaken.
De volgende afbeelding geeft de onderdelen van de tonercartridge weer.
42
Hoofdstuk 3 Benodigdheden, accessoires en onderdelen

Afbeelding 3-1 Onderdelen van tonercartridge
Nummer Omschrijving
1 Geheugenchip
2 Afbeeldingsdrum
VOORZICHTIG: Raak de afbeeldingsdrum niet aan. Vingerafdrukken kunnen leiden tot
kwaliteitsproblemen bij afdrukken.
VOORZICHTIG: Als u toner op kleding krijgt, veegt u de toner met een droge doek van de kleding en wast u de
kleding in koud water. Warm water fixeert toner in stof.
OPMERKING: Op de verpakking van de tonercartridge vindt u informatie over hergebruik van gebruikte
cartridges.
De cartridge verwijderen en vervangen
Volg deze stappen om de tonercartridge te vervangen.
1.
Druk op de ontgrendelknop van de voorklep.
2
1
De cartridge verwijderen en vervangen 43

2. Open de voorklep.
3. Verwijder de gebruikte tonercartridge uit de printer.
4. Haal de nieuwe tonercartridge uit de doos en trek
aan het lipje op de verpakking.
44 Hoofdstuk 3 Benodigdheden, accessoires en onderdelen

5. Haal de tonercartridge uit de geopende verpakking.
Plaats de gebruikte tonercartridge in de verpakking
voor recycling.
6. Terwijl u de tonercartridge aan beide uiteinden
vasthoudt, schudt u de cartridge zachtjes heen en
weer om de toner gelijkmatig in de cartridge te
verdelen.
7. Lijn de tonercartridge uit met de sporen in de
printer en druk de tonercartridge stevig op zijn
plaats.
De cartridge verwijderen en vervangen 45

8. Sluit de voorklep.
46 Hoofdstuk 3 Benodigdheden, accessoires en onderdelen

Afdrukken4
Afdrukken met de software, of afdrukken vanaf een mobiel apparaat of USB-flashstation.
De volgende informatie is correct op het moment van uitgave. Zie http://www.hp.com/support/ljM430MFP of
http://www.hp.com/support/ljM431MFP voor actuele informatie.
Voor meer informatie:
De uitgebreide Help van HP voor de printer omvat de volgende informatie:
● Installeren en configureren
● Leren en gebruiken
● Problemen oplossen
● Software- en firmware-updates downloaden
● Meepraten op ondersteuningsforums
● Informatie over garantie en wettelijke informatie zoeken
Afdruktaken (Windows)
Meer informatie over algemene afdruktaken voor Windows-gebruikers.
Afdrukken (Windows)
Gebruik de optie Afdrukken vanuit een softwaretoepassing om de printer en de basisopties voor de afdruktaak
te selecteren.
De volgende procedure beschrijft het standaardafdrukproces voor Windows.
1. Selecteer de afdrukoptie vanuit het programma.
2. Selecteer de printer in de lijst met printers. Als u instellingen wilt wijzigen, klikt u op de knop Eigenschappen
of Voorkeuren om de printerdriver te openen.
OPMERKING: De naam van de knop verschilt per softwareprogramma.
In Windows-10, 8.1 en 8 hebben deze toepassingen een andere indeling met andere functies ten opzichte
van wat hieronder wordt beschreven voor desktoptoepassingen. Voer de volgende stappen uit om de
functie voor afdrukken vanaf een app in het Start-scherm te openen:
● Windows 10: Selecteer Afdrukken en selecteer vervolgens de printer.
● Windows 8.1 of 8: Selecteer Apparaten, selecteer Afdrukken en selecteer de printer.
Als Meer instellingen is geselecteerd, zal de toepassing HP AiO Printer Remote aanvullende driverfuncties
voor de driver HP PCL-6 downloaden.
OPMERKING: Klik op de knop Help (?) in de printerdriver voor meer informatie.
Afdrukken
47

3. Klik op de tabbladen in de printerdriver om de beschikbare opties te configureren. Stel bijvoorbeeld
de papierrichting in op het tabblad Afwerking en stel papierbron, papiersoort, papierformaat en
kwaliteitsinstellingen in op het tabblad Papier/Kwaliteit.
4. Klik op de knop OK om terug te gaan naar het dialoogvenster Afdrukken. Geef op dit scherm het aantal af
te drukken exemplaren op.
5. Klik op de knop Afdrukken om de taak af te drukken.
Automatisch dubbelzijdig afdrukken (Windows)
Als uw printer is voorzien van een automatische eenheid voor dubbelzijdig afdrukken, kunt u automatisch
afdrukken op beide zijden van het papier. Gebruik een type en formaat die worden ondersteund door de eenheid
voor dubbelzijdig afdrukken.
1. Selecteer de afdrukoptie vanuit het programma.
2. Selecteer de printer in de lijst met printers en klik vervolgens op de knop Eigenschappen of Voorkeuren om
het printerstuurprogramma te openen.
OPMERKING: De naam van de knop verschilt per softwareprogramma.
In Windows-10, 8.1 en 8 hebben deze toepassingen een andere indeling met andere functies ten opzichte
van wat hieronder wordt beschreven voor desktoptoepassingen. Voer de volgende stappen uit om de
functie voor afdrukken vanaf een app in het Start-scherm te openen:
● Windows 10: Selecteer Afdrukken en selecteer vervolgens de printer.
● Windows 8.1 of 8: Selecteer Apparaten, selecteer Afdrukken en selecteer de printer.
Als Meer instellingen is geselecteerd, zal de toepassing HP AiO Printer Remote aanvullende driverfuncties
voor de driver HP PCL-6 downloaden.
3. Open het tabblad Afwerking.
4. Selecteer Dubbelzijdig afdrukken. Klik op OK om het dialoogvenster Documenteigenschappen te sluiten.
5. Klik in het dialoogvenster Afdrukken op de knop Afdrukken om de taak af te drukken.
Handmatig dubbelzijdig afdrukken (Windows)
Gebruik deze procedure voor printers waarop geen automatische eenheid voor dubbelzijdig afdrukken is
geïnstalleerd, of om af te drukken op papier dat de eenheid voor dubbelzijdig afdrukken niet ondersteunt.
1. Selecteer de afdrukoptie vanuit het programma.
2. Selecteer de printer in de lijst met printers en klik vervolgens op de knop Eigenschappen of Voorkeuren om
het printerstuurprogramma te openen.
OPMERKING: De naam van de knop verschilt per softwareprogramma.
In Windows-10, 8.1 en 8 hebben deze toepassingen een andere indeling met andere functies ten opzichte
van wat hieronder wordt beschreven voor desktoptoepassingen. Voer de volgende stappen uit om de
functie voor afdrukken vanaf een app in het Start-scherm te openen:
● Windows 10: Selecteer Afdrukken en selecteer vervolgens de printer.
● Windows 8.1 of 8: Selecteer Apparaten, selecteer Afdrukken en selecteer de printer.
48
Hoofdstuk 4 Afdrukken

Als Meer instellingen is geselecteerd, zal de toepassing HP AiO Printer Remote aanvullende driverfuncties
voor de driver HP PCL-6 downloaden.
3. Open het tabblad Afwerking.
4. Selecteer Dubbelzijdig afdrukken (handmatig) en klik op OK om het dialoogvenster
Documenteigenschappen te sluiten.
5. Klik in het dialoogvenster Afdrukken op de knop Afdrukken om de eerste zijde van de taak af te drukken.
6. Haal de afgedrukte stapel uit de uitvoerbak en leg deze in lade 1.
7. Selecteer, wanneer u hierom wordt gevraagd, de desbetreffende knop op het bedieningspaneel om door te
gaan.
Meerdere pagina's per vel afdrukken (Windows)
Als u vanuit een softwaretoepassing afdrukt met de optie Afdrukken, kunt u een optie selecteren om meerdere
pagina's op één vel papier af te drukken. Dit is handig wanneer u bijvoorbeeld een grote document afdrukt en
papier wilt besparen.
1. Selecteer de afdrukoptie vanuit het programma.
2. Selecteer de printer in de lijst met printers en klik vervolgens op de knop Eigenschappen of Voorkeuren om
het printerstuurprogramma te openen.
OPMERKING: De naam van de knop verschilt per softwareprogramma.
In Windows-10, 8.1 en 8 hebben deze toepassingen een andere indeling met andere functies ten opzichte
van wat hieronder wordt beschreven voor desktoptoepassingen. Voer de volgende stappen uit om de
functie voor afdrukken vanaf een app in het Start-scherm te openen:
● Windows 10: Selecteer Afdrukken en selecteer vervolgens de printer.
● Windows 8.1 of 8: Selecteer Apparaten, selecteer Afdrukken en selecteer de printer.
Als Meer instellingen is geselecteerd, zal de toepassing HP AiO Printer Remote aanvullende driverfuncties
voor de driver HP PCL-6 downloaden.
3. Open het tabblad Afwerking.
4. Selecteer het aantal pagina's per vel in de vervolgkeuzelijst Pagina's per vel.
5. Selecteer de juiste opties voor Paginaranden afdrukken, Paginavolgorde en Afdrukrichting. Klik op OK om
het dialoogvenster Documenteigenschappen te sluiten.
6. Klik in het dialoogvenster Afdrukken op de knop Afdrukken om de taak af te drukken.
De papiersoort selecteren (Windows)
Als u vanuit een softwaretoepassing afdrukt met de optie
Afdrukken, kunt u instellen welke papiersoort u voor
uw afdruktaak wilt gebruiken. Als uw standaardpapiersoort bijvoorbeeld Letter is, maar u voor de afdruktaak een
andere papiersoort wilt gebruiken, selecteert u die specifieke papiersoort.
1. Selecteer de afdrukoptie vanuit het programma.
Meerdere pagina's per vel afdrukken (Windows)
49

2. Selecteer de printer in de lijst met printers en klik vervolgens op de knop Eigenschappen of Voorkeuren om
het printerstuurprogramma te openen.
OPMERKING: De naam van de knop verschilt per softwareprogramma.
In Windows-10, 8.1 en 8 hebben deze toepassingen een andere indeling met andere functies ten opzichte
van wat hieronder wordt beschreven voor desktoptoepassingen. Voer de volgende stappen uit om de
functie voor afdrukken vanaf een app in het Start-scherm te openen:
● Windows 10: Selecteer Afdrukken en selecteer vervolgens de printer.
● Windows 8.1 of 8: Selecteer Apparaten, selecteer Afdrukken en selecteer de printer.
Als Meer instellingen is geselecteerd, zal de toepassing HP AiO Printer Remote aanvullende driverfuncties
voor de driver HP PCL-6 downloaden.
3. Klik op het tabblad Papier/Kwaliteit.
4. Selecteer de papiersoort in de vervolgkeuzelijst Papiersoort.
5. Klik op OK om het dialoogvenster Documenteigenschappen te sluiten. Klik in het dialoogvenster Afdrukken
op de knop Afdrukken om de taak af te drukken.
Als de lade geconfigureerd moet worden, wordt er een configuratiebericht over de lade op het
bedieningspaneel van de printer weergegeven.
6. Vul de lade met het opgegeven type en formaat papier en sluit de lade.
7. Raak de knop OK aan om het gedetecteerde formaat en de gedetecteerde soort te accepteren, of raak de
knop Wijzigen aan als u een ander papierformaat of een andere papiersoort wilt kiezen.
8. Selecteer de juiste papiersoort en het juiste formaat en raak de knop OK aan.
Overige afdruktaken
Zoek informatie op het web voor het uitvoeren van algemene afdruktaken.
Ga naar http://www.hp.com/support/ljM430MFP of http://www.hp.com/support/ljM431MFP.
Er zijn instructies beschikbaar voor afdruktaken, zoals:
● Afdruksnelkoppelingen of voorinstellingen maken en gebruiken
● Selecteer het papierformaat of gebruik een aangepast papierformaat
● Afdrukstand maken
● Een brochure maken
● Een document schalen zodat het past op een bepaald papierformaat
● De eerste of laatste pagina's van het document op ander papier afdrukken
● Watermerken op een document afdrukken
50
Hoofdstuk 4 Afdrukken

Afdruktaken (macOS)
Afdrukken met de HP-afdruksoftware voor macOS, inclusief afdrukken aan beide zijden en meerdere pagina's
per vel afdrukken.
Afdrukken (macOS)
Gebruik de optie Afdrukken vanuit een softwaretoepassing om de printer en de basisopties voor de afdruktaak
te selecteren.
In de volgende procedure wordt het standaardafdrukproces voor macOS beschreven.
1. Klik op het menu Bestand en vervolgens op de optie Afdrukken.
2. Selecteer de printer.
3. Klik op Details weergeven of Exemplaren en pagina's en selecteer vervolgens andere menu's om de
afdrukinstellingen aan te passen.
OPMERKING: De naam van het item verschilt per softwareprogramma.
4. Klik op de knop Afdrukken.
Automatisch dubbelzijdig afdrukken (macOS)
Als uw printer is voorzien van een automatische eenheid voor dubbelzijdig afdrukken, kunt u automatisch
afdrukken op beide zijden van het papier. Gebruik een type en formaat die worden ondersteund door de eenheid
voor dubbelzijdig afdrukken.
OPMERKING: Deze informatie heeft betrekking op printer die beschikken over een automatische eenheid voor
dubbelzijdig afdrukken.
OPMERKING: Deze functie is beschikbaar als u de HP-printerdriver installeert. De functie is mogelijk niet
beschikbaar als u AirPrint
®
gebruikt.
1. Klik op het menu Bestand en vervolgens op de optie Afdrukken.
2. Selecteer de printer.
3. Klik op Details weergeven of Exemplaren en pagina's en klik vervolgens op het menu Lay-out.
macOS 10.14 Mojave en hoger: Klik op Details weergeven, hierna op Dubbelzijdig en vervolgens op het
menu Lay-out.
OPMERKING: De naam van het item verschilt per softwareprogramma.
4. Selecteer een bindoptie in de vervolgkeuzelijst Dubbelzijdig.
5. Klik op de knop Afdrukken.
Handmatig dubbelzijdig afdrukken (macOS)
Gebruik deze procedure voor printers waarop geen automatische eenheid voor dubbelzijdig afdrukken is
geïnstalleerd, of om af te drukken op papier dat de eenheid voor dubbelzijdig afdrukken niet ondersteunt.
Afdruktaken (macOS)
51

OPMERKING: Deze functie is beschikbaar als u de HP-printerdriver installeert. Mogelijk is de functie niet
beschikbaar als u AirPrint gebruikt.
1. Klik op het menu Bestand en vervolgens op de optie Afdrukken.
2. Selecteer de printer.
3. Klik op Details weergeven of Exemplaren en pagina's en klik vervolgens op het menu Handmatig
dubbelzijdig.
OPMERKING: De naam van het item verschilt per softwareprogramma.
4. Klik op het vak Handmatig dubbelzijdig en selecteer een bindoptie.
5. Klik op de knop Afdrukken.
6. Ga naar de printer en verwijder alle lege vellen papier uit lade 1.
7. Haal de bedrukte stapel uit de uitvoerbak en plaats die met de bedrukte zijde omlaag in de invoerlade.
8. Raak, wanneer u hierom wordt gevraagd, de desbetreffende knop op het bedieningspaneel aan om door te
gaan.
Meerdere pagina's per vel afdrukken (macOS)
Als u vanuit een softwaretoepassing afdrukt met de optie Afdrukken, kunt u een optie selecteren om meerdere
pagina's op één vel papier af te drukken. Dit is handig wanneer u bijvoorbeeld een grote document afdrukt en
papier wilt besparen.
1. Klik op het menu Bestand en vervolgens op de optie Afdrukken.
2. Selecteer de printer.
3. Klik op Details weergeven of Exemplaren en pagina's en klik vervolgens op het menu Lay-out.
OPMERKING: De naam van het item verschilt per softwareprogramma.
4. Selecteer in de vervolgkeuzelijst Pagina's per vel het aantal pagina's dat u op elk vel wilt afdrukken.
5. Selecteer in het gedeelte Lay-outrichting de volgorde en positie van de pagina's op het vel.
6. Selecteer in het menu Randen het soort rand dat u rond elke pagina op het vel wilt afdrukken.
7. Klik op de knop Afdrukken.
Papiersoort selecteren (macOS)
Als u vanuit een softwaretoepassing afdrukt met de optie Afdrukken, kunt u instellen welke papiersoort u voor
uw afdruktaak wilt gebruiken. Als uw standaardpapiersoort bijvoorbeeld Letter is, maar u voor de afdruktaak een
andere papiersoort wilt gebruiken, selecteert u die specifieke papiersoort.
1. Klik op het menu Bestand en vervolgens op de optie Afdrukken.
2. Selecteer de printer.
52
Hoofdstuk 4 Afdrukken

3. Klik op Details weergeven of Exemplaren en pagina's en klik vervolgens op het menu Afdrukmateriaal en
kwaliteit of het menu Papier/kwaliteit.
OPMERKING: De naam van het item verschilt per softwareprogramma.
4. Selecteer in de opties Media en kwaliteit of Papier/kwaliteit .
OPMERKING: Deze lijst bevat de hoofdset met beschikbare opties. Sommige opties zijn niet beschikbaar
op alle printers.
● Afdrukmateriaal: Selecteer de optie voor de papiersoort voor de afdruktaak.
● Afdrukkwaliteit of Kwaliteit: Selecteer het resolutieniveau voor de afdruktaak.
● Rand-tot-rand afdrukken: Selecteer deze optie om dicht tegen de randen van het papier af te drukken.
5. Klik op de knop Afdrukken.
Overige afdruktaken
Zoek informatie op het web voor het uitvoeren van algemene afdruktaken.
Ga naar http://www.hp.com/support/ljM430MFP of http://www.hp.com/support/ljM431MFP.
Er zijn instructies beschikbaar voor afdruktaken, zoals:
● Afdruksnelkoppelingen of voorinstellingen maken en gebruiken
● Selecteer het papierformaat of gebruik een aangepast papierformaat
● Afdrukstand maken
● Een brochure maken
● Een document schalen zodat het past op een bepaald papierformaat
● De eerste of laatste pagina's van het document op ander papier afdrukken
● Watermerken op een document afdrukken
Afdruktaken opslaan op de printer om later of privé af te drukken
Sla afdruktaken in het printergeheugen op om op een later moment af te drukken.
Inleiding
De volgende informatie bevat procedures voor het maken en afdrukken van documenten die zijn opgeslagen op
het USB-flashstation. Deze taken kunnen op een later tijdstip of privé worden afgedrukt.
Een opgeslagen taak maken (Windows)
Sla taken op het USB-flashstation op voor privé- of vertraagde afdrukken.
1. Selecteer de afdrukoptie vanuit het programma.
Overige afdruktaken
53

2. Selecteer de printer uit de lijst met printers en selecteer vervolgens Eigenschappen of Voorkeuren.
OPMERKING: De naam van de knop verschilt per softwareprogramma.
In Windows-10, 8.1 en 8 hebben deze toepassingen een andere indeling met andere functies ten opzichte
van wat hieronder wordt beschreven voor desktoptoepassingen. Voer de volgende stappen uit om de
functie voor afdrukken vanaf een app in het Start-scherm te openen:
● Windows 10: Selecteer Afdrukken en selecteer vervolgens de printer.
● Windows 8.1 of 8: Selecteer Apparaten, selecteer Afdrukken en selecteer de printer.
Als Meer instellingen is geselecteerd, downloadt de toepassing HP AiO Printer Remote aanvullende
driverfuncties voor de HP PCL-6-driver.
3. Klik op het tabblad Taakopslag.
4. Selecteer een optie voor Modus Taakopslag:
● Controleren en vasthouden: Er wordt één exemplaar van een taak afgedrukt, zodat u dit kunt
controleren. Hierna worden de volgende exemplaren afgedrukt.
● Persoonlijke taak: De taak wordt pas afgedrukt wanneer u dit aangeeft op het bedieningspaneel van
de printer. In deze taakopslagmodus kunt u een van de opties voor
Taak privé/beveiligd maken
selecteren. Als u een pincode aan de taak toewijst, moet u de vereiste pincode in het bedieningspaneel
opgeven. Als u de taak beveiligt, moet u de vereiste pincode invoeren op het bedieningspaneel. De
afdruktaak wordt na het afdrukken uit het geheugen gewist en gaat verloren als de stroom naar de
printer wordt uitgeschakeld.
● Snelkopie: Het gewenste aantal exemplaren van een taak wordt afgedrukt en een exemplaar van de
taak wordt opgeslagen in het geheugen van de printer, zodat u de taak later nogmaals kunt afdrukken.
● Opgeslagen taak: Een taak opslaan op de printer en andere gebruikers toestaan de taak af te drukken.
In deze taakopslagmodus kunt u een van de opties voor Taak privé/beveiligd maken selecteren. Als
u een pincode aan de taak toewijst, moet degene die de taak afdrukt de vereiste pincode invoeren op
het bedieningspaneel. Als u de taak beveiligt, moet degene die de taak afdrukt de vereiste pincode
invoeren op het bedieningspaneel.
5. Als u een aangepaste gebruikersnaam of taaknaam wilt gebruiken, klikt u op de knop Aangepast en voert u
de gebruikersnaam of taaknaam in.
Selecteer welke optie u wilt gebruiken als er al een andere taak bestaat met dezelfde naam:
● Taaknaam + (1-99) gebruiken: Voeg een uniek nummer toe aan het einde van de taaknaam.
●
Bestaand bestand vervangen: Overschrijf de bestaande opgeslagen taak met de nieuwe taak.
6. Klik op de knop OK om het dialoogvenster Documenteigenschappen te sluiten. Klik in het dialoogvenster
Afdrukken op de knop Afdrukken om de taak af te drukken.
Een opgeslagen taak maken (macOS)
Sla taken op het USB-flashstation op voor privé- of vertraagde afdrukken.
1. Klik op het menu Bestand en vervolgens op de optie Afdrukken.
2. Selecteer de printer in het menu Printer.
54
Hoofdstuk 4 Afdrukken

3. Klik op Details weergeven of Exemplaren en pagina's en klik vervolgens op het menu Taakopslag.
OPMERKING: Als het menu Taakopslag niet wordt weergegeven, volgt u de instructies in het gedeelte
'Functie taakopslag uitschakelen of inschakelen' om het menu te activeren.
4. Selecteer in de vervolgkeuzelijst Modus het type opgeslagen taak.
● Controleren en vasthouden: Er wordt één exemplaar van een taak afgedrukt, zodat u dit
kunt controleren. Hierna worden de volgende exemplaren afgedrukt. Het eerste exemplaar wordt
onmiddellijk afgedrukt. Het afdrukken van de volgende exemplaren moet worden gestart vanaf het
bedieningspaneel aan de voorkant van het apparaat. Als er bijvoorbeeld tien exemplaren worden
verzonden, wordt er direct één exemplaar afgedrukt. De overige andere negen exemplaren worden
afgedrukt nadat de taak is opgehaald. Nadat alle exemplaren zijn afgedrukt wordt de taak verwijderd.
● Persoonlijke taak: De taak wordt pas afgedrukt wanneer u dit aangeeft op het bedieningspaneel van
de printer. Als de taak een persoonlijk identificatienummer (pincode) heeft, moet u de vereiste pincode
op het bedieningspaneel opgeven. De afdruktaak wordt na het afdrukken uit het geheugen verwijderd.
● Snelkopie: Het gewenste aantal exemplaren van een taak wordt afgedrukt en een exemplaar van de
taak wordt opgeslagen in het geheugen van de printer, zodat u de taak later nogmaals kunt afdrukken.
De taak wordt handmatig of volgens het schema voor taakopslag verwijderd.
● Opgeslagen taak: Een taak opslaan op de printer en andere gebruikers toestaan de taak af te drukken.
Als de taak een persoonlijk identificatienummer (pincode) heeft, moet degene die de taak afdrukt de
vereiste pincode invoeren op het bedieningspaneel. De taak wordt handmatig of volgens het schema
voor taakopslag verwijderd.
5. Als u een aangepaste gebruikersnaam of taaknaam wilt gebruiken, klikt u op de knop Aangepast en voert u
de gebruikersnaam of taaknaam in.
OPMERKING: macOS 10.14 Mojave en hoger: De printerdriver bevat niet langer de knop Aangepast. Met
de opties in de vervolgkeuzelijst Modus kunt u de opgeslagen taak instellen.
Selecteer welke optie u wilt gebruiken als er al een andere taak bestaat met dezelfde naam.
● Taaknaam + (1-99) gebruiken: Voeg een uniek nummer toe aan het einde van de taaknaam.
● Bestaand bestand vervangen: Overschrijf de bestaande opgeslagen taak met de nieuwe taak.
6. Als u in de vervolgkeuzelijst Modus de optie Opgeslagen taak of Persoonlijke taak hebt geselecteerd, kunt
u de taak beveiligen met een pincode. Typ een viercijferig getal in het veld PIN voor afdrukken. Als anderen
deze taak proberen af te drukken, wordt hun gevraagd deze pincode in te voeren.
7. Klik op de knop Afdrukken om de taak te verwerken.
Opgeslagen taken afdrukken
Volg de volgende procedure om een taak af te drukken die is opgeslagen in het printergeheugen.
1. Navigeer vanaf het beginscherm van het bedieningspaneel van de printer naar de toepassing Afdrukken en
selecteer vervolgens het pictogram Afdrukken.
2. Selecteer Afdrukken vanuit taakopslag.
3. Selecteer de naam van de map waarin de taak is opgeslagen of selecteer Kiezen om de lijst met mappen
weer te geven.
4. Selecteer de naam van de taak. Als de taak privé of beveiligd is, geeft u de pincode of het wachtwoord op.
Opgeslagen taken afdrukken
55

5. Om het aantal exemplaren aan te passen selecteert u het veld voor het aantal exemplaren. Gebruik het
toetsenblok om het aantal exemplaren dat u wilt afdrukken op te geven.
6. Selecteer Starten of Afdrukken om de taak af te drukken.
Opgeslagen taken verwijderen
Documenten die u op de printer hebt opgeslagen, kunt u verwijderen wanneer u ze niet meer nodig hebt. U kunt
ook het maximum aantal taken aanpassen dat voor de printer wordt opgeslagen.
Een taak verwijderen die op de printer is opgeslagen
Gebruik het bedieningspaneel om een taak te verwijderen die is opgeslagen in het printergeheugen.
1. Navigeer vanaf het beginscherm van het bedieningspaneel van de printer naar de toepassing Afdrukken en
selecteer vervolgens het pictogram Afdrukken.
2. Selecteer Afdrukken vanuit taakopslag.
3. Selecteer de naam van de map waarin de taak is opgeslagen of selecteer Kiezen om de lijst met mappen
weer te geven.
4. Selecteer de naam van de taak. Als de taak privé of beveiligd is, geeft u de pincode of het wachtwoord op.
5. Selecteer de knop Prullenbak om de taak te verwijderen.
De limiet voor het opslaan van taken wijzigen
Wanneer een nieuwe taak in het printergeheugen wordt opgeslagen, overschrijft de printer alle voorgaande
taken met dezelfde gebruiker- en taaknaam. Als een taak nog niet is opgeslagen onder dezelfde gebruikers-
en taaknaam en als de printer extra ruimte nodig heeft, kunnen andere opgeslagen taken automatisch worden
verwijderd, te beginnen met de oudste taak.
Als u het aantal taken dat kan worden opgeslagen in de printer wilt wijzigen, gaat u als volgt te werk:
1. Navigeer van het beginscherm van het bedieningspaneel van de printer naar de toepassing Instellingen en
selecteer vervolgens het pictogram Instellingen.
2. Open de volgende menu's:
a. Kopiëren/afdrukken of Afdrukken
b. Opgeslagen taken beheren
c. Limiet voor opslaan van tijdelijke taken
3. Gebruik het toetsenblok om het aantal taken in te voeren dat wordt opgeslagen in de printer.
4. Selecteer OK of Gereed om de instelling op te slaan.
Informatie die naar de printer is verzonden voor de boekhouding
Afdruktaken die worden verzonden vanaf stuurprogramma's op de client (bijv. pc) kunnen persoonlijke
informatie verzenden naar apparaten voor afdrukken en beeldverwerking van HP. Dit kan onder andere de
gebruikersnaam zijn en de naam van de client waar de taak vandaan komt. Deze informatie kan, afhankelijk van
de instellingen die de beheerder van het afdrukapparaat heeft bepaald, worden gebruikt voor de boekhouding.
Deze informatie kan ook met de taak worden opgeslagen op het apparaat voor massaopslag (bijv. schijfstation)
van het afdrukapparaat als u de taakopslagfunctie gebruikt.
56
Hoofdstuk 4 Afdrukken

Mobiel afdrukken
Mobiele en ePrint-oplossingen maken het gemakkelijk om af te drukken naar een HP-printer vanaf een laptop,
tablet, smartphone of ander mobiel apparaat.
Inleiding
HP biedt diverse mobiele printoplossingen voor gemakkelijk afdrukken naar een HP-printer vanaf een laptop,
tablet, smartphone of ander mobiel apparaat.
Ga naar www.hp.com/go/LaserJetMobilePrinting om de volledige lijst te zien en te bepalen wat de beste keuze
is.
Afdrukken via Wi-Fi, Wi-Fi Direct Print, NFC en BLE
HP biedt afdrukken via Wi-Fi Direct Print, Near Field Communication (NFC) en Bluetooth Low Energy (BLE) voor
printers met een ondersteunde HP Jetdirect 3100w BLE/NFC/Wireless accessoire. Dit is een optioneel accessoire.
Met deze functies kunnen Wi-Fi (mobiele) apparaten rechtstreeks een draadloze netwerkverbinding naar de
printer maken zonder een draadloze router.
De printer hoeft niet te worden aangesloten op het netwerk om zonder pc te kunnen afdrukken.
Gebruik Wireless Direct Print om draadloos af te drukken vanaf de volgende apparaten:
● iPhone, iPad, or iPod touch met Apple AirPrint
● Mobiele Android-apparaten met de geïntegreerde Android-afdrukoplossing
Voor meer informatie over draadloos afdrukken raadpleegt u www.hp.com/go/LaserJetMobilePrinting.
NFC-, BLE- en Wi-Fi Direct Print-mogelijkheden kunnen vanaf het bedieningspaneel van de printer worden in- of
uitgeschakeld.
Draadloos afdrukken inschakelen
Als u draadloos wilt afdrukken vanaf mobiele apparaten, moet Wi-Fi Direct worden ingeschakeld.
1. Selecteer het menu Instellingen in het beginscherm van het bedieningspaneel van de printer.
2. Selecteer de volgende menu's:
a. Netwerken
b. Wi-Fi Direct
c. Status
3. Selecteer eerst Aan en vervolgens OK om draadloos afdrukken in te schakelen.
De Wi-Fi Direct-naam wijzigen
Wijzig de Wi-Fi Direct-naam van de printer met de geïntegreerde webserver van HP (EWS).
OPMERKING: In omgevingen waar meerdere modellen van dezelfde printer zijn geïnstalleerd, kan het
handig zijn om elke printer een unieke Wi-Fi Direct-naam te geven, zodat u de printer gemakkelijk herkent bij
het afdrukken via Wi-Fi Direct. U ziet de namen van draadloze netwerken, bijvoorbeeld Draadloos, Wi-Fi Direct,
Mobiel afdrukken
57

enz. op het scherm Informatie als u het pictogram Informatie selecteert en vervolgens het pictogram Wi-Fi
Direct selecteert .
Voer de volgende procedure uit als u de naam van een Wi-Fi Direct-printer wilt wijzigen:
1. Selecteer het pictogram Instellingen in het beginscherm van het bedieningspaneel van de printer.
2. Open de volgende menu's:
a. Netwerken
b. Wi-Fi Direct
c. Wi-Fi Direct-naam
3. Gebruik het toetsenblok om de naam in het tekstveld Wi-Fi Direct-naam te wijzigen en selecteer OK.
HP ePrint via e-mail
Gebruik HP ePrint via e-mail om documenten af te drukken door ze als e-mailbijlage vanaf een willekeurig
apparaat met een e-mailfunctie naar het e-mailadres van de printer te sturen.
Voor het gebruik van HP ePrint via e-mail moet de printer aan deze vereisten voldoen:
● De printer moet zijn verbonden met een bekabeld of draadloos netwerk en over internettoegang
beschikken.
● HP Webservices moet zijn ingeschakeld op de printer en de printer moet zijn geregistreerd bij HP Smart.
Volg deze procedure om HP-webservices in te schakelen en u te registreren bij HP Smart:
1. Open de geïntegreerde webserver van HP (EWS):
a. Raak vanaf het beginscherm op het bedieningspaneel van de printer het pictogram Informatie aan
en vervolgens het pictogram Ethernet om het IP-adres of de hostnaam weer te geven.
b. Open een webbrowser vanaf een computer op hetzelfde netwerk als de printer. Voer in de adresregel
het IP-adres of de hostnaam in zoals die wordt weergegeven op het bedieningspaneel van de printer.
Druk op de toets Enter op het toetsenbord van de computer. De geïntegreerde webserver wordt
geopend.
OPMERKING: Als de webbrowser een bericht weergeeft dat toegang tot de website mogelijk niet
veilig is, selecteert u de optie om door te gaan naar de website. Toegang tot deze website zal de
computer niet beschadigen.
2. Klik op het tabblad HP Webservices.
3. Selecteer de optie om Webservices in te schakelen.
OPMERKING: Het inschakelen van de webservices kan enige minuten duren.
4. Ga naar www.hpconnected.com om een account te maken en voltooi het installatieproces.
58
Hoofdstuk 4 Afdrukken

AirPrint
Direct afdrukken met AirPrint van Apple wordt ondersteund voor iOS en op Mac-computers met macOS 10.7 Lion
en nieuwer.
Gebruik AirPrint om direct op de printer af te drukken vanaf een iPad, iPhone (3GS of later), of iPod touch (derde
generatie of later) in de volgende mobiele toepassingen:
● Mail
● Foto's
● Safari
● iBooks
● Externe toepassingen selecteren.
U kunt AirPrint alleen gebruiken als de printer is verbonden met hetzelfde netwerk (subnet) als waarmee het
Apple-apparaat is verbonden. Ga voor meer informatie over het gebruik van AirPrint en welke HP-printers
compatibel zijn met AirPrint naar www.hp.com/go/MobilePrinting.
OPMERKING: Controleer voordat u AirPrint met een USB-verbinding gaat gebruiken eerst het versienummer.
AirPrint versie 1.3 en eerder ondersteunen geen USB-verbindingen.
Android-geïntegreerd afdrukken
Dankzij de geïntegreerde oplossing van HP voor Android en Kindle kunnen mobiele apparaten HP-printers op
een netwerk of binnen draadloos bereik automatisch vinden en er via Wi-Fi Direct mee afdrukken.
De afdrukoplossing is geïntegreerd in veel versies van het besturingssysteem.
OPMERKING: Als afdrukken niet beschikbaar is op uw apparaat, gaat u naar Google Play > Android-apps en
installeert u de HP Print Service Plugin.
Ga voor meer informatie over het gebruik van de in Android geïntegreerde afdrukoplossing en over welke
Android-apparaten worden ondersteund naar www.hp.com/go/MobilePrinting.
Afdrukken van een USB-flashstation
Deze printer beschikt over USB om bestanden zonder computer te kunnen afdrukken.
De USB-poort bij het bedieningspaneel is geschikt voor standaard USB-flashstations. U kunt de volgende
bestandstypen openen:
● .pdf
● .prn
● .pcl
● .ps
● .cht
AirPrint
59

De USB-poort inschakelen voor het afdrukken
De USB-poort is standaard uitgeschakeld. Schakel de USB-poort in voordat u deze functie gebruikt.
Gebruik een van de volgende methoden om de poort in te schakelen:
Methode 1: De USB-poort inschakelen via het bedieningspaneel van de printer
Schakel via het bedieningspaneel van de printer de USB-poort voor afdrukken in.
1. Navigeer van het beginscherm van het bedieningspaneel van de printer naar de toepassing Instellingen en
selecteer vervolgens het pictogram Instellingen.
2. Open de volgende menu's:
a. Kopiëren/afdrukken of Afdrukken
b. USB-poort van apparaat inschakelen
3. Selecteer Afdrukken vanaf USB inschakelen.
Methode 2: De USB-poort inschakelen vanaf de geïntegreerde webserver van HP (alleen voor printers
die zijn aangesloten op het netwerk)
Gebruik de geïntegreerde webserver van HP om de USB-poort voor afdrukken in te schakelen.
1. Raak in het beginscherm van het bedieningspaneel het pictogram Informatie aan en raak vervolgens het
pictogram Ethernet aan om het IP-adres of de hostnaam weer te geven.
2. Open een internetbrowser en voer in de adresregel het IP-adres exact in zoals dat wordt weergegeven op
het bedieningspaneel van de printer. Druk op de toets Enter op het toetsenbord van de computer. De
geïntegreerde webserver wordt geopend.
OPMERKING: Als de webbrowser een bericht weergeeft dat toegang tot de website mogelijk niet veilig is,
selecteert u de optie om door te gaan naar de website. Toegang tot deze website zal de computer niet
beschadigen.
3. Selecteer het tabblad Kopiëren/afdrukken voor MFP-modellen of het tabblad Afdrukken voor SFP
modellen.
4. Selecteer in het linkermenu de optie Afdrukken vanaf USB-station instellen.
5. Selecteer Afdrukken vanaf USB inschakelen.
6. Klik op Apply (Toepassen).
USB-documenten afdrukken
Documenten afdrukken van een USB-flashstation.
1. Plaats het USB-flashstation in de USB-poort voor direct afdrukken.
OPMERKING: De poort is mogelijk afgedekt. Op sommige printers moet u het klepje openklappen. Op
andere printers moet u het klepje er recht uittrekken.
60
Hoofdstuk 4 Afdrukken

2. Navigeer vanaf het beginscherm van het bedieningspaneel van de printer naar de toepassing Afdrukken en
selecteer vervolgens het pictogram Afdrukken.
3. Selecteer Afdrukken vanaf USB.
4. Selecteer Kiezen, selecteer de naam van het document dat u wilt afdrukken en kies Selecteren.
OPMERKING: Het document staat mogelijk in de map. Open mappen waar nodig.
5. Als u het aantal exemplaren wilt aanpassen, raakt u het vak links van de knop Afdrukken aan en selecteert
u vervolgens het aantal exemplaren met het geopende toetsenblok. Als u het toetsenblok wilt sluiten,
selecteert u de knop Sluiten .
6. Selecteer Afdrukken om het document af te drukken.
Afdrukken met high-speed USB 2.0-poort (bekabeld)
Schakel de high-speed USB 2.0-poort voor bekabeld afdrukken via USB in. De poort bevindt zich in het gebied
van de interfacepoorten en is standaard uitgeschakeld.
Gebruik een van de volgende methoden om de high-speed USB 2.0-poort in te schakelen. Zodra de poort is
ingeschakeld, moet u de productsoftware installeren om af te drukken met behulp van deze poort.
Methode 1: De high-speed USB 2.0-poort inschakelen via de menu's op het
bedieningspaneel van de printer
Gebruik het bedieningspaneel om de poort in te schakelen.
1. Navigeer van het beginscherm van het bedieningspaneel van de printer naar de toepassing Instellingen en
selecteer vervolgens het pictogram Instellingen.
2. Open de volgende menu's:
a. Algemeen
b. USB-poort van apparaat inschakelen
3. Selecteer de optie Ingeschakeld.
Methode 2: De high-speed USB 2.0-poort inschakelen vanaf de geïntegreerde
webserver van HP (alleen voor printers die zijn aangesloten op het netwerk)
Gebruik de geïntegreerde webserver van HP om de poort in te schakelen.
1. Zoek het IP-adres van de printer. Selecteer de knop Informatie op het bedieningspaneel van de printer
en selecteer vervolgens het pictogram Netwerk om het IP-adres of de hostnaam weer te geven.
2. Open een internetbrowser en voer in de adresregel het IP-adres exact in zoals dat wordt weergegeven op
het bedieningspaneel van de printer. Druk op de toets Enter op het toetsenbord van de computer. De
geïntegreerde webserver wordt geopend.
Afdrukken met high-speed USB 2.0-poort (bekabeld)
61

OPMERKING: Als de webbrowser een bericht weergeeft dat toegang tot de website mogelijk niet veilig is,
selecteert u de optie om door te gaan naar de website. Toegang tot deze website zal de computer niet
beschadigen.
3. Selecteer het tabblad Beveiliging.
4. Klik aan de linkerkant van het scherm op Algemene beveiliging.
5. Blader omlaag naar de Hardwarepoorten en schakel de volgende selectievakjes in:
a. USB-poort van apparaat inschakelen
b. Host USB-plug-and-play inschakelen
6. Klik op Apply (Toepassen).
62 Hoofdstuk 4 Afdrukken

Kopiëren5
Kopieën maken met de printer, weten hoe u een document dubbelzijdig kopieert en extra kopieertaken zoeken
op het web.
De volgende informatie is correct op het moment van uitgave. Zie http://www.hp.com/support/ljM430MFP of
http://www.hp.com/support/ljM431MFP voor actuele informatie.
Voor meer informatie:
De uitgebreide Help van HP voor de printer omvat de volgende informatie:
● Installeren en configureren
● Leren en gebruiken
● Problemen oplossen
●
Software- en firmware-updates downloaden
● Meepraten op ondersteuningsforums
● Informatie over garantie en wettelijke informatie zoeken
Een kopie maken
Kopieer een document of afbeelding vanaf de scannerglasplaat of de automatische documentinvoer.
1. Plaats het document met de afdrukzijde naar beneden op de glasplaat van de scanner of plaats het met de
afdrukzijde naar boven in de documentinvoer en stel de papiergeleiders in op het documentformaat.
2. Navigeer van het beginscherm van het bedieningspaneel van de printer naar de toepassing Kopiëren en
selecteer vervolgens het pictogram Kopiëren.
3. Als u het aantal exemplaren wilt opgeven, raakt u het vakje naast Kopiëren aan en gebruikt u het
toetsenblok om het aantal exemplaren in te voeren. Raak vervolgens de knop aan om het toetsenblok
te sluiten.
4. Selecteer Tekst/afbeelding optimaliseren om te optimaliseren voor het type afbeelding dat wordt
gekopieerd: tekst, afbeeldingen of foto's. Selecteer een van de gedefinieerde opties.
5. Stel eerst de opties met een gele driehoek in voordat u de voorbeeldfunctie gebruikt.
OPMERKING: Na de voorbeeldscan worden deze opties verwijderd uit de hoofdlijst met Opties en worden
ze samengevat in de lijst met Opties vóór scannen. Als u een van deze opties wilt wijzigen, sluit u het
voorbeeld en begint u opnieuw.
De voorbeeldfunctie is optioneel.
Kopiëren
63

6. Raak de het rechterpaneel van het scherm aan om een voorbeeld van het document te bekijken. Gebruik
de knoppen aan de rechterkant van het voorbeeldscherm om de voorbeeldopties aan te passen en om
pagina's te herschikken, draaien, invoegen of verwijderen.
Tabel 5-1 Knoppen op de rechterkant van het voorbeeldvenster
Knop Omschrijving
Met deze knoppen kunt u schakelen tussen de weergave met één pagina en de weergave met
miniaturen. In de weergave met miniaturen zijn er meer opties beschikbaar dan in de weergave met
één pagina.
Met deze knoppen kunt u in- of uitzoomen op de geselecteerde pagina.
OPMERKING: Selecteer slechts één pagina voor het gebruik van deze knoppen.
Met deze knop kunt u de pagina 180 graden draaien.
OPMERKING: Deze knop is alleen beschikbaar in de weergave met miniaturen.
Met deze knop kunt u de geselecteerde pagina's verwijderen.
OPMERKING: Deze knop is alleen beschikbaar in de weergave met miniaturen.
Met deze knoppen kunt u de pagina's opnieuw rangschikken in het document. Selecteer een of meer
pagina's en verplaats ze naar links of rechts.
OPMERKING: Deze knoppen zijn alleen beschikbaar in de weergave met miniaturen.
Met deze knop kunt u een pagina aan het document toevoegen. De printer vraagt u om aanvullende
pagina's te scannen.
Met deze knop kunt u de wijzigingen in het voorbeeld wissen en overnieuw beginnen.
Raak deze knop aan om het voorbeeldscherm samen te vouwen en terug te keren naar het scherm
Kopiëren.
7. Als het document gereed is, raakt u Kopiëren aan om te beginnen met kopiëren.
64
Hoofdstuk 5 Kopiëren

Dubbelzijdig kopiëren (duplex)
U kunt op beide zijden van het papier kopiëren of afdrukken.
1. Plaats het document met de afdrukzijde naar beneden op de glasplaat van de scanner of plaats het met de
afdrukzijde naar boven in de documentinvoer en stel de papiergeleiders in op het documentformaat.
2. Navigeer van het beginscherm van het bedieningspaneel van de printer naar de toepassing Kopiëren en
selecteer vervolgens het pictogram Kopiëren.
3. Selecteer in het paneel Opties, Zijden origineel en selecteer vervolgens de optie die het originele document
beschrijft:
● Gebruik Automatisch detecteren om te detecteren of het origineel enkel- of dubbelzijdig is afgedrukt.
● Gebruik Enkelzijdig voor originelen die op één zijde van de pagina zijn afgedrukt.
● Gebruik Dubbelzijdig (boekstijl) voor originelen die bij de linker-/rechterrand van de pagina omslaan,
zoals boeken. Als de afbeelding zich in staande positie bevindt, slaat de uitvoer bij de lange zijde van
de pagina om. Als de afbeelding zich in liggende positie bevindt, slaat de uitvoer bij de korte zijde van
de pagina om.
●
Gebruik Dubbelzijdig (omslagstijl) voor originelen die bij de boven-/onderrand van de pagina omslaan,
zoals kalenders. Als de afbeelding zich in staande positie bevindt, slaat de uitvoer bij de korte zijde van
de pagina om. Als de afbeelding zich in liggende positie bevindt, slaat de uitvoer bij de lange zijde van
de pagina om.
4. Selecteer eerst Uitvoerzijden en vervolgens een van de volgende opties:
● Overeenkomen met origineel: Met deze functie zal de uitvoer overeenkomen met het formaat van
het origineel. Als het origineel bijvoorbeeld enkelzijdig is, zal de uitvoer ook enkelzijdig zijn. Als de
beheerder enkelzijdig afdrukken echter heeft beperkt en het origineel enkelzijdig is, zal de uitvoer
dubbelzijdig (boekstijl) zijn.
● Enkelzijdig: De uitvoer is enkelzijdig. Als de beheerder enkelzijdig afdrukken echter heeft beperkt, zal
de uitvoer dubbelzijdig (boekstijl) zijn.
● Dubbelzijdig (boekstijl): De uitvoer slaat bij de linker-/rechterrand van de pagina om, zoals bij een boek.
Als de afbeelding zich in staande positie bevindt, slaat de uitvoer bij de lange zijde van de pagina om.
Als de afbeelding zich in liggende positie bevindt, slaat de uitvoer bij de korte zijde van de pagina om.
● Dubbelzijdig (omslagstijl): De uitvoer slaat bij de boven-/onderrand van de pagina om, zoals bij een
kalender. Als de afbeelding zich in staande positie bevindt, slaat de uitvoer bij de korte zijde van de
pagina om. Als de afbeelding zich in liggende positie bevindt, slaat de uitvoer bij de lange zijde van de
pagina om.
5. Stel eerst de opties met een gele driehoek in voordat u de voorbeeldfunctie gebruikt.
OPMERKING: Na de voorbeeldscan worden deze opties verwijderd uit de hoofdlijst met Opties en worden
ze samengevat in de lijst met Opties vóór scannen. Als u een van deze opties wilt wijzigen, sluit u het
voorbeeld en begint u opnieuw.
De voorbeeldfunctie is optioneel.
Dubbelzijdig kopiëren (duplex)
65

6. Raak de het rechterpaneel van het scherm aan om een voorbeeld van het document te bekijken. Gebruik
de knoppen aan de rechterkant van het voorbeeldscherm om de voorbeeldopties aan te passen en om
pagina's te herschikken, draaien, invoegen of verwijderen.
Tabel 5-2 Knoppen op de rechterkant van het voorbeeldvenster
Knop Omschrijving
Met deze knoppen kunt u schakelen tussen de weergave met één pagina en de weergave met
miniaturen. In de weergave met miniaturen zijn er meer opties beschikbaar dan in de weergave met
één pagina.
Met deze knoppen kunt u in- of uitzoomen op de geselecteerde pagina.
OPMERKING: Selecteer slechts één pagina voor het gebruik van deze knoppen.
Met deze knop kunt u de pagina 180 graden draaien.
OPMERKING: Deze knop is alleen beschikbaar in de weergave met miniaturen.
Met deze knop kunt u de geselecteerde pagina's verwijderen.
OPMERKING: Deze knop is alleen beschikbaar in de weergave met miniaturen.
Met deze knoppen kunt u de pagina's opnieuw rangschikken in het document. Selecteer een of meer
pagina's en verplaats ze naar links of rechts.
OPMERKING: Deze knoppen zijn alleen beschikbaar in de weergave met miniaturen.
Met deze knop kunt u een pagina aan het document toevoegen. De printer vraagt u om aanvullende
pagina's te scannen.
Met deze knop kunt u de wijzigingen in het voorbeeld wissen en overnieuw beginnen.
Raak deze knop aan om het voorbeeldscherm samen te vouwen en terug te keren naar het scherm
Kopiëren.
7. Als het document gereed is, raakt u Start aan om te beginnen met kopiëren.
66
Hoofdstuk 5 Kopiëren

Overige kopieertaken
Zoek informatie op het web voor het uitvoeren van algemene kopieertaken.
Ga naar http://www.hp.com/support/ljM430MFP of http://www.hp.com/support/ljM431MFP.
Er zijn instructies beschikbaar voor het uitvoeren van specifieke kopieertaken, zoals:
● Pagina's uit boeken of andere gebonden documenten kopiëren of scannen
● Documenten van verschillende formaten kopiëren
● Beide zijden van een identiteitsbewijs kopiëren of scannen
● Een document in brochure-indeling kopiëren of scannen
Overige kopieertaken 67

68 Hoofdstuk 5 Kopiëren

Scan6
Scannen met behulp van de software of rechtstreeks scannen naar e-mailadressen, een USB-flashstation, een
netwerkmap of een andere bestemming.
De volgende informatie is correct op het moment van uitgave. Zie http://www.hp.com/support/ljM430MFP of
http://www.hp.com/support/ljM431MFP voor actuele informatie.
Voor meer informatie:
De uitgebreide Help van HP voor de printer omvat de volgende informatie:
● Installeren en configureren
● Leren en gebruiken
● Problemen oplossen
●
Software- en firmware-updates downloaden
● Meepraten op ondersteuningsforums
● Informatie over garantie en wettelijke informatie zoeken
Scannen naar e-mail instellen
De printer bevat de functie om een document te scannen en dit naar een of meer e-mailadressen te verzenden.
Inleiding
Om deze scanfunctie te gebruiken, moet de printer met een netwerk zijn verbonden. Deze functie is niet
beschikbaar totdat deze is geconfigureerd. Er zijn twee methoden om Scannen naar e-mail te configureren: de
installatiewizard Scannen naar e-mail voor basisconfiguratie en E-mail instellen voor geavanceerde configuratie.
Gebruik de volgende informatie om de functie Scannen naar e-mail in te stellen.
Voordat u begint
Om de functie Scannen naar e-mail in te stellen, moet de printer een actieve netwerkverbinding hebben.
Beheerders hebben de volgende informatie nodig voordat ze met het configuratieproces kunnen beginnen.
● Beheertoegang tot de printer
● DNS-achtervoegsel (bijv. bedrijfsnaam.com)
Scan
69

● SMTP-server (bijvoorbeeld smtp.mycompany.com)
OPMERKING: Als u de SMTP-servernaam, het SMTP-poortnummer of de verificatiegegevens niet kent,
neemt u contact op met de e-mail-/internetprovider of systeembeheerder voor informatie. SMTP-
servernamen en poortnamen zijn doorgaans te vinden op internet. Zoek bijvoorbeeld op 'gmail smtp
servernaam' of 'yahoo smtp servernaam'.
● Vereisten voor SMTP-serververificatie voor uitgaande e-mailberichten, inclusief de gebruikersnaam en het
wachtwoord voor verificatie, indien van toepassing.
OPMERKING: Raadpleeg de documentatie van uw e-mailserviceprovider voor informatie over de limieten voor
digitaal verzenden voor uw e-mailaccount. Sommige providers vergrendelen mogelijk tijdelijk uw account als u
uw verzendlimiet overschrijdt.
Stap één: Toegang tot de geïntegreerde webserver van HP (EWS)
Open de EWS als u het installatieproces wilt starten.
1. Raak in het beginscherm van het bedieningspaneel het pictogram Informatie aan en raak vervolgens het
pictogram Ethernet aan om het IP-adres of de hostnaam weer te geven.
2. Open een internetbrowser en voer in de adresregel het IP-adres of de hostnaam in zoals die wordt
weergegeven op het bedieningspaneel van de printer. Druk op de toets Enter op het toetsenbord van de
computer. De geïntegreerde webserver wordt geopend.
OPMERKING: Als de webbrowser een bericht weergeeft dat toegang tot de website mogelijk niet veilig is,
selecteert u de optie om door te gaan naar de website. Toegang tot deze website zal de computer niet
beschadigen.
70 Hoofdstuk 6 Scan

Stap twee: De netwerkidentificatie-instellingen configureren
Geavanceerde instellingen voor netwerkidentificatie configureren.
OPMERKING: Het configureren van e-mailinstellingen op het tabblad Netwerk is een geavanceerd proces en
vereist mogelijk de hulp van een systeembeheerder.
1. Klik in de bovenste EWS-navigatietabbladen op Netwerk.
OPMERKING: Voor het configureren van de instellingen van het netwerk voor gebruik met Office 365, zie
Stap vijf: Instellen dat Verzenden naar e-mail gebruikmaakt van Office 365 Outlook (optioneel) op pagina
81
2. Klik in het linkerdeelvenster op TCP/IP-instellingen. Mogelijk is een gebruikersnaam /-wachtwoord vereist
om toegang te krijgen tot het tabblad Netwerkidentificatie van de EWS.
3. Klik in het dialoogvenster TCP/IP-instellingen op het tabblad Netwerkidentificatie.
4. Als het netwerk DNS vereist, controleert u in het gebied TCP/IP-domeinachtervoegsel of het DNS
achtervoegsel voor de e-mailclient dat u gebruikt is genoemd. DNS-achtervoegsels hebben het volgende
formaat:
companyname.com
,
gmail.com
, enz.
OPMERKING: Als het domeinnaamachtervoegsel niet is ingesteld, gebruikt u het IP-adres.
5. Klik op Apply (Toepassen).
6. Klik op OK.
Stap drie: De functie Verzenden naar e-mail configureren
De twee opties voor het instellen van Verzenden naar e-mail zijn de wizard E-mail instellen voor
basisconfiguratie en E-mail instellen voor geavanceerde configuratie. Gebruik de volgende opties voor het
configureren van de functie Verzenden naar e-mail:
Stap twee: De netwerkidentificatie-instellingen configureren
71

Methode 1: Basisconfiguratie met de wizard E-mail instellen
Basisconfiguratie uitvoeren met de wizard E-mail instellen.
Met deze optie opent u de wizard E-mail instellen in de geïntegreerde webserver van HP (Embedded Web
Server - EWS) voor de basisconfiguratie.
1. Klik in de bovenste EWS-navigatietabbladen op Scannen/Digitaal verzenden.
2. Klik in het linkernavigatievenster op Wizards E-mail en Scannen naar netwerkmap snel instellen.
3. Klik in het gebied Wizards E-mail en Scannen naar netwerkmap snel instellen op de koppeling E-mail
instellen.
OPMERKING: Als er een bericht wordt weergegeven om aan te geven dat de functie Scannen naar e-mail
is uitgeschakeld, klikt u op Doorgaan om door te gaan met de configuratie en schakelt u de functie Scannen
naar e-mail in als u klaar bent.
4. Selecteer in het dialoogvenster E-mailserver (SMTP) configureren een van de volgende opties en voer de
stappen uit:
● Optie één: Een server gebruiken die al door de functie E-mail wordt gebruikt.
Selecteer Een server gebruiken die al door de e-mailfunctie wordt gebruikt en klik vervolgens op
Volgende.
● Optie twee: Op het netwerk zoeken naar een server voor uitgaande e-mail.
Deze optie vindt alleen uitgaande SMTP-servers binnen uw firewall.
a. Selecteer Op het netwerk zoeken naar een server voor uitgaande e-mail en klik vervolgens op
Volgende.
b. Selecteer de juiste server in de lijst E-mailserver (SMTP) configureren en klik daarna op Volgende.
c. De optie selecteren die de verificatievereisten van de server beschrijft:
72
Hoofdstuk 6 Scan

– Server vraagt niet om verificatie: Selecteer Server vraagt niet om verificatie en klik daarna op
Volgende.
-OF-
– Server vraagt om verificatie: Selecteer een verificatie-optie in de vervolgkeuzelijst:
○ Selecteer Gebruikersgegevens gebruiken om verbinding te maken na aanmelding op het
bedieningspaneel en klik daarna op Volgende.
-OF-
○ Selecteer Altijd deze aanmeldgegevens gebruiken, voer de Gebruikersnaam en het
Wachtwoord in en klik daarna op Volgende.
● Optie drie: De SMTP-server toevoegen.
a. Selecteer SMTP-server toevoegen.
b. Voer de Servernaam en het Poortnummer in en klik vervolgens op Volgende.
OPMERKING: In de meeste gevallen hoeft het standaardpoortnummer niet te worden gewijzigd.
OPMERKING: Als u een gehoste SMTP-service zoals Gmail gebruikt, controleert u het SMTP-
adres, het poortnummer en de SSL-instellingen op de website van de serviceprovider of andere
bronnen. Voor Gmail is het SMTP-adres standaard smtp.gmail.com, het poortnummer is 465 en
SSL moet zijn ingeschakeld.
Raadpleeg online bronnen om te controleren of deze serverinstellingen actueel zijn als u uw
product configureert.
c. Selecteer de juiste optie voor serververificatie:
– Server vraagt niet om verificatie: Selecteer Server vraagt niet om verificatie en klik daarna op
Volgende.
-OF-
– Server vraagt om verificatie: Selecteer een optie in de vervolgkeuzelijst Server vraagt om
verificatie:
○ Selecteer Gebruikersgegevens gebruiken om verbinding te maken na aanmelding op het
bedieningspaneel en klik daarna op Volgende.
-OF-
○ Selecteer Altijd deze aanmeldgegevens gebruiken, voer de Gebruikersnaam en het
Wachtwoord in en klik daarna op Volgende.
5. Voer in het dialoogvenster E-mailinstellingen configureren de volgende informatie over het e-mailadres
van de afzender in en klik op Volgende.
OPMERKING: Als u de velden Van, Onderwerp en Bericht instelt en het selectievakje Door gebruiker aan te
passen is uitgeschakeld, kunnen gebruikers deze velden niet op het bedieningspaneel van de printer
aanpassen bij het verzenden van een e-mail.
Methode 1: Basisconfiguratie met de wizard E-mail instellen
73

Tabel 6-1 E-mailinstellingen verzenden
Optie Omschrijving
Van
(verplicht)
Selecteer een van de volgende opties in de vervolgkeuzelijst Van:
● Gebruikersadres (aanmelden vereist)
● Standaardafzender: Voer een standaard e-mailadres en weergavenaam in de velden
Standaarde-mailadres van afzender en Standaard weergavenaam in.
OPMERKING: Maak een e‑mailaccount voor de printer en gebruik het adres daarvan
als het standaard-e‑mailadres.
OPMERKING: Configureer de e-mailfunctie zodat gebruikers zich moeten aanmelden
voordat ze deze kunnen gebruiken. Hiermee voorkomt u dat gebruikers e-mails
verzenden vanaf adressen die niet van hun zijn.
Onderwerp
(optioneel)
Geef een standaardonderwerp voor e-mailberichten op.
Bericht
(optioneel)
Voer een berichttekst in.
Om dit bericht te gebruiken voor alle e-mails die vanaf de printer worden verzonden, schakelt
u het selectievakje Door gebruiker aan te passen voor Bericht uit.
6. Stel in het gebied Instellingen voor bestandsscans configureren de standaardscanvoorkeuren in en klik
vervolgens op Volgende.
Tabel 6-2
Scaninstellingen
Optie Omschrijving
Bestandstype Selecteer het standaardbestandstype voor het gescande document:
● PDF
● JPEG
● TIFF
●
MTIFF
●
XPS
●
PDF/A
HP LaserJet Enterprise Flow MFP-printers of MFP-printers die zijn aangesloten op een DSS
server (Digital Send Software) ondersteunen ook de volgende OCR-bestandstypen:
● Text (OCR)
● Unicode-tekst (OCR)
● RTF (OCR)
● Doorzoekbare PDF (OCR)
● Doorzoekbare PDF/A (OCR)
● HTML (OCR)
● CSV (OCR)
Kleur/zwart Selecteer de standaardkleurinstelling voor het gescande document:
● Kleur
74 Hoofdstuk 6 Scan

Tabel 6-2 Scaninstellingen (vervolg)
Optie Omschrijving
● Zwart
● Zwart/Grijs
● Automatisch detecteren
Kwaliteit en bestandsformaat Selecteer de standaarduitvoerkwaliteit voor het gescande document:
● Laag (klein bestand)
● Gemiddeld
● Hoog (groot bestand)
Oplossing Selecteer de standaardscanresolutie voor het gescande document:
● 75 dpi
● 150 dpi
● 200 dpi
●
300 dpi
●
400 dpi
●
600 dpi
7. Controleer het gebied Overzicht en klik vervolgens op Voltooien om de installatie te voltooien.
Methode 2: Geavanceerde configuratie met behulp van E-mailinstellingen
Voer voor geavanceerde configuratie de volgende stappen uit in het dialoogvenster E-mailinstellingen in de
EWS.
1. Klik in de bovenste EWS-navigatietabbladen op Scannen/Digitaal verzenden, vouw het menu E
mailinstellingen in het linkernavigatievenster uit en klik vervolgens op Standaardtaakopties.
Op de pagina Standaardtaakopties worden de Basisinstellingen weergegeven voor Scannen naar e-mail
instellen. Als u aanvullende instellingen wilt weergeven, klikt u op Geavanceerde instellingen onder aan de
pagina. Als u wilt teruggaan naar de basisinstellingen, klikt u op de knop Basisinstellingen .
OPMERKING: In deze procedure worden eerst de stappen voor Basisinstellingen behandeld en vervolgens
de stappen voor Geavanceerde instellingen.
Methode 2: Geavanceerde configuratie met behulp van E-mailinstellingen 75

Afbeelding 6-1 Locatie van knop Geavanceerde instellingen
2. Schakel op de pagina Standaardtaakopties het selectievakje Scannen naar e-mail inschakelen in. Als dit
selectievakje niet is ingeschakeld, is de functie niet beschikbaar op het bedieningspaneel van de printer.
3. Voer in het gedeelte Uitgaande e-mailservers (SMTP) de stappen voor een van de volgende opties uit:
● Selecteer een van de weergegeven servers.
● Klik op Toevoegen om de SMTP-wizard te starten.
a. Selecteer in de SMTP-wizard een van de volgende opties:
– Optie één:Ik weet het adres of de hostnaam van de SMTP-server: Voer het adres van een
SMTP-server in en klik vervolgens op Volgende
76
Hoofdstuk 6 Scan

– Optie twee: Als u het adres van de SMPT-server niet kent, selecteert u Op het netwerk
zoeken naar een server voor uitgaande e-mail en klikt u vervolgens op Volgende. Selecteer
de server en klik op Volgende.
OPMERKING: Als er al een SMTP-server is gemaakt voor een andere printerfunctie, wordt de
optie Een server gebruiken die al door een andere functie wordt gebruikt weergegeven. Selecteer
deze optie en configureer dat deze moet worden gebruikt voor de e-mailfunctie.
b. Stel in het dialoogvenster Instellen van de noodzakelijke basisinformatie voor verbinding met de
server de te gebruiken opties in en klik op Volgende.
– Bij sommige servers treden problemen op als er e-mailberichten groter dan 5 megabyte
(MB) worden verzonden of ontvangen. Deze problemen kunnen worden voorkomen door in
E-mailberichten groter dan (MB) splitsen een getal in te voeren.
– In de meeste gevallen hoeft het standaardpoortnummer niet te worden gewijzigd. Als u
echter de optie SSMTP SSL-protocol inschakelen gebruikt, dan moet u poort 587 gebruiken.
– Als u Google™ Gmail gebruikt voor e-maildiensten, dan selecteert u het vakje SMTP SSL
protocol mogelijk maken. Voor Gmail is het SMTP-adres standaard smtp.gmail.com, het
poortnummer 465 en is SSL ingeschakeld. Raadpleeg online bronnen om te controleren of
deze serverinstellingen actueel zijn als u uw product configureert.
c. Selecteer in het dialoogvenster Verificatievereisten voor server de optie die de verificatievereisten
van de server beschrijft:
– Server vraagt niet om verificatie en klik vervolgens op Volgende.
– Server vraagt om verificatie
○ Selecteer in de vervolgkeuzelijst Gebruik gebruikersgegevens om verbinding te maken
na aanmelding op het bedieningspaneel en klik vervolgens op Volgende.
○ Selecteer in de vervolgkeuzelijst Altijd deze aanmeldgegevens gebruiken, voer de
Gebruikersnaam en het Wachtwoord in en klik vervolgens op Volgende.
OPMERKING: Als u de gebruikersgegevens van een aangemelde gebruiker gebruikt, stelt u op
het bedieningspaneel van de printer in dat de gebruiker zich voor e-mail moet aanmelden.
Weiger toegang voor gastapparaten tot e-mail door het selectievakje voor e-mail in de kolom
Gast apparaat in het gedeelte Beleid voor aanmelden en machtigingen in het dialoogvenster
Toegangsbeheer op het tabblad Beveiliging uit te schakelen. Het pictogram in het selectievakje
verandert van een vinkje naar een slot.
d. Selecteer in het dialoogvenster Servergebruik de printerfuncties die via deze SMTP-server e-mail
verzenden en klik op de knop Volgende.
Als de server vraagt om verificatie, is een gebruikersnaam en wachtwoord voor het verzenden
van automatische waarschuwingen en rapporten vanaf de printer vereist.
e. Typ in het dialoogvenster Overzicht en test een geldig e-mailadres in het veld Test-e-mail
verzenden naar: en klik op Test.
f. Controleer of alle instellingen juist zijn en klik vervolgens op Voltooien om de configuratie van de
server voor uitgaande e-mail te voltooien.
Methode 2: Geavanceerde configuratie met behulp van E-mailinstellingen
77

4. Typ in het gebied Beheer van adres- en berichtveld een instelling voor Van: en andere optionele
instellingen.
Tabel 6-3 Beheer van adres- en berichtveld (Basisinstellingen)
Functie Omschrijving
Door gebruiker aan te passen Als u de Standaardafzender en Standaardweergavenaam wilt gebruiken voor alle e-mailberichten
die met deze printer worden verzonden (tenzij een gebruiker zich heeft aangemeld), schakelt u
het selectievakje Door gebruiker aan te passen uit.
Als u de adresvelden instelt en het selectievakje Door gebruiker aan te passen is uitgeschakeld,
kunnen gebruikers deze velden niet op het bedieningspaneel van de printer aanpassen bij het
verzenden van een e-mail. Om de functie Naar mij verzenden te gebruiken, schakelt u de
selectievakjes Door gebruiker aan te passen uit voor alle adresvelden, met inbegrip van Van:,
Aan:, CC: en BCC:. Stel vervolgens in dat de velden Van: en Aan: het e-mailadres van de gebruiker
zelf bevatten.
Standaardafzender: en
Standaard weergavenaam:
Geef een e-mailadres en naam op om deze te gebruiken voor het adres Van: van het e
mailbericht.
OPMERKING: Maak een e‑mailaccount voor de printer en gebruik het adres daarvan als het
standaard-e‑mailadres.
OPMERKING: Configureer de e-mailfunctie zodat gebruikers zich moeten aanmelden voordat ze
deze kunnen gebruiken. Hiermee voorkomt u dat gebruikers e-mails verzenden vanaf adressen
die niet van hun zijn.
Onderwerp: Geef een standaardonderwerp voor e-mailberichten op.
Bericht: Voer een berichttekst in. Om dit bericht te gebruiken voor alle e-mails die vanaf de printer worden
verzonden, schakelt u het selectievakje Door gebruiker aan te passen voor Bericht: uit.
Tabel 6-4 Beheer van adres- en berichtveld (Geavanceerde instellingen, optioneel)
Functie Omschrijving
Adresveldbeperkingen Specificeer of gebruikers een e-mailadres uit een adresboek moeten selecteren of dat gebruikers
handmatig een e-mailadres mogen invoeren.
VOORZICHTIG: Als Gebruikers moeten adressen in een adresboek selecteren is geselecteerd en
een van de adresvelden is ingesteld op Door gebruiker aan te passen, worden wijzigingen in deze
velden ook doorgevoerd in het adresboek.
U kunt voorkomen dat gebruikers contactpersonen in het adresboek wijzigen op de printer. Ga
hiervoor naar de pagina
Toegangsbeheer op het tabblad Beveiliging en weiger Gast apparaat
toegang tot de functie voor adresboekwijziging.
Ongeldige indeling voor e
mailadressen toestaan
Selecteer deze optie om ongeldige e-mailadressen toe te staan.
Aan: Geef een Aan-e-mailadres (ontvanger) op voor e-mails.
CC: Geef een CC-e-mailadres op voor e-mail.
BCC: Geef een BCC-e-mailadres op voor e-mail.
5. Stel in het gedeelte Bestandsinstellingen de standaardvoorkeuren voor bestandsinstellingen in.
Tabel 6-5
Bestandsinstellingen (Basisinstellingen)
Functie Omschrijving
Bestandsnaam Standaardbestandsnaam voor het bestand dat moet worden opgeslagen.
78 Hoofdstuk 6 Scan

Tabel 6-5 Bestandsinstellingen (Basisinstellingen) (vervolg)
Functie Omschrijving
Schakel het selectievakje Door gebruiker aan te passen in om ervoor te zorgen dat deze instelling
op het bedieningspaneel van de printer kan worden bewerkt.
Bestandstype Selecteer de bestandsindeling voor het opgeslagen bestand.
Schakel het selectievakje Door gebruiker aan te passen in om ervoor te zorgen dat deze instelling
op het bedieningspaneel van de printer kan worden bewerkt.
Oplossing Stel de resolutie van het bestand in. Afbeeldingen met een hogere resolutie bestaan uit meer dpi
(dots per inch) en geven om die reden meer details weer. Afbeeldingen met een lagere resolutie
bestaan uit minder dpi en geven dus minder details weer. De bestandsgrootte is echter kleiner.
Kwaliteit en bestandsformaat Selecteer de kwaliteit van het bestand. Afbeeldingen met een hogere kwaliteit hebben een
grotere bestandsgrootte dan afbeeldingen met een lagere kwaliteit en het duurt langer om deze
te verzenden.
Kleur/zwart Geef op of kopieën in kleur, zwart en grijstinten of alleen zwart-wit moeten worden afgedrukt.
Tabel 6-6 Bestandsinstellingen (Geavanceerde instellingen, optioneel)
Functie Omschrijving
Voorvoegsel voor
bestandsnaam
Stel het standaardvoorvoegsel voor bestandsnamen in dat wordt gebruikt voor bestanden die in
een netwerkmap worden opgeslagen.
Achtervoegsel voor
bestandsnaam
Stel het standaardachtervoegsel voor bestandsnamen in dat wordt gebruikt voor bestanden die in
een netwerkmap worden opgeslagen.
Standaardachtervoegsel voor identieke bestandsnaam: [bestandsnaam] _YYYYMMDDT
Voorbeeld bestandsnaam Voer een bestandsnaam in en klik vervolgens op de knop Voorbeeld bijwerken.
Bestandsnummerindeling Selecteer een bestandsnaamindeling voor wanneer een taak in meerdere bestanden wordt
gesplitst.
Nummering toevoegen
wanneer een taak slechts
één bestand bevat (bijv.
_1–1)
Selecteer deze instelling om nummering toe te voegen aan een bestandsnaam als de taak slechts
één bestand bevat in plaats van meerdere bestanden.
Hoge compressie (kleiner
bestand)
Selecteer deze instelling om het gescande bestand te comprimeren zodat de bestandsgrootte
afneemt. Het scanproces voor een bestand met hoge compressie kan echter langer duren dan
voor een bestand met normale compressie.
PDF-codering Als het bestandstype PDF is, wordt met deze optie het PDF-uitvoerbestand gecodeerd. Als
onderdeel van de codering moet een wachtwoord worden opgegeven. Hetzelfde wachtwoord
moet worden ingevoerd om het bestand te openen. Als er nog geen wachtwoord is opgegeven
wanneer op Start wordt gedrukt, wordt de gebruiker gevraagd om voorafgaand aan het scannen
van de taak een wachtwoord op te geven.
Lege pagina's onderdrukken Als de optie Lege pagina' s onderdrukken is ingeschakeld, worden lege pagina's genegeerd.
Meerdere bestanden maken Selecteer deze instelling om pagina's naar afzonderlijke bestanden te scannen, op basis van een
vooraf bepaald maximum aantal pagina's per bestand.
6. Klik op de knop Geavanceerde instellingen om de volgende instellingen weer te geven:
● Ondertekenen en coderen
● Melding (taakmelding)
● Scaninstellingen
Methode 2: Geavanceerde configuratie met behulp van E-mailinstellingen
79

7. Stel in het gedeelte Ondertekenen en coderen de voorkeuren voor ondertekenen en coderen in.
Tabel 6-7 Instellingen Ondertekenen en coderen
Functie Omschrijving
Ondertekening Selecteer of u het e-mailbericht met een beveiligingscertificaat wilt ondertekenen.
Schakel het selectievakje Door gebruiker aan te passen in om ervoor te zorgen dat deze instelling
op het bedieningspaneel van de printer kan worden bewerkt.
Hash-algoritme Selecteer het algoritme dat moet worden gebruikt voor het ondertekenen van het certificaat.
Codering Selecteer of het e-mailbericht moet worden gecodeerd.
Schakel het selectievakje Door gebruiker aan te passen in om ervoor te zorgen dat deze instelling
op het bedieningspaneel van de printer kan worden bewerkt.
Coderingsalgoritme Selecteer het algoritme dat moet worden gebruikt voor het coderen van het e-mailbericht.
Kenmerk voor openbare
sleutel van ontvanger
Voer in welk attribuut moet worden gebruikt voor het ophalen van het certificaat met openbare
sleutel van de ontvanger via LDAP.
Gebruik het certificaat met
openbare sleutel van de
ontvanger om de ontvanger te
verifiëren
Selecteer deze instelling om het certificaat met openbare sleutel van de ontvanger te gebruiken
om de ontvanger te verifiëren.
8. Selecteer in het gedeelde Melding wanneer gebruikers meldingen over verzonden e-mailberichten
ontvangen. De standaardinstelling is dat het e-mailadres van de aangemelde gebruiker wordt gebruikt.
Als het e-mailadres van de ontvanger leeg is, wordt er geen bericht gestuurd.
9. Stel in het gedeelte Scaninstellingen de standaardvoorkeuren voor scannen in.
Tabel 6-8
Scaninstellingen
Functie Omschrijving
Formaat origineel Selecteer het paginaformaat van het originele document.
Zijden origineel Selecteer of het originele document enkel- of dubbelzijdig is.
Tekst/afbeelding
optimaliseren
Selecteer deze optie om de uitvoer van een bepaald soort inhoud te optimaliseren.
Afdrukstand inhoud Selecteer de manier waarop de inhoud van het originele document op de pagina is geplaatst:
Staand of Liggend.
Achtergrond opruimen Selecteer een waarde om vage beelden of een lichte achtergrondkleur uit de achtergrond te
verwijderen.
Donkerte Selecteer een waarde om de donkerheid van het bestand aan te passen.
Contrast Selecteer een waarde om het contrast van het bestand aan te passen.
Scherpte Selecteer een waarde om de scherpte van het bestand aan te passen.
Afbeeldingsvoorbeeld Selecteer of een voorbeeldweergave van de taak vereist of optioneel is of om deze functie uit te
schakelen.
bijsnijdopties Selecteer of een taak bijgesneden mag worden en de manier waarop dit moet gebeuren.
Randen wissen Selecteer deze instelling om de breedte van de te wissen randmarges in millimeters of inches
voor de voor- en achterzijde van een taak op te geven.
10. Controleer of de geselecteerd opties juist zijn en klik vervolgens op Toepassen om de installatie te
voltooien.
80
Hoofdstuk 6 Scan

Stap vier: De snelkoppeling Quick Sets configureren (optioneel)
Quick Sets zijn taken die snel kunnen worden gestart vanaf het beginscherm of de Quick Sets-toepassing op de
printer. Gebruik de volgende procedure om de Quick Sets te configureren.
1. Klik in het gebied E-mail instellen van het linkernavigatievenster op Quick Sets.
2. Voer een van de volgende handelingen uit:
● Selecteer een bestaande Quick Set onder Quick Sets-toepassing in de tabel.
-OF-
● Klik op Toevoegen om de Quick Set-wizard te starten.
3. Als u Toevoegen hebt geselecteerd, wordt de pagina Quick Sets instellen geopend. Voer de volgende
gegevens in:
● Quick Set-naam: Voer een titel in voor de nieuwe Quick Set.
● Beschrijving Snelinstelling: Voer een beschrijving in voor de Quick Set.
● Snellinstelling startoptie: Als u wilt instellen hoe de Quick Set wordt gestart, klikt u op Toepassing
invoeren, daarna drukt de gebruiker op Start of Direct starten indien geselecteerd vanuit het
beginscherm.
4. Definieer de volgende instellingen voor de Quick Set: Beheer van adres- en berichtveld, Ondertekenen en
coderen, Melding, Scaninstellingen en Bestandsinstellingen.
5. Klik op Voltooien om de Quick Set op te slaan.
Stap vijf: Instellen dat Verzenden naar e-mail gebruikmaakt van Office 365 Outlook
(optioneel)
Zorg ervoor dat de printer vanaf het bedieningspaneel via een Office 365 Outlook-account e-mails kan
verzenden.
Inleiding
Microsoft Office 365 Outlook is een cloudgebaseerd e-mailsysteem van Microsoft dat gebruikmaakt van de
SMTP-server (Simple Mail Transfer Protocol) van Microsoft om e-mails te ontvangen of verzenden. Voltooi de
volgende stappen om ervoor te zorgen dat de printer vanaf het bedieningspaneel e-mails via een Office 365
Outlook-account kan verzenden.
OPMERKING: U moet een e-mailaccount bij Office 365 Outlook hebben om de instellingen in de EWS te
configureren.
De server voor uitgaande e-mail (SMTP) configureren om via een Office 365 Outlook-account e-mails
te verzenden
Configureer de server voor uitgaande e-mail via de volgende procedure.
1. Klik in de bovenste EWS-navigatietabbladen op Netwerk.
2. Klik in het linkerdeelvenster op TCP/IP-instellingen.
3. Klik in het gebied TCP/IP-instellingen op het tabblad Netwerkidentificatie.
Stap vier: De snelkoppeling Quick Sets configureren (optioneel)
81

4. Als het netwerk DNS vereist, controleert u in het gebied TCP/IP-domeinachtervoegsel of het DNS
achtervoegsel voor de e-mailclient dat u gebruikt is genoemd. DNS-achtervoegsels hebben het volgende
formaat:
companyname.com
,
Gmail.com
enz.
OPMERKING: Als het domeinnaamachtervoegsel niet is ingesteld, gebruikt u het IP-adres.
5. Klik op Apply (Toepassen).
6. Klik op het tabblad Scannen/digitaal verzenden.
7. Klik in het linkernavigatievenster op E-mail instellen.
82 Hoofdstuk 6 Scan

8. Schakel op de pagina E-mail instellen het selectievakje Scannen naar e-mail inschakelen in. Als dit
selectievakje niet ingeschakeld is, is de functie niet beschikbaar op het printerbedieningspaneel.
9. Klik in het gedeelte Servers voor uitgaande e-mail (SMTP) op Toevoegen om de SMTP-wizard te starten.
10. Typ in het veld Ik weet het adres of de hostnaam van de SMTP-server smtp.onoffice.com en klik
vervolgens op Volgende.
11. Typ in het veld Poortnummer in het dialoogvenster Instellen van de noodzakelijke basisinformatie voor
verbinding met de server 587.
OPMERKING: Bij sommige servers treden problemen op als er e-mailberichten groter dan 5 megabyte
(MB) worden verzonden of ontvangen. Deze problemen kunnen worden voorkomen door in E-
mailberichten groter dan (MB) splitsen een getal in te voeren.
12. Schakel het selectievakje SMTP SSL-protocol inschakelen in en klik vervolgens op Volgende.
13. Voltooi in het dialoogvenster Verificatievereisten voor server de volgende handelingen:
a. Selecteer Server vraagt om verificatie.
b. Selecteer in de vervolgkeuzelijst Altijd deze aanmeldgegevens gebruiken.
c. Typ in het veld Gebruikersnaam het Office 365 Outlook-e-mailadres.
d. Typ in het veld Wachtwoord het Office 365 Outlook-accountwachtwoord en klik vervolgens op
Volgende.
14. Selecteer in het dialoogvenster Servergebruik de printerfuncties die via deze SMTP-server e-mail
verzenden en klik op de knop Volgende.
15. Typ in het dialoogvenster Overzicht en test een geldig e-mailadres in het veld Test-e-mail verzenden naar:
en klik op Test.
16. Controleer of alle instellingen juist zijn en klik vervolgens op Voltooien om de configuratie van de server
voor uitgaande e-mail te voltooien.
Ga voor meer informatie naar de ondersteuningspagina van Microsoft.
De server voor uitgaande e-mail (SMTP) configureren om via een Office 365 Outlook-account e-mails te verzenden
83

Scannen naar netwerkmap instellen
Stel de functie Scannen naar map in om documenten rechtstreeks naar een netwerkmap te scannen.
Inleiding
Deze sectie beschrijft hoe u de functie Scannen naar netwerkmap kunt inschakelen en configureren. De
printer bevat de functie om een document te scannen en dit naar een netwerkmap op te slaan. Om deze
scanfunctie te gebruiken, moet de printer met een netwerk zijn verbonden. Deze functie is niet beschikbaar
totdat deze is geconfigureerd. Er zijn twee methoden om Scannen naar netwerkmap te configureren: de
Installatiewizard Opslaan in netwerkmap voor basisconfiguratie en Opslaan in netwerkmap instellen voor
geavanceerde configuratie.
Voordat u begint
Zorg dat de volgende items beschikbaar zijn voordat u de functie Scannen naar netwerk instelt.
OPMERKING: Om de functie Scannen naar netwerkmap in te stellen, moet de printer een actieve
netwerkverbinding hebben.
Beheerders hebben de volgende gegevens nodig voordat ze met het configuratieproces kunnen beginnen.
● Beheertoegang tot de printer.
● De volledig gekwalificeerde domeinnaam (FQDN) (bijv. \\servernaam.us.bedrijfsnaam.net\scans) van de
bestemmingsmap OF het IP-adres van de server (bijv. \\16.88.20.20\scans).
OPMERKING: In deze context verwijst het begrip 'server' naar de computer waarop de gedeelde map zich
bevindt.
Stap één: Toegang tot de geïntegreerde webserver van HP (EWS)
Open de EWS als u het installatieproces wilt starten.
1. Raak in het beginscherm van het bedieningspaneel het pictogram Informatie aan en raak vervolgens het
pictogram Ethernet aan om het IP-adres of de hostnaam weer te geven.
2. Open een internetbrowser en voer in de adresregel het IP-adres of de hostnaam in zoals die wordt
weergegeven op het bedieningspaneel van de printer. Druk op de toets Enter op het toetsenbord van de
computer. De geïntegreerde webserver wordt geopend.
OPMERKING: Als de webbrowser een bericht weergeeft dat toegang tot de website mogelijk niet veilig is,
selecteert u de optie om door te gaan naar de website. Toegang tot deze website zal de computer niet
beschadigen.
84
Hoofdstuk 6 Scan

Stap twee: Scannen naar netwerkmap instellen
U kunt Scannen naar netwerkmap instellen met een van de volgende methoden.
Methode 1: De wizard Scannen naar netwerkmap gebruiken
Gebruik deze optie voor een basisconfiguratie van de functie Opslaan in netwerkmap met de wizard Scannen
naar netwerkmap.
OPMERKING: Voordat u begint: Raak het pictogram Informatie aan om het IP-adres of de hostnaam van de
printer weer te geven en raak vervolgens het pictogram Netwerk aan op het bedieningspaneel van de
printer.
1. Klik in de bovenste EWS-navigatietabbladen op het tabblad Scannen/Digitaal verzenden. Het
dialoogvenster Wizards E-mail en Scannen naar netwerkmap snel instellen wordt geopend.
2. Klik in het linkernavigatievenster op Wizards E-mail en Scannen naar netwerkmap snel instellen.
3. Klik op de koppeling Wizard van de Quick Set voor opslaan in netwerkmap.
4. Klik in het dialoogvenster Quick Set voor opslaan in netwerkmap toevoegen of verwijderen op Toevoegen.
OPMERKING: Quick Sets zijn taken die snel kunnen worden gestart vanaf het beginscherm van de printer
of in de toepassing Quick Sets.
OPMERKING: De functie Opslaan in netwerkmap kan minimaal worden geconfigureerd zonder een Quick
Set te maken. Zonder een Quick Set moet de gebruiker echter de bestemmingsmap bij iedere scantaak
opnieuw invoeren in het bedieningspaneel. Een snelinstelling is vereist om metagegevens voor het opslaan
naar netwerkmap in te sluiten.
5. Voltooi in het dialoogvenster Quick Set voor map toevoegen de volgende handelingen:
Stap twee: Scannen naar netwerkmap instellen
85

a. Typ in het veld Titel Quick Set een titel.
OPMERKING: Geef de Quick Set een naam die gebruikers snel kunnen begrijpen (bijv. 'Scannen en
opslaan in een map').
b. Typ in het veld Beschrijving Quick Set een beschrijving die aangeeft wat de Quick Set zal opslaan.
c. Klik op Next (Volgende).
6. Voltooi in het dialoogvenster Bestemmingsmap configureren de volgende handelingen:
a. Typ in het veld UNC-mappad een mappad waarin de scan wordt opgeslagen.
Het mappad kan de volledige gekwalificeerde domeinnaam (FQDN) zijn of het IP-adres van de server.
Controleer of het mappad (bijv. \scans) na de FQDN of het IP-adres komt.
FQDN-voorbeeld: \\servername.us.companyname.net\scans
Voorbeeld van een IP-adres: \\16.88.20.20\scans
OPMERKING: De FQDN is mogelijkerwijs betrouwbaarder dan het IP-adres. Als de server het IP-adres
via DHCP verkrijgt, dan kan het IP-adres veranderen. De verbinding met een IP-adres is echter
mogelijk sneller omdat de printer geen DNS hoeft te gebruiken om de bestemmingsserver te vinden.
b. Selecteer in de vervolgkeuzelijst Verificatie-instellingen een van de volgende opties:
● Gebruik gebruikersgegevens om verbinding te maken na aanmelding op het bedieningspaneel
● Altijd deze aanmeldgegevens gebruiken
OPMERKING: Als Altijd deze aanmeldgegevens gebruiken is geselecteerd, moet een
gebruikersnaam en wachtwoord in de bijbehorende velden worden ingevoerd en moet de
toegang van de printer tot de map worden gecontroleerd door op Toegang controleren te
klikken.
c. Typ in het veld Windows-domein het Windows-domein.
TIP: Om in Windows 7 het Windows-domein te vinden, klikt u op Start, Configuratiescherm en
vervolgens op Systeem.
Om in Windows 8 het Windows-domein te vinden, klikt u op Zoeken, voert u in het zoekvak
Systeem in en klikt u vervolgens op Systeem.
Het domein wordt vermeld onder Instellingen voor computernaam, domein en werkgroep.
d. Klik op Next (Volgende).
7. Stel in het dialoogvenster Instellingen voor bestandsscans configureren de standaardscanvoorkeuren voor
de Quick Set in en klik vervolgens op Volgende.
8. Bekijk het dialoogvenster Samenvatting en klik vervolgens op Voltooien.
Methode 2: Opslaan in netwerkmap instellen gebruiken
Met deze optie kunt u de geavanceerde instellingen van de functie Opslaan in netwerkmap configureren met de
geïntegreerde webserver van HP (EWS) van de printer.
86
Hoofdstuk 6 Scan

OPMERKING: Voordat u begint: Raak het pictogram Informatie aan om het IP-adres of de hostnaam van de
printer weer te geven en raak vervolgens het pictogram Netwerk aan op het bedieningspaneel van de
printer.
Stap één: De configuratie starten
Volg de volgende stappen om te starten met de configuratie van Scannen naar netwerkmap.
1. Klik op het tabblad Scannen/digitaal verzenden.
2. Klik in het linkernavigatiemenu op Scannen naar netwerkmap instellen.
Stap twee: De instellingen Scannen naar netwerkmap configureren
Volg de volgende procedure om de configuratie van Scannen naar netwerkmap te voltooien.
Stap één: De configuratie starten
Volg de volgende stappen om de configuratie te starten.
1. Selecteer op de pagina Scannen naar netwerkmap instellen het selectievakje Scannen naar netwerkmap
inschakelen. Als dit selectievakje niet is ingeschakeld, is de functie niet beschikbaar op het
bedieningspaneel van de printer.
2. Klik in het gebied Scannen naar netwerkmap van het linkernavigatievenster op Quick Sets. Klik op
Toevoegen om het dialoogvenster Quick Sets instellen te openen.
OPMERKING: Quick Sets zijn taken die snel kunnen worden gestart vanaf het beginscherm van de printer
of in de toepassing Quick Sets.
OPMERKING: De functie Scannen naar netwerkmap kan minimaal worden geconfigureerd zonder een
Quick Set te maken. Zonder een Quick Set moet de gebruiker echter de bestemmingsmap bij iedere
scantaak opnieuw invoeren in het bedieningspaneel. Een Quick Set is vereist om metagegevens voor het
scannen naar netwerkmap in te sluiten.
Voltooi alle instellingen van Quick Sets instellen om de functie Scannen naar netwerkmap volledig te
configureren.
Dialoogvenster één: Stel de naam en beschrijving van de Quick Set en de opties voor
gebruikersinteractie op het bedieningspaneel in.
Stel de Quick Set-details in voor gebruikersinteractie op het bedieningspaneel van de printer.
Gebruik het dialoogvenster De knoplocatie voor de Quick Set en de opties voor gebruikersinteractie op het
bedieningspaneel instellen om in te stellen waar de Quick Set-knop op het bedieningspaneel van de printer moet
worden weergegeven en om de mate van gebruikersinteractie op het bedieningspaneel de printer in te stellen.
1. Typ een naam in het veld Naam Quick Set.
OPMERKING: Geef de Quick Set een naam die gebruikers snel kunnen begrijpen (bijv. 'Scannen en opslaan
in een map').
2. Typ in het veld Beschrijving Quick Set een beschrijving die aangeeft wat de Quick Set zal opslaan.
3. Selecteer in de lijst Startoptie voor Quick Sets een van de volgende opties:
● Optie één: Open toepassing, daarna klikt de gebruiker op Start.
Stap één: De configuratie starten
87

● Optie twee: Begin onmiddellijk na de selectie.
Selecteer een van de volgende opties bij de aanwijzing:
○ Vragen naar originele zijden
○ Vragen om extra pagina's
○ Voorbeeldweergave vereisen
OPMERKING: Als Onmiddellijk beginnen na selectie is geselecteerd, moet de bestemmingsmap bij de
volgende stap worden ingevoerd.
4. Klik op Next (Volgende).
Dialoogvenster twee: Mapinstellingen
Gebruik het dialoogvenster Mapinstellingen om de mapsoorten in te stellen waarnaar de printer de gescande
documenten moet verzenden, en de machtigingen voor de map.
Er zijn twee soorten bestemmingsmappen waaruit u kunt kiezen:
● Gedeelde mappen of FTP-mappen
● Persoonlijke gedeelde mappen
Er zijn twee soorten mapmachtigingen waaruit u kunt kiezen:
● Lees- en schrijftoegang
● Alleen schrijftoegang
De bestemmingsmap voor gescande documenten configureren
Selecteer een van de volgende opties om een bestemmingsmap in te stellen.
Optie 1: De printer configureren om op te slaan in een gedeelde map of FTP-map
Voer de volgende stappen uit om gescande documenten op te slaan in een standaard gedeelde map of
FTP-map.
1. Selecteer Opslaan in gedeelde mappen of FTP-mappen.
2. Klik op Toevoegen.... Het dialoogvenster Netwerkmappad toevoegen wordt geopend.
3. Selecteer in het dialoogvenster Netwerkmappad toevoegen een van de volgende opties:
● Optie één: Opslaan in een standaard gedeelde netwerkmap.
88 Hoofdstuk 6 Scan

a. Selecteer Opslaan in standaard gedeelde netwerkmap.
b. Typ in het veld UNC-mappad een mappad.
Het mappad kan de volledige gekwalificeerde domeinnaam (FQDN) zijn of het IP-adres van de
server. Controleer of het mappad (bijv. \scans) na de FQDN of het IP-adres komt.
FQDN-voorbeeld: \\servername.us.companyname.net\scans
Voorbeeld van een IP-adres: \\16.88.20.20\scans
OPMERKING: De FQDN is mogelijkerwijs betrouwbaarder dan het IP-adres. Als de server het IP-
adres via DHCP verkrijgt, dan kan het IP-adres veranderen. De verbinding met een IP-adres is
echter mogelijk sneller omdat de printer geen DNS hoeft te gebruiken om de bestemmingsserver
te vinden.
c. Om in de bestemmingsmap automatisch een submap voor gescande documenten te maken,
selecteert u in de lijst Aangepaste submap een notatie voor de naam van de submap.
Om toegang tot de submap te beperken tot de gebruiker die de scantaak heeft gemaakt,
selecteert u Toegang tot submap beperken tot gebruiker.
d. Om het volledige mappad voor gescande documenten weer te geven, klikt u op Voorbeeld
bijwerken.
e. Selecteer in de lijst Verificatie-instellingen een van de volgende opties:
– Gebruik gebruikersgegevens om verbinding te maken na aanmelding op het
bedieningspaneel
– Altijd deze aanmeldgegevens gebruiken
OPMERKING: Als Altijd deze aanmeldgegevens gebruiken is geselecteerd, moet een
gebruikersnaam en wachtwoord in de bijbehorende velden worden ingevoerd.
Optie 1: De printer configureren om op te slaan in een gedeelde map of FTP-map
89

f. Typ in het veld Windows-domein het Windows-domein.
OPMERKING: Om in Windows 7 het Windows-domein te vinden, klikt u op Start,
Configuratiescherm en vervolgens op Systeem.
Om in Windows 8 het Windows-domein te vinden, klikt u op Zoeken, voert u in het zoekvak
Systeem in en klikt u vervolgens op Systeem.
Het domein wordt vermeld onder Instellingen voor computernaam, domein en werkgroep.
OPMERKING: Als een gedeelde map is opengesteld voor iedereen, moeten de waarden voor de
werkgroepnaam (standaard is 'Werkgroep'), een gebruikersnaam en wachtwoord in de
bijbehorende velden worden ingevoerd. Als de map echter in een map van een individuele
gebruiker staat en Publiek, moet de gebruikersnaam en het wachtwoord van die gebruiker
worden gebruikt.
OPMERKING: Een IP-adres kan noodzakelijk zijn in plaats van een pc-naam. Vele thuis-routers
verwerken pc-namen niet altijd adequaat en er is geen domeinnaamserver (DNS). In dit geval
kunt u het beste een statisch IP-adres instellen op de gedeelde pc om het probleem dat DHCP
een nieuw IP-adres toewijst te verlichten. Op een gebruikelijke thuis-router kan dit worden
gedaan door een statisch IP-adres in te stellen dat op hetzelfde subnet is, maar buiten de DHCP-
adresreeks.
g. Klik op OK.
● Optie twee: Opslaan op een FTP-server.
OPMERKING: Als een FTP-site zich buiten de firewall bevindt, moet er een proxyserver worden
opgegeven bij de netwerkinstellingen. Deze instellingen bevinden zich op het tabblad EWS-netwerken,
onder de Geavanceerde opties.
a. Selecteer Opslaan op een FTP-server.
b. Typ in het veld FTP-server de naam of het IP-adres van de FTP-server.
90
Hoofdstuk 6 Scan

c. Typ in het veld Poort het poortnummer.
OPMERKING: In de meeste gevallen hoeft het standaardpoortnummer niet te worden gewijzigd.
d. Om in de bestemmingsmap automatisch een submap voor gescande documenten te maken,
selecteert u in de lijst Aangepaste submap een notatie voor de naam van de submap.
e. Om het volledige mappad voor gescande documenten weer te geven, klikt u op Voorbeeld
bijwerken.
f. Selecteer in de lijst FTP-overdrachtsmodus een van de volgende opties:
– Passief
– Actief
g. Typ in het veld Gebruikersnaam de gebruikersnaam.
h. Typ in het veld Wachtwoord het wachtwoord.
i. Klik op Verify Access (Controleer toegang) om na te gaan of de bestemming toegankelijk is.
j. Klik op OK.
Optie 2: De printer configureren om op te slaan in een persoonlijke gedeelde map
Voer de volgende stappen uit om gescande documenten op te slaan in een persoonlijke gedeelde map.
OPMERKING: Deze mogelijkheid wordt gebruikt in domeinomgevingen waarin de beheerder een gedeelde
map voor iedere gebruiker configureert. Als de functie Opslaan in een persoonlijke gedeelde map is
geconfigureerd, worden gebruikers gevraagd zich op het bedieningspaneel van de printer aan te melden met
hun Windows-aanmeldgegevens of LDAP-verificatie.
1. Selecteer Opslaan in een persoonlijke gedeelde map.
2. Typ in het veld Met behulp van dit attribuut de basismap van de apparaatgebruiker ophalen de basismap
van gebruiker in Microsoft Active Directory.
OPMERKING: Bepaal of de gebruiker weet waar deze beginmap op het netwerk gevonden kan worden.
3. Om een submap met de gebruikersnaam aan het einde van het mappad toe te voegen, selecteert u
Submap maken op basis van gebruikersnaam.
Om toegang tot de submap te beperken tot de gebruiker die de scantaak heeft gemaakt, selecteert u
Toegang tot submap beperken tot gebruiker.
De bestemmingsmapmachtigingen selecteren
Selecteer een van de volgende opties om machtigingen voor bestemmingsmappen in te stellen.
Optie 1: Lees- en schrijftoegang configureren
Om gescande documenten naar een map met lees- en schrijftoegang te verzenden, voert u de volgende stappen
uit.
OPMERKING: Alleen naar mappen met lees- en schrijftoegang verzenden biedt ondersteuning voor
mapverificatie en taakmeldingen.
Optie 2: De printer configureren om op te slaan in een persoonlijke gedeelde map
91

1. Selecteer Alleen naar mappen met lees- en schrijftoegang verzenden.
2. Om ervoor te zorgen dat de printer de maptoegang controleert voordat een scantaak wordt gestart,
selecteert u Maptoegang controleren alvorens taken te starten.
OPMERKING: Scantaken kunnen sneller worden voltooid als Maptoegang controleren alvorens taken te
starten niet is geselecteerd, maar als de folder niet beschikbaar is, mislukt de scantaak.
3. Klik op Next (Volgende).
Optie 2: Alleen schrijftoegang configureren
Hoe u gescande documenten naar een map met alleen schrijftoegang verzendt.
OPMERKING: Verzenden naar mappen met alleen schrijftoegang toestaan biedt geen ondersteuning voor
mapverificatie of taakmeldingen.
OPMERKING: Als deze optie is geselecteerd, kan de printer de bestandsnaam van de scan niet vermeerderen.
Het zend de zelfde bestandsnaam voor alle scans.
Kies een tijd-gerelateerd voor- of achtervoegsel bij de bestandsnaam van de scan, zodat iedere scan
wordt opgeslagen als een uniek bestand en eerdere bestanden zodoende niet worden overschreven. Deze
bestandsnaam wordt bepaald met de informatie in het dialoogvenster Bestandsinstellingen in de Quick Set
wizard.
1. Selecteer Verzenden naar mappen met alleen schrijftoegang toestaan.
2. Klik op Next (Volgende).
Dialoogvenster drie: Instellingen voor meldingen
Gebruik het dialoogvenster Meldingsinstellingen om te configureren wanneer meldingen worden verzonden.
▲ Voer in het dialoogvenster Meldingsinstellingen een van de volgende stappen uit:
● Optie één: Geen melding.
a. Selecteer Geen melding.
b. Om de gebruiker te vragen de meldingsinstellingen te controleren, selecteert u Vragen alvorens
een taak te starten en klikt u op Volgende.
● Optie twee: Melden als taak is voltooid.
a. Selecteer Bericht bij voltooide taak.
b. Selecteer in de lijst Methode voor afgeven van melding de methode voor het afgeven van de
melding.
Als de geselecteerde meldingsmethode E-mail is, typt u in het veld E-mailadres voor meldingen
het e-mailadres.
c. Om een miniatuur van de eerste gescande pagina in de melding op te nemen, selecteert u
Inclusief miniatuur.
d. Om de gebruiker te vragen de meldingsinstellingen te controleren, selecteert u Vragen alvorens
een taak te starten en klikt u op Volgende.
92
Hoofdstuk 6 Scan

● Optie drie: Alleen mislukte taken melden.
a. Selecteer Alleen mislukte taken melden.
b. Selecteer in de lijst Methode voor afgeven van melding de methode voor het afgeven van de
melding.
Als de geselecteerde meldingsmethode E-mail is, typt u in het veld E-mailadres voor meldingen
het e-mailadres.
c. Om een miniatuur van de eerste gescande pagina in de melding op te nemen, selecteert u
Inclusief miniatuur.
d. Om de gebruiker te vragen de meldingsinstellingen te controleren, selecteert u Vragen alvorens
een taak te starten en klikt u op Volgende.
Dialoogvenster vier: Scaninstellingen
Voltooi de scaninstellingen als volgt.
Stel in het dialoogvenster Scaninstellingen de standaardscanvoorkeuren voor de Quick Set in en klik vervolgens
op Volgende.
Tabel 6-9
Scaninstellingen
Functie Omschrijving
Formaat origineel Selecteer het paginaformaat van het originele document.
Zijden origineel Selecteer of het originele document enkel- of dubbelzijdig is.
Tekst/afbeelding optimaliseren Selecteer deze optie om de uitvoer van een bepaald soort inhoud te optimaliseren.
Afdrukstand inhoud Selecteer de manier waarop de inhoud van het originele document op de pagina is geplaatst: Staand of
Liggend.
Achtergrond opruimen Selecteer een waarde om vage beelden of een lichte achtergrondkleur uit de achtergrond te
verwijderen.
Donkerte Selecteer een waarde om de donkerheid van het bestand aan te passen.
Contrast Selecteer een waarde om het contrast van het bestand aan te passen.
Scherpte Selecteer een waarde om de scherpte van het bestand aan te passen.
Afbeeldingsvoorbeeld Selecteer of een voorbeeldweergave van de taak vereist of optioneel is of om deze functie uit te
schakelen.
bijsnijdopties Selecteer of een taak bijgesneden mag worden en de manier waarop dit moet gebeuren.
Randen wissen Selecteer deze instelling om de breedte van de te wissen randmarges in millimeters of inches voor de
voor- en achterzijde van een taak op te geven.
Dialoogvenster vijf: Bestandsinstellingen
Voltooi de bestandsinstellingen als volgt.
Stel in het dialoogvenster Bestandsinstellingen de standaardbestandsinstellingen voor de Quick Set in en klik
vervolgens op Volgende.
Dialoogvenster vier: Scaninstellingen
93

Tabel 6-10 Bestandsinstellingen
Functie Omschrijving
Voorvoegsel voor
bestandsnaam
Stel het standaardvoorvoegsel voor bestandsnamen in dat wordt gebruikt voor bestanden die in een
netwerkmap worden opgeslagen.
Bestandsnaam Standaardbestandsnaam voor het bestand dat moet worden opgeslagen.
Schakel het selectievakje Door gebruiker aan te passen in om ervoor te zorgen dat deze instelling op
het bedieningspaneel van de printer kan worden bewerkt.
Achtervoegsel voor
bestandsnaam
Stel het standaardachtervoegsel voor bestandsnamen in dat wordt gebruikt voor bestanden die in een
netwerkmap worden opgeslagen.
Voorbeeld bestandsnaam Voer een bestandsnaam in en klik vervolgens op de knop Voorbeeld bijwerken.
Bestandsnummerindeling Selecteer een bestandsnaamindeling voor wanneer een taak in meerdere bestanden wordt gesplitst.
Nummering toevoegen wanneer
een taak slechts één bestand
bevat (bijv. _1–1)
Selecteer deze instelling om nummering toe te voegen aan een bestandsnaam als de taak slechts
één bestand bevat in plaats van meerdere bestanden.
Bestandstype Selecteer de bestandsindeling voor het opgeslagen bestand.
Schakel het selectievakje Door gebruiker aan te passen in om ervoor te zorgen dat deze instelling op
het bedieningspaneel van de printer kan worden bewerkt.
Hoge compressie (kleiner
bestand)
Selecteer deze instelling om het gescande bestand te comprimeren zodat de bestandsgrootte
afneemt. Het scanproces voor een bestand met hoge compressie kan echter langer duren dan voor
een bestand met normale compressie.
PDF-codering Als het bestandstype PDF is, wordt met deze optie het PDF-uitvoerbestand gecodeerd. Als onderdeel
van de codering moet een wachtwoord worden opgegeven. Hetzelfde wachtwoord moet worden
ingevoerd om het bestand te openen. Als er eerder nog geen wachtwoord is opgegeven krijgt u
voordat het scannen begint de vraag om een wachtwoord op te geven.
Oplossing Stel de resolutie van het bestand in. Afbeeldingen met een hogere resolutie bestaan uit meer dpi (dots
per inch) en geven om die reden meer details weer. Afbeeldingen met een lagere resolutie bestaan uit
minder dpi en geven dus minder details weer. De bestandsgrootte is echter kleiner.
Kwaliteit en bestandsformaat Selecteer de kwaliteit van het bestand. Afbeeldingen met een hogere kwaliteit hebben een grotere
bestandsgrootte dan afbeeldingen met een lagere kwaliteit en het duurt langer om deze te verzenden.
Kleur/zwart Geef op of kopieën in kleur, zwart en grijstinten of alleen zwart-wit moeten worden afgedrukt.
Lege pagina's onderdrukken Als de optie Lege pagina' s onderdrukken is ingeschakeld, worden lege pagina's genegeerd.
Bestandsindeling voor
metagegevens
Selecteer in de vervolgkeuzelijst de bestandsindeling voor metagegevens.
Meerdere bestanden maken Selecteer deze instelling om pagina's naar afzonderlijke bestanden te scannen, op basis van een vooraf
bepaald maximum aantal pagina's per bestand.
Dialoogvenster zes: Overzicht
Controleer in het dialoogvenster Overzicht het dialoogvenster Overzicht en klik vervolgens op Voltooien.
Stap drie: De configuratie voltooien
Volg de volgende stappen om de configuratie van Scannen naar netwerkmap te voltooien.
1. Klik in het linkernavigatievenster op Scannen naar netwerkmap.
94
Hoofdstuk 6 Scan

2. Controleer op de pagina Scannen naar netwerkmap de geselecteerde instellingen en klik vervolgens op
Toepassen om de installatie te voltooien.
Scannen naar SharePoint instellen
Gebruik Scannen naar SharePoint om documenten direct naar een Microsoft SharePoint-site te scannen. Met
deze functie hoeft u niet meer documenten naar een netwerkmap, USB-flashstation of e-mailbericht te scannen
en vervolgens de bestanden handmatig naar de SharePoint-site te uploaden.
Inleiding
Stel de functie Scannen naar SharePoint in en scan documenten vervolgens rechtstreeks naar een SharePoint
site.
Scannen naar SharePoint ondersteunt alle scanopties, waaronder de mogelijkheid om documenten als
afbeeldingen te scannen of OCR-functies te gebruiken om tekstbestanden of doorzoekbare PDF-bestanden
te maken.
Deze functie is standaard uitgeschakeld. Schakel Opslaan in SharePoint in de geïntegreerde webserver van HP
(EWS) in.
Voordat u begint
Voordat deze procedure kan worden voltooid, moet de bestemmingsmap waar de gescande bestanden worden
opgeslagen, op de SharePoint-site bestaan en moet deze schrijven toestaan. Scannen naar SharePoint is
standaard uitgeschakeld.
Stap één: Toegang tot de geïntegreerde webserver van HP (EWS)
Open de EWS als u het installatieproces wilt starten.
1. Raak in het beginscherm van het bedieningspaneel het pictogram Informatie aan en raak vervolgens het
pictogram Ethernet aan om het IP-adres of de hostnaam weer te geven.
2. Open een internetbrowser en voer in de adresregel het IP-adres of de hostnaam in zoals die wordt
weergegeven op het bedieningspaneel van de printer. Druk op de toets Enter op het toetsenbord van de
computer. De geïntegreerde webserver wordt geopend.
OPMERKING: Als de webbrowser een bericht weergeeft dat toegang tot de website mogelijk niet veilig is,
selecteert u de optie om door te gaan naar de website. Toegang tot deze website zal de computer niet
beschadigen.
Scannen naar SharePoint instellen
95

Stap twee: Scannen naar SharePoint inschakelen en een Quick Set voor Scannen naar
SharePoint maken
Voer de volgende stappen uit om de functie Scannen naar SharePoint in te schakelen en een Quick Set voor
Scannen naar SharePoint te maken.
1. Klik in de bovenste navigatietabbladen op Scannen/Digitaal verzenden.
2. Klik in het linkerdeelvenster op de link Scannen naar SharePoint®.
OPMERKING: Quick Sets zijn taken die snel kunnen worden gestart vanaf het beginscherm van de printer
of in de toepassing Quick Sets.
3. Selecteer Scannen naar SharePoint® inschakelen en klik vervolgens op Toepassen.
4. Klik in het gebied Scannen naar SharePoint van het linkernavigatievenster op Quick Sets. Klik op Toevoegen
om de Quick Set-wizard te starten.
5. Voer een Naam Quick Set in (bijvoorbeeld 'Scannen naar SharePoint') en een Beschrijving Quick Set.
6. Selecteer een Startoptie voor Quick Sets om te bepalen wat er moet gebeuren nadat een Quick Set op het
bedieningspaneel van de printer is geselecteerd en klik vervolgens op de knop Volgende.
7. Volg deze stappen om het pad aan de SharePoint-map toe te voegen:
a. Klik op Toevoegen op de pagina SharePoint-bestemmingsinstellingen om de pagina SharePoint-pad
toevoegen te openen.
b. Open een nieuw browservenster, navigeer naar de SharePoint-map die u wilt gebruiken en kopieer
vervolgens het pad van de SharePoint-map vanuit dit browservenster.
c. Plak het pad van de SharePoint-map in het veld SharePoint-pad:.
d. De printer overschrijft standaard een bestaand bestand dat dezelfde bestandsnaam heeft als het
nieuwe bestand. Schakel Bestaande bestanden overschrijven uit zodat een nieuw bestand met
dezelfde naam als een bestaand bestand wordt voorzien van een bijgewerkte datum-/tijdstempel.
96
Hoofdstuk 6 Scan

e. Selecteer een optie uit de vervolgkeuzelijst Verificatie-instellingen. Selecteer of gebruikers zich bij
de SharePoint-site moeten aanmelden met hun gebruikersgegevens, of dat de gebruikersgegevens
worden opgeslagen in de Quick Set.
OPMERKING: Als Aanmeldgegevens van gebruiker gebruiken om te verbinden na aanmelding op het
bedieningspaneel in het vervolgkeuzemenu Identificatie-instellingen is geselecteerd, moet de
aangemelde gebruiker toestemming hebben verkregen om te schrijven naar de gespecificeerde
SharePoint-site.
OPMERKING: Uit veiligheidsoverwegingen geeft de printer geen gebruikersgegevens weer die zijn
ingevoerd in de wizard Quick Set.
f. Klik op OK om het instellen van het SharePoint-pad te voltooien en terug te gaan naar de pagina
SharePoint-bestemmingsinstellingen.
8. Selecteer Maptoegang controleren alvorens taken te starten om te zorgen dat de als de doelmap
opgegeven SharePoint-map telkens wanneer de Quick Set wordt gebruikt toegankelijk is. Als deze optie
niet is ingeschakeld, kunnen taken sneller worden opgeslagen naar de SharePoint-map. Maar als deze
optie niet is geselecteerd
en
de SharePoint-map is niet toegankelijk, dan zal de taak worden afgebroken.
9. Klik op Next (Volgende).
10. Stel een Voorwaarde voor melding in op de pagina Meldingsinstellingen. Deze instelling configureert de
Quick Set om geen meldingen te verzenden, of om e-mailberichten te verzenden of een overzichtspagina
af te drukken als een taak is voltooid of mislukt. Selecteer een van de volgende opties uit de
vervolgkeuzelijst Voorwaarde voor melding:
● Selecteer Geen melding voor de Quick Set als er geen melding moet worden gegeven als een taak is
voltooid of mislukt.
● Selecteer Melden als taak is voltooid om de Quick Set alleen een melding te laten sturen als een taak
succesvol is voltooid.
● Selecteer Alleen mislukte taken melden om de Quick Set alleen een melding te laten sturen als een
taak is mislukt.
Om Melden als taak is voltooid of Alleen mislukte taken melden te kunnen selecteren moet de Methode
voor afgeven van melding: zijn ingesteld. Maak een keuze uit de volgende opties:
● E-mail: Met deze optie kunt u een e-mail verzenden als de voorwaarde voor de geselecteerde
melding zich voordoet. Voor deze optie is een geldig e-mailadres vereist in het veld E-mailadres
voor meldingen:.
OPMERKING: Om deze e-mailmeldingsfunctie te gebruiken, moet u eerst de e-mailfunctie van de
printer inschakelen.
● Afdrukken: Met deze optie kunt u een melding laten afdrukken als de voorwaarde voor de
geselecteerde melding zich voordoet.
OPMERKING: Selecteer Inclusief miniatuur voor de gewenste meldingsoptie om een
miniatuurafbeelding van de eerste pagina van de taak bij te sluiten.
11. Klik op Next (Volgende).
12. Selecteer opties in het venster Scaninstellingen en klik op Volgende. Zie voor meer informatie Tabel
6-12 Scaninstellingen voor Scannen naar SharePoint op pagina 99.
Stap twee: Scannen naar SharePoint inschakelen en een Quick Set voor Scannen naar SharePoint maken
97

13. Selecteer opties op de pagina Bestandsinstellingen en klik op Volgende. Zie voor meer informatie Tabel
6-13 Bestandsinstellingen voor Scannen naar SharePoint op pagina 100.
14. Controleer het instellingenoverzicht. Klik vervolgens op Voltooien om de Quick Set op te slaan of klik op
Vorige om de instellingen te bewerken.
Een document rechtstreeks naar een SharePoint-site scannen
Volg de volgende stappen om een document rechtstreeks naar een SharePoint-site te scannen.
1. Plaats het document met de afdrukzijde naar beneden op de glasplaat van de scanner of plaats het met de
afdrukzijde naar boven in de documentinvoer en stel de papiergeleiders in op het documentformaat.
2. Navigeer van het beginscherm van het bedieningspaneel van de printer naar de toepassing Scannen,
selecteer het pictogram Scannen en vervolgens Scannen naar SharePoint®.
OPMERKING: U moet mogelijk zijn aangemeld op de printer om deze functie te kunnen gebruiken.
3. Raak onder Quick Sets, Selecteren aan, selecteer een Quick Set, en selecteer vervolgens Laden.
4. Raak het tekstvak Bestandsnaam: aan om een toetsenbord weer te geven. Typ de naam voor het bestand
met het schermtoetsenbord of het fysieke toetsenbord en druk op de knop Enter .
5. Raak Opties aan om de instellingen voor het document weer te geven en te configureren.
6. Raak de het rechterpaneel van het scherm aan om een voorbeeld van het document te bekijken. Gebruik
de knoppen aan de rechterkant van het voorbeeldscherm om de voorbeeldopties aan te passen en om
pagina's te herschikken, draaien, invoegen of verwijderen.
Tabel 6-11
Knoppen op de rechterkant van het voorbeeldvenster
Knop Omschrijving
Met deze knoppen kunt u schakelen tussen de weergave met één pagina en de weergave met
miniaturen. In de weergave met miniaturen zijn er meer opties beschikbaar dan in de weergave met
één pagina.
Met deze knoppen kunt u in- of uitzoomen op de geselecteerde pagina.
OPMERKING: Selecteer slechts één pagina voor het gebruik van deze knoppen.
Met deze knop kunt u de pagina 180 graden draaien.
OPMERKING: Deze knop is alleen beschikbaar in de weergave met miniaturen.
Met deze knop kunt u de geselecteerde pagina's verwijderen.
OPMERKING: Deze knop is alleen beschikbaar in de weergave met miniaturen.
98 Hoofdstuk 6 Scan

Tabel 6-11 Knoppen op de rechterkant van het voorbeeldvenster (vervolg)
Knop Omschrijving
Met deze knoppen kunt u de pagina's opnieuw rangschikken in het document. Selecteer een of meer
pagina's en verplaats ze naar links of rechts.
OPMERKING: Deze knoppen zijn alleen beschikbaar in de weergave met miniaturen.
Met deze knop kunt u een pagina aan het document toevoegen. De printer vraagt u om aanvullende
pagina's te scannen.
Met deze knop kunt u de wijzigingen in het voorbeeld wissen en overnieuw beginnen.
Raak deze knop aan om het voorbeeldscherm samen te vouwen en terug te keren naar het scherm
Kopiëren.
7. Wanneer het document gereed is, selecteert u Verzenden om het op te slaan op de SharePoint-locatie.
Quick Set-scaninstellingen en -opties voor Scannen naar SharePoint
Controleer de instellingen en de opties die beschikbaar zijn in de Quick Set-wizard wanneer u een Quick Set voor
Scannen naar SharePoint toevoegt, bewerkt of kopieert.
Tabel 6-12
Scaninstellingen voor Scannen naar SharePoint
Functie Omschrijving
Formaat origineel Selecteer het paginaformaat van het originele document.
Zijden origineel Selecteer of het originele document enkel- of dubbelzijdig is.
Tekst/afbeelding optimaliseren Selecteer deze optie om de uitvoer van een bepaald soort inhoud te optimaliseren.
Afdrukstand inhoud Selecteer de manier waarop de inhoud van het originele document op de pagina is geplaatst: Staand of
Liggend.
Achtergrond opruimen Selecteer een waarde om vage beelden of een lichte achtergrondkleur uit de achtergrond te
verwijderen.
Donkerte Selecteer een waarde om de donkerheid van het bestand aan te passen.
Contrast Selecteer een waarde om het contrast van het bestand aan te passen.
Scherpte Selecteer een waarde om de scherpte van het bestand aan te passen.
Afbeeldingsvoorbeeld Selecteer of een voorbeeldweergave van de taak vereist of optioneel is of om deze functie uit te
schakelen.
bijsnijdopties Selecteer of een taak bijgesneden mag worden en de manier waarop dit moet gebeuren.
Randen wissen Selecteer deze instelling om de breedte van de te wissen randmarges in millimeters of inches voor de
voor- en achterzijde van een taak op te geven.
Quick Set-scaninstellingen en -opties voor Scannen naar SharePoint 99

Tabel 6-13 Bestandsinstellingen voor Scannen naar SharePoint
Functie Omschrijving
Voorvoegsel voor
bestandsnaam
Stel het standaardvoorvoegsel in voor het bestand dat wordt opgeslagen.
Bestandsnaam Standaardbestandsnaam voor het bestand dat moet worden opgeslagen.
Schakel het selectievakje Door gebruiker aan te passen in om ervoor te zorgen dat deze instelling op
het bedieningspaneel van de printer kan worden bewerkt.
Achtervoegsel voor
bestandsnaam
Stel het standaardachtervoegsel in voor het bestand dat wordt opgeslagen.
Standaardachtervoegsel voor identieke bestandsnaam: [bestandsnaam] _YYYYMMDDT
Voorbeeld bestandsnaam Voer een bestandsnaam in en klik vervolgens op de knop Voorbeeld bijwerken.
Bestandsnummerindeling Selecteer een bestandsnaamindeling voor wanneer een taak in meerdere bestanden wordt gesplitst.
Nummering toevoegen wanneer
een taak slechts één bestand
bevat (bijv. _1–1)
Selecteer deze instelling om nummering toe te voegen aan een bestandsnaam als de taak slechts
één bestand bevat in plaats van meerdere bestanden.
Bestandstype Selecteer de bestandsindeling voor het opgeslagen bestand.
Schakel het selectievakje Door gebruiker aan te passen in om ervoor te zorgen dat deze instelling op
het bedieningspaneel van de printer kan worden bewerkt.
Hoge compressie (kleiner
bestand)
Selecteer deze instelling om het gescande bestand te comprimeren zodat de bestandsgrootte
afneemt. Het scanproces voor een bestand met hoge compressie kan echter langer duren dan voor
een bestand met normale compressie.
PDF-codering Als het bestandstype PDF is, wordt met deze optie het PDF-uitvoerbestand gecodeerd. Als onderdeel
van de codering moet een wachtwoord worden opgegeven. Hetzelfde wachtwoord moet worden
ingevoerd om het bestand te openen. Als er eerder nog geen wachtwoord is opgegeven krijgt u
voordat het scannen begint de vraag om een wachtwoord op te geven.
Oplossing Stel de resolutie van het bestand in. Afbeeldingen met een hogere resolutie bestaan uit meer dpi (dots
per inch) en geven om die reden meer details weer. Afbeeldingen met een lagere resolutie bestaan uit
minder dpi en geven dus minder details weer. De bestandsgrootte is echter kleiner.
Kwaliteit en bestandsformaat Selecteer de kwaliteit van het bestand. Afbeeldingen met een hogere kwaliteit hebben een grotere
bestandsgrootte dan afbeeldingen met een lagere kwaliteit en het duurt langer om deze te verzenden.
Kleur/zwart Geef op of kopieën in kleur, zwart en grijstinten of alleen zwart-wit moeten worden afgedrukt.
Lege pagina's onderdrukken Als de optie Lege pagina' s onderdrukken is ingeschakeld, worden lege pagina's genegeerd.
Meerdere bestanden maken Selecteer deze instelling om pagina's naar afzonderlijke bestanden te scannen, op basis van een vooraf
bepaald maximum aantal pagina's per bestand.
Scannen naar USB-station instellen
Schakel de functie Scannen naar USB in, zodat u rechtstreeks naar een USB-flashstation kunt scannen.
Inleiding
De printer bevat de functie om een document te scannen en dit op een USB-station op te slaan. De functie is niet
beschikbaar voordat deze is geconfigureerd via de geïntegreerde webserver van HP (EWS).
100
Hoofdstuk 6 Scan

Stap één: Toegang tot de geïntegreerde webserver van HP (EWS)
Open de EWS als u het installatieproces wilt starten.
1. Raak in het beginscherm van het bedieningspaneel het pictogram Informatie aan en raak vervolgens het
pictogram Ethernet aan om het IP-adres of de hostnaam weer te geven.
2. Open een internetbrowser en voer in de adresregel het IP-adres of de hostnaam in zoals die wordt
weergegeven op het bedieningspaneel van de printer. Druk op de toets Enter op het toetsenbord van de
computer. De geïntegreerde webserver wordt geopend.
OPMERKING: Als de webbrowser een bericht weergeeft dat toegang tot de website mogelijk niet veilig is,
selecteert u de optie om door te gaan naar de website. Toegang tot deze website zal de computer niet
beschadigen.
Stap twee: Scannen naar USB-station inschakelen
Schakel Scannen naar USB-station als volgt in.
1. Selecteer het tabblad Beveiliging.
2. Ga naar Hardware-poorten en zorg dat Plug and Play host-USB inschakelen is ingeschakeld.
3. Selecteer het tabblad Kopiëren/afdrukken voor MFP-modellen of het tabblad Afdrukken voor SFP
modellen.
4. Schakel het selectievakje Enable Save to USB (Opslaan naar USB inschakelen) in.
5. Klik op Toepassen onder aan de pagina.
Stap één: Toegang tot de geïntegreerde webserver van HP (EWS)
101

OPMERKING: De meeste apparaten worden geleverd met reeds geïnstalleerde harde schijven (HDD's). In
sommige gevallen kunt u extra opslagapparaten toevoegen via USB. Controleer of de functie Opslaan naar USB
moet zijn uitgevouwen voor USB en Harde schijf.
Stap drie: De snelkoppeling Quick Sets configureren (optioneel)
Volg de volgende stappen om Quick Sets in te stellen voor scannen naar een USB-station. Quick Sets zijn taken
die snel kunnen worden gestart vanaf het beginscherm van de printer of in de toepassing Quick Sets.
1. Klik in het gebied Scannen naar USB-station van het linkernavigatievenster op Quick Sets.
2. Voer een van de volgende handelingen uit:
● Selecteer een bestaande Quick Set onder Quick Sets-toepassing in de tabel.
-OF-
● Klik op Toevoegen om de Quick Set-wizard te starten.
3. Als u op Toevoegen hebt geklikt, wordt de pagina Quick Sets instellen geopend. Voer de volgende
gegevens in:
a. Quick Set-naam: Voer een titel in voor de nieuwe Quick Set.
b. Beschrijving Snelinstelling: Voer een beschrijving in voor de Quick Set.
c. Snellinstelling startoptie: Als u wilt instellen hoe de Quick Set wordt gestart, klikt u op Toepassing
invoeren, daarna drukt de gebruiker op Start of Direct starten indien geselecteerd vanuit het
beginscherm.
4. Selecteer een standaardlocatie waar gescande bestanden worden opgeslagen op het USB-opslagapparaat
dat in de USB-poort op het bedieningspaneel is geplaatst, en klik vervolgens op Volgende. De standaard
locatieopties zijn:
● Opslaan in de hoofddirectory van het USB-opslagapparaat.
● In deze map op het USB-opslagapparaat maken of plaatsen - Het pad naar de map op het USB
opslagapparaat moet worden opgegeven als gebruik wordt gemaakt van deze bestandslocatie.
Gebruik een backslash \ om de namen van mappen\submappen van elkaar te scheiden in het pad.
5. Selecteer een optie uit de vervolgkeuzelijst Voorwaarde voor melding:, en klik op Volgende.
Deze instelling bepaalt of en hoe gebruikers op de hoogte worden gesteld als een Quick Set-taak voor
Opslaan op USB is voltooid of mislukt. De opties voor de instelling Voorwaarde voor melding: zijn:
●
Geen melding
● Bericht bij voltooide taak
● Alleen bericht bij mislukte taak
6. Kies de Scaninstellingen voor de Quick Set en klik op volgende.
OPMERKING: Zie voor meer informatie over de beschikbare scaninstellingen Standaardscaninstellingen
voor Opslaan naar USB-station instellen op pagina 103
102
Hoofdstuk 6 Scan

7. Kies de Instellingen voor de Quick Set en klik vervolgens op volgende.
OPMERKING: Zie voor meer informatie over de beschikbare bestandsinstellingen
Standaardscaninstellingen voor Opslaan naar USB-station instellen op pagina 103
8. Controleer het instellingenoverzicht en klik vervolgens op Voltooien om de Quick Set op te slaan of klik op
Vorige om de instellingen te bewerken.
Standaardscaninstellingen voor Opslaan naar USB-station instellen
Standaardinstellingen voor Opslaan naar USB-station instellen.
Tabel 6-14 Scaninstellingen voor Opslaan naar USB-station instellen
Functie Omschrijving
Formaat origineel Selecteer het paginaformaat van het originele document.
Zijden origineel Selecteer of het originele document enkel- of dubbelzijdig is.
Tekst/afbeelding optimaliseren Selecteer deze optie om de uitvoer van een bepaald soort inhoud te optimaliseren.
Afdrukstand inhoud Selecteer de manier waarop de inhoud van het originele document op de pagina is geplaatst: Staand of
Liggend.
Achtergrond opruimen Selecteer een waarde om vage beelden of een lichte achtergrondkleur uit de achtergrond te
verwijderen.
Donkerte Selecteer een waarde om de donkerheid van het bestand aan te passen.
Contrast Selecteer een waarde om het contrast van het bestand aan te passen.
Scherpte Selecteer een waarde om de scherpte van het bestand aan te passen.
Afbeeldingsvoorbeeld Selecteer of een voorbeeldweergave van de taak vereist of optioneel is of om deze functie uit te
schakelen.
bijsnijdopties Selecteer of een taak bijgesneden mag worden en de manier waarop dit moet gebeuren.
Randen wissen Selecteer deze instelling om de breedte van de te wissen randmarges in millimeters of inches voor de
voor- en achterzijde van een taak op te geven.
Standaardbestandsinstellingen voor Opslaan op USB instellen
Bekijk de opties voor Opslaan op USB instellen.
Tabel 6-15
Bestandsinstellingen voor Opslaan op USB instellen
Optienaam Omschrijving
Voorvoegsel voor
bestandsnaam
Stel het standaardvoorvoegsel voor bestandsnamen in dat wordt gebruikt voor bestanden die in een
netwerkmap worden opgeslagen.
Bestandsnaam Standaardbestandsnaam voor het bestand dat moet worden opgeslagen.
Schakel het selectievakje Door gebruiker aan te passen in om ervoor te zorgen dat deze instelling op
het bedieningspaneel van de printer kan worden bewerkt.
Achtervoegsel voor
bestandsnaam
Stel het standaardachtervoegsel voor bestandsnamen in dat wordt gebruikt voor bestanden die in een
netwerkmap worden opgeslagen.
Standaardachtervoegsel voor identieke bestandsnaam: [bestandsnaam] _YYYYMMDDT
Voorbeeld bestandsnaam Voer een bestandsnaam in en klik vervolgens op de knop Voorbeeld bijwerken.
Standaardscaninstellingen voor Opslaan naar USB-station instellen 103

Tabel 6-15 Bestandsinstellingen voor Opslaan op USB instellen (vervolg)
Optienaam Omschrijving
Bestandsnummerindeling Selecteer een bestandsnaamindeling voor wanneer een taak in meerdere bestanden wordt gesplitst.
Nummering toevoegen wanneer
een taak slechts één bestand
bevat (bijv. _1–1)
Selecteer deze instelling om nummering toe te voegen aan een bestandsnaam als de taak slechts
één bestand bevat in plaats van meerdere bestanden.
Bestandstype Selecteer de bestandsindeling voor het opgeslagen bestand.
Schakel het selectievakje Door gebruiker aan te passen in om ervoor te zorgen dat deze instelling op
het bedieningspaneel van de printer kan worden bewerkt.
Hoge compressie (kleiner
bestand)
Selecteer deze instelling om het gescande bestand te comprimeren zodat de bestandsgrootte
afneemt. Het scanproces voor een bestand met hoge compressie kan echter langer duren dan voor
een bestand met normale compressie.
PDF-codering Als het bestandstype PDF is, wordt met deze optie het PDF-uitvoerbestand gecodeerd. Als onderdeel
van de codering moet een wachtwoord worden opgegeven. Hetzelfde wachtwoord moet worden
ingevoerd om het bestand te openen. Als er eerder nog geen wachtwoord is opgegeven krijgt u
voordat het scannen begint de vraag om een wachtwoord op te geven.
Oplossing Stel de resolutie van het bestand in. Afbeeldingen met een hogere resolutie bestaan uit meer dpi (dots
per inch) en geven om die reden meer details weer. Afbeeldingen met een lagere resolutie bestaan uit
minder dpi en geven dus minder details weer. De bestandsgrootte is echter kleiner.
Kwaliteit en bestandsformaat Selecteer de kwaliteit van het bestand. Afbeeldingen met een hogere kwaliteit hebben een grotere
bestandsgrootte dan afbeeldingen met een lagere kwaliteit en het duurt langer om deze te verzenden.
Kleur/zwart Geef op of kopieën in kleur, zwart en grijstinten of alleen zwart-wit moeten worden afgedrukt.
Lege pagina's onderdrukken Als de optie Lege pagina' s onderdrukken is ingeschakeld, worden lege pagina's genegeerd.
Meerdere bestanden maken Selecteer deze instelling om pagina's naar afzonderlijke bestanden te scannen, op basis van een vooraf
bepaald maximum aantal pagina's per bestand.
Scannen naar e-mail
Scan een document rechtstreeks naar een e-mailadres of lijst met contactpersonen. Het gescande document
wordt verzonden als e-mailbijlage.
Inleiding
De printer bevat de functie om een document te scannen en dit naar een of meer e-mailadressen te verzenden.
Scannen naar e-mail
Volg de volgende stappen om een document rechtstreeks te verzenden naar een e-mailadres of lijst met
contactpersonen.
1. Plaats het document met de afdrukzijde naar beneden op de glasplaat van de scanner of plaats het met de
afdrukzijde naar boven in de documentinvoer en stel de papiergeleiders in op het documentformaat.
2. Navigeer van het beginscherm van het bedieningspaneel van de printer naar de toepassing Scannen,
selecteer het pictogram Scannen en vervolgens Scannen naar e-mail.
OPMERKING: Voer indien gevraagd uw gebruikersnaam en wachtwoord in.
104
Hoofdstuk 6 Scan

3. Raak het veld Aan aan om het toetsenbord weer te geven.
OPMERKING: Indien u aangemeld bent op de printer, is het mogelijk dat uw gebruikersnaam of andere
standaardinformatie verschijnt in het veld Van. Als dit zo is, kunt u die informatie mogelijk niet wijzigen.
4. Geef de ontvangers op met behulp van een van de volgende methoden:
● Gebruik het toetsenblok om het adres in te voeren in het veld Aan.
Als u het document naar meerdere adressen wilt verzenden, scheidt u de adressen met een
puntkomma of selecteert u de knop Enter op het bedieningspaneel na elk adres dat u hebt
ingevoerd.
● Gebruik de lijst met contactpersonen als volgt:
a. Selecteer de knop Contactpersonen naast het veld Aan om het scherm Contactpersonen te
openen.
b. Selecteer de juiste lijst met contactpersonen.
c. Selecteer een of meer namen uit de lijst met contactpersonen om toe te voegen aan de
ontvangerslijst en selecteer vervolgens Toevoegen.
5. Vul de velden Onderwerp, Bestandsnaam en Bericht in door het veld aan te raken en gegevens in te voeren
met het toetsenbord op het aanraakscherm. Selecteer de knop Sluiten als u het toetsenbord wilt
sluiten.
6. Als u een Quick Set wilt laden, selecteert u Laden en dan de Quick Set en selecteert u vervolgens Laden
onder de lijst Quick Sets.
OPMERKING: Quick Sets zijn vooraf gedefinieerde instellingen voor verschillende soorten uitvoer, zoals
Tekst, Foto en Hoge kwaliteit. U kunt een Quick Set selecteren om de beschrijving weer te geven.
7. Als u instellingen wilt configureren zoals Bestandstype en resolutie, Zijden origineel en Afdrukstand inhoud,
selecteert u linksonder Opties en vervolgens de instellingen in de menu's Opties. Selecteer Gereed als u
daarom wordt gevraagd.
8. Optioneel voorbeeld: Raak de het rechterpaneel van het scherm aan om een voorbeeld van het document
te bekijken. Met de knoppen Uitvouwen en Samenvouwen aan de linkerkant van het voorbeeldvenster kunt
u het voorbeeldscherm uitvouwen en samenvouwen.
Tabel 6-16
Knoppen aan de linkerkant van het voorbeeldvenster
Knop Omschrijving
Het voorbeeldscherm uitvouwen.
Het voorbeeldscherm samenvouwen.
Scannen naar e-mail 105

Met de knoppen aan de rechterkant van het scherm kunt u de voorbeeldopties aanpassen en pagina's
herschikken, draaien, invoegen of verwijderen.
Tabel 6-17 Knoppen op de rechterkant van het voorbeeldvenster
Knop Omschrijving
Met deze knoppen kunt u schakelen tussen de weergave met één pagina en de weergave met
miniaturen. In de weergave met miniaturen zijn er meer opties beschikbaar dan in de weergave met
één pagina.
Met deze knoppen kunt u in- of uitzoomen op de geselecteerde pagina.
OPMERKING: Selecteer slechts één pagina voor het gebruik van deze knoppen.
Met deze knop kunt u de pagina 180 graden draaien.
OPMERKING: Deze knop is alleen beschikbaar in de weergave met miniaturen.
Met deze knop kunt u de geselecteerde pagina's verwijderen.
OPMERKING: Deze knop is alleen beschikbaar in de weergave met miniaturen.
Met deze knoppen kunt u de pagina's opnieuw rangschikken in het document. Selecteer een of meer
pagina's en verplaats ze naar links of rechts.
OPMERKING: Deze knoppen zijn alleen beschikbaar in de weergave met miniaturen.
Met deze knop kunt u een pagina aan het document toevoegen. De printer vraagt u om aanvullende
pagina's te scannen.
Met deze knop kunt u de wijzigingen in het voorbeeld wissen en overnieuw beginnen.
Raak deze knop aan om het voorbeeldscherm samen te vouwen en terug te keren naar het scherm
Kopiëren.
9. Wanneer het document gereed is, selecteert u Verzenden om het per e-mail te verzenden.
OPMERKING: De printer kan u vragen om uw e-mailadres aan de lijst met contactpersonen toe te voegen.
106
Hoofdstuk 6 Scan

Scannen naar taakopslag
Een document scannen en opslaan in een taakopslagmap op de printer.
Inleiding
De printer bevat de functie om een document te scannen en dit in een taakopslagmap op de printer op te slaan.
U kunt het document ophalen van de printer en het indien nodig afdrukken.
OPMERKING: Voordat u kunt scannen naar een opslagmap op de printer, moet de printerbeheerder of IT-
afdeling de geïntegreerde webserver van HP gebruiken om de functie in te schakelen en de instellingen te
configureren.
Scannen naar taakopslag op de printer
Volg deze procedure om een document te scannen en het op te slaan in een taakopslagmap op de printer, zodat
u te allen tijde exemplaren kunt afdrukken.
1. Plaats het document met de afdrukzijde naar beneden op de glasplaat van de scanner of plaats het met de
afdrukzijde naar boven in de documentinvoer en stel de papiergeleiders in op het documentformaat.
2. Navigeer van het beginscherm van het bedieningspaneel van de printer naar de toepassing Scannen,
selecteer het pictogram Scannen en vervolgens Scannen naar taakopslag.
OPMERKING: Voer uw gebruikersnaam en wachtwoord in wanneer u hierom wordt gevraagd.
3. Selecteer de standaard mapnaam voor opslag die wordt weergegeven onder Map.
Als de printerbeheerder de optie heeft geconfigureerd, kunt u een nieuwe map maken. Volg deze stappen
om een nieuwe map te maken:
a. Selecteer het pictogram Nieuwe map .
b. Selecteer het veld Nieuwe map, typ de mapnaam en selecteer vervolgens OK.
4. Zorg dat u hebt de juiste map hebt geselecteerd.
5. Raak het tekstveld Taaknaam aan om een aanraaktoetsenbord te openen en typ de naam van het bestand.
Selecteer vervolgens de knop Enter .
6. Als u de taak privé wilt maken, selecteert u de knop PIN en voert u een viercijferige PIN in het veld PIN
in. Sluit vervolgens het aanraaktoetsenblok.
7. Als u instellingen wilt configureren zoals Zijden en Afdrukstand origineel, selecteert u linksonder Opties
en selecteert u vervolgens de instellingen in de menu's Opties. Selecteer Gereed voor elke instelling als u
hierom wordt gevraagd.
Scannen naar taakopslag
107

8. Optioneel voorbeeld: Raak de het rechterpaneel van het scherm aan om een voorbeeld van het document
te bekijken. Met de knoppen Uitvouwen en Samenvouwen aan de linkerkant van het voorbeeldvenster kunt
u het voorbeeldscherm uitvouwen en samenvouwen.
Tabel 6-18 Knoppen aan de linkerkant van het voorbeeldvenster
Knop Omschrijving
Het voorbeeldscherm uitvouwen.
Het voorbeeldscherm samenvouwen.
Met de knoppen aan de rechterkant van het scherm kunt u de voorbeeldopties aanpassen en pagina's
herschikken, draaien, invoegen of verwijderen.
Tabel 6-19
Knoppen op de rechterkant van het voorbeeldvenster
Knop Omschrijving
Met deze knoppen kunt u schakelen tussen de weergave met één pagina en de weergave met
miniaturen. In de weergave met miniaturen zijn er meer opties beschikbaar dan in de weergave met
één pagina.
Met deze knoppen kunt u in- of uitzoomen op de geselecteerde pagina.
OPMERKING: Selecteer slechts één pagina voor het gebruik van deze knoppen.
Met deze knop kunt u de pagina 180 graden draaien.
OPMERKING: Deze knop is alleen beschikbaar in de weergave met miniaturen.
Met deze knop kunt u de geselecteerde pagina's verwijderen.
OPMERKING: Deze knop is alleen beschikbaar in de weergave met miniaturen.
Met deze knoppen kunt u de pagina's opnieuw rangschikken in het document. Selecteer een of meer
pagina's en verplaats ze naar links of rechts.
OPMERKING: Deze knoppen zijn alleen beschikbaar in de weergave met miniaturen.
108 Hoofdstuk 6 Scan

Tabel 6-19 Knoppen op de rechterkant van het voorbeeldvenster (vervolg)
Knop Omschrijving
Met deze knop kunt u een pagina aan het document toevoegen. De printer vraagt u om aanvullende
pagina's te scannen.
Met deze knop kunt u de wijzigingen in het voorbeeld wissen en overnieuw beginnen.
Raak deze knop aan om het voorbeeldscherm samen te vouwen en terug te keren naar het scherm
Kopiëren.
9. Wanneer het document gereed is, selecteert u Opslaan om het bestand op te slaan in de opslagmap.
Afdrukken vanuit taakopslag op de printer
Volg deze procedure om een gescand document vanuit een taakopslagmap op de printer af te drukken.
1. Navigeer van het beginscherm van het bedieningspaneel van de printer naar de toepassing Afdrukken,
selecteer het pictogram Afdrukken en vervolgens Afdrukken vanuit taakopslag.
2. Selecteer onder Opgeslagen taken afdrukken de optie Kiezen, selecteer de map waarin het document is
opgeslagen, selecteer het document en selecteer vervolgens Selecteren.
3. Als het document privé is, typt u de 4-cijferige pincode in het veld Wachtwoord en selecteert u vervolgens
OK.
4. Als u het aantal exemplaren wilt aanpassen, raakt u het vak links van de knop Afdrukken aan en selecteert
u vervolgens het aantal exemplaren met het geopende toetsenblok. Selecteer de knop Sluiten om het
toetsenblok te sluiten.
5. Selecteer Afdrukken om het document af te drukken.
Scannen naar netwerkmap
Een document scannen en opslaan in een map op het netwerk.
Inleiding
De printer kan een bestand scannen en opslaan in een gedeelde map op het netwerk.
Scannen naar netwerkmap
Met deze procedure kunt u een document scannen en het opslaan in een netwerkmap.
OPMERKING: Het is mogelijk dat u zich moet aanmelden op de printer om deze functie te kunnen gebruiken.
Afdrukken vanuit taakopslag op de printer
109

1. Plaats het document met de afdrukzijde naar beneden op de glasplaat van de scanner of plaats het met de
afdrukzijde naar boven in de documentinvoer en stel de papiergeleiders in op het documentformaat.
2. Navigeer van het beginscherm van het bedieningspaneel van de printer naar de toepassing Scannen,
selecteer het pictogram Scannen en vervolgens Scannen naar netwerkmap.
3. Geef een mapbestemming op. Mapopties moeten eerst worden geconfigureerd door de printerbeheerder.
● Als u een maplocatie wilt selecteren die al door de beheerder is ingesteld, selecteert u Laden bij Quick
Sets en standaardinstellingen, selecteert u de map en selecteert u vervolgens Laden.
● Als u een nieuwe maplocatie wilt opgeven, raakt u het tekstveld Mappaden aan om een
aanraaktoetsenbord te openen en voert u het pad naar de map in. Selecteer vervolgens de knop
Enter . Voer de aanmeldgegevens van de gebruiker in als u hierom wordt gevraagd en selecteer
vervolgens Opslaan om het pad op te slaan.
OPMERKING: Gebruik deze structuur voor het pad: \\server\map, waarbij 'server' de naam is van
de server met daarop de gedeelde map, en 'map' de naam van de gedeelde map. Als de map in andere
mappen is genest, voert u alle benodigde segmenten van het pad in om de map te bereiken.
Bijvoorbeeld: \\server\map\map
OPMERKING: Het veld Mappaden bevat mogelijk een voorgedefinieerd pad en is mogelijk niet
bewerkbaar. In dat geval heeft de beheerder deze map geconfigureerd voor algemene toegang.
4. Raak het tekstveld Bestandsnaam aan om een aanraaktoetsenbord te openen en typ de naam van het
bestand. Selecteer vervolgens de knop Enter .
5. Als u instellingen wilt configureren zoals Bestandstype en resolutie, Zijden origineel en Afdrukstand inhoud,
selecteert u linksonder Opties en vervolgens de instellingen in de menu's Opties. Selecteer Gereed voor
elke instelling als u hierom wordt gevraagd.
6. Optioneel voorbeeld: Raak de het rechterpaneel van het scherm aan om een voorbeeld van het document
te bekijken. Met de knoppen Uitvouwen en Samenvouwen aan de linkerkant van het voorbeeldvenster kunt
u het voorbeeldscherm uitvouwen en samenvouwen.
Tabel 6-20
Knoppen aan de linkerkant van het voorbeeldvenster
Knop Omschrijving
Het voorbeeldscherm uitvouwen.
Het voorbeeldscherm samenvouwen.
Met de knoppen aan de rechterkant van het scherm kunt u de voorbeeldopties aanpassen en pagina's
herschikken, draaien, invoegen of verwijderen.
110
Hoofdstuk 6 Scan

Tabel 6-21 Knoppen op de rechterkant van het voorbeeldvenster
Knop Omschrijving
Met deze knoppen kunt u schakelen tussen de weergave met één pagina en de weergave met
miniaturen. In de weergave met miniaturen zijn er meer opties beschikbaar dan in de weergave met
één pagina.
Met deze knoppen kunt u in- of uitzoomen op de geselecteerde pagina.
OPMERKING: Selecteer slechts één pagina voor het gebruik van deze knoppen.
Met deze knop kunt u de pagina 180 graden draaien.
OPMERKING: Deze knop is alleen beschikbaar in de weergave met miniaturen.
Met deze knop kunt u de geselecteerde pagina's verwijderen.
OPMERKING: Deze knop is alleen beschikbaar in de weergave met miniaturen.
Met deze knoppen kunt u de pagina's opnieuw rangschikken in het document. Selecteer een of meer
pagina's en verplaats ze naar links of rechts.
OPMERKING: Deze knoppen zijn alleen beschikbaar in de weergave met miniaturen.
Met deze knop kunt u een pagina aan het document toevoegen. De printer vraagt u om aanvullende
pagina's te scannen.
Met deze knop kunt u de wijzigingen in het voorbeeld wissen en overnieuw beginnen.
Raak deze knop aan om het voorbeeldscherm samen te vouwen en terug te keren naar het scherm
Kopiëren.
7. Wanneer het document gereed is, selecteert u Verzenden om het bestand op te slaan in de netwerkmap.
Scannen naar SharePoint
Een document rechtstreeks naar een SharePoint-site scannen.
Scannen naar SharePoint
111

Inleiding
Als u een workflowprinter gebruikt, kunt u een document scannen en het verzenden naar een Microsoft
SharePoint-site. Met deze functie hoeft u niet meer documenten naar een netwerkmap, USB-flashstation of
e-mailbericht te scannen en vervolgens de bestanden handmatig naar de SharePoint-site te uploaden.
Scannen naar SharePoint ondersteunt alle scanopties, waaronder de mogelijkheid om documenten als
afbeeldingen te scannen of OCR-functies te gebruiken om tekstbestanden of doorzoekbare PDF-bestanden
te maken.
OPMERKING: Voordat u kunt scannen naar SharePoint, moet de printerbeheerder of IT-afdeling de
geïntegreerde webserver van HP gebruiken om de functie in te schakelen en te configureren.
Scannen naar SharePoint
Voer de volgende stappen uit om een document rechtstreeks naar een SharePoint-site te scannen.
1. Plaats het document met de afdrukzijde naar beneden op de glasplaat van de scanner of plaats het met de
afdrukzijde naar boven in de documentinvoer en stel de papiergeleiders in op het documentformaat.
2. Navigeer van het beginscherm van het bedieningspaneel van de printer naar de toepassing Scannen,
selecteer het pictogram Scannen en vervolgens Scannen naar SharePoint®.
OPMERKING: U moet mogelijk zijn aangemeld op de printer om deze functie te kunnen gebruiken.
3. Raak onder Quick Sets, Selecteren aan, selecteer een Quick Set, en selecteer vervolgens Laden.
4. Selecteer het tekstvak Bestandsnaam: om een toetsenbord weer te geven. Voer de naam van het bestand
in en selecteer de knop Enter .
5. Als u instellingen wilt configureren zoals Bestandstype en resolutie, Zijden en Afdrukstand inhoud,
selecteert u linksonder Opties en vervolgens de instellingen in de menu's Opties. Selecteer Gereed als
u daarom wordt gevraagd.
6. Optioneel voorbeeld: Raak de het rechterpaneel van het scherm aan om een voorbeeld van het document
te bekijken. Met de knoppen Uitvouwen en Samenvouwen aan de linkerkant van het voorbeeldvenster kunt
u het voorbeeldscherm uitvouwen en samenvouwen.
Tabel 6-22
Knoppen aan de linkerkant van het voorbeeldvenster
Knop Omschrijving
Het voorbeeldscherm uitvouwen.
Het voorbeeldscherm samenvouwen.
Met de knoppen aan de rechterkant van het scherm kunt u de voorbeeldopties aanpassen en pagina's
herschikken, draaien, invoegen of verwijderen.
112
Hoofdstuk 6 Scan

Tabel 6-23 Knoppen op de rechterkant van het voorbeeldvenster
Knop Omschrijving
Met deze knoppen kunt u schakelen tussen de weergave met één pagina en de weergave met
miniaturen. In de weergave met miniaturen zijn er meer opties beschikbaar dan in de weergave met
één pagina.
Met deze knoppen kunt u in- of uitzoomen op de geselecteerde pagina.
OPMERKING: Selecteer slechts één pagina voor het gebruik van deze knoppen.
Met deze knop kunt u de pagina 180 graden draaien.
OPMERKING: Deze knop is alleen beschikbaar in de weergave met miniaturen.
Met deze knop kunt u de geselecteerde pagina's verwijderen.
OPMERKING: Deze knop is alleen beschikbaar in de weergave met miniaturen.
Met deze knoppen kunt u de pagina's opnieuw rangschikken in het document. Selecteer een of meer
pagina's en verplaats ze naar links of rechts.
OPMERKING: Deze knoppen zijn alleen beschikbaar in de weergave met miniaturen.
Met deze knop kunt u een pagina aan het document toevoegen. De printer vraagt u om aanvullende
pagina's te scannen.
Met deze knop kunt u de wijzigingen in het voorbeeld wissen en overnieuw beginnen.
Raak deze knop aan om het voorbeeldscherm samen te vouwen en terug te keren naar het scherm
Kopiëren.
7. Wanneer het document gereed is, selecteert u Verzenden om het op te slaan op de SharePoint-locatie.
Scannen naar USB-station
Een document rechtstreeks scannen naar een USB-station.
Scannen naar USB-station
113

Inleiding
De printer kan een bestand scannen en vervolgens opslaan op een USB-flashstation.
Scannen naar USB-station
Voer de volgende stappen uit om een document rechtstreeks naar een USB-station te scannen.
OPMERKING: Het is mogelijk dat u zich moet aanmelden op de printer om deze functie te kunnen gebruiken.
1. Plaats het document met de afdrukzijde naar beneden op de glasplaat van de scanner of plaats het met de
afdrukzijde naar boven in de documentinvoer en stel de papiergeleiders in op het documentformaat.
2. Plaats het USB-station in de USB-poort bij het bedieningspaneel van de printer.
3. Navigeer van het beginscherm van het bedieningspaneel van de printer naar de toepassing Scannen,
selecteer het pictogram Scannen en vervolgens Scannen naar USB.
4. Selecteer het USB-station onder Bestemming en selecteer vervolgens de opslaglocatie (de hoofdmap van
het USB-station of een bestaande map).
5. Raak het tekstveld Bestandsnaam aan om een aanraaktoetsenbord te openen en typ de naam van het
bestand. Selecteer vervolgens de knop Enter .
6. Als u instellingen wilt configureren zoals Bestandstype en resolutie, Zijden origineel en Afdrukstand inhoud,
selecteert u linksonder Opties en vervolgens de instellingen in de menu's Opties. Selecteer Gereed als u
daarom wordt gevraagd.
7. Optioneel voorbeeld: Raak de het rechterpaneel van het scherm aan om een voorbeeld van het document
te bekijken. Met de knoppen Uitvouwen en Samenvouwen aan de linkerkant van het voorbeeldvenster kunt
u het voorbeeldscherm uitvouwen en samenvouwen.
Tabel 6-24
Knoppen aan de linkerkant van het voorbeeldvenster
Knop Omschrijving
Het voorbeeldscherm uitvouwen.
Het voorbeeldscherm samenvouwen.
Met de knoppen aan de rechterkant van het scherm kunt u de voorbeeldopties aanpassen en pagina's
herschikken, draaien, invoegen of verwijderen.
114
Hoofdstuk 6 Scan

Tabel 6-25 Knoppen op de rechterkant van het voorbeeldvenster
Knop Omschrijving
Met deze knoppen kunt u schakelen tussen de weergave met één pagina en de weergave met
miniaturen. In de weergave met miniaturen zijn er meer opties beschikbaar dan in de weergave met
één pagina.
Met deze knoppen kunt u in- of uitzoomen op de geselecteerde pagina.
OPMERKING: Selecteer slechts één pagina voor het gebruik van deze knoppen.
Met deze knop kunt u de pagina 180 graden draaien.
OPMERKING: Deze knop is alleen beschikbaar in de weergave met miniaturen.
Met deze knop kunt u de geselecteerde pagina's verwijderen.
OPMERKING: Deze knop is alleen beschikbaar in de weergave met miniaturen.
Met deze knoppen kunt u de pagina's opnieuw rangschikken in het document. Selecteer een of meer
pagina's en verplaats ze naar links of rechts.
OPMERKING: Deze knoppen zijn alleen beschikbaar in de weergave met miniaturen.
Met deze knop kunt u een pagina aan het document toevoegen. De printer vraagt u om aanvullende
pagina's te scannen.
Met deze knop kunt u de wijzigingen in het voorbeeld wissen en overnieuw beginnen.
Raak deze knop aan om het voorbeeldscherm samen te vouwen en terug te keren naar het scherm
Kopiëren.
8. Wanneer het document gereed is, selecteert u Opslaan om het bestand op te slaan op het USB-station.
HP JetAdvantage-bedrijfsoplossingen gebruiken
HP JetAdvantage-oplossingen zijn gebruiksvriendelijke workflow- en afdrukoplossingen voor netwerken en
de cloud. HP JetAdvantage oplossingen zijn geschreven waarmee grote en kleine organisaties in allerlei
HP JetAdvantage-bedrijfsoplossingen gebruiken
115

bedrijfstakken, zoals gezondheidszorg, financiële dienstverlening, productiebedrijven en de publieke sector,
meerdere printers en scanners kunnen beheren.
HP JetAdvantage-oplossingen omvatten:
● HP JetAdvantage-beveiligingsoplossingen
● HP JetAdvantage-beheeroplossingen
● HP JetAdvantage-workflowoplossingen
● HP JetAdvantage-oplossingen voor mobiel afdrukken
Ga voor meer informatie over HP JetAdvantage-oplossingen voor zakelijke workflows en afdrukken naar
www.hp.com/go/PrintSolutions.
Overige scantaken
Zoek informatie online voor het uitvoeren van algemene scantaken.
Ga naar http://www.hp.com/support/ljM430MFP of http://www.hp.com/support/ljM431MFP.
Er zijn instructies beschikbaar voor het uitvoeren van specifieke scantaken, zoals:
● Pagina's uit boeken of andere gebonden documenten kopiëren of scannen
● Een gescand document verzenden naar een map in het printergeheugen
● Beide zijden van een identiteitsbewijs kopiëren of scannen
● Een document in brochure-indeling kopiëren of scannen
116 Hoofdstuk 6 Scan

Faxen7
De functies voor faxen configureren, en faxen verzenden en ontvangen via de printer.
De volgende informatie is correct op het moment van uitgave. Zie http://www.hp.com/support/ljM430MFP of
http://www.hp.com/support/ljM431MFP voor actuele informatie.
Voor meer informatie:
De uitgebreide Help van HP voor de printer omvat de volgende informatie:
● Installeren en configureren
● Leren en gebruiken
● Problemen oplossen
● Software- en firmware-updates downloaden
● Meepraten op ondersteuningsforums
● Informatie over garantie en wettelijke informatie zoeken
Fax instellen
De faxfuncties voor de printer instellen.
Inleiding
Deze informatie is van toepassing op fax- en Flow-modellen of op andere printers als een optioneel analoog
faxaccessoire is geïnstalleerd. Sluit voordat u doorgaat de printer aan op een telefoonlijn (voor de analoge fax)
of op een internet- of netwerkfaxservice.
Fax instellen via het bedieningspaneel van de printer
De faxfuncties configureren via het bedieningspaneel.
1. Navigeer van het beginscherm van het bedieningspaneel van de printer naar de toepassing Instellingen en
selecteer vervolgens het pictogram Instellingen.
2. Open de volgende menu's:
a. Faxen
b. Interne faxmodem instellen
OPMERKING: Als het menu Interne faxmodem instellen niet voorkomt in de lijst, is de LAN- of
internetfax mogelijk ingeschakeld. Wanneer de LAN- of internetfax is ingeschakeld, is het analoge
faxaccessoire uitgeschakeld en wordt het menu Interne faxmodem instellen niet weergegeven. Er kan
slechts één faxfunctie tegelijk zijn ingeschakeld: de LAN-fax, de internetfax of de analoge fax. Als u
Faxen
117

de analoge fax wilt gebruiken terwijl de LAN-fax is ingeschakeld, gebruikt u de geïntegreerde
webserver van HP om LAN-fax uit te schakelen.
3. Selecteer de locatie in de lijst aan de rechterzijde van het scherm en selecteer Volgende.
4. Raak het tekstveld Bedrijfsnaam aan en gebruik het toetsenblok om de bedrijfsnaam in te voeren.
5. Raak het tekstveld Faxnummer aan en gebruik het toetsenblok om het faxnummer van de verzender in te
voeren. Selecteer Volgende.
6. Controleer of de datum- en tijdsinstellingen juist zijn. Breng zo nodig wijzigingen aan en selecteer
Volgende.
7. Als er een voorkiesnummer vereist voor het verzenden van faxen, raakt u het tekstveld Voorkiesnummer
aan en gebruikt u het toetsenblok om het nummer in te voeren.
8. Controleer de informatie in het linkerpaneel en selecteer Voltooien om de faxinstelling te voltooien.
Faxconfiguratie wijzigen
Faxinstellingen wijzigen of bijwerken.
OPMERKING: De instellingen die via het bedieningspaneel zijn geconfigureerd, hebben voorrang op de
instellingen die zijn opgegeven in de geïntegreerde webserver van HP.
Kiesinstellingen voor fax
Voer de volgende stappen uit om de kiesinstellingen voor fax te wijzigen.
1. Navigeer van het beginscherm van het bedieningspaneel van de printer naar de toepassing Instellingen en
selecteer vervolgens het pictogram Instellingen.
2. Open de volgende menu's:
a. Faxen
b. Instellingen faxverzending
c. Kiesinstellingen voor fax
3. Configureer de volgende instellingen en selecteer vervolgens Gereed.
Tabel 7-1
Kiesinstellingen voor fax
Menuoptie Omschrijving
Opnieuw kiezen bij fout Met de functie Opnieuw kiezen bij fout stelt u in hoe vaak een faxnummer opnieuw
moet worden gekozen wanneer er een fout optreedt tijdens het verzenden van een
fax.
Opnieuw kiezen bij geen antwoord Met de instelling Opnieuw kiezen bij geen antwoord geeft u op hoe vaak het
faxaccessoire een nummer opnieuw moet kiezen als er niet wordt opgenomen.
Afhankelijk van de locatie-instelling is het aantal herkiespogingen 0 tot 1 (in de V.S.)
of 0 tot 2. Het interval tussen de herkiespogingen wordt bepaald met de instelling
Interval opnieuw kiezen.
opnieuw kiezen bij bezet Met de instelling Opnieuw kiezen bij bezet geeft u op hoe vaak (0 - 9 keer) het
faxaccessoire een nummer opnieuw moet kiezen wanneer het nummer bezet is. Het
interval tussen de herkiespogingen wordt bepaald met de instelling Interval opnieuw
kiezen.
118 Hoofdstuk 7 Faxen

Tabel 7-1 Kiesinstellingen voor fax (vervolg)
Menuoptie Omschrijving
interval opnieuw kiezen Bij de instelling Interval voor opnieuw kiezen geeft u op hoeveel minuten er tussen de
nieuwe kiespogingen moet zitten als het gekozen nummer bezet is, als er niet wordt
opgenomen of als er een fout optreedt.
OPMERKING: Mogelijk verschijnt er een bericht op het bedieningspaneel dat het
nummer opnieuw wordt gekozen wanneer zowel de instelling Opnieuw kiezen bij
bezet als de instelling Opnieuw kiezen bij geen antwoord is uitgeschakeld. Dit gebeurt
als de faxmodule een nummer kiest, verbinding maakt en de verbinding vervolgens
onverwachts wordt afgebroken. Als gevolg van deze fout voert de faxmodule
automatisch drie nieuwe kiespogingen uit, ongeacht de instellingen voor opnieuw
kiezen. Tijdens het opnieuw kiezen wordt een bericht op het bedieningspaneel
weergegeven met de melding dat er opnieuw wordt gekozen.
Fax Send Speed (Verzendsnelheid fax) Met de instelling Snelheid faxverzending kunt u de bitsnelheid (gemeten in bit per
seconde) van het analoge faxmodem voor het verzenden van faxen instellen.
● Snel (v.34 – 33,6 k)
● Gemiddeld (v.17 – 14,4 k)
● Langzaam (v.29 – 9,6 k)
Volume kiestoon telefoonlijn Met de instelling Volume kiestoon telefoonlijn kunt u het volume van de kiestoon van
de printer tijdens het verzenden van faxen instellen.
Kiesmodus Met de instelling Kiesmodus stelt u het type kiestoon in dat wordt gebruikt: toonkiezen
(telefoons met druktoetsen) of pulskiezen (telefoons met draaischijf).
Voorkiesnummer Met de instelling Voorkiesnummer kunt u opgeven dat er een voorkiesnummer
(bijvoorbeeld 9 voor een buitenlijn) wordt ingevoerd tijdens het kiezen. Dit
voorkiesnummer wordt automatisch toegevoegd aan alle gekozen telefoonnummers.
kiestoon detecteren Met de instelling Kiestoon detecteren bepaalt u of vóór het verzenden van een fax
wordt gecontroleerd of er een kiestoon hoorbaar is.
Algemene instellingen faxverzending
Voer de volgende stappen uit om de instellingen voor faxverzending te wijzigen.
1. Navigeer van het beginscherm van het bedieningspaneel van de printer naar de toepassing Instellingen en
selecteer vervolgens het pictogram Instellingen.
2. Open de volgende menu's:
a. Faxen
b. Instellingen faxverzending
c. Algemene instellingen faxverzending
3. Configureer de volgende instellingen en selecteer vervolgens Gereed.
Tabel 7-2
Instellingen Faxverzending
Menuoptie Omschrijving
Bevestiging faxnummer Als de functie Bevestiging faxnummer is ingeschakeld, moet het faxnummer tweemaal
worden ingevoerd ter controle. Deze functie is standaard uitgeschakeld.
Pc-faxverzending Met de functie Pc-faxverzending kunt u faxen verzenden vanaf een computer. Deze
functie is standaard ingeschakeld.
Algemene instellingen faxverzending 119

Tabel 7-2 Instellingen Faxverzending (vervolg)
Menuoptie Omschrijving
Foutcorrectiemodus Normaal gesproken worden de signalen op de telefoonlijn tijdens het verzenden of
ontvangen van een fax gecontroleerd door de faxmodule. Als de faxmodule tijdens de
verzending een fout vaststelt en de instelling Foutcorrectiemodus is ingeschakeld, kan
de faxmodule een verzoek verzenden om het foutieve gedeelte van de fax nogmaals
te verzenden.
De functie Foutcorrectiemodus is standaard ingeschakeld. Schakel deze functie alleen
uit als er problemen zijn met het verzenden of ontvangen van faxen en u bereid bent
fouten in de verzending en een lagere beeldkwaliteit te accepteren. Het kan handig
zijn de foutcorrectie uit te schakelen als u probeert een fax naar het buitenland te
verzenden of als u een fax uit het buitenland ontvangt, of wanneer u gebruikmaakt
van een satelliettelefoonverbinding.
OPMERKING: Sommige VoIP-providers kunnen adviseren de instelling
Foutcorrectiemodus uit te schakelen. Dit is gewoonlijk echter niet noodzakelijk.
Faxkopregel Gebruik de functie Faxkopregel om aan te geven of de kopregel moet worden
toegevoegd aan het begin van de pagina en de faxinhoud omlaag moeten worden
geschoven, of dat de kopregel over de vorige kopregel heen moet worden afgedrukt.
Instellingen faxontvangst
Voer de volgende stappen uit om de instellingen voor faxontvangst te wijzigen.
1. Navigeer van het beginscherm van het bedieningspaneel van de printer naar de toepassing Instellingen en
selecteer vervolgens het pictogram Instellingen.
2. Open de volgende menu's:
a. Faxen
b. Instellingen faxontvangst
c. Faxontvangst instellen
3. Configureer de volgende instellingen en selecteer vervolgens Gereed.
Tabel 7-3
Instellingen faxontvangst
Menuoptie Omschrijving
Ontvangstmodus De instelling Ontvangstmodus bepaalt hoe het faxaccessoire faxtaken ontvangt. Voer
een van de volgende handelingen uit:
● Automatisch
● TAM
● Fax/Tel
● Handmatig
Aantal keren Met de instelling Aantal belsignalen bepaalt u het aantal keren dat de telefoon
overgaat voordat een gesprek wordt beantwoord door het faxaccessoire.
OPMERKING: Het standaardaantal opties dat beschikbaar is voor de instelling Aantal
belsignalen, is afhankelijk van de locatie. Het aantal opties dat beschikbaar is voor de
instelling Aantal belsignalen varieert per locatie.
Als het faxaccessoire geen oproepen beantwoordt en het Aantal belsignalen is
ingesteld op
1, kunt u proberen deze instelling te verhogen naar 2.
120 Hoofdstuk 7 Faxen

Tabel 7-3 Instellingen faxontvangst (vervolg)
Menuoptie Omschrijving
Belvolume Met de instelling Belvolume kunt u het belvolume aanpassen.
Fax Receive Speed (Ontvangstsnelheid
fax)
Raak de vervolgkeuzelijst Snelheid faxontvangst aan en selecteer een van de volgende
opties:
● Snel (v.34 – 33,6 k)
● Gemiddeld (v.17 – 14,4 k)
● Langzaam (v.29 – 9,6 k)
Telefoon aangesloten Met deze instelling kunt u een aparte telefoon gebruiken in combinatie met de
faxfuncties.
Opn. afdr. toest Met deze instelling kunt u ontvangen faxen opnieuw afdrukken.
Ontvangen op pc Met deze instelling kunt u faxen rechtstreeks op uw computer ontvangen.
Faxpolling Met deze instelling kunt u de functie Faxpolling in- of uitschakelen.
Beltijd Fax/Tel Met deze instelling bepaalt u het aantal keren dat de telefoon overgaat voordat de
modus Fax/Tel wordt geactiveerd.
Een fax versturen
Volg de volgende stappen om een fax te verzenden met de printer.
1. Plaats het document met de afdrukzijde naar beneden op de glasplaat van de scanner of plaats het met de
afdrukzijde naar boven in de documentinvoer en stel de papiergeleiders in op het documentformaat.
2. Navigeer vanaf het beginscherm van het bedieningspaneel van de printer naar de toepassing Fax en
selecteer vervolgens het pictogram Fax. Mogelijk moet u een gebruikersnaam en wachtwoord invoeren.
3. Geef de ontvangers op met behulp van een van de volgende methoden:
● Gebruik het toetsenblok om de ontvanger of ontvangers in te voeren.
Raak het tekstveld Faxontvangers aan en gebruik het toetsenblok om het faxnummer in te voeren. Als
u een fax naar meerdere faxnummers wilt verzenden, scheidt u de nummers met een puntkomma of
selecteert u de knop Enter op het bedieningspaneel na elk nummer dat u hebt ingevoerd.
● Gebruik de lijst met contactpersonen als volgt:
a. Selecteer de knop Contactpersonen naast het veld Faxontvangers om het scherm
Contactpersonen te openen.
b. Selecteer de juiste lijst met contactpersonen.
c. Selecteer een of meer namen uit de lijst met contactpersonen om toe te voegen aan de
ontvangerslijst en selecteer vervolgens Toevoegen.
4. Als u een Quick Set wilt laden, selecteert u Laden en dan de Quick Set en selecteert u vervolgens Laden
onder de lijst Quick Sets.
OPMERKING: Quick Sets zijn vooraf gedefinieerde instellingen voor verschillende soorten uitvoer, zoals
Tekst, Foto en Hoge kwaliteit. U kunt een Quick Set selecteren om de beschrijving weer te geven.
Een fax versturen
121

5. Als u instellingen wilt configureren zoals Resolutie, Zijden en Afdrukstand inhoud, selecteert u linksonder
Opties en vervolgens de instellingen in de menu's Opties. Selecteer Gereed als u daarom wordt gevraagd.
6. Optioneel voorbeeld: Raak de het rechterpaneel van het scherm aan om een voorbeeld van het document
te bekijken. Met de knoppen Uitvouwen en Samenvouwen aan de linkerkant van het voorbeeldvenster kunt
u het voorbeeldscherm uitvouwen en samenvouwen.
Tabel 7-4 Knoppen aan de linkerkant van het voorbeeldvenster
Knop Omschrijving
Het voorbeeldscherm uitvouwen.
Het voorbeeldscherm samenvouwen.
Met de knoppen aan de rechterkant van het scherm kunt u de voorbeeldopties aanpassen en pagina's
herschikken, draaien, invoegen of verwijderen.
Tabel 7-5
Knoppen op de rechterkant van het voorbeeldvenster
Knop Omschrijving
Met deze knoppen kunt u schakelen tussen de weergave met één pagina en de weergave met
miniaturen. In de weergave met miniaturen zijn er meer opties beschikbaar dan in de weergave met
één pagina.
Met deze knoppen kunt u in- of uitzoomen op de geselecteerde pagina.
OPMERKING: Selecteer slechts één pagina voor het gebruik van deze knoppen.
Met deze knop kunt u de pagina 180 graden draaien.
OPMERKING: Deze knop is alleen beschikbaar in de weergave met miniaturen.
Met deze knop kunt u de geselecteerde pagina's verwijderen.
OPMERKING: Deze knop is alleen beschikbaar in de weergave met miniaturen.
122 Hoofdstuk 7 Faxen

Tabel 7-5 Knoppen op de rechterkant van het voorbeeldvenster (vervolg)
Knop Omschrijving
Met deze knoppen kunt u de pagina's opnieuw rangschikken in het document. Selecteer een of meer
pagina's en verplaats ze naar links of rechts.
OPMERKING: Deze knoppen zijn alleen beschikbaar in de weergave met miniaturen.
Met deze knop kunt u een pagina aan het document toevoegen. De printer vraagt u om aanvullende
pagina's te scannen.
Met deze knop kunt u de wijzigingen in het voorbeeld wissen en overnieuw beginnen.
Raak deze knop aan om het voorbeeldscherm samen te vouwen en terug te keren naar het scherm
Kopiëren.
7. Als het document gereed is, selecteert u Verzenden om de fax te verzenden.
Een faxafdrukschema maken
Standaard worden faxen automatisch afgedrukt bij ontvangst, maar ze kunnen ook volgens een door u bepaald
schema worden opgeslagen en afgedrukt. Nadat u het schema hebt gemaakt, kunt u het naar wens in- of
uitschakelen.
1. Navigeer van het beginscherm van het bedieningspaneel van de printer naar de toepassing Instellingen en
selecteer vervolgens het pictogram Instellingen.
2. Open de volgende menu's:
a. Faxen
b. Instellingen faxontvangst
c. Faxafdrukschema
3. Selecteer onder Opties inkomende Fax het onderdeel Schema gebruiken.
4. Selecteer Nieuwe gebeurtenis.
5. Selecteer een optie onder Type gebeurtenis.
● Afdrukken starten
● Bewaren
6. Kies een tijd en de dag. U kunt meerdere dagen selecteren.
7. Selecteer Opslaan. Herhaal stap 4 – 6 als u nog een gebeurtenis wilt toevoegen.
Een faxafdrukschema maken
123

8. Selecteer Gereed om het faxafdrukschema in te schakelen.
Inkomende faxen blokkeren
Met de instelling voor het blokkeren van faxen kunt u een lijst maken met telefoonnummers waarvan u geen
faxen wilt ontvangen. Wanneer u vervolgens een fax ontvangt van een geblokkeerd telefoonnummer, wordt
deze niet afgedrukt en wordt deze direct verwijderd uit het geheugen.
Een lijst met geblokkeerde faxnummers maken
Voer de volgende stappen uit om de lijst met te blokkeren faxnummers te maken.
1. Navigeer van het beginscherm van het bedieningspaneel van de printer naar de toepassing Instellingen en
selecteer vervolgens het pictogram Instellingen.
2. Open de volgende menu's:
a. Faxen
b. Instellingen faxontvangst
c. Geblokkeerde faxnummers
3. Gebruik een van de volgende opties om een nummer aan de lijst toe te voegen:
● Selecteer Laatste afzender toevoegen.
● Selecteer het veld Nieuw faxnummer, typ het nummer op het geopende toetsenblok en selecteer
vervolgens de knop Enter . Als u extra nummers wilt toevoegen, typt u het nummer en selecteert u
de knop Enter .
4. Selecteer Gereed.
Nummers verwijderen uit de lijst met geblokkeerde faxnummers
Voer de volgende stappen uit om nummers uit de lijst met geblokkeerde faxnummers te verwijderen.
1. Navigeer van het beginscherm van het bedieningspaneel van de printer naar de toepassing Instellingen en
selecteer vervolgens het pictogram Instellingen.
2. Open de volgende menu's:
a. Faxen
b. Instellingen faxontvangst
c. Geblokkeerde faxnummers
3. Selecteer een of meer bestaande faxnummers in de lijst of selecteer Alles selecteren als u alle nummers
wilt verwijderen.
4. Selecteer het pictogram Prullenmand en selecteer vervolgens Verwijderen wanneer u daarom wordt
gevraagd.
124
Hoofdstuk 7 Faxen

Overige faxtaken
Zoek informatie online voor het uitvoeren van algemene faxtaken.
Ga naar http://www.hp.com/support/ljM430MFP of http://www.hp.com/support/ljM431MFP.
Er zijn instructies beschikbaar voor faxtaken, zoals:
● Faxsnelkieslijsten maken en beheren
● Factuurcodes configureren
● Een faxafdrukschema gebruiken
● Inkomende faxen blokkeren
● Faxen archiveren en doorsturen
Overige faxtaken 125

126 Hoofdstuk 7 Faxen

De printer beheren8
Beheerprogramma's gebruiken, instellingen voor beveiliging en energiebesparing configureren, en firmware
updates voor de printer beheren.
De volgende informatie is correct op het moment van uitgave. Zie http://www.hp.com/support/ljM430MFP of
http://www.hp.com/support/ljM431MFP voor actuele informatie.
Voor meer informatie:
De uitgebreide Help van HP voor de printer omvat de volgende informatie:
● Installeren en configureren
● Leren en gebruiken
● Problemen oplossen
●
Software- en firmware-updates downloaden
● Meepraten op ondersteuningsforums
● Informatie over garantie en wettelijke informatie zoeken
Geavanceerde configuratie met de geïntegreerde webserver van
HP (EWS)
Gebruik de geïntegreerde webserver van HP om geavanceerde afdrukfuncties te beheren.
Inleiding
Met de geïntegreerde webserver van HP kunt u via de computer afdrukfuncties beheren in plaats van via het
bedieningspaneel van de printer.
● Printerstatusinformatie bekijken
● De resterende levensduur van de benodigdheden bepalen en nieuwe benodigdheden bestellen
● De configuratie van de laden weergeven en wijzigen
● De menuconfiguratie van het bedieningspaneel van de printer bekijken en wijzigen
● Interne pagina's weergeven en afdrukken
● Meldingen ontvangen over gebeurtenissen met betrekking tot de printer en de benodigdheden
● De netwerkconfiguratie bekijken en wijzigen
De geïntegreerde webserver van HP is beschikbaar wanneer de printer is aangesloten op een IP-netwerk.
De geïntegreerde webserver van HP biedt geen ondersteuning voor IPX-printeraansluitingen. U hebt geen
toegang tot internet nodig om de geïntegreerde webserver van HP te kunnen openen en gebruiken.
De printer beheren
127

Wanneer de printer is aangesloten op het netwerk, is de geïntegreerde webserver van HP automatisch
beschikbaar.
OPMERKING: De geïntegreerde webserver van HP is niet toegankelijk buiten de netwerkfirewall.
De geïntegreerde webserver van HP (EWS) openen
Volg de volgende stappen om de EWS te openen.
1. Raak in het beginscherm van het bedieningspaneel het pictogram Informatie aan en raak vervolgens het
pictogram Ethernet aan om het IP-adres of de hostnaam weer te geven.
2. Open een internetbrowser en voer in de adresregel het IP-adres of de hostnaam in zoals die wordt
weergegeven op het bedieningspaneel van de printer. Druk op de toets Enter op het toetsenbord van de
computer. De geïntegreerde webserver wordt geopend.
OPMERKING: Als de webbrowser een bericht weergeeft dat toegang tot de website mogelijk niet veilig is,
selecteert u de optie om door te gaan naar de website. Toegang tot deze website zal de computer niet
beschadigen.
Om de geïntegreerde webserver van HP te kunnen gebruiken, moet de browser aan de volgende vereisten
voldoen:
Windows® 7
● Internet Explorer (versie 8.x of hoger)
● Google Chrome (versie 34.x of hoger)
● Firefox (versie 20.x of hoger)
Windows® 8 of hoger
● Internet Explorer (versie 9.x of hoger)
● Google Chrome (versie 34.x of hoger)
● Firefox (versie 20.x of hoger)
macOS
● Safari (versie 5.x of hoger)
● Google Chrome (versie 34.x of hoger)
Linux
● Google Chrome (versie 34.x of hoger)
● Firefox (versie 20.x of hoger)
128
Hoofdstuk 8 De printer beheren

Functies van de geïntegreerde webserver van HP
Meer informatie over functies van de geïntegreerde webserver van HP (EWS) die beschikbaar zijn op de
respectievelijke tabbladen.
Afbeelding 8-1 EWS-tabbladen
OPMERKING: De tabbladen Kopiëren/afdrukken, Scannen/digitaal verzenden en Fax worden alleen voor
Multi-Function printers (MFP's) weergegeven. Voor Single Function printers (SFP's) wordt het tabblad
Afdrukken weergegeven.
Tabblad Informatie
Zie de instellingentabel in het tabblad Informatie.
Tabel 8-1
Tabblad Informatie van de geïntegreerde webserver van HP
Menu Omschrijving
Status apparaat Hiermee geeft u de status van de printer weer en de geschatte resterende levensduur van
benodigdheden van HP. Op deze pagina worden ook de soort en het formaat weergegeven
van het papier dat voor elke lade is ingesteld. Klik op de koppeling Instellingen wijzigen om
de standaardinstellingen te wijzigen.
Taaklogboek Biedt een lijst van verwerkte taken.
Configuratiepagina Geeft informatie van de configuratiepagina weer.
Pagina Status benodigdheden Toont de status van de benodigdheden voor de printer.
Pagina Gebeurtenislogboek Hierin staan alle printergebeurtenissen en -fouten. Gebruik de koppeling HP Instant
Support (in het gedeelte Overige koppelingen op alle pagina's van de geïntegreerde
webserver van HP) om een set dynamische webpagina's weer te geven die u helpen bij het
oplossen van problemen. Op deze pagina's vindt u aanvullende diensten die beschikbaar
zijn voor de printer.
Gebruikspagina Hierop wordt een overzicht gegeven van het aantal pagina's dat met de printer is
afgedrukt, gegroepeerd op formaat, soort en afdrukpad.
Apparaatgegevens Hier worden de netwerknaam, het adres en het model van de printer weergegeven. U
wijzigt deze vermeldingen door op het tabblad Algemeen op het menu Apparaatgegevens
te klikken.
Functies van de geïntegreerde webserver van HP 129

Tabel 8-1 Tabblad Informatie van de geïntegreerde webserver van HP (vervolg)
Menu Omschrijving
Foto van bedieningspaneel Hiermee geeft u een afbeelding weer van het huidige scherm van het bedieningspaneel.
Extern bedieningspaneel Biedt een methode om problemen op te lossen of de printer in een browservenster op een
desktop of laptop te beheren.
Afdrukken Hiermee kan de gebruiker een afdrukklaar bestand verzenden naar de printer om af te
drukken.
Afdrukbare rapporten en pagina's Hier krijgt u een overzicht van de interne rapporten en pagina's voor de printer. Hiermee
selecteert u een of meer items die u wilt afdrukken.
Open Source-licenties Toont een overzicht van de licenties voor opensourcesoftwareprogramma's die kunnen
worden gebruikt met de printer.
Tabblad Algemeen
Zie de instellingentabel in het tabblad Algemeen.
Tabel 8-2
Tabblad Algemeen van de geïntegreerde webserver van HP
Menu Omschrijving
Bedieningspaneel aanpassen Herschik, toon of verberg functies op het scherm van het bedieningspaneel.
Wijzig de standaardweergavetaal en de standaardtoetsenbordindeling.
Quick Sets Hiermee configureert u taken die beschikbaar zijn in het gedeelte Quick Sets in het
beginscherm van het bedieningspaneel van de printer.
Meldingen Hiermee stelt u e-mailwaarschuwingen in voor diverse gebeurtenissen met betrekking tot
de printer en de benodigdheden.
App Instellingen voor bedieningspaneel Hiermee worden in de app Instellingen de opties weergegeven die beschikbaar zijn op het
bedieningspaneel van de printer.
Algemene instellingen Hiermee kunt u configureren hoe de printer herstelt van storingen, naast andere algemene
printerinstellingen.
AutoSend Hiermee stelt u in dat er automatisch e-mailberichten naar een bepaald adres worden
verzonden over de printerconfiguratie en de benodigdheden.
Overige koppelingen bewerken Voeg een koppeling naar een andere website toe of wijzig een bestaande koppeling.
Deze koppeling wordt weergegeven in het voettekstgebied op alle pagina's van de
geïntegreerde webserver van HP.
Bestelinformatie Hier kunt informatie invoeren voor het bestellen van vervangende tonercartridges. Deze
informatie wordt weergegeven op de statuspagina voor benodigdheden.
Apparaatgegevens Hiermee kunt u de printer een naam geven en er een artikelnummer aan toekennen. Voer
de naam in voor de primaire contactpersoon die informatie over de printer ontvangt.
Taal Hiermee stelt u de taal in voor de geïntegreerde webserver van HP.
Firmware-upgrade Hiermee downloadt en installeert u firmware-upgradebestanden voor de printer.
Datum-/tijdinstellingen Hiermee stelt u de datum en tijd in of kunt u de tijd synchroniseren met een
netwerktijdserver.
Energie-instellingen Hiermee kunt u een wektijd, sluimertijd en sluimervertraging voor de printer instellen
of bewerken. U kunt voor elke dag van de week en voor vakanties een ander schema
instellen.
130 Hoofdstuk 8 De printer beheren

Tabel 8-2 Tabblad Algemeen van de geïntegreerde webserver van HP (vervolg)
Menu Omschrijving
U kunt ook instellen bij welke handelingen de printer vanuit de sluimerstand moet worden
geactiveerd.
Back-ups maken en herstellen Hiermee maakt u een back-upbestand met de printer- en gebruikersgegevens. Indien
nodig kunt u met dit bestand gegevens op de printer herstellen.
Fabrieksinstellingen terugzetten De fabrieksinstellingen van de printer herstellen.
Installatieprogramma Installeer of verwijder softwarepakketten van derden die de functionaliteit van de printer
uitbreiden of wijzigen.
Instellingen voor taakstatistieken Biedt verbindingsinformatie over services van derden die inzicht bieden in taakstatistieken
of maakt lokale taakaccounting op een apparaat mogelijk zonder server.
Quota-instellingen Biedt verbindingsinformatie over services van derden voor taakquota of maakt lokale
apparaatquotaservice mogelijk.
Lijst Overige koppelingen
Hiermee bepaalt u welke koppelingen worden weergegeven in de voettekst van de geïntegreerde webserver
van HP. Dit doet u via het menu
Overige koppelingen bewerken op het tabblad Algemeen.
OPMERKING: De volgende koppelingen worden standaard weergegeven.
Tabel 8-3
Lijst Overige koppelingen van de geïntegreerde webserver van HP
Menu Omschrijving
HP Instant Support Hiermee gaat u naar de website van HP, waar u oplossingen kunt vinden voor mogelijke
vragen en problemen.
Benodigdheden aanschaffen Hiermee gaat u naar de HP-website, waar u informatie vindt over het aanschaffen van
originele HP-benodigdheden, zoals cartridges en papier.
Productondersteuning Hiermee gaat u naar de ondersteuningswebsite voor de printer waar u meer informatie
kunt zoeken over verschillende onderwerpen.
Tabblad Kopiëren/afdrukken
Zie de instellingentabel in het tabblad Kopiëren/afdrukken.
Tabel 8-4
Tabblad Kopiëren/afdrukken van de geïntegreerde webserver van HP
Menu Omschrijving
Instellingen Afdrukken vanaf USB Hiermee kunt u het menu Afdrukken van USB-station op het bedieningspaneel in- of
uitschakelen.
Opgeslagen taken beheren Hiermee schakelt u de optie om taken in het printergeheugen op te slaan, in of uit.
U kunt de opties voor het opslaan van taken configureren.
Standaardafdrukopties Hiermee configureert u standaardopties voor afdruktaken.
Kleur beperken
(Alleen voor kleurenprinters)
Hiermee geeft u al dan niet toestemming voor afdrukken en kopiëren in kleur.
U kunt afdrukken in kleur toestaan voor afzonderlijke gebruikers of voor taken die vanuit
bepaalde softwareprogramma's worden verzonden.
Lijst Overige koppelingen 131

Tabel 8-4 Tabblad Kopiëren/afdrukken van de geïntegreerde webserver van HP (vervolg)
Menu Omschrijving
PCL- en PostScript-instellingen Hiermee past u de PCL- en PostScript-instellingen aan voor alle afdruktaken, waaronder
kopieertaken en ontvangen faxen.
Afdrukkwaliteit Configureer de instellingen voor de afdrukkwaliteit, waaronder kleuraanpassing,
afbeeldingsregistratie en toegestane papiersoorten.
Kopieerinstellingen Hiermee configureert u standaardopties en Quick Sets voor kopieertaken.
OPMERKING: Als de taakspecifieke opties voor kopieerinstellingen niet aan het begin van
een taak via het bedieningspaneel zijn ingesteld, worden de standaardinstellingen gebruikt
voor de taak.
Expert-kopie Schakel Expert-kopie in of uit en stel de eerste kopieerweergave in.
De functie Expert-kopie is alleen beschikbaar op bepaalde HP MFP's met grotere
bedieningspanelen en is beschikbaar in de FutureSmart 4 firmwarerelease 24.7.3 of later.
Laden beheren Hiermee configureert u instellingen voor papierladen.
Nieter/stapelaar beheren Configureer de instellingen voor de uitvoereenheid/nietmachine voor printers met deze
functie.
Tabblad Scannen/digitaal verzenden
Zie de instellingentabel in het tabblad Scannen/digitaal verzenden.
Tabel 8-5
Tabblad Scannen/digitaal verzenden van de geïntegreerde webserver van HP
Menu Omschrijving
E-mail instellen Hiermee kunt u de standaard-e-mailinstellingen voor digitaal verzenden configureren,
waaronder de volgende instellingen:
● Instellingen voor de uitgaande mailserver (SMTP)
● Instellingen voor Quick Sets voor e-mail-taken
● Standaardberichtinstellingen, zoals het adres "Van" en de onderwerpregel.
● Instellingen voor digitale ondertekening en codering
● Instellingen voor e-mailmeldingen
● Standaardscaninstellingen voor e-mailtaken
● Standaardbestandsinstellingen voor e-mailtaken
Scannen naar netwerkmap Hiermee kunt u de instellingen voor de netwerkmappen voor digitaal verzenden
configureren, inclusief de volgende instellingen:
● Instellingen voor Quick Sets-taken die zijn opgeslagen in een netwerkmap
● Instellingen voor notificaties
● Standaardscaninstellingen voor taken die zijn opgeslagen in een netwerkmap
● Standaardbestandsinstellingen voor taken die zijn opgeslagen in een netwerkmap
Scannen naar SharePoint® Hiermee kunt u de SharePoint-instellingen voor digitaal verzenden configureren, inclusief
de volgende instellingen:
● Instellingen voor Quick Sets-taken die zijn opgeslagen in een documentbibliotheek op
de SharePoint-site
132 Hoofdstuk 8 De printer beheren

Tabel 8-5 Tabblad Scannen/digitaal verzenden van de geïntegreerde webserver van HP (vervolg)
Menu Omschrijving
● Standaardinstellingen voor taken die zijn opgeslagen in een documentbibliotheek op
de SharePoint-site
Scannen naar USB-station Hiermee kunt u de USB-instellingen voor digitaal verzenden configureren, inclusief de
volgende instellingen:
● Instellingen voor Quick Sets-taken die zijn opgeslagen op een USB-flashstation
● Instellingen voor notificaties
● Standaardscaninstellingen voor taken die zijn opgeslagen op een USB-flash-station
● Standaardbestandsinstellingen voor taken die zijn opgeslagen op een USB
flashstation
Contacts (Contactpersonen) Het beheer van contactpersonen omvat onder meer:
● E-mailadressen een voor een toevoegen aan de printer.
● Als u dit te omslachtig vindt, kunt u in één keer een lange lijst met veelgebruikte
e-mailadressen op de printer importeren.
● Contactpersonen van de printer exporteren naar een .CSV-bestand op de computer
als back-up, of de records importeren op een andere HP-printer.
● E-mailadressen bewerken die op de printer zijn opgeslagen.
Voorkeuren Algemene scaninstellingen beheren.
Wizards E-mail en Scannen naar
netwerkmap snel instellen
Hiermee configureert u de printer om gescande afbeeldingen als e-mailbijlagen te
verzenden.
Hiermee configureert u de printer om gescande afbeeldingen op te slaan in Quick Sets
voor netwerkmappen. Met Quick Sets hebt u gemakkelijk toegang tot bestanden die op het
netwerk zijn opgeslagen.
Digital Sending Software instellen Hiermee kunt u instellingen configureren voor het gebruik van de optionele Digital Sending
software.
Tabblad Fax
Zie de instellingentabel in het tabblad Fax.
Tabel 8-6
Tabblad Faxen van de geïntegreerde webserver van HP
Menu Omschrijving
Faxverzending instellen Hiermee kunt u de instellingen voor het verzenden van faxberichten configureren, inclusief
de volgende instellingen:
● Standaardinstellingen voor uitgaande faxberichten
● Instellingen voor Quick Sets-faxtaken
● Instellingen voor notificaties
● Standaardinstellingen voor het verzenden van faxen met de interne faxmodem
● Instellingen voor het gebruik van een LAN-faxservice
● Instellingen voor het gebruik van een Internet-faxservice
Faxsnelkiesnummers Hiermee beheert u snelkiesnummers. Zo kunt u:
Tabblad Fax 133

Tabel 8-6 Tabblad Faxen van de geïntegreerde webserver van HP (vervolg)
Menu Omschrijving
● .CSV-bestanden met e-mailadressen, faxnummers of gebruikersrecords importeren
als u die gegevens op deze printer wilt gebruiken.
● E-mailadressen, faxnummers of gebruikersrecords van de printer exporteren naar
een bestand op de computer als back-up, of de records importeren op een andere
HP-printer.
Faxontvangst instellen Standaard afdrukopties configureren voor inkomende faxen en een schema opzetten voor
het afdrukken van faxen.
Fax archiveren en doorsturen Hiermee kunt u het archiveren en doorsturen van faxberichten in- of uitschakelen en
basisinstellingen voor beide functies configureren:
● Faxarchivering kan worden gebruikt om een kopie van alle inkomende en uitgaande
faxberichten naar een e-mailadres, netwerkmap of FTP-server te verzenden.
● Bij het doorsturen van faxberichten worden inkomende faxberichten naar een ander
faxapparaat gestuurd.
Faxactiviteitenlog Bevat een lijst van de faxen die zijn verzonden en ontvangen door deze printer.
Tabblad Benodigdheden
Zie de instellingentabel in het tabblad Benodigdheden.
Tabel 8-7
Tabblad Benodigdheden van de geïntegreerde webserver van HP
Menu Omschrijving
Benodigdheden beheren Configureer hoe de printer reageert wanneer benodigdheden vrijwel leeg zijn.
Tabblad Probleemoplossing
Zie de instellingentabel in het tabblad Probleemoplossing.
Tabel 8-8
Tabblad Probleemoplossing van de geïntegreerde webserver van HP
Menu Omschrijving
Algemene probleemoplossing Gebruik de volgende opties:
● Het gedeelte Rapporten en tests: Selecteer verschillende soorten rapporten en tests
en druk ze af. Sommige rapporten kunnen in de EWS worden weergegeven door op
de knop Weergeven te klikken.
● Het gedeelte Faxhulpmiddelen: Hiermee configureert u instellingen voor het oplossen
van faxproblemen. (Alleen MFP- en Digital Sender-apparaten met HP analoog
faxaccessoire)
● Het gedeelte Problemen met OXPd oplossen: Hiermee kunt u de optie Een niet
beveiligde verbinding toestaan voor webservices in- of uitschakelen.
● Het gedeelte Automatisch herstel: Schakel de optie Automatisch herstel inschakelen
in of uit. Deze optie zorgt ervoor dat de printer automatisch herstelt van
foutmeldingen waarvoor mogelijk de stroom moet worden in- en uitgeschakeld
(bijvoorbeeld een 49-foutmelding).
Online help Koppeling naar de online, cloudgebaseerde Help van HP om u te helpen bij het oplossen
van afdrukproblemen.
134 Hoofdstuk 8 De printer beheren

Tabel 8-8 Tabblad Probleemoplossing van de geïntegreerde webserver van HP (vervolg)
Menu Omschrijving
Diagnosegegevens
OPMERKING: Deze optie is alleen
beschikbaar als er een
beheerderswachtwoord is ingesteld op het
tabblad Beveiliging.
Printergegevens exporteren naar een bestand dat kan worden gebruikt voor de technische
ondersteuning van HP.
Kalibratie/reiniging
(Alleen Color LaserJet-printers)
Hiermee kunt u de automatische reinigingsfunctie inschakelen, een reinigingspagina maken
en afdrukken, en de printer onmiddellijk kalibreren.
Fabrieksinstellingen terugzetten De fabrieksinstellingen van de printer herstellen.
Firmware-upgrade Hiermee downloadt en installeert u firmware-upgradebestanden voor de printer.
Tabblad Beveiliging
Zie de instellingentabel in het tabblad Beveiliging.
Tabel 8-9
Tabblad Beveiliging van de geïntegreerde webserver van HP
Menu Omschrijving
Algemene beveiliging Instellingen voor algemene beveiliging, waaronder het volgende:
● Hiermee kunt u een beheerderswachtwoord configureren zodat u de toegang tot
bepaalde functies op de printer kunt beperken.
● Stel een aangepaste Service Access Code in voor apparaten.
● Hiermee kunt u een PJL‑wachtwoord instellen voor het uitvoeren van
PJL‑opdrachten.
● Hiermee kunt u de toegang tot het bestandssysteem instellen alsmede de beveiliging
voor het uitvoeren van firmware-upgrades.
● Hiermee kunt u de host-USB-poort op het bedieningspaneel of de USB
connectiviteitspoort op de formatter voor direct afdrukken vanaf een computer in- of
uitschakelen.
● Hiermee kunt u de status van alle beveiligingsinstellingen weergeven.
Accountbeleid Schakel instellingen voor het beheerdersaccount in.
Toegangsbeheer Hiermee kunt u de toegang tot printerfuncties voor bepaalde personen of groepen
configureren, en de methode selecteren waarmee personen zich bij de printer aanmelden.
Opgeslagen gegevens beveiligen Configureer en beheer de interne opslag van de printer.
Configureer instellingen voor taken die zijn opgeslagen in de interne opslag van de printer.
Externe apps beheren Beheer of plaats externe apps op de witte lijst door certificaten toe te voegen of te
verwijderen die apparaten toestemming geven dit apparaat te gebruiken.
Certificaatbeheer Hiermee installeert en beheert u beveiligingscertificaten voor toegang tot de printer en het
netwerk.
Beperking van e-maildomeinen Als e-mailfunctionaliteit is ingeschakeld, kunnen beheerders de e-mailadressen beperken
waarnaar de printer berichten kan verzenden.
Beveiliging Webservices Hiermee staat u toe dat webpagina's van verschillende domeinen toegang hebben tot de
informatiebronnen op deze printer. Als er geen locaties aan de lijst worden toegevoegd,
worden alle sites vertrouwd.
Tabblad Beveiliging 135

Tabel 8-9 Tabblad Beveiliging van de geïntegreerde webserver van HP (vervolg)
Menu Omschrijving
Zelftest Hiermee kunt u controleren of de beveiligingsfuncties overeenkomstig de verwachte
systeemparameters functioneren.
Tabblad HP-webservices
Op het tabblad HP Webservices kunt u HP Webservices voor deze printer configureren en inschakelen. U moet
HP-webservices inschakelen om de functie HP ePrint te gebruiken.
Tabel 8-10 Tabblad HP-webservices van geïntegreerde webserver van HP
Menu Omschrijving
Web Services Setup Verbind deze printer via internet met HP Connected door HP Webservices in te schakelen.
Webproxy Hiermee configureert u een proxyserver als er problemen optreden bij het inschakelen van
HP-webservices of het verbinden van de printer met het internet.
HP JetAdvantage (HP JetAdvantage) Toegang tot oplossingen die de mogelijkheden van de printer uitbreiden
Smart Cloud Print Schakel Smart Cloud Print in zodat u toegang hebt tot web-apps waarmee u de
mogelijkheden van de printer uitbreidt.
Tabblad Netwerk
Op het tabblad Netwerk kunt u de netwerkinstellingen van de printer configureren en beveiligen wanneer dit is
aangesloten op een IP-netwerk. Dit tabblad wordt niet weergegeven als de printer op een ander soort netwerk is
aangesloten.
Tabel 8-11
Tabblad Netwerk van de geïntegreerde webserver van HP > Configuratie
Menu Omschrijving
Draadloos station De initiële draadloze instellingen configureren.
OPMERKING: Welke configuratieopties beschikbaar zijn, is afhankelijk van het
printservermodel.
Wi-Fi Direct Configureer de Wi-Fi Direct-instellingen voor printers met geïntegreerde Wi-Fi Direct
Print- en NFC-afdrukmogelijkheden of waarop een accessoire voor draadloze verbinding is
geïnstalleerd.
OPMERKING: Welke configuratieopties beschikbaar zijn, is afhankelijk van het
printservermodel.
TCP/IP-instellingen Hiermee configureert u de TCP/IP-instellingen voor IPv4- en IPv6-netwerken.
OPMERKING: Welke configuratieopties beschikbaar zijn, is afhankelijk van het
printservermodel.
Netwerkinstellingen Hiermee configureert u de instellingen voor IPX/SPX, AppleTalk, DLC/LLC en SNMP,
afhankelijk van het printservermodel.
Overige instellingen Hiermee configureert u de algemene afdrukprotocollen en -services die door de
printserver worden ondersteund. De beschikbare opties zijn afhankelijk van het
printservermodel, maar kunnen een firmware-update, LPD-wachtrijen, USB-instellingen,
ondersteuningsinformatie en vernieuwingsfrequentie omvatten.
AirPrint Hiermee kunt u afdrukken via het netwerk vanaf Apple-printers instellen en in- of
uitschakelen.
136 Hoofdstuk 8 De printer beheren

Tabel 8-11 Tabblad Netwerk van de geïntegreerde webserver van HP > Configuratie (vervolg)
Menu Omschrijving
Taal selecteren Hiermee wijzigt u de taal die wordt weergegeven door de geïntegreerde webserver van
HP. Deze pagina verschijnt als de webpagina's meerdere talen ondersteunen. U kunt de
ondersteunde talen ook selecteren via de instellingen voor de voorkeurstaal in de browser.
Een locatie selecteren Selecteer een land/regio voor de printer.
Tabel 8-12 Tabblad Netwerk van de geïntegreerde webserver van HP > Instellingen Google Cloudprinter
Menu Omschrijving
Setup (Instellingen) Stel Google Cloud Print-opties in.
Webproxy Configureer de proxy-instellingen.
Tabel 8-13 Tabblad Netwerk van de geïntegreerde webserver van HP > Beveiligingsinstellingen
Menu Omschrijving
Instellingen U kunt de huidige beveiligingsinstellingen bekijken en instellen op de fabriekswaarden.
Gebruik de wizard Beveiligingsconfiguratie om beveiligingsinstellingen te configureren.
OPMERKING: Gebruik de wizard Beveiligingsconfiguratie niet om de
beveiligingsinstellingen te configureren met behulp van een toepassing voor
netwerkbeheer, zoals HP Web Jetadmin.
Bevoegdheid Bepaal de configuratie en het gebruik van deze printer, inclusief toegang tot deze printer
via een Access Control List (ACL) (alleen voor bepaalde printservers op IPv4-netwerken).
Beveiligde communicatie Configureer Transport Layer Security (TLS)-protocollen en opties voor codering.
Mgmt. Protocollen Hiermee configureert en beheert u de beveiligingsprotocollen voor deze printer. Zo kunt u:
● Het niveau van beveiligingsbeheer instellen voor de geïntegreerde webserver van
HP en het verkeer via HTTP en HTTPS beheren.
● Het SNMP (Simple Network Management Protocol) configureren. De SNMP v1/v2c- of
SNMP v3-agenten op de printserver in- of uitschakelen.
● De toegang via mogelijk onbeveiligde protocollen beheren, zoals afdrukprotocollen,
afdrukservices, detectieprotocollen, naamresolutieservices en protocollen voor
configuratiebeheer.
802.1X-verificatie Hiermee kunt u de instellingen voor 802.1X-verificatie op de Jetdirect-printserver
aanpassen aan de vereisten voor clientverificatie op het netwerk, en de fabrieksinstellingen
voor 802.1X-verificatie herstellen.
VOORZICHTIG: Wanneer u de instellingen voor 802.1X-verificatie wijzigt, kan de
verbinding met de printer verloren gaan. Om opnieuw verbinding te maken moet u mogelijk
de afdrukserver instellen op de fabriekswaarden en de printer opnieuw installeren.
IP-beveiliging/firewall Bekijk of configureer een firewallbeleid of IPsec-/firewallbeleid.
Aankondigingsfunctie Hiermee kunt u de Announcement-agent van het HP-apparaat in- of uitschakelen, de
configuratieserver instellen en wederzijdse verificatie configureren middels certificaten.
Tabblad Netwerk 137

Tabel 8-14 Tabblad Netwerk van de geïntegreerde webserver van HP > Diagnostiek
Menu Omschrijving
Netwerkstatistieken Hier geeft u netwerkstatistieken weer die zijn verzameld en opgeslagen op de HP Jetdirect
printserver.
Protocolinformatie Hier kunt u voor elk protocol een lijst weergeven met instellingen voor netwerkconfiguratie
op de HP Jetdirect-printserver.
Configuratiepagina Hier kunt u de HP Jetdirect-configuratiepagina weergeven die informatie bevat over de
status en de configuratie van HP Jetdirect.
IP-netwerkinstellingen configureren
Configureer de netwerkinstellingen voor de printer met de EWS.
Disclaimer voor printer delen
Lees onderstaande disclaimer.
HP ondersteunt geen peer-to-peer netwerken omdat dit een functie is van Microsoft-besturingssystemen en
niet van de printerdrivers van HP. Ga naar de website van Microsoft op
www.microsoft.com.
Netwerkinstellingen weergeven of wijzigen
U kunt de IP-configuratie-instellingen weergeven of wijzigen via de geïntegreerde webserver van HP.
1. Open de geïntegreerde webserver van HP (EWS):
a. Raak in het beginscherm van het bedieningspaneel het pictogram Informatie aan en raak
vervolgens het pictogram Ethernet aan om het IP-adres of de hostnaam weer te geven.
b. Open een internetbrowser en voer in de adresregel het IP-adres of de hostnaam in zoals die wordt
weergegeven op het bedieningspaneel van de printer. Druk op de toets Enter op het toetsenbord
van de computer. De geïntegreerde webserver wordt geopend.
OPMERKING: Als de webbrowser een bericht weergeeft dat toegang tot de website mogelijk niet
veilig is, selecteert u de optie om door te gaan naar de website. Toegang tot deze website zal de
computer niet beschadigen.
2. Klik op het tabblad Netwerk voor informatie over het netwerk. Wijzig desgewenst de instellingen.
De naam van de printer in het netwerk wijzigen
Indien u de naam van de printer in een netwerk wilt wijzigen zodat de printer kan worden geïdentificeerd,
gebruikt u de geïntegreerde webserver van HP.
1. Open de geïntegreerde webserver van HP (EWS):
138
Hoofdstuk 8 De printer beheren

a. Raak in het beginscherm van het bedieningspaneel het pictogram Informatie aan en raak
vervolgens het pictogram Ethernet aan om het IP-adres of de hostnaam weer te geven.
b. Open een internetbrowser en voer in de adresregel het IP-adres of de hostnaam in zoals die wordt
weergegeven op het bedieningspaneel van de printer. Druk op de toets Enter op het toetsenbord
van de computer. De geïntegreerde webserver wordt geopend.
OPMERKING: Als de webbrowser een bericht weergeeft dat toegang tot de website mogelijk niet
veilig is, selecteert u de optie om door te gaan naar de website. Toegang tot deze website zal de
computer niet beschadigen.
2. Open het tabblad Algemeen.
3. Op de pagina Apparaatgegevens wordt de standaardprinternaam weergegeven in het veld Apparaatnaam.
U kunt deze naam wijzigen zodat u de printer kunt identificeren.
OPMERKING: Het invullen van de andere velden op deze pagina is optioneel.
4. Klik op de knop Toepassen om de wijzigingen toe te passen.
IPv4 TCP/IP-parameters handmatig configureren via het bedieningspaneel
Gebruik het menu Instellingen op het bedieningspaneel om handmatig een IPv4-adres, subnetmasker en
standaardgateway in te stellen.
1. Navigeer van het beginscherm van het bedieningspaneel van de printer naar de toepassing Instellingen en
selecteer vervolgens het pictogram Instellingen.
2. Open de volgende menu's:
a. Netwerken
b. Ethernet
c. TCP/IP
d. IPv4-instellingen
e. Configuratiemethode
3. Selecteer de optie Handmatig en raak vervolgens de knop Opslaan aan.
4. Open het menu Handmatige instellingen.
5. Raak de optie IP-adres, Subnetmasker of Standaardgateway aan.
6. Raak het eerste veld aan om het toetsenblok weer te geven. Geef de juiste cijfers op in het veld en raak
vervolgens de knop OK aan.
Herhaal deze stap voor elk veld en raak vervolgens de knop Opslaan aan.
IPv6 TCP/IP-parameters handmatig configureren via het bedieningspaneel
Gebruik het menu Instellingen op het bedieningspaneel om handmatig een IPv6-adres in te stellen.
IPv4 TCP/IP-parameters handmatig configureren via het bedieningspaneel
139

1. Navigeer van het beginscherm van het bedieningspaneel van de printer naar de toepassing Instellingen en
selecteer vervolgens het pictogram Instellingen.
2. Als u handmatige configuratie wilt inschakelen, opent u de volgende menu's:
a. Netwerken
b. Ethernet
c. TCP/IP
d. IPV6 (Network Time Server)-instellingen
3. Selecteer Inschakelen en selecteer vervolgens Aan.
4. Selecteer de optie Handmatige instellingen inschakelen en raak vervolgens de knop Gereed aan.
5. Open het menu Adres en raak vervolgens het veld aan om een toetsenblok te openen en het adres te
configureren.
6. Gebruik het toetsenblok om het adres in te voeren en raak vervolgens de knop OK aan.
7. Raak Opslaan aan.
Instellingen voor koppelingssnelheid en duplex
Voer de volgende stappen uit om de koppelingssnelheid en instellingen voor dubbelzijdig afdrukken te wijzigen.
OPMERKING: Deze informatie geldt alleen voor ethernetnetwerken, niet voor draadloze netwerken.
De linksnelheid en communicatiemodus van de afdrukserver moeten overeenkomen met die van de
netwerkhub. In de meeste gevallen dient u de printer in de automatische modus te laten. Onjuiste wijzigingen
van de netwerkverbindingssnelheid en de instellingen voor dubbelzijdig afdrukken hebben mogelijk tot gevolg
dat de printer niet met andere netwerkapparaten kan communiceren. Gebruik het bedieningspaneel van de
printer om wijzigingen aan te brengen.
OPMERKING: De printerinstelling moet overeenkomen met de instelling van het netwerkapparaat (een
netwerkhub, switch, gateway, router of computer).
OPMERKING: Wanneer u aan deze instellingen wijzigingen aanbrengt, wordt de printer uit- en vervolgens
weer ingeschakeld. Breng alleen wijzigingen aan wanneer de printer niet-actief is.
1. Navigeer van het beginscherm van het bedieningspaneel van de printer naar de toepassing Instellingen en
selecteer vervolgens het pictogram Instellingen.
2. Open de volgende menu's:
a. Netwerken
b. Ethernet
c. Verbindingssnelheid
3. Voer een van de volgende handelingen uit:
● Automatisch: De afdrukserver zorgt zelf automatisch voor configuratie met de hoogste
verbindingssnelheid en communicatiemodus die op het netwerk zijn toegestaan.
● 10T half: 10 megabytes per seconde (Mbps), half-duplexwerking
140
Hoofdstuk 8 De printer beheren

● 10T vol: 10 Mbps, volledige duplexwerking
● 10T auto: 10 Mbps, automatische duplexwerking
● 100TX half: 100 Mbps, half-duplexwerking
● 100TX vol: 100 Mbps, volledige duplexwerking
● 100TX auto: 100 Mbps, automatische duplexwerking
● 1000T vol: 1000 Mbps, volledige duplexwerking
4. Raak de knop Opslaan aan. De printer wordt uit- en weer ingeschakeld.
Functies voor beveiliging van de printer
Beperk de toegang tot configuratie-instellingen, beveiligde gegevens en belangrijke hardwarecomponenten.
Inleiding
De printer bevat beveiligingsopties waarmee toegang tot configuratie-instellingen en beveiligde gegevens kan
worden beperkt. Ook kan toegang tot belangrijke hardwarecomponenten worden ontzegd.
Veiligheidsinformatie
Lees deze belangrijke beveiligingsinformatie.
De printer ondersteunt beveiligingsstandaarden en aanbevolen protocollen om de printer te beveiligen,
belangrijke gegevens op uw netwerk te beschermen en het beheer en onderhoud van de printer te
vereenvoudigen.
Een beheerderswachtwoord instellen
Stel een wachtwoord voor toegang tot de printer en de geïntegreerde webserver van HP in zodat onbevoegde
gebruikers de printerinstellingen niet kunnen wijzigen.
Gebruik de geïntegreerde webserver van HP (EWS) om een wachtwoord in te stellen
Voer de volgende stappen uit om een wachtwoord in te stellen voor de printer.
1. Open de geïntegreerde webserver van HP (EWS):
a. Raak in het beginscherm van het bedieningspaneel het pictogram Informatie aan en raak
vervolgens het pictogram Ethernet aan om het IP-adres of de hostnaam weer te geven.
b. Open een internetbrowser en voer in de adresregel het IP-adres of de hostnaam in zoals die wordt
weergegeven op het bedieningspaneel van de printer. Druk op de toets Enter op het toetsenbord
van de computer. De geïntegreerde webserver wordt geopend.
Functies voor beveiliging van de printer
141

OPMERKING: Als de webbrowser een bericht weergeeft dat toegang tot de website mogelijk niet
veilig is, selecteert u de optie om door te gaan naar de website. Toegang tot deze website zal de
computer niet beschadigen.
2. Klik op het tabblad Beveiliging.
3. Open het menu Algemene beveiliging.
4. In het gedeelte Het lokale beheerderswachtwoord instellen voert u de naam in bij het wachtwoord in het
veld Gebruikersnaam.
5. Voer in het vak Nieuw wachtwoord het wachtwoord in en doe dit opnieuw in het vak Wachtwoord
bevestigen.
OPMERKING: Als u een bestaand wachtwoord wilt wijzigen, moet u eerst het huidige wachtwoord
invoeren in het veld Oud wachtwoord.
6. Klik op de knop Toepassen.
BELANGRIJK: Noteer het wachtwoord en bewaar het op een veilige plaats. Het beheerderswachtwoord
kan niet worden hersteld. Als u het beheerderswachtwoord bent vergeten of kwijtgeraakt, neem dan
contact op met HP Support voor de vereiste hulp bij het helemaal opnieuw instellen van de printer.
Klik hier om contact op te nemen met HP Support over het opnieuw instellen van het printerwachtwoord.
Gebruikers aanmeldgegevens verstrekken op het bedieningspaneel van de printer
Voer de volgende stappen uit om u aan te melden bij het bedieningspaneel.
Enkele functies op het bedieningspaneel kunnen beveiligd zijn, zodat mensen zonder de juiste rechten deze niet
kunnen gebruiken. Wanneer een functie beveiligd is, vraagt de printer u om u aan te melden voordat u de functie
kunt gebruiken. U kunt zich ook aanmelden voordat u ernaar wordt gevraagd door op het bedieningspaneel op
de knop Aanmelden te drukken.
De aanmeldgegevens voor de printer zijn doorgaans hetzelfde als voor het netwerk. Neem contact op met de
netwerkbeheerder voor deze printer als u vragen hebt over welke gegevens u moet gebruiken.
1. Selecteer in het beginscherm van het bedieningspaneel de knop Aanmelden.
2. Volg de aanwijzingen om de aanmeldgegevens in te voeren.
OPMERKING: Om te zorgen dat de printer goed beveiligd blijft, selecteert u de optie Afmelden als u klaar bent
met het gebruik van de printer.
IP Security
IPsec (IP Security) is een reeks protocollen voor het beheer van IP-netwerkverkeer van en naar de printer. IPsec
voorziet in verificatie tussen hosts, gegevensintegriteit en codering van netwerkcommunicatie.
Voor printers die zijn aangesloten op het netwerk en een HP Jetdirect Print Server bevatten, kunt u IPsec
configureren op het tabblad Netwerk van de geïntegreerde webserver van HP.
Ondersteuning van codering: HP High Performance Secure Hard Disks
Deze harde schijf is voorzien van hardwaregebaseerde codering zodat u veilig gevoelige gegevens kunt opslaan
zonder nadelige invloed op de prestaties van de printer. Deze harde schijf werkt met de laatste AES-standaard
142
Hoofdstuk 8 De printer beheren

(Advanced Encryption Standard) en beschikt over veelzijdige tijdsbesparende eigenschappen en robuuste
functionaliteit.
Gebruik het menu Beveiliging van de geïntegreerde webserver van HP om de schijf te configureren.
De formatter vergrendelen
De formatter heeft een sleuf waarop u een beveiligingskabel kunt aansluiten.
Door de formatter te vergrendelen, voorkomt u dat iemand waardevolle onderdelen uit de formatter verwijdert.
Instellingen voor energiebesparing
Meer informatie over de instellingen voor energiebesparing-die beschikbaar zijn op uw printer.
Afdrukken met EconoMode
Deze printer beschikt over de optie EconoMode, waarmee u conceptversies van documenten kunt afdrukken.
Door EconoMode te gebruiken, verbruikt u minder toner. De afdrukkwaliteit kan in EconoMode echter minder
zijn.
HP raadt doorlopend gebruik van de EconoMode af. Als de EconoMode voortdurend wordt gebruikt, is
het mogelijk dat de toner langer meegaat dan de mechanische onderdelen van de tonercartridge. Als de
afdrukkwaliteit slechter wordt en niet meer acceptabel is, is het verstandig de tonercartridge te vervangen.
OPMERKING: Als deze optie niet beschikbaar is in de printerdriver, kunt u deze instellen op het
bedieningspaneel van de printer.
EconoMode configureren op het bedieningspaneel van de printer:
1. Open het menu Instellingen op het bedieningspaneel van de printer.
2. Open de volgende menu's:
a. Kopiëren/afdrukken of Afdrukken
b. Standaardafdrukopties
c. Kwaliteitsniveau
3. Selecteer EconoMode om deze functie in te schakelen.
De sluimertimer instellen en de printer zo configureren dat het maximaal 1 watt
verbruikt
De sluimerinstellingen bepalen het energieverbruik van de printer, de wek-/sluimertijd, hoe snel de printer naar
de slaapstand gaat en hoe snel de printer uit de slaapstand ontwaakt.
Als u de printer zodanig wilt configureren dat deze 1 Watt of minder energie verbruikt in de sluimermodus, voert
u tijden in voor zowel de instelling Sluimermodus na inactiviteit als Automatisch uitschakelen na sluimermodus.
OPMERKING: HP raadt het gebruik van diepe slaapstanden niet aan als er beveiligingsoplossingen zijn
geïnstalleerd. In sommige gevallen wordt de printer niet geactiveerd vanuit de diepe slaapstand. Neem voor
meer informatie contact op met uw HP-vertegenwoordiger.
De formatter vergrendelen
143

1. Navigeer van het beginscherm van het bedieningspaneel van de printer naar de toepassing Instellingen en
selecteer vervolgens het pictogram Instellingen.
2. Open de volgende menu's:
a. Algemeen
b. Energie-instellingen
c. Sluimerinstellingen
3. Selecteer Sluimermodus na inactiviteit om het aantal minuten van inactiviteit in te stellen voordat de
slaapstand wordt ingeschakeld. Voer de juiste tijdsperiode in.
4. Selecteer Automatisch uitschakelen na sluimermodus om de printer na een periode in de slaapstand in de
energiebesparende modus te zetten. Voer de juiste tijdsperiode in.
OPMERKING: Standaard wordt de printer na elke andere activiteit dan USB- of Wi-Fi met de aan-uitknop
uit de sluimermodus gehaald. Voor meer energie-instellingen kunt u Afsluiten (Alleen activeren met aan-
uitknop) selecteren om in te stellen dat de printer alleen met de aan-uitknop uit de sluimermodus kan
worden gehaald.
5. Selecteer Gereed om de instellingen op te slaan.
Het sluimerschema instellen
Gebruik de functie Sluimerschema om de printer zo te configureren dat deze automatisch wordt geactiveerd of
overgaat naar de modus Sluimermodus op specifieke tijden en op specifieke dagen van de week.
1. Navigeer van het beginscherm van het bedieningspaneel van de printer naar de toepassing Instellingen en
selecteer vervolgens het pictogram Instellingen.
2. Open de volgende menu's:
a. Algemeen
b. Energie-instellingen
c. Sluimerschema
3. Selecteer de knop Nieuwe gebeurtenis en selecteer vervolgens het type gebeurtenis dat u wilt gebruiken:
Activeringsgebeurtenis of Sluimergebeurtenis.
4. Voor een activerings- of sluimergebeurtenis stelt u de tijd en de dagen van de week voor de gebeurtenis in.
Selecteer Opslaan om de instelling op te slaan.
HP Web Jetadmin
HP Web Jetadmin is een bekroond, toonaangevend hulpprogramma voor het efficiënt beheren van een
groot scala aan HP-apparaten binnen een netwerk, inclusief printers, multifunctionele printers en digitale
verzendapparatuur. Met deze oplossing kunt u op afstand installeren, onderhouden, problemen oplossen en
uw afdruk- en beeldvormingsomgeving beschermen - om zo uiteindelijk de productiviteit van uw bedrijf te
vergroten door u te helpen tijd te besparen, de kosten te beheersen en uw investering te beschermen.
Er worden regelmatig updates voor HP Web Jetadmin uitgegeven om ondersteuning te bieden voor specifieke
productfuncties. Ga naar www.hp.com/go/webjetadmin voor meer informatie.
144
Hoofdstuk 8 De printer beheren

Software- en firmware-updates
HP geeft regelmatig updates uit voor functies die beschikbaar zijn in de firmware van de printer. Update de
printerfirmware om gebruik te maken van de meest actuele functies.
Download de meest recente firmware-update van internet:
Ga naar http://www.hp.com/support/ljM430MFP of http://www.hp.com/support/ljM431MFP. Klik op Software,
drivers en firmware.
Software- en firmware-updates 145

146 Hoofdstuk 8 De printer beheren

Problemen oplossen9
Problemen met de printer oplossen. Zoek aanvullende bronnen voor help en technische ondersteuning.
De volgende informatie is correct op het moment van uitgave. Zie http://www.hp.com/support/ljM430MFP of
http://www.hp.com/support/ljM431MFP voor actuele informatie.
Voor meer informatie:
De uitgebreide Help van HP voor de printer omvat de volgende informatie:
● Installeren en configureren
● Leren en gebruiken
● Problemen oplossen
● Software- en firmware-updates downloaden
● Meepraten op ondersteuningsforums
● Informatie over garantie en wettelijke informatie zoeken
Help-systeem op het bedieningspaneel
De printer heeft een ingebouwd Help-systeem dat uitleg geeft over het gebruik van elk scherm. U opent het
Help-systeem door de knop Help op het bedieningspaneel aan te raken.
Voor sommige schermen opent Help een algemeen menu waarin kan worden gezocht naar specifieke
onderwerpen. U kunt door de menustructuur bladeren door het aanraken van de menuknoppen.
In sommige Help-schermen worden animaties weergegeven van specifieke procedures, bijvoorbeeld het
verhelpen van papierstoringen.
Als de printer een fout of waarschuwing weergeeft, raakt u de Helpknop aan om een bericht te openen
waarin het probleem wordt beschreven. In dat bericht staan ook instructies voor het oplossen van het probleem.
Fabrieksinstellingen terugzetten
U kunt sommige problemen oplossen door de printer terug te zetten naar de fabrieksinstellingen.
Problemen oplossen
147

Inleiding
Gebruik een van de volgende methoden om de oorspronkelijke fabrieksinstellingen van de printer terug te
zetten.
Methode 1: Fabrieksinstellingen terugzetten via het bedieningspaneel van de printer
Gebruik het bedieningspaneel van de printer om de instellingen terug te zetten naar de oorspronkelijke waarden.
1. Navigeer van het beginscherm van het bedieningspaneel van de printer naar de toepassing Instellingen en
selecteer vervolgens het pictogram Instellingen.
2. Open de volgende menu's:
a. Algemeen
b. Fabrieksinstellingen terugzetten
3. Selecteer Resetten.
In een bevestigingsbericht wordt gemeld dat het uitvoeren van de herstelfunctie kan leiden tot
gegevensverlies.
4. Selecteer Resetten om het proces te voltooien.
OPMERKING: De printer wordt automatisch opnieuw opgestart nadat de herstelfunctie is uitgevoerd.
Methode 2: Fabrieksinstellingen terugzetten vanaf de geïntegreerde webserver van
HP (alleen voor printers die zijn aangesloten op het netwerk)
Gebruik de geïntegreerde webserver van HP om de oorspronkelijke printerinstellingen te herstellen.
1. Selecteer de knop Informatie op het bedieningspaneel van de printer en selecteer vervolgens het
pictogram Netwerk om het IP-adres of de hostnaam weer te geven.
2. Open het tabblad Algemeen.
3. Klik aan de linkerkant van het scherm op Fabrieksinstellingen terugzetten.
4. Klik op de knop Resetten.
OPMERKING: De printer wordt automatisch opnieuw opgestart nadat de herstelfunctie is uitgevoerd.
Het bericht 'Cartridge bijna leeg' of 'Cartridge vrijwel leeg' wordt
weergegeven op het bedieningspaneel van de printer of in de EWS
Bekijk de mogelijke oplossingen voor dit probleem.
Cartridge bijna leeg: De printer geeft aan wanneer een tonercartridge bijna leeg is. De werkelijke resterende
levensduur van een tonercartridge kan afwijken. Zorg dat u een vervangende tonercartridge hebt die u
kunt plaatsen wanneer de afdrukkwaliteit niet meer voldoet. De tonercartridge hoeft nu nog niet te worden
vervangen.
148
Hoofdstuk 9 Problemen oplossen

Blijf met de huidige cartridge afdrukken totdat de afdrukkwaliteit zelfs na het opnieuw verdelen van de toner niet
meer acceptabel is. Als u de toner opnieuw wilt verdelen, verwijdert u de tonercartridge uit de printer en schudt u
de cartridge zachtjes heen en weer. Plaats de tonercartridge opnieuw in de printer en sluit de klep.
Cartridge vrijwel leeg: De printer geeft aan wanneer de tonercartridge vrijwel leeg is. De werkelijke resterende
levensduur van een tonercartridge kan afwijken. Schud de cartridges zachtjes heen en weer om de levensduur
van de toner te verlengen. Zorg dat u een vervangende tonercartridge hebt die u kunt plaatsen wanneer
de afdrukkwaliteit niet meer voldoet. De tonercartridge hoeft nu nog niet te worden vervangen, tenzij de
afdrukkwaliteit niet langer acceptabel is.
Premium Protection Warranty van HP verloopt wanneer er een bericht verschijnt op de pagina Status
benodigdheden of de geïntegreerde webserver dat aangeeft dat de Premium Protection Warranty op deze
benodigdheden is verlopen.
De instelling "Vrijwel leeg" wijzigen
U kunt de manier aanpassen waarop de printer reageert wanneer benodigdheden bijna leeg zijn. U hoeft deze
instellingen niet opnieuw te configureren wanneer u een nieuwe cartridge plaatst.
De instellingen 'Zeer laag' via het bedieningspaneel wijzigen
Wijzig de instellingen op het bedieningspaneel van de printer.
1. Navigeer van het beginscherm van het bedieningspaneel van de printer naar de toepassing Instellingen en
selecteer vervolgens het pictogram Instellingen.
2. Open de volgende menu's:
a. Benodigdheden beheren
b. Gedrag bij vrijwel leeg
c. Zwarte cartridge of Kleurencartridges
3. Voer een van de volgende handelingen uit:
● Selecteer de optie Stoppen om in te stellen dat de printer stopt met afdrukken wanneer de cartridge
de drempelwaarde Vrijwel leeg bereikt.
De instelling "Vrijwel leeg" wijzigen
149

● Selecteer de optie Vragen om door te gaan om in te stellen dat de printer stopt met afdrukken
wanneer de cartridge de drempelwaarde Vrijwel leeg bereikt. U kunt de vraag bevestigen of de
cartridge vervangen om het afdrukken te hervatten.
● Selecteer de optie Doorgaan om in te stellen dat de printer u waarschuwt dat de cartridge vrijwel leeg
is en zonder uw tussenkomst doorgaat met afdrukken nadat de drempelwaarde Vrijwel leeg is bereikt.
Dit kan leiden tot een lagere afdrukkwaliteit.
Bij printers met faxfunctionaliteit
Wanneer de printer is ingesteld op de optie Stoppen of Vragen om door te gaan, is er enig risico dat faxberichten
niet worden afgedrukt wanneer de printer het afdrukken hervat. Dit kan gebeuren als de printer tijdens het
wachten meer faxberichten heeft ontvangen dan in het geheugen kunnen worden opgeslagen.
Wanneer de drempelwaarde Vrijwel leeg is bereikt, kan de printer faxberichten zonder onderbreking blijven
afdrukken als u de optie Doorgaan voor de cartridge selecteert, maar de afdrukkwaliteit kan afnemen.
Benodigdheden bestellen
Bestel benodigdheden en papier voor uw HP-printer.
Tabel 9-1
Bestelopties
Besteloptie Bestelinformatie
Benodigdheden en papier bestellen www.hp.com
Bestellen via aanbieders van service of
ondersteuning
Neem contact op met een door HP erkende aanbieder van service of
ondersteuning.
Bestellen via de geïntegreerde webserver van HP
(EWS)
Als u toegang wilt krijgen, voert u het IP-adres of de hostnaam van de printer
in in het adres- of URL-veld in een ondersteunde webbrowser op uw computer.
De EWS bevat een koppeling naar de HP-website, die opties biedt voor het
aanschaffen van originele benodigdheden van HP.
De printer pakt geen papier op of het papier wordt verkeerd
ingevoerd
Gebruik deze informatie wanneer de printer geen papier of meerdere vellen tegelijk oppakt uit de papierlade.
Inleiding
U kunt het volgende proberen wanneer de printer geen papier of meerdere vellen tegelijkertijd oppakt uit de
papierlade. In de volgende situaties kan een papierstoring optreden.
De printer pakt geen papier op
Als de printer geen papier uit de lade pakt, kunt u het volgende proberen:
1. Open de printer en verwijder eventuele vastgelopen vellen papier. Controleer of er geen afgescheurde
papierrestanten in de printer zijn achtergebleven.
2. Plaats papier met het juiste formaat voor de taak in de lade.
3. Controleer of het papierformaat en de papiersoort correct zijn ingesteld op het bedieningspaneel van de
printer.
150
Hoofdstuk 9 Problemen oplossen

4. Zorg ervoor dat de papiergeleiders in de lade zijn afgestemd op het papierformaat. Pas de geleiders aan tot
de juiste inspringing in de lade. De pijl op de geleider in de lade moet precies zijn uitgelijnd met de markering
op de lade.
OPMERKING: Verplaatst de papiergeleiders niet te strak tegen de papierstapel. Pas de papiergeleiders
aan op basis van de inkepingen of de markeringen in de lade.
In de volgende afbeeldingen staan voorbeelden van de inkepingen voor papierformaat in de laden voor
verschillende printers. De meeste HP-printers hebben vergelijkbare markeringen.
Afbeelding 9-1 Formaatmarkeringen voor lade 1 of de multifunctionele lade
Afbeelding 9-2 Formaatmarkeringen voor cassetteladen
De printer pakt geen papier op 151

5. Controleer of de vochtigheid in de ruimte voldoet aan de specificaties voor deze printer en of het papier in
ongeopende pakken wordt bewaard. Papier wordt meestal in vochtwerende pakken verkocht om het papier
droog te houden.
In omgevingen met een hoge luchtvochtigheid kan het papier bovenaan op de stapel in de lade vocht
absorberen en er golvend of ongelijkmatig uitzien. Als dit gebeurt, verwijdert u de bovenste 5 tot 10 vellen
papier van de stapel.
In omgevingen met een lage luchtvochtigheid kunnen vellen papier aan elkaar blijven plakken door
overtollige statische elektriciteit. Als dit gebeurt, verwijdert u het papier uit de lade en buigt u de stapel
door deze aan beide uiteinden vast te houden en de uiteinden omhoog te duwen in de vorm van een U. Duw
de uiteinden daarna omlaag om de U-vorm om te keren. Houd beide zijden van de stapel papier vast en
herhaal deze stappen. Hierdoor maakt u de vellen papier los zonder statische elektriciteit te veroorzaken.
Maak de papierstapel recht op een tafel voordat u de stapel teruglegt in de lade.
Afbeelding 9-3 Techniek voor het buigen van de papierstapel
1
2
1
2
A4
A3
6. Controleer op het bedieningspaneel van de printer of er een bericht wordt weergegeven waarin staat dat u
het papier handmatig moet invoeren. Plaats papier en ga verder met afdrukken.
7. De rollen boven de lade zijn mogelijk vuil geworden. Maak de rollen schoon met een pluisvrije doek die is
bevochtigd met warm water. Gebruik gedistilleerd water, indien beschikbaar.
VOORZICHTIG: Spuit geen water rechtstreeks op de printer. Spuit in plaats daarvan water op de doek of
doop de doek in water en wring de doek uit voordat u de rollen reinigt.
In de volgende afbeelding ziet u voorbeelden van de locatie van de rol voor verschillende printers.
152
Hoofdstuk 9 Problemen oplossen

Afbeelding 9-4 Locaties van de rol voor lade1 of de multifunctionele lade
De printer pakt meerdere vellen papier op
Als de printer meerdere vellen papier uit de lade pakt, kunt u het volgende proberen:
1. Verwijder de stapel papier uit de lade, buig de stapel, draai deze 180 graden en draai hem vervolgens
ondersteboven.
Waaier het papier niet uit.
Plaats de stapel papier terug in de lade.
OPMERKING: Het uitwaaieren van het papier veroorzaakt statische elektriciteit. In plaats van het papier
uit te waaieren, buigt u de stapel door deze aan beide uiteinden vast te houden en de uiteinden omhoog te
duwen in de vorm van een U. Duw de uiteinden daarna omlaag om de U-vorm om te keren. Houd beide
zijden van de stapel papier vast en herhaal deze stappen. Hierdoor maakt u de vellen papier los zonder
statische elektriciteit te veroorzaken. Maak de papierstapel recht op een tafel voordat u de stapel teruglegt
in de lade.
De printer pakt meerdere vellen papier op 153

Afbeelding 9-5 Techniek voor het buigen van de papierstapel
1
2
1
2
A4
A3
2. Gebruik uitsluitend papier dat voldoet aan de specificaties van HP voor deze printer.
3. Controleer of de vochtigheid in de ruimte voldoet aan de specificaties voor deze printer en of het papier in
ongeopende pakken wordt bewaard. Papier wordt meestal in vochtwerende pakken verkocht om het papier
droog te houden.
In omgevingen met een hoge luchtvochtigheid kan het papier bovenaan op de stapel in de lade vocht
absorberen en er golvend of ongelijkmatig uitzien. Als dit gebeurt, verwijdert u de bovenste 5 tot 10 vellen
papier van de stapel.
In omgevingen met een lage luchtvochtigheid kunnen vellen papier aan elkaar blijven plakken door
overtollige statische elektriciteit. Als dit gebeurt, verwijdert u het papier uit de lade en buigt u de stapel
zoals hierboven staat beschreven.
4. Gebruik geen papier dat is gekreukeld, gevouwen of beschadigd. Gebruik indien nodig papier uit een ander
pak.
5. Zorg dat de lade niet te vol is door de markeringen voor de stapelhoogte in de lade te controleren. Als de
lade te vol is, verwijdert u de hele stapel papier uit de lade, legt u de stapel recht en plaatst u een deel van
de stapel papier terug in de lade.
In de volgende voorbeelden ziet u de inkepingen voor de stapelhoogte in de laden van verschillende
printers. De meeste HP-printers hebben vergelijkbare markeringen. Zorg ook dat alle vellen papier zich
onder de lipjes bij de markeringen voor stapelhoogte bevinden. Met deze lipjes wordt het papier in de juiste
positie gehouden als het in de printer wordt ingevoerd.
154
Hoofdstuk 9 Problemen oplossen

Afbeelding 9-6 Markeringen voor stapelhoogte
Afbeelding 9-7 Lipje voor de papierstapel
6. Zorg ervoor dat de papiergeleiders in de lade zijn afgestemd op het papierformaat. Pas de geleiders aan tot
de juiste inspringing in de lade. De pijl op de geleider in de lade moet precies zijn uitgelijnd met de markering
op de lade.
OPMERKING: Verplaatst de papiergeleiders niet te strak tegen de papierstapel. Pas de papiergeleiders
aan op basis van de inkepingen of de markeringen in de lade.
In de volgende afbeeldingen staan voorbeelden van de inkepingen voor papierformaat in de laden voor
verschillende printers. De meeste HP-printers hebben vergelijkbare markeringen.
De printer pakt meerdere vellen papier op
155

Afbeelding 9-8 Formaatmarkeringen voor lade 1 of de multifunctionele lade
Afbeelding 9-9 Formaatmarkeringen voor cassetteladen
7. Zorg ervoor dat de omgeving van de printer binnen de specificaties valt.
Het papier in de documentinvoer loopt vast of scheef of er worden meerdere vellen
tegelijk doorgevoerd
Probeer deze oplossingen als het papier in de documentinvoer vastloopt, scheef zit of als er meerdere vellen
tegelijk worden doorgevoerd.
OPMERKING: Deze informatie is alleen van toepassing op MFP-printers.
156
Hoofdstuk 9 Problemen oplossen

● Mogelijk zit er iets op het origineel, zoals een nietje of een zelfhechtend memoblaadje, dat moet worden
verwijderd.
● Controleer of alle rollen goed zijn geplaatst en of de klep van de rollen in de documentinvoer gesloten is.
● Zorg dat de bovenste klep van de documentinvoer gesloten is.
● Misschien zijn de pagina's niet goed geplaatst. Leg de pagina's recht en stel de papiergeleiders in om de
stapel te centreren.
● De papiergeleiders werken goed als ze tegen beide zijden van de papierstapel zijn geschoven. Controleer of
de papierstapel recht ligt en de geleiders tegen de stapel zijn geplaatst.
● De documentinvoer of de uitvoerbak bevat mogelijk meer dan het maximum aantal pagina's. Zorg ervoor
dat de papierstapel onder de geleiders in de invoerlade past en verwijder pagina's uit de uitvoerbak.
● Controleer of zich geen stukken papier, nietjes, paperclips of andere ongerechtigdheden in de papierbaan
bevinden.
● Reinig de rollen van de documentinvoer en het scheidingskussen. Gebruik hiervoor perslucht of een schone,
pluisvrije doek die is bevochtigd met warm water. Als papier nog steeds verkeerd wordt ingevoerd, vervangt
u de doorvoerrollen.
●
Blader in het beginscherm van het bedieningspaneel naar de knop Benodigdheden en raak deze knop aan.
Controleer de status van de documentinvoerkit en vervang deze indien nodig.
Papierstoringen verhelpen
Gebruik de procedures die in dit gedeelte worden beschreven om vastgelopen papier uit het papierpad van de
printer te verwijderen.
Papierstoringenlocaties
Op deze locaties kunnen er papierstoringen optreden.
Afbeelding 9-10 Papierstoringenlocaties
2
3
4
5
6
7
1
Papierstoringen verhelpen 157

Nummer Omschrijving
1 Documentinvoer
2 Fusergebied
3 Lade 3 (optioneel)
4 Lade 2
Duplexgebied (verwijder lade 2 voor toegang)
5 Lade 1
6 Gebied van de tonercartridge (open de voorklep voor toegang)
7 Uitvoerbak
Autonavigatie voor het verhelpen van papierstoringen
Meer informatie over het verhelpen van papierstoringen bij automatische navigatie.
Bij het verhelpen van storingen verschaft de autonavigatiefunctie stapsgewijze instructies op het
bedieningspaneel.
Nadat u een stap hebt uitgevoerd, toont de printer instructies voor de volgende stap tot u alle stappen van de
procedure hebt voltooid.
Frequente of terugkerende papierstoringen?
Probeer de volgende oplossingen om papierstoringen te voorkomen.
1. Gebruik uitsluitend papier dat voldoet aan de specificaties van HP voor deze printer.
2. Gebruik geen papier dat is gekreukeld, gevouwen of beschadigd. Gebruik indien nodig papier uit een ander
pak.
3. Gebruik geen papier waarop al eerder is afgedrukt of gekopieerd.
4. Controleer of de lade niet te vol is. Als dit wel het geval is, dient u de gehele stapel papier uit de lade te
verwijderen, de stapel recht te leggen en een deel van de stapel papier terug te plaatsen in de lade.
5. Zorg ervoor dat de papiergeleiders in de lade zijn afgestemd op het papierformaat. Schuif de geleiders
tegen de stapel papier aan zonder het papier te buigen.
6. Plaats de lade goed in de printer.
7. Gebruik de handmatige invoer wanneer u afdrukt op zwaar of geperforeerd papier, of papier met reliëf en
voer de vellen een voor een in.
8. Open het menu Laden op het bedieningspaneel van de printer. Controleer of de lade correct is ingesteld
voor de papiersoort en het papierformaat.
9. Zorg ervoor dat de omgeving van de printer binnen de specificaties valt.
31.13 Er is een storing in de documentinvoer
Gebruik de volgende procedure om te controleren op papier in alle mogelijke blokkadelocaties in en bij de
documenttoevoer.
Aanbevolen actie voor klanten
158
Hoofdstuk 9 Problemen oplossen

Wanneer er een storing is, kan het bedieningspaneel het volgende bericht weergeven plus een animatie om u te
helpen bij het verhelpen van de storing.
● 31.13.01 - Storing in documentinvoer
● 31.13.02 - Storing in documentinvoer
● 31.13.13 - Storing in documentinvoer
Naast de hieronder vermelde instructies
OPMERKING: Het printermodel in de video kan afwijken van uw printermodel, maar de stappen om de storing
te verhelpen zijn hetzelfde.
1. Open de klep van de documentinvoer.
2. Verwijder vastgelopen papier.
31.13 Er is een storing in de documentinvoer 159

3. Sluit de documentinvoerklep.
4. Til de documentinvoerlade omhoog voor betere toegang tot de uitvoerbak van de documentinvoer, en
verwijder vastgelopen papier uit het uitvoergedeelte.
160 Hoofdstuk 9 Problemen oplossen

5. Open de scannerklep. Trek het papier voorzichtig los als het is vastgelopen achter de witte plastic
afdekplaat.
6. Sluit de klep van de scanner.
7. Als de fout zich blijft voordoen, controleert u of het papier voldoet aan de specificaties van de
documentinvoer (ADI) van de printer.
8. Zorg ervoor dat de invoerlade niet overbelast is en dat de geleiders van de lade op het juiste formaat zijn
ingesteld. Zorg ervoor dat de stapel papier goed is uitgelijnd in het midden van de invoerlade wanneer u
31.13 Er is een storing in de documentinvoer 161

papier in de lade plaatst. De juiste positie van het geplaatste papier is evenwijdig aan de richting waarin het
papier in de documentinvoer wordt ingevoerd.
Afbeelding 9-11 De ADF-geleiders instellen
OPMERKING: Zorg ervoor dat de geleiders in de documentinvoerlade correct zijn ingesteld. Verwijder alle
nietjes, paperclips of tape uit de originele documenten.
OPMERKING: Originele documenten die worden afgedrukt op zwaar, glanzend papier, kunnen vaker
vastlopen dan originelen die worden afgedrukt op gewoon papier.
9. Open de documentinvoer en controleer en reinig de rollen van de documentinvoerkit en het
scheidingskussen door zichtbare pluisjes of stof van de invoerrollen en het scheidingskussen te
verwijderen met een schone, pluisvrije doek die is bevochtigd met warm water. Raadpleeg De grijprollen
van HP LaserJet en PageWide printers reinigen voor gedetailleerde instructies.
OPMERKING: Til de rolconstructie op zodat u toegang hebt tot de tweede rol en deze kunt schoonmaken
.
10. Als het probleem zich blijft voordoen, neemt u contact op met uw HP-geautoriseerde
service of ondersteuningsprovider of neemt u contact op met de klantenondersteuning op
www.hp.com/go/contacthp.
OPMERKING: Zorg ervoor dat de geleiders in de documentinvoerlade stevig tegen het papier aanzitten.
Verwijder alle nietjes en paperclips uit originele documenten.
162
Hoofdstuk 9 Problemen oplossen

OPMERKING: Originele documenten die worden afgedrukt op zwaar, glanzend papier, kunnen vaker
vastlopen dan originelen die worden afgedrukt op gewoon papier.
13.B2.D1 Storingsfout in lade 1
Gebruik de volgende procedure om papierstoringen in lade 1 te verhelpen.
Aanbevolen actie voor klanten
Wanneer er een storing is, kan het bedieningspaneel het volgende bericht weergeven plus een animatie om u te
helpen bij het verhelpen van de storing.
● 13.B2.D1 - Storing in lade 1
1. Trek het vastgelopen papier langzaam uit de printer.
2. Pas de papiergeleider aan op het juiste papierformaat en plaats vervolgens het papier opnieuw in de lade.
13.B2.D1 Storingsfout in lade 1 163

3. Controleer of de lade niet te vol is. Het papier moet zich onder de drie driehoeken in de volgende afbeelding
bevinden.
4. Controleer of het type en de kwaliteit van het papier dat u gebruikt, voldoen aan de HP-specificaties voor
de printer.
5. Als de fout zich blijft voordoen, reinigt u de transportrol en het scheidingskussen van lade 1.
a. Druk op de ontgrendelknop en open vervolgens de klep van de tonercartridge
1
2
164 Hoofdstuk 9 Problemen oplossen

b. Om de rol grondig te reinigen, maakt u de beide lipjes tussen de rolsluitring en de rol los en draait u de
bovenkant van de rol vervolgens naar buiten en weg van de printer.
Afbeelding 9-12 De rol losmaken
c. Verwijder de rol.
Afbeelding 9-13 De rol verwijderen
d. Als de rol van lade 1 is verwijderd, is het scheidingskussen toegankelijk in de printer (het hoeft niet te
worden verwijderd om te worden gereinigd).
e. Gebruik een vochtige, pluisvrije doek om de rollen schoon te maken.
VOORZICHTIG: Raak de sponzige oppervlakken bij het hanteren van de rol en het kussen niet aan.
Huidvet en vingerafdrukken op het oppervlak van de rol kunnen leiden tot problemen met de
afdrukkwaliteit.
13.B2.D1 Storingsfout in lade 1
165

Afbeelding 9-14 De rol en het kussen schoonmaken
f. Plaats de transportrol met de pennen in de sleuven van de houder en draai vervolgens de bovenkant
van de rol omhoog en naar de printer toe.
Afbeelding 9-15 De rol installeren
166 Hoofdstuk 9 Problemen oplossen

g. Blijf de bovenkant van de rol in de richting van de printer draaien (1) totdat twee lipjes (2) vastklikken.
Afbeelding 9-16 Twee lipjes bevestigen
h. Sluit de tonercartridgeklep.
6. Voer een testpagina uit vanuit lade 1 om te controleren of het probleem is opgelost.
7. Als de fout zich blijft voordoen, neemt u contact op met uw door HP geautoriseerde service- of
ondersteuningsleverancier of neemt u contact op met de klantenservice via www.hp.com/go/contactHP.
13.B2.D2 Storingsfout in lade 2
Gebruik de volgende procedure om te controleren op papier in alle mogelijke blokkadelocaties in en bij lade 2.
Aanbevolen actie voor klanten
Wanneer er een storing optreedt, geeft het bedieningspaneel een animatie weer die helpt bij het verhelpen van
de storing.
● 13.B2.D2 Papierstoring in lade 2
1. Verwijder de lade uit de printer.
2
13.B2.D2 Storingsfout in lade 2 167

2. Verwijder het papier uit de lade en gooi beschadigd papier weg.
2
3. Controleer of de achterste papiergeleider is afgesteld op de inkeping voor het juiste papierformaat. Knijp
indien nodig de ontgrendeling in en verplaats de achterste papiergeleider naar de juiste positie. Als het
goed is, hoort u een klik.
2
11
B5
A4
4. Plaats het papier in de lade. Controleer of de stapel in alle vier hoeken plat ligt en of de bovenkant van de
stapel niet boven de indicatoren voor de maximale papierhoogte uitkomt.
2
168 Hoofdstuk 9 Problemen oplossen

5. Plaats de lade terug en sluit deze.
22
1
6. Druk op de ontgrendelknop van de voorklep.
1
2
7. Open de voorklep.
13.B2.D2 Storingsfout in lade 2 169

8. Verwijder de tonercartridge.
9. Til de klep voor toegang tot de storing omhoog.
10. Verwijder vastgelopen papier.
170 Hoofdstuk 9 Problemen oplossen

11. Installeer de tonercartridge.
12. Sluit de voorklep.
13. Controleer of het type en de kwaliteit van het papier dat u gebruikt, voldoen aan de HP-specificaties voor
de printer.
14. Als de fout zich blijft voordoen, reinigt u lade 2 en de transportrollen.
OPMERKING: Een SFP-printer wordt in deze sectie weergegeven. De procedure is echter correct voor alle
printermodellen.
13.B2.D2 Storingsfout in lade 2 171

a. Verwijder lade 2 en zoek de rollen van de papierlade.
b. Maak de rollen schoon door ze voorzichtig af te nemen met een vochtige, pluisvrije doek.
c. Draai de printer voorzichtig naar achteren om de rollen beter te kunnen bereiken.
VOORZICHTIG: Om schade aan de achterklep van de cassette te voorkomen, houd u deze in de
gesloten positie
Afbeelding 9-17 De printer naar achteren kantelen
d. Blijf de printer naar achteren draaien totdat deze op de achterklep rust met de onderkant naar voren.
VOORZICHTIG: Alleen MFP-printers: De documentinvoer zit niet vast en kan onverwachts opengaan
wanneer de printer naar achteren wordt gekanteld.
172
Hoofdstuk 9 Problemen oplossen

Afbeelding 9-18 Plaats de printer met de onderkant naar voren
e. Maak één lipje los (1) en schuif de rolhouder naar de linkerkant van de printer om hem los te
maken.
Afbeelding 9-19 Eén lipje vrijmaken
13.B2.D2 Storingsfout in lade 2 173

f. Verwijder de roleenheid.
Afbeelding 9-20 Verwijder de roleenheid
g. Gebruik een vochtige, pluisvrije doek om de rollen schoon te maken.
OPMERKING: De rol in de lade (cassette) kan worden gereinigd zonder deze uit de lade te
verwijderen.
VOORZICHTIG: Raak het sponzige gedeelte van de rol nooit aan. Huidoliën op de rol kunnen leiden
tot problemen met de papierverwerking. HP raadt u aan uw handen te wassen voordat u de eenheid
vastpakt.
Afbeelding 9-21 De doorvoerrollen schoonmaken
174 Hoofdstuk 9 Problemen oplossen

h. Nadat u de rol hebt gereinigd, plaatst u de rolhoudereenheid in de printer zoals wordt weergegeven
en schuift u deze naar de rechterkant van de printer.
Afbeelding 9-22 De rolhouder plaatsen
i. Controleer of het lipje op vastklikt.
Afbeelding 9-23 Het lipje controleren
j. Draai de printer voorzichtig naar voren om deze weer op de basis te plaatsen. Plaats papierlade 2
terug.
15. Voer een testafdruk uit vanuit lade 2 om te controleren of het probleem is opgelost.
16. Als de fout zich blijft voordoen, neemt u contact op met uw door HP geautoriseerde service- of
ondersteuningsleverancier of neemt u contact op met de klantenservice via www.hp.com/go/contactHP.
13.B2.D2 Storingsfout in lade 2
175

13.B2.D3 Storingsfout in lade 3
Gebruik de volgende procedure om te controleren op papier in alle mogelijke blokkadelocaties in en bij lade 3.
Aanbevolen actie voor klanten
Wanneer er een storing optreedt, geeft het bedieningspaneel een animatie weer die helpt bij het verhelpen van
de storing.
● 13.B2.D3 Papierstoring in bovenklep
1. Verwijder de lade uit de printer.
3
2
1
2. Verwijder het papier uit de lade en gooi beschadigd papier weg.
3
2
1
176 Hoofdstuk 9 Problemen oplossen

3. Controleer of de achterste papiergeleider is afgesteld op de inkeping voor het juiste papierformaat. Knijp
indien nodig de ontgrendeling in en verplaats de achterste papiergeleider naar de juiste positie. Als het
goed is, hoort u een klik.
3
11
B5
A4
4. Plaats het papier in de lade. Controleer of de stapel in alle vier hoeken plat ligt en of de bovenkant van de
stapel niet boven de indicatoren voor de maximale papierhoogte uitkomt.
3
5. Plaats de lade terug en sluit deze.
3
2
1
13.B2.D3 Storingsfout in lade 3 177

6. Druk op de ontgrendelknop van de voorklep.
1
2
7. Open de voorklep.
8. Verwijder de tonercartridge.
178 Hoofdstuk 9 Problemen oplossen

9. Til de klep voor toegang tot de storing omhoog.
10. Verwijder vastgelopen papier.
11. Installeer de tonercartridge.
13.B2.D3 Storingsfout in lade 3 179

12. Sluit de voorklep.
13. Als de fout zich blijft voordoen, controleert u of het type en de kwaliteit van het papier dat u gebruikt,
voldoen aan de HP-specificaties voor de printer.
14. Als de fout zich blijft voordoen, reinigt u lade 3 en de transportrollen.
a. Verwijder lade 3 en zoek de rollen van de papierlade.
b. Maak de rollen schoon door ze voorzichtig af te nemen met een vochtige, pluisvrije doek.
15. Voer een testafdruk uit vanuit lade 3 om te controleren of het probleem is opgelost.
16. Als de fout zich blijft voordoen, neemt u contact op met uw door HP geautoriseerde service- of
ondersteuningsleverancier of neemt u contact op met de klantenservice via www.hp.com/go/contactHP.
13.B2.A Storingsfout in de bovenste klep
Gebruik de volgende procedure om te controleren op papier in alle mogelijke vastlooplocaties in de
registratieruimte.
Aanbevolen actie voor klanten
180
Hoofdstuk 9 Problemen oplossen

Wanneer er een storing optreedt, geeft het bedieningspaneel een animatie weer die helpt bij het verhelpen van
de storing.
● 13.B2.A1 Papierstoring in bovenklep
● 13.B2.A2 Papierstoring in bovenklep
● 13.B2.A3 Papierstoring in bovenklep
1. Druk op de ontgrendelknop van de voorklep.
1
2
2. Open de voorklep.
13.B2.A Storingsfout in de bovenste klep 181

3. Verwijder de tonercartridge.
4. Til de klep voor toegang tot de storing omhoog.
5. Verwijder vastgelopen papier.
182 Hoofdstuk 9 Problemen oplossen

6. Installeer de tonercartridge.
7. Sluit de voorklep.
8. Als het probleem zich blijft voordoen, controleert u of de achterste papiergeleider is afgesteld op de
inkeping voor het juiste papierformaat. Knijp indien nodig de ontgrendeling in en verplaats de achterste
papiergeleider naar de juiste positie. Als het goed is, hoort u een klik.
3
11
B5
A4
13.B2.A Storingsfout in de bovenste klep 183

9. Plaats het papier in de lade. Controleer of de stapel in alle vier hoeken plat ligt en of de bovenkant van de
stapel niet boven de indicatoren voor de maximale papierhoogte uitkomt.
3
10. Als de fout zich blijft voordoen, controleert u of het type en de kwaliteit van het papier dat u gebruikt,
voldoen aan de HP-specificaties voor de printer.
11. Als de fout zich blijft voordoen, neemt u contact op met uw door HP geautoriseerde service- of
ondersteuningsleverancier of neemt u contact op met de klantenservice via www.hp.com/go/contactHP.
13.B9 Storingsfout in het fusergebied
Gebruik de volgende procedure om te controleren op papier in alle mogelijke vastlooplocaties in het fusergebied.
Aanbevolen actie voor klanten
Wanneer er een storing optreedt, geeft het bedieningspaneel een animatie weer die helpt bij het verhelpen van
de storing.
1. Druk op de ontgrendelknop van de voorklep.
1
2
184 Hoofdstuk 9 Problemen oplossen

2. Open de voorklep.
3. Verwijder de tonercartridge.
4. Til de klep voor toegang tot de storing omhoog.
13.B9 Storingsfout in het fusergebied 185

5. Verwijder vastgelopen papier.
6. Installeer de tonercartridge.
7. Open de voor- en achterklep.
VOORZICHTIG: Tijdens het gebruik van de printer kan de fuser heet worden. Wacht tot de fuser is
afgekoeld voordat u deze aanraakt.
186
Hoofdstuk 9 Problemen oplossen

8. Als er vastgelopen papier zichtbaar is, verwijdert u dit in het gebied van de achterklep.
9. Sluit de achterklep en de voorklep.
10. Als de fout zich blijft voordoen, neemt u contact op met uw door HP geautoriseerde service- of
ondersteuningsleverancier of neemt u contact op met de klantenservice via www.hp.com/go/contactHP.
13.D1, 13.D3 Storingsfout in de duplexmodule
Gebruik de volgende procedure om te controleren op papier in alle mogelijke storingslocaties in de automatische
eenheid voor dubbelzijdig afdrukken.
Aanbevolen actie voor klanten
Wanneer er een storing optreedt, geeft het bedieningspaneel een animatie weer die helpt bij het verhelpen van
de storing.
● 13.D1.yz - Storing in duplexeenheid
● 13.D3.yz - Storing in duplexeenheid
y = A, C of D
z = 0-9 of A-F
13.D1, 13.D3 Storingsfout in de duplexmodule
187

1. Verwijder lade 2 helemaal uit de printer.
2
2. Druk op de groene knop om de duplexhendel te ontkoppelen.
1
3. Verwijder vastgelopen papier.
1
188 Hoofdstuk 9 Problemen oplossen

4. Sluit de plaat voor dubbelzijdig afdrukken.
1
5. Plaats lade 2 terug.
22
1
6. Open de voorklep om het storingsbericht te wissen.
a. Druk op de ontgrendelknop van de voorklep.
1
2
13.D1, 13.D3 Storingsfout in de duplexmodule 189

b. Open de voorklep.
c. Sluit de voorklep.
7. Als de fout zich blijft voordoen, controleert u of het type en de kwaliteit van het papier dat u gebruikt,
voldoen aan de HP-specificaties voor de printer.
8. Als de fout zich blijft voordoen, neemt u contact op met uw door HP geautoriseerde service- of
ondersteuningsleverancier of neemt u contact op met de klantenservice via www.hp.com/go/contactHP.
13.E1 Storingsfout in de uitvoerbak
Gebruik de volgende procedure om te controleren op papier in alle mogelijke vastlooplocaties in de uitvoerbak.
Wanneer er een storing optreedt, geeft het bedieningspaneel een animatie weer die helpt bij het verhelpen van
de storing.
190 Hoofdstuk 9 Problemen oplossen

1. Als er papier zichtbaar is in de uitvoerbak, pakt u dit vast bij de voorste rand en verwijdert u het.
2
1
2. Druk op de ontgrendelknop van de voorklep.
2
1
13.E1 Storingsfout in de uitvoerbak 191

3. Open de voorklep.
4. Open de scannereenheid.
192 Hoofdstuk 9 Problemen oplossen

5. Verwijder vastgelopen papier.
6. Sluit de scannereenheid.
13.E1 Storingsfout in de uitvoerbak 193

7. Open de achterklep.
8. Verwijder vastgelopen papier in het gebied van de achterklep.
194 Hoofdstuk 9 Problemen oplossen

9. Sluit de achterklep en de voorklep.
Problemen met de zwart-witafdrukkwaliteit oplossen
Gebruik onderstaande informatie voor het oplossen van problemen met afdrukkwaliteit en kwaliteit op HP
LaserJet Enterprise zwart-witprinters.
Inleiding
De stappen voor probleemoplossing kunnen helpen bij het oplossen van de volgende fouten:
● Lege pagina's
● Zwarte pagina's
● Omgekruld papier
● Donkere of lichte stroken
● Donkere of lichte strepen
● Vage afdruk
● Grijze achtergrond of donkere afdruk
● Lichte afdruk
● Losse toner
● Ontbrekende toner
● Verspreide tonerstippen
● Schuine afbeeldingen
● Vlekken
● Strepen
Problemen met de zwart-witafdrukkwaliteit oplossen
195

Problemen met de afdrukkwaliteit oplossen
Volg de stappen in de aangegeven volgorde om problemen met de afdrukkwaliteit op te lossen.
Raadpleeg Beeldfouten oplossen om specifieke beeldfouten op te lossen.
De printerfirmware bijwerken
Probeer de printerfirmware bij te werken.
Ga voor meer instructies naar www.hp.com/support/.
Afdrukken vanuit een ander softwareprogramma
Probeer af te drukken vanuit een ander softwareprogramma.
Als de pagina correct wordt afgedrukt, ligt het probleem bij het programma dat u gebruikt om het document af
te drukken.
De papiersoort voor de afdruktaak controleren
Controleer de instelling voor de papiersoort wanneer u afdrukt vanuit een softwareprogramma en de afgedrukte
pagina's vlekken, een wazige of donkere afdruk, gekruld papier, spatten toner, resten toner of kleine gebieden
zonder toner bevatten.
De instelling voor de papiersoort op het bedieningspaneel controleren
Controleer de instelling voor de papiersoort op het bedieningspaneel van de printer en wijzig de instelling indien
nodig.
1. Open en sluit de papierlade.
2. Volg de aanwijzingen op het bedieningspaneel om de instellingen van de papiersoort en het papierformaat
voor de lade te bevestigen of te wijzigen.
3. Zorg ervoor dat het papier in de printer voldoet aan de specificaties.
4. Stel op het bedieningspaneel de vochtigheid en weerstand in die nodig zijn voor de omgeving.
a. Open de volgende menu's:
i. Instellingen
ii. Kopiëren/afdrukken
iii. Afdrukkwaliteit
iv. Papiersoort aanpassen
b. Selecteer de papiersoort die overeenkomt met het papier dat in de printerlade is geplaatst.
c. Met de pijlen verhoogt of verlaagt u de instellingen van de vochtigheid en de weerstand.
5. Controleer of de driverinstellingen overeenkomen met de instellingen op het bedieningspaneel.
OPMERKING: De instellingen van de printerdriver hebben voorrang boven de instellingen op het
bedieningspaneel.
196
Hoofdstuk 9 Problemen oplossen

De instelling voor de papiersoort controleren (Windows)
Controleer de instelling voor de papiersoort voor Windows, en wijzig de instelling indien nodig.
OPMERKING: De instellingen van de printerdriver hebben voorrang boven de instellingen op het
bedieningspaneel.
1. Selecteer de afdrukoptie vanuit het programma.
2. Selecteer de printer en klik vervolgens op de knop Eigenschappen of Voorkeuren.
3. Klik op het tabblad Papier/Kwaliteit.
4. Klik in de vervolgkeuzelijst Papiersoort op de optie Meer....
5. Vouw de lijst met Type is:-opties uit.
6. Vouw de categorie met papiersoorten uit die het best overeenkomt met het papier dat u gebruikt.
7. Selecteer de papiersoort die u gebruikt en klik vervolgens op de knop OK.
8. Klik op de knop OK om het dialoogvenster Documenteigenschappen te sluiten. Klik in het dialoogvenster
Afdrukken op de knop OK om de taak af te drukken.
De instelling voor de papiersoort controleren (macOS)
Controleer de instelling voor de papiersoort voor macOS, en wijzig de instelling indien nodig.
1. Klik op het menu Bestand en vervolgens op de optie Afdrukken.
2. Selecteer de printer in het menu Printer.
3. Het menu Exemplaren & pagina's wordt standaard weergegeven door de printerdriver. Open de
menuvervolgkeuzelijst en klik op het menu Afwerking.
4. Selecteer in de vervolgkeuzelijst Media een papiersoort.
5. Klik op de knop Afdrukken.
Status van de tonercartridge controleren
Volg deze stappen om de geschatte resterende levensduur van tonercartridges en indien nodig de status van
andere vervangbare onderdelen te bepalen.
Stap één: De statuspagina voor benodigdheden afdrukken
De statuspagina voor benodigdheden geeft de cartridgestatus weer.
1. Selecteer het menu Rapporten in het beginscherm van het bedieningspaneel van de printer.
2. Selecteer het menu Configuratie-/statuspagina's.
3. Selecteer Statuspagina voor benodigdheden en vervolgens Afdrukken om de pagina af te drukken.
Stap twee: Voorraad controleren
Controleer het voorraadstatusrapport als volgt.
De instelling voor de papiersoort controleren (Windows)
197

1. Bepaal met behulp van het voorraadstatusrapport de geschatte resterende levensduur van
tonerinktpatronen en indien nodig de status van andere vervangbare onderdelen.
Als u een tonercartridge gebruikt waarvan het einde van de levensduur is bereikt, kunnen zich problemen
met de afdrukkwaliteit voordoen. De pagina Status benodigdheden geeft aan wanneer een onderdeel bijna
moet worden vervangen. Als een HP-onderdeel vrijwel leeg is, is de Premium Protection Warranty van HP
voor het desbetreffende onderdeel beëindigd.
De tonercartridge hoeft op dat moment nog niet te worden vervangen, tenzij de afdrukkwaliteit niet
langer acceptabel is. Zorg dat u een vervangende tonercartridge hebt die u kunt plaatsen wanneer de
afdrukkwaliteit niet meer voldoet.
Als u vaststelt dat een tonercartridge of ander vervangbaar onderdeel moet worden vervangen, kunt u de
nummers van echte HP-onderdelen vinden op de statuspagina voor benodigdheden.
2. Controleer of u een echte HP-cartridge gebruikt.
Op een echte HP-tonercartridge staat het woord "HP" of het HP-logo. Meer informatie over het identificeren
van HP-cartridges vindt u op www.hp.com/go/learnaboutsupplies.
Een reinigingspagina afdrukken
Tijdens het afdrukproces kunnen deeltjes papier, toner en stof zich in de printer ophopen. Dit kan leiden
tot problemen met de afdrukkwaliteit, zoals tonerspikkels of -spatten, vegen, vlekken, lijnen of herhaalde
markeringen.
Ga als volgt te werk om het papierpad van de printer te reinigen:
1. Selecteer het menu Hulptools in het beginscherm van het bedieningspaneel van de printer.
2. Selecteer de volgende menu's:
a. Onderhoud
b. Kalibratie/reiniging
c. Reinigingspagina
3. Selecteer Afdrukken om de pagina af te drukken.
Er verschijnt een bericht Reinigen... op het bedieningspaneel van de printer. Het volledige reinigingsproces
duurt enkele minuten. Schakel de printer pas uit nadat het reinigen is voltooid. Gooi de afgedrukte pagina
weg als het reinigingsproces is voltooid.
De printcartridge of cartridges controleren
Volg deze stappen om elke tonercartridge te inspecteren:
1. Verwijder de tonercartridge uit de printer en controleer of de afdichttape is verwijderd.
2. Controleer of de geheugenchip is beschadigd.
3. Onderzoek het oppervlak van de groene afbeeldingsdrum.
VOORZICHTIG: Raak de afbeeldingsdrum niet aan. Vingerafdrukken op de afbeeldingsdrum kunnen
problemen geven met de afdrukkwaliteit.
4. Vervang de tonercartridge als zich krassen, vingerafdrukken of andere beschadigingen op de
afbeeldingsdrum bevinden.
198
Hoofdstuk 9 Problemen oplossen

5. Plaats de tonercartridge terug en druk enkele pagina's af om te zien of het probleem is opgelost.
Papier en afdrukomgeving controleren
Gebruik de volgende informatie om de papierselectie en afdrukomgeving te controleren.
Stap één: Papier gebruiken dat voldoet aan de specificaties van HP
Sommige problemen met de afdrukkwaliteit kunnen ontstaan wanneer u papier gebruikt dat niet voldoet aan de
specificaties van HP.
● Gebruik altijd papier van een type en gewicht dat door deze printer wordt ondersteund.
● Gebruik papier van goede kwaliteit en dat vrij is van sneden, inkepingen, scheuren, vlekken, losse deeltjes,
stof, kreukels, gaten, nietjes en gekrulde of verbogen randen.
● Gebruik papier waarop nog nooit is afgedrukt.
● Gebruik geen papier dat metaal, zoals glitters, bevat.
● Gebruik papier dat is ontworpen voor laserprinters. Gebruik geen papier dat alleen is geschikt is voor
inkjetprinters.
● Gebruik geen papier met een te ruw oppervlak. Gladder papier zorgt over het algemeen voor een beter
afdrukresultaat.
Stap twee: De omgeving controleren
De omgeving kan rechtstreeks invloed hebben op de afdrukkwaliteit, en is een bekende oorzaak van problemen
met de afdrukkwaliteit of papierinvoer. Probeer het volgende:
● Plaats de printer niet op een tochtige locatie, zoals in de buurt van ramen of deuren, of bij het
ventilatierooster van de airconditioning.
● Zorg ervoor dat de printer niet wordt blootgesteld aan temperaturen of vochtigheid die buiten de
printerspecificaties vallen.
● Zet de printer niet in een afgesloten ruimte, zoals een kast.
● Plaats de printer op een stevig, vlak oppervlak.
● Zorg ervoor dat de luchtuitlaten van de printer niet worden geblokkeerd. De printer moet aan alle kanten
beschikken over een goede luchtstroom, ook aan de bovenkant.
● Bescherm de printer tegen vuiltjes in de lucht, stof, stoom, vet en andere elementen die in de printer
aanslag kunnen vormen.
Stap drie: De uitlijning van een afzonderlijke lade instellen
Volg de volgende stappen wanneer tekst of beelden niet gecentreerd of onjuist uitgelijnd zijn op de afgedrukte
pagina, wanneer u vanuit specifieke laden afdrukt.
1. Selecteer het menu Instellingen in het beginscherm van het bedieningspaneel van de printer.
2. Selecteer de volgende menu's:
a. Kopiëren/afdrukken of Afdrukken
b. Afdrukkwaliteit
Papier en afdrukomgeving controleren
199

c. Afbeeldingsregistratie
3. Selecteer Lade en selecteer vervolgens de lade die u wilt aanpassen.
4. Selecteer de knop Testpagina afdrukken en volg de instructies op de afgedrukte pagina's.
5. Selecteer nogmaals de knop Testpagina afdrukken om de resultaten te controleren en breng indien nodig
verdere wijzigingen aan.
6. Selecteer Gereed om de nieuwe instellingen op te slaan.
Een andere printerdriver proberen
Probeer een andere printerdriver als u afdrukt vanuit een softwareprogramma en de afbeeldingen op de
gedrukte pagina's onverwachte lijnen vertonen of als er tekst of afbeeldingen ontbreken, als de pagina's niet
correct zijn opgemaakt of als de lettertypen afwijken.
Download een van de volgende drivers van de HP website: http://www.hp.com/support/ljM430MFP of http://
www.hp.com/support/ljM431MFP.
Tabel 9-2
Printerdrivers
Driver Omschrijving
HP PCL.6-driver Deze printerspecifieke printerdriver ondersteunt, indien beschikbaar, oudere
besturingssystemen zoals Windows XP en Windows Vista. Ga naar
www.hp.com/go/support voor een lijst van ondersteunde besturingssystemen.
HP PCL 6-driver Deze printerspecifieke printerdriver ondersteunt Windows 7 en nieuwere
besturingssystemen die drivers van versie 3 ondersteunen. Ga naar
www.hp.com/go/support voor een lijst van ondersteunde besturingssystemen.
HP PCL-6-driver Deze apparaatspecifieke printerdriver ondersteunt Windows 8 en nieuwere
besturingssystemen die drivers van versie 4 ondersteunen. Ga naar
www.hp.com/go/support voor een lijst van ondersteunde besturingssystemen.
HP UPD PS-driver ● Aanbevolen voor afdrukken met programma’s van Adobe of met andere grafisch
intensieve software
● Ondersteunt het afdrukken met PostScript-emulatie en PostScript flash-lettertypen
HP UPD PCL 6 ● Aanbevolen voor afdrukken in alle Windows-omgevingen.
● Biedt algemeen de beste snelheid, afdrukkwaliteit en printerfunctie-ondersteuning
voor de meeste gebruikers
● Ontwikkeld voor gebruik met Windows Graphic Device Interface (GDI) voor de beste
snelheid in Windows-omgevingen
● Is mogelijk niet volledig compatibel met programma's van derden en aangepaste
softwareprogramma's op basis van PCL 5
EconoMode-instellingen controleren
HP raadt doorlopend gebruik van de EconoMode af. Als de EconoMode voortdurend wordt gebruikt, is
het mogelijk dat de toner langer meegaat dan de mechanische onderdelen van de tonercartridge. Als de
afdrukkwaliteit slechter wordt en niet meer acceptabel is, is het verstandig de tonercartridge te vervangen.
OPMERKING: Deze functie is beschikbaar via de PCL 6-printerdriver voor Windows. Als u deze driver niet
gebruikt, kunt u de functie ook inschakelen door de geïntegreerde webserver van HP te gebruiken.
Voer de volgende stappen uit als de hele pagina te donker of te licht is.
200
Hoofdstuk 9 Problemen oplossen

1. Selecteer de afdrukoptie vanuit het programma.
2. Selecteer de printer en klik vervolgens op de knop Eigenschappen of Voorkeuren.
3. Klik op het tabblad Papier/Kwaliteit en ga naar het gedeelte Afdrukkwaliteit.
4. Gebruik deze instellingen als de pagina te donker is:
● Selecteer de optie 600 dpi, indien beschikbaar.
● Schakel het selectievakje EconoMode in als u deze optie wilt inschakelen.
Gebruik deze instelling als de pagina te licht is:
● Selecteer de optie FastRes 1200, indien beschikbaar.
● Schakel het selectievakje EconoMode uit als u deze optie wilt uitschakelen.
5. Klik op de knop OK om het dialoogvenster Documenteigenschappen te sluiten. Klik in het dialoogvenster
Afdrukken op de knop OK om de taak af te drukken.
Afdrukdichtheid aanpassen
Voer de volgende stappen uit om de afdrukdichtheid aan te passen.
1. Selecteer het menu Instellingen in het beginscherm van het bedieningspaneel van de printer.
2. Open de volgende menu's:
a. Kopiëren/afdrukken of Afdrukken
b. Afdrukkwaliteit
c. tonerdichtheid
3. Verplaats de schuifbalk in de richting van Minder of Meer naar de gewenste dichtheidsinstelling.
Afbeeldingsfouten oplossen
Voorbeelden van beeldfouten en de procedures voor het oplossen van deze fouten.
Tabel 9-3
Snelle referentietabel beeldfouten
Voorbeeld Omschrijving Mogelijke oplossingen
Tabel 9-10 Lichte afdruk op pagina 206 Tabel 9-8 Grijze achtergrond of donkere
afdruk op pagina 205
Tabel 9-6 Lege pagina — geen afdruk op
pagina 204
Afdrukdichtheid aanpassen 201

Tabel 9-3 Snelle referentietabel beeldfouten (vervolg)
Voorbeeld Omschrijving Mogelijke oplossingen
Tabel 9-5 Zwarte pagina op pagina 203 Tabel 9-4 Streepvorming op pagina 203 Tabel 9-12 Streepvorming op pagina 207
Tabel 9-7 Problemen met hechting/fuser op
pagina 204
Tabel 9-9 Problemen met de plaatsing van
afbeeldingen op pagina 205
Tabel 9-11 Uitvoerproblemen op pagina
206
Beeldfouten, ongeacht de oorzaak, kunnen vaak worden opgelost met behulp van dezelfde stappen. Gebruik de
volgende stappen als een uitgangspunt voor het oplossen van problemen met de afbeeldingskwaliteit.
1. Druk het document opnieuw af. Afdrukproblemen treden vaak periodiek op of kunnen helemaal verdwijnen
als u verdergaat met afdrukken.
2. Controleer de toestand van de cartridge(s). Als een cartridge vrijwel leeg is, vervangt u de cartridge.
3. Zorg ervoor dat de afdrukmodusinstellingen voor de driver en de lade overeenkomen met het
afdrukmateriaal dat in de lade is geplaatst. Probeer ander afdrukmateriaal of een andere lade. Probeer
een andere afdrukmodus.
4. Controleer of de printer actief is binnen het ondersteunde temperatuur-/luchtvochtigheidsbereik.
5. Zorg ervoor dat de papiersoort en het papierformaat en -gewicht worden ondersteund door de printer. Zie
support.hp.com voor een lijst met de ondersteunde papiersoorten en -formaten voor de printer.
202
Hoofdstuk 9 Problemen oplossen

OPMERKING: De term 'fusing' verwijst naar het gedeelte van het afdrukproces waarbij de toner zich aan het
papier hecht.
De volgende voorbeelden verwijzen naar papier van Letter-formaat dat eerst met de korte zijde is ingevoerd in
de printer.
Tabel 9-4 Streepvorming
Voorbeeld Omschrijving Mogelijke oplossingen
Donkere of lichte lijnen die over de lengte
van de pagina lopen zijn brede strepen
en/of impulsstrepen. De lijnen kunnen
zowel scherp als dof zijn. Dit probleem
komt alleen voor in gebieden met vulling,
niet in gebieden met tekst of secties zonder
afgedrukte inhoud.
1. Druk het document opnieuw af.
2. Probeer vanuit een andere lade af te
drukken.
3. Vervang de cartridge.
4. Gebruik een andere papiersoort.
5. Alleen Enterprise-modellen: ga
vanuit het beginscherm van het
bedieningspaneel van de printer naar
het menu Papiersoorten aanpassen
en kies vervolgens een afdrukmodus
die is bedoeld voor iets zwaarder
afdrukmateriaal dan u gebruikt. Dit
vertraagt de afdruksnelheid en komt
de afdrukkwaliteit mogelijk ten goede.
6. Als het probleem aanhoudt, gaat u
naar support.hp.com.
Tabel 9-5
Zwarte pagina
Voorbeeld Omschrijving Mogelijke oplossingen
De afgedrukte pagina is helemaal zwart.
1. Kijk of de cartridge beschadigd is.
2. Controleer of de cartridge op de juiste
wijze is geïnstalleerd.
3. Vervang de cartridge.
4. Als het probleem aanhoudt, gaat u
naar support.hp.com.
Afbeeldingsfouten oplossen 203

Tabel 9-6 Lege pagina — geen afdruk
Voorbeeld Omschrijving Mogelijke oplossingen
De pagina is helemaal leeg en bevat geen
afgedrukte inhoud.
1. Zorg ervoor dat u originele HP
cartridges gebruikt.
2. Controleer of de cartridge op de juiste
wijze is geïnstalleerd.
3. Druk af met een andere cartridge.
4. Controleer de papiersoort
in de papierlade en
pas de printerinstellingen
dienovereenkomstig aan. Selecteer
indien nodig een lichtere papiersoort.
5. Als het probleem aanhoudt, gaat u
naar
support.hp.com.
Tabel 9-7
Problemen met hechting/fuser
Voorbeeld Omschrijving Mogelijke oplossingen
Lichte schaduwen of verschuivingen van
het beeld worden herhaald over de lengte
van de pagina. Het herhaalde beeld wordt
mogelijk steeds vager.
1. Druk het document opnieuw af.
2. Controleer de papiersoort
in de papierlade en
pas de printerinstellingen
dienovereenkomstig aan. Selecteer
indien nodig een lichtere papiersoort.
3. Als het probleem aanhoudt, gaat u
naar support.hp.com.
Tonervlekken aan beide kanten van de
pagina. Dit probleem komt vaak voor langs
de randen van taken met hoge dekking en
op lichte soorten afdrukmateriaal, maar kan
overal op de pagina optreden.
1. Druk het document opnieuw af.
2. Controleer de papiersoort
in de papierlade en
pas de printerinstellingen
dienovereenkomstig aan. Selecteer
indien nodig een zwaardere
papiersoort.
3. Alleen Enterprise-modellen: via het
bedieningspaneel van de printer gaat
u naar het menu Rand-tot-rand
en selecteert u Normaal. Druk het
document opnieuw af.
4. Alleen Enterprise-modellen: op het
bedieningspaneel van de printer
selecteert u Marges automatisch
opnemen en drukt u het document
opnieuw af.
5. Als het probleem aanhoudt, gaat u
naar support.hp.com.
204 Hoofdstuk 9 Problemen oplossen

Tabel 9-8 Grijze achtergrond of donkere afdruk
Voorbeeld Omschrijving Mogelijke oplossingen
De afbeelding of tekst is donkerder dan
verwacht en/of de achtergrond is grijs.
1. Zorg ervoor dat het papier in de
laden niet al eerder door de printer is
verwerkt.
2. Gebruik een andere papiersoort.
3. Druk het document opnieuw af.
4. Alleen zwart-witmodellen: Ga
vanuit het beginscherm van het
bedieningspaneel van de printer naar
het menu Tonerdichtheid aanpassen
en stel een lagere tonerdichtheid in.
5. Controleer of de printer
actief is binnen het
ondersteunde temperatuur- en
luchtvochtigheidsbereik.
6. Vervang de cartridge.
7. Als het probleem aanhoudt, gaat u
naar
support.hp.com.
Tabel 9-9
Problemen met de plaatsing van afbeeldingen
Voorbeeld Omschrijving Mogelijke oplossingen
De afbeelding is niet gecentreerd of
staat scheef op de pagina. Dit probleem
treedt op wanneer het papier niet goed
wordt geplaatst als het uit de lade wordt
getrokken en door de papierbaan wordt
verwerkt.
1. Druk het document opnieuw af.
2. Verwijder het papier en laad de lade
opnieuw. Zorg ervoor dat alle randen
van het papier aan alle zijden gelijk
zijn.
3. Let erop dat de bovenkant van de
papierstapel niet boven de indicator
voor de maximale stapelhoogte
uitkomt. Plaats niet te veel papier in
de lade.
4. Controleer of de papiergeleiders zijn
ingesteld op het juiste papierformaat.
Verplaatst de papiergeleiders niet te
strak tegen de papierstapel. Pas de
papiergeleiders aan op basis van de
inkepingen of de markeringen in de
lade.
5. Als het probleem aanhoudt, gaat u
naar support.hp.com.
Afbeeldingsfouten oplossen 205

Tabel 9-10 Lichte afdruk
Voorbeeld Omschrijving Mogelijke oplossingen
De afgedrukte inhoud is op de hele pagina
te licht of flets.
1. Druk het document opnieuw af.
2. Verwijder de cartridge en schud deze
vervolgens om de toner opnieuw te
verdelen. Plaats de tonercartridges
opnieuw in de printer en sluit de klep.
Raadpleeg
Tonercartridges vervangen
voor een grafische weergave van deze
procedure.
3. Alleen zwart-witmodellen: Zorg dat de
instelling EconoMode is uitgeschakeld,
zowel op het bedieningspaneel van de
printer als in de printerdriver.
4. Controleer of de cartridge op de juiste
wijze is geïnstalleerd.
5. Druk een pagina met de status van
de benodigdheden af en controleer de
resterende levensduur en het gebruik
van de cartridge.
6. Vervang de cartridge.
7. Als het probleem aanhoudt, gaat u
naar support.hp.com.
Tabel 9-11
Uitvoerproblemen
Voorbeeld Omschrijving Mogelijke oplossingen
De afgedrukte pagina's hebben
omkrullende randen. De omkrullende rand
kan zich aan de korte of lange zijde van
het papier bevinden. Er zijn twee soorten
omkrulling mogelijk:
● Positieve omkrulling: Het papier
krult om naar de bedrukte zijde.
Dit probleem treedt op in droge
omgevingen of bij het afdrukken van
pagina's met veel dekking.
● Negatieve omkrulling: Het papier krult
bij de bedrukte zijde vandaan. Dit
probleem treedt op in omgevingen
met een hoge luchtvochtigheid of bij
het afdrukken van pagina's met weinig
dekking.
1. Druk het document opnieuw af.
2. Positieve omkrulling: Selecteer een
zwaardere papiersoort op het
bedieningspaneel van de printer. De
zwaardere papiersoort zorgt voor een
hogere temperatuur bij het afdrukken.
Negatieve omkrulling: Selecteer
een lichtere papiersoort op het
bedieningspaneel van de printer.
De lichtere papiersoort zorgt voor
een lagere temperatuur bij het
afdrukken. Bewaar het papier in een
droge omgeving voordat u het gaat
gebruiken of gebruik een net geopend
pak papier.
3. Druk af in de dubbelzijdige modus.
4. Als het probleem aanhoudt, gaat u
naar
support.hp.com.
206 Hoofdstuk 9 Problemen oplossen

Tabel 9-11 Uitvoerproblemen (vervolg)
Voorbeeld Omschrijving Mogelijke oplossingen
Het papier wordt niet goed gestapeld in de
uitvoerlade. De stapel is ongelijkmatig of
scheef gestapeld of de pagina's worden uit
de lade geduwd en vallen op de grond. Een
van de volgende situaties kan dit probleem
veroorzaken:
● Sterk krullend papier
● Het papier in de lade is gekreukeld of
vervormd
● Het papier is niet van
een standaardpapiersoort, zoals
enveloppen
● De uitvoerlade is te vol
1. Druk het document opnieuw af.
2. Trek het verlengstuk voor de
uitvoerbak uit.
3. Als het probleem wordt veroorzaakt
door extreem krullend papier, voert
u de stappen voor probleemoplossing
bij "Gekrulde uitvoer" uit.
4. Gebruik een andere papiersoort.
5. Gebruik een net geopend pak papier.
6. Verwijder het papier uit de uitvoerlade
voordat de lade te vol wordt.
7. Als het probleem aanhoudt, gaat u
naar support.hp.com.
Tabel 9-12
Streepvorming
Voorbeeld Omschrijving Mogelijke oplossingen
Lichte verticale strepen, vaak over de hele
lengte van de pagina. Dit probleem komt
alleen voor in gebieden met vulling, niet
in gebieden met tekst of secties zonder
afgedrukte inhoud.
1. Druk het document opnieuw af.
2. Verwijder de cartridge en schud deze
vervolgens om de toner opnieuw te
verdelen. Plaats de tonercartridges
opnieuw in de printer en sluit de klep.
Raadpleeg
Tonercartridges vervangen
voor een grafische weergave van deze
procedure.
3. Als het probleem aanhoudt, gaat u
naar support.hp.com.
OPMERKING: Er kunnen zowel lichte als
donkere verticale strepen optreden
wanneer de afdrukomgeving niet voldoet
aan het opgegeven bereik voor temperatuur
of luchtvochtigheid. Raadpleeg de
omgevingsspecificaties van de printer voor
het toegestane temperatuur- en
luchtvochtigheidsbereik.
Donkere, verticale lijnen die over de hele
lengte van de pagina worden herhaald. Het
defect kan overal op de pagina optreden, in
gebieden met vulling of in gebieden zonder
afgedrukte inhoud.
1. Druk het document opnieuw af.
2. Verwijder de cartridge en schud deze
vervolgens om de toner opnieuw te
verdelen. Plaats de tonercartridges
opnieuw in de printer en sluit de klep.
Raadpleeg
Tonercartridges vervangen
voor een grafische weergave van deze
procedure.
3. Druk een reinigingspagina af.
4. Controleer het tonerniveau in de
cartridge.
Afbeeldingsfouten oplossen 207

Tabel 9-12 Streepvorming (vervolg)
Voorbeeld Omschrijving Mogelijke oplossingen
5. Als het probleem aanhoudt, gaat u
naar support.hp.com.
Beeldkwaliteit kopie verbeteren
Als de printer problemen heeft met kopieerkwaliteit, probeer dan de volgende oplossingen in de gegeven
volgorde om het probleem op te lossen.
Probeer eerst deze eenvoudige stappen:
● Gebruik de flatbedscanner in plaats van de documentinvoer.
● Gebruik originelen van goede kwaliteit.
● Als u de documentinvoer gebruikt, plaats dan het originele document correct in de documentinvoer met
behulp van de papiergeleiders, om onduidelijke of scheve afbeeldingen te voorkomen.
Als het probleem zich nog steeds voordoet, probeer dan deze aanvullende oplossingen. Als het probleem
hiermee niet wordt verholpen, raadpleegt u Afdrukkwaliteit verbeteren voor verdere oplossingen.
Controleren of er geen vuil of vlekken op de glasplaat van de scanner zitten
Meer informatie over het oplossen van problemen met afvalmateriaal van kopieerkwaliteit.
In de loop der tijd kunnen zich vuilrestjes verzamelen op de scannerglasplaat en de witte plastic achterplaat
van de documentinvoer waardoor er storingen in de printer kunnen optreden. Gebruik de volgende procedure
om de scanner te reinigen als de afgedrukte pagina's strepen, ongewenste lijnen, zwarte punten, slechte
afdrukkwaliteit of onheldere tekst hebben.
1. Druk op de aan-uitknop om de printer uit te schakelen en haal de stekker uit het stopcontact.
208 Hoofdstuk 9 Problemen oplossen

2. Open de scannerklep.
3. Reinig de scannerglasplaat (1) en de stroken voor documentinvoer (2, 3) met een zachte doek of spons die
is bevochtigd met een niet-agressief reinigingsmiddel.
3
2
1
VOORZICHTIG: Gebruik geen schuurmiddelen, aceton, benzeen, ammonia, ethylalcohol of
tetrachloorkoolstof op enig deel van de printer omdat deze de printer kunnen beschadigen; deze kunnen
het apparaat beschadigen. Plaats geen vloeistof direct op de glasplaat of achterplaat. Ze kunnen in de
printer lekken en deze beschadigen.
OPMERKING: Als u last hebt van strepen op de kopieën wanneer u de documentinvoer gebruikt, maak
dan de kleine glasstroken aan de linkerkant van de scanner schoon (2, 3).
4. Droog de scannerglasplaat en de witte plastic onderdelen met een zeemleren spons of cellulosespons om
vlekken te voorkomen.
Controleren of er geen vuil of vlekken op de glasplaat van de scanner zitten
209

5. Sluit het netsnoer aan op een stopcontact en druk op de aan-uitknop om de printer in te schakelen.
De scanner kalibreren
Kalibratie is een proces dat de scankwaliteit optimaliseert.
OPMERKING: Als u de documentinvoer gebruikt, zorgt u ervoor dat de papiergeleiders in de invoerlade tegen
het originele document zijn geplaatst.
1. Navigeer vanaf het beginscherm van het bedieningspaneel van de printer naar de toepassing Hulptools en
selecteer vervolgens het pictogram Hulptools.
2. Open de volgende menu's:
a. Onderhoud
b. Kalibratie/reiniging
c. Kalibratie scanner
3. Raak de knop Start aan om het kalibratieproces te starten. Volg de instructies op het scherm op.
4. Wacht tot de printer is gekalibreerd en probeer vervolgens opnieuw te kopiëren.
Papierinstellingen controleren
Volg deze stappen als gekopieerde pagina's vlekken bevatten, onscherp of donker zijn afgedrukt, als het papier
is gekruld, of als pigmentgebieden zijn weggevallen.
De opties voor papierselectie controleren
Voer de volgende stappen uit om de opties voor papierselectie te controleren.
1. Navigeer van het beginscherm van het bedieningspaneel van de printer naar de toepassing Kopiëren en
selecteer vervolgens het pictogram Kopiëren.
2. Blader in het paneel Opties naar Papierselectie en selecteer deze optie.
3. Selecteer Papierformaat en selecteer vervolgens een van de vooraf gedefinieerde opties.
4. Selecteer Papiersoort en selecteer vervolgens een van de vooraf gedefinieerde opties.
5. Selecteer Papierlade en selecteer vervolgens een van de vooraf gedefinieerde opties.
6. Selecteer Gereed om de instellingen op te slaan.
De instellingen voor beeldaanpassing controleren
Pas de instellingen in het menu Kopiëren aan om de beeldkwaliteit te optimaliseren.
210
Hoofdstuk 9 Problemen oplossen

● Scherpte: Maak de afbeelding duidelijker of zachter. Als u voor meer scherpte kiest, wordt de tekst
bijvoorbeeld duidelijker weergegeven, en als u voor minder scherpte kiest, kunnen foto's vloeiender lijken.
● Donkerheid: Vergroot of verklein de hoeveelheid zwart en wit in de kleuren op gescande afbeeldingen.
● Contrast: Vergroot of verklein het verschil tussen de lichtste en donkerste kleur op de pagina.
● Achtergrond opruimen: Verwijder vage kleuren van de achtergrond van gescande afbeeldingen. Als het
originele document bijvoorbeeld is afgedrukt op gekleurd papier, kunt u deze functie gebruiken om de
achtergrond lichter te maken zonder de donkerheid van de afbeelding te beïnvloeden.
● Automatische tint: Alleen beschikbaar voor Flow-printers. De printer past de instellingen voor Licht/donker,
Contrast, en Achtergrond opschonen automatisch aan voor het gescande document.
1. Navigeer van het beginscherm van het bedieningspaneel van de printer naar de toepassing Kopiëren en
selecteer vervolgens het pictogram Kopiëren.
2. Blader in Opties naar Afbeelding aanpassen en selecteer deze optie.
3. Pas de schuifknoppen aan om de niveaus in te stellen en selecteer de knop OK.
4. Selecteer Kopiëren om de taak te kopiëren.
OPMERKING: Deze instellingen zijn tijdelijk. Nadat u de taak hebt voltooid, keert de printer terug naar de
standaardinstellingen.
Kopieerkwaliteit optimaliseren voor tekst of afbeeldingen
Optimaliseer de kopieertaak voor het type afbeelding dat u wilt kopiëren: tekst, afbeeldingen of foto's.
1. Navigeer van het beginscherm van het bedieningspaneel van de printer naar de toepassing Kopiëren en
selecteer vervolgens het pictogram Kopiëren.
2. Selecteer Opties en selecteer vervolgens Tekst/afbeelding optimaliseren.
3. Selecteer een van de gedefinieerde opties.
4. Selecteer Kopiëren om de taak te kopiëren.
OPMERKING: Deze instellingen zijn tijdelijk. Nadat u de taak hebt voltooid, keert de printer terug naar de
standaardinstellingen.
Rand-tot-rand kopiëren
Met deze functie kunt u schaduwen langs de randen van kopieën voorkomen wanneer het originele document
te dicht langs de randen wordt afgedrukt.
1. Navigeer van het beginscherm van het bedieningspaneel van de printer naar de toepassing Kopiëren en
selecteer vervolgens het pictogram Kopiëren.
2. Selecteer Opties en vervolgens Edge-To-Edge.
3. Selecteer de optie Uitvoer rand-tot-rand als het originele document tot op de rand van het papier is
bedrukt.
4. Selecteer Kopiëren om de taak te kopiëren.
Kopieerkwaliteit optimaliseren voor tekst of afbeeldingen
211

Beeldkwaliteit scan verbeteren
Probeer de volgende basisoplossingen om de kwaliteit van gescande afbeeldingen te verbeteren.
● Gebruik de flatbedscanner in plaats van de documentinvoer.
● Gebruik originelen van goede kwaliteit.
● Als u de documentinvoer gebruikt, plaats dan het originele document correct in de documentinvoer met
behulp van de papiergeleiders, om onduidelijke of scheve afbeeldingen te voorkomen.
Als het probleem zich nog steeds voordoet, probeer dan deze aanvullende oplossingen. Als het probleem
hiermee niet wordt verholpen, raadpleegt u Afdrukkwaliteit verbeteren voor verdere oplossingen.
Controleren of er geen vuil of vlekken op de glasplaat van de scanner zitten
Meer informatie over het oplossen van problemen met afvalmateriaal van kopieerkwaliteit.
In de loop der tijd kunnen zich vuilrestjes verzamelen op de scannerglasplaat en de witte plastic achterplaat
van de documentinvoer waardoor er storingen in de printer kunnen optreden. Gebruik de volgende procedure
om de scanner te reinigen als de afgedrukte pagina's strepen, ongewenste lijnen, zwarte punten, slechte
afdrukkwaliteit of onheldere tekst hebben.
1. Druk op de aan-uitknop om de printer uit te schakelen en haal de stekker uit het stopcontact.
2. Open de scannerklep.
212 Hoofdstuk 9 Problemen oplossen

3. Reinig de scannerglasplaat (1) en de stroken voor documentinvoer (2, 3) met een zachte doek of spons die
is bevochtigd met een niet-agressief reinigingsmiddel.
3
2
1
VOORZICHTIG: Gebruik geen schuurmiddelen, aceton, benzeen, ammonia, ethylalcohol of
tetrachloorkoolstof op enig deel van de printer omdat deze de printer kunnen beschadigen; deze kunnen
het apparaat beschadigen. Plaats geen vloeistof direct op de glasplaat of achterplaat. Ze kunnen in de
printer lekken en deze beschadigen.
OPMERKING: Als u last hebt van strepen op de kopieën wanneer u de documentinvoer gebruikt, maak
dan de kleine glasstroken aan de linkerkant van de scanner schoon (2, 3).
4. Droog de scannerglasplaat en de witte plastic onderdelen met een zeemleren spons of cellulosespons om
vlekken te voorkomen.
5. Sluit het netsnoer aan op een stopcontact en druk op de aan-uitknop om de printer in te schakelen.
Resolutie-instellingen controleren
Volg deze stappen om de resolutie-instelling aan te passen. Als u de resolutie verhoogt, wordt het bestand
groter en duurt het scannen langer.
1. Navigeer van het beginscherm van het bedieningspaneel van de printer naar de toepassing Scannen en
selecteer vervolgens het pictogram Scannen.
2. Selecteer een van de volgende scanfuncties:
● Scannen naar e-mail
● Scannen naar netwerkmap
Resolutie-instellingen controleren
213

● Scannen naar USB-station
● Scannen naar SharePoint®
3. Selecteer Optiesen selecteer vervolgens Bestandstype en resolutie.
4. Selecteer een van de vooraf gedefinieerde opties voor Resolutie en selecteer vervolgens Gereed.
5. Selecteer Verzenden of Opslaan om de scan te starten.
Kleurinstellingen controleren
Volg deze stappen om de kleurinstelling aan te passen.
1. Navigeer van het beginscherm van het bedieningspaneel van de printer naar de toepassing Scannen en
selecteer vervolgens het pictogram Scannen.
2. Selecteer een van de volgende scanfuncties:
● Opslaan in apparaatgeheugen
● Scannen naar e-mail
● Scannen naar netwerkmap
● Scannen naar USB
● Scannen naar SharePoint®
3. Raak de knop Opties aan.
4. Blader in het paneel Opties naar Kleur/zwart en selecteer deze optie.
5. Selecteer een van de gedefinieerde opties.
6. Raak de knop Verzenden aan.
De instellingen voor beeldaanpassing controleren
Pas de instellingen in het menu Scannen aan om de beeldkwaliteit te optimaliseren.
● Scherpte: Maak de afbeelding duidelijker of zachter. Als u voor meer scherpte kiest, wordt de tekst
bijvoorbeeld duidelijker weergegeven, en als u voor minder scherpte kiest, kunnen foto's vloeiender lijken.
● Donkerheid: Vergroot of verklein de hoeveelheid zwart en wit in de kleuren op gescande afbeeldingen.
● Contrast: Vergroot of verklein het verschil tussen de lichtste en donkerste kleur op de pagina.
● Achtergrond opruimen: Verwijder vage kleuren van de achtergrond van gescande afbeeldingen. Als het
originele document bijvoorbeeld is afgedrukt op gekleurd papier, kunt u deze functie gebruiken om de
achtergrond lichter te maken zonder de donkerheid van de afbeelding te beïnvloeden.
● Automatische tint: Alleen beschikbaar voor Flow-printers. De printer past de instellingen voor Licht/donker,
Contrast, en Achtergrond opschonen automatisch aan voor het gescande document.
1. Navigeer van het beginscherm van het bedieningspaneel van de printer naar de toepassing Scannen en
selecteer vervolgens het pictogram Scannen.
214
Hoofdstuk 9 Problemen oplossen

2. Selecteer een van de volgende scanfuncties:
● Scannen naar e-mail
● Scannen naar netwerkmap
● Scannen naar USB-station
● Scannen naar taakopslag
● Scannen naar SharePoint®
3. Selecteer Opties en selecteer vervolgens Afbeelding aanpassen.
4. Pas de schuifknoppen aan om de niveaus in te stellen en selecteer vervolgens de knop OK.
5. Selecteer Verzenden of Opslaan om de scan te starten.
OPMERKING: Deze instellingen zijn tijdelijk. Nadat u de taak hebt voltooid, keert de printer terug naar de
standaardinstellingen.
Scankwaliteit optimaliseren voor tekst of afbeeldingen
Optimaliseer de scantaak voor het type afbeelding dat u wilt scannen: tekst, afbeeldingen of foto's.
1. Navigeer van het beginscherm van het bedieningspaneel van de printer naar de toepassing Scannen en
selecteer vervolgens het pictogram Scannen.
2. Selecteer een van de volgende scanfuncties:
● Scannen naar e-mail
● Scannen naar netwerkmap
● Scannen naar USB-station
● Scannen naar taakopslag
● Scannen naar SharePoint®
3. Selecteer Opties en selecteer vervolgens Tekst/afbeelding optimaliseren.
4. Selecteer een van de gedefinieerde opties.
5. Selecteer Verzenden of Opslaan om de scan te starten.
OPMERKING: Deze instellingen zijn tijdelijk. Nadat u de taak hebt voltooid, keert de printer terug naar de
standaardinstellingen.
De instellingen voor de uitvoerkwaliteit controleren
Met deze instelling past u het compressieniveau van opgeslagen bestanden aan. Selecteer de hoogste instelling
voor de hoogste kwaliteit.
1. Navigeer van het beginscherm van het bedieningspaneel van de printer naar de toepassing Scannen en
selecteer vervolgens het pictogram Scannen.
Scankwaliteit optimaliseren voor tekst of afbeeldingen
215

2. Selecteer een van de volgende scanfuncties:
● Scannen naar e-mail
● Scannen naar netwerkmap
● Scannen naar USB-station
● Scannen naar SharePoint®
3. Selecteer Optiesen selecteer vervolgens Bestandstype en resolutie.
4. Selecteer een van de vooraf gedefinieerde opties voor Kwaliteit en bestandsformaat en selecteer
vervolgens Gereed.
5. Selecteer Verzenden of Opslaan om de scan te starten.
Beeldkwaliteit fax verbeteren
Als de printer problemen heeft met de faxkwaliteit, probeer dan de volgende oplossingen in de aangegeven
volgorde om het probleem te verhelpen.
Probeer eerst deze eenvoudige stappen:
● Gebruik de flatbedscanner in plaats van de documentinvoer.
● Gebruik originelen van goede kwaliteit.
● Als u de documentinvoer gebruikt, plaats dan het originele document correct in de documentinvoer met
behulp van de papiergeleiders, om onduidelijke of scheve afbeeldingen te voorkomen.
Als het probleem zich nog steeds voordoet, probeer dan deze aanvullende oplossingen. Als het probleem
hiermee niet wordt verholpen, raadpleegt u Afdrukkwaliteit verbeteren voor verdere oplossingen.
Controleren of er geen vuil of vlekken op de glasplaat van de scanner zitten
Meer informatie over het oplossen van problemen met afvalmateriaal van kopieerkwaliteit.
In de loop der tijd kunnen zich vuilrestjes verzamelen op de scannerglasplaat en de witte plastic achterplaat
van de documentinvoer waardoor er storingen in de printer kunnen optreden. Gebruik de volgende procedure
om de scanner te reinigen als de afgedrukte pagina's strepen, ongewenste lijnen, zwarte punten, slechte
afdrukkwaliteit of onheldere tekst hebben.
1. Druk op de aan-uitknop om de printer uit te schakelen en haal de stekker uit het stopcontact.
216 Hoofdstuk 9 Problemen oplossen

2. Open de scannerklep.
3. Reinig de scannerglasplaat (1) en de stroken voor documentinvoer (2, 3) met een zachte doek of spons die
is bevochtigd met een niet-agressief reinigingsmiddel.
3
2
1
VOORZICHTIG: Gebruik geen schuurmiddelen, aceton, benzeen, ammonia, ethylalcohol of
tetrachloorkoolstof op enig deel van de printer omdat deze de printer kunnen beschadigen; deze kunnen
het apparaat beschadigen. Plaats geen vloeistof direct op de glasplaat of achterplaat. Ze kunnen in de
printer lekken en deze beschadigen.
OPMERKING: Als u last hebt van strepen op de kopieën wanneer u de documentinvoer gebruikt, maak
dan de kleine glasstroken aan de linkerkant van de scanner schoon (2, 3).
4. Droog de scannerglasplaat en de witte plastic onderdelen met een zeemleren spons of cellulosespons om
vlekken te voorkomen.
Controleren of er geen vuil of vlekken op de glasplaat van de scanner zitten
217

5. Sluit het netsnoer aan op een stopcontact en druk op de aan-uitknop om de printer in te schakelen.
Resolutie-instellingen voor het verzenden van faxen controleren
Pas indien nodig de resolutie van uitgaande faxen aan. Bij een hogere resolutie wordt de fax groter en duurt het
verzenden langer.
1. Navigeer vanaf het beginscherm van het bedieningspaneel van de printer naar de toepassing Fax en
selecteer vervolgens het pictogram Fax.
2. Selecteer Opties.
3. Blader in het paneel Opties naar Resolutie en selecteer deze optie.
4. Selecteer een van de vooraf gedefinieerde opties en selecteer vervolgens Verzenden om de fax te
verzenden.
De instellingen voor beeldaanpassing controleren
Pas de instellingen in het menu Fax aan om de beeldkwaliteit te optimaliseren.
● Scherpte: Maak de afbeelding duidelijker of zachter. Als u voor meer scherpte kiest, wordt de tekst
bijvoorbeeld duidelijker weergegeven, en als u voor minder scherpte kiest, kunnen foto's vloeiender lijken.
● Donkerheid: Vergroot of verklein de hoeveelheid zwart en wit in de kleuren op gescande afbeeldingen.
● Contrast: Vergroot of verklein het verschil tussen de lichtste en donkerste kleur op de pagina.
● Achtergrond opruimen: Verwijder vage kleuren van de achtergrond van gescande afbeeldingen. Als het
originele document bijvoorbeeld is afgedrukt op gekleurd papier, kunt u deze functie gebruiken om de
achtergrond lichter te maken zonder de donkerheid van de afbeelding te beïnvloeden.
● Automatische tint: Alleen beschikbaar voor Flow-printers. De printer past de instellingen voor Licht/donker,
Contrast, en Achtergrond opschonen automatisch aan voor het gescande document.
1. Navigeer vanaf het beginscherm van het bedieningspaneel van de printer naar de toepassing Fax en
selecteer vervolgens het pictogram Fax.
2. Selecteer Opties.
3. Blader in het paneel Opties naar Afbeelding aanpassen en selecteer deze optie.
4. Pas de schuifknoppen aan om de niveaus in te stellen en selecteer vervolgens de knop OK.
5. Selecteer Verzenden om de fax te verzenden.
OPMERKING: Deze instellingen zijn tijdelijk. Nadat u de taak hebt voltooid, keert de printer terug naar de
standaardinstellingen.
218
Hoofdstuk 9 Problemen oplossen

Faxkwaliteit optimaliseren voor tekst of afbeeldingen
Optimaliseer de faxtaak voor het type afbeelding dat u wilt scannen: tekst, afbeeldingen of foto's.
1. Navigeer vanaf het beginscherm van het bedieningspaneel van de printer naar de toepassing Fax en
selecteer vervolgens het pictogram Fax.
2. Selecteer Opties.
3. Blader in het paneel Opties naar Tekst/afbeelding optimaliseren en selecteer deze optie.
4. Selecteer een van de gedefinieerde opties.
5. Selecteer Verzenden om de fax te verzenden.
OPMERKING: Deze instellingen zijn tijdelijk. Nadat u de taak hebt voltooid, keert de printer terug naar de
standaardinstellingen.
De instelling voor foutcorrectie controleren
Zorg ervoor dat de instelling Foutcorrectiemodus is ingeschakeld. Deze instelling kan de beeldkwaliteit
verbeteren.
1. Navigeer van het beginscherm van het bedieningspaneel van de printer naar de toepassing Instellingen en
selecteer vervolgens het pictogram Instellingen.
2. Open de volgende menu's:
a. Faxen
b. Instellingen faxverzending
c. Algemene instellingen faxverzending
3. Selecteer de optie Foutcorrectiemodus. Raak de knop Gereed aan.
Instelling voor aanpassen aan paginagrootte controleren
Als de instelling Aanpassen aan pagina is ingeschakeld en de ontvangen fax groter is dan het
standaardpaginaformaat, probeert de printer de fax zodanig te verkleinen dat deze op de pagina past. Als
deze instelling is uitgeschakeld, worden grotere faxen over meerdere pagina's verspreid.
1. Navigeer van het beginscherm van het bedieningspaneel van de printer naar de toepassing Instellingen en
selecteer vervolgens het pictogram Instellingen.
2. Open de volgende menu's:
a. Faxen
b. Instellingen faxontvangst
c. Standaardtaakopties
d. Aanpassen aan pagina
3. Selecteer de optie Aan als u de instelling wilt inschakelen of selecteer Uit als u de instelling wilt
uitschakelen.
Faxkwaliteit optimaliseren voor tekst of afbeeldingen
219

Naar een ander faxapparaat verzenden
Het probleem wordt mogelijk veroorzaakt door de instellingen van het faxapparaat of de status van
benodigdheden.
Probeer de fax naar een ander faxapparaat te verzenden. Als de faxkwaliteit beter is, heeft het probleem te
maken met de instellingen van het faxapparaat van de ontvanger of met de status van de benodigdheden voor
het faxapparaat van de ontvanger.
Faxapparaat van de afzender controleren
Probeer het volgende om het faxapparaat van de afzender te controleren.
Vraag de afzender om de fax vanaf een ander faxapparaat te verzenden. Als de faxkwaliteit beter is, ligt
het probleem bij het faxapparaat van de afzender. Als de afzender niet de beschikking heeft over een ander
faxapparaat, vraag deze dan om de volgende stappen uit te voeren:
● Controleer of het originele document op wit papier is gedrukt (dus niet op gekleurd papier).
● Verhoog de faxresolutie, het kwaliteitsniveau of de contrastinstellingen.
● Verzend de fax indien mogelijk via een softwareprogramma op de computer.
Problemen met bekabelde netwerken oplossen
Bekijk het volgende informatie om problemen met het bekabelde netwerk te verhelpen.
Inleiding
Bepaalde soorten problemen kunnen duiden op communicatieproblemen met het netwerk. Het gaat hier
bijvoorbeeld om de volgende problemen:
Slechte fysieke verbinding
Controleer de kabelverbindingen.
1. Controleer of de printer met een kabel van de juiste lengte is aangesloten op de juiste netwerkpoort.
2. Controleer of de kabels stevig zijn bevestigd.
3. Controleer aan de achterzijde van de printer of er twee lampjes branden bij de netwerkpoortaansluiting:
een oranje knipperlampje ten teken van netwerkverkeer en een groen lampje dat de netwerkkoppeling
aangeeft.
4. Als het probleem hiermee niet is verholpen, probeert u een andere kabel of poort op de hub.
De computer kan niet met de printer communiceren
Controleer of de printer communiceert met het netwerk en de computer.
1. Test de netwerkcommunicatie door een ping-opdracht uit te voeren op het netwerk.
a. Open een opdrachtregel op uw computer.
● In Windows: klik op Start, klik op Uitvoeren, typ vervolgens cmd en druk op Enter.
220
Hoofdstuk 9 Problemen oplossen

● Ga in macOS naar Programma's, Hulpprogramma's en open Terminal.
b. Typ ping, gevolgd door het IP-adres voor uw printer.
c. Het netwerk werkt als er retourtijden worden weergegeven in het venster.
2. Als de ping-opdracht is mislukt, controleer dan of de netwerkhubs zijn ingeschakeld en controleer
vervolgens of de netwerkinstellingen, de printer en de computer allemaal voor hetzelfde netwerk zijn
geconfigureerd (ook bekend als subnet).
3. Ga naar de printereigenschappen en klik op het tabblad Poorten. Controleer of het huidige IP-adres van de
printer is geselecteerd. Het IP-adres van de printer wordt weergegeven op de configuratiepagina.
4. Als u de printer hebt geïnstalleerd met de standaard TCP/IP-poort van HP, schakelt u het vakje Altijd
afdrukken naar dit apparaat, zelfs als het IP-adres verandert in.
5. Als u de printer hebt geïnstalleerd met een standaard TCP/IP-poort van Microsoft, gebruikt u de
hostnaam van de printer in plaats van het IP-adres.
6. Als het IP-adres juist is, verwijdert u de printer en voegt u deze opnieuw toe.
7. Installeer de printersoftware en printdriver opnieuw.
De printer maakt gebruik van de verkeerde koppelings- en duplexinstellingen voor het
netwerk
HP raadt aan deze instellingen op de automatische modus te laten staan (de standaardinstelling). Wanneer u
deze instellingen wijzigt, dient u deze ook voor uw netwerk te wijzigen.
Nieuwe softwareprogramma's zorgen mogelijk voor compatibiliteitsproblemen
Controleer of nieuwe softwareprogramma's juist zijn geïnstalleerd en de juiste printerdriver gebruiken.
Uw computer of werkstation is mogelijk niet juist ingesteld
Een onjuist geconfigureerde computer kan problemen met afdrukken veroorzaken.
1. Controleer de instellingen van de netwerkdrivers, printerdrivers en netwerkomleiding.
2. Controleer of het besturingssysteem juist is geconfigureerd.
De printer is uitgeschakeld of andere netwerkinstellingen zijn niet juist
Controleer de netwerkinstellingen.
1. Bekijk de configuratie-/netwerkpagina's van de printer om de status van de netwerkinstellingen en
protocollen te controleren.
2. Configureer de netwerkinstellingen zo nodig opnieuw.
Problemen met draadloze netwerken oplossen
Bekijk de volgende informatie om problemen met het draadloze netwerk te verhelpen.
De printer maakt gebruik van de verkeerde koppelings- en duplexinstellingen voor het netwerk
221

Inleiding
Gebruik de probleemoplossingsinformatie als hulp bij het oplossen van problemen.
OPMERKING: Om te bepalen of HP NFC, Wi-Fi, BLE en andere draadloze afdrukmogelijkheden op uw printer
zijn ingeschakeld, drukt u een configuratiepagina af vanuit het bedieningspaneel van de printer.
OPMERKING: Als de netwerkverbinding met tussenpozen wordt verbroken, werk dan eerst de printerfirmware
bij. Ga voor het updaten van de printerfirmware naar http://support.hp.com, zoek uw printer op en zoek
vervolgens op 'firmware updaten'.
Controlelijst draadloze verbinding
Gebruik de controlelijst om problemen met de draadloze verbinding op te lossen.
● Controleer of de netwerkkabel niet is aangesloten op een printer die niet gelijktijdig bekabeld en draadloze
verbindingen ondersteund.
● Controleer of de printer en de draadloze router zijn ingeschakeld en van stroom worden voorzien.
Controleer ook of de draadloze zender van de printer is ingeschakeld. (Het lampje van het draadloze
netwerk brandt wanneer de printer is aangesloten op een draadloos netwerk, en knippert wanneer de
printer op zoek is naar een draadloos netwerk.)
● Controleer of de naam van het draadloze netwerk (SSID) juist is:
– Controleer of uw mobiele toestel verbinding maakt met de juiste router/het juiste toegangspunt voor
een draadloze verbinding met uw netwerk.
– Voor een verbinding via Wi-Fi Direct, drukt u een configuratiepagina af om de SSID van de printer te
bepalen.
Voer de draadloze installatie opnieuw uit als u niet zeker weet of de naam van het draadloze netwerk (SSID)
juist is.
● Bij beveiligde netwerken controleert u of de beveiligingsinformatie juist is. Voer de draadloze installatie
opnieuw uit als de beveiligingsinformatie niet juist is.
● Probeer toegang te krijgen tot andere computers op het draadloos netwerk als het draadloos netwerk niet
goed functioneert. Probeer verbinding te maken met internet via een draadloze verbinding als het netwerk
toegang heeft tot internet.
● De coderingsmethode (AES of TKIP) voor de printer is hetzelfde als die voor het draadloze toegangspunt (op
netwerken met WPA-beveiliging).
● Controleer of de printer zich binnen het bereik van het draadloze netwerk bevindt. Bij de meeste netwerken
dient de printer zich binnen 30 m van het draadloze toegangspunt (draadloze router) te bevinden.
● Zorg dat het draadloze signaal niet wordt geblokkeerd door obstakels. Verwijder grote metalen objecten
tussen het toegangspunt en de printer. Controleer of er geen pilaren, muren of draagbalken van metaal of
beton tussen de printer en het draadloos toegangspunt staan.
● Zorg dat de printer niet in de buurt staat van elektronische apparaten die het draadloze signaal kunnen
storen. Apparaten die het draadloos signaal kunnen storen, zijn onder andere motoren, draadloze
telefoons, beveiligingscamera's, andere draadloze netwerken en bepaalde Bluetooth-apparaten.
● Voor computers die zijn verbonden met de draadloze printer:
– Controleer of het printerstuurprogramma op de computer is geïnstalleerd.
222
Hoofdstuk 9 Problemen oplossen

– Controleer of u de juiste printerpoort hebt geselecteerd.
– Controleer of de computer en printer zijn verbonden met hetzelfde draadloze netwerk.
– Als uw omgeving meerdere draadloze signalen heeft en de printer dual-band netwerken op zowel 2,4
GHz als 5 GHz moet ondersteunen, installeert u het accessoire van HP Jetdirect 2900nw PrintServer.
– Controleer voor macOS of de draadloze router ondersteuning biedt voor Bonjour.
Er kan niet worden afgedrukt met de printer na het voltooien van de draadloze
configuratie
Problemen tussen uw computer en de printer oplossen.
1. Zorg dat de printer is ingeschakeld en gereed is.
2. Schakel firewalls van derden uit op uw computer.
3. Controleer of het draadloos netwerk goed werkt.
4. Controleer of de computer goed functioneert. Start indien nodig de computer opnieuw op.
5. Controleer of u de HP geïntegreerde webserver kunt openen vanaf een computer op het netwerk.
Er kan niet worden afgedrukt met de printer en op de computer is een firewall van
derden geïnstalleerd
Controleer of een firewall de draadloze communicatie niet verstoort.
1. Werk de firewall bij met de meest recente update van de fabrikant.
2. Als de firewall tijdens het installeren van de printer of tijdens het afdrukken om uw toestemming vraagt,
dient u deze te geven voor het uitvoeren van de programma's.
3. Schakel de firewall tijdelijk uit en installeer de draadloze printer vervolgens op de computer. Schakel de
firewall in wanneer de installatie is voltooid.
De draadloze verbinding functioneert niet meer nadat de draadloze router of de printer
is verplaatst
Controleer of de printer- en netwerkinstellingen juist zijn.
1. Controleer of de router of de printer is verbonden met hetzelfde netwerk waarmee uw computer is
verbonden.
2. Druk een configuratiepagina af.
3. Vergelijk de naam van het draadloze netwerk (SSID) op de configuratiepagina met de SSID in de
printerconfiguratie op uw computer.
4. Als de nummers niet hetzelfde zijn, zijn de apparaten niet aangesloten op hetzelfde netwerk. Configureer
de draadloze instellingen voor de printer opnieuw.
Er kunnen geen computers meer worden aangesloten op de draadloze printer
Voer de volgende stappen uit om verbindingsproblemen op te lossen.
Er kan niet worden afgedrukt met de printer na het voltooien van de draadloze configuratie
223

1. Controleer of de andere computers zich binnen het draadloos bereik bevinden en dat er geen obstakels zijn
die het signaal blokkeren. Voor de meeste netwerken ligt het draadloos bereik op maximaal 30 m van het
draadloos toegangspunt.
2. Zorg dat de printer is ingeschakeld en gereed is.
3. Controleer of er niet meer dan 5 gelijktijdige Wireless Direct Print-gebruikers zijn.
4. Schakel firewalls van derden uit op uw computer.
5. Controleer of het draadloos netwerk goed werkt.
6. Controleer of de computer goed functioneert. Start indien nodig de computer opnieuw op.
De verbinding van de draadloze printer wordt verbroken wanneer er verbinding wordt
gemaakt met een virtueel privénetwerk
U kunt niet gelijktijdig met een virtueel privénetwerk en andere netwerken verbonden zijn.
Het netwerk wordt niet weergegeven in de lijst met draadloze netwerken
Volg deze stappen als het netwerk niet in de lijst van met draadloze netwerken op uw computer of mobiele
apparaat wordt weergegeven.
● Controleer of de draadloze router is ingeschakeld en de stroomtoevoer functioneert.
● Het netwerk is mogelijk verborgen. U kunt echter gewoon verbinding maken met een verborgen netwerk.
Controleer of de router/het toegangspunt de SSID uitgeeft door de SSID te controleren in de beschikbare
netwerken die uw mobiele apparaat kan vinden.
Het draadloos netwerk functioneert niet
Voer de volgende stappen uit om ervoor te zorgen dat het netwerk correct functioneert.
1. Ga na of de netwerkkabel is losgekoppeld van een printer die niet gelijktijdig bekabelde en draadloze
verbindingen ondersteunt.
2. Om te controleren of de verbinding met het netwerk is verbroken, dient u andere apparaten op het netwerk
aan te sluiten.
3. Test de netwerkcommunicatie door een ping-opdracht uit te voeren op het netwerk.
a. Open een opdrachtregel op uw computer.
● In Windows: klik op Start, klik op Uitvoeren, typ vervolgens cmd en druk op Enter.
● Ga in macOS naar Programma's, Hulpprogramma's en open Terminal.
b. Typ ping, gevolgd door het IP-adres van de router.
c. Het netwerk werkt als er retourtijden worden weergegeven in het venster.
4. Controleer of de router of het apparaat is verbonden met hetzelfde netwerk waarmee de computer is
verbonden.
a. Druk een configuratiepagina af.
224
Hoofdstuk 9 Problemen oplossen

b. Vergelijk de naam van het draadloze netwerk (SSID) op het configuratierapport met de SSID in de
printerconfiguratie op de computer.
c. Als de nummers niet hetzelfde zijn, zijn de apparaten niet aangesloten op hetzelfde netwerk.
Configureer de draadloze instellingen voor de printer opnieuw.
Storing op een draadloos netwerk verminderen
Met de volgende tips kunt u storing op een draadloos netwerk verminderen:
● Houd de draadloze apparaten uit de buurt van grote metalen voorwerpen zoals dossierkasten en
andere elektromagnetische apparaten zoals magnetrons en draadloze telefoons. Deze voorwerpen kunnen
radiosignalen verstoren.
● Houd de draadloze apparaten uit de buurt van grote stenen gebouwen en andere soorten gebouwen. Deze
objecten kunnen radiogolven absorberen en de signaalsterkte verlagen.
● Plaats de draadloze router op een centrale locatie in het zicht van de draadloze printers op het netwerk.
Faxproblemen oplossen
Raadpleeg de volgende secties om problemen met de faxfuncties van de printer op te lossen.
Checklist voor het oplossen van faxproblemen
Gebruik de onderstaande controlelijst om de oorzaak van faxproblemen te bepalen:
● Gebruikt u het faxsnoer dat bij de faxmodule is geleverd? Deze faxmodule is met het bijgeleverde faxsnoer
getest en voldoet met gebruik van dit snoer aan de RJ11-specificaties en functionele eisen. Gebruik geen
ander faxsnoer. Voor de analoge faxmodule is een analoog faxsnoer nodig. Voor de module is tevens een
analoge telefoonverbinding vereist.
● Is de fax- of telefoonlijnaansluiting goed op de faxmodule aangesloten? Controleer of de
telefoonaansluiting goed is aangesloten op het aansluitpunt. Steek de stekker in het aansluitpunt totdat u
een klik hoort.
OPMERKING: Controleer of de telefoonaansluiting is aangesloten op de faxpoort en niet op de
netwerkpoort. De poorten lijken op elkaar.
● Werkt de wandcontactdoos van de telefoon correct? Controleer of er een kiestoon is door een telefoonlijn
aan te sluiten op de wandcontactdoos. Hoort u een kiestoon en kunt u bellen?
Welk type telefoonlijn gebruikt u?
Ga na welk type telefoonlijn u gebruikt, en bekijk de aanbevelingen voor dat type.
● Speciale aansluiting: een standaard analoge fax- en telefoonlijn voor het ontvangen en verzenden van
faxen.
OPMERKING: De telefoonlijn moet worden gereserveerd voor faxgebruik door de printer en mag niet met
andere typen telefoonapparaten worden gedeeld. Denk bijvoorbeeld aan alarmsystemen die de
telefoonlijn gebruiken om beveiligingsbedrijven te waarschuwen.
Storing op een draadloos netwerk verminderen
225

● PBX-systeem: een telefoonsysteem in een bedrijf. Standaardtelefoontoestellen voor thuis en de faxmodule
maken gebruik van een analoog telefoonsignaal. Sommige PBX-systemen zijn digitaal en mogelijk niet
geschikt voor de faxmodule. Mogelijk hebt u een analoge-telefoonadapter nodig om het faxapparaat te
kunnen aansluiten op digitale PBX-systemen.
● Uitgebreide lijnen: een telefoonsysteemfunctie die ervoor zorgt dat het nieuwe gesprek wordt doorgestuurd
naar de volgende beschikbare lijn wanneer een binnenkomende lijn in gesprek is. Probeer de printer aan
te sluiten op de eerste binnenkomende telefoonlijn. De faxmodule beantwoordt de telefoon na het aantal
keren dat is ingesteld bij het aantal beltonen.
Gebruikt u een piekspanningsbeveiliging?
U kunt een piekspanningsbeveiliging plaatsen tussen de wandcontactdoos en de faxmodule om de faxmodule
te beschermen tegen elektrische stroom die via de telefoonlijnen vrijkomt. Dergelijke apparaten kunnen
faxcommunicatieproblemen veroorzaken door de kwaliteit van het telefoonsignaal te verminderen.
Als u problemen hebt met het verzenden of ontvangen van faxberichten en u gebruikt een van deze apparaten,
dan sluit u de printer rechtstreeks aan op de telefoonaansluiting in de muur om te onderzoeken of het probleem
wordt veroorzaakt door een piekspanningsbeveiliging.
Gebruikt u een berichtenservice van het telefoonbedrijf of een antwoordapparaat?
Als de instelling voor het aantal beltonen voor de berichtenservice lager is dan voor de faxmodule, beantwoordt
de berichtenservice de oproep en kan de faxmodule geen faxberichten ontvangen.
Als de instelling voor het aantal beltonen voor de faxmodule lager is dan voor de berichtenservice, worden alle
oproepen door de faxmodule beantwoord.
Heeft uw telefoonlijn een functie voor het in wacht plaatsen van oproepen?
Als op de faxtelefoonlijn de functie voor het in wacht plaatsen van oproepen is ingeschakeld, is het mogelijk dat
een faxoproep wordt onderbroken door een waarschuwing voor een oproep in wacht. Hierdoor treedt er een
communicatiefout op.
Controleer dat functies voor het in wacht plaatsen van oproepen zijn uitgeschakeld op de faxtelefoonlijn.
De status van de faxmodule controleren
Als de analoge faxmodule niet lijkt te werken, drukt u een rapport Configuratiepagina af om de status van de
module te controleren.
1. Blader in het beginscherm naar Rapporten en selecteer deze optie.
2. Open de volgende menu's:
a. Config.-/statuspagina's
b. Configuratiepagina
3. Raak de knop Afdrukken aan als u het rapport wilt afdrukken of raak de knop Bekijken aan als u het rapport
op het scherm wilt weergeven. Het rapport bestaat uit verschillende pagina's.
OPMERKING: Het IP-adres of de hostnaam van de printer wordt aangegeven op de HP Jetdirect-pagina.
226
Hoofdstuk 9 Problemen oplossen

4. Controleer de modemstatus onder Hardware-informatie in het gedeelte Faxmodule van de
configuratiepagina. De volgende tabel bevat een overzicht van de status en mogelijke oplossingen.
OPMERKING: Als de faxmodulepagina niet wordt afgedrukt, is er mogelijk een probleem met de analoge
faxmodule. Als u de LAN- of internetfax gebruikt, is de faxmodule hierdoor mogelijk uitgeschakeld.
Tabel 9-13 Probleemoplossing analoge faxmodule
Statusberichten Mogelijke oplossingen
In werking/Aan
1
De analoge faxmodule is geïnstalleerd en klaar voor gebruik.
In werking/Uit
1
De faxmodule is geïnstalleerd, maar u hebt de verplichte
faxinstellingen nog niet geconfigureerd.
De faxmodule is geïnstalleerd en functioneert, maar in het
hulpprogramma HP Digital Sending is de faxfunctie van de
printer uitgeschakeld of is de LAN-fax ingeschakeld. Wanneer de
LAN-fax is ingeschakeld, is de analoge faxmodule uitgeschakeld.
Er kan slechts één faxfunctie tegelijk zijn ingeschakeld: de
LAN-fax of de analoge fax.
OPMERKING: Als de LAN-fax is ingeschakeld, is de functie Fax
niet beschikbaar op het bedieningspaneel van de printer.
Niet in werking/Aan/Uit
1
Er heeft zich een fout in de firmware voorgedaan. Werk de
firmware bij.
Beschadigd/Aan/Uit
1
Er heeft zich een fout in de faxmodule voorgedaan. Plaats
de faxmodulekaart opnieuw en controleer of de pinnetjes
niet verbogen zijn. Vervang de faxmodulekaart als de status
BESCHADIGD blijft.
1 AAN geeft aan dat de analoge faxmodule is ingeschakeld. UIT geeft aan dat de LAN-fax is ingeschakeld (en de analoge fax is
uitgeschakeld).
Algemene faxproblemen
Meer informatie over het oplossen van veelvoorkomende faxproblemen.
De fax kan niet worden verzonden
Controleer het faxprobleem en probeer de voorgestelde oplossing.
JBIG is ingeschakeld, maar het faxapparaat van de ontvanger heeft geen JBIG.
Schakel de instelling voor JBIG uit.
De knop voor het faxadresboek wordt niet weergegeven
Controleer het faxprobleem en probeer de voorgestelde oplossing.
Geen van de contactpunten in de lijst met geselecteerde lijst met contactpersonen heeft gekoppelde
faxgegevens. Voeg de nodige faxinformatie toe.
De faxinstellingen in HP Web Jetadmin kunnen niet worden gevonden
Controleer het faxprobleem en probeer de voorgestelde oplossing.
De faxinstellingen in HP Web Jetadmin bevinden zich in de keuzelijst voor de apparaatstatus.
Selecteer Digital Sending and Fax (Digitaal verzenden en faxen) in de keuzelijst.
Algemene faxproblemen
227

Wanneer de overlay-functie is ingeschakeld, wordt de kopregel boven aan de pagina ingevoegd
Dit faxprobleem is een normaal onderdeel van het verwerkingsproces.
De overlay-kopregel wordt bij alle doorgestuurde faxen boven aan de pagina ingevoegd.
Dit is normaal.
Er worden zowel namen als nummers weergegeven in het vak met ontvangers
Dit faxprobleem is een normaal onderdeel van het verwerkingsproces.
Er kunnen zowel namen als nummers worden weergegeven. Dit is afhankelijk van hun herkomst. Ontvangers die
in het faxadresboek staan, worden met hun naam weergegeven. Ontvangers uit een andere database worden
met hun nummer weergegeven
Dit is normaal.
Eén faxpagina wordt afgedrukt over twee pagina's
Controleer het faxprobleem en probeer de voorgestelde oplossing.
Doordat de faxkopregel wordt ingevoegd aan de bovenzijde van de fax wordt de tekst aan de onderzijde
verschoven naar een tweede pagina.
Als u wilt dat de fax op één pagina wordt afgedrukt, stelt u voor de overlay-kopregel de overlay-modus in of
past u de instelling Aanpassen aan pagina aan.
Het document blijft tijdens het faxen in de documentinvoer steken
Controleer het faxprobleem en probeer de voorgestelde oplossing.
Er is een storing in de documentinvoer.
Verhelp de storing en verzend de fax opnieuw.
Het volume voor geluiden van de faxmodule is te hoog of te laag
Controleer het faxprobleem en probeer de voorgestelde oplossing.
De instelling van het geluidsvolume moet worden aangepast.
Pas het volume aan in het menu Instellingen faxverzending en het menu Instellingen faxontvangst.
228 Hoofdstuk 9 Problemen oplossen

Service en ondersteuningA
Beperkte-garantieverklaring van HP
HP PRODUCT DUUR VAN BEPERKTE GARANTIE*
HP LaserJet Enterprise MFP M430, M431 Garantie met één jaar onsite service op de volgende werkdag
OPMERKING: *Garantie- en ondersteuningsopties variëren per product, land en lokale juridische vereisten.
Ga naar support.hp.com voor meer informatie over bekroonde HP service- en ondersteuningsopties in uw
regio.
Deze Beperkte Garantie van HP aan de eindgebruiker geldt uitsluitend voor HP merkproducten die verkocht of
geleased zijn a) door HP Inc., zijn dochterondernemingen, gelieerde ondernemingen, geautoriseerde resellers,
geautoriseerde distributeurs of landspecifieke distributeurs; en b) met deze Beperkte Garantie van HP. Hierin
garandeert HP dat HP hardware en HP accessoires vrij van materiaal- en constructiefouten zullen zijn na de
aankoopdatum, gedurende de hierboven gespecificeerde periode. Indien HP tijdens de garantieperiode van
dergelijke fouten in kennis wordt gesteld, zal HP de defecte producten naar eigen goeddunken repareren of
vervangen. Vervangende producten kunnen nieuw of daaraan functioneel gelijkwaardig zijn.
HP garandeert dat, mits op de juiste wijze geïnstalleerd en gebruikt, HP software de programmeerinstructies
naar behoren zal uitvoeren gedurende de hierboven gespecificeerde periode vanaf de aankoopdatum, zonder
materiaal- en constructiefouten. Indien HP tijdens de garantieperiode van dergelijke fouten in kennis wordt
gesteld, zal HP de software die de programmeerinstructies niet uitvoert als gevolg van dergelijke fouten,
vervangen.
HP garandeert niet dat de werking van HP producten storing- of foutvrij zal zijn. Indien HP niet binnen een
redelijke tijd in staat is om een product in een gegarandeerde staat te brengen door reparatie of vervanging,
heeft u recht op restitutie van het aankoopbedrag op voorwaarde dat u het product tijdig terugstuurt.
HP producten kunnen remanufactured onderdelen bevatten die functioneel gelijkwaardig zijn aan nieuwe
onderdelen of incidenteel gebruikt kunnen zijn.
De garantie is niet van toepassing op defecten die voortvloeien uit (a) onjuist of onvoldoende onderhoud
of onjuiste of onvoldoende kalibratie, (b) software, interfaces, onderdelen of benodigdheden die niet door
HP zijn geleverd, (c) niet-geautoriseerde aanpassing of verkeerd gebruik, (d) gebruik buiten de aangegeven
omgevingsspecificaties voor het product of (e) onjuiste voorbereiding of onjuist onderhoud van de locatie.
VOOR ZOVER TOEGESTAAN DOOR DE PLAATSELIJKE WETGEVING, ZIJN DE BOVENGENOEMDE GARANTIES
EXCLUSIEF EN BESTAAT ER GEEN ANDERE EXPLICIETE OF IMPLICIETE GARANTIE OF VOORWAARDE,
NOCH SCHRIFTELIJK NOCH MONDELING, EN HP WIJST IMPLICIETE GARANTIES OF VOORWAARDEN VAN
VERKOOPBAARHEID, BEVREDIGENDE KWALITEIT EN GESCHIKTHEID VOOR EEN BEPAALD DOEL VAN DE HAND.
Sommige landen/regio's, staten of provincies staan beperkingen ten aanzien van de duur van een impliciete
garantie niet toe, waardoor de bovengenoemde beperking of uitsluiting mogelijk niet op u van toepassing is.
Deze garantie geeft u specifieke juridische rechten. U heeft mogelijk ook andere rechten die verschillen van
land/regio tot land/regio, staat tot staat of provincie tot provincie.
De beperkte garantie van HP is geldig in alle landen/regio's of plaatsen waar HP ondersteunende service biedt
voor dit product en waar HP dit product op de markt heeft gebracht. Het niveau van de geboden garantieservice
Service en ondersteuning
229

is mogelijk afhankelijk van de ter plaatse geldende standaarden. Om juridische of wettelijke redenen brengt HP
geen wijzigingen aan in de vormgeving of de functies van het product voor gebruik in een land/regio waarvoor
het product oorspronkelijk niet was bestemd.
VOOR ZOVER TOEGESTAAN DOOR DE PLAATSELIJKE WETGEVING, ZIJN DE VERHAALSRECHTEN IN DEZE
GARANTIEVERKLARING UW ENIGE VERHAALSRECHTEN, MET UITSLUITING VAN ANDERE RECHTEN. MET
UITZONDERING VAN HETGEEN HIERBOVEN WORDT VERMELD, KUNNEN HP OF DIENS LEVERANCIERS IN
GEEN GEVAL AANSPRAKELIJK WORDEN GESTELD VOOR DIRECTE, SPECIALE OF INCIDENTELE SCHADE OF
GEVOLGSCHADE (INCLUSIEF WINSTDERVING OF VERLIES VAN GEGEVENS) OF ANDERE SCHADE, HETZIJ OP BASIS
VAN CONTRACT, ONRECHTMATIGE DAAD OF ANDERSZINS. Sommige landen/regio's, staten of provincies staan
de uitsluiting of beperking van incidentele schade of gevolgschade niet toe, waardoor de bovengenoemde
beperking of uitsluiting mogelijk niet op u van toepassing is.
DE GARANTIEBEPALINGEN IN DEZE VERKLARING VORMEN BEHALVE VOOR ZOVER BEPERKT TOT WAT WETTELIJK
IS TOEGESTAAN GEEN UITSLUITING, BEPERKING OF AANPASSING VAN DE WETTELIJKE RECHTEN DIE VAN
TOEPASSING ZIJN OP DE VERKOOP VAN DIT PRODUCT AAN U, MAAR ZIJN EEN AANVULLING DAAROP.
Verenigd Koninkrijk, Ierland en Malta
The HP Limited Warranty is a commercial guarantee voluntarily provided by HP. The name and address of the HP
entity responsible for the performance of the HP Limited Warranty in your country/region is as follows:
UK: HP Inc UK Limited, Cain Road, Amen Corner, Bracknell, Berkshire, RG12 1HN
Ireland: Hewlett-Packard Ireland Limited, Liffey Park Technology Campus, Barnhall Road, Leixlip, Co.Kildare
Malta: Hewlett-Packard Europe B.V., Amsterdam, Meyrin Branch, Route du Nant-d'Avril 150, 1217 Meyrin,
Switzerland
United Kingdom: The HP Limited Warranty benefits apply in addition to any legal rights to a guarantee from
seller of nonconformity of goods with the contract of sale. These rights expire six years from delivery of goods
for products purchased in England or Wales and five years from delivery of goods for products purchased in
Scotland. However various factors may impact your eligibility to receive these rights. For further information,
please consult the following link: Consumer Legal Guarantee (www.hp.com/go/eu-legal) or you may visit
the European Consumer Centers website (http://ec.europa.eu/consumers/solving_consumer_disputes/non
judicial_redress/ecc-net/index_en.htm). Consumers have the right to choose whether to claim service under
the HP Limited Warranty or against the seller under the legal guarantee.
Ireland: The HP Limited Warranty benefits apply in addition to any statutory rights from
seller in relation to nonconformity of goods with the contract of sale. However various
factors may impact your eligibility to receive these rights. Consumer statutory rights are
not limited or affected in any manner by HP Care Pack. For further information, please
consult the following link: Consumer Legal Guarantee (www.hp.com/go/eu-legal) or you may visit
the European Consumer Centers website (http://ec.europa.eu/consumers/solving_consumer_disputes/non
judicial_redress/ecc-net/index_en.htm). Consumers have the right to choose whether to claim service under
the HP Limited Warranty or against the seller under the legal guarantee.
Malta: The HP Limited Warranty benefits apply in addition to any legal rights to a two-year
guarantee from seller of nonconformity of goods with the contract of sale; however various
factors may impact your eligibility to receive these rights. Consumer statutory rights are not
limited or affected in any manner by the HP Limited Warranty. For further information, please
consult the following link: Consumer Legal Guarantee (www.hp.com/go/eu-legal) or you may visit
the European Consumer Centers website (http://ec.europa.eu/consumers/solving_consumer_disputes/non
judicial_redress/ecc-net/index_en.htm). Consumers have the right to choose whether to claim service under
the HP Limited Warranty or against the seller under two-year legal guarantee.
230
Bijlage A Service en ondersteuning

Oostenrijk, België, Duitsland en Luxemburg
Die beschränkte HP Herstellergarantie ist eine von HP auf freiwilliger Basis angebotene kommerzielle Garantie.
Der Name und die Adresse der HP Gesellschaft, die in Ihrem Land für die Gewährung der beschränkten
HP Herstellergarantie verantwortlich ist, sind wie folgt:
Deutschland: HP Deutschland GmbH, Schickardstr. 32, D-71034 Böblingen
Österreich: HP Austria GmbH., Technologiestrasse 5, A-1120 Wien
Luxemburg: Hewlett-Packard Luxembourg S.C.A., 75, Parc d'Activités Capellen, Rue Pafebruc, L-8308 Capellen
Belgien: HP Belgium BVBA, Hermeslaan 1A, B-1831 Diegem
Die Rechte aus der beschränkten HP Herstellergarantie gelten zusätzlich zu den gesetzlichen
Ansprüchen wegen Sachmängeln auf eine zweijährige Gewährleistung ab dem Lieferdatum. Ob
Sie Anspruch auf diese Rechte haben, hängt von zahlreichen Faktoren ab. Die Rechte des
Kunden sind in keiner Weise durch die beschränkte HP Herstellergarantie eingeschränkt bzw.
betroffen. Weitere Hinweise finden Sie auf der folgenden Website: Gewährleistungsansprüche
für Verbraucher (www.hp.com/go/eu-legal) oder Sie können die Website des Europäischen
Verbraucherzentrums (http://ec.europa.eu/consumers/solving_consumer_disputes/non-judicial_redress/ecc
net/index_en.htm) besuchen. Verbraucher haben das Recht zu wählen, ob sie eine Leistung von HP gemäß
der beschränkten HP Herstellergarantie in Anspruch nehmen oder ob sie sich gemäß der gesetzlichen
zweijährigen Haftung für Sachmängel (Gewährleistung) sich an den jeweiligen Verkäufer wenden.
België, Frankrijk en Luxemburg
La garantie limitée HP est une garantie commerciale fournie volontairement par HP. Voici les coordonnées de
l'entité HP responsable de l'exécution de la garantie limitée HP dans votre pays:
France: HP France SAS, société par actions simplifiée identifiée sous le numéro 448 694 133 RCS Evry, 1
Avenue du Canada, 91947, Les Ulis
G.D. Luxembourg: Hewlett-Packard Luxembourg S.C.A., 75, Parc d'Activités Capellen, Rue Pafebruc, L-8308
Capellen
Belgique: HP Belgium BVBA, Hermeslaan 1A, B-1831 Diegem
France: Les avantages de la garantie limitée HP s'appliquent en complément des droits dont vous disposez
au titre des garanties légales applicables dont le bénéfice est soumis à des conditions spécifiques.
Vos droits en tant que consommateur au titre de la garantie légale de conformité mentionnée aux
articles L. 211-4 à L. 211-13 du Code de la Consommation et de celle relatives aux défauts de la chose
vendue, dans les conditions prévues aux articles 1641 à 1648 et 2232 du Code de Commerce ne sont
en aucune façon limités ou affectés par la garantie limitée HP. Pour de plus amples informations,
veuillez consulter le lien suivant : Garanties légales accordées au consommateur (www.hp.com/go/eu
legal). Vous pouvez également consulter le site Web des Centres européens des consommateurs
(http://ec.europa.eu/consumers/solving_consumer_disputes/non-judicial_redress/ecc-net/index_en.htm). Les
consommateurs ont le droit de choisir d’exercer leurs droits au titre de la garantie limitée HP, ou auprès du
vendeur au titre des garanties légales applicables mentionnées ci-dessus.
POUR RAPPEL:
Garantie Légale de Conformité:
« Le vendeur est tenu de livrer un bien conforme au contrat et répond des défauts de conformité existant
lors de la délivrance.
Oostenrijk, België, Duitsland en Luxemburg
231

Il répond également des défauts de conformité résultant de l'emballage, des instructions de montage
ou de l'installation lorsque celle-ci a été mise à sa charge par le contrat ou a été réalisée sous sa
responsabilité ».
Article L211-5 du Code de la Consommation:
« Pour être conforme au contrat, le bien doit:
1° Etre propre à l'usage habituellement attendu d'un bien semblable et, le cas échéant:
- correspondre à la description donnée par le vendeur et posséder les qualités que celui-ci a présentées
à l'acheteur sous forme d'échantillon ou de modèle;
- présenter les qualités qu'un acheteur peut légitimement attendre eu égard aux déclarations publiques
faites par le vendeur, par le producteur ou par son représentant, notamment dans la publicité ou
l'étiquetage;
2° Ou présenter les caractéristiques définies d'un commun accord par les parties ou être propre à tout
usage spécial recherché par l'acheteur, porté à la connaissance du vendeur et que ce dernier a accepté ».
Article L211-12 du Code de la Consommation:
« L'action résultant du défaut de conformité se prescrit par deux ans à compter de la délivrance du
bien ».
Garantie des vices cachés
Article 1641 du Code Civil :
« Le vendeur est tenu de la garantie à raison des défauts cachés de la chose
vendue qui la rendent impropre à l'usage auquel on la destine, ou qui diminuent tellement cet usage que
l'acheteur ne l'aurait pas acquise, ou n'en aurait donné qu'un moindre prix, s'il les avait connus. »
Article 1648 alinéa 1 du Code Civil:
« L'action résultant des vices rédhibitoires doit être intentée par l'acquéreur dans un délai de deux ans
à compter de la découverte du vice. »
G.D. Luxembourg et Belgique: Les avantages de la garantie limitée HP s'appliquent en complément des
droits dont vous disposez au titre de la garantie de non-conformité des biens avec le contrat de vente.
Cependant, de nombreux facteurs peuvent avoir un impact sur le bénéfice de ces droits. Vos droits en
tant que consommateur au titre de ces garanties ne sont en aucune façon limités ou affectés par la
garantie limitée HP. Pour de plus amples informations, veuillez consulter le lien suivant: Garanties légales
accordées au consommateur (www.hp.com/go/eu-legal) ou vous pouvez également consulter le site Web des
Centres européens des consommateurs (http://ec.europa.eu/consumers/solving_consumer_disputes/non
judicial_redress/ecc-net/index_en.htm). Les consommateurs ont le droit de choisir de réclamer un service
sous la garantie limitée HP ou auprès du vendeur au cours d'une garantie légale de deux ans.
Italië
La Garanzia limitata HP è una garanzia commerciale fornita volontariamente da HP. Di seguito sono indicati
nome e indirizzo della società HP responsabile della fornitura dei servizi coperti dalla Garanzia limitata HP nel
vostro Paese:
Italia: HP Italy S.r.l., Via G. Di Vittorio 9, 20063 Cernusco S/Naviglio
I vantaggi della Garanzia limitata HP vengono concessi ai consumatori in aggiunta ai diritti derivanti
dalla garanzia di due anni fornita dal venditore in caso di non conformità dei beni rispetto
al contratto di vendita. Tuttavia, diversi fattori possono avere un impatto sulla possibilita’ di
beneficiare di tali diritti. I diritti spettanti ai consumatori in forza della garanzia legale non sono in
232
Bijlage A Service en ondersteuning

alcun modo limitati, né modificati dalla Garanzia limitata HP. Per ulteriori informazioni, si prega di
consultare il seguente link: Garanzia legale per i clienti (www.hp.com/go/eu-legal), oppure visitare il sito
Web dei Centri europei per i consumatori (http://ec.europa.eu/consumers/solving_consumer_disputes/non
judicial_redress/ecc-net/index_en.htm). I consumatori hanno il diritto di scegliere se richiedere un servizio
usufruendo della Garanzia limitata HP oppure rivolgendosi al venditore per far valere la garanzia legale di due
anni.
Spanje
Su Garantía limitada de HP es una garantía comercial voluntariamente proporcionada por HP. El nombre
y dirección de las entidades HP que proporcionan la Garantía limitada de HP (garantía comercial adicional
del fabricante) en su país es:
España: Hewlett-Packard Española S.L. Calle Vicente Aleixandre, 1 Parque Empresarial Madrid - Las Rozas,
E-28232 Madrid
Los beneficios de la Garantía limitada de HP son adicionales a la garantía legal de 2 años a la
que los consumidores tienen derecho a recibir del vendedor en virtud del contrato de compraventa;
sin embargo, varios factores pueden afectar su derecho a recibir los beneficios bajo dicha garantía
legal. A este respecto, la Garantía limitada de HP no limita o afecta en modo alguno los derechos
legales del consumidor (www.hp.com/go/eu-legal). Para más información, consulte el siguiente enlace:
Garantía legal del consumidor o puede visitar el sitio web de los Centros europeos de los consumidores
(http://ec.europa.eu/consumers/solving_consumer_disputes/non-judicial_redress/ecc-net/index_en.htm). Los
clientes tienen derecho a elegir si reclaman un servicio acogiéndose a la Garantía limitada de HP o al
vendedor de conformidad con la garantía legal de dos años.
Denemarken
Den begrænsede HP-garanti er en garanti, der ydes frivilligt af HP. Navn og adresse på det HP-selskab, der er
ansvarligt for HP's begrænsede garanti i dit land, er som følger:
Danmark: HP Inc Danmark ApS, Engholm Parkvej 8, 3450, Allerød
Den begrænsede HP-garanti gælder i tillæg til eventuelle juridiske rettigheder, for en toårig garanti
fra sælgeren af varer, der ikke er i overensstemmelse med salgsaftalen, men forskellige faktorer kan
dog påvirke din ret til at opnå disse rettigheder. Forbrugerens lovbestemte rettigheder begrænses
eller påvirkes ikke på nogen måde af den begrænsede HP-garanti. Se nedenstående link for at
få yderligere oplysninger: Forbrugerens juridiske garanti (www.hp.com/go/eu-legal) eller du kan besøge
De Europæiske Forbrugercentres websted (http://ec.europa.eu/consumers/solving_consumer_disputes/non
judicial_redress/ecc-net/index_en.htm). Forbrugere har ret til at vælge, om de vil gøre krav på service
i henhold til HP's begrænsede garanti eller hos sælger i henhold til en toårig juridisk garanti.
Noorwegen
HPs garanti er en begrenset og kommersiell garanti som HP selv har valgt å tilby. Følgende lokale selskap
innestår for garantien:
Norge: HP Norge AS, Rolfbuktveien 4b, 1364 Fornebu
HPs garanti kommer i tillegg til det mangelsansvar HP har i henhold til norsk forbrukerkjøpslovgivning, hvor
reklamasjonsperioden kan være to eller fem år, avhengig av hvor lenge salgsgjenstanden var ment å vare.
Ulike faktorer kan imidlertid ha betydning for om du kvalifiserer til å kreve avhjelp iht slikt mangelsansvar.
Forbrukerens lovmessige rettigheter begrenses ikke av HPs garanti. Hvis du vil ha mer informasjon, kan du klikke
på følgende kobling: Juridisk garanti for forbruker (www.hp.com/go/eu-legal) eller du kan besøke nettstedet
til de europeiske forbrukersentrene (http://ec.europa.eu/consumers/solving_consumer_disputes/non
judicial_redress/ecc-net/index_en.htm). Forbrukere har retten til å velge å kreve service under HPs garanti
eller iht selgerens lovpålagte mangelsansvar.
Spanje
233

Zweden
HP:s begränsade garanti är en kommersiell garanti som tillhandahålls frivilligt av HP. Namn och adress till
det HP-företag som ansvarar för HP:s begränsade garanti i ditt land är som följer:
Sverige: HP PPS Sverige AB, SE-169 73 Stockholm
Fördelarna som ingår i HP:s begränsade garanti gäller utöver de lagstadgade rättigheterna till tre års
garanti från säljaren angående varans bristande överensstämmelse gentemot köpeavtalet, men olika
faktorer kan påverka din rätt att utnyttja dessa rättigheter. Konsumentens lagstadgade rättigheter varken
begränsas eller påverkas på något sätt av HP:s begränsade garanti. Mer information får du om du
följer denna länk: Lagstadgad garanti för konsumenter (www.hp.com/go/eu-legal) eller så kan du gå
till European Consumer Centers webbplats (
http://ec.europa.eu/consumers/solving_consumer_disputes/non
judicial_redress/ecc-net/index_en.htm). Konsumenter har rätt att välja om de vill ställa krav enligt HP:s
begränsade garanti eller på säljaren enligt den lagstadgade treåriga garantin.
Portugal
A Garantia Limitada HP é uma garantia comercial fornecida voluntariamente pela HP. O nome e a morada da
entidade HP responsável pela prestação da Garantia Limitada HP no seu país são os seguintes:
Portugal: HPCP – Computing and Printing Portugal, Unipessoal, Lda., Edificio D. Sancho I, Quinta da Fonte, Porto
Salvo, Lisboa, Oeiras, 2740 244
As vantagens da Garantia Limitada HP aplicam-se cumulativamente com quaisquer direitos decorrentes
da legislação aplicável à garantia de dois anos do vendedor, relativa a defeitos do produto
e constante do contrato de venda. Existem, contudo, vários fatores que poderão afetar a sua
elegibilidade para beneficiar de tais direitos. Os direitos legalmente atribuídos aos consumidores não
são limitados ou afetados de forma alguma pela Garantia Limitada HP. Para mais informações, consulte
a ligação seguinte: Garantia legal do consumidor (www.hp.com/go/eu-legal) ou visite o Web site da
Rede dos Centros Europeus do Consumidor (http://ec.europa.eu/consumers/solving_consumer_disputes/non
judicial_redress/ecc-net/index_en.htm). Os consumidores têm o direito de escolher se pretendem reclamar
assistência ao abrigo da Garantia Limitada HP ou contra o vendedor ao abrigo de uma garantia jurídica de
dois anos.
Griekenland en Cyprus
Η Περιορισμένη εγγύηση HP είναι μια εμπορική εγγύηση
η οποία παρέχεται εθελοντικά από την HP. Η επωνυμία και
η διεύθυνση του νομικού προσώπου ΗΡ που παρέχει την
Περιορισμένη εγγύηση ΗΡ στη χώρα σας είναι η εξής:
Ελλάδα /Κύπρoς: HP Printing and Personal Systems Hellas EPE, Tzavella 1-3, 15232 Chalandri, Attiki
Ελλάδα /Κύπρoς: HP Συστήματα Εκτύπωσης και Προσωπικών
Υπολογιστών Ελλάς Εταιρεία Περιορισμένης Ευθύνης,
Tzavella 1-3, 15232 Chalandri, Attiki
Τα προνόμια της Περιορισμένης εγγύησης HP ισχύουν
επιπλέον των νόμιμων δικαιωμάτων για διετή εγγύηση
έναντι του Πωλητή για τη μη συμμόρφωση των προϊόντων
με τις συνομολογημένες συμβατικά ιδιότητες, ωστόσο η
άσκηση των δικαιωμάτων σας αυτών μπορεί να εξαρτάται
από διάφορους παράγοντες. Τα νόμιμα δικαιώματα των
καταναλωτών δεν περιορίζονται ούτε επηρεάζονται
καθ’ οιονδήποτε τρόπο από την Περιορισμένη εγγύηση
234
Bijlage A Service en ondersteuning

HP. Για περισσότερες πληροφορίες, συμβουλευτείτε την
ακόλουθη τοποθεσία web: Νόμιμη εγγύηση καταναλωτή
(www.hp.com/go/eu-legal) ή μπορείτε να επισκεφτείτε την
τοποθεσία web των Ευρωπαϊκών Κέντρων Καταναλωτή
(http://ec.europa.eu/consumers/solving_consumer_disputes/non-judicial_redress/ecc-net/index_en.htm). Οι
καταναλωτές έχουν το δικαίωμα να επιλέξουν αν θα
αξιώσουν την υπηρεσία στα πλαίσια της Περιορισμένης
εγγύησης ΗΡ ή από τον πωλητή στα πλαίσια της νόμιμης
εγγύησης δύο ετών.
Hongarije
A HP korlátozott jótállás egy olyan kereskedelmi jótállás, amelyet a HP a saját elhatározásából
biztosít. Az egyes országokban a HP mint gyártó által vállalt korlátozott jótállást biztosító HP
vállalatok neve és címe:
Magyarország: HP Inc Magyarország Kft., H-1117 Budapest, Alíz utca 1.
A HP korlátozott jótállásban biztosított jogok azokon a jogokon felül illetik meg Önt,
amelyek a termékeknek az adásvételi szerződés szerinti minőségére vonatkozó kétéves,
jogszabályban foglalt eladói szavatosságból, továbbá ha az Ön által vásárolt termékre
alkalmazandó, a jogszabályban foglalt kötelező eladói jótállásból erednek, azonban
számos körülmény hatással lehet arra, hogy ezek a jogok Önt megilletik-e. További
információért kérjük, keresse fel a következő webhelyet: Jogi Tájékoztató Fogyasztóknak
(www.hp.com/go/eu-legal) vagy látogassa meg az Európai Fogyasztói Központok webhelyét
(http://ec.europa.eu/consumers/solving_consumer_disputes/non-judicial_redress/ecc-net/index_en.htm). A
fogyasztóknak jogában áll, hogy megválasszák, hogy a jótállással kapcsolatos igényüket a HP
korlátozott jótállás alapján vagy a kétéves, jogszabályban foglalt eladói szavatosság, illetve, ha
alkalmazandó, a jogszabályban foglalt kötelező eladói jótállás alapján érvényesítik.
Tsjechië
Omezená záruka HP je obchodní zárukou dobrovolně poskytovanou společností HP. Názvy a adresy
společností skupiny HP, které odpovídají za plnění omezené záruky HP ve vaší zemi, jsou
následující:
Česká republika: HP Inc Czech Republic s. r. o., Za Brumlovkou 5/1559, 140 00 Praha 4
Výhody, poskytované omezenou zárukou HP, se uplatňuji jako doplňek k jakýmkoli právním
nárokům na dvouletou záruku poskytnutou prodejcem v případě nesouladu zboží s kupní
smlouvou. Váš nárok na uznání těchto práv však může záviset na mnohých
faktorech. Omezená záruka HP žádným způsobem neomezuje ani neovlivňuje zákonná
práva zákazníka. Další informace získáte kliknutím na následující odkaz: Zákonná
záruka spotřebitele (www.hp.com/go/eu-legal) případně můžete navštívit webové stránky
Evropského spotřebitelského centra (http://ec.europa.eu/consumers/solving_consumer_disputes/non
judicial_redress/ecc-net/index_en.htm). Spotřebitelé mají právo se rozhodnout, zda chtějí službu
reklamovat v rámci omezené záruky HP nebo v rámci zákonem stanovené dvouleté záruky u prodejce.
Slowakije
Obmedzená záruka HP je obchodná záruka, ktorú spoločnosť HP poskytuje dobrovoľne. Meno
a adresa subjektu HP, ktorý zabezpečuje plnenie vyplývajúce z Obmedzenej záruky HP vo vašej krajine:
Slovenská republika: HP Inc Slovakia, s.r.o., Galvaniho 7, 821 04 Bratislava
Hongarije
235

Výhody Obmedzenej záruky HP sa uplatnia vedľa prípadných zákazníkových zákonných
nárokov voči predávajúcemu z vád, ktoré spočívajú v nesúlade vlastností tovaru
s jeho popisom podľa predmetnej zmluvy. Možnosť uplatnenia takých prípadných
nárokov však môže závisieť od rôznych faktorov. Služby Obmedzenej záruky HP
žiadnym spôsobom neobmedzujú ani neovplyvňujú zákonné práva zákazníka, ktorý
je spotrebiteľom. Ďalšie informácie nájdete na nasledujúcom prepojení: Zákonná
záruka spotrebiteľa (www.hp.com/go/eu-legal), prípadne môžete navštíviť webovú lokalitu
európskych zákazníckych stredísk (http://ec.europa.eu/consumers/solving_consumer_disputes/non
judicial_redress/ecc-net/index_en.htm). Spotrebitelia majú právo zvoliť si, či chcú uplatniť servis
v rámci Obmedzenej záruky HP alebo počas zákonnej dvojročnej záručnej lehoty u predajcu.
Polen
Ograniczona gwarancja HP to komercyjna gwarancja udzielona dobrowolnie przez HP. Nazwa i adres podmiotu
HP odpowiedzialnego za realizację Ograniczonej gwarancji HP w Polsce:
Polska: HP Inc Polska sp. z o.o., Szturmowa 2a, 02-678 Warszawa, wpisana do rejestru przedsiębiorców
prowadzonego przez Sąd Rejonowy dla m.st. Warszawy w Warszawie, XIII Wydział Gospodarczy Krajowego
Rejestru Sądowego, pod numerem KRS 0000546115, NIP 5213690563, REGON 360916326, GIOŚ
E0020757WZBW, kapitał zakładowy 480.000 PLN.
Świadczenia wynikające z Ograniczonej gwarancji HP stanowią dodatek do praw przysługujących
nabywcy w związku z dwuletnią odpowiedzialnością sprzedawcy z tytułu niezgodności towaru
z umową (rękojmia). Niemniej, na możliwość korzystania z tych praw mają wpływ różne
czynniki. Ograniczona gwarancja HP w żaden sposób nie ogranicza praw konsumenta ani na
nie nie wpływa. Więcej informacji można znaleźć pod następującym łączem: Gwarancja
prawna konsumenta (www.hp.com/go/eu-legal), można także odwiedzić stronę internetową
Europejskiego Centrum Konsumenckiego (http://ec.europa.eu/consumers/solving_consumer_disputes/non
judicial_redress/ecc-net/index_en.htm). Konsumenci mają prawo wyboru co do możliwosci skorzystania
albo z usług gwarancyjnych przysługujących w ramach Ograniczonej gwarancji HP albo z uprawnień
wynikających z dwuletniej rękojmi w stosunku do sprzedawcy.
Bulgarije
Ограничената гаранция на HP представлява
търговска гаранция, доброволно предоставяна от
HP. Името и адресът на дружеството на HP за
вашата страна, отговорно за предоставянето на
гаранционната поддръжка в рамките на Ограничената
гаранция на HP, са както следва:
HP Inc Bulgaria EOOD (Ейч Пи Инк България ЕООД), гр. София 1766,
район р-н Младост, бул. Околовръстен Път No 258, Бизнес
Център Камбаните
Предимствата на Ограничената гаранция на HP
се прилагат в допълнение към всички законови
права за двугодишна гаранция от продавача
при несъответствие на стоката с договора
за продажба. Въпреки това, различни фактори
могат да окажат влияние върху условията за
получаване на тези права. Законовите права на
потребителите не са ограничени или засегнати
по никакъв начин от Ограничената гаранция на HP.
За допълнителна информация, моля вижте Правната
гаранция на потребителя (www.hp.com/go/eu-legal) или посетете
236
Bijlage A Service en ondersteuning

уебсайта на Европейския потребителски център
(http://ec.europa.eu/consumers/solving_consumer_disputes/non-judicial_redress/ecc-net/index_en.htm).
Потребителите имат правото да избират дали да
претендират за извършване на услуга в рамките на
Ограничената гаранция на HP или да потърсят такава
от търговеца в рамките на двугодишната правна
гаранция.
Roemenië
Garanția limitată HP este o garanție comercială furnizată în mod voluntar de către HP. Numele și adresa
entității HP răspunzătoare de punerea în aplicare a Garanției limitate HP în țara dumneavoastră sunt
următoarele:
Romănia: HP Inc Romania SRL, 5 Fabrica de Glucoza Str., Building F, Ground Floor and Floor 8, 2nd District,
Bucureşti
Beneficiile Garanției limitate HP se aplică suplimentar faţă de orice drepturi privind garanţia
de doi ani oferită de vânzător pentru neconformitatea bunurilor cu contractul de vânzare;
cu toate acestea, diverşi factori pot avea impact asupra eligibilităţii dvs. de a beneficia
de aceste drepturi. Drepturile legale ale consumatorului nu sunt limitate sau afectate în
vreun fel de Garanția limitată HP. Pentru informaţii suplimentare consultaţi următorul
link: garanția acordată consumatorului prin lege (www.hp.com/go/eu-legal) sau puteți accesa site
ul Centrul European al Consumatorilor (http://ec.europa.eu/consumers/solving_consumer_disputes/non
judicial_redress/ecc-net/index_en.htm). Consumatorii au dreptul să aleagă dacă să pretindă despăgubiri
în cadrul Garanței limitate HP sau de la vânzător, în cadrul garanției legale de doi ani.
België en Nederland
De Beperkte Garantie van HP is een commerciële garantie vrijwillig verstrekt door HP. De naam en het adres
van de HP-entiteit die verantwoordelijk is voor het uitvoeren van de Beperkte Garantie van HP in uw land is als
volgt:
Nederland: HP Nederland B.V., Startbaan 16, 1187 XR Amstelveen
België: HP Belgium BVBA, Hermeslaan 1A, B-1831 Diegem
De voordelen van de Beperkte Garantie van HP vormen een aanvulling op de wettelijke garantie
voor consumenten gedurende twee jaren na de levering te verlenen door de verkoper bij een
gebrek aan conformiteit van de goederen met de relevante verkoopsovereenkomst. Niettemin kunnen
diverse factoren een impact hebben op uw eventuele aanspraak op deze wettelijke rechten.
De wettelijke rechten van de consument worden op geen enkele wijze beperkt of beïnvloed
door de Beperkte Garantie van HP. Raadpleeg voor meer informatie de volgende webpagina:
Wettelijke garantie van de consument (www.hp.com/go/eu-legal) of u kan de website van het
Europees Consumenten Centrum bezoeken (http://ec.europa.eu/consumers/solving_consumer_disputes/non
judicial_redress/ecc-net/index_en.htm). Consumenten hebben het recht om te kiezen tussen enerzijds de
Beperkte Garantie van HP of anderzijds het aanspreken van de verkoper in toepassing van de wettelijke garantie.
Finland
HP:n rajoitettu takuu on HP:n vapaaehtoisesti antama kaupallinen takuu. HP:n myöntämästä takuusta
maassanne vastaavan HP:n edustajan yhteystiedot ovat:
Suomi: HP Finland Oy, Piispankalliontie, FIN - 02200 Espoo
HP:n takuun edut ovat voimassa mahdollisten kuluttajansuojalakiin perustuvien
oikeuksien lisäksi sen varalta, että tuote ei vastaa myyntisopimusta. Saat
Roemenië
237

lisätietoja seuraavasta linkistä: Kuluttajansuoja (www.hp.com/go/eu-legal) tai voit käydä
Euroopan kuluttajakeskuksen sivustolla (http://ec.europa.eu/consumers/solving_consumer_disputes/non
judicial_redress/ecc-net/index_en.htm). Kuluttajilla on oikeus vaatia virheen korjausta HP:n takuun ja
kuluttajansuojan perusteella HP:lta tai myyjältä.
Slovenië
Omejena garancija HP je prostovoljna trgovska garancija, ki jo zagotavlja podjetje HP. Ime in naslov poslovne
enote HP, ki je odgovorna za omejeno garancijo HP v vaši državi, sta naslednja:
Slovenija: Hewlett-Packard Europe B.V., Amsterdam, Meyrin Branch, Route du Nant-d'Avril 150, 1217 Meyrin,
Switzerland
Ugodnosti omejene garancije HP veljajo poleg zakonskih pravic, ki ob sklenitvi kupoprodajne
pogodbe izhajajo iz dveletne garancije prodajalca v primeru neskladnosti blaga, vendar lahko na
izpolnjevanje pogojev za uveljavitev pravic vplivajo različni dejavniki. Omejena garancija HP nikakor
ne omejuje strankinih z zakonom predpisanih pravic in ne vpliva nanje. Za dodatne informacije glejte
naslednjo povezavo: Strankino pravno jamstvo (www.hp.com/go/eu-legal); ali pa obiščite spletno
mesto evropskih središč za potrošnike (http://ec.europa.eu/consumers/solving_consumer_disputes/non
judicial_redress/ecc-net/index_en.htm). Potrošniki imajo pravico izbrati, ali bodo uveljavljali pravice do storitev
v skladu z omejeno garancijo HP ali proti prodajalcu v skladu z dvoletno zakonsko garancijo.
Kroatië
HP ograničeno jamstvo komercijalno je dobrovoljno jamstvo koje pruža HP. Ime i adresa HP subjekta
odgovornog za HP ograničeno jamstvo u vašoj državi:
Hrvatska: HP Computing and Printing d.o.o. za računalne i srodne aktivnosti, Radnička cesta 41, 10000
Zagreb
Pogodnosti HP ograničenog jamstva vrijede zajedno uz sva zakonska prava na dvogodišnje jamstvo kod
bilo kojeg prodavača s obzirom na nepodudaranje robe s ugovorom o kupnji. Međutim, razni faktori
mogu utjecati na vašu mogućnost ostvarivanja tih prava. HP ograničeno jamstvo ni na koji način ne
utječe niti ne ograničava zakonska prava potrošača. Dodatne informacije potražite na ovoj adresi:
Zakonsko jamstvo za potrošače (www.hp.com/go/eu-legal) ili možete posjetiti web-mjesto Europskih
potrošačkih centara (http://ec.europa.eu/consumers/solving_consumer_disputes/non-judicial_redress/ecc
net/index_en.htm). Potrošači imaju pravo odabrati žele li ostvariti svoja potraživanja u sklopu HP
ograničenog jamstva ili pravnog jamstva prodavača u trajanju ispod dvije godine.
Letland
HP ierobežotā garantija ir komercgarantija, kuru brīvprātīgi nodrošina HP. HP uzņēmums, kas sniedz
HP ierobežotās garantijas servisa nodrošinājumu jūsu valstī:
Latvija: HP Finland Oy, PO Box 515, 02201 Espoo, Finland
HP ierobežotās garantijas priekšrocības tiek piedāvātas papildus jebkurām likumīgajām
tiesībām uz pārdevēja un/vai rażotāju nodrošinātu divu gadu garantiju gadījumā, ja
preces neatbilst pirkuma līgumam, tomēr šo tiesību saņemšanu var ietekmēt vairāki
faktori. HP ierobežotā garantija nekādā veidā neierobežo un neietekmē patērētāju
likumīgās tiesības. Lai iegūtu plašāku informāciju, izmantojiet šo saiti: Patērētāju
likumīgā garantija (www.hp.com/go/eu-legal) vai arī Eiropas Patērētāju tiesību aizsardzības
centra tīmekļa vietni (http://ec.europa.eu/consumers/solving_consumer_disputes/non-judicial_redress/ecc
net/index_en.htm). Patērētājiem ir tiesības izvēlēties, vai pieprasīt servisa nodrošinājumu saskaņā
ar HP ierobežoto garantiju, vai arī pārdevēja sniegto divu gadu garantiju.
238
Bijlage A Service en ondersteuning

Litouwen
HP ribotoji garantija yra HP savanoriškai teikiama komercinė garantija. Toliau pateikiami HP bendrovių,
teikiančių HP garantiją (gamintojo garantiją) jūsų šalyje, pavadinimai ir adresai:
Lietuva: HP Finland Oy, PO Box 515, 02201 Espoo, Finland
HP ribotoji garantija papildomai taikoma kartu su bet kokiomis kitomis įstatymais nustatytomis teisėmis į
pardavėjo suteikiamą dviejų metų laikotarpio garantiją dėl prekių atitikties pardavimo sutarčiai, tačiau
tai, ar jums ši teisė bus suteikiama, gali priklausyti nuo įvairių aplinkybių. HP ribotoji garantija niekaip
neapriboja ir neįtakoja įstatymais nustatytų vartotojo teisių. Daugiau informacijos rasite paspaudę šią
nuorodą: Teisinė vartotojo garantija (www.hp.com/go/eu-legal) arba apsilankę Europos vartotojų centro
internetinėje svetainėje (
http://ec.europa.eu/consumers/solving_consumer_disputes/non-judicial_redress/ecc
net/index_en.htm). Vartotojai turi teisę prašyti atlikti techninį aptarnavimą pagal HP ribotąją garantiją
arba pardavėjo teikiamą dviejų metų įstatymais nustatytą garantiją.
Estland
HP piiratud garantii on HP poolt vabatahtlikult pakutav kaubanduslik garantii. HP piiratud garantii eest vastutab
HP üksus aadressil:
Eesti: HP Finland Oy, PO Box 515, 02201 Espoo, Finland
HP piiratud garantii rakendub lisaks seaduses ettenähtud müüjapoolsele kaheaastasele garantiile, juhul
kui toode ei vasta müügilepingu tingimustele. Siiski võib esineda asjaolusid, mille puhul teie jaoks need
õigused ei pruugi kehtida. HP piiratud garantii ei piira ega mõjuta mingil moel tarbija seadusjärgseid õigusi.
Lisateavet leiate järgmiselt lingilt: tarbija õiguslik garantii (www.hp.com/go/eu-legal) või võite külastada
Euroopa tarbijakeskuste veebisaiti (http://ec.europa.eu/consumers/solving_consumer_disputes/non
judicial_redress/ecc-net/index_en.htm). Tarbijal on õigus valida, kas ta soovib kasutada HP piiratud garantiid
või seadusega ette nähtud müüjapoolset kaheaastast garantiid.
De Premium Protection Warranty van HP: Beperkte-garantieverklaring voor LaserJet
tonercartridges
Voor dit product van HP wordt gegarandeerd dat het vrij is van materiaal- en constructiefouten.
Deze garantie is niet van toepassing op producten die (a) zijn opnieuw gevuld, gereviseerd of remanufactured
of waarmee op enigerlei wijze is geknoeid, (b) problemen hebben die voortvloeien uit verkeerd gebruik, onjuiste
opslag of gebruik buiten de aangegeven omgevingsspecificaties voor het printerproduct of (c) slijtage vertonen
door normaal gebruik.
Als u in aanmerking wilt komen voor garantieservice, moet u dit product retourneren aan het aankooppunt
(voorzien van een schriftelijke beschrijving van het probleem en afdrukvoorbeelden) of contact opnemen met de
HP klantenondersteuning. HP beslist vervolgens of defecte producten worden vervangen of vergoed.
VOOR ZOVER TOEGESTAAN DOOR DE PLAATSELIJKE WETGEVING, IS DE BOVENGENOEMDE GARANTIE EXCLUSIEF
EN BESTAAT ER GEEN ANDERE EXPLICIETE OF IMPLICIETE GARANTIE OF VOORWAARDE, NOCH SCHRIFTELIJK
NOCH MONDELING, EN HP WIJST IMPLICIETE GARANTIES OF VOORWAARDEN VAN VERKOOPBAARHEID,
BEVREDIGENDE KWALITEIT EN GESCHIKTHEID VOOR EEN BEPAALD DOEL VAN DE HAND.
VOOR ZOVER TOEGESTAAN DOOR DE PLAATSELIJKE WETGEVING, KUNNEN HP OF ZIJN LEVERANCIERS IN
GEEN GEVAL AANSPRAKELIJK WORDEN GESTELD VOOR DIRECTE, SPECIALE OF INCIDENTELE SCHADE OF
GEVOLGSCHADE (INCLUSIEF WINSTDERVING OF VERLIES VAN GEGEVENS) OF ANDERE SCHADE, HETZIJ OP BASIS
VAN CONTRACT, ONRECHTMATIGE DAAD OF ANDERSZINS.
Litouwen
239

DE GARANTIEBEPALINGEN IN DEZE VERKLARING VORMEN BEHALVE VOOR ZOVER BEPERKT TOT WAT WETTELIJK
IS TOEGESTAAN GEEN UITSLUITING, BEPERKING OF AANPASSING VAN DE WETTELIJKE RECHTEN DIE VAN
TOEPASSING ZIJN OP DE VERKOOP VAN DIT PRODUCT AAN U, MAAR ZIJN EEN AANVULLING DAAROP.
Beperkte-garantieverklaring voor supplies met lange levensduur (LLC's) en
onderhoudskits
Voor dit product van HP wordt gegarandeerd dat het vrij is van materiaal- en constructiefouten a) totdat een
indicator op het bedieningspaneel van de printer aangeeft dat de gebruiksduur bijna ten einde is of b) tot de
vervaldatum van de garantieperiode. Vervangende onderhoudskits voor preventief onderhoud of LLC-producten
hebben een beperkte garantie van 90 dagen op onderdelen vanaf de laatste aankoopdatum.
Deze garantie is niet van toepassing op producten die (a) zijn opgeknapt (refurbished), remanufactured of
gemanipuleerd op enigerlei wijze, (b) problemen hebben die voortvloeien uit verkeerd gebruik, onjuiste opslag
of gebruik buiten de aangegeven omgevingsspecificaties voor het printerproduct, of (c) slijtage vertonen door
normaal gebruik.
Als u in aanmerking wilt komen voor garantieservice, moet u dit product retourneren aan de plaats
van aankoop (voorzien van een schriftelijke beschrijving van het probleem) of contact opnemen met de
HP klantenondersteuning. HP beslist vervolgens of defecte producten worden vervangen of vergoed.
VOOR ZOVER TOEGESTAAN DOOR DE PLAATSELIJKE WETGEVING, IS DE BOVENGENOEMDE GARANTIE
EXCLUSIEF EN BESTAAT ER GEEN ANDERE EXPLICIETE OF IMPLICIETE GARANTIE OF VOORWAARDE, NOCH
SCHRIFTELIJK NOCH MONDELING. HP WIJST IMPLICIETE GARANTIES OF VOORWAARDEN VAN VERKOOPBAARHEID,
BEVREDIGENDE KWALITEIT EN GESCHIKTHEID VOOR EEN BEPAALD DOEL VAN DE HAND.
VOOR ZOVER TOEGESTAAN DOOR DE PLAATSELIJKE WETGEVING, KUNNEN HP OF ZIJN LEVERANCIERS IN
GEEN GEVAL AANSPRAKELIJK WORDEN GESTELD VOOR DIRECTE, SPECIALE OF INCIDENTELE SCHADE OF
GEVOLGSCHADE (INCLUSIEF WINSTDERVING OF VERLIES VAN GEGEVENS) OF ANDERE SCHADE, HETZIJ OP BASIS
VAN CONTRACT, ONRECHTMATIGE DAAD OF ANDERSZINS.
DE GARANTIEVOORWAARDEN IN DEZE VERKLARING VORMEN BEHALVE VOOR ZOVER BEPERKT TOT WAT
WETTELIJK IS TOEGESTAAN GEEN UITSLUITING, BEPERKING OF AANPASSING VAN DE WETTELIJKE RECHTEN DIE
VAN TOEPASSING ZIJN OP DE VERKOOP VAN HET PRODUCT AAN U, MAAR ZIJN EEN AANVULLING DAAROP.
HP beleid voor benodigdheden die niet van HP zijn
HP raadt het gebruik af van nieuwe of remanufactured tonercartridges die niet van HP zijn.
OPMERKING: Het gebruik van een tonercartridge die niet van HP is, of een opnieuw gevulde tonercartridge in
HP printerproducten heeft geen invloed op de garantie die aan de klant is gegeven of op
HP ondersteuningsovereenkomsten die met de klant zijn afgesloten. Als problemen met of schade aan het
product echter te wijten zijn aan het gebruik van een tonercartridge die niet van HP is, of een opnieuw gevulde
tonercartridge, brengt HP de standaard tijd en materiaalkosten in rekening voor de reparatie van het product
voor de betreffende problemen of schade.
HP antivervalsingswebsite
Ga naar
www.hp.com/go/anticounterfeit als u een HP cartridge installeert en een bericht op het
bedieningspaneel aangeeft dat de cartridge niet van HP is. HP helpt u te bepalen of de desbetreffende cartridge
een echt product van HP is en stappen te ondernemen om het probleem op te lossen.
In de volgende gevallen heeft u mogelijk te maken met een niet-echte HP cartridge:
● Op de statuspagina voor benodigdheden wordt aangegeven dat er benodigdheden zijn geïnstalleerd die
niet van HP zijn.
240
Bijlage A Service en ondersteuning

● U ondervindt een groot aantal problemen bij het gebruik van de cartridge.
● De cartridge ziet er niet als normaal uit (de verpakking verschilt bijvoorbeeld van verpakkingen van HP).
Op de tonercartridge opgeslagen gegevens
De tonercartridges van HP die in dit product worden gebruikt, bevatten een geheugenchip die het gebruik van
het product ondersteunt.
Bovendien worden door deze geheugenchip gegevens over het productgebruik verzameld, zoals: de datum
waarop de tonercartridge voor het eerst is geïnstalleerd, de datum waarop de tonercartridge voor het
laatst is gebruikt, het aantal pagina's dat met de tonercartridge is afgedrukt, de paginadekking, de gebruikte
afdrukmodi, afdrukfouten die zijn opgetreden en het productmodel. Met deze informatie kan HP nieuwe
producten ontwerpen die aansluiten op de afdrukbehoeften van de klant.
Met de gegevens die via de geheugenchip van de tonercartridge zijn verzameld, kunnen geen klanten of
gebruikers van de tonercartridge of het product worden geïdentificeerd.
HP houdt een steekproef onder de geheugenchips van tonercartridges die worden geretourneerd in het
kader van het gratis retour- en recyclingprogramma van HP (HP Planet Partners: www.hp.com/recycle). De
geheugenchips uit deze steekproef worden uitgelezen en onderzocht voor het verbeteren van toekomstige
producten van HP. Partners van HP die helpen bij het recyclen van deze tonercartridges hebben mogelijk ook
toegang tot deze gegevens.
Derden die in het bezit zijn van tonercartridges, hebben mogelijk toegang tot de anonieme informatie op de
geheugenchip.
Licentieovereenkomst voor eindgebruikers
LEES DIT ZORGVULDIG DOOR VOORDAT U DIT SOFTWAREPRODUCT IN GEBRUIK NEEMT: Deze
licentieovereenkomst voor eindgebruikers ('EULA') is een juridische overeenkomst tussen (a) u (een persoon of
een enkele entiteit) en (b) HP Inc. ('HP') die uw gebruik beheerst van de toepassing voor eenmalige aanmelding
(de 'Software') die op uw afdrukapparaat is geïnstalleerd of die door HP beschikbaar is gesteld voor gebruik
met uw afdrukapparaat.
Bij het HP product kan een wijziging op of addendum bij deze EULA zijn meegeleverd.
RECHTEN OP DE SOFTWARE WORDEN UITSLUITEND AANGEBODEN OP VOORWAARDE DAT U AKKOORD GAAT MET
ALLE BEPALINGEN EN VOORWAARDEN VAN DEZE EULA. DOOR DE SOFTWARE TE INSTALLEREN, TE KOPIËREN,
TE DOWNLOADEN OF ANDERSZINS TE GEBRUIKEN, GAAT U ERMEE AKKOORD GEBONDEN TE ZIJN DOOR DE
BEPALINGEN VAN DEZE EULA. INDIEN U DEZE LICENTIEBEPALINGEN NIET ACCEPTEERT, BESTAAT UW ENIGE
VERHAALSRECHT ERIN ONMIDDELLIJK HET GEBRUIK VAN DE SOFTWARE TE STOPPEN EN HET PRODUCT VAN UW
APPARAAT TE VERWIJDEREN.
DEZE EULA IS EEN ALGEMENE OVEREENKOMST EN GELDT NIET SPECIFIEK VOOR EEN BEPAALD LAND OF VOOR
EEN BEPAALDE STAAT OF REGIO. INDIEN U DE SOFTWARE HEEFT VERKREGEN IN DE HOEDANIGHEID VAN
CONSUMENT ZOALS BEDOELD IN DE RELEVANTE CONSUMENTENWETGEVING IN UW LAND, STAAT OF REGIO,
DOET NIETS IN DEZE EULA AFBREUK AAN NIET-UITSLUITBARE WETTELIJKE RECHTEN OF VERHAALSRECHTEN
DIE U ONDER DERGELIJKE CONSUMENTENWETGEVING MOGELIJK GENIET, IN WEERWIL VAN EVENTUELE
ANDERSLUIDENDE BEPALINGEN IN DEZE EULA, EN IS DEZE EULA ONDERGESCHIKT AAN DIE RECHTEN EN
VERHAALSRECHTEN. RAADPLEEG ARTIKEL 17 VOOR MEER INFORMATIE OVER UW CONSUMENTENRECHTEN.
1. VERLENING VAN LICENTIE. HP verleent u de volgende rechten, mits u alle bepalingen en voorwaarden
van deze EULA naleeft. In het geval dat u een entiteit of organisatie vertegenwoordigt, gelden dezelfde
bepalingen en voorwaarden in dit artikel 1 ook met betrekking tot het gebruik, kopiëren en opslaan van de
Software op de apparaten van uw betreffende entiteit of organisatie.
Op de tonercartridge opgeslagen gegevens
241

a. Gebruik. Het is u toegestaan om één exemplaar van de Software op uw apparaat te gebruiken ten
behoeve van toegang tot en gebruik van de Software. Het is u niet toegestaan om onderdelen van de
Software af te scheiden voor gebruik op meer dan één apparaat. U heeft niet het recht de Software
te distribueren, noch heeft u het recht de Software aan te passen of enige licentie- of beheerfunctie van
de Software uit te schakelen. Het is u toegestaan om de Software te laden in het tijdelijke geheugen
(RAM) van uw apparaat ten behoeve van gebruik van de Software.
b. Opslag. Het is u toegestaan om de Software te kopiëren in het lokale geheugen of opslagapparaat van
uw apparaat.
c. Kopiëren. Het is u toegestaan om archief- of back-upkopieën te maken van de Software, op
voorwaarde dat elke kopie alle oorspronkelijke eigendomsrechtelijke kennisgevingen van de Software
bevat en dat de kopie uitsluitend wordt gebruikt voor back-updoeleinden.
d. Voorbehoud van rechten. HP en diens leveranciers behouden zich alle rechten voor die niet uitdrukkelijk
aan u worden verleend in deze EULA.
e. Freeware. Niettegenstaande de bepalingen en voorwaarden van deze EULA, wordt alles van de
Software of enig deel daarvan dat geen software in eigendom van HP betreft of software betreft die
onder een openbare licentie door derden is verstrekt ('Freeware'), aan u in licentie gegeven als zijnde
onderworpen aan de bepalingen en voorwaarden van de softwarelicentieovereenkomst of andere
documentatie bij dergelijke Freeware op het moment van downloaden, installatie of gebruik van de
Freeware. Op uw gebruik van de Freeware zijn de bepalingen en voorwaarden van een dergelijke
licentie volledig van toepassing.
2. UPGRADES. Indien u als upgrade aangemerkte Software wilt gebruiken, dient u eerst een licentie te
verkrijgen voor de oorspronkelijke Software waarvan HP heeft aangegeven dat deze in aanmerking
komt voor de upgrade. Nadat u de upgrade heeft uitgevoerd, is het u niet langer toegestaan om het
oorspronkelijke Softwareproduct op grond waarvan u in aanmerking kwam voor de upgrade, te gebruiken.
3. AANVULLENDE SOFTWARE. Deze EULA is van toepassing op updates of aanvullingen op de oorspronkelijke
door HP verstrekte Software, tenzij HP bij de update of aanvulling andere bepalingen verstrekt. In geval van
strijdigheid tussen deze EULA en dergelijke andere bepalingen, prevaleren de andere bepalingen.
4. OVERDRACHT.
a. Derde. De eerste gebruiker van de Software mag de Software één keer overdragen aan een andere
eindgebruiker. Elke overdracht moet alle onderdelen, media, gedrukte materialen, deze EULA en, indien
van toepassing, het Certificaat van Echtheid omvatten. De overdracht mag niet indirect zijn, zoals een
consignatie. Voorafgaand aan de overdracht moet de eindgebruiker die het overgedragen product
ontvangt, akkoord gaan met alle bepalingen in deze EULA. Bij overdracht van de Software wordt uw
licentie automatisch beëindigd.
b. Beperkingen. Het is u niet toegestaan om de Software te huren, te leasen of te lenen, of de Software te
gebruiken voor commerciële timesharing of commercieel kantoorgebruik. Het is u niet toegestaan om
de licentie of de Software in sublicentie te geven, over te doen of over te dragen, behalve voor zover
uitdrukkelijk in deze EULA bepaald.
5. EIGENDOMSRECHTEN. Alle intellectuele-eigendomsrechten op de Software en de gebruikersdocumentatie
zijn eigendom van HP of diens leveranciers en worden rechtens beschermd, met inbegrip van, doch niet
beperkt tot, Amerikaanse wetgeving op het gebied van auteursrecht, bescherming van handelsgeheimen
en merkenrecht, evenals ander toepasselijk recht en internationale verdragsbepalingen. Het is u
niet toegestaan om productidentificaties, kennisgevingen van auteursrecht of eigendomsrechtelijke
beperkingen uit de Software te verwijderen.
242
Bijlage A Service en ondersteuning

6. BEPERKING OP REVERSE ENGINEERING. Het is u niet toegestaan om de Software te reverse-engineeren,
te decompileren of te disassembleren, behalve en uitsluitend voor zover het recht daartoe wordt verleend
op grond van toepasselijk recht, niettegenstaande deze beperking, of voor zover zulks uitdrukkelijk in deze
EULA is bepaald.
7. TERMIJN. Deze EULA is van kracht, tenzij beëindigd of geweigerd. Deze EULA eindigt ook op grond van
bepalingen elders in deze EULA of indien u een bepaling of voorwaarde van deze EULA niet naleeft.
8. ACCOUNT INSTELLEN.
a. U dient zich te registreren en een account te maken op HP ID om de Software te kunnen gebruiken. Het
is uw verantwoordelijkheid om alle apparatuur, services en software te verkrijgen en te onderhouden
die nodig zijn voor toegang tot en gebruik van het HP ID account, alle toepassingen die via deze
Software zijn gekoppeld, en uw appara(a)t(en), en om eventuele toepasselijke kosten te betalen.
b. U BENT ZELF VOLLEDIG VERANTWOORDELIJK VOOR HET IN STAND HOUDEN VAN DE
VERTROUWELIJKHEID VAN ENIGE GEBRUIKERSNAMEN EN WACHTWOORDEN DIE ZIJN VERZAMELD DOOR
DE SOFTWARE. U dient HP onmiddellijk op de hoogte te stellen van onbevoegd gebruik van uw HP
ID account of enige andere inbreuk op de beveiliging met betrekking tot deze Software of het (de)
appara(a)t(en) waarop deze is geïnstalleerd.
9. KENNISGEVING VAN GEGEVENSVERZAMELING. HP kan gebruikersnamen, wachtwoorden, IP-adressen van
apparaten en/of andere verificatiegegevens verzamelen die door u worden gebruikt om toegang te krijgen
tot HP ID en de diverse toepassingen die via deze Software zijn verbonden. HP kan deze gegevens gebruiken
om de prestaties van de Software te optimaliseren op basis van gebruikersvoorkeuren, om ondersteuning
en onderhoud te verstrekken en om de beveiliging en integriteit van de software te garanderen. U kunt
meer lezen over de gegevensverzameling in de secties 'Welke gegevens wij verzamelen' en 'Hoe wij uw
gegevens gebruiken' in de
HP privacyverklaring.
10. AFWIJZING VAN GARANTIES. HP EN DIENS LEVERANCIERS VERSTREKKEN DE SOFTWARE, VOOR ZOVER
TOEGESTAAN DOOR TOEPASSELIJK RECHT, 'AS IS', INCLUSIEF EVENTUELE FOUTEN, EN WIJZEN HIERBIJ
ALLE ANDERE GARANTIES, VERPLICHTINGEN EN VOORWAARDEN, EXPLICIET, IMPLICIET OF WETTELIJK, AF,
MET INBEGRIP VAN, DOCH NIET BEPERKT TOT, GARANTIES: (i) VAN EIGENDOMSRECHT EN VRIJWARING
VAN INBREUK OP RECHTEN VAN DERDEN; (ii) VAN VERKOOPBAARHEID; (iii) VAN GESCHIKTHEID VOOR EEN
BEPAALD DOELEINDE; (iv) DAT DE SOFTWARE FUNCTIONEERT MET BENODIGDHEDEN OF ACCESSOIRES DIE
NIET VAN HP ZIJN; EN (v) VAN AFWEZIGHEID VAN VIRUSSEN, ALLES MET BETREKKING TOT DE SOFTWARE.
Sommige staten/rechtsgebieden staan uitsluiting van impliciete garanties of beperkingen ten aanzien van
de duur van impliciete garanties niet toe, waardoor de bovengenoemde afwijzing mogelijk niet volledig op u
van toepassing is.
11. BEPERKING VAN AANSPRAKELIJKHEID. Behoudens de plaatselijke wetgeving, niettegenstaande eventuele
schade die u kunt lijden, zal de gehele aansprakelijkheid van HP en diens leveranciers, krachtens
enige bepaling van deze EULA en uw exclusieve verhaalsrecht in alle bovengenoemde gevallen, zijn
beperkt tot het feitelijke bedrag dat u afzonderlijk heeft betaald voor de Software of USD 5,00, al
naargelang welk bedrag het hoogst is. VOOR ZOVER TOEGESTAAN DOOR TOEPASSELIJK RECHT, ZIJN
HP OF DIENS LEVERANCIERS IN GEEN GEVAL AANSPRAKELIJK VOOR WELKE SPECIALE, INCIDENTELE
OF INDIRECTE SCHADE OF GEVOLGSCHADE DAN OOK (MET INBEGRIP VAN, DOCH NIET BEPERKT
TOT, SCHADE WEGENS WINSTDERVING OF VERLIES VAN VERTROUWELIJKE OF ANDERE INFORMATIE,
WEGENS BEDRIJFSONDERBREKING, WEGENS PERSOONLIJK LETSEL OF WEGENS VERLIES VAN PRIVACY)
VOORTVLOEIEND UIT OF OP WELKE WIJZE DAN OOK VERBAND HOUDEND MET HET GEBRUIK VAN DE
SOFTWARE OF HET NIET KUNNEN GEBRUIKEN DAARVAN, OF ANDERSZINS IN VERBAND MET ENIGE
BEPALING VAN DEZE EULA, ZELFS INDIEN HP OF EEN LEVERANCIER VAN TEVOREN IS GEWEZEN OP DE
MOGELIJKHEID VAN DERGELIJKE SCHADE EN ZELFS INDIEN HET VERHAALSRECHT TEKORTSCHIET. Sommige
staten/rechtsgebieden staan de uitsluiting of beperking van incidentele schade of gevolgschade niet toe,
waardoor de bovengenoemde beperking of uitsluiting mogelijk niet op u van toepassing is.
Licentieovereenkomst voor eindgebruikers
243

12. KLANTEN DIE EEN AMERIKAANSE OVERHEIDSINSTANTIE ZIJN. Overeenkomstig FAR 12.211 en FAR 12.212,
worden commerciële computersoftware, computersoftwaredocumentatie en technische gegevens voor
commerciële items onder de standaard commerciële licentie van HP aan de Amerikaanse overheid in
licentie gegeven.
13. NALEVING VAN EXPORTWETTEN. U dient alle wet- en regelgeving van de Verenigde Staten en andere landen
op het gebied van export ('Exportwetten') na te leven om ervoor te zorgen dat de Software niet (1) in
strijd met Exportwetten, direct of indirect, wordt geëxporteerd of (2) wordt gebruikt voor doeleinden die
op grond van Exportwetten verboden zijn, met inbegrip van, doch niet beperkt tot, de verspreiding van
kernwapens, chemische wapens of biologische wapens.
14. BEVOEGDHEID OM OVEREENKOMSTEN AAN TE GAAN. U verklaart dat u de meerderjarige leeftijd heeft
bereikt in de staat waar u woonachtig bent en, indien van toepassing, door uw werkgever rechtsgeldig bent
gemachtigd om dit contract aan te gaan.
15. TOEPASSELIJK RECHT. Op deze EULA is het recht van Californië, Verenigde Staten van toepassing.
16. VOLLEDIGE OVEREENKOMST. Tenzij u voor de Software een afzonderlijke licentieovereenkomst bent
aangegaan, vormt deze EULA (inclusief elk addendum bij of elke wijziging op deze EULA dat of die bij
het HP product is meegeleverd) de volledige overeenkomst tussen u en HP met betrekking tot de Software
en treedt deze in de plaats van alle vorige of huidige mondelinge of schriftelijke communicatie, voorstellen
en verklaringen ten aanzien van de Software of enig ander onderwerp waarop deze EULA van toepassing is.
Voor zover de bepalingen van beleid of programma's van HP voor ondersteuningsservices strijdig zijn met
de bepalingen van deze EULA, prevaleren de bepalingen van deze EULA.
17. CONSUMENTENRECHTEN. Consumenten in sommige landen, staten of regio's kunnen zich mogelijk
beroepen op bepaalde wettelijke rechten en verhaalsrechten die tot de consumentenwetgeving behoren
ten aanzien waarvan de aansprakelijkheid van HP niet rechtmatig kan worden uitgesloten of beperkt.
Indien u de Software heeft verkregen in de hoedanigheid van consument zoals bedoeld in de relevante
consumentenwetgeving in uw land, staat of regio, moeten de bepalingen van deze EULA (met inbegrip
van de afwijzingen van garanties, beperkingen en uitsluitingen van aansprakelijkheid) worden gelezen als
zijnde onderworpen aan toepasselijk recht en zijn ze uitsluitend toepasbaar voor zover toegestaan door dat
toepasselijk recht.
Australische consumenten: Indien u de Software heeft verkregen in de hoedanigheid van consument
zoals bedoeld in het Australische consumentenrecht (de 'Australian Consumer Law') onder de Australian
Competition and Consumer Act 2010 (Cth), geldt het volgende, in weerwil van enige andere bepaling van
deze EULA:
a. de Software wordt geleverd met garanties die niet kunnen worden uitgesloten onder het Australische
consumentenrecht, dat onder andere bepaalt dat goederen van acceptabele kwaliteit moeten zijn en
dat services zorgvuldig en vakkundig moeten worden geleverd. U heeft recht op vervanging of restitutie
in geval van een ernstig defect en schadevergoeding in geval van andere schade die redelijkerwijs was
te voorzien. U heeft tevens recht op reparatie of vervanging van de Software wanneer deze niet van
acceptabele kwaliteit is en dit gebrek aan kwaliteit niet neerkomt op een ernstig defect
b. door niets in deze EULA kan enig recht of verhaalsrecht noch enige garantie of andere bepaling of
voorwaarde, impliciet of opgelegd door het Australische consumentenrecht, dat niet rechtmatig kan
worden uitgesloten of beperkt, worden uitgesloten, beperkt of aangepast; en
c. de voordelen waarover u beschikt op grond van de uitdrukkelijke garanties in deze EULA vormen een
aanvulling op andere rechten en verhaalsrechten waarover u onder het Australische consumentenrecht
de beschikking heeft. Uw rechten volgens het Australische consumentenrecht prevaleren voor zover
deze niet stroken met enige beperkingen in de uitdrukkelijke garantie.
244
Bijlage A Service en ondersteuning

De Software kan door de gebruiker gegenereerde gegevens bewaren. In een dergelijk geval krijgt u van
HP een melding dat indien HP uw Software repareert, deze reparatie kan resulteren in verlies van deze
gegevens. Voor zover wettelijk toegestaan, zijn de beperkingen en uitsluitingen van aansprakelijkheid
van HP in deze EULA van toepassing ten aanzien van een dergelijk verlies van gegevens.
Indien u denkt dat u op grond van deze overeenkomst of een van de bovengenoemde verhaalsrechten
voor garantie in aanmerking komt, kunt u contact opnemen met HP:
Tabel A-1
HP PPS Australia Pty Ltd
Building F, 1 Homebush Bay
Drive
Rhodes, NSW 2138
Australia
Indien u ondersteuning wilt aanvragen of een garantieclaim wilt indienen, belt u naar 13 10 47 (binnen
Australië) of +61 2 8278 1039 (indien u vanuit een ander land of andere regio belt) of gaat u naar
www.hp.com.au en selecteert u het tabblad 'Support' voor de meest actuele klantenserviceopties.
Indien u een consument bent zoals bedoeld in het Australische consumentenrecht en u koopt Software
of garantie en ondersteuningsservices voor de Software die afwijken van het type dat normaliter
voor persoonlijk, thuis- of huishoudelijk gebruik of eigen consumptie wordt verkregen, beperkt HP zijn
aansprakelijkheid voor niet-naleving van een consumentengarantie, in weerwil van enige andere bepaling
van deze EULA, als volgt:
a. verstrekking van garantie of ondersteuningsservices voor de Software: voor een of meerdere van de
volgende doeleinden: opnieuw leveren van de services of betaling van de kosten voor het opnieuw
leveren van de services;
b. verstrekking van de Software: voor een of meerdere van de volgende doeleinden: vervanging van de
Software of het leveren van gelijkwaardige software; reparatie van de Software; betaling van de kosten
voor vervanging van de Software of voor het verkrijgen van gelijkwaardige software; of betaling van de
reparatiekosten voor de Software; en
c. anderszins, voor zover wettelijk toegestaan.
Consumenten in Nieuw-Zeeland: In Nieuw-Zeeland wordt de Software geleverd met garanties die niet
kunnen worden uitgesloten onder de Consumer Guarantees Act 1993. In Nieuw-Zeeland houdt een
consumententransactie in dat een persoon goederen koopt voor persoonlijk, thuis- of huishoudelijk gebruik
of eigen consumptie en niet voor zakelijke doeleinden. Consumenten in Nieuw-Zeeland die goederen kopen
voor persoonlijk, thuis- of huishoudelijk gebruik of eigen consumptie en niet voor zakelijke doeleinden
('Consumenten in Nieuw-Zeeland') hebben recht op reparatie, vervanging of restitutie in geval van een
defect en schadevergoeding in geval van andere schade die redelijkerwijs was te voorzien. Een Consument
in Nieuw-Zeeland (zoals hiervoor gedefinieerd) kan restitutie krijgen van de kosten voor het terugsturen van
het product naar de plaats van aankoop indien er sprake is van overtreding van het consumentenrecht van
Nieuw-Zeeland. Bovendien zal HP de goederen voor eigen rekening ophalen indien het terugsturen ervan
naar HP tot aanzienlijke kosten leidt voor de Consument in Nieuw-Zeeland. Wanneer producten of services
voor zakelijke doeleinden zijn geleverd, gaat u ermee akkoord dat de Consumer Guarantees Act 1993 niet
geldt en dat dit eerlijk en redelijk is gezien de aard en de waarde van de transactie.
© Copyright 2019 HP Development Company, L.P.
De informatie in dit document kan zonder voorafgaande kennisgeving worden gewijzigd. Alle overige in dit
document genoemde productnamen kunnen handelsmerken zijn van de betreffende fabrikanten. Voor zover
Licentieovereenkomst voor eindgebruikers
245

toegestaan door toepasselijk recht, staan de enige garanties op producten en services van HP vermeld in
de uitdrukkelijke garantieverklaringen bij dergelijke producten en services. Niets in dit document mag worden
opgevat als aanvullende garantie. Voor zover toegestaan door toepasselijk recht, stelt HP zich niet aansprakelijk
voor technische of redactionele fouten of weglatingen in dit document.
Versie: April 2019
Garantieservice voor zelfreparatie door de klant
Voor producten van HP is een groot aantal onderdelen verkrijgbaar waarmee de klant zelf reparaties kan
uitvoeren: Customer Self Repair (CSR). Hiermee wordt reparatietijd tot een minimum beperkt en geniet u van
meer flexibiliteit voor het vervangen van defecte onderdelen. Als HP tijdens de diagnose merkt dat reparatie kan
gebeuren middels een CSR-onderdeel, wordt dat onderdeel onmiddellijk als vervanging naar u opgestuurd. CSR
onderdelen vallen uiteen in twee categorieën: 1) Onderdelen waarvoor zelfreparatie door de klant verplicht
is. Als u HP verzoekt deze onderdelen te vervangen, worden voorrijd- en arbeidskosten in rekening gebracht.
2) Onderdelen waarvoor zelfreparatie door de klant optioneel is. Ook deze onderdelen zijn ontwikkeld voor
zelfreparatie door de klant. Als u HP echter verzoekt deze onderdelen voor u te vervangen, kan dit gebeuren
zonder extra kosten, afhankelijk van het type garantieservice bij uw product.
Afhankelijk van beschikbaarheid en geografische ligging worden CSR-onderdelen de volgende werkdag bezorgd.
Afhankelijk van geografische ligging kunnen onderdelen tegen extra kosten nog dezelfde dag of binnen vier uur
worden bezorgd. Als u hulp nodig heeft, kunt u de technische ondersteuning van HP bellen; een monteur zal
u dan telefonisch advies geven. In de documentatie die bij een CSR-vervangingsonderdeel wordt meegestuurd,
geeft HP op of een defect onderdeel naar HP moet worden geretourneerd. Wanneer u wordt verzocht het
defecte onderdeel aan HP te retourneren, moet u het defecte onderdeel binnen een bepaalde periode, meestal
vijf (5) werkdagen, opsturen. Het defecte onderdeel moet met de bijbehorende documentatie in het geleverde
verzendmateriaal worden geretourneerd. Wanneer u het defecte onderdeel niet retourneert, kan HP u het
vervangende onderdeel in rekening brengen. Bij zelfreparatie door de klant betaalt HP alle verzend- en
onderdeelretourkosten en bepaalt HP welke pakketdienst/koeriersdienst wordt gebruikt.
Klantenondersteuning
Telefonische ondersteuning voor uw land/regio krijgen
Zorg ervoor dat u de productnaam, het serienummer, de
aankoopdatum en een probleembeschrijving bij de hand heeft.
Telefoonnummers voor uw land/regio vindt u op de folder in de
doos van het product of op www.hp.com/support/.
24 uur per dag ondersteuning via internet krijgen en software zoals
hulpprogramma's en stuurprogramma's downloaden
http://www.hp.com/support/ljM430MFP of http://www.hp.com/
support/ljM431MFP
Aanvullende HP service- of onderhoudsovereenkomsten bestellen www.hp.com/go/carepack
Uw product registreren www.register.hp.com
246 Bijlage A Service en ondersteuning

Programma ter bevordering van
milieuvriendelijke producten
B
Het milieu beschermen
Het beleid van HP is erop gericht kwaliteitsproducten te leveren op een milieuvriendelijke wijze. Dit product is
ontworpen met verschillende kenmerken om de impact op onze omgeving te minimaliseren.
Ozonproductie
De luchtuitstoot van ozon voor dit product is gemeten volgens een gestandaardiseerd protocol*.
Nadat de uitstootgegevens zijn toegepast op een geanticipeerd scenario met intensief gebruik in een
kantoorwerkruimte**, heeft HP vastgesteld dat er tijdens het afdrukken geen merkbare hoeveelheid ozon
wordt gegenereerd en dat de gehalten ruim binnen de grenzen van de huidige standaarden en richtlijnen voor
binnenluchtkwaliteit liggen.
* Testmethode voor vaststelling van uitstoot van kopieerapparatuur voor toekenning van het milieulabel voor
kantoorapparatuur met afdrukfuncties; DE-UZ 205 – BAM januari 2018
** Gebaseerd op ozonconcentratie wanneer 2 uur per dag in een ruimte van 30,6 kubieke meter met een
ventilatieratio van 0,68 luchtverversingen per uur wordt afgedrukt met afdrukbenodigdheden van HP
Stroomverbruik
In de modus Klaar, Sluimer of Uit daalt het stroomverbruik aanzienlijk, waardoor natuurlijke hulpbronnen
en geld worden bespaard zonder dat de hoge prestaties van dit product worden beïnvloed. Afdruk-
en imagingapparatuur van HP die is gemarkeerd met het ENERGY STAR
®
-logo, voldoet aan de ENERGY
STAR-specificaties van de Amerikaanse Environmental Protection Agency voor imagingapparatuur. Op
imagingproducten met de ENERGY STAR-kwalificatie wordt de volgende markering weergegeven:
Meer informatie over imagingproductmodellen met de ENERGY STAR-kwalificatie wordt vermeld op:
www.hp.com/go/energystar
Tonerverbruik
Met EconoMode wordt minder toner verbruikt, wat de gebruiksduur van de printcartridge kan verlengen.
HP raadt af voortdurend EconoMode te gebruiken. Als EconoMode voortdurend wordt gebruikt, is het mogelijk
dat de toner langer meegaat dan de mechanische onderdelen in de printcartridge. Als de afdrukkwaliteit slechter
begint te worden en niet meer acceptabel is, is het verstandig de printcartridge te vervangen.
Programma ter bevordering van milieuvriendelijke producten
247

Papierverbruik
De functie voor dubbelzijdig afdrukken (handmatig of automatisch) en de mogelijkheid tot N per vel afdrukken
(meerdere pagina's afdrukken op één vel) van dit product kunnen het papierverbruik en de daarmee
samenhangende belasting van natuurlijke hulpbronnen verminderen.
Plastic
Plastic onderdelen van meer dan 25 gram zijn volgens internationale normen gemarkeerd, waardoor aan het
einde van de gebruiksduur van het product plastic beter te herkennen is voor recyclingdoeleinden.
HP LaserJet afdrukbenodigdheden
Originele HP afdrukbenodigdheden zijn ontworpen met het milieu in gedachten. HP maakt het makkelijk om
hulpbronnen en papier te besparen bij het afdrukken. En wij zorgen ervoor dat u producten na gebruik eenvoudig
en kosteloos kunt recyclen.
1
Alle HP cartridges die worden geretourneerd via HP Planet Partners, worden gerecycled in een proces met
meerdere fases waarbij materialen worden gescheiden en verwerkt tot grondstoffen voor de productie van
nieuwe originele HP cartridges en producten voor dagelijks gebruik. Originele HP cartridges die worden
geretourneerd via HP Planet Partners, eindigen nooit op een vuilnisbelt en HP vult en verkoopt originele HP
cartridges nooit opnieuw.
Om deel te nemen aan het retour- en recyclingprogramma HP Planet Partners bezoekt u www.hp.com/recycle.
Selecteer uw land/regio voor informatie over het retourneren van afdrukbenodigdheden van HP. Meer informatie
en instructies in verschillende talen vindt u ook in elke nieuwe HP LaserJet printcartridgeverpakking.
1
De beschikbaarheid van het programma varieert. Ga naar www.hp.com/recycle voor meer informatie.
Papier
Dit product kan kringlooppapier en lichtgewicht papier (EcoFFICIENT™) gebruiken wanneer het papier
voldoet aan de richtlijnen die worden beschreven in de
HP LaserJet Printer Family Print Media Guide
(Gids
voor afdrukmaterialen voor de HP LaserJet printerfamilie). Dit product is geschikt voor het gebruik van
kringlooppapier en lichtgewicht papier (EcoFFICIENT™) volgens EN12281:2002.
Materiaalbeperkingen
Dit product van HP bevat geen toegevoegd kwik.
Accu-informatie
Dit product bevat mogelijk een:
● Polycarbonmonofluoride-lithium (BR-type) of
● Mangaandioxide-lithium (CR-type)
accu waarvoor mogelijk speciale afvalverwerking aan het einde van de levensduur is vereist.
OPMERKING: OPMERKING voor alleen CR-type: Perchloraat-bevattend materiaal – vereist mogelijk speciale
verwerking. Zie http://dtsc.ca.gov/hazardouswaste/perchlorate.
Gewicht: ~3 g
Locatie: Op moederbord
248
Bijlage B Programma ter bevordering van milieuvriendelijke producten

Gebruiker verwijderbaar: Nee
廢電池請回收
Voor informatie over recycling gaat u naar http://www.hp.com/recycle of neemt u contact op met uw
plaatselijke autoriteiten of de Electronics Industries Alliance: http://www.eiae.org.
Verwijderen van afgedankte apparatuur door gebruikers (EU, VK en India)
Dit symbool betekent dat u het product niet met uw andere huishoudelijke afval mag weggooien. In plaats
daarvan dient u ten behoeve van de gezondheid en het milieu afgedankte apparatuur in te leveren bij een
recycling/inzamelingspunt voor elektrische en elektronische apparatuur. Neem voor meer informatie contact op
met uw verwerkingsdienst voor huishoudafval of ga naar: www.hp.com/recycle.
Recycling van elektronische hardware
HP verzoekt klanten om gebruikte elektronische hardware te recyclen. Ga voor meer informatie over
recyclingprogramma's naar: www.hp.com/recycle.
Informatie over hardware recycling voor Brazilië
Este produto eletrônico e seus componentes não devem ser descartados no lixo comum, pois embora
estejam em conformidade com padrões mundiais de restrição a substâncias nocivas, podem conter, ainda
que em quantidades mínimas, substâncias impactantes ao meio ambiente. Ao final da vida útil deste
produto, o usuário deverá entregá-lo à HP. A não observância dessa orientação sujeitará o infrator
às sanções previstas em lei.
Após o uso, as pilhas e/ou baterias dos produtos HP deverão ser entregues ao estabelecimento comercial ou
rede de assistência técnica autorizada pela HP.
Para maiores informações, inclusive sobre os pontos de recebimento, acesse:
www.hp.com.br/reciclar
Chemische stoffen
HP doet er alles aan om klanten informatie te verschaffen over de chemische stoffen in de producten
van HP, om zo te voldoen aan juridische vereisten zoals REACH (verordening (EG) nr. 1907/2006 van
Verwijderen van afgedankte apparatuur door gebruikers (EU, VK en India)
249

het Europees Parlement en de Raad). Een rapport met chemische informatie over dit product vindt u op:
www.hp.com/go/reach.
Gegevens over het vermogen van het product volgens Verordening 1275/2008 van de
Commissie van de Europese Unie en de relevante wettelijke vereisten van het Verenigd
Koninkrijk
Voor gegevens over het stroomverbruik van dit product, inclusief het stroomverbruik van het product in
netwerkstandbymodus, als alle bekabelde netwerkpoorten zijn aangesloten en alle draadloze netwerkpoorten
zijn geactiveerd, raadpleegt u sectie P14 'Additional Information' (Aanvullende informatie) van de IT ECO
verklaring van het product op www.hp.com/hpinfo/globalcitizenship/environment/productdata/itecodesktop
pc.html.
Gebruikersinformatie SEPA Ecolabel (China)
中国环境标识认证产品用户说明
噪声大于 63.0 dB(A)的办公设备不宜放置于办公室内,请在独立的隔离区域使用。
如需长时间使用本产品或打印大量文件,请确保在通风良好的房间内使用。
如您需要确认本产品处于零能耗状态,请按下电源关闭按钮,并将插头从电源插座断开。
您可以使用再生纸,以减少资源耗费。
De richtlijnen voor de implementatie van het China energielabel voor printer, fax en
kopieerapparaat
依据“复印机、打印机和传真机能源效率标识实施规则”,本打印机具有中国能效标签。根据“复印
机、打印机和传真机能效限定值及 能效等级” (“GB21521”) 决定并计算得出该标签上所示的能效等级
和 TEC (典型能耗) 值。
1. 能效等级
能效等级分为三个等级,等级 1 级能效最高。 根据产品类型和打印速度标准决定能效限定值。
2. 能效信息
2.1 LaserJet 打印机和高性能喷墨打印机
● 典型能耗
典型能耗是正常运行 GB21521 测试方法中指定的时间后的耗电量。 此数据表示为每周千瓦时
(kWh)。
标签上所示的能效数字按涵盖根据“复印机、打印机和传真机能源效率标识实施规则”选择的登记装
置中所有配置的代表性配置测定而 得。因此,本特定产品型号的实际能耗可能与标签上所示的数据不
同。
有关规格的详细信息,请参阅 GB21521 标准的当前版本。
Verklaring betreffende beperking op gevaarlijke substanties (India)
This product, as well as its related consumables and spares, complies with the reduction in hazardous
substances provisions of the "India E-waste Rule 2016." It does not contain lead, mercury, hexavalent chromium,
polybrominated biphenyls or polybrominated diphenyl ethers in concentrations exceeding 0.1 weight % and 0.01
weight % for cadmium, except where allowed pursuant to the exemptions set in Schedule 2 of the Rule.
250
Bijlage B Programma ter bevordering van milieuvriendelijke producten

WEEE (Turkije)
Türkiye Cumhuriyeti: AEEE Yönetmeliğine Uygundur
Tabel met chemicaliën (China)
CHR-LJ-PK-MFP-02
Veiligheidsinformatieblad (MSDS)
Veiligheidsinformatiebladen (MSDS) voor benodigdheden die chemische stoffen bevatten (bijvoorbeeld toner),
kunt u verkrijgen door naar de website van HP te gaan: www.hp.com/go/msds.
EPEAT
Veel producten van HP zijn ontwikkeld om te voldoen aan EPEAT. EPEAT is een uitgebreide milieuwaardering
die helpt om groenere elektronische apparatuur te identificeren. Ga voor meer informatie over EPEAT naar
www.epeat.net. Ga voor meer informatie over producten van HP die zijn geregistreerd bij EPEAT, naar
www.hp.com/hpinfo/globalcitizenship/environment/pdf/epeat_printers.pdf.
WEEE (Turkije)
251

Tabel met chemische stoffen (Taiwan)
Voor meer informatie
Voor informatie over deze milieuonderwerpen:
● Milieuprofielblad voor dit product en een groot aantal gerelateerde producten van HP
● De milieudoelstellingen van HP
● Het milieuvriendelijke beheersysteem van HP
● Het retour- en recyclingprogramma van HP voor producten aan het einde van de gebruiksduur
● Veiligheidsinformatiebladen
Ga naar www.hp.com/go/environment.
252
Bijlage B Programma ter bevordering van milieuvriendelijke producten

254 Bijlage B Programma ter bevordering van milieuvriendelijke producten

Wettelijke informatieC
Wettelijke verklaringen
Wettelijke modelidentificatienummers
Om het product te kunnen identificeren voor wettelijke doeleinden, is aan het product een wettelijk
modelnummer toegewezen. Wettelijke modelnummers mogen niet worden verward met marketingnamen of
productnummers.
Productmodelnummer Wettelijk modelnummer
HP LaserJet Enterprise MFP M430, M431 BOISB-1900-01
Regelgeving van de Europese Unie en het Verenigd Koninkrijk
Producten met de CE-markering en UKCA-markering voldoen aan een of meer van de volgende
van toepassing zijnde EU-richtlijnen en/of equivalente UK Statutory Instruments, voor zover van
toepassing: Laagspanningsrichtlijn 2014/35/EU, EMC-richtlijn 2014/30/EU, Ecodesignrichtlijn 2009/125/EG, RED
2014/53/EU, RoHS-richtlijn 2011/65/EU.
Naleving van deze richtlijnen wordt beoordeeld op basis van toepasselijke Europese geharmoniseerde
normen. De volledige EU- en UK-verklaring van overeenstemming is te vinden op de volgende website:
www.hp.com/go/certificates (Zoek met de modelnaam van het product of het voorgeschreven modelnummer
(RMN), dat kan worden gevonden op het officiële label).
Het contactpunt voor zaken aangaande kennisgevingen is: E-mail [email protected]
Het contactpunt binnen de EU voor zaken aangaande kennisgevingen is:
HP Nederland BV, Startbaan 16, 1187 XR Amstelveen, Nederland
Het contactpunt binnen het VK voor zaken aangaande kennisgevingen is:
HP Inc UK Ltd, Regulatory Enquiries, Earley West, 300 Thames Valley Park Drive, Reading, RG6 1PT
Het product voldoet aan de vereisten van EN 55032 en de equivalente UK/BS EN-norm, waarin het volgende
van toepassing is: 'Waarschuwing – Dit is een product van klasse A. In een woonomgeving kan dit product
radiostoringen veroorzaken, in welk geval de gebruiker mogelijk passende maatregelen moet nemen.'
Wettelijke informatie
255

FCC-voorschriften
Deze apparatuur is getest en in overeenstemming bevonden met de limieten voor een digitaal apparaat van
klasse A conform deel 15 van de FCC-regels. Deze limieten zijn ontwikkeld om een redelijke bescherming te
bieden tegen schadelijke storingen wanneer de apparatuur wordt gebruikt in een commerciële omgeving.
Deze apparatuur genereert en gebruikt radiofrequentie-energie en kan deze uitstralen. Als deze apparatuur
niet volgens de instructies in de handleiding wordt geïnstalleerd en gebruikt, kan dit leiden tot schadelijke
storing van radiocommunicatie. Gebruik van deze apparatuur in een woonomgeving veroorzaakt waarschijnlijk
schadelijke storingen, die de gebruiker op eigen kosten zal moeten verhelpen.
OPMERKING: Wijzigingen of aanpassingen aan de printer die niet expliciet zijn goedgekeurd door HP, kunnen
de bevoegdheid van de gebruiker om deze apparatuur te gebruiken nietig maken.
Het gebruik van een afgeschermde interfacekabel is vereist in het kader van de limieten voor klasse A van deel
15 van de FCC-regels.
Canada: Industry Canada ICES-003-conformiteitsverklaring
CAN ICES-3(A)/NMB-3(A)
VCCI-verklaring (Japan)
VCCI 32-1 規定適合の場合
EMC-verklaring (Korea)
₤ݠݠỵᑤῙ⾈ἀᩌῙ⺐
Ꮩℱᆌℱ⺙ᩡ⳹ኬᕋ⁰ݠݠᆌᩌ
ⅅῙ⾈ἀᩌῙ⺈ῠℴⰼԴᩝ₈
ῠᅔ₸ᯥ௸ఔ
$ܹݠݠ
ỵᑤῙᕙ⫥ᰐݠ⃀⃜
EMC-verklaring (China)
Instructies voor netsnoer
Controleer of uw voedingsbron geschikt is voor het voltage van het product. U vindt het voltage op het
productlabel. Het product maakt gebruik van 100-127 V wisselstroom of 220-240 V wisselstroom en 50/60 Hz.
256
Bijlage C Wettelijke informatie

Sluit het netsnoer aan op het product en steek de stekker in een geaard stopcontact.
VOORZICHTIG: Gebruik alleen het bij het product geleverde netsnoer om schade aan het product te
voorkomen.
Netsnoerverklaring (Japan)
Laserveiligheid
Het Center for Devices and Radiological Health (CDRH) van de Amerikaanse Food and Drug Administration heeft
voorschriften ingevoerd voor laserproducten die zijn geproduceerd na 1 augustus 1976. Naleving is verplicht
voor producten die worden verkocht in de Verenigde Staten. Het apparaat is gecertificeerd als een laserproduct
van 'klasse 1' op basis van de Radiation Performance Standard van het Amerikaanse Department of Health and
Human Services (DHHS) volgens de Radiation Control for Health and Safety Act van 1968. Aangezien straling die
binnen in het apparaat wordt uitgezonden, volledig binnen de beschermende behuizingen en externe kappen
blijft, kan de laserstraal tijdens geen enkele fase van normaal gebruik door de gebruiker ontsnappen.
WAARSCHUWING! Het gebruik van bedieningselementen, het aanbrengen van aanpassingen of het uitvoeren
van andere procedures dan opgegeven in deze gebruikershandleiding kan leiden tot blootstelling aan
gevaarlijke straling.
Voor andere wettelijke vraagstukken in de VS/Canada neemt u contact op met:
HP Inc.
1501 Page Mill Rd, Palo Alto, CA 94304, VS
E-mail contactpersoon: [email protected] of telefonisch: +1 (650) 857-1501
Laserverklaring voor Finland
Luokan 1 laserlaite
HP LaserJet Enterprise MFP M430, M431, laserkirjoitin on käyttäjän kannalta turvallinen luokan 1 laserlaite.
Normaalissa käytössä kirjoittimen suojakotelointi estää lasersäteen pääsyn laitteen ulkopuolelle.
Laitteen turvallisuusluokka on määritetty standardin EN 60825-1 (2014) mukaisesti.
VAROITUS !
Laitteen käyttäminen muulla kuin käyttöohjeessa mainitulla tavalla saattaa altistaa käyttäjän
turvallisuusluokan 1 ylittävälle näkymättömälle lasersäteilylle.
VARNING !
Om apparaten används på annat sätt än i bruksanvisning specificerats, kan användaren utsättas för
osynlig laserstrålning, som överskrider gränsen för laserklass 1.
HUOLTO
HP LaserJet Enterprise MFP M430, M431 - kirjoittimen sisällä ei ole käyttäjän huollettavissa olevia
kohteita. Laitteen saa avata ja huoltaa ainoastaan sen huoltamiseen koulutettu henkilö. Tällaiseksi
huoltotoimenpiteeksi ei katsota väriainekasetin vaihtamista, paperiradan puhdistusta tai muita käyttäjän
Netsnoerverklaring (Japan)
257

käsikirjassa lueteltuja, käyttäjän tehtäväksi tarkoitettuja ylläpitotoimia, jotka voidaan suorittaa ilman
erikoistyökaluja.
VARO !
Mikäli kirjoittimen suojakotelo avataan, olet alttiina näkymättömällelasersäteilylle laitteen ollessa
toiminnassa. Älä katso säteeseen.
VARNING !
Om laserprinterns skyddshölje öppnas då apparaten är i funktion, utsättas användaren för osynlig
laserstrålning. Betrakta ej strålen.
Tiedot laitteessa käytettävän laserdiodin säteilyominaisuuksista: Aallonpituus 775-795 nm Teho 5 m W
Luokan 3B laser.
Verklaringen voor Scandinavië (Denemarken, Finland, Noorwegen, Zweden)
Denemarken:
Apparatets stikprop skal tilsuttes en stikkontakt med jord, som giver forbindelse til stikproppens jord.
Finland:
Laite on liitettävä suojakoskettimilla varustettuun pistorasiaan.
Noorwegen:
Apparatet må tilkoples jordet stikkontakt.
Zweden:
Apparaten skall anslutas till jordat uttag.
GS-verklaring (Duitsland)
Das Gerät ist nicht für die Benutzung im unmittelbaren Gesichtsfeld am Bildschirmarbeitsplatz vorgesehen.
Um störende Reflexionen am Bildschirmarbeitsplatz zu vermeiden, darf dieses Produkt nicht im unmittelbaren
Gesichtsfeld platziert werden.
Das Gerät ist kein Bildschirmarbeitsplatz gemäß BildscharbV. Bei ungünstigen Lichtverhältnissen (z. B.
direkte Sonneneinstrahlung) kann es zu Reflexionen auf dem Display und damit zu Einschränkungen der
Lesbarkeit der dargestellten Zeichen kommen.
Die Bilddarstellung dieses Gerätes ist nicht für verlängerte Bildschirmtätigkeiten geeignet.
258 Bijlage C Wettelijke informatie

Conformiteit voor Eurazië (Armenië, Wit-Rusland, Kazachstan, Kirgizië, Rusland)
Conformiteit voor Eurazië (Armenië, Wit-Rusland, Kazachstan, Kirgizië, Rusland) 259

EMI-verklaring (Taiwan)
Productstabiliteit
Trek niet meer dan één papierlade tegelijk uit.
Gebruik een papierlade niet als een opstapje.
Houd uw handen uit de papierlade wanneer deze wordt gesloten.
Alle laden moeten zijn gesloten als u de printer verplaatst.
Verklaringen telecom (fax)
Faxsnoerverklaring
Het product kan met of zonder fax-/telefoonkabel geleverd zijn. Indien er geen faxkabel is meegeleverd, dient
u brandgevaar te vermijden door alleen UL-goedgekeurde telecommunicatiesnoeren met nr.26 AWG of hoger te
gebruiken.
EU en UK-verklaring voor telecomactiviteiten
De printer voldoet aan de toepasselijke EU-richtlijnen en UK Statutory Instruments en draagt het CE- en
UKCA-keurmerk. Zie de EU en UK-verklaring van overeenstemming van de fabrikant voor meer informatie.
Voor printers met de mogelijkheid voor aansluiting op PSTN-telecommunicatienetwerken:
Vanwege verschillen tussen afzonderlijke Europese nationale telecommunicatienetwerken biedt het
apparaat mogelijk geen onvoorwaardelijke garantie voor een goede werking op elk PSTN-eindpunt. De
netwerkcompatibiliteit hangt af van de juiste instellingen door de klant ter voorbereiding op de aansluiting
op het PSTN-netwerk. Volg de instructies in de gebruikershandleiding. Als u compatibiliteitsproblemen met het
netwerk ondervindt, neemt u contact op met uw leverancier of de helpdesk van HP Inc. in uw land/regio. Voor
aansluiting op een PSTN-eindpunt zijn mogelijk aanvullende vereisten van de PSTN-operator van toepassing.
Brazil (Portugueses)
Para maiores informações consulte o site da ANATEL – www.anatel.gov.br
Telecomverklaringen voor Nieuw-Zeeland
The grant of a Telepermit for any item of terminal equipment indicates only that Telecom has accepted that
the item complies with minimum conditions for connection to its network. It indicates no endorsement of the
product by Telecom, nor does it provide any sort of warranty. Above all, it provides no assurance that any item
will work correctly in all respects with another item of Telepermitted equipment of a different make or model,
nor does it imply that any product is compatible with all of Telecom’s network services.
This equipment may not provide for the effective hand-over of a call to another device connected to the same
line.
260
Bijlage C Wettelijke informatie

This equipment shall not be set up to make automatic calls to the Telecom “111” Emergency Service.
This product has not been tested to ensure compatibility with the FaxAbility distinctive ring service for New
Zealand.
Aanvullende FCC-verklaring voor telecomproducten (VS)
This equipment complies with Part 68 of the FCC rules and the requirements adopted by the ACTA. On the
back of this equipment is a label that contains, among other information, a product identifier in the format
US:AAAEQ##TXXXX. If requested, this number must be provided to the telephone company.
The REN is used to determine the quantity of devices, which may be connected to the telephone line. Excessive
RENs on the telephone line may result in the devices not ringing in response to an incoming call. In most, but
not all, areas, the sum of the RENs should not exceed five (5.0). To be certain of the number of devices that
may be connected to the line, as determined by the total RENs, contact the telephone company to determine the
maximum REN for the calling area.
This equipment uses the following USOC jacks: RJ11C.
FCC-compliant telephone cord, jack and modular plug should be used with this equipment. This equipment is
designed to be connected to the telephone network or premises wiring using a compatible modular jack, which is
Part 68 compliant. This equipment cannot be used on telephone company-provided coin service. Connection to
Party Line Service is subject to state tariffs.
If this equipment causes harm to the telephone network, the telephone company will notify you in advance that
temporary discontinuance of service may be required. If advance notice is not practical, the telephone company
will notify the customer as soon as possible. Also, you will be advised of your right to file a complaint with the
FCC if you believe it is necessary.
The telephone company may make changes in its facilities, equipment, operations, or procedures that could
affect the operation of the equipment. If this happens, the telephone company will provide advance notice in
order for you to make the necessary modifications in order to maintain uninterrupted service.
If trouble is experienced with this equipment, please see the numbers in this manual for repair and (or) warranty
information. If the trouble is causing harm to the telephone network, the telephone company may request you
remove the equipment from the network until the problem is resolved.
The customer can do the following repairs: Replace any original equipment that came with the device. This
includes the toner cartridge, the supports for trays and bins, the power cord, and the telephone cord. It is
recommended that the customer install an AC surge arrestor in the AC outlet to which this device is connected.
This is to avoid damage to the equipment caused by local lightning strikes and other electrical surges.
Telephone Consumer Protection Act (VS)
The Telephone Consumer Protection Act of 1991 makes it unlawful for any person to use a computer or other
electronic device, including fax machines, to send any message unless such message clearly contains, in a
margin at the top or bottom of each transmitted page or on the first page of the transmission, the date and time
it is sent and an identification of the business, other entity, or individual sending the message and the telephone
number of the sending machine or such business, or other entity, or individual. (The telephone number provided
cannot be a 900 number or any other number for which charges exceed local or long distance transmission
charges).
Industry Canada CS-03-vereisten
Notice: The Industry Canada label identifies certified equipment. This certification means the equipment meets
certain telecommunications network protective, operational, and safety requirements as prescribed in the
appropriate Terminal Equipment Technical Requirement document(s). The Department does not guarantee the
Aanvullende FCC-verklaring voor telecomproducten (VS)
261

equipment will operate to the user’s satisfaction. Before installing this equipment, users should ensure that
it is permissible for the equipment to be connected to the facilities of the local telecommunications company.
The equipment must also be installed using an acceptable method of connection. The customer should be aware
that compliance with the above conditions may not prevent degradation of service in some situations. Repairs
to certified equipment should be coordinated by a representative designated by the supplier. Any repairs or
alterations made by the user to this equipment, or equipment malfunctions, may give the telecommunications
company cause to request the user to disconnect the equipment. Users should ensure for their own protection
that the electrical ground connections of the power utility, telephone lines, and internal metallic water pipe
system, if present, are connected together. This precaution can be particularly important in rural areas.
VOORZICHTIG: Users should not attempt to make such connections themselves, but should contact the
appropriate electric inspection authority, or electrician, as appropriate. The Ringer Equivalence Number (REN) of
this device is shown on the regulatory chassis label.
This product meets the applicable Innovation, Science and Economic Development Canada technical
specifications.
The Ringer Equivalence Number (REN) indicates the maximum number of devices allowed to be connected to a
telephone interface. The termination of an interface may consist of any combination of devices subject only to
the requirement that the sum of the RENs of all the devices not exceed five (5).
The standard connecting arrangement code (telephone jack type) for equipment with direct connections to the
telephone network is CA11A.
Remarque: L'étiquette Industrie Canaca identifie un équiement certifié. Cette certification signifie que
l'équipement satisfait à certaines exigences en matière de protection, d'exploitation et de sécurité du
réseau de télécommunications, conformément au(x) document(s) sur les exigences techniques relatives à
l'équipement terminal. Le Ministère ne garantit pas que l'équipement donnera satisfaction à l'utilisateur.
Avant d'installer cet équipement, les utilisateurs doivent s'assurer qu'ils sont autorisés à connecter
l'équipement aux installations de l'entreprise locale de télécommunications. L'équipement doit également
être installé via une méthode de connexion appropriée. Le client doit être conscient que le respect
des conditions ci-dessus ne peut pas empêcher la dégradation du service dans certaines situations. Les
réparations de l'équipement certifié doivent être coordonnées par un représentant désigné par
le fournisseur. Toute réparation ou modification apportée par l'utilisateur à cet équipement ou tout
dysfonctionnement de l'équipement peut amener l'entreprise de télécommunications à demander à
l'utilisateur de débrancher l'équipement. Pour leur propre protection, les utilisateurs doivent s'assurer que
les connexions électriques à la terre du service public d'électricité, des lignes téléphoniques et, le cas
échéant, des conduites d'eau métalliques internes sont raccordées ensemble. Cette précaution peut être
particulièrement importante dans les zones rurales.
VOORZICHTIG: Les utilisateurs ne doivent pas tenter d'effectuer eux-mêmes de tels raccordements, mais
doivent prendre contact avec les services d'inspection électrique appropriés ou avec un électricien, selon le
cas. Le numéro d'équivalence de sonnerie (REN) de cet appareil est indiqué sur l'étiquette réglementaire
du châssis.
Ce produit est conforme aux spécifications techniques applicables d'Innovation, Sciences et Développement
économique Canada.
Le numéro d'équivalence de sonnerie (REN) indique le nombre maximum d'appareils pouvant être
connectés à une interface téléphonique. La terminaison d'une interface peut consister en n'importe quelle
combinaison de dispositifs, à la seule condition que la somme des REN de tous les dispositifs ne dépasse pas
cinq (5).
Le code de raccordement standard (type prise téléphonique) pour les appareils directement raccordés au
réseau téléphonique est CA11A.
262
Bijlage C Wettelijke informatie

Telecommarkering voor Japan
この製品には、認定済みファックス モジュールが含まれています。
認証番号 (XXX XXXXXXXX) は、HP アナログ ファックス アクセサリにあります。
Wit-Rusland
В соответствии с Постановлением Совета Министров
Республики Беларусь от 24 мая 2017 года № 383 (об
описании и порядке применения знака соответствия
к техническому регламенту Республики Беларусь)
продукция, требующая подтверждения соответствия
техническому регламенту Республики Беларусь,
размещенная на рынке Республики Беларусь, должна
быть маркирована знаком соответствия ТР BY.
Telecommarkering voor Japan 263

264 Bijlage C Wettelijke informatie

Index
Symbolen en getallen
550-vel papierladen
artikelnummers............................ 33
A
aan-uitknop
localiseren........................................ 3
aan-uitschakelaar
localiseren........................................ 3
aanraakscherm
locatiefuncties................................. 4
accessoires
artikelnummers............................ 33
bestellen........................................ 33
achterklep
localiseren........................................ 4
afdrukinstellingen
Geïntegreerde webserver van
HP......................... 127, 129, 131
afdrukken
opgeslagen taken.................. 53, 55
overzicht.........................................47
vanaf USB-opslagaccessoires.... 59
afdrukken aan beide zijden
handmatig, Windows................... 47
instellingen (Windows).................47
Mac..................................................51
Windows.........................................47
Afdrukken via NFC (Near Field
Communication)............................57
afdrukmateriaal
lade 1 vullen.................................. 17
afdruktaken opslaan..........................53
afmetingen van de printer................ 11
afvalverwijdering.....................247, 249
afvalverwijdering, einde van de
gebruiksduur......................247, 248
AirPrint...........................................57, 59
algemene configuratie
HP Embedded Web Server.......127,
129, 130
alternatieve briefhoofdmodus.. 24, 28
Android-apparaten
afdrukken vanaf.....................57, 59
antivervalsing, benodigdheden.... 229,
240
artikelnummers
accessoires.................................... 33
benodigdheden...................... 33, 35
tonercartridge............................... 33
vervangingsonderdelen...............35
B
bak, uitvoer
localiseren........................................ 3
batterijen, meegeleverde...... 247, 248
bedieningspaneel
help...............................................147
localiseren........................................ 3
locatiefuncties op het
bedieningspaneel met
aanraakscherm..........................4
beeldkwaliteit
status van de tonercartridge
controleren...................196, 197
benodigdheden
artikelnummers......................33, 35
bestellen........................................ 33
drempelinstellingen voor bijna
leeg......................................... 148
gebruiken wanneer cartridge bijna
leeg......................................... 148
Geïntegreerde webserver van
HP............................................134
namaak...............................229, 240
niet van HP......................... 229, 240
recycling..............................247, 248
tonercartridge vervangen.....41, 43
bestellen
benodigdheden en accessoires..33
besturingssystemen, ondersteund....9
beveiliging
gecodeerde harde schijf...141, 142
beveiligingsinstellingen
Geïntegreerde webserver van
HP......................... 127, 129, 135
Bonjour
identificeren................................ 127
Bovenkleppen
storingen......................................180
browservereisten
Geïntegreerde webserver van
HP............................................127
C
cartridge
bestelnummers.............................41
vervangen............................... 41, 43
cartridge protection.....................36, 38
cartridgebeleid....................................36
cartridges
garantie...............................229, 239
niet van HP......................... 229, 240
recycling..............................247, 248
Conformiteit voor Eurazië... 255, 259
controlelijst
draadloze verbinding........221, 222
D
de printer beheren
overzicht...................................... 127
digitaal verzenden
documenten verzenden............104
mappen........................................109
printergeheugen.........................107
USB............................................... 113
documentinvoer
papierinvoerproblemen... 150, 156
storingen............................ 157, 158
draadloos netwerk
problemen oplossen..................221
draadloos netwerk, storing...221, 225
driverinstellingen voor Mac
Taakopslag.................................... 53
Index 265

dubbelzijdig afdrukken
handmatig (Mac)........................... 51
handmatig (Windows)..................47
instellingen (Windows).................47
Mac..................................................51
Windows.........................................47
duplex-instellingen voor netwerk,
wijzigen........................................ 138
duplexeenheid
storingen......................................157
storingen verhelpen...................187
E
EconoMode, instelling..................... 196
einde van de gebruiksduur,
afvalverwijdering...............247, 248
elektronische hardware, recycling........
..............................................247, 249
EMC-verklaring voor Korea... 255, 256
EMI-verklaring voor Taiwan.. 255, 260
energieverbruik, optimaliseren......143
enveloppen, afdrukstand..................28
enveloppen, plaatsen........................ 28
etiket
afdrukstand................................... 30
etiketten
afdrukken (Windows)...................47
afdrukken op................................. 30
etiketten, plaatsen............................. 30
Explorer, ondersteunde versies
Geïntegreerde webserver van
HP............................................127
F
fabrieksinstellingen terugzetten...147
fax
blokkeren.....................................124
instellingen................117, 118, 124
invoerproblemen...............225, 227
optimaliseren voor tekst of
afbeeldingen......................... 216
overzicht...................................... 117
vereiste instellingen...................117
faxafbeeldingen optimaliseren......216
faxinstellingen
Geïntegreerde webserver van
HP......................... 127, 129, 133
vereist...........................................117
FCC-voorschriften...................255, 256
formatter
formatter............................141, 143
fraudewebsite..........................229, 240
fuser
storingen............................ 157, 184
G
garantie
klant, zelfreparatie............229, 246
licentie.................................229, 241
product.........................................229
tonercartridges..................229, 239
gateway, standaard instellen.........138
geheugen
standaard......................................... 7
geheugenchip (toner)
localiseren......................................41
geheugenchip, tonercartridge
beschrijving........................ 229, 241
Geïntegreerde webserver
netwerkinstellingen wijzigen....138
openen......................................... 138
printernaam wijzigen.................138
geïntegreerde webserver
(Embedded Web Server, EWS)
functies........................................ 127
netwerkverbinding.....................127
wachtwoorden instellen............141
Geïntegreerde webserver van HP
afdrukinstellingen....127, 129, 131
benodigdheden...........................134
beveiligingsinstellingen...127, 129,
135
faxinstellingen..........127, 129, 133
instellingen voor digital Sending.....
...............................127, 129, 132
kopieerinstellingen.. 127, 129, 131
netwerkinstellingen.127, 129, 136
scaninstellingen....... 127, 129, 132
Geïntegreerde webserver van HP
(Embedded Web Server, EWS)
functies........................................ 127
netwerkverbinding.....................127
geluidsspecificaties............................14
gescande afbeeldingen optimaliseren
.......................................................212
gewicht van de printer.......................11
glasplaat, reinigen......... 208, 212, 216
H
handmatig dubbelzijdig
Mac..................................................51
Windows.........................................47
harde schijven
gecodeerd.......................... 141, 142
hardware recycling, Brazilië247, 249
help, bedieningspaneel...................147
HP Embedded Web Server
algemene configuratie.... 127, 129,
130
HP Web Services
.......127, 129, 136
hulpprogramma’s voor
problemen oplossen..127, 129,
134
informatiepagina's............127, 129
lijst overige koppelingen.127, 129,
131
netwerkinstellingen wijzigen....138
openen......................................... 138
printernaam wijzigen.................138
HP ePrint.............................................. 57
HP ePrint-software............................ 57
HP fraudewebsite................... 229, 240
HP JetAdvantage-bedrijfsoplossingen
.......................................................115
HP klantenservice................... 229, 246
HP Web Jetadmin.............................144
HP Web Services
inschakelen............... 127, 129, 136
hulpprogramma’s voor problemen
oplossen
HP Embedded Web Server.......127,
129, 134
I
Informatieknop
localiseren........................................ 4
informatiepagina's
HP Embedded Web Server.......127,
129
instellingen
fax........................................118, 124
terugzetten naar
fabrieksinstellingen
(standaard)............................ 147
instellingen van de
netwerkverbindingssnelheid,
wijzigen........................................ 138
instellingen voor digital Sending
Geïntegreerde webserver van
HP......................... 127, 129, 132
interfacepoorten
localiseren........................................ 4
Internet Explorer, ondersteunde
versies
Geïntegreerde webserver van
HP............................................127
invoerproblemen.................... 225, 227
IP Security.................................141, 142
IPsec..........................................141, 142
IPv4-adres.........................................138
IPv6-adres.........................................138
266
Index

J
Jetadmin, HP Web............................144
JetAdvantage....................................115
K
kalibreren
scanner........................................ 208
klantenondersteuning
online...................................229, 246
kleine marges................................... 208
Knop Aanmelden
localiseren........................................ 4
Knop Afmelden
localiseren........................................ 4
Knop Help
localiseren........................................ 4
kopieerinstellingen
Geïntegreerde webserver van
HP......................... 127, 129, 131
kopiëren
optimaliseren voor tekst of
afbeeldingen......................... 208
overzicht.........................................63
kwikvrij product.......................247, 248
L
Lade 1
afdrukstand.............................17, 20
enveloppen laden.........................28
storingen............................ 157, 163
Lade 2
afdrukstand.............................21, 23
storingen............................ 157, 167
vullen.............................................. 21
Lade 3
afdrukstand.............................25, 27
storingen......................................176
vullen.............................................. 25
Lade voor 550 vel
storingen............................ 157, 176
laden
alternatieve briefhoofdmodus
gebruiken...........................24, 28
capaciteit.......................................... 7
localiseren........................................ 3
standaard......................................... 7
Laserveiligheidsverklaring voor
Finland................................ 255, 257
laserveiligheidsverklaringen. 255, 257
licentie, software.....................229, 241
lijst overige koppelingen
HP Embedded Web Server.......127,
129, 131
local area network (LAN)
localiseren........................................ 4
M
mappen
verzenden naar...........................109
marges, klein
kopiëren.....................................208
materiaalbeperkingen............247, 248
meerdere pagina's per vel
afdrukken (Mac)............................ 51
afdrukken (Windows)...................47
milieuvriendelijkheid, programma ter
bevordering.................................247
minimale systeemvereisten
macOS...............................................9
Windows........................................... 9
mobiel afdrukken
Android-apparaten................ 57, 59
mobiel afdrukken, ondersteunde
software.........................................11
mogelijk risico op schokken................ 2
N
naar e-mail verzenden
documenten verzenden............104
namaakbenodigdheden.........229, 240
Netscape Navigator, ondersteunde
versies
Geïntegreerde webserver van
HP............................................127
netwerk
instellingen, weergeven............138
instellingen, wijzigen................. 138
printernaam, wijzigen................138
netwerk beheren..............................138
netwerken
HP Web Jetadmin....................... 144
IPv4-adres................................... 138
IPv6-adres................................... 138
ondersteund.................................... 7
standaardgateway.....................138
subnetmasker.............................138
netwerkinstellingen
Geïntegreerde webserver van
HP......................... 127, 129, 136
netwerkmap, scannen naar............109
NFC Connect en Print......................... 57
niet van HP, benodigdheden.229, 240
O
ondersteunde besturingssystemen.. 9
ondersteuning
online...................................229, 246
online help, bedieningspaneel.......147
online ondersteuning............. 229, 246
opgeslagen taken
afdrukken................................53, 55
maken (Mac).................................. 53
maken (Windows).........................53
met Windows.................................53
verwijderen............................. 53, 56
Opslaan naar printergeheugen......107
opslag, taak
Mac-instellingen........................... 53
originele cartridges van HP...............36
P
pagina's per minuut..............................7
pagina's per vel
selecteren (Mac)............................51
selecteren (Windows).................. 47
papier
Afdrukstand lade 2................ 21, 23
lade 1 vullen.................................. 17
lade 1afdrukstand................. 17, 20
lade 2 vullen.................................. 21
Lade 3.............................................25
lade 3 vullen.................................. 25
lade 3afdrukstand........................ 27
selecteren...........................196, 199
storingen............................ 157, 158
papier, bestellen.................................33
papierladen
artikelnummers............................ 33
overzicht.........................................17
papiersoort
selecteren (Windows).................. 47
papiersoorten
selecteren (Mac)............................51
papierstoringen
Bovenklep....................................180
documentinvoer................157, 158
duplexeenheid...................157, 187
fuser.................................... 157, 184
Lade 1..................................157, 163
Lade 2..................................157, 167
Lade 3...........................................176
Lade voor 550 vel............. 157, 176
locaties.........................................157
uitvoerbak.......................... 157, 190
poorten
localiseren........................................ 4
printer
overzicht...........................................1
Index
267

printergeheugen
verzenden naar...........................107
printergeheugen, scannen naar.... 107
Printerstuurprogramma's
Linux..................................................9
macOS...............................................9
UNIX...................................................9
Windows........................................... 9
privéafdrukken................................. 53
Probleemoplossing
draadloos netwerk.....................221
problemen met papier oppakken
oplossen............................. 150, 153
problemen oplossen
bedraad netwerk........................ 220
netwerkproblemen.................... 220
overzicht...................................... 147
papierinvoerproblemen............ 150
status van de tonercartridge
controleren...................196, 197
storingen............................ 157, 158
productnummer
locatie................................................4
R
rand-tot-rand kopiëren................ 208
recycling................................... 247, 248
elektronische hardware... 247, 249
reinigen
glas.............................208, 212, 216
papierpad.....................................196
S
scaninstellingen
Geïntegreerde webserver van
HP......................... 127, 129, 132
scannen
optimaliseren voor tekst of
afbeeldingen......................... 212
overzicht.........................................69
scannen naar e-mail
documenten verzenden............104
scannen naar map........................... 109
Scannen naar netwerkmap............ 109
begininstellingen.......................... 84
scannen naar printergeheugen..... 107
scannen naar printermap............... 107
scannen naar USB............................113
Scannen naar USB-station..............113
inschakelen................................. 100
scanner
glasplaat reinigen.... 208, 212, 216
kalibreren.....................................208
serienummer
localiseren........................................ 4
sluimervertraging
instelling...................................... 143
snelheid, optimaliseren...................143
software
softwarelicentieovereenkomst.......
........................................229, 241
speciaal papier
afdrukken (Windows)...................47
standaardgateway, instelling.........138
status, pagina faxmodule...............225
storingen
autonavigatie.............................. 158
Bovenklep....................................180
documentinvoer................157, 158
duplexeenheid...................157, 187
fuser.................................... 157, 184
Lade 1..................................157, 163
Lade 2..................................157, 167
Lade 3...........................................176
Lade voor 550 vel............. 157, 176
locaties.........................................157
oorzaken van.............................. 158
uitvoerbak.......................... 157, 190
stroom
verbruik.......................................... 13
stroomverbruik.................................143
subnetmasker...................................138
systeemvereisten
Geïntegreerde webserver van
HP............................................127
T
taken, opgeslagen
afdrukken................................53, 55
Mac-instellingen........................... 53
maken (Windows).........................53
verwijderen............................. 53, 56
TCP/IP
handmatig configureren van IPv4-
parameters............................138
handmatig configureren van IPv6-
parameters............................138
te kopiëren afbeeldingen
optimaliseren..............................208
technische ondersteuning
online...................................229, 246
tonercartridge
artikelnummers............................ 33
bestelnummers.............................41
drempelinstellingen voor bijna
leeg......................................... 148
gebruiken wanneer cartridge bijna
leeg......................................... 148
onderdelen.....................................41
vervangen............................... 41, 43
tonercartridges
garantie...............................229, 239
geheugenchips.................. 229, 241
niet van HP......................... 229, 240
recycling..............................247, 248
Zie
tonercartridges
transparanten
afdrukken (Windows)...................47
tweezijdig afdrukken
instellingen (Windows).................47
Mac..................................................51
Windows.........................................47
U
uitvoerbak
localiseren........................................ 3
storingen verhelpen......... 157, 190
USB
verzenden naar...........................113
USB-opslagaccessoires
afdrukken vanaf............................59
USB-poort
inschakelen............................. 59-61
USB-printen met eenvoudige toegang
......................................................... 59
V
VCCI-verklaring voor Japan... 255, 256
Veiligheidsinformatieblad (MSDS)247,
251
veiligheidsverklaringen..........255, 257
vereiste instellingen
fax................................................. 117
vereisten voor webbrowsers
Geïntegreerde webserver van
HP............................................127
vergrendelen, cartridges............ 36, 38
vervangen
tonercartridge.........................41, 43
vervangingsonderdelen
artikelnummers............................ 35
verwijderen
opgeslagen taken.................. 53, 56
voedingsaansluiting
localiseren........................................ 4
vullen
papier in lade 1..............................17
papier in lade 2..............................21
papier in lade 3..............................25
268
Index

W
websites
HP Web Jetadmin, downloaden......
.................................................144
Websites
fraudemeldingen...............229, 240
klantenondersteuning......229, 246
Veiligheidsinformatieblad (MSDS)..
........................................247, 251
Wi-Fi Direct Print.......................... 11, 57
Index 269
-
 1
1
-
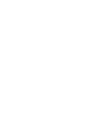 2
2
-
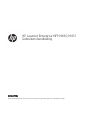 3
3
-
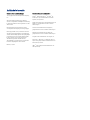 4
4
-
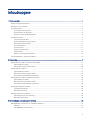 5
5
-
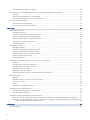 6
6
-
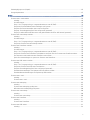 7
7
-
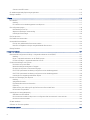 8
8
-
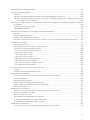 9
9
-
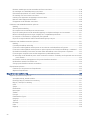 10
10
-
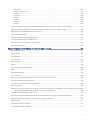 11
11
-
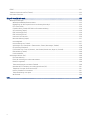 12
12
-
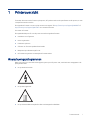 13
13
-
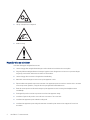 14
14
-
 15
15
-
 16
16
-
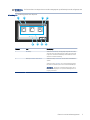 17
17
-
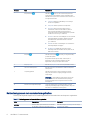 18
18
-
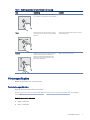 19
19
-
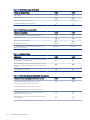 20
20
-
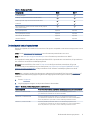 21
21
-
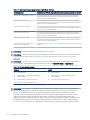 22
22
-
 23
23
-
 24
24
-
 25
25
-
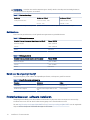 26
26
-
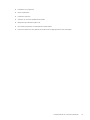 27
27
-
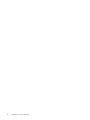 28
28
-
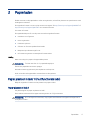 29
29
-
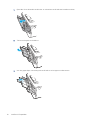 30
30
-
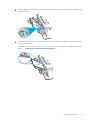 31
31
-
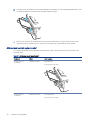 32
32
-
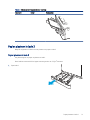 33
33
-
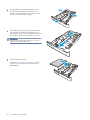 34
34
-
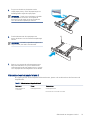 35
35
-
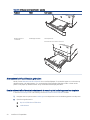 36
36
-
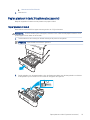 37
37
-
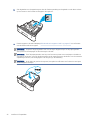 38
38
-
 39
39
-
 40
40
-
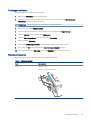 41
41
-
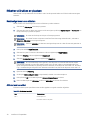 42
42
-
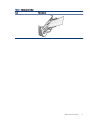 43
43
-
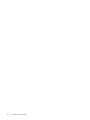 44
44
-
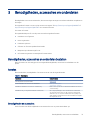 45
45
-
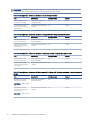 46
46
-
 47
47
-
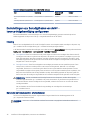 48
48
-
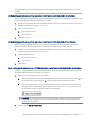 49
49
-
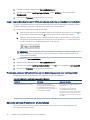 50
50
-
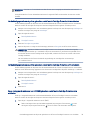 51
51
-
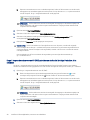 52
52
-
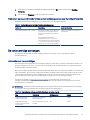 53
53
-
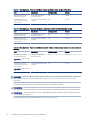 54
54
-
 55
55
-
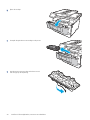 56
56
-
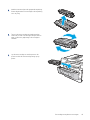 57
57
-
 58
58
-
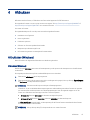 59
59
-
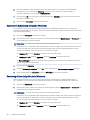 60
60
-
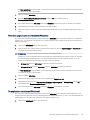 61
61
-
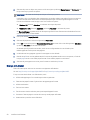 62
62
-
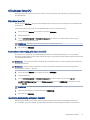 63
63
-
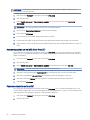 64
64
-
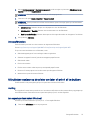 65
65
-
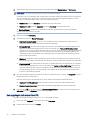 66
66
-
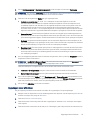 67
67
-
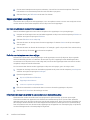 68
68
-
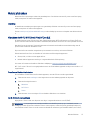 69
69
-
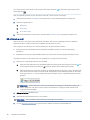 70
70
-
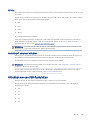 71
71
-
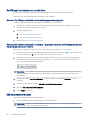 72
72
-
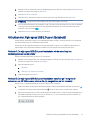 73
73
-
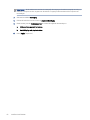 74
74
-
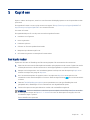 75
75
-
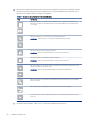 76
76
-
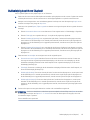 77
77
-
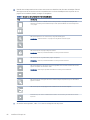 78
78
-
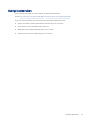 79
79
-
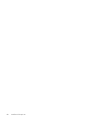 80
80
-
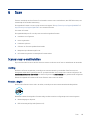 81
81
-
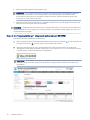 82
82
-
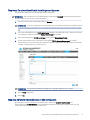 83
83
-
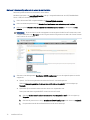 84
84
-
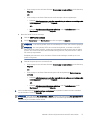 85
85
-
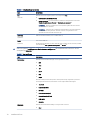 86
86
-
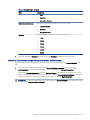 87
87
-
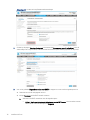 88
88
-
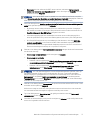 89
89
-
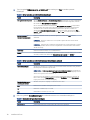 90
90
-
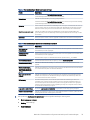 91
91
-
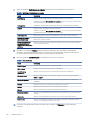 92
92
-
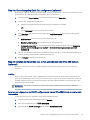 93
93
-
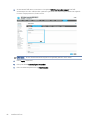 94
94
-
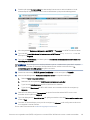 95
95
-
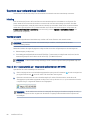 96
96
-
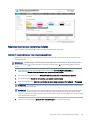 97
97
-
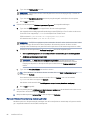 98
98
-
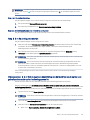 99
99
-
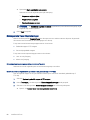 100
100
-
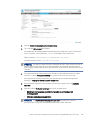 101
101
-
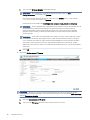 102
102
-
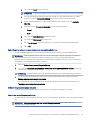 103
103
-
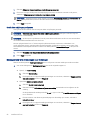 104
104
-
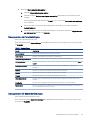 105
105
-
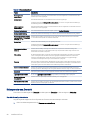 106
106
-
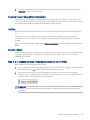 107
107
-
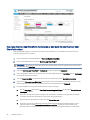 108
108
-
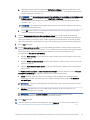 109
109
-
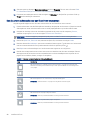 110
110
-
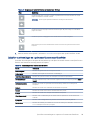 111
111
-
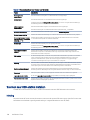 112
112
-
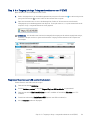 113
113
-
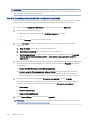 114
114
-
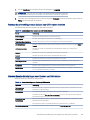 115
115
-
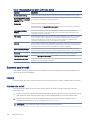 116
116
-
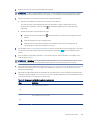 117
117
-
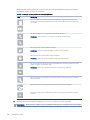 118
118
-
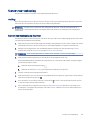 119
119
-
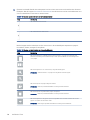 120
120
-
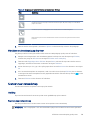 121
121
-
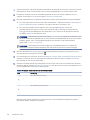 122
122
-
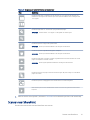 123
123
-
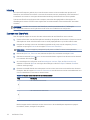 124
124
-
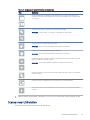 125
125
-
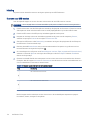 126
126
-
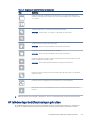 127
127
-
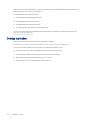 128
128
-
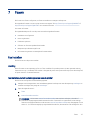 129
129
-
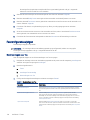 130
130
-
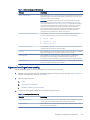 131
131
-
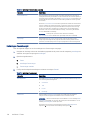 132
132
-
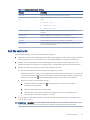 133
133
-
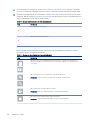 134
134
-
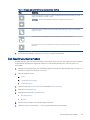 135
135
-
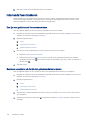 136
136
-
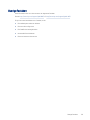 137
137
-
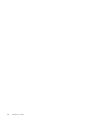 138
138
-
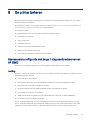 139
139
-
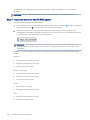 140
140
-
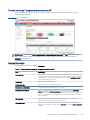 141
141
-
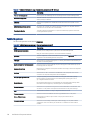 142
142
-
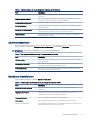 143
143
-
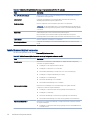 144
144
-
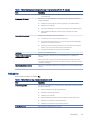 145
145
-
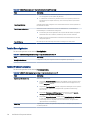 146
146
-
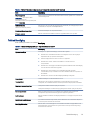 147
147
-
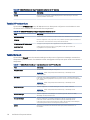 148
148
-
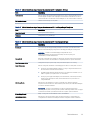 149
149
-
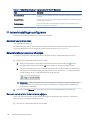 150
150
-
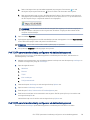 151
151
-
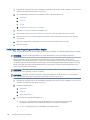 152
152
-
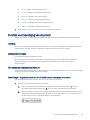 153
153
-
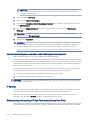 154
154
-
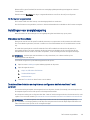 155
155
-
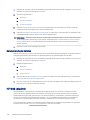 156
156
-
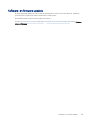 157
157
-
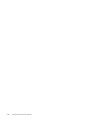 158
158
-
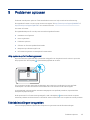 159
159
-
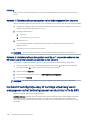 160
160
-
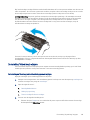 161
161
-
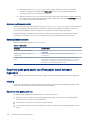 162
162
-
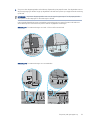 163
163
-
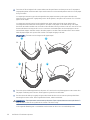 164
164
-
 165
165
-
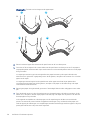 166
166
-
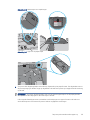 167
167
-
 168
168
-
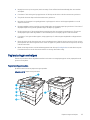 169
169
-
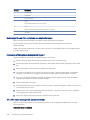 170
170
-
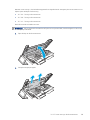 171
171
-
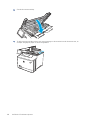 172
172
-
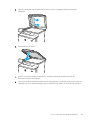 173
173
-
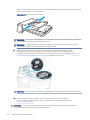 174
174
-
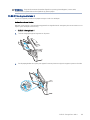 175
175
-
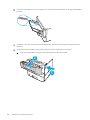 176
176
-
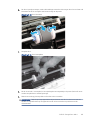 177
177
-
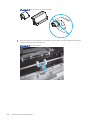 178
178
-
 179
179
-
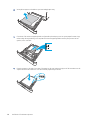 180
180
-
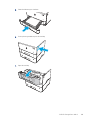 181
181
-
 182
182
-
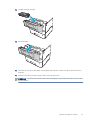 183
183
-
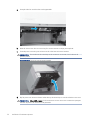 184
184
-
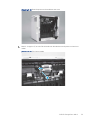 185
185
-
 186
186
-
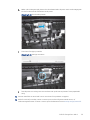 187
187
-
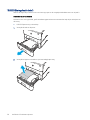 188
188
-
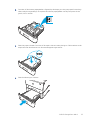 189
189
-
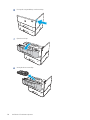 190
190
-
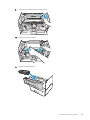 191
191
-
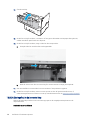 192
192
-
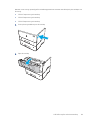 193
193
-
 194
194
-
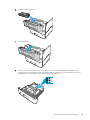 195
195
-
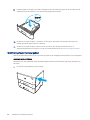 196
196
-
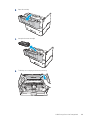 197
197
-
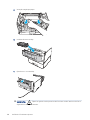 198
198
-
 199
199
-
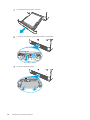 200
200
-
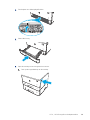 201
201
-
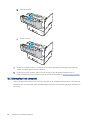 202
202
-
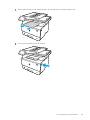 203
203
-
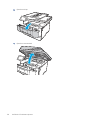 204
204
-
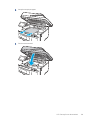 205
205
-
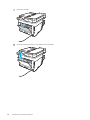 206
206
-
 207
207
-
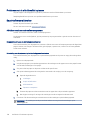 208
208
-
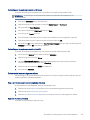 209
209
-
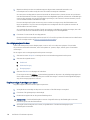 210
210
-
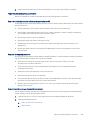 211
211
-
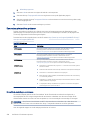 212
212
-
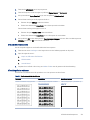 213
213
-
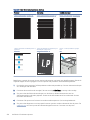 214
214
-
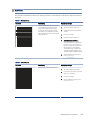 215
215
-
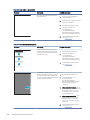 216
216
-
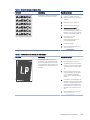 217
217
-
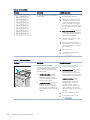 218
218
-
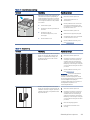 219
219
-
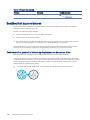 220
220
-
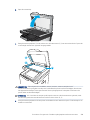 221
221
-
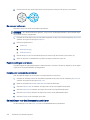 222
222
-
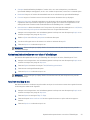 223
223
-
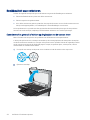 224
224
-
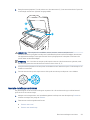 225
225
-
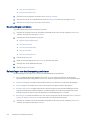 226
226
-
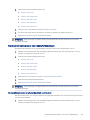 227
227
-
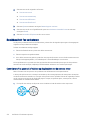 228
228
-
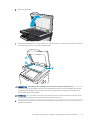 229
229
-
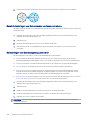 230
230
-
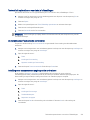 231
231
-
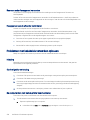 232
232
-
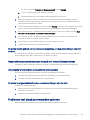 233
233
-
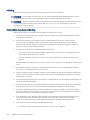 234
234
-
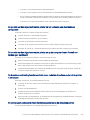 235
235
-
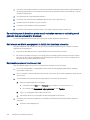 236
236
-
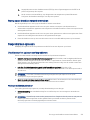 237
237
-
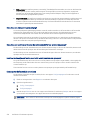 238
238
-
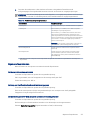 239
239
-
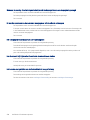 240
240
-
 241
241
-
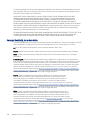 242
242
-
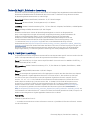 243
243
-
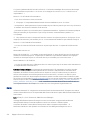 244
244
-
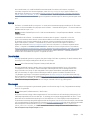 245
245
-
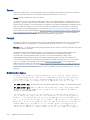 246
246
-
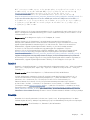 247
247
-
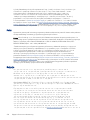 248
248
-
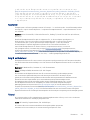 249
249
-
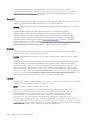 250
250
-
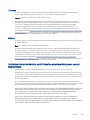 251
251
-
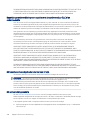 252
252
-
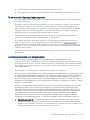 253
253
-
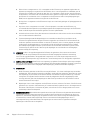 254
254
-
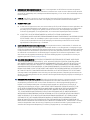 255
255
-
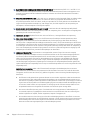 256
256
-
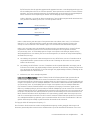 257
257
-
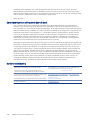 258
258
-
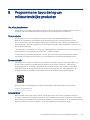 259
259
-
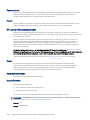 260
260
-
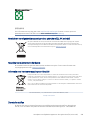 261
261
-
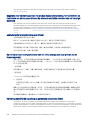 262
262
-
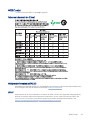 263
263
-
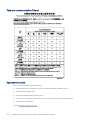 264
264
-
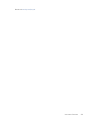 265
265
-
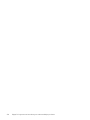 266
266
-
 267
267
-
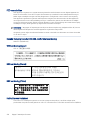 268
268
-
 269
269
-
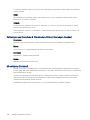 270
270
-
 271
271
-
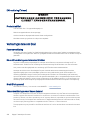 272
272
-
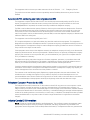 273
273
-
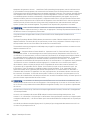 274
274
-
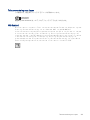 275
275
-
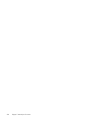 276
276
-
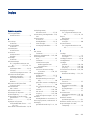 277
277
-
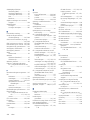 278
278
-
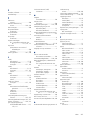 279
279
-
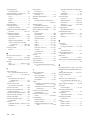 280
280
-
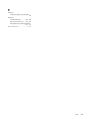 281
281
HP LaserJet Enterprise MFP M431 series Handleiding
- Type
- Handleiding
- Deze handleiding is ook geschikt voor
Gerelateerde papieren
-
HP Color LaserJet Enterprise MFP M480 series Handleiding
-
HP LaserJet Managed MFP E42540 series Handleiding
-
HP Color LaserJet Managed MFP E47528 series Handleiding
-
HP Color LaserJet Enterprise M455 series Handleiding
-
HP LaserJet Enterprise M406 series Handleiding
-
HP LaserJet Managed E40040 series Handleiding
-
HP Color LaserJet Managed E45028 series Handleiding
-
HP LaserJet Enterprise MFP M635 series de handleiding
-
HP PageWide Managed Color MFP E77650-E77660 Printer series Handleiding
-
HP LaserJet Managed MFP E62665 series Handleiding