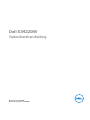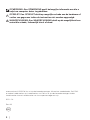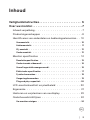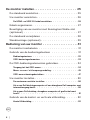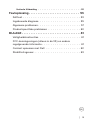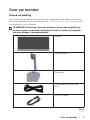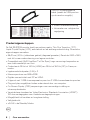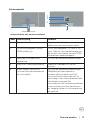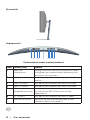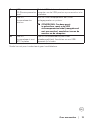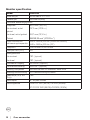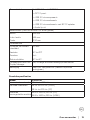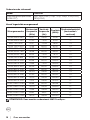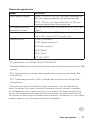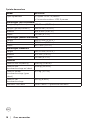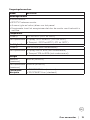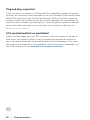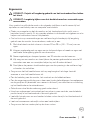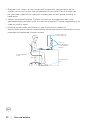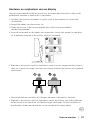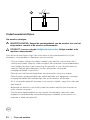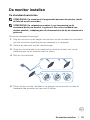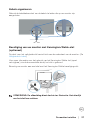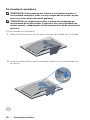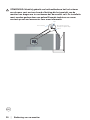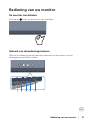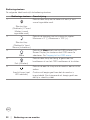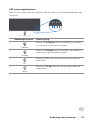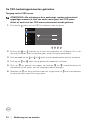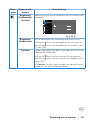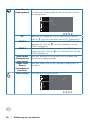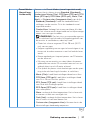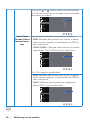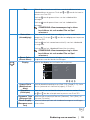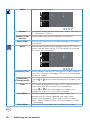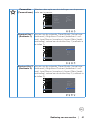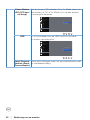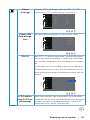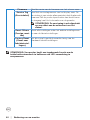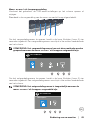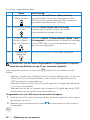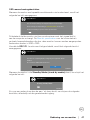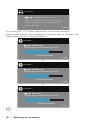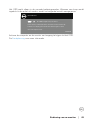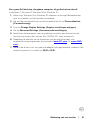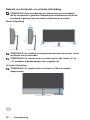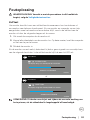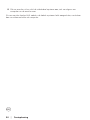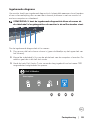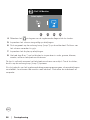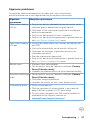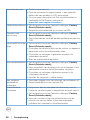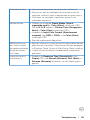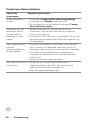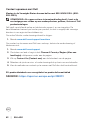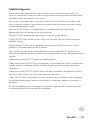Dell S3422DW Gebruikershandleiding
- Categorie
- Tv's
- Type
- Gebruikershandleiding

Monitormodel: S3422DW
Model van regelgeving: S3422DWc
Dell S3422DW
Gebruikershandleiding

2 │
OPMERKING: Een OPMERKING geeft belangrijke informatie aan die u
helpt uw computer beter te gebruiken.
OPGELET: Een OPGELET duidt op mogelijke schade aan de hardware of
verlies van gegevens indien de instructies niet worden opgevolgd.
WAARSCHUWING: Een WAARSCHUWING duidt op de mogelijkheid van
materiële schade, lichamelijk letsel of dood.
auteursrechten © 2021 Dell Inc. of zijn dochterondernemingen. Alle rechten voorbehouden. Dell, EMC
en andere handelsmerken zijn handelsmerken van Dell Inc. of zijn dochterondernemingen Andere
handelsmerken kunnen handelsmerken van hun respectieve eigenaars zijn.
2021 – 04
Rev. A01

│ 3
Inhoud
Veiligheidsinstructies ........................ 6
Over uw monitor.............................7
Inhoud verpakking . . . . . . . . . . . . . . . . . . . . . . 7
Producteigenschappen . . . . . . . . . . . . . . . . . . . 8
Identificeren van onderdelen en bedieningselementen . . 10
Vooraanzicht. . . . . . . . . . . . . . . . . . . . . . . . . . . . . 10
Achteraanzicht . . . . . . . . . . . . . . . . . . . . . . . . . . . 11
Zij-aanzicht . . . . . . . . . . . . . . . . . . . . . . . . . . . . . 12
Onderaanzicht . . . . . . . . . . . . . . . . . . . . . . . . . . . . 12
Monitor specificaties . . . . . . . . . . . . . . . . . . . 14
Resolutiespecificaties. . . . . . . . . . . . . . . . . . . . . . . . 15
Ondersteunde videomodi . . . . . . . . . . . . . . . . . . . . . . 16
Vooraf ingestelde weergavemodi . . . . . . . . . . . . . . . . . . 16
Elektrische specificaties . . . . . . . . . . . . . . . . . . . . . . 17
Fysieke kenmerken . . . . . . . . . . . . . . . . . . . . . . . . . 18
Omgevingskenmerken . . . . . . . . . . . . . . . . . . . . . . . 19
Plug and play-capaciteit . . . . . . . . . . . . . . . . . . . . . . 20
LCD-monitorkwaliteit en pixelbeleid . . . . . . . . . . . 20
Ergonomie . . . . . . . . . . . . . . . . . . . . . . . . . 21
Hanteren en verplaatsen van uw display . . . . . . . . . 23
Onderhouodsrichtlijnen . . . . . . . . . . . . . . . . . . 24
Uw monitor reinigen. . . . . . . . . . . . . . . . . . . . . . . . . 24

4 │
De monitor instellen ........................ 25
De standaard aansluiten . . . . . . . . . . . . . . . . . . 25
Uw monitor aansluiten . . . . . . . . . . . . . . . . . . . 26
De HDMI- en USB 3.0-kabel aansluiten. . . . . . . . . . . . . . . 26
Kabels organiseren . . . . . . . . . . . . . . . . . . . . . 27
Beveiliging van uw monitor met Kensington/Noble-slot
(optioneel) . . . . . . . . . . . . . . . . . . . . . . . . . 27
De standaard verwijderen . . . . . . . . . . . . . . . . . 28
Wandmontage (optioneel) . . . . . . . . . . . . . . . . . 29
Bediening van uw monitor ....................31
De monitor inschakelen . . . . . . . . . . . . . . . . . . 31
Gebruik van de bedieningstoetsen . . . . . . . . . . . . 31
Bedieningstoetsen . . . . . . . . . . . . . . . . . . . . . . . . . 32
OSD-besturingselementen . . . . . . . . . . . . . . . . . . . . . 33
De OSD-bedieningselementen gebruiken . . . . . . . . . 34
Toegang tot het OSD-menu . . . . . . . . . . . . . . . . . . . . . 34
Menu- en aan / uit-knopvergrendeling . . . . . . . . . . . . . . . 45
OSD-waarschuwingsberichten . . . . . . . . . . . . . . . . . . . 47
Uw monitor instellen . . . . . . . . . . . . . . . . . . . . 50
De maximum resolutie instellen. . . . . . . . . . . . . . . . . . .50
Als u een Dell desktopcomputer of een draagbare Dell computer met
internettoegang heeft. . . . . . . . . . . . . . . . . . . . . . . .50
Als u geen Dell desktop, draagbare computer of grafische kaart
heeft . . . . . . . . . . . . . . . . . . . . . . . . . . . . . . . . . 51
Gebruik van de kantel- en verticale uitbreiding . . . . . . 52
Kantel Uitbreiding . . . . . . . . . . . . . . . . . . . . . . . . . .52

│ 5
Verticale Uitbreiding . . . . . . . . . . . . . . . . . . . . . . . . 52
Foutoplossing ............................. 53
Zelftest . . . . . . . . . . . . . . . . . . . . . . . . . . . 53
Ingebouwde diagnose . . . . . . . . . . . . . . . . . . . 55
Algemene problemen. . . . . . . . . . . . . . . . . . . . 57
Productspecifeke problemen . . . . . . . . . . . . . . . 60
BIJLAGE ..................................61
Veiligheidsinstructies . . . . . . . . . . . . . . . . . . . 61
FCC-kennisgevingen (alleen in de VS) en andere
regelgevende informatie . . . . . . . . . . . . . . . . . . 61
Contact opnemen met Dell . . . . . . . . . . . . . . . . 62
Stabiliteitsgevaar. . . . . . . . . . . . . . . . . . . . . . 63

6 │ Veiligheidsinstructies
Veiligheidsinstructies
OPGELET: Het gebruik van andere dan in deze documentatie
gespecificeerde bedieningselementen, aanpassingen of procedures kan
leiden tot blootstelling aan schokken, elektrische en/of mechanische
risico's.
∞ Plaats de monitor op een stevige ondergrond en ga er voorzichtig mee om. Het
scherm is breekbaar en kan beschadigd raken als het valt of hard wordt geraakt.
∞ Zorg er altijd voor dat uw monitor elektrisch geschikt is om te werken met de
wisselstroom die op uw locatie beschikbaar is.
∞ Houd de monitor op kamertemperatuur. Te koude of te warme omstandigheden
kunnen een nadelig effect hebben op het vloeibare kristal van het beeldscherm.
∞ Stel de monitor niet bloot aan zware trillingen of schokken. Plaats de monitor
bijvoorbeeld niet in een kofferbak van een auto.
∞ Trek de stekker van de monitor uit het stopcontact als u de monitor gedurende
langere tijd niet gebruikt.
∞ Om elektrische schokken te voorkomen, mag u niet proberen een afdekking te
verwijderen of de binnenkant van de monitor aan te raken.

Over uw monitor │ 7
Over uw monitor
Inhoud verpakking
Uw monitor wordt geleverd met de hieronder afgebeelde onderdelen. Zorg ervoor
dat u alle onderdelen hebt ontvangen en zie Contact opnemen met Dell voor meer
informatie als er iets ontbreekt.
OPMERKING: Sommige items zijn optioneel en worden mogelijk niet
met uw monitor verzonden. Sommige functies of media zijn mogelijk
niet beschikbaar in bepaalde landen.
Monitor
Standverhoger
Standvoet
Stroomkabel (verschilt per
land)
HDMI 2.0 kabel

8 │ Over uw monitor
USB 3.0 stroomopwaartse
kabel (maakt de USB-poorten
op de monitor mogelijk)
∞ Snelle installatiehandleiding
∞ Informatie over veiligheid en
regelgeving
Producteigenschappen
De Dell S3422DW-monitor heeft een actieve matrix, Thin Film Transistor (TFT),
Liquid Crystal Display (LCD), antistatisch en led-achtergrondverlichting. De monitor
eigenschappen omvatten:
∞ 86,42 cm (34,0 in.) afleesbaar gebied (diagonaal gemeten). Resolutie 3440 x 1440,
met full-screen ondersteuning voor lagere resoluties.
∞ Compatibel met (AMD FreeSync™ of No Sync), hoge verversingsfrequenties en
een snelle reactietijd van 4 ms.
∞ Ondersteunt 48 Hz tot 144 Hz (HDMI) en 48 Hz tot 164 Hz (DP) in Freesync-
modus.
∞ Ingebouwde luidspreker (5 W) x 2
∞ Kleurenspectrum van 99% sRGB.
∞ Digitale connectiviteit met DP en HDMI.
∞ Uitgerust met 1 USB stroomopwaartse poort en 2 USB stroomafwaartse poorten.
∞ Plug and play-mogelijkheid indien ondersteund door uw computer.
∞ On-Screen Display (OSD) aanpassingen voor eenvoudige instelling en
schermoptimalisatie.
∞ Verwijderbare standaard en Video Electronics Standards Association (VESA™)
100 mm montagegaten voor flexibele montageoplossingen.
∞ Mogelijkheid tot kantelen en hoogteverstelling.
∞ Veiligheidsslot.
∞ ≤0.3 W in de Standby Modus

Over uw monitor │ 9
∞ Dell Display Manager-software inbegrepen.
∞ Optimaliseer het oogcomfort met een flikkervrij scherm.
WAARSCHUWING: De mogelijke langetermijneffecten van de emissie
van blauw licht door de monitor kunnen schade aan de ogen veroorzaken,
waaronder vermoeidheid van de ogen, digitale vermoeide ogen,
enzovoort. De ComfortView-functie is ontworpen om de hoeveelheid
blauw licht van de monitor te verminderen voor een optimaal oogcomfort.
WAARSCHUWING: Indien het is uitgerust met een
bevestigingsstekker met 3 pennen aan het stroomsnoer, sluit u het snoer
aan op een geaard stopcontact met 3 pennen. Schakel de aardpen van het
stroomsnoer niet uit, bijvoorbeeld door het bevestigen van een adapter
met 2 pennen. De aardpen is een belangrijk veiligheidskenmerk.
WAARSCHUWING: De mogelijke langetermijneffecten van de emissie
van blauw licht door de monitor kunnen schade aan de ogen veroorzaken,
waaronder vermoeidheid van de ogen, digitale vermoeide ogen,
enzovoort. De ComfortView-functie is ontworpen om de hoeveelheid
blauw licht van de monitor te verminderen voor een optimaal oogcomfort.
WAARSCHUWING: Bevestig dat het distributiesysteem in de
gebouwinstallatie zal voorzien in de circuitonderbreker met specificatie
voor 120/240V 20 A (maximum).

10 │ Over uw monitor
Identificeren van onderdelen en bedieningselementen
Vooraanzicht
1 2
Bedieningstoetsen
Label Omschrijving Gebruik
1 Functietoetsen Druk op de functietoetsen om items
in het OSD-menu aan te passen. (Zie
voor meer informatie Gebruik van de
bedieningstoetsen)
2 Aan/uit-knop Druk op de aan/uit-knop om de
monitor aan en uit te zetten.
Een continu wit licht geeft aan dat de
monitor is ingeschakeld en normaal
functioneert.
Een knipperend wit lampje geeft aan
dat de monitor in stand-by staat.

Over uw monitor │ 11
Achteraanzicht
3
5
4
2
1
SVC Tag:
1234567
Express Service
Code:
123 456 789 0
S/N: CN-0M2TMK
-TV100-04F-001V
-A00
Date of Mfg/⭕ӝᰛᵕ⭕⭘ᰛᵕ: April. 2020
Q40G034N-700-02A
Flat Panel Monitor /⏨Წᱴ⽰ಞ
ශਭS3421DW
Input Rang /䗉ޛ⭫Ⓠ:
100-240V 50/60Hz,1.6A
Made in China /ѣള䙖
DELL S3421DW
Q40G034N-700-01A
DELL S3421DW
Flat Panel Monitor /Monitor Plano Panel /Moniteur écran plat /⏢Ღ亟⽪ಘ
Model No. /Modelo /N°de modelo /ර㲏: S3421DWc
Input Rang /Entrade /Daya Tegangan100-240V 50/60Hz,1.6A
䕨ޕ䴫ⓀӔ⍱䴫༃100-240Կ⢩,1.6ᆹษ,50/60䎛㥢
Consumo de energía en operación: XXX Wh
Удельная мощность рабочего режима - XXX Вт/см²
Потребляемая мощность изделием в режиме ожидания - XXX Вт
Потребляемая мощность изделием в выключенном режиме - XXX Вт
Apparatet må lkoples jordet skkontakt.
Apparaten skall anslutas ll jordat uag.
Laite on liiteävä suojakoskemilla varusteuun pistorasiaan.
Apparatets skprop skal lslues en skkontakt med jord,
som giver forbindelse l skproppens jord.
The equipment must be connected to an earthed mains socket-outlet.
L'appareil doit être branché sur une prise de courant munie d'une mise à la terre.
сделанный в Китай /Fabriqué en Chine /ѣു㼳䙖䆜䃔ֵ⭞䚄ᓜᚆۭᇩ㿌࣑Ⱦ
www.dell.com/regulatory_compliance Raheen Business Park Limerick Ireland (for EU Only)
CAN ICES-3 (B)/NMB-3(B)
This device complies with part 15 of the FCC Rules. Operaon is subject to the following two condions:
(1) this device may not cause harmful interference, and
(2) this device must accept any interference received, including interference that may cause undesired operaon.
XXXXXXX-XXXXX
R-R-TPF-S3421DWc
㥐㦤㣄ڊ㐔㷡㢬ڕTPV Electronics (Fujian) Co., Ltd.
080-200-3800
R33037
RoHS
IS 13252 (Part 1)/
IEC 60950-1
R-41018660
www.bis.gov.in
For UK only: Cain Road, Bracknell, RG12 1LF
20
XXXXX
䝕
ޛ࣑100 V, 1.6 A, 50/60 Hz
XXXXX-XX
Made in China
Achteraanzicht met monitorstandaard
Label Omschrijving Gebruik
1 Sleuf voor kabelbeheer Organiseert de kabels wanneer de
kabels door de sleuf worden geleid.
2 VESA-montagegaten (achter
VESA-afdekking)
VESA-montagegaten (100 mm x 100
mm). Gebruik voor wandmontage van
de monitor met behulp van een VESA-
compatibele wandmontagekit.
3 Label met informatie over
regelgeving
Lijst van de wettelijke goedkeuringen.
4 Knop voor standontgrendeling Maakt de standaard los van de
monitor.
5 Etiket volgens voorschrift
(inclusief barcodeserienummer
en servicetiket)
Lijst van de wettelijke goedkeuringen.
Raadpleeg dit label wanneer u
contact moet opnemen met Dell
voor technische ondersteuning. De
servicetag is een unieke alfanumerieke
identificatie waarmee Dell-
servicetechnici de hardwareonderdelen
in uw computer kunnen identificeren
en toegang hebben tot informatie over
de garantie.

12 │ Over uw monitor
Zij-aanzicht
Onderaanzicht
7 952 1043 8
6
1
Onderaanzicht zonder monitorstandaard
Label Omschrijving Gebruik
1 Sleuf voor
veiligheidsslot
Beveilig uw monitor met een veiligheidsslot (apart
verkrijgbaar) om ongeoorloofde verplaatsing van
uw monitor te voorkomen.
2 Stekker Sluit de voedingskabel aan (meegeleverd met uw
monitor).
3 USB 1 2.0-poort Sluit aan op uw computer met een HDMI-kabel.
4 USB 2 2.0-poort Sluit aan op uw computer met een HDMI-kabel.
5 Standaard
vergrendeling functie
Zet de standaard vast op de monitor met
een schroef van M3 x 6 mm (schroef niet
meegeleverd).
6 DP 1.2 poort Sluit aan op uw computer met een DP-kabel.
7 Audio line out-poort Aansluiten op een externe luidspreker of een
subwoofer (apart verkrijgbaar).*

Over uw monitor │ 13
8 USB
3.0-Stroomopwaartse
poort
Sluit de USB-kabel van deze poort aan op uw
computer om de USB-poorten op uw monitor in te
schakelen.
9 USB 3.0
stroomafwaartse
poorten
Sluit uw USB-randapparatuur aan, zoals
opslagapparaten en printers.
OPMERKING: Om deze poort
te gebruiken, moet u de USB
stroomopwaartse kabel (meegeleverd
met uw monitor) aansluiten tussen de
monitor en de computer.
10 USB 3.0
stroomafwaarts met
BC1.2 opladen
USB 3.0 stroomafwaartse poort met
oplaadmogelijkheid. Aansluiten om uw USB-
apparaat op te laden.
*Audio line out poort ondersteunt geen hoofdtelefoon.

14 │ Over uw monitor
Monitor specificaties
Model S3422DW
Schermtype Active matrix-TFT LCD
Paneeltype Verticale uitlijning
Zichtbare afbeeldingsgrootte
Diagonaal
Horizontaal, actief
gebied
Verticaal, actief gebied
Gebied
864,2 mm (34,0 in.)
797,2 mm (31,19 in.)
333,7 mm (13,14 in.)
266048,26 mm
2
(412,38 in.
2
)
Eigen resolutie en
vernieuwingsfrequentie
3440 x 1440 bij 100 Hz (HDMI1 en HDMI2)
3440 x 1440 bij 100 Hz (DP)
Pixelpitch 0,23175 mm x 0,23175 mm
Pixel per inch (PPI) 109
Weergavehoek
Horizontaal
Verticaal
178° (typisch)
178° (typisch)
Luminantie-uitgang 300 cd/m² (typisch)
Contrastverhouding 3000 tot 1 (typisch)
Coating voorpaneel Antireflectie met 3H-hardheid, waas 40%
Achtergrondverlichting LED-randverlichtingssysteem
Reactietijd (Grijs tot
Grijs)
4 ms
Kleurdiepte 16,7 miljoen kleuren
Kleurengamma sRGB CIE 1931 (99,7%) CIE1976 (98,8%)
DCI P3 CIE 1931 (89,2%) CIE1976 (92,4%)

Over uw monitor │ 15
Connectiviteit 2 x HDMI 2.0 met HDCP 2.2
1 x DP 1.2-poort
1 x USB 3.0 stroomopwaarts
1 x USB 3.0 stroomafwaarts
1 x USB 3.0 stroomafwaarts met BC 1.2 opladen
1 x Audio lijn uit
Bezelbreedte (rand van monitor tot actief gebied)
Boven
Links/rechts
Onder
8,64 mm
8,65 mm
22,14 mm
Instelbaarheid
In hoogte verstelbare
standaard
Kantelen
Zwenken
Schuin afstellen
100 mm
-5° tot 21°
N.v.t.
-4° tot 4°
Compatibiliteit met Dell
Display Manager
Easy Arrange en andere belangrijke kenmerken
Beveiliging Sleuf voor veiligheidsslot (kabelslot optioneel
verkrijgbaar)
Resolutiespecificaties
Model S3422DW
Horizontaal scanbereik 30 kHz tot 160 kHz
Verticaal scanbereik 48 Hz tot 100 Hz (HDMI)
48 Hz tot 100 Hz (DP)
Maximale
vooringestelde resolutie
3440 x 1440 bij 100 Hz (DP)
3440 x 1440 bij 100 Hz (HDMI)
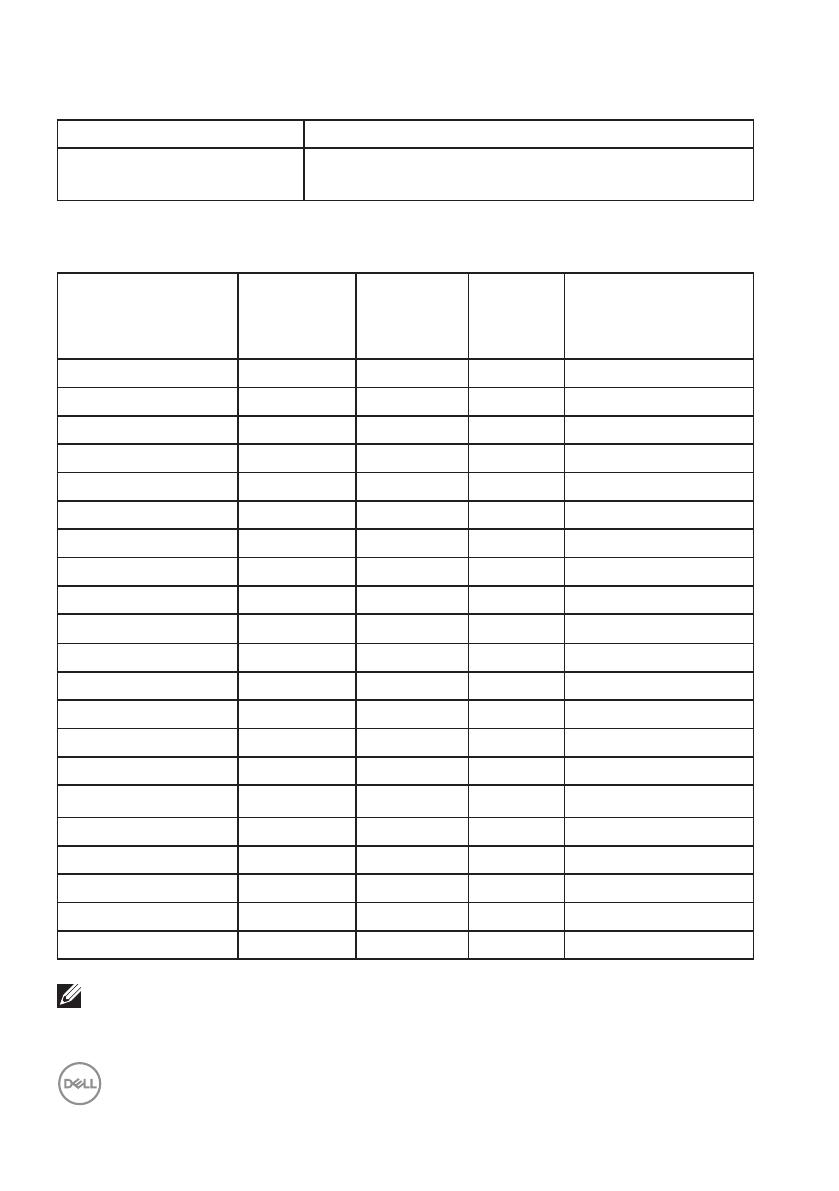
16 │ Over uw monitor
Ondersteunde videomodi
Model S3422DW
Videoweergavecapaciteiten
(HDMI/DP)
480p, 480i(HDMI), 576p, 720p, 1080p, 576i(HDMI),
1080i(HDMI)
Vooraf ingestelde weergavemodi
Weergavemodus
Horizontaal
frequentie
(KHz)
Verticale
frequentie
(Hz)
Pixelklok
(MHz)
Synchronisatiepolariteit
(horizontaal /
verticaal)
VESA, 640 x 480 31,47 59,94 25,18 -/-
VESA, 640 x 480 37,50 75,00 31,50 -/-
IBM, 720 x 400 31,47 70,08 28,32 -/+
VESA, 800 x 600 37,88 60,32 40,00 +/+
VESA, 800 x 600 46,88 75,00 49,50 +/+
VESA,1024 x 768 48,36 60,00 65,00 -/-
VESA,1024 x 768 60,02 75,03 78,75 +/+
VESA,1152 x 864 67,5 0 75,00 108,00 +/+
VESA,1280 x 1024 63,98 60,02 108,00 +/+
VESA,1280 x 1024 79,98 75,02 135,00 +/+
VESA,1600 x 900 60,00 60,00 108,00 +/+
VESA,1600 x 1200 75,00 60,00 162,00 +/+
VESA,1680 x 1050 65,29 59,95 146,25 -/+
VESA,1920 x 1080 67,50 60,00 148,50 +/+
VESA,1920 x 1080 113,22 100,00 235,50 +/-
VESA,1920 x 1200 74,04 59,95 154,00 +/-
VESA, 2560 x 1080 66,66 60,00 185,58 +/-
VESA, 2560 x 1080 113,24 100,00 308,00 +/-
VESA, 3440 x 1440 73,68 49,99 265,25 +/-
VESA, 3440 x 1440 88,82 59,97 319,75 +/-
VESA, 3440 x 1440 150,97 99,98 543,50 +/-
OPMERKING: Deze monitor ondersteunt AMD FreeSync.

Over uw monitor │ 17
Elektrische specificaties
Model S3422DW
Video-ingangssignalen HDMI 2.0 (HDCP), 600 mV voor elke differentiële lijn,
100 ohm ingangsimpedantie per differentieel paar
DP 1.2 , 600 mV voor elke differentiële lijn, 100 ohm
ingangsimpedantie per differentieel paar
AC-ingangsspanning/-
frequentie/-stroom
100 VAC tot 240 VAC / 50 Hz of 60 Hz ± 3 Hz / 1,6A
(max.)
Inschakelstroom 120 V: 30 A (Max.) bij 0°C (koude start)
240 V: 60 A (Max.) bij 0°C (koude start)
Energieverbruik 0,3 W (Uit-modus)1
0,3 W (Stand-bymodus)1
32 W (Aan-modus)1
95 W (Max)2
39 W (Pon)
3
122 kWh (TEC)
3
1
Als gedenieerd in EU 2019/2021 en EU 2019/2013.
2
Maximale helderheid en contrastinstelling met maximale stroomtoevoer op alle USB-
poorten.
3
Pon: Energieverbruik in de aan-stand gemeten met verwijzing naar Energy Star-
testmethode.
TEC: Totaal energieverbruik in kWh, gemeten aan de hand van de Energy Star-
testmethode.
Dit document is louter informatief en geeft de prestaties van het laboratorium
weer. Uw product kan anders presteren, afhankelijk van de software, onderdelen
en randapparatuur die u hebt besteld en is niet verplicht om deze informatie bij te
werken. Dienovereenkomstig mag de klant niet op deze informatie vertrouwen bij
het nemen van beslissingen over elektrische toleranties of anderszins. Er wordt geen
garantie gegeven voor de nauwkeurigheid of volledigheid.

18 │ Over uw monitor
Fysieke kenmerken
Model S3422DW
Type signaalkabel ∞ Digitaal: HDMI, 19 pennen
∞ Universele seriebus: USB, 9 pennen
Afmetingen (met standaard)
Hoogte (uitgeschoven) 489,36 mm (19,28 in.)
Hoogte (gecomprimeerd) 389,36 mm (15,33 in.)
Breedte 808,16 mm (31,82 in.)
Diepte 210 mm (8,27 in.)
Afmetingen (zonder standaard)
Lengte 364,50 mm (14,35 in.)
Breedte 808,16 mm (31,82 in.)
Diepte 64,01 mm (2,52 in.)
Afmetingen standaard
Lengte 382,20 mm (15,05 in.)
Breedte 302 mm (11,90 in.)
Diepte 210 mm (8,27 in.)
Gewicht
Gewicht met verpakking 14,92 kg (32,89 lb)
Gewicht met
standaardmontage en kabels
10,16 kg (22,40 lb)
Gewicht zonder
standaardmontage (geen
kabels)
6,70 kg (14,77 lb)
Gewicht van
standaardmontage
3,10 kg (6,83 lb)
Glanzend voorframe Zwart frame 2-4 glanzende eenheden

Over uw monitor │ 19
Omgevingskenmerken
Model S3422DW
Nalevingsnormen
∞ RoHS-conform
∞ BFR/PVC reduceer monitor
∞ Arseenvrij glas en kwikvrij alleen voor het paneel
∞ Energiemeter toont het energieniveau dat door de monitor wordt verbruikt in
real time.
Temperatuur
In bedrijf 0°C tot 40°C (32°F tot 104°F)
Niet-operationeel ∞ Opslag: -20°C tot 60°C (-4°F tot 140°F)
∞ Transport: -20°C tot 60°C (-4°F tot 140°F)
Vochtigheid
In bedrijf 10% tot 80% (niet-condenserend)
Niet-operationeel ∞ Opslag 10% tot 90% (niet-condenserend)
∞ Transport 10% tot 90% (niet-condenserend)
Hoogte
Werkend
(maximum)
5000 m (16.400 ft)
Niet-operationeel
(maximum)
12.192 m (40.000 ft)
Thermische
dissipatie
∞ 324,3699 BTU/uur (maximum)
∞ 129,74796 BTU/uur (standaard)

20 │ Over uw monitor
Plug and play-capaciteit
U kunt de monitor installeren in elk Plug and Play-compatibel systeem. De monitor
voorziet het computersysteem automatisch van zijn Extended Display Identification
Data (EDID) met behulp van Display Data Channel (DDC)-protocollen, zodat het
systeem zichzelf kan configureren en de monitorinstellingen kan optimaliseren. De
meeste monitorinstallaties zijn automatisch, u kunt desgewenst andere instellingen
kiezen. Voor meer informatie over het wijzigen van de monitorinstellingen, zie
Bediening van uw monitor.
LCD-monitorkwaliteit en pixelbeleid
Tijdens het fabricageproces van LCD-monitoren is het niet ongewoon dat een of
meer pixels vast komen te zitten in een onveranderlijke toestand die moeilijk te
zien is en geen invloed heeft op de beeldkwaliteit of de bruikbaarheid. Voor meer
informatie over de kwaliteit en het pixelbeleid van Dell-monitoren, raadpleegt u de
Dell-ondersteuningssite op www.dell.com/support/monitors

Over uw monitor │ 21
Ergonomie
OPGELET: Onjuist of langdurig gebruik van het toetsenbord kan leiden
tot letsel.
OPGELET: Langdurig kijken naar het beeldscherm kan vermoeide ogen
veroorzaken.
Voor comfort en efficiëntie moet u de volgende richtlijnen in acht nemen bij het
opstellen en met behulp van uw computer werkstation:
∞ Plaats uw computer zo dat de monitor en het toetsenbord zich recht voor u
bevinden terwijl u werkt. Er zijn speciale planken in de handel verkrijgbaar om u te
helpen uw toetsenbord correct te plaatsen.
∞ Om het risico op vermoeide ogen en nek/arm/rug/schouderpijn bij langdurig
gebruik van de monitor te verminderen, raden wij u aan:
1. Stel de afstand van het scherm in tussen 20 en 28 in. (50 - 70 cm) van uw
ogen.
2. Knipper regelmatig met uw ogen om ze te bevochtigen of maak uw ogen nat
met water na langdurig gebruik van de monitor.
3. Neem regelmatig en frequent pauzes van 20 minuten om de twee uur.
4. Kijk weg van uw monitor en staar tijdens de pauzes gedurende ten minste 20
seconden naar een ver verwijderd object op zo'n 6 meter afstand.
5. Doe tijdens de pauzes stretchoefeningen om de spanning in de nek/arm/rug/
schouders te verlichten.
∞ Zorg ervoor dat het beeldscherm zich op ooghoogte of iets lager bevindt
wanneer u voor het beeldscherm zit.
∞ Pas de kanteling van de monitor, het contrast en de helderheid aan.
∞ Pas de omgevingsverlichting om u heen aan (zoals plafondlampen, bureaulampen
en de gordijnen of jaloezieën voor ramen in de buurt) om reflecties en schittering
op het beeldscherm te minimaliseren.
∞ Gebruik een stoel die de onderrug goed ondersteunt.
∞ Houd uw onderarmen horizontaal met uw polsen in een neutrale, comfortabele
positie terwijl u het toetsenbord of de muis gebruikt.
∞ Laat altijd ruimte over om uw handen te laten rusten terwijl u het toetsenbord of
de muis gebruikt.
∞ Laat uw bovenarmen natuurlijk rusten aan beide zijden.
∞ Zorg ervoor dat uw voeten plat op de vloer rusten.

22 │ Over uw monitor
∞ Wanneer u zit, moet u ervoor zorgen dat het gewicht van uw benen op uw
voeten rust en niet op het voorste gedeelte van uw stoel. Pas de hoogte van
uw stoel aan of gebruik zo nodig een voetensteun om een goede houding te
handhaven.
∞ Varieer uw werkactiviteiten. Probeer uw werk zo te organiseren dat u niet
gedurende lange perioden hoeft te zitten en te werken. Probeer regelmatig op te
staan en rond te lopen.
∞ Houd de ruimte onder uw bureau vrij van obstructies en kabels of
elektriciteitssnoeren die een comfortabele zithouding kunnen belemmeren of een
potentieel struikelgevaar kunnen vormen.
polsen ontspannen
en vlak
voeten plat op de
vloer
monitorscherm op
of onder ooghoogte
monitor en
toetsenbord direct
voor de gebruiker
geplaatst

Over uw monitor │ 23
Hanteren en verplaatsen van uw display
Volg de onderstaande richtlijnen om ervoor te zorgen dat de monitor veilig wordt
gehanteerd wanneer u deze optilt of verplaatst:
∞ Voordat u de monitor verplaatst of optilt, moet u de computer en de monitor
uitschakelen.
∞ Koppel alle kabels van de monitor los.
∞ Plaats de monitor in de oorspronkelijke doos met het oorspronkelijke
verpakkingsmateriaal.
∞ Houd de onderrand en de zijkant van de monitor stevig vast zonder te veel druk
uit te oefenen wanneer u de monitor optilt of verplaatst.
∞ Wanneer u de monitor optilt of verplaatst, moet u ervoor zorgen dat het scherm
van u af is gericht en mag u niet op het scherm drukken om krassen of schade te
voorkomen.
∞ Vermijd plotselinge schokken of trillingen wanneer u de monitor vervoert.
∞ Wanneer u de monitor optilt of verplaatst, mag u de monitor niet ondersteboven
zetten terwijl u de standvoet of standverhoger vasthoudt. Dit kan resulteren in
accidentele schade aan de monitor of persoonlijk letsel veroorzaken.

24 │ Over uw monitor
Onderhouodsrichtlijnen
Uw monitor reinigen
WAARSCHUWING: Koppel de voedingskabel van de monitor los van het
stopcontact voordat u de monitor schoonmaakt.
OPGELET: Lees en volg de Veiligheidsinstructies Veilge voordat u de
monitor schoonmaakt.
Voor de beste werkwijze volgt u de instructies in de onderstaande lijst bij het
uitpakken, schoonmaken of hanteren van uw monitor:
• Om uw scherm schoon te maken, maakt u een zachte, schone doek licht
vochtig met water. Gebruik, indien mogelijk, een speciaal schoonmaakdoekje
voor beeldschermen of een oplossing die geschikt is voor de antistatische
coating. Gebruik geen benzeen, thinner, ammoniak, schurende
reinigingsmiddelen of perslucht.
• Gebruik een licht bevochtigde doek om de monitor schoon te maken.
Gebruik geen reinigingsmiddel van welke aard dan ook, aangezien sommige
reinigingsmiddelen een melkachtige film op de monitor achterlaten.
• Als u wit poeder aantreft wanneer u uw monitor uitpakt, veeg dit er dan met
een doek af.
• Behandel uw monitor voorzichtig, want de zwarte monitor kan krassen en
witte strepen vertonen.
• Om de beste beeldkwaliteit op uw monitor te behouden, gebruikt u een
dynamisch veranderende schermbeveiliging en schakelt u uw monitor uit
wanneer u deze niet gebruikt.

De monitor instellen │ 25
De monitor instellen
De standaard aansluiten
OPMERKING: De standaard is losgemaakt wanneer de monitor vanuit
de fabriek wordt verzonden.
OPMERKING: De volgende procedure is van toepassing op de
standaard die bij uw monitor is geleverd. Als u een standaard van
derden aansluit, raadpleeg dan de documentatie die bij de standaard is
geleverd.
De monitorstandaard bevestigen:
1. Volg de instructies op de flappen van de doos om de standaard te verwijderen
van het bovenste verpakkingskussen waarmee hij is vastgezet.
2. Verbind de standvoet met de standverhoger.
3. Open de schroefhendel op de standvoet en draai de schroef vast om de
standverhoger op de standvoet vast te zetten.
4. Sluit de schroefhendel.
3
2
1
4
5. Schuif de lipjes van de standaard in de gleuven van de monitor en druk de
standaard naar beneden om hem vast te klikken.

26 │ De monitor instellen
5
6. Plaats de monitor rechtop.
Uw monitor aansluiten
WAARSCHUWING: Voordat u met de procedures in dit hoofdstuk
begint, volg de Veiligheidsinstructies.
OPMERKING: Sluit niet alle kabels tegelijk op de computer aan. Het is
raadzaam de kabels door de kabelbeheersleuf te leiden voordat u ze op
de monitor aansluit.
Uw monitor aansluiten op de computer:
1. Zet de computer uit en koppel het stroomkabel los.
2. Sluit de HDMI- of DP-kabel (optionele aankoop) van uw monitor aan op de
computer.
3. Sluit de USB stroomopwaartse kabel (meegeleverd met uw monitor) aan
op een geschikte USB 3.0-poort op uw computer. (Zie Onderaanzicht voor
details.)
4. Sluit de USB 3.0-randapparatuur aan op de stroomafwaartse USB 3.0-poorten
op de monitor.
De HDMI- en USB 3.0-kabel aansluiten
USB
USB
HDMI 2.0 HDMI 2.0
HDMI 2.0
HDMI 2.0
HDMI 2.0
5. Sluit de stroomkabels van uw computer en monitor aan op een stopcontact.

De monitor instellen │ 27
Kabels organiseren
Gebruik de kabelbeheersleuf om de kabels te leiden die op uw monitor zijn
aangesloten.
HDMI 2.0
HDMI 2.0
Beveiliging van uw monitor met Kensington/Noble-slot
(optioneel)
De sleuf voor het veiligheidsslot bevindt zich aan de onderkant van de monitor. (Zie
Veiligheidsslot sleuf)
Voor meer informatie over het gebruik van het Kensington/Noble slot (apart
verkrijgbaar), zie de documentatie die bij het slot is geleverd.
Bevestig uw monitor aan een tafel met het Kensington/Noble-beveiligingsslot.
OPMERKING: De afbeelding dient slechts ter illustratie. Het uiterlijk
van het slot kan variëren.

28 │ De monitor instellen
De standaard verwijderen
OPMERKING: Om krassen op het scherm te voorkomen wanneer u
de standaard verwijdert, moet u ervoor zorgen dat de monitor op een
zacht en schoon oppervlak wordt geplaatst.
OPMERKING: De volgende procedure is alleen van toepassing op
de standaard die bij uw monitor is geleverd. Als u een standaard van
derden aansluit, raadpleeg dan de documentatie die bij de standaard is
geleverd.
Om de standaard te verwijderen:
1. Plaats de monitor op een zachte doek of kussen aan de rand van het bureau.
2. Houd de ontgrendelknop van de standaard ingedrukt en til de standaard van
de monitor.
1
2

De monitor instellen │ 29
Wandmontage (optioneel)
(Schroefafmeting: M4X 10 mm).
Zie de documentatie die bij de VESA-compatibele wandmontagekit is geleverd.
1. Leg de monitor op een zachte doek of kussen aan de rand van het bureau.
2. Verwijder de standaard. Zie De standaard verwijderen voor details.
3. Verwijder de vier schroeven waarmee het paneel aan de monitor is bevestigd.
4. Bevestig de montagebeugel uit de wandmontagekit aan de monitor.
5. Raadpleeg de documentatie die bij de muurbevestigingskit is geleverd om de
monitor aan de muur te bevestigen.
OPMERKING: Alleen te gebruiken met een UL-, CSA- of GS-
geregistreerde muurbevestigingsbeugel met een minimum gewicht/
belastingscapaciteit van 26,80 kg.

30 │ Bediening van uw monitor
OPMERKING: Maak bij gebruik van het beeldscherm het lcd-scherm
aan de muur vast met een koord of ketting die het gewicht van de
monitor kan dragen om te voorkomen dat de monitor valt. De installatie
moet worden gedaan door een gekwalificeerde technicus en neem
contact op met uw leverancier voor meer informatie.
R33037
RoHS
20
XXXXX
デ
入力:100 V, 1,6 A, 50/60 Hz
XXXXX-XX
Snoer of ketting
Klem
Geef de schroeven vrij en
bevestig vervolgens de lamp.
Schroef

Bediening van uw monitor │ 31
Bediening van uw monitor
De monitor inschakelen
Druk op de toets om de monitor aan te zetten.
Gebruik van de bedieningstoetsen
Gebruik de bedieningstoetsen aan de onderrand van de monitor om het
weergegeven beeld bij te stellen.
1 52 3 4

32 │ Bediening van uw monitor
Bedieningstoetsen
De volgende tabel beschrijft de bedieningstoetsen:
Bedienings toetsen Omschrijving
1
Shortcut key
(Sneltoets) / Preset
Modes (vooraf
ingestelde modi)
Gebruik deze knop om te kiezen uit een lijst met
vooraf ingestelde modi.
2
Shortcut key
(Sneltoets)/ Input
Source (Invoerbron)
Gebruik de knoppen om het volume te regelen.
Minimum is ‘0’ (-). Maximum is ‘100’ (+).
3
Menu
Gebruik de Menu toets om het OSD-scherm (On
Screen Display) te starten en het OSD-menu te
selecteren. Zie Toegang tot het OSD-menu.
4
Exit (Afsluiten)
Gebruik deze knop om terug te gaan naar het
hoofdmenu of om het OSD-hoofdmenu af te sluiten.
5
Aan/uit-knop (met
LED-indicator)
Gebruik de aan/uit-knop om de monitor aan en uit te
zetten.
Continu wit lampje geeft aan dat de monitor is
ingeschakeld. Een knipperend wit lampje geeft aan
dat hij in stand-by staat.

Bediening van uw monitor │ 33
OSD-besturingselementen
Gebruik de knoppen aan de onderkant van de monitor om de beeldinstellingen aan
te passen.
1
2
3
4
Bedieningstoetsen Omschrijving
1
Omhoog
Gebruik de omhoog toets om waarden te verhogen
of in een menu naar boven te gaan.
2
Omlaag
Gebruik de omlaag toets om waarden te verlagen of
in een menu naar beneden te gaan.
3
OK
Gebruik de OK toets om uw keuze in een menu te
bevestigen.
4
Terug
Gebruik de Terug toets om terug te gaan naar het
vorige menu.

34 │ Bediening van uw monitor
De OSD-bedieningselementen gebruiken
Toegang tot het OSD-menu
OPMERKING: Alle wijzigingen die u aanbrengt, worden automatisch
opgeslagen wanneer u naar een ander menu gaat, het OSD-menu
afsluit of wacht tot het OSD-menu automatisch wordt gesloten.
1. Druk op de toets om het OSD-hoofdmenu weer te geven.
Input Source
Color
Display
Others
Personalize
Menu
Brightness / Contrast
Dell 34 Monitor
75%
75%
Audio
2. Druk op de en toetsen om tussen de instelopties te schakelen. Als u van
het ene pictogram naar het andere gaat, wordt de optie gemarkeerd.
3. Druk eenmaal op de of of toets om de gemarkeerde optie te activeren.
4. Druk op de en toets om de gewenste parameter te kiezen.
5. Druk op en gebruik vervolgens de toetsen en overeenkomstig de
indicatoren op het menu, om uw wijzigingen aan te brengen.
6. Selecteer de om terug te keren naar het vorige menu of om te accepteren
en terug te keren naar het vorige menu.

Bediening van uw monitor │ 35
Picto-
gram
Menu en sub-
menu's
Omschrijving
Brightness
(Helderheid)/
Contrast
Gebruik dit menu om de helderheid en het contrast aan
te passen.
Input Source
Color
Display
Others
Personalize
Menu
Brightness / Contrast
Dell 34 Monitor
75%
75%
Audio
Brightness
(Helderheid)
Stel de helderheid van de achtergrondverlichting in.
Druk op de toets om de helderheid te verhogen en
druk op de toets om de helderheid te verlagen (min.
0 / max. 100).
Contrast Pas eerst de helderheid aan en pas daarna het contrast,
indien nodig, verder aan.
Druk op de toets om het contrast te verhogen en
druk op de toets om het contrast te verlagen (min. 0
/ max. 100).
De Contrast functie regelt de mate van verschil tussen
donker en licht op het monitorscherm.

36 │ Bediening van uw monitor
Input Source
(Ingangsbron)
Gebruik het ingangsbronmenu om te kiezen tussen de
verschillende videosignalen die op uw monitor kunnen
zijn aangesloten.
DP
HDMI 1
Auto Select
Input Source
Color
Brightness / Contrast
Dell 34 Monitor
On
HDMI 2
Display
Others
Personalize
Menu
Audio
Reset Input Source
DP Selecteer DP-ingang als u de DP-aansluiting gebruikt.
Druk op voor het selecteren van de DP-ingangsbron.
HDMI 1 Selecteer HDMI 1 ingang wanneer u de HDMI 1 aanslui-
ting gebruikt. Druk op voor het selecteren van de
HDMI-ingangsbron.
HDMI 2 Selecteer HDMI 2 ingang wanneer u de HDMI 2 aan-
sluiting gebruikt. Druk op voor het selecteren van de
HDMI-ingangsbron.
Auto Select
(Automatisch
selecteren)
Selecteer automatisch selecteren om te zoeken naar
beschikbare ingangssignalen.
Reset Input
Source
(Ingangsbron
resetten)
Selecteer deze optie om de standaard ingangsbron te
herstellen.
Color (Kleur) Wijzig de kleurinstellingsmodus.
Preset Modes
Input Color Format
Reset Color
Brightness / Contrast
Dell 34 Monitor
RGB
Standard
Input Source
Color
Display
Others
Personalize
Menu
Audio
Display
Others
Personalize
Menu
Audio

Bediening van uw monitor │ 37
Preset Modes
(Vooraf inge-
stelde modi)
Wanneer u de Preset Modes (vooraf ingestelde modi),
selecteert kunt u kiezen tussen Standard (Standaard),
Comfortview, Movie (Film), FPS Game (FPS spel), RTS
Game (RTS spel), RPG Game (RPG spel), Warm, Cool
(Koel), of Custom color (Aangepaste kleur) van de lijst.
∞ Standard (Standaard): Laadt de standaard kleurin-
stellingen van de monitor. Dit is de standaard vooraf
ingestelde modus.
∞ ComfortView: Verlaagt het niveau van blauw licht dat
door het scherm wordt uitgestraald om het kijken aange-
namer voor uw ogen te maken.
OPMERKING: Om het risico op vermoeide ogen en
pijn in nek/arm/rug/schouders bij langdurig gebruik van
de monitor te verminderen, raden wij u aan:
∞ Plaats het scherm ongeveer 20 tot 28 inch (50-70
cm) van uw ogen.
∞ Knipper regelmatig om uw ogen te bevochtigen of op-
nieuw nat te maken wanneer u met het beeldscherm
werkt.
∞ Neem regelmatig en frequent pauzes van 20 minuten
om de twee uur.
∞ Kijk weg van uw monitor en staar tijdens de pauzes
gedurende ten minste 20 seconden naar een ver ver-
wijderd object op zo'n 6 meter afstand.
∞ Doe tijdens de pauzes stretchoefeningen om de span-
ning in de nek/arm/rug/schouders te verlichten.
∞ Movie (Film): Laadt kleurinstellingen ideaal voor films.
∞ FPS Game (FPS spel): Laadt kleur instellingen ideaal
voor First-Person Shooter spellen.
∞ RTS Game (RTS spel): Laadt kleur instellingen ideaal
voor Real-time Strategie spellen.
∞ RPG Game (RPG spel): Laadt kleur instellingen ideaal
voor rollenspellen.
∞ Warm: verhoogt de kleurtemperatuur. Het scherm ziet
er warmer uit met een rood/gele tint.
∞ Cool (Koel): verlaagt de kleurtemperatuur. Het scherm
ziet er koeler uit met een blauwe tint.
∞ Custom color (Aangepaste kleur): Hiermee kunt u de
kleurinstellingen handmatig aanpassen.

38 │ Bediening van uw monitor
Druk op de en toetsen om de drie kleurwaarden
(R, G, B) aan te passen en uw eigen vooraf ingestelde
kleurmodus te creëren.
Preset Modes
Input Color Format
Reset Color
Color
Brightness / Contrast
Dell 34 Monitor
Standard
Input Source
Movie
FPS Game
ComfortView
RTS Game
RPG Game
Warm
Cool
Display
Others
Personalize
Menu
Audio
Display
Others
Personalize
Menu
Audio
Input Color
Format (Kleurt-
formaat invoe-
ren)
Hiermee kunt u de video-invoermodus instellen op:
∞ RGB: Selecteer deze optie als uw monitor is aange-
sloten op een computer of mediaspeler die RGB-uit-
voer ondersteunt.
∞ YCbCr/YPbPr*: Selecteer deze optie als uw media-
speler alleen YCbCr/YPbPr uitvoer ondersteunt.
Preset Modes
Input Color Format
Color
Brightness / Contrast
Dell 34 Monitor
Input Source
YCbCr
RGB
Reset Color
Display
Others
Personalize
Menu
Audio
Display
Others
Personalize
Menu
Audio
*Als VGA-ingang is geselecteerd.
∞ RGB: Selecteer deze optie als uw monitor is aange-
sloten op een computer of mediaspeler die RGB-uit-
voer ondersteunt.
∞ YCbCr: Selecteer deze optie als uw mediaspeler
alleen YCbCr-uitvoer ondersteunt.
Preset Modes
Input Color Format
Color
Brightness / Contrast
Dell 34 Monitor
Input Source
YCbCr
RGB
Reset Color
Display
Others
Personalize
Menu
Audio
Display
Others
Personalize
Menu
Audio

Bediening van uw monitor │ 39
Tint Gebruik deze functie om de kleur van de huidtinten in het
videobeeld aan te passen. Druk op of om de tint aan te
passen van 0 tot 100.
Druk op om de groene kleur van het videobeeld te
verhogen.
Druk op om de paarse kleur van het videobeeld te
verhogen.
OPMERKING: Kleurtoonaanpassing is alleen
beschikbaar als u de modus Film en Spel
selecteert.
Saturation
(Verzadiging)
Deze functie kan de kleurverzadiging van het videobeeld
aanpassen. Druk op of om de verzadiging aan te passen
van 0 tot 100.
Druk op om het monochrome uiterlijk van het videobeeld
te vergroten.
Druk op om het videobeeld kleurrijker te maken.
OPMERKING: Kleurtoonaanpassing is alleen
beschikbaar als u de modus Film en Spel
selecteert.
Reset Color
(Reset Kleur)
Hiermee kunt u de kleurinstellingen van uw monitor
terugzetten naar de fabrieksinstellingen.
Display
Gebruik de display om het beeld aan te passen.
Aspect Ratio
Sharpness
Response Time
Reset Display
Display
Brightness / Contrast
Dell 34 Monitor
50
Wide 16:9
Normal
Input Source
Color
Others
Personalize
Menu
Audio
Others
Personalize
Menu
Audio
Aspect Ratio
(Beeldverhou-
ding)
Stelt de beeldverhouding in op Wide 21:9 (Breed 21: 9), Auto
Resize (automatisch formaat wijzigen), 4: 3 of 1: 1
Sharpness
(Scherpte)
Deze functie kan het beeld scherper of zachter maken. Druk
op of om de scherpte aan te passen van 0 tot 100.
Response Time
(Responstijd)
Selecteer de responstijd: Normal (Normaal), Fast (Snel), of
Extreme (Extreem).
Reset Display
(Weergave reset-
ten)
Selecteer deze optie om de standaard weergave-instellingen
te herstellen.

40 │ Bediening van uw monitor
Audio Wijzig de audio-instellingen.
Volume
Speaker
Reset Audio
Display
Brightness / Contrast
Dell 34 Monitor
On
50
Input Source
Color
Others
Personalize
Menu
Audio
Others
Personalize
Menu
Audio
Volume Druk op de knoppen om het volume af te stellen. Minimum is
‘0’ (-).Maximum is ‘100’ (+).
Speaker (Luid-
spreker)
Selecteer deze optie om de luidspreker te activeren.
Reset Audio Selecteer deze optie om de standaard weergave-instellingen
te herstellen.
Menu Selecteer deze optie om de instellingen van het OSD aan te
passen, zoals de talen van het OSD, de tijd dat het menu op
het scherm blijft, enzovoort.
Language
Transparency 20
Timer
Lock
Display
Others
Personalize
Menu
Brightness / Contrast
Dell 34 Monitor
Color
English
20 s
Input Source
Reset Menu
Disable
AudioAudio
Language (Taal) Stel de taaloptie voor de OSD-weergave in: (Engels, Spaans,
Frans, Duits, Braziliaans Portugees, Russisch, Vereenvoudigd
Chinees, of Japans).
Transparency
(Transparantie)
Druk op of om de menutransparantie te wijzigen (0 tot
100).
Timer OSD-wachttijd: bepaalt hoe lang het OSD-menu actief blijft
na de laatste keer dat u op een toets hebt gedrukt.
Druk op of om de schuifregelaar in stappen van 1
seconde aan te passen, van 5 tot 60 seconden.
Lock (Slot) Controleert gebruikerstoegang tot aanpassingen. De
gebruiker kan een van de volgende selecteren: Menu
Buttons (Menuknoppen), Power Button (Aan/uit-knop),
Menu + Power Buttons (Menu + Aan/uit-knoppen), Disable
(Uitschakelen).
Reset Menu Reset alle OSD-instellingen naar de fabrieksinstellingen.

Bediening van uw monitor │ 41
Personalize
(Personaliseer)
Selecteer deze optie om de instellingen van de persona-
lisatie aan te passen.
Shorout Key 1
Shorout Key 2
Power Button LED
O in Standby ModeUSB Charging
Reset Personalization
Display
Others
Personalize
Menu
Brightness / Contrast
Dell 34 Monitor
Color
Preset Modes
Volume
Input Source
On in On Mode
Audio
Shortcut Key 1
(Sneltoets 1)
Kies een van de volgende: Preset Modes (Vooraf inge-
stelde modi), Brightness/Contrast (helderheid / con-
trast), Input Source (invoerbron), Aspect Ratio (beeld-
verhouding), volume om de shortcut key 1 (sneltoets in
te stellen 1).
Display
Others
Personalize
Menu
Brightness / Contrast
Dell 34 Monitor
Color
Input Source
Audio
Shorout Key 1
Aspect Ratio
USB Charging
Power Button LED
Input Source
Shorout Key 2
Brightness / Contrast
Reset Personalization
Volume
Preset Modes
Shortcut Key 2
(Sneltoets 2)
Kies een van de volgende: Preset Modes (Vooraf inge-
stelde modi), Brightness/Contrast (helderheid / con-
trast), Input Source (invoerbron), Aspect Ratio (beeld-
verhouding), volume om de shortcut key 2 (sneltoets in
te stellen 2).
Display
Others
Personalize
Menu
Brightness / Contrast
Dell 34 Monitor
Color
Input Source
Audio
Shorout Key 1
Reset Personalization
Aspect Ratio
Power Button LED
Brightness / Contrast
Volume
USB Charging
Input Source
Shorout Key 2 Preset Modes

42 │ Bediening van uw monitor
Power Button
LED (LED aan/
uit-knop)
Zet de stroom-LED-indicator On In On Mode (aan in de
aan-modus) of Off In On Mode (uit in de aan-modus)
om energie te besparen.
Display
Others
Personalize
Menu
Brightness / Contrast
Dell 34 Monitor
Color
Input Source
Audio
Shorout Key 1
Shorout Key 2
Power Button LED
USB Charging
Reset Personalization
On in On Mode
O in On Mode
USB In- of uitschakelen van de USB-functie in de stand-
by-modus van de monitor.
Display
Others
Personalize
Menu
Brightness / Contrast
Dell 34 Monitor
Color
Input Source
Audio
Shorout Key 1
Shorout Key 2
Power Button LED
On in Standby Mode
USB
O in Standby Mode
Reset Personalization
Reset Persona-
lization (Reset
Personalisatie)
Reset alle instellingen onder het personaliseermenu naar
de standaardinstelling.

Bediening van uw monitor │ 43
Others
(Overige)
Wijzig de OSD-instellingen, zoals de DDC / CI, LCD
conditioning (LCD-conditionering), enzovoort.
Display Info
Reset Others
Factory Reset
Display
Others
Brightness / Contrast
Dell 34 Monitor
Color
LCD Conditioning O
DDC/CI On
Input Source
Service Tag
Firmware
00X000
Personalize
Menu
Audio
Personalize
Menu
Audio
ABCDEFG
Display Info
(Info weerge-
ven)
Geef de huidige instellingen van de monitor weer.
Display Info
Reset Others
Factory Reset
Display
Others
Brightness / Contrast
Dell 34 Monitor
Color
LCD Conditioning
DDC/CI
Input Source
Service Tag
Firmware
Personalize
Menu
Audio
Personalize
Menu
Audio
Current: 3440x1440, 100Hz
Input Source: HDMI 2
DP Capability: DP 1.2
Model: Dell S3421DW
DDC/CI Met DDC / CI (display datakanaal / opdrachtinterface)
kunnen uw monitorparameters (helderheid, kleurbalans
enz.) worden aangepast via de software op uw compu-
ter.
U kunt deze functie uitschakelen door uit te selecteren.
Schakel deze functie in door Aan te selecteren voor de
beste gebruikerservaring en optimale prestaties van uw
monitor.
Display
Others
Brightness / Contrast
Dell 34 Monitor
Color
Input Source
Personalize
Menu
Audio
Personalize
Menu
Audio
DDC/CI
O
On
Display Info
Reset Others
Factory Reset
LCD Conditioning
Service Tag
Firmware
LCD Conditio-
ning (LCD Con-
ditionering)
Helpt kleine gevallen van beeldretentie te verminderen.
Afhankelijk van de mate van beeldretentie, kan het enige
tijd duren voordat het programma draait. Om de LCD
conditionering te starten, selecteer Aan.

44 │ Bediening van uw monitor
Firmware Geef de versie van de firmware over het scherm weer.
Service Tag
(Servicelabel)
Geef het servicetagnummer van het display weer. De
servicetag is een unieke alfanumerieke identificatiecode
waarmee Dell de productspecificaties kan identificeren
en toegang heeft tot informatie over de garantie.
OPMERKING: De servicetag is ook afgedrukt
op een etiket aan de achterkant van het
deksel.
Reset Others
(Overige reset-
ten)
Reset alle instellingen onder het andere instellingenme-
nu naar de fabrieksinstellingen.
Factory Reset
(Reset naar
fabrieksinstel-
lingen)
Zet alle vooraf ingestelde waarden terug naar de
standaard fabrieksinstellingen.
OPMERKING: Uw monitor heeft een ingebouwde functie om de
helderheid automatisch te kalibreren om LED-veroudering te
compenseren.

Bediening van uw monitor │ 45
Menu- en aan / uit-knopvergrendeling
Voorkomt dat gebruikers de OSD-menu-instellingen op het scherm openen of
wijzigen.
Standaard is de vergrendeling van de menu- en aan/uit-knop uitgeschakeld.
1 52 3 4
Om het vergrendelingsmenu te openen, houdt u de knop Afsluiten (knop 4) vier
seconden ingedrukt. Een vergrendelingsmenu verschijnt in de rechter benedenhoek
van het scherm.
OPMERKING: Het vergrendelingsmenu kan met deze methode worden
geopend wanneer de menu- en aan / uit-knoppen ontgrendeld zijn.
Dell 34 Monitor
Select option:
+
Om het ontgrendelingsmenu te openen, houdt u de knop Afsluiten (knop 4) vier
seconden ingedrukt. Een ontgrendelingsmenu verschijnt in de rechter benedenhoek
van het scherm.
OPMERKING: Het ontgrendelingsmenu is toegankelijk wanneer de
menu- en aan / uit-knoppen vergrendeld zijn.
Select option:
Dell 34 Monitor

46 │ Bediening van uw monitor
Er zijn drie vergrendelingsopties.
Menu Omschrijving
1 Menu Buttons
(Menu toetsen)
Wanneer de Menu Buttons (Menu toetsen)
zijn geselecteerd, kunnen de instellingen van het
OSD-menu niet worden gewijzigd. Alle knoppen zijn
vergrendeld behalve de aan / uit-knop.
2 Power Button (Aan/
uit-knop)
Wanneer Power Button (Aan/uit-knop)
is geselecteerd, kan het scherm niet worden
uitgeschakeld met de aan/uit-knop.
3 Menu + Power
Buttons (Menu +
aan / uit-knoppen)
+
Wanneer de Menu + Power Buttons (Menu + aan /
uit-knoppen) zijn geselecteerd, kunnen de instellingen
van het OSD-menu niet worden gewijzigd en is de
aan/uit-knop vergrendeld.
4 Ingebouwde
diagnostiek
Zie Ingebouwde diagnose voor meer informatie.
OPMERKING: Om het menu Vergrendelen of Ontgrendelen te openen -
Houd de knop Afsluiten (knop 4) vier seconden ingedrukt.
In de volgende scenario's verschijnt het pictogram in het midden van het
display:
• Wanneer u op de toets Omhoog (toets 1), de toets Omlaag (toets 2), de toets
Menu (toets 3) of de toets Afsluiten (toets 4) drukt. Dit geeft aan dat de
OSD-menutoetsen vergrendeld zijn.
• Wanneer de aan/uit-knop (toets 5) wordt ingedrukt. Dit geeft aan dat de aan
/ uit-knop is vergrendeld.
• Wanneer één van de vijf knoppen wordt ingedrukt. Dit geeft aan dat de OSD-
menuknoppen en de aan/uit-knop vergrendeld zijn.
Ontgrendelen van het OSD-menu en de aan/uit-knoppen:
1. Houd de toets Exit (toets 4) gedurende vier seconden ingedrukt. Het ontgren-
delingsmenu verschijnt.
2. Selecteer het ontgrendelingspictogram om de knoppen op het display te
ontgrendelen.

Bediening van uw monitor │ 47
OSD-waarschuwingsberichten
Wanneer de monitor een bepaalde resolutiemodus niet ondersteunt, wordt het
volgende bericht weergegeven:
The current input timing is not supported by the monitor display.
Please change your input timing to 3440x1440, 100Hz or any other
monitor listed timing as per the monitor specications.
Dell 34 Monitor
Dit betekent dat de monitor niet kan synchroniseren met het signaal dat hij
van de computer ontvangt. Zie Monitor specificaties voor de horizontale en
verticale frequentiebereiken die door deze monitor kunnen worden aangesproken.
Aanbevolen modus is 3440 x 1440.
Voordat de DDC/CI -functie wordt uitgeschakeld, wordt het volgende bericht
weergegeven:
The function of adjusting display setting using PC application will be
disabled.
Do you wish to disable DDC/CI function?
Yes
No
Dell 34 Monitor
S3422DW
Wanneer de monitor in de Standby Mode (stand-by modus) komt, verschijnt het
volgende bericht:
Dell
P2418HZ
Dell 34 Monitor
Entering Standby Mode.
S3422DW
Als u op een andere knop dan de aan / uit-knop drukt, verschijnen de volgende
berichten, afhankelijk van de geselecteerde ingang:

48 │ Bediening van uw monitor
Dell
P2418HZ
Dell 34 Monitor
S3422DW
Press any key on the keyboard or move the mouse to wake it up.
If there is no display, press the monitor button again to select
the correct input source.
?
No HDMI 1 signal from your device.
Als er geen HDMI- of DP-kabel is aangesloten, verschijnt een zwevend
dialoogvenster zoals hieronder weergegeven. De monitor gaat na 4 minuten in de
stand-bymodus als deze in deze toestand blijft.
Dell
P2418HZ
Dell 34 Monitor
No HDMI 1 Cable
The display will go into Standby Mode in 4 minutes.
www.dell.com/S3422DW
?
S3422DW
of
Dell
P2418HZ
Dell 34 Monitor
No HDMI 2 Cable
The display will go into Standby Mode in 4 minutes.
www.dell.com/S3422DW
?
S3422DW
of
Dell
P2418HZ
Dell 34 Monitor
No DP Cable
The display will go into Standby Mode in 4 minutes.
www.dell.com/S3422DW
?
S3422DW

Bediening van uw monitor │ 49
Het OSD werkt alleen in de normale bedieningsmodus. Wanneer een knop wordt
ingedrukt in de actief-uit-modus, wordt het volgende bericht weergegeven:
Dell
P2418HZ
Dell 34 Monitor
S3422DW
Press any key on the keyboard or move the mouse to wake it up.
If there is no display, press the monitor button again to select
the correct input source.
?
No HDMI 1 signal from your device.
Activeer de computer en de monitor om toegang te krijgen tot het OSD.
Zie Foutoplossing voor meer informatie.

50 │ Bediening van uw monitor
Uw monitor instellen
De maximum resolutie instellen
Om de maximale resolutie voor de monitor in te stellen:
In Windows 7, Windows 8, Windows 8.1 en Windows 10:
1. Alleen voor Windows 8 en Windows 8.1 selecteert u de tegel Bureaublad om
over te schakelen op het klassieke bureaublad.
2. Klik met de rechtermuisknop op het bureaublad en klik op Screen Resolution
(Schermresolutie).
3. Klik op de vervolgkeuzelijst van de schermresolutie en selecteer 3440 x 1440.
4. Klik op OK.
Als u geen 3440 x 1440 als optie ziet, moet u wellicht uw grafische driver
bijwerken. Voer, afhankelijk van uw computer, een van de volgende procedures uit:
Als u een Dell desktop of draagbare computer hebt:
• Ga naar www.dell.com/support, voer de servicetag van uw computer in, en
download de nieuwste driver voor uw grafische kaart.
Als u een geen Dell-computer gebruikt (draagbaar of desktop):
• Ga naar de ondersteuningssite voor uw computer en download de nieuwste
grafische stuurprogramma's.
• Ga naar de website van uw grafische kaart en download de nieuwste
grafische stuurprogramma's.
Als u een Dell desktopcomputer of een draagbare Dell computer met
internettoegang heeft
• Ga naar www.dell.com/support, voer de servicetag van uw computer in, en
download de nieuwste driver voor uw grafische kaart.
5. Nadat u de drivers voor uw grafische adapter hebt geïnstalleerd, probeert u de
resolutie opnieuw in te stellen op 3440 x 1440.
OPMERKING: Als u de resolutie niet kunt instellen op 3440 x 1440,
neem dan contact op met Dell voor informatie over een grafische
adapter die deze resoluties ondersteunt.

Bediening van uw monitor │ 51
Als u geen Dell desktop, draagbare computer of grafische kaart heeft
In Windows 7, Windows 8, Windows 8.1 en Windows 10:
1. Alleen voor Windows 8 en Windows 8.1 selecteert u de tegel Bureaublad om
over te schakelen op het klassieke bureaublad.
2. Klik met de rechtermuisknop op het bureaublad en klik op Personalization
(Personalisering).
3. Druk op Change Display Settings (Display-instellingen wijzigen).
4. Klik op Advanced Settings (Geavanceerde instellingen).
5. Identificeer de leverancier van uw grafische controller aan de hand van de
beschrijving bovenin het venster (bijv. NVIDIA, ATI, Intel, enzovoort).
6. Raadpleeg de website van de leverancier van de grafische kaart voor
bijgewerkte stuurprogramma's (bijvoorbeeld, www.ATI.com OF www.AMD.
com).
7. Nadat u de drivers voor uw grafische adapter hebt geïnstalleerd, probeert u de
resolutie opnieuw in te stellen op 3440 x 1440.

52 │ Foutoplossing
Gebruik van de kantel- en verticale uitbreiding
OPMERKING: Deze waarden zijn van toepassing op de standaard
die bij uw monitor is geleverd. Raadpleeg de documentatie die bij de
standaard is geleverd om een andere standaard op te stellen.
Kantel Uitbreiding
5°
21°
100mm
4°
4°
OPMERKING: De standaard is losgemaakt wanneer de monitor vanuit
de fabriek wordt verzonden.
OPMERKING: De schuine hoek van deze monitor ligt tussen -4° en
+4°, waardoor draaibewegingen niet mogelijk zijn.
Verticale Uitbreiding
OPMERKING: De standaard kan verticaal tot 100 mm worden
uitgeschoven.
100mm

Foutoplossing │ 53
Foutoplossing
WAARSCHUWING: Voordat u met de procedures in dit hoofdstuk
begint, volg de Veiligheidsinstructies.
Zelftest
Uw monitor beschikt over een zelftestfunctie waarmee u kunt controleren of
uw monitor naar behoren functioneert. Als uw monitor en computer correct zijn
aangesloten, maar het monitorscherm donker blijft, voert u de zelftest van de
monitor uit door de volgende stappen uit te voeren:
1. Zet zowel de computer als de monitor uit.
2. Koppel alle videokabels van de monitor los. Op deze manier, hoeft de computer
er niet aan te pas te komen.
3. Schakel de monitor in.
Als de monitor correct werkt, detecteert hij dat er geen signaal is en verschijnt een
van de volgende berichten. In de zelftestmodus blijft de aan/uit-LED wit.
Dell
P2418HZ
Dell 34 Monitor
No HDMI 1 Cable
The display will go into Standby Mode in 4 minutes.
www.dell.com/S3422DW
?
S3422DW
of
Dell
P2418HZ
Dell 34 Monitor
No DP Cable
The display will go into Standby Mode in 4 minutes.
www.dell.com/S3422DW
?
S3422DW
OPMERKING: Dit kader verschijnt ook tijdens de normale werking van
het systeem, als de videokabel is losgekoppeld of beschadigd.

54 │ Foutoplossing
4. Zet uw monitor uit en sluit de videokabel opnieuw aan; zet vervolgens uw
computer en de monitor aan.
Als uw monitor donker blijft nadat u de kabels opnieuw hebt aangesloten, controleer
dan uw videocontroller en computer.

Foutoplossing │ 55
Ingebouwde diagnose
Uw monitor heeft een ingebouwd diagnostisch hulpmiddel waarmee u kunt bepalen
of een schermafwijking die u ervaart een inherent probleem is met uw monitor of
met uw computer en videokaart.
OPMERKING: U kunt de ingebouwde diagnostiek alleen uitvoeren als
de videokabel is losgekoppeld en de monitor in de zelftestmodus staat.
1 52 3 4
Om de ingebouwde diagnostiek uit te voeren:
1. Zorg ervoor dat het scherm schoon is (geen stofdeeltjes op het oppervlak van
het scherm).
2. Koppel de videokabel(s) los van de achterkant van de computer of monitor. De
monitor gaat dan in de zelf-test mode.
3. Houd de toets Exit (toets 4) vier seconden lang ingedrukt om het menu OSD
vergrendelen/ontgrendelen te openen.
Dell 34 Monitor
Select option:
+

56 │ Foutoplossing
Select option:
Dell 34 Monitor
4. Selecteer het pictogram om de ingebouwde diagnostiek te starten.
5. Inspecteer het scherm zorgvuldig op afwijkingen.
6. Druk nogmaals op de omhoog-knop (knop 1) op de achterkant. De kleur van
het scherm verandert in grijs.
7. Inspecteer het display op afwijkingen.
8. Herhaal stap 6 en 7 om het display te inspecteren in rode, groene, blauwe,
zwarte, witte en tekstpatroonschermen.
De test is voltooid wanneer het tekstpatroonscherm verschijnt. Om af te sluiten,
drukt u op de omhoog knop (knop 1) opnieuw.
Als u bij gebruik van het ingebouwde diagnoseprogramma geen schermafwijkingen
constateert, functioneert de monitor naar behoren. Controleer de videokaart en
computer.

Foutoplossing │ 57
Algemene problemen
De volgende tabel bevat algemene informatie over veel voorkomende
monitorproblemen die u kunt tegenkomen en de mogelijke oplossingen:
Algemene
symptomen
Mogelijke oplossingen
Geen video/voeding
LED uit
∞ Zorg ervoor dat de videokabel tussen de monitor en de
computer goed is aangesloten en goed vastzit.
∞ Controleer of het stopcontact goed werkt met andere
elektrische apparatuur.
∞ Zorg ervoor dat de aan/uit-knop is ingedrukt.
∞ Zorg ervoor dat de juiste ingangsbron is geselecteerd via
het Input Source (Ingangsbron) menu.
Geen video/voeding
LED aan
∞ Verhoog de helderheid en het contrast met behulp van
het OSD.
∞ Voer de functiecontrole van de monitor zelftest uit.
∞ Controleer op verbogen of gebroken pinnen in de
videokabel connector.
∞ Start de ingebouwde diagnostiek.
∞ Zorg ervoor dat de juiste ingangsbron is geselecteerd via
het Input Source (Ingangsbron) menu.
Slechte focus ∞ Elimineer video verlengkabels.
∞ Zet de monitor terug op Fabrieksinstellingen (Factory
Reset (Fabrieks reset)).
∞ Verander de videoresolutie in de juiste beeldverhouding.
Trillende/schokkerige
video
∞ Zet de monitor terug op Fabrieksinstellingen (Factory
Reset (Fabrieks reset)).
∞ Controleer omgevingsfactoren.
∞ Verplaats de monitor en test in een andere ruimte.
Ontbrekende pixels ∞ Cyclus stroom aan-uit.
∞ Pixel die permanent is uitgeschakeld, is een natuurlijk
defect dat kan optreden in LCD-technologie.
∞ Zie voor meer informatie over Dell monitorkwaliteit en
pixelbeleid de Dell Support-website op:
www.dell.com/support/monitors.

58 │ Foutoplossing
Vastzittende pixels ∞ Cyclus stroom aan-uit.
∞ Pixel die permanent is uitgeschakeld, is een natuurlijk
defect dat kan optreden in LCD-technologie.
∞ Zie voor meer informatie over Dell monitorkwaliteit en
pixelbeleid de Dell Support-website op:
www.dell.com/support/monitors
Helderheidsproblemen ∞ Zet de monitor terug op Fabrieksinstellingen (Factory
Reset (Fabrieks reset)).
∞ Aanpassen van helderheid en contrast via OSD.
Geometrische
vervorming
∞ Zet de monitor terug op Fabrieksinstellingen (Factory
Reset (Fabrieks reset)).
∞ Pas horizontale en verticale bedieningselementen aan via
OSD.
Horizontale/verticale
lijnen
∞ Zet de monitor terug op Fabrieksinstellingen (Factory
Reset (Fabrieks reset)).
∞ Controleer de zelftestfunctie van de monitor en bepaal of
deze lijnen ook in de zelftestmodus staan.
∞ Controleer op verbogen of gebroken pinnen in de
videokabel connector.
∞ Start de ingebouwde diagnostiek.
Synchronisatieproblemen
∞ Zet de monitor terug op Fabrieksinstellingen (Factory
Reset (Fabrieks reset)).
∞ Voer de zelftest van de monitor uit om te bepalen of het
gehaspelde scherm in de zelftestmodus verschijnt.
∞ Controleer op verbogen of gebroken pinnen in de
videokabel connector.
∞ Herstart de computer in veilige modus.
Aan veiligheid
gerelateerde
problemen
∞ Voer geen stappen voor het oplossen van problemen uit.
∞ Neem onmiddellijk contact op met Dell.
Intermitterende
Problemen
∞ Zorg ervoor dat de videokabel die de monitor met de
computer verbindt, goed is aangesloten en goed vastzit.
∞ Zet de monitor terug op Fabrieksinstellingen (Factory
Reset (Fabrieks reset)).
∞ Voer een controle uit van de zelftestfunctie van de
monitor om vast te stellen of het intermitterende
probleem zich voordoet in de zelftestmodus.

Foutoplossing │ 59
Ontbrekende kleur ∞ Voer de functiecontrole van de monitor zelftest uit.
∞ Zorg ervoor dat de videokabel die de monitor met de
computer verbindt, goed is aangesloten en goed vastzit.
∞ Controleer op verbogen of gebroken pinnen in de
videokabel connector.
Verkeerde kleur ∞ Probeer verschillende Preset Modes (Vooraf
ingestelde modi) in Color (Kleur) instellingen OSD.
Pas de R/G/B waarde in Custom Color (Aangepaste
kleur) in Color (Kleur) instellingen OSD.
∞ Verander de Input Color Format (Kleurformaat
invoeren) naar RGB of YCbCr in de Color (Kleur)
instellingen OSD.
∞ Start de ingebouwde diagnostiek.
Beeldretentie van
een statisch beeld
dat gedurende lange
tijd op de monitor
blijft staan
∞ Stel het scherm zo in dat het wordt uitgeschakeld na een
paar minuten inactiviteit. Deze kunnen worden aangepast
in Windows Power Opties of Mac Energy Saver instelling.
∞ U kunt ook een dynamisch veranderende screensaver
gebruiken.
Video ghosting of
overshooting
∞ Verander de Response Time (Reactietijd) in het
Display OSD naar Normal (Normaal), Fast (Snel) of
Extreme (Extreem) afhankelijk van uw toepassing en
gebruik.

60 │ Foutoplossing
Productspecifeke problemen
Specifieke
symptomen
Mogelijke oplossingen
Schermafbeelding is
te klein
∞ Controleer de Aspect Ratio (Beeld verhouding)
instellingen in de Display instellingen OSD.
∞ Zet de monitor terug op Fabrieksinstellingen (Factory
Reset (Fabrieks reset)).
Kan de monitor niet
aanpassen met de
knoppen aan de
onderkant van het
paneel
∞ Schakel de monitor uit, trek de stekker uit het
stopcontact, sluit de kabel weer aan en schakel de
monitor vervolgens in.
∞ Controleer of het OSD-menu is vergrendeld. Zo ja, houd
dan de menuknop gedurende 6 seconden ingedrukt om
te ontgrendelen.
Geen ingangssignaal
wanneer
gebruikersbediening
wordt ingedrukt
∞ Controleer de signaalbron. Controleer of de computer
niet in stand-by of slaapstand staat door de muis te
bewegen of een toets op het toetsenbord in te drukken.
∞ Controleer of de videokabel goed is aangesloten.
Ontkoppel de videokabel en sluit deze opnieuw aan
indien nodig.
∞ Reset de computer of de videospeler.
Het beeld vult niet het
hele scherm
∞ Als gevolg van verschillende videoformaten
(beeldverhouding) van DVD's, kan de monitor op
volledig scherm worden weergegeven.
∞ Start de ingebouwde diagnostiek.

BIJLAGE │ 61
BIJLAGE
Veiligheidsinstructies
WAARSCHUWING: Het gebruik van andere dan in deze documentatie
gespecificeerde bedieningselementen, aanpassingen of procedures kan
leiden tot blootstelling aan schokken, elektrische en/of mechanische
risico's.
Voor informatie over veiligheidsinstructies, zie de Safety Environment and
Regulatory Information (SERI).
FCC-kennisgevingen (alleen in de VS) en andere regelgevende
informatie
Zie voor FCC-kennisgevingen en andere regelgevingsinformatie de website over
naleving van regelgeving op www.dell.com/regulatory_compliance
Volg deze veiligheidsinstructies voor de beste prestaties en een lange levensduur
van uw monitor:
1. Het stopcontact moet in de buurt van de apparatuur worden geïnstalleerd en
moet gemakkelijk toegankelijk zijn.
2. De apparatuur kan in horizontale positie aan de wand of aan het plafond
worden gemonteerd.
3. De monitor is uitgerust met een drie-polige geaarde stekker, een stekker met
een derde pin (aarding).
4. Gebruik dit product niet in de buurt van water.
5. Lees deze instructies zorgvuldig. Bewaar dit document voor toekomstig
gebruik. Volg alle waarschuwingen en instructies die op het product zijn
aangegeven.
6. Een overmatige geluidsdruk van oortelefoons en koptelefoons kan leiden
tot gehoorverlies. Door de equalizer op maximum in te stellen wordt de
uitgangsspanning van de oortelefoon en de hoofdtelefoon verhoogd en
daarmee ook het geluidsdrukniveau.

62 │ BIJLAGE
Contact opnemen met Dell
Klanten in de Verenigde Staten kunnen bellen met 800-WWW-DELL (800-
999-3355).
OPMERKING: Als u geen actieve internetverbinding heeft, kunt u de
contactgegevens vinden op uw aankoopfactuur, pakbon, factuur of Dell
productcatalogus.
Dell biedt verschillende online en telefonische support- en serviceopties. De
beschikbaarheid varieert per land en per product, en het is mogelijk dat sommige
diensten in uw regio niet beschikbaar zijn.
Om online Monitor-ondersteuningsinhoud te krijgen:
1. Bezoek www.dell.com/support/monitors
Om contact op te nemen met Dell voor verkoop, technische ondersteuning of
klantenservice:
1. Bezoek www.dell.com/support
2. Controleer uw land of regio in het Choose A Country/Region (Kies een
land/regio) uitklapmenu onder aan de pagina.
3. Klik op Contact Us (Contact ons) aan de linkerkant van de pagina.
4. Selecteer de juiste service- of ondersteuningslink op basis van uw behoefte.
5. Kies de methode om contact op te nemen met Dell die u het beste uitkomt.
EU-productdatabank voor energielabel en productinformatieblad
S3422DW: https://eprel.ec.europa.eu/qr/428231

BIJLAGE │ 63
Stabiliteitsgevaar.
Het product kan vallen met ernstig lichamelijk letsel of de dood als gevolg. Om
letsel te voorkomen, moet dit product stevig worden bevestigd aan de vloer/wand
overeenkomstig de installatie-instructies.
Een product kan vallen en ernstig persoonlijk letsel of de dood veroorzaken. Veel
letsel, vooral bij kinderen, kan worden vermeden door het nemen van eenvoudige
voorzorgsmaatregelen, zoals:
Gebruik ALTIJD kasten of standaarden of installatiemethoden die worden
aanbevolen door de fabrikant van de productset.
Gebruik ALTIJD meubilair dat het product veilig kan ondersteunen.
Zorg er ALTIJD voor dat het product niet over de rand van het ondersteunende
meubilair hangt.
Leer kinderen ALTIJD over de gevaren van het op meubilair klimmen om bij het
product of de bedieningen ervan te komen.
Leg snoeren en kabels die zijn aangesloten op uw product ALTIJD zo dat er niet
over gestruikeld kan worden en dat er niet aan getrokken of niet vastgepakt kunnen
worden.
Plaats een product NOOIT op een onstabiele locatie.
Plaats het product NOOIT op groot meubilair (bijvoorbeeld een kast of boekenkast)
zonder zowel het meubilair als het product aan een geschikte ondersteuning te
verankeren.
Plaats het product NOOIT op een doek of andere materialen die geplaatst kunnen
zijn tussen het product en het ondersteunende meubilair.
Plaats NOOIT items die kinderen kunnen verleiden om te klimmen, zoals speelgoed
en afstandsbedieningen, bovenop het product of meubilair waarop het product is
geplaatst.
Als het bestaande product bewaard en verplaatst gaat worden, moeten dezelfde
overwegingen als hierboven worden toegepast.
-
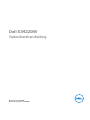 1
1
-
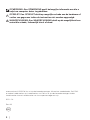 2
2
-
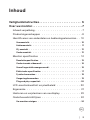 3
3
-
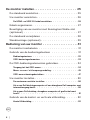 4
4
-
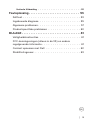 5
5
-
 6
6
-
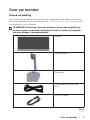 7
7
-
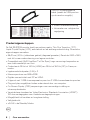 8
8
-
 9
9
-
 10
10
-
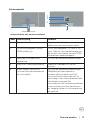 11
11
-
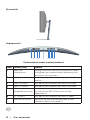 12
12
-
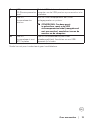 13
13
-
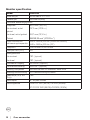 14
14
-
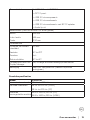 15
15
-
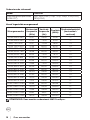 16
16
-
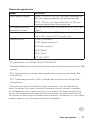 17
17
-
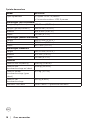 18
18
-
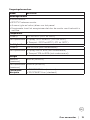 19
19
-
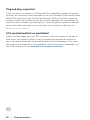 20
20
-
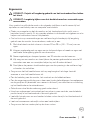 21
21
-
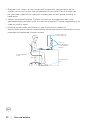 22
22
-
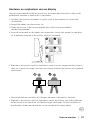 23
23
-
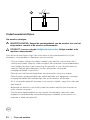 24
24
-
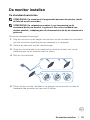 25
25
-
 26
26
-
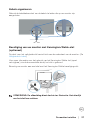 27
27
-
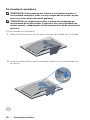 28
28
-
 29
29
-
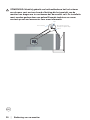 30
30
-
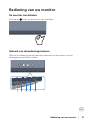 31
31
-
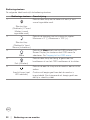 32
32
-
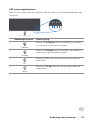 33
33
-
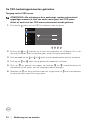 34
34
-
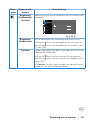 35
35
-
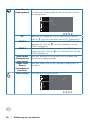 36
36
-
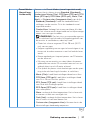 37
37
-
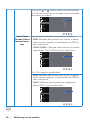 38
38
-
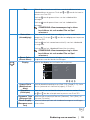 39
39
-
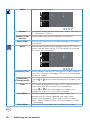 40
40
-
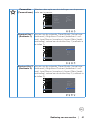 41
41
-
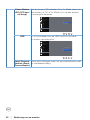 42
42
-
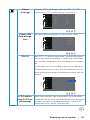 43
43
-
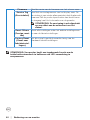 44
44
-
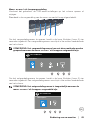 45
45
-
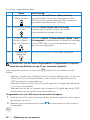 46
46
-
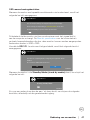 47
47
-
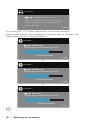 48
48
-
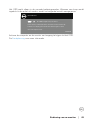 49
49
-
 50
50
-
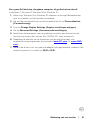 51
51
-
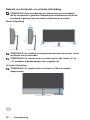 52
52
-
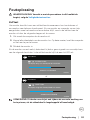 53
53
-
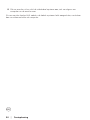 54
54
-
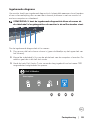 55
55
-
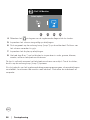 56
56
-
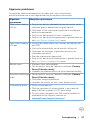 57
57
-
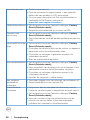 58
58
-
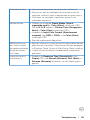 59
59
-
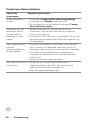 60
60
-
 61
61
-
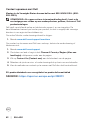 62
62
-
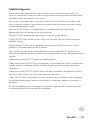 63
63