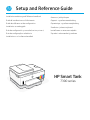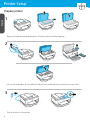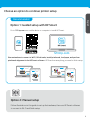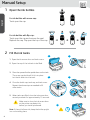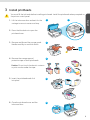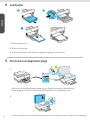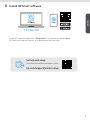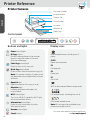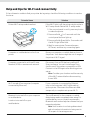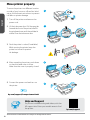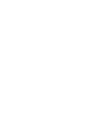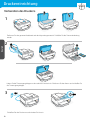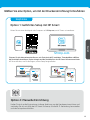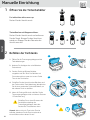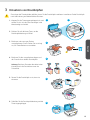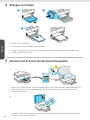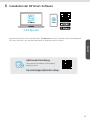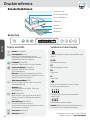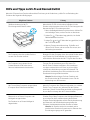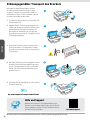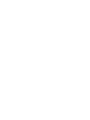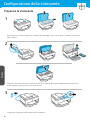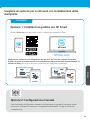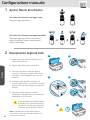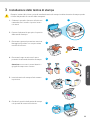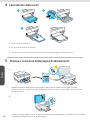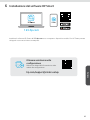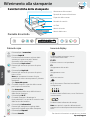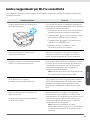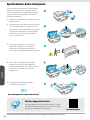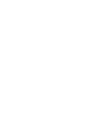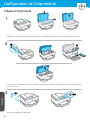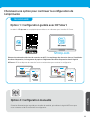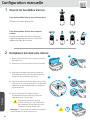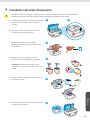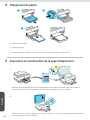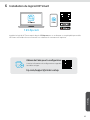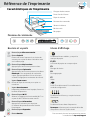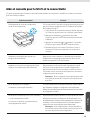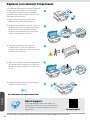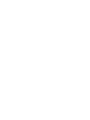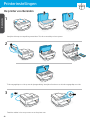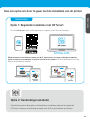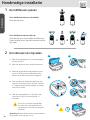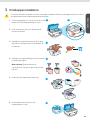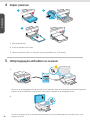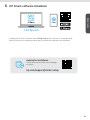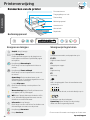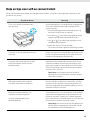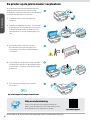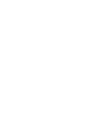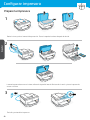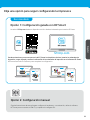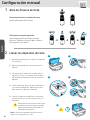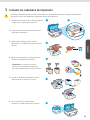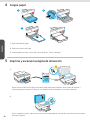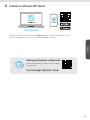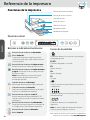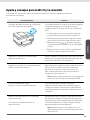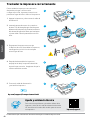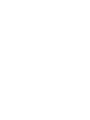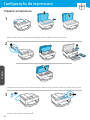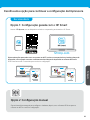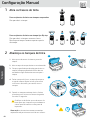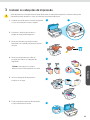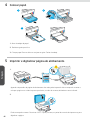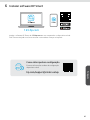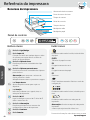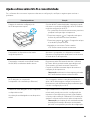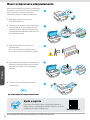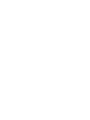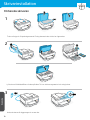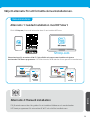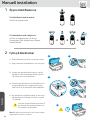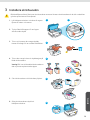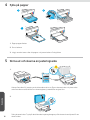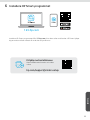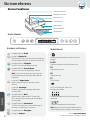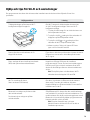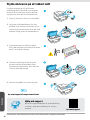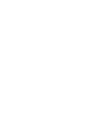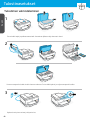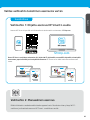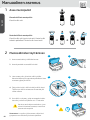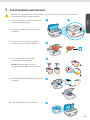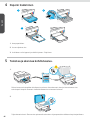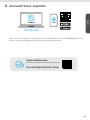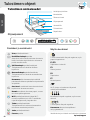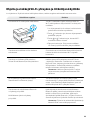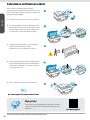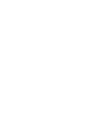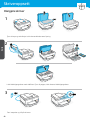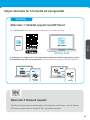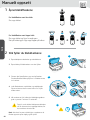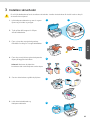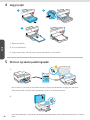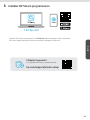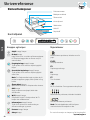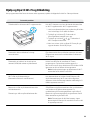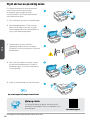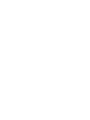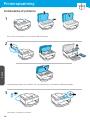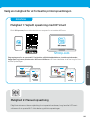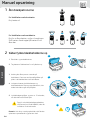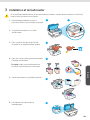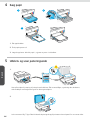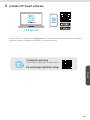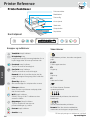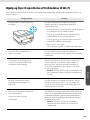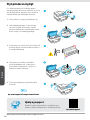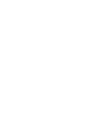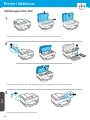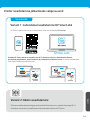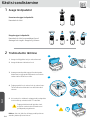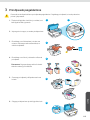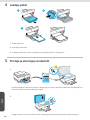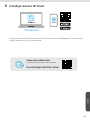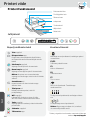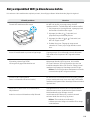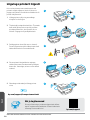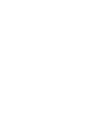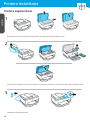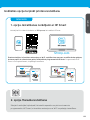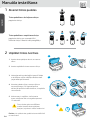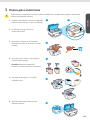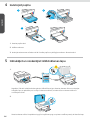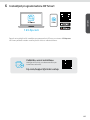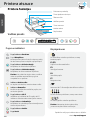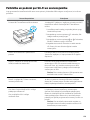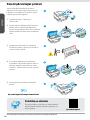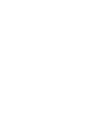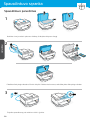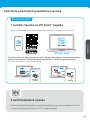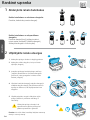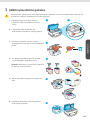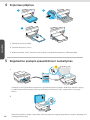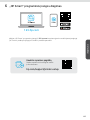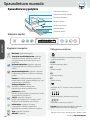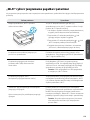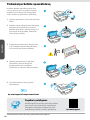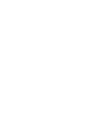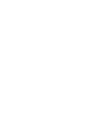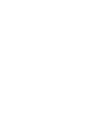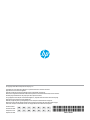Setup and Reference Guide
Installationsanleitung und Referenzhandbuch
Guida di installazione e di riferimento
Guide de référence et de conguration
Installatie- en naslaggids
Guía de conguración y consulta (Lea ésto primero)
Guia de conguração e referência
Installations- och referenshandbok
Asennus- ja käyttöopas
Oppsett- og referanseveiledning
Opsætnings- og referencevejledning
Seadistus- ja kasutusjuhend
Iestatīšanas un atsauces ceļvedis
Sąranka ir rekomendacijų vadovas
HP Smart Tank
7300 series

2
English
Printer Setup
Remove all tape and packing materials. Close the scanner lid after opening.
Lift the ink access door by the side latch. Remove all cardboard, then close the ink access door.
Plug in and turn on the printer.
Prepare printer
1
2
3

3
English
Choose an option to continue printer setup
Option 1: Guided setup with HP Smart
Recommended
Go to 123.hp.com on a mobile device or computer to install HP Smart.
View animations to connect to Wi-Fi, ll ink tanks, install printheads, load paper, and perform
printheads alignment in the HP Smart software. HP Smart has everything you need to nish setup.
Option 2: Manual setup
Follow illustrations in this guide to set up the hardware, then use HP Smart software
to connect to Wi-Fi and nish setup.
123.hp.com
12 3
123
12 3
123

4
English
Manual Setup
For ink bottles with screw-cap:
Twist open the cap.
For ink bottles with ip-cap:
Twist open the cap and remove the seal.
Replace the cap. Flip open the top of the cap.
1. Open the ink access door and tank covers.
2. Open the cap of the ink tank to be lled.
3. Place the opened bottle upside down on the tank.
The screw-cap bottle will click into place.
Let the ink drain into the tank.
4. Close the bottle cap, tank cap, and tank cover.
Repeat the above steps as needed to ll
other tanks.
5. When tanks are lled, close the ink access door
securely and wait for approximately 15 seconds.
Make sure to close the ink access door
so the printer can detect ink,
before you install printheads.
Note: If there is leftover ink, keep the bottle upright
in a cool and dry place.
1Open the ink bottles
Fill the ink tanks
2
15
12
34
5

5
English
You must ll the ink tanks before installing printheads. Install the printheads when prompted on
the printer control panel.
1. Lift the ink access door and wait for the
carriage to move to center and stop.
2. Press the blue button to open the
printhead cover.
3. Remove and discard the orange guard.
Handle carefully to avoid ink stains.
4. Remove the orange cap and
protective tape on both printheads.
Caution: Do not touch the electric contacts
or print nozzles under the tape.
5. Insert the printheads and click
into place.
6. Close the printhead cover and the
ink access door.
Install printheads3
12
3
4
5
6

6
English
Close the scanner lid. Press the blinking copy button on the printer control panel to scan the page.
1.
2.
Wait for the printhead alignment page to print. Open the scanner lid and place the
printed page face-down on the scanner glass, aligned to the indicated corner.
3.
Open the paper tray.1.
Slide out the guides. 2.
Load unused Letter or A4 paper and adjust the guides. Close the tray.
3
Load paper
Print and scan alignment page
4
5
3
12

8
English
Printer features
Printer Reference
Control panel
Buttons and lights
Power button/light
ID Copy button
Place a card anywhere on the scanner
glass to copy both sides of the card
ontothe same page.
Color Copy button/light
Press to start a color copy job.
Black Copy button/light
Press to start a black-and-white copy job.
Note: To increase number of copies, press
the desired button multiple times or press
and hold.
Open Lid light
Open the scanner lid to copy or scan.
Attention light
Indicates problems with paper, ink,
orprintheads.
Wi-Fi button/light
Turn on or o Wi-Fi capability. Wi-Fi light
shows the wireless status.
Information button/light
Press to print a summary of printer
settings andstatus.
Resume button/light
Cancel button For more information on lights and errors,
visit hp.com/support
Display icons
Media related issues, including out of
paper.
E1/E2
Paper size mismatch.
E3
Carriage jam.
E4
Paper jam.
E7
Out of ink.
Wi-Fi is disconnected. Restart setup mode.
Ink related issues, including low on ink.
Printheads related issues.
Note: Do not open the printhead cover
unless instructed to do so.
2
1
Document feeder
Ink access door
Scanner lid
Control panel
Ink tanks
Output tray
Paper tray

9
English
Help and tips for Wi-Fi and connectivity
If the software is unable to nd your printer during setup, check the following conditions to resolve
the issue.
Potential Issue Solution
Printer Wi-Fi setup mode timed out If the Wi-Fi light is o, the printer might not be in
Wi-Fi setup mode. Restart Wi-Fi setup mode:
1. If the control panel is not lit, press any button
to wake the printer.
2. Press and hold for 5 seconds until the
control panel buttons light up.
3. Press and hold and for 5 seconds until
the Wi-Fi light blinks blue.
4. Wait for one minute. Close and reopen
HP Smart, and then try connecting again.
Computer or mobile device too far from
printer
Move your computer or mobile device closer to
the printer. Your device might be out of range of
the printer’s Wi-Fi signal.
Computer connected to a Virtual Private
Network (VPN) or remote work network
Disconnect from a VPN before installing HP
Smart software. You can’t install apps from
the Microsoft Store when connected to a VPN.
Connect to the VPN again after nishing printer
setup.
Note: Consider your location and the security
of the Wi-Fi network before disconnecting
from a VPN.
Wi-Fi turned o on computer (computer
connected by Ethernet)
If your computer is connected by Ethernet,
turn on the computer’s Wi-Fi while setting
up the printer. Disconnect the Ethernet cable
temporarily to complete setup over Wi-Fi.
Bluetooth is turned o on your computer
or mobile device
Location is turned o on your
mobile device
Turn on Bluetooth for the computer or mobile
device being used to complete printer setup. For
mobile devices, turn on Location services also.
Bluetooth and Location help the software nd your
network and printer.
Note: Your location is not being determined
and no location information is being sent to
HP as part of the setup process.

English
10
The information contained herein is subject to change without notice.
Help and Support
For printer troubleshooting and videos, visit the
HP support site. Enter your model name to nd
the printer. hp.com/support
Move printer properly
To move the printer to a dierent location
outside of your home or oice after initial
setup, follow these instructions to prevent
ink leaks or printer damage.
1. Turn o the printer and remove the
power cord.
2. Lift the ink access door. Pull the gray tab
(toward the front of the printer) and lift
the printhead cover until the red label is
visible. Close the ink access door.
3. Pack the printer in a box (if available).
While moving the printer, keep the
printer horizontal to prevent
ink leakage.
4. After unpacking the printer, push down
on the printhead cover to close.
Make sure the cover is properly closed.
5. Connect the power cord and turn on
the printer.
hp.com/support/transportsmarttank
1
2
3
4
5


Deutsch
12
Druckereinrichtung
Entfernen Sie das gesamte Klebeband und das Verpackungsmaterial. Schließen Sie die Scannerabdeckung
wieder.
Heben Sie die Tintenzugangsklappe an der seitlichen Lasche hoch. Entfernen Sie den Karton und schließen Sie
die Tintenzugangsklappe.
Schließen Sie den Drucker an und schalten Sie ihn ein.
Vorbereiten des Druckers
1
2
3

Deutsch
13
Wählen Sie eine Option, um mit der Druckereinrichtung fortzufahren
Option1: Geführtes Setup mit HP Smart
Recommended
Gehen Sie mit einem Mobilgerät oder Computer auf 123.hp.com, um HP Smart zu installieren.
Option2: Manuelle Einrichtung
Halten Sie sich an die Illustrationen in dieser Anleitung, um die Hardware einzurichten und
verbinden Sie sich mit Hilfe der HP Smart-Software, um die Wi-Fi-Verbindung herzustellen
und das Setup abzuschließen.
123.hp.com
Schauen Sie sich Animationen darüber an, wie Sie sich mit Wi-Fi verbinden, Tintenbehälter auüllen,
die Druckköpfe installieren, Papier einlegen und die Druckköpfe in der HP Smart-Software ausrichten.
HP Smart hat alles, was Sie benötigen, um das Setup fertigzustellen.
Empfohlen
12 3
123
12 3
123

14
Deutsch
Manuelle Einrichtung
For ink bottles with screw-cap:
Drehen Sie den Verschluss ab.
Tintenaschen mit Klappverschluss:
Drehen Sie den Verschluss ab und entfernen
Sie das Siegel. Bringen Sie den Verschluss
wieder an. Klappen Sie den Oberseite des
Verschlusses auf.
1. Önen Sie die Tintenzugangsklappe und die
Tankabdeckungen.
2. Nehmen Sie die Kappe des zu befüllenden
Farbtanks ab.
3. Stecken Sie die geöneten Behälter
umgekehrt auf den Tank. Der Behälter mit
Schraubverschluss rastet ein. Lassen Sie die
Tinte in den Tank laufen.
4. Schließen Sie den Verschluss des Behälters und
des Tanks und die Tank-Abdeckung. Wiederholen
Sie die oben stehenden Schritte bei Bedarf, um
die anderen Tanks zu befüllen.
5. Wenn die Tanks gefüllt sind, schließen Sie die
Tintenzugangsklappe sicher und warten Sie etwa
15 Sekunden lang.
Schließen Sie vor dem Einsetzen der
Druckköpfe unbedingt die
Tintenzugangsklappe, damit der
Drucker die Tinte erkennen kann.
Hinweis: Wenn sich noch Tinte in der Flasche
bendet, bewahren Sie die Flasche stehend an
einem kühlen und trockenen Ort auf.
1Önen Sie die Tintenbehälter
Befüllen der Farbtanks
2
15
12
34
5

15
Deutsch
Einsetzen von Druckköpfen3
Sie müssen die Tintenbehälter befüllen, bevor Sie die Druckköpfe installieren. Installieren Sie die Druckköpfe
nach Auorderung am Bedienfeld des Druckers.
1. Klappen Sie die Tintenzugangsklappe hoch und
warten Sie, bis sich der Patronenwagen in die
Mitte bewegt und anhält.
2. Drücken Sie auf die blaue Taste, um die
Druckkopfabdeckung zu önen.
3. Entfernen und entsorgen Sie den
orangefarbenen Schutz. Gehen Sie vorsichtig
vor, um Tintenecken zu vermeiden.
4. Entfernen Sie die orangefarbene Kappe und
die Schutzfolie an beiden Druckköpfen.
Achtung: Berühren Sie weder die elektrischen
Kontakte noch die Druckdüsen unter der
Schutzfolie.
5. Setzen Sie die Druckköpfe so ein, dass sie
einrasten.
6. Schließen Sie die Druckkopfabdeckung und die
Tintenzugangsklappe.
12
3
4
5
6

Deutsch
16
Schließen Sie die Scannerabdeckung. Drücken Sie die blinkende Kopiertaste auf dem Bedienfeld des
Druckers, um die Seite zu scannen.
1.
2.
Warten Sie, bis die Druckkopf-Ausrichtungsseite gedruckt wird. Önen Sie die Scannerabdeckung und
legen Sie die Seite mit dem Schriftbild nach unten auf das Scannerglas und richten Sie es an den
Eckmarkierungen aus.
Önen Sie das Papierfach.1.
Verschieben Sie die Papierführungen nach außen.2.
Legen Sie neues Papier im Format Letter oder A4 ein und schieben Sie die Papierführungen an den
Stapel. Schließen Sie das Fach.
3.
Einlegen von Papier
Drucken und Scannen Sie die Ausrichtungsseite
4
5
3
12

17
Deutsch
Hilfe bei der Einrichtung
Informationen und Videos zur Einrichtung
nden Sie online.
hp.com/support/printer-setup
Installieren Sie die HP Smart-Software über 123.hp.com auf einem Computer oder einem Mobilgerät.
HP Smart hilft Ihnen, sich mit einem Netzwerk zu verbinden und zu Drucken.
123.hp.com
Installation der HP Smart-Software6

18
Deutsch
2
1
Druckerreferenz
Bedienfeld
Tasten und LEDs
Ein/Aus (Taste/LED)
Ausweiskopie (Taste)
Legen Sie eine Ausweiskarte auf das
Scannerglas, um beide Seiten der Karte auf
dieselbe Papierseite zu kopieren.
Farbkopie (Taste/LED)
Mit dieser Taste drucken Sie eine Farbkopie.
Schwarzweißkopie (Taste/LED)
Mit dieser Taste drucken Sie eine
Schwarzweißkopie.
Hinweis: Drücken Sie die gewünschte Taste
mehrmals oder halten Sie sie gedrückt, um die
Anzahl der Kopien zu erhöhen.
Abdeckung geönet (LED)
Önen Sie zum Kopieren oder Scannen die
Scannerabdeckung.
Achtung (LED)
Zeigt ein Problem mit Papier, Tinte oder
Druckköpfen an.
Wi-Fi (Taste/LED)
Dient zum Ein- oder Ausschalten der Wi-Fi-
Funktion. Die Wi-Fi-LED zeigt den Wireless-
Status an.
Informationen (Taste/LED)
Drücken Sie die Taste, um eine
Zusammenfassung der Einstellungen und des
Druckerstatus zu drucken.
Fortsetzen (Taste/LED)
Abbrechen (Taste) Für weitere Informationen zu den LEDs und
Fehlern besuchen Sie hp.com/support
Symbole auf dem Display
Medienbezogene Probleme, einschließlich „Kein
Papier“.
E1/E2
Falsches Papierformat.
E3
Patronenwagen blockiert.
E4
Papierstau.
E7
Keine Tinte.
Wi-Fi ist nicht verbunden. Starten Sie den
Einrichtungsmodus erneut.
Tintenbezogene Probleme, einschließlich
„Wenig Tinte“.
Druckkopfbezogene Probleme.
Hinweis: Önen Sie die Druckkopfabdeckung
nur, wenn Sie dazu aufgefordert werden.
Tintenzugangsklappe
Scannerabdeckung
Bedienfeld
Farbtanks
Ausgabefach
Papierfach
Druckerfunktionen Vorlageneinzug

19
Deutsch
Hilfe und Tipps zu Wi-Fi und Konnektivität
Wenn die Software Ihren Drucker während der Einrichtung nicht nden kann, prüfen Sie zur Behebung des
Problems die folgenden Bedingungen.
Mögliches Problem Lösung
Zeitüberschreitung im Wi-Fi-
Einrichtungsmodus des Druckers
Wenn die Wi-Fi LED nicht leuchtet, bendet sich der
Drucker möglicherweise nicht im Wi-Fi-Einrichtungsmodus.
Neustart des Wi-Fi-Einrichtungsmodus:
1. Wenn die Bedienfeldtasten nicht leuchten, drücken Sie
eine beliebige Taste, um den Drucker zu aktivieren.
2. Halten Sie 5 Sekunden lang gedrückt, bis die die
Bedienfeldtasten leuchten.
3. Halten Sie und 5 Sekunden lang gedrückt, bis die
Wi-Fi-LED blau blinkt.
4. Warten Sie etwa eine Minute lang. Schließen und
önen Sie HP Smart und versuchen Sie erneut, eine
Verbindung herzustellen.
Der Computer oder das mobile Gerät ist
zu weit vom Drucker entfernt
Bewegen Sie den Computer bzw. das mobile Geräte näher
zum Drucker. Ihr Gerät bendet sich möglicherweise
außerhalb der Reichweite des Wi-Fi-Signals des Druckers.
Der Computer ist mit einem Virtual
Private Network (VPN) oder einem
Remote-Arbeitsnetzwerk verbunden
Trennen Sie die Verbindung zum VPN, bevor Sie
die HP Smart Software installieren. Das Installieren
von Apps aus dem Microsoft Store ist nicht möglich,
solange eine Verbindung zu einem VPN besteht. Sie
können die Verbindung zum VPN nach Abschluss der
Druckereinrichtung wieder herstellen.
Hinweis: Berücksichtigen Sie Ihren Standort und
die Sicherheit des Wi-Fi-Netzwerks, bevor Sie die
Verbindung zum VPN trennen.
Wi-Fi ist auf dem Computer ausgeschaltet
(Computer über Ethernet verbunden)
Wenn Ihr Computer über Ethernet verbunden ist, schalten
Sie Wi-Fi am Computer ein, während Sie den Drucker
einrichten. Ziehen Sie das Ethernet-Kabel vorübergehend
ab, um die Einrichtung über Wi-Fi abzuschließen.
Bluetooth ist auf Ihrem Computer oder
Mobilgerät ausgeschaltet.
Der Standort ist auf Ihrem Mobilgerät
abgeschaltet.
Schalten Sie auf dem Computer oder Mobilgerät Bluetooth
ab, mit dem Sie die Druckereinrichtung durchführen.
Schalten Sie bei Mobilgeräten auf die Standortbestimmung
ein. Bluetooth und Standortbestimmung helfen der
Software, Ihre Netzwerke und den Drucker zu nden.
Hinweis: Ihr Standort wird nicht ermittelt und es
werden keine Standortinformationen im Rahmen des
Einrichtungsvorgangs an HP gesendet.

Deutsch
20
Die Informationen in diesem Dokument können ohne vorherige Ankündigung geändert werden.
Hilfe und Support
Weitere Informationen zur Fehlerbehebung am
Drucker sowie Produktvideos nden Sie auf der HP
Support-Website. Geben Sie den Modellnamen ein,
um den Drucker zu nden. hp.com/support
Ordnungsgemäßer Transport des Druckers
Befolgen Sie diese Anweisungen, um den
Drucker nach der Ersteinrichtung für einen
längeren Transport vorzubereiten. Dadurch
verhindern Sie, dass Tinten austreten oder der
Drucker beschädigt werden kann.
1. Schalten Sie den Drucker aus und ziehen Sie
das Netzkabel ab.
2. Klappen Sie die Tintenzugangsklappe hoch.
Ziehen Sie die graue Lasche (in Richtung der
Vorderseite des Druckers) und heben Sie
die Druckkopf-Abdeckung an, bis die rote
Kennzeichnung sichtbar ist. Schließen Sie die
Tintenzugangsklappe.
3. Verpacken Sie den Drucker in einem Karton
(sofern verfügbar). Transportieren Sie den
Drucker in horizontaler Position, damit keine
Tinte austritt.
4. Nachdem Sie den Drucker ausgepackt haben,
drücken Sie die Druckkopfabdeckung runter,
um die Tintenbehälter erneut zu verbinden.
Stellen Sie sicher, dass die Abdeckung fest
geschlossen ist.
5. Schließen Sie das Netzkabel an und schalten
Sie den Drucker ein.
hp.com/support/transportsmarttank
1
2
3
4
5


22
Italiano
Congurazione della stampante
Rimuovere tutto il nastro adesivo e i materiali di imballaggio. Dopo averlo aperto, chiudere il coperchio
dello scanner.
Collegare la stampante all’alimentazione e accenderla.
Preparare la stampante
1
2
3
Sollevare lo sportello di accesso all›inchiostro dal fermo laterale. Rimuovere completamente il cartoncino,
quindi chiudere lo sportello di accesso all›inchiostro.

23
Italiano
Scegliere un›opzione per continuare con l›installazione della
stampante
Opzione 2: Congurazione manuale
Fare riferimento alle illustrazioni presenti nella guida per impostare l›hardware, quindi
utilizzare il software HP Smart per il collegamento alla rete Wi-Fi e per terminare la
congurazione.
Opzione 1: Installazione guidata con HP Smart
Recommended
Visitare 123.hp.com su un dispositivo mobile o computer per installare HP Smart.
123.hp.com
Visualizzare le animazioni per il collegamento alla rete Wi-Fi, per ricaricare i serbatoi di inchiostro,
installare le testine di stampa, caricare la carta ed eettuare l›allineamento delle testine di stampa nel
software HP Smart. HP Smart vi ore tutto il necessario per completare l›installazione.
Consigliati
12 3
123
12 3
123

24
Italiano
Congurazione manuale
Per i aconi di inchiostro con tappo a vite:
Ruotare il tappo per aprirlo.
Per i aconi di inchiostro con tappo rimovibile:
Ruotare il tappo per aprirlo e rimuovere il
sigillo. Rimettere il tappo. Aprire la parte
superiore del tappo.
1. Aprire lo sportello di accesso all’inchiostro e i
coperchi dell’inchiostro.
2. Aprire il tappo dell’Ink Tank da riempire.
3. Collocare sul serbatoio il acone aperto e
capovolto. Il acone con tappo a vite scatterà
in posizione. Lasciar deuire l’inchiostro nel
serbatoio.
4. Chiudere il tappo del acone, il tappo e il
coperchio del serbatoio. Se necessario, ripetere
le operazione sopra descritte per ricaricare altri
serbatoi.
5. Una volta riempiti i serbatoi, chiudere
saldamente lo sportello di accesso all’inchiostro
e attendere circa 15 secondi.
Prima di installare le testine di stampa,
controllare che lo sportello di accesso
all’inchiostro sia ben chiuso ainché la
stampante possa rilevare l’inchiostro.
Nota: se nel acone è rimasto dell’inchiostro,
conservare il acone in posizione verticale in un
luogo fresco e asciutto.
1Aprire i aconi di inchiostro
Riempimento degli Ink Tank
2
15
12
34
5

25
Italiano
Installazione delle testine di stampa3
Riempire i serbatoi di inchiostro prima di installare le testine di stampa. Installare le testine di stampa quando
richiesto dal pannello di controllo della stampante.
1. Sollevare lo sportello di accesso all’inchiostro
e attendere che il carrello si sposti al centro
e si arresti.
2. Premere il pulsante blu per aprire il coperchio
delle testine di stampa.
3. Rimuovere e gettare la protezione arancione.
Maneggiare il prodotto con cura per evitare
macchie di inchiostro.
4. Rimuovere il tappo arancione e il nastro
protettivo da entrambe le testine di stampa.
Attenzione: non toccare i contatti elettrici o
gli ugelli di stampa sotto il nastro.
5. Inserire le testine di stampa e farle scattare
in posizione.
6. Chiudere il coperchio delle testine di stampa
e lo sportello di accesso all’inchiostro.
12
3
4
5
6

26
Italiano
Chiudere il coperchio dello scanner. Premere il pulsante di copia lampeggiante sul pannello di controllo della
stampante per eettuare la scansione della pagina.
Attendere la stampa della pagina di allineamento delle testine di stampa. Aprire il coperchio dello
scanner e collocare la pagina con il lato stampato rivolto verso il basso sul vetro dello scanner, allineata
all›angolo indicato.
1.
2.
Aprire il vassoio della carta.1.
Far scorrere le guide verso l›esterno.2.
Caricare carta in formato Lettera o A4 non utilizzata e regolare le guide. Chiudere il vassoio.3.
Caricamento della carta
Stampa e scansione della pagina di allineamento
4
5
3
12

27
Italiano
Ottenere assistenza nella
congurazione
Online sono disponibili informazioni e video
relativi alla congurazione.
hp.com/support/printer-setup
Installare il software HP Smart da 123.hp.com su un computer o dispositivo mobile. Con HP Smart potrete
collegarvi a una rete e iniziare a stampare.
123.hp.com
Installazione del software HP Smart6

28
Italiano
Riferimento alla stampante
Caratteristiche della stampante
Pannello di controllo
2
1
Pulsanti e spie
Pulsante/spia di accensione
Pulsante Copia ID
Posizionare un documento sul piano dello
scanner per copiare entrambi i lati del
documento sullo stesso foglio.
Pulsante/spia Copia colore
Premere per avviare un processo di copia a
colori.
Pulsante/spia Copia b/n
Premere per avviare un processo di copia in
bianco e nero.
Nota: per aumentare il numero di copie,
premere più volte o tenere premuto il pulsante
desiderato.
Spia Coperchio aperto
Consente di aprire il coperchio dello scanner
per la copia o la scansione.
Spia Attenzione
Indica problemi della carta, dell'inchiostro o
delle testine di stampa.
Pulsante/spia Wi-Fi
Consente di attivare o disattivare la
funzionalità Wi-Fi. La spia Wi-Fi mostra lo stato
della funzionalità wireless.
Pulsante/spia Informazioni
Premere per stampare un riepilogo delle
impostazioni e dello stato della stampante.
Pulsante/spia Riprendi
Pulsante Annulla Per ulteriori informazioni su spie ed errori, visitare
hp.com/support
Icone sul display
Problemi relativi ai supporti, tra cui
l'esaurimento della carta.
E1/E2
Formato carta non corrispondente.
E3
Inceppamento del carrello.
E4
Inceppamento carta.
E7
Inchiostro esaurito.
Wi-Fi disconnesso. Riavviare la modalità di
congurazione.
Problemi relativi all'inchiostro, tra cui l'inchiostro
in esaurimento.
Problemi relativi alle testine di stampa.
Nota: non aprire il coperchio delle testine di
stampa se non viene espressamente chiesto di
farlo.
Ink Tank
Sportello di accesso all›inchiostro
Coperchio dello scanner
Pannello di controllo
Vassoio di uscita
Vassoio della carta
Alimentatore di documenti

29
Italiano
Guida e suggerimenti per Wi-Fi e connettività
Se il software non riesce a trovare la stampante durante la congurazione, vericare le seguenti condizioni per
risolvere il problema.
Possibile problema Soluzione
Timeout della modalità di congurazione
Wi-Fi della stampante
Se la spia Wi-Fi è spenta, la stampante potrebbe non
essere nella modalità di congurazione Wi-Fi. Riavviare
la modalità di congurazione Wi-Fi:
1. Se il pannello di controllo non è acceso, premere un
pulsante qualsiasi per riattivare la stampante.
2. Tenere premuto per 5 secondi, nché i pulsanti
del pannello di controllo non si accendono.
3. Tenere premuto e per 5 secondi nché la
spia Wi-Fi non lampeggia in blu.
4. Attendere un minuto. Chiudere e riaprire
HP Smart e riprovare a connettersi.
Computer o dispositivo mobile troppo
lontano dalla stampante
Avvicinare il computer o il dispositivo mobile alla
stampante. Il dispositivo potrebbe non essere nel
raggio d'azione del segnale Wi-Fi della stampante.
Computer connesso a una rete privata virtuale
(VPN) o a una rete lavorativa remota
Disconnettersi dalla VPN prima di installare il software
HP Smart. Non è possibile installare app da Microsoft
Store quando si è connessi a una VPN. Connettersi
nuovamente alla VPN dopo aver completato la
congurazione della stampante.
Nota: valutare la posizione e la sicurezza della rete
Wi-Fi prima di disconnettersi da una VPN.
Wi-Fi disattivato sul computer
(computer connesso tramite Ethernet)
Se il computer è connesso tramite Ethernet, attivare
il Wi-Fi del computer durante la congurazione della
stampante. Scollegare temporaneamente il cavo
Ethernet per completare la congurazione tramite
Wi-Fi.
Bluetooth è disattivato sul computer o sul
dispositivo mobile.
Il rilevamento della posizione è disattivato
sul dispositivo mobile.
Attivare Bluetooth sul computer o sul dispositivo
mobile utilizzato per completare la congurazione
della stampante. Per i dispositivi mobili, attivare anche
i servizi di rilevamento della posizione. Bluetooth e
il rilevamento della posizione aiutano il software a
individuare la rete e la stampante.
Nota: la posizione dell'utente non viene
determinata e durante il processo di congurazione
non vengono inviate ad HP le informazioni sulla
posizione.

Italiano
30
Le informazioni contenute in questo documento sono soggette a modica senza preavviso.
Guida e supporto tecnico
Per le procedure di risoluzione dei problemi e i video,
visitare il sito dell’assistenza HP. Inserire il nome del
modello per individuare la stampante. hp.com/support
Spostamento della stampante
Per spostare la stampante in un luogo diverso
dalla propria abitazione o dal proprio uicio
dopo la congurazione iniziale, seguire queste
istruzioni onde evitare perdite di inchiostro o
danni alla stampante.
1. Spegnere la stampante e scollegare il cavo di
alimentazione.
2. Sollevare lo sportello d’accesso all’inchiostro.
Tirare la linguetta di colore grigio (verso la
parte anteriore della stampante) e sollevare
la testina di stampa no a rendere visibile
l’etichetta rossa. Chiudere lo sportello di
accesso all’inchiostro.
3. Inserire la stampante in una scatola, se
disponibile. Durante lo spostamento,
mantenere la stampante in posizione
orizzontale onde evitare perdite di inchiostro.
4. Dopo aver disimballato la stampante,
premere sul coperchio della testina di
stampa per ricollegare i tubi dell’inchiostro.
Accertarsi che il coperchio sia chiuso
saldamente.
5. Collegare il cavo di alimentazione e
accendere la stampante.
hp.com/support/transportsmarttank
1
2
3
4
5


32
Français
Conguration de l’imprimante
Préparer l’imprimante
1
2
Retirez tous les rubans adhésifs et les matériaux d’emballage.Fermez le capot du scanner après ouverture.
Soulevez la porte d›accès à l’encre au niveau du loquet latéral. Retirez l’ensemble du carton et fermez la porte
d’accès à l’encre.
Branchez et allumez l’imprimante.
3

33
Français
Choisissez une option pour continuer la conguration de
l›imprimante
Option 1 : Conguration guidée avec HP Smart
Recommended
Accédez à 123.hp.com sur un périphérique mobile ou un ordinateur pour installer HP Smart.
123.hp.com
Observez les animations décrivant la connexion au Wi-Fi, le remplissage des réservoirs d›encre, l’installation
des têtes d›impression, le chargement du papier et l’alignement des têtes d›impression dans le logiciel
HP Smart. HP Smart dispose de toutes les fonctions nécessaires pour terminer la conguration.
Option2: Conguration manuelle
Suivez les illustrations de ce guide pour installer le matériel, puis utilisez le logiciel HP Smart pour
vous connecter au Wi-Fi et terminer la conguration.
Recommandé
12 3
123
12 3
123

34
Français
Conguration manuelle
Pour les bouteilles d’encre avec bouchon à vis:
Ouvrez en tournant le bouchon.
Pour les bouteilles d’encre avec bouchon
à rabat:
Ouvrez en tournant le bouchon et retirez
l’opercule. Replacez le bouchon. Ouvrez en
rabattant le haut du bouchon.
1. Ouvrez la porte d’accès à l’encre et les couvercles
des réservoirs.
2. Ouvrez le bouchon du réservoir d’encre à remplir.
3. Retournez la bouteille retournée sur le réservoir.
La bouteille à bouchon vissé s’enclenche en place.
Laissez l’encre se vider dans le réservoir.
4. Fermez le bouchon de la bouteille, le bouchon du
réservoir et le couvercle du réservoir. Si nécessaire,
répétez les étapes précédentes pour remplir les
autres réservoirs.
5. Une fois les réservoirs remplis, fermez
soigneusement la porte d’accès à l’encre et
attendez environ 15 secondes.
Assurez-vous de fermer la porte
d’accès à l’encre pour que l’imprimante
puisse détecter l’encre avant que vous
n’installiez les têtes d’impression.
Remarque: S’il reste de l’encre, gardez la bouteille à
la verticale dans un endroit frais et sec.
1Ouvrez les bouteilles d’encre.
Remplissez les réservoirs d’encre
2
15
12
34
5

35
Français
Vous devez remplir les réservoirs d’encre avant d’installer les têtes d’impression. Installez les têtes
d’impression lorsque vous y êtes invité sur le panneau de commande de l’imprimante.
1. Soulevez la porte d’accès à l’encre et attendez
que le chariot se déplace vers le centre et
s’arrête.
2. Appuyez sur le bouton bleu pour ouvrir le
couvercle de la tête d’impression.
3. Retirez et jetez le protecteur orange.
Manipulez-le avec précaution pour éviter les
taches d’encre.
4. Retirez le capuchon orange et le ruban
protecteur sur les deux têtes d’impression.
Attention: Ne pas toucher aux contacts
électriques ni aux buses d’impression sous le
ruban.
5. Insérez les têtes d’impression et cliquez pour
les mettre en place.
6. Fermez le couvercle de la tête d’impression et
la porte d’accès à l’encre.
Installation des têtes d’impression3
12
3
4
5
6

36
Français
Ouvrez le bac à papier.1.
Sortez les guides.2.
Chargez du papier vierge de format Lettre ou A4 et ajustez les guides. Fermez le bac.3.
Fermez le capot du scanner. Appuyez sur le bouton clignotant «Copier» sur le panneau de commande de
l›imprimante pour numériser la page.
Attendez que la page d›alignement des têtes d›impression s›imprime. Ouvrez le capot du scanner et
placez la face imprimée de la page sur la vitre du scanner, alignée avec le coin indiqué.
1.
2.
Chargement du papier
Impression et numérisation de la page d’alignement
4
5
3
12

37
Français
123.hp.com
Obtenir de l’aide pour la conguration
Lisez les informations de conguration et regardez
les vidéos en ligne.
hp.com/support/printer-setup
Installez le logiciel HP Smart requis depuis 123.hp.com sur un ordinateur ou un périphérique mobile.
HP Smart vous aidera à vous connecter à un réseau et à commencer à imprimer.
Installation du logiciel HP Smart6

38
Français
Référence de l’imprimante
Caractéristiques de l’imprimante
Boutons et voyants
Bouton/voyantMise sous tension
BoutonCopie ID
Placez une carte n'importe où sur la vitre du
scanner pour copier les deux côtés de la carte
sur la même page.
Bouton/VoyantCopie couleur
Appuyez pour lancer une copie en couleur.
Bouton/Voyant Copie noire
Appuyez pour lancer une copie en noir et blanc.
Remarque: Pour augmenter le nombre de
copies, appuyez plusieurs fois sur le bouton
souhaité ou appuyez et maintenez-le enfoncé.
Voyant Capot ouvert
Ouvrez le capot du scanner pour copier ou
numériser.
Voyant Avertissement
Indique les problèmes avec le papier, l'encre ou
les têtes d'impression.
Bouton/Voyant Wi-Fi
Allumez ou éteignez la fonctionnalité Wi-Fi. Le
voyant du Wi-Fi aiche le statut sans l.
Bouton/Voyant Information
Appuyez sur le bouton pour imprimer
un résumé des paramètres et de l’état de
l’imprimante.
Bouton/Voyant Reprendre
BoutonAnnuler Pour en savoir plus sur les voyants et les erreurs,
consultez le site hp.com/support
Icônes d’aichage
Problèmes liés aux médias, y compris le
manque de papier.
E1/E2
Le format de papier ne correspond pas.
E3
Blocage du chariot.
E4
Bourrage papier.
E7
Vides.
Le Wi-Fi est déconnecté. Pour redémarrer le
mode de conguration.
Problèmes liés à l'encre, y compris le niveau
d'encre bas.
Problèmes liés aux têtes d'impression.
Remarque: N'ouvrez pas le couvercle de la tête
d'impression à moins d'y être invité.
Porte d’accès à l’encre
Capot du scanner
Panneau de commande
Réservoirs d’encre
Bac de sortie
Bac papier
Panneau de commande
2
1
Chargeur de documents

39
Français
Aide et conseils pour le Wi-Fi et la connectivité
Si logiciel ne parvient pas à trouver votre imprimante pendant la conguration, vériez les conditions suivantes
pour résoudre le problème.
Problème potentiel Solution
Délai dépassé du mode de conguration
du Wi-Fi de l’imprimante
Si le voyant du Wi-Fi est éteint, l'imprimante n'est peut-être
pas en mode de conguration Wi-Fi. Redémarrez le Mode
de conguration Wi-Fi:
1. Si le panneau de commande n'est pas allumé, appuyez
sur n'importe quel bouton pour réactiver l'imprimante.
2. Appuyez et maintenez pendant 5secondes
jusqu'à ce que les boutons du panneau de commande
s'allument.
3. Appuyez et maintenez et pendant 5secondes
jusqu'à ce que le voyant du Wi-Fi clignote en bleu.
4. Patientez environ une minute. Fermez et ouvrez à
nouveau HP Smart et essayez de vous connecter à
nouveau.
Ordinateur ou périphérique mobile trop
éloignés de l'imprimante
Rapprochez votre ordinateur ou périphérique mobile de
l’imprimante. Votre périphérique est peut-être hors de
portée du signal Wi-Fi de l’imprimante.
Ordinateur connecté à un réseau privé virtuel
(VPN) ou à un réseau de travail à distance
Déconnectez-vous d’un VPN avant d’installer le logiciel
HP Smart. Vous ne pouvez pas installer d’applications
depuis le Microsoft Store si vous êtes connecté à un VPN.
Connectez-vous à nouveau au VPN après avoir terminé la
conguration de l’imprimante.
Remarque: Tenez compte de votre emplacement et de
la sécurité du réseau Wi-Fi avant de vous déconnecter
d’un VPN.
Wi-Fi désactivé sur l'ordinateur
(ordinateur connecté par Ethernet)
Si votre ordinateur est connecté par Ethernet, activez le Wi-Fi
de l’ordinateur pendant la conguration de l’imprimante.
Débranchez le câble Ethernet temporairement pour terminer
la conguration via Wi-Fi.
Le Bluetooth est désactivé sur votre ordinateur
ou votre périphérique mobile.
La fonction Localisation est désactivée sur
votre périphérique mobile.
Activez le Bluetooth de l’ordinateur ou du périphérique mobile
utilisé pour terminer la conguration de l’imprimante. Pour
les périphériques mobiles, activez également les Services de
localisation. La fonction Bluetooth et Localisation aident le
logiciel à trouver votre réseau et votre imprimante.
Remarque: Votre emplacement n’est pas identié et
aucune information de localisation n’est envoyée à HP
au cours du processus de conguration.

Français
40
Les informations contenues dans ce document peuvent faire l’objet de modications sans préavis.
Aide et support
Pour le dépannage et obtenir des vidéos sur
l’imprimante, rendez-vous sur le site d’assistance
HP. Saisissez le nom de modèle pour retrouver
l’imprimante. hp.com/support
Déplacez correctement l’imprimante
Pour déplacer l’imprimante à un endroit diérent
en dehors de votre maison ou bureau après
la conguration initiale, suivez les présentes
instructions pour éviter les fuites d’encre ou les
dommages à l’imprimante.
1. Mettez l’imprimante hors tension, puis
débranchez le cordon d’alimentation.
2. Soulevez la porte d’accès à l’encre. Tirez sur la
languette grise (vers l’avant de l’imprimante)
et soulevez le coin de la tête d’impression
jusqu’à ce que l’étiquette rouge soit visible.
Fermez la porte d’accès à l’encre.
3. Emballez l’imprimante dans une boîte
(si disponible). Lorsque vous déplacez
l’imprimante, maintenez-la à l’horizontal an
d’éviter une fuite d’encre.
4. Après avoir déballé l’imprimante, appuyez sur
le capot des têtes d’impression pour fermer.
Assurez-vous que le capot est correctement
fermé.
5. Branchez le câble d’alimentation et mettez
l’imprimante sous tension.
hp.com/support/transportsmarttank
1
2
3
4
5


42
Nederlands
Printerinstellingen
Verwijder alle tape en verpakkingsmaterialen. Sluit de scannerklep na het openen.
Til de toegangsklep voor inkt op aan de zijvergrendeling. Verwijder al het karton en sluit de toegangsklep voor inkt.
Steek de stekker in het stopcontact en zet de printer aan.
De printer voorbereiden
1
2
3

43
Nederlands
Kies een optie om door te gaan met de installatie van de printer
Optie 1: Begeleide installatie met HP Smart
Recommended
Ga naar 123.hp.com op een mobiel apparaat of computer om HP Smart te installeren.
Optie 2: Handmatige installatie
Volg de illustraties in deze gids om de hardware in te stellen en gebruik vervolgens de
HP Smart-software om verbinding te maken met Wi-Fi en de installatie te voltooien.
123.hp.com
Bekijk animaties om verbinding te maken met Wi-Fi, inktreservoirs te vullen, printkoppen te plaatsen,
papier te plaatsen en printkoppen uit te lijnen in de HP Smart-software. HP Smart heeft alles wat u nodig
hebt om de installatie te voltooien.
Aanbevolen
12 3
123
12 3
123

44
Nederlands
Handmatige installatie
Voor inktessen met een schroefdop:
Draai de dop open.
Voor inktessen met een ip cap:
Draai de dop open en verwijder de afdichting.
Plaats de dop terug. Klap de bovenkant van de
dop open.
1. Open de toegangsklep voor inkt en de kleppen
van het reservoir.
2. Open het dopje van het te vullen inktreservoir.
3. Plaats de geopende es ondersteboven op het
reservoir. De es met schroefdop klikt op zijn
plaats. Laat de inkt in het reservoir weglopen.
4. Sluit het dopje van de es, het dopje van het
reservoir en de klep van het reservoir. Herhaal
zo nodig de bovenstaande stappen om andere
reservoirs te vullen.
5. Sluit de toegangsklep voor inkt goed als de
reservoirs vol zijn en wacht ongeveer 15
seconden.
Zorg ervoor dat u de toegangsklep
voor inkt sluit zodat de printer inkt
kan detecteren voordat u printkoppen
installeert.
Opmerking: Bewaar de es rechtop op een koele en
droge plaats als er nog inkt over is.
1De inktessen openen
De inktreservoirs bijvullen
2
15
12
34
5

45
Nederlands
U moet de inktreservoirs vullen voordat u printkoppen installeert. Plaats de printkoppen wanneer u hierom
wordt gevraagd op het bedieningspaneel van de printer.
1. Til de toegangsklep voor inkt op en wacht tot de
wagen naar het midden beweegt en stopt.
2. Druk op de blauwe knop om de klep van de
printkop te openen.
3. Verwijder de oranje beschermer en gooi deze
weg. Ga voorzichtig te werk om inktvlekken te
voorkomen.
4. Verwijder de oranje afdekking en beschermtape
op beide printkoppen.
Waarschuwing: Raak de elektrische
contactpunten of spuitmondjes onder de tape
niet aan.
5. Plaats de printkoppen en klik deze vast.
6. Sluit de klep van de printkop en de
toegangsklep voor inkt.
Printkoppen installeren3
12
3
4
5
6

46
Nederlands
Sluit de scannerklep. Druk op de knipperende kopieerknop op het bedieningspaneel van de printer om de
pagina te scannen.
1.
2.
Wacht tot de uitlijningspagina van de printkop wordt afgedrukt. Open de scannerklep en plaats de afgedrukte
pagina met de bedrukte kant omlaag op de scannerplaat, uitgelijnd op de aangegeven hoek.
Open de papierlade.1.
Schuif de geleiders naar buiten.2.
Plaats niet-gebruikt Letter- of A4-papier en pas de geleiders aan. Sluit de lade.3.
Papier plaatsen
Uitlijningspagina afdrukken en scannen
4
5
3
12

47
Nederlands
Hulp bij het installeren
Zoek online naar informatie over instellingen
en video’s.
hp.com/support/printer-setup
Installeer de HP Smart-software vanaf 123.hp.com op een computer of mobiel apparaat.
Met HP Smart kunt u verbinding maken met een netwerk en beginnen met afdrukken.
123.hp.com
HP Smart-software installeren6

48
Nederlands
Toegangsklep voor inkt
Scannerklep
Bedieningspaneel
Inktreservoirs
Uitvoerlade
Papierlade
Printerverwijzing
Kenmerken van de printer
Bedieningspaneel
2
1
Knoppen en lampjes
Aan/uit-knop/-lampje
Knop ID kopiëren
Plaats een kaart ergens op de glasplaat om
beide zijden van de kaart op dezelfde pagina
te kopiëren.
Knop/lampje Kleurenkopie
Druk hierop om een kopieertaak in kleur te
starten.
Knop/lampje Zwart-witkopie
Druk hierop om een kopieertaak in zwart-wit
te starten.
Opmerking: Druk meerdere keren op de
gewenste knop of houd deze ingedrukt om het
aantal kopieën te verhogen.
Lampje Klep open
Open de scannerklep om te kopiëren of te
scannen.
Waarschuwingslampje Geeft problemen aan
met papier, inkt of printkoppen.
Wi-knop/-lampje Hiermee schakelt u wi in
of uit. Het wilampje geeft de status van de
draadloze communicatie weer.
Informatie-knop/-lampje
Druk hierop om een overzicht af te drukken van
de instellingen en status van de printer.
Knop/lampje Hervatten
Knop Annuleren Ga voor meer informatie over lampjes en fouten naar
hp.com/support
Weergavepictogrammen
Problemen met media, zoals papier dat op is.
E1/E2
Papierformaat foutief.
E3
Vastgelopen wagen.
E4
Papierstoring.
E7
Inkt is op.
Wi is losgekoppeld. Start de installatiemodus
opnieuw op.
Problemen met de inkt, zoals inkt die bijna op is.
Problemen met de printkoppen.
Opmerking: Open de klep van de printkop
alleen als daarom gevraagd wordt.
Documentinvoer

49
Nederlands
Hulp en tips voor wi en connectiviteit
Als de software uw printer tijdens de installatie niet kan vinden, controleert u de volgende problemen om het
probleem op te lossen.
Mogelijk probleem Oplossing
Time-out in de wi-installatiemodus
van de printer
AIs het wilampje uit is, staat de printer mogelijk niet
in de wi-installatiemodus. Wi-installatiemodus
opnieuw starten:
1. Als het bedieningspaneel niet brandt, drukt u op
een knop om de printer te activeren.
2. Hou de knop 5 seconden lang ingedrukt tot de
knoppen op het bedieningspaneel oplichten.
3. Hou en 5 seconden lang ingedrukt tot het
wilampje blauw knippert.
4. Wacht één minuut. Sluit en heropen
HP Smart en probeer opnieuw verbinding te maken.
Computer of mobiel apparaat te ver van
de printer
Plaats uw computer of mobiele apparaat dichter bij de
printer. Uw apparaat bevindt zich mogelijk buiten het
bereik van het wisignaal van de printer.
Computer verbonden met een Virtueel
Particulier Netwerk (VPN) of extern
bedrijfsnetwerk
Verbreek de VPN-verbinding voordat u de HP Smart-
software installeert. Met een VPN-verbinding kunt u
geen apps installeren vanuit de Microsoft Store. Maak
opnieuw verbinding met het VPN nadat de installatie
van de printer is voltooid.
Opmerking: Houd rekening met uw locatie en
beveiliging van het winetwerk voordat u de VPN-
verbinding verbreekt.
Wi uitgeschakeld op de computer
(computer verbonden via ethernet)
Als uw computer via ethernet is verbonden, schakelt
u de wi van de computer in tijdens het instellen van
de printer. Koppel de ethernetkabel tijdelijk los om de
installatie via wi te voltooien.
Bluetooth is uitgeschakeld op uw
computer of mobiele apparaat.
Locatie is uitgeschakeld op uw
mobiele apparaat.
Schakel Bluetooth in voor de computer of het mobiele
apparaat dat wordt gebruikt om de installatie van de
printer te voltooien. Schakel voor mobiele apparaten
ook Locatieservices in. Met Bluetooth en uw locatie kan
de software uw netwerk en printer vinden.
Opmerking: Uw locatie wordt niet vastgesteld en er
worden geen locatiegegevens verzonden naar HP
als onderdeel van het installatieproces.

Nederlands
50
De informatie in dit document kan worden gewijzigd zonder voorafgaande kennisgeving.
Help en ondersteuning
Ga voor het oplossen van printerproblemen en
video’s naar de website van HP ondersteuning. Voer
de modelnaam in om uw printer te vinden. hp.com/support
De printer op de juiste manier verplaatsen
Als u de printer na de eerste installatie naar een
andere locatie buiten uw huis of kantoor wilt
verplaatsen, volgt u deze instructies om inktlekkage
of schade aan de printer te voorkomen.
1. Schakel de printer uit en verwijder het
netsnoer.
2. Open de toegangsklep voor inkt. Trek aan het
grijze lipje (aan de voorkant van de printer) en
til de printkopklep omhoog totdat het rode
label zichtbaar is. Sluit de toegangsklep voor
inkt.
3. Verpak de printer in een doos (indien
beschikbaar).Hou de printer tijdens het
verplaatsen horizontaal om inktlekkage te
voorkomen.
4. Duw de klep van de printkop na het uitpakken
van de printer omlaag om de inktbuisjes weer
aan te sluiten. Zorg ervoor dat de klep stevig
gesloten is.
5. Sluit het netsnoer weer aan en schakel
de printer in.
hp.com/support/transportsmarttank
1
2
3
4
5


52
Español
Congurar impresora
Prepare la impresora
1
2
Retire la cinta y todo el material de protección. Cierre la tapa del escáner después de abrirla.
Levante la puerta de acceso a la tinta utilizando el pestillo lateral. Retire todo el cartón y cierre la puerta de
acceso a la tinta.
Enchufe y encienda la impresora.
3

53
Español
Elija una opción para seguir congurando la impresora
Opción 1: Conguración guiada con HP Smart
Recommended
123.hp.com
Vea las animaciones para conectarse a la Wi-Fi, llenar los depósitos de tinta, instalar los cabezales de
impresión, cargar el papel y realizar la alineación de los cabezales de impresión en el software HP Smart.
HP Smart tiene todo lo necesario para completar la conguración.
Opción2: Conguración manual
Siga las ilustraciones de esta guía para congurar el hardware y, a continuación, utilice el software
HP Smart para conectarse a la Wi-Fi y completar la conguración.
Acceda a 123.hp.com desde un dispositivo móvil o desde el ordenador para instalar HP Smart.
Recomendado
12 3
123
12 3
123

54
Español
Conguración manual
Para botes de tinta con tapón de rosca:
gire el tapón para abrir el bote.
Para botes con tapón a presión:
gire la tapa para abrir el bote y retire el
precinto. Vuelva a colocar el tapón. Abra la
parte superior del tapón.
1. Abra la puerta de acceso a la tinta y las tapas de
los cartuchos.
2. Abra la tapa del depósito de tinta que vaya a
rellenar.
3. Coloque el frasco abierto boca abajo sobre el
depósito. El frasco con tapa de rosca encajará
perfectamente. Deje que la tinta se vacíe en el
depósito.
4. Cierre el tapón del frasco, el tapón del depósito
y la cubierta del depósito. Repita estos pasos
para rellenar los depósitos restantes.
5. Cuando los depósitos estén llenos, cierre bien
la puerta de acceso a la tinta y espere unos 15
segundos.
Asegúrese de cerrar la puerta de acceso
a la tinta para que la impresora pueda
detectar la tinta antes de instalar los
cabezales de impresión.
Nota: si sobra tinta, guarde el bote en posición
vertical, en un lugar fresco y seco.
1Abra los frascos de tinta
Llenar los depósitos de tinta
2
15
12
34
5

55
Español
Debe llenar los depósitos de tinta antes de instalar los cabezales de impresión. Instale los cabezales de
impresión cuando se le indique en el panel de control de la impresora.
1. Levante la puerta de acceso a la tinta y espere
a que el carro se detenga en el centro.
2. Pulse el botón azul para abrir la tapa de los
cabezales de impresión.
3. Retire y descarte el protector naranja.
Manipúlelo con cuidado para evitar manchas
de tinta.
4. Retire la tapa naranja y la cinta protectora
de ambos cabezales de impresión.
Precaución: no toque los contactos
eléctricos ni las boquillas de impresión
que se encuentran bajo la cinta protectora.
5. Inserte los cabezales de impresión hasta
que encajen en su posición correcta.
6. Cierre la tapa de los cabezales de
impresión y la puerta de acceso a la tinta.
Instalar los cabezales de impresión3
12
3
4
5
6

56
Español
Cierre la tapa del escáner. Pulse el botón de copia que parpadea en el panel de control de la impresora para
escanear la página.
Espere a que se imprima la página de alineación del cabezal de impresión. Abra la tapa del escáner y
coloque la página impresa boca abajo en el cristal del escáner, alineada con la esquina indicada.
Abra la bandeja de papel.1.
Deslice las guías hacia fuera.2.
Cargue papel nuevo tipo carta o A4 y ajuste las guías. Cierre la bandeja.3.
1.
2.
Cargue papel
Imprima y escanee la página de alineación
4
5
3
12

57
Español
123.hp.com
Obtenga ayuda para la conguración
Encontrará información y vídeos sobre congura-
ción en la red.
hp.com/support/printer-setup
Instale el software HP Smart desde 123.hp.com en un ordenador o dispositivo móvil.
HP Smart le ayudará a conectarse a una red y empezar a imprimir.
Instale el software HP Smart6

58
Español
Referencia de la impresora
Funciones de la impresora
Panel de control
Botones e indicadores luminosos Iconos de la pantalla
Botón/indicador luminoso de Encendido
Botón Copiar ID
Coloque una tarjeta en cualquier parte del
cristal del escáner para copiar ambas caras en
la misma página.
Botón/indicador luminoso de Copia en color
Pulse para iniciar un trabajo de copia en color.
Botón/indicador luminoso de Copia en blanco
y negro Pulse para iniciar un trabajo de copia
en blanco y negro.
Nota: para aumentar el número de copias,
pulse el botón deseado varias veces o
manténgalo pulsado.
Indicador luminoso de Abrir tapa
Abra la tapa del escáner para copiar o escanear.
Indicador luminoso de Atención
Indica que existe algún problema con el papel,
la tinta o los cabezales de impresión.
Botón/indicador luminoso de Wi-Fi
Activa o desactiva la funcionalidad Wi-Fi. El
indicador luminoso de Wi-Fi muestra el estado
inalámbrico.
Botón/indicador luminoso de Información
Pulse este botón para imprimir un resumen de
la conguración y el estado de la impresora.
Botón/indicador luminoso Reanudar
Botón Cancelar Para obtener más información sobre los indicadores
luminosos y los errores, visite hp.com/support
Problemas relativos a los soportes, que incluyen
el de papel agotado.
E1/E2
El tamaño del papel no coincide
E3
Atasco del carro.
E4
Atasco de papel.
E7
Sin tinta.
La Wi-Fi está desconectada. Reinicie el modo de
conguración.
Problemas relativos a la tinta, que incluyen el de
nivel de tinta bajo.
Problemas relativos a los cabezales de
impresión.
Nota: no abra la tapa del cabezal de impresión
a menos que se indique lo contrario.
2
1
Puerta de acceso a la tinta
Tapa del escáner
Panel de control
Depósitos de tinta
Bandeja de salida
Bandeja para el papel
Alimentador de documentos

59
Español
Ayuda y consejos para la Wi-Fi y la conexión
Si el software no detecta su impresora durante la conguración, revise las siguientes condiciones
para resolver el problema.
Posible problema Solución
El tiempo de espera del modo de conguración
Wi-Fi de la impresora se ha agotado
Si el indicador luminoso de Wi-Fi se encuentra apagado,
la impresora puede no encontrarse en modo de
conguración Wi-Fi. Reinicie el modo de conguración
Wi-Fi:
1. Si el panel de control no se encuentra iluminado,
pulse cualquier botón para activar la impresora.
2. Mantenga pulsado durante 5 segundos, hasta
que se iluminen los botones del panel de control.
3. Mantenga pulsados y durante 5 segundos,
hasta que el indicador luminoso de Wi-Fi parpadee
en azul.
4. Espere durante un minuto. Cierre y abra de nuevo
HP Smart y vuelva a intentar la conexión.
Ordenador o dispositivo móvil demasiado
alejado de la impresora
Sitúe el ordenador o el dispositivo móvil más cerca de la
impresora. Es posible que el dispositivo esté fuera del
alcance de la señal Wi-Fi de la impresora.
Ordenador conectado a una red privada virtual
(VPN) o red de trabajo remota
Desconéctese de una VPN antes de instalar el software
HP Smart. No es posible instalar aplicaciones de
Microsoft Store cuando se está conectado a una
VPN. Conéctese de nuevo a la VPN tras nalizar la
conguración de la impresora.
Nota: tenga en cuenta su ubicación y la seguridad de
la red Wi-Fi antes de desconectarse de una VPN.
Wi-Fi desactivada en el equipo
(equipo conectado a través de Ethernet)
Si su ordenador está conectado a través de
Ethernet, encienda la Wi-Fi del ordenador mientras
congura la impresora. Desconecte el cable Ethernet
temporalmente para completar la conguración sobre
la red Wi-Fi.
Bluetooth está desactivado en su ordenador
o dispositivo móvil.
La localización está desactivada en su
dispositivo móvil.
Active Bluetooth en el ordenador o dispositivo móvil que
se usará para completar la conguración de la impresora.
Para dispositivos móviles, también active los servicios de
Localización. Bluetooth y Localización ayudan a que el
programa encuentre su red e impresora.
Nota: durante el proceso de conguración, no se
determina su ubicación ni se envía ningún dato de su
ubicación a HP.

Español
60
hp.com/support/transportsmarttank
Trasladar la impresora correctamente
Para trasladar la impresora a una ubicación
distinta de su hogar u ocina tras la
conguración inicial, siga estas instrucciones
para evitar fugas de tinta o daños a la impresora.
1. Apague la impresora y desconecte el cable de
alimentación.
2. Levante la puerta de acceso a los cartuchos
de tinta. Tire de la lengüeta gris (hacia la parte
delantera de la impresora) y levante la cubierta
del cabezal de impresión hasta que la etiqueta
roja sea visible. Cierre la puerta de acceso a la
tinta.
3. Empaquete la impresora en una caja
(si dispone de una). Al trasladar la impresora,
manténgala en posición horizontal para
evitar fugas de tinta.
4. Después de desembalar la impresora,
empuje hacia abajo la tapa del cabezal de
impresión para cerrarla. Asegúrese de que la
cubierta está bien cerrada.
5. Conecte el cable de alimentación
y encienda la impresora.
La información que contiene este documento está sujeta a cambios sin previo aviso.
Ayuda y asistencia técnica
Para solucionar problemas y visualizar vídeos de la
impresora, visite el sitio web de asistencia técnica de
HP. Introduzca el nombre del modelo para encontrar
su impresora. hp.com/support
1
2
3
4
5


62
Português
Conguração da impressora
Levante a porta de acesso à tinta pela trava lateral. Remova todo o papelão e feche a porta de acesso à tinta.
Preparar a impressora
1
2
3
Conecte o cabo e ligue a impressora.์
Remova toda a ta e os materiais da embalagem. Feche a tampa do scanner após abrir.

63
Português
Escolha uma opção para continuar a conguração da Impressora
Opção 1: Conguração guiada com o HP Smart
Recommended
Acesse 123.hp.com, em um dispositivo móvel ou computador, para instalar o HP Smart.
Veja as animações para saber como se conectar ao Wi-Fi, encher os tanques de tinta, instalar cabeças de
impressão, colocar papel e executar o alinhamento das cabeças de impressão no software HP Smart.
O HP Smart tem todo o necessário para concluir a conguração.
Opção 2: Conguração manual
Siga as ilustrações neste guia para congurar o hardware, depois, use o software HP Smart para se
conectar ao Wi-Fi e concluir a conguração.
123.hp.com
Recomendado
12 3
123
12 3
123

64
Português
Conguração Manual
Gire para abrir a tampa.
Para recipientes de tinta com tampas rosqueadas:
Para recipientes de tinta com tampa tipo ip top:
Gire para abrir a tampa e remova o lacre.
Recoloque a tampa. Levante a parte superior
da tampa.
1. Abra a porta de acesso às tintas e portas do
tanque.
2. Abra a tampa do tanque de tinta a ser abastecido.
3. Coloque a garrafa aberta de cabeça para baixo no
tanque. A tampa parafusada do frasco deve ser
encaixada no lugar. Deixe a tinta escorrer para o
tanque.
4. Feche a tampa do frasco, a tampa do tanque e
a capa do tanque. Repita as instruções acima
conforme o necessário, para encher outros
tanques.
5. Quando os tanques estiverem cheios, feche a
porta de acesso à tinta com rmeza e aguarde
cerca de 15 segundos.
Certique-se de fechar a porta de acesso às
tintas para que a impressora possa detectar
a tinta antes de instalar os cabeçotes de
impressão.
Observação: se houver tinta restante, mantenha o
recipiente virado para cima em um local seco e fresco.
1Abra os frascos de tinta
Abasteça os tanques de tinta
2
15
12
34
5

65
Português
Você deve encher os tanques de tinta antes de instalar as cabeças de impressão. Instale as cabeças de
impressão quando aparecer o aviso no painel de controle da impressora.
1. Levante a porta de acesso às tintas e aguarde
o carro se mover para o centro e parar.
2. Pressione o botão azul para abrir a
tampa do cabeçote de impressão.
3. Remova e descarte a proteção laranja.
Manuseie com cuidado para evitar manchas
de tinta.
4. Remova a tampa laranja e a ta de
proteção em ambos os cabeçotes de
impressão.
Cuidado: não toque nos contatos
elétricos ou bicos de impressão sob a ta.
5. Insira os cabeçotes de impressão e
encaixe-os no lugar.
6. Feche a tampa do cabeçote de impressão
e a porta de acesso às tintas.
Instalar os cabeçotes de impressão3
12
3
4
5
6

66
Português
Feche a tampa do scanner. Pressione o botão Copiar piscante, no painel de controle da impressora, para
digitalizar a página.
Aguarde a impressão da página de alinhamento das cabeças de impressão. Abra a tampa do scanner e
coloque a página com o lado impresso para baixo, no vidro do scanner, alinhada ao canto indicado.
Abra a bandeja de papel.1.
Deslize as guias para fora.2.
Coloque papel Carta ou A4 novo e ajuste as guias. Feche a bandeja.3.
1.
2.
Colocar papel
Imprimir e digitalizar página de alinhamento
4
5
3
12

67
Português
hp.com/support/printer-setup
Como obter ajuda na conguração
Encontre informações e vídeos de conguração
disponíveis online.
Instale o software HP Smart de 123.hp.com em um computador ou dispositivo móvel.
O HP Smart vai ajudar você a se conectar a uma rede e começar a imprimir.
123.hp.com
Instalar software HP Smart6

68
Português
Referência da impressora
Recursos da impressora
Painel de controle
Para mais informações sobre luzes e erros, acesse
hp.com/support
Botões e luzes
Botão/luz Liga/Desliga
Botão Copiar ID
Coloque um cartão em qualquer lugar no vidro
do scanner para copiar ambos os lados do
cartão na mesma página.
Botão/luz Cópia em cores
Pressione para iniciar um trabalho de cópia
colorida.
Botão/luz Cópia em preto e branco
Pressione para iniciar um trabalho de cópia em
preto e branco.
Observação: para aumentar o número de
cópias, pressione o botão
desejado diversas vezes ou pressione e segure.
Luz Tampa aberta
Abra a tampa do scanner para copiar ou
digitalizar.
Luz Atenção
Indica um problema com o papel, tinta, ou
cabeçotes de impressão.
Botão/luz Wi-Fi
Ligue ou desligue o recurso Wi-Fi. A luz Wi-Fi
exibe o status sem o.
Botão/luz Informações
Pressione para imprimir um resumo das
congurações e status da impressora.
Botão/luz Continuar
Botão Cancelar
Exibir ícones
Problemas relacionados à mídia, incluindo falta
de papel.
E1/E2
Tamanho do papel incorreto.
E3
Congestionamento do carro.
E4
Congestionamento de papel.
E7
Sem tinta.
O Wi-Fi está desconectado. Reinicie o modo de
conguração.
Problemas relacionados à tinta, incluindo pouca
tinta.
Problemas relacionados aos cabeçotes de
impressão.
Observação: não abra a tampa do cabeçote de
impressão,
a menos que seja instruído a fazer isso.
Porta de acesso às tintas
Tampa do scanner
Tanques de tinta
Bandeja de saída
Bandeja de papel
Painel de controle
2
1
Alimentador de documentos

69
Português
Ajuda e dicas sobre Wi-Fi e conectividade
Se o software não encontra a impressora durante a configuração, verifique o seguinte para resolver o
problema:
Possível problema Solução
O tempo do modo de conguração do
Wi-Fi da impressora expirou
Se a luz de Wi-Fi estiver desligada, a impressora pode
não estar no modo de conguração do Wi-Fi. Reinicie o
modo de conguração do Wi-Fi:
1. Se o painel de controle não estiver aceso, pressione
qualquer botão para ligar a impressora.
2. Pressione e segure por 5 segundos até que os
botões do painel de controle se acendam.
3. Pressione e segure e por 5 segundos até que
a luz de Wi-Fi pisque em azul.
4. Aguarde por um minuto. Feche e reabra
o HP Smart e tente conectar novamente.
Computador ou dispositivo móvel muito
longe da impressora
Aproxime o computador ou o dispositivo móvel da
impressora. Seu dispositivo pode estar fora do alcance
do sinal de Wi-Fi da impressora.
Computador conectado a uma Rede Privada
Virtual (VPN) ou rede de trabalho remoto
Desconecte-se da VPN antes de instalar o software
HP Smart. Não é possível instalar apps da Microsoft
Store quando você está conectado a uma VPN.
Conecte-se à VPN novamente depois de terminar a
conguração da impressora.
Observação: avalie seu local e a segurança da rede
Wi-Fi antes de desconectar-se de uma VPN.
Wi-Fi desligado no computador
(computador não conectado por Ethernet)
Se o computador estiver conectado pela Ethernet,
ative o Wi-Fi dele enquanto congura a impressora.
Desconecte o cabo de Ethernet temporariamente para
concluir a conguração por Wi-Fi.
O Bluetooth está desligado no seu computador
ou dispositivo móvel.
A localização está desligada no seu dispositivo
móvel.
Ligue o Bluetooth no computador ou dispositivo
móvel sendo usado para concluir a conguração da
impressora. Para dispositivos móveis, ligue também
os serviços de localização. O Bluetooth e a localização
ajudam o software a encontrar a rede e a impressora.
Observação: sua localização não será determinada
e nenhuma informação desse tipo será enviada
para a HP como parte do processo de conguração.

Português
70
hp.com/support/transportsmarttank
Mover a impressora adequadamente
Para mover a impressora para um local diferente
fora de sua casa ou escritório após a instalação
inicial, siga estas instruções para evitar
vazamentos de tinta ou danos à impressora.
1. Desligue a impressora e remova o
cabo de alimentação.
2. Levante a porta de acesso à tinta. Puxe a aba
cinza (em direção à frente da impressora) e
levante a tampa da cabeça de impressão até
que a etiqueta vermelha que visível. Feche a
porta de acesso à tinta.
3. Embale a impressora em uma caixa
(se disponível).
Ao mover a impressora, mantenha-a na
horizontal para evitar vazamentos de tinta.
4. Após desembalar a impressora, pressione a
tampa da cabeça de impressão para fechar.
Verique se a tampa está corretamente
fechada.
5. Conecte o cabo de alimentação e ligue
a impressora.
As informações aqui contidas estão sujeitas a alterações sem prévio aviso.
Ajuda e suporte
Para obter informações sobre solução de problemas e
vídeos, acesse o site de suporte da HP. Informe o nome do
modelo para localizar a impressora. hp.com/support
1
2
3
4
5


72
Svenska
Skrivarinstallation
Ta bort all tejp och förpackningsmaterial. Stäng skannerlocket när du har öppnat det.
Lyft luckan till bläckbehållarna i haken på sidan. Ta bort allt kartongmaterial och stäng luckan.
Anslut skrivaren till vägguttaget och starta den.
Förbereda skrivaren
1
2
3

73
Svenska
Välj ett alternativ för att fortsätta skrivarinstallationen.
Alternativ 1: Guidad installation med HP Smart
Recommended
Gå till 123.hp.com på en mobil enhet eller dator för att installera HP Smart.
Alternativ 2: Manuell installation
Följ illustrationerna i den här guiden för att installera hårdvaran och använd sedan
HP Smart-programmet för att ansluta till Wi-Fi och slutföra installationen.
123.hp.com
Visa animeringar för att ansluta till Wi-Fi, fylla på bläck och papper samt installera och justera
skrivhuvuden i HP Smart-programmet. I HP Smart hittar du allt du behöver för att genomföra installationen.
Rekommenderas
12 3
123
12 3
123

74
Svenska
Manuell installation
För bläckaskor med skruvlock:
Vrid för att öppna locket.
För bläckaskor med vanligt lock:
Vrid för att öppna locket och ta bort
förseglingen. Sätt tillbaka locket. Öppna
lockets överdel.
1. Öppna bläckpatronsluckan och tankens skydd.
2. Öppna locket på bläckbehållaren som ska fyllas.
3. Placera den öppnade askan upp och ned på
behållaren. Skruvkorksaskan klickar på plats.
Låt bläcket rinna ned i behållaren.
4. Sätt på korken på askan och på behållaren och
stäng behållarens lucka. Upprepa dessa steg
efter behov för att fylla på de andra behållarna.
5. När behållarna är påfyllda stänger du luckan till
bläckbehållarna ordentligt och väntar i ungefär
15 sekunder.
Se till att stänga bläckpatronsluckan så
att skrivaren kan upptäcka bläck innan
du installerar skrivhuvuden.
Obs! Om det nns bläck kvar bör du förvara askan
upprätt på en sval och torr plats.
1Öppna bläckaskorna
Fylla på bläcktankar
2
15
12
34
5

75
Svenska
Bläckbehållarna måste fyllas innan skrivhuvudena monteras. Montera skrivhuvudena när du blir ombedd att
göra det på skrivarens kontrollpanel.
1. Lyft bläckpatronsluckan och vänta till vagnen
yttas till mitten och stannar.
2. Tryck på den blå knappen för att öppna
skrivhuvudets skydd.
3. Ta bort och kassera det orange skyddet.
Hantera försiktigt för att undvika bläckäckar.
4. Ta bort det orange locket och skyddstejpen på
båda skrivhuvudena.
Varning! Rör inte vid de elektriska kontakterna
eller tryckmunstyckena under tejpen.
5. Sätt i skrivhuvudena och klicka dem på plats.
6. Stäng skrivhuvudenas skydd och
bläckpatronsluckan.
Installera skrivhuvuden3
12
3
4
5
6

76
Svenska
Stäng skannerlocket. Tryck på den blinkande kopieringsknappen på skrivarens kontrollpanel för att
skanna sidan.
1.
2.
Vänta på att sidan för justering av skrivhuvudena skrivs ut. Öppna skannerlocket och placera den
utskrivna sidan med utskriften mot skannerglaset, justerad efter angivet hörn.
3
Öppna pappersfacket.1.
Dra ut ledarna.2.
Lägg i oanvänt Letter- eller A4-papper och justera ledarna. Stäng facket.3.
Fylla på papper
Skriva ut och skanna en justeringssida
4
5
3
12

77
Svenska
Få hjälp med installationen
Hitta installationsinformation och videor
online.
hp.com/support/printer-setup
Installera HP Smart-programmet från 123.hp.com på en dator eller mobil enhet. HP Smart hjälper
dig att ansluta till ett nätverk så att du kan börja skriva ut.
123.hp.com
Installera HP Smart-programmet6

78
Svenska
Bläckpatronslucka
Skannerlock
Kontrollpanel
Bläcktankar
Utmatningsfack
Pappersfack
Skrivarreferens
Skrivarfunktioner
Kontrollpanel
2
1
Knappar och lampor
Knapp/lampa för Ström
Knapp för Kopiera ID
Placera ett kort var som helst på skannerglaset
för att kopiera båda sidor av det till samma ark.
Knapp/lampa för Färgkopia
Tryck för att starta en kopiering i färg.
Knapp/lampa för Svartvit kopia
Tryck för att starta en kopiering i svartvitt.
Obs! För att öka antalet kopior kan du trycka
på önskad knapp era gånger eller hålla den
nedtryckt.
Lampan för öppen lucka
Öppna skannerlocket för att kopiera eller
skanna.
Lampa för Varningar
Indikerar problem med papper, bläck eller
skrivhuvuden.
Knapp/lampa för Wi-Fi
Aktivera eller inaktivera Wi-Fi-funktionen.
Wi-Fi-lampan visar statusen på den trådlösa
anslutningen.
Knapp/lampa för Information
Tryck för att skriva ut en sammanfattning av
skrivarens inställningar och status.
Knapp/lampa för Återuppta
Knapp för Avbryta Besök hp.com/support
för mer information om lampor och fel
Skärmikoner
Medierelaterade problem, inklusive slut på
papper.
E1/E2
Pappersstorleken överensstämmer inte.
E3
Vagnen har fastnat.
E4
Papperstrassel.
E7
Slut på bläck.
Wi-Fi är frånkopplat. Starta om
kongurationsläget.
Problem relaterade till bläck, inklusive låg
bläcknivå.
Problem relaterade till skrivhuvuden.
Obs! Öppna inte skrivhuvudets åtkomstlucka,
såvida ingenting annat anges i anvisningarna.
Dokumentmatare

79
Svenska
Hjälp och tips för Wi-Fi och anslutningar
Om programvaran inte hittar din skrivare under installationen ska du kontrollera följande för att lösa
problemet.
Möjliga problem Lösning
Tidsbegränsningen på skrivarens Wi-Fi-
kongurationsläge har upphört
Om Wi-Fi-lampan är släckt kanske skrivaren inte
är i Wi-Fi-kongurationsläget. Starta om Wi-Fi-
kongurationsläget.
1. Trycker på valfri knapp för att väcka skrivaren om
kontrollpanelen inte lyser.
2. Tryck på och håll nedtryckt i fem sekunder till
knapparna på kontrollpanelen tänds.
3. Tryck på och håll och nedtryckta i fem
sekunder till Wi-Fi-lampan blinkar blått.
4. Vänta en minut. Stäng och öppna HP Smart
igen och försök sedan ansluta.
Datorn eller den mobila enheten är för
långt ifrån skrivaren
Flytta datorn eller den mobila enhet närmare skrivaren.
Enheten kan vara utanför räckvidden på skrivarens
Wi-Fi-signal.
Dator ansluten till ett virtuellt privat nätverk
(VPN) eller fjärranslutet arbetsnätverk
Koppla bort från ett VPN innan du installerar
programvaran HP Smart. Du kan inte installera appar
från Microsoft Store när du är anslutna till ett VPN.
Anslut till ditt VPN igen efter att skrivarinstallationen
är klar.
Obs! Tänk på din plats och säkerheten i Wi-Fi-
nätverket innan du kopplar från ett VPN.
Wi-Fi är avstängt på datorn
(dator ansluten via Ethernet)
Om dator är ansluten via Ethernet ska du aktivera
datorns Wi-Fi medan du installerar skrivaren.
Koppla tillfälligt bort Ethernet-kabeln för att slutföra
installationen via Wi-Fi.
Bluetooth har stängts av på datorn eller
den mobila enheten.
Positionering har stängts av på den
mobila enheten.
Slå på Bluetooth för datorn eller den mobila enheten
som används för att slutföra skrivarinstallationen. För
mobila enheter slår du på positioneringstjänster också.
Bluetooth och positionering hjälper programvaran att
hitta ditt nätverk och din skrivare.
Obs! Din plats fastställs inte och ingen
platsinformation skickas till HP som en del av
installationsprocessen.

Svenska
80
Informationen i detta dokument kan komma att bli inaktuell utan föregående meddelande.
Hjälp och support
Besök HPs supportwebbplats för skrivarfelsökning
och videor. Ange ditt modellnamn för att hitta
skrivaren. hp.com/support
Flytta skrivaren på ett säkert sätt
Följ dessa instruktioner för att förhindra
bläckläckage eller skrivarskador om du yttar
skrivaren till en annan plats utanför hemmet
eller kontoret, efter den första installationen.
1. Stäng av skrivaren och dra ur strömsladden.
2. Lyft luckan till bläckbehållarna. Dra i den
grå iken (mot skrivarens framsida) och lyft
luckan till skrivhuvudena tills du ser den röda
etiketten. Stäng luckan till bläckbehållarna.
3. Förpacka skrivaren i en låda (om sådan
nns). Håll skrivaren horisontell när du yttar
den för att förhindra läckage.
4. När du har packat upp skrivaren trycker
du ned luckan till skrivhuvudena så att
bläckslangarna återansluts. Kontrollera att
luckan är ordentligt stängd.
5. Anslut strömsladden och starta skrivaren.
hp.com/support/transportsmarttank
1
2
3
4
5


82
Suomi
Tulostinasetukset
Poista kaikki teipit ja pakkausmateriaalit. Avaamisen jälkeen sulje skannerin kansi.
Nosta mustepesän luukku sivulla olevasta salvasta. Poista kaikki pahvit ja sulje mustepesän luukku.
Kytke tulostin pistorasiaan ja käynnistä se.
Tulostimen valmisteleminen
1
2
3

83
Suomi
Valitse vaihtoehto tulostimen asennusta varten
Vaihtoehto 1: Ohjattu asennus HP Smart:n avulla
Recommended
Asenna HP Smart siirtymällä mobiililaitteella tai tietokoneella osoitteeseen 123.hp.com.
Vaihtoehto 2: Manuaalinen asennus
Määritä laitteisto noudattamalla tämän oppaan kuvia. Muodosta sitten yhteys Wi-Fi-
verkkoon ja viimeistele asennus HP Smart -sovelluksen avulla.
123.hp.com
Katso HP Smart -sovelluksen animaatiot siitä, kuinka Wi-Fi yhdistetään, mustesäiliöt täytetään, tulostinpäät
asennetaan, paperia lisätään ja tulostinpää kohdistetaan. HP Smart:ssa on kaikki mitä tarvitset asennusta
varten.
Suositeltava
12 3
123
12 3
123

84
Suomi
Manuaalinen asennus
Kierrekorkilliset mustepullot:
Kierrä korkki auki.
Nostokorkilliset mustepullot:
Kierrä korkki auki ja poista sinetti. Aseta korkki
takaisin paikalleen. Nosta korkin kansi auki.
1. Avaa musteluukku ja säiliöiden kannet.
2. Avaa täytettävän mustesäiliön korkki.
3. Laita avattu pullo ylösalaisin säiliön päälle.
Kierrekorkkinen pullo napsahtaa paikalleen. Anna
musteen tyhjentyä säiliöön.
4. Sulje pullon korkki, säiliön korkki ja säiliön kansi.
Täytä muut säiliöt tarvittaessa toistamalla yllä
olevat vaiheet.
5. Kun säiliöt on täytetty, sulje mustepesän luukku
kunnolla ja odota sen jälkeen noin 15 sekuntia.
Varmista, että suljet musteluukun, jotta
tulostin havaitsee musteen, ennen kuin
asennat tulostuspäät.
Huomautus: Jos pulloon jää mustetta, säilytä sitä
pystyasennossa viileässä ja kuivassa paikassa.
1Avaa mustepullot
Mustesäiliöiden täyttäminen
2
15
12
34
5

85
Suomi
Mustesäiliöt on täytettävä ennen tulostinpäiden asentamista. Asenna tulostinpäät, kun tulostimen
ohjauspaneelissa näkyy vastaava kehotus.
1. Nosta musteluukku ja odota, kunnes vaunu
siirtyy keskelle ja pysähtyy.
2. Avaa tulostuspääkansi painamalla sinistä
painiketta.
3. Irrota ja hävitä oranssi suojus. Käsittele
varovasti, jotta muste ei tahri paikkoja.
4. Irrota oranssi tulppa ja suojateipit
kummastakin tulostuspäästä.
Huomio: Älä koske teipin alla oleviin
sähkökontakteihin äläkä tulostussuuttimiin.
5. Aseta tulostuspäät kohdalleen ja napsauta ne
paikalleen.
6. Sulje tulostuspääkansi ja musteluukku.
Tulostuspäiden asentaminen3
12
3
4
5
6

86
Suomi
Sulje skannerin kansi. Skannaa sivu painamalla tulostimen ohjauspaneelissa vilkkuvaa kopiointipainiketta.
Odota, kunnes tulostinpäiden kohdistussivu tulostuu. Avaa skannerin kansi ja laita tulostettu sivu
tulostuspuoli alaspäin skannerin lasille kohdistettuna osoitettuun kulmaan.
1.
2.
Avaa paperilokero.1.
Liu›uta ohjaimet ulos.2.
Lisää letter- tai A4-paperia ja säädä ohjaimet. Sulje lokero.3.
Paperin lisääminen
Tulostaa ja skannaa kohdistussivu.
4
5
3
12

87
Suomi
Ohjeita määritykseen
Etsi määritysohjeita ja -videoita verkkopalvelusta.
hp.com/support/printer-setup
Asenna HP Smart -ohjelmisto tietokoneeseen tai mobiililaitteeseen osoitteesta 123.hp.com. HP Smart
auttaa sinua luomaan yhteyden verkkoon ja tulostamisen aloittamisessa.
123.hp.com
Asenna HP Smart -ohjelmisto6

88
Suomi
Musteluukku
Skannerin kansi
Ohjauspaneeli
Mustesäiliöt
Tulostelokero
Paperilokero
Tulostimen ohjeet
Tulostimen ominaisuudet
Ohjauspaneeli
2
1
Painikkeet ja merkkivalot
Virtapainike/merkkivalo
Henkilökortin kopio -painike
Aseta kortti mihin tahansa kohtaan skannerin
lasille, kun haluat kopioida kortin molemmat
puolet samalle sivulle.
Värillinen kopio -painike/merkkivalo
Tätä painamalla voit aloittaa värillisen
kopioinnin.
Mustavalkokopio-painike/merkkivalo
Tätä painamalla voit aloittaa mustavalkoisen
kopioinnin.
Huomautus: Voit kasvattaa kopiomäärää
painelemalla haluttua painiketta tai painamalla
sitä pitkään.
Avaa kansi -merkkivalo Avaa skannerin kansi
kopiointia tai skannausta varten.
Huomio-merkkivalo Ilmoittaa paperi-, muste-
tai tulostuspääongelmasta.
Wi-Fi-painike/merkkivalo Kytkee Wi-Fi-
toiminnon päälle tai pois. Wi-Fi-merkkivalo
näyttää langattoman yhteyden tilan.
Tiedot-painike/merkkivalo
Tätä painamalla voit tulostaa yhteenvedon
tulostimen asetuksista ja tilasta.
Jatka-painike/merkkivalo
Peruuta-painike Merkkivaloista ja virheistä saa lisätietoja osoitteesta
hp.com/support
Näytön kuvakkeet
Tulostusmateriaaliin liittyvät ongelmat, myös
paperin loppuminen.
E1/E2
Paperikoko ei täsmää.
E3
Vaunu jumissa.
E4
Paperitukos.
E7
Muste lopussa.
Wi-Fi-yhteys on katkennut. Käynnistä
määritystila uudelleen.
Musteeseen liittyvät ongelmat, myös muste
vähissä.
Tulostuspäihin liittyvät ongelmat.
Huomautus: Avaa tulostuspääkansi
vain pyydettäessä.
Asiakirjansyöttölaite

89
Suomi
Ohjeita ja vinkkejä Wi-Fi-yhteyden ja liitäntöjen käyttöön
Jos ohjelmisto ei löydä tulostintasi määrityksen aikana, ratkaise ongelma tarkistamalla seuraavat asiat.
Mahdollinen ongelma Ratkaisu
Tulostimen Wi-Fi-määritystilan aikakatkaisu Jos Wi-Fi-merkkivalo ei pala, tulostin ei ehkä ole
Wi-Fi-määritystilassa. Käynnistä Wi-Fi-määritystila
uudelleen:
1. Jos ohjauspaneeli ei ole valaistu, herätä tulostin
painamalla mitä tahansa painiketta.
2. Paina 5 sekunnin ajan, kunnes ohjauspaneelin
painikkeet syttyvät.
3. Paina ja 5 sekunnin ajan, kunnes Wi-Fi-
merkkivalo vilkkuu sinisenä.
4. Odota minuutin ajan. Sulje ja avaa uudelleen
HP Smart ja yritä muodostaa yhteys uudelleen.
Tietokone tai mobiililaite on liian kaukana
tulostimesta.
Siirrä tietokone tai mobiililaite lähemmäksi tulostinta.
Laitteesi ei ehkä ole tulostimen Wi-Fi-signaalin
kantamalla.
Tietokone on yhdistetty VPN-palveluun
(Virtual Private Network) tai etätyöverkkoon
Katkaise yhteys VPN-palveluun ennen HP Smart
-ohjelmiston asennusta. Sovelluksia ei voi asentaa
Microsoft Store -kaupasta, kun tietokone on yhdistetty
VPN-palveluun. Yhdistä VPN-palveluun uudelleen
tehtyäsi tulostimen määrityksen valmiiksi.
Huomautus: Harkitse sijaintiasi ja Wi-Fi-verkon
suojausta ennen yhteyden katkaisemista VPN-
palveluun.
Wi-Fi kytketty pois päältä tietokoneessa
(tietokoneessa on Ethernet-yhteys)
Jos tietokoneessasi on Ethernet-yhteys, kytke
tietokoneen Wi-Fi-yhteys päälle tulostimen määritystä
varten. Irrota Ethernet-kaapeli tilapäisesti, jotta voit
tehdä määrityksen Wi-Fi-yhteyden kautta.
Tietokoneen tai mobiililaitteen Bluetooth
on kytketty pois päältä.
Mobiililaitteen sijainti on kytketty
pois päältä.
Kytke käyttämäsi tietokoneen tai mobiililaitteen
Bluetooth päälle, jotta tulostinmääritykset voidaan
tehdä. Jos käytössä on mobiililaite, kytke myös
sijaintipalvelut päälle. Bluetooth- ja Sijainti-toiminnot
auttavat ohjelmistoa löytämään verkkosi ja tulostimesi.
Huomautus: Sijaintiasi ei selvitetä eikä sijaintitietoja
lähetetä HP:lle osana määritysprosessia.

Suomi
90
Tässä olevia tietoja voidaan muuttaa ilman erillistä ilmoitusta.
Ohje ja tuki
Tulostimen tietoja, vianmääritystä ja videoita varten
käy HP:n tukisivuilla. Etsi tulostin kirjoittamalla sen
mallinimi. hp.com/support
Tulostimen siirtäminen oikein
Näitä ohjeita noudattamalla voit estää
mustevuodot tai tulostimen vaurioitumisen, kun
siirrät tulostimen muualle kodista tai toimistosta
alkuasennuksen jälkeen.
1. Katkaise tulostimen virta ja irrota virtajohto.
2. Nosta kasettipesän luukku. Vedä harmaasta
kielestä (kohti tulostimen etupuolta) ja nosta
tulostinpään kantta, kunnes punainen tarra
on näkyvissä. Sulje kasettipesän luukku.
3. Pakkaa tulostin laatikkoon (jos saatavilla).
Pidä tulostin kuljetuksen aikana
vaakatasossa, jotta mustetta ei vuoda.
4. Kun olet purkanut tulostimen pakkauksesta,
paina tulostinpään kansi alas musteletkujen
liittämiseksi uudelleen. Varmista, että kansi
on suljettu kunnolla.
5. Liitä virtajohto ja kytke virta tulostimeen.
hp.com/support/transportsmarttank
1
2
3
4
5


92
Norsk
Skriveroppsett
Fjern all tape og emballasje. Lukk skannerdekselet etter åpning.
Lukk blekktilgangsdøren med sidelåsen. Fjern all pappen, lukk deretter blekktilgangsdøren.
Sett i støpselet og slå på skriveren.
Klargjøre skriver
1
2
3

93
Norsk
Velg et alternativ for å fortsette skriveroppsettet
Alternativ 1: Veiledet oppsett med HP Smart
Recommended
Gå til 123.hp.com på en mobil enhet eller datamaskin for å installere HP Smart.
Alternativ 2: Manuelt oppsett
Følg illustrasjonene i denne veiledningen for å kongurere maskinvaren, og bruk deretter
HP Smart-programvaren for å koble til Wi-Fi og fullføre oppsettet.
123.hp.com
Se animasjoner for å koble til Wi-Fi, fylle blekktanker, installere skrivehoder, legge i papir og utføre
skrivehodejustering i HP Smart-programvaren. HP Smart har alt du trenger for å fullføre oppsettet.
Anbefales
12 3
123
12 3
123

94
Norsk
Manuelt oppsett
1Åpne blekkaskene
For blekkasker med skrulokk:
Skru opp lokket.
For blekkasker med vippe-lokk:
Skru opp lokket og fjern forseglingen.
Sett på lokket igjen. Vipp opp toppen på lokket.
Slik fyller du blekktankene
1. Åpne blekkpatrondekselet og tankdekslene.
2. Åpne lokket på blekktanken som skal fylles.
3. Plasser den åpne asken opp-ned på tanken.
Skruhettasken klikker på plass. La blekket renne
inn i tanken.
4. Lukk askehetten, tanklokket og tankdekselet.
Gjenta trinnene ovenfor etter behov for å fylle
andre tanker.
5. Når tankene er fylt, lukker du blekktilgangsdøren
godt og venter i omtrent 15 sekunder.
Sørg for at du lukker blekkpatrondekselet
slik at skriveren kan oppdage blekket, før
du installerer skrivehoder.
Merk: Hvis det fortsatt er blekk igjen, oppbevarer du
asken oppreist på en kjølig og tørr plass.
2
15
12
34
5

95
Norsk
Installere skrivehoder3
Du må fylle blekktankene før du installerer skrivehoder. Installer skrivehodene når du blir bedt om det på
skriverens kontrollpanel.
1. Løft blekkpatrondekselet og vent til vognen
ytter seg til midten og stopper.
2. Trykk på den blå knappen for å åpne
skrivehodedekselet.
3. Fjern og kast den oransje beskyttelsen.
Håndteres forsiktig for å unngå blekkekker.
4. Fjern det oransje lokket og den beskyttende
teipen på begge skrivehodene.
Advarsel: Ikke berør de elektriske
kontaktene eller utskriftsdysene under teipen.
5. Sett inn skrivehodene og klikk de på plass.
6. Lukk skrivehodedekselet og
blekkpatrondekselet.
12
3
4
5
6

96
Norsk
Legg i papir
Lukk skannerdekselet. Trykk på den blinkende kopieringsknappen på skriverens kontrollpanel for å skanne
siden.
Skriv ut og skann justeringsside
Vent til siden for justering av skrivehodet skrives ut. Åpne skannerdekselet og legg den utskrevne
siden med forsiden ned på skannerglassplaten, justert mot det angitte hjørnet.
4
5
1.
2.
Åpne papirskuen.1.
Skyv ut papirførerne.2.
Legg i ubrukt letter- eller A4-papir og juster papirførerne. Lukk skuen.3.
3
12

98
Norsk
Utsku
Blekkpatrondeksel
Skannerlokk
Kontrollpanel
Blekktanker
Papirsku
Skriverreferanse
Skriverfunksjoner
Kontrollpanel
2
1
Knapper og lamper
Av/på-knapp/-lampe
ID-kopi-knapp
Legg et kort hvor som helst på skannerglasset
for å kopiere begge sider av kortet over på
samme siden.
Fargekopierings-knapp/-lampe
Trykk på den for å starte en kopieringsjobb i
farger.
Svart-Hvitt-kopierings-knapp/-lampe
Trykk på den for å starte en kopieringsjobb i
svart-hvitt.
Merk: For å øke antallet kopier, trykker du på
ønsket knapp ere ganger, eller trykker inn og
holder.
Åpent deksel-lampe
Åpne skannerlokket for å kopiere eller skanne.
OBS!-lampe
Angir problemer med papir, blekk eller
skrivehoder.
Wi-Fi-knapp/-lampe
Slå på eller av Wi-Fi-funksjonalitet. Wi-Fi-
lampe viser trådløsstatus.
Informasjons-knapp/-lampe
Trykk for å skrive ut et sammendrag av
skriverinnstillinger og status.
Fortsett-knapp/-lampe
Avbryt-knapp For mer informasjon om lamper og feil, kan du gå til
hp.com/support
Skjermikoner
Medierelaterte problemer, inkludert tom for
papir.
E1/E2
Feil papirstørrelse.
E3
Papirstopp ved vogn.
E4
Papirstopp.
E7
Tom for blekk.
Wi-Fi er frakoblet. Start oppsettmodus på nytt.
Blekkrelaterte problemer, inkludert lite blekk.
Skrivehoderelaterte problemer.
Merk: Skrivehodedekselet må ikke åpnes
med mindre du får beskjed om det.
Dokumentmater

99
Norsk
Hjelp og tips til Wi-Fi og tilkobling
Hvis programvaren ikke nner skriveren under oppsettet, sjekker du følgende forhold for å løse problemet.
Potensielt problem Løsning
Tidsavbrudd for skriverens Wi-Fi-oppsettmodus Hvis Wi-Fi-lampen er av, kan det hende skriveren ikke
er i Wi-Fi-oppsettmodus. Wi-Fi-oppsettmodus:
1. Hvis kontrollpanelet ikke lyser, trykker du på hvilken
som helst knapp for å vekke skriveren.
2. Trykk på og hold inne i 5 sekunder til
kontrollpanelets knapper lyser opp.
3. Trykk på og hold inne og i 5 sekunder til
Wi-Fi-lampen blinker blått.
4. Vent i ett minutt. Lukk og åpne HP Smart på nytt,
og prøv deretter å koble til på nytt.
Datamaskin eller mobilenhet for langt
unna skriveren
Flytt datamaskin eller mobilenhet nærmere skriveren.
Enheten kan være utenfor rekkevidden til skriverens
Wi-Fi-signal.
Datamaskin er koblet til et virtuelt privat
nettverk (VPN) eller eksternt jobbnettverk
Koble fra et VPN før du installerer HP Smart-
programvaren. Du kan ikke installere apper fra
Microsoft Store når du er tilkoblet et VPN. Koble til VPN
igjen etter at du har fullført skriveroppsettet.
Merk: Vurder plasseringen og sikkerheten til Wi-Fi-
nettverket før du kobler fra et VPN.
Wi-Fi slått av på datamaskinen
(datamaskin koblet til med Ethernet)
Hvis datamaskinen er koblet til med Ethernet, slår
du på datamaskinens Wi-Fi mens du kongurerer
skriveren. Koble fra Ethernet-kabelen midlertidig for å
fullføre oppsettet over Wi-Fi.
Bluetooth er slått av på datamaskinen eller
mobilenheten din.
Plassering er slått av på mobilenheten din.
Slå på Bluetooth på datamaskinen eller mobilenheten
som brukes til å fullføre skriveroppsett. For
mobilenheter må Plasseringstjenester også slås på.
Bluetooth og Plassering hjelper programvaren med å
nne nettverket og skriveren din.
Merk: Plasseringen din blir ikke bestemt. Ingen
plasseringsinformasjon blir sendt til HP som en del
av oppsettprosessen.

Norsk
100
Informasjonen i dette materialet kan endres uten varsel.
Hjelp og støtte
For skriverfeilsøking og videoer, kan du gå til HPs
nettsted for kundestøtte. Skriv inn modellnavn for å
nne skriveren. hp.com/support
Flytt skriveren på riktig måte
For å ytte skriveren til en annen plassering
utenfor hjemmet eller kontoret etter
førstegangs oppsett, følger du disse
instruksjonene for å forhindre blekklekkasjer
eller skader på skriveren.
1. Slå av skriveren og koble fra strømledningen.
2. Løft blekktilgangsdøren. Trekk i den grå
iken (mot forsiden av skriveren) og løft
skrivehodedekselet til den røde etiketten er
synlig. Lukk blekktilgangsdøren.
3. Pakk skriveren ned i en eske (hvis
tilgjengelig). Under ytting av skriveren,
holdes den i horisontal stilling for å forhindre
blekklekkasje.
4. Etter at du har pakket ut skriveren, skyver
du ned skrivehodedekselet for å koble til
blekkrørene igjen. Kontroller at dekselet er
forsvarlig lukket.
5. Koble til strømledningen og slå på skriveren.
hp.com/support/transportsmarttank
1
2
3
4
5


102
Dansk
Printeropsætning
Fjern al tape og emballage. Luk scannerens låg efter åbning.
Løft blækadgangslågen vha. sidelåsen. Fjern alt papmateriale, og luk derefter blækadgangslågen.
Sæt stikket i, og tænd for printeren.
Forberedelse af printeren
1
2
3

103
Dansk
Vælg en mulighed for at fortsætte printeropsætningen
Mulighed 1: Vejledt opsætning med HP Smart
Recommended
Gå til 123.hp.com på en mobilenhed eller en computer for at installere HP Smart.
Mulighed 2: Manuel opsætning
Følg illustrationerne i denne vejledning for at opsætte hardwaren, brug herefter HP Smart-
softwaren til at oprette Wi-Fi-forbindelse og afslutte opsætningen.
123.hp.com
Følg tegningerne for at oprette Wi-Fi-forbindelse, påfylde blækbeholderne, installere printhoveder,
ilægge papir, og justere printhoveder i HP Smart-softwaren. HP Smart indeholder alt du har brug for til at
afslutte opsætningen.
Anbefales
12 3
123
12 3
123

104
Dansk
Manuel opsætning
1Åbn blækpatronerne
For blækasker med skruehætte:
Drej hætten af.
For blækasker med vendehætte:
Drej for at åbne hætten, og fjern forseglingen.
Skift hætten. Vend toppen på hætten for at
åbne den.
Sådan fyldes blækbeholderne op
1. Åbn blæk- og tankedækslerne.
2. Tag hætten af blæktanken for at fylde den op.
3. Anbring den åbne patron omvendt på
beholderen. Patronen med skruelåg klikker på
plads. Lad blækket løbe ned i beholderen.
4. Luk patronhætten, beholderhætten og
beholderdækslet. Gentag ovenstående trin, hvis
andre beholdere også skal påfyldes.
5. Luk blækadgangslågen, og vent ca. 15 sekunder,
når beholderne er blevet fyldt.
Sørg for at lukke blækadgangsdækslet,
så printeren kan nde blækket, inden du
installerer af skrivehoveder.
Bemærk: Hvis der er overskyende blæk, skal asken
opbevares opretstående og på et tørt sted.
2
15
12
34
5

105
Dansk
Installation af skrivehoveder3
Du skal påfylde blækbeholderne, før printerhovederne installeres. Installer printerhovederne, når du bliver
bedt om det på printerens kontrolpanel.
1. Løft blækadgangsdækslet og vent til
patronerne ytter sig ind til midten og stopper.
2. Tryk på den blå indikator for at åbne
skrivehovedet.
3. Fjern og kasser den gule guide. Gør det
forsigtigt for at undgå at blækket sprøjter.
4. Fjern den orange hætte og beskyttelsestapen
på begge skrivehoveder.
Forsigtig: Undgå at røre ved de elektriske
kontakter og printerdysserne under tapen.
5. Sæt skrivehovederne i og klik dem på plads.
6. Luk dækslet til skrivehovedet og
blækadgangen.
12
3
4
5
6

106
Dansk
Luk scannerens låg. Tryk på den blinkende kopieringsknap på printerens kontrolpanel for at scanne siden.
Vent på at siden til justering af printerhoved udskrives. Åbn scannerlåget, og anbring den udskrevne
side nedad på scannerglasset og ud for det angivne hjørne.
1.
2.
Åbn papirbakken.1.
Skub papirstyrene ud.2.
Læg ubrugt letter- eller A4-papir i, og juster styrene. Luk bakken.3.
Ilæg papir
Udskriv og scan justeringsside
4
5
3
12

107
Dansk
Få hjælp til opsætning
Find installationsoplysninger og videoer online.
hp.com/support/printer-setup
Installer HP Smart-softwaren fra 123.hp.com på en computer eller en mobilenhed. HP Smart hjælper
dig med at oprette forbindelse til et netværk og starte udskrivning.
123.hp.com
Installer HP Smart software6

108
Dansk
Printer Reference
Printerfunktioner
Kontrolpanel
2
1
Knapper og indikatorer
Tænd/sluk-knap/-indikator
Id-kopieringsknap
Læg kortet et sted på scannerglaspladen for at
kopier begge sider af kortet på samme side.
Farvekopi-knap/-indikator
Tryk for at starte et farvekopijob.
Sort/hvid-knap/-indikator
Tryk for at starte et sort/hvid-kopijob.
Bemærk: Når du vil lave ere kopier, skal du
trykke på knappen ere gange, eller holde den
nede.
Åbent låg-indikator
Åbn scannerlåget for at kopiere eller scanne.
Eftersynsindikator
Viser, hvis der er problemer med papir, blæk
eller skrivehoveder.
Wi-Fi-knap/-indikator
Slå Wi-Fi fra og til. Wi-Fi-indikatoren viser
statusfor trådløs.
Oplysninger-/knap/-indikator
Tryk for at udskrive oversigt over
printerindstillinger og -status.
Fortsæt-knap/-indikator
Annuller-knap Få ere oplysninger om indikatorer og fejl på
hp.com/support
Skærmikoner
Papirrelateret problem, herunder manglende
papir.
E1/E2
Forkert papirstørrelse.
E3
Vognstop.
E4
Papirstop.
E7
Løbet tør for blæk.
Wi-Fi ikke tilsluttet. Genstart
opsætningstilstand.
Blækrelaterede problemer, herunder lavt
blækniveau.
Skrivehovedrelaterede problemer.
Bemærk: Åbn ikke skrivehoveddækslet,
medmindre anvisningerne angiver dette.
Blækdæksel
Scannerlåg
Kontrolpanel
Blæktanke
Outputbakke
Papirbakke
Dokumentføder

109
Dansk
Hjælp og tips til oprettelse af forbindelse til Wi-Fi
Hvis softwaren ikke kan nde din printer i forbindelse med opsætningen, skal du tjekke følgende forhold for at
løse problemet.
Muligt problem Løsning
Printerens Wi-Fi-opsætningstilstand
er udløbet
Hvis Wi-Fi-indikatoren er slukket, er printeren
muligvis ikke i Wi-Fi-opsætningstilstand. Wi-Fi-
opsætningstilstand:
1. Hvis der ikke er lys i kontrolpanelet, skal du trykke på
en af knapperne for at vække printeren.
2. Tryk på og hold den nede i 5 sekunder, indtil
indikatorerne på kontrolpanelet tænder.
3. Tryk på og og hold dem nede i 5 sekunder,
indtil Wi-Fi-indikatoren blinker blåt.
4. Vent 1 minut. Luk og åbn
HP Smart igen, og prøv at oprette forbindelse igen.
Computer eller mobilenhed er for
langt fra printeren
Flyt din computer eller mobilenhed tættere på
printeren. Din enhed skal være indenfor Wi-Fi-signalets
rækkevidde.
Computeren har forbindelse til et
virtuelt privat netværk (VPN) eller
et netværk via fjernadgang
Afbryd forbindelsen til VPN, inden du installerer HP
Smart-softwaren. Du kan ikke installere apps fra
Microsoft Store, når der er oprettet forbindelse til
VPN. Opret forbindelse til VPN, når du har afsluttet
printeropsætningen.
Bemærk: Overvej din placering og sikkerheden ved
Wi-Fi-netværket, inden du afbryder forbindelsen til
en VPN.
Wi-Fi på computeren er slukke
(forbindelse til computeren via
Ethernet)
Hvis din computer er tilsluttet via Ethernet, skal du
slukke for computerens Wi-Fi, mens du sætter din
printer op. Afbryd Ethernet-kablet midlertidigt for at
afslutte opsætning via Wi-Fi.
Bluetooth er slukket på computeren
eller mobilenheden.
Lokation er slået fra på din
mobilenhed.
Tænd Bluetooth på den computer eller mobile enhed, der
bruges, for at gennemføre opsætningen af printeren. På
mobilenheder tændes også for placeringstjenesterne.
Bluetooth og Placering hjælper softwaren med at nde
netværket og printeren.
Bemærk: Din placering og dine oplysninger
om placering bliver sendt til HP som en del af
opsætningen.

Dansk
110
Oplysningerne heri kan ændres uden forudgående varsel.
Hjælp og support
Besøg HP-supportwebstedet for at fejlnde og se
videoer. Indtast modelnavnet for at nde din printer.
hp.com/support
Flyt printeren rigtigt
For at ytte printeren til forskellige steder
derhjemme eller på kontoret, efter den er sat op,
skal du følge denne vejledning for at undgå, at
blækket lækker eller beskadiger printeren.
1. Sluk printeren, og tag lysnetledningen ud.
2. Løft blækadgangslågen. Træk i den grå
tap (mod forsiden af printeren), og løft
printerhoveddækslet, indtil det røde mærke
bliver synligt. Luk blækadgangslågen.
3. Pak printeren i en kasse (hvis du har det). Når
printeren yttes, skal den holdes vandret for
at undgå blæklækage.
4. Når printeren er pakket ud, skubbes
printhoveddækslet ned, så der igen er
forbindelse til blækrørene. Sørg for, at
dækslet er lukket ordentligt.
5. Tilslut lysnetledningen og derefter tænd
printeren.
hp.com/support/transportsmarttank
1
2
3
4
5


112
Eesti
Printeri häälestus
Eemaldage kõik teibid ja pakkematerjalid. Pärast avamist sulgege skanneri kaas.
Tõstke tindikaas külgriivist üles. Eemaldage kogu papp ja sulgege seejärel tindi juurdepääsuluuk.
Ühendage printer pistikusse ja lülitage sisse.
Valmistage printer ette
1
2
3

113
Eesti
Printeri seadistamise jätkamiseks valige suvand
Variant 1: Juhendatud seadistamine HP Smart abil
Recommended
HP Smart installimiseks minge mobiilseadmes või arvutis aadressile 123.hp.com.
Variant 2: Käsitsi seadistamine
Riistvara seadistamiseks järgige selle juhendi illustratsioone, seejärel kasutage Wi-Fi-
ühenduse loomiseks ja seadistamise lõpetamiseks tarkvara HP Smart.
123.hp.com
Vaadake HP Smart tarkvaras animatsioone Wi-Fi-ühenduse loomise, tindimahutite täitmise,
prindipeade paigaldamise, paberi laadimise ja prindipeade joondamise kohta. HP Smart sisaldab kõike,
mida vajate seadistamise lõpetamiseks.
Soovituslik
12 3
123
12 3
123

114
Eesti
Käsitsi seadistamine
1Avage tindipudelid
Keeratava korgiga tindipudelid:
Keerake kork lahti.
Klappkorgiga tindipudelid:
Keerake kork lahti ja eemaldage tihend.
Asetage kork tagasi. Avage korgi ülaosa.
Tindimahutite täitmine
1. Avage tindi ligipääsu luuk ja mahuti kaaned.
2. Avage täidetava tindimahuti kork.
3. Asetage avatud pudel tagurpidi mahuti peale.
Keeratava korgiga pudel klõpsatab oma kohale.
Laske tindil mahutisse voolata.
4. Sulgege pudeli kork, mahuti kork ja mahuti kaas.
Teiste mahutite täitmiseks korrake ülaltoodud
samme.
5. Kui mahutid on täidetud, sulgege tindi juurdepääsu
luuk kindlalt ja oodake umbes 15 sekundit.
Sulgege kindlasti tindi ligipääsu luuk,
et printer saaks tindi tuvastada enne
prindipeade paigaldamist.
Märkus.: Kui tinti jääb üle, säilitage pudelit püstises
asendis jahedas ja kuivas kohas.
2
15
12
34
5

115
Eesti
Prindipeade paigaldamine3
Peate täitma tindimahutid enne prindipeade paigaldamist. Paigaldage prindipead, kui seda palutakse
printeri juhtpaneelil.
1. Tõstke tindi ligipääsu luuk üles ja oodake, kuni
kelk liigub keskele ja peatub.
2. Vajutage sinist nuppu, et avada prindipea kaas.
3. Eemaldage oranž kaitsekate ja visake see
minema. Käsitsege seda ettevaatlikult, et
vältida tindiplekke.
4. Eemaldage oranž kork ja kaitselint mõlemalt
prindipealt.
Ettevaatust: Ärge puudutage teibi all olevaid
elektrikontakte ja prindidüüse.
5. Sisestage prindipead ja klõpsake need oma
kohale.
6. Sulgege prindipea kaas ja tindi ligipääsu luuk.
12
3
4
5
6

116
Eesti
Sulgege skanneri kaas. Lehe skannimiseks vajutage printeri juhtpaneelil vilkuvat kopeerimisnuppu.
1.
2.
Oodake prindipea joonduslehe printimist. Avage skanneri kaas ja asetage prinditud leht esikülg allapoole
skanneri klaasile, joondatud näidatud nurgaga.
Avage paberisalv.1.
Libistage juhikud välja.2.
Laadige kasutamata Letter või A4 paber ja reguleerige juhikuid. Sulgege salv.3.
Laadige paber
Printige ja skannige joondusleht
4
5
3
12

118
Eesti
Tindi ligipääsu luuk
Skanneri kaas
Juhtpaneel
Tindimahutid
Väljundsalv
Paberisalv
Printeri viide
Printeri funktsioonid
Juhtpaneel
2
1
Nupud ja indikaatortuled
Toite nupp/tuli
ID kopeerimine nupp
Pange kaart skanneriklaasile ükskõik kuhu,
et kopeerida kaardi mõlemad küljed samale
lehele.
Värvikoopia nupp/tuli
Vajutage värvikoopiatöö alustamiseks.
Musta koopia nupp/tuli
Vajutage mustvalge koopiatöö alustamiseks.
Märkus: Koopiate arvu suurendamiseks
vajutage soovitud nuppu mitu korda või hoidke
seda all.
Avatud kaane tuli
Kopeerimiseks või skannimiseks avage
skanneri kaas.
Tähelepanu tuli
Näitab probleeme paberi, tindi või
prindipeadega.
WiFi nupp/tuli
Lülitage WiFi-funktsioon sisse või välja.
WiFi-tuli näitab traadita ühenduse olekut.
Teabe nupp/tuli
Vajutage printeri seadete ja oleku kokkuvõtte
printimiseks.
Jätkamise nupp/tuli
Tühistamise nupp Tulede ja vigade kohta lisateabe saamiseks külastage
aadressi hp.com/support
Kuvatavad ikoonid
Meediaga seotud probleemid, sealhulgas paberi
otsasaamine.
E1/E2
Sobimatu paberiformaat.
E3
Kelk on tõkestatud.
E4
Paberiummistus.
E7
Tint on otsas.
WiFi ei ole ühendatud. Taaskäivitage
seadistusrežiim.
Tindiga seotud probleemid, sealhulgas vähene
tint.
Prindipeadega seotud probleemid.
Märkus: Ärge avage prindipea riivi, kui teile ei
ole vastavaid juhiseid antud.
Dokumendisöötur

119
Eesti
Abi ja näpunäited WiFi ja ühenduvuse kohta
Kui tarkvara ei leia seadistamise ajal teie printerit, kontrollige probleemi lahendamiseks järgmisi tingimusi.
Võimalik probleem Lahendus
Printeri WiFi seadistusrežiim aegus Kui WiFi-tuli ei põle, ei pruugi printer olla WiFi
seadistusrežiimis. Taaskäivitage WiFi seadistusrežiim:
1. Kui juhtpaneel ei ole valgustatud, vajutage printeri
äratamiseks ükskõik millist nuppu.
2. Vajutage ja hoidke all 5 sekundit, kuni
juhtpaneeli nupud lähevad põlema.
3. Vajutage ja hoidke all ja 5 sekundit, kuni
WiFi-tuli vilgub siniselt.
4. Oodake üks minut. Sulgege ja avage uuesti
rakendus HP Smart ja proovige ühendus uuesti
luua.
Arvuti või mobiilseade on printerist liiga kaugel Liigutage arvuti või mobiilseade printerile lähemale.
Teie seade võib olla printeri WiFi-signaali levialast
väljas.
Virtuaalse privaatvõrgu (VPN)
või kaugtöövõrguga ühendatud arvuti
Katkestage ühendus VPN-iga enne, kui installite
HP Smart tarkvara. VPN-iga ühenduse korral ei saa
installida rakendusi Microsoft Store'ist. Pärast printeri
seadistamise lõpetamist ühendage uuesti VPN-iga.
Märkus: Enne VPN ühenduse katkestamist hinnake
oma asukohta ja WiFi-võrgu turvalisust.
Arvutis on WiFi välja lülitatud
(arvuti on ühendatud Etherneti kaudu)
Kui teie arvuti on ühendatud Etherneti kaudu, lülitage
printeri seadistamise ajal sisse arvuti WiFi. WiFi kaudu
seadistamise lõpetamiseks ühendage Etherneti kaabel
ajutiselt lahti.
Bluetooth on teie arvutis või mobiilseadmes
välja lülitatud.
Asukoht on teie mobiilseadmes välja lülitatud.
Lülitage Bluetooth sisse arvutis või mobiilseadmes,
mida kasutate printeri seadistamise lõpuleviimiseks.
Mobiilseadmete puhul lülitage sisse ka
asukohateenused. Bluetooth ja asukoht aitavad
tarkvaral leida üles teie võrgu ja printeri.
Märkus: Teie asukohta ei määrata ja
häälestusprotsessi käigus ei saadeta HP-le mingit
asukohateavet.

Eesti
120
Selles dokumendis sisalduvat teavet võidakse ette teatamata muuta.
Abi ja tugiteenused
Printeri tõrkeotsingu ja videote nägemiseks külast-
age HP tugiteenuste veebilehte. Printeri leidmiseks
sisestage oma mudeli nimi. hp.com/support
Liigutage printerit õigesti
Kui soovite pärast esmast seadistamist viia
printerit mujale väljaspool kodu või kontorit,
järgige neid juhiseid, et vältida tindi lekkimist või
printeri kahjustamist.
1. Lülitage printer välja ning eemaldage
toitejuhe vooluvõrgust.
2. Tõstke tindi juurdepääsuluuk üles. Tõmmake
halli sakki (printeri esiosa poole) ja tõstke
prindipea kaant üles, kuni punane silt on
nähtav. Sulgege tindi juurdepääsuluuk.
3. Pakkige printer kasti (kui see on olemas).
Printeri liigutamise ajal hoidke printerit tindi
lekke vältimiseks horisontaalasendis.
4. Pärast printeri lahtipakkimist vajutage
tinditorude uuesti ühendamiseks prindipea
kaant alla. Veenduge, et kaas on korralikult
suletud.
5. Ühendage toitekaabel ja lülitage printer
sisse.
hp.com/support/transportsmarttank
1
2
3
4
5


122
Latviski
Printera iestatīšana
Noņemiet visas lentes un iesaiņojuma materiālus. Pēc atvēršanas aizveriet skenera vāku.
Paceliet tintes nodalījuma vāku aiz sānu ksatora. Noņemiet visu kartonu, pēc tam aizveriet tintes nodalījuma vāku.
Pieslēdziet un ieslēdziet printeri.
Printera sagatavošana
1
2
3

123
Latviski
Izvēlieties opciju turpināt printera iestatīšanu
1.opcija. Iestatīšanas norādījumi ar HP Smart
Recommended
Mobilajā ierīcē vai datorā dodieties uz 123.hp.com, lai instalētu HP Smart.
2.opcija. Manuāla iestatīšana
Sekojiet ilustrācijām šajā ceļvedī, lai iestatītu aparatūru un pēc tam izmantotu
programmatūru HP Smart, lai izveidotu savienojumu ar Wi-Fi un pabeigtu iestatīšanu.
123.hp.com
Skatiet animācijas, lai izveidotu savienojumu ar Wi-Fi, uzpildītu tintes tvertnes, uzstādītu drukas galviņas,
ievietotu papīru un veiktu drukas galviņu izlīdzināšanu programmatūrā HP Smart. Programmatūrai HP
Smart ir viss nepieciešamais, lai pabeigtu iestatīšanu.
Ieteicamā
12 3
123
12 3
123

124
Latviski
Manuāla iestatīšana
1Atveriet tintes pudeles
Tintes pudelēm ar skrūvējamu vāciņu:
pagrieziet vāciņu.
Tintes pudelēm ar uzspiežamu vāciņu:
pagrieziet vāciņu un noņemiet blīvi.
Uzlieciet vāciņu. Atveriet vāciņa augšdaļu.
Uzpildiet tintes tvertnes
1. Atveriet tintes piekļuves durvis un tvertnes
vākus.
2. Atveriet uzpildāmās tintes tvertnes vāciņu.
3. Novietojiet atvērto pudeli ačgārni tvertnē. Pudele
ar skrūvējamo vāciņu ar klikšķi noksēsies vietā.
Ļaujiet tintei ieplūst tvertnē.
4. Aizveriet pudeles vāciņu, tvertnes vāku un
tvertnes pārsegu. Pēc nepieciešamības
atkārtojiet iepriekš minētās darbības, lai uzpildītu
citas tvertnes.
5. Kad tvertnes ir uzpildītas, cieši aizveriet
tintes nodalījuma vāku un uzgaidiet aptuveni
15sekundes.
Pirms drukas galvu uzstādīšanas
noteikti aizveriet tintes piekļuves
durtiņas, lai printeris varētu noteikt tinti.
Piezīme. Ja ir atlikusi tinte, pudeli turiet vertikāli vēsā
un sausā vietā.
2
15
12
34
5

125
Latviski
Drukas galvu ievietošana3
Tintes tvertnes ir jāuzpilda pirms drukas galviņu uzstādīšanas. Uzstādiet drukas galviņas, kad printera
vadības panelī parādās uzvedne.
1. Paceliet tintes piekļuves durtiņas un pagaidiet,
līdz kasetne pārvietojas uz centru un apstājas.
2. Nospiediet zilo pogu, lai atvērtu
drukas galvas vāku.
3. Noņemiet un izmetiet oranžo aizsargu.
Rīkojieties uzmanīgi, lai izvairītos no tintes
traipiem.
4. Noņemiet oranžo vāciņu un aizsarglentu
uz abām drukas galvām.
Uzmanību! Neaiztieciet elektrības
kontaktus vai drukas sprauslas zem lentes.
5. Ievietojiet drukas galvas un ar klikšķi
noksējiet vietā.
6. Aizveriet drukas galvas vāku un tintes
piekļuves durtiņas.
12
3
4
5
6

126
Latviski
Aizveriet skenera vāku. Nospiediet mirgojošo kopēšanas pogu uz printera vadības paneļa, lai skenētu lapu.
1.
2.
Uzgaidiet, līdz tiek izdrukāta drukas galviņu izlīdzināšanas lapa. Atveriet skenera vāku un novietojiet
izdrukāto lapu ar apdrukāto pusi uz leju uz skenera stikla tā, lai malas būtu novietotas atbilstoši
norādītajam stūrim.
Atveriet papīra tekni.1.
Izbīdiet vadotnes.2.
Ievietojiet neizmantotu vēstules vai A4 formāta papīru un pielāgojiet vadotnes. Aizveriet tekni.3.
Ievietojiet papīru
Izdrukājiet un noskenējiet izlīdzināšanas lapu
4
5
3
12

127
Latviski
Palīdzība, veicot iestatīšanu
Meklējiet informāciju un videomateriālus par
iestatīšanu tiešsaistē.
hp.com/support/printer-setup
Datorā vai mobilajā ierīcē instalējiet programmatūru HP Smart no vietnes 123.hp.com.
HP Smart palīdzēs izveidot savienojumu ar tīklu un sākt drukāšanu.
123.hp.com
Instalējiet programmatūru HP Smart6

128
Latviski
Tintes piekļuves durtiņas
Skenera vāks
Vadības panelis
Tintes tvertnes
Izvades tekne
Papīra tekne
Printera atsauce
Printera funkcijas
Vadības panelis
2
1
Pogas un indikatori
Poga/indikators Barošana
Poga ID kopēšana
Novietojiet karti jebkurā vietā uz skenera stikla,
lai abas kartes puses nokopētu tajā pašā lapā.
Poga/indikators Krāsaina kopija
Nospiediet, lai sāktu krāsu kopēšanu.
Poga/indikators Melnbalta kopija
Nospiediet, lai sāktu melnbalto kopēšanu.
Piezīme. Lai palielinātu kopiju skaitu, vairākas
reizes nospiediet nepieciešamo pogu vai
nospiediet to un paturiet.
Indikators Atvērts vāks
Lai kopētu vai skenētu, atveriet skenera vāku.
Indikators Uzmanību
Norāda uz problēmām saistībā ar papīru, tinti
vai drukas galvām.
Poga/indikators Wi-Fi
Ieslēdziet vai izslēdziet Wi-Fi iespēju. Wi-Fi
indikators rāda bezvadu savienojuma statusu.
Poga/indikators Informācija
Nospiediet, lai izdrukātu printera iestatījumu un
statusa kopsavilkumu.
Poga/indikators Atsākt
Poga Atcelt Papildinformāciju par indikatoriem un kļūdām
skatiet hp.com/support
Displeja ikonas
Ar materiāliem saistītas problēmas, tostarp
beidzies papīrs.
E1/E2
Papīra formāta neatbilstība.
E3
Iestrēgusi kasetne.
E4
Iestrēdzis papīrs.
E7
Beigusies tinte.
Atvienots Wi-Fi. Restartējiet iestatīšanas režīmu.
Ar tinti saistītas problēmas, tostarp maz tintes.
Ar drukas galvām saistītas problēmas.
Piezīme. Neatveriet drukas galvas vāku,
ja neesat saņēmis šādas instrukcijas.
Dokumentu padevējs

129
Latviski
Palīdzība un padomi par Wi-Fi un savienojamību
Ja programmatūra iestatīšanas laikā nevar atrast printeri, pārbaudiet tālāk sniegtos nosacījumus, lai novērstu
problēmu.
Potenciāla problēma Risinājums
Printera Wi-Fi iestatīšanas režīma taimauts Ja nedeg Wi-Fi indikators, iespējams, printeris nav Wi-Fi
iestatīšanas režīmā. Restartējiet Wi-Fi iestatīšanas
režīmu:
1. Ja vadības panelis nedeg, nospiediet jebkuru pogu,
lai aktivizētu printeri.
2. Nospiediet un turiet nospiestu 5sekundes, līdz
iedegas vadības paneļa pogas.
3. Nospiediet un turiet nospiestu un 5sekundes,
līdz Wi-Fi indikators mirgo zilā krāsā.
4. Uzgaidiet vienu minūti. Aizveriet un atkal atveriet
HP Smart, pēc tam vēlreiz mēģiniet izveidot
savienojumu.
Dators vai mobilā ierīce ir pārāk tālu no
printera
Pārvietojiet datoru vai mobilo ierīci tuvāk printerim.
Jūsu ierīce, iespējams, ir ārpus printera Wi-Fi signāla
diapazona.
Dators ir savienots ar virtuālo privāto tīklu
(VPN) vai attālināto darba tīklu
Pirms HP Smart programmatūras instalēšanas
atvienojiet no VPN. Jūs nevarat instalēt lietotnes no
Microsoft Store, ja ir izveidots savienojums ar VPN.
Kad printera iestatīšana ir pabeigta, atkal izveidojiet
savienojumu ar VPN.
Piezīme. Pirms atvienošanas no VPN apsveriet savu
atrašanās vietu un Wi-Fi tīkla drošību.
Datorā ir izslēgts Wi-Fi (dators savienots,
izmantojot Ethernet)
Ja dators ir savienots, izmantojot Ethernet, ieslēdziet
datora Wi-Fi, iestatot printeri. Uz laiku atvienojiet Ethernet
kabeli, lai pabeigtu iestatīšanu, izmantojot Wi-Fi.
Jūsu datorā vai mobilajā ierīcē ir izslēgts
pakalpojums Bluetooth.
Jūsu mobilajā ierīcē ir izslēgta
atrašanās vieta.
Lai pabeigtu printera iestatīšanu, izmantotajam
datoram vai mobilajai ierīcei ieslēdziet pakalpojumu
Bluetooth. Mobilajām ierīcēm ieslēdziet arī atrašanās
vietas pakalpojumus. Bluetooth un atrašanās vietas
pakalpojums palīdz programmatūrai atrast jūsu tīklu un
printeri.
Piezīme. Jūsu atrašanās vieta netiek noteikta, un
atrašanās vietas informācija netiek nosūtīta uz HP
iestatīšanas procesa ietvaros.

Latviski
130
Šeit iekļautajā informācijā var tikt veikti grozījumi bez iepriekšēja brīdinājuma.
Palīdzība un atbalsts
Printera problēmu novēršanu un video skatiet HP
atbalsta vietnē. Ievadiet modeļa nosaukumu, lai
atrastu printeri. hp.com/support
Pareizi pārvietojiet printeri
Ja pēc sākotnējās iestatīšanas printeris ir
jāpārvieto uz citu vietu ārpus mājas vai biroja,
izpildiet šos norādījumus, lai novērstu tintes
noplūdi vai printera bojājumus.
1. Izslēdziet printeri un atvienojiet
strāvas vadu.
2. Paceliet tintes nodalījuma vāku. Pavelciet
pelēko izcilni (uz printera priekšpusi) un
paceliet drukas galviņas vāku, līdz ir redzama
sarkana etiķete. Aizveriet tintes nodalījuma
vāku.
3. Iepakojiet printeri kastē (ja ir pieejama).
Pārvietojot printeri, turiet to horizontāli, lai
novērstu tintes noplūdi.
4. Pēc printera iepakojuma noņemšanas
nospiediet uz leju drukas galviņas vāku, lai
atkārtoti izveidotu savienojumu ar tintes
caurulēm. Pārliecinieties, vai vāks ir pareizi
aizvērts.
5. Pievienojiet strāvas kabeli un ieslēdziet
printeri.
hp.com/support/transportsmarttank
1
2
3
4
5


132
Lietuviškai
Spausdintuvo sąranka
Nuimkite visas juosteles ir pakuotes. Atidarę, uždarykite skaitytuvo dangtį.
Pakelkite rašalo prieigos dureles už šoninio skląsčio. Išimkite visus kartonus, tada uždarykite rašalo prieigos dureles.
Prijunkite spausdintuvą prie maitinimo tinklo ir įjunkite.
Spausdintuvo paruošimas
1
2
3

133
Lietuviškai
Pasirinkite parinktį tęsti spausdintuvo sąranką
1 parinktis Sąranka su „HP Smart“ pagalba
Recommended
Pereikite į 123.hp.com mobiliajame įrenginyje arba kompiuteryje, kad įdiegtumėte „HP Smart“.
2 parinktis Rankinė sąranka
Sekdami iliustracijas šiame vadove, nustatykite aparatinę įrangą, tada, naudodami „HP Smart“
programinę įrangą, prisijunkite prie „Wi-Fi“ ir užbaikite sąranką.
123.hp.com
Peržiūrėkite animacijas, kaip prisijungti prie „Wi-Fi“, užpildyti rašalo talpyklas, sumontuoti spausdinimo
galvutes, įdėti popieriaus ir sureguliuoti spausdinimo galvutes „HP Smart“ programinėje įrangoje.
„HP Smart“ yra viskas, ko reikia sąrankai užbaigti.
Rekomenduojama
12 3
123
12 3
123

134
Lietuviškai
Rankinė sąranka
1Atidarykite rašalo buteliukus
Rašalo buteliukams su užsukamu dangteliu:
Pasukite, kad atidarytumėte dangtelį.
Rašalo buteliukams su užspaudžiamu
dangteliu:
Pasukite dangtelį kad jį atidarytumėte ir
nuimtumėte sandariklį. Uždėkite dangtelį.
Atidarykite dangtelio viršutinę dalį.
Užpildykite rašalo atsargas
1. Atidarykite prieigos dureles ir talpyklų gaubtus.
2. Atidarykite rašalo talpyklos, kurią ruošiatės
užpildyti, dangtelį.
3. Įstatykite atidarytą buteliuką dugnu aukštyn
į talpyklą. Buteliukas su užsukamu dangteliu
įstatomas į vietą spragtelės. Leiskite rašalui
ištekėti į talpyklą.
4. Užsukite buteliuko dangtelį, talpyklos dangtelį ir
uždėkite talpyklos dangtį. Pakartokite anksčiau
aprašytus veiksmus, kad užpildytumėte kitas
talpyklas.
5. Užpildę talpyklas, saugiai uždarykite rašalo
prieigos dureles ir palaukite maždaug 15
sekundžių.
Uždarykite prieigos dureles, kad
spausdintuvas aptiktų rašalą prieš
įdedant spausdinimo galvutes.
Pastaba. Jei rašalo lieka, buteliuką laikykite statmeną
vėsioje ir sausoje vietoje.
2
15
12
34
5

135
Lietuviškai
Įdėkite spausdinimo galvutes.3
Talpyklas reikia užpildyti prieš montuojant spausdinimo galvutes. Sumontuokite spausdinimo galvutes, kai
spausdintuvo valdymo skydelyje bus rodomas raginimas.
1. Pakelkite prieigos prie rašalo dureles ir
palaukite, kol galvučių laikiklis išvažiuos ir
sustos.
2. Paspauskite mėlyną mygtuką, kad
atidarytumėte spausdinimo galvučių gaubtą.
3. Nuimkite ir išmeskite oranžinės spalvos
apsaugą. Elkitės atsargiai, kad neišsiteptumėte
rašalu.
4. Nuo abiejų spausdinimo galvučių nuimkite
oranžinį dangtelį ir apsauginę juostą.
Dėmesio: Nelieskite po juosta esančių elektrinių
kontaktų ar rašalo purkštukų.
5. Įdėkite spausdinimo galvutes ir įstatykite jas į
vietą.
6. Uždarykite spausdinimo galvučiių gaubtą ir
rašalo prieigos dureles.
12
3
4
5
6

136
Lietuviškai
Uždarykite skaitytuvo dangtį. Paspauskite mirksintį kopijavimo mygtuką spausdintuvo valdymo skydelyje, kad
nuskaitytumėte puslapį.
1.
2.
Palaukite, kol bus išspausdintas spausdinimo galvutės reguliavimo puslapis. Atidarykite skaitytuvo dangtį
ir padėkite išspausdintą puslapį viršutine puse žemyn ant skaitytuvo stiklo, sulygiuodami su nurodytu
kampu.
Atidarykite popieriaus dėklą.1.
Paslinkite kreiptuvus į šonus.2.
Įdėkite nenaudotą „Letter“ arba A4 formato popierių ir sureguliuokite kreiptuvus. Uždarykite dėklą.3.
Popieriaus įdėjimas
Reguliavimo puslapio spausdinimas ir nuskaitymas
4
5
3
12

137
Lietuviškai
Gaukite sąrankos pagalbą
Raskite sąrankos informaciją bei vaizdo
įrašus internete.
hp.com/support/printer-setup
Įdiekite „HP Smart“ programinę įrangą iš 123.hp.com kompiuteryje arba mobiliajame įrenginyje.
„HP Smart“ padės prisijungti prie tinklo ir pradėti spausdinti.
123.hp.com
„HP Smart“ programinės įrangos diegimas6

138
Lietuviškai
Prieigos prie rašalo durelės
Skaitytuvo dangtelis
Valdymo skydas
Rašalo rezervuarai
Išvesties dėklas
Popieriaus dėklas
Spausdintuvo nuoroda
Spausdintuvo ypatybės
Valdymo skydas
2
1
Mygtukai ir lemputės
Maitinimo mygtukas/lemputė
Tapatybės kortelės kopijavimo mygtukas
Padėkite kortelę ant skaitytuvo stiklo, kad
nukopijuotumėte abi kortelės puses ant to
paties lapo.
Spalvoto kopijavimo mygtukas / lemputė
Paspauskite spalvoto kopijavimo užduočiai
pradėti.
Nespalvoto kopijavimo mygtukas / lemputė
Paspauskite nespalvoto kopijavimo užduočiai
pradėti.
Pastaba. Norėdami padidinti kopijų skaičių
paspauskite norimą mygtuką keletą kartų, arba
nuspauskite jį ir palaikykite.
Atidaryto dangčio lemputė
Atidarykite skaitytuvo dangtį, kad
kopijuotumėte arba nuskaitytumėte.
Įspėjamoji lemputė
Nurodo, jog kilo problemų su popieriumi, rašalu
ar spausdinimo galvutėmis.
„Wi-Fi“ mygtukas / lemputė
Įjungia arba išjungia „Wi-Fi“ funkciją. „Wi-Fi“
lemputė nurodo belaidžio ryšio būseną.
Informacijos mygtukas / lemputė
Paspauskite norėdami atsispausdinti
spausdintuvo nuostatų ir būsenos suvestinę.
Tęsti mygtukas / lemputė
Atšaukti mygtukas Daugiau informacijos apie lemputes ir klaidas rasite
svetainėje hp.com/support
Piktogramų rodymas
Su laikmena (įskaitant ir pasibaigusį popierių)
susijusios problemos.
E1/E2
Netinka popieriaus dydis.
E3
Dėtuvės strigtis.
E4
Popieriaus strigtis.
E7
baigėsi rašalas.
Atsijungė „Wi-Fi“. Sąrankos režimo paleidimas
iš naujo.
Rašalo problemos, įskaitant mažą jo lygį.
Spausdinimo galvučių problemos.
Pastaba. Neatidarykite spausdinimo galvutės
gaubto, nebent nurodoma tai padaryti.
Dokumentų tiektuvas

139
Lietuviškai
„Wi-Fi“ ryšio ir jungiamumo pagalba ir patarimai
Jei programinei įrangai sąrankos metu nepavyksta rasti spausdintuvo, patikrinkite šias sąlygas, kad išspręstumėte
problemą.
Galima problema Sprendimas
Baigėsi spausdintuvo „Wi-Fi“ sąrankos
režimui skirtas laikas
Jei „Wi-Fi“ lemputė nešviečia, gali būti, jog
spausdintuvas yra ne „Wi-Fi“ sąrankos režime. Iš naujo
įjunkite „Wi-Fi“ sąrankos režimą:
1. Jei valdymo skydelis nešviečia, paspauskite bet kurį
mygtuką, kad suaktyvintumėte spausdintuvą.
2. Paspauskite ir 5 sekundes palaikykite , kad
įsijungtų valdymo skydelio mygtukai.
3. Paspauskite ir 5 sekundes palaikykite ir , kad
„Wi-Fi“ lemputė pradėtų mirksėti mėlynai.
4. Palaukite vieną minutę. Užverkite ir vėl atverkite
„HP Smart“, tada bandykite prijungti dar kartą.
Kompiuteris arba mobilusis įrenginys yra
per toli nuo spausdintuvo
Perkelkite kompiuterį arba mobilųjį įrenginį arčiau
spausdintuvo. Jūsų įrenginys gali būti už spausdintuvo
„Wi-Fi“ signalo veikimo ribų.
Kompiuteris prijungtas prie virtualaus
privataus tinklo (VPN) arba nuotolinio
darbo tinklo
Prieš įdiegdami „HP Smart“ programinę įrangą,
atsijunkite nuo VPN. Jūs negalite įdiegti programėlių iš
„Microsoft Store“, kai esate prisijungę prie VPN. Baigę
spausdintuvo sąranką, vėl prisijunkite prie VPN.
Pastaba. Prieš atsijungdami nuo VPN pagalvokite,
ar saugus yra „Wi-Fi“ tinklas.
Kompiuteryje išjungtas „Wi-Fi“
(kompiuteris prijungtas eterneto tinklu)
Jei jūsų kompiuteris yra prijungtas prie eterneto tinklo,
nustatydami spausdintuvą įjunkite kompiuterio „Wi-Fi“
ryšį. Laikinai atjunkite eterneto aidą, kad užbaigtumėte
sąranką naudodami „Wi-Fi“.
„Bluetooth“ jūsų kompiuteryje ar mobiliajame
įrenginyje yra išjungtas.
Vietos nustatymas jūsų mobiliajame įrenginyje
išjungtas.
Įjunkite „Bluetooth“ kompiuteryje ar mobiliajame
įrenginyje, naudojamame spausdintuvo sąrankai atlikti.
Mobiliuosiuose įrenginiuose taip pat įjunkite vietos
nustatymo paslaugas. „Bluetooth“ ir vietos nustatymas
padeda programinei įrangai rasti tinklą ir spausdintuvą.
Pastaba. Jūsų vieta nėra nustatoma ir jokia vietos
informacija nėra siunčiama į HP kaip sąrankos
proceso dalis.

Lietuviškai
140
Šiame dokumente esanti informacija gali būti keičiama be įspėjimo.
Pagalba ir palaikymas
Norėdami gauti informacijos apie trikčių šalinimą
bei mokomuosius vaizdo įrašus, apsilankykite
HP pagalbos svetainėje. Norėdami rasti savo
spausdintuvą, įveskite jo modelio pavadinimą. hp.com/support
Tinkamai perkelkite spausdintuvą
Norėdami perkelti spausdintuvą į kitą vietą
už savo namų ar biuro po pradinės sąrankos,
laikykitės šių nurodymų, kad išvengtumėte
rašalo nuotėkio ar spausdintuvo pažeidimų.
1. Išjunkite spausdintuvą ir ištraukite maitinimo
kabelį.
2. Pakelkite rašalo prieigos dureles. Patraukite
pilką ąselę (link spausdintuvo priekio) ir
pakelkite spausdinimo galvutės dangtį, kol
pamatysite raudoną etiketę. Uždarykite
rašalo prieigos dureles.
3. Supakuokite spausdintuvą į dėžę (jei tokia
yra). Perkeldami spausdintuvą laikykite jį
horizontaliai, kad rašalas neištekėtų.
4. Išpakavę spausdintuvą, prispauskite
spausdinimo galvučių dangtį, kad
prijungtumėte rašalo vamzdelius.
Patikrinkite, ar tinkamai uždarytas dangtis.
5. Prijunkite maitinimo laidą ir įjunkite
spausdintuvą.
hp.com/support/transportsmarttank
1
2
3
4
5




*28B75-90008*
*28B75-90008*
28B75-90008
Printed in China
Gedruckt in China
Stampato in Cina
Imprimé en Chine
EN FRDE NLIT ES PT
SV DAFI ETNO LV LT
© Copyright 2021 HP Development Company, L.P.
The Apple logo is a trademark of Apple Inc., registered in the U.S. and other countries.
App Store is a service mark of Apple Inc.
Android, Google Play, and the Google Play logo are trademarks of Google Inc.
Microsoft is a registered trademark of Microsoft Corporation in the United States and/or other countries.
All third party trademarks are the property of their respective owners.
Le logo Apple est une marque commerciale d’Apple Inc., déposée aux États-Unis et dans d’autres pays.
App Store est une marque de service d’Apple Inc.
Android, Google Play et le logo Google Play sont des marques commerciales de Google Inc.
Microsoft est une marque déposée de Microsoft Corporation aux États-Unis et/ou dans d’autres pays.
Toutes les marques commerciales tierces sont la propriété de leurs détenteurs respectifs.
-
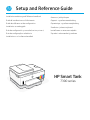 1
1
-
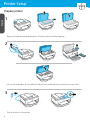 2
2
-
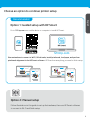 3
3
-
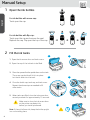 4
4
-
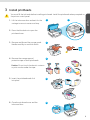 5
5
-
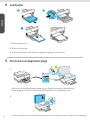 6
6
-
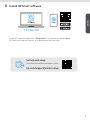 7
7
-
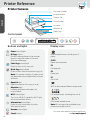 8
8
-
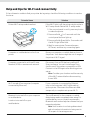 9
9
-
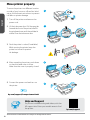 10
10
-
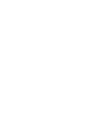 11
11
-
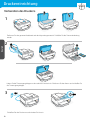 12
12
-
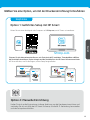 13
13
-
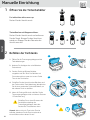 14
14
-
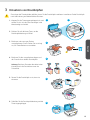 15
15
-
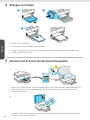 16
16
-
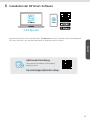 17
17
-
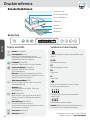 18
18
-
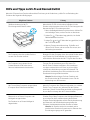 19
19
-
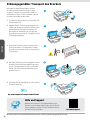 20
20
-
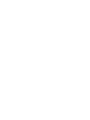 21
21
-
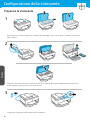 22
22
-
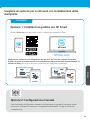 23
23
-
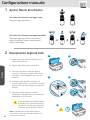 24
24
-
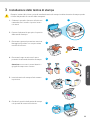 25
25
-
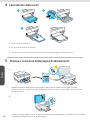 26
26
-
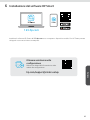 27
27
-
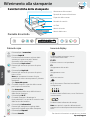 28
28
-
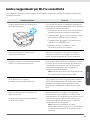 29
29
-
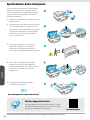 30
30
-
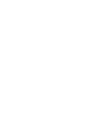 31
31
-
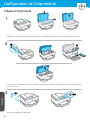 32
32
-
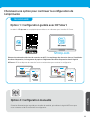 33
33
-
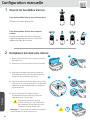 34
34
-
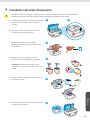 35
35
-
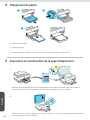 36
36
-
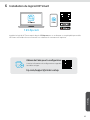 37
37
-
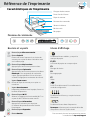 38
38
-
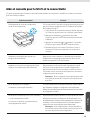 39
39
-
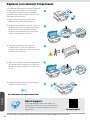 40
40
-
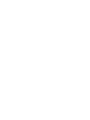 41
41
-
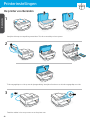 42
42
-
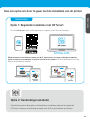 43
43
-
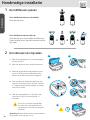 44
44
-
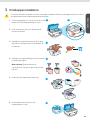 45
45
-
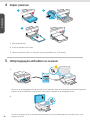 46
46
-
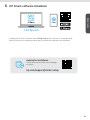 47
47
-
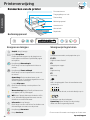 48
48
-
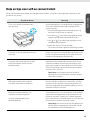 49
49
-
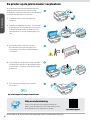 50
50
-
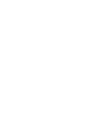 51
51
-
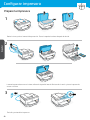 52
52
-
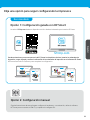 53
53
-
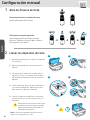 54
54
-
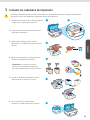 55
55
-
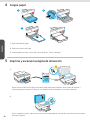 56
56
-
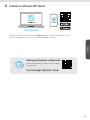 57
57
-
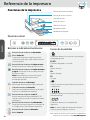 58
58
-
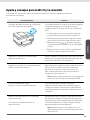 59
59
-
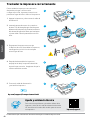 60
60
-
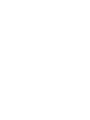 61
61
-
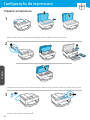 62
62
-
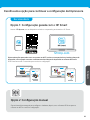 63
63
-
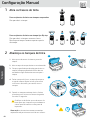 64
64
-
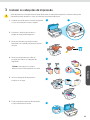 65
65
-
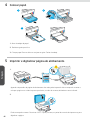 66
66
-
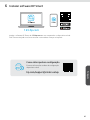 67
67
-
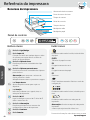 68
68
-
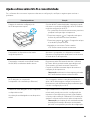 69
69
-
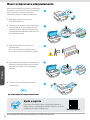 70
70
-
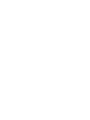 71
71
-
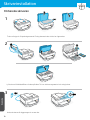 72
72
-
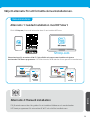 73
73
-
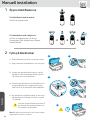 74
74
-
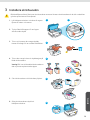 75
75
-
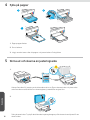 76
76
-
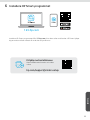 77
77
-
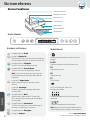 78
78
-
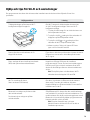 79
79
-
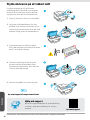 80
80
-
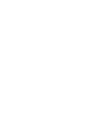 81
81
-
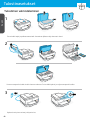 82
82
-
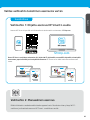 83
83
-
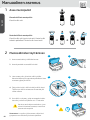 84
84
-
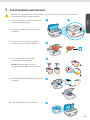 85
85
-
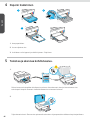 86
86
-
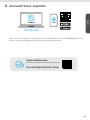 87
87
-
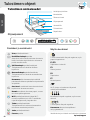 88
88
-
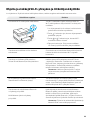 89
89
-
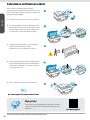 90
90
-
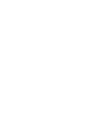 91
91
-
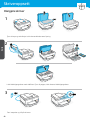 92
92
-
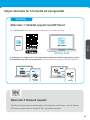 93
93
-
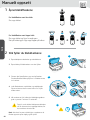 94
94
-
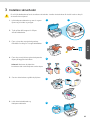 95
95
-
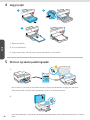 96
96
-
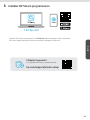 97
97
-
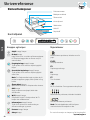 98
98
-
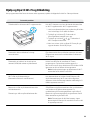 99
99
-
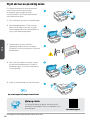 100
100
-
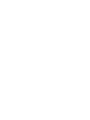 101
101
-
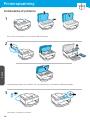 102
102
-
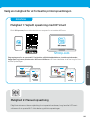 103
103
-
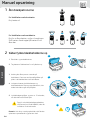 104
104
-
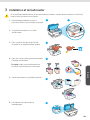 105
105
-
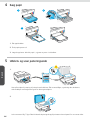 106
106
-
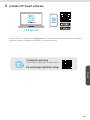 107
107
-
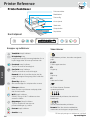 108
108
-
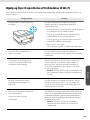 109
109
-
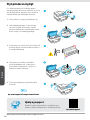 110
110
-
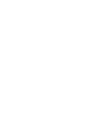 111
111
-
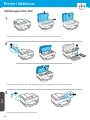 112
112
-
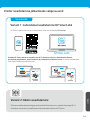 113
113
-
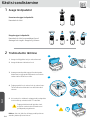 114
114
-
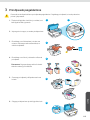 115
115
-
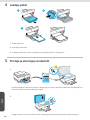 116
116
-
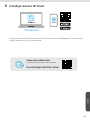 117
117
-
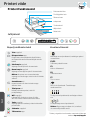 118
118
-
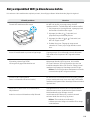 119
119
-
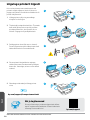 120
120
-
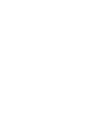 121
121
-
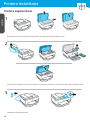 122
122
-
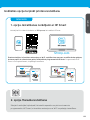 123
123
-
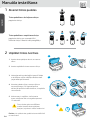 124
124
-
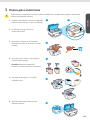 125
125
-
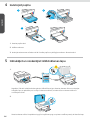 126
126
-
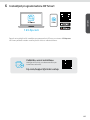 127
127
-
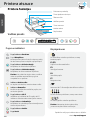 128
128
-
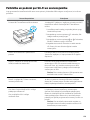 129
129
-
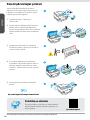 130
130
-
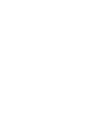 131
131
-
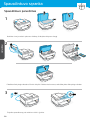 132
132
-
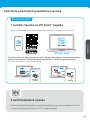 133
133
-
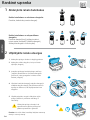 134
134
-
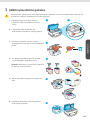 135
135
-
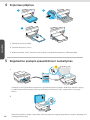 136
136
-
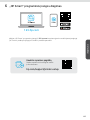 137
137
-
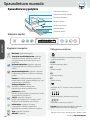 138
138
-
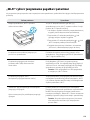 139
139
-
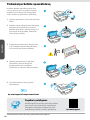 140
140
-
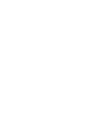 141
141
-
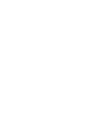 142
142
-
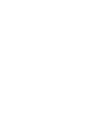 143
143
-
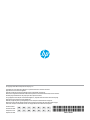 144
144
in andere talen
- italiano: HP 7300 Series Guida utente
- français: HP 7300 Series Mode d'emploi
- español: HP 7300 Series Guía del usuario
- Deutsch: HP 7300 Series Benutzerhandbuch
- português: HP 7300 Series Guia de usuario
- dansk: HP 7300 Series Brugervejledning
- svenska: HP 7300 Series Användarguide
- eesti: HP 7300 Series Kasutusjuhend
Gerelateerde artikelen
-
HP 5100 Series Gebruikershandleiding
-
HP Smart Tank 7000 Series Gebruikershandleiding
-
HP OfficeJet 8010e Series Gebruikershandleiding
-
HP ENVY Inspire 7900e Series Gebruikershandleiding
-
HP 7200e Series ENVY Inspire Printer Gebruikershandleiding
-
HP Smart Tank Plus 559 Wireless All-in-One Snelstartgids
-
HP Smart Tank Wireless 455 de handleiding
-
HP Smart Tank 517 Wireless All-in-One Snelstartgids
-
HP Smart Tank 508 All-in-One Snelstartgids
-
HP DesignJet Z6610 Production Printer Handleiding