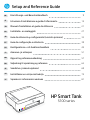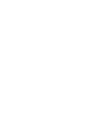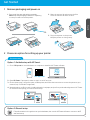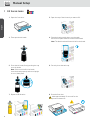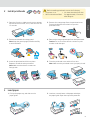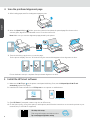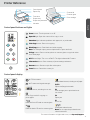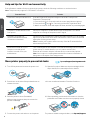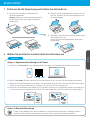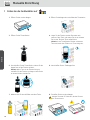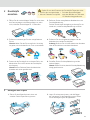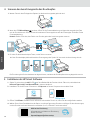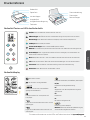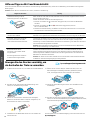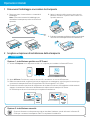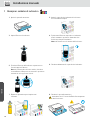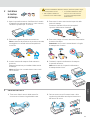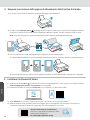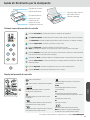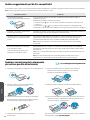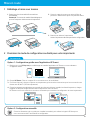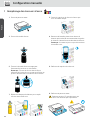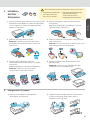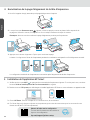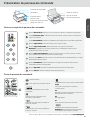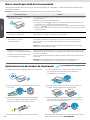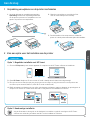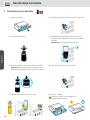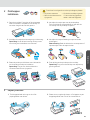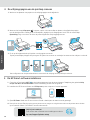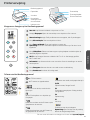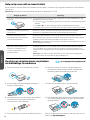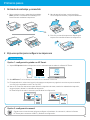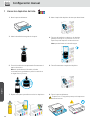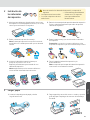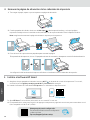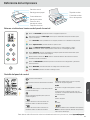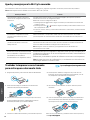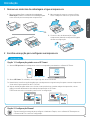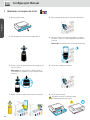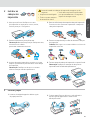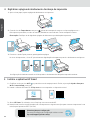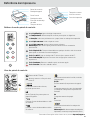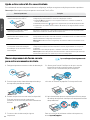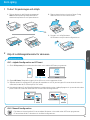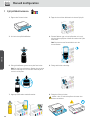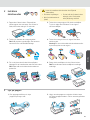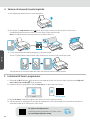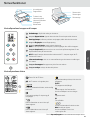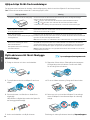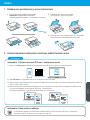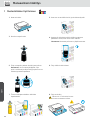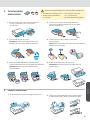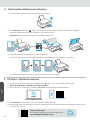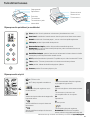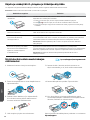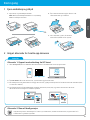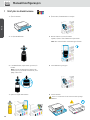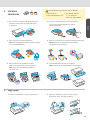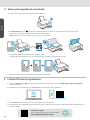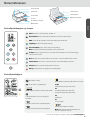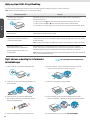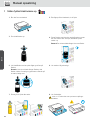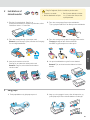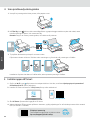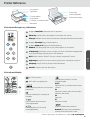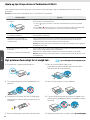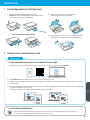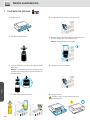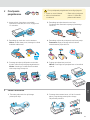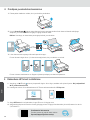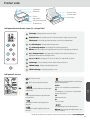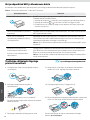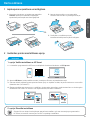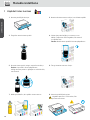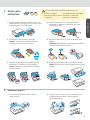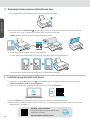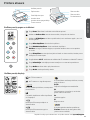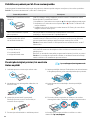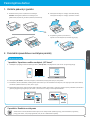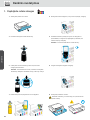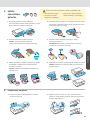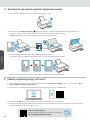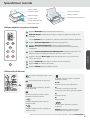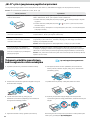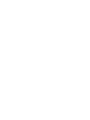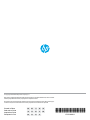Setup and Reference Guide
9Einrichtungs- und Benutzerhandbuch
DE
15
Istruzioni di installazione e guida di riferimento
IT
21Manuel d’installation et guide de référence
FR
27Installatie- en naslaggids
NL
33Guía de referencia y conguración (Lea ésto primero)
ES
39Guia de conguração e referência
PT
45Kongurations- och funktionshandbok
SV
51Asennus- ja viiteopas
FI
57Oppsett og referanseveiledning
NO
63Vejledning til opsætning og reference
DA
Seadistus- ja kasutusjuhend 69
ET
Iestatīšanas un uzziņu instrukcija 75
LV
Sąrankos ir informacinis vadovas 81
LT
HP Smart Tank
5100 series


3
English
3. Plug in and power on the printer.
Keep the printer on during setup.
2. Open the scanner lid and remove the lm.
Close the scanner lid and front door.
Remove packaging and power on
Choose an option for setting up your printer
1. Remove all the tape and packing materials.
Note: Keep the packaging materials for repacking
in case you need to move the printer.
12 3
123
12 3
123
Option 1: Guided setup with HP Smart
1. Go to 123.hp.com on a mobile device or computer to install the HP Smart software.
2. Open HP Smart. If prompted, create or sign in to an HP account.
3. On the Home screen, choose the option to add a printer, and follow the instructions to connect the printer to your
network (only 2.4 GHz Wi-Fi supported).
4. View animations to ll ink tanks, install printheads, load paper, and perform printheads alignment in HP Smart.
HP Smart has everything you need to nish setup.
123.hp.com
Recommended
Recommended
Option 2: Manual setup
Follow illustrations in this guide to set up the hardware, then use the HP Smart software to connect to Wi-Fi
and nish setup.
1
2
Get Started

4
English
Fill the ink tanks
1. Open the front door. 2. Open the cap of the ink tank you want to ll.
3. Twist open the ink bottle. 4. Place the bottle upside down onto the tank
and click into place. Wait for the ink to ll the tank.
6. Securely close the tank cap.
7. Repeat to ll all tanks. 8. Close the front door.
Wait approximately 15 seconds for the
printer to detect ink.
1
15
Manual Setup
Note: The black bottle will have ink left in the bottle.
5. Close the ink bottle, rmly pushing the cap
onto the bottle.
Note: If there is ink left in the bottle,
close the bottle properly and store upright
in a cool, dark place.

5
English
Install printheads Before installing printheads, ensure the following:
• The printer is on.
• All four ink tanks are lled.
• You have closed the front door
for approximately 15 seconds
after lling ink.
2
1. Open the front door. Make sure the print carriage
has moved to the center; if not, close the door for
15 seconds.
2. Remove the orange tape from the printhead cover.
Press and release the blue latch to open the
printhead cover.
5. Insert the printhead and click into place.
Repeat to install the other printhead.
Note: Make sure the electric contacts are
facing inside.
Note: Make sure the printhead cover is properly closed.
3. Remove and discard the orange guard.
Note: Keep the guard upright; handle carefully
to avoid ink leaks.
4. Remove the orange cap and tape from both printheads.
Caution: Do not touch the electric contacts or print
nozzles under the tape.
6. Close the printhead cover and the front door.
1. Pull up the paper tray, and slide out the
paper guide.
Load paper3
2. Load new, unused Letter or A4 paper, and adjust
the paper guide. Open the output tray extender.

6
English
Install the HP Smart software
Scan the printhead alignment page
1. Make sure the Wi-Fi light on the printer control panel is blinking. If not, see the Help and tips for Wi-Fi and
connectivity section in this guide.
2. Install the HP Smart software from 123.hp.com on a computer or mobile device.
3. Open HP Smart. If prompted, create or sign in to an HP account.
4. On the Home screen, choose the option to add a printer, and follow the instructions to connect the printer to your
network (only 2.4 GHz Wi-Fi supported).
5
4
123.hp.com
Get help with setup
Find setup information and videos online.
hp.com/support/printer-setup
2. When the Open Lid light blinks, open the scanner lid and place the printed page face-down on the
scanner glass, aligned to the indicated corner. Close the scanner lid.
3. Press the blinking copy button to scan the page.
On the printer display, the icon "A" blinks during the scan and disappears when alignment is done.
Printer hardware setup is complete after printhead alignment is done.
1. After loading paper, wait for the alignment page to print.
Note: Make sure you scan the alignment page printed by the printer.

7
English
For more information on lights and errors, visit hp.com/support
Printer Reference
12
Power button: Turn the printer on or o.
Open Lid light: Open the scanner lid to copy or scan.
Attention light: Indicates problems with paper, ink, orprintheads.
Color Copy button: Start color copying.
Black Copy button: Start black-and-white copying.
Note: For multiple copies, press multiple times or press and hold.
ID Copy button: Place a card anywhere on scanner glass to copy both sides
onto same page.
Wi-Fi button/light: Turn on or o Wi-Fi. The light indicates Wi-Fi status.
Information button: Print summary of printer settings and status.
Resume button: Resume a job after a disruption.
Cancel button: Cancel the current job.
Control panel buttons and lights
Control panel
Paper tray
Scanner glass
Front door Print carriage
Output tray
Output tray extender
Ink tanks
Scanner lid
Media related issues, including out of paper.
E1/E2
Paper size/length mismatch.
E3
Print carriage jam or printhead cover
not closed.
E4
Paper jam.
E7
Out of ink.
Printheads related issues.
Note: Do not open the printhead cover
unless instructed.
Wi-Fi Direct status.
Wi-Fi status and signal strength.
Ink related issues, including low on ink.
Photo Copy mode for copying on
photo paper.
1
Place the front of ID card on scanner glass.
2
Place the back of ID card on scanner glass.
Control panel display
12

8
English
5. Pack the printer in a box (if available).
While moving the printer, keep it horizontal to
prevent ink leakage.
6. After unpacking, push down the blue latch to close the
printhead cover. Make sure the cover is properly closed.
1. Turn o the printer and remove the power cord. 2. Open the front door. Make sure the print carriage is all the
way to the left; if not, manually move it to the left.
7. Connect the power cord and turn on the printer. For printer troubleshooting and videos, visit hp.com/support
3. Press down on the side of the printhead cover to
release the cover.
4. Insert a cardboard restraint. Close the front door.
Help and tips for Wi-Fi and connectivity
If the software is unable to nd your printer during setup, check the following conditions to resolve the issue.
Note: This printer only supports a 2.4 GHz Wi-Fi connection.
Potential Issue Solution
Printer Wi-Fi setup mode timed out If the Wi-Fi light is o, the printer might not be in Wi-Fi setup mode.
Restart Wi-Fi setup mode:
1. Press and hold for 5 seconds until the control panel buttons light up.
2. Press and hold and for 5 seconds until the Wi-Fi light blinks blue.
3. Wait for one minute. Close and reopen HP Smart, and then try connecting again.
Computer or mobile device too far
from printer
Move your computer or mobile device closer to the printer. Your device
might be out of range of the printer’s Wi-Fi signal.
Computer connected to a
Virtual Private Network (VPN)
or remote work network
Disconnect from a VPN before installing HP Smart software. You can’t install
apps from the Microsoft Store when connected to a VPN. Connect to the VPN
again after nishing printer setup.
Note: Consider your location and the security of the Wi-Fi network before
disconnecting from a VPN.
Bluetooth is turned o on your
computer or mobile device
Location is turned o on your
mobile device
Turn on Bluetooth for the computer or mobile device being used to complete
printer setup. For mobile devices, turn on Location services also.
Bluetooth and Location help the software nd your network and printer.
Note: Your location is not being determined and no location information is
being sent to HP as part of the setup process.
Move printer properly to prevent ink leaks hp.com/support/movingsmarttank

9
Deutsch
3. Verbinden Sie den Drucker mit der Stromversorgung
und schalten Sie ihn ein.
Lassen Sie den Drucker während der Einrichtung
eingeschaltet.
2. Önen Sie die Scannerabdeckung und entfernen Sie
den Film. Schließen Sie die Scannerabdeckung und
die vordere Klappe.
Entfernen Sie die Verpackung und schalten Sie das Gerät ein
Wählen Sie eine Option zum Einrichten Ihres Druckers aus
Erste Schritte
1. Entfernen Sie vorhandenes Klebeband und
Verpackungsmaterial.
Hinweis: Bewahren Sie das Verpackungsmaterial
für den Fall auf, dass der Drucker transportiert
werden muss.
12 3
123
12 3
123
Option1: Angeleitete Einrichtung mit HP Smart
1. Gehen Sie zu 123.hp.com auf einem Mobilgerät oder Computer und installieren Sie die HP Smart Software.
2. Önen Sie HP Smart. Erstellen Sie ein HP-Konto oder melden Sie sich an, wenn Sie dazu aufgefordert werden.
3. Wählen Sie auf dem Startbildschirm die Option zum Hinzufügen eines Druckers und folgen Sie den Anweisungen,
um den Drucker mit Ihrem Netzwerk zu verbinden (nur 2,4-GHz-Wi-Fi wird unterstützt).
4. Sehen Sie sich Animationen zum Befüllen von Tintentanks, Einsetzen von Druckköpfen, Einlegen von Papier und
zur Ausrichtung von Druckköpfen in HP Smart an. HP Smart bietet alles, was Sie für die Einrichtung benötigen.
123.hp.com
Recommended
Empfohlen
Option2: Manuelle Einrichtung
Folgen Sie den Abbildungen in diesem Handbuch, um die Hardware einzurichten, und stellen Sie dann
mit der HP Smart Software eine Verbindung zum Wi-Fi her, um die Einrichtung abzuschließen.
1
2

10
Deutsch
Füllen Sie die Farbbehälter auf
Manuelle Einrichtung
1. Önen Sie die vordere Klappe. 2. Önen Sie die Kappe des zu befüllenden Tintentanks.
3. Önen Sie die Tintenasche. 4. Legen Sie die Flasche mit der Oberseite nach
unten auf den Tank, und rasten Sie sie ein. Warten
Sie, bis der Tank mit Tinte aufgefüllt ist.
6. Verschließen Sie die Tankkappe fest.
7. Wiederholen Sie das Auüllen mit allen Tanks. 8. Schließen Sie die vordere Klappe.
Warten Sie etwa 15 Sekunden, bis der Drucker
die Tinte erkennt.
1
15
Hinweis: In der Tintenasche mit der schwarzen
Tinte wird nach dem Füllen noch Tinte übrig sein.
5. Verschließen Sie die Tintenasche, indem Sie die
Kappe fest auf die Flasche drücken.
Hinweis: Wenn Tinte in der Flasche übrig ist,
schließen Sie die Flasche und lagern sie aufrecht
an einem kühlen, dunklen Ort.

11
Deutsch
1. Ziehen Sie das Papierfach nach oben und
schieben Sie die Papierführung heraus.
Druckköpfe
einsetzen
1. Önen Sie die vordere Klappe. Stellen Sie sicher, dass
der Patronenwagen in die Mitte gefahren ist; wenn
nicht, schließen Sie die Klappe für 15Sekunden.
2. Entfernen Sie das orangefarbene Klebeband von der
Druckkopfabdeckung.
Drücken Sie die blaue Verriegelung und lassen Sie sie
wieder los, um die Druckkopfabdeckung zu önen.
3. Entfernen und entsorgen Sie den orangefarbenen
Schutz.
Hinweis: Halten Sie den Schutz aufrecht. Vorsichtig
vorgehen, um ein Auslaufen von Tinte zu vermeiden.
4. Entfernen Sie die orangefarbene Kappe und das
Klebeband von beiden Druckköpfen.
Achtung: Berühren Sie nicht die elektrischen Kontakte
oder die Druckdüsen unter dem Klebeband.
6. Schließen Sie die Druckkopfabdeckung und die
vordere Klappe.
5. Setzen sie den Druckkopf ein und rasten Sie ihn ein.
Wiederholen Sie zum Einsetzen des Druckkopfes
den Vorgang.
Hinweis: Achten Sie darauf, dass die elektrischen
Kontakte nach innen gerichtet sind.
Einlegen von Papier
Stellen Sie vor dem Einsetzen der Druckköpfe Folgendes sicher:
• Der Drucker ist eingeschaltet.
• Alle vier Farbtanks sind gefüllt.
• Sie haben die vordere Klappe
nach dem Befüllen von Tinte etwa
15 Sekunden lang geschlossen.
2
3
Hinweis: Stellen Sie sicher, dass die Druckkopfabdeckung
richtig geschlossen ist.
2. Legen Sie unbenutztes Letter- oder A4-Papier
ein und passen Sie die Papierführung an. Önen
Sie die Verlängerung des Ausgabefachs.

12
Deutsch
Hilfe bei der Einrichtung
Informationen und Videos zur Einrichtung
nden Sie online.
hp.com/support/printer-setup
Installieren der HP Smart Software
Scannen der Ausrichtungsseite des Druckkopfes
2. Wenn die LED Oene Klappe leuchtet, önen Sie die Scannerabdeckung und legen die ausgedruckte Seite
mit der Druckseite nach unten und mit der markierten Ecke ausgerichtet auf das Scannerglas. Schließen Sie die
Scannerabdeckung.
3. Drücken Sie die blinkende Kopie-Taste, um die Seite zu scannen.
Auf dem Druckerdisplay blinkt während des Scanvorgangs das Symbol "A", das nach der Ausrichtung erlischt.
Die Einrichtung der Druckerhardware ist abgeschlossen, nachdem die Druckkopfausrichtung abgeschlossen ist.
1. Warten Sie nach dem Einlegen des Papiers, bis die Ausrichtungsseite gedruckt wird.
1. Stellen Sie sicher, dass die Wi-Fi-LED auf dem Bedienfeld des Druckers blinkt. Falls nicht, siehe Abschnitt
Hilfe und Tipps zu Wi-Fi und Konnektivität in diesem Handbuch.
2. Installieren Sie die HP Smart Software von 123.hp.com auf einem Computer oder mobilen Gerät.
123.hp.com
3. Önen Sie HP Smart. Erstellen Sie ein HP-Konto oder melden Sie sich an, wenn Sie dazu aufgefordert werden.
4. Wählen Sie auf dem Startbildschirm die Option zum Hinzufügen eines Druckers und folgen Sie den Anweisungen,
um den Drucker mit Ihrem Netzwerk zu verbinden (nur 2,4-GHz-Wi-Fi wird unterstützt).
5
4
Hinweis: Stellen Sie sicher, dass Sie die vom Drucker gedruckte Ausrichtungsseite scannen.

13
Deutsch
Für weitere Informationen zu den LEDs und Fehlern besuchen Sie hp.com/support
Druckerreferenz
Bedienfelddisplay
12
Wi-Fi Direct-Status
Wi-Fi Status und Signalstärke.
Probleme mit der Tinte, einschließlich
geringer Tintenfüllstand.
Fotokopie-Modus für das Kopieren auf
Fotopapier.
1
Legen Sie die Vorderseite der ID-Card auf das
Scannerglas.
2
Legen Sie die Rückseite der ID-Card auf das
Scannerglas.
12
Ein/Aus Taste: Schalten Sie den Drucker ein oder aus.
Oene Klappe LED: Önen Sie den Scannerabdeckung zum Kopieren oder Scannen.
Warnanzeige LED: Weist auf Probleme mit Papier, Tinte oder Druckköpfen hin.
Farbkopie Taste: Farbkopie starten.
Schwarzweiß-Kopie Taste: Schwarzweißkopieren starten:
Hinweis: Für mehrere Kopien drücken Sie mehrmals oder halten Sie die Taste gedrückt.
Ausweiskopie Taste: Legen Sie eine Karte auf das Scannerglas, um beide Seiten der
Karte auf eine Seite zu kopieren.
Wi-Fi Taste/LED: Wi-Fi ein- oder ausschalten. Die LED weist auf den Wi-Fi-Status hin.
Info Taste: Drucken einer Übersicht der Druckereinstellungen und des Druckerstatus.
Fortsetzen Taste: Fortfahren mit einem Auftrag nach einer Unterbrechung.
Abbrechen Taste: Brechen Sie den aktuellen Job ab.
Bedienfeld-Tasten und LEDs des Bedienfelds
Bedienfeld
Papierfach
Scannerglas
Vordere Klappe Patronenwagen
Ausgabefach
Ausgabefachverlängerung
Farbtanks
Scannerabdeckung
Probleme mit Medien, einschließlich „Kein Papier“.
E1/E2
Papierformat/Längenabweichung.
E4
Papierstau.
E7
Die Tinte ist aufgebraucht.
Probleme mit Druckköpfen.
Hinweis: Önen Sie die Druckkopfabdeckung nur,
wenn Sie dazu aufgefordert werden.
E3
Wagenstau oder Druckkopfabdeckung nicht
geschlossen.

14
Deutsch
Hilfe und Tipps zu Wi-Fi und Konnektivität
Wenn die Software Ihren Drucker während der Einrichtung nicht nden kann, prüfen Sie zur Behebung des Problems die folgenden
Bedingungen.
Hinweis: Dieser Drucker unterstützt nur eine 2,4 GHz Wi-Fi-Verbindung.
Mögliches Problem Lösung
Zeitüberschreitung im Wi-Fi-
Einrichtungsmodus des Druckers
Wenn die Wi-Fi-LED nicht leuchtet, bendet sich der Drucker möglicherweise nicht im
Wi-Fi-Einrichtungsmodus.
Starten Sie erneut den Wi-Fi-Einrichtungsmodus:
1. Drücken und halten Sie 5 Sekunden lang gedrückt, bis die LED am Bedienfeld
leuchtet.
2. Drücken und halten Sie und 5Sekunden lang gedrückt, bis das
Wi-Fi-Licht blau blinkt.
3. Warten Sie eine Minute lang. Schließen und önen Sie HP Smart neu und versuchen
Sie dann erneut eine Verbindung herzustellen.
Computer oder mobiles Gerät zu weit
vom Drucker entfernt
Bewegen Sie den Computer bzw. das mobile Geräte näher zum Drucker. Ihr Gerät
bendet sich möglicherweise außerhalb der Reichweite des Wi-Fi-Signals des Druckers.
Computer verbunden mit einem
Virtual Private Network (VPN)
oder entfernten Arbeitsnetzwerk
Trennen Sie die Verbindung zum VPN, bevor Sie die HP Smart Software installieren.
Das Installieren von Apps aus dem Microsoft Store ist nicht möglich, solange eine
Verbindung zu einem VPN besteht. Sie können die Verbindung zum VPN nach Abschluss
der Druckereinrichtung wieder herstellen.
Hinweis: Berücksichtigen Sie Ihren Standort und die Sicherheit des Wi-Fi-Netzwerks,
bevor Sie die Verbindung zum VPN trennen.
Bluetooth ist auf Ihrem
Computer oder mobilen Gerät
ausgeschaltet
Der Ortungsdienst ist auf Ihrem
mobilen Gerät ausgeschaltet
Schalten Sie das Bluetooth für den Computer oder das mobile Gerät ein, mit dem
die Druckereinrichtung abgeschlossen wurde. Aktivieren Sie für mobile Geräte auch
die Ortungsdienste. Mithilfe von Bluetooth und Ortungsdienst kann die Software Ihr
Netzwerk und Ihren Drucker nden.
Hinweis: Ihr Standort wird nicht ermittelt und es werden keine Standortinformationen
im Rahmen des Einrichtungsvorgangs an HP gesendet.
Bewegen Sie den Drucker vorsichtig, um
ein Auslaufen der Tinte zu vermeiden.
5. Packen Sie den Drucker in eine Box (falls verfügbar).
Halten Sie den Drucker beim Transport waagerecht, um
ein Auslaufen der Tinte zu vermeiden.
6. Drücken Sie nach dem Auspacken die blaue Verriegelung nach
unten, um die Druckkopfabdeckung zu schließen. Stellen Sie sicher,
dass die Abdeckung richtig geschlossen ist.
1. Schalten Sie den Drucker aus, und ziehen Sie das Netzkabel ab. 2. Önen Sie die vordere Klappe. Stellen Sie sicher, dass der
Patronenwagen vollständig nach links gefahren ist; Wenn
nicht, den Wagen mit der Hand nach links verschieben.
7. Schließen Sie das Netzkabel wieder an und schalten Sie
den Drucker ein.
Für Informationen zur Fehlerbeseitigung und Videos besuchen Sie
hp.com/support
3. Drücken Sie die Seite der Druckkopfabdeckung nach
unten, um die Abdeckung zu lösen.
4. Setzen Sie eine Halterung aus Karton ein. Schließen Sie die
Frontklappe.
hp.com/support/movingsmarttank

15
Italiano
3. Collegare la stampante all'alimentazione e accenderla.
Tenere accesa la stampante durante l'installazione.
2. Aprire il coperchio dello scanner e rimuovere la
pellicola. Chiudere il coperchio dello scanner e lo
sportello anteriore.
Rimuovere l'imballaggio e accendere la stampante
Scegliere un'opzione di installazione della stampante
Operazioni iniziali
1. Rimuovere tutto il nastro adesivo e i materiali di
imballaggio.
Nota: conservare i materiali di imballaggio per
reimballare la stampante qualora sia necessario
spostarla.
12 3
123
12 3
123
Opzione 1: installazione guidata con HP Smart
1. Visitare 123.hp.com su un dispositivo mobile o un computer per installare il software HP Smart.
2. Aprire HP Smart. Se richiesto, creare un account HP o accedere a un account HP esistente.
3. Nella schermata iniziale, scegliere l'opzione per aggiungere una stampante, quindi seguire le istruzioni per
connettere la stampante alla rete (è supportata solo la tecnologia Wi-Fi a 2,4 GHz).
4. Guardare le animazioni pertinenti al riempimento dei serbatoi di inchiostro, all'installazione delle testine di
stampa, al caricamento della carta e all'allineamento delle testine di stampa in HP Smart.
HP Smart dispone di tutto il necessario per completare l'installazione.
Recommended
Consigliato
Opzione 2: installazione manuale
Seguire le illustrazioni nella presente guida per installare l'hardware, quindi utilizzare il software HP
Smart per connettere la stampante al Wi-Fi e completare l'installazione.
1
2
123.hp.com

16
Italiano
Riempire i serbatoi di inchiostro
Installazione manuale
1. Aprire lo sportello anteriore. 2. Aprire il coperchio del serbatoio di inchiostro
che si desidera riempire.
3. Aprire il acone di inchiostro. 4. Posizionare il acone capovolto sul serbatoio
e farlo scattare in posizione. Attendere che
l'inchiostro riempia il serbatoio.
6. Chiudere saldamente il coperchio del serbatoio.
7. Ripetere l'operazione per riempire tutti
i serbatoi.
8. Chiudere lo sportello anteriore.
Attendere circa 15 secondi ainché la stampante
rilevi l'inchiostro.
1
15
Nota: nel acone nero è rimasto dell'inchiostro.
5. Chiudere il acone dell'inchiostro e premere con
forza il tappo sul acone.
Nota: in presenza di inchiostro residuo, chiudere
correttamente il acone e conservarlo in posizione
verticale in un luogo fresco e buio.

17
Italiano
1. Tirare verso l'alto il vassoio della carta e far
scorrere verso l'esterno la guida della carta.
Installare
le testine
di stampa
1. Aprire lo sportello anteriore. Vericare che il carrello
di stampa si sia spostato al centro; in caso contrario,
chiudere lo sportello per 15 secondi.
2. Rimuovere il nastro arancione dal coperchio delle
testine di stampa.
Premere e rilasciare il fermo blu per aprire il
coperchio delle testine di stampa.
3. Rimuovere e gettare la protezione arancione.
Nota: mantenere la protezione in posizione verticale;
maneggiare con cautela onde evitare perdite di
inchiostro.
4. Rimuovere il tappo e il nastro arancione da entrambe
le testine di stampa.
Attenzione: non toccare i contatti elettrici o l'ugello
di stampa sotto il nastro.
6. Chiudere il coperchio delle testine di stampa e
lo sportello anteriore.
5. Inserire la testina di stampa e farla scattare in
posizione.
Ripetere l'operazione per installare l'altra testina
di stampa.
Nota: vericare che i contatti elettrici siano rivolti
verso l'interno.
Caricare la carta
Prima di installare le testine di stampa, vericare quanto segue:
• La stampante è accesa.
• Tutti i quattro serbatoi di
inchiostro sono stati riempiti.
• Lo sportello anteriore è stato
chiuso e sono trascorsi circa
15 secondi dal riempimento
dell'inchiostro.
2
3
Nota: assicurarsi che il coperchio delle testine
di stampa sia ben chiuso.
2. Caricare carta nuova in formato Letter o A4 e
regolare la guida della carta. Aprire l'estensione
del vassoio di uscita.

18
Italiano
Ottenere assistenza per l'installazione
Online sono disponibili informazioni e video
pertinenti all'installazione.
hp.com/support/printer-setup
Installare il software HP Smart
Eseguire la scansione della pagina di allineamento delle testine di stampa
2. Quando la spia Coperchio aperto lampeggia, aprire il coperchio dello scanner e posizionare la pagina stampata
rivolta verso il basso sul vetro dello scanner, allineandola all'angolo indicato. Chiudere il coperchio dello scanner.
3. Premere il pulsante di copia lampeggiante per eseguire la scansione della pagina.
Sul display della stampante, l'icona "A" lampeggia durante la scansione e scompare al termine dell'allineamento.
Al termine dell'allineamento delle testine di stampa, l'installazione dell'hardware della stampante è completata.
1. Una volta caricata la carta, attendere la stampa della pagina di allineamento.
1. Vericare che la spia Wi-Fi sul pannello di controllo stia lampeggiando. In caso contrario, consultare la sezione
Guida e suggerimenti per Wi-Fi e connettività in questa guida.
2. Installare il software HP Smart da 123.hp.com su un computer o un dispositivo mobile.
123.hp.com
3. Aprire HP Smart. Se richiesto, creare un account HP o accedere a un account HP esistente.
4. Nella schermata iniziale, scegliere l'opzione per aggiungere una stampante, quindi seguire le istruzioni per
connettere la stampante alla rete (è supportata solo la tecnologia Wi-Fi a 2,4 GHz).
5
4
Nota: accertarsi di eseguire la scansione della pagina di allineamento stampata dalla stampate.

19
Italiano
Per ulteriori informazioni su spie ed errori, visitare hp.com/support
Guida di riferimento per la stampante
Display del pannello di controllo
12
Stato di Wi-Fi Direct
Stato del Wi-Fi e intensità del segnale.
Problemi relativi all'inchiostro, compreso
l'inchiostro in esaurimento.
Modalità Copia foto per la copia su carta
fotograca.
1
Posizionare il lato anteriore del documento
di identità sul vetro dello scanner.
2
Posizionare il lato posteriore del documento
di identità sul vetro dello scanner.
12
Pulsante Accensione: consente di accendere o spegnere la stampante.
Spia Coperchio aperto: consente di aprire il coperchio dello scanner per la copia o la scansione.
Spia Attenzione: segnala i problemi riguardanti la carta, l'inchiostro o le testine di stampa.
Pulsante Copia colore: consente di avviare la copia a colori.
Pulsante Copia nero: consente di avviare la copia in bianco e nero.
Nota: per eseguire molteplici copie, premere più volte o tenere premuto il pulsante.
Pulsante Copia ID: posizionare un documento sul vetro dello scanner per copiare entrambi
i lati del documento sullo stesso lato del foglio.
Pulsante/spia Wi-Fi: consente di attivare o disattivare il Wi-Fi. La spia indica lo stato del Wi-Fi.
Pulsante Informazioni: consente di stampare un riepilogo delle impostazioni e dello stato
della stampante.
Pulsante Riprendi: consente di riprendere un processo dopo un'interruzione.
Pulsante Annulla: consente di annullare il processo corrente.
Pulsanti e spie del pannello di controllo
Pannello di controllo
Vassoio della carta
Vetro dello scanner
Sportello anteriore Carrello di stampa
Vassoio di uscita
Estensione del
vassoio di uscita
Serbatoi di inchiostro
Coperchio dello scanner
Problemi relativi ai supporti, compresa la
carta esaurita.
E1/E2
Formato/lunghezza della carta non
corrispondente.
E4
Inceppamento della carta.
E7
Inchiostro esaurito.
Problemi relativi alle testine di stampa.
Nota: non aprire il coperchio delle testine
di stampa se non viene richiesto di farlo.
E3
Inceppamento del carrello di stampa
o coperchio delle testine di stampa non chiuso.

20
Italiano
Guida e suggerimenti per Wi-Fi e connettività
Se il software non è in grado di trovare la stampante durante l'installazione, vericare le seguenti condizioni per risolvere il problema.
Nota: questa stampante supporta unicamente una connessione Wi-Fi a 2,4 GHz.
Possibile problema Soluzione
Timeout della modalità di
congurazione Wi-Fi della stampante
Se la spia Wi-Fi è spenta, la stampante potrebbe non essere nella modalità di
congurazione Wi-Fi.
Riattivare la modalità di congurazione Wi-Fi:
1. Tenere premuto per 5 secondi, nché i pulsanti sul pannello di controllo non si
accendono.
2. Tenere premuto e per 5 secondi, nché la spia Wi-Fi non lampeggia in blu.
3. Attendere un minuto. Chiudere e riaprire HP Smart, quindi provare di nuovo a connettersi.
Computer o dispositivo mobile troppo
lontano dalla stampante
Avvicinare il computer o il dispositivo mobile alla stampante. Il dispositivo potrebbe non
essere nel raggio d'azione del segnale Wi-Fi della stampante.
Computer connesso a una rete privata
virtuale (VPN) o a una rete lavorativa
remota
Disconnettersi dalla VPN prima di installare il software HP Smart. Non è possibile
installare app da Microsoft Store quando si è connessi a una VPN. Connettersi
nuovamente alla VPN dopo aver completato l'installazione della stampante.
Nota: valutare la posizione e la sicurezza della rete Wi-Fi prima di disconnettersi
da una VPN.
Bluetooth è disattivato sul computer
o sul dispositivo mobile
I servizi relativi alla posizione sono
disattivati sul dispositivo mobile
Attivare Bluetooth sul computer o sul dispositivo mobile utilizzato per completare
l'installazione della stampante. Per i dispositivi mobili, attivare anche i servizi relativi
alla posizione.
Bluetooth e i servizi relativi alla posizione aiutano il software a individuare la rete e la
stampante.
Nota: la posizione dell'utente non viene determinata e durante il processo di
installazione non viene inviata ad HP alcuna informazione sulla posizione.
Spostare correttamente la stampante
per evitare perdite di inchiostro
5. Imballare la stampante in una scatola (se disponibile).
Durante il trasporto, tenere la stampante in posizione
orizzontale onde evitare perdite di inchiostro.
6. Dopo aver disimballato la stampante, premere il fermo blu per
chiudere il coperchio delle testine di stampa. Vericare che il
coperchio sia chiuso correttamente.
1. Spegnere la stampante e scollegare il cavo di alimentazione. 2. Aprire lo sportello anteriore. Vericare che il carrello di
stampa si trovi del tutto a sinistra; in caso contrario,
spostarlo manualmente a sinistra.
7. Collegare il cavo di alimentazione e accendere
la stampante.
Per la risoluzione dei problemi della stampante e i video pertinenti
alla stampante, visitare hp.com/support
3. Premere sul lato del coperchio delle testine
di stampa per sbloccare il coperchio.
4. Inserire un fermo in cartone. Chiudere lo sportello anteriore.
hp.com/support/movingsmarttank

21
Français
2. Ouvrez le capot du scanner et retirez le lm de
protection. Refermez le capot et le panneau avant.
Déballage et mise sous tension
Choisissez le mode de conguration souhaité pour votre imprimante
Mise en route
1. Retirez tous les rubans adhésifs et matériaux
d’emballage.
Remarque: Conservez le matériel d’emballage pour
pouvoir transporter ultérieurement l’imprimante.
12 3
123
12 3
123
Option1: Conguration guidée avec l’application HP Smart
1. Rendez-vous sur 123.hp.com pour télécharger et installer l’application HPSmart sur votre ordinateur
ou appareil mobile.
2. Ouvrez HPSmart. Créez un compteHP ou connectez-vous, le cas échéant.
3. Sur l’écran d’accueil, cliquez sur Ajouter une imprimante, puis suivez les instructions pour la connecter à votre
réseau sans l (Wi-Fi2,4GHz uniquement).
4. Suivez les animations explicatives pour remplir les réservoirs d’encre, installer les têtes d’impression, charger
le papier et eectuer l’alignement des têtes d’impression dans HP Smart.
HPSmart vous fournit toutes les instructions nécessaires pour terminer la conguration de votre imprimante.
Recommended
Recommandé
Option2: Conguration manuelle
Suivez les illustrations de ce guide pour installer le matériel, puis utilisez le logiciel HPSmart pour
vous connecter au Wi-Fi et terminer la conguration.
1
2
123.hp.com
3. Branchez et allumez l’imprimante.
Laissez l’imprimante allumée pendant la conguration.

22
Français
Remplissage des réservoirs d’encre
Conguration manuelle
1. Ouvrez le panneau avant. 2. Ouvrez le capuchon du réservoir d’encre que
vous souhaitez remplir.
7. Répétez les étapes précédentes pour remplir
tous les autres réservoirs.
8. Refermez le panneau avant.
Patientez environ 15secondes pour que
l’encre soit détectée par l’imprimante.
1
15
3. Ouvrez la bouteille d’encre.
6. Refermez le capuchon du réservoir.
4. Retournez la bouteille, placez-la au-dessus du
réservoir puis insérez-la correctement dans le goulot
du réservoir. Laissez l’encre se vider dans le réservoir.
Remarque: Il restera toujours un peu d’encre dans
la bouteille noire.
5. Fermez la bouteille d’encre en appuyant
fermement le bouchon sur la bouteille.
Remarque: S’il reste de l’encre dans le acon,
refermez bien le bouchon et conservez le acon en
position verticale dans un endroit frais et sombre.

23
Français
Installation
des têtes
d’impression
1. Ouvrez le panneau avant. Assurez-vous que le chariot
d’impression s’est déplacé au centre de l’imprimante;
si ce n’est pas le cas, refermez le panneau avant
pendant 15secondes.
2. Retirez la languette orange du capot de la tête
d’impression.
Appuyez et relâchez le loquet bleu pour ouvrir le
capot de la tête d’impression.
Avant d’installer les têtes d’impression, assurez-vous que:
• L’imprimante est allumée.
• Les quatre réservoirs
d’encre sont remplis.
• Vous avez refermé le panneau
avant pendant environ
15secondes une fois le
remplissage d’encre terminé.
2
1. Relevez le bac à papier et faites glisser le
guide-papier vers la gauche.
Chargement du papier3
3. Retirez et jetez la protection orange.
Remarque: Gardez-la en position verticale et
manipulez-la avec précaution pour éviter toute
fuite d’encre.
4. Retirez le capuchon et la languette orange des deux
têtes d’impression.
Attention: Ne touchez pas les contacts cuivrés ou les
buses d’impression sous la languette.
6. Refermez le capot de la tête d’impression et le
panneau avant.
5. Insérez la tête d’impression dans son
emplacement en la poussant jusqu’à ce qu’elle
s’enclenche.
Répétez l’opération pour l’autre tête d’impression.
Remarque: Veillez à ce que les contacts
cuivrés soient tournés vers l’intérieur.
Remarque: Assurez-vous que le capot de la tête
d’impression est correctement fermé.
2. Chargez une pile de papier blanc au format Lettre
ou A4, puis ajustez le guide-papier. Ouvrez
l’extension du bac de sortie.

24
Français
Obtenir de l’aide avec la conguration
Trouvez des informations et des vidéos en
ligne sur la conguration.
hp.com/support/printer-setup
Installation de l’application HPSmart
Numérisation de la page d’alignement de la tête d’impression
1. Vériez que le voyant Wi-Fi du panneau de commande de l’imprimante clignote. Si ce n’est pas le cas, consultez
la section Aide et conseils pour le Wi-Fi et la connectivité de ce guide.
2. Rendez-vous sur 123.hp.com pour télécharger et installer l’application HPSmart sur votre ordinateur ou appareil mobile.
123.hp.com
3. Ouvrez HPSmart. Créez un compteHP ou connectez-vous, le cas échéant.
4. Sur l’écran d’accueil, cliquez sur Ajouter une imprimante, puis suivez les instructions pour la connecter à votre
réseau sans l (Wi-Fi2,4GHz uniquement).
5
4
2. Lorsque le voyant Ouverture capot clignote, ouvrez le capot du scanner et placez la face imprimée de
la page sur la vitre du scanner, en l’alignant sur le coin indiqué. Refermez le capot du scanner.
3. Appuyez sur le bouton clignotant «Copie» pour numériser la page.
La lettre «A» clignote sur l’écran de l’imprimante pendant la numérisation et disparaît une fois l’alignement terminé.
La conguration matérielle de l’imprimante est terminée après l’alignement de la tête d’impression.
1. Une fois le papier chargé, attendez que la page d’alignement s’imprime.
Remarque: Assurez-vous de numériser la page d’alignement produite par l’imprimante.

25
Français
Pour en savoir plus sur les voyants et les erreurs, consultez le site hp.com/support
Présentation du panneau de commande
12
Bouton Marche/Arrêt: Appuyez sur ce bouton pour allumer ou éteindre l’imprimante.
Voyant Ouverture capot: S’allume lorsque vous devez ouvrir le capot du scanner pour
copier ou numériser.
Voyant Avertissement: Indique un problème avec le papier, l’encre ou les têtes d’impression.
Bouton Copie Couleur: Permet de lancer une copie en couleur.
Bouton Copie monochrome: Permet de lancer une copie en noir et blanc.
Remarque: Appuyez sur le bouton plusieurs fois ou maintenez-le enfoncé pour
augmenter le nombre de copies.
Bouton Copie carte d’identité: Placez la carte n’importe où contre la vitre du scanner
pour copier les deux côtés de la carte sur la même page.
Bouton/voyant Wi-Fi: Permet d’activer ou de désactiver la fonctionnalité Wi-Fi. Le voyant
Wi-Fi aiche le statut sans l.
Bouton Informations: Permet d’imprimer une page d’informations résumant les
paramètres et l’état de l’imprimante.
Bouton Reprendre: Permet de reprendre une tâche après une interruption.
Bouton Annuler: Permet d’annuler une tâche d’impression.
Boutons et voyants du panneau de commande
Panneau de commande
Bac papier
Vitre du scanner
Panneau avant Chariot d’impression
Bac de sortie
Extension du bac de sortie
Réservoirs d’encre
Capot du scanner
Écran du panneau de commande
12
Icône Wi-Fi Direct.
Icône d’état de la connexion sans l.
Problèmes liés à l’encre, par ex. niveau
d’encre bas.
Indique le mode Copie photo pour
la copie sur papier photo.
1
Placez le recto de la carte d’identité sur
la vitre du scanner.
2
Placez le verso de la carte d’identité sur
la vitre du scanner.
Problèmes liés au support, par ex. papier épuisé.
E1/E2
Le format ou la longueur de papier ne
correspond pas.
E4
Bourrage papier.
E7
Un ou plusieurs réservoirs sont vides.
Problèmes liés aux têtes d’impression.
Remarque: N’ouvrez pas le capot de la tête
d’impression, sauf indication contraire.
E3
Blocage du chariot d’impression ou capot des
têtes d’impression non fermé.

26
Français
Aide et conseils pour le Wi-Fi et la connectivité
Si le logiciel ne parvient pas à trouver votre imprimante pendant la conguration, vériez les conditions suivantes pour
résoudre le problème.
Remarque: Cette imprimante n’est compatible qu’avec une connexion Wi-Fi 2,4GHz.
Problème potentiel Solution
Délai dépassé du mode de conguration
du Wi-Fi de l’imprimante
Si le voyant Wi-Fi est éteint, cela peut signier que l’imprimante n’est pas en mode de
conguration Wi-Fi.
Redémarrez le mode de conguration Wi-Fi:
1. Appuyez sur le bouton et maintenez-le enfoncé pendant 5 secondes jusqu’à ce
que les boutons du panneau de commande s’allument.
2. Appuyez sur et pendant 5 secondes jusqu’à ce que le voyant Wi-Fi clignote en bleu.
3. Patientez environ une minute. Fermez et rouvrez HP Smart, puis essayez à nouveau
de vous connecter.
Ordinateur ou périphérique mobile
trop éloigné de l’imprimante
Rapprochez votre ordinateur ou appareil mobile de l’imprimante. Votre périphérique est
peut-être hors de portée du signal Wi-Fi de l’imprimante.
Ordinateur connecté à un réseau privé
virtuel (VPN) ou un réseau
de travail à distance
Déconnectez-vous d’un VPN avant d’installer le logiciel HP Smart. Vous ne pouvez
pas installer d’applications depuis le Microsoft Store si vous êtes connecté à un
VPN. Connectez-vous à nouveau au VPN après avoir terminé la conguration de
l’imprimante.
Remarque: Tenez compte de votre emplacement et de la sécurité du réseau Wi-Fi
avant de vous déconnecter d’un VPN.
Le Bluetooth est désactivé sur votre
ordinateur ou votre périphérique mobile
La fonction Localisation est désactivée
sur votre périphérique mobile
Activez le Bluetooth de l’ordinateur ou du périphérique mobile utilisé pour terminer la
conguration de l’imprimante. Pour les périphériques mobiles, activez également les
services de localisation.
La fonction Bluetooth et Localisation aident le logiciel à trouver votre réseau et votre
imprimante.
Remarque: Votre emplacement n’est pas identié et aucune information de
localisation n’est envoyée à HP au cours du processus de conguration.
Instructions en cas de transport de l’imprimante
5. Emballez l’imprimante dans une boîte (si disponible).
Lorsque vous déplacez l’imprimante, maintenez-la
à l’horizontale an d’éviter toute fuite d’encre.
6. Après avoir déballé l’imprimante, appuyez sur le loquet bleu
pour fermer le capot de la tête d’impression. Assurez-vous
que le capot est correctement fermé.
1. Éteignez l’imprimante et débranchez le cordon d’alimentation. 2. Ouvrez le panneau avant. Vériez que le chariot se trouve
du côté gauche de l’imprimante; sinon, déplacez-le
manuellement vers la gauche.
7. Rebranchez l’imprimante et mettez-la sous tension. Pour obtenir plus d’informations sur le dépannage et consulter des
vidéos, rendez-vous sur la page hp.com/support
3. Appuyez sur le loquet du capot de la tête d’impression
pour l’ouvrir.
4. Protégez la zone d’accès aux têtes d’impression avec un
morceau de carton. Refermez le panneau avant.
hp.com/support/movingsmarttank

27
Nederlands
3. Steek de stekker in het stopcontact en schakel de
printer in. Laat de printer aanstaan tijdens de installatie.
2. Open de scannerklep en verwijder de folie.
Sluit de scannerklep en de voorklep.
Verpakking verwijderen en de printer inschakelen
Kies een optie voor het instellen van de printer
Aan de slag
1. Verwijder alle tape en verpakkingsmaterialen.
Opmerking: Bewaar het verpakkingsmateriaal
om de printer opnieuw in te verpakken voor het
geval u de printer moet verplaatsen.
12 3
123
12 3
123
Optie 1: Begeleide installatie met HP Smart
1. Ga naar 123.hp.com op een mobiel apparaat of computer om de HP Smart-software te installeren.
2. Open HP Smart. Maak een HP account aan of meld u daarbij aan als daarom wordt gevraagd.
3. Kies op het scherm Start de optie om een printer toe te voegen en volg de instructies om de printer aan
te sluiten op uw netwerk (alleen 2,4 GHz Wi-Fi wordt ondersteund).
4. Bekijk animaties om inktreservoirs te vullen, printkoppen te plaatsen, papier te plaatsen en printkoppen uit
te lijnen in HP Smart. HP Smart heeft alles wat u nodig hebt om de installatie te voltooien.
Recommended
Aanbevolen
Optie 2: Handmatige installatie
Volg de illustraties in deze gids om de hardware in te stellen en gebruik vervolgens de HP Smart-
software om verbinding te maken met Wi-Fi en de installatie te voltooien.
1
2
123.hp.com

28
Nederlands
De inktreservoirs bijvullen
Handmatige installatie
1. Open de voorklep. 2. Open de dop van het inktreservoir dat u wilt vullen.
3. Draai de inktes open. 4. Plaats de es ondersteboven op het reservoir
en klik hem vast. Wacht tot het reservoir is gevuld
met inkt.
6. Sluit de dop van het reservoir stevig.
7. Herhaal dit om alle reservoirs te vullen. 8. Sluit de voorklep.
Wacht ongeveer 15 seconden tot de
printer inkt detecteert.
1
15
Opmerking: In de zwarte es zit nog inkt.
5. Sluit de inktes en druk de dop stevig op de es.
Opmerking: Sluit de es goed en bewaar hem op
een koele, droge plaats als er nog inkt in de es zit.

29
Nederlands
1. Trek de papierlade omhoog en schuif de
papiergeleider naar buiten.
Printkoppen
installeren
1. Open de voorklep. Controleer of de printwagen
naar het midden is verplaatst; Sluit de klep 15
seconden lang als dat niet het geval is.
2. Verwijder de oranje tape van de printkopklep.
Druk op de blauwe vergrendeling en laat deze los
om de klep van de printkop te openen.
3. Verwijder de oranje bescherming en gooi deze weg.
Opmerking: Houd de bescherming rechtop; wees
voorzichtig om inktvlekken te voorkomen.
4. Verwijder de oranje afdekking en tape van beide
printkoppen.
Waarschuwing: Raak de elektrische contactpunten of
spuitmondjes onder de tape niet aan.
6. Sluit de klep van de printkop en de voorklep. 5. Plaats de printkop en klik deze vast. Herhaal dit
om de andere printkop te installeren.
Opmerking: Zorg ervoor dat de elektrische
contacten naar binnen zijn gericht.
Papier plaatsen
Controleer het volgende voordat u printkoppen plaatst:
• De printer staat aan.
• Alle vier de inktreservoirs
zijn gevuld.
• U hebt de voorklep ongeveer
15 seconden lang gesloten
nadat u inkt hebt bijgevuld
2
3
Opmerking: Zorg ervoor dat de klep van de printkop
goed is gesloten.
2. Plaats nieuw, ongebruikt Letter- of A4-papier en pas
de papiergeleider aan. Schuif de uitvoerlade uit.

30
Nederlands
Hulp bij het installeren
Zoek online naar informatie over instellingen en video's.
hp.com/support/printer-setup
De HP Smart-software installeren
De uitlijningspagina van de printkop scannen
2. Wanneer het lampje Klep open knippert, opent u de scannerklep en plaatst u de afgedrukte pagina
met de bedrukte kant omlaag op de scannerplaat, uitgelijnd op de aangegeven hoek. Sluit de scannerklep.
3. Druk op de knipperende knop Kopiëren om de pagina te scannen.
Op het printerdisplay knippert het pictogram "A" tijdens het scannen en verdwijnt het wanneer het uitlijnen is voltooid.
Het congureren van de printerhardware is voltooid als de uitlijning van de printkop is voltooid.
1. Wacht na het plaatsen van papier tot de uitlijningspagina wordt afgedrukt.
1. Controleer of het lampje Wi-Fi op het bedieningspaneel van de printer knippert. Raadpleeg het gedeelte Hulp
en tips voor Wi-Fi en connectiviteit in deze handleiding als dat niet het geval is.
2. Installeer de HP Smart-software van 123.hp.com op een computer of mobiel apparaat.
123.hp.com
3. Open HP Smart. Maak een HP account aan of meld u daarbij aan als daarom wordt gevraagd.
4. Kies op het scherm Start de optie om een printer toe te voegen en volg de instructies om de printer aan te sluiten
op uw netwerk (alleen 2,4 GHz Wi-Fi wordt ondersteund).
5
4
Opmerking: Zorg ervoor dat u de door de printer afgedrukte uitlijningspagina scant.

31
Nederlands
Ga voor meer informatie over lampjes en fouten naar hp.com/support
Printerverwijzing
Scherm van het bedieningspaneel
12
Wi-Fi Direct-status.
Wi-Fi-status en signaalsterkte.
Problemen met de inkt, zoals inkt die
bijna op is.
Modus Fotokopiëren voor kopiëren op
fotopapier.
1
Plaats de voorkant van de ID-kaart op de
glasplaat van de scanner.
2
Plaats de achterkant van de ID-kaart op
de glasplaat van de scanner.
12
Aan-uitknop: Hiermee schakelt u de printer in of uit.
Lampje Klep open: Open de scannerklep om te kopiëren of te scannen.
Waarschuwingslampje: Geeft problemen aan met papier, inkt of printkoppen.
Knop Kleurenkopie: Start met kopiëren in kleur.
Knop Zwart-witkopie: Start met kopiëren in zwart-wit.
Opmerking: Druk voor meerdere kopieën meerdere keren op of druk en houd
ingedrukt.
Knop ID kopiëren: Plaats een kaart ergens op de glasplaat om beide zijden op
dezelfde pagina te kopiëren.
Wi-Fi-knop/-lampje: Hiermee schakelt u Wi-Fi in of uit. Het lampje geeft de
Wi-Fi-status aan.
Informatieknop: Hiermee drukt u een overzicht af van de instellingen en status
van de printer.
Knop Doorgaan: Hiermee hervat u een taak na een onderbreking.
Knop:Annuleren: Annuleer de huidige taak.
Knoppen en lampjes op het bedieningspaneel
Bedieningspaneel
Papierlade
Scannerglasplaat
Voordeur Printmechanisme
Uitvoerlade
Verlengstuk van
de uitvoerlade
Inktreservoirs
Scannerklep
Problemen met media, zoals papier dat op is.
E1/E2
Papierformaat/-lengte foutief.
E4
Papierstoring.
E7
Inkt is op.
Problemen met de printkoppen.
Opmerking: Open de klep van de printkop
alleen als dat gevraagd wordt.
E3
Printwagen vastgelopen of klep printkop
niet gesloten.

32
Nederlands
Hulp en tips voor wi en connectiviteit
Als de software uw printer tijdens de installatie niet kan vinden, controleert u de volgende problemen om het probleem
op te lossen.
Opmerking: Deze printer ondersteunt alleen een Wi-Fi-verbinding van 2,4 GHz.
Mogelijk probleem Oplossing
Time-out in de wi-installatiemodus van
de printer
AIs het wilampje uit is, staat de printer mogelijk niet in de wi-installatiemodus. Wi-
installatiemodus opnieuw starten:
1. Houd de knop 5 seconden lang ingedrukt tot de knoppen op het bedieningspaneel
oplichten.
2. Houd en 5 seconden lang ingedrukt tot het wilampje blauw knippert.
3. Wacht één minuut. Sluit en open HP Smart en probeer opnieuw verbinding te maken.
Computer of mobiel apparaat te ver
van de printer
Plaats uw computer of mobiele apparaat dichter bij de printer. Uw apparaat
bevindt zich mogelijk buiten het bereik van het wisignaal van de printer.
Computer verbonden met een
Virtueel Particulier Netwerk (VPN)
of extern bedrijfsnetwerk
Verbreek de VPN-verbinding voordat u de HP Smart-software installeert. Met een
VPN-verbinding kunt u geen apps installeren vanuit de Microsoft Store. Maak opnieuw
verbinding met het VPN nadat de installatie van de printer is voltooid.
Opmerking: Houd rekening met uw locatie en beveiliging van het winetwerk voordat u
de VPN-verbinding verbreekt.
Bluetooth is uitgeschakeld op uw
computer of mobiele apparaat
Locatie is uitgeschakeld op uw
mobiele apparaat
Schakel Bluetooth in voor de computer of het mobiele apparaat dat wordt gebruikt
om de installatie van de printer te voltooien. Schakel voor mobiele apparaten ook
Locatieservices in. Met Bluetooth en uw locatie kan de software uw netwerk en printer
vinden.
Opmerking: Uw locatie wordt niet vastgesteld en er worden geen locatiegegevens
verzonden naar HP als onderdeel van het installatieproces.
De printer op de juiste manier verplaatsen
om inktlekkage te voorkomen
1. Schakel de printer uit en verwijder het netsnoer. 2. Open de voorklep. Controleer of de printwagen met
cartridges zich helemaal links bevindt; verplaats deze
handmatig naar links als dat niet het geval is.
5. Verpak de printer in een doos (indien beschikbaar).
Houd de printer horizontaal om lekkage te
voorkomen als u deze verplaatst.
6. Druk de blauwe vergrendeling na het uitpakken omlaag
om de printkopklep te sluiten. Zorg ervoor dat de klep
stevig gesloten is.
7. Sluit het netsnoer weer aan en schakel de printer in. Ga voor het oplossen van problemen met de printer en voor
video’s naar hp.com/support
3. Druk de zijkant van de printkopklep omlaag om
de klep te ontgrendelen.
4. Plaats een kartonnen steun. Sluit de voorklep.
hp.com/support/movingsmarttank

33
Español
3. Enchufe y encienda la impresora. Mantenga la
impresora encendida durante la conguración.
2. Abra la tapa del escáner y retire la película.
Cierre la tapa del escáner y la puerta delantera.
Retirada de embalaje y encendido
Elija una opción para congurar su impresora
Primeros pasos
1. Retire todas las cintas y materiales de embalaje.
Nota: guarde los materiales de embalaje por si
fuera necesario trasladar la impresora.
12 3
123
12 3
123
Opción1: conguración guiada con HP Smart
1. Vaya a 123.hp.com desde un dispositivo móvil u ordenador para instalar el software HP Smart.
2. Abra HP Smart. Si se le solicita, inicie sesión en su cuenta HP o cree una.
3. En la pantalla Inicio, seleccione la opción de agregar una impresora y siga las instrucciones para conectarla
a su red (solo compatible con Wi-Fi de 2,4 GHz).
4. Vea en HP Smart las animaciones para rellenar los depósitos de tinta, instalar los cabezales de impresión,
cargar el papel y alinear los cabezales de impresión.
HP Smart dispone de todo lo necesario para nalizar la conguración.
Recommended
Recomendado
Opción2: conguración manual
Siga las instrucciones de esta guía para congurar el hardware. A continuación, utilice el software
HP Smart para conectarse a la Wi-Fi y nalizar la conguración.
1
2
123.hp.com

34
Español
Llenar los depósitos de tinta.
Conguración manual
1. Abra la puerta delantera. 2. Abra el tapón del depósito de tinta que desee llenar.
3. Abra la botella de tinta girando el tapón. 4. Coloque la botella boca abajo en el depósito
hasta que encaje en su posición con un clic.
Espere a que el depósito se llene de tinta.
6. Cierre rmemente el tapón del depósito.
7. Repita estos pasos para llenar todos los depósitos. 8. Cierre la puerta delantera.
Espere unos 15 segundos para que la impresora
detecte la tinta.
1
15
Nota: quedará tinta en la botella negra.
5. Cierre la botella de tinta apretando rmemente el
tapón sobre esta.
Nota: si queda tinta en la botella, ciérrela
correctamente y guárdela en posición vertical en
un lugar fresco y oscuro.

35
Español
1. Levante la bandeja para el papel y deslice
la guía hacia fuera.
Cargar papel3
Instalación de
los cabezales
de impresión
1. Abra la puerta delantera. Asegúrese de que el carro
de impresión se ha desplazado al centro; si no es así,
cierre la puerta durante 15 segundos.
2. Retire la cinta naranja de la tapa del cabezal de impresión.
Pulse y suelte la pestaña azul para abrir la tapa del
cabezal de impresión.
Antes de instalar los cabezales de impresión, compruebe lo
siguiente:
• La impresora está encendida.
• Los cuatro depósitos de tinta
están llenos.
• Ha cerrado la puerta delantera
durante unos 15 segundos
tras el procedimiento de
llenado la tinta.
2
3. Retire y deseche la protección naranja.
Nota: mantenga la protección en posición vertical;
manipúlela con cuidado para evitar que se derrame
la tinta.
4. Retire la tapa naranja y la cinta de ambos cabezales
de impresión.
Precaución: no toque los contactos eléctricos ni las
boquillas de impresión que se encuentran bajo la cinta.
6. Cierre la tapa del cabezal de impresión y la
puerta delantera.
5. Inserte el cabezal de impresión hasta que
encaje en su posición con un clic.
Repita el procedimiento para instalar el otro
cabezal de impresión.
Nota: asegúrese de que los contactos eléctricos
se encuentran orientados hacia el interior.
Nota: compruebe que la tapa del cabezal de impresión
se encuentre correctamente cerrada.
2. Cargue papel de carta o A4 nuevo no usado y ajuste la
guía del papel. Despliegue el extensor de la bandeja
de salida.

36
Español
Obtenga ayuda para la conguración
Encuentre información sobre la conguración
y vídeos en línea.
hp.com/support/printer-setup
Instalar el software HP Smart
Escanear la página de alineación de los cabezales de impresión
1. Asegúrese de que parpadea el indicador luminoso Wi-Fi en el panel de control de la impresora. Si no es así,
consulte la sección Ayuda y consejos para la Wi-Fi y la conexión de esta guía.
2. Instale el software HP Smart desde 123.hp.com en un ordenador o dispositivo móvil.
123.hp.com
3. Abra HP Smart. Si se le solicita, inicie sesión en su cuenta HP o cree una.
4. En la pantalla Inicio, seleccione la opción de agregar una impresora y siga las instrucciones para conectarla a su red
(solo compatible con Wi-Fi de 2,4 GHz).
5
4
2. Cuando parpadee el indicador luminoso de Abrir tapa , abra la tapa del escáner y coloque la página
impresa boca abajo sobre el cristal del escáner, alineada con la esquina indicada. Cierre la tapa del escáner.
3. Pulse el botón de copiar mientras parpadea para escanear la página.
En la pantalla de la impresora, el icono "A" parpadea durante el escaneado y desaparece cuando naliza la alineación.
La conguración del hardware de la impresora naliza con la alineación de los cabezales de impresión.
1. Tras cargar el papel, espere a que se imprima una página de alineación.
Nota: asegúrese de escanear la página de alineación impresa por la impresora.

37
Español
Para obtener más información sobre los indicadores luminosos y los errores, visite hp.com/support
Referencia de la impresora
12
Botón de Encendido: permite encender o apagar la impresora.
Indicador luminoso de Abrir tapa: indica que se debe abrir la tapa del escáner para
copiar o escanear.
Luz de Atención: indica problemas con el papel, la tinta o los cabezales de impresión.
Botón Copia en color: permite iniciar la copia en color.
Botón de Copia en blanco y negro: permite iniciar la copia en blanco y negro.
Nota: para realizar varias copias, púlselo varias veces o manténgalo pulsado.
Botón Copiar ID: coloque una tarjeta en cualquier parte del cristal del escáner para
copiar ambas caras en la misma página.
Botón/indicador luminoso Wi-Fi: activa o desactiva la Wi-Fi. El indicador luminoso
muestra el estado de la Wi-Fi.
Botón de Información: permite imprimir un resumen de la conguración y el estado
de la impresora.
Botón Reanudar: permite reanudar un trabajo tras una interrupción.
Botón Cancelar: permite cancelar el trabajo actual.
Botones e indicadores luminosos del panel de control
Panel de control
Bandeja para el papel
Cristal del escáner
Puerta delantera Carro de impresión
Bandeja de salida
Extensor de la
bandeja de salida
Depósitos de tinta
Tapa del escáner
Pantalla del panel de control
12
Estado de Wi-Fi Direct.
Estado de Wi-Fi e intensidad de la señal.
Problemas relacionados con la tinta, incluido
un nivel de tinta bajo.
Modo Copia de fotografía para copiar en
papel fotográco.
1
Coloque el anverso del documento de
identidad sobre el cristal del escáner.
2
Coloque el reverso del documento de
identidad sobre el cristal del escáner.
Problemas relacionados con los soportes,
incluido el de papel agotado.
E1/E2
El tamaño o longitud del papel no coincide.
E4
Atasco de papel.
E7
Sin tinta.
Problemas relativos a los cabezales de impresión.
Nota: no abra la tapa del cabezal de impresión
salvo que se le indique.
E3
Se ha producido un atasco en el carro de
impresión o la tapa del cabezal de impresión
no está cerrada.

38
Español
Ayuda y consejos para la Wi-Fi y la conexión
Si el software no detecta su impresora durante la conguración, revise las siguientes condiciones para resolver el problema.
Nota: esta impresora solo admite una conexión Wi-Fi de 2,4 GHz.
Posible problema Solución
Se ha agotado el tiempo de espera
del modo de conguración Wi-Fi de la
impresora
Si el indicador luminoso de Wi-Fi se encuentra apagado, la impresora podría no
encontrarse en modo de conguración Wi-Fi.
Reinicie el modo de conguración Wi-Fi:
1. Mantenga pulsado durante 5 segundos hasta que se iluminen los botones del
panel de control.
2. Mantenga pulsados y durante 5 segundos hasta que el indicador luminoso de
Wi-Fi parpadee en azul.
3. Espere un minuto. Cierre y vuelva a abrir HP Smart. A continuación, vuelva a intentar
la conexión.
El ordenador o dispositivo móvil se
encuentra demasiado lejos de la
impresora
Sitúe el ordenador o el dispositivo móvil más cerca de la impresora. Es posible
que el dispositivo se encuentre fuera del alcance de la señal Wi-Fi de la impresora.
Ordenador conectado a una red
privada virtual (VPN) o una red de
trabajo remota
Desconéctese de una VPN antes de instalar el software HP Smart. No es posible instalar
aplicaciones de Microsoft Store cuando se está conectado a una VPN. Conéctese de
nuevo a la VPN tras nalizar la conguración de la impresora.
Nota: tenga en cuenta su ubicación y la seguridad de la red Wi-Fi antes de
desconectarse de una VPN.
Bluetooth se encuentra desactivado
en su ordenador o dispositivo móvil
La ubicación se encuentra
desactivada en su dispositivo móvil
Active el Bluetooth en el ordenador o dispositivo móvil que vaya a emplear para
completar la conguración. En el caso de dispositivos móviles, active también los
servicios de localización.
El Bluetooth y la localización ayudan al software a encontrar su red e impresora.
Nota: durante el proceso de conguración, no se determina su ubicación ni se
envía ningún dato de su ubicación a HP.
Trasladar la impresora correctamente
para evitar que se derrame la tinta
1. Apague la impresora y desconecte el cable de alimentación.
Para solucionar problemas y visualizar vídeos de la impresora,
visite hp.com/support
hp.com/support/movingsmarttank
7. Conecte el cable de alimentación y encienda la impresora.
2. Abra la puerta delantera. Asegúrese de que el carro de
impresión se encuentre totalmente a la izquierda; si no es
así, desplácelo manualmente a la izquierda.
5. Empaquete la impresora en una caja (si dispone de una).
Cuando traslade la impresora, manténgala en posición
horizontal para evitar que se derrame la tinta.
6. Una vez desembalada, apriete hacia abajo la pestaña azul
para cerrar la tapa del cabezal de impresión. Compruebe
que la tapa se encuentra correctamente cerrada.
3. Presione hacia abajo en el lateral de la cubierta del
cabezal de impresión para liberarla.
4. Introduzca un inmovilizador de cartón. Cierre la puerta
delantera.

39
Português
3. Conecte o cabo de alimentação e ligue
a impressora. Mantenha a impressora ligada
durante a conguração.
2. Abra a tampa do scanner e remova o lme.
Feche a tampa do scanner e a porta frontal.
Remova os materiais de embalagem e ligue a impressora
Escolha uma opção para congurar sua impressora
Introdução
1. Remova todas as tas e materiais de embalagem.
Observação: Guarde os materiais de embalagem para
o caso de você precisar transportar a impressora.
12 3
123
12 3
123
Opção 1: Conguração guiada com o HP Smart
1. Acesse 123.hp.com em um dispositivo móvel ou computador para instalar o software HP Smart.
2. Abra o HP Smart. Se solicitado, crie ou faça login em uma conta da HP.
3. Na tela Inicial, escolha a opção de adicionar uma impressora e siga as instruções para conectar a impressora
à sua rede (suporte apenas ao Wi-Fi 2,4 GHz).
4. Veja as animações para saber como encher os tanques de tinta, instalar cabeças de impressão, colocar
papel e executar alinhamento das cabeças de impressão no HP Smart.
O HP Smart tem todo o necessário para concluir a conguração.
Recommended
Recomendado
Opção 2: Conguração Manual
Siga as ilustrações neste guia para congurar o hardware. Depois, use o software HP Smart para se
conectar ao Wi-Fi e concluir a conguração.
1
2
123.hp.com

40
Português
Abastecer os tanques de tinta
Conguração Manual
1. Abra a porta frontal. 2. Abra a tampa do tanque de tinta a ser abastecido.
3. Gire a tampa do frasco de tinta, para abri-lo. 4. Coloque o frasco de cabeça para baixo no tanque
e encaixe o frasco no lugar. Aguarde a tinta encher
o tanque.
6. Feche bem a tampa do tanque.
7. Repita o processo para encher todos os tanques. 8. Feche a porta frontal.
Aguarde cerca de 15 segundos para
a impressora detectar a tinta.
1
15
Observação: Vai sobrar tinta no frasco de tinta preta.
5. Feche o frasco de tinta empurrando a tampa com
força no frasco.
Observação: Se sobrar tinta no frasco, feche-o
corretamente e armazene-o em um lugar fresco
e escuro.

41
Português
1. Levante a bandeja de papel e deslize a guia
de papel para fora.
Colocar papel3
Instalar as
cabeças de
impressão
1. Abra a porta frontal. Verique se o carro
de impressão se move para o centro; senão,
feche a porta por 15 segundos.
2. Remova a ta laranja da tampa da cabeça de impressão.
Pressione e solte a trava azul para abrir a tampa da
cabeça de impressão.
3. Remova e descarte a proteção laranja.
Observação: Mantenha a proteção virada para cima;
manuseie com cuidado
para evitar vazamentos de tinta.
4. Remova a tampa laranja e a ta de ambas as cabeças
de impressão.
Cuidado: Não toque nos contatos elétricos ou bicos de
impressão sob a ta.
5. Insira a cabeça de impressão e encaixe-a no lugar.
Repita o procedimento para instalar a outra cabeça
de impressão.
Observação: Certique-se de que os contatos
elétricos estejam voltados para dentro.
Antes de instalar as cabeças de impressão, assegure-se do
seguinte:
• A impressora está ligada.
• Todos os quatro tanques
de tinta estão cheios.
• Você deixou a porta frontal fechada
por aproximadamente 15 segundos
depois de carregar a tinta.
2
6. Feche a tampa da cabeça de impressão e a porta frontal.
Observação: Verique se a tampa do cabeçote de
impressão está fechada adequadamente.
2. Coloque papel Carta ou A4 novo e não utilizado e
ajuste a guia de papel. Abra o extensor da
bandeja de saída.

42
Português
Obtenha ajuda para conguração
Encontre informações de conguração e vídeos online.
hp.com/support/printer-setup
Instalar o aplicativo HP Smart
1. Certique-se de que a luz Wi-Fi no painel de controle esteja piscando. Senão, veja a seção Ajuda e dicas para
Wi-Fi e conectividade neste guia.
2. Instale o software HP Smart de 123.hp.com em um computador ou dispositivo móvel.
123.hp.com
3. Abra o HP Smart. Se solicitado, crie ou faça login em uma conta da HP.
4. Na tela Inicial, escolha a opção de adicionar uma impressora e siga as instruções para conectar a impressora à sua
rede (suporte apenas ao Wi-Fi 2,4 GHz).
5
Digitalizar a página de alinhamento da cabeça de impressão
2. Quando a luz de Tampa aberta começar a piscar, abra a tampa do scanner e coloque a página com o
lado impresso para baixo, no vidro do scanner, alinhada ao canto indicado. Feche a tampa do scanner.
3. Pressione o botão Copiar piscante, para digitalizar a página.
No visor da impressora, o ícone "A” pisca durante a digitalização e desaparece quando o alinhamento está pronto.
A conguração do hardware estará concluída quando o alinhamento da cabeça de impressão terminar.
1. Após colocar papel, espere a página de alinhamento ser impressa.
4
Observação: Certique-se de digitalizar a página de alinhamento produzida pela impressora.

43
Português
Para mais informações sobre luzes e erros, acesse hp.com/support
Referência da impressora
Painel de controle
Bandeja de papel
Vidro do scanner
Porta frontal Carro de impressão
Bandeja de saída
Extensão da bandeja
de saída
Tanques de tinta
Tampa do scanner
Visor do painel de controle
12
Status do Wi-Fi Direct.
Mostra o status e a força do sinal
do Wi-Fi.
Problemas relacionados à tinta,
incluindo pouca tinta.
Modo Cópia de foto para copiar em
papel fotográco.
1
Coloque a frente da identidade no vidro
do scanner.
2
Coloque o verso da identidade no vidro
do scanner.
Problemas relacionados à mídia, incluindo
falta de papel.
E1/E2
Erro de tamanho/comprimento do papel.
12
Botão Liga/Desliga: Liga ou desliga a impressora.
Luz Tampa aberta: Abra a tampa do scanner para copiar ou digitalizar.
Luz Atenção: Indica um problema com o papel, tinta ou cabeças de impressão.
Botão Cópia em cores: Inicia a cópia em cores.
Botão Cópia em preto: Inicia a cópia em preto e branco.
Observação: Para várias cópias, pressione várias vezes ou mantenha
pressionado.
Botão Cópia de ID: Coloque a identidade em qualquer local do vidro do scanner
para copiar os dois lados na mesma página.
Botão/luz Wi-Fi: Liga ou desliga o Wi-Fi. A luz indica o status do Wi-Fi.
Botão Informações: Imprima o resumo das congurações e status da
impressora.
Botão Continuar: Retoma o trabalho após uma interrupção.
Botão Cancelar: Cancela o trabalho atual.
Botões e luzes do painel de controle
E4
Congestionamento de papel.
E7
Sem tinta.
Problemas relacionados às cabeças de
impressão.
Observação: Não abra a tampa da cabeça de
impressão, a menos que seja instruído a isso.
E3
Congestionamento do carro de impressão
ou tampa do cabeçote de impressão não
fechada.

44
Português
Ajuda e dicas sobre Wi-Fi e conectividade
Se o software não encontra a impressora durante a conguração, verique as seguintes condições para resolver o problema.
Observação: Esta impressora suporta apenas conexões Wi-Fi de 2,4 GHz.
Mova a impressora da forma correta
para evitar vazamentos de tinta
5. Embale a impressora em uma caixa (se disponível).
Enquanto estiver movendo a impressora,
mantenha-a na horizontal, para evitar vazamentos
de tinta.
6. Após desembalar, aperte a trava azul para fechar a tampa
da cabeça de impressão. Verique se a tampa está fechada
adequadamente.
1. Desligue a impressora e remova o cabo de alimentação. 2. Abra a porta frontal. Certique-se de que o carro de
impressão tenha ido totalmente para a esquerda;
senão, mova-o manualmente para a esquerda.
7. Conecte o cabo de alimentação e ligue a
impressora.
Para ver a solução de problemas e vídeos da impressora,
acesse hp.com/support
3. Pressione para baixo a lateral da tampa da cabeça
de impressão para liberar a tampa.
4. Insira um restritor de papelão. Feche a porta frontal.
hp.com/support/movingsmarttank
Possível problema Solução
O tempo do modo de conguração
do Wi-Fi da impressora expirou
Se a luz de Wi-Fi estiver desligada, a impressora pode não estar no modo de
conguração do Wi-Fi. Reinicie o modo de conguração do Wi-Fi:
1. Mantenha pressionado por cinco segundos até todos os botões do painel de
controle se acenderem.
2. Mantenha pressionados e por cinco segundos até que a luz Wi-Fi pisque em azul.
3. Aguarde por um minuto. Feche e reabra o HP Smart e, em seguida, tente conectar
novamente.
Computador ou dispositivo móvel
muito longe da impressora
Aproxime o computador ou o dispositivo móvel da impressora. Seu dispositivo pode
estar fora do alcance do sinal de Wi-Fi da impressora.
Computador conectado a uma
Rede Privada Virtual (VPN) ou rede
de trabalho remota
Desconecte-se da VPN antes de instalar o software HP Smart. Não é possível instalar apps
da Loja da Microsoft quando você está conectado a uma VPN. Conecte-se à VPN novamente
depois de terminar a conguração da impressora.
Observação: Avalie seu local e a segurança da rede Wi-Fi antes de desconectar-se de
uma VPN.
O Bluetooth do seu computador
ou dispositivo móvel está desligado
A localização do seu dispositivo móvel
está desligada
Ligue o Bluetooth para o computador ou dispositivo móvel sendo usado concluir a
conguração da impressora. Para dispositivos móveis, ligue também os serviços de
localização.
O Bluetooth e a localização ajudam o software a encontrar a rede e a impressora.
Observação: Sua localização não será determinada e nenhuma informação desse tipo
será enviada para a HP como parte do processo de conguração.

45
Svenska
3. Plugga in och slå på skrivaren.
Låt skrivaren vara på under kongurationen.
2. Öppna skannerlocket och ta bort lmen. Stäng
skannerlocket och den främre luckan.
Ta bort förpackningen och slå på
Välj ett inställningsalternativ för skrivaren
Kom igång
1. Ta bort all tejp och allt förpackningsmaterial.
Obs! Behåll förpackningsmaterialet ifall du
skulle behöva packa om och ytta skrivaren.
12 3
123
12 3
123
Alt 1: vägledd konguration av HP Smart
1. Gå till 123.hp.com på en mobil enhet eller dator och installera HP Smart-programmet.
2. Öppna HP Smart. Skapa eller logga in på ett HP-konto om du uppmanas till det.
3. Välj alternativet för att lägga till en skrivare på startskärmen och följ anvisningarna för att ansluta skrivaren till
nätverket (endast Wi-Fi-nätverk på 2,4GHz stöds).
4. Visa animeringarna för att fylla på bläcktankar, installera skrivhuvuden, ladda på papper och justera skrivhuvuden
på HP Smart. HP Smart har allt du behöver för att slutföra kongurationen.
123.hp.com
Recommended
Rekommenderas
Alt 2: Manuell konguration
Följ bilderna i denna handbok för att installera hårdvaran och använd sedan HP Smart-programmet
för att ansluta till Wi-Fi-nätverket och slutföra kongurationen.
1
2

46
Svenska
Fyll på bläcktankarna
Manuell konguration
1. Öppna den främre luckan. 2. Öppna locket till den bläcktank du ämnar fylla på.
3. Vrid av locket på bläckaskan. 4. Placera askan upp och ned på tanken och tryck
tills den klickar på plats. Vänta tills tanken har fyllts
med bläck.
6. Stäng tanklocket ordentligt.
7. Upprepa förfarandet med alla tankar. 8. Stäng den främre luckan.
Vänta i cirka 15 sekunder på att skrivaren ska
känna av bläcket.
1
15
Obs! Det kommer att nnas bläck kvar i den
svarta askan.
5. Stäng bläckaskan genom att trycka fast locket.
Obs! Om det nns bläck kvar i askan ska du sluta
askan ordentligt och förvara den stående på en
sval och mörk plats.

47
Svenska
1. Dra upp pappersfacket och skjut
pappersstyrningen utåt.
Installera
skrivhuvuden
1. Öppna den främre luckan. Säkerställ att
skrivarvagnen har centrerats. Om så inte är
fallet, håll luckan stängd i 15 sekunder.
2. Ta bort den orange tejpen från skrivhuvudkåpan.
Tryck och släpp den blå haken för att öppna
skrivhuvudkåpan.
3. Ta bort och kassera det orange skyddet.
Obs! Håll skyddet i upprätt läge. Ska hanteras
varsamt för att undvika bläckläckage.
4. Ta bort det orange locket och tejpen från båda
skrivhuvuden.
Varning! Rör inte vid de elektriska kontakterna eller
tryckmunstyckena under tejpen.
6. Stäng skrivhuvudkåpan och den främre luckan. 5. För in skrivhuvudet tills det klickar på plats.
Upprepa för att installera det andra skrivhuvudet.
Obs! Säkerställ att de elektriska kontakterna
pekar inåt.
Fyll på papper
Innan du installerar skrivhuvuden ska följande
säkerställas:
• Skrivaren är påslagen.
• Alla fyra bläcktankar är
fyllda.
• Du har haft den främre luckan
stängd i cirka 15 sekunder
efter påfyllning av bläck.
2
3
Obs! Kontrollera att skrivhuvudkåpan har stängts
ordentligt.
2. Lägg i oanvänt papper av storleken A4 eller Letter
och justera pappersledaren. Fäll ut utmatningsfackets
förlängare.

48
Svenska
Få hjälp med kongurationen
Hitta kongurationsinformation och videor online.
hp.com/support/printer-setup
Installera HP Smart-programmet
Skanna skrivhuvudets justeringssida
2. När lampan för öppna locket blinkar ska du öppna skannerlocket och placera den utskrivna sida
nedåtvänd på skannerglaset mot det hörn som anges. Stäng skannerlocket.
3. Tryck på den blinkande kopieringsknappen för att skanna sidan.
Ikonen ”A” på skrivarens skärm blinkar under skanning och försvinner när justeringen är klar.
Kongurationen av skrivarens hårdvara är klar när skrivarhuvudens justering slutförs.
1. När pappret har laddats skrivs en justeringssida ut.
1. Säkerställ att Wi-Fi-lampan på skrivarens kontrollpanel blinkar. Om så inte är fallet, gå till avsnittet Hjälp och
tips för Wi-Fi och anslutningar i denna handbok.
2. Installera HP Smart-programmet från 123.hp.com på en dator eller mobil enhet.
123.hp.com
3. Öppna HP Smart. Skapa eller logga in på ett HP-konto om du uppmanas till det.
4. Välj alternativet för att lägga till en skrivare på startskärmen och följ anvisningarna för att ansluta skrivaren till
nätverket (endast Wi-Fi-nätverk på 2,4GHz stöds).
5
4
Obs! Kom ihåg att skanna justeringssidan som skrivaren skriver ut.

49
Svenska
Besök hp.com/support för mer information om lampor och fel
Skrivarfunktioner
Kontrollpanelens skärm
12
Status för Wi-Fi Direct.
Wi-Fi-status och signalstyrka.
Problem relaterade till bläck, inklusive låg
bläcknivå.
Fotokopieringsläge för kopiering på
fotopapper.
1
Placera framsidan av ett id-kort på
skannerglaset.
2
Placera baksidan av ett id-kort på
skannerglaset.
Medierelaterade problem, inklusive slut
på papper.
E1/E2
Fel pappersstorlek/längd.
12
Strömknapp: slå på eller stäng av skrivaren.
Lampa för öppna locket: öppna skannerlocket för att kopiera eller skanna.
Varningslampa: indikerar problem med papper, bläck eller skrivhuvuden.
Knapp för färgkopia: starta färgkopiering.
Knapp för svartvit kopia: starta svartvit kopiering.
Obs! För att kopiera era exemplar, tryck era gånger eller håll in knappen.
Knappen kopiera id: placera ett kort var som helst på skannerglaset för att
kopiera båda sidor på samma sida.
Wi-Fi-knapp/-lampa: aktivera eller inaktivera Wi-Fi – lampan anger Wi-Fi-
funktionens status.
Informationsknapp: skriv ut en sammanfattning av skrivarens inställningar
och status.
Knappen återuppta: återuppta ett jobb efter ett avbrott.
Knappen avbryt: avbryt det aktuella jobbet.
Kontrollpanelens knappar och lampor
Kontrollpanel
Pappersfack
Skannerglas
Främre lucka Skrivarvagn
Utmatningsfack
Utmatningsfackets
förlängare
Bläcktankar
Skannerlock
E4
Papperstrassel.
E7
Slut på bläck.
Problem relaterade till skrivhuvuden.
Obs! Undvik att öppna
skrivhuvudkåpan om du inte
ombes göra det.
E3
Skrivarvagnen har fastnat eller
skrivhuvudkåpan har inte stängts.

50
Svenska
Hjälp och tips för Wi-Fi och anslutningar
Om programvaran inte hittar din skrivare under kongurationen ska du kontrollera följande för att lösa problemet.
Obs! Denna skrivare stöder endast Wi-Fi-anslutningar på 2,4GHz.
Möjliga problem Lösning
Tidsgräns uppnådd för Wi-Fi-kong.läge Om Wi-Fi-lampan är släckt kanske skrivaren inte är i Wi-Fi-kongurationsläget.
Starta om Wi-Fi-kongurationsläget:
1. Håll intryckt i fem sekunder tills knapparna på kontrollpanelen tänds.
2. Håll och intryckta i fem sekunder tills Wi-Fi-lampan blinkar blått.
3. Vänta en minut. Stäng och öppna HP Smart och försök sedan ansluta igen.
Datorn eller den mobila enheten
är för långt ifrån skrivaren
Flytta datorn eller den mobila enhet närmare skrivaren. Enheten kan vara utanför
räckvidd för skrivarens Wi-Fi-signal.
Dator ansluten till ett
virtuellt privat nätverk (VPN) eller fjärrstyrt
företagsnätverk
Koppla bort från ett VPN innan du installerar HP Smart-programmet. Du kan inte
installera appar från Microsoft Store när du är ansluten till ett VPN. Anslut till ditt VPN
igen efter att skrivarkongurationen är klar.
Obs! Tänk på din plats och säkerheten i Wi-Fi-nätverket innan du kopplar från ett VPN.
Bluetooth är avstängd på datorn
eller mobila enheten
Platstjänstfunktionen är avstängd
på mobila enheten
Slå på Bluetooth på datorn eller den mobila enheten som används för att slutföra
skrivarkongurationen. Slå även på platstjänster om det handlar om en mobil enhet.
Bluetooth och platstjänster hjälper programmet att hitta nätverket och skrivaren.
Obs! Din plats fastställs inte och ingen platsinformation skickas till HP som en del av
kongurationsprocessen.
Flytta skrivaren rätt för att förebygga
bläckläckage
5. Placera skrivaren i en låda (om en sådan nns
tillgänglig).
Håll skrivaren i vågrätt läge medan den yttas för
att förebygga bläckläckage.
6. Packa upp och tryck ned den blå haken för att stänga
skrivhuvudkåpan. Kontrollera att kåpan är ordentligt
stängd.
1. Stäng av skrivaren och dra ur strömsladden. 2. Öppna den främre luckan. Säkerställ att skrivarvagnen
är i läget längst bort till vänster. Om så inte är fallet,
för den längst bort till vänster.
7. Anslut strömsladden och slå på skrivaren. Felsökning och videor på skrivaren hittar du på hp.com/support
3. Tryck på sidan av skrivhuvudkåpan för att lossa
kåpan.
4. För in en hållare av kartong. Stäng den främre luckan.
hp.com/support/movingsmarttank

51
Suomi
3. Kytke tulostin pistorasiaan ja kytke sen virta päälle.
Anna tulostimen olla päällä asennuksen ajan.
2. Avaa skannerin kansi ja poista lmi.
Sulje skannerin kansi ja etuluukku.
Pakkauksen poistaminen ja virran kytkeminen
Valitse haluamasi vaihtoehto tulostimen määrittämistä varten.
Aluksi
1. Poista kaikki teipit ja pakkausmateriaalit.
Huomautus: Säilytä pakkausmateriaalit
uudelleenpakkaamista varten, jos tulostinta on siirrettävä.
12 3
123
12 3
123
Vaihtoehto 1: Ohjattu asennus HP Smart -ohjelmiston avulla
1. Avaa sivu 123.hp.com mobiililaitteella tai tietokoneella HP Smart -ohjelmiston asentamiseksi.
2. Avaa HP Smart. Luo pyydettäessä HP-tili tai kirjaudu sisään HP-tilille.
3. Valitse aloitusnäytössä vaihtoehto tulostimen lisäämiseksi ja seuraa ohjeita tulostimen liittämiseksi verkkoon
(vain 2,4 GHz:n Wi-Fi tuettu).
4. Katso animaatiot mustesäiliöiden täyttämisestä, tulostuspäiden asentamisesta sekä paperin lisäämisestä ja
suorita tulostuspäiden kohdistaminen HP Smart -ohjelmistossa.
HP Smart tarjoaa kaiken, mitä tarvitset asennuksen suorittamiseen.
Recommended
Suositeltava
Vaihtoehto 2: Manuaalinen määritys
Seuraa tämän oppaan kuvia laitteiston asentamiseksi ja muodosta sitten HP Smart -ohjelmiston
avulla yhteys Wi-Fi-verkkoon ja suorita asennus loppuun.
1
2
123.hp.com

52
Suomi
Mustesäiliöiden täyttäminen
Manuaalinen määritys
1. Avaa etuluukku. 2. Avaa sen mustesäiliön korkki, jonka haluat täyttää.
3. Kierrä mustepullo auki. 4. Aseta pullo ylösalaisin säiliön päälle ja napsauta
paikalleen. Odota, että muste valuu säiliöön.
6. Sulje säiliön korkki tiukasti.
7. Toista toimenpiteet kaikkien säiliöiden
täyttämiseksi.
8. Sulje etuluukku.
Odota noin 15 sekuntia, kunnes
tulostin tunnistaa musteen.
1
15
Huomautus: Mustassa pullossa on jäljellä mustetta.
5. Sulje mustepullo painaen korkki lujasti pulloon.
Huomautus: Jos mustetta jää jäljelle, sulje
pullo huolellisesti ja säilytä sitä pystyasennossa
viileässä, pimeässä paikassa.

53
Suomi
1. Vedä paperilokeroa ylöspäin ja paperiohjain ulos.
Tulostuspäiden
asentaminen
1. Avaa etuluukku. Varmista, että tulostusvaunu
on siirtynyt keskelle; jos ei, sulje luukku
15 sekunniksi.
2. Poista oranssi teippi tulostuspään kannesta.
Paina sinistä salpaa ja vapauta se tulostuspään
kannen avaamiseksi.
3. Poista ja hävitä oranssi suojus.
Huomautus: Pidä suojusta pystyasennossa;
käsittele varovasti, jotta vältät mustetahrat.
4. Poista oranssi korkki ja teippi molemmista
tulostuspäistä.
Huomio: Älä koske teipin alla oleviin sähkökontakteihin
äläkä tulostussuuttimiin.
6. Sulje tulostuspään kansi ja etuluukku. 5. Aseta tulostuspää paikalleen ja napsauta kiinni.
Toista toimenpiteet toisen tulostuspään asentamiseksi.
Huomautus: Varmista, että sähkökontaktit
ovat sisäänpäin.
Paperin lisääminen
Varmista seuraavat seikat ennen tulostuspäiden asentamista:
• Tulostimeen on kytketty virta.
• Kaikki neljä mustesäiliötä
on täytetty.
• Olet sulkenut etuluukun
noin 15 sekunniksi
musteen täyttämisen jälkeen.
2
3
Huomautus: Varmista, että tulostuspään kansi on
suljettu oikein.
2. Lisää uutta, käyttämätöntä Letter- tai A4-paperia
ja säädä paperiohjain. Avaa tulostelokeron jatke.

54
Suomi
Ohjeita määritykseen
Etsi määritysohjeita ja -videoita verkkopalvelusta.
hp.com/support/printer-setup
HP Smart -ohjelmiston asennus
Tulostuspään kohdistussivun skannaus
2. Kun Avaa kansi -merkkivalo vilkkuu, avaa skannerin kansi ja aseta tulostettu sivu kuvapuoli alaspäin
skannerin lasille merkityn kulman mukaisesti. Sulje skannerin kansi.
3. Paina vilkkuvaa kopiointipainiketta sivun skannaamiseksi.
Kuvake ”A” vilkkuu tulostimen näytöllä skannauksen ajan ja sammuu, kun kohdistus on suoritettu.
Tulostinlaitteiston asennus on valmis, kun tulostuspään kohdistus on tehty.
1. Kun olet ladannut paperin, odota että kohdistussivu tulostuu.
1. Varmista, että tulostimen ohjauspaneelin Wi-Fi-valo vilkkuu. Jos ei, katso tämän oppaan kohta
Ohjeita ja vinkkejä Wi-Fi-yhteyden ja liitäntöjen käyttöön.
2. Asenna HP Smart -ohjelmisto osoitteesta 123.hp.com tietokoneelle tai mobiililaitteeseen.
123.hp.com
3. Avaa HP Smart. Luo pyydettäessä HP-tili tai kirjaudu sisään HP-tilille.
4. Valitse aloitusnäytössä vaihtoehto tulostimen lisäämiseksi ja seuraa ohjeita tulostimen liittämiseksi verkkoon (vain
2,4 GHz:n Wi-Fi tuettu).
5
4
Huomautus: Muista skannata tulostimen tulostama kohdistussivu.

55
Suomi
Merkkivaloista ja virheistä saa lisätietoja osoitteesta hp.com/support
Tulostimen kuvaus
Ohjauspaneelin näyttö
12
Wi-Fi Direct -tila.
Wi-Fi-tila ja signaalinvoimakkuus.
Musteeseen liittyvät ongelmat, myös
muste vähissä.
Valokuvien kopiointitila valokuvapaperille
kopiointia varten.
1
Aseta henkilökortin etupuoli skannerin
lasia vasten.
2
Aseta henkilökortin takapuoli skannerin
lasia vasten.
Tulostusmateriaaliin liittyvät ongelmat,
myös paperin loppuminen.
E1/E2
Paperin koko/pituus eivät vastaa toisiaan.
12
Virta-painike: Virran kytkeminen tulostimeen ja katkaiseminen siitä.
Avaa kansi -merkkivalo: Avaa skannerin kansi kopiointia tai skannausta varten.
Huomio-merkkivalo: Ilmoittaa paperi-, muste- tai tulostuspääongelmasta.
Värikopio-painike: Käynnistää värikopioinnin.
Mustavalkoinen kopio -painike: Käynnistää mustavalkokopioinnin.
Huomautus: Jos haluat ottaa useampia kopioita, paina useamman kerran tai
paina ja pidä painettuna.
Henkilökortin kopio -painike: Aseta kortti haluamaasi kohtaan skannerin lasille
molempien puolien kopioimiseksi samalle sivulle.
Wi-Fi-painike/merkkivalo: Kytkee Wi-Fi:n päälle tai pois. Valo ilmaisee Wi-Fi-tilan.
Tieto-painike: Tulostaa yhteenvedon tulostimen asetuksista ja tilasta.
Jatka-painike: Jatkaa tehtävää keskeytyksen jälkeen.
Peruuta-painike: Peruuttaa nykyisen työn.
Ohjauspaneelin painikkeet ja merkkivalot
Ohjauspaneeli
Paperilokero
Skannerin lasi
Etuluukku Tulostusvaunu
Tulostelokero
Tulostelokeron jatke
Mustesäiliöt
Skannerin kansi
E4
Paperitukos.
E7
Muste lopussa.
Tulostuspäihin liittyvät ongelmat.
Huomautus: Älä avaa tulostuspään
kantta, ellei sinua pyydetä tekemään sitä.
E3
Tulostusvaunu jumiutunut tai
tulostuspään kansi ei ole suljettu.

56
Suomi
Ohjeita ja vinkkejä Wi-Fi-yhteyden ja liitäntöjen käyttöön
Jos ohjelmisto ei löydä tulostintasi määrityksen aikana, ratkaise ongelma tarkistamalla seuraavat asiat.
Huomautus: Tänä tulostin tukee ainoastaan 2,4 GHz:n Wi-Fi-yhteyttä.
Mahdollinen ongelma Ratkaisu
Tulostimen Wi-Fi-määritystilan
aikakatkaisu
Jos Wi-Fi-merkkivalo ei pala, tulostin ei ehkä ole Wi-Fi-määritystilassa.
Käynnistä Wi-Fi-määritystila uudelleen:
1. Paina 5 sekunnin ajan, kunnes ohjauspaneelin painikkeet syttyvät.
2. Paina ja 5 sekunnin ajan, kunnes Wi-Fi-merkkivalo vilkkuu sinisenä
3. Odota minuutin ajan. Sulje ja avaa uudelleen HP Smart ja yritä muodostaa yhteys
uudelleen.
Tietokone tai mobiililaite on liian
kaukana tulostimesta.
Siirrä tietokone tai mobiililaite lähemmäksi tulostinta. Laitteesi ei
ehkä ole tulostimen Wi-Fi-signaalin kantamalla.
Tietokone on yhdistetty VPN-palveluun
(Virtual Private Network)
tai etätyöverkkoon
Katkaise yhteys VPN-palveluun ennen HP Smart -ohjelmiston asennusta. Sovelluksia
ei voi asentaa Microsoft Store -kaupasta, kun tietokone on yhdistetty VPN-palveluun.
Yhdistä VPN-palveluun uudelleen tehtyäsi tulostimen määrityksen valmiiksi.
Huomautus: Harkitse sijaintiasi ja Wi-Fi-verkon suojausta ennen kuin katkaiset
VPN-yhteyden.
Bluetooth on kytketty pois päältä
tietokoneesta tai mobiililaitteesta
Sijainti on poistettu käytöstä
mobiililaitteessasi
kytke Bluetooth päälle tietokoneessa tai mobiililaitteessa, jota käytetään
tulostinmääritysten suorittamiseen. Ota mobiililaitteissa käyttöön myös sijaintipalvelut.
Bluetooth ja sijaintipalvelu auttavat ohjelmistoa löytämään verkkosi ja tulostimesi.
Huomautus: Sijaintiasi ei selvitetä eikä sijaintitietoja lähetetä HP:lle osana
määritysprosessia.
Siirrä tulostinta oikein mustetahrojen
välttämiseksi
5. Pakkaa tulostin laatikkoon (jos käytettävissä).
Kun siirrät tulostinta, pidä se vaakasuorassa
musteen valumisen ehkäisemiseksi.
6. Kun olet purkanut tulostimen pakkauksesta, paina
sinistä salpaa alaspäin sulkeaksesi tulostuspään kannen.
Varmista, että kansi on tiukasti suljettu.
1. Katkaise tulostimen virta ja irrota virtajohto. 2. Avaa etuluukku. Varmista, että tulostusvaunu on
täysin vasemmalla; jos ei, siirrä se käsin vasemmalle.
7. Liitä virtajohto ja kytke virta tulostimeen. Apua tulostimen vianmääritykseen ja videoita on osoitteessa
hp.com/support
3. Paina tulostuspään kannen sivua alaspäin kannen
vapauttamiseksi.
4. Aseta sisään pahvinen pidäke. Sulje etuluukku.
hp.com/support/movingsmarttank

57
Norsk
3. Sett i støpselet og skru på skriveren.
Ha skriveren påslått under oppsett.
2. Åpne skannerdekselet og fjern lmen. Lukk
skannerdekselet og frontluken.
Fjern emballasje og slå på
Velg et alternativ for å sette opp skriveren
Kom i gang
1. Fjern all teip og emballasjematerialer.
Merk: Behold emballasjematerialene for ompakking i
tilfelle du må ytte skriveren.
12 3
123
12 3
123
Alternativ 1: Oppsett med veiledning fra HP Smart
1. Gå til 123.hp.com på en mobilenhet eller datamaskin for å installere HP Smart-programvaren.
2. Åpne HP Smart. Når du blir bedt om det, opprett eller logg på en HP-konto
3. På startskjermen velg alternativet for å legge til en skriver, og følg instruksjonene for å koble skriveren til nettverket (bare
2.4 GHz Wi-Fi støttes).
4. Se på tegningene for å fylle blekktanker, installere skrivehoder, laste papir, og justere skrivehoder i HP Smart.
HP Smart har alt du trenger for å fullføre oppsettet.
Recommended
Anbefalt
Alternativ 2: Manuell kongurasjon
Følg illustrasjonene i veiledningen for å sette opp maskinvaren, deretter bruk HP Smart-programvaren for å
koble til Wi-Fi og fullføre oppsettet.
1
2
123.hp.com

58
Norsk
Slik fyller du blekktankene
Manuell kongurasjon
1. Åpne frontluken. 2. Åpne hetten på blekktanken du vil fylle.
3. Vri åpen blekkasken. 4. Plasser asken opp-ned på tanken
og klikk på plass. Vent til blekket har fylt tanken.
6. Lukk tankhetten godt igjen.
7. Gjenta for å fylle alle tankene. 8. Lukk frontluken.
Vent ca. 15 sekunder for at skriveren skal oppdage
blekket.
1
15
Merk: Den svarte asken vil ha blekk igjen i asken.
5. Lukk blekkasken, trykk hetten godt ned på
asken.
Merk: Hvis det er blekk igjen i asken, lukk
asken godt og oppbevar den stående, på et
kjølig, mørkt sted.

59
Norsk
1. Trekk opp papirskuen, og skyv papirføreren ut.
Installere
skrivehoder
1. Åpne frontluken. Sørg for at blekkpatronholderen
har yttet seg til midten, hvis ikke, lukk luken i
15 sekunder.
2. Fjern den oransje teipen fra skrivehodedekselet.
Trykk og slipp det blå håndtaket for å åpne
skrivehodedekselet.
3. Fjern og kast den oransje beskyttelsen.
Merk: Hold beskyttelsen stående; Håndter forsiktig
for å unngå blekklekkasje.
4. Fjern den oransje hetten og teipen fra begge skrivehodene.
Advarsel: Ikke rør de elektriske kontaktene eller
utskriftsdysene under teipen.
6. Lukk dekselet til skrivehodet og frontluken. 5. Sett inn skrivehodet og klikk det på plass.
Gjenta for å installere det andre skrivehodet.
Merk: Sørg for at de elektriske kontaktene
vender innover.
Legg i papir
Før installering av skrivehoder, sørg for følgende:
• Skriveren er på.
• Alle re blekktanker er fylt.
• Du lukket frontluken
i ca. 15 sekunder
etter at du fylte på blekk.
2
3
Merk: Kontroller at skrivehodedekselet er riktig lukket.
2. Legg i nytt, ubrukt brev- eller A4-papir og juster
papirføreren. Åpne utskuens forlenger.

60
Norsk
Få hjelp med oppsett
Finn oppsettinformasjon og -videoer på nettet.
hp.com/support/printer-setup
Installer HP Smart-programvaren.
Skann justeringssiden for skrivehode
2. Når Åpent deksel-lampen blinker, åpne skannerdekselet og plasser den utskrevne siden med forsiden ned på
skannerglasset, justert til det angitte hjørnet. Lukk skannerlokket.
3. Trykk på den blinkende kopi-knappen for å skanne siden.
På skriverskjermen blinker ikonet “A” under skanningen og forsvinner når justeringen er ferdig.
Oppsett av maskinvare er fullført etter at skrivehode er ferdigjustert.
1. Etter at du har lagt i papir, vent til justeringssiden skrives ut.
1. Sørg for at Wi-Fi-lampen på skriverens kontrollpanel blinker. Hvis ikke, se avsnittetHjelp og tips til Wi-Fi og tilkobling i
denne veiledningen.
2. Installer HP Smart-programvaren fra 123.hp.com på en datamaskin eller mobilenhet.
123.hp.com
3. Åpne HP Smart. Når du blir bedt om det, opprett eller logg på en HP-konto
4. På startskjermen velg alternativet for å legge til en skriver, og følg instruksjonene for å koble skriveren til nettverket (bare 2.4
GHz Wi-Fi støttes).
5
4
Merk: Sørg for å skanne justeringssiden som skrives ut av skriveren.

61
Norsk
For mer informasjon om lamper og feil, gå til hp.com/support
Skriverreferanser
Kontrollpanelskjerm
12
Wi-Fi Direct-status.
Wi-Fi-status og signalstyrke.
Blekkrelaterte problemer, inkludert lite blekk.
Fotokopieringsmodus for kopiering på
fotopapir.
1
Legg ID-kortets forside på skannerglass.
2
Legg Id-kortets bakside på skannerglass.
Medierelaterte problemer, inkludert tom for papir.
E1/E2
Papirstørrelse/lengde misforhold.
12
På/av-knapp: For å slå skriveren på eller av.
Åpent deksel-lampe: Åpne skannerdekselet for å kopiere eller skanne.
OBS!-lampe: Angir problemer med papir, blekk eller skrivehoder.
Fargekopi-knapp: Start fargekopiering.
Svart-hvittkopi-knapp: Start svart-hvitt-kopiering:
Merk: For ere kopier,ere ganger eller trykk og hold nede.
ID-kopi-knapp: Legg et kort hvor som helst på skannerglasset for å kopiere begge
sider på samme side.
Wi-Fi-knapp/-lampe: Slå på eller av Wi-Fi-status. Lampen indikerer Wi-Fi-status.
Informationsknapp: Skriv ut sammendrag av skriverinnstillinger og status.
Fortsett-knapp: Fortsett en jobb etter et avbrudd..
Avbryt-knapp: Avbryt den gjeldende utskriftsjobben.
Kontrollpanelknapper og -lamper
Kontrollpanel
Papirsku
Skannerglass
Frontdeksel Blekkpatronholder
Utsku
Utskuens forlenger
Blekktanker
Skannerlokk
E4
Papirstopp.
E7
Tom for blekk.
Skrivehoderelaterte problemer.
Merk: Ikke åpne skrivehodedekselet med
mindre du blir bedt om det.
E3
skriverkassetten sitter fast eller
skrivehodedekselet er ikke lukket

62
Norsk
Hjelp og tips til Wi-Fi og tilkobling
Hvis programvaren ikke nner skriveren under oppsettet, sjekker du følgende forhold for å løse problemet.
Merk: Denne skriveren støtter kun en 2,4 GHz Wi-Fi-kobling.
Potensielt problem Løsning
Tidsavbrudd for skriverens
Wi-Fi-oppsettsmodus
Hvis Wi-Fi-lampen er av, kan det hende skriveren ikke er i Wi-Fi-oppsettmodus.
Wi-Fi-oppsettmodus:
1. Trykk og hold inne i fem sekunder til kontrollpanelets knapper lyser opp.
2. Trykk og hold inne og i fem sekunder til Wi-Fi-lampen blinker blått.
3. Vent i ett minutt. Lukk og åpne HP smart på nytt, og prøv deretter å koble til på nytt.
Datamaskin eller mobilenhet for langt
unna skriveren
Flytt datamaskin eller mobilenhet nærmere skriveren. Enheten kan være utenfor
rekkevidden til skriverens Wi-Fi-signal.
Datamaskinen er tilkoblet et
Virtuelt privat nettverk (VPN) eller
et eksternt jobbnettverk
Koble fra et VPN før du installerer HP Smart-programvaren. Du kan ikke installere apper
fra Microsoft Store når du er tilkoblet et VPN. Koble til VPN igjen etter at du har fullført
skriveroppsettet.
Merk: Vurder plasseringen og sikkerheten til Wi-Fi-nettverket før du kobler fra et VPN.
Bluetooth er slått av på
datamaskinen eller mobilenheten
Plasseringstjenester er slått av på
mobilenheten
Slå på Bluetooth for datamaskinen eller mobilenheten som brukes til å fullføre
skriver-oppsettet. For mobilenheter, slå også på plasseringstjenester. Bluetooth og
plasseringstjenester hjelper programvaren med å nne nettverket og skriveren.
Merk: Plasseringen din blir ikke bestemt. Ingen plasseringsinformasjon blir sendt til HP
som en del av oppsettprosessen.
Flytt skriver ordentlig for å forhindre
blekklekkasjer
5. Pakk skriveren i en eske (hvis tilgjengelig).
Når du ytter skriveren, hold den horisontal for
å forhindre blekklekkasje.
6. Etter utpakking, trykk ned det blå håndtaket for å lukke
skrivehodedekselet. Kontroller at dekselet er forsvarlig lukket.
1. Slå av skriveren og koble fra strømledningen. 2. Åpne frontluken. Sørg for at blekkpatronholder er helt til
venstre, hvis ikke, ytt den manuelt til venstre.
7. Koble til strømledningen og slå på skriveren. For skriverfeilsøking og videoer, gå til hp.com/support
3. Trykk ned på siden av skrivehodedekselet for å
løsne dekselet.
4. Sett inn en pappbøyle. Lukk frontluken.
hp.com/support/movingsmarttank

63
Dansk
3. Sæt stikket i og tænd for printeren.
Hold printeren tændt under installationen.
2. Åbn scannerlåget og fjern lmen. Luk
scannerens låg og det forreste dæksel.
Fjern emballage og tænd
Vælg en mulighed for at opsætte din printer
Kom godt i gang
1. Fjern al tape og emballage.
Bemærk: Gem emballagen, hvis du skulle få
brug for at ytte printeren.
12 3
123
12 3
123
Indstilling 1: Opsætning med vejledning fra HP Smart
1. Gå til 123.hp.com på en mobilenhed eller pc for at installere HP Smart-softwaren.
2. Åbn HP Smart. Oprette eller logge på en HP-konto
3. Vælg muligheden Tilføj en printer på Home-skærmen, og følg vejledningen for at forbinde printeren til dit
netværk (kun 2,4 GHz Wi-Fi-netværk).
4. Se animationer for at fylde blæktanke, installere printhoveder, ilægge papir og justere printhoveder i HP Smart.
HP Smart har alt, hvad du skal bruge for at gøre installationen færdig.
Recommended
Anbefales
Indstilling 2: Manuel opsætning
Følg illustrationerne i denne vejledning for at installere hardware, og brug derefter HP Smart-software
for at forbinde til Wi-Fi og gøre installationen færdig.
1
2
123.hp.com

64
Dansk
Sådan fyldes blæktankene op
Manuel opsætning
1. Åbn det forreste dæksel. 2. Åbn låget på den blæktank, du vil fylde.
3. Skru blækasken op. 4. Placer asken med bunden opad på tanken og sæt
den fast med et klik. Vent på, at blækket fylder
tanken op.
6. Luk tankens låg ordentligt.
7. Gentag for at fylde alle tanke. 8. Luk fordækslet.
Vent ca. 15 sekunder mens printeren opfanger
blækket.
1
15
Bemærk: Der vil være blæk tilbage i den sorte aske.
5. Luk blækasken ved at trykke låget godt fast på
asken.
Bemærk: Hvis der er blæk tilbage i asken, skal
asken lukkes forsvarligt og opbevares stående på
et mørkt, køligt sted.

65
Dansk
1. Træk papirbakken ud, glid papirstyret ud.
Installation af
skrivehoveder
1. Åbn det forreste dæksel. Sørg for, at
printerpatronholderen er yttet ind på midten; ellers
skal døren lukkes i 15 sekunder.
2. Fjern den orange tape fra printhoveddækslet.
Tryk og slip den blå lås for at åbne printhoveddækslet.
3. Fjern den orange sikring og smid den væk.
Bemærk: Hold sikringen opret; Håndter det forsigtigt
for at undgå blækklatter.
4. Fjern den orange top og tape fra begge printhoveder.
Forsigtig: Undgå at røre ved de elektriske
kontakter og printerdyserne under tapen.
6. Luk printhoveddækslet og det forreste dæksel. 5. Isæt printhovedet med et klik.
Gentag for at isætte det andet printhoved.
Bemærk: Sørg for, at de elektriske kontakter
vender indad.
Ilæg papir
Sørg for følgende, før du installerer printhoveder:
• Printeren er tændt.
• Alle re blæktanke er fyldt.
• Det forreste dæksel er lukket
i ca. 15 sekunder efter, at der
er påfyldt blæk.
2
3
Bemærk: Tjek, at skrivehovedets dæksel er lukket
korrekt.
2. Ilæg nyt, ubrugt papir i Letter- eller A4-størrelse, og
juster papirstyret. Åbn udskriftsbakkens forlænger.

66
Dansk
Få hjælp til opsætning
Find installationsoplysninger og videoer online.
hp.com/support/printer-setup
Installer appen HP Smart.
Scan printhovedjusteringssiden
2. Når Åbn låg-lyset blinker, skal scannerlåget åbnes og papiret lægges med den trykte side nedad, rettet
ind efter det angivne hjørne. Luk scannerens låg.
3. Tryk på den blinkende kopi-knap for at scanne siden.
På printerens skærm vil ikonet "A" blinke under scanningen og forsvinder, når justeringen er fuldført.
Installation af printer-hardware er fuldført efter, at den printede justering er fuldført.
1. Vent på’ at justeringssiden bliver printet, efter papiret er sat i
1. Søg for, at Wi-Fi-lyset på printerens kontrolpanel blinker. Hvis ikke, se afsnittet Hjælp og tips til oprettelse af
forbindelse til Wi-Fi i denne vejledning.
2. Installer HP Smart-software fra 123.hp.com på en pc eller mobilenhed.
123.hp.com
3. Åbn HP Smart. Oprette eller logge på en HP-konto
4. Vælg muligheden Tilføj en printer på Home-skærmen, og følg vejledningen for at forbinde printeren til dit netværk
(kun 2,4 GHz Wi-Fi-netværk).
5
4
Bemærk: Sørg for at scanne justeringssiden, der udskrives af printeren.

67
Dansk
Få ere oplysninger om indikatorer og fejl på hp.com/support
Printer Reference
Kontrolpaneldisplay
12
Wi-Fi Direct-status
Wi-Fi status og signalstyrke.
Blækrelaterede problemer, herunder lavt
blækniveau.
Fotokopi-indstilling for a kopiere på
fotopapir.
1.
Placer forsiden af Id-kortet på
scannerglaspladen.
2.
Placer bagsiden af Id-kortet på
scannerglaspladen.
12
Knappen Tænd/sluk Tænd eller sluk for printeren.
Åbent låg-indikator Åbn scannerlåget for at kopiere eller scanne.
Eftersynsindikator Viser, hvis der er problemer med papir, blæk eller skrivehoveder.
Knappen Farvekopi Begynd farvekopiering.
Knappen Kopier S-H Begynd Sort/hvid kopiering:
Bemærk: Tryk ere gange eller tryk og hold knappen for ere kopier.
Id-kopieringsknap Placer et kort et hvilket som helst sted på scannerglaspladen
for at kopiere begge sider på samme side af papiret.
Wi-Fi-knap/-indikator Slå Wi-Fi fra og til. Lampen angiver Wi-Fi status.
Oplysninger-knap Print en opsummering af printerens indstillinger og status.
Genoptag-knap Fortsæt et printerjob efter afbrydelse.
Annuller-knap Annuller det aktuelle job.
Kontrolpanelknapper og -indikatorer
Kontrolpanel
Papirbakke
Scannerglasplade
Forreste dæksel Printerpatronholder
Outputbakke
Forlænger til udskriftsbakke
Blæktanke
Scannerlåg
Papirrelateret problem, herunder
manglende papir.
E1/E2
Papirstørrelse og -længde stemmer ikke
overens.
E4
Papirstop.
E7
Løbet tør for blæk.
Printhovedrelaterede problemer.
Bemærk: Åbn ikke printhoveddækslet,
medmindre du bliver bedt om det.
E3
Papirstop i slæden, eller skrivehovedets
dæksel er ikke lukket.

68
Dansk
Hjælp og tips til oprettelse af forbindelse til Wi-Fi
Hvis softwaren ikke kan nde din printer i forbindelse med opsætningen, skal du tjekke følgende forhold for at løse
problemet.
Bemærk: Denne printer understøtter kun en 2,4 GHz Wi-Fi-forbindelse.
Muligt problem Løsning
Printerens Wi-Fi-opsætningstilstand
er udløbet
Hvis Wi-Fi-indikatoren er slukket, er printeren muligvis ikke i Wi-Fi-opsætningstilstand.
Genstart Wi-Fi-opsætningstilstand:
1. Tryk på og hold den nede i 5 sekunder, indtil indikatorerne på kontrolpanelet
tænder.
2 Tryk på og og hold dem nede i 5 sekunder, indtil Wi-Fi-indikatoren blinker blåt.
3. Vent 1 minut. Luk og åbn HP Smart, og prøv at oprette forbindelse igen.
Computer eller mobilenhed
er for langt fra printeren
Flyt din computer eller mobilenhed tættere på printeren. Din enhed skal være indenfor
Wi-Fi-signalets rækkevidde.
Computeren er forbundet til et
Virtuelt privat netværk (VPN) eller
et fjernnetværk
Afbryd forbindelsen til VPN, inden du installerer HP Smart-softwaren. Du kan ikke
installere apps fra Microsoft Store, når der er oprettet forbindelse til VPN. Opret
forbindelse til VPN, når du har afsluttet printeropsætningen.
Bemærk: Overvej din placering og sikkerheden ved Wi-Fi-netværket, inden du afbryder
forbindelsen til en VPN.
Bluetooth er slukket på din pc eller
mobilenhed
Lokation er slukket på din mobilenhed
Tænd for Bluetooth på den pc eller mobilenhed, som bruges til opsætningen af printeren.
Tænd også for lokationstjenester på mobilenheder.
Bluetooth and lokation hjælper softwaren med at nde dit netværk og din printer.
Bemærk: Din placering og dine oplysninger om placering bliver sendt til HP som en del
af opsætningen.
Flyt printeren forsvarligt for at undgå læk.
5. Pak printeren i en kasse (hvis den er tilgængelig).
Hold printeren i vandret stilling ved ytning for at
undgå læk.
6. Tryk den blå knap ned efter at printeren er pakket ud for
at lukke printhoveddækslet. Sørg for, at dækslet er lukket
ordentligt.
1. Sluk printeren, og tag lysnetledningen ud. 2. Åbn det forreste dæksel. Sørg for, at
printerpatronholderen bender helt til venstre; ellers
skal den yttes til venstre manuelt.
7. Tilslut lysnetledningen og derefter tænd printeren. For fejlnding ved printeren og videoer, gå til hp.com/support
3. Tryk nedad på siden af printhoveddækslet for at
løsne det.
4. Sæt en holder i pap ind. Luk frontdækslet.
hp.com/support/movingsmarttank

69
Eesti
3. Ühendage printer vooluvõrku ja lülitage see sisse.
Hoidke printer seadistamise ajal sisselülitatuna.
2. Avage skanneri kaas ja eemaldage kile.
Sulgege skanneri kaas ja esiluuk.
Eemaldage pakend ja lülitage sisse
Valige printeri seadistamise valik
Alustamine
1. Eemaldage kõik teibid ja pakkematerjalid.
Märkus. Hoidke pakkematerjalid ümber pakkimiseks,
juhuks kui peate printerit teisaldama.
12 3
123
12 3
123
1. valik. Juhendatud seadistamine tarkvara HP Smart abil
1. Tarkvara HP Smart installimiseks minge mobiilseadmes või arvutis aadressile 123.hp.com.
2. Avage HP Smart. Kui teil palutakse, looge HP konto või logige sisse.
3. Valige avakuval printeri lisamise suvand ja järgige printeri võrguga ühendamiseks juhiseid (toetatud on ainult
2,4 GHz Wi-Fi).
4. Vaadake animatsioone tindimahutite täitmiseks, prindipeade paigaldamiseks, paberi laadimiseks ja prindipeade
joondamiseks tarkvaras HP Smart.
HP Smart sisaldab kõike, mida vajate seadistamise lõpetamiseks.
Recommended
Soovituslik
2. valik. Käsitsi seadistamine
Riistvara seadistamiseks järgige selle juhendi illustratsioone, seejärel kasutage Wi-Fi-ühenduse
loomiseks ja seadistamise lõpetamiseks tarkvara HP Smart.
1
2
123.hp.com

70
Eesti
Tindimahutite täitmine
Käsitsi seadistamine
1. Avage esiluuk. 2. Avage tindimahuti, mida soovite täita, kork.
3. Keerake tindipudel lahti. 4. Asetage pudel tagurpidi mahutile ja klõpsake oma
kohale. Oodake, kuni tint täidab mahuti.
6. Sulgege mahuti kork kindlalt.
7. Korrake kõigi paakide täitmiseks. 8. Sulgege esiluuk.
Oodake umbes 15 sekundit printeri tindi
tuvastamiseks.
1
15
Märkus. Mustas pudelis on tinti järel.
5. Sulgege tindipudel, surudes kork tugevalt pudeli
peale kinni.
Märkus. Kui tinti jääb pudelis üle, sulgege pudel
korralikult ja hoidke püstises asendis jahedas ja
pimedas kohas.

71
Eesti
1. Tõmmake paberisalv üles ja libistage
paberijuhik välja.
Prindipeade
paigaldamine
1. Avage esiluuk. Veenduge, et prindikelk
oleks liikunud keskele, Kui ei ole, sugege luuk
15 sekundiks.
2. Eemaldage prindipea kaanelt oranž teip.
Prindipea katte avamiseks vajutage ja vabastage
sinine riiv.
3. Eemaldage ja visake ära oranž kaitsekate.
Märkus. Hoidke katet püsti, käsitsege hoolikalt
tindilekke vältimiseks.
4. Eemaldage mõlemalt prindipealt oranž kate ja teip.
Ettevaatust. Ärge puudutage teibi all olevaid
elektrikontakte ja prindidüüse.
6. Sulgege prindipea kate ja esiluuk. 5. Sisestage prindipea ja klõpsake oma kohale.
Korrake sama teise prindipea paigaldamiseks.
Märkus. Veenduge, et elektrilised kontaktid
oleks esipoolega sissepoole.
Paberi laadimine
Enne prindipeade paigaldamist kontrollige järgmist.
• Printer on sisse lülitatud.
• Kõik neli tindimahutit
on täidetud.
• Olete esiluugi sulgenud
umbes 15 sekundiks
pärast tindi lisamist.
2
3
Märkus. Kontrollige, kas prindipea kate on korralikult
suletud.
2. Sisestage kasutamata Letter- või A4-formaadis
paber ja reguleerige paberijuhikut. Avage
väljundsalve pikendus.

72
Eesti
Seadistamisel abi saamine
Seadistusteavet ja videoid leiate veebist.
hp.com/support/printer-setup
Rakenduse HP Smart installimine
Prindipea joonduslehe skannimine
2. Kui tuli Avatud kaas vilgub, avage skanneri kaas ja asetage prinditud leht skanneri klaasile esiküljega
allapoole, joondatud näidatud nurgaga. Sulgege skanneri kaas.
3. Lehe skannimiseks vajutage vilkuvat kopeerimisnuppu.
Printeri ekraanil vilgub ikoon „A“ skannimise ajal ja kaob, kui joondamine on tehtud.
Printeri riistvara seadistamine on lõppenud pärast prindipea joondamise lõpetamist.
1. Pärast paberi laadimist oodake, kuni joondusleht prinditakse.
1. Veenduge, et Wi-Fi-tuli printeri juhtpaneelil vilguks. Kui ei vilgu, vaadake selle juhendi jaotist Abi ja näpunäited
Wi-Fi ja ühenduvuse kohta.
2. Installige arvutisse või mobiilseadmesse HP Smart tarkvara aadressilt 123.hp.com.
123.hp.com
3. Avage HP Smart. Kui teil palutakse, looge HP konto või logige sisse.
4. Valige avakuval printeri lisamise suvand ja järgige printeri võrguga ühendamiseks juhiseid (toetatud on ainult
2,4 GHz Wi-Fi).
5
4
Märkus. Veenduge, et skanniksite printeriga prinditud joonduslehte.

73
Eesti
Tulede ja vigade kohta lisateabe saamiseks külastage aadressi hp.com/support
Printeri viide
Juhtpaneeli ekraan
12
Wi-Fi Directi olek.
Wi-Fi olek ja signaali tugevus.
Tindiga seotud probleemid, sealhulgas
vähene tint.
Fotokopeerimisrežiim kopeerimiseks
fotopaberile.
1
Asetage ID-kaardi esikülg skanneri
klaasile.
2
Asetage ID-kaardi tagakülg skanneri
klaasile.
12
Toitenupp: lülitage printer sisse või välja.
Avatud kaane tuli: kopeerimiseks või skannimiseks avage skanneri kaas.
Tähelepanu tuli: näitab probleeme paberi, tindi või prindipeadega.
Nupp Värvikoopia : värvikoopiate tegemiseks.
Nupp Mustvalge koopia: mustvalgete koopiate tegemiseks.
Märkus. Mitme koopia jaoks vajutage mitu korda või vajutage ja hoidke all.
Nupp ID kopeerimine : Asetage kaart ükskõik kuhu skanneri klaasile, et
kopeerida sama lehe mõlemad pooled.
Nupp/tuli Wi-Fi : lülitage Wi-Fi sisse või välja. Tuli näitab Wi-Fi olekut.
Teabenupp : Printeri sätete ja oleku kokkuvõtte printimine.
Jätkamisnupp : Pärast häireid jätkake tööd.
Tühistamisnupp : tühistage praegune töö.
Juhtpaneelpuuteekraani nupud ja -märgutuled
Skanneri klaas
Juhtpaneel
Paberisalv
Esiluuk Printerikelk
Väljundsalv
Skanneri kaas
Väljundsalve pikendi
Tindimahutid
Meediaga seotud probleemid, sealhulgas
paberi otsasaamine.
E1/E2
Paberi suuruse/pikkuse mittevastavus.
E4
Paberiummistus.
E7
Tint on otsas.
Prindipeadega seotud probleemid.
Märkus. Ärge avage prindipea kaant, kui
pole nii öeldud.
E3
Prindikelgus on ummistus või prindipea
kate pole suletud.

74
Eesti
Abi ja näpunäited WiFi ja ühenduvuse kohta
Kui tarkvara ei leia seadistamise ajal teie printerit, kontrollige probleemi lahendamiseks järgmisi tingimusi.
Märkus. See printer toetab ainult 2,4 GHz Wi-Fi ühendust.
Võimalik probleem Lahendus
Printeri WiFi seadistusrežiim aegus Kui WiFi-tuli ei põle, ei pruugi printer olla WiFi seadistusrežiimis.
Taaskäivitage WiFi seadistusrežiim:
1. Vajutage ja hoidke all 5 sekundit, kuni juhtpaneeli nupud lähevad põlema.
2. Vajutage ja hoidke all ja 5 sekundit, kuni WiFi-tuli vilgub siniselt.
3. Oodake üks minut. Sulgege ja avage uuesti rakendus HP Smart ja proovige
ühendus uuesti luua.
Arvuti või mobiilseade on printerist
liiga kaugel
Liigutage arvuti või mobiilseade printerile lähemale. Teie seade võib olla printeri
WiFi-signaali levialast väljas.
Arvuti, mis on ühendatud
virtuaalsesse privaatvõrku (VPN-i)
või kaugtöövõrku
Katkestage ühendus VPN-iga enne, kui installite HP Smart tarkvara. VPN-iga
ühenduse korral ei saa installida rakendusi Microsoft Store'ist. Pärast printeri
seadistamise lõpetamist ühendage uuesti VPN-iga.
Märkus. Enne VPN ühenduse katkestamist hinnake oma asukohta ja WiFi-võrgu
turvalisust.
Bluetooth on teie arvutis või
mobiilseadmes välja lülitatud
Asukoht on teie mobiilseadmes
välja lülitatud
Lülitage printeri seadistamise lõpetamiseks kasutatava arvuti või mobiilseadme
jaoks Bluetooth sisse. Mobiilseadmete puhul lülitage sisse ka asukohateenused.
Bluetooth ja asukoht aitavad tarkvaral teie võrku ja printerit leida.
Märkus. Teie asukohta ei määrata ja häälestusprotsessi käigus ei saadeta HP-le
mingit asukohateavet.
Tindilekke vältimiseks liigutage
printerit korralikult
5. Pakkige printer karpi (kui see on saadaval).
Printeri liigutamise ajal hoidke seda horisontaalselt
vältida tindi leket.
6. Pärast lahtipakkimist vajutage prindipea kaane sulgemiseks
sinine riiv. Veenduge, et kaas oleks korralikult suletud.
1. Lülitage printer välja ning eemaldage toitejuhe
vooluvõrgust.
2. Avage esiluuk. Veenduge, et prindikelk oleks täielikult
vasakul, Kui ei ole, liigutage see käsitsi vasakule.
7. Ühendage toitekaabel ja lülitage printer sisse. Printeri tõrkeotsingu ja videote vaatamiseks külastage
aadressi hp.com/support
3. Vajutage prindipea kaane külg alla, et
vabastada kate.
4. Sisestage papist kinnitus. Sulgege esiluuk.
hp.com/support/movingsmarttank

75
Latviešu valodā
3. Pieslēdziet un ieslēdziet printeri.
Iestatīšanas laikā printerim jābūt ieslēgtam.
2. Atveriet skenera vāku un noņemiet plēvi.
Aizveriet skenera vāku un priekšējās durtiņas.
Iepakojuma noņemšana un ieslēgšana
Izvēlieties printera iestatīšanas opciju
Darba sākšana
1. Noņemiet visas lentes un iepakojuma materiālus.
Piezīme. Iepakojuma materiālus saglabājiet
iepakošanai printera pārvietošanas gadījumā.
12 3
123
12 3
123
1.opcija. Vadīta iestatīšana ar HP Smart
1. Lai instalētu programmatūru HP Smart, mobilajā ierīcē vai datorā dodieties uz 123.hp.com.
2. Atveriet HP Smart. Ja tiek parādīta uzvedne, izveidojiet HP kontu vai pierakstieties tajā.
3. Sākuma ekrānā izvēlieties printera pievienošanas opciju un izpildiet norādes, lai printeri savienotu ar savu tīklu
(atbalstīts tikai 2,4GHz Wi-Fi).
4. Skatiet animācijas par tintes tvertņu uzpildīšanu, drukas galvu ievietošanu, papīra ievietošanu un drukas galvu
izlīdzināšanu HP Smart. HP Smart ir viss nepieciešamais, lai veiktu iestatīšanu.
Recommended
Ieteicamā
2.opcija. Manuāla iestatīšana
Sekojiet šīs instrukcijas ilustrācijām par aparatūras iestatīšanu, pēc tam izmantojiet programmatūru
HP Smart, lai izveidotu savienojumu ar Wi-Fi un pabeigtu iestatīšanu.
1
2
123.hp.com

76
Latviešu valodā
Uzpildiet tintes tvertnes
Manuāla iestatīšana
1. Atveriet priekšējās durtiņas. 2. Atveriet tās tintes tvertnes vāciņu, kuru vēlaties uzpildīt.
3. Pagriežot atveriet tintes pudeli. 4. Novietojiet pudeli ačgārni uz tvertnes un ar
klikšķi nostipriniet vietā. Pagaidiet, līdz tvertnē
ir uzpildīta tinte.
6. Stingri aizveriet tvertnes vāciņu.
7. Atkārtojiet darbību, lai uzpildītu visas tvertnes. 8. Aizveriet priekšējās durtiņas.
Uzgaidiet aptuveni 15sekundes, līdz
printeris atrod tinti.
1
15
Piezīme. Melnās tintes pudelē būs tintes pārpalikums.
5. Aizveriet tintes pudeli, stingri uzspiežot tai vāciņu.
Piezīme. Ja pudelē ir tintes pārpalikums,
kārtīgi aizveriet pudeli un glabājiet to vertikāli vēsā,
tumšā vietā.

77
Latviešu valodā
1. Pavelciet augšup papīra tekni un izbīdiet
papīra vadotni.
Drukas galvu
ievietošana
1. Atveriet priekšējās durtiņas. Pārliecinieties, vai
drukas kasetne ir pārvietojusies uz centru; ja nav,
aizveriet durtiņas uz 15sekundēm.
2. Noņemiet oranžo lenti no drukas galvas vāka.
Nospiediet un atlaidiet zilo ksatoru, lai atvērtu
drukas galvas vāku.
3. Noņemiet un izmetiet oranžo aizsargu.
Piezīme. Turiet aizsargu vertikāli; rīkojieties
uzmanīgi,lai nerastos tintes noplūde.
4. Noņemiet oranžo vāciņu un lenti no abām drukas
galvām.
Uzmanību! Nepieskarieties elektriskajiem kontaktiem
un drukas sprauslām zem lentes.
6. Aizveriet drukas galvas vāku un priekšējās durtiņas. 5. Ievietojiet drukas galvu un noklikšķiniet vietā.
Atkārtojiet, lai uzstādītu otru drukas galvu.
Piezīme. Pārbaudiet, vai elektriskie kontakti ir
vērsti uz iekšpusi.
Ievietojiet papīru
Pirms drukas galvu ievietošanas pārbaudiet, vai:
• Printeris ir ieslēgts.
• Visas četras tintes tvertnes
ir uzpildītas.
• Priekšējās durtiņas ir aizvērtas
apmēram 15sekundes
pēc tintes uzpildīšanas.
2
3
Piezīme. Pārliecinieties, vai drukas galvas vāks ir pareizi
aizvērts.
2. Ievietojiet jaunu, nelietotu Letter vai A4 papīru un
noregulējiet papīra vadotni. Atveriet izvades
teknes pagarinātāju.

78
Latviešu valodā
Noskenējiet drukas galvas izlīdzināšanas lapu
1. Pēc papīra ievietošanas uzgaidiet, līdz tiek izdrukāta izlīdzināšanas lapa.
Palīdzība, veicot iestatīšanu
Skatiet informāciju un videomateriālus par
iestatīšanu tiešsaistē.
hp.com/support/printer-setup
Instalējiet programmatūru HPSmart
2. Kad mirgo indikators Atvērt vāku atveriet, skenera vāku un novietojiet izdrukāto lapu uz skenera stikla ar
apdrukāto pusi uz leju, to salāgojot ar norādīto stūri. Aizveriet skenera vāku.
3. Nospiediet mirgojošo kopēšanas pogu, lai skenētu lapu.
Printera displejā skenēšanas laikā mirgo ikona “A”, kas pazūd, kad ir veikta izlīdzināšana.
Pēc drukas galvas izlīdzināšanas printera aparatūras iestatīšana ir pabeigta.
1. Pārbaudiet, vai mirgo Wi-Fi indikators printera vadības panelī. Ja nemirgo, skatiet šīs instrukcijas sadaļu
Palīdzība un padomi par Wi-Fi un savienojamību.
2. Datorā vai mobilajā ierīcē instalējiet programmatūru HP Smart no 123.hp.com.
123.hp.com
3. Atveriet HP Smart. Ja tiek parādīta uzvedne, izveidojiet HP kontu vai pierakstieties tajā.
4. Sākuma ekrānā izvēlieties printera pievienošanas opciju un izpildiet norādes, lai printeri savienotu ar savu tīklu
(atbalstīts tikai 2,4GHz Wi-Fi).
5
4
Piezīme. Noteikti skenējiet printera izdrukāto izlīdzināšanas lapu.

79
Latviešu valodā
Papildinformāciju par indikatoriem un kļūdām skatiet šeit: hp.com/support
Printera atsauce
Vadības paneļa displejs
12
Wi-Fi Direct statuss.
Wi-Fi statuss un signāla stiprums.
Ar tinti saistītas problēmas, tostarp zems
tintes līmenis.
Fotoattēlu kopēšanas režīms kopēšanai
uz fotopapīra.
1
Novietojiet ID kartes priekšpusi uz
skenera stikla.
2
Novietojiet ID kartes aizmuguri uz
skenera stikla.
12
Poga Power (Barošana): ieslēdziet vai izslēdziet printeri.
Indikators Atvērts vāks: atveriet skenera vāku, lai kopētu vai skenētu.
Indikators Brīdinājums: norāda uz problēmām, kas ir saistītas ar papīru, tinti vai
drukas galvām.
Poga Krāsu kopēšana: sāciet krāsu kopēšanu.
Poga Melnbalta kopēšana: sāciet melnbaltu kopēšanu.
Piezīme. Lai iegūtu vairākas kopijas, nospiediet vairākas reizes vai nospiediet
un turiet.
Poga ID kopēšana: novietojiet karti jebkurā vietā uz skenera stikla, lai abas puses
nokopētu uz vienas lapas.
Poga/indikators Wi-Fi : ieslēdziet vai izslēdziet Wi-Fi. Indikators norāda Wi-Fi statusu.
Poga Informācija: izdrukājiet printera iestatījumu un statusa kopsavilkumu.
Poga Atsākt: atsāciet darbu pēc pārtraukuma.
Poga Atcelt: atceliet pašreizējo darbu.
Vadības paneļa pogas un indikatori
Vadības panelis
Papīra tekne
Skenera stikls
Priekšējās durtiņas Drukas kasetne
Izvades tekne
Izvades teknes pagarinātājs
Tintes tvertnes
Skenera vāks
Ar materiāliem saistītas problēmas, tostarp
papīra trūkums.
E1/E2
Papīra formāta/garuma neatbilstība.
E4
Iestrēdzis papīrs.
E7
Beigusies tinte.
Ar drukas galvām saistītas problēmas.
Piezīme. Neatveriet drukas galvas vāku,
ja vien tas nav norādīts.
E3
Drukas kasetne ir iestrēgusi, vai drukas
galvas vāks nav aizvērts.

80
Latviešu valodā
Palīdzība un padomi par Wi-Fi un savienojamību
Ja programmatūra iestatīšanas laikā nevar atrast printeri, skatiet turpmāk sniegtos nosacījumus, lai novērstu problēmu.
Piezīme. Šis printeris atbalsta tikai 2,4GHz Wi-Fi savienojumu.
Potenciālā problēma Risinājums
Printera Wi-Fi iestatīšanas režīma
taimauts
Ja Wi-Fi indikators nedeg, iespējams, printeris nav Wi-Fi iestatīšanas režīmā.
Restartējiet Wi-Fi iestatīšanas režīmu:
1. Nospiediet un 5sekundes turiet nospiestu , līdz iedegas vadības paneļa pogas.
2. Nospiediet un 5sekundes turiet nospiestu un , līdz Wi-Fi indikators sāk
mirgot zilā krāsā.
3. Uzgaidiet vienu minūti. Aizveriet un atkal atveriet HP Smart, pēc tam vēlreiz
mēģiniet izveidot savienojumu.
Dators vai mobilā ierīce ir pārāk
tālu no printera
Pārvietojiet datoru vai mobilo ierīci tuvāk printerim. Jūsu ierīce,
iespējams, ir ārpus printera Wi-Fi signāla diapazona.
Dators ir savienots ar
virtuālo privāto tīklu (VPN)
vai attālināto darba tīklu
Pirms HP Smart programmatūras instalēšanas atvienojiet no VPN. Jūs nevarat
instalēt lietotnes no Microsoft Store, ja ir izveidots savienojums ar VPN. Kad
printera iestatīšana ir pabeigta, atkal izveidojiet savienojumu ar VPN.
Piezīme. Pirms atvienošanas no VPN apsveriet savu atrašanās vietu un Wi-Fi
tīkla drošību.
Jūsu datorā vai mobilajā ierīcē
ir izslēgts Bluetooth
Jūsu mobilajā ierīcē
ir izslēgta atrašanās vieta
Lai pabeigtu printera iestatīšanu, ieslēdziet Bluetooth datorā vai mobilajā
ierīcē, kas tiek izmantota. Mobilajām ierīcēm ieslēdziet arī atrašanās vietas
pakalpojumus.
Bluetooth un atrašanās vieta palīdz programmatūrai atrast jūsu tīklu un printeri.
Piezīme. Jūsu atrašanās vieta netiek noteikta, un atrašanās vietas informācija
netiek nosūtīta uz HP iestatīšanas procesa ietvaros.
Pareizi pārvietojiet printeri, lai novērstu
tintes noplūdi
5. Iesaiņojiet printeri kastē (ja pieejama).
Pārvietojot printeri, turiet to horizontāli, lai
nenotiktu tintes noplūde.
6. Pēc izsaiņošanas nospiediet zilo ksatoru, lai aizvērtu
drukas galvas vāku. Pārbaudiet, vai vāks ir pareizi aizvērts.
1. Izslēdziet printeri un atvienojiet strāvas vadu. 2. Atveriet priekšējās durtiņas. Pārliecinieties, vai drukas kasetne
ir līdz galam pa kreisi; ja nav, manuāli pārvietojiet to pa kreisi.
7. Pievienojiet strāvas kabeli un ieslēdziet printeri. Informāciju par printera problēmu novēršanu un video
skatiet šeit: hp.com/support
3. Nospiediet uz leju drukas galvas vāka sānu, lai
atbrīvotu vāku.
4. Ievietojiet kartona ierobežotāju. Aizveriet priekšējās
durtiņas.
hp.com/support/movingsmarttank

81
Lietuviškai
3. Prijunkite ir įjunkite spausdintuvą.
Sąrankos metu laikykite spausdintuvą įjungtą.
2. Atidarykite skaitytuvo dangtį ir nuimkite plėvelę.
Uždarykite skaitytuvo dangtį ir priekines dureles.
Išimkite pakuotę ir įjunkite
Pasirinkite spausdintuvo nustatymo parinktį
Pasirengimas darbui
1. Nuimkite visas juostas ir pakavimo medžiagas.
Pastaba. Išsaugokite pakavimo medžiagas, kad
galėtumėte perpakuoti, jei reikės perkelti spausdintuvą.
12 3
123
12 3
123
1 parinktis. Sąranka su vedliu naudojant „HP Smart“
1. Mobiliajame įrenginyje arba kompiuteryje eikite į 123.hp.com, kad įdiegtumėte „HP Smart“ programinę įrangą.
2. Atidarykite „HP Smart“. Jei būsite paraginti, sukurkite HP paskyrą arba prie jos prisijunkite.
3. Pradiniame ekrane pasirinkite parinktį pridėti spausdintuvą ir vadovaukitės instrukcijomis, kad prijungtumėte spausdintuvą
prie tinklo (palaikomas tik 2,4 GHz „Wi-Fi“ ryšys).
4. Peržiūrėkite animacijas, kaip užpildyti rašalo talpyklas, įdėkite spausdinimo galvutes, įdėkite popierių ir atlikite spausdinimo
galvučių išlygiavimą programoje „HP Smart“.„HP Smart“ turi viską, ko reikia sąrankai atlikti.
Recommended
Rekomenduojama
2 parinktis. Rankinis nustatymas
Sekite šiame vadove pateiktas iliustracijas, kad nustatytumėte aparatinę įrangą, tada naudokite programinę
įrangą „HP Smart“, kad prisijungtumėte prie „Wi-Fi“ ir atliktumėte sąranką.
1.
2.
123.hp.com

82
Lietuviškai
Papildykite rašalo atsargas
Rankinis nustatymas
1. Atidarykite priekines dureles. 2. Atidarykite rašalo talpyklos, kurią norite užpildyti, dangtelį.
3. Pasukite atidarykite rašalo buteliuką. 4. Uždėkite buteliuką aukštyn kojomis ant talpyklos ir
spustelėkite, kol išgirsite spragtelėjimą. Palaukite, kol
rašalas užpildys talpyklą.
6. Saugiai uždarykite talpyklos dangtelį.
7. Pakartokite, kad užpildytumėte visas talpyklas. 8. Uždarykite priekines dureles.
Palaukite maždaug 15 sekundžių, kol spausdintuvas
aptiks rašalą.
1.
15
Pastaba. Juodame buteliuke bus rašalo likučių.
5. Uždarykite rašalo buteliuką, tvirtai užspausdami
dangtelį ant buteliuko.
Pastaba. Jei buteliuke liko rašalo, sandariai uždarykite
buteliuką ir laikykite vertikaliai vėsioje, tamsioje vietoje.

83
Lietuviškai
1. Patraukite popieriaus dėklą aukštyn ir ištraukite
popieriaus kreiptuvą.
Įdėkite
spausdinimo
galvutes.
1. Atidarykite priekines dureles. Įsitikinkite,
kad spausdinimo kasečių dėtuvė pasislinko į centrą;
jei ne, uždarykite dureles 15 sekundžių.
2. Nuimkite oranžinę juostą nuo spausdinimo galvutės dangčio.
Paspauskite ir atleiskite mėlyną skląstį, kad atidarytumėte
spausdinimo galvutės dangtį.
3. Nuimkite ir išmeskite oranžinę apsaugą.
Pastaba. Apsaugą laikykite vertikaliai;
imkite labai atsargiai, kad neišpiltumėte rašalo.
4. Nuimkite oranžinį dangtelį ir juostelę nuo abiejų
spausdinimo galvučių.
Perspėjimas. Nelieskite po juostele esančių elektrinių
kontaktų ar spausdinimo purkštukų.
6. Uždarykite spausdinimo galvutės dangtį ir priekines dureles. 5. Įdėkite spausdinimo galvutę ir stumkite, kol išgirsite
spragtelėjimą. Pakartokite, kad įdėtumėte kitą
spausdinimo galvutę.
Pastaba. Įsitikinkite, kad elektriniai kontaktai yra
nukreipti į vidų.
Popieriaus įdėjimas
Prieš montuodami spausdinimo galvutes, įsitikinkite, kad:
• spausdintuvas įjungtas;
• visos keturios rašalo
talpyklos yra užpildytos;
• įpylę rašalo, uždarėte priekines
dureles maždaug 15 sekundžių.
2.
3.
Pastaba. Patikrinkite, ar tinkamai uždarytas spausdinimo
galvutės dangtis.
2. Įdėkite naują, nenaudojamą „Letter“ arba A4 formato
popierių ir sureguliuokite popieriaus kreiptuvą. Atidarykite
išvesties dėklo ilgintuvą.

84
Lietuviškai
Gaukite sąrankos pagalbą
Raskite sąrankos informaciją bei vaizdo įrašus internete.
hp.com/support/printer-setup
Įdiekite programinę įrangą „HP Smart“.
Nuskaitykite spausdinimo galvutės išlygiavimo puslapį
2. Kai mirksi lemputė Atidarytas dangtis, atidarykite skaitytuvo dangtį ir padėkite atspausdintą lapą priekine puse
žemyn ant skaitytuvo stiklo, sulygiuodami su nurodytu kampu. Uždarykite skaitytuvo dangtį.
3. Norėdami nuskaityti puslapį, paspauskite mirksintį kopijavimo mygtuką.
Spausdintuvo ekrane nuskaitant mirksi piktograma „A“, kuri išnyksta, kai lygiavimas atliktas.
Atlikus spausdinimo galvutės išlygiavimą, spausdintuvo aparatinės įrangos sąranka baigta.
1. Įdėję popieriaus palaukite, kol bus išspausdintas išlygiavimo puslapis.
1. Įsitikinkite, kad spausdintuvo valdymo skydelyje mirksi lemputė Bevielis internetas . Jei ne, žr. šio vadovo skyrių „Wi-Fi“
ryšio ir jungiamumo pagalba bei patarimai.
2. Kompiuteryje ar mobiliajame įrenginyje įdiekite programinę įrangą „HP Smart“ iš 123.hp.com.
123.hp.com
3. Atidarykite „HP Smart“. Jei būsite paraginti, sukurkite HP paskyrą arba prie jos prisijunkite.
4. Pradiniame ekrane pasirinkite parinktį pridėti spausdintuvą ir vadovaukitės instrukcijomis, kad prijungtumėte spausdintuvą
prie tinklo (palaikomas tik 2,4 GHz „Wi-Fi“ ryšys).
5.
4.
Pastaba. Įsitikinkite, ar nuskaitote spausdintuvo atspausdintą suderinimo lapą.

85
Lietuviškai
Daugiau informacijos apie lemputes ir klaidas rasite apsilankę svetainėje hp.com/support
Spausdintuvo nuoroda
Valdymo skydo ekranas
12
„Wi-Fi Direct“ (tiesioginio „Wi-Fi“ ryšio)
būsena.
„Wi-Fi“ būsena ir signalo stiprumas.
Su rašalu susijusios problemos, įskaitant
mažą rašalo kiekį.
Nuotraukų kopijavimo režimas, skirtas
kopijavimui ant fotopopieriaus.
1.
Padėkite tapatybės kortelės priekį ant
skaitytuvo stiklo.
2.
Padėkite tapatybės kortelės nugarėlę ant
skaitytuvo stiklo.
12
Mygtukas Maitinimas. Įjungia arba išjungia spausdintuvą.
Atidaryto dangčio lemputė. Atidaro skaitytuvo dangtį, kad galėtumėte kopijuoti arba
nuskaityti
Lemputė Įspėjimas. Nurodo problemas su popieriumi, rašalu arbaspausdinimo galvutėmis.
Mygtukas Spalvotas kopijavimas. Pradeda spalvotą kopijavimą.
Mygtukas Nespalvotas kopijavimas. Pradeda nespalvotą kopijavimą.
Pastaba. Jei norite daryti kelias kopijas, paspauskite kelis kartus arba paspauskite
ir palaikykite.
Mygtukas Asmens tapatybės kortelės (ID) kopijavimas. Padėkite kortelę bet kur ant
skaitytuvo stiklo, kad nukopijuotumėte abi puses ant to paties puslapio.
Mygtukas / lemputė „Wi-Fi“ ryšys. Įjungia arba išjungia „Wi-Fi“ ryšį. Lemputė rodo
„Wi-Fi“ ryšio būseną.
Mygtukas Informacija. Spausdintuvo nuostatų ir būsenos santrauka.
Mygtukas Tęsti. Po sutrikimo tęsia darbą.
Mygtukas Atšaukti. Atšaukia dabartinę užduotį.
Valdymo skydelio mygtukai ir lemputės
Valdymo skydas
Popieriaus dėklas
Skaitytuvo stiklas
Priekinis dangtis Spausdinimo kasečių dėtuvė
Išvesties dėklas
Išvesties dėklo ilgintuvas
Rašalo rezervuarai
Skaitytuvo dangtelis
Su medija susijusios problemos, įskaitant
pasibaigusį popierių.
E1 / E2
Popieriaus dydžio / ilgio neatitikimas.
E4
Popieriaus strigtis.
E7
Baigėsi rašalas.
Su spausdinimo galvutėmis susijusios
problemos.
Pastaba. Spausdinimo galvutės dangčio
neatidarykite kol negausite nurodymo.
E3
spausdinimo vežimėlio strigtis arba
neuždarytas spausdinimo galvutės dangtelis.

86
Lietuviškai
„Wi-Fi“ ryšio ir jungiamumo pagalba bei patarimai
Jei programinei įrangai sąrankos metu nepavyksta rasti spausdintuvo, patikrinkite šias sąlygas, kad išspręstumėte problemą.
Pastaba. Šis spausdintuvas palaiko tik 2,4 GHz „Wi-Fi“ ryšį.
Galima problema Sprendimas
Baigėsi spausdintuvo „Wi-Fi“ sąrankos
režimui skirtas laikas
Jei „Wi-Fi“ lemputė nedega, gali būti, kad spausdintuvas neveikia „Wi-Fi“ sąrankos
režimu. Pakartotinis „Wi-Fi“ ryšio sąrankos režimo paleidimas:
1. Penkias sekundes palaikykite paspaudę mygtuką , kol užsidegs valdymo skydelio
mygtukai.
2. Penkias sekundes palaikykite paspaudę ir , kol „Wi-Fi“ ryšio lemputė pradės
mirksėti mėlynai.
3. Palaukite minutę. Uždarykite ir iš naujo atidarykite „HP Smart“, tuomet pabandykite
prisijungti dar kartą.
Kompiuteris arba mobilusis įrenginys
per toli nuo spausdintuvo
Perkelkite kompiuterį arba mobilųjį įrenginį arčiau spausdintuvo. Jūsų įrenginys gali būti
už spausdintuvo „Wi-Fi“ ryšio signalo veikimo ribų.
Kompiuteris prijungtas prie
Virtualaus privataus tinklo (VPN) arba
nuotolinio darbo tinklo
Prieš įdiegdami „HP Smart“ programinę įrangą, atsijunkite nuo VPN. Jūs negalite įdiegti
programėlių iš „Microsoft Store“, kai esate prisijungę prie VPN. Baigę spausdintuvo
sąranką, vėl prisijunkite prie VPN.
Pastaba. Prieš atsijungdami nuo VPN pagalvokite, ar saugus yra „Wi-Fi“ tinklas.
Jūsų kompiuteryje ar mobiliajame
įrenginyje išjungtas „Bluetooth“ ryšys
Vietovės nustatymas jūsų mobiliajame
įrenginyje išjungtas
Norėdami užbaigti spausdintuvo sąranką, įjunkite „Bluetooth“ kompiuteryje arba
mobiliajame įrenginyje. Mobiliuosiuose įrenginiusoe taip pat įjunkite vietos paslaugas.
„Bluetooth“ ir vietos funkcijos padeda programinei įrangai rasti tinklą ir spausdintuvą.
Pastaba. Jūsų vieta nėra nustatoma ir jokia vietos informacija nėra siunčiama į HP kaip
sąrankos proceso dalis.
Tinkamai perkelkite spausdintuvą,
kad išvengtumėte rašalo nutekėjimo
5. Supakuokite spausdintuvą į dėžę (jei yra).
Perkeldami spausdintuvą laikykite jį horizontaliai, kad
išvengtumėte neišbėgtų rašalas.
6. Išpakavę nuspauskite mėlyną skląstį, kad uždarytumėte
spausdinimo galvutės dangtį. Patikrinkite, ar tinkamai uždarytas
dangtis.
1. Išjunkite spausdintuvą ir ištraukite maitinimo kabelį. 2. Atidarykite priekines dureles. Įsitikinkite, kad spausdinimo
kasečių dėtuvė pasislinko iki galo į kairę; jei ne, rankiniu būdu
perkelkite ją į kairę.
7. Prijunkite maitinimo laidą ir įjunkite spausdintuvą. Norėdami gauti informacijos apie spausdintuvo trikčių šalinimą bei
vaizdo įrašų, apsilankykite hp.com/support
3. Paspauskite spausdinimo galvutės dangtelio šoną, kad
atlaisvintumėte dangtelį.
4. Įdėkite kartoninę atramą. Uždarykite priekines dureles.
hp.com/support/movingsmarttank


© Copyright 2023 HP Development Company, L.P.
Microsoft is a registered trademark of Microsoft Corporation in the United States and/or other countries.
All third party trademarks are the property of their respective owners
Microsoft est une marque déposée de Microsoft Corporation aux États-Unis et/ou dans d’autres pays.
Toutes les marques commerciales tierces sont la propriété de leurs détenteurs respectifs
*1F3Y3-90011*
*1F3Y3-90011*
1F3Y3-90011
Gedruckt in China
Stampato in Cina
NLEN DE IT FR
ES PT SV FI NO
DA ET LV LT
Imprimé en Chine
Printed in China
-
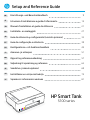 1
1
-
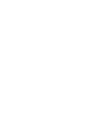 2
2
-
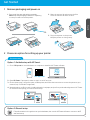 3
3
-
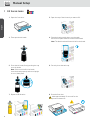 4
4
-
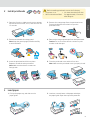 5
5
-
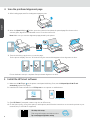 6
6
-
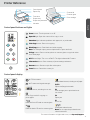 7
7
-
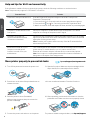 8
8
-
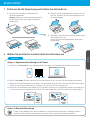 9
9
-
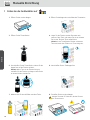 10
10
-
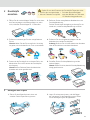 11
11
-
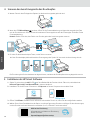 12
12
-
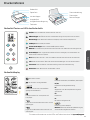 13
13
-
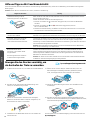 14
14
-
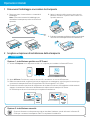 15
15
-
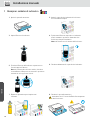 16
16
-
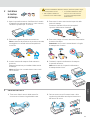 17
17
-
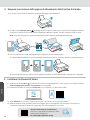 18
18
-
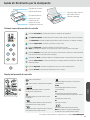 19
19
-
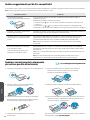 20
20
-
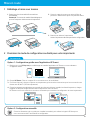 21
21
-
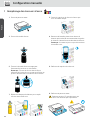 22
22
-
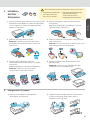 23
23
-
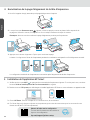 24
24
-
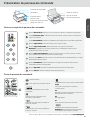 25
25
-
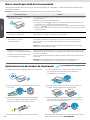 26
26
-
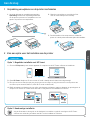 27
27
-
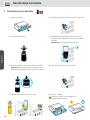 28
28
-
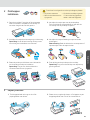 29
29
-
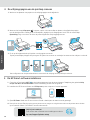 30
30
-
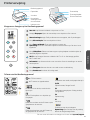 31
31
-
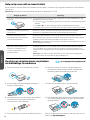 32
32
-
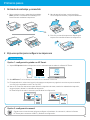 33
33
-
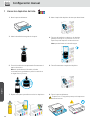 34
34
-
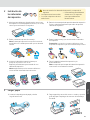 35
35
-
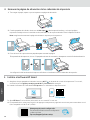 36
36
-
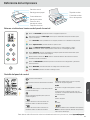 37
37
-
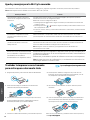 38
38
-
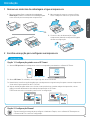 39
39
-
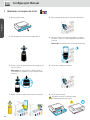 40
40
-
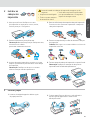 41
41
-
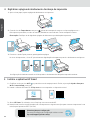 42
42
-
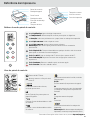 43
43
-
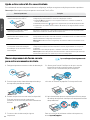 44
44
-
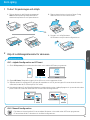 45
45
-
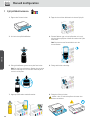 46
46
-
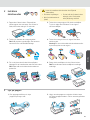 47
47
-
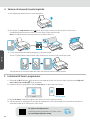 48
48
-
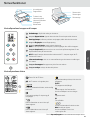 49
49
-
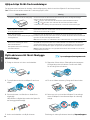 50
50
-
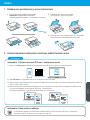 51
51
-
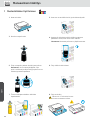 52
52
-
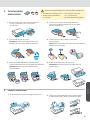 53
53
-
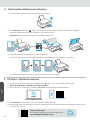 54
54
-
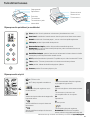 55
55
-
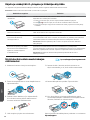 56
56
-
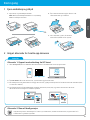 57
57
-
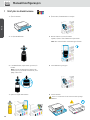 58
58
-
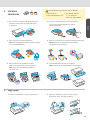 59
59
-
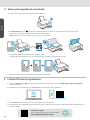 60
60
-
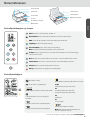 61
61
-
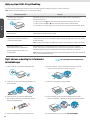 62
62
-
 63
63
-
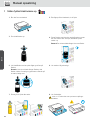 64
64
-
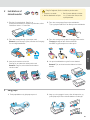 65
65
-
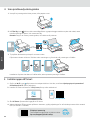 66
66
-
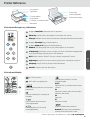 67
67
-
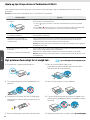 68
68
-
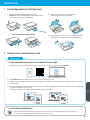 69
69
-
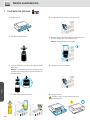 70
70
-
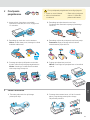 71
71
-
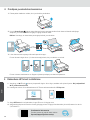 72
72
-
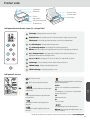 73
73
-
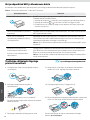 74
74
-
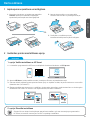 75
75
-
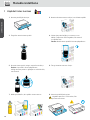 76
76
-
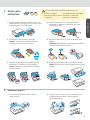 77
77
-
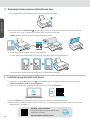 78
78
-
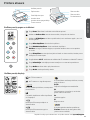 79
79
-
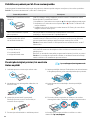 80
80
-
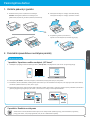 81
81
-
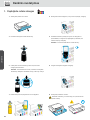 82
82
-
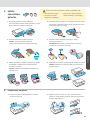 83
83
-
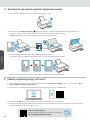 84
84
-
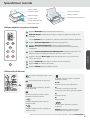 85
85
-
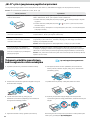 86
86
-
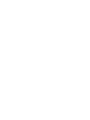 87
87
-
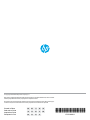 88
88
in andere talen
- italiano: HP 5100 Series Guida utente
- français: HP 5100 Series Mode d'emploi
- español: HP 5100 Series Guía del usuario
- Deutsch: HP 5100 Series Benutzerhandbuch
- português: HP 5100 Series Guia de usuario
- dansk: HP 5100 Series Brugervejledning
- svenska: HP 5100 Series Användarguide
- eesti: HP 5100 Series Kasutusjuhend
Gerelateerde papieren
-
HP 7300 Series Gebruikershandleiding
-
HP Smart Tank Wireless 455 de handleiding
-
HP DesignJet T1700 Printer series Handleiding
-
HP Smart Tank Plus 559 Wireless All-in-One Snelstartgids
-
HP DesignJet Z6 PostScript Printer series Handleiding
-
HP DesignJet Z9+ PostScript Printer series Handleiding
-
HP Smart Tank 508 All-in-One Snelstartgids
-
HP Smart Tank 517 Wireless All-in-One Snelstartgids
-
HP DesignJet Z6610 Production Printer Handleiding