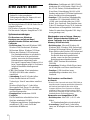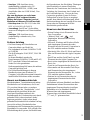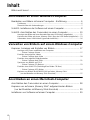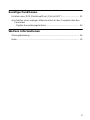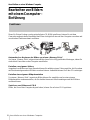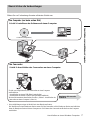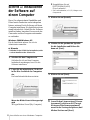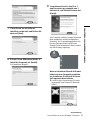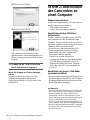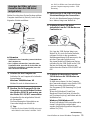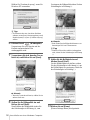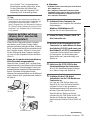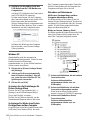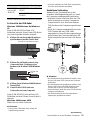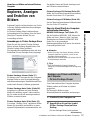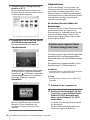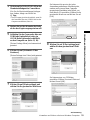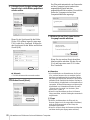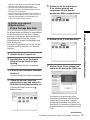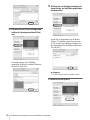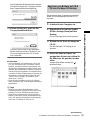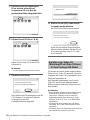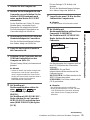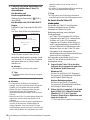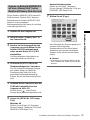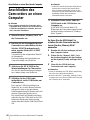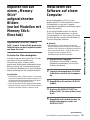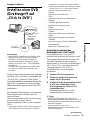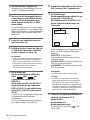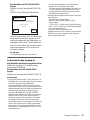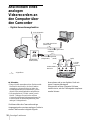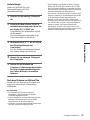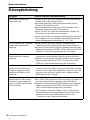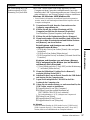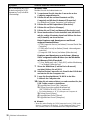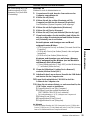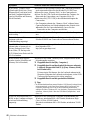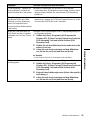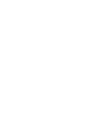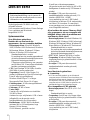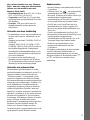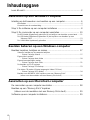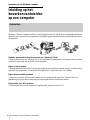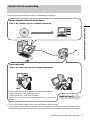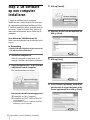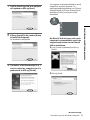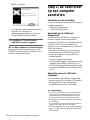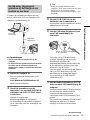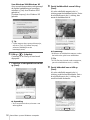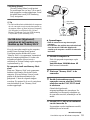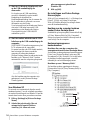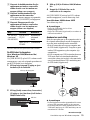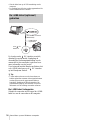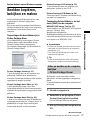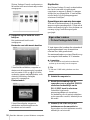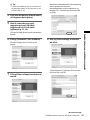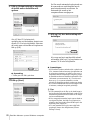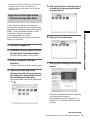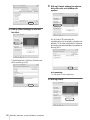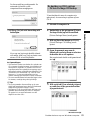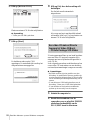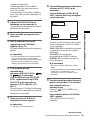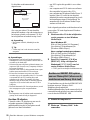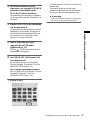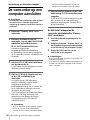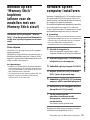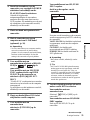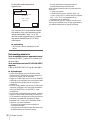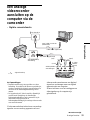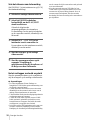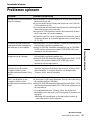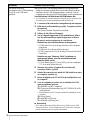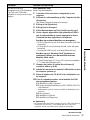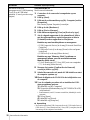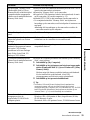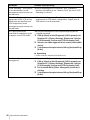3-087-936-33(1)
© 2004 Sony Corporation
Handbuch zu
Computer-
anwendungen
Digital Video Camera Recorder
Handleiding van de
computer-
toepassingen
DE
NL
Pagina wordt geladen...
Pagina wordt geladen...
Pagina wordt geladen...
Pagina wordt geladen...
Pagina wordt geladen...
Pagina wordt geladen...
Pagina wordt geladen...
Pagina wordt geladen...
Pagina wordt geladen...
Pagina wordt geladen...
Pagina wordt geladen...
Pagina wordt geladen...
Pagina wordt geladen...
Pagina wordt geladen...
Pagina wordt geladen...
Pagina wordt geladen...
Pagina wordt geladen...
Pagina wordt geladen...
Pagina wordt geladen...
Pagina wordt geladen...
Pagina wordt geladen...
Pagina wordt geladen...
Pagina wordt geladen...
Pagina wordt geladen...
Pagina wordt geladen...
Pagina wordt geladen...
Pagina wordt geladen...
Pagina wordt geladen...
Pagina wordt geladen...
Pagina wordt geladen...
Pagina wordt geladen...
Pagina wordt geladen...
Pagina wordt geladen...
Pagina wordt geladen...
Pagina wordt geladen...
Pagina wordt geladen...
Pagina wordt geladen...
Pagina wordt geladen...
Pagina wordt geladen...
Pagina wordt geladen...
Pagina wordt geladen...
Pagina wordt geladen...

2
Lees dit eerst
Op de bijgeleverde CD-ROM vindt u de
volgende software.
Voor computers met Windows: Picture Package
Voor computers met Macintosh:
ImageMixer VCD2
Systeemvereisten
Voor Windows-gebruikers
Beelden die op een band zijn
opgenomen, op een computer bekijken
• Besturingssysteem: Microsoft Windows
98SE, Windows 2000 Professional, Windows
Millennium Edition, Windows XP Home
Edition of Windows XP Professional
Standaardinstallatie is vereist.
De werking kan niet worden gegarandeerd
als het bovenstaande besturingssysteem een
bijgewerkt besturingssysteem is.
U kunt geen geluid horen op een computer
met Windows 98. U kunt alleen stilstaande
beelden overbrengen en bekijken.
• CPU: Intel Pentium III 500 MHz of sneller
(800 MHz of sneller aanbevolen)
• Toepassing: DirectX 9.0b of hoger. Dit
product is gebaseerd op DirectX-technologie.
DirectX moet zijn geïnstalleerd.
Windows Media Player 7.0 of hoger
Macromedia Flash Player 6.0 of hoger
• Geluidssysteem: 16-bits stereogeluidskaart
en stereoluidsprekers
• Geheugen: 64 MB of meer
• Vaste schijf:
Vereiste vrije schijfruimte voor installatie:
200 MB of meer
Aanbevolen vrije schijfruimte: 6 GB of meer
(afhankelijk van de grootte van de
beeldbestanden die u wilt bewerken)
• Beeldscherm: 4 MB VRAM videokaart,
minimaal 800 × 600 beeldpunten, hoge
kleuren (16-bits kleuren,
65.000 kleuren), geschikt voor het
DirectDraw-videostuurprogramma
(dit product werkt niet correct bij 800 × 600
beeldpunten of minder en bij 256 kleuren of
minder)
• Overigen: USB-poort (deze moet als
standaardonderdeel worden geleverd), DV-
interface (IEEE1394, i.LINK)
(voor aansluiting via een i.LINK-kabel),
schijfstation (u hebt een CD-R-station nodig
om video-CD's te maken. Ga naar http://
www.ppackage.com/ voor meer informatie
over compatibele stations.)
Als u beelden die op een "Memory Stick"
zijn opgenomen, op een computer wilt
bekijken (alleen voor de modellen met
een Memory Stick sleuf)
• Besturingssysteem: Microsoft Windows 98,
Windows 98SE, Windows 2000 Professional,
Windows Millennium Edition, Windows XP
Home Edition of Windows XP Professional
Standaardinstallatie is vereist.
De werking kan niet worden gegarandeerd
als het bovenstaande besturingssysteem een
bijgewerkt besturingssysteem is.
• CPU: MMX Pentium 200 MHz of sneller
• Toepassing: Windows Media Player (deze
toepassing moet zijn geïnstalleerd als u films
wilt afspelen)
• Overigen: USB-poort (deze moet als
standaardonderdeel worden geleverd),
schijfstation
Voor Macintosh-gebruikers
b Opmerking
• Als u de camcorder aansluit op een Macintosh-
computer met een USB-kabel, kunt u beelden op een
band niet kopiëren naar de computer. Als u beelden
wilt kopiëren, sluit u de camcorder aan op de
computer met een i.LINK-kabel en gebruikt u de
standaardsoftware in het besturingssysteem.
Als u ImageMixer VCD2 gebruikt
• Besturingssysteem: Mac OS X (v10.1.5 of
hoger)
Standaardinstallatie is vereist.
• Toepassing: QuickTime 4.0 of hoger (deze
toepassing moet zijn geïnstalleerd als u films
wilt afspelen)
• Overigen: USB-poort (deze moet als
standaardonderdeel worden geleverd), DV-
interface (IEEE1394, i.LINK)
(voor aansluiting via een i.LINK-kabel),
schijfstation
• Lees de afzonderlijke
Bedieningshandleiding van de camera die
bij de camcorder wordt geleverd voor meer
informatie over de camcorder.

3
NL
Als u alleen beelden van een "Memory
Stick" naar een computer wilt kopiëren
(alleen voor de modellen met een
Memory Stick sleuf)
• Besturingssysteem: Mac OS 9.1/9.2 of Mac
OS X (v10.0/v10.1/v10.2/v10.3)
• Toepassing: QuickTime 3.0 of hoger (deze
toepassing moet zijn geïnstalleerd als u films
wilt afspelen)
• Overigen: USB-poort (deze moet als
standaardonderdeel worden geleverd),
schijfstation
Informatie over deze handleiding
• De aanduiding voor de aan/uit-schakelaar op
de camcorder verschilt, afhankelijk van het
model.
Opnemen op een band: CAMERA-TAPE of
CAMERA
Afspelen: PLAY/EDIT, PLAYER of VCR
CAMERA-TAPE en PLAY/EDIT worden in
deze handleiding gebruikt. Raadpleeg de
afzonderlijke Bedieningshandleiding van de
camera die bij de camcorder wordt geleverd
voor meer informatie.
• De vensters in deze handleiding zijn
afkomstig van een computer met Windows
XP. De werkelijke vensters kunnen afwijken,
afhankelijk van het besturingssysteem.
Informatie over auteursrechten
Muziekstukken, geluidsopnamen of andere
muzikale bestanden van derden die u van CD's,
internet of andere bronnen kunt halen (de
"Muzikale werken"), zijn eigendom van de
respectieve eigenaars en worden beschermd
door auteursrechtwetten en andere toepasselijke
wetgeving in alle landen/regio's. Behalve voor
zover uitdrukkelijk is toegestaan onder de
toepasselijke wetgeving, mag u de Muzikale
werken niet gebruiken (inclusief, maar niet
beperkt tot, kopiëren, aanpassen, reproduceren,
uploaden, verzenden of op een extern netwerk
plaatsen dat toegankelijk is voor het publiek,
overbrengen, distribueren, uitlenen, in licentie
geven, verkopen en publiceren) zonder
goedkeuring of toestemming van de respectieve
eigenaars van deze Muzikale werken. De
licentie voor Picture Package van Sony
Corporation geeft u op geen enkele wijze recht
op het gebruik van de Muzikale werken.
Handelsmerken
• Picture Package is een handelsmerk van Sony
Corporation.
• "Memory Stick" en zijn gedeponeerde
handelsmerken van Sony Corporation.
• Microsoft, Windows en Windows Media zijn
handelsmerken of gedeponeerde
handelsmerken van Microsoft Corporation in
de Verenigde Staten en/of andere landen.
• QuickTime en het QuickTime-logo zijn
handelsmerken van Apple Computer, Inc.
• Roxio is een gedeponeerd handelsmerk van
Roxio, Inc.
• Toast is een handelsmerk van Roxio, Inc.
• Macromedia en Macromedia Flash Player zijn
handelsmerken of gedeponeerde
handelsmerken van Macromedia, Inc. in de
Verenigde Staten en/of andere landen.
• Pentium is een handelsmerk of een
gedeponeerd handelsmerk van Intel
Corporation.
Alle andere productnamen die hierin worden
vermeld, kunnen de handelsmerken of
gedeponeerde handelsmerken zijn van hun
respectieve bedrijven. Bovendien worden "
"
en "
" niet elke keer vermeld in deze
handleiding.

4
Lees dit eerst.............................................................................................. 2
Aansluiten op een Windows-computer
Inleiding op het bewerken van beelden op een computer.......................... 6
Kenmerken ..................................................................................................................6
Overzicht van de voorbereiding ...................................................................................7
Stap 1: De software op een computer installeren...................................... 8
Stap 2: De camcorder op een computer aansluiten................................. 10
De USB-kabel (bijgeleverd) gebruiken bij het bekijken van beelden op een band .....11
De USB-kabel (bijgeleverd) gebruiken bij het kopiëren van beelden op een
"Memory Stick" ....................................................................................................13
De i.LINK-kabel (optioneel) gebruiken .......................................................................16
Beelden beheren op een Windows-computer
Beelden kopiëren, bekijken en maken..................................................... 17
Video en beelden op de computer bekijken
– Picture Package Viewer ...................................................................................17
Eigen video's maken
– Picture Package Auto Video ............................................................................18
Eigen diavoorstellingen maken
– Picture Package Auto Slide ..............................................................................21
De beelden op CD-R opslaan
– Picture Package CD Backup ............................................................................23
Een video-CD maken (Directe toegang tot Video CD Burn)
– Picture Package VCD Maker ...........................................................................24
Beelden voor MEMORY MIX kopiëren naar een "Memory Stick"
(alleen voor de modellen met een Memory Stick sleuf) ......................................26
Aansluiten op een Macintosh-computer
De camcorder op een computer aansluiten............................................. 28
Beelden op een "Memory Stick" kopiëren
(alleen voor de modellen met een Memory Stick sleuf)...................... 29
Software op een computer installeren...................................................... 29
Inhoudsopgave

5
Overige functies
Een DVD maken (Directe toegang tot "Click to DVD")............................. 30
Een analoge videorecorder aansluiten op de computer via de camcorder
– Digitale conversiefunctie.................................................................. 33
Aanvullende informatie
Problemen oplossen ................................................................................ 35
Index ........................................................................................................ 41

Aansluiten op een Windows-computer
6
Aansluiten op een Windows-computer
Inleiding op het
bewerken van beelden
op een computer
Kenmerken
Wanneer u Picture Package installeert vanaf de bijgeleverde CD-ROM, kunt u stilstaande beelden en
films die op de camcorder zijn opgenomen als digitale gegevens beheren met verschillende functies op
de computer.
Beelden automatisch kopiëren vanaf een "Memory Stick"
U kunt beelden die op een "Memory Stick" zijn opgenomen, gemakkelijk overbrengen. Hiervoor hoeft
u alleen de camcorder aan te sluiten op de computer.
Eigen video's maken
U kunt gemakkelijk eigen video's met toegevoegde muziek en effecten maken waarbij u beelden die op
een band zijn opgenomen, als materiaal kunt gebruiken. U kunt ook video-CD's maken.
Eigen diavoorstelling maken
U kunt uw favorieten selecteren uit beelden die zijn geïmporteerd vanaf een "Memory Stick" en
gemakkelijk uw eigen diavoorstelling met toegevoegde muziek en effecten maken.
De beelden op CD-R opslaan
U kunt beelden die naar de computer zijn gekopieerd, opslaan op een CD-R.

Aansluiten op een Windows-computer
Aansluiten op een Windows-computer
7
Overzicht van de voorbereiding
Voer de volgende procedure uit om de voorbereiding te voltooien.
* Voor de afbeeldingen worden modellen met een Handycam Station gebruikt.
Voor modellen met een Handycam Station plaatst u de camcorder op het Handycam Station. Vervolgens sluit u
het Handycam Station aan op een computer. U kunt de camcorder niet rechtstreeks aansluiten op de computer.
CD-ROM (bijgeleverd)
Op de camcorder
Stap 2: De camcorder op een computer aansluiten
Op de computer (alleen de eerste keer)
Stap 1: De software op een computer installeren
Begin bij Stap 1!
U kunt de camcorder op twee manieren op een computer aansluiten.
• Aansluiten met een USB-kabel (bijgeleverd)
• Aansluiten met een i.LINK-kabel (optioneel)
Zie "Stap 2: De camcorder op een computer aansluiten" (p. 10) voor meer
informatie.

Aansluiten op een Windows-computer
8
Stap 1: De software
op een computer
installeren
U moet de software op de computer
installeren als u leuke dingen wilt doen met
de opgenomen stilstaande beelden en films.
U hoeft de installatie alleen de eerste keer uit
te voeren. Vanaf de tweede keer hoeft u de
camcorder alleen maar aan te sluiten op de
computer.
Voor Windows 2000/Windows XP
Meld u aan als beheerder om de installatie uit te
voeren.
b Opmerking
• Sluit de USB-kabel (bijgeleverd) niet aan voordat
u de software hebt geïnstalleerd.
1 Schakel de computer in.
Sluit alle geopende toepassingen op de
computer voordat u de software installeert.
2 Plaats de bijgeleverde CD-ROM in het
schijfstation van de computer.
Het installatiescherm verschijnt.
Het venster wordt niet weergegeven
1 Dubbelklik op [My Computer].
2 Dubbelklik op [PICTUREPACKAGE]
(schijfstation)*.
* Stationsnamen (zoals E:) kunnen verschillen,
afhankelijk van de computer.
3 Klik op [Install].
4 Selecteer de taal voor de installatie en
klik op [Next].
5 Klik op [Next].
6 Lees [License Agreement], schakel het
selectievakje [I accept the terms of the
license agreement] in en klik op [Next].

Aansluiten op een Windows-computer
Aansluiten op een Windows-computer
9
7 Geef de locatie op waar u de software
wilt opslaan en klik op [Next].
8 Klik op [Install] in het venster [Ready
to Install the Program].
De installatie wordt gestart.
9 Controleer of het keuzerondje [Yes, I
want to restart my computer now.] is
geselecteerd en klik op [Finish].
De computer wordt uitgeschakeld en wordt
automatisch opnieuw opgestart. De
snelkoppelingspictogrammen voor [Picture
Package Menu] en [Picture Package Menu
destination Folder] verschijnen op het
bureaublad.
Als DirectX 9.0b of hoger niet op de
computer is geïnstalleerd, voert u de
volgende procedure uit om DirectX
9.0b te installeren.
1 Lees [License Agreement] en klik op
[Next].
2 Klik op [Next].
,wordt vervolgd

Aansluiten op een Windows-computer
10
3 Klik op [Finish].
De computer wordt automatisch opnieuw
opgestart. Er verschijnt een
snelkoppelingspictogram voor [Picture
Package Menu] op het bureaublad.
10Verwijder de CD-ROM uit het
schijfstation van de computer.
Als u vragen hebt over Picture Package
Raadpleeg de gebruiksaanwijzing op de CD-
ROM die bij de camcorder wordt geleverd, of
de Help voor meer informatie.
Stap 2: De camcorder
op een computer
aansluiten
Informatie over de aansluiting
U kunt de camcorder op twee manieren op een
computer aansluiten:
– USB-kabel (bijgeleverd)
– i.LINK-kabel (optioneel)
Aansluiten met de USB-kabel
(bijgeleverd)
Deze methode is geschikt als u opgenomen
beelden en geluid van een band naar de
computer wilt kopiëren, als u bestanden van een
"Memory Stick" naar een computer wilt
kopiëren en als u bestanden naar een "Memory
Stick" wilt kopiëren.
• Wanneer u de camcorder op een computer
aansluit met een USB-kabel (bijgeleverd),
moeten de computer en camcorder eerst
worden herkend.
Voer de volgende procedure uit.
– De USB-kabel (bijgeleverd) gebruiken bij het
bekijken van beelden op een band (p. 11)
– De USB-kabel (bijgeleverd) gebruiken bij het
kopiëren van beelden op een "Memory Stick"
(p. 13)
Aansluiten met een i.LINK-kabel
(optioneel)
• Deze methode is geschikt als u opgenomen
beelden en geluid op een band wilt kopiëren.
Beeldgegevens worden nauwkeuriger
overgebracht dan met een USB-kabel.
b Opmerkingen
• Als u met een USB-kabel of een i.LINK-kabel de
camcorder op een computer aansluit, moet u de
connector in de juiste richting plaatsen. Als u de
connector met kracht plaatst, kan deze worden
beschadigd. Dit kan een storing in de camcorder tot
gevolg hebben.
• U kunt beelden van een "Memory Stick" naar een
computer kopiëren met een i.LINK-kabel.
• U kunt de camcorder niet op de computer aansluiten
met een i.LINK-kabel als u Windows 98/Windows
98SE gebruikt.

Aansluiten op een Windows-computer
Aansluiten op een Windows-computer
11
De USB-kabel (bijgeleverd)
gebruiken bij het bekijken van
beelden op een band
Voordat u de volgende procedures uitvoert,
moet u controleren of Picture Package op de
computer is geïnstalleerd (p. 8).
b Opmerkingen
• Sluit de camcorder nu nog niet aan op de
computer.
• De camcorder kan wellicht niet worden herkend
als u deze met de USB-kabel (bijgeleverd)
aansluit op de computer voordat u de camcorder
inschakelt.
1 Schakel de computer in.
Sluit alle geopende toepassingen op de
computer.
Voor Windows 2000/Windows XP
Meld u aan als beheerder.
2 Bereid de stroombron voor de
camcorder voor en schuif de POWER
schakelaar om de PLAY/EDIT stand
te selecteren.
Gebruik de bijgeleverde
netspanningsadapter als stroombron.
De aanduiding voor de aan/uit-schakelaar
op de camcorder verschilt, afhankelijk van
het model.
z Tip
• Schuif de POWER schakelaar om de
CAMERA-TAPE stand te selecteren en u kunt
beelden die op de camcorder worden
weergegeven, op de computer bekijken - USB
Streaming.
3 Schakel [USB STREAM] in het
instelmenu van de camcorder in.
De procedure voor het instelmenu verschilt,
afhankelijk van het model.
4 Sluit de USB-kabel (bijgeleverd) aan
op de USB-aansluiting op de
camcorder.
De locatie van de USB-aansluiting
verschilt, afhankelijk van het model.
Raadpleeg de afzonderlijke
Bedieningshandleiding van de camera die
bij de camcorder is geleverd voor meer
informatie over de locatie.
Voor het model met het Handycam Station
sluit u de USB-kabel aan op de USB-
aansluiting op het Handycam Station.
Vervolgens zet u de USB ON/OFF
schakelaar op ON.
5 Sluit het andere uiteinde van de USB-
kabel aan op de USB-aansluiting op de
computer.
De eerste keer dat u de USB-kabel aansluit,
kan het enige tijd duren voordat de
computer de camcorder herkent.
Vervolgens wordt [USB Streaming Tool]
gestart.
Als [Found New Hardware Wizard] wordt
weergegeven, klikt u op [Continue
Anyway] en voltooit u de installatie.
naar USB-
aansluiting
USB-kabel
(bijgeleverd)
naar USB-aansluiting
Plaats de stekker volledig
in de aansluiting.
,wordt vervolgd

Aansluiten op een Windows-computer
12
Voor Windows 2000/Windows XP
Als u in een dialoogvenster wordt gevraagd
de digitale handtekening te bevestigen,
selecteert u [Yes] als u Windows 2000
gebruikt of
[Continue Anyway] als u Windows XP
gebruikt.
z Tip
• U kunt aangeven dat er geen problemen zijn,
zelfs als u [Yes] of [Continue Anyway]
selecteert (afhankelijk van het
besturingssysteem).
6 Klik op (Afspelen).
Controleer of de film op de band wordt
afgespeeld.
7 Controleer of u het geluid hoort en klik
op [Next].
b Opmerking
• Als u het geluid niet hoort, selecteert u een
ander apparaat.
8 Pas de beeldkwaliteit aan en klik op
[Next].
Als u de schuifbalk aanpast in de (+)
richting, neemt de beeldkwaliteit toe. Past u
de schuifbalk aan in de (-) richting, dan
neemt de beeldkwaliteit af.
b Opmerking
• Wanneer u de beeldkwaliteit aanpast, worden
het beeld en het geluid even onderbroken.
z
Tip
• Als de film niet vloeiend wordt weergegeven,
past u de schuifbalk aan in de (-) richting.
9 Pas de helderheid aan en klik op
[Next].
Als u de schuifbalk aanpast in de (+)
richting, wordt het beeld helderder. Past u
de schuifbalk aan in de (-) richting, dan
wordt het beeld donkerder.

Aansluiten op een Windows-computer
Aansluiten op een Windows-computer
13
10Klik op [Done].
[Picture Package Menu] wordt gestart.
De instellingen die u in stap 7 tot en met 9
hebt opgegeven, worden opgeslagen. Vanaf
de tweede keer wordt [USB Streaming
Tool] niet gestart.
z Tip
• Als u de beeldkwaliteit en helderheid wilt aanpassen
als u de camcorder voor de tweede keer aansluit op
de computer, klikt u op [Start] en kiest u [Programs]
([All Programs] voor Windows XP), [Picture
Package], [Handycam Tools] en [USB Streaming
Tool] en start u [USB Streaming Tool].
De USB-kabel (bijgeleverd)
gebruiken bij het kopiëren van
beelden op een "Memory Stick"
Als u de camcorder aansluit op de computer,
wordt [Picture Package Menu] gestart.
Vervolgens worden beelden die op een
"Memory Stick" zijn opgenomen, automatisch
naar de computer gekopieerd. Voordat u de
volgende procedures uitvoert, moet u
controleren of Picture Package op de computer
is geïnstalleerd (p. 8).
De computer heeft een Memory Stick
sleuf
Plaats een "Memory Stick" met opgenomen
beelden in de Memory Stick sleuf van de
computer. [Picture Package Viewer] wordt
gestart als de beelden automatisch zijn
gekopieerd. U kunt de volgende stappen
overslaan. Zie pagina 14 als u wilt controleren
waar de beelden op een "Memory Stick"
worden opgeslagen.
b Opmerkingen
• Sluit de camcorder nu nog niet aan op de
computer.
• De camcorder kan wellicht niet worden herkend
als u deze met de USB-kabel (bijgeleverd)
aansluit op de computer voordat u de camcorder
inschakelt.
1 Schakel de computer in.
Sluit alle geopende toepassingen op de
computer.
Voor Windows 2000/Windows XP
Meld u aan als beheerder.
2 Plaats een "Memory Stick" in de
camcorder.
3 Bereid de stroombron voor de
camcorder voor en schuif de POWER
schakelaar om de PLAY/EDIT stand
te selecteren.
Gebruik de bijgeleverde
netspanningsadapter als stroombron. De
aanduiding voor de aan/uit-schakelaar op
de camcorder verschilt, afhankelijk van het
model.
4 Schakel [STD-USB] in het instelmenu
van de camcorder in.
De procedure voor het instelmenu verschilt,
afhankelijk van het model.
naar USB-
aansluiting
USB-kabel
(bijgeleverd)
naar USB-aansluiting
,wordt vervolgd

Aansluiten op een Windows-computer
14
5 Sluit de USB-kabel (bijgeleverd) aan
op de USB-aansluiting op de
camcorder.
De locatie van de USB-aansluiting
verschilt, afhankelijk van het model.
Raadpleeg de afzonderlijke
Bedieningshandleiding van de camera die
bij de camcorder is geleverd voor meer
informatie over de locatie.
Voor het model met het Handycam Station
sluit u de USB-kabel aan op de USB-
aansluiting op het Handycam Station.
Vervolgens zet u de USB ON/OFF
schakelaar op ON.
6 Sluit het andere uiteinde van de USB-
kabel aan op de USB-aansluiting op de
computer.
[USB-MODUS] wordt weergegeven op het
LCD-scherm van de camcorder.
De eerste keer dat u de USB-kabel aansluit,
kan het enige tijd duren voordat de
computer de camcorder herkent.
[Picture Package Menu] wordt gestart en de
beelden op de "Memory Stick" worden
automatisch naar de computer gekopieerd.
.
Als alle beelden naar de computer zijn
gekopieerd, wordt [Picture Package
Viewer] gestart.
Voor Windows XP
De wizard voor automatisch afspelen wordt
standaard gestart. Voer de volgende procedure
uit om deze instelling uit te schakelen. Vanaf de
tweede keer kunt u deze procedure overslaan.
1 Klik op [Settings] in [Picture Package
Menu].
2 Schakel het selectievakje [Do not
automatically launch Windows
AutoPlay.] in. Alleen als u een
geheugenapparaat gebruikt met
Windows XP.
3 Klik op [OK].
De instellingen van Picture Package
Menu wijzigen
Klik op [Copy automatically] t [Settings] om
[Basic], [Copy] en [Delete] te wijzigen.
Klik op [Restore defaults] om terug te keren
naar de standaardinstelling.
Beelden naar de computer kopiëren
zonder Picture Package Menu
Dubbelklik op het pictogram [Removable Disk]
of [Sony MemoryStick] in [My Computer].
Sleep vervolgens een beeld in de map naar de
vaste schijf van de computer.
Bestemmingsmappen en
bestandsnamen
Beelden die naar de computer zijn
overgebracht met Picture Package Menu
De beelden worden gekopieerd naar de mappen
[Date] van [Picture Package] in de map [My
Documents] of [My Pictures]. De locatie waar
de beelden worden opgeslagen, verschilt
afhankelijk van het besturingssysteem.
Beelden op een "Memory Stick"
De beelden worden opgeslagen in de map
[Removable Disk] of [Sony MemoryStick] in
[My Computer].
A
B
C

Aansluiten op een Windows-computer
Aansluiten op een Windows-computer
15
A Map met de beeldbestanden die zijn
opgenomen met andere camcorders
zonder functie voor het maken van
mappen (alleen voor weergave)
B Map met beeldbestanden die zijn
opgenomen met de camcorder
Als er geen nieuwe mappen zijn gemaakt,
wordt alleen [101MSDCF] weergegeven.
C Map met filmgegevens die zijn
opgenomen met andere camcorders
zonder functie voor het maken van
mappen (alleen voor afspelen)
ssss staat voor een getal tussen 0001 en 9999.
De USB-kabel loskoppelen
Voor Windows 2000/Windows Me/
Windows XP
Als [USB-MODUS] op het LCD-scherm wordt
weergegeven, voert u de volgende procedure uit
om de USB-kabel los te koppelen.
1 Klik op het pictogram [Unplug or eject
hardware] in de taakbalk.
2 Klik op [Safely remove Sony Camcorder]
([Unplug or eject hardware] in Windows
2000/Windows Me).
3 Klik op [OK] in Windows 2000/Windows
Me.
4 Koppel de USB-kabel los van de
camcorder en de computer.
Als [USB-MODUS] niet op het LCD-scherm
wordt weergegeven, voert u alleen stap 4 uit.
Voor Windows 98/Windows 98SE
Voer alleen stap 4 uit.
b Opmerkingen
• Koppel de USB-kabel niet los als het
toegangslampje brandt.
• Koppel de USB-kabel (bijgeleverd) los voordat u de
camcorder uitschakelt.
Aanbevolen aansluiting
Sluit de camcorder aan op de computer zoals in
de volgende afbeeldingen wordt weergegeven
voor een juiste werking van de camcorder.
• Sluit de camcorder aan op een computer met
de USB-kabel (bijgeleverd). Zorg dat er geen
andere USB-apparaten op de computer zijn
aangesloten.
• Als de computer een USB-toetsenbord en een
USB-muis heeft als standaardonderdelen,
verwijdert u deze niet en sluit u de camcorder
aan op een beschikbare USB-aansluiting met
de USB-kabel (bijgeleverd).
b Opmerkingen
• De werking kan niet worden gegarandeerd als u twee
of meer USB-apparaten aansluit op de computer.
• De werking kan niet worden gegarandeerd als u de
USB-kabel aansluit op de USB-aansluiting van een
toetsenbord of USB-hub.
Map Bestand Betekenis
101 MSDCF
(maximaal
999 MSDCF)
DSC0sss
s.JPG
Bestand met
stilstaand
beeld
MOV0sss
s.MPG
Filmbestand
Klik op dit pictogram.
taakbalk
Klik hier.
,wordt vervolgd

Aansluiten op een Windows-computer
16
• Sluit de kabel aan op de USB-aansluiting van de
computer.
• De werking kan zelfs niet worden gegarandeerd als
wordt voldaan aan alle vereisten.
De i.LINK-kabel (optioneel)
gebruiken
De locatie van de DV-interface verschilt,
afhankelijk van het model. Raadpleeg de
afzonderlijke Bedieningshandleiding van de
camera die bij de camcorder is geleverd voor
meer informatie over de locatie.
Voor het model met het Handycam Station sluit
u de i.LINK-kabel aan op de DV-interface
op het Handycam Station.
z Tip
• U kunt andere software voor het bewerken van
beelden gebruiken waarmee videosignalen kunnen
worden gelezen om de opgenomen beelden te
bewerken. Raadpleeg de Help-bestanden of de
gebruiksaanwijzing bij deze software voor meer
informatie over de werking van andere software.
De i.LINK-kabel loskoppelen
Schakel de camcorder uit en koppel de i.LINK-
kabel los van de camcorder en de computer.
naar i.LINK-connector
(IEEE1394)
i.LINK-kabel
(optioneel)
naar DV-
interface

Beelden beheren op een Windows-computer
Beelden beheren op een Windows-computer
17
Beelden beheren op een Windows-computer
Beelden kopiëren,
bekijken en maken
In dit hoofdstuk wordt beschreven hoe u de
toepassingen in Picture Package kunt
gebruiken.
Er zijn een aantal toepassingen beschikbaar in
[Picture Package Menu] en er is een toepassing
beschikbaar via het menu [Start] van de
computer.
Toepassingen die beschikbaar zijn in
Picture Package Menu
Als u dubbelklikt op het pictogram [Picture
Package Menu] op het bureaublad, wordt
[Picture Package Menu] weergegeven.
De volgende toepassingen zijn beschikbaar in
[Picture Package Menu].
Picture Package Viewer (p. 17)
U kunt de beelden die van de camcorder zijn
gekopieerd, bekijken door miniaturen te
selecteren. Stilstaande beelden en films worden
opgeslagen in mappen op datum.
Picture Package Auto Video (p. 18)
U kunt gemakkelijk eigen video's met
toegevoegde muziek en effecten maken waarbij
u beelden die op een band zijn opgenomen, kunt
gebruiken.
Picture Package Auto Slide (p. 21)
U kunt uw favorieten selecteren uit beelden die
zijn geïmporteerd vanaf een "Memory Stick" en
gemakkelijk uw eigen diavoorstelling met
toegevoegde muziek en effecten maken.
Picture Package CD Backup (p. 23)
U kunt beelden die naar een computer zijn
gekopieerd, opslaan op een CD-R.
Picture Package VCD Maker (p. 24)
U kunt een video-CD maken van beelden die op
een band zijn opgenomen.
Toepassing die beschikbaar is via het
menu [Start] van de computer
MEMORY MIX Image Tool (p. 27)
U kunt beelden voor MEMORY MIX kopiëren
naar een "Memory Stick".
Raadpleeg de afzonderlijke
Bedieningshandleiding van de camera die bij de
camcorder wordt geleverd voor meer informatie
over functies van MEMORY MIX.
b Opmerkingen
• Voordat u de volgende procedures uitvoert, moet u
controleren of Picture Package op de computer is
geïnstalleerd (p. 8).
• Voor Windows 2000/Windows XP moet u zich
aanmelden als beheerder.
z
Tip
• U kunt de toepassingen die in het menu worden
weergegeven, wijzigen in het venster [Settings].
Video en beelden op de computer
bekijken
– Picture Package Viewer
Beelden die van de camcorder worden
gekopieerd, worden opgeslagen in mappen op
datum.
U kunt de beelden bekijken door miniaturen te
selecteren.
1 Schakel de computer in.
2 Dubbelklik op het pictogram [Picture
Package Menu] op het bureaublad.
[Picture Package Menu] wordt gestart.
3 Klik op [Viewing video and pictures on
PC].
,wordt vervolgd

Beelden beheren op een Windows-computer
18
[Picture Package Viewer] wordt gestart en
de beelden in de meest recente map worden
weergegeven.
4 Dubbelklik op het beeld dat u wilt
bekijken.
Het geselecteerde beeld wordt
weergegeven.
Bestanden met stilstaande beelden
U kunt beelden afdrukken, vergroten en
draaien met de knoppen aan de bovenkant
van het venster. Als u op (Exif) klikt,
worden de opname-omstandigheden, zoals
sluitertijd, belichting, diafragma,
enzovoort, weergegeven.
Filmbestanden
U kunt films afspelen, stoppen en
onderbreken met de knoppen aan de
bovenkant van het venster.
Mapfuncties
Met [Picture Package Viewer] worden beelden
die van de camcorder zijn gekopieerd,
opgeslagen in mappen op datum. De mappen
worden per jaar gerangschikt. U kunt beelden
uit elke map of op elk geheugenapparaat
selecteren en bekijken.
Opmerkingen aan een map toevoegen
Klik met de rechtermuisknop op de gewenste
map en voeg de opmerkingen toe. U kunt ook de
datum van de map wijzigen. Als u de datum van
een map wijzigt, wordt de mapvolgorde
gewijzigd.
Eigen video's maken
– Picture Package Auto Video
U kunt eigen video's maken die automatisch
worden gemonteerd voor de muziek en
effecten die u hebt geselecteerd.
De maximumlengte voor eigen films die u op
een computer kunt maken, is 10 minuten.
b Opmerking
• U kunt beelden van een band niet rechtstreeks
opslaan op de vaste schijf van de computer.
z
Tip
• U kunt een i.LINK-kabel gebruiken voor deze
functie.
1 Schakel de computer in.
2 Bereid de stroombron voor de
camcorder voor en schuif de POWER
schakelaar herhaaldelijk om de
PLAY/EDIT stand te selecteren.
Gebruik de bijgeleverde
netspanningsadapter als stroombron.
De aanduiding voor de aan/uit-schakelaar
op de camcorder verschilt, afhankelijk van
het model.
3 Schakel [USB STREAM] in het
instelmenu van de camcorder in.
De procedure voor het instelmenu verschilt,
afhankelijk van het model.

Beelden beheren op een Windows-computer
Beelden beheren op een Windows-computer
19
z Tip
• U hoeft deze handeling niet uit te voeren als u
de camcorder aansluit op de computer via een
i.LINK-kabel (p. 16).
4 Zoek naar het punt op de band waar u
wilt beginnen met kopiëren.
5 Sluit de camcorder aan op de
computer met een USB-kabel
(bijgeleverd) of i.LINK-kabel
(optioneel) (p. 11, 16).
[Picture Package Menu] wordt automatisch
gestart.
6 Klik op [Automatic Video Producer].
[Picture Package Auto Video] wordt
gestart.
.
7 Klik op [Music settings] en selecteer de
muziek.
Naast de voorbeeldmuziek in de toepassing
kunt u muziek selecteren uit
muziekbestanden op de computer en op
muziek-CD's. Selecteer de muziek en klik
op [OK].
.
8 Klik op [Effect settings] en selecteer
het effect.
U kunt kiezen uit 5 effecten. Selecteer een
effect en klik op [OK].
.
,wordt vervolgd

Beelden beheren op een Windows-computer
20
9 Klik op [Output settings] en selecteer
de locatie waar u de beelden wilt
opslaan.
Als u [Video CD] selecteert als
opslaglocatie voor de beelden, plaatst u een
nieuwe CD-R in het schijfstation. Selecteer
de locatie waar u de beelden wilt opslaan en
klik op [OK].
.
b Opmerking
• U kunt geen CD-RW's gebruiken.
10Klik op [Start].
De film wordt automatisch gekopieerd van
de camcorder en wordt bewerkt met de
geselecteerde muziek en effecten. De
resterende tijd wordt op het
computerscherm weergegeven.
.
11Klik op [No] als u de bewerking wilt
beëindigen.
.
Als u nog een kopie met dezelfde inhoud
wilt maken, klikt u op [Yes] en plaatst u een
nieuwe CD-R in het schijfstation.
b Opmerkingen
• Alle muzikale werken van derden die u ophaalt van
CD's, internet of andere bronnen, zijn eigendom van
de respectieve eigenaars, en, behalve voor zover is
toegestaan onder de toepasselijke wetgeving, mag u
de muzikale werken van derden niet gebruiken. Lees
"Informatie over auteursrecht" bij "Lees dit eerst"
hiervoor (p. 3) voor meer informatie over het
gebruik van dergelijke muzikale werken van derden.
• Als u een muziekbestand selecteert dat langer is dan
10 minuten, verdwijnt het geluid geleidelijk.
z
Tips
• Als de opnametijd van de film op de band langer is
dan het geselecteerde muziekbestand, wordt de film
automatisch gemonteerd aan de hand van de lengte
van het muziekbestand.
• Wilt u terugspoelen naar het begin van een band en
vervolgens kopiëren, dan klikt u op [Options] en
schakelt u het selectievakje [Rewind the tape to the
beginning, then capture] in.
• Als u een gemaakte film op de vaste schijf hebt
opgeslagen, kunt u deze bekijken met [Picture
Package Viewer].

Beelden beheren op een Windows-computer
Beelden beheren op een Windows-computer
21
• Selecteert u CD-R als opslaglocatie, dan kunt u de
gemaakte video als video-CD bekijken. Zie
pagina 26 voor meer informatie over het afspelen
van video-CD's.
Eigen diavoorstellingen maken
– Picture Package Auto Slide
U kunt muziek en effecten toevoegen aan
geselecteerde beelden die op de computer zijn
opgeslagen en automatisch een diavoorstelling
maken. U kunt stilstaande beelden en films
combineren in de diavoorstelling.
De maximumlengte voor eigen
diavoorstellingen die u op een computer kunt
maken, is 10 minuten.
1 Schakel de computer in.
2 Dubbelklik op het pictogram [Picture
Package Menu] op het bureaublad.
[Picture Package Menu] wordt gestart.
3 Klik op [Automatic Slide show
Producer].
[Picture Package Auto Slide] wordt gestart.
4 Open de gewenste map aan de
linkerkant van het scherm en selecteer
de beelden die u als materiaal voor de
diavoorstelling wilt gebruiken.
Het geselecteerde beeld wordt gemarkeerd
met .
.
5 Klik op de tab [View selected pictures]
en controleer of de gewenste beelden
zijn geselecteerd.
.
6 Klik op [Create slide show].
7 Klik op [Music settings] en selecteer de
muziek.
Naast de voorbeeldmuziek in de toepassing
kunt u muziek selecteren uit
muziekbestanden op de computer en op
muziek-CD's. Selecteer de muziek en klik
op [OK].
,wordt vervolgd

Beelden beheren op een Windows-computer
22
.
8 Klik op [Effect settings] en selecteer
het effect.
U kunt kiezen uit 5 effecten. Selecteer een
effect en klik op [OK].
.
9 Klik op [Output settings] en selecteer
de locatie waar u de beelden wilt
opslaan.
Als u [Video CD] selecteert als
opslaglocatie voor de beelden, plaatst u een
nieuwe CD-R in het schijfstation. Selecteer
de locatie waar u de beelden wilt opslaan en
klik op [OK].
.
b Opmerking
• U kunt geen CD-RW's gebruiken.
10Klik op [Start].

Beelden beheren op een Windows-computer
Beelden beheren op een Windows-computer
23
De diavoorstelling wordt gemaakt. De
resterende tijd wordt op het
computerscherm weergegeven.
.
11Klik op [No] als u de bewerking wilt
beëindigen.
.
Als u nog een kopie met dezelfde inhoud
wilt maken, klikt u op [Yes] en plaatst u een
nieuwe CD-R in het schijfstation.
b Opmerkingen
• Alle muzikale werken van derden die u ophaalt van
CD's, internet of andere bronnen, zijn eigendom van
de respectieve eigenaars, en, behalve voor zover is
toegestaan onder de toepasselijke wetgeving, mag u
de muzikale werken van derden niet gebruiken. Lees
"Informatie over auteursrecht" bij "Lees dit eerst"
hiervoor (p. 3) voor meer informatie over het
gebruik van dergelijke muzikale werken van derden.
• Als u een muziekbestand selecteert dat langer is dan
10 minuten, verdwijnt het geluid geleidelijk.
z
Tips
• Als u een gemaakte diavoorstelling op de vaste
schijf hebt opgeslagen, kunt u deze als filmbestand
bekijken met [Picture Package Viewer].
• Selecteert u CD-R als opslaglocatie, dan kunt u de
gemaakte diavoorstelling als video-CD bekijken.
Zie pagina 26 voor meer informatie over het
afspelen van video-CD's.
De beelden op CD-R opslaan
– Picture Package CD Backup
U kunt beelden die naar de computer zijn
gekopieerd, als reservekopie opslaan op een
CD-R.
1 Schakel de computer in.
2 Dubbelklik op het pictogram [Picture
Package Menu] op het bureaublad.
[Picture Package Menu] wordt gestart.
3 Klik op [Save the images on CD-R].
[Picture Package CD Backup] wordt
gestart.
4 Open de gewenste map aan de
linkerkant van het scherm en selecteer
de beelden die u wilt opslaan.
Het geselecteerde beeld wordt gemarkeerd
met .
.
5 Klik op de tab [View selected pictures]
en controleer of de gewenste beelden
zijn geselecteerd.
.
,wordt vervolgd

Beelden beheren op een Windows-computer
24
6 Klik op [Write to CD-R].
.
Plaats een nieuwe CD-R in het schijfstation.
b Opmerking
• U kunt geen CD-RW's gebruiken.
7 Klik op [Start].
De beelden worden op de CD-R
opgeslagen. De resterende tijd wordt op het
computerscherm weergegeven.
.
8 Klik op [No] als u de bewerking wilt
beëindigen.
De disclade wordt automatisch
uitgeschoven.
.
Als u nog een kopie met dezelfde inhoud
wilt maken, klikt u op [Yes] en plaatst u een
nieuwe CD-R in het schijfstation.
Een video-CD maken (Directe
toegang tot Video CD Burn)
– Picture Package VCD Maker
U kunt opgenomen films op een band kopiëren
naar een video-CD met een computer die is
uitgerust met een schijfstation dat geschikt is
voor CD-R's.
In de volgende procedure wordt beschreven hoe
u een video-CD kunt maken van een beeld op
een band (maximumlengte is ongeveer een uur).
b Opmerkingen
• Bepaalde modellen zijn niet geschikt voor deze
bewerking. De modellen die hiervoor geschikt zijn,
worden vermeld bij de functie Burn VCD in de index
van de afzonderlijke Bedieningshandleiding van de
camera.
• U kunt alleen een USB-kabel gebruiken voor de
bewerking. U kunt geen i.LINK-kabel gebruiken.
• U kunt beelden van een band niet rechtstreeks
opslaan op de vaste schijf van de computer.
1 Schakel de computer in.
2 Bereid de stroombron voor de
camcorder voor en schuif de POWER
schakelaar herhaaldelijk om de
PLAY/EDIT stand te selecteren.

Beelden beheren op een Windows-computer
Beelden beheren op een Windows-computer
25
Gebruik de bijgeleverde
netspanningsadapter als stroombron,
aangezien het enige uren duurt om een
video-CD te maken.
De aanduiding voor de aan/uit-schakelaar
op de camcorder verschilt, afhankelijk van
het model.
3 Schakel [USB STREAM] in het
instelmenu van de camcorder in.
De procedure voor het instelmenu verschilt,
afhankelijk van het model.
4 Plaats een band met opnamen in de
camcorder.
5 Sluit de camcorder aan op een
computer met een USB-kabel
(bijgeleverd) (p. 11).
[Picture Package Menu] wordt automatisch
gestart.
b Opmerking
• Als u de camcorder op een computer aansluit,
moet u de connector in de juiste richting
plaatsen. Als u de connector met kracht plaatst,
kan deze worden beschadigd. Dit kan een
storing in de camcorder tot gevolg hebben.
6 Voor modellen met een
aanraakscherm
selecteert u [BRAND VCD] in
of op de camcorder.
Voor modellen met een SEL/PUSH
EXEC regelaar drukt u op BURN
DVD/VCD op de camcorder en
selecteert u [VCD] bij [SELECT.
DISC].
[Picture Package VCD Maker] wordt gestart.
De procedure voor het instelmenu verschilt,
afhankelijk van het model.
7 Plaats een nieuwe CD-R in het
schijfstation van de computer.
b Opmerking
• U kunt geen CD-RW's gebruiken.
8 Voor modellen met een aanraakscherm
selecteert u [UITVOER.] op de
camcorder.
Voor modellen met een SEL/PUSH
EXEC regelaar drukt u op de regelaar
van de camcorder.
.
De status van de bewerking op de computer
wordt weergegeven op het LCD-scherm
van de camcorder.
VASTLEGGEN: het beeld dat op de band
is opgenomen, wordt naar de computer
gekopieerd.
CONVERT.: het beeld wordt
geconverteerd naar MPEG1-indeling.
SCHRIJVEN: het beeld wordt naar de
CD-R geschreven.
b Opmerkingen
• Het scherm verschilt, afhankelijk van het
model.
• U kunt de bewerking niet meer annuleren nadat
[Bezig met VCD finaliseren.] wordt
weergegeven op het LCD-scherm van de
camcorder.
9 Voer de volgende procedure uit om het
maken van een video-CD te voltooien.
Voor modellen met een
aanraakscherm
Selecteer [ END] of [NEE] op de
camcorder.
Voor modellen met een SEL/PUSH
EXEC regelaar
Druk op BURN DVD/VCD op de
camcorder.
VCD BRANDEN
START
UIT-
VOER.
0:00:00:00
VCD MAKEN?
ANNUL.
,wordt vervolgd

Beelden beheren op een Windows-computer
26
De disclade wordt automatisch
uitgeschoven.
.
Als u nog een video-CD met dezelfde
inhoud wilt maken, volgt u de instructies op
het scherm, plaatst u een nieuwe CD-R in
het schijfstation en herhaalt u stap 8 en 9.
b Opmerking
• Het scherm verschilt, afhankelijk van het
model.
z
Tip
• U kunt stap 8 en 9 ook uitvoeren vanaf de
computer.
b Opmerkingen
• Het importeren van het beeld wordt automatisch
beëindigd als er een leeg gedeelte van meer dan 10
seconden op de band staat.
• Selecteer een vaste schijf met voldoende ruimte (van
ongeveer 6 GB of meer) voor [Temporary folder] in
het venster [Options].
• Wanneer u een video-CD hebt gemaakt, kunt u geen
beelden meer aan dezelfde CD-R toevoegen.
• Er kan elke 10 minuten een pauze van enkele
seconden zijn op de gemaakte video-CD. Dit wordt
veroorzaakt door de AVI-indeling die wordt
gebruikt om de video-CD te maken. Met deze
indeling wordt een beeld elke 10 minuten gesplitst
(ongeveer 4 GB) om het beeld naar een CD-R te
schrijven.
• Het beeld dat naar de CD-R wordt geschreven, wordt
niet weergegeven op het computerscherm.
z
Tip
• Het importeren van de beelden wordt automatisch
gestopt als de band volledig is afgespeeld.
De video-CD afspelen
U kunt de video-CD afspelen op een van de
volgende apparaten. Raadpleeg de
gebruiksaanwijzing die bij de spelers wordt
geleverd voor meer informatie.
– een DVD-speler die geschikt is voor video-
CD's
– een computer met DVD-station en software
die compatibel zijn met video-CD's
– een computer met Windows Media Player. U
kunt de video-CD wellicht niet afspelen,
afhankelijk van de computeromgeving, zoals
het besturingssysteem of de hardware. De
menufuncties van Windows Media Player
werken wellicht niet.
In de volgende procedure wordt beschreven hoe
u een video-CD kunt afspelen met Windows
Media Player.
1 Plaats een video-CD in het schijfstation
van de computer en start Windows
Media Player.
Voor Windows XP
Klik op [Start] en kies [All Programs],
[Accessories], [Entertainment] en
[Windows Media Player].
Voor overige besturingssystemen
Klik op [Start] en kies [Programs],
[Accessories], [Entertainment] en
[Windows Media Player].
2 Open [My Computer], [CD-R] en
[MPEGAV]. Sleep vervolgens het
filmbestand [sss*.DAT] naar het
venster Windows Media Player.
* sss geeft de werkelijke bestandsnaam aan.
Beelden voor MEMORY MIX kopiëren
naar een "Memory Stick" (alleen voor de
modellen met een Memory Stick sleuf)
U kunt beelden voor de functie MEMORY MIX
kopiëren naar een "Memory Stick".
Raadpleeg de afzonderlijke
Bedieningshandleiding van de camera die bij de
camcorder wordt geleverd voor meer informatie
over de functie MEMORY MIX.
1 Schakel de computer in.
2 Plaats een "Memory Stick" in de
camcorder.
VCD BRANDEN
VOLTOOID
JA
0:00:00:00
Nog een kopie
maken?
Disclade
openen.
NEE

Beelden beheren op een Windows-computer
Beelden beheren op een Windows-computer
27
3 Bereid de stroombron voor de
camcorder voor en schuif de POWER
schakelaar herhaaldelijk om de
PLAY/EDIT stand te selecteren.
De aanduiding voor de aan/uit-schakelaar
op de camcorder verschilt, afhankelijk van
het model.
4 Schakel [STD-USB] in het instelmenu
van de camcorder in.
De procedure voor het instelmenu verschilt,
afhankelijk van het model. Raadpleeg de
afzonderlijke Bedieningshandleiding van
de camera die bij de camcorder wordt
geleverd voor meer informatie.
5 Sluit de camcorder aan op de
computer met de USB-kabel
(bijgeleverd) (p. 12).
Klik op als [Picture Package Menu]
automatisch wordt gestart.
6 Start [MEMORY MIX Image Tool].
Voor Windows XP
Klik op [Start] en kies [All Programs],
[Picture Package], [Handycam Tools] en
[MEMORY MIX Image Tool].
Voor overige besturingssystemen
Klik op [Start] en kies [Programs], [Picture
Package], [Handycam Tools] en
[MEMORY MIX Image Tool].
7 Klik op [Copy].
.
Als het kopiëren is voltooid, verschijnt een
nieuwe map.
Gewoonlijk wordt een nieuwe map
automatisch gemaakt met een nummer dat
één hoger is dan de laatstgemaakte map.
b Opmerking
• U kunt geen beelden kopiëren als alle mappen
van 100 tot en met 999 worden gebruikt.

Aansluiten op een Macintosh-computer
28
Aansluiten op een Macintosh-computer
De camcorder op een
computer aansluiten
b Opmerking
• De camcorder kan wellicht niet worden herkend
als u deze met de USB-kabel (bijgeleverd)
aansluit op de computer voordat u de camcorder
inschakelt.
1 Plaats een "Memory Stick" in de
camcorder.
2 Bereid de stroombron voor de
camcorder voor en schuif de POWER
schakelaar herhaaldelijk om de
PLAY/EDIT stand te selecteren.
Gebruik de bijgeleverde
netspanningsadapter als stroombron.
De aanduiding voor de aan/uit-schakelaar
op de camcorder verschilt, afhankelijk van
het model.
3 Schakel [STD-USB] in het instelmenu
van de camcorder in.
De procedure voor het instelmenu verschilt,
afhankelijk van het model.
4 Sluit de USB-kabel (bijgeleverd) aan
op de USB-aansluiting op de
camcorder.
De locatie van de USB-aansluiting
verschilt, afhankelijk van het model.
Raadpleeg de afzonderlijke
Bedieningshandleiding van de camera die
bij de camcorder is geleverd voor meer
informatie over de locatie.
Voor het model met het Handycam Station
sluit u de USB-kabel aan op de USB-
aansluiting op het Handycam Station.
Vervolgens zet u de USB ON/OFF
schakelaar op ON.
b Opmerking
• Als u de camcorder op een computer aansluit,
moet u de connector in de juiste richting
plaatsen. Als u de connector met kracht plaatst,
kan deze worden beschadigd. Dit kan een
storing in de camcorder tot gevolg hebben.
5 Sluit het andere uiteinde van de USB-
kabel aan op de USB-aansluiting op de
computer.
[USB-MODUS] wordt weergegeven op het
LCD-scherm van de camcorder en er
verschijnt een pictogram "Memory Stick"
op het bureaublad.
De USB-kabel loskoppelen/De
camcorder uitschakelen/De "Memory
Stick" verwijderen
1
Sluit alle geopende toepassingen op de
computer.
2 Sleep het pictogram "Memory Stick" of
het stationspictogram op het bureaublad
en zet dit neer op het pictogram [Trash].
3 Koppel de USB-kabel los van de
camcorder en de computer.
b Opmerkingen
• Koppel de USB-kabel (bijgeleverd) los voordat u de
camcorder uitschakelt.
• Als u Mac OS X gebruikt, schakelt u de computer uit
voordat u de USB-kabel loskoppelt en de "Memory
Stick" verwijdert.

Aansluiten op een Macintosh-computer
Aansluiten op een Macintosh-computer
29
Beelden op een
"Memory Stick"
kopiëren
(alleen voor de
modellen met een
Memory Stick sleuf)
Dubbelklik op het pictogram "Memory
Stick". Sleep het gewenste beeldbestand en
zet dit neer op het pictogram van de vaste
schijf.
Films afspelen
QuickTime 3.0 of hoger moet op de computer
zijn geïnstalleerd.
Het beeld of het geluid kan vervormd zijn als u
beelden rechtstreeks vanaf een "Memory Stick"
afspeelt. Kopieer het beeldbestand naar de vaste
schijf voordat u het afspeelt.
b Opmerkingen
• Raadpleeg de afzonderlijke Bedieningshandleiding
van de camera die bij de camcorder wordt geleverd
voor meer informatie over de "Memory Stick" die u
kunt gebruiken met de camcorder.
• Als u beelden die op een band zijn opgenomen, wilt
kopiëren, kopieert u de beelden eerst naar een
"Memory Stick" in de camcorder.
Software op een
computer installeren
Wanneer u ImageMixer VCD2 installeert vanaf
de bijgeleverde CD-ROM, kunt u video-CD's
maken waarbij u stilstaande beelden en films op
de computer als materiaal gebruikt.
Er wordt een beeldbestand gemaakt dat geschikt
is voor het maken van video-CD's in Roxio's
Toast. U kunt een video-CD maken door in Toast
het beeldbestand naar een schijf te schrijven.
b Opmerking
• U kunt geen beelden van een band naar de computer
kopiëren met ImageMixer VCD2. Als u beelden wilt
kopiëren, sluit u de camcorder aan op de computer
met een i.LINK-kabel en gebruikt u de
standaardsoftware in het besturingssysteem.
1 Schakel de computer in.
Sluit alle geopende toepassingen op de
computer voordat u de software installeert.
2 Plaats de bijgeleverde CD-ROM in het
schijfstation van de computer.
3 Dubbelklik op het pictogram CD-ROM.
4 Kopieer [IMXINST.SIT] in de map
[MAC] naar de gewenste map.
5 Dubbelklik op [IMXINST.SIT] in de map
waarnaar u dit bestand hebt gekopieerd.
6 Dubbelklik op het uitgepakte bestand
[ImageMixerVCD2_Install].
7 Als het venster met de
gebruiksovereenkomst wordt
weergegeven, voert u uw naam en
wachtwoord in.
De software wordt geïnstalleerd.
Raadpleeg de Help bij de software voor meer
informatie over ImageMixer VCD2.

Overige functies
30
Overige functies
Een DVD maken
(Directe toegang tot
"Click to DVD")
b Opmerkingen
• Bepaalde modellen zijn niet geschikt voor deze
bewerking. De modellen die hiervoor geschikt zijn,
worden vermeld bij de functie Burn DVD in de
index van de Bedieningshandleiding van de camera.
• U kunt alleen een i.LINK-kabel gebruiken van de
bewerking. U kunt geen USB-kabel gebruiken.
U kunt DVD's maken als u de camcorder
aansluit op een Sony VAIO-computer* die
ondersteuning biedt voor "Click to DVD" via
een i.LINK-kabel (optioneel). Het beeld
wordt automatisch gekopieerd en naar een
DVD geschreven.
In de volgende procedures wordt beschreven
hoe u een DVD kunt maken van beelden die op
een band zijn opgenomen.
Ga naar de volgende URL voor meer informatie
over systeem- en werkingsvereisten.
* Houd er rekening mee dat u een Sony VAIO-
computer nodig hebt met een DVD-station dat
geschikt is voor het schrijven van DVD's. "Click to
DVD Ver.1.2" (originele software van Sony) of
hoger moet ook op de computer zijn geïnstalleerd.
– Europa
http://www.vaio-link.com/
– Verenigde Staten
http://www.ita.sel.sony.com/support/
dvimag/
– Zuidoost-Azië en Australië
http://www.css.ap.sony.com/
–Korea
http://scs.sony.co.kr/
–Taiwan
http://vaio-online.sony.com/tw/vaio/
–China
http://www.sonystyle.com.cn/vaio/
–Thailand
http://www.sony.co.th/vaio/index.html
– Latijns-Amerika
http://vaio-online.sony.com/
De functie Directe toegang tot "Click to
DVD" voor de eerste keer gebruiken
Met de functie Directe toegang tot "Click to
DVD" kunt u beelden die op een band zijn
opgenomen, gemakkelijk naar een DVD
kopiëren als de camcorder is aangesloten op een
computer. Voordat u de functie Directe toegang
tot "Click to DVD" gebruikt, voert u de
volgende procedure uit om "Click to DVD
Automatic Mode Launcher" (Click to DVD
automatisch starten) te starten.
1 Schakel de computer in.
2 Klik op [Start] en kies [All Programs].
3 Selecteer [Click to DVD] bij de
programma's die worden weergegeven
en klik op [Click to DVD Automatic
Mode Launcher].
[Click to DVD Automatic Mode Launcher]
wordt gestart.
z Tips
• Als u [Click to DVD Automatic Mode Launcher]
één keer hebt gestart, wordt deze toepassing
vervolgens elke keer automatisch gestart wanneer u
de computer inschakelt.
• [Click to DVD Automatic Mode Launcher] wordt
ingesteld voor elke gebruiker van Windows XP.
1 Schakel de computer in.
Sluit alle toepassingen die met i.LINK
worden uitgevoerd.
naar i.LINK-connector
(IEEE1394)
i.LINK-kabel
(optioneel)
naar DV-
interface

Overige functies
Overige functies
31
2 Bereid de stroombron voor de
camcorder voor en schuif de POWER
schakelaar herhaaldelijk om de
PLAY/EDIT stand te selecteren.
Gebruik de bijgeleverde
netspanningsadapter als stroombron,
aangezien het enige uren duurt om een
DVD te maken. De aanduiding voor de aan/
uit-schakelaar op de camcorder verschilt,
afhankelijk van het model.
3 Plaats een band met opnamen in de
camcorder.
4 Sluit de camcorder aan op een
computer met een i.LINK-kabel
(optioneel). (p. 16)
b Opmerking
• Als u de camcorder op een computer aansluit,
moet u de connector in de juiste richting
plaatsen. Als u de connector met kracht plaatst,
kan deze worden beschadigd. Dit kan een
storing in de camcorder tot gevolg hebben.
5 Voor modellen met een
aanraakscherm selecteert u [BRAND
DVD] in of op de
camcorder.
Voor modellen met een SEL/PUSH
EXEC regelaar drukt u op BURN
DVD/VCD op de camcorder en
selecteert u [DVD] bij [SELECT.
DISC].
"Click to DVD" wordt gestart en er worden
instructies op het scherm van de computer
weergegeven.
De procedure voor het instelmenu verschilt,
afhankelijk van het model.
6 Plaats een beschrijfbare DVD in het
schijfstation van de computer.
7 Voor modellen met een
aanraakscherm
selecteert u [UITVOER.] op de
camcorder.
Voor modellen met een SEL/PUSH
EXEC regelaar
drukt u op de regelaar van de
camcorder.
De status van de bewerking op de computer
wordt weergegeven op het LCD-scherm op
de camcorder.
VASTLEGGEN: het beeld dat op de band
is opgenomen, wordt naar de computer
gekopieerd.
CONVERT.: het beeld wordt
geconverteerd naar MPEG2-indeling.
SCHRIJVEN: het beeld wordt naar de
DVD geschreven.
b Opmerking
• Het scherm verschilt, afhankelijk van het
model.
z
Tip
• Als u een DVD-RW/+RW gebruikt waarop
andere gegevens zijn opgeslagen, wordt het
bericht [Dit is een opgen. disc. Verw. en
overschr.?] weergegeven op het LCD-scherm
van de camcorder. Wanneer u [UITVOER.]
selecteert, worden de bestaande gegevens
overschreven en worden de nieuwe gegevens
naar de disc geschreven.
8 Voer de volgende procedure uit om het
maken van de DVD te voltooien.
Voor modellen met een
aanraakscherm
Selecteer [ END] of [NEE] op de
camcorder.
Voor modellen met een SEL/PUSH
EXEC regelaar
Druk op BURN DVD/VCD op de
camcorder.
DVD BRANDEN
START
UIT-
VOER.
0:00:00:00
DVD MAKEN?
ANNUL.
,wordt vervolgd

Overige functies
32
De disclade wordt automatisch
uitgeschoven.
Als u nog een DVD met dezelfde inhoud
wilt maken, volgt u de instructies op het
scherm en herhaalt u stap 7 en 8. De
disclade wordt uitgeschoven en u plaatst
een nieuwe beschrijfbare DVD in het
schijfstation.
b Opmerking
• Het scherm verschilt, afhankelijk van het
model.
De bewerking annuleren
Voor modellen met een aanraakscherm
Selecteer [ANNUL.] op het LCD-scherm van
de camcorder.
Voor modellen met een SEL/PUSH EXEC
regelaar
Druk op BURN DVD/VCD op de camcorder.
b Opmerkingen
• U kunt de bewerking niet meer annuleren nadat
[Bezig met DVD finaliseren.] wordt weergegeven
op het LCD-scherm van de camcorder.
• Koppel de i.LINK-kabel niet los en zet de POWER
schakelaar op de camcorder niet in een andere stand
voordat het beeld volledig naar de computer is
gekopieerd.
• De DVD wordt gemaakt, zelfs als u de i.LINK-kabel
(optioneel) loskoppelt of de camcorder uitschakelt
terwijl [SCHRIJVEN] of [CONVERT.] wordt
weergegeven.
• Als een van de volgende situaties optreedt, wordt het
kopiëren van het beeld geannuleerd. Er wordt een
DVD gemaakt met de gegevens tot het punt waar de
bewerking is geannuleerd. Raadpleeg de Help-
bestanden voor "Click to DVD Automatic Mode
Launcher" voor meer informatie.
– Er staat een leeg gedeelte van ten minste 10
seconden op de band.
– De gegevens van de band bevatten een datum vóór
de opnamedatum van de latere beelden.
– Er staan beelden met normaal formaat en
breedbeeldformaat op dezelfde band.
• In de volgende situaties kunt u de camcorder niet
bedienen:
– U speelt een band af.
– U neemt beelden op een "Memory Stick" op.
– U hebt "Click to DVD" gestart vanaf de computer.
– [A/V t DV UIT] is ingeschakeld in het
instelmenu van de camcorder.
• U kunt wellicht geen DVD maken van een 8-mm
band als deze beelden bevat die zijn opgenomen in
een andere indeling dan de Digital 8-indeling.
DVD BRANDEN
VOLTOOID
JA
0:00:00:00
Nog een kopie
maken?
Disclade
openen.
NEE

Overige functies
Overige functies
33
Een analoge
videorecorder
aansluiten op de
computer via de
camcorder
– Digitale conversiefunctie
b Opmerkingen
• Bepaalde modellen zijn niet geschikt voor deze
bewerking. De modellen die hiervoor geschikt zijn,
worden vermeld bij de digitale conversiefunctie in
de index van de Bedieningshandleiding van de
camera.
• De bijgeleverde A/V-kabel verschilt, afhankelijk
van het model. Raadpleeg de afzonderlijke
Bedieningshandleiding van de camera die bij de
camcorder wordt geleverd en de
bedieningshandleiding bij de analoge videorecorder
voor meer informatie.
Via de camcorder kunt u de uitvoer van analoge
signalen van een analoog apparaat zoals een
videorecorder omzetten naar een digitaal
signaal en overbrengen naar een digitaal
apparaat zoals een computer.
Er moet software voor het vastleggen van
videosignalen op de computer zijn
geïnstalleerd.
DV-interface
naar i.LINK-connector
(IEEE1394)
i.LINK-kabel (optioneel)
A/V-kabel (bijgeleverd)
AUDIO/VIDEO-
aansluitingen
A/V (audio/video)
aansluiting
: Signaalverloop
Videorecorder (analoog)
(wit)
(rood)
(geel)
S-video-
stekker
(zwart)
,wordt vervolgd

Overige functies
34
Vóór het uitvoeren van de bewerking
Stel [DISPLAY] in het instelmenu in op [LCD]
(de standaardinstelling).
1 Schakel de analoge videorecorder in.
2 Schuif de POWER schakelaar
herhaaldelijk om de PLAY/EDIT
stand te selecteren.
Gebruik de bijgeleverde
netspanningsadapter als stroombron.
De aanduiding voor de aan/uit-schakelaar
op de camcorder verschilt, afhankelijk van
het model.
3 Schakel [A/V t DV UIT] in het
instelmenu van de camcorder in.
De procedure voor het instelmenu verschilt,
afhankelijk van het model.
4 Start de weergave op de analoge
videorecorder.
5 Start de opnameprocedures op de
computer. Raadpleeg de
gebruiksaanwijzing bij de software of
de Help voor meer informatie.
Na het vastleggen van beeld en geluid
Stop de opnameprocedures op de computer en
stop de weergave op de analoge videorecorder.
b Opmerkingen
• De softwarepakketten Picture Package en
ImageMixer VCD2 bieden geen ondersteuning voor
de digitale conversiefunctie.
• U kunt de beelden wellicht niet correct uitvoeren
afhankelijk van de toestand van de invoer van de
analoge videosignalen naar de camcorder.
• U kunt beelden met kopieerbeveiligingssignalen niet
overbrengen naar een computer.
• U kunt een USB-kabel in plaats van een i.LINK-
kabel (optioneel) gebruiken om beelden over te
brengen naar een computer. Het beeld dat wordt
weergegeven, is mogelijk niet vloeiend.
• De locatie van de USB-aansluiting en de vorm van
de kabel verschillen, afhankelijk van het model.
Raadpleeg de afzonderlijke Bedieningshandleiding
van de camera die bij de camcorder wordt geleverd
voor meer informatie.
• Als u de camcorder met een USB-kabel of een
i.LINK-kabel op de computer aansluit, moet u de
connector in de juiste richting plaatsen. Als u de
connector met kracht plaatst, kan deze worden
beschadigd. Dit kan een storing in de camcorder tot
gevolg hebben.

Aanvullende informatie
Aanvullende informatie
35
Aanvullende informatie
Problemen oplossen
Probleem Oorzaak en/of oplossing
De camcorder wordt niet herkend
door de computer.
cMaak de kabel los van de computer en de camcorder en sluit de
kabel weer stevig aan.
cVoor het model met het Handycam Station zet u de USB ON/
OFF schakelaar op ON.
cVoor het model met het Handycam Station sluit u het Handycam
Station stevig aan op de camcorder.
cKoppel alle USB-apparaten, behalve het toetsenbord, de muis
en de camcorder, los van de computer.
cKoppel de kabel los van de computer en de camcorder, start de
computer opnieuw op en sluit de apparaten weer correct aan (p.
11, 13, 28).
U kunt de beelden die door de
camcorder worden weergegeven,
niet bekijken op de computer.
cMaak de kabel los van de computer, schakel de camcorder in en
sluit de kabel vervolgens opnieuw aan.
cSchuif de POWER schakelaar herhaaldelijk om de CAMERA-
TAPE stand te selecteren en schakel [USB STREAM] in het
instelmenu van de camcorder in.
U kunt de beelden op de band niet
weergeven op de computer.
cMaak de kabel los van de computer, schakel de camcorder in en
sluit de kabel vervolgens opnieuw aan.
cSchuif de POWER schakelaar herhaaldelijk om de PLAY-EDIT
stand te selecteren en schakel [USB STREAM] in het
instelmenu van de camcorder in.
U kunt beelden op een band niet
bekijken op een Macintosh-
computer (alleen voor de
modellen met een Memory Stick
sleuf).
cAls u beelden op een band naar de Macintosh-computer wilt
kopiëren, kopieert u de beelden eerst naar een "Memory Stick"
in de camcorder. Vervolgens kopieert u de beelden op de
"Memory Stick" naar de computer.
U kunt beelden op een "Memory
Stick" niet bekijken op een
computer (alleen voor de
modellen met een Memory Stick
sleuf).
cPlaats de "Memory Stick" goed.
cU kunt geen i.LINK-kabel gebruiken. Sluit de camcorder aan op
de computer met de USB-kabel.
cSchuif de POWER schakelaar herhaaldelijk om de PLAY-EDIT
stand te selecteren en schakel [STD-USB] in het instelmenu van
de camcorder in.
• De computer herkent de "Memory Stick" niet tijdens een
bewerking op de camcorder, zoals het afspelen of monteren van
een band.
cBeëindig alle bewerkingen op de camcorder voordat u de
camcorder aansluit op de computer.
,wordt vervolgd

Aanvullende informatie
36
Het beeld wordt niet
weergegeven in [USB Streaming
Tool] als u de USB-kabel
gebruikt.
cWellicht is het USB-stuurprogramma niet juist geregistreerd
omdat de computer is aangesloten op de camcorder voordat de
installatie van het USB-stuurprogramma is voltooid. Voer de
volgende procedure uit om [Picture Package] correct te installeren.
Voor Windows 98*/Windows 98SE/Windows Me
* Als u beelden op een band kopieert of afspeelt met een computer, kan
de werking niet worden gegarandeerd onder Windows 98.
1 Controleer of de camcorder is aangesloten op een computer.
2 Klik met de rechtermuisknop op [My Computer] en kies
[Properties].
Het venster [System Properties] verschijnt.
3 Klik op de tab [Device Manager].
4 Als de volgende apparaten al zijn geïnstalleerd, klikt u
met de rechtermuisknop op deze apparaten en kiest u
[Remove] om deze apparaten te verwijderen.
Beelden op een band kopiëren en weergeven
• [USB Audio Device] in de map [Sound, video and game
controllers]
• [USB Device] in de map [Other devices]
• [USB Composite Device] in de map [Universal Serial Bus
Controller]
Beelden op een "Memory Stick" kopiëren en
weergeven (alleen voor de modellen met een
Memory Stick sleuf)
• [? Sony Handycam] of [? Sony DSC] met een vraagteken
("?") in de map [Other devices]
5 Wanneer het venster [Confirm Device Removal]
verschijnt, klikt u op [OK].
6 Schakel de camcorder uit, maak de USB-kabel los en start
de computer opnieuw op.
7 Plaats de bijgeleverde CD-ROM in het schijfstation van
de computer.
8 Voer de volgende procedure uit en installeer het USB-
stuurprogramma opnieuw.
1 Dubbelklik op [My Computer].
2 Klik met de rechtermuisknop op [PICTUREPACKAGE]
(schijfstation)*.
* Stationsnamen (zoals E:) kunnen verschillen, afhankelijk van de
computer.
3 Klik op [Open].
4 Dubbelklik op [Driver].
5 Dubbelklik op [Setup.exe].
b Opmerking
• Als u andere opties dan [USB Audio Device], [USB Device], [USB
Composite Device], [? Sony Handycam] en [? Sony DSC] verwijdert,
kan dit een storing van de computer veroorzaken.
Probleem Oorzaak en/of oplossing

Aanvullende informatie
Aanvullende informatie
37
Het beeld wordt niet
weergegeven in [USB Streaming
Tool] als u de USB-kabel
gebruikt. (Vervolg van de vorige
pagina)
Voor Windows 2000
Meld u aan als beheerder.
1 Controleer of de camcorder is aangesloten op een
computer.
2 Klik met de rechtermuisknop op [My Computer] en kies
[Properties].
Het venster [System Properties] verschijnt.
3 Klik op de tab [Hardware].
4 Klik op [Device Manager].
5 Klik achtereenvolgens op [View] en [Devices by type].
6 Als de volgende apparaten al zijn geïnstalleerd, klikt u
met de rechtermuisknop op deze apparaten en kiest u
[Uninstall] om deze apparaten te verwijderen.
Beelden op een band kopiëren en weergeven
• [USB Composite Device] in de map [Universal Serial Bus
Controller]
• [USB Audio Device] in de map [Sound, video and game
controller]
• [Composite USB Device] in de map [Other devices]
Beelden op een "Memory Stick" kopiëren en
weergeven (alleen voor de modellen met een
Memory Stick sleuf)
• [? Sony Handycam] of [? Sony DSC] met een vraagteken
("?") in de map [Other devices]
7 Wanneer het venster [Confirm Device Removal]
verschijnt, klikt u op [OK].
8 Schakel de camcorder uit, maak de USB-kabel los en start
de computer opnieuw op.
9 Plaats de bijgeleverde CD-ROM in het schijfstation van
de computer.
10 Voer de volgende procedure uit en installeer het USB-
stuurprogramma opnieuw.
1 Dubbelklik op [My Computer].
2 Klik met de rechtermuisknop op [PICTUREPACKAGE]
(schijfstation)*.
* Stationsnamen (zoals E:) kunnen verschillen, afhankelijk van de
computer.
3 Klik op [Open].
4 Dubbelklik op [Driver].
5 Dubbelklik op [Setup.exe].
b Opmerking
• Als u andere opties dan [USB Composite Device], [USB Audio Device],
[Composite USB Device], [? Sony Handycam] en [? Sony DSC]
verwijdert, kan dit een storing van de computer veroorzaken.
Probleem Oorzaak en/of oplossing
,wordt vervolgd

Aanvullende informatie
38
Het beeld wordt niet
weergegeven in [USB Streaming
Tool] als u de USB-kabel
gebruikt. (Vervolg van de vorige
pagina)
Voor Windows XP
Meld u aan als beheerder.
1 Controleer of de camcorder is aangesloten op een
computer.
2 Klik op [Start].
3 Klik met de rechtermuisknop op [My Computer] en kies
[Properties].
Het venster [System Properties] verschijnt.
4 Klik op de tab [Hardware].
5 Klik op [Device Manager].
6 Klik achtereenvolgens op [View] en [Devices by type].
7 Als de volgende apparaten al zijn geïnstalleerd, klikt u
met de rechtermuisknop op deze apparaten en kiest u
[Uninstall] om deze apparaten te verwijderen.
Beelden op een band kopiëren en weergeven
• [USB Composite Device] in de map [Universal Serial Bus
Controller]
• [USB Audio Device] in de map [Sound, video and game
controllers]
• [USB Device] in de map [Other devices]
Beelden op een "Memory Stick" kopiëren en
weergeven (alleen voor de modellen met een
Memory Stick sleuf)
• [? Sony Handycam] of [? Sony DSC] met een vraagteken
("?") in de map [Other devices]
8 Wanneer het venster [Confirm Device Removal]
verschijnt, klikt u op [OK].
9 Schakel de camcorder uit, maak de USB-kabel los en start
de computer opnieuw op.
10 Plaats de bijgeleverde CD-ROM in het schijfstation van
de computer.
11 Voer de volgende procedure uit en installeer het USB-
stuurprogramma opnieuw.
1 Dubbelklik op [My Computer].
2 Klik met de rechtermuisknop op [PICTUREPACKAGE]
(schijfstation)*.
* Stationsnamen (zoals E:) kunnen verschillen, afhankelijk van de
computer.
3 Klik op [Open].
4 Dubbelklik op [Driver].
5 Dubbelklik op [Setup.exe].
b Opmerking
• Als u andere opties dan [USB Composite Device], [USB Audio Device],
[USB Device], [? Sony Handycam] en [? Sony DSC] verwijdert, kan dit
een storing van de computer veroorzaken.
Probleem Oorzaak en/of oplossing

Aanvullende informatie
Aanvullende informatie
39
Het pictogram "Memory Stick"
([Removable Disk] of [Sony
MemoryStick]) wordt niet op het
computerscherm weergegeven
(alleen voor de modellen met een
Memory Stick sleuf).
cSchuif de POWER schakelaar herhaaldelijk om de PLAY/EDIT
stand op de camcorder te selecteren.
cPlaats een "Memory Stick" in de camcorder.
cKoppel alle USB-apparaten, behalve het toetsenbord, de muis
en de camcorder, los van de computer (p. 15).
cSchakel [STD-USB] in het instelmenu van de camcorder in.
• De computer herkent de "Memory Stick" niet tijdens een
bewerking op de camcorder, zoals het afspelen of monteren van
een band.
cBeëindig alle bewerkingen op de camcorder voordat u de
camcorder aansluit op de computer.
Picture Package functioneert niet
goed.
cSluit Picture Package en start de computer opnieuw op.
Er verschijnt een foutbericht
tijdens het gebruik van Picture
Package.
cSluit eerst Picture Package en zet vervolgens de POWER
schakelaar van de camcorder in een andere stand.
Het CD-R-station wordt niet
herkend of de gegevens kunnen
niet op de CD-R worden
geschreven in Picture Package
Auto Video, Auto Slide, CD
Backup of VCD Maker.
cGa naar http://www.ppackage.com/ voor meer informatie over
compatibele stations.
U kunt geen beelden kopiëren
(alleen voor de modellen met een
Memory Stick sleuf).
cGebruik de volgende procedures om beelden op een "Memory
Stick" weer te geven.
1 Dubbelklik op [My Computer].
2 Dubbelklik op het pictogram van het nieuw toegevoegde
station [Removable Disk (F:)] (voor Windows XP, [Sony
Memory Stick]).
Het kan enige tijd duren voordat het station wordt herkend.
Als het station niet wordt herkend, is het USB-
stuurprogramma wellicht niet correct geïnstalleerd.
3 Dubbelklik op het gewenste beeldbestand.
z Tip
• In Windows XP wordt [Picture Package Menu] standaard niet
automatisch gestart, zelfs niet als [Sony MemoryStick] wordt
weergegeven bij [My Computer]. Zie "Voor Windows XP" bij "De USB-
kabel (bijgeleverd) gebruiken bij het kopiëren van beelden op een
"Memory Stick"" (p. 13) om de instelling uit te schakelen.
Er wordt een foutbericht
weergegeven als u de
bijgeleverde CD-ROM in de
computer plaatst.
cStel het computerscherm als volgt in:
Windows: 800 × 600 punten of meer, hoge kleuren (16-bits,
65.000 kleuren) of meer
Macintosh: 800 × 600 punten of meer, 32.000 kleuren of meer
Probleem Oorzaak en/of oplossing
,wordt vervolgd

Aanvullende informatie
40
[USB Streaming... Deze functie
is niet beschikbaar.] wordt
weergegeven op het scherm van
de camcorder.
cVoer de handelingen voor MEMORY MIX, opnemen of
afspelen van beelden op een "Memory Stick" pas uit als USB
Streaming is voltooid.
[Kan Easy Handycam niet
openen met USB] of [Kan Easy
Handycam niet annuleren met
USB aangesloten] wordt
weergegeven op het scherm van
de camcorder.
cU kunt de instellingen voor Easy Handycam niet openen of
annuleren als de USB-kabel is aangesloten. Koppel eerst de
USB-kabel los van de camcorder.
Er is geen geluid als de
camcorder is aangesloten op de
computer via een USB-kabel.
cWijzig de instellingen voor de computeromgeving met de
volgende procedure:
1 Klik op [Start] en kies [Programs] ([All Programs] voor
Windows XP), [Picture Package], [Handycam Tools] en
[USB Streaming Tool] en start [USB Streaming Tool].
2 Selecteer een ander apparaat in het venster [Select audio
device].
3 Volg de instructies op het scherm, klik op [Next] en klik op
[Done].
b Opmerking
• Geluid wordt niet ondersteund in Windows 98.
De film wordt niet vloeiend
weergegeven.
cWijzig de instellingen met de volgende procedure:
1 Klik op [Start] en kies [Programs] ([All Programs] voor
Windows XP), [Picture Package], [Handycam Tools] en
[USB Streaming Tool] en start [USB Streaming Tool].
2 Pas de schuifbalk bij [Select video quality] aan in de (-)
richting.
3 Volg de instructies op het scherm, klik op [Next] en klik op
[Done].
Probleem Oorzaak en/of oplossing

Aanvullende informatie
41
Aanvullende informatie
Index
A
AVI-indeling........................26
B
Beelden op een "Memory
Stick" kopiëren
...... 13, 29
Beschrijfbare DVD.............31
BRAND DVD .....................31
BRAND VCD......................25
C
CD-R ...........20, 22, 23, 24, 25
CD-ROM ...............................8
CD-RW .............20, 22, 24, 25
Click to DVD.......................30
D
Digitale conversiefunctie....33
Directe toegang tot
"Click to DVD"
............30
Directe toegang tot Video
CD Burn
........................24
DirectX 9.0b..........................9
DVD .....................................30
DV-interface........... 16, 30, 33
H
Handycam Station
................7, 11, 14, 16, 28
Help............................... 10, 29
I
i.LINK-kabel
..............10, 16, 18, 30, 33
ImageMixer VCD2 .............29
Installeren...............................8
M
Macintosh.............................28
MEMORY MIX..................26
"Memory Stick"......13, 26, 29
Modellen met
aanraakscherm
....... 25, 31
Modellen met SEL/PUSH
EXEC regelaar
....... 25, 31
P
Picture Package.............. 6, 17
Picture Package Auto
Slide
...............................21
Picture Package Auto
Video
.............................18
Picture Package CD
Backup
..........................23
Picture Package VCD
Maker
............................24
Picture Package Viewer......17
S
STD-USB...................... 13, 27
U
USB-kabel.........10, 11, 13, 15
USB STREAM....... 11, 18, 25
USB Streaming....................11
W
Windows..............................17
Windows Media Player ......26

Printed in Japan
Gedruckt auf 100% Recyclingpapier mit
Druckfarbe auf Pflanzenölbasis ohne VOC
(flüchtige organische Bestandteile).
Gedrukt op 100% kringlooppapier met
VOC (vluchtige organische verbinding)-
vrije inkt op basis van plantaardige olie.
Documenttranscriptie
3-087-936-33(1) Handbuch zu Computeranwendungen DE Handleiding van de computertoepassingen NL Digital Video Camera Recorder © 2004 Sony Corporation Lees dit eerst • Lees de afzonderlijke Bedieningshandleiding van de camera die bij de camcorder wordt geleverd voor meer informatie over de camcorder. Op de bijgeleverde CD-ROM vindt u de volgende software. Voor computers met Windows: Picture Package Voor computers met Macintosh: ImageMixer VCD2 Systeemvereisten Voor Windows-gebruikers Beelden die op een band zijn opgenomen, op een computer bekijken • Besturingssysteem: Microsoft Windows 98SE, Windows 2000 Professional, Windows Millennium Edition, Windows XP Home Edition of Windows XP Professional Standaardinstallatie is vereist. De werking kan niet worden gegarandeerd als het bovenstaande besturingssysteem een bijgewerkt besturingssysteem is. U kunt geen geluid horen op een computer met Windows 98. U kunt alleen stilstaande beelden overbrengen en bekijken. • CPU: Intel Pentium III 500 MHz of sneller (800 MHz of sneller aanbevolen) • Toepassing: DirectX 9.0b of hoger. Dit product is gebaseerd op DirectX-technologie. DirectX moet zijn geïnstalleerd. Windows Media Player 7.0 of hoger Macromedia Flash Player 6.0 of hoger • Geluidssysteem: 16-bits stereogeluidskaart en stereoluidsprekers • Geheugen: 64 MB of meer • Vaste schijf: Vereiste vrije schijfruimte voor installatie: 200 MB of meer Aanbevolen vrije schijfruimte: 6 GB of meer (afhankelijk van de grootte van de beeldbestanden die u wilt bewerken) • Beeldscherm: 4 MB VRAM videokaart, minimaal 800 × 600 beeldpunten, hoge kleuren (16-bits kleuren, 65.000 kleuren), geschikt voor het 2 DirectDraw-videostuurprogramma (dit product werkt niet correct bij 800 × 600 beeldpunten of minder en bij 256 kleuren of minder) • Overigen: USB-poort (deze moet als standaardonderdeel worden geleverd), DVinterface (IEEE1394, i.LINK) (voor aansluiting via een i.LINK-kabel), schijfstation (u hebt een CD-R-station nodig om video-CD's te maken. Ga naar http:// www.ppackage.com/ voor meer informatie over compatibele stations.) Als u beelden die op een "Memory Stick" zijn opgenomen, op een computer wilt bekijken (alleen voor de modellen met een Memory Stick sleuf) • Besturingssysteem: Microsoft Windows 98, Windows 98SE, Windows 2000 Professional, Windows Millennium Edition, Windows XP Home Edition of Windows XP Professional Standaardinstallatie is vereist. De werking kan niet worden gegarandeerd als het bovenstaande besturingssysteem een bijgewerkt besturingssysteem is. • CPU: MMX Pentium 200 MHz of sneller • Toepassing: Windows Media Player (deze toepassing moet zijn geïnstalleerd als u films wilt afspelen) • Overigen: USB-poort (deze moet als standaardonderdeel worden geleverd), schijfstation Voor Macintosh-gebruikers b Opmerking • Als u de camcorder aansluit op een Macintoshcomputer met een USB-kabel, kunt u beelden op een band niet kopiëren naar de computer. Als u beelden wilt kopiëren, sluit u de camcorder aan op de computer met een i.LINK-kabel en gebruikt u de standaardsoftware in het besturingssysteem. Als u ImageMixer VCD2 gebruikt • Besturingssysteem: Mac OS X (v10.1.5 of hoger) Standaardinstallatie is vereist. • Toepassing: QuickTime 4.0 of hoger (deze toepassing moet zijn geïnstalleerd als u films wilt afspelen) • Overigen: USB-poort (deze moet als standaardonderdeel worden geleverd), DVinterface (IEEE1394, i.LINK) (voor aansluiting via een i.LINK-kabel), schijfstation Als u alleen beelden van een "Memory Stick" naar een computer wilt kopiëren (alleen voor de modellen met een Memory Stick sleuf) • Besturingssysteem: Mac OS 9.1/9.2 of Mac OS X (v10.0/v10.1/v10.2/v10.3) • Toepassing: QuickTime 3.0 of hoger (deze toepassing moet zijn geïnstalleerd als u films wilt afspelen) • Overigen: USB-poort (deze moet als standaardonderdeel worden geleverd), schijfstation Informatie over deze handleiding • De aanduiding voor de aan/uit-schakelaar op de camcorder verschilt, afhankelijk van het model. Opnemen op een band: CAMERA-TAPE of CAMERA Afspelen: PLAY/EDIT, PLAYER of VCR CAMERA-TAPE en PLAY/EDIT worden in deze handleiding gebruikt. Raadpleeg de afzonderlijke Bedieningshandleiding van de camera die bij de camcorder wordt geleverd voor meer informatie. • De vensters in deze handleiding zijn afkomstig van een computer met Windows XP. De werkelijke vensters kunnen afwijken, afhankelijk van het besturingssysteem. Handelsmerken • Picture Package is een handelsmerk van Sony Corporation. • "Memory Stick" en zijn gedeponeerde handelsmerken van Sony Corporation. • Microsoft, Windows en Windows Media zijn handelsmerken of gedeponeerde handelsmerken van Microsoft Corporation in de Verenigde Staten en/of andere landen. • QuickTime en het QuickTime-logo zijn handelsmerken van Apple Computer, Inc. • Roxio is een gedeponeerd handelsmerk van Roxio, Inc. • Toast is een handelsmerk van Roxio, Inc. • Macromedia en Macromedia Flash Player zijn handelsmerken of gedeponeerde handelsmerken van Macromedia, Inc. in de Verenigde Staten en/of andere landen. • Pentium is een handelsmerk of een gedeponeerd handelsmerk van Intel Corporation. Alle andere productnamen die hierin worden vermeld, kunnen de handelsmerken of gedeponeerde handelsmerken zijn van hun respectieve bedrijven. Bovendien worden "" en "" niet elke keer vermeld in deze handleiding. NL Informatie over auteursrechten Muziekstukken, geluidsopnamen of andere muzikale bestanden van derden die u van CD's, internet of andere bronnen kunt halen (de "Muzikale werken"), zijn eigendom van de respectieve eigenaars en worden beschermd door auteursrechtwetten en andere toepasselijke wetgeving in alle landen/regio's. Behalve voor zover uitdrukkelijk is toegestaan onder de toepasselijke wetgeving, mag u de Muzikale werken niet gebruiken (inclusief, maar niet beperkt tot, kopiëren, aanpassen, reproduceren, uploaden, verzenden of op een extern netwerk plaatsen dat toegankelijk is voor het publiek, overbrengen, distribueren, uitlenen, in licentie geven, verkopen en publiceren) zonder goedkeuring of toestemming van de respectieve eigenaars van deze Muzikale werken. De licentie voor Picture Package van Sony Corporation geeft u op geen enkele wijze recht op het gebruik van de Muzikale werken. 3 Inhoudsopgave Lees dit eerst.............................................................................................. 2 Aansluiten op een Windows-computer Inleiding op het bewerken van beelden op een computer.......................... 6 Kenmerken .................................................................................................................. 6 Overzicht van de voorbereiding ................................................................................... 7 Stap 1: De software op een computer installeren ...................................... 8 Stap 2: De camcorder op een computer aansluiten................................. 10 De USB-kabel (bijgeleverd) gebruiken bij het bekijken van beelden op een band ..... 11 De USB-kabel (bijgeleverd) gebruiken bij het kopiëren van beelden op een "Memory Stick" .................................................................................................... 13 De i.LINK-kabel (optioneel) gebruiken ....................................................................... 16 Beelden beheren op een Windows-computer Beelden kopiëren, bekijken en maken ..................................................... 17 Video en beelden op de computer bekijken – Picture Package Viewer ................................................................................... 17 Eigen video's maken – Picture Package Auto Video ............................................................................ 18 Eigen diavoorstellingen maken – Picture Package Auto Slide .............................................................................. 21 De beelden op CD-R opslaan – Picture Package CD Backup ............................................................................ 23 Een video-CD maken (Directe toegang tot Video CD Burn) – Picture Package VCD Maker ........................................................................... 24 Beelden voor MEMORY MIX kopiëren naar een "Memory Stick" (alleen voor de modellen met een Memory Stick sleuf) ...................................... 26 Aansluiten op een Macintosh-computer De camcorder op een computer aansluiten ............................................. 28 Beelden op een "Memory Stick" kopiëren (alleen voor de modellen met een Memory Stick sleuf) ...................... 29 Software op een computer installeren...................................................... 29 4 Overige functies Een DVD maken (Directe toegang tot "Click to DVD")............................. 30 Een analoge videorecorder aansluiten op de computer via de camcorder – Digitale conversiefunctie .................................................................. 33 Aanvullende informatie Problemen oplossen ................................................................................ 35 Index ........................................................................................................ 41 5 Aansluiten op een Windows-computer Inleiding op het bewerken van beelden op een computer Kenmerken Wanneer u Picture Package installeert vanaf de bijgeleverde CD-ROM, kunt u stilstaande beelden en films die op de camcorder zijn opgenomen als digitale gegevens beheren met verschillende functies op de computer. Beelden automatisch kopiëren vanaf een "Memory Stick" U kunt beelden die op een "Memory Stick" zijn opgenomen, gemakkelijk overbrengen. Hiervoor hoeft u alleen de camcorder aan te sluiten op de computer. Eigen video's maken U kunt gemakkelijk eigen video's met toegevoegde muziek en effecten maken waarbij u beelden die op een band zijn opgenomen, als materiaal kunt gebruiken. U kunt ook video-CD's maken. Eigen diavoorstelling maken U kunt uw favorieten selecteren uit beelden die zijn geïmporteerd vanaf een "Memory Stick" en gemakkelijk uw eigen diavoorstelling met toegevoegde muziek en effecten maken. De beelden op CD-R opslaan U kunt beelden die naar de computer zijn gekopieerd, opslaan op een CD-R. 6 Aansluiten op een Windows-computer Overzicht van de voorbereiding Voer de volgende procedure uit om de voorbereiding te voltooien. Op de computer (alleen de eerste keer) Stap 1: De software op een computer installeren Aansluiten op een Windows-computer CD-ROM (bijgeleverd) Op de camcorder Stap 2: De camcorder op een computer aansluiten U kunt de camcorder op twee manieren op een computer aansluiten. • Aansluiten met een USB-kabel (bijgeleverd) • Aansluiten met een i.LINK-kabel (optioneel) Zie "Stap 2: De camcorder op een computer aansluiten" (p. 10) voor meer informatie. Begin bij Stap 1! * Voor de afbeeldingen worden modellen met een Handycam Station gebruikt. Voor modellen met een Handycam Station plaatst u de camcorder op het Handycam Station. Vervolgens sluit u het Handycam Station aan op een computer. U kunt de camcorder niet rechtstreeks aansluiten op de computer. Aansluiten op een Windows-computer 7 Stap 1: De software op een computer installeren U moet de software op de computer installeren als u leuke dingen wilt doen met de opgenomen stilstaande beelden en films. U hoeft de installatie alleen de eerste keer uit te voeren. Vanaf de tweede keer hoeft u de camcorder alleen maar aan te sluiten op de computer. 3 Klik op [Install]. 4 Selecteer de taal voor de installatie en klik op [Next]. 5 Klik op [Next]. 6 Lees [License Agreement], schakel het selectievakje [I accept the terms of the license agreement] in en klik op [Next]. Voor Windows 2000/Windows XP Meld u aan als beheerder om de installatie uit te voeren. b Opmerking • Sluit de USB-kabel (bijgeleverd) niet aan voordat u de software hebt geïnstalleerd. 1 Schakel de computer in. Sluit alle geopende toepassingen op de computer voordat u de software installeert. 2 Plaats de bijgeleverde CD-ROM in het schijfstation van de computer. Het installatiescherm verschijnt. Het venster wordt niet weergegeven 1 Dubbelklik op [My Computer]. 2 Dubbelklik op [PICTUREPACKAGE] (schijfstation)*. * Stationsnamen (zoals E:) kunnen verschillen, afhankelijk van de computer. 8 Aansluiten op een Windows-computer Geef de locatie op waar u de software wilt opslaan en klik op [Next]. 8 Klik op [Install] in het venster [Ready to Install the Program]. De installatie wordt gestart. 9 De computer wordt uitgeschakeld en wordt automatisch opnieuw opgestart. De snelkoppelingspictogrammen voor [Picture Package Menu] en [Picture Package Menu destination Folder] verschijnen op het bureaublad. Aansluiten op een Windows-computer 7 Als DirectX 9.0b of hoger niet op de computer is geïnstalleerd, voert u de volgende procedure uit om DirectX 9.0b te installeren. 1 Lees [License Agreement] en klik op [Next]. Controleer of het keuzerondje [Yes, I want to restart my computer now.] is geselecteerd en klik op [Finish]. 2 Klik op [Next]. ,wordt vervolgd Aansluiten op een Windows-computer 9 3 Klik op [Finish]. Stap 2: De camcorder op een computer aansluiten Informatie over de aansluiting De computer wordt automatisch opnieuw opgestart. Er verschijnt een snelkoppelingspictogram voor [Picture Package Menu] op het bureaublad. 10Verwijder de CD-ROM uit het schijfstation van de computer. Als u vragen hebt over Picture Package Raadpleeg de gebruiksaanwijzing op de CDROM die bij de camcorder wordt geleverd, of de Help voor meer informatie. U kunt de camcorder op twee manieren op een computer aansluiten: – USB-kabel (bijgeleverd) – i.LINK-kabel (optioneel) Aansluiten met de USB-kabel (bijgeleverd) Deze methode is geschikt als u opgenomen beelden en geluid van een band naar de computer wilt kopiëren, als u bestanden van een "Memory Stick" naar een computer wilt kopiëren en als u bestanden naar een "Memory Stick" wilt kopiëren. • Wanneer u de camcorder op een computer aansluit met een USB-kabel (bijgeleverd), moeten de computer en camcorder eerst worden herkend. Voer de volgende procedure uit. – De USB-kabel (bijgeleverd) gebruiken bij het bekijken van beelden op een band (p. 11) – De USB-kabel (bijgeleverd) gebruiken bij het kopiëren van beelden op een "Memory Stick" (p. 13) Aansluiten met een i.LINK-kabel (optioneel) • Deze methode is geschikt als u opgenomen beelden en geluid op een band wilt kopiëren. Beeldgegevens worden nauwkeuriger overgebracht dan met een USB-kabel. b Opmerkingen • Als u met een USB-kabel of een i.LINK-kabel de camcorder op een computer aansluit, moet u de connector in de juiste richting plaatsen. Als u de connector met kracht plaatst, kan deze worden beschadigd. Dit kan een storing in de camcorder tot gevolg hebben. • U kunt beelden van een "Memory Stick" naar een computer kopiëren met een i.LINK-kabel. • U kunt de camcorder niet op de computer aansluiten met een i.LINK-kabel als u Windows 98/Windows 98SE gebruikt. 10 Aansluiten op een Windows-computer z Tip • Schuif de POWER schakelaar om de CAMERA-TAPE stand te selecteren en u kunt beelden die op de camcorder worden weergegeven, op de computer bekijken - USB Streaming. De USB-kabel (bijgeleverd) gebruiken bij het bekijken van beelden op een band Voordat u de volgende procedures uitvoert, moet u controleren of Picture Package op de computer is geïnstalleerd (p. 8). 3 Schakel [USB STREAM] in het instelmenu van de camcorder in. De procedure voor het instelmenu verschilt, afhankelijk van het model. Aansluiten op een Windows-computer 4 naar USBaansluiting Sluit de USB-kabel (bijgeleverd) aan op de USB-aansluiting op de camcorder. USB-kabel (bijgeleverd) Plaats de stekker volledig in de aansluiting. naar USB-aansluiting De locatie van de USB-aansluiting verschilt, afhankelijk van het model. Raadpleeg de afzonderlijke Bedieningshandleiding van de camera die bij de camcorder is geleverd voor meer informatie over de locatie. Voor het model met het Handycam Station sluit u de USB-kabel aan op de USBaansluiting op het Handycam Station. Vervolgens zet u de USB ON/OFF schakelaar op ON. b Opmerkingen • Sluit de camcorder nu nog niet aan op de computer. • De camcorder kan wellicht niet worden herkend als u deze met de USB-kabel (bijgeleverd) aansluit op de computer voordat u de camcorder inschakelt. 1 Schakel de computer in. Sluit alle geopende toepassingen op de computer. Voor Windows 2000/Windows XP Meld u aan als beheerder. 2 Bereid de stroombron voor de camcorder voor en schuif de POWER schakelaar om de PLAY/EDIT stand te selecteren. Gebruik de bijgeleverde netspanningsadapter als stroombron. De aanduiding voor de aan/uit-schakelaar op de camcorder verschilt, afhankelijk van het model. 5 Sluit het andere uiteinde van de USBkabel aan op de USB-aansluiting op de computer. De eerste keer dat u de USB-kabel aansluit, kan het enige tijd duren voordat de computer de camcorder herkent. Vervolgens wordt [USB Streaming Tool] gestart. Als [Found New Hardware Wizard] wordt weergegeven, klikt u op [Continue Anyway] en voltooit u de installatie. ,wordt vervolgd Aansluiten op een Windows-computer 11 Voor Windows 2000/Windows XP Als u in een dialoogvenster wordt gevraagd de digitale handtekening te bevestigen, selecteert u [Yes] als u Windows 2000 gebruikt of [Continue Anyway] als u Windows XP gebruikt. 8 Pas de beeldkwaliteit aan en klik op [Next]. Als u de schuifbalk aanpast in de (+) richting, neemt de beeldkwaliteit toe. Past u de schuifbalk aan in de (-) richting, dan neemt de beeldkwaliteit af. z Tip • U kunt aangeven dat er geen problemen zijn, zelfs als u [Yes] of [Continue Anyway] selecteert (afhankelijk van het besturingssysteem). 6 Klik op b Opmerking • Wanneer u de beeldkwaliteit aanpast, worden het beeld en het geluid even onderbroken. (Afspelen). Controleer of de film op de band wordt afgespeeld. 7 Controleer of u het geluid hoort en klik op [Next]. z Tip • Als de film niet vloeiend wordt weergegeven, past u de schuifbalk aan in de (-) richting. 9 Pas de helderheid aan en klik op [Next]. Als u de schuifbalk aanpast in de (+) richting, wordt het beeld helderder. Past u de schuifbalk aan in de (-) richting, dan wordt het beeld donkerder. b Opmerking • Als u het geluid niet hoort, selecteert u een ander apparaat. 12 Aansluiten op een Windows-computer 10Klik op [Done]. [Picture Package Menu] wordt gestart. De instellingen die u in stap 7 tot en met 9 hebt opgegeven, worden opgeslagen. Vanaf de tweede keer wordt [USB Streaming Tool] niet gestart. naar USBaansluiting USB-kabel (bijgeleverd) Aansluiten op een Windows-computer z Tip • Als u de beeldkwaliteit en helderheid wilt aanpassen als u de camcorder voor de tweede keer aansluit op de computer, klikt u op [Start] en kiest u [Programs] ([All Programs] voor Windows XP), [Picture Package], [Handycam Tools] en [USB Streaming Tool] en start u [USB Streaming Tool]. naar USB-aansluiting De USB-kabel (bijgeleverd) gebruiken bij het kopiëren van beelden op een "Memory Stick" Als u de camcorder aansluit op de computer, wordt [Picture Package Menu] gestart. Vervolgens worden beelden die op een "Memory Stick" zijn opgenomen, automatisch naar de computer gekopieerd. Voordat u de volgende procedures uitvoert, moet u controleren of Picture Package op de computer is geïnstalleerd (p. 8). De computer heeft een Memory Stick sleuf Plaats een "Memory Stick" met opgenomen beelden in de Memory Stick sleuf van de computer. [Picture Package Viewer] wordt gestart als de beelden automatisch zijn gekopieerd. U kunt de volgende stappen overslaan. Zie pagina 14 als u wilt controleren waar de beelden op een "Memory Stick" worden opgeslagen. b Opmerkingen • Sluit de camcorder nu nog niet aan op de computer. • De camcorder kan wellicht niet worden herkend als u deze met de USB-kabel (bijgeleverd) aansluit op de computer voordat u de camcorder inschakelt. 1 Schakel de computer in. Sluit alle geopende toepassingen op de computer. Voor Windows 2000/Windows XP Meld u aan als beheerder. 2 Plaats een "Memory Stick" in de camcorder. 3 Bereid de stroombron voor de camcorder voor en schuif de POWER schakelaar om de PLAY/EDIT stand te selecteren. Gebruik de bijgeleverde netspanningsadapter als stroombron. De aanduiding voor de aan/uit-schakelaar op de camcorder verschilt, afhankelijk van het model. 4 Schakel [STD-USB] in het instelmenu van de camcorder in. De procedure voor het instelmenu verschilt, afhankelijk van het model. ,wordt vervolgd Aansluiten op een Windows-computer 13 5 Sluit de USB-kabel (bijgeleverd) aan op de USB-aansluiting op de camcorder. De locatie van de USB-aansluiting verschilt, afhankelijk van het model. Raadpleeg de afzonderlijke Bedieningshandleiding van de camera die bij de camcorder is geleverd voor meer informatie over de locatie. Voor het model met het Handycam Station sluit u de USB-kabel aan op de USBaansluiting op het Handycam Station. Vervolgens zet u de USB ON/OFF schakelaar op ON. 6 Sluit het andere uiteinde van de USBkabel aan op de USB-aansluiting op de computer. [USB-MODUS] wordt weergegeven op het LCD-scherm van de camcorder. De eerste keer dat u de USB-kabel aansluit, kan het enige tijd duren voordat de computer de camcorder herkent. [Picture Package Menu] wordt gestart en de beelden op de "Memory Stick" worden automatisch naar de computer gekopieerd. . geheugenapparaat gebruikt met Windows XP. 3 Klik op [OK]. De instellingen van Picture Package Menu wijzigen Klik op [Copy automatically] t [Settings] om [Basic], [Copy] en [Delete] te wijzigen. Klik op [Restore defaults] om terug te keren naar de standaardinstelling. Beelden naar de computer kopiëren zonder Picture Package Menu Dubbelklik op het pictogram [Removable Disk] of [Sony MemoryStick] in [My Computer]. Sleep vervolgens een beeld in de map naar de vaste schijf van de computer. Bestemmingsmappen en bestandsnamen Beelden die naar de computer zijn overgebracht met Picture Package Menu De beelden worden gekopieerd naar de mappen [Date] van [Picture Package] in de map [My Documents] of [My Pictures]. De locatie waar de beelden worden opgeslagen, verschilt afhankelijk van het besturingssysteem. Beelden op een "Memory Stick" De beelden worden opgeslagen in de map [Removable Disk] of [Sony MemoryStick] in [My Computer]. Als alle beelden naar de computer zijn gekopieerd, wordt [Picture Package Viewer] gestart. Voor Windows XP De wizard voor automatisch afspelen wordt standaard gestart. Voer de volgende procedure uit om deze instelling uit te schakelen. Vanaf de tweede keer kunt u deze procedure overslaan. A 1 Klik op [Settings] in [Picture Package B Menu]. 2 Schakel het selectievakje [Do not automatically launch Windows AutoPlay.] in. Alleen als u een 14 Aansluiten op een Windows-computer C A Map met de beeldbestanden die zijn opgenomen met andere camcorders zonder functie voor het maken van mappen (alleen voor weergave) B Map met beeldbestanden die zijn opgenomen met de camcorder Als er geen nieuwe mappen zijn gemaakt, wordt alleen [101MSDCF] weergegeven. Map Bestand Betekenis 101 MSDCF DSC0sss (maximaal s.JPG 999 MSDCF) Bestand met stilstaand beeld MOV0sss Filmbestand s.MPG ssss staat voor een getal tussen 0001 en 9999. De USB-kabel loskoppelen Voor Windows 2000/Windows Me/ Windows XP Als [USB-MODUS] op het LCD-scherm wordt weergegeven, voert u de volgende procedure uit om de USB-kabel los te koppelen. Me. 4 Koppel de USB-kabel los van de camcorder en de computer. Als [USB-MODUS] niet op het LCD-scherm wordt weergegeven, voert u alleen stap 4 uit. Voor Windows 98/Windows 98SE Voer alleen stap 4 uit. b Opmerkingen • Koppel de USB-kabel niet los als het toegangslampje brandt. • Koppel de USB-kabel (bijgeleverd) los voordat u de camcorder uitschakelt. Aansluiten op een Windows-computer C Map met filmgegevens die zijn opgenomen met andere camcorders zonder functie voor het maken van mappen (alleen voor afspelen) 3 Klik op [OK] in Windows 2000/Windows Aanbevolen aansluiting Sluit de camcorder aan op de computer zoals in de volgende afbeeldingen wordt weergegeven voor een juiste werking van de camcorder. • Sluit de camcorder aan op een computer met de USB-kabel (bijgeleverd). Zorg dat er geen andere USB-apparaten op de computer zijn aangesloten. • Als de computer een USB-toetsenbord en een USB-muis heeft als standaardonderdelen, verwijdert u deze niet en sluit u de camcorder aan op een beschikbare USB-aansluiting met de USB-kabel (bijgeleverd). 1 Klik op het pictogram [Unplug or eject hardware] in de taakbalk. Klik op dit pictogram. taakbalk 2 Klik op [Safely remove Sony Camcorder] ([Unplug or eject hardware] in Windows 2000/Windows Me). Klik hier. b Opmerkingen • De werking kan niet worden gegarandeerd als u twee of meer USB-apparaten aansluit op de computer. • De werking kan niet worden gegarandeerd als u de USB-kabel aansluit op de USB-aansluiting van een toetsenbord of USB-hub. ,wordt vervolgd Aansluiten op een Windows-computer 15 • Sluit de kabel aan op de USB-aansluiting van de computer. • De werking kan zelfs niet worden gegarandeerd als wordt voldaan aan alle vereisten. De i.LINK-kabel (optioneel) gebruiken naar i.LINK-connector (IEEE1394) i.LINK-kabel (optioneel) naar DVinterface De locatie van de DV-interface verschilt, afhankelijk van het model. Raadpleeg de afzonderlijke Bedieningshandleiding van de camera die bij de camcorder is geleverd voor meer informatie over de locatie. Voor het model met het Handycam Station sluit u de i.LINK-kabel aan op de DV-interface op het Handycam Station. z Tip • U kunt andere software voor het bewerken van beelden gebruiken waarmee videosignalen kunnen worden gelezen om de opgenomen beelden te bewerken. Raadpleeg de Help-bestanden of de gebruiksaanwijzing bij deze software voor meer informatie over de werking van andere software. De i.LINK-kabel loskoppelen Schakel de camcorder uit en koppel de i.LINKkabel los van de camcorder en de computer. 16 Aansluiten op een Windows-computer Beelden beheren op een Windows-computer Beelden kopiëren, bekijken en maken In dit hoofdstuk wordt beschreven hoe u de toepassingen in Picture Package kunt gebruiken. Er zijn een aantal toepassingen beschikbaar in [Picture Package Menu] en er is een toepassing beschikbaar via het menu [Start] van de computer. Als u dubbelklikt op het pictogram [Picture Package Menu] op het bureaublad, wordt [Picture Package Menu] weergegeven. De volgende toepassingen zijn beschikbaar in [Picture Package Menu]. Picture Package VCD Maker (p. 24) U kunt een video-CD maken van beelden die op een band zijn opgenomen. Toepassing die beschikbaar is via het menu [Start] van de computer MEMORY MIX Image Tool (p. 27) U kunt beelden voor MEMORY MIX kopiëren naar een "Memory Stick". Raadpleeg de afzonderlijke Bedieningshandleiding van de camera die bij de camcorder wordt geleverd voor meer informatie over functies van MEMORY MIX. Beelden beheren op een Windows-computer Toepassingen die beschikbaar zijn in Picture Package Menu Picture Package CD Backup (p. 23) U kunt beelden die naar een computer zijn gekopieerd, opslaan op een CD-R. b Opmerkingen • Voordat u de volgende procedures uitvoert, moet u controleren of Picture Package op de computer is geïnstalleerd (p. 8). • Voor Windows 2000/Windows XP moet u zich aanmelden als beheerder. z Tip • U kunt de toepassingen die in het menu worden weergegeven, wijzigen in het venster [Settings]. Picture Package Viewer (p. 17) U kunt de beelden die van de camcorder zijn gekopieerd, bekijken door miniaturen te selecteren. Stilstaande beelden en films worden opgeslagen in mappen op datum. Picture Package Auto Video (p. 18) U kunt gemakkelijk eigen video's met toegevoegde muziek en effecten maken waarbij u beelden die op een band zijn opgenomen, kunt gebruiken. Picture Package Auto Slide (p. 21) U kunt uw favorieten selecteren uit beelden die zijn geïmporteerd vanaf een "Memory Stick" en gemakkelijk uw eigen diavoorstelling met toegevoegde muziek en effecten maken. Video en beelden op de computer bekijken – Picture Package Viewer Beelden die van de camcorder worden gekopieerd, worden opgeslagen in mappen op datum. U kunt de beelden bekijken door miniaturen te selecteren. 1 Schakel de computer in. 2 Dubbelklik op het pictogram [Picture Package Menu] op het bureaublad. [Picture Package Menu] wordt gestart. 3 Klik op [Viewing video and pictures on PC]. ,wordt vervolgd Beelden beheren op een Windows-computer 17 [Picture Package Viewer] wordt gestart en de beelden in de meest recente map worden weergegeven. Mapfuncties Met [Picture Package Viewer] worden beelden die van de camcorder zijn gekopieerd, opgeslagen in mappen op datum. De mappen worden per jaar gerangschikt. U kunt beelden uit elke map of op elk geheugenapparaat selecteren en bekijken. Opmerkingen aan een map toevoegen Klik met de rechtermuisknop op de gewenste map en voeg de opmerkingen toe. U kunt ook de datum van de map wijzigen. Als u de datum van een map wijzigt, wordt de mapvolgorde gewijzigd. 4 Dubbelklik op het beeld dat u wilt bekijken. Het geselecteerde beeld wordt weergegeven. Eigen video's maken – Picture Package Auto Video Bestanden met stilstaande beelden U kunt eigen video's maken die automatisch worden gemonteerd voor de muziek en effecten die u hebt geselecteerd. De maximumlengte voor eigen films die u op een computer kunt maken, is 10 minuten. b Opmerking • U kunt beelden van een band niet rechtstreeks opslaan op de vaste schijf van de computer. U kunt beelden afdrukken, vergroten en draaien met de knoppen aan de bovenkant van het venster. Als u op (Exif) klikt, worden de opname-omstandigheden, zoals sluitertijd, belichting, diafragma, enzovoort, weergegeven. z Tip • U kunt een i.LINK-kabel gebruiken voor deze functie. 1 Schakel de computer in. Filmbestanden 2 Bereid de stroombron voor de camcorder voor en schuif de POWER schakelaar herhaaldelijk om de PLAY/EDIT stand te selecteren. Gebruik de bijgeleverde netspanningsadapter als stroombron. De aanduiding voor de aan/uit-schakelaar op de camcorder verschilt, afhankelijk van het model. U kunt films afspelen, stoppen en onderbreken met de knoppen aan de bovenkant van het venster. 18 Beelden beheren op een Windows-computer 3 Schakel [USB STREAM] in het instelmenu van de camcorder in. De procedure voor het instelmenu verschilt, afhankelijk van het model. z Tip • U hoeft deze handeling niet uit te voeren als u de camcorder aansluit op de computer via een i.LINK-kabel (p. 16). 4 Zoek naar het punt op de band waar u wilt beginnen met kopiëren. 5 Sluit de camcorder aan op de computer met een USB-kabel (bijgeleverd) of i.LINK-kabel (optioneel) (p. 11, 16). Naast de voorbeeldmuziek in de toepassing kunt u muziek selecteren uit muziekbestanden op de computer en op muziek-CD's. Selecteer de muziek en klik op [OK]. . 6 Klik op [Automatic Video Producer]. 8 [Picture Package Auto Video] wordt gestart. Beelden beheren op een Windows-computer [Picture Package Menu] wordt automatisch gestart. Klik op [Effect settings] en selecteer het effect. . 7 Klik op [Music settings] en selecteer de muziek. U kunt kiezen uit 5 effecten. Selecteer een effect en klik op [OK]. . ,wordt vervolgd Beelden beheren op een Windows-computer 19 9 De film wordt automatisch gekopieerd van de camcorder en wordt bewerkt met de geselecteerde muziek en effecten. De resterende tijd wordt op het computerscherm weergegeven. Klik op [Output settings] en selecteer de locatie waar u de beelden wilt opslaan. . 11Klik op [No] als u de bewerking wilt beëindigen. . Als u [Video CD] selecteert als opslaglocatie voor de beelden, plaatst u een nieuwe CD-R in het schijfstation. Selecteer de locatie waar u de beelden wilt opslaan en klik op [OK]. . Als u nog een kopie met dezelfde inhoud wilt maken, klikt u op [Yes] en plaatst u een nieuwe CD-R in het schijfstation. b Opmerking • U kunt geen CD-RW's gebruiken. 10Klik op [Start]. b Opmerkingen • Alle muzikale werken van derden die u ophaalt van CD's, internet of andere bronnen, zijn eigendom van de respectieve eigenaars, en, behalve voor zover is toegestaan onder de toepasselijke wetgeving, mag u de muzikale werken van derden niet gebruiken. Lees "Informatie over auteursrecht" bij "Lees dit eerst" hiervoor (p. 3) voor meer informatie over het gebruik van dergelijke muzikale werken van derden. • Als u een muziekbestand selecteert dat langer is dan 10 minuten, verdwijnt het geluid geleidelijk. z Tips • Als de opnametijd van de film op de band langer is dan het geselecteerde muziekbestand, wordt de film automatisch gemonteerd aan de hand van de lengte van het muziekbestand. • Wilt u terugspoelen naar het begin van een band en vervolgens kopiëren, dan klikt u op [Options] en schakelt u het selectievakje [Rewind the tape to the beginning, then capture] in. • Als u een gemaakte film op de vaste schijf hebt opgeslagen, kunt u deze bekijken met [Picture Package Viewer]. 20 Beelden beheren op een Windows-computer • Selecteert u CD-R als opslaglocatie, dan kunt u de gemaakte video als video-CD bekijken. Zie pagina 26 voor meer informatie over het afspelen van video-CD's. 5 Klik op de tab [View selected pictures] en controleer of de gewenste beelden zijn geselecteerd. . Eigen diavoorstellingen maken – Picture Package Auto Slide 1 Schakel de computer in. 2 Dubbelklik op het pictogram [Picture Package Menu] op het bureaublad. 6 Klik op [Create slide show]. 7 Klik op [Music settings] en selecteer de muziek. Beelden beheren op een Windows-computer U kunt muziek en effecten toevoegen aan geselecteerde beelden die op de computer zijn opgeslagen en automatisch een diavoorstelling maken. U kunt stilstaande beelden en films combineren in de diavoorstelling. De maximumlengte voor eigen diavoorstellingen die u op een computer kunt maken, is 10 minuten. [Picture Package Menu] wordt gestart. 3 Klik op [Automatic Slide show Producer]. [Picture Package Auto Slide] wordt gestart. 4 Open de gewenste map aan de linkerkant van het scherm en selecteer de beelden die u als materiaal voor de diavoorstelling wilt gebruiken. Het geselecteerde beeld wordt gemarkeerd met . . Naast de voorbeeldmuziek in de toepassing kunt u muziek selecteren uit muziekbestanden op de computer en op muziek-CD's. Selecteer de muziek en klik op [OK]. ,wordt vervolgd Beelden beheren op een Windows-computer 21 . 9 8 Klik op [Output settings] en selecteer de locatie waar u de beelden wilt opslaan. Klik op [Effect settings] en selecteer het effect. Als u [Video CD] selecteert als opslaglocatie voor de beelden, plaatst u een nieuwe CD-R in het schijfstation. Selecteer de locatie waar u de beelden wilt opslaan en klik op [OK]. . U kunt kiezen uit 5 effecten. Selecteer een effect en klik op [OK]. . b Opmerking • U kunt geen CD-RW's gebruiken. 10Klik op [Start]. 22 Beelden beheren op een Windows-computer De diavoorstelling wordt gemaakt. De resterende tijd wordt op het computerscherm weergegeven. De beelden op CD-R opslaan – Picture Package CD Backup . U kunt beelden die naar de computer zijn gekopieerd, als reservekopie opslaan op een CD-R. 11Klik op [No] als u de bewerking wilt 1 Schakel de computer in. 2 Dubbelklik op het pictogram [Picture Package Menu] op het bureaublad. Beelden beheren op een Windows-computer beëindigen. [Picture Package Menu] wordt gestart. . 3 Klik op [Save the images on CD-R]. [Picture Package CD Backup] wordt gestart. 4 Als u nog een kopie met dezelfde inhoud wilt maken, klikt u op [Yes] en plaatst u een nieuwe CD-R in het schijfstation. Open de gewenste map aan de linkerkant van het scherm en selecteer de beelden die u wilt opslaan. Het geselecteerde beeld wordt gemarkeerd met . . b Opmerkingen • Alle muzikale werken van derden die u ophaalt van CD's, internet of andere bronnen, zijn eigendom van de respectieve eigenaars, en, behalve voor zover is toegestaan onder de toepasselijke wetgeving, mag u de muzikale werken van derden niet gebruiken. Lees "Informatie over auteursrecht" bij "Lees dit eerst" hiervoor (p. 3) voor meer informatie over het gebruik van dergelijke muzikale werken van derden. • Als u een muziekbestand selecteert dat langer is dan 10 minuten, verdwijnt het geluid geleidelijk. z Tips • Als u een gemaakte diavoorstelling op de vaste schijf hebt opgeslagen, kunt u deze als filmbestand bekijken met [Picture Package Viewer]. • Selecteert u CD-R als opslaglocatie, dan kunt u de gemaakte diavoorstelling als video-CD bekijken. Zie pagina 26 voor meer informatie over het afspelen van video-CD's. 5 Klik op de tab [View selected pictures] en controleer of de gewenste beelden zijn geselecteerd. . ,wordt vervolgd Beelden beheren op een Windows-computer 23 6 Klik op [Write to CD-R]. 8 . Klik op [No] als u de bewerking wilt beëindigen. De disclade wordt automatisch uitgeschoven. . Plaats een nieuwe CD-R in het schijfstation. Als u nog een kopie met dezelfde inhoud wilt maken, klikt u op [Yes] en plaatst u een nieuwe CD-R in het schijfstation. b Opmerking • U kunt geen CD-RW's gebruiken. 7 Klik op [Start]. Een video-CD maken (Directe toegang tot Video CD Burn) – Picture Package VCD Maker De beelden worden op de CD-R opgeslagen. De resterende tijd wordt op het computerscherm weergegeven. . U kunt opgenomen films op een band kopiëren naar een video-CD met een computer die is uitgerust met een schijfstation dat geschikt is voor CD-R's. In de volgende procedure wordt beschreven hoe u een video-CD kunt maken van een beeld op een band (maximumlengte is ongeveer een uur). b Opmerkingen • Bepaalde modellen zijn niet geschikt voor deze bewerking. De modellen die hiervoor geschikt zijn, worden vermeld bij de functie Burn VCD in de index van de afzonderlijke Bedieningshandleiding van de camera. • U kunt alleen een USB-kabel gebruiken voor de bewerking. U kunt geen i.LINK-kabel gebruiken. • U kunt beelden van een band niet rechtstreeks opslaan op de vaste schijf van de computer. 24 Beelden beheren op een Windows-computer 1 Schakel de computer in. 2 Bereid de stroombron voor de camcorder voor en schuif de POWER schakelaar herhaaldelijk om de PLAY/EDIT stand te selecteren. Gebruik de bijgeleverde netspanningsadapter als stroombron, aangezien het enige uren duurt om een video-CD te maken. De aanduiding voor de aan/uit-schakelaar op de camcorder verschilt, afhankelijk van het model. 8 Voor modellen met een aanraakscherm selecteert u [UITVOER.] op de camcorder. Voor modellen met een SEL/PUSH EXEC regelaar drukt u op de regelaar van de camcorder. . 3 0:00:00:00 Schakel [USB STREAM] in het instelmenu van de camcorder in. VCD BRANDEN START VCD MAKEN? De procedure voor het instelmenu verschilt, afhankelijk van het model. Plaats een band met opnamen in de camcorder. 5 Sluit de camcorder aan op een computer met een USB-kabel (bijgeleverd) (p. 11). UITVOER. b Opmerking • Als u de camcorder op een computer aansluit, moet u de connector in de juiste richting plaatsen. Als u de connector met kracht plaatst, kan deze worden beschadigd. Dit kan een storing in de camcorder tot gevolg hebben. Voor modellen met een aanraakscherm selecteert u [BRAND VCD] in of op de camcorder. Voor modellen met een SEL/PUSH EXEC regelaar drukt u op BURN DVD/VCD op de camcorder en selecteert u [VCD] bij [SELECT. DISC]. [Picture Package VCD Maker] wordt gestart. De procedure voor het instelmenu verschilt, afhankelijk van het model. 7 Plaats een nieuwe CD-R in het schijfstation van de computer. ANNUL. De status van de bewerking op de computer wordt weergegeven op het LCD-scherm van de camcorder. VASTLEGGEN: het beeld dat op de band is opgenomen, wordt naar de computer gekopieerd. CONVERT.: het beeld wordt geconverteerd naar MPEG1-indeling. SCHRIJVEN: het beeld wordt naar de CD-R geschreven. [Picture Package Menu] wordt automatisch gestart. 6 Beelden beheren op een Windows-computer 4 b Opmerkingen • Het scherm verschilt, afhankelijk van het model. • U kunt de bewerking niet meer annuleren nadat [Bezig met VCD finaliseren.] wordt weergegeven op het LCD-scherm van de camcorder. 9 Voer de volgende procedure uit om het maken van een video-CD te voltooien. Voor modellen met een aanraakscherm Selecteer [ END] of [NEE] op de camcorder. Voor modellen met een SEL/PUSH EXEC regelaar Druk op BURN DVD/VCD op de camcorder. b Opmerking • U kunt geen CD-RW's gebruiken. ,wordt vervolgd Beelden beheren op een Windows-computer 25 De disclade wordt automatisch uitgeschoven. . 0:00:00:00 VCD BRANDEN VOLTOOID Nog een kopie maken? Disclade openen. JA NEE Als u nog een video-CD met dezelfde inhoud wilt maken, volgt u de instructies op het scherm, plaatst u een nieuwe CD-R in het schijfstation en herhaalt u stap 8 en 9. – een DVD-speler die geschikt is voor videoCD's – een computer met DVD-station en software die compatibel zijn met video-CD's – een computer met Windows Media Player. U kunt de video-CD wellicht niet afspelen, afhankelijk van de computeromgeving, zoals het besturingssysteem of de hardware. De menufuncties van Windows Media Player werken wellicht niet. In de volgende procedure wordt beschreven hoe u een video-CD kunt afspelen met Windows Media Player. 1 Plaats een video-CD in het schijfstation van de computer en start Windows Media Player. b Opmerking • Het scherm verschilt, afhankelijk van het model. Voor Windows XP Klik op [Start] en kies [All Programs], [Accessories], [Entertainment] en [Windows Media Player]. z Tip • U kunt stap 8 en 9 ook uitvoeren vanaf de computer. b Opmerkingen • Het importeren van het beeld wordt automatisch beëindigd als er een leeg gedeelte van meer dan 10 seconden op de band staat. • Selecteer een vaste schijf met voldoende ruimte (van ongeveer 6 GB of meer) voor [Temporary folder] in het venster [Options]. • Wanneer u een video-CD hebt gemaakt, kunt u geen beelden meer aan dezelfde CD-R toevoegen. • Er kan elke 10 minuten een pauze van enkele seconden zijn op de gemaakte video-CD. Dit wordt veroorzaakt door de AVI-indeling die wordt gebruikt om de video-CD te maken. Met deze indeling wordt een beeld elke 10 minuten gesplitst (ongeveer 4 GB) om het beeld naar een CD-R te schrijven. • Het beeld dat naar de CD-R wordt geschreven, wordt niet weergegeven op het computerscherm. z Tip • Het importeren van de beelden wordt automatisch gestopt als de band volledig is afgespeeld. 26 Voor overige besturingssystemen Klik op [Start] en kies [Programs], [Accessories], [Entertainment] en [Windows Media Player]. 2 Open [My Computer], [CD-R] en [MPEGAV]. Sleep vervolgens het filmbestand [sss*.DAT] naar het venster Windows Media Player. * sss geeft de werkelijke bestandsnaam aan. Beelden voor MEMORY MIX kopiëren naar een "Memory Stick" (alleen voor de modellen met een Memory Stick sleuf) U kunt beelden voor de functie MEMORY MIX kopiëren naar een "Memory Stick". Raadpleeg de afzonderlijke Bedieningshandleiding van de camera die bij de camcorder wordt geleverd voor meer informatie over de functie MEMORY MIX. De video-CD afspelen 1 Schakel de computer in. U kunt de video-CD afspelen op een van de volgende apparaten. Raadpleeg de gebruiksaanwijzing die bij de spelers wordt geleverd voor meer informatie. 2 Plaats een "Memory Stick" in de camcorder. Beelden beheren op een Windows-computer 3 4 Bereid de stroombron voor de camcorder voor en schuif de POWER schakelaar herhaaldelijk om de PLAY/EDIT stand te selecteren. Als het kopiëren is voltooid, verschijnt een nieuwe map. Gewoonlijk wordt een nieuwe map automatisch gemaakt met een nummer dat één hoger is dan de laatstgemaakte map. De aanduiding voor de aan/uit-schakelaar op de camcorder verschilt, afhankelijk van het model. b Opmerking • U kunt geen beelden kopiëren als alle mappen van 100 tot en met 999 worden gebruikt. Schakel [STD-USB] in het instelmenu van de camcorder in. 5 Beelden beheren op een Windows-computer De procedure voor het instelmenu verschilt, afhankelijk van het model. Raadpleeg de afzonderlijke Bedieningshandleiding van de camera die bij de camcorder wordt geleverd voor meer informatie. Sluit de camcorder aan op de computer met de USB-kabel (bijgeleverd) (p. 12). Klik op als [Picture Package Menu] automatisch wordt gestart. 6 Start [MEMORY MIX Image Tool]. Voor Windows XP Klik op [Start] en kies [All Programs], [Picture Package], [Handycam Tools] en [MEMORY MIX Image Tool]. Voor overige besturingssystemen Klik op [Start] en kies [Programs], [Picture Package], [Handycam Tools] en [MEMORY MIX Image Tool]. 7 Klik op [Copy]. . Beelden beheren op een Windows-computer 27 Aansluiten op een Macintosh-computer De camcorder op een computer aansluiten b Opmerking • De camcorder kan wellicht niet worden herkend als u deze met de USB-kabel (bijgeleverd) aansluit op de computer voordat u de camcorder inschakelt. 1 Plaats een "Memory Stick" in de camcorder. 2 Bereid de stroombron voor de camcorder voor en schuif de POWER schakelaar herhaaldelijk om de PLAY/EDIT stand te selecteren. Gebruik de bijgeleverde netspanningsadapter als stroombron. De aanduiding voor de aan/uit-schakelaar op de camcorder verschilt, afhankelijk van het model. 3 Schakel [STD-USB] in het instelmenu van de camcorder in. De procedure voor het instelmenu verschilt, afhankelijk van het model. 4 Sluit de USB-kabel (bijgeleverd) aan op de USB-aansluiting op de camcorder. De locatie van de USB-aansluiting verschilt, afhankelijk van het model. Raadpleeg de afzonderlijke Bedieningshandleiding van de camera die bij de camcorder is geleverd voor meer informatie over de locatie. Voor het model met het Handycam Station sluit u de USB-kabel aan op de USBaansluiting op het Handycam Station. Vervolgens zet u de USB ON/OFF schakelaar op ON. b Opmerking • Als u de camcorder op een computer aansluit, moet u de connector in de juiste richting plaatsen. Als u de connector met kracht plaatst, 28 Aansluiten op een Macintosh-computer kan deze worden beschadigd. Dit kan een storing in de camcorder tot gevolg hebben. 5 Sluit het andere uiteinde van de USBkabel aan op de USB-aansluiting op de computer. [USB-MODUS] wordt weergegeven op het LCD-scherm van de camcorder en er verschijnt een pictogram "Memory Stick" op het bureaublad. De USB-kabel loskoppelen/De camcorder uitschakelen/De "Memory Stick" verwijderen 1 Sluit alle geopende toepassingen op de computer. 2 Sleep het pictogram "Memory Stick" of het stationspictogram op het bureaublad en zet dit neer op het pictogram [Trash]. 3 Koppel de USB-kabel los van de camcorder en de computer. b Opmerkingen • Koppel de USB-kabel (bijgeleverd) los voordat u de camcorder uitschakelt. • Als u Mac OS X gebruikt, schakelt u de computer uit voordat u de USB-kabel loskoppelt en de "Memory Stick" verwijdert. Beelden op een "Memory Stick" kopiëren (alleen voor de modellen met een Memory Stick sleuf) Software op een computer installeren Dubbelklik op het pictogram "Memory Stick". Sleep het gewenste beeldbestand en zet dit neer op het pictogram van de vaste schijf. b Opmerking • U kunt geen beelden van een band naar de computer kopiëren met ImageMixer VCD2. Als u beelden wilt kopiëren, sluit u de camcorder aan op de computer met een i.LINK-kabel en gebruikt u de standaardsoftware in het besturingssysteem. QuickTime 3.0 of hoger moet op de computer zijn geïnstalleerd. Het beeld of het geluid kan vervormd zijn als u beelden rechtstreeks vanaf een "Memory Stick" afspeelt. Kopieer het beeldbestand naar de vaste schijf voordat u het afspeelt. b Opmerkingen • Raadpleeg de afzonderlijke Bedieningshandleiding van de camera die bij de camcorder wordt geleverd voor meer informatie over de "Memory Stick" die u kunt gebruiken met de camcorder. • Als u beelden die op een band zijn opgenomen, wilt kopiëren, kopieert u de beelden eerst naar een "Memory Stick" in de camcorder. 1 Schakel de computer in. Sluit alle geopende toepassingen op de computer voordat u de software installeert. 2 Plaats de bijgeleverde CD-ROM in het schijfstation van de computer. 3 Dubbelklik op het pictogram CD-ROM. 4 Kopieer [IMXINST.SIT] in de map [MAC] naar de gewenste map. 5 Dubbelklik op [IMXINST.SIT] in de map waarnaar u dit bestand hebt gekopieerd. 6 Dubbelklik op het uitgepakte bestand [ImageMixerVCD2_Install]. 7 Als het venster met de gebruiksovereenkomst wordt weergegeven, voert u uw naam en wachtwoord in. De software wordt geïnstalleerd. Raadpleeg de Help bij de software voor meer informatie over ImageMixer VCD2. Aansluiten op een Macintosh-computer 29 Aansluiten op een Macintosh-computer Films afspelen Wanneer u ImageMixer VCD2 installeert vanaf de bijgeleverde CD-ROM, kunt u video-CD's maken waarbij u stilstaande beelden en films op de computer als materiaal gebruikt. Er wordt een beeldbestand gemaakt dat geschikt is voor het maken van video-CD's in Roxio's Toast. U kunt een video-CD maken door in Toast het beeldbestand naar een schijf te schrijven. Overige functies Een DVD maken (Directe toegang tot "Click to DVD") naar i.LINK-connector (IEEE1394) i.LINK-kabel (optioneel) naar DVinterface b Opmerkingen • Bepaalde modellen zijn niet geschikt voor deze bewerking. De modellen die hiervoor geschikt zijn, worden vermeld bij de functie Burn DVD in de index van de Bedieningshandleiding van de camera. • U kunt alleen een i.LINK-kabel gebruiken van de bewerking. U kunt geen USB-kabel gebruiken. U kunt DVD's maken als u de camcorder aansluit op een Sony VAIO-computer* die ondersteuning biedt voor "Click to DVD" via een i.LINK-kabel (optioneel). Het beeld wordt automatisch gekopieerd en naar een DVD geschreven. In de volgende procedures wordt beschreven hoe u een DVD kunt maken van beelden die op een band zijn opgenomen. Ga naar de volgende URL voor meer informatie over systeem- en werkingsvereisten. * Houd er rekening mee dat u een Sony VAIOcomputer nodig hebt met een DVD-station dat geschikt is voor het schrijven van DVD's. "Click to DVD Ver.1.2" (originele software van Sony) of hoger moet ook op de computer zijn geïnstalleerd. – Europa http://www.vaio-link.com/ 30 Overige functies – Verenigde Staten http://www.ita.sel.sony.com/support/ dvimag/ – Zuidoost-Azië en Australië http://www.css.ap.sony.com/ – Korea http://scs.sony.co.kr/ – Taiwan http://vaio-online.sony.com/tw/vaio/ – China http://www.sonystyle.com.cn/vaio/ – Thailand http://www.sony.co.th/vaio/index.html – Latijns-Amerika http://vaio-online.sony.com/ De functie Directe toegang tot "Click to DVD" voor de eerste keer gebruiken Met de functie Directe toegang tot "Click to DVD" kunt u beelden die op een band zijn opgenomen, gemakkelijk naar een DVD kopiëren als de camcorder is aangesloten op een computer. Voordat u de functie Directe toegang tot "Click to DVD" gebruikt, voert u de volgende procedure uit om "Click to DVD Automatic Mode Launcher" (Click to DVD automatisch starten) te starten. 1 Schakel de computer in. 2 Klik op [Start] en kies [All Programs]. 3 Selecteer [Click to DVD] bij de programma's die worden weergegeven en klik op [Click to DVD Automatic Mode Launcher]. [Click to DVD Automatic Mode Launcher] wordt gestart. z Tips • Als u [Click to DVD Automatic Mode Launcher] één keer hebt gestart, wordt deze toepassing vervolgens elke keer automatisch gestart wanneer u de computer inschakelt. • [Click to DVD Automatic Mode Launcher] wordt ingesteld voor elke gebruiker van Windows XP. 1 Schakel de computer in. Sluit alle toepassingen die met i.LINK worden uitgevoerd. 2 Voor modellen met een SEL/PUSH EXEC regelaar drukt u op de regelaar van de camcorder. Bereid de stroombron voor de camcorder voor en schuif de POWER schakelaar herhaaldelijk om de PLAY/EDIT stand te selecteren. 0:00:00:00 Gebruik de bijgeleverde netspanningsadapter als stroombron, aangezien het enige uren duurt om een DVD te maken. De aanduiding voor de aan/ uit-schakelaar op de camcorder verschilt, afhankelijk van het model. 3 4 DVD BRANDEN START DVD MAKEN? UITVOER. Plaats een band met opnamen in de camcorder. Sluit de camcorder aan op een computer met een i.LINK-kabel (optioneel). (p. 16) 6 7 b Opmerking • Het scherm verschilt, afhankelijk van het model. Voor modellen met een aanraakscherm selecteert u [BRAND DVD] in of op de camcorder. Voor modellen met een SEL/PUSH EXEC regelaar drukt u op BURN DVD/VCD op de camcorder en selecteert u [DVD] bij [SELECT. DISC]. "Click to DVD" wordt gestart en er worden instructies op het scherm van de computer weergegeven. De procedure voor het instelmenu verschilt, afhankelijk van het model. Plaats een beschrijfbare DVD in het schijfstation van de computer. Voor modellen met een aanraakscherm selecteert u [UITVOER.] op de camcorder. Overige functies De status van de bewerking op de computer wordt weergegeven op het LCD-scherm op de camcorder. VASTLEGGEN: het beeld dat op de band is opgenomen, wordt naar de computer gekopieerd. CONVERT.: het beeld wordt geconverteerd naar MPEG2-indeling. SCHRIJVEN: het beeld wordt naar de DVD geschreven. b Opmerking • Als u de camcorder op een computer aansluit, moet u de connector in de juiste richting plaatsen. Als u de connector met kracht plaatst, kan deze worden beschadigd. Dit kan een storing in de camcorder tot gevolg hebben. 5 ANNUL. z Tip • Als u een DVD-RW/+RW gebruikt waarop andere gegevens zijn opgeslagen, wordt het bericht [Dit is een opgen. disc. Verw. en overschr.?] weergegeven op het LCD-scherm van de camcorder. Wanneer u [UITVOER.] selecteert, worden de bestaande gegevens overschreven en worden de nieuwe gegevens naar de disc geschreven. 8 Voer de volgende procedure uit om het maken van de DVD te voltooien. Voor modellen met een aanraakscherm Selecteer [ END] of [NEE] op de camcorder. Voor modellen met een SEL/PUSH EXEC regelaar Druk op BURN DVD/VCD op de camcorder. ,wordt vervolgd Overige functies 31 De disclade wordt automatisch uitgeschoven. 0:00:00:00 DVD BRANDEN VOLTOOID Nog een kopie maken? Disclade openen. JA NEE Als u nog een DVD met dezelfde inhoud wilt maken, volgt u de instructies op het scherm en herhaalt u stap 7 en 8. De disclade wordt uitgeschoven en u plaatst een nieuwe beschrijfbare DVD in het schijfstation. b Opmerking • Het scherm verschilt, afhankelijk van het model. De bewerking annuleren Voor modellen met een aanraakscherm Selecteer [ANNUL.] op het LCD-scherm van de camcorder. Voor modellen met een SEL/PUSH EXEC regelaar Druk op BURN DVD/VCD op de camcorder. b Opmerkingen • U kunt de bewerking niet meer annuleren nadat [Bezig met DVD finaliseren.] wordt weergegeven op het LCD-scherm van de camcorder. • Koppel de i.LINK-kabel niet los en zet de POWER schakelaar op de camcorder niet in een andere stand voordat het beeld volledig naar de computer is gekopieerd. • De DVD wordt gemaakt, zelfs als u de i.LINK-kabel (optioneel) loskoppelt of de camcorder uitschakelt terwijl [SCHRIJVEN] of [CONVERT.] wordt weergegeven. • Als een van de volgende situaties optreedt, wordt het kopiëren van het beeld geannuleerd. Er wordt een DVD gemaakt met de gegevens tot het punt waar de bewerking is geannuleerd. Raadpleeg de Helpbestanden voor "Click to DVD Automatic Mode Launcher" voor meer informatie. – Er staat een leeg gedeelte van ten minste 10 seconden op de band. – De gegevens van de band bevatten een datum vóór de opnamedatum van de latere beelden. 32 Overige functies – Er staan beelden met normaal formaat en breedbeeldformaat op dezelfde band. • In de volgende situaties kunt u de camcorder niet bedienen: – U speelt een band af. – U neemt beelden op een "Memory Stick" op. – U hebt "Click to DVD" gestart vanaf de computer. – [A/V t DV UIT] is ingeschakeld in het instelmenu van de camcorder. • U kunt wellicht geen DVD maken van een 8-mm band als deze beelden bevat die zijn opgenomen in een andere indeling dan de Digital 8-indeling. Een analoge videorecorder aansluiten op de computer via de camcorder – Digitale conversiefunctie DV-interface Overige functies naar i.LINK-connector (IEEE1394) i.LINK-kabel (optioneel) A/V (audio/video) aansluiting A/V-kabel (bijgeleverd) (wit) (rood) (geel) S-videostekker (zwart) AUDIO/VIDEOaansluitingen : Signaalverloop Videorecorder (analoog) b Opmerkingen • Bepaalde modellen zijn niet geschikt voor deze bewerking. De modellen die hiervoor geschikt zijn, worden vermeld bij de digitale conversiefunctie in de index van de Bedieningshandleiding van de camera. • De bijgeleverde A/V-kabel verschilt, afhankelijk van het model. Raadpleeg de afzonderlijke Bedieningshandleiding van de camera die bij de camcorder wordt geleverd en de bedieningshandleiding bij de analoge videorecorder voor meer informatie. videorecorder omzetten naar een digitaal signaal en overbrengen naar een digitaal apparaat zoals een computer. Er moet software voor het vastleggen van videosignalen op de computer zijn geïnstalleerd. Via de camcorder kunt u de uitvoer van analoge signalen van een analoog apparaat zoals een ,wordt vervolgd Overige functies 33 Vóór het uitvoeren van de bewerking Stel [DISPLAY] in het instelmenu in op [LCD] (de standaardinstelling). 1 Schakel de analoge videorecorder in. 2 Schuif de POWER schakelaar herhaaldelijk om de PLAY/EDIT stand te selecteren. Gebruik de bijgeleverde netspanningsadapter als stroombron. De aanduiding voor de aan/uit-schakelaar op de camcorder verschilt, afhankelijk van het model. 3 Schakel [A/V t DV UIT] in het instelmenu van de camcorder in. De procedure voor het instelmenu verschilt, afhankelijk van het model. 4 Start de weergave op de analoge videorecorder. 5 Start de opnameprocedures op de computer. Raadpleeg de gebruiksaanwijzing bij de software of de Help voor meer informatie. Na het vastleggen van beeld en geluid Stop de opnameprocedures op de computer en stop de weergave op de analoge videorecorder. b Opmerkingen • De softwarepakketten Picture Package en ImageMixer VCD2 bieden geen ondersteuning voor de digitale conversiefunctie. • U kunt de beelden wellicht niet correct uitvoeren afhankelijk van de toestand van de invoer van de analoge videosignalen naar de camcorder. • U kunt beelden met kopieerbeveiligingssignalen niet overbrengen naar een computer. • U kunt een USB-kabel in plaats van een i.LINKkabel (optioneel) gebruiken om beelden over te brengen naar een computer. Het beeld dat wordt weergegeven, is mogelijk niet vloeiend. • De locatie van de USB-aansluiting en de vorm van de kabel verschillen, afhankelijk van het model. Raadpleeg de afzonderlijke Bedieningshandleiding 34 Overige functies van de camera die bij de camcorder wordt geleverd voor meer informatie. • Als u de camcorder met een USB-kabel of een i.LINK-kabel op de computer aansluit, moet u de connector in de juiste richting plaatsen. Als u de connector met kracht plaatst, kan deze worden beschadigd. Dit kan een storing in de camcorder tot gevolg hebben. Aanvullende informatie Problemen oplossen Probleem Oorzaak en/of oplossing De camcorder wordt niet herkend cMaak de kabel los van de computer en de camcorder en sluit de door de computer. kabel weer stevig aan. cVoor het model met het Handycam Station zet u de USB ON/ OFF schakelaar op ON. cVoor het model met het Handycam Station sluit u het Handycam Station stevig aan op de camcorder. cKoppel alle USB-apparaten, behalve het toetsenbord, de muis en de camcorder, los van de computer. cKoppel de kabel los van de computer en de camcorder, start de computer opnieuw op en sluit de apparaten weer correct aan (p. 11, 13, 28). Aanvullende informatie U kunt de beelden die door de cMaak de kabel los van de computer, schakel de camcorder in en camcorder worden weergegeven, sluit de kabel vervolgens opnieuw aan. niet bekijken op de computer. cSchuif de POWER schakelaar herhaaldelijk om de CAMERATAPE stand te selecteren en schakel [USB STREAM] in het instelmenu van de camcorder in. U kunt de beelden op de band niet cMaak de kabel los van de computer, schakel de camcorder in en weergeven op de computer. sluit de kabel vervolgens opnieuw aan. cSchuif de POWER schakelaar herhaaldelijk om de PLAY-EDIT stand te selecteren en schakel [USB STREAM] in het instelmenu van de camcorder in. U kunt beelden op een band niet cAls u beelden op een band naar de Macintosh-computer wilt bekijken op een Macintoshkopiëren, kopieert u de beelden eerst naar een "Memory Stick" computer (alleen voor de in de camcorder. Vervolgens kopieert u de beelden op de modellen met een Memory Stick "Memory Stick" naar de computer. sleuf). U kunt beelden op een "Memory cPlaats de "Memory Stick" goed. Stick" niet bekijken op een cU kunt geen i.LINK-kabel gebruiken. Sluit de camcorder aan op computer (alleen voor de de computer met de USB-kabel. modellen met een Memory Stick cSchuif de POWER schakelaar herhaaldelijk om de PLAY-EDIT sleuf). stand te selecteren en schakel [STD-USB] in het instelmenu van de camcorder in. • De computer herkent de "Memory Stick" niet tijdens een bewerking op de camcorder, zoals het afspelen of monteren van een band. cBeëindig alle bewerkingen op de camcorder voordat u de camcorder aansluit op de computer. ,wordt vervolgd Aanvullende informatie 35 Probleem Oorzaak en/of oplossing Het beeld wordt niet cWellicht is het USB-stuurprogramma niet juist geregistreerd weergegeven in [USB Streaming omdat de computer is aangesloten op de camcorder voordat de Tool] als u de USB-kabel installatie van het USB-stuurprogramma is voltooid. Voer de volgende procedure uit om [Picture Package] correct te installeren. gebruikt. Voor Windows 98*/Windows 98SE/Windows Me * Als u beelden op een band kopieert of afspeelt met een computer, kan de werking niet worden gegarandeerd onder Windows 98. 1 Controleer of de camcorder is aangesloten op een computer. 2 Klik met de rechtermuisknop op [My Computer] en kies [Properties]. Het venster [System Properties] verschijnt. 3 Klik op de tab [Device Manager]. 4 Als de volgende apparaten al zijn geïnstalleerd, klikt u met de rechtermuisknop op deze apparaten en kiest u [Remove] om deze apparaten te verwijderen. Beelden op een band kopiëren en weergeven • [USB Audio Device] in de map [Sound, video and game controllers] • [USB Device] in de map [Other devices] • [USB Composite Device] in de map [Universal Serial Bus Controller] Beelden op een "Memory Stick" kopiëren en weergeven (alleen voor de modellen met een Memory Stick sleuf) • [? Sony Handycam] of [? Sony DSC] met een vraagteken ("?") in de map [Other devices] 5 Wanneer het venster [Confirm Device Removal] verschijnt, klikt u op [OK]. 6 Schakel de camcorder uit, maak de USB-kabel los en start de computer opnieuw op. 7 Plaats de bijgeleverde CD-ROM in het schijfstation van de computer. 8 Voer de volgende procedure uit en installeer het USBstuurprogramma opnieuw. 1 Dubbelklik op [My Computer]. 2 Klik met de rechtermuisknop op [PICTUREPACKAGE] (schijfstation)*. * Stationsnamen (zoals E:) kunnen verschillen, afhankelijk van de computer. 3 Klik op [Open]. 4 Dubbelklik op [Driver]. 5 Dubbelklik op [Setup.exe]. b Opmerking • Als u andere opties dan [USB Audio Device], [USB Device], [USB Composite Device], [? Sony Handycam] en [? Sony DSC] verwijdert, kan dit een storing van de computer veroorzaken. 36 Aanvullende informatie Probleem Oorzaak en/of oplossing Het beeld wordt niet Voor Windows 2000 weergegeven in [USB Streaming Meld u aan als beheerder. Tool] als u de USB-kabel 1 Controleer of de camcorder is aangesloten op een gebruikt. (Vervolg van de vorige computer. pagina) 2 Klik met de rechtermuisknop op [My Computer] en kies [Properties]. Het venster [System Properties] verschijnt. 3 4 5 6 Klik op de tab [Hardware]. Klik op [Device Manager]. Klik achtereenvolgens op [View] en [Devices by type]. Als de volgende apparaten al zijn geïnstalleerd, klikt u met de rechtermuisknop op deze apparaten en kiest u [Uninstall] om deze apparaten te verwijderen. Aanvullende informatie Beelden op een band kopiëren en weergeven • [USB Composite Device] in de map [Universal Serial Bus Controller] • [USB Audio Device] in de map [Sound, video and game controller] • [Composite USB Device] in de map [Other devices] Beelden op een "Memory Stick" kopiëren en weergeven (alleen voor de modellen met een Memory Stick sleuf) • [? Sony Handycam] of [? Sony DSC] met een vraagteken ("?") in de map [Other devices] 7 Wanneer het venster [Confirm Device Removal] verschijnt, klikt u op [OK]. 8 Schakel de camcorder uit, maak de USB-kabel los en start de computer opnieuw op. 9 Plaats de bijgeleverde CD-ROM in het schijfstation van de computer. 10 Voer de volgende procedure uit en installeer het USBstuurprogramma opnieuw. 1 Dubbelklik op [My Computer]. 2 Klik met de rechtermuisknop op [PICTUREPACKAGE] (schijfstation)*. * Stationsnamen (zoals E:) kunnen verschillen, afhankelijk van de computer. 3 Klik op [Open]. 4 Dubbelklik op [Driver]. 5 Dubbelklik op [Setup.exe]. b Opmerking • Als u andere opties dan [USB Composite Device], [USB Audio Device], [Composite USB Device], [? Sony Handycam] en [? Sony DSC] verwijdert, kan dit een storing van de computer veroorzaken. ,wordt vervolgd Aanvullende informatie 37 Probleem Oorzaak en/of oplossing Het beeld wordt niet Voor Windows XP weergegeven in [USB Streaming Meld u aan als beheerder. Tool] als u de USB-kabel 1 Controleer of de camcorder is aangesloten op een gebruikt. (Vervolg van de vorige computer. pagina) 2 Klik op [Start]. 3 Klik met de rechtermuisknop op [My Computer] en kies [Properties]. Het venster [System Properties] verschijnt. 4 5 6 7 Klik op de tab [Hardware]. Klik op [Device Manager]. Klik achtereenvolgens op [View] en [Devices by type]. Als de volgende apparaten al zijn geïnstalleerd, klikt u met de rechtermuisknop op deze apparaten en kiest u [Uninstall] om deze apparaten te verwijderen. Beelden op een band kopiëren en weergeven • [USB Composite Device] in de map [Universal Serial Bus Controller] • [USB Audio Device] in de map [Sound, video and game controllers] • [USB Device] in de map [Other devices] Beelden op een "Memory Stick" kopiëren en weergeven (alleen voor de modellen met een Memory Stick sleuf) • [? Sony Handycam] of [? Sony DSC] met een vraagteken ("?") in de map [Other devices] 8 Wanneer het venster [Confirm Device Removal] verschijnt, klikt u op [OK]. 9 Schakel de camcorder uit, maak de USB-kabel los en start de computer opnieuw op. 10 Plaats de bijgeleverde CD-ROM in het schijfstation van de computer. 11 Voer de volgende procedure uit en installeer het USBstuurprogramma opnieuw. 1 Dubbelklik op [My Computer]. 2 Klik met de rechtermuisknop op [PICTUREPACKAGE] (schijfstation)*. * Stationsnamen (zoals E:) kunnen verschillen, afhankelijk van de computer. 3 Klik op [Open]. 4 Dubbelklik op [Driver]. 5 Dubbelklik op [Setup.exe]. b Opmerking • Als u andere opties dan [USB Composite Device], [USB Audio Device], [USB Device], [? Sony Handycam] en [? Sony DSC] verwijdert, kan dit een storing van de computer veroorzaken. 38 Aanvullende informatie Probleem Oorzaak en/of oplossing Het pictogram "Memory Stick" ([Removable Disk] of [Sony MemoryStick]) wordt niet op het computerscherm weergegeven (alleen voor de modellen met een Memory Stick sleuf). cSchuif de POWER schakelaar herhaaldelijk om de PLAY/EDIT stand op de camcorder te selecteren. cPlaats een "Memory Stick" in de camcorder. cKoppel alle USB-apparaten, behalve het toetsenbord, de muis en de camcorder, los van de computer (p. 15). cSchakel [STD-USB] in het instelmenu van de camcorder in. • De computer herkent de "Memory Stick" niet tijdens een bewerking op de camcorder, zoals het afspelen of monteren van een band. cBeëindig alle bewerkingen op de camcorder voordat u de camcorder aansluit op de computer. Picture Package functioneert niet cSluit Picture Package en start de computer opnieuw op. goed. cSluit eerst Picture Package en zet vervolgens de POWER schakelaar van de camcorder in een andere stand. Het CD-R-station wordt niet herkend of de gegevens kunnen niet op de CD-R worden geschreven in Picture Package Auto Video, Auto Slide, CD Backup of VCD Maker. cGa naar http://www.ppackage.com/ voor meer informatie over compatibele stations. Aanvullende informatie Er verschijnt een foutbericht tijdens het gebruik van Picture Package. U kunt geen beelden kopiëren cGebruik de volgende procedures om beelden op een "Memory (alleen voor de modellen met een Stick" weer te geven. Memory Stick sleuf). 1 Dubbelklik op [My Computer]. 2 Dubbelklik op het pictogram van het nieuw toegevoegde station [Removable Disk (F:)] (voor Windows XP, [Sony Memory Stick]). Het kan enige tijd duren voordat het station wordt herkend. Als het station niet wordt herkend, is het USBstuurprogramma wellicht niet correct geïnstalleerd. 3 Dubbelklik op het gewenste beeldbestand. z Tip • In Windows XP wordt [Picture Package Menu] standaard niet automatisch gestart, zelfs niet als [Sony MemoryStick] wordt weergegeven bij [My Computer]. Zie "Voor Windows XP" bij "De USBkabel (bijgeleverd) gebruiken bij het kopiëren van beelden op een "Memory Stick"" (p. 13) om de instelling uit te schakelen. Er wordt een foutbericht weergegeven als u de bijgeleverde CD-ROM in de computer plaatst. cStel het computerscherm als volgt in: Windows: 800 × 600 punten of meer, hoge kleuren (16-bits, 65.000 kleuren) of meer Macintosh: 800 × 600 punten of meer, 32.000 kleuren of meer ,wordt vervolgd Aanvullende informatie 39 Probleem Oorzaak en/of oplossing [USB Streaming... Deze functie is niet beschikbaar.] wordt weergegeven op het scherm van de camcorder. cVoer de handelingen voor MEMORY MIX, opnemen of afspelen van beelden op een "Memory Stick" pas uit als USB Streaming is voltooid. [Kan Easy Handycam niet openen met USB] of [Kan Easy Handycam niet annuleren met USB aangesloten] wordt weergegeven op het scherm van de camcorder. cU kunt de instellingen voor Easy Handycam niet openen of annuleren als de USB-kabel is aangesloten. Koppel eerst de USB-kabel los van de camcorder. Er is geen geluid als de camcorder is aangesloten op de computer via een USB-kabel. cWijzig de instellingen voor de computeromgeving met de volgende procedure: 1 Klik op [Start] en kies [Programs] ([All Programs] voor Windows XP), [Picture Package], [Handycam Tools] en [USB Streaming Tool] en start [USB Streaming Tool]. 2 Selecteer een ander apparaat in het venster [Select audio device]. 3 Volg de instructies op het scherm, klik op [Next] en klik op [Done]. b Opmerking • Geluid wordt niet ondersteund in Windows 98. De film wordt niet vloeiend weergegeven. cWijzig de instellingen met de volgende procedure: 1 Klik op [Start] en kies [Programs] ([All Programs] voor Windows XP), [Picture Package], [Handycam Tools] en [USB Streaming Tool] en start [USB Streaming Tool]. 2 Pas de schuifbalk bij [Select video quality] aan in de (-) richting. 3 Volg de instructies op het scherm, klik op [Next] en klik op [Done]. 40 Aanvullende informatie Index A AVI-indeling........................26 B Beelden op een "Memory Stick" kopiëren ...... 13, 29 Beschrijfbare DVD .............31 BRAND DVD .....................31 BRAND VCD ......................25 C P Picture Package .............. 6, 17 Picture Package Auto Slide...............................21 Picture Package Auto Video .............................18 Picture Package CD Backup ..........................23 Picture Package VCD Maker ............................24 Picture Package Viewer ......17 S STD-USB ...................... 13, 27 CD-R ........... 20, 22, 23, 24, 25 CD-ROM ...............................8 CD-RW ............. 20, 22, 24, 25 Click to DVD .......................30 U D W Windows ..............................17 Windows Media Player ......26 Aanvullende informatie Digitale conversiefunctie....33 Directe toegang tot "Click to DVD" ............30 Directe toegang tot Video CD Burn ........................24 DirectX 9.0b ..........................9 DVD .....................................30 DV-interface ........... 16, 30, 33 USB-kabel......... 10, 11, 13, 15 USB STREAM ....... 11, 18, 25 USB Streaming ....................11 H Handycam Station ................ 7, 11, 14, 16, 28 Help ............................... 10, 29 I i.LINK-kabel .............. 10, 16, 18, 30, 33 ImageMixer VCD2 .............29 Installeren...............................8 M Macintosh.............................28 MEMORY MIX ..................26 "Memory Stick" ...... 13, 26, 29 Modellen met aanraakscherm ....... 25, 31 Modellen met SEL/PUSH EXEC regelaar....... 25, 31 Aanvullende informatie 41 Gedruckt auf 100% Recyclingpapier mit Druckfarbe auf Pflanzenölbasis ohne VOC (flüchtige organische Bestandteile). Gedrukt op 100% kringlooppapier met VOC (vluchtige organische verbinding)vrije inkt op basis van plantaardige olie. Printed in Japan-
 1
1
-
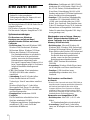 2
2
-
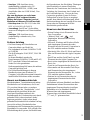 3
3
-
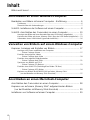 4
4
-
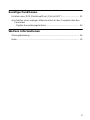 5
5
-
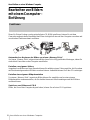 6
6
-
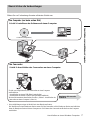 7
7
-
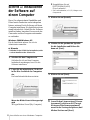 8
8
-
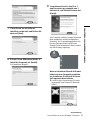 9
9
-
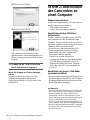 10
10
-
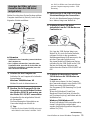 11
11
-
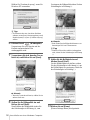 12
12
-
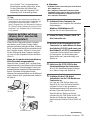 13
13
-
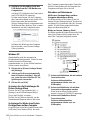 14
14
-
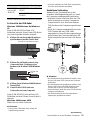 15
15
-
 16
16
-
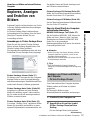 17
17
-
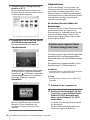 18
18
-
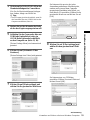 19
19
-
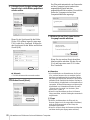 20
20
-
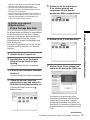 21
21
-
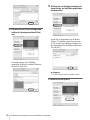 22
22
-
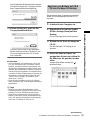 23
23
-
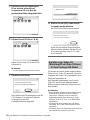 24
24
-
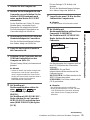 25
25
-
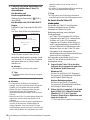 26
26
-
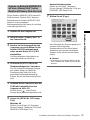 27
27
-
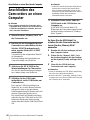 28
28
-
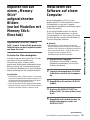 29
29
-
 30
30
-
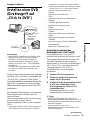 31
31
-
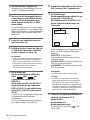 32
32
-
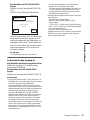 33
33
-
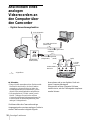 34
34
-
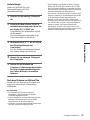 35
35
-
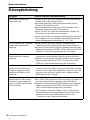 36
36
-
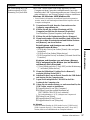 37
37
-
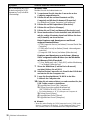 38
38
-
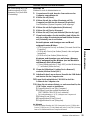 39
39
-
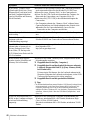 40
40
-
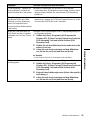 41
41
-
 42
42
-
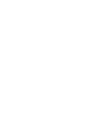 43
43
-
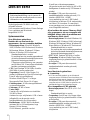 44
44
-
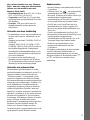 45
45
-
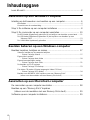 46
46
-
 47
47
-
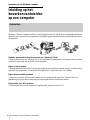 48
48
-
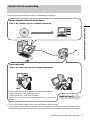 49
49
-
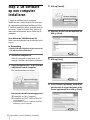 50
50
-
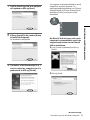 51
51
-
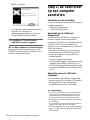 52
52
-
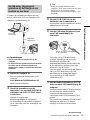 53
53
-
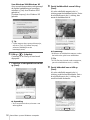 54
54
-
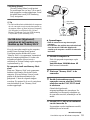 55
55
-
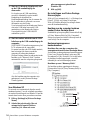 56
56
-
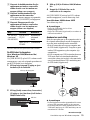 57
57
-
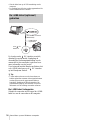 58
58
-
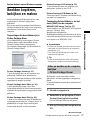 59
59
-
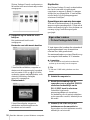 60
60
-
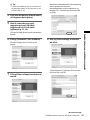 61
61
-
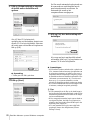 62
62
-
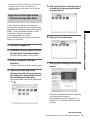 63
63
-
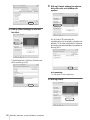 64
64
-
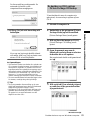 65
65
-
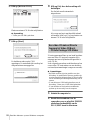 66
66
-
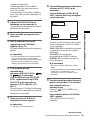 67
67
-
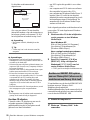 68
68
-
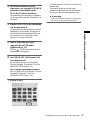 69
69
-
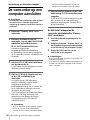 70
70
-
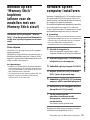 71
71
-
 72
72
-
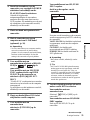 73
73
-
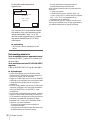 74
74
-
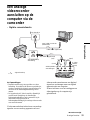 75
75
-
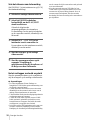 76
76
-
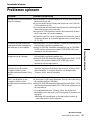 77
77
-
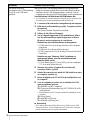 78
78
-
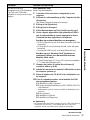 79
79
-
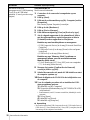 80
80
-
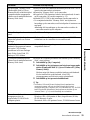 81
81
-
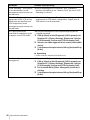 82
82
-
 83
83
-
 84
84
in andere talen
- Deutsch: Sony DCR-TRV255E Bedienungsanleitung
Gerelateerde papieren
-
Sony DCR-HC32 de handleiding
-
Sony dcr-pc 1000 de handleiding
-
Sony DCR-TRV480E de handleiding
-
Sony DCR-HC90E de handleiding
-
Sony DCR-IP1E de handleiding
-
Sony dcr hc96 de handleiding
-
Sony DCR-TRV75E de handleiding
-
Sony DCR-TRV356E de handleiding
-
Sony DCR-SR90E de handleiding
-
Sony DCR-PC105E de handleiding