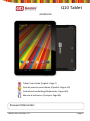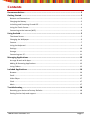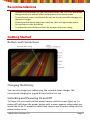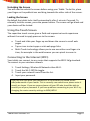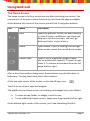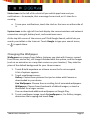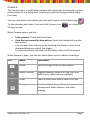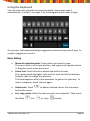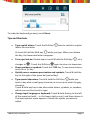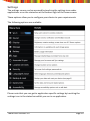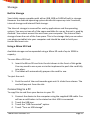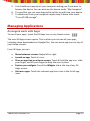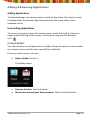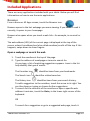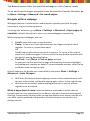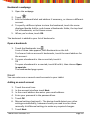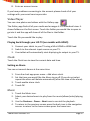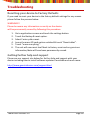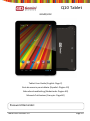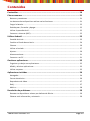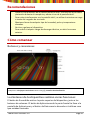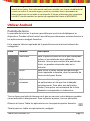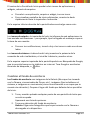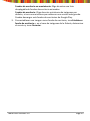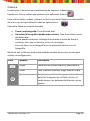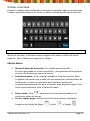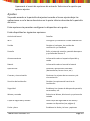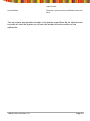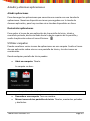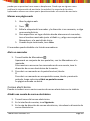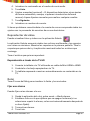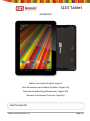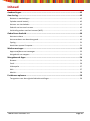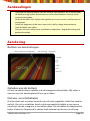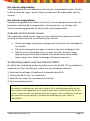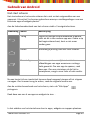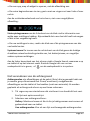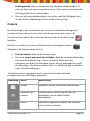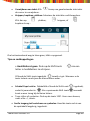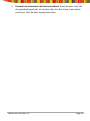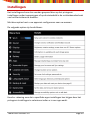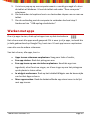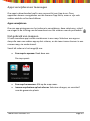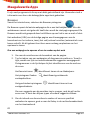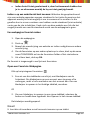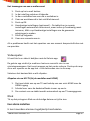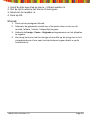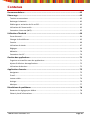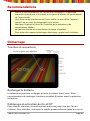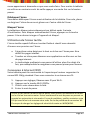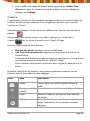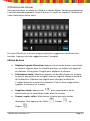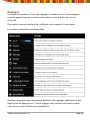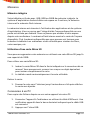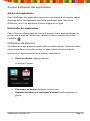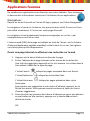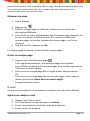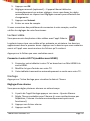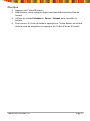Gemini Série GEM-Q1002 Gebruikershandleiding
- Categorie
- Tabletten
- Type
- Gebruikershandleiding
Deze handleiding is ook geschikt voor
Pagina wordt geladen...
Pagina wordt geladen...
Pagina wordt geladen...
Pagina wordt geladen...
Pagina wordt geladen...
Pagina wordt geladen...
Pagina wordt geladen...
Pagina wordt geladen...
Pagina wordt geladen...
Pagina wordt geladen...
Pagina wordt geladen...
Pagina wordt geladen...
Pagina wordt geladen...
Pagina wordt geladen...
Pagina wordt geladen...
Pagina wordt geladen...
Pagina wordt geladen...
Pagina wordt geladen...
Pagina wordt geladen...
Pagina wordt geladen...
Pagina wordt geladen...
Pagina wordt geladen...
Pagina wordt geladen...
Pagina wordt geladen...
Pagina wordt geladen...
Pagina wordt geladen...
Pagina wordt geladen...
Pagina wordt geladen...
Pagina wordt geladen...
Pagina wordt geladen...
Pagina wordt geladen...
Pagina wordt geladen...
Pagina wordt geladen...
Pagina wordt geladen...
Pagina wordt geladen...
Pagina wordt geladen...
Pagina wordt geladen...
Pagina wordt geladen...
Pagina wordt geladen...

Q10 Tablet
GEMQ1002
Tablet User Guide (English: Page 2)
Guía de usuario para tableta (Español: Página 19)
Gebruikershandleiding (Nederlands: Pagina 40)
Manuel d’utilisateur (Français: Page 60)
Uw Password:
Tablet User Guide v1.0 Page 40

Inhoud
Aanbevelingen ......................................................................................................... 42
Aan de slag .............................................................................................................. 42
Buttons en aansluitingen .......................................................................................................... 42
Opladen van de batterij ............................................................................................................ 42
Het aan- en uitschakelen .......................................................................................................... 42
Gebruik van het touch screen .................................................................................................. 43
Verbinding maken met het internet (WiFi).............................................................................. 43
Gebruik van Android ................................................................................................ 44
Het start scherm ....................................................................................................................... 44
Het veranderen van de achtergrond ........................................................................................ 45
Opslag ........................................................................................................................................ 51
Aansluiten op een Computer ................................................................................................... 51
Werken met apps .................................................................................................... 52
Apps verwijderen en toevoegen .............................................................................................. 53
Het gebruik van mappen .......................................................................................................... 53
Meegeleverde Apps ................................................................................................. 54
Browser ..................................................................................................................................... 54
Email .......................................................................................................................................... 56
Videospeler ............................................................................................................................... 57
Klok ............................................................................................................................................ 57
Muziek ....................................................................................................................................... 58
Problemen oplossen ................................................................................................ 59
Terugzetten naar de originele fabrieksinstellingen ................................................................. 59
Tablet User Guide v1.0 Page 41

Aanbevelingen
- Verwijder de beschermfolie van het scherm voor gebruik. Dit is slechts voor
de bescherming tijdens het vervoer en zullen de prestaties van het touch
screen beïnvloeden.
- Gebruik de tablet niet tijdens het opladen om touch screen interferentie te
voorkomen
- Houd het apparaat uit de buurt van vocht, stof en hoge temperaturen.
- Laat de tablet niet vallen.
- Om het risico van elektrische schokken te beperken, mag de behuizing niet
geopend worden.
Aan de slag
Buttons en aansluitingen
Opladen van de batterij
U kunt uw tablet alleen opladen met de meegeleverde oplader. Wij raden u
aan om voor het eerste gebruik 8 uur op te laden.
Het aan- en uitschakelen
Om de tablet aan te zetten houd de aan-uit knop ingedrukt totdat het scherm
oplicht. Om uit te schakelen houd u de knop ingedrukt totdat er een menu
verschijnt met de vraag wat je zou willen doen. Om de tablet uit slaapstand te
halen of weer in slaapstand te zetten druk eenmaal op de aan-en uit knop.
Tablet User Guide v1.0 Page 42

Het scherm ontgrendelen
Voor het gebruik van de tablet moet het scherm ontgrendeld worden. Om dit
te doen plaats de vinger op het slotje en sleep naar de andere kant van het
scherm.
Het scherm vergrendelen
Standaard vergrendelt de tablet zich als hij 1 minuut niet gebruikt wordt. Om
het scherm handmatig te vergrendelen, druk op de aan- en uit knop. Het
scherm wordt leeg gemaakt en het toestel wordt vergrendeld.
Gebruik van het touch screen
Het capacitieve touch screen zorgt voor een vloeiende en responsieve touch-
ervaring zonder kracht uit te oefenen op het scherm.
• Schuif uw vinger omhoog en omlaag over het scherm om webpagina's
te scrollen.
• Tik op een pictogram om apps te starten of ga naar webpagina link.
• Multi-Touch-technologie stelt u in staat om meer dan één vinger
tegelijk te gebruiken, bijvoorbeeld in de web browser kunt u door
twee vingers naar elkaar te bewegen (knijpen) inzoomen.
Verbinding maken met het internet (WiFi)
De tablet kan verbinding maken met elke router die de 802.11b / g standaard
ondersteunt. Om verbinding te maken met uw draadloze netwerk:
1. Selecteer Instellingen, Draadloos & netwerken dan WiFi.
2. Druk op de Wi-Fi aan / uit schakelaar.
3. Selecteer de naam van uw netwerk uit de lijst.
4. Voer uw wachtwoord in.
Als u niet zeker weet wat uw wachtwoord is dan kunt u dit normaal gesproken aan
de zijkant / onderkant van uw router vinden. Dit is hoofdlettergevoelig dus vul
hem precies zoals afgebeeld. Als u twijfelt neem dan contact op met uw ISP, die
moet in staat zijn om u uw wachtwoord ook te geven. Als u problemen heeft met
het aansluiten op uw netwerk, verander de instellingen op uw router in
WPA/WPA2.
Tablet User Guide v1.0 Page 43

Gebruik van Android
Het start scherm
Het startscherm is het eerste scherm dat u ziet na het ontgrendelen van uw
apparaat. U kunt tot 5 schermen gebruiken waarop u snelkoppelingen naar uw
favoriete apps of widgets plaatst.
Aan de linkerbenedenhoek van het scherm vindt u 3 navigatie buttons.
Afbeelding
Naam
Beschrijving
Terug
Opent het vorige scherm waarmee u werkte,
zelfs als dit in een andere app was. Zodra u op
het beginscherm bent, kunt u niet meer
verder gaan.
Home
Hiermee ga je terug naar het start scherm.
Recent Apps
Hiermee opent u een lijst met miniatuur
afbeeldingen van apps waarmee u onlangs
hebt gewerkt. Om een app te openen, raak
deze aan. Om een miniatuur uit de lijst te
verwijderen, veegt u naar links of naar rechts.
Na een korte tijd van inactiviteit kunnen deze knoppen krimpen of tot stippen
vervagen. Om ze weer terug te zetten, raak de originele locatie aan.
Aan de rechter bovenhoek van het scherm, ziet u de “Alle Apps”
pictogram.
Raak deze aan om al uw apps en widgets te zien. .
In het midden van het startscherm kunt u apps, widgets en mappen plaatsen.
Tablet User Guide v1.0 Page 44

• Om een app, map of widget te openen, raak de afbeelding aan.
• Om extra beginschermen te zien, gaat u met uw vinger snel naar links of naar
rechts.
Aan de rechterbenedenhoek van het scherm, ziet u een vergelijkbare
afbeelding:
Status pictogrammen aan de linkerkant van de klok vindt u informatie over
welke apps meldingen hebben. Bijvoorbeeld dat u een bericht heeft ontvangen
of dat u een vergadering heeft.
• Om uw meldingen te zien, raakt u de klok aan of de pictogrammen aan één
van beide kanten.
Systeem iconen De iconen aan de rechterkant van de klok geven de huidige
draadloze netwerkverbinding sterkte aan, het batterijniveau, en mogelijke
andere systeem meldingen.
Aan de linker bovenhoek van het scherm vindt u Google Search, waarmee u op
uw tablet of op het internet zoekt. Raak de Google icon aan om uw
zoekopdracht in te geven, of om de zoekopdracht in te spreken.
Het veranderen van de achtergrond
Achtergronden zijn afbeeldingen uit de galerij (foto's die je gemaakt hebt met
je camera, gesynchroniseerd met Picasa, enzovoort), meegeleverde
afbeeldingen met de tablet of live beelden (zoals een animatie). Ze worden
geplaatst als achtergrond scherm op uw Home-schermen.
1. Tik ergens op een startscherm dat niet bezet is en houdt dit kort vast.
Een lijst met opties verschijnt.
2. Selecteer een achtergrond bron:
Gallery. Maak een keuze uit foto's die je hebt genomen met camera of
gedownload naar uw tablet.
Live achtergronden. Kies uit een lijst met bewegende achtergronden.
Tablet User Guide v1.0 Page 45

Achtergronden. Kies uit miniaturen van standaard afbeeldingen, of
raak een foto aan voor een grotere versie. U kunt extra achtergronden
via Google Play Store downloaden.
3. Om een achtergrondafbeelding in te stellen, raak Set Wallpaper aan,
of voor Gallery afbeeldingen bij te snijden, klik op Crop.
Camera
De Camera-app is een combinatie van camera en camcorder die eigenlijk
bestaat uit twee camera's, een naar u toe en een naar voren (van u af).
U kunt foto's en video's die u met uw camera maakt in de Galerij app
bekijken.
Om foto's en video's te nemen, klik eerst op het pictogram Camera.
Wanneer u de Camera opent, kunt u
• Een foto maken: druk op de blauwe knop.
• De meest recent genomen foto bekijken: Raak de miniatuurafbeelding
aan naast de blauwe knop. U kunt nu de foto delen door het
selecteren van Gmail of de andere iconen die zijn weergegeven naast
de afbeelding. Om deze en andere foto’s in de Galerij app, te bekijken
raakt u de afbeelding aan.
Terwijl de camera is geopend, kunt u door het aanraken van deze
pictogrammen de instellingen aanpassen:
Afbeelding
Naam
Beschrijving
Modus
Schakelen tussen camera en video-modus
Verander van
camera
Schakelt tussen camera op de voor-en
achterkant van uw tablet (indien
beschikbaar).
Zoom
Selecteren ingedrukt houden, dan schuiven
om in of uit te zoomen.
Tablet User Guide v1.0 Page 46

Instellingen
Onthult extra pictogrammen die u kunt
gebruiken om de belichting, witbalans en
andere instellingen in te stellen.
Het toetsenbord gebruiken
U kunt tekst met het toetsenbord op het scherm invoeren. Bij sommige apps
opent deze automatisch, bij andere is deze te openen door het aan te raken
waar u wilt typen.
Terwijl u typt geeft het toetsenbord suggesties boven de bovenste rij toetsen.
Om een suggestie te accepteren raak deze aan.
Eenvoudige bewerkingen
• Beweeg de invoegpositie: naar waar u wilt typen.
De cursor knippert op de nieuwe positie en een groen tabblad
verschijnt eronder. Sleep het tabblad om de cursor te verplaatsen.
• Selecteer tekst: dubbelklik op de tekst.
De dichtstbijzijnde woord wordt geselecteerd, met een tab aan elk
uiteinde van de selectie. Sleep de tabbladen om de selectie te wijzigen.
Het tabblad verdwijnt na enkele ogenblikken. Om het opnieuw te laten
verschijnen, raak opnieuw de tekst aan.
Tablet User Guide v1.0 Page 47

• Verwijderen van tekst: Klik hierop om geselecteerde tekst vóór
de cursor te verwijderen.
• Knippen, kopiëren, plakken: Selecteer de tekst die u wilt bewerken.
Klik dan op plakken, knippen, of
kopiëren knop :
Om het toetsenbord weg te laten gaan, klikt u op gereed.
Tips en snelkoppelingen
• Hoofdletters typen: Druk op de Shift-toets om een
letter in hoofdletters te schrijven.
Of houd de Shift-toets ingedrukt terwijl u typt. Wanneer u de
toets loslaat verschijnen de kleine letters weer.
• Schakel Caps Lock in: Dubbelklik of houd de Shift-toets ingedrukt,
zodat hij verandert in . Als u opnieuw de Shift toets aanraakt
komt u weer terug bij de kleine letters.
• Toon cijfers of symbolen: Druk op de toets 123?. Voor meer keuzes,
raakt u de = \ <toets.
• Snelle toegang tot leestekens en symbolen: Houd de toets rechts van
de spatiebalk langdurig ingedrukt.
Tablet User Guide v1.0 Page 48

• Verander de invoertaal van het toetsenbord: Houd de toets links van
de spatiebalk ingedrukt, en laat hem dan los. Het menu Input-opties
verschijnt. Kies de door u gewenste optie.
Tablet User Guide v1.0 Page 49

Instellingen
Het instellingenscherm kan worden geopend door op het pictogram
instellingen onder toepassingen of op de statusbalk in de rechterbenedenhoek
van het startscherm te drukken.
Met deze opties kunt u uw apparaat configureren naar uw wensen.
De volgende opties zijn beschikbaar:
Houd er rekening mee dat u specifieke apps instellingen kan krijgen door het
pictogram Instellingen te selecteren indien u in een app werkt.
Tablet User Guide v1.0 Page 50

Opslag
Ingebouwde Opslag
Uw tablet wordt geleverd met ofwel 4GB, 8GB of 16GB aan ingebouwde
opslag. Het Android besturingssysteem verdeelt deze ruimte in 2 secties,
interne opslag en interne flash-opslag.
De interne opslag is gereserveerd voor gebruik door toepassingen en het
besturingssysteem. Misschien kunt u niet alle beschikbare ruimte zien,
aangezien de rest wordt gebruikt door Android. U heeft geen toegang tot dit
gebied van uw tablet. De interne flash-opslag toont de rest van de vrije
ruimte. Dit is de opslagruimte die u kunt gebruiken om uw films en muziek,
etc. op te slaan.
Het gebruik van een Micro SD-kaart
Beschikbare opslagcapaciteit kan worden uitgebreid met een Micro SD-kaart
tot 32GB capaciteit.
Om een Micro SD-kaart te gebruiken:
1. Plaats de Micro SD-kaart in Micro SD-kaart slot. Het kan nodig zijn om
een pen of iets dergelijks te gebruiken om de kaart volledig op zijn
plaats te duwen.
2. De tablet bereidt de kaart voor voor gebruik.
Om de kaart te verwijderen: Duw het uiteinde van de kaart naar binnen totdat
deze los klikt. De kaart komt dan uit het slot.
Aansluiten op een Computer
Om bestanden van en naar uw tablet via de computer te kopiëren:
1. Sluit de tablet aan op de computer met de meegeleverde USB-kabel. U
krijgt een melding in de statusbalk dat USB aangesloten is.
2. Klik op het USB-pictogram.
3. Selecteer "USB aansluiten"-optie.
4. Vervolg met "schakel USB storage in".
Tablet User Guide v1.0 Page 51

5. U ziet een pop-up op uw computer waarin u wordt gevraagd of u door
de tablet wil bladeren. U kunt de tablet ook onder "Deze computer"
selecteren.
6. Om bestanden te kopiëren kunt u nu bestanden slepen van en naar uw
tablet.
7. Om de verbinding met de computer te verbreken herhaal stap 2
hierboven kies "USB-opslag uitschakelen".
Werken met apps
Om al je apps te zien, druk op het apps icon op het startscherm
Het scherm met alle apps wordt geopend. Dit is waar je al je apps, inclusief die
je hebt gedownload op Google Play, kunt zien. U kunt app iconen verplaatsen
naar één van de andere schermen.
Van het scherm, alle apps, kunt u
• Apps tussen schermen verplaatsen: Veeg naar links of rechts,
• Een app starten: Raak het pictogram aan.
• Een app icoon op een startscherm plaatsen: Houdt de app icon
ingedrukt, schuif met uw vinger, en til uw vinger op om het pictogram
op de plaats te laten vallen.
• Je widgets verkennen: Druk op het tabblad Widgets aan de bovenzijde
van het het Apps-scherm.
• Meer apps zoeken. Raak de desbetreffende app store icoon in de lijst
met app iconen.
Tablet User Guide v1.0 Page 52

Apps verwijderen en toevoegen
Om apps te downloaden heeft u een account bij een App store. Onze
apparaten komen voorgeladen met de Amazon App Store, maar er zijn vele
andere winkels online beschikbaar.
Apps verwijderen
Om een app-pictogram van het scherm te verwijderen, deze selecteren, schuif
uw vinger in de richting van de bovenkant van het scherm naar de prullenbak .
Het gebruik van mappen
U kunt meerdere app iconen combineren in een map. Selecteer een app en
sleep die naar een andere app op het scherm, en de twee iconen komen in een
nieuwe map, zie onderstaand.
Vanaf elk scherm is het mogelijk om:
• Een map te openen: Raak deze aan.
De map opent:
• Een map hernoemen: Klik op de map naam .
• Iconen verplaatsen op het scherm: Selecteer de apps, en verschuif
naar de gewenste plaats
Tablet User Guide v1.0 Page 53

Meegeleverde Apps
Er zijn veel programma's die op uw tablet geïnstalleerd zijn. Hieronder vindt u
informatie over hoe u de belangrijkste apps kunt gebruiken
Browser
Vanuit het startscherm, selecteer de Browser pictogram.
De Browser opent de laatste webpagina die u aan het bekijken was. Als u de
webbrowser recent niet gebruikt heeft dan wordt de startpagina geopend. De
Browser wordt ook geopend door het klikken op een link in een e-mail of chat.
Het webadres (URL) van de huidige pagina wordt weergegeven aan de
bovenkant van het scherm, tenzij het vak (ook wel omnibox) automatisch naar
boven schuift. Als dit gebeurt kunt hem weer omlaag verplaatsen om het
opnieuw te tonen.
Om een webpagina te openen of om te zoeken op het web
1. Ga naar de omnibox aan de bovenkant van de pagina.
2. Typ het adres van een webpagina of de gewenste zoekterm. Terwijl u
typt, wordt een lijst met overeenkomende suggesties weergegeven.
Pictogrammen in de lijst helpen bij het identificeren van de aard van
de score:
Het favoriet-icoon identificeert items uit uw bladwijzers.
Het pictogram Zoeken identificeert gerelateerde
zoekopdrachten.
Het geschiedenis pictogram identificeert items uit uw
zoekgeschiedenis.
Om een suggestie aan de omnibox toe te voegen, raak de pijl rechts
ervan aan. U kunt dan blijven typen of andere suggesties kiezen.
3. Om de inhoud van de omnibox te zoeken of om een specifiek
webadres te openen, gaat u naar de Gokey in de rechterbenedenhoek
van het toetsenbord.
Of
Tablet User Guide v1.0 Page 54

Om te zoeken naar een suggestie of aanbevolen webpagina, selecteer deze.
Om de zoekmachine aan te passen die u wilt gebruiken ga naar Menu >
Instellingen >
Geavanceerd > selecteer zoekmachine
In een webpagina navigeren
Webpagina die niet geoptimaliseerd zijn voor mobiele apparaten starten
gewoonlijk met de complete pagina, om u het gehele plaatje te laten zien.
Om dit te veranderen ga naar Menu > Instellingen > Geavanceerd >
pagina’s openen. De selecteer de optie om automatische nieuwe
webpagina’s in te zoomen.
Terwijl u webpagina’s bekijkt kunt u:
• Scrollen. Beweeg het scherm in een willekeurige richting.
• Zoomen Om in te zoomen, raak het scherm aan met twee vingers en
breng de vingers naar elkaar toe. Om uit te zoomen, beweeg je vingers
verder uit elkaar.
OF
Dubbelklik op de plaats waar je wilt zoomen. Om terug te gaan naar
het originele formaat nogmaals dubbelklikken. U kunt de manier
waarop het dubbelklikken werkt zelf aanpassen zoals verderop
beschreven.
• Zoek tekst. Ga naar Menu > Zoeken in documenten en typ.
Terwijl u typt, wordt het eerste woord wat gevonden wordt opgelicht
en meerdere mogelijkheden worden aangegeven indien er meer
informatie is/verder getypt wordt. Om tussen de verschillende
uitkomsten te navigeren kunt u met de pijlen naar boven en beneden
scrollen.
Het automatisch selecteren indien er op een tekst dubbel geklikt wordt
beschreven in:
Menu > Instellingen > Geavanceerd> auto-fit pagina’s:
• Indien Auto-fit geselecteerd is; door het tweemaal drukken op een
kolom of tekst wordt de browser aangepast om het scherm vullend
te maken, door nogmaals tweemaal te drukken ga je weer terug naar
de originele instellingen.
Tablet User Guide v1.0 Page 55

• Indien Auto-fit niet geselecteerd is, door het tweemaal drukken kun
je in- en uitzoomen waarbij de lay-out niet gewijzigd wordt.
Indien u op een website niet kunt zoomen: Websites die geoptimaliseerd
zijn voor mobiele apparaten openen standaard in het juiste formaat van het
apparaat waarbij het niet mogelijk is om te zoomen en te scrollen. In die
gevallen kunt u er een voorkeur voor hebben om de standaard (niet-mobiele)
versie van de site te bekijken. Vaak vind u op deze website een link die het
mogelijk maakt om naar de standaard versie van de webpagina te gaan.
Een webpagina favoriet maken
1. Open de webpagina.
2. Druk op
3. Bewerk de omschrijving van website en indien nodig kies een andere
omschrijving.
4. Om de favorieten op een andere plaats op te slaan, druk op de naam
naast TOEVOEGEN en kies de favorieten folder of het startscherm.
5. Als u klaar bent, druk op OK.
De favoriet is toegevoegd in uw lijst met favorieten.
Open een Favoriete Webpagina
Klik op het pictogram Favorieten.
1. Een set van drie tabbladen verschijnt, met bladwijzers aan de
linkerkant. Om bladwijzers van een account weer te geven of te
verbergen, raakt u het e-mailadres van het account aan. Om een
bladwijzer te openen in het huidige tabblad, aanraken.
OF
2. Om een bladwijzer te openen in een nieuw tabblad, selecteer de
button en houdt deze ingedrukt. kies Openen in het nieuwe tabblad.
De bladwijzer wordt geopend.
Email
U kunt één of meerdere e-mail accounts invoeren op uw tablet.
Tablet User Guide v1.0 Page 56

Het toevoegen van een e-mailaccount
1. Druk op het e-mail button.
2. In de instelling selecteer Volgende.
3. In de e-mailadres box voer uw e-mailadres in.
4. Voer uw wachtwoord in het vak Wachtwoord.
5. Druk op OK.
6. Handmatige instellingen (optioneel) – De tablet kan je meeste
instellingen automatisch detecteren, maar indien je handmatig moet
invoeren, klikt u op Handmatige instellingen om de gewenste
wijzigingen te maken.
7. Druk op Volgende.
8. Voer een accountnaam in.
Als u problemen heeft met het opzetten van een account bespreek dit dan met
uw provider.
Videospeler
U kunt foto's en video's bekijken met de Galerie app.
De galerie app vindt al je media en laat een overzicht zien in een
miniatuurweergave. Het toont mappen op het eerste scherm. Druk op de map
die u wilt openen en de app laat u alle bestanden zien in die map.
Selecteer het bestand dat u wilt afspelen.
Afspelen via uw HD-TV (bij de modellen met HDMI)
1. Sluit uw tablet aan op uw TV met behulp van een mini-HDMI naar de
HDMI-ingang
2. Schakel over naar de desbetreffende invoer op uw tv.
3. De content van uw tablet wordt automatisch op uw TV weergegeven.
Klok
Tik op het pictogram Klok om de huidige datum en tijd te zien.
Een alarm instellen
U kunt meerdere alarmen tegelijkertijd inschakelen.
Tablet User Guide v1.0 Page 57

1. Vanaf de klok app druk op menu – Schakel wekker in
2. Stel de tijd in waarop het alarm af moet gaan
3. Selecteer stel wekker in.
4. Druk op OK.
Muziek
1. Druk op het pictogram Muziek
2. Selecteer de gewenste muziek om af te spelen door na de van de
muziek / album / artiest / afspeellijst te gaan.
3. Gebruik de Vorige - Pauze - Volgende pictogrammen om het afspelen
te regelen.
4. Om terug te keren naar het vorige scherm klik op de terug icon in het
navigatiescherm of om naar het startscherm te gaan drukt u op de
home button.
Tablet User Guide v1.0 Page 58

Problemen oplossen
Terugzetten naar de originele fabrieksinstellingen
Als het nodig is om uw apparaat terug te zetten naar de fabrieksinstellingen
om welke reden dan ook, volg dan de onderstaande procedure:
WAARSCHUWING!!
Let op dat alle informatie die momenteel op de tablet staat permanent
verwijderd wordt door het volgen van deze procedure.
1. Ga naar het scherm applicaties en druk op de knop instellingen.
2. Selecteer de knop back-up & reset
3. Druk op "Reset tablet".
4. Selecteer “wis alles”.
5. De fabrieksinstellingen worden nu teruggezet en alle eerdere
informatie / gegevens zijn permanent verwijderd. .
Voor meer hulp en ondersteuning
Bezoek onze support website hieronder voor meer hulp en ondersteuning bij
uw tablet inclusief de wijze waarop software-updates te installeren zijn (indien
beschikbaar) en nog veel meer:
http://www.geminidevices.com/support.html
Tablet User Guide v1.0 Page 59
Pagina wordt geladen...
Pagina wordt geladen...
Pagina wordt geladen...
Pagina wordt geladen...
Pagina wordt geladen...
Pagina wordt geladen...
Pagina wordt geladen...
Pagina wordt geladen...
Pagina wordt geladen...
Pagina wordt geladen...
Pagina wordt geladen...
Pagina wordt geladen...
Pagina wordt geladen...
Pagina wordt geladen...
Pagina wordt geladen...
Pagina wordt geladen...
Pagina wordt geladen...
Pagina wordt geladen...
Pagina wordt geladen...
Documenttranscriptie
Q10 Tablet GEMQ1002 Tablet User Guide (English: Page 2) Guía de usuario para tableta (Español: Página 19) Gebruikershandleiding (Nederlands: Pagina 40) Manuel d’utilisateur (Français: Page 60) Uw Password: Tablet User Guide v1.0 Page 40 Inhoud Aanbevelingen ......................................................................................................... 42 Aan de slag .............................................................................................................. 42 Buttons en aansluitingen .......................................................................................................... 42 Opladen van de batterij ............................................................................................................ 42 Het aan- en uitschakelen .......................................................................................................... 42 Gebruik van het touch screen .................................................................................................. 43 Verbinding maken met het internet (WiFi).............................................................................. 43 Gebruik van Android................................................................................................ 44 Het start scherm ....................................................................................................................... 44 Het veranderen van de achtergrond ........................................................................................ 45 Opslag ........................................................................................................................................ 51 Aansluiten op een Computer ................................................................................................... 51 Werken met apps .................................................................................................... 52 Apps verwijderen en toevoegen .............................................................................................. 53 Het gebruik van mappen .......................................................................................................... 53 Meegeleverde Apps ................................................................................................. 54 Browser ..................................................................................................................................... 54 Email .......................................................................................................................................... 56 Videospeler ............................................................................................................................... 57 Klok ............................................................................................................................................ 57 Muziek ....................................................................................................................................... 58 Problemen oplossen ................................................................................................ 59 Terugzetten naar de originele fabrieksinstellingen ................................................................. 59 Tablet User Guide v1.0 Page 41 Aanbevelingen - Verwijder de beschermfolie van het scherm voor gebruik. Dit is slechts voor de bescherming tijdens het vervoer en zullen de prestaties van het touch screen beïnvloeden. Gebruik de tablet niet tijdens het opladen om touch screen interferentie te voorkomen Houd het apparaat uit de buurt van vocht, stof en hoge temperaturen. Laat de tablet niet vallen. Om het risico van elektrische schokken te beperken, mag de behuizing niet geopend worden. Aan de slag Buttons en aansluitingen Opladen van de batterij U kunt uw tablet alleen opladen met de meegeleverde oplader. Wij raden u aan om voor het eerste gebruik 8 uur op te laden. Het aan- en uitschakelen Om de tablet aan te zetten houd de aan-uit knop ingedrukt totdat het scherm oplicht. Om uit te schakelen houd u de knop ingedrukt totdat er een menu verschijnt met de vraag wat je zou willen doen. Om de tablet uit slaapstand te halen of weer in slaapstand te zetten druk eenmaal op de aan-en uit knop. Tablet User Guide v1.0 Page 42 Het scherm ontgrendelen Voor het gebruik van de tablet moet het scherm ontgrendeld worden. Om dit te doen plaats de vinger op het slotje en sleep naar de andere kant van het scherm. Het scherm vergrendelen Standaard vergrendelt de tablet zich als hij 1 minuut niet gebruikt wordt. Om het scherm handmatig te vergrendelen, druk op de aan- en uit knop. Het scherm wordt leeg gemaakt en het toestel wordt vergrendeld. Gebruik van het touch screen Het capacitieve touch screen zorgt voor een vloeiende en responsieve touchervaring zonder kracht uit te oefenen op het scherm. • • • Schuif uw vinger omhoog en omlaag over het scherm om webpagina's te scrollen. Tik op een pictogram om apps te starten of ga naar webpagina link. Multi-Touch-technologie stelt u in staat om meer dan één vinger tegelijk te gebruiken, bijvoorbeeld in de web browser kunt u door twee vingers naar elkaar te bewegen (knijpen) inzoomen. Verbinding maken met het internet (WiFi) De tablet kan verbinding maken met elke router die de 802.11b / g standaard ondersteunt. Om verbinding te maken met uw draadloze netwerk: 1. Selecteer Instellingen, Draadloos & netwerken dan WiFi. 2. Druk op de Wi-Fi aan / uit schakelaar. 3. Selecteer de naam van uw netwerk uit de lijst. 4. Voer uw wachtwoord in. Als u niet zeker weet wat uw wachtwoord is dan kunt u dit normaal gesproken aan de zijkant / onderkant van uw router vinden. Dit is hoofdlettergevoelig dus vul hem precies zoals afgebeeld. Als u twijfelt neem dan contact op met uw ISP, die moet in staat zijn om u uw wachtwoord ook te geven. Als u problemen heeft met het aansluiten op uw netwerk, verander de instellingen op uw router in WPA/WPA2. Tablet User Guide v1.0 Page 43 Gebruik van Android Het start scherm Het startscherm is het eerste scherm dat u ziet na het ontgrendelen van uw apparaat. U kunt tot 5 schermen gebruiken waarop u snelkoppelingen naar uw favoriete apps of widgets plaatst. Aan de linkerbenedenhoek van het scherm vindt u 3 navigatie buttons. Afbeelding Naam Beschrijving Terug Opent het vorige scherm waarmee u werkte, zelfs als dit in een andere app was. Zodra u op het beginscherm bent, kunt u niet meer verder gaan. Home Hiermee ga je terug naar het start scherm. Recent Apps Hiermee opent u een lijst met miniatuur afbeeldingen van apps waarmee u onlangs hebt gewerkt. Om een app te openen, raak deze aan. Om een miniatuur uit de lijst te verwijderen, veegt u naar links of naar rechts. Na een korte tijd van inactiviteit kunnen deze knoppen krimpen of tot stippen vervagen. Om ze weer terug te zetten, raak de originele locatie aan. Aan de rechter bovenhoek van het scherm, ziet u de “Alle Apps” pictogram. Raak deze aan om al uw apps en widgets te zien. . In het midden van het startscherm kunt u apps, widgets en mappen plaatsen. Tablet User Guide v1.0 Page 44 • Om een app, map of widget te openen, raak de afbeelding aan. • Om extra beginschermen te zien, gaat u met uw vinger snel naar links of naar rechts. Aan de rechterbenedenhoek van het scherm, ziet u een vergelijkbare afbeelding: Status pictogrammen aan de linkerkant van de klok vindt u informatie over welke apps meldingen hebben. Bijvoorbeeld dat u een bericht heeft ontvangen of dat u een vergadering heeft. • Om uw meldingen te zien, raakt u de klok aan of de pictogrammen aan één van beide kanten. Systeem iconen De iconen aan de rechterkant van de klok geven de huidige draadloze netwerkverbinding sterkte aan, het batterijniveau, en mogelijke andere systeem meldingen. Aan de linker bovenhoek van het scherm vindt u Google Search, waarmee u op uw tablet of op het internet zoekt. Raak de Google icon aan om uw zoekopdracht in te geven, of om de zoekopdracht in te spreken. Het veranderen van de achtergrond Achtergronden zijn afbeeldingen uit de galerij (foto's die je gemaakt hebt met je camera, gesynchroniseerd met Picasa, enzovoort), meegeleverde afbeeldingen met de tablet of live beelden (zoals een animatie). Ze worden geplaatst als achtergrond scherm op uw Home-schermen. 1. Tik ergens op een startscherm dat niet bezet is en houdt dit kort vast. Een lijst met opties verschijnt. 2. Selecteer een achtergrond bron: Gallery. Maak een keuze uit foto's die je hebt genomen met camera of gedownload naar uw tablet. Live achtergronden. Kies uit een lijst met bewegende achtergronden. Tablet User Guide v1.0 Page 45 Achtergronden. Kies uit miniaturen van standaard afbeeldingen, of raak een foto aan voor een grotere versie. U kunt extra achtergronden via Google Play Store downloaden. 3. Om een achtergrondafbeelding in te stellen, raak Set Wallpaper aan, of voor Gallery afbeeldingen bij te snijden, klik op Crop. Camera De Camera-app is een combinatie van camera en camcorder die eigenlijk bestaat uit twee camera's, een naar u toe en een naar voren (van u af). U kunt foto's en video's die u met uw camera maakt in de Galerij app bekijken. Om foto's en video's te nemen, klik eerst op het pictogram Camera. Wanneer u de Camera opent, kunt u • • Een foto maken: druk op de blauwe knop. De meest recent genomen foto bekijken: Raak de miniatuurafbeelding aan naast de blauwe knop. U kunt nu de foto delen door het selecteren van Gmail of de andere iconen die zijn weergegeven naast de afbeelding. Om deze en andere foto’s in de Galerij app, te bekijken raakt u de afbeelding aan. Terwijl de camera is geopend, kunt u door het aanraken van deze pictogrammen de instellingen aanpassen: Afbeelding Naam Beschrijving Modus Schakelen tussen camera en video-modus Verander van camera Schakelt tussen camera op de voor-en achterkant van uw tablet (indien beschikbaar). Zoom Selecteren ingedrukt houden, dan schuiven om in of uit te zoomen. Tablet User Guide v1.0 Page 46 Instellingen Onthult extra pictogrammen die u kunt gebruiken om de belichting, witbalans en andere instellingen in te stellen. Het toetsenbord gebruiken U kunt tekst met het toetsenbord op het scherm invoeren. Bij sommige apps opent deze automatisch, bij andere is deze te openen door het aan te raken waar u wilt typen. Terwijl u typt geeft het toetsenbord suggesties boven de bovenste rij toetsen. Om een suggestie te accepteren raak deze aan. Eenvoudige bewerkingen • Beweeg de invoegpositie: naar waar u wilt typen. De cursor knippert op de nieuwe positie en een groen tabblad verschijnt eronder. Sleep het tabblad om de cursor te verplaatsen. • Selecteer tekst: dubbelklik op de tekst. De dichtstbijzijnde woord wordt geselecteerd, met een tab aan elk uiteinde van de selectie. Sleep de tabbladen om de selectie te wijzigen. Het tabblad verdwijnt na enkele ogenblikken. Om het opnieuw te laten verschijnen, raak opnieuw de tekst aan. Tablet User Guide v1.0 Page 47 • • Verwijderen van tekst: Klik hierop om geselecteerde tekst vóór de cursor te verwijderen. Knippen, kopiëren, plakken: Selecteer de tekst die u wilt bewerken. Klik dan op kopiëren knop : plakken, knippen, of Om het toetsenbord weg te laten gaan, klikt u op gereed. Tips en snelkoppelingen • Hoofdletters typen: Druk op de Shift-toets letter in hoofdletters te schrijven. om een Of houd de Shift-toets ingedrukt terwijl u typt. Wanneer u de toets loslaat verschijnen de kleine letters weer. • • Schakel Caps Lock in: Dubbelklik of houd de Shift-toets ingedrukt, zodat hij verandert in . Als u opnieuw de Shift toets aanraakt komt u weer terug bij de kleine letters. Toon cijfers of symbolen: Druk op de toets 123?. Voor meer keuzes, raakt u de = \ <toets. • Snelle toegang tot leestekens en symbolen: Houd de toets rechts van de spatiebalk langdurig ingedrukt. Tablet User Guide v1.0 Page 48 • Verander de invoertaal van het toetsenbord: Houd de toets links van de spatiebalk ingedrukt, en laat hem dan los. Het menu Input-opties verschijnt. Kies de door u gewenste optie. Tablet User Guide v1.0 Page 49 Instellingen Het instellingenscherm kan worden geopend door op het pictogram instellingen onder toepassingen of op de statusbalk in de rechterbenedenhoek van het startscherm te drukken. Met deze opties kunt u uw apparaat configureren naar uw wensen. De volgende opties zijn beschikbaar: Houd er rekening mee dat u specifieke apps instellingen kan krijgen door het pictogram Instellingen te selecteren indien u in een app werkt. Tablet User Guide v1.0 Page 50 Opslag Ingebouwde Opslag Uw tablet wordt geleverd met ofwel 4GB, 8GB of 16GB aan ingebouwde opslag. Het Android besturingssysteem verdeelt deze ruimte in 2 secties, interne opslag en interne flash-opslag. De interne opslag is gereserveerd voor gebruik door toepassingen en het besturingssysteem. Misschien kunt u niet alle beschikbare ruimte zien, aangezien de rest wordt gebruikt door Android. U heeft geen toegang tot dit gebied van uw tablet. De interne flash-opslag toont de rest van de vrije ruimte. Dit is de opslagruimte die u kunt gebruiken om uw films en muziek, etc. op te slaan. Het gebruik van een Micro SD-kaart Beschikbare opslagcapaciteit kan worden uitgebreid met een Micro SD-kaart tot 32GB capaciteit. Om een Micro SD-kaart te gebruiken: 1. Plaats de Micro SD-kaart in Micro SD-kaart slot. Het kan nodig zijn om een pen of iets dergelijks te gebruiken om de kaart volledig op zijn plaats te duwen. 2. De tablet bereidt de kaart voor voor gebruik. Om de kaart te verwijderen: Duw het uiteinde van de kaart naar binnen totdat deze los klikt. De kaart komt dan uit het slot. Aansluiten op een Computer Om bestanden van en naar uw tablet via de computer te kopiëren: 1. Sluit de tablet aan op de computer met de meegeleverde USB-kabel. U krijgt een melding in de statusbalk dat USB aangesloten is. 2. Klik op het USB-pictogram. 3. Selecteer "USB aansluiten"-optie. 4. Vervolg met "schakel USB storage in". Tablet User Guide v1.0 Page 51 5. U ziet een pop-up op uw computer waarin u wordt gevraagd of u door de tablet wil bladeren. U kunt de tablet ook onder "Deze computer" selecteren. 6. Om bestanden te kopiëren kunt u nu bestanden slepen van en naar uw tablet. 7. Om de verbinding met de computer te verbreken herhaal stap 2 hierboven kies "USB-opslag uitschakelen". Werken met apps Om al je apps te zien, druk op het apps icon op het startscherm Het scherm met alle apps wordt geopend. Dit is waar je al je apps, inclusief die je hebt gedownload op Google Play, kunt zien. U kunt app iconen verplaatsen naar één van de andere schermen. Van het scherm, alle apps, kunt u • • • • • Apps tussen schermen verplaatsen: Veeg naar links of rechts, Een app starten: Raak het pictogram aan. Een app icoon op een startscherm plaatsen: Houdt de app icon ingedrukt, schuif met uw vinger, en til uw vinger op om het pictogram op de plaats te laten vallen. Je widgets verkennen: Druk op het tabblad Widgets aan de bovenzijde van het het Apps-scherm. Meer apps zoeken. Raak de desbetreffende app store icoon in de lijst met app iconen. Tablet User Guide v1.0 Page 52 Apps verwijderen en toevoegen Om apps te downloaden heeft u een account bij een App store. Onze apparaten komen voorgeladen met de Amazon App Store, maar er zijn vele andere winkels online beschikbaar. Apps verwijderen Om een app-pictogram van het scherm te verwijderen, deze selecteren, schuif uw vinger in de richting van de bovenkant van het scherm naar de prullenbak . Het gebruik van mappen U kunt meerdere app iconen combineren in een map. Selecteer een app en sleep die naar een andere app op het scherm, en de twee iconen komen in een nieuwe map, zie onderstaand. Vanaf elk scherm is het mogelijk om: • Een map te openen: Raak deze aan. De map opent: • • Een map hernoemen: Klik op de map naam . Iconen verplaatsen op het scherm: Selecteer de apps, en verschuif naar de gewenste plaats Tablet User Guide v1.0 Page 53 Meegeleverde Apps Er zijn veel programma's die op uw tablet geïnstalleerd zijn. Hieronder vindt u informatie over hoe u de belangrijkste apps kunt gebruiken Browser Vanuit het startscherm, selecteer de Browser pictogram. De Browser opent de laatste webpagina die u aan het bekijken was. Als u de webbrowser recent niet gebruikt heeft dan wordt de startpagina geopend. De Browser wordt ook geopend door het klikken op een link in een e-mail of chat. Het webadres (URL) van de huidige pagina wordt weergegeven aan de bovenkant van het scherm, tenzij het vak (ook wel omnibox) automatisch naar boven schuift. Als dit gebeurt kunt hem weer omlaag verplaatsen om het opnieuw te tonen. Om een webpagina te openen of om te zoeken op het web 1. Ga naar de omnibox aan de bovenkant van de pagina. 2. Typ het adres van een webpagina of de gewenste zoekterm. Terwijl u typt, wordt een lijst met overeenkomende suggesties weergegeven. Pictogrammen in de lijst helpen bij het identificeren van de aard van de score: Het favoriet-icoon identificeert items uit uw bladwijzers. Het pictogram Zoeken zoekopdrachten. Het geschiedenis pictogram zoekgeschiedenis. identificeert gerelateerde identificeert items uit uw Om een suggestie aan de omnibox toe te voegen, raak de pijl rechts ervan aan. U kunt dan blijven typen of andere suggesties kiezen. 3. Om de inhoud van de omnibox te zoeken of om een specifiek webadres te openen, gaat u naar de Gokey in de rechterbenedenhoek van het toetsenbord. Of Tablet User Guide v1.0 Page 54 Om te zoeken naar een suggestie of aanbevolen webpagina, selecteer deze. Om de zoekmachine aan te passen die u wilt gebruiken ga naar Menu > Instellingen > Geavanceerd > selecteer zoekmachine In een webpagina navigeren Webpagina die niet geoptimaliseerd zijn voor mobiele apparaten starten gewoonlijk met de complete pagina, om u het gehele plaatje te laten zien. Om dit te veranderen ga naar Menu > Instellingen > Geavanceerd > pagina’s openen. De selecteer de optie om automatische nieuwe webpagina’s in te zoomen. Terwijl u webpagina’s bekijkt kunt u: • • • Scrollen. Beweeg het scherm in een willekeurige richting. Zoomen Om in te zoomen, raak het scherm aan met twee vingers en breng de vingers naar elkaar toe. Om uit te zoomen, beweeg je vingers verder uit elkaar. OF Dubbelklik op de plaats waar je wilt zoomen. Om terug te gaan naar het originele formaat nogmaals dubbelklikken. U kunt de manier waarop het dubbelklikken werkt zelf aanpassen zoals verderop beschreven. Zoek tekst. Ga naar Menu > Zoeken in documenten en typ. Terwijl u typt, wordt het eerste woord wat gevonden wordt opgelicht en meerdere mogelijkheden worden aangegeven indien er meer informatie is/verder getypt wordt. Om tussen de verschillende uitkomsten te navigeren kunt u met de pijlen naar boven en beneden scrollen. Het automatisch selecteren indien er op een tekst dubbel geklikt wordt beschreven in: Menu > Instellingen > Geavanceerd> auto-fit pagina’s: • Indien Auto-fit geselecteerd is; door het tweemaal drukken op een kolom of tekst wordt de browser aangepast om het scherm vullend te maken, door nogmaals tweemaal te drukken ga je weer terug naar de originele instellingen. Tablet User Guide v1.0 Page 55 • Indien Auto-fit niet geselecteerd is, door het tweemaal drukken kun je in- en uitzoomen waarbij de lay-out niet gewijzigd wordt. Indien u op een website niet kunt zoomen: Websites die geoptimaliseerd zijn voor mobiele apparaten openen standaard in het juiste formaat van het apparaat waarbij het niet mogelijk is om te zoomen en te scrollen. In die gevallen kunt u er een voorkeur voor hebben om de standaard (niet-mobiele) versie van de site te bekijken. Vaak vind u op deze website een link die het mogelijk maakt om naar de standaard versie van de webpagina te gaan. Een webpagina favoriet maken 1. Open de webpagina. 2. Druk op 3. Bewerk de omschrijving van website en indien nodig kies een andere omschrijving. 4. Om de favorieten op een andere plaats op te slaan, druk op de naam naast TOEVOEGEN en kies de favorieten folder of het startscherm. 5. Als u klaar bent, druk op OK. De favoriet is toegevoegd in uw lijst met favorieten. Open een Favoriete Webpagina Klik op het pictogram Favorieten. 1. Een set van drie tabbladen verschijnt, met bladwijzers aan de linkerkant. Om bladwijzers van een account weer te geven of te verbergen, raakt u het e-mailadres van het account aan. Om een bladwijzer te openen in het huidige tabblad, aanraken. OF 2. Om een bladwijzer te openen in een nieuw tabblad, selecteer de button en houdt deze ingedrukt. kies Openen in het nieuwe tabblad. De bladwijzer wordt geopend. Email U kunt één of meerdere e-mail accounts invoeren op uw tablet. Tablet User Guide v1.0 Page 56 Het toevoegen van een e-mailaccount 1. 2. 3. 4. 5. 6. Druk op het e-mail button. In de instelling selecteer Volgende. In de e-mailadres box voer uw e-mailadres in. Voer uw wachtwoord in het vak Wachtwoord. Druk op OK. Handmatige instellingen (optioneel) – De tablet kan je meeste instellingen automatisch detecteren, maar indien je handmatig moet invoeren, klikt u op Handmatige instellingen om de gewenste wijzigingen te maken. 7. Druk op Volgende. 8. Voer een accountnaam in. Als u problemen heeft met het opzetten van een account bespreek dit dan met uw provider. Videospeler U kunt foto's en video's bekijken met de Galerie app. De galerie app vindt al je media en laat een overzicht zien in een miniatuurweergave. Het toont mappen op het eerste scherm. Druk op de map die u wilt openen en de app laat u alle bestanden zien in die map. Selecteer het bestand dat u wilt afspelen. Afspelen via uw HD-TV (bij de modellen met HDMI) 1. Sluit uw tablet aan op uw TV met behulp van een mini-HDMI naar de HDMI-ingang 2. Schakel over naar de desbetreffende invoer op uw tv. 3. De content van uw tablet wordt automatisch op uw TV weergegeven. Klok Tik op het pictogram Klok om de huidige datum en tijd te zien. Een alarm instellen U kunt meerdere alarmen tegelijkertijd inschakelen. Tablet User Guide v1.0 Page 57 1. Vanaf de klok app druk op menu – Schakel wekker in 2. Stel de tijd in waarop het alarm af moet gaan 3. Selecteer stel wekker in. 4. Druk op OK. Muziek 1. Druk op het pictogram Muziek 2. Selecteer de gewenste muziek om af te spelen door na de van de muziek / album / artiest / afspeellijst te gaan. 3. Gebruik de Vorige - Pauze - Volgende pictogrammen om het afspelen te regelen. 4. Om terug te keren naar het vorige scherm klik op de terug icon in het navigatiescherm of om naar het startscherm te gaan drukt u op de home button. Tablet User Guide v1.0 Page 58 Problemen oplossen Terugzetten naar de originele fabrieksinstellingen Als het nodig is om uw apparaat terug te zetten naar de fabrieksinstellingen om welke reden dan ook, volg dan de onderstaande procedure: WAARSCHUWING!! Let op dat alle informatie die momenteel op de tablet staat permanent verwijderd wordt door het volgen van deze procedure. 1. 2. 3. 4. 5. Ga naar het scherm applicaties en druk op de knop instellingen. Selecteer de knop back-up & reset Druk op "Reset tablet". Selecteer “wis alles”. De fabrieksinstellingen worden nu teruggezet en alle eerdere informatie / gegevens zijn permanent verwijderd. . Voor meer hulp en ondersteuning Bezoek onze support website hieronder voor meer hulp en ondersteuning bij uw tablet inclusief de wijze waarop software-updates te installeren zijn (indien beschikbaar) en nog veel meer: http://www.geminidevices.com/support.html Tablet User Guide v1.0 Page 59-
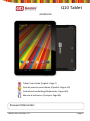 1
1
-
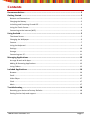 2
2
-
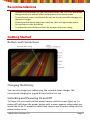 3
3
-
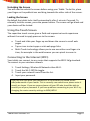 4
4
-
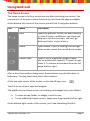 5
5
-
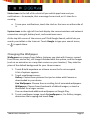 6
6
-
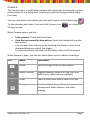 7
7
-
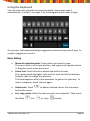 8
8
-
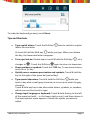 9
9
-
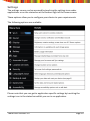 10
10
-
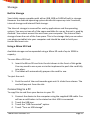 11
11
-
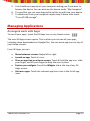 12
12
-
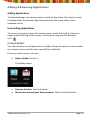 13
13
-
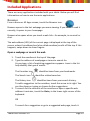 14
14
-
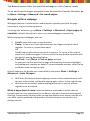 15
15
-
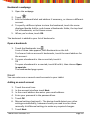 16
16
-
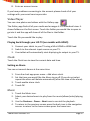 17
17
-
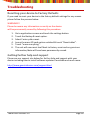 18
18
-
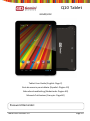 19
19
-
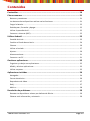 20
20
-
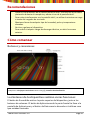 21
21
-
 22
22
-
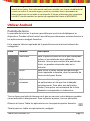 23
23
-
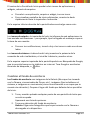 24
24
-
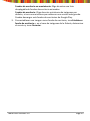 25
25
-
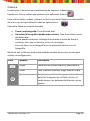 26
26
-
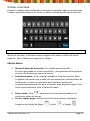 27
27
-
 28
28
-
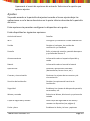 29
29
-
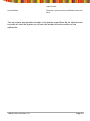 30
30
-
 31
31
-
 32
32
-
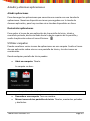 33
33
-
 34
34
-
 35
35
-
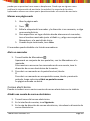 36
36
-
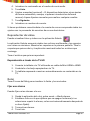 37
37
-
 38
38
-
 39
39
-
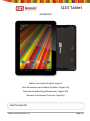 40
40
-
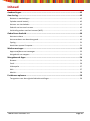 41
41
-
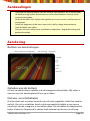 42
42
-
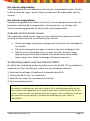 43
43
-
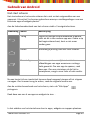 44
44
-
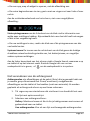 45
45
-
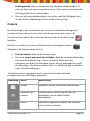 46
46
-
 47
47
-
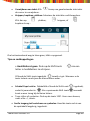 48
48
-
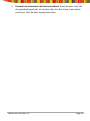 49
49
-
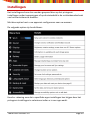 50
50
-
 51
51
-
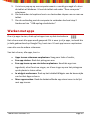 52
52
-
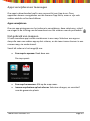 53
53
-
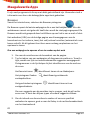 54
54
-
 55
55
-
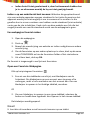 56
56
-
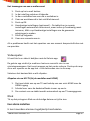 57
57
-
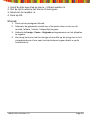 58
58
-
 59
59
-
 60
60
-
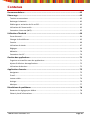 61
61
-
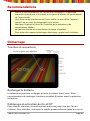 62
62
-
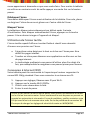 63
63
-
 64
64
-
 65
65
-
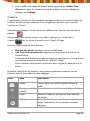 66
66
-
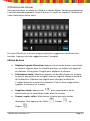 67
67
-
 68
68
-
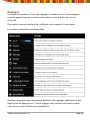 69
69
-
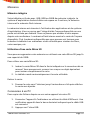 70
70
-
 71
71
-
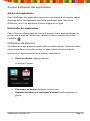 72
72
-
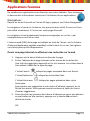 73
73
-
 74
74
-
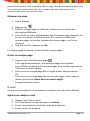 75
75
-
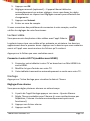 76
76
-
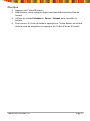 77
77
-
 78
78
Gemini Série GEM-Q1002 Gebruikershandleiding
- Categorie
- Tabletten
- Type
- Gebruikershandleiding
- Deze handleiding is ook geschikt voor
in andere talen
- English: Gemini Série GEM-Q1002 User guide
- français: Gemini Série GEM-Q1002 Mode d'emploi
- español: Gemini Série GEM-Q1002 Guía del usuario
Gerelateerde papieren
Andere documenten
-
Bigben GAMETAB-ONE de handleiding
-
Ingo Tablet 7" Monster High de handleiding
-
Ingo Tablet 7" Monster High Handleiding
-
Ingo Monster High 2012 de handleiding
-
Ingo MHU001D Handleiding
-
Ingo Hello Kitty 2012 de handleiding
-
Lenco CARTAB-920 Handleiding
-
Lenco TAB-703 Handleiding
-
Lenco TAB-704 Handleiding
-
Lenco CarTab 920 Handleiding