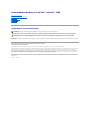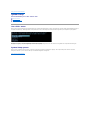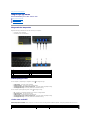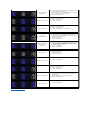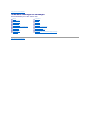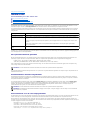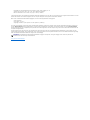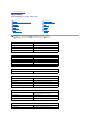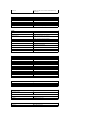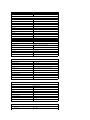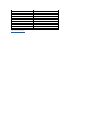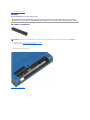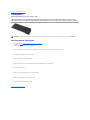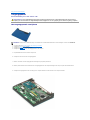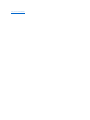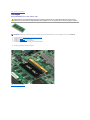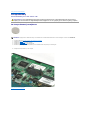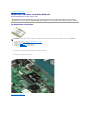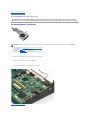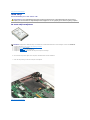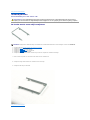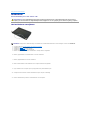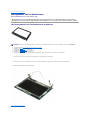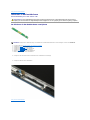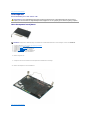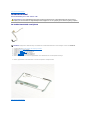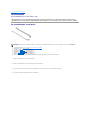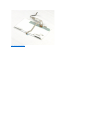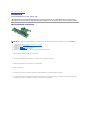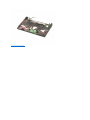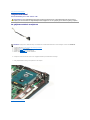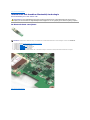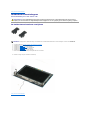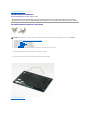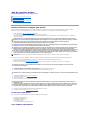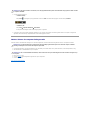OnderhoudshandleidingvoordeDell™Latitude™2100
Opmerkingen en waarschuwingen
AlsueenDell™-computer uit de N-serie hebt aangeschaft, zijn de verwijzingen naar de Microsoft®Windows®-besturingssystemen in dit document niet van
toepassing.
De informatie in dit document kan zonder voorafgaande kennisgeving worden gewijzigd.
©2009DellInc.Allerechtenvoorbehouden.
Verveelvoudiging van deze documenten op welke wijze dan ook zonder de schriftelijke toestemming van Dell Inc. is ten strengste verboden.
Handelsmerken in deze tekst: Dell en het DELL-logo, Latitude, TravelLite, Wi-Fi Catcher, en ExpressCharge zijn handelsmerken van Dell Inc.; Intel, Pentium, Celeron, Intel Atom en Core
zijn handelsmerken of gedeponeerde handelsmerken van Intel Corporation; Bluetooth is een geregistreerd handelsmerk in eigendom van Bluetooth SIG, Inc. en wordt onder
licentie gebruikt door Dell; TouchStrip is een handelsmerk van Zvetco Biometrics, LLC; Blu-ray Disc is een handelsmerk van Blu-ray Disc Association; Microsoft, Windows, Windows
Server, MS-DOS, Aero, Windows Vista en de startknop van Windows Vista zijn handelsmerken of gedeponeerde handelsmerken van Microsoft Corporation in de Verenigde Staten
en/of anders landen; Adobe, het Adobe-logo en Adobe Flash Player zijn handelsmerken van Adobe Systems Incorporated.
Overige handelsmerken en handelsnamen kunnen in dit document worden gebruikt om naar entiteiten te verwijzen die het eigendomsrecht op de merken dan wel de namen van
hun producten claimen. Dell Inc. claimt op geen enkele wijze enig eigendomsrecht ten aanzien van andere handelsmerken of handelsnamen dan haar eigen handelsmerken en
handelsnamen.
Juni2009VersieA00
Aan de computer werken
Onderdelen toevoegen en vervangen
Specificaties
Diagnoseprogramma
Wachtwoorden
System Setup
OPMERKING: hiermee wordt belangrijke informatie voor een beter gebruik van de computer aangeduid.
VOORZICHTIG: geeft aan dat er schade aan hardware of potentieel gegevensverlies kan optreden als de instructies niet worden opgevolgd.
WAARSCHUWING: met een WAARSCHUWING wordt het risico van schade aan eigendommen, lichamelijk letsel of overlijden aangeduid.

Terug naar de overzichtspagina
System Setup
OnderhoudshandleidingvoordeDell™Latitude™2100
Het <F12>-menu
System Setup openen
Het <F12>-menu
Druk op <F12> zodra het Dell-logo wordt weergegeven om het eenmalige opstartmenu te starten met daarin een lijst met geldige opstartapparaten die op de
computer beschikbaar zijn. Welke apparaten in het opstartmenu staan, is afhankelijk van welke opstartbare apparaten op uw computer zijn aangesloten.
Dit menu is nuttig als u vanaf een bepaald apparaat wilt opstarten of een diagnostische scan wilt uitvoeren. Het gebruik van het opstartmenu heeft geen
wijzigingen tot gevolg in de opstartvolgorde die in het BIOS is opgeslagen.
System Setup openen
Drukop<F2>omSystemSetupteopenenendedoordegebruikertedefiniëreninstellingentewijzigen.AlsuSystemSetupnietmetdezetoetskunt
weergeven, druk dan op <F2> zodra de LED's op het toetsenbord beginnen te knipperen.
Terug naar de overzichtspagina

Terug naar de overzichtspagina
Diagnoseprogramma
OnderhoudshandleidingvoordeDell™Latitude™2100
Diagnostische lampcodes
Batterijlampjecodes
Lampcodes voor No-POST
Diagnostische lampcodes
Diagnostische lampjes bevinden zich op twee locaties op uw computer:
l Linksonder van de polssteun
l Rechtsboven van het toetsenbord
Batterijlampjecodes
Als uw computer op netspanning is aangesloten, werkt het lampje als volgt:
l Continu blauw – de batterij wordt opgeladen.
l Knipperend blauw – de batterij is bijna volledig geladen.
l Snel knipperend oranje en daarna continu groen – de batterij heeft een tijdelijke storing.
l Snel knipperend oranje – de batterij heeft een onherstelbare storing.
Als uw computer op batterijspanning werkt, werkt het lampje als volgt:
l Uit – de batterij is voldoende opgeladen of de computer is uitgeschakeld.
l Knipperend oranje – de batterij is bijna leeg.
l Continu oranje – de batterijspanning is kritisch laag.
l Snel knipperend oranje en daarna continu groen – de batterij heeft een tijdelijke storing.
l Snel knipperend oranje – de batterij heeft een onherstelbare storing.
Codes voor no-POST
Ook de lampjes bij de numerieke toetsen, caps lock, en scroll lock worden voor diagnostische doeleinden gebruikt, namelijk bij problemen die zich in een no-
POST-scenario kunnen voordoen.
1
aan-uitlampje
2
lampje voor vasteschijfactiviteit
3
batterijlampje
4
lampje voor draadloze-netwerkactiviteit
5
lampje voor numerieke toetsen
6
caps lock-lampje
7
scroll lock-lampje
Weergave
Beschrijving
Volgende stap
AAN-KNIPPEREN-KNIPPEREN
1. Installeer ondersteunde geheugenmodules.

Terug naar de overzichtspagina
Er zijn geen SODIMM's
geïnstalleerd
2. Als er wel geheugen aanwezig is, plaats de module(s) dan
stuk voor stuk opnieuw in de sleuven.
3. Probeer geheugen uit een andere computer waarvan bekend
is dat het werkt of vervang het geheugen.
4. Vervang het moederbord.
KNIPPEREN-AAN-AAN
Fout bij het moederbord
1. Plaats de processor opnieuw.
2. Vervang het moederbord.
3. Vervang de processor.
KNIPPEREN-AAN-KNIPPEREN
Fout bij LCD-paneel
1. Plaats de LCD-kabel opnieuw.
2. Vervang het LCD-paneel.
3. Vervang de videokaart en/of het moederbord.
UIT-KNIPPEREN-UIT
Fout met
geheugencompatibiliteit
1. Installeer compatibele geheugenmodules.
2. Alsertweemoduleszijngeïnstalleerd,verwijdererdaneen
en test de werking van de geplaatste module. Plaats de
andere module in dezelfde sleuf en test die module. Test de
andere sleuf met beide modules.
3. Vervang het geheugen.
4. Vervang het moederbord.
AAN-KNIPPEREN-AAN
Geheugen gedetecteerd
maar er zijn fouten
opgetreden
1. Plaats het geheugen opnieuw.
2. Alsertweemoduleszijngeïnstalleerd,verwijdererdaneen
en test de werking van de geplaatste module. Plaats de
andere module in dezelfde sleuf en test die module. Test de
andere sleuf met beide modules.
3. Vervang het geheugen
4. Vervang het moederbord.
UIT-KNIPPEREN-KNIPPEREN
Fout bij modem
1. Plaats de modem opnieuw.
2. Vervang de modem.
3. Vervang het moederbord.
KNIPPEREN-KNIPPEREN-KNIPPEREN
Fout bij het moederbord
1. Vervang het moederbord.
KNIPPEREN-KNIPPEREN-UIT
Fout bij optionele ROM
1. Plaats het apparaat opnieuw.
2. Vervang het apparaat.
3. Vervang het moederbord.
UIT-AAN-UIT
Fout bij opslagapparaat
1. Plaats de vaste schijf en het optische station opnieuw.
2. Test de computer met alleen de vaste schijf en alleen het
optische station.
3. Vervang het apparaat dat de storing veroorzaakt.
4. Vervang het moederbord.
KNIPPEREN-KNIPPEREN-AAN
Fout bij videokaart
1. Vervang het moederbord.

Terug naar de overzichtspagina
Onderdelen toevoegen en vervangen
OnderhoudshandleidingvoordeDell™Latitude™2100
Terug naar de overzichtspagina
Batterij
Toegangspaneel
Knoopcelbatterij
Warmteafleider
Vasteschijfhouder
Montagekader van het beeldscherm
Schermpaneel
Paneelbeugels
Gelijkstroomkabel
Scharnierkap
Toetsenbord
Geheugen
WLAN-kaart
Vaste schijf
Beeldscherm
LED-kaart in het beeldscherm
Beeldschermkabel
Beeldschermscharnieren
Moederbord
Interne kaart met draadloze Bluetooth®-technologie

Terug naar de overzichtspagina
Wachtwoorden
OnderhoudshandleidingvoordeDell™Latitude™2100
Een systeemwachtwoord gebruiken
Een Administrator-wachtwoord gebruiken
Een wachtwoord voor de vaste schijf gebruiken
Wachtwoorden worden niet in de fabriek ingeschakeld. U dient deze functie in System Setup in te schakelen als u een wachtwoord wilt gebruiken. Als u een
wachtwoord vergeet, zoek dan op www.support.dell.com naar informatie over hoe u een wachtwoord op uw computer kunt wissen.
Een systeemwachtwoord, Administrator-wachtwoord, en een wachtwoord voor de vaste schijf verhinderen allemaal ongeoorloofde toegang tot uw computer,
alhoewel elk wachtwoord dat op een andere manier doet. In de volgende tabel staan de typen en kenmerken van de wachtwoorden die u op uw computer
kunt gebruiken.
Wachtwoorden bieden een hoog beveiligingsniveau voor gegevens op uw computer of vaste schijf. Wachtwoorden vormen echter geen waterdichte
beveiliging. Als u een betere bescherming wilt, maak dan gebruik van aanvullende vormen van bescherming zoals smartcards, gegevenscoderingsprogramma's
of PC Card-apparaten met coderingstechnieken.
Een systeemwachtwoord gebruiken
Met het systeemwachtwoord kunt u uw computer beschermen tegen ongeoorloofde toegang. Nadat u een systeemwachtwoord hebt ingesteld, dient u dit
elke keer op te geven wanneer u de computer inschakelt. Nadat u de computer hebt ingeschakeld, wordt het volgende bericht weergegeven:
Please type in the system or administrator password and press <Enter>
(Geef het systeemwachtwoord of het Administrator-wachtwoord op en druk op <Enter>).
Geef uw wachtwoord op om door te gaan (maximaal acht tekens lang). Als u niet binnen twee minuten een wachtwoord opgeeft, keert de computer terug
naar de vorige status waarin deze verkeerde.
Als u een Administrator-wachtwoord hebt ingesteld, kunt u dit in plaats van het systeemwachtwoord gebruiken. De computer vraagt u niet specifiek naar het
Administrator-wachtwoord.
Een Administrator-wachtwoord gebruiken
Het Administrator-wachtwoord is ontworpen om systeembeheerders of servicetechnici toegang te geven tot computers zodat zij deze kunnen herstellen of
opnieuw kunnen configureren. De beheerders of technici kunnen een identiek Administrator-wachtwoord toekennen aan groepen van computers, waardoor u
het systeemwachtwoord kunt toekennen.
Als u een Administrator-wachtwoord instelt, wordt de optie Configure Setup (Setup configureren) beschikbaar in System Setup. De optie Configure Setup
(Setup configureren) geeft u de mogelijkheid toegang tot System Setup te beperken op een soortgelijke manier als u de toegang tot uw computer kunt
beperken. Het Administrator-wachtwoord kan in plaats van het systeemwachtwoord worden gebruikt. Telkens wanneer u wordt gevraagd om het
systeemwachtwoord op te geven, kunt u het Administrator-wachtwoord opgeven.
Een wachtwoord voor de vaste schijf gebruiken
Het wachtwoord voor de vaste schijf beschermt de gegevens op de vaste schijf tegen ongeoorloofde toegang. U kunt ook een wachtwoord instellen voor een
externe vaste schijf (als er een wordt gebruikt). Dat wachtwoord kan hetzelfde of anders zijn als het wachtwoord voor de primaire vaste schijf.
Na het instellen van een wachtwoord voor de vaste schijf, dient u dit elke keer op te geven wanneer u de computer inschakelt en elke keer wanneer u de
computer weer vanuit de stand-bymodus gaat gebruiken. Als het wachtwoord voor de vaste schijf is ingeschakeld, wordt het volgende bericht elke keer op de
computer weergegeven wanneer u deze inschakelt:
Hard-disk #***********-****, the system Primary HDD, is
protected by a password authentication system. You cannot
access data on this hard drive without the correct password.
Please type in the hard-disk drive password and press <Enter>.
(Vaste schijf nr. ***********-****, de primaire vaste schijf van dit systeem, is
Type wachtwoord
Kenmerken
Systeemwachtwoord
Beschermt uw computer tegen ongeoorloofde toegang.
Administrator-wachtwoord
Hiermee hebben systeembeheerders en onderhoudstechnici toegang tot uw computer zodat zij deze kunnen herstellen of
opnieuw kunnen configureren.
U kunt er de toegang tot System Setup mee beperken op een soortgelijke manier als u de toegang tot uw computer kunt
beperken.
U kunt dit type wachtwoord in plaats van het systeemwachtwoord gebruiken om uw computer tegen ongeoorloofde
toegang te beschermen.
Wachtwoord voor de vaste
schijf
Hiermee beschermt u de gegevens op uw interne of externe vaste schijf (als u die gebruikt) tegen ongeoorloofde toegang.
OPMERKING: als u het Administrator-wachtwoord uitschakelt, wordt tevens het systeemwachtwoord uitgeschakeld.
OPMERKING: als u het Administrator-wachtwoord uitschakelt, wordt tevens het systeemwachtwoord uitgeschakeld.
OPMERKING: het Administrator-wachtwoord biedt weliswaar toegang tot de computer, maar geen toegang tot de vaste schijf als er een wachtwoord
voor de vaste schijf is ingesteld.

beschermd met een wachtwoordverificatiesysteem. U hebt alleen toegang tot de
gegevens op deze vaste schijf als u het juiste wachtwoord opgeeft.
Geef het wachtwoord voor de vaste schijf op en druk op <Enter>.)
U kunt doorgaan nadat u uw wachtwoord (maximaal 8 tekens) hebt opgegeven). Druk op <Esc> als u de computer in de vorige staat wilt herstellen. Als u niet
binnen twee minuten een wachtwoord opgeeft, keert uw computer terug naar de vorige status waarin deze verkeerde.
Mocht u het verkeerde wachtwoord hebben opgegeven, dan wordt het volgende bericht weergegeven:
Invalid password
[Press Enter to retry]
(Ongeldig wachtwoord. [Druk op Enter om het opnieuw te proberen])
Als u niet in drie pogingen of minder het juiste wachtwoord hebt opgegeven, probeert de computer vanaf een ander opstartbaar apparaat op te starten als
de optie Boot First Device (Eerste opstartapparaat) in System Setup is ingesteld op het opstarten vanaf andere apparaten. Als de optie Boot First Device
(Eerste opstartapparaat) niet is ingesteld op het opstarten vanaf andere apparaten, keert de computer terug naar de status waarin deze verkeerde toen de
computer werd ingeschakeld.
Als het wachtwoord voor de vaste schijf, het wachtwoord voor de externe vaste schijf en het systeemwachtwoord hetzelfde zijn, wordt u alleen naar het
systeemwachtwoord gevraagd. Als het wachtwoord voor de vaste schijf anders is dan het systeemwachtwoord, wordt u naar beide wachtwoorden gevraagd.
Twee verschillende wachtwoorden bieden een hogere mate van beveiliging.
Terug naar de overzichtspagina
OPMERKING: het Administrator-wachtwoord biedt weliswaar toegang tot de computer, maar geen toegang tot een vaste schijf die met een
wachtwoord voor de vaste schijf wordt beschermd.

Terug naar de overzichtspagina
Specificaties
OnderhoudshandleidingvoordeDell™Latitude™2100
Processor
Secure Digital-geheugenkaart (SD) Lezer
Geheugen
Communicatie
Audio
Toetsenbord
Batterij
Fysieke specificaties
Systeeminformatie
Poorten en aansluitingen
Video
Beeldscherm
Touchpad
Camera
Netadapter
Omgeving
OPMERKING: het aanbod kan per regio verschillen. Klik voor meer informatie over de
configuratie van uw computer op Start (of op Start in Windows®XP)® Help en
ondersteuning en selecteer vervolgens de optie om informatie over uw computer weer te
geven.
Processor
Processortype
Intel®Atom™N270
CPU-snelheid
1,60 GHz
Bussnelheid
533 MHz
L1-cache
32 KB
L2-cache
512 KB
Systeeminformatie
Chipset van systeem
Intel 94GSE-chipset
Gegevensbusbreedte
64-bits
DRAM-busbreedte
64-bits
Busbreedte processoradres
36-bits
Flash-EPROM
SPI 32 Mbit
SD-geheugenkaartlezer (Secure Digital)
Ondersteunde kaarten
SD, SDIO, SD HC, Mini SD (met adapter)
Geheugen
Geheugenmoduleaansluitingen
twee SODIMM-sockets
Geheugenmodulecapaciteit
1 GB, 2 GB
Type geheugen
DDR2 800 MHz; alleen niet-ECC-geheugen
Minimumgeheugen
1024 MB
Maximumgeheugen
2048 MB
Poorten en aansluitingen
Audio
microfoonaansluiting en twee stereo
hoofdtelefoon/luidsprekeraansluitingen
Netwerkadapter
RJ-45-aansluiting
USB
Drie 4-pinsaansluitingen, geschikt voor USB 2.0
Video
VGA
Communicatie
Modem
extern (optisch)
Netwerkadapter
10/100/1000 Ethernet-LAN op moederbord

Draadloos
WLAN halve Mini-Card, Draadloze WPAN Bluetooth®-
technologie
Video
Type grafische kaart
geïntegreerd
Videocontroller
Intel Extreme
Gegevensbus
geïntegreerd
Video-uitgang
videoaansluiting
Videogeheugen
tot 128 MB gedeeld geheugen
Audio
Type geluidskaart
tweekanaals high-definition audiocodec
Audiocontroller
Realtek ALC272
Stereoconversie
24-bits (stereo digitaal-naar-analoog)
24-bits (stereo analoog-naar-digitaal)
Interfaces:
Intern
high definition-audio
Extern
microfoonaansluiting, stereo hoofdtelefoon-
/luidsprekerminiaansluiting
Luidsprekers
twee luidsprekers van 1 W, 4 Ohm
Interne luidsprekerversterker
1 W-kanaal, 4 ohm
Interne microfoon
ééndigitalemicrofoon
Volumeknoppen
volumeknoppen
Beeldscherm
Type (active-matrix TFT)
WSVGA- of WSGA-touchscreen
Actief gedeelte X/Y
303,74 x 189,84 mm
Afmetingen:
Hoogte
125,28 mm
Breedte
222,72 mm
Maximale resolutie
1024 x 576
Werkingshoek
0°(dicht)tot135°
Vernieuwingsfrequentie
60 Hz
Beeldhoeken:
Horizontaal
40/40°
Verticaal
10/30°
Pixelpitch (WSVGA)
0,2175
Toetsenbord
Aantal toetsen
84(VSenVK);85(Brazilië);87(Japan)
Indeling
QWERTY/AZERTY/Kanji
Touchpad
X/Y-positieresolutie
(grafische tabelmodus)
240 cpi
Grootte:
Breedte
Sensoractief gebied van 61,8 mm
Hoogte
rechthoek van 34,9 mm
Camera (optioneel)
Resolutie
640 x 480 pixels (VGA)

Batterij
Type
3-cel: 35 Whr
6-cel: 56 Whr
Afmetingen:
Diepte
3-cel lithium-ion batterij:
40,5 mm
6-cel lithium-ion batterij:
48,1 mm
Hoogte
3-cel lithium-ion batterij:
23,2 mm
6-cel lithium-ion batterij:
42,5 mm
Breedte
3-cel lithium-ion batterij:
204 mm
6-cel lithium-ion batterij:
204 mm
Gewicht
3-cel lithium-ion batterij:
0,21 kg
6-cel lithium-ion batterij:
0,35 kg
Spanning
3-cel lithium-ion batterij:
14,8 VDC
6-cel lithium-ion batterij:
11,1 VDC
Oplaadtijd (schatting) voor 6-cel lithium-ion batterij
Computeruit
ongeveer 1 uur tot 80% capaciteit
ongeveer 2 uur tot 100% capaciteit
Levensduur (schatting)
1 jaar
Temperatuurbereik:
Inbedrijf
0°tot40°C
Opslag
-10°tot65°C
Knoopcelbatterij
CR-2032
Netadapter
Type
65 Watt
Ingangsspanning
100–240 VAC
Ingangsstroom (maximaal)
1,5 A
Ingangsfrequentie
50–60 Hz
Uitgangsstroom
4,34 A (maximum bij puls van 4 seconden)
3,34 A (continu)
Uitgangsvermogen
65 Watts
Nominale uitgangsspanning
19,5 ± 1,0 VDC
Temperatuurbereik:
In bedrijf
0tot35°C
Opslag
-30°tot65°C
Fysieke specificaties
Hoogte
3-cel
39,9–41,5 mm
6-cel
59,15–60,75 mm
3-cel en 6-cel
265 mm
Diepte:
3-cel
187 mm
6-cel
194,63 mm
Gewicht (ongeveer):
3-cel
1,42 kg
6-cel
1,57 kg
Omgeving
Temperatuurbereik:
In bedrijf
0 tot35°C

Terug naar de overzichtspagina
Opslag
-40° tot65°C
Relatieve vochtigheid (maximaal):
In bedrijf
10% tot 90% (niet-condenserend)
Opslag
5% tot 95% (niet-condenserend)
Maximale trilling (met behulp van een willekeurig vibrerend spectrum dat de gebruikersomgeving simuleert):
In bedrijf
0,66 GRMS
Opslag
1,3 GRMS
Maximale schok (gemeten met vaste schijf met geblokkeerde koppen bij een halve sinuspuls van 2 ms):
In bedrijf
140 G
Opslag
163 G
Contaminatieniveau in de lucht
G2 of lager, zoals gedefinieerd in ANSI/ISA-S71.04-1985

Terug naar de overzichtspagina
Batterij
OnderhoudshandleidingvoordeDell™Latitude™2100
De batterij verwijderen
1. Volg de procedures in Voordat u binnen de computer gaat werken.
2. Ontgrendel het batterijontgrendelingsmechanisme.
3. Verwijder de batterij uit de computer.
Terug naar de overzichtspagina
WAARSCHUWING: Lees de veiligheidsinstructies die bij de computer zijn geleverd alvorens u werkzaamheden binnen de computer uitvoert.
Raadpleeg voor meer informatie over veiligheidsrichtlijnen onze webpagina over wet- en regelgeving op www.dell.com/regulatory_compliance.
OPMERKING: mogelijk dient u Adobe Flash Player te installeren om de onderstaande illustraties te kunnen weergeven. Dit kan vanaf Adobe.com.

Terug naar de overzichtspagina
Toetsenbord
OnderhoudshandleidingvoordeDell™Latitude™2100
Het toetsenbord verwijderen
1. Volg de procedures in Voordat u binnen de computer gaat werken.
2. Verwijder de batterij uit de computer.
3. Verwijder de twee schroeven van het toetsenbord.
4. Open het beeldscherm onder een hoek van 145 graden en plaats de computer op de zijkant op het werkoppervlak.
5. Duw een plastic pennetje door het schroefgat.
6. Leg de computer plat op het werkoppervlak.
7. Maak het toetsenbord los van de computer en begin hiermee linksboven bij het toetsenbord.
8. Draai het toetsenbord om.
9. Open de klem van de gegevenskabel naar het toetsenbord.
10. Maak de gegevenskabel naar het toetsenbord los.
11. Verwijder het toetsenbord van de computer.
Terug naar de overzichtspagina
WAARSCHUWING: Lees de veiligheidsinstructies die bij de computer zijn geleverd alvorens u werkzaamheden binnen de computer uitvoert.
Raadpleeg voor meer informatie over veiligheidsrichtlijnen onze webpagina over wet- en regelgeving op www.dell.com/regulatory_compliance.
OPMERKING: mogelijk dient u Adobe Flash Player te installeren om de onderstaande illustraties te kunnen weergeven. Dit kan vanaf Adobe.com.

Terug naar de overzichtspagina
Toegangspaneel
OnderhoudshandleidingvoordeDell™Latitude™2100
Het toegangspaneel verwijderen
1. Volg de procedures in Voordat u binnen de computer gaat werken.
2. Verwijder de batterij uit de computer.
3. Verwijder het toetsenbord van de computer.
4. Verwijder de drie schroeven van het toegangspaneel uit de computer.
5. Klap het beeldscherm dicht en draai de computer om.
6. Verwijder de vier schroeven uit het toegangspaneel.
7. Maak de vier hoeken van het toegangspaneel voorzichtig los bij de plastic polssteunen.
8. Maak de plastic klemmen die de achterkant van het toegangspaneel aan de computer bevestigen met een pen of platte schroevendraaier los.
9. Verwijder het toegangspaneel en let er daarbij op dat u de plastic klemmen aan de voorkant van de computer losmaakt.
WAARSCHUWING: Lees de veiligheidsinstructies die bij de computer zijn geleverd alvorens u werkzaamheden binnen de computer uitvoert.
Raadpleeg voor meer informatie over veiligheidsrichtlijnen onze webpagina over wet- en regelgeving op www.dell.com/regulatory_compliance.
OPMERKING: mogelijk dient u Adobe Flash Player te installeren om de onderstaande illustraties te kunnen weergeven. Dit kan vanaf Adobe.com.

Terug naar de overzichtspagina
Geheugen
OnderhoudshandleidingvoordeDell™Latitude™2100
1. Volg de procedures in Voordat u binnen de computer gaat werken.
2. Verwijder de batterij uit de computer.
3. Verwijder het toetsenbord van de computer.
4. Verwijder het toegangspaneel van de computer.
5. Duw de bevestigingsklemmen voorzichtig van de geheugenmodule af.
6. Verwijder de geheugenmodule uit de computer.
Terug naar de overzichtspagina
WAARSCHUWING: Lees de veiligheidsinstructies die bij de computer zijn geleverd alvorens u werkzaamheden binnen de computer uitvoert.
Raadpleeg voor meer informatie over veiligheidsrichtlijnen onze webpagina over wet- en regelgeving op www.dell.com/regulatory_compliance.
OPMERKING: mogelijk dient u Adobe Flash Player te installeren om de onderstaande illustraties te kunnen weergeven. Dit kan vanaf Adobe.com.

Terug naar de overzichtspagina
Knoopcelbatterij
OnderhoudshandleidingvoordeDell™Latitude™2100
De knoopcelbatterij verwijderen
1. Volg de procedures in Voordat u binnen de computer gaat werken.
2. Verwijder de batterij uit de computer.
3. Verwijder het toetsenbord van de computer.
4. Verwijder het toegangspaneel van de computer.
5. Wrik de knoopcelbatterij in de batterijhouder op het moederbord met een plastic pen voorzichtig los.
6. Verwijder de knoopcelbatterij uit de computer.
Terug naar de overzichtspagina
WAARSCHUWING: Lees de veiligheidsinstructies die bij de computer zijn geleverd alvorens u werkzaamheden binnen de computer uitvoert.
Raadpleeg voor meer informatie over veiligheidsrichtlijnen onze webpagina over wet- en regelgeving op www.dell.com/regulatory_compliance.
OPMERKING: mogelijk dient u Adobe Flash Player te installeren om de onderstaande illustraties te kunnen weergeven. Dit kan vanaf Adobe.com.

Terug naar de overzichtspagina
WLAN-kaart (Wireless Local Area Network)
OnderhoudshandleidingvoordeDell™Latitude™2100
De WLAN-kaart verwijderen
1. Volg de procedures in Voordat u binnen de computer gaat werken.
2. Verwijder de batterij uit de computer.
3. Verwijder het toetsenbord van de computer.
4. Verwijder het toegangspaneel van de computer.
5. Verwijder de WLAN-antennekabels uit de kaart.
6. Verwijder de schroef waarmee de WLAN-module in de computer is bevestigd.
7. Verwijder de WLAN-module uit de computer.
Terug naar de overzichtspagina
WAARSCHUWING: Lees de veiligheidsinstructies die bij de computer zijn geleverd alvorens u werkzaamheden binnen de computer uitvoert.
Raadpleeg voor meer informatie over veiligheidsrichtlijnen onze webpagina over wet- en regelgeving op www.dell.com/regulatory_compliance.
OPMERKING: mogelijk dient u Adobe Flash Player te installeren om de onderstaande illustraties te kunnen weergeven. Dit kan vanaf Adobe.com.

Terug naar de overzichtspagina
Warmteafleider
OnderhoudshandleidingvoordeDell™Latitude™2100
De warmteafleider verwijderen
1. Volg de procedures in Voordat u binnen de computer gaat werken.
2. Verwijder de batterij uit de computer.
3. Verwijder het toetsenbord van de computer.
4. Verwijder het toegangspaneel van de computer.
5. Maak de luidsprekerkabel los en verwijder de kabel uit de geleiders.
6. Koppel de voedingskabel van de ventilator los van het moederbord.
7. Draai de vier borgschroeven op de warmteafleider los.
8. Til de warmteafleider omhoog en verwijder deze uit computer.
Terug naar de overzichtspagina
WAARSCHUWING: Lees de veiligheidsinstructies die bij de computer zijn geleverd alvorens u werkzaamheden binnen de computer uitvoert.
Raadpleeg voor meer informatie over veiligheidsrichtlijnen onze webpagina over wet- en regelgeving op www.dell.com/regulatory_compliance.
OPMERKING: mogelijk dient u Adobe Flash Player te installeren om de onderstaande illustraties te kunnen weergeven. Dit kan vanaf Adobe.com.

Terug naar de overzichtspagina
Vaste schijf
OnderhoudshandleidingvoordeDell™Latitude™2100
De vaste schijf verwijderen
1. Volg de procedures in Voordat u binnen de computer gaat werken.
2. Verwijder de batterij uit de computer.
3. Verwijder het toetsenbord van de computer.
4. Verwijder het toegangspaneel van de computer.
5. Verwijder de vier schroeven waarmee de vaste schijf in de computer is bevestigd.
6. Schuif de vaste schijf naar de zijkant van de computer, zodat deze loskomt van het moederbord.
7. Til de vaste schijf omhoog om deze uit de computer te verwijderen.
Terug naar de overzichtspagina
WAARSCHUWING: Lees de veiligheidsinstructies die bij de computer zijn geleverd alvorens u werkzaamheden binnen de computer uitvoert.
Raadpleeg voor meer informatie over veiligheidsrichtlijnen onze webpagina over wet- en regelgeving op www.dell.com/regulatory_compliance.
OPMERKING: mogelijk dient u Adobe Flash Player te installeren om de onderstaande illustraties te kunnen weergeven. Dit kan vanaf Adobe.com.

Terug naar de overzichtspagina
Vasteschijfhouder
OnderhoudshandleidingvoordeDell™Latitude™2100
De houder met de vaste schijf verwijderen
1. Volg de procedures in Voordat u binnen de computer gaat werken.
2. Verwijder de batterij uit de computer.
3. Verwijder het toetsenbord van de computer.
4. Verwijder het toegangspaneel van de computer.
5. Verwijder de vaste schijf uit de computer.
6. Verwijder de twee schroeven waarmee de vaste schijf aan een van de zijden van de houder is bevestigd.
7. Draai de vaste schijf zodat u de schroeven aan de andere kant van de houder ziet.
8. Verwijder de overige twee schroeven van de houder met de vaste schijf.
9. Verwijder de vaste schijf uit de houder.
Terug naar de overzichtspagina
WAARSCHUWING: Lees de veiligheidsinstructies die bij de computer zijn geleverd alvorens u werkzaamheden binnen de computer uitvoert.
Raadpleeg voor meer informatie over veiligheidsrichtlijnen onze webpagina over wet- en regelgeving op www.dell.com/regulatory_compliance.
OPMERKING: mogelijk dient u Adobe Flash Player te installeren om de onderstaande illustraties te kunnen weergeven. Dit kan vanaf Adobe.com.

Terug naar de overzichtspagina
Beeldscherm
OnderhoudshandleidingvoordeDell™Latitude™2100
Het beeldscherm verwijderen
1. Volg de procedures in Voordat u binnen de computer gaat werken.
2. Verwijder de batterij uit de computer.
3. Verwijder het toetsenbord van de computer.
4. Verwijder het toegangspaneel van de computer.
5. Maak de luidsprekerkabel los van het moederbord en verwijder deze uit de geleiders.
6. Maak de gegevenskabel van het beeldscherm los van het moederbord.
7. Maak de gelijkstroomkabel los van het moederbord.
8. Maak de antennekabels van de WLAN-kaart los en verwijder de kabels uit de geleiders.
9. Leg de onderkant van de computer op een plat oppervlak en klap het beeldscherm open.
10. Verwijder de twee schroeven waarmee het beeldscherm op de computer is bevestigd.
11. Draai het beeldscherm bijna dicht en til het beeldscherm van de computer.
WAARSCHUWING: Lees de veiligheidsinstructies die bij de computer zijn geleverd alvorens u werkzaamheden binnen de computer uitvoert.
Raadpleeg voor meer informatie over veiligheidsrichtlijnen onze webpagina over wet- en regelgeving op www.dell.com/regulatory_compliance.
OPMERKING: mogelijk dient u Adobe Flash Player te installeren om de onderstaande illustraties te kunnen weergeven. Dit kan vanaf Adobe.com.

Terug naar de overzichtspagina
Montagekader van het beeldscherm
OnderhoudshandleidingvoordeDell™Latitude™2100
Het montagekader van het beeldscherm verwijderen
1. Volg de procedures in Voordat u binnen de computer gaat werken.
2. Verwijder de batterij uit de computer.
3. Verwijder het toetsenbord van de computer.
4. Verwijder het toegangspaneel van de computer.
5. Verwijder het beeldscherm van de computer.
6. Gebruik een plastic pennetje om de vier rubberen schroefdopjes uit het montagekader los te wrikken en te verwijderen.
7. Verwijder de vier schroeven waarmee het montagekader aan het beeldscherm is bevestigd.
8. Wrik de randen van het montagekader voorzichtig los van het beeldscherm, te beginnen aan de bovenkant van het montagekader.
9. Maak het montagekader los van het beeldscherm.
Terug naar de overzichtspagina
WAARSCHUWING: Lees de veiligheidsinstructies die bij de computer zijn geleverd alvorens u werkzaamheden binnen de computer uitvoert.
Raadpleeg voor meer informatie over veiligheidsrichtlijnen onze webpagina over wet- en regelgeving op www.dell.com/regulatory_compliance.
OPMERKING: mogelijk dient u Adobe Flash Player te installeren om de onderstaande illustraties te kunnen weergeven. Dit kan vanaf Adobe.com.

Terug naar de overzichtspagina
LED-kaart in het beeldscherm
OnderhoudshandleidingvoordeDell™Latitude™2100
De LED-kaart in het beeldscherm verwijderen
1. Volg de procedures in Voordat u binnen de computer gaat werken.
2. Verwijder de batterij uit de computer.
3. Verwijder het toetsenbord van de computer.
4. Verwijder het toegangspaneel van de computer.
5. Verwijder het beeldscherm van de computer.
6. Maak het montagekader los van het beeldscherm.
7. Maak de gegevenskabel naar de LED-kaart los.
8. Verwijder de twee schroeven waarmee de LED-kaart aan het beeldscherm is bevestigd.
9. Verwijder de LED-kaart uit het beeldscherm.
Terug naar de overzichtspagina
WAARSCHUWING: Lees de veiligheidsinstructies die bij de computer zijn geleverd alvorens u werkzaamheden binnen de computer uitvoert.
Raadpleeg voor meer informatie over veiligheidsrichtlijnen onze webpagina over wet- en regelgeving op www.dell.com/regulatory_compliance.
OPMERKING: mogelijk dient u Adobe Flash Player te installeren om de onderstaande illustraties te kunnen weergeven. Dit kan vanaf Adobe.com.

Terug naar de overzichtspagina
Schermpaneel
OnderhoudshandleidingvoordeDell™Latitude™2100
Het schermpaneel verwijderen
1. Volg de procedures in Voordat u binnen de computer gaat werken.
2. Verwijder de batterij uit de computer.
3. Verwijder het toetsenbord van de computer.
4. Verwijder het toegangspaneel van de computer.
5. Verwijder het beeldscherm van de computer.
6. Maak het montagekader los van het beeldscherm.
7. Maak de gegevenskabel naar de LED-kaart los.
8. Maak de borgschroef los.
9. Verwijder de vier schroeven waarmee het schermpaneel aan het beeldscherm is bevestigd.
10. Maak het schermpaneel los van het beeldscherm.
Terug naar de overzichtspagina
WAARSCHUWING: Lees de veiligheidsinstructies die bij de computer zijn geleverd alvorens u werkzaamheden binnen de computer uitvoert.
Raadpleeg voor meer informatie over veiligheidsrichtlijnen onze webpagina over wet- en regelgeving op www.dell.com/regulatory_compliance.
OPMERKING: mogelijk dient u Adobe Flash Player te installeren om de onderstaande illustraties te kunnen weergeven. Dit kan vanaf Adobe.com.

Terug naar de overzichtspagina
Beeldschermkabel
OnderhoudshandleidingvoordeDell™Latitude™2100
De beeldschermkabel verwijderen
1. Volg de procedures in Voordat u binnen de computer gaat werken.
2. Verwijder de batterij uit de computer.
3. Verwijder het toetsenbord van de computer.
4. Verwijder het toegangspaneel van de computer.
5. Verwijder het beeldscherm van de computer.
6. Maak het montagekader los van het beeldscherm.
7. Maak het schermpaneel los van het beeldscherm.
8. Maak voorzichtig de tape los waarmee de gegevenskabel van het beeldscherm aan het schermpaneel is bevestigd.
9. Maak de gegevenskabel van het beeldscherm los van het schermpaneel en verwijder de kabel.
Terug naar de overzichtspagina
WAARSCHUWING: Lees de veiligheidsinstructies die bij de computer zijn geleverd alvorens u werkzaamheden binnen de computer uitvoert.
Raadpleeg voor meer informatie over veiligheidsrichtlijnen onze webpagina over wet- en regelgeving op www.dell.com/regulatory_compliance.
OPMERKING: mogelijk dient u Adobe Flash Player te installeren om de onderstaande illustraties te kunnen weergeven. Dit kan vanaf Adobe.com.

Terug naar de overzichtspagina
Paneelbeugels
OnderhoudshandleidingvoordeDell™Latitude™2100
De paneelbeugels verwijderen
1. Volg de procedures in Voordat u binnen de computer gaat werken.
2. Verwijder de batterij uit de computer.
3. Verwijder het toetsenbord van de computer.
4. Verwijder het toegangspaneel van de computer.
5. Verwijder het beeldscherm van de computer.
6. Maak het montagekader los van het beeldscherm.
7. Maak het schermpaneel los van het beeldscherm.
8. Maak de twee schroeven los waarmee de paneelbeugel aan een zijde van het schermpaneel is bevestigd.
9. Maak de paneelbeugel los van het schermpaneel.
10. Draai het schermpaneel om toegang te krijgen tot de tweede beugel.
11. Verwijder de twee schroeven waarmee de paneelbeugel aan de andere zijde van het schermpaneel is bevestigd.
12. Verwijder de tweede paneelbeugel van het schermpaneel.
WAARSCHUWING: Lees de veiligheidsinstructies die bij de computer zijn geleverd alvorens u werkzaamheden binnen de computer uitvoert.
Raadpleeg voor meer informatie over veiligheidsrichtlijnen onze webpagina over wet- en regelgeving op www.dell.com/regulatory_compliance.
OPMERKING: mogelijk dient u Adobe Flash Player te installeren om de onderstaande illustraties te kunnen weergeven. Dit kan vanaf Adobe.com.

Terug naar de overzichtspagina
Moederbord
OnderhoudshandleidingvoordeDell™Latitude™2100
Het moederbord verwijderen
1. Volg de procedures in Voordat u binnen de computer gaat werken.
2. Verwijder de batterij uit de computer.
3. Verwijder het toetsenbord van de computer.
4. Verwijder het toegangspaneel van de computer.
5. Verwijder het beeldscherm van de computer.
6. Open de klem waarmee de kabel van het touchpad aan het moederbord is bevestigd.
7. Maak de kabel van het touchpad los van het moederbord.
8. Open de klem waarmee de gegevenskabel voor de knoppen aan het moederbord is bevestigd.
9. Maak de gegevenskabel voor de knoppen los van het moederbord.
10. Draai de computer om.
11. Verwijder de zes schroeven waarmee het moederbord aan de bodemplaat van de computerbehuizing is bevestigd.
12. Kijk aan welke kant van het moederbord de USB-poorten zijn aangesloten en til vervolgens die kant van het moederbord uit de behuizing. Verwijder
vervolgens het moederbord uit de behuizing en leg het op een plat, schoon oppervlak neer.
WAARSCHUWING: Lees de veiligheidsinstructies die bij de computer zijn geleverd alvorens u werkzaamheden binnen de computer uitvoert.
Raadpleeg voor meer informatie over veiligheidsrichtlijnen onze webpagina over wet- en regelgeving op www.dell.com/regulatory_compliance.
OPMERKING: mogelijk dient u Adobe Flash Player te installeren om de onderstaande illustraties te kunnen weergeven. Dit kan vanaf Adobe.com.

Terug naar de overzichtspagina
Gelijkstroomkabel
OnderhoudshandleidingvoordeDell™Latitude™2100
De gelijkstroomkabel verwijderen
1. Volg de procedures in Voordat u binnen de computer gaat werken.
2. Verwijder de batterij uit de computer.
3. Verwijder het toetsenbord van de computer.
4. Verwijder het toegangspaneel van de computer.
5. Maak de gelijkstroomkabel los van het moederbord.
6. Verwijder de schroef waarmee de connector van de gelijkstroomkabel op het moederbord is bevestigd.
7. Til de gelijkstroomkabel omhoog en verwijder deze uit de computer.
Terug naar de overzichtspagina
WAARSCHUWING: Lees de veiligheidsinstructies die bij de computer zijn geleverd alvorens u werkzaamheden binnen de computer uitvoert.
Raadpleeg voor meer informatie over veiligheidsrichtlijnen onze webpagina over wet- en regelgeving op www.dell.com/regulatory_compliance.
OPMERKING: mogelijk dient u Adobe Flash Player te installeren om de onderstaande illustraties te kunnen weergeven. Dit kan vanaf Adobe.com.

Terug naar de overzichtspagina
Interne kaart met draadloze Bluetooth®-technologie
OnderhoudshandleidingvoordeDell™Latitude™2100
De Bluetooth-kaart verwijderen
1. Volg de procedures in Voordat u binnen de computer gaat werken.
2. Verwijder de batterij uit de computer.
3. Verwijder het toetsenbord van de computer.
4. Verwijder het toegangspaneel van de computer.
5. Verwijder het beeldscherm van de computer.
6. Verwijder het moederbord uit de computer.
7. Pak de beide zijden van de Bluetooth-module vast, til de module omhoog uit de sleuven en verwijder de Bluetooth-module uit de computer.
Terug naar de overzichtspagina
WAARSCHUWING: Lees de veiligheidsinstructies die bij de computer zijn geleverd alvorens u werkzaamheden binnen de computer uitvoert.
Raadpleeg voor meer informatie over veiligheidsrichtlijnen onze webpagina over wet- en regelgeving op www.dell.com/regulatory_compliance.
OPMERKING: mogelijk dient u Adobe Flash Player te installeren om de onderstaande illustraties te kunnen weergeven. Dit kan vanaf Adobe.com.

Terug naar de overzichtspagina
Beeldschermscharnierkappen
OnderhoudshandleidingvoordeDell™Latitude™2100
De beeldschermscharnieren verwijderen
1. Volg de procedures in Voordat u binnen de computer gaat werken.
2. Verwijder de batterij uit de computer.
3. Verwijder het toetsenbord van de computer.
4. Verwijder het toegangspaneel van de computer.
5. Verwijder het beeldscherm van de computer.
6. Verwijder het montagekader van de computer.
7. Draai de beeldschermscharnierkap en verwijder deze van de scharnier.
8. Herhaal de vorige stap met de andere scharnierkap.
Terug naar de overzichtspagina
WAARSCHUWING: Lees de veiligheidsinstructies die bij de computer zijn geleverd alvorens u werkzaamheden binnen de computer uitvoert.
Raadpleeg voor meer informatie over veiligheidsrichtlijnen onze webpagina over wet- en regelgeving op www.dell.com/regulatory_compliance.
OPMERKING: mogelijk dient u Adobe Flash Player te installeren om de onderstaande illustraties te kunnen weergeven. Dit kan vanaf Adobe.com.

Terug naar de overzichtspagina
Beeldschermscharnieren
OnderhoudshandleidingvoordeDell™Latitude™2100
De beeldschermscharnieren verwijderen
1. Volg de procedures in Voordat u binnen de computer gaat werken.
2. Verwijder de batterij uit de computer.
3. Verwijder het toetsenbord van de computer.
4. Verwijder het toegangspaneel van de computer.
5. Verwijder het beeldscherm van de computer.
6. Maak het montagekader los van het beeldscherm.
7. Maak het schermpaneel los van het beeldscherm.
8. Verwijder de schroeven waarmee de beeldschermscharnieren aan het beeldscherm zijn bevestigd.
9. Til de beeldschermscharnier op bij het beeldscherm en verwijder de scharnier.
10. Herhaal de vorige procedure om ook de tweede beeldschermscharnier te verwijderen.
Terug naar de overzichtspagina
WAARSCHUWING: Lees de veiligheidsinstructies die bij de computer zijn geleverd alvorens u werkzaamheden binnen de computer uitvoert.
Raadpleeg voor meer informatie over veiligheidsrichtlijnen onze webpagina over wet- en regelgeving op www.dell.com/regulatory_compliance.
OPMERKING: mogelijk dient u Adobe Flash Player te installeren om de onderstaande illustraties te kunnen weergeven. Dit kan vanaf Adobe.com.

Aan de computer werken
OnderhoudshandleidingvoordeDell™Latitude™2100
Voordat u binnen de computer gaat werken
Volg de onderstaande veiligheidsrichtlijnen om persoonlijke veiligheid te garanderen en de computer en werkomgeving tegen mogelijke schade te
beschermen. Tenzij anders aangegeven, wordt er bij elke procedure in dit document van de volgende veronderstellingen uitgegaan:
l U hebt de stappen in Aan de computer werken gevolgd.
l U hebt de veiligheidsinformatie geraadpleegd die bij uw computer is geleverd.
l Eenonderdeelkanwordenvervangenof,indienafzonderlijkaangeschaft,wordengeïnstalleerddoordeverwijderingsprocedureinomgekeerde
volgorde uit te voeren.
Om schade aan uw computer te voorkomen, dient u de volgende instructies te volgen alvorens u werkzaamheden binnen de computer uitvoert.
1. Zorg ervoor dat uw werkoppervlak vlak en schoon is om te voorkomen dat de computerbehuizing bekrast raakt.
2. Schakel uw computer uit (zie Uw computer uitschakelen).
3. Als de computer op een dockingstation zoals een optionele Media Base of slice-batterij is aangesloten, dient u deze los te koppelen.
4. Verwijder alle stekkers van externe kabels uit de computer.
5. Verwijder de stekker van de computer en alle daarop aangesloten apparaten uit het stopcontact.
6. Sluit het beeldscherm en zet de computer ondersteboven op een plat werkoppervlak neer.
7. Verwijder de hoofdbatterij (zie De batterij verwijderen).
8. Zet de computer weer rechtop.
9. Open het beeldscherm.
10. Druk op de aan-uitknop om het moederbord te aarden.
11. VerwijdereventueelgeïnstalleerdeExpressCardsofsmartcardsuitdesleuven.
12. Verwijder de vaste schijf (zie De vaste schijf verwijderen).
Aanbevolen hulpmiddelen
Voor de procedures in dit document hebt u mogelijk het volgende gereedschap nodig:
l Kleine platte schroevendraaier
l Kruiskopschroevendraaier, nr. 0
l Kruiskopschroevendraaier, nr. 1
l Klein plastic pennetje
l Een cd met het flash-BIOS-updateprogramma
Uw computer uitschakelen
Voordat u binnen de computer gaat werken
Aanbevolen hulpmiddelen
Uw computer uitschakelen
Nadat u binnen de computer hebt gewerkt
WAARSCHUWING: Lees de veiligheidsinstructies die bij de computer zijn geleverd alvorens u werkzaamheden binnen de computer uitvoert.
Raadpleeg voor meer informatie over veiligheidsrichtlijnen onze webpagina over wet- en regelgeving op www.dell.com/regulatory_compliance.
VOORZICHTIG: Alleen een bevoegde onderhoudsmonteur mag reparaties aan uw computer uitvoeren. Schade als gevolg van
onderhoudswerkzaamheden die niet door Dell zijn goedgekeurd, valt niet onder de garantie.
VOORZICHTIG: Voorkom elektrostatische ontlading door uzelf te aarden met een aardingspolsbandje of door regelmatig een ongeverfd metalen
oppervlak aan te raken, zoals een aansluiting aan de achterkant van de computer.
VOORZICHTIG: Ga voorzichtig met componenten en kaarten om. Raak de componenten en de contacten op kaarten niet aan. Pak kaarten bij de
uiteinden of bij de metalen bevestigingsbeugel vast. Houd een component, zoals een processor, vast aan de uiteinden, niet aan de pinnen.
VOORZICHTIG: Verwijder kabels door aan de stekker of aan het treklipje te trekken en niet aan de kabel zelf. Sommige kabels zijn voorzien van
een connector met vergrendelingslipjes. Als u dit type kabel loskoppelt, moet u de vergrendelingslipjes ingedrukt houden voordat u de kabel
verwijdert. Trek stekkers recht uit de aansluitingen om te voorkomen dat de stekkerpennen worden verbogen. Ook voordat u een kabel aansluit,
moet u controleren of u de stekker in de juiste positie recht voor de aansluiting houdt.
OPMERKING: De kleur van uw computer en bepaalde onderdelen kunnen verschillen van de kleur die in dit document is afgebeeld.
VOORZICHTIG: Wanneer u een netwerkkabel wilt verwijderen, moet u deze eerst van de computer loskoppelen en daarna pas van het
netwerkapparaat verwijderen.
VOORZICHTIG: U voorkomt schade aan het moederbord door de hoofdbatterij te verwijderen voordat u de computer een onderhoudsbeurt geeft.
VOORZICHTIG: Bescherm uzelf tegen elektrische schokken door altijd de stekker van de computer uit het stopcontact te halen voordat u de
computerkap opent.
VOORZICHTIG: Raak onderdelen pas aan nadat u zich hebt geaard door een ongeverfd metalen oppervlak van de behuizing aan te raken, zoals
het metaal rondom de openingen voor de kaarten aan de achterkant van de computer. Raak tijdens het werken aan uw computer af en toe een
ongeverfd metalen oppervlak aan om eventuele statische elektriciteit, die schadelijk kan zijn voor interne componenten, te ontladen.

1. Sluit het besturingssysteem af.
l In Windows Vista®:
Klik op Start en vervolgens op de pijl linksonder in het menu Start zoals hieronder aangegeven. Klik ten slotte op Afsluiten.
l In Windows®XP:
Klik op Start® Computer uitschakelen® Uitschakelen.
De computer wordt uitgezet nadat het besturingssysteem is afgesloten.
2. Controleer of alle op de computer aangesloten apparaten uit zijn. Houd de aan-uitknop 4 seconden ingedrukt indien uw computer en aangesloten
apparaten niet automatisch zijn uitgeschakeld toen u het besturingssysteem afsloot.
Nadat u binnen de computer hebt gewerkt
Controleer nadat u onderdelen hebt vervangen of u alle externe apparaten, kaarten en kabels hebt aangesloten voordat u de computer inschakelt.
1. Sluit externe apparaten, zoals een poortreplicator, een slice-batterij of een media base, aan en plaats alle kaarten, zoals een ExpressCard, terug.
2. Sluit alle telefoon- of netwerkkabels aan op uw computer.
3. Plaats de batterij terug.
4. Sluit uw computer en alle aangesloten apparaten aan op het stopcontact.
5. Zet de computer aan.
Terug naar de overzichtspagina
VOORZICHTIG: Om gegevensverlies te voorkomen, moet u alle geopende bestanden opslaan en alle bestanden en programma's sluiten voordat u
de computer uitschakelt.
VOORZICHTIG: U voorkomt schade aan de computer door alleen de batterij te gebruiken die speciaal voor deze Dell-computer is bedoeld.
Gebruik geen batterijen die voor andere Dell-computers zijn bedoeld.
VOORZICHTIG: Als u een netwerkkabel wilt aansluiten, sluit u de kabel eerst aan op het netwerkapparaat en sluit u de kabel vervolgens aan op
de computer.
-
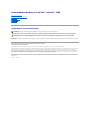 1
1
-
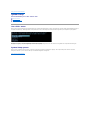 2
2
-
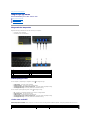 3
3
-
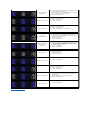 4
4
-
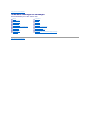 5
5
-
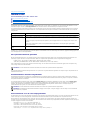 6
6
-
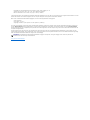 7
7
-
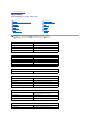 8
8
-
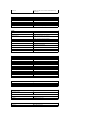 9
9
-
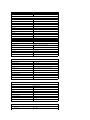 10
10
-
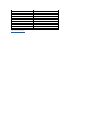 11
11
-
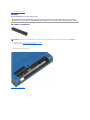 12
12
-
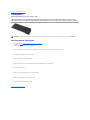 13
13
-
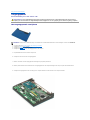 14
14
-
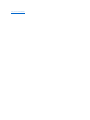 15
15
-
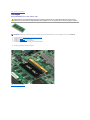 16
16
-
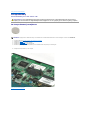 17
17
-
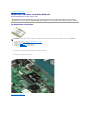 18
18
-
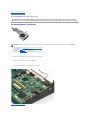 19
19
-
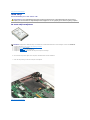 20
20
-
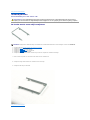 21
21
-
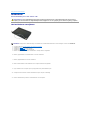 22
22
-
 23
23
-
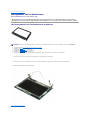 24
24
-
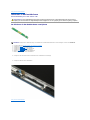 25
25
-
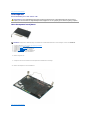 26
26
-
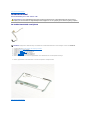 27
27
-
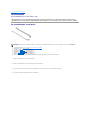 28
28
-
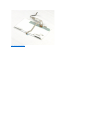 29
29
-
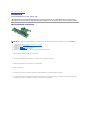 30
30
-
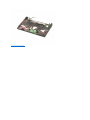 31
31
-
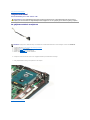 32
32
-
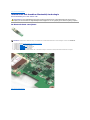 33
33
-
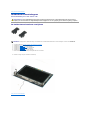 34
34
-
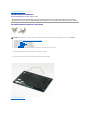 35
35
-
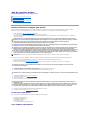 36
36
-
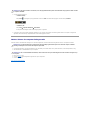 37
37