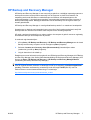Problemen oplossen - dx2390, dx2400 en
dx2450 Microtowermodellen
HP Compaq Zakelijke personal computers

© Copyright 2008 Hewlett-Packard
Development Company, L.P. De informatie
in deze publicatie kan zonder voorafgaande
kennisgeving worden gewijzigd.
Microsoft, Windows en Windows Vista zijn
handelsmerken of geregistreerde
handelsmerken van Microsoft Corporation in
de Verenigde Staten en/of andere landen.
De enige garanties die gelden voor HP
producten en diensten zijn de garanties die
worden beschreven in de
garantievoorwaarden behorende bij deze
producten en diensten. Geen enkel
onderdeel van dit document mag als extra
garantie worden opgevat. HP aanvaardt
geen aansprakelijkheid voor technische
fouten of redactionele fouten, drukfouten of
weglatingen in deze publicatie.
De informatie in dit document valt onder het
auteursrecht. Geen enkel deel van dit
document mag worden gekopieerd,
vermenigvuldigd of vertaald in een andere
taal, zonder voorafgaande schriftelijke
toestemming van Hewlett-Packard
Company.
Problemen oplossen
HP Compaq Zakelijke personal computers
dx2390, dx2400 en dx2450
Microtowermodellen
Tweede editie, april 2008
Artikelnummer van document: 464057-332

Over deze handleiding
WAARSCHUWING! Als u de aanwijzingen na dit kopje niet opvolgt, kan dit leiden tot persoonlijk letsel
of levensgevaar.
VOORZICHTIG: Als u de aanwijzingen na dit kopje niet opvolgt, kan dit leiden tot beschadiging van
de apparatuur of verlies van gegevens.
OPMERKING: De tekst na dit kopje biedt belangrijke aanvullende informatie.
NLWW iii

iv Over deze handleiding NLWW

Inhoudsopgave
1 Diagnosevoorzieningen voor de computer
HP Insight Diagnostics ......................................................................................................................... 1
HP Insight Diagnostics starten ............................................................................................. 1
Tabblad Survey (Verkenning) .............................................................................................. 2
Tabblad Test ........................................................................................................................ 3
Tabblad Status ..................................................................................................................... 4
Tabblad Log (Logboek) ........................................................................................................ 4
Tabblad Help ....................................................................................................................... 5
Informatie opslaan en afdrukken in HP Insight Diagnostics ................................................ 5
De nieuwste versie van HP Insight Diagnostics downloaden .............................................. 5
Software beschermen .......................................................................................................................... 6
HP Backup and Recovery Manager ..................................................................................................... 7
2 Problemen oplossen
Veiligheid en comfort ............................................................................................................................ 8
Voordat u belt voor technische ondersteuning ..................................................................................... 8
Tips ....................................................................................................................................................... 9
Algemene problemen oplossen .......................................................................................................... 11
Problemen bij de installatie van hardware oplossen .......................................................................... 15
Betekenis van POST-meldingen via geluidssignalen ......................................................................... 17
Contact opnemen met een HP Business of Service Partner .............................................................. 19
NLWW v

vi NLWW

1 Diagnosevoorzieningen voor de
computer
HP Insight Diagnostics
OPMERKING: Bij sommige modellen wordt een cd meegeleverd met het hulpprogramma HP Insight
Diagnostics.
HP Insight Diagnostics stelt u in staat informatie over de hardwareconfiguratie op te vragen en
diagnostische tests uit te voeren op de hardwaresystemen in de computer. Met dit hulpprogramma kunt
u hardwareproblemen effectief en eenvoudig detecteren, diagnosticeren en isoleren.
Wanneer u HP Insight Diagnostics start, wordt het tabblad Survey (Verkenning) weergegeven. Dit
tabblad toont informatie over de huidige configuratie van de computer. Vanuit het tabblad Survey
(Verkenning) heeft u toegang tot verschillende categorieën van informatie over de computer.
Aanvullende informatie wordt weergegeven op andere tabbladen, met onder meer opties voor
diagnostische tests en testresultaten. De informatie op de schermen van het hulpprogramma kan
worden opgeslagen in een HTML-bestand op een diskette of een HP USB Drive Key.
Gebruik HP Insight Diagnostics als u wilt bepalen of alle in de computer geïnstalleerde apparaten door
het systeem worden herkend en correct functioneren. Het is niet per se noodzakelijk om tests uit te
voeren na het installeren of aansluiten van een nieuw apparaat, maar dit wordt wel aanbevolen.
Voer de tests uit, sla de resultaten op en druk deze af, zodat u de testresultaten op papier bij de hand
heeft wanneer u contact opneemt met de technische ondersteuning.
OPMERKING: Apparaten van externe leveranciers worden mogelijk niet herkend door HP Insight
Diagnostics.
HP Insight Diagnostics starten
U start HP Insight Diagnostics door een set herstelschijven te maken en vervolgens op te starten vanaf
de cd met het hulpprogramma. U kunt het programma ook downloaden van
http://www.hp.com.
Raadpleeg
De nieuwste versie van HP Insight Diagnostics downloaden op pagina 5 voor meer
informatie.
NLWW HP Insight Diagnostics 1

OPMERKING: Bij sommige modellen wordt het hulpprogramma HP Insight Diagnostics meegeleverd
als onderdeel van de herstelschijven.
Als u al een set herstelschijven heeft gemaakt, begint u de volgende procedure bij stap 4.
1. Klik op Start > HP Backup and Recovery > HP Backup and Recovery Manager om de wizard
Backup and Recovery te openen en klik vervolgens op Next (Volgende).
2. Selecteer Create a set of recovery discs (Recommended) (Herstelschijven maken
(aanbevolen)) en klik op Next (Volgende).
3. Volg de instructies van de wizard om herstelschijven te maken.
4. Zoek met Windows Verkenner in de herstelschijven naar de cd met de map compaq\hpdiags.
5. Zorg dat de computer is ingeschakeld en plaats de cd in een optische-schijfeenheid.
6. Sluit het besturingssysteem af en zet de computer uit.
7. Zet de computer aan. De computer wordt opgestart vanaf de cd.
OPMERKING: Als het systeem niet wordt opgestart vanaf de cd in de optische-schijfeenheid,
moet u mogelijk de opstartvolgorde in het hulpprogramma Computer Setup (Computerinstellingen)
(F10) zodanig aanpassen dat de optische-schijfeenheid in de opstartvolgorde vóór de vaste schijf
wordt genoemd. Raadpleeg de handleiding Computerinstellingen (F10) voor meer informatie over
Computer Setup (Computerinstellingen).
8. Selecteer de gewenste taal en klik op Continue (Doorgaan).
OPMERKING: U wordt aangeraden akkoord te gaan met de standaardwaarde voor het
toetsenbord van uw taal, tenzij u tests wilt uitvoeren met een specifiek toetsenbord.
9. Klik op de pagina met de licentieovereenkomst voor eindgebruikers op Agree (Akkoord) om aan
te geven dat u instemt met de voorwaarden. Het hulpprogramma HP Insight Diagnostics wordt
gestart. In eerste instantie wordt het tabblad Survey (Verkenning) weergegeven.
Tabblad Survey (Verkenning)
Het tabblad Survey (Verkenning) bevat belangrijke informatie over de systeemconfiguratie.
In het veld View level (Weergaveniveau) kunt u kiezen tussen de weergave Summary (Samenvatting)
voor een beknopt overzicht van de configuratiegegevens en de weergave Advanced (Geavanceerd)
voor de weergave van alle gegevens in de geselecteerde categorie.
In het veld Category (Categorie) kunt u de volgende informatiecategorieën selecteren voor weergave:
All (Alle): een overzicht van alle categorieën van informatie over de computer.
Overview (Overzicht): een overzicht van algemene informatie over het computersysteem.
Architecture (Architectuur): informatie over het systeem-BIOS en de PCI-apparaten.
Asset Control (Inventarisbeheer): informatie over de productnaam, inventariscode, serienummer en
processor.
Communication (Communicatie): informatie over de instellingen voor de parallelle (LPT) en seriële
(COM) poorten en gegevens over USB-poorten en netwerkadapters.
Graphics (Beeldscherm): informatie over de grafische kaart in de computer.
2 Hoofdstuk 1 Diagnosevoorzieningen voor de computer NLWW

Input Devices (Invoerapparatuur): gegevens over het toetsenbord, de muis en andere invoerapparaten
die op de computer zijn aangesloten.
Memory (Geheugen): gegevens over al het geheugen in de computer. Dit betreft zowel de
geheugenslots op de systeemkaart als de geïnstalleerde geheugenmodules.
Miscellaneous (Diversen): informatie over de versie van HP Insight Diagnostics, het CMOS (het
configuratiegeheugen), BIOS-gegevens over het systeembeheer en informatie over de systeemkaart.
Storage (Opslag): gegevens over de opslagmedia die op de computer zijn aangesloten (alle vaste
schijven, diskettedrives en optische-schijfeenheden).
System (Systeem): informatie over computermodel, processor, chassis en BIOS, plus gegevens over
de interne luidspreker en de PCI-bus.
Tabblad Test
Op het tabblad Test specificeert u welke onderdelen van het systeem u wilt testen. U kunt bovendien
het type test en de gewenste testmethode instellen.
U kunt kiezen uit drie testtypen:
●
Quick Test (Snelle test): er wordt een gedeelte van elk hardwareonderdeel getest volgens een
vooraf gedefinieerd script. Een snelle test vereist geen interactie met de gebruiker, ook niet als u
kiest voor de interactieve testmethode.
●
Complete Test (Volledige test): alle hardwarecomponenten worden volledig getest volgens een
vooraf gedefinieerd script. Bij interactieve uitvoering zijn er meer tests beschikbaar, maar hierbij is
interactie vereist.
●
Custom Test (Aangepaste test): deze test biedt de meeste flexibiliteit bij het bepalen hoe de
systeemtest moet worden uitgevoerd. Bij een aangepaste test kunt u specifieke apparaten,
diagnostische tests en testparameters selecteren.
U kunt bij elk type test kiezen uit twee testmethoden:
●
Interactive Mode (Interactief): bij interactieve uitvoering heeft u optimale controle over de
testprocedure. Tijdens het uitvoeren van het diagnoseprogramma wordt om invoer gevraagd bij
tests waarvoor interactie nodig is. U kunt ook bepalen of een apparaat door de test is gekomen.
●
Unattended Mode (Onbeheerd): er wordt niet om invoer of interactie gevraagd. Als er fouten
optreden, worden deze na afloop van de test gemeld.
U voert als volgt een test uit:
1. Selecteer het tabblad Test.
2. Klik op het tabblad van het type test dat u wilt uitvoeren. Quick (Snel), Complete (Volledig) of
Custom (Aangepast).
3. Selecteer de gewenste Test Mode (Testmethode): Interactive (Interactief) of Unattended
(Onbeheerd).
4. Specificeer met de optie Number of Loops (Aantal uitvoeringen) of de optie Total Test Time
(Totale testduur) hoe lang de test moet worden uitgevoerd. Als u de test een bepaald aantal keren
wilt uitvoeren, voert u het gewenste aantal keren in. Als u de test gedurende een bepaalde tijd wilt
uitvoeren, geeft u het gewenste aantal minuten op.
NLWW HP Insight Diagnostics 3

5. Als u een snelle test of een volledige test uitvoert, selecteert u het apparaat dat u wilt testen in het
vervolgkeuzelijst. Als u een sangepaste test uitvoert, klikt u op de knop Expand (Uitbreiden) en
selecteert u de apparaten die u wilt testen. Klik op Check All (Alle selecteren) om alle apparaten
te selecteren.
6. Klik rechtsonder in het scherm op Begin Testing (Test starten) om de test te starten. Tijdens de
testprocedure wordt het tabblad Status weergegeven, waarop u de voortgang van de test kunt
volgen. Na afloop van de test wordt op het tabblad Status aangegeven of de apparaten door de
test zijn gekomen.
7. Als er fouten zijn aangetroffen, opent u het tabblad Log (Logboek) en klikt u op Error Log
(Foutenlogboek) voor gedetailleerde informatie over de fouten en de aanbevolen maatregelen.
Tabblad Status
Op het tabblad Status ziet u de status van de geselecteerde tests. Bovendien wordt aangegeven welk
type test is of wordt uitgevoerd: Quick Test (Snelle test), Complete Test (Volledige test) of Custom
Test (Aangepaste test). Via de voortgangsindicatie kunt u volgen welk percentage van de huidige
testreeks is voltooid. Tijdens de uitvoering van een test kunt u op de knop Cancel Testing (Test
annuleren) klikken als u de test wilt afbreken.
Na afloop van de test wordt de knop Cancel Testing (Test annuleren) vervangen door de knop
Retest (Test herhalen). Als u op Retest (Test herhalen) klikt, wordt de laatste testreeks nogmaals
uitgevoerd. Hierdoor kunt u dezelfde tests eenvoudig herhalen zonder dat u de gegevens op het tabblad
Test opnieuw hoeft in te voeren.
Het tabblad Status toont bovendien informatie over:
●
de apparaten die worden getest;
●
de teststatus (in uitvoering, geslaagd of mislukt) van elk apparaat dat wordt getest;
●
de algehele voortgang van de test voor alle apparaten;
●
de voortgang van de test voor elk afzonderlijk apparaat;
●
de verstreken tijd per test voor elk afzonderlijk apparaat.
Tabblad Log (Logboek)
Het tabblad Log (Logboek) bevat een tabblad Test Log (Testlogboek) een een tabblad Error Log
(Foutenlogboek).
Het testlogboek toont alle uitgevoerde tests, het aantal keren dat de tests zijn uitgevoerd, het aantal
keren dat de apparaten niet door de test zijn gekomen en de tijd die het heeft gekost om elke test uit te
voeren. Als u op de knop Clear Test Log (Testlogboek wissen) klikt, wordt de inhoud van het testlogboek
gewist.
Het foutenlogboek toont informatie over de apparaten waarvoor de diagnostische test fouten heeft
voorgesteld. De volgende kolommen met informatie worden weergegeven:
●
Device (Apparaat): het apparaat dat is getest.
●
Test: het type test dat is uitgevoerd.
●
Description (Beschrijving): een omschrijving van de opgetreden fout.
4 Hoofdstuk 1 Diagnosevoorzieningen voor de computer NLWW

●
Recommended Repair (Aanbevolen maatregel): een aanbeveling die u kunt opvolgen om de
defecte hardware te herstellen.
●
Failed Count (Aantal fouten): het aantal malen dat de test voor dit apparaat fouten heeft
opgeleverd.
●
Error Code (Foutcode): een numerieke code voor de fout. De foutcodes worden toegelicht op het
tabblad Help.
Als u op de knop Clear Error Log (Foutenlogboek wissen) klikt, wordt de inhoud van het foutenlogboek
gewist.
Tabblad Help
Het tabblad Help bevat een tabblad HP Insight Diagnostics, een tabblad Error Codes (Foutcodes)
en een tabblad Test Components (Testonderdelen).
Het tabblad HP Insight Diagnostics bevat Help-onderwerpen en zoek- en indexeringsfuncties.
Op het tabblad Error Codes (Foutcodes) vindt u een beschrijving van de numerieke foutcodes die u
kunt tegenkomen op het tabblad Error Log (Foutenlogboek) van het tabblad Log (Logboek). Elke code
heeft een bijbehorend Foutbericht en een Recommended Repair (Aanbevolen oplossing) waarmee
u het probleem mogelijk kunt oplossen. Voer de code in het vak bovenaan het tabblad in en klik op Find
Error Codes (Foutcodes zoeken) om snel de beschrijving te vinden.
Op het tabblad Test Components (Testonderdelen) wordt beknopte informatie weergegeven over de
tests die worden uitgevoerd.
Informatie opslaan en afdrukken in HP Insight Diagnostics
U kunt de informatie op de tabbladen Survey (Verkenning) en Log (Logboek) van HP Insight
Diagnostics opslaan op een diskette of een HP USB 2.0 Drive Key (met een minimale capaciteit van
64 MB). De informatie kan niet op de vaste schijf worden opgeslagen. Er wordt automatisch een HTML-
bestand gegenereerd waarin de informatie op dezelfde manier is opgemaakt als op het scherm.
1. Plaats een diskette of een HP USB 2.0 Drive Key (capaciteit minimaal 64 MB). USB 1.0 Drive Keys
worden niet ondersteund.
2. Klik rechtsonder in het tabblad op Save (Opslaan).
3. Selecteer Save to floppy (Opslaan op diskette) of Save to USB key (Opslaan op USB Drive Key).
4. Typ een naam voor het bestand in het vak File Name (Bestandsnaam) en klik op Save (Opslaan).
De informatie wordt opgeslagen in een HTML-bestand op de diskette of de HP USB Drive Key.
OPMERKING: Verwijder de diskette of de USB Drive Key pas als een bericht wordt weergegeven
dat het HTML-bestand naar het medium is geschreven.
5. U kunt de informatie afdrukken vanaf het opslagapparaat waarop u het bestand heeft opgeslagen.
OPMERKING: U sluit HP Insight Diagnostics af door rechtsonder in het scherm op Exit Diagnostics
(Diagnoseprogramma afsluiten) te klikken. Verwijder vervolgens de cd uit de optische-schijfeenheid.
De nieuwste versie van HP Insight Diagnostics downloaden
1. Ga naar http://www.hp.com.
2. Klik op de koppeling Software Driver Downloads.
NLWW HP Insight Diagnostics 5

3. Typ het productnummer (bijvoorbeeld dx2400) in het tekstvak en druk op Enter.
4. Selecteer het model van uw computer.
5. Selecteer het besturingssysteem.
6. Klik op de koppeling Diagnostic.
7. Klik op HP Insight Diagnostics Offline Edition.
8. Selecteer een taal en klik op Download.
OPMERKING: Het gedownloade bestand bevat instructies over de manier waarop u een opstart-cd
maakt.
Software beschermen
Maak backups van alle systeemsoftware, applicaties en bijbehorende bestanden die op de vaste schijf
zijn opgeslagen, zodat u de software en bestanden kunt herstellen als deze verloren zijn gegaan of zijn
beschadigd. Raadpleeg de documentatie bij het besturingssysteem of bij het backup-programma voor
informatie over het maken van backups van de gegevensbestanden.
6 Hoofdstuk 1 Diagnosevoorzieningen voor de computer NLWW

HP Backup and Recovery Manager
HP Backup and Recovery Manager is een eenvoudig te gebruiken, veelzijdige toepassing waarmee u
backups kunt maken van de primaire vaste schijf van de computer en deze kunt herstellen. De
toepassing werkt onder Windows en maakt backups van Windows, alle toepassingen en alle
gegevensbestanden. U kunt backups automatisch met regelmatige tussenpozen laten uitvoeren of
backups handmatig starten. Belangrijke bestanden kunnen afzonderlijk van de reguliere back-ups
worden gearchiveerd.
HP Backup and Recovery Manager is vooraf geïnstalleerd op station C en maakt een herstelpartitie.
Herstelpunten en backups van bestanden kunnen naar cd's of dvd's worden gekopieerd, terwijl alle
backups naar een netwerk of secundaire vaste schijven kunnen worden gekopieerd.
HP raadt u sterk aan herstelschijven te maken voordat u de computer in gebruik neemt en regelmatig
automatische backups van herstelpunten te plannen.
U maakt als volgt herstelschijven:
1. Klik op Start > HP Backup and Recovery > HP Backup and Recovery Manager om de wizard
Backup and Recovery te openen en klik vervolgens op Next (Volgende).
2. Selecteer Create a set of recovery discs (Recommended) (Herstelschijven maken
(aanbevolen)) en klik op Next (Volgende).
3. Volg de instructies in de wizard op.
Raadpleeg voor meer informatie over het gebruik van HP Backup and Recovery Manager de HP Backup
and Recovery Manager User Guide (Gebruikershandleiding HP Backup and Recovery Manager). Klik
hiervoor op Start > HP Backup and Recovery > HP Backup and Recovery Manager Manual
(Handleiding HP Backup and Recovery Manager).
OPMERKING: Bel met de klantenondersteuning van HP om een set herstelschijven te bestellen. Ga
naar de volgende website, selecteer uw land/regio en klik op de koppeling Technical support after
you buy (Technische ondersteuning na aankoop) onder het kopje Call HP (Bel HP) voor het
telefoonnummer van de klantenondersteuning in uw land/regio.
http://welcome.hp.com/country/us/en/wwcontact_us.html
NLWW HP Backup and Recovery Manager 7

2 Problemen oplossen
Veiligheid en comfort
WAARSCHUWING! Verkeerd gebruik van de computer of een onveilig en oncomfortabel ingerichte
werkomgeving kunnen leiden tot ongemakken of ernstig letsel. Raadpleeg voor meer informatie over
het kiezen van een werkplek en het creëren van een veilige en comfortabele werkomgeving de
Handleiding voor veiligheid en comfort op de website
http://www.hp.com/ergo.
WAARSCHUWING! Bevat elektrisch geladen en losse onderdelen.
Koppel de stroomtoevoer los van het apparaat voordat u de behuizing verwijdert.
Plaats de behuizing terug en zorg dat deze goed is bevestigd voordat u de stroomtoevoer naar het
apparaat weer inschakelt.
Voordat u belt voor technische ondersteuning
Als er een probleem met de computer is, probeert u aan de hand van de onderstaande maatregelen de
oorzaak van het probleem te achterhalen vóórdat u belt om technische ondersteuning te vragen.
●
Voer het HP diagnoseprogramma uit.
●
Voer de zelftest van de vaste schijf uit in Computer Setup (Computerinstellingen). Raadpleeg de
handleiding Computerinstellingen (F10) voor meer informatie.
●
Luister of u een reeks geluidssignalen hoort uit de computer. De geluidssignalen geven foutcodes
aan, waarmee u een diagnose van het probleem kunt stellen. Raadpleeg
Betekenis van POST-
meldingen via geluidssignalen op pagina 17 voor informatie over de foutcodes.
●
Als er geen beeld op het scherm wordt weergegeven, sluit u de monitor aan op een andere
monitorconnector op de computer (indien aanwezig). U kunt ook tijdelijk een andere monitor
aansluiten waarvan u weet dat deze goed functioneert.
●
Als u gebruikmaakt van een netwerk, sluit u een andere computer met een andere kabel aan op
de netwerkaansluiting. Misschien is er een probleem met de netwerkaansluiting of de
netwerkkabel.
●
Als u onlangs nieuwe hardware heeft geïnstalleerd, verwijdert u deze hardware om te zien of de
computer dan wel goed werkt.
●
Als u onlangs nieuwe software heeft geïnstalleerd, verwijdert u deze software om te zien of de
computer dan wel goed werkt.
8 Hoofdstuk 2 Problemen oplossen NLWW

●
Start de computer op in de Veilige modus van Windows om te zien of de computer kan worden
opgestart wanneer niet alle stuurprogramma's worden geladen. Kies bij het opstarten van het
besturingssysteem de optie om gebruik te maken van de laatste bekende juiste configuratie.
●
Raadpleeg de uitgebreide online technische ondersteuning op de website
http://www.hp.com/
support.
●
Zie
Tips op pagina 9 in deze handleiding voor meer informatie.
HP Instant Support Professional Edition biedt u de mogelijkheid om problemen met de computer zelf
online op te lossen. Als u contact wilt opnemen met een ondersteuningsmedewerker van HP, gebruikt
u de online chatfunctie van HP Instant Support Professional Edition. U bereikt HP Instant Support
Professional Edition via:
http://www.hp.com/go/ispe.
Bezoek het Business Support Center (BSC) op
http://www.hp.com/go/bizsupport voor actuele online
informatie, software, stuurprogramma's en aankondigingen en een wereldwijde gemeenschap van HP
gebruikers en HP experts.
Als het noodzakelijk is dat u telefonisch contact opneemt met HP voor ondersteuning, houd dan rekening
met de volgende punten om te zorgen dat u goed geholpen kunt worden:
●
Zorg dat u aan de computer zit wanneer u belt.
●
Noteer tevoren de serienummers van de computer en de monitor, alsmede het
productidentificatienummer.
●
Reserveer voldoende tijd om het probleem samen met de ondersteuningsmedewerker op te
lossen.
●
Verwijder desgevraagd alle hardware die onlangs aan het systeem is toegevoegd.
●
Verwijder desgevraagd alle software die onlangs is geïnstalleerd.
OPMERKING: Voor verkoopinformatie en garantie-uitbreidingen (Care Packs) neemt u contact op
met uw HP Business of Service Partner.
Tips
Raadpleeg bij kleinere problemen met de computer, de monitor of de software de onderstaande lijst
met algemene suggesties voordat u verdere actie onderneemt.
●
Controleer of de computer en de monitor op een goed werkend stopcontact zijn aangesloten.
●
Controleer of de spanningsschakelaar (alleen op bepaalde modellen) is ingesteld op het juiste
voltage voor uw land (115 V of 230 V).
●
Controleer of de computer is ingeschakeld en of het aan/uit-lampje brandt.
●
Controleer of de monitor is ingeschakeld en of het groene aan/uit-lampje van de monitor brandt.
●
Zet de helderheid en het contrast van de monitor hoger als het scherm te donker is.
●
Druk op een willekeurige toets en houd deze ingedrukt. Als u een geluidssignaal hoort, werkt het
toetsenbord goed.
●
Controleer of alle kabels goed op de juiste connectoren zijn aangesloten.
NLWW Tips 9

●
Activeer de computer door op een willekeurige toets op het toetsenbord te drukken of door de
aan/uit-knop in te drukken. Als het systeem langer dan vier seconden in de standbystand blijft,
schakelt u de computer uit door de aan/uit-knop gedurende ten minste vier seconden ingedrukt te
houden. Vervolgens drukt u nogmaals op de aan/uit-knop om de computer opnieuw op te starten.
Als het systeem niet uitgeschakeld kan worden, koppelt u het netsnoer los. Na enkele seconden
sluit u het netsnoer weer aan. De computer start nu automatisch opnieuw op, als in Computer
Setup (Computerinstellingen) de optie voor automatisch starten na stroomuitval is ingesteld. Als
de computer niet automatisch opnieuw opstart, drukt u op de aan/uit-knop om de computer te
starten.
●
Configureer de computer opnieuw nadat u een uitbreidingskaart of een andere optie heeft
geïnstalleerd die niet compatibel is met Plug and Play.
●
Controleer of alle noodzakelijke stuurprogramma's zijn geïnstalleerd. Wanneer u bijvoorbeeld een
printer gebruikt, moet er een printerstuurprogramma voor deze printer zijn geïnstalleerd.
●
Verwijder alle media waarmee de computer kan worden opgestart (diskette, cd of USB-apparaat)
voordat u de computer inschakelt.
●
Als u een ander besturingssysteem gebruikt dan het besturingssysteem dat in de fabriek is
geïnstalleerd, controleert u of dit wordt ondersteund door uw systeem.
●
Als er op het systeem meerdere videobronnen zijn geïnstalleerd (geïntegreerd of een PCI- of PCI-
Express-adapter) en er één monitor aanwezig is, moet de monitor worden aangesloten op de
monitorconnector van de videobron die als primaire VGA-adapter is geconfigureerd. Tijdens het
opstarten worden de overige monitorconnectoren uitgeschakeld. Als de monitor op een van deze
connectoren is aangesloten, zal de monitor niet werken. U kunt in Computer Setup
(Computerinstellingen) instellen welke bron de standaard VGA-adapter is.
VOORZICHTIG: Wanneer de computer is aangesloten op een stopcontact, is er altijd spanning
aanwezig op de systeemkaart. Neem de stekker uit het stopcontact voordat u de computer opent, zodat
u het risico van schade aan de systeemkaart en andere onderdelen beperkt.
10 Hoofdstuk 2 Problemen oplossen NLWW

Algemene problemen oplossen
Het is mogelijk dat u de kleinere problemen die in dit gedeelte worden beschreven, gemakkelijk zelf
kunt oplossen. Neem contact op met uw HP Business Partner als het probleem blijft optreden en u niet
in staat bent het te verhelpen, of als u dit liever niet zelf doet.
De computer gaat niet aan.
Oorzaak
Oplossing
Kabels naar de nieuwe externe voedingsbron zitten los of
netsnoeren zijn niet aangesloten.
Zorg ervoor dat de kabels waarmee de computer is
aangesloten op de externe voedingsbron goed zijn
aangesloten en dat het stopcontact werkt.
De spanningsschakelaar aan de achterzijde van de computer
(op bepaalde modellen) is niet ingesteld op het juiste voltage
(115 V of 230 V).
Selecteer het juiste voltage.
Er is een defecte PCI-kaart geplaatst. Verwijder eventuele uitbreidingskaarten die u zojuist heeft
geplaatst.
Mogelijk zijn datakabels of voedingskabels niet op een juiste
manier aangesloten.
Sluit de datakabels en voedingskabels opnieuw aan.
De maximumtemperatuur van de eenheid is overschreden.
Mogelijk is de ventilator geblokkeerd.
1. De eenheid bevindt zich in een omgeving met een te hoge
temperatuur. Laat deze afkoelen.
2. Controleer of de ventilatieopeningen van de computer
niet worden geblokkeerd en of de interne ventilator werkt.
3. Neem contact op met een HP Business Partner.
De computer is vastgelopen en kan niet worden uitgeschakeld door op de aan/uit-knop te drukken.
Oorzaak
Oplossing
De softwarematige besturing van de aan/uit-knop werkt niet. 1. Houd de aan/uit-knop gedurende minimaal vier seconden
ingedrukt, totdat de computer wordt uitgeschakeld.
2. Haal het netsnoer uit het stopcontact.
De computer reageert niet op het USB-toetsenbord of de USB-muis.
Oorzaak
Oplossing
Het systeem is vastgelopen. Start de computer opnieuw op.
Het toetsenbord of de muis zijn niet aangesloten op de
computer.
Sluit de kabels van het toetsenbord en de muis aan op de
computer.
De computer staat in de standbystand. Druk op de aan/uit-knop of op een willekeurige toets om de
standbystand te beëindigen.
VOORZICHTIG: Als u probeert de computer te activeren
vanuit de standbystand, houdt u de aan/uit-knop niet langer
dan vier seconden ingedrukt. Anders wordt de computer
uitgeschakeld, waarbij alle niet-opgeslagen gegevens verloren
gaan.
NLWW Algemene problemen oplossen 11

De weergave van datum en tijd is niet juist.
Oorzaak
Oplossing
De batterij van de real-timeklok moet wellicht worden
vervangen.
OPMERKING: Als u de computer op een werkend
stopcontact aansluit, kunt u de levensduur van de batterij van
de real-timeklok verlengen.
Stel eerst de datum en de tijd opnieuw in via het
Configuratiescherm (u kunt hiervoor ook Computer Setup
(Computerinstellingen) gebruiken). Als het probleem blijft
optreden, vervangt u de batterij van de real-timeklok.
Raadpleeg de Naslaggids voor de hardware voor informatie
over het vervangen van de batterij of neem contact op met een
geautoriseerde Business of Service Partner om de batterij te
vervangen.
De cursor kan niet worden verplaatst met de pijltoetsen op het toetsenbord.
Oorzaak
Oplossing
Mogelijk is de Num Lock-toets ingeschakeld. Druk op de Num Lock-toets. Het Num Lock-lampje moet uit zijn
als u de pijltoetsen wilt gebruiken. Num Lock kan met
Computer Setup worden uitgeschakeld (of ingeschakeld).
Het prestatieniveau is erg laag.
Oorzaak
Oplossing
De processor is te heet. 1. Zorg dat de luchtaanvoer naar de computer niet wordt
geblokkeerd. Laat voor de benodigde ventilatie aan alle
geventileerde zijden van de computer en boven de
monitor ruim 10 cm ruimte vrij.
2. Zorg ervoor dat de ventilatoren zijn aangesloten en goed
werken (sommige ventilatoren werken alleen wanneer
dat nodig is).
3. Controleer of het koelelement van de processor goed is
bevestigd.
De vaste schijf is vol. Verplaats gegevens van de vaste schijf naar een ander
opslagmedium om ruimte op de vaste schijf vrij te maken.
Er is weinig geheugen beschikbaar. Voeg extra geheugen toe.
De vaste schijf is gefragmenteerd. Defragmenteer de vaste schijf.
Een eerder uitgevoerd programma heeft het toegewezen
geheugen niet vrijgegeven.
Start de computer opnieuw op.
Er is een virus aanwezig op de vaste schijf. Voer een antivirusprogramma uit.
12 Hoofdstuk 2 Problemen oplossen NLWW

Het prestatieniveau is erg laag.
Oorzaak
Oplossing
Er zijn teveel applicaties geopend. 1. Sluit overbodige applicaties om geheugen vrij te maken.
Sommige applicaties werken op de achtergrond en
kunnen worden gesloten door met de rechtermuisknop
op de bijbehorende pictogrammen in de taakbalk te
klikken. Als u niet wilt dat deze applicaties worden gestart
zodra u de computer opstart, gaat u naar Start >
Uitvoeren (Microsoft Windows XP) of Start > Alle
programma’s > Bureau-accessoires > Uitvoeren
(Microsoft Windows Vista) en typt u msconfig. Op het
tabblad Startup (Opstarten) van het hulpprogramma voor
systeemconfiguratie deselecteert u de applicaties
waarvan u niet wilt dat ze automatisch opstarten.
VOORZICHTIG: Zorg ervoor dat u geen applicaties
verhindert om automatisch op te starten die nodig zijn
voor het goed functioneren van het systeem.
2. Voeg extra geheugen toe.
Sommige applicaties, met name spellen, vormen een zware
belasting voor het grafische subsysteem.
1. Verlaag de beeldschermresolutie voor de actieve
applicatie of raadpleeg de documentatie bij de applicatie
voor mogelijkheden om de prestaties te verhogen door
bepaalde parameters in de applicatie te wijzigen.
2. Voeg extra geheugen toe.
3. Voer een upgrade uit op het grafische subsysteem.
Onbekende oorzaak. Start de computer opnieuw op.
Het scherm is leeg (geen beeld).
Oorzaak
Oplossing
De monitor staat niet aan en het aan/uit-lampje van de monitor
brandt niet.
Zet de monitor aan en controleer of het lampje van de monitor
brandt.
De kabels zijn niet goed aangesloten. Controleer de aansluiting van de monitor op de computer en
op het stopcontact.
Er is mogelijk een hulpprogramma geïnstalleerd dat het beeld
van het scherm wist, of de functie voor energiebesparing is
ingeschakeld.
Druk op een willekeurige toets of klik met de muis. Typ
vervolgens uw wachtwoord, indien hierom wordt gevraagd.
De computer staat in de standbystand. Druk kort op de aan/uit-knop om de standbystand te
beëindigen.
VOORZICHTIG: Als u probeert de computer te activeren
vanuit de standbystand, houdt u de aan/uit-knop niet langer
dan vier seconden ingedrukt. Anders wordt de computer
uitgeschakeld, waarbij alle niet-opgeslagen gegevens verloren
gaan.
U gebruikt een monitor met vaste synchronisatie en de
synchronisatie werkt niet bij de gekozen resolutie.
Controleer of de monitor de horizontale
vernieuwingsfrequentie van de ingestelde resolutie
ondersteunt.
Monitorkabel is op de verkeerde uitgang aangesloten. Zorg ervoor dat de monitor is aangesloten op een actieve
connector aan de achterzijde van de computer. Als een andere
NLWW Algemene problemen oplossen 13

Het scherm is leeg (geen beeld).
Oorzaak
Oplossing
connector beschikbaar is, sluit u de monitor op die connector
aan en start u het systeem opnieuw op.
De monitor is defect. Probeer een andere monitor.
De computer laat een geluidssignaal horen en wil niet opstarten.
Oorzaak
Oplossing
Er is een interne fout opgetreden en de computer geeft een
code in de vorm van een geluidssignaal.
Raadpleeg Betekenis van POST-meldingen via
geluidssignalen op pagina 17 voor interpretatie van de
foutcodes.
14 Hoofdstuk 2 Problemen oplossen NLWW

Problemen bij de installatie van hardware oplossen
Wanneer u een extra schijfeenheid, een uitbreidingskaart of andere hardware toevoegt of verwijdert,
kan het nodig zijn de computer opnieuw te configureren. Wanneer u een Plug and Play-apparaat
installeert, wordt het apparaat automatisch door het besturingssysteem Windows herkend en wordt de
configuratie van de computer automatisch aangepast. Als u een apparaat installeert dat niet compatibel
is met Plug and Play, moet u de computer opnieuw configureren nadat de installatie van de nieuwe
hardware is voltooid. In het besturingssysteem Windows gebruikt u hiervoor de Wizard Hardware
toevoegen. Volg de instructies van de wizard die op het scherm worden weergegeven.
WAARSCHUWING! Wanneer de computer is aangesloten op een stopcontact, wordt de systeemkaart
altijd van stroom voorzien. Beperk het risico van persoonlijk letsel door elektrische schokken, draaiende
ventilators of hete oppervlakken, door de stekker van het netsnoer uit het stopcontact te halen en de
interne onderdelen van het systeem te laten afkoelen voordat u deze aanraakt.
Controleer het lampje op de systeemkaart. Als het lampje brandt, staat er nog spanning op het systeem.
Schakel de computer uit en ontkoppel het netsnoer voordat u verdergaat.
Nieuwe apparatuur wordt niet herkend als onderdeel van het systeem.
Oorzaak
Oplossing
Een apparaat is niet goed geïnstalleerd of aangesloten. Controleer of het apparaat goed is aangesloten en of de pinnen
van de connector niet zijn verbogen.
Kabels van nieuwe externe apparatuur zitten los of netsnoeren
zijn niet aangesloten.
Controleer of alle kabels goed zijn aangesloten en of de pinnen
van de kabel of de connector niet verbogen zijn.
Het nieuwe apparaat is niet ingeschakeld. Schakel de computer uit, schakel het externe apparaat in en
schakel vervolgens de computer weer in om het apparaat in
het systeem te integreren.
U heeft de wijzigingen in de configuratie niet geaccepteerd
toen het systeem u hierover informeerde.
Start de computer opnieuw op en volg de instructies voor het
accepteren van de wijzigingen.
Een Plug and Play-kaart wordt mogelijk niet automatisch
geconfigureerd als de standaardconfiguratie een conflict met
andere apparaten veroorzaakt.
Gebruik Apparaatbeheer van Windows om de automatische
instellingen voor de kaart uit te schakelen en een
basisconfiguratie te kiezen die geen conflict met
systeembronnen veroorzaakt. U kunt ook Computer Setup
(Computerinstellingen) gebruiken om apparaten opnieuw te
configureren of uit te schakelen en zodoende het conflict op te
lossen.
De USB-poorten van de computer zijn uitgeschakeld in
Computer Setup (Computerinstellingen).
Start Computer Setup (F10) en schakel de USB-poorten in.
NLWW Problemen bij de installatie van hardware oplossen 15

De computer start niet op.
Oorzaak
Oplossing
Er zijn verkeerde geheugenmodules geïnstalleerd of er zijn
geheugenmodules op de verkeerde locatie geplaatst.
1. Raadpleeg de documentatie bij de computer om te
controleren of u de juiste geheugenmodules gebruikt en
of deze modules op de juiste manier zijn geïnstalleerd.
2. Luister of u geluidssignalen hoort uit de computer.
Raadpleeg
Betekenis van POST-meldingen via
geluidssignalen op pagina 17 voor informatie over
mogelijke oorzaken.
3. Als u het probleem ondanks de voorgaande tips niet kunt
oplossen, neemt u contact op met een HP Business of
Service Partner.
16 Hoofdstuk 2 Problemen oplossen NLWW

Betekenis van POST-meldingen via geluidssignalen
In dit gedeelte worden de geluidssignalen beschreven die mogelijk vóór of tijdens de POST worden
weergegeven en waar niet altijd een foutcode of tekstbericht bij hoort.
WAARSCHUWING! Wanneer de computer is aangesloten op een stopcontact, wordt de systeemkaart
altijd van stroom voorzien. Beperk het risico van persoonlijk letsel door elektrische schokken of hete
oppervlakken, door de stekker van het netsnoer uit het stopcontact te halen en de interne onderdelen
van het systeem te laten afkoelen voordat u deze aanraakt.
Geluids-signalen Betekenis Aanbevolen actie
1 kort geluidssignaal en 1 lang
geluidssignaal gevolgd door
een pauze van drie seconden
Defect geheugen of fout in
geheugenconfiguratie.
Controleer of alle geheugenmodules goed zijn
geïnstalleerd en of u de juiste modules heeft
gebruikt.
2 korte geluidssignalen en 1
lang geluidssignaal gevolgd
door een pauze van drie
seconden
Geen grafische kaart geïnstalleerd of
initialiseren van grafische kaart mislukt.
Bij een computer met een afzonderlijke grafische
kaart:
1. Verwijder de grafische kaart en plaats deze
opnieuw. Zet de computer aan.
2. Vervang de grafische kaart.
3. Vervang de systeemkaart.
Bij een computer met een geïntegreerde
grafische controller vervangt u de systeemkaart.
3 korte geluidssignalen en 1
lang geluidssignaal gevolgd
door een pauze van drie
seconden
Fout in processorconfiguratie of
ongeldige processor gedetecteerd voor
het initialiseren van de grafische kaart.
1. Voer een upgrade van het BIOS uit naar de
juiste versie.
2. Vervang de processor.
1 kort geluidssignaal gevolgd
door een pauze van een
seconde
Geen verouderde diskettedrive of
optische-schijfeenheid gevonden.
1. Controleer de aansluitingen.
2. Start Computer Setup
(Computerinstellingen) en zorg dat de
apparaatpoort is ingeschakeld.
2 korte geluidssignalen gevolgd
door een pauze van drie
seconden
Geen diskette of cd gevonden. 1. Controleer welk type drive u gebruikt en kies
het juiste type mediatype.
2. Vervang de diskette of cd door een nieuwe.
3 korte geluidssignalen gevolgd
door een pauze van drie
seconden
Knipperen niet klaar (ontbrekend
hulpprogramma of BIOS-imagebestand,
enz.)
Voer een upgrade van het BIOS uit naar de juiste
versie.
NLWW Betekenis van POST-meldingen via geluidssignalen 17

4 korte geluidssignalen gevolgd
door een pauze van drie
seconden
Flashbewerking mislukt (checksumfout,
beschadigde image, etc.)
1. Verifieer of het ROM juist is.
2. Flash zo nodig het ROM.
3. Als er onlangs een uitbreidingskaart is
toegevoegd, verwijdert u de kaart om te
controleren of het probleem dan is opgelost.
4. Wis de CMOS.
5. Als de melding verdwijnt, is er misschien een
probleem met de uitbreidingskaart.
6. Vervang de systeemkaart.
5 korte geluidssignalen gevolgd
door een pauze van drie
seconden
BIOS-herstel gelukt U hoeft niets te doen.
18 Hoofdstuk 2 Problemen oplossen NLWW

Contact opnemen met een HP Business of Service Partner
Neem voor ondersteuning en service contact op met een geautoriseerde HP Business of Service
Partner. Op de website
http://www.hp.com vindt u informatie over HP Business of Service Partners bij
u in de buurt.
OPMERKING: Vergeet niet de instel- en opstartwachtwoorden door te geven als u de computer ter
reparatie aanbiedt bij een HP Business of Service Partner.
Raadpleeg voor het telefoonnummer de garantieverklaring of de lijst met telefoonnummers in de
handleiding Support Telephone Numbers (Telefoonnummers voor ondersteuning) voor technische
ondersteuning.
NLWW Contact opnemen met een HP Business of Service Partner 19
-
 1
1
-
 2
2
-
 3
3
-
 4
4
-
 5
5
-
 6
6
-
 7
7
-
 8
8
-
 9
9
-
 10
10
-
 11
11
-
 12
12
-
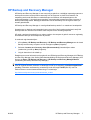 13
13
-
 14
14
-
 15
15
-
 16
16
-
 17
17
-
 18
18
-
 19
19
-
 20
20
-
 21
21
-
 22
22
-
 23
23
-
 24
24
-
 25
25
HP Compaq dx2390 Microtower PC Gebruikershandleiding
- Type
- Gebruikershandleiding
- Deze handleiding is ook geschikt voor
Gerelateerde papieren
-
HP Compaq dx2420 Microtower PC Gebruikershandleiding
-
HP Compaq dc5800 Microtower PC Gebruikershandleiding
-
HP Compaq dc5750 Small Form Factor PC Gebruikershandleiding
-
HP Compaq dc5750 Microtower PC Snelstartgids
-
HP Compaq dx2300 Microtower PC Gebruikershandleiding
-
HP Compaq dx2250 Microtower PC Gebruikershandleiding
-
HP Compaq dc5850 Small Form Factor PC Snelstartgids
-
HP Compaq dx2420 Microtower PC Snelstartgids
-
HP COMPAQ DX7500 MICROTOWER PC Snelstartgids
-
HP Compaq dc5850 Small Form Factor PC Gebruikershandleiding