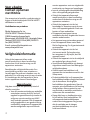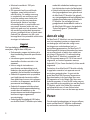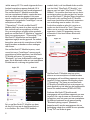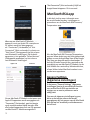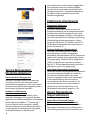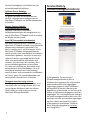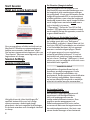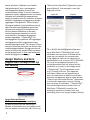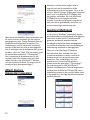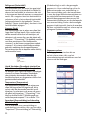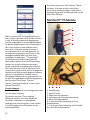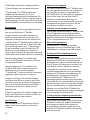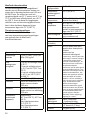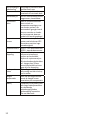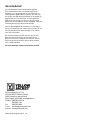ManTooth™ Dual Pressure
Wireless Digital P/T Gauge
ManTooth
™
Single Pressure
Wireless Digital P/T Gauge
User’s Manual
Made for iPhone 5s, iPhone 5c, iPhone 5,
iPhone 4s, iPhone 4, iPad Air, iPad mini
with Retina display, iPad (4th generation),
iPad
(3rd generation), iPad 2
iPhone, iPad and Retina are trademarks of Apple Inc.,
registered in the U.S. and other countries. iPad Air
and iPad mini are trademarks of Apple, Inc.
Android and Google Play are trademarks of Google Inc.
The Bluetooth® word mark and logos are registered
trademarks owned by Bluetooth SIG, Inc. and any use
of such marks by Ritchie Engineering is under license.
Other trademarks and trade names are those of their
respective owners.
“Made for iPhone” and “Made for iPad” mean that
an electronic accessory has been designed to
connect specifically to iPhone, or iPad, respectively,
and has been certified by the developer to meet
Apple performance standards. Apple is not
responsible for the operation of this device or its
compliance with safety and regulatory standards.
Please note that the use of this accessory with
iPhone, or iPad may affect wireless performance.
ManTooth™ Dual Pressure
Wireless Digital P/T Gauge
ManTooth
™
Single Pressure
Wireless Digital P/T Gauge
User’s Manual
Made for iPhone 5s, iPhone 5c, iPhone 5,
iPhone 4s, iPhone 4, iPad Air, iPad mini
with Retina display, iPad (4th generation),
iPad
(3rd generation), iPad 2
iPhone, iPad and Retina are trademarks of Apple Inc.,
registered in the U.S. and other countries. iPad Air
and iPad mini are trademarks of Apple, Inc.
Android and Google Play are trademarks of Google Inc.
The Bluetooth® word mark and logos are registered
trademarks owned by Bluetooth SIG, Inc. and any use
of such marks by Ritchie Engineering is under license.
Other trademarks and trade names are those of their
respective owners.
“Made for iPhone” and “Made for iPad” mean that
an electronic accessory has been designed to
connect specifically to iPhone, or iPad, respectively,
and has been certified by the developer to meet
Apple performance standards. Apple is not
responsible for the operation of this device or its
compliance with safety and regulatory standards.
Please note that the use of this accessory with
iPhone, or iPad may affect wireless performance.
ManTooth™ Dual Pressure
Wireless Digital P/T Gauge
ManTooth
™
Single Pressure
Wireless Digital P/T Gauge
User’s Manual
Made for iPhone 5s, iPhone 5c, iPhone 5,
iPhone 4s, iPhone 4, iPad Air, iPad mini
with Retina display, iPad (4th generation),
iPad
(3rd generation), iPad 2
iPhone, iPad and Retina are trademarks of Apple Inc.,
registered in the U.S. and other countries. iPad Air
and iPad mini are trademarks of Apple, Inc.
Android and Google Play are trademarks of Google Inc.
The Bluetooth® word mark and logos are registered
trademarks owned by Bluetooth SIG, Inc. and any use
of such marks by Ritchie Engineering is under license.
Other trademarks and trade names are those of their
respective owners.
“Made for iPhone” and “Made for iPad” mean that
an electronic accessory has been designed to
connect specifically to iPhone, or iPad, respectively,
and has been certified by the developer to meet
Apple performance standards. Apple is not
responsible for the operation of this device or its
compliance with safety and regulatory standards.
Please note that the use of this accessory with
iPhone, or iPad may affect wireless performance.
ManTooth™ Dual Pressure
Wireless Digital P/T Gauge
ManTooth
™
Single Pressure
Wireless Digital P/T Gauge
User’s Manual
Made for iPhone 5s, iPhone 5c, iPhone 5,
iPhone 4s, iPhone 4, iPad Air, iPad mini
with Retina display, iPad (4th generation),
iPad
(3rd generation), iPad 2
iPhone, iPad and Retina are trademarks of Apple Inc.,
registered in the U.S. and other countries. iPad Air
and iPad mini are trademarks of Apple, Inc.
Android and Google Play are trademarks of Google Inc.
The Bluetooth® word mark and logos are registered
trademarks owned by Bluetooth SIG, Inc. and any use
of such marks by Ritchie Engineering is under license.
Other trademarks and trade names are those of their
respective owners.
“Made for iPhone” and “Made for iPad” mean that
an electronic accessory has been designed to
connect specifically to iPhone, or iPad, respectively,
and has been certified by the developer to meet
Apple performance standards. Apple is not
responsible for the operation of this device or its
compliance with safety and regulatory standards.
Please note that the use of this accessory with
iPhone, or iPad may affect wireless performance.
ManTooth™ Dual Pressure
Wireless Digital P/T Gauge
ManTooth
™
Single Pressure
Wireless Digital P/T Gauge
User’s Manual
Made for iPhone 5s, iPhone 5c, iPhone 5,
iPhone 4s, iPhone 4, iPad Air, iPad mini
with Retina display, iPad (4th generation),
iPad
(3rd generation), iPad 2
iPhone, iPad and Retina are trademarks of Apple Inc.,
registered in the U.S. and other countries. iPad Air
and iPad mini are trademarks of Apple, Inc.
Android and Google Play are trademarks of Google Inc.
The Bluetooth® word mark and logos are registered
trademarks owned by Bluetooth SIG, Inc. and any use
of such marks by Ritchie Engineering is under license.
Other trademarks and trade names are those of their
respective owners.
“Made for iPhone” and “Made for iPad” mean that
an electronic accessory has been designed to
connect specifically to iPhone, or iPad, respectively,
and has been certified by the developer to meet
Apple performance standards. Apple is not
responsible for the operation of this device or its
compliance with safety and regulatory standards.
Please note that the use of this accessory with
iPhone, or iPad may affect wireless performance.
ManTooth™ dubbele
draadloze digitale druk-/
temperatuurmeter
ManTooth™
enkelvoudige draadloze
digitale druk-/
temperatuurmeter
Gebruikershandleiding
Gemaakt voor iPhone 6 Plus, iPhone 6,
iPhone 5s, iPhone 5c, iPhone 5,
iPhone 4s, iPhone 4, iPad Air 2, iPad Air,
iPad mini 3, iPad with Retina display, iPad
(4th generation), iPad (3rd generation), iPad 2
“Made for iPhone” en “Made for iPad” houdt
in dat een elektronisch accessoire ontworpen
is om speciek te worden verbonden met
respectievelijk een iPhone of iPad, en door de
ontwikkelaar is gecerticeerd om te voldoen
aan de prestatienormen van Apple. Apple is
niet verantwoordelijk voor de werking van dit
apparaat of de naleving van veiligheidsnormen
en regelgeving. Merk op dat het gebruik van dit
accessoire met een iPhone of iPad invloed kan
hebben op de draadloze prestaties.
iPhone, iPad en Retina zijn handelsmerken van Apple Inc.,
geregistreerd in de Verenigde Staten en andere landen. iPad Air
en iPad mini zijn handelsmerken van Apple, Inc.
Android en Google Play zijn handelsmerken van Google Inc.
Het Bluetooth®-woordhandelsmerk en de logo’s daarvan zijn
geregistreerde handelsmerken van Bluetooth SIG, Inc. en elk
gebruik van dergelijke handelsmerken door Ritchie Engineering
valt onder licentie.
Overige handelsmerken en handelsnamen zijn de eigendom van
hun respectieve eigenaars.

2
Voor u begint
Contact opnemen
met Ritchie
Om accessoires te bestellen, ondersteuning te
krijgen of de dichtstbijzijnde YELLOW JACKET-
distributeur te vinden.
Hoofdkantoor en postadres:
Ritchie Engineering Co, Inc.
YELLOW JACKET Products Division
10950 Hampshire Avenue South
Bloomington, MN 55438-2623, Verenigde Staten
Telefoon: (952) 943-1300 of (800) 769-8370
Fax: (800) 769-8370
E-mail: custserv@yellowjacket.com
www.yellowjacket.com
Veligheidsinformae
Gebruik het apparaat alleen zoals
wordt beschreven in deze handleiding.
Anders kan dit de bescherming van de
apparatuur aantasten.
Raadpleeg de veiligheidsinformae. Een
waarschuwing verwijst naar situaes en
handelingen die gevaren inhouden voor de
gebruiker. Een voorzorg verwijst naar situaes
en handelingen die het apparaat of de te
testen apparatuur kunnen beschadigen.
Waarschuwing
Volg deze richtlijnen om persoonlijk letsel of
dood te vermijden:
• Voor de meeste overheden en weelijke
autoriteiten moeten de HVAC-technici
opgeleid en gecerceerd zijn inzake de
veilige en correcte werking van HVAC-
tools zoals dit apparaat. Om dit apparaat
veilig te gebruiken is een goede training
noodzakelijk, aangezien dit apparaat kan
worden aangesloten op verschillende
soorten apparatuur met een uitgebreide
combinae van slangen en koppelingen.
• Lees de volledige gebruikershandleiding
vóór u dit apparaat gaat gebruiken.
• Gebruik het apparaat alleen zoals
wordt beschreven in deze handleiding,
anders kan dit de bescherming van de
apparatuur aantasten.
• Gebruik het apparaat niet als het
beschadigd is. Inspecteer eerst de case
vóór u het apparaat gebruikt. Zoek naar
barsten of losse onderdelen.
• Dit apparaat bevat geen interne
onderdelen die door de gebruiker kunnen
worden onderhouden.
• Het apparaat mag niet worden geopend.
• Laat het apparaat alleen nazien door
Ritchie Engineering Co. of geautoriseerde
servicecentra.
• Gebruik het apparaat niet als het
niet correct werkt. De bescherming
kan aangetast zijn. Bij twijfel, laat het
apparaat nazien.
• Gebruik het apparaat niet in de nabijheid
van explosief gas, damp of stof.
• Verschillende koelmiddelen zijn bewust
uitgesloten omwille van heel belangrijke
veiligheidsredenen.
• Gebruik nooit koelmiddelen in dit
apparaat die niet worden vermeld in het
Setup-menu.
• De koelmiddelenlijst in dit apparaat kan
koelmiddelen bevaen die geclassiceerd
zijn als brandbaar. Als dergelijke
koelmiddelen zijn geselecteerd, kan de
operator extra cercaes en/of training
nodig hebben. Neem contact op met
uw overheid en weelijke autoriteit en
voldoe aan alle voorwaarden.
• Draag aljd oog- en huidbescherming
bij het werken met koelmiddelen. De
ontsnappende koelmiddeldampen
creëren bevriezingsgevaar. Zorg ervoor
dat de venlae van de slangen
met koelmiddeldamp niet op de
huid terechtkomt.

3
• Maximale werkdruk: 700 psia
(4,83 MPa)
• Dit apparaat hee verschillende
ingangen, zowel elektrische als
mechanische. De nodige voorzorg
is noodzakelijk om manieren vast
te stellen waarop een elektrische
schok zich zou kunnen voordoen.
Bijvoorbeeld: Nae of vochge
omstandigheden in combinae met
een sensor kunnen leiden tot een
elektrisch pad over het apparaat. Houd
alle onderling verbonden apparatuur
schoon, gerangschikt en in goede staat.
Gebruik het apparaat niet als u niet
bevoegd bent om potenële elektrische
storingen te herkennen.
Opgelet
Om beschadiging van de apparatuur te
vermijden, volgt u deze richtlijnen:
• Drukwaarden mogen niet buiten de in
deze handleiding vermelde specicaes
vallen.
• Introduceer geen zwaar beladen
vloeistoen of stalen met olie in het
apparaat.
• Lees en volg de instruces en
specicaes met betrekking tot de
baerijen die worden gebruikt in dit
apparaat, die het kunnen beschadigen.
• Gebruik dit apparaat niet op systemen
met lekdichtende chemische stoen.
Deze lekdichters kunnen zich ophopen
en stollen in dit apparaat, wat leidt tot
permanente beschadiging.
• Gebruik dit apparaat uitsluitend met
de beschermende apparaatbehuizing,
omdat deze de laadpoort en de
temperatuursensorverbindingspoorten
beschermt tegen ongewenste
verontreiniging.
• Gebruik geen beschadigde USB-laders
om de ManTooth PT Module op te laden,
omdat dit schade kan toebrengen aan
het elektrische circuit en/of de baerij.
• Gebruik uitsluitend met koelmiddelen
die zijn goedgekeurd voor gebruik met
de ManTooth PT Module. Het gebruik
van niet-goedgekeurde koelmiddelen kan
schade veroorzaken aan de ManTooth
PT Module. Een volledige lijst met
goedgekeurde koelmiddelen vindt u in
de ManTooth RSA-app in het gedeelte
“Select Refrigerant” (Koelmiddel
selecteren).
Aan de slag
De ManTooth PT Module is een precisieapparaat
voor het nauwkeurig meten en rapporteren
van belangrijke informae die nodig is voor
het plegen van onderhoud aan koel- en
aircondioningsapparatuur. De ManTooth PT
Module gee de systeeminformae direct weer
op uw smartphone of tablet door middel van
een klasse 1 Bluetooth v.2.1-radioverbinding.
De ManTooth PT Module is compabel met
elk iOS-apparaat waarop iOS 7.0 of later wordt
uitgevoerd, en Android-apparaten waarop
Android 4.0.3 (Ice Cream Sandwich) of later wordt
uitgevoerd.
Controleer of uw ManTooth PT Module volledig
is opgeladen voordat u het apparaat voor de
eerste keer gaat gebruiken. U moet ook de
gras ManTooth RSA Pressure/Temperature-
app downloaden in de Apple App Store voor
iOS-apparaten of in de Google Play Store voor
Android-apparaten. U kunt de QR-codes scannen
die u aantre op de verpakking van uw ManTooth
PT Module, op de links klikken die u aantre
op YellowJacket.com, of naar Yellow Jacket
ManTooth zoeken in een van de twee app-stores.
Paren
Om de onderhoudsmengen te kunnen aezen,
moet uw ManTooth PT Module via Bluetooth
zijn verbonden met een iOS-smartphone of

Android phone or tablet running Android 4.0.3+
(Ice Cream Sandwich or later). To connect your
ManTooth PT Module to your phone or tablet
the two must first be paired to one another.
The pairing of the module to your device is
done in your phone or tablet’s sengs.
**Note** you only need to pair your ManTooth
PT Module the first me you connect it to your
phone or tablet, however, if you force your
phone or tablet to “forget” your ManTooth PT
Module you will need to re-pair. **Note** your
ManTooth PT Module can be paired with
mulple devices at the same me. However, it
can only be connected and sending readings to
one phone or tablet at a me.
To pair your ManTooth PT Module you first
need to open the sengs menu on the phone
or tablet you wish to pair to your ManTooth PT
Module. Next tap on “Bluetooth” to enter the
Bluetooth sengs. Be sure to turn your phone
or tablet’s Bluetooth radio on if it is not already
on.
Next turn your ManTooth PT Module on by
pressing and releasing the power buon on the
main module. If you have a 67002 dual unit the
main module is the one that says “ManTooth
PT Module” on the label not the one that says
“ManTooth PT Tether Module”. The module
will go through a brief start up sequence then
the light on your ManTooth PT Module should
start to blink blue. This means that your
ManTooth PT Module is searching for available
Bluetooth devices to connect with. Next, if you
are using an Android phone or tablet, tap on
“Scan” at the boom of the screen to scan for
available devices. Apple iOS devices should
automacally scan for available Bluetooth
devices.
Your ManTooth PT Module should then show
up as an available device to pair with on your
phone or tablet’s screen. This may take up to
30 seconds.
**Note** Your ManTooth PT Module’s name is
the same as the serial number and is printed on
the main module’s label just above the model
number (67001 or 67002).
Once your ManTooth PT Module shows up as
an available device tap on it’s name to pair it
with your phone. On Android systems a
“Bluetooth pairing request” alert may pop up
asking to confirm the passkey tap on “OK” to
connue.
Apple iOS Android
Apple iOS Android
Android phone or tablet running Android 4.0.3+
(Ice Cream Sandwich or later). To connect your
ManTooth PT Module to your phone or tablet
the two must first be paired to one another.
The pairing of the module to your device is
done in your phone or tablet’s sengs.
**Note** you only need to pair your ManTooth
PT Module the first me you connect it to your
phone or tablet, however, if you force your
phone or tablet to “forget” your ManTooth PT
Module you will need to re-pair. **Note** your
ManTooth PT Module can be paired with
mulple devices at the same me. However, it
can only be connected and sending readings to
one phone or tablet at a me.
To pair your ManTooth PT Module you first
need to open the sengs menu on the phone
or tablet you wish to pair to your ManTooth PT
Module. Next tap on “Bluetooth” to enter the
Bluetooth sengs. Be sure to turn your phone
or tablet’s Bluetooth radio on if it is not already
on.
Next turn your ManTooth PT Module on by
pressing and releasing the power buon on the
main module. If you have a 67002 dual unit the
main module is the one that says “ManTooth
PT Module” on the label not the one that says
“ManTooth PT Tether Module”. The module
will go through a brief start up sequence then
the light on your ManTooth PT Module should
start to blink blue. This means that your
ManTooth PT Module is searching for available
Bluetooth devices to connect with. Next, if you
are using an Android phone or tablet, tap on
“Scan” at the boom of the screen to scan for
available devices. Apple iOS devices should
automacally scan for available Bluetooth
devices.
Your ManTooth PT Module should then show
up as an available device to pair with on your
phone or tablet’s screen. This may take up to
30 seconds.
**Note** Your ManTooth PT Module’s name is
the same as the serial number and is printed on
the main module’s label just above the model
number (67001 or 67002).
Once your ManTooth PT Module shows up as
an available device tap on it’s name to pair it
with your phone. On Android systems a
“Bluetooth pairing request” alert may pop up
asking to confirm the passkey tap on “OK” to
connue.
Apple iOS Android
Apple iOS Android
4
-tablet waarop iOS 7.0+ wordt uitgevoerd of een
Android-smartphone waarop Android 4.0.3+
(Ice Cream Sandwich of later) wordt uitgevoerd.
Om uw ManTooth PT Module te verbinden
met uw smartphone of tablet, moeten de twee
eerst aan elkaar worden gepaard. Het paren
van de module met uw mobiele apparaat wordt
uitgevoerd in het gedeelte “Instellingen” van uw
smartphone of tablet.
**Opmerking** U hoe uw ManTooth PT
Module alleen te paren als u deze voor de eerste
keer verbindt met uw smartphone of tablet.
Als u uw smartphone of tablet echter opdracht
gee om uw ManTooth PT Module te “vergeten”,
moet u ze opnieuw paren. **Opmerking** Uw
ManTooth PT Module kan met meerdere
apparaten tegelijk worden gepaard. De module
kan echter maar met één smartphone of tablet
tegelijk worden verbonden en daar mengen
naar sturen.
Om uw ManTooth PT Module te paren, moet
u eerst het menu “Instellingen” openen op de
smartphone of tablet waarmee u uw ManTooth
PT Module wilt paren. Tik vervolgens op
“Bluetooth” om naar de Bluetooth-instellingen te
gaan. Zet de Bluetooth-radio van uw smartphone
of tablet aan als u dat nog niet gedaan hebt.
Zet nu uw ManTooth PT Module aan door
de Aan/Uit-knop op de hoofdmodule kort
in te drukken. Als u een 67002 dubbele
module hebt, is de hoofdmodule de module
met het label “ManTooth PT Module”, niet
degene met het label “ManTooth PT Tether
Module”. De module doorloopt nu een korte
opstartprocedure en daarna gaat het lampje
op uw ManTooth PT Module blauw knipperen.
Dit houdt in dat uw ManTooth PT Module
zoekt naar beschikbare Bluetooth-apparaten
om verbinding mee te maken. Als u een
Android-smartphone gebruikt, moet u nu
onder aan het scherm op “Scan” (Scannen)
kken om te scannen naar beschikbare
apparaten. Apple iOS-apparaten scannen
automasch naar beschikbare Bluetooth-
apparaten.
Uw ManTooth PT Module moet nu op het
scherm van uw smartphone of tablet worden
weergegeven als beschikbaar apparaat om mee
te paren. Dit kan ongeveer 30 seconden duren.
**Opmerking** De naam van uw ManTooth
PT Module is hetzelfde als het serienummer en
staat afgedrukt op het label van de hoofdmodule
boven het modelnummer (67001 of 67002).
Zodra uw ManTooth PT Module wordt
weergegeven als beschikbaar apparaat om mee
te paren, kt u op de naam van de module om
te beginnen met het paren met uw smartphone.
Op Android-systemen kan de waarschuwing
“Bluetooth pairing request” (Bluetooth-
koppelverzoek) worden weergegeven dat om
bevesging vraagt door middel van een pincode.
Tik op “OK” om verder te gaan.

Aer pairing your Apple iOS phone or tablet to
your ManTooth PT Module it should show up as
either “Connected” or “Not Connected” rather
than “Not Paired” on the Bluetooth sengs
screen. On Android devices under the “Paired
devices” secon on the Bluetooth sengs
screen.
On Apple iOS devices once your ManTooth PT
Module is paired if it is listed as “Connected”
the light on the module will glow a solid blue.
However, on all Android devices or if your iOS
device lists your ManTooth PT Module as “Not
Connected” the light will connue to blink blue.
This is normal.
ManTooth RSA App
This secon will go over the various funcons,
sengs, and procedures of the ManTooth RSA
Pressure/Temperature App.
If you have not already downloaded the Yellow
Jacket ManTooth RSA Pressure/Temperature
App go to either the Apple App Store or the
Google Play Store now to download the free
app. You can either use the QR code links that
are on your ManTooth PT Module packaging,
follow the links that are available on
YellowJacket.com, or just search for Yellow
Jacket ManTooth in either app store.
General Sengs
The General Sengs menu is where you can set
up and change various funcons of your
ManTooth RSA app to personalize it for your
specific needs.
To access the general sengs on the first
screen available upon opening the ManTooth
RSA app tap on the gear in the upper right
corner of the screen.
Apple iOS Android
Android
Aer pairing your Apple iOS phone or tablet to
your ManTooth PT Module it should show up as
either “Connected” or “Not Connected” rather
than “Not Paired” on the Bluetooth sengs
screen. On Android devices under the “Paired
devices” secon on the Bluetooth sengs
screen.
On Apple iOS devices once your ManTooth PT
Module is paired if it is listed as “Connected”
the light on the module will glow a solid blue.
However, on all Android devices or if your iOS
device lists your ManTooth PT Module as “Not
Connected” the light will connue to blink blue.
This is normal.
ManTooth RSA App
This secon will go over the various funcons,
sengs, and procedures of the ManTooth RSA
Pressure/Temperature App.
If you have not already downloaded the Yellow
Jacket ManTooth RSA Pressure/Temperature
App go to either the Apple App Store or the
Google Play Store now to download the free
app. You can either use the QR code links that
are on your ManTooth PT Module packaging,
follow the links that are available on
YellowJacket.com, or just search for Yellow
Jacket ManTooth in either app store.
General Sengs
The General Sengs menu is where you can set
up and change various funcons of your
ManTooth RSA app to personalize it for your
specific needs.
To access the general sengs on the first
screen available upon opening the ManTooth
RSA app tap on the gear in the upper right
corner of the screen.
Apple iOS Android
Android
Aer pairing your Apple iOS phone or tablet to
your ManTooth PT Module it should show up as
either “Connected” or “Not Connected” rather
than “Not Paired” on the Bluetooth sengs
screen. On Android devices under the “Paired
devices” secon on the Bluetooth sengs
screen.
On Apple iOS devices once your ManTooth PT
Module is paired if it is listed as “Connected”
the light on the module will glow a solid blue.
However, on all Android devices or if your iOS
device lists your ManTooth PT Module as “Not
Connected” the light will connue to blink blue.
This is normal.
ManTooth RSA App
This secon will go over the various funcons,
sengs, and procedures of the ManTooth RSA
Pressure/Temperature App.
If you have not already downloaded the Yellow
Jacket ManTooth RSA Pressure/Temperature
App go to either the Apple App Store or the
Google Play Store now to download the free
app. You can either use the QR code links that
are on your ManTooth PT Module packaging,
follow the links that are available on
YellowJacket.com, or just search for Yellow
Jacket ManTooth in either app store.
General Sengs
The General Sengs menu is where you can set
up and change various funcons of your
ManTooth RSA app to personalize it for your
specific needs.
To access the general sengs on the first
screen available upon opening the ManTooth
RSA app tap on the gear in the upper right
corner of the screen.
Apple iOS Android
Android
5
Wanneer uw ManTooth PT Module
gepaard is met uw Apple iOS-smartphone
of -tablet, wordt het weergegeven
als “Connected” (Verbonden) of “Not
Connected” (Niet verbonden) in plaats van
“Not Paired” (Niet gepaard) op het scherm
met Bluetooth-instellingen. Op Android-
apparaten in het gedeelte “Paired devices”
(Gekoppelde apparaten) op het scherm
met Bluetooth-instellingen.
Als uw ManTooth PT Module na het paren met
Apple iOS-apparaten wordt weergegeven als
“Connected” (Verbonden), gaat het lampje
op de module connu blauw branden. Met
alle Android-apparaten of als uw iOS-apparaat
uw ManTooth PT Module weergee als
“Not Connected” (Niet verbonden), blij het
lampje blauw knipperen. Dit is normaal.
ManTooth RSA-app
In dit deel vindt u meer informae over
de verschillende funces, instellingen en
procedures van de ManTooth RSA Pressure/
Temperature-app.
Als u de ManTooth RSA Pressure/Temperature-
app van Yellow Jacket nog niet hebt gedownload,
ga dan nu naar de Apple App Store of de Google
Play Store om de gras app te downloaden. U
kunt de QR-codes scannen die u aantre op de
verpakking van uw ManTooth PT Module, op de
links klikken die u aantre op YellowJacket.com,
of naar Yellow Jacket ManTooth zoeken in een
van de twee app-stores.
General Sengs
(Algemene instellingen)
In het menu “General Sengs” (Algemene
instellingen) kunt u de verschillende funces
van uw ManTooth RSA-app instellen en
wijzigen om ze aan te passen aan wat u
nodig hebt.
Om naar de algemene instellingen te gaan,
kt u op het eerste scherm dat wordt
weergegeven bij het openen van de ManTooth
RSA-app op het tandwieltje rechtsboven aan
het scherm.

Service Management
Your Informaon
Here you can set your own name and your
company name. This informaon will
automacally appear in the e-mails containing
the system readings which you can send
directly from within the app.
Locaons and Equipment
Here you are able to create new locaons, add
addional units to exisng locaons, remove
units from locaons or completely remove
exisng locaons. **Note** If you delete an
enre locaon all screen shots associated with
this locaon and any equipment at this locaon
will all be deleted. Deleted locaons and
associated screen shots can not be retrieved.
Similarly if you delete equipment from a
locaon the screen shots associated with that
equipment will also deleted. Deleted
equipment and associated screen shots can not
be retrieved.
Preferences
Temperature Preference
Set the units that the temperature readings
from the temperature sensors, Vapor
Saturaon, Liquid Saturaon, and the values for
Superheang and Subcooling are displayed in.
Opons are degrees Fahrenheit (°F) or degrees
Celsius (°C). Default temperature units are
degrees Fahrenheit (°F)
Pressure Preference
Set the units that the pressure readings are
displayed in. Available units are bar, pounds per
square inch absolute (psia), pounds per square
inch gauge (psig), kilopascals (kPa),
Megapascals (MPa), and kilogram per square
cenmeter (kg/cm^2). The default pressure
units are pounds per square inch gage (psig)
Auto Sleep
This opon will disable your phone or tablet’s
automac sleep funcon so that while you are
in a session taking readings your phone or
tablet will not automacally go to sleep which
could disrupt your session and readings. The
default auto sleep seng is Override Auto
Sleep = Off.
Device Management
Power Down Connected Devices
This is another way of shung off your
connected ManTooth PT Module(s) if you are
not near enough to your module(s) to press the
6
Service Management
(Onderhoudsbeheer)
Your Informaon (Uw gegevens)
Hier kunt u uw eigen naam en de naam van
uw bedrijf invullen. Deze informae wordt
automasch weergegeven in de e-mails waarin
de systeemmengen worden opgenomen die u
direct vanuit de app kunt versturen.
Locaons and Equipment
(Locaes en apparatuur)
Hier kunt u nieuwe locaes creëren, extra
apparaten toevoegen aan bestaande locaes,
apparaten van locaes verwijderen of bestaande
locaes geheel verwijderen. **Opmerking**
Als u een gehele locae verwijdert, worden
ook alle screenshots die bij deze locae horen
en alle apparatuur op deze locae verwijderd.
Verwijderde locaes en bijbehorende
screenshots kunnen niet worden teruggehaald.
Als u apparatuur van een locae verwijdert,
worden ook de screenshots verwijderd die bij
die apparatuur horen. Verwijderde apparatuur
en bijbehorende screenshots kunnen niet
worden teruggehaald.
Preferences (Voorkeuren)
Temperature Preference
(Temperatuurvoorkeur)
Hier stelt u de meeteenheden in waarin de
temperatuurmengen van de temperatuursensors,
de Vapor Saturaon (Verzadigde damp), Liquid
Saturaon (Verzadigde vloeistof), en de waarden
voor Superheang (Oververhing) en Subcooling
(Onderkoeling) worden weergegeven. Opes
zijn graden Fahrenheit (°F) of graden Celsius (°C).
De standaardmeeteenheid voor temperatuur is
graden Fahrenheit (°F).
Pressure Preference (Drukvoorkeur)
Hier stelt u de meeteenheden in waarin
de drukmengen worden weergegeven.
Beschikbare meeteenheden zijn bar, pounds per
square inch absolute (psia), pounds per square
inch gauge (psig), kilopascal (kPa), Megapascal
(MPa) en kilogram per vierkante cenmeter
(kg/cm^2). De standaardmeetheid voor druk is
pounds per square inch gauge (psig).
Auto Sleep (Automasche slaapstand)
Deze ope schakelt de automasche slaapstand
van uw smartphone of tablet uit, zodat uw
smartphone of tablet jdens een sessie
waarin u mengen uitvoert niet automasch
in de slaapstand gaat, wat uw sessie en
meetresultaten zou kunnen verstoren. De
standaardinstelling voor de automasche
slaapstand is Override Auto Sleep = O
(Automasche slaapstand negeren = Uit).
Device Management
(Apparaatbeheer)
Power Down Connected Devices
(Verbonden apparatuur uitschakelen)
Dit is een andere manier om uw verbonden
ManTooth PT Module(s) uit te schakelen als u
niet dichtbij genoeg bent bij uw module(s) om

power buon(s) and want to turn the power
completely off.
Calibrate Device Readings
This gives you the opon to adjust the
calibraon of your ManTooth PT Module’s
pressure readings or temperature readings
away from the factory defaults.
Restore Factory Defaults
This will clear any calibraon adjustments that
have been done on the ManTooth PT Module
since it le the factory.
Auto Off
This slider gives you the opon of having your
ManTooth PT Module automacally turn itself
off aer a designated period of me. It can be
set anywhere from 1 to 90 minutes. Aer the
ManTooth PT Module has been connected for
the specified auto off me an alert will pop up
asking if you would like to reset the auto off
mer if you wish to reset the mer simply tap
anywhere on the screen. Also included is an
auto off never seng. Moving the slider all the
way to the le will set the auto off mer to
never. Default is Auto Off = 5 min.
Geng Back to the Previous
Screen
To return to the previous screen from the one
you are currently viewing tap on the icon in the
upper le hand corner. This funcon is the
same in all of the screens in the ManTooth RSA
App.
Service History
In service history you are able to browse
through data that was saved during previous
service sessions. Saved data is organized
alphabecally by locaon then by each
locaon’s equipment finally by date and me
the data was taken. If you tap on the desired
service history reading you can see the reading
that was taken and either email the reading to
someone or delete it. Remember once you
have deleted a reading it can not be retrieved!
7
de Aan/Uit-knop(pen) in te drukken en u de
stroom helemaal wilt afsluiten.
Calibrate Device Readings
(Apparaatmengen kalibreren)
Dit gee u de ope om de kalibrae van
de druk- of temperatuurmengen van uw
ManTooth PT Module van de fabriekswaarden
af te halen.
Restore Factory Defaults
(Fabriekswaarden herstellen)
Hiermee verwijdert u eventuele
kalibraeaanpassingen die aangebracht zijn
aan de ManTooth PT Module sinds de module
de fabriek verlaten hee.
Auto O (Automasch uitschakelen)
Met deze schuinop kunt u instellen dat uw
ManTooth PT Module zichzelf na een bepaalde
jdsperiode automasch uitschakelt. Dit
kunt u instellen van 1 tot 90 minuten. Als de
ManTooth PT Module het gespeciceerde
aantal minuten voor automasch uitschakelen
verbonden is geweest, verschijnt er een pop-
upbericht waarin u gevraagd wordt of u de
mer voor automasch uitschakelen wilt
reseen. Als u de mer wilt reseen, kt u
op een willekeurige plaats op het scherm.
Er is ook een instelling om de module nooit
automasch te laten uitschakelen. Als u de
schuinop helemaal naar links beweegt,
wordt de mer voor automasch uitschakelen
op “nooit” gezet. De standaardwaarde voor
automasch uitschakelen is 5 minuten.
Teruggaan naar het vorige scherm
Om terug te gaan van het scherm waar u nu
naar kijkt, naar het vorige scherm, kt u op
het pictogram linksboven aan het scherm.
Deze funce is in alle schermen van de
ManTooth RSA-app hetzelfde.
Service History
(Onderhoudsgeschiedenis)
In het gedeelte “Service History”
(Onderhoudsgeschiedenis) kunt u
bladeren door gegevens die u bij eerdere
onderhoudssessies hebt opgeslagen.
Opgeslagen gegevens staan alfabesch
gerangschikt op locae, daarna op de
apparatuur op die locae, en tot slot op de
datum en jd waarop de gegevens werden
opgeslagen. Als u op de gewenste meng in
de onderhoudsgeschiedenis kt, kunt u de
mengen zien die toen werden opgeslagen
en kunt u deze naar iemand e-mailen
of de gegevens verwijderen. Onthoud
dat u verwijderde gegevens niet meer
kunt terughalen!

Start Session
Sessions are where you connect your phone or
tablet with your ManTooth PT Module to see
and collect system readings. To begin a new
session tap on “Start Session” in the App home
screen.
Session Sengs
Using the correct sengs that are specific for
the current system you are servicing will ensure
the best possible pressure readings as well as
liquid and vapor saturaon values.
Set Elevaon
Seng the elevaon will enable your
ManTooth RSA app to correct for elevaon
pressure variaons allowing for more accurate
pressure readings. You may either use your
phone or tablet’s built in GPS to determine
your elevaon or input the elevaon manually
by taping on the elevaon and entering your
elevaon above sea level in feet. **Note**
“Use GPS to Find Locaon” funconality may
not work on all devices especially those without
cellular service.
Set Refrigerant
To set the refrigerant for the current session
tap on “Refrigerant” then scroll through the list
of almost 100 NIST refrigerants and select the
refrigerant corresponding to the unit you will
be servicing. If you accidently select an
incorrect refrigerant do not worry you can also
change the refrigerant later in the readings
screen. Seng a refrigerant is mandatory
before moving to the next screen.
************WARNING************
Refrigerants classified as flammable are in red
text. If such refrigerants are selected, the
operator may need addional cerficaons
and/or training. Consult your local government
and legal authority and comply fully with all
requirements.
***************************************
Set Locaon Details
If you want to organize your saved data in
session history you can enter the locaon
informaon for the current service session. This
informaon will show up in the service reports
you can email and is how the service history
will be organized. Here you have the ability to
either add a new locaon or select an exisng
locaon. Once you have designated a locaon
you can also designate what equipment is being
serviced during the session. Locaons can have
Start Session
Sessions are where you connect your phone or
tablet with your ManTooth PT Module to see
and collect system readings. To begin a new
session tap on “Start Session” in the App home
screen.
Session Sengs
Using the correct sengs that are specific for
the current system you are servicing will ensure
the best possible pressure readings as well as
liquid and vapor saturaon values.
Set Elevaon
Seng the elevaon will enable your
ManTooth RSA app to correct for elevaon
pressure variaons allowing for more accurate
pressure readings. You may either use your
phone or tablet’s built in GPS to determine
your elevaon or input the elevaon manually
by taping on the elevaon and entering your
elevaon above sea level in feet. **Note**
“Use GPS to Find Locaon” funconality may
not work on all devices especially those without
cellular service.
Set Refrigerant
To set the refrigerant for the current session
tap on “Refrigerant” then scroll through the list
of almost 100 NIST refrigerants and select the
refrigerant corresponding to the unit you will
be servicing. If you accidently select an
incorrect refrigerant do not worry you can also
change the refrigerant later in the readings
screen. Seng a refrigerant is mandatory
before moving to the next screen.
************WARNING************
Refrigerants classified as flammable are in red
text. If such refrigerants are selected, the
operator may need addional cerficaons
and/or training. Consult your local government
and legal authority and comply fully with all
requirements.
***************************************
Set Locaon Details
If you want to organize your saved data in
session history you can enter the locaon
informaon for the current service session. This
informaon will show up in the service reports
you can email and is how the service history
will be organized. Here you have the ability to
either add a new locaon or select an exisng
locaon. Once you have designated a locaon
you can also designate what equipment is being
serviced during the session. Locaons can have
8
Start Session
(Met een sessie beginnen)
Als u uw smartphone of tablet verbindt met uw
ManTooth PT Module om systeemmengen te
bekijken en verzamelen, heet dat een “sessie”.
Om met een nieuwe sessie te beginnen, kt u op
“Start Session” (Met een sessie beginnen) op het
beginscherm van de app.
Session Sengs
(Sessie‑instellingen)
Het gebruik van de juiste instellingen die
speciek bestemd zijn voor het huidige
systeem waaraan u onderhoud pleegt,
garandeert u de best mogelijke drukmengen
en de beste waarden voor verzadigde vloeistof
en damp.
Set Elevaon (Hoogte instellen)
Door het instellen van de hoogte kan uw
ManTooth RSA-app correces aanbrengen voor
de hoogtedruk, wat nauwkeurigere mengen
tot gevolg hee. U kunt voor het bepalen van de
hoogte de ingebouwde GPS in uw smartphone
of tablet gebruiken, maar u kunt de hoogte ook
handmag invoeren door op de hoogte te kken
en de hoogte boven zeeniveau in voet waar u
zich nu bevindt, in te voeren.
**Opmerking** De funce “Use GPS to Find
Locaon” (GPS gebruiken om locae te vinden)
werkt mogelijk niet op alle apparaten, vooral als
er geen mobiel bereik is.
Set Refrigerant (Koelmiddel instellen)
Voor het instellen van het koelmiddel voor
de huidige sessie kt u op “Refrigerant”
(Koelmiddel) en bladert u daarna door de lijst
met bijna 100 NIST-koelmiddelen en selecteert
u het koelmiddel dat hoort bij het apparaat
waaraan u onderhoud gaat plegen. Maakt
u zich geen zorgen als u per ongeluk een
verkeerd koelmiddel selecteert. U kunt het
koelmiddel ook naderhand nog veranderen
op het scherm “Readings” (Mengen). U kunt
echter pas naar het volgende scherm als u een
koelmiddel hebt ingesteld.
**********WAARSCHUWING************
Koelmiddelen die geclassiceerd zijn als
brandbaar, worden weergegeven in rode
leers. Als dergelijke koelmiddelen zijn
geselecteerd, kan de operator extra cercaes
en/of training nodig hebben. Neem contact
op met uw plaatselijke overheid en weelijke
autoriteit en voldoe aan alle voorwaarden.
*************************************
Set Locaon Details
(Locaegegevens instellen)
Als u de door u opgeslagen gegevens wilt
organiseren in de sessiegeschiedenis,
kunt u de locaegegevens voor de
huidige onderhoudssessie invoeren. Deze
gegevens worden weergegeven in de
onderhoudsrapporten die u kunt e-mailen,
en vormen de basis voor het organiseren van
de onderhoudsgeschiedenis. Hier kunt u een
nieuwe locae toevoegen of een bestaande

mulple pieces of equipment associated with
them so you can keep track of each individual
unit at locaons that may have more than one
system. Saved session data will be saved to
“Session History” in the app’s main menu and
sorted first alphabecally by business name or
customer last name, then alphabecally by
assigned equipment name, and lastly by the
date and me the data was saved. **Note**
Locaon details are oponal. Any saved session
data without an assigned locaon will be saved
under “No Locaon” and appear at the end of
the Service History list. The “No Locaon” data
will be sorted simply by date and me. You can
not assign a locaon to data at a later me.
Assign Devices and Zero
Assign Detected Devices
Now you are ready to connect your ManTooth
PT Module to your current session. To connect
your module first tap on “Devices None
Specified”, this will take you to the next screen.
Tap on the ManTooth PT Module(s) that you
wish to connect to your session from the list of
devices that are displayed. Remember your
Module’s name is the serial number printed on
the main label and should take the form of
YJPT-XXXX-XXXX. Next tap the save icon in the
upper right corner of the screen to save the
module(s) to the session. **Note** On iOS
devices you must tap on “Connect a Device” to
first connect your device to your phone or
tablet and then select it under the “Select From
Connected Devices” heading to fully connect it
to your session. **Note** to connect to your
ManTooth PT Module(s) your module(s) must
be on and searching for a connecon (where
the blue light is blinking).
Apple iOS Android
9
mulple pieces of equipment associated with
them so you can keep track of each individual
unit at locaons that may have more than one
system. Saved session data will be saved to
“Session History” in the app’s main menu and
sorted first alphabecally by business name or
customer last name, then alphabecally by
assigned equipment name, and lastly by the
date and me the data was saved. **Note**
Locaon details are oponal. Any saved session
data without an assigned locaon will be saved
under “No Locaon” and appear at the end of
the Service History list. The “No Locaon” data
will be sorted simply by date and me. You can
not assign a locaon to data at a later me.
Assign Devices and Zero
Assign Detected Devices
Now you are ready to connect your ManTooth
PT Module to your current session. To connect
your module first tap on “Devices None
Specified”, this will take you to the next screen.
Tap on the ManTooth PT Module(s) that you
wish to connect to your session from the list of
devices that are displayed. Remember your
Module’s name is the serial number printed on
the main label and should take the form of
YJPT-XXXX-XXXX. Next tap the save icon in the
upper right corner of the screen to save the
module(s) to the session. **Note** On iOS
devices you must tap on “Connect a Device” to
first connect your device to your phone or
tablet and then select it under the “Select From
Connected Devices” heading to fully connect it
to your session. **Note** to connect to your
ManTooth PT Module(s) your module(s) must
be on and searching for a connecon (where
the blue light is blinking).
Apple iOS Android
locae selecteren. Wanneer u een locae
hebt geselecteerd, kunt u ook aangeven
welke apparatuur jdens de sessie een
onderhoudsbeurt krijgt. Er kunnen meerdere
apparaten worden toegewezen aan een locae,
waardoor u elk afzonderlijke apparaat kunt
volgen op locaes waar zich meerdere systemen
bevinden. Opgeslagen sessiegegevens worden
opgeslagen in het gedeelte “Session History”
(Sessiegeschiedenis) in het hoofdmenu van de
app en worden eerst alfabesch gesorteerd
op naam van het bedrijf of achternaam van
de klant, daarna alfabesch op de naam
van het toegewezen apparaat, en tot slot
op de datum en jd waarop de gegevens
werden opgeslagen. **Opmerking** De
locaegegevens zijn oponeel. Alle opgeslagen
sessiegegevens zonder toegewezen locae
worden opgeslagen onder “No Locaon” (Geen
locae) en staan aan het einde van de lijst in de
onderhoudsgeschiedenis. De gegevens van de
sessies zonder locae worden alleen op datum
en jd georganiseerd. U kunt naderhand geen
locae aan gegevens toevoegen.
Assign Devices and Zero
(Apparaten toewijzen en op
nul zeen)
Assign Detected Devices
(Gedetecteerde apparaten toewijzen)
Nu bent u gereed om uw ManTooth PT
Module te verbinden met uw huidige sessie.
Om uw module te verbinden, kt u eerst op
“Devices None Specied” (Apparaten, geen
gespeciceerd). Hiermee gaat u naar het
volgende scherm.
Tik in de lijst met weergegeven apparaten
op de ManTooth PT Module(s) die u wilt
verbinden met uw sessie. Onthoud dat de
naam van uw module het serienummer
is dat afgedrukt staat op het label van de
hoofdmodule in de vorm van YJPT-XXXX-XXXX.
Tik nu op het pictogram Opslaan in de
rechterbovenhoek van het scherm om de
module(s) op te slaan in de huidige sessie.
**Opmerking** Op iOS-apparaten moet
u op “Connect a Device” (Een apparaat
verbinden) kken om uw apparaat eerst
met uw smartphone of tablet te verbinden.
Selecteer het apparaat daarna onder de kop
“Select From Connected Devices” (Selecteren
in verbonden apparaten) om het volledig
met uw sessie te verbinden. **Opmerking**
Om verbinding te kunnen maken met uw
ManTooth PT Module(s) moet(en) uw
module(s) aanstaan en zoeken naar een
verbinding (d.w.z. het lampje knippert blauw).

Aer you save your module(s) to the session
they will be displayed at the top of the screen
under “Assign Detected Devices”. The pressures
from the connected module(s) will be displayed
at the boom of the screen. To zero the
pressure transducer readings tap on “Zero”
next to the corresponding pressure. **Note**
It is recommended that you zero the pressure
transducer(s) at the beginning of each new
session before connecng your ManTooth PT
Module to a system. This will ensure the most
accurate device readings.
Aach Devices
Before starng the session you have one more
chance to check to make sure that the pressure
transducers are zeroed. While in the “Aach
Devices” screen is the appropriate me to
connect your ManTooth PT Module to your
system. Connecng the ManTooth PT Module
to the system before beginning your session
will also ensure that the average, minimum,
and maximum readings are accurate.
Readings
The readings screen will display the pressures
and temperatures as measured by the
ManTooth PT Module, display the liquid and
vapor saturaon values, as well as calculate and
display the superheat and subcooling values.
The first me you connect your ManTooth PT
Module to a new phone or tablet you will have
to assign the pressure transducers and
temperature sensors. These assignments are
not permanent and can be changed at anyme.
**Note** the pressure transducer in every
ManTooth PT Module (main or tethered) is
capable of accurately reading pressures up to
700 psia (48.3 bar) and therefore can reliably
be used on either the high or low side.
Aer you save your module(s) to the session
they will be displayed at the top of the screen
under “Assign Detected Devices”. The pressures
from the connected module(s) will be displayed
at the boom of the screen. To zero the
pressure transducer readings tap on “Zero”
next to the corresponding pressure. **Note**
It is recommended that you zero the pressure
transducer(s) at the beginning of each new
session before connecng your ManTooth PT
Module to a system. This will ensure the most
accurate device readings.
Aach Devices
Before starng the session you have one more
chance to check to make sure that the pressure
transducers are zeroed. While in the “Aach
Devices” screen is the appropriate me to
connect your ManTooth PT Module to your
system. Connecng the ManTooth PT Module
to the system before beginning your session
will also ensure that the average, minimum,
and maximum readings are accurate.
Readings
The readings screen will display the pressures
and temperatures as measured by the
ManTooth PT Module, display the liquid and
vapor saturaon values, as well as calculate and
display the superheat and subcooling values.
The first me you connect your ManTooth PT
Module to a new phone or tablet you will have
to assign the pressure transducers and
temperature sensors. These assignments are
not permanent and can be changed at anyme.
**Note** the pressure transducer in every
ManTooth PT Module (main or tethered) is
capable of accurately reading pressures up to
700 psia (48.3 bar) and therefore can reliably
be used on either the high or low side.
Aer you save your module(s) to the session
they will be displayed at the top of the screen
under “Assign Detected Devices”. The pressures
from the connected module(s) will be displayed
at the boom of the screen. To zero the
pressure transducer readings tap on “Zero”
next to the corresponding pressure. **Note**
It is recommended that you zero the pressure
transducer(s) at the beginning of each new
session before connecng your ManTooth PT
Module to a system. This will ensure the most
accurate device readings.
Aach Devices
Before starng the session you have one more
chance to check to make sure that the pressure
transducers are zeroed. While in the “Aach
Devices” screen is the appropriate me to
connect your ManTooth PT Module to your
system. Connecng the ManTooth PT Module
to the system before beginning your session
will also ensure that the average, minimum,
and maximum readings are accurate.
Readings
The readings screen will display the pressures
and temperatures as measured by the
ManTooth PT Module, display the liquid and
vapor saturaon values, as well as calculate and
display the superheat and subcooling values.
The first me you connect your ManTooth PT
Module to a new phone or tablet you will have
to assign the pressure transducers and
temperature sensors. These assignments are
not permanent and can be changed at anyme.
**Note** the pressure transducer in every
ManTooth PT Module (main or tethered) is
capable of accurately reading pressures up to
700 psia (48.3 bar) and therefore can reliably
be used on either the high or low side.
10
Wanneer u uw module(s) hebt verbonden met
de sessie, worden ze boven aan het scherm
weergegeven onder “Assign Detected Devices”
(Gedetecteerde apparaten toewijzen). De
drukmengen van de verbonden module(s)
worden onder aan het scherm weergegeven.
Om de mengen van de drukomvormer op nul
te zeen, kt u op “Zero” (Op nul zeen) naast
de overeenkomende druk. **Opmerking**
Het is raadzaam de drukomvormer(s) aan
het begin van elke nieuwe sessie op nul te
zeen voordat u uw ManTooth PT Module
met een systeem verbindt. Dit zorgt voor de
nauwkeurigste apparaatmengen.
Aach Devices
(Apparaten koppelen)
Voordat u met de sessie begint, hebt u
nog één kans om te controleren of de
drukomvormers op nul zijn gezet. Als u in het
scherm “Aach Devices” (Apparaten koppelen)
bent, kunt u uw ManTooth PT Module met
uw systeem verbinden. Als u de ManTooth
PT Module met het systeem verbindt
voordat u met de sessie begint, zorgt dat er
ook voor dat de gemiddelde, minimum- en
maximummengen nauwkeurig zijn.
Readings (Mengen)
In het scherm “Readings” (Mengen) worden
de drukwaarden en temperaturen weergegeven
zoals door de ManTooth PT Module wordt
gemeten, worden de waarden voor de
verzadigde vloeistof en damp weergegeven,
en worden de waarden voor oververhing en
onderkoeling berekend en weergegeven.
Wanneer u uw ManTooth PT Module
voor de eerste keer verbindt met een
nieuwe smartphone of tablet, moet u de
drukomvormers en temperatuursensors
toewijzen. Deze toewijzingen zijn niet
permanent en kunnen op elk gewenst
moment worden gewijzigd. **Opmerking**
De drukomvormer in elke ManTooth PT
Module (hoofdmodule of hierop aangesloten
module) kan drukken tot 700 psia (48,3 bar)
nauwkeurig meten en kan om die reden zowel
in het hoge als in het lage bereik betrouwbaar
worden gebruikt.

Refrigerant
The refrigerant for the session can be changed
by taping on the refrigerant and selecng the
refrigerant that is in the equipment you are
currently working with. If you forgot or selected
the wrong refrigerant in the Session Sengs
this is where the refrigerant can be changed.
Pressure
To assign pressure readings to either the high
or low side simply tap on the box that contains
the value you wish to assign and select the
sensor that you want to assign to that spot.
**Note** on dual units with 2 transducers the
main unit is #1 and the tethered unit is #2. If
you are using two single units reference the
device name/serial number to determine which
pressure is associated with which device.
Liquid and Vapor Saturaon
Liquid and Vapor Saturaon values are
calculated automacally by the app based on
the measured pressure and the refrigerant
selected.
Temperature
To assign temperature readings to either the
high or low side simply tap on the box that
contains the value you wish to assign and select
the sensor that you want to assign to that spot.
**Note** the label on the ManTooth PT
Module denotes which temperature port is T1
and which is T2 for easy reference.
Subcooling and Superheat
To set the subcooling and superheat values tap
on the “Subcooling” or “Superheat” box and
enter the data requested. For subcooling just
enter the the desired value for subcooling. For
superheat enter the outdoor dry bulb
temperature and the indoor wet bulb
temperature. The app will then take this data
and automacally calculate the target
superheat value. Once you have entered the
necessary informaon save the values by taping
on the save icon in the top right corner of the
screen
Saving Data
To save the data currently on the screen tap on
the screen shot icon on the top right corner of
the readings screen.
Refrigerant
The refrigerant for the session can be changed
by taping on the refrigerant and selecng the
refrigerant that is in the equipment you are
currently working with. If you forgot or selected
the wrong refrigerant in the Session Sengs
this is where the refrigerant can be changed.
Pressure
To assign pressure readings to either the high
or low side simply tap on the box that contains
the value you wish to assign and select the
sensor that you want to assign to that spot.
**Note** on dual units with 2 transducers the
main unit is #1 and the tethered unit is #2. If
you are using two single units reference the
device name/serial number to determine which
pressure is associated with which device.
Liquid and Vapor Saturaon
Liquid and Vapor Saturaon values are
calculated automacally by the app based on
the measured pressure and the refrigerant
selected.
Temperature
To assign temperature readings to either the
high or low side simply tap on the box that
contains the value you wish to assign and select
the sensor that you want to assign to that spot.
**Note** the label on the ManTooth PT
Module denotes which temperature port is T1
and which is T2 for easy reference.
Subcooling and Superheat
To set the subcooling and superheat values tap
on the “Subcooling” or “Superheat” box and
enter the data requested. For subcooling just
enter the the desired value for subcooling. For
superheat enter the outdoor dry bulb
temperature and the indoor wet bulb
temperature. The app will then take this data
and automacally calculate the target
superheat value. Once you have entered the
necessary informaon save the values by taping
on the save icon in the top right corner of the
screen
Saving Data
To save the data currently on the screen tap on
the screen shot icon on the top right corner of
the readings screen.
Refrigerant
The refrigerant for the session can be changed
by taping on the refrigerant and selecng the
refrigerant that is in the equipment you are
currently working with. If you forgot or selected
the wrong refrigerant in the Session Sengs
this is where the refrigerant can be changed.
Pressure
To assign pressure readings to either the high
or low side simply tap on the box that contains
the value you wish to assign and select the
sensor that you want to assign to that spot.
**Note** on dual units with 2 transducers the
main unit is #1 and the tethered unit is #2. If
you are using two single units reference the
device name/serial number to determine which
pressure is associated with which device.
Liquid and Vapor Saturaon
Liquid and Vapor Saturaon values are
calculated automacally by the app based on
the measured pressure and the refrigerant
selected.
Temperature
To assign temperature readings to either the
high or low side simply tap on the box that
contains the value you wish to assign and select
the sensor that you want to assign to that spot.
**Note** the label on the ManTooth PT
Module denotes which temperature port is T1
and which is T2 for easy reference.
Subcooling and Superheat
To set the subcooling and superheat values tap
on the “Subcooling” or “Superheat” box and
enter the data requested. For subcooling just
enter the the desired value for subcooling. For
superheat enter the outdoor dry bulb
temperature and the indoor wet bulb
temperature. The app will then take this data
and automacally calculate the target
superheat value. Once you have entered the
necessary informaon save the values by taping
on the save icon in the top right corner of the
screen
Saving Data
To save the data currently on the screen tap on
the screen shot icon on the top right corner of
the readings screen.
11
Refrigerant (Koelmiddel)
Het koelmiddel voor de sessie kan gewijzigd
worden door op het koelmiddel te kken en
daarna het koelmiddel te selecteren dat zich
in het apparaat bevindt waaraan u momenteel
werkt. Als u vergeten bent het koelmiddel te
selecteren of als u het verkeerde koelmiddel
hebt geselecteerd in het gedeelte “Session
Sengs” (Sessie-instellingen), dan kunt u hier
het koelmiddel wijzigen.
Pressure (Druk)
Om drukmengen toe te wijzen aan ofwel het
hoge ofwel het lage bereik, kt u op het vakje
dat de waarde bevat die u wilt toewijzen, en
selecteert u de sensor die u aan die plaats wilt
toewijzen. **Opmerking** Op dubbele modules
met twee omvormers is de hoofdmodule
nummer 1 en de hieraan aangesloten module
nummer 2. Als u twee enkelvoudige modules
gebruikt, raadpleeg dan de apparaatnaam/
het serienummer om te bepalen welke druk bij
welke module hoort.
Liquid Saturaon (Verzadigde vloeistof) en
Vapor Saturaon (Verzadigde damp)
De waarden voor Liquid Saturaon (Verzadigde
vloeistof) en Vapor Saturaon (Verzadigde
damp) worden automasch door de app
berekend op basis van de gemeten druk en het
geselecteerde koelmiddel.
Temperature (Temperatuur)
Om temperatuurmengen toe te wijzen aan
ofwel het hoge ofwel het lage bereik, kt u
op het vakje dat de waarde bevat die u wilt
toewijzen, en selecteert u de sensor die u aan
die plaats wilt toewijzen. **Opmerking** Het
label op de ManTooth PT Module gee aan
welke temperatuurpoort T1 is en welke T2 is.
Superheat (Oververhing) en Subcooling
(Onderkoeling)
Om de waarden voor oververhing en
onderkoeling in te stellen, kt u op het vakje
“Superheat” (Oververhing) of “Subcooling”
(Onderkoeling) en vult u de gevraagde
gegevens in. Voor onderkoeling vult u de
gewenste waarde voor onderkoeling in.
Voor oververhing vult u de temperatuur
in voor de droge-bolbuitentemperatuur en
de nae-bolbinnentemperatuur. De app
gebruikt deze gegevens daarna voor het
automasch berekenen van de doelwaarde
voor oververhing. Zodra u de benodigde
gegevens hebt ingevuld, slaat u de waarden
op door rechtsboven aan het scherm op het
pictogram Opslaan te kken.
Gegevens opslaan
Om de gegevens op te slaan die nu
op het scherm staan, kt u op het
screenshotpictogram rechtsboven aan het
scherm met de mengen.

Once you choose to save the data you will be
given the opon to save and email which will
save it to your session history and imbed the
data into an email report for you to send to
whoever you want, discard the snapshot you
just took, or just save it to your session history
for later reference and use. **Note** the
phone or tablet you are using must be
connected to cellular service or WiFi to send
emails. If your phone or tablet does not have
the proper service to send an email when the
screen shots are taken you can save the data
and then access it at any me from the
“Session History” secon on the app’s home
screen. Any saved service data can be emailed
from within “Session History”.
Other Buons
At the boom of the readings screen there are
two addional buons.
The first is labeled “Clear readings” This will
clear the minimum, maximum, and average
readings of the session. This funcon is
especially useful for determining system
stability.
The other opon is “Exit Session”. This will not
only exit the readings screen but will take you
all the way back to the home screen of the
ManTooth RSA app.
ManTooth™ PT Module
1
2
3
4
5 6 7 8 9
1: Status Light
2: Power Buon
3: Device Name
4: Temperature Probe Indicators
5: Micro USB charging port
6: ¼ inch flare fing pressure transducer
connecon
7: ¼ inch flare fing with Schrader core
pressure transducer connecon
Once you choose to save the data you will be
given the opon to save and email which will
save it to your session history and imbed the
data into an email report for you to send to
whoever you want, discard the snapshot you
just took, or just save it to your session history
for later reference and use. **Note** the
phone or tablet you are using must be
connected to cellular service or WiFi to send
emails. If your phone or tablet does not have
the proper service to send an email when the
screen shots are taken you can save the data
and then access it at any me from the
“Session History” secon on the app’s home
screen. Any saved service data can be emailed
from within “Session History”.
Other Buons
At the boom of the readings screen there are
two addional buons.
The first is labeled “Clear readings” This will
clear the minimum, maximum, and average
readings of the session. This funcon is
especially useful for determining system
stability.
The other opon is “Exit Session”. This will not
only exit the readings screen but will take you
all the way back to the home screen of the
ManTooth RSA app.
ManTooth™ PT Module
1
2
3
4
5 6 7 8 9
1: Status Light
2: Power Buon
3: Device Name
4: Temperature Probe Indicators
5: Micro USB charging port
6: ¼ inch flare fing pressure transducer
connecon
7: ¼ inch flare fing with Schrader core
pressure transducer connecon
12
Zodra u ervoor kiest om de gegevens op te
slaan, krijgt u de ope om op te slaan en een
e-mail te versturen waarmee de gegevens
worden opgeslagen in uw sessiegeschiedenis
en worden opgenomen in een e-mailrapport
dat u kunt versturen naar iedereen die u
maar wilt, of de ope om de screenshot
te verwijderen die u net hebt gemaakt, of
de ope om de gegevens op te slaan in uw
sessiegeschiedenis waar u ze later kunt
raadplegen en gebruiken. **Opmerking**
De smartphone of tablet die u gebruikt,
moet mobiel bereik of een WiFi-verbinding
hebben om e-mails te kunnen versturen.
Als uw smartphone of tablet geen bereik of
WiFi hee om een e-mail te versturen als er
screenshots zijn genomen, kunt u de gegevens
opslaan en ze daarna op elk gewenst moment
openen in het gedeelte “Session History”
(Sessiegeschiedenis) op het beginscherm van
de app. Alle opgeslagen onderhoudsgegevens
kunnen vanuit het scherm “Session
History” (Sessiegeschiedenis) in een e-mail
worden verstuurd.
Overige knoppen
Onder aan het scherm met mengen bevinden
zich nog twee knoppen.
De eerste knop heet “Clear readings”
(Mengen wissen). Hiermee worden de
minimum-, maximum- en gemiddelde
mengen van de sessie gewist. Deze funce
is vooral handig voor het bepalen van de
systeemstabiliteit.
De andere knop heet “Exit Session” (Sessie
verlaten). Hiermee verlaat u niet alleen
het scherm met de mengen, maar gaat u
helemaal terug naar het beginscherm van de
ManTooth RSA-app.
ManTooth™ PT‑Module:
1: Statuslampje
2: Aan/Uit-knop
3: Naam van het apparaat
4: Indicators van de temperatuursensor
5: Micro USB-oplaadpoort
6: ¼ inch grote are-koppeling voor de
drukomvormer
7: ¼ inch grote are-koppeling met Schrader-
kern voor de drukomvormer

13
8: ManTooth thermistor-temperatuurklem
9: Aansluingen voor temperatuursensors
**Opmerking** Op 67002 aangesloten
modules zijn de nummers 1-4, 5 en 9
uitsluitend aanwezig op de hoofdmodule. De
aangesloten module is alleen uitgerust met de
are-koppeling voor het meten van de druk van
het koelmiddel en het aanpassen van de lading.
Statuslampje
Het meerkleurige led-lampje gee de status
aan van uw ManTooth PT Module.
Knippert blauw: De module staat aan en
zoekt naar een Bluetooth-verbinding. Het
knipperen houdt aan vanaf het moment dat
u uw ManTooth PT Module aanzet totdat u er
verbinding mee maakt via de ManTooth RSA
Pressure/Temperature-app. **Opmerking**
Als de verbinding tussen uw ManTooth PT
Module en uw smartphone of tablet om
enige reden verbroken wordt, gaat de module
automasch weer zoeken naar een verbinding.
Brandt connu blauw: De module staat
aan en is via Bluetooth verbonden met een
smartphone of tablet.
Brandt connu groen: De module is via
de Micro USB-poort aangesloten op een
voedingsbron en is aan het opladen.
**Opmerking** Zodra de module helemaal is
opgeladen, gaat het groene lampje uit.
Knippert rood (kort): De module knippert
met korte rode itsen om aan te geven dat
het bezig is met het versturen van gegevens
naar een verbonden smartphone of tablet.
Dit treedt op terwijl het lampje connu
blauw brandt.
Knippert rood (lang): De module knippert met
lange rode itsen als er minder dan 10% van
het totale baerijniveau resteert.
Aan/Uit-knop
Om uw ManTooth PT Module aan of uit te
zeen, drukt u eenmaal kort op de Aan/
Uit-knop.
Naam van het apparaat
De naam van uw ManTooth PT Module staat
voor uw gemak vermeld aan de rechterkant
van het label. De naam is opgemaakt als
YJPT-XXXX-XXXX. De naam van het apparaat
dient als de naam van uw ManTooth PT
Module in de ManTooth RSA-app, als
serienummer, en als de Bluetooth-naam van
het apparaat dat jdens het paren op uw
smartphone of tablet verschijnt.
Indicator van de temperatuursensor
Op het label van de ManTooth PT Module staat
T1 en T2 afgedrukt om aan te geven welke
temperatuurpoort aan de achterkant van het
apparaat overeenkomt met temperatuurpoort 1
(T1) en temperatuurpoort 2 (T2).
Micro USB-oplaadpoort
De ManTooth PT Module kan worden
opgeladen met een standaard Micro USB-
oplaadkabel en bijbehorende USB-oplader.
¼ inch grote are-koppeling voor de
drukomvormer
De are-koppeling aan de voorkant van de
ManTooth PT Module is bestemd voor de
drukomvormer met een werkdrukbereik van
0 tot 700 psia. De koppeling is voorzien van
een “Adjust-a-Valve”-opener en de maat
is bestemd om te passen op de meeste
systeemtoegangspoorten voor eenvoudige
toegang tot de meeste aircondioning- en
koelapparaten. De compacte afmeng
van de ManTooth PT Module en het
koppelingssysteem zonder slang vermindert
het verlies dat kan optreden door slangen die
gebruikt worden voor het laden door middel
van een standaard test- en laadverdeelstuk.
Adapters om de ManTooth PT Module te
koppelen aan poorten van andere afmengen,
zijn verkrijgbaar bij Yellow Jacket.
¼ inch grote are-koppeling met Schrader-
kern voor de drukomvormer
De Schrader-kernkoppeling op de ManTooth
PT Module maakt het mogelijk koelmiddel
af te tappen en lading toe te voeren of
te verwijderen, allemaal zonder dat u uw
ManTooth PT Module hoe los te koppelen
van het systeem.

14
Apparaatspecicaes
Drukmengs-
resolue
0,1 psi, 0,1 bar, 1 kPa, 0,01
MPa, 0,01 kg/cm2
Druk-
mengsnauw-
keurigheid
0,5% van de volledige schaal
bij 25 °C
1% van de volledige schaal
bij 13 °C tot 54 °C (55 °F tot
130 °F)
2% van de volledige schaal
bij -40 °C tot 120 °C (40 °F
tot 248 °F)
Werkdruk 0 tot 700 psia (48,3 bar)
Proefdruk Maximaal toelaatbare druk
zonder interne schade
1000 psia
Barstdruk Maximaal toelaatbare druk
zonder verlies van afdichng
1500 psia
Temperatuur-
sensorbereik
(apparaat)
Meetelement
-40 °C tot 130 °C (-40 °F tot
266 °F)
Max. kabeltemperatuur
80 °C (176 °F)
Max. klemtemperatuur
95 °C (203 °F)
Temperatuur-
displayresolue:
0,1 °C of °F
Temperatuur-
nauwkeurigheid
(apparaat)
±0,2 °C (±0,36 °F)
Werk-
temperatuur
-20 °C tot 71 °C (-4 °F tot 160 °F)
Beperkt door baerij
Opslag-
temperatuur
-20 °C tot 71 °C (-4 °F tot 160 °F)
Voor de beste
baerijprestaes niet
opslaan bij een temperatuur
hoger dan 38 °C (100 °F)
Werkvochgheid 0 tot 95% RV
(niet-condenserend)
IP Class IP-klasse
Levensduur van
de baerij
10+ uur connu
Bereik Tot 122 meter (400 voet)
Beperkt door smartphone
of tablet
Sterkte van het
Bluetooth-radiosignaal
* Opmerking - Zoals bij alle radio
-technologie , wanneer je begint
te obstruces voegen tussen
de zender en de ontvanger , de
uleme bereik kan zo afnemen
verschillende objecten
interfereren met de radio signaal
op verschillende manieren . hoe
obstruces u toevoegt tussen de
telefoon en de Mantooth , hoe
zwakker het signaal kan worden
na het doorlopen of rond de
obstakels . Dit kan uiteindelijk
leiden tot een kortere maximale
range . De Mantooth maakt
gebruik van de hoogste
Bluetooth-radiozender signaal
kracht beschikbaar om de beste
ervoor te zorgen mogelijk bereik
van uw Mantooth echter elke
situae enigszins afwijken
aankelijk van de omgeving /
omgeving in u werkt .
Bluetooth-
radiosignaal
Klasse 1 Bluetooth
2.1-radioverbinding
Afmengen 15,3 x 4 x 5,8 cm (6” lang x
1,6” breed x 2,3” diep)
Gewicht 225 gram (0,5 lb)
ManTooth‑thermistorklem
De thermistorpijpklem kan vastgeklemd
worden aan en de temperatuur meten van
pijpen die in afmeng variëren van 6,35 mm
tot 34,93 mm. De sensor kan met een
nauwkeurigheid van 0,2 °C meten van 0 °C tot
70 °C en hee een volledig bereik van -40 °C
tot 130 °C. Voor de beste en langdurigste
stabiliteit van uw thermistorpijpklemsensor
kunt u deze het beste bewaren bij een
temperatuur lager dan 75 °C (167 °F).
Thermistorsensorkoppelingen
Elke ManTooth PT Module is voorzien
van twee temperatuursensorkoppelingen
voor gebruik met de ManTooth-
thermistorklemmen.

15
Oververhing en
onderkoeling
Automasch berekend door
de ManTooth-app
Max. en min. druk Toont en registreert de
maximale en minimale druk
Koelmiddellijst 98 NIST-koelmiddelproelen
opgenomen; bewerkbaar
Screenshots
delen
Met de screenshounce
kunt u druk- en
temperatuurmengen van
uw sessies opslaan, die
automasch georganiseerd
kunnen worden op locae
en het apparaat waaraan
onderhoud wordt gepleegd
Temperatuur-
sensors
Kunnen twee temperaturen
meten met behulp van NTC-
thermistors met een hoge
nauwkeurigheid
Drukomvormers 67001 – één drukomvormer
67002 – twee drukomvormers
Systeem-
koppeling
Bijzonder klein intern
volume minimaliseert
verlies van koelmiddel
jdens de systeemanalyse.
Bij standaardverdeelstukken
en -slangen kan 50 keer
zoveel koelmiddel verloren
gaan bij elke koppeling
Druk op nul
zeen
Bij het begin van elke sessie
eenvoudig met één druk op
nul te zeen
Hoogte-
compensae
Voer aan het begin van elke
sessie de hoogte in voor
moeiteloze psia-compensae
Baerij Oplaadbare LiPo-baerij voor
een lange baerijlevensduur
en uitstekende
oplaadmogelijkheden
gedurende de levensduur
van uw ManTooth

Warranty Policy
The YELLOW JACKET ManTooth Wireless Digital
P/T Gauge from Ritchie Engineering Company,
Inc. is guaranteed to be free from material and
workmanship defects for a period of two years.
All other YELLOW JACKET products included
in this package are guaranteed to be free from
material and workmanship defects for a period of
one year. These guarantees do not cover prod
-
ucts that have been altered, abused, misused or
improperly maintained.
Not all catalogued products are stocked and eli
-
gible for return. Please check with your YELLOW
JACKET representative or the factory for more
information.
All returns must have an RGA number and proof
of purchase/copy of invoice. Please obtain an
RGA number from Ritchie Engineering Customer
Service by calling 800-769-8370.
All returns must be pre-paid.
Ritchie Engineering Co., Inc.
YELLOW JACKET Products Division
10950 Hampshire Avenue South
Bloomington, MN 55438 U.S.A.
Phone: (800)769-8370 or
(952)943-1333
Fax: (800)322-8684
E-mail: [email protected]
Web: www.yellowjacket.com
©2014 Ritchie Engineering Co., Inc.
Garanebeleid
De YELLOW JACKET ManTooth draadloze digitale
druk-/temperatuurmeter van Ritchie Engineering
Company, Inc. is gegarandeerd vrij van materiaal- en
fabricagefouten gedurende een periode van twee jaar.
Alle andere YELLOW JACKET-producten in dit pakket zijn
gegarandeerd vrij van materiaal- en fabricagefouten
gedurende een periode van één jaar. Deze garanes
gelden niet voor producten die zijn aangepast, misbruikt,
verkeerd gebruikt of verkeerd onderhouden.
Niet alle gecatalogiseerde producten zijn voorradig en
komen in aanmerking voor retour. Neem contact op met
uw YELLOW JACKET-vertegenwoordiger of de fabriek
voor meer informae.
Alle retourzendingen moeten voorzien zijn van een
RGA-nummer en een bewijs van aankoop of een
kopie van de factuur. Vraag uw RGA-nummer aan bij
Ritchie Engineering Customer Service door te bellen
naar +1-800-769-8370.
Alle retourzendingen moeten vooraf worden betaald.
Ritchie Engineering Co., Inc.
YELLOW JACKET Products Division
10950 Hampshire Avenue South
Bloomington, MN 55438, Verenigde Staten
Telefoon: (800)769-8370 ou
(952)943-1333
Fax: (800)322-8684
E-mail: custserv@yellowjacket.com
Internet: www.yellowjacket.com
©2014 Ritchie Engineering Co., Inc.
-
 1
1
-
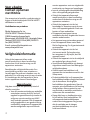 2
2
-
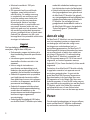 3
3
-
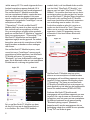 4
4
-
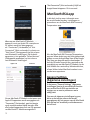 5
5
-
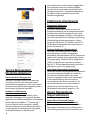 6
6
-
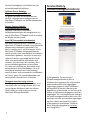 7
7
-
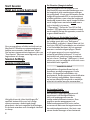 8
8
-
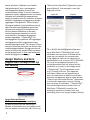 9
9
-
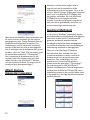 10
10
-
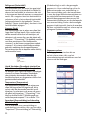 11
11
-
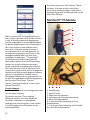 12
12
-
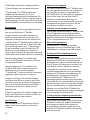 13
13
-
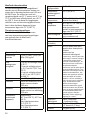 14
14
-
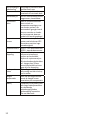 15
15
-
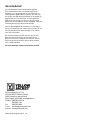 16
16