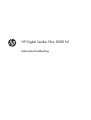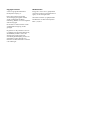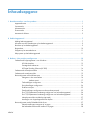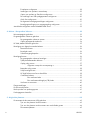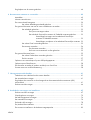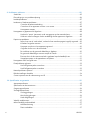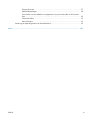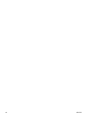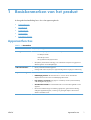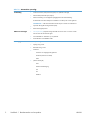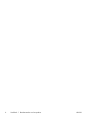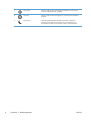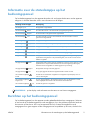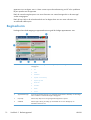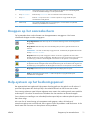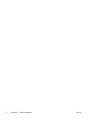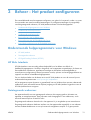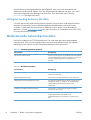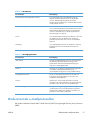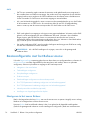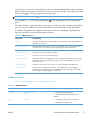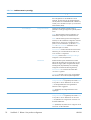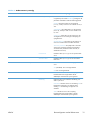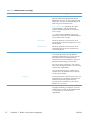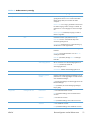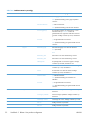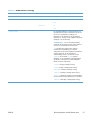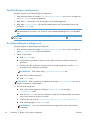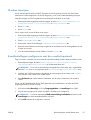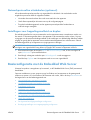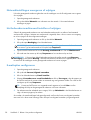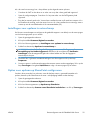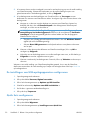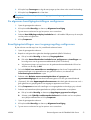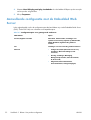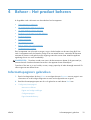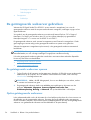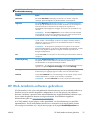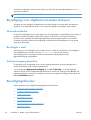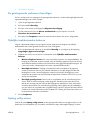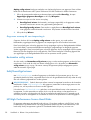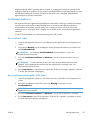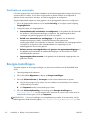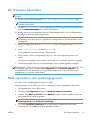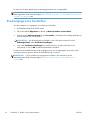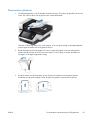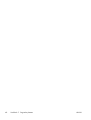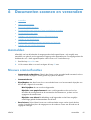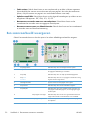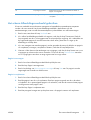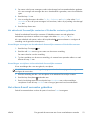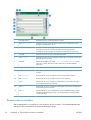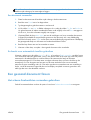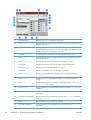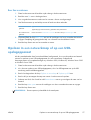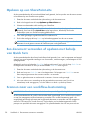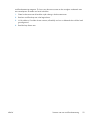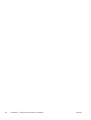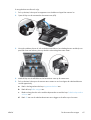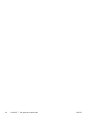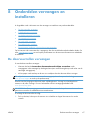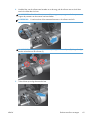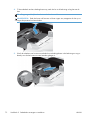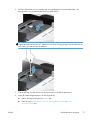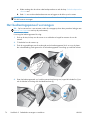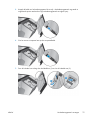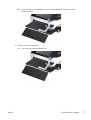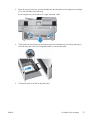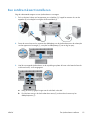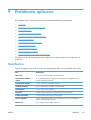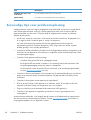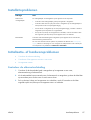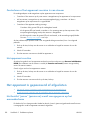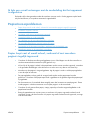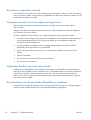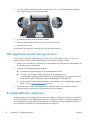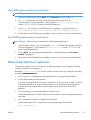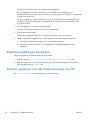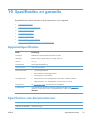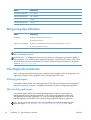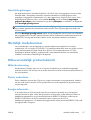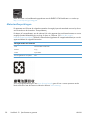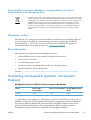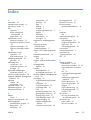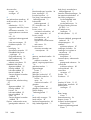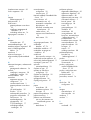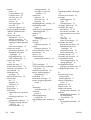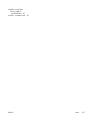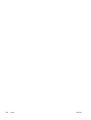HP Digital Sender Flow 8500 fn1 Document Capture Workstation series Handleiding
- Type
- Handleiding

HP Digital Sender Flow 8500 fn1
Gebruikershandleiding

Copyright en licentie
© 2013 Copyright Hewlett-Packard
Development Company, L.P.
Niets in deze uitgave mag worden
verveelvoudigd, gewijzigd of vertaald
zonder voorafgaande schriftelijke
toestemming, behalve voor zover toegestaan
onder het copyright.
De informatie in dit document kan zonder
voorafgaande kennisgeving worden
gewijzigd.
De garantie voor HP producten en services
is vastgelegd in de garantieverklaringen bij
de betreffende producten. Niets in dit
document mag worden opgevat als
aanvullende garantiebepaling. HP kan niet
aansprakelijk worden gehouden voor
technische of redactionele fouten of omissies
in de verklaringen.
Handelsmerken
Energy Star is een in de V.S. gedeponeerd
servicemerk van de Environmental Protection
Agency van de Verenigde Staten.
Microsoft en Windows zijn gedeponeerde
handelsmerken van Microsoft Corporation.
Editie 1, 4/2013

Inhoudsopgave
1 Basiskenmerken van het product ...................................................................................... 1
Apparaatfuncties ...................................................................................................................... 1
Vooraanzicht ........................................................................................................................... 3
Achteraanzicht ........................................................................................................................ 4
Sluimermodus .......................................................................................................................... 4
Automatisch afsluiten ................................................................................................................ 5
2 Bedieningspaneel ............................................................................................................. 7
Indeling bedieningspaneel ........................................................................................................ 7
Informatie over de statuslampjes op het bedieningspaneel ............................................................ 9
Berichten op het bedieningspaneel ............................................................................................. 9
Beginscherm .......................................................................................................................... 10
Knoppen op het aanraakscherm .............................................................................................. 11
Help-systeem op het bedieningspaneel ..................................................................................... 11
3 Beheer - Het product configureren .................................................................................. 13
Ondersteunde hulpprogramma's voor Windows ........................................................................ 13
HP Web Jetadmin ................................................................................................... 13
Geïntegreerde webserver ......................................................................................... 13
HP Digital Sending Software (HP DSS) ....................................................................... 14
Ondersteunde netwerkprotocollen ............................................................................................ 14
Ondersteunde e-mailprotocollen ............................................................................................... 15
Basisconfiguratie met het Beheer-menu ...................................................................................... 16
Navigeren in het menu Beheer .................................................................................. 16
Jetdirect-menu's ........................................................................................ 17
Taalinstellingen configureren .................................................................................... 24
De tijdinstellingen configureren ................................................................................. 24
IP-adres toewijzen ................................................................................................... 25
E-mailinstellingen configureren met de e-mailsetupwizard ............................................. 25
IPv4 TCP/IP-parameters handmatig configureren via het bedieningspaneel .................... 26
IPv6 TCP/IP-parameters handmatig configureren via het bedieningspaneel .................... 26
Netwerkprotocollen uitschakelen (optioneel) ............................................................... 27
Instellingen voor koppelingssnelheid en duplex ........................................................... 27
Basisconfiguratie met de Embedded Web Server ....................................................................... 27
Netwerkinstellingen weergeven of wijzigen ................................................................ 28
Het beheerderswachtwoord instellen of wijzigen ......................................................... 28
NLWW iii

E-mailopties configureren ......................................................................................... 28
Instellingen voor opslaan in netwerkmap .................................................................... 29
Opties voor opslaan op SharePoint configureren ......................................................... 29
De instellingen van USB-opslagapparaten configureren ................................................ 30
Quick Sets configureren ........................................................................................... 30
De algemene beveiligingsinstellingen configureren ...................................................... 31
Beveiligingsinstellingen voor toegangsregeling configureren ......................................... 31
Aanvullende configuratie met de Embedded Web Server ............................................................ 32
4 Beheer - Het product beheren ......................................................................................... 33
Informatiepagina's gebruiken .................................................................................................. 33
De geïntegreerde webserver gebruiken ..................................................................................... 34
De geïntegreerde webserver openen ......................................................................... 34
Opties geïntegreerde webserver ............................................................................... 34
HP Web Jetadmin-software gebruiken ....................................................................................... 35
Beveiliging voor digitaal verzenden beheren ............................................................................. 36
Netwerkverificatie ................................................................................................... 36
Beveiligde e-mail ..................................................................................................... 36
Softwaretoegang beperken ...................................................................................... 36
Beveiligingsfuncties ................................................................................................................ 36
De geïntegreerde webserver beveiligen ..................................................................... 37
Tijdelijke taakbestanden beheren .............................................................................. 37
Opslag veilig wissen ............................................................................................... 37
Gegevens waarop dit van toepassing is ...................................................... 38
Bestanden veilig wissen ........................................................................................... 38
Schijf beveiligd wissen ............................................................................................. 38
HP High Performance Secure Hard Disks .................................................................... 38
Certificaten beheren ................................................................................................ 39
Een certificaat laden ................................................................................. 39
Een certificaatintrekkingslijst (CRL) laden ..................................................... 39
Verificatie en autorisatie .......................................................................................... 40
Energie-instellingen ................................................................................................................. 40
De firmware bijwerken ........................................................................................................... 41
Back-up maken van productgegevens ....................................................................................... 41
Productgegevens herstellen ...................................................................................................... 42
5 Originelen plaatsen ........................................................................................................ 43
De automatische documentinvoer (ADI) gebruiken ...................................................................... 43
Tips voor het plaatsen van documenten ...................................................................... 43
Tips voor het plaatsen van documenten van verschillende grootte .................................. 44
Documenten plaatsen .............................................................................................. 45
iv NLWW

De glasplaat van de scanner gebruiken .................................................................................... 46
6 Documenten scannen en verzenden ................................................................................ 49
Aanmelden ........................................................................................................................... 49
Nieuwe scannerfuncties .......................................................................................................... 49
Een scanvoorbeeld weergeven ................................................................................................ 50
Het scherm Afbeeldingsvoorbeeld gebruiken .............................................................. 51
Een gescand document naar één of meer e-mailadressen verzenden ............................................ 52
Het adresboek gebruiken ......................................................................................... 52
Een lijst met ontvangers maken .................................................................. 52
Het adresboek Persoonlijke contacten of Gedeelde contacten gebruiken ......... 53
Vermeldingen toevoegen aan het adresboek Persoonlijke
contacten of Gedeelde contacten ................................................ 53
Vermeldingen verwijderen uit het adresboek Persoonlijke contacten 53
Het scherm E-mail verzenden gebruiken ..................................................................... 53
Documenten verzenden ............................................................................................ 54
Een document verzenden .......................................................................... 55
De functie voor automatisch invullen gebruiken ............................................ 55
Een gescand document faxen .................................................................................................. 55
Het scherm Faxberichten verzenden gebruiken ........................................................... 55
Een fax versturen ..................................................................................................... 57
Opslaan in een netwerkmap of op een USB-opslagapparaat ....................................................... 57
Opslaan op een SharePoint-site ............................................................................................... 58
Een document verzenden of opslaan met behulp van Quick Sets .................................................. 58
Scannen naar een workflow-bestemming ................................................................................... 58
7 Het apparaat onderhouden ............................................................................................ 61
Toebehoren voor onderhoud en de scanner bestellen ................................................................. 61
Het aanraakscherm reinigen .................................................................................................... 61
De glasplaat, de scanstrook en de achtergrond van de automatische documentinvoer (ADI)
schoonmaken ........................................................................................................................ 61
De doorvoerrollen reinigen ...................................................................................................... 64
8 Onderdelen vervangen en installeren ............................................................................. 67
De doorvoerrollen vervangen .................................................................................................. 67
Scheidingskussen vervangen ................................................................................................... 70
Het bedieningspaneel vervangen ............................................................................................. 74
Het toetsenbord vervangen ...................................................................................................... 76
De harde schijf vervangen ....................................................................................................... 78
Een Jetdirect-kaart installeren ................................................................................................... 81
Een accessoire installeren in de hardware-integratiepocket .......................................................... 82
NLWW v

9 Problemen oplossen ....................................................................................................... 85
Scanfouten ............................................................................................................................ 85
Eenvoudige tips voor probleemoplossing .................................................................................. 86
Installatieproblemen ............................................................................................................... 87
Initialisatie- of hardwareproblemen ........................................................................................... 87
Controleer de ethernetverbinding .............................................................................. 87
Controleren of het apparaat voorzien is van stroom .................................................... 88
Het apparaat resetten .............................................................................................. 88
Het apparaat is gepauzeerd of afgesloten ................................................................................ 88
Het bericht "pause" (pauzeren) wordt weergegeven op het aanraakscherm ................... 88
Ik heb een e-mail ontvangen met de mededeling dat het apparaat is afgesloten .............. 89
Papierinvoerproblemen ........................................................................................................... 89
Papier loopt vast of wordt scheef, verkeerd of met meerdere pagina's tegelijk ingevoerd . 89
Kwetsbare originelen scannen .................................................................................. 90
Het papier wordt niet in het apparaat ingevoerd ........................................................ 90
Originelen krullen om in de uitvoerlade ..................................................................... 90
De onderkant van de gescande afbeelding is afgekapt ................................................ 90
De gescande afbeeldingen vertonen strepen of krassen ............................................... 91
Een item dat in de documentinvoerlade is geplaatst loopt herhaaldelijk vast ................... 91
Vastgelopen papier uit de papierbaan verwijderen ..................................................... 91
Het apparaat werkt niet goed meer .......................................................................................... 92
E-mailproblemen oplossen ....................................................................................................... 92
Het SMTP-gatewayadres controleren .......................................................................... 93
Het LDAP-gatewayadres controleren .......................................................................... 93
Netwerkproblemen oplossen ................................................................................................... 93
Fabrieksinstellingen herstellen .................................................................................................. 94
Contact opnemen met de ondersteuning van HP ........................................................................ 94
10 Specificaties en garantie ............................................................................................... 95
Apparaatspecificaties ............................................................................................................. 95
Specificaties van documentinvoer ............................................................................................. 95
Omgevingsspecificaties .......................................................................................................... 96
Vluchtigheidscertificaat ........................................................................................................... 96
Vluchtig geheugen .................................................................................................. 96
Niet-vluchtig geheugen ............................................................................................ 96
Hard disk-geheugen ................................................................................................ 97
Wettelijk modelnummer .......................................................................................................... 97
Milieuvriendelijk productiebeleid .............................................................................................. 97
Milieubescherming .................................................................................................. 97
Plastic onderdelen ................................................................................................... 97
vi NLWW

Energie-informatie ................................................................................................... 97
Materiaalbeperkingen ............................................................................................. 98
Voorschriften voor het afdanken van apparaten voor privé-huishoudens in de Europese
Unie ...................................................................................................................... 99
Chemische stoffen ................................................................................................... 99
Meer informatie ...................................................................................................... 99
Verklaring van beperkte garantie van Hewlett-Packard ............................................................... 99
Index ............................................................................................................................... 101
NLWW vii

viii NLWW

1 Basiskenmerken van het product
In deze gebruikershandleiding leest u hoe u het apparaat gebruikt.
●
Apparaatfuncties
●
Vooraanzicht
●
Achteraanzicht
●
Sluimermodus
●
Automatisch afsluiten
Apparaatfuncties
Tabel 1-1 Kenmerken
Resolutie 600 pixels per inch (ppi)
Geheugen
●
1792 MB RAM-geheugen (Random Access Memory).
512 MB op formatter
1024 MB op scanner
256 op Jetdirect Inside (JDI)-networken
●
MEt (Memory Enhancement technology) voor automatische compressie van gegevens en
efficiënter gebruik van het RAM-geheugen.
Gebruikersinterface
●
HP Easy Select-kleurenbedieningspaneel
●
Geïntegreerde webserver (EWS) voor apparaatconfiguratie en toegang tot ondersteuning
Papierverwerking
●
Documentinvoer: Voor maximaal 100 vel papier.
●
Dubbelzijdig scannen: de documentinvoer is voorzien van een automatische
duplexeenheid voor het scannen van dubbelzijdige documenten.
●
Lege pagina's overslaan: lege pagina's overslaan bij scannen (werkt het beste bij
witte of lichtgekleurde pagina's).
●
Standaarduitvoerlade: de uitvoerlade bevindt zich in het onderste gedeelte van het
apparaat.
●
HP Precision Feed-technologie met meerfasig oppakproces, geavanceerde scheiding,
intelligente oppaktechnologieën, verwerking van gemengde stapels en ultrasonische
detectie van dubbele invoer.
NLWW
Apparaatfuncties
1

Tabel 1-1 Kenmerken (vervolg)
Verbinding
●
Local area network (LAN)-connector (RJ-45) voor Jetdirect Inside (JDI)
●
Eén EIO-sleuf (Enhanced Input/Output)
●
USB2.0-verbinding voor draagbaar opslagapparaat met FAT-formattering.
De beheerder moet deze USB-poort inschakelenv voordat hij kan worden gebruikt.
OPMERKING: USB-connected externe harde schijven worden niet ondersteund.
●
Optionele HP Digital Sending Software (DSS).
●
Hardware-integratiepocket
Milieuvoorzieningen
●
Sluimertijdinstelling bespaart energie doordat de scanner naar 15 minuten zonder
activiteit naar de sluimermodus gaat.
●
Veel onderdelen en materialen zijn recyclebaar
●
Gekwalificeerd voor ENERGY STAR
®
Beveiligingsfuncties
●
Schijf beveiligd wissen
●
Opslag veilig wissen
●
Bestanden veilig wissen
●
Verificatie
Verificatie van toegangscode gebruiker
Windows (Kerberos en NTLM)
LDAP
●
Jetdirect Inside (JDI)
IPsec
Wachtwoordbeveiliging
SSL
TLS
SNMPv3
2 Hoofdstuk 1 Basiskenmerken van het product NLWW

Tabel 1-1 Kenmerken (vervolg)
802.1x-verificatie
IPP via TLS
●
Beveiligde communicatie tussen het apparaat en netwerkservers
●
IPsec-beveiliging (hardware)
●
HP High-Performance veilige vaste schijf
Scannen en verzenden
●
Modi voor tekstbestanden, grafische bestanden en combinaties van tekst en afbeeldingen
●
Geïntegreerde OCR
●
Functie voor het onderbreken van taken
●
Animaties op bedieningspaneel (bijvoorbeeld voor het verhelpen van storingen)
●
Scannen en verzenden naar e-mail, fax, netwerkmap, USB-apparaat en SharePoint
Adresboek voor e-mail en fax
Verzenden naar digitale fax (faxen via internet en LAN)
●
Contactpersonen ophalen uit een netwerkdirectory (LDAP)
●
Automatisch dubbelzijdig (duplex) scannen
Vooraanzicht
VOORZICHTIG: Als u het apparaat wilt verplaatsen, dient u dit altijd uit de basis te tillen. Houd het
apparaat hierbij niet aan het toetsenbord vast.
1Aan-uitknop
2Toetsenbord
3 USB-poort voor draagbaar opslagapparaat met FAT-formattering
4 Bedekte hardware-integratiepocket
5 Bedieningspaneel
NLWW
Vooraanzicht
3

6 Papierstopper
7 Automatische documentinvoer (ADI)
8 ADI-uitvoerlade
9 ADI-invoerlade
10 Indicatorlampje document laden/zoeken
11 Papiergeleiders
Achteraanzicht
1 Netvoedingsconnector
2 Achterpaneellade
3 EIO-kaartsleuf
4 Statuslampjes formatter (beide groen; linkerlampje brandt onder normale omstandigheden constant,
rechterlampje knippert)
5Ethernetpoort
6 USB-hostpoort (onder verwijderbaar label)
7 Sleuf voor kabelslot
Sluimermodus
De scanner schakelt na 15 minuten inactiviteit over naar de Sluimermodus. U schakelt de Sluimermodus
uit door een van de volgende handelingen te verrichten:
●
op een willekeurige knop drukken;
●
het aanraakscherm aanraken;
●
de klep van de flatbedscanner openen;
●
een USB-apparaat aansluiten.
4 Hoofdstuk 1 Basiskenmerken van het product NLWW

Automatisch afsluiten
Dit apparaat is voorzien van een veiligheidsfunctie die beschermt tegen oververhitting als gevolg van
een geblokkeerde luchtopening of een ventilatorstoring.
●
In sommige omstandigheden geeft het aanraakscherm gedurende 12 minuten het bericht "pause"
(pauzeren) weer voordat het apparaat wordt afgesloten.
●
Wanneer de ventilator niet meer werkt (en de schijf te heet wordt), wordt het apparaat
automatisch afgesloten. Als dit gebeurt zal het apparaat een e-mail verzenden om de huidige
gebruiker (indien de gebruiker is aangemeld) en de beheerder op de hoogte te stellen vande
afsluiting.
NLWW
Automatisch afsluiten
5

6 Hoofdstuk 1 Basiskenmerken van het product NLWW

2 Bedieningspaneel
●
Indeling bedieningspaneel
●
Informatie over de statuslampjes op het bedieningspaneel
●
Berichten op het bedieningspaneel
●
Beginscherm
●
Knoppen op het aanraakscherm
●
Help-systeem op het bedieningspaneel
Indeling bedieningspaneel
Het bedieningspaneel bestaat uit een grafisch aanraakscherm, taakbedieningsknoppen, een
toetsenbord en drie statuslampjes.
1 Aanraakscherm Gebruik het aanraakscherm voor toegang tot apparaatfuncties.
2
Knop voor helderheid van
aanraakscherm
Gebruik deze knop om de helderheid van het aanraakscherm te verhogen
of te verlagen.
3
Knop Reset Hiermee worden de taakinstellingen teruggezet naar de fabriekswaarden
of door de gebruiker gedefinieerde waarden.
4
Gereedlampje Het gereedlampje geeft aan dat het apparaat gereed is om een taak uit te
voeren.
5
Gegevenslampje Met het gegevenslampje wordt aangegeven dat er gegevens binnenkomen
op het apparaat.
6
Waarschuwingslampje Met het waarschuwingslampje wordt aangegeven dat er een probleem is
met het apparaat dat u moet oplossen.
NLWW
Indeling bedieningspaneel
7

7 Knop Starten Hiermee wordt een taak verzonden (bijvoorbeeld een e-mail of fax) of
wordt een onderbroken taak voortgezet.
8
Knop Stop Hiermee wordt de actieve taak gestopt en wordt het scherm Taakstatus
geopend.
9
Knop Sluimer Indien het apparaat gedurende lange tijd inactief is, schakelt het
automatisch over naar de sluimermodus. Als u het apparaat in de
sluimermodus wilt zetten of wilt activeren, drukt u op de sluimerknop.
8 Hoofdstuk 2 Bedieningspaneel NLWW

Informatie over de statuslampjes op het
bedieningspaneel
Op het bedieningspaneel van het apparaat bevinden zich zes lampjes die de status van het apparaat
aangeven. In de tabel hieronder vindt u meer informatie over de lampjes.
Werking van de lampjes Beschrijving
Alle lampjes zijn uit. Het apparaat is uitgeschakeld.
Het sluimerlampje
brandt. De scannerbevindt zich in de sluimermodus (energiebesparingsmodus).
Het sluimerlampje
knippert. De sluimermodus wordt geactiveerd of uitgeschakeld.
Het sluimerlampje
is uit. De scanner bevindt zich niet in de sluimermodus en de sluimermodus wordt niet
geactiveerd of uitgeschakeld.
Het voedingslampje
brandt. Het apparaat is ingeschakeld.
Het voedingslampje
knippert. De wisselstroomadapter is aangesloten op het product, en het product is uitgeschakeld.
Het voedingslampje
is uit. Het apparaat ontvangt geen stroom van de voedingsadapter.
Het gereedlampje
brandt. Het apparaat is online en gereed om gegevens te ontvangen.
Het gereedlampje
knippert. Het apparaat heeft een opdracht onderbroken of ontvangt geen gegevens meer.
Het gereedlampje
is uit. Het apparaat staat in de pauzestand en kan geen gegevens ontvangen. Mogelijk is het
apparaat door een gebruiker in de pauzestand gezet, maar er kan zich ook een fout
hebben voorgedaan.
Het gegevenslampje
brandt. Het apparaat heeft verwerkte gegevens gebufferd en wacht op nieuwe gegevens, of het
apparaat staat in de pauzestand. Wanneer het waarschuwingslampje ook knippert,
heeft zich een fout voorgedaan en wachten gegevens op verwerking.
Het gegevenslampje
knippert. Het apparaat ontvangt of verwerkt gegevens.
Het gegevenslampje
is uit. Er zijn geen gegevens die door het apparaat moeten worden verwerkt.
Het waarschuwingslampje
brandt.
Er heeft zich een kritieke fout voorgedaan in het apparaat. Op het display ziet u om
wat voor fout het gaat.
Het waarschuwingslampje
knippert snel.
Er is een fout opgetreden in het apparaat waarvoor actie van de gebruiker is vereist,
zoals vastgelopen documenten in de automatische documenttoevoer.
Het waarschuwingslampje
is uit. Er heeft zich geen fout voorgedaan.
OPMERKING: op het display wordt informatie over de status en over fouten weergegeven.
Berichten op het bedieningspaneel
Op het bedieningspaneel van het apparaat worden gedetailleerde berichten weergegeven. Wanneer
er een bericht op het bedieningspaneel wordt weergegeven, lost u het probleem op aan de hand van
de instructies op het scherm. Als er op het apparaat een fout- of waarschuwingsbericht wordt
weergegeven en er geen stappen worden weergegeven om het probleem op te lossen, schakelt u het
NLWW
Informatie over de statuslampjes op het bedieningspaneel
9

apparaat uit en vervolgens weer in. Neem contact op met de ondersteuning van HP als er problemen
blijven optreden met het apparaat.
Raak de waarschuwingsknop aan voor meer informatie over waarschuwingen die in de statusregel
worden weergegeven.
Raak de knop Help in de rechterbovenhoek van het beginscherm aan voor meer informatie over
verschillende onderwerpen.
Beginscherm
Het beginscherm biedt toegang tot apparaatfuncties en geeft de huidige apparaatstatus weer.
1 Functies Afhankelijk van de configuratie van het apparaat, kunnen de volgende functies hier worden
weergegeven:
●
Fax
●
E-mail
●
Taakstatus
●
Opslaan in netwerkmap
●
Opslaan op USB
●
Quick Sets
●
Workflow
●
Beheer
●
Service
2 Apparaatstatusregel Deze statusregel biedt informatie over de algehele apparaatstatus. Afhankelijk van de huidige
status worden hier verschillende knoppen weergegeven.
3 Knop Help Raak de knop Help aan om het geïntegreerde helpsysteem te openen.
4 Schuifbalk Raak de pijlen omhoog of omlaag op de schuifbalk aan om een volledige lijst van
beschikbare functies te zien.
10 Hoofdstuk 2 Bedieningspaneel NLWW

5 Aanmelden/Afmelden Gebruik deze knop om u aan of af te melden bij het apparaat. Als u zich hebt afgemeld,
worden de standaardinstellingen voor alle opties hersteld.
6Knop Netwerkadres Raak de knop Netwerkadres aan voor informatie over de netwerkverbinding.
7Knop Taal Raak de Taal-knop aan om het Taal-scherm te openen en wijzig de taal die op het
aanraakscherm wordt getoond.
8 Datum en tijd Hier worden de huidige datum en tijd weergegeven. U kunt de datum- en tijdsnotatie
selecteren, bijvoorbeeld 12-uurs of 24-uurs.
Knoppen op het aanraakscherm
Op het aanraakscherm wordt informatie over de apparaatstatus weergegeven. Hier kunnen
verschillende knoppen worden weergegeven.
Knop Beginscherm. Raak deze knop aan om vanaf een willekeurig scherm naar het beginscherm
terug te keren.
Knop Starten. Raak deze knop aan om de handeling die bij de door u gebruikte functie hoort te
activeren.
OPMERKING: De naam van deze knop wijzigt per functie. Voorbeeld: bij de digitale faxfunctie heet
de knop Faxberichten verzenden.
Knop Fout. Deze knop wordt weergegeven wanneer er een fout is opgetreden die moet worden
hersteld voordat er kan worden verdergegaan. Raak de knop Fout aan om een bericht weer te geven met
een beschrijving van de fout. Het bericht geeft ook instructies voor het oplossen van het probleem.
Knop Waarschuwing. Deze knop wordt weergegeven wanneer er een probleem is opgetreden, maar
het apparaat wel kan verdergaan. Raak de knop Waarschuwing aan om een bericht weer te geven met
een beschrijving van het probleem. Het bericht geeft ook instructies voor het oplossen van het probleem.
Knop Help. Raak deze knop aan om het ingebouwde online-Help-systeem te openen.
Taal-knop. Raak deze knop aan om het Taal-scherm te openen en wijzig de taal die op het
aanraakscherm wordt getoond.
Help-systeem op het bedieningspaneel
Het apparaat heeft een ingebouwd Help-systeem dat uitleg geeft over het gebruik van elk scherm. U
opent het Help-systeem door de knop Help in de rechterbovenhoek van het scherm aan te raken.
Voor sommige schermen opent Help een algemeen menu waarin kan worden gezocht naar specifieke
onderwerpen. U kunt door de menustructuur bladeren door het aanraken van de menuknoppen.
Voor schermen met instellingen voor afzonderlijke taken opent Help een onderwerp dat de opties voor
dat scherm uitlegt.
Als er een fout of waarschuwing op het apparaat wordt gegeven, raakt u de foutknop of
waarschuwingsknop aan om het bericht weer te geven waarin het probleem wordt beschreven. In dat
bericht staan ook instructies voor het oplossen van het probleem.
NLWW
Knoppen op het aanraakscherm
11

12 Hoofdstuk 2 Bedieningspaneel NLWW

3 Beheer - Het product configureren
Een netwerkbeheerder moet het apparaat configureren voor gebruik in het netwerk, zodat u uw scans
kunt verzenden naar e-mail en andere bestemmingen. De configuratie-instellingen zijn toegankelijk
vanaf de geïntegreerde webserver, HP Web Jetadmin-software of het bedieningspaneel.
●
Ondersteunde hulpprogramma's voor Windows
●
Ondersteunde netwerkprotocollen
●
Ondersteunde e-mailprotocollen
●
Basisconfiguratie met het Beheer-menu
●
Basisconfiguratie met de Embedded Web Server
●
Aanvullende configuratie met de Embedded Web Server
Ondersteunde hulpprogramma's voor Windows
●
HP Web Jetadmin
●
Geïntegreerde webserver
●
HP Digital Sending Software (HP DSS)
HP Web Jetadmin
HP Web Jetadmin is een eenvoudig softwarehulpmiddel voor het beheer van afdruk- en
beeldbewerkingsapparatuur. Het helpt u het gebruik van het apparaat te optimaliseren, de kosten van
kleurenafdrukken te beheersen, apparaten te beveiligen en het beheer van benodigdheden te
stroomlijnen met configuratie op afstand, proactieve controle, oplossen van beveiligingsproblemen en
rapporten van afdruk- en beeldbewerkingsapparaten.
Ga voor het downloaden van de laatste versie van HP Web Jetadmin en voor de nieuwste lijst met
ondersteunde hostsystemen naar
www.hp.com/go/webjetadmin.
Als het programma op een hostserver is geïnstalleerd, kan een Windows-client met een ondersteunde
webbrowser (zoals Microsoft® Internet Explorer) toegang tot HP Web Jetadmin krijgen door naar de
HP Web Jetadmin-host te navigeren.
Geïntegreerde webserver
Het apparaat beschikt over een geïntegreerde webserver, die toegang geeft tot informatie over
apparaat- en netwerkactiviteiten. Deze informatie wordt weergegeven in een webbrowser, zoals
Microsoft Internet Explorer of Mozilla Firefox.
De geïntegreerde webserver bevindt zich in het apparaat. Hij is niet geladen op een netwerkserver.
De geïntegreerde webserver biedt een interface voor het apparaat die toegankelijk is voor iedereen
met een standaardwebbrowser en een op het netwerk aangesloten computer. Er is geen speciale
NLWW
Ondersteunde hulpprogramma's voor Windows
13

software die moet worden geïnstalleerd en geconfigureerd, maar u moet wel een ondersteunde
webbrowser op de computer hebben. Als u naar de geïntegreerde webserver wilt gaan, typt u het IP-
adres van het apparaat in de adresregel van de browser. (Voor het IP-adres raakt u de knop
Netwerkadres in het beginscherm aan.)
HP Digital Sending Software (HP DSS)
U kunt de optionele HP Digital Sending Software installeren. Deze software wordt uitgevoerd als een
netwerkservice met behulp waarvan meerdere apparaten taakopdrachten via de server kunnen
verzenden. U hoeft geen software of drivers te installeren op de computers van de afzonderlijke
gebruikers. Ga naar
www.hp.com/go/dss voor meer informatie over compatibele versies van HP DSS
en om de software aan te schaffen.
Ondersteunde netwerkprotocollen
Het product ondersteunt het TCP/IP-netwerkprotocol. Dit is het meest gebruikte en geaccepteerde
netwerkprotocol. Dit protocol wordt gebruikt door een groot aantal netwerkservices. De volgende
tabellen geven een overzicht van de ondersteunde netwerkservices en -protocollen.
Tabel 3-1 Netwerkapparaten opsporen
Servicenaam Beschrijving
SLP (Service Location Protocol) Protocol voor het opsporen van apparaten, dat wordt gebruikt
om netwerkapparaten te zoeken en configureren. Dit protocol
wordt voornamelijk gebruikt door programma's voor
Microsoft.
Tabel 3-2 Berichten en beheer
Servicenaam Beschrijving
HTTP (Hyper Text Transfer Protocol) Hiermee kunnen webbrowsers met de geïntegreerde
webserver communiceren.
EWS (geïntegreerde webserver) Hiermee kunt u het apparaat beheren via een webbrowser.
SNMP (Simple Network Management Protocol) Wordt door netwerktoepassingen gebruikt voor beheer van
het apparaat. SNMP V1-, SNMP V3- en standaard MIB-II-
objecten (Management Information Base) worden
ondersteund.
LLMNR (Link Local Multicast Name Resolution) Hiermee stelt u in of het apparaat reageert op LLMNR-
verzoeken via IPv4 en IPv6.
TFTP-configuratie Gebruik TFTP om een configuratiebestand met aanvullende
configuratieparameters zoals SNMP of niet-
standaardinstellingen te downloaden voor Jetdirect Inside
(JDI).
14 Hoofdstuk 3 Beheer - Het product configureren NLWW

Tabel 3-3 IP-adressen
Servicenaam Beschrijving
DHCP (Dynamic Host Configuration Protocol) Voor automatische IPv4- en IPv6-adrestoewijzing. Het
apparaat wordt door de DHCP-server van een IP-adres
voorzien. Meestal krijgt het apparaat een IP-adres
toegewezen door de DHCP-server zonder dat daarvoor actie
van de gebruiker vereist is.
BOOTP (Bootstrap-protocol) Voor de automatische toewijzing van IP-adressen. De BOOTP-
server voorziet het apparaat van een IP-adres. Hiervoor moet
de beheerder het MAC-hardware-adres van het apparaat
invoeren in de BOOTP-server, zodat het apparaat een IP-
adres kan krijgen van de server.
Auto IP Voor de automatische toewijzing van IP-adressen. Als er noch
een DHCP-server noch een BOOTP-server aanwezig is,
gebruikt het product deze service om een uniek IP-adres te
genereren.
Handmatig Voor de handmatige toewijzing van IP-adressen. Vereist het
handmatig toewijzen van een statisch IP-adres door de
beheerder.
Tabel 3-4 Beveiligingsfuncties
Servicenaam Beschrijving
IPsec/firewall Verzorgt netwerklaagbeveiliging op IPv4- en IPv6-netwerken.
Met de firewall kan het IP-verkeer eenvoudig worden
gecontroleerd. IPsec biedt aanvullende beveiliging met
verificatie- en coderingsprotocollen.
SNMP v3 Werkt met een op gebruikers gebaseerd beveiligingsmodel
voor SNMP v3, dat gebruikersverificatie en de
vertrouwelijkheid van gegevens verzorgt middels codering.
Toegangsbeheerlijst (ACL) De lijst van afzonderlijke hostsystemen of netwerken van
hostsystemen die toegang hebben tot de server en het
aangesloten netwerkapparaat.
SSL/TLS Hiermee kunt u vertrouwelijke documenten via internet
verzenden en de vertrouwelijkheid en de gegevensintegriteit
garanderen tussen de client- en de servertoepassingen.
IPsec-batchconfiguratie Verzorgt netwerklaagbeveiliging met een eenvoudige controle
van het IP-verkeer van en naar het apparaat. Dit protocol
combineert de voordelen van codering en verificatie en is
geschikt voor meervoudige configuraties.
Ondersteunde e-mailprotocollen
Het product ondersteunt Simple Mail Transfer Protocol (SMTP) en Lightweight Directory Access Protocol
(LDAP).
NLWW
Ondersteunde e-mailprotocollen
15

SMTP
●
SMTP is een verzameling regels waarmee de interactie wordt gedefinieerd tussen programma's
die e-mailberichten verzenden en ontvangen. Het product moet zijn aangesloten op een LAN dat
toegang heeft tot een e-mailserver die SMTP ondersteunt om documenten naar e-mailadressen te
kunnen verzenden. De SMTP-server moet tevens toegang tot internet hebben.
●
Als u een LAN-aansluiting gebruikt, neemt u contact met de systeembeheerder op voor het IP-adres
of de hostnaam van uw SMTP-server. Als u aansluiting hebt via een DSL- of kabelverbinding,
neemt u contact op met de internet serviceprovider voor het IP-adres van de SMTP-server.
LDAP
●
LDAP wordt gebruikt om toegang te verkrijgen tot een gegevensdatabase. Wanneer product LDAP
gebruikt, wordt een algemene lijst met e-mailadressen doorzocht. Wanneer u het e-mailadres
begint te typen, gebruikt LDAP een functie voor automatisch aanvullen die een lijst met e-
mailadressen oplevert die overeenkomen met de tekens die u typt. Wanneer u aanvullende tekens
typt, wordt de lijst met overeenkomende e-mailadressen kleiner.
●
Het product ondersteunt LDAP, maar het product heeft geen aansluiting op een LDAP-server nodig
om naar een e-mailadres te kunnen verzenden.
OPMERKING: Als u de LDAP-instellingen wilt wijzigen, moet u dit via de geïntegreerde
webserver doen.
Basisconfiguratie met het Beheer-menu
U kunt de Begininstellingen-toepassing gebruiken om deze subset van configuratietaken te voltooien als
u Begininstellingen niet hebt uitgeschakeld op het startscherm: taal instellen, datum- en tijdnotatie
configureren, datum en tijd instellen en toegang tot de E-mail-setupwizard.
●
Navigeren in het menu Beheer
●
Taalinstellingen configureren
●
De tijdinstellingen configureren
●
IP-adres toewijzen
●
E-mailinstellingen configureren met de e-mailsetupwizard
●
IPv4 TCP/IP-parameters handmatig configureren via het bedieningspaneel
●
IPv6 TCP/IP-parameters handmatig configureren via het bedieningspaneel
●
Netwerkprotocollen uitschakelen (optioneel)
●
Instellingen voor koppelingssnelheid en duplex
Navigeren in het menu Beheer
Raak in het beginscherm de knop Beheer aan om de menustructuur te openen. Mogelijk moet u omlaag
bladeren in het beginscherm om deze functie te zien.
Het menu Beheer heeft verschillende submenu's die u kunt gebruiken bij bepaalde instellingstaken.
(Gebruik de geïntegreerde webserver om alle instellingen te configureren.) Raak een menunaam aan
16 Hoofdstuk 3 Beheer - Het product configureren NLWW

om de structuur uit te vouwen. Een plusteken (+) naast een menunaam betekent dat het menu submenu's
bevat. Ga door met het openen van de structuur totdat u bij de optie komt die u wilt configureren. Raak
de knop Terug
aan om terug te gaan naar het vorige niveau.
OPMERKING: De knop Terug is niet beschikbaar in alle schermen.
U sluit het menu Beheer door de knop Beginscherm in de linkerbovenhoek van het scherm aan te
raken.
Het product heeft een ingebouwde Help met een uitleg voor alle functies die in de menu's beschikbaar
zijn. Voor een groot aantal menu's aan de rechterkant van het aanraakscherm is Help beschikbaar.
In de tabel in dit gedeelte vindt u algemene informatie over elk menu. Raadpleeg de geïntegreerde
Help voor informatie over specifieke items binnen elk menu.
Tabel 3-5 Menu's in Beheer
Menu-item Omschrijving
Rapporten U kunt dit menu gebruiken om informatiepagina's en rapporten die intern op het apparaat zijn
opgeslagen weer te geven.
Algemene instellingen Gebruik dit menu om de opties in te stellen voor het instellen van de tijd en de periode van
inactiviteit waarna de sluimermodus van het apparaat moet worden ingeschakeld.
Instellingen voor scannen/
digitaal verzenden
Met dit menu stelt u opties in voor e-mail, opslaan in netwerkmappen, opslaan op USB-
apparaten en service voor digitale verzending.
Faxinstellingen Met dit menu stelt u opties voor faxverzending in.
Weergave-instellingen Met dit menu geeft u basisinstellingen op voor de weergave en de werking van het apparaat
(geluid van toetsindrukken, schermtaal, weergave van de knop Netwerkadres, time-out voor
inactiviteit, en meer).
Netwerkinstellingen Met dit menu stelt u opties voor I/O-time-out in en hebt u toegang tot het Jetdirect-menu.
Probleemoplossing Gebruik dit menu om problemen op te lossen. Tot beschikbare opties horen toegang tot
gebeurtenislogs en diagnostische tests, de mogelijkheid diagnostische gegevens op te halen,
en de mogelijkheid om debuggegevens te genereren.
Jetdirect-menu's
Beheer > Netwerkinstellingen > Menu geïntegreerde Jetdirect
Tabel 3-6 Jetdirect-menu's
Menu-item Submenu-item Submenu-item Waarden en beschrijving
Informatie Beveiligingsrapport
afdrukken
Ja: Het beveiligingsrapport afdrukken.
Nee (standaard): Het beveiligingsrapport niet
afdrukken.
TCP/IP Inschakelen Aan (standaard): Schakel het TCP/IP-protocol in.
Uit: Schakel het TCP/IP-protocol uit.
NLWW
Basisconfiguratie met het Beheer-menu
17

Tabel 3-6 Jetdirect-menu's (vervolg)
Menu-item Submenu-item Submenu-item Waarden en beschrijving
Hostnaam Een alfanumerieke tekenreeks van maximaal 32 tekens
die wordt gebruikt voor de identificatie van het
apparaat. De naam staat op de configuratiepagina
van HP Jetdirect. De standaardhostnaam is NPIxxxxxx,
waarbij xxxxxx de laatste zes cijfers zijn van het LAN-
hardwareadres (MAC).
IPV4-instellingen Configuratiemethode Specificeert de methode waarmee TCP/IPv4-
parameters worden geconfigureerd op de HP Jetdirect-
server.
Bootp: BOOTP (Bootstrap Protocol) gebruiken voor
automatische configuratie van een BOOTP-server.
DHCP: Gebruik DHCP (Dynamic Host Configuration
Protocol) voor de automatische configuratie vanaf een
DHCPv4-server. Als hiervoor wordt gekozen en er
sprake is van een DHCP-lease, zijn de menu's DHCP-
versie en DHCP vernieuwen beschikbaar om de
DHCP-lease-opties in te stellen.
Automatische IP: Gebruik automatische link-local IPv6-
adressering. Er wordt automatisch een adres in de
vorm 169.254.x.x toegewezen.
Handmatig: Met het menu Handmatige instellingen
configureert u TCP/IPv4-parameters.
Standaard-IP Geef het IP-adres op dat standaard moet worden
gebruikt als de Jetdirect-server geen IP-adres van het
netwerk kan krijgen tijdens een geforceerde TCP/IP-
herconfiguratie (bijvoorbeeld bij een handmatige
configuratie om BOOTP of DHCP te gebruiken).
Automatische IP: Er wordt een link-local IP-adres
169.254.x.x ingesteld.
Verouderd: Het adres 192.0.0.192 wordt ingesteld,
dat consistent is met oudere HP Jetdirect-apparaten.
DHCP-versie Dit menu wordt weergegeven als het item
Configuratiemethode is ingesteld op de waarde DHCP
en er sprake is van een DHCP-lease voor de server.
Ja: De huidige DHCP-lease en de geleasede IP-
adressen worden vrijgegeven.
Nee (standaard): De huidige DHCP-lease wordt
opgeslagen.
DHCP vernieuwen Dit menu wordt weergegeven als het item
Configuratiemethode is ingesteld op de waarde DHCP
en er sprake is van een DHCP-lease voor de server.
Ja: De Jetdirect-server vraagt om het vernieuwen van
de actuele DHCP-lease.
Nee (standaard): De Jetdirect-server vraagt niet om het
vernieuwen van de DHCP-lease.
18 Hoofdstuk 3 Beheer - Het product configureren NLWW

Tabel 3-6 Jetdirect-menu's (vervolg)
Menu-item Submenu-item Submenu-item Waarden en beschrijving
Handmatige instellingen (Alleen beschikbaar als het item Configuratiemethode
is ingesteld op de waarde Handmatig) Configureer de
parameters rechtstreeks vanaf het bedieningspaneel:
IP-adres: Het unieke IP-adres van het apparaat
(n.n.n.n), waarbij n staat voor een waarde van 0 t/m
255.
Subnetmasker: Het subnetmasker voor het apparaat
(m.m.m.m), waarbij m staat voor een waarde van 0
t/m 255.
Syslog-server: Het IP-adres van de syslog-server. Dit
wordt gebruikt voor de ontvangst en de opslag van
syslog-berichten.
Standaardgateway: het IP-adres van de gateway of
router voor communicatie met andere netwerken.
Time-out bij inactiviteit: De tijdsperiode in seconden
waarna een niet-actieve TCP-gegevensverbinding
wordt verbroken (standaard is 270 seconden, 0
schakelt de time-out uit).
Primaire DNS Geef het IP-adres (n.n.n.n) op van een primaire DNS-
server.
Secundaire DNS Geef het IP-adres (n.n.n.n) op van een secundaire
DNS-server.
IPv6-instellingen Inschakelen Met dit item schakelt u de IPv6-werking op de server in
of uit.
Aan (standaard): IPv6 wordt ingeschakeld.
Uit: IPv6 wordt uitgeschakeld.
Adres Voer het serveradres in. Dit is een 32-cijferig
hexadecimaal IPv6-knooppuntadres dat de
dubbelepunts hexadecimale syntaxis gebruikt.
Handmatig Gebruik dit item om IPv6-adressen handmatig in te
stellen op de server.
Inschakelen: Selecteer dit item en de instelling Aan om
handmatige configuratie in te schakelen of de
instelling Uit om handmatige configuratie uit te
schakelen.
Adres: Met dit item voert u een 32-cijferig
hexadecimaal IPv6-knooppuntadres in dat de
dubbelepunts hexadecimale syntaxis gebruikt.
NLWW
Basisconfiguratie met het Beheer-menu
19

Tabel 3-6 Jetdirect-menu's (vervolg)
Menu-item Submenu-item Submenu-item Waarden en beschrijving
DHCPv6-beleid Ingestelde router: De door de Jetdirect-server te
gebruiken stateful-autoconfiguratiemethode wordt
bepaald door een router. De router specificeert of de
Jetdirect-server het adres, de configuratiegegevens of
beide verkrijgt van een DHCPv6-server.
Router niet beschikbaar (standaard): Als er geen
router beschikbaar is, moet de Jetdirect-server
proberen de stateful-configuratie van een DHCPv6-
server te krijgen.
Altijd: Met of zonder beschikbare router moet de
Jetdirect-server steeds proberen de stateful-configuratie
van een DHCPv6-server te krijgen.
Primaire DNS Met dit item specificeert u een IPv6-adres voor de
primaire DNS-server die door de Jetdirect-server moet
worden gebruikt.
Secundaire DNS Met dit item specificeert u een IPv6-adres voor de
secundaire DNS-server die door de Jetdirect-server
moet worden gebruikt.
Proxyserver Hiermee wordt de proxyserver gespecificeerd die
moet worden gebruikt door de in het apparaat
geïntegreerde toepassingen. Een proxyserver wordt
gewoonlijk gebruikt voor internettoegang door
netwerkclients. Deze slaat webpagina's op en biedt
bepaalde internetbeveiliging voor deze clients.
Als u een proxyserver wilt opgeven, voert u het IPv6-
adres of een volledige domeinnaam in. De naam mag
maximaal 255 octetten hebben.
Voor sommige netwerken moet u mogelijk contact
opnemen met uw ISP (Independent Service Provider)
voor het proxyserveradres.
Proxy-poort Voer het poortnummer in dat door de proxyserver voor
clientondersteuning wordt gebruikt. Het poortnummer
identificeert de poort die is gereserveerd voor
proxyactiviteit op het netwerk en kan een waarde
hebben tussen 1 en 65535.
Time-out bij inactiviteit De tijdsperiode, in seconden, waarna een niet-actieve
TCP-gegevensverbinding wordt gesloten, en kan een
waarde tussen 0 en 3600 zijn (de standaardwaarde
is 270 seconden, bij 0 wordt de time-out
uitgeschakeld).
20 Hoofdstuk 3 Beheer - Het product configureren NLWW

Tabel 3-6 Jetdirect-menu's (vervolg)
Menu-item Submenu-item Submenu-item Waarden en beschrijving
Beveilig. Beveiligd web Geef voor het configuratiebeheer op of de
geïntegreerde webserver voor communicatie alleen
HTTPS (veilige HTTP) of zowel HTTP als HTTPS
accepteert.
HTTPS vereist: Voor veilige, gecodeerde communicatie
kan alleen toegang worden verkregen via HTTPS. De
Jetdirect-server wordt weergegeven als een beveiligde
site.
HTTPS Optioneel (standaard): Toegang via HTTP of
HTTPS is toegestaan.
IPSec Geef de IPsec-status op de Jetdirect-server op.
Behouden: De IPsec- of firewallstatus blijft zoals
momenteel geconfigureerd.
Uitschakelen (standaard): IPsec- of firewallwerking op
de afdrukserver wordt uitgeschakeld.
802.1X De standaardwaarden voor de 802.1X-instellingen
herstellen.
Herstellen: De standaardwaarden voor de 802.1X-
instellingen herstellen.
Behouden (standaard): Huidige 802.1X-instellingen
behouden.
Aankondigingsfunctie Stel uw voorkeuren voor de aankondigingsfunctie in.
Inschakelen(standaard): Schakel de
aankondigingsfunctie in.
Uitschakelen: Schakel de aankondigingsfunctie uit.
Beveiliging opnieuw
instellen
Geef op of de huidige beveiligingsinstellingen van de
Jetdirect-server worden opgeslagen of worden hersteld
naar de fabrieksinstellingen.
Ja: Beveiligingsinstellingen worden teruggezet naar de
fabrieksinstellingen.
Nee (standaard): De actuele beveiliginginstellingen
blijven geldig.
Diagnostiek Geïntegreerde tests LAN HW-test Ja: Een LAN-hardwaretest uitvoeren.
Nee (standaardinstelling): Geen LAN-hardwaretest
uitvoeren.
HTTP-test Ja: Een HTTP-test uitvoeren.
Nee (standaardinstelling): Geen HTTP-test uitvoeren.
SNMP-test Ja: Een SNMP-test uitvoeren.
Nee (standaardinstelling): Geen SNMP-test uitvoeren.
NLWW
Basisconfiguratie met het Beheer-menu
21

Tabel 3-6 Jetdirect-menu's (vervolg)
Menu-item Submenu-item Submenu-item Waarden en beschrijving
Gegevenspadtest Ja: Een gegevenspadtest uitvoeren.
Nee (standaardinstelling): Geen gegevenspadtest
uitvoeren.
Alle tests selecteren Ja: Alle tests selecteren.
Nee (standaardinstelling): Niet alle tests selecteren.
Uitvoeringstijd (U) De vertraging instellen voor testuitvoering, in uren.
Wanneer u klikt op Uitvoeren worden de
geselecteerde tests uitgevoerd nadat deze interval is
verstreken. Geldige waarden zijn 0-24, standaard is
1.
Uitvoeren Ja: De geselecteerde tests uitvoeren.
Nee (standaardinstelling): De geselecteerde tests niet
uitvoeren.
Ping-test Bestemmingstype Het bestemmingstype voor deze test selecteren.
IPV4 (standaard)
IPV6
Bestemming IPv4 Het IP-adres voor de IPv4-bestemming invoeren.
Bestemming IPv6 Het IP-adres voor de IPv6-bestemming invoeren.
Pakketgrootte De pakketgrootte voor deze test opgeven. Geldige
waarden zijn 64-2048, standaard is 64.
Time-out De time-outwaarde voor deze test instellen. Geldige
waarden zijn 1-100, standaard is 1.
Aantal De telwaarde voor deze test instellen. Geldige
waarden zijn 0-100, standaard is 4.
Afdrukresultaten Ja: Afdruktestresultaten.
Nee (standaardinstelling): De resultaten niet
afdrukken.
Uitvoeren Ja: De geselecteerde tests uitvoeren.
Nee (standaardinstelling): De geselecteerde tests niet
uitvoeren.
Ping-resultaten Verzonden pakketten Aantal verzonden pakketten. Geldige waarden zijn
0-065535.
Ontvangen pakketten Aantal ontvangen pakketten. Geldige waarden zijn
0-065535.
Percentage verloren Percentage aan verlies. Geldige waarden zijn 0-100.
RTT min Geldige waarden zijn 0-4096.
RTT max Geldige waarden zijn 0-4096.
22 Hoofdstuk 3 Beheer - Het product configureren NLWW

Tabel 3-6 Jetdirect-menu's (vervolg)
Menu-item Submenu-item Submenu-item Waarden en beschrijving
RTT gemiddeld Geldige waarden zijn 0-4096.
Ping in uitv. Ja
Nee
Vernieuwen Ja
Nee
Verbindingssnelh. De verbindingssnelheid en communicatiemodus van
de Jetdirect-server moeten overeenkomen met die van
het netwerk. De beschikbare instellingen zijn
afhankelijk van het apparaat en de geïnstalleerde
Jetdirect-server. Kies één van de volgende configuratie-
instellingen voor de verbinding:
VOORZICHTIG: Als u de verbindingsinstelling
wijzigt kan de netwerkcommunicatie met de Jetdirect-
server en het netwerkapparaat verloren gaan.
Auto (standaard): De Jetdirect-server gebruikt
automatische onderhandeling om zichzelf te
configureren met de hoogst toegestane linksnelheid en
communicatiemodus. Als de automatische
onderhandeling mislukt, wordt ofwel de waarde
100TX Half of de waarde 10T Half ingesteld,
afhankelijk van de vastgestelde verbindingssnelheid
van de hub-/switch-poort. (Een 1000T half-duplex-
selectie wordt niet ondersteund.)
10T Half: 10 Mbps, half-duplex-werking.
10T Vol: 10 Mbps, volledige duplexwerking.
100TX Half: 100 Mbps, half-duplex-werking.
100TX Vol: 100 Mbps, volledige duplex-werking.
100TX Auto: Beperkt de automatische onderhandeling
tot een maximale verbindingssnelheid van 100 Mbps.
1000T Vol: 1000 Mbps, volledige duplexwerking.
NLWW
Basisconfiguratie met het Beheer-menu
23

Taalinstellingen configureren
Volg deze stappen om de taalinstellingen te configureren:
1. Raak achtereenvolgens de knoppen Beheer en Weergave-instellingen aan, en kies vervolgens de
optie Taalinstellingen op het aanraakscherm.
2. Raak onder Taal de taal aan voor de weergave van het bedieningspaneel.
3. Raak onder Toetsenbordindeling de toetsenbordindeling aan voor het aanraakscehrm en raak
vervolgens Opslaan aan.
OPMERKING: De taal die u selecteert kan invloed hebben op de indeling van de toetsen op
het toetsenbord op het scherm. Ook kunnen er meer toetesenbordindelingen zijn voor bepaalde
talen.
OPMERKING: U kunt de taalinstellingen ook configureren door de Taal-knop op het beginscherm
aan te raken.
De tijdinstellingen configureren
Volg deze stappen om tijdinstellingen te configureren:
1. Raak achtereenvolgens de knoppen Beheer en Algemene instellingen aan, en kies vervolgens de
optie Datum-/tijdinstellingen op het aanraakscherm.
2. Datum en tijd instellen.
a. Raak Datum/tijd aan.
b. Stel de datum, de maand en het jaar in door op de juiste knop te drukken en de pijl te
gebruiken.
c. Stel de tijd in door op de juiste knop te drukken en de pijl te gebruiken; raak de AM/PM-
knop aan om de waarde om te schakelen.
OPMERKING: Raak indien nodig Daglichtbesparingen bijstellen aan.
d. Raak de juiste tijdzoneknop aan.
e. Raak Opslaan aan.
OPMERKING: Raak om de datum- en tijdnotatie te wijzigen Datum-/tijdsindeling aan op het
scherm voor datum- en tijdinstellingen.
3. De sluimertijd configureren.
a. Raak op het scherm Algemene instellingen Energie-instellingen en vervolgens
Sluimertijdinstelling aan.
b. Raak het vak Minuten aan om het te selecteren en gebruik het toetsenbord dat tevoorschijn
komt om de waarde in minuten in te stellen.
c. Selecteer de juiste actie voor Sluimermodus verlaten/Auto aan bij deze gebeurtenissen.
d. Raak achtereenvolgens OK en Opslaan aan.
OPMERKING: U kunt ook de sluimerschemafunctie gebruiken op het scherm Energie-
instellingen.
24 Hoofdstuk 3 Beheer - Het product configureren NLWW

IP-adres toewijzen
Als het netwerk gebruikmaakt van DHCP (Dynamic Host Configuration Protocol), kan het IP-adres
automatisch worden toegewezen. Als dit niet het geval is, moet u het IP adres handmatig toewijzen.
Volg deze stappen om DHCP te gebruiken en automatisch het IP-adres toe te wijzen:
1. Raak op het bedieningspaneel achtereenvolgens de opties Beheer, Netwerkinstellingen, Menu
geïntegreerde Jetdirect, TCP/IP, IPV4-instellingen en Configuratiemethode aan.
2. Raak DHCP aan.
3. Raak Opslaan aan.
Ga als volgt te werk om een IP-adres toe te wijzen:
1. Raak op het bedieningspaneel achtereenvolgens de opties Beheer, Netwerkinstellingen, Menu
geïntegreerde Jetdirect, TCP/IP, IPV4-instellingen en Configuratiemethode aan.
2. Raak Handmatig en Opslaan aan.
3. Raak op het scherm IPv4-instellingen Handmatige instellingen en IP-adres aan.
4. Raak het eerste IP-adresinvoerveld aan en gebruik het toetsenbord om het eerste gedeelte van het
IP-adres in te voeren.
5. Voer de resterende delen van het IP-adres in en raak Opslaan aan.
E-mailinstellingen configureren met de e-mailsetupwizard
Zorg ervoor dat u u beschikt over een werkende internetverbinding voordat u deze procedure uitvoert.
1. Raak achtereenvolgens de opties Beheer, Instellingen voor scannen/digitaal verzenden, E-
mailinstellingen en Wizard E-mail instellen op het aanraakscherm aan.
OPMERKING: U kunt ook de aanvankelijke setup gebruiken indien deze nog is ingeschakeld
(raak de Beheer-knop en vervolgens de opties Begininstellingen en Wizard E-mail instellen aan).
2. Selecteer een SMTP-serveroptie en volg daarna de aanwijzingen op het scherm; raak Volgende
aan wanneer u een scherm in de wizard voltooit.
3. Raak Voltooien aan op het laatste wizardscherm om de setup te voltooien en de wizard te
sluiten.
U kunt ook de Embedded Web Server (EWS) gebruiken om het adresboek in te stellen met LDAP
(Lightweight Directory Access Protocol).
1. Klik op het tabblad Beveilig. en klik op Toegangsbeheer, en Instellingen voor LDAP.
2. Volg de aanwijzingen op het scherm om LDAP in te stellen en te configureren.
OPMERKING: U moet het selectievakje LDAP-aanmelding inschakelen activeren (onder
Instellingen) om deze aanmeldmethode te activeren.
3. Klik op OK wanneer de configuratie is voltooid.
NLWW
Basisconfiguratie met het Beheer-menu
25

IPv4 TCP/IP-parameters handmatig configureren via het
bedieningspaneel
Naast toegang tot de geïntegreerde webserver kunt u de menu's op het bedieningspaneel ook
gebruiken om een IPv4-adres, het subnetmasker en de standaardgateway in te stellen.
1. Raak op het bedieningspaneel achtereenvolgens de opties Beheer, Netwerkinstellingen, Menu
geïntegreerde Jetdirect, TCP/IP, IPV4-instellingen, Configuratiemethode, en aan.
2. Raak achtereenvolgens Handmatig en Opslaan aan.
3. Raak de knop Terug
aan om terug te gaan naar het scherm met IPv4-instellingen.
4. Op het scherm met IPv4-instellingen raakt u Handmatige instellingen aan, en vervolgens de optie
die u handmatig wilt instellen. Volg de instructies op het scherm om de instelling van die optie te
wijzigen.
5. Raak de knop Terug
meerdere malen aan om terug te keren naar Menu geïntegreerde Jetdirect.
6. Raak de optie Verbindingssnelh. aan.
7. Raak een van de volgende opties aan.
Instelling Omschrijving
Auto Het apparaat configureert zichzelf automatisch met de maximaal op het
netwerk toegestane netwerkverbindingssnelheid en communicatiemodus.
10T Half 10 megabytes per seconde (Mbps), half-duplexwerking
10T Vol 10 Mbps, volledige duplexwerking.
100TX Half 100 Mbps, half-duplexwerking.
100TX Vol 100 Mbps, volledige duplexwerking.
100TX Auto Beperkt de automatische onderhandeling tot een maximale verbindingssnelheid
van 100 Mbps.
1000T Vol 1000 Mbps, volledige duplexwerking.
8. Raak de knop Opslaan aan.
IPv6 TCP/IP-parameters handmatig configureren via het
bedieningspaneel
Naast toegang tot de geïntegreerde webserver kunt u de menu's op het bedieningspaneel ook
gebruiken om een IPv6-adres in te stellen.
1. Raak op het bedieningspaneel achtereenvolgens de opties Beheer, Netwerkinstellingen, Menu
geïntegreerde Jetdirect, TCP/IP, IPv6-instellingen, Adres, Handmatige instellingen en Inschakelen
aan.
2. Raak de optie Aan aan en raak vervolgens de knop Opslaan aan.
3. Raak de optie Adres aan en raak vervolgens het veld voor gegevensinvoer aan.
4. Gebruik het toetsenbord om het adres in te voeren en raak vervolgens de knop Opslaan aan.
26 Hoofdstuk 3 Beheer - Het product configureren NLWW

Netwerkprotocollen uitschakelen (optioneel)
Alle ondersteunde netwerkprotocollen zijn ingeschakeld in de fabriek. Het uitschakelen van de
ongebruikte protocollen heeft de volgende voordelen:
●
Vermindert het netwerkverkeer dat wordt veroorzaakt door het apparaat.
●
Geeft alleen toepasselijke informatie weer op de configuratiepagina.
●
Zorgt dat het bedieningspaneel van het apparaat protocolspecifieke foutberichten en
waarschuwingen weergeeft.
Instellingen voor koppelingssnelheid en duplex
De verbindingssnelheid en communicatiemodus van het apparaat moeten overeenkomen met die van
het netwerk. In de meeste gevallen dient u het apparaat in de automatische modus te laten. Onjuiste
wijzigingen van de netwerkverbindingssnelheid en de instellingen voor dubbelzijdig afdrukken hebben
mogelijk tot gevolg dat het apparaat niet met andere netwerkapparaten kan communiceren. Gebruik
het bedieningspaneel op het apparaat om wijzigingen aan te brengen.
OPMERKING: Wanneer u aan deze instellingen wijzigingen aanbrengt, wordt het apparaat uit- en
vervolgens weer ingeschakeld. Breng alleen wijzigingen aan wanneer het apparaat inactief is.
1. Raak achtereenvolgens de knoppen Beheer en Netwerkinstellingen aan, en kies vervolgens de
optie Jetdirect-menu op het aanraakscherm.
2. Raak de pijl omlaag aan totdat de optie Verbindingssnelh. wordt weergegeven.
3. Raak de knop Opslaan aan. Het apparaat wordt uit- en weer ingeschakeld.
Basisconfiguratie met de Embedded Web Server
Wanneer het product is aangesloten op het netwerk, is de Embedded Web Server (EWS) automatisch
beschikbaar.
Open een webbrowser op een computer en typ het IP-adres van het apparaat om de geïntegreerde
webserver te openen. Als u het IP-adres of de hostnaam wilt vinden, raakt u de knop Netwerkadres in
het beginscherm van het bedieningspaneel aan.
●
Netwerkinstellingen weergeven of wijzigen
●
Het beheerderswachtwoord instellen of wijzigen
●
E-mailopties configureren
●
Instellingen voor opslaan in netwerkmap
●
Opties voor opslaan op SharePoint configureren
●
De instellingen van USB-opslagapparaten configureren
●
Quick Sets configureren
●
De algemene beveiligingsinstellingen configureren
●
Beveiligingsinstellingen voor toegangsregeling configureren
NLWW
Basisconfiguratie met de Embedded Web Server
27

Netwerkinstellingen weergeven of wijzigen
U kunt de geïntegreerde webserver gebruiken om de instellingen voor de IP-configuratie weer te geven
of te wijzigen.
1. Open de geïntegreerde webserver.
2. Klik op het tabblad Netwerk voor informatie over het netwerk. U kunt naar behoeven
instellingen wijzigen.
Het beheerderswachtwoord instellen of wijzigen
Gebruik de geïntegreerde webserver om een beheerderswachtwoord in te stellen of een bestaand
wachtwoord te wijzigen. Wanneer een wachtwoord is ingesteld, dient u dit in te voeren voor toegang
tot en het wijzigen van de configuratie-instellingen.
1. Open de geïntegreerde webserver en klik op het tabblad Netwerk.
2. Klik op de optie Machtiging in het linkerdeelvenster.
OPMERKING: Als er eerder een wachtwoord is ingesteld, krijgt u het verzoek dit wachtwoord
in te voeren. Typ het wachtwoord en klik op de knop Toepassen.
3. Typ het nieuwe wachtwoord in het vak Bevestig wachtwoord en in het vak Wachtwoord.
4. Klik onder aan het venster op de knop Toepassen om het wachtwoord op te slaan.
OPMERKING: U kunt ook een lokaal beheerderswachtwoord instellen met de optie Algemene
beveiliging op het tabblad Beveilig.. Wanneer eenmaal een wachtwoord is ingesteld, dient u dit in
te voeren om de instellingen van de geïntegreerde webserver te kunnen wijzigen.
E-mailopties configureren
1. Open de geïntegreerde webserver.
2. Klik op de tab Scannen/digitaal verzenden.
3. Klik in het linkerdeelvenster op E-mail instellen.
4. Selecteer Verzenden naar e-mail inschakelen en klik op Toevoegen, volg de stappen van
de SMTP-wizard om de vereiste velden en eventueel nog meer gewenste velden in te vullen en klik
vervolgens op de knop Toepassen.
TIP: U moet een SMTP-server voor uitgaande e-mail opgeven en het veld Van: invullen.
Raadpleeg de Help van de geïntegreerde webserver voor meer informatie.
5. Om adressen aan het adresboek toe te voegen, klikt u op Adresboek in het linkerdeelvenster en
volgt u de aanwijzingen op het scherm.
Stuur nadat u de e-mailinstellingen hebt geconfigureerd, uzelf met de functie voor digitaal verzenden
een e-mail. Als u deze e-mail ontvangt, hebt u de optie voor digitaal verzenden juist geconfigureerd.
28 Hoofdstuk 3 Beheer - Het product configureren NLWW

Als u de e-mail niet ontvangt, kunt u het probleem op de volgende manier oplossen:
●
Controleer de SMTP en het adres om er zeker van te zijn dat u deze goed hebt ingevoerd.
●
Open de configuratiepagina. Controleer of u het juiste adres voor de SMTP-gateway hebt
ingevoerd.
●
Zorg dat het netwerk goed werkt. Verzend een e-mailbericht naar uzelf vanaf een computer. Als u
het e-mailbericht ontvangt, werkt het netwerk correct. Als u het e-mailbericht niet ontvangt, neemt u
contact op met de netwerkbeheerder of de internetaanbieder (ISP).
Instellingen voor opslaan in netwerkmap
Stel alvorens netwerkmappen te configureren de gedeelde mappen in met behulp van de aanwijzingen
voor het besturingssysteem op uw netwerk.
1. Open de geïntegreerde webserver.
2. Klik op het tabblad Scannen/digitaal verzenden.
3. Klik in het linkernavigatiemenu op Instellingen voor opslaan in netwerkmap.
4. Schakel het selectievakje Opslaan in netwerkmap in.
OPMERKING: Als u Gebruik gebruikersgegevens om verbinding te maken na
aanmelding op het bedieningspaneel selecteert in de vervolgkeuzelijst Verificatie-
instellingen, moet de aangemelde gebruiker rechten hebben om naar de opgegeven
netwerkmap te schrijven.
5. Herstel de door u gewenste standaardinstellingen voor alle mappen en klik op de knop
Toepassen.
6. Om aan te geven in welke netwerkmappen documenten moeten worden opgeslagen, klikt u op de
knop Toevoegen in het gebied Quick Sets en volgt u de aanwijzingen op het scherm
Opties voor opslaan op SharePoint configureren
Voordat u deze procedure kunt voltooien, moet de doelmap waarin u gescande bestanden wilt
opslaan, bestaan op de SharePoint-site en moet u schrijftoegang hebben tot die doelmap.
1. Open de geïntegreerde webserver.
2. Klik op het tabblad Scannen/digitaal verzenden.
3. Klik in het linkernavigatiemenu op Opslaan op SharePoint.
4. Schakel het selectievakje Scannen naar SharePoint inschakelen in en klik op Toevoegen.
NLWW
Basisconfiguratie met de Embedded Web Server
29

5. In het eerste scherm van de wizard geeft u een titel en een beschrijving op voor de snelle instelling
voor SharePoint-opslag. Selecteer de knoplocatie voor de snelle instelling en opties voor
gebruikersinteractie in het bedieningspaneel, en klik op Volgende.
6. In het dialoogvenster met doelinstellingen voor SharePoint klikt u op Toevoegen om een
doellocatie voor scannen naar SharePoint te maken. Vervolgens volgt u de instructies boven in het
dialoogvenster.
a. Navigeer in uw browser naar de doelmap voor scannen naar SharePoint, kopieer het
doelpad, plak het in het veld SharePoint-pad in het dialoogvenster SharePoint-pad
toevoegen, en vul de rest van de velden in.
OPMERKING: Als u Gebruik gebruikersgegevens om verbinding te maken na
aanmelding op het bedieningspaneel selecteert in de vervolgkeuzelijst Verificatie-
instellingen, moet de aangemelde gebruiker rechten hebben om naar de opgegeven
SharePoint-site te schrijven.
●
Zorg dat u een volledig gekwalificeerde domeinnaam in het veld Windows-domein
opgeeft (dit veld is hoofdlettergevoelig).
●
Selecteer Korte URL genereren om afwijkende tekens te verwijderen uit de naam
van het pad.
b. Wanneer u klaar bent met het definiëren van SharePoint-instellingen, klikt u op OK en
vervolgens op Volgende.
c. Voltooi de rest van de dialoogvensters voor snelle instellingen naar wens, en klik daarbij op
Volgende om naar het volgende venster te gaan.
d. Wanneer u aankomt bij het dialoogvenster Overzicht, klikt u op Voltooien om de set-up te
voltooien.
Wanneer u een snelle instelling voor SharePoint-opslag hebt gemaakt, kunt u naar de SharePoint-
doellocatie scannen door de snelle instelling op te roepen via het beginscherm of de knop Quick Sets
op het beginscherm.
De instellingen van USB-opslagapparaten configureren
1. Open de geïntegreerde webserver.
2. Klik op het tabblad Scannen/digitaal verzenden.
3. Klik in het linkernavigatiemenu op Opslaan op USB instellen.
4. Schakel het selectievakje Opslaan naar USB inschakelen in.
5. Stel de door u gewenste standaardinstellingen in.
6. Klik op de knop Toepassen.
Quick Sets configureren
1. Open de geïntegreerde webserver.
2. Klik op het tabblad Algemeen.
3. Klik in het linkernavigatiemenu op Instellingen voor Quick Sets.
30 Hoofdstuk 3 Beheer - Het product configureren NLWW

4. Klik op de knop Toevoegen en volg de aanwijzingen op het scherm in de wizard Snelinstelling.
5. Klik op de knop Toepassen als u klaar bent.
TIP: U kunt Quick Sets ook op andere instellingspagina's van de geïntegreerde webserver
configureren.
De algemene beveiligingsinstellingen configureren
1. Open de geïntegreerde webserver.
2. Klik op het tabblad Beveilig. en daarna op Algemene beveiliging.
3. Typ een nieuw wachtwoord en typ het opnieuw om te controleren.
4. Selecteer Host USB-plug-and-play inschakelen als u de bedekte USB-poort op de voorzijde
van het product wilt gebruiken.
5. Klik op Toepassen.
Beveiligingsinstellingen voor toegangsregeling configureren
Bij het voltooien van elke stap, kunt u bij verschillende schermen komen.
1. Open de geïntegreerde webserver.
2. Bepaal en configureer de te gebruiken beveiligingsmethode (LDAP of Windows).
a. Klik op het tablad Beveilig. en daarna op Toegangsbeheer.
b. Klik onder Aanmeldmethoden inschakelen en configureren op Instellingen voor
het configureren van de gewenste aanmeldmethode (LDAP of Windows).
c. Volg de aanwijzingen op het scherm voor de geselecteerde aanmeldmethode. Klik na het
voltooien van de setup op OK.
3. Stel onder Beleid voor aanmelden en machtigingen op het scherm Toegangsbeheer de
toegangsinstellingen voor apparaatfuncties per gebruikersniveau in, en selecteer een
Toestemmingensets beheren...-optie.
4. Selecteer onder Relaties tussen netwerkgebruikers of -groepen en
apparaatmachtigingen de standaard toestemmingenset voor elke type aanmeldmethode.
5. (Optioneel): Stel onder Apparaatgebruikersaccounts individuele gebruikersaccounts in als u
geen gebruikers en groepen gebruikt om toegang tot apparaten toe te kennen.
6. Klik op Toepassen wanneer alle instellingen voor toegangsbeheer en beveiliging zijn voltooid.
7. Selecteer een bestandsverwijderingsmethode om tijdelijke taakbestanden te verwijderen.
a. Klik op het tablad Beveilig. en daarna op Opgeslagen gegevens beveiligen.
b. Selecteer onder Tijdelijke taakbestanden beheren de methode voor het verwijderen
van tijdelijke taakbestanden en klik op Toepassen.
1. Open de geïntegreerde webserver.
2. Klik op het tabblad Beveilig. en daarna op Algemene beveiliging.
3. Typ een nieuw wachtwoord en typ het opnieuw om te controleren.
NLWW
Basisconfiguratie met de Embedded Web Server
31

4. Selecteer Host USB-plug-and-play inschakelen als u de bedekte USB-poort op de voorzijde
van het product wilt gebruiken.
5. Klik op Toepassen.
Aanvullende configuratie met de Embedded Web
Server
In de volgende tabel vindt u de configuratie-opties die beschikbaar zijn via de Embedded Web Server
(EWS). Zie de EWS Help voor informatie over bepaalde opties.
Tabel 3-7 Configuratieopties voor geïntegreerde webserver
EWS-tabblad Opties
Scannen/digitaal verzenden Adresboek, E-mail instellen, Instellingen voor
opslaan in netwerkmap, Opslaan op USB instellen,
OXPd: Workflow, Digital Sending Software
instellen
Fax Instellingen voor faxverzending, Snelkiesnummers
Netwerk
●
Configuratie (TCP/IP (Network Time Server)-
instellingen, Netwerkinstellingen, Taal
selecteren)
●
Beveilig. (Instellingen, Machtiging,
Managementprotocollen, 802.1X-verificatie,
IP/Sec firewall)
●
Diagnostiek (Netwerkstatistieken,
Protocolinformatie, Configuratiepagina)
32 Hoofdstuk 3 Beheer - Het product configureren NLWW

4 Beheer - Het product beheren
In dit gedeelte vindt u informatie over het onderhoud van het apparaat.
●
Informatiepagina's gebruiken
●
De geïntegreerde webserver gebruiken
●
HP Web Jetadmin-software gebruiken
●
Beveiliging voor digitaal verzenden beheren
●
Beveiligingsfuncties
●
Energie-instellingen
●
De firmware bijwerken
●
Back-up maken van productgegevens
●
Productgegevens herstellen
Door het apparaat van tijd tot tijd te reinigen, zorgt u dat de kwaliteit van de scans hoog blijft. Hoe
vaak u het apparaat moet schoonmaken, hangt af van een aantal factoren, waaronder de frequentie
waarmee de scanner wordt gebruikt en de omgeving waarin de scanner staat. Maak het apparaat
regelmatig schoon voor zover noodzakelijk.
VOORZICHTIG: Controleer voordat u een item in de documentinvoer plaatst of dit geen natte lijm,
correctievloeistof of andere substanties bevat die in het apparaat kunnen achterblijven.
Controleer of het item vrij is van kreukels, vouwen, nietjes, paperclips of ander bevestigd materiaal. De
vellen mogen niet aan elkaar kleven.
Informatiepagina's gebruiken
1. Raak in het beginscherm de knop Beheer en vervolgens de optie Rapporten aan om pagina's met
informatie over en de huidige configuratie en status van het apparaat weer te geven.
2. Raak de informatiepagina-optie aan die u wilt gebruiken en raak daarna Beeld aan.
●
Configuratie-/statuspagina's
Menustructuur Beheer
Pagina met huidige instellingen
Configuratiepagina
Pagina bestandsdirectory
NLWW
Informatiepagina's gebruiken
33

Statuspagina webservices
Gebruikspagina
●
Faxrapporten
Snelkieslijst
De geïntegreerde webserver gebruiken
Wanneer de HP Digital Sender Flow 8500 fn1 op een netwerk is aangesloten, kunt u via de
geïntegreerde webserver vanaf de computer statusinformatie weergeven, instellingen wijzigen en het
apparaat beheren.
Voor gebruik van de geïntegreerde webserver moet Microsoft Internet Explorer 5.01 of hoger of
Netscape 6.2 of hoger voor Windows, Mac OS, en Linux (alleen Netscape) zijn geïnstalleerd.
Netscape Navigator 4.7 is vereist voor de HP-UX 10 en HP-UX 11.
De geïntegreerde webserver werkt wanneer het apparaat op een IP-netwerk is aangesloten. U hebt
geen toegang tot internet nodig om de geïntegreerde webserver te openen en te gebruiken.
Wanneer het apparaat is aangesloten op het netwerk, is de geïntegreerde webserver automatisch
beschikbaar.
OPMERKING: Sommige opties van de geïntegreerde webserver zijn alleen beschikbaar voor de
netwerkbeheerder, en voor sommige instellingen is mogelijk een wachtwoord nodig.
U kunt de geïntegreerde webserver gebruiken zonder dat u met internet bent verbonden. Bepaalde
functies zijn dan echter niet beschikbaar.
●
De geïntegreerde webserver openen
●
Opties geïntegreerde webserver
De geïntegreerde webserver openen
1. Typ het IP-adres of de hostnaam van het apparaat in het adres- of URL-veld van een ondersteunde
webbrowser op de computer. Als u het IP-adres of de hostnaam wilt vinden, raakt u de knop
Netwerkadres in het beginscherm aan.
OPMERKING: Nadat u de URL hebt geopend, kunt u er een bladwijzer voor maken, zodat u
er voortaan snel naartoe kunt gaan.
2. De geïntegreerde webserver heeft zeven tabbladen met instellingen en informatie over het
apparaat: Informatie, Algemeen, Scannen/digitaal verzenden, Fax,
Probleemoplossing, Beveilig. en Netwerk. Klik op het tabblad dat u wilt bekijken.
Opties geïntegreerde webserver
In de onderstaande tabel vindt u de informatie die u kunt bekijken en de taken die u kunt uitvoeren via
de tabbladen van de geïntegreerde webserver. De opties die op elk tabblad worden weergegeven,
kunnen veranderen wanneer u de firmware bijwerkt. Raadpleeg daarom de Help van de geïntegreerde
webserver voor gedetailleerde informatie over de tabbladen en de opties daarop.
34 Hoofdstuk 4 Beheer - Het product beheren NLWW

OPMERKING: Elk tabblad bevat ook koppelingen naar de websites HP Instant Support en
Productondersteuning.
Tabblad Opties
Informatie Het tabblad Informatie biedt toegang tot informatie over de status, configuratie-
instellingen, gebeurtenislogboeken en gebruiksstatistieken van het apparaat.
Algemeen Het tabblad Algemeen biedt toegang tot het menu Beheer van het bedieningspaneel.
Met de opties op dit tabblad kunt u zich bovendien aanmelden voor de ontvangst van e-
mailwaarschuwingen en informatie over de configuratie en het gebruik van
benodigdheden, apparaatgegevens vastleggen, de taal, datum en tijd instellen en nog
veel meer.
OPMERKING: Het tabblad Algemeen kan met een wachtwoord worden beveiligd.
Als het apparaat op een netwerk is aangesloten, moet u eerst contact opnemen met de
systeembeheerder voordat u de instellingen op dit tabblad wijzigt.
Scannen/digitaal verzenden Op het tabblad Scannen/digitaal verzenden kunt u de opties voor e-mail, opslaan
op USB, opslaan in netwerkmappen en software voor digitale verzending instellen en
configureren. Ook kunt u hier gegevens aan een adresboek toevoegen en verbinding
maken met workflowservices.
OPMERKING: Als het apparaat is geconfigureerd voor gebruik van de optionele
HP Digital Sending-software, zijn de opties op deze tabbladen niet beschikbaar. In plaats
daarvan wordt de gehele configuratie voor digitaal verzenden uitgevoerd met de
HP Digital Sending-software.
Fax Op het tabblad Fax kunt u de opties voor faxverzending en snelkiesnummers instellen en
configureren.
Probleemoplossing Het tabblad Probleemoplossing biedt toegang tot rapporten en logbestanden over
het apparaat. Ook kunt u hier nieuwe firmware zoeken en installeren en de
standaardwaarden van de apparaatinstellingen herstellen.
OPMERKING: Als u de firmware wilt bijwerken, moet een beheerderswachtwoord zijn
ingesteld in het gedeelte Algemene beveiliging van het tabblad Beveilig..
Beveilig. Op het tabblad Beveilig. kunt u opties voor algemene beveiliging, toegangsbeheer en
de bescherming van opgeslagen gegevens instellen, maar ook certificaten beheren.
Netwerk Op het tabblad Netwerk kunt u netwerkinstellingen met de computer wijzigen wanneer
zowel het apparaat als uw computer op een IP-netwerk is aangesloten.
OPMERKING: Het tabblad Netwerk kan met een wachtwoord worden beveiligd.
HP Web Jetadmin-software gebruiken
HP Web Jetadmin is een op het web gebaseerde software-oplossing voor het op afstand installeren en
bewaken van op het netwerk aangesloten randapparatuur en voor het oplossen van problemen
daarmee. Het beheer is proactief zodat netwerkbeheerders de mogelijkheid hebben problemen op te
lossen voordat de gebruiker daarmee wordt geconfronteerd. Download deze uitgebreide
beheersoftware gratis van
www.hp.com/go/webjetadmin.
In HP Web Jetadmin kunnen plug-ins worden geïnstalleerd voor de ondersteuning van specifieke
apparaatfuncties. De HP Web Jetadmin-software kan u automatisch op de hoogte stellen wanneer
nieuwe plug-ins beschikbaar zijn. Volg de aanwijzingen op de pagina Product bijwerken om
NLWW
HP Web Jetadmin-software gebruiken
35

automatisch verbinding te maken met de website van HP en de nieuwste apparaatplug-ins voor uw
apparaat te installeren.
OPMERKING: Browsers moeten Java™ kunnen uitvoeren.
Beveiliging voor digitaal verzenden beheren
Veiligheid was een belangrijk aandachtspunt bij de ontwikkeling van het apparaat. Het apparaat
beschikt over verschillende functies die ervoor zorgen dat digitale verzendingen veilig verlopen.
Netwerkverificatie
De primaire beveiligingsfunctie van het apparaat is de mogelijkheid om aanmelding bij het netwerk te
verplichten voordat een gebruiker gebruik kan maken van de functies voor digitale verzending.
Hierdoor wordt voorkomen dat onbevoegde gebruikers naar het apparaat gaan en documenten
verzenden. Bovendien ondersteunt het apparaat verschillende verificatiemethoden voor een goede
codering en beveiliging.
Beveiligde e-mail
Naast de optie voor beveiligde e-mail van deze scanner, worden er ook diensten voor beveiligde e-
mail aangeboden door derden. De functie Secundaire e-mail kan met een van deze
softwareprogramma's van andere leveranciers samenwerken indien gebruikers extra
gegevensbeveiliging nodig hebben.
Softwaretoegang beperken
Ter beveiliging van het apparaat moet u ook de toegang beperken tot de softwareprogramma's
waarmee het apparaat kan worden geconfigureerd.
U kunt met de optie Algemene beveiliging op het tabblad Beveilig. van de geïntegreerde
webserver (EWS) ook een lokaal beheerderswachtwoord instellen om toegang tot de tabbladen met
apparaatinstellingen te voorkomen. Nadat het wachtwoord is ingesteld, kunnen gebruikers alleen het
tabblad Informatie bekijken.
Beveiligingsfuncties
Op het apparaat zijn de volgende beveiligingsfuncties beschikbaar.
●
De geïntegreerde webserver beveiligen
●
Tijdelijke taakbestanden beheren
●
Opslag veilig wissen
●
Bestanden veilig wissen
●
Schijf beveiligd wissen
●
HP High Performance Secure Hard Disks
●
Certificaten beheren
36 Hoofdstuk 4 Beheer - Het product beheren NLWW

●
Verificatie en autorisatie
De geïntegreerde webserver beveiligen
Stel een wachtwoord voor toegang tot de geïntegreerde webserver in zodat onbevoegde gebruikers de
apparaatinstellingen niet kunnen wijzigen.
1. Open de geïntegreerde webserver.
2. Klik op het tabblad Beveilig..
3. Klik links in het venster op de koppeling Algemene beveiliging.
4. Typ het wachtwoord in het vak Nieuw wachtwoord en typ het opnieuw in het vak
Controleer het wachtwoord.
5. Klik op de knop Toepassen. Noteer het wachtwoord en bewaar het op een veilige plaats.
Tijdelijke taakbestanden beheren
Volg de onderstaande stappen om op te geven hoe het apparaat moet omgaan met tijdelijke
taakbestanden die worden gemaakt wanneer een scan wordt gestart.
1. Klik in de geïntegreerde webserver op het tabblad Beveilig. en vervolgens op de koppeling
Opgeslagen gegevens beveiligen.
2. Selecteer een modus voor het wissen van bestanden onder Tijdelijke taakbestanden
beheren.
●
Niet-beveiligd snel wissen. Dit is een eenvoudige wisfunctie voor bestandstabellen. De
toegang tot het bestand wordt verwijderd, maar de werkelijke gegevens blijven op de schijf
staan totdat het bestand worden overschreven door latere gegevensopslagbewerkingen. Dit
is de snelste modus. Niet-beveiligd snel wissen is de standaardwismodus.
●
Beveiligd snel wissen. Toegang tot het bestand wordt verwijderd en de gegevens
worden overschreven met een vast, identiek tekenpatroon. Dit gaat langzamer dan Niet-
beveiligd snel wissen, maar alle gegevens worden overschreven. Beveiligd snel wissen
voldoet aan de vereisten van het Amerikaanse Department of Defense 5220-22.M voor het
wissen van schijfmedia.
●
Beveiligd grondig wissen. Deze modus is vergelijkbaar met de modus Beveiligd snel
wissen, maar als extra beveiliging worden gegevens meerdere malen overschreven met
behulp van een algoritme dat voorkomt dat restgegevens achterblijven. Deze modus heeft
invloed op de prestaties. De modus Beveiligd grondig wissen voldoet aan de standaarden
voor het wissen van schijfmedia die zijn gedefinieerd in de NIST Special Publication 800-88
Guidelines for Media Sanitization en de Updated DSS Clearing and Sanitization Matrix van
het Amerikaanse Ministerie van Defensie.
3. Klik op Toepassen.
Opslag veilig wissen
Gebruik de optie Opslag veilig wissen van de geïntegreerde webserver om gegevens die van de
harde schijf van het apparaat zijn verwijderd, te beschermen tegen onbevoegde toegang. De optie
NLWW
Beveiligingsfuncties
37

Opslag veilig wissen biedt twee methoden voor het beveiligd wissen van gegevens. Deze voldoen
beide aan de Amerikaanse NIST Special Publication 800–88 Guidelines for Media Sanitization.
1. Klik in de geïntegreerde webserver achtereenvolgens op het tabblad Beveilig., de optie
Opgeslagen gegevens beveiligen en de knop Wisopties.
2. Selecteer een optie voor het wissen van opslag.
●
Beveiligd snel wissen. Het bestand is niet langer toegankelijk en de gegevens worden
eenmaal overschreven met een vast, gelijkwaardig tekenpatroon.
●
Beveiligd grondig wissen. Deze modus is vergelijkbaar met Beveiligd snel wissen,
maar gegevens worden driemaal overschreven. De prestaties worden hierdoor beïnvloed.
3. Klik op de knop Wissen.
Gegevens waarop dit van toepassing is
Gegevens die door de functie Opslag veilig wissen worden gewist, zijn onder andere
faxbestanden, opgeslagen taken en gegevens van toepassingen van HP en andere leveranciers.
Deze functie heeft geen invloed op gegevens die zijn opgeslagen op het op flash-gebaseerde NVRAM
(non-volatile RAM), waarmee standaardprinterinstellingen, paginatellingen en dergelijke gegevens
worden opgeslagen. Deze functie heeft geen invloed op gegevens die zijn opgeslagen op een systeem-
RAM-schijf (als een dergelijke schijf wordt gebruikt). Deze functie heeft geen invloed op gegevens die
zijn opgeslagen op de flash-gebaseerde RAM voor het opstarten van het systeem.
Bestanden veilig wissen
Als u de modus voor Bestanden veilig wissen wijzigt, worden eerdere gegevens op de schijf niet
overschreven. Ook wordt de schijf niet meteen volledig gewist. Als u de modus voor Bestanden
veilig wissen wijzigt, wijzigt u de manier waarop het apparaat tijdelijke taakgegevens opruimt
nadat de wismodus is gewijzigd.
Schijf beveiligd wissen
Met Schijf beveiligd wissen worden alle gegevens op de harde schijf permanent gewist. Als u een
gecodeerde harde schijf hebt, ontgrendelt deze functie ook de gecodeerde harde schijf zodat de schijf
door elk willekeurig apparaat kan worden gelezen.
WAARSCHUWING! Gebruik deze optie alleen wanneer het apparaat het einde van de levensduur
heeft bereikt. Omdat Schijf beveiligd wissen alle gegevens (waaronder het besturingssysteem van het
product) wist, zal het product niet kunnen worden opgestart.
U kunt de functie Schijf beveiligd wissen gebruiken via de optie Beheerfuncties in het opstartmenu van
het apparaat. Om het opstartmenu te openen, drukt u op de aan-uitknop om het apparaat uit te
schakelen en houdt u vervolgens de toets Esc op het toetsenbord ingedrukt terwijl u nogmaals op de
aan-uitknop drukt om het apparaat in te schakelen en wacht tot het opstartmenu wordt weergegeven.
HP High Performance Secure Hard Disks
Dit apparaat ondersteunt gecodeerde harde schijven. U kunt deze installeren in de EIO-sleuf, op de
formatterkaart of op beide locaties. De enige gecodeerde harde schijf die wordt ondersteund, is de
harde schijf die bij het apparaat is geleverd. Gecodeerde harde schijven zijn voorzien van
38 Hoofdstuk 4 Beheer - Het product beheren NLWW

hardwarecodering zodat u gevoelige afdruk-, kopieer- en scangegevens veilig kunt opslaan zonder
nadelige invloed op de prestaties van het product. Gecodeerde harde schijven gebruiken de nieuwste
AES-standaard (Advanced Encryption Standard) en beschikken over veelzijdige, tijdbesparende
eigenschappen en robuuste functionaliteit.
Certificaten beheren
Het apparaat heeft een ingebouwd zelfondertekend certificaat dat codering en redelijk betrouwbare
netwerkcommunicatie met bijvoorbeeld de LDAP-server (communicatie die gebruikersnamen en
wachtwoorden kan bevatten) mogelijk maakt. Voor sommige netwerken zijn echter vertrouwde
certificaten vereist. In dat geval moet u mogelijk een certificaat van de netwerkcertificeringsinstantie
installeren.
U kunt in Certificaatbeheer ook certificaatintrekkingslijsten (CRL's) laden.
Een certificaat laden
1. Open de geïntegreerde webserver in een webbrowser door het IP-adres van het apparaat in te
voeren.
2. Klik op de tab Beveilig. op de hoofdpagina van de geïntegreerde webserver en selecteer het
item Certificaatbeheer.
OPMERKING: Als de pagina Certificaatbeheer niet beschikbaar is, moet u de
apparaatfirmware bijwerken.
3. Klik onder Certificaat installeren op Bladeren... om het certificaat te zoeken dat u wilt
laden.
OPMERKING: U vindt certificaten op de locatie waar de netwerkbeheerder deze heeft
gemaakt. Als het geselecteerde certificaat met een wachtwoord is beveiligd, moet u het
certificaatwachtwoord invoeren.
4. Klik op Importeren om het certificaat te importeren. Zodra het certificaat is geladen, wordt het
in de lijst met certificaten weergegeven.
Een certificaatintrekkingslijst (CRL) laden
1. Open de geïntegreerde webserver in een webbrowser door het IP-adres van het apparaat in te
voeren.
2. Klik op de hoofdpagina van de EWS op het item Beveilig. en selecteer het item
Certificaatbeheer.
OPMERKING: Als de pagina Certificaatbeheer niet beschikbaar is, moet u de
apparaatfirmware bijwerken.
3. Klik onder Certificaat installeren op Bladeren... om de CRL te zoeken die u wilt laden.
4. Klik op Importeren om de CRL te importeren. Zodra de CRL is geladen, wordt deze in de lijst
met certificaatintrekkingslijsten weergegeven.
NLWW
Beveiligingsfuncties
39

Verificatie en autorisatie
U kunt de toegang tot de verschillende onderdelen van het bedieningspaneel beveiligen door hiervoor
wachtwoorden in te stellen. U kunt deze wachtwoorden ter plaatse instellen op het apparaat of
ophalen van het netwerk door Windows- of LDAP-servergegevens te configureren.
Volg de onderstaande stappen om deze gegevens via de geïntegreerde webserver te configureren.
1. Klik in de geïntegreerde webserver op het tabblad Beveilig. en vervolgens op de koppeling
Toegangsbeheer.
2. Configureer opties voor toegangsbeheer.
●
Aanmeldmethoden inschakelen en configureren. In dit gedeelte kan de beheerder
de Windows- of LDAP-netwerkinstellingen configureren. Het apparaat gebruikt deze
instellingen om gebruikersgegevens van de server op te halen.
●
Beleid voor aanmelden en machtigingen. In dit gedeelte kan de beheerder
apparaatmachtigingen instellen. Standaard ondersteunt het apparaat de
machtigingenreeksen Gast, Beheerder en Gebruiker. De beheerder kan machtigingenreeksen
toevoegen en configureren welke aanmeldmethode voor toepassingen op het
bedieningspaneel moet worden gebruikt.
●
Relaties tussen netwerkgebruikers of -groepen en apparaatmachtigingen. In
dit gedeelte kan de beheerder de standaardmachtigingen voor de Windows- en LDAP-
aanmeldmethoden selecteren.
●
Apparaatgebruikersaccounts. In dit gedeelte kan de beheerder toegangscodes voor
gebruikers instellen.
Energie-instellingen
Volg deze stappen om de energie-instellingen van het product te beheren met de Embedded Web
Server:
1. Open de geïntegreerde webserver.
2. Klik op het tabblad Algemeen en daarna op Energie-instellingen.
3. Klik onder Sluimerschema op Toevoegen om het sluimerschemavenster te openen.
a. Volg de aanwijzingen op het scherm om een wekelijkse sluimerinstelling of een vakantie-
sluimerinstelling in te stellen.
b. Klik Toepassen om de sluimerinstelling op te slaan.
4. Klik onder Sluimertijdinstelling in het dialoogvenster Energie-instellingen op
Sluimermodus/Auto uit na, voer het aantal minuten inactiviteit in waarna u de scanner naar de
sluimerstand wilt laten gaan, en klik op Toepassen
OPMERKING: U kunt ook instellingen voor energiebesparing instellen in het startscherm van het
bedieningspaneel. Raak achtereenvolgens Beheer, Algemene instellingen en Energie-instellingen aan.
40 Hoofdstuk 4 Beheer - Het product beheren NLWW

De firmware bijwerken
OPMERKING: U moet over het lokale beheerderswachtwoord beschikken om deze taak te kunnen
uitvoeren.
1. Raak in het startscherm de knoppen Beheer, Rapporten en Configuratie-/statuspagina's aan.
OPMERKING: Kijk naar de Configuratiepagina-optie. Het rapport vermeldt het huidige
firmware-revisienummer.
2. Ga naar www.hp.com/support, zoek uw apparaat en zoek een koppeling naar downloads om te
controleren of er een nieuwere firmwareversie beschikbaar is.
3. Kopieer het nieuwe firmwarebestand naar een USB-opslagapparaat en sluit het USB-apparaat op
de USB-poort naast het bedieningspaneel aan.
VOORZICHTIG: Verwijder het USB-opslagapparaat niet voordat alle upgrades zijn
geïnstalleerd, het product opnieuw is opgestart en het beginscherm op het aanraakscherm wordt
weergegeven.
4. Raak in het beginscherm de knop Apparaatonderhoud aan en vervolgens de knop USB-firmware-
upgrade.
5. Raak Firmware-upgradebundel en daarna Upgrade aan.
Het upgradeproces kan enkele minuten in beslag nemen.
6. Raak, wanneer u hierom wordt gevraagd, de knop Ja aan om het apparaat opnieuw op te
starten.
Na een firmware-upgrade kan het ongeveer 20 minuten duren voordat het apparaat is opgestart.
7. Indien nodig herhaalt u de twee voorgaande stappen om een tweede upgrade te installeren.
OPMERKING: U kunt de firmware ook bijwerken met behulp van de geïntegreerde webserver. Start
de Embedded Web Server, klik op het tabblad Algemeen klik op Firmware-upgrade in het
navigatiedeelvenster aan de linkerkant en volg de aanwijzingen op het scherm om een firmware-
upgrade direct in uw product te downloaden.
Back-up maken van productgegevens
HP raadt u aan om geregeld geplande back-ips te maken.
Volg deze stappen om een back-up te maken van de gegevens die zijn opgeslagen in het product:
1. De Embedded Web Server (EWS) starten.
2. Klik op het tablad Algemeen en daarna op Back-up maken en herstellen.
3. Selecteer onder Back-up/herstel de optie Back-up en geeft het UNC-mappad op waarin het
back-upbestand zal worden opgeslagen.
OPMERKING: Als de back-upmap versleuteld is, moet u de sleutel invierenin het veld
Coderingssleutel onder Verificatie-instellingen.
4. Voer onder Verificatie-instellingen het Windows-domein, de gebruikersnaam en het
wachtwoord in. Klik op OK om het back-upbestand te maken.
NLWW
De firmware bijwerken
41

De status van de back-upbewerking wordt aangegeven door een voortgangsbalk.
OPMERKING: U kunt ook back-ups maken van gegevens in het startscherm van het
bedieningspaneel. Raak achtereenvolgens Apparaatonderhoud, Back-up/herstel en Backup Data (Back-
up maken van gegevens) aan.
Productgegevens herstellen
Voer deze stappen uit om gegevens in een back-up te herstellen:
1. De Embedded Web Server (EWS) starten.
2. Klik op het tabblad Algemeen en daarna op Back-up maken en herstellen.
3. Selecteer onder Back-up/herstel de optie herstellen. Geef daarna het volledige padnaam op
naar het bestand dat u wilt herstellen.
OPMERKING: Als de back-upmap versleuteld is, moet u de sleutel invierenin het veld
Coderingssleutel onder Verificatie-instellingen.
4. Voer onder Verificatie-instellingen het Windows-domein, de gebruikersnaam en het
wachtwoord in. Klik op OK om het back-upbestand te herstellen.
De status van de herstelbewerking wordt aangegeven door een voortgangsbalk. Het product wordt
automatisch opnieuw gestart wanneer de herstelbewerking is voltooid.
OPMERKING: U kunt ook back-ups van gegevens herstellen in het startscherm van het
bedieningspaneel. Raak achtereenvolgens Apparaatonderhoud, Back-up/herstel en Gegevens
herstellen aan.
42 Hoofdstuk 4 Beheer - Het product beheren NLWW

5 Originelen plaatsen
●
De automatische documentinvoer (ADI) gebruiken
●
De glasplaat van de scanner gebruiken
De automatische documentinvoer (ADI) gebruiken
Raadpleeg de volgende onderwerpen voor informatie over het op de juiste wijze invoeren van uw
documenten.
●
Tips voor het plaatsen van documenten
●
Tips voor het plaatsen van documenten van verschillende grootte
●
Documenten plaatsen
Tips voor het plaatsen van documenten
●
De maximale capaciteit van de documentinvoer en de uitvoerlade verschilt afhankelijk van het
formaat en het gewicht van het papier. Voor papier van 75g/m
2
(het standaardgewicht voor de
meeste soorten printer- en kopieerpapier) is de maximumcapaciteit 150 vel. Voor zwaarder
papier is de maximumcapaciteit lager.
●
De automatische documentinvoer (ADI) is geschikt voor de volgende soorten papier.
Breedte Lengte Gewicht (of dikte)
Standaardpapier (één pagina) 68-216 mm 148-864 mm
49-120 g/m
2
Standaardpapier (meerdere pagina's) 68-216 mm 148-356 mm
49-120 g/m
2
●
Scannen van de volgende soorten documenten met behulp van de automatische documentinvoer
kan het papier laten vastlopen of de documenten beschadigen. Als u dit soort documenten wilt
scannen, kunt u het beste de glasplaat van de scanner gebruiken in plaats van de ADI.
Documenten met kreukels of scherpe
vouwen
Omkrullende documenten
Gescheurde documenten Documenten met paperclips of nietjes
Carbonpapier Gecoat papier
Extreem dun, doorzichtig papier Papier waaraan zelfklevende notities
en dergelijke zijn aangehecht
NLWW
De automatische documentinvoer (ADI) gebruiken
43

Foto's Transparante overheadsheets
Vellen papier die aan elkaar vast
geplakt zitten
Papier dat nat is van vloeistoffen zoals
lijm of correctievloeistof
●
Strijk eventuele vouwen of kreukels in uw documenten glad voordat u ze in de documentinvoer
plaatst. Als de voorste rand van een document gekreukeld of gevouwen is, kan het papier
vastlopen.
●
Bij het laden van papier kleiner dan 148 mm in breedte dient u de lange zijde van de pagina
parallel aan de papiergeleiders te plaatsen.
●
Voor het scannen van kwetsbare documenten (zoals foto's of documenten op gekreukt papier of
papier van zeer laag gewicht) plaatst u het document met de bedrukte zijde naar beneden op de
glasplaat van de scanner.
●
Controleer of het klepje van de documentinvoer stevig vergrendeld is. Om het klepje goed te
vergrendelen, duwt u erop tot u een klik hoort.
●
Stel de papiergeleiders in op de breedte van de documenten. Controleer of de papiergeleiders
tegen de randen van het papier komen. Als er ruimte zit tussen de papiergeleiders en de randen
van de documenten, kan het gescande beeld scheef komen te staan.
●
Plaats stapels documenten rustig in de documentinvoer. Laat de stapel niet in de invoer vallen.
TIP: De LED-indicator voor het laden/detecteren van documenten op de documentinvoerbak
staat aan wanneer documenten correct zijn geplaatst.
●
Laad altijd stapels documenten met dezelfde afmetingen, om te voorkomen dat ze scheef gaan.
Als u stapels met documenten van verschillende grootten moet laden, centreer dan alle
documenten in de stapel in de breedte voordat u ze in de documentinvoer plaatst.
●
Maak de scanrollen schoon als ze zichtbaar vervuild zijn, of nadat u een document hebt gescand
waarop met potlood is geschreven.
Tips voor het plaatsen van documenten van verschillende grootte
De documentinvoer is geschikt voor groepen documenten van verschillende lengte en breedte. Als uw
document pagina's van verschillend formaat bevat, kunt u het scannen zoals hieronder beschreven.
●
Als uw documenten verschillende breedtes hebben maar van dezelfde lengte zijn (bijvoorbeeld de
formaten Legal en Letter), kunt u deze als één taak scannen. De gescande items hebben dan
dezelfde lengte als de originele items van het document.
●
Gebruik de functie Taak creëren om scheve scans te voorkomen en ervoor te zorgen dat elk
gescand item dezelfde breedte en lengte als het origineel heeft. Alle taaksegmenten moeten
documenten met dezelfde lengte en breedte bevatten.
44 Hoofdstuk 5 Originelen plaatsen NLWW

Documenten plaatsen
1. Stel de papiergeleiders in op de breedte van de documenten. Zorg dat u de geleiders niet te strak
instelt. Als u dat wel doet, kan de papierinvoer worden belemmerd.
Wanneer u kleine originelen scant, zoals cheques, is het van groot belang om de papiergeleiders
precies tegen de randen van het origineel te duwen.
2. Blader de stapel met documentpagina's los om te zorgen dat pagina's niet aan elkaar blijven
plakken. Blader de kant die in de invoer moet steken, in één richting en waaier dezelfde kant
vervolgens in de tegenovergestelde richting.
3. Breng de kanten van de documenten op één lijn door de onderkant van de stapel tegen de
bovenkant van de tafel te kloppen. Draai de stapel 90 graden en herhaal de vorige stap.
NLWW
De automatische documentinvoer (ADI) gebruiken
45

4. Plaats de stapel geleidelijk in de documentinvoer. Plaats de pagina's met de bedrukte zijde boven
en met de bovenkant in de richting van de invoer.
Laat de stapel niet in de invoer vallen en probeer niet de bovenkant van de stapel recht te kloppen
nadat u de stapel in de documentinvoer hebt geplaatst.
TIP: Vermijd documenten in te voeren met een beschadigde of gevouwen rand. Selecteer
wanneer u begint met scannen een profiel waarvan de selectie voor het laden van pagina's
overeenkomt met de rand die u het eerst invoert, om er voor te zorgen dat de scan de oriëntatie
van het oorspronkelijke document weergeeft.
5. Zorg dat de papiergeleiders zijn uitgelijnd met de kanten van de stapel.
De glasplaat van de scanner gebruiken
Plaats items die niet voldoen aan de specificaties voor de automatische documentinvoer (ADI) direct op
de glasplaat.
Minimumformaat: Geen minimumformaat
Maximumformaat: 216 x 356 mm
OPMERKING: Niet de gehele glasplaat bevindt zich in het actieve afbeeldingsgebied, dus plaats
de originelen zoals aangegeven door de markering op de glasplaat.
Plaats het origineel met de te scannen zijde naar beneden op de glasplaat (zoals aangegeven door het
referentieteken). Plaats pagina's met liggende afdrukstand met de te scannen zijde naar beneden en de
bovenkant van de pagina in de richting van de achterkant van de scanner.
46 Hoofdstuk 5 Originelen plaatsen NLWW

TIP: Als u meerdere afbeeldingen tegelijkertijd wilt scannen, legt u de afbeeldingen die u wilt
scannen op de glasplaat met ten minste 6 mm ruimte tussen de afbeeldingen.
NLWW
De glasplaat van de scanner gebruiken
47

48 Hoofdstuk 5 Originelen plaatsen NLWW

6 Documenten scannen en verzenden
●
Aanmelden
●
Nieuwe scannerfuncties
●
Een scanvoorbeeld weergeven
●
Een gescand document naar één of meer e-mailadressen verzenden
●
Een gescand document faxen
●
Opslaan in een netwerkmap of op een USB-opslagapparaat
●
Opslaan op een SharePoint-site
●
Een document verzenden of opslaan met behulp van Quick Sets
●
Scannen naar een workflow-bestemming
Aanmelden
Afhankelijk van hoe de beheerder de toegangsrechten heeft ingesteld moet u zich mogelijk eerst
aanmelden voor gebruik van het apparaat en toegang tot de apparaatfuncties. De toegangsrechten die
de beheerder voor u heeft ingesteld bepalen welke functies voor u beschikbaar zijn.
1. Raak de knop Aanmelden aan.
2. Vul de vereiste velden in en raak vervolgens de knop OK aan.
Nieuwe scannerfuncties
●
Automatisch rechttrekken: Gebruik deze functie om het gescande beeld automatisch recht te
trekken wanneer de pagina's scheef geraakt zijn tijdens het scannen.
●
Automatische tint
●
Bijsnijdopties: Met deze functie kunt u een methode kiezen voor het automatisch bijsnijden van
de scan die u digitaal wilt verzenden.
Niet bijsnijden de scan wordt niet bijgesneden.
Bijsnijden voor papierformaat de scan wordt bijgesneden tot de rand van het
document dat wordt gescand via de automatische documenttoevoer, op basis van het
opgegeven documentformaat.
Bijsnijden voor inhoud de afbeelding wordt bijgesneden tot het kleinst mogelijke
rechthoekige gebied dat detecteerbare inhoud heeft.
●
Rand wissen: Gebruik deze functies om onvolkomenheden weg te werken (zoals donkere
randen of nietafdrukken) door de aangegeven van de randen te wissen aan de hand van de
opgegeven metingen.
NLWW
Aanmelden
49

●
Taak creëren: Gebruik deze functie om een complexe taak op te delen in kleinere segmenten
(bijvoorbeeld bij het scannen van een document met meer pagina's dan in de documenttoevoer
passen, of bij het scannen van pagina's van verschillende formaten in één taak).
●
Ophalen vanaf USB: Gebruik deze functie om de volgende bestandstypes op te halen van een
aangesloten USB-apparaat: .PDF, .PRN, .PCL, .PS, CHT.
●
Documenten verzenden naar een netwerkprinter: Gebruik deze functie om het
uitvoerbestand te verzenden naar een opgegeven netwerkprinter.
●
Document scannen naar een SharePoint-site: Gebruik deze functie om het uitvoerbestand
te verzenden naar een SharePoint-bestemming.
Een scanvoorbeeld weergeven
Gebruik het aanraakscherm om door de opties in het scherm Afbeeldingsvoorbeeld te navigeren.
1 Knop Beginscherm Raak deze knop aan om het beginscherm te openen.
2 Knop Starten Raak deze knop aan om het document te scannen en het naar
de opgegeven bestemming te verzenden.
3 Knop Help Raak deze knop aan voor help op het bedieningspaneel.
4Knop Taak
annuleren
Raak deze knop aan om uw wijzigingen te annuleren en terug
te gaan naar het vorige scherm.
5 Veld Paginanummer Typ een nummer om een pagina weer te geven.
6 Knop Zoomen Raak deze knop aan om het voorbeeld te vergroten.
7 Knop Bekijken Raak deze knop aan om te schakelen tussen weergaven met
één pagina en meerdere pagina's, en om toegang te krijgen
tot extra opties.
8 Knop Pagina's toevoegen Raak deze knop aan om een nieuw gescand document toe te
voegen aan het einde van het document in het voorbeeld.
9 Knop Pagina's verplaatsen Raak deze knop aan om een of meer geselecteerde pagina's
te verplaatsen.
50 Hoofdstuk 6 Documenten scannen en verzenden NLWW

10 Knop Pagina's draaien Raak deze knop aan om de scan rechtsom te draaien in
stappen van 90 graden.
11 Knop Pagina's verwijderen Raak deze knop aan om geselecteerde pagina's te
verwijderen.
Het scherm Afbeeldingsvoorbeeld gebruiken
U kunt een voorbeeld van een document weergeven en bepaalde documenttaakopties aanpassen
voordat u de scan verzendt. Het scherm Afbeeldingsvoorbeeld is beschikbaar voor alle
scanbestemmingen, maar niet alle documenttaakopties zijn beschikbaar voor alle bestemmingen.
1. Raak in een scanscherm de knop Voorbeeld aan.
2. Als u alleen het afbeeldingsvoorbeeld wilt vergroten, raak dan de knop Zoomen aan. Raak de
knop nogmaals aan als u wilt teruggaan naar de oorspronkelijke vergroting. Als u onderdelen van
de ingezoomde pagina wilt zien die buiten het scherm vallen, plaats dan uw vinger op de
afbeelding en versleep deze.
3. Als u een weergave met meerdere pagina's van het gescande document wilt bekijken en pagina's
wilt verplaatsen, toevoegen, verwijderen of draaien, raak dan de knop Bekijken aan.
4. Wanneer u klaar bent met het aanbrengen van wijzigingen, raak dan de knop Starten aan om uw
wijzigingen op te slaan en de scan te verzenden. U kunt ook de knop Taak annuleren aanraken
om uw wijzigingen te annuleren en terug te gaan naar het vorige scherm.
Pagina's toevoegen
1. Raak in het scherm Afbeeldingsvoorbeeld de knop Bekijken aan.
2. Raak de knop Pagina's toevoegen aan.
3. Raak in het dialoog van Nieuwe pagina's toevoegen de knop Scan aan. De pagina's worden
toegevoegd aan het einde van het document.
Pagina's verplaatsen
1. Raak in het scherm Afbeeldingsvoorbeeld de knop Bekijken aan.
2. Raak de pagina's aan die u wilt verplaatsen. Raak een pagina nogmaals aan als u de selectie
wilt opheffen. Als u opeenvolgende pagina's wilt selecteren, raak dan de eerste en laatste pagina
van de gewenste reeks pagina's aan.
3. Raak de knop Pagina's verplaatsen aan.
4. Raak het pictogram Invoegen aan op de plaats waar u de pagina's naartoe wilt verplaatsen.
NLWW
Een scanvoorbeeld weergeven
51

Pagina's draaien
1. Raak in het scherm Afbeeldingsvoorbeeld de knop Bekijken aan.
2. Raak de pagina's aan die u wilt draaien. Raak een pagina nogmaals aan als u de selectie wilt
opheffen. Als u opeenvolgende pagina's wilt selecteren, raak dan de eerste en laatste pagina van
de gewenste reeks pagina's aan.
3. Raak de knop Pagina's draaien aan. De pagina wordt bij elke aanraking rechtsom gedraaid in
stappen van 90 graden.
Pagina's verwijderen
1. Raak in het scherm Afbeeldingsvoorbeeld de knop Bekijken aan.
2. Raak de pagina's aan die u wilt verwijderen. Raak een pagina nogmaals aan als u de selectie
wilt opheffen.
3. Raak de knop Pagina's verwijderen aan.
Een gescand document naar één of meer e-
mailadressen verzenden
De e-mailfunctie biedt de volgende voordelen:
●
U kunt documenten verzenden naar meerdere e-mailadressen, wat tijd en afleverkosten bespaart.
●
U kunt bestanden in zwart-wit en in kleur afleveren. Bestanden kunnen worden verzonden in
verschillende bestandsindelingen die de ontvanger kan bewerken.
Voor gebruik van de e-mailfunctie moet het apparaat zijn aangesloten op een geldig SMTP LAN-
netwerk met internettoegang.
Het adresboek gebruiken
U kunt een e-mail naar een lijst met ontvangers verzenden met behulp van de adresboekfunctie.
Raadpleeg uw systeembeheerder voor informatie over het configureren van adreslijsten.
OPMERKING: U kunt ook de geïntegreerde webserver (EWS) gebruiken om het adresboek te
maken en te beheren. In het adresboek van de geïntegreerde webserver kunt u afzonderlijke adressen
of distributielijsten toevoegen, wijzigen of verwijderen.
Een lijst met ontvangers maken
1. Raak het menu E-mail aan op het beginscherm.
2. Raak het veld Aan: aan en typ vervolgens de e-mailadressen van de ontvangers. Scheid meerdere
adressen van elkaar met een puntkomma of door op Enter te drukken op het toetsenbord.
TIP: U kunt ook het adresboek gebruiken om e-mailadressen in te voeren. Zie voor meer
informatie de geïntegreerde Help.
52 Hoofdstuk 6 Documenten scannen en verzenden NLWW

3. De namen in de lijst met ontvangers worden in de tekstregel van het toetsenbordscherm geplaatst.
Als u een ontvanger wilt toevoegen die niet in het adresboek is gevonden, moet u het e-mailadres
typen.
4. Raak de knop OK aan.
5. Voer zo nodig informatie in de velden Cc:, Bcc:, Onderwerp: en Bericht: in het scherm E-mail
verzenden in. Als u de lijst met ontvangers wilt controleren, raakt u de pijl omlaag in de tekstregel
Aan: aan.
6. Raak de knop Starten aan.
Het adresboek Persoonlijke contacten of Gedeelde contacten gebruiken
Gebruik het adresboek Persoonlijke contacten of Gedeelde contacten om vaak gebruikte e-
mailadressen op te slaan en om deze in te voegen in de velden Van:, Aan:, Cc: of Bcc:.
Als u een adresboek wilt openen, raakt u de knop Adresboek
aan en selecteert u vervolgens de
vermelding van de gewenste contactpersoon.
Vermeldingen toevoegen aan het adresboek Persoonlijke contacten of Gedeelde contacten
1. Raak de knop Toevoegen
aan.
2. Raak het veld Naam aan en typ een naam voor de nieuwe vermelding.
De naam is de alias voor de vermelding.
3. Typ het e-mailadres voor de nieuwe vermelding, vul eventueel extra optionele velden in en raak
daarna de knop OK aan.
Vermeldingen verwijderen uit het adresboek Persoonlijke contacten
U kunt vermeldingen die u niet meer gebruikt, verwijderen.
OPMERKING: Als u een vermelding wilt wijzigen, markeer dan de te wijzigen tekst en typ
vervolgens de nieuwe tekst.
1. Raak de vermelding aan die u wilt verwijderen uit het adresboek Persoonlijke contacten.
2. Raak de knop Verwijderen
rechtsonder aan.
3. Raak in het dialoogvenster dat verschijnt de knop Verwijderen aan om de vermelding te
verwijderen of raak de knop Annuleren aan om terug te gaan naar het scherm Adresboek.
Het scherm E-mail verzenden gebruiken
Gebruik het aanraakscherm om door de opties in het scherm E-mail te navigeren.
NLWW
Een gescand document naar één of meer e-mailadressen verzenden
53

1 Knop Beginscherm Raak deze knop aan om het beginscherm te openen.
2Knop E-mail verzenden Raak deze knop aan om het document te scannen en een e-mailbestand naar de
opgegeven e-mailadressen te sturen.
3 Knop Fout/waarschuwing Deze knop wordt alleen weergegeven als er een fout of waarschuwing in de
statusregel voorkomt. Als u de knop aanraakt wordt er een pop-upscherm
weergegeven met aanwijzingen voor het oplossen van de fout of waarschuwing.
4 Knop Help Raak deze knop aan voor help op het bedieningspaneel.
5Knop Voorbeeld Raak deze knop aan om een voorbeeld te bekijken dat u kunt wijzigen voordat u het
gescande document verzendt.
6 Schuifbalk Gebruik de schuifbalk om de velden Cc:, Bcc:, Bericht: en Bestandsnaam: weer te
geven en in te stellen. Raak een van deze velden aan en voer de benodigde
informatie in.
7 Knoppen van het adresboek Raak deze knoppen aan om de velden Aan:, Cc: of Bcc: in te vullen.
8Knop Meer opties Raak deze knop aan om bepaalde e-mailinstellingen voor de huidige scantaak te
wijzigen.
9Veld Bestandsnaam: Raak dit veld aan en typ vervolgens de naam van het gescande document.
10 Veld Onderwerp: Raak dit veld aan en typ vervolgens een titel voor het onderwerp.
11 Veld Cc: Raak dit veld aan en typ vervolgens de e-mailadressen van secundaire ontvangers
die u het gescande document wilt sturen.
12 Veld Aan: Raak dit veld aan en typ vervolgens de e-mailadressen van primaire ontvangers die u
het gescande document wilt sturen.
13 Veld Van: Raak dit veld aan en voer uw e-mailadres in. Als de systeembeheerder het product
als zodanig heeft geconfigureerd, kan in dit veld automatisch een standaardadres
worden ingevoegd.
Documenten verzenden
Met het apparaat kunt u originelen in zowel zwart-wit als kleur scannen. U kunt standaardinstellingen
gebruiken of de scanvoorkeuren en bestandsindelingen wijzigen.
54 Hoofdstuk 6 Documenten scannen en verzenden NLWW

TIP: U kunt deze taken uitvoeren voor een document van één pagina door het document met de
bedrukte zijde omlaag op het scannerglas te leggen.
Een document verzenden
1. Plaats het document met de bedrukte zijde omhoog in de documentinvoer.
2. Raak het menu E-mail aan in het beginscherm.
3. Typ desgevraagd uw gebruikersnaam en wachtwoord.
4. Vul de velden Van: en Aan: in. Blader omlaag en vul zo nodig de velden Cc:, Bcc: en Bericht: in.
Uw gebruikersnaam of andere standaardinformatie wordt mogelijk in het veld Van: weergegeven.
Als dit zo is, kunt u die informatie mogelijk niet wijzigen.
5. (Optioneel) Raak de knop Meer opties aan om de instellingen voor het te verzenden document te
wijzigen (bijvoorbeeld de oorspronkelijke grootte van het document). Als u een dubbelzijdig
document verzendt, moet u Zijden en een optie met een dubbelzijdig origineel kiezen. Raadpleeg
de geïntegreerde Help voor informatie over andere beschikbare functies.
6. Raak de knop Starten aan om het verzenden te starten.
7. Wanneer u klaar bent, verwijdert u het originele document uit de uitvoerlade.
De functie voor automatisch invullen gebruiken
Wanneer u tekens typt in de velden Aan:, Cc: of Van: in het scherm E-mail verzenden, wordt de functie
voor automatisch aanvullen geactiveerd. Terwijl u het vereiste adres of de naam typt, zoekt het product
automatisch in de adresboeklijst en wordt het adres of de naam aan de hand van de eerste
overeenkomst aangevuld. U kunt deze naam vervolgens selecteren door op Enter te drukken op het
toetsenbord, of u kunt doorgaan met het typen van de naam totdat de functie voor automatisch
aanvullen de juiste vermelding vindt. Als u een teken typt dat niet overeenkomt met een vermelding in
de lijst, wordt de automatisch ingevulde tekst van het display verwijderd om aan te geven dat u een
adres typt dat niet in het adresboek voorkomt.
Een gescand document faxen
Het scherm Faxberichten verzenden gebruiken
Gebruik het aanraakscherm om door de opties in het scherm Faxberichten verzenden te navigeren.
NLWW
Een gescand document faxen
55

1 Knop Beginscherm Raak deze knop aan om het beginscherm te openen.
2Knop Faxberichten verzenden Raak deze knop aan om het document te scannen en een fax te verzenden naar de
opgegeven faxnummers.
3 Knop Fout/waarschuwing Deze knop wordt alleen weergegeven als er een fout of waarschuwing aanwezig is
op de statusregel. Raak deze knop aan om een pop-upscherm met informatie voor het
oplossen van de fout of waarschuwing weer te geven.
4 Knop Help Raak deze knop aan om de Help op het bedieningspaneel weer te geven.
5Knop Voorbeeld Raak deze knop aan om een voorbeeld te bekijken dat u kunt wijzigen voordat u het
gescande document faxt.
6Veld Code snelkiesnummer Raak deze knop aan om een snelkiesnummer rechtstreeks in te voeren.
7 Knop Zoeken Raak deze knop aan als u op naam wilt zoeken naar een snelkiesnummer.
8Knop Snelkiesnummers Raak deze knop aan om snelkiesnummers te wijzigen.
9 Schuifbalken Gebruik de schuifbalken om meer vermeldingen weer te geven.
10 Lijst Snelkiesknoppen Raak een knop in dit gebied aan om het faxnummer toe te voegen aan de lijst
Faxontvangers.
11 Knop Meer opties Raak deze knop aan om bepaalde faxinstellingen voor de huidige scantaak te
wijzigen.
12 Knop Details Raak deze knop aan als u meer informatie over het gemarkeerde faxnummer in de
lijst Faxontvangers wilt weergeven.
13 Knop Verwijderen Raak deze knop aan als u het gemarkeerde faxnummer uit de lijst Faxontvangers wilt
verwijderen.
14 Lijst Faxontvangers Deze lijst bevat de nummers die u als bestemming voor het gescande document hebt
geselecteerd.
15 Knop Faxnummer toevoegen Raak deze knop aan als u het faxnummer wilt in het veld Faxnummer: wilt toevoegen
aan de lijst Faxontvangers.
16 Veld Faxnummer: Raak dit veld aan en typ vervolgens een faxnummer.
17 Knop Teken verwijderen Raak deze knop aan voor een backspace en om nummers in het veld Faxnummer: te
verwijderen.
56 Hoofdstuk 6 Documenten scannen en verzenden NLWW

Een fax versturen
1. Plaats het document met de bedrukte zijde omhoog in de documentinvoer.
2. Raak het menu Fax aan in het beginscherm.
3. Voer uw gebruikersnaam en wachtwoord in wanneer u hierom wordt gevraagd.
4. Geef de faxnummers op met behulp van een of beide van deze methoden:
Het veld Faxnummer:
gebruiken
Typ het faxnummer.
(Optioneel) Typ extra faxnummers, gescheiden door puntkomma's.
Een snelkiesnummer
gebruiken
Raak in het scherm Faxberichten verzenden de code in de lijst Snelkiesknoppen aan.
5. (Optioneel) Raak de knop Meer opties aan om de instellingen voor het te verzenden document te
wijzigen. Raadpleeg de geïntegreerde Help voor informatie over beschikbare functies.
6. Raak de knop Starten aan om het verzenden te starten.
Opslaan in een netwerkmap of op een USB-
opslagapparaat
Als de systeembeheerder deze functie beschikbaar heeft gemaakt, kunt u met dit product een bestand
scannen en opslaan op een USB-opslagapparaat of in een netwerkmap. Ondersteunde
besturingssystemen voor mapbestemmingen zijn Windows 2000, Windows XP, Windows Server 2003
en Windows Server 2008.
1. Plaats het document met de bedrukte zijde omhoog in de documentinvoer.
2. Als u de scan opslaat op een USB-opslagapparaat, sluit u het USB-apparaat aan op de USB-
aansluiting naast het bedieningspaneel.
3. Raak in het beginscherm de knop Opslaan in netwerkmap of Opslaan op USB aan.
4. Raak in de lijst met mappen de map aan waarin u het document wilt opslaan.
5. Selecteer een Quick Set of raak het veld Bestandsnaam: aan en typ vervolgens de naam van het
bestand.
6. Raak de knop Meer opties aan om de instellingen voor het te verzenden document te wijzigen.
7. Raak de knop Starten aan.
OPMERKING: De extra opties zijn hetzelfde als de e-mailopties.
NLWW
Opslaan in een netwerkmap of op een USB-opslagapparaat
57

Opslaan op een SharePoint-site
Als de systeembeheerder de functie beschikbaar heeft gemaakt, kan het product een document scannen
en het bestand op een SharePoint-site opslaan.
1. Plaats het document met de bedrukte zijde omhoog in de documentinvoer.
2. Raak in het beginscherm de knop Opslaan op SharePoint aan.
3. Selecteer een bestaande snelle instelling voor SharePoint.
TIP: Een snelle instelling voor SharePoint kan ofwel rechtstreeks via het beginscherm worden
geopend, ofwel met de knop Quick Sets op het beginscherm, afhankelijk van hoe de
toepasselijke optie voor SharePoint-opslag gedefinieerd is.
4. Voer indien gevraagd uw gebruikersnaam en wachtwoord in.
5. Druk indien nodig op de knop Starten op het bedieningspaneel om de scan te starten.
OPMERKING: U kunt een snelle instelling voor SharePoint-opslag zo configureren dat deze
automatisch wordt gestart wanneer de SharePoint-optie wordt geselecteerd.
Een document verzenden of opslaan met behulp
van Quick Sets
Als de systeembeheerder deze functie beschikbaar heeft gemaakt, kunt u met het apparaat een bestand
scannen met vooraf ingestelde instellingen voor faxnummers, e-mailontvangers, netwerkmappen of USB-
opslagapparaten.
Afhankelijk van hoe uw beheerder Quick Sets heeft geconfigureerd, kunt u ook de knop Quick Sets in
het beginscherm aanraken om een lijst met beschikbare Quick Sets weer te geven.
1. Plaats het document met de bedrukte zijde omhoog in de documentinvoer.
2. Raak een knop voor Quick Sets aan in het beginscherm. De knoppen voor Quick Sets met een
klein startpictogram starten het scannen wanneer u ze aanraakt.
3. Voer uw gebruikersnaam en wachtwoord in wanneer u hierom wordt gevraagd.
4. Als er een scherm voor verzending van het gescande document naar e-mail, fax of een
netwerkmap wordt weergegeven, vult u de velden in en drukt u op de knop Starten.
Scannen naar een workflow-bestemming
OPMERKING: Deze functie is een onderdeel van de optionele Digital Sending Software.
Als de systeembeheerder de workflow-functionaliteit heeft ingeschakeld, kunt u een document scannen
en naar een aangepaste workflow-bestemming verzenden. Een workflow-bestemming geeft u de
mogelijkheid aanvullende informatie met het gescande document te verzenden naar een opgegeven
netwerk of FTP-locatie (File Transfer Protocol). Op het display van het bedieningspaneel worden
prompts voor specifieke informatie weergegeven. De systeembeheerder kan ook een printer als een
58 Hoofdstuk 6 Documenten scannen en verzenden NLWW

workflow-bestemming aangeven. Zo kunt u een document scannen en het vervolgens rechtstreeks naar
een netwerkprinter verzenden om het af te drukken.
1. Plaats het document met de bedrukte zijde omhoog in de documentinvoer.
2. Raak een workflowknop aan in het beginscherm.
3. Vul de velden in. De velden kunnen variëren, afhankelijk van hoe uw beheerder de workflow heeft
geconfigureerd.
4. Raak de knop Starten aan.
NLWW
Scannen naar een workflow-bestemming
59

60 Hoofdstuk 6 Documenten scannen en verzenden NLWW

7 Het apparaat onderhouden
In dit gedeelte vindt u informatie over het onderhoud van het apparaat.
●
Toebehoren voor onderhoud en de scanner bestellen
●
Het aanraakscherm reinigen
●
De glasplaat, de scanstrook en de achtergrond van de automatische documentinvoer (ADI)
schoonmaken
●
De doorvoerrollen reinigen
Toebehoren voor onderhoud en de scanner
bestellen
U kunt onderdelen voor het onderhoud van uw apparaat aanschaffen.
1. Ga naar de onderdelenwebsite van HP:
www.hp.com/buy/parts.
2. Selecteer uw taal en klik op de pijl.
Het aanraakscherm reinigen
Reinig het aanraakscherm als zich hierop vingerafdrukken of stof bevinden. Veeg het aanraakscherm
voorzichtig schoon met een schone, met water bevochtigde, pluisvrije doek.
VOORZICHTIG: Gebruik alleen water. Oplosmiddelen of reinigingsmiddelen kunnen het
aanraakscherm beschadigen. Giet of sproei water nooit rechtstreeks op het aanraakscherm.
De glasplaat, de scanstrook en de achtergrond van
de automatische documentinvoer (ADI)
schoonmaken
De glasplaat, scanstrook en ADI duplex-achtergrond moeten regelmatig worden schoongemaakt of
wanneer een gescande afbeelding strepen vertoont.
Volg onderstaande stappen om deze onderdelen schoon te maken:
1. Druk op de Aan/uit-knop om het apparaat uit te schakelen en koppel het netsnoer los.
2. Open het deksel van de scanner.
NLWW
Toebehoren voor onderhoud en de scanner bestellen
61

3. Maak de glasplaat schoon met een zachte, pluisvrije doek en een mild reinigingsmiddel voor
glazen oppervlakken.
VOORZICHTIG: Gebruik alleen een reinigingsmiddel voor glas om de glasplaat en scanstrook
schoon te maken. Vermijd het gebruik van schuurmiddelen, aceton, benzeen en
koolstoftetrachloride omdat deze de glasplaat van de scanner kunnen beschadigen. Vermijd ook
het gebruik van isopropylalcohol, omdat dit strepen kan achterlaten op het glas.
Spuit de glasreiniger niet rechtstreeks op de glasplaat of scanstrook. Als u te veel glasreiniger
gebruikt, kan de vloeistof onder de glasplaat of scanstrook komen en het apparaat beschadigen.
4. Droog de glasplaat af met een droge, zachte, pluisvrije doek.
62 Hoofdstuk 7 Het apparaat onderhouden NLWW

5. Sluit het deksel van de scanner en til de invoerbak van de scanner omhoog tot deze haaks op het
apparaat staat.
6. Druk op de lipjes om de ADI-duplexachtergrond los te maken (1) en trek deze naar voren om hem
uit de behuizing te halen (2).
NLWW
De glasplaat, de scanstrook en de achtergrond van de automatische documentinvoer (ADI)
schoonmaken
63

7. Veeg de twee scanstrips (een zwarte en een witte) op de ADI-duplexachtergrond (1) en de strip
binnen de behuizing (2) af met een zachte, pluisvrije doek die vochtig is gemaakt met warm
water.
8. Droog de scanstrips met een zachte, pluisvrije doek en schuif het onderdeel in de behuizing tot de
lipjes op hun plaats klikken.
9. Laat de invoerbak van de scanner op zijn plaats zakken en sluit het netsnoer weer op het
apparaat aan.
10. Druk op de Aan/uitknop om het apparaat in te schakelen.
De doorvoerrollen reinigen
U moet de doorvoerrollen reinigen:
●
als het vaak voorkomt dat een document vastloopt;
●
als het apparaat geen pagina's in de papierbaan trekt;
●
als de gescande afbeeldingen uitgerekt zijn;
●
u vaak een van de volgende soorten documenten scant: gecoat papier, chemisch behandelde
documenten zoals koolstofvrij papier, documenten met veel calciumcarbonaat, met potlood
geschreven documenten of documenten waarop de toner niet is gesmolten.
64 Hoofdstuk 7 Het apparaat onderhouden NLWW

U reinigt de doorvoerrollen als volgt:
1. Druk op de Aan/uit-knop om het apparaat uit te schakelen en koppel het netsnoer los.
2. Open de klep van de automatische documentinvoer (ADI).
3. Verwijder zichtbare pluizen of stof van de doorvoerrollen en het scheidingskussen met behulp van
perslucht of een een schone, pluisvrije doek die is bevochtigd met warm water..
4. Maak de klep van de ADI dicht en sluit het netsnoer weer op de scanner aan.
5. Druk op de Aan/uit-knop om de scanner aan te zetten en werk vervolgens de onderhoudshistorie
van het apparaat bij.
a. Raak in het beginscherm de knop Apparaatonderhoud aan.
b. Raak de knop Rollen reinigen aan.
c. Blader omlaag door de online onderhoudsprocedure en raak de knop Onderhoudsprocedure
voltooien aan.
d. Raak OK aan om de onderhoudsactiviteit vast te leggen en de tellers op nul te zetten.
NLWW
De doorvoerrollen reinigen
65

66 Hoofdstuk 7 Het apparaat onderhouden NLWW

8 Onderdelen vervangen en
installeren
In dit gedeelte vindt u informatie over het vervangen en installeren van productonderdelen.
●
De doorvoerrollen vervangen
●
Scheidingskussen vervangen
●
Het bedieningspaneel vervangen
●
Het toetsenbord vervangen
●
De harde schijf vervangen
●
Een Jetdirect-kaart installeren
●
Een accessoire installeren in de hardware-integratiepocket
Op het internet vindt u animaties die u stapsgewijs door de verschillende onderhoudstaken leiden. Ga
naar
www.hp.com/support en zoek op de productnaam voor de nieuwste informatie over onderdelen
en animaties.
De doorvoerrollen vervangen
U moet de doorvoerrollen vervangen:
●
Wanneer het bericht Levensduur documentinvoerkit bijna verstreken wordt
weergegeven in de statusregel op het beginscherm (een waarschuwingsknop wordt rechts van de
statusregel weergegeven).
●
Als het papier vaak vastloopt en dit niet is te verhelpen door de doorvoerrollen te reinigen.
TIP: Op het internet vindt u een animatie die u stapsgewijs door deze procedure leidt (ga naar
www.hp.com/support en zoek op de productnaam).
De doorvoerrolvervangingsset bevat een extra scheidingskussen. Vervang het scheidingskussen
wanneer u de rollers vervangt. Ga voor het bestellen van het vervangingsonderdeel naar
www.hp.com/buy/parts.
OPMERKING: De vervangingsset voor doorvoerrollen is een verbruiksproduct en valt niet onder
garantievoorwaarden of standaardserviceovereenkomsten.
U vervangt de doorvoerrollen als volgt:
1. Druk op de Aan/uit-knop om de scanner uit te schakelen en koppel het netsnoer los van de
scanner.
NLWW
De doorvoerrollen vervangen
67

2. Open de klep van de automatische documentinvoer (ADI).
3. Schuif uw vingertop achter het lipje op de klep van rollerset en trek deze rustig naar voren en
naar beneden om de klep te openen.
68 Hoofdstuk 8 Onderdelen vervangen en installeren NLWW

4. Houd de klep van de rollerset naar beneden en uit de weg, pak de rollerset vast en schuif deze
naar links zodat deze los komt.
VOORZICHTIG: Raak de rollers niet met uw blote vingers aan, aangezien de olie op uw
vingers de prestaties van de scanner kan beïnvloeden.
OPMERKING: U voelt misschien lichte weerstand wanneer u de rollerset verschuift.
VOORZICHTIG: Zorg ervoor dat u niet drukt op de lipjes voor het uitlijnen (1) of tegen het lipje
aan de rechterkant van de rollerset (2).
5. Til de rollerset op en leg deze aan de kant.
NLWW
De doorvoerrollen vervangen
69

6. Houd de klep van de rollerset naar beneden en uit de weg, plaats de nieuwe rollerset en schuif
deze naar rechts tot hij goed vast zit.
7. Sluit de klep van de rollerset door deze stevig dicht te drukken tot u een klik hoort (dit geeft aan
dat de sluiting goed op zijn plaats is).
OPMERKING: Het wordt aanbevolen om de doorvoerrollen en het scheidingskussen om de
100.000 scans te vervangen.
Zodra de doorvoerrollen vervangen zijn, vervangt u het scheidingskussen en registreert u de
onderhoudsactiviteit.
Scheidingskussen vervangen
De doorvoerrolvervangingsset bevat een extra scheidingskussen. Vervang het scheidingskussen
wanneer u de rollers vervangt. Zie
www.hp.com/buy/parts voor het bestellen van een vervangingskit
van een doorvoerrol.
TIP: Op het internet kunt u een animatie vinden die u stapsgewijs door deze procedure leidt (ga naar
www.hp.com/support en zoek op de productnaam).
Volg deze stappen om het scheidingskussen te vervangen:
1. Zorg dat de scanner uitgeschakeld en de stroomkabel ontkoppeld is.
70 Hoofdstuk 8 Onderdelen vervangen en installeren NLWW

2. Open de klep van de automatische documentinvoer (ADI).
3. Til de ADI-invoerbak (1) op en druk naar voren op de sluiting van het scheidingskussen om deze
te ontgrendelen uit zijn positie (2).
NLWW
Scheidingskussen vervangen
71

4. Til het onderdeel met het scheidingskussen op, maak het los uit de behuizing en leg het aan de
kant.
TIP: Dit gaat gemakkelijker als u de invoerbak iets laat zakken.
VOORZICHTIG: Raak het kussen zelf niet met uw blote vingers aan, aangezien de olie op uw
vingers de prestaties kan beïnvloeden.
5. Schuif de achterkant van het nieuwe onderdeel met scheidingskussen in de behuizing en zorg er
daarbij voor dat het kussen niet naar beneden gebogen is.
72 Hoofdstuk 8 Onderdelen vervangen en installeren NLWW

6. Druk het voorste deel van het onderdeel met het scheidingskussen naar beneden totdat u een
duidelijke klik hoort (dit betekent dat het kussen goed vastzit).
TIP: Druk op het kussen (waarbij u ervoor moet zorgen dat u het kussen niet met uw blote
vingers aanraakt) en laat weer los, zodat het kussen weer omhoog springt. Dit is een teken dat de
veer onder het kussen op de juiste plaats zit.
7. Sluit de ADI-klep, sluit het netsnoer op de scanner aan en schakel het apparaat in.
8. Werk de onderhoudsgeschiedenis van het apparaat bij.
a. Raak in het beginscherm de knop Beheer aan.
b. Raak de opties Benodigdheden beheren, Benodigdheden resetten en nieuwe
documentinvoerkit aan.
NLWW
Scheidingskussen vervangen
73

c. Blader omlaag door de online onderhoudsprocedure en raak de knop Onderhoudsprocedure
voltooien aan.
d. Raak OK aan om de onderhoudsactiviteit vast te leggen en de tellers op nul te zetten.
OPMERKING: Het wordt aanbevolen om de doorvoerrollen en het scheidingskussen om de
100.000 scans te vervangen.
Het bedieningspaneel vervangen
TIP: Op het internet kunt u een animatie vinden die u stapsgewijs door deze procedure leidt (ga naar
www.hp.com/support en zoek op de productnaam).
U vervangt het bedieningspaneel als volgt:
1. Druk op de Aan/uit-knop om de scanner uit te schakelen en koppel het netsnoer los van de
scanner.
2. Til het deksel van de scanner op.
3. Zoek de vergrendelingen aan de onderzijde van het bedieningspaneel, druk ze in op de plaats
die in de afbeelding wordt getoond en til het bedieningspaneel voorzichtig op zodra het loskomt.
4. Draai het bedieningspaneel om, houd het met één hand stevig vast, koppel de lintkabel los (1) en
trek de lintkabel voorzichtig door de kabelklem heen (2).
74 Hoofdstuk 8 Onderdelen vervangen en installeren NLWW

5. Koppel de kabel van het bedieningspaneel los terwijl u het bedieningspaneel nog steeds in
omgekeerde positie vasthoudt en leg het bedieningspaneel vervolgens opzij.
6. Sluit het nieuwe voorpaneel aan op de voorpaneelkabel.
7. Duw de lintkabel voorzichtig door de kabelklem (1) en sluit de lintkabel aan (2).
NLWW
Het bedieningspaneel vervangen
75

8. Draai het bedieningspaneel om zodat het aanraakscherm naar boven wijst, plaats het paneel met
de zijden tegen de rand (1) en druk het bedieningspaneel naar beneden totdat het vastzit (2).
9. Sluit de klep van de scanner, sluit het netsnoer aan en schakel de scanner in.
Het toetsenbord vervangen
U kunt toetsenborden in diverse talen bestellen als accessoires.
U vervangt het toetsenbord als volgt:
1. Druk op de Aan/uit-knop om de scanner uit te schakelen en koppel het netsnoer los van de
scanner.
2. Verwijder het toetsenbord.
a. Schuif de vier vergrendelingen naar de voorzijde van het apparaat toe om het toetsenbord
los te maken (1) en til het toetsenbord voorzichtig omhoog en weg van de toetsenbordhouder
(2).
76 Hoofdstuk 8 Onderdelen vervangen en installeren NLWW

b. Knijp voorzichtig in de kabelklem om de toetsenbordkabel los te maken en zet het
toetsenbord opzij.
3. Plaats het nieuwe toetsenbord.
a. Sluit de nieuwe toetsenbordkabel aan.
NLWW
Het toetsenbord vervangen
77

b. Houd het nieuwe toetsenbord zo boven het toetsenbordplatform dat de vaste vergrendelingen
van het toetsenbord zich boven de sleufjes in het platform bevinden (1), duw het toetsenbord
voorzichtig tegen de toetsenbordhouder (2) en duw de vergrendelingen in de sleufjes om het
toetsenbord te bevestigen (3).
4. Sluit het netsnoer opnieuw op het apparaat aan en druk vervolgens op Aan/uit om het product in
te schakelen.
De harde schijf vervangen
HP raadt u aan om geregeld geplande back-ips te maken. Bij regelmatige back-ups wordt verlies van
gegevens geminimaliseerd bij harde-schijfstoringen.
Volg de onderstaande stappen om de harde schijf te vervangen.
1. Druk op de Aan/uitknop om het apparaat uit te schakelen (1), koppel het netsnoer los van het
apparaat (2) en ontkoppel vervolgens de Ethernet-kabel (3).
Als u een kabelslot (ook een Kensington-slot genoemd) gebruikt, verwijder deze dan.
78 Hoofdstuk 8 Onderdelen vervangen en installeren NLWW

2. Draai de twee schroeven los waarmee de lade aan de achterzijde van het apparaat is bevestigd
(1) en schuif de lade uit de behuizing.
Bij het wegschuiven van de lade kunt u enige weerstand voelen.
3. Til de hendel van de schijfrails op de linkervoorrand van de harde schijf voorzichtig omhoog (1),
schuif de schijf naar voren (2) en koppel de kabel los van de harde schijf.
4. Til de harde schijf uit de lade en leg deze opzij.
NLWW
De harde schijf vervangen
79

5. Verwijder de zwarte plastic rails van de schijf die u zojuist hebt verwijderd en bevestig ze op de
nieuwe schijf.
6. Schuif de harde schijf in de schijfbehuizing tot de schijf op zijn plaats klikt. Let erop dat de
pinnetjes aan de zijkant van de schijfrails in de sleuven van de schijfbehuizing schuiven. Sluit
vervolgens de schijfkabel op de schijf aan.
OPMERKING: Duw de schijfkabel daarbij onder de kabelklem door.
7. Schuif de lade van het achterpaneel op zijn plaats (let daarbij op dat er geen kabels bekneld
raken), en zorg ervoor dat de lade goed is bevestigd een de behuizing. Draai vervolgens de
schroeven goed vast.
8. Sluit de stroom- en de ethernetkabel, en, indien van toepassing, het kabelslot weer aan en druk op
de aan-/uitknop om het product in te schakelen.
80 Hoofdstuk 8 Onderdelen vervangen en installeren NLWW

Een Jetdirect-kaart installeren
Volg de onderstaande stappen om een Jetdirect-kaart te vervangen.
1. Druk op de Aan/uitknop om het apparaat uit te schakelen (1), koppel het netsnoer los van het
apparaat (2) en ontkoppel vervolgens de Ethernet-kabel (3).
2. Draai de twee schroeven los waarmee het afdekplaatje van de Jetdirect-kaart aan de achterzijde
van het apparaat is bevestigd (1), verwijder het afdekplaatje (2) vast en leg het opzij.
3. Haal de vervangende Jetdirect-kaart uit de verpakking en plaats de kaart in de kaartsleuf met de
richel naar boven, zoals aangegeven.
a. Breng de kaart op gelijke hoogte met de schuifrails in de sleuf.
b. Druk de kaart stevig in de sleuf totdat deze vastzit (2) en draai de schroeven op het
afdekplaatje aan (1).
NLWW
Een Jetdirect-kaart installeren
81

4. Sluit de ethernetkabel aan op de formatter (1), sluit het netsnoer aan (2) en druk op de Aan/
uitknop om het apparaat in te schakelen (3).
Een accessoire installeren in de hardware-
integratiepocket
U kunt een afzonderlijk verkrijgbare HP-accessoire (bijvoorbeeld een nabijheidslezer,
vingerafdrukscanner of een magnetische scanner) installeren in de hardware-integratiesleuf.
OPMERKING: Deze procedure omschrijft het installeren van een nabijheidskaartlezer. Stappen die
zijn aangegeven met indien van toepassing gelden mogelijk niet voor andere HIP-accessoires. Lees
altijd de installatie-instructies die zijn geleverd bij de accessoire.
Om een accessoire te installeren in de HIP, volgt u deze stappen:
1. Druk op de Aan/uit-knop om het product uit te schakelen (1) en koppel het netsnoer los van de
scanner (2).
82 Hoofdstuk 8 Onderdelen vervangen en installeren NLWW

2. Plaats de rand van een creditcard in de groef aan de bovenzijde van de HIP-bedekking en wrik
de bedekking voorzichtig vrij. Leg de bedekking aan de kant.
3. Verwijder de HIP-accessoire uit de verpakking en installeer de accessoire in de HIP.
a. Sluit de USB-kabel van de accessoire aan op de verbinding aan de linkerzijde van de HIP-
behuizing.
b. Sluit de USB-kabel aan op de kabelverbinding van de accessoire (1) en sluit een
aardeverbiding aan op de aardingsstrook van de accessoire, indien van toepassing (2).
OPMERKING: De getoonde verbindingen zijn voor een nabijheidskaartlezer. De
kabelverbinding van uw accessoire is mogelijk iets anders en is mogelijk niet inclusief
aardevervinding.
NLWW
Een accessoire installeren in de hardware-integratiepocket
83

c. Lijn de pinnen aan de onderzijde van de accessoire uit met de verbindingen in de HIP en
druk voorzichtig omlaag om de accessoire op zijn plaats te duwen.
4. Sluit de de stroomkabel een en druk op de aan-/uitknop om het apparaat in te schakelen.
84 Hoofdstuk 8 Onderdelen vervangen en installeren NLWW

9 Problemen oplossen
In dit gedeelte vindt u oplossingen voor veelvoorkomende problemen met het apparaat.
●
Scanfouten
●
Eenvoudige tips voor probleemoplossing
●
Installatieproblemen
●
Initialisatie- of hardwareproblemen
●
Het apparaat is gepauzeerd of afgesloten
●
Papierinvoerproblemen
●
Het apparaat werkt niet goed meer
●
E-mailproblemen oplossen
●
Netwerkproblemen oplossen
●
Fabrieksinstellingen herstellen
●
Contact opnemen met de ondersteuning van HP
Zie de Help van het HP-scanprogramma dat u gebruikt voor meer informatie over het oplossen van
problemen.
Scanfouten
Volg de weergegeven instructies en, indien van toepassing, de video om een probleem op te lossen.
Fout Beschrijving
ADI is leeg Er is geen document gevonden in de documentinvoer.
Automatische kalibratie
mislukt
Er is een hardwareprobleem opgetreden toen het apparaat voorafgaand aan het
scannen probeerde te kalibreren.
Communicatie mislukt Er is een scannercommunicatiefout opgetreden.
Ventilatorprobleem Er is een probleem met de ventilator van het apparaat.
Hardwarefout Er is een hardwarefout opgetreden.
Klep open De klep van de documentinvoer is geopend of niet goed vergrendeld.
Probleem met lamp Er is een probleem met de lamp van het apparaat.
Verkeerd gepakt Er is een paginafout opgetreden bij de documentinvoer (er zijn bijvoorbeeld geen
pagina's in het apparaat ingevoerd).
Multi-invoer Er zijn meerdere pagina's tegelijk ingevoerd.
NLWW
Scanfouten
85

Fout Beschrijving
Probleem met sensor voor
multi-invoer
Er is een probleem met de sensor voor multi-invoer.
Papierstoring Er zit papier vast in de documentinvoer van het apparaat.
Eenvoudige tips voor probleemoplossing
Simpele problemen, zoals een veeg op de glasplaat of een losse kabel, kunnen ervoor zorgen dat de
scans die het apparaat maakt wazig zijn, dat het apparaat niet werkt zoals verwacht of dat het
apparaat helemaal niet meer werkt. Controleer altijd de volgende zaken wanneer er problemen
optreden bij het scannen.
●
Als de scans wazig zijn, controleert u of de scanstrook aan de linkerkant van de glasplaat vuil is
of er vegen op zitten. Als dat het geval is, reinigt u de scanstrook.
Als u een document aan het scannen bent dat later geanalyseerd wordt met optische
tekenherkenning (Optical Character Recognition, OCR), zorg er dan voor dat het origineel
duidelijk genoeg is om te worden geanalyseerd.
●
Controleer of de Ethernet-kabel en de kabel van de voedingsadapter goed zijn aangesloten op de
achterkant van het apparaat en of het netsnoer is aangesloten op een werkend stopcontact of een
overspanningsbeveiliging.
●
Controleer of het apparaat voeding ontvangt.
Controleer of de groene LED op de voedingskast brandt.
Als de groene LED niet brandt, controleert u of er spanning staat op het stopcontact of de
overspanningsbeveiliging waarop het netsnoer is aangesloten.
Als dit het geval is maar de groene LED toch niet brandt, is de netvoeding mogelijk defect.
Ga naar
www.hp.com/support voor hulp.
●
Controleer of de twee statuslampjes van het formatter op de achterpaneellade groen zijn (het ene
lampje moet constant branden, het andere knipperen). Dit geeft aan dat het formatter correct
functioneert.
●
Controleer of de knoppen van het apparaat zijn ingeschakeld.
●
Druk op de Aan/uitknop om het apparaat uit te schakelen, wacht 30 seconden en druk dan
nogmaals op de Aan/uitknop om het apparaat weer in te schakelen.
●
Zorg ervoor dat klep van de automatische documentinvoer (ADF) gesloten is.
●
Controleer of het apparaat is aangesloten op het LAN en correct is geconfigureerd voor
netwerkgebruik.
Als de problemen aanhouden, is het mogelijk dat de firmware of de bijbehorende stuurprogramma's
niet meer actueel zijn of beschadigd zijn geraakt. Ga naar
www.hp.com/support om firmware- en
stuurprogrammaupdates voor uw apparaat te vinden.
86 Hoofdstuk 9 Problemen oplossen NLWW

Installatieproblemen
Kabeltype Actie
Kabel van de
voedingsadapter
De voedingsadapter wordt aangesloten op het apparaat en een stopcontact.
●
Controleer of de voedingsadapter goed op het apparaat is aangesloten.
●
Controleer of het netsnoer op de juiste manier is aangesloten op de voedingsadapter en
het stopcontact of een overspanningsbeveiliging.
●
Als het netsnoer is aangesloten op een overspanningsbeveiliging, controleert u of deze is
aangesloten op het stopcontact en is ingeschakeld.
●
Druk op de Aan/uitknop om het apparaat uit te schakelen, wacht 30 seconden en druk
dan nogmaals op de Aan/uitknop om het apparaat weer in te schakelen.
Ethernetkabel Controleer of de ethernetkabel goed is aangesloten op het apparaat en een netwerkrouter,
ethernetaansluiting of ethernetswitch.
Ga voor meer informatie over het oplossen van problemen met ethernet naar
www.hp.com/
support, selecteer uw land/regio en voer vervolgens een zoekopdracht uit naar onderwerpen
over het oplossen van problemen met ethernet of netwerken.
Initialisatie- of hardwareproblemen
●
Controleer de ethernetverbinding
●
Controleren of het apparaat voorzien is van stroom
●
Het apparaat resetten
Controleer de ethernetverbinding
1. Controleer of de ethernetkabel goed is aangesloten op het apparaat en een router,
ethernetaansluiting of ethernetswitch.
2. Als de ethernetkabel op een netwerkrouter of ethernetswitch is aangesloten, probeer de kabel dan
op een andere poort van de router of switch aan te sluiten.
3. Druk op de Aan/uitknop om het apparaat uit te schakelen, wacht 30 seconden en druk dan
nogmaals op de Aan/uitknop om het apparaat weer in te schakelen.
NLWW
Installatieproblemen
87

Controleren of het apparaat voorzien is van stroom
De voedingsadapter wordt aangesloten op het apparaat en een stopcontact.
●
Controleer of het netsnoer op de juiste manier is aangesloten op het apparaat en het stopcontact.
●
Als het netsnoer is aangesloten op een overspanningsbeveiliging, controleert u of deze is
aangesloten op het stopcontact en is ingeschakeld.
●
Controleer of het apparaat voeding ontvangt.
Controleer of de groene LED op de voedingskast brandt.
Als de groene LED niet brandt, controleert u of er spanning staat op het stopcontact of de
overspanningsbeveiliging waarop het netsnoer is aangesloten.
Als dit het geval is maar de groene LED toch niet brandt, is de netvoeding mogelijk defect.
Ga naar
www.hp.com/support voor hulp.
Als het probleem blijft optreden nadat u het voorgaande hebt gecontroleerd, kunt u het volgende
proberen:
1. Druk op de Aan/uit-knop om de scanner uit te schakelen en koppel het netsnoer los van de
scanner.
2. Wacht 30 seconden.
3. Sluit het netsnoer weer aan en schakel het apparaat in.
Het apparaat resetten
Als tijdens het gebruik van het apparaat een bericht verschijnt in de trant van Scanner initialization
failed (De initialisatie van de scanner is mislukt) of Scanner not found (Scanner niet gevonden),
moet u de scanner resetten.
Ga als volgt te werk om het apparaat te resetten:
1. Druk op de Aan/uit-knop om de scanner uit te schakelen en koppel het netsnoer los van de
scanner.
2. Wacht 30 seconden.
3. Sluit het netsnoer weer aan en druk op de Aan/uitknop.
Het apparaat is gepauzeerd of afgesloten
●
Het bericht "pause" (pauzeren) wordt weergegeven op het aanraakscherm
●
Ik heb een e-mail ontvangen met de mededeling dat het apparaat is afgesloten
Het bericht "pause" (pauzeren) wordt weergegeven op het
aanraakscherm
De harde schijf is te heet geworden. Nadat het bericht "pause" (pauzeren) gedurende twaalf minuten
is weergegeven wordt het apparaat automatisch afgesloten.
88 Hoofdstuk 9 Problemen oplossen NLWW

Ik heb een e-mail ontvangen met de mededeling dat het apparaat
is afgesloten
De harde schijf te heet geworden omdat de ventilator niet meer werkt. Om de gegevens op de harde
schijf te beschermen, is het product automatisch uitgeschakeld.
Papierinvoerproblemen
●
Papier loopt vast of wordt scheef, verkeerd of met meerdere pagina's tegelijk ingevoerd
●
Kwetsbare originelen scannen
●
Het papier wordt niet in het apparaat ingevoerd
●
Originelen krullen om in de uitvoerlade
●
De onderkant van de gescande afbeelding is afgekapt
●
De gescande afbeeldingen vertonen strepen of krassen
●
Een item dat in de documentinvoerlade is geplaatst loopt herhaaldelijk vast
●
Vastgelopen papier uit de papierbaan verwijderen
Papier loopt vast of wordt scheef, verkeerd of met meerdere
pagina's tegelijk ingevoerd
●
Controleer of alle doorvoerrollen goed geplaatst zijn en of de kleppen van de doorvoerrollen en
van de automatische documentinvoer (ADI) gesloten zijn.
●
Als het lijkt of de pagina's scheef in de papierbaan van de scanner worden ingevoerd, controleert
u de gescande afbeeldingen in de software om er zeker van te zijn dat ze niet scheef zijn.
●
Misschien zijn de pagina's niet goed geplaatst. Leg de pagina's recht en stel de papiergeleiders
in om de stapel te centreren.
●
De papiergeleiders werken goed als ze tegen beide zijden van de papierstapel worden
geschoven. Controleer of de papierstapel recht is geplaatst en de geleiders tegen de papierstapel
zijn geplaatst.
●
De documentinvoer of uitvoerlade bevat mogelijk meer dan het maximum aantal pagina's. Plaats
minder pagina's in de documentinvoer en verwijder pagina's uit de uitvoerlade.
●
Controleer of zich geen stukken papier, nietjes, paperclips of andere ongerechtigdheden in de
papierbaan bevinden.
●
Reinig de papierbaan om onjuiste invoer te voorkomen. Als papier nog steeds verkeerd wordt
ingevoerd, reinigt u de doorvoerrollen. Als papier nog steeds verkeerd wordt ingevoerd, vervangt
u de doorvoerrollen.
NLWW
Papierinvoerproblemen
89

Kwetsbare originelen scannen
Als u kwetsbare documenten (foto's of documenten op gekreukt papier of papier van zeer licht gewicht)
veilig wilt scannen, plaatst u de originelen op de glasplaat van de scanner. Maak geen gebruik van de
automatische documentinvoer (ADI).
Het papier wordt niet in het apparaat ingevoerd
Plaats de pagina's opnieuw in de documentinvoer en controleer of ze contact maken met de
doorvoerrollen.
Mogelijk zit de klep van de automatische documentinvoer (ADI) niet goed dicht. Open de ADI-klep en
sluit deze door er stevig te drukken.
Er kan een probleem met de hardware zijn. Volg deze procedure om het apparaat te testen:
1. Controleer of de voeding op de juiste manier is aangesloten op het apparaat en het stopcontact of
een overspanningsbeveiliging. Kijk of het groene lampje op de voedingskast brandt om te
controleren of de netvoeding werkt.
2. Als de netvoeding is aangesloten op een overspanningsbeveiliging, controleert u of deze is
aangesloten op het stopcontact en is ingeschakeld.
3. Druk op de Aan/uit-knop om de scanner uit te schakelen en koppel het netsnoer los van de
scanner.
4. Wacht 30 seconden.
5. Sluit het netsnoer weer aan en druk op de Aan/uitknop.
6. Voer opnieuw een scantaak uit.
Originelen krullen om in de uitvoerlade
Onder droge omstandigheden kunnen lichtgewicht originelen, zoals afdrukken op niet-carbonpapier,
omkrullen in de uitvoerlade. Om dit te beperken moet u omkrullende randen van originelen plat maken
voordat u de originelen in de documentinvoer plaatst. Als u de omkrullende randen niet plat kunt
maken, moet u ervoor zorgen dat de omkrullende randen naar beneden wijzen wanneer u originelen
in de documentinvoer plaatst.
De onderkant van de gescande afbeelding is afgekapt
Standaard kan het apparaat originelen scannen die maximaal 356 mm lang zijn. Bij langere pagina's
wordt het einde van het document niet op de gescande afbeelding meegenomen.
90 Hoofdstuk 9 Problemen oplossen NLWW

De gescande afbeeldingen vertonen strepen of krassen
Voer na elke stap een scan uit en controleer of er nog steeds vegen of krassen op de gescande
afbeelding zitten. Als dat zo is, probeert u de volgende stap. Zie het gedeelte Service en
onderhoud voor informatie over het schoonmaken van het apparaat.
●
Zorg ervoor dat de originelen schoon zijn en niet zijn gekreukeld.
●
Reinig de scanstrook, links van de glasplaat.
●
Reinig de rollen handmatig.
Een item dat in de documentinvoerlade is geplaatst loopt
herhaaldelijk vast
●
Het item voldoet misschien niet aan de richtlijnen voor bruikbare originelen.
●
Mogelijk zit er iets op het origineel, zoals een nietje of een zelfhechtend memoblaadje, dat moet
worden verwijderd.
●
Controleer of de papiergeleiders tegen de randen van het papier komen.
Vastgelopen papier uit de papierbaan verwijderen
Een papierstoring oplossen:
1. Open de klep van de automatische documentinvoer (ADI).
2. Verwijder de originelen of eventuele obstructies uit de papierbaan.
TIP: Gebruik het groene duimwiel aan de linkerkant van de open klep om de originelen
handmatig door de papierbaan te geleiden.
NLWW
Papierinvoerproblemen
91

3. Verwidjer de ADI duplex achtergrond, verwijder stof en vuil, en schuif het onderdeel vervolgens
terug in de behuizing tot het op zijn plaats klikt.
4. Sluit de klep van de scanner zodat deze vastklikt.
5. Plaats de niet-gescande originelen opnieuw in de documentinvoer.
6. Ga verder met scannen.
Als het papier vaak vastloopt, controleer dan of de klep goed gesloten is.
Het apparaat werkt niet goed meer
Ga als volgt te werk als het apparaat niet meer scant. Start na elke stap een scan om te zien of het
apparaat werkt. Ga door met de volgende stap als het probleem zich blijft voordoen.
1. Mogelijk zit er een kabel los. Controleer of de ethernetkabel, de kabel van de voedingsadapter en
het netsnoer goed zijn aangesloten.
2. Controleer of het apparaat voeding ontvangt.
a. Controleer of het groene lampje op de voedingsadapter brandt.
b. Controleer, als het groene lampje niet brandt, of het stopcontact of de
overspanningsbeveiliging waarop de kabel van de voedingsadapter is aangesloten werkt en
of het netsnoer goed is aangesloten op de voedingsadapter en het apparaat.
c. Als dit het geval is maar het groene lampje toch niet brandt, is de voedingsadapter mogelijk
defect. Ga naar
www.hp.com/support voor hulp.
3. Druk op de Aan/uitknop om het apparaat uit te schakelen, wacht 30 seconden en raak dan
nogmaals de Aan/uitknop aan om het apparaat weer in te schakelen.
E-mailproblemen oplossen
Als u geen e-mails kunt verzenden met de functie voor digitaal verzenden, kan het nodig zijn het adres
van de SMTP-gateway of de LDAP-gateway opnieuw te configureren. Bekijk een configuratiepagina om
de huidige adressen van de SMTP- en LDAP-gateways te achterhalen. Voer de volgende procedure uit
om te controleren of de SMTP- en LDAP-gatewayadressen geldig zijn.
92 Hoofdstuk 9 Problemen oplossen NLWW

Het SMTP-gatewayadres controleren
OPMERKING: Deze procedure is bedoeld voor Windows-besturingssystemen.
1. Open een MS-DOS-prompt: Klik op Start, klik op Uitvoeren en typ vervolgens cmd.
2. Typ telnet gevolgd door het adres van de SMTP-gateway en het getal 25 (de
communicatiepoort voor het apparaat). Typ bijvoorbeeld telnet 123.123.123.123 25,
waarbij '123.123.123.123' het adres van de SMTP-gateway is.
3.
Druk op Enter. Als het adres van de SMTP-gateway niet geldig is, verschijnt het bericht Kan
geen verbinding openen met de host op poort 25: Verbinding mislukt.
4. Als het adres van de SMTP-gateway niet geldig is, neemt u contact op met de netwerkbeheerder.
Het LDAP-gatewayadres controleren
OPMERKING: Deze procedure is bedoeld voor Windows-besturingssystemen.
1. Open Windows Verkenner. Typ in de adresbalk LDAP://, onmiddellijk gevolgd door het adres
van de LDAP-gateway. Typ bijvoorbeeld LDAP://12.12.12.12, waarbij '12.12.12.12' het
adres van de LDAP-gateway is.
2. Druk op Enter. Als het LDAP-gatewayadres geldig is, wordt het dialoogvenster Personen
zoeken weergegeven.
3. Als het adres van de LDAP-gateway niet geldig is, neemt u contact op met de netwerkbeheerder.
Netwerkproblemen oplossen
Controleer de volgende items om na te gaan of het apparaat met het netwerk communiceert. Bekijk
voordat u begint de informatiepagina's.
Raadpleeg
www.hp.com/support als u na het controleren van deze items nog steeds geen verbinding
kunt maken met het netwerk.
1. Zijn uw netsnoer en voedingskabels goed aangesloten en is het apparaat ingeschakeld?
2. Zijn de netwerkkabels goed aangesloten?
Controleer of het apparaat op het netwerk is aangesloten via de juiste poort en kabel. Controleer
elke kabelverbinding om na te gaan of deze stevig en op de juiste plaats is bevestigd Als het
probleem aanhoudt, probeer dan een andere kabel of poort op de hub of transceiver te
gebruiken.
3. Zijn de instellingen voor koppelingssnelheid en duplex correct?
Hewlett-Packard adviseert om deze instelling in de automatische modus (de standaardinstelling) te
laten staan.
4. Kunt u het apparaat "pingen" met behulp van het IP-adres?
Op de opdrachtregel van uw computer kunt u het apparaat pingen. Bijvoorbeeld:
ping 192.168.45.39
NLWW
Netwerkproblemen oplossen
93

Controleer of de round trip-tijd voor de ping wordt weergegeven.
Als u het apparaat kunt pingen, controleert u of het IP-adres voor het apparaat juist is
geconfigureerd op de computer. Als het IP-adres juist is geconfigureerd, verwijdert u het apparaat
en voegt u dit opnieuw toe.
Als de ping-opdracht is mislukt, controleert u eerst of de netwerkhubs zijn ingeschakeld en kijkt u
vervolgens of de netwerkinstellingen, het apparaat en de computer alle voor hetzelfde netwerk
zijn geconfigureerd.
5. Zijn er programma's aan het netwerk toegevoegd?
Controleer of deze compatibel zijn en correct zijn geïnstalleerd
6. Is het protocol ingeschakeld?
Gebruik de geïntegreerde webserver om de status van de protocollen te controleren.
7. Wordt het apparaat weergegeven in HP Web Jetadmin of een ander beheerprogramma?
●
Controleer de netwerkinstellingen in het netwerkconfiguratiescherm.
●
Bevestig de netwerkinstellingen voor het apparaat via het bedieningspaneel van het
apparaat.
Fabrieksinstellingen herstellen
Volg deze stappen om de fabrieksinstellingen te herstellen:
1. Raak de knoppen Beheer, Algemene instellingen en Fabrieksinstellingen terugzetten aan.
2. Raak de knoppen aan van de subsystemen waarvan u de fabrieksinstellingen wilt herstellen en
raak vervolgens de knop Herstellen aan.
Contact opnemen met de ondersteuning van HP
Zie www.hp.com/support voor contactgegevens voor ondersteuning.
94 Hoofdstuk 9 Problemen oplossen NLWW

10 Specificaties en garantie
Dit gedeelte bevat wettelijke informatie en productspecificaties voor het apparaat.
●
Apparaatspecificaties
●
Specificaties van documentinvoer
●
Omgevingsspecificaties
●
Vluchtigheidscertificaat
●
Wettelijk modelnummer
●
Milieuvriendelijk productiebeleid
●
Verklaring van beperkte garantie van Hewlett-Packard
Apparaatspecificaties
Naam Beschrijving
Scannertype Flatbed-scanner met automatische documentinvoer (ADI)
Afmetingen Breedte: 570 mm , diepte: 434,6 mm , hoogte: 206,6 mm
Gewicht 19,1 kg
Scannerelement CCD (Charge-Coupled Device)
Optische resolutie 600 x 600 dpi hardware
Netwerkspecificaties
●
10/100/Gigabit Ethernet
●
IPSec (verificatie- en coderingsprotocollen)
●
Toekenning IPv4- en IPv6-adressen
Spanningsvereisten
●
Wisselstroominvoer voor voedingseenheid: 100V–240V~, 50/60Hz, 2600mA
●
Gelijkstroomuitvoer voor voedingseenheid: +32 Vdc, 5625 mA, 180 W
Stroomverbruik Zie
www.hp.com/support voor informatie over stroomgebruik.
Systeemvereisten Voor informatie over minimale en aanbevolen systeemvereisten gaat u naar
www.hp.com,
selecteert u uw land/regio, zoekt u uw apparaatmodel op en zoekt u vervolgens op
datasheet.
Specificaties van documentinvoer
Naam Beschrijving
Capaciteit van papierlade
100 vel van 75 g/m
2
NLWW
Apparaatspecificaties
95

Naam Beschrijving
Minimaal papierformaat 68 x 148 mm
Maximaal papierformaat 216 x 864 mm
Minimum papiergewicht
49 g/m
2
Maximaal papiergewicht
120 g/m
2
Omgevingsspecificaties
Naam Beschrijving
Temperatuur Bij gebruik van het apparaat: 10 tot 35°C
Bij opslag: -40° tot 65°C
Relatieve luchtvochtigheid Bij gebruik van het apparaat: 10% tot 80% niet-condenserend 10° tot 35°C
Bij opslag: tot 90% bij 0° tot 65°C
OPMERKING: In de nabijheid van sterke elektromagnetische velden kan uitvoer uit het HP-apparaat
kleine vertekeningen vertonen.
OPMERKING: HP engageert zich ertoe om onze klanten te informeren over chemische stoffen in
onze producten, om te voldoen aan de wettelijke bepalingen, zoals REACH (EG-richtlijn 1907/2006
van het Europees parlement en de Raad). Een rapport met de chemische informatie over dit product
vindt u op
www.hp.com/go/reach.
Vluchtigheidscertificaat
Deze verklaring geeft een toelichting op de vluchtigheid van klantgegevens die in het geheugen zijn
opgeslagen en beschrijft hoe u gegevens veilig uit het geheugen kunt wissen
Vluchtig geheugen
Het apparaat maakt gebruik van vluchtig geheugen (1792 MB) voor het opslaan van klantgegevens
tijdens het scanproces. Wanneer u het apparaat uitschakelt, wordt het vluchtige geheugen gewist.
Niet-vluchtig geheugen
Het apparaat maakt gebruik van niet-vluchtig flashgeheugen (2 MB) voor het opslaan van
bedieningsgegevens en gebruikersvoorkeuren. In het niet-vluchtige geheugen worden geen
scangegevens van de klant opgeslagen. Als u het niet-vluchtige geheugen wilt wissen en de
fabrieksinstellingen wilt herstellen, kunt u daarvoor de geïntegreerde webserver gebruiken.
TIP: U kunt niet-vluchtig geheugen ook wissen met behulp van het bedieningspaneel (raak
achtereenvolgens Beheer, Algemene instellingen en Fabrieksinstellingen terugzetten aan).
96 Hoofdstuk 10 Specificaties en garantie NLWW

Hard disk-geheugen
Het apparaat bevat één versleuteld schijfstation (160 GB of meer) waarop gegevens kunnen worden
bewaard nadat u het apparaat uitschakelt, waaronder klanttaken en tijdelijke gegevens zoals
opgeslagen scangegevens of faxbestanden. Als u deze gegevens op veilige wijze wilt wissen, start u
de geïntegreerde webserver, klikt u op het tabblad Beveilig., op de vermelding Opgeslagen
gegevens beveiligen in het linkerpaneel en op de knop Wisopties, en selecteert u vervolgens de
optie Beveiligd grondig wissen.
OPMERKING: Als u de harde schijf wist met Beveiligd grondig wissen, dan kunt u de schijf
niet in andere apparaten (bijvoorbeeld een andere scanner of een computer) gebruiken totdat u de
schijf formatteert.
De functie Beveiligd grondig wissen voldoet aan de standaarden voor het wissen van schijfmedia
die zijn gedefinieerd in de NIST Special Publication 800-88 Guidelines for Media Sanitization en de
Updated DSS Clearing and Sanitization Matrix van het Amerikaanse Ministerie van Defensie.
Wettelijk modelnummer
Van overheidswege is aan dit apparaat een wettelijk modelnummer toegekend. Het wettelijk
modelnummer voor uw product is FCLSD-0901. Dit wettelijke modelnummer moet niet worden verward
met de marketingnaam (HP Digital Sender Flow 8500 fn1) of het apparaatnummer (L2719A).
Raadpleeg het bestand regulatory_supplement.pdf in de productdocumentatie voor aanvullende
wettelijke voorschriften met betrekking tot dit apparaat.
Milieuvriendelijk productiebeleid
Milieubescherming
Hewlett-Packard Company spant zich in om op milieuvriendelijke wijze kwalitatief hoogstaande
producten te leveren. Het ontwerp van dit product bevat dan ook diverse kenmerken die de effecten op
het milieu beperken.
Plastic onderdelen
Plastic onderdelen van meer dan 25 gram zijn volgens internationale normen gemarkeerd, waardoor
aan het einde van de levensduur van het product beter kan worden bepaald hoe de plastics moeten
worden afgevoerd.
Energie-informatie
In de modus Klaar en de Sluimermodus loopt het stroomverbruik aanzienlijk terug. Dit bespaart
natuurlijke bronnen en geld, zonder dat de prestaties van dit product worden beïnvloed. Afdruk- en
beeldbewerkingsapparatuur van Hewlett-Packard met het ENERGY STAR®-logo voldoet aan de
ENERGY STAR-vereisten van de Environmental Protection Agency van de VS voor
beeldbewerkingsapparatuur. Op beeldverwerkingsproducten met de kwalificatie ENERGY STAR wordt
het volgende merk weergeven:
NLWW
Wettelijk modelnummer
97

Meer informatie over beeldbewerkingsproducten met de ENERGY STAR-kwalificatie is te vinden op:
http://www.hp.com/go/energystar
Materiaalbeperkingen
Dit apparaat van HP bevat de volgende materialen die mogelijk speciale aandacht vereisen bij afvoer
aan het einde van de levensduur: knoopcelbatterij.
De batterij of knoopcelbatterij van de real-time klok in dit apparaat kan perchloraat bevatten en vereist
mogelijk speciale behandeling bij recycling of afvoer in Californië. (Zie
www.dtsc.ca.gov/
hazardouswaste/perchlorate.) De door Hewlett-Packard geplaatste of meegeleverde batterijen voor dit
apparaat hebben de volgende kenmerken:
HP Digital Sender Flow 8500 fn1
Soort Lithium-koolstof monofluoride
Gewicht 2,4 g
Locatie Op formatter
Door de gebruiker te verwijderen Nee
Voor recyclinginformatie kunt u naar www.hp.com/recycle gaan of kunt u contact opnemen met de
lokale overheid of met de Electronics Industries Alliance:
www.eiae.org.
98 Hoofdstuk 10 Specificaties en garantie NLWW

Voorschriften voor het afdanken van apparaten voor privé-
huishoudens in de Europese Unie
Dit symbool op het product of de verpakking geeft aan dat dit product niet met het gewone afval mag
worden weggeworpen. In plaats hiervan dient u afgedankte apparatuur in te leveren bij een recycling/
inzamelingspunt voor elektrische en elektronische apparatuur. De aparte inzameling en recycling van
afgedankte apparatuur zorgt ervoor dat de natuurlijke hulpbronnen behouden blijven en dat de
apparatuur zonder nadelige invloed op de gezondheid en het milieu voor hergebruik kan worden
verwerkt. Voor meer informatie over het inleveren van apparatuur voor recyclingdoeleinden kunt u
contact opnemen met uw gemeente, de uitvoerende dienst of de winkel waar u het product hebt
gekocht.
Chemische stoffen
Het beleid van HP is erop gericht om klanten informatie te verstrekken over de chemische stoffen die
zich in de producten bevinden, in overeenstemming met wettelijke verplichtingen zoals REACH
(Verordening (EG) nr. 1907/2006 van het Europees Parlement en de Raad). Een rapport met
chemische informatie voor dit apparaat vindt u op:
www.hp.com/go/reach.
Meer informatie
Meer informatie over onderwerpen met betrekking tot het milieu:
●
Milieuprofielblad voor dit product en andere verwante producten van HP
●
Inzet van HP voor het milieu
●
Het milieubeheersysteem van HP
●
Het retournerings- en recycleprogramma van HP voor verbruikte producten
●
Material Safety Data Sheets (chemiekaarten)
Ga naar
www.hp.com/go/environment of www.hp.com/hpinfo/globalcitizenship/environment.
Verklaring van beperkte garantie van Hewlett-
Packard
HP Digital Sender Flow 8500 fn1 Document Capture Workstation
Model Azië en Stille-
Oceaangebied
Noord- en Zuid-Amerika Europa/Midden-Oosten/
Afrika
8500 fn1 1 jaar 1 jaar 1 jaar
1. HP garandeert u, de eindgebruiker, dat hardware, accessoires en toebehoren van HP vrij zijn van
gebreken in materiaal en constructie gedurende de hierboven aangegeven periode vanaf de datum
van aankoop. Indien HP gedurende de garantieperiode van dergelijke defecten in kennis wordt
gesteld, zal HP de defecte producten naar eigen goeddunken laten vervangen of repareren.
Vervangende producten kunnen nieuw of daaraan functioneel gelijkwaardig zijn.
NLWW
Verklaring van beperkte garantie van Hewlett-Packard
99

2. HP garandeert dat, mits op de juiste wijze geïnstalleerd en gebruikt, HP-software de
programmeerinstructies naar behoren zal uitvoeren gedurende de hierboven aangegeven periode
vanaf de datum van aankoop, zonder gebreken in materiaal en constructie. Indien HP tijdens de
garantieperiode op de hoogte wordt gesteld van dergelijke fouten, zal HP de software die de
programmeerinstructies niet uitvoert als gevolg van dergelijke defecten, vervangen.
3. HP garandeert niet dat de werking van HP-producten storing- of foutvrij zal zijn. Als HP niet binnen
een redelijke tijd in staat is om een product in een gegarandeerde staat te brengen door reparatie of
vervanging, hebt u recht op teruggave van het aankoopbedrag op voorwaarde dat u het product tijdig
terugstuurt.
4. HP-producten kunnen gereviseerde onderdelen bevatten die functioneel gelijkwaardig zijn aan
nieuwe onderdelen of kunnen incidenteel gebruikt zijn.
5. Deze garantie heeft geen betrekking op gebreken die het gevolg zijn van (a) onjuist of onvoldoende
onderhoud of kalibratie, (b) software, interfaces, onderdelen of toebehoren die niet door HP zijn
geleverd, (c) niet-geautoriseerde wijziging of misbruik, (d) werking buiten de gepubliceerde
specificaties voor de omgeving van het product, of (e) onjuiste voorbereiding of onderhoud van de
werkplek.
6. IN DE WETTELIJK TOEGESTANE MATE ZIJN DE BOVENSTAANDE GARANTIES EXCLUSIEF. ZE
VERVANGEN ALLE ANDERE MONDELINGE OF SCHRIFTELIJKE GARANTIES, HETZIJ UITDRUKKELIJK
HETZIJ STILZWIJGEND. HP WIJST SPECIFIEK ENIGE EN ALLE STILZWIJGENDE GARANTIES AF, MET
INBEGRIP VAN GARANTIES VAN VERKOOPBAARHEID EN GESCHIKTHEID VOOR EEN BEPAALD
DOEL. In sommige landen/regio's, staten of provincies is beperking van de duur van een stilzwijgende
garantie niet toegestaan. Derhalve is de bovenstaande beperking of uitzondering mogelijk niet op u
van toepassing. Deze garantie biedt u specifieke wettelijke rechten. Mogelijk hebt u daarnaast andere
rechten die variëren per land/regio, staat of provincie.
7. De beperkte garantie van HP is geldig in alle landen/regio's en plaatsen waar HP ondersteunende
service biedt voor dit product en waar HP dit product op de markt heeft gebracht. Het niveau van de
geboden garantieservice is afhankelijk van de ter plaatse geldende standaarden. HP zal geen
wijzigingen doorvoeren in de vorm, specificaties of werking van het product om het geschikt te maken
voor gebruik in een land/regio waarvoor het niet is bedoeld wegens wettelijke bepalingen en
voorschriften.
8. VOOR ZOVER TOEGESTAAN DOOR DE TER PLAATSE GELDENDE WETGEVING, ZIJN DE
RECHTEN IN DEZE GARANTIEVERKLARING UW ENIGE RECHTEN, MET UITSLUITING VAN ANDERE
RECHTEN. MET UITZONDERING VAN HETGEEN HIERBOVEN WORDT VERMELD, IS HP (OF ZIJN DE
LEVERANCIERS VAN HP) IN GEEN GEVAL AANSPRAKELIJK VOOR HET VERLIES VAN GEGEVENS OF
VOOR DIRECTE, SPECIALE, INCIDENTELE OF GEVOLGSCHADE (WAARONDER WINSTDERVING OF
VERLIES VAN GEGEVENS) OF ANDERE SCHADE, OF DEZE NU IS GEBASEERD OP CONTRACT,
ONRECHTMATIGE DAAD OF ENIGE ANDERE JURIDISCHE THEORIE. In sommige landen/regio's,
staten of provincies is uitsluiting of beperking van incidentele of gevolgschade niet toegestaan.
Derhalve is de bovenstaande beperking of uitzondering mogelijk niet op u van toepassing.
9. DE IN DEZE VERKLARING GESTELDE GARANTIEVOORWAARDEN VORMEN, BEHALVE IN DE
WETTELIJKE TOEGESTANE MATE, GEEN UITSLUITING, BEPERKING OF WIJZIGING VAN, MAAR
EEN AANVULLING OP DE VERPLICHTE EN WETTELIJK VOORGESCHREVEN RECHTEN DIE VAN
TOEPASSING ZIJN OP DE VERKOOP VAN DIT PRODUCT.
100 Hoofdstuk 10 Specificaties en garantie NLWW

Index
A
aanmelden 49
aanraakscherm reinigen 61
aan-uitknop, locatie 3
ADI
capaciteit 1
duplex achtergrond
schoonmaken 61
papier laden 43
adresboeken, e-mail
adressen toevoegen 53
automatisch aanvullen, functie
55
lijsten met ontvangers 52
lijsten met ontvangers maken
52
adresboeken, e-mail
importeren 35
LDAP-ondersteuning 16
afbeeldingsvoorbeeld 50
gebruiken 51
afdrukmateriaal
invoerfouten 89
problemen oplossen 89
storingen 91
afgesneden afbeeldingen
problemen oplossen 90
afvoer bij einde levensduur 98
Algemeen (tabblad), geïntegreerde
webserver 35
apparaat
resetten 88
specificaties 95
apparaat resetten 88
apparaten opsporen 14
automatisch afsluiten 5
B
bakken
locatie 3
batterijen, meegeleverde 98
bedieningspaneel
aanraakscherm reinigen 61
beginscherm 10
beveiliging 36
e-mailscherm 53
faxscherm 55
Help 11
indeling 7
knoppen 7
knoppen aanraakscherm 11
lampjes 7
lokaliseren 3
menu Beheer 16
vervangen 74
beginscherm, bedieningspaneel
10
Beginscherm (knop),
aanraakscherm
bedieningspaneel 11
beheer, menu, bedieningspaneel
16
beheerderswachtwoord 28
beheren
EWS 34
beheren, tijdelijke taakbestanden
37
benodigdheden
bestellen 61
bestellen
benodigdheden 61
vervangende doorvoerrol 67
Beveilig. tabblad, Embedded Web
Server 35
beveiliging 36
certificaatintrekkingslijst laden
39
certificaten 39
certificaten beheren 39
certificaten laden 39
EWS 37
gecodeerde harde schijf 38
geïntegreerde webserver 35
Opslag veilig wissen 37
Schijf beveiligd wissen 38
softwaretoegang 36
tijdelijke taakbestanden
beheren 37
verificatie en autorisatie 40
beveiligingsfuncties 1, 2
bijwerken, firmware 41
browservereisten
geïntegreerde webserver 34
C
capaciteit
ADI 1
certificaatintrekkingslijst 39
configureren
netwerkmappen 29
opslaan op SharePoint 29
Quick Sets 30
USB-opslagapparaat 30
connectiviteit 1
connectiviteitsfuncties 2
controleren van
gatewayadressen 92
CRL 39
D
digitaal verzenden
adresboeken 52, 53
documenten verzenden 54, 55
gatewayadressen controleren
92
info 52
instellingen bedieningspaneel
53, 55
instellingen geïntegreerde
webserver 35
LDAP-ondersteuning 16
lijsten met ontvangers 52
ma
pp
en 57
SMTP-ondersteuning 16
USB-opslagapparaat 57
workflow 59
documenten
tips voor documenten van
verschillende grootte 44
documentinvoer
papier laden 45
tips voor het laden 43
NLWW
Index
101

doorvoerrollen
reinigen 64
vervangen 67
E
een Jetdirect-kaart installeren 81
einde levensduur, afvoer 98
e-mail
adresboeken 52, 53
automatisch aanvullen, functie
55
documenten verzenden 54
gatewayadressen controleren
92
info 52
instellingen bedieningspaneel
53
lijsten met ontvangers 52
problemen oplossen 92
e-mail
beveiliging 36
documenten verzenden 55
Embedded Web Server-
instellingen 35
LDAP-ondersteuning 16
SMTP-ondersteuning 16
e-mailadresboeken
adressen verwijderen 53
Embedded Web Server
Algemeen tabblad 35
Beveilig. tabblad 35
Informatie tabblad 35
Netwerk tabblad 35
Scannen/digitaal verzenden
tabblad 35
ethernetkaarten 2
Europese Unie, afvalverwerking
99
EWS
Algemeen tabblad 35
Beveilig. tabblad 35
functies 34
Informatie tabblad 35
Netwerk tabblad 35
opties 34
Scannen/digitaal verzenden
tabblad 35
Explorer, ondersteunde versies
geïntegreerde webserver 34
F
fabrieksinstellingen, herstellen 94
faxen, instellingen 55
firmware bijwerken 41
Fout (knop), aanraakscherm
bedieningspaneel 11
foutberichten
bedieningspaneel 9
FTP, verzenden naar 59
functies 1
functies, nieuw 49
automatisch rechttrekken 49
randen wegwerken 49
functies, nieuwe
automatische tint 49
bijsnijdopties 49
scannen naar SharePoint-site
50
taak creëren 50
functies nieuwe
document verzenden naar
netwerkprinter 50
G
gateway, standaard instellen 26
gateways
adressen controleren 92
gebruik, omgevingsspecificaties
96
gebruikersinterface 1
gegevenslampje
locatie 7
geheugen 1
geheugen, harde schijf 97
geïntegreerde webserver 13
functies 34
opties 34
wachtwoord instellen 37
glasplaat
origineel laden 46
glasplaat, schoonmaken 61
grafisch display,
bedieningspaneel 7
H
harde schijf vervangen 78
harde schijven 38
hardware-integratiepocket 82
Help, bedieningspaneel 11
Help (knop), aanraakscherm
bedieningspaneel 11
herstellen, fabrieksinstellingen 94
het apparaat onderhouden 61
het product configureren
met de Embedded Web
Server 27, 32
met het Beheer-menu 16
HP Digital Sending Software
(HP DSS) 14
HP Jetdirect-server
instellingen 17
HP Web Jetadmin 13, 35
I
Informatie (tabblad), geïntegreerde
webserver 35
informatiepagina's 33
installatie
problemen oplossen 87
instellingen, herstellen 94
Instellingen voor opslaan in
netwerkmap 29
interf
ac
epoorten
beschikbare 2
Internet Explorer, ondersteunde
versies
geïntegreerde webserver 34
invoerfouten
problemen oplossen 89
invoerproblemen 89
invoerrollen
vervangen 67
IP-adres 26
IP-adressen 15
J
Jetadmin, HP Web 13, 35
Jetdirect-kaart, installeren 81
Jetdirect-server
instellingen 17
K
Klaar, lampje
locatie 7
klantondersteuning 94
kleppen, locatie 3
knoppen, bedieningspaneel
aanraakscherm 11
knoppen op bedieningspaneel
locatie 7
102 Index NLWW

kwetsbare items scannen 90
kwik in apparaat 98
L
lampjes
bedieningspaneel 7
LAN-connector 2
LDAP-servers
gatewayadressen controleren
92
instellingen geïntegreerde
webserver 35
verbinding maken met 16
lege pagina's overslaan 1
M
mappen
verzenden naar 57
materiaalbeperkingen 98
meerdere pagina's ingevoerd 89
menu's, bedieningspaneel
beheer 16
menuknop 7
milieuvoorzieningen 1
milieuvriendelijk productiebeleid
97
N
Netscape Navigator, ondersteunde
versies
geïntegreerde webserver 34
netwerk
instellingen, weergeven 28
instellingen, wijzigen 28
netwerk beheren 28
netwerken
apparaten opsporen 14
configureren 13
connectiviteitsfuncties 2
gatewayadressen controleren
92
HP Web Jetadmin 35
IP-adres 15, 26
ondersteunde protocollen 14
protocollen uitschakelen 27
SMTP-servers 16
standaardgateway 26
subnetmasker 26
TCP/IP-instellingen 17
verbindingssnelheid,
instellingen 23
netwerkmappen
configureren 29
scannen naar 57
Netwerk tabblad, Embedded Web
Server 35
nieuwe functies 49
automatische tint 49
automatisch rechttrekken 49
bijsnijdopties 49
document verzenden naar
netwerkprinter 50
randen wissen 49
scannen naar SharePoint-site
50
taak creëren 50
O
omgevingsspecificaties 96
onderdelen
bestellen 67, 76
onderdelen installeren 67
onderdelen vervangen en
installeren 67
onderhoud
doorvoerrollen reinigen 64
onderhoud van het apparaat 61
online Help, bedieningspaneel 11
ontvangers, lijsten met 52
oplossen
netwerkproblemen 93
Opslaan in map 57
opslaan op SharePoint
configureren 29
Opslaan op SharePoint 29
Opslaan op USB 57
opslagspecificaties 96
Opslag veilig wissen 37
P
papier
invoerfouten 89
problemen oplossen 89
storingen 91
papierinvoerproblemen 89
papierverwerking 1
plaatsen van documenten
tips voor documenten van
verschillende grootte 44
poorten
beschikbare 2
problemen oplossen
afgesneden afbeeldingen 90
apparaat is afgesloten 89
apparaat resetten 88
apparaat werkt niet meer 92
automatisch afsluiten 5
bericht "pause" 88
eenvoudige tips 86
e-mail 92
gatewayadressen 92
installatie 87
invoerfouten 89
invoerproblemen 89
knop Fout, aanraakscherm
bedieningspaneel 11
kwetsbare items 90
kwetsbare items scannen 90
netwerkproblemen 93
papierinvoerfouten 89
storingen 91
strepen 91
voeding controleren 88
problemeno
pl
ossing
berichten op
bedieningspaneel 9
product
automatisch afsluiten 5
Sluimermodus 4
product, configureren
met de Embedded Web
Server 27, 32
product, configureren met
Beheer-menu 16
productinformatie 1
protocollen, netwerk 14
Q
Quick Sets 58
configureren 30
R
reinigen
aanraakscherm 61
doorvoerrollen 64
resetknop 7
resolutie 1
S
scan
voorbeeld 50
NLWW
Index
103

scannen
functies 3
invoerproblemen 89
kwetsbare items 90
met Quick Sets 58
naar e-mail 52
naar fax 57
naar netwerkmap 57
naar USB 57
papieren originelen 45
Scannen/digitaal verzenden
tabblad, Embedded Web
Server 35
scannen naar e-mail
adresboeken 52, 53
adressen controleren 92
documenten verzenden 54
instellingen bedieningspaneel
53
lijsten met ontvangers 52
scannen naar e-mail
documenten verzenden 55
Embedded Web Server-
instellingen 35
LDAP-ondersteuning 16
SMTP-ondersteuning 16
scannen naar e-maill
info 52
scannen naar map 57
scannen naar workflow 59
scanstrook, schoonmaken 61
scanvoorbeeld 50
scheidingskussen
vervangen 70
Schijf beveiligd wissen 38
schoonmaken
ADI 61
glasplaat 61
scanstrook 61
sluimerknop 7
Sluimermodus 4
SMTP-servers
gatewayadressen controleren
92
verbinding maken met 16
software
geïntegreerde webserver 13
HP Digital Sending Software
(HP DSS) 14
HP Web Jetadmin 13
toegang beperken 36
verwijderen en opnieuw
installeren 92
specificaties
apparaat 95
documentinvoer 95
omgeving 96
standaardgateway, instelling 26
standaarduitvoerbak
locatie 3
Starten (knop), aanraakscherm
bedieningspaneel 11
startknop 7
status
beginscherm,
bedieningspaneel 10
stopknop 7
storingen
problemen oplossen 91
strepen
problemen oplossen 91
stroomschakelaar, locatie 3
subnetmasker 26
support 94
systeemvereisten
geïntegreerde webserver 34
T
TCP/IP-instellingen 17
TCP/IP-parameters, handmatige
configuratie 26
temperatuurspecificaties 96
toetsen, bedieningspaneel
aanraakscherm 11
toetsenbord 76
toetsenbord vervangen 76
toetsen op bedieningspaneel
locatie 7
U
uitschakelen
netwerkprotocollen 27
uitvoerbak
locatie 3
USB-opslagapparaat
configureren 30
USB-opslagapparaat, opslaan op
57
V
verbindingssnelheid, instellingen
23
verificatie en autorisatie 40
vervangen
bedieningspaneel 74
rollers 67
scheidingskussen 70
vervangen, harde schijf 78
verzenden naar e-mail
adresboeken 52, 53
documenten verzenden 54
gatewayadressen controleren
92
info 52
instellingen 53
lijsten met ontvangers 52
verzenden naar e-mail
documenten verzenden 55
Emb
e
dded Web Server-
instellingen 35
LDAP-ondersteuning 16
SMTP-ondersteuning 16
verzenden naar fax 57
verzenden naar workflow 59
vluchtigheidscertificaat
niet-vluchtig geheugen 96
vluchtig geheugen 96
Vluchtigheidscertificaat
geheugen van harde schijf 97
vochtigheidsspecificaties 96
W
Waarschuwing (knop),
aanraakscherm
bedieningspaneel 11
waarschuwingslampje
locatie 7
wachtwoord 28
wachtwoorden 36
webbrowservereisten
geïntegreerde webserver 34
websites
benodigdheden bestellen 61
HP Web Jetadmin,
downloaden 35
Websites
vervangende onderdelen 67,
76
104 Index NLWW

106 Index NLWW
-
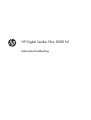 1
1
-
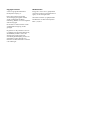 2
2
-
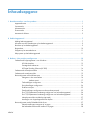 3
3
-
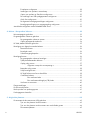 4
4
-
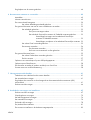 5
5
-
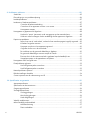 6
6
-
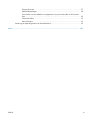 7
7
-
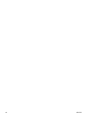 8
8
-
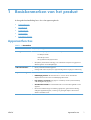 9
9
-
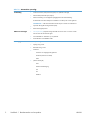 10
10
-
 11
11
-
 12
12
-
 13
13
-
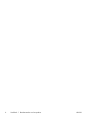 14
14
-
 15
15
-
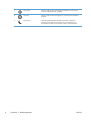 16
16
-
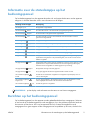 17
17
-
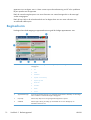 18
18
-
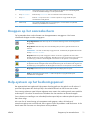 19
19
-
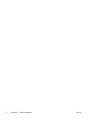 20
20
-
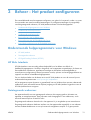 21
21
-
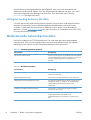 22
22
-
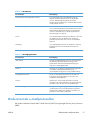 23
23
-
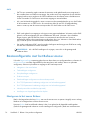 24
24
-
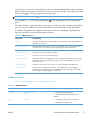 25
25
-
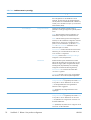 26
26
-
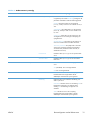 27
27
-
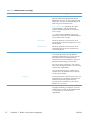 28
28
-
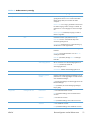 29
29
-
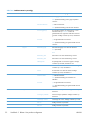 30
30
-
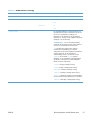 31
31
-
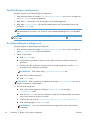 32
32
-
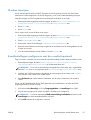 33
33
-
 34
34
-
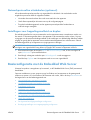 35
35
-
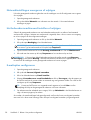 36
36
-
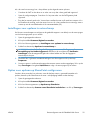 37
37
-
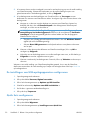 38
38
-
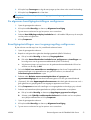 39
39
-
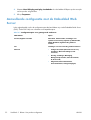 40
40
-
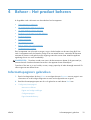 41
41
-
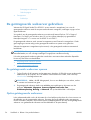 42
42
-
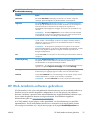 43
43
-
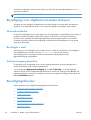 44
44
-
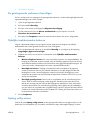 45
45
-
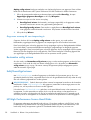 46
46
-
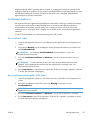 47
47
-
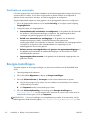 48
48
-
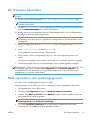 49
49
-
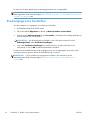 50
50
-
 51
51
-
 52
52
-
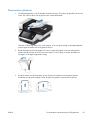 53
53
-
 54
54
-
 55
55
-
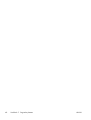 56
56
-
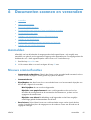 57
57
-
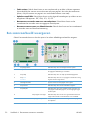 58
58
-
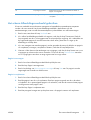 59
59
-
 60
60
-
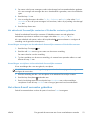 61
61
-
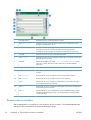 62
62
-
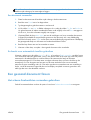 63
63
-
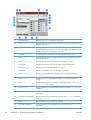 64
64
-
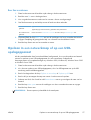 65
65
-
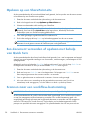 66
66
-
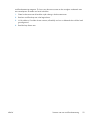 67
67
-
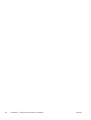 68
68
-
 69
69
-
 70
70
-
 71
71
-
 72
72
-
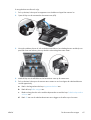 73
73
-
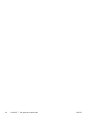 74
74
-
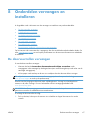 75
75
-
 76
76
-
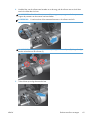 77
77
-
 78
78
-
 79
79
-
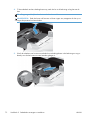 80
80
-
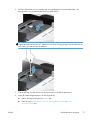 81
81
-
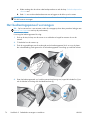 82
82
-
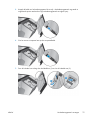 83
83
-
 84
84
-
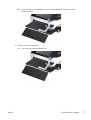 85
85
-
 86
86
-
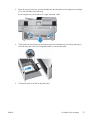 87
87
-
 88
88
-
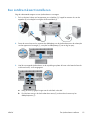 89
89
-
 90
90
-
 91
91
-
 92
92
-
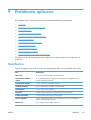 93
93
-
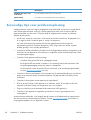 94
94
-
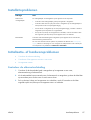 95
95
-
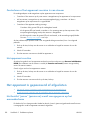 96
96
-
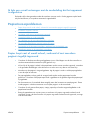 97
97
-
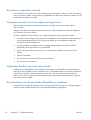 98
98
-
 99
99
-
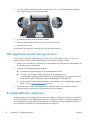 100
100
-
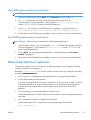 101
101
-
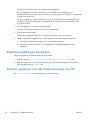 102
102
-
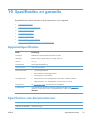 103
103
-
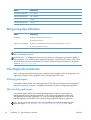 104
104
-
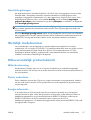 105
105
-
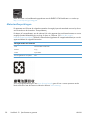 106
106
-
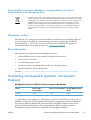 107
107
-
 108
108
-
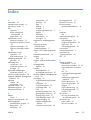 109
109
-
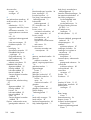 110
110
-
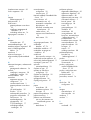 111
111
-
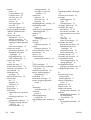 112
112
-
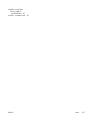 113
113
-
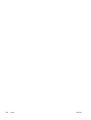 114
114
HP Digital Sender Flow 8500 fn1 Document Capture Workstation series Handleiding
- Type
- Handleiding
Gerelateerde papieren
-
HP ScanJet Enterprise 8500 fn1 Document Capture Workstation Handleiding
-
HP Scanjet enterprise 7000n Handleiding
-
HP Color LaserJet CM3530 Multifunction Printer series Handleiding
-
HP Color LaserJet CM6049f Multifunction Printer series Handleiding
-
HP Color LaserJet CM6030/CM6040 Multifunction Printer series Handleiding
-
HP 9250C DIGITAL SENDER Handleiding
-
HP LaserJet Enterprise M4555 MFP series Handleiding
-
HP Color LaserJet Enterprise CM4540 MFP series Handleiding
-
HP Color LaserJet CM4730 Multifunction Printer series Handleiding
-
HP LaserJet M4349 Multifunction Printer series Handleiding