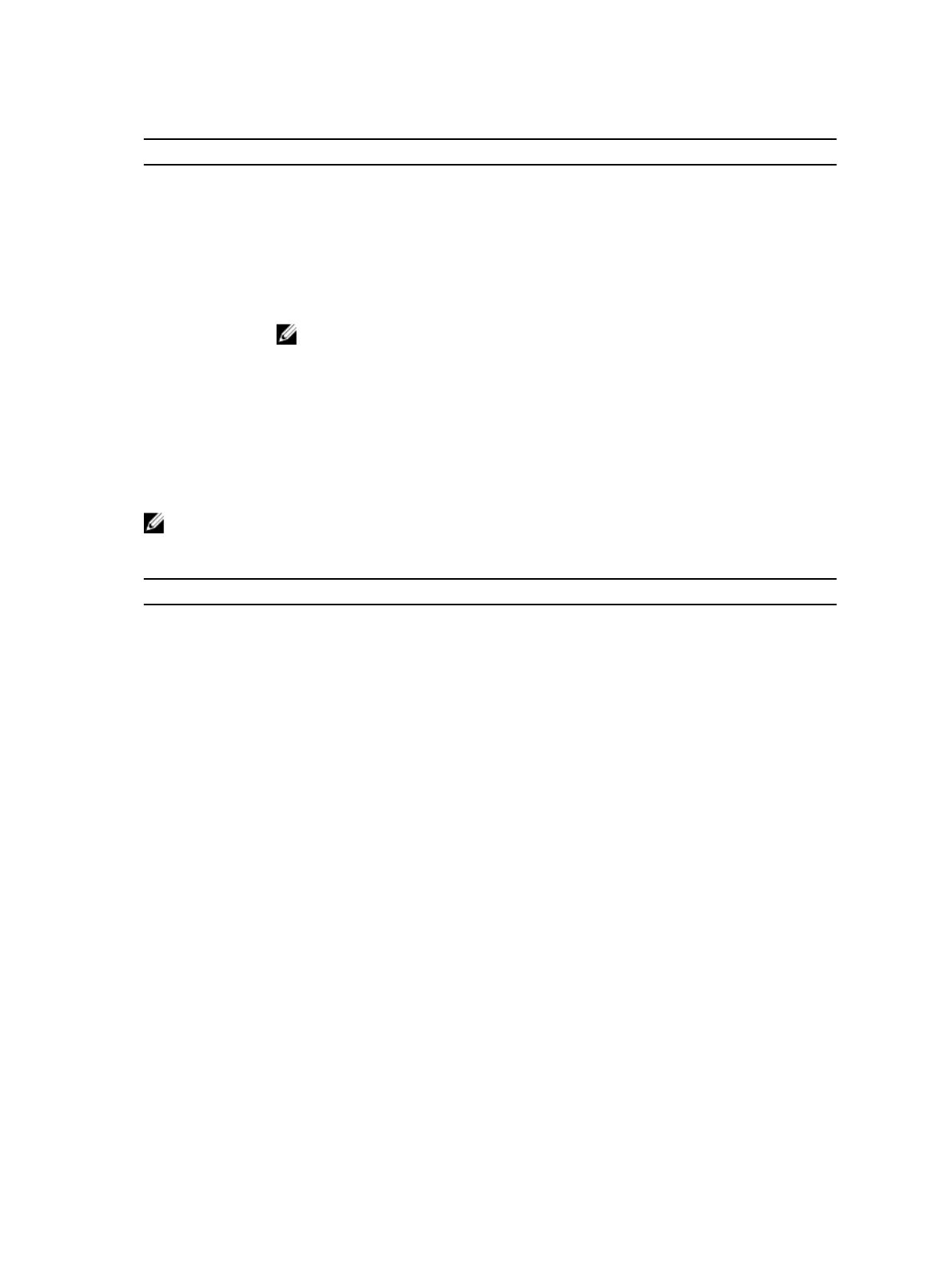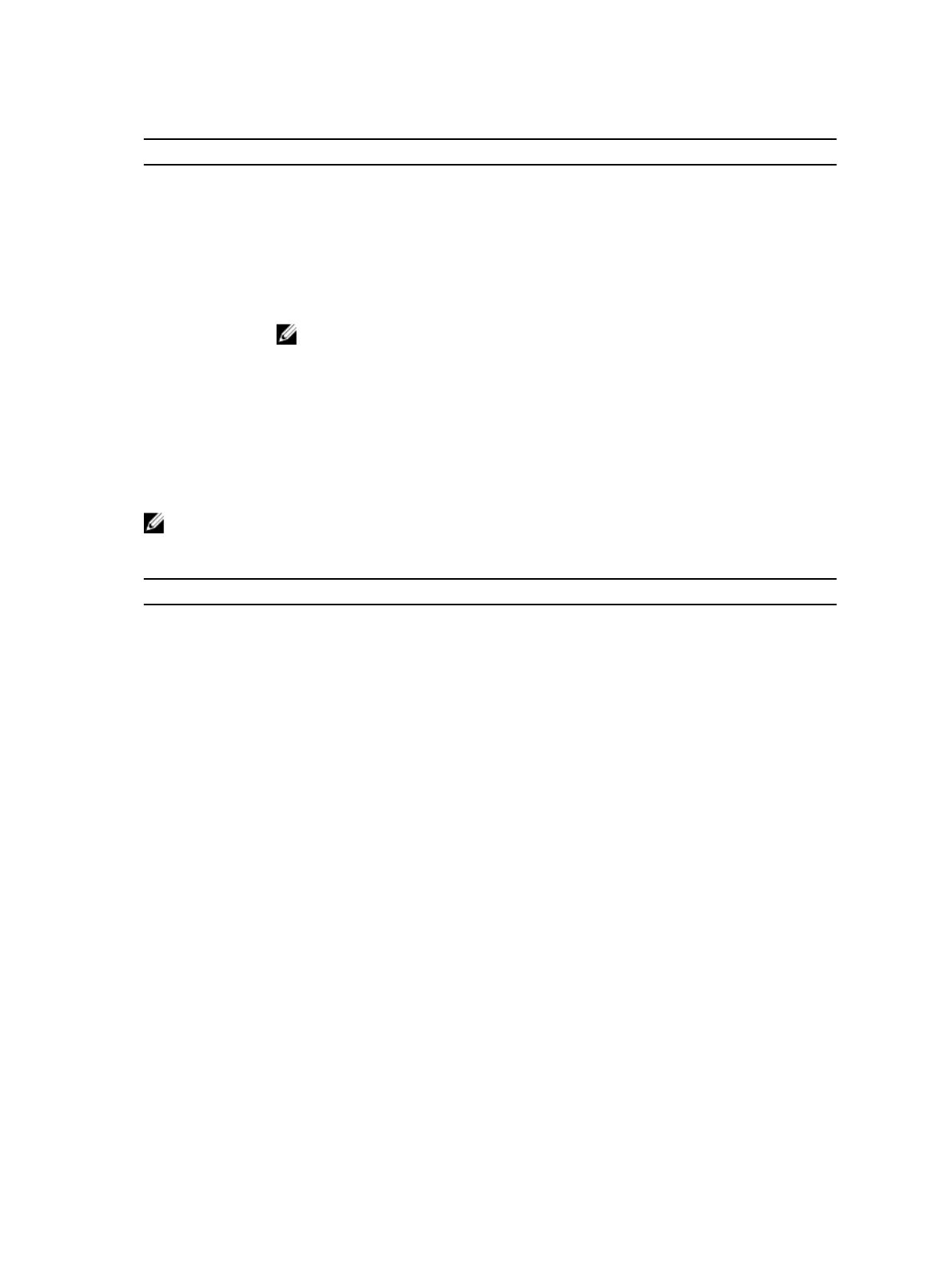
Tabel 1. Navigatietoetsen
Toetsen Navigatie
Pijl Omhoog Gaat naar het vorige veld.
Pijl Omlaag Gaat naar het volgende veld.
<Enter> Hiermee kunt u een waarde in het geselecteerde veld invullen (mits van toepassing)
of de verwijzing in het veld volgen.
Spatiebalk Vergroot of verkleint een vervolgkeuzelijst, Mits van toepassing).
<Tab> Gaat naar het focusveld.
OPMERKING: Alleen voor de standaard grafische browser.
<Esc> Gaat naar de vorige pagina totdat u het hoofdscherm bekijkt. Door in het
hoofdscherm op <Esc> te drukken, verschijnt een melding om de niet opgeslagen
wijzigingen op te slaan en het systeem opnieuw op te starten.
<F1> Hiermee wordt het hulpbestand voor de systeeminstallatie geopend.
Opties voor Systeeminstallatie
OPMERKING: Afhankelijk van uw computer en de geïnstalleerde apparaten kunnen de onderdelen
die in dit gedeelte worden vermeld wel of niet worden weergegeven.
Tabel 2. Algemeen
Optie Beschrijving
System Information De volgende informatie over het moederbord wordt weergegeven:
• System Information (Systeeminformatie) - toont BIOS Version (Bios-
versie), Service Tag (servicelabel), Asset Tag (assetlabel), Ownership Tag
(Eigenaarlabel), Ownership Date (Eigenaar datum), Manufacture Date
(Productiedatum), de Express Service Code en de Signed Firmware
Update is ingeschakeld.
• Memory Information (Geheugengegevens): Geeft weer: Memory
Installed (Geïnstalleerd geheugen), Memory Available (Beschikbaar
geheugen), Memory Speed (Geheugensnelheid), Memory Channels
Mode (Modus voor geheugenkanalen), Memory Technology
(Geheugentechnologie), DIMM 1 Size (DIMM 1-grootte) en DIMM 2 Size
(DIMM 2-grootte).
• Processor Information (Processorgegevens): toont Processor Type
(Processortype), Core Count (Aantal kernen), Processor ID (Processor-
id), Current Clock Speed (Huidige kloksnelheid), Minimum Clock Speed
(Minimale kloksnelheid), Maximum Clock Speed (Maximale
kloksnelheid), Processor L2 Cache (L2-cachegeheugen processor),
Processor L3 Cache (L3-cachegeheugen processor), HT Capable (HT-
capabel) en 64-Bit Technology (64-bit-technologie).
• Apparaatinformatie — Geeft weer M-SATA, SATA-0, LOM MAC-adres,
Audiocontroller, Wi-Fi, mobiel apparaat en Bluetooth-apparaat.
Boot Sequence
Hiermee kunt u de volgorde instellen waarin de computer een
besturingssysteem probeert te vinden. Dit zijn de opties:
• Diskettestation
• Internal HDD (Interne harde schijf)
• USB Storage Device (USB-opslagapparaat)
• CD/DVD/CD-RW Drive (Cd/dvd/cd-rw-station)
39