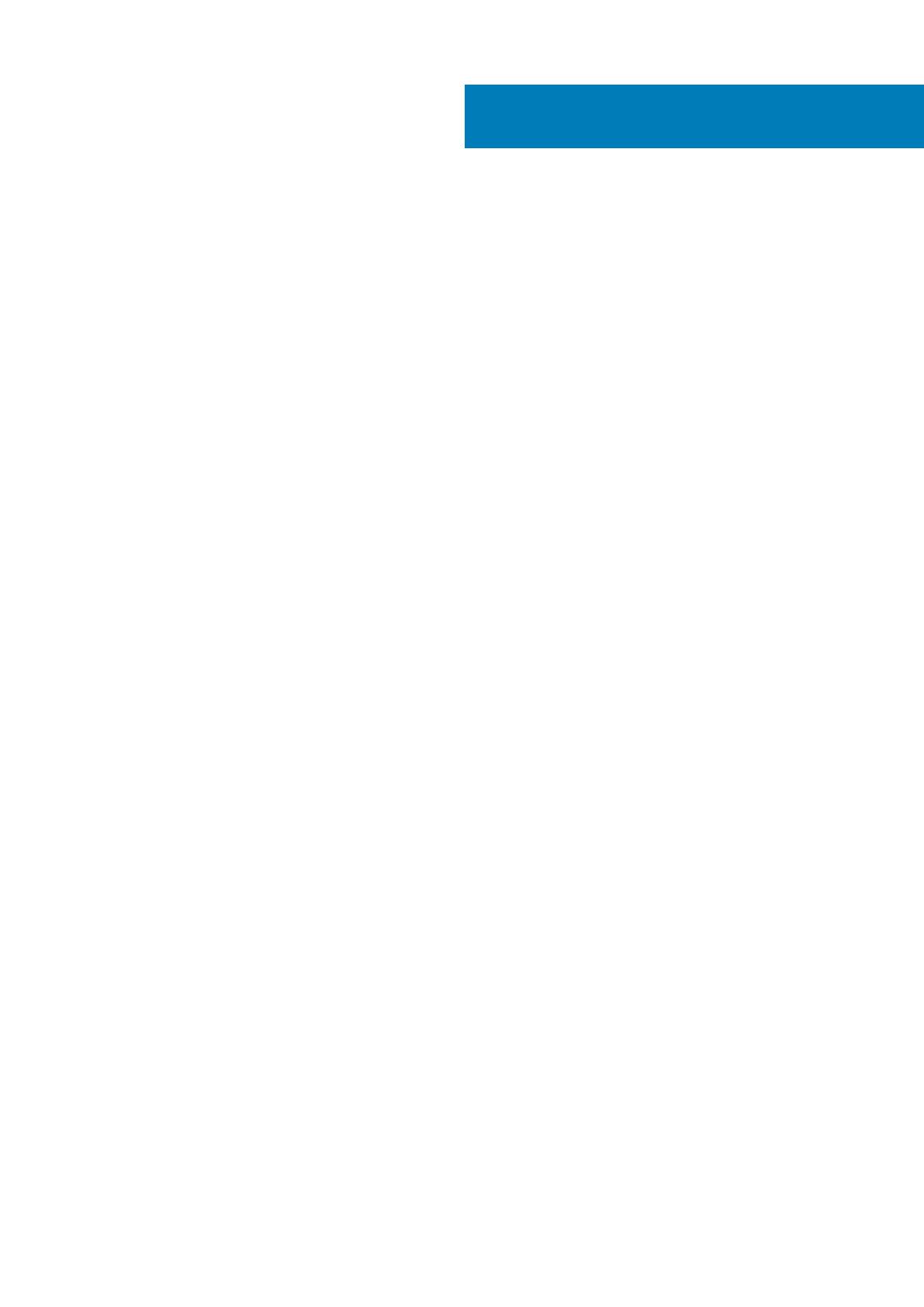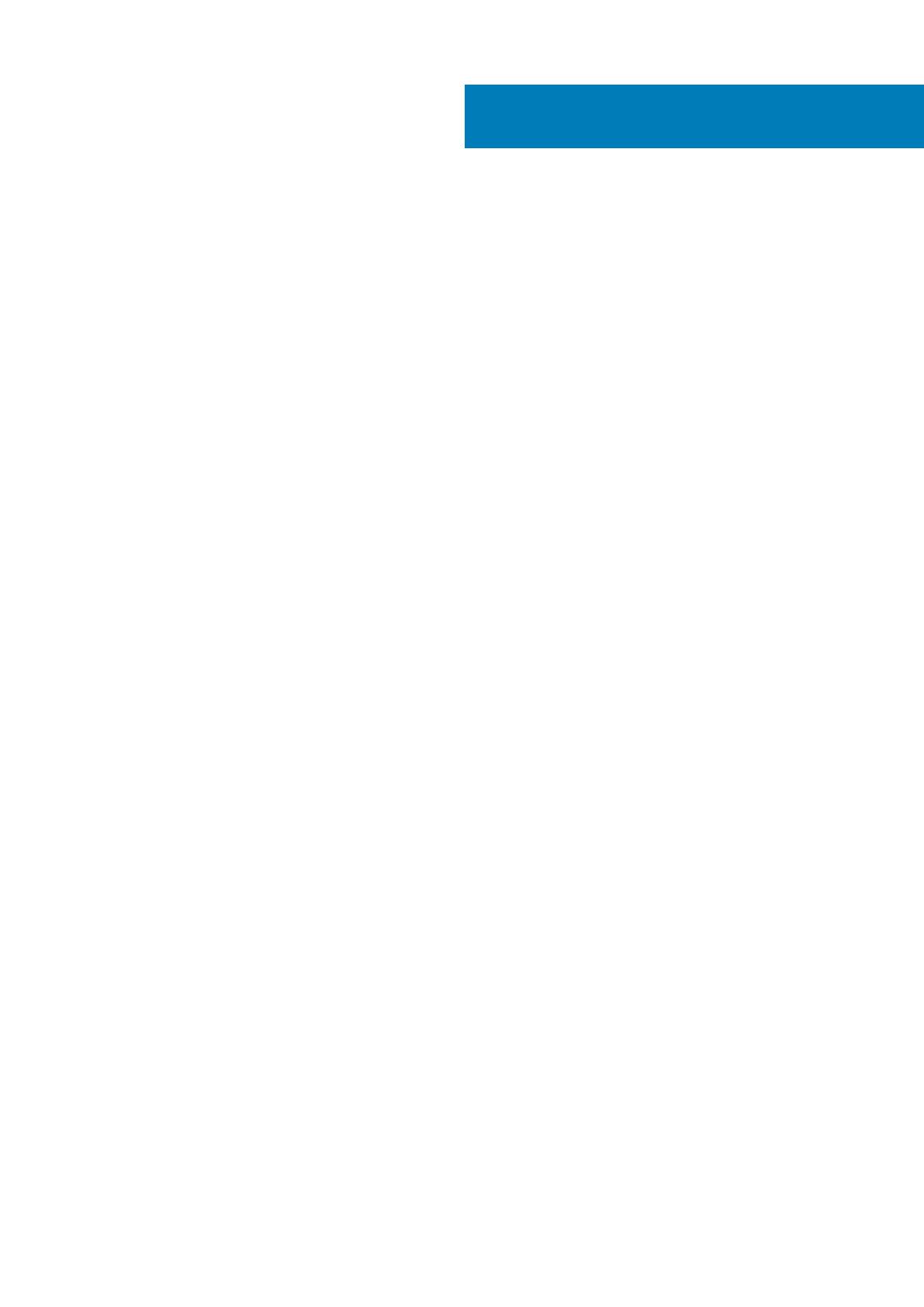
1 Aan de computer werken............................................................................................................... 5
Voordat u aan de computer gaat werken...........................................................................................................................5
Uw computer uitschakelen...................................................................................................................................................6
Nadat u aan de computer hebt gewerkt............................................................................................................................ 6
2 De accessoires installeren............................................................................................................. 7
De netadapter installeren......................................................................................................................................................7
De Dell OptiPlex Micro Dubbele VESA-standaard installeren.......................................................................................... 8
De Dell OptiPlex Micro VESA-standaard installeren........................................................................................................10
De Dell OptiPlex Micro verticale standaard installeren.....................................................................................................11
De Dell OptiPlex Micro Console met DVD-RW installeren...............................................................................................11
De Dell OptiPlex Micro Alles-in-één-montage achter de monitor installeren............................................................... 15
Lijst met compatibele monitormodellen............................................................................................................................20
3 Het verwijderen en installeren van onderdelen.............................................................................. 22
Voor- en achteraanzicht.....................................................................................................................................................22
De kap verwijderen..............................................................................................................................................................22
De kap installeren.................................................................................................................................................................23
De module van de processorventilator verwijderen........................................................................................................23
De module van de processorventilator plaatsen..............................................................................................................24
De luidspreker verwijderen................................................................................................................................................. 24
De luidspreker plaatsen.......................................................................................................................................................25
De harde schijf verwijderen................................................................................................................................................25
De harde schijf installeren...................................................................................................................................................26
De warmteafleider verwijderen .........................................................................................................................................26
De warmteafleider plaatsen................................................................................................................................................27
De PS2 en de seriële aansluitkaart verwijderen............................................................................................................... 27
De PS2 en de seriële aansluitkaart installeren..................................................................................................................27
De WLAN-kaart verwijderen.............................................................................................................................................. 28
De WLAN-kaart plaatsen....................................................................................................................................................28
De processor verwijderen...................................................................................................................................................28
De processor plaatsen........................................................................................................................................................ 29
Het geheugen verwijderen................................................................................................................................................. 29
Het geheugen installeren....................................................................................................................................................29
De knoopbatterij verwijderen............................................................................................................................................. 29
De knoopbatterij plaatsen...................................................................................................................................................30
Indeling van het moederbord............................................................................................................................................. 30
Het moederbord verwijderen............................................................................................................................................. 30
Het moederbord plaatsen...................................................................................................................................................32
4 Installatie van het systeem.......................................................................................................... 33
Bootsequence (Opstartvolgorde)..................................................................................................................................... 33
Navigatietoetsen..................................................................................................................................................................33
System Setup Options........................................................................................................................................................34
Contents
Contents 3