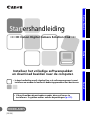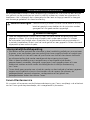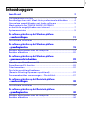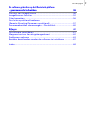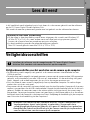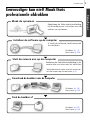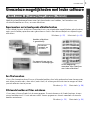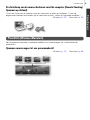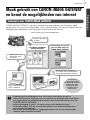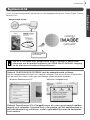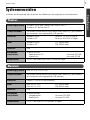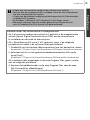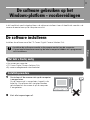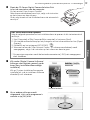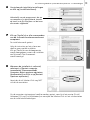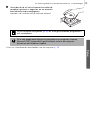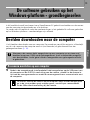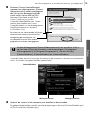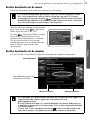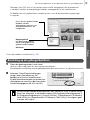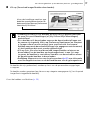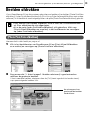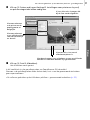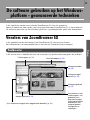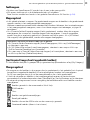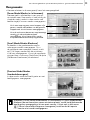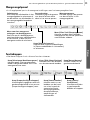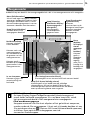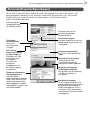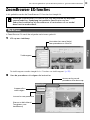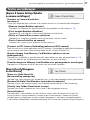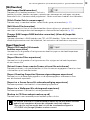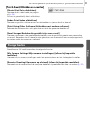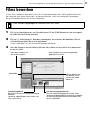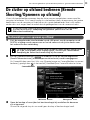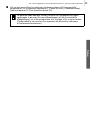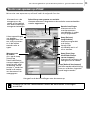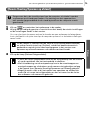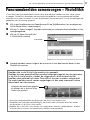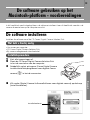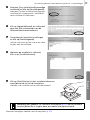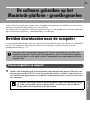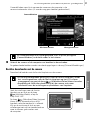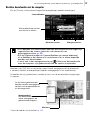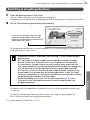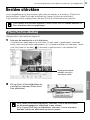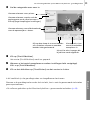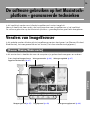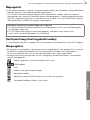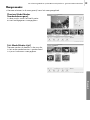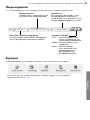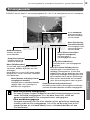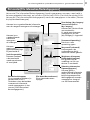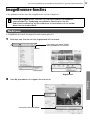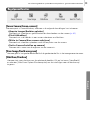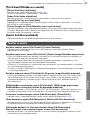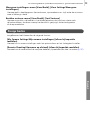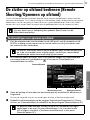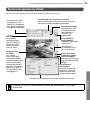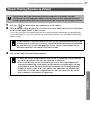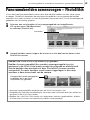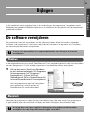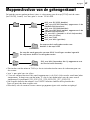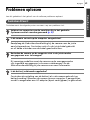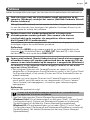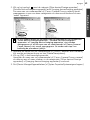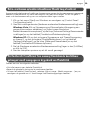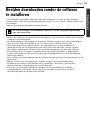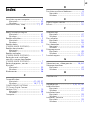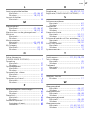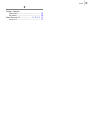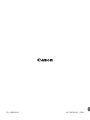Windows/Macintosh Windows Macintosh
• In deze handleiding wordt uitgelegd hoe u de softwareprogramma's moet
installeren en worden de functies en bedieningsprocedures kort beschreven.
• U kunt beelden downloaden zonder deze software te
installeren. Er gelden echter enkele beperkingen (p. 67).
Installeer het volledige softwarepakket
en download beelden naar de computer.
[35/36]
••• CD Canon Digital Camera Solution Disk •••
Startershandleiding
NEDERLANDS

De veiligheidsvoorschriften in deze handleiding zijn bedoeld om u te wijzen op een veilig en
juist gebruik van de producten om letsel bij uzelf of anderen en schade aan apparatuur te
voorkomen. Het is belangrijk dat u deze voorschriften leest en begrijpt voordat u doorgaat
met de overige gedeelten van deze handleiding.
Canon Klantenservice
Als u contact wilt opnemen met de klantenondersteuning van Canon, raadpleegt u de achterkant
van het Canon garantiesysteemboekje, dat is meegeleverd bij de camera.
VEILIGHEIDSVOORSCHRIFTEN
Waarschuwingen Deze aanduiding markeert situaties die de dood of ernstig
letsel tot gevolg kunnen hebben als de instructies worden
genegeerd of niet goed worden opgevolgd.
Waarschuwingen
• Speel de meegeleverde cd-roms niet af in een cd-speler zonder ondersteuning voor
gegevens-cd-roms. Als u de cd-roms afspeelt in een speler voor audio-cd's, kunnen
de luidsprekers beschadigd raken. Bovendien kan er gehoorbeschadiging optreden als
u met een koptelefoon luistert naar het harde geluid van een gegevens-cd-rom die wordt
afgespeeld op een audio-cd-speler.
Aansprakelijkheidsbeperking
• We hebben ernaar gestreefd de informatie in deze handleiding volledig en accuraat weer
te geven, maar aanvaarden geen aansprakelijkheid voor mogelijke fouten of weglatingen.
Canon behoudt zich het recht voor de specificaties van de hierin beschreven hardware
en software te allen tijde zonder voorafgaande kennisgeving te wijzigen.
•
Niets uit deze handleiding mag in enigerlei vorm of op enigerlei wijze worden
gereproduceerd,
verzonden, overgezet, opgeslagen in een opzoeksysteem of in een
andere taal worden vertaald zonder de voorafgaande schriftelijke toestemming
van Canon.
• Canon biedt geen garantie voor schade als gevolg van beschadigde of verloren gegevens
wegens onjuist gebruik of onjuist functioneren van de camera, de software, de
geheugenkaarten, personal computers, randapparatuur of het gebruik van
geheugenkaarten anders dan die van Canon.

1
Inhoudsopgave
Lees dit eerst 3
Veiligheidsvoorschriften ....................................................................3
Eenvoudiger kan niet! Maak thuis professionele afdrukken .........4
Grenzeloze mogelijkheden met leuke software .............................5
Maak gebruik van CANON iMAGE GATEWAY
en benut de mogelijkheden van internet ........................................7
Systeemvereisten ...............................................................................9
De software gebruiken op het Windows-platform
- voorbereidingen 11
De software installeren ................................................................... 11
De software gebruiken op het Windows-platform
- grondbeginselen 15
Beelden downloaden naar de computer .......................................15
Beelden afdrukken ..........................................................................20
De software gebruiken op het Windows-platform
- geavanceerde technieken 22
Vensters van ZoomBrowser EX .......................................................22
ZoomBrowser EX-functies ...............................................................28
Films bewerken ................................................................................ 32
De sluiter op afstand bedienen
(Remote Shooting/Opnemen op afstand) ...................................... 33
Panoramabeelden samenvoegen – PhotoStitch ............................37
De software gebruiken op het Macintosh-platform
- voorbereidingen 38
De software installeren ................................................................... 38
De software gebruiken op het Macintosh-platform
- grondbeginselen 40
Beelden downloaden naar de computer .......................................40
Beelden afdrukken ..........................................................................44

Inhoudsopgave
2
De software gebruiken op het Macintosh-platform
- geavanceerde technieken 46
Vensters van ImageBrowser ............................................................46
ImageBrowser-functies .................................................................... 52
Films bewerken ................................................................................56
De sluiter op afstand bedienen
(Remote Shooting/Opnemen op afstand) ...................................... 57
Panoramabeelden samenvoegen – PhotoStitch ............................60
Bijlagen 61
De software verwijderen ................................................................. 61
Mappenstructuur van de geheugenkaart ...................................... 62
Problemen oplossen ........................................................................ 63
Beelden downloaden zonder de software te installeren .............. 67
Index ................................................................................................. 68

3
Windows/Macintosh
Lees dit eerst
In dit hoofdstuk wordt uitgelegd wat u kunt doen als u de camera gebruikt met de software
op de CD Canon Digital Camera Solution Disk.
Ook wordt de vereiste systeemconfiguratie voor het gebruik van de software beschreven.
Veiligheidsvoorschriften
Veiligheidsvoorschriften voor het aansluiten van de camera op de computer
• De verbinding werkt mogelijk niet goed als u de camera met een interfacekabel via een
USB-hub aansluit.
•
De verbinding werkt mogelijk niet goed wanneer u samen met de camera andere USB-apparatuur
gebruikt, met uitzondering van een USB-muis of -toetsenbord. Als de verbinding niet goed
werkt, koppelt u de andere apparaten los en sluit u de camera opnieuw aan.
• Sluit niet twee of meer camera's tegelijkertijd aan op dezelfde computer. De verbindingen
werken dan misschien niet goed.
• Zorg ervoor dat de computer niet overschakelt naar de stand-bymodus (slaapstand) als er een
camera is aangesloten via de USB-interfacekabel. Koppel de interfacekabel niet los als dit toch
gebeurt. Probeer de computer weer in de actieve modus te krijgen terwijl de camera nog is
aangesloten. Sommige computers keren niet goed terug in de actieve modus als u de camera
loskoppelt terwijl de computer in de slaapstand staat. Raadpleeg de handleiding bij de computer
voor instructies met betrekking tot de slaapstand.
Informatie over deze handleiding
• Bij de uitleg in deze handleiding wordt ervan uitgegaan dat u werkt met Windows XP
of Mac OS X (v.10.4). Als u een andere versie van deze besturingssystemen gebruikt,
kunnen de scherminhoud en procedures enigszins afwijken.
• In deze handleiding worden de volgende begrippen gebruikt.
Mac OS X wordt gebruikt voor Mac OS X (v.10.4–v.10.5)
Installeer de software van de meegeleverde CD Canon Digital Camera
Solution Disk voordat u de camera aansluit op de computer.
• Wanneer u de camera op een computer aansluit, wordt u aangeraden een
Voedingsadapter (apart verkrijgbaar) te gebruiken. Zorg ervoor dat u
volledig opgeladen batterijen gebruikt als u geen AC-adapter kunt gebruiken.
• Raadpleeg de Gebruikershandleiding bij de camera voor de juiste procedures
voor het aansluiten van de camera op de computer.

Lees dit eerst
4
Windows/Macintosh
Eenvoudiger kan niet! Maak thuis
professionele afdrukken
Raadpleeg de Gebruikershandleiding
bij de camera voor instructies over het
maken van opnamen.
U hoeft de software slechts eenmaal
te installeren.
Maak de opnamen
Installeer de software op de computer
Sluit de camera aan op de computer
Veiligheidsvoorschriften voor het aansluiten
van de camera op de computer (p. 3)
Raadpleeg de
Gebruikershandleiding
bij de
camera voor instructies over het aansluiten.
Windows (p. 11)
Macintosh (p. 38)
Download de beelden naar de computer
Windows (p. 15)
Macintosh (p. 40)
Druk de beelden af
Windows (p. 20)
Macintosh (p. 44)

Lees dit eerst
5
Windows/Macintosh
Grenzeloze mogelijkheden met leuke software
ZoomBrowser EX (Windows)/ImageBrowser (Macintosh)
Veelzijdige beeldbeheersoftware voor het downloaden van beelden, het bewerken van
stilstaande beelden en films, en voor afdrukken.
Experimenteer met uiteenlopende afdruktechnieken
U kunt allerlei lay-outs afdrukken. Bovendien kunt u van uitgebreide mogelijkheden gebruikmaken,
zoals verschillende papierformaten gebruiken en foto's met datumstempels en opmerkingen
afdrukken.
Windows (p. 20) Macintosh (p. 44)
Een film bewerken
U kunt films bewerken door films en stilstaande beelden die u hebt gedownload naar de computer,
met elkaar te verbinden, door tekst (zoals titels) of achtergrondmuziek toe te voegen of door
speciale effecten toe te passen.
Windows (p. 32) Macintosh (p. 56)
Stilstaande beelden uit films extraheren
U kunt een stilstaand beeld uit de weergegeven film extraheren en dit beeld opslaan als een
nieuw beeldbestand. U kunt ook een reeks frames opgeven en hieruit meerdere stilstaande
beelden extraheren.
Windows (p. 30) Macintosh (p. 54)
In één oogopslag
meerdere foto's bekijken
met index afdrukken.
Zet datum-
stempels op
uw foto's
Beelden afdrukken
is gemakkelijk
Zet opmerkingen op uw
kaarten en uitnodigingen

Lees dit eerst
6
Windows/Macintosh
De sluiterknop van de camera bedienen vanaf de computer (Remote Shooting/
Opnemen op afstand)
U kunt de sluiter van de camera vanaf een computer instellen en bedienen. U kunt de
opgenomen beelden rechtstreeks op de computer opslaan. (Alleen bij bepaalde modellen.)
Windows (p. 33) Macintosh (p. 57)
PhotoStitch (Windows/Macintosh)
Een programma waarmee u meerdere beelden kunt samenvoegen tot indrukwekkende
panorama's.
Opnamen samenvoegen tot een panoramabeeld
Windows (p. 37) Macintosh (p. 60)

Lees dit eerst
7
Windows/Macintosh
Maak gebruik van CANON iMAGE GATEWAY
en benut de mogelijkheden van internet
Informatie over CANON iMAGE GATEWAY
CANON iMAGE GATEWAY is een online fotoservice voor iedereen die dit product heeft
aangeschaft. Als u zich online registreert, kunt u gebruikmaken van de verschillende services.
Raadpleeg de hoofdpagina voor het meest recente menu met services.
http://www.cig.canon-europe.com
• Raadpleeg de hoofdpagina voor informatie over browserversies
(Microsoft Internet Explorer, enz.) en over de instellingen die u het beste
kunt gebruiken om verbinding te maken met de online fotoservices van
CANON iMAGE GATEWAY.
• Internettoegang is vereist (u moet een account hebben bij een
internetprovider (ISP) en u moet beschikken over browsersoftware en
een internetverbinding).
• Eventuele accountkosten en toegangstarieven van uw serviceprovider
moeten apart worden betaald.
Beelden uploaden
en delen
Mensen per e-mail
informeren over
uw albums
Bestanden met instellingen
voor Mijn camera downloaden
(alleen bij bepaalde modellen)
Daarna kunt
u toegang krijgen
tot de meest actuele
ondersteunings-
informatie door
u simpelweg te
registreren.
Uw albums op CANON
iMAGE GATEWAY
Uw bestanden met instellin-
gen voor Mijn camera op
CANON iMAGE GATEWAY
Familie en vrienden
kunnen op eenvoudige
wijze rondkijken

Lees dit eerst
8
Windows/Macintosh
Registreren als lid
U kunt zich online registreren met behulp van de meegeleverde cd-rom (Canon Digital Camera
Solution Disk).
Ook als u zich eerder hebt geregistreerd, krijgt u, wanneer u aanvullende
informatie over dit product registreert op CANON iMAGE GATEWAY, toegang
tot de allernieuwste ondersteuningsinformatie.
Gebruik CANON iMAGE GATEWAY met de meegeleverde software
Met de meegeleverde software kunt u beelden uploaden naar online albums of bestanden
met persoonlijke camera-instellingen downloaden (alleen bepaalde modellen).
Gebruik ZoomBrowser EX of ImageBrowser als u een groot aantal beelden
tegelijk wilt uploaden. Hiermee kunt u de grootte van het beeldbestand in
één batchbewerking verkleinen, zodat u gemakkelijker met de bestanden
kunt werken.
Meegeleverde cd-rom
Verbinding maken
met internet
Windows (ZoomBrowser EX)
Macintosh (ImageBrowser)

Lees dit eerst
9
Windows/Macintosh
Systeemvereisten
Installeer de software op een computer die voldoet aan de volgende minimumvereisten.
Windows
Macintosh
Besturingssysteem Windows Vista (met inbegrip van Service Pack 1)
Windows XP Service Pack 2
Computermodel Het bovenstaande besturingssysteem moet vooraf zijn geïnstalleerd
op computers met ingebouwde USB-poorten.
Processor Windows Vista: Pentium 1,3 GHz of sneller
Windows XP: Pentium 500 MHz of hoger
RAM Windows Vista: 512 MB of meer
Windows XP: 256 MB of meer
Interface USB
Benodigde
schijfruimte
•Canon Utilities
- ZoomBrowser EX: minimaal 200 MB
- PhotoStitch: minimaal 40 MB
Beeldscherm 1024 x 768 pixels/High Color (16-bits) of hoger
Besturingssysteem Mac OS X (v.10.4–v.10.5)
Computermodel Het bovenstaande besturingssysteem moet vooraf zijn geïnstalleerd
op computers met ingebouwde USB-poorten.
Processor PowerPC G4/G5 of Intel Processor
RAM Mac OS X v.10.5: 512 MB of meer
Mac OS X v.10.4: 256 MB of meer
Interface USB
Benodigde
schijfruimte
•Canon Utilities
- ImageBrowser: minimaal 300 MB
- PhotoStitch: minimaal 50 MB
Beeldscherm 1024 x 768 pixels/32.000 kleuren of hoger

Lees dit eerst
10
Windows/Macintosh
• U hebt een cd-romstation nodig om de software te installeren.
• Zelfs als aan de systeemvereisten is voldaan, hoeft dit niet te betekenen
dat alle computerfuncties werken.
• U hebt een geluidskaart nodig om geluidsfragmenten bij filmbestanden
in Windows af te spelen.
• Bij Windows is Microsoft .NET Framework 2.0 of hoger vereist.
• Macintosh-software kan niet worden gebruikt op schijven die met
een UFS-indeling (Unix File System) zijn geformatteerd.
Eerdere versies van ZoomBrowser EX/ImageBrowser
•Als u al over een eerdere versie beschikt, gebruikt u de meegeleverde
cd-rom (Canon Digital Camera Solution Disk) om de nieuwe versie
te installeren en de oude te overschrijven.
•Als u ZoomBrowser EX versie 2 of 3 gebruikt, voert u de volgende
procedures uit nadat u de software hebt geïnstalleerd.
1. Dubbelklik op het bestand [dbconverter.exe] om het bestand te starten.
Bijvoorbeeld C:\Program Files\Canon\ZoomBrowser EX\Program Folder\dbconverter.exe
2. Selecteer het tot nu toe gebruikte databasebestand en klik op de
knop [Start].
Bijvoorbeeld C:\Program Files\Canon\ZoomBrowser EX\Database\Mijn database.zbd
Als u beelden hebt opgeslagen in de map Program Files, gaat u verder
met de volgende procedure.
3. Kopieer de beeldbestanden in de map Program Files naar de map
[My Pictures/Mijn afbeeldingen].
Bijvoorbeeld C:\Program Files\Canon\ZoomBrowser EX\Library (1)

11
Windows
De software gebruiken op het
Windows-platform - voorbereidingen
In dit hoofdstuk wordt uitgelegd hoe u de software installeert. Lees dit hoofdstuk voordat u de
camera de eerste keer op de computer aansluit.
De software installeren
Installeer de software vanaf de CD Canon Digital Camera Solution Disk.
Wat hebt u hierbij nodig
• Uw camera en computer
• CD Canon Digital Camera Solution Disk
• Bij camera meegeleverde interfacekabel
Installatieprocedure
1
Controleer of de camera niet op de computer
is aangesloten.
Als de camera wel is aangesloten, koppelt u de
kabel los. De software kan niet goed worden
geïnstalleerd als de camera al op de computer
is aangesloten.
2 Sluit alle toepassingen af.
• Installeer de software voordat u de camera aansluit op de computer.
•
U moet een beheerdersaccount op de lokale computer hebben als u programma's
wilt installeren.

De software gebruiken op het Windows-platform - voorbereidingen
12
Windows
3 Plaats de CD Canon Digital Camera Solution Disk
in het cd-romstation van de computer.
Als het venster [User Account Control/
Gebruikersaccountbeheer] verschijnt, volgt u de instructies
op het scherm om door te gaan.
Ga als volgt te werk als het installatiescherm niet automatisch
verschijnt.
4 Klik onder [Digital Camera Software/
Software voor digitale camera] op de
knop [Easy Installation/Eenvoudige
installatie].
Klik op [Custom Installation/Aangepaste
installatie] als u de te installeren software
afzonderlijk wilt selecteren.
5 Als er andere software wordt
uitgevoerd, sluit u alle programma's
voordat u op [OK] klikt.
Het installatiescherm openen
Volg de volgende procedure om het installatiescherm te openen als dit niet automatisch
verschijnt.
1. Kies [Computer] of [My Computer/Mijn computer] in het menu [Start].
2. Klik met de rechtermuisknop op het pictogram van het cd-romstation en kies [Open/
Openen].
3. Dubbelklik op het pictogram [SETUP.EXE]* .
4. Wanneer het venster [User Account Control/Gebruikersaccountbeheer] wordt
weergegeven, volgt u de instructies op het scherm om door te gaan.
* Op sommige computers wordt de bestandsnaamextensie [.EXE] niet weergegeven
zoals hierboven.
Installatiescherm

De software gebruiken op het Windows-platform - voorbereidingen
13
Windows
6 Controleer de installatie-instellingen
en klik op [Install/Installeren].
Afhankelijk van de programma's die op
uw computer zijn geïnstalleerd, kunnen
de items in de lijst afwijken van de items
die worden afgebeeld.
7 Klik op [Yes/Ja] als u alle voorwaarden
van de softwarelicentieovereenkomst
accepteert.
De installatie wordt gestart.
Volg de instructies op het scherm om
door te gaan met de installatie.
Klik op [Yes/Ja] als een dialoogvenster
wordt weergegeven waarin de installatie
van Microsoft .Net Framework
wordt bevestigd.
8 Wanneer de installatie is voltooid,
selecteert u [Restart computer
immediately (Recommended)/
Computer direct opnieuw opstarten
(Aanbevolen)] en klikt u op [Restart/
Opnieuw opstarten].
Verwijder de cd Solution Disk nog NIET
uit het cd-romstation.
Als de computer niet opnieuw hoeft te worden gestart, verschijnt het venster [Finish/
Voltooien]. Klik op [Finish/Voltooien] en verwijder de Solution Disk uit het cd-romstation
om de installatie te beëindigen.

De software gebruiken op het Windows-platform - voorbereidingen
14
Windows
9 Verwijder de cd uit het cd-romstation nadat de
computer opnieuw is opgestart en uw normale
bureaublad wordt weergegeven.
Hiermee is de installatie van de software voltooid.
U kunt nu camerabeelden downloaden naar de computer (p. 15).
Zie De software verwijderen (p. 61) als u de geïnstalleerde programma's
wilt verwijderen.
Als u een goede beveiliging wilt garanderen op computers waarop
Microsoft .NET Framework is geïnstalleerd, moet u de computer
bijwerken met Windows Update.

15
Windows
De software gebruiken op het
Windows-platform - grondbeginselen
In dit hoofdstuk wordt beschreven hoe u ZoomBrowser EX gebruikt om beelden van de camera
naar de computer te downloaden en af te drukken.
Ga verder met dit hoofdstuk nadat de voorbereidingen in het gedeelte De software gebruiken
op het Windows-platform
- voorbereidingen zijn voltooid.
Beelden downloaden naar de computer
U wilt beelden downloaden naar uw computer. De procedures verschillen enigszins, afhankelijk
van of u de camera op de computer aansluit (zie hieronder) of gebruikmaakt van een
geheugenkaartlezer (p. 18).
De camera aansluiten op een computer
1
Nadat u de meegeleverde interfacekabel hebt aangesloten op de USB-poort van
de computer en de DIGITAL-aansluiting van de camera, schakelt u de camera in.
Activeer de weergavemodus en maak de camera gereed voor communicatie met
de computer.
Wanneer u de camera hebt aangesloten op een computer en er staan veel
beelden (ongeveer 1000) op de geheugenkaart, kunt u de beelden mogelijk
niet downloaden. In dat geval wordt u aangeraden een geheugenkaartlezer
te gebruiken.
De manier waarop de camera op de computer moet worden aangesloten
en in de juiste modus moet worden gezet, verschilt per cameramodel.
Zie de Gebruikershandleiding bij de camera.

De software gebruiken op het Windows-platform - grondbeginselen
16
Windows
2
Selecteer [Canon CameraWindow]
wanneer een dialoogvenster ([Events/
Gebeurtenissen]) wordt weergegeven
dat lijkt op het dialoogvenster dat
u hier rechts ziet en klik op [OK].
Selecteer [Download Images From
Canon Camera using Canon
CameraWindow/Beelden van Canon-
camera downloaden met Canon
CameraWindow] van het dialoogvenster
[AutoPlay/Automatisch afspelen]
in Windows Vista.
De naam van uw cameramodel of [Canon
Camera/Canon-camera] verschijnt hier.
Naargelang de configuratie van
uw computer kunnen hier andere
programma's worden weergegeven.
CameraWindow verschijnt wanneer de camera en de computer in de communicatiemodus
staan. (Er worden nog geen beelden gedownload.)
3 Gebruik de camera of de computer om beelden te downloaden.
De gedownloade beelden worden standaard opgeslagen in de map [Pictures/Afbeeldingen]
of [My Pictures/Mijn afbeeldingen].
Als het dialoogvenster [Events/Gebeurtenissen] niet verschijnt, klikt u
op het menu [Start] en selecteert u achtereenvolgens [All programs/
Alle programma's] of [Programs/Programma's], [Canon Utilities],
[CameraWindow], [CameraWindow] en [CameraWindow].
Miniatuurvenster
CameraWindow
Weergavevenster

De software gebruiken op het Windows-platform - grondbeginselen
17
Windows
Beelden downloaden met de camera
Download de beelden met de functie Verplaats van de camera.
Geef de instellingen voor de functie Verplaats
op en druk op de knop (Afdrukken/
Delen) of op de knop FUNC./SET.
De knop (Afdrukken/Delen) knippert
blauw tijdens de overdracht en blijft
branden nadat de overdracht is voltooid.
Klik op de muisknop of druk op een
willekeurige toets op het toetsenbord om
weer te kunnen gaan werken met
de computer.
Beelden downloaden met de computer
Klik op [Transfer Untransferred Images/Niet-overgedragen beelden overdragen].
• Als de omstandigheden gunstig zijn voor de functie Verplaats, wordt
het instellingenmenu voor de functie Verplaats op het LCD-scherm
weergegeven en gaat de knop (Afdrukken/Delen) blauw branden.
• Raadpleeg de Gebruikershandleiding bij de camera voor meer informatie
over de instellingen en procedures van Verplaats.
• Als u beelden wilt downloaden waarvan de overdrachtsinstellingen zijn
ingesteld met de camera, gebruikt u de camera of een
geheugenkaartlezer.
• Klik op [Operate Images on Camera/Beelden via camera bedienen] als
u beelden in de camera wilt controleren of als u alleen bepaalde beelden
wilt downloaden.
• U kunt ook in het weergavevenster op klikken om de beelden die
naar de computer zijn gedownload naar de camera te uploaden.
Miniatuurvenster
CameraWindow
Weergavevenster
Klik op deze knop om het
startvenster te sluiten.

De software gebruiken op het Windows-platform - grondbeginselen
18
Windows
Wanneer u op [OK] klikt in het venster waarin wordt aangegeven dat de overdracht
is voltooid, worden de overgedragen beelden weergegeven in het hoofdvenster.
De beelden die zijn gedownload, worden op basis van de opnamedatum opgeslagen
in mappen.
U kunt de beelden nu afdrukken (p. 20).
Aansluiting op een geheugenkaartlezer
1
Plaats de geheugenkaart in de lezer.
Gebruik indien nodig een los verkrijgbare kaartadapter.
Raadpleeg de handleiding voor de geheugenkaartlezer voor aansluit- en gebruiksinstructies.
2 Selecteer [View/Download Images
using Canon ZoomBrowser EX/
Beelden met Canon ZoomBrowser
EX bekijken/downloaden] wanneer het
dialoogvenster verschijnt dat hier rechts
wordt weergegeven en klik op [OK].
Als het bovenstaande dialoogvenster niet verschijnt, klikt u op het menu
[Start] en selecteert u achtereenvolgens [All Programs/Alle programma's]
of [Programs/Programma's], [Canon Utilities], [ZoomBrowser EX Memory
Card Utility] en [ZoomBrowser EX Memory Card Utility]. Vervolgens gaat
u verder met stap 3.
De als laatste gedownloade
beelden worden
weergegeven op basis van
de opnamedatum en de
categorieën.
Mappengebied
Het downloadsymbool
wordt weergegeven op
gedownloade mappen.
Miniatuur

De software gebruiken op het Windows-platform - grondbeginselen
19
Windows
3 Klik op [Download Images/Beelden downloaden].
De beelden die zijn gedownload, worden op basis van de opnamedatum opgeslagen
in mappen.
De beelden worden gesorteerd op datum en op categorie weergegeven bij [Last Acquired
Images/Laatst opgehaalde beelden].
U kunt de beelden nu afdrukken (p. 20).
• Standaard worden nu alle beelden die nog niet zijn gedownload naar
de map [Pictures/Afbeeldingen] of [My Pictures/Mijn afbeeldingen]
gedownload.
• Als u beelden wilt downloaden waarvan de downloadinstellingen met
de camera zijn ingesteld, klikt u op [Preferences/Voorkeuren] en selecteert
u [Images whose transfer settings were specified with the camera/
Beelden waarvan de downloadinstellingen zijn opgegeven met de camera]
als het beeldtype dat moet worden gedownload.
• Klik op [Lets you select and download images/Beelden selecteren en
downloaden] om de beelden op de geheugenkaart in een lijst weer
te geven, de beelden te controleren voordat u ze downloadt en alleen
de geselecteerde beelden te downloaden.
•
Raadpleeg Mappenstructuur van de geheugenkaart (p. 62) voor informatie
over de mappenstructuur en de bestandsnamen van de geheugenkaart.
U kunt de instellingen zoals het type
beeld dat wordt gedownload en de
doelmap wijzigen door op [Preferences/
Voorkeuren] te klikken.

De software gebruiken op het Windows-platform - grondbeginselen
20
Windows
Beelden afdrukken
U kunt ZoomBrowser EX op drie manieren gebruiken om beelden af te drukken: [Photo Print/Foto
afdrukken], [Index Print/Index afdrukken] en [Print Using Other Software/Afdrukken met andere
software]. In dit hoofdstuk wordt uitgelegd hoe u de optie [Photo Print/Foto afdrukken] gebruikt.
[Photo Print/Foto afdrukken]
Hiermee drukt u één beeld per pagina af.
1 Klik in het hoofdvenster van ZoomBrowser EX op [Print & Email/Afdrukken
en e-mailen] en vervolgens op [Photo Print/Foto afdrukken].
2 Zorg ervoor dat [1. Select Images/1. Beelden selecteren] is geselecteerd en
selecteer de gewenste beelden.
U kunt meerdere beelden selecteren door de [Ctrl]-toets ingedrukt te houden terwijl
u op opeenvolgende beelden klikt.
• Films kunnen niet worden afgedrukt, maar u kunt wel stilstaande beelden
uit films afdrukken die zijn opgeslagen.
• Als u de optie [Index Print/Index afdrukken] wilt gebruiken, klikt u op
[Print & Email/Afdrukken en e-mailen] in het hoofdvenster en vervolgens
op [Index Print/Index afdrukken].
De achtergrond van
geselecteerde beelden
wordt blauw.

De software gebruiken op het Windows-platform - grondbeginselen
21
Windows
3 Klik op [2. Printer and Layout Settings/2. Instellingen voor printer en lay-out]
en pas de categorieën indien nodig aan.
4 Klik op [3. Print/3. Afdrukken].
Het afdrukken wordt gestart.
In dit hoofdstuk zijn de grondbeginselen van ZoomBrowser EX behandeld.
Wanneer u de grondbeginselen onder de knie hebt, kunt u met de geavanceerde technieken
gaan
experimenteren.
• De software gebruiken op het Windows-platform - geavanceerde technieken (p. 22).
Hiermee selecteert
u de printer en de
papiergrootte en
dergelijke.
Hiermee stelt u het aantal
afdrukexemplaren in.
Met deze knoppen kunt u bladeren tussen verschillende
beelden als meerdere beelden zijn geselecteerd.
Hiermee selecteert
u een afdrukmethode
voor de opnametijd
en -datum.
U kunt hier tekst invoegen die
bij de foto wordt afgedrukt.

22
Windows
De software gebruiken op het Windows-
platform - geavanceerde technieken
In dit hoofdstuk worden verschillende ZoomBrowser EX-functies toegelicht.
Neem dit hoofdstuk door nadat u de basisprocedures voor ZoomBrowser EX in het hoofdstuk
De software gebruiken op het Windows-platform - grondbeginselen goed hebt doorgelezen.
Vensters van ZoomBrowser EX
In dit gedeelte worden de belangrijkste ZoomBrowser EX-vensters beschreven:
het hoofdvenster, het weergavevenster en het venster [Properties/Eigenschappen].
Hoofdvenster
In dit venster kunt u beelden die naar de computer zijn gedownload weergeven en ordenen.
[Last Acquired Images/Laatst opgehaalde beelden] (p. 23)
Taakknoppen (p. 23)
Weergavegebied
(p. 23)
Functieknoppen (p. 25)
Hiermee kunt u de
taakknoppen, het
gedeelte [Last
Acquired Images/
Laatst opgehaalde
beelden] en het
mappengebied
weergeven en
verbergen.
Weergavemodus
(p. 24)
Weergaveregel-
paneel (p. 25)
Mappengebied (p. 23)

De software gebruiken op het Windows-platform - geavanceerde technieken
23
Windows
Taakknoppen
• De taken van ZoomBrowser EX worden hier als een index gerangschikt.
• Klik op een taakknop als u de bijbehorende taak wilt uitvoeren.
Deze functies worden beschreven in het gedeelte ZoomBrowser EX-functies (p. 28).
Mappengebied
• In dit gebied selecteert u mappen. De geselecteerde mappen en de beelden in de geselecteerde
mappen worden in het weergavegebied weergegeven.
Wanneer u vooraf een netwerkstation selecteert met Windows Verkenner, kunt u netwerkmappen
in het weergavegebied weergeven, maar u kunt deze mappen niet toevoegen, wijzigen of
verwijderen.
• Als u [Favorite Folders/Favoriete mappen] hebt geselecteerd, worden alleen die mappen
weergegeven die u vooraf als favoriete mappen hebt opgegeven. U wordt aangeraden
om een map die u regelmatig gebruikt als favoriete map op te geven. Als u [All Folders/
Alle mappen] hebt geselecteerd, worden alle mappen weergegeven.
[Last Acquired Images/Laatst opgehaalde beelden]
• U kunt beelden bekijken in groepen die zijn gesorteerd op opnamedatum of op [My Category].
Weergavegebied
• De mappen en de beelden in de mappen die zijn geselecteerd in het gedeelte [Last Acquired
Images/Laatst opgehaalde beelden] of het mappengebied worden hier weergegeven.
De stijl van weergave hangt af van de weergavemodus die u hebt geselecteerd.
• U kunt de volgorde van beelden in het weergavegebied sorteren op bestandsnaam,
opnamedatum of andere kenmerken door [View/Beeld] en [Sort by/Sorteren op] te selecteren.
• De volgende pictogrammen kunnen naargelang de beeldkenmerken rond beelden worden
weergegeven.
Beelden gemaakt in de cameramodus Stitch Hulp
RAW-beelden
Films
Beelden met geluidsmemobijlagen
Beveiligde beelden
Beelden die met de AEB-functie van de camera zijn gemaakt
Geroteerde beelden (alleen in het scherm)
Manieren om een favoriete map op te geven
• Als [Favorite Folders/Favoriete mappen] wordt weergegeven, klikt u op [Add/Toevoegen]
en selecteert u een map.
• Als [All Folders/Alle mappen] wordt weergegeven, selecteert u een map en klikt u op
[Add to Favorites/Toevoegen aan Favorieten].
•
Als u een map in [Favorite Folders/Favoriete mappen] wilt verwijderen, selecteert u een map
en klikt u op de knop [Delete/Verwijderen].

De software gebruiken op het Windows-platform - geavanceerde technieken
24
Windows
Weergavemodus
• Hiermee selecteert u de weergavestijl voor het weergavegebied.
[Zoom Mode/Modus in-/uitzoomen]
Hiermee geeft u alle beelden in een map als
miniaturen weer. Deze modus is heel handig als
u beelden zoekt, omdat in deze modus veel
beelden tegelijk kunnen worden weergegeven.
Als in een map nog een aantal mappen zijn
genest, worden de beelden van de geneste
mappen ook als miniaturen weergegeven.
Als u de muiscursor boven een map beweegt,
wordt in de rechterbovenhoek
weergegeven. Als u hierop klikt, wordt
er op de desbetreffende map ingezoomd.
[Scroll Mode/Modus Bladeren]
De beelden in de geselecteerde map en
submappen worden weergegeven. Als u
de mapdiepte voor weergave (niveau) instelt
op [1] of hoger, worden ook de miniaturen
in de map weergegeven. U kunt de mapdiepte
wijzigen door in het menu [Tools/Extra] de optie
[Preferences/Voorkeuren] te selecteren.
[Preview Mode/Modus
Voorbeeldweergave]
In deze modus wordt het beeld groter en met
beeldgegevens weergegeven.
Wanneer u in de [Zoom mode/Modus in-/uitzoomen] of [Scroll Mode/Modus
Bladeren] de muisaanwijzer op een miniatuur plaatst, wordt het bijbehorende
beeld groter weergegeven in een apart venster. U kunt ook in het menu
[Show Information/Gegevens weergeven] instellen dat dit aparte
muisvenster niet wordt weergegeven.

De software gebruiken op het Windows-platform - geavanceerde technieken
25
Windows
Weergaveregelpaneel
• In dit regelpaneel past u de weergave-instellingen voor het weergavegebied aan.
Functieknoppen
• Met deze knoppen kunt u diverse functies uitvoeren.
Selectiemenu
Klik hierop om alle beelden in het
weergavegebied te selecteren of
om de selectie van alle beelden in
het weergavegebied ongedaan
te maken.
Menu voor het weergeven/
verbergen van beeldgegevens
Geef hier op of u beeldgegevens,
zoals bestandsnaam, opnamedatum
of classificatie, al dan niet wilt
weergeven onder de miniatuur.
Weergavegrootte
Hiermee wijzigt u de grootte
van de miniatuur in het
weergavegebied.
Menu [Filter Tool/Filterprogramma]
Hiermee worden alleen beelden
weergegeven die aan de specifieke
voorwaarden voldoen.
Knop [Select/Selecteren]
Gebruik deze knop om afbeeldingen
in [Zoom mode/Modus in-/uitzoomen]
te selecteren.
Passend maken
Hiermee wijzigt u de grootte
van de miniaturen zodat
deze in het venster passen.
Knop [View Image/Beeld weergeven]
Hiermee geeft u het geselecteerde
beeld of de geselecteerde film in het
weergavevenster weer.
Knop [Slide Show/Diashow]
Hiermee start u een diashow
van de selecteerde beelden.
Knop [Properties/Eigenschappen]
Hiermee geeft u gegevens over het
geselecteerde beeld in het venster
[Properties/Eigenschappen] weer.
Knop [Search/Zoeken]
Hiermee zoekt u naar
beelden aan de hand
van criteria zoals de
sterrenclassificatie,
de wijzigingsdatum,
de opnamedatum,
opmerkingen of
trefwoorden.
Knop [Delete/
Verwijderen]
Hiermee verwijdert
u geselecteerde
beelden of mappen.
Knop [Rotate/Roteren]
Hiermee roteert u het
geselecteerde beeld.

De software gebruiken op het Windows-platform - geavanceerde technieken
26
Windows
Weergavevenster
Dubbelklik op een beeld in het weergavegebied als u dit in het weergavevenster wilt weergeven.
• RAW-beeld wordt weergegeven
De knop [Display Original Image/Oorspronkelijk beeld weergeven]
wordt onder het beeld weergegeven. Als u op deze knop klikt, wordt
het geconverteerde beeld in het weergavevenster weergegeven.
• Film wordt weergegeven
Knoppen waarmee u de film kunt afspelen of het geluid kunt aanpassen,
worden onder de film weergegeven. U kunt ook stilstaande beelden uit een
film extraheren door op (Capture Still Frame/Stilstaand beeld opnemen)
te klikken. Deze optie wordt weergegeven naast de
sterrenclassificatieknoppen.
Menu [Edit/Bewerken]
U kunt rode ogen corrigeren, kleuren
aanpassen, beelden bijsnijden en titels
toevoegen. Bovendien kunt u vanuit
dit menu andere programma's starten
waarmee u beelden kunt bewerken.
Beeldselectieknop
Hiermee schakelt u
tussen beelden.
Knop [Full Screen/Volledig scherm]
Hiermee geeft u het beeld weer op volledige
schermgrootte. Klik op het beeld of druk op een
willekeurige toets op het toetsenbord om het beeld
weer op normale grootte weer te geven.
Knop [Synchronize/
Synchroniseren]
Hiermee
synchroniseert u de
weergave-instellingen
wanneer meerdere
beelden worden
weergegeven.
[Star Rating/Sterrenclassificatie]
Hiermee geeft u een sterrenclassificatie aan een beeld.
In- en uitzoomen
Hiermee wijzigt u de
zoominstelling van
het beeld.
Knop
[Number
of Displays/
Aantal
weergege-
ven
beelden]
Hiermee
geeft u
meerdere
beelden
tegelijk
weer. Dit is
handig als u
beelden wilt
vergelijken.
Hiermee stelt u de
weergavegrootte
van het beeld af op
de grootte van het
weergavevenster.
Hiermee geeft u
beelden op ware
grootte weer in het
weergavevenster.
Knop [Print/Afdrukken]
Hiermee drukt u het
weergegeven beeld af.
Knop [Shooting
Information Display/
Opnamegegevens
weergeven]
Hiermee geeft
u beeldopname-
gegevens weer.

De software gebruiken op het Windows-platform - geavanceerde technieken
27
Windows
Het venster [Properties/Eigenschappen]
Het venster [Properties/Eigenschappen] wordt weergegeven wanneer u een beeld in het
weergavegebied selecteert en op de knop [Properties/Eigenschappen] klikt. Het venster
[Properties/Eigenschappen] wordt niet weergegeven in de [Preview Mode/
Modus Voorbeeldweergave].
Hiermee geeft u
categorieën weer
of verbergt u deze.
[Star Rating/
Sterrenclassificatie]
en [My Category]
Hiermee stelt u de
classificatie voor
een beeld in.
Er wordt een
pictogram
weergegeven als
een [My Category]
is ingesteld.
[Shooting Information/
Opnamegegevens]
Hiermee geeft u
gedetailleerde informatie
weer, zoals sluitertijd en
belichtingscompensatie.
Welke gegevens worden
weergegeven hangt af van
het cameramodel.
[Protect/Beveiligen]
Hiermee voorkomt u dat een
beeld wordt overschreven of
verwijderd.
[Comment/Opmerking]
Hier kunt u een opmerking
typen.
[Keywords/Trefwoorden]
Hiermee geeft u de
trefwoorden op die bij
zoekacties worden gebruikt.
[Brightness Histogram/
Helderheidshistogram]
Een grafiek van de verdeling
van licht en donker in
een beeld.
Beeldselectieknoppen
Als er meerdere beelden zijn
geselecteerd terwijl het venster
[Properties/Eigenschappen]
wordt weergegeven, kunt u
schakelen tussen de beelden
waarvoor de informatie wordt
weergegeven.
Hiermee speelt u een
geluidsmemobijlage
bij een beeld af.
[File Name/
Bestandsnaam]
U kunt de
bestandsnaam
wijzigen.

De software gebruiken op het Windows-platform - geavanceerde technieken
28
Windows
ZoomBrowser EX-functies
In dit gedeelte worden de ZoomBrowser EX-functies kort toegelicht.
Werkstroom
In ZoomBrowser EX wordt de volgende werkstroom gebruikt.
1 Klik op een taakknop.
De taakknoppen worden toegelicht in 'Functies van taakknoppen' (p. 29).
2 Voer de procedures uit volgens de instructies.
Sommige ZoomBrowser EX-functies zijn niet beschikbaar op bepaalde
cameramodellen. Raadpleeg het gedeelte Specificaties van uw
Gebruikershandleiding bij de camera om te controleren of uw model
deze functies ondersteunt.
Controleer het menu [Help]
voor procedures en functies.
Taakknoppen
Samenvatting van de
procedures voor deze stap
Stappen die u
moet volgen
Instructies voor procedure
[Return to Main Menu/
Terugkeren naar
hoofdmenu]

De software gebruiken op het Windows-platform - geavanceerde technieken
29
Windows
Functies van taakknoppen
[Acquire & Camera Settings/Ophalen
en camera-instellingen]
[Connect to Camera/Aansluiten
op camera]
U kunt het volgende doen wanneer u de camera aansluit en CameraWindow weergeeft.
•[Acquire Images/Beelden ophalen]
Hiermee kunt u beelden en geluidsbestanden downloaden van de camera (p. 15).
•[Print Images/Beelden afdrukken]
Hiermee kunt u de beelden in de camera selecteren en afdrukken.
•[Write to Camera/Naar camera schrijven]
Hiermee kunt u beelden uploaden vanaf de computer naar de camera.
•[Set to Camera/Instellen op camera]
Hiermee stelt u naam van de eigenaar van de camera in.
[Connect to EOS Camera/Verbinding maken met EOS-camera]
Deze functie kunt u alleen gebruiken met EOS-camera's. Raadpleeg de gebruikershandleiding
van de camera voor meer informatie over deze functie. (Alleen Windows XP)
[Acquire Images from Memory Card/Beelden ophalen van een
geheugenkaart]
Hiermee kunt u beelden en geluidsbestanden downloaden van een geheugenkaart (p. 18).
U kunt ook beelden op de geheugenkaart selecteren en deze afdrukken.
[Transfer Images to Memory Card/Beelden naar geheugenkaart overdragen]
Hiermee kunt u beelden vanaf de computer naar de camera uploaden.
[View & Classify/Weergeven
en classificeren]
[View as a Slide Show/Als
diavoorstelling weergeven]
Hiermee start u een diashow van de beelden die u in het weergavegebied hebt geselecteerd.
[Rename Multiple Files/Meerdere bestanden hernoemen]
Hiermee wijzigt u de bestandsnamen van de geselecteerde beelden in één bewerking.
[Classify into Folder/Classificeren in map]
Hiermee classificeert u beelden en slaat u deze in een opgegeven map op.
[Search/Zoeken]
Hiermee zoekt u naar beelden aan de hand van criteria zoals de sterrenclassificatie, de
wijzigingsdatum, de opnamedatum, opmerkingen of trefwoorden. Sterrenclassificaties,
opmerkingen en trefwoorden kunnen worden opgegeven in de kolom met beeldgegevens
in de [Preview Mode/Modus Voorbeeldweergave] of in het venster [Properties/Eigenschappen].

De software gebruiken op het Windows-platform - geavanceerde technieken
30
Windows
[Edit/Bewerken]
[Edit Image/Beeld bewerken]
Hiermee kunt u beelden bewerken. Zo kunt u
beelden bijsnijden, beelden corrigeren, opmerkingen toevoegen en rode ogen corrigeren.
Bovendien kunt u hiermee andere programma's starten waarmee u beelden kunt bewerken.
[Stitch Photos/Foto's samenvoegen]
Hiermee voegt u meerdere beelden samen tot één grote panoramafoto (p. 37).
[Edit Movie/Film bewerken]
Hiermee bewerkt u films of stilstaande beelden die aan elkaar zijn gekoppeld. U kunt tekst
voor titels of achtergrondmuziek toevoegen en diverse effecten toepassen (p. 32).
[Process RAW Images/RAW-beelden verwerken] (alleen bij bepaalde
modellen)
Hiermee converteert u RAW-beelden naar TIFF- of JPEG-beelden. Tijdens de conversie kunt u
afbeeldingskenmerken zoals de helderheid, het contrast en de kleurbalans aanpassen.
[Export/Exporteren]
[Export Still Images/Stilstaande
beelden exporteren]
Hiermee kunt u de grootte of het type van een beeld wijzigen en het beeld exporteren
als een nieuw beeld.
[Export Movies/Films exporteren]
Hiermee kunt u de grootte of het type van een film wijzigen en het beeld exporteren
als een nieuwe film.
[Extract frames from a movie/Frames uit een film extraheren]
Hiermee extraheert u stilstaande beelden uit films binnen een opgegeven interval en slaat
u de beelden op als beeldbestanden.
[Export Shooting Properties/Opname-eigenschappen exporteren]
Hiermee kunt u de benodigde gegevens uit de opnamegegevens selecteren en naar
een tekstbestand exporteren.
[Export as a Screen Saver/Als schermbeveiliging exporteren]
Hiermee exporteert u het beeld als schermbeveiligingsbestand.
[Export as a Wallpaper/Als achtergrond exporteren]
Hiermee exporteert u het beeld als achtergrondbestand.
[Backup to CD/Reservekopie maken op cd]
Hiermee maakt u een reservekopie van beelden op een cd-r/rw.
De functie [Backup to CD/Reservekopie maken op cd] kan alleen worden
gebruikt op computers die aan de volgende vereisten voldoen.
• Een cd-r/rw-station maakt deel uit van de standaardconfiguratie
• CD-R/RW-schrijfmogelijkheden werken correct

De software gebruiken op het Windows-platform - geavanceerde technieken
31
Windows
[Print & Email/Afdrukken en e-mailen]
[Photo Print/Foto afdrukken]
Hiermee drukt u één beeld per pagina
af (p. 20).
Zo kunt u gemakkelijk foto's afdrukken.
[Index Print/Index afdrukken]
Hiermee rangschikt u kleine versies van de beelden in rijen en drukt u deze af.
[Print Using Other Software/Afdrukken met andere software]
Selecteer de software die u wilt gebruiken en druk de gewenste beelden af.
[Email Images/Beelden die geschikt zijn voor e-mail]
Hiermee converteert u de geselecteerde beelden naar de geschikte grootte voor verzending
via e-mail. Bovendien kunt u deze functie gebruiken om automatisch een e-mailprogramma
te starten nadat de conversie is voltooid.
Overige functies
ZoomBrowser EX heeft bovendien de volgende functies.
[My Camera Settings/Mijn camera-instellingen] (alleen bij bepaalde
modellen)
Hiermee kunt u camera-instellingen zoals het opstartscherm en het sluitergeluid instellen.
[Remote Shooting/Opnemen op afstand] (alleen bij bepaalde modellen)
Hiermee kunt de camera vanaf de computer bedienen, bijvoorbeeld om foto's te maken (p. 33).

De software gebruiken op het Windows-platform - geavanceerde technieken
32
Windows
Films bewerken
U kunt films maken en bewerken: films en stilstaande beelden die u hebt gedownload naar
de computer met elkaar verbinden, achtergrondmuziek, titels en andere tekst toevoegen
en verschillende effecten op de films toepassen.
1 Klik in het hoofdvenster van ZoomBrowser EX op [Edit/Bewerken] en vervolgens
op [Edit Movie/Film bewerken].
2 Klik op [1. Add Images/1. Beelden toevoegen] en selecteer de beelden (film of
stilstaande beelden) die u wilt bewerken.
U kunt meerdere films of stilstaande beelden selecteren.
3 Voer de stappen aan de linkerzijde van het scherm uit om de film te bewerken
en op te slaan.
Films worden opgeslagen als Motion JPEG AVI-films.
Klik op deze knop
om de film af te
spelen die wordt
bewerkt.
Voer deze stappen uit
om verder te gaan.
Storyboardgebied
Bevat miniaturen van de geselecteerde
beelden.
Verbindt afbeeldingen met elkaar van
links naar rechts.
Klik op deze knop voor uitgebreide
gebruiksinstructies.
Vak met overgangseffecten
Dit vak wordt weergegeven tussen twee
aangrenzende beelden en bevat de symbolen
van de overgangseffecten die beelden met
elkaar verbinden.
Instructies

De software gebruiken op het Windows-platform - geavanceerde technieken
33
Windows
De sluiter op afstand bedienen (Remote
Shooting/Opnemen op afstand)
U kunt stilstaande beelden opnemen door de sluiter van een aangesloten camera vanaf de
computer te bedienen. Dit is vooral handig als u de beelden tijdens de opname op het grotere
beeldscherm van de computer wilt bekijken en als u grote hoeveelheden foto's wilt maken
zonder dat u zich zorgen hoeft te maken dat de geheugenkaart van de camera vol raakt.
Voorbereidingen voor opnemen op afstand
1
Sluit de meegeleverde interfacekabel op de USB-poort van de computer en de
DIGITAL-uitgang van de camera aan en zet de camera in de juiste modus voor
het maken van een verbinding.
2 Klik op [Cancel/Annuleren] ( in Windows Vista) als het dialoogvenster
[Events/Gebeurtenissen] (of het diapresentatiescherm) wordt weergegeven.
Als CameraWindow verschijnt, klikt u op [Operate Images on Camera/Beelden via camera
bedienen], gevolgd door in het venster [View/Beeld] om CameraWindow te sluiten.
3 Open de lenskap of verwijder het beschermkapje bij modellen die daarmee
zijn uitgevoerd.
Ga naar de volgende stap als uw model geen lenskap of beschermkapje heeft.
U kunt de sluiter alleen op afstand bedienen bij camera's die compatibel
zijn met deze functie. Raadpleeg het gedeelte Specificaties van de
Gebruikershandleiding.
De manier waarop de camera op de computer moet worden aangesloten
en in de juiste modus moet worden gezet, verschilt per cameramodel.
Raadpleeg de Gebruikershandleiding bij de camera.
Miniatuurvenster
CameraWindow
Weergavevenster

De software gebruiken op het Windows-platform - geavanceerde technieken
34
Windows
4 Klik op het menu [Start] en selecteer achtereenvolgens [All Programs/Alle
programma's] of [Programs/Programma's], [Canon Utilities], [CameraWindow],
[RemoteCapture DC 3] en [RemoteCapture DC].
De gedownloade beelden worden conform de standaardinstellingen
opgeslagen in de map [Pictures/Afbeeldingen] of [My Pictures/Mijn
afbeeldingen]. Als u de opslaglocatie wilt wijzigen, klikt u op het menu
[File/Bestand] in het venster voor opnemen op afstand en selecteert
u [Preferences/Voorkeuren].

De software gebruiken op het Windows-platform - geavanceerde technieken
35
Windows
Venster voor opnemen op afstand
Het venster voor opnemen op afstand heeft de volgende functies.
Afhankelijk van het cameramodel kunnen de beschikbare instellingen
verschillen.
Selectieknop voor grootte en resolutie
Hiermee selecteert u de grootte en de resolutie waarmee beelden
worden opgenomen.
U kunt opmerkingen
aan beelden
toevoegen door hier
een vinkje te zetten
en in de vakken
eronder tekst te
typen.
Weergave van
de zoeker
Als u op de knop
[Start/Stop
Viewfinder/Zoeker
starten/stoppen] klikt
terwijl er een open
verbinding met de
camera is, wordt het
beeld in de zoeker
van de camera hier
weergegeven.
Verschuif dit
schuifblokje om in of
uit te zoomen.
Hier geeft u de basisinstellingen voor de camera op.
Rotatie-instellingen
Hiermee stelt u de
rotatieparameters
voor beelden in nadat
ze zijn opgenomen.
Hiermee kunt u de
weergave van de
zoeker of het gebied
met detailinstellingen
weergeven/verbergen.
Knop [Release/
Ontgrendelen]
Hiermee ontgrendelt
u de sluiter.
Knop [Start/Stop
Viewfinder/Zoeker
starten/stoppen]
Hiermee start of stopt u de
weergave van de zoeker.
Knop [Refresh/Vernieuwen]
Hiermee worden de belichting,
focus en witbalans ingesteld
op de beginwaarden.

De software gebruiken op het Windows-platform - geavanceerde technieken
36
Windows
[Remote Shooting/Opnemen op afstand]
1
Klik op en controleer het onderwerp in de zoeker.
2 Wijzig indien nodig de grootte of resolutie van het beeld, de rotatie-instellingen
en de instellingen onder in het venster.
Als u van plan bent de camera verticaal te houden om een onderwerp te fotograferen,
kunt u het beeld in de juiste stand op de computer opslaan als u de rotatie-instellingen
vooraf instelt.
3 Klik op de knop [Release/Ontgrendelen].
Zorg ervoor dat u de stand-bystand van de computer uitschakelt voordat
u opnamen op afstand gaat maken. De werking van het apparaat kan
niet worden gegarandeerd als de stand-bystand van de computer wordt
geactiveerd.
Als de camera is voorzien van de functie [Auto Rotate/Beeld omkeren]
en u deze functie instelt op [On/Aan], wordt het beeld automatisch
gedraaid en met de juiste stand weergegeven in het venster voor
opnemen op afstand wanneer u de camera verticaal houdt.
• U kunt de sluiter ontgrendelen door op de ontspanknop van de camera
of op de spatiebalk van het toetsenbord te drukken.
• Met uitzondering van de ontspanknop kunt u de zoomknoppen en
overige knoppen en schakelaars op de camera niet gebruiken zolang
u de camera voor [Remote Shooting/Opnamen op Afstand] gebruikt.
• Mogelijk merkt u dat er bij het maken van opnamen op afstand iets
meer tijd zit tussen het ontgrendelen en het activeren van de sluiter
dan wanneer u de camera los gebruikt.

De software gebruiken op het Windows-platform - geavanceerde technieken
37
Windows
Panoramabeelden samenvoegen – PhotoStitch
U kunt een breed panoramabeeld maken door afzonderlijke beelden van een scène samen
te voegen. PhotoStitch detecteert de overlappende gedeelten van aangrenzende beelden
automatisch en voert correcties uit voor de grootte en de camerastand. U kunt de overlappende
gedeelten ook handmatig opgeven.
1
Klik in het hoofdvenster van ZoomBrowser EX op [Edit/Bewerken] en vervolgens op
[Stitch Photos/Foto's samenvoegen].
2 Klik op [1. Select Images/1. Beelden selecteren] en selecteer diverse beelden in het
weergavegebied.
3 Klik op [2. Open PhotoStitch/
2. PhotoStitch starten].
Instructies
4 Voeg de beelden samen volgens de instructies in het deelvenster boven in het
PhotoStitch-venster.
Beelden die in de Stitch Hulp-modus zijn gemaakt
Beelden kunnen gemakkelijker worden samengevoegd als ze zijn genomen
in de Stitch Hulp-modus, omdat de volgorde en afdrukstand van de
beelden dan automatisch door PhotoStitch kunnen worden vastgesteld.
De reeks beelden wordt samen opgeslagen in één map wanneer u deze
downloadt van de camera.
• Sommige cameramodellen ondersteunen de Stitch Hulp-modus niet.
• Raadpleeg de Gebruikershandleiding bij de camera voor informatie over het maken
van opnamen in de Stitch Hulp-modus.
• Beelden die in de Stitch Hulp-modus zijn opgenomen met een groothoeklens, telelens
of close-uplens kunnen niet nauwkeurig worden samengevoegd.
Pictogram dat wordt weergegeven
bij beelden die in de Stitch Hulp-
modus zijn gemaakt.

38
Macintosh
De software gebruiken op het
Macintosh-platform - voorbereidingen
In dit hoofdstuk wordt uitgelegd hoe u de software installeert. Lees dit hoofdstuk voordat u de
camera de eerste keer op de computer aansluit.
De software installeren
Installeer de software vanaf de CD Canon Digital Camera Solution Disk.
Wat hebt u hierbij nodig
• Uw camera en computer
• CD Canon Digital Camera Solution Disk
• Bij camera meegeleverde interfacekabel
Installatieprocedure
1
Sluit alle toepassingen af.
2 Plaats de CD Canon Digital Camera Solution Disk
in het cd-romstation van de computer.
3 Dubbelklik op het pictogram [Canon Digital Camera
Installer/Installatieprogramma voor digitale Canon-
camera] in het cd-romvenster.
4 Klik onder [Digital Camera Software/Software voor digitale camera] op de knop
[Install/Installeren].
Installatiescherm

De software gebruiken op het Macintosh-platform - voorbereidingen
39
Macintosh
5 Selecteer [Easy Installation/Eenvoudige
installatie] en klik op [Next/Volgende].
Selecteer [Custom Installation/Aangepaste
installatie] als u programma's afzonderlijk
voor installatie wilt selecteren.
6 Klik op [Agree/Akkoord] als u akkoord
gaat met alle voorwaarden van de
softwarelicentieovereenkomst.
7 Controleer de installatie-instellingen
en klik op [Next/Volgende].
Volg de instructies op het scherm om door
te gaan met de installatie.
8 Wanneer de installatie is voltooid,
klikt u op [Finish/Voltooien].
9 Klik op [Exit/Afsluiten] in het installatiescherm en
verwijder de cd uit het cd-romstation.
Hiermee is de installatie van de software voltooid.
Download vervolgens beelden naar de computer (p. 40).
Raadpleeg het gedeelte De software verwijderen (p. 61) om de software
te verwijderen die u volgens deze procedure hebt geïnstalleerd.

40
Macintosh
De software gebruiken op het
Macintosh-platform - grondbeginselen
In dit hoofdstuk wordt beschreven hoe u ImageBrowser gebruikt om beelden van de camera
naar de computer te downloaden en af te drukken.
Ga verder met dit hoofdstuk nadat de voorbereidingen in het gedeelte De software gebruiken
op het MacIntosh-platform
- voorbereidingen zijn voltooid.
Beelden downloaden naar de computer
U wilt beelden downloaden naar uw computer. De procedures verschillen enigszins, afhankelijk
van of u de camera op de computer aansluit (zie hieronder) of gebruikmaakt van een
geheugenkaartlezer (p. 43).
Camera aangesloten op computer
1
Nadat u de meegeleverde interfacekabel hebt aangesloten op de USB-poort van
de computer en de DIGITAL-aansluiting van de camera, schakelt u de camera in.
Activeer de weergavemodus en maak de camera gereed voor communicatie met
de computer.
Wanneer u de camera hebt aangesloten op een computer en er staan veel
beelden (ongeveer 1000) op de geheugenkaart, kunt u de beelden mogelijk
niet downloaden. In dat geval wordt u aangeraden een geheugenkaartlezer
te gebruiken.
De manier waarop de camera op de computer moet worden aangesloten
en in de juiste modus moet worden gezet, verschilt per cameramodel.
Zie de Gebruikershandleiding bij de camera.

De software gebruiken op het Macintosh-platform - grondbeginselen
41
Macintosh
CameraWindow verschijnt wanneer de camera en de computer in de
communicatiemodus staan. (Er worden nog geen beelden gedownload.)
2 Gebruik de camera of de computer om beelden te downloaden.
De gedownloade beelden worden standaard opgeslagen in de map [Pictures/Afbeeldingen].
Beelden downloaden met de camera
Download de beelden met de functie Verplaats van de camera.
Geef de instellingen voor de functie
Verplaats op en druk op de knop
(Afdrukken/Delen) of op de
knop FUNC./SET.
De knop (Afdrukken/Delen) knippert
blauw tijdens de overdracht en blijft
branden nadat de overdracht is voltooid.
Klik op de muisknop of druk op een
willekeurige toets op het toetsenbord om
weer te kunnen gaan werken met
de computer.
Als CameraWindow niet wordt geopend, klikt u op het pictogram
[CameraWindow] in de balk onder in het scherm.
• Als de omstandigheden gunstig zijn voor de functie Verplaats, wordt
het instellingenmenu voor de functie Verplaats op het LCD-scherm
weergegeven en gaat de knop (Afdrukken/Delen) blauw branden.
• Raadpleeg de Gebruikershandleiding bij de camera voor meer
informatie over de instellingen en procedures van Verplaats.
CameraWindow
Miniatuurvenster Weergavevenster

De software gebruiken op het Macintosh-platform - grondbeginselen
42
Macintosh
Beelden downloaden met de computer
Klik op [Transfer Untransferred Images/Niet-overgedragen beelden overdragen].
Wanneer u op [OK] klikt in het venster waarin wordt aangegeven dat de overdracht
is voltooid, worden de overgedragen beelden weergegeven in het hoofdvenster.
De beelden die zijn gedownload, worden op basis van de opnamedatum opgeslagen
in mappen.
U kunt de beelden nu afdrukken (p. 44).
• Als u beelden wilt downloaden waarvan de overdrachtsinstellingen zijn
ingesteld met de camera, gebruikt u de camera of een
geheugenkaartlezer (p. 43).
• Klik op [Operate Images on Camera/Beelden via camera bedienen]
als u beelden in de camera wilt controleren of als u alleen bepaalde
beelden wilt downloaden.
• U kunt ook in het weergavevenster op klikken om de beelden die
naar de computer zijn gedownload naar de camera te uploaden.
Miniatuurvenster
CameraWindow
Weergavevenster
Klik op deze knop om het
startvenster te sluiten.
Miniatuur
Mappengebied
Het downloadsymbool
wordt weergegeven op
gedownloade mappen.
De als laatste gedownloade
beelden worden weergegeven
op basis van de opnamedatum
en de categorieën.

De software gebruiken op het Macintosh-platform - grondbeginselen
43
Macintosh
Aansluiting op een geheugenkaartlezer
1
Plaats de geheugenkaart in de lezer.
Gebruik indien nodig een los verkrijgbare kaartadapter.
Raadpleeg de handleiding voor de geheugenkaartlezer voor aansluit- en gebruiksinstructies.
2 Klik op [Download Images/Beelden downloaden].
Als het bovenstaande venster niet wordt geopend, klikt u op het pictogram [CameraWindow]
in de balk onder in het scherm.
De beelden die zijn gedownload, worden op basis van de opnamedatum opgeslagen
in mappen.
De beelden worden gesorteerd op datum of op [My Category] weergegeven bij
[Last Acquired Images/Laatst opgehaalde beelden].
U kunt de beelden nu afdrukken (p. 44).
• Standaard worden alle beelden naar de map [Pictures/Afbeeldingen]
gedownload.
• Als u beelden wilt downloaden waarvan de downloadinstellingen
met de camera zijn ingesteld, klikt u op [Preferences/Voorkeuren]
en selecteert u [Images whose transfer settings were specified with
the camera/Beelden waarvan de downloadinstellingen zijn opgegeven
met de camera] als het beeldtype dat moet worden gedownload.
• Klik op [Lets you select and download images/Beelden selecteren en
downloaden] om de beelden op de geheugenkaart in een lijst weer
te geven, de beelden te controleren voordat u ze downloadt en alleen
de geselecteerde beelden te downloaden.
• Raadpleeg Mappenstructuur van de geheugenkaart (p. 62) voor
informatie over de mappenstructuur en de bestandsnamen van
de geheugenkaart.
U kunt de instellingen zoals het type
beeld dat wordt gedownload en de
doelmap wijzigen door op [Preferences/
Voorkeuren] te klikken.

De software gebruiken op het Macintosh-platform - grondbeginselen
44
Macintosh
Beelden afdrukken
U kunt ImageBrowser op drie manieren gebruiken om beelden af te drukken: [Photo Print/
Foto afdrukken], [Index Print/Index afdrukken] en [Layout Print/Lay-out afdrukken].
In dit hoofdstuk wordt uitgelegd hoe u de optie [Photo Print/Foto afdrukken] gebruikt.
[Photo Print/Foto afdrukken]
Hiermee drukt u één beeld per pagina af.
1 Selecteer de beelden die u wilt afdrukken.
U selecteert een beeld door er op te klikken. Als een beeld is geselecteerd, wordt een
blauw kader rond het beeld weergegeven. Als u meerdere beelden wilt selecteren, houdt
u de [Shift]-toets of de toets [ ] (command) ingedrukt terwijl u op beelden klikt.
2 Klik op [Print & Email/Afdrukken en
e-mailen] en selecteer [Photo Print/
Foto afdrukken].
Films kunnen niet worden afgedrukt, maar u kunt wel stilstaande beelden uit
films afdrukken die zijn opgeslagen.
Als u [Index Print/Index afdrukken] selecteert, kunt u de miniaturen
en de opnamegegevens afdrukken in een schema.
Als u [Layout Print/Lay-out afdrukken] selecteert, kunt u meerdere
beelden indelen en afdrukken op één vel papier.
Rond geselecteerde
beelden verschijnt
een blauw kader.

De software gebruiken op het Macintosh-platform - grondbeginselen
45
Macintosh
3 Stel de categorieën naar wens in.
4 Klik op [Print/Afdrukken].
Het venster [Print/Afdrukken] wordt nu geopend.
5 Wanneer u het aantal exemplaren en andere instellingen hebt vastgelegd,
klikt u op [Print/Afdrukken].
6 Klik na het afdrukken op [Close/Sluiten] om het venster te sluiten.
In dit hoofdstuk zijn de grondbeginselen van ImageBrowser beschreven.
Wanneer u de grondbeginselen onder de knie hebt, kunt u met de geavanceerde technieken
gaan experimenteren.
• De software gebruiken op het Macintosh-platform
- geavanceerde technieken (p. 46).
Hiermee selecteert u een printer.
Hiermee selecteert u opties zoals de
papiergrootte en de stand wanneer u
klikt op [Page Setup/Pagina-instellingen].
Hiermee selecteert u een afdrukmethode
voor de opnametijd en -datum.
Klik op deze knop als u tussen beelden
wilt schakelen wanneer u meerdere
beelden hebt geselecteerd.
Hiermee stelt u het
aantal af te drukken
exemplaren in.
U kunt hier tekst invoegen die
bij de foto wordt afgedrukt.

46
Macintosh
De software gebruiken op het Macintosh-
platform - geavanceerde technieken
In dit hoofdstuk worden verschillende ImageBrowser-functies toegelicht.
Neem dit hoofdstuk door nadat u de basisprocedures voor ImageBrowser in het hoofdstuk
De software gebruiken op het Macintosh-platform - grondbeginselen goed hebt doorgelezen.
Vensters van ImageBrowser
In dit gedeelte worden de belangrijkste ImageBrowser-vensters beschreven: het [Browser Window/
Bladervenster], het weergavevenster en het venster [File Information/Bestandsgegevens].
[Browser Window/Bladervenster]
In dit venster kunt u beelden die naar de computer zijn gedownload weergeven en ordenen.
Mappengebied (p. 47)
Weergavegebied (p. 47)
Weergavemodus (p. 48)
Weergaveregelpaneel (p. 49)
Regelpaneel (p. 49)
[Last Acquired Images/Laatst
opgehaalde beelden] (p. 47)

De software gebruiken op het Macintosh-platform - geavanceerde technieken
47
Macintosh
Mappengebied
• In dit gebied selecteert u mappen. De geselecteerde mappen en de beelden in de geselecteerde
mappen worden in het weergavegebied weergegeven.
• Als u [Favorite Folders/Favoriete mappen] hebt geselecteerd, worden alleen die mappen
weergegeven die u vooraf als favoriete mappen hebt opgegeven. U wordt aangeraden om een
map die u regelmatig gebruikt als favoriete map op te geven. Als u [All Folders/Alle mappen]
hebt geselecteerd, worden alle mappen weergegeven.
[Last Acquired Images/Laatst opgehaalde beelden]
• U kunt beelden bekijken in groepen die zijn gesorteerd op opnamedatum of op [My Category].
Weergavegebied
• De mappen en de beelden in de mappen die zijn geselecteerd in het gedeelte [Last Acquired
Images/Laatst opgehaalde beelden] of het mappengebied worden hier weergegeven.
De stijl van weergave hangt af van de weergavemodus die u hebt geselecteerd.
• De volgende typen pictogrammen kunnen, naargelang de beeldkenmerken, rond beelden
worden weergegeven.
Beelden gemaakt in de cameramodus Stitch Hulp
RAW-beelden
Films
Beelden met geluidsmemobijlagen
Beveiligde beelden
Beelden die met de AEB-functie van de camera zijn gemaakt
Geroteerde beelden (alleen in het scherm)
Manieren om een favoriete map op te geven
• Als [Favorite Folders/Favoriete mappen] wordt weergegeven, klikt u op [Add/Toevoegen]
en selecteert u een map.
• Als [All Folders/Alle mappen] wordt weergegeven, selecteert u een map en klikt
uop[Addto Favorites/Toevoegen aan Favorieten].

De software gebruiken op het Macintosh-platform - geavanceerde technieken
48
Macintosh
Weergavemodus
• Hiermee selecteert u de weergavestijl voor het weergavegebied.
[Preview Mode/Modus
Voorbeeldweergave]
In deze modus wordt het beeld groter
en met beeldgegevens weergegeven.
[List Mode/Modus Lijst]
Hiermee worden de beelden in de map die
in het verkennerdeelvenster is geselecteerd
in rijen en kolommen weergegeven.

De software gebruiken op het Macintosh-platform - geavanceerde technieken
49
Macintosh
Weergaveregelpaneel
• In dit regelpaneel past u de weergave-instellingen voor het weergavegebied aan.
Regelpaneel
• Het regelpaneel bevat knoppen waarmee u diverse functies kunt uitvoeren.
De functies die hier worden weergegeven worden toegelicht in het gedeelte
Regelpaneelfuncties (p. 53).
Selectiemenu
Klik hierop om alle beelden in het
weergavegebied te selecteren of
om de selectie van alle beelden in het
weergavegebied ongedaan te maken.
Knoppen Verbergen
Links: hiermee verbergt u het
venster Verkenner en het
laatste gedownloade beeld.
Midden: hiermee verbergt u het
regelpaneel.
Rechts: hiermee verbergt
u het deelvenster met
opnamegegevens in
de modus [Preview/
Voorbeeldweergave].
Weergavegrootte
Hiermee wijzigt u de grootte van de
miniatuur in het weergavegebied.
Menu [Filter Tool/Filterprogramma]
Hiermee worden alleen beelden weergegeven
die aan de specifieke voorwaarden voldoen.

De software gebruiken op het Macintosh-platform - geavanceerde technieken
50
Macintosh
Het weergavevenster
Dubbelklik op een beeld in het weergavegebied als u dit in het weergavevenster wilt weergeven.
• RAW-beeld wordt weergegeven
De knop [Display Original Image/Oorspronkelijk beeld weergeven] wordt
onder het beeld weergegeven. Als u op deze knop klikt, wordt het
geconverteerde beeld in het weergavevenster weergegeven.
• Film wordt weergegeven
Knoppen waarmee u de film kunt afspelen of het geluid kunt aanpassen,
worden onder de film weergegeven. Als u klikt op de knop [Save as Still
Image/Opslaan als stilstaand beeld], kunt u stilstaande beelden uit een
film extraheren.
Menu [Edit/Bewerken]
U kunt rode ogen corrigeren, kleuren
aanpassen, beelden bijsnijden en titels
toevoegen.
Bovendien kunt u vanuit dit menu andere
programma's starten waarmee u beelden
kunt bewerken.
Beeldselectieknop
Hiermee schakelt u
tussen beelden.
In- en uitzoomen
Hiermee wijzigt u
de zoominstelling
van het beeld.
Knop [Full Screen/Volledig scherm]
Hiermee geeft u het beeld weer op
volledige schermgrootte. (U kunt ook
dubbelklikken op een beeld om het weer
te geven op volledige schermgrootte). Klik
op het beeld of druk op een willekeurige
toets op het toetsenbord om het beeld
weer op normale grootte weer te geven.
Knop [Synchronize/Synchroniseren]
Hiermee synchroniseert u de weergave-instellingen
wanneer meerdere beelden worden weergegeven.
Menu [Star Rating/
Sterrenclassificatie]
Hiermee geeft u ee
n
sterrenclassificatie
aan een beeld.
Menu [Number of Displays/Aantal
weergegeven beelden]
Hiermee geeft u meerdere beelden
tegelijk weer. Dit is handig als u
beelden wilt vergelijken.
Knop [Save/Opslaan]
Hiermee slaat u het
bewerkte beeld op.
Menu [Show Information/
Gegevens weergeven]
Hiermee geeft u
opnamegegevens weer.
Knop [Print/Afdrukken]
Hiermee drukt u het weergegeven
beeld af.

De software gebruiken op het Macintosh-platform - geavanceerde technieken
51
Macintosh
Het venster [File Information/Bestandsgegevens]
Het venster [File Information/Bestandsgegevens] wordt weergegeven wanneer u een beeld in
het weergavegebied selecteert, op het menu [File/Archief] klikt en [Get Info/Info ophalen] klikt.
Het venster [File Information/Bestandsgegevens] wordt niet weergegeven in de modus [Preview
display/Voorbeeldweergave].
Hiermee
speelt u een
geluidsmemobijlage
bij een beeld af.
[Star Rating / My Category/
Sterrenclassificatie /
My Category]
Hiermee stelt u de classificatie
voor een beeld in.
Er wordt een pictogram
weergegeven als een
[My Category] is ingesteld.
[Lock/Vergrendelen]
Hiermee voorkomt
u dat een beeld
wordt overschreven
of verwijderd.
[Comment/Opmerking]
Hier kunt u een
opmerking typen.
[Keyword/Trefwoord]
Hiermee geeft u de
trefwoorden op die bij
zoekacties worden gebruikt.
[Brightness Histogram/
Helderheidshistogram]
Een grafiek van de
verdeling van licht en
donker in een beeld.
[Shooting Information/
Opnamegegevens]
Hiermee geeft u
gedetailleerde informatie
weer, zoals sluitertijd en
belichtingscompensatie.
Welke gegevens worden
weergegeven hangt af
van het cameramodel.
Hiermee kunt u gedetailleerde informatie
over de categorie weergeven of verbergen.
[File Name/Bestandsnaam]
U kunt bestandsnamen
wijzigen.
Hiermee kunt
u gedetailleerde
informatie
weergeven
of verbergen.
Beeldselectieknoppen
Als er meerdere beelden zijn
geselecteerd, kunt u
schakelen tussen de beelden
waarvoor de informatie
wordt weergegeven in het
venster [File Information/
Bestandsgegevens].

De software gebruiken op het Macintosh-platform - geavanceerde technieken
52
Macintosh
ImageBrowser-functies
In dit gedeelte worden kort de ImageBrowser-functies toegelicht.
Werkstroom
In ImageBrowser wordt de volgende werkstroom gebruikt.
1 Selecteer een functie van het regelpaneel of het menu.
2 Voer de procedures uit volgens de instructies.
Sommige ImageBrowser-functies zijn niet beschikbaar op bepaalde
cameramodellen. Raadpleeg het gedeelte Specificaties van uw
Gebruikershandleiding bij de camera om te controleren of uw model
deze functies ondersteunt.
Regelpaneel
Menu
Controleer het menu [Help]
voor procedures en functies.
Instructies voor procedure

De software gebruiken op het Macintosh-platform - geavanceerde technieken
53
Macintosh
Regelpaneelfuncties
[Canon Camera/Canon-camera]
Hiermee opent u CameraWindow, waarmee u de volgende handelingen kunt uitvoeren.
•[Acquire Images/Beelden ophalen]
Hiermee kunt u beelden en geluidsbestanden downloaden van de camera (p. 40).
•[Print/Afdrukken]
Hiermee kunt u de beelden in een camera selecteren en afdrukken.
•[Write to Camera/Naar camera schrijven]
Hiermee kunt u beelden uploaden vanaf de computer naar de camera.
•[Set to Camera/Instellen op camera]
Hiermee stelt u naam van de eigenaar van de camera in.
[View Image/Beeld weergeven]
Hiermee geeft u het geselecteerde beeld of de geselecteerde film in het weergavevenster weer.
[SlideShow/Diashow]
Hiermee start u een diashow van de selecteerde beelden. Klik op het menu [View/Beeld]
en selecteer [Slide Show Options/Diashowopties] om de instellingen voor de diashow op
te geven.

De software gebruiken op het Macintosh-platform - geavanceerde technieken
54
Macintosh
[Print & Email/Afdrukken en e-mailen]
[Photo Print/Foto afdrukken]
Hiermee drukt u één beeld per pagina af (p. 44).
Zo kunt u gemakkelijk "photos/foto's" afdrukken.
[Index Print/Index afdrukken]
Hiermee rangschikt u kleine versies van de beelden in rijen en drukt u deze af.
[Layout Print/Lay-out afdrukken]
Hiermee kunt u meerdere beelden op één pagina rangschikken en afdrukken. U kunt ook
bijschriften en titels invoegen.
[Create Images for Email/Beelden voor e-mail maken]
Hiermee converteert u de geselecteerde beelden naar de geschikte grootte voor verzending
via e-mail. Bovendien kunt u deze functie gebruiken om automatisch een e-mailprogramma
te starten nadat de conversie is voltooid.
[Send to Trash/Naar prullenbak]
Hiermee verplaatst u de geselecteerde beelden naar de prullenbak.
Functies in menu's
Beelden zoeken: menu [File/Archief], [Search/Zoeken]
Hiermee zoekt u beelden op basis van criteria zoals een sterrenclassificatie, datums,
trefwoorden of bijschriften.
Beelden exporteren: menu [File/Archief], [Export Images/Beelden exporteren]
•[Edit and Save/Bewerken en opslaan]: hiermee kunt u het bestandstype of de grootte van
het bestand wijzigen en het bestand exporteren.
•[Export Shooting Properties/Opname-eigenschappen exporteren]: hiermee kunt u de
opname-eigenschappen naar een tekstbestand exporteren.
•[Export as a Screensaver/Als schermbeveiliging exporteren]: hiermee exporteert u het beeld
als schermbeveiligingsbestand.
•[Export an Image as Wallpaper/Als achtergrond exporteren]: hiermee exporteert u het beeld
als achtergrondbestand.
Beelden ordenen: menu [File/Archief], [Organize Image/Beelden ordenen]
•[Sort Images/Beelden sorteren]: hiermee sorteert u beelden aan de hand van criteria zoals
de opnamedatum of de sterrenclassificatie en slaat u deze in een opgegeven map op.
•[Rename/Hernoemen]: hiermee wijzigt u de bestandsnamen van meerdere beelden in
één bewerking.
RAW-beelden converteren: menu [File/Archief], [RAW image processing/
RAW-beelden verwerken] (alleen bij bepaalde modellen)
Hiermee converteert u RAW-beelden naar TIFF- of JPEG-beelden. Tijdens de conversie kunt
u afbeeldingskenmerken zoals de helderheid, het contrast en de kleurbalans aanpassen.
Panorama's samenvoegen: menu [Edit/Bewerken], [PhotoStitch]
Hiermee voegt u meerdere beelden samen tot één grote panoramafoto (p. 60).
Films bewerken: menu [Edit/Bewerken], [Movie Edit/Film bewerken]
Hiermee bewerkt u films of stilstaande beelden die aan elkaar zijn gekoppeld. U kunt titels
of achtergrondmuziek toevoegen en diverse effecten toepassen (p. 56).
Stilstaande beelden uit films extraheren: Menu [Edit/Bewerken],
[Extract frames from a movie/Frames uit een film extraheren]
Hiermee extraheert u stilstaande beelden uit films binnen een opgegeven interval en slaat
u de beelden op als beeldbestanden.

De software gebruiken op het Macintosh-platform - geavanceerde technieken
55
Macintosh
Weergave-instellingen: menu [View/Beeld], [View Settings/Weergave-
instellingen]
Hiermee geeft u beeldgegevens (bestandsnaam, opnamedatum en -tijd) onder de miniatuur
weer of verbergt u deze.
Beelden sorteren: menu [View/Beeld], [Sort/Sorteren]
Hiermee rangschikt u de beelden in het bladergebied aan de hand van criteria zoals
de bestandsnaam, de datum waarop het bestand is gewijzigd, de bestandsgrootte
of de opnamedatum.
Overige functies
ImageBrowser heeft bovendien de volgende functies.
[My Camera Settings/Mijn camera-instellingen] (alleen bij bepaalde
modellen)
Hiermee kunt u camera-instellingen zoals het opstartscherm en het sluitergeluid instellen.
[Remote Shooting/Opnemen op afstand] (alleen bij bepaalde modellen)
Hiermee kunt de camera vanaf de computer bedienen, bijvoorbeeld om foto's te maken (p. 57).

De software gebruiken op het Macintosh-platform - geavanceerde technieken
56
Macintosh
Films bewerken
U kunt films maken en bewerken: films en stilstaande beelden die u hebt gedownload naar
de computer met elkaar verbinden, achtergrondmuziek, titels en andere tekst toevoegen
en verschillende effecten op de films toepassen.
1 Selecteer het beeld of de beelden die u wilt bewerken in het weergavegebied
van ImageBrowser (films of stilstaande beelden).
U kunt meerdere films of stilstaande beelden selecteren.
2 Klik op het menu [Edit/Bewerken] en selecteer [Movie Edit/Film bewerken].
3 Voer de stappen in het midden van het scherm uit om de film te bewerken
en sla de film op.
Klik op deze knop
om de film af te
spelen die wordt
bewerkt.
Voer deze stappen uit
om verder te gaan.
Storyboardgebied
Bevat miniaturen van de
geselecteerde beelden.
Verbindt afbeeldingen met
elkaar van links naar rechts.
Klik op deze knop
voor uitgebreide
gebruiksinstructies.
Vak met overgangseffecten
Dit vak wordt weergegeven
tussen twee aangrenzende
beelden en bevat de symbolen
van de overgangseffecten die
beelden met elkaar verbinden.
Instructies

De software gebruiken op het Macintosh-platform - geavanceerde technieken
57
Macintosh
De sluiter op afstand bedienen (Remote
Shooting/Opnemen op afstand)
U kunt stilstaande beelden opnemen door de sluiter van een aangesloten camera vanaf de
computer te bedienen. Dit is vooral handig als u de beelden tijdens de opname op het grotere
beeldscherm van de computer wilt bekijken en als u grote hoeveelheden foto's wilt maken
zonder dat u zich zorgen hoeft te maken dat de geheugenkaart van de camera vol raakt.
Voorbereidingen voor opnemen op afstand
1
Sluit de meegeleverde interfacekabel op de USB-poort van de computer en de
DIGITAL-uitgang van de camera aan en zet de camera in de juiste modus voor
het maken van een verbinding.
2 Als CameraWindow verschijnt, klikt u op [Operate Images on Camera/Beelden
via camera bedienen], gevolgd door in het venster [View/Beeld] om
CameraWindow te sluiten.
3 Open de lenskap of verwijder het beschermkapje bij modellen die daarmee zijn
uitgevoerd.
Ga naar de volgende stap als uw model geen lenskap of beschermkapje heeft.
4
Dubbelklik achtereenvolgens op de mappen [Applications/Programma's], [Canon
Utilities] en [CameraWindow] en dubbelklik op het pictogram [RemoteCapture DC].
U kunt de sluiter alleen op afstand bedienen bij camera's die compatibel
zijn met deze functie. Raadpleeg het gedeelte Specificaties van de
Gebruikershandleiding.
De manier waarop de camera op de computer moet worden aangesloten
en in de juiste modus moet worden gezet, verschilt per cameramodel.
Raadpleeg de Gebruikershandleiding bij de camera.
De gedownloade beelden worden conform de standaardinstellingen
opgeslagen in de map [Pictures/Afbeeldingen]. Als u de doellocatie
wilt wijzigen, selecteert u [Preferences/Voorkeuren] in het menu
[RemoteCapture DC].
CameraWindow
Miniatuurvenster Weergavevenster

De software gebruiken op het Macintosh-platform - geavanceerde technieken
58
Macintosh
Venster voor opnemen op afstand
Het venster voor opnemen op afstand heeft de volgende functies.
Afhankelijk van het cameramodel kunnen de beschikbare instellingen
verschillen.
Selectieknop voor grootte en resolutie
Hiermee selecteert u de grootte en de resolutie
waarmee beelden worden opgenomen.
U kunt
opmerkingen
aan beelden
toevoegen door
hier een vinkje te
zetten en in de
vakken eronder
tekst te typen.
Weergave van
de zoeker
Als u op de
knop [Start/Stop
Viewfinder/Zoeker
starten/stoppen] klikt
terwijl er een open
verbinding met de
camera is, wordt het
beeld in de zoeker
van de camera hier
weergegeven.
Verschuif dit
schuifblokje om in
of uit te zoomen.
Hier geeft u de opname-instellingen voor de camera op.
Rotatie-instellingen
Hiermee stelt u de
rotatieparameters
voor beelden in
nadat ze zijn
opgenomen.
Hiermee kunt u de
weergave van de
zoeker of het gebied
met detailinstellingen
weergeven/verbergen.
Knop [Release/
Ontgrendelen]
Hiermee ontgrendelt
u de sluiter.
Knop [Start/Stop
Viewfinder/Zoeker
starten/stoppen]
Hiermee start of stopt
u de weergave van de
zoeker.
Knop [Refresh/
Vernieuwen]
Hiermee worden de
belichting, focus en
witbalans ingesteld
op de beginwaarden.

De software gebruiken op het Macintosh-platform - geavanceerde technieken
59
Macintosh
[Remote Shooting/Opnemen op afstand]
1
Klik op en controleer het onderwerp in de zoeker.
2 Wijzig indien nodig de grootte of resolutie van het beeld, de rotatie-instellingen
en de instellingen onder in het venster.
Als u van plan bent de camera verticaal te houden om een onderwerp te fotograferen,
kunt u het beeld in de juiste stand op de computer opslaan als u de rotatie-instellingen
vooraf instelt.
3 Klik op de knop [Release/Ontgrendelen].
Zorg ervoor dat u de slaapstand van de computer uitschakelt voordat
u opnamen op afstand gaat maken. De werking van het apparaat kan niet
worden gegarandeerd als de slaapstand van de computer wordt geactiveerd.
Als de camera is voorzien van de functie [Auto Rotate/Beeld omkeren] en
u deze functie instelt op [On/Aan], wordt het beeld automatisch gedraaid
en met de juiste stand weergegeven in het venster voor opnemen op
afstand wanneer u de camera verticaal houdt.
• U kunt de sluiter ontgrendelen door op de sluiterknop van de camera
of op de spatiebalk van het toetsenbord te drukken.
• Met uitzondering van de ontspanknop kunt u de zoomknoppen en
overige knoppen en schakelaars op de camera niet gebruiken zolang
u de camera voor [Remote Shooting/Opnamen op Afstand] gebruikt.
• Mogelijk merkt u dat er bij het maken van opnamen op afstand iets
meer tijd zit tussen het ontgrendelen en het activeren van de sluiter
dan wanneer u de camera los gebruikt.

De software gebruiken op het Macintosh-platform - geavanceerde technieken
60
Macintosh
Panoramabeelden samenvoegen – PhotoStitch
U kunt een breed panoramabeeld maken door afzonderlijke beelden van een scène samen
te voegen. PhotoStitch detecteert de overlappende gedeelten van aangrenzende beelden
automatisch en voert correcties uit voor de grootte en de camerastand. U kunt de overlappende
gedeelten ook handmatig opgeven.
1 Selecteer een serie beelden in het weergavegebied van ImageBrowser.
2 Klik op het menu [Edit/Bewerken]
en selecteer [PhotoStitch].
Instructies
3 Voeg de beelden samen volgens de instructies in het deelvenster boven in het
PhotoStitch-venster.
Beelden die in de Stitch Hulp-modus zijn gemaakt
Beelden kunnen gemakkelijker worden samengevoegd als ze zijn
genomen in de Stitch Hulp-modus omdat de volgorde en afdrukstand
van de beelden dan automatisch door PhotoStitch kunnen worden
vastgesteld. De reeks beelden wordt samen opgeslagen in één map
wanneer u deze downloadt van de camera.
• Sommige cameramodellen ondersteunen de Stitch Hulp-modus niet.
• Raadpleeg de Gebruikershandleiding bij de camera voor informatie over het maken van
opnamen in de Stitch Hulp-modus.
• Beelden die in de Stitch Hulp-modus zijn opgenomen met een groothoeklens, telelens
of close-uplens kunnen niet nauwkeurig worden samengevoegd.
Pictogram dat wordt weergegeven
bij beelden die in de Stitch
Hulp-modus zijn gemaakt.

61
Windows/Macintosh
Bijlagen
In dit hoofdstuk wordt uitgelegd hoe u de installatie van de programma's ongedaan maakt.
Raadpleeg het gedeelte Problemen oplossen in dit hoofdstuk als het gebruik van de programma's
problemen oplevert.
De software verwijderen
De procedures voor het verwijderen van de software hoeven alleen te worden uitgevoerd
wanneer u de programma's niet meer nodig hebt of wanneer u ze opnieuw wilt installeren
om beschadigde bestanden te repareren.
Windows
In de volgende beschrijving wordt ZoomBrowser EX als voorbeeld gebruikt voor het verwijderen
van een programma. U kunt andere programma's op dezelfde manier verwijderen.
1 Klik op het menu [Start] van Windows
en kies achtereenvolgens [All Programs/
Alle programma's] of [Programs/
Programma's], [Canon Utilities],
[ZoomBrowser EX] en [ZoomBrowser EX
Uninstall/ZoomBrowser EX verwijderen].
Het hulpprogramma voor het verwijderen
van programma's wordt gestart en
ZoomBrowser EX wordt verwijderd.
Macintosh
Verwijder de programma's door de map met toepassingen (de map waarin het programma
is geïnstalleerd) naar de prullenbak te slepen en maak vervolgens de prullenbak leeg.
U moet zich aanmelden als computerbeheerder om software te kunnen
verwijderen.
Let erop dat u niet per ongeluk submappen met gedownloade beelden
verwijdert als u de map met toepassingen verwijdert.

Bijlagen
62
Windows/Macintosh
Mappenstructuur van de geheugenkaart
De beelden op een geheugenkaart staan in submappen van de map [DCIM] met de naam
[xxxCANON], waarbij 'xxx' een getal is tussen 100 en 999.
• *Bestanden met de extensie THM zijn de miniatuurbestanden voor de indexweergave van
de camera.
• 'xxxx' is een getal van vier cijfers.
• **Aan elk volgend bestand dat wordt opgenomen in de Stitch Hulp-modus wordt een letter
toegewezen, te beginnen met de letter 'A' dat als het derde teken aan de naam wordt
toegevoegd: bijvoorbeeld [STA_0001.JPG], [STB_0002.JPG], [STC_0003.JPG]...
• Alle mappen behalve de mappen 'xxxCANON' bevatten beeldinstellingsbestanden.
Open of verwijder deze mappen niet.
• Afhankelijk van de camera kunnen sommige gegevenstypen niet worden vastgelegd.
IMG_xxxx.JPG (JPEG-beelden)
_MG_xxxx.JPG (JPEG-beelden, opgenomen in de
Adobe RGB-kleurruimte)
IMG_xxxx.CR2 (RAW-beelden)
_MG_xxxx.CR2 (RAW-beelden, opgenomen in de
Adobe RGB-kleurruimte)
STx_xxxx.JPG** (beelden in Stitch Hulp-modus)
MVI_xxxx.AVI (films)
MVI_xxxx.THM*
SND_xxxx.WAV (geluiden)
De map met de instellingsbestanden voor
beelden in de map DCIM.
De map die wordt gemaakt wanneer DPOF-instellingen worden ingesteld.
De map bevat de DPOF-instellingsbestanden.
DCIM
MISC
xxxCANON
CANONMSC
SNDR xxxCANON
SDR_xxxx.WAV (bestanden die zijn opgenomen met
de functie Audio Recorder)

Bijlagen
63
Windows/Macintosh
Problemen oplossen
Lees dit gedeelte als het gebruik van de software problemen oplevert.
Controleer dit eerst
Controleer eerst de volgende punten wanneer u op een probleem stuit.
Voldoet uw computer aan de vereisten die in het gedeelte
Systeemvereisten worden genoemd (p. 9)?
Is de camera correct op de computer aangesloten?
Raadpleeg de Gebruikershandleiding bij de camera voor de juiste
aansluitprocedures. Controleer ook of u de juiste kabel gebruikt
en of beide uiteinden van de kabel goed vastzitten.
Bevinden de camera en de computer zich in de juiste modus
om gegevens over te brengen?
Bij sommige modellen moet de camera op de weergavemodus
zijn ingesteld om gegevens te kunnen overbrengen. Zie de
Gebruikershandleiding bij de camera voor meer informatie.
Is de batterij voldoende opgeladen?
Controleer de oplading van de batterij als u de camera gebruikt op
batterijvoeding. Wanneer de camera op een computer is aangesloten,
wordt u aangeraden een AC-adapter (apart verkrijgbaar) te gebruiken.

Bijlagen
64
Windows/Macintosh
Problemen
Probeer de voorgestelde oplossingen voor de onderstaande veelvoorkomende problemen uit.
Zodra de camera met een interfacekabel wordt aangesloten op de
computer (Windows) verschijnt het venster [Add New Hardware Wizard/
Nieuwe hardware].
Klik op [Cancel/Annuleren] om het venster te sluiten. Koppel de camera tijdelijk
los van de computer. Lees vervolgens het gedeelte Controleer dit eerst op de
vorige pagina en verhelp het probleem.
Beelden kunnen niet worden gedownload of er kunnen geen
afstandsopnamen worden gemaakt. (Voor camera's die met een
interfacekabel op de computer zijn aangesloten: alleen camera's
die Hi-Speed USB 2.0 ondersteunen).
Het probleem kan worden opgelost door de snelheid van de gegevensoverdracht
te verlagen volgens de onderstaande procedure.
Oplossing:
Houd de knop MENU op de camera ingedrukt en druk tegelijkertijd op de
knoppen
(Afdrukken/Delen) en FUNC./SET. Selecteer [B] in het scherm
dat verschijnt en druk op de knop FUNC./SET.
Camera niet herkend, [Events/Gebeurtenissen] wordt niet weergegeven
of beelden kunnen niet worden gedownload naar de computer. (Als de
camera via een interfacekabel op de computer is aangesloten (Windows).)
De camera is in de volgende situaties mogelijk herkend als een ander
apparaat (alleen Windows).
• Het pictogram [Scanners and Cameras/Scanners en camera's] is niet
aangetroffen in [Hardware en Sound/Geluiden en audio] in het [Control Panel/
Configuratiescherm] of het venster [Printers and Other Hardware/Printers en
andere hardware].
• Wanneer op het pictogram [Scanners and Cameras/Scanners en camera's]
wordt geklikt, wordt de naam van uw cameramodel of [Canon Camera/
Canon-camera] niet weergegeven, of wordt er geen camerapictogram
weergegeven.
Oplossing:
Verwijder het apparaat als volgt.
1. Geef het dialoogvenster [Device Manager/Apparaatbeheer] weer.
Windows Vista: Klik achtereenvolgens op het menu [Start], [Control Panel/
Configuratiescherm], [System and Maintenance/Systeem en onderhoud],
[System/Systeem] en de takenlijst [Device Manager/Apparaatbeheer].
Windows XP: Klik achtereenvolgens op het menu [Start], [Control Panel/
Configuratiescherm], [Performance and Maintenance/Prestaties en onderhoud],
[System/Systeem], het tabblad [Hardware] en de knop [Device Manager/
Apparaatbeheer].
U moet zich bij de lokale computer aanmelden als systeembeheerder
om apparaten te kunnen verwijderen.

Bijlagen
65
Windows/Macintosh
2. Klik op het symbool naast de categorie [Other devices/Overige apparaten],
[Portable Devices/Draagbare apparaten] en/of [Imaging devices/Imaging-apparaten].
De naam van uw cameramodel of [Canon Camera/Canon-camera] wordt
weergegeven in een van deze categorieën als deze wordt herkend als een
'ander' apparaat.
3. Selecteer de naam van uw cameramodel of [Canon Camera/Canon-camera],
klik met de rechtermuisknop en kies [Delete/Verwijderen].
4. Klik op [OK] in het bevestigingsvenster.
Verwijder de naam van uw cameramodel of [Canon Camera/Canon-camera]
als deze op een of meer plaatsen in de categorieën [Other devices/Overige
apparaten] of [Imaging devices/Imaging-apparaten] voorkomt.
5.
Sluit [Device Manager/Apparaatbeheer] of [System Properties/Systeemeigenschappen].
Er zijn andere mogelijke oorzaken van het probleem als de categorieën
'Other devices/Overige apparaten', 'Portable Devices/Draagbare
apparaten' of 'Imaging devices/Imaging-apparaten' niet worden
weergegeven of als de naam van uw cameramodel of [Canon Camera/
Canon-camera] niet wordt weergegeven. Ga verder met stap 5 en
beëindig de procedure tijdelijk.

Bijlagen
66
Windows/Macintosh
Het in- en uitzoomen op beelden in ZoomBrowser EX werkt traag of werkt niet
Sommige grafische kaarten of instellingen kunnen ervoor zorgen dat de weergave van ingezoomde
beelden in ZoomBrowser EX wordt vertraagd of niet goed functioneert. Als dit het geval is,
moet u de hardwareversnelling van uw computerscherm lager instellen.
1. Klik op het menu [Start] van Windows en vervolgens op [Control Panel/
Configuratiescherm].
2.
Geef het instellingenvenster [Hardware acceleration/Hardewareversnelling] weer.
Windows Vista:
Klik op [Appearance and Personalization/Vormgeving aan
persoonlijke voorkeur aanpassen], op [Adjust screen Resolution/
Beeldschermresolutie aanpassen], op de knop [Advanced Settings/Geavanceerde
instellingen] en op het tabblad [Troubleshoot/Probleemoplossing].
Windows XP: Klik op het pictogram [Appearance and Theme/Vormgeving
en thema's], op het pictogram [Display/Beeldscherm], op het tabblad
[Settings/Instellingen], op de knop [Advanced/Geavanceerd] en op het
tabblad [Troubleshoot/Probleem oplossen].
3. Stel de [Hardware acceleration/Hardewareversnelling] lager in dan [Full/Max.]
en klik op [OK].
4. Start de computer opnieuw op als dit wordt gevraagd.
Het foutbericht 'Insufficient free memory/Onvoldoende beschikbaar
geheugen' wordt weergegeven bij gebruik van PhotoStitch
Probeer een van de volgende methoden.
• Sluit alle toepassingen behalve PhotoStitch.
• Beperk de grootte en het aantal te combineren beelden.
• Ga naar het tabblad [Save/Opslaan], selecteer [Adjust image.../Beeld aanpassen…] en pas
vervolgens de grootte aan in 'Saved Image Size/Grootte opgeslagen beelden'.

Bijlagen
67
Windows/Macintosh
Beelden downloaden zonder de software
te installeren
U kunt beelden downloaden door de camera eenvoudig aan te sluiten op een computer.
Hiervoor hoeft u niet eerst de volledige software op de CD Canon Digital Camera Solution Disk
te installeren.
Hieraan zijn echter enkele beperkingen verbonden.
• Nadat u de camera op de computer hebt aangesloten, kan het enkele minuten duren voordat
u beelden kunt downloaden.
• De cameragegevens (firmwareversie, enzovoort) worden mogelijk niet correct weergegeven.
Gebruik in dat geval de software op de CD Canon Digital Camera Solution Disk.
• Geluidsbestanden die als geluidsmemo's zijn gekoppeld aan stilstaande beelden of
geluidsbestanden die zijn opgenomen met de functie Audio Recorder, kunnen mogelijk
niet worden gedownload, afhankelijk van de bestandsgrootte en de gebruikte software.
• RAW-beelden of JPEG-beelden die tegelijkertijd met de RAW-beelden zijn opgenomen
kunnen niet worden gedownload met sommige softwareprogramma's of onder bepaalde
besturingssystemen.
• Films worden niet correct gedownload als de bestandsgrootte of het softwareprogramma niet
compatibel is.
• Beelden die verticaal zijn opgenomen, worden mogelijk horizontaal gedownload.
• De beveiligingsinstelling voor beelden die zijn beveiligd in de camera, gaat mogelijk
verloren wanneer u deze overbrengt naar de computer.
• Er kunnen zich nog meer problemen voordoen bij het downloaden van beelden
of beeldgegevens, afhankelijk van de versie van het gebruikte besturingssysteem,
de bestandsgrootte en de gebruikte software.
Als u het volledige softwarepakket gebruikt, zijn de volgende beperkingen
niet van toepassing.

68
Index
A
Aansluiten op een computer.................. 3
Macintosh .................................. 40
Windows ................................... 15
Afdrukken/Delen, knop ................. 17, 41
B
Beeld, kenmerkpictogram
Macintosh
.................................. 47
Windows ................................... 23
Beelden afdrukken .............................. 5
Macintosh .................................. 44
Windows ................................... 20
Beelden delen
(CANON iMAGE GATEWAY)
.................. 7
Beelden downloaden
Macintosh
.................................. 40
Windows ................................... 15
Beelden uploaden
(CANON iMAGE GATEWAY)
.................. 7
Bestanden met instellingen
voor Mijn camera downloaden
(CANON iMAGE GATEWAY).................. 7
Bestandsgegevens, venster .................. 51
Bijsnijden
Macintosh
.................................. 50
Windows ................................... 26
Bladervenster ................................... 46
C
CameraWindow
Macintosh
....................... 41, 42, 57
Windows ........................ 16, 17, 33
CANON iMAGE GATEWAY ................... 7
CD Canon Digital Camera
Solution Disk
................................... 10
Macintosh .................................. 38
Windows ................................... 11
Computer ......................................... 9
D
De sluiter op afstand bedienen ............... 6
Macintosh .................................. 57
Windows ................................... 33
E
Eigenschappen venster ....................... 27
Extract............................................ 30
F
Favoriete map
Macintosh
.................................. 47
Windows ................................... 23
Films afspelen
Macintosh
.................................. 50
Windows ................................... 26
Films bewerken .................................. 5
Macintosh .................................. 56
Windows ................................... 32
Filterprogramma
Macintosh
.................................. 49
Windows ................................... 25
Functieknoppen.......................... 22, 25
G
Gebeurtenissen, dialoogvenster ...... 16, 64
Geheugenkaartlezer
Macintosh
.................................. 43
Windows ................................... 18
H
Hoofdvenster ................................... 22
I
ImageBrowser ..................... 5, 8, 10, 40
Index afdrukken
Macintosh
.................................. 44
Windows ................................... 20
Installatiescherm
Macintosh
.................................. 38
Windows ................................... 12
Installeren, software
Macintosh
.................................. 38
Windows ................................... 11

Index
69
L
Laatst opgehaalde beelden
Macintosh
....................... 42, 46, 47
Windows ........................ 18, 22, 23
Lay-out afdrukken
Macintosh
.................................. 44
M
Mappengebied
Macintosh
....................... 42, 46, 47
Windows ........................ 18, 22, 23
Mapstructuur van de geheugenkaart ..... 62
Miniatuur
Macintosh
.................................. 42
Windows ................................... 18
Miniatuurvenster
Macintosh
....................... 41, 42, 57
Windows ........................ 16, 17, 33
My Category
Macintosh
............................. 42, 51
Windows .............................. 18, 27
O
Online fotoservice
(CANON iMAGE GATEWAY)
.................. 7
Opmerking
Macintosh
.................................. 51
Windows ................................... 27
Opnamegegevens
Macintosh
.................................. 51
Windows ................................... 27
Opnametijd en -datum
Macintosh
.................................. 45
Windows ................................... 21
Opnemen op afstand ........................... 6
Macintosh .................................. 57
Windows ................................... 33
P
Panoramabeelden samenvoegen............. 6
Macintosh .................................. 60
Windows ................................... 37
PhotoStitch ....................................... 6
Macintosh .................................. 60
Windows ................................... 37
Problemen oplossen .......................... 63
Controleer dit eerst....................... 63
Problemen.................................. 64
R
Regelpaneel.................... 46, 49, 52, 53
Registratie (CANON iMAGE GATEWAY).... 8
S
Software verwijderen
Macintosh
.................................. 61
Windows ................................... 61
Startvenster
Macintosh
.................................. 42
Windows ................................... 17
Sterrenclassificatie
Macintosh
............................ 50, 51
Windows ............................. 26, 27
Stilstaande beelden uit films extraheren .... 5
Macintosh ............................ 50, 54
Windows ............................. 26, 30
Stitch Hulp-modus
Macintosh
.................................. 60
Windows ................................... 37
Systeemvereisten ................................ 9
T
Taakknoppen .................. 22, 23, 28, 29
Tekst invoegen
Macintosh
.................................. 45
Windows ................................... 21
Trefwoord
Macintosh
.................................. 51
Windows ................................... 27
V
Verplaats, functie
Windows
................................... 17
W
Weergavegebied
Macintosh
............................ 46, 47
Windows ............................. 22, 23
Weergavemodus
Macintosh
............................ 46, 48
Windows ............................. 22, 24
Weergaveregelpaneel
Macintosh
............................ 46, 49
Windows ............................. 22, 25
Weergavevenster
Macintosh
................. 41, 42, 50, 57
Windows .................. 16, 17, 26, 33

CEL-SJ5MA280 © CANON INC. 2008
-
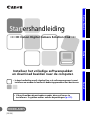 1
1
-
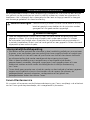 2
2
-
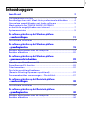 3
3
-
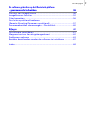 4
4
-
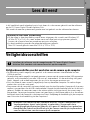 5
5
-
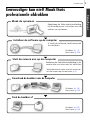 6
6
-
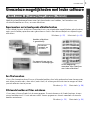 7
7
-
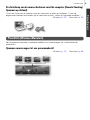 8
8
-
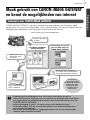 9
9
-
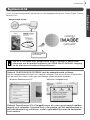 10
10
-
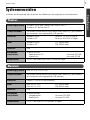 11
11
-
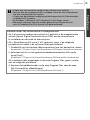 12
12
-
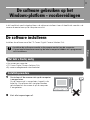 13
13
-
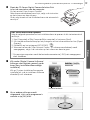 14
14
-
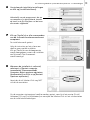 15
15
-
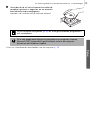 16
16
-
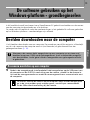 17
17
-
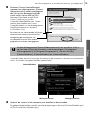 18
18
-
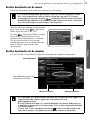 19
19
-
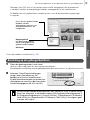 20
20
-
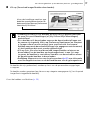 21
21
-
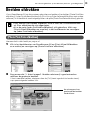 22
22
-
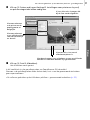 23
23
-
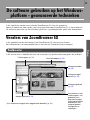 24
24
-
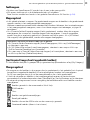 25
25
-
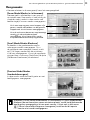 26
26
-
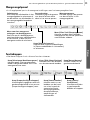 27
27
-
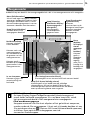 28
28
-
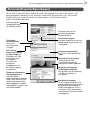 29
29
-
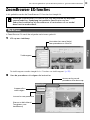 30
30
-
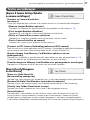 31
31
-
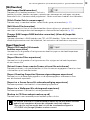 32
32
-
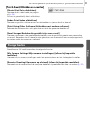 33
33
-
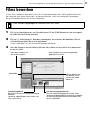 34
34
-
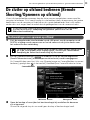 35
35
-
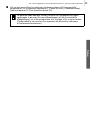 36
36
-
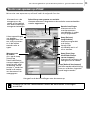 37
37
-
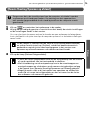 38
38
-
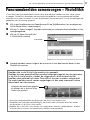 39
39
-
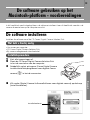 40
40
-
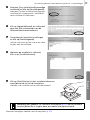 41
41
-
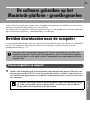 42
42
-
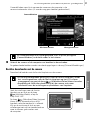 43
43
-
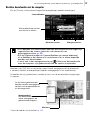 44
44
-
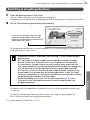 45
45
-
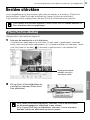 46
46
-
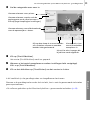 47
47
-
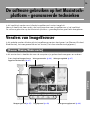 48
48
-
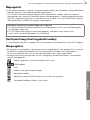 49
49
-
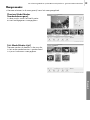 50
50
-
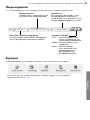 51
51
-
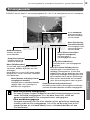 52
52
-
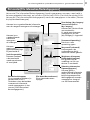 53
53
-
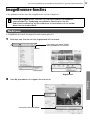 54
54
-
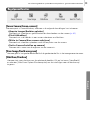 55
55
-
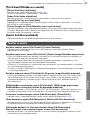 56
56
-
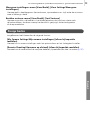 57
57
-
 58
58
-
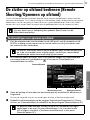 59
59
-
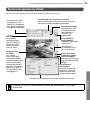 60
60
-
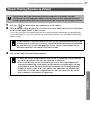 61
61
-
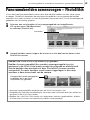 62
62
-
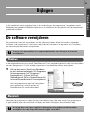 63
63
-
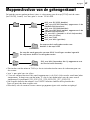 64
64
-
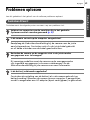 65
65
-
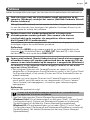 66
66
-
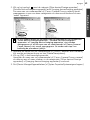 67
67
-
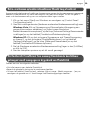 68
68
-
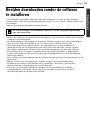 69
69
-
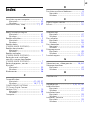 70
70
-
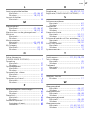 71
71
-
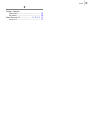 72
72
-
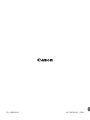 73
73
Canon PowerShot A1000 IS Handleiding
- Type
- Handleiding
- Deze handleiding is ook geschikt voor
Gerelateerde papieren
-
Canon PowerShot A580 Handleiding
-
Canon Digital IXUS 100 IS Handleiding
-
Canon Digital IXUS 960 IS Handleiding
-
Canon PowerShot A560 Handleiding
-
Canon Digital IXUS 60 Handleiding
-
Canon PowerShot G7 Handleiding
-
Canon DIGITAL IXUS 50 Handleiding
-
Canon Powershot S2 IS - software startersgids Handleiding
-
Canon Digital IXUS 750 Handleiding
-
Canon Digital IXUS Wireless Handleiding