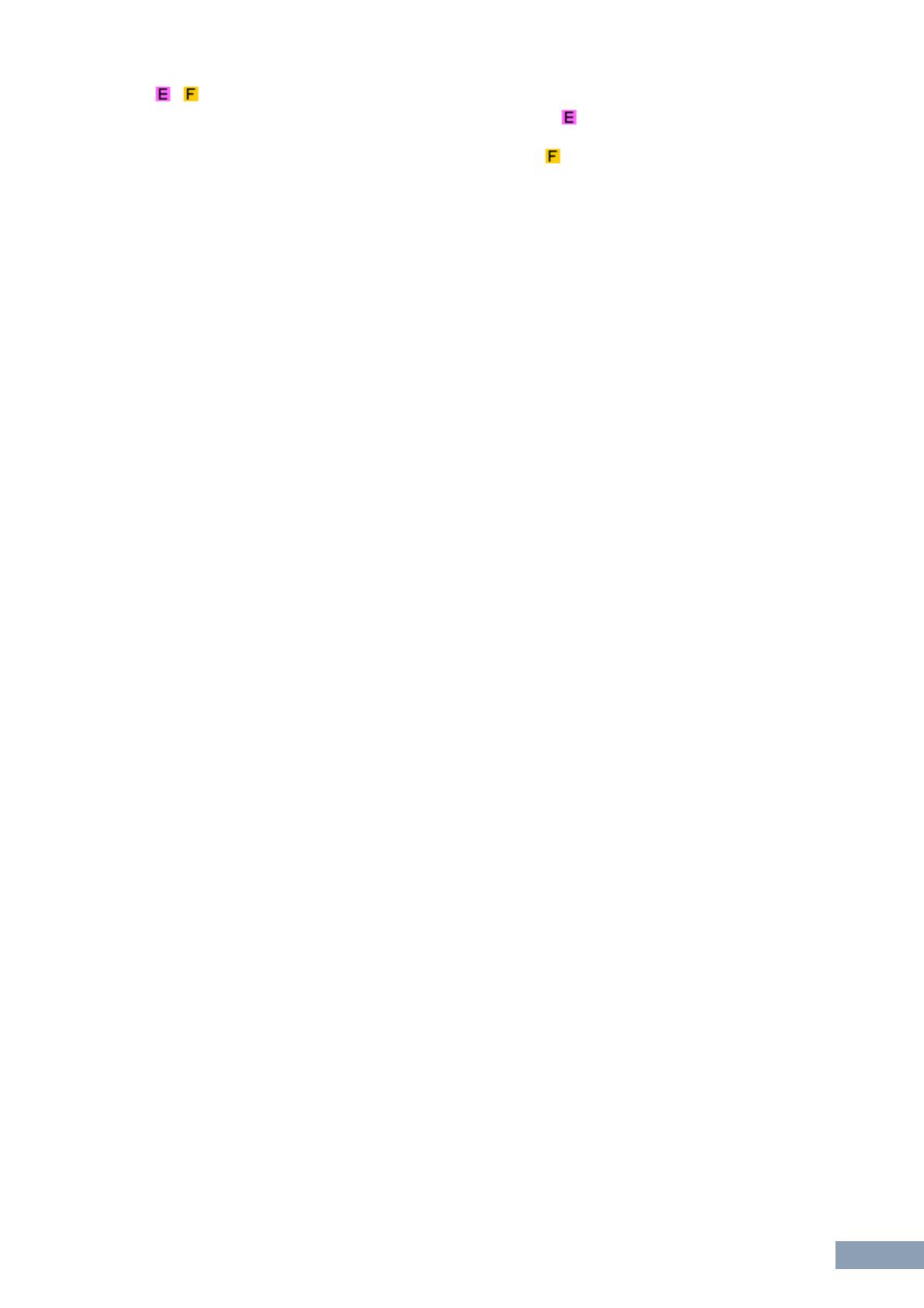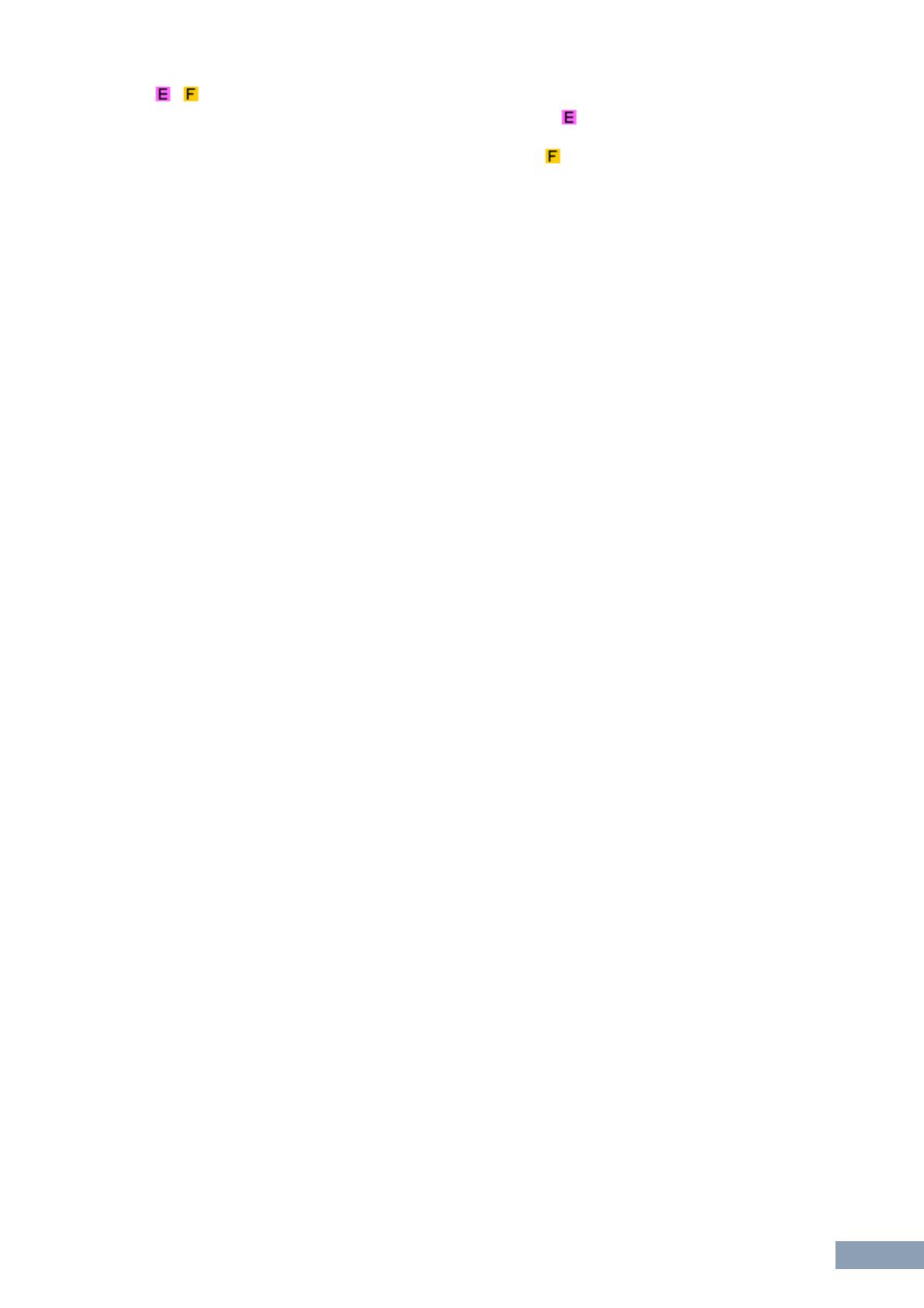
MOXF6/MOXF8 Remote Editor Windows: Edit window
MOXF6/MOXF8 Remote Editor Owner’s Manual
7
/ mark
Shows the Editing status of the Control Template or Bank. The mark indicates that the current Control
Template has been modified but not yet stored. This indicator disappears if you click the [Store]
button and then execute the Template Save operation. The mark is also used to indicate that the
current Bank has been modified but not yet saved to a File. This indicator disappears if you execute the
File Save operation.
Control Template Selection box
Shows the currently selected Control Template. You can select the previous/next template by clicking the
scroll button at the right of this box, or select any template in the current bank by clicking the triangular
button.
Instrument Select box
Shows the VSTi name which is controlled by the Knobs. You can change the VSTi by clicking the
triangular button then selecting the desired one. You can also input the VSTi name directly in this box
manually. Make sure to input the VSTi name correctly.
n If the desired VSTi is not shown even when you click the triangular button, refer to the Troubleshooting section
on page 13.
Edit section
The Knobs illustrated here correspond to the Knobs on the top panel of the MOXF6/MOXF8. Here, you
can assign the desired function to each of the Knobs.
-1 Remote/CC buttons
When Remote is selected, using the Knobs generates the Remote Control messages exclusive for Cubase.
When CC is selected, using the Knobs generates MIDI Control Change messages.
-2 Function Assignment boxes
The Knobs illustrated here are equivalent to the Knobs on the MOXF6/MOXF8. Each of the boxes at the right
side of the Knob shows the function assigned to the corresponding Knob. (The function shown here differs
depending on the Remote/CC button status.) You can change the function assigned to each of the Knobs by
clicking a desired box, then selecting the desired function in the Controller Setting section. In the ONLINE
status, setting this parameter changes the settings of the MOXF6/MOXF8 in real time.
Controller Setting section
Determines the function of the Knobs corresponding to the column selected in the Edit section. There
are two sections here: Remote section and CC (Control Change) section.
-1 Remote section
Assigns the function to the Function Assignment box selected in the Edit section. The setting here is
available when the Remote/CC button is set to “Remote.” Clicking “Remote” at the left of this section also sets
the Remote/CC button of the Edit section to “Remote.
• Control Parameter
Click the triangular button to call up the menu, then select the desired function.