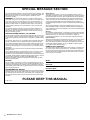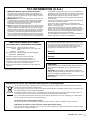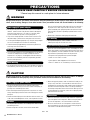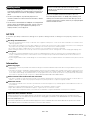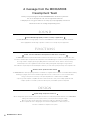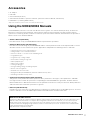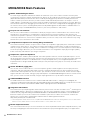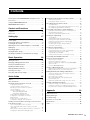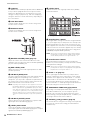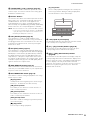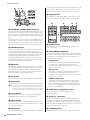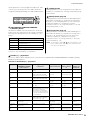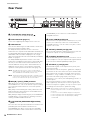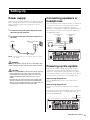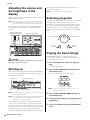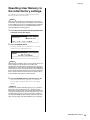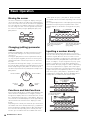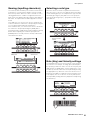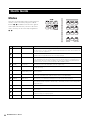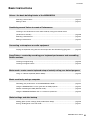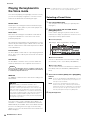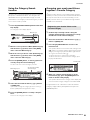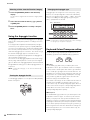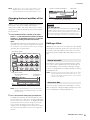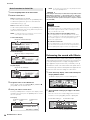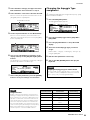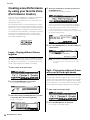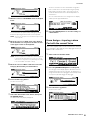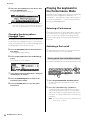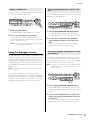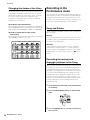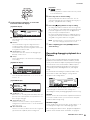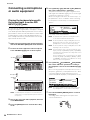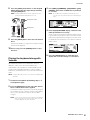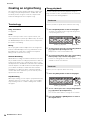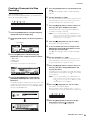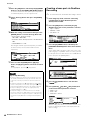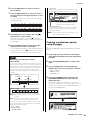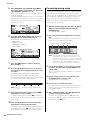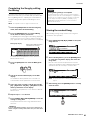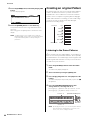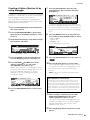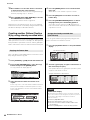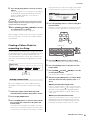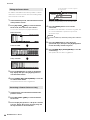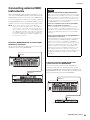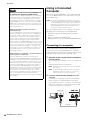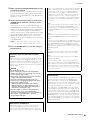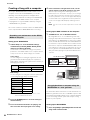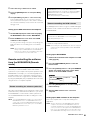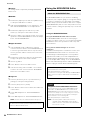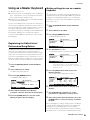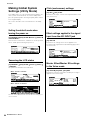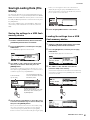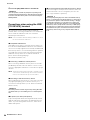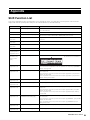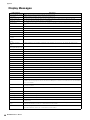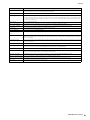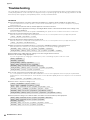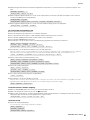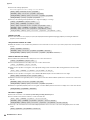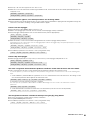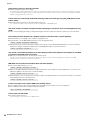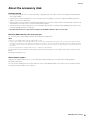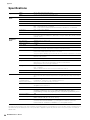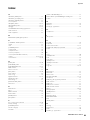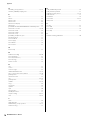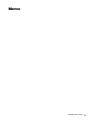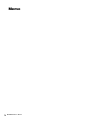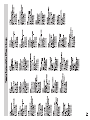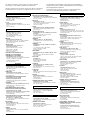Yamaha MOX8 de handleiding
- Categorie
- Audiomixers
- Type
- de handleiding
Deze handleiding is ook geschikt voor

Owner’s Manual
EN

2
MOX6/MOX8 Owner’s Manual
SPECIAL MESSAGE SECTION
This product utilizes batteries or an external power supply (adapter). DO
NOT connect this product to any power supply or adapter other than one
described in the manual, on the name plate, or specifically recom-
mended by Yamaha.
WARNING: Do not place this product in a position where anyone
could walk on, trip over, or roll anything over power or connecting cords
of any kind. The use of an extension cord is not recommended! If you
must use an extension cord, the minimum wire size for a 25’ cord (or
less) is 18 AWG. NOTE: The smaller the AWG number, the larger the
current handling capacity. For longer extension cords, consult a local
electrician.
This product should be used only with the components supplied or; a
cart, rack, or stand that is recommended by Yamaha. If a cart, etc., is
used, please observe all safety markings and instructions that accom-
pany the accessory product.
SPECIFICATIONS SUBJECT TO CHANGE:
The information contained in this manual is believed to be correct at the
time of printing. However, Yamaha reserves the right to change or mod-
ify any of the specifications without notice or obligation to update existing
units.
This product, either alone or in combination with an amplifier and head-
phones or speaker/s, may be capable of producing sound levels that
could cause permanent hearing loss. DO NOT operate for long periods
of time at a high volume level or at a level that is uncomfortable. If you
experience any hearing loss or ringing in the ears, you should consult an
audiologist.
IMPORTANT: The louder the sound, the shorter the time period before
damage occurs.
Some Yamaha products may have benches and / or accessory mount-
ing fixtures that are either supplied with the product or as optional
accessories. Some of these items are designed to be dealer assembled
or installed. Please make sure that benches are stable and any optional
fixtures (where applicable) are well secured BEFORE using.
Benches supplied by Yamaha are designed for seating only. No other
uses are recommended.
NOTICE:
Service charges incurred due to a lack of knowledge relating to how a
function or effect works (when the unit is operating as designed) are not
covered by the manufacturer’s warranty, and are therefore the owners
responsibility. Please study this manual carefully and consult your dealer
before requesting service.
ENVIRONMENTAL ISSUES:
Yamaha strives to produce products that are both user safe and environ-
mentally friendly. We sincerely believe that our products and the produc-
tion methods used to produce them, meet these goals. In keeping with
both the letter and the spirit of the law, we want you to be aware of the
following:
Battery Notice:
This product MAY contain a small non-rechargeable battery which (if
applicable) is soldered in place. The average life span of this type of bat-
tery is approximately five years. When replacement becomes necessary,
contact a qualified service representative to perform the replacement.
This product may also use “household” type batteries. Some of these
may be rechargeable. Make sure that the battery being charged is a
rechargeable type and that the charger is intended for the battery being
charged.
When installing batteries, never mix old batteries with new ones, and
never mix different types of batteries. Batteries MUST be installed cor-
rectly. Mismatches or incorrect installation may result in overheating and
battery case rupture.
Warning:
Do not attempt to disassemble, or incinerate any battery. Keep all batter-
ies away from children. Dispose of used batteries promptly and as regu-
lated by the laws in your area. Note: Check with any retailer of
household type batteries in your area for battery disposal information.
Disposal Notice:
Should this product become damaged beyond repair, or for some reason
its useful life is considered to be at an end, please observe all local,
state, and federal regulations that relate to the disposal of products that
contain lead, batteries, plastics, etc. If your dealer is unable to assist
you, please contact Yamaha directly.
NAME PLATE LOCATION:
The name plate is located on the bottom of the product. The model num-
ber, serial number, power requirements, etc., are located on this plate.
You should record the model number, serial number, and the date of pur-
chase in the spaces provided below and retain this manual as a perma-
nent record of your purchase.
Model
Serial No.
Purchase Date
PLEASE KEEP THIS MANUAL
92-BP (bottom)

MOX6/MOX8 Owner’s Manual
3
1. IMPORTANT NOTICE: DO NOT MODIFY THIS UNIT!
This product, when installed as indicated in the instructions con-
tained in this manual, meets FCC requirements. Modifications not
expressly approved by Yamaha may void your authority, granted by
the FCC, to use the product.
2. IMPORTANT: When connecting this product to accessories and/
or another product use only high quality shielded cables. Cable/s
supplied with this product MUST be used. Follow all installation
instructions. Failure to follow instructions could void your FCC
authorization to use this product in the USA.
3. NOTE: This product has been tested and found to comply with the
requirements listed in FCC Regulations, Part 15 for Class “B” digital
devices. Compliance with these requirements provides a reason-
able level of assurance that your use of this product in a residential
environment will not result in harmful interference with other elec-
tronic devices. This equipment generates/uses radio frequencies
and, if not installed and used according to the instructions found in
the users manual, may cause interference harmful to the operation
of other electronic devices. Compliance with FCC regulations does
* This applies only to products distributed by YAMAHA CORPORATION OF AMERICA. (class B)
not guarantee that interference will not occur in all installations. If
this product is found to be the source of interference, which can be
determined by turning the unit “OFF” and “ON”, please try to elimi-
nate the problem by using one of the following measures:
Relocate either this product or the device that is being affected by
the interference.
Utilize power outlets that are on different branch (circuit breaker or
fuse) circuits or install AC line filter/s.
In the case of radio or TV interference, relocate/reorient the
antenna. If the antenna lead-in is 300 ohm ribbon lead, change the
lead-in to co-axial type cable.
If these corrective measures do not produce satisfactory results,
please contact the local retailer authorized to distribute this type of
product. If you can not locate the appropriate retailer, please con-
tact Yamaha Corporation of America, Electronic Service Division,
6600 Orangethorpe Ave, Buena Park, CA90620
The above statements apply ONLY to those products distributed by
Yamaha Corporation of America or its subsidiaries.
FCC INFORMATION (U.S.A.)
(weee_eu)
Information for Users on Collection and Disposal of Old Equipment
This symbol on the products, packaging, and/or accompanying documents means that used electrical and electronic products
should not be mixed with general household waste.
For proper treatment, recovery and recycling of old products, please take them to applicable collection points, in accordance with
your national legislation and the Directives 2002/96/EC.
By disposing of these products correctly, you will help to save valuable resources and prevent any potential negative effects on
human health and the environment which could otherwise arise from inappropriate waste handling.
For more information about collection and recycling of old products, please contact your local municipality, your waste disposal
service or the point of sale where you purchased the items.
[For business users in the European Union]
If you wish to discard electrical and electronic equipment, please contact your dealer or supplier for further information.
[Information on Disposal in other Countries outside the European Union]
This symbol is only valid in the European Union. If you wish to discard these items, please contact your local authorities or dealer
and ask for the correct method of disposal.
(standby)
* This applies only to products distributed by
YAMAHA CORPORATION OF AMERICA.
COMPLIANCE INFORMATION STATEMENT
(DECLARATION OF CONFORMITY PROCEDURE)
Responsible Party : Yamaha Corporation of America
Address : 6600 Orangethorpe Ave., Buena Park, Calif.
90620
Telephone : 714-522-9011
Type of Equipment : MUSIC PRODUCTION SYNTHESIZER
Model Name : MOX6, MOX8
This device complies with Part 15 of the FCC Rules.
Operation is subject to the following two conditions:
1) this device may not cause harmful interference, and
2) this device must accept any interference received including
interference that may cause undesired operation.
See user manual instructions if interference to radio reception is
suspected.
(FCC DoC)
The name plate of this product may be found on the bottom of the
unit. The serial number of this product may be found on or near the
name plate. You should note this serial number in the space
provided below and retain this manual as a permanent record of
your purchase to aid identification in the event of theft.
Model No.
Serial No.
(bottom)
OBSERVERA!
Apparaten kopplas inte ur växelströmskällan (nätet) så länge som
den ar ansluten till vägguttaget, även om själva apparaten har
stängts av.
ADVARSEL: Netspændingen til dette apparat er IKKE afbrudt,
sålænge netledningen sidder i en stikkontakt, som er tændt — også
selvom der er slukket på apparatets afbryder.
VAROITUS: Laitteen toisiopiiriin kytketty käyttökytkin ei irroita koko
laitetta verkosta.

4
MOX6/MOX8 Owner’s Manual
PRECAUTIONS
PLEASE READ CAREFULLY BEFORE PROCEEDING
* Please keep this manual in a safe place for future reference.
WARNING
Always follow the basic precautions listed below to avoid the possibility of serious injury or even death from electrical
shock, short-circuiting, damages, fire or other hazards. These precautions include, but are not limited to, the following:
• Do not place the power cord near heat sources such as heaters or
radiators, and do not excessively bend or otherwise damage the
cord, place heavy objects on it, or place it in a position where
anyone could walk on, trip over, or roll anything over it.
• Only use the voltage specified as correct for the instrument. The
required voltage is printed on the name plate of the instrument.
• Use the specified adaptor (page 68) only. Using the wrong adaptor
can result in damage to the instrument or overheating.
• Check the electric plug periodically and remove any dirt or dust
which may have accumulated on it.
• This instrument contains no user-serviceable parts. Do not open the
instrument or attempt to disassemble or modify the internal
components in any way. If it should appear to be malfunctioning,
discontinue use immediately and have it inspected by qualified
Yamaha service personnel.
• Do not expose the instrument to rain, use it near water or in damp or
wet conditions, place on it any containers (such as vases, bottles or
glasses) containing liquids which might spill into any openings. If
any liquid such as water seeps into the instrument, turn off the
power immediately and unplug the power cord from the AC outlet.
Then have the instrument inspected by qualified Yamaha service
personnel.
• Never insert or remove an electric plug with wet hands.
• Do not put burning items, such as candles, on the unit.
A burning item may fall over and cause a fire.
• When one of the following problems occur, immediately turn off the
power switch and disconnect the electric plug from the outlet. (If you
are using batteries, remove all batteries from the instrument.) Then
have the device inspected by Yamaha service personnel.
• The power cord or plug becomes frayed or damaged.
• It emits unusual smells or smoke.
• Some object has been dropped into the instrument.
• There is a sudden loss of sound during use of the instrument.
Power supply/AC power adaptor
Do not open
Water warning
Fire warning
If you notice any abnormality
CAUTION
Always follow the basic precautions listed below to avoid the possibility of physical injury to you or others, or damage
to the instrument or other property. These precautions include, but are not limited to, the following:
• Do not connect the instrument to an electrical outlet using a
multiple-connector. Doing so can result in lower sound quality, or
possibly cause overheating in the outlet.
• When removing the electric plug from the instrument or an outlet,
always hold the plug itself and not the cord. Pulling by the cord can
damage it.
• Remove the electric plug from the outlet when the instrument is not
to be used for extended periods of time, or during electrical storms.
• Do not place the instrument in an unstable position where it might
accidentally fall over.
• Before moving the instrument, remove all connected cables.
• When setting up the product, make sure that the AC outlet you are
using is easily accessible. If some trouble or malfunction occurs,
immediately turn off the power switch and disconnect the plug from
the outlet. Even when the power switch is turned off, electricity is
still flowing to the product at the minimum level. When you are not
using the product for a long time, make sure to unplug the power
cord from the wall AC outlet.
• Before connecting the instrument to other electronic components,
turn off the power for all components. Before turning the power on
or off for all components, set all volume levels to minimum.
• Be sure to set the volumes of all components at their minimum
levels and gradually raise the volume controls while playing the
instrument to set the desired listening level.
Power supply/AC power adaptor
Location
Connections
DMI-3 1/2

MOX6/MOX8 Owner’s Manual
5
• Never insert or drop paper, metallic, or other objects into the gaps
on the panel or keyboard. This could cause physical injury to you or
others, damage to the instrument or other property, or operational
failure.
• Do not rest your weight on, or place heavy objects on the
instrument, and do not use excessive force on the buttons, switches
or connectors.
• Do not use the instrument/device or headphones for a long period of
time at a high or uncomfortable volume level, since this can cause
permanent hearing loss. If you experience any hearing loss or
ringing in the ears, consult a physician.
Always turn the power off when the instrument is not in use.
Even when the power switch is in standby status, electricity is still
flowing to the instrument at the minimum level. When you are not
using the instrument for a long time, make sure you unplug the power
cord from the wall AC outlet.
NOTICE
T
o avoid the possibility of malfunction/ damage to the product, damage to data, or damage to other property, follow the notices
below.
Handling and Maintenance
• Do not use the instrument in the vicinity of a TV, radio, stereo equipment, mobile phone, or other electric devices. Otherwise, the instrument, TV, or
radio may generate noise.
• Do not expose the instrument to excessive dust or vibrations, or extreme cold or heat (such as in direct sunlight, near a heater, or in a car during the
day) to prevent the possibility of panel disfiguration, damage to the internal components or unstable operation.
• Do not place vinyl, plastic or rubber objects on the instrument, since this might discolor the panel or keyboard.
• When cleaning the instrument, use a soft, dry cloth. Do not use paint thinners, solvents, cleaning fluids, or chemical-impregnated wiping cloths.
Saving data
• The data in the instrument’s Edit Buffer (memory location for edited data) will be lost when it is turned off. Save your important data to the user
memory, a USB flash memory device or external device such as a computer. Keep in mind that saved data may be lost due to malfunction or
incorrect operation.
• To protect against data loss due to media damage, we recommend that you save your important data onto two USB flash memory devices/external
media.
Information
About copyrights
• Copying of the commercially available musical data including but not limited to MIDI data and/or audio data is strictly prohibited except for your
personal use.
• This product incorporates and bundles computer programs and contents in which Yamaha owns copyrights or with respect to which it has license
to use others’ copyrights. Such copyrighted materials include, without limitation, all computer software, style files, MIDI files, WAVE data, musical
scores and sound recordings. Any unauthorized use of such programs and contents outside of personal use is not permitted under relevant laws.
Any violation of copyright has legal consequences. DON’T MAKE, DISTRIBUTE OR USE ILLEGAL COPIES.
About functions/data bundled with the instrument
• This device is capable of using various types/formats of music data by optimizing them to the proper format music data for use with the device in
advance. As a result, this device may not play them back precisely as their producers or composers originally intended.
About this manual
• The illustrations and LCD screens as shown in this manual are for instructional purposes only, and may appear somewhat different from those on
your instrument.
• Windows is a registered trademark of Microsoft
®
Corporation in the United States and other countries.
• Apple, Mac and Macintosh are trademarks of Apple Inc., registered in the U.S. and other countries.
• The company names and product names in this manual are the trademarks or registered trademarks of their respective companies.
Handling caution
Yamaha cannot be held responsible for damage caused by
improper use or modifications to the instrument, or data that is
lost or destroyed.
About the latest Firmware Version
Yamaha may from time to time update firmware of the product and the other associated software without notice for improvement. We
recommend that you check our web site for the latest releases and upgrade your firmware of the MOX6/MOX8 or the associated software.
http://www.yamahasynth.com/
Note that the explanations in this Owner’s Manual apply to the version of firmware when this Owner’s Manual was produced. For details
about additional functions included in later releases, refer to the above website.
DMI-3 2/2

6
MOX6/MOX8 Owner’s Manual
A message from the MOX6/MOX8
Development Team
Thank you for purchasing the Yamaha MOX6/MOX8 Music Production Synthesizer.
We, as the development team, have designed this instrument
so that players of every genre and level can easily enjoy truly high-quality sounds and
advanced functions in creating and performing music.
SOUND
Extraordinarily high-quality sound for a variety of applications
The MOX6/MOX8 draws on the high-quality sound of the famed MOTIF XS, used extensively by artists worldwide,
and is equipped with a wide range of dynamic sounds for use in virtually any music application.
FUNCTIONS
Instant, smooth translation from inspiration to final music composition
The MOX6/MOX8 features a powerful Performance Creator function which lets you combine your favorite Voice with
other Voices and drum parts, and perform with full rhythmic and chordal backing. You can also record your performances
as a Song or Pattern, simply by pressing the [REC] button from Performance mode—and then, after recording,
automatically move to the Song/Pattern mode for further editing, refining and completing the Song or Pattern.
This workflow is exceptionally smooth and transparent, and lets you create music quickly and easily as the inspiration hits.
Seamless music production with Cubase
The MOX6/MOX8 were developed giving maximum consideration to integration with the Cubase series DAW software made by
Steinberg (see page 8). We’ve enhanced and strengthened the remote control function in connection with Cubase,
letting you easily and conveniently control optional parameters on Cubase with the AI KNOB,
or by using control templates compatible with various VST instruments to easily control multiple parameters and
complex operations on software synthesizers directly from your hardware synthesizer keyboard.
DESIGN
Stylish design and professional look
We also designed the stylish exterior to reflect the professional-level sounds and sophisticated features of the MOX6/MOX8,
making it an instrument you’ll love to play, and one you’ll feel proud in showing off onstage.
Moreover, its value as a live performance instrument is made even greater by its portability.
We also took particular care in designing the size and external appearance to make it easy to use,
even when combined in a computer music system.

MOX6/MOX8 Owner’s Manual
7
Accessories
•AC adaptor*
• USB cable
• Owner’s Manual (this book)
• Online Manual CD-ROM x 1 (Reference Manual, Synthesizer Parameter Manual, and Data List)
• DVD-ROM x 1 (containing DAW software)
* May not be included in your area. Please check with your Yamaha dealer.
Using the MOX6/MOX8 Manuals
Your MOX6/MOX8 synthesizer comes with four different reference guides—the Owner’s Manual (this book), the Reference
Manual, the Synthesizer Parameter Manual, and the Data List. While the Owner’s Manual is packaged together with the
synthesizer as a hardcopy booklet, this Reference Manual, Synthesizer Parameter Manual, and the Data List are provided as
PDF documents on the bundled CD-ROM.
• Owner’s Manual (this book)
Describes how to set up your MOX6/MOX8 and how to perform basic operations.
• Reference Manual (this PDF document)
Describes the internal design of your MOX6/MOX8 and the various parameters that can be adjusted and set. It also
describes how to use the instrument in specific applications and provides the following reference materials.
• Category lists for the Voices and Performances
• Setting examples of the Controller Destination
• Functions of Knobs 1 – 8 in Voice mode and Mixing mode
• Song playback types
• Song Track Loop—setting example
• Punch In/Out recording in Song mode
• Pattern playback types
• Pattern Loop recording
• Creating an Arpeggio
• Storing the Mixing settings as a Mixing Template
• Remote control assignments
• File/Folder selection in File mode
• Playing back SMF (Standard MIDI file) data from USB flash memory device
• Formatting a USB flash memory device
• Synthesizer Parameter Manual (PDF document)
This general, cross-product document explains the Voice parameters, effect types, effect parameters, and MIDI
messages that are used for all synthesizers incorporating the Yamaha AWM2 tone generators. Read the Owner’s
Manual and Reference Manual first and then use this parameter manual if necessary to learn more about parameters
and terms that relate to Yamaha synthesizers in general.
• Data List (PDF document)
Provides lists such as the Voice List, Waveform List, Performance List, Effect Type List, Arpeggio Type List, as well as
reference materials such as the MIDI Implementation Chart and Remote Control Function List.
How to use the PDF manuals
The Reference Manual, the Synthesizer Parameter Manual, and the Data List are provided as data documents in PDF format. These
PDF files can be viewed and read on a computer. When using Adobe
®
Reader
®
to view a PDF file, you can search for specific
words, print a specific page or link to open a desired section in the manual. The term search and link functions are especially
convenient methods of navigating through a PDF file, and we recommend that you use them. The latest version of Adobe Reader
can be downloaded from the following URL.
http://www.adobe.com/products/reader

8
MOX6/MOX8 Owner’s Manual
MOX6/MOX8 Main Features
MOTIF XS Sound Engine feature
The wide range of dynamic and authentic MOTIF XS waveforms (such as the realistic sounds of acoustic piano,
electric piano, synthesizer, strings, wind instruments, drums) are all included in this instrument. The sophisticated XA
(Expanded Articulation) function has also been included, providing greater performance flexibility and acoustic
realism. It allows you to more effectively recreate realistic sound and natural performance techniques—such as
legato and trills—and provides other unique modes for random and alternate sound changes as you play. Moreover,
the instrument features new Arpeggio types for Drum Voices, as well as the existing MOTIF XS Arpeggio types, plus
an extensive effect system—including VCM (Virtual Circuitry Modeling) Effects, Master Effect, and Master EQ. In a
wide variety of ways, the MOX6/MOX8 truly enhances your music performance and creation.
Easy-to-use user interface
You can select a desired Voice or Performance directly by using the sixteen number buttons. You can also call up
desired Voices or Performances according to the instrument type by using the Category Search function. This
instrument also provides a powerful, easy-to-use Performance Creator function, which lets you quickly and smoothly
create fully realized music, whenever the inspiration strikes you. Use it to easily create new Performances by using
favorite Voices you’ve found in the Voice mode.
Comprehensive sequencer for creating Songs and Patterns
This instrument features a built-in sequencer which enables you to produce high-quality music, without the need of a
computer or any other devices. The sequencer features both Realtime recording, which records your performance
data as you play it, and Step recording, which is suitable for recording precise, mechanical phrases or other difficult-
to-execute passages. Moreover, you can record the Performance as a Song/Pattern simply by pressing the [REC]
button, and easily edit and refine your song to completion.
Responsive, expressive keyboard
The MOX8 features an 88-key GHS keyboard. This feature provides authentic, realistic keyboard response—much
like the playing feel of an acoustic piano—with the lower keys being heavy in touch, the higher keys light, and all the
natural gradations in between. The MOX6 features a newly developed, 61-key, semi-weighted keyboard. The
keyboard has been designed and adjusted so that you easily and expressively play the rich variety of sounds of the
instrument.
Stereo A/D INPUT [L]/[R] jacks
You can also connect various devices, such as microphone, guitar, or audio equipment, to the Input jacks of the
instrument, and have that audio input signal sound as a separate A/D input Part in the Voice/Performance/Song/
Pattern mode. Various parameters such as volume, pan, and effect can be set for this Part, and the sound is output
together with all the other Parts, letting you play and output the sound MOX6/MOX8 together with the external sound.
Also, you can create a vocoder sound by using the input signal from these jacks and the internal effect.
USB Audio/MIDI interface
The USB terminal of the instrument serves as both a MIDI and audio interface—letting you record digitally the
instrument sound and the audio signal from the A/D INPUT [L]/[R] jacks to DAW software on a computer. You can also
output both the instrument sound and the DAW software input signal from the MOX6/MOX8.
Integration with Cubase
This instrument is specially designed to work seamlessly with a version 5 or later of Cubase series
*1
, Steinberg’s full-
featured DAW software—giving you a comprehensive, all-in-one music production system, in which hardware and
software are fully integrated. Using the MOX6/MOX8 Editor, the MOX6/MOX8 Remote Editor, or the MOX6/MOX8
Extension enables you to use this instrument as a software synthesizer on Cubase or as a remote controller, for
greater ease in using Cubase. Download the software from the following Yamaha website.
http://www.yamahasynth.com/download/
*1 The following Cubase software and versions are compatible with the MOX6/MOX8. In this manual, the following Cubase series are called “Cubase.”
Cubase 5.5 or later; Cubase Studio 5.5 or later; Cubase Essential 5.1.1 or later; Cubase AI5.1.1 or later
Master Keyboard function
This convenient function lets you use this instrument as a master keyboard controller (with independent Zones), and
for easily reconfiguring the instrument between Voice/Performance play and Song/Pattern play in live applications.

MOX6/MOX8 Owner’s Manual
9
A message from the MOX6/MOX8 Development Team........6
Accessories ...........................................................................7
Using the MOX6/MOX8 Manuals ..........................................7
MOX6/MOX8 Main Features .................................................8
Control and Functions 10
Top Panel ............................................................................10
Rear Panel...........................................................................16
Setting Up 17
Power supply.......................................................................17
Connecting speakers or headphones..................................17
Powering up the system ......................................................17
Adjusting the volume and the brightness of the display ......18
Starting up ...........................................................................18
Selecting programs..............................................................18
Playing the Demo Songs .....................................................18
Resetting User Memory to the initial factory settings ..........19
Basic Operation 20
Moving the cursor................................................................20
Changing (editing) parameter values ..................................20
Functions and Sub-Functions..............................................20
Inputting a number directly ..................................................20
Naming (inputting characters) .............................................21
Selecting a note type...........................................................21
Note (Key) and Velocity settings .........................................21
Quick Guide 22
Modes..................................................................................22
Basic Instructions ................................................................23
Playing the keyboard in the Voice mode .............................24
Selecting a Preset Voice ........................................................... 24
Using the Category Search function ......................................... 25
Grouping your most-used Voices together—
Favorite Category......................................................................25
Using the Arpeggio function ..................................................... 26
Turning the Arpeggio On/Off.............................................. 26
Changing the Arpeggio type..............................................26
Keyboard Octave/Transpose setting ........................................ 26
Changing the tonal qualities of the Voice ................................. 27
Editing a Voice ..........................................................................27
Enhancing the sound with Effects............................................. 28
Changing the Arpeggio Type assignment ................................ 29
Creating a new Performance by using your favorite Voice
(Performance Creator).........................................................30
Layer—Playing different Voices together.................................. 30
Split—Playing two different Voices with your left and
right hands ................................................................................ 30
Drum Assign—Layering a drum Part with the current Voice.....31
Changing the drum pattern (Arpeggio Type)............................32
Playing the keyboard in the Performance Mode................. 32
Selecting a Performance........................................................... 32
Changing the timbre of the Voice ............................................. 34
Recording in the Performance mode .................................. 34
Song and Pattern ...................................................................... 34
Recording the melody and Arpeggio playback to the Song .... 34
Recording Arpeggio playback to a Pattern .............................. 35
Connecting a microphone or audio equipment ................... 36
Playing the keyboard along with the sound input from
the A/D INPUT [L]/[R] jacks ...................................................... 36
Playing the keyboard along with Vocoder ................................ 37
Creating an original Song ................................................... 38
Song playback .......................................................................... 38
Creating a Drum part via Step Recording................................. 39
Creating a bass part via Realtime Recording ........................... 40
Creating a synthesizer part by using Arpeggio ........................ 41
Correcting wrong notes............................................................. 42
Completing the Song by editing the Mixing.............................. 43
Storing the created Song .......................................................... 43
Creating an original Pattern................................................ 44
Listening to the Demo Patterns ................................................. 44
Creating a Pattern (Section A) by using Arpeggio.................... 45
Creating another Pattern (Section B) by
using already recorded data..................................................... 46
Creating a Pattern Chain for converting to a Song ................... 47
Connecting external MIDI instruments................................ 49
Using a Connected Computer ............................................ 50
Connecting to a computer ........................................................ 50
Creating a Song with a computer ............................................. 52
Remote-controlling the software from the MOX6/MOX8
(Remote mode) ......................................................................... 53
Using the MOX6/MOX8 Editor................................................... 54
Using as a Master Keyboard .............................................. 55
Registering the Edited Voice/Performance/Song/Pattern ......... 55
Making settings for use as a master keyboard ......................... 55
Making Global System Settings (Utility Mode).................... 56
Setting the default mode when turning the power on ............... 56
Reversing the LCD status ......................................................... 56
Click (metronome) settings ....................................................... 56
Effect settings applied to the signal input from
the A/D INPUT jack ................................................................... 56
Master Effect/Master EQ settings in the Voice mode................ 56
Saving/Loading Data (File Mode) ....................................... 57
Saving the settings to a USB flash memory device .................. 57
Loading the settings from a USB flash memory device............ 57
Precautions when using the USB [TO DEVICE] terminal .......... 58
Appendix 59
Shift Function List ............................................................... 59
Display Messages............................................................... 60
Troubleshooting .................................................................. 62
About the accessory disk.................................................... 67
Specifications...................................................................... 68
Index ................................................................................... 69
Contents

10
MOX6/MOX8 Owner’s Manual
Top Panel
MOX8
MOX6
Control and Functions
A-1 B-1 C0 D0 E0 F0 G0 A0 B0 C1 C2 C3
C1 D1 E1 F1 G1 A1 B1 C2 C3

MOX6/MOX8 Owner’s Manual
Control and Functions
11
C4 C5 C6 C7
C4 C5 C6

MOX6/MOX8 Owner’s Manual
Control and Functions
12
Keyboard
The MOX8 features an 88-key keyboard, while the MOX6 has
61 keys. All are equipped with a touch response feature,
initial touch. With initial touch, the instrument senses how
strongly or softly you play the keys, and uses that playing
strength to affect the sound in various ways, depending on
the selected Voice.
Pitch Bend wheel
Controls the pitch bend effect. You can also assign other
functions to this controller.
Modulation wheel
Controls the modulation effect. You can also assign other
functions to this controller.
[MASTER VOLUME] slider (page 18)
Adjusts the volume of the overall sound. Move the slider
upwards to raise the output level from the OUTPUT [L/MONO]/
[R] jacks and the [PHONES] jack.
[DAW LEVEL] slider
Adjusts the volume of the audio signal input from the USB
[TO HOST] terminal.
A/D INPUT [GAIN] knob
Use this to adjust the input gain of the audio signals at the A/
D INPUT [L]/[R] jacks. Depending on the connected
microphone, you may need to adjust this for optimum level.
The volume level is increased as the knob is rotated to the
right and decreased as it is rotated to the left.
NOTE Depending on the output level of the equipment connected to
the A/D INPUT [L]/[R] jacks, you should change the value of the
Mic/Line parameter in the [F1] GENERAL display of the Utility
mode. When the output level of the connected equipment (such
as a microphone, guitar, bass) is low, set this parameter to “mic.”
When the output level of the connected equipment (such as a
synthesizer keyboard, CD player) is high, set this parameter to
“line.”
A/D INPUT [ON/OFF] button
Switches whether or not this instrument accepts the audio
signal input via the A/D INPUT [L]/[R] jack.
[LEVEL] meter button
Selects the destination signal controlled via the [LEVEL]
meter, input signal via the A/D INPUT [L]/[R] jacks or output
signal via the OUTPUT [L/MONO]/[R] jack.
[LEVEL] meter
Indicates the level of the signal specified via the [LEVEL]
meter switch button.
Knob Function 1 button
Pressing this button changes the functions assigned to Knobs
1 – 4 (on the upper row). The lamp next to the currently active
parameters will light. In the Voice mode, the function of each
knob is applied to the current Voice; in the Performance/Mixing
mode, the function of each knob is applied only to the currently
selected Part or to all Parts (depending on the setting via the
[COMMON] and [PART SELECT] buttons).
NOTE When you press the Knob Function 1 button while holding the
[SHIFT] button, the lamp next to the [TONE 1] button will light
and the TONE 1 parameters are assigned to Knobs 1 – 4.
Knob Function 2 button
Pressing this button changes the functions assigned to
Knobs 5 – 8 (on the lower row). The lamp next to the currently
active parameters will light.
NOTE When you press the Knob Function 2 button while holding the
[SHIFT] button, the lamp next to the [EQ] button will light and the
EQ parameters are assigned to Knobs 5 – 8.
Knobs 1 – 8 (page 27)
These eight highly versatile knobs let you adjust various
aspects or parameters of the current Voice. In this manual,
the knobs on the upper row are called “Knob 1” – “Knob 4”
and the knobs on the lower row are called “Knob 5” – “Knob
8.” Pressing the Knob Function 1 button will change the
functions of Knobs 1 – 4 while pressing the Knob Function 2
button will change the functions of Knobs 5 – 8.
ASSIGNABLE FUNCTION [1]/[2] buttons
Depending on the XA (Expanded Articulation) settings in the
Voice Element Edit mode, you can call up the specific
Element of the selected Voice by pressing each of these
buttons during your keyboard performance. In addition, you
can assign other functions to these buttons.
OCTAVE [-] and [+] buttons (page 26)
Use these buttons to change the note range of the keyboard.
To restore the normal octave setting, press both buttons
simultaneously.

MOX6/MOX8 Owner’s Manual
Control and Functions
13
TRANSPOSE [-] and [+] buttons (page 26)
Use these buttons to raise or lower the pitch of the note in
semitone steps. To restore the normal octave setting, press
both buttons simultaneously.
EFFECT buttons
The extensive effect block of the instrument provides Insertion
Effects (three sets), System Effects (Reverb and Chorus),
and Master Effects. The effects can be applied to the
keyboard played Voices and to Song/Pattern playback.
When the lamp of the [INSERTION], [SYSTEM] or [MASTER]
button is turned on, the corresponding Effect is available.
NOTE When the Reverb/Chorus of the “SystemFXOn/OffBtn” parameter
is set to off (not checkmarked) in the [UTILITY] [F1] GENERAL
[SF1] TG display, the Reverb/Chorus will not function even if
the EFFECT [SYSTEM] button is turned on.
ARP [ON/OFF] button (page 26)
Press this button to enable or disable playback of the
Arpeggio for each Voice, Performance, Song, or Pattern. If
the Arpeggio Switch of the selected Part is set to off in the
Performance/Song/Pattern mode, however, pressing this
button has no effect.
ARP [EDIT] button (page 29)
Press this button to call up the Arpeggio Edit display of the
Voice/Performance /Song/Pattern mode. When the Arpeggio
Edit display is shown with the [E] (Edit indicator) called up
by editing a parameter, press the ARP [EDIT] button (the
lamp flashes) to call up the Compare status. This restores
the original, unedited setting. In the Compare status, the [E]
indication is replaced by [C]. Press the ARP [EDIT] button
again to exit from the Compare status.
[DAW REMOTE] button (page 53)
Turn on this button to enter the Remote mode. The Remote
mode lets you control DAW software on your computer from
the panel controls of the instrument.
SEQ TRANSPORT
button (page 18)
These buttons control recording and playback of the Song/
Pattern sequence data.
[P] (Top) button
Instantly returns to the beginning of the current Song or
Pattern (i.e., the first beat of the first measure).
[G] (Reverse) button
Press briefly to move back one measure at a time, or
hold to continuously rewind.
[H] (Forward) button
Press briefly to move forward one measure at a time, or
hold to continuously fast-forward.
[REC] (Record) button
Press this to enable recording (Song or Pattern phrase).
(The indicator lights.)
[J] (Stop) button
Press to stop recording or playback.
[F] (Play) button
Press to start playback/recording from the current point
in the Song or Pattern. During recording and playback,
the indicator flashes at the current tempo.
LCD (Liquid Crystal Display)
The backlit LCD indicates the parameters and values related
to the currently selected operation or mode.
[F1] – [F6] (Function) buttons (page 20)
These buttons located directly below the LCD call up the
corresponding functions indicated in the display.
[SF1] – [SF6] (Sub Function) buttons
(page 20)
These buttons located directly below the display call up the
corresponding sub functions indicated in the display. These
buttons can be also used to call up different Arpeggio types
in some displays of the Play mode and Record mode
(page 26). These buttons can be also used as Song Scene
buttons in Song Play/Song Record (see the “Reference
Manual” PDF document).

MOX6/MOX8 Owner’s Manual
Control and Functions
14
[CATEGORY SEARCH] button (page 25)
In the Voice/Performance Part Edit/Song/Pattern mode, turn
this button on to call up the Category Search display of the
Voice assigned to the current Part. In this status, the [A] – [H]
buttons can be used for selecting the Main Category of the
Voice.
In the Performance mode (except for the Part Edit mode), turn
on this button to call up the Category Search display of the
current Performance. In this status, the [A] – [H] buttons can
be used for selecting the Main Category of the Performance.
[FAVORITE] button
Use this convenient function to store all your favorite, often-
used Voices/Performances in a single, easy-to-access
location and call them up by pressing the [FAVORITE] button.
You can add the current program to a favorite category by
simultaneously holding down the [SHIFT] button and
pressing this button. This is one more useful way you can
quickly select the Voices/Performances you need from the
huge number available on the instrument.
[DATA] dial
For editing the currently selected parameter. To increase the
value, turn the dial right (clockwise); to decrease the value,
turn the dial left (counter-clockwise). If a parameter with a
wide value range is selected, you can change the value in
broader strokes by quickly turning the dial.
[INC] button
For increasing the value of the currently selected parameter.
[DEC] button
For decreasing the value of the currently selected parameter.
NOTE
Simultaneously hold down the [SHIFT] button and press the [INC]
button to quickly increase the parameter value in 10-step jumps.
Simultaneously hold down the [SHIFT] button and press the [DEC]
button to quickly decrease the parameter value in 10-step jumps.
Cursor buttons
The cursor buttons move the “cursor” around the display,
highlighting and selecting the various parameters.
[SHIFT] button
Pressing this button along with another button enables you
to execute various commands. For details, refer to the “Shift
Function List” (page 59).
[EXIT] button
The menus and displays of the MOX6/MOX8 are organized
according to a hierarchical structure. Press this button to exit
from the current display and return to the previous level in the
hierarchy. Also use it to cancel a Job or a Store operation.
[ENTER] button
Use this button to call up the display of the selected menu.
Also use this button to execute a Job or a Store operation.
[MODE] buttons
These buttons select the MOX6/MOX8 operating modes
(e.g., Voice mode).
PERFORMANCE CREATOR
This function is for quickly editing/creating a new Performance
based on the current Voice. This would come in handy when
a certain Voice has effect settings that you want to use in
your Performance program.
[LAYER] button
This button is for editing a layer Performance based on
the current Voice. When pressing this button, the
Category Search display appears and you can select the
Voices for use in a layer.
[SPLIT] button
This button is for editing a split Performance based on
the current Voice. When pressing this button, the
Category Search display appears and you can select the
Voices for use in a split.
[DRUM ASSIGN] button
This button is for editing a Performance with a Drum
Voice based on the current Voice. When pressing this
button, the Category Search display appears and you
can select the desired Drum Voice. Also, Arpeggio will
be set to on automatically.
BANK SELECT [DEC]/[INC] buttons
Use these buttons to select the desired Voice or
Performance Bank.
Group [A] – [H] buttons
Use these buttons to select the desired Group of Voices/
Performances. When the [CATEGORY SEARCH] button is
turned on, these buttons can be used to select a category.
When the [QUICK SETUP] button is turned on, these buttons
can be used to select a Quick Setup.
[COMMON] button
Turning this button on enters Common Edit, which lets you

MOX6/MOX8 Owner’s Manual
Control and Functions
15
edit the parameters commonly applied to all Elements, Parts
or Zones in the following modes: Voice Edit, Performance,
Song/Pattern Mixing Edit, Mixing Voice Edit and Master Edit.
[PATTERN SECTION/PERFORMANCE
CONTROL] button
This button is available only in the Performance mode and
Pattern mode. In the Performance mode, turning on this button
will assign the following functions to the Number [1] – [16]
buttons.
In the Pattern mode, turning on this button will assign
Sections A – H to the Number [1] – [16] buttons.
[TRACK] button
Turning this button on in the Song/Pattern mode enables the
Number [1] – [16] buttons for selecting corresponding Song/
Pattern Tracks.
[MUTE] button (page 38)
Turning this button on in Normal Voice Edit and Mixing Voice
Edit enables the Number [1] – [8] buttons for muting Voice
Elements (1 – 8). Turning this button on in the other modes
enables the Number [1] – [16] buttons for muting
Performance Parts (1 – 4), Song Tracks/Parts (1 – 16), and
Pattern Tracks/Parts (1 – 16).
[SOLO] button (page 38)
Turning this button on in Normal Voice Edit and Mixing Voice
Edit enables the Number [1] – [8] buttons for soloing a Voice
Element (1 – 8). Turning this button on in the other modes
enables the Number [1] – [16] buttons for soloing a
Performance Part (1 – 4), a Song Track/Part (1 – 16), and a
Pattern Track/Part (1 – 16).
NOTE The on/off status of buttons – affects the Number [1] – [16]
buttons in different ways, depending on the currently selected
mode. Refer to the table below.
Number [1] – [16] buttons
Use of these buttons differs depending on the on/off status of the [PATTERN SECTION/PERFORMANCE CONTROL], [TRACK],
[MUTE] and [SOLO] buttons.
Functions of the Number [1] – [16] buttons
Number button
Function
[1] – [4] Selecting Performance Parts 1 – 4.
[5] – [8] Setting the Arpeggio Switch to on/off for
Performance Parts 1 – 4.
[9] – [12] Setting the mute status for Performance Parts 1 – 4.
[13] – [16]
Setting the Arpeggio Hold for Performance Parts 1 – 4.
Mode
When the [PATTERN SECTION/
PERFORMANCE CONTROL]
button is turned on:
When the [TRACK] button
is turned on:
When the [MUTE]
button is turned on:
When the [SOLO]
button is turned
on:
When all the
buttons are
turned off:
Voice Play – Keyboard transmit channel
setting
– – Voice selection
Normal Voice
Edit
– Changes the Edit mode from
Common Edit to Element Edit
and Element selection ([1] –[8]).
Element Mute setting
([9] – [16])
Solo Element
selection ([9] – [16])
–
Drum Voice
Edit
– Changes the Edit mode from
Common Edit to Drum Key Edit
–––
Performance
Play
Performance Control ( ) Keyboard transmit channel
setting
Part Mute setting
([1] – [4])
Solo Part selection
([1] – [4])
Performance
selection
Performance
Edit
Performance Control ( ) Performance Part selection
([1] – [4])
Part Mute setting
([1] – [4])
Solo Part selection
([1] – [4])
–
Master Play –
Keyboard transmit channel setting
(when memorizing the Voice mode
or Performance mode to the
current Master) or Song/Pattern
Track selection (when memorizing
the Song mode or Pattern mode to
the current Master)
– – Master program
selection
Master Edit – Changes the Edit mode from
Common Edit to Zone Edit and
Zone selection ([1] – [8])
–––
Song/Pattern
Play
Section selection in the
Pattern mode
Song/Pattern Track selection Song/Pattern Track
Mute setting
Solo Track selection Song/Pattern
selection
Song/Pattern
Mixing
Section selection in the
Pattern mode
Song/Pattern Part selection Song/Pattern Part Mute
setting
Solo Part selection Voice selection of
the current Part
Mixing Voice
Edit
– Element selection ([1] – [8]) Element Mute setting
([9] – [16])
Solo Element
selection ([9] – [16])
–

16
MOX6/MOX8 Owner’s Manual
Control and Functions
Rear Panel
Standby/On switch (page 17)
Press to turn the power On ( ) or Standby ( ).
DC IN connector (page 17)
Connect the supplied power adaptor to this connector.
USB terminals
There are two different types of USB terminals, and the rear
panel of the instrument features both.
The USB [TO HOST] terminal is used to connect this
instrument to the computer via the USB cable and allows you
to transfer MIDI data and audio data between the devices.
Unlike MIDI, USB can handle multiple ports via a single
cable. For information about the Port handled by the MOX6/
MOX8, see page 51.
The USB [TO DEVICE] terminal is used to connect this
instrument to a USB flash memory device via the USB cable.
This lets you save data created on this instrument to an
external USB flash memory device and load data from a
USB flash memory device to the instrument. Save/Load
operations can be performed in the File mode (page 57).
NOTE Only USB flash memory device can be recognized by this
instrument. Any other USB storage devices (such as hard disk
drive, CD-ROM drive and USB hub) cannot be used.
NOTE Though the instrument supports the USB 1.1 standard, you can
connect and use a USB 2.0 storage device with the instrument.
However, note that the transfer speed is that of USB 1.1.
MIDI [IN] / [OUT] / [THRU] terminals
MIDI [IN] is for receiving control or performance data from
another MIDI device, such as an external sequencer, letting
you control this instrument from the connected separate
MIDI device.
MIDI [OUT] is for transmitting all control, performance and
playback data from this instrument to another MIDI device,
such as an external sequencer.
MIDI [THRU] is simply for redirecting any received MIDI data
(via MIDI [IN]) to connected devices, allowing convenient
chaining of additional MIDI instruments.
FOOT SWITCH [ASSIGNABLE]/[SUSTAIN]
jacks
For connection of an optional FC3/FC4/FC5 Footswitch to the
[SUSTAIN] jack and a FC4/FC5 Footswitch to the
[ASSIGNABLE] jack. When connected to the [SUSTAIN]
jack, the Footswitch controls sustain. When connected to
[ASSIGNABLE], it can control one of various different
assignable functions.
[FOOT CONTROLLER] jack
For connection of an optional foot controller (FC7, etc.). This
jack lets you continuously control one of various different
assignable functions—such as volume, tone, pitch, or other
aspects of the sound.
OUTPUT [L/MONO] and [R] jacks
Line level audio signals are output via these phone jacks. For
monophonic output, use only the [L/MONO] jack.
[PHONES] (Headphone) jack
This standard stereo phones jack is for connection to a set of
stereo headphones. This jack outputs audio signals identical
to those from the OUTPUT [L/MONO] and [R] jacks
A/D INPUT [L] and [R] jacks
External audio signals can be input via these phone jacks
(mono phone plug).
Various devices such as microphone, guitar, bass, CD player,
synthesizer can be connected to these jacks and their audio
input signal can be sounded as the Audio Part of the Voice,
Performance, Song, or Pattern. In addition, you can use the
special Vocoder feature (
page 37
) by connecting a
microphone
to one of these jacks and inputting your Voice to
the microphone.
Use mono phone plugs. For stereo signals (such as from
audio equipment), use both jacks. For mono signals (such
as from a microphone or guitar), use only one of these jacks
according to the “Mono/Stereo” parameter setting.
NOTE When using these jacks, make sure to confirm the “Mono/Stereo”
parameter setting which can be set in the following displays for
each mode:
• For the Voice mode: the VCE A/D display in the Utility mode
• For the Performance mode: the A/D IN display in Common Edit
• For the Song/Pattern mode: the A/D IN display in Mixing
Common Edit

MOX6/MOX8 Owner’s Manual
17
Power supply
Make connections for the supplied power adaptor (page 68)
in the following order. Before you connect the power adaptor,
make sure that the power of this instrument is set to the
Standby status.
1 Connect the plug of the power adaptor to the DC
IN terminal on the rear panel.
2 Connect the other end of the power adaptor to an
AC outlet.
NOTE Follow this procedure in reverse order when disconnecting the
power adaptor.
WARNING
Use the specified adaptor (page 68). The use of other adaptors may
result in irreparable damage to both the adaptor and the instrument.
CAUTION
• Make sure your MOX6/MOX8 is rated for the AC voltage supplied in
the area in which it is to be used (as listed on the rear panel).
Connecting the unit to the wrong AC supply can cause serious
damage to the internal circuitry and may even pose a shock
hazard!
• Even when the power of this instrument is in the Standby status,
electricity is still flowing to the instrument at the minimum level.
When you are not using the instrument for a long time, make sure
you unplug the power adaptor from the wall AC outlet.
Connecting speakers or
headphones
Since this instrument has no built-in speakers, you will need
to monitor the sound of the instrument by using external
equipment. Connect a set of headphones, powered
speakers, or other playback equipment as illustrated below.
When making connections, be sure that your cables have
the appropriate ratings.
Powering up the system
Make sure the volume settings of this instrument and
external devices such as powered speakers are turned
down to the minimum before turning the power on. When
connecting this instrument to the powered speakers, turn on
the power switch of each device in the following order.
When turning the power on:
First, the MOX6/MOX8, then the connected powered
speakers.
When turning the power off:
First, the connected powered speakers, then the MOX6/
MOX8.
Please keep in mind that the Standby/On switch is located at
the right end (from the view of the keyboard) on the rear
panel of the MOX6/MOX8.
Setting Up
1 DC IN
2 Power adaptor plug
AC outlet
Powered speaker
(Left)
Powered speaker
(Right)
Headphones
OUTPUT L/MONO OUTPUT R
PHONES
MOX6/MOX8
Standby/
On switch
DC IN
MOX6/MOX8

MOX6/MOX8 Owner’s Manual
Setting Up
18
Adjusting the volume and
the brightness of the
display
Adjust the volume levels of this instrument and the connected
amplifier/speaker system.
NOTE
When connecting to a set of powered speakers or PA equipment,
set the MASTER VOLUME to about 70%, then raise the volume of
the powered speakers or PA equipment to the appropriate level.
If the display is not easily visible, press the [INC]/[DEC] button
while holding the [UTILITY] button to adjust for optimum
visibility.
CAUTION
Do not listen with the headphones at high volume for long periods of
time. Doing so may cause hearing loss.
Starting up
Try playing some of the realistic and dynamic MOX6/MOX8
sounds from the keyboard now. When you turn the power on,
the display below appears.
NOTE
In the default settings, the Master mode is selected. See
page 22
for details about the modes.
NOTE Keep in mind that the example displays shown in this manual are
for instruction purposes only, and may appear somewhat
different from those on your instrument.
In this condition you can play the keyboard and hear the
sounds of the selected program. In the default setting, the
Master mode provides a total of 128 programs each of which
includes the mode (Voice, Performance, Song, Pattern) and
its program number. The top of the Master Play display
indicates the Master program number and the status (Mode,
Bank, Program number and its name) registered to the
current Master program.
NOTE For details about Banks, see pages 24 and 32.
Selecting programs
In the default setting, the Master mode provides a total of 128
programs each of which includes the mode (Voice,
Performance, Song and Pattern) and its program number.
Try out the different Master programs to play various Voices
and Performances. You can change the Master program
number by using the [INC] button, [DEC] button, or [DATA]
dial.
Playing the Demo Songs
The MOX6/MOX8 features a variety of Demo Songs,
showcasing its dynamic sound and sophisticated functions.
Here’s how to play them back.
1 Press the [SONG] button to enter the Song Play
mode.
The PLAY display appears.
2 Press the SEQ TRANSPORT [F] (Play) button to
start the Demo Song.
The Song currently shown on the display starts.
NOTE
To adjust the volume level of the Demo Songs, use the
[MASTER VOLUME] slider.
3 Press the SEQ TRANSPORT [J] (Stop) button to
stop the Demo Song.
4
Select another Demo Song by using the [INC] button
or [DATA] dial.
5 Play the selected Demo Song by performing Steps
2 and 3.
Adjust the volume with the
MASTER VOLUME slider.
Adjust the display contrast.
Max.
Min.
MOX6/MOX8
Program name Master program number
Mode Bank Program number
Decreases number Increases number
Decreases
number
Increases
number
Stop button Play button

MOX6/MOX8 Owner’s Manual
Setting Up
19
Resetting User Memory to
the initial factory settings
The original factory settings of this synthesizer’s User
Memory can be restored as follows.
NOTICE
When the factory settings are restored, all the Voice, Performance,
Song, Pattern, and system settings in the Utility mode you created will
be erased. Make sure you are not overwriting any important data. Be
sure to save all important data to your USB flash memory device
before executing this procedure (page 57).
1 Press the [UTILITY] button then the [JOB] button to
call up the Factory Set display.
2 Press the [ENTER] button.
The display prompts you for confirmation. To cancel this
operation, press the [EXIT] button here.
NOTICE
When entering a checkmark to the box of Power On Auto Factory Set
and executing Factory Set, the Factory Set operation will
automatically be executed each time you turn the power on. Keep in
mind that this also means that your original data in Flash ROM will be
erased each time you turn on the power. Therefore, the checkmark of
this box should normally be removed. If you remove the checkmark of
this box and execute Factory Set, the Factory Set operation will not
be executed when turning the power on the next time.
3 Press the [ENTER] button to execute Factory Set.
After Factory Set has been completed, a “Completed”
message appears and operation returns to the original
display.
NOTICE
For Factory Set operations that take longer to process, you will see
the message “Now executing Factory Set…” during processing.
While such a message is shown on the display, never attempt to turn
off the power. Turning the power off in this state results in loss of all
user data and may cause the system to freeze (due to corruption of
data in the Flash ROM). This means that this synthesizer may not be
able to start up properly, even when turning the power on next time.

20
MOX6/MOX8 Owner’s Manual
Moving the cursor
Use these four buttons to navigate the display, moving the
cursor around the various selectable items and parameters
in the screen. When selected, the relevant item is highlighted
(the cursor appears as a dark block with inverse characters).
You can change the value of the item (parameter) at which
the cursor is located by using the [DATA] dial, [INC] and
[DEC] buttons.
Changing (editing) parameter
values
Rotating the [DATA] dial to the right (clockwise) increases
the value, while rotating it to the left (counter-clockwise)
decreases it.
Pressing the [INC] button increases a parameter value by
one step, and pressing [DEC] decreases it. Pressing and
holding either button continuously increases or decreases
the value.
For parameters with large value ranges, you can increase
the value by 10 by simultaneously holding down the [SHIFT]
button and pressing the [INC] button. To decrease by 10,
simultaneously hold down the [SHIFT] button and press the
[DEC] button.
Functions and Sub-Functions
Each mode described above contains various displays, with
various functions and parameters. To navigate your way
through these displays and select a desired function, use the
[F1] – [F6] buttons and the [SF1] – [SF6] buttons. When you
select a mode, the available displays or menus appear directly
above the buttons at the bottom of the display (as shown
below).
Depending on the currently selected mode, up to six functions
are available and can be called up with the [F1] – [F6] buttons.
Keep in mind that the available functions differ depending on
the selected mode. Depending on the currently selected
function, up to six sub-functions are available and can be
called up with the [SF1] – [SF6] buttons. Keep in mind that
the available sub-functions differ depending on the selected
function.
The example display below is called up by pressing the [F5]
LFO button then pressing the [SF1] Wave button. In this
example display, no sub-function is assigned to the [SF6]
button.
Inputting a number directly
For parameters having large value ranges, you can also
enter the value directly, using the buttons below the LCD as
a numeric keypad. When the cursor is located on such a
parameter, the [NUM] icon appears at the lower right corner
of the LCD. When the [SF6] NUM button is pressed in this
status, each digit (1 – 9, 0) is assigned to the [SF1] – [SF5]
and [F1] – [F5] buttons as shown below, allowing you to
input a number directly by using these buttons. Depending
on the selected parameter, a negative value can be input.
When such a parameter is selected and you wish to input a
negative value, press the [F6] button (to which “-” is assigned)
then use the [SF1] – [SF5] and [F1] – [F5] buttons. After
completing the number input, press the [ENTER] button to
actually enter the number and exit from this status.
Basic Operation
Decreases number Increases number
Decreases
number
Increases
number
These functions can be selected
via the corresponding button
([F1] – [F6]).
These functions can be selected
via the corresponding button
([SF1] – [SF6]).
You can use these buttons
as a numeric keypad.

MOX6/MOX8 Owner’s Manual
Basic Operation
21
Naming (inputting characters)
You can freely name the data you’ve created, such as Voices,
Performances, Songs, Patterns and files saved to a
USB
flash memory device. When the cursor is located on such a
naming
parameter, the “CHAR” icon appears at the lower
right corner
of the display. When pressing the [SF6] button in
this status, the Input Character window appears as shown
below.
In the Edit area, you can move the cursor to determine the
location at which the character is to be input by pressing the
[<] or [>] button while holding the [SF6] button.
In the Character List, you can move the cursor to determine
the character to be input by rotating the [DATA] dial or
pressing the [INC] or [DEC] button while holding the [SHIFT]
button. After completing the character input, press the
[ENTER] button to actually enter the currently edited name
and exit from this status.
Selecting a note type
When the cursor is located on a parameter for which note
types are to be set, the note icon appears at the lower right
corner indicating that you can call up the Note Type selection
window by pressing the [SF6] button. You can specify the
note type by pressing the [F1] – [F5] buttons and the [SF1] –
[SF5] buttons.
Note (Key) and Velocity settings
Several parameters let you set a key range or velocity range
for a function—for example, in setting up a keyboard split—
by specifying certain note values. You can use the [INC] and
[DEC] buttons or [DATA] dial to set these parameters, or you
can directly enter the values from the keyboard by pressing
the appropriate keys. When the cursor is located on such a
parameter, the “KBD” icon appears at the lower right corner
of the display. You can set the note or velocity directly from
the keyboard by holding down the [SF6] button and pressing
the desired key.
Character ListEditing area
Note Type selection
window

22
MOX6/MOX8 Owner’s Manual
Modes
There are several operation modes in this instrument,
and they can be selected by using the ten Mode
buttons, – . In addition, there are three “global”
modes (Edit, Job and Store) common to all of these
modes, and they can be selected by using buttons
– .
Quick Guide
No. Button Mode Description
[VOICE] Voice mode This synthesizer has a wealth of high quality, dynamic sounds—also referred to as “Voices.” You can
play these Voices—one Voice at a time—from the keyboard in the Voice mode. This mode also lets
you create your own original Voices.
[PERFORM] Performance mode
This mode lets you play and create Performances. A Performance lets you put several different Voices
together in layers or play different two Voices in a keyboard split.
[MASTER] Master mode This mode lets you register settings that you often use in the Voice, Performance, Song or Pattern
mode, and instantly recall the relevant mode and custom settings together in a single button press
—
without having to first select a mode. In addition, this mode lets you divide the keyboard into four
separate sections—just as if you were playing four different MIDI keyboards.
[SONG] Song mode This mode lets you record, edit and play your own original Songs.
[PATTERN] Pattern mode This mode lets you play, record, edit and play your own original rhythm patterns, which can be used
to make up a Song.
[MIXING] Song Mixing mode/
Pattern Mixing mode
This mode lets you set up detailed parameters of the multi-timbral tone generator for use with Song/
Pattern playback.
[FILE] File mode This mode lets you save data you’ve created on this instrument to a USB flash memory device, and
allows you to load data from the USB flash memory device to the MOX6/MOX8.
[UTILITY] Utility mode This mode lets you set parameters that apply to the entire system of this instrument.
[QUICK SETUP] Quick Setup mode This mode lets you register up to six settings for MIDI connection and Audio connection between
this instrument and the computer as “Quick Setups,” and instantly recall the custom settings with a
single button press.
[DAW REMOTE] Remote mode
This mode lets you control DAW software on your computer from the panel controls of the instrument.
[EDIT] Edit This mode lets you edit various parameters in each of the Voice, Performance, Song, Pattern and
Master modes.
[JOB] Job This mode lets you execute various commands such as Initialize, Copy, and MIDI data conversion—
useful for creating your original programs.
[STORE] Store This mode lets you store the edited program to internal memory.

MOX6/MOX8 Owner’s Manual
Quick Guide
23
Basic Instructions
Selecting a Preset Voice ..................................................................................................... page 24
Editing a Voice .................................................................................................................... page 27
Creating a new Performance in the Voice mode by using your favorite Voices
(Performance Creator) ........................................................................................................ page 30
Selecting a Performance..................................................................................................... page32
Editing a Performance ........................................................................................................ page 32
Playing the keyboard along with the sound input from the A/D INPUT [L]/[R] jacks ........... page 36
Creating an original Song ................................................................................................... page38
Creating an original Pattern ................................................................................................ page44
Using as a Master Keyboard (Master Mode) ...................................................................... page 55
Recording your performance on the MOX6/MOX8 to DAW ................................................ page 52
Using the MOX6/MOX8 as a tone generator for DAW playback ......................................... page 52
Remote-controlling the DAW (Remote mode)..................................................................... page 53
Using the MOX6/MOX8 Editor VST as a software synthesizer ........................................... page 54
Making global system settings (Utility mode/Quick Setup) ................................................. page 56
Saving / loading data in the File mode................................................................................ page 57
Voices—the basic building blocks of the MOX6/MOX8
Combining several Voices to create a Performance
Connecting a microphone or audio equipment
Song/Pattern—created by recording your keyboard performance and assembling
Pattern sections
Master mode—create a master keyboard setup or instantly call up your desired programs
Music creation by using a computer
Global settings and data backup

MOX6/MOX8 Owner’s Manual
Quick Guide
24
Playing the keyboard in
the Voice mode
In the Voice Play display (the top display of the Voice mode),
you can select and play a single Voice. The Voices of this
instrument are divided into the following two types:
Normal Voice
Normal Voices are mainly pitched musical instrument type
sounds (piano, organ, guitar, etc.) that can be played over
the range of the keyboard.
Drum Voice
Drum Voices are mainly percussion/drum sounds that are
assigned to individual notes. These Voices are used to
perform rhythm parts.
This instrument features Banks for memorizing Voices. There
are basically three different types of Banks: Preset, User, and
GM. The contained Voices and features depend on the Bank
as described below.
Preset Banks
The Preset Banks contain a full set of specially programmed
Voices. Voices you've edited yourself cannot be saved in the
Preset Banks.
User Banks
The User Banks contain the Voices you have edited and
stored. By default, these are comprised of Preset Voices.
NOTICE
If a Voice in a User Bank (User Voice) is overwritten or replaced, that
User Voice will be lost. When you store an edited Voice, be careful not
to overwrite any important User Voices.
GM Bank
The GM Bank contains the Voices allocated according to the
GM standard.
In the Voice mode, a total of 15 Banks (Preset Bank 1 – 8,
User Bank 1 – 3, GM Bank, Preset Drum Bank, User Drum,
GM Drum Bank) are available. Each of these Banks includes
the Voices according to the Voice type. In the Voice Play
display, you can select the desired Voice from various Voice
Banks and play it.
NOTE For details about Voices, refer to “Basic Structure.” For a list of
the Preset Voices, refer to the separate Data List PDF file.
Selecting a Preset Voice
1 Press the [VOICE] button.
This calls up the Voice Play display. (The [VOICE] button
lamp lights.)
2 Select a Voice Bank with the BANK SELECT
[DEC]/[INC] buttons.
In this condition, playing the keyboard sounds the Voice
indicated in the display. The parameters shown in the Voice
Play display are briefly explained below.
Voice Play display
Normal Voice Banks
There are 12 different banks for the Normal Voices: PRE1 – 8
(Preset Banks), USR1 – 3 (User Banks), GM (GM Bank).
Drum Voice Banks
There are 3 different banks for the Drum Voices: PDR (Preset
Drum Bank), UDR (User Drum Bank), GMDR (GM Drum
Bank).
3 Select a Voice with the [DATA] dial or [INC]/[DEC]
buttons.
NOTE You can use the [DATA] dial or [INC]/[DEC] buttons to select
the Voice number. This operation lets you call up Voices in
subsequent or previous Banks.
NOTE To quickly move forward through the program (Voice)
numbers in 10-step jumps, simultaneously hold down the
[SHIFT] button and press the [INC] button in the Play display.
To decrease by 10, do the opposite; simultaneously hold
down the [SHIFT] button and press the [DEC] button.
4 Play the keyboard.
GM Voice
GM (General MIDI) is a worldwide standard for Voice
organization and MIDI functions of synthesizers and tone
generators. It was designed primarily to ensure that any Song
data created with a specific GM device would sound virtually
the same on any other GM device—no matter the manufacturer
or the model. The GM Voice bank on this synthesizer is designed
to appropriately play back GM Song data. However, keep in
mind
that the sound may not be exactly the same as played by
the original tone generator.
Main Category Bank Program number Sub Category
Voice name

MOX6/MOX8 Owner’s Manual
Quick Guide
25
Using the Category Search
function
The Voices are conveniently divided into specific Categories,
irrespective of their bank locations. The categories are
divided based on the general instrument type or sound
characteristics. The Category Search function gives you quick
access to the sounds you want.
1
Press the [CATEGORY SEARCH] button in the Voice
Play display.
The Category Search display appears.
2
Move the cursor position to “Main” (Main Category)
with the Cursor [ ] button, and use the [DATA]
dial to select the Main Category.
3 Move the cursor position to “Sub” (Sub Category)
with the Cursor [ ] button, and use the [DATA]
dial to select the Sub Category.
4 Press the [ENTER] button, or Cursor [>] button to
actually call up the selected Category.
The Voice List of the selected category is shown.
5 Select the Voice with the Cursor [ ]/[ ] buttons
or [DATA] dial.
If you want to change the Category, press the Cursor [<]
button or [EXIT] button and go back to step 2.
6 Press the [ENTER] button to actually call up the
Voice.
This closes the Category Search display.
Grouping your most-used Voices
together—Favorite Category
Category Search also has a convenient Favorite Category
that lets you collect your most often used and favorite Voices
for easy selection. This is one more useful way you can
quickly select the Voices you need from the huge number
available on the instrument.
1 Perform steps 1 through 4 of the “Using the
Category Search function” instructions to call up
the Voice List of the selected Category.
2 Select the desired Voice with the Cursor [ ]/[ ]
buttons or [DATA] dial.
3 Press the [F5] SET/CLR button to turn on the
Favorite mark.
This operation will turn on the Favorite mark, making it solid
( ), and the selected Voice will be registered to the Favorite
Category. Pressing the [F5] SET/CLR button again will turn
off or “ghost” the Favorite mark ( ).
To register other Voices, repeat steps 2 through 3.
To remove all the Voices from the Favorite Category, press
the [F6] CLR ALL button.
4 When you complete registering Voices to the
Favorite Category, press the [ENTER] button to
return to the Voice Play display.
This operation will exit from the Category Search display and
store the Favorite Category settings to internal Flash ROM.
To register/remove the current Voice to/from the Favorite
Category, simply hold the [SHIFT] button then press the
[FAVORITE] button.
Main Category
Sub Category
Voice list of the currently
selected category.
Main Category icon
Sub Category
Registering your favorite Voices to the
Favorite Category
Favorite marks

MOX6/MOX8 Owner’s Manual
Quick Guide
26
1 Press the [FAVORITE] button in the Voice Play
display.
The list of Voices registered to the Favorite Category will be
shown.
2 Select the Voice with the Cursor [ ]/[ ] buttons
or [DATA] dial.
3 Press the [ENTER] button to actually call up the
Voice.
Using the Arpeggio function
The Arpeggio function automatically triggers preset arpeggio
phrases, riffs, and rhythmic patterns according to the notes
you play.
It not only provides inspiration and full rhythmic passages
over which you can perform, it gives you quality MIDI data
you can use in creating Songs, or fully formed backing parts
to be used in your live performances. You can assign the
desired six Arpeggio Types to each Voice. You can also assign
the desired six Arpeggio Types to each Part of each
Performance/Song/Pattern and play back the Arpeggios of
up to four Parts simultaneously.
You can also set the Arpeggio playback method, Note range,
Velocity range and Play Effects to create your own original
grooves. What’s more, Arpeggio playback can be transmitted
through MIDI Out, letting you record the Arpeggio data to a
sequencer.
NOTE For details about Arpeggio, see the “Reference Manual” PDF
document.
To turn Arpeggio playback on or off, press the ARP [ON/OFF]
button on the panel.
Arpeggio types are assigned to each of the [SF1] – [SF6]
buttons, the corresponding tabs of which are indicated by
8th note icons ( ) at the right of “ARP1” – “ARP6.” This means
t
hat you can change the Arpeggio type by pressing the
[SF1] – [SF6] buttons as desired.
NOTE For information on setting the Arpeggio Type, refer to “Changing
the Arpeggio Type assignment” on page 29.
Keyboard Octave/Transpose setting
To shift the pitch range in playing the keyboard, use the
OCTAVE [-]/[+] buttons and TRANSPOSE [-]/[+] buttons.
Octave
The OCTAVE [-]/[+] button lets you shift the pitch of the
keyboard in octaves, up to a maximum of three. For example,
you may want to shift the pitch down lower to get extra bass
notes, or shift up to get higher notes for leads and solos. The
OCTAVE [-]/[+] controls let you do this quickly and
easily. The
range is from -3 to +3, with 0 being standard pitch.
Pressing
the [-] and the [+] buttons together at the same time
will
return the setting to the initial value (0).
The current octave range can be confirmed via the status of
the lamp of the OCTAVE [-]/[+] buttons. When set to one
octave down or up, the corresponding lamp lights. When set
to two octaves down or up, the corresponding lamp flashes
slowly. When set to three octaves down or up, the
corresponding lamp flashes quickly.
Transpose
The TRANSPOSE [-]/[+] button lets you shift the pitch of the
keyboard in semitones (up to 11 semitones). This function
allows you to play in the same position and with the same
fingering, even if the Song data or another instrument player
is playing in a different key. The Transpose Up/Down controls
let you do this quickly and easily. Pressing the [-] and the [+]
buttons together at the same time will return the setting to the
initial value (0). When set to one semitone down or up, the
corresponding lamp lights.
Selecting a Voice from the Favorite Category
Turning the Arpeggio On/Off
Changing the Arpeggio type
ARP1 – ARP6 buttons

MOX6/MOX8 Owner’s Manual
Quick Guide
27
NOTE This parameter is same as “Octave” and “Transpose” in the
GENERAL display of the Utility mode. Making a setting
here
automatically changes the setting of that parameter as well.
Changing the tonal qualities of the
Voice
Knobs 1 – 8 let you adjust a variety of parameters for the
current Voice, such as effect depth, attack/release
characteristics, timbre, and others. Three functions can be
assigned to each Knob, alternatively selected via the Knob
Function buttons.
1 Press the Knob Function 1 button (at the left of
Knobs 1 – 4) and Knob Function 2 button (at the left
of Knobs 5 – 8) repeatedly if necessary, so that the
lamp corresponding to the desired functions
lights.
The KNOB FUNCTION pop-up window will appear. In the pop-
up
display, the function currently assigned to the knob and
the current value of the function are shown. To close the pop-
up
window, press the [EXIT] button.
NOTE
When the “Knob FuncDispSw” is set to “off” in the Utility
GENERAL display, the KNOB FUNCTION pop-up window
will not be shown.
2 Turn a desired knob while playing the keyboard.
The KNOB FUNCTION pop-up window will appear, and the
function assigned to the knob you’re currently operating will
affect the sound of the current Voice. The KNOB FUNCTION
pop-up window shows the function assigned to the knob
you’re currently operating, the function value, and the
“Original” value. The “Original” value indicates the unedited
value (previously stored value) of the function assigned to
the knob.
Editing a Voice
“Editing” refers to the process of creating a Voice by changing
the parameters that make up the Voice. This can be done in
Voice Edit, a sub mode within the Voice mode. The actual
parameters that are available differ depending on the Voice
type.
A Normal Voice (pitched musical instrument-type sounds)
can consist of up to eight Elements. There are two types of
Voice Edit displays: Common Edit, for editing the settings
common to all eight Elements; and Element Edit, for editing
individual Elements.
NOTE An Element is the basic and the smallest unit for a Voice, and is
created by applying various parameters (Effect, EG, etc.) to the
waveform of the instrument sound. Each Voice of this instrument
consists of several Elements.
There are two types of Drum Voice Edit displays: Common
Edit, for editing the settings that apply to all Drum keys in the
Voice; and Key Edit, for editing individual keys.
Knob Function 1 button
Knob Function 2 button
Functions assigned to Knobs
1 – 4 or 5 – 8
Current values of
the functions
Unedited value (previously stored)
Knob 1 Knob 2 Knob 3 Knob 4
Knob 5 Knob 6 Knob 7 Knob 8
HINT
The Edit Indicator
When changing the value of the parameter, the Edit Indicator
will appear on the top right corner of the LCD. This gives a
quick confirmation that the current program (such as Voice and
Performance) has been modified but not yet stored. To store
the current edited status, execute the Store operation (below).
Normal Voice Edit
Drum Voice Edit
Function of currently operated Knob Current value
Unedited value (previously stored)

MOX6/MOX8 Owner’s Manual
Quick Guide
28
1 Press the [EDIT] button in the Voice mode.
2 Edit the current Voice.
When a Normal Voice is selected:
To edit Common parameters, press the [COMMON] button.
To edit Element parameters, press the desired Element
number button from [1] – [8].
When a Drum Voice is selected:
To edit Common parameters, press the [COMMON] button.
To edit Key parameters, press the [1] button then press the
desired note on the keyboard.
NOTE
For details about the Voice parameters, refer to the Voice
mode chapter in the Reference Manual.
3 Assign the name to the edited Voice.
On the display called via [COMMON] [F1] GENERAL
[SF1] NAME, enter the desired name.
4 Store your edits as a User Voice.
Press the [STORE] button to call up the Store display. Set the
destination memory then press the [ENTER] button to execute
the Store operation.
NOTE
To cancel the Store operation, press the [EXIT] button before
pressing the [ENTER] button.
NOTICE
Never attempt to turn off the power while data is being written to Flash
ROM (while an “Executing...” or “Please keep power on” message is
shown). Turning the power off in this state results in loss of all user
data and may cause the system to freeze (due to corruption of data in
the Flash ROM).
Enhancing the sound with Effects
This instrument features a wide variety of Effects, letting you
add reverb and chorus processing to the selected Voice for
your keyboard performance. Simply changing the Effect
type applied to the preset Voice lets you instantly come up
with different sounds. The instructions below explain how to
set the Effect type and the related parameters applied to the
Preset Voice then store the settings as a User Voice.
1 In the Voice Play display, select a Voice then press
the [F6] EFFECT button.
The EFFECT display of Voice Common Edit appears.
2 Select the Effect Category and Type of Insertion
Effect A.
Move the cursor to the corresponding position as shown
below then use the [INC]/[DEC] buttons or [DATA] dial.
Basic Procedure for Voice Edit
Common Edit display
Element Edit display
Key Edit display
Indicates the Common Edit display.
Indicates the display for editing Element 1.
Indicates the Key Edit display.
Select a Key here.
Store display
Destination
Bank
Destination Voice
name
Destination Voice
number
HINT
Compare function
The Compare function lets you switch between the just-edited
Voice and its original, unedited condition, allowing you to hear
how your edits affect the sound.
In the Voice Edit mode (with the [EDIT] lamp lit):
Press the [EDIT] button so that its lamp flashes. In this status,
the Voice settings prior to editing will temporarily be reinstated
for comparison purposes. Press the [EDIT] button again to
return to the original status.
In the Voice Store mode:
Press the [EDIT] button so that its lamp flashes. In this status,
you can hear the sound of the Voice at the storing destination.
Press the [EDIT] button again to return to the original status.
Insertion Effect A Category Insertion Effect A Type
The current parameter and its value

MOX6/MOX8 Owner’s Manual
Quick Guide
29
3 Select the Effect Category and Type of Insertion
Effect B with the same instruction as step 2.
4 Select the Effect connection of Insertion A and B.
Move the cursor to the position shown below then use the
[INC]/[DEC] buttons or [DATA] dial.
5 Set the output destination of each Element/Key.
Move the cursor to “EL:OUT” (for the Normal Voice) or
“KEY:OUT” (For the Drum Voice) then use the [INC]/[DEC]
buttons or [DATA] dial.
6 If necessary, edit the Effect parameters on the
display called up via the [SF2] INS A/[SF3] INS B
buttons.
Try narrowing in on your desired sound by finely editing the
parameters provided for each Effect Type.
7 After setting the parameters, press the [STORE]
button to store your settings as a User Voice.
Changing the Arpeggio Type
assignment
Try changing the Arpeggio Types assigned to the [SF1] – [SF6]
buttons of the Preset Voice.
1 Press the ARP [EDIT] button.
The Arpeggio Edit display appears.
2 Press the desired Arpeggio button, [SF1] ARP1 –
[SF6] ARP6.
3 Press the [F2] TYPE button to call up the TYPE
display.
4 Select the desired Arpeggio Type you want to
assign.
Edit the “Bank,” “Category,” “SubCategory,” and “Type” by
using the [DATA] dial.
5 Edit the other parameters if necessary.
6 Turn on the ARP [ON/OFF] button then play the
keyboard.
Insertion Effect connection
Element Out 1 – 8
HINT
Copying the Arpeggio Type to another button
To copy the ARP 1 button’s Arpeggio Type to one of the ARP
2 – 6 buttons, hold the [STORE] button and press the desired
button, [SF2] – [SF6], in the Arpeggio Edit display.
HINT
Using Controllers
Multiple controllers are assigned to each preset Voice,
allowing you to apply various changes and effects to the
Voice in real time. For convenience, abbreviations of the
important or characteristic controllers for that Voice are
shown following the Voice name in the display. However,
some Voices may have indications for controllers that
are not actually available on the instrument itself. These
can be used, though, by transmitting the corresponding
MIDI control number from an internal sequencer, an
external sequencer, or an external MIDI controller.
Controller Indication Controller Name
MIDI Control Number
(default setting)
AS1 ASSIGN 1 knob 16
AS2 ASSIGN 2 knob 17
AF1 ASSIGNABLE FUNCTION [1]
button
86
AF2 ASSIGNABLE FUNCTION [2]
button
87
FC2 not included on panel 4
MW Modulation Wheel 1
RB not included on panel 22

MOX6/MOX8 Owner’s Manual
Quick Guide
30
Creating a new Performance
by using your favorite Voice
(Performance Creator)
A program in which multiple Voices (parts) are combined in
a layer, or in other configurations is referred to as a
“Performance.” Each Performance can contain up to four
different parts (Voices).
This instrument features a convenient Performance Creator
function which lets you create a new Performance by using
favorite Voices you’ve found in the Voice mode. This function
lets you copy parameter settings associated with the Voice
(such as Effects) to the Performance—allowing you to quickly
and easily come up with precisely the sound you want.
Performance Creator provides three convenient features:
Layer, Split, and Drum Assign.
Layer—Playing different Voices
together
This section explains how to create a Performance in which
different Voices are layered together across the keyboard.
By creating such a Performance, you can play a rich, thick
sound of a layered piano and strings, for example.
1 Select a Voice in the Voice mode.
2 Press the [LAYER] button on the panel.
The Category Search display appears.
3 Select the Category including the Voice you want
to layer then press the Cursor [>] button.
The Voice list is shown.
4 Select the desired Voice from the list, then press
the [ENTER] button.
The Performance Play display will appear.
The Voice selected in the Voice mode will be assigned to
Part 1, and the Voice selected after pressing the [LAYER]
button will be assigned to Part 2. These two Voices are
sounded simultaneously in a layer as a “Performance.”
You can confirm what Voices are layered on the display called
up via the [F2] VOICE button.
5 Press the [STORE] button to store the settings as
a Performance.
NOTE When you press the [EDIT] button in the Store display, you
can check the sound of the Performance at the storing
destination.
Split—Playing two different Voices
with your left and right hands
This section shows you how to create a Performance in which
the keyboard is divided (or split) into two sections—the left-
hand section and the right-hand. The lowest note of the right-
hand section is referred to as the “Split Point.” By creating
such a Performance, you can play a bass part with your left
hand, and a piano part with your right hand, for example.
1 Select a Voice in the Voice mode.
2 Press the [SPLIT] button on the panel.
The Category Search display appears.

MOX6/MOX8 Owner’s Manual
Quick Guide
31
3
Move the cursor to “SPLITPOINT” then set the Split
Point.
You can determine the Split Point by holding the [SHIFT]
button then pressing the desired note on the keyboard.
NOTE
The note set to the Split Point is included in the upper section
of the keyboard.
4 Move the cursor to “LO/UP” then select whether
the desired Voice is assigned to the lower section
or the upper section of the keyboard.
NOTE When the original Voice is a Drum Voice, Split is not applied
to the part assigned the Drum Voice. In this case, only the
desired Voice is assigned to the keyboard range according
to the “SPLITPOINT” and “LO/UP” settings.
5 Move the cursor to “Main”/“Sub” then select the
Category that includes your desired Voice.
6 Press the Cursor [>] button.
The Voice list is shown.
7 Select the desired Voice from the list, then press
the [ENTER] button.
The Performance Play display will appear.
The Voice selected in the Voice mode will be assigned to
Part 1, and the Voice selected after pressing the [SPLIT]
button will be assigned to Part 2. These two Voices are
sounded in different areas of the divided keyboard as a
“Performance.”
You can confirm what Voices are assigned on the display
called up via the [F2] VOICE button.
8 Press the [STORE] button to store the settings as
a Performance.
Drum Assign—Layering a drum
Part with the current Voice
This section explains how to create a Performance in which
you can trigger a drum pattern (via the Arpeggio function) in
addition to the current Voice.
1 Select a Voice in the Voice mode.
2 Press the [DRUM ASSIGN] button on the panel.
The Category Search display appears. Drum/Percussion is
automatically assigned as the Category. The Drum Voice is
assigned to Part 4 then the Arpeggio is automatically turned
on. Play the keyboard to trigger the Arpeggio.
3 Press the Cursor [>] button.
The Voice list is shown.

MOX6/MOX8 Owner’s Manual
Quick Guide
32
4 Select the desired Drum Voice from the list, then
press the [ENTER] button.
The Performance Play display will appear.
NOTE
To stop Arpeggio playback, press the ARP [ON/OFF] button so
that its lamp is turned off. To start or enable Arpeggio playback
again, press the ARP [ON/OFF] button so that its lamp lights.
Changing the drum pattern
(Arpeggio Type)
Executing the Drum Assign function will assign a Drum Voice
to Part 4 and set the Arpeggio of Part 4 to on. If you want to
change the drum pattern, select a different Arpeggio Type in
the Arpeggio Edit of the Performance mode.
5 Press the ARP [EDIT] button in the Performance
Play display.
The Arpeggio Edit display appears.
6 Press the [F2] TYPE button then the Number [4]
button.
The TYPE display for Part 4 appears.
7 Select the Arpeggio Type with “Bank,” “Category,”
“Sub Category” and “Type.”
8 Press the [PERFORM] button to return to the
Performance Play display.
9 Press the [STORE] button to store the edited
Performance.
Playing the keyboard in
the Performance Mode
A program in which multiple Voices (parts) are combined in
a layer, or in other configurations is referred to as a
“Performance.” This instrument contains 128 Performances
in each of the User Banks 1 – 2 and you can play them by
pressing the [PERFORM] button.
Selecting a Performance
Selecting a Performance is done in basically the same way
as selecting a Voice (see page 24). As in the Voice Play
mode, you can use the Category Search (page 25) and
Favorite Category (page 25) functions in the Performance
Play mode.
Switching a Part on/off
The Performance Play mode lets you turn the four Parts of
the current Performance on or off as desired.
You can turn individual Parts on/off by using the Mute function.
1 Press the [PERFORMANCE CONTROL] button.
The button lamp lights, indicating that each Part can be
turned on/off.
2 Press any of the Number [9] – [12] buttons.
The lamp of the pressed button will be turned off and the
corresponding Part will be muted. Press the same button
again to turn the lamp on and disengage the mute function
for that Part. You can turn multiple Parts on/off by pressing
their buttons.
NOTE
Parts can be muted also by pressing the [MUTE] button then
the Number [1] – [4] buttons.
Turning specific Parts on/off (Mute function)
1
2

MOX6/MOX8 Owner’s Manual
Quick Guide
33
The Solo function is the opposite of Mute, and lets you instantly
solo a specific Part and mute all others.
1 Press the [SOLO] button.
The SOLO lamp lights, indicating that Solo is enabled.
2 Press any of the Number [1] – [4] buttons.
The lamp of the pressed button will flash and only the
corresponding Part will be sounded. Press any other Number
button to change the solo Part.
NOTE
You can exit from this status by pressing the [TRACK] button
or [PERFORMANCE CONTROL] button.
Using the Arpeggio function
The Arpeggio function lets you trigger rhythm patterns, riffs
and phrases using the current Voice by simply playing notes
on the keyboard. In the Performance mode, each of four
Arpeggio types is assigned to each of four Parts. This means
four Arpeggio types can be played back simultaneously. Try
selecting different Performances and check out the various
Arpeggio types.
NOTE For details about Arpeggio, see the “Reference Manual” PDF
document.
Since the preset Performances already have their own
Arpeggio types pre-assigned, you can play the Arpeggio by
selecting the desired Performance, turning on the ARP [ON/
OFF] button, then pressing any note. Instructions on using
Arpeggio are basically the same as in the Voice mode.
You can turn Arpeggio playback on or off for each Part of the
Performance as described below.
1 Press the [PERFORMANCE CONTROL] button.
The [PERFORMANCE CONTROL] lamp lights, indicating
that Arpeggio playback for each Part can be turned on/off.
2 Pressing each of the Number [5] – [8] buttons
toggles Arpeggio playback on and off for each
Part.
If any of the [5] – [8] lamps is turned off, the Arpeggio
playback of the corresponding Part is muted.
You can turn the Arpeggio Hold parameter on /off or on/sync-
off for each Part of the Performance as described below.
When the Arpeggio Hold parameter is set to “on,” Arpeggio
playback continues even if the note is released.
NOTE The Arpeggio Hold parameter is in the [F3] MAIN display of the
Arpeggio Edit display. For details on this parameter, see the
Reference Manual.
1 Press the [PERFORMANCE CONTROL] button.
The [PERFORMANCE CONTROL] lamp lights, indicating
that Arpeggio Hold for each Part can be turned on/off or on/
sync-off.
2 Pressing each of the Number [13] – [16] buttons
toggles the Arpeggio Hold parameter on and off
for each Part.
If any of the [13] – [16] lamps is turned on, the Arpeggio
Hold parameter of the corresponding Part is turned on.
Soloing a specific Part
1
2
Turning Arpeggio playback on/off for each
Part
Turning the Arpeggio Hold parameter on/off
for each Part
1
2
1
2

MOX6/MOX8 Owner’s Manual
Quick Guide
34
Changing the timbre of the Voice
Just as in the Voice mode, the sound of the Performance
(consisting of a maximum of four Parts or Voices) can be
edited via the Knobs in the Performance mode. There are
two ways to edit the Performance: editing the entire
Performance, and editing only one specific Part (Voice)
assigned to the Performance.
To edit the entire Performance:
Turn the Knob in the Performance Play mode (called up via
only the [PERFORM] button) or Performance Common Edit
mode (called up via [PERFORM] [EDIT] [COMMON]).
To edit a specific Voice of the current
Performance:
Turn the Knob in the Performance Part Edit mode (called up
via [PERFORM] [EDIT] [1] – [4]).
Recording in the
Performance mode
While experimenting and playing around with Arpeggios in
the Performance mode, you may find some rhythm patterns
and phrases that you like, and you may want to store them
for future recall. The best and easiest way to capture these is
to record your keyboard playing to a Song or Pattern.
Song and Pattern
Songs and Patterns are MIDI sequence data consisting of
up to 16 Tracks.
Song
A Song on this instrument is effectively the same as a song
on a MIDI sequencer, and playback automatically stops at
the end of the recorded data.
Pattern
In this instrument, the term “Pattern” refers to a relatively
short musical or rhythmic phrase — 1 to 256 measures —
which is used for looped playback. Therefore, once Pattern
playback starts, it continues until you press the [J] (Stop)
button.
Recording the melody and
Arpeggio playback to the Song
When a Song is selected as the destination of Performance
recording, you can record your keyboard playing with the
Arpeggio without having to worry about measure limits or
running out of recording space. It is a good idea, for example,
to record your keyboard playing, freely calling up various
Arpeggio types, then editing the Song later as necessary.
You may even want to keep the recorder ‘running’ as you
improvise, then listen back later and pick out the best parts
to create your final Song. Try recording as shown in the
instructions below.
1
In the Performance Play mode, select a Performance
for recording.
2 Press the ARP [ON/OFF] button so that the lamp
lights.
3 Press the [REC] button to call up the Performance
Record mode.
Knob 1 Knob 2 Knob 3 Knob 4
Knob 5 Knob 6 Knob 7 Knob 8

MOX6/MOX8 Owner’s Manual
Quick Guide
35
4 Set the following parameters on each of the
Performance Record displays.
[F1] SETUP display
“SeqMode” = “song”
This setting lets you record your keyboard performance
to the Song.
“Number”
Select a destination Song. Executing Performance
recording overwrites and erases all the previously
recorded data of the specified Song. Make sure to select
a Song which contains no data.
“TimeSignature” = “4/4”
Set the same value here as that of the Arpeggio type.
Normally, set this to “4/4.”
“Tempo”
Set the desired tempo of the metronome and Arpeggio
for recording.
[F2] REC TR display
“RecTrack”
Select the destination Tracks from “1 – 4,” “5 – 8,” “9 – 12,”
and “13 – 16.”
[F3] OTHER display
“KeyOnStart” = “on”
When set to “on,” recording starts immediately when you
press any note on the keyboard. Set this parameter to “on”
when using the Arpeggio.
“CopyPerfParam” = “on”
Set this to “on” when you wish to copy the parameter
settings for the Performance Parts 1 – 4 to the destination
Parts of the Song.
“MoveToRecMode” = “on”
Set this to “on” when you wish to move to the Song mode
(specified via the SeqMode) after recording ends.
[F5] CLICK
(click on)
Press the [F5] button to turn the metronome on if you wish
to use the metronome.
5 Press any note to start recording.
Play the keyboard in time with the metronome. You can
change the Arpeggio type and settings by pressing any of
the [SF1] – [SF6] buttons while recording.
6 Press the [J] (Stop) button to stop recording.
Recording stops and the instrument enters the Song mode.
After recording, the created data will be automatically stored
to internal Song/Pattern memory. Press the [F] button to
hear your newly recorded performance.
Record your keyboard performance to additional Tracks in
Song Record as desired, and edit the recorded data in the
Song Edit or Song Job to finalize the Song data.
NOTE
Regarding Arpeggios, not only the played notes but also all
note events of Arpeggio playback will be recorded.
7 After completing, press the [STORE] button to
store the Song.
Recording Arpeggio playback to a
Pattern
If you record your keyboard playing along with Arpeggio
playback in the Performance mode to a Pattern, you can
quickly create full and complete rhythm patterns lasting just
a few measures. These short Patterns of MIDI sequence
data can be played back repeatedly in a loop and then
conveniently used as ‘building blocks’ for your original
Songs.
The Performance Recording to a Pattern operation is the
almost same as that of Recording to a Song, with the
exception of the settings below.
In the Performance Record display, set the “Section” and
“SectionLength” as well as the same settings as in
“Recording the melody and Arpeggio playback to the Song.”
Section
From A – P, select the Section which comprises the Pattern. If
you create several Sections, you can use them as rhythm
variations within a single Song.
Section Length
Set the length of the selected Section. Set the value to 1 – 4
according to the length of the current Arpeggio types.
After creating the Pattern Sections, program their playback
order to create a Pattern Chain. For details, see page 47.

MOX6/MOX8 Owner’s Manual
Quick Guide
36
Connecting a microphone
or audio equipment
Playing the keyboard along with
the sound input from the A/D
INPUT [L]/[R] jacks
You can have the A/D input sound—such as your voice
through a microphone, a guitar, bass, or CD player—assigned
as an Audio Input Part. Various parameters such as volume,
pan, and effect can be set to this Part and the sound is output
together with the sound of your keyboard performance. In
these example instructions, you’ll learn how to use the A/D
input sound in the Voice mode.
1 Make sure to turn off the power of this instrument
and set the A/D INPUT [GAIN] knob to the minimum.
2 Connect the audio equipment or the microphone
to the A/D INPUT [L]/[R] jack on the rear panel.
NOTE A standard dynamic microphone is recommended. (This
instrument does not support phantom-powered condenser
microphones.)
3 Turn on the connected audio equipment, then turn
on the MOX6/MOX8.
4 Press the [VOICE] button to enter the Voice Play
mode.
5 Press [UTILITY] [F3] VCE A/D [SF1] OUTPUT,
then set the “Mono/Stereo” parameter.
This parameter determines the signal configuration for the
audio signal via the A/D INPUT [L]/[R] jacks, or how the signal
or signals are routed (stereo or mono).
When connecting the audio device as shown in step 2, set
this parameter to “stereo” or “LRMono.” When connecting
the microphone as shown in step 2, set this parameter to
“LMono.”
If necessary, set the other parameters.
NOTE For details about the parameters including Mono/Stereo,
see the “Reference Manual” PDF document.
NOTE The above parameter settings including Mono/Stereo are
applied to the entire Voice mode. If necessary, press the
[STORE] button to store these with the Utility settings.
NOTE The above parameter settings including Mono/Stereo differ
depending on the selected mode.
NOTE
For the Performance mode, set the above parameters on the
display called up via [PERFORM]
[EDIT] [COMMON]
[F5] A/D IN [SF1] OUTPUT. The settings will be stored
for each Performance.
For the Song/Pattern mode, set this parameter on the display
called up via [SONG] or [PATTERN]
[MIXING] [EDIT]
[COMMON]
[F5] A/D IN
[SF1] OUTPUT. The settings
will be stored for each Song/Pattern.
6 Press [UTILITY] [F1] GENERAL [SF6] OTHER,
then set the “Mic/Line” parameter according to
the equipment connected to the A/D INPUT [L]/[R]
jacks.
When connecting equipment of low output level (such as a
microphone, guitar, bass), set this parameter to “mic.” When
connecting equipment of high output level (such as a
synthesizer keyboard, CD player), set this parameter to “line.”
NOTE This setting is available for all modes. If necessary, press
the [STORE] button to store this with the Utility settings.
7 Press the A/D INPUT [ON/OFF] button so that its
lamp lights.
This setting enables audio signals to be input from the
connected audio device.
MOX6/MOX8
Stereo audio equipment (CD player, etc.)
A/D INPUT
[R]
A/D INPUT
[L]
L
R
MOX6/MOX8
Microphone
A/D INPUT
[L]/[R]

MOX6/MOX8 Owner’s Manual
Quick Guide
37
8 Press the [LEVEL] meter button so that the
[A/D
INPUT] lamp lights, then adjust the input level
by
using the [GAIN] knob.
NOTE Adjust the [GAIN] knob to raise the input level as far as
possible without allowing distortion to occur.
9 Press the [VOICE] button, then select the desired
Voice.
Play the keyboard wile you sing into the microphone or play
back the audio equipment.
10 If necessary, press the [STORE] button to store
the Voice.
Playing the keyboard along with
Vocoder
This instrument features a Vocoder function. This is a
distinctive, “robot voice” effect which extracts the
characteristic of the microphone sound and adds it to the
sound of your keyboard performance. In these example
instructions, you’ll learn how to use the Vocoder in the Voice
mode.
NOTE For details about the Vocoder, see the “Reference Manual” PDF
document.
1 Connect the microphone by following steps 1 – 8
on the previous page.
2 Press the [VOICE] button, then select the desired
Voice to which the Vocoder is applied.
This instrument features special Voices specifically designed
for use with the Vocoder. Call up the Category Search display
then select the desired Voice from the “Vocoder” Main
Category.
NOTE
If you use the Vocoder effect in the Performance/Song/Pattern
mode, assign the Voice for the Vocoder to Part 1. Vocoder
cannot be applied to any of the other Parts.
3 Press [EDIT] [COMMON] [F6] EFFECT [SF1]
CONNECT, then set the “InsEF Connect” parameter
to “vocoder.”
NOTE The “InsEF Connect” parameter is automatically set to
“vocoder” if you select a Voice from the Vocoder Category in
step 2.
4 From the [SF2] VOCODER display, set the Vocoder
related parameters if necessary.
Speak or sing into the microphone while pressing the note(s)
to generate the machine-like Vocoder sound. Set the related
parameters as desired while listening to the Vocoder sound.
For details about each parameter, see the “Reference Manual”
PDF document.
5 Press the [STORE] button to call up the Store
display then store the settings as a User Voice.
[LEVEL] meter button
[LEVEL] meter

MOX6/MOX8 Owner’s Manual
Quick Guide
38
Creating an original Song
This instrument features a built-in multi Track sequencer for
recording your keyboard performance as MIDI data. This
function by itself is enough to create full, complex multi-
instrument arrangements and complete Songs.
Terminology
Song and Pattern
See page 34.
Track
This is a memory location on the sequencer where your
musical performances (made up of MIDI events) are stored.
The MOX6/MOX8 provides 16 Tracks, which correspond to
the 16 Parts of the Mixing.
Mixing
This is a program in which multiple Voices are assigned to
Parts for multi-timbral play in the Song and Pattern modes.
Each Mixing can contain up to 16 parts and a separate
Mixing can be created for each Song.
Realtime Recording
With Realtime recording, the instrument functions in the same
way as a MD recorder, recording the performance data as it
is played. This allows you to capture all the nuances of an
actual performance. Realtime Record features three available
methods: Replace, Overdub and Punch In/Out. Replace lets
you overwrite an already recorded Track with new data.
Overdub lets you add more data to a Track that already
contains data. Punch In/Out lets you re-record only over a
specific area of the Track.
Step Recording
With Step recording, you can compose your performance by
“writing” it down one event at a time. This is a non-realtime,
step recording method — similar to writing music notation
onto paper.
Song playback
You have already learned how to play back Songs on
page 18. In this section, you’ll learn how to use convenient
mute/solo functions during playback.
This lets you mute a specific Track or Tracks of the Song.
1 Press the [MUTE] button so that its lamp lights.
The lamps of the Number buttons light, indicating that the
corresponding Tracks are on.
2 To mute a Track, press the corresponding Number
[1] – [16] buttons (the lamp turns off).
Multiple Tracks can be muted simultaneously.
3 To sound a muted Track, press the corresponding
button (lamp is off) so that its lamp lights.
For future recording purposes, make sure all buttons are lit
and Mute is turned off for all Tracks.
This lets you solo a specific Track of the Song.
1 Press the [SOLO] button so that its lamp lights.
2 To solo a Track, press the corresponding Number
[1] – [16] buttons (the lamp flashes).
Press another number button to change the soloed Track.
3 Press the [TRACK] or [MUTE] button to return to
the original status.
Track mute
Track solo
[MUTE] buttonNumber [1] – [16] buttons
[SOLO] buttonNumber [1] – [16] buttons

MOX6/MOX8 Owner’s Manual
Quick Guide
39
Creating a Drum part via Step
Recording
Now, try creating a Song.
First, record a 4-measure drum phrase as shown below to
Track 1 by using Step Recording.
1 Press the [SONG] button to call up the Song Play
display then select an empty Song.
2 On the [F1] PLAY display, set the time signature to
“4/4.”
3 Press the [REC] button, followed by the [F1]
SETUP button, then set the parameters as below.
• Type = step
• Event = note
• Rec Track = 1
If necessary, set the tempo to the desired value.
4
Press the [F2] VOICE button, followed by the
[CATEGORY SEARCH] button, then select the
Drum Voice.
Set the Main Category to “Drum/Percussion” then set the Sub
Category to “Drums.” Move the Cursor [>] button to call up
the Drum Voice List. From this list, select “PDR B09 Analog”
then press the [ENTER] button.
5
Press the [
F
] (Play) button to enter the Step Record
mode.
The [F] button lamp lights and the Step Record display
appears.
6 Set the “Step Time” to “480.”
The “Step Time” parameter determines to what position the
pointer will advance after a note has been entered. Here,
the pointer will advance in quarter-note steps.
7 Press the [P] (Top) button to return to the top of
the Song, then press the B0 key four times.
The Bass Drum Kick sound (assigned to the B0 key) is
recorded to the timing of each beat.
NOTE
If you are using the MOX6, use the [OCTAVE] buttons to
make sure that the Bass Drum Kick sounds when you play
the B0 key. This is necessary since the MOX6 has a shorter
keyboard and doesn’t have a B0 key.
8 Press the [J] (Stop) button to stop recording.
This returns to the Song Play display.
9 To record another percussion sound, press the
[REC] button then the [F] (Play) button to enter
the Step Record mode again.
The [F] button lamp lights and the Step Record display
appears.
10 Set the “Step Time” to “ 240.”
The Step Time parameter determines to what position the
pointer will advance after a note has been entered. Here,
the pointer will advance in eighth-note steps.
11 Press the [
P
] (Top) button to return to the top of
the Song, then press the [F3] REST button and
G 1 key four times.
An eighth-note rest is recorded to each down beat and the
Hi-Hat Cymbal sound (assigned to the G 1 key) is recorded
to each up beat.
NOTE
If you are using the MOX6, use the [OCTAVE] buttons to
make sure that the Hi-Hat Cymbal sounds when you play
the G 1 key. This is necessary since the MOX6 has a shorter
keyboard and doesn’t have a G 1 key.
12 Press the [J] (Stop) button to stop recording.
This returns to the Song Play display.
After executing the above operations (steps 1 – 12), you
should now have a 1-measure drum phrase as shown below.
13
Press the [
P
] (Top) button, then press the [
F
]
(Play)
button to hear the recorded data.
To stop playback, press the [J] (Stop) button.
Time signature

MOX6/MOX8 Owner’s Manual
Quick Guide
40
14
Press the [JOB] button, followed by the [F3] EVENT
button to call up the EVENT JOB SELECT display.
To create a four-measure drum pattern (which repeats the
recorded drum phrase), use the Copy Event Job.
15 Select “02: Copy Event” then press the [ENTER]
button.
16 Make the settings as listed below then press the
[ENTER] button to execute the Copy Event Job.
• Source Track = “01”, Source range =
“001:1:000” – “002:1:000”
• Destination Track = “01”, Top measure of the destination =
“002”
• “NumberOfTimes” = “x 03”
Executing this Job will copy the drum phrase (recorded to
the first measure) to the 2nd, 3rd, and 4th measures
respectively.
17 Press in order the [SONG] button, [P] (Top)
button, and [F] (Play) button to hear the recorded
data.
To stop playback, press the [J] (Stop) button.
Creating a bass part via Realtime
Recording
Next, record the bass line via Realtime Recording to Track 2.
1 In the Song Play mode, select the same Song
(created above) to which the Drum part has
already been recorded.
2 Press the [REC] button, followed by the [F1]
SETUP button, then set the parameters as below.
• “Type” = “replace”
• “Quantize” = “240”
• “Rec Track” = “2”
3 Press the [F2] VOICE button, followed by the
[CATEGORY SEARCH] button then select the Bass
Voice.
Set the “Main” (Main Category) to “Bass” then set the “Sub”
(Sub Category) to “Synth Bass.” Move the Cursor [>] button
to call up the Voice List. From this list, select “PRE3 E01 Uni
Punch” then press the [ENTER] button.
4 Press the [F5] CLICK button to turn the Click
() on.
5 Press [UTILITY] [F2] SEQ [SF1] CLICK, then
set the Click related parameters as below.
• “Mode” = “rec”
• “Beat” = “04”
• “RecCount” = “1meas”
With this setting, there will be a one-measure lead-in count
before recording begins and the Click will play back only
while recording.
HINT
Tips in Step Recording
• In Step recording, you can also enter chords. Because notes
are actually entered when the keys are released, make sure
to press all correct keys you want to enter then release the
keys.
•
In Step Recording, press the [
F
] (Play) button to start playback
from the current position. In this status, pressing the [
J
] (Stop)
button will stop playback and return to the Step Record mode.
• In Step recording, you can create the legato phrases by
setting the GateTime to “100%.”
• In Step Recording, you can enter tied notes. For example,
first set the Step Time to “480” (quarter note) then press and
release the key. Next, change the Step Time to “240” (8th note)
then press the [F4] TIE button, resulting in a dotted quarter
note.

MOX6/MOX8 Owner’s Manual
Quick Guide
41
6 Press the [REC] button to return to the Song
Record display.
7 Press the [P] (Top) button to return to the top of
the Song, then press the [F] (Play) button to start
recording.
As soon as the lead-in count (1-measure) is finished, play
the following notation.
8 After playing the above notation, press the [J]
(Stop) button to stop recording.
If you play any wrong notes, press the [J] (Stop) button,
then try recording again. Repeat as often as necessary until
you get it right.
9 Press the [P] (Top) button followed by the [F]
(Play) button to hear the recorded data.
The recorded data of the Tracks 1 and 2 will be played back.
To stop playback, press the [J] (Stop) button. If you are not
satisfied with the recorded data, try this operation again.
Creating a synthesizer part by
using Arpeggio
Next, record Arpeggio playback via Realtime Recording to
Track 3.
1 In the Song Play mode, select the same Song to
which the Drum and Bass parts have already been
recorded.
2 Press the ARP [ON/OFF] button so that its lamp
lights.
3 Press the [REC] button, followed by the [F1]
SETUP button, then set the parameters as below.
• “Type” = “replace”
• “Quantize” = “off”
• “Rec Track” = “3”
4 Press the [F2] VOICE button, followed by the
[CATEGORY SEARCH] button then select the
Synthesizer Voice.
Set the Main Category to “Synth Pad” then set the Sub
Category to “Analog.” Move the Cursor [>] button to call up
the Voice List. From this list, select “PRE5 H04 Saw Pad”
then press the [ENTER] button.
HINT
Re-recording a specific part of a Song
(Punch In/Out)
Use the Punch In/Out recording method to record over only a
specific portion of the Track. If you set the start point (Punch In)
and end point (Punch Out), and then start recording from the
top of the Song, the actual recording will be done only between
the Punch In and Punch Out points. In the eight-measure
example below, only the third through the fifth measures are re-
recorded.
NOTE Punch In/Out Recording can only be used with Realtime
recording.
NOTE
Note that the Punch In/Out method always replaces
(destroys) the original data over the specified area.
To execute Punch In/Punch Out recording in the above condition,
set the following parameters beforehand on the [F1] SETUP
display in the Song Record mode.
• “Type” = “punch”
• Punch In = 003:01
• Punch Out = 006:01
1234567 8
1234567 8
Recording start Recording stop
Before re-recording
Punch In point Punch Out point
After re-recording
Newly recorded data
NOTE For instructions on using the Location settings, see the
“Reference Manual” PDF document.
Punch Out point
Recording ends at this point and normal
playback of the recording Track starts.
Punch In point
Playback of the recording Track is turned off from this point,
and your keyboard performance will be recorded to the Track.
[SF1] COPYLOC button
Press the [SF1] COPY LOC to assign the measure numbers
registered to the Locations (Loc1 and Loc2) to the Punch
In and Punch Out points.

MOX6/MOX8 Owner’s Manual
Quick Guide
42
5 Press ARP [EDIT] or [F3] ARP ED [F3] MAIN,
then set the Switch parameter to “on” and set the
“VoiceWithARP” parameter to “off.”
With the “Switch” parameter “on,” the Arpeggio of Track 3
can be played back.
If the “VoiceWithARP” parameter is set to “on,” selecting the
Arpeggio Type will change the Voice from the one selected
in step 4. This is why you should set the “VoiceWithARP”
parameter to “off” here.
6 Press [F2] TYPE [SF1] ARP1, then assign the
Arpeggio Type to the [SF1] ARP1 button.
On this display, set the parameters as below:
• “Bank” = “Pre”
• “Category” = “Seq”
• “SubCategory” = “Genrl”
• “Type” = “6223”
If desired, assign different Arpeggio Types to the [SF2] –
[SF6] buttons.
7 Press the [REC] button to return to the Song
Record display.
8 Press the [P] (Top) button to move to the top of
the Song then press the [F] (Play) button to start
recording.
The [F] (Play) button lamp lights and “RECORDING”
appears at the top of the display, indicating that the
Recording has already started. After the one-measure lead-
in count is finished, play the following notation.
NOTE
All the notes generated via Arpeggio playback will be
recorded.
9 After playing the above notation, press the [J]
(Stop) button to stop recording.
If you play any wrong notes, press the [J] (Stop) button,
then try recording again. Repeat as often as necessary until
you get it right.
10 Press the [
P
] (Top) button, followed by the [F]
(Play) button to hear the recorded data.
The recorded data of Tracks 1, 2 and 3 will be played back.
To stop playback, press the [J] (Stop) button. If you are not
satisfied with the recorded data, try this operation again.
Correcting wrong notes
If you’ve played any wrong notes while recording and wish to
correct them, press the [EDIT] button from the Song Play
mode to go to the Song Edit mode. Song Edit lets you clean
up and edit data of already recorded Songs or insert new
data to the Songs. Check for any mistakenly recorded or
wrong events on the event list display of the Song Edit mode,
then correct them as needed.
1 With the recorded Song selected, press the [EDIT]
button to enter Song Edit, then press the [F1]
CHANGE button.
The CHANGE display appears.
2 Press the desired Track number button (from [1] –
[3]).
The list of the MIDI events recorded to the selected Track in
the previous section appears on the display.
NOTE
The Song location at which you edit or input the event is
indicated by measure, beat and clock. A quarter note (one
beat when the time signature is set to “4/4”) consists of 480
divisions. The length of each note (gate time) is indicated by
Beat and Clock. For example, 001:000 is equivalent to a
quarter note and 000:240 is equivalent to an eighth note.
3 Use the Cursor buttons to move the cursor to the
location to be edited, then turn the [DATA] dial to
edit the value.
When you change the value at the current line, the entire line
starts flashing.
4 Before moving the cursor to another line, press
the [ENTER] button to fix the value.
The edited event line stops flashing.
5 As necessary, correct the other data.
If you find unnecessary notes (not described on the notation),
move the cursor to the corresponding position then press
the [F6] DELETE button.
6 After completing editing, press the [EXIT] button
to return to the Song Play display.
To confirm the recorded data, press the [P] (Top) button,
followed by the [F] (Play) button to start playback. To stop
playback, press the [J] button.
Location Notes Gate time Velocity

MOX6/MOX8 Owner’s Manual
Quick Guide
43
Completing the Song by editing
the Mixing
In this final step (other than storing your precious work,
which we’ll cover next), you can mix down your Tracks with
the Song Mixing function – adjusting the volume balance
and pan setting of all the parts and tweaking the effect
levels.
NOTE The explanations here also apply to the Pattern mode.
1 Press the [SONG] button to enter the Song Play
mode, then select the desired Song.
2 Press the [MIXING] button to enter the Mixing
mode, then set various parameters.
The [MIXING] button lamp lights and the Mixing display will
appear. Select the menu you wish to edit by pressing the
[F1] – [F4] buttons, then edit the parameters in each display.
For details about each parameter, see the “Reference
Manual” PDF document.
3 Press the [EDIT] button to enter the Mixing Edit
mode.
4 Call up the Common Edit display or Part Edit
display.
Use Part Edit to edit the parameters for each Part. Use
Common Edit to edit the parameters for all of the Parts.
5 Select the menu you wish to edit by pressing the
[F1] – [F6] buttons and [SF1] – [SF6] buttons, then
edit the parameters in each display.
For details on each parameter, see the “Reference Manual”
PDF document.
6 Repeat steps 4 – 5 as desired.
7 Press [STORE] [F1] SEQ [ENTER] to store the
settings as Song data.
This operation will store all the Songs and Patterns at the
same time.
NOTICE
If you are editing Mixing parameters and you select a different Song
without storing the one being edited, all the edits you've made will be
erased.
Storing the created Song
After creating a Song, assign a name to the Song then
execute the Store operation.
1 Press [SONG] [JOB] [F6] SONG to call up the
Song Job List.
2 Select “04:Song Name,” press the [ENTER] button
to call up the Song Name display, then enter the
Song name.
Move the Cursor to the desired position then enter the
character by holding the [SF6] CHAR button. Repeat this
operation as often as necessary to create the name.
NOTE
For specific instructions on naming, see Basic Operation on
page 21.
3 After naming, press the [ENTER] button to actually
enter the name.
Indicates that the Mixing parameter
is modified but not stored yet.
Mixing Play display
HINT
Storing Mixing settings as a template
The Mixing settings you make can be stored as a Template—
letting you create your own custom Mixing/Voice configurations
for future use in recording Songs. This operation can be done
on the display called up via [SONG] [STORE] [F2]
TEMPLATE. For detailed instructions, see the “Reference
Manual” PDF document.

MOX6/MOX8 Owner’s Manual
Quick Guide
44
4 P
ress the [STORE] button, followed by the [F1] SEQ
button.
The Store display appears.
5 Press the [ENTER] button to store the Song.
This operation will store all the Songs and Patterns at the
same time.
After storing, press the [EXIT] button to exit from the Store
display.
NOTE
S
ong/Pattern data consists of MIDI sequence data and
Mixin
g data. MIDI sequence data is recorded by playing the
keyboard while Mixing data is created by editing the
parameters.
Creating an original Pattern
The Pattern mode also lets you record your rhythm patterns
or riffs to the different Sections as you wish—and as the
inspiration hits—then combine the Sections into a Pattern
Chain to create a complete Song. Along with the Arpeggio
feature and Performance recording, you have a wide range
of easy-to-use tools to quickly create fully arranged,
professional sounding Songs.
Listening to the Demo Patterns
Before creating your own original pattern, you should give a
listen to some of the preset Demo Patterns. These specially
recorded Patterns cover a wide range of musical genres and
are full of great hints and ideas on how you can create and
use Patterns in your own music.
1 Press the [PATTERN] button to enter the Pattern
mode.
The Pattern Play display will appear.
2 Select a Pattern by turning the [DATA] dial.
3 Press the [F] (Play) button to start playback of the
Pattern.
The Pattern will play back repeatedly until you press the [J]
(Stop) button.
4 Press the [PATTERN SECTION] button then
change Sections, selecting from A – P.
Pressing the [1] – [8] buttons calls up Sections A – H and
pressing the [9] – [16] buttons calls up Sections I – P.
NOTE
By changing the Sections, you can create rhythmic variations
,
and easily improvise arrangements (such as intro, verse,
chorus, verse, chorus, ending) in real time.
1st measure
120th measure
Intro
Melody A
Melody B
Main theme
Melody B
Main theme
Ending
Section A
Section B
Section C
Section D
Section E
Section F
Section G
Section A – H [PATTERN SECTION] button
Section I – P

MOX6/MOX8 Owner’s Manual
Quick Guide
45
Creating a Pattern (Section A) by
using Arpeggio
In addition to creating a Pattern by recording your keyboard
performance conventionally, you can also use the powerful
Arpeggio playback features of this instrument.
Here, create data for Section A by recording Arpeggio
playback to Track 1 as the drum part, Track 2 as the guitar
part and Track 3 as the bass part.
1 Press the [PATTERN] button to enter Pattern Play
then select a Pattern.
2 Press the [PATTERN SECTION] so that its lamp
lights then press the Number [1] button to select
Section A.
3
On the Pattern Play display, set the Pattern Length,
Time Signature and Tempo.
4 Press the [TRACK] so that its lamp lights then
press the Number [1] button to select Track 1.
5 Press ARP [EDIT] [F3] MAIN, then set the
“Switch” parameter to “on” and set the
“VoiceWithARP” parameter to “on.”
With the “Switch” parameter “on,” the Arpeggio of Track 1
can be played back. When the Arpeggio Type is selected
with the “VoiceWithARP” parameter “on,” the Voice
appropriate for the selected Arpeggio Type will be
automatically called up.
6 Press the ARP [ON/OFF] button so that its lamp
lights.
7 Press the [F2] TYPE button then select the
desired Arpeggio Type assigned to the [SF1] –
[SF6] buttons.
Changing the Arpeggio Type will call up a different Voice
since the “VoiceWithARP” parameter is set to “on.” If you want
to record a drum pattern, for example, set the Category to a
drum/percussion-like name then find the desired Arpeggio
Type.
8 Press the [REC] button then set the parameters
for recording on the [F1] SETUP display as below.
• “Type” = “replace”
• “Loop” = “off”
• “Quantize” = “off”
Set the other parameters if necessary.
9 Press the [F5] CLICK button to set the click to on
().
10 Press the [F] (Play) button to start recording.
Play the keyboard to trigger Arpeggio playback. Since the
“Loop” parameter is set to “off,” recording will be finished
automatically when the end of the Pattern Length is
reached.
NOTE
All the notes generated via Arpeggio playback will be
recorded.
11 After recording is completed, press the ARP
[EDIT] and [F3] MAIN buttons then set the
“Switch” parameter of Track 1 to “off.”
Since all the notes generated via Arpeggio playback are
recorded in this example, it is not necessary to trigger the
Arpeggio during playback. This is why the “Switch”
parameter is set to “off” here.
12 Press the [F] (Play) button to hear the recorded
Phrase.
Time Signature Tempo Length
Recorded Data as a User Phrase
The MIDI note sequence data (except for the Voice setting,
etc.) recorded in the Pattern mode will be stored as a User
Phrase. The stored User Phrase can be assigned to a different
Section/Track from the [F4] PATCH display in the Pattern Play
mode. This allows you to use already recorded User Phrases
for the other different Sections/Tracks. A single Pattern provides
memory space for 256 of your own original User Phrases.

MOX6/MOX8 Owner’s Manual
Quick Guide
46
13 Record Phrases to the other Tracks of Section A
as desired using the same operation.
Record a bass line to Track 2, then record guitar backing to
Track 3 by repeating steps 4 – 13 above.
14 Press [STORE] [F1] SEQ [ENTER] to store the
recorded Phrases as a Pattern.
This operation will store all the Song/Patterns.
Now that you’ve recorded Section A, go on to the following
instructions and create Section B by using the Pattern Copy
Job with the already recorded User Phrases.
Creating another Pattern (Section
B) by using already recorded data
Here, you’ll learn how to create a Section B by using recorded
data copied from Section A. For example, the drum part and
bass part will be copied from Section A, and the guitar part
will be created via the same note data as that of the bass part.
First, copy all the recorded data from the Section A to Section
B by using the Pattern Copy Job.
1 Press [PATTERN] [JOB] to enter the Pattern Job.
2 Press the [F6] PATTERN button, select “01: Copy
Pattern” then press the [ENTER] button.
The Copy Pattern Job display appears.
3 Select the Pattern number and Section to be
copied.
For the copy source, select the Pattern number and Section
which you have already recorded in the previous section.
For the copy destination, select the same Pattern number
and “Section B.”
4 Press the [ENTER] button to execute the Pattern
Copy Job.
All the data of Section A will be copied to Section B.
5 Press the [EXIT] button a few times to return to
Pattern Play.
6 Press the [PATTERN SECTION] button so that its
lamp lights then press the Number [2] button.
Section B is now selected. Press the [F] (Play) button to
hear Section B and confirm that the Section B data has been
copied from Section A.
Have the guitar and bass play together by using the user
phrase of the bass recorded in Section A.
7 Press the [F4] PATCH button to call up the PATCH
display.
8 To Track 3 (guitar part), assign the same Phrase as
that of Track 2 (bass part).
This operation will have the guitar (Track 3) and bass (Track
2) play the same Phrase in unison.
Copying the Pattern data
Source Destination
Assign the already recorded data
(User Phrase)
HINT
Pattern Patch display
On the Pattern Patch display, only the User Phrase contained
in the current Pattern can be assigned to any Track. If you wish
to use Phrases belonging to other Patterns, follow the
instructions below:
1 Press the [SF6] COPY button.
2 Select the desired Phrase as the copy source.
3 Select the User Phrase number and Track number as the
copy destination.
4 Press the [ENTER] button to execute the Copy operation.
The amount of measures
Phrase number
Assign the same Phrase as that of Track 2.

MOX6/MOX8 Owner’s Manual
Quick Guide
47
9 Press the [F] (Play) button to hear the recorded
Phrase.
If necessary, adjust the octave setting or velocity setting of
the guitar part by using the [F2] NOTE Jobs. For details
about the available parameters, see the “Reference
Manual” PDF document.
NOTICE
If a specific Phrase is assigned to various Sections/Tracks, keep in
mind that editing the Phrase will change the playback sound of all
Sections/Tracks that use this Phrase.
10 Press [STORE] [F1] SEQ [ENTER] to store the
recorded Phrases as a Pattern.
This operation will store all the Song/Patterns.
After recording Section B, create other Sections as desired.
As in the Song mode, you can also use Step Recording to
create Patterns.
Creating a Pattern Chain for
converting to a Song
In these instructions you’ll learn how to assign each of the
created Pattern Phrases to the Section, arrange the Sections
in your favorite order to create the Pattern Chain, and
convert the Pattern Chain to a Song. This converted Song
data can be used as backing accompaniment for melody
recording.
This section explains how to create a Pattern Chain by
arranging the Sections in order as shown in the example
above.
1 In the PLAY display of the Pattern Play mode,
select the Pattern created in the previous section.
2 Press the [F6] CHAIN button.
3 Press the [REC] button to enter the Pattern Chain
Record mode then set the Recording Track and
Pattern tempo.
Three Pattern Chain Track types are available. The Tempo
Track lets you record tempo changes for the Chain, and the
Scene Track lets you record Track on/off changes. The Pattern
(“patt”) Track lets you record Section changes at the desired
measure points in the Song. Here, set “RecTrack” to “patt.”
4 Press the [F] (Play) button to start recording then
play the Pattern.
Change the Sections as desired. You can “play” the Section
buttons as the Pattern plays back to create a new Song.
5 Press the [J] (Stop) button to stop recording.
The instrument returns to the CHAIN display of Pattern Play.
6 Press the [F] (Play) button to play the recorded
Pattern Chain.
7 Press [STORE] [F1] SEQ [ENTER] to store the
recorded Pattern Chain.
This operation will store all the Song/Patterns.
8 After pressing the [EXIT] button, record the Tempo
Track then Scene Track by repeating steps 3 – 7
above.
When you record the Tempo Track:
In step 3, set the RecTrack to “tempo.” In step 4, move the
cursor to the tempo column ( ) then change the tempo as
desired by using the [DATA] dial or [INC]/[DEC] buttons.
Tempo change timing will be recorded in real time to the
Tempo Track.
When you record the Scene Track:
In Step 3, set the RecTrack to “scene.” In step 4, press the
[MUTE] button so that its lamp lights then turn on/off the
desired Number buttons. The change timing of the on/off
status will be recorded in real time to the Scene Track.
Creating a Pattern Chain
.......
Pattern Chain
Change the Sections as desired to create the Song you have in mind…
Section A Section B Section F Section H
Song
Section A – H
Section I – P

MOX6/MOX8 Owner’s Manual
Quick Guide
48
The Pattern Chain Edit mode makes it possible to edit the
order of the Sections in a chain as well as inserting tempo,
and scene/mute event data.
1 In the Pattern Play mode, select the Pattern created
in the previous section.
2 Press [F6] CHAIN [EDIT] to enter the Pattern
Chain mode, then edit each of the Tracks.
To select each Track, press the [F4] TR SEL button.
3 Press the [EXIT] button to return to the Pattern
Play display then press the [F] (Play) button to
start the Pattern Chain.
4 Press [STORE] [F1] SEQ [ENTER] to store the
recorded Pattern Chain.
This operation will store all the Song/Patterns.
1 In Pattern Play, select the Pattern created in the
previous section.
2 Press [F6] CHAIN [EDIT] to enter the Pattern
Chain mode.
3 Press the [F3] Song button to call up the “Convert
to Song” display, then select an empty Song and
the top measure for the destination.
4 Press the [ENTER] button to execute the
conversion.
The Pattern Chain data will be converted to Song data, and
the converted data will be copied to the top measure
specified in step 3.
NOTICE
This operation overwrites any data already existing at the destination
Song.
5 Press the [SONG] button, select the Song
specified in step 3, then press the [F] (Play) button
to hear the newly created Song data.
6 Press [STORE] [F1] SEQ [ENTER] to store the
created Song.
This operation will store all the Song/Patterns.
Editing the Pattern Chain
Converting a Pattern Chain to a Song
Pattern Track Edit
Scene Track Edit
Tempo Track Edit
[F4] button
[F4] button
For the destination, select the Song and
the top measure.
If the “without PC” is checkmarked, executing this operation
will ignore the Program Change events in the Pattern data.

MOX6/MOX8 Owner’s Manual
Quick Guide
49
Connecting external MIDI
instruments
With a standard MIDI cable (available separately), you can
connect an external MIDI instrument, and control it from the
MOX6/MOX8. Likewise, you can use an external MIDI device
(such as a keyboard or sequencer) to control the sounds on
the
MOX6/MOX8
. Below are several different MIDI connection
examples; use the one most similar to your intended setup.
NOTE Any one of these interfaces can be used for MIDI data
transmission/reception: the MIDI connectors, or the USB [TO
HOST] connector. However, they cannot be used at the same
time. Select which connector is to be used for MIDI data transfer
in the “MIDI IN/OUT” parameter of the [UTILTITY] [F6] MIDI
[SF4] OTHER display. As you work through the explanations in
this chapter, set “MIDI IN/OUT” to “MIDI” since MIDI is used as
the example connection here.
Controlling MOX6/MOX8 from an external MIDI
keyboard or synthesizer
Use an external keyboard or synthesizer to remotely select
and play the Voices of the MOX6/MOX8.
Controlling an external MIDI keyboard or
synthesizer from the MOX6/MOX8
This connection lets you sound an external MIDI tone
generator (synthesizer, tone generator module, etc.) by
playing the MOX6/MOX8 or playing back the Song/Pattern of
the
MOX6/MOX8
. Use this connection when you wish to sound
the other instrument as well as the MOX6/MOX8.
MIDI [IN]
MOX6/MOX8
MIDI [OUT]
External MIDI keyboard such as an 88-key synthesizer
HINT
MIDI Transmit Channel and Receive Channel.
Make sure to match the MIDI Transmit Channel of the external
MIDI instrument with the MIDI Receive Channel of the MOX6/
MOX8. For details on setting the MIDI Transmit Channel of the
external MIDI instrument, refer to the owner’s manual of that
instrument. For details on setting the MIDI Receive Channel of
the MOX6/MOX8, check the following points.
In the Voice mode/Performance mode (using the MOX6/
MOX8 as a single timbre tone generator):
Check the MIDI Basic Receive Channel with the following
operation: [UTILITY] [F6] MIDI [SF1] CH (channel)
“BasicRcvCh.” If necessary, change this parameter to the same
number as the MIDI Transmit Channel of the external MIDI
instrument.
In the Song mode/Pattern mode (using the MOX6/MOX8 as
a multi-timbral tone generator):
Check the MIDI Receive Channel for each Part of the Multi with
the following operation. [SONG]/[PATTERN] [MIXING]
[EDIT] selection parts [F1] VOICE [SF2] MODE
“ReceiveCh.” If necessary, change this parameter to the same
number as the MIDI Transmit Channel of the external MIDI
instrument. Please note that all parts whose MIDI Receive
Channels are the same as the MIDI Transmit Channel of the
external MIDI instrument are sounded by your keyboard
performance. Change the settings of the desired parts to match
the MIDI Transmit Channel settings on the external MIDI
instrument.
MIDI [OUT]
MIDI [IN]
External MIDI tone generator such as MOTIF-RACK XS
MOX6/MOX8

MOX6/MOX8 Owner’s Manual
Quick Guide
50
Using a Connected
Computer
By connecting the MOX6/MOX8 to your computer via USB,
you can use DAW software on the computer to create your
own original songs.
NOTE The acronym DAW (digital audio workstation) refers to music
software for recording, editing and mixing audio and MIDI data.
The main DAW applications are Cubase, Logic, SONAR and
Digital Performer. Though all of these can be effectively used
with the MOX6/MOX8, we recommend using Cubase when
creating songs together with the instrument.
By connecting this instrument to a computer, you can take
advantage of the following functions and applications.
• External tone generator for DAW software and MIDI
keyboard
• Remote Controller of the DAW software
• Editing parameters from the computer (MOX6/MOX8 Editor)
Connecting to a computer
A USB cable and the Yamaha Steinberg USB Driver are
necessary to connect the MOX6/MOX8 to the computer.
Follow the instructions below. Note that both audio data and
MIDI data can be transmitted through a USB cable.
1 Download the latest Yamaha Steinberg USB Driver
from our website.
After clicking the Download button, extract the compressed
file.
http://www.global.yamaha.com/download/
NOTE
Information on system requirements is also available at the
above web site.
NOTE The Yamaha Steinberg USB Driver may be revised and
updated without prior notice. Make sure to check and
download the latest version from the above site.
2 Install the Yamaha Steinberg USB Driver to the
computer.
For instructions on installing, refer to the online Installation
Guide included in the downloaded file package. When
connecting this instrument to a computer, connect the USB
cable to the USB TO HOST of this instrument and the USB
terminal of the computer as shown below.
HINT
Splitting the sound between the MOX6/MOX8 and
an external tone generator by MIDI channel
Using the connection example shown above, you can play both
instruments and have them separately sound different parts—
for example, having your keyboard performance sound the
external instrument while the Song/Pattern plays the sounds of
the MOX6/MOX8. To use this feature, you must set the MOX6/
MOX8
’s output channel and the external tone generator’s receive
channel to the same channel number. Check the following points
after turning the power on.
When playing the keyboard in the Voice mode or
Performance mode:
Check the MIDI transmit channel with the following operation:
[UTILITY] [F6] MIDI [SF1] CH (channel) “KBDTransCh.”
If necessary, change this parameter to the same number as
the MIDI Receive Channel of the external MIDI instrument. In
the Voice play or Performance play, pressing the [TRACK]
button (so that the lamp lights) can also change the MIDI
Transmit Channel of the MOX6/MOX8. When you wish to sound
only the external tone generator, set the [Master Volume] control
to “0” or set Local Control to “off” with the following operation:
[UTILITY] [F6] MIDI [SF2] SWITCH “LocalCtrl” = “off.”
For information on how to set the MIDI Receive Channel of the
external MIDI instrument, refer to the owner’s manual of the
external MIDI instrument.
When playing back a Song/Pattern or playing the keyboard
in the Song mode or Pattern mode:
Check the MIDI transmit channel for each Track with the
following operation: [SONG]/[PATTERN]
[F3] TRACK
[SF1]
CHANNEL “OUT CH.” If necessary, change this parameter
to the same number as the MIDI Receive Channel of the external
MIDI instrument. Alternately, you can set the output destination
(Internal or external MIDI tone generator) for each Track from
the following display: [SONG]/[PATTERN] [F3] TRACK
[SF2] OUT SW. In this case, you’ll need to set the external MIDI
tone generator to multi-timbral operation and set the MIDI
Receive Channel for each part. For details, see the owner’s
manual of the external MIDI tone generator. Alternately, you can
have your keyboard performance split and assigned to
different MIDI channels by using the Zone settings in the Master
mode (page 55).
USB terminal
USB [TO HOST] terminal
Rear panel
USB cable

MOX6/MOX8 Owner’s Manual
Quick Guide
51
3 Make sure that the USB [TO HOST] terminal of this
instrument is enabled.
Press the [UTILITY] button to call up the Utility mode, then
press the [F6] MIDI button followed by the [SF4] OTHER
button to call up the OTHER display. Set the “MIDI IN/OUT”
parameter to “USB.”
4 Set the input and output settings for audio data
and MIDI data as desired to suit your personal
preferences.
These settings can be set in the [F5] USB I/O display and
[F6] MIDI display of the Utility mode. Setting the parameters
related to the Audio data and MIDI data by using the Quick
Setup lets you instantly reconfigure the MOX6/MOX8 for
different computer/sequencer related applications by calling
up specially programmed presets. In this case, press the
[QUICK SETUP] button and then set the “SETUP.” After
making the settings, press the [ENTER] button to apply them
to the MOX6/MOX8.
NOTE
For details on the parameters set by the Quick Setup
function, see the “Reference Manual” PDF document.
5 Press the [STORE] button to store the settings to
internal memory.
Precautions when using the USB [TO HOST]
terminal
When connecting the computer to the USB [TO HOST] terminal,
make sure to observe the following points. Failing to do so risks
freezing the computer and corrupting or losing the data. If the
computer or the instrument freezes, restart the application
software or the computer OS, or turn the power to the instrument
off then on again.
NOTICE
• Use an AB type USB cable
• Before connecting the computer to the USB [TO HOST]
terminal, exit from any power-saving mode of the computer
(such as suspend, sleep, standby).
• Before turning on the power to the instrument, connect the
computer to the USB [TO HOST] terminal.
• Execute the following before turning the power to the
instrument on/off or plugging/unplugging the USB cable to/
from the USB [TO HOST] terminal.
• Quit any open application software on the computer.
• Make sure that data is not being transmitted from the
instrument. (Data is transmitted only by playing notes on
the keyboard or playing back a song.)
• While the computer is connected to the instrument, you
should wait for six seconds or more between these
operations: (1) when turning the power of the instrument off
then on again, or (2) when alternately connecting/
disconnecting the USB cable.
MIDI channels and MIDI ports
MIDI data is assigned to one of sixteen channels, and this
synthesizer is capable of simultaneously playing sixteen
separate Parts, via the sixteen MIDI channels. However, the
sixteen-channel limit can be overcome by using separate MIDI
“ports,” each supporting sixteen channels. While a single MIDI
cable is equipped to handle data over up to sixteen channels
simultaneously, a USB connection is capable of handling far
more—thanks to the use of MIDI ports. Each MIDI port can
handle sixteen channels, and the USB connection allows up to
eight ports, letting you use up to 128 channels (8 ports x 16
channels) on your computer. When connecting this instrument
to a computer using a USB cable, the MIDI ports are defined
as follows:
Port 1
The tone generator block in this instrument can recognize and
use only this port. When playing the MOX6/MOX8 as a tone
generator from the external MIDI instrument or computer, you
should set the MIDI Port to 1 on the connected MIDI device or
computer.
Port 2
This port is used to control the DAW software on the computer
from the MOX6/MOX8 by using the Remote Control feature.
Port 3
This port is used as the MIDI Thru Port. The MIDI data received
over Port 3 via the USB [TO HOST] terminal will be re-transmitted
to an external MIDI device via the MIDI [OUT] terminal. The
MIDI data received over Port 3 via the MIDI [IN] terminal will be
re-transmitted to an external device (computer, etc.) via the USB
[TO HOST] terminal.
Port 4
This port is used only for data communication of the MOX6/
MOX8 Editor. No other software or device can use this port.
Port 5
This port is used only for data communication of the MOX6/
MOX8 Remote Editor.
No other software or device can use this port. When using a
USB connection, make sure to match the MIDI transmit port
and the MIDI receive port as well as the MIDI transmit channel
and the MIDI receive channel. Make sure to set the MIDI port
of the external device connected to this instrument according
to the above information.
Audio channels
The audio signals of the MOX6/MOX8 can be output to the USB
[TO HOST] terminal and the OUTPUT [L/MONO]/[R] jacks.
When connecting to a computer, use the USB [TO HOST]
terminal. In this case, up to four audio channels (USB 1 – USB
4) are available. The output-to-channel assignments are made
in the [F5] USB I/O display of the Utility mode.
The audio signals of the MOX6/MOX8 can be input from the
USB [TO HOST] terminal and the A/D INPUT [L]/[R] jacks. Up
to two channels of audio can be input to the USB [TO HOST]
terminal. Set the output level by using the [DAW LEVEL] slider
on the MOX6/MOX8. The signals are output to the OUTPUT [L/
MONO]/[R] jack. Also, up to two audio channels can be input
to the A/D INPUT [L]/[R] jacks. The signal is sent to the A/D input
part of the MOX6/MOX8. For more details, see the “Reference
Manual” PDF document.

MOX6/MOX8 Owner’s Manual
Quick Guide
52
Creating a Song with a computer
By using the MOX6/MOX8 with the DAW software on the
computer connected to the MOX6/MOX8, you can take
advantage of the following functions and applications.
• MIDI recording and Audio recording of the MOX6/MOX8
performance to the DAW software on the computer.
• Playing back a song of the DAW software by using the
MOX6/MOX8 tone generator
This section contains an overview on how to use DAW software
on the computer with the MOX6/MOX8 after connecting.
Setting up the MOX6/MOX8
1 If Quick Setup 1 is set to the default settings,
simultaneously hold the [QUICK SETUP] button
and press the Group [A] button.
This should be selected when recording your keyboard
performance to the DAW software on the computer. If Quick
Setup 1 is not set to the default settings, set as follows.
Audio settings
Use this setting when recording the signals from the tone
generator and the A/D INPUT [L]/[R] jacks separately to
DAW software, and playing the signals from the OUTPUT [L/
MONO]/[R] jacks directly.
MIDI settings
Use this setting when recording this instrument’s performance
(not including Arpeggio data) to the DAW software.
NOTE
For more details regarding these parameters, see the
“Reference Manual” PDF document.
2
Press the [STORE] button to store the settings to
internal memory.
3 Press the desired mode button for playing, and
then select the desired program for recording.
4 In the Performance/Song/Pattern mode, set the
output channel of the Audio signal for each part.
When the output setting for the audio signal (“Mode”
parameter) is set to “2StereoRec” in Step 1, you can change
the audio output channel for each part. In the Performance
mode, this parameter can be set in the [F4] USB I/O display
of Common Edit. In the Song/Pattern mode, this parameter
can be set in the [F4] USB I/O display of Mixing Common
Edit.
NOTE
In the Voice mode, the audio output channel is fixed to USB
3/4.
Setting up the DAW software on the computer
1 Set MIDI Thru to “on” on the DAW software.
By setting MIDI Thru to “on,” the MIDI data generated by
playing the keyboard and transmitted to the computer will be
returned back to the MOX6/MOX8. As shown in the example
below, the MIDI data transmitted from the MOX6/MOX8 then
recorded to the computer via MIDI channel 1 will be returned
back from the computer to the
MOX6/MOX8
via MIDI channel
3 according to the setting of the recording Track. As a result,
the tone generator of the MOX6/MOX8 will sound the MIDI
data generated by playing the keyboard as MIDI data from
channel 3.
The instructions below show how to use this instrument as a
MIDI tone generator. In this case, actual MIDI sequence data
is transmitted from DAW software on the computer, allowing
you to avoid using software synths and save processing
power on your computer.
Setting up the MOX6/MOX8
1 Press the [SONG] or [PATTERN] button to enter the
Song mode or Pattern mode.
Recording your performance on the MOX6/
MOX8 to computer
Mode Direct Monitor SW
A/D In & Part Part
2StereoRec on on
Local Control off
MIDI Sync auto
Clock Out off
ARPOUTSw all off
KBDTxCh 1
TrIntSw all on
TrExtSw all on
Song playback from a computer using the
MOX6/MOX8 as a tone generator
USB TO HOST terminal
Tone generator
block
(recognizing MIDI
Channel 3 data)
Keyboard
(output via
MIDI
Channel 1)
Local Control = off
MOX6/MOX8
OUT
CH3
IN
CH1
Computer
(Cubase, etc.)
MIDI Thru = on

MOX6/MOX8 Owner’s Manual
Quick Guide
53
2 Select the Song or Pattern to be edited.
3 Press the [MIXING] button to call up the Mixing
display.
4 Set up the Mixing for parts 1 – 16 as necessary.
From the Mixing display, you can select Voices and set
various parameters such as pan, volume, balance between
the Chorus/Reverb and dry sound, Insertion effect on/off and
Arpeggio on/off.
Setting up the DAW software on the computer
1 Set the MIDI output port of the Tracks for playing
the MOX6/MOX8 to Port 1 of the “MOX6/MOX8”
2 Enter the MIDI data to each Track of the DAW
software on the computer.
The tone generator settings of the part corresponding to the
MIDI Track will be set in the Mixing mode on the MOX6/
MOX8.
NOTE
When using Cubase as the DAW, you can create an original
Mixing setup of the MOX6/MOX8 from the MOX6/MOX8
Editor on your computer. The created Mixing setup can be
saved as a Cubase Project file for future recall.
Remote-controlling the software
from the MOX6/MOX8 (Remote
mode)
The MOX6/MOX8 features a highly convenient Remote mode
which lets you control the DAW software and software
synthesizer on your computer via the panel operations of the
MOX6/MOX8. For example, you can start/stop playback of
the DAW software on the computer by using the Function
buttons and control the song position on the DAW software
by using the [DATA] dial, [INC] and [DEC] buttons instead of
using the mouse or computer keyboard.
Up to 50 Control Templates of VST Instruments can be stored
to internal memory of this instrument. With these, you can use
the MOX6/MOX8 to control various software synthesizers.
Use the MOX6/MOX8 Remote Editor for editing the Control
Template.
NOTE To use the MOX6/MOX8 Remote Editor, you need to install the
MOX6/MOX8 Remote Tools. The MOX6/MOX8 Remote Tools
consists of two components: MOX6/MOX8 Remote Editor and
MOX6/MOX8 Extension, which enables you to use the MOX6/
MOX8 along with Cubase series 5.
The DAW applications Cubase, Logic Pro, SONAR and Digital
Performer can be controlled via the Remote Control mode of
the MOX6/MOX8.
Before you can use the Remote Control function, you’ll need
to follow the setup instructions below.
NOTE Before making the setup of DAW Remote, make sure to properly
install the Yamaha Steinberg USB Driver and the MOX6/MOX8
Remote Tools.
Setting up the MOX6/MOX8
1 Connect this instrument to the computer via a USB
cable (page 50).
2 Press the [DAW REMOTE] button to enter the
Remote mode.
3 Press the [UTILITY] button to call up the REMOTE
display of the Utility mode. Then set the “DAW
Select” to the desired DAW software.
4 Press the [STORE] button to store the settings to
internal memory.
5 Start the DAW software on the connected
computer.
Setting up the DAW software on the computer
This section explains how to set up after starting each
application.
NOTE When the cable between the MOX6/MOX8 and the Windows
computer is disconnected or the MOX6/MOX8 is turned off
accidentally, the DAW will not recognize the MOX6/MOX8 again
even if you connect the cable again or turn the MOX6/MOX8 on.
If this occurs, exit the DAW software, then restart it after setting
up the MOX6/MOX8 and making sure the connection is secure.
Remote-controlling the software synthesizer
MOX6/MOX8 Remote Tools can be downloaded from the
following Yamaha web site. For details on operating the MOX6/
MOX8 Remote Editor, see the PDF manual supplied with the
MOX6/MOX8 Remote Editor.
http://www.yamahasynth.com/download/
Remote-controlling the DAW software
For the most recent information on DAW software that can be
controlled from the MOX6/MOX8, see the following URL:
http://www.yamahasynth.com/

MOX6/MOX8 Owner’s Manual
Quick Guide
54
Cubase
The settings will be completed by installing MOX6/MOX8
Remote Tools.
SONAR
1 Pull down the [Options] menu and select [MIDI Devices]
to call up the “MIDI Devices” window.
2 Add “Yamaha MOX6/MOX8-2” to the Input Device, then
add “Yamaha MOX6/MOX8-2” to the Output Device.
3 Pull down the [Options] menu and select [Control
Surfaces] to call up the Control Surface window.
4 Click the [+] button, select “Mackie Control,” then set the
Input Port to “Yamaha
MOX6/MOX8
-2” and set the Output
Port to “Yamaha MOX6/MOX8-2.”
Digital Performer
1 In the Audio/MIDI setup of a Macintosh computer,
connect Port 2 of the interface of the MOX6/MOX8 to Port
2 of the tone generator. When there is only one Port for
the tone generator, add the new Port, then connect it to
the interface.
2
Pull down the [Setup] menu and select [ControlSurface
Setup]
to call up the Control Surface window.
3 Click the [+] button.
4 Select “Mackie Control” in the Driver section.
5 In the box for setting “Unit” and “MIDI,” select “Mackie
Control” in the “Unit” section and select “MOX6/MOX8
New Port 2” in the “MIDI” section.
Logic Pro
1 Select the [Preference] menu [Control Surfaces]
[Settings] to call up the Settings window.
2 Select the [New] menu [Install].
3 Select “Mackie Control” in the model list, then add it as a
control surface.
4 Set the MIDI Output Port to “Yamaha MOX6/MOX8
Port2.”
5 Set the MIDI Input Port to “Yamaha MOX6/MOX8 Port2.”
NOTE Mackie Control is the trademark of Mackie Designs, Inc.
Using the MOX6/MOX8 Editor
The MOX6/MOX8 Editor lets you edit Voice and Mixing
setups from your computer, giving you even greater editing
convenience. Furthermore, the data edited on the MOX6/
MOX8 is always synchronized with the data on the computer
(MOX6/MOX8 Editor) and vice versa. This
provides a smooth,
seamless interface, making it exceptionally
easy to create and
edit data.
Using the MOX6/MOX8 Editor
Using the MOX6/MOX8 Editor VST on Cubase
The MOX6/MOX8 Editor VST works as a VST3 plug-in
software on Cubase. In this case, you can launch the MOX6/
MOX8 Editor via the same operations as that of any other
VST Instrument.
Using with the Studio Manager V2 as a host
application
In addition, Yamaha provides a stand-alone version of the
MOX6/MOX8 Editor which works as a client of the host
Studio Manager. Studio Manager V2 is a cross-platform
application that enables you to start multiple Editors for
controlling Yamaha hardware products remotely, and lets
you save multiple Editor settings. To use the MOX6/MOX8
Editor, start Studio Manager V2 then start the MOX6/MOX8
Editor as a plug-in software within Studio Manager V2.
For details about the button operations and functions, see the
“Reference Manual” PDF document.
About the MOX6/MOX8 Editor
The Studio Manager V2 and MOX6/MOX8 Editor can be
downloaded from the following URL:
http://www.yamahasynth.com/download/
For instructions on using the Studio Manager and MOX6/MOX8
Editor, refer to the respective PDF manuals included with the
software.
HINT
Integration between MOX6/MOX8 and Cubase
When producing music by using the MOX6/MOX8 together
with Cubase, the MOX6/MOX8 Extension contained in the
MOX6/MOX8 Remote Tools provides useful and convenient
functions. For example, the necessary settings for connection
will be made automatically. For more details, including the
latest information, see the following URL.
http://www.yamahasynth.com/download/
NOTE The following Cubase software and versions are
compatible with the MOX6/MOX8. Cubase 5/Cubase
Studio 5: version 5.5 or later, Cubase Essential 5/Cubase
AI 5: version 5.1.1 or later

MOX6/MOX8 Owner’s Manual
Quick Guide
55
Using as a Master Keyboard
The Master mode lets you:
Create and store up to 128 programs, each containing a
Voice, a Performance, a Song, or a Pattern, and each of
which can be instantly called up for use.
Assign up to four separate Zones in each Master program
for use as a master keyboard.
You can use the Master mode to memorize the settings you
use most often including the information on which mode is
used, and call up these settings instantly anytime you need
them with a single button press. Furthermore, you can
memorize the settings for controlling an external MIDI device
by the Master, allowing you to change and control the
connected external MIDI tone generator in sequence while
performing live.
Registering the Edited Voice/
Performance/Song/Pattern
The Master mode is ideal for live performance situations
since it lets you instantly switch among needed Voices,
Songs, Patterns and Performances without having to change
modes. One convenient way of using the Master mode is to
save your needed programs (Voices, Performances, etc.) to
Masters in number order, according to the songs you intend
to perform. Follow the instructions below to store programs.
1 Press the [MASTER] button to enter the Master
mode.
2 Select a Master to be edited.
The Master Play display appears.
3 Press the [F2] MEMORY button.
The MEMORY display appears.
4 At the “Mode” parameter and “Memory”
parameter, select the desired mode and program.
5 Press the [STORE] button to store the set the
Master program in the store display.
Making settings for use as a master
keyboard
It is a good idea to memorize master keyboard functions to
the Master when using external multiple MIDI tone generators.
Simply by selecting a different Master, you can change the
programs in your connected external MIDI tone generators.
Here's how to do it:
1 Press the [MASTER] button to enter the Master
mode.
2 Select a Master to be edited.
3 Press the [F3] ZONE SW button.
The ZONE SW display appears.
4 Set “ZoneSwitch” to “on.”
The “ZoneKnob” parameter also will be set to on automatically.
NOTE When the “ZoneKnob” is set to “on,” the Zone Edit settings
are assigned to Knobs 1 – 8. If you want to assign the
settings in the memorized mode to Knobs 1 – 8 yourself, set
“ZoneKnob” to “off.“
5 Press the [EDIT] button, and then press the
Number [1] button.
This calls up the Master Edit displays for Zone 1.
6 Set the parameters for Zone 1 in the [F1] – [F5]
displays.
7 Use the Number [2] – [4] buttons to set the
parameters for other Zones as well as Zone 1.
8 After setting all the desired parameters, press the
[STORE] button to store your settings as a Master
program.
After completing these settings, assign a name to the Master
in the [F1] Name display of the Master Common Edit. After
naming, press the [STORE] button to store the Master.
For more information on the parameters which are edited in
the Master mode, see the “Reference Manual” PDF document.

MOX6/MOX8 Owner’s Manual
Quick Guide
56
Making Global System
Settings (Utility Mode)
In the Utility mode, you can set parameters that apply to the
entire system of this instrument. To enter the Utility mode,
press the [UTILITY] button. Pressing the [EXIT] button returns
to the original display.
This section describes some useful functions in the Utility
mode.
Setting the default mode when
turning the power on
[F1] GENERAL [SF6] OTHER Cursor [<] button
“PowerOnMode”
From the Voice, Performance, or Master, the mode specified
here is called up when turning the power on.
Reversing the LCD status
[F1] GENERAL [SF6] OTHER Cursor [<] button
“LCD Mode”
This parameter determines the LCD status.
You can use the Master mode to memorize the settings you
use most often.
Click (metronome) settings
[F2] SEQ [SF1] CLICK
Determines the tempo, volume and output destination of the
click (metronome).
Effect settings applied to the signal
input from the A/D INPUT jack
[F3] VCE A/D
Determines the settings for the effects applied to the
incoming audio signal from the A/D INPUT [L]/[R] jacks in
the Voice mode.
Master Effect/Master EQ settings
in the Voice mode
[F2] VOICE [SF1] MFX, [SF2] MEQ
Determines how much of the Effect and EQ processing is
applied to the master output.
When “normal” is selected:
When “reverse” is selected:

MOX6/MOX8 Owner’s Manual
Quick Guide
57
Saving/Loading Data (File
Mode)
The File mode provides tools for transferring data (such as
Voice, Performance, Song, and Pattern) between the MOX6/
MOX8 and external USB flash memory device connected to
the USB [TO DEVICE] terminal. To enter the File mode, press
the [FILE] button.
This section explains how to save/load all the data on the
user memory of this instrument as an “All” file (extension:
X4A).
Saving the settings to a USB flash
memory device
1 Connect a USB flash memory device to the USB
[TO DEVICE] terminal of this instrument.
2 Press the [FILE] button, and then press the [F2]
SAVE button.
The SAVE display appears in the File mode.
3 Set “TYPE” to “All,” and then select the desired
directory of the device. After that, press the
[ENTER] button.
If storing the root directory, keep the directory set to “root”
without pressing the [ENTER] button. If you want to make a
new directory, press the [SF3] NEW button.
4 Use the Cursor [<]/[v] buttons to move the cursor
to the file name field, assign a name to the file, and
then press the [ENTER] button.
Move to the desired location in the file name field by using
the Cursor [<]/[>] buttons, and then select the desired
characters by using the [DATA] dial or the [INC]/[DEC]
button to enter the selected character. By pressing the [SF6]
button, you can assign the name in the Character List
display. By pressing the [SF2] SET NAME button, the file/
directory name which selected in the file/directory selection
box is copied to the file name field.
5
Press the [SF1] EXEC button to save the file.
Loading the settings from a USB
flash memory device
1 Connect a USB flash memory device to the USB
[TO DEVICE] terminal of this instrument.
2 Press the [FILE] button, and then press the [F3]
LOAD button.
The LOAD display appears in the File mode.
3 Set “TYPE” to “All,” and then select the file
(extension: X4A) of the memory.
Select the directory which has desired file in the file/directory
selection box, and then press the [ENTER] button. After that,
select the desired file.
Set the desired file
type for saving
The current determined directory
as the save destination of the USB
flash memory device
File/Directory Selection box
Select the desired directory of the USB
flash memory device, and then press
the [ENTER] button.
File name field

MOX6/MOX8 Owner’s Manual
Quick Guide
58
4
Press the [SF1] EXEC button to load the file.
NOTICE
The Load operation overwrites any data previously existing in the
specified destination internal memory. Important data should always
be saved to a USB flash memory device connected to the USB [TO
DEVICE] terminal.
Precautions when using the USB
[TO DEVICE] terminal
This instrument features a built-in USB [TO DEVICE]
terminal. When connecting a USB device to the terminal, be
sure to handle the USB device with care. Follow the
important precautions below.
NOTE For more information about the handling of USB devices, refer to
the owner’s manual of the USB device.
Compatible USB devices
Only USB memory devices of the flash-memory variety can
be used with the MOX6/MOX8. Furthermore, the instrument
does not necessarily support all commercially available USB
flash memory devices, nor can Yamaha guarantee operation
such USB devices that you purchase. Before purchasing a
USB flash memory device for use with this instrument,
please visit the following web page:
http://download.yamaha.com/
Connecting a USB flash memory device
When connecting a USB flash memory device to the USB
[TO DEVICE] terminal, make sure that the connector on the
memory is appropriate and that it is connected in the proper
direction.
NOTE Though the instrument supports the USB 1.1 standard, you can
connect and use a USB 2.0 storage device with the instrument.
However, note that the transfer speed is that of USB 1.1.
Formatting a USB flash memory device
When a USB flash memory device is connected, a message
may appear prompting you to format the memory. If so,
execute the Format operation (see the “Reference Manual”
PDF document).
NOTICE
The format operation overwrites any previously existing data. Make
sure that the device you are formatting does not contain important
data.
To protect your data (write-protect)
To prevent important data from being inadvertently erased,
apply the write-protect provided on the USB flash memory
device. If you are saving data to the device, make sure to
disable write-protect.
Connecting/removing the USB flash memory device
Before removing the memory from the instrument, make sure
that the instrument is not accessing data (such as in the
Save, Copy and Delete operations).
NOTICE
Avoid frequently turning the power on/off to the USB flash memory
device, or connecting/disconnecting the memory too often. Doing so
may result in the operation of the instrument “freezing” or hanging
up. While the instrument is accessing data (such as during Save,
Copy, Delete, Load and Format operations) or is mounting the USB
flash memory device (shortly after the connection), do NOT unplug
the USB connector, do NOT remove the device from the instrument,
and do NOT turn the power off to either the instrument or the USB
flash memory device. Doing so may corrupt the data on either or
both.

MOX6/MOX8 Owner’s Manual
59
Shift Function List
Some of the important functions and operations on the instrument can be executed with convenient panel control shortcuts.
Simply hold down the [SHIFT] button and press the indicated button (as described below).
Appendix
Mode Operation Function
All modes [SHIFT] + [INC]/[DEC] Increases/decreases the value by 10. (Program number in the Play mode; parameter
value in the Edit mode)
All modes [SHIFT] + [DATA] dial Increases/decreases the value by 10. (Same as [SHIFT] + [INC]/[DEC])
Voice Play [SHIFT] + BANK SELECT [DEC]/[INC] Changes the Voice Bank in the order listed below.
PRE1 USR1 PDR UDR GM GMDR (PERF) USR1 USR2
All modes other than
the File mode
[SHIFT] + Knob 1 – 8 Changes the parameter value quickly in 10-digit jumps (while normally in 1-digit
increments).
All modes other than
the File mode
[SHIFT] + Knob Function 1 button Sets the Knob Function to TONE 1.
All modes other than
the File mode
[SHIFT] + Knob Function 2 button Sets the Knob Function to EQ.
All modes [SHIFT] + [Level] Meter button Sets the [LEVEL] meter to the A/D INPUT level.
Voice/Performance/
Song Mixing/Pattern
Mixing/Master mode
[SHIFT] + the current mode button Executes the BULK Job of the current mode.
Voice Play/
Performance Play/
Category Search
display
[SHIFT] + [FAVORITE] Turns on/off the Favorite indicator of
the current Voice or Performance.
Voice/Performance/
Song/Pattern mode
[SHIFT] + ARP [ON/OFF] • In the Voice mode, this operation will call up the [F3] MAIN display of Arpeggio Edit.
• In the Performance/Song/Pattern mode, this operation will call up the [F1] COMMON
display of Arpeggio Edit.
Voice/Performance/
Song/Pattern mode
[SHIFT] + A/D INPUT [ON/OFF] • In the Voice mode, this operation will call up the [F3] VCE A/D – [SF1] OUTPUT display
of the Utility mode.
• In the Performance mode, this operation will call up the [F5] A/D IN – [SF1] OUTPUT
display of Common Edit.
• In the Song/Pattern mode, this operation will call up the [F5] A/D IN – [SF1] OUTPUT
display of Mixing Common Edit.
Voice/Performance/
Song/Pattern mode
[SHIFT] + EFFECT [INSERTION] Calls up the [F6] EFFECT – [SF1] CONNECT display of Common Edit.
Voice/Performance/
Song/Pattern mode
[SHIFT] + EFFECT [SYSTEM] Calls up the [F6] EFFECT – [SF1] CONNECT display of Common Edit.
Voice/Performance/
Song/Pattern mode
[SHIFT] + EFFECT [MASTER] • In the Voice mode, this operation will call up the [F2] VOICE – [SF1] MFX display of the
Utility mode.
• In the Performance mode, this operation will call up the [F2] OUT MFX – [SF2] MFX
display of Common Edit.
• In the Song/Pattern mode, this operation will call up the [F2] MFX display of Mixing
Common Edit.
Voice/Performance/
Song/Pattern mode
[SHIFT] +
ASSIGNABLE FUNCTION [1]/[2]
• In the Voice mode, this operation will call up the [F1] GENERAL – [SF4] OTHER display
of Common Edit.
• In the Performance mode, this operation will call up the [F1] GENERAL – [SF5] OTHER
display of Common Edit.
• In the Song/Pattern mode, this operation will call up the [F1] GENERAL display of
Mixing Common Edit.
Voice/Performance/
Song/Pattern mode
[SHIFT] + OCTAVE [-]/[+] Calls up the [F1] GENERAL – [SF3] KBD display of the Utility mode.
Voice/Performance/
Song/Pattern mode
[SHIFT] + TRANSPOSE [-]/[+] Calls up the [F1] GENERAL – [SF3] KBD display of the Utility mode.
Favorite indicator

60
MOX6/MOX8 Owner’s Manual
Appendix
Display Messages
LCD indication Description
All remote templates stored. Appears when you store the Control Template in the Remote mode.
Are you sure? Confirms whether you want to execute a specified operation or not.
Arpeggio memory full. The internal memory for Arpeggio data is full, preventing storing the recorded sequence data as an Arpeggio.
Arpeggio type copied. The Arpeggio Types are copied to the [SF1] – [SF6] buttons.
Bad USB device. The USB flash memory device connected to this instrument is unusable. Format the USB flash memory device and try
again.
Bulk protected. Bulk data cannot be received because of the setting in the Utility mode.
Can't undo. OK? When certain Song/Pattern Jobs are executed, internal memory becomes too full for use of the Undo operation.
Completed. The specified load, save, format, or other Job has been completed.
Device number is off. Bulk data cannot be transmitted/received since the device number is off.
Device number mismatch. Bulk data cannot be transmitted/received since the device numbers don’t match.
Edited data will be
discarded.
Prompts you to confirm whether or not to erase the edited data.
Edits will be stored by
loading.
Confirms whether or not you want to continue the Load operation. If you select yes, the current edits will be stored.
Edits will be stored by
saving.
Confirms whether or not you want to continue the Save operation. If you select yes, the current edits will be stored.
Empty Favorite!
[SHIFT]+[FAVORITE] to add.
Appears when you press the [FAVORITE] button with no program registered to the Favorite Category.
Executing… A format operation or Job is being executed. Please wait.
File already exists. A file having the same name as the one you are about to save already exists.
File not found. The file of the specified type cannot be found.
Folder is too deep. Directories below this level cannot be accessed.
Illegal file name. The specified file name is invalid. Try entering a different name.
Illegal file. The file specified for loading is unusable by this instrument or cannot be loaded in the current mode.
Illegal input. An invalid input or value has been specified. Check the input method or value.
Illegal measure. An invalid measure number has been specified in the Song/Pattern mode. Select the measure again.
Illegal phrase number. An invalid phrase number has been specified in the Pattern mode. Select the phrase again.
Illegal Track number. An invalid Track number has been specified in the Song/Pattern mode. Select the Track again.
Incompatible USB device A USB device which cannot be used with this instrument has been connected to the USB [TO DEVICE] terminal.
MIDI buffer full. Failed to process the MIDI data because too much data was received at one time.
MIDI checksum error. An error occurred when receiving bulk data.
MIDI data error. An error occurred when receiving MIDI data.
Mixing Voice full. The Mixing Voice cannot be stored because the number of Voices already stored has exceeded the maximum capacity.
No data. When a Song/Pattern Job is executed, the selected Track or range contains no data. Select an appropriate Track or range.
In addition, this message appears when a Job related to a Mixing Voice cannot be executed because the specified Mixing
Voice is not available.
No F7 (End of Exc.) Exclusive data has been entered or changed without the necessary “End of Exclusive” byte (F7). Make sure the F7
message is included.
No response from USB
device
There is no response from the USB device connected to the USB [TO DEVICE] terminal.
Not empty folder You have attempted to delete a folder that contains data.
Now loading... Indicates that a file is being loaded.
Now saving... Indicates that a file is being saved.
Now working... Canceling the Load/Save operation, after the [EXIT] button has been pressed.
Overwrite? A save operation will overwrite data on the USB flash memory device, and this message confirms whether it is OK to
continue or not.
Part ** is used for Drum
Assign.
This message appears when the Part switches of all Parts are set to on, and the Drum Assign function uses Part ** for the
Drum Part in Performance mode. The ** mark indicates the Part number.
Part ** is used for Layer. This message appears when the Part switches of all Parts are set to on, and the Layer function uses Part ** for the Layer
Part in the Performance mode. The ** mark indicates the Part number.

MOX6/MOX8 Owner’s Manual
Appendix
61
Part ** is used for Split. This message appears when the Part switches of all Parts are set to on, and the Split function uses Part ** for the Split Part
in the Performance mode. The ** mark indicates the Part number.
Phrase limit exceeded. The maximum number of Phrases (256) has been exceeded when recording, executing a Pattern Job, or editing.
Please keep power on. The data is being written to Flash ROM. Never attempt to turn off the power while data is being written to Flash ROM.
Turning the power off while this message is shown results in loss of all user data and may cause the system to freeze (due
to corruption of data in the Flash ROM). This may also result in this instrument being unable to properly start up the next
time the power is turned on.
Please reboot. Please restart this instrument.
Please stop sequencer. The operation you have attempted to execute cannot be done during Song/Pattern playback.
Quick Setup ** applied. Quick Setup ** has just been applied to this instrument. The ** mark indicates the Quick Setup number.
Read only file. You have attempted to delete, rename, or overwrite a read-only file.
Receiving MIDI bulk This instrument is receiving MIDI bulk data.
Scene & Arpeggio type
stored
The Song Scene and current Arpeggio type have been stored to one of the [SF1] – [SF6] buttons.
Sequence memory full. The internal memory for Sequence data is full, preventing any further operation (such as recording, editing, Job execution,
MIDI reception/transmission, or loading from the external storage device). Try again after erasing unwanted Song, Pattern,
or User Phrase data.
Too many fixed notes When converting the Song or Pattern data to the Arpeggio data, the amount of different notes in the data to be converted
has exceeded sixteen.
Transmitting MIDI bulk This instrument is transmitting MIDI bulk data.
USB connection terminated. A break in the connection with the USB flash memory device has occurred because of an abnormal electric current.
Disconnect the device from the USB [TO DEVICE] terminal, then press the [ENTER] button.
USB device connecting Currently recognizing the USB flash memory device connected to the USB [TO DEVICE] terminal.
USB device full. The USB flash memory device is full and no more data can be saved. Use a new USB flash memory device, or make
space by erasing unwanted data from the USB flash memory device.
USB device not ready. A USB flash memory device is not properly inserted in or connected to the USB [TO DEVICE] terminal.
USB device read/write error. An error occurred while reading or writing to/from a USB flash memory device.
USB device write protected. The USB flash memory device is write protected, or you have attempted to write to read-only media.
Utility stored The settings in the Utility mode have been stored.
LCD indication Description

62
MOX6/MOX8 Owner’s Manual
Appendix
Troubleshooting
No sound? Wrong sound? When a problem like this occurs, please check the following points before assuming that the product
is faulty. Many problems can be solved by executing the Factory Set operation (page 19), after backing up your data to an USB
flash memory device (page 57). If the problem persists, consult your Yamaha dealer.
No Sound.
Is this instrument properly connected to related external equipment (e.g., amplifier, speaker, headphone) via audio cables?
Since this instrument has no built-in speakers, you will need an external audio system or a set of stereo headphones to properly
monitor it (page 17).
Is the power of this synthesizer and any external equipment connected to it turned on?
Have you made all the appropriate level settings—including the Master Volume on this instrument and the volume settings on any
connected external equipment?
If the Foot Controller is connected to the [FOOT CONTROLLER] jack, operate the Foot Controller and check the sound volume.
Check the Local Control parameter in the Utility mode.
When this instrument is used by itself and this parameter is set to off, no sound is produced even if you play the keyboard.
Check the Direct Monitor Switch parameter in the Utility mode.
When this instrument is used by itself and this parameter is set to off, no sound is produced even if you play the keyboard.
When the Performance/Song/Pattern produces no sound, is the “ArpPlyOnly” parameter of each Part turned on?
When this parameter is turned on, the corresponding Part produces sound only via Arpeggio playback.
Are the MIDI volume or MIDI expression settings too low when using the external controller?
Are the effect and filter settings appropriate?
If you are using the filter, try changing the cutoff frequency. Some cutoff settings may filter out all of the sound.
Is “Vocoder” selected as the Insertion Effect Type of the Voice?
If so, set the parameters related to the AD Part and A/D INPUT connector to the appropriate values then play the keyboard while
speaking into the connected microphone. Check whether or not the A/D INPUT [GAIN] Knob on the rear panel is set to the minimum
position.
Are the volume or expression settings too low?
Are the parameter settings such as Element Switch, Part Switch, Note Limit and Velocity Limit appropriate?
[UTILITY] [F6] MIDI [SF2] SWITCH “LocalCtrl”
[UTILITY] [F5] USB I/O “DirectMonitorSw Part”
[PERFORM] [EDIT] Number [1] – [4] [F1] VOICE [SF2] MODE “ArpPlyOnly?”
[SONG]/[PATTERN] [MIXING] [EDIT] Number [1] – [16] [F1] VOICE [SF2] MODE “ArpPlyOnly”
[VOICE] [F6] EFFECT
[PERFORM] [F6] EFFECT
[SONG]/[PATTERN] [MIXING] [F6] EFFECT
[VOICE] [EDIT] Element/Key selection [F3] FILTER
[PERFORM] [EDIT] Part selection [F4] TONE [SF1] FILTER
[SONG]/[PATTERN] [MIXING] [EDIT] Part selection [F4] TONE [SF1] FILTER
[SONG]/[PATTERN] [UTILITY] [F2] SEQ [SF2] FILTER
[VOICE] [F6] EFFECT [SF1] CONNECT “InsEF Connect”
[UTILITY] [F1] GENERAL [SF1] TG “Volume”
[VOICE] [EDIT] [COMMON] [F2] OUTPUT “Volume”
[VOICE] [EDIT] Element/Key selection [F4] AMP [SF1] LVL/PAN “Level”
[PERFORM] [EDIT] [COMMON] [F2] OUT/MFX [SF1] OUT “Volume”
[PERFORM] [EDIT] Part selection [F2] OUTPUT [SF1] VOL/PAN “Volume”
[SONG]/[PATTERN] [MIXING] [EDIT] Part selection [F2] OUTPUT [SF1] VOL/PAN “Volume”
[VOICE] [EDIT] Element/Key selection [F1] OSC [SF1] WAVE “ElementSw”
[VOICE] [EDIT] Element/Key selection [F1] OSC [SF3] LIMIT
[PERFORM] [F2] VOICE
[PERFORM] [EDIT] Part selection [F1] VOICE [SF1] VOICE “PartSw”
[PERFORM] [EDIT] Part selection [F1] VOICE [SF3] LIMIT

MOX6/MOX8 Owner’s Manual
Appendix
63
When playing the keyboard in the Performance/Song/Pattern mode produces no sound, has a Voice been properly assigned to each
Part?
When Song/Pattern playback produces no sound, are the output channel of each Track in the play mode and the receive channel of
each Part in the Mixing mode set appropriately?
When Song/Pattern playback produces no sound, is the Velocity Offset setting of the Groove appropriate?
No sound from the A/D INPUT jack
Is the switch of the microphone turned on?
Check the microphone type. Make sure to use a dynamic microphone.
Is the cable between the microphone or audio equipment and this instrument properly connected?
Is the A/D INPUT [GAIN] knob turned fully counter-clockwise (to the minimum)?
Is the A/D INPUT [ON/OFF] button turned on?
Check whether or not the connection status of the A/D INPUT [L]/[R] matches the “Mono/Stereo” parameter.
Check whether or not the “Mic/Line” parameter is set to the appropriate value.
When the output level of the connected equipment (such as a microphone, guitar, bass) is low, set this parameter to “mic.” When the
output level of the connected equipment (such as a synthesizer keyboard, CD player) is high, set this parameter to “line.”
Are the volume settings of the A/D Input Part too low?
Are the effect settings appropriate?
Is the output setting of the A/D Input Part set appropriately?
Check whether or not the Vocoder Effect is selected.
When Vocoder is selected as the Insertion Effect for the current Voice or for Part 1 of the current Performance/Song/Pattern, the audio
signal input from the A/D INPUT jacks may produce no sound depending on the parameter settings.
Playback continues without stopping.
When the ARP [ON/OFF] button is turned on, press it so that its lamp is turned off.
When in the Song mode or Pattern mode, press the [J] (Stop) button.
When the click sound continues, check the following parameter setting. Set this parameter to something other than “all” because this
setting always plays back the click sound regardless of the sequencer status.
Distorted sound.
Are the effect settings appropriate?
Use of an effect at certain settings may produce distortion.
[PERFORM] [F2] VOICE
[SONG]/[PATTERN] [MIXING] [F2] VOICE
[SONG]/[PATTERN] [F3] TRACK
[SONG]/[PATTERN] [MIXING] [EDIT] Part selection [F1] VOICE [SF2] MODE “ReceiveCh”
[SONG]/[PATTERN] [F2] GROOVE “VELO OFST”
[VOICE] [UTILITY] [F3] VCE A/D “Mono/Stereo”
[PERFORM] [EDIT] [COMMON] [F5] A/D IN “Mono/Stereo”
[SONG]/[PATTERN] [MIXING] [EDIT] [COMMON] [F5] A/D IN “Mono/Stereo”
[UTILITY] [F1] GENERAL [SF6] OTHER Press [<] several times to call up the first page. “Mic/Line”
[VOICE] [UTILITY] [F3] VCE A/D [SF1] OUTPUT “Volume”
[PERFORM] [EDIT] [COMMON] [F5] A/D IN [SF1] OUTPUT “Volume”
[SONG]/[PATTERN] [MIXING] [EDIT] [COMMON] [F5] A/D IN [SF1] OUTPUT “Volume”
[VOICE] [UTILITY] [F3] VCE A/D
[PERFORM] [EDIT] [COMMON] [F5] A/D IN
[SONG]/[PATTERN] [MIXING] [EDIT] [COMMON] [F5] A/D IN
[UTILITY] [F4] USB I/O
[VOICE] [F6] EFFECT “Ins EF Connect”
[SONG]/[PATTERN] [UTILITY] [F2] SEQ [SF1] CLICK “Mode”
[VOICE] [F6] EFFECT
[PERFORM] [F6] EFFECT
[SONG]/[PATTERN] [MIXING] [F6] EFFECT

64
MOX6/MOX8 Owner’s Manual
Appendix
Are the filter settings appropriate?
Excessively high filter resonance settings can cause distortion.
Are any of the following volume parameters set so high that clipping is occurring?
Sound is cut off.
Is the entire amount of notes played (via your keyboard playback and Song/Pattern/Arpeggio playback) exceeding the maximum
polyphony of this instrument?
Only one note sounds at a time.
When this situation occurs, the Mono/Poly parameter in the current mode is set to “mono.” If you wish to play chords, set this parameter
to “poly.”
Pitch or intervals are wrong.
Is the Master Tune parameter in the Utility mode set to a value other than “0”?
Is the Note Shift parameter in the Utility mode set to a value other than “0”?
When the Voice produces a wrong pitch, is the appropriate tuning system selected from Micro Tuning parameter in the Voice Edit
mode?
When the Voice produces a wrong pitch, is the LFO Pitch Modulation Depth in the Voice Edit mode set too high?
When the Performance/Song/Pattern produces a wrong pitch, are the Note Shift and Detune parameters of each Part set to a value other
than “0”?
When the Song/Pattern playback produces a wrong pitch, is the Note Offset parameter in the Groove display set to a value other than “0”?
No effect is applied.
Check the on/off status of the EFFECT [INSERTION]/[SYSTEM]/[MASTER] button.
Is the Reverb Send or Chorus Send set to a value other than “0”?
Have any or all of the Elements’ Insertion Effect Output parameters been set to “thru” in the effect setting display in the Voice Edit
mode?
[VOICE] [EDIT] Element/Key selection [F3] FILTER
[PERFORM] [EDIT] Part selection [F4] TONE [SF1] FILTER
[SONG]/[PATTERN] [MIXING] [EDIT] Part selection [F4] TONE [SF1] FILTER
[SONG]/[PATTERN] [UTILITY] [F2] SEQ [SF2] FILTER
[UTILITY] [F1] GENERAL [SF1] TG “Volume”
[VOICE] [EDIT] [COMMON] [F2] OUTPUT Volume
[VOICE] [EDIT] Element/Key selection [F4] AMP [SF1] LVL/PAN “Level”
[PERFORM] [EDIT] [COMMON] [F2] OUT/MFX [SF1] OUT “Volume”
[PERFORM] [EDIT] Part selection [F2] OUTPUT [SF1] VOL/PAN “Volume”
[SONG]/[PATTERN] [MIXING] [EDIT] Part selection [F2] OUTPUT [SF1] VOL/PAN “Volume”
[VOICE] [F4] PORTA “Mono/Poly”
[PERFORM] [EDIT] Part selection [F1] VOICE [SF2] MODE “Mono/Poly”
[SONG]/[PATTERN] [MIXING] [EDIT] Part selection [F1] VOICE [SF2] MODE “Mono/Poly”
[UTILITY] [F1] GENERAL [SF1] TG “Tune”
[UTILITY] [F1] GENERAL [SF1] TG “NoteShift”
[VOICE] [EDIT] [COMMON] [F1] GENERAL [SF2] PLY MODE “M. Tuning No.”
[VOICE] [EDIT] Element/Key selection [F5] LFO “PMod”
[PERFORM] [EDIT] Part selection [F4] TONE [SF1] TUNE
[SONG]/[PATTERN] [MIXING] [EDIT] Part selection [F4] TONE [SF1] TUNE
[SONG]/[PATTERN] [F2] GROOVE “NOTE OFST”
[VOICE] [EDIT] [COMMON] [F2] OUTPUT “ChoSend” / “RevSend”
[PERFORM] [EDIT] [COMMON] [F2] OUT/MFX [SF1] OUT “ChoSend” / “RevSend”
[SONG]/[PATTERN] [MIXING] [EDIT] Part selection [F2] OUTPUT [SF1] VOL/PAN “ChoSend” / “RevSend”
[VOICE] [F6] EFFECT [SF1] CONNECT “EL: OUT 1-8”

MOX6/MOX8 Owner’s Manual
Appendix
65
Have any or all of the effect types been set to “thru” or “off”?
When this occurs in the Performance mode/Song mode/Pattern mode, check whether the Insertion Switch (INS SW) parameters are
set properly or not.
The Edit Indicator appears, even when parameters are not being edited.
Keep in mind that even though the Edit mode is not active, simply moving a Knob/Slider or playing back the Song/Pattern changes the
current Voice, Performance, or Mixing, causing the Edit Indicator to appear.
Cannot start the Arpeggio.
Check whether the ARP [ON/OFF] button is turned on or off.
When a User Arpeggio type is selected, does the currently selected Arpeggio actually contain data?
Are the Arpeggio related parameters such as Note Limit and Velocity Limit set appropriately?
When this situation occurs in the Performance/Song/Pattern mode, check the Arpeggio Switch parameter.
If this parameter for the current Part is set to off, Arpeggio playback will not be triggered by your keyboard performance even if the
ARP [ON/OFF] button is turned on.
Is the MIDI Sync parameter set to “internal” or “auto” (using internal clock)?
Cannot stop the Arpeggio.
When Arpeggio playback does not stop even if you release the key, set the Arpeggio Hold parameter to “off.”
The Voice assigned to the Performance produces a different sound from the one in the Voice mode.
This is normal because the Voice sound is determined by the parameter settings in the Performance mode.
To solve this problem, you will need to apply the same parameter settings as those used in the Voice mode via the following three
steps.
1. Set the “P.WithVce” (Parameter With Voice) parameter to “on” for a certain Part then reselect the same Voice. The settings of some
Voice Common parameters will be applied to the Performance Part.
2. Execute the Voice Copy Job in the Performance Job mode.
This Job copies the System Effect, Master Effect and Master EQ settings in the Voice mode to the Performance Common
parameters.
3. Set the Reverb Send Level and Chorus Send Level to the desired value (same as in the Voice mode) manually.
The Song/Pattern cannot be started even when pressing the [F] (Play) button.
Does the selected Song or Pattern (phrase) actually contain data?
Is the [DAW REMOTE] button turned on?
Is the MIDI Sync parameter set to “internal” or “auto” (using internal clock)?
[PERFORM] [F6] EFFECT [SF2] INS SW
[SONG]/[PATTERN] [MIXING] [F3] EFFECT [SF2] INS SW
[VOICE] ARP [EDIT] [F4] LIMIT
[PERFORM] ARP [EDIT] [F4] LIMIT
[SONG]/[PATTERN] ARP [EDIT] [F4] LIMIT
[PERFORM] ARP [EDIT] [F3] MAIN Part selection “Switch”
[SONG]/[PATTERN] ARP [EDIT] [F3] MAIN Part selection “Switch”
[UTILITY] [F5] MIDI [SF3] SYNC “MIDI Sync” = “auto” or “internal”
[VOICE] ARP [EDIT] [F3] MAIN “Hold”
[PERFORM] ARP [EDIT] [F3] MAIN Part selection “Hold”
[SONG]/[PATTERN] ARP [EDIT] [F3] MAIN Part selection “Hold”
[PERFORM] [EDIT] Number [1] – [4] [F1] VOICE [SF1] VOICE “P.WithVce”
[PERFORM] [JOB] [F3] COPY [SF2] VOICE
[PERFORM] [EDIT] Part selection [F2] OUTPUT [SF2] EF SEND
[UTILITY] [F5] MIDI [SF3] SYNC “MIDI Sync” = “auto” or “internal”

66
MOX6/MOX8 Owner’s Manual
Appendix
Song/Pattern (Phrase) cannot be recorded.
Is there enough free memory for recording?
The total memory capacity determines the number of Songs/Patterns (phrases) that can be recorded. For example, if the memory
contains Songs/Patterns (phrases) that use up a large amount of memory, the memory may become full even though the available
Pattern or Song numbers are not all used.
Cannot enter the Pattern Job mode/Pattern Mixing mode even when pressing the [JOB] button in the
Pattern mode.
Check whether the instrument is in the Pattern Chain mode or not.
If so, exit from the Pattern Chain mode, then press the [JOB] button or [MIXING] button.
The drum sound is wrong or unexpected when changing the transpose value in the Song/Pattern Play
mode.
This is normal. Changing the transpose setting while playing a Drum Voice will produce different sounds for the same keys played.
Data communication between the computer and this instrument does not work properly.
Check whether the Port settings on the computer are appropriate or not.
Check whether or not the MIDI IN/OUT parameter is set to the appropriate value.
This problem may be solved by reducing the computer load. To do this, set the USB Audio Output Channel to “2ch” in the following
display. If the setting is changed in the display, press the [ENTER] button and then restart the instrument.
The sound is not produced properly even when playing back the Song data on the computer or the MIDI
instrument connected to this instrument.
Make sure to set this instrument to the Song mode or Pattern mode.
The Voice mode or Performance mode may not produce the proper sound even when playing back Song data on the MIDI
instrument or the computer connected to this instrument.
MIDI bulk data transmission/reception does not work properly.
Is the Receive Bulk parameter set to on?
When receiving MIDI bulk data transmitted via the Bulk Dump function and recorded to the external MIDI device, you need to set the
MIDI Device Number to the same value as when transmitting.
When transmission does not work properly, is the device number of the MIDI instrument connected to this instrument set to match the
Device Number Parameter in the Utility mode?
Cannot save data to the external USB flash memory device
Is the USB flash memory device being used write protected? (Write-protect should be set to off for saving data.)
Is the USB flash memory device being used properly formatted?
Cannot enter the Edit mode
Is Category Search turned on?
Turn off Category Search then press the [EDIT] button.
[UTILITY] [F6] MIDI [SF4] OTHER “MIDI IN/OUT”
[UTILITY] [F5] USB I/O [SF1] OUT CH
[UTILITY] [F6] MIDI [SF2] SWITCH “RcvBulk”
[UTILITY] [F5] MIDI [SF1] CH “DeviceNo”
[UTILITY] [F5] MIDI [SF1] CH “DeviceNo”
[FILE] [F1] CONFIG [SF2] FORMAT

MOX6/MOX8 Owner’s Manual
Appendix
67
About the accessory disk
SPECIAL NOTICE
• The software included in the accessory disk and the copyrights thereof are under exclusive ownership by Steinberg Media
Technologies GmbH.
• Copying of the software or reproduction of this manual in whole or in part by any means is expressly forbidden without the
written consent of the manufacturer.
• Yamaha makes no representations or warranties with regard to the use of the software and documentation and cannot be held
responsible for the results of the use of this manual and the software.
• This disk is NOT for audio/visual purposes. Do not attempt to play the disk on an audio/visual CD/DVD player. Doing so may
result in irreparable damage to your player.
• Note that Yamaha does not offer technical support for the DAW software in the accessory disk.
About the DAW software in the accessory disk
The accessory disk contains DAW software both for Windows and Macintosh.
NOTE
• Make sure to install DAW software under the “Administrator” account.
• In order to have continuous use of the DAW software in the accessory disk, including support and other benefits, you will need to register the software
and activate your software license by starting the software while the computer is connected to the Internet. Click the “Register Now” button shown when
the software is started, then fill in all required fields for registration. If you do not register the software, you will be unable to use it after a limited period of
time expires.
• If you are using a Macintosh computer, double-click the “***.mpkg” file to start installation.
For information about the minimum system requirements and latest information on the software in the disk, check the web site
below.
http://www.yamahasynth.com/
About software support
Support for the DAW software in the accessory disk is provided by Steinberg on its website at the following address.
http://www.steinberg.net
You can visit the Steinberg site also via the Help menu of the included DAW software. (The Help menu also includes the PDF
manual and other information on the software.)

68
MOX6/MOX8 Owner’s Manual
Appendix
Specifications
Specifications and descriptions in this owner’s manual are for information purposes only. Yamaha Corp. reserves the right to change or modify products or
specifications at any time without prior notice. Since specifications, equipment or options may not be the same in every locale, please check with your
Yamaha dealer.
Keyboards
MOX8 88 keys, GHS keyboard (Initial Touch)
MOX6 61 keys, semi-weighted keyboard (Initial Touch)
Tone Generator
block
Tone Generator AWM2, with Expanded Articulation
Polyphony 64 notes
Multi-timbral Capacity 16 parts (Internal), A/D input part
Wave 355MB (when converted to 16-bit linear format), 2,670 waveforms
Voice Preset: 1,024 Normal Voices + 64 Drum Kits
GM: 128 Normal Voices + 1 Drum Kit
User: 128 x 3 (selected and copied from Preset bank), Normal Voice + 32 Drum Kits
Performance User: 128 x 2 (up to 4 parts)
Filter 18 types
Effect System Reverb x 9 types, Chorus x 22 types, Insertion (A, B) x 54 types x 3 parts, Vocoder x 1 (uses
both Insertion Effect A and B blocks), Master Effect x 9 types, Master EQ (5 bands), Part EQ
(3 bands, stereo)
Sequencer
block
Note Capacity Approx. 226,000 notes
Note Resolution 480 ppq (parts per quarter note)
Maximum Polyphony 124 notes
Tempo (BPM) 5 – 300
Recording type Real time replace, Real time overdub (with the exception of the Pattern Chain), Real time
punch in/out (Song only), Step (with the exception of the Pattern Chain)
Tracks Pattern: 16 Phrase Tracks
Pattern Chain: Pattern Track, Tempo Track, Scene Track
Song: 16 sequence Tracks (Loop on/off can be set for each Track), Tempo Track, Scene Track
Patterns 64 Patterns (x 16 sections)
Measures: 256 maximum
Phrases User Phrases: 256 per Pattern
Songs 64 Songs
Mixing Voices: 16 Voices per Song and up to 256 Voices for all Patterns
Mixing Templates: 32 for all Songs and Patterns
Arpeggio Preset: 6,720 types
User: 256 types
(MIDI Sync, MIDI transmit/receive channel, Velocity Limit, and Note Limit can be set.)
Scene Memory 5 per Song
Sequence Format Original format, SMF format 0, 1 (Format 1 load only)
Others
Master User:128
(Each master includes Master keyboard settings with 4 Zones, Assignable Knob/Slider settings, Program Change
table.)
Sequence Software
compatible with the
Remote Control function
For Windows
®
: Cubase 5.5, SONAR 8
For Macintosh
®
: Cubase 5.5, Logic 9, Digital Performer 6, 7
(Functions to be controlled differ depending on the software.)
Controllers Pitch Bend wheel, Modulation wheel, Assignable Knob x 8, [DATA] dial x 1,
Assignable Function buttons x 2
Display 240 x 64 dot, backlit LCD
Connectors OUTPUT [L/MONO]/[R] (standard phone jack), A/D INPUT [L]/[R] (standard phone jack),
[PHONES] (standard stereo phone jack), [FOOT CONTROLLER], FOOT SWITCH
[ASSIGNABLE]/[SUSTAIN], MIDI [IN]/[OUT]/[THRU], USB [TO HOST]/[TO DEVICE], DC IN
Power Consumption 10W
Dimensions, Weight MOX6: 1030 (W) x 358 (D) x 125 (H) mm, 7.0 kg
MOX8: 1320 (W) x 405 (D) x 168 (H) mm, 14.8 kg
Accessories AC adaptor (PA-150 or an equivalent recommended by Yamaha), USB cable, Owner’s Manual
(this book), Online Manual CD-ROM x 1 (containing Reference Manual, Synthesizer
Parameter Manual, and Data List), DVD-ROM x 1 (containing DAW software)

MOX6/MOX8 Owner’s Manual
Appendix
69
Index
A
A/D INPUT [GAIN] knob ......................................................... 12
A/D INPUT [L] and [R] jacks ............................................. 16, 36
A/D INPUT [ON/OFF] button ................................................... 12
accessory disk ........................................................................ 67
ARP [EDIT] button ............................................................. 13, 29
ARP [ON/OFF] button ....................................................... 13, 26
Arpeggio ........................................................................... 26, 33
ASSIGNABLE FUNCTION [1]/[2] buttons ............................... 12
Audio channels ....................................................................... 51
audio equipment ..................................................................... 36
B
BANK SELECT [DEC]/[INC] buttons ....................................... 14
C
[CATEGORY SEARCH] button .......................................... 14, 25
CHAR ...................................................................................... 21
Click ........................................................................................ 56
[COMMON] button .................................................................. 14
Common Edit .......................................................................... 28
Compare function ................................................................... 28
Connect (Computer) ............................................................... 50
Connect (External MIDI Instrument) ....................................... 49
Cubase ................................................................... 8, 53, 54, 68
Cursor buttons .................................................................. 14, 20
D
[DATA] dial ....................................................................... 14, 20
[DAW LEVEL] slider ................................................................ 12
[DAW REMOTE] button ..................................................... 13, 53
DAW software ......................................................................... 52
DC IN connector ..................................................................... 16
[DEC] button ..................................................................... 14, 20
Demo Pattern .......................................................................... 44
Demo Song ............................................................................. 18
Digital Performer ............................................................... 53, 68
Display Messages .................................................................. 60
Drum Assign ........................................................................... 31
[DRUM ASSIGN] button .......................................................... 14
Drum Voice ............................................................................. 24
E
Edit Indicator ........................................................................... 27
Effect ................................................................................. 28, 56
EFFECT buttons ...................................................................... 13
Element Edit ............................................................................ 28
[ENTER] button ....................................................................... 14
[EXIT] button ........................................................................... 14
F
[F1] – [F6] (Function) buttons ........................................... 13, 20
Factory Settings ...................................................................... 19
[FAVORITE] button ........................................................... 14, 25
Favorite Category ................................................................... 25
File Mode ................................................................................ 57
[FOOT CONTROLLER] jack ....................................................16
FOOT SWITCH [ASSIGNABLE]/[SUSTAIN] jacks ...................16
Format .....................................................................................58
G
GM Bank ..................................................................................24
GM Voice .................................................................................24
Group [A] – [H] buttons ...........................................................14
H
Headphones ............................................................................17
I
[INC] button .......................................................................14, 20
K
Key Edit ...................................................................................28
Keyboard .................................................................................12
Knob Function button ........................................................12, 27
KNOB FUNCTION pop-up window .........................................27
Knobs ................................................................................12, 27
L
Layer .......................................................................................30
[LAYER] button ........................................................................14
LCD .........................................................................................13
LCD status ...............................................................................56
[LEVEL] meter .........................................................................12
[LEVEL] meter button ..............................................................12
Load ........................................................................................57
Logic Pro ...........................................................................53, 68
M
Master Effect ...........................................................................56
Master EQ ................................................................................56
Master mode ...........................................................................55
MASTER VOLUME .............................................................12, 18
microphone .............................................................................36
MIDI [IN] / [OUT] / [THRU] terminals .......................................16
MIDI channels .........................................................................51
MIDI ports ................................................................................51
MIDI Receive Channel .............................................................49
MIDI Transmit Channel ............................................................49
Mixing ................................................................................38, 43
Mixing template .......................................................................43
[MODE] buttons .......................................................................14
Modes ......................................................................................22
Modulation wheel ....................................................................12
MOX6/MOX8 Editor .................................................................54
Mute ..................................................................................32, 38
[MUTE] button .........................................................................15
N
Naming ....................................................................................21
Normal Voice ...........................................................................24
NUM ........................................................................................20
Number [1] – [16] buttons .......................................................15

MOX6/MOX8 Owner’s Manual
Appendix
70
O
OCTAVE [-] and [+] buttons ............................................. 12, 26
OUTPUT [L/MONO] and [R] jacks .......................................... 16
P
Part .......................................................................................... 32
Pattern ..................................................................................... 34
Pattern Chain .......................................................................... 47
Pattern mode .......................................................................... 44
Pattern Patch display .............................................................. 46
Pattern Play ............................................................................. 44
[PATTERN SECTION/PERFORMANCE CONTROL] button .... 15
Performance Creator ........................................................ 14, 30
Performance Edit .................................................................... 34
Performance Mode ................................................................. 32
Performance Play .................................................................... 32
[PHONES] (Headphone) jack ................................................. 16
Pitch Bend wheel .................................................................... 12
Power On Mode ...................................................................... 56
Power supply .......................................................................... 17
Preset Banks ........................................................................... 24
Punch In/Out ........................................................................... 41
Q
Quick Setup ............................................................................ 52
R
Realtime Recording .......................................................... 38, 40
Record (Pattern) ..................................................................... 45
Record (Performance) ............................................................ 34
Record (Song) ........................................................................ 39
Remote Control ....................................................................... 53
S
Save ........................................................................................ 57
Section .................................................................................... 35
Section Length ........................................................................ 35
SEQ TRANSPORT button .................................................. 13, 18
[SF1] – [SF6] (Sub Function) buttons ............................... 13, 20
[SHIFT] button ......................................................................... 14
Shift Function List .................................................................... 59
Solo ................................................................................... 33, 38
[SOLO] button ......................................................................... 15
SONAR .............................................................................. 53, 68
Song ........................................................................................ 34
Song mode ............................................................................. 38
Speaker ................................................................................... 17
Split ......................................................................................... 30
[SPLIT] button ......................................................................... 14
Standby/On switch .................................................................. 16
Step Recording ................................................................. 38, 39
Store .................................................................................. 28, 43
T
Track ....................................................................................... 38
[TRACK] button ....................................................................... 15
TRANSPOSE [-] and [+] buttons ...................................... 13, 26
Troubleshooting ...................................................................... 62
U
USB [TO DEVICE] terminal ......................................................58
USB [TO HOST] terminal .........................................................51
USB flash memory device .................................................57, 58
USB terminals ..........................................................................16
User Banks ..............................................................................24
User Phrase .......................................................................45, 46
Utility mode ..............................................................................56
V
Vocoder ...................................................................................37
Voice Edit ................................................................................27
Voice mode .............................................................................24
Voice Play ................................................................................24
Y
Yamaha Steinberg USB Driver ................................................50

MOX6/MOX8 Owner’s Manual
71
Memo

72
MOX6/MOX8 Owner’s Manual
Memo



For details of products, please contact your nearest Yamaha
representative or the authorized distributor listed below.
Pour plus de détails sur les produits, veuillez-vous adresser à Yamaha ou
au distributeur le plus proche de vous figurant dans la liste suivante.
Die Einzelheiten zu Produkten sind bei Ihrer unten aufgeführten
Niederlassung und bei Yamaha Vertragshändlern in den jeweiligen
Bestimmungsländern erhältlich.
Para detalles sobre productos, contacte su tienda Yamaha más
cercana o el distribuidor autorizado que se lista debajo.
CANADA
Yamaha Canada Music Ltd.
135 Milner Avenue, Scarborough, Ontario,
M1S 3R1, Canada
Tel: 416-298-1311
U.S.A.
Yamaha Corporation of America
6600 Orangethorpe Ave., Buena Park, Calif. 90620,
U.S.A.
Tel: 714-522-9011
MEXICO
Yamaha de México S.A. de C.V.
Calz. Javier Rojo Gómez #1149,
Col. Guadalupe del Moral
C.P. 09300, México, D.F., México
Tel: 55-5804-0600
BRAZIL
Yamaha Musical do Brasil Ltda.
Rua Joaquim Floriano, 913 - 4' andar, Itaim Bibi,
CEP 04534-013 Sao Paulo, SP. BRAZIL
Tel: 011-3704-1377
ARGENTINA
Yamaha Music Latin America, S.A.
Sucursal de Argentina
Olga Cossettini 1553, Piso 4 Norte
Madero Este-C1107CEK
Buenos Aires, Argentina
Tel: 011-4119-7000
PANAMA AND OTHER LATIN
AMERICAN COUNTRIES/
CARIBBEAN COUNTRIES
Yamaha Music Latin America, S.A.
Torre Banco General, Piso 7, Urbanización Marbella,
Calle 47 y Aquilino de la Guardia,
Ciudad de Panamá, Panamá
Tel: +507-269-5311
THE UNITED KINGDOM/IRELAND
Yamaha Music Europe GmbH (UK)
Sherbourne Drive, Tilbrook, Milton Keynes,
MK7 8BL, England
Tel: 01908-366700
GERMANY
Yamaha Music Europe GmbH
Siemensstraße 22-34, 25462 Rellingen, Germany
Tel: 04101-3030
SWITZERLAND/LIECHTENSTEIN
Yamaha Music Europe GmbH
Branch Switzerland in Zürich
Seefeldstrasse 94, 8008 Zürich, Switzerland
Tel: 044-387-8080
AUSTRIA
Yamaha Music Europe GmbH Branch Austria
Schleiergasse 20, A-1100 Wien, Austria
Tel: 01-60203900
CZECH REPUBLIC/HUNGARY/
ROMANIA/SLOVAKIA/SLOVENIA
Yamaha Music Europe GmbH
Branch Austria (Central Eastern Europe Office)
Schleiergasse 20, A-1100 Wien, Austria
Tel: 01-602039025
POLAND/LITHUANIA/LATVIA/ESTONIA
Yamaha Music Europe GmbH
Branch Sp.z o.o. Oddzial w Polsce
ul. 17 Stycznia 56, PL-02-146 Warszawa, Poland
Tel: 022-500-2925
BULGARIA
Dinacord Bulgaria LTD.
Bul.Iskarsko Schose 7 Targowski Zentar Ewropa
1528 Sofia, Bulgaria
Tel: 02-978-20-25
MARTA
Olimpus Music Ltd.
The Emporium, Level 3, St. Louis Street Msida
MSD06
Tel: 02133-2144
THE NETHERLANDS/
BELGIUM/LUXEMBOURG
Yamaha Music Europe Branch Benelux
Clarissenhof 5-b, 4133 AB Vianen, The Netherlands
Tel: 0347-358 040
FRANCE
Ya m ah a M u s i c E uro p e
7 rue Ambroise Croizat, Zone d'activités Pariest,
77183 Croissy-Beaubourg, France
Tel: 01-64-61-4000
ITALY
Yamaha Music Europe GmbH, Branch Italy
Viale Italia 88, 20020 Lainate (Milano), Italy
Tel: 02-935-771
SPAIN/PORTUGAL
Yamaha Music Europe GmbH Ibérica, Sucursal
en España
Ctra. de la Coruna km. 17, 200, 28230
Las Rozas (Madrid), Spain
Tel: 91-639-8888
GREECE
Philippos Nakas S.A. The Music House
147 Skiathou Street, 112-55 Athens, Greece
Tel: 01-228 2160
SWEDEN
Yamaha Music Europe GmbH Germany filial
Scandinavia
J. A. Wettergrens Gata 1, Box 30053
S-400 43 Göteborg, Sweden
Tel: 031 89 34 00
DENMARK
Yamaha Music Europe GmbH, Tyskland – filial
Denmark
Generatorvej 6A, DK-2730 Herlev, Denmark
Tel: 44 92 49 00
FINLAND
F-Musiikki Oy
Kluuvikatu 6, P.O. Box 260,
SF-00101 Helsinki, Finland
Tel: 09 618511
NORWAY
Yamaha Music Europe GmbH Germany -
Norwegian Branch
Grini Næringspark 1, N-1345 Østerås, Norway
Tel: 67 16 77 70
ICELAND
Skifan HF
Skeifan 17 P.O. Box 8120, IS-128 Reykjavik, Iceland
Tel: 525 5000
RUSSIA
Yamaha Music (Russia)
Room 37, bld. 7, Kievskaya street, Moscow,
121059, Russia
Tel: 495 626 5005
OTHER EUROPEAN COUNTRIES
Yamaha Music Europe GmbH
Siemensstraße 22-34, 25462 Rellingen, Germany
Tel: +49-4101-3030
Yamaha Corporation,
Asia-Pacific Sales & Marketing Group
Nakazawa-cho 10-1, Naka-ku, Hamamatsu,
Japan 430-8650
Tel: +81-53-460-2313
TURKEY/CYPRUS
Yamaha Music Europe GmbH
Siemensstraße 22-34, 25462 Rellingen, Germany
Tel: 04101-3030
OTHER COUNTRIES
Ya m ah a M u s i c G ul f F Z E
LOB 16-513, P.O.Box 17328, Jubel Ali,
Dubai, United Arab Emirates
Tel: +971-4-881-5868
THE PEOPLE’S REPUBLIC OF CHINA
Yamaha Music & Electronics (China) Co.,Ltd.
2F, Yunhedasha, 1818 Xinzha-lu, Jingan-qu,
Shanghai, China
Tel: 021-6247-2211
HONG KONG
Tom Lee Music Co., Ltd.
11/F., Silvercord Tower 1, 30 Canton Road,
Tsimshatsui, Kowloon, Hong Kong
Tel: 2737-7688
INDIA
Yamaha Music India Pvt. Ltd.
Spazedge building, Ground Floor, Tower A, Sector
47, Gurgaon- Sohna Road, Gurgaon, Haryana, India
Tel: 0124-485-3300
INDONESIA
PT. Yamaha Musik Indonesia (Distributor)
PT. Nusantik
Gedung Yamaha Music Center, Jalan Jend. Gatot
Subroto Kav. 4, Jakarta 12930, Indonesia
Tel: 021-520-2577
KOREA
Yamaha Music Korea Ltd.
8F, 9F, Dongsung Bldg. 158-9 Samsung-Dong,
Kangnam-Gu, Seoul, Korea
Tel: 02-3467-3300
MALAYSIA
Yamaha Music (Malaysia) Sdn., Bhd.
Lot 8, Jalan Perbandaran, 47301 Kelana Jaya,
Petaling Jaya, Selangor, Malaysia
Tel: 03-78030900
PHILIPPINES
Yupangco Music Corporation
339 Gil J. Puyat Avenue, P.O. Box 885 MCPO,
Makati, Metro Manila, Philippines
Tel: 819-7551
SINGAPORE
Yamaha Music (Asia) PRIVATE LIMITED
Blk 202 Hougang Street 21, #02-00,
Singapore 530202, Singapore
Tel: 6747-4374
TAIWAN
Yamaha KHS Music Co., Ltd.
3F, #6, Sec.2, Nan Jing E. Rd. Taipei.
Taiwan 104, R.O.C.
Tel: 02-2511-8688
THAILAND
Siam Music Yamaha Co., Ltd.
4, 6, 15 and 16th floor, Siam Motors Building,
891/1 Rama 1 Road, Wangmai,
Pathumwan, Bangkok 10330, Thailand
Tel: 02-215-2622
OTHER ASIAN COUNTRIES
Yama h a Cor p o ra t i on ,
Asia-Pacific Sales & Marketing Group
Nakazawa-cho 10-1, Naka-ku, Hamamatsu,
Japan 430-8650
Tel: +81-53-460-2313
AUSTRALIA
Yama h a Mus i c Au s t ra l i a Pt y. L t d .
Level 1, 99 Queensbridge Street, Southbank,
Victoria 3006, Australia
Tel: 3-9693-5111
NEW ZEALAND
Music Works LTD
P.O.BOX 6246 Wellesley, Auckland 4680,
New Zealand
Tel: 9-634-0099
COUNTRIES AND TRUST
TERRITORIES IN PACIFIC OCEAN
Yama h a Cor p o ra t i on ,
Asia-Pacific Sales & Marketing Group
Nakazawa-cho 10-1, Naka-ku, Hamamatsu,
Japan 430-8650
Tel: +81-53-460-2313
NORTH AMERICA
CENTRAL & SOUTH AMERICA
EUROPE
AFRICA
MIDDLE EAST
ASIA
OCEANIA
DMI2

U.R.G., Digital Musical Instruments Division
© 2011 Yamaha Corporation
111MWXX*.*- **B0
Printed in China
WV67970
Yamaha Web Site (English)
http://www.yamahasynth.com/
Yamaha Manual Library
http://www.yamaha.co.jp/manual/
Documenttranscriptie
Owner’s Manual EN SPECIAL MESSAGE SECTION This product utilizes batteries or an external power supply (adapter). DO NOT connect this product to any power supply or adapter other than one described in the manual, on the name plate, or specifically recommended by Yamaha. WARNING: Do not place this product in a position where anyone could walk on, trip over, or roll anything over power or connecting cords of any kind. The use of an extension cord is not recommended! If you must use an extension cord, the minimum wire size for a 25’ cord (or less) is 18 AWG. NOTE: The smaller the AWG number, the larger the current handling capacity. For longer extension cords, consult a local electrician. This product should be used only with the components supplied or; a cart, rack, or stand that is recommended by Yamaha. If a cart, etc., is used, please observe all safety markings and instructions that accompany the accessory product. SPECIFICATIONS SUBJECT TO CHANGE: The information contained in this manual is believed to be correct at the time of printing. However, Yamaha reserves the right to change or modify any of the specifications without notice or obligation to update existing units. This product, either alone or in combination with an amplifier and headphones or speaker/s, may be capable of producing sound levels that could cause permanent hearing loss. DO NOT operate for long periods of time at a high volume level or at a level that is uncomfortable. If you experience any hearing loss or ringing in the ears, you should consult an audiologist. IMPORTANT: The louder the sound, the shorter the time period before damage occurs. Some Yamaha products may have benches and / or accessory mounting fixtures that are either supplied with the product or as optional accessories. Some of these items are designed to be dealer assembled or installed. Please make sure that benches are stable and any optional fixtures (where applicable) are well secured BEFORE using. Benches supplied by Yamaha are designed for seating only. No other uses are recommended. NOTICE: Service charges incurred due to a lack of knowledge relating to how a function or effect works (when the unit is operating as designed) are not covered by the manufacturer’s warranty, and are therefore the owners responsibility. Please study this manual carefully and consult your dealer before requesting service. ENVIRONMENTAL ISSUES: Battery Notice: This product MAY contain a small non-rechargeable battery which (if applicable) is soldered in place. The average life span of this type of battery is approximately five years. When replacement becomes necessary, contact a qualified service representative to perform the replacement. This product may also use “household” type batteries. Some of these may be rechargeable. Make sure that the battery being charged is a rechargeable type and that the charger is intended for the battery being charged. When installing batteries, never mix old batteries with new ones, and never mix different types of batteries. Batteries MUST be installed correctly. Mismatches or incorrect installation may result in overheating and battery case rupture. Warning: Do not attempt to disassemble, or incinerate any battery. Keep all batteries away from children. Dispose of used batteries promptly and as regulated by the laws in your area. Note: Check with any retailer of household type batteries in your area for battery disposal information. Disposal Notice: Should this product become damaged beyond repair, or for some reason its useful life is considered to be at an end, please observe all local, state, and federal regulations that relate to the disposal of products that contain lead, batteries, plastics, etc. If your dealer is unable to assist you, please contact Yamaha directly. NAME PLATE LOCATION: The name plate is located on the bottom of the product. The model number, serial number, power requirements, etc., are located on this plate. You should record the model number, serial number, and the date of purchase in the spaces provided below and retain this manual as a permanent record of your purchase. Model Serial No. Purchase Date Yamaha strives to produce products that are both user safe and environmentally friendly. We sincerely believe that our products and the production methods used to produce them, meet these goals. In keeping with both the letter and the spirit of the law, we want you to be aware of the following: 92-BP (bottom) 2 MOX6/MOX8 Owner’s Manual PLEASE KEEP THIS MANUAL FCC INFORMATION (U.S.A.) 1. IMPORTANT NOTICE: DO NOT MODIFY THIS UNIT! This product, when installed as indicated in the instructions contained in this manual, meets FCC requirements. Modifications not expressly approved by Yamaha may void your authority, granted by the FCC, to use the product. 2. IMPORTANT: When connecting this product to accessories and/ or another product use only high quality shielded cables. Cable/s supplied with this product MUST be used. Follow all installation instructions. Failure to follow instructions could void your FCC authorization to use this product in the USA. 3. NOTE: This product has been tested and found to comply with the requirements listed in FCC Regulations, Part 15 for Class “B” digital devices. Compliance with these requirements provides a reasonable level of assurance that your use of this product in a residential environment will not result in harmful interference with other electronic devices. This equipment generates/uses radio frequencies and, if not installed and used according to the instructions found in the users manual, may cause interference harmful to the operation of other electronic devices. Compliance with FCC regulations does not guarantee that interference will not occur in all installations. If this product is found to be the source of interference, which can be determined by turning the unit “OFF” and “ON”, please try to eliminate the problem by using one of the following measures: Relocate either this product or the device that is being affected by the interference. Utilize power outlets that are on different branch (circuit breaker or fuse) circuits or install AC line filter/s. In the case of radio or TV interference, relocate/reorient the antenna. If the antenna lead-in is 300 ohm ribbon lead, change the lead-in to co-axial type cable. If these corrective measures do not produce satisfactory results, please contact the local retailer authorized to distribute this type of product. If you can not locate the appropriate retailer, please contact Yamaha Corporation of America, Electronic Service Division, 6600 Orangethorpe Ave, Buena Park, CA90620 The above statements apply ONLY to those products distributed by Yamaha Corporation of America or its subsidiaries. * This applies only to products distributed by YAMAHA CORPORATION OF AMERICA. COMPLIANCE INFORMATION STATEMENT (DECLARATION OF CONFORMITY PROCEDURE) Responsible Party : Yamaha Corporation of America Address : 6600 Orangethorpe Ave., Buena Park, Calif. 90620 Telephone : 714-522-9011 Type of Equipment : MUSIC PRODUCTION SYNTHESIZER Model Name : MOX6, MOX8 This device complies with Part 15 of the FCC Rules. Operation is subject to the following two conditions: 1) this device may not cause harmful interference, and 2) this device must accept any interference received including interference that may cause undesired operation. See user manual instructions if interference to radio reception is suspected. * This applies only to products distributed by YAMAHA CORPORATION OF AMERICA. (FCC DoC) (class B) The name plate of this product may be found on the bottom of the unit. The serial number of this product may be found on or near the name plate. You should note this serial number in the space provided below and retain this manual as a permanent record of your purchase to aid identification in the event of theft. Model No. Serial No. (bottom) OBSERVERA! Apparaten kopplas inte ur växelströmskällan (nätet) så länge som den ar ansluten till vägguttaget, även om själva apparaten har stängts av. ADVARSEL: Netspændingen til dette apparat er IKKE afbrudt, sålænge netledningen sidder i en stikkontakt, som er tændt — også selvom der er slukket på apparatets afbryder. VAROITUS: Laitteen toisiopiiriin kytketty käyttökytkin ei irroita koko laitetta verkosta. (standby) Information for Users on Collection and Disposal of Old Equipment This symbol on the products, packaging, and/or accompanying documents means that used electrical and electronic products should not be mixed with general household waste. For proper treatment, recovery and recycling of old products, please take them to applicable collection points, in accordance with your national legislation and the Directives 2002/96/EC. By disposing of these products correctly, you will help to save valuable resources and prevent any potential negative effects on human health and the environment which could otherwise arise from inappropriate waste handling. For more information about collection and recycling of old products, please contact your local municipality, your waste disposal service or the point of sale where you purchased the items. [For business users in the European Union] If you wish to discard electrical and electronic equipment, please contact your dealer or supplier for further information. [Information on Disposal in other Countries outside the European Union] This symbol is only valid in the European Union. If you wish to discard these items, please contact your local authorities or dealer and ask for the correct method of disposal. (weee_eu) MOX6/MOX8 Owner’s Manual 3 PRECAUTIONS PLEASE READ CAREFULLY BEFORE PROCEEDING * Please keep this manual in a safe place for future reference. WARNING Always follow the basic precautions listed below to avoid the possibility of serious injury or even death from electrical shock, short-circuiting, damages, fire or other hazards. These precautions include, but are not limited to, the following: glasses) containing liquids which might spill into any openings. If any liquid such as water seeps into the instrument, turn off the power immediately and unplug the power cord from the AC outlet. Then have the instrument inspected by qualified Yamaha service personnel. Power supply/AC power adaptor • Do not place the power cord near heat sources such as heaters or radiators, and do not excessively bend or otherwise damage the cord, place heavy objects on it, or place it in a position where anyone could walk on, trip over, or roll anything over it. • Never insert or remove an electric plug with wet hands. • Only use the voltage specified as correct for the instrument. The required voltage is printed on the name plate of the instrument. Fire warning • Use the specified adaptor (page 68) only. Using the wrong adaptor can result in damage to the instrument or overheating. • Check the electric plug periodically and remove any dirt or dust which may have accumulated on it. • Do not put burning items, such as candles, on the unit. A burning item may fall over and cause a fire. If you notice any abnormality Do not open • This instrument contains no user-serviceable parts. Do not open the instrument or attempt to disassemble or modify the internal components in any way. If it should appear to be malfunctioning, discontinue use immediately and have it inspected by qualified Yamaha service personnel. Water warning • When one of the following problems occur, immediately turn off the power switch and disconnect the electric plug from the outlet. (If you are using batteries, remove all batteries from the instrument.) Then have the device inspected by Yamaha service personnel. • The power cord or plug becomes frayed or damaged. • It emits unusual smells or smoke. • Some object has been dropped into the instrument. • There is a sudden loss of sound during use of the instrument. • Do not expose the instrument to rain, use it near water or in damp or wet conditions, place on it any containers (such as vases, bottles or CAUTION Always follow the basic precautions listed below to avoid the possibility of physical injury to you or others, or damage to the instrument or other property. These precautions include, but are not limited to, the following: Power supply/AC power adaptor • Do not connect the instrument to an electrical outlet using a multiple-connector. Doing so can result in lower sound quality, or possibly cause overheating in the outlet. • When removing the electric plug from the instrument or an outlet, always hold the plug itself and not the cord. Pulling by the cord can damage it. • Remove the electric plug from the outlet when the instrument is not to be used for extended periods of time, or during electrical storms. Location • Do not place the instrument in an unstable position where it might accidentally fall over. • Before moving the instrument, remove all connected cables. DMI-3 4 MOX6/MOX8 Owner’s Manual • When setting up the product, make sure that the AC outlet you are using is easily accessible. If some trouble or malfunction occurs, immediately turn off the power switch and disconnect the plug from the outlet. Even when the power switch is turned off, electricity is still flowing to the product at the minimum level. When you are not using the product for a long time, make sure to unplug the power cord from the wall AC outlet. Connections • Before connecting the instrument to other electronic components, turn off the power for all components. Before turning the power on or off for all components, set all volume levels to minimum. • Be sure to set the volumes of all components at their minimum levels and gradually raise the volume controls while playing the instrument to set the desired listening level. 1/2 Handling caution • Never insert or drop paper, metallic, or other objects into the gaps on the panel or keyboard. This could cause physical injury to you or others, damage to the instrument or other property, or operational failure. • Do not rest your weight on, or place heavy objects on the instrument, and do not use excessive force on the buttons, switches or connectors. • Do not use the instrument/device or headphones for a long period of time at a high or uncomfortable volume level, since this can cause permanent hearing loss. If you experience any hearing loss or ringing in the ears, consult a physician. Yamaha cannot be held responsible for damage caused by improper use or modifications to the instrument, or data that is lost or destroyed. Always turn the power off when the instrument is not in use. Even when the power switch is in standby status, electricity is still flowing to the instrument at the minimum level. When you are not using the instrument for a long time, make sure you unplug the power cord from the wall AC outlet. NOTICE To avoid the possibility of malfunction/ damage to the product, damage to data, or damage to other property, follow the notices below. Handling and Maintenance • Do not use the instrument in the vicinity of a TV, radio, stereo equipment, mobile phone, or other electric devices. Otherwise, the instrument, TV, or radio may generate noise. • Do not expose the instrument to excessive dust or vibrations, or extreme cold or heat (such as in direct sunlight, near a heater, or in a car during the day) to prevent the possibility of panel disfiguration, damage to the internal components or unstable operation. • Do not place vinyl, plastic or rubber objects on the instrument, since this might discolor the panel or keyboard. • When cleaning the instrument, use a soft, dry cloth. Do not use paint thinners, solvents, cleaning fluids, or chemical-impregnated wiping cloths. Saving data • The data in the instrument’s Edit Buffer (memory location for edited data) will be lost when it is turned off. Save your important data to the user memory, a USB flash memory device or external device such as a computer. Keep in mind that saved data may be lost due to malfunction or incorrect operation. • To protect against data loss due to media damage, we recommend that you save your important data onto two USB flash memory devices/external media. Information About copyrights • Copying of the commercially available musical data including but not limited to MIDI data and/or audio data is strictly prohibited except for your personal use. • This product incorporates and bundles computer programs and contents in which Yamaha owns copyrights or with respect to which it has license to use others’ copyrights. Such copyrighted materials include, without limitation, all computer software, style files, MIDI files, WAVE data, musical scores and sound recordings. Any unauthorized use of such programs and contents outside of personal use is not permitted under relevant laws. Any violation of copyright has legal consequences. DON’T MAKE, DISTRIBUTE OR USE ILLEGAL COPIES. About functions/data bundled with the instrument • This device is capable of using various types/formats of music data by optimizing them to the proper format music data for use with the device in advance. As a result, this device may not play them back precisely as their producers or composers originally intended. About this manual • The illustrations and LCD screens as shown in this manual are for instructional purposes only, and may appear somewhat different from those on your instrument. • Windows is a registered trademark of Microsoft® Corporation in the United States and other countries. • Apple, Mac and Macintosh are trademarks of Apple Inc., registered in the U.S. and other countries. • The company names and product names in this manual are the trademarks or registered trademarks of their respective companies. About the latest Firmware Version Yamaha may from time to time update firmware of the product and the other associated software without notice for improvement. We recommend that you check our web site for the latest releases and upgrade your firmware of the MOX6/MOX8 or the associated software. http://www.yamahasynth.com/ Note that the explanations in this Owner’s Manual apply to the version of firmware when this Owner’s Manual was produced. For details about additional functions included in later releases, refer to the above website. DMI-3 2/2 MOX6/MOX8 Owner’s Manual 5 A message from the MOX6/MOX8 Development Team Thank you for purchasing the Yamaha MOX6/MOX8 Music Production Synthesizer. We, as the development team, have designed this instrument so that players of every genre and level can easily enjoy truly high-quality sounds and advanced functions in creating and performing music. SOUND Extraordinarily high-quality sound for a variety of applications The MOX6/MOX8 draws on the high-quality sound of the famed MOTIF XS, used extensively by artists worldwide, and is equipped with a wide range of dynamic sounds for use in virtually any music application. FUNCTIONS Instant, smooth translation from inspiration to final music composition The MOX6/MOX8 features a powerful Performance Creator function which lets you combine your favorite Voice with other Voices and drum parts, and perform with full rhythmic and chordal backing. You can also record your performances as a Song or Pattern, simply by pressing the [REC] button from Performance mode—and then, after recording, automatically move to the Song/Pattern mode for further editing, refining and completing the Song or Pattern. This workflow is exceptionally smooth and transparent, and lets you create music quickly and easily as the inspiration hits. Seamless music production with Cubase The MOX6/MOX8 were developed giving maximum consideration to integration with the Cubase series DAW software made by Steinberg (see page 8). We’ve enhanced and strengthened the remote control function in connection with Cubase, letting you easily and conveniently control optional parameters on Cubase with the AI KNOB, or by using control templates compatible with various VST instruments to easily control multiple parameters and complex operations on software synthesizers directly from your hardware synthesizer keyboard. DESIGN Stylish design and professional look We also designed the stylish exterior to reflect the professional-level sounds and sophisticated features of the MOX6/MOX8, making it an instrument you’ll love to play, and one you’ll feel proud in showing off onstage. Moreover, its value as a live performance instrument is made even greater by its portability. We also took particular care in designing the size and external appearance to make it easy to use, even when combined in a computer music system. 6 MOX6/MOX8 Owner’s Manual Accessories • AC adaptor* • USB cable • Owner’s Manual (this book) • Online Manual CD-ROM x 1 (Reference Manual, Synthesizer Parameter Manual, and Data List) • DVD-ROM x 1 (containing DAW software) * May not be included in your area. Please check with your Yamaha dealer. Using the MOX6/MOX8 Manuals Your MOX6/MOX8 synthesizer comes with four different reference guides—the Owner’s Manual (this book), the Reference Manual, the Synthesizer Parameter Manual, and the Data List. While the Owner’s Manual is packaged together with the synthesizer as a hardcopy booklet, this Reference Manual, Synthesizer Parameter Manual, and the Data List are provided as PDF documents on the bundled CD-ROM. • Owner’s Manual (this book) Describes how to set up your MOX6/MOX8 and how to perform basic operations. • Reference Manual (this PDF document) Describes the internal design of your MOX6/MOX8 and the various parameters that can be adjusted and set. It also describes how to use the instrument in specific applications and provides the following reference materials. • Category lists for the Voices and Performances • Setting examples of the Controller Destination • Functions of Knobs 1 – 8 in Voice mode and Mixing mode • Song playback types • Song Track Loop—setting example • Punch In/Out recording in Song mode • Pattern playback types • Pattern Loop recording • Creating an Arpeggio • Storing the Mixing settings as a Mixing Template • Remote control assignments • File/Folder selection in File mode • Playing back SMF (Standard MIDI file) data from USB flash memory device • Formatting a USB flash memory device • Synthesizer Parameter Manual (PDF document) This general, cross-product document explains the Voice parameters, effect types, effect parameters, and MIDI messages that are used for all synthesizers incorporating the Yamaha AWM2 tone generators. Read the Owner’s Manual and Reference Manual first and then use this parameter manual if necessary to learn more about parameters and terms that relate to Yamaha synthesizers in general. • Data List (PDF document) Provides lists such as the Voice List, Waveform List, Performance List, Effect Type List, Arpeggio Type List, as well as reference materials such as the MIDI Implementation Chart and Remote Control Function List. How to use the PDF manuals The Reference Manual, the Synthesizer Parameter Manual, and the Data List are provided as data documents in PDF format. These PDF files can be viewed and read on a computer. When using Adobe® Reader® to view a PDF file, you can search for specific words, print a specific page or link to open a desired section in the manual. The term search and link functions are especially convenient methods of navigating through a PDF file, and we recommend that you use them. The latest version of Adobe Reader can be downloaded from the following URL. http://www.adobe.com/products/reader MOX6/MOX8 Owner’s Manual 7 MOX6/MOX8 Main Features MOTIF XS Sound Engine feature The wide range of dynamic and authentic MOTIF XS waveforms (such as the realistic sounds of acoustic piano, electric piano, synthesizer, strings, wind instruments, drums) are all included in this instrument. The sophisticated XA (Expanded Articulation) function has also been included, providing greater performance flexibility and acoustic realism. It allows you to more effectively recreate realistic sound and natural performance techniques—such as legato and trills—and provides other unique modes for random and alternate sound changes as you play. Moreover, the instrument features new Arpeggio types for Drum Voices, as well as the existing MOTIF XS Arpeggio types, plus an extensive effect system—including VCM (Virtual Circuitry Modeling) Effects, Master Effect, and Master EQ. In a wide variety of ways, the MOX6/MOX8 truly enhances your music performance and creation. Easy-to-use user interface You can select a desired Voice or Performance directly by using the sixteen number buttons. You can also call up desired Voices or Performances according to the instrument type by using the Category Search function. This instrument also provides a powerful, easy-to-use Performance Creator function, which lets you quickly and smoothly create fully realized music, whenever the inspiration strikes you. Use it to easily create new Performances by using favorite Voices you’ve found in the Voice mode. Comprehensive sequencer for creating Songs and Patterns This instrument features a built-in sequencer which enables you to produce high-quality music, without the need of a computer or any other devices. The sequencer features both Realtime recording, which records your performance data as you play it, and Step recording, which is suitable for recording precise, mechanical phrases or other difficultto-execute passages. Moreover, you can record the Performance as a Song/Pattern simply by pressing the [REC] button, and easily edit and refine your song to completion. Responsive, expressive keyboard The MOX8 features an 88-key GHS keyboard. This feature provides authentic, realistic keyboard response—much like the playing feel of an acoustic piano—with the lower keys being heavy in touch, the higher keys light, and all the natural gradations in between. The MOX6 features a newly developed, 61-key, semi-weighted keyboard. The keyboard has been designed and adjusted so that you easily and expressively play the rich variety of sounds of the instrument. Stereo A/D INPUT [L]/[R] jacks You can also connect various devices, such as microphone, guitar, or audio equipment, to the Input jacks of the instrument, and have that audio input signal sound as a separate A/D input Part in the Voice/Performance/Song/ Pattern mode. Various parameters such as volume, pan, and effect can be set for this Part, and the sound is output together with all the other Parts, letting you play and output the sound MOX6/MOX8 together with the external sound. Also, you can create a vocoder sound by using the input signal from these jacks and the internal effect. USB Audio/MIDI interface The USB terminal of the instrument serves as both a MIDI and audio interface—letting you record digitally the instrument sound and the audio signal from the A/D INPUT [L]/[R] jacks to DAW software on a computer. You can also output both the instrument sound and the DAW software input signal from the MOX6/MOX8. Integration with Cubase This instrument is specially designed to work seamlessly with a version 5 or later of Cubase series*1, Steinberg’s fullfeatured DAW software—giving you a comprehensive, all-in-one music production system, in which hardware and software are fully integrated. Using the MOX6/MOX8 Editor, the MOX6/MOX8 Remote Editor, or the MOX6/MOX8 Extension enables you to use this instrument as a software synthesizer on Cubase or as a remote controller, for greater ease in using Cubase. Download the software from the following Yamaha website. http://www.yamahasynth.com/download/ *1 The following Cubase software and versions are compatible with the MOX6/MOX8. In this manual, the following Cubase series are called “Cubase.” Cubase 5.5 or later; Cubase Studio 5.5 or later; Cubase Essential 5.1.1 or later; Cubase AI5.1.1 or later Master Keyboard function This convenient function lets you use this instrument as a master keyboard controller (with independent Zones), and for easily reconfiguring the instrument between Voice/Performance play and Song/Pattern play in live applications. 8 MOX6/MOX8 Owner’s Manual Contents A message from the MOX6/MOX8 Development Team........6 Playing the keyboard in the Performance Mode................. 32 Accessories ...........................................................................7 Selecting a Performance........................................................... 32 Changing the timbre of the Voice ............................................. 34 Using the MOX6/MOX8 Manuals ..........................................7 MOX6/MOX8 Main Features .................................................8 Control and Functions 10 Recording in the Performance mode .................................. 34 Song and Pattern ...................................................................... 34 Recording the melody and Arpeggio playback to the Song .... 34 Recording Arpeggio playback to a Pattern .............................. 35 Connecting a microphone or audio equipment ................... 36 Top Panel ............................................................................10 Rear Panel...........................................................................16 Setting Up 17 Power supply .......................................................................17 Connecting speakers or headphones..................................17 Powering up the system ......................................................17 Adjusting the volume and the brightness of the display ......18 Starting up ...........................................................................18 Selecting programs..............................................................18 Playing the Demo Songs .....................................................18 Resetting User Memory to the initial factory settings ..........19 Playing the keyboard along with the sound input from the A/D INPUT [L]/[R] jacks ...................................................... 36 Playing the keyboard along with Vocoder ................................ 37 Creating an original Song ................................................... 38 Song playback .......................................................................... 38 Creating a Drum part via Step Recording................................. 39 Creating a bass part via Realtime Recording ........................... 40 Creating a synthesizer part by using Arpeggio ........................ 41 Correcting wrong notes............................................................. 42 Completing the Song by editing the Mixing.............................. 43 Storing the created Song .......................................................... 43 Creating an original Pattern ................................................ 44 Listening to the Demo Patterns ................................................. 44 Creating a Pattern (Section A) by using Arpeggio.................... 45 Creating another Pattern (Section B) by using already recorded data..................................................... 46 Creating a Pattern Chain for converting to a Song ................... 47 Connecting external MIDI instruments................................ 49 Basic Operation 20 Using a Connected Computer ............................................ 50 Functions and Sub-Functions..............................................20 Connecting to a computer ........................................................ 50 Creating a Song with a computer ............................................. 52 Remote-controlling the software from the MOX6/MOX8 (Remote mode) ......................................................................... 53 Using the MOX6/MOX8 Editor................................................... 54 Inputting a number directly ..................................................20 Using as a Master Keyboard .............................................. 55 Naming (inputting characters) .............................................21 Registering the Edited Voice/Performance/Song/Pattern ......... 55 Making settings for use as a master keyboard ......................... 55 Moving the cursor ................................................................20 Changing (editing) parameter values ..................................20 Selecting a note type ...........................................................21 Note (Key) and Velocity settings .........................................21 Quick Guide 22 Modes..................................................................................22 Basic Instructions ................................................................23 Playing the keyboard in the Voice mode .............................24 Selecting a Preset Voice ........................................................... 24 Using the Category Search function ......................................... 25 Grouping your most-used Voices together— Favorite Category ...................................................................... 25 Using the Arpeggio function ..................................................... 26 Turning the Arpeggio On/Off.............................................. 26 Changing the Arpeggio type .............................................. 26 Keyboard Octave/Transpose setting ........................................ 26 Changing the tonal qualities of the Voice ................................. 27 Editing a Voice .......................................................................... 27 Enhancing the sound with Effects ............................................. 28 Changing the Arpeggio Type assignment ................................ 29 Creating a new Performance by using your favorite Voice (Performance Creator).........................................................30 Making Global System Settings (Utility Mode).................... 56 Setting the default mode when turning the power on ............... 56 Reversing the LCD status ......................................................... 56 Click (metronome) settings ....................................................... 56 Effect settings applied to the signal input from the A/D INPUT jack ................................................................... 56 Master Effect/Master EQ settings in the Voice mode................ 56 Saving/Loading Data (File Mode) ....................................... 57 Saving the settings to a USB flash memory device .................. 57 Loading the settings from a USB flash memory device............ 57 Precautions when using the USB [TO DEVICE] terminal .......... 58 Appendix 59 Shift Function List ............................................................... 59 Display Messages............................................................... 60 Troubleshooting .................................................................. 62 About the accessory disk.................................................... 67 Specifications...................................................................... 68 Index ................................................................................... 69 Layer—Playing different Voices together.................................. 30 Split—Playing two different Voices with your left and right hands ................................................................................ 30 Drum Assign—Layering a drum Part with the current Voice..... 31 Changing the drum pattern (Arpeggio Type)............................ 32 MOX6/MOX8 Owner’s Manual 9 Control and Functions Top Panel MOX8 6 78 ) @ ^ B 5 2 3 & *( 4 9! A-1 B-1 C0 D0 E0 # $ F0 G0 A0 B0 C1 % A C2 C D C3 1 MOX6 6 78 ) @ ^ B 5 & *( 4 9! 2 E1 1 MOX6/MOX8 Owner’s Manual $ % A C 3 C1 D1 10 # F1 G1 A1 B1 C2 C3 D Control and Functions E F G N H Q ST M C4 C5 F G E P R I J K L O N H I O C6 P C7 Q ST R J K L C4 M C5 C6 MOX6/MOX8 Owner’s Manual 11 Control and Functions 1 Keyboard 9 [LEVEL] meter The MOX8 features an 88-key keyboard, while the MOX6 has 61 keys. All are equipped with a touch response feature, initial touch. With initial touch, the instrument senses how strongly or softly you play the keys, and uses that playing strength to affect the sound in various ways, depending on the selected Voice. Indicates the level of the signal specified via the [LEVEL] meter switch button. ) @ ^ 2 Pitch Bend wheel Controls the pitch bend effect. You can also assign other functions to this controller. & * ( 3 Modulation wheel Controls the modulation effect. You can also assign other functions to this controller. ! 6 # $ % A 7 8 ) Knob Function 1 button Pressing this button changes the functions assigned to Knobs 1 – 4 (on the upper row). The lamp next to the currently active parameters will light. In the Voice mode, the function of each knob is applied to the current Voice; in the Performance/Mixing mode, the function of each knob is applied only to the currently selected Part or to all Parts (depending on the setting via the [COMMON] and [PART SELECT] buttons). 5 4 NOTE When you press the Knob Function 1 button while holding the 9 [SHIFT] button, the lamp next to the [TONE 1] button will light and the TONE 1 parameters are assigned to Knobs 1 – 4. 4 [MASTER VOLUME] slider (page 18) ! Knob Function 2 button Adjusts the volume of the overall sound. Move the slider upwards to raise the output level from the OUTPUT [L/MONO]/ [R] jacks and the [PHONES] jack. Pressing this button changes the functions assigned to Knobs 5 – 8 (on the lower row). The lamp next to the currently active parameters will light. 5 [DAW LEVEL] slider Adjusts the volume of the audio signal input from the USB [TO HOST] terminal. NOTE When you press the Knob Function 2 button while holding the [SHIFT] button, the lamp next to the [EQ] button will light and the EQ parameters are assigned to Knobs 5 – 8. @ Knobs 1 – 8 (page 27) 6 A/D INPUT [GAIN] knob Use this to adjust the input gain of the audio signals at the A/ D INPUT [L]/[R] jacks. Depending on the connected microphone, you may need to adjust this for optimum level. The volume level is increased as the knob is rotated to the right and decreased as it is rotated to the left. NOTE Depending on the output level of the equipment connected to the A/D INPUT [L]/[R] jacks, you should change the value of the Mic/Line parameter in the [F1] GENERAL display of the Utility mode. When the output level of the connected equipment (such as a microphone, guitar, bass) is low, set this parameter to “mic.” When the output level of the connected equipment (such as a synthesizer keyboard, CD player) is high, set this parameter to “line.” 7 A/D INPUT [ON/OFF] button Switches whether or not this instrument accepts the audio signal input via the A/D INPUT [L]/[R] jack. 8 [LEVEL] meter button Selects the destination signal controlled via the [LEVEL] meter, input signal via the A/D INPUT [L]/[R] jacks or output signal via the OUTPUT [L/MONO]/[R] jack. 12 MOX6/MOX8 Owner’s Manual These eight highly versatile knobs let you adjust various aspects or parameters of the current Voice. In this manual, the knobs on the upper row are called “Knob 1” – “Knob 4” and the knobs on the lower row are called “Knob 5” – “Knob 8.” Pressing the Knob Function 1 button will change the functions of Knobs 1 – 4 while pressing the Knob Function 2 button will change the functions of Knobs 5 – 8. # ASSIGNABLE FUNCTION [1]/[2] buttons Depending on the XA (Expanded Articulation) settings in the Voice Element Edit mode, you can call up the specific Element of the selected Voice by pressing each of these buttons during your keyboard performance. In addition, you can assign other functions to these buttons. $ OCTAVE [-] and [+] buttons (page 26) Use these buttons to change the note range of the keyboard. To restore the normal octave setting, press both buttons simultaneously. Control and Functions % TRANSPOSE [-] and [+] buttons (page 26) [F] (Play) button Use these buttons to raise or lower the pitch of the note in semitone steps. To restore the normal octave setting, press both buttons simultaneously. Press to start playback/recording from the current point in the Song or Pattern. During recording and playback, the indicator flashes at the current tempo. ^ EFFECT buttons The extensive effect block of the instrument provides Insertion Effects (three sets), System Effects (Reverb and Chorus), and Master Effects. The effects can be applied to the keyboard played Voices and to Song/Pattern playback. When the lamp of the [INSERTION], [SYSTEM] or [MASTER] button is turned on, the corresponding Effect is available. B NOTE When the Reverb/Chorus of the “SystemFXOn/OffBtn” parameter D is set to off (not checkmarked) in the [UTILITY] [F1] GENERAL [SF1] TG display, the Reverb/Chorus will not function even if the EFFECT [SYSTEM] button is turned on. & ARP [ON/OFF] button (page 26) Press this button to enable or disable playback of the Arpeggio for each Voice, Performance, Song, or Pattern. If the Arpeggio Switch of the selected Part is set to off in the Performance/Song/Pattern mode, however, pressing this button has no effect. C B LCD (Liquid Crystal Display) The backlit LCD indicates the parameters and values related to the currently selected operation or mode. C [F1] – [F6] (Function) buttons (page 20) * ARP [EDIT] button (page 29) Press this button to call up the Arpeggio Edit display of the Voice/Performance /Song/Pattern mode. When the Arpeggio Edit display is shown with the [E] (Edit indicator) called up by editing a parameter, press the ARP [EDIT] button (the lamp flashes) to call up the Compare status. This restores the original, unedited setting. In the Compare status, the [E] indication is replaced by [C]. Press the ARP [EDIT] button again to exit from the Compare status. ( [DAW REMOTE] button (page 53) Turn on this button to enter the Remote mode. The Remote mode lets you control DAW software on your computer from the panel controls of the instrument. These buttons located directly below the LCD call up the corresponding functions indicated in the display. D [SF1] – [SF6] (Sub Function) buttons (page 20) These buttons located directly below the display call up the corresponding sub functions indicated in the display. These buttons can be also used to call up different Arpeggio types in some displays of the Play mode and Record mode (page 26). These buttons can be also used as Song Scene buttons in Song Play/Song Record (see the “Reference Manual” PDF document). A SEQ TRANSPORT button (page 18) These buttons control recording and playback of the Song/ Pattern sequence data. [P] (Top) button Instantly returns to the beginning of the current Song or Pattern (i.e., the first beat of the first measure). [G] (Reverse) button Press briefly to move back one measure at a time, or hold to continuously rewind. [H] (Forward) button Press briefly to move forward one measure at a time, or hold to continuously fast-forward. [REC] (Record) button Press this to enable recording (Song or Pattern phrase). (The indicator lights.) [J] (Stop) button Press to stop recording or playback. MOX6/MOX8 Owner’s Manual 13 Control and Functions E F according to a hierarchical structure. Press this button to exit from the current display and return to the previous level in the hierarchy. Also use it to cancel a Job or a Store operation. G M [ENTER] button H Use this button to call up the display of the selected menu. Also use this button to execute a Job or a Store operation. I J N K L O P Q M E [CATEGORY SEARCH] button (page 25) In the Voice/Performance Part Edit/Song/Pattern mode, turn this button on to call up the Category Search display of the Voice assigned to the current Part. In this status, the [A] – [H] buttons can be used for selecting the Main Category of the Voice. In the Performance mode (except for the Part Edit mode), turn on this button to call up the Category Search display of the current Performance. In this status, the [A] – [H] buttons can be used for selecting the Main Category of the Performance. N [MODE] buttons F [FAVORITE] button These buttons select the MOX6/MOX8 operating modes (e.g., Voice mode). Use this convenient function to store all your favorite, oftenused Voices/Performances in a single, easy-to-access location and call them up by pressing the [FAVORITE] button. You can add the current program to a favorite category by simultaneously holding down the [SHIFT] button and pressing this button. This is one more useful way you can quickly select the Voices/Performances you need from the huge number available on the instrument. G [DATA] dial For editing the currently selected parameter. To increase the value, turn the dial right (clockwise); to decrease the value, turn the dial left (counter-clockwise). If a parameter with a wide value range is selected, you can change the value in broader strokes by quickly turning the dial. O PERFORMANCE CREATOR This function is for quickly editing/creating a new Performance based on the current Voice. This would come in handy when a certain Voice has effect settings that you want to use in your Performance program. [LAYER] button This button is for editing a layer Performance based on the current Voice. When pressing this button, the Category Search display appears and you can select the Voices for use in a layer. [SPLIT] button H [INC] button This button is for editing a split Performance based on the current Voice. When pressing this button, the Category Search display appears and you can select the Voices for use in a split. For increasing the value of the currently selected parameter. [DRUM ASSIGN] button I [DEC] button For decreasing the value of the currently selected parameter. NOTE Simultaneously hold down the [SHIFT] button and press the [INC] button to quickly increase the parameter value in 10-step jumps. Simultaneously hold down the [SHIFT] button and press the [DEC] button to quickly decrease the parameter value in 10-step jumps. This button is for editing a Performance with a Drum Voice based on the current Voice. When pressing this button, the Category Search display appears and you can select the desired Drum Voice. Also, Arpeggio will be set to on automatically. P BANK SELECT [DEC]/[INC] buttons J Cursor buttons Use these buttons to select the desired Voice or Performance Bank. The cursor buttons move the “cursor” around the display, highlighting and selecting the various parameters. Q Group [A] – [H] buttons Pressing this button along with another button enables you to execute various commands. For details, refer to the “Shift Function List” (page 59). Use these buttons to select the desired Group of Voices/ Performances. When the [CATEGORY SEARCH] button is turned on, these buttons can be used to select a category. When the [QUICK SETUP] button is turned on, these buttons can be used to select a Quick Setup. L [EXIT] button R [COMMON] button The menus and displays of the MOX6/MOX8 are organized Turning this button on enters Common Edit, which lets you K [SHIFT] button 14 R MOX6/MOX8 Owner’s Manual Control and Functions edit the parameters commonly applied to all Elements, Parts or Zones in the following modes: Voice Edit, Performance, Song/Pattern Mixing Edit, Mixing Voice Edit and Master Edit. T [TRACK] button Turning this button on in the Song/Pattern mode enables the Number [1] – [16] buttons for selecting corresponding Song/ Pattern Tracks. S T S [PATTERN SECTION/PERFORMANCE CONTROL] button This button is available only in the Performance mode and Pattern mode. In the Performance mode, turning on this button will assign the following functions to the Number [1] – [16] buttons. Number button Function [1] – [4] Selecting Performance Parts 1 – 4. [5] – [8] Setting the Arpeggio Switch to on/off for Performance Parts 1 – 4. [9] – [12] Setting the mute status for Performance Parts 1 – 4. [13] – [16] Setting the Arpeggio Hold for Performance Parts 1 – 4. [MUTE] button (page 38) Turning this button on in Normal Voice Edit and Mixing Voice Edit enables the Number [1] – [8] buttons for muting Voice Elements (1 – 8). Turning this button on in the other modes enables the Number [1] – [16] buttons for muting Performance Parts (1 – 4), Song Tracks/Parts (1 – 16), and Pattern Tracks/Parts (1 – 16). [SOLO] button (page 38) Turning this button on in Normal Voice Edit and Mixing Voice Edit enables the Number [1] – [8] buttons for soloing a Voice Element (1 – 8). Turning this button on in the other modes enables the Number [1] – [16] buttons for soloing a Performance Part (1 – 4), a Song Track/Part (1 – 16), and a Pattern Track/Part (1 – 16). NOTE The on/off status of buttons T – affects the Number [1] – [16] buttons in different ways, depending on the currently selected mode. Refer to the table below. In the Pattern mode, turning on this button will assign Sections A – H to the Number [1] – [16] buttons. Number [1] – [16] buttons Use of these buttons differs depending on the on/off status of the [PATTERN SECTION/PERFORMANCE CONTROL], [TRACK], [MUTE] and [SOLO] buttons. Functions of the Number [1] – [16] buttons Mode When the [PATTERN SECTION/ PERFORMANCE CONTROL] button is turned on: When the [TRACK] button is turned on: Voice Play – Keyboard transmit channel setting Normal Voice Edit – Changes the Edit mode from Common Edit to Element Edit and Element selection ([1] –[8]). Drum Voice Edit – Changes the Edit mode from Common Edit to Drum Key Edit When the [MUTE] button is turned on: When the [SOLO] button is turned on: – – Element Mute setting ([9] – [16]) – When all the buttons are turned off: Voice selection Solo Element selection ([9] – [16]) – – – Performance Play Performance Control (S) Keyboard transmit channel setting Part Mute setting ([1] – [4]) Solo Part selection ([1] – [4]) Performance Edit Performance Control (S) Performance Part selection ([1] – [4]) Part Mute setting ([1] – [4]) Solo Part selection ([1] – [4]) Master Play – Keyboard transmit channel setting (when memorizing the Voice mode or Performance mode to the current Master) or Song/Pattern Track selection (when memorizing the Song mode or Pattern mode to the current Master) – – Master Edit – Changes the Edit mode from Common Edit to Zone Edit and Zone selection ([1] – [8]) – – Performance selection – Master program selection – Song/Pattern Play Section selection in the Pattern mode Song/Pattern Track selection Song/Pattern Track Mute setting Solo Track selection Song/Pattern selection Song/Pattern Mixing Section selection in the Pattern mode Song/Pattern Part selection Song/Pattern Part Mute setting Solo Part selection Voice selection of the current Part Element selection ([1] – [8]) Element Mute setting ([9] – [16]) Solo Element selection ([9] – [16]) Mixing Voice Edit – – MOX6/MOX8 Owner’s Manual 15 Control and Functions Rear Panel 3 1 5 6 7 8 9 2 1 P Standby/On switch (page 17) Press to turn the power On (O) or Standby (N). [ASSIGNABLE], it can control one of various different assignable functions. 2 DC IN connector (page 17) 6 [FOOT CONTROLLER] jack Connect the supplied power adaptor to this connector. For connection of an optional foot controller (FC7, etc.). This jack lets you continuously control one of various different assignable functions—such as volume, tone, pitch, or other aspects of the sound. 3 USB terminals There are two different types of USB terminals, and the rear panel of the instrument features both. The USB [TO HOST] terminal is used to connect this instrument to the computer via the USB cable and allows you to transfer MIDI data and audio data between the devices. Unlike MIDI, USB can handle multiple ports via a single cable. For information about the Port handled by the MOX6/ MOX8, see page 51. The USB [TO DEVICE] terminal is used to connect this instrument to a USB flash memory device via the USB cable. This lets you save data created on this instrument to an external USB flash memory device and load data from a USB flash memory device to the instrument. Save/Load operations can be performed in the File mode (page 57). NOTE Only USB flash memory device can be recognized by this instrument. Any other USB storage devices (such as hard disk drive, CD-ROM drive and USB hub) cannot be used. NOTE Though the instrument supports the USB 1.1 standard, you can connect and use a USB 2.0 storage device with the instrument. However, note that the transfer speed is that of USB 1.1. 4 MIDI [IN] / [OUT] / [THRU] terminals MIDI [IN] is for receiving control or performance data from another MIDI device, such as an external sequencer, letting you control this instrument from the connected separate MIDI device. MIDI [OUT] is for transmitting all control, performance and playback data from this instrument to another MIDI device, such as an external sequencer. MIDI [THRU] is simply for redirecting any received MIDI data (via MIDI [IN]) to connected devices, allowing convenient chaining of additional MIDI instruments. 5 FOOT SWITCH [ASSIGNABLE]/[SUSTAIN] jacks For connection of an optional FC3/FC4/FC5 Footswitch to the [SUSTAIN] jack and a FC4/FC5 Footswitch to the [ASSIGNABLE] jack. When connected to the [SUSTAIN] jack, the Footswitch controls sustain. When connected to 16 4 MOX6/MOX8 Owner’s Manual 7 OUTPUT [L/MONO] and [R] jacks Line level audio signals are output via these phone jacks. For monophonic output, use only the [L/MONO] jack. 8 [PHONES] (Headphone) jack This standard stereo phones jack is for connection to a set of stereo headphones. This jack outputs audio signals identical to those from the OUTPUT [L/MONO] and [R] jacks 9 A/D INPUT [L] and [R] jacks External audio signals can be input via these phone jacks (mono phone plug). Various devices such as microphone, guitar, bass, CD player, synthesizer can be connected to these jacks and their audio input signal can be sounded as the Audio Part of the Voice, Performance, Song, or Pattern. In addition, you can use the special Vocoder feature (page 37) by connecting a microphone to one of these jacks and inputting your Voice to the microphone. Use mono phone plugs. For stereo signals (such as from audio equipment), use both jacks. For mono signals (such as from a microphone or guitar), use only one of these jacks according to the “Mono/Stereo” parameter setting. NOTE When using these jacks, make sure to confirm the “Mono/Stereo” parameter setting which can be set in the following displays for each mode: • For the Voice mode: the VCE A/D display in the Utility mode • For the Performance mode: the A/D IN display in Common Edit • For the Song/Pattern mode: the A/D IN display in Mixing Common Edit Setting Up Power supply Make connections for the supplied power adaptor (page 68) in the following order. Before you connect the power adaptor, make sure that the power of this instrument is set to the Standby status. 1 Connect the plug of the power adaptor to the DC IN terminal on the rear panel. 2 Connect the other end of the power adaptor to an AC outlet. 1 DC IN 2 Power adaptor plug Connecting speakers or headphones Since this instrument has no built-in speakers, you will need to monitor the sound of the instrument by using external equipment. Connect a set of headphones, powered speakers, or other playback equipment as illustrated below. When making connections, be sure that your cables have the appropriate ratings. Powered speaker (Left) Powered speaker (Right) Headphones AC outlet OUTPUT L/MONO OUTPUT R PHONES NOTE Follow this procedure in reverse order when disconnecting the power adaptor. MOX6/MOX8 WARNING Use the specified adaptor (page 68). The use of other adaptors may result in irreparable damage to both the adaptor and the instrument. CAUTION • Make sure your MOX6/MOX8 is rated for the AC voltage supplied in the area in which it is to be used (as listed on the rear panel). Connecting the unit to the wrong AC supply can cause serious damage to the internal circuitry and may even pose a shock hazard! • Even when the power of this instrument is in the Standby status, electricity is still flowing to the instrument at the minimum level. When you are not using the instrument for a long time, make sure you unplug the power adaptor from the wall AC outlet. Powering up the system Make sure the volume settings of this instrument and external devices such as powered speakers are turned down to the minimum before turning the power on. When connecting this instrument to the powered speakers, turn on the power switch of each device in the following order. When turning the power on: First, the MOX6/MOX8, then the connected powered speakers. When turning the power off: First, the connected powered speakers, then the MOX6/ MOX8. Please keep in mind that the Standby/On switch is located at the right end (from the view of the keyboard) on the rear panel of the MOX6/MOX8. DC IN Standby/ On switch MOX6/MOX8 MOX6/MOX8 Owner’s Manual 17 Setting Up Adjusting the volume and the brightness of the display NOTE For details about Banks, see pages 24 and 32. Adjust the volume levels of this instrument and the connected amplifier/speaker system. Selecting programs NOTE When connecting to a set of powered speakers or PA equipment, set the MASTER VOLUME to about 70%, then raise the volume of the powered speakers or PA equipment to the appropriate level. If the display is not easily visible, press the [INC]/[DEC] button while holding the [UTILITY] button to adjust for optimum visibility. Adjust the volume with the MASTER VOLUME slider. Bank, Program number and its name) registered to the current Master program. In the default setting, the Master mode provides a total of 128 programs each of which includes the mode (Voice, Performance, Song and Pattern) and its program number. Try out the different Master programs to play various Voices and Performances. You can change the Master program number by using the [INC] button, [DEC] button, or [DATA] dial. Adjust the display contrast. Max. Decreases number Increases number Decreases number Increases number Min. Playing the Demo Songs MOX6/MOX8 CAUTION Do not listen with the headphones at high volume for long periods of time. Doing so may cause hearing loss. The MOX6/MOX8 features a variety of Demo Songs, showcasing its dynamic sound and sophisticated functions. Here’s how to play them back. 1 Press the [SONG] button to enter the Song Play mode. The PLAY display appears. Starting up 2 Try playing some of the realistic and dynamic MOX6/MOX8 sounds from the keyboard now. When you turn the power on, the display below appears. Program name Press the SEQ TRANSPORT [F] (Play) button to start the Demo Song. The Song currently shown on the display starts. Master program number Stop button Mode Bank NOTE To adjust the volume level of the Demo Songs, use the Program number NOTE In the default settings, the Master mode is selected. See page 22 for details about the modes. Play button [MASTER VOLUME] slider. 3 Press the SEQ TRANSPORT [J] (Stop) button to stop the Demo Song. 4 Select another Demo Song by using the [INC] button or [DATA] dial. 5 Play the selected Demo Song by performing Steps 2 and 3. NOTE Keep in mind that the example displays shown in this manual are for instruction purposes only, and may appear somewhat different from those on your instrument. In this condition you can play the keyboard and hear the sounds of the selected program. In the default setting, the Master mode provides a total of 128 programs each of which includes the mode (Voice, Performance, Song, Pattern) and its program number. The top of the Master Play display indicates the Master program number and the status (Mode, 18 MOX6/MOX8 Owner’s Manual Setting Up Resetting User Memory to the initial factory settings The original factory settings of this synthesizer’s User Memory can be restored as follows. NOTICE When the factory settings are restored, all the Voice, Performance, Song, Pattern, and system settings in the Utility mode you created will be erased. Make sure you are not overwriting any important data. Be sure to save all important data to your USB flash memory device before executing this procedure (page 57). 1 Press the [UTILITY] button then the [JOB] button to call up the Factory Set display. 2 Press the [ENTER] button. The display prompts you for confirmation. To cancel this operation, press the [EXIT] button here. NOTICE When entering a checkmark to the box of Power On Auto Factory Set and executing Factory Set, the Factory Set operation will automatically be executed each time you turn the power on. Keep in mind that this also means that your original data in Flash ROM will be erased each time you turn on the power. Therefore, the checkmark of this box should normally be removed. If you remove the checkmark of this box and execute Factory Set, the Factory Set operation will not be executed when turning the power on the next time. 3 Press the [ENTER] button to execute Factory Set. After Factory Set has been completed, a “Completed” message appears and operation returns to the original display. NOTICE For Factory Set operations that take longer to process, you will see the message “Now executing Factory Set…” during processing. While such a message is shown on the display, never attempt to turn off the power. Turning the power off in this state results in loss of all user data and may cause the system to freeze (due to corruption of data in the Flash ROM). This means that this synthesizer may not be able to start up properly, even when turning the power on next time. MOX6/MOX8 Owner’s Manual 19 Basic Operation Moving the cursor Use these four buttons to navigate the display, moving the cursor around the various selectable items and parameters in the screen. When selected, the relevant item is highlighted (the cursor appears as a dark block with inverse characters). You can change the value of the item (parameter) at which the cursor is located by using the [DATA] dial, [INC] and [DEC] buttons. Changing (editing) parameter values Rotating the [DATA] dial to the right (clockwise) increases the value, while rotating it to the left (counter-clockwise) decreases it. Pressing the [INC] button increases a parameter value by one step, and pressing [DEC] decreases it. Pressing and holding either button continuously increases or decreases the value. For parameters with large value ranges, you can increase the value by 10 by simultaneously holding down the [SHIFT] button and pressing the [INC] button. To decrease by 10, simultaneously hold down the [SHIFT] button and press the [DEC] button. Decreases number Decreases number Increases number called up with the [SF1] – [SF6] buttons. Keep in mind that the available sub-functions differ depending on the selected function. The example display below is called up by pressing the [F5] LFO button then pressing the [SF1] Wave button. In this example display, no sub-function is assigned to the [SF6] button. These functions can be selected via the corresponding button ([F1] – [F6]). Inputting a number directly For parameters having large value ranges, you can also enter the value directly, using the buttons below the LCD as a numeric keypad. When the cursor is located on such a parameter, the [NUM] icon appears at the lower right corner of the LCD. When the [SF6] NUM button is pressed in this status, each digit (1 – 9, 0) is assigned to the [SF1] – [SF5] and [F1] – [F5] buttons as shown below, allowing you to input a number directly by using these buttons. Depending on the selected parameter, a negative value can be input. When such a parameter is selected and you wish to input a negative value, press the [F6] button (to which “-” is assigned) then use the [SF1] – [SF5] and [F1] – [F5] buttons. After completing the number input, press the [ENTER] button to actually enter the number and exit from this status. Increases number Functions and Sub-Functions Each mode described above contains various displays, with various functions and parameters. To navigate your way through these displays and select a desired function, use the [F1] – [F6] buttons and the [SF1] – [SF6] buttons. When you select a mode, the available displays or menus appear directly above the buttons at the bottom of the display (as shown below). Depending on the currently selected mode, up to six functions are available and can be called up with the [F1] – [F6] buttons. Keep in mind that the available functions differ depending on the selected mode. Depending on the currently selected function, up to six sub-functions are available and can be 20 MOX6/MOX8 Owner’s Manual These functions can be selected via the corresponding button ([SF1] – [SF6]). You can use these buttons as a numeric keypad. Basic Operation Naming (inputting characters) Selecting a note type You can freely name the data you’ve created, such as Voices, Performances, Songs, Patterns and files saved to a USB flash memory device. When the cursor is located on such a naming parameter, the “CHAR” icon appears at the lower right corner of the display. When pressing the [SF6] button in this status, the Input Character window appears as shown below. In the Edit area, you can move the cursor to determine the location at which the character is to be input by pressing the [<] or [>] button while holding the [SF6] button. In the Character List, you can move the cursor to determine the character to be input by rotating the [DATA] dial or pressing the [INC] or [DEC] button while holding the [SHIFT] button. After completing the character input, press the [ENTER] button to actually enter the currently edited name and exit from this status. When the cursor is located on a parameter for which note types are to be set, the note icon appears at the lower right corner indicating that you can call up the Note Type selection window by pressing the [SF6] button. You can specify the note type by pressing the [F1] – [F5] buttons and the [SF1] – [SF5] buttons. Note Type selection window Editing area Character List Note (Key) and Velocity settings Several parameters let you set a key range or velocity range for a function—for example, in setting up a keyboard split— by specifying certain note values. You can use the [INC] and [DEC] buttons or [DATA] dial to set these parameters, or you can directly enter the values from the keyboard by pressing the appropriate keys. When the cursor is located on such a parameter, the “KBD” icon appears at the lower right corner of the display. You can set the note or velocity directly from the keyboard by holding down the [SF6] button and pressing the desired key. MOX6/MOX8 Owner’s Manual 21 Quick Guide Modes There are several operation modes in this instrument, and they can be selected by using the ten Mode buttons, 1 – ). In addition, there are three “global” modes (Edit, Job and Store) common to all of these modes, and they can be selected by using buttons ! – #. No. 22 Button Mode ) 1 2 3 4 5 6 7 8 9 ! @ # Description 1 [VOICE] Voice mode This synthesizer has a wealth of high quality, dynamic sounds—also referred to as “Voices.” You can play these Voices—one Voice at a time—from the keyboard in the Voice mode. This mode also lets you create your own original Voices. 2 [PERFORM] Performance mode This mode lets you play and create Performances. A Performance lets you put several different Voices together in layers or play different two Voices in a keyboard split. 3 [MASTER] Master mode This mode lets you register settings that you often use in the Voice, Performance, Song or Pattern mode, and instantly recall the relevant mode and custom settings together in a single button press— without having to first select a mode. In addition, this mode lets you divide the keyboard into four separate sections—just as if you were playing four different MIDI keyboards. 4 [SONG] Song mode This mode lets you record, edit and play your own original Songs. 5 [PATTERN] Pattern mode This mode lets you play, record, edit and play your own original rhythm patterns, which can be used to make up a Song. 6 [MIXING] Song Mixing mode/ Pattern Mixing mode This mode lets you set up detailed parameters of the multi-timbral tone generator for use with Song/ Pattern playback. 7 [FILE] File mode This mode lets you save data you’ve created on this instrument to a USB flash memory device, and allows you to load data from the USB flash memory device to the MOX6/MOX8. 8 [UTILITY] Utility mode This mode lets you set parameters that apply to the entire system of this instrument. 9 [QUICK SETUP] Quick Setup mode This mode lets you register up to six settings for MIDI connection and Audio connection between this instrument and the computer as “Quick Setups,” and instantly recall the custom settings with a single button press. ) [DAW REMOTE] Remote mode This mode lets you control DAW software on your computer from the panel controls of the instrument. ! [EDIT] Edit This mode lets you edit various parameters in each of the Voice, Performance, Song, Pattern and Master modes. @ [JOB] Job This mode lets you execute various commands such as Initialize, Copy, and MIDI data conversion— useful for creating your original programs. # [STORE] Store This mode lets you store the edited program to internal memory. MOX6/MOX8 Owner’s Manual Quick Guide Basic Instructions Voices—the basic building blocks of the MOX6/MOX8 Selecting a Preset Voice ..................................................................................................... page 24 Editing a Voice .................................................................................................................... page 27 Combining several Voices to create a Performance Creating a new Performance in the Voice mode by using your favorite Voices (Performance Creator) ........................................................................................................ page 30 Selecting a Performance..................................................................................................... page 32 Editing a Performance ........................................................................................................ page 32 Connecting a microphone or audio equipment Playing the keyboard along with the sound input from the A/D INPUT [L]/[R] jacks ........... page 36 Song/Pattern—created by recording your keyboard performance and assembling Pattern sections Creating an original Song ................................................................................................... page 38 Creating an original Pattern ................................................................................................ page 44 Master mode—create a master keyboard setup or instantly call up your desired programs Using as a Master Keyboard (Master Mode) ...................................................................... page 55 Music creation by using a computer Recording your performance on the MOX6/MOX8 to DAW ................................................ page 52 Using the MOX6/MOX8 as a tone generator for DAW playback ......................................... page 52 Remote-controlling the DAW (Remote mode)..................................................................... page 53 Using the MOX6/MOX8 Editor VST as a software synthesizer ........................................... page 54 Global settings and data backup Making global system settings (Utility mode/Quick Setup) ................................................. page 56 Saving / loading data in the File mode................................................................................ page 57 MOX6/MOX8 Owner’s Manual 23 Quick Guide Playing the keyboard in the Voice mode In the Voice Play display (the top display of the Voice mode), you can select and play a single Voice. The Voices of this instrument are divided into the following two types: NOTE For details about Voices, refer to “Basic Structure.” For a list of the Preset Voices, refer to the separate Data List PDF file. Selecting a Preset Voice 1 Press the [VOICE] button. Normal Voice This calls up the Voice Play display. (The [VOICE] button Normal Voices are mainly pitched musical instrument type sounds (piano, organ, guitar, etc.) that can be played over the range of the keyboard. lamp lights.) 2 Select a Voice Bank with the BANK SELECT [DEC]/[INC] buttons. Drum Voice In this condition, playing the keyboard sounds the Voice Drum Voices are mainly percussion/drum sounds that are assigned to individual notes. These Voices are used to perform rhythm parts. indicated in the display. The parameters shown in the Voice Play display are briefly explained below. I Voice Play display This instrument features Banks for memorizing Voices. There are basically three different types of Banks: Preset, User, and GM. The contained Voices and features depend on the Bank as described below. Main Category Bank Program number Sub Category Preset Banks The Preset Banks contain a full set of specially programmed Voices. Voices you've edited yourself cannot be saved in the Preset Banks. Voice name I Normal Voice Banks User Banks There are 12 different banks for the Normal Voices: PRE1 – 8 The User Banks contain the Voices you have edited and stored. By default, these are comprised of Preset Voices. (Preset Banks), USR1 – 3 (User Banks), GM (GM Bank). I Drum Voice Banks NOTICE There are 3 different banks for the Drum Voices: PDR (Preset If a Voice in a User Bank (User Voice) is overwritten or replaced, that User Voice will be lost. When you store an edited Voice, be careful not to overwrite any important User Voices. GM Bank Drum Bank), UDR (User Drum Bank), GMDR (GM Drum Bank). 3 The GM Bank contains the Voices allocated according to the GM standard. NOTE You can use the [DATA] dial or [INC]/[DEC] buttons to select the Voice number. This operation lets you call up Voices in subsequent or previous Banks. GM Voice GM (General MIDI) is a worldwide standard for Voice organization and MIDI functions of synthesizers and tone generators. It was designed primarily to ensure that any Song data created with a specific GM device would sound virtually the same on any other GM device—no matter the manufacturer or the model. The GM Voice bank on this synthesizer is designed to appropriately play back GM Song data. However, keep in mind that the sound may not be exactly the same as played by the original tone generator. In the Voice mode, a total of 15 Banks (Preset Bank 1 – 8, User Bank 1 – 3, GM Bank, Preset Drum Bank, User Drum, GM Drum Bank) are available. Each of these Banks includes the Voices according to the Voice type. In the Voice Play display, you can select the desired Voice from various Voice Banks and play it. 24 MOX6/MOX8 Owner’s Manual Select a Voice with the [DATA] dial or [INC]/[DEC] buttons. NOTE To quickly move forward through the program (Voice) numbers in 10-step jumps, simultaneously hold down the [SHIFT] button and press the [INC] button in the Play display. To decrease by 10, do the opposite; simultaneously hold down the [SHIFT] button and press the [DEC] button. 4 Play the keyboard. Quick Guide Using the Category Search function Grouping your most-used Voices together—Favorite Category The Voices are conveniently divided into specific Categories, irrespective of their bank locations. The categories are divided based on the general instrument type or sound characteristics. The Category Search function gives you quick access to the sounds you want. Category Search also has a convenient Favorite Category that lets you collect your most often used and favorite Voices for easy selection. This is one more useful way you can quickly select the Voices you need from the huge number available on the instrument. 1 Press the [CATEGORY SEARCH] button in the Voice Play display. Registering your favorite Voices to the Favorite Category The Category Search display appears. Main Category 1 Perform steps 1 through 4 of the “Using the Category Search function” instructions to call up the Voice List of the selected Category. 2 Select the desired Voice with the Cursor [u]/[d] buttons or [DATA] dial. 3 Press the [F5] SET/CLR button to turn on the Favorite mark. Sub Category 2 Move the cursor position to “Main” (Main Category) with the Cursor [u] button, and use the [DATA] dial to select the Main Category. This operation will turn on the Favorite mark, making it solid ( ), and the selected Voice will be registered to the Favorite Category. Pressing the [F5] SET/CLR button again will turn 3 off or “ghost” the Favorite mark ( Move the cursor position to “Sub” (Sub Category) with the Cursor [d] button, and use the [DATA] dial to select the Sub Category. ). To register other Voices, repeat steps 2 through 3. To remove all the Voices from the Favorite Category, press the [F6] CLR ALL button. 4 Press the [ENTER] button, or Cursor [>] button to actually call up the selected Category. Favorite marks The Voice List of the selected category is shown. Main Category icon Voice list of the currently selected category. 4 Sub Category When you complete registering Voices to the Favorite Category, press the [ENTER] button to return to the Voice Play display. This operation will exit from the Category Search display and store the Favorite Category settings to internal Flash ROM. 5 Select the Voice with the Cursor [u]/[d] buttons or [DATA] dial. If you want to change the Category, press the Cursor [<] button or [EXIT] button and go back to step 2. 6 To register/remove the current Voice to/from the Favorite Category, simply hold the [SHIFT] button then press the [FAVORITE] button. Press the [ENTER] button to actually call up the Voice. This closes the Category Search display. MOX6/MOX8 Owner’s Manual 25 Quick Guide Selecting a Voice from the Favorite Category 1 Press the [FAVORITE] button in the Voice Play display. The list of Voices registered to the Favorite Category will be shown. 2 Select the Voice with the Cursor [u]/[d] buttons or [DATA] dial. 3 Press the [ENTER] button to actually call up the Voice. Changing the Arpeggio type Arpeggio types are assigned to each of the [SF1] – [SF6] buttons, the corresponding tabs of which are indicated by 8th note icons ( ) at the right of “ARP1” – “ARP6.” This means that you can change the Arpeggio type by pressing the [SF1] – [SF6] buttons as desired. ARP1 – ARP6 buttons Using the Arpeggio function The Arpeggio function automatically triggers preset arpeggio phrases, riffs, and rhythmic patterns according to the notes you play. It not only provides inspiration and full rhythmic passages over which you can perform, it gives you quality MIDI data you can use in creating Songs, or fully formed backing parts to be used in your live performances. You can assign the desired six Arpeggio Types to each Voice. You can also assign the desired six Arpeggio Types to each Part of each Performance/Song/Pattern and play back the Arpeggios of up to four Parts simultaneously. You can also set the Arpeggio playback method, Note range, Velocity range and Play Effects to create your own original grooves. What’s more, Arpeggio playback can be transmitted through MIDI Out, letting you record the Arpeggio data to a sequencer. NOTE For details about Arpeggio, see the “Reference Manual” PDF document. Turning the Arpeggio On/Off To turn Arpeggio playback on or off, press the ARP [ON/OFF] button on the panel. NOTE For information on setting the Arpeggio Type, refer to “Changing the Arpeggio Type assignment” on page 29. Keyboard Octave/Transpose setting To shift the pitch range in playing the keyboard, use the OCTAVE [-]/[+] buttons and TRANSPOSE [-]/[+] buttons. I Octave The OCTAVE [-]/[+] button lets you shift the pitch of the keyboard in octaves, up to a maximum of three. For example, you may want to shift the pitch down lower to get extra bass notes, or shift up to get higher notes for leads and solos. The OCTAVE [-]/[+] controls let you do this quickly and easily. The range is from -3 to +3, with 0 being standard pitch. Pressing the [-] and the [+] buttons together at the same time will return the setting to the initial value (0). The current octave range can be confirmed via the status of the lamp of the OCTAVE [-]/[+] buttons. When set to one octave down or up, the corresponding lamp lights. When set to two octaves down or up, the corresponding lamp flashes slowly. When set to three octaves down or up, the corresponding lamp flashes quickly. I Transpose The TRANSPOSE [-]/[+] button lets you shift the pitch of the keyboard in semitones (up to 11 semitones). This function allows you to play in the same position and with the same fingering, even if the Song data or another instrument player is playing in a different key. The Transpose Up/Down controls let you do this quickly and easily. Pressing the [-] and the [+] buttons together at the same time will return the setting to the initial value (0). When set to one semitone down or up, the corresponding lamp lights. 26 MOX6/MOX8 Owner’s Manual Quick Guide NOTE This parameter is same as “Octave” and “Transpose” in the Function of currently operated Knob Current value GENERAL display of the Utility mode. Making a setting here automatically changes the setting of that parameter as well. Changing the tonal qualities of the Voice Knobs 1 – 8 let you adjust a variety of parameters for the current Voice, such as effect depth, attack/release characteristics, timbre, and others. Three functions can be assigned to each Knob, alternatively selected via the Knob Function buttons. 1 Press the Knob Function 1 button (at the left of Knobs 1 – 4) and Knob Function 2 button (at the left of Knobs 5 – 8) repeatedly if necessary, so that the lamp corresponding to the desired functions lights. The KNOB FUNCTION pop-up window will appear. In the pop- Unedited value (previously stored) HINT The Edit Indicator When changing the value of the parameter, the Edit Indicator will appear on the top right corner of the LCD. This gives a quick confirmation that the current program (such as Voice and Performance) has been modified but not yet stored. To store the current edited status, execute the Store operation (below). Editing a Voice up display, the function currently assigned to the knob and the current value of the function are shown. To close the popup window, press the [EXIT] button. Knob Function 1 button Knob 1 Knob 2 Knob 3 Knob 4 “Editing” refers to the process of creating a Voice by changing the parameters that make up the Voice. This can be done in Voice Edit, a sub mode within the Voice mode. The actual parameters that are available differ depending on the Voice type. Normal Voice Edit Knob 5 Knob 6 Knob 7 Knob 8 Knob Function 2 button Functions assigned to Knobs 1 – 4 or 5 – 8 A Normal Voice (pitched musical instrument-type sounds) can consist of up to eight Elements. There are two types of Voice Edit displays: Common Edit, for editing the settings common to all eight Elements; and Element Edit, for editing individual Elements. NOTE An Element is the basic and the smallest unit for a Voice, and is Current values of the functions created by applying various parameters (Effect, EG, etc.) to the waveform of the instrument sound. Each Voice of this instrument consists of several Elements. Drum Voice Edit Unedited value (previously stored) NOTE When the “Knob FuncDispSw” is set to “off” in the Utility There are two types of Drum Voice Edit displays: Common Edit, for editing the settings that apply to all Drum keys in the Voice; and Key Edit, for editing individual keys. GENERAL display, the KNOB FUNCTION pop-up window will not be shown. 2 Turn a desired knob while playing the keyboard. The KNOB FUNCTION pop-up window will appear, and the function assigned to the knob you’re currently operating will affect the sound of the current Voice. The KNOB FUNCTION pop-up window shows the function assigned to the knob you’re currently operating, the function value, and the “Original” value. The “Original” value indicates the unedited value (previously stored value) of the function assigned to the knob. MOX6/MOX8 Owner’s Manual 27 Quick Guide NOTE To cancel the Store operation, press the [EXIT] button before Basic Procedure for Voice Edit 1 2 pressing the [ENTER] button. NOTICE Press the [EDIT] button in the Voice mode. Edit the current Voice. I When a Normal Voice is selected: To edit Common parameters, press the [COMMON] button. Never attempt to turn off the power while data is being written to Flash ROM (while an “Executing...” or “Please keep power on” message is shown). Turning the power off in this state results in loss of all user data and may cause the system to freeze (due to corruption of data in the Flash ROM). To edit Element parameters, press the desired Element number button from [1] – [8]. HINT I When a Drum Voice is selected: Compare function To edit Common parameters, press the [COMMON] button. The Compare function lets you switch between the just-edited Voice and its original, unedited condition, allowing you to hear how your edits affect the sound. To edit Key parameters, press the [1] button then press the desired note on the keyboard. NOTE For details about the Voice parameters, refer to the Voice I In the Voice Edit mode (with the [EDIT] lamp lit): Press the [EDIT] button so that its lamp flashes. In this status, the Voice settings prior to editing will temporarily be reinstated for comparison purposes. Press the [EDIT] button again to return to the original status. mode chapter in the Reference Manual. Common Edit display Indicates the Common Edit display. I In the Voice Store mode: Press the [EDIT] button so that its lamp flashes. In this status, you can hear the sound of the Voice at the storing destination. Press the [EDIT] button again to return to the original status. Element Edit display Indicates the display for editing Element 1. Enhancing the sound with Effects This instrument features a wide variety of Effects, letting you add reverb and chorus processing to the selected Voice for your keyboard performance. Simply changing the Effect type applied to the preset Voice lets you instantly come up with different sounds. The instructions below explain how to set the Effect type and the related parameters applied to the Preset Voice then store the settings as a User Voice. Key Edit display Indicates the Key Edit display. 1 In the Voice Play display, select a Voice then press the [F6] EFFECT button. The EFFECT display of Voice Common Edit appears. Select a Key here. 3 Assign the name to the edited Voice. On the display called via [COMMON] [F1] GENERAL [SF1] NAME, enter the desired name. 4 Store your edits as a User Voice. Press the [STORE] button to call up the Store display. Set the destination memory then press the [ENTER] button to execute the Store operation. Select the Effect Category and Type of Insertion Effect A. Move the cursor to the corresponding position as shown below then use the [INC]/[DEC] buttons or [DATA] dial. Store display Destination Destination Voice Bank number 2 Insertion Effect A Category Insertion Effect A Type Destination Voice name The current parameter and its value 28 MOX6/MOX8 Owner’s Manual Quick Guide 3 Select the Effect Category and Type of Insertion Effect B with the same instruction as step 2. Changing the Arpeggio Type assignment 4 Select the Effect connection of Insertion A and B. Try changing the Arpeggio Types assigned to the [SF1] – [SF6] buttons of the Preset Voice. Move the cursor to the position shown below then use the [INC]/[DEC] buttons or [DATA] dial. 1 Insertion Effect connection 5 Press the ARP [EDIT] button. The Arpeggio Edit display appears. Set the output destination of each Element/Key. Move the cursor to “EL:OUT” (for the Normal Voice) or “KEY:OUT” (For the Drum Voice) then use the [INC]/[DEC] 2 Press the desired Arpeggio button, [SF1] ARP1 – [SF6] ARP6. 3 Press the [F2] TYPE button to call up the TYPE display. 4 Select the desired Arpeggio Type you want to assign. buttons or [DATA] dial. Element Out 1 – 8 Edit the “Bank,” “Category,” “SubCategory,” and “Type” by using the [DATA] dial. 6 If necessary, edit the Effect parameters on the display called up via the [SF2] INS A/[SF3] INS B buttons. 5 Edit the other parameters if necessary. Try narrowing in on your desired sound by finely editing the 6 Turn on the ARP [ON/OFF] button then play the keyboard. parameters provided for each Effect Type. HINT Copying the Arpeggio Type to another button 7 To copy the ARP 1 button’s Arpeggio Type to one of the ARP 2 – 6 buttons, hold the [STORE] button and press the desired button, [SF2] – [SF6], in the Arpeggio Edit display. After setting the parameters, press the [STORE] button to store your settings as a User Voice. HINT Controller Indication Controller Name MIDI Control Number (default setting) AS1 ASSIGN 1 knob 16 AS2 ASSIGN 2 knob 17 AF1 ASSIGNABLE FUNCTION [1] button 86 AF2 ASSIGNABLE FUNCTION [2] button 87 FC2 not included on panel 4 MW Modulation Wheel 1 RB not included on panel 22 Using Controllers Multiple controllers are assigned to each preset Voice, allowing you to apply various changes and effects to the Voice in real time. For convenience, abbreviations of the important or characteristic controllers for that Voice are shown following the Voice name in the display. However, some Voices may have indications for controllers that are not actually available on the instrument itself. These can be used, though, by transmitting the corresponding MIDI control number from an internal sequencer, an external sequencer, or an external MIDI controller. MOX6/MOX8 Owner’s Manual 29 Quick Guide Creating a new Performance by using your favorite Voice (Performance Creator) 4 Select the desired Voice from the list, then press the [ENTER] button. The Performance Play display will appear. A program in which multiple Voices (parts) are combined in a layer, or in other configurations is referred to as a “Performance.” Each Performance can contain up to four different parts (Voices). This instrument features a convenient Performance Creator function which lets you create a new Performance by using favorite Voices you’ve found in the Voice mode. This function lets you copy parameter settings associated with the Voice (such as Effects) to the Performance—allowing you to quickly and easily come up with precisely the sound you want. Performance Creator provides three convenient features: Layer, Split, and Drum Assign. The Voice selected in the Voice mode will be assigned to Part 1, and the Voice selected after pressing the [LAYER] button will be assigned to Part 2. These two Voices are sounded simultaneously in a layer as a “Performance.” You can confirm what Voices are layered on the display called up via the [F2] VOICE button. 5 Press the [STORE] button to store the settings as a Performance. Layer—Playing different Voices together This section explains how to create a Performance in which different Voices are layered together across the keyboard. By creating such a Performance, you can play a rich, thick sound of a layered piano and strings, for example. 1 NOTE When you press the [EDIT] button in the Store display, you can check the sound of the Performance at the storing destination. Select a Voice in the Voice mode. Split—Playing two different Voices with your left and right hands 2 Press the [LAYER] button on the panel. The Category Search display appears. 3 This section shows you how to create a Performance in which the keyboard is divided (or split) into two sections—the lefthand section and the right-hand. The lowest note of the righthand section is referred to as the “Split Point.” By creating such a Performance, you can play a bass part with your left hand, and a piano part with your right hand, for example. 1 Select a Voice in the Voice mode. 2 Press the [SPLIT] button on the panel. Select the Category including the Voice you want to layer then press the Cursor [>] button. The Voice list is shown. The Category Search display appears. 30 MOX6/MOX8 Owner’s Manual Quick Guide The Voice selected in the Voice mode will be assigned to Part 1, and the Voice selected after pressing the [SPLIT] button will be assigned to Part 2. These two Voices are sounded in different areas of the divided keyboard as a “Performance.” You can confirm what Voices are assigned on the display 3 called up via the [F2] VOICE button. Move the cursor to “SPLITPOINT” then set the Split Point. You can determine the Split Point by holding the [SHIFT] 8 Press the [STORE] button to store the settings as a Performance. button then pressing the desired note on the keyboard. NOTE The note set to the Split Point is included in the upper section of the keyboard. 4 Move the cursor to “LO/UP” then select whether the desired Voice is assigned to the lower section or the upper section of the keyboard. Drum Assign—Layering a drum Part with the current Voice This section explains how to create a Performance in which you can trigger a drum pattern (via the Arpeggio function) in addition to the current Voice. 1 Select a Voice in the Voice mode. 2 Press the [DRUM ASSIGN] button on the panel. NOTE When the original Voice is a Drum Voice, Split is not applied to the part assigned the Drum Voice. In this case, only the desired Voice is assigned to the keyboard range according to the “SPLITPOINT” and “LO/UP” settings. 5 Move the cursor to “Main”/“Sub” then select the Category that includes your desired Voice. The Category Search display appears. Drum/Percussion is automatically assigned as the Category. The Drum Voice is assigned to Part 4 then the Arpeggio is automatically turned on. Play the keyboard to trigger the Arpeggio. 6 Press the Cursor [>] button. The Voice list is shown. 3 Press the Cursor [>] button. The Voice list is shown. 7 Select the desired Voice from the list, then press the [ENTER] button. The Performance Play display will appear. MOX6/MOX8 Owner’s Manual 31 Quick Guide 4 Select the desired Drum Voice from the list, then press the [ENTER] button. The Performance Play display will appear. Playing the keyboard in the Performance Mode A program in which multiple Voices (parts) are combined in a layer, or in other configurations is referred to as a “Performance.” This instrument contains 128 Performances in each of the User Banks 1 – 2 and you can play them by pressing the [PERFORM] button. NOTE To stop Arpeggio playback, press the ARP [ON/OFF] button so that its lamp is turned off. To start or enable Arpeggio playback again, press the ARP [ON/OFF] button so that its lamp lights. Selecting a Performance Changing the drum pattern (Arpeggio Type) Executing the Drum Assign function will assign a Drum Voice to Part 4 and set the Arpeggio of Part 4 to on. If you want to change the drum pattern, select a different Arpeggio Type in the Arpeggio Edit of the Performance mode. Selecting a Performance is done in basically the same way as selecting a Voice (see page 24). As in the Voice Play mode, you can use the Category Search (page 25) and Favorite Category (page 25) functions in the Performance Play mode. Switching a Part on/off 5 Press the ARP [EDIT] button in the Performance Play display. The Performance Play mode lets you turn the four Parts of the current Performance on or off as desired. The Arpeggio Edit display appears. 6 Press the [F2] TYPE button then the Number [4] button. Turning specific Parts on/off (Mute function) The TYPE display for Part 4 appears. You can turn individual Parts on/off by using the Mute function. 1 7 8 Select the Arpeggio Type with “Bank,” “Category,” “Sub Category” and “Type.” Press the [PERFORM] button to return to the Performance Play display. 2 1 Press the [PERFORMANCE CONTROL] button. The button lamp lights, indicating that each Part can be 9 Press the [STORE] button to store the edited Performance. turned on/off. 2 Press any of the Number [9] – [12] buttons. The lamp of the pressed button will be turned off and the corresponding Part will be muted. Press the same button again to turn the lamp on and disengage the mute function for that Part. You can turn multiple Parts on/off by pressing their buttons. NOTE Parts can be muted also by pressing the [MUTE] button then the Number [1] – [4] buttons. 32 MOX6/MOX8 Owner’s Manual Quick Guide Soloing a specific Part Turning Arpeggio playback on/off for each Part The Solo function is the opposite of Mute, and lets you instantly solo a specific Part and mute all others. You can turn Arpeggio playback on or off for each Part of the Performance as described below. 2 1 2 1 1 Press the [SOLO] button. The SOLO lamp lights, indicating that Solo is enabled. 1 Press the [PERFORMANCE CONTROL] button. The [PERFORMANCE CONTROL] lamp lights, indicating 2 that Arpeggio playback for each Part can be turned on/off. Press any of the Number [1] – [4] buttons. The lamp of the pressed button will flash and only the 2 button to change the solo Part. Pressing each of the Number [5] – [8] buttons toggles Arpeggio playback on and off for each Part. NOTE You can exit from this status by pressing the [TRACK] button If any of the [5] – [8] lamps is turned off, the Arpeggio corresponding Part will be sounded. Press any other Number or [PERFORMANCE CONTROL] button. playback of the corresponding Part is muted. Turning the Arpeggio Hold parameter on/off for each Part Using the Arpeggio function The Arpeggio function lets you trigger rhythm patterns, riffs and phrases using the current Voice by simply playing notes on the keyboard. In the Performance mode, each of four Arpeggio types is assigned to each of four Parts. This means four Arpeggio types can be played back simultaneously. Try selecting different Performances and check out the various Arpeggio types. You can turn the Arpeggio Hold parameter on /off or on/syncoff for each Part of the Performance as described below. When the Arpeggio Hold parameter is set to “on,” Arpeggio playback continues even if the note is released. NOTE The Arpeggio Hold parameter is in the [F3] MAIN display of the Arpeggio Edit display. For details on this parameter, see the Reference Manual. NOTE For details about Arpeggio, see the “Reference Manual” PDF document. 1 Since the preset Performances already have their own Arpeggio types pre-assigned, you can play the Arpeggio by selecting the desired Performance, turning on the ARP [ON/ OFF] button, then pressing any note. Instructions on using Arpeggio are basically the same as in the Voice mode. 2 1 Press the [PERFORMANCE CONTROL] button. The [PERFORMANCE CONTROL] lamp lights, indicating that Arpeggio Hold for each Part can be turned on/off or on/ sync-off. 2 Pressing each of the Number [13] – [16] buttons toggles the Arpeggio Hold parameter on and off for each Part. If any of the [13] – [16] lamps is turned on, the Arpeggio Hold parameter of the corresponding Part is turned on. MOX6/MOX8 Owner’s Manual 33 Quick Guide Changing the timbre of the Voice Just as in the Voice mode, the sound of the Performance (consisting of a maximum of four Parts or Voices) can be edited via the Knobs in the Performance mode. There are two ways to edit the Performance: editing the entire Performance, and editing only one specific Part (Voice) assigned to the Performance. Recording in the Performance mode While experimenting and playing around with Arpeggios in the Performance mode, you may find some rhythm patterns and phrases that you like, and you may want to store them for future recall. The best and easiest way to capture these is to record your keyboard playing to a Song or Pattern. I To edit the entire Performance: Turn the Knob in the Performance Play mode (called up via only the [PERFORM] button) or Performance Common Edit mode (called up via [PERFORM] [EDIT] [COMMON]). I To edit a specific Voice of the current Performance: Turn the Knob in the Performance Part Edit mode (called up via [PERFORM] [EDIT] [1] – [4]). Knob 1 Knob 2 Knob 3 Knob 4 Song and Pattern Songs and Patterns are MIDI sequence data consisting of up to 16 Tracks. I Song A Song on this instrument is effectively the same as a song on a MIDI sequencer, and playback automatically stops at the end of the recorded data. I Pattern Knob 5 Knob 6 Knob 7 Knob 8 In this instrument, the term “Pattern” refers to a relatively short musical or rhythmic phrase — 1 to 256 measures — which is used for looped playback. Therefore, once Pattern playback starts, it continues until you press the [J] (Stop) button. Recording the melody and Arpeggio playback to the Song When a Song is selected as the destination of Performance recording, you can record your keyboard playing with the Arpeggio without having to worry about measure limits or running out of recording space. It is a good idea, for example, to record your keyboard playing, freely calling up various Arpeggio types, then editing the Song later as necessary. You may even want to keep the recorder ‘running’ as you improvise, then listen back later and pick out the best parts to create your final Song. Try recording as shown in the instructions below. 34 MOX6/MOX8 Owner’s Manual 1 In the Performance Play mode, select a Performance for recording. 2 Press the ARP [ON/OFF] button so that the lamp lights. 3 Press the [REC] button to call up the Performance Record mode. Quick Guide [F5] CLICK 9 (click on) Press the [F5] button to turn the metronome on if you wish to use the metronome. 5 Press any note to start recording. Play the keyboard in time with the metronome. You can change the Arpeggio type and settings by pressing any of 4 the [SF1] – [SF6] buttons while recording. Set the following parameters on each of the Performance Record displays. 6 [F1] SETUP display Press the [J] (Stop) button to stop recording. Recording stops and the instrument enters the Song mode. After recording, the created data will be automatically stored 1 2 3 4 to internal Song/Pattern memory. Press the [F] button to hear your newly recorded performance. Record your keyboard performance to additional Tracks in Song Record as desired, and edit the recorded data in the 1 “SeqMode” = “song” Song Edit or Song Job to finalize the Song data. This setting lets you record your keyboard performance NOTE Regarding Arpeggios, not only the played notes but also all to the Song. note events of Arpeggio playback will be recorded. 2 “Number” Select a destination Song. Executing Performance recording overwrites and erases all the previously 7 After completing, press the [STORE] button to store the Song. recorded data of the specified Song. Make sure to select a Song which contains no data. 3 “TimeSignature” = “4/4” Set the same value here as that of the Arpeggio type. Normally, set this to “4/4.” 4 “Tempo” Set the desired tempo of the metronome and Arpeggio for recording. [F2] REC TR display 5 5 “RecTrack” Select the destination Tracks from “1 – 4,” “5 – 8,” “9 – 12,” Recording Arpeggio playback to a Pattern If you record your keyboard playing along with Arpeggio playback in the Performance mode to a Pattern, you can quickly create full and complete rhythm patterns lasting just a few measures. These short Patterns of MIDI sequence data can be played back repeatedly in a loop and then conveniently used as ‘building blocks’ for your original Songs. The Performance Recording to a Pattern operation is the almost same as that of Recording to a Song, with the exception of the settings below. and “13 – 16.” [F3] OTHER display 6 7 8 9 6 “KeyOnStart” = “on” When set to “on,” recording starts immediately when you press any note on the keyboard. Set this parameter to “on” when using the Arpeggio. 7 “CopyPerfParam” = “on” Set this to “on” when you wish to copy the parameter settings for the Performance Parts 1 – 4 to the destination Parts of the Song. 8 “MoveToRecMode” = “on” Set this to “on” when you wish to move to the Song mode (specified via the SeqMode) after recording ends. In the Performance Record display, set the “Section” and “SectionLength” as well as the same settings as in “Recording the melody and Arpeggio playback to the Song.” Section From A – P, select the Section which comprises the Pattern. If you create several Sections, you can use them as rhythm variations within a single Song. Section Length Set the length of the selected Section. Set the value to 1 – 4 according to the length of the current Arpeggio types. After creating the Pattern Sections, program their playback order to create a Pattern Chain. For details, see page 47. MOX6/MOX8 Owner’s Manual 35 Quick Guide Connecting a microphone or audio equipment 5 Press [UTILITY] [F3] VCE A/D [SF1] OUTPUT, then set the “Mono/Stereo” parameter. This parameter determines the signal configuration for the audio signal via the A/D INPUT [L]/[R] jacks, or how the signal or signals are routed (stereo or mono). When connecting the audio device as shown in step 2, set this parameter to “stereo” or “LRMono.” When connecting Playing the keyboard along with the sound input from the A/D INPUT [L]/[R] jacks the microphone as shown in step 2, set this parameter to “LMono.” You can have the A/D input sound—such as your voice through a microphone, a guitar, bass, or CD player—assigned as an Audio Input Part. Various parameters such as volume, pan, and effect can be set to this Part and the sound is output together with the sound of your keyboard performance. In these example instructions, you’ll learn how to use the A/D input sound in the Voice mode. If necessary, set the other parameters. NOTE For details about the parameters including Mono/Stereo, see the “Reference Manual” PDF document. NOTE The above parameter settings including Mono/Stereo are 1 2 applied to the entire Voice mode. If necessary, press the [STORE] button to store these with the Utility settings. Make sure to turn off the power of this instrument and set the A/D INPUT [GAIN] knob to the minimum. NOTE The above parameter settings including Mono/Stereo differ depending on the selected mode. Connect the audio equipment or the microphone to the A/D INPUT [L]/[R] jack on the rear panel. NOTE For the Performance mode, set the above parameters on the display called up via [PERFORM] [EDIT] [COMMON] [F5] A/D IN [SF1] OUTPUT. The settings will be stored for each Performance. For the Song/Pattern mode, set this parameter on the display called up via [SONG] or [PATTERN] [MIXING] [EDIT] [COMMON] [F5] A/D IN [SF1] OUTPUT. The settings will be stored for each Song/Pattern. Stereo audio equipment (CD player, etc.) L R A/D INPUT [L] A/D INPUT [R] 6 Press [UTILITY] [F1] GENERAL [SF6] OTHER, then set the “Mic/Line” parameter according to the equipment connected to the A/D INPUT [L]/[R] jacks. When connecting equipment of low output level (such as a MOX6/MOX8 microphone, guitar, bass), set this parameter to “mic.” When connecting equipment of high output level (such as a synthesizer keyboard, CD player), set this parameter to “line.” Microphone A/D INPUT [L]/[R] NOTE This setting is available for all modes. If necessary, press the [STORE] button to store this with the Utility settings. MOX6/MOX8 NOTE A standard dynamic microphone is recommended. (This instrument does not support phantom-powered condenser microphones.) 36 7 Press the A/D INPUT [ON/OFF] button so that its lamp lights. This setting enables audio signals to be input from the connected audio device. 3 Turn on the connected audio equipment, then turn on the MOX6/MOX8. 4 Press the [VOICE] button to enter the Voice Play mode. MOX6/MOX8 Owner’s Manual Quick Guide 8 Press the [LEVEL] meter button so that the [A/D INPUT] lamp lights, then adjust the input level by using the [GAIN] knob. 3 NOTE Adjust the [GAIN] knob to raise the input level as far as Press [EDIT] [COMMON] [F6] EFFECT [SF1] CONNECT, then set the “InsEF Connect” parameter to “vocoder.” NOTE The “InsEF Connect” parameter is automatically set to possible without allowing distortion to occur. “vocoder” if you select a Voice from the Vocoder Category in step 2. [LEVEL] meter button [LEVEL] meter 4 From the [SF2] VOCODER display, set the Vocoder related parameters if necessary. Speak or sing into the microphone while pressing the note(s) to generate the machine-like Vocoder sound. Set the related parameters as desired while listening to the Vocoder sound. 9 For details about each parameter, see the “Reference Manual” Press the [VOICE] button, then select the desired Voice. PDF document. Play the keyboard wile you sing into the microphone or play back the audio equipment. 10 If necessary, press the [STORE] button to store the Voice. 5 Playing the keyboard along with Vocoder Press the [STORE] button to call up the Store display then store the settings as a User Voice. This instrument features a Vocoder function. This is a distinctive, “robot voice” effect which extracts the characteristic of the microphone sound and adds it to the sound of your keyboard performance. In these example instructions, you’ll learn how to use the Vocoder in the Voice mode. NOTE For details about the Vocoder, see the “Reference Manual” PDF document. 1 Connect the microphone by following steps 1 – 8 on the previous page. 2 Press the [VOICE] button, then select the desired Voice to which the Vocoder is applied. This instrument features special Voices specifically designed for use with the Vocoder. Call up the Category Search display then select the desired Voice from the “Vocoder” Main Category. NOTE If you use the Vocoder effect in the Performance/Song/Pattern mode, assign the Voice for the Vocoder to Part 1. Vocoder cannot be applied to any of the other Parts. MOX6/MOX8 Owner’s Manual 37 Quick Guide Creating an original Song Song playback This instrument features a built-in multi Track sequencer for recording your keyboard performance as MIDI data. This function by itself is enough to create full, complex multiinstrument arrangements and complete Songs. You have already learned how to play back Songs on page 18. In this section, you’ll learn how to use convenient mute/solo functions during playback. Track mute Terminology This lets you mute a specific Track or Tracks of the Song. Song and Pattern 1 Press the [MUTE] button so that its lamp lights. The lamps of the Number buttons light, indicating that the See page 34. corresponding Tracks are on. Track This is a memory location on the sequencer where your musical performances (made up of MIDI events) are stored. The MOX6/MOX8 provides 16 Tracks, which correspond to the 16 Parts of the Mixing. Number [1] – [16] buttons [MUTE] button Mixing This is a program in which multiple Voices are assigned to Parts for multi-timbral play in the Song and Pattern modes. Each Mixing can contain up to 16 parts and a separate Mixing can be created for each Song. 2 Multiple Tracks can be muted simultaneously. 3 Realtime Recording With Realtime recording, the instrument functions in the same way as a MD recorder, recording the performance data as it is played. This allows you to capture all the nuances of an actual performance. Realtime Record features three available methods: Replace, Overdub and Punch In/Out. Replace lets you overwrite an already recorded Track with new data. Overdub lets you add more data to a Track that already contains data. Punch In/Out lets you re-record only over a specific area of the Track. To mute a Track, press the corresponding Number [1] – [16] buttons (the lamp turns off). To sound a muted Track, press the corresponding button (lamp is off) so that its lamp lights. For future recording purposes, make sure all buttons are lit and Mute is turned off for all Tracks. Track solo This lets you solo a specific Track of the Song. 1 Press the [SOLO] button so that its lamp lights. Step Recording With Step recording, you can compose your performance by “writing” it down one event at a time. This is a non-realtime, step recording method — similar to writing music notation onto paper. Number [1] – [16] buttons 2 [SOLO] button To solo a Track, press the corresponding Number [1] – [16] buttons (the lamp flashes). Press another number button to change the soloed Track. 3 38 MOX6/MOX8 Owner’s Manual Press the [TRACK] or [MUTE] button to return to the original status. Quick Guide Creating a Drum part via Step Recording Now, try creating a Song. First, record a 4-measure drum phrase as shown below to Track 1 by using Step Recording. 5 Press the [F] (Play) button to enter the Step Record mode. The [F] button lamp lights and the Step Record display appears. 6 Set the “Step Time” to “480.” The “Step Time” parameter determines to what position the pointer will advance after a note has been entered. Here, the pointer will advance in quarter-note steps. 7 Press the [P] (Top) button to return to the top of the Song, then press the B0 key four times. The Bass Drum Kick sound (assigned to the B0 key) is 1 2 recorded to the timing of each beat. Press the [SONG] button to call up the Song Play display then select an empty Song. On the [F1] PLAY display, set the time signature to “4/4.” NOTE If you are using the MOX6, use the [OCTAVE] buttons to make sure that the Bass Drum Kick sounds when you play the B0 key. This is necessary since the MOX6 has a shorter keyboard and doesn’t have a B0 key. 8 Time signature Press the [J] (Stop) button to stop recording. This returns to the Song Play display. 9 To record another percussion sound, press the [REC] button then the [F] (Play) button to enter the Step Record mode again. The [F] button lamp lights and the Step Record display 3 appears. Press the [REC] button, followed by the [F1] SETUP button, then set the parameters as below. 10 Set the “Step Time” to “ 240.” • Type = step The Step Time parameter determines to what position the • Event = note pointer will advance after a note has been entered. Here, • Rec Track = 1 the pointer will advance in eighth-note steps. If necessary, set the tempo to the desired value. 11 Press the [P] (Top) button to return to the top of the Song, then press the [F3] REST button and G 1 key four times. An eighth-note rest is recorded to each down beat and the Hi-Hat Cymbal sound (assigned to the G 1 key) is recorded to each up beat. 4 Press the [F2] VOICE button, followed by the [CATEGORY SEARCH] button, then select the Drum Voice. NOTE If you are using the MOX6, use the [OCTAVE] buttons to make sure that the Hi-Hat Cymbal sounds when you play the G 1 key. This is necessary since the MOX6 has a shorter keyboard and doesn’t have a G 1 key. Set the Main Category to “Drum/Percussion” then set the Sub Category to “Drums.” Move the Cursor [>] button to call up the Drum Voice List. From this list, select “PDR B09 Analog” then press the [ENTER] button. 12 Press the [J] (Stop) button to stop recording. This returns to the Song Play display. After executing the above operations (steps 1 – 12), you should now have a 1-measure drum phrase as shown below. 13 Press the [P] (Top) button, then press the [F] (Play) button to hear the recorded data. To stop playback, press the [J] (Stop) button. MOX6/MOX8 Owner’s Manual 39 Quick Guide 14 Press the [JOB] button, followed by the [F3] EVENT button to call up the EVENT JOB SELECT display. To create a four-measure drum pattern (which repeats the recorded drum phrase), use the Copy Event Job. 15 Select “02: Copy Event” then press the [ENTER] button. Creating a bass part via Realtime Recording Next, record the bass line via Realtime Recording to Track 2. 1 In the Song Play mode, select the same Song (created above) to which the Drum part has already been recorded. 2 Press the [REC] button, followed by the [F1] SETUP button, then set the parameters as below. • “Type” = “replace” • “Quantize” = “240” 16 Make the settings as listed below then press the • “Rec Track” = “2” [ENTER] button to execute the Copy Event Job. • Source Track = “01”, Source range = “001:1:000” – “002:1:000” • Destination Track = “01”, Top measure of the destination = “002” • “NumberOfTimes” = “x 03” Executing this Job will copy the drum phrase (recorded to 3 the first measure) to the 2nd, 3rd, and 4th measures respectively. Press the [F2] VOICE button, followed by the [CATEGORY SEARCH] button then select the Bass Voice. Set the “Main” (Main Category) to “Bass” then set the “Sub” (Sub Category) to “Synth Bass.” Move the Cursor [>] button to call up the Voice List. From this list, select “PRE3 E01 Uni Punch” then press the [ENTER] button. 17 Press in order the [SONG] button, [P] (Top) button, and [F] (Play) button to hear the recorded data. To stop playback, press the [J] (Stop) button. HINT Tips in Step Recording • In Step recording, you can also enter chords. Because notes are actually entered when the keys are released, make sure to press all correct keys you want to enter then release the keys. • In Step Recording, press the [F] (Play) button to start playback from the current position. In this status, pressing the [J] (Stop) button will stop playback and return to the Step Record mode. • In Step recording, you can create the legato phrases by setting the GateTime to “100%.” • In Step Recording, you can enter tied notes. For example, first set the Step Time to “480” (quarter note) then press and release the key. Next, change the Step Time to “240” (8th note) then press the [F4] TIE button, resulting in a dotted quarter note. 4 Press the [F5] CLICK button to turn the Click ( ) on. 5 Press [UTILITY] [F2] SEQ [SF1] CLICK, then set the Click related parameters as below. • “Mode” = “rec” • “Beat” = “04” • “RecCount” = “1meas” With this setting, there will be a one-measure lead-in count before recording begins and the Click will play back only while recording. 40 MOX6/MOX8 Owner’s Manual Quick Guide 6 Press the [REC] button to return to the Song Record display. 7 Press the [P] (Top) button to return to the top of the Song, then press the [F] (Play) button to start recording. Punch In point Playback of the recording Track is turned off from this point, and your keyboard performance will be recorded to the Track. As soon as the lead-in count (1-measure) is finished, play the following notation. Punch Out point Recording ends at this point and normal playback of the recording Track starts. [SF1] COPYLOC button Press the [SF1] COPY LOC to assign the measure numbers registered to the Locations (Loc1 and Loc2) to the Punch In and Punch Out points. NOTE For instructions on using the Location settings, see the 8 “Reference Manual” PDF document. After playing the above notation, press the [J] (Stop) button to stop recording. If you play any wrong notes, press the [J] (Stop) button, then try recording again. Repeat as often as necessary until you get it right. 9 Press the [P] (Top) button followed by the [F] (Play) button to hear the recorded data. The recorded data of the Tracks 1 and 2 will be played back. To stop playback, press the [J] (Stop) button. If you are not Creating a synthesizer part by using Arpeggio Next, record Arpeggio playback via Realtime Recording to Track 3. satisfied with the recorded data, try this operation again. 1 In the Song Play mode, select the same Song to which the Drum and Bass parts have already been recorded. 2 Press the ARP [ON/OFF] button so that its lamp lights. 3 Press the [REC] button, followed by the [F1] SETUP button, then set the parameters as below. HINT Re-recording a specific part of a Song (Punch In/Out) Use the Punch In/Out recording method to record over only a specific portion of the Track. If you set the start point (Punch In) and end point (Punch Out), and then start recording from the top of the Song, the actual recording will be done only between the Punch In and Punch Out points. In the eight-measure example below, only the third through the fifth measures are rerecorded. • “Type” = “replace” • “Quantize” = “off” • “Rec Track” = “3” Before re-recording 1 Recording start Recording stop Punch In point Punch Out point 2 3 4 5 6 7 4 8 Press the [F2] VOICE button, followed by the [CATEGORY SEARCH] button then select the Synthesizer Voice. Set the Main Category to “Synth Pad” then set the Sub Category to “Analog.” Move the Cursor [>] button to call up the Voice List. From this list, select “PRE5 H04 Saw Pad” then press the [ENTER] button. After re-recording 1 2 3 4 5 6 7 8 Newly recorded data NOTE Punch In/Out Recording can only be used with Realtime recording. NOTE Note that the Punch In/Out method always replaces (destroys) the original data over the specified area. To execute Punch In/Punch Out recording in the above condition, set the following parameters beforehand on the [F1] SETUP display in the Song Record mode. • “Type” = “punch” • Punch In = 003:01 • Punch Out = 006:01 MOX6/MOX8 Owner’s Manual 41 Quick Guide 5 Press ARP [EDIT] or [F3] ARP ED [F3] MAIN, then set the Switch parameter to “on” and set the “VoiceWithARP” parameter to “off.” With the “Switch” parameter “on,” the Arpeggio of Track 3 can be played back. If the “VoiceWithARP” parameter is set to “on,” selecting the Arpeggio Type will change the Voice from the one selected in step 4. This is why you should set the “VoiceWithARP” parameter to “off” here. Correcting wrong notes If you’ve played any wrong notes while recording and wish to correct them, press the [EDIT] button from the Song Play mode to go to the Song Edit mode. Song Edit lets you clean up and edit data of already recorded Songs or insert new data to the Songs. Check for any mistakenly recorded or wrong events on the event list display of the Song Edit mode, then correct them as needed. 1 With the recorded Song selected, press the [EDIT] button to enter Song Edit, then press the [F1] CHANGE button. The CHANGE display appears. 6 Press [F2] TYPE [SF1] ARP1, then assign the Arpeggio Type to the [SF1] ARP1 button. 2 Press the desired Track number button (from [1] – [3]). The list of the MIDI events recorded to the selected Track in On this display, set the parameters as below: the previous section appears on the display. • “Bank” = “Pre” • “Category” = “Seq” Location • “SubCategory” = “Genrl” Notes Gate time Velocity • “Type” = “6223” NOTE The Song location at which you edit or input the event is indicated by measure, beat and clock. A quarter note (one beat when the time signature is set to “4/4”) consists of 480 divisions. The length of each note (gate time) is indicated by Beat and Clock. For example, 001:000 is equivalent to a quarter note and 000:240 is equivalent to an eighth note. If desired, assign different Arpeggio Types to the [SF2] – [SF6] buttons. 7 8 Press the [REC] button to return to the Song Record display. 3 Press the [P] (Top) button to move to the top of the Song then press the [F] (Play) button to start recording. When you change the value at the current line, the entire line starts flashing. The [F] (Play) button lamp lights and “RECORDING” appears at the top of the display, indicating that the Recording has already started. After the one-measure lead- Use the Cursor buttons to move the cursor to the location to be edited, then turn the [DATA] dial to edit the value. 4 in count is finished, play the following notation. Before moving the cursor to another line, press the [ENTER] button to fix the value. The edited event line stops flashing. 5 As necessary, correct the other data. If you find unnecessary notes (not described on the notation), move the cursor to the corresponding position then press NOTE All the notes generated via Arpeggio playback will be the [F6] DELETE button. recorded. 9 After playing the above notation, press the [J] (Stop) button to stop recording. After completing editing, press the [EXIT] button to return to the Song Play display. If you play any wrong notes, press the [J] (Stop) button, To confirm the recorded data, press the [P] (Top) button, then try recording again. Repeat as often as necessary until followed by the [F] (Play) button to start playback. To stop you get it right. playback, press the [J] button. 10 Press the [P] (Top) button, followed by the [F] (Play) button to hear the recorded data. The recorded data of Tracks 1, 2 and 3 will be played back. To stop playback, press the [J] (Stop) button. If you are not satisfied with the recorded data, try this operation again. 42 6 MOX6/MOX8 Owner’s Manual Quick Guide Completing the Song by editing the Mixing HINT Storing Mixing settings as a template In this final step (other than storing your precious work, which we’ll cover next), you can mix down your Tracks with the Song Mixing function – adjusting the volume balance and pan setting of all the parts and tweaking the effect levels. The Mixing settings you make can be stored as a Template— letting you create your own custom Mixing/Voice configurations for future use in recording Songs. This operation can be done on the display called up via [SONG] [STORE] [F2] TEMPLATE. For detailed instructions, see the “Reference Manual” PDF document. NOTE The explanations here also apply to the Pattern mode. 1 2 Press the [SONG] button to enter the Song Play mode, then select the desired Song. Press the [MIXING] button to enter the Mixing mode, then set various parameters. The [MIXING] button lamp lights and the Mixing display will Storing the created Song After creating a Song, assign a name to the Song then execute the Store operation. appear. Select the menu you wish to edit by pressing the 1 Press [SONG] [JOB] [F6] SONG to call up the Song Job List. 2 Manual” PDF document. Select “04:Song Name,” press the [ENTER] button to call up the Song Name display, then enter the Song name. Press the [EDIT] button to enter the Mixing Edit mode. Move the Cursor to the desired position then enter the [F1] – [F4] buttons, then edit the parameters in each display. Mixing Play display Indicates that the Mixing parameter is modified but not stored yet. For details about each parameter, see the “Reference 3 character by holding the [SF6] CHAR button. Repeat this operation as often as necessary to create the name. 4 Call up the Common Edit display or Part Edit display. Use Part Edit to edit the parameters for each Part. Use NOTE For specific instructions on naming, see Basic Operation on page 21. Common Edit to edit the parameters for all of the Parts. 5 Select the menu you wish to edit by pressing the [F1] – [F6] buttons and [SF1] – [SF6] buttons, then edit the parameters in each display. 3 After naming, press the [ENTER] button to actually enter the name. For details on each parameter, see the “Reference Manual” PDF document. 6 Repeat steps 4 – 5 as desired. 7 Press [STORE] [F1] SEQ [ENTER] to store the settings as Song data. This operation will store all the Songs and Patterns at the same time. NOTICE If you are editing Mixing parameters and you select a different Song without storing the one being edited, all the edits you've made will be erased. MOX6/MOX8 Owner’s Manual 43 Quick Guide 4 Press the [STORE] button, followed by the [F1] SEQ button. The Store display appears. 5 Creating an original Pattern The Pattern mode also lets you record your rhythm patterns or riffs to the different Sections as you wish—and as the inspiration hits—then combine the Sections into a Pattern Chain to create a complete Song. Along with the Arpeggio feature and Performance recording, you have a wide range of easy-to-use tools to quickly create fully arranged, professional sounding Songs. Press the [ENTER] button to store the Song. 1st measure Intro Section A Melody A Section B Melody B Section C Main theme Section D Melody B Section E Main theme Section F This operation will store all the Songs and Patterns at the same time. After storing, press the [EXIT] button to exit from the Store display. NOTE Song/Pattern data consists of MIDI sequence data and Mixing data. MIDI sequence data is recorded by playing the keyboard while Mixing data is created by editing the parameters. 120th measure Ending Section G Listening to the Demo Patterns Before creating your own original pattern, you should give a listen to some of the preset Demo Patterns. These specially recorded Patterns cover a wide range of musical genres and are full of great hints and ideas on how you can create and use Patterns in your own music. 1 Press the [PATTERN] button to enter the Pattern mode. The Pattern Play display will appear. 2 Select a Pattern by turning the [DATA] dial. 3 Press the [F] (Play) button to start playback of the Pattern. The Pattern will play back repeatedly until you press the [J] (Stop) button. 4 Press the [PATTERN SECTION] button then change Sections, selecting from A – P. Pressing the [1] – [8] buttons calls up Sections A – H and pressing the [9] – [16] buttons calls up Sections I – P. Section A – H [PATTERN SECTION] button Section I – P NOTE By changing the Sections, you can create rhythmic variations, and easily improvise arrangements (such as intro, verse, chorus, verse, chorus, ending) in real time. 44 MOX6/MOX8 Owner’s Manual Quick Guide Creating a Pattern (Section A) by using Arpeggio 7 Press the [F2] TYPE button then select the desired Arpeggio Type assigned to the [SF1] – [SF6] buttons. In addition to creating a Pattern by recording your keyboard performance conventionally, you can also use the powerful Arpeggio playback features of this instrument. Here, create data for Section A by recording Arpeggio playback to Track 1 as the drum part, Track 2 as the guitar part and Track 3 as the bass part. Changing the Arpeggio Type will call up a different Voice 1 2 3 since the “VoiceWithARP” parameter is set to “on.” If you want Press the [PATTERN] button to enter Pattern Play then select a Pattern. to record a drum pattern, for example, set the Category to a drum/percussion-like name then find the desired Arpeggio Type. Press the [PATTERN SECTION] so that its lamp lights then press the Number [1] button to select Section A. 8 Press the [REC] button then set the parameters for recording on the [F1] SETUP display as below. • “Type” = “replace” On the Pattern Play display, set the Pattern Length, Time Signature and Tempo. • “Loop” = “off” • “Quantize” = “off” Set the other parameters if necessary. Time Signature Tempo Length 4 Press the [TRACK] so that its lamp lights then press the Number [1] button to select Track 1. 9 5 Press ARP [EDIT] [F3] MAIN, then set the “Switch” parameter to “on” and set the “VoiceWithARP” parameter to “on.” 10 Press the [F] (Play) button to start recording. With the “Switch” parameter “on,” the Arpeggio of Track 1 can be played back. When the Arpeggio Type is selected Press the [F5] CLICK button to set the click to on ( ). Play the keyboard to trigger Arpeggio playback. Since the “Loop” parameter is set to “off,” recording will be finished automatically when the end of the Pattern Length is reached. with the “VoiceWithARP” parameter “on,” the Voice appropriate for the selected Arpeggio Type will be automatically called up. NOTE All the notes generated via Arpeggio playback will be recorded. Recorded Data as a User Phrase 6 Press the ARP [ON/OFF] button so that its lamp lights. The MIDI note sequence data (except for the Voice setting, etc.) recorded in the Pattern mode will be stored as a User Phrase. The stored User Phrase can be assigned to a different Section/Track from the [F4] PATCH display in the Pattern Play mode. This allows you to use already recorded User Phrases for the other different Sections/Tracks. A single Pattern provides memory space for 256 of your own original User Phrases. 11 After recording is completed, press the ARP [EDIT] and [F3] MAIN buttons then set the “Switch” parameter of Track 1 to “off.” Since all the notes generated via Arpeggio playback are recorded in this example, it is not necessary to trigger the Arpeggio during playback. This is why the “Switch” parameter is set to “off” here. 12 Press the [F] (Play) button to hear the recorded Phrase. MOX6/MOX8 Owner’s Manual 45 Quick Guide 13 Record Phrases to the other Tracks of Section A 4 as desired using the same operation. Press the [ENTER] button to execute the Pattern Copy Job. Record a bass line to Track 2, then record guitar backing to All the data of Section A will be copied to Section B. Track 3 by repeating steps 4 – 13 above. 14 Press [STORE] [F1] SEQ [ENTER] to store the 5 Press the [EXIT] button a few times to return to Pattern Play. 6 Press the [PATTERN SECTION] button so that its lamp lights then press the Number [2] button. recorded Phrases as a Pattern. This operation will store all the Song/Patterns. Now that you’ve recorded Section A, go on to the following instructions and create Section B by using the Pattern Copy Job with the already recorded User Phrases. Section B is now selected. Press the [F] (Play) button to hear Section B and confirm that the Section B data has been copied from Section A. Creating another Pattern (Section B) by using already recorded data Here, you’ll learn how to create a Section B by using recorded data copied from Section A. For example, the drum part and bass part will be copied from Section A, and the guitar part will be created via the same note data as that of the bass part. Assign the already recorded data (User Phrase) Have the guitar and bass play together by using the user phrase of the bass recorded in Section A. 7 Press the [F4] PATCH button to call up the PATCH display. Copying the Pattern data The amount of measures First, copy all the recorded data from the Section A to Section B by using the Pattern Copy Job. 1 Press [PATTERN] [JOB] to enter the Pattern Job. 2 Press the [F6] PATTERN button, select “01: Copy Pattern” then press the [ENTER] button. The Copy Pattern Job display appears. Phrase number 8 To Track 3 (guitar part), assign the same Phrase as that of Track 2 (bass part). This operation will have the guitar (Track 3) and bass (Track 2) play the same Phrase in unison. Assign the same Phrase as that of Track 2. 3 Select the Pattern number and Section to be copied. For the copy source, select the Pattern number and Section which you have already recorded in the previous section. For the copy destination, select the same Pattern number HINT and “Section B.” Pattern Patch display On the Pattern Patch display, only the User Phrase contained in the current Pattern can be assigned to any Track. If you wish to use Phrases belonging to other Patterns, follow the instructions below: Source Destination 1 Press the [SF6] COPY button. 2 Select the desired Phrase as the copy source. 3 Select the User Phrase number and Track number as the copy destination. 4 Press the [ENTER] button to execute the Copy operation. 46 MOX6/MOX8 Owner’s Manual Quick Guide 9 (“patt”) Track lets you record Section changes at the desired Press the [F] (Play) button to hear the recorded Phrase. measure points in the Song. Here, set “RecTrack” to “patt.” If necessary, adjust the octave setting or velocity setting of the guitar part by using the [F2] NOTE Jobs. For details about the available parameters, see the “Reference Manual” PDF document. NOTICE If a specific Phrase is assigned to various Sections/Tracks, keep in mind that editing the Phrase will change the playback sound of all Sections/Tracks that use this Phrase. 4 10 Press [STORE] [F1] SEQ [ENTER] to store the Press the [F] (Play) button to start recording then play the Pattern. Change the Sections as desired. You can “play” the Section buttons as the Pattern plays back to create a new Song. recorded Phrases as a Pattern. This operation will store all the Song/Patterns. After recording Section B, create other Sections as desired. As in the Song mode, you can also use Step Recording to create Patterns. Creating a Pattern Chain for converting to a Song Section A – H In these instructions you’ll learn how to assign each of the created Pattern Phrases to the Section, arrange the Sections in your favorite order to create the Pattern Chain, and convert the Pattern Chain to a Song. This converted Song data can be used as backing accompaniment for melody recording. Section I – P 5 Press the [J] (Stop) button to stop recording. The instrument returns to the CHAIN display of Pattern Play. Pattern Chain Change the Sections as desired to create the Song you have in mind… Section A Section B Section F Section H 6 Press the [F] (Play) button to play the recorded Pattern Chain. 7 Press [STORE] [F1] SEQ [ENTER] to store the recorded Pattern Chain. ....... Song This operation will store all the Song/Patterns. 8 Creating a Pattern Chain This section explains how to create a Pattern Chain by arranging the Sections in order as shown in the example above. After pressing the [EXIT] button, record the Tempo Track then Scene Track by repeating steps 3 – 7 above. IWhen you record the Tempo Track: In step 3, set the RecTrack to “tempo.” In step 4, move the cursor to the tempo column ( ) then change the tempo as desired by using the [DATA] dial or [INC]/[DEC] buttons. 1 In the PLAY display of the Pattern Play mode, select the Pattern created in the previous section. 2 Press the [F6] CHAIN button. 3 Press the [REC] button to enter the Pattern Chain Record mode then set the Recording Track and Pattern tempo. Tempo change timing will be recorded in real time to the Tempo Track. IWhen you record the Scene Track: In Step 3, set the RecTrack to “scene.” In step 4, press the [MUTE] button so that its lamp lights then turn on/off the desired Number buttons. The change timing of the on/off status will be recorded in real time to the Scene Track. Three Pattern Chain Track types are available. The Tempo Track lets you record tempo changes for the Chain, and the Scene Track lets you record Track on/off changes. The Pattern MOX6/MOX8 Owner’s Manual 47 Quick Guide For the destination, select the Song and the top measure. Editing the Pattern Chain The Pattern Chain Edit mode makes it possible to edit the order of the Sections in a chain as well as inserting tempo, and scene/mute event data. 1 In the Pattern Play mode, select the Pattern created in the previous section. 2 Press [F6] CHAIN [EDIT] to enter the Pattern Chain mode, then edit each of the Tracks. If the “without PC” is checkmarked, executing this operation will ignore the Program Change events in the Pattern data. 4 To select each Track, press the [F4] TR SEL button. Press the [ENTER] button to execute the conversion. The Pattern Chain data will be converted to Song data, and the converted data will be copied to the top measure Pattern Track Edit specified in step 3. NOTICE This operation overwrites any data already existing at the destination Song. [F4] button 5 Press the [SONG] button, select the Song specified in step 3, then press the [F] (Play) button to hear the newly created Song data. 6 Press [STORE] [F1] SEQ [ENTER] to store the created Song. Scene Track Edit This operation will store all the Song/Patterns. [F4] button Tempo Track Edit 3 Press the [EXIT] button to return to the Pattern Play display then press the [F] (Play) button to start the Pattern Chain. 4 Press [STORE] [F1] SEQ [ENTER] to store the recorded Pattern Chain. This operation will store all the Song/Patterns. Converting a Pattern Chain to a Song 48 1 In Pattern Play, select the Pattern created in the previous section. 2 Press [F6] CHAIN [EDIT] to enter the Pattern Chain mode. 3 Press the [F3] Song button to call up the “Convert to Song” display, then select an empty Song and the top measure for the destination. MOX6/MOX8 Owner’s Manual Quick Guide Connecting external MIDI instruments With a standard MIDI cable (available separately), you can connect an external MIDI instrument, and control it from the MOX6/MOX8. Likewise, you can use an external MIDI device (such as a keyboard or sequencer) to control the sounds on the MOX6/MOX8. Below are several different MIDI connection examples; use the one most similar to your intended setup. NOTE Any one of these interfaces can be used for MIDI data transmission/reception: the MIDI connectors, or the USB [TO HOST] connector. However, they cannot be used at the same time. Select which connector is to be used for MIDI data transfer in the “MIDI IN/OUT” parameter of the [UTILTITY] [F6] MIDI [SF4] OTHER display. As you work through the explanations in this chapter, set “MIDI IN/OUT” to “MIDI” since MIDI is used as the example connection here. Controlling MOX6/MOX8 from an external MIDI keyboard or synthesizer Use an external keyboard or synthesizer to remotely select and play the Voices of the MOX6/MOX8. HINT MIDI Transmit Channel and Receive Channel. Make sure to match the MIDI Transmit Channel of the external MIDI instrument with the MIDI Receive Channel of the MOX6/ MOX8. For details on setting the MIDI Transmit Channel of the external MIDI instrument, refer to the owner’s manual of that instrument. For details on setting the MIDI Receive Channel of the MOX6/MOX8, check the following points. In the Voice mode/Performance mode (using the MOX6/ MOX8 as a single timbre tone generator): Check the MIDI Basic Receive Channel with the following operation: [UTILITY] [F6] MIDI [SF1] CH (channel) “BasicRcvCh.” If necessary, change this parameter to the same number as the MIDI Transmit Channel of the external MIDI instrument. In the Song mode/Pattern mode (using the MOX6/MOX8 as a multi-timbral tone generator): Check the MIDI Receive Channel for each Part of the Multi with the following operation. [SONG]/[PATTERN] [MIXING] [EDIT] selection parts [F1] VOICE [SF2] MODE “ReceiveCh.” If necessary, change this parameter to the same number as the MIDI Transmit Channel of the external MIDI instrument. Please note that all parts whose MIDI Receive Channels are the same as the MIDI Transmit Channel of the external MIDI instrument are sounded by your keyboard performance. Change the settings of the desired parts to match the MIDI Transmit Channel settings on the external MIDI instrument. MIDI [IN] Controlling an external MIDI keyboard or synthesizer from the MOX6/MOX8 MOX6/MOX8 MIDI [OUT] This connection lets you sound an external MIDI tone generator (synthesizer, tone generator module, etc.) by playing the MOX6/MOX8 or playing back the Song/Pattern of the MOX6/MOX8. Use this connection when you wish to sound the other instrument as well as the MOX6/MOX8. MIDI [OUT] External MIDI keyboard such as an 88-key synthesizer MOX6/MOX8 MIDI [IN] External MIDI tone generator such as MOTIF-RACK XS MOX6/MOX8 Owner’s Manual 49 Quick Guide HINT Splitting the sound between the MOX6/MOX8 and an external tone generator by MIDI channel Using the connection example shown above, you can play both instruments and have them separately sound different parts— for example, having your keyboard performance sound the external instrument while the Song/Pattern plays the sounds of the MOX6/MOX8. To use this feature, you must set the MOX6/ MOX8’s output channel and the external tone generator’s receive channel to the same channel number. Check the following points after turning the power on. When playing the keyboard in the Voice mode or Performance mode: Check the MIDI transmit channel with the following operation: [UTILITY] [F6] MIDI [SF1] CH (channel) “KBDTransCh.” If necessary, change this parameter to the same number as the MIDI Receive Channel of the external MIDI instrument. In the Voice play or Performance play, pressing the [TRACK] button (so that the lamp lights) can also change the MIDI Transmit Channel of the MOX6/MOX8. When you wish to sound only the external tone generator, set the [Master Volume] control to “0” or set Local Control to “off” with the following operation: [UTILITY] [F6] MIDI [SF2] SWITCH “LocalCtrl” = “off.” For information on how to set the MIDI Receive Channel of the external MIDI instrument, refer to the owner’s manual of the external MIDI instrument. When playing back a Song/Pattern or playing the keyboard in the Song mode or Pattern mode: Check the MIDI transmit channel for each Track with the following operation: [SONG]/[PATTERN] [F3] TRACK [SF1] CHANNEL “OUT CH.” If necessary, change this parameter to the same number as the MIDI Receive Channel of the external MIDI instrument. Alternately, you can set the output destination (Internal or external MIDI tone generator) for each Track from the following display: [SONG]/[PATTERN] [F3] TRACK [SF2] OUT SW. In this case, you’ll need to set the external MIDI tone generator to multi-timbral operation and set the MIDI Receive Channel for each part. For details, see the owner’s manual of the external MIDI tone generator. Alternately, you can have your keyboard performance split and assigned to different MIDI channels by using the Zone settings in the Master mode (page 55). Using a Connected Computer By connecting the MOX6/MOX8 to your computer via USB, you can use DAW software on the computer to create your own original songs. NOTE The acronym DAW (digital audio workstation) refers to music software for recording, editing and mixing audio and MIDI data. The main DAW applications are Cubase, Logic, SONAR and Digital Performer. Though all of these can be effectively used with the MOX6/MOX8, we recommend using Cubase when creating songs together with the instrument. By connecting this instrument to a computer, you can take advantage of the following functions and applications. • External tone generator for DAW software and MIDI keyboard • Remote Controller of the DAW software • Editing parameters from the computer (MOX6/MOX8 Editor) Connecting to a computer A USB cable and the Yamaha Steinberg USB Driver are necessary to connect the MOX6/MOX8 to the computer. Follow the instructions below. Note that both audio data and MIDI data can be transmitted through a USB cable. 1 Download the latest Yamaha Steinberg USB Driver from our website. After clicking the Download button, extract the compressed file. http://www.global.yamaha.com/download/ NOTE Information on system requirements is also available at the above web site. NOTE The Yamaha Steinberg USB Driver may be revised and updated without prior notice. Make sure to check and download the latest version from the above site. 2 Install the Yamaha Steinberg USB Driver to the computer. For instructions on installing, refer to the online Installation Guide included in the downloaded file package. When connecting this instrument to a computer, connect the USB cable to the USB TO HOST of this instrument and the USB terminal of the computer as shown below. USB [TO HOST] terminal USB terminal Rear panel USB cable 50 MOX6/MOX8 Owner’s Manual Quick Guide 3 Make sure that the USB [TO HOST] terminal of this instrument is enabled. Press the [UTILITY] button to call up the Utility mode, then press the [F6] MIDI button followed by the [SF4] OTHER button to call up the OTHER display. Set the “MIDI IN/OUT” parameter to “USB.” 4 Set the input and output settings for audio data and MIDI data as desired to suit your personal preferences. These settings can be set in the [F5] USB I/O display and [F6] MIDI display of the Utility mode. Setting the parameters related to the Audio data and MIDI data by using the Quick Setup lets you instantly reconfigure the MOX6/MOX8 for different computer/sequencer related applications by calling up specially programmed presets. In this case, press the [QUICK SETUP] button and then set the “SETUP.” After making the settings, press the [ENTER] button to apply them to the MOX6/MOX8. NOTE For details on the parameters set by the Quick Setup function, see the “Reference Manual” PDF document. 5 Press the [STORE] button to store the settings to internal memory. “ports,” each supporting sixteen channels. While a single MIDI cable is equipped to handle data over up to sixteen channels simultaneously, a USB connection is capable of handling far more—thanks to the use of MIDI ports. Each MIDI port can handle sixteen channels, and the USB connection allows up to eight ports, letting you use up to 128 channels (8 ports x 16 channels) on your computer. When connecting this instrument to a computer using a USB cable, the MIDI ports are defined as follows: Port 1 The tone generator block in this instrument can recognize and use only this port. When playing the MOX6/MOX8 as a tone generator from the external MIDI instrument or computer, you should set the MIDI Port to 1 on the connected MIDI device or computer. Port 2 This port is used to control the DAW software on the computer from the MOX6/MOX8 by using the Remote Control feature. Port 3 This port is used as the MIDI Thru Port. The MIDI data received over Port 3 via the USB [TO HOST] terminal will be re-transmitted to an external MIDI device via the MIDI [OUT] terminal. The MIDI data received over Port 3 via the MIDI [IN] terminal will be re-transmitted to an external device (computer, etc.) via the USB [TO HOST] terminal. Port 4 This port is used only for data communication of the MOX6/ MOX8 Editor. No other software or device can use this port. Precautions when using the USB [TO HOST] terminal When connecting the computer to the USB [TO HOST] terminal, make sure to observe the following points. Failing to do so risks freezing the computer and corrupting or losing the data. If the computer or the instrument freezes, restart the application software or the computer OS, or turn the power to the instrument off then on again. NOTICE Port 5 This port is used only for data communication of the MOX6/ MOX8 Remote Editor. No other software or device can use this port. When using a USB connection, make sure to match the MIDI transmit port and the MIDI receive port as well as the MIDI transmit channel and the MIDI receive channel. Make sure to set the MIDI port of the external device connected to this instrument according to the above information. • Use an AB type USB cable • Before connecting the computer to the USB [TO HOST] terminal, exit from any power-saving mode of the computer (such as suspend, sleep, standby). • Before turning on the power to the instrument, connect the computer to the USB [TO HOST] terminal. • Execute the following before turning the power to the instrument on/off or plugging/unplugging the USB cable to/ from the USB [TO HOST] terminal. • Quit any open application software on the computer. • Make sure that data is not being transmitted from the instrument. (Data is transmitted only by playing notes on the keyboard or playing back a song.) • While the computer is connected to the instrument, you should wait for six seconds or more between these operations: (1) when turning the power of the instrument off then on again, or (2) when alternately connecting/ disconnecting the USB cable. Audio channels The audio signals of the MOX6/MOX8 can be output to the USB [TO HOST] terminal and the OUTPUT [L/MONO]/[R] jacks. When connecting to a computer, use the USB [TO HOST] terminal. In this case, up to four audio channels (USB 1 – USB 4) are available. The output-to-channel assignments are made in the [F5] USB I/O display of the Utility mode. The audio signals of the MOX6/MOX8 can be input from the USB [TO HOST] terminal and the A/D INPUT [L]/[R] jacks. Up to two channels of audio can be input to the USB [TO HOST] terminal. Set the output level by using the [DAW LEVEL] slider on the MOX6/MOX8. The signals are output to the OUTPUT [L/ MONO]/[R] jack. Also, up to two audio channels can be input to the A/D INPUT [L]/[R] jacks. The signal is sent to the A/D input part of the MOX6/MOX8. For more details, see the “Reference Manual” PDF document. MIDI channels and MIDI ports MIDI data is assigned to one of sixteen channels, and this synthesizer is capable of simultaneously playing sixteen separate Parts, via the sixteen MIDI channels. However, the sixteen-channel limit can be overcome by using separate MIDI MOX6/MOX8 Owner’s Manual 51 Quick Guide Creating a Song with a computer 4 By using the MOX6/MOX8 with the DAW software on the computer connected to the MOX6/MOX8, you can take advantage of the following functions and applications. In the Performance/Song/Pattern mode, set the output channel of the Audio signal for each part. When the output setting for the audio signal (“Mode” parameter) is set to “2StereoRec” in Step 1, you can change the audio output channel for each part. In the Performance mode, this parameter can be set in the [F4] USB I/O display • MIDI recording and Audio recording of the MOX6/MOX8 performance to the DAW software on the computer. • Playing back a song of the DAW software by using the MOX6/MOX8 tone generator of Common Edit. In the Song/Pattern mode, this parameter can be set in the [F4] USB I/O display of Mixing Common Edit. NOTE In the Voice mode, the audio output channel is fixed to USB 3/4. This section contains an overview on how to use DAW software on the computer with the MOX6/MOX8 after connecting. Setting up the DAW software on the computer Recording your performance on the MOX6/ MOX8 to computer 1 Set MIDI Thru to “on” on the DAW software. By setting MIDI Thru to “on,” the MIDI data generated by playing the keyboard and transmitted to the computer will be returned back to the MOX6/MOX8. As shown in the example Setting up the MOX6/MOX8 1 below, the MIDI data transmitted from the MOX6/MOX8 then recorded to the computer via MIDI channel 1 will be returned If Quick Setup 1 is set to the default settings, simultaneously hold the [QUICK SETUP] button and press the Group [A] button. back from the computer to the MOX6/MOX8 via MIDI channel 3 according to the setting of the recording Track. As a result, the tone generator of the MOX6/MOX8 will sound the MIDI This should be selected when recording your keyboard data generated by playing the keyboard as MIDI data from performance to the DAW software on the computer. If Quick channel 3. Setup 1 is not set to the default settings, set as follows. Audio settings USB TO HOST terminal Use this setting when recording the signals from the tone Tone generator block (recognizing MIDI Channel 3 data) generator and the A/D INPUT [L]/[R] jacks separately to DAW software, and playing the signals from the OUTPUT [L/ MONO]/[R] jacks directly. Mode Local Control = off Direct Monitor SW MOX6/MOX8 A/D In & Part Part on on 2StereoRec Keyboard (output via MIDI Channel 1) IN CH1 OUT CH3 MIDI settings Use this setting when recording this instrument’s performance (not including Arpeggio data) to the DAW software. Local Control off MIDI Sync auto Clock Out off ARPOUTSw all off KBDTxCh 1 TrIntSw all on TrExtSw all on NOTE For more details regarding these parameters, see the “Reference Manual” PDF document. 2 Press the [STORE] button to store the settings to internal memory. 3 Press the desired mode button for playing, and then select the desired program for recording. Computer (Cubase, etc.) Song playback from a computer using the MOX6/MOX8 as a tone generator The instructions below show how to use this instrument as a MIDI tone generator. In this case, actual MIDI sequence data is transmitted from DAW software on the computer, allowing you to avoid using software synths and save processing power on your computer. Setting up the MOX6/MOX8 1 52 MOX6/MOX8 Owner’s Manual MIDI Thru = on Press the [SONG] or [PATTERN] button to enter the Song mode or Pattern mode. Quick Guide 2 Select the Song or Pattern to be edited. 3 Press the [MIXING] button to call up the Mixing display. 4 Set up the Mixing for parts 1 – 16 as necessary. MOX6/MOX8 Remote Tools can be downloaded from the following Yamaha web site. For details on operating the MOX6/ MOX8 Remote Editor, see the PDF manual supplied with the MOX6/MOX8 Remote Editor. http://www.yamahasynth.com/download/ From the Mixing display, you can select Voices and set various parameters such as pan, volume, balance between the Chorus/Reverb and dry sound, Insertion effect on/off and Remote-controlling the DAW software Arpeggio on/off. Setting up the DAW software on the computer 1 2 The DAW applications Cubase, Logic Pro, SONAR and Digital Performer can be controlled via the Remote Control mode of the MOX6/MOX8. Set the MIDI output port of the Tracks for playing the MOX6/MOX8 to Port 1 of the “MOX6/MOX8” For the most recent information on DAW software that can be controlled from the MOX6/MOX8, see the following URL: http://www.yamahasynth.com/ Enter the MIDI data to each Track of the DAW software on the computer. MIDI Track will be set in the Mixing mode on the MOX6/ Before you can use the Remote Control function, you’ll need to follow the setup instructions below. MOX8. NOTE Before making the setup of DAW Remote, make sure to properly The tone generator settings of the part corresponding to the install the Yamaha Steinberg USB Driver and the MOX6/MOX8 Remote Tools. NOTE When using Cubase as the DAW, you can create an original Mixing setup of the MOX6/MOX8 from the MOX6/MOX8 Editor on your computer. The created Mixing setup can be saved as a Cubase Project file for future recall. Setting up the MOX6/MOX8 1 Connect this instrument to the computer via a USB cable (page 50). 2 Press the [DAW REMOTE] button to enter the Remote mode. 3 Press the [UTILITY] button to call up the REMOTE display of the Utility mode. Then set the “DAW Select” to the desired DAW software. 4 Press the [STORE] button to store the settings to internal memory. Up to 50 Control Templates of VST Instruments can be stored to internal memory of this instrument. With these, you can use the MOX6/MOX8 to control various software synthesizers. Use the MOX6/MOX8 Remote Editor for editing the Control Template. 5 Start the DAW software on the connected computer. NOTE To use the MOX6/MOX8 Remote Editor, you need to install the This section explains how to set up after starting each application. Remote-controlling the software from the MOX6/MOX8 (Remote mode) The MOX6/MOX8 features a highly convenient Remote mode which lets you control the DAW software and software synthesizer on your computer via the panel operations of the MOX6/MOX8. For example, you can start/stop playback of the DAW software on the computer by using the Function buttons and control the song position on the DAW software by using the [DATA] dial, [INC] and [DEC] buttons instead of using the mouse or computer keyboard. Remote-controlling the software synthesizer MOX6/MOX8 Remote Tools. The MOX6/MOX8 Remote Tools consists of two components: MOX6/MOX8 Remote Editor and MOX6/MOX8 Extension, which enables you to use the MOX6/ MOX8 along with Cubase series 5. Setting up the DAW software on the computer NOTE When the cable between the MOX6/MOX8 and the Windows computer is disconnected or the MOX6/MOX8 is turned off accidentally, the DAW will not recognize the MOX6/MOX8 again even if you connect the cable again or turn the MOX6/MOX8 on. If this occurs, exit the DAW software, then restart it after setting up the MOX6/MOX8 and making sure the connection is secure. MOX6/MOX8 Owner’s Manual 53 Quick Guide J Cubase Using the MOX6/MOX8 Editor The settings will be completed by installing MOX6/MOX8 Remote Tools. About the MOX6/MOX8 Editor J SONAR 1 Pull down the [Options] menu and select [MIDI Devices] to call up the “MIDI Devices” window. 2 Add “Yamaha MOX6/MOX8-2” to the Input Device, then add “Yamaha MOX6/MOX8-2” to the Output Device. 3 Pull down the [Options] menu and select [Control Surfaces] to call up the Control Surface window. 4 Click the [+] button, select “Mackie Control,” then set the Input Port to “Yamaha MOX6/MOX8-2” and set the Output Port to “Yamaha MOX6/MOX8-2.” Using the MOX6/MOX8 Editor J Digital Performer 1 In the Audio/MIDI setup of a Macintosh computer, connect Port 2 of the interface of the MOX6/MOX8 to Port 2 of the tone generator. When there is only one Port for the tone generator, add the new Port, then connect it to the interface. 2 Pull down the [Setup] menu and select [ControlSurface Setup] to call up the Control Surface window. 3 Click the [+] button. 4 Select “Mackie Control” in the Driver section. 5 In the box for setting “Unit” and “MIDI,” select “Mackie Control” in the “Unit” section and select “MOX6/MOX8 New Port 2” in the “MIDI” section. J Logic Pro 1 Select the [Preference] menu [Control Surfaces] [Settings] to call up the Settings window. 2 Select the [New] menu [Install]. 3 Select “Mackie Control” in the model list, then add it as a control surface. 4 Set the MIDI Output Port to “Yamaha MOX6/MOX8 Port2.” 5 Set the MIDI Input Port to “Yamaha MOX6/MOX8 Port2.” NOTE Mackie Control is the trademark of Mackie Designs, Inc. For details about the button operations and functions, see the “Reference Manual” PDF document. 54 The MOX6/MOX8 Editor lets you edit Voice and Mixing setups from your computer, giving you even greater editing convenience. Furthermore, the data edited on the MOX6/ MOX8 is always synchronized with the data on the computer (MOX6/MOX8 Editor) and vice versa. This provides a smooth, seamless interface, making it exceptionally easy to create and edit data. MOX6/MOX8 Owner’s Manual Using the MOX6/MOX8 Editor VST on Cubase The MOX6/MOX8 Editor VST works as a VST3 plug-in software on Cubase. In this case, you can launch the MOX6/ MOX8 Editor via the same operations as that of any other VST Instrument. Using with the Studio Manager V2 as a host application In addition, Yamaha provides a stand-alone version of the MOX6/MOX8 Editor which works as a client of the host Studio Manager. Studio Manager V2 is a cross-platform application that enables you to start multiple Editors for controlling Yamaha hardware products remotely, and lets you save multiple Editor settings. To use the MOX6/MOX8 Editor, start Studio Manager V2 then start the MOX6/MOX8 Editor as a plug-in software within Studio Manager V2. The Studio Manager V2 and MOX6/MOX8 Editor can be downloaded from the following URL: http://www.yamahasynth.com/download/ For instructions on using the Studio Manager and MOX6/MOX8 Editor, refer to the respective PDF manuals included with the software. HINT Integration between MOX6/MOX8 and Cubase When producing music by using the MOX6/MOX8 together with Cubase, the MOX6/MOX8 Extension contained in the MOX6/MOX8 Remote Tools provides useful and convenient functions. For example, the necessary settings for connection will be made automatically. For more details, including the latest information, see the following URL. http://www.yamahasynth.com/download/ NOTE The following Cubase software and versions are compatible with the MOX6/MOX8. Cubase 5/Cubase Studio 5: version 5.5 or later, Cubase Essential 5/Cubase AI 5: version 5.1.1 or later Quick Guide Using as a Master Keyboard The Master mode lets you: Making settings for use as a master keyboard I Create and store up to 128 programs, each containing a Voice, a Performance, a Song, or a Pattern, and each of which can be instantly called up for use. I Assign up to four separate Zones in each Master program for use as a master keyboard. It is a good idea to memorize master keyboard functions to the Master when using external multiple MIDI tone generators. Simply by selecting a different Master, you can change the programs in your connected external MIDI tone generators. Here's how to do it: You can use the Master mode to memorize the settings you use most often including the information on which mode is used, and call up these settings instantly anytime you need them with a single button press. Furthermore, you can memorize the settings for controlling an external MIDI device by the Master, allowing you to change and control the connected external MIDI tone generator in sequence while performing live. 1 Press the [MASTER] button to enter the Master mode. 2 Select a Master to be edited. 3 Press the [F3] ZONE SW button. The ZONE SW display appears. Registering the Edited Voice/ Performance/Song/Pattern The Master mode is ideal for live performance situations since it lets you instantly switch among needed Voices, Songs, Patterns and Performances without having to change modes. One convenient way of using the Master mode is to save your needed programs (Voices, Performances, etc.) to Masters in number order, according to the songs you intend to perform. Follow the instructions below to store programs. 4 Set “ZoneSwitch” to “on.” The “ZoneKnob” parameter also will be set to on automatically. NOTE When the “ZoneKnob” is set to “on,” the Zone Edit settings 1 Press the [MASTER] button to enter the Master mode. 2 Select a Master to be edited. are assigned to Knobs 1 – 8. If you want to assign the settings in the memorized mode to Knobs 1 – 8 yourself, set “ZoneKnob” to “off.“ 5 The Master Play display appears. 3 Press the [EDIT] button, and then press the Number [1] button. This calls up the Master Edit displays for Zone 1. Press the [F2] MEMORY button. The MEMORY display appears. 4 5 6 Set the parameters for Zone 1 in the [F1] – [F5] displays. At the “Mode” parameter and “Memory” parameter, select the desired mode and program. 7 Use the Number [2] – [4] buttons to set the parameters for other Zones as well as Zone 1. Press the [STORE] button to store the set the Master program in the store display. 8 After setting all the desired parameters, press the [STORE] button to store your settings as a Master program. After completing these settings, assign a name to the Master in the [F1] Name display of the Master Common Edit. After naming, press the [STORE] button to store the Master. For more information on the parameters which are edited in the Master mode, see the “Reference Manual” PDF document. MOX6/MOX8 Owner’s Manual 55 Quick Guide Making Global System Settings (Utility Mode) Click (metronome) settings In the Utility mode, you can set parameters that apply to the entire system of this instrument. To enter the Utility mode, press the [UTILITY] button. Pressing the [EXIT] button returns to the original display. This section describes some useful functions in the Utility mode. Determines the tempo, volume and output destination of the click (metronome). Setting the default mode when turning the power on [F1] GENERAL [SF6] OTHER Cursor [<] button “PowerOnMode” From the Voice, Performance, or Master, the mode specified here is called up when turning the power on. [F2] SEQ [SF1] CLICK Effect settings applied to the signal input from the A/D INPUT jack [F3] VCE A/D Determines the settings for the effects applied to the incoming audio signal from the A/D INPUT [L]/[R] jacks in the Voice mode. Reversing the LCD status [F1] GENERAL [SF6] OTHER Cursor [<] button “LCD Mode” Master Effect/Master EQ settings in the Voice mode This parameter determines the LCD status. [F2] VOICE [SF1] MFX, [SF2] MEQ When “normal” is selected: When “reverse” is selected: You can use the Master mode to memorize the settings you use most often. 56 MOX6/MOX8 Owner’s Manual Determines how much of the Effect and EQ processing is applied to the master output. Quick Guide Saving/Loading Data (File Mode) button, you can assign the name in the Character List display. By pressing the [SF2] SET NAME button, the file/ directory name which selected in the file/directory selection box is copied to the file name field. The File mode provides tools for transferring data (such as Voice, Performance, Song, and Pattern) between the MOX6/ MOX8 and external USB flash memory device connected to the USB [TO DEVICE] terminal. To enter the File mode, press the [FILE] button. This section explains how to save/load all the data on the user memory of this instrument as an “All” file (extension: X4A). File name field 5 Saving the settings to a USB flash memory device 1 Connect a USB flash memory device to the USB [TO DEVICE] terminal of this instrument. 2 Press the [FILE] button, and then press the [F2] SAVE button. The SAVE display appears in the File mode. Press the [SF1] EXEC button to save the file. Loading the settings from a USB flash memory device 1 Connect a USB flash memory device to the USB [TO DEVICE] terminal of this instrument. 2 Press the [FILE] button, and then press the [F3] LOAD button. The LOAD display appears in the File mode. 3 Set “TYPE” to “All,” and then select the desired directory of the device. After that, press the [ENTER] button. 3 If storing the root directory, keep the directory set to “root” Set “TYPE” to “All,” and then select the file (extension: X4A) of the memory. without pressing the [ENTER] button. If you want to make a Select the directory which has desired file in the file/directory new directory, press the [SF3] NEW button. selection box, and then press the [ENTER] button. After that, Set the desired file type for saving The current determined directory as the save destination of the USB flash memory device select the desired file. File/Directory Selection box Select the desired directory of the USB flash memory device, and then press the [ENTER] button. 4 Use the Cursor [<]/[v] buttons to move the cursor to the file name field, assign a name to the file, and then press the [ENTER] button. Move to the desired location in the file name field by using the Cursor [<]/[>] buttons, and then select the desired characters by using the [DATA] dial or the [INC]/[DEC] button to enter the selected character. By pressing the [SF6] MOX6/MOX8 Owner’s Manual 57 Quick Guide 4 Press the [SF1] EXEC button to load the file. NOTICE The Load operation overwrites any data previously existing in the specified destination internal memory. Important data should always be saved to a USB flash memory device connected to the USB [TO DEVICE] terminal. Precautions when using the USB [TO DEVICE] terminal This instrument features a built-in USB [TO DEVICE] terminal. When connecting a USB device to the terminal, be sure to handle the USB device with care. Follow the important precautions below. NOTE For more information about the handling of USB devices, refer to the owner’s manual of the USB device. J Compatible USB devices Only USB memory devices of the flash-memory variety can be used with the MOX6/MOX8. Furthermore, the instrument does not necessarily support all commercially available USB flash memory devices, nor can Yamaha guarantee operation such USB devices that you purchase. Before purchasing a USB flash memory device for use with this instrument, please visit the following web page: http://download.yamaha.com/ J Connecting a USB flash memory device When connecting a USB flash memory device to the USB [TO DEVICE] terminal, make sure that the connector on the memory is appropriate and that it is connected in the proper direction. NOTE Though the instrument supports the USB 1.1 standard, you can connect and use a USB 2.0 storage device with the instrument. However, note that the transfer speed is that of USB 1.1. J Formatting a USB flash memory device When a USB flash memory device is connected, a message may appear prompting you to format the memory. If so, execute the Format operation (see the “Reference Manual” PDF document). NOTICE The format operation overwrites any previously existing data. Make sure that the device you are formatting does not contain important data. J To protect your data (write-protect) To prevent important data from being inadvertently erased, apply the write-protect provided on the USB flash memory device. If you are saving data to the device, make sure to disable write-protect. 58 MOX6/MOX8 Owner’s Manual J Connecting/removing the USB flash memory device Before removing the memory from the instrument, make sure that the instrument is not accessing data (such as in the Save, Copy and Delete operations). NOTICE Avoid frequently turning the power on/off to the USB flash memory device, or connecting/disconnecting the memory too often. Doing so may result in the operation of the instrument “freezing” or hanging up. While the instrument is accessing data (such as during Save, Copy, Delete, Load and Format operations) or is mounting the USB flash memory device (shortly after the connection), do NOT unplug the USB connector, do NOT remove the device from the instrument, and do NOT turn the power off to either the instrument or the USB flash memory device. Doing so may corrupt the data on either or both. Appendix Shift Function List Some of the important functions and operations on the instrument can be executed with convenient panel control shortcuts. Simply hold down the [SHIFT] button and press the indicated button (as described below). Mode Operation Function All modes [SHIFT] + [INC]/[DEC] Increases/decreases the value by 10. (Program number in the Play mode; parameter value in the Edit mode) All modes [SHIFT] + [DATA] dial Increases/decreases the value by 10. (Same as [SHIFT] + [INC]/[DEC]) Voice Play [SHIFT] + BANK SELECT [DEC]/[INC] Changes the Voice Bank in the order listed below. PRE1 USR1 PDR UDR GM GMDR (PERF) USR1 USR2 All modes other than the File mode [SHIFT] + Knob 1 – 8 Changes the parameter value quickly in 10-digit jumps (while normally in 1-digit increments). All modes other than the File mode [SHIFT] + Knob Function 1 button Sets the Knob Function to TONE 1. All modes other than the File mode [SHIFT] + Knob Function 2 button Sets the Knob Function to EQ. All modes [SHIFT] + [Level] Meter button Sets the [LEVEL] meter to the A/D INPUT level. Voice/Performance/ Song Mixing/Pattern Mixing/Master mode [SHIFT] + the current mode button Executes the BULK Job of the current mode. Voice Play/ Performance Play/ Category Search display [SHIFT] + [FAVORITE] Voice/Performance/ Song/Pattern mode [SHIFT] + ARP [ON/OFF] • In the Voice mode, this operation will call up the [F3] MAIN display of Arpeggio Edit. • In the Performance/Song/Pattern mode, this operation will call up the [F1] COMMON display of Arpeggio Edit. Voice/Performance/ Song/Pattern mode [SHIFT] + A/D INPUT [ON/OFF] • In the Voice mode, this operation will call up the [F3] VCE A/D – [SF1] OUTPUT display of the Utility mode. • In the Performance mode, this operation will call up the [F5] A/D IN – [SF1] OUTPUT display of Common Edit. • In the Song/Pattern mode, this operation will call up the [F5] A/D IN – [SF1] OUTPUT display of Mixing Common Edit. Voice/Performance/ Song/Pattern mode [SHIFT] + EFFECT [INSERTION] Calls up the [F6] EFFECT – [SF1] CONNECT display of Common Edit. Voice/Performance/ Song/Pattern mode [SHIFT] + EFFECT [SYSTEM] Calls up the [F6] EFFECT – [SF1] CONNECT display of Common Edit. Voice/Performance/ Song/Pattern mode [SHIFT] + EFFECT [MASTER] • In the Voice mode, this operation will call up the [F2] VOICE – [SF1] MFX display of the Utility mode. • In the Performance mode, this operation will call up the [F2] OUT MFX – [SF2] MFX display of Common Edit. • In the Song/Pattern mode, this operation will call up the [F2] MFX display of Mixing Common Edit. Voice/Performance/ Song/Pattern mode [SHIFT] + ASSIGNABLE FUNCTION [1]/[2] • In the Voice mode, this operation will call up the [F1] GENERAL – [SF4] OTHER display of Common Edit. • In the Performance mode, this operation will call up the [F1] GENERAL – [SF5] OTHER display of Common Edit. • In the Song/Pattern mode, this operation will call up the [F1] GENERAL display of Mixing Common Edit. Voice/Performance/ Song/Pattern mode [SHIFT] + OCTAVE [-]/[+] Calls up the [F1] GENERAL – [SF3] KBD display of the Utility mode. Voice/Performance/ Song/Pattern mode [SHIFT] + TRANSPOSE [-]/[+] Calls up the [F1] GENERAL – [SF3] KBD display of the Utility mode. Favorite indicator Turns on/off the Favorite indicator of the current Voice or Performance. MOX6/MOX8 Owner’s Manual 59 Appendix Display Messages LCD indication 60 Description All remote templates stored. Appears when you store the Control Template in the Remote mode. Are you sure? Confirms whether you want to execute a specified operation or not. Arpeggio memory full. The internal memory for Arpeggio data is full, preventing storing the recorded sequence data as an Arpeggio. Arpeggio type copied. The Arpeggio Types are copied to the [SF1] – [SF6] buttons. Bad USB device. The USB flash memory device connected to this instrument is unusable. Format the USB flash memory device and try again. Bulk protected. Bulk data cannot be received because of the setting in the Utility mode. Can't undo. OK? When certain Song/Pattern Jobs are executed, internal memory becomes too full for use of the Undo operation. Completed. The specified load, save, format, or other Job has been completed. Device number is off. Bulk data cannot be transmitted/received since the device number is off. Device number mismatch. Bulk data cannot be transmitted/received since the device numbers don’t match. Edited data will be discarded. Prompts you to confirm whether or not to erase the edited data. Edits will be stored by loading. Confirms whether or not you want to continue the Load operation. If you select yes, the current edits will be stored. Edits will be stored by saving. Confirms whether or not you want to continue the Save operation. If you select yes, the current edits will be stored. Empty Favorite! [SHIFT]+[FAVORITE] to add. Appears when you press the [FAVORITE] button with no program registered to the Favorite Category. Executing… A format operation or Job is being executed. Please wait. File already exists. A file having the same name as the one you are about to save already exists. File not found. The file of the specified type cannot be found. Folder is too deep. Directories below this level cannot be accessed. Illegal file name. The specified file name is invalid. Try entering a different name. Illegal file. The file specified for loading is unusable by this instrument or cannot be loaded in the current mode. Illegal input. An invalid input or value has been specified. Check the input method or value. Illegal measure. An invalid measure number has been specified in the Song/Pattern mode. Select the measure again. Illegal phrase number. An invalid phrase number has been specified in the Pattern mode. Select the phrase again. Illegal Track number. An invalid Track number has been specified in the Song/Pattern mode. Select the Track again. Incompatible USB device A USB device which cannot be used with this instrument has been connected to the USB [TO DEVICE] terminal. MIDI buffer full. Failed to process the MIDI data because too much data was received at one time. MIDI checksum error. An error occurred when receiving bulk data. MIDI data error. An error occurred when receiving MIDI data. Mixing Voice full. The Mixing Voice cannot be stored because the number of Voices already stored has exceeded the maximum capacity. No data. When a Song/Pattern Job is executed, the selected Track or range contains no data. Select an appropriate Track or range. In addition, this message appears when a Job related to a Mixing Voice cannot be executed because the specified Mixing Voice is not available. No F7 (End of Exc.) Exclusive data has been entered or changed without the necessary “End of Exclusive” byte (F7). Make sure the F7 message is included. No response from USB device There is no response from the USB device connected to the USB [TO DEVICE] terminal. Not empty folder You have attempted to delete a folder that contains data. Now loading... Indicates that a file is being loaded. Now saving... Indicates that a file is being saved. Now working... Canceling the Load/Save operation, after the [EXIT] button has been pressed. Overwrite? A save operation will overwrite data on the USB flash memory device, and this message confirms whether it is OK to continue or not. Part ** is used for Drum Assign. This message appears when the Part switches of all Parts are set to on, and the Drum Assign function uses Part ** for the Drum Part in Performance mode. The ** mark indicates the Part number. Part ** is used for Layer. This message appears when the Part switches of all Parts are set to on, and the Layer function uses Part ** for the Layer Part in the Performance mode. The ** mark indicates the Part number. MOX6/MOX8 Owner’s Manual Appendix LCD indication Part ** is used for Split. Description This message appears when the Part switches of all Parts are set to on, and the Split function uses Part ** for the Split Part in the Performance mode. The ** mark indicates the Part number. Phrase limit exceeded. The maximum number of Phrases (256) has been exceeded when recording, executing a Pattern Job, or editing. Please keep power on. The data is being written to Flash ROM. Never attempt to turn off the power while data is being written to Flash ROM. Turning the power off while this message is shown results in loss of all user data and may cause the system to freeze (due to corruption of data in the Flash ROM). This may also result in this instrument being unable to properly start up the next time the power is turned on. Please reboot. Please restart this instrument. Please stop sequencer. The operation you have attempted to execute cannot be done during Song/Pattern playback. Quick Setup ** applied. Quick Setup ** has just been applied to this instrument. The ** mark indicates the Quick Setup number. Read only file. You have attempted to delete, rename, or overwrite a read-only file. Receiving MIDI bulk This instrument is receiving MIDI bulk data. Scene & Arpeggio type stored The Song Scene and current Arpeggio type have been stored to one of the [SF1] – [SF6] buttons. Sequence memory full. The internal memory for Sequence data is full, preventing any further operation (such as recording, editing, Job execution, MIDI reception/transmission, or loading from the external storage device). Try again after erasing unwanted Song, Pattern, or User Phrase data. Too many fixed notes When converting the Song or Pattern data to the Arpeggio data, the amount of different notes in the data to be converted has exceeded sixteen. Transmitting MIDI bulk This instrument is transmitting MIDI bulk data. USB connection terminated. A break in the connection with the USB flash memory device has occurred because of an abnormal electric current. Disconnect the device from the USB [TO DEVICE] terminal, then press the [ENTER] button. USB device connecting Currently recognizing the USB flash memory device connected to the USB [TO DEVICE] terminal. USB device full. The USB flash memory device is full and no more data can be saved. Use a new USB flash memory device, or make space by erasing unwanted data from the USB flash memory device. USB device not ready. A USB flash memory device is not properly inserted in or connected to the USB [TO DEVICE] terminal. USB device read/write error. An error occurred while reading or writing to/from a USB flash memory device. USB device write protected. The USB flash memory device is write protected, or you have attempted to write to read-only media. Utility stored The settings in the Utility mode have been stored. MOX6/MOX8 Owner’s Manual 61 Appendix Troubleshooting No sound? Wrong sound? When a problem like this occurs, please check the following points before assuming that the product is faulty. Many problems can be solved by executing the Factory Set operation (page 19), after backing up your data to an USB flash memory device (page 57). If the problem persists, consult your Yamaha dealer. No Sound. Is this instrument properly connected to related external equipment (e.g., amplifier, speaker, headphone) via audio cables? Since this instrument has no built-in speakers, you will need an external audio system or a set of stereo headphones to properly monitor it (page 17). Is the power of this synthesizer and any external equipment connected to it turned on? Have you made all the appropriate level settings—including the Master Volume on this instrument and the volume settings on any connected external equipment? If the Foot Controller is connected to the [FOOT CONTROLLER] jack, operate the Foot Controller and check the sound volume. Check the Local Control parameter in the Utility mode. When this instrument is used by itself and this parameter is set to off, no sound is produced even if you play the keyboard. [UTILITY] [F6] MIDI [SF2] SWITCH “LocalCtrl” Check the Direct Monitor Switch parameter in the Utility mode. When this instrument is used by itself and this parameter is set to off, no sound is produced even if you play the keyboard. [UTILITY] [F5] USB I/O “DirectMonitorSw Part” When the Performance/Song/Pattern produces no sound, is the “ArpPlyOnly” parameter of each Part turned on? When this parameter is turned on, the corresponding Part produces sound only via Arpeggio playback. [PERFORM] [EDIT] Number [1] – [4] [F1] VOICE [SF2] MODE “ArpPlyOnly?” [SONG]/[PATTERN] [MIXING] [EDIT] Number [1] – [16] [F1] VOICE [SF2] MODE “ArpPlyOnly” Are the MIDI volume or MIDI expression settings too low when using the external controller? Are the effect and filter settings appropriate? If you are using the filter, try changing the cutoff frequency. Some cutoff settings may filter out all of the sound. [VOICE] [F6] EFFECT [PERFORM] [F6] EFFECT [SONG]/[PATTERN] [MIXING] [F6] EFFECT [VOICE] [EDIT] Element/Key selection [F3] FILTER [PERFORM] [EDIT] Part selection [F4] TONE [SF1] FILTER [SONG]/[PATTERN] [MIXING] [EDIT] Part selection [F4] TONE [SF1] FILTER [SONG]/[PATTERN] [UTILITY] [F2] SEQ [SF2] FILTER Is “Vocoder” selected as the Insertion Effect Type of the Voice? If so, set the parameters related to the AD Part and A/D INPUT connector to the appropriate values then play the keyboard while speaking into the connected microphone. Check whether or not the A/D INPUT [GAIN] Knob on the rear panel is set to the minimum position. [VOICE] [F6] EFFECT [SF1] CONNECT “InsEF Connect” Are the volume or expression settings too low? [UTILITY] [F1] GENERAL [SF1] TG “Volume” [VOICE] [EDIT] [COMMON] [F2] OUTPUT “Volume” [VOICE] [EDIT] Element/Key selection [F4] AMP [SF1] LVL/PAN “Level” [PERFORM] [EDIT] [COMMON] [F2] OUT/MFX [SF1] OUT “Volume” [PERFORM] [EDIT] Part selection [F2] OUTPUT [SF1] VOL/PAN “Volume” [SONG]/[PATTERN] [MIXING] [EDIT] Part selection [F2] OUTPUT [SF1] VOL/PAN “Volume” Are the parameter settings such as Element Switch, Part Switch, Note Limit and Velocity Limit appropriate? [VOICE] [EDIT] Element/Key selection [F1] OSC [SF1] WAVE “ElementSw” [VOICE] [EDIT] Element/Key selection [F1] OSC [SF3] LIMIT [PERFORM] [F2] VOICE [PERFORM] [EDIT] Part selection [F1] VOICE [SF1] VOICE “PartSw” [PERFORM] [EDIT] Part selection [F1] VOICE [SF3] LIMIT 62 MOX6/MOX8 Owner’s Manual Appendix When playing the keyboard in the Performance/Song/Pattern mode produces no sound, has a Voice been properly assigned to each Part? [PERFORM] [F2] VOICE [SONG]/[PATTERN] [MIXING] [F2] VOICE When Song/Pattern playback produces no sound, are the output channel of each Track in the play mode and the receive channel of each Part in the Mixing mode set appropriately? [SONG]/[PATTERN] [F3] TRACK [SONG]/[PATTERN] [MIXING] [EDIT] Part selection [F1] VOICE [SF2] MODE “ReceiveCh” When Song/Pattern playback produces no sound, is the Velocity Offset setting of the Groove appropriate? [SONG]/[PATTERN] [F2] GROOVE “VELO OFST” No sound from the A/D INPUT jack Is the switch of the microphone turned on? Check the microphone type. Make sure to use a dynamic microphone. Is the cable between the microphone or audio equipment and this instrument properly connected? Is the A/D INPUT [GAIN] knob turned fully counter-clockwise (to the minimum)? Is the A/D INPUT [ON/OFF] button turned on? Check whether or not the connection status of the A/D INPUT [L]/[R] matches the “Mono/Stereo” parameter. [VOICE] [UTILITY] [F3] VCE A/D “Mono/Stereo” [PERFORM] [EDIT] [COMMON] [F5] A/D IN “Mono/Stereo” [SONG]/[PATTERN] [MIXING] [EDIT] [COMMON] [F5] A/D IN “Mono/Stereo” Check whether or not the “Mic/Line” parameter is set to the appropriate value. When the output level of the connected equipment (such as a microphone, guitar, bass) is low, set this parameter to “mic.” When the output level of the connected equipment (such as a synthesizer keyboard, CD player) is high, set this parameter to “line.” [UTILITY] [F1] GENERAL [SF6] OTHER Press [<] several times to call up the first page. “Mic/Line” Are the volume settings of the A/D Input Part too low? [VOICE] [UTILITY] [F3] VCE A/D [SF1] OUTPUT “Volume” [PERFORM] [EDIT] [COMMON] [F5] A/D IN [SF1] OUTPUT “Volume” [SONG]/[PATTERN] [MIXING] [EDIT] [COMMON] [F5] A/D IN [SF1] OUTPUT “Volume” Are the effect settings appropriate? [VOICE] [UTILITY] [F3] VCE A/D [PERFORM] [EDIT] [COMMON] [F5] A/D IN [SONG]/[PATTERN] [MIXING] [EDIT] [COMMON] [F5] A/D IN Is the output setting of the A/D Input Part set appropriately? [UTILITY] [F4] USB I/O Check whether or not the Vocoder Effect is selected. When Vocoder is selected as the Insertion Effect for the current Voice or for Part 1 of the current Performance/Song/Pattern, the audio signal input from the A/D INPUT jacks may produce no sound depending on the parameter settings. [VOICE] [F6] EFFECT “Ins EF Connect” Playback continues without stopping. When the ARP [ON/OFF] button is turned on, press it so that its lamp is turned off. When in the Song mode or Pattern mode, press the [J] (Stop) button. When the click sound continues, check the following parameter setting. Set this parameter to something other than “all” because this setting always plays back the click sound regardless of the sequencer status. [SONG]/[PATTERN] [UTILITY] [F2] SEQ [SF1] CLICK “Mode” Distorted sound. Are the effect settings appropriate? Use of an effect at certain settings may produce distortion. [VOICE] [F6] EFFECT [PERFORM] [F6] EFFECT [SONG]/[PATTERN] [MIXING] [F6] EFFECT MOX6/MOX8 Owner’s Manual 63 Appendix Are the filter settings appropriate? Excessively high filter resonance settings can cause distortion. [VOICE] [EDIT] Element/Key selection [F3] FILTER [PERFORM] [EDIT] Part selection [F4] TONE [SF1] FILTER [SONG]/[PATTERN] [MIXING] [EDIT] Part selection [F4] TONE [SF1] FILTER [SONG]/[PATTERN] [UTILITY] [F2] SEQ [SF2] FILTER Are any of the following volume parameters set so high that clipping is occurring? [UTILITY] [F1] GENERAL [SF1] TG “Volume” [VOICE] [EDIT] [COMMON] [F2] OUTPUT Volume [VOICE] [EDIT] Element/Key selection [F4] AMP [SF1] LVL/PAN “Level” [PERFORM] [EDIT] [COMMON] [F2] OUT/MFX [SF1] OUT “Volume” [PERFORM] [EDIT] Part selection [F2] OUTPUT [SF1] VOL/PAN “Volume” [SONG]/[PATTERN] [MIXING] [EDIT] Part selection [F2] OUTPUT [SF1] VOL/PAN “Volume” Sound is cut off. Is the entire amount of notes played (via your keyboard playback and Song/Pattern/Arpeggio playback) exceeding the maximum polyphony of this instrument? Only one note sounds at a time. When this situation occurs, the Mono/Poly parameter in the current mode is set to “mono.” If you wish to play chords, set this parameter to “poly.” [VOICE] [F4] PORTA “Mono/Poly” [PERFORM] [EDIT] Part selection [F1] VOICE [SF2] MODE “Mono/Poly” [SONG]/[PATTERN] [MIXING] [EDIT] Part selection [F1] VOICE [SF2] MODE “Mono/Poly” Pitch or intervals are wrong. Is the Master Tune parameter in the Utility mode set to a value other than “0”? [UTILITY] [F1] GENERAL [SF1] TG “Tune” Is the Note Shift parameter in the Utility mode set to a value other than “0”? [UTILITY] [F1] GENERAL [SF1] TG “NoteShift” When the Voice produces a wrong pitch, is the appropriate tuning system selected from Micro Tuning parameter in the Voice Edit mode? [VOICE] [EDIT] [COMMON] [F1] GENERAL [SF2] PLY MODE “M. Tuning No.” When the Voice produces a wrong pitch, is the LFO Pitch Modulation Depth in the Voice Edit mode set too high? [VOICE] [EDIT] Element/Key selection [F5] LFO “PMod” When the Performance/Song/Pattern produces a wrong pitch, are the Note Shift and Detune parameters of each Part set to a value other than “0”? [PERFORM] [EDIT] Part selection [F4] TONE [SF1] TUNE [SONG]/[PATTERN] [MIXING] [EDIT] Part selection [F4] TONE [SF1] TUNE When the Song/Pattern playback produces a wrong pitch, is the Note Offset parameter in the Groove display set to a value other than “0”? [SONG]/[PATTERN] [F2] GROOVE “NOTE OFST” No effect is applied. Check the on/off status of the EFFECT [INSERTION]/[SYSTEM]/[MASTER] button. Is the Reverb Send or Chorus Send set to a value other than “0”? [VOICE] [EDIT] [COMMON] [F2] OUTPUT “ChoSend” / “RevSend” [PERFORM] [EDIT] [COMMON] [F2] OUT/MFX [SF1] OUT “ChoSend” / “RevSend” [SONG]/[PATTERN] [MIXING] [EDIT] Part selection [F2] OUTPUT [SF1] VOL/PAN “ChoSend” / “RevSend” Have any or all of the Elements’ Insertion Effect Output parameters been set to “thru” in the effect setting display in the Voice Edit mode? [VOICE] [F6] EFFECT [SF1] CONNECT “EL: OUT 1-8” 64 MOX6/MOX8 Owner’s Manual Appendix Have any or all of the effect types been set to “thru” or “off”? When this occurs in the Performance mode/Song mode/Pattern mode, check whether the Insertion Switch (INS SW) parameters are set properly or not. [PERFORM] [F6] EFFECT [SF2] INS SW [SONG]/[PATTERN] [MIXING] [F3] EFFECT [SF2] INS SW The Edit Indicator appears, even when parameters are not being edited. Keep in mind that even though the Edit mode is not active, simply moving a Knob/Slider or playing back the Song/Pattern changes the current Voice, Performance, or Mixing, causing the Edit Indicator to appear. Cannot start the Arpeggio. Check whether the ARP [ON/OFF] button is turned on or off. When a User Arpeggio type is selected, does the currently selected Arpeggio actually contain data? Are the Arpeggio related parameters such as Note Limit and Velocity Limit set appropriately? [VOICE] ARP [EDIT] [F4] LIMIT [PERFORM] ARP [EDIT] [F4] LIMIT [SONG]/[PATTERN] ARP [EDIT] [F4] LIMIT When this situation occurs in the Performance/Song/Pattern mode, check the Arpeggio Switch parameter. If this parameter for the current Part is set to off, Arpeggio playback will not be triggered by your keyboard performance even if the ARP [ON/OFF] button is turned on. [PERFORM] ARP [EDIT] [F3] MAIN Part selection “Switch” [SONG]/[PATTERN] ARP [EDIT] [F3] MAIN Part selection “Switch” Is the MIDI Sync parameter set to “internal” or “auto” (using internal clock)? [UTILITY] [F5] MIDI [SF3] SYNC “MIDI Sync” = “auto” or “internal” Cannot stop the Arpeggio. When Arpeggio playback does not stop even if you release the key, set the Arpeggio Hold parameter to “off.” [VOICE] ARP [EDIT] [F3] MAIN “Hold” [PERFORM] ARP [EDIT] [F3] MAIN Part selection “Hold” [SONG]/[PATTERN] ARP [EDIT] [F3] MAIN Part selection “Hold” The Voice assigned to the Performance produces a different sound from the one in the Voice mode. This is normal because the Voice sound is determined by the parameter settings in the Performance mode. To solve this problem, you will need to apply the same parameter settings as those used in the Voice mode via the following three steps. 1. Set the “P.WithVce” (Parameter With Voice) parameter to “on” for a certain Part then reselect the same Voice. The settings of some Voice Common parameters will be applied to the Performance Part. [PERFORM] [EDIT] Number [1] – [4] [F1] VOICE [SF1] VOICE “P.WithVce” 2. Execute the Voice Copy Job in the Performance Job mode. This Job copies the System Effect, Master Effect and Master EQ settings in the Voice mode to the Performance Common parameters. [PERFORM] [JOB] [F3] COPY [SF2] VOICE 3. Set the Reverb Send Level and Chorus Send Level to the desired value (same as in the Voice mode) manually. [PERFORM] [EDIT] Part selection [F2] OUTPUT [SF2] EF SEND The Song/Pattern cannot be started even when pressing the [F] (Play) button. Does the selected Song or Pattern (phrase) actually contain data? Is the [DAW REMOTE] button turned on? Is the MIDI Sync parameter set to “internal” or “auto” (using internal clock)? [UTILITY] [F5] MIDI [SF3] SYNC “MIDI Sync” = “auto” or “internal” MOX6/MOX8 Owner’s Manual 65 Appendix Song/Pattern (Phrase) cannot be recorded. Is there enough free memory for recording? The total memory capacity determines the number of Songs/Patterns (phrases) that can be recorded. For example, if the memory contains Songs/Patterns (phrases) that use up a large amount of memory, the memory may become full even though the available Pattern or Song numbers are not all used. Cannot enter the Pattern Job mode/Pattern Mixing mode even when pressing the [JOB] button in the Pattern mode. Check whether the instrument is in the Pattern Chain mode or not. If so, exit from the Pattern Chain mode, then press the [JOB] button or [MIXING] button. The drum sound is wrong or unexpected when changing the transpose value in the Song/Pattern Play mode. This is normal. Changing the transpose setting while playing a Drum Voice will produce different sounds for the same keys played. Data communication between the computer and this instrument does not work properly. Check whether the Port settings on the computer are appropriate or not. Check whether or not the MIDI IN/OUT parameter is set to the appropriate value. [UTILITY] [F6] MIDI [SF4] OTHER “MIDI IN/OUT” This problem may be solved by reducing the computer load. To do this, set the USB Audio Output Channel to “2ch” in the following display. If the setting is changed in the display, press the [ENTER] button and then restart the instrument. [UTILITY] [F5] USB I/O [SF1] OUT CH The sound is not produced properly even when playing back the Song data on the computer or the MIDI instrument connected to this instrument. Make sure to set this instrument to the Song mode or Pattern mode. The Voice mode or Performance mode may not produce the proper sound even when playing back Song data on the MIDI instrument or the computer connected to this instrument. MIDI bulk data transmission/reception does not work properly. Is the Receive Bulk parameter set to on? [UTILITY] [F6] MIDI [SF2] SWITCH “RcvBulk” When receiving MIDI bulk data transmitted via the Bulk Dump function and recorded to the external MIDI device, you need to set the MIDI Device Number to the same value as when transmitting. [UTILITY] [F5] MIDI [SF1] CH “DeviceNo” When transmission does not work properly, is the device number of the MIDI instrument connected to this instrument set to match the Device Number Parameter in the Utility mode? [UTILITY] [F5] MIDI [SF1] CH “DeviceNo” Cannot save data to the external USB flash memory device Is the USB flash memory device being used write protected? (Write-protect should be set to off for saving data.) Is the USB flash memory device being used properly formatted? [FILE] [F1] CONFIG [SF2] FORMAT Cannot enter the Edit mode Is Category Search turned on? Turn off Category Search then press the [EDIT] button. 66 MOX6/MOX8 Owner’s Manual Appendix About the accessory disk SPECIAL NOTICE • The software included in the accessory disk and the copyrights thereof are under exclusive ownership by Steinberg Media Technologies GmbH. • Copying of the software or reproduction of this manual in whole or in part by any means is expressly forbidden without the written consent of the manufacturer. • Yamaha makes no representations or warranties with regard to the use of the software and documentation and cannot be held responsible for the results of the use of this manual and the software. • This disk is NOT for audio/visual purposes. Do not attempt to play the disk on an audio/visual CD/DVD player. Doing so may result in irreparable damage to your player. • Note that Yamaha does not offer technical support for the DAW software in the accessory disk. About the DAW software in the accessory disk The accessory disk contains DAW software both for Windows and Macintosh. NOTE • Make sure to install DAW software under the “Administrator” account. • In order to have continuous use of the DAW software in the accessory disk, including support and other benefits, you will need to register the software and activate your software license by starting the software while the computer is connected to the Internet. Click the “Register Now” button shown when the software is started, then fill in all required fields for registration. If you do not register the software, you will be unable to use it after a limited period of time expires. • If you are using a Macintosh computer, double-click the “***.mpkg” file to start installation. For information about the minimum system requirements and latest information on the software in the disk, check the web site below. http://www.yamahasynth.com/ About software support Support for the DAW software in the accessory disk is provided by Steinberg on its website at the following address. http://www.steinberg.net You can visit the Steinberg site also via the Help menu of the included DAW software. (The Help menu also includes the PDF manual and other information on the software.) MOX6/MOX8 Owner’s Manual 67 Appendix Specifications Keyboards MOX8 88 keys, GHS keyboard (Initial Touch) MOX6 61 keys, semi-weighted keyboard (Initial Touch) Tone Generator Tone Generator block Polyphony Multi-timbral Capacity Sequencer block AWM2, with Expanded Articulation 64 notes 16 parts (Internal), A/D input part Wave 355MB (when converted to 16-bit linear format), 2,670 waveforms Voice Preset: 1,024 Normal Voices + 64 Drum Kits GM: 128 Normal Voices + 1 Drum Kit User: 128 x 3 (selected and copied from Preset bank), Normal Voice + 32 Drum Kits Performance User: Filter 18 types Effect System Reverb x 9 types, Chorus x 22 types, Insertion (A, B) x 54 types x 3 parts, Vocoder x 1 (uses both Insertion Effect A and B blocks), Master Effect x 9 types, Master EQ (5 bands), Part EQ (3 bands, stereo) 128 x 2 (up to 4 parts) Note Capacity Approx. 226,000 notes Note Resolution 480 ppq (parts per quarter note) Maximum Polyphony 124 notes Tempo (BPM) 5 – 300 Recording type Real time replace, Real time overdub (with the exception of the Pattern Chain), Real time punch in/out (Song only), Step (with the exception of the Pattern Chain) Tracks Pattern: 16 Phrase Tracks Pattern Chain: Pattern Track, Tempo Track, Scene Track Song: 16 sequence Tracks (Loop on/off can be set for each Track), Tempo Track, Scene Track Patterns 64 Patterns (x 16 sections) Measures: 256 maximum Phrases User Phrases: 256 per Pattern Songs 64 Songs Mixing Voices: 16 Voices per Song and up to 256 Voices for all Patterns Mixing Templates: 32 for all Songs and Patterns Arpeggio Preset: 6,720 types User: 256 types (MIDI Sync, MIDI transmit/receive channel, Velocity Limit, and Note Limit can be set.) Others Scene Memory 5 per Song Sequence Format Original format, SMF format 0, 1 (Format 1 load only) Master User:128 (Each master includes Master keyboard settings with 4 Zones, Assignable Knob/Slider settings, Program Change table.) Sequence Software compatible with the Remote Control function For Windows®: Cubase 5.5, SONAR 8 For Macintosh®: Cubase 5.5, Logic 9, Digital Performer 6, 7 Controllers Pitch Bend wheel, Modulation wheel, Assignable Knob x 8, [DATA] dial x 1, Assignable Function buttons x 2 Display 240 x 64 dot, backlit LCD Connectors OUTPUT [L/MONO]/[R] (standard phone jack), A/D INPUT [L]/[R] (standard phone jack), [PHONES] (standard stereo phone jack), [FOOT CONTROLLER], FOOT SWITCH [ASSIGNABLE]/[SUSTAIN], MIDI [IN]/[OUT]/[THRU], USB [TO HOST]/[TO DEVICE], DC IN Power Consumption 10W Dimensions, Weight MOX6: 1030 (W) x 358 (D) x 125 (H) mm, 7.0 kg MOX8: 1320 (W) x 405 (D) x 168 (H) mm, 14.8 kg Accessories AC adaptor (PA-150 or an equivalent recommended by Yamaha), USB cable, Owner’s Manual (this book), Online Manual CD-ROM x 1 (containing Reference Manual, Synthesizer Parameter Manual, and Data List), DVD-ROM x 1 (containing DAW software) (Functions to be controlled differ depending on the software.) Specifications and descriptions in this owner’s manual are for information purposes only. Yamaha Corp. reserves the right to change or modify products or specifications at any time without prior notice. Since specifications, equipment or options may not be the same in every locale, please check with your Yamaha dealer. 68 MOX6/MOX8 Owner’s Manual Appendix Index A [FOOT CONTROLLER] jack ....................................................16 A/D INPUT [GAIN] knob ......................................................... 12 FOOT SWITCH [ASSIGNABLE]/[SUSTAIN] jacks ...................16 A/D INPUT [L] and [R] jacks ............................................. 16, 36 Format .....................................................................................58 A/D INPUT [ON/OFF] button ................................................... 12 accessory disk ........................................................................ 67 G ARP [EDIT] button ............................................................. 13, 29 GM Bank ..................................................................................24 ARP [ON/OFF] button ....................................................... 13, 26 GM Voice .................................................................................24 Arpeggio ........................................................................... 26, 33 Group [A] – [H] buttons ...........................................................14 ASSIGNABLE FUNCTION [1]/[2] buttons ............................... 12 Audio channels ....................................................................... 51 H audio equipment ..................................................................... 36 Headphones ............................................................................17 B I BANK SELECT [DEC]/[INC] buttons ....................................... 14 [INC] button .......................................................................14, 20 C K [CATEGORY SEARCH] button .......................................... 14, 25 Key Edit ...................................................................................28 CHAR ...................................................................................... 21 Keyboard .................................................................................12 Click ........................................................................................ 56 Knob Function button ........................................................12, 27 [COMMON] button .................................................................. 14 KNOB FUNCTION pop-up window .........................................27 Common Edit .......................................................................... 28 Knobs ................................................................................12, 27 Compare function ................................................................... 28 Connect (Computer) ............................................................... 50 L Connect (External MIDI Instrument) ....................................... 49 Layer .......................................................................................30 Cubase ................................................................... 8, 53, 54, 68 [LAYER] button ........................................................................14 Cursor buttons .................................................................. 14, 20 LCD .........................................................................................13 LCD status ...............................................................................56 D [LEVEL] meter .........................................................................12 [DATA] dial ....................................................................... 14, 20 [LEVEL] meter button ..............................................................12 [DAW LEVEL] slider ................................................................ 12 Load ........................................................................................57 [DAW REMOTE] button ..................................................... 13, 53 Logic Pro ...........................................................................53, 68 DAW software ......................................................................... 52 DC IN connector ..................................................................... 16 M [DEC] button ..................................................................... 14, 20 Master Effect ...........................................................................56 Demo Pattern .......................................................................... 44 Master EQ ................................................................................56 Demo Song ............................................................................. 18 Master mode ...........................................................................55 Digital Performer ............................................................... 53, 68 MASTER VOLUME .............................................................12, 18 Display Messages .................................................................. 60 microphone .............................................................................36 Drum Assign ........................................................................... 31 MIDI [IN] / [OUT] / [THRU] terminals .......................................16 [DRUM ASSIGN] button .......................................................... 14 MIDI channels .........................................................................51 Drum Voice ............................................................................. 24 MIDI ports ................................................................................51 MIDI Receive Channel .............................................................49 E MIDI Transmit Channel ............................................................49 Edit Indicator ........................................................................... 27 Mixing ................................................................................38, 43 Effect ................................................................................. 28, 56 Mixing template .......................................................................43 EFFECT buttons ...................................................................... 13 [MODE] buttons .......................................................................14 Element Edit ............................................................................ 28 Modes ......................................................................................22 [ENTER] button ....................................................................... 14 Modulation wheel ....................................................................12 [EXIT] button ........................................................................... 14 MOX6/MOX8 Editor .................................................................54 Mute ..................................................................................32, 38 F [MUTE] button .........................................................................15 [F1] – [F6] (Function) buttons ........................................... 13, 20 Factory Settings ...................................................................... 19 N [FAVORITE] button ........................................................... 14, 25 Naming ....................................................................................21 Favorite Category ................................................................... 25 Normal Voice ...........................................................................24 File Mode ................................................................................ 57 NUM ........................................................................................20 Number [1] – [16] buttons .......................................................15 MOX6/MOX8 Owner’s Manual 69 Appendix O U OCTAVE [-] and [+] buttons ............................................. 12, 26 USB [TO DEVICE] terminal ......................................................58 OUTPUT [L/MONO] and [R] jacks .......................................... 16 USB [TO HOST] terminal .........................................................51 USB flash memory device .................................................57, 58 P USB terminals ..........................................................................16 Part .......................................................................................... 32 User Banks ..............................................................................24 Pattern ..................................................................................... 34 User Phrase .......................................................................45, 46 Pattern Chain .......................................................................... 47 Utility mode ..............................................................................56 Pattern mode .......................................................................... 44 Pattern Patch display .............................................................. 46 V Pattern Play ............................................................................. 44 Vocoder ...................................................................................37 [PATTERN SECTION/PERFORMANCE CONTROL] button .... 15 Voice Edit ................................................................................27 Performance Creator ........................................................ 14, 30 Voice mode .............................................................................24 Performance Edit .................................................................... 34 Voice Play ................................................................................24 Performance Mode ................................................................. 32 Performance Play .................................................................... 32 Y [PHONES] (Headphone) jack ................................................. 16 Yamaha Steinberg USB Driver ................................................50 Pitch Bend wheel .................................................................... 12 Power On Mode ...................................................................... 56 Power supply .......................................................................... 17 Preset Banks ........................................................................... 24 Punch In/Out ........................................................................... 41 Q Quick Setup ............................................................................ 52 R Realtime Recording .......................................................... 38, 40 Record (Pattern) ..................................................................... 45 Record (Performance) ............................................................ 34 Record (Song) ........................................................................ 39 Remote Control ....................................................................... 53 S Save ........................................................................................ 57 Section .................................................................................... 35 Section Length ........................................................................ 35 SEQ TRANSPORT button .................................................. 13, 18 [SF1] – [SF6] (Sub Function) buttons ............................... 13, 20 [SHIFT] button ......................................................................... 14 Shift Function List .................................................................... 59 Solo ................................................................................... 33, 38 [SOLO] button ......................................................................... 15 SONAR .............................................................................. 53, 68 Song ........................................................................................ 34 Song mode ............................................................................. 38 Speaker ................................................................................... 17 Split ......................................................................................... 30 [SPLIT] button ......................................................................... 14 Standby/On switch .................................................................. 16 Step Recording ................................................................. 38, 39 Store .................................................................................. 28, 43 T Track ....................................................................................... 38 [TRACK] button ....................................................................... 15 TRANSPOSE [-] and [+] buttons ...................................... 13, 26 Troubleshooting ...................................................................... 62 70 MOX6/MOX8 Owner’s Manual Memo MOX6/MOX8 Owner’s Manual 71 Memo 72 MOX6/MOX8 Owner’s Manual For details of products, please contact your nearest Yamaha representative or the authorized distributor listed below. Pour plus de détails sur les produits, veuillez-vous adresser à Yamaha ou au distributeur le plus proche de vous figurant dans la liste suivante. NORTH AMERICA CANADA Yamaha Canada Music Ltd. 135 Milner Avenue, Scarborough, Ontario, M1S 3R1, Canada Tel: 416-298-1311 U.S.A. Yamaha Corporation of America 6600 Orangethorpe Ave., Buena Park, Calif. 90620, U.S.A. Tel: 714-522-9011 CENTRAL & SOUTH AMERICA MEXICO Yamaha de México S.A. de C.V. Calz. Javier Rojo Gómez #1149, Col. Guadalupe del Moral C.P. 09300, México, D.F., México Tel: 55-5804-0600 BRAZIL Yamaha Musical do Brasil Ltda. Rua Joaquim Floriano, 913 - 4' andar, Itaim Bibi, CEP 04534-013 Sao Paulo, SP. BRAZIL Tel: 011-3704-1377 ARGENTINA Yamaha Music Latin America, S.A. Sucursal de Argentina Olga Cossettini 1553, Piso 4 Norte Madero Este-C1107CEK Buenos Aires, Argentina Tel: 011-4119-7000 PANAMA AND OTHER LATIN AMERICAN COUNTRIES/ CARIBBEAN COUNTRIES Yamaha Music Latin America, S.A. Torre Banco General, Piso 7, Urbanización Marbella, Calle 47 y Aquilino de la Guardia, Ciudad de Panamá, Panamá Tel: +507-269-5311 EUROPE THE UNITED KINGDOM/IRELAND Yamaha Music Europe GmbH (UK) Sherbourne Drive, Tilbrook, Milton Keynes, MK7 8BL, England Tel: 01908-366700 GERMANY Yamaha Music Europe GmbH Siemensstraße 22-34, 25462 Rellingen, Germany Tel: 04101-3030 SWITZERLAND/LIECHTENSTEIN Yamaha Music Europe GmbH Branch Switzerland in Zürich Seefeldstrasse 94, 8008 Zürich, Switzerland Tel: 044-387-8080 AUSTRIA Yamaha Music Europe GmbH Branch Austria Schleiergasse 20, A-1100 Wien, Austria Tel: 01-60203900 CZECH REPUBLIC/HUNGARY/ ROMANIA/SLOVAKIA/SLOVENIA Yamaha Music Europe GmbH Branch Austria (Central Eastern Europe Office) Schleiergasse 20, A-1100 Wien, Austria Tel: 01-602039025 POLAND/LITHUANIA/LATVIA/ESTONIA Yamaha Music Europe GmbH Branch Sp.z o.o. Oddzial w Polsce ul. 17 Stycznia 56, PL-02-146 Warszawa, Poland Tel: 022-500-2925 BULGARIA Dinacord Bulgaria LTD. Bul.Iskarsko Schose 7 Targowski Zentar Ewropa 1528 Sofia, Bulgaria Tel: 02-978-20-25 MARTA Olimpus Music Ltd. The Emporium, Level 3, St. Louis Street Msida MSD06 Tel: 02133-2144 DMI2 Die Einzelheiten zu Produkten sind bei Ihrer unten aufgeführten Niederlassung und bei Yamaha Vertragshändlern in den jeweiligen Bestimmungsländern erhältlich. Para detalles sobre productos, contacte su tienda Yamaha más cercana o el distribuidor autorizado que se lista debajo. THE NETHERLANDS/ BELGIUM/LUXEMBOURG Yamaha Music Europe Branch Benelux Clarissenhof 5-b, 4133 AB Vianen, The Netherlands Tel: 0347-358 040 FRANCE Yamaha Music Europe 7 rue Ambroise Croizat, Zone d'activités Pariest, 77183 Croissy-Beaubourg, France Tel: 01-64-61-4000 ITALY Yamaha Music Europe GmbH, Branch Italy Viale Italia 88, 20020 Lainate (Milano), Italy Tel: 02-935-771 SPAIN/PORTUGAL Yamaha Music Europe GmbH Ibérica, Sucursal en España Ctra. de la Coruna km. 17, 200, 28230 Las Rozas (Madrid), Spain Tel: 91-639-8888 GREECE Philippos Nakas S.A. The Music House 147 Skiathou Street, 112-55 Athens, Greece Tel: 01-228 2160 SWEDEN Yamaha Music Europe GmbH Germany filial Scandinavia J. A. Wettergrens Gata 1, Box 30053 S-400 43 Göteborg, Sweden Tel: 031 89 34 00 DENMARK Yamaha Music Europe GmbH, Tyskland – filial Denmark Generatorvej 6A, DK-2730 Herlev, Denmark Tel: 44 92 49 00 FINLAND F-Musiikki Oy Kluuvikatu 6, P.O. Box 260, SF-00101 Helsinki, Finland Tel: 09 618511 NORWAY Yamaha Music Europe GmbH Germany Norwegian Branch Grini Næringspark 1, N-1345 Østerås, Norway Tel: 67 16 77 70 ICELAND Skifan HF Skeifan 17 P.O. Box 8120, IS-128 Reykjavik, Iceland Tel: 525 5000 RUSSIA Yamaha Music (Russia) Room 37, bld. 7, Kievskaya street, Moscow, 121059, Russia Tel: 495 626 5005 OTHER EUROPEAN COUNTRIES Yamaha Music Europe GmbH Siemensstraße 22-34, 25462 Rellingen, Germany Tel: +49-4101-3030 ASIA THE PEOPLE’S REPUBLIC OF CHINA Yamaha Music & Electronics (China) Co.,Ltd. 2F, Yunhedasha, 1818 Xinzha-lu, Jingan-qu, Shanghai, China Tel: 021-6247-2211 HONG KONG Tom Lee Music Co., Ltd. 11/F., Silvercord Tower 1, 30 Canton Road, Tsimshatsui, Kowloon, Hong Kong Tel: 2737-7688 INDIA Yamaha Music India Pvt. Ltd. Spazedge building, Ground Floor, Tower A, Sector 47, Gurgaon- Sohna Road, Gurgaon, Haryana, India Tel: 0124-485-3300 INDONESIA PT. Yamaha Musik Indonesia (Distributor) PT. Nusantik Gedung Yamaha Music Center, Jalan Jend. Gatot Subroto Kav. 4, Jakarta 12930, Indonesia Tel: 021-520-2577 KOREA Yamaha Music Korea Ltd. 8F, 9F, Dongsung Bldg. 158-9 Samsung-Dong, Kangnam-Gu, Seoul, Korea Tel: 02-3467-3300 MALAYSIA Yamaha Music (Malaysia) Sdn., Bhd. Lot 8, Jalan Perbandaran, 47301 Kelana Jaya, Petaling Jaya, Selangor, Malaysia Tel: 03-78030900 PHILIPPINES Yupangco Music Corporation 339 Gil J. Puyat Avenue, P.O. Box 885 MCPO, Makati, Metro Manila, Philippines Tel: 819-7551 SINGAPORE Yamaha Music (Asia) PRIVATE LIMITED Blk 202 Hougang Street 21, #02-00, Singapore 530202, Singapore Tel: 6747-4374 TAIWAN Yamaha KHS Music Co., Ltd. 3F, #6, Sec.2, Nan Jing E. Rd. Taipei. Taiwan 104, R.O.C. Tel: 02-2511-8688 THAILAND Siam Music Yamaha Co., Ltd. 4, 6, 15 and 16th floor, Siam Motors Building, 891/1 Rama 1 Road, Wangmai, Pathumwan, Bangkok 10330, Thailand Tel: 02-215-2622 OTHER ASIAN COUNTRIES Yamaha Corporation, Asia-Pacific Sales & Marketing Group Nakazawa-cho 10-1, Naka-ku, Hamamatsu, Japan 430-8650 Tel: +81-53-460-2313 AFRICA Yamaha Corporation, Asia-Pacific Sales & Marketing Group Nakazawa-cho 10-1, Naka-ku, Hamamatsu, Japan 430-8650 Tel: +81-53-460-2313 MIDDLE EAST TURKEY/CYPRUS Yamaha Music Europe GmbH Siemensstraße 22-34, 25462 Rellingen, Germany Tel: 04101-3030 OTHER COUNTRIES Yamaha Music Gulf FZE LOB 16-513, P.O.Box 17328, Jubel Ali, Dubai, United Arab Emirates Tel: +971-4-881-5868 OCEANIA AUSTRALIA Yamaha Music Australia Pty. Ltd. Level 1, 99 Queensbridge Street, Southbank, Victoria 3006, Australia Tel: 3-9693-5111 NEW ZEALAND Music Works LTD P.O.BOX 6246 Wellesley, Auckland 4680, New Zealand Tel: 9-634-0099 COUNTRIES AND TRUST TERRITORIES IN PACIFIC OCEAN Yamaha Corporation, Asia-Pacific Sales & Marketing Group Nakazawa-cho 10-1, Naka-ku, Hamamatsu, Japan 430-8650 Tel: +81-53-460-2313 Yamaha Web Site (English) http://www.yamahasynth.com/ Yamaha Manual Library http://www.yamaha.co.jp/manual/ U.R.G., Digital Musical Instruments Division © 2011 Yamaha Corporation 111MWXX*.*- **B0 Printed in China WV67970-
 1
1
-
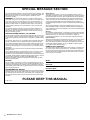 2
2
-
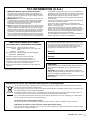 3
3
-
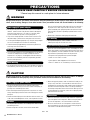 4
4
-
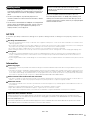 5
5
-
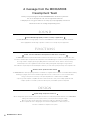 6
6
-
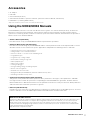 7
7
-
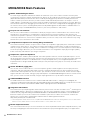 8
8
-
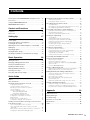 9
9
-
 10
10
-
 11
11
-
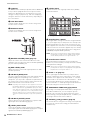 12
12
-
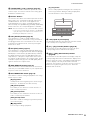 13
13
-
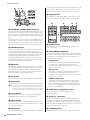 14
14
-
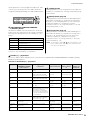 15
15
-
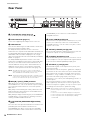 16
16
-
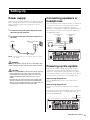 17
17
-
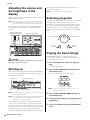 18
18
-
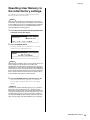 19
19
-
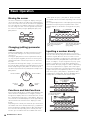 20
20
-
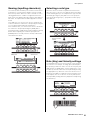 21
21
-
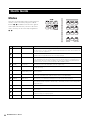 22
22
-
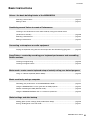 23
23
-
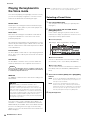 24
24
-
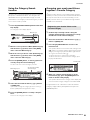 25
25
-
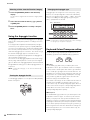 26
26
-
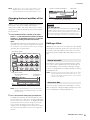 27
27
-
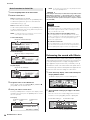 28
28
-
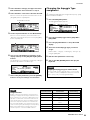 29
29
-
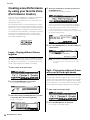 30
30
-
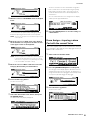 31
31
-
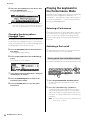 32
32
-
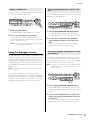 33
33
-
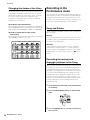 34
34
-
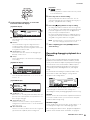 35
35
-
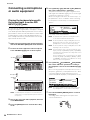 36
36
-
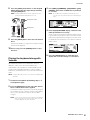 37
37
-
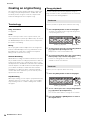 38
38
-
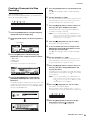 39
39
-
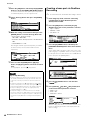 40
40
-
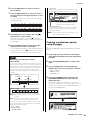 41
41
-
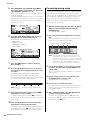 42
42
-
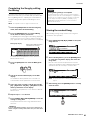 43
43
-
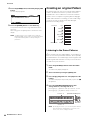 44
44
-
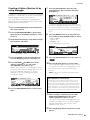 45
45
-
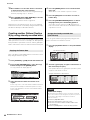 46
46
-
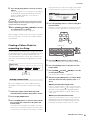 47
47
-
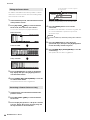 48
48
-
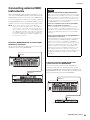 49
49
-
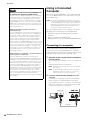 50
50
-
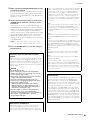 51
51
-
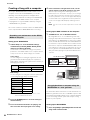 52
52
-
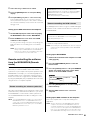 53
53
-
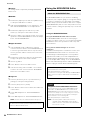 54
54
-
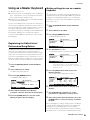 55
55
-
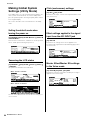 56
56
-
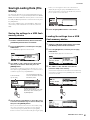 57
57
-
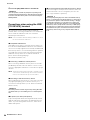 58
58
-
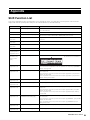 59
59
-
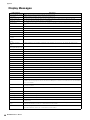 60
60
-
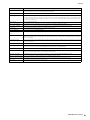 61
61
-
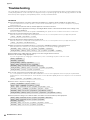 62
62
-
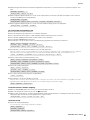 63
63
-
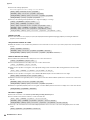 64
64
-
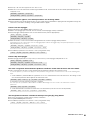 65
65
-
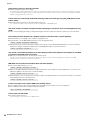 66
66
-
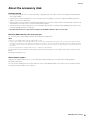 67
67
-
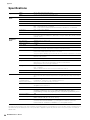 68
68
-
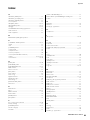 69
69
-
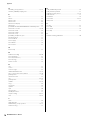 70
70
-
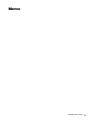 71
71
-
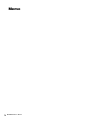 72
72
-
 73
73
-
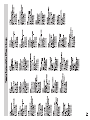 74
74
-
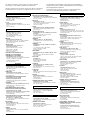 75
75
-
 76
76
Yamaha MOX8 de handleiding
- Categorie
- Audiomixers
- Type
- de handleiding
- Deze handleiding is ook geschikt voor
in andere talen
- English: Yamaha MOX8 Owner's manual
- italiano: Yamaha MOX8 Manuale del proprietario
- русский: Yamaha MOX8 Инструкция по применению
- français: Yamaha MOX8 Le manuel du propriétaire
- español: Yamaha MOX8 El manual del propietario
- Deutsch: Yamaha MOX8 Bedienungsanleitung
- português: Yamaha MOX8 Manual do proprietário
- dansk: Yamaha MOX8 Brugervejledning
- suomi: Yamaha MOX8 Omistajan opas
- čeština: Yamaha MOX8 Návod k obsluze
- svenska: Yamaha MOX8 Bruksanvisning
- Türkçe: Yamaha MOX8 El kitabı
- polski: Yamaha MOX8 Instrukcja obsługi
- română: Yamaha MOX8 Manualul proprietarului