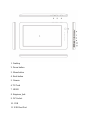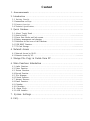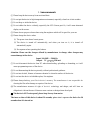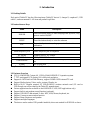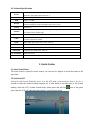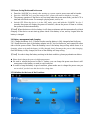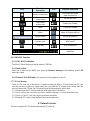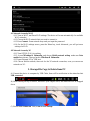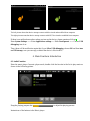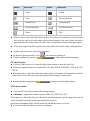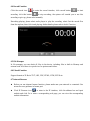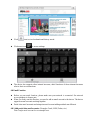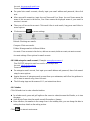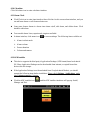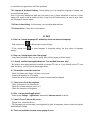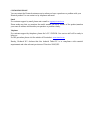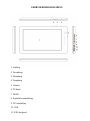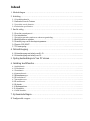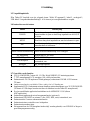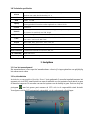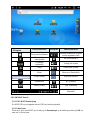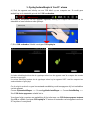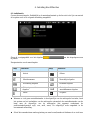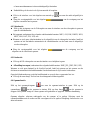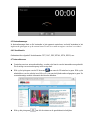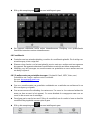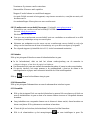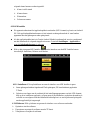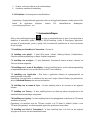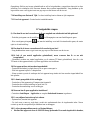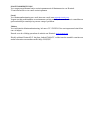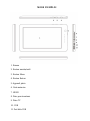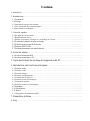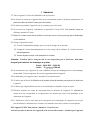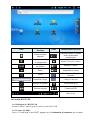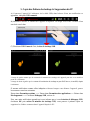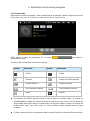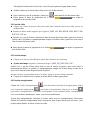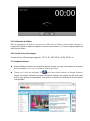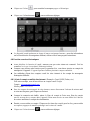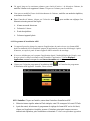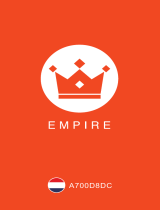Pagina laadt ...
Pagina laadt ...
Pagina laadt ...
Pagina laadt ...
Pagina laadt ...
Pagina laadt ...
Pagina laadt ...
Pagina laadt ...
Pagina laadt ...
Pagina laadt ...
Pagina laadt ...
Pagina laadt ...
Pagina laadt ...
Pagina laadt ...
Pagina laadt ...
Pagina laadt ...
Pagina laadt ...
Pagina laadt ...
Pagina laadt ...
Pagina laadt ...

Inhoud
1. Mededelingen ………………………………………………………………............
2. Inleiding ……………………………………………………………………............
2.1 Verpakkingsdetails………………………………………………………………………...........
2.2 Instructies voor de Toetsen.
2.3 Overzicht van de functies………………………………………………….………...................
2.4 Technische specificaties………………………………………………………………………..
3. Snelle uitleg …………………………………………………………………..........
3.1 Over het aanraakpaneel………………………………………………………...........................
3.2 In-/uitschakelen
3.3 Energiebesparende standen en schermvergrendeling……………………………......................
3.4 Batterijbeheer en opladen. ………………………………………………………….................
3.5 Omschrijving van de functiepictogrammen……………………………………………………
3.6 Functie USB HOST……………………………………………………………….....................
3.7 TF-kaartopslag……………………………………………………….........................................
4. Netwerktoegang …………………………………………………………………..
4.1 Netwerktoegang met behulp van Wi-Fi………………………………………….......................
4.2 Netwerktoegang met behulp van 3G…………………………………………...........................
5. Opslag bestandskopie & Van PC wissen…………………………………...........
6. Inleiding hoofdfuncties …………………………………………………..............
6.1 Audiofunctie………………………………………………………………………………........
6.2 Videofunctie……………………………………………………………………………............
6.3 Fotofunctie……………………………………………………………………………...............
6.4 Opnamefunctie………………………………………………………………………………....
6.5 Bestandsmanager……………………………………………………………….........................
6.6 E-bookfunctie………………………………………………………………………………......
6.7 Internetbrowser……………………………………………………………………………........
6.8 E-mailfunctie……………………………………………………………………………….......
6.9 Kalender………………………………………………………………………………..............
6.10 Rekenmachine………………………………………………………………………...............
6.11 Alarmklok………………………………………………………………………………..........
6.12 APK Installer……………………………………………………………………………….....
7. Systeeminstellingen……………………………………………………….............
8. Veelgestelde vragen…………………………………………………………………

1. Mededelingen
⑭. Gelieve het apparaat uit de buurt van vocht en stof te houden.
⑮. Leg het apparaat niet in een omgeving met hoge temperaturen, in het bijzonder in een
afgesloten auto tijdens warme weersomstandigheden.
⑯. Sla niet op het apparaat of laat het apparaat niet vallen.
⑰. Schud het apparaat niet heftig door elkaar, in het bijzonder het lcd-schermgedeelte. Of dit leidt
tot afwijkende weergave op het scherm.
⑱. Kies bij het gebruik van de oordopjes het juiste volume dat goed is voor uw oren.
⑲. Laad het apparaat op wanneer
(1) Het powerpictogram het laagste vermogen aanduidt.
(2) Het apparaat wordt automatisch uitgeschakeld en wanneer u het inschakelt wordt het
opnieuw automatisch uitgeschakeld.
(3) Geen reactie bij het bedienen van de knoppen.
Opgelet: Gebruik voor het opladen de oplader van de fabrikant, andere laders kunnen
schade aan het apparaat veroorzaken.
Invoer: 100-240V ~ 50/60 Hz
Uitvoer: 5V 1500 mA
⑳. Koppel het apparaat niet los van de PC bij het downloaden, uploaden of formatteren, want dit
zal programmeerfouten in het apparaat veroorzaken.
21. Demonteer het apparaat niet zonder professionele begeleiding.
22. Gebruik geen chemische producten met alcohol, verdunner of benzeen om het oppervlak van
het apparaat te reinigen.
23. Gebruik het apparaat niet op verboden plaatsen, zoals vliegtuigen.
24. Maak altijd een back-up van uw bestanden in het toestelgeheugen. De fabrikant is niet
verantwoordelijk voor het wissen van bestanden na beschadiging of reparaties van het
apparaat.
25. De fabrikant behoudt zich alle rechten van de technologie en het ontwerp van het apparaat voor
en is niet verplicht de gebruiker te informeren als er nieuwe versies of ontwerpen zijn
ontwikkeld.
26. Het apparaat is NIET waterdicht; houd het apparaat uit de buurt van water.
De inschakeltijd van dit apparaat is ongeveer 20 seconden; zodra ingeschakeld, mag het
apparaat gedurende 20 seconden niet worden bediend.

2. Inleiding
2.5 Verpakkingsdetails.
Elke Tablet PC beschikt over de volgende items: Tablet PC-apparaat*1, lader*1, oordopjes*1,
USB-kabel*1 en gebruikershandleiding*1. Alle items zijn in een geschenkdoos verpakt.
2.6 Instructies voor de toetsen.
Naam
Beschrijving
POWER
Houd deze knop kort ingedrukt om naar de stand
slapen/wekken te gaan en houd lang ingedrukt om AAN/UIT
te zetten
MENU
Houd deze knop kort ingedrukt om naar het submenu te gaan
ESC
Houd kort ingedrukt om terug te gaan, lang ingedrukt om het
aanraakscherm te kalibreren
TF-kaartsleuf
Voor externe TF-kaart, 1 GB tot 16 GB
Stereo-oortelefoonaansluiting
Stereo-oortelefoonaansluiting voor oordopjes
DC-aansluiting
Verbind met 5V DC-lader
MINI USB-poort
MINI_5 PIN USB-poort
USB-hostpoort
Poort voor externe USB-driver, 3G-dongel, muis,
toetsenbord, enz.
Weergave
HD-weergavegebied
Lang indrukken: Druk langer dan 1,2 seconde op het item.
2.7 Overzicht van de functies
CPU: ALLWINNER, Cortext A8, 1,2 GHz. Met ANDROID 2.3 besturingssysteem.
7" TFT-aanraakpaneel LCD-weergave, 800 x 480 pixelresolutie.
Ondersteunt 4~16 GB ingebouwd Flash-geheugen, ondersteunt 128 MB-16 GB externe
TF-kaart.
Ondersteunt afspelen van Media: Video, audio, foto‟s, E-books, enz.
Ingebouwde Wi-Fi. Ondersteunt externe draadloze netwerkwerkkaart voor 3G USB-DONGEL
(3G-kaart of USB-dongel worden niet door de fabrikant van de Tablet PC meegeleverd).
Er zijn verschillende applicaties beschikbaar in de ANDROID 2.3 OS (alleen
APK-applicaties).
Ondersteunt ingebouwde microfoonopnamefunctie (optioneel).
Ondersteunt USB-HOST en externe U-disc, MP3, MP4, muis, toetsenbord, enz.
Ondersteunt de G-sensor schermrotatiefunctie.
Ondersteunt stereo-oortelefoon en -luidspreker.
Ondersteunt meerdere talen.
Het apparaat kan als USB draagbare harde schijf worden gebruikt, voor WIN2000 of hoger is
geen stuurprogramma nodig.

2.8 Technische specificaties
Scherm
7 inch Capacitief Aanraakscherm. Vijf punten multi-aanraking
Resolutie: 800 x 480. Beeldverhouding: 16 : 9
CPU
Chipset: ALLWINNER; Processor: Cortex A8; Frequentie: 1,2 GHz
RAM
DDR3 512 MB
Opslag
4 GB-16 GB optioneel
Extern geplaatste TF-kaart kan worden uitgebreid van 1 GB tot 16 GB
Systeem
Android 2.3
Netwerk
Wi-Fi: Ingebouwde Wi-Fi-module. IEEE 802.11b/g/n. 11 Mbps tot 54 Mbps
3G: Externe 3G met behulp van USB-dongel.
Applicaties
APK-formaat applicaties
Video
RM, RMVB, AVI, MOV, WMV, MP4, ASF, 3GP, TS, MKV, MPEG, enz.
Alle video‟s ondersteunen HD 2160P.
Muziek
MP3, WMA, WAV, APE, FLAC, AAC, OGG, enz.
Afbeeldingen
JPG, BMP, PNG, TIFF, enz.
E-books
TXT, PDF, CHM, HTML, PDB, UMD, FB2, LRC, EPUB.
Office-bestanden
Ondersteunde bestanden: Word, Excel, PDF, enz.
PC-verbinding
MINI USB 2.0 x 1
Batterij
Ingebouwde lithiumbatterij: 3200 mAh.
3. Snelgidsen
3.1 Over het aanraakpaneel
Het aanraakscherm is een capacitief aanraakscherm: u kunt vijf vingers gebruiken om gelijktijdig
het scherm aan te raken.
3.2 In-/uitschakelen
Inschakelen en ontgrendelen: Houd de “Power”-toets gedurende 3 seconden ingedrukt wanneer het
apparaat zich in de OFF-stand bevindt om naar de taakbalk voor het opstarten van Android te gaan
en duurt het ongeveer 20 seconden om naar het systeem van de desktop te gaan. Druk en sleep het
pictogram naar het groene punt wanneer de LCD zich in de vergrendelde stand bevindt.
Vervolgens wordt de LCD automatisch ontgrendeld, zie de onderstaande afbeeldingen.

3.3 Energiebesparende standen en schermvergrendeling
Houd de “POWER”-toets na het opstarten kort ingedrukt; systeem gaat naar de
energiebesparende stand en vergrendelstand.
Druk op de “POWER”-toets of tik op het aanraakscherm en het systeem gaat binnen 1 seconde
terug naar de heldere weergave.
De primaire werking van het apparaat stopt niet in de energiebesparende stand. Alleen de LCD
wordt uitgeschakeld en is een zwart scherm te zien. Bijvoorbeeld: muziek, film, enz. afspelen
UITSCHAKELEN: Houd de “POWER”-toets gedurende 3 seconden ingedrukt wanneer het
apparaat zich in de stand UIT bevindt. Het scherm geeft de uitgeschakelde interface weer. Kies
ter controle het uitgeschakelde item, waarna het systeem automatisch uitschakelt.
【Opmerking】Wanneer de batterij van het apparaat bijna leeg is, klinkt er een ononderbroken
alarm en wordt het apparaat zonder laden automatisch uitgeschakeld. Als het apparaat niet kan
opstarten moet u controleren of de batterij bijna leeg is en probeer het opnieuw nadat de batterij is
opgeladen.
3.4 Batterijbeheer en opladen
3.4.1 Laad de batterij gedurende 8-12 uur op om er zeker van te zijn dat de batterij volledig is
opgeladen bij eerste gebruik.
3.4.2 Plaats de micropoort van de batterijadapter in de DC-sleuf op het apparaat en sluit de andere
zijde op het stopcontact aan. Vervolgens blijft het pictogram van de batterij op het bureaublad
draaien, wat aanduidt dat het laden aan de gang is. Wacht totdat de batterij volledig is opgeladen en
koppel de voeding niet los tijdens het laden. Zodra de batterij volledig is opgeladen, stopt het
pictogram op het bureaublad met draaien.
【Opmerking】Houd rekening met het volgende om de batterij onder de beste omstandigheden te
laten werken:
Laad de batterij niet op bij hoge temperaturen.
Deze Li-batterij hoeft u niet te ontladen. U kunt de batterij laden terwijl de batterij nog over
vermogen beschikt en hoeft u niet te wachten tot de batterij helemaal leeg is.
Om de batterij in goede conditie te houden moet de batterij één keer per twee weken worden
opgeladen als u voor langere tijd geen gebruik maakt van dit apparaat.
3.5 Omschrijving van de functiepictogrammen

Pictogram
Functie-instructie
Pictogram
Functie-instructie
Terug naar hoofdmenu
Melding wanneer het systeem
nieuwe apparaten vindt
Toon huidige
batterijstatus
Stel de alarmtijd in
De huidige
systeemtijd
Verlaag het volume
Terug
Verhoog het volume
Menu
Menu voor Functieblok
Google zoeken
Wijzig de interface
Systeemklok
WI-FI aan/uit
Nieuwe e-mail
USB-verbinding
Statusbalk
3.6 USB HOST-functie
3.6.1 USB- HOST-beschrijving
De MINI USB op het apparaat kan als USB-host worden gebruikt.
3.6.2 U-disc lezen:
Plaats de U-disc in de HOST-poort, druk op de Bronmanager op de desktop en druk op USB om
naar een U-disk te gaan.

3.6.3 Externe 3G USB-dongel. (Zie de uitleg voor netwerktoegang in item 4)
3.7 TF-kaartopslag
Er bevindt zich een TF-kaartsleuf in dit apparaat en ondersteunt het lezen van bestanden op de
TF-kaart. Plaats de TF-kaart op juiste wijze in de kaartsleuf. Druk de TF-kaart naar binnen om de
kaart te verwijderen, vervolgens geeft de sleuf de TF-kaart vrij. De TF-kaart komt automatisch
naar buiten en kan worden uitgenomen.
3.7.1 Plaats de TF in de juiste zijde van het apparaat in de kaartsleuf.
3.7.2 Trek de kaart er niet uit tijdens werking (lezen, kopiëren), want dit kan een gegevensfout
veroorzaken.
3.7.3 Gebruik de TF-kaart niet bij hoge temperaturen.
3.7.4 Houd de TF-kaart ver uit de buurt van vloeistoffen en eroderende materialen.
4. Netwerktoegang
Het apparaat ondersteunt het Wi-Fi-netwerk en het externe 3G-netwerk.
4.1 Netwerktoegang met behulp van Wi-Fi
4.1.1 Schakel Wi-Fi in en druk op Wi-Fi-instellingen. Het apparaat scant automatisch op
beschikbare Wi-Fi-netwerken.
4.1.2 Kies het Wi-Fi-netwerk waarmee u verbinding wilt maken.
4.1.3 Druk op Verbinden. In bepaalde netwerken moet u mogelijk het wachtwoord invoeren.
4.1.4 Druk op het Wi-Fi-instellingenscherm op de Menu-toets, raak Geavanceerd aan en u
krijgt meer instellingen voor Wi-Fi.
4.2 Netwerktoegang door 3G
4.2.1 Schakel Wi-Fi UIT als het in werking is.
4.2.2 Toegang Draadloos & netwerken, en kies Mobiele netwerkinstelling en zorg dat
Gegevens ingeschakeld werd gekozen. Ga vervolgens terug naar Draadloos & netwerken.
4.2.3 Plaats externe 3G met behulp van USB-host.
4.2.4 Kies Mobiel netwerk en wacht vervolgens op de 3G-netwerkverbinding. Snel daarna
heeft u toegang tot het netwerk via 3G.

5. Opslag bestandskopie & Van PC wissen
A) Sluit het apparaat met behulp van een USB-kabel op een computer aan. Er wordt geen
mededeling in de statusbalk getoond dat USB is verbonden.
B) Houd de bovenzijde van het apparaat ingedrukt, beweeg uw vingers naar beneden en de
statusbalk zal naar beneden worden gesleept.
C) Kies USB verbonden. Schakel vervolgens USB-opslag in.
De linkse afbeelding duidt aan dat de opgeslagen inhoud van het apparaat vanaf de computer kan worden
bekeken en gewijzigd.
De rechtse afbeelding betekent dat de opgeslagen inhoud op het apparaat NIET vanaf de computer kan
worden bekeken of gewijzigd.
Ga als volgt te werk als er geen bovenstaande mededeling wordt weergegeven bij het inschakelen
van het apparaat:
Ga naar Systeeminstellingen. ----- Ga naar Applicatie-instellingen ---- Ga naar Ontwikkeling. -----
Kies USB-fouten opsporenen schakel het in.
Vervolgens krijgt u opnieuw een mededeling bij het selecteren van USB-fouten opsporen toestaan.
Kies OK en schakel vervolgens USB-opslag in. U kunt nu de bestanden van het apparaat vanaf een
PC kopiëren of verwijderen.

6. Inleiding Hoofdfuncties
6.1 Audiofunctie
Ga naar de muziekspeler: Dubbelklik in de muziekspelerstand op de favoriet in de lijst om muziek
af te spelen zoals in de volgende afbeelding aangeduid.
Sleep de voortgangsbalk voor het afspelen om het afspeelproces aan
te passen.
Knopinstructies van de muziekspeler
Knop
Instructie
knop
Instructie
Artiest
Album
Muzieknummer
Muzieklijst afspelen
Willekeurig afspelen
Herhaald afspelen
Het vorige muzieknummer
afspelen
Het volgende
muzieknummer afspelen
Pauze
Afspelen
Wanneer er zich geen muziekbestanden in de afspeellijst van de audiospeler bevinden, laadt
het systeem na het inschakelen van de audiospeler automatisch de muziekbestanden van de
kaart naar de afspeellijst van de audiospeler (het apparaat ondersteunt de
audiobestandsformaten: mp3, wav, midi, wma). De afspeellijst zoals aangeduid in de
bovenstaande afbeelding.
Schuif het aanraakscherm omhoog/omlaag om naar boven/beneden te bladeren als er zich twee

of meer muzieknummers in de muziekafspeellijst bevinden
Dubbelklik op de favoriet in de lijst om muziek af te spelen.
Klik in de interface voor het afspelen van muziek op om naar de audio-afspeellijst te
gaan.
Sleep de voortgangsbalk voor het afspelen om de voortgang van het
afspelen van audio aan te passen.
6.2 Videofunctie
Klik op het pictogram van de Videospeler om naar de interface van de videospeler te gaan en
open de videobestanden.
Het apparaat ondersteunt de volgende audiobestandsformaten: MKV, AVI, RM, RMVB, MP4,
MOV, VOB, DAT, FLV, 3GP, enz.
Wanneer er zich geen videobestanden in de afspeellijst van de videospeler bevinden, laadt het
systeem na het inschakelen automatisch de videobestanden van de kaart naar de afspeellijst
van de videospeler.
Sleep de voortgangsbalk voor het afspelen om de voortgang van het
afspelen van de video aan te passen.
6.3 Fotofunctie
Klik op de HD-videospeler om naar de interface voor bekijken te gaan
Afbeelding toevoegen (ondersteunt de volgende beeldformaten: BMP, JPG, JPEG, PNG, GIF)
Wanneer er zich geen bestand in de fotolijst bevindt, laadt het systeem na het openen van de
fotobrowser automatisch de beeldbestanden van de kaart naar de lijst van de fotobrowser.
Open de bijbehorende map, zoek het beeldbestand en voeg de door u gewenste foto toe.
Klik op de menu-knop. De foto kan als achtergrond worden ingesteld.
6.4 Opnamefunctie
Klik op het opnamepictogram om naar de opname-interface te gaan. Klik op de
opnameknop om de opname te starten. Klik op deze knop om de opname te
stoppen. Het systeem vraagt of u deze opname wilt gebruiken of opgeven. Selecteer handmatig.
Opname afspelen: selecteer audiospeler om de opname af te spelen. Selecteer eerst de
opnamebestanden met de zoeker en klik vervolgens om af te spelen. Raadpleeg Audiofunctie voor
meer informatie.

6.5 Bestandsmanager
In bestandsmanager kunt u alle bestanden in het apparaat controleren, inclusief bestanden in het
ingebouwde geheugen en op de externe kaart. Tevens is er snelle weergave voor foto‟s en video‟s.
6.6 E-bookfunctie.
Ondersteunt de volgende E-bookformaten: TXT, LRC, PDF, HTML, HTM, EPUB, enz.
6.7 Internetbrowser
Controleer eerst uw netwerkverbinding, voordat u de functie van de internetbrowser gebruikt.
Zie de uitleg voor netwerktoegang in het vorige deel.
Klik op het pictogram van de IE-browser om naar de IE-interface te gaan. Klik op de
adresbalk en voer de website in en klik op Go om naar de bijbehorende webpagina te gaan. De
overeenkomstige website-informatie kan worden bekeken.
Klik op het pictogram om alle favorieten en de geschiedenis te bekijken.

Klik op het menupictogram om naar instellingen te gaan.
Het apparaat ondersteunt tevens andere internetbrowsers. Raadpleeg voor gedetailleerde
functies de instructies van deze internetbrowsers.
6.8 E-mailfunctie
Controleer eerst uw netwerkverbinding, voordat u de e-mailfunctie gebruikt. Zie de uitleg voor
netwerktoegang in het vorige deel.
Wanneer u deze functie voor het eerst gebruikt, moet u eerst een e-mailaccount toevoegen aan
het apparaat. Het apparaat ondersteunt verschillende accounts die met elkaar samenwerken.
Methodes voor het toevoegen van e-mailaccounts van portaalsites en een e-mailaccount van
een bedrijf wijken af.
6.8.1 E-mailaccounts van portaalsites toevoegen. (Voorbeeld: Gmail, MSN, Yahoo, enz.)
Gebruik hier een Google e-mailaccount als voorbeeld.
Account: [email protected]
Wachtwoord: *********
Voer voor e-mailaccounts van portaalsites rechtstreeks uw e-mailadres en wachtwoord in en
klik vervolgens op volgende.
Voer na een succesvolle verbinding Accountnaam en Uw naam in. Accountnaam betekent de
naam van deze account in het apparaat, Uw naam betekent de weergegeven naam van uw
e-mail in het account van de ontvanger.
Vervolgens gaat u naar het account. Klik op de e-mailtitels om de e-mails te lezen en houd de
e-mailtitels lang ingedrukt om naar opties te gaan.
Klik op het menupictogram om naar instellingen te gaan

Vernieuwen: Op nieuwe e-mails controleren.
Samenstellen: Nieuwe e-mails opstellen.
Mappen: E-mails beheren in verschillende mappen.
Accounts: Bekijk accounts in het apparaat, voeg nieuwe accounts toe, verwijder accounts, stel
hoofdaccount in.
Accountinstellingen: Meer opties voor een e-mailaccount.
6.8.2 E-mailaccount van een bedrijf toevoegen. ( Voorbeeld: www.ployer.com.cn )
Gebruik hier een e-mailaccount van het bedrijf PLOYER als voorbeeld.
Account: info@ployer.com.cn
Wachtwoord: *********
Voer voor een e-mailaccount van een bedrijf eerst uw e-mailadres en wachtwoord in en klik
vervolgens op handmatige set-up voor meer opties.
Informeer uw webmaster over de server van uw e-mailaccount van uw bedrijf en volg zijn
uitleg voor het invullen van de items in handmatige set-up en klik vervolgens op volgende.
De volgende stappen zijn hetzelfde als in 6.8.1; zie de bovenstaande instructies.
6.9 Kalender
Klik op het pictogram Kalender om naar de kalenderinterface te gaan.
In de kalenderstand, druk en trek het scherm omhoog/omlaag om de maanden te
verlagen/verhogen; of om door de pagina‟s te bladeren.
Past automatisch de jaren aan wanneer de maanden december of januari worden overschreden.
Ga naar de interface, het oranje nummer is de werkdagdatum, u kunt nu de datum in de
instellingsfunctie wijzigen; meer informatie hetzelfde als in het instellingendeel.
Klik op om naar het hoofdmenu terug te gaan.
6.10 Rekenmachine
Klik op het pictogram Rekenmachine om naar de rekenmachine-interface te gaan.
6.11 Alarmklok
Klik op het pictogram Klok om naar de tijdinterface te gaan en klik vervolgens op de klok om
naar de alarminterface te gaan en kunt u nu nieuwe alarmen invoeren of voorgaande alarmen
bewerken.
Lang indrukken van voorgaande alarmen om te kiezen uit alarm aan/uit, alarm bewerken en
alarm verwijderen. Klik op alarmen om een alarm te bewerken.
U kunt de tijd van het alarm, de herhaalstand, beltoon en het label bewerken.
Klik in de alarminterface op het menupictogram om naar instellingen te gaan. De

volgende items kunnen worden ingesteld.
Alarm in stille stand
Alarmvolume
Sluimerduur
Volume en camera
6.12 APK Installer
Dit apparaat ondersteunt het applicatiepakket van derden (APK-formaat) op basis van Android
OS. Vele applicatiepakketten kunnen via het internet worden gedownload of vanaf andere
apparaten naar het geheugen worden gekopieerd.
Als het applicatiepakket niet via Google Android Market is gedownload, moet u voorafgaand
aan het installeren de volgende stappen uitvoeren. Controleer Instellingen – Applicaties en
zorg dat Onbekende bronnen is gekozen.
Klik op het pictogram APK Installer en de interfaces van de APK Installer komen
tevoorschijn: Installeren, Beheren en Afsluiten.
6.12.1 Installeren: Klik op Installeren om naar de interface van APK Installer te gaan.
Intern geheugen betekent ingebouwd Flash-geheugen, SD-kaart betekent geplaatste
T-Flash.
Selecteer vervolgens aan de rechterzijde het instellingenprogramma van het APK-formaat,
klik op de te installeren applicatie, ga terug naar de hoofdinterface zodra deze bewerking is
voltooid en vervolgens wordt het installeren beëindigd en is er een bijbehorend pictogram
aan de applicatielijst toegevoegd.
6.12.2 Beheren: Klik op beheren en ga naar de interface voor software van derden.
Opstarten: start de software.
Exporteren: exporteer de software naar de TF-kaart.
Verwijderen: verwijder de software.

Zoeken: zoek naar software in de softwareshops.
Annuleren: annuleer de bewerking.
6.12.3 Afsluiten: Gaat terug naar de hoofdinterface.
Opmerking: Alle geïnstalleerde applicaties zullen in het applicatielijstmenu worden getoond. Het
betreft de applicaties spelletjes, chatten TM, internetbrowser, mediaspeler,
systeemhulpprogramma‟s, enz.
7. Systeeminstellingen
Klik op het instellingenpictogram om naar systeeminstellingen te gaan. Vervolgens kunt u
draadloos & netwerken, geluid, weergave, HDMI-instelling, locatie & beveiliging, applicaties,
accounts & synchronisatie, privacy, opslag, taal & toetsenbord, spraakinvoer & -uitvoer en datum
& tijd wijzigen.
7.1 Instelling voor Draadloos & Netwerken - Zie item 4.
7.2 Instelling voor geluid - U kunt Stille stand, Volume, Melding beltoon, Geluidsselectie,
Geluiden schermvergrendeling en Haptic feedback aanpassen.
7.3 Instelling voor weergave - U kunt Helderheid, Automatisch draaien scherm, Animatie en
Time-out scherm aanpassen.
7.4 Instelling voor Locatie & Beveiliging - In deze instelling kunt u zowel schermvergrendeling
en apparaatbeheerders als een wachtwoord voor de TF-kaart instellen.
7.5 Instelling voor Applicaties - Hier kunt u applicaties beheren en opslagcapaciteit en
batterijverbruik controleren.
Opmerking: Om applicaties te installeren die niet van Google Android Market zijn gedownload,
moet u Onbekende bronnen van tevoren inschakelen.
7.6 Instelling voor Accounts & Sync - In deze instelling kunt u de accounts in het apparaat
beheren.
7.7 Instelling voor Privacy - In deze instelling kunt u een back-up maken van gegevens en de
standaard fabrieksinstellingen terugzetten.
7.8 Instelling voor Opslag. - In deze instelling kunt u het opslaggebruik controleren en TF-kaarten
installeren en wissen.
Opmerking: De-installeer eerst de TF-kaart voordat u de TF-kaart er uithaalt (indien u een
TF-kaart hebt geplaatst), mochten bepaalde applicaties problemen veroorzaken.
7.9 Instelling voor Taal & Toetsenbord - In deze instelling kunt u de taal van het systeem
wijzigen en de invoer van het toetsenbord kiezen.

Opmerking: Hebt u een invoer geïnstalleerd en wilt u het gebruiken, vergeet deze dan niet in deze
instelling in te schakelen (alle invoeren kunnen hier worden ingeschakeld). Lang drukken op de
lege ruimte waar u wilt typen toont een pop-up voor het kiezen van de invoer.
7.10 Instelling voor Datum & Tijd - In deze instelling kunt u datum en tijd aanpassen.
7.11 Over het apparaat - Controleer de toestelinformatie.
8. Veelgestelde vragen
9) Hoe kan ik van taal veranderen als ik per ongeluk een onbekende taal heb gekozen?
· Zoek het pictogram van de instelling in Menupagina om naar Instellingen te gaan.
· Kies vervolgens pictogram om naar de instelling voor taal & toetsenbord te gaan; de eerste
optie is de taalinstelling.
10) Hoe kan ik de invoer veranderen als ik aan het typen ben?
. Lang drukken daar waar u typt toont een pop-up voor het kiezen van de invoer.
11) Ik heb al een aantal applicaties geïnstalleerd, maar waarom kan ik ze nu niet
terugvinden?
· Standaard worden een aantal applicaties op de externe TF-kaart geïnstalleerd, dus als u de
TF-kaart uit het apparaat haalt, zijn deze applicaties niet zichtbaar.
12) Het apparaat kan niet worden ingeschakeld.
· Controleer de batterij en laad deze op als er geen vermogen is.
· Sluit het apparaat op de AC-adapter aan.
· Neem contact op met de verkoper als het apparaat nog steeds niet kan worden ingeschakeld na
het opladen.
13) Er komt geen geluid uit de oordopjes.
· Controleer of het apparaat op Dempen staat ingesteld.
· Controleer de volume-instelling in geval het 0 is.
· Controleer de aansluiting van de oordopjes.
14) Waarom kan ik geen applicaties installeren?
. Controleer Instellingen – Applicaties en zorg dat Onbekende bronnen is gekozen.
15) Er verschijnen foutcodes op het scherm.
· Systeemfout, herstart het apparaat.
· De taal waar u naar op zoek bent, wordt niet ondersteund door de ingebouwde talen. Neem
contact op met de oorspronkelijke fabrikant om te debuggen.
16) Er zijn systeemproblemen met veel foutmeldingen.
Herstart het apparaat door de POWER-knop gedurende 10 seconde ingedrukt te houden;

het apparaat zal herstarten.
Als u het apparaat hebt herstart en er verschijnen nog steeds foutmeldingen, dan kunt u actieve
applicaties controleren om te zien of er een onbekende applicatie aanwezig is om deze
vervolgens te verwijderen.
Er kan een virus in het apparaat aanwezig zijn. Installeer beveiligingsapplicaties om uw
apparaat te beschermen.
Als u nog problemen ondervindt na bovenstaande handelingen, dan moet de firmware van het
apparaat worden vernieuwd (de bewerking wordt “flash” genoemd).
Opmerking: Voordat u het apparaat flasht, moet u eerst een back-up van uw gegevens
maken. Het flashen zet al uw instellingen en bestanden terug naar de standaard
fabrieksinstellingen. De flashbewerking heeft hulpprogramma‟s en firmware voor flashen
nodig. Neem contact op met de oorspronkelijke fabrikant voor flashbewerkingen.

KLANTENONDERSTEUNING
Voor vragen en problemen kunt u contact opnemen met de klantenservice van Ricatech.
U kunt telefonisch en via e-mail contact opnemen.
E-mail
Voor klantenondersteuning per e-mail stuur een e-mail naar support@ricatech.com.
Vergeet niet het modelnummer en serienummer van het product, uw naam & adres te vermelden en
geef een duidelijke omschrijving van uw vraag of probleem.
Telefoon
Voor telefonische klantenondersteuning, bel naar +32 3 3265694. Ons servicepersoneel staat klaar
om u te helpen.
Bezoek voor de volledige procedure de website van Ricatech: www.ricatech.com
Hierbij verklaart Ricatech B.V. dat deze Android Tablet PC voldoet aan de essentiële vereisten en
andere relevante voorwaarden van Richtlijn 1999/5/EC.
Pagina laadt ...
Pagina laadt ...
Pagina laadt ...
Pagina laadt ...
Pagina laadt ...
Pagina laadt ...
Pagina laadt ...
Pagina laadt ...
Pagina laadt ...
Pagina laadt ...
Pagina laadt ...
Pagina laadt ...
Pagina laadt ...
Pagina laadt ...
Pagina laadt ...
Pagina laadt ...
Pagina laadt ...
Pagina laadt ...
Pagina laadt ...
Documenttranscriptie
Inhoud 1. Mededelingen ………………………………………………………………............ 2. Inleiding ……………………………………………………………………............ 2.1 Verpakkingsdetails………………………………………………………………………........... 2.2 Instructies voor de Toetsen. 2.3 Overzicht van de functies………………………………………………….………................... 2.4 Technische specificaties……………………………………………………………………….. 3. Snelle uitleg ………………………………………………………………….......... 3.1 Over het aanraakpaneel………………………………………………………........................... 3.2 In-/uitschakelen 3.3 Energiebesparende standen en schermvergrendeling……………………………...................... 3.4 Batterijbeheer en opladen. …………………………………………………………................. 3.5 Omschrijving van de functiepictogrammen…………………………………………………… 3.6 Functie USB HOST………………………………………………………………..................... 3.7 TF-kaartopslag………………………………………………………......................................... 4. Netwerktoegang ………………………………………………………………….. 4.1 Netwerktoegang met behulp van Wi-Fi…………………………………………....................... 4.2 Netwerktoegang met behulp van 3G…………………………………………........................... 5. Opslag bestandskopie & Van PC wissen…………………………………........... 6. Inleiding hoofdfuncties ………………………………………………….............. 6.1 Audiofunctie………………………………………………………………………………........ 6.2 Videofunctie……………………………………………………………………………............ 6.3 Fotofunctie……………………………………………………………………………............... 6.4 Opnamefunctie……………………………………………………………………………….... 6.5 Bestandsmanager………………………………………………………………......................... 6.6 E-bookfunctie………………………………………………………………………………...... 6.7 Internetbrowser……………………………………………………………………………........ 6.8 E-mailfunctie………………………………………………………………………………....... 6.9 Kalender……………………………………………………………………………….............. 6.10 Rekenmachine………………………………………………………………………............... 6.11 Alarmklok……………………………………………………………………………….......... 6.12 APK Installer………………………………………………………………………………..... 7. Systeeminstellingen………………………………………………………............. 8. Veelgestelde vragen………………………………………………………………… 1. Mededelingen ⑭. Gelieve het apparaat uit de buurt van vocht en stof te houden. ⑮. Leg het apparaat niet in een omgeving met hoge temperaturen, in het bijzonder in een afgesloten auto tijdens warme weersomstandigheden. ⑯. Sla niet op het apparaat of laat het apparaat niet vallen. ⑰. Schud het apparaat niet heftig door elkaar, in het bijzonder het lcd-schermgedeelte. Of dit leidt tot afwijkende weergave op het scherm. ⑱. Kies bij het gebruik van de oordopjes het juiste volume dat goed is voor uw oren. ⑲. Laad het apparaat op wanneer (1) Het powerpictogram het laagste vermogen aanduidt. (2) Het apparaat wordt automatisch uitgeschakeld en wanneer u het inschakelt wordt het opnieuw automatisch uitgeschakeld. (3) Geen reactie bij het bedienen van de knoppen. Opgelet: Gebruik voor het opladen de oplader van de fabrikant, andere laders kunnen schade aan het apparaat veroorzaken. Invoer: 100-240V ~ 50/60 Hz Uitvoer: 5V 1500 mA ⑳. Koppel het apparaat niet los van de PC bij het downloaden, uploaden of formatteren, want dit zal programmeerfouten in het apparaat veroorzaken. 21. Demonteer het apparaat niet zonder professionele begeleiding. 22. Gebruik geen chemische producten met alcohol, verdunner of benzeen om het oppervlak van het apparaat te reinigen. 23. Gebruik het apparaat niet op verboden plaatsen, zoals vliegtuigen. 24. Maak altijd een back-up van uw bestanden in het toestelgeheugen. De fabrikant is niet verantwoordelijk voor het wissen van bestanden na beschadiging of reparaties van het apparaat. 25. De fabrikant behoudt zich alle rechten van de technologie en het ontwerp van het apparaat voor en is niet verplicht de gebruiker te informeren als er nieuwe versies of ontwerpen zijn ontwikkeld. 26. Het apparaat is NIET waterdicht; houd het apparaat uit de buurt van water. De inschakeltijd van dit apparaat is ongeveer 20 seconden; zodra ingeschakeld, mag het apparaat gedurende 20 seconden niet worden bediend. 2. Inleiding 2.5 Verpakkingsdetails. Elke Tablet PC beschikt over de volgende items: Tablet PC-apparaat*1, lader*1, oordopjes*1, USB-kabel*1 en gebruikershandleiding*1. Alle items zijn in een geschenkdoos verpakt. 2.6 Instructies voor de toetsen. Naam Beschrijving POWER Houd deze knop kort ingedrukt om naar de stand slapen/wekken te gaan en houd lang ingedrukt om AAN/UIT te zetten MENU Houd deze knop kort ingedrukt om naar het submenu te gaan ESC Houd kort ingedrukt om terug te gaan, lang ingedrukt om het aanraakscherm te kalibreren TF-kaartsleuf Voor externe TF-kaart, 1 GB tot 16 GB Stereo-oortelefoonaansluiting Stereo-oortelefoonaansluiting voor oordopjes DC-aansluiting MINI USB-poort USB-hostpoort Verbind met 5V DC-lader MINI_5 PIN USB-poort Poort voor externe USB-driver, toetsenbord, enz. 3G-dongel, muis, Weergave HD-weergavegebied Lang indrukken: Druk langer dan 1,2 seconde op het item. 2.7 Overzicht van de functies CPU: ALLWINNER, Cortext A8, 1,2 GHz. Met ANDROID 2.3 besturingssysteem. 7" TFT-aanraakpaneel LCD-weergave, 800 x 480 pixelresolutie. Ondersteunt 4~16 GB ingebouwd Flash-geheugen, ondersteunt 128 MB-16 GB externe TF-kaart. Ondersteunt afspelen van Media: Video, audio, foto‟s, E-books, enz. Ingebouwde Wi-Fi. Ondersteunt externe draadloze netwerkwerkkaart voor 3G USB-DONGEL (3G-kaart of USB-dongel worden niet door de fabrikant van de Tablet PC meegeleverd). Er zijn verschillende applicaties beschikbaar in de ANDROID 2.3 OS (alleen APK-applicaties). Ondersteunt ingebouwde microfoonopnamefunctie (optioneel). Ondersteunt USB-HOST en externe U-disc, MP3, MP4, muis, toetsenbord, enz. Ondersteunt de G-sensor schermrotatiefunctie. Ondersteunt stereo-oortelefoon en -luidspreker. Ondersteunt meerdere talen. Het apparaat kan als USB draagbare harde schijf worden gebruikt, voor WIN2000 of hoger is geen stuurprogramma nodig. 2.8 Technische specificaties Scherm 7 inch Capacitief Aanraakscherm. Vijf punten multi-aanraking Resolutie: 800 x 480. Beeldverhouding: 16 : 9 CPU Chipset: ALLWINNER; Processor: Cortex A8; Frequentie: 1,2 GHz RAM DDR3 Opslag Systeem Netwerk Applicaties Video Muziek Afbeeldingen E-books Office-bestanden PC-verbinding Batterij 512 MB 4 GB-16 GB optioneel Extern geplaatste TF-kaart kan worden uitgebreid van 1 GB tot 16 GB Android 2.3 Wi-Fi: Ingebouwde Wi-Fi-module. IEEE 802.11b/g/n. 11 Mbps tot 54 Mbps 3G: Externe 3G met behulp van USB-dongel. APK-formaat applicaties RM, RMVB, AVI, MOV, WMV, MP4, ASF, 3GP, TS, MKV, MPEG, enz. Alle video‟s ondersteunen HD 2160P. MP3, WMA, WAV, APE, FLAC, AAC, OGG, enz. JPG, BMP, PNG, TIFF, enz. TXT, PDF, CHM, HTML, PDB, UMD, FB2, LRC, EPUB. Ondersteunde bestanden: Word, Excel, PDF, enz. MINI USB 2.0 x 1 Ingebouwde lithiumbatterij: 3200 mAh. 3. Snelgidsen 3.1 Over het aanraakpaneel Het aanraakscherm is een capacitief aanraakscherm: u kunt vijf vingers gebruiken om gelijktijdig het scherm aan te raken. 3.2 In-/uitschakelen Inschakelen en ontgrendelen: Houd de “Power”-toets gedurende 3 seconden ingedrukt wanneer het apparaat zich in de OFF-stand bevindt om naar de taakbalk voor het opstarten van Android te gaan en duurt het ongeveer 20 seconden om naar het systeem van de desktop te gaan. Druk en sleep het pictogram naar het groene punt wanneer de LCD zich in de vergrendelde stand bevindt. Vervolgens wordt de LCD automatisch ontgrendeld, zie de onderstaande afbeeldingen. 3.3 Energiebesparende standen en schermvergrendeling Houd de “POWER”-toets na het opstarten kort ingedrukt; systeem gaat naar de energiebesparende stand en vergrendelstand. Druk op de “POWER”-toets of tik op het aanraakscherm en het systeem gaat binnen 1 seconde terug naar de heldere weergave. De primaire werking van het apparaat stopt niet in de energiebesparende stand. Alleen de LCD wordt uitgeschakeld en is een zwart scherm te zien. Bijvoorbeeld: muziek, film, enz. afspelen UITSCHAKELEN: Houd de “POWER”-toets gedurende 3 seconden ingedrukt wanneer het apparaat zich in de stand UIT bevindt. Het scherm geeft de uitgeschakelde interface weer. Kies ter controle het uitgeschakelde item, waarna het systeem automatisch uitschakelt. 【Opmerking】Wanneer de batterij van het apparaat bijna leeg is, klinkt er een ononderbroken alarm en wordt het apparaat zonder laden automatisch uitgeschakeld. Als het apparaat niet kan opstarten moet u controleren of de batterij bijna leeg is en probeer het opnieuw nadat de batterij is opgeladen. 3.4 Batterijbeheer en opladen 3.4.1 Laad de batterij gedurende 8-12 uur op om er zeker van te zijn dat de batterij volledig is opgeladen bij eerste gebruik. 3.4.2 Plaats de micropoort van de batterijadapter in de DC-sleuf op het apparaat en sluit de andere zijde op het stopcontact aan. Vervolgens blijft het pictogram van de batterij op het bureaublad draaien, wat aanduidt dat het laden aan de gang is. Wacht totdat de batterij volledig is opgeladen en koppel de voeding niet los tijdens het laden. Zodra de batterij volledig is opgeladen, stopt het pictogram op het bureaublad met draaien. 【Opmerking】Houd rekening met het volgende om de batterij onder de beste omstandigheden te laten werken: Laad de batterij niet op bij hoge temperaturen. Deze Li-batterij hoeft u niet te ontladen. U kunt de batterij laden terwijl de batterij nog over vermogen beschikt en hoeft u niet te wachten tot de batterij helemaal leeg is. Om de batterij in goede conditie te houden moet de batterij één keer per twee weken worden opgeladen als u voor langere tijd geen gebruik maakt van dit apparaat. 3.5 Omschrijving van de functiepictogrammen Pictogram Functie-instructie Terug naar hoofdmenu Pictogram Functie-instructie Melding wanneer het systeem nieuwe apparaten vindt Toon huidige batterijstatus De huidige systeemtijd Stel de alarmtijd in Verlaag het volume Terug Verhoog het volume Menu Menu voor Functieblok Google zoeken Wijzig de interface Systeemklok WI-FI aan/uit Nieuwe e-mail USB-verbinding Statusbalk 3.6 USB HOST-functie 3.6.1 USB- HOST-beschrijving De MINI USB op het apparaat kan als USB-host worden gebruikt. 3.6.2 U-disc lezen: Plaats de U-disc in de HOST-poort, druk op de Bronmanager op de desktop en druk op USB om naar een U-disk te gaan. 3.6.3 Externe 3G USB-dongel. (Zie de uitleg voor netwerktoegang in item 4) 3.7 TF-kaartopslag Er bevindt zich een TF-kaartsleuf in dit apparaat en ondersteunt het lezen van bestanden op de TF-kaart. Plaats de TF-kaart op juiste wijze in de kaartsleuf. Druk de TF-kaart naar binnen om de kaart te verwijderen, vervolgens geeft de sleuf de TF-kaart vrij. De TF-kaart komt automatisch naar buiten en kan worden uitgenomen. 3.7.1 Plaats de TF in de juiste zijde van het apparaat in de kaartsleuf. 3.7.2 Trek de kaart er niet uit tijdens werking (lezen, kopiëren), want dit kan een gegevensfout veroorzaken. 3.7.3 Gebruik de TF-kaart niet bij hoge temperaturen. 3.7.4 Houd de TF-kaart ver uit de buurt van vloeistoffen en eroderende materialen. 4. Netwerktoegang Het apparaat ondersteunt het Wi-Fi-netwerk en het externe 3G-netwerk. 4.1 Netwerktoegang met behulp van Wi-Fi 4.1.1 Schakel Wi-Fi in en druk op Wi-Fi-instellingen. Het apparaat scant automatisch op beschikbare Wi-Fi-netwerken. 4.1.2 Kies het Wi-Fi-netwerk waarmee u verbinding wilt maken. 4.1.3 Druk op Verbinden. In bepaalde netwerken moet u mogelijk het wachtwoord invoeren. 4.1.4 Druk op het Wi-Fi-instellingenscherm op de Menu-toets, raak Geavanceerd aan en u krijgt meer instellingen voor Wi-Fi. 4.2 Netwerktoegang door 3G 4.2.1 Schakel Wi-Fi UIT als het in werking is. 4.2.2 Toegang Draadloos & netwerken, en kies Mobiele netwerkinstelling en zorg dat Gegevens ingeschakeld werd gekozen. Ga vervolgens terug naar Draadloos & netwerken. 4.2.3 Plaats externe 3G met behulp van USB-host. 4.2.4 Kies Mobiel netwerk en wacht vervolgens op de 3G-netwerkverbinding. Snel daarna heeft u toegang tot het netwerk via 3G. 5. Opslag bestandskopie & Van PC wissen A) Sluit het apparaat met behulp van een USB-kabel op een computer aan. Er wordt geen mededeling in de statusbalk getoond dat USB is verbonden. B) Houd de bovenzijde van het apparaat ingedrukt, beweeg uw vingers naar beneden en de statusbalk zal naar beneden worden gesleept. C) Kies USB verbonden. Schakel vervolgens USB-opslag in. De linkse afbeelding duidt aan dat de opgeslagen inhoud van het apparaat vanaf de computer kan worden bekeken en gewijzigd. De rechtse afbeelding betekent dat de opgeslagen inhoud op het apparaat NIET vanaf de computer kan worden bekeken of gewijzigd. Ga als volgt te werk als er geen bovenstaande mededeling wordt weergegeven bij het inschakelen van het apparaat: Ga naar Systeeminstellingen. ----- Ga naar Applicatie-instellingen ---- Ga naar Ontwikkeling. ----Kies USB-fouten opsporenen schakel het in. Vervolgens krijgt u opnieuw een mededeling bij het selecteren van USB-fouten opsporen toestaan. Kies OK en schakel vervolgens USB-opslag in. U kunt nu de bestanden van het apparaat vanaf een PC kopiëren of verwijderen. 6. Inleiding Hoofdfuncties 6.1 Audiofunctie Ga naar de muziekspeler: Dubbelklik in de muziekspelerstand op de favoriet in de lijst om muziek af te spelen zoals in de volgende afbeelding aangeduid. Sleep de voortgangsbalk voor het afspelen te passen. om het afspeelproces aan Knopinstructies van de muziekspeler Knop Instructie knop Instructie Artiest Album Muzieknummer Muzieklijst afspelen Willekeurig afspelen Herhaald afspelen Het vorige muzieknummer afspelen Het volgende muzieknummer afspelen Pauze Afspelen Wanneer er zich geen muziekbestanden in de afspeellijst van de audiospeler bevinden, laadt het systeem na het inschakelen van de audiospeler automatisch de muziekbestanden van de kaart naar de afspeellijst van de audiospeler (het apparaat ondersteunt de audiobestandsformaten: mp3, wav, midi, wma). De afspeellijst zoals aangeduid in de bovenstaande afbeelding. Schuif het aanraakscherm omhoog/omlaag om naar boven/beneden te bladeren als er zich twee of meer muzieknummers in de muziekafspeellijst bevinden Dubbelklik op de favoriet in de lijst om muziek af te spelen. Klik in de interface voor het afspelen van muziek op gaan. Sleep de voortgangsbalk voor het afspelen afspelen van audio aan te passen. om naar de audio-afspeellijst te om de voortgang van het 6.2 Videofunctie Klik op het pictogram van de Videospeler om naar de interface van de videospeler te gaan en open de videobestanden. Het apparaat ondersteunt de volgende audiobestandsformaten: MKV, AVI, RM, RMVB, MP4, MOV, VOB, DAT, FLV, 3GP, enz. Wanneer er zich geen videobestanden in de afspeellijst van de videospeler bevinden, laadt het systeem na het inschakelen automatisch de videobestanden van de kaart naar de afspeellijst van de videospeler. Sleep de voortgangsbalk voor het afspelen afspelen van de video aan te passen. om de voortgang van het 6.3 Fotofunctie Klik op de HD-videospeler om naar de interface voor bekijken te gaan Afbeelding toevoegen (ondersteunt de volgende beeldformaten: BMP, JPG, JPEG, PNG, GIF) Wanneer er zich geen bestand in de fotolijst bevindt, laadt het systeem na het openen van de fotobrowser automatisch de beeldbestanden van de kaart naar de lijst van de fotobrowser. Open de bijbehorende map, zoek het beeldbestand en voeg de door u gewenste foto toe. Klik op de menu-knop. De foto kan als achtergrond worden ingesteld. 6.4 Opnamefunctie Klik op het opnamepictogram opnameknop om naar de opname-interface te gaan. Klik op de om de opname te starten. Klik op deze knop om de opname te stoppen. Het systeem vraagt of u deze opname wilt gebruiken of opgeven. Selecteer handmatig. Opname afspelen: selecteer audiospeler om de opname af te spelen. Selecteer eerst de opnamebestanden met de zoeker en klik vervolgens om af te spelen. Raadpleeg Audiofunctie voor meer informatie. 6.5 Bestandsmanager In bestandsmanager kunt u alle bestanden in het apparaat controleren, inclusief bestanden in het ingebouwde geheugen en op de externe kaart. Tevens is er snelle weergave voor foto‟s en video‟s. 6.6 E-bookfunctie. Ondersteunt de volgende E-bookformaten: TXT, LRC, PDF, HTML, HTM, EPUB, enz. 6.7 Internetbrowser Controleer eerst uw netwerkverbinding, voordat u de functie van de internetbrowser gebruikt. Zie de uitleg voor netwerktoegang in het vorige deel. Klik op het pictogram van de IE-browser om naar de IE-interface te gaan. Klik op de adresbalk en voer de website in en klik op Go om naar de bijbehorende webpagina te gaan. De overeenkomstige website-informatie kan worden bekeken. Klik op het pictogram om alle favorieten en de geschiedenis te bekijken. Klik op het menupictogram Het apparaat ondersteunt tevens andere internetbrowsers. Raadpleeg voor gedetailleerde functies de instructies van deze internetbrowsers. om naar instellingen te gaan. 6.8 E-mailfunctie Controleer eerst uw netwerkverbinding, voordat u de e-mailfunctie gebruikt. Zie de uitleg voor netwerktoegang in het vorige deel. Wanneer u deze functie voor het eerst gebruikt, moet u eerst een e-mailaccount toevoegen aan het apparaat. Het apparaat ondersteunt verschillende accounts die met elkaar samenwerken. Methodes voor het toevoegen van e-mailaccounts van portaalsites en een e-mailaccount van een bedrijf wijken af. 6.8.1 E-mailaccounts van portaalsites toevoegen. (Voorbeeld: Gmail, MSN, Yahoo, enz.) Gebruik hier een Google e-mailaccount als voorbeeld. Account: [email protected] Wachtwoord: ********* Voer voor e-mailaccounts van portaalsites rechtstreeks uw e-mailadres en wachtwoord in en klik vervolgens op volgende. Voer na een succesvolle verbinding Accountnaam en Uw naam in. Accountnaam betekent de naam van deze account in het apparaat, Uw naam betekent de weergegeven naam van uw e-mail in het account van de ontvanger. Vervolgens gaat u naar het account. Klik op de e-mailtitels om de e-mails te lezen en houd de e-mailtitels lang ingedrukt om naar opties te gaan. Klik op het menupictogram om naar instellingen te gaan Vernieuwen: Op nieuwe e-mails controleren. Samenstellen: Nieuwe e-mails opstellen. Mappen: E-mails beheren in verschillende mappen. Accounts: Bekijk accounts in het apparaat, voeg nieuwe accounts toe, verwijder accounts, stel hoofdaccount in. Accountinstellingen: Meer opties voor een e-mailaccount. 6.8.2 E-mailaccount van een bedrijf toevoegen. ( Voorbeeld: www.ployer.com.cn ) Gebruik hier een e-mailaccount van het bedrijf PLOYER als voorbeeld. Account: [email protected] Wachtwoord: ********* Voer voor een e-mailaccount van een bedrijf eerst uw e-mailadres en wachtwoord in en klik vervolgens op handmatige set-up voor meer opties. Informeer uw webmaster over de server van uw e-mailaccount van uw bedrijf en volg zijn uitleg voor het invullen van de items in handmatige set-up en klik vervolgens op volgende. De volgende stappen zijn hetzelfde als in 6.8.1; zie de bovenstaande instructies. 6.9 Kalender Klik op het pictogram Kalender om naar de kalenderinterface te gaan. In de kalenderstand, druk en trek het scherm omhoog/omlaag om de maanden te verlagen/verhogen; of om door de pagina‟s te bladeren. Past automatisch de jaren aan wanneer de maanden december of januari worden overschreden. Ga naar de interface, het oranje nummer is de werkdagdatum, u kunt nu de datum in de instellingsfunctie wijzigen; meer informatie hetzelfde als in het instellingendeel. Klik op om naar het hoofdmenu terug te gaan. 6.10 Rekenmachine Klik op het pictogram Rekenmachine om naar de rekenmachine-interface te gaan. 6.11 Alarmklok Klik op het pictogram Klok om naar de tijdinterface te gaan en klik vervolgens op de klok om naar de alarminterface te gaan en kunt u nu nieuwe alarmen invoeren of voorgaande alarmen bewerken. Lang indrukken van voorgaande alarmen om te kiezen uit alarm aan/uit, alarm bewerken en alarm verwijderen. Klik op alarmen om een alarm te bewerken. U kunt de tijd van het alarm, de herhaalstand, beltoon en het label bewerken. Klik in de alarminterface op het menupictogram om naar instellingen te gaan. De volgende items kunnen worden ingesteld. Alarm in stille stand Alarmvolume Sluimerduur Volume en camera 6.12 APK Installer Dit apparaat ondersteunt het applicatiepakket van derden (APK-formaat) op basis van Android OS. Vele applicatiepakketten kunnen via het internet worden gedownload of vanaf andere apparaten naar het geheugen worden gekopieerd. Als het applicatiepakket niet via Google Android Market is gedownload, moet u voorafgaand aan het installeren de volgende stappen uitvoeren. Controleer Instellingen – Applicaties en zorg dat Onbekende bronnen is gekozen. Klik op het pictogram APK Installer en de interfaces van de APK Installer komen tevoorschijn: Installeren, Beheren en Afsluiten. 6.12.1 Installeren: Klik op Installeren om naar de interface van APK Installer te gaan. Intern geheugen betekent ingebouwd Flash-geheugen, SD-kaart betekent geplaatste T-Flash. Selecteer vervolgens aan de rechterzijde het instellingenprogramma van het APK-formaat, klik op de te installeren applicatie, ga terug naar de hoofdinterface zodra deze bewerking is voltooid en vervolgens wordt het installeren beëindigd en is er een bijbehorend pictogram aan de applicatielijst toegevoegd. 6.12.2 Beheren: Klik op beheren en ga naar de interface voor software van derden. Opstarten: start de software. Exporteren: exporteer de software naar de TF-kaart. Verwijderen: verwijder de software. Zoeken: zoek naar software in de softwareshops. Annuleren: annuleer de bewerking. 6.12.3 Afsluiten: Gaat terug naar de hoofdinterface. Opmerking: Alle geïnstalleerde applicaties zullen in het applicatielijstmenu worden getoond. Het betreft de applicaties spelletjes, chatten TM, internetbrowser, mediaspeler, systeemhulpprogramma‟s, enz. 7. Systeeminstellingen Klik op het instellingenpictogram om naar systeeminstellingen te gaan. Vervolgens kunt u draadloos & netwerken, geluid, weergave, HDMI-instelling, locatie & beveiliging, applicaties, accounts & synchronisatie, privacy, opslag, taal & toetsenbord, spraakinvoer & -uitvoer en datum & tijd wijzigen. 7.1 Instelling voor Draadloos & Netwerken - Zie item 4. 7.2 Instelling voor geluid - U kunt Stille stand, Volume, Melding beltoon, Geluidsselectie, Geluiden schermvergrendeling en Haptic feedback aanpassen. 7.3 Instelling voor weergave - U kunt Helderheid, Automatisch draaien scherm, Animatie en Time-out scherm aanpassen. 7.4 Instelling voor Locatie & Beveiliging - In deze instelling kunt u zowel schermvergrendeling en apparaatbeheerders als een wachtwoord voor de TF-kaart instellen. 7.5 Instelling voor Applicaties - Hier kunt u applicaties beheren en opslagcapaciteit en batterijverbruik controleren. Opmerking: Om applicaties te installeren die niet van Google Android Market zijn gedownload, moet u Onbekende bronnen van tevoren inschakelen. 7.6 Instelling voor Accounts & Sync - In deze instelling kunt u de accounts in het apparaat beheren. 7.7 Instelling voor Privacy - In deze instelling kunt u een back-up maken van gegevens en de standaard fabrieksinstellingen terugzetten. 7.8 Instelling voor Opslag. - In deze instelling kunt u het opslaggebruik controleren en TF-kaarten installeren en wissen. Opmerking: De-installeer eerst de TF-kaart voordat u de TF-kaart er uithaalt (indien u een TF-kaart hebt geplaatst), mochten bepaalde applicaties problemen veroorzaken. 7.9 Instelling voor Taal & Toetsenbord - In deze instelling kunt u de taal van het systeem wijzigen en de invoer van het toetsenbord kiezen. Opmerking: Hebt u een invoer geïnstalleerd en wilt u het gebruiken, vergeet deze dan niet in deze instelling in te schakelen (alle invoeren kunnen hier worden ingeschakeld). Lang drukken op de lege ruimte waar u wilt typen toont een pop-up voor het kiezen van de invoer. 7.10 Instelling voor Datum & Tijd - In deze instelling kunt u datum en tijd aanpassen. 7.11 Over het apparaat - Controleer de toestelinformatie. 8. Veelgestelde vragen 9) Hoe kan ik van taal veranderen als ik per ongeluk een onbekende taal heb gekozen? · Zoek het pictogram van de instelling · Kies vervolgens pictogram in Menupagina om naar Instellingen te gaan. om naar de instelling voor taal & toetsenbord te gaan; de eerste optie is de taalinstelling. 10) Hoe kan ik de invoer veranderen als ik aan het typen ben? . Lang drukken daar waar u typt toont een pop-up voor het kiezen van de invoer. 11) Ik heb al een aantal applicaties geïnstalleerd, maar waarom kan ik ze nu niet terugvinden? · Standaard worden een aantal applicaties op de externe TF-kaart geïnstalleerd, dus als u de TF-kaart uit het apparaat haalt, zijn deze applicaties niet zichtbaar. 12) Het apparaat kan niet worden ingeschakeld. · Controleer de batterij en laad deze op als er geen vermogen is. · Sluit het apparaat op de AC-adapter aan. · Neem contact op met de verkoper als het apparaat nog steeds niet kan worden ingeschakeld na het opladen. 13) Er komt geen geluid uit de oordopjes. · Controleer of het apparaat op Dempen staat ingesteld. · Controleer de volume-instelling in geval het 0 is. · Controleer de aansluiting van de oordopjes. 14) Waarom kan ik geen applicaties installeren? . Controleer Instellingen – Applicaties en zorg dat Onbekende bronnen is gekozen. 15) Er verschijnen foutcodes op het scherm. · Systeemfout, herstart het apparaat. · De taal waar u naar op zoek bent, wordt niet ondersteund door de ingebouwde talen. Neem contact op met de oorspronkelijke fabrikant om te debuggen. 16) Er zijn systeemproblemen met veel foutmeldingen. Herstart het apparaat door de POWER-knop gedurende 10 seconde ingedrukt te houden; het apparaat zal herstarten. Als u het apparaat hebt herstart en er verschijnen nog steeds foutmeldingen, dan kunt u actieve applicaties controleren om te zien of er een onbekende applicatie aanwezig is om deze vervolgens te verwijderen. Er kan een virus in het apparaat aanwezig zijn. Installeer beveiligingsapplicaties om uw apparaat te beschermen. Als u nog problemen ondervindt na bovenstaande handelingen, dan moet de firmware van het apparaat worden vernieuwd (de bewerking wordt “flash” genoemd). Opmerking: Voordat u het apparaat flasht, moet u eerst een back-up van uw gegevens maken. Het flashen zet al uw instellingen en bestanden terug naar de standaard fabrieksinstellingen. De flashbewerking heeft hulpprogramma‟s en firmware voor flashen nodig. Neem contact op met de oorspronkelijke fabrikant voor flashbewerkingen. KLANTENONDERSTEUNING Voor vragen en problemen kunt u contact opnemen met de klantenservice van Ricatech. U kunt telefonisch en via e-mail contact opnemen. E-mail Voor klantenondersteuning per e-mail stuur een e-mail naar [email protected]. Vergeet niet het modelnummer en serienummer van het product, uw naam & adres te vermelden en geef een duidelijke omschrijving van uw vraag of probleem. Telefoon Voor telefonische klantenondersteuning, bel naar +32 3 3265694. Ons servicepersoneel staat klaar om u te helpen. Bezoek voor de volledige procedure de website van Ricatech: www.ricatech.com Hierbij verklaart Ricatech B.V. dat deze Android Tablet PC voldoet aan de essentiële vereisten en andere relevante voorwaarden van Richtlijn 1999/5/EC.-
 1
1
-
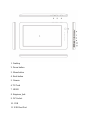 2
2
-
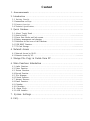 3
3
-
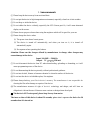 4
4
-
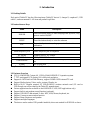 5
5
-
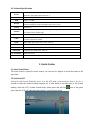 6
6
-
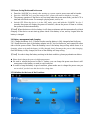 7
7
-
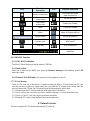 8
8
-
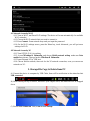 9
9
-
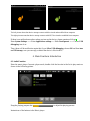 10
10
-
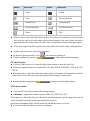 11
11
-
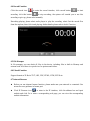 12
12
-
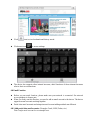 13
13
-
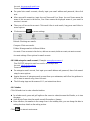 14
14
-
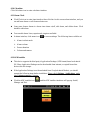 15
15
-
 16
16
-
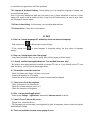 17
17
-
 18
18
-
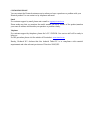 19
19
-
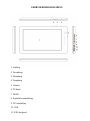 20
20
-
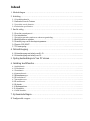 21
21
-
 22
22
-
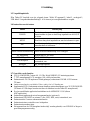 23
23
-
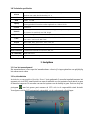 24
24
-
 25
25
-
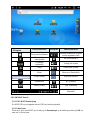 26
26
-
 27
27
-
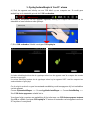 28
28
-
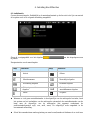 29
29
-
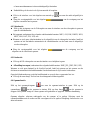 30
30
-
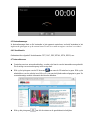 31
31
-
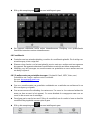 32
32
-
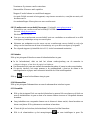 33
33
-
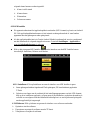 34
34
-
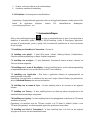 35
35
-
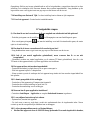 36
36
-
 37
37
-
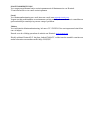 38
38
-
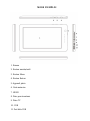 39
39
-
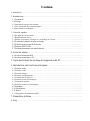 40
40
-
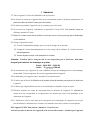 41
41
-
 42
42
-
 43
43
-
 44
44
-
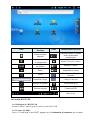 45
45
-
 46
46
-
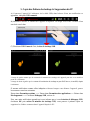 47
47
-
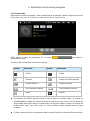 48
48
-
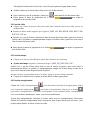 49
49
-
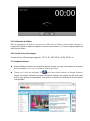 50
50
-
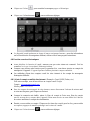 51
51
-
 52
52
-
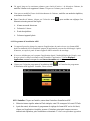 53
53
-
 54
54
-
 55
55
-
 56
56
-
 57
57
in andere talen
- English: Ricatech TAB07 User manual
- français: Ricatech TAB07 Manuel utilisateur
Gerelateerde artikelen
Andere documenten
-
 Bluetech MID700 GBT001 Handleiding
Bluetech MID700 GBT001 Handleiding
-
Woxter 90 BL Gebruikershandleiding
-
dServe DSRV-7015C Handleiding
-
dServe DSRV-9703C Handleiding
-
dServe DSRV-1005C Handleiding
-
Lenco Tab 1030 Handleiding
-
Lenco Tab 1030 Handleiding
-
Point of View Mobii 7-Gen II Handleiding
-
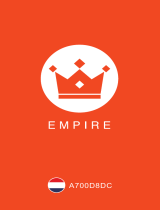 Empire Electronix A700D8DC de handleiding
Empire Electronix A700D8DC de handleiding
-
Difrnce DIT102201 de handleiding