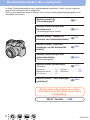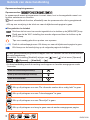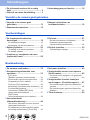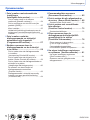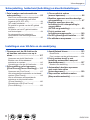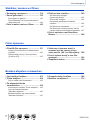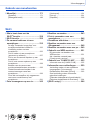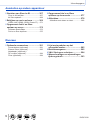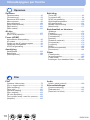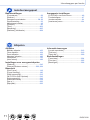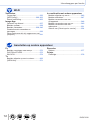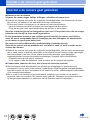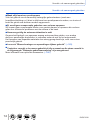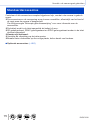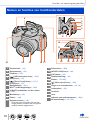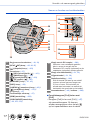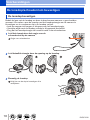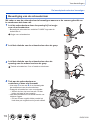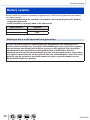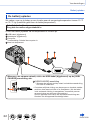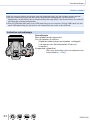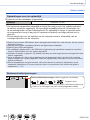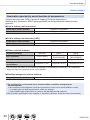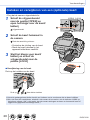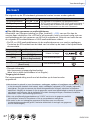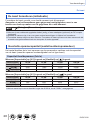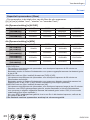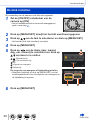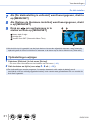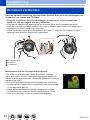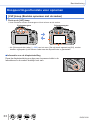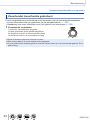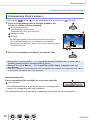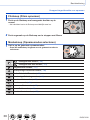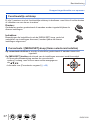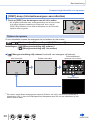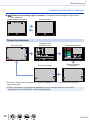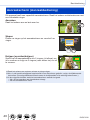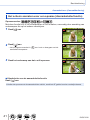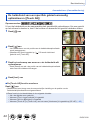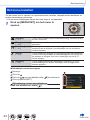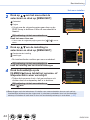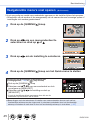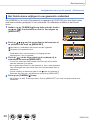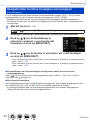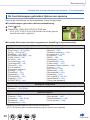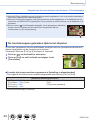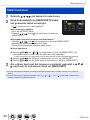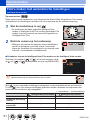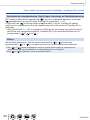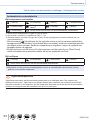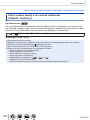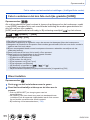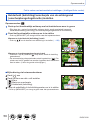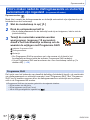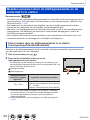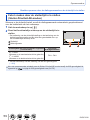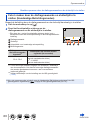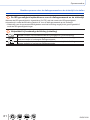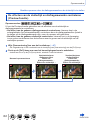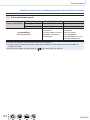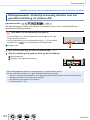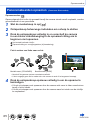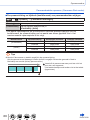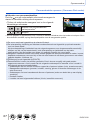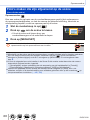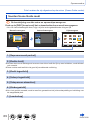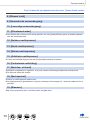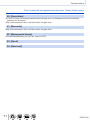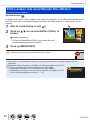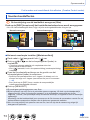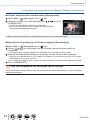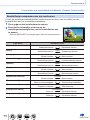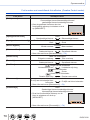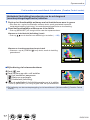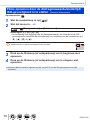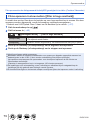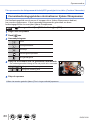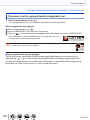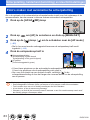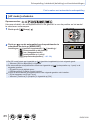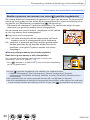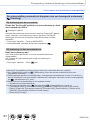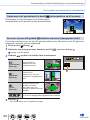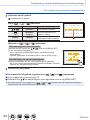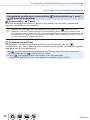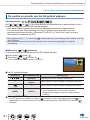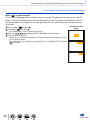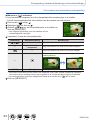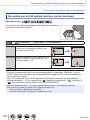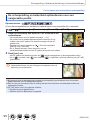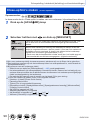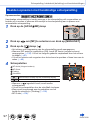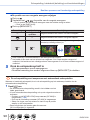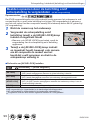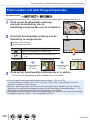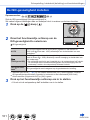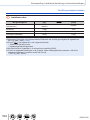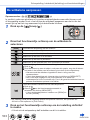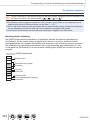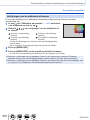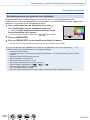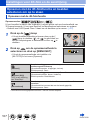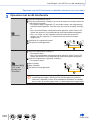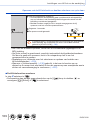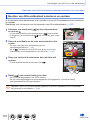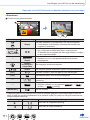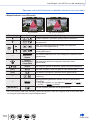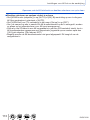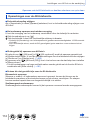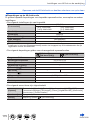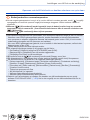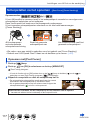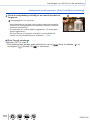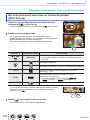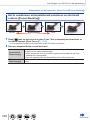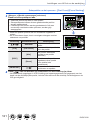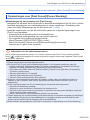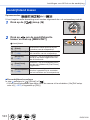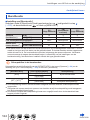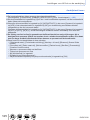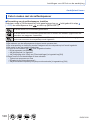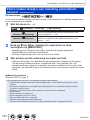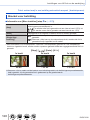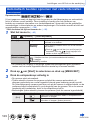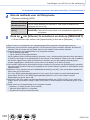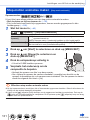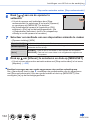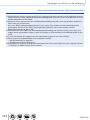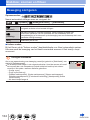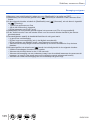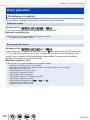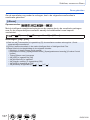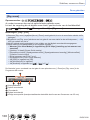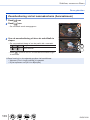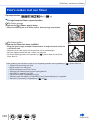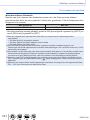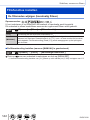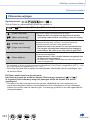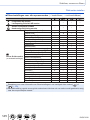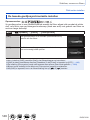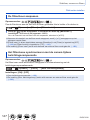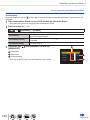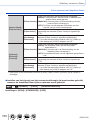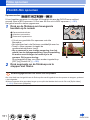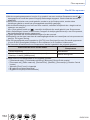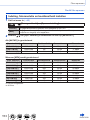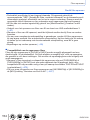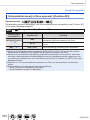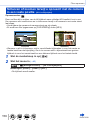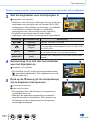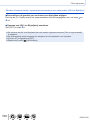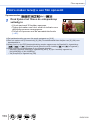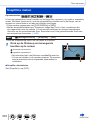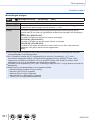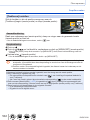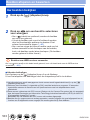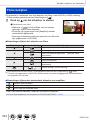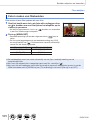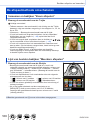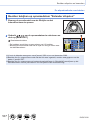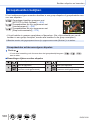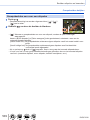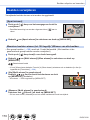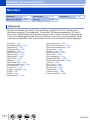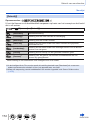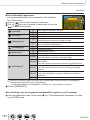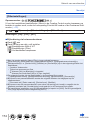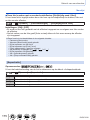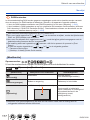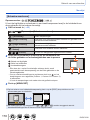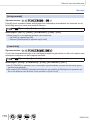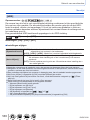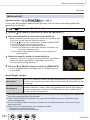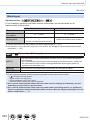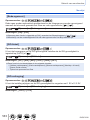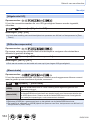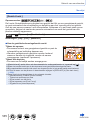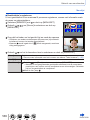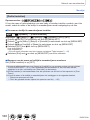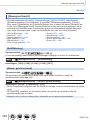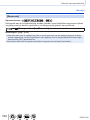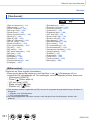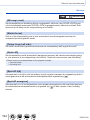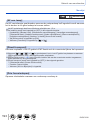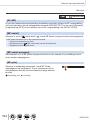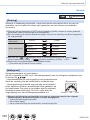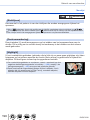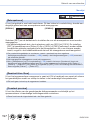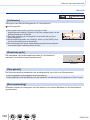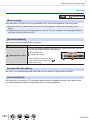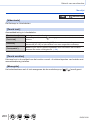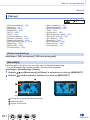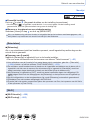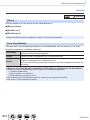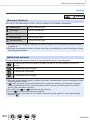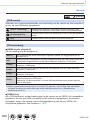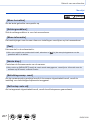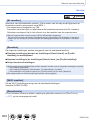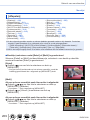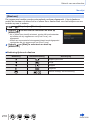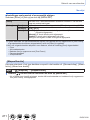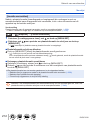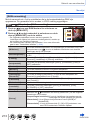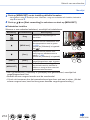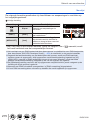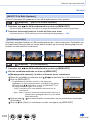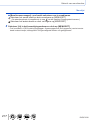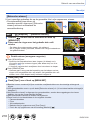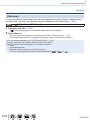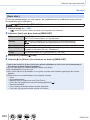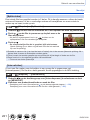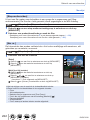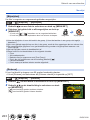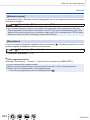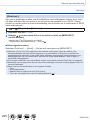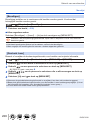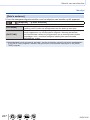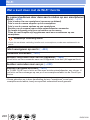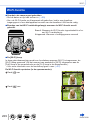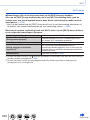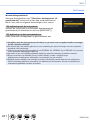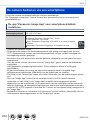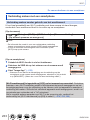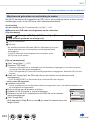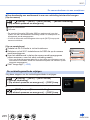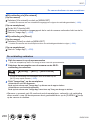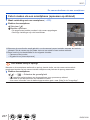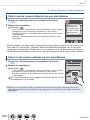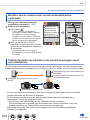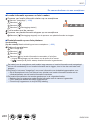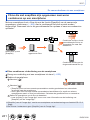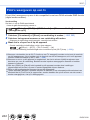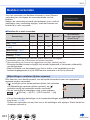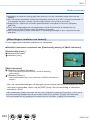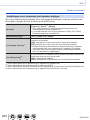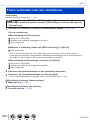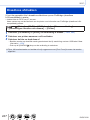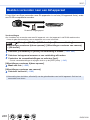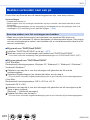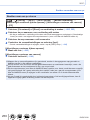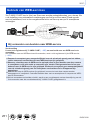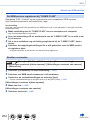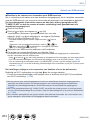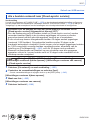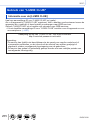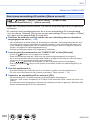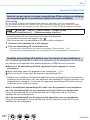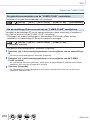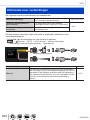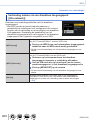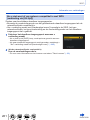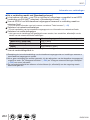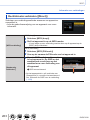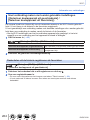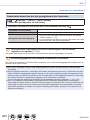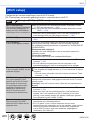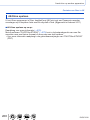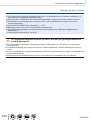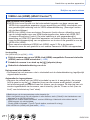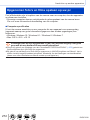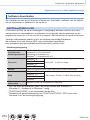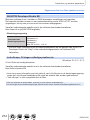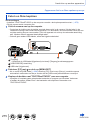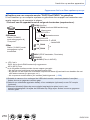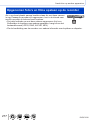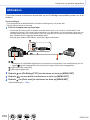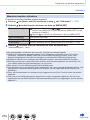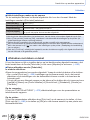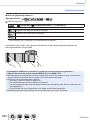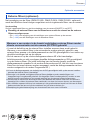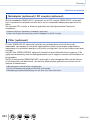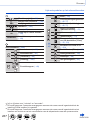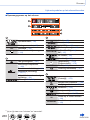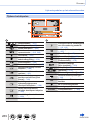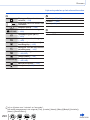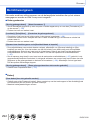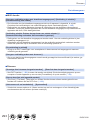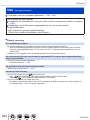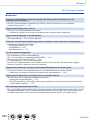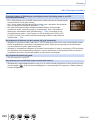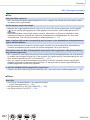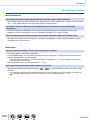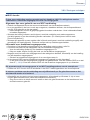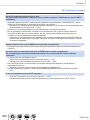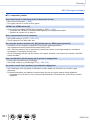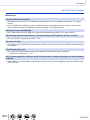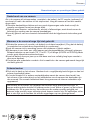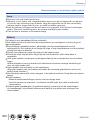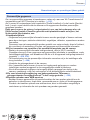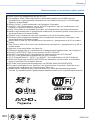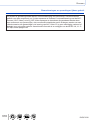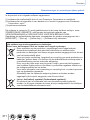Gebruiksaanwijzing
voor geavanceerde kenmerken
Digitale Camera
Model Nr. DC-FZ82
DVQP1230ZA
M0217KZ0
Berichtweergaven →292
Lees deze instructies zorgvuldig door voordat u dit product gebruikt en
bewaar deze handleiding, zodat u deze later kunt raadplegen.
V&AStoringenverhelpen →294
De informatie zoeken die u nodig hebt →2
Inhoudsopgave →4
Inhoudsopgave per functie →10
Menulijst →171

2
DVQP1230
De informatie zoeken die u nodig hebt
In deze "Gebruiksaanwijzing voor geavanceerde kenmerken" vindt u op de volgende
pagina’s de informatie die u nodig hebt.
Door op een paginanummer te klikken, kunt u naar de gekoppelde pagina gaan en de
informatie snel vinden.
Zoeken vanuit de
"Inhoudsopgave"
4 -
Zoeken vanuit de lijst met
functienamen
"Inhoudsopgave per functie"
10 -
Zoeken vanuit "Namen en
functies van hoofdonderdelen"
16 -
Zoeken vanuit "Lijst met
symbolen op het scherm/de
zoeker"
285 -
Zoeken vanuit de lijst met
schermberichten
"Berichtweergaven"
292 -
Zoeken vanuit de menulijst
"Menulijst"
171 -
[Opname] ..................... 171
[Bewegend beeld] ........ 189
[Voorkeuze].................. 191
[Set-up] ....................... 201
[Afspelen]..................... 209
Zoeken vanuit "V&A Storingen
verhelpen"
294 -
Zie de volgende pagina voor meer
informatie over het gebruik van deze
handleiding.
Wi-Fi
®
-functie →228

3
DVQP1230
Gebruik van deze handleiding
Klik op dit pictogram om naar "De informatie zoeken die u nodig hebt" te gaan.
Klik op dit pictogram om naar "Inhoudsopgave" te gaan.
Klik op dit pictogram om naar "Menulijst" te gaan.
Klik op dit pictogram om terug te gaan naar de eerder weergegeven pagina.
Opnamemoduspictogrammen
Opnamemodus:
In opnamemodi waarin pictogrammen in zwart staan, kunt u de aangeduide menu’s en
functies selecteren en uitvoeren.
heeft verschillende functies, afhankelijk van de opnamemodus die is geregistreerd.
• Klik op een verwijzing in de tekst om naar de bijbehorende pagina te gaan.
■
De symbolen in de tekst
Duidt aan dat het menu kan worden ingesteld door te drukken op de [MENU/SET]-knop.
Duidt aan dat de Wi-Fi-instelling kan worden uitgevoerd door te drukken op de
[Wi-Fi]-knop.
Tips voor vaardig gebruik en punten voor opname.
(→00)
Duidt de referentiepagina aan. Klik hierop om naar de bijbehorende pagina te gaan.
Klik hierop om de beschrijving op de volgende pagina te bekijken.
In deze gebruiksaanwijzing worden stappen voor het instellen van een menuonderdeel
als volgt beschreven:
Voorbeeld: De instelling [Kwaliteit] wijzigen van [ ] naar [ ] in het menu [Opname]
→ [Opname]→[Kwaliteit]→[ ]
• In deze handleiding wordt de werking van knoppen en hendels weergegeven zoals
hieronder.
Draai het functiewieltje achterop
Druk op het functiewieltje achterop
Draai de zoomhendel

4
DVQP1230
Inhoudsopgave
■
De informatie zoeken die u nodig
hebt ...................................................... 2
■
Gebruik van deze handleiding ........... 3
■
Voordat u de camera gaat
gebruiken ........................................... 13
■
Standaardaccessoires ...................... 15
Voordat u de camera gaat gebruiken
■
Namen en functies van
hoofdonderdelen ............................... 16
Voorbereidingen
■
De lensdop/schouderriem
bevestigen ......................................... 18
De lensdop bevestigen ..............................18
Bevestiging van de schouderriem..............19
■
Batterij opladen ................................. 20
De batterij in de camera plaatsen .............. 21
De batterij opladen.....................................22
■
Insteken en verwijderen van een
(optionele) kaart ................................ 26
■
De kaart .............................................. 27
De kaart formatteren (initialisatie) .............. 28
Geschatte opnamecapaciteit
(aantal beelden/opnameduur) ...................28
■
De klok instellen ................................ 30
Tijdinstellingen wijzigen .............................31
■
Inhoudsopgave per functie .............. 10
■
De camera vasthouden ..................... 32
■
Knoppen/ringen/hendels voor
opnamen ............................................ 33
[LVF]-knop
(Beelden opnemen met de zoeker) ...........33
Zoomhendel (zoomfunctie gebruiken) .......34
Ontspanknop (Foto’s maken) ....................35
Filmknop (Films opnemen) ........................36
Modusknop (Opnamemodus selecteren)...36
Functiewieltje achterop ..............................37
Cursortoets / [MENU/SET]-knop
(Items selecteren/instellen) ........................ 37
[DISP.]-knop
(Informatieweergave aan-/uitzetten) .......... 38
■
Aanraakscherm
(Aanraakbediening) .......................... 40
Het scherm aanraken voor een opname
(Aanraaksluiterfunctie) ............................... 41
De helderheid van een specifiek gebied
eenvoudig optimaliseren ([Touch AE]) .......42
Basisbediening
■
Het menu instellen ............................ 43
■
Veelgebruikte menu’s snel openen
(Quick-menu) ..................................... 45
Het Quick-menu wijzigen in uw gewenste
onderdeel ................................................... 46
■
Veelgebruikte functies toewijzen
aan knoppen (Functieknoppen) ...... 47
De functieknoppen gebruiken tijdens een
opname ...................................................... 48
De functieknoppen gebruiken tijdens het
afspelen .....................................................49
■
Tekst invoeren ................................... 50

5
DVQP1230
Inhoudsopgave
Opnamemodus
■
Foto’s maken met automatische
instellingen
(Intelligent Auto modus) ................... 51
Foto’s maken terwijl u de camera
vasthoudt ([iHandh. nachtop.])...................54
Foto’s combineren tot één foto met rijke
gradatie ([iHDR]) ........................................ 55
Kleur instellen ............................................55
Helderheid (belichting)/onscherpte van de
achtergrond (onscherpteregelingsfunctie)
instellen......................................................56
■
Foto’s maken nadat de
diafragmawaarde en sluitertijd
automatisch zijn ingesteld
(Programma AE-modus) ................... 57
■
Beelden opnemen door de
diafragmawaarde en de sluitertijd
in te stellen ........................................ 58
Foto’s maken door de diafragmawaarde
in te stellen
(Lensopening-Prioriteit AE-modus) ............58
Foto’s maken door de sluitertijd in te
stellen (Sluiter-Prioriteit AE-modus) ...........59
Foto’s maken door de diafragmawaarde en
sluitertijd in te stellen
(Handmatige Belichtingsmodus) ................ 60
De effecten van de sluitertijd en
diafragmawaarde controleren
(Preview-functie) ........................................ 62
Diafragmawaarde / sluitertijd eenvoudig
instellen voor een geschikte belichting
(1x drukken-AE) ......................................... 64
■
Panoramabeelden opnemen
(Panorama Shot-modus) .................. 65
■
Foto’s maken die zijn afgestemd op
de scène (Scene Guide modus) ...... 68
Soorten Scene Guide modi........................69
■
Foto’s maken met verschillende
foto-effecten
(Creative Control modus) ................. 72
Soorten beeldeffecten ................................73
■
Films opnemen door de
diafragmawaarde/sluitertijd/ISO-
gevoeligheid in te stellen
(Creatieve Videomodus) ................... 78
Films opnemen in slow motion
([Film in hoge snelheid]) ............................79
Camerabedieningsgeluiden
minimaliseren tijdens filmopnamen............80
■
Uw eigen instellingen registreren
en opnemen (Voorkeuzemode) ....... 81
Uw eigen instellingen registreren
([Geh voorkeursinst.]) ................................81
Opnemen met de geregistreerde
aangepaste set ..........................................82

6
DVQP1230
Inhoudsopgave
Scherpstelling, helderheid (belichting) en kleurtintinstellingen
■
Foto’s maken met automatische
scherpstelling .................................... 83
Stel in hoe moet worden scherpgesteld
wanneer de ontspanknop half wordt
ingedrukt (AFS, AFF, AFC) ........................84
[AF mode] schakelen .................................85
De positie en grootte van het AF-gebied
wijzigen ......................................................91
De positie van het AF-gebied instellen
met de touchpad ........................................94
De scherpstelling en helderheid
optimaliseren voor een aangeraakte
positie ........................................................95
■
Close-upfoto’s maken
(macro-opnamen) .............................. 96
■
Beelden opnemen met handmatige
scherpstelling .................................... 97
■
Beelden opnemen door de
belichting en/of scherpstelling te
vergrendelen
(AF/AE-vergrendeling) ...................... 99
■
Foto’s maken met
belichtingscompensatie ................. 100
■
De ISO-gevoeligheid instellen ....... 101
■
De witbalans aanpassen ................ 103
Instellingen voor 4K-foto en de aandrijving
■
Opnemen met de 4K-fotofunctie
en beelden selecteren om op te
slaan ................................................. 107
Opnemen met de 4K-fotofunctie .............. 107
Beelden van 4K-burstbestand
selecteren en opslaan.............................. 110
Opmerkingen over de 4K-fotofunctie ....... 114
■
Scherpstellen na het opnemen
([Post Focus]/[Focus Stacking]) .... 117
Opnemen met [Post Focus] ..................... 117
Het scherpstelpunt selecteren en het beeld
opslaan ([Post Focus]) ............................. 119
Het te combineren scherpstelbereik
selecteren en één beeld creëren
([Focus Stacking]) .................................... 120
Opmerkingen over [Post Focus]/
[Focus Stacking] ......................................122
■
Aandrijfstand kiezen ....................... 123
Burstfunctie .............................................. 124
Foto’s maken met de zelfontspanner .......126
■
Foto’s maken terwijl u een
instelling automatisch aanpast
(bracketopname) ............................. 127
Bracket voor belichting ............................128
■
Automatisch beelden opnemen
met vaste intervallen
[Intervalopname] ............................. 129
■
Stop-motion animaties maken
[Stop-motionanimatie] .................... 131

7
DVQP1230
Inhoudsopgave
Stabilizer, zoomen en flitsen
■
Beweging corrigeren ...................... 134
■
Zoom gebruiken .............................. 136
Zoomtypen en gebruik ............................. 136
Zoombediening via het aanraakscherm
(Aanraakzoom) ........................................139
■
Foto’s maken met een flitser.......... 140
■
Flitsfuncties instellen ..................... 142
De flitsmodus wijzigen
(handmatig flitsen) ...................................142
Flitsmodus wijzigen..................................143
De tweede-gordijnsynchronisatie
instellen....................................................146
De flitsuitvoer aanpassen ........................147
Het flitsniveau synchroniseren met de
camera tijdens belichtingscompensatie ... 147
■
Foto’s opnemen met draadloze
flitsers .............................................. 148
Films opnemen
■
Film/4K-film opnemen .................... 151
Indeling, fotoresolutie en beeldsnelheid
instellen....................................................153
Scherpstellen terwijl u films opneemt
([Continu AF])...........................................155
■
Schuiven of zoomen terwijl u
opneemt met de camera in een
vaste positie [4K Live Bijsnijden]
... 156
■
Foto’s maken terwijl u een film
opneemt ........................................... 159
■
Snapfilms maken ............................ 160
Beelden afspelen en bewerken
■
Uw beelden bekijken ....................... 163
■
Films bekijken ................................. 164
Foto’s maken van filmbeelden .................165
■
De afspeelmethode
omschakelen ................................... 166
Inzoomen en bekijken "Zoom afspelen"
...166
Lijst van beelden bekijken
"Meerdere afspelen" ................................166
Beelden bekijken op opnamedatum
"Kalender afspelen" .................................167
■
Groepsbeelden bekijken ................ 168
■
Beelden verwijderen ....................... 170

8
DVQP1230
Inhoudsopgave
Wi-Fi
■
Wat u kunt doen met de
Wi-Fi
®
-functie ................................... 228
■
Wi-Fi-functie .................................... 229
■
De camera bedienen via een
smartphone ..................................... 232
De app "Panasonic Image App" voor
smartphones/tablets installeren ............... 232
Verbinding maken met een
smartphone .............................................. 233
Foto’s maken via een smartphone
(opnemen op afstand)..............................237
Foto’s van de camera afspelen op een
smartphone .............................................. 238
Foto’s in de camera opslaan op een
smartphone .............................................. 238
Beelden van de camera naar
sociale-netwerkdiensten verzenden ........239
Plaatsinformatie aan beelden in de
camera toevoegen vanaf een
smartphone .............................................. 239
Films die met snapfilms zijn opgenomen
naar wens combineren op een
smartphone .............................................. 241
■
Foto’s weergeven op een tv ........... 242
■
Beelden verzenden ......................... 243
■
Foto’s verzenden naar een
smartphone ..................................... 246
■
Draadloos afdrukken ...................... 247
■
Beelden verzenden naar een
AV-apparaat ..................................... 248
■
Beelden verzenden naar een pc .... 249
■
Gebruik van WEB-services ............ 251
Bij verzenden van beelden naar
WEB-service ............................................251
Als u beelden verzendt naar
[Cloud-synchr. service] ............................254
■
Gebruik van "LUMIX CLUB" ........... 255
Informatie over de [LUMIX CLUB] ...........255
■
Informatie over verbindingen ........ 259
Verbinding maken via een draadloos
toegangspunt ([Via netwerk]) ................... 260
Rechtstreeks verbinden ([Direct]) ............263
Snel verbinding maken met eerder
gebruikte instellingen
([Selecteer doelapparaat uit geschiedenis] /
[Selecteer doelapparaat uit favorieten])
......264
■
[Wi-Fi setup] .................................... 266
Gebruik van menufuncties
■
Menulijst .......................................... 171
[Opname] .................................................171
[Bewegend beeld] .................................... 189
[Voorkeuze] ..............................................191
[Set-up] ....................................................201
[Afspelen] ................................................. 209

9
DVQP1230
Inhoudsopgave
Aansluiten op andere apparatuur
■
Genieten van films in 4K ................ 267
Films in 4K bekijken ................................. 267
4K-films opslaan ......................................268
■
Bekijken op een tv-scherm ............ 269
VIERA Link (HDMI) (HDAVI Control™) ....271
■
Opgenomen foto’s en films
opslaan op uw pc ............................ 272
Software downloaden ..............................273
Foto’s en films kopiëren ........................... 275
■
Opgenomen foto’s en films
opslaan op de recorder .................. 277
■
Afdrukken ........................................ 278
Afdrukken met datum en tekst ................. 280
Diversen
■
Optionele accessoires .................... 281
Conversielens (optioneel) ........................ 281
Externe flitser (optioneel) ......................... 283
Netadapter (optioneel) /
DC coupler (optioneel) ............................. 284
Filter (optioneel) ....................................... 284
■
Lijst met symbolen op het
scherm/de zoeker ............................ 285
■
Berichtweergaven ........................... 292
■
V&A Storingen verhelpen .............. 294
■
Waarschuwingen en opmerkingen
tijdens gebruik ................................ 303

10
DVQP1230
Inhoudsopgave per functie
Opnemen
Opnamemodus .............................................36
[Voorvertoning] .............................................62
Panorama Shot-modus .................................65
Macro-opname .............................................96
[Intervalopname] ......................................... 129
[Stop-motionanimatie] .................................131
[Multi-belicht.] .............................................181
[Stille modus] ..............................................191
4K-foto
[4K-FOTO] ..................................................107
[Post Focus]-opnemen ............................... 117
Focus (AF/MF)
Automatische scherpstelling ......................... 83
AF-modus .....................................................85
Positie van het AF-gebied regelen ................91
Handmatig scherpstellen ..............................97
AF/AE-vergrendeling ....................................99
Aandrijving
Aandrijfstand ...............................................123
Burstfunctie .................................................124
[Zelfontspanner] ..........................................126
Opnemen
Belichting
[Touch AE] ....................................................42
[1x drukken-AE] ............................................64
AF/AE-vergrendeling ....................................99
Belichtingscompensatie .............................. 100
ISO-gevoeligheid ........................................101
Bracket voor belichting ...............................128
[Meetfunctie] ...............................................177
Beeldkwaliteit en kleurtoon
Witbalans .................................................... 103
[Fotostijl] .....................................................172
[Filterinstellingen] ........................................174
[Fotoresolutie] ............................................. 176
[Kwaliteit] ....................................................176
[Schaduw markeren] ...................................178
[Int.dynamiek] .............................................179
[I.resolutie] ..................................................179
[HDR] .......................................................... 180
[Diffractiecompensatie] ...............................184
[Kleurruimte] ...............................................184
Flitser
[Flitserfunctie] .............................................143
2e gordijnsynchro .......................................146
[Flitser instel.] .............................................147
Instellingen voor draadloze flitser .......148, 149
Film
Creatieve Videomodus .................................78
[Film in hoge snelheid] ..................................79
[Stille bediening] ...........................................80
Films in 4K ................................................. 151
[Opname-indeling] ......................................153
[Opn. kwaliteit] ............................................153
[4K Live Bijsnijden] .....................................156
Foto’s maken terwijl u een film opneemt ....159
[Snapfilm] ....................................................160
Film
Audio
[Uitsch. geluid vd wind] ............................... 189
Scherminstellingen
[Centrummarkering] .................................... 196
[Zebrapatroon] ............................................197
[Zwart-wit Live View] ................................... 197

11
DVQP1230
Inhoudsopgave per functie
Afspelen
Beelden afspelen ........................................ 163
Films afspelen ............................................164
Zoom afspelen ............................................ 166
Meerdere afspelen ......................................166
Verwijderen ................................................. 170
[Auto review] ............................................... 199
Instellingen voor weergave/afspelen
[Diashow] .................................................... 210
[Roteren]/[Scherm roteren] .................223, 224
Bewerken
[Post Focus] ................................................ 119
[Focus Stacking] .........................................120
[RAW-verwerking] ....................................... 213
[4K-FOTO In Bulk Opslaan] ........................ 216
[Lichtcompositie] ......................................... 216
[Retouche wissen] ......................................218
[Nw. rs.] .......................................................222
[Bijsnijden] ..................................................223
Afspelen
Informatie toevoegen
[Locatie vermelden] ....................................212
[Titel bew.] ...................................................219
[Tekst afdr.] .................................................220
Beeldinstellingen
[Favorieten] .................................................224
[Print inst.] ...................................................225
[Beveiligen] .................................................226
Basisinstellingen
[Formatteren] ................................................28
[Klokinst.] ......................................................30
Weergave omschakelen .........................38, 39
Diopterinstelling ............................................33
Menu-items instellen .....................................43
[Q.MENU] .....................................................45
[Toon] .......................................................... 203
[Besparing] .................................................205
[Resetten] (initialisatie) ...............................208
Instellen/aangepast
Aangepaste instellingen
[CUSTOM] in het Quick-menu ......................46
Functieknoppen ............................................47
Voorkeuzemode ............................................81
[Voorkeuze]-menu ......................................191

12
DVQP1230
Inhoudsopgave per functie
Pc
Beelden overdragen naar een pc ...............272
PHOTOfunSTUDIO ....................................273
SILKYPIX ....................................................274
Tv
Beelden afspelen op een tv-scherm ...........269
[VIERA link] .................................................271
Aansluiten op andere apparatuur
Recorder
Dubben .......................................................277
Printer
PictBridge ...................................................278
Verbinden
"Image App" ................................................ 232
[WPS (knop)] ......................................260, 263
Directe verbinding .......................................263
Image App
Opnemen op afstand ..................................237
Beelden opslaan ......................................... 238
Beelden verzenden .............................239, 246
Plaatsinformatie verzenden en
toevoegen ................................................... 239
Films combineren die zijn opgenomen met
[Snapfilm] ....................................................241
Wi-Fi
In combinatie met andere apparatuur
Beelden afspelen op een tv ........................242
Beelden afdrukken ......................................247
Beelden verzenden naar een
AV-apparaat ................................................ 248
Beelden verzenden naar een pc .................249
Beelden verzenden naar een
webservice ..................................................251
Gebruik van [Cloud-synchr. service] ........... 254

13
DVQP1230
Voordat u de camera gaat gebruiken
Voordat u de camera gaat gebruiken
■
Hanteren van de camera
Vrijwaar de camera tegen heftige trillingen, schokken of zware druk.
●
Gebruik de camera niet onder de volgende omstandigheden, die schade aan de lens,
het scherm, de zoeker of het camerahuis kunnen toebrengen.
Dit kan ook leiden tot storingen in de camera of mislukte opnamen.
• Laat de camera niet vallen of tegen een hard oppervlak aan stoten
• Zorg dat er geen druk wordt uitgeoefend op de lens of het scherm
Houd de lensbuis tijdens het fotograferen niet vast. U loopt het risico dat uw vinger
bekneld raakt terwijl de lens wordt ingetrokken.
Er zijn momenten waarop u een ratelend geluid hoort of de camera voelt trillen,
maar dit wordt veroorzaakt door de beweging van het diafragma, de zoomfunctie
en de motor en geeft geen defect aan.
De camera is niet stofbestendig, spatbestendig of waterbestendig.
Gebruik de camera niet op plaatsen met veel stof of zand, of waar er water op de
camera kan komen.
●
Gebruik de camera niet onder de volgende omstandigheden, die het risico meebrengen
dat er zand, water of andere materialen in de camera kunnen komen via de openingen
rond de toetsen of de lens. Wees uiterst voorzichtig hiermee, want dergelijke
omstandigheden kunnen de camera beschadigen, mogelijk zelfs onherstelbaar.
• Plaatsen met erg veel stof of stuifzand
• In de regen of aan de waterkant, waar er water op de camera kan spatten
■
Condensatie (wanneer de lens, het scherm of de zoeker beslaat)
●
Als de camera wordt blootgesteld aan plotselinge wisselingen in temperatuur of
vochtigheid, kan er vocht in de camera condenseren. Mijd dergelijke omstandigheden,
want die kunnen de lens, het scherm of de zoeker bevuilen, schimmelgroei veroorzaken
of de camera beschadigen.
●
Als er vocht in de camera is gecondenseerd, schakelt u het toestel uit en wacht u
ongeveer twee uur voordat u de camera weer gebruikt. Wanneer de camera eenmaal
op omgevingstemperatuur is gekomen, zal de condens vanzelf verdwijnen.

14
DVQP1230
Voordat u de camera gaat gebruiken
Voordat u de camera gaat gebruiken
■
Maak altijd eerst een proefopname
Vóór het gebruik van de camera bij belangrijke gebeurtenissen (zoals een
huwelijksvoltrekking e.d.) dient u altijd eerst een proefopname te maken, om te zien of
beeld en geluid naar behoren worden opgenomen.
■
Er wordt geen compensatie geboden voor verloren opnamen
Wij kunnen geen compensatie bieden voor gemiste kansen of opnamen die verloren
gaan door technische problemen met de camera of de kaart.
■
Neem zorgvuldig de auteursrechtwetten in acht
Ongeoorloofd gebruik van opnamen waarop auteursrechten gelden, voor andere
dan puur persoonlijke doeleinden, is verboden onder de wet op het auteursrecht.
Het opnemen van bepaalde materialen kan streng gereguleerd zijn, zelfs voor zuiver
persoonlijk gebruik.
■
Lees ook "Waarschuwingen en opmerkingen tijdens gebruik" (→303)
■
Controleer voordat u de camera gebruikt of alle accessoires die staan vermeld in
de bijgevoegde "Beknopte gebruiksaanwijzing" zijn meegeleverd.
Meer informatie over optionele accessoires (→281)

15
DVQP1230
Voordat u de camera gaat gebruiken
Standaardaccessoires
Controleer of alle accessoires compleet bijgeleverd zijn, voordat u de camera in gebruik
neemt.
●
De accessoires en de vormgeving ervan kunnen verschillen, afhankelijk van het land of
de regio waar de camera is aangeschaft.
Zie de bijgevoegde "Beknopte gebruiksaanwijzing" voor meer informatie over de
accessoires.
●
De batterij wordt in de tekst aangeduid als batterij of accu.
●
SD-geheugenkaart, SDHC-geheugenkaart en SDXC-geheugenkaart worden in de tekst
als kaart aangeduid.
●
Kaarten zijn optioneel.
●
Verwijder de verpakking op de juiste manier.
●
Bewaar kleine onderdelen op een veilige plaats, buiten bereik van kinderen.
■
Optionele accessoires (→281)

16
DVQP1230
Voordat u de camera gaat gebruiken
Namen en functies van hoofdonderdelen
1
Zoomhendel (→34)
2
Ontspanknop (→35)
3
Filmknop (→36)
4
[ ] (4K-fotomodus)-knop (→107) /
[Fn1]-knop (→47)
5
[ ] ([Post Focus])-knop (→117) /
[Fn2]-knop (→47)
6
Oplaadlampje (→23) /
Wi-Fi
®
-verbindingslampje (→229)
7
[ON/OFF]-schakelaar van de camera
(→30)
8
Modusknop (→36)
9
Flitser (→140)
10
Stereomicrofoon (→32)
Zorg dat u de microfoon niet met uw
vinger bedekt. Hierdoor kan het geluid
moeilijk worden opgenomen.
11
Flitsschoen (→283)
12
[AF/AE LOCK]-knop (→99)
13
[LVF]-knop (→33)
14
Diopterinstelring (→33)
15
Zoeker (→33, 285)
16
[ ] (flitser open)-knop (→140)
17
Oogje voor schouderriem (→18, 19)
18
Luidspreker (→32)
19
Lensbuis
20
Lens
21
Indicator voor zelfontspanner (→126) /
AF-assistlampje (→32, 193)
1
2
3
4
5
678
9
10
11
1213141516
21 20 19 18 17

17
DVQP1230
Voordat u de camera gaat gebruiken
Namen en functies van hoofdonderdelen
17
Oogje voor schouderriem (→18, 19)
22
[AF/AF /MF]-knop (→83, 96, 97)
23
[ ] (afspelen)-knop (→163)
24
Cursorknop (→37)
[
] (ISO-gevoeligheid) ( ) (→101)
[
] (Witbalans) ( ) (→103)
[
] (aandrijfstand) ( ) (→123)
[
] (AF-modus) ( ) (→85)
25
[MENU/SET]-knop (→37, 43)
26
[DISP.]-knop (→38)
27
[Q.MENU/ ] (annuleren)-knop (→45) /
[
] (verwijderen)-knop (→170) /
[Fn3]-knop (→47)
28
Functiewieltje achterop (→37)
29
[HDMI]-aansluiting (→269)
30
[USB/CHARGE]-aansluiting
(→22, 275, 278)
31
Klepje van de DC coupler (→284)
Wanneer u een netadapter gebruikt,
dient u ervoor te zorgen dat de
Panasonic DC coupler (optioneel) en de
netadapter (optioneel) worden gebruikt.
32
Klepje voor kaart/batterij (→21, 26)
33
Vrijgavehendel (→21, 26)
34
Statiefaansluiting (→306)
Sluit dit toestel niet aan op een statief
met een schroef met een lengte van
5,5 mm of meer. Dit kan leiden tot
schade aan het toestel, en wellicht zit
het toestel niet goed vast op het statief.
35
Aanraakscherm (→40) / scherm (→285)
■
Functieknoppen [Fn4] tot en met
[Fn8]
• Knoppen [Fn4] tot en met [Fn8] (→47)
zijn aanraakknoppen. Ze kunnen
worden weergegeven door de tab [
]
op het opnamescherm aan te raken.
22
23
24
25
2627
29
30
17
28
31
32
33
34
35

18
DVQP1230
Voorbereidingen
De lensdop/schouderriem bevestigen
De lensdop bevestigen
Bedek de lens met de lensdop om deze te beschermen wanneer u geen beelden
opneemt. We raden u aan de lensdop met het lensdopriempje aan de camera te
bevestigen om te voorkomen dat u de lensdop verliest.
• Laat de camera niet hangen of slingeren aan het lensdopriempje.
• Verwijder altijd eerst de lensdop voordat u dit apparaat inschakelt.
• Zorg dat het lensdopriempje niet verstrikt raakt in de schouderriem.
1
Leid het riempje door het oogje voor de
schouderriem op de camera
Oogje voor schouderriem
2
Leid hetzelfde riempje door de opening op de lensdop
3
Bevestig de lensdop
Knijp hier om de dop te bevestigen of te
verwijderen.

19
DVQP1230
Voorbereidingen
De lensdop/schouderriem bevestigen
Bevestiging van de schouderriem
We raden u aan de schouderriem te bevestigen wanneer u de camera gebruikt om
te voorkomen dat deze valt.
1
Leid de schouderriem door de opening bij het oogje
voor de schouderriem
• Bevestig de schouderriem zodat het "LUMIX"-logo aan de
buitenkant zit.
Oogje voor schouderriem
2
Leid het uiteinde van de schouderriem door de gesp
3
Leid het uiteinde van de schouderriem door de
opening aan de andere kant van de gesp
Trek de schouderriem 2 cm of verder er doorheen.
4
Trek aan de schouderriem en
controleer of deze niet losraakt
• Voer stap
1
tot en met
4
uit en bevestig dan
de andere kant van de schouderriem.
• Draag de schouderriem over uw schouder.
– Wikkel de riem niet rond uw nek. Dit kan
leiden tot letsel of een ongeluk.
• Laat de schouderriem niet binnen bereik van
kinderen liggen.
– Dit kan tot een ongeluk leiden omdat het
kind deze per ongeluk rond zijn nek wikkelt.

20
DVQP1230
Voorbereidingen
Batterij opladen
Gebruik altijd de originele netadapter (bijgeleverd), USB-kabel (bijgeleverd) en batterij
voor deze camera.
• Laad de batterij altijd op voordat u de camera voor het eerst gebruikt! (batterij
ongeladen geleverd)
• Laad de batterij op terwijl deze in de camera zit.
Camerastatus Opladen
Uitschakelen Ja
Inschakelen Nee
Batterijen die u in dit apparaat kunt gebruiken
Er zijn op aantal plaatsen imitatiebatterijen aangetroffen die nauwelijks van
echt te onderscheiden zijn. Dergelijke imitatiebatterijen zijn veelal niet voorzien
van de interne beveiliging die nodig is voor een veilig gebruik. Een dergelijke
imitatiebatterij zou spontaan kunnen ontbranden of ontploffen. Houd er
rekening mee dat wij niet aansprakelijk kunnen worden gesteld voor enig defect
of ongeval dat voortvloeit uit het gebruik van een imitatiebatterij. Voor een veilig
gebruik van dit product is het sterk aanbevolen dat u gebruik maakt van een
authentieke Panasonic batterij.

21
DVQP1230
Voorbereidingen
Batterij opladen
De batterij in de camera plaatsen
U laadt de batterij op door deze in de camera te plaatsen.
1
Schuif de vrijgavehendel naar
de positie [OPEN] en open het
klepje voor de kaart/batterij
Vrijgavehendel
[OPEN] [LOCK]
2
Schuif de batterij helemaal in
de camera
• Steek de batterij helemaal in het
apparaat en controleer of de batterij
door de hendel wordt vergrendeld.
3
Sluit het klepje voor kaart/
batterij en schuif de
vrijgavehendel vervolgens
naar de positie [LOCK]
Zorg dat u de batterij in de juiste richting in
de camera plaatst.
Hendel
■
Verwijdering van de batterij
Beweeg de hendel in het kaart/
batterijcompartiment in de richting van de pijl.
●
Gebruik altijd originele Panasonic batterijen.
●
Wanneer u andere batterijen gebruikt, kunnen we de kwaliteit van dit product niet garanderen.
●
Als u de batterij wilt verwijderen, schakelt u de camera uit en wacht u tot de indicator LUMIX op
het scherm uitgaat. (Als u niet wacht, kan de camera storingen vertonen en kunnen de kaart of
opgenomen gegevens beschadigd raken.)
●
Verwijder na gebruik de batterij uit de camera.
• Bewaar de batterij in een plastic zak, en let op dat er geen metalen voorwerpen (zoals
paperclips) tegen de batterij aan komen wanneer u die meeneemt of opbergt.

22
DVQP1230
Voorbereidingen
Batterij opladen
De batterij opladen
We raden u aan op te laden op een locatie waar de omgevingstemperatuur tussen 10 °C
en 30 °C ligt (hetzelfde geldt voor de batterijtemperatuur).
Schuif de batterij in de camera.
Zorg dat de camera uitgeschakeld is.
U kunt de batterij opladen via het stopcontact of via een pc.
USB-kabel (bijgeleverd)
Netadapter (bijgeleverd)
Computer
Voorbereiding: Schakel de computer in.
Naar het stopcontact
Wanneer u de camera oplaadt, sluit u de USB-kabel (bijgeleverd) op de [USB/
CHARGE]-aansluiting aan.
[USB/CHARGE]-aansluiting
• Wanneer de camera rechtop staat, bevindt deze aansluiting
zich aan de onderkant.
• Controleer altijd de richting van de pennen en houd de stekker
recht om deze aan te sluiten of te verwijderen. (Als de kabel
in de verkeerde richting is aangesloten, kunnen de pennen
vervormd raken en storingen veroorzaken.)
Sluit dit apparaat ook niet op de verkeerde aansluiting aan.
Hierdoor kan dit apparaat beschadigd raken.

23
DVQP1230
Voorbereidingen
Batterij opladen
●
Als de computer tijdens het opladen naar de slaapstand gaat, kan het opladen worden gestopt.
●
Als een notebookcomputer die niet op een stopcontact is aangesloten, op de camera is
aangesloten, zal de batterij van de notebookcomputer leeg raken. Laat de camera en de notebook
niet lange tijd op elkaar aangesloten.
●
Sluit de USB-kabel altijd aan op de USB-aansluiting op uw computer. Sluit de USB-kabel niet aan
op de USB-aansluiting van de monitor, het toetsenbord, de printer of de USB-hub.
Indicaties oplaadlampje
Oplaadlampje
Aan: opladen wordt uitgevoerd
Uit: het opladen is voltooid
(Nadat de batterij stopt met opladen, ontkoppelt
u de camera van het stopcontact of van uw
computer.)
Knipperend: oplaadfout
(Zie voor instructies over het oplossen van
het probleem (→294).)

24
DVQP1230
Voorbereidingen
Batterij opladen
Opmerkingen over de oplaadtijd
Bij gebruik van de netadapter (bijgeleverd)
Oplaadtijd Ongeveer 170 min
• De hierboven aangeduide oplaadtijd is de tijd die nodig is voor het opladen wanneer
de batterij volledig is opgebruikt. De benodigde oplaadtijd verschilt, afhankelijk van
de omstandigheden van het batterijgebruik. De oplaadtijd is langer in gevallen waar
de temperaturen hoog of laag zijn en wanneer de batterij een lange periode niet is
gebruikt.
• De benodigde tijd voor het opladen via de computer varieert, afhankelijk van de
voedingscapaciteit van de computer.
●
Gebruik geen andere USB-kabels, alleen de bijgeleverde kabel. Als u dat wel doet, kan de camera
storingen vertonen.
●
Gebruik geen andere netadapters behalve de bijgeleverde netadapter.
●
Gebruik geen USB-verlengkabel.
●
De netadapter (bijgeleverd) en de USB-kabel (bijgeleverd) zijn specifieke accessoires van deze
camera. Gebruik deze niet voor andere apparatuur.
●
Verwijder de batterij na gebruik. (De batterij loopt leeg als deze lange tijd niet wordt gebruikt nadat
deze is opgeladen.)
●
Als er problemen zijn die te maken hebben met het stopcontact (d.w.z. stroomuitval), wordt de
batterij mogelijk niet volledig opgeladen. Maak de (bijgeleverde) USB-kabel los en sluit deze weer
aan op de camera.
●
Als het oplaadlampje niet gaat branden, zelfs niet wanneer de camera is aangesloten op de
netadapter (bijgeleverd) of op een computer, dient u te controleren of de camera wel goed is
aangesloten. (→22)
Resterend batterijvermogen
50
p
Resterend batterijvermogen (alleen bij gebruik van batterij)
(knippert rood)
Als het batterijsymbool rood knippert, dient u de batterij opnieuw op
te laden of te vervangen door een volledig opgeladen batterij.

25
DVQP1230
Voorbereidingen
Batterij opladen
Geschatte capaciteit in aantal beelden of opnameduur
Volgens de norm van CIPA (Camera & Imaging Products Association).
Wanneer een Panasonic SDHC-geheugenkaart en de bijgeleverde batterij worden
gebruikt.
■
Foto’s maken (via het scherm)
Aantal op te nemen beelden Ongeveer 330 beelden
Opnameduur Ongeveer 165 min
■
Foto’s maken (via de zoeker (LVF))
Aantal op te nemen beelden Ongeveer 240 beelden
Opnameduur Ongeveer 120 min
■
Filmen (via het scherm)
[Opname-indeling] [AVCHD] [MP4] [MP4]
[Opn. kwaliteit] [FHD/17M/50i]
[FHD/28M/60p]
[FHD/28M/50p]
[4K/100M/30p]
[4K/100M/25p]
Beschikbare opnameduur Ongeveer 100 min Ongeveer 100 min Ongeveer 80 min
Feitelijk beschikbare
opnameduur
*
Ongeveer 50 min Ongeveer 50 min Ongeveer 40 min
*
De werkelijke tijd waarin u kunt opnemen wanneer u herhaaldelijk de camera in- en uitschakelt,
begint en stopt met opnemen en de zoom gebruikt.
■
Beelden weergeven (via het scherm)
Afspeeltijd Ongeveer 260 min
●
De opnameduur en het aantal op te nemen beelden verschillen naargelang de
omstandigheden.
In de volgende omstandigheden wordt de opnameduur korter en het aantal beelden minder.
• In omgevingen met lage temperaturen, zoals een skipiste.
• Indien bewerkingen zoals flitsen en zoomen herhaaldelijk worden gebruikt.
●
Als de batterij aanzienlijk korter meegaat, is de batterij versleten. Koop dan een nieuwe batterij.

26
DVQP1230
Voorbereidingen
Insteken en verwijderen van een (optionele) kaart
• Zorg dat de camera uitgeschakeld is.
1
Schuif de vrijgavehendel
naar de positie [OPEN] en
open het klepje voor de kaart/
batterij
Vrijgavehendel
2
Schuif de kaart helemaal in
de camera
Raak de aansluiting niet aan
• Controleer de richting van de kaart.
• Steek de kaart helemaal in het
apparaat totdat deze vastklikt.
3
Sluit het klepje voor kaart/
batterij en schuif de
vrijgavehendel naar de
positie [LOCK]
■
Verwijdering van de kaart
Druk op het midden van de kaart
Druk op Naar buiten trekken
[OPEN] [LOCK]
●
Houd de geheugenkaart buiten bereik van kinderen om te voorkomen dat ze deze inslikken.
●
Als u de kaart wilt verwijderen, schakelt u de camera uit en wacht u tot de indicator LUMIX op
het scherm uitgaat. (Als u niet wacht, kan de camera storingen vertonen en kunnen de kaart of
opgenomen gegevens beschadigd raken.)

27
DVQP1230
Voorbereidingen
De kaart
De volgende op de SD-standaard gebaseerde kaarten kunnen worden gebruikt.
Kaarttype Capaciteit Opmerkingen
SD-geheugenkaarten 512 MB – 2 GB
• Dit apparaat is compatibel met standaard SDHC/
SDXC-geheugenkaarten UHS-Ι UHS-snelheidsklasse 3.
• De werking van de kaarten die links staan vermeld, is
bevestigd met kaarten van het merk Panasonic.
SDHC-geheugenkaarten
4 GB – 32 GB
SDXC-geheugenkaarten
48 GB – 128 GB
■
Film-/4K-foto-opnamen en snelheidsklassen
Afhankelijk van [Opname-indeling] en [Opn. kwaliteit] (→153) van een film kan de
vereiste kaart verschillen. Als u 4K-foto’s wilt opnemen, hebt u een kaart nodig met een
snelheidsklasse die het opnemen van 4K-foto’s ondersteunt. Gebruik een kaart die aan
de volgende SD-snelheidsklasse of UHS-snelheidsklasse voldoet.
• De SD- en UHS-snelheidsklassen zijn de snelheidsnormen voor continu vastleggen.
Controleer de SD-snelheid aan de hand van het etiket op de kaart of de bijbehorende
documentatie.
[Opname-indeling] [Opn. kwaliteit] Snelheidsklasse Voorbeeld van label
[AVCHD] Alle
Klasse 4 of hoger
[MP4] [FHD]/[HD]
[MP4]
[4K]/
[Film in hoge snelheid]
UHS-snelheidsklasse 3
Bij het opnemen in 4K-fotomodus/
[Post Focus]
UHS-snelheidsklasse 3
• Recente informatie:
http://panasonic.jp/support/global/cs/dsc/
(deze site is alleen beschikbaar in het Engels.)
Toegang tot de kaart
De toegangsaanduiding wordt rood als beelden op de kaart worden
opgenomen.
50
p
●
Als de kaart in gebruik is (voor formatteren, vastleggen, ophalen of verwijderen van beelden), mag
u niet de camera uitzetten of de batterij, kaart, netadapter (optioneel) of DC coupler (optioneel)
verwijderen. Zorg dat de camera niet wordt blootgesteld aan trillingen, schokken of statische
elektriciteit. Mogelijk is de kaart of zijn de gegevens op de kaart beschadigd en werkt dit apparaat
niet langer naar behoren. Als de handeling is mislukt vanwege trillingen, schokken of statische
elektriciteit, voert u de handeling opnieuw uit.
●
Als u de schrijfbeveiligingsschakelaar op "LOCK" zet, kunt u de gegevens wellicht
niet schrijven, wissen of formatteren of ze op opnamedatum weergeven.
●
We raden u aan om belangrijke gegevens te kopiëren naar uw computer
(omdat elektromagnetische golven, statische elektriciteit of storingen uw gegevens
kunnen beschadigen).

28
DVQP1230
Voorbereidingen
De kaart
De kaart formatteren (initialisatie)
Formatteer de kaart voordat u een beeld opneemt met dit apparaat.
Aangezien u na het formatteren geen gegevens kunt terughalen, moet u van
tevoren een back-up maken van de gegevens die u wilt bewaren.
→ [Set-up]→[Formatteren]
●
Hiervoor is een voldoende opgeladen batterij nodig, of een netadapter (optioneel) en DC coupler
(optioneel).
●
Schakel de camera niet uit en voer geen andere bewerkingen uit tijdens het formatteren.
●
Formatteer kaarten altijd met deze camera. Formatteer de kaart opnieuw met deze camera als die
al eerder was geformatteerd met een computer of ander apparaat.
Geschatte opnamecapaciteit (aantal beelden/opnameduur)
Het aantal beelden dat u kunt opnemen en de opnameduur variëren met de capaciteit
van de kaart (naast de opname-omstandigheden en het type kaart).
Capaciteit beeldopnamen (foto’s)
Wanneer [Aspectratio] op [4:3] is gezet en [Kwaliteit] op [ ] is gezet
[Fotoresolutie] 16 GB 32 GB 64 GB 128 GB
L (18M) 1610 3240 6500 12870
M (9M)
2970 5950 11760 23290
S (4.5M)
5240 10500 20590 40760
Wanneer [Aspectratio] op [4:3] is gezet en [Kwaliteit] op [ ] is gezet
[Fotoresolutie] 16 GB 32 GB 64 GB 128 GB
L (18M) 490 1000 2000 3970
M (9M) 580 1160 2330 4610
S (4.5M) 630 1270 2540 5040
●
Als het aantal op te nemen beelden hoger dan 9.999 is, wordt "9999+" weergegeven.

29
DVQP1230
Voorbereidingen
De kaart
Capaciteit opnameduur (films)
• De opnameduur is de totale duur van alle films die zijn opgenomen.
([h], [m] en [s] duiden "uren", "minuten" en "seconden" aan.)
Als [Opname-indeling] is [AVCHD]
[Opn. kwaliteit] 16 GB 32 GB 64 GB 128 GB
[FHD/28M/50p] 1h15m00s 2h30m00s 5h00m00s 10h00m00s
[FHD/17M/50i] 2h00m00s 4h05m00s 8h15m00s 16h25m00s
[FHD/24M/25p] 1h25m00s 2h55m00s 5h50m00s 11h35m00s
Als [Opname-indeling] is [MP4]
[Opn. kwaliteit] 16 GB 32 GB 64 GB 128 GB
[4K/100M/30p]
[4K/100M/25p]
20m00s 42m00s 1h20m00s 2h45m00s
[FHD/28M/60p]
[FHD/28M/50p]
1h10m00s 2h30m00s 5h00m00s 9h55m00s
[FHD/20M/30p]
[FHD/20M/25p]
1h35m00s 3h20m00s 6h40m00s 13h15m00s
[HD/10M/30p]
[HD/10M/25p]
3h05m00s 6h20m00s 12h45m00s 25h25m00s
●
[AVCHD]-films:
Het opnemen stopt wanneer de opnameduur voor doorlopend opnemen de 29 minuten en
59 seconden overschrijdt.
Bestanden worden in kleinere filmbestanden voor opname opgesplitst wanneer het bestand groter
is dan 4 GB.
●
MP4-films met een [Opn. kwaliteit]-formaat van [FHD] of [HD]:
Het opnemen stopt wanneer de opnameduur voor doorlopend opnemen de 29 minuten en
59 seconden overschrijdt.
Bestanden worden in kleinere filmbestanden voor opname en afspelen opgesplitst wanneer het
bestand groter is dan 4 GB. (U kunt zonder onderbreking films blijven opnemen.)
●
MP4-films met een [Opn. kwaliteit]-formaat van [4K]:
Het opnemen stopt wanneer de opnameduur voor doorlopend opnemen langer is dan 15 minuten.
Wanneer u een SDHC-geheugenkaart gebruikt, worden bestanden in kleinere filmbestanden
voor opnemen en afspelen opgesplitst wanneer het bestand groter is dan 4 GB. (U kunt zonder
onderbreking films blijven opnemen.)
Als u een SDXC-geheugenkaart gebruikt, kunt u een film in één bestand opnemen, zelfs als de
film groter is dan 4 GB.
●
De maximale continue opnameduur wordt op het scherm aangeduid.

30
DVQP1230
Voorbereidingen
De klok instellen
Bij verzending van de camera is de klok niet ingesteld.
1
Zet de [ON/OFF]-schakelaar van de
camera op [ON]
• Als het taalkeuzescherm niet wordt weergegeven,
gaat u naar stap
4
.
2
Druk op [MENU/SET] terwijl het bericht wordt weergegeven
3
Druk op om de taal te selecteren en druk op [MENU/SET]
• Het bericht [Aub klok instellen] verschijnt.
4
Druk op [MENU/SET]
5
Druk op om de items (jaar, maand,
dag, uur, minuut) te selecteren en druk op
om deze in te stellen
: Plaatselijke tijd
: Tijd op bestemming
Stijl
Volgorde van weergave
Tijdindeling
De volgorde van weergave of tijdindeling instellen
• Selecteer [Indeling] en druk op [MENU/SET] om het
instellingenscherm voor de volgorde van weergave en
de tijdindeling te openen.
6
Druk op [MENU/SET]

31
DVQP1230
Voorbereidingen
De klok instellen
7
Als [De klokinstelling is voltooid.] wordt weergegeven, drukt u
op [MENU/SET]
8
Als [Gelieve de thuiszone instellen] wordt weergegeven, drukt
u op [MENU/SET]
9
Druk op om uw thuiszone in te
stellen en druk op [MENU/SET]
Naam stad of regio
Huidige tijd
Verschil met GMT (Greenwich Mean Time)
●
Als de klok niet is ingesteld, kan de juiste datum niet worden afgedrukt wanneer u een fotostudio
opdracht geeft de foto af te drukken of wanneer u de datum op de foto’s afdrukt met [Tekst afdr.].
Tijdinstellingen wijzigen
1
Selecteer [Klokinst.] in het menu [Set-up]
• Zie voor meer informatie over het instellen van het menu (→43)
2
Stel de datum en tijd in (voer stap
5
-
6
uit. (→30))
●
De klokinstellingen worden ongeveer 3 maanden bewaard, zelfs nadat de batterij wordt
verwijderd, mits een volledig opgeladen batterij in de camera was geïnstalleerd 24 uur voordat de
klok werd ingesteld.

32
DVQP1230
Basisbediening
De camera vasthouden
Houd de camera voorzichtig vast met beide handen, met uw armen strak tegen uw
lichaam en uw voeten iets uit elkaar.
• Zorg dat u de flitser, het AF-assistlampje, de microfoon of luidspreker niet
blokkeert met uw vingers of andere objecten.
• Zorg dat de camera niet beweegt op het moment dat u op de ontspanknop drukt.
• Zorg dat u stevig en stabiel staat en dat u niet in botsing kunt komen met personen of
objecten in de buurt terwijl u foto’s maakt.
• Houd de lensbuis tijdens het fotograferen niet vast. U loopt het risico dat uw vinger
bekneld raakt terwijl de lens wordt ingetrokken.
AF-assistlampje
Microfoon
Luidspreker
■
Informatie over de richtingsdetectiefunctie
Foto’s die worden gemaakt terwijl de camera verticaal
wordt gehouden, kunnen tijdens het afspelen automatisch
staand worden weergegeven. (Alleen als [Scherm roteren] is
ingesteld op [ON].)
• De richtingsdetectiefunctie werkt mogelijk niet juist als er
beelden worden opgenomen wanneer de camera omhoog
of omlaag wordt gericht.
• Films, 4K-burstbestanden die zijn opgenomen met de
4K-fotofunctie en beelden die zijn opgenomen in [Post
Focus] kunnen niet verticaal worden weergegeven.

33
DVQP1230
Basisbediening
Knoppen/ringen/hendels voor opnamen
[LVF]-knop (Beelden opnemen met de zoeker)
1
Druk op de [LVF]-knop
U kunt schakelen tussen de weergave via het scherm en de zoeker.
Zoekerweergave Schermweergave
• Als [Schermprioriteit (afsp.)] (→205) van het menu [Set-up] wordt ingesteld op [ON], worden
beelden afgespeeld op het scherm nadat naar de afspeelmodus is geschakeld.
■
Informatie over de diopterinstelling
Draai de diopterinstelring om deze aan te passen totdat u de
lettertekens in de zoeker duidelijk kunt zien.

34
DVQP1230
Basisbediening
Knoppen/ringen/hendels voor opnamen
Zoomhendel (zoomfunctie gebruiken)
U kunt het gebied van een beeld dat u wilt opnemen, met de zoomhendel aanpassen.
• U kunt de zoomfunctie ook gebruiken via het aanraakscherm. (→139)
• Raadpleeg voor meer informatie over (het gebruik van) zoomtypen (→136).
1
Zoomhendel verplaatsen
T-zijde: tele, het onderwerp vergroten
W-zijde: groothoek, groter gebied fotograferen
De draaihoek is groot: de zoomsnelheid is hoog
De draaihoek is klein: de zoomsnelheid is laag
●
Raak de lensbuis tijdens het zoomen niet aan.
●
Stel scherp nadat u de zoominstelling hebt aangepast.
●
U hoort wellicht een ratelend geluid en voelt de camera trillen als u de zoomhendel gebruikt. Dit is
geen storing.

35
DVQP1230
Basisbediening
Knoppen/ringen/hendels voor opnamen
Ontspanknop (Foto’s maken)
• Druk op de [ ]-knop ( ) om de aandrijfstand in te stellen op [ ] ([Enkel]).
1
Druk de ontspanknop half in (lichtjes drukken) om
scherp te stellen op het onderwerp
Scherpstelaanduiding
( Scherpstelling is goed: brandt
Scherpstelling is niet goed: knippert)
Diafragmawaarde
Sluitertijd
• De diafragmawaarde en de sluitertijd worden weergegeven.
(Als de diafragmawaarde en de sluitertijd in rood worden
weergegeven en knipperen, hebt u niet de juiste belichting, tenzij
u de flitser gebruikt.)
2
Druk de ontspanknop volledig in en maak de foto
●
Zolang [Prio. focus/ontspan] (→193) ingesteld staat op [FOCUS] kunnen er alleen foto’s
worden gemaakt wanneer de scherpstelling goed is.
●
Wanneer [Live View Modus] (→203) is ingesteld op [ECO 30fps], is digitale zoom niet
beschikbaar.
●
Ook als u tijdens een menubewerking of bij het afspelen van beelden de ontspanknop half indrukt,
is de camera onmiddellijk klaar voor opnamen.
■
Scherpstelbereik
Het scherpstelbereik verschijnt als u de zoom gebruikt
Scherpstelbereik
• Het scherpstelbereik is rood als niet goed is scherpgesteld
nadat u de ontspankop half hebt ingedrukt.
Het scherpstelbereik kan geleidelijk veranderen afhankelijk van de zoompositie.

36
DVQP1230
Basisbediening
Knoppen/ringen/hendels voor opnamen
Filmknop (Films opnemen)
1
Druk op de filmknop om bewegende beelden op te
nemen
• Na indrukken laat u de filmknop onmiddellijk weer los.
2
Druk nogmaals op de filmknop om te stoppen met filmen
Modusknop (Opnamemodus selecteren)
1
Stel in op de gewenste opnamemodus
• Draai de modusknop langzaam om de gewenste modus te
selecteren.
Intelligent Auto modus (→51)
Intelligent Auto Plus modus (→51)
Programma AE-modus (→57)
Lensopening-Prioriteit AE-modus (→58)
Sluiter-Prioriteit AE-modus (→59)
Handmatige Belichtingsmodus (→60)
Creatieve Videomodus (→78)
Voorkeuzemode (→81)
Panorama Shot-modus (→65)
Scene Guide modus (→68)
Creative Control modus (→72)

37
DVQP1230
Basisbediening
Knoppen/ringen/hendels voor opnamen
Functiewieltje achterop
Er zijn 2 manieren om het functiewieltje achterop te bedienen: naar links of rechts draaien
of indrukken om een keuze te maken.
Draaien:
Onderdelen worden geselecteerd of waarden worden ingesteld tijdens de
diverse instellingen.
Indrukken:
Bewerkingen die hetzelfde zijn als de [MENU/SET]-knop, zoals het
vaststellen van instellingen enzovoort, worden tijdens de diverse
instellingen uitgevoerd.
Cursortoets / [MENU/SET]-knop (Items selecteren/instellen)
Op cursortoets drukken: er worden onderdelen geselecteerd of waarden enzovoort
ingesteld.
Op [MENU/SET] drukken: de inhoud van de instellingen enzovoort wordt bevestigd.
• In deze gebruiksaanwijzing worden de cursortoetsen
omhoog, omlaag, naar links en naar rechts weergegeven
als
.
• Informatie over [Cursortoets vergrend.] (→48)

38
DVQP1230
Basisbediening
Knoppen/ringen/hendels voor opnamen
[DISP.]-knop (Informatieweergave aan-/uitzetten)
1
Druk op [DISP.] om de weergave aan of uit te zetten
• Als er geen informatie meer wordt getoond op het scherm omdat
er al enige tijd geen bewerking is uitgevoerd, kunt u op de
[DISP.]-knop drukken of het scherm aanraken om de informatie
opnieuw weer te geven.
Tijdens de opname
U kunt schakelen tussen de weergave via het scherm en de zoeker.
→ [Voorkeuze]→[Scherm disp. stijl] / [LVF disp. stijl]
Instellingen: [
] (Weergave-indeling stijl scherm) /
[ ] (Weergave-indeling stijl Live zoeker)
■
[ ] Weergave-indeling stijl scherm(Voorbeeld van weergave stijl scherm)
Met informatie Zonder informatie
Informatiescherm
opnemen via monitor
*
50
p
Uitgeschakeld
*
Dit scherm wordt alleen weergegeven wanneer [Scherm info stijl] in het menu [Voorkeuze] is
ingesteld op [ON]. U kunt de instellingen direct aanpassen door elk van de onderdelen op het
scherm aan te raken.

39
DVQP1230
Basisbediening
Knoppen/ringen/hendels voor opnamen
■
[ ] Weergave-indeling stijl Live zoeker (Voorbeeld van weergave stijl zoeker)
Met informatie
(gedetailleerde informatie) Met informatie
50
p
Tijdens het afspelen
Met informatie
Weergave met
detailinformatie Histogramweergave
100-0001
10:00 1.DEC.2017
100-00011/98
R
G
B
Y
Zonder informatie
Zonder informatie
([Highlight])
*
*
Dit scherm wordt alleen weergegeven wanneer [Highlight] (→196) in het menu [Voorkeuze] is
ingesteld op [ON].
●
Tijdens het afspelen van bepaalde bestanden kunnen sommige schermen niet worden
weergegeven, bijvoorbeeld film- en 4K-burstbestanden.

40
DVQP1230
Basisbediening
Aanraakscherm (Aanraakbediening)
Dit apparaat heeft een capacitief aanraakscherm. Raak het scherm rechtstreeks aan met
een onbedekte vinger.
Aanraken
Raak het scherm aan en laat weer los.
Slepen
Plaats uw vinger op het aanraakscherm en verschuif uw
vinger.
Knijpen (spreiden/knijpen)
Spreid op het aanraakscherm uw 2 vingers (uit elkaar) om
in te zoomen en knijp uw 2 vingers (naar elkaar toe) om uit
te zoomen.
●
Raak het scherm aan met een schone en droge vinger.
●
Als u in de handel verkrijgbaar beschermfolie voor het scherm gebruikt, volgt u de bijbehorende
instructies. (Sommige beschermfolies kunnen de zichtbaarheid of de werking belemmeren.)
●
In de volgende situaties werkt het aanraakscherm wellicht niet goed.
• Als u bij het aanraken een handschoen draagt
• Als het aanraakscherm nat is

41
DVQP1230
Basisbediening
Aanraakscherm (Aanraakbediening)
Het scherm aanraken voor een opname (Aanraaksluiterfunctie)
Opnamemodus:
Met deze functie kunt u vlot scherpstellen en foto’s maken, eenvoudig door aanraking van
onderwerpen die op het scherm verschijnen.
1
Raak [ ] aan
2
Raak [ ] aan
• Het pictogram verandert in [ ] en u kunt nu doorgaan met de
aanraaksluiteropname.
3
Raak het onderwerp aan dat u wilt opnemen
■
Uitschakelen van de aanraaksluiterfunctie
Raak [
] aan
●
Indien de opname met de aanraaksluiter mislukt, wordt het AF-gebied rood en verdwijnt daarna.

42
DVQP1230
Basisbediening
Aanraakscherm (Aanraakbediening)
De helderheid van een specifiek gebied eenvoudig
optimaliseren ([Touch AE])
Opnamemodus:
U kunt de helderheid van de aangeraakte plek gemakkelijk optimaliseren. Als een gezicht
op het scherm te donker is, kunt u het scherm en daarmee het gezicht helderder maken.
1
Raak [ ] aan
2
Raak [ ] aan
• Het instelscherm voor de positie van de helderheidsoptimalisatie
wordt weergegeven.
• [Meetfunctie] wordt ingesteld op [
]. Dit wordt uitsluitend
gebruikt voor [Touch AE].
3
Raak het onderwerp aan waarvan u de helderheid wilt
optimaliseren
• Raak [Reset] aan als u de positie van de helderheidsoptimalisatie
weer naar het midden wilt brengen.
Inst.Inst.
Reset
Reset
4
Raak [Inst.] aan
■
De [Touch AE]-functie annuleren
Raak [
] aan
• [Meetfunctie] keert terug naar de oorspronkelijke instelling en de positie van de
helderheidsoptimalisatie wordt geannuleerd.
●
Deze functie is niet beschikbaar in de volgende situaties:
• Als u de digitale zoom gebruikt
• Wanneer [Film in hoge snelheid] is ingesteld
• Wanneer [4K Live Bijsnijden] is ingesteld
• Wanneer [Touch AF] in [Touch inst.] van het menu [Voorkeuze] is ingesteld op [AF+AE] (→95)

43
DVQP1230
Basisbediening
Het menu instellen
Via het menu kunt u camera- en opnamefuncties instellen, afspeelfuncties bedienen en
andere bewerkingen uitvoeren.
• U kunt menu-instellingen kiezen met een knop of via aanraken.
1
Druk op [MENU/SET] om het menu te
openen
[Opname]
(→171)
U kunt items instellen zoals de beeldverhouding, het aantal pixels,
4K-foto, enzovoort.
[Bewegend beeld]
(→189)
U kunt het opnameformaat en beeldkwaliteit en andere instellingen
selecteren.
[Voorkeuze]
(→191)
Bediening van het apparaat, zoals weergave van het scherm en
bediening van de knoppen, kan afhankelijk van uw voorkeuren
worden ingesteld.
[Set-up]
(→201)
U kunt instellingen wijzigen om het apparaat gebruiksvriendelijker
te maken door bijvoorbeeld de klokinstellingen en het volume van
de pieptoon te wijzigen. Ook kunt u instellingen van de Wi-Fi-
functie wijzigen.
[Afspelen]
(→209)
U kunt opgenomen beelden beveiligen of bijsnijden, of u kunt
afdrukinstellingen en andere instellingen voor de opgenomen
beelden opgeven.
■
Schakelen tussen menutypen
Menutype
Druk op
Druk op om een tabblad zoals [ ] te selecteren
Druk op [MENU/SET]
Bij bediening via het aanraakscherm
Raak een tabblad aan, zoals [
]

44
DVQP1230
Basisbediening
Het menu instellen
2
Druk op om het menu-item te
selecteren en druk op [MENU/SET]
Onderdeel
Pagina
• U kunt naar de volgende pagina gaan door op de
[DISP.]-knop te drukken of door de zoomhendel te
draaien.
Bij bediening via het aanraakscherm
Raak het menu-item aan
• U kunt naar de volgende pagina gaan door [ ]/[ ] aan te
raken.
3
Druk op om de instelling te
selecteren en druk op [MENU/SET]
Geselecteerde instelling
Instellingen
• De instelmethoden variëren per menu-onderdeel.
Bij bediening via het aanraakscherm
Raak de instelling aan om deze te bevestigen
4
Druk herhaaldelijk op de
[Q.MENU/ ]-knop totdat het opname- of
afspeelscherm weer verschijnt
• Tijdens het opnemen kunt u het menuscherm ook
verlaten door de ontspankop half in te drukken.
Bij bediening via het aanraakscherm
Raak [
] aan
●
Bewerkingen zoals het selecteren of instellen van menuonderdelen kunnen ook met het
functiewieltje achterop worden uitgevoerd. U selecteert onderdelen door het functiewieltje
achterop te draaien en stelt deze in door het functiewieltje achterop in te drukken. (→37)

45
DVQP1230
Basisbediening
Veelgebruikte menu’s snel openen
(Quick-menu)
U kunt eenvoudig een aantal menu-onderdelen oproepen en die instellen tijdens het opnemen.
• Afhankelijk van de modus of de weergavestijl van de camera kunnen sommige opties of
instellingen niet worden geselecteerd.
1
Druk op de [Q.MENU/ ]-knop
2
Druk op om een menuonderdeel te
selecteren en druk op of
50
p
50
p
3
Druk op om de instelling te selecteren
50
p
50
p
4
Druk op de [Q.MENU/ ]-knop om het Quick-menu te sluiten
Gebruik van het Quick-menu op het scherm met
opnamegegevens (→38) of [
] (stijl scherm)
Druk op de [Q.MENU/ ]-knop
Selecteer met een menuonderdeel en druk
vervolgens op [MENU/SET]
Selecteer met de instelling en druk op
[MENU/SET]
• U kunt de instellingen direct aanpassen door elk van de
onderdelen op het scherm aan te raken.
●
Bewerkingen zoals het selecteren of instellen van menuonderdelen kunnen ook met het
functiewieltje achterop worden uitgevoerd. U selecteert onderdelen door het functiewieltje
achterop te draaien en stelt deze in door het functiewieltje achterop in te drukken. (→37)

46
DVQP1230
Basisbediening
Veelgebruikte menu’s snel openen (Quick-menu)
Het Quick-menu wijzigen in uw gewenste onderdeel
Als [Q.MENU] in het menu [Voorkeuze] is ingesteld op [CUSTOM], kan het Quick-menu
naar wens worden gewijzigd. U kunt maximaal 15 onderdelen instellen in het Quick-
menu.
1
Nadat u op de [Q.MENU/ ]-knop hebt gedrukt, drukt u
op om [ ] te selecteren en drukt u vervolgens op
[MENU/SET]
2
Druk op om het menu-item in de bovenste rij
te selecteren en druk op [MENU/SET]
Bovenste rij: onderdelen die kunnen worden ingesteld
Onderste rij: Ingestelde items
• Onderdelen die in de bovenste rij in lichtgrijs worden
weergegeven, zijn al ingesteld.
3
Druk op om de lege ruimte in de onderste rij te
selecteren en druk op [MENU/SET]
• U kunt het menu-item ook instellen door het van de bovenste
naar de onderste rij te slepen.
• Als er geen lege ruimte is in de onderste rij, kunt u een bestaand
item vervangen door een nieuw item door het bestaande item te
selecteren.
• Om de instelling te annuleren gaat u met
naar de onderste rij.
Selecteer het item dat u wilt annuleren en druk op [MENU/SET].
4
Druk op de [Q.MENU/ ]-knop
• Het scherm uit stap
1
verschijnt weer. Druk op [MENU/SET] om naar het opnamescherm te
schakelen.

47
DVQP1230
Basisbediening
U kunt veelgebruikte functies toewijzen aan specifieke knoppen ([Fn1] - [Fn3]) of aan
pictogrammen die op het scherm worden weergegeven ([Fn4] - [Fn8]).
• Bepaalde functies kunnen niet aan bepaalde functieknoppen worden toegewezen.
• De functie die aan een functieknop is toegewezen werkt wellicht niet in sommige modi
of schermen.
1
Stel het menu in (→43)
→ [Voorkeuze]→[Fn knopinstelling]
Instellingen: [Instelling in opnamemodus] / [Instelling in afspeelmodus]
2
Druk op om de functieknop te
selecteren waaraan u een functie wilt
toewijzen en druk op [MENU/SET]
3
Druk op om de functie te selecteren die u wilt toewijzen
en druk op [MENU/SET]
•
Voor informatie over de functies die u kunt toewijzen in [Instelling in opnamemodus]
gaat u naar (→48).
•
Voor informatie over de functies die u kunt toewijzen in [Instelling in afspeelmodus]
gaat u naar (→49).
■
De instellingen van functieknoppen configureren vanaf het scherm met
opnamegegevens
Door [
] op het scherm met opnamegegevens aan te raken (→38) kunt u ook het
scherm in stap
2
weergeven.
■
Snel functies toewijzen
Het toewijzingsscherm dat in stap
3
wordt weergegeven, kan worden weergegeven door
een functieknop ([Fn1] tot en met [Fn3]) 2 seconden ingedrukt te houden.
• In sommige gevallen kan het functietoewijzingsscherm niet worden weergegeven,
afhankelijk van de modus of het weergavescherm.
Veelgebruikte functies toewijzen aan knoppen
(Functieknoppen)

48
DVQP1230
Basisbediening
Veelgebruikte functies toewijzen aan knoppen (Functieknoppen)
De functieknoppen gebruiken tijdens een opname
Druk op de functieknop om de toegewezen functie te gebruiken.
■
Functieknoppen gebruiken met aanraakbediening
Raak [ ] aan
Raak [Fn4], [Fn5], [Fn6], [Fn7] of [Fn8] aan
• [Fn4], [Fn5], [Fn6], [Fn7] en [Fn8] kunnen niet worden gebruikt
wanneer de zoeker in gebruik is.
■
Functies die kunnen worden toegewezen in [Instelling in opnamemodus]
[Opname]-menu/Opnamefuncties
• [4K Fotomodus] (→107): [Fn1]
*
• [Post Focus] (→117): [Fn2]
*
• [Wi-Fi] (→229): [Fn4]
*
• [Q.MENU] (→45): [Fn3]
*
• [LVF/Scherm disp. Stijl] (→38)
• [AF/AE LOCK] (→99)
• [AF AAN] (→99)
• [Voorvertoning] (→62)
• [1x drukken-AE] (→64)
• [Touch AE] (→42)
• [Focus instellen]
• [Cursortoets vergrend.]
• [Fotostijl] (→172)
• [Filtereffect] (→174)
• [Aspectratio] (→175)
• [Fotoresolutie] (→176)
• [Kwaliteit] (→176)
• [AFS/AFF/AFC] (→84)
• [Meetfunctie] (→177)
• [Bracket] (→127)
• [Schaduw markeren] (→178)
• [Int.dynamiek] (→179)
• [I.resolutie] (→179)
• [HDR] (→180)
• [Sluitertype] (→182)
• [Flitserfunctie] (→143)
• [Flitser instel.] (→147)
• [Draadloze Flitser instellen] (→149)
• [i.Zoom] (→137)
• [Dig. zoom] (→138)
• [Stabilisatie] (→134)
• [Gevoeligheid] (→101)
• [Witbalans] (→103)
• [AF mode/MF] (→85, 97)
• [Aandrijfstand] (→123)
• [Terug naar standaard]
[Bewegend beeld]-menu
• [4K Live Bijsnijden] (→156)
• [Snapfilm] (→160): [Fn6]
*
• [Opname-indeling] / [Opn. kwaliteit] (→153)
[Voorkeuze]-menu
• [Stille modus] (→191)
• [Peaking] (→195)
• [Histogram] (→195): [Fn5]
*
• [Richtlijnen] (→196)
• [Zebrapatroon] (→197)
• [Zwart-wit Live View] (→197)
• [Opn.gebied] (→198)
• [Zoomschakelaar] (→199)
• [Touch scherm] (→200)
*
Instelling functieknoppen op het moment van aanschaf.
([Fn7] / [Fn8] heeft geen functieknopinstelling op het moment van aanschaf)

49
DVQP1230
Basisbediening
Veelgebruikte functies toewijzen aan knoppen (Functieknoppen)
●
Wanneer [Focus instellen] aan een functieknop wordt toegewezen, kunt u het positie-instelscherm
voor het AF-gebied of MF Assist weergeven.
●
Wanneer [Cursortoets vergrend.] aan een functieknop wordt toegewezen, is de bediening van de
cursorknop en [MENU/SET] uitgeschakeld. Druk opnieuw op de functieknop om de bediening in te
schakelen.
●
Als het scherm of iets dergelijks aangeeft, zal de aangegeven handeling
worden verricht in plaats van de functie die is toegewezen aan de
functietoetsen via [Fn knopinstelling].
De functieknoppen gebruiken tijdens het afspelen
U kunt een toegewezen functie rechtstreeks toewijzen aan een geselecteerd beeld door
tijdens het afspelen op de functieknop te drukken.
Voorbeeld: Wanneer [Fn2] op [Favorieten] is ingesteld
1
Druk op om het beeld te selecteren
2
Druk op [Fn2] en stel het beeld vervolgens in als
[Favorieten]
■
Functies die kunnen worden toegewezen in [Instelling in afspeelmodus]
• De volgende functies kunnen worden toegewezen aan de knop [Fn1] of [Fn2].
[Afspelen]-menu/Afspeelfuncties
• [Wi-Fi] (→229): [Fn1]
*
• [Favorieten] (→224): [Fn2]
*
• [Print inst.] (→225)
• [Beveiligen] (→226)
• [Apart wissen] (→170)
• [Uit]
• [Terug naar standaard]
*
Functieknopinstellingen bij aankoop

50
DVQP1230
Basisbediening
Tekst invoeren
1
Gebruik om tekens te selecteren
2
Druk herhaaldelijk op [MENU/SET] totdat
het gewenste teken verschijnt
• [ ]: hiermee voert u een spatie in.
■
Het lettertype wijzigen
• Druk op de [DISP.]-knop.
• Gebruik
om [ ] te selecteren en druk op
[MENU/SET]
■
Doorgaan met het invoeren van lettertekens
• Gebruik
om [ ] te selecteren en druk op [MENU/SET]
• Beweeg de zoomhendel naar de T-zijde
• Draai het functiewieltje achterop naar rechts.
■
Tekst bewerken
Gebruik om [ ] [ ] te selecteren en druk op [MENU/SET]. Ga
vervolgens met de cursor naar de tekst die u wilt bewerken
• U kunt de cursor ook verplaatsen met de zoomhendel of het functiewieltje achterop.
Gebruik om [Wissen] te selecteren en druk op [MENU/SET]
Gebruik om de juiste tekst te selecteren en druk op [MENU/SET]
3
Als u klaar bent met het invoeren van tekst, gebruikt u
om [Inst.] te selecteren. Druk op [MENU/SET]
●
U kunt maximaal 30 tekens invoeren (maximaal 9 tekens als u namen invoert voor [Gezicht
herk.]).
●
U kunt maximaal 15 tekens invoeren voor [ ], [ ], [ ], [ ] en [ ] (maximaal 6 tekens als u
namen invoert voor [Gezicht herk.]).

51
DVQP1230
Opnamemodus
Foto’s maken met automatische instellingen
(Intelligent Auto modus)
Opnamemodus:
Deze modus wordt aanbevolen voor diegenen die direct willen fotograferen. De camera
optimaliseert de instellingen namelijk voor het onderwerp en de opnameomgeving.
1
Stel de modusknop in op [ ]
• Er wordt naar de laatst gebruikte Intelligent Auto
modus of Intelligent Auto Plus modus geschakeld. De
modus is op het moment van aanschaf ingesteld op
Intelligent Auto Plus.
2
Richt de camera op het onderwerp
• Wanneer de camera de optimale scène identificeert,
wordt het pictogram voor elke scène 2 seconden
blauw en verandert dit vervolgens in de normale rode
indicatie. (Automatische scènedetectie)
50
p
■
Schakelen tussen de Intelligent Auto Plus modus en de Intelligent Auto modus
Selecteer het tabblad [
] of [ ] in het menuscherm, druk
op om [ ] of [ ] te selecteren en druk op [MENU/SET].
U kunt het selectiescherm ook openen door het pictogram van de
opnamemodus op het opnamescherm aan te raken.
50
p
Met [ ] kunt u bepaalde instellingen aanpassen, zoals de helderheid en de kleurtoon.
U kunt [ ] ook voor andere instellingen gebruiken zodat u beelden kunt opnemen die
meer aan uw voorkeuren zijn aangepast.
(○: beschikbaar, –: niet beschikbaar)
Intelligent Auto Plus modus
Intelligent Auto modus
De kleurtoon instellen ○ –
Helderheid (belichting)
instellen
○ –
Bedieningsfunctie
onscherpte
○ –
Instelbare menu’s Veel Weinig

52
DVQP1230
Opnamemodus
Foto’s maken met automatische instellingen (Intelligent Auto modus)
Automatische scherpstelmodus, Gezicht/ogen detecteren en Gezichtsherkenning
[AF mode] is automatisch ingesteld op [ ]. Als u het onderwerp aanraakt, wordt naar
[ ] geschakeld en wordt de functie Tracking AF geactiveerd. (→87)
U kunt ook naar [ ] schakelen door op te drukken. Leg het Tracking AF-gebied
gelijk met het onderwerp en druk de ontspanknop half in om de functie Tracking AF te
gebruiken.
• Als [Gezicht herk.] (→185) is ingesteld op [ON] en als de camera een gezicht herkent
dat lijkt op een geregistreerd gezicht, verschijnt [R] in de rechterbovenhoek van de
pictogrammen [ ], [ ] en [ ].
Flitser
Als de flitser geopend is, stelt de camera automatisch [ ], [ ] (auto/rode-
ogenreductie), [ ] of [ ] in op basis van het soort onderwerp en de helderheid.
●
Als [ ] of [ ] wordt weergegeven, wordt de functie [Rode-ogencorr] geactiveerd om
automatisch rode ogen te detecteren en de beeldgegevens te corrigeren.
●
Als [ ] of [ ] is gekozen, wordt de sluitertijd verkort.

53
DVQP1230
Opnamemodus
Foto’s maken met automatische instellingen (Intelligent Auto modus)
Automatische scènedetectie
Bij het opnemen van beelden
[i-Portret] [i-Landschap] [i-Macro]
[i-Nachtportret]
*
1
[i-Nachtl.schap]
[i-Nachtop. uit
hand]
*
2
[i-Voedsel]
[i-Baby]
*
3
[i-Zonsonderg.] Als de scène niet met een van de bovenstaande overeenkomt
*
1
Wordt alleen weergegeven bij gebruik van de flitser.
*
2
Als [iHandh. nachtop.] is ingesteld op [ON]. (→54)
*
3
Wanneer baby’s of peuters (jonger dan 3 jaar) die zijn geregistreerd, worden herkend door de
gezichtsherkenning
• Als de camera [ ] identificeert als de optimale scène en als de camera vaststelt dat
beweging wordt verminderd, bijvoorbeeld door een statief, wordt een sluitertijd gebruikt
die langer is dan normaal. Nadat de ontspanknop is ingedrukt, mag u de camera niet
bewegen tijdens de opname.
• Bij het opnemen van 4K-foto’s of bij het opnemen met het gebruik van [Post Focus],
werkt scènedetectie op dezelfde manier als bij het opnemen van films.
Bij het filmen
[i-Portret] [i-Landschap] [i-Zacht licht] [i-Macro]
Als de scène niet met een van de bovenstaande overeenkomt
●
Afhankelijk van de opname-omstandigheden kunnen er verschillende scènefuncties worden
gebruikt voor hetzelfde onderwerp.
Tegenlichtcompensatie
Tegenlichtcompensatie wordt automatisch geactiveerd in de Intelligent Auto Plus modus of de
Intelligent Auto modus. Tegenlicht is een situatie waarbij een onderwerp van achteren wordt belicht.
Wanneer er sprake is van tegenlicht, lijkt het onderwerp donkerder en zal de camera dit automatisch
proberen te corrigeren door de helderheld van de foto te verhogen.

54
DVQP1230
Opnamemodus
Foto’s maken met automatische instellingen (Intelligent Auto modus)
Foto’s maken terwijl u de camera vasthoudt
([iHandh. nachtop.])
Opnamemodus:
Als er automatisch een nachtscène wordt herkend terwijl u de camera in de hand houdt,
kan [iHandh. nachtop.] een foto met minder beweging en minder storing opnemen zonder
gebruik van een statief door een burstreeks van beelden te combineren.
→ [Opname]→[iHandh. nachtop.]
Instellingen: [ON] / [OFF]
●
De kijkhoek wordt iets smaller.
●
Nadat de ontspanknop is ingedrukt, mag u de camera niet bewegen tijdens de burst-opname.
●
De flitser wordt vast ingesteld op [ ] (Gedwongen uit).
●
Deze functie werkt niet voor foto’s terwijl u films opneemt.
●
Deze functie is niet beschikbaar in de volgende situaties:
• Wanneer [Burstfunctie] wordt gebruikt
• Bij het opnemen van 4K-foto’s
• Bij het opnemen met [Post Focus]
• Bij het opnemen met [Bracket]
• Als [Kwaliteit] is ingesteld op [
], [ ] of [ ]
• Bij gebruik van [Intervalopname]
• Als [Automatische opname] van [Stop-motionanimatie] is ingesteld op [ON]

55
DVQP1230
Opnamemodus
Foto’s maken met automatische instellingen (Intelligent Auto modus)
Foto’s combineren tot één foto met rijke gradatie ([iHDR])
Opnamemodus:
Als er bijvoorbeeld een groot contrast is tussen de achtergrond en het onderwerp, maakt
u met [iHDR] meerdere foto’s met verschillende belichting die worden gecombineerd tot
één foto met een rijke gradatie.
[iHDR] wordt geactiveerd als dit nodig is. Bij activering verschijnt [ ] op het scherm.
→ [Opname]→[iHDR]
Instellingen: [ON] / [OFF]
●
De kijkhoek wordt iets smaller.
●
Nadat de ontspanknop is ingedrukt, mag u de camera niet bewegen tijdens de burstopname.
●
Aangezien de fotoburst na de opname moet worden gecombineerd, kan het even duren voordat u
opnieuw een foto kunt maken.
●
Bij een samengesteld beeld na een burstopname kunnen er nabeelden verschijnen als het
onderwerp bewoog.
●
Deze functie werkt niet voor foto’s terwijl u films opneemt.
●
Deze functie is niet beschikbaar in de volgende situaties:
• Bij opnamen met gebruik van de flitser
• Bij gebruik van [Burstfunctie]
• Bij het maken van 4K-foto’s
• Bij het opnemen met [Post Focus]
• Bij het opnemen met [Bracket]
• Als [Kwaliteit] is ingesteld op [
], [ ] of [ ]
• Bij gebruik van [Intervalopname]
• Als [Automatische opname] van [Stop-motionanimatie] is ingesteld op [ON]
Kleur instellen
Opnamemodus:
1
Druk op om het instelscherm weer te geven
2
Draai het functiewieltje achterop om de kleur aan te
passen
• Druk op [MENU/SET] om terug te gaan naar het
opnamescherm.
• De instelling voor kleur keert terug naar het standaardniveau
(middelpunt) als dit apparaat uitgeschakeld wordt of de camera
op een andere opnamemodus wordt ingesteld.
• Bij bediening via het aanraakscherm (→56)

56
DVQP1230
Opnamemodus
Foto’s maken met automatische instellingen (Intelligent Auto modus)
Helderheid (belichting)/onscherpte van de achtergrond
(onscherpteregelingsfunctie) instellen
Opnamemodus:
1
Druk op het functiewieltje achterop om het instelscherm weer te geven
• Elke keer als u op het functiewieltje achterop drukt, wordt geschakeld tussen de
helderheidsinstelling (belichting), de onscherpteregelingsfunctie en de afwerking.
2
Draai het functiewieltje achterop om in te stellen
• Druk op [MENU/SET] om terug te keren naar het opnamescherm.
Wanneer u de helderheid (belichting) instelt
• Druk op
om de bracket voor belichting in te stellen. (→128)
OFF
Wanneer u de achtergrondonscherpte instelt
• Wanneer u op de [Q.MENU/
]-knop drukt, wordt de instelling
geannuleerd.
• De automatische scherpstelmodus staat ingesteld op [
]. De
plaats van het AF-gebied kan worden ingesteld door het scherm
aan te raken. (U kunt de grootte niet wijzigen.)
250 125 60 30 15
8.05.62.8 4.0
■
Bij bediening via het aanraakscherm
Raak [ ] aan
Raak het item aan dat u wilt instellen
[ ]: Kleur
[ ]: Mate van onscherpte
[ ]: Helderheid (belichting)
Sleep de schuifbalk of de belichtingsmeter om in te stellen
• Druk op [MENU/SET] om terug te gaan naar het opnamescherm.

57
DVQP1230
Opnamemodus
Foto’s maken nadat de diafragmawaarde en sluitertijd
automatisch zijn ingesteld
(Programma AE-modus)
Opnamemodus:
Maak foto’s waarbij de diafragmawaarde en sluitertijd automatisch zijn afgestemd op de
helderheid van het onderwerp.
1
Stel de modusknop in op [ ]
2
Druk de ontspanknop half in
• Als de diafragmawaarde en de sluitertijd rood zijn en knipperen, hebt u niet de
juiste belichting.
3
Terwijl de numerieke waarden worden
weergegeven (ongeveer 10 seconden)
draait u het functiewieltje achterop om de
waarden te wijzigen met Programme Shift
Indicator Programme Shift
Diafragmawaarde
Sluitertijd
250 125 60 30 15
8.05.62.8 4.0
50
p
• Om Programme Shift te annuleren zet u de camera uit of draait u het
functiewieltje achterop totdat de indicator Programme Shift verdwijnt.
• U kunt Programme Shift snel annuleren als u een functieknop instelt op [1x
drukken-AE]. (→64)
Programme Shift
De functie voor het behouden van dezelfde belichting (helderheid) terwijl u de combinatie
van diafragmawaarde en sluitertijd verandert, heet "Programme Shift". Met "Programme
Shift" kunt u beelden opnemen door de diafragmawaarde en sluitertijd aan te passen,
zelfs in de Programma AE-modus.
●
Programme Shift kan niet worden gebruikt in de volgende situaties:
• Bij het maken van 4K-foto’s
• Bij het opnemen met [Post Focus]
• Als de ISO-gevoeligheid is ingesteld op [
]

58
DVQP1230
Opnamemodus
Opnamemodus:
• Het effect van de ingestelde diafragmawaarde en sluitertijd wordt niet toegepast op het
opnamescherm. Als u het effect wilt controleren op het opnamescherm, gebruikt u de
Preview-functie. (→62)
• De helderheid van het scherm kan afwijken van de werkelijk opgenomen beelden.
Controleer de helderheid van de beelden via het afspeelscherm.
• Wanneer u de diafragmawaarde en de sluitertijd instelt, wordt er een belichtingsmeter
weergegeven. Als diafragma en sluitertijd in rood worden weergegeven, hebt u de
belichting niet goed ingesteld.
• Als de juiste belichting niet wordt bereikt als u de ontspanknop half indrukt, ziet u de
numerieke waarden van diafragma en sluitertijd rood knipperen.
Foto’s maken door de diafragmawaarde in te stellen
(Lensopening-Prioriteit AE-modus)
Wanneer u de diafragmawaarde instelt, wordt de sluitertijd automatisch geoptimaliseerd
voor de helderheid van het onderwerp.
1
Stel de modusknop in op [ ]
2
Draai het functiewieltje achterop om de
diafragmawaarde in te stellen
• De bediening van de diafragma-instelling en de bediening van
de belichtingscompensatie worden elke keer geschakeld als u op
het functiewieltje achterop drukt.
Diafragmawaarde
Belichtingsmeter
Diafragmawaarden
die kunnen worden
ingesteld
*
1
Ingestelde sluitertijd (seconden)
F2.8 - F8.0
4
*
2
- 1/2000
(
Wanneer u de mechanische sluiter gebruikt
)
1
*
2
- 1/16000
(
Wanneer u de elektronische sluiter gebruikt
)
*
1
U kunt sommige waarden mogelijk niet selecteren, afhankelijk
van de zoompositie. Ook kunnen sommige diafragmawaarden
niet worden geselecteerd wanneer u een conversielens
(optioneel) gebruikt.
*
2
Varieert afhankelijk van de instelling van de ISO-gevoeligheid.
(→101)
250 125 60 30 15
8.05.62.8 4.0
Beelden opnemen door de diafragmawaarde en de
sluitertijd in te stellen

59
DVQP1230
Opnamemodus
Beelden opnemen door de diafragmawaarde en de sluitertijd in te stellen
Foto’s maken door de sluitertijd in te stellen
(Sluiter-Prioriteit AE-modus)
Wanneer u de sluitertijd instelt, wordt de diafragmawaarde automatisch geoptimaliseerd
voor de helderheid van het onderwerp.
1
Stel de modusknop in op [ ]
2
Draai het functiewieltje achterop om de sluitertijd in te
stellen
• De bediening van de sluitertijdinstelling en de bediening van de
belichtingscompensatie worden elke keer geschakeld als u op
het functiewieltje achterop drukt.
Sluitertijd
Belichtingsmeter
Sluitertijden die kunnen worden ingesteld
(in seconden)
Ingestelde
diafragmawaarde
4
*
- 1/2000
(Wanneer u de mechanische sluiter gebruikt)
1
*
- 1/16000
(Wanneer u de elektronische sluiter gebruikt)
F2.8 - F8.0
*
Varieert afhankelijk van de instelling van de ISO-gevoeligheid.
(→101)
15 30 60 125 250
4.0 2.85.6
●
Als u de opnamemodus schakelt naar de Sluiter-Prioriteit AE-modus terwijl de ISO-gevoeligheid is
ingesteld op [
], wijzigt de ISO-gevoeligheid naar [AUTO].

60
DVQP1230
Opnamemodus
Beelden opnemen door de diafragmawaarde en de sluitertijd in te stellen
Foto’s maken door de diafragmawaarde en sluitertijd in te
stellen (Handmatige Belichtingsmodus)
Bepaal de belichting door de diafragmawaarde en de sluitertijd handmatig in te stellen.
1
Stel de modusknop in op [ ]
2
Draai het functiewieltje achterop om de
diafragmawaarde en de sluitertijd in te stellen
• Elke keer als u op het functiewieltje achterop drukt, kunt u
schakelen tussen de sluitertijdinstelling en de diafragmawaarde-
instelling.
Diafragmawaarde
Sluitertijd
Hulpmiddel voor handmatige scherpstelling
Belichtingsmeter
Diafragmawaarden
die kunnen worden
ingesteld
*
1
Sluitertijden die kunnen worden
ingesteld (in seconden)
F2.8 - F8.0
4
*
2
- 1/2000
(met de mechanische sluiter)
1
*
2
- 1/16000
(met de elektronische sluiter)
*
1
U kunt sommige waarden mogelijk niet selecteren, afhankelijk
van de zoompositie. Ook kunnen sommige diafragmawaarden
niet worden geselecteerd wanneer u een conversielens
(optioneel) gebruikt.
*
2
Varieert afhankelijk van de instelling van de ISO-gevoeligheid.
(→101)
2 4 8 15 30 6
8.05.62.8 4.0
●
Als u de opnamemodus schakelt naar de Handmatige Belichtingsmodus terwijl de ISO-
gevoeligheid is ingesteld op [
], wijzigt de ISO-gevoeligheid naar [AUTO].

61
DVQP1230
Opnamemodus
Beelden opnemen door de diafragmawaarde en de sluitertijd in te stellen
De ISO-gevoeligheid optimaliseren voor de diafragmawaarde en de sluitertijd
Wanneer de ISO-gevoeligheid is ingesteld op [AUTO], stelt de camera de ISO-gevoeligheid
automatisch in zodat de belichting geschikt is voor de diafragmawaarde en de sluitertijd.
• Afhankelijk van de opnameomstandigheden wordt de belichting mogelijk niet goed ingesteld of
wordt de ISO-gevoeligheid hoger.
Hulpmiddel bij handmatige belichting (schatting)
Beelden worden met standaardhelderheid weergegeven (juiste belichting).
Beelden worden helderder weergegeven. Gebruik voor de juiste belichting een
kortere sluitertijd of verhoog de diafragmawaarde.
Beelden worden donkerder weergegeven. Gebruik voor de juiste belichting een
langere sluitertijd of verlaag de diafragmawaarde.

62
DVQP1230
Opnamemodus
Beelden opnemen door de diafragmawaarde en de sluitertijd in te stellen
De effecten van de sluitertijd en diafragmawaarde controleren
(Preview-functie)
Opnamemodus:
U kunt de Preview-functie gebruiken om de effecten van de sluitertijd en
diafragmawaarde te controleren.
• Het effect van de gekozen diafragmawaarde controleren: hiermee kunt u de
scherptediepte (het scherpstelbereik) controleren door de diafragmalamellen fysiek in
te stellen op de diafragmawaarde die u voor de opname wilt gebruiken.
• Het effect van de gekozen sluitertijd controleren: hiermee kunt u de beweging
in een scène controleren door het scherm weer te geven met de sluitertijd van de
werkelijke opname.
1
Wijs [Voorvertoning] toe aan de functieknop (→47)
• De volgende stap is een voorbeeld van de toewijzing van [Voorvertoning] aan de [Fn3]-knop.
2
Druk op de [Fn3]-knop om naar het bevestigingsscherm te schakelen
• Iedere keer als u op de [Fn3]-knop drukt, schakelt u naar het scherm.
Normaal opnamescherm
Voorbeeldscherm
diafragma-effect
Effect van
diafragmawaarde:○
Effect van sluitertijd: –
Voorbeeldscherm
sluitertijdeffect
Effect van
diafragmawaarde:○
Effectvansluitertijd:○
Fn3
Sluitertijdeffect toegevoegd.
Fn3
Preview voltooid.

63
DVQP1230
Opnamemodus
Beelden opnemen door de diafragmawaarde en de sluitertijd in te stellen
Scherptedieptekenmerk
Opnameomstandigheden
Diafragmawaarde Klein Groot
Brandpuntsafstand Telefoto Groothoek
Afstand tot onderwerp
Klein Groot
Scherptediepte
(Scherpstelbereik)
Klein
Voorbeeld:
een foto maken met een
opzettelijk onscherpe
achtergrond
Groot
Voorbeeld:
een foto maken
met aangepaste
scherptediepte voor een
scherpe achtergrond
●
U kunt foto’s maken, zelfs als de Preview-functie actief is.
●
U kunt het effect van een gekozen sluitertijd controleren in een bereik tussen 8 seconden en
1/16000 seconde.
●
U kunt deze modus niet gebruiken bij [ ] ([4K-voorburst]) van 4K-foto.

64
DVQP1230
Opnamemodus
Beelden opnemen door de diafragmawaarde en de sluitertijd in te stellen
Diafragmawaarde / sluitertijd eenvoudig instellen voor een
geschikte belichting (1x drukken-AE)
Opnamemodus:
Als de belichting te helder of te donker is ingesteld, kunt u met 1x drukken-AE een
geschikte belichting instellen.
Hoe weet u of de belichting niet goed is
• Als de diafragma- en sluitertijdwaarden rood knipperen als u de
ontspanknop half indrukt.
• Als het hulpmiddel voor handmatige belichting (→61) iets anders
aangeeft dan [
] in de handmatige belichtingsmodus.
Knippert rood
1
Wijs [1x drukken-AE] toe aan de functieknop (→47)
2
(Als de belichting niet goed is) Druk op de functieknop
Belichtingsmeter
Wijzigen naar geschikte belichting
60
2.8 4.0 5.6
15 30 125 250
●
De belichtingsmeter wordt niet weergegeven in Creative Video modus.
●
In de volgende situaties kunt u geen geschikte belichting instellen.
• Als het onderwerp zeer donker is en er geen geschikte belichting kan worden bereikt door de
diafragmawaarde en de sluitertijd te wijzigen
• Bij opnamen met gebruik van de flitser
• Preview-functie (→62)

65
DVQP1230
Opnamemodus
Opnamemodus:
Opeenvolgende foto’s die zijn gemaakt terwijl de camera steeds wordt verplaatst, worden
gecombineerd tot een panorama.
1
Stel de modusknop in op [ ]
2
Ontspanknop halverwege indrukken om scherp te stellen
3
Druk de ontspanknop volledig in en verschuif de camera
in een kleine cirkelbeweging in de opnamerichting om te
beginnen met opnemen
Horizontale/verticale richtlijn
Opnamerichting en voortgangsstatus (bij benadering)
Foto’s maken van links naar rechts
Beeldformaat: [STANDARD] Beeldformaat: [WIDE]
• Verschuif de camera met een constante snelheid.
• U kunt mogelijk geen foto’s maken als u de camera te snel of te langzaam beweegt.
4
Druk de ontspanknop opnieuw volledig in om de opname te
beëindigen
• U kunt ook stoppen met opnemen door de camera niet meer te laten verschuiven
terwijl u foto’s maakt.
• U kunt ook stoppen met opnemen door de camera naar het einde van de richtlijn
te verplaatsen.
Panoramabeelden opnemen
(Panorama Shot-modus)

66
DVQP1230
Opnamemodus
Panoramabeelden opnemen (Panorama Shot-modus)
■
De opnamerichting en kijkhoek (beeldformaat) van panoramabeelden wijzigen
→ [Opname]→[Panorama-instellingen]
[Richting] Stelt de opnamerichting in.
[Fotoresolutie] Stelt de kijkhoek (beeldformaat) in.
[STANDARD] / [WIDE]
• Het aantal opnamepixels per horizontale en verticale beeldlijn hangt af van het
beeldformaat, de opnamerichting en het aantal aan elkaar geplakte foto’s. Het
maximumaantal opnamepixels is als volgt:
Beeldformaat Opnamerichting Horizontale resolutie Verticale resolutie
[STANDARD]
Horizontaal 8176 pixels 1920 pixels
Verticaal 2560 pixels 7680 pixels
[WIDE]
Horizontaal 8176 pixels 960 pixels
Verticaal 1280 pixels 7680 pixels
Tips
●
Verschuif de camera zo stabiel mogelijk in de opnamerichting.
(Als de camera te veel beweegt, kunnen de foto’s mogelijk niet worden gemaakt of hebt u
uiteindelijk een smalle (kleine) panoramafoto.)
Verschuif de camera naar een punt iets vóór het
punt dat u wilt opnemen.
(Het laatste beeldje wordt echter niet tot het einde
opgenomen.)

67
DVQP1230
Opnamemodus
Panoramabeelden opnemen (Panorama Shot-modus)
■
Afspelen van panoramabeelden
Druk op
om een automatisch schuivende weergave te
starten in dezelfde richting als de opname.
• Tijdens de schuivende weergave kunt u de volgende
bewerkingen uitvoeren.
Afspelen van panoramabeelden
starten/pauzeren
*
Stoppen
*
Als het afspelen is gepauzeerd, kunt u vooruit en achteruit bladeren door het scherm te slepen. Als u
de schuifbalk aanraakt, springt de afspeelpositie naar de aangeraakte positie.
●
De zoom wordt vast ingesteld op de uiterste W-stand.
●
De scherpstelling, belichting en witbalans worden allemaal vast ingesteld op optimale waarden
voor het eerste beeld.
Als de scherpstelling of helderheid van de volgende opnamen voor de panoramafoto aanzienlijk
afwijken van die van het eerste beeld, is de scherpstelling en helderheid van de totale
panoramafoto (als alle beelden aan elkaar zijn geplakt) mogelijk niet overal gelijk.
●
Aangezien meerdere beelden aan elkaar worden geplakt om een panoramafoto te maken, kunnen
bepaalde onderwerpen vervormd zijn of kan de naad tussen de na elkaar genomen en aan elkaar
geplakte beelden, zichtbaar zijn.
●
[Sluitertype] is vast ingesteld op [ESHTR].
●
Panoramafoto’s kunnen niet worden gemaakt of foto’s kunnen mogelijk niet goed worden
opgenomen wanneer u foto’s maakt van de volgende onderwerpen of wanneer u foto’s maakt in
de volgende opnameomstandigheden:
• Onderwerpen die een continu monotoon oppervlak of patroon hebben (lucht, strand enzovoort)
• Bewegende onderwerpen (persoon, huisdier, voertuig, golven of bloemen die bewegen in de
wind enzovoort)
• Onderwerpen met snel veranderende kleuren of patronen (zoals een beeld dat op een display
verschijnt)
• Donkere locaties
• Locaties met een knipperende lichtbron (tl-buis, kaarslicht enzovoort)

68
DVQP1230
Opnamemodus
Opnamemodus:
Kies een scène die op basis van de voorbeeldweergaven past bij het onderwerp en
de opnameomstandigheden, en laat de camera de optimale belichting, kleurtoon en
scherpstelling bepalen, zodat uw opname past bij de scène.
1
Stel de modusknop in op [ ]
2
Druk op om de scène te kiezen
• U kunt de scène ook kiezen door een
voorbeeldweergave of de schuifbalk te slepen.
3
Druk op [MENU/SET]
U kunt het selectiescherm ook openen door het pictogram van de
opnamemodus op het opnamescherm aan te raken.
50
p
8
●
Afhankelijk van de scène wordt het opnamescherm mogelijk zichtbaar alsof er beelden ontbreken.
●
Als u de Scene Guide-modus wilt wijzigen, selecteert u de tab [ ] op het menuscherm,
selecteert u [Scène wijzigen] en drukt u vervolgens op [MENU/SET]. U kunt terugkeren naar
stap
2
.
●
U kunt de volgende items niet instellen in de Scene Guide modus omdat deze door de camera
automatisch optimaal worden ingesteld.
– [Gevoeligheid], andere onderdelen dan de aanpassing van de beeldkwaliteit in [Fotostijl],
[Filterinstellingen], [Meetfunctie], [Schaduw markeren], [HDR] en [Multi-belicht.]
●
Hoewel voor bepaalde soorten scènes de witbalans wordt vastgezet op [AWB], kunt u de
witbalans verfijnen of de bracketinstelling voor witbalans gebruiken door op de cursorknop
op
het opnamescherm te drukken. (→105, 106)
Foto’s maken die zijn afgestemd op de scène
(Scene Guide modus)

69
DVQP1230
Opnamemodus
Foto’s maken die zijn afgestemd op de scène (Scene Guide modus)
Soorten Scene Guide modi
De beschrijving van elke scène en opnametips weergeven
Druk op de [DISP.]-knop terwijl het scèneselectiescherm wordt weergegeven.
• Als u de instructieweergave kiest, krijgt u bij elke scène gedetailleerde uitleg en tips.
Normale weergave Instructieweergave Lijstweergave
1: [Geprononceerd portret]
2: [Zachte huid]
●
Als een deel van de achtergrond enzovoort een kleur heeft die lijkt op een huidskleur, wordt dit deel
ook verzacht.
●
Deze modus werkt wellicht niet goed bij onvoldoende verlichting.
3: [Zacht tegenlicht]
4: [Scherp tegenlicht]
5: [Ontspannen atmosfeer]
6: [Kindergezicht]
●
Als u het gezicht aanraakt, wordt er een foto gemaakt met de juiste scherpstelling en belichting voor
de aangeraakte plek.
7: [Landschap]

70
DVQP1230
Opnamemodus
Foto’s maken die zijn afgestemd op de scène (Scene Guide modus)
8: [Blauwe lucht]
9: [Romantische zonsondergang]
10: [Levendige zonsondergang]
11: [Glinsterend water]
●
Het sterfilter dat in deze modus wordt gebruikt, kan ook glinstereffecten geven op andere objecten
dan een wateroppervlak.
12: [Heldere nachtopname]
13: [Koele nachtopname]
14: [Warme nachtopname]
15: [Artistieke nachtopname]
●
U kunt de sluitertijd wijzigen door het functiewieltje achterop te draaien.
16: [Fonkelende verlichting]
17: [Nachtop. uit hand]
●
Nadat de ontspanknop is ingedrukt, mag u de camera niet bewegen tijdens de burstopname.
●
De kijkhoek wordt iets smaller.
18: [Nachtportret]
●
Statief en zelfontspanner aanbevolen.
●
Als [Nachtportret] is geselecteerd, mag het onderwerp niet bewegen tot 1 seconde nadat de foto is
gemaakt.
19: [Bloemen]
●
Bij close-upopnamen kunt u de flitser beter niet gebruiken.

71
DVQP1230
Opnamemodus
Foto’s maken die zijn afgestemd op de scène (Scene Guide modus)
20: [Gerechten]
●
U kunt de mate van achtergrondonscherpte wijzigen door het diafragma met het functiewieltje
achterop aan te passen.
●
Bij close-upopnamen kunt u de flitser beter niet gebruiken.
21: [Desserts]
●
Bij close-upopnamen kunt u de flitser beter niet gebruiken.
22: [Bewegende dieren]
●
De standaardinstelling van [AF ass. lamp] is [OFF].
23: [Sport]
24: [Zwart-wit]

72
DVQP1230
Opnamemodus
Foto’s maken met verschillende foto-effecten
(Creative Control modus)
Opnamemodus:
In deze modus kunt u foto’s maken met extra foto-effecten. U kunt effecten toepassen op
een foto door een voorbeeldweergave te kiezen en deze meteen te controleren op het
scherm.
1
Stel de modusknop in op [ ]
2
Druk op om een beeldeffect (filter) te
kiezen
Voorbeeldweergave
• U kunt het beeldeffect (filter) ook kiezen door de
voorbeeldweergave aan te raken.
3
Druk op [MENU/SET]
U kunt het selectiescherm ook openen door het pictogram van de
opnamemodus op het opnamescherm aan te raken.
50
p
●
Afhankelijk van het beeldeffect kunnen er op het opnamescherm mogelijk beelden lijken te
ontbreken.
●
[Witbalans] wordt vastgezet op [AWB] en de ISO-gevoeligheid op [AUTO].
●
U kunt de volgende menu-items instellen in het menu [ ].
– [Filtereffect]: hiermee kunt u het beeldeffect (filter) instellen.
– [Gelijktijdig zond. filter]: u kunt de camera instellen om tegelijk een foto
met en zonder beeldeffect te maken. (→175)

73
DVQP1230
Opnamemodus
Foto’s maken met verschillende foto-effecten (Creative Control modus)
Soorten beeldeffecten
De beschrijving van elk beeldeffect weergeven (filter)
Druk op de [DISP.]-knop terwijl het beeldeffectselectiescherm wordt weergegeven.
• Als u de instructieweergave kiest, krijgt u bij elke scène gedetailleerde uitleg en tips.
Normale weergave Instructieweergave Lijstweergave
■
Het soort onscherpte instellen ([Miniatuureffect])
Raak nadat u [ ] aangeraakt hebt, [ ] aan
Druk op of om het scherpstelgebied (kader) te
verplaatsen
• U kunt het scherpe gedeelte ook verplaatsen door het
opnamescherm aan te raken.
• Als u [
] aanraakt, kunt u de opnamerichting (onscherpterichting)
instellen.
Draai het functiewieltje achterop om de grootte van het
scherpstelgebied (kader) te selecteren
• Spreid op het aanraakscherm uw 2 vingers (uit elkaar) om in te
zoomen en knijp uw 2 vingers (naar elkaar toe) om uit te zoomen.
(→40)
• Als u drukt op de [DISP.]-knop, worden de oorspronkelijke
instellingsomstandigheden hersteld.
Druk op [MENU/SET]
●
Er wordt geen geluid opgenomen voor films.
●
Bij het opnemen van een film is de voltooide opname ongeveer 1/8 deel van de daadwerkelijk
opgenomen tijd. (Als u 8 minuten film opneemt, is de uiteindelijke opnametijd van de film
ongeveer 1 minuut.) De opnametijd die op de camera verschijnt, is ongeveer 8 keer de werkelijke
opnametijd.
Afhankelijk van de beeldsnelheid voor opname van de film kunnen de opnameduur van de film en
de beschikbare opnameduur afwijken van de hierboven genoemde waarden.
●
Als u te vroeg stopt bij het opnemen van een film, kan het zijn dat de camera nog enige tijd
doorgaat met opnemen.

74
DVQP1230
Opnamemodus
Foto’s maken met verschillende foto-effecten (Creative Control modus)
■
De kleur selecteren die u wilt behouden ([Kleuraccent])
Raak nadat u [ ] aangeraakt hebt, [ ] aan
Selecteer de kleur die u wilt behouden met en druk
op [MENU/SET]
• U kunt het netwerk ook selecteren via aanraken.
• Als u drukt op de [DISP.]-knop, worden de oorspronkelijke
instellingsomstandigheden hersteld.
●
Bij sommige onderwerpen kan de geselecteerde kleur niet worden behouden.
■
De positie en de grootte van de lichtbron wijzigen ([Zonneschijn])
Raak nadat u [ ] aangeraakt hebt, [ ] aan
Druk op om het midden van de lichtbron naar een andere positie te
verplaatsen
• U kunt de positie van de lichtbron ook verplaatsen door het scherm aan te raken.
Draai het functiewieltje achterop om de grootte van de lichtbron aan te passen
• Spreid op het aanraakscherm uw 2 vingers (uit elkaar) om in te zoomen en knijp uw 2 vingers
(naar elkaar toe) om uit te zoomen.
• Als u drukt op de [DISP.]-knop, worden de oorspronkelijke instellingsomstandigheden hersteld.
Druk op [MENU/SET]
Tips voor het plaatsen van het midden van de lichtbron
U kunt het midden van de lichtbron naar een punt buiten het beeld verplaatsen om een natuurlijkere
afwerking te bereiken.

75
DVQP1230
Opnamemodus
Foto’s maken met verschillende foto-effecten (Creative Control modus)
Beeldeffecten aanpassen aan uw voorkeuren
U kunt de instellingsomstandigheden (zoals de mate en kleur van een effect) van de
beeldeffecten aan uw voorkeuren aanpassen.
1
Druk op om het instelscherm te openen
2
Draai het functiewieltje achterop om de
instellingsomstandigheden van de beeldeffecten aan
te passen
• Druk op [MENU/SET] om terug te gaan naar het opnamescherm.
Foto-effect Instelbare items
[Expressief] Levendigheid
Gedempte kleuren
Opvallende kleuren
[Retro] Kleur
Geelachtige kleuren
Roodachtige kleuren
[Vroeger] Contrast
Minder contrast
Meer contrast
[Overbelichting] Kleur
Rozeachtige kleuren
Lichtblauwachtige kleuren
[Donker] Kleur
Roodachtige kleuren
Blauwachtige kleuren
[Sepia] Contrast
Minder contrast
Meer contrast
[Zwart-wit] Kleur
Geelachtige kleuren
Blauwachtige kleuren
[Dynamisch zwart/wit] Contrast
Minder contrast
Meer contrast
[Ruw zwart-wit] Korrelig beeldeffect
Zwak korrelig beeldeffect
Sterk korrelig beeldeffect
[Zacht zwart-wit] Mate van onscherpte
Enigszins onscherp
Zeer onscherp
[Expressieve indruk] Levendigheid
Zwart-wit
Opvallende kleuren
[Hoge dynamiek] Levendigheid
Zwart-wit
Opvallende kleuren

76
DVQP1230
Opnamemodus
Foto’s maken met verschillende foto-effecten (Creative Control modus)
Foto-effect Instelbare items
[Kruisproces] Kleur
Groenachtige kleuren/blauwachtige kleuren/
geelachtige kleuren/roodachtige kleuren
• Kies de gewenste kleurtoon door het
functiewieltje achterop te draaien en druk
op [MENU/SET].
[Speelgoedcam.effect] Kleur
Oranjeachtige kleuren
Blauwachtige kleuren
[Speelgoedcamera levendig]
Bereik waarin de helderheid van de randen wordt verminderd.
Klein
Groot
[Bleach bypass] Contrast
Minder contrast
Meer contrast
[Miniatuureffect] Levendigheid
Gedempte kleuren
Opvallende kleuren
• Meer informatie over [Miniatuureffect] (→73)
[Zachte focus] Mate van onscherpte
Enigszins onscherp
Zeer onscherp
[Fantasie] Levendigheid
Gedempte kleuren
Opvallende kleuren
[Sterfilter]
Lengte van de lichtstralen
Lichtstralen zijn kort
Lichtstralen zijn lang
Aantal lichtstralen
Kleiner
Groter
Hoek van de lichtstralen
Draaien naar links
Draaien naar rechts
[Kleuraccent] Hoeveelheid behouden kleur
Er blijft een klein beetje kleur
behouden
Er blijft veel kleur behouden
• Meer informatie over [Kleuraccent] (→74)
[Zonneschijn] Kleur
Geelachtige kleuren/roodachtige kleuren/
blauwachtige kleuren/witachtige kleuren
• Draai het functiewieltje achterop om de
kleur te selecteren en druk op
[MENU/SET].
• Meer informatie over [Zonneschijn] (→74)

77
DVQP1230
Opnamemodus
Foto’s maken met verschillende foto-effecten (Creative Control modus)
Helderheid (belichting)/onscherpte van de achtergrond
(onscherpteregelingsfunctie) instellen
1
Druk op het functiewieltje achterop om het instelscherm weer te geven
• Elke keer als u op het functiewieltje achterop drukt, wordt geschakeld tussen de
helderheidsinstelling (belichting), de onscherpteregelingsfunctie en de afwerking.
2
Draai het functiewieltje achterop om in te stellen
• Druk op [MENU/SET] om terug te keren naar het opnamescherm.
Wanneer u de helderheid (belichting) instelt
• Druk op
om de bracket voor belichting in te stellen. (→128)
OFF
Wanneer u de achtergrondonscherpte instelt
• Wanneer u op de [Q.MENU/
]-knop drukt, wordt de instelling
geannuleerd.
250 125 60 30 15
5.64.02.8
■
Bij bediening via het aanraakscherm
Raak [ ] aan
Raak het item aan dat u wilt instellen
[ ]: het beeldeffect aanpassen
[ ]: Mate van onscherpte
[ ]: Helderheid (belichting)
Sleep de schuifbalk of de belichtingsmeter om in te stellen
• Druk op [MENU/SET] om terug te gaan naar het opnamescherm.
●
De bediening van de onscherpteregeling is niet beschikbaar in [Miniatuureffect] (Creative Control
modus).

78
DVQP1230
Opnamemodus
Films opnemen door de diafragmawaarde/sluitertijd/
ISO-gevoeligheid in te stellen
(Creatieve Videomodus)
Opnamemodus:
1
Stel de modusknop in op [ ]
2
Stel het menu in (→43)
→ [Bewegend beeld]→[Belicht.stand]
Instellingen: [P] / [A] / [S] / [M]
• De bediening voor wijziging van de diafragmawaarde, de sluitertijd of de ISO-
gevoeligheid is hetzelfde als de bediening voor instelling van de modusknop op [
], [ ], [ ] of [ ].
U kunt het selectiescherm ook weergeven door het pictogram van de
opnamemodus in het opnamescherm aan te raken.
50
p
3
Druk op de filmknop (of ontspanknop) om te beginnen met
opnemen
4
Druk op de filmknop (of ontspanknop) om te stoppen met
opnemen
●
Wanneer [Belicht.stand] is ingesteld op [M], zal [AUTO] van de ISO-gevoeligheid naar [80]
schakelen.

79
DVQP1230
Opnamemodus
Films opnemen door de diafragmawaarde/sluitertijd/ISO-gevoeligheid in te stellen (Creatieve Videomodus)
Films opnemen in slow motion ([Film in hoge snelheid])
U maakt slow motion films door de beelden op zeer hoge snelheid op te nemen. Als deze
opnamen worden afgespeeld, wordt de beweging vertraagd weergegeven.
• Gebruik een UHS Speed Class 3-kaart om de beelden op te nemen. (→27)
1
Stel de modusknop in op [ ]
2
Stel het menu in (→43)
→ [Bewegend beeld]→[Film in hoge snelheid]
[200fps/VGA]
Opnamen worden uitgevoerd bij 200 frames/seconde met [VGA] in [MP4].
• De kijkhoek wordt smaller.
[100fps/HD] Opnamen worden uitgevoerd bij 100 frames/seconde met [HD] in [MP4].
3
Druk op de filmknop (of ontspanknop) om te beginnen met opnemen
4
Druk op de filmknop (of ontspanknop) om te stoppen met opnemen
●
Hierbij wordt geen geluid opgenomen.
●
Bestanden worden in kleinere filmbestanden voor opname en afspelen opgesplitst wanneer het
bestand groter is dan 4 GB. (U kunt zonder onderbreking films blijven opnemen.)
Het opnemen stopt wanneer de opnameduur voor doorlopend opnemen de 29 minuten en
59 seconden overschrijdt.
(Gemeten in weergaveduur kunt u tot ongeveer 120 minuten opnemen.)
●
De instellingen voor scherpstelling, zoom, belichting en witbalans blijven vastgesteld op de
instellingen die zijn gekozen aan het begin van de opname.
●
Er kunnen flikkeringen en horizontale strepen verschijnen tijdens het opnemen onder tl-verlichting.

80
DVQP1230
Opnamemodus
Films opnemen door de diafragmawaarde/sluitertijd/ISO-gevoeligheid in te stellen (Creatieve Videomodus)
Camerabedieningsgeluiden minimaliseren tijdens filmopnamen
Het bedieningsgeluid van de zoom of knoppen die u tijdens filmopnamen bedient,
kan worden opgenomen. U kunt aanraakpictogrammen gebruiken om deze
bedieningsgeluiden te vermijden tijdens filmopnamen.
→ [Bewegend beeld]→[Stille bediening]→[ON]
1
Begin met de opname
2
Raak [ ] aan
3
Aanraakpictogram
Zoom
Diafragmawaarde
Sluitertijd
Belichtingscompensatie
ISO-gevoeligheid
4
Sleep de schuifbalk naar de gewenste instelwaarde
• De bedieningssnelheid hangt af van de positie die u aanraakt.
[ ] / [ ] Wijzigt de instelling langzaam
[
] / [ ]
Wijzigt de instelling snel
5
Stop de opname
●
Kan niet worden gebruikt tijdens [Film in hoge snelheid]-opnamen.

81
DVQP1230
Opnamemodus
Uw eigen instellingen registreren en opnemen
(Voorkeuzemode)
Opnamemodus:
Uw eigen instellingen registreren ([Geh voorkeursinst.])
U kunt maximaal 3 sets actuele camera-instellingen registreren met [Geh voorkeursinst.].
([ ], [ ], [ ] )
• De oorspronkelijke instelling van de Programma AE-modus worden geregistreerd als de
oorspronkelijke aangepaste instellingen.
Voorbereidingen
Selecteer van tevoren de opnamemodus die u wilt registreren en stel de gewenste menu-instellingen
op de camera in.
→ [Voorkeuze]→[Geh voorkeursinst.]
→Aangepastesetwaaruinstellingenwiltregistreren
●
De volgende menuonderdelen worden niet als voorkeursinstellingen geregistreerd.
[Opname]-menu [Set-up]-menu
• Gegevens geregistreerd met [Gezicht herk.]
• De instelling [Profiel instellen]
• Alle menu’s
[Voorkeuze]-menu [Afspelen]-menu
• [Touch scrollen]
• [Menugids]
• [Scherm roteren]
• [Foto's sorteren]

82
DVQP1230
Opnamemodus
Uw eigen instellingen registreren en opnemen (Voorkeuzemode)
Opnemen met de geregistreerde aangepaste set
1
Stel de modusknop in op [ ]
• De aangepaste set die u de vorige keer hebt gebruikt, wordt geactiveerd.
■
Een aangepaste set wijzigen
Stel de modusknop in op [ ]
Druk op [MENU/SET] om het menu te openen
Druk op om de gewenste aangepaste set te selecteren en druk op [MENU/SET]
• De instellingen worden geschakeld naar die instellingen die u als
voorkeursinstellingen geselecteerd hebt.
50
p
U kunt het selectiescherm ook openen door het pictogram van de opnamemodus
op het opnamescherm aan te raken.
50
p
■
De geregistreerde inhoud wijzigen
Zelfs als de menu-instellingen tijdelijk worden gewijzigd wanneer de modusknop is
ingesteld op [
], blijven de momenteel geregistreerde instellingen ongewijzigd. Als u
de momenteel geregistreerde instellingen wilt wijzigen, overschrijft u de geregistreerde
gegevens via [Geh voorkeursinst.] in het [Voorkeuze]-menu.

83
DVQP1230
Scherpstelling, helderheid (belichting) en kleurtintinstellingen
Foto’s maken met automatische scherpstelling
Als u de optimale of de automatische scherpstelmodus instelt voor het onderwerp of de
opnamesituatie, kan de camera in diverse scènes automatisch scherpstellen.
1
Druk op de [AF/AF /MF]-knop
2
Druk op om [AF] te selecteren en druk op [MENU/SET]
3
Druk op de [ ]-knop ( ) om te schakelen naar de [AF mode]
(→85)
• Stel in hoe moet worden scherpgesteld wanneer de ontspanknop half wordt
ingedrukt (→84)
4
Druk de ontspanknop half in
Scherpstelaanduiding
( Scherpstelling is goed: brandt
Scherpstelling is niet goed: knippert)
AF-gebied
(Goed scherpgesteld: groen)
• U hoort twee pieptonen en de automatische scherpstelmodus wordt geactiveerd.
U hoort vier pieptonen als de scherpstelling niet goed is.
• Als u een foto maakt op een donkere locatie, verschijnt [ ] in de
scherpstelaanduiding en kan het langer dan normaal duren om de scherpstelling
aan te passen.
Onderwerpen/omgevingen waarbij scherpstellen een probleem kan zijn:
• Snel bewegende of extreem lichte voorwerpen of voorwerpen zonder kleurcontrasten.
• Foto’s maken door een ruit of vlakbij voorwerpen die licht uitstralen.
• In het donker, of als de camera erg beweegt.
• Wanneer u te dicht bij het voorwerp staat of wanneer u een foto maakt waarop zowel veraf
als dichtbij gelegen voorwerpen staan.

84
DVQP1230
Scherpstelling, helderheid (belichting) en kleurtintinstellingen
Foto’s maken met automatische scherpstelling
Stel in hoe moet worden scherpgesteld wanneer de
ontspanknop half wordt ingedrukt (AFS, AFF, AFC)
Opnamemodus:
→ [Opname] / [Bewegend beeld]→[AFS/AFF/AFC]
Instellingen
De beweging van
het onderwerp en de
scène (aanbevolen)
Beschrijving
[AFS]
Onderwerp staat
stil (landschap,
verjaardagsfoto enz.)
"AFS" is een afkorting van "Auto Focus Single" (eenmalig
automatisch scherpstellen). De scherpstelling wordt automatisch
ingesteld wanneer de ontspanknop half ingedrukt wordt.
De scherpstelling wordt vastgezet terwijl de knop half
ingedrukt is.
[AFF]
Onvoorspelbare
bewegingen (kinderen,
huisdieren enz.)
"AFF" is een afkorting van "Auto Focus Flexible" (flexibel
automatisch scherpstellen). In deze modus wordt
de scherpstelling automatisch ingesteld wanneer de
ontspanknop half ingedrukt wordt.
Als het onderwerp beweegt terwijl de ontspanknop
half ingedrukt is, wordt de scherpstelling automatisch
gecorrigeerd op basis van de beweging.
[AFC]
Onderwerp beweegt
(sport, treinen enz.)
"AFC" is een afkorting van "Auto Focus Continuous" (continu
automatisch scherpstellen). In deze modus wordt, terwijl
de ontspanknop half ingedrukt is, continu scherpgesteld op
basis van de beweging van het onderwerp. Wanneer het
onderwerp beweegt, wordt scherpgesteld door de positie van
het onderwerp op het moment van opname te voorspellen.
(Bewegingsvoorspelling)
Bij opnamen met [AFF], [AFC]
●
Het scherpstellen kan wat langer duren als de zoom plotseling wordt gewijzigd van max.
groothoekstand naar max. tele, of als u plots vanaf een grote afstand vlakbij het onderwerp gaat
staan.
●
Druk opnieuw de ontspanknop half in wanneer u moeilijk op het onderwerp kunt scherpstellen.
●
Terwijl de ontspanknop half ingedrukt is, kunt u trillingen op het scherm zien.
●
Als er onvoldoende licht valt op het onderwerp bij gebruik van [AFF] of [AFC], voert de camera
dezelfde scherpstelbewerking uit als bij [AFS]. In dat geval wordt de aanduiding op het scherm
geel [AFS].
●
[AFC] in [AFS/AFF/AFC] werkt in het volgende geval als [AFS]:
• Bij opnamen met [
] ([4K-burst (S/S)]) van de 4K-fotofunctie.
●
Deze instelling staat vast op [AFS] wanneer de Panorama Shot-modus is ingesteld.
●
[AFF] is niet beschikbaar bij opnamen van 4K-foto’s. Continu AF werkt tijdens opnamen.
●
Deze instelling kan niet worden gebruikt tijdens het opnemen met [Post Focus].

85
DVQP1230
Scherpstelling, helderheid (belichting) en kleurtintinstellingen
Foto’s maken met automatische scherpstelling
[AF mode] schakelen
Opnamemodus:
Hiermee schakelt u de scherpstelmodus in die geschikt is voor de posities en het aantal
te selecteren onderwerpen.
1
Druk op de [ ]-knop ( )
2
Druk op om de automatische scherpstelmodus te
selecteren en druk op [MENU/SET]
Instellingen: [ ] (gezichts-/oogdetectie) / [ ] (tracking) /
[
] (scherpstellen op 49 punten) /
[
] enz. (aangepast multi) /
[
] (scherpstellen op 1 punt) /
[
] (pinpoint-scherpstellen) (→86 - 90)
●
De [AF mode] staat vast ingesteld op [ ] (gezichts-/oogdetectie) in het volgende geval:
• Wanneer [4K Live Bijsnijden] is ingesteld
●
De automatische scherpstelmodus staat vast ingesteld op [ ] (scherpstellen op 1 punt) in de
volgende gevallen:
• Bij gebruik van de digitale zoom
• [Miniatuureffect] (Creative Control modus)
●
U kunt de automatische scherpstelmodus in de volgende gevallen niet instellen:
• Bij het opnemen met [Post Focus]
• Wanneer [Trekfocus] in [Snapfilm] is ingesteld op [ON]

86
DVQP1230
Scherpstelling, helderheid (belichting) en kleurtintinstellingen
Foto’s maken met automatische scherpstelling
Beelden opnemen van mensen van voren (gezichts-/oogdetectie)
De camera detecteert automatisch de gezichten en ogen van personen. De camera stelt
scherp op het oog dat zich het dichtst bij de camera bevindt en stemt de belichting af op
het gezicht (als [Meetfunctie] is ingesteld op [ ] (Multimeting)).
• De camera kan maximaal 15 gezichten detecteren. De camera kan alleen de ogen
detecteren van gezichten waarop wordt scherpgesteld.
Als de camera een gezicht herkent, verschijnen het AF-gebied
en het oog waarop wordt scherpgesteld.
Oog waarop wordt scherpgesteld
Geel: het kader wordt groen als de ontspanknop half wordt
ingedrukt en als is scherpgesteld op het onderwerp.
Wit: verschijnt er meerdere gezichten worden gedetecteerd.
Andere gezichten die op dezelfde afstand zijn als de
gezichten in het gele AF-gebied, worden ook scherp
vastgelegd.
■
Het oog wijzigen waarop wordt scherpgesteld
Raak het oog aan waarop u wilt scherpstellen
Als u een plek buiten het gele kader aanraakt, verschijnt het
instelscherm voor het AF-gebied. (→91)
• Als u [
] aanraakt of op [MENU/SET] drukt, wordt de scherpstelling
op het oog geannuleerd.
●
U kunt [ ] (gezichts-/oogdetectie) niet instellen in de volgende situatie:
• [Heldere nachtopname], [Koele nachtopname], [Warme nachtopname], [Artistieke
nachtopname], [Fonkelende verlichting], [Nachtop. uit hand], [Gerechten], [Desserts] (Scene
Guide modus)
●
De oogdetectie kan niet worden gewijzigd wanneer [4K Live Bijsnijden] is ingesteld.
●
Als de omstandigheden de herkenning van gezichten bemoeilijken, zoals wanneer het onderwerp
te snel beweegt, schakelt de instelling van de AF-modus naar [
] (scherpstellen op 49 punten).

87
DVQP1230
Scherpstelling, helderheid (belichting) en kleurtintinstellingen
Foto’s maken met automatische scherpstelling
De scherpstelling automatisch koppelen aan een bewegend onderwerp
(Tracking)
Bij bediening met de cursortoets
Plaats het Tracking AF-gebied over uw onderwerp en druk
de ontspanknop half in
Tracking AF-gebied
Wanneer het onderwerp wordt herkend, wordt het Tracking AF-gebied
groen. Wanneer u de ontspanknop loslaat, wordt het Tracking AF-
gebied geel en wordt uw onderwerp automatisch scherp in beeld
gehouden.
• Tracking AF opheffen → Druk op [MENU/SET].
• Scherpstelbereik: hetzelfde als bij macro-opnamen [
]
Bij bediening via het aanraakscherm
Raak het onderwerp aan
Voer deze bedieningsfuncties uit met de aanraaksluiterfunctie
uitgeschakeld.
Het Tracking AF-gebied wordt geel terwijl het onderwerp is
vergrendeld.
• Tracking AF opheffen → Raak [
] aan
●
Als de AF-vergrendeling mislukt, knippert even een rood kader dat weer verdwijnt.
●
Als u [Meetfunctie] instelt op [ ] (Multimeting), stemt de camera de belichting af op een
vergrendeld onderwerp. (→177)
●
Onder bepaalde opname-omstandigheden, zoals wanneer het onderwerp te klein of te donker is,
kan de Tracking AF niet goed werken. Wanneer de Tracking AF niet werkt, wordt er scherpgesteld
op [
] (scherpstellen op 1 punt).
●
Deze functie is niet beschikbaar in de volgende situatie:
• Bij gebruik van [Intervalopname]
●
In de volgende situaties voert [ ] de bewerking [ ] (scherpstellen op 1 punt) uit.
• [Glinsterend water], [Fonkelende verlichting], [Bloemen], [Zwart-wit] (Scene Guide modus)
• [Sepia], [Zwart-wit], [Dynamisch zwart/wit], [Ruw zwart-wit], [Zacht zwart-wit], [Zachte focus],
[Sterfilter], [Zonneschijn] (Creative Control modus)
• [Zwart-wit] ([Fotostijl])

88
DVQP1230
Scherpstelling, helderheid (belichting) en kleurtintinstellingen
Foto’s maken met automatische scherpstelling
Onderwerp niet gecentreerd in beeld (scherpstellen op 49 punten)
Stelt scherp op het onderwerp in het brede gebied
(scherpstellen op 49 punten) op het opnamescherm.
De vorm van een AF-gebied instellen enzovoort (aangepast multi)
U kunt de voorkeursvorm van een AF-gebied instellen door 49 punten in het AF-gebied te
selecteren, op basis van het onderwerp.
1
Druk op de [ ]-knop ( )
2
Selecteer een pictogram voor Voorkeur multi ([ ], enz.) en druk op
Huidige vorm AF-gebied
3
Gebruik om het in te stellen item te selecteren
([Horizontaal
patroon])
Horizontale lijn
Ideale vorm voor
verschuiven enz.
([Verticaal
patroon])
Verticale lijn
Ideale vorm voor het
opnemen van gebouwen
enz.
([Cent.
patroon])
Vorm wordt over het
midden verdeeld
De ideale vorm om
scherp te stellen rond het
midden.
/ /
(Aangepast)
U kunt een aangepaste registratievorm instellen.
4
Druk op
• Het instelscherm voor AF-gebied verschijnt.

89
DVQP1230
Scherpstelling, helderheid (belichting) en kleurtintinstellingen
Foto’s maken met automatische scherpstelling
5
Selecteer het AF-gebied
Geselecteerd AF-gebied
Als u [ ] / [ ] / [ ] selecteert
Bewerking
Aanraakbediening
Beschrijving
Aanraken Positie wordt verplaatst
Spreiden/
knijpen
Hiermee verandert u de
grootte (3 fasen)
[DISP.] [Reset]
De oorspronkelijke
instellingen worden hersteld
Wanneer u [ ] / [ ] / [ ] selecteert
Bij bediening met de cursortoets
Selecteer het AF-gebied met en druk op [MENU/SET]
om dit in te stellen (herhalen)
• Als u nogmaals op [MENU/SET] drukt, wordt de instelling
geannuleerd.
• Om alle instellingen te annuleren, drukt u op de [DISP.]-knop.
Bij bediening via het aanraakscherm
Raak de onderdelen aan die u wilt instellen als AF-gebieden
• Als u een van de geselecteerde AF-gebieden aanraakt, wordt de
selectie van dat gebied geannuleerd.
6
Druk op de [Fn2]-knop
■
Het ingestelde AF-gebied registreren in [ ], [ ] en [ ] (aangepast)
Druk op op het scherm bij stap
3
Selecteer met het doelpictogram voor registratie en druk op [MENU/SET]
●
De instellingen die zijn aangepast in [ ], [ ] of [ ] worden naar de standaardinstellingen
hersteld wanneer de camera wordt uitgeschakeld.

90
DVQP1230
Scherpstelling, helderheid (belichting) en kleurtintinstellingen
Foto’s maken met automatische scherpstelling
Vastgestelde positie voor scherpstelling (scherpstellen op 1 punt) /
(precisiescherpstellen)
(scherpstellen op 1 punt)
Er wordt scherpgesteld op het AF-gebied in het midden van het beeld. (Aanbevolen
wanneer u moeilijk kunt scherpstellen)
Wanneer het onderwerp niet in het midden van de compositie in [ ] staat, kunt u het
onderwerp naar het AF-gebied brengen, de scherpstelling en de belichting vastzetten door
de ontspanknop half in te drukken, de camera bewegen naar de gewenste compositie met de
ontspanknop half ingedrukt en vervolgens de foto maken. (Alleen wanneer [AFS/AFF/AFC] in
het menu [Opname] is ingesteld op [AFS].)
(precisiescherpstellen)
Hiermee kunt u nauwkeuriger scherpstellen op een kleiner punt dan met [ ]
(scherpstellen op 1 punt). Wanneer u de ontspanknop half indrukt, verschijnt een grotere
weergave van de scherpstelpositie.
●
Als [ ] (precisiescherpstellen) is geselecteerd terwijl u films of 4K-foto’s opneemt, wordt de
instelling gewijzigd naar [
] (scherpstellen op 1 punt).
●
U kunt [ ] (precisiescherpstellen) niet instellen in de volgende situatie:
• Wanneer [AFS/AFF/AFC] in het menu [Opname] is ingesteld op [AFF] of [AFC]

91
DVQP1230
Scherpstelling, helderheid (belichting) en kleurtintinstellingen
Foto’s maken met automatische scherpstelling
De positie en grootte van het AF-gebied wijzigen
Opnamemodus:
Als [ ], [ ], [ ] of [ ] in de automatische scherpstelmodus is geselecteerd, kunt u
de positie en grootte van het AF-gebied wijzigen.
• Voer deze bedieningsfuncties uit met de aanraaksluiterfunctie uitgeschakeld.
• U kunt het scherm voor instelling van het AF-gebied ook weergeven door het
opnamescherm aan te raken. (Wanneer [Touch AF] in [Touch inst.] van het menu
[Voorkeuze] is ingesteld op [AF])
●
Als u [Meetfunctie] (→177) instelt op [ ] (scherpstellen op spot), beweegt het meetdoel mee met
het AF-gebied.
●
De positie en de grootte van het AF-gebied kunnen niet worden gewijzigd in het digitale
zoombereik.
■
Wanneer u [ ] / [ ] selecteert
U kunt de positie en de grootte van het AF-gebied wijzigen.
Druk op de [ ]-knop ( )
Selecteer [ ] of [ ] en druk op
• Het instelscherm voor AF-gebied verschijnt.
Het AF-gebied wijzigen
Bewerking Aanraakbediening Beschrijving
Aanraken De positie van het AF-gebied verplaatsen.
—
Spreiden/
knijpen
Het AF-gebied in kleine stappen vergroten/verkleinen.
— Het AF-gebied in grote stappen vergroten/verkleinen.
[DISP.] [Reset]
Het AF-gebied terug naar het centrum verplaatsen.
• Als u nogmaals op de knop drukt, wordt de
kadergrootte teruggezet naar de oorspronkelijke
instelling.
Druk op [MENU/SET]
• Een AF-gebied met dezelfde functie als [ ] verschijnt op de aangeraakte positie als [ ] is
geselecteerd. De instelling van het AF-gebied wordt gewist als u op [MENU/SET] drukt of [
]
aanraakt.

92
DVQP1230
Scherpstelling, helderheid (belichting) en kleurtintinstellingen
Foto’s maken met automatische scherpstelling
■
Als [ ] is geselecteerd
U kunt de scherpstelpositie instellen door een groep AF-gebieden te selecteren. Het AF-
gebied, dat met 49 punten wordt geconfigureerd, wordt in groepen verdeeld die elk uit 9
punten bestaan (6 of 4 punten voor de groepen die zich aan de randen van het scherm
bevinden).
Druk op de [ ]-knop ( )
Voorbeelden van
groep
Selecteer [ ] en kies
• Het instelscherm voor AF-gebied verschijnt.
Druk op om een groep AF-gebieden te selecteren
Druk op [MENU/SET]
• Alleen de [+]-indicaties (middelpunten van de geselecteerde groep) blijven
op het scherm staan.
• De instelling van het AF-gebied wordt gewist als u op [MENU/SET] drukt of
[
] aanraakt.

93
DVQP1230
Scherpstelling, helderheid (belichting) en kleurtintinstellingen
Foto’s maken met automatische scherpstelling
■
Wanneer u [ ] selecteert
U kunt het scherm vergroten om de scherpstelpositie nauwkeuriger in te stellen.
• U kunt de scherpstelpositie niet instellen aan de randen van het scherm.
Druk op de [ ]-knop ( )
Selecteer [ ] en druk op
Gebruik om de scherpstelpositie in te stellen en
druk op [MENU/SET]
• Het vergrote hulpscherm voor het instellen van de
scherpstelpositie verschijnt.
Verplaats [+] naar de scherpstelpositie
Bewerking Aanraakbediening Beschrijving
Aanraken [+] verplaatsen.
—
Vingers dichtknijpen /
uitspreiden
Vergroot/verkleint het scherm met kleine stappen.
— Vergroot/verkleint het scherm met grote stappen.
—
Schakelen naar het vergrote scherm. (venster/
volledig scherm)
[DISP.] [Reset] [+] terug in het midden plaatsen.
• Het beeld of een deel van het scherm kan ongeveer 3 tot 6 keer worden vergroot of verkleind.
Het beeld van het volledige scherm kan ongeveer 3 tot 10 keer worden vergroot of verkleind.
• Op het hulpscherm is het ook mogelijk een beeld op te nemen door [
] aan te raken.
Druk op [MENU/SET]

94
DVQP1230
Scherpstelling, helderheid (belichting) en kleurtintinstellingen
Foto’s maken met automatische scherpstelling
De positie van het AF-gebied instellen met de touchpad
Opnamemodus:
U kunt het in de zoeker weergegeven AF-gebied verplaatsen
door het scherm aan te raken.
→ [Voorkeuze]→[Touch inst.]→[Touchpad AF]
[EXACT] Hiermee verplaatst u het AF-gebied van de
zoeker door een gewenste positie op de
touchpad aan te raken.
[OFFSET] Hiermee verplaatst u het AF-gebied van de
zoeker op basis van de afstand die u de
touchpad sleept (→40).
[OFF] —
• Druk de ontspanknop half in om de scherpstelpositie te bepalen. Wanneer u op de
[DISP.]-knop drukt voordat u de scherpstelpositie bepaalt, keert de scherpstelpositie
terug naar het midden.
• Als u de instellingen voor het AF-gebied wilt annuleren wanneer de automatische
scherpstelmodus (→85) is ingesteld op [ ] (gezichts-/oogdetectie), [ ] (tracking) of
[ ] (scherpstellen op 49 punten), drukt u op [MENU/SET].
●
De aanraaksluiterfunctie (→41) wordt uitgeschakeld wanneer u [Touchpad AF] gebruikt.
●
De functie [Touchpad AF] werkt in de volgende gevallen niet:
• Wanneer [4K Live Bijsnijden] is ingesteld
• Wanneer [Trekfocus] in [Snapfilm] is ingesteld op [ON]

95
DVQP1230
Scherpstelling, helderheid (belichting) en kleurtintinstellingen
Foto’s maken met automatische scherpstelling
De scherpstelling en helderheid optimaliseren voor een
aangeraakte positie
Opnamemodus:
U kunt de scherpstelling en helderheid optimaliseren voor de positie die u aanraakt.
→ [Voorkeuze]→[Touch inst.]→[Touch AF]→[AF+AE]
1
Raak het onderwerp aan waarvan u de helderheid wilt
optimaliseren
• Het instelscherm voor AF-gebied verschijnt. (→91)
• De positie van de helderheidsoptimalisatie verschijnt in het
midden van het AF-gebied. De positie beweegt met het AF-
gebied mee.
• [Meetfunctie] wordt ingesteld op [
]. Dit wordt uitsluitend
gebruikt voor [Touch AE].
• Als u [Reset] aanraakt, keren de positie van de
helderheidsoptimalisatie en het AF-gebied terug naar het midden.
Inst.Inst.
Reset
Reset
2
Raak [Inst.] aan
• Het AF-gebied met dezelfde functie als [ ] wordt weergegeven op de aangeraakte positie.
• Als u [
] aanraakt (raak [ ] aan wanneer [ ] is ingesteld), wordt de instelling van [AF+AE]
geannuleerd.
Als de achtergrond bijvoorbeeld te helder wordt kunt u het
helderheidscontrast van de achtergrond aanpassen door de
belichting te compenseren.
●
Bij opnamen met de aanraaksluiter worden de scherpstelling en helderheid vóór de opname
geoptimaliseerd voor de aangeraakte positie.
●
Aan de rand van het scherm kan de meting worden beïnvloed door de helderheid rondom de
aangeraakte locatie.
●
[AF+AE] werkt niet in de volgende situaties:
• Bij gebruik van de digitale zoom
• Wanneer [4K Live Bijsnijden] is ingesteld

96
DVQP1230
Scherpstelling, helderheid (belichting) en kleurtintinstellingen
Close-upfoto’s maken
(macro-opnamen)
Opnamemodus:
In deze modus kunt u Close-upfoto’s maken van een onderwerp, bijvoorbeeld een bloem.
1
Druk op de [AF/AF /MF]-knop
2
Selecteer het item met en druk op [MENU/SET]
[ ]
([Macro-AF])
U kunt foto’s van een onderwerp maken op een afstand zo kort als 1 cm
van de lens door de zoomhendel naar de hoogste groothoekstand te
draaien.
[
]
([Macro zoom])
Gebruik deze instelling om dicht bij het onderwerp te komen en dit dan
verder te vergroten wanneer u de foto maakt. U kunt een foto maken met
de digitale zoom tot maximaal 3x terwijl u de afstand tot het onderwerp
behoudt voor de extreme groothoekstand (1 cm).
• Denk erom dat de beeldkwaliteit minder wordt als u het beeld vergroot.
• Het zoombereik wordt blauw weergegeven. (digitaal zoombereik)
●
Als u een onderwerp vlakbij de camera opneemt, adviseren wij om de flitser niet te gebruiken.
●
Een beeld kan onscherp zijn als het onderwerp buiten het scherpstelbereik is, ook al brandt de
scherpstelaanduiding.
●
Bij opnamen van een onderwerp vlakbij
• Gebruik van een statief en [Zelfontspanner] (→126) wordt geadviseerd.
• Het scherpstelbereik (de scherptediepte) is aanzienlijk kleiner. Daarom kan het lastig zijn om
opnieuw scherp te stellen als de afstand tussen de camera en het onderwerp wordt gewijzigd
nadat is scherpgesteld op het onderwerp.
• De resolutie kan lager zijn aan de randen van het beeld. Dit is geen storing.
●
U kunt niet instellen op [Macro zoom] in de volgende situaties:
• [Nachtop. uit hand] (Scene Guide modus)
• Panorama Shot-modus
• Tijdens [Film in hoge snelheid]-opnamen
• [Expressieve indruk], [Speelgoedcam.effect], [Speelgoedcamera levendig], [Miniatuureffect]
(Creative Control modus)
• Als [HDR] is ingesteld op [ON]
• Wanneer [Multi-belicht.] is ingesteld
• Als [Kwaliteit] is ingesteld op [
], [ ] of [ ]
• Wanneer [Conversie] is ingesteld op [
] of [ ]

97
DVQP1230
Scherpstelling, helderheid (belichting) en kleurtintinstellingen
Beelden opnemen met handmatige scherpstelling
Opnamemodus:
Handmatige scherpstelling is handig wanneer u de scherpstelling wilt vergrendelen om
beelden op te nemen of wanneer het moeilijk is de scherpstelling aan te passen met
automatische scherpstelling.
1
Druk op de [AF/AF /MF]-knop
2
Druk op om [MF] te selecteren en druk op [MENU/SET]
3
Druk op de [ ]-knop ( )
• Het scherm voor aanpassing van de scherpstelling wordt weergegeven.
• Wanneer [MF assist] is ingesteld op [ON], wordt MF Assist (vergroot scherm)
weergegeven (→194). U kunt het vergrote gedeelte verplaatsen door het scherm
te slepen (→40).
• U kunt het scherm ook vergroten door het scherm te spreiden of twee keer aan te
raken. (→40)
4
Scherpstellen
MF Assist (Vergroot scherm)
MF Guide
Peaking
Schuifbalk
Hiermee stelt u scherp op een onderwerp dichtbij
Hiermee stelt u scherp op onderwerpen veraf
• Wanneer u ingedrukt houdt, wordt sneller
scherpgesteld.
• U kunt ook scherpstellen door de schuifbalk te slepen.
• Kleur wordt toegevoegd aan de gedeelten van het
beeld die scherp zijn. (Peaking) (→195)
• MF Guide (→194)

98
DVQP1230
Scherpstelling, helderheid (belichting) en kleurtintinstellingen
Beelden opnemen met handmatige scherpstelling
■
De positie van een vergrote weergave wijzigen
Druk op
Verplaats met de positie van de vergrote weergave
• Om de positie van de vergrote weergave naar het midden terug te zetten
→ Druk op de [DISP.]-knop
Druk op [MENU/SET]
Bewerking
Aanraakbediening
Beschrijving
—
Knijpen/
spreiden
Vergroot/verkleint het scherm met kleine stappen.
— Vergroot/verkleint het scherm met grote stappen.
*
1
*
1
Hiermee schakelt u naar de vergrote weergave. (in
venster/op volledig scherm)
*
2
*
1
Deze instelling is niet beschikbaar in de Intelligent Auto modus.
*
2
Het beeld of een deel van het scherm kan ongeveer 3 tot 6 keer worden vergroot of
verkleind. Het beeld van het volledige scherm kan ongeveer 3 tot 10 keer worden vergroot of
verkleind.
5
Druk de ontspanknop half in
• Het opnamescherm wordt weergegeven.
• Dezelfde bewerking kan worden uitgevoerd door op [MENU/SET] te drukken.
De scherpstelling snel aanpassen met automatisch scherpstellen
Wanneer u handmatig scherpstelt, kunt u de scherpstelling op het onderwerp instellen via de
automatische scherpstelling.
1
Raak [ ] aan
• De automatische scherpstelling wordt in het midden van het
kader geactiveerd.
• U kunt automatische scherpstelling ook op de volgende manieren
activeren.
– Drukken op de [AF/AE LOCK]-knop waaraan [AF AAN] is
toegewezen (→99)
– Druk op de functieknop waaraan [AF AAN] is toegewezen
– Sleep uw vinger over het scherm en laat los op de positie
waarop u wilt scherpstellen
• Deze functie kan niet worden gebruikt wanneer
[4K Live Bijsnijden] is ingesteld.

99
DVQP1230
Scherpstelling, helderheid (belichting) en kleurtintinstellingen
Beelden opnemen door de belichting en/of
scherpstelling te vergrendelen
(AF/AE-vergrendeling)
Opnamemodus:
De AF/AE-vergrendelingsfunctie is bijvoorbeeld handig wanneer het onderwerp te veel
contrast heeft en u geen juiste belichting kunt krijgen (AE-vergrendeling) of wanneer u
een foto wilt maken met een compositie waarbij het onderwerp buiten het AF-gebied ligt
(AF-vergrendeling).
1
Richt de camera op het onderwerp
2
Vergrendel de scherpstelling en/of
belichting terwijl u de [AF/AE LOCK]-knop
indrukt en ingedrukt houdt
• Wanneer u de [AF/AE LOCK]-knop loslaat, wordt de
vergrendeling van de scherpstelling en/of belichting
opgeheven.
3
Terwijl u de [AF/AE LOCK]-knop indrukt
en ingedrukt houdt, beweegt u de camera
om de compositie te maken van het
beeld dat u wilt opnemen en drukt u de
ontspanknop volledig in
■
De functie van [AF/AE LOCK] instellen
→ [Voorkeuze]→[AF/AE vergrend.]
[AE LOCK]
Alleen de belichting wordt vergrendeld.
• [AEL] wordt weergegeven wanneer de juiste belichting is bereikt.
[AF LOCK]
Alleen de scherpstelling wordt vergrendeld.
• [AFL] wordt weergegeven wanneer het onderwerp scherpgesteld wordt.
[AF/AE LOCK]
De scherpstelling en de belichting worden vergrendeld.
• [AFL] en [AEL] worden weergegeven wanneer het onderwerp scherp is en de
juiste belichting is bereikt.
[AF-ON] De automatische scherpstelling wordt geactiveerd.
●
AE-vergrendeling is uitgeschakeld in de handmatige belichtingsmodus.
●
AF-vergrendeling is uitgeschakeld bij de handmatige scherpstelling.
●
Programme Shift kan zelfs worden ingesteld wanneer AE is vergrendeld.

100
DVQP1230
Scherpstelling, helderheid (belichting) en kleurtintinstellingen
Foto’s maken met belichtingscompensatie
Opnamemodus:
Corrigeert de belichting als er tegenlicht is of als het onderwerp te donker of te licht is.
1
Druk op het functiewieltje achterop
om naar de bediening van de
belichtingscompensatie over te schakelen
2
Draai het functiewieltje achterop om de
belichting te compenseren
Bracket voor belichting
Belichtingscompensatie
Bewerking Beschrijving
Hiermee compenseert u de belichting
Hiermee stelt u de bracket voor belichting in
(→128)
OFF
Onderbelicht Optimaal belicht Overbelicht
Pas de belichting
aan in de
[+]-richting
Pas de belichting
aan in de
[-]-richting
3
Druk op het functiewieltje achterop om in te stellen
• U kunt ook de ontspanknop half indrukken om in te stellen.
●
U kunt de belichtingscompensatiewaarde instellen tussen –5 EV en +5 EV.
U kunt instellingen verrichten van –3 EV tot en met +3 EV terwijl u films opneemt, 4K-foto’s
opneemt of opneemt in [Post Focus].
●
Als [Auto. belichtingscomp.] van [Flitser] in het menu [Opname] is ingesteld op [ON], wordt het
flitsniveau ook automatisch aangepast op basis van de belichtingscompensatiewaarde. (→147)
●
Afhankelijk van de helderheid is dit in sommige gevallen niet mogelijk.
●
De ingestelde belichtingscompensatie wordt opgeslagen, ook als de camera wordt uitgeschakeld.
(Als [Belichtingscomp. reset] (→207) is ingesteld op [OFF])

101
DVQP1230
Scherpstelling, helderheid (belichting) en kleurtintinstellingen
De ISO-gevoeligheid instellen
Opnamemodus:
Stel de ISO-gevoeligheid (lichtgevoeligheid) in.
We raden hogere instellingen aan om scherpe foto’s te maken op donkere locaties.
1
Druk op de [ ]-knop ( )
2
Draai het functiewieltje achterop om de
ISO-gevoeligheid te selecteren
ISO-gevoeligheid
AUTO
De ISO-gevoeligheid wordt automatisch ingesteld in een bereik tot
3200 (met de flitser aan: 1600) afhankelijk van de helderheid van een
onderwerp.
*
1
(Intelligente ISO)
De ISO-gevoeligheid wordt automatisch ingesteld in een bereik tot 3200
(met de flitser aan: 1600) afhankelijk van de beweging en helderheid van
een onderwerp.
*
1
• De sluitertijd wordt niet vast ingesteld als u de ontspanknop half indrukt.
De sluitertijd wordt voortdurend aangepast aan de beweging van het
onderwerp, totdat u de ontspanknop helemaal indrukt.
Van 80 tot 3200,
6400
*
2
ISO-gevoeligheid wordt vastgezet op de geselecteerde instelling.
*
1
Wanneer [ISO-limiet] (→183) op een andere waarde dan [OFF] wordt ingesteld, wordt de
ISO-gevoeligheid automatisch ingesteld in het bereik tot de instelwaarde [ISO-limiet].
*
2
Alleen wanneer [Uitgebreide ISO] op [ON] is gezet.
3
Druk op het functiewieltje achterop om in te stellen
• U kunt ook de ontspanknop half indrukken om in te stellen.

102
DVQP1230
Scherpstelling, helderheid (belichting) en kleurtintinstellingen
De ISO-gevoeligheid instellen
Instelinstructies
ISO-gevoeligheid [80] [3200]
Locatie
(aanbevolen)
Licht
(buiten)
Donker
Sluitertijd Traag Snel
Interferentie Laag Hoog
Onscherp onderwerp Hoog Laag
●
Voor meer informatie over het beschikbare flitsbereik als de ISO-gevoeligheid is ingesteld op
[AUTO], gaat u naar (→141).
●
U kunt [ ] niet selecteren in de volgende situaties:
• Sluiter-Prioriteit AE-modus
• Handmatige Belichtingsmodus
●
Als [Multi-belicht.] ingesteld is, is de maximum instelling [3200].
●
U kunt de volgende instellingen in de Creative Video modus gebruiken wanneer u 4K-foto’s
opneemt of wanneer u opneemt met [Post Focus].
– [AUTO], [80] - [3200]

103
DVQP1230
Scherpstelling, helderheid (belichting) en kleurtintinstellingen
De witbalans aanpassen
Opnamemodus:
In zonlicht, onder een gloeilamp of in andere omstandigheden waar witte kleuren rood-
of blauwachtig worden, kunt u met dit item de witbalans aanpassen aan de tint die het
meest lijkt op wat het oog waarneemt bij de betreffende lichtbron.
1
Druk op de [ ]-knop ( )
2
Draai het functiewieltje achterop om de witbalans te
selecteren
[AWB] Automatische aanpassing aan de lichtbron.
[
]
Afstemmen op de kleur bij heldere hemel.
[
]
Afstemmen op de kleur bij bewolkte hemel.
[
]
Afstemmen op de kleur in de schaduw.
[
]
Afstemmen op de kleur bij kunstlicht.
[
]
*
Afstemmen op de optimale kleur voor opnamen met de flitser.
[
]/[ ]/
[
]/[ ]
De handmatig ingestelde witbalanswaarde gebruiken.
Druk op
Richt de camera op een wit object, zoals een stuk papier, zorg dat dit binnen
het kader in het midden van het scherm ligt en druk op de ontspanknop
• Hiermee wordt de witbalans ingesteld en keert u terug naar het
opnamescherm.
• U kunt deze bewerking ook uitvoeren door te drukken op [MENU/SET].
• Het is niet altijd mogelijk om de juiste witbalans in te stellen als
onderwerpen te licht of te donker zijn. Pas in dit geval de helderheid aan en
probeer de witbalans opnieuw in te stellen.
[
]
U kunt de witbalans instellen met de kleurtemperatuur.
Druk op
Gebruik om de kleurtemperatuurwaarde te
selecteren en druk op [MENU/SET]
• U kunt de kleurtemperatuur instellen van [2500K] tot
en met [10000K].
*
De instelling [AWB] wordt toegepast tijdens het opnemen van films, het opnemen van
4K-foto’s of het opnemen in [Post Focus].
3
Druk op het functiewieltje achterop om de instelling definitief
te maken
• U kunt ook de ontspanknop half indrukken om dit in te stellen.

104
DVQP1230
Scherpstelling, helderheid (belichting) en kleurtintinstellingen
De witbalans aanpassen
Onder tl-verlichting, LED-lampen enzovoort kan de optimale witbalans variëren, afhankelijk van
het soort verlichting, dus gebruik [AWB], [
], [ ], [ ] of [ ].
●
De witbalans werkt mogelijk niet goed als u foto’s maakt met een flitser en het onderwerp wordt
opgenomen buiten het effectieve bereik van de flitser (→141).
●
Als u in de Scene Guide modus de scènemodus of opnamemodus wijzigt, worden de instellingen
van de witbalans (inclusief de verfijning van de witbalans) teruggezet naar [AWB].
●
In de Scene Guide-modus worden passende instellingen toegepast voor elke scène.
■
Automatische witbalans
Als [AWB] (Automatische witbalans) is ingesteld, worden de kleuren afgestemd op
de lichtbron. Als de scène echter te helder of te donker is of als er andere extreme
omstandigheden zijn, kunnen de beelden wel eens een rode of blauwe zweem vertonen.
De witbalans kan niet altijd goed werken als er een diversiteit aan lichtbronnen is. Stel
in dat geval de [Witbalans] in op een andere instelling dan [AWB] om de kleuren aan te
passen.
: [AWB]-instelbereik
10000K
9000K
8000K
7000K
6000K
5000K
4000K
3000K
2000K
Bewolkte lucht (regen)
Schaduw
Gloeilamplicht
Zonsondergang/zonsopgang
Kaarslicht
Zonlicht
Wit tl-licht
Blauwe lucht

105
DVQP1230
Scherpstelling, helderheid (belichting) en kleurtintinstellingen
De witbalans aanpassen
Verfijningen van de witbalans uitvoeren
U kunt elke instelling voor witbalans handmatig verfijnen als de kleuren niet naar
verwachting zijn.
1
In stap
2
van "Witbalans aanpassen" (→103) selecteert
u de witbalans en drukt u op
2
Gebruik om verfijningen van de witbalans uit
te voeren
: A (oranje: oranjeachtige
kleuren)
: B (blauw: blauwachtige
kleuren)
: G (groen: groenachtige
kleuren)
: M (magenta: roodachtige
kleuren)
• U kunt de verfijningen ook uitvoeren door de witbalansgrafiek
aan te raken.
• Als u op [DISP.] drukt, gaat de positie terug naar het midden.
3
Druk op [MENU/SET]
4
Druk op [MENU/SET] om de instelling definitief te maken
• U kunt ook de ontspanknop half indrukken om de witbalans in te stellen.
●
Wanneer u verfijningen van de witbalans uitvoert in de richting van A (oranje) of B (blauw),
verandert de kleur van het witbalanspictogram op het scherm in de kleur van de verfijning.
●
Wanneer u verfijningen van de witbalans uitvoert in de richting van G (groen) of M (magenta), ziet
u [+] (groen) of [-] (magenta) in het witbalanspictogram op het scherm.

106
DVQP1230
Scherpstelling, helderheid (belichting) en kleurtintinstellingen
De witbalans aanpassen
Bracketopnamen met gebruik van witbalans
Bracketinstellingen worden uitgevoerd op basis van de verfijningswaarden voor
witbalans, en er worden automatisch drie beelden met verschillende kleuren opgenomen
wanneer u éénmaal op de ontspanknop drukt.
1
Voer verfijningen van de witbalans uit in stap
2
van "Verfijningen van de witbalans uitvoeren"
(→105) en draai het functiewieltje achterop om de
bracketinstelling uit te voeren
• U kunt de bracket ook instellen door [ ]/[ ] aan te raken.
BKTBKT
2
Druk op [MENU/SET]
3
Druk op [MENU/SET] om de instelling definitief te maken
• U kunt ook de ontspanknop half indrukken om de witbalans in te stellen.
●
U kunt de bracket voor witbalans ook instellen met [Bracket] in het menu [Opname]. (→127)
●
Deze functie is niet beschikbaar in de volgende situaties:
• Panorama Shot-modus
• [Glinsterend water], [Fonkelende verlichting], [Nachtop. uit hand], [Bloemen] (Scene Guide
modus)
• Wanneer [Burstfunctie] wordt gebruikt
• Bij het opnemen van 4K-foto’s
• Bij het opnemen met [Post Focus]
• Als u foto’s maakt terwijl u een film opneemt
• Als [Kwaliteit] is ingesteld op [
], [ ] of [ ]
• Wanneer [Multi-belicht.] is ingesteld
• Als u [Intervalopname] gebruikt
• Wanneer [Automatische opname] van [Stop-motionanimatie] is ingesteld op [ON]

107
DVQP1230
Opnemen met de 4K-fotofunctie en beelden
selecteren om op te slaan
Opnemen met de 4K-fotofunctie
Opnamemodus:
U kunt burstfoto’s maken van ongeveer 8 miljoen pixels met een burstsnelheid van
30 frames/seconde. U kunt een beeld uit het burstbestand selecteren en opslaan.
• Gebruik een UHS Speed Class 3-kaart om de beelden op te nemen. (→27)
1
Druk op de [ ]-knop
• U kunt dezelfde bewerking uitvoeren door op de [
]-knop te drukken ( ), de te gebruiken om
een 4K-fotopictogram te selecteren en door op te
drukken.
2
Druk op om de opnamemethode te
selecteren en druk op [MENU/SET]
• U kunt de opnamemethode ook instellen via
[4K-FOTO] in het menu [Opname].
[4K-burst]
Voor het vastleggen van de beste opname van een
snelbewegend onderwerp
(bijvoorbeeld sporten, vliegtuigen, treinen)
Geluidsopname: Geen
[4K-burst (S/S)]
"S/S" is een afkorting
van "Start/Stop".
Voor het vastleggen van onvoorspelbare fotomomenten
(bijvoorbeeld planten, dieren, kinderen)
Geluid opnemen: Beschikbaar
*
[4K-voorburst]
Voor het opnemen naar behoefte wanneer zich een fotomoment
voordoet
(bijvoorbeeld het moment dat een bal wordt gegooid)
Geluidsopname: Geen
*
Geluid wordt niet afgespeeld wanneer u met de camera afspeelt.
Instellingen voor 4K-foto en de aandrijving

108
DVQP1230
Instellingen voor 4K-foto en de aandrijving
Opnemen met de 4K-fotofunctie en beelden selecteren om op te slaan
3
Opnemen met de 4K-fotofunctie
[4K-burst]
Druk de ontspanknop half in
Druk de ontspanknop volledig in en houd de knop net zolang indrukt als
u wilt blijven opnemen
• De opname begint ongeveer 0,5 seconden nadat u de ontspanknop
helemaal hebt ingedrukt. Druk de knop dus zo snel mogelijk volledig
in.
• Als u de automatische scherpstelmodus gebruikt, werkt Continu AF
tijdens de opname. De scherpstelling wordt doorlopend aangepast.
• Als u uw vinger van de ontspanknop haalt zodra de opname is
gestart, kan tot ongeveer 1,5 seconde na dat moment worden
opgenomen.
Indrukken en ingedrukt houden
De opname wordt gemaakt
[4K-burst (S/S)]
"S/S" is een
afkorting van
"Start/Stop".
Druk de ontspanknop volledig in
• De opname start.
• Als u de automatische scherpstelmodus gebruikt, werkt Continu AF
tijdens de opname. De scherpstelling wordt doorlopend aangepast.
Druk de ontspanknop nogmaals volledig in
• De opname stopt.
Start (eerste)
Stop (tweede)
De opname wordt gemaakt
Als u tijdens het opnemen op de [Fn1]-knop drukt, kunt u een
markering toevoegen. (Maximaal 40 markeringen per opname.)
Wanneer u beelden uit een 4K-burstbestand selecteert en opslaat,
kunt u naar de posities gaan waar u markeringen hebt toegevoegd.

109
DVQP1230
Instellingen voor 4K-foto en de aandrijving
Opnemen met de 4K-fotofunctie en beelden selecteren om op te slaan
[4K-voorburst]
Druk de ontspanknop volledig in
• De automatische scherpstelling past voortdurend de scherpstelling
aan, en behalve in de handmatige belichtingsmodus wordt ook de
belichting voortdurend aangepast.
• Beelden worden mogelijk niet zo soepel weergegeven als bij
opnamen met het normale opnamescherm.
Ongeveer 1 seconde
De opname wordt gemaakt
In situaties waar u de scherpstelling en belichting wilt vergrendelen,
zoals wanneer het onderwerp zich niet in het midden bevindt,
gebruikt u [AF/AE LOCK]. (→99)
• Als u een 4K-burstfoto opneemt, wordt een 4K-burstbestand opgeslagen in de
MP4-indeling.
• Als [Auto review] is geactiveerd, verschijnt automatisch het beeldselectiescherm.
Om door te gaan met opnemen, drukt u de ontspanknop half in om het
opnamescherm te openen.
• Raadpleeg voor informatie over het selecteren en opslaan van beelden van
4K-burstbestanden (→110).
• Wanneer u [Lichtcompositie] (→216) gebruikt, is het aan te bevelen om op
afstand op te nemen met een statief of door de camera op een smartphone aan te
sluiten om camerabeweging te voorkomen. (→237).
■
De 4K-fotofuncties annuleren
In stap
2
selecteert u [ ].
• De bewerking kan worden geannuleerd door op de [ ]-knop te drukken ( ) en
vervolgens [ ] ([Enkel]) of [ ] te selecteren.

110
DVQP1230
Instellingen voor 4K-foto en de aandrijving
Opnemen met de 4K-fotofunctie en beelden selecteren om op te slaan
Beelden van 4K-burstbestand selecteren en opslaan
In dit gedeelte wordt beschreven hoe u beelden uit een 4K-burstbestand moet selecteren
en opslaan.
Raadpleeg voor informatie over het opnemen van 4K-burstbestanden (→107).
1
Selecteer een beeld met [ ] op het afspeelscherm
en druk op
• U kunt deze bewerking ook uitvoeren door [ ] aan te raken.
• In het geval van opnemen met [
] ([4K-voorburst]) gaat u naar
stap
3
.
2
Sleep de schuifbalk om de ruwe scèneselectie uit te
voeren
• Zie voor informatie over de bediening van het
schuifweergavescherm (→111).
• Als u [
] aanraakt (of op de [Fn2]-knop drukt), kunt u een
scène kiezen in het afspeelscherm voor 4K-burst. (→112)
Schuifweergavescherm
3
Sleep om het beeld te selecteren dat u als foto wilt
opslaan
• U kunt dezelfde bewerking uitvoeren met .
4
Raak [ ] aan om het beeld op te slaan
• De foto wordt opgeslagen in de JPEG-indeling.
• De foto wordt opgeslagen met opnamegegevens (Exif-gegevens), inclusief sluitertijd,
diafragmawaarde en ISO-gevoeligheid.
Wanneer u [4K-FOTO In Bulk Opslaan] gebruikt in het menu [Afspelen], kunt u 5 seconden
4K-opnamen in bulk opslaan. (→216)

111
DVQP1230
Instellingen voor 4K-foto en de aandrijving
Opnemen met de 4K-fotofunctie en beelden selecteren om op te slaan
<Diascherm>
Positie van het getoonde beeld
Bewerking
Aanraakbediening
Beschrijving
Slepen
Hiermee selecteert u het beeld dat u als foto wilt opslaan
• U kunt kiezen uit 60 beelden (doorlopende bursttijd van
ongeveer 2 seconden).
Selecteer
met
→[MENU/SET]
Hiermee geeft u de vorige of volgende 45 beelden weer
• Als u nogmaals op deze knop drukt, verschijnen de
45 beelden die voorafgaan aan de vorige beelden of volgen
na de volgende beelden.
—
Aanraken /
Slepen
De beelden selecteren die u wilt weergeven
• Beelden voor en na het geselecteerde beeld worden
weergegeven.
Vingers
dichtknijpen /
uitspreiden
De weergave verkleinen/vergroten
Slepen Het vergrote gebied verplaatsen (tijdens vergrote weergave)
[Fn1]
Hiermee schakelt u naar het gebruik van markeringen
[Fn2]
Het afspeelscherm voor 4K-burst weergeven
—
/
Hiermee voegt u een markering toe/verwijdert u een
markering
—
Scherpgestelde gedeelten worden met kleur gemarkeerd. ([Peaking])
• Hiermee schakelt u in de volgorde [ ] → [ ]
([LOW]) → [
] ([HIGH]).
[MENU/SET]
De foto opslaan
• Tijdens het gebruik van markers kunt u naar de markers gaan die u hebt toegevoegd of naar het
begin of eind van het 4K-burstbestand. Druk opnieuw op de [Fn1]-knop om terug te keren naar de
oorspronkelijke bewerking.
Bewerking
Aanraakbediening
Beschrijving
Gaat naar de volgende markering.
Gaat naar de vorige markering.

112
DVQP1230
Instellingen voor 4K-foto en de aandrijving
Opnemen met de 4K-fotofunctie en beelden selecteren om op te slaan
<Afspeelscherm voor 4K-burst>
Bij pauzeren Bij continu afspelen
Bewerking
Aanraakbediening
Beschrijving
/
Continu afspelen / pauzeren (tijdens continu afspelen)
/
Continu terugspoelen / pauzeren (tijdens continu
terugspoelen)
/
Snel vooruitspoelen/beeld voor beeld vooruitspoelen
(wanneer wordt gepauzeerd)
/
Snel terugspoelen/beeld voor beeld terugspoelen (wanneer
wordt gepauzeerd)
—
Aanraken /
Slepen
De beelden selecteren die u wilt weergeven (wanneer wordt
gepauzeerd)
Vingers
dichtknijpen /
uitspreiden
De weergave verkleinen/vergroten (wanneer wordt
gepauzeerd)
Slepen Het vergrote gebied verplaatsen (tijdens vergrote weergave)
[Fn1]
Hiermee schakelt u naar het gebruik van markeringen (→111)
[Fn2]
De diashow weergeven (wanneer wordt gepauzeerd)
—
/
Hiermee voegt u een markering toe/verwijdert u een
markering
—
Scherpgestelde gedeelten worden met kleur gemarkeerd.
([Peaking])
• Hiermee schakelt u in de volgorde [
] → [ ]
([LOW]) → [
] ([HIGH]).
[MENU/SET]
De foto opslaan (wanneer wordt gepauzeerd)
• Als u het scherm twee keer aanraakt, wordt het vergroot. Raak het vergrote scherm twee keer aan
om terug te keren naar het oorspronkelijke scherm.

113
DVQP1230
Instellingen voor 4K-foto en de aandrijving
Opnemen met de 4K-fotofunctie en beelden selecteren om op te slaan
■
Beelden selecteren en opslaan via het tv-scherm
• Stel [HDMI-functie (afspelen)] in op [AUTO] of [4K]. Bij aansluiting op een tv die geen
4K-films ondersteunt, selecteert u [AUTO].
• Stel [VIERA link] van [TV-verbinding] in het menu [Set-up] in op [OFF].
• Als u de camera op een tv aansluit en 4K-burstbestanden op de tv weergeeft, worden
ze alleen op het afspeelscherm voor 4K-burst weergegeven.
• Zelfs als u de SD-kaart in een 4K-compatibele tv met een SD-kaartsleuf steekt, kunt u
4K-burstbestanden opgenomen met [Aspectratio] ingesteld op een andere optie dan
[16:9] niet afspelen. (Per februari 2017)
• Mogelijk worden de 4K-burstbestanden niet goed afgespeeld. Dit hangt af van de
aangesloten tv.

114
DVQP1230
Instellingen voor 4K-foto en de aandrijving
Opnemen met de 4K-fotofunctie en beelden selecteren om op te slaan
Opmerkingen over de 4K-fotofunctie
■
De beeldverhouding wijzigen
Als u [Aspectratio] in menu [Opname] selecteert, kunt u de beeldverhouding wijzigen voor
4K-foto’s.
■
Het onderwerp opnemen met minder vervaging
U kunt de vervaging van het onderwerp verminderen door de sluitertijd te verkorten.
Stel de modusknop in op [ ]
Stel de sluitertijd in door het functiewieltje achterop te draaien
• Sluitertijd (bij benadering) voor buitenopnamen bij goede weersomstandigheden: 1/1000 seconde
of minder.
• Als u de sluitertijd verkort, wordt de ISO-gevoeligheid groter waardoor u meer schermruis kunt
krijgen.
■
Sluitergeluid bij opnamen van 4K-foto’s
Bij gebruik van [
] ([4K-burst]) of [ ] ([4K-voorburst]) wordt de opname gemaakt met
de elektronische sluiter. U kunt de geluidsinstellingen van de elektronische sluiter wijzigen
in [Shutter vol.] en [Shutter toon]. (→203)
Bij opnamen met [ ] ([4K-burst (S/S)]) kunt u het volume van de start/stop-toon instellen
in [Beep volume].
• U kunt burstopnamen op hoge snelheid maken zonder geluid met de functie 4K-foto in
combinatie met [Stille modus]. (→191)
■
Scènes die niet geschikt zijn voor de 4K-fotofunctie
Binnenshuis opnemen
Wanneer u onder tl- of ledarmaturen enzovoort opneemt, kunnen de kleuren en de
helderheid veranderen of horizontale strepen op het scherm verschijnen. De strepen
kunnen worden beperkt door een langere sluitertijd in te stellen.
Snelbewegende onderwerpen
Snelbewegende onderwerpen kunnen bij het opnemen vervormd worden weergegeven.

115
DVQP1230
Instellingen voor 4K-foto en de aandrijving
Opnemen met de 4K-fotofunctie en beelden selecteren om op te slaan
■
Beperkingen op de 4K-fotofunctie
Er gelden bepaalde beperkingen voor bepaalde opnamefuncties, menuopties en andere
instellingen.
• De volgende instellingen zijn vast ingesteld.
[Fotoresolutie]
[4K] (8M)
[4:3]: 3328×2496 [3:2]: 3504×2336
[16:9]: 3840×2160 [1:1]: 2880×2880
[Kwaliteit] [
]
[Sluitertype] [ESHTR]
[Opname-indeling]
*
[MP4]
[Opn. kwaliteit]
*
[4K/100M/30p]
[Continu AF]
*
[ON]
*
Instellingen in het menu [Bewegend beeld] worden niet toegepast op 4K-burstbestanden die zijn
opgenomen met de 4K-fotofunctie.
• De volgende beperkingen gelden voor de aangeduide opnamefuncties.
[ ] ([4K-burst])/
[
] ([4K-burst (S/S)])
[
] ([4K-voorburst])
Programme Shift –
Belichtingscompensatie –3 EV t/m +3 EV
Sluitertijd 1/30 tot 1/16000
[AFS/AFF/AFC] ([AFF]) –
[AF mode] ([
])
–
[MF assist] ○ –
Witbalans ([
])
–
ISO-gevoeligheid [AUTO], 80 t/m 3200
Flitser –
Bracketopnamen –
• De volgende menu-items zijn uitgeschakeld:
[Opname]
[Fotoresolutie], [Kwaliteit], [Bracket], [iHandh. nachtop.], [iHDR], [HDR],
[Panorama-instellingen], [Sluitertype], [Flitser], [Uitgebreide ISO], [Kleurruimte],
[Gezicht herk.], [Profiel instellen]
[Voorkeuze] [Opn.gebied]
[Set-up]
[Besparing] (alleen [
] ([4K-voorburst]))

116
DVQP1230
Instellingen voor 4K-foto en de aandrijving
Opnemen met de 4K-fotofunctie en beelden selecteren om op te slaan
Batterijverbruik en cameratemperatuur
●
Als de omgevingstemperatuur hoog is of er continu 4K-foto's worden gemaakt, wordt [ ] mogelijk
weergegeven en wordt de opname mogelijk halverwege stopgezet. Wacht totdat de camera is
afgekoeld.
●
Wanneer [ ] ([4K-voorburst]) wordt ingesteld, loopt de batterij sneller leegt en neemt de
temperatuur van de camera toe. (Om zichzelf te beschermen kan de camera schakelen naar
[
] ([4K-burst]))
Selecteer [
] ([4K-voorburst]) alleen bij het opnemen.
●
Het opnemen stopt wanneer de opnameduur voor doorlopend opnemen langer is dan 15 minuten.
Wanneer u een SDHC-geheugenkaart gebruikt, worden bestanden in kleinere filmbestanden
voor opnemen en afspelen opgesplitst wanneer het bestand groter is dan 4 GB. (U kunt zonder
onderbreking doorgaan met het opnemen van beelden.)
Als u een SDXC-geheugenkaart gebruikt, kunt u beelden in één bestand opnemen, zelfs als het
bestand groter is dan 4 GB.
●
Tijdens het opnemen wordt de kijkhoek smaller.
●
De volgende wijzigingen treden op bij opname van 4K-foto’s:
• De instelling [I.resolutie] wijzigt van [EXTENDED] naar [LOW].
• [Bestemming] in [Reisdatum] kan niet worden opgenomen.
• [Gelijktijdig zond. filter] is niet beschikbaar.
●
Bij opnamen met de [ ] ([4K-voorburst])-functie werkt [Stapsg. zoom] niet.
●
De scènedetectie in de Intelligent Auto modus werkt op dezelfde manier als bij filmopnamen.
●
De 4K-fotofunctie is niet actief als u de volgende instellingen gebruikt:
• [Scherp tegenlicht], [Glinsterend water], [Artistieke nachtopname], [Fonkelende verlichting],
[Nachtop. uit hand], [Nachtportret], [Bloemen] (Scene Guide modus)
• [Ruw zwart-wit], [Zacht zwart-wit], [Miniatuureffect], [Zachte focus], [Sterfilter], [Zonneschijn]
(Creative Control modus)
• Tijdens het opnemen van films
• Als [Multi-belicht.] is ingesteld
• Wanneer [Intervalopname] wordt gebruikt
• Wanneer [Stop-motionanimatie] wordt gebruikt
●
Gebruik voor het selecteren en opslaan van beelden van 4K-burstbestanden op een pc de
software "PHOTOfunSTUDIO". (→273) Het is niet mogelijk om een 4K-burstbestand als film te
bewerken.

117
DVQP1230
Instellingen voor 4K-foto en de aandrijving
Scherpstellen na het opnemen
([Post Focus]/[Focus Stacking])
Opnamemodus:
U kunt 4K-burstfoto’s opnemen terwijl u het scherpstelpunt verandert en vervolgens een
scherpstelpunt selecteren na het opnemen.
Deze functie werkt het beste voor niet-bewegende onderwerpen.
U kunt meerdere scherpstelpunten selecteren en tot één beeld samenvoegen.
([Focus Stacking])
4K-burstopnamen
met automatische
scherpstelverschuiving
Raak het gewenste
scherpstelpunt aan
Het voltooide beeld heeft het
gewenste scherpstelpunt
• We raden u aan een statief te gebruiken voor het gebruik van [Focus Stacking].
• Gebruik een UHS Speed Class 3-kaart om de beelden op te nemen. (→27)
Opnemen met [Post Focus]
1
Druk op [ ]-knop
2
Druk op om [ON] te selecteren en druk op [MENU/SET]
[Post Focus]-pictogram
• U kunt de functie ook op [ON] zetten door op de [
]-knop te drukken ( ) en de te
gebruiken om een [Post Focus]-pictogram ([
]) te selecteren.
3
Bepaal de compositie en druk de ontspanknop half in
• De automatische scherpstelling wordt geactiveerd en neemt
automatisch het scherpstelpunt op het scherm waar.
• Als er geen scherpstelpunt op het scherm staat, knippert de
scherpstelindicator (
) en kunt u niet opnemen.
Vanaf het half indrukken van de ontspanknop tot het voltooien van de opname
• Verander de afstand tot het onderwerp of de compositie niet.

118
DVQP1230
Instellingen voor 4K-foto en de aandrijving
Scherpstellen na het opnemen ([Post Focus]/[Focus Stacking])
4
Druk de ontspanknop volledig in om met de opname te
beginnen
Voortgangsbalk voor opnemen
• Het scherpstelpunt verandert automatisch tijdens het opnemen.
Wanneer de voortgangsbalk voor opnemen verdwijnt, stopt het
opnemen automatisch.
• Er wordt een film in MP4-indeling opgenomen. (Er wordt geen
geluid opgenomen.)
• Als Auto Review is ingesteld, verschijnt er automatisch een
scherm om het scherpstelpunt te selecteren. (→119)
■
[Post Focus] annuleren
Selecteer [OFF] in stap
2
.
• De bewerking kan worden geannuleerd door op de [ ]-knop te drukken ( ) en
vervolgens [[ ] ([Enkel]) of [ ] te selecteren.

119
DVQP1230
Instellingen voor 4K-foto en de aandrijving
Scherpstellen na het opnemen ([Post Focus]/[Focus Stacking])
Het scherpstelpunt selecteren en het beeld opslaan
([Post Focus])
1
Selecteer op het afspeelscherm het beeld met het
pictogram [ ] en druk op
• U kunt dezelfde bewerking uitvoeren door [ ] aan te raken.
2
Raak het scherpstelpunt aan
• Als er geen beelden zijn met de scherpstelling op het
geselecteerde punt, wordt er een rood kader weergegeven en
kunnen beelden niet worden opgeslagen.
• De rand van het scherm kan niet worden geselecteerd.
Bewerking Aanraakbediening Beschrijving
Aanraken
Scherpstelpunt selecteren
• U kunt geen selectie verrichten terwijl de weergave is
vergroot.
Weergave vergroten
Weergave verkleinen (wanneer de weergave is vergroot)
[Fn1]
Hiermee schakelt u naar het gebruik van [Focus
Stacking] (→120)
[Fn2]
Scherpgestelde gedeelten worden met kleur
gemarkeerd. ([Peaking])
• Hiermee schakelt u in de volgorde [
] →
[
] ([LOW]) → [ ] ([HIGH]).
[MENU/SET]
Beeld opslaan
• U kunt de scherpstelling verfijnen door de schuifbalk te slepen
tijdens de vergrote weergave. (U kunt dezelfde bewerking
uitvoeren met
.)
3
Raak [ ] aan om het beeld op te slaan
• Het beeld wordt in JPEG-indeling opgeslagen.

120
DVQP1230
Instellingen voor 4K-foto en de aandrijving
Scherpstellen na het opnemen ([Post Focus]/[Focus Stacking])
Het te combineren scherpstelbereik selecteren en één beeld
creëren ([Focus Stacking])
Dichtbij
Scherpstelling Veraf
1
Raak [ ] aan op het scherm in stap
2
van "Het scherpstelpunt selecteren en
het beeld opslaan ([Post Focus])" (→119)
• U kunt dezelfde bewerking uitvoeren door op de [Fn1]-knop te drukken.
2
Kies een stapelmethode en raak deze aan
[Automatisch
samenvoegen]
Hiermee kunt u automatisch foto's selecteren die geschikt zijn voor stapeling
en deze tot één beeld samenvoegen.
• Maak een keuze door de voorkeur te geven aan beelden die op korte
afstand zijn scherpgesteld.
• Voer de stapeling van de scherpstelling uit en sla het beeld op.
[Bereik
samenvoegen]
Combineer de beelden met de geselecteerde scherpstelpositie tot één
beeld.

121
DVQP1230
Instellingen voor 4K-foto en de aandrijving
Scherpstellen na het opnemen ([Post Focus]/[Focus Stacking])
3
(Wanneer u [Bereik samenvoegen] selecteert)
Raak het scherpstelpunt aan
• Selecteer posities op twee of meer punten.
• Scherpstelpunten tussen de twee geselecteerde posities
worden geselecteerd.
• Posities die niet kunnen worden geselecteerd of die een
onnatuurlijk resultaat zouden opleveren, worden grijs
weergegeven.
• Raak een positie opnieuw aan om de selectie ongedaan te
maken.
• Als u het scherm sleept, kunt u vervolgens doorgaan met het
selecteren van posities.
Bewerking
Aanraakbediening
Beschrijving
Aanraken
Hiermee selecteert u de
positie
[Fn2] [Inst./annul]
Hiermee stelt u de positie in/
wist u de positie
[DISP.]
[Alle]
Alle posities selecteren
(voordat u een positie
selecteert)
[Reset]
Selectie van alle posities
ongedaan maken (nadat
u een positie hebt
geselecteerd)
[MENU/SET]
Hiermee kunt u foto’s
combineren en opslaan
ResetReset
Inst./annulInst./annul
ResetReset
Inst./annulInst./annul
4
Raak [ ] aan om beelden te combineren en het beeld op te slaan
• Het beeld wordt opgeslagen in JPEG-indeling met opnamegegevens (Exif-gegevens) van het
beeld van de dichtstbijzijnde positie, inclusief informatie over de sluitertijd, het diafragma en de
ISO-gevoeligheid.

122
DVQP1230
Instellingen voor 4K-foto en de aandrijving
Scherpstellen na het opnemen ([Post Focus]/[Focus Stacking])
Opmerkingen over [Post Focus]/[Focus Stacking]
■
Beperkingen bij het opnemen met [Post Focus]
• Aangezien de opname wordt uitgevoerd in dezelfde beeldkwaliteit als 4K-foto’s, gelden
bepaalde beperkingen voor opnamefuncties en menu-instellingen. Raadpleeg voor
meer informatie "Beperkingen op de 4K-fotofunctie" (→115).
• Naast de beperkingen van de 4K-fotofunctie gelden de volgende beperkingen voor
[Post Focus]-opnamen:
– Automatische scherpstelmodus is niet beschikbaar.
– De handmatige scherpstelling kan niet worden gebruikt.
– De volgende menuopties zijn uitgeschakeld:
Menu [Opname] ([AFS/AFF/AFC]/[Dig. zoom])
Menu [Voorkeuze] ([Sluiter-focus]/[Rest-aanduiding]/[Videotoets])
– Hiermee kunt u geen films opnemen.
Informatie over de cameratemperatuur
Als de omgevingstemperatuur hoog is of er continu opnamen met [Post Focus] worden gemaakt,
wordt [
] mogelijk weergegeven en wordt de opname mogelijk halverwege stopgezet. Wacht totdat
de camera is afgekoeld.
●
Tijdens het opnemen wordt de kijkhoek smaller.
●
De functie [Post Focus] wordt uitgeschakeld wanneer u de volgende instellingen gebruikt:
• [Scherp tegenlicht], [Glinsterend water], [Artistieke nachtopname], [Fonkelende verlichting],
[Nachtop. uit hand], [Nachtportret], [Bloemen] (Scene Guide modus)
• [Ruw zwart-wit], [Zacht zwart-wit], [Miniatuureffect], [Zachte focus], [Sterfilter], [Zonneschijn]
(Creative Control modus)
• Wanneer [Multi-belicht.] is ingesteld
• Wanneer [Intervalopname] wordt gebruikt
• Wanneer [Stop-motionanimatie] wordt gebruikt
●
Wanneer u de scherpstelling selecteert en beelden opslaat, kunt u het beeld niet kiezen en
opslaan op een tv-scherm, zelfs niet als de camera met een HDMI microkabel op een tv is
aangesloten.
●
In de volgende gevallen kan [Focus Stacking] een onnatuurlijk beeld opleveren:
• Wanneer het onderwerp beweegt
• Wanneer er grote verschillen in afstand tot het onderwerp zijn
• Wanneer er een grote mate van onscherpte is (opnemen met een groter diafragma maakt het
beeld mogelijk minder onnatuurlijk)
• Als een conversielens (optioneel) wordt gebruikt voor opnemen
●
Tijdens stapeling van de scherpstelling wordt automatische compensatie toegepast op afwijkingen
onder beelden als gevolg van camerabeweging. In dergelijke gevallen wordt de kijkhoek iets
smaller op het moment van de stapeling van de scherpstelling.
●
Alleen beelden die gemaakt zijn met [Post Focus] komen in aanmerking voor [Focus Stacking].

123
DVQP1230
Instellingen voor 4K-foto en de aandrijving
Aandrijfstand kiezen
Opnamemodus:
U kunt bepalen welke bewerking moet worden uitgevoerd als u de ontspanknop indrukt.
1
Druk op de [ ]-knop ( )
2
Druk op om de aandrijfstand te
kiezen en druk op [MENU/SET]
Aandrijfstand
[Enkel]
Slechts één beeld opnemen bij het
indrukken van de ontspanknop.
[Burstfunctie]
(→124)
Opeenvolgende beelden opnemen bij
het indrukken van de ontspanknop.
[4K-FOTO]
(→107)
Wanneer u op de ontspanknop drukt,
wordt er een beeld opgenomen met
de 4K-fotofunctie.
[Post Focus]
(→117)
Wanneer u op de ontspanknop drukt,
worden de beelden met [Post Focus]
opgenomen.
[Zelfontspanner]
(→126)
De opname wordt gemaakt nadat de
hiervoor ingestelde tijd is verstreken
na het indrukken van de ontspanknop.
■
De aandrijfstand annuleren
In stap
2
selecteert u [ ] ([Enkel]) of [ ].
• U kunt de zelfontspanner annuleren door de camera uit te schakelen. (Als [Zelf ontsp.
auto uit] (→207) is ingesteld op [ON].)

124
DVQP1230
Instellingen voor 4K-foto en de aandrijving
Aandrijfstand kiezen
Burstfunctie
■
Instelling van [Burstsnelh.]
Selecteer nadat u [Burstfunctie] hebt geselecteerd en op
hebt gedrukt in stap
2
(→123), de burstsnelheid met en druk op [MENU/SET]
[H]
(Hoge snelheid)
[M]
(Gemiddelde
snelheid)
[L]
(Lage snelheid)
Snelheid
(beelden/sec.)
[AFS] 10 6 2
[AFF]/[AFC] 6 6 2
Live View tijdens burstopnamen Geen Beschikbaar Beschikbaar
Aantal op te
nemen beelden
*
1
Met RAW-bestanden 13
Zonder RAW-bestanden 41 80 100
*
1
Het aantal foto’s met de burstfunctie wordt beperkt door de omstandigheden waaronder u de foto
maakt en het type en/of de status van de gebruikte kaart. Er kunnen beelden worden opgenomen
totdat de kaart vol is. De burstsnelheid zal echter halverwege de opname afnemen. Het exacte
moment waarop de tragere burstsnelheid begint, is afhankelijk van de instellingen van de
beeldverhouding, fotoresolutie en kwaliteit evenals het type gebruikte kaart.
Scherpstellen in de burstmodus
Scherpstellen verschilt afhankelijk van de [AFS/AFF/AFC] in het menu [Opname] (→84) en de
instelling van [Prio. focus/ontspan] (→193) in het menu [Voorkeuze].
[AFS/AFF/AFC] [Prio. focus/ontspan] Scherpstelling
[AFS]
[FOCUS]
Bij het eerste beeld
[RELEASE]
[AFF] / [AFC]
*
2
[FOCUS]
Normale scherpstelling
*
3
[RELEASE]
Voorspelde scherpstelling
*
4
*
2
De scherpstelling wordt in het eerste beeld vastgezet wanneer donkere onderwerpen worden
opgenomen.
*
3
Aangezien de camera een burst opneemt van beelden terwijl de scherpstelling wordt aangepast,
kan de burstsnelheid lager liggen.
*
4
De camera voorspelt de scherpstelling binnen een mogelijk bereik door de burstsnelheid een
hogere prioriteit te geven.

125
DVQP1230
Instellingen voor 4K-foto en de aandrijving
Aandrijfstand kiezen
●
De burstsnelheid kan dalen vanwege de volgende instellingen:
[Gevoeligheid], [Fotoresolutie], [Kwaliteit], [AFS/AFF/AFC], [Prio. focus/ontspan] (→193)
●
Als de burstsnelheid is ingesteld op [H] en als u veel burstbeelden opneemt, kan de burstsnelheid
dalen tijdens de burstopnamen.
●
Wanneer de burstsnelheid is ingesteld op [H] ([AFS/AFF/AFC] in het menu [Opname] is ingesteld
op [AFS] of de scherpstelmodus is ingesteld op [MF]) en de belichting en witbalans worden
vastgesteld op die van het eerste beeld.
Wanneer de burstsnelheid is ingesteld op [H] ([AFS/AFF/AFC] in het menu [Opname] is ingesteld
op [AFF] of [AFC]), [M] of [L], en de belichting en witbalans worden afzonderlijk voor elke foto
aangepast.
●
De opslag van foto’s die zijn gemaakt met de Burst-functie kan enige tijd vergen. Als u
doorgaat met opnemen tijdens het opslaan, kunt u minder burstopnamen maken. Een kaart
met een hoge snelheid wordt aanbevolen wanneer u opneemt met de burstfunctie.
●
Deze functie is niet beschikbaar in deze situaties:
• [Glinsterend water], [Fonkelende verlichting], [Nachtop. uit hand], [Bloemen] (Scene Guide
modus)
• [Ruw zwart-wit], [Zacht zwart-wit], [Miniatuureffect], [Zachte focus], [Sterfilter], [Zonneschijn]
(Creative Control modus)
• Wanneer u opnamen maakt met de flitser
• Tijdens het opnemen van films
• Als [Multi-belicht.] is ingesteld
• Bij gebruik van [Intervalopname]
• Als [Automatische opname] van [Stop-motionanimatie] is ingesteld op [ON]

126
DVQP1230
Instellingen voor 4K-foto en de aandrijving
Aandrijfstand kiezen
Foto’s maken met de zelfontspanner
■
De werking van de zelfontspanner instellen
Selecteer nadat u [Zelfontspanner] hebt geselecteerd en op
hebt gedrukt in stap
2
(→123) de zelfontspanner met en druk op [MENU/SET]
De sluiter wordt na 10 seconden geactiveerd.
De sluiter wordt na 10 seconden geactiveerd en er worden drie beelden opgenomen met
intervallen van ongeveer 2 seconden.
De sluiter wordt na 2 seconden geactiveerd. Deze optie is ook effectief om beweging te
voorkomen wanneer de ontspanknop wordt ingedrukt.
●
De indicator van de zelfontspanner knippert en de opname start.
●
De scherpstelling en belichting worden vastgezet als de ontspanknop half wordt ingedrukt.
●
We raden u aan een statief te gebruiken.
●
U kunt dit niet instellen op [ ] in de volgende situaties:
• Bij het opnemen met [Bracket]
• Als [Multi-belicht.] is ingesteld
• Als [Gelijktijdig zond. filter] van [Filterinstellingen] is ingesteld op [ON]
●
Deze functie is niet beschikbaar in deze situaties:
• Tijdens het opnemen van films
• Bij gebruik van [Intervalopname]
• Als [Automatische opname] van [Stop-motionanimatie] is ingesteld op [ON]

127
DVQP1230
Instellingen voor 4K-foto en de aandrijving
Foto’s maken terwijl u een instelling automatisch
aanpast
(bracketopname)
Opnamemodus:
U kunt ook meerdere beelden opnemen terwijl u automatisch een instelling aanpast door
op de ontspanknop te drukken.
1
Stel het menu in (→43)
→ [Opname]→[Bracket]→[Type Bracket]
(Bracket voor belichting)
Druk op de ontspanknop om op te nemen terwijl u de
belichting aanpast. (→128)
(Bracket voor witbalans)
Druk eenmaal op de ontspanknop om automatisch drie
beelden met verschillende witbalansinstellingen op te
nemen. (→106)
2
Druk op om [Meer instellen] te selecteren en druk
vervolgens op [MENU/SET]
• Raadpleeg voor informatie over [Meer instellen] de pagina waarop de
desbetreffende functie wordt beschreven.
• Druk de ontspanknop half in om het menu af te sluiten.
3
Stel scherp op het onderwerp en maak een foto
• Wanneer de bracket voor belichting wordt geselecteerd, knippert de weergave
van de bracket totdat al de door u ingestelde foto’s zijn gemaakt. Als u de
bracketinstellingen wijzigt of de camera uitschakelt voordat alle foto’s die u hebt
ingesteld, zijn gemaakt, begint de camera opnieuw met opnemen vanaf het eerste
beeld.
■
[Bracket] annuleren
Selecteer [OFF] in stap
1
.
●
De bracketopname wordt in de volgende situaties uitgeschakeld.
• [Glinsterend water]/[Fonkelende verlichting]/[Nachtop. uit hand]/[Bloemen] (Scene Guide
modus)
• [Ruw zwart-wit]/[Zacht zwart-wit]/[Miniatuureffect]/[Zachte focus]/[Sterfilter]/[Zonneschijn]
(Creative Control modus)
• Wanneer u opneemt met de flitser (behalve voor bracket voor witbalans)
• Bij het filmen
• Bij het opnemen van 4K-foto’s
• Bij het opnemen met [Post Focus]
• Wanneer [Multi-belicht.] is ingesteld
• Wanneer [Intervalopname] wordt gebruikt
• Wanneer [Automatische opname] van [Stop-motionanimatie] is ingesteld op [ON]

128
DVQP1230
Instellingen voor 4K-foto en de aandrijving
Foto’s maken terwijl u een instelling automatisch aanpast (bracketopname)
Bracket voor belichting
■
Informatie over [Meer instellen] (stap
2
in (→127))
[Stap]
Hier stelt u het aantal op te nemen beelden en het
belichtingscompensatiebereik in.
[
] (er worden drie foto’s gemaakt met een interval van 1/3 EV) tot
[
] (er worden zeven foto’s gemaakt met een interval van 1 EV)
[Serie] Hiermee stelt u de volgorde in waarin de foto’s worden gemaakt.
[Single Shot
Instelling]
*
[ ]: Elke keer dat u op de ontspanknop drukt, wordt er een foto
gemaakt.
[
]: Wanneer u één keer op de ontspanknop drukt, worden alle foto’s
gemaakt die zijn ingesteld om te maken.
*
Niet beschikbaar voor burstopnamen. Wanneer u burstopnamen gebruikt en u de ontspanknop
indrukt en ingedrukt houdt, worden continu opnamen gemaakt totdat een opgegeven aantal foto’s is
gemaakt.
[Stap]: [ ], [Serie]: [0/–/+]
1e beeld 2e beeld 3e beeld
±0 EV –1/3 EV +1/3 EV
●
Wanneer u foto’s maakt met de bracket voor belichting nadat u de belichtingscompensatiewaarde
hebt ingesteld, zijn de gemaakte foto’s gebaseerd op de geselecteerde
belichtingscompensatiewaarde.

129
DVQP1230
Instellingen voor 4K-foto en de aandrijving
Automatisch beelden opnemen met vaste intervallen
[Intervalopname]
Opnamemodus:
U kunt gegevens zoals de begintijd van de opname en de tijdvertraging om automatisch
foto’s te maken vooraf instellen. Deze instelling is handig voor het opnemen van
beelden op constante intervallen voor landschapscènes, observatie van de geleidelijke
veranderingen in dieren/planten en andere toepassingen. De beelden worden als één set
groepsbeelden opgenomen (→168).
• Stel de datum en tijd van tevoren in. (→30)
1
Stel het menu in (→43)
→ [Opname]→[Intervalopname]
[Starttijd] [Nu] De opname wordt gestart door de ontspanknop
helemaal in te drukken.
[Begintijd
instellen]
U kunt elke tijd instellen tot 23 uur en 59 minuten
van tevoren.
Druk op om het item (uur en/of minuut) te
selecteren, druk op
om de begintijd in te
stellen en druk op [MENU/SET]
[Opname-interval] /
[Aantal beelden]
U kunt het opname-interval en het aantal beelden instellen.
: Selecteer het item (minuut/seconde/aantal beelden)
: Instellen
[MENU/SET]: Instellen
• De camera kan mogelijk in sommige opnameomstandigheden geen opnamen
maken met het vooraf ingesteld interval en aantal op te nemen beelden.
2
Druk op om [Start] te selecteren en druk op [MENU/SET]
3
Druk de ontspanknop volledig in
• De opname start automatisch.
• Tijdens stand-by tussen de opnamen schakelt de camera automatisch uit
wanneer gedurende een vooraf ingesteld interval geen bediening wordt verricht.
De [Intervalopname] opname gaat door ook als de camera is uitgeschakeld, en de
camera schakelt automatisch in op de begintijd van de opname. Als u de camera
handmatig wilt inschakelen, drukt u de ontspanknop half in.
• Bedieningen tijdens stand-by tussen de opnamen (met de camera ingeschakeld)
Bewerking Aanraakbediening Beschrijving
[Fn1]
Opent een selectiescherm waarin u de opname kunt
pauzeren of stoppen
Opent een selectiescherm waarin u de opname kunt
hervatten of stoppen (tijdens pauzeren)

130
DVQP1230
Instellingen voor 4K-foto en de aandrijving
Automatisch beelden opnemen met vaste intervallen [Intervalopname]
4
Kies de methode voor de filmopname
• [Opname-indeling]: [MP4]
[Opn. kwaliteit] Stelt de beeldkwaliteit van de film in.
[Beeldfrequentie]
Stel het aantal beelden per seconde in. Hoe hoger de waarde, hoe
vloeiender de film zal zijn.
[Serie]
[NORMAL]: Plakt de foto’s aan elkaar in de volgorde van de opname.
[REVERSE]: Plakt de foto’s aan elkaar in de omgekeerde volgorde van
de opname.
5
Druk op om [Uitvoer.] te selecteren en druk op [MENU/SET]
• U kunt ook een film maken met [Intervalvideo] in het menu [Afspelen]. (→221)
●
Deze functie is niet bedoeld voor toepassingsspecifieke systemen (bewakingscamera’s).
●
Wanneer de zoomfunctie wordt gebruikt, zou de camera kunnen kantelen wanneer de lensbuis
uitsteekt. Zet de camera op zijn plaats vast met een statief of een andere methode.
●
[Intervalopname] wordt gepauzeerd in de volgende situaties:
• Als de batterij leeg raakt
• Als de camera wordt uitgeschakeld
Als dit gebeurt tijdens [Intervalopname]-opnamen, kunt u de bewerking herstarten door de batterij
of kaart te vervangen in de pauzestand en de camera in te schakelen. (Denk erom dat de beelden
die worden opgenomen nadat de bewerking is herstart, als een afzonderlijke beeldengroep
worden opgeslagen.) Schakel de camera uit als u de batterij of de kaart vervangt.
●
Het verdient aanbeveling automatisch scherp te stellen bij opnamen met tijdvertraging in gevallen
waar een lang [Opname-interval] is ingesteld en de camera tussen opnamen in automatisch wordt
uitgeschakeld.
●
Wanneer u films opneemt bij een beeldkwaliteitsinstelling van [4K], is de opnameduur beperkt tot
29 minuten en 59 seconden.
Als u een SDHC-geheugenkaart gebruikt, kunt u geen films maken met een bestandsgrootte
groter dan 4 GB. Als u een SDXC-geheugenkaart gebruikt, kunt u films maken met een
bestandsgrootte groter dan 4 GB.
●
Wanneer u een film maakt met een beeldkwaliteitsinstelling van [FHD] of [HD], kunt u deze niet
maken als de opnameduur langer is dan 29 minuten en 59 seconden of het bestand groter is dan
4 GB.
●
Deze functie is niet beschikbaar in de volgende situaties:
• [Nachtop. uit hand] (Scene Guide modus)
• Wanneer [Multi-belicht.] is ingesteld
• Bij gebruik van [Stop-motionanimatie]

131
DVQP1230
Instellingen voor 4K-foto en de aandrijving
Stop-motion animaties maken
[Stop-motionanimatie]
Opnamemodus:
U kunt foto’s aan elkaar plakken om een stop-motion animatie te maken.
• Stel de datum en tijd van tevoren in. (→30)
• Foto’s die beeld-voor-beeld zijn opgenomen, kunnen worden gegroepeerd in één
beeldengroep. (→168)
1
Stel het menu in (→43)
→ [Opname]→[Stop-motionanimatie]
[Automatische
opname]
[ON]: Hiermee neemt u automatisch beelden op een ingesteld
opname-interval op.
[OFF]: Hiermee neemt u handmatig beelden op, één beeld tegelijk.
[Opname-interval] (Alleen als [Automatische opname] is ingesteld op [ON])
Stel het interval in voor [Automatische opname].
2
Druk op om [Start] te selecteren en druk op [MENU/SET]
3
Druk op om [Nieuw] te selecteren en
druk op [MENU/SET]
4
Druk de ontspanknop volledig in
• U kunt tot 9.999 beelden opnemen.
5
Verplaats het onderwerp om de
compositie te bepalen
• Herhaal de opname van foto’s op deze manier.
• Als u tijdens de opname de camera uitschakelt, verschijnt een bericht om de
opname te herstarten als u de camera weer inschakelt. Om de opname te starten
vanaf de volgende foto kiest u [Ja].
Effectieve stop-motion animatie maken
●
Op het opnamescherm verschijnen één of twee eerder opgenomen beelden. Gebruik dit scherm als
richtlijn om de vereiste beweging te bepalen.
●
U kunt op de [ ] (afspelen)-knop drukken om de opgenomen beelden te controleren. Druk op de
[
]-knop om onnodige beelden te verwijderen. Druk opnieuw op de [ ] (afspelen)-knop om terug
te gaan naar het opnamescherm.

132
DVQP1230
Instellingen voor 4K-foto en de aandrijving
Stop-motion animaties maken [Stop-motionanimatie]
6
Raak [ ] aan om de opname te
voltooien
• U kunt de opname ook beëindigen door [Stop-
motionanimatie] te selecteren in het menu [Opname]
en vervolgens op [MENU/SET] te drukken.
• Als [Automatische opname] is ingesteld op [ON],
selecteert u [Exit] op het bevestigingsscherm. (Als
u [Onderbreken] selecteert, drukt u de ontspanknop
volledig in om de opname te hervatten.)
7
Selecteer een methode om een stop-motion animatie te maken
• [Opname-indeling]: [MP4]
[Opn. kwaliteit] Stelt de beeldkwaliteit van de film in.
[Beeldfrequentie]
Stel het aantal beelden per seconde in. Hoe hoger de waarde, hoe
vloeiender de film zal zijn.
[Serie]
[NORMAL]: Plakt de foto’s aan elkaar in de volgorde van de opname.
[REVERSE]: Plakt de foto’s aan elkaar in de omgekeerde volgorde van
de opname.
8
Druk op om [Uitvoer.] te selecteren en druk op [MENU/SET]
• U kunt ook een stop-motion animatie maken met [Stop-motionvideo] in het menu
[Afspelen]. (→222)
■
Beelden toevoegen aan een reeds opgenomen stop-motion animatiegroep
Als u [Aanvullend] kiest in stap
3
, verschijnen de groepsbeelden die zijn opgenomen
met [Stop-motionanimatie]. Kies een groep beelden en druk op [MENU/SET]. Kies
vervolgens [Ja] op het bevestigingsscherm.

133
DVQP1230
Instellingen voor 4K-foto en de aandrijving
Stop-motion animaties maken [Stop-motionanimatie]
●
[Automatische opname] wordt mogelijk niet uitgevoerd op basis van het vooraf ingestelde interval,
omdat opnemen onder bepaalde opnameomstandigheden lang kan duren, zoals wanneer er foto’s
worden gemaakt met een flitser.
●
Wanneer u films opneemt bij een beeldkwaliteitsinstelling van [4K], is de opnameduur beperkt tot
29 minuten en 59 seconden.
Als u een SDHC-geheugenkaart gebruikt, kunt u geen films maken met een bestandsgrootte
groter dan 4 GB. Als u een SDXC-geheugenkaart gebruikt, kunt u films maken met een
bestandsgrootte groter dan 4 GB.
●
Wanneer u een film maakt met een beeldkwaliteitsinstelling van [FHD] of [HD], kunt u deze niet
maken als de opnameduur langer is dan 29 minuten en 59 seconden of het bestand groter is dan
4 GB.
●
U kunt niet slechts één opgenomen foto selecteren bij gebruik van [Aanvullend].
●
Deze functie is niet beschikbaar in de volgende situaties:
• Als [Multi-belicht.] is ingesteld
• Bij gebruik van [Intervalopname]
●
[Automatische opname] in [Stop-motionanimatie] kan niet worden gebruikt in de volgende situatie:
• [Nachtop. uit hand] (Scene Guide modus)

134
DVQP1230
Stabilizer, zoomen en flitsen
Beweging corrigeren
Opnamemodus:
Neemt automatisch trillingen waar en corrigeert die.
→ [Opname] / [Bewegend beeld]→[Stabilisatie]
(Normaal)
Corrigeert verticale en horizontale trillingen.
(Panning)
Hiermee corrigeert u verticale beweging. Deze instelling is ideaal voor
verschuiven (techniek van het opnemen van een onderwerp door de
camerabeweging af te stemmen op de beweging van een onderwerp dat in een
specifieke richting beweegt).
[OFF] [Stabilisatie] werkt niet.
■
Actieve modus
Bij het filmen zal de "Actieve modus" (beeldstabilisatie voor films) automatisch werken.
Hiermee wordt de beweging van het beeld verminderd wanneer u filmt terwijl u loopt
enzovoort.
Trillingen voorkomen
Als er een waarschuwing over beweging verschijnt, gebruikt u [Stabilisatie], een
statief of [Zelfontspanner].
●
De sluitertijd wordt langer in de volgende situaties. Houd de camera stil vanaf
het moment dat u de ontspanknop indrukt totdat het beeld op het scherm
verschijnt. We raden u aan een statief te gebruiken.
• [Langz. sync.]
• [Lngz. sync./rode-og]
• [Heldere nachtopname], [Koele nachtopname], [Warme nachtopname],
[Artistieke nachtopname], [Fonkelende verlichting], [Nachtportret] (Scene
Guide modus)
• Als de sluitertijd langer is
50
p

135
DVQP1230
Stabilizer, zoomen en flitsen
Beweging corrigeren
●
Wanneer u een statief gebruikt, raden we u aan [Stabilisatie] in te stellen op [OFF].
●
[Stabilisatie] kan niet worden gebruikt door [ ] (Normaal) te selecteren in de Panorama Shot
modus.
●
In de volgende situaties schakelt de [Stabilisatie] naar [ ] (Normaal), ook als deze is ingesteld
op [
] (Panning):
• Tijdens het opnemen van films
• Als de 4K-fotofunctie is ingesteld
• Bij het opnemen met [Post Focus]
●
[Stabilisatie] kan niet worden gebruikt tijdens het opnemen met [Film in hoge snelheid].
●
In de "Actieve modus" kan een sterker effect voor de correctie worden bereikt bij de uiterste
groothoekstand.
●
Omstandigheden waarbij de beeldstabilisatiefunctie niet goed werkt:
• In geval van veel beweging
• Bij een hoge zoomvergroting (ook in het digitale zoombereik)
• Bij het opnemen van beelden terwijl u een bewegend voorwerp volgt
• Wanneer de sluitertijd langer wordt om beelden op te nemen binnenshuis of op donkere
plaatsen
●
Het panningeffect via selectie van [ ] wordt niet volledig bereikt in de volgende situaties:
• Heldere zomerdagen of andere lichte locaties
• Wanneer de sluitertijd korter is dan 1/100 seconde
• Wanneer de beweging van een onderwerp traag is en de snelheid waarmee de camera wordt
bewogen, te traag is (dan wordt geen mooie vervaging van de achtergrond bereikt)
• Wanneer de camera de beweging van een onderwerp niet goed volgt

136
DVQP1230
Stabilizer, zoomen en flitsen
Zoom gebruiken
Zoomtypen en gebruik
De zoomfactor verandert wanneer de fotoresolutie wordt gewijzigd.
Optische zoom
Opnamemodus:
U kunt inzoomen zonder dat de beeldkwaliteit verslechtert.
Maximale vergroting: 60x
●
Deze functie is niet beschikbaar in de volgende situatie:
• Bij opnamen met [Macro zoom]
Extra optische zoom
Opnamemodus:
Deze functie werkt wanneer fotoresoluties met [ ] zijn geselecteerd in [Fotoresolutie]
(→176). Met extra optische zoom kunt u inzoomen met een hogere zoomfactor dan
optische zoom zonder dat de beeldkwaliteit verslechtert. De maximale zoomfactor
varieert afhankelijk van de beeldresolutie.
Maximale vergroting: 122x
●
Deze functie is niet beschikbaar in de volgende situaties:
• [Nachtop. uit hand] (Scene Guide modus)
• [Speelgoedcam.effect], [Speelgoedcamera levendig] (Creative Control modus)
• Bij opnamen van 4K-foto’s
• Bij het opnemen met [Post Focus]
• Als [HDR] is ingesteld op [ON]
• Als [Multi-belicht.] is ingesteld
• Als [iHandh. nachtop.] is ingesteld op [ON]
• Als [iHDR] is ingesteld op [ON]
• Als [Kwaliteit] is ingesteld op [
], [ ] of [ ]
• Bij opnamen met [Macro zoom]
• Tijdens het opnemen van films

137
DVQP1230
Stabilizer, zoomen en flitsen
Zoom gebruiken
Om de zoomfactor nog verder te verhogen, kunt u de volgende zoomfuncties in
combinatie gebruiken.
[i.Zoom]
Opnamemodus:
Met de intelligente resolutietechnologie van de camera kunt u de zoomfactor verhogen
naar 2x de oorspronkelijke zoomfactor waarbij de beeldkwaliteit maar beperkt
verslechtert.
→ [Opname] / [Bewegend beeld]→[i.Zoom]
Instellingen: [ON] / [OFF]
●
Ook kan als [Fotoresolutie] is ingesteld op [S], de zoomfactor worden verhoogd tot 1,5x de
oorspronkelijke zoomfactor.
●
[i.Zoom] werkt automatisch in de modus Intelligent Auto of Intelligent Auto Plus.
●
Deze functie is niet beschikbaar in de volgende situaties:
• [Nachtop. uit hand] (Scene Guide modus)
• [Expressieve indruk], [Speelgoedcam.effect], [Speelgoedcamera levendig] (Creative Control
modus)
• Tijdens [Macro zoom]-opnamen
• Als [HDR] is ingesteld op [ON]
• Als [Multi-belicht.] is ingesteld
• Als [iHandh. nachtop.] is ingesteld op [ON]
• Als [iHDR] is ingesteld op [ON]
• Als [Kwaliteit] is ingesteld op [
], [ ] of [ ]

138
DVQP1230
Stabilizer, zoomen en flitsen
Zoom gebruiken
[Dig. zoom]
Opnamemodus:
4x verder inzoomen dan met de optische/extra optische zoom.
Let wel: de vergroting die de digitale zoom biedt, gaat ten koste van de beeldkwaliteit.
→ [Opname] / [Bewegend beeld]→[Dig. zoom]
Instellingen: [ON] / [OFF]
●
Wanneer [Dig. zoom] tegelijkertijd met [i.Zoom] wordt gebruikt, kunt u de zoomfactor slechts tot 2x
verhogen.
●
Bij gebruik van [Dig. zoom] adviseren we het gebruik van een statief en de zelfontspanner (→126)
voor het maken van foto’s.
●
Het AF-gebied wordt grotendeels in het midden van het digitale zoombereik weergegeven.
●
Deze functie is niet beschikbaar in de volgende situaties:
• Wanneer [Live View Modus] is ingesteld op [ECO 30fps] (instelling op het moment van
aanschaf)
• [Nachtop. uit hand] (Scene Guide modus)
• [Expressieve indruk], [Speelgoedcam.effect], [Speelgoedcamera levendig], [Miniatuureffect]
(Creative Control modus)
• Bij het opnemen met [Post Focus]
• Bij opnamen met [Film in hoge snelheid]
• Als [HDR] is ingesteld op [ON]
• Als [Multi-belicht.] is ingesteld
• Als [Kwaliteit] is ingesteld op [
], [ ] of [ ]
De illustratie is een voorbeeld van het gebruik van optische zoom, [i.Zoom] en [Dig. zoom] in de
Programma AE-modus.
Scherpstelbereik
Optisch zoombereik
i.Zoombereik
Digitaal zoombereik
Huidige zoompositie (brandpuntsafstanden hetzelfde als die van een filmcamera van 35 mm)

139
DVQP1230
Stabilizer, zoomen en flitsen
Zoom gebruiken
Zoombediening via het aanraakscherm (Aanraakzoom)
1
Raak [ ] aan
2
Raak [ ] aan
• De schuifbalk wordt weergegeven.
3
Voer de zoombediening uit door de schuifbalk te
slepen
• De zoomsnelheid hangt af van de positie die u aanraakt.
[ ] / [ ] Langzaam zoomen
[
] / [ ]
Snel zoomen
• Raak [
] opnieuw aan om de aanraakzoombewerkingen
te voltooien.
●
Deze functie is in de volgende gevallen niet beschikbaar:
• Wanneer [Film in hoge snelheid] is ingesteld
• Bij het opnemen met [4K Live Bijsnijden]

140
DVQP1230
Stabilizer, zoomen en flitsen
Foto’s maken met een flitser
Opnamemodus:
■
De ingebouwde flitser openen/sluiten
De flitser openen
Druk op de [ ] (flitser open)-knop.
• Wees voorzichtig als u de flitser opent; deze springt naar buiten.
De flitser sluiten
Druk op de flitser tot deze vastklikt.
• Zorg dat geen vinger of ander lichaamsdeel of object beknelt raakt als
u de flitser sluit.
• Gebruik niet te veel kracht om de camera niet te beschadigen.
• Sluit de ingebouwde flitser als u deze niet gebruikt.
• De flitserinstelling staat vast ingesteld op [
] (flitser altijd uit) terwijl de
flitser dicht is.
●
De instelling van de flitser wordt in de volgende gevallen vast ingesteld op [ ] (flitser altijd uit):
• Tijdens het opnemen van films
• Bij het maken van 4K-foto’s
• Bij het opnemen met [Post Focus]
• Wanneer de elektronische sluiter wordt gebruikt
• Als [HDR] is ingesteld op [ON]
• Als [Stille modus] is ingesteld op [ON]
• Wanneer een foto-effect in [Filtereffect] van [Filterinstellingen] is ingesteld
• Wanneer [Conversie] is ingesteld op [
] of [ ]

141
DVQP1230
Stabilizer, zoomen en flitsen
Foto’s maken met een flitser
■
Het beschikbare flitsbereik
Randen van foto’s kunnen iets donkerder worden als u de flitser op korte afstand
gebruikt zonder dat u de zoom gebruikt (vlakbij max. groothoek) U kunt dit oplossen door
enigszins in te zoomen.
Max. groothoek Max. tele
Ongeveer 0,3 m - 14,1 m Ongeveer 1,5 m - 6,1 m
• Als deze bereiken worden gehaald, wordt de ISO-gevoeligheid ingesteld op [AUTO] en
wordt [ISO-limiet] ingesteld op [OFF].
●
Doe het volgende niet, want de hitte of het licht zou vervorming of verkleuring kunnen
veroorzaken.
• De flitser dicht bij voorwerpen houden
• De flitser tijdens het flitsen afdekken met uw hand
• De flitser tijdens het flitsen sluiten
●
Sluit de flitser niet direct nadat de voorflits is gebruikt voordat u beelden opneemt voor
Gedwongen aan/Rode-ogenreductie en andere flitserinstellingen. Als u de flitser direct sluit, zal dit
een storing veroorzaken.
●
Het opladen van de flitser kan even duren als de batterij bijna leeg is, of als de flitser enkele keren
achter elkaar wordt gebruikt. Wanneer de flitser wordt opgeladen, knippert het flitserpictogram
rood en kunt u geen beeld opnemen, zelfs niet wanneer u de ontspanknop volledig indrukt.
●
Wanneer u een Wi-Fi-verbinding hebt, kan langdurig opnemen met de flitser ertoe leiden dat de
Wi-Fi-verbinding wordt uitgeschakeld nadat [
] wordt weergegeven. Wacht totdat de camera is
afgekoeld.
●
Wanneer een externe flitser wordt aangesloten, heeft deze voorrang boven de ingebouwde flitser.
Zie (→283) voor informatie over de externe flitser.

142
DVQP1230
Stabilizer, zoomen en flitsen
Flitsfuncties instellen
De flitsmodus wijzigen (handmatig flitsen)
Opnamemodus:
U kunt selecteren of het flitsniveau automatisch of handmatig wordt ingesteld.
Dit onderdeel is alleen beschikbaar wanneer de ingebouwde flitser wordt gebruikt.
→ [Opname]→[Flitser]→[Flitser functie]
[TTL] De camera stelt het flitsniveau automatisch in.
[MANUAL]
U kunt de flitsverhouding handmatig instellen. Zelfs in het geval van donkere scènes
wanneer het flitsniveau meestal hoger is in [TTL], kunt u in deze modus foto’s maken
zoals bedoeld. De flitsverhouding (zoals [1/1]) wordt weergegeven op het pictogram
van de flitser.
■
De flitsverhouding instellen (wanneer [MANUAL] is geselecteerd)
→ [Opname]→[Flitser]→[Handmatige flitserinstel.]
Druk op om een onderdeel te selecteren en druk op [MENU/SET]
• U kunt de flitsverhouding instellen van [1/1] (flitsen op volle sterkte) tot [1/128] in stappen van 1/3.

143
DVQP1230
Stabilizer, zoomen en flitsen
Flitsfuncties instellen
Flitsmodus wijzigen
Opnamemodus:
Stel de flitser in overeenstemming met de opname in.
→ [Opname]→[Flitser]→[Flitserfunctie]
: [Flitser altijd aan]
: [Gdw. aan/rode-og]
*
Altijd foto’s maken met behulp van de flitser.
• Ideaal om foto’s te maken met tegenlicht of met het
onderwerp onder heldere verlichting, zoals een tl-lamp.
: [Langz. sync.]
: [Lngz. sync./rode-og]
*
Wanneer u foto’s maakt tegen een donker
achtergrondlandschap, verlengt u met deze functie de
sluitertijd wanneer de flitser wordt geactiveerd.
• Ideaal voor foto’s van mensen in een nachtlandschap.
• Een langere sluitertijd kan wazigheid door beweging
veroorzaken. We raden u aan een statief te gebruiken.
: Flitser altijd uit
Hiermee maakt u altijd foto’s zonder flitser onder alle
opnameomstandigheden.
• Ideaal wanneer u foto’s maakt wanneer het gebruik van
de flitser niet toegestaan is.
• Dit onderdeel is alleen beschikbaar wanneer een externe
flitser wordt gebruikt.
*
Dit onderdeel is alleen beschikbaar wanneer [Draadloos] in de [Flitser] is ingesteld op [OFF] (→148)
en [Flitser functie] is ingesteld op [TTL] (→142).
• Sommige flitsmodi zijn mogelijk niet beschikbaar, afhankelijk van de instellingen voor
de externe flitser.
De flitser wordt twee keer geactiveerd.
Het interval tussen de eerste en tweede flits is langer wanneer [ ] of [ ]
is ingesteld. Het onderwerp mag niet bewegen totdat de tweede flits wordt
geactiveerd.
• Het effect van de rode-ogenreductie varieert, afhankelijk van het onderwerp, en
wordt beïnvloed door factoren zoals afstand tot het onderwerp en of het onderwerp
tijdens de voorflits naar de camera kijkt. In sommige gevallen is de rode-ogenreductie
verwaarloosbaar.

144
DVQP1230
Stabilizer, zoomen en flitsen
Flitsfuncties instellen
■
Sluitertijd voor elke flitsmodus
Flitsmodus Sluitertijd (seconden)
1/60
*
1
- 1/2000
Flitsmodus Sluitertijd (seconden)
1 - 1/16000
4
*
2
- 1/16000
*
1
De sluitertijd wordt ingesteld op 4 seconden in de modus sluitervoorkeuze AE en de handmatige
belichtingsmodus.
*
2
De sluitertijd wordt ingesteld op 60 seconden in [Artistieke nachtopname] (Scene Guide modus).
• In de Intelligent Auto modus ([ ] of [ ]) verandert de sluitertijd afhankelijk van de
gedetecteerde scène.

145
DVQP1230
Stabilizer, zoomen en flitsen
Flitsfuncties instellen
■
Flitserinstellingen voor elke opnamemodus (○: beschikbaar, –: niet beschikbaar)
Opnamemodus
Programma AE-modus
○ ○ ○ ○
Lensopening-Prioriteit AE-modus
Sluiter-Prioriteit AE-modus
○ ○ – –
Handmatige Belichtingsmodus
Scene Guide modus
(●: standaardinstellingen)
[Geprononceerd portret] ○ ● – –
[Zachte huid] ○ ● – –
[Zacht tegenlicht] – – – –
[Scherp tegenlicht] ● – – –
[Ontspannen atmosfeer] – – – –
[Kindergezicht] ○ ● – –
[Landschap] – – – –
[Blauwe lucht] – – – –
[Romantische zonsondergang] – – – –
[Levendige zonsondergang] – – – –
[Glinsterend water] – – – –
[Heldere nachtopname] – – – –
[Koele nachtopname] – – – –
[Warme nachtopname] – – – –
[Artistieke nachtopname] – – – –
[Fonkelende verlichting] – – – –
[Nachtop. uit hand] – – – –
[Nachtportret] – – – ●
[Bloemen] ● – – –
[Gerechten] ● – – –
[Desserts] ● – – –
[Bewegende dieren] ● – – –
[Sport] ● – – –
[Zwart-wit] ● ○ ○ ○
●
Raadpleeg voor meer informatie over flitserinstellingen in de Intelligent Auto modus ([ ] of
[
]) (→52).
●
De flitserinstelling van de scene guide modus keert elke keer als van scène wordt gewisseld, terug
naar de oorspronkelijke waarde.

146
DVQP1230
Stabilizer, zoomen en flitsen
Flitsfuncties instellen
De tweede-gordijnsynchronisatie instellen
Opnamemodus:
2e gordijnsynchro is een opnamemethode waarbij de flitser afgaat vlak voordat de sluiter
sluit, voor foto’s van een bewegend onderwerp (zoals een auto) met gebruik van flitser en
met een lange sluitertijd.
→ [Opname]→[Flitser]→[Flits-synchro]
[1ST] 1ste gordijnsynchro is de normale opnamemethode bij
gebruik van een flitser.
[2ND] De lichtbron wordt opgevangen achter het onderwerp,
wat een levendig beeld oplevert.
●
Als u instelt op [2ND], verschijnt [2nd] in het flitserpictogram op het scherm.
●
[2ND] is alleen beschikbaar wanneer [Draadloos] in de [Flitser] is ingesteld op [OFF]. (→148)
●
De instelling [Flits-synchro] werkt zelfs wanneer een externe flitser wordt gebruikt. (→283)
●
Bij een korter sluitertijd is het effect van [Flits-synchro] mogelijk onvoldoende.
●
Als [2ND] is ingesteld, kunt u de flitserinstelling niet op [ ] of [ ] instellen.

147
DVQP1230
Stabilizer, zoomen en flitsen
Flitsfuncties instellen
De flitsuitvoer aanpassen
Opnamemodus:
Pas de flitsuitvoer aan als een met de flitser gemaakte foto te helder of te donker is.
→ [Opname]→[Flitser]→[Flitser instel.]
1
Druk op om de flitsuitvoer in te stellen en druk op [MENU/SET]
Instellingen: –2 EV t/m +2 EV (apparaat: 1/3 EV)
Als u de intensiteit van de flitser niet wilt aanpassen, selecteert u [±0 EV].
●
Wanneer de intensiteit van de flitser wordt aangepast, wordt [+] of [-] weergegeven op het
pictogram van de flitser.
●
[Flitser instel.] is alleen beschikbaar wanneer [Draadloos] in de [Flitser] is ingesteld op [OFF]
(→148) en [Flitser functie] is ingesteld op [TTL] (→142).
●
De instelling [Flitser instel.] werkt zelfs wanneer een externe flitser wordt gebruikt. (→283)
Het flitsniveau synchroniseren met de camera tijdens
belichtingscompensatie
Opnamemodus:
Het flitsniveau wordt automatisch aangepast in overeenstemming met de
belichtingscompensatiewaarde.
→ [Opname]→[Flitser]→[Auto. belichtingscomp.]
Instellingen: [ON] / [OFF]
●
Over belichtingscompensatie (→100)
●
De instelling [Auto. belichtingscomp.] werkt zelfs wanneer een externe flitser wordt gebruikt.
(→283)

148
DVQP1230
Stabilizer, zoomen en flitsen
Opnamemodus:
Wanneer u de flitsers (DMW-FL200L, DMW-FL360L, DMW-FL580L: optioneel) met de
draadloze flitsopnamefunctie gebruikt, kunt u het flitsen van de flitsers in drie groepen en
van de ingebouwde flitser (of de flitser die aan de flitsschoen van de camera is bevestigd)
apart bedienen.
■
Regelbaar flitsbereik
Plaats de draadloze flitser met de draadloze sensor in de richting van de camera.
In de volgende afbeelding ziet u een voorbeeld van het bereik waarbinnen de flitser
kan worden geplaatst. Het regelbare bereik van de flitser varieert, afhankelijk van de
omliggende omgeving.
Regelbaar flitsbereik Voorbeeld van het plaatsen van flitsers
7 m
7 m
5 m
5 m
• In dit voorbeeld van het plaatsen van flitsers wordt een situatie weergegeven waarbij
flitser C zo wordt geplaatst dat de schaduwen uit de achtergrond van het onderwerp
weg worden gehaald die worden geproduceerd door flitser A en flitser B van de
flitsgroep.
• Voor het aantal te bedienen draadloze flitsers raden we aan tot drie flitsers per groep
op te stellen.
• Wanneer een onderwerp te dichtbij is, kan het signaal van het communicatielampje
van invloed zijn op de belichting van het beeld. Dit probleem kan worden beperkt als
u het flitsniveau vermindert door [Communicatielicht] in te stellen op [LOW] of een
flitsdiffuser of een soortgelijk apparaat te gebruiken.
Foto’s opnemen met draadloze flitsers

149
DVQP1230
Stabilizer, zoomen en flitsen
Foto’s opnemen met draadloze flitsers
Voorbereiding
Open de flitser door op de [
] (flitser open)-knop te drukken of bevestig een flitser (optioneel) aan dit
apparaat.
1
Stel de draadloze flitser in op de RC-modus en plaats de flitser
• Selecteer het kanaal en de groep van de draadloze flitser.
2
Stel het menu in (→43)
→ [Opname]→[Flitser]
[Draadloos]
Stel [Draadloos] in op [ON]. [WL] verschijnt op het opnamescherm,
met het flitserpictogram.
[Draadloos kanaal]
Selecteer het kanaal dat u in stap
1
voor de draadloze flitser hebt
ingesteld.
[Draadloze setup] Ga naar stap
3
.
3
Selecteer met het onderdeel en druk op
[MENU/SET]
Flitsmodus
Flitsniveau
Flitsverhouding
• Druk op de [DISP.]-knop om een testflits uit te voeren.

150
DVQP1230
Stabilizer, zoomen en flitsen
Foto’s opnemen met draadloze flitsers
[Interne flitser] /
[Externe flitser]
[Flitser functie]
[TTL]: Het flitsniveau wordt automatisch aangepast.
[AUTO]
*
: Hiermee stelt u het flitsniveau in wanneer een
externe flitser wordt gebruikt.
[MANUAL]: Hiermee stelt u de flitsverhouding van een
externe flitser handmatig in.
[OFF]: De flitser van dit apparaat flitst alleen voor het
signaal van het communicatielampje.
[Flitser instel.]
Hiermee past u het flitsniveau van de flitser van dit apparaat
handmatig aan wanneer [Flitser functie] is ingesteld op
[TTL].
[Handmatige
flitserinstel.]
Hiermee stelt u de flitsverhouding van een externe flitser in
wanneer [Flitser functie] is ingesteld op [MANUAL].
• U kunt de flitsverhouding instellen van [1/1] (flitsen op
volle sterkte) tot [1/128] in stappen van 1/3.
[A Groep]/
[B Groep]/
[C Groep]
[Flitser functie]
[TTL]: Het flitsniveau wordt automatisch aangepast.
[AUTO]: De draadloze flitser stelt het flitsniveau
automatisch in.
[MANUAL]: Hiermee stelt u de flitsverhouding van de
draadloze flitser handmatig in.
[OFF]: De draadloze flitsers van de ingestelde groep flitsen
niet.
[Flitser instel.]
Hiermee past u het flitsniveau van de draadloze flitser
handmatig aan wanneer [Flitser functie] is ingesteld op
[TTL].
[Handmatige
flitserinstel.]
Hiermee stelt u de flitsverhouding van de draadloze flitser in
wanneer [Flitser functie] is ingesteld op [MANUAL].
• U kunt de flitsverhouding instellen van [1/1] (flitsen op
volle sterkte) tot [1/128] in stappen van 1/3.
*
Deze optie is niet beschikbaar wanneer de flitser (DMW-FL200L: optioneel) op de camera is
bevestigd.
■
Instellen van het signaal van het communicatielampje dat moet worden gebruikt
wanneer de draadloze flitser tijdens opnamen wordt gebruikt
→ [Opname]→[Flitser]→[Communicatielicht]
Instellingen: [HIGH] / [STANDARD] / [LOW]

151
DVQP1230
Films opnemen
Film/4K-film opnemen
Opnamemodus:
U kunt beelden opnemen in volledige HD-kwaliteit die aan de AVCHD-norm voldoet,
evenals films in MP4 opnemen. U kunt een 4K-film ook in MP4 opnemen. (→153)
Het geluid wordt in stereo opgenomen.
1
Druk op de filmknop om bewegende
beelden op te nemen
Opnamestatusindicator
Verstreken opnameduur
Resterende opnameduur
• U kunt een geschikte film opnemen met elke
filmmodus.
• Na indrukken laat u de filmknop onmiddellijk weer los.
• Terwijl u films opneemt, knippert de
opnamestatusindicator (rood).
• Als u opneemt in een rustige omgeving, kan het
geluid van de diafragmawerking, de scherpstelling
en andere verrichtingen te horen zijn in de
opname. Dit is geen storing.
De scherpstelling kan voor films worden ingesteld op
[OFF] bij [Continu AF]. (→155)
2
Druk nogmaals op de filmknop om te
stoppen met filmen
Bedieningsgeluid aan het einde van de opname
Als u last hebt van het geluid van de filmknop die wordt ingedrukt om de opname te stoppen, probeert
u het volgende:
●
Neem ongeveer drie seconden langer op en splits het laatste deel van de film met [Splits video]
(→221) in het menu [Afspelen].

152
DVQP1230
Films opnemen
Film/4K-film opnemen
●
Als de omgevingstemperatuur hoog is of er sprake is van een continue filmopname, wordt [ ]
weergegeven en wordt de opname mogelijk halverwege stopgezet. Wacht totdat de camera is
afgekoeld.
●
Als de extra optische zoom wordt gebruikt voordat u op de filmknop drukt, worden deze
instellingen gewist en wordt het opnamegebied aanzienlijk gewijzigd.
●
Als de beeldverhouding voor foto’s en films verschilt, verandert de kijkhoek als u begint met het
opnemen van een film.
Als u [Opn.gebied] instelt op [
], verschijnt de kijkhoek die wordt gebruikt voor filmopnamen.
●
Als u bewerkingen uitvoert zoals zoomen, knoppen of wieltjes gebruikt terwijl u een film opneemt,
kan bedieningsgeluid worden opgenomen.
●
Tijdens het filmen zal de zoomsnelheid trager zijn dan normaal.
●
Afhankelijk van het type kaart kan de kaarttoegangsindicatie kort verschijnen na het opnemen van
een film. Dit is geen storing.
●
De ISO-gevoeligheid wordt ingesteld op [AUTO] (voor films) terwijl er een film wordt opgenomen.
U kunt de ISO-gevoeligheid instellen en films opnemen in de Creatieve Videomodus.
●
De hieronder vermelde modi voor filmopnamen worden ingesteld in de volgende gevallen:
Geselecteerde Scene Guide modus
Opnamemodus voor
filmopnamen
[Scherp tegenlicht] Portretstand
[Heldere nachtopname], [Artistieke nachtopname],
[Nachtop. uit hand], [Nachtportret]
Modus Weinig licht
●
Deze functie is niet beschikbaar in de volgende situaties:
• [Glinsterend water], [Fonkelende verlichting], [Bloemen] (Scene Guide modus)
• [Ruw zwart-wit], [Zacht zwart-wit], [Zachte focus], [Sterfilter], [Zonneschijn] (Creative Control
modus)
• Wanneer [Post Focus] is ingesteld
• Bij gebruik van [Intervalopname]
• Bij gebruik van [Stop-motionanimatie]

153
DVQP1230
Films opnemen
Film/4K-film opnemen
Indeling, fotoresolutie en beeldsnelheid instellen
1
Stel het menu in (→43)
→ [Bewegend beeld]→[Opname-indeling]
[AVCHD] Dit gegevensformaat is geschikt voor weergave op HD TV’s.
[MP4]
Dit gegevensformaat is speciaal geschikt voor het afspelen van films op een
computer en dergelijk soort apparatuur.
2
Gebruik om [Opn. kwaliteit] te selecteren en druk op [MENU/SET]
Als [AVCHD] is geselecteerd
[Opn. kwaliteit] Fotoresolutie Beeldsnelheid Sensoruitvoer Bitwaarde
[FHD/28M/50p]
*
1
1920×1080 50p 50 fps 28 Mbps
[FHD/17M/50i] 1920×1080 50i 50 fps 17 Mbps
[FHD/24M/25p] 1920×1080 50i 25 fps 24 Mbps
Wanneer [MP4] wordt geselecteerd
[Opn. kwaliteit] Fotoresolutie Beeldsnelheid Sensoruitvoer Bitwaarde
[4K/100M/30p]
*
2
3840×2160 30p 30 fps 100 Mbps
[4K/100M/25p]
*
2
3840×2160 25p 25 fps 100 Mbps
[FHD/28M/60p] 1920×1080 60p 60 fps 28 Mbps
[FHD/28M/50p] 1920×1080 50p 50 fps 28 Mbps
[FHD/20M/30p] 1920×1080 30p 30 fps 20 Mbps
[FHD/20M/25p] 1920×1080 25p 25 fps 20 Mbps
[HD/10M/30p] 1280×720 30p 30 fps 10 Mbps
[HD/10M/25p] 1280×720 25p 25 fps 10 Mbps
*
1
AVCHD Progressive
*
2
4K-films

154
DVQP1230
Films opnemen
Film/4K-film opnemen
• De kwaliteit wordt beter bij een hogere bitwaarde. Dit apparaat gebruikt de
opnamemethode "VBR" (Variable Bit Rate; variabele bitwaarde) en de bitwaarde wordt
automatisch gewijzigd, afhankelijk van het op te nemen onderwerp. Daarom wordt de
opnametijd verkort wanneer er een onderwerp wordt opgenomen dat snel beweegt.
• 4K-film kan niet worden ingesteld bij gebruik van [Miniatuureffect] (Creative Control
modus).
• Gebruik voor het opnemen van films van 4K een kaart van UHS-snelheidsklasse 3.
(→27)
• Wanneer u films van 4K opneemt, wordt de kijkhoek smaller dan bij films van andere
formaten.
• Om een zeer nauwkeurige scherpstelling te garanderen, worden 4K-films opgenomen
bij een lagere snelheid voor automatische scherpstelling. Het kan lastig zijn om scherp
te stellen op het onderwerp met de automatische scherpstelling, maar dit is geen
storing.
• Beperkingen op continu opnemen (→29)
■
Compatibiliteit van de opgenomen films
Films die zijn opgenomen in [AVCHD] of [MP4] worden mogelijk afgespeeld met een
slechte beeld- of geluidskwaliteit. Ook kan afspelen onmogelijk zijn, zelfs op apparatuur
die geschikt is voor deze indelingen. Ook worden de opnamegegevens dan mogelijk niet
goed weergegeven.
• Wanneer u films importeert en afspeelt die opgenomen zijn met [FHD/28M/50p] of
[FHD/24M/25p] in [AVCHD] met een ander apparaat dan dit apparaat, hebt u een
compatibele Blu-ray-recorder nodig of een pc waarop de software "PHOTOfunSTUDIO"
is geïnstalleerd (→273).
• Zie voor meer informatie over films opgenomen met [4K/100M/30p] of [4K/100M/25p] in
de [MP4]-indeling "Genieten van films in 4K" (→267).

155
DVQP1230
Films opnemen
Film/4K-film opnemen
Scherpstellen terwijl u films opneemt ([Continu AF])
Opnamemodus:
Scherpstellen verschilt afhankelijk van de scherpstelling en de instelling van [Continu AF]
in het menu [Bewegend beeld].
→ [Bewegend beeld]→[Continu AF]
Instelling voor
scherpstellen
[Continu AF] Instelling
[AFS]/[AFF]/[AFC]
(→84)
[ON]
De scherpstelling continu automatisch laten
aanpassen tijdens het opnemen van films.
[OFF]
Scherpstelling vastzetten aan het begin van het
filmen.
[MF] (→97) [ON] / [OFF] De scherpstelling handmatig laten aanpassen.
●
Wanneer de scherpstelmodus is ingesteld op [AFS], [AFF] of [AFC], stelt de camera opnieuw
scherp als de ontspanknop half ingedrukt wordt tijdens het opnemen van films.
●
Wanneer de automatische scherpstelling geactiveerd wordt terwijl u films opneemt, kan onder
sommige omstandigheden het bedieningsgeluid van het scherpstellen worden opgenomen. Als
u dit geluid wilt onderdrukken, kunt u het beste eerst [Continu AF] instellen op [OFF] in het menu
[Bewegend beeld].
●
Wanneer u in- en uitzoomt tijdens het opnemen van films, kan het even duren om scherp te
stellen.
●
Deze functie is in de volgende gevallen niet beschikbaar:
• Terwijl [Trekfocus] in [Snapfilm] in werking is.
• Bij het opnemen met [4K Live Bijsnijden]

156
DVQP1230
Films opnemen
Schuiven of zoomen terwijl u opneemt met de camera
in een vaste positie
[4K Live Bijsnijden]
Opnamemodus:
Door uw films bij te snijden van de 4K-kijkhoek naar volledige HD-kwaliteit, kunt u een
film opnemen met verschuiven en in-/uitzoomen terwijl u de camera in een vaste stand
laat staan.
• Houd tijdens de opname de camera stevig op zijn plaats.
• Er wordt een film opgenomen op [FHD/20M/25p] onder [MP4].
Schuiven Inzoomen
• Wanneer u wilt in-/uitzoomen, stelt u verschillende kijkhoeken in voor het eerste en
laatste beeld van de bijsnijding. Om in te zoomen stelt u bijvoorbeeld een grotere
kijkhoek in voor het eerste beeld en een kleinere kijkhoek voor het laatste beeld.
1
Stel de modusknop in op [ ]
2
Stel het menu in (→43)
→ [Bewegend beeld]→[4K Live Bijsnijden]
Instellingen: [40SEC] / [20SEC] / [OFF]
• De kijkhoek wordt smaller.

157
DVQP1230
Films opnemen
Schuiven of zoomen terwijl u opneemt met de camera in een vaste positie [4K Live Bijsnijden]
3
Stel het beginkader voor het bijsnijden in
Beginkader voor bijsnijden
•
Wanneer u voor het eerst instellingen uitvoert, wordt een
beginkader voor bijsnijden van het formaat 1920×1080
weergegeven. (Na instelling van het begin- en eindkader
voor bijsnijden, worden het begin- en eindkader
weergegeven dat u direct daarvoor hebt ingesteld.)
•
De positie en het formaat van het kader worden
opgeslagen, zelfs wanneer de camera wordt uitgeschakeld.
Afm.Afm.
StartStart
Inst.Inst.
Reset
Reset
Bewerking Aanraakbediening Beschrijving
Aanraken Hiermee verplaatst u het kader
Spreiden/
knijpen
Hiermee vergroot/verkleint u het kader
(Het toegestane instellingsbereik loopt van 1920×1080
t/m 3840×2160.)
[DISP.] [Reset]
Hiermee zet u de positie van het beeld naar het midden
en het beeldformaat op de standaardinstelling.
[MENU/SET] [Inst.]
Hiermee kunt u de positie en de grootte van het kader
bepalen
4
Herhaal stap
3
en stel dan het eindkader
voor het bijsnijden in.
Eindkader voor bijsnijden
• De instelling van [AF mode] wordt geschakeld naar [
] (gezichts-/oogdetectie). (De oogdetectie kan niet
worden gebruikt.)
ExitExit
Afm.Afm.
Inst.Inst.
Reset
Reset
5
Druk op de filmknop (of de ontspanknop)
om te beginnen met opnemen
Verstreken opnameduur
Gebruikstijd instellen
• Na indrukken laat u de filmknop (of ontspanknop)
onmiddellijk weer los.
• Wanneer de ingestelde opnametijd is verstreken,
stopt het opnemen automatisch. Druk opnieuw op
de filmknop (of de ontspanknop) om de opname
halverwege te stoppen.

158
DVQP1230
Films opnemen
Schuiven of zoomen terwijl u opneemt met de camera in een vaste positie [4K Live Bijsnijden]
■
De positie en de grootte van een kader voor bijsnijden wijzigen
Druk op de [Fn1]-knop terwijl het opnamescherm wordt weergegeven en voer stap
3
en
4
uit.
■
Opname met [4K Live Bijsnijden] annuleren
Stel [OFF] in stap
2
in.
●
De opname met [4K Live Bijsnijden] kan niet worden uitgevoerd wanneer [Film in hoge snelheid]
is ingesteld.
●
De scherpstelling wordt aangepast en vastgezet op het beginkader voor bijsnijden.
●
[Continu AF] is ingesteld op [OFF].
●
[Meetfunctie] wordt [ ] (Multimeting).

159
DVQP1230
Films opnemen
Foto’s maken terwijl u een film opneemt
Opnamemodus:
1
Druk tijdens het filmen de ontspanknop
volledig in
• U kunt maximaal 30 beelden opnemen.
• Tijdens het maken van foto’s wordt de indicator voor
gelijktijdig opnemen weergegeven.
• U kunt ook opnemen met de aanraaksluiterfunctie
(→41).
●
De beeldverhouding van een foto wordt vastgezet op [16:9].
●
Een foto maken met [Fotoresolutie] [S] (2M). De beeldkwaliteit kan afwijken van [S] (2M) voor
standaardfoto’s.
●
Alleen foto’s in de JPEG-bestandsindeling worden opgenomen als [Kwaliteit] is ingesteld op
[
], [ ] of [ ]. ([Kwaliteit] wordt gebruikt met de instelling [ ] als [ ] is ingesteld.)
●
Deze functie is niet beschikbaar in de volgende situaties:
• Wanneer [Opname-indeling] is ingesteld op [MP4], is [Opn. kwaliteit] ingesteld op
[4K/100M/30p] of [4K/100M/25p].
• Als [Snapfilm] is ingesteld op [ON]

160
DVQP1230
Films opnemen
Snapfilms maken
Opnamemodus:
U kunt de opnameduur vooraf instellen en terloops films opnemen, net zoals u snapshots
maakt. Met deze functie kunt u ook de scherpstelling verschuiven bij het begin van de
opname en vooraf fade-in en fade-out effecten toevoegen.
• Films worden opgenomen met [FHD/20M/25p] in [MP4].
• Met de smartphone/tablet-app "Panasonic Image App" kunt u films combineren die
zijn opgenomen met de camera. U kunt muziek toevoegen en diverse bewerkingen
uitvoeren op de gecombineerde films. Bovendien kunt u de gecombineerde films naar
een webservice verzenden. (→241)
→ [Bewegend beeld]→[Snapfilm]→[ON]
• Druk de ontspanknop half in om het menu af te sluiten.
1
Druk op de filmknop om bewegende
beelden op te nemen
Verstreken opnameduur
Ingestelde opnameduur
• Na indrukken laat u de filmknop onmiddellijk weer los.
• U kunt niet midden in de opname stoppen. De opname
stopt automatisch als de ingestelde opnameduur is
verstreken.
■
Snapfilm uitschakelen
Stel [Snapfilm] in op [OFF].

161
DVQP1230
Films opnemen
Snapfilms maken
■
Instellingen wijzigen
→ [Bewegend beeld]→[Snapfilm]→[SET]
[Opnametijd] De opnameduur van films instellen.
[Trekfocus] Hiermee kunt u dramatische beelden opnemen door de scherpstelling geleidelijk
te verschuiven aan het begin van de opname. (→162)
[Fade] Een fade-in (geleidelijke verschijning) toevoegen aan beeld en geluid als de
opname start of een fade-out (geleidelijke verdwijning) toevoegen als de opname
start.
[WHITE-IN] / [WHITE-OUT]:
Een fade-in of fade-out met een wit scherm toevoegen.
[BLACK-IN] / [BLACK-OUT]:
Een fade-in of fade-out met een zwart scherm toevoegen.
[COLOR-IN] / [COLOR-OUT]:
Een fade-in van zwart-wit naar kleur of een fade-out van kleur naar zwart-wit
toevoegen. Het geluid wordt normaal opgenomen.
[OFF]
●
Films opgenomen met [WHITE-IN] of [BLACK-IN] worden getoond als volledig witte of zwarte
miniatuurbeelden in de afspeelmodus.
●
Als u [Snapfilm] toewijst aan [Fn knopinstelling] in het menu [Voorkeuze] (→47), kunt u
een scherm weergeven waarop u [Snapfilm] kunt schakelen tussen [ON]/[OFF] door op de
toegewezen functieknop te drukken. Als u op de [DISP.]-knop drukt terwijl het scherm wordt
weergegeven, kunt u de instellingen voor Snap Movie wijzigen.
●
[Snapfilm] wordt ingesteld op [OFF] als u verbinding maakt met Wi-Fi via [Op afstand opnemen en
weergeven].
●
Deze functie is niet beschikbaar in de volgende situaties:
• [Miniatuureffect] (Creative Control modus)
• Wanneer [4K-FOTO] is ingesteld
• Wanneer [Post Focus] is ingesteld
• Wanneer [4K Live Bijsnijden] is ingesteld
• Tijdens [Film in hoge snelheid]-opnamen

162
DVQP1230
Films opnemen
Snapfilms maken
[Trekfocus] instellen
Stel de beelden in die de posities aangeven waar de
[Trekfocus] begint (eerste positie) en stopt (tweede positie).
Aanraakbediening
Raak een onderwerp aan (eerste positie), sleep uw vinger naar de gewenste locatie
(tweede positie) en laat los.
• Om de beeldinstellingen te annuleren, raakt u [ ] aan.
Knopbediening
Druk op
Druk op om het beeld te verplaatsen en druk op [MENU/SET] (eerste positie)
• Als u op de [DISP.]-knop drukt voordat u op [MENU/SET] drukt, keert het beeld terug naar het
midden.
Herhaal stap (tweede positie)
• Om de beeldinstellingen te annuleren, drukt u op [MENU/SET].
●
U kunt het effect vergroten met een sterk contrast van de scherpstelling tussen de begin- en
eindpositie, bijvoorbeeld door de scherpstelling te verschuiven van de achtergrond naar de
voorgrond of omgekeerd.
●
Probeer nadat u de scherpstelling hebt ingesteld, de afstand tussen het onderwerp en de
camera constant te houden.
●
Wanneer het beeld niet kan worden ingesteld, keert het terug naar de eerste positie.
●
Als [Trekfocus] is ingesteld op [ON]
• De automatische scherpstelmodus schakelt naar [
], een instelling die speciaal bedoeld is
voor [Trekfocus].
• Als u een foto maakt, gebeurt de automatische scherpstelling [
] op de eerste beeldpositie.
●
Zelfs wanneer [Meetfunctie] (→177) is ingesteld op [ ] (spot), beweegt het spotmeetdoel niet
mee met de scherpstelling. Het doel staat vast op de beginpositie (eerste positie) van [Trekfocus].
●
Deze functie is niet beschikbaar in de volgende situaties:
• In de handmatige scherpstelmodus
• Bij gebruik van de digitale zoom

163
DVQP1230
Beelden afspelen en bewerken
Uw beelden bekijken
1
Druk op de [ ] (afspelen)-knop
2
Druk op om een beeld te selecteren
voor weergave
• Als u indrukt en vasthoudt, worden de beelden
een voor een getoond.
• U kunt de beelden ook vooruit of achteruit spoelen
door het functiewieltje achterop te draaien of het
scherm horizontaal te slepen (→40).
• Als u met uw vinger de linker of rechter rand van het
scherm aanraakt na het doorlopen van de beelden,
kunt u de beelden verder laten doorlopen. (De beelden
worden getoond in klein format.)
Beelden naar WEB-services verzenden
Als u op drukt terwijl er één beeld wordt getoond, kunt u dit beeld snel naar de WEB-service
verzenden. (→253)
■
Afspelen beëindigen
Druk opnieuw op de [
] (afspelen)-knop of op de filmknop.
U kunt het afspelen ook beëindigen door de ontspanknop half in te drukken.
●
Het afspeelscherm wordt weergegeven als de camera wordt ingeschakeld terwijl u op de [ ]
(afspelen)-knop drukt.
●
Wanneer [Lens Intrekken] is ingesteld op [ON], wordt de lensbuis na ongeveer 15 seconden
ingetrokken wanneer de camera van het opnamescherm naar het afspeelscherm wordt
geschakeld.
●
Deze camera voldoet aan de DCF-normen (Design rule for Camera File system) die zijn opgesteld
door de Japan Electronics and Information Technology Industries Association (JEITA) en aan Exif
(Exchangeable Image File Format).
Bestanden die niet voldoen aan DCF kunnen niet worden afgespeeld.
●
Beelden die zijn opgenomen met andere apparaten, worden mogelijk niet goed afgespeeld en de
functies van dit apparaat kunnen mogelijk niet worden gebruikt bij deze beelden.

164
DVQP1230
Beelden afspelen en bewerken
Films bekijken
Dit apparaat is ontworpen voor het afspelen van films in de AVCHD- en MP4-indeling.
• Films worden getoond met het filmpictogram ([ ]).
1
Druk op om het afspelen te starten
Opnameduur voor films
• Wanneer u [ ] in het midden van het scherm
aanraakt, kunt u films afspelen.
• Films die zijn opgenomen met [Snapfilm] worden
automatisch afgespeeld.
• Sommige informatie wordt niet getoond voor films die
zijn opgenomen in [AVCHD].
■
Bewerkingen tijdens het afspelen van films
Bewerking Aanraakbediening Beschrijving
Afspelen/pauzeren
Snel terugspoelen
*
1
Beeld voor beeld terugspoelen
*
2
(wanneer wordt
gepauzeerd)
Stoppen
Snel vooruitspoelen
*
1
Beeld voor beeld vooruitspoelen (wanneer wordt
gepauzeerd)
/
Volume omlaag / Volume omhoog
*
1
De snelheid van het snel vooruit- of terugspoelen neemt toe als u nogmaals op drukt.
*
2
Films die zijn opgenomen in [AVCHD], worden beeld voor beeld teruggespoeld met tussenpozen
van ongeveer 0,5 seconde.
■
Bewerkingen tijdens het automatisch afspelen van snapfilms
Afspelen vanaf het begin
Terug naar het vorige beeld
Vooruit naar het volgende beeld
• Als u het scherm aanraakt, stopt het automatisch afspelen.
●
U kunt films bekijken op uw computer via "PHOTOfunSTUDIO" (→273).

165
DVQP1230
Beelden afspelen en bewerken
Films bekijken
Foto’s maken van filmbeelden
Een scène uit een film opslaan als een foto.
1
Geef het beeld weer dat u als foto wilt vastleggen door
op te drukken om een film tijdens het afspelen op de
camera te pauzeren
• Als de film gepauzeerd is, kunt u op drukken om de posities
in een film nauwkeuriger te bepalen.
2
Druk op [MENU/SET]
• Dezelfde bewerking kan worden uitgevoerd door [ ] aan te
raken.
• De foto wordt opgeslagen met een beeldverhouding van [16:9]
en een [Kwaliteit] van [
]. De fotoresolutie verschilt, afhankelijk
van de film die wordt afgespeeld.
[Opn. kwaliteit] [Fotoresolutie]
[4K] [M] (8M)
[FHD], [HD] [S] (2M)
●
De beeldkwaliteit wordt iets minder afhankelijk van de [Opn. kwaliteit]-instelling van de
oorspronkelijke film.
●
Als u een foto afspeelt die is vastgelegd vanuit een film, verschijnt [ ].
●
Als u een foto wilt vastleggen vanuit een film terwijl de camera is aangesloten op een tv met de
HDMI microkabel, stelt u [VIERA link] van [TV-verbinding] in het menu [Set-up] in op [OFF].

166
DVQP1230
Beelden afspelen en bewerken
De afspeelmethode omschakelen
Inzoomen en bekijken "Zoom afspelen"
1
Beweeg de zoomhendel naar de T-zijde
Huidige zoomstand
• Telkens wanneer u de zoomhendel in de richting van de T-zijde
beweegt, volgt een sterkere vergroting in vier stappen: 1x, 2x, 4x,
8x en 16x.
• Uitzoomen → Beweeg de zoomhendel naar de W-zijde.
• U kunt het beeld ook vergroten/verkleinen via het uitspreiden/
dichtknijpen van uw vingers in (→40) op het deel dat u wilt
vergroten/verkleinen.
•
U kunt het vergrote deel verplaatsen door te drukken op
op de cursortoets of door het scherm te slepen. (→40)
• U kunt ook inzoomen door het aanraakscherm twee keer snel
aan te raken. (Als het scherm vergroot was, keert het terug naar
dezelfde vergrotingsverhouding.)
• U kunt een beeld vooruit- of terugspoelen met dezelfde
zoomvergroting en zoompositie door het functiewieltje achterop
te draaien tijdens zoom afspelen.
Lijst van beelden bekijken "Meerdere afspelen"
1
Beweeg de zoomhendel naar de W-zijde
• Beweeg de zoomhendel naar de W-zijde en u kunt in de
volgende volgorde van weergavemethode wisselen: scherm met
1 beeld (volledig scherm) → scherm met 12 beelden → scherm
met 30 beelden → kalenderscherm. (Beweeg de hendel naar de
T-zijde om terug te keren.)
• U kunt het afspeelscherm ook omschakelen door de volgende
pictogrammen aan te raken.
– [
]: Scherm met 1 beelden – [
]: scherm met 12 beelden
– [
]: scherm met 30 beelden – [
]: Kalenderscherm
• U kunt het scherm geleidelijk omschakelen door het omhoog of
omlaag te slepen.
• Als u een beeld selecteert met de cursortoets en op
[MENU/SET] drukt op een scherm met 12 of 30 beelden,
verschijnt het geselecteerde beeld op een scherm met 1 beeld
(volledig scherm).
●
Beelden gemarkeerd met [!] kunnen niet worden weergegeven.

167
DVQP1230
Beelden afspelen en bewerken
De afspeelmethode omschakelen
Beelden bekijken op opnamedatum "Kalender afspelen"
1
Beweeg de zoomhendel naar de W-zijde om het
kalenderscherm te openen
2
Gebruik om de opnamedatum te selecteren en
druk op [MENU/SET]
Geselecteerde datum
• De beelden verschijnen op een scherm met 12 beelden.
• Beweeg de zoomhendel naar de W-zijde om terug te keren naar
het kalenderscherm.
MONSUN TUEWEDTHU FRI S AT
●
U kunt de kalender weergeven vanaf januari 2000 tot en met december 2099.
●
Beelden die zijn opgenomen zonder dat de klok was ingesteld, worden weergegeven met de
datum 1 januari 2017.
●
Beelden die zijn opgenomen met bestemmingsinstellingen in [Wereldtijd] verschijnen op het
kalenderscherm met de juiste datum voor de tijdzone van de bestemming.

168
DVQP1230
Beelden afspelen en bewerken
U kunt achtereenvolgens meerdere beelden in een groep afspelen of groepsbeelden een
voor een afspelen.
[
]: Opgeslagen beelden groeperen met
[4K-FOTO In Bulk Opslaan] (→216)
[ ]: Groepsbeelden die zijn opgenomen met
[Intervalopname] (→129)
[ ]: Groepsbeelden die zijn opgenomen met
[Stop-motionanimatie] (→131)
15 foto15 foto
• U kunt beelden in groepen verwijderen of bewerken. (Als u bijvoorbeeld een van de
beelden in een groep verwijdert, worden alle beelden in die groep verwijderd.)
●
Beelden worden niet gegroepeerd als ze zijn opgenomen zonder [Klokinst.] in te stellen.
Groepsbeelden achtereenvolgens afspelen
1
Druk op
• U kunt deze bewerking ook uitvoeren door het groepsbeeldpictogram ([ ], [ ], [ ])
aan te raken.
■
Bewerkingen tijdens continu afspelen
Continu afspelen/pauzeren Stoppen
Snel terugspoelen Snel vooruitspoelen
Terug naar het vorige beeld
(wanneer wordt gepauzeerd)
Vooruit naar het volgende beeld
(wanneer wordt gepauzeerd)
Groepsbeelden bekijken

169
DVQP1230
Beelden afspelen en bewerken
Groepsbeelden bekijken
Groepsbeelden een voor een afspelen
1
Druk op
• Dezelfde bewerking kan worden uitgevoerd door [ ] / [ ] /
[
] aan te raken.
15 foto15 foto
2
Gebruik om door de beelden te bladeren
• [ ]: Wanneer u groepsbeelden een voor een afspeelt, worden de optie-instellingen
weergegeven.
Nadat u [Burst afspelen] (of [Serie weergave]) hebt geselecteerd, selecteert u een van de
volgende afspeelmethoden.
[Vanaf eerste foto]: de groepsbeelden achtereenvolgens afspelen vanaf het eerste beeld in een
groep.
[Vanaf huidige foto]: de groepsbeelden achtereenvolgens afspelen vanaf het beeld dat
momenteel wordt afgespeeld.
• Als u opnieuw op
drukt of [ ] aanraakt, keert u terug naar het normale afspeelscherm.
• U kunt voor foto’s in een groep dezelfde bewerkingen gebruiken als voor het normaal afspelen
van foto’s (meerdere afspelen, zoom afspelen, beelden verwijderen, enz.).

170
DVQP1230
Beelden afspelen en bewerken
Beelden verwijderen
Verwijderde beelden kunnen niet worden teruggehaald.
[Apart wissen]
1
Druk op de [ ]-knop om het weergegeven beeld te
verwijderen
• Dezelfde bewerking kan worden uitgevoerd door [ ] aan te
raken.
2
Gebruik om [Apart wissen] te selecteren en druk op [MENU/SET]
Meerdere beelden wissen (tot 100 tegelijk
*
)/Wissen van alle beelden
*
Een groep beelden (→168) wordt als 1 beeld behandeld. (Alle beelden uit de
geselecteerde groep beelden worden verwijderd.)
1
Druk op de [ ]-knop terwijl u een beeld weergeeft
2
Gebruik om [Multi wissen]/[Alles wissen] te selecteren en druk op
[MENU/SET]
Geselecteerd beeld
• U kunt [Alles wissen behalve Favoriet] in [Alles wissen] selecteren als er beelden zijn die zijn
ingesteld als [Favorieten] (→224).
3
(Als [Multi wissen] is geselecteerd)
Gebruik om een beeld te selecteren en druk
op [MENU/SET] (herhalen)
• Annuleren → Druk nogmaals op [MENU/SET].
Uitvoer.
4
(Wanneer [Multi wissen] is geselecteerd)
Selecteer met [Uitvoer.] en druk op [MENU/SET]
• Dit kan even duren, afhankelijk van het aantal beelden dat wordt verwijderd.

171
DVQP1230
Gebruik van menufuncties
Menulijst
[Opname] →171 [Voorkeuze] →191 [Afspelen] →209
[Bewegend beeld]
→189 [Set-up] →201
[Opname]
• De menuonderdelen [Fotostijl], [Filterinstellingen], [AFS/AFF/AFC], [Meetfunctie],
[Schaduw markeren], [Int.dynamiek], [I.resolutie], [Diffractiecompensatie], [i.Zoom],
[Dig. zoom], [Stabilisatie] en [Conversie] komen voor in zowel het menu [Opname] als
in het menu [Bewegend beeld]. Als een instelling in één menu wordt gewijzigd, zal de
instelling met dezelfde naam in het andere menu ook automatisch worden gewijzigd.
• [Fotostijl] (→172)
• [Filterinstellingen] (→174)
• [Aspectratio] (→175)
• [Fotoresolutie] (→176)
• [Kwaliteit] (→176)
• [AFS/AFF/AFC] (→84)
• [Meetfunctie] (→177)
• [Burstsnelh.] (→124)
• [4K-FOTO] (→107)
• [Bracket] (→127)
• [Zelfontspanner] (→126)
• [Schaduw markeren] (→178)
• [Int.dynamiek] (→179)
• [I.resolutie] (→179)
• [iHandh. nachtop.] (→54)
• [iHDR] (→55)
• [HDR] (→180)
• [Multi-belicht.] (→181)
• [Intervalopname] (→129)
• [Stop-motionanimatie] (→131)
• [Panorama-instellingen] (→66)
• [Sluitertype] (→182)
• [Flitser] (→142 - 150)
• [Rode-ogencorr] (→183)
• [ISO-limiet] (→183)
• [ISO-verhoging] (→183)
• [Uitgebreide ISO] (→184)
• [Diffractiecompensatie] (→184)
• [i.Zoom] (→137)
• [Dig. zoom] (→138)
• [Conversie] (→282)
• [Kleurruimte] (→184)
• [Stabilisatie] (→134)
• [Gezicht herk.] (→185)
• [Profiel instellen] (→188)

172
DVQP1230
Gebruik van menufuncties
Menulijst
[Fotostijl]
Opnamemodus:
U kunt de kleuren en de beeldkwaliteit aanpassen op basis van het concept van het beeld
dat u wilt maken.
→ [Opname]→[Fotostijl]
[Standaard] Standaardinstelling.
[Levendig]
*
Instelling met iets meer contrast en verzadiging.
[Natuurlijk]
*
Instelling met iets minder contrast.
[Zwart-wit]
Instelling die een beeld maakt met alleen monochrome grijstinten,
zoals zwart en wit.
[Landschap]
*
Instelling die een beeld maakt met levendige kleuren voor de blauwe
lucht en voor het groen.
[Portret]
*
Instelling die het uiterlijk van een gezonde huidskleur geeft.
[Custom]
*
Instelling voor het gebruik van kleuren en beeldkwaliteit die van
tevoren zijn geregistreerd.
*
Deze instelling is niet beschikbaar in de Intelligent Auto Plus modus.
●
In de Intelligent Auto Plus modus wordt de instelling hersteld naar [Standaard] als u naar een
andere opnamemodus schakelt of als u het apparaat aan- en uitzet.
●
Alleen de aanpassing van de beeldkwaliteit kan worden ingesteld in de Scene Guide modus.
(→173)

173
DVQP1230
Gebruik van menufuncties
Menulijst
■
De beeldkwaliteit aanpassen
• U kunt de beeldkwaliteit niet aanpassen in de Intelligent
Auto Plus modus.
Standaard
Druk op om het type fotostijl te selecteren
Druk op om een onderdeel te selecteren en druk op
om het aan te passen
[Contrast]
[+] Verhoogt het contrast in een foto.
[–] Verlaagt het contrast in een foto.
[Scherpte]
[+] Maakt de contouren in een foto scherper.
[–] Maakt de contouren in een foto zachter.
[Ruisreductie]
[+]
Verhoogt de ruisreductie voor minder ruis. Met deze
instelling kan de resolutie iets lager worden.
[–]
Verlaagt de ruisreductie zodat de resolutie hoger wordt,
voor een betere beeldkwaliteit.
[Verzadiging]
*
1
[+] Opvallende kleuren
[–] Gedempte kleuren
[Kleurtoon]
*
1
[+] Blauwachtige kleuren
[–] Geelachtige kleuren
[Filtereffect]
*
2
[Geel]
Verhoogt het contrast in een onderwerp. (Effect: klein)
Voor een heldere opname van blauwe lucht.
[Oranje]
Verhoogt het contrast in een onderwerp. (Effect:
gemiddeld)
Voor een opname van blauwe licht met levendige kleuren.
[Rood]
Verhoogt het contrast in een onderwerp. (Effect: groot)
Voor een opname van blauwe lucht met nog levendiger
kleuren.
[Groen]
Gebruikt gedempte kleuren voor de huid en lippen van
personen. Legt nadruk op groene bladeren en maakt ze
helderder.
[Uit] —
*
1
[Kleurtoon] verschijnt alleen als [Zwart-wit] is geselecteerd. Anders verschijnt [Verzadiging].
*
2
Verschijnt alleen als [Zwart-wit] is geselecteerd.
• Als de beeldkwaliteit wordt aangepast, verschijnt [+] in het pictogram [Fotostijl].
Druk op [MENU/SET]
■
De instelling voor de aangepaste beeldkwaliteit registreren in [Voorkeuze]
Pas de beeldkwaliteit aan volgens stap van "De beeldkwaliteit aanpassen" en druk
op de [DISP.]-knop

174
DVQP1230
Gebruik van menufuncties
Menulijst
[Filterinstellingen]
Opnamemodus:
U kunt de beschikbare beeldeffecten (filters) in de Creative Control modus toepassen op
beelden in andere modi, zoals de Lensopening-Prioriteit AE-modus of de Panorama Shot-
modus. (→72)
→ [Opname]→[Filterinstellingen]→[Filtereffect]
Instellingen: [ON] / [OFF] / [SET]
■
Bij bediening via het aanraakscherm
Raak [ ] aan
EXPSEXPS
Raak het item aan dat u wilt instellen
[ ]: Beeldeffecten AAN of UIT
[ ]: Beeldeffecten (Filter)
[ ]: Het beeldeffect aanpassen
●
Kan niet worden gebruikt tijdens [Film in hoge snelheid]-opnamen.
●
[Ruw zwart-wit], [Zacht zwart-wit], [Speelgoedcam.effect]
*
1
, [Speelgoedcamera levendig]
*
1
,
[Miniatuureffect]
*
1,
*
2
, [Zachte focus], [Sterfilter] en [Zonneschijn] zijn in de volgende gevallen niet
beschikbaar.
• Creatieve Videomodus
• Tijdens het opnemen van films
*
1
Wanneer [4K Live Bijsnijden] is ingesteld
*
2
Wanneer het filmformaat [4K] is in [Opn. kwaliteit]
●
De volgende functies zijn niet beschikbaar in de Panorama Shot-modus.
– [Speelgoedcam.effect], [Speelgoedcamera levendig], [Miniatuureffect], [Zonneschijn]
●
Bij opname van panoramabeelden worden de volgende effecten niet toegepast op het
opnamescherm.
– [Ruw zwart-wit], [Zacht zwart-wit], [Zachte focus], [Sterfilter]
●
Bij opname van een panoramabeeld in een scène met weinig licht, bereikt u mogelijk niet de
gewenste resultaten als [Overbelichting] wordt gebruikt in de Panorama Shot-modus.
●
De beschikbare instellingen voor ISO-gevoeligheid zijn beperkt tot [3200]. De ISO-gevoeligheid
voor [Hoge dynamiek] wordt vastgezet op [AUTO].

175
DVQP1230
Gebruik van menufuncties
Menulijst
■
Twee foto’s maken met en zonder beeldeffecten ([Gelijktijdig zond. filter])
U kunt twee foto’s tegelijk maken door één keer op de ontspanknop te drukken; één met
en één zonder effecten.
→ [Opname]→[Filterinstellingen]→[Gelijktijdig zond. filter]
Instellingen: [ON] / [OFF]
• Er wordt er een foto gemaakt met de effecten toegepast en vervolgens een foto zonder
de effecten.
• Na het maken van de foto geeft [Auto review] alleen de foto weer waarop de effecten
zijn toegepast.
●
Deze functie is niet beschikbaar in de volgende situaties:
• Panorama Shot-modus
• Wanneer [Burstfunctie] wordt gebruikt
• Bij het opnemen van 4K-foto’s
• Bij het opnemen met [Post Focus]
• Foto’s maken terwijl u een film opneemt.
• Als [Kwaliteit] is ingesteld op [
], [ ] of [ ]
• Bij het opnemen met [Bracket]
• Als u [Intervalopname] gebruikt
• Als u [Stop-motionanimatie] gebruikt
[Aspectratio]
Opnamemodus:
U kunt de beeldverhouding van de foto’s afstemmen op de afdruk- of afspeelmethode.
→ [Opname]→[Aspectratio]
[4:3] De beeldverhouding van een 4:3-tv
[3:2] De beeldverhouding van een standaard filmcamera
[16:9] De beeldverhouding van een HD-tv, enz.
[1:1] De beeldverhouding van een vierkant beeld

176
DVQP1230
Gebruik van menufuncties
Menulijst
[Fotoresolutie]
Opnamemodus:
Hoe groter het aantal pixels, hoe gedetailleerder de beelden zullen zijn, zelfs als deze op
grote vellen worden afgedrukt.
→ [Opname]→[Fotoresolutie]
[Aspectratio] 4:3 3:2 16:9 1:1
[Fotoresolutie]
[L] 18M
4896×3672
[L] 16M
4896×3264
[L] 13.5M
4896×2752
[L] 13.5M
3664×3664
[ M] 9M
3456×2592
[ M] 8M
3456×2304
[ M] 8M
3840×2160
[ M] 7M
2592×2592
[ S] 4.5M
2400×1800
[ S] 4M
2400×1600
[ S] 2M
1920×1080
[ S] 3.5M
1824×1824
●
De fotoresolutie staat vast ingesteld op [4K] wanneer u 4K-foto’s opneemt of opneemt in [Post
Focus].
[Kwaliteit]
Opnamemodus:
Stel de compressieratio in die u wilt gebruiken voor opgeslagen beelden.
→ [Opname]→[Kwaliteit]
Instellingen Bestandsindeling
Beschrijving
[
]
JPEG
Geeft voorrang aan beeldkwaliteit en slaat beelden op in de
bestandsindeling JPEG.
[
]
Slaat beelden op in de bestandsindeling JPEG met
standaardbeeldkwaliteit.
Deze instelling is handig als u het aantal opneembare beelden wilt
verhogen zonder het aantal pixels te wijzigen.
[
]
RAW + JPEG
Slaat tegelijkertijd beelden op in de bestandsindeling RAW en
JPEG ([
] of [ ]).
[
]
[
] RAW Slaat beelden op in de bestandsindeling RAW.

177
DVQP1230
Gebruik van menufuncties
Menulijst
RAW-bestanden
In de bestandsindeling RAW worden gegevens opgeslagen zonder dat er beelden worden verwerkt
door de camera. Om RAW-beelden te bewerken, gebruikt u dit apparaat of speciale software.
• U kunt de RAW-beelden ontwikkelen met [RAW-verwerking] in het menu [Afspelen]. (→213)
• U kunt beelden in RAW-bestanden op een pc ontwikkelen en bewerken met de software (Ichikawa
Soft Laboratory’s "SILKYPIX Developer Studio"). Download deze software van de website van de
leverancier en installeer deze op uw pc. (→274)
●
Een RAW-foto wordt altijd opgenomen op [4:3] (4896×3672).
●
Als u een beeld opgenomen in [ ] of [ ] van de camera verwijdert, worden de bijbehorende
RAW- en JPEG-beelden ook verwijderd.
●
Als u een film afspeelt die is opgenomen met [ ], wordt het grijze gebied weergegeven met de
beeldverhouding waarmee de film is opgenomen.
●
De instelling staat vast ingesteld op [ ] wanneer u 4K-foto’s opneemt of opneemt in [Post
Focus].
●
Er kan niet worden ingesteld op [ ], [ ] of [ ] in de volgende gevallen:
• Panorama Shot-modus
• [Nachtop. uit hand] (Scene Guide modus)
[Meetfunctie]
Opnamemodus:
U kunt de meetmethode wijzigen die wordt gebruikt om de helderheid te meten.
→ [Opname]→[Meetfunctie]
[Meetfunctie] Meetpositie voor helderheid Omstandigheden
(Meervoudig)
Hele scherm
Normaal gebruik
(voor evenwichtige beelden)
(Centrum-gewogen)
Midden en omgeving Onderwerp in het midden
(Spotmeting)
Midden van [+] (spotmeetdoel)
Groot verschil in helderheid
tussen onderwerp en achtergrond
(bijvoorbeeld iemand in de
spotlights op toneel,
achtergrondlicht)
●
Wanneer u het spotmeetgebied op de rand van het scherm instelt, kan de meting door de
omliggende helderheid worden beïnvloed.

178
DVQP1230
Gebruik van menufuncties
Menulijst
[Schaduw markeren]
Opnamemodus:
U kunt de highlights en schaduwen in een beeld aanpassen terwijl u de helderheid van
deze gebieden op het scherm bevestigt.
1
Stel het menu in (→43)
→ [Opname]→[Schaduw markeren]
([Standaard]) Geen aanpassingen.
([Hoger contrast])
Gebieden met highlights worden helderder en gebieden met
schaduw worden donkerder.
([Lager contrast])
Gebieden met highlights worden donkerder en gebieden met
schaduw worden helderder.
([Schaduw lichter
maken])
Gebieden met schaduw worden helderder.
/ / (Custom)
U kunt een aangepaste registratievorm instellen.
2
Draai het functiewieltje achterop om de helderheid van
de lichte gebieden en schaduwgebieden aan te passen
Gebied met highlights
Gebied met schaduwen
Voorbeeldweergave
• Elke keer als u op het functiewieltje achterop drukt, wordt
geschakeld tussen de aanpassing van de lichte gebieden en de
schaduwgebieden.
• Om uw voorkeursinstellingen te registreren drukt u op
om het
doelpictogram voor registratie (Custom 1, Custom 2 of Custom 3)
te selecteren.
• U kunt de aanpassingen ook maken door de grafiek te slepen.
3
Druk op [MENU/SET]
●
Op het scherm voor helderheidsaanpassing kunt u op de [DISP.]-knop drukken om de
schermweergave te schakelen.
●
De instellingen die zijn aangepast in [ ], [ ], [ ] of [ ] worden teruggezet naar de
standaardinstellingen als de camera wordt uitgeschakeld.

179
DVQP1230
Gebruik van menufuncties
Menulijst
[Int.dynamiek]
Opnamemodus:
Past bij groot contrast tussen achtergrond en onderwerp automatisch het contrast en de
belichting aan voor meer levensechte kleuren.
→ [Opname]→[Int.dynamiek]
Instellingen: [AUTO] / [HIGH] / [STANDARD] / [LOW] / [OFF]
●
Deze functie is in de volgende gevallen niet beschikbaar:
• Als [HDR] is ingesteld op [ON]
• Wanneer [Gevoeligheid] is ingesteld op [H.6400]
[I.resolutie]
Opnamemodus:
U kunt de cameratechnologie voor intelligente resolutie gebruiken om foto’s te maken met
scherpere contouren en een hogere resolutie.
→ [Opname]→[I.resolutie]
Instellingen: [HIGH] / [STANDARD] / [LOW] / [EXTENDED] / [OFF]
●
Als [EXTENDED] is ingesteld, kunt u natuurlijker ogende beelden opnemen die de indruk geven
van een hoge resolutie.
●
De instelling [EXTENDED] verandert automatisch in de instelling [LOW] tijdens het opnemen van
films, het opnemen van 4K-foto’s of het opnemen in [Post Focus].

180
DVQP1230
Gebruik van menufuncties
Menulijst
[HDR]
Opnamemodus:
De camera kan drie foto’s met verschillende belichting combineren tot één goed belichte
foto met een rijke gradatie. De afzonderlijke beelden die worden gebruikt om het HDR-
beeld te maken, worden niet opgeslagen. U kunt het verlies aan gradaties in lichte en
donkere gebieden beperken wanneer bijvoorbeeld het contrast tussen de achtergrond en
het onderwerp groot is.
Een gecombineerd HDR-beeld wordt opgeslagen in de JPEG-indeling.
→ [Opname]→[HDR]
Instellingen: [ON] / [OFF] / [SET]
■
Instellingen wijzigen
[Dynamisch bereik]
[AUTO]: Maakt foto’s nadat het instelbereik voor de belichting automatisch is
afgesteld op het contrast in het onderwerp.
[±1EV] / [±2EV] / [±3EV]: Maakt foto’s met het ingestelde belichtingsbereik.
[Auto uitlijnen]
[ON]: Past de beeldvervorming aan die ontstaat door beweging, enzovoort.
We adviseren deze instelling als u foto’s maakt terwijl u de camera
vasthoudt.
[OFF]: Past de beeldvervorming niet aan. We adviseren deze instelling als u
een statief gebruikt.
●
Nadat de ontspanknop is ingedrukt, mag u de camera niet bewegen tijdens de burst-opname.
●
Aangezien er een hele Burst aan foto’s wordt gecombineerd na het opnemen, kan het even duren
voordat u opnieuw een foto kunt maken.
●
Een onderwerp dat tijdens het opnemen in beweging was, kan als nabeeld worden opgenomen.
●
Als [Auto uitlijnen] is ingesteld op [ON], wordt de kijkhoek iets smaller.
●
Als u de flitser gebruikt bij het maken van foto’s, wordt de flitsmodus vastgezet op [ ] (Flitser
altijd uit).
●
Deze functie werkt niet voor foto’s terwijl u films opneemt.
●
Deze functie is niet beschikbaar in de volgende situaties:
• Wanneer [Burstfunctie] wordt gebruikt
• Bij het opnemen van 4K-foto’s
• Bij het opnemen met [Post Focus]
• Bij het opnemen met [Bracket]
• Als [Kwaliteit] is ingesteld op [
], [ ] of [ ]
• Als u [Intervalopname] gebruikt
• Als [Automatische opname] van [Stop-motionanimatie] is ingesteld op [ON]

181
DVQP1230
Gebruik van menufuncties
Menulijst
[Multi-belicht.]
Opnamemodus:
U kunt een effect maken waarmee het lijkt alsof u tot vier keer de belichtingstijd hebt
gebruikt voor één foto.
→ [Opname]→[Multi-belicht.]
1
Druk op om [Start] te selecteren en druk op [MENU/SET]
2
Kies uw compositie en neem het eerste beeld op
• Nadat het eerste beeld is opgenomen, drukt u de sluiterknop half
in om door te gaan naar de volgende opname.
• Druk op
om het item te selecteren en druk op [MENU/SET].
U kunt de volgende bewerkingen uitvoeren.
– [Volg.]: doorgaan naar de volgende opname.
– [Nieuw]: het resultaat van de laatste opname verwijderen en
een ander beeld opnemen.
– [Exit]: meervoudige belichting afsluiten en het opgenomen
beeld opslaan.
Volg.
Nieuw
Exit
3
Neem het tweede, derde en vierde beeld op
• Wanneer u op de [Fn1]-knop drukt bij het opnemen van beelden,
worden de opgenomen beelden opgeslagen en wordt de
meervoudige belichting afgesloten.
Nieuw
Exit
4
Druk op om [Exit] te kiezen en druk op [MENU/SET]
• U kunt de bewerking ook beëindigen door de ontspanknop half
in te drukken.
■
Instellingen wijzigen
[Auto gain]
Als u [OFF] selecteert, worden alle belichtingsresultaten over elkaar gelegd
zoals ze zijn. Compenseer indien nodig voor de belichting, afhankelijk van het
onderwerp.
[Overlappen]
Als u [ON] selecteert, kunt u meervoudige belichting op eerder opgenomen
beelden toepassen. Nadat u [Start] hebt geselecteerd, worden de beelden op
de kaart weergegeven. Selecteer een RAW-beeld en druk op [MENU/SET]
om door te gaan met opnemen.
●
Informatie voor het laatst opgenomen beeld wordt als opname-informatie gebruikt van beelden die
met meervoudige belichting zijn gemaakt.
●
Tijdens de [Multi-belicht.]-opnamen kunt u geen items instellen die op het menuscherm grijs
worden weergegeven.
●
U kunt [Overlappen] alleen uitvoeren op beelden in een RAW-bestand die u met deze camera
hebt opgenomen.
●
Deze functie is niet beschikbaar in de volgende situaties:
• Bij gebruik van [Intervalopname]
• Bij gebruik van [Stop-motionanimatie]

182
DVQP1230
Gebruik van menufuncties
Menulijst
[Sluitertype]
Opnamemodus:
U kunt beelden opnemen met twee soorten sluitermodi: de mechanische en de
elektronische sluitermodus.
Mechanische sluiter Elektronische sluiter
Flitser ○ –
Sluitertijd
(seconden)
4
*
1
- 1/2000 1
*
1
- 1/16000
Sluitergeluid
Geluid van mechanische sluiter
+
Geluid van elektronische sluiter
*
2
Geluid van elektronische sluiter
*
2
*
1
Varieert afhankelijk van de instelling van de ISO-gevoeligheid. (→101)
*
2
Met [Shutter vol.] en [Shutter toon] kunt u het volume van het geluid van de elektronische sluiter
aanpassen. (→203)
→ [Opname]→[Sluitertype]
[AUTO]
De sluitermodus schakelt automatisch op basis van de opnameomstandigheden
en de sluitertijd.
• De mechanische sluitermodus heeft voorrang op de elektronische, omdat voor
de mechanische sluiter minder functiegerelateerde beperkingen gelden bij
opnamen met een flitser, enz.
[MSHTR] Gebruikt alleen de mechanische sluitermodus om een foto te maken.
[ESHTR] Gebruikt alleen de elektronische sluitermodus om een foto te maken.
●
In de volgende situaties worden opnamen gemaakt met de elektronische sluiter.
• [
] verschijnt op het scherm
• Bij het maken van 4K-foto’s
• Bij het opnemen met [Post Focus]
• Wanneer [Stille modus] op [ON] is ingesteld
●
Als u met de elektronische sluiter een foto maakt van een bewegend onderwerp, kan het
onderwerp soms scheef op de foto staan.
●
Als u met de elektronische sluiter een foto maakt onder verlichting zoals tl- en ledlampen,
kan het opgenomen beeld horizontale balken bevatten. Met een langere sluitertijd kunt u de
balken verminderen. (→59)

183
DVQP1230
Gebruik van menufuncties
Menulijst
[Rode-ogencorr]
Opnamemodus:
Rode ogen worden automatisch gedetecteerd en de fotogegevens worden gecorrigeerd
wanneer de foto wordt gemaakt met flitser en rode-ogenreductie ([ ], [ ]).
→ [Opname]→[Rode-ogencorr]
Instellingen: [ON] / [OFF]
●
Wanneer deze functie is ingesteld op [ON], verandert het flitserpictogram in [ ]/[ ].
●
Afhankelijk van de omstandigheden kan de rode-ogencorrectie niet altijd effectief zijn.
[ISO-limiet]
Opnamemodus:
U kunt de bovengrens van de ISO-gevoeligheid instellen als de ISO-gevoeligheid is
ingesteld op [AUTO] of [ ].
→ [Opname]→[ISO-limiet]
Instellingen: [200] / [400] / [800] / [1600] / [3200] / [OFF]
●
Deze functie is niet beschikbaar in de volgende situaties:
• [Heldere nachtopname], [Koele nachtopname], [Warme nachtopname], [Nachtop. uit hand]
(Scene Guide modus)
• Tijdens het opnemen van films
[ISO-verhoging]
Opnamemodus:
U kunt de instelling wijzigen om de ISO-gevoeligheid te vergroten met 1 EV of 1/3 EV.
→ [Opname]→[ISO-verhoging]
Instellingen: [1/3EV] / [1 EV]

184
DVQP1230
Gebruik van menufuncties
Menulijst
[Uitgebreide ISO]
Opnamemodus:
U kunt de numerieke waarden die voor ISO-gevoeligheid kunnen worden ingesteld,
uitbreiden.
→ [Opname]→[Uitgebreide ISO]
Instellingen: [ON] / [OFF]
●
U kunt deze instelling niet verrichten tijdens het opnemen van 4K-foto’s of het opnemen in [Post
Focus].
[Diffractiecompensatie]
Opnamemodus:
De camera verhoogt de resolutie door de onscherpte te corrigeren die ontstaat door
diffractie bij gesloten diafragma.
→ [Opname]→[Diffractiecompensatie]
Instellingen: [AUTO] / [OFF]
●
Ruis aan de randen van het beeld valt meer op bij een hogere ISO-gevoeligheid.
[Kleurruimte]
Opnamemodus:
U kunt de reproductiemethode voor kleuren instellen om de opgenomen kleuren correct
weer te geven op een tv-scherm of printer, enzovoort.
→ [Opname]→[Kleurruimte]
[sRGB]
Stelt de sRGB-kleurruimte in. Deze instelling wordt algemeen gebruikt voor
apparaten zoals pc’s.
[AdobeRGB]
Stelt de AdobeRGB-kleurruimte in.
De AdobeRGB-kleurruimte heeft een breder bereik voor kleurenreproductie dan
de sRGB-kleurruimte. Daarom wordt de AdobeRGB-kleurruimte vooral gebruikt
voor zakelijke toepassingen, zoals commercieel drukwerk.
●
Selecteer [sRGB] als u geen expert bent op het gebied van de AdobeRGB-kleurruimte.
●
De instelling is vastgezet op [sRGB] tijdens het opnemen van films, het opnemen van 4K-foto’s of
het opnemen in [Post Focus].

185
DVQP1230
Gebruik van menufuncties
Menulijst
[Gezicht herk.]
Opnamemodus:
De functie Gezichtsherkenning herkent een gezicht dat lijkt op een geregistreerd gezicht,
en past automatisch de scherpstelling en belichting aan met voorrang voor het gezicht.
Ook als een persoon waarop u wilt scherpstellen, achteraan of in een hoek staat op een
groepsfoto, herkent de camera de persoon automatisch en wordt het gezicht van die
persoon duidelijk opgenomen.
→ [Opname]→[Gezicht herk.]
Instellingen: [ON] / [OFF] / [MEMORY]
■
Hoe de gezichtsherkenningsfunctie werkt
Tijdens de opname
• De camera herkent een geregistreerd gezicht en past de
scherpstelling en belichting daaraan aan.
• Wanneer geregistreerde gezichten worden herkend
waarvoor namen zijn ingesteld, worden de namen
weergegeven (maximaal 3 personen).
Tijdens het afspelen
• De naam en de leeftijd worden weergegeven.
●
[Gezicht herk.] werkt alleen als de automatische scherpstelmodus is ingesteld op [ ].
●
Alleen het eerste beeld van de burstopname bevat gezichtsherkenningsinformatie.
●
Bij groepsbeelden verschijnt de naam van de persoon die in het eerste beeld wordt herkend.
●
U kunt de naam van de persoon in deze beelden wijzigen in [REPLACE] in [Gez.herk. bew.]
(→226).
●
Deze functie is niet beschikbaar in de volgende situaties:
• [Miniatuureffect] (Creative Control modus)
• Tijdens het opnemen van films
• Bij het maken van 4K-foto’s
• Bij het opnemen met [Post Focus]
• Bij gebruik van [Intervalopname]

186
DVQP1230
Gebruik van menufuncties
Menulijst
■
Gezichtsfoto’s registreren
U kunt gezichtsfoto’s van maximaal 6 personen registreren, samen met informatie zoals
de naam en geboortedatum.
Selecteer [MEMORY] met en druk op [MENU/SET]
32
654
1
KEN
Nieuw
Gebruik om [Nieuw] te selecteren en druk op
[MENU/SET]
Zorg dat het kader om het gezicht ligt en maak de opname
• Gezichten van andere onderwerpen dan personen (bijvoorbeeld
huisdieren) kunnen niet worden geregistreerd.
• Wanneer
wordt ingedrukt of [ ] wordt aangeraakt, wordt een
uitleg weergegeven.
Gebruik om het te bewerken item te selecteren en druk op [MENU/SET]
[Naam] Stel de naam in.
• Zie voor meer informatie over het invoeren van tekens "Tekst invoeren" (→50)
[Leeftijd] Stel de geboortedatum in.
[Beeld toev.]
Gebruik om [Toev.] te selecteren en druk op [MENU/SET]
• Wanneer u een geregistreerde gezichtsfoto selecteert met de cursortoets,
verschijnt er een scherm om het verwijderen ervan te bevestigen. Selecteer
[Ja] om de gezichtsfoto te verwijderen.
Maak de foto (stap )

187
DVQP1230
Gebruik van menufuncties
Menulijst
Opnametips voor het registreren van gezichtsfoto’s
• Zorg dat de persoon zijn ogen open en zijn mond dicht
heeft; laat de persoon rechtstreeks in de camera kijken
en zorg dat de contouren van het gezicht, de ogen en de
wenkbrauwen niet door haren zijn bedekt.
• Zorg dat er geen zware schaduwen op het gezicht vallen.
(Tijdens de registratie wordt de flitser niet gebruikt.)
Goed voorbeeld voor
gezichtsregistratie
Als de camera tijdens het opnemen problemen lijkt te hebben met
gezichtsherkenning
• Registreer extra beelden van het gezicht van dezelfde persoon, binnen en buiten of met
verschillende uitdrukkingen of vanuit verschillende hoeken.
• Registreer extra beelden op de plaats waar u de opnamen maakt.
• Als een geregistreerd persoon niet langer wordt herkend, dient u die persoon opnieuw
te registreren.
• In sommige gevallen herkent de camera zelfs geregistreerde personen niet of onjuist,
afhankelijk van de uitdrukking van de personen of de omgeving.
■
Informatie over geregistreerde personen bewerken of verwijderen
Gebruik om [MEMORY] te selecteren en druk op [MENU/SET]
Gebruik om de foto te selecteren van de persoon waarvan u gegevens wilt
bewerken of verwijderen en druk op [MENU/SET]
Gebruik om het item te selecteren en druk op [MENU/SET]
[Info bew.]
Hier kunt u de naam of andere geregistreerde informatie bewerken. (Stap
van
"Gezichtsfoto’s registreren")
[Prioriteit] Hier kunt u een prioriteitsvolgorde instellen voor scherpstelling en belichting.
Gebruik om de registratievolgorde te kiezen en druk op [MENU/SET]
[Wissen] Hiermee kunt u informatie en gezichtsfoto’s van geregistreerde personen
verwijderen.

188
DVQP1230
Gebruik van menufuncties
Menulijst
[Profiel instellen]
Opnamemodus:
U kunt de naam of geboortedatum van een baby of huisdier instellen voordat u een foto
maakt, zodat de naam of de leeftijd in maanden/jaren wordt vastgelegd op de foto.
■
De naam en leeftijd in maanden/jaren instellen
→ [Opname]→[Profiel instellen]
Instellingen: [ ] ([Baby1]) / [ ] ([Baby2]) / [ ] ([Huisdier]) / [OFF] / [SET]
Gebruik om [SET] te selecteren en druk op [MENU/SET]
Gebruik om [Baby1], [Baby2] of [Huisdier] te selecteren en druk op [MENU/SET]
Gebruik om [Leeftijd] of [Naam] te selecteren en druk op [MENU/SET]
Selecteer [SET] met en druk op [MENU/SET]
Voer de [Leeftijd] in.
Voer de [Naam] in.
• Zie voor meer informatie over het invoeren van tekens "Tekst invoeren" (→50)
Selecteer [Exit] met en druk op [MENU/SET] om dit te voltooien
■
Weergave van de naam en leeftijd in maanden/jaren annuleren
Stel [Profiel instellen] in op [OFF].
●
U kunt de afdrukinstellingen voor [Naam] en [Leeftijd] op uw computer maken met de software
"PHOTOfunSTUDIO" (→273), die u downloadt van een website. Er kan ook tekst worden
afgedrukt in de foto, met behulp van [Tekst afdr.] op de camera.
●
[Profiel instellen] is niet beschikbaar voor het opnemen van 4K-foto’s of het opnemen in [Post
Focus].
●
U kunt de naam of de leeftijd in maanden/jaren niet vastleggen in de volgende situaties:
• Tijdens het opnemen van films
• Foto’s die gemaakt worden tijdens het opnemen van film (→159)

189
DVQP1230
Gebruik van menufuncties
Menulijst
[Bewegend beeld]
• De menuonderdelen [Fotostijl], [Filterinstellingen], [AFS/AFF/AFC], [Meetfunctie],
[Schaduw markeren], [Int.dynamiek], [I.resolutie], [Diffractiecompensatie], [i.Zoom],
[Dig. zoom], [Stabilisatie] en [Conversie] komen voor in zowel het menu [Opname] als
in het menu [Bewegend beeld]. Als een instelling in één menu wordt gewijzigd, zal de
instelling met dezelfde naam in het andere menu ook automatisch worden gewijzigd.
Voor meer informatie gaat u naar het betreffende item van het menu [Opname].
• [4K Live Bijsnijden] (→156)
• [Snapfilm] (→160)
• [Opname-indeling] (→153)
• [Opn. kwaliteit] (→153)
• [Belicht.stand] (→78)
• [Film in hoge snelheid] (→79)
• [Continu AF] (→155)
• [Antiflikkering] (→189)
• [Stille bediening] (→80)
• [Uitsch. geluid vd wind] (→189)
• [Zoom-mic] (→190)
[Antiflikkering]
Opnamemodus:
U kunt de sluitertijd vast instellen om flikkeringen of balken in de film te verminderen.
→ [Bewegend beeld]→[Antiflikkering]
Instellingen: [1/50] / [1/60] / [1/100] / [1/120] / [OFF]
[Uitsch. geluid vd wind]
Opnamemodus:
Dit vermindert het geluid van de wind in de ingebouwde microfoon, terwijl de
geluidskwaliteit behouden blijft.
→ [Bewegend beeld]→[Uitsch. geluid vd wind]
Instellingen: [HIGH] / [STANDARD] / [OFF]
• [HIGH] vermindert het geluid van de wind door de lage tonen te minimaliseren bij sterke
wind.
• [STANDARD] verwijdert en vermindert alleen het geluid van de wind zonder de
geluidskwaliteit aan te tasten.
●
Mogelijk merkt u niet het volledige effect, afhankelijk van de opnameomstandigheden.

190
DVQP1230
Gebruik van menufuncties
Menulijst
[Zoom-mic]
Opnamemodus:
Gekoppeld aan de zoombewerking worden geluiden veraf duidelijker opgenomen tijdens
vergroting van het beeld en geluiden in de omgeving bij gebruik van groothoek.
→ [Bewegend beeld]→[Zoom-mic]
Instellingen: [ON] / [OFF]
●
Wanneer deze optie is ingesteld op [ON] en wordt gezoomd, kan het bedieningsgeluid versterkt
worden opgenomen, net als de geluiden in de omgeving. Ook is het geluidsopnameniveau lager
dan wanneer [OFF] geselecteerd is.
●
Het stereo-effect van het geluid wordt tijdens vergroting van het beeld verminderd.

191
DVQP1230
Gebruik van menufuncties
Menulijst
• [Geh voorkeursinst.] (→81)
• [Stille modus] (→191)
• [AF/AE vergrend.] (→99)
• [AE-vergr.-vast] (→192)
• [Sluiter-focus] (→192)
• [Ontsp. knop half indr.] (→192)
• [Quick AF] (→192)
• [Spot AF tijd] (→192)
• [Spot AF weergave] (→192)
• [AF ass. lamp] (→193)
• [Direct focuspunt] (→193)
• [Prio. focus/ontspan] (→193)
• [AF+MF] (→194)
• [MF assist] (→194)
• [MF assist weergave] (→194)
• [MF-gids] (→194)
• [Peaking] (→195)
• [Histogram] (→195)
• [Richtlijnen] (→196)
• [Centrummarkering] (→196)
• [Highlight] (→196)
• [Zebrapatroon] (→197)
• [Zwart-wit Live View] (→197)
• [Constant preview] (→197)
• [Lichtmeter] (→198)
• [Draaiknop gids] (→198)
• [LVF disp. stijl] (→38)
• [Scherm disp. stijl] (→38)
• [Scherm info stijl] (→38)
• [Opn.gebied] (→198)
• [Rest-aanduiding] (→198)
• [Auto review] (→199)
• [Fn knopinstelling] (→47)
• [Zoomschakelaar] (→199)
• [Lenspositie Hervatten] (→199)
• [Lens Intrekken] (→199)
• [Q.MENU] (→46)
• [Videotoets] (→200)
• [Touch inst.] (→200)
• [Touch scrollen] (→200)
• [Menugids] (→200)
[Stille modus]
Pieptonen en flitser tegelijk uitschakelen.
• Deze modus dempt de pieptonen, stelt de flitser in op [ ] (Gedwongen uit) en
schakelt het AF-assistlampje uit. De instellingen voor de volgende functies staan vast:
– [Sluitertype]: [ESHTR]
– Flitser: [ ] (flitser altijd uit)
– [AF ass. lamp]: [OFF]
– [Beep volume]: [ ] (Uit)
– [Shutter vol.]: [ ] (Uit)
●
Ook als deze modus is ingesteld op [ON], kunnen de volgende lampjes/aanduidingen branden of
knipperen.
• Indicator voor zelfontspanner
• Wi-Fi-verbindingslampje
●
De bedieningsgeluiden van deze camera, zoals het geluid van het diafragma, worden niet
gedempt.
→ [Voorkeuze]
[Voorkeuze]

192
DVQP1230
Gebruik van menufuncties
Menulijst
[AE-vergr.-vast]
De scherpstelling en belichting blijven vergrendeld, zelfs als u de [AF/AE LOCK]-knop
(of de functieknop waaronder [AF/AE LOCK] is geregistreerd), indrukt en loslaat. Druk
opnieuw op de knop om de vergrendeling op te heffen.
[Sluiter-focus]
Stel in of de scherpstelling wel of niet automatisch wordt aangepast wanneer de
ontspanknop half ingedrukt wordt.
[Ontsp. knop half indr.]
De sluiter wordt direct geactiveerd wanneer de ontspanknop half ingedrukt wordt.
[Quick AF]
De scherpstelling wordt automatisch aangepast wanneer de camera-onscherpte gering
is, ook wanneer u de ontspanknop niet indrukt. (Verbruikt meer stroom van de batterij).
●
Deze functie is niet beschikbaar in de volgende situaties:
• Preview-functie
• Bij weinig licht
[Spot AF tijd]
Hiermee stelt u de tijd in dat het scherm wordt vergroot wanneer de ontspanknop half in
wordt gedrukt met de automatische scherpstelmodus ingesteld op [ ].
[Spot AF weergave]
Hiermee stelt u in of het hulpscherm moet worden weergegeven dat verschijnt wanneer
de automatische scherpstelmodus is ingesteld op [ ] in een venster of een volledig
scherm.
→ [Voorkeuze]

193
DVQP1230
Gebruik van menufuncties
Menulijst
→ [Voorkeuze]
[AF ass. lamp]
Het AF-assistlampje gaat branden wanneer de ontspanknop half ingedrukt wordt wanneer
het te donker is om goed scherp te kunnen stellen.
●
Het AF-assistlampje heeft een effectieve reikwijdte van 1,5 m.
●
De instelling wordt vast ingesteld op [OFF] in de volgende situaties:
• [Landschap], [Blauwe lucht], [Romantische zonsondergang], [Levendige zonsondergang],
[Glinsterend water], [Heldere nachtopname], [Koele nachtopname], [Warme nachtopname],
[Artistieke nachtopname], [Nachtop. uit hand] (Scene Guide modus)
• Als [Stille modus] is ingesteld op [ON]
• Wanneer [Conversie] is ingesteld op [
] of [ ]
[Direct focuspunt]
Hiermee verplaatst u het AF-gebied of MF Assist met de cursortoets tijdens het opnemen.
●
Wanneer [ ], [ ], [ ] of [ ] is geselecteerd, kunt u het AF-gebied verplaatsen en wanneer
[
] is geselecteerd, kunt u de vergrote positie verplaatsen.
●
Met het Quick-menu (→45) kunt u functies instellen die aan de cursortoets worden toegewezen,
zoals witbalans en ISO-gevoeligheid.
●
[Direct focuspunt] wordt vast ingesteld op [OFF] in de volgende gevallen:
• [Glinsterend water] (Scene Guide modus)
• Creative Control modus
• Wanneer [4K Live Bijsnijden] is ingesteld
[Prio. focus/ontspan]
Opname uitschakelen wanneer een onderwerp onscherp is.

194
DVQP1230
Gebruik van menufuncties
Menulijst
[AF+MF]
U kunt de nauwkeurige scherpstelling handmatig verrichten tijdens de AF-vergrendeling
(het half indrukken van de ontspanknop wanneer [AFS/AFF/AFC] in het menu [Opname]
is ingesteld op [AFS] of het instellen van de AF-vergrendeling met [AF/AE LOCK]).
[MF assist]
Wanneer u op de [ ]-knop drukt ( ), wordt MF Assist (vergroot scherm) weergegeven.
●
MF Assist verschijnt niet in de volgende situaties:
• Tijdens het opnemen van films
• Bij opnamen met [
] ([4K-voorburst]) van de 4K-fotofunctie
• Bij gebruik van de digitale zoom
[MF assist weergave]
Hiermee stelt u in of MF Assist (vergroot scherm) in een venster of op volledig scherm
moet worden weergegeven.
[MF-gids]
Wanneer u handmatig scherpstelt, wordt MF Guide
weergegeven op het scherm. U kunt controleren of het
scherpstelpunt zich bij de korte afstand of lange afstand
bevindt.
Aanduiding voor (oneindig)
→ [Voorkeuze]

195
DVQP1230
Gebruik van menufuncties
Menulijst
→ [Voorkeuze]
[Peaking]
Wanneer u handmatig scherpstelt, voegt deze functie automatisch kleur toe aan de
gedeelten van het beeld die scherp zijn (gedeelten van het scherm met duidelijke
contouren).
●
Wanneer [Niveau detecteren] in [SET] wordt ingesteld op [HIGH], worden er minder gedeelten
gemarkeerd, zodat u nauwkeuriger kunt scherpstellen.
●
Als u de instelling van [Niveau detecteren] wijzigt, wordt ook de instelling van [Kleur weergeven]
als volgt gewijzigd.
[Niveau
detecteren]
[HIGH]
[LOW]
[Kleur weergeven]
[
] (lichtblauw) [ ] (blauw)
[
] (geel) [ ] (oranje)
[
] (geelgroen)
[ ] (groen)
[
] (roze) [ ] (rood)
[
] (wit) [ ] (grijs)
●
Elke keer als u [ ] in [ ] aanraakt, wordt de instelling geschakeld in de volgorde [ ]
([Niveau detecteren]: [LOW]) → [
] ([Niveau detecteren]: [HIGH]) → [OFF].
●
Deze functie is niet beschikbaar in de volgende situatie:
• [Ruw zwart-wit] (Creative Control modus)
[Histogram]
Histogramweergave in/-uitschakelen.
Als dit is ingesteld op [ON], kunt u de weergavepositie van het histogram verplaatsen door
te drukken op .
• Aanraakbediening is ook mogelijk op het opnamescherm.
Geeft de verdeling van de helderheid in het beeld weer
– als de grafiek bijvoorbeeld een piek aan de rechterkant
heeft, betekent dit dat er verschillende lichte gedeelten op
het beeld staan. Een piek in het midden wijst op optimale
helderheid (juiste belichting). Dit kunt u gebruiken als
vingerwijzing voor de belichtingscompensatie e.d.
(Bijvoorbeeld)
Donker ← OK → Licht
●
Wanneer het histogram niet hetzelfde is als van het opgenomen beeld in de volgende
omstandigheden, wordt het histogram in oranje weergegeven:
• Tijdens de belichtingscompensatie.
• Als de flitser afgaat.
• Als de juiste belichting niet wordt bereikt, zoals bij weinig licht.

196
DVQP1230
Gebruik van menufuncties
Menulijst
→ [Voorkeuze]
[Richtlijnen]
Hiermee stelt u het patroon in van de richtlijnen die worden weergegeven tijdens het
opnemen.
●
Als u [ ] selecteert, kunt u de positie van de richtlijn verplaatsen door te drukken op .
●
U kunt de positie ook direct instellen door [ ] aan te raken op de richtlijn van het opnamescherm.
●
De richtlijn wordt niet weergegeven tijdens het opnemen van panoramabeelden.
[Centrummarkering]
Een plusteken [+] wordt weergegeven om het midden van het opnamescherm aan te
duiden. Dit is nuttig om te zoomen terwijl het onderwerp in het midden van het scherm
wordt gehouden.
[Highlight]
U kunt overbelichte gebieden (gebieden die te licht zijn en waar geen grijstinten zijn) laten
knipperen op het scherm wanneer de functie [Auto review] is geactiveerd of tijdens het
afspelen. Dit heeft geen invloed op de opgenomen beelden.
●
Om overbelichte gebieden te voorkomen, neemt u een beeld op door
negatieve belichtingscompensatie in te stellen (→100), waarbij u de
histogramweergave (→195) enzovoort als referentie gebruikt.
●
Deze functie wordt uitgeschakeld tijdens 4K-foto’s afspelen, foto’s
afspelen die zijn opgenomen in [Post Focus], meerdere afspelen,
kalender afspelen of zoom afspelen.

197
DVQP1230
Gebruik van menufuncties
Menulijst
→ [Voorkeuze]
[Zebrapatroon]
U kunt het gebied in een beeld controleren. Dit kan leiden tot overbelichting, doordat een
dergelijk gebied met een arceerpatroon wordt weergegeven.
[ZEBRA1]: [ZEBRA2]:
Selecteer [SET] om de helderheid in te stellen die voor elk arceerpatroon moet worden
weergegeven.
• Het helderheidsbereik dat u kunt selecteren reikt van [50%] tot [105%]. De instelling
[OFF] is beschikbaar voor [Zebra 2]. Als u [100%] of [105%] selecteert, worden alleen
overbelichte gebieden aangeduid met het streeppatroon. Als u een kleinere waarde
instelt, vergroot u het helderheidsbereik dat met elk streeppatroon wordt aangeduid.
●
Om overbelichte gebieden te voorkomen, neemt u een beeld op door negatieve
belichtingscompensatie in te stellen (→100), waarbij u de histogramweergave (→195) enzovoort
als referentie gebruikt.
●
Het weergegeven streeppatroon wordt niet opgenomen.
●
Als u [Zebrapatroon] op [Fn knopinstelling] (→47) instelt in het menu [Voorkeuze], kunt u de
instelling als volgt schakelen iedere keer als u op de toegewezen functieknop drukt: [Zebra 1] →
[Zebra 2] → [Zebra UIT]. Als [Zebra 2] is ingesteld op [OFF], kunt u de instelling snel schakelen in
deze volgorde: [Zebra 1] → [Zebra UIT].
[Zwart-wit Live View]
U kunt het opnamescherm weergeven in zwart-wit. Dit is handig als een zwart-wit scherm
het gemakkelijker maakt om scherp te stellen in de handmatige scherpstelmodus.
●
Dit heeft geen invloed op de opgenomen beelden.
[Constant preview]
U kunt de effecten van de geselecteerde diafragmawaarde en sluitertijd op het
opnamescherm in handmatige belichtingsmodus controleren.
●
Deze functie wordt uitgeschakeld als u de flitser gebruikt.

198
DVQP1230
Gebruik van menufuncties
Menulijst
[Lichtmeter]
Weergave van de belichtingsmeter in/-uitschakelen.
Belichtingsmeter
●
Als u deze functie instelt op [ON], verschijnt er een
belichtingsmeter tijdens Programme Shift en aanpassingen van de
diafragmawaarde of sluitertijd.
●
Een juiste belichting is niet mogelijk in het bereik dat met rood
wordt aangeduid.
●
Als de belichtingsmeter niet verschijnt, drukt u op de [DISP.]-knop
om de schermweergave te schakelen.
●
De belichtingsmeter wordt uitgeschakeld als gedurende ongeveer
4 seconden geen bediening wordt verricht.
2 4 8 15 30 6
8.05.62.8 4.0
[Draaiknop gids]
De weergave van bedieningsinstructies in-/uitschakelen
wanneer u schakelt tussen opnamemodi.
Voorbeeld
[Opn.gebied]
De kijkhoekinstelling schakelen die wordt gebruikt voor foto’s en filmopnamen.
●
Het aangeduide opnamegebied is een benadering.
●
[Opn.gebied] is niet beschikbaar voor het opnemen van 4K-foto’s of het opnemen in [Post Focus].
[Rest-aanduiding]
Wisselen tussen de weergave van het aantal op te nemen beelden en de beschikbare
opnameduur.
→ [Voorkeuze]

199
DVQP1230
Gebruik van menufuncties
Menulijst
→ [Voorkeuze]
[Auto review]
Hiermee stelt u de tijd in om de gemaakte foto’s na het fotograferen weer te geven.
●
Wanneer [HOLD] is geselecteerd, worden foto’s weergegeven totdat u de ontspanknop half
indrukt.
●
Tijdens het opnemen in de 4K-fotomodus en in [Post Focus] veranderen de instellingsonderdelen
van [Auto review] in [ON] en [OFF].
[Zoomschakelaar]
De zoombewerkingsinstellingen wijzigen.
(Zoom)
De zoom werkt normaal.
(Stapsgewijze zoom)
Elke keer als wordt gezoomd, stopt de zoom bij de positie voor een van
de vooraf ingestelde brandpuntsafstanden.
Scherpstelbereik
Huidige zoomstand
• Deze instelling werkt niet als u
films of 4K-foto’s maakt met [
]
([4K-voorburst]).
[Lenspositie Hervatten]
De zoom- en scherpstelpositie behouden als de camera uitgeschakeld wordt.
[Lens Intrekken]
De lensbuis na ongeveer 15 seconden automatisch intrekken wanneer de camera van
het opnamescherm naar het afspeelscherm wordt geschakeld.

200
DVQP1230
Gebruik van menufuncties
Menulijst
→ [Voorkeuze]
[Videotoets]
De filmknop in-/uitschakelen.
[Touch inst.]
Aanraakbediening in-/uitschakelen.
[Touch scherm] Volledige aanraakbediening.
[Touch tab]
Bediening van tabs, zoals [
], weergegeven aan de rechterkant van het
scherm.
[Touch AF]
Bediening om de scherpstelling [AF] of zowel de scherpstelling als de
helderheid [AF+AE] te optimaliseren voor een aangeraakt onderwerp.
[Touchpad AF]
Bediening om het AF-gebied verplaatsen door het scherm aan te raken
wanneer de zoeker wordt gebruikt. (→94)
[Touch scrollen]
Hiermee kunt u de snelheid van het continu vooruit- of achteruitspoelen van beelden met
aanraakbediening instellen.
[Menugids]
Het selectiescherm wel of niet weergeven als de modusknop op [ ]/[ ] wordt gezet.

201
DVQP1230
Gebruik van menufuncties
Menulijst
• [Online handleiding] (→201)
• [Klokinst.] (→30)
• [Wereldtijd] (→201)
• [Reisdatum] (→202)
• [Wi-Fi] (→202)
• [Toon] (→203)
• [Live View Modus] (→203)
• [Scherm] / [Zoeker] (→204)
• [Helderheid scherm] (→204)
• [Schermprioriteit (afsp.)] (→205)
• [Besparing] (→205)
• [USB mode] (→206)
• [TV-verbinding] (→206)
• [Menu hervatten] (→207)
• [Achtergrondkleur] (→207)
• [Menu-informatie] (→207)
• [Taal] (→207)
• [Versie disp.] (→207)
• [Belichtingscomp. reset] (→207)
• [Zelf ontsp. auto uit] (→207)
• [Nr. resetten] (→208)
• [Resetten] (→208)
• [Wi-Fi resetten] (→208)
• [Demofunctie] (→208)
• [Formatteren] (→28)
[Online handleiding]
Instellingen: [URL weergeven] / [QR-code weergeven]
[Wereldtijd]
Hiermee stelt u de tijd in voor uw regio en voor uw reisbestemming.
• U kunt [Bestemming] instellen nadat u [Home] hebt ingesteld.
Instellingen: [Bestemming] / [Home]
1
Gebruik om [Bestemming] of [Home] te selecteren en druk op [MENU/SET]
2
Gebruik om het gebied te selecteren en druk op [MENU/SET]
Als [Bestemming] is geselecteerd Als [Home] is geselecteerd
Huidige tijd op geselecteerde bestemming
Naam stad/regio
Verschil met thuistijd
→ [Set-up]
[Set-up]

202
DVQP1230
Gebruik van menufuncties
Menulijst
■
Zomertijd instellen
Druk op
in stap
2
. (Nogmaals drukken om de instelling te annuleren)
• Als zomertijd [ ] is ingesteld, wordt de klok 1 uur vooruit gezet. Als de instelling wordt
geannuleerd, keert de tijd automatisch terug naar de huidige tijd.
■
Wanneer u terugkomt van uw reisbestemming
Selecteer [Home] in stap
1
en druk op [MENU/SET].
●
Als u uw bestemming niet kunt vinden in het gebied dat op het scherm wordt weergegeven, stel
de tijd dan in op basis van het verschil met de tijd in de thuiszone.
[Reisdatum]
■
[Reissetup]
Als u uw reisschema instelt en beelden opneemt, wordt ingesteld op welke dag van de
reis de foto is gemaakt.
■
Opnemen van [Locatie]
Nadat de [Reissetup] is ingesteld, kunt u de locatie instellen.
• Zie voor meer informatie over het invoeren van tekens "Tekst invoeren" (→50)
●
Voor afdrukken van de [Locatie] of het aantal dagen dat is verstreken, gebruikt u [Tekst afdr.]
(→220) of drukt u af met de software "PHOTOfunSTUDIO" (→273).
●
De reisdatum wordt berekend aan de hand van de ingestelde vertrekdatum en de datum die is
ingesteld in de klok van de camera. Als de bestemming is ingesteld in [Wereldtijd], wordt het
aantal verstreken dagen berekend op basis van de lokale tijd op de bestemming.
●
Als [Reissetup] is ingesteld op [OFF], wordt het aantal verstreken dagen niet vastgelegd. Dit
aantal dagen wordt ook niet weergegeven als [Reissetup] na het opnemen wordt ingesteld op
[SET].
●
Als de huidige datum na de terugkeerdatum ligt, wordt [Reissetup] automatisch geannuleerd.
●
[Reisdatum] kan niet worden vastgelegd in AVCHD-films.
●
[Locatie] kan niet worden opgenomen tijdens het opnemen van films, het opnemen van 4K-foto’s
of het opnemen in [Post Focus].
[Wi-Fi]
■
[Wi-Fi-functie] (→259)
■
[Wi-Fi setup] (→266)
→ [Set-up]

203
DVQP1230
Gebruik van menufuncties
Menulijst
[Toon]
Stelt de pieptoon of het geluid van de ontspanknop in.
■
[Beep volume]
■
[Shutter vol.]
■
[Shutter toon]
●
Wanneer [Stille modus] is ingesteld op [ON], is [Toon] niet beschikbaar.
[Live View Modus]
Hiermee stelt u de weergavesnelheid en de beeldkwaliteit van het scherm (Live View-
scherm) in wanneer u beelden opneemt.
[ECO 30fps]
In de instelling met beperkt batterijverbruik worden beelden op 30 frames/seconde
(beelden per seconde) weergegeven.
[30fps] Beelden worden weergegeven met 30 frames/seconde.
[60fps]
Weergavesnelheid heeft een hogere prioriteit dan beeldkwaliteit en beelden
worden weergegeven met 60 frames/seconde.
Gebruik deze instelling bijvoorbeeld wanneer u een snel bewegend onderwerp op
wilt nemen.
●
Wanneer [Live View Modus] is ingesteld op [ECO 30fps], is digitale zoom niet beschikbaar.
●
Er kan niet worden ingesteld op [ECO 30fps] in de onderstaande gevallen:
• Creatieve Videomodus
• Bij het opnemen van 4K-foto’s
• Bij het opnemen met [Post Focus]
●
De instelling [Live View Modus] is niet van invloed op de opgenomen beelden.
●
De zoeker is vast ingesteld op [60fps].
→ [Set-up]

204
DVQP1230
Gebruik van menufuncties
Menulijst
[Scherm] / [Zoeker]
Hier kunt u de helderheid en kleur van het scherm of de zoeker aanpassen.
[Helderheid] Past de helderheid aan.
[Contrast] Past het contrast aan.
[Verzadiging] Past de levendigheid van de kleuren aan.
[Roodachtig] Past rode tinten aan.
[Blauwzweem] Past blauwe tinten aan.
●
Het scherm wordt aangepast wanneer het scherm in gebruik is en de zoeker wanneer de zoeker
in gebruik is.
●
Sommige onderwerpen kunnen er anders uitzien dan in werkelijkheid, maar dit heeft geen invloed
op het opgenomen beeld.
[Helderheid scherm]
Stelt de helderheid van het scherm in overeenkomstig het omgevingslicht.
De helderheid wordt automatisch ingesteld, afhankelijk van de lichtsterkte rondom de
camera.
De helderheid wordt verhoogd.
De helderheid is standaard.
De helderheid wordt verlaagd.
●
Sommige onderwerpen kunnen er anders uitzien dan in werkelijkheid, maar dit heeft geen invloed
op het opgenomen beeld.
●
[ ] keert terug naar de gewone helderheid als u tijdens het opnemen 30 seconden lang geen
bedieningshandeling verricht. (Raak het scherm aan of druk op een willekeurige knop om het
scherm weer helderder te maken.)
●
De instellingen [ ] en [ ] beperken de gebruiksduur.
●
U kunt [ ] niet selecteren tijdens het afspelen.
●
Als de netadapter (optioneel) en DC coupler (optioneel) worden gebruikt, is de oorspronkelijke
instelling [
].
→ [Set-up]

205
DVQP1230
Gebruik van menufuncties
Menulijst
[Schermprioriteit (afsp.)]
Beelden worden automatisch afgespeeld op het scherm nadat de camera van de
opnamemodus naar de afspeelmodus is geschakeld door op de [ ] (afspelen)-knop te
drukken.
[ON] Beelden worden op het scherm afgespeeld.
[OFF]
Beelden worden in de zoeker of op het scherm afgespeeld, afhankelijk van de eerder
gebruikte methode voor het afspelen van beelden.
[Besparing]
■
[Slaapsmodus]
De camera wordt automatisch uitgeschakeld als de camera gedurende de tijd die in de
instelling is geselecteerd niet is gebruikt.
• Herstellen → Druk de ontspanknop half in of zet de [ON/OFF]-schakelaar van de
camera op [OFF] en vervolgens weer op [ON]
■
[Slaapsmodus (Wi-Fi)]
De camera wordt automatisch uitgeschakeld als de camera gedurende ongeveer
15 minuten niet is gebruikt zonder Wi-Fi-verbinding.
• Herstellen → Druk de ontspanknop half in of zet de [ON/OFF]-schakelaar van de
camera op [OFF] en vervolgens weer op [ON].
■
[Auto LVF/scherm uit]
Het scherm/de zoeker wordt automatisch uitgeschakeld als de camera gedurende de tijd
die in de instelling is geselecteerd niet is gebruikt.
• Herstellen → Druk op een willekeurige knop of raak het scherm aan.
●
Deze functie is niet beschikbaar in de volgende situaties:
• Tijdens opnemen/afspelen van films
• Bij opnamen met [
] ([4K-voorburst]) an de 4K-fotofunctie
• Wanneer [Multi-belicht.] is ingesteld
• Als de camera is aangesloten op een computer/printer
• Tijdens diashows
• Als u [Intervalopname] gebruikt
• Als [Automatische opname] van [Stop-motionanimatie] is ingesteld op [ON]
●
Bij gebruik van de (optionele) netadapter en (optionele) DC coupler wordt [Slaapsmodus] of
[Slaapsmodus (Wi-Fi)] uitgeschakeld.
●
Bij gebruik van de (optionele) netadapter en (optionele) DC coupler wordt [Auto LVF/scherm uit]
vastgezet op [5 MIN.].
→ [Set-up]

206
DVQP1230
Gebruik van menufuncties
Menulijst
[USB mode]
Selecteer een communicatiemethode voor aansluiting van de camera op een computer of
printer via een USB-kabel (bijgeleverd).
[Select. verbinding]
Selecteer elke keer dat u verbinding met een computer of een
PictBridge-compatibele printer maakt, een communicatiemethode.
[PictBridge(PTP)]
Selecteer deze functie voor aansluiting op een PictBridge-geschikte
printer.
[PC] Selecteer deze functie bij aansluiting op een computer.
[TV-verbinding]
■
[HDMI-functie (afspelen)]
Stel de indeling voor de weergave in.
[AUTO]
De uitvoerresolutie wordt automatisch ingesteld op basis van de gegevens van de
aangesloten tv.
[4K]
Beelden worden weergegeven met een weergaveresolutie van 3840×2160 pixels met
progressieve scanmethode voor het aantal effectieve scanlijnen (2.160 lijnen).
[1080p]
Voert beelden uit via een progressieve scanmethode voor het aantal effectieve
scanlijnen (1.080 lijnen).
[1080i]
Voert beelden uit via een geïnterlinieerde scanmethode voor het aantal effectieve
scanlijnen (1.080 lijnen).
[720p]
Voert beelden uit via een progressieve scanmethode voor het aantal effectieve
scanlijnen (720 lijnen).
[576p]
Beelden worden weergegeven met een progressieve scanmethode voor het aantal
effectieve scanlijnen (576 lijnen).
Afhankelijk van de aangesloten tv kunnen 480 beschikbare scans worden gebruikt
voor de weergave.
●
Indien er geen beeld verschijnt op de tv met [AUTO], gebruikt u niet [AUTO] maar een andere
constante instelling voor een indeling die wordt ondersteund door uw tv. (Raadpleeg de
handleiding van de tv.)
■
[VIERA link]
Als u [ON] selecteert, worden bedieningen op de camera en de VIERA Link-compatibele
apparatuur die met een HDMI microkabel op de camera is aangesloten, automatisch
gekoppeld, zodat u de camera met de afstandsbediening van de met VIERA Link
compatibele apparatuur kunt bedienen. (→271)
→ [Set-up]

207
DVQP1230
Gebruik van menufuncties
Menulijst
[Menu hervatten]
Sla de laatst gebruikte menupositie op.
[Achtergrondkleur]
Stel de achtergrondkleur in voor het menuscherm.
[Menu-informatie]
De beschrijvingen van de menu-items en instellingen verschijnen op het menuscherm.
[Taal]
Hiermee stelt u de schermtaal in.
●
Als u per ongeluk een andere taal instelt, selecteert u [ ] bij de menupictogrammen om de
gewenste taal in te stellen.
[Versie disp.]
Controleer de firmwareversie van de camera.
●
Als u drukt op [MENU/SET] terwijl de versie wordt weergegeven, verschijnt er informatie over de
software op dit toestel, zoals de licentie.
[Belichtingscomp. reset]
Als de opnamemodus gewijzigd wordt of de camera uitgeschakeld wordt, wordt de
instelling voor belichtingscompensatie teruggezet.
[Zelf ontsp. auto uit]
Als het apparaat uitgeschakeld wordt, wordt de zelfontspanner geannuleerd.
→ [Set-up]

208
DVQP1230
Gebruik van menufuncties
Menulijst
[Nr. resetten]
Nummers van fotobestanden resetten. (Het nummer van de map wordt bijgewerkt en
bestanden worden genummerd vanaf 0001.)
• Het mapnummer terugzetten op 100:
formatteer eerst de kaart en reset daarna de bestandsnummers met [Nr. resetten].
Selecteer vervolgens [Ja] in het scherm voor het resetten van de mapnummers.
●
Aan de map kan een nummer tussen 100 en 999 worden toegekend.
De nummers kunnen niet worden teruggezet als het mapnummer 999 is bereikt. In dat geval
maakt u op uw computer een back-up van alle belangrijke beelden en formatteert u de kaart
(→28).
[Resetten]
De volgende instellingen worden teruggezet naar de standaardinstelling:
■
Opname-instellingen (behalve de instellingen [Gezicht herk.] en [Profiel
instellen]) en aandrijfstand
■
Opname-instellingen (de instellingen [Gezicht herk.] en [Profiel instellen])
■
Setup-/voorkeursinstellingen
●
Als de setup/voorkeursinstellingen worden hersteld, worden ook de volgende instellingen hersteld:
• De instelling [Wereldtijd]
• De instelling [Reisdatum] (Vertrekdatum, Terugkeerdatum, [Locatie])
• De instellingen van [Scherm roteren] en [Foto's sorteren] in het menu [Afspelen]
●
De mapnummers en de klokinstellingen worden niet teruggezet.
[Wi-Fi resetten]
Zet de [Wi-Fi]-instellingen terug naar de standaardinstellingen.
(behalve [LUMIX CLUB])
[Demofunctie]
U kunt proberen scherp te stellen, peaking te gebruiken enzovoort in [Post Focus]
(→117), op het weergegeven beeld.
→ [Set-up]

209
DVQP1230
Gebruik van menufuncties
Menulijst
[Afspelen]
• [Diashow] (→210)
• [Afspeelfunctie] (→211)
• [Locatie vermelden] (→212)
• [RAW-verwerking] (→213)
• [4K-FOTO In Bulk Opslaan] (→216)
• [Lichtcompositie] (→216)
• [Retouche wissen] (→218)
• [Titel bew.] (→219)
• [Tekst afdr.] (→220)
• [Splits video] (→221)
• [Intervalvideo] (→221)
• [Stop-motionvideo] (→222)
• [Nw. rs.] (→222)
• [Bijsnijden] (→223)
• [Roteren] (→223)
• [Scherm roteren] (→224)
• [Favorieten] (→224)
• [Print inst.] (→225)
• [Beveiligen] (→226)
• [Gez.herk. bew.] (→226)
• [Foto's sorteren] (→227)
●
In de volgende gevallen worden er nieuwe beelden gemaakt nadat ze zijn bewerkt. Controleer
voordat u gaat bewerken of er voldoende vrije ruimte is op de geheugenkaart.
• [RAW-verwerking] / [4K-FOTO In Bulk Opslaan] / [Lichtcompositie] / [Retouche wissen] /
[Tekst afdr.] / [Intervalvideo] / [Stop-motionvideo] / [Nw. rs.] / [Bijsnijden]
●
Het is niet altijd mogelijk foto’s in te stellen of te bewerken die met andere camera’s zijn gemaakt.
■
Beeld(en) selecteren nadat [Enkel] of [Multi] is geselecteerd
Wanneer [Enkel] en [Multi] niet beschikbaar zijn, selecteert u een beeld op dezelfde
manier als wanneer [Enkel] is geselecteerd.
[Enkel]
Gebruik om een foto te selecteren en druk op
[MENU/SET]
• Als [Inst./annul] rechtsonder op het scherm verschijnt, wordt de
instelling geannuleerd als u nogmaals op [MENU/SET] drukt.
Inst.Inst.
[Multi]
Als een scherm verschijnt zoals hier rechts is afgebeeld:
Uitvoer.
Gebruik om een foto te selecteren en druk op
[MENU/SET] (herhalen)
• Annuleren → Druk nogmaals op [MENU/SET].
Gebruik om [Uitvoer.] te selecteren en druk op
[MENU/SET]
Als een scherm verschijnt zoals hier rechts is afgebeeld:
2 3
4 5 6
1
Inst./annul
Gebruik om een foto te selecteren en druk op
[MENU/SET] (herhalen)
• Annuleren → Druk nogmaals op [MENU/SET].

210
DVQP1230
Gebruik van menufuncties
Menulijst
[Diashow]
De opgenomen beelden worden automatisch na elkaar afgespeeld. U kunt diashows
maken die bestaan uit alleen foto’s of alleen films. Aanbevolen voor het bekijken van uw
beelden op een tv-scherm.
→ [Afspelen]→[Diashow]
1
Gebruik om het item te selecteren en druk op
[MENU/SET]
• Als u [Alleen bew. beeld] selecteert, worden 4K-burstbestanden
en beelden die zijn opgenomen met [Post Focus], ook
afgespeeld.
• Alleen een representatief scherpgesteld beeld wordt afgespeeld
van beelden die zijn opgenomen met [Post Focus].
2
Gebruik om [Start] te selecteren en druk op
[MENU/SET]
■
Bediening tijdens de diashow
Bewerking Aanraakbediening Beschrijving
Afspelen/pauzeren
Vorige
Stoppen
Volgende
/
Volume omlaag / Volume omhoog

211
DVQP1230
Gebruik van menufuncties
Menulijst
■
Instellingen zoals muziek of weergavetijd wijzigen
Selecteer [Effect] of [Set-up] en druk op [MENU/SET].
[Effect] Hiermee kunt u de schermeffecten selecteren wanneer u van het ene
naar het andere beeld gaat.
[Set-up] [Duur] • [Duur] kan alleen worden ingesteld als [Effect] is ingesteld op [OFF].
[Herhalen] [ON] / [OFF]
[Geluid] [AUTO]: Bij foto’s wordt er muziek afgespeeld en bij films wordt het
filmgeluid afgespeeld.
[Muziek]: Er wordt effectmuziek afgespeeld.
[Audio]: Er wordt geluid afgespeeld van films.
[OFF]: Er wordt geen muziek of filmgeluid afgespeeld.
●
Tijdens diashows van 4K-burstbestanden blijven voor beelden die zijn opgenomen in [Post Focus]
of groepsbeelden de effecten uitgeschakeld, zelfs als [Effect] is ingesteld.
●
Als u de volgende beelden afspeelt in een diashow, wordt de instelling [Duur] uitgeschakeld.
• Films
• 4K-burstbestanden
• Beelden die zijn opgenomen met [Post Focus]
• Panoramabeelden
• Groepsbeelden
[Afspeelfunctie]
Hiermee selecteert u het type beelden en speelt u de beelden af. ([Normaal afsp.], [Alleen
foto's], [Alleen bew. beeld])
→ [Afspelen]→[Afspeelfunctie]
1
Gebruik om het item te selecteren en druk op [MENU/SET]
• Als u [Alleen bew. beeld] selecteert, worden 4K-burstbestanden en beelden die zijn opgenomen
met [Post Focus], ook afgespeeld.

212
DVQP1230
Gebruik van menufuncties
Menulijst
[Locatie vermelden]
Nadat u plaatsinformatie (breedtegraad en lengtegraad) die verkregen is met uw
smartphone/tablet naar dit apparaat hebt verzonden, kunt u deze informatie met dit
apparaat op de beelden schrijven.
Voorbereiding
Plaatsinformatie naar dit apparaat verzenden vanaf uw smartphone/tablet. (→239)
• U dient "Panasonic Image App" te installeren op uw smartphone/tablet. (→232)
→ [Afspelen]→[Locatie vermelden]
1
Selecteer [Locatiegegevens toev.] met en druk op [MENU/SET]
2
Selecteer met een periode om plaatsinformatie te schrijven en druk op
[MENU/SET]
• [ ] verschijnt bij beelden waarop plaatsinformatie is vastgelegd.
■
Plaatsinformatie schrijven afbreken
Druk op [MENU/SET] terwijl de plaatsinformatie wordt geschreven
• [ ] verschijnt voor de periode van de afbreekbewerking.
Als u de plaatsinformatie opnieuw selecteert terwijl [
] wordt getoond, wordt de plaatsinformatie
hervat vanaf de plek waar u was gestopt.
■
Ontvangen plaatsinformatie verwijderen
Selecteer [Locatiegeg. wissen] met en druk op [MENU/SET]
Gebruik om een periode te selecteren voor het verwijderen van plaatsinformatie
en druk op [MENU/SET]
●
De plaatsinformatie kan niet worden geschreven in de volgende situaties:
• Beelden die zijn opgenomen nadat u de plaatsinformatie hebt verzonden (→239)
• Beelden die al plaatsinformatie bevatten
• Films die zijn opgenomen in de [AVCHD]-indeling
Wanneer u uw smartphone/tablet als afstandsbediening voor dit apparaat gebruikt, kunt u de
plaatsinformatie op beelden schrijven met de smartphone/tablet. (→240)

213
DVQP1230
Gebruik van menufuncties
Menulijst
[RAW-verwerking]
Met de camera kunt u foto’s ontwikkelen die in de bestandsindeling RAW zijn
opgenomen. De gemaakte foto’s worden in JPEG-indeling opgeslagen.
→ [Afspelen]→[RAW-verwerking]
1
Druk op tom een RAW-bestand te selecteren en
druk op [MENU/SET]
2
Druk op om het onderdeel te selecteren en druk
dan op [MENU/SET] om in te stellen
• De volgende onderdelen kunnen worden ingesteld. De
instellingen die tijdens het opnemen worden gebruikt, worden op
het moment van instelling toegepast.
• De instelmethoden variëren per onderdeel. Voor meer informatie
gaat u naar "Onderdelen instellen" (→214).
[Witbalans]
U kunt de witbalans selecteren om aanpassingen te verrichten. Als u een
item selecteert met [ ], kunt u de beelden ontwikkelen met dezelfde
instellingen als bij het opnemen.
[Belichtingscomp.]
U kunt belichtingscompensatie uitvoeren in het bereik van –1 EV tot
+1 EV.
[Fotostijl]
U kunt de [Fotostijl]-effecten ([Standaard], [Levendig], [Natuurlijk],
[Zwart-wit], [Landschap] of [Portret]) selecteren.
[Int.dynamiek]
U kunt de [Int.dynamiek]-instellingen ([HIGH], [STANDARD], [LOW] of
[OFF]) selecteren.
[Contrast] U kunt het contrast aanpassen.
[Markeren] U kunt de helderheid van een licht gebied aanpassen.
[Schaduw] U kunt de helderheid van een schaduwgebied aanpassen.
[Verzadiging] /
[Kleurtoon]
U kunt de verzadiging aanpassen. (U kunt de kleur aanpassen als
[Zwart-wit] is geselecteerd voor [Fotostijl].)
[Filtereffect]
U kunt een filtereffect selecteren. (Alleen als [Zwart-wit] is geselecteerd
voor [Fotostijl].)
[Ruisreductie] U kunt ruisonderdrukking instellen.
[I.resolutie]
U kunt de [I.resolutie]-instellingen ([HIGH], [STANDARD], [LOW],
[EXTENDED] of [OFF]) selecteren.
[Scherpte] U kunt de indruk van resolutie aanpassen.
[Set-up]
Selecteer met
onderdelen en druk op [MENU/SET] om de volgende
bewerkingen uit te voeren.
[Aanpassingen herstellen]: U kunt de instellingen terugzetten naar de
instellingen die bij de opname zijn gebruikt.
[Kleurruimte]: U kunt [Kleurruimte] selecteren vanuit [sRGB] of
[AdobeRGB].
[Fotoresolutie]: U kunt de fotoresolutie ([L], [M] of [S]) selecteren voor
een JPEG-bestand als u beelden opslaat.

214
DVQP1230
Gebruik van menufuncties
Menulijst
3
Druk op [MENU/SET] om de instelling definitief te maken
• Het scherm in stap
2
verschijnt weer. Wanneer u nog een onderdeel wilt instellen, herhaalt u
stap
2
tot en met
3
.
4
Druk op om [Start verwerking] te selecteren en druk op [MENU/SET]
■
Onderdelen instellen
Wanneer u een onderdeel selecteert, verschijnt het instelscherm.
Bewerking
Aanraakbediening
Beschrijving
Drag
Gebruikt om aanpassingen te
verrichten
[WB K inst.]
Gebruikt om het instelscherm voor
kleurtemperatuur weer te geven
(→103)
(Alleen als [Witbalans] is ingesteld
op [
] )
[Corr.]
Gebruikt om het scherm voor
verfijning van witbalans weer te
geven (→105)
(Alleen als [Witbalans] is ingesteld)
[DISP.] [DISP.]
Gebruikt om het
vergelijkingsscherm weer te geven
[MENU/SET] [Inst.]
Gebruikt om een instelling die u
zojuist hebt verricht, definitief te
maken en terug te keren naar het
onderdeelselectiescherm
Inst.Inst.
Corr.Corr. Inst.Inst.
• Als u [Ruisreductie], [I.resolutie] of [Scherpte] hebt geselecteerd, verschijnt het
vergelijkingsscherm niet.
• Beelden kunnen vergroot worden met de zoomhendel.
• U kunt ook inzoomen door het aanraakscherm twee keer snel aan te raken. (Als het
scherm vergroot was, keert het terug naar dezelfde vergrotingsverhouding.)

215
DVQP1230
Gebruik van menufuncties
Menulijst
De volgende bewerkingsmethoden zijn beschikbaar om aanpassingen te verrichten op
het vergelijkingsscherm.
Huidige instelling
Bewerking
Aanraakbediening
Beschrijving
Slepen
Gebruikt om aanpassingen te
verrichten
[DISP.] [DISP.]
Gebruikt om terug te keren naar
het instelscherm
[MENU/SET] [Inst.]
Gebruikt om een instelling die u
zojuist hebt verricht, definitief te
maken en terug te keren naar het
onderdeelselectiescherm
Inst.Inst.
• Als u het beeld in het midden aanraakt, wordt het vergroot. Als u [ ] aanraakt, wordt
het beeld verkleind naar het oorspronkelijke formaat.
●
Het resultaat van een RAW-bestand dat door deze camera is ontwikkeld en een RAW-bestand dat
door de software "SILKYPIX Developer Studio" (→274) is ontwikkeld, is niet precies hetzelfde.
●
Ongeacht de beeldverhouding van het beeld tijdens de opname, wordt een RAW-beeld dat
op deze camera is opgenomen, altijd opgenomen met de beeldverhouding ingesteld op [4:3]
(4896×3672), maar als u [RAW-verwerking] uitvoert in het menu [Afspelen], wordt het beeld
bewerkt met de beeldverhouding vastgezet op die van het moment van opname.
●
De [Witbalans]-instelling van foto’s die zijn opgenomen met [Multi-belicht.] wordt vastgezet op de
instelling die bij de opname is gebruikt.
●
Wanneer een HDMI microkabel is aangesloten, is [RAW-verwerking] uitgeschakeld.
●
U kunt RAW-verwerking alleen uitvoeren op beelden die met dit apparaat zijn opgenomen.

216
DVQP1230
Gebruik van menufuncties
Menulijst
[4K-FOTO In Bulk Opslaan]
U kunt 5 seconden 4K-opnamen uit een 4K-burstbestand in bulk opslaan.
→ [Afspelen]→[4K-FOTO In Bulk Opslaan]
1
Selecteer met de 4K-burstbestanden en druk op [MENU/SET]
• Als de bursttijd 5 seconden of minder is, kunnen alle beelden als foto worden opgeslagen.
2
Selecteer het eerste beeld om in bulk als foto op te slaan
• Het beeld wordt in JPEG-indeling als één burstfotogroep opgeslagen (→168).
[Lichtcompositie]
Selecteer meerdere beelden uit 4K-burstbestanden die u wilt combineren. Gedeelten van
het beeld die lichter zijn dan het vorige beeld, worden op het vorige beeld gelegd om de
beelden tot één beeld te combineren.
→ [Afspelen]→[Lichtcompositie]
1
Selecteer met de 4K-burstbestanden en druk op [MENU/SET]
2
Kies de combineermethode en druk op [MENU/SET]
■
[Samengesteld samenv.]: beelden selecteren om te combineren
Sleep de schuifbalk of selecteer met de beelden die u wilt combineren
Druk op [MENU/SET]
• De geselecteerde beelden worden in het geheugen
opgeslagen en het voorbeeldscherm verschijnt op de display.
• Selecteer met
onderdelen en druk op [MENU/SET] om
de volgende bewerkingen uit te voeren.
– [Volg.]: hiermee kunt u meer beelden selecteren om te
combineren.
– [Opn. select.]: hiermee wordt het beeld dat direct hiervoor is
geselecteerd, genegeerd en kunt u een ander
beeld selecteren.
Herhaal stap - om meer beelden te selecteren om te combineren (maximaal
40 beelden)
Druk op om [Opsl.] te selecteren en druk vervolgens op [MENU/SET]

217
DVQP1230
Gebruik van menufuncties
Menulijst
■
[Bereik samenvoegen]: een bereik selecteren om te combineren
Selecteer het eerste beeld en druk vervolgens op [MENU/SET]
• De selectiemethode is hetzelfde als in stap van de instelling [Samengesteld samenv.].
Selecteer het laatste beeld en druk vervolgens op [MENU/SET]
3
Selecteer [Ja] in het bevestigingsscherm en druk op [MENU/SET]
• Foto’s worden in JPEG-indeling opgeslagen. Opnamegegevens (Exif-gegevens) van het eerste
beeld zoals sluitertijd, diafragma en ISO-gevoeligheid worden ook geregistreerd.

218
DVQP1230
Gebruik van menufuncties
Menulijst
[Retouche wissen]
U kunt onnodige gedeelten die op de gemaakte foto’s zijn opgenomen, wissen.
• De wisbewerking kan alleen via
aanraken worden uitgevoerd. [Retouche
wissen] activeert automatisch de
aanraakbediening.
→ [Afspelen]→[Retouche wissen]
1
Gebruik om een foto te selecteren en druk op
[MENU/SET]
SCALINGSCALING
REMOVEREMOVE
Inst.Inst.
Onged. makenOnged. maken
2
Sleep met uw vinger over het gedeelte dat u wilt
wissen
• De delen die moeten worden gewist, zijn gekleurd.
• Als u [Onged. maken] aanraakt, herstelt u de vorige toestand van
het gekleurde deel.
Details wissen (weergave vergroten)
SCALINGSCALING
REMOVE
REMOVE
Inst.Inst.
Onged. makenOnged. maken
Raak [SCALING] aan
• Spreid op het aanraakscherm twee vingers (uit elkaar) om in
te zoomen en knijp uw twee vingers (naar elkaar toe) om uit te
zoomen (→40).
• U kunt het vergrote deel verwijderen door het scherm te slepen.
Raak [REMOVE] aan
• Hiermee gaat u terug naar de bewerking van het slepen met uw
vinger over het gedeelte dat u wilt wissen. Het gedeelte dat u wilt
wissen, kunt u zelfs slepen terwijl het beeld vergroot is.
3
Raak [Inst.] aan
4
Raak [Opsl.] aan of druk op [MENU/SET]
●
Beelden kunnen onnatuurlijk lijken omdat de verwijderde delen een kunstmatige achtergrond
krijgen.
●
Voor groepsbeelden voert u op elk beeld [Retouche wissen] uit. (U kunt deze beelden niet tegelijk
bewerken.)
●
Als [Retouche wissen] is uitgevoerd op groepsbeelden, worden deze opgeslagen als nieuwe
beelden, los van de oorspronkelijke beelden.
●
Niet beschikbaar wanneer de zoeker wordt gebruikt.
●
Deze functie is niet beschikbaar in de volgende situaties:
• Panoramabeelden
• Films
• 4K-burstbestanden
• Beelden die zijn opgenomen met [Post Focus]
• Foto’s die zijn opgenomen met de instelling [Kwaliteit] [
]

219
DVQP1230
Gebruik van menufuncties
Menulijst
[Titel bew.]
U kunt lettertekens (titels enzovoort) op een opgenomen beeld invoeren. Nadat tekst is
geregistreerd, kan deze op afdrukken worden afgedrukt met [Tekst afdr.] (→220).
→ [Afspelen]→[Titel bew.]
1
Selecteer een foto (→209)
• [ ] wordt weergegeven voor beelden waarop al tekst is afgedrukt.
2
Voer tekens in
• Zie voor meer informatie over het invoeren van tekens "Tekst invoeren" (→50)
• Om teksten te verwijderen, verwijdert u alle letters ervan in het tekstinvoerscherm.
●
U kunt teksten afdrukken met "PHOTOfunSTUDIO" (→273).
●
U kunt maximaal 100 beelden tegelijk instellen met [Multi].
●
Deze functie is niet beschikbaar in de volgende situaties:
• Films
• 4K-burstbestanden
• Beelden die zijn opgenomen met [Post Focus]
• Foto’s die zijn opgenomen met de instelling [Kwaliteit] [
], [ ] of [ ]

220
DVQP1230
Gebruik van menufuncties
Menulijst
[Tekst afdr.]
U kunt de opnamedatum en -tijd, namen, de reisbestemming, reisdatums enzovoort op
de gemaakte foto’s afdrukken.
→ [Afspelen]→[Tekst afdr.]
1
Stel het menu in (→209)
• [ ] verschijnt op het scherm als tekst wordt afgedrukt op het beeld.
2
Selecteer [Inst.] met en druk op [MENU/SET]
[Opnamedatum] [ZON.TIJD]: opnamedatum afdrukken
[MET TIJD]: opnamedatum en -tijd afdrukken
[Naam]
: de naam afdrukken die is geregistreerd in gezichtsherkenning
: de naam afdrukken die is geregistreerd in [Profiel instellen]
[Locatie] De locatie afdrukken die is geregistreerd in de menu’s [Set-up] - [Reisdatum]
[Reisdatum] Het aantal dagen afdrukken dat is verstreken sinds de reisdatum die is
ingesteld in het menu [Set-up] - [Reisdatum]
[Titel] De tekst afdrukken die is geregistreerd in [Titel bew.]
3
Druk op de [Q.MENU/ ]-knop
4
Gebruik om [Uitvoer.] te selecteren en druk op [MENU/SET]
●
Laat in de winkel of op de printer geen datum afdrukken op foto’s met een datumstempel.
(De datums kunnen elkaar overlappen.)
●
U kunt maximaal 100 beelden tegelijk instellen met [Multi].
●
De beeldkwaliteit kan grover zijn.
●
Als u tekst afdrukt op de beelden in een groep, worden deze beelden opgeslagen als nieuwe
beelden.
●
Deze functie is niet beschikbaar in de volgende situaties:
• Films
• 4K-burstbestanden
• Beelden die zijn opgenomen met [Post Focus]
• Foto’s die zijn opgenomen met de instelling [Kwaliteit] [
]
• Panoramabeelden
• Foto’s waarop al andere teksten worden afgedrukt
• Foto’s die zijn gemaakt zonder de klok in te stellen

221
DVQP1230
Gebruik van menufuncties
Menulijst
[Splits video]
Een enkele film kan gesplitst worden in 2 delen. Dit is handig wanneer u alleen de beste
scènes wilt bewaren, of als u overbodige scènes wilt verwijderen om meer ruimte te
maken op uw kaart, zoals op reis.
→ [Afspelen]→[Splits video]
1
Gebruik om een film te selecteren die u wilt splitsen en druk op [MENU/SET]
2
Druk op om de film te pauzeren op de plek waar u de
film wilt splitsen
• Als de film is gepauzeerd, kunt u op drukken om de
splitsposities in de film nauwkeuriger te bepalen.
3
Druk op
• De oorspronkelijke film die is gesplitst, blijft niet bestaan.
(Na de splitsing zijn er alleen nog de twee films die het resultaat
zijn van de splitsing.)
●
Schakel de camera niet uit en haal de kaart of batterij niet uit de camera tijdens de splitsing. Als u
dat wel doet, kunnen de filmbeelden worden gewist.
●
Films kunnen niet worden gesplitst op een positie vlak bij het begin of einde van de film.
●
Deze functie is in de volgende gevallen niet beschikbaar:
• Films met een korte opnametijd
[Intervalvideo]
U kunt een film maken van de beelden in een groep die is opgenomen met
[Intervalopname]. De film die u hebt gemaakt, wordt opgeslagen in de MP4-indeling.
→ [Afspelen]→[Intervalvideo]
1
Gebruik om de beeldengroep voor [Intervalopname] te selecteren en druk
op [MENU/SET]
2
Selecteer een productiemethode en maak de film
• Raadpleeg voor meer informatie stap
4
en de daaropvolgende stappen (→130).
Raadpleeg voor meer informatie over de film die u hebt gemaakt (→130).

222
DVQP1230
Gebruik van menufuncties
Menulijst
[Stop-motionvideo]
U kunt een film maken van de beelden in een groep die is opgenomen met [Stop-
motionanimatie]. De film die u hebt gemaakt, wordt opgeslagen in de MP4-indeling.
→ [Afspelen]→[Stop-motionvideo]
1
Gebruik om een stop-motionanimatiegroep te selecteren en druk op
[MENU/SET]
2
Selecteer een productiemethode en maak de film
• Raadpleeg voor meer informatie stap
7
en de daaropvolgende stappen (→132).
Raadpleeg voor meer informatie over de film die u hebt gemaakt (→133).
[Nw. rs.]
De fotoresolutie kan worden verkleind als u foto’s als e-mailbijlage wilt meesturen, wilt
gebruiken op uw website, enzovoort.
→ [Afspelen]→[Nw. rs.]
1
Selecteer een foto en resolutie
[Enkel]
Gebruik om een foto te selecteren en druk op [MENU/SET]
Gebruik om de resolutie te selecteren en druk op
[MENU/SET]
Inst.Inst.
[Multi] (tot 100 beelden)
Gebruik om de resolutie te selecteren en druk op
[MENU/SET]
Gebruik om een foto te selecteren en druk op
[MENU/SET] (herhalen)
• Annuleren → Druk nogmaals op [MENU/SET].
Gebruik om [Uitvoer.] te selecteren en druk op [MENU/SET]
Uitvoer.
●
Na het wijzigen van de resolutie is de beeldkwaliteit minder.
●
Deze functie is niet beschikbaar in de volgende situaties:
• Films
• 4K-burstbestanden
• Beelden die zijn opgenomen met [Post Focus]
• Foto’s die zijn opgenomen met de instelling [Kwaliteit] [
]
• Panoramabeelden
• Groepsbeelden
• Foto’s waarop al andere teksten worden afgedrukt

223
DVQP1230
Gebruik van menufuncties
Menulijst
[Bijsnijden]
Uw foto’s vergroten en ongewenste gebieden wegsnijden.
→ [Afspelen]→[Bijsnijden]
1
Gebruik om een foto te selecteren en druk op [MENU/SET]
2
Selecteer het gebied dat u wilt wegsnijden en druk op
[MENU/SET]
• U kunt ook [ ] / [ ] aanraken om te vergroten/verkleinen.
• U kunt het gebied ook verplaatsen door het scherm te slepen.
Vergroten
Wijzigingspositie
●
Voer het bijsnijden uit voor elk beeld in de groep. (U kunt de beelden in een groep niet tegelijk
bewerken.)
●
Als u een gebied wegsnijdt op een foto in de groep, wordt de foto opgeslagen als een nieuwe foto.
●
De oorspronkelijke gegevens voor gezichtsherkenning worden niet gekopieerd wanneer u de
foto’s bijsnijdt.
●
Na het bijsnijden neemt de beeldkwaliteit af.
●
Deze functie is niet beschikbaar in de volgende situaties:
• Films
• 4K-burstbestanden
• Beelden die zijn opgenomen met [Post Focus]
• Foto’s die zijn opgenomen met de instelling [Kwaliteit] [
]
• Panoramabeelden
• Foto’s waarop al andere teksten worden afgedrukt
[Roteren]
U kunt het beeld in stappen van 90 graden handmatig draaien.
• U kunt [Roteren] niet selecteren als [Scherm roteren] is ingesteld op [OFF].
→ [Afspelen]→[Roteren]
1
Gebruik om een beeld te selecteren en druk op [MENU/SET]
2
Gebruik om de draairichting te selecteren en druk
op [MENU/SET]
[ ]: een beeld 90 graden rechtsom draaien.
[
]: een beeld 90 graden linksom draaien.

224
DVQP1230
Gebruik van menufuncties
Menulijst
[Scherm roteren]
In deze stand kunt u beelden verticaal weergeven als ze zijn opgenomen door de camera
verticaal te houden.
→ [Afspelen]→[Scherm roteren]→[ON]
●
Als u beelden afspeelt op een pc, kunt u deze niet in gedraaide richting weergeven, tenzij het
besturingssysteem of de software compatibel is met Exif. Exif is een bestandsindeling voor foto’s
waarmee opname-informatie, enz. kan worden toegevoegd. Exif is ontwikkeld door "JEITA (Japan
Electronics and Information Technology Industries Association)".
[Favorieten]
U kunt uw favoriete beelden markeren met een sterretje [ ]. (Op deze manier kunt u alle
beelden tegelijk verwijderen behalve uw favorieten.)
→ [Afspelen]→[Favorieten]
1
Selecteer een beeld (→209)
■
Alles ongedaan maken
Selecteer [Favorieten] → [Annul] → [Ja] en druk vervolgens op [MENU/SET]
●
U kunt maximaal 999 beelden instellen.
●
Alleen wanneer [Afspeelfunctie] is ingesteld op [Normaal afsp.], kunt u [Annul] selecteren.
●
Deze functie is niet beschikbaar in de volgende situatie:
• Foto’s die zijn opgenomen met de instelling [Kwaliteit] [
]

225
DVQP1230
Gebruik van menufuncties
Menulijst
[Print inst.]
Hier kunt u instellingen maken voor het afdrukken van beeld/beeldnr./datum, als u foto’s
wilt laten afdrukken bij een winkel of op een printer die geschikt is voor DPOF. (Neem
contact op met de winkel of lees de handleiding van de printer om te controleren of DPOF
wordt ondersteund.)
→ [Afspelen]→[Print inst.]
1
Selecteer een foto (→209)
2
Gebruik om het aantal foto’s in te stellen en druk op [MENU/SET]
(tot 999 beelden)
(Herhaal stap
1
en
2
bij gebruik van [Multi])
• Datumafdruk instellen/annuleren → Druk op
.
■
Alles ongedaan maken
Selecteer [Print inst.] → [Annul] → [Ja] en druk vervolgens op [MENU/SET]
●
Wanneer u [Print inst.] hebt uitgevoerd voor beelden in een groep, geldt de instelling voor
het aantal beelden dat moet worden afgedrukt, voor alle beelden in de groep, en worden het
ingestelde aantal afdrukken en het totale aantal afdrukken weergegeven op het pictogram voor
afdrukinstellingen van het eerste beeld. Wanneer het totale aantal beelden 1.000 of hoger is,
wordt [999+] weergegeven.
●
U kunt geen instellingen voor datumafdruk maken voor beelden waarop [Tekst afdr.] is toegepast.
●
Afhankelijk van uw type printer kunnen de printer-instellingen wel eens voorrang krijgen boven de
camera-instellingen.
●
Deze functie is niet beschikbaar in de volgende situaties:
• Films
• 4K-burstbestanden
• Beelden die zijn opgenomen met [Post Focus]
• Foto’s die zijn opgenomen met de instelling [Kwaliteit] [
]

226
DVQP1230
Gebruik van menufuncties
Menulijst
[Beveiligen]
Beveiliging instellen om te voorkomen dat beelden worden gewist. Voorkomt dat
belangrijke beelden worden gewist.
→ [Afspelen]→[Beveiligen]
1
Selecteer een beeld (→209)
■
Alles ongedaan maken
Selecteer [Beveiligen] → [Annul] → [Ja] en druk vervolgens op [MENU/SET]
Wanneer u de schrijfbeveiligingsschakelaar op de kaart in de positie "LOCK" zet, wordt het
beeld niet gewist.
●
Het beeld wordt gewist tijdens het formatteren, zelfs als het beveiligd is.
●
Kan mogelijk niet worden gebruikt wanneer u andere apparaten gebruikt.
[Gez.herk. bew.]
Bewerk of verwijder de herkenningsinformatie voor beelden met onjuiste informatie.
→ [Afspelen]→[Gez.herk. bew.]→[REPLACE] of [DELETE]
1
Gebruik om een beeld te selecteren en druk op [MENU/SET]
2
Gebruik om een persoon te selecteren en druk op [MENU/SET]
• Bij [DELETE] gaat u naar stap
4
.
3
Gebruik om de persoon te selecteren die u wilt vervangen en druk op
[MENU/SET]
4
Selecteer [Ja] met en druk op [MENU/SET]
●
Wanneer de gezichtsherkenningsinformatie is verwijderd, kan deze niet worden teruggezet.
●
Bewerk de gezichtsherkenningsinformatie voor alle beelden in een beeldengroep tegelijk. (U kunt
de informatie niet bewerken voor afzonderlijke beelden in een groep.)
●
U kunt alleen het eerste beeld in een groep bewerken.

227
DVQP1230
Gebruik van menufuncties
Menulijst
[Foto's sorteren]
U kunt de weergavevolgorde instellen voor het afspelen van beelden op dit apparaat.
→ [Afspelen]→[Foto's sorteren]
[FILE NAME]
Beelden weergeven in de volgorde van de map of het bestand. Met deze
instelling vindt u sneller de opslaglocatie van een beeld op een kaart.
[DATE/TIME]
De beelden worden weergegeven op volgorde van de datum en tijd waarop
ze zijn opgenomen, op chronologische volgorde. Wanneer de beelden
met verschillende camera's zijn opgenomen en op dezelfde kaart worden
opgeslagen, kunt u met deze weergave-indeling een specifiek beeld
gemakkelijker vinden.
●
Nadat de kaart in het apparaat is geplaatst, worden de beelden mogelijk niet direct weergegeven
in de [DATE/TIME]-volgorde. Wacht in dat geval even tot de beelden verschijnen in de [DATE/
TIME]-volgorde.

228
DVQP1230
Wi-Fi
Wat u kunt doen met de Wi-Fi
®
-functie
De camera bedienen door deze aan te sluiten op een smartphone/
tablet (→232)
Foto’s maken via een smartphone (opnemen op afstand)
Foto’s van de camera afspelen op een smartphone
Foto’s van de camera opslaan op een smartphone
Beelden van de camera naar sociale-netwerkdiensten verzenden
De locatie-informatie schrijven op beelden op de camera
Films die met Snapfilm zijn opgenomen naar wens combineren op een
smartphone
Gemakkelijk verbinding maken
U kunt vlot een directe verbinding instellen met uw smartphone, zonder een wachtwoord in te
voeren.
Foto’s weergeven op een tv (→242)
Draadloos afdrukken (→247)
Beelden verzenden naar een AV-apparaat (→248)
U kunt foto’s en films verzenden naar een AV-apparaat in uw huis (AV-apparaat thuis).
Beelden verzenden naar een pc (→249)
Gebruik van WEB-services (→251)
Via "LUMIX CLUB" kunt u foto’s en films naar sociale-netwerkdiensten, enz. sturen. U
kunt foto’s en films ontvangen op een pc of een smartphone/tablet via de Cloud Sync.
Service.
• Hierna gebruiken we in deze handleiding de term "smartphone" zowel voor
smartphones als tablets, tenzij een specifiek onderscheid wordt gemaakt.

229
DVQP1230
Wi-Fi
Wi-Fi-functie
■
Voordat u de camera gaat gebruiken
• Stel de datum en tijd van tevoren in. (→30)
• Als u de Wi-Fi-functie op dit apparaat wilt gebruiken, hebt u een draadloos
toegangspunt of een doelapparaat voorzien van de draadloze LAN-functie nodig.
■
Branden van het Wi-Fi-verbindingslampje wanneer de Wi-Fi-functie wordt
gebruikt
Brandt: Wanneer de Wi-Fi-functie ingeschakeld is of er
een Wi-Fi-verbinding is
Knipperend: Wanneer u beeldgegevens verzendt
■
De [Wi-Fi]-knop
In deze gebruiksaanwijzing wordt een functieknop waaraan [Wi-Fi] is toegewezen, de
[Wi-Fi]-knop genoemd. (Op het moment van aanschaf is [Wi-Fi] toegewezen aan de
[Fn4]-knop in de opnamemodus en de [Fn1]-knop in de afspeelmodus.)
• Voor meer informatie over de functieknop gaat u naar (→47).
De Wi-Fi-functie opstarten (in de opnamemodus):
Raak [ ] aan
Raak [ ] aan

230
DVQP1230
Wi-Fi
Wi-Fi-functie
■
Bewerkingen die u kunt uitvoeren door op de [Wi-Fi]-knop te drukken
Als u op de [Wi-Fi]-knop drukt zonder dat u een Wi-Fi-verbinding hebt, gaat de
camera naar een stand-bystand waarin deze direct verbinding kan maken met de
smartphone. (→233)
• Als u op dat moment op de [DISP.]-knop drukt, kunt u een bestemming selecteren uit
de historie van eerdere verbindingen en snel verbinding maken. (→264)
Wanneer de camera verbinding heeft met Wi-Fi, kunt u op de [Wi-Fi]-knop drukken
en de volgende bewerkingen uitvoeren.
[Verbinding beëindigen] Hiermee verbreekt u de Wi-Fi-verbinding.
[Doelapparaat wijzigen]
*
1
Hiermee verbreekt u de Wi-Fi-verbinding en kunt u
een andere Wi-Fi-verbinding selecteren.
[Instellingen wijzigen voor versturen]
*
2
Meer informatie (→245).
[Huidig apparaat in favorieten
registreren]
*
1
Als u de huidige verbindingsbestemming of
verbindingsmethode registreert, kunt u eenvoudig de
volgende keer met dezelfde verbindingsmethode een
verbinding maken.
[Netwerkadres] Voor meer informatie (→266).
*
1
Dit item verschijnt niet als u op drukt om de beelden te verzenden naar WEB-services, terwijl er
beelden worden weergegeven (→253).
*
2
Dit item verschijnt niet als de verbindingsmethode [Op afstand opnemen en weergeven] of
[Weergeven op tv] wordt gebruikt.

231
DVQP1230
Wi-Fi
Wi-Fi-functie
■
Aanduidingsmethode
Wanneer het selecteren van "[Selecteer doelapparaat uit
geschiedenis]" enzovoort in een stap wordt beschreven,
dient u een van de volgende bewerkingen uit te voeren.
Bij bediening met de cursortoets
Gebruik de cursortoets om [Selecteer doelapparaat uit
geschiedenis] te selecteren en druk op [MENU/SET].
Bij bediening via het aanraakscherm
Raak [Selecteer doelapparaat uit geschiedenis] aan.
●
Verwijder nooit de geheugenkaart of batterij en ga nooit naar een gebied zonder ontvangst
terwijl u beelden verzendt.
●
De camera kan niet worden gebruikt om een verbinding tot stand te brengen met een openbare
draadloze LAN-verbinding.
●
Gebruik een apparaat dat compatibel is met IEEE802.11b, IEEE802.11g of IEEE802.11n wanneer
u een draadloos toegangspunt gebruikt.
●
We raden u aan een volledig opgeladen batterij te gebruiken wanneer u beelden verzendt.
●
Bij het verzenden van beelden op een mobiel netwerk, maakt u mogelijk hoge
pakketcommunicatiekosten, afhankelijk van de details van uw contract.
●
Mogelijk worden beelden niet volledig verzonden, afhankelijk van de staat van de radiogolven.
Als de verbinding tijdens de verzending van beelden wordt verbroken, kunnen er beelden met
ontbrekende gedeelten worden verzonden.

232
DVQP1230
Wi-Fi
De camera bedienen via een smartphone
U kunt de camera op afstand bedienen met een smartphone.
De "Panasonic Image App" (hierna "Image App" genoemd) moet op uw smartphone
geïnstalleerd zijn.
De app "Panasonic Image App" voor smartphones/tablets
installeren
Ondersteunde
besturingssystemen
Android™: Android 4.0 of later
iOS: iOS 7.0 of later
Installatieprocedure
Maak met uw apparaat verbinding met een netwerk
(Android) Selecteer "Google Play™ Store"
(iOS) Selecteer "App Store"
Voer "Panasonic Image App" of "LUMIX" in om naar de app te
zoeken
Selecteer "Panasonic Image App" en installeer de app
• Gebruik de nieuwste versie.
• Ondersteunde versies van besturingssystemen zijn geldig met ingang van februari
2017. Ondersteunde versies van besturingssystemen kunnen zonder voorafgaande
kennisgeving worden gewijzigd.
• De service kan niet altijd correct worden gebruikt, afhankelijk van het gebruikte type
smartphone.
Voor de meest recente informatie over de "Image App" gaat u naar de onderstaande
supportsite.
http://panasonic.jp/support/global/cs/dsc/ (Deze website is alleen in het Engels
beschikbaar.)
• Bij het downloaden van de app op een mobiel netwerk maakt u mogelijk hoge
pakketcommunicatiekosten, afhankelijk van de details van uw contract.
• Zie [Help] in het "Image App"-menu voor meer informatie over de bedieningsprocedure,
enz.
• Als u de "Image App" bedient op de smartphone die via Wi-Fi met de camera
verbonden is, kan [Help] in de "Image App" mogelijk niet weergegeven worden,
afhankelijk van de smartphone. In dit geval moet u na de verbinding met de camera te
hebben beëindigd, de smartphone opnieuw met een mobiel telefoonnetwerk verbinden,
zoals het 3G of LTE-netwerk of met een Wi-Fi router en vervolgens [Help] weergeven in
de "Image App".
• Bepaalde schermen en informatie in dit document kunnen variëren, afhankelijk van het
ondersteunde besturingssysteem en de "Image App"-versie.

233
DVQP1230
Wi-Fi
De camera bedienen via een smartphone
Verbinding maken met een smartphone
Verbinding maken zonder gebruik van het wachtwoord
U kunt heel gemakkelijk een Wi-Fi-verbinding met deze camera tot stand brengen,
zonder dat u een wachtwoord hoeft in te voeren op uw smartphone.
(Op de camera)
→ [Set-up]→[Wi-Fi]→[Wi-Fi-functie]→[Nieuwe verbinding]
→[Op afstand opnemen en weergeven]
SSID
• De informatie die vereist is voor een rechtstreekse verbinding
tussen uw smartphone en de camera (SSID) wordt weergegeven.
• U kunt de informatie ook weergeven door te drukken op de
[Wi-Fi]-knop op de camera.
(Op uw smartphone)
1
Schakel de Wi-Fi-functie in via het instelmenu
2
Selecteer de SSID die op het scherm van de camera wordt
weergegeven
3
Start "Image App" (→232)
• Wanneer er een bericht ter bevestiging van de verbinding met de
smartphone op de camera wordt weergegeven, selecteert u [Ja] en drukt
u op [MENU/SET]. (Alleen als u voor het eerst verbinding maakt.)
[Wi-Fi-wachtwoord] is ingesteld op [OFF] op het moment van aanschaf. Controleer
wanneer u een Wi-Fi-verbinding maakt of het apparaat dat wordt weergegeven op het
bevestigingsscherm voor de verbinding op de camera, echt het apparaat is waarmee u
verbinding wilt maken. Zelfs als het verkeerde apparaat wordt weergegeven, wordt u er
nog steeds mee verbonden als u "Ja" selecteert.
Als er mogelijk andere apparaten met Wi-Fi in de omgeving zijn, verdient het
aanbeveling om [Wi-Fi-wachtwoord] op [ON] te zetten. (→234, 235, 266).

234
DVQP1230
Wi-Fi
De camera bedienen via een smartphone
Wachtwoord gebruiken om verbinding te maken
Als [Wi-Fi-wachtwoord] is ingesteld op [ON], kunt u de beveiliging sterker maken via een
handmatige invoer of een QR-code voor wachtwoordverificatie.
Voorbereiding
(Op de camera) Stel [Wi-Fi-wachtwoord] in op [ON]. (→266)
■
Wanneer een QR-code wordt gelezen om te verbinden
(Op de camera)
→ [Set-up]→[Wi-Fi]→[Wi-Fi-functie]→[Nieuwe verbinding]
→[Op afstand opnemen en weergeven]
SSID en wachtwoord
QR-code
• De vereiste informatie (QR-code, SSID en Wachtwoord) voor een
directe verbinding van uw smartphone met dit apparaat wordt
weergegeven.
• U kunt de informatie ook weergeven door te drukken op de
[Wi-Fi]-knop op de camera.
(Op uw smartphone)
Start "Image App" (→232)
Selecteer "QR code"
• Wanneer de smartphone is verbonden met een draadloos toegangspunt, kan het even duren
voordat de QR-code wordt weergegeven.
• (Voor iOS-apparaten) Er wordt een bevestigingsscherm weergegeven. Selecteer [OK] om door
te gaan.
Scan met "Image App" de QR-code die op het scherm van de camera wordt
weergegeven
• Als u op [MENU/SET] op de camera drukt, wordt de QR-code vergroot.
• Alleen voor iOS-apparaten
Installeer het profiel
• Als de smartphone met een wachtwoordcode is vergrendeld, voert u de wachtwoordcode in om
de smartphone te ontgrendelen.
Druk op Home om de browser te sluiten
Schakel de Wi-Fi-functie in via het instelmenu
Selecteer op het Wi-Fi-instelscherm de SSID die op de camera
wordt weergegeven
Start "Image App"
• (iOS-apparaten) Stap
tot en met zijn vanaf de tweede keer niet
langer vereist.

235
DVQP1230
Wi-Fi
De camera bedienen via een smartphone
■
Voer handmatig een wachtwoord in om een verbinding tot stand te brengen
(Op de camera)
→ [Set-up]→[Wi-Fi]→[Wi-Fi-functie]→[Nieuwe verbinding]
→[Op afstand opnemen en weergeven]
SSID en wachtwoord
QR-code
• De vereiste informatie (QR-code, SSID en wachtwoord) voor het
maken van een rechtstreekse verbinding tussen uw smartphone en
dit apparaat, wordt weergegeven.
• U kunt de informatie ook weergeven door op de [Wi-Fi]-knop op de
camera te drukken.
(Op uw smartphone)
Schakel de Wi-Fi-functie in via het instelmenu
Selecteer op het Wi-Fi-instelscherm de SSID die op de camera
wordt weergegeven
Voer het wachtwoord in dat op de camera wordt weergegeven
(alleen wanneer u voor het eerst verbinding maakt)
• Als u een Android-apparaat gebruikt en het vakje voor weergave van het
wachtwoord inschakelt, wordt het wachtwoord tijdens het invoeren op het
apparaat weergegeven.
Start "Image App" (→232)
De verbindingsmethode wijzigen
Volg deze stappen om de verbindingsmethode te wijzigen:
→ [Set-up]→[Wi-Fi]→[Wi-Fi-functie]
→[Nieuwe verbinding]
→[Op afstand opnemen en weergeven]→[DISP.]-knop
of
→[DISP.]-knop→[Nieuwe verbinding]
→[Op afstand opnemen en weergeven]→[DISP.]-knop

236
DVQP1230
Wi-Fi
De camera bedienen via een smartphone
■
Bij verbinding via [Via netwerk]
(Op de camera)
Selecteer [Via netwerk] en druk op [MENU/SET]
• Verbind de camera met een draadloos toegangspunt volgens de verbindingsmethode (→260).
(Op uw smartphone)
Zet de Wi-Fi-functie AAN
Selecteer het draadloze toegangspunt dat u met de camera verbonden hebt en stel in
Start de "Image App" (→232)
■
Bij verbinding via [Direct]
(Op de camera)
Selecteer [Direct] en druk op [MENU/SET]
• Verbind de camera met de smartphone door de verbindingsmethode te volgen (→263).
(Op uw smartphone)
Start de "Image App" (→232)
De verbinding verbreken
1
Stel de camera in op de opnamemodus
• Druk de ontspanknop half in om terug te keren naar de opnamemodus.
2
Selecteer de menuopties van de camera om de Wi-Fi-
verbinding te verbreken
→ [Set-up]→[Wi-Fi]→[Wi-Fi-functie]
→[Ja]
• U kunt de verbinding ook beëindigen door te drukken op de
[Wi-Fi]-knop op de camera (→230).
3
Sluit "Image App" op de smartphone
<Gebruik van een iOS-apparaat>
Druk op het scherm van "Image App" op Home om de app te sluiten
<Gebruik van een Android-apparaat>
Druk op het scherm van "Image App" twee keer op Terug om de app te sluiten
• Wanneer u opneemt met 4K-voorburst met de smartphone, verbreekt u de verbinding
alleen nadat u naar 4K-burstopnamen bent geschakeld door op de [Q.MENU/ ]-knop
op de camera te drukken.

237
DVQP1230
Wi-Fi
De camera bedienen via een smartphone
Foto’s maken via een smartphone (opnemen op afstand)
1
Maak verbinding met een smartphone (→233)
2
Bedien de smartphone
Selecteer [ ]
Beelden opnemen
• De opgenomen beelden worden in de camera opgeslagen.
• Sommige instellingen zijn niet beschikbaar.
●
Wanneer de zoomfunctie wordt gebruikt, zou de camera kunnen kantelen wanneer de lensbuis
uitsteekt. Zet de camera op zijn plaats vast met een statief of een andere methode.
●
Deze functie is niet beschikbaar in de volgende situaties:
• Panorama Shot modus
• Bij gebruik van [Intervalopname]
Foto maken terwijl u springt
Wanneer u de smartphone vasthoudt en springt, kan de sluiter van de camera automatisch
geactiveerd worden op het moment dat de smartphone de piek van de sprong waarneemt.
1
Bedien de smartphone
[ ] → [ ] → Selecteer de gevoeligheid
• [ ] verschijnt op het scherm van de smartphone voor opnamen op afstand.
• We raden u aan testopnamen van beelden te maken.
• Voor meer informatie over de bedieningsprocedure gaat u naar [Help] in de "Image App".

238
DVQP1230
Wi-Fi
De camera bedienen via een smartphone
Foto’s van de camera afspelen op een smartphone
1
Breng een verbinding met een smartphone tot stand
(→233)
Wisselen van
apparaat voor
de beelden die
moeten worden
weergegeven
2
Bedien de smartphone
Selecteer [ ]
• U kunt wisselen van apparaat waarop de beelden moeten worden
weergegeven via het pictogram linksboven op het scherm.
Selecteer [LUMIX] om een beeld weer te geven dat op de camera
is opgeslagen.
• Wanneer u het beeld aanraakt, wordt het op een groter formaat
afgespeeld.
• Bij het afspelen van films wordt de gegevensomvang kleiner tijdens het verzenden van
films naar de "Image App". Daardoor kan de beeldkwaliteit afwijken van de werkelijk
opgenomen filmbeelden. Afhankelijk van uw smartphone en de gebruiksomgeving kan
de beeldkwaliteit slechter worden of kan het geluid haperen als u films of foto’s afspeelt.
Foto’s in de camera opslaan op een smartphone
1
Breng een verbinding met een smartphone tot stand
(→233)
2
Bedien de smartphone
Selecteer [ ]
• U kunt wisselen van apparaat waarop de beelden moeten worden
weergegeven via het pictogram linksboven op het scherm.
Selecteer [LUMIX] om een beeld weer te geven dat op de camera
is opgeslagen.
Druk op het beeld en houd ingedrukt en sleep het om het op
de smartphone op te slaan
●
RAW-foto’s, AVCHD-films, MP4-films waarvoor het formaat voor [Opn. kwaliteit] gelijk is aan
[4K], 4K-burstbestanden en beelden die zijn opgenomen met [Post Focus] kunnen niet worden
opgeslagen.

239
DVQP1230
Wi-Fi
De camera bedienen via een smartphone
Beelden van de camera naar sociale-netwerkdiensten
verzenden
1
Breng een verbinding met een
smartphone tot stand (→233)
Wisselen van
apparaat voor
de beelden die
moeten worden
weergegeven
2
Bedien de smartphone
Selecteer [ ]
• U kunt wisselen van apparaat
waarop de beelden moeten worden
weergegeven via het pictogram
linksboven op het scherm. Selecteer
[LUMIX] om een beeld weer te geven
dat op de camera is opgeslagen.
Druk op het beeld en houd
ingedrukt en sleep het om het naar
de sociale-netwerkdienst enzovoort
te verzenden
• Het beeld wordt naar de sociale-
netwerkdienst of andere WEB-services
verzonden.
Plaatsinformatie aan beelden in de camera toevoegen vanaf
een smartphone
U kunt locatie-informatie die u op de smartphone hebt ontvangen naar de camera sturen.
Nadat de informatie is verzonden, kunt u deze op de foto’s zetten die op de camera staan.
GPS
Vastleggen van locatie-informatie wordt
gestart
Beeldopname wordt gestart
Vastleggen van locatie-informatie wordt
beëindigd
Locatie-informatie wordt verzonden en
op beelden geplaatst
• U kunt ook [Locatie vermelden] in het menu [Afspelen] gebruiken om de verzonden
locatie-informatie op de foto’s te plaatsen.
• Er kan andere locatie-informatie worden geschreven dan de informatie die is
opgenomen. Let op de volgende punten.
– Stel [Home] van [Wereldtijd] van de camera in op uw thuiszone.
– Als de smartphone is gestart met de opname van locatie-informatie, mag u de
[Home]-instelling van [Wereldtijd] van de camera niet wijzigen.
• De locatie-informatie kan alleen op de opgenomen foto’s worden geplaatst als
[Klokinst.] is ingesteld.

240
DVQP1230
Wi-Fi
De camera bedienen via een smartphone
■
Locatie-informatie opnemen en foto’s maken
Opname van locatie-informatie starten op uw smartphone
Start de "Image App" (→232)
Selecteer [ ]
Selecteer [ ]
Selecteer [ Geotagging starten]
Foto’s maken met de camera
Opname van plaatsinformatie stoppen op uw smartphone
Selecteer [ Geotagging stoppen] om de opname van plaatsinformatie te stoppen
■
Plaatsinformatie op een foto plaatsen
Voorbereiding
(Op de camera) Maak verbinding met een smartphone. (→233)
Bedien de smartphone
Start "Image App"
Selecteer [ ]
Selecteer [ ]
Selecteer [ ] om locatie-informatie te verzenden of schrijven
• Volg de aanwijzingen op het scherm om de actie uit te voeren.
• [
] verschijnt bij foto’s waarop locatie-informatie is geschreven.
●
De batterij van de smartphone raakt sneller leeg wanneer er locatie-informatie wordt vastgelegd.
Als het niet noodzakelijk is om locatie-informatie vast te leggen, kunt u hier dan ook beter mee
stoppen.
●
Zie [Help] in het menu "Image App" voor meer informatie over de bedieningsprocedure, enz.
• Op de smartphone kunt u het interval voor ophalen van locatie-informatie instellen en de
overdrachtsstatus van de locatie-informatie controleren
●
De locatie-informatie kan niet worden geschreven in de volgende situaties:
• Beelden die zijn opgenomen nadat locatie-informatie naar de camera is gezonden
• Foto’s waarop al locatie-informatie is geschreven
• Films die zijn opgenomen in de [AVCHD]-indeling

241
DVQP1230
Wi-Fi
De camera bedienen via een smartphone
Films die met snapfilms zijn opgenomen naar wens
combineren op een smartphone
Met een smartphone kunt u films die met de functie [Snapfilm] van de camera zijn
opgeslagen, combineren (→160). Aan te combineren films kan muziek worden
toegevoegd. Daarnaast kunt u de gecombineerde film opslaan of naar een webservice
uploaden.
Neem films op met
[Snapfilm]
Verzend de
opgenomen films
Bewerken
WEB-
services
Combineer de films, sla de
gecombineerde film op en
verzend de film naar een
webservice
Combineer de films en sla
de gecombineerde film op
■
Films combineren via bediening van de smartphone
Breng een verbinding met een smartphone tot stand (→233)
Bedien de smartphone
Selecteer [ ]
Selecteer [ ]
• [Snapfilm]-films met een recente opnamedatum worden geselecteerd en automatisch
verzonden naar de smartphone.
• Als er geen films met een recente opnamedatum beschikbaar zijn, wordt een scherm
weergegeven waarin u films kunt selecteren. Selecteer de gewenste films en verzend ze.
Bedien de smartphone om de films te bewerken
• Lees de [Help] in het "Image App"-menu voor meer informatie over de bediening van
[Snapfilm] van de "Image App".
●
[Snapfilm] van de "Image App" vereist een smartphone met ondersteuning voor Android OS 4.3 of
hoger.
●
De iPhone 4 ondersteunt geen [Snapfilm] van de "Image App".

242
DVQP1230
Wi-Fi
Foto’s weergeven op een tv
U kunt foto’s weergeven op een tv die compatibel is met een DLNA-erkende DMR-functie
(digital media renderer).
Voorbereiding
Stel de tv in op de DLNA-wachtstand.
• Lees de gebruiksaanwijzing van de tv.
→ [Set-up]→[Wi-Fi]→[Wi-Fi-functie]→[Nieuwe verbinding]
→[Weergeven op tv]
1
Selecteer [Via netwerk] of [Direct] om verbinding te maken (→260, 263)
2
Selecteer het apparaat waarmee u een verbinding wilt maken
• Wanneer de verbinding wordt gemaakt, verschijnt het scherm.
3
Maak foto’s of speel ze af op dit apparaat
• Om de verbinding te beëindigen volgt u deze stappen:
→ [Set-up] → [Wi-Fi] → [Wi-Fi-functie] → [Ja]
(U kunt de verbinding ook beëindigen door te drukken op de [Wi-Fi]-knop. (→230))
●
Wanneer u de beelden via de Wi-Fi-functie op een TV weergeeft, worden ze niet met de resolutie
van 4K weergegeven. Als u beelden met de resolutie van 4K wilt weergeven, sluit u dit apparaat
met een HDMI microkabel op de TV aan. (→269)
●
Wanneer er een tv op dit apparaat is aangesloten, kan het tv-scherm tijdelijk terugkeren naar
de status van voor de verbinding. Beelden worden opnieuw weergegeven wanneer u beelden
opneemt of afspeelt.
●
Ook als u [Effect] en [Geluid] hebt ingesteld op dit apparaat, worden deze instellingen
uitgeschakeld als de foto’s op een tv worden afgespeeld als een diashow.
●
Films en 4K-burstbestanden kunnen niet worden afgespeeld.
●
Tijdens Meerdere afspelen, Kalender afspelen of wanneer u een scherpstelpositie selecteert van
een beeld dat in [Post Focus] is opgenomen, worden beelden die op het scherm van de camera
worden weergegeven, niet op tv weergegeven.

243
DVQP1230
Wi-Fi
Voor het verzenden van beelden selecteert u eerst [Nieuwe
verbinding] en vervolgens de verzendmethode voor de
beelden.
Nadat u de verbinding tot stand hebt gebracht, kunt u ook de
instellingen voor verzending wijzigen, zoals het formaat van
beelden die u wilt verzenden.
■
Beelden die u kunt verzenden
Bestemming JPEG RAW
MP4
*
1
AVCHD
*
1,
*
2
4K-burstbestand
*
1
Beelden opgenomen in
[Post Focus]
*
1
[Smartphone] (→246) ○ –
○
*
3
– –
[PC] (→249) ○ ○ ○ ○ ○
[Cloud-synchr. service]
(→254)
○ –
○
*
3
– –
[Webservice] (→251) ○ –
○
*
3
– –
[AV-toestel] (→248) ○ – – – –
[Printer]
*
1
(→247)
○ – – – –
*
1
Verzenden via [Afbeeldingen versturen tijdens opname] is niet mogelijk.
*
2
Bestanden groter dan 4 GB kunnen niet worden verzonden.
*
3
Met uitzondering van films die zijn opgenomen met [Opn. kwaliteit] van [4K].
• Sommige beelden kunnen mogelijk niet worden afgespeeld of verzonden, afhankelijk
van het apparaat.
• Meer informatie over het afspelen van foto’s vindt u in de handleiding van het
bestemmingsapparaat of bij de WEB-service waarnaar u de foto’s verzendt.
[Afbeeldingen versturen tijdens opname]
Elke keer als u een beeld opneemt, kan het beeld automatisch naar een opgegeven
apparaat worden verzonden.
• [
] verschijnt op het opnamescherm tijdens het verbinden
via [Afbeeldingen versturen tijdens opname], en [ ]
verschijnt terwijl de bestanden worden verzonden.
• Om de verbinding te beëindigen volgt u deze stappen:
→ [Set-up] → [Wi-Fi] → [Wi-Fi-functie] → [Ja]
11
• U kunt de verbinding beëindigen of de verzendinstellingen wijzigen als u op de [Wi-Fi]-
knop drukt. (→230)
Tijdens het verzenden van een foto kunt u de instellingen niet wijzigen. Wacht totdat het
verzenden voltooid is.
Beelden verzenden

244
DVQP1230
Wi-Fi
Beelden verzenden
●
Aangezien de camera voorrang geeft aan opnemen, kan het verzenden langer duren dan de
opname.
●
Als u de camera uitschakelt voordat het verzenden voltooid is of de Wi-Fi-verbinding verbreekt, of
in soortgelijke situaties, worden niet-verzonden beelden niet opnieuw verzonden.
●
Mogelijk kunt u tijdens het verzenden geen bestanden verwijderen of het menu [Afspelen]
gebruiken.
●
Films, 4K-burstbestanden die zijn opgenomen met de 4K-fotofunctie en beelden die zijn
opgenomen in [Post Focus] kunnen niet worden verzonden.
●
Als u [Intervalopname] instelt, wordt de Wi-Fi-verbinding beëindigd en kunt u deze functie niet
gebruiken.
[Afbeeldingen versturen van camera]
U kunt opgenomen beelden selecteren en verzenden.
■
Beeld(en) selecteren na selectie van [Enkelvoudig select.] of [Multi selecteren]
[Enkelvoudig select.]
Selecteer het beeld
Inst.Inst.
Selecteer [Inst.]
[Multi selecteren]
Selecteer het beeld (herhalen)
• Als u het beeld opnieuw selecteert, wordt de instelling
geannuleerd.
2 3
4 5 6
1
Uitvoer.
Selecteer [Uitvoer.]
• Het aantal beelden dat u kunt verzenden via [Multi selecteren] is
beperkt.
• Als u de verzendinstellingen wilt wijzigen op een scherm dat wordt weergegeven nadat
het beeld is verzonden, drukt u op de [DISP.]-knop. Om de verbinding te verbreken,
selecteert u [Exit].
●
Er worden geen details verzonden van het menu [Afspelen] (instelling [Favorieten] of [Print inst.]).
●
U kunt sommige beelden die met een andere camera zijn gemaakt, mogelijk niet verzenden.
●
U kunt beelden die zijn gewijzigd of bewerkt met een computer, mogelijk niet verzenden.

245
DVQP1230
Wi-Fi
Beelden verzenden
Instellingen voor verzenden van beelden wijzigen
Als u de verbinding hebt gemaakt, kunt u de verzendinstellingen, zoals de resolutie van
de beelden, wijzigen door te drukken op de [DISP.]-knop.
[Grootte]
Verander het formaat van het te verzenden beeld.
[Origineel] / [Auto]
*
1
/ [Wijzig]
• Als u [Auto] selecteert, wordt de resolutie bepaald door de
omstandigheden op de bestemming.
• U kunt de resolutie voor [Wijzig] selecteren uit [M], [S] of [VGA].
De beeldverhouding verandert niet.
[Bestandsindeling]
*
2
[JPG] / [RAW+JPG] / [RAW]
[Locatiegeg. wissen]
*
3
Selecteer of u de locatie-informatie wilt verwijderen uit beelden
voordat u ze verzendt.
[ON]: Verwijder de locatie-informatie en verzend de beelden.
[OFF]: Bewaar de locatie-informatie en verzend de beelden.
• Bij deze bewerking wordt alleen de locatie-informatie verwijderd
van de beelden die voor verzending zijn ingesteld. (De locatie-
informatie wordt niet verwijderd van de oorspronkelijke beelden
die in dit apparaat zijn opgeslagen.)
[Cloudbeperking]
*
4
U kunt selecteren of beelden moeten worden verzonden wanneer de
cloud-map te weinig vrije ruimte heeft.
[ON]: Verzend geen beelden.
[OFF]: Verwijder de oudste beelden en verzend nieuwe beelden.
*
1
Alleen beschikbaar als de bestemming is ingesteld op [Webservice].
*
2
Alleen beschikbaar als de bestemming is ingesteld op [PC].
*
3
Alleen beschikbaar wanneer de bestemming is ingesteld op [Cloud-synchr. service] of [Webservice].
*
4
Alleen beschikbaar als de bestemming is ingesteld op [Cloud-synchr. service].

246
DVQP1230
Wi-Fi
Voorbereiding
Installeer vooraf de "Image App". (→232)
→ [Set-up]→[Wi-Fi]→[Wi-Fi-functie]→[Nieuwe verbinding]→
[Afbeeldingen versturen tijdens opname] / [Afbeeldingen versturen van camera]
→[Smartphone]
1
Selecteer [Via netwerk] of [Direct] om verbinding te maken (→260, 263)
(Op uw smartphone)
■
Bij verbinding via [Via netwerk]
Zet de Wi-Fi-functie AAN
Selecteer een draadloos toegangspunt en stel in
Start "Image App"
■
Wanneer u verbinding maakt met [WPS-verbinding]
*
in [Direct]
Start "Image App"
*
WPS is een functie waarmee u snel instellingen kunt configureren voor de verbinding en
beveiliging van draadloze LAN-apparaten. Raadpleeg de handleiding van de smartphone als u
wilt nagaan of de smartphone die u gebruikt compatibel is met WPS.
■
Bij verbinding via [Handmatig. verbinden.] in [Direct]
Zet de Wi-Fi-functie AAN
Selecteer de SSID die op dit apparaat verschijnt
Start "Image App"
2
Selecteer het apparaat waarmee u een verbinding wilt maken
3
Controleer de verzendinstellingen en selecteer [Inst.]
• Om de verzendinstellingen te wijzigen, drukt u op de [DISP.]-knop. (→245)
[Afbeeldingen versturen tijdens opname]
4
Maak een foto (→243)
[Afbeeldingen versturen van camera]
4
Selecteer de foto (→244)
Foto’s verzenden naar een smartphone

247
DVQP1230
Wi-Fi
Draadloos afdrukken
U kunt de gemaakte foto’s draadloos afdrukken op een PictBridge (draadloze
LAN-compatibele)
*
-printer.
*
Voldoet aan de ‘DPS over IP’-normen.
Neem contact op met de fabrikant van de printer voor informatie over PictBridge (draadloze LAN-
compatibele)-printers.
→ [Set-up]→[Wi-Fi]→[Wi-Fi-functie]→[Nieuwe verbinding]
→[Afbeeldingen versturen van camera]→[Printer]
1
Selecteer [Via netwerk] of [Direct] om verbinding te maken (→260, 263)
2
Selecteer een printer waarmee u wilt verbinden
3
Selecteer de foto en druk deze af
• Beelden worden op dezelfde manier geselecteerd als bij aansluiting met een USB-kabel. Meer
informatie (→278).
• Druk op de [Q.MENU/
]-knop om de verbinding te verbreken.
●
Films, 4K-burstbestanden en beelden die zijn opgenomen met [Post Focus] kunnen niet worden
afgedrukt.

248
DVQP1230
Wi-Fi
Beelden verzenden naar een AV-apparaat
U kunt foto’s en films verzenden naar AV-apparaten in uw huis (AV-apparaat thuis), zoals
een DLNA-compatibele recorder.
Draadloos toegangspunt
AV-apparaat thuis
Voorbereidingen
Als u beelden wilt verzenden naar een AV-apparaat, zet u het apparaat in de DLNA-wachtmodus.
• Lees de gebruiksaanwijzing van uw apparaat voor meer informatie.
→ [Set-up]→[Wi-Fi]→[Wi-Fi-functie]→[Nieuwe verbinding]→
[Afbeeldingen versturen tijdens opname] / [Afbeeldingen versturen van camera]
→[AV-toestel]
1
Selecteer [Via netwerk] of [Direct] om verbinding te maken (→260, 263)
2
Selecteer het apparaat waarmee u een verbinding wilt maken
3
Controleer de verzendinstellingen en selecteer [Inst.]
• Om de verzendinstellingen te wijzigen drukt u op de [DISP.]-knop. (→245)
[Afbeeldingen versturen tijdens opname]
4
Maak een foto (→243)
[Afbeeldingen versturen van camera]
4
Selecteer het beeld (→244)
●
Verzending kan mislukken, afhankelijk van de gebruiksstatus van het AV-apparaat. Ook kan het
verzenden even duren.

249
DVQP1230
Wi-Fi
Beelden verzenden naar een pc
U kunt foto’s en films die door de camera opgenomen zijn, naar een pc sturen.
Voorbereidingen
• Schakel de computer in.
• Maak mappen voor het ontvangen van beelden op de pc voordat u een beeld naar de pc stuurt
(hieronder).
• Als de standaardinstellingen voor de werkgroep op de aangesloten pc zijn gewijzigd, moet u de
instellingen in [PC-verbinding] op dit apparaat wijzigen. (→266)
Een map maken voor het ontvangen van beelden
• Maak een pc-gebruikersaccount (accountnaam van maximaal 254 tekens en
wachtwoord van maximaal 32 tekens) bestaande uit alfanumerieke tekens. Een poging
om een ontvangstmap te maken, kan mislukken als er niet-alfanumerieke tekens in de
account voorkomen.
■
Bij gebruik van "PHOTOfunSTUDIO"
Installeer "PHOTOfunSTUDIO" op de pc (→273)
Maak een map voor het ontvangen van beelden met "PHOTOfunSTUDIO"
• Voor meer informatie raadpleegt u de gebruiksaanwijzingen van "PHOTOfunSTUDIO" (PDF).
■
Bij geen gebruik van "PHOTOfunSTUDIO"
(Voor Windows)
Ondersteund besturingssysteem: Windows 10 / Windows 8.1 / Windows 8 / Windows 7
Voorbeeld: Windows 7
Selecteer een map die u voor het ontvangen wilt gebruiken en klik met de
rechtermuisknop
Selecteer [Eigenschappen] en schakel het delen van de map in
• Zie voor meer informatie de gebruiksaanwijzing van de pc of de Help bij het besturingssysteem.
(Voor Mac)
Ondersteund besturingssysteem: OS X v10.5 tot v10.12
Voorbeeld: OS X v10.8
Selecteer een map die u voor het ontvangen wilt gebruiken en klik vervolgens op de
items in deze volgorde
[Bestand] → [Informatie opvragen]
Schakel het delen van de map in
• Zie voor meer informatie de gebruiksaanwijzing van de pc of de Help bij het besturingssysteem.

250
DVQP1230
Wi-Fi
Beelden verzenden naar een pc
Beelden naar een pc sturen
→ [Set-up]→[Wi-Fi]→[Wi-Fi-functie]→[Nieuwe verbinding]→
[Afbeeldingen versturen tijdens opname] / [Afbeeldingen versturen van camera]
→[PC]
1
Selecteer [Via netwerk] of [Direct] om verbinding te maken (→260, 263)
2
Selecteer de pc waarmee u een verbinding wilt maken
• Als de pc waarmee u verbinding wilt maken niet wordt weergegeven, selecteert u [Handmatige
invoer] en voert u vervolgens de computernaam in (voer voor Mac de NetBIOS-naam in).
3
Selecteer de map waarnaar u wilt verzenden
4
Controleer de verzendinstellingen en selecteer [Inst.]
• Om de verzendinstellingen te wijzigen, drukt u op de [DISP.]-knop. (→245)
[Afbeeldingen versturen tijdens opname]
5
Maak een foto (→243)
[Afbeeldingen versturen van camera]
5
Selecteer het beeld (→244)
●
Mappen die op verzendingsdatum zijn gesorteerd, worden in de opgegeven map gemaakt en
beelden worden in die mappen opgeslagen.
●
Als het scherm voor de invoer van een gebruikersaccount en wachtwoord verschijnt, voert u de
gebruikersnaam en het wachtwoord in die u op uw pc instelt.
●
Als de computernaam (voor Mac de NetBIOS-naam) spaties, enz. bevat, wordt de naam mogelijk
niet goed herkend. Als u geen verbinding kunt maken, raden we u aan de computernaam (voor
Mac de NetBIOS-naam) te wijzigen in een combinatie van alleen 15 of minder alfanumerieke
tekens.
●
Als een firewall is ingeschakeld door het besturingssysteem of de beveiligingssoftware, kan dit
apparaat mogelijk geen verbinding maken met de computer.

251
DVQP1230
Wi-Fi
Gebruik van WEB-services
Via "LUMIX CLUB" kunt u foto’s en films naar sociale-netwerkdiensten, enz. sturen. Als
u de instelling voor automatisch overbrengen van foto’s en films naar [Cloud-synchr.
service] selecteert, kunt u de overgebrachte foto’s en films op een pc of smartphone
ontvangen.
Draadloos toegangspunt
WEB-services
Cloudsynchronisatieservices
LUMIX CLUB
Bij verzenden van beelden naar WEB-service
Voorbereiding
U moet zich registreren bij "LUMIX CLUB" (→255) om een beeld naar een WEB-service te
verzenden.
Als u beelden naar een WEB-service wilt verzenden, moet u zich registreren bij de WEB-service.
(→252)
●
Panasonic accepteert geen aansprakelijkheid voor de schade als gevolg van het lekken,
verlies enzovoort van beelden die naar WEB-services zijn geüpload.
●
Wanneer u beelden naar de WEB-service uploadt, dient u geen beelden van deze camera
te verwijderen, zelfs niet nadat ze verzonden zijn, totdat u hebt gecontroleerd of ze naar
behoren naar de WEB-service zijn geüpload. Panasonic accepteert geen aansprakelijkheid
voor de schade als gevolg van het verwijderen van beelden die in dit apparaat zijn
opgeslagen.
●
Beelden die naar de WEB-service zijn geüpload, kunnen niet met deze camera worden
weergegeven of verwijderd. Controleer beelden door met uw smartphone of computer de WEB-
service te bezoeken.
●
Als het verzenden van beelden mislukt, wordt er een e-mailrapport met een beschrijving van de
fout verzonden naar het e-mailadres dat bij "LUMIX CLUB" geregistreerd is.

252
DVQP1230
Wi-Fi
Gebruik van WEB-services
De WEB-service registreren bij "LUMIX CLUB"
Raadpleeg "FAQ / Contact" op de volgende site voor compatibele WEB-services.
http://lumixclub.panasonic.net/ned/c/lumix_faqs/
Voorbereiding
Zorg dat u een account hebt gemaakt op de WEB-service die u wilt gebruiken en de login-informatie
beschikbaar hebt.
1
Maak verbinding met de "LUMIX CLUB" via een smartphone of computer
http://lumixclub.panasonic.net/ned/c/
2
Voer uw aanmeldings-ID en wachtwoord van de "LUMIX CLUB" in en meld u aan
bij de service
3
Als u uw e-mailadres nog niet hebt geregistreerd bij de "LUMIX CLUB", doet u
dat nu
4
Selecteer de koppelingsinstellingen die u wilt gebruiken voor de WEB-service
en registreer deze
• Volg de instructies op het scherm om de service te registreren.
Beelden verzenden
→ [Set-up]→[Wi-Fi]→[Wi-Fi-functie]→[Nieuwe verbinding]→
[Afbeeldingen versturen tijdens opname] / [Afbeeldingen versturen van camera]
→[Webservice]
1
Selecteer [Via netwerk] en maak verbinding (→260)
2
Selecteer een WEB-service waarmee u wilt verbinden
3
Controleer de verzendinstellingen en selecteer [Inst.]
• Om de verzendinstellingen te wijzigen drukt u op de [DISP.]-knop. (→245)
[Afbeeldingen versturen tijdens opname]
4
Maak een foto (→243)
[Afbeeldingen versturen van camera]
4
Selecteer het beeld (→244)

253
DVQP1230
Wi-Fi
Gebruik van WEB-services
■
Beelden in de camera snel verzenden naar WEB-services
Als u verbinding kunt maken met een draadloos toegangspunt, kunt u beelden verzenden
naar de WEB-service, net zo snel en eenvoudig als wanneer u uw smartphone gebruikt.
(In de onderstaande instructies nemen we aan dat u al bent geregistreerd bij
"LUMIX CLUB" en dat de camera al eerder verbinding heeft gemaakt met een
draadloos toegangspunt.)
Geef de foto weer
Druk op en druk vervolgens op om [Ja]
te selecteren (Wanneer u groepsbeelden een voor een
afspeelt, drukt u op en selecteert u vervolgens [Uploaden
(Wi-Fi)] of [Alles Uploaden (Wi-Fi)].)
• Dezelfde bewerking kan worden uitgevoerd door [ ] aan te
raken.
(Wanneer u een groepsbeeld selecteert, raakt u [
], [ ] en
] aan, vervolgens [ ] en selecteert u vervolgens [Uploaden
(Wi-Fi)] of [Alles Uploaden (Wi-Fi)])
Selecteer een WEB-service waarmee u wilt verbinden
Controleer de verzendinstellingen en selecteer [Inst.]
De camera wordt verbonden met het eerder gebruikte draadloze toegangspunt en de beelden
worden verzonden naar de WEB-service.
• Stap
tot en met zijn niet nodig wanneer u doorgaat met het verzenden van een ander beeld.
• Als u de verzendinstellingen voor het beeld wilt wijzigen, druk u op de [DISP.]-knop. (→245)
• Om de verbinding te beëindigen drukt u op [MENU/SET] of sluit u op een andere manier het
afspeelscherm af. U kunt de verbinding ook beëindigen door te drukken op de [Wi-Fi]-knop op de
camera. (→230)
De instellingen wijzigen voor verzenden van beelden of voor de webservice
Beëindig de Wi-Fi-verbinding en volg stap en de overige stappen.
• U kunt de verzendinstellingen ook wijzigen door te drukken op de [Wi-Fi]-knop tijdens
een Wi-Fi-verbinding. (→230)
●
Als de camera geen verbindingsgegevens heeft voor beschikbare draadloze toegangspunten,
verschijnt een scherm waarin u wordt gevraagd om een verbindingsmethode te selecteren.
Selecteer de verbindingsmethode en verbind de camera met een draadloos toegangspunt.
(→260)
●
Als u niet geregistreerd bent bij "LUMIX CLUB", verschijnt een scherm waarin u wordt gevraagd
om een nieuwe aanmeldings-ID op te halen. Haal een aanmeldings-ID op en stel een wachtwoord
in. (→256)
●
Als u beelden weergeeft als een groep, worden deze allemaal verzonden. Als u één beeld in een
groep weergeeft, wordt alleen het weergegeven beeld verzonden.

254
DVQP1230
Wi-Fi
Gebruik van WEB-services
Als u beelden verzendt naar [Cloud-synchr. service]
Voorbereiding
U moet zich registreren bij "LUMIX CLUB" (→255) en de cloudsynchronisatie-instelling configureren
om een beeld naar een cloudmap te verzenden. Gebruik "PHOTOfunSTUDIO" (→273) op een pc of
"Image App" op een smartphone om de instellingen voor cloudsynchronisatie te configureren.
■
Informatie over de beelden die naar een cloud-map zijn verzonden via de
[Cloud-synchr. service] (bijgewerkt tot februari 2017)
• Als u de bestemming voor de beelden instelt op [Cloud-synchr. service], worden
verzonden beelden tijdelijk in de cloudmap opgeslagen en kunnen ze worden
gesynchroniseerd met het gebruikte apparaat, zoals de pc of smartphone.
• In een cloud-map kunnen overgebrachte beelden 30 dagen worden opgeslagen
(maximaal 1.000 beelden). Overgebrachte beelden worden 30 dagen na de
overdracht automatisch verwijderd. Verder kunnen, als het aantal opgeslagen beelden
de 1.000 overschrijdt, sommige beelden verwijderd worden, afhankelijk van de
instelling van [Cloudbeperking] (→245), zelfs tot 30 dagen na de overdracht.
• Wanneer het downloaden van beelden van een cloudmap naar alle opgegeven
apparaten voltooid is, kunnen beelden zelfs tot 30 dagen na de overdracht uit de
cloudmap worden verwijderd.
→ [Set-up]→[Wi-Fi]→[Wi-Fi-functie]→[Nieuwe verbinding]→
[Afbeeldingen versturen tijdens opname] / [Afbeeldingen versturen van camera]
→[Cloud-synchr. service]
1
Selecteer [Via netwerk] en maak verbinding (→260)
2
Controleer de verzendinstellingen en selecteer [Inst.]
• Om de verzendinstellingen te wijzigen drukt u op de [DISP.]-knop. (→245)
[Afbeeldingen versturen tijdens opname]
3
Maak een foto (→243)
[Afbeeldingen versturen van camera]
3
Selecteer het beeld (→244)

255
DVQP1230
Wi-Fi
Gebruik van "LUMIX CLUB"
Informatie over de [LUMIX CLUB]
Haal een aanmeldings-ID voor "LUMIX CLUB" op (gratis).
Als u dit apparaat bij "LUMIX CLUB" registreert, kunt u beelden synchroniseren tussen de
apparaten die u gebruikt of deze beelden overbrengen naar WEB-services.
Gebruik "LUMIX CLUB" als u beelden wilt uploaden naar WEB-services.
• U kunt dezelfde aanmeldings-ID voor "LUMIX CLUB" instellen voor dit apparaat en voor
uw smartphone. (→257)
Raadpleeg de site van "LUMIX CLUB" voor meer informatie.
http://lumixclub.panasonic.net/ned/c/
Opmerking:
• De service kan tijdelijk niet beschikbaar zijn als gevolg van regulier onderhoud of
onverwachte problemen, en de inhoud van de service kan worden gewijzigd of
uitgebreid, zonder voorafgaande kennisgeving aan de gebruikers.
• De service kan geheel of gedeeltelijk gestopt worden met een redelijke periode van
voorafgaande kennisgeving.

256
DVQP1230
Wi-Fi
Gebruik van "LUMIX CLUB"
Een nieuwe aanmeldings-ID ophalen ([Nieuw account])
→ [Set-up]→[Wi-Fi]→[Wi-Fi setup]→[LUMIX CLUB]
→[Account instellen/toev.]→[Nieuw account]
• Maak een verbinding met het netwerk. Ga naar de volgende pagina door [Volgende] te
selecteren.
• Er verschijnt een bevestigingsscherm als er al een aanmeldings-ID is aangevraagd
voor de camera. Selecteer [Ja] om een nieuwe aanmeldings-ID aan te vragen, of [Nee]
als u geen nieuwe aanmeldings-ID nodig hebt.
1
Selecteer de methode voor het maken van een verbinding met een draadloos
toegangspunt en stel in (→260)
• Het instelscherm verschijnt alleen bij de eerste keer verbinden. Verbindingsmethoden die u op
dit toestel instelt, worden opgeslagen en gebruikt wanneer u weer verbinding wilt maken. Als
u het draadloze toegangspunt voor uw verbinding wilt wijzigen, drukt u op de [DISP.]-knop en
wijzigt u vervolgens de verbindingsbestemming.
• Ga naar de volgende pagina door [Volgende] te selecteren.
2
Lees de gebruiksvoorwaarden van "LUMIX CLUB" en kies [Akkoord]
• U kunt op drukken om van pagina te wisselen.
• Draai de zoomhendel naar de T-zijde voor een grotere paginaweergave (2x vergroot).
• Als u de zoomhendel naar de W-zijde draait nadat u de pagina hebt vergroot, keert de pagina
terug naar de oorspronkelijke grootte (geen vergroting).
• U kunt
gebruiken om de positie van het te vergroten gebied te verplaatsen.
• Druk op de [Q.MENU/
]-knop om het proces te annuleren zonder een aanmeldings-ID op te
vragen.
3
Voer het wachtwoord in
• Voer een willekeurige combinatie van 8 tot 16 letters en cijfers voor het wachtwoord in.
• Zie voor meer informatie over het invoeren van tekens "Tekst invoeren" (→50)
4
Controleer de aanmeldings-ID en selecteer [OK]
• De aanmeldings-ID (12-cijferig nummer) wordt automatisch weergegeven.
Wanneer u zich via een computer bij de "LUMIX CLUB" aanmeldt, hoeft u alleen de cijfers in te
voeren.
• Er wordt een bericht weergegeven wanneer de verbinding tot stand is gebracht. Selecteer [OK].
• Noteer de aanmeldings-ID en het wachtwoord.

257
DVQP1230
Wi-Fi
Gebruik van "LUMIX CLUB"
Gebruik van een eerder verkregen aanmeldings-ID/bevestiging en wijziging
van aanmeldings-ID en wachtwoord ([Gebruikersnaam instellen])
Voorbereiding
Om een eerder verkregen aanmeldings-ID te gebruiken, bevestigt u uw ID en wachtwoord.
Als u het wachtwoord van de "LUMIX CLUB" op de camera wilt wijzigen, gaat u naar de "LUMIX
CLUB"-website via uw smartphone of pc om daar eerst het "LUMIX CLUB"-wachtwoord te wijzigen.
→ [Set-up]→[Wi-Fi]→[Wi-Fi setup]→[LUMIX CLUB]
→[Account instellen/toev.]→[Gebruikersnaam instellen]
• De aanmeldings-ID en het wachtwoord worden weergegeven.
• Het wachtwoord wordt weergegeven als "
".
• Sluit het menu als u de aanmeldings-ID alleen wilde controleren.
1
Selecteer het onderdeel dat u wilt wijzigen
2
Voer uw aanmeldings-ID of wachtwoord in
• Zie voor meer informatie over het invoeren van tekens "Tekst invoeren" (→50)
• Voer het nieuwe wachtwoord dat u op uw smartphone of pc hebt gemaakt, in de camera in.
Dezelfde aanmeldings-ID instellen voor de camera en de smartphone
Als u dezelfde aanmeldings-ID instelt op de camera en op uw smartphone, is dat handig
om beelden op dit apparaat naar andere apparaten of WEB-services te zenden.
■
Wanneer u de aanmeldings-ID hebt opgehaald via dit apparaat of via uw
smartphone
Maak verbinding tussen dit apparaat en de smartphone (→233)
Stel in het menu "Image App" de algemene aanmeldings-ID in
• Nadat u een verbinding tot stand hebt gebracht tussen dit apparaat en de smartphone,
verschijnt het setupscherm voor een algemene aanmeldings-ID mogelijk wanneer u het
afspeelscherm weergeeft. U kunt ook een algemene aanmeldings-ID instellen door de
instructies op het scherm te volgen.
■
Als u verschillende aanmeldings-ID’s hebt voor dit apparaat en uw smartphone
Als u de aanmeldings-ID van uw smartphone wilt gebruiken voor dit apparaat
Wijzig de aanmeldings-ID en het wachtwoord van dit apparaat naar de ID en het
wachtwoord van de smartphone.
Als u de aanmeldings-ID van dit apparaat wilt gebruiken voor uw smartphone
Wijzig de aanmeldings-ID en het wachtwoord van de smartphone naar de ID en het
wachtwoord van dit apparaat.

258
DVQP1230
Wi-Fi
Gebruik van "LUMIX CLUB"
De gebruiksvoorwaarden van de "LUMIX CLUB" controleren
Controleer of de gebruiksvoorwaarden zijn gewijzigd.
→ [Set-up]→[Wi-Fi]→[Wi-Fi setup]→[LUMIX CLUB]→[Voorwaarden]
Uw aanmeldings-ID en account van de "LUMIX CLUB" verwijderen
Verwijder de aanmeldings-ID van de camera wanneer u deze overdraagt of wegdoet. U
kunt ook uw account van de "LUMIX CLUB" verwijderen.
• Wijzigingen en andere handelingen in aanmeldings-ID’s kunnen alleen worden
gemaakt in de aanmeldings-ID die bij de camera is verkregen.
→ [Set-up]→[Wi-Fi]→[Wi-Fi setup]→[LUMIX CLUB]
→[Verwijder account]
• Het bericht wordt weergegeven. Selecteer [Volgende].
1
Selecteer [Ja] in het bevestigingsscherm voor verwijderen van de aanmeldings-
ID
• Het bericht wordt weergegeven. Selecteer [Volgende].
2
Selecteer [Ja] in het bevestigingsscherm voor verwijderen van de "LUMIX
CLUB"-account
• Als u de service wilt blijven gebruiken, wordt alleen de aanmeldings-ID verwijderd als u [Nee]
selecteert. Sluit het menu af nadat dit is voltooid.
3
Selecteer [Volgende]
• De aanmeldings-ID wordt verwijderd en vervolgens verschijnt het bericht dat uw account is
verwijderd. Selecteer [OK].

259
DVQP1230
Wi-Fi
Informatie over verbindingen
De volgende soorten verbindingen zijn beschikbaar.
[Nieuwe verbinding]
Een verbinding maken na selectie van de
Wi-Fi-functie en de bestemming.
(→233, 242, 243)
[Selecteer doelapparaat uit
geschiedenis]
Een verbinding maken met dezelfde
instellingen als een vorige Wi-Fi-verbinding.
(→264)
[Selecteer doelapparaat uit
favorieten]
Verbinden met instellingen die in Favorieten
geregistreerd zijn.
Als een scherm verschijnt zoals hieronder is afgebeeld, selecteert u een
verbindingsmethode.
• Voorbeeld van de werkwijze om een scherm te openen:
→ [Set-up] → [Wi-Fi] → [Wi-Fi-functie] → [Nieuwe verbinding]
→ [Afbeeldingen versturen tijdens opname] → [Smartphone]
Draadloos toegangspunt
[Via netwerk] U bent verbonden via een draadloos toegangspunt. (→260)
[Direct]
Uw apparaat is rechtstreeks verbonden met dit apparaat.
(Als u op stap bent en uw draadloze toegangspunt niet kunt
gebruiken of een tijdelijke verbinding hebt met apparatuur
die u gewoonlijk niet gebruikt, of in een soortgelijke situatie
verkeert, is het handig om een directe verbinding te
maken.)
(→263)

260
DVQP1230
Wi-Fi
Informatie over verbindingen
Verbinding maken via een draadloos toegangspunt
([Via netwerk])
Selecteer een verbindingsmethode met het draadloze
toegangspunt.
• Met WPS wordt een functie bedoeld waarmee u
gemakkelijk de instellingen kunt configureren die verband
houden met de verbinding en de beveiliging van draadloze
LAN-apparaten. Raadpleeg de handleiding van het
draadloze toegangspunt als u wilt nagaan of het draadloze
toegangspunt dat u gebruikt compatibel is met WPS.
[WPS (knop)]
Een draadloos toegangspunt met drukknop opslaan dat compatibel is
met Wi-Fi Protected Setup™ met een WPS-merk.
1
Druk op de WPS-knop van het draadloze toegangspunt
totdat het naar de WPS-stand wordt geschakeld
• Zie de instructiehandleiding van het draadloze toegangspunt voor
details.
[WPS (PIN-code)]
Een draadloos toegangspunt met PIN-code opslaan dat compatibel is
met Wi-Fi Protected Setup met een WPS-merk.
1
Selecteer op het camerascherm het draadloze
toegangspunt waarmee u verbinding wilt maken
2
Voer de PIN-code die op het scherm van de camera
wordt weergegeven, in het draadloze toegangspunt in
3
Druk op [MENU/SET] op de camera
• Zie de instructiehandleiding van het draadloze toegangspunt voor
details.
[Uit lijst]
Selecteer deze optie als u niet zeker weet of uw toegangspunt
compatibel is met WPS of als u wilt zoeken naar een draadloos
toegangspunt en daar een verbinding mee tot stand wilt brengen.
(→261)

261
DVQP1230
Wi-Fi
Informatie over verbindingen
Als u niet weet of uw systeem compatibel is met WPS
(verbinding via [Uit lijst])
Zoeken naar beschikbare draadloze toegangspunten.
• Bevestig de versleutelingscode van het geselecteerde draadloze toegangspunt als de
netwerkverificatie versleuteld is.
• Als u verbinding maakt met [Handmatige invoer], bevestigt u de SSID, het type
netwerkverificatie, het type versleuteling en de versleutelingscode van het draadloze
toegangspunt dat u gebruikt.
1
Selecteer het draadloze toegangspunt waarmee u
verbinding maakt
• Als u drukt op de [DISP.]-knop, wordt opnieuw gezocht naar een
draadloos toegangspunt.
• Als geen draadloos toegangspunt wordt gevonden, raadpleegt u
"Als u verbinding maakt met [Handmatige invoer]" (→262).
2
(Als de netwerkverificatie versleuteld is)
Voer de versleutelingscode in
• Zie voor meer informatie over het invoeren van tekens "Tekst invoeren" (→50)

262
DVQP1230
Wi-Fi
Informatie over verbindingen
■
Als u verbinding maakt met [Handmatige invoer]
In het scherm van stap
1
van "Als u niet weet of uw systeem compatibel is met WPS
(verbinding via [Uit lijst])", selecteert u [Handmatige invoer] (→261)
Voer de SSID in van het draadloze toegangspunt waarmee u verbinding maakt en
selecteer [Inst.]
• Zie voor meer informatie over het invoeren van tekens "Tekst invoeren" (→50)
Selecteer het netwerkverificatietype
• Zie de handleiding van het draadloze toegangspunt voor informatie over netwerkverificatie.
Selecteer het versleutelingstype
• Het type van de instellingen die gewijzigd kunnen worden, kan verschillen, afhankelijk van de
details van de netwerkverificatie-instellingen.
Netwerkverificatietype Versleutelingstypen die kunnen worden ingesteld
[WPA2-PSK] / [WPA-PSK] [TKIP] / [AES]
[Algemene sleutel] [WEP]
[Open] [Niet coderen] / [WEP]
(Als een andere optie is geselecteerd dan [Niet coderen])
Voer de versleutelingscode in
●
Raadpleeg de instructiehandleiding van de draadloze toegangspunten en instellingen wanneer u
een draadloos toegangspunt opslaat.
●
Als er geen verbinding kan worden gemaakt, zijn de radiogolven van het draadloze toegangspunt
mogelijk te zwak. Zie "Weergave berichten" (→293) en "Vraag en antwoord Storingen verhelpen"
(→299) voor meer informatie.
●
De transmissiesnelheid kan afnemen of onbruikbaar zijn, afhankelijk van de omgeving waarin
deze wordt gebruikt.

263
DVQP1230
Wi-Fi
Informatie over verbindingen
Rechtstreeks verbinden ([Direct])
Selecteer een verbindingsmethode waarmee uw apparatuur
compatibel is.
• Lees de gebruiksaanwijzing van uw apparaat voor meer
informatie.
[WPS-verbinding]
[WPS (knop)]
1
Selecteer [WPS (knop)]
2
Stel het apparaat in op de WPS-modus
• U kunt langer op een verbinding wachten door op dit apparaat op de
[DISP.]-knop te drukken.
[WPS (PIN-code)]
1
Selecteer [WPS (PIN-code)]
2
Voer op de camera de PIN-code van het apparaat in
[Handmatig.
verbinden.]
1
Voer de SSID en het wachtwoord
in het apparaat in. De SSID en het
wachtwoord verschijnen op het
wachtscherm voor verbinding van
dit apparaat
SSID en wachtwoord
• Als het apparaat dat u wilt verbinden een
[Smartphone] is, verschijnt het wachtwoord
niet. Selecteer de SSID voor de verbinding.
(→233)

264
DVQP1230
Wi-Fi
Informatie over verbindingen
Snel verbinding maken met eerder gebruikte instellingen
([Selecteer doelapparaat uit geschiedenis] /
[Selecteer doelapparaat uit favorieten])
De camera houdt een historie bij van de momenten waarop u de Wi-Fi-functie gebruikt
hebt. U kunt items in de historie in de favorieten registreren.
U kunt gemakkelijk een verbinding maken met dezelfde instellingen als u eerder gebruikt
hebt door een verbinding te maken vanuit de historie of de favorieten.
• Als de Wi-Fi-instellingen van het te verbinden apparaat zijn gewijzigd, is het niet
mogelijk om een verbinding met het apparaat tot stand te brengen.
1
Stel het menu in (→43)
→ [Set-up]→[Wi-Fi]→[Wi-Fi-functie]
[Selecteer doelapparaat uit geschiedenis] Snel verbinden met dezelfde instellingen als eerder.
[Selecteer doelapparaat uit favorieten]
Verbinden met instellingen die in de favorieten
geregistreerd zijn.
2
Selecteer de gewenste verbindingsinstelling
Onderdelen uit de historie registreren als favorieten
→ [Set-up]→[Wi-Fi]→[Wi-Fi-functie]
→[Selecteer doelapparaat uit geschiedenis]
1
Selecteer het onderdeel dat u wilt registreren en druk op
2
Voer een registratienaam in
• Zie voor meer informatie over het invoeren van tekens "Tekst invoeren" (→50)
• U kunt maximaal 30 tekens invoeren. Een teken van twee bytes wordt als twee tekens
behandeld.

265
DVQP1230
Wi-Fi
Informatie over verbindingen
Onderdelen bewerken die zijn geregistreerd als favorieten
→ [Set-up]→[Wi-Fi]→[Wi-Fi-functie]
→[Selecteer doelapparaat uit favorieten]
1
Selecteer het favoriete onderdeel dat u wilt bewerken en druk op
[Verwijderen uit favorieten] —
[Volgorde van favorieten wijzigen] Selecteer de bestemming.
[Geregistreerde naam wijzigen]
• Zie voor meer informatie over het invoeren van tekens
"Tekst invoeren" (→50)
• U kunt maximaal 30 tekens invoeren. Een teken van twee
bytes wordt als twee tekens behandeld.
Vaak gebruikte instellingen voor Wi-Fi-verbindingen in de favorieten
registreren en opslaan (→264)
Het aantal instellingen dat in één keer in de historie kan worden opgeslagen, is beperkt.
Verbindingsgegevens voor historie of favorieten controleren
Als u items van de historie of de favorieten selecteert, kun u de verbindingsgegevens bekijken door te
drukken op de [DISP.]-knop.
●
Als u [Wi-Fi resetten] uitvoert, wordt de geregistreerde inhoud van de historie en de favorieten
verwijderd.
●
Als het apparaat waarmee u verbinding wilt maken (smartphone enzovoort) is verbonden met een
ander draadloos toegangspunt dan de camera, kunt u geen verbinding tussen het apparaat en de
camera maken via [Direct]. Verander de Wi-Fi-instellingen van het apparaat waarmee u verbinding
wilt maken zodat het te gebruiken toegangspunt op de camera is ingesteld.
U kunt ook [Nieuwe verbinding] selecteren en de apparaten opnieuw verbinden. (→233, 243)
●
Als u via [Selecteer doelapparaat uit geschiedenis] of [Selecteer doelapparaat uit favorieten]
verbinding wilt maken met een netwerk waarmee veel pc’s verbonden zijn, kan het moeilijk zijn om
verbinding te maken omdat de camera een groot aantal apparaten moet doorzoeken om eerder
verbonden apparaten te vinden. Als u geen verbinding kunt maken, probeert u het opnieuw met
[Nieuwe verbinding].

266
DVQP1230
Wi-Fi
[Wi-Fi setup]
Configureer de vereiste instellingen voor de Wi-Fi-functie.
[Wi-Fi setup] kan niet worden gewijzigd terwijl u verbonden bent via Wi-Fi.
→ [Set-up]→[Wi-Fi]→[Wi-Fi setup]
[Wi-Fi-wachtwoord]
U kunt de beveiliging verbeteren
door wachtwoordtoegang in te
stellen voor een rechtstreekse
verbinding met een smartphone.
[ON]: de camera en een smartphone worden verbonden via een
SSID en wachtwoord. (→234)
[OFF]: de camera en een smartphone worden verbonden via een
SSID. (→233)
• Wanneer [ON] is geselecteerd, kunt u ook een verbinding tot
stand brengen door een QR-code te scannen. (→234)
[LUMIX CLUB] Aanmeldings-ID voor "LUMIX CLUB" aanvragen of wijzigen.
(→255)
[PC-verbinding]
U kunt de werkgroep instellen.
U moet een verbinding maken met dezelfde werkgroep als de
doelcomputer wanneer u beelden naar de computer verzendt.
(De standaardverbindingsmethode is ingesteld op "WORKGROUP"
(WERKGROEP))
[Werkgroepnaam wijzigen]:
Hiermee voert u de werkgroep in van de computer waarmee u
verbinding maakt.
[Terug naar standaard]:
Zet de instellingen terug in de standaardinstellingen.
• Zie voor meer informatie over het invoeren van tekens "Tekst
invoeren" (→50)
• Als u de camera wilt gebruiken met een computer in de
standaardinstellingen, hoeft u de werkgroep niet te wijzigen.
[Toestelnaam]
U kunt de naam (SSID) van dit
apparaat wijzigen.
Druk op de [DISP.]-knop
Voer de gewenste apparaatnaam in (U kunt maximaal 32 tekens
invoeren)
• Zie voor meer informatie over het invoeren van tekens "Tekst
invoeren" (→50)
[Wi-Fi-functievergrend.]
Om onjuist gebruik of het
gebruik van de Wi-Fi-functie
door derden te voorkomen
en opgeslagen persoonlijke
gegevens te beschermen,
verdient het aanbeveling
de Wi-Fi-functie met een
wachtwoord te beschermen.
Als u een wachtwoord instelt, wordt automatisch het
wachtwoordinvoerscherm weergegeven wanneer de Wi-Fi-functie
gebruikt wordt.
[Instellen]: Voer een nummer van 4 cijfers als het wachtwoord in.
[Annul]
• Zie voor meer informatie over het invoeren van tekens "Tekst
invoeren" (→50)
• Maak een kopie van het wachtwoord. Als u het wachtwoord
vergeet, kunt u dit resetten met [Wi-Fi resetten] in het menu
[Set-up], maar daarbij worden ook andere instellingen gereset.
(met uitzondering van [LUMIX CLUB])
[Netwerkadres]
Hiermee geeft u het MAC-
adres en het IP-adres van dit
apparaat weer.
• Een "MAC-adres" is een uniek adres dat wordt gebruikt ter
identificatie van netwerkapparatuur.
• Een "IP-adres" is een nummer waarmee een pc wordt
geïdentificeerd die verbonden is met een netwerk, zoals internet.
Gewoonlijk worden thuisadressen automatisch toegewezen
met de DHCP-functie, zoals een draadloos toegangspunt.
(Voorbeeld: 192.168.0.87)

267
DVQP1230
Aansluiten op andere apparatuur
Genieten van films in 4K
Films in 4K bekijken
■
Beelden op tv bekijken
Wanneer u dit apparaat op een 4K-compatibele tv aansluit en
een film afspeelt die is opgenomen met een [Opn. kwaliteit]
van [4K], kunt u genieten van 4K-filmbeelden met een hoge
resolutie. Hoewel de weergegeven resolutie lager is, kunt u
filmbeelden in 4K ook afspelen door een verbinding te maken
met een HD-tv en andere apparaten die 4K niet ondersteunen.
Voorbereidingen
• Stel [HDMI-functie (afspelen)] (→206) in op [AUTO] of [4K].
• Als u een tv gebruikt die geen ondersteuning heeft voor 4K-films, kiest u [Auto].
Sluit dit apparaat aan op een 4K-compatibele tv met een HDMI microkabel en geef het
afspeelscherm weer (→269)
• Als de [VIERA link]-instelling op de camera is ingesteld op [ON] en de camera is aangesloten op
een VIERA Link (HDMI)-compatibele Panasonic-televisie (VIERA), schakelt de tv automatisch de
invoer om en verschijnt het afspeelscherm. Voor meer informatie (→271).
• Als u een film hebt opgenomen met [Opname-indeling] ingesteld op
[MP4] en het formaat op [4K] in [Opn. kwaliteit], kunt u de film ook
afspelen door de kaart in de SD-kaartsleuf van een 4K-compatibele
tv te steken.
• Lees de gebruiksaanwijzing van de tv.
■
Films in 4K bekijken op het scherm van een pc
Als u films opgenomen met een [Opn. kwaliteit] van [4K] op een pc wilt
afspelen, gebruikt u de software "PHOTOfunSTUDIO" (→273).
• U kunt alleen 4K-films afspelen en bewerken in een pc-omgeving voor
zware toepassingen.
• Voor meer informatie raadpleegt u de gebruiksaanwijzingen van
"PHOTOfunSTUDIO" (PDF).

268
DVQP1230
Aansluiten op andere apparatuur
Genieten van films in 4K
4K-films opslaan
U kunt films opgenomen in [Opn. kwaliteit] met [4K] niet met een Panasonic recorder
overdragen op of kopiëren naar een Blu-ray-disk of dvd. (Bijgewerkt tot februari 2017)
■
4K-films opslaan op uw pc
Raadpleeg voor meer informatie (→272).
Met de software "PHOTOfunSTUDIO" (→273) kunt u de bestandsgrootte van een film
omzetten naar een kleiner formaat of deze naar een dvd kopiëren.
• Voor meer informatie raadpleegt u de gebruiksaanwijzingen van "PHOTOfunSTUDIO"
(PDF).

269
DVQP1230
Aansluiten op andere apparatuur
Bekijken op een tv-scherm
U kunt beelden bekijken op een TV-scherm door de camera aan te sluiten op uw TV met
de HDMI microkabel.
Voorbereiding
Zet de camera en de tv uit.
1
Sluit de camera aan op uw tv
Controleer de richting van de stekker en steek deze recht in de camera. (Als
de kabel in de verkeerde richting in de camera wordt gestoken, zou de stekker
vervormd kunnen raken en een onjuiste werking kunnen veroorzaken.) Sluit dit
apparaat ook niet op de verkeerde aansluiting aan. Hierdoor kan dit apparaat
beschadigd raken.
HDMI microkabel
Gebruik een "snelle HDMI microkabel" met het HDMI-logo. Kabels die niet voldoen aan de
HDMI-normen, zijn niet bruikbaar.
"Snelle HDMI microkabel" (Type D-Type A stekker, maximaal 2 m lang)
[HDMI]-aansluiting
Naar de HDMI video/audio-ingangsaansluiting
2
Zet de tv aan en schakel de tv-ingangsbron naar de juiste
ingang
3
Schakel de camera in en druk op de [ ] (afspelen)-knop

270
DVQP1230
Aansluiten op andere apparatuur
Bekijken op een tv-scherm
●
Er kunnen balken langs de zijkanten of de boven- en onderrand van het scherm verschijnen, al
naar gelang de ingestelde beeldverhouding.
●
Als de boven- of onderkant van het beeld is afgesneden, wijzigt u de schermmodus van de tv.
●
Afhankelijk van de aangesloten tv kunnen films en 4K-burstbestanden mogelijk niet correct
worden afgespeeld.
●
Controleer de [HDMI-functie (afspelen)]. (→206)
●
Beelden worden niet op het camerascherm weergegeven.
●
Het HDMI-uitgangssignaal wordt geannuleerd als er tegelijk een USB-kabel (bijgeleverd) is
aangesloten.
●
Lees de gebruiksaanwijzing van de tv.
De opgenomen beelden kunnen op een tv met een SD-geheugenkaartsleuf
worden afgespeeld.
●
De juiste manier van afspelen (beeldverhouding) is afhankelijk van de tv die voor de weergave
wordt gebruikt.
●
De bestandsindeling van de films die kunnen worden afgespeeld, verschilt afhankelijk van het tv-
model.
●
U kunt panoramafoto’s mogelijk niet afspelen. Ook kunt u panoramafoto’s mogelijk niet afspelen met
automatisch bladeren.
●
Raadpleeg de gebruiksaanwijzing van de tv voor kaarten die compatibel zijn met afspelen.

271
DVQP1230
Aansluiten op andere apparatuur
Bekijken op een tv-scherm
VIERA Link (HDMI) (HDAVI Control™)
Wat is VIERA Link (HDMI)?
●
VIERA Link is een functie voor het automatisch koppelen van deze camera aan
VIERA Link-compatibele apparaten via een aansluiting met HDMI microkabels voor
een gemakkelijke bediening met de VIERA afstandsbediening. (Sommige functies
zijn niet beschikbaar.)
●
VIERA Link (HDMI) is een exclusieve Panasonic functie die een uitbreiding vormt
van de industriewijde norm van HDMI-bedieningsfuncties, bekend als HDMI CEC
(Consumer Electronics Control). De juiste bediening is niet gegarandeerd bij
aansluiting op HDMI CEC-geschikte apparaten van andere merken dan Panasonic.
Lees de gebruiksaanwijzing van uw apparatuur om te zien of die geschikt is voor de
VIERA Link (HDMI).
●
Deze camera ondersteunt VIERA Link (HDMI) versie 5. Dit is de nieuwste
Panasonic-norm die ook geschikt is voor oudere Panasonic VIERA Link-apparaten.
Voorbereiding
Stel [VIERA link] in op [ON] (→206).
1
Sluit de camera aan op een VIERA Link (HDMI)-compatibele Panasonic-televisie
(VIERA) met een HDMI microkabel (→269)
2
Schakel de camera in en druk op de [ ] (afspelen)-knop
3
Gebruik de afstandsbediening van de tv
Het apparaat uitschakelen
• De camera kan ook wanneer u de tv uitschakelt met de afstandsbediening, tegelijkertijd
uitgeschakeld worden.
Automatische ingangskeuze
• Wanneer de camera met een HDMI microkabel op een tv is aangesloten, de camera
AAN is gezet en op de [
] (afspelen)-knop van de camera wordt gedrukt, schakelt
het televisiesignaal automatisch naar het scherm van de camera. De televisie kan ook
worden ingeschakeld via de camera, vanuit stand-by (als de "Power on link (Aan via
Link)" van de televisie op "aan" staat).
●
Bedieningen via de cameratoetsen zullen beperkt zijn.
●
Als u het geluid van de film wilt afspelen in een diashow, stelt u [Geluid] in het instelscherm van
diashows in op [AUTO] of [Audio].
●
Gebruik een "snelle HDMI microkabel" met het HDMI-logo. Kabels die niet voldoen aan de
HDMI-normen, zijn niet bruikbaar.
"Snelle HDMI microkabel" (Type D-Type A stekker, maximaal 2 m lang)
●
Als VIERA Link (HDMI) niet goed werkt (→301)

272
DVQP1230
Aansluiten op andere apparatuur
Opgenomen foto’s en films opslaan op uw pc
Foto’s/filmbeelden zijn te kopiëren van de camera naar uw computer, door de apparaten
op elkaar aan te sluiten.
• Sommige computers kunnen rechtstreeks de geheugenkaart van de camera lezen.
Zie voor meer informatie de handleiding van uw computer.
■
Computer-specificaties
U kunt de camera aansluiten op een computer die een apparaat voor massaopslag
(apparaat waarop een grote hoeveelheid gegevens kan worden opgeslagen) kan
herkennen.
• Windows: Windows 10 / Windows 8.1 / Windows 8 / Windows 7
• Mac: OS X v10.5 - v10.12
Sommige films die zijn opgenomen in [AVCHD] worden mogelijk niet goed
gescand als een bestand of map wordt gekopieerd
●
Zorg er bij gebruik van Windows voor dat u de software "PHOTOfunSTUDIO" (→273) gebruikt om
films te kopiëren die in [AVCHD] zijn opgenomen.
●
Bij gebruik van de Mac kunt u films die zijn opgenomen in [AVCHD] kopiëren met "iMovie". Het is
echter niet altijd mogelijk beelden te kopiëren, afhankelijk van de instellingen voor beeldkwaliteit.
(Neem voor meer informatie over iMovie contact op met Apple Inc.)

273
DVQP1230
Aansluiten op andere apparatuur
Opgenomen foto’s en films opslaan op uw pc
Software downloaden
Als u beelden op een pc wilt afspelen of bewerken, downloadt u software van de website
van de leverancier en installeert u die op de pc.
PHOTOfunSTUDIO 9.9 PE
U kunt foto’s of films op uw pc vastleggen of vastgelegde beelden ordenen door ze te
categoriseren op opnamedatum, modelnaam van de digitale camera waarmee ze zijn
opgenomen enzovoort. U kunt ook foto’s corrigeren, films bewerken of naar dvd schrijven.
Vanaf de onderstaande website kunt u de software downloaden/installeren.
De software is tot eind februari 2022 voor downloaden beschikbaar.
http://panasonic.jp/support/global/cs/soft/download/d_pfs99pe.html
• Besturingsomgeving
Ondersteunde
besturingssystemen
Windows
®
10 (32-bits/64-bits)
Windows
®
8.1 (32-bits/64-bits)
Windows
®
8 (32-bits/64-bits)
Windows
®
7 (32-bits/64-bits) SP1
Processor
Windows
®
10
Pentium
®
4 2,8 GHz of hoger
Windows
®
8.1
Windows
®
8
Windows
®
7
Monitor 1024×768 pixels of meer (1920×1080 pixels of meer aanbevolen)
RAM
Windows
®
10
1 GB of meer (32-bits) / 2 GB of meer (64-bits)
Windows
®
8.1
Windows
®
8
Windows
®
7
Vrije ruimte op de
harde schijf
450 MB of meer om de software te installeren
• Als u 4K-films wilt bewerken, hebt u de 64-bits versies van Windows 10,
Windows 8.1, Windows 8 of Windows 7 nodig.
• "PHOTOfunSTUDIO" is niet compatibel met de Mac.
• Raadpleeg de gebruiksaanwijzing van "PHOTOfunSTUDIO" (PDF) voor meer
informatie over de besturingsomgeving.

274
DVQP1230
Aansluiten op andere apparatuur
Opgenomen foto’s en films opslaan op uw pc
SILKYPIX Developer Studio SE
Met deze software kunt u beelden in RAW-bestanden ontwikkelen en bewerken.
De bewerkte beelden kunnen in een bestandsindeling zoals JPEG of TIFF worden
opgeslagen, die op een pc enzovoort kan worden weergegeven.
Vanaf de onderstaande website kunt u de software downloaden/installeren.
http://www.isl.co.jp/SILKYPIX/english/p/
• Besturingsomgeving
Ondersteunde
besturingssystemen
Windows
®
10
Windows
®
8.1
Windows
®
8
Windows
®
7
Mac OS X v10.6 - v10.12
• Zie voor meer informatie over het besturingssysteem en het gebruik van SILKYPIX
Developer Studio de "Help" of de ondersteuningswebsite van Ichikawa Soft
Laboratory.
LoiLoScope, 30 dagen volledige proefversie
(Windows 10 / 8.1 / 8 / 7)
U kunt films eenvoudig bewerken.
Vanaf de onderstaande website kunt u de software downloaden/installeren.
http://loilo.tv/product/20
• Lees voor meer informatie over het gebruik van LoiLoScope en de besturingsomgeving
ervan de LoiLoScope-handleiding die vanaf de website kan worden gedownload.
• "LoiLoScope" is niet compatibel met de Mac.
●
Om de software te downloaden, moet de pc met internet verbonden zijn.
●
In sommige communicatieomgevingen kan het even duren voordat de software gedownload is.

275
DVQP1230
Aansluiten op andere apparatuur
Opgenomen foto’s en films opslaan op uw pc
Foto’s en films kopiëren
Voorbereidingen
• Installeer "PHOTOfunSTUDIO" op de computer voordat u de kopieerprocedure start. (→273)
• Zet de camera en de computer aan.
1
Sluit de camera aan op de computer
• Controleer de richting van de stekker en steek deze recht in de camera. (Als de kabel in de
verkeerde richting in de camera wordt gestoken, zou de stekker vervormd kunnen raken en een
onjuiste werking kunnen veroorzaken.) Sluit dit apparaat ook niet op de verkeerde aansluiting
aan. Hierdoor kan dit apparaat beschadigd raken.
• Gebruik geen andere USB-kabels, alleen de bijgeleverde kabel.
[Toegang]
• Ontkoppel de USB-kabel (bijgeleverd) niet terwijl [Toegang] wordt weergegeven.
[USB/CHARGE]-aansluiting
USB-kabel (bijgeleverd)
2
Selecteer [PC] met en druk op [MENU/SET]
• Als u vooraf de [USB mode] (→206) instelt op [PC] in het menu [Set-up], wordt de camera
automatisch verbonden met de pc zonder dat het [USB mode]-selectiescherm verschijnt.
3
Kopieer de beelden met "PHOTOfunSTUDIO" naar uw computer
• Verwijder of verplaats geen gekopieerde bestanden of mappen met Windows Verkenner
of andere browsers. Anders kunt u de bestanden niet afspelen of bewerken met
"PHOTOfunSTUDIO".

276
DVQP1230
Aansluiten op andere apparatuur
Opgenomen foto’s en films opslaan op uw pc
■
Kopiëren naar uw computer zonder "PHOTOfunSTUDIO" te gebruiken
U kunt beelden op uw computer opslaan en gebruiken door mappen en bestanden naar
aparte mappen op de computer te slepen.
• De kaart van dit apparaat bevat de volgende bestanden (mapstructuur).
*
2
●
Windows
Station ("LUMIX")
wordt weergegeven bij
"Computer".
●
Mac
Station ("LUMIX") wordt
weergegeven op het
bureaublad.
DCIM (foto/film)
100_PANA (maximaal 999 beelden/map)
Mapnummer
P1000001.JPG
*
1
Bestandsnummer
P1000999.JPG
101_PANA
999_PANA
MISC (DPOF-bestanden, Favorieten)
PRIVATE
AVCHD (Films in AVCHD)
Kleurruimte P: sRGB
_: AdobeRGB
Kaart
*
1
.JPG: foto’s
.RW2: foto’s die als RAW-bestand zijn opgenomen
.MP4: [MP4] Films
*
2
In de volgende situaties worden nieuwe mappen gemaakt:
• Als de map een beeld bevat met bestandsnummer 999.
• Bij gebruik van een kaart die al hetzelfde mapnummer bevat (bijvoorbeeld voor beelden die met
een andere camera zijn genomen, e.d.).
• Als u opnamen maakt nadat u [Nr. resetten] hebt uitgevoerd. (→208)
●
Schakel de camera uit en ontkoppel de USB-kabel voordat u een kaart plaatst of verwijdert.
Anders kunnen er gegevens verloren gaan.
●
Gebruik een voldoende opgeladen batterij of een netadapter (optioneel) en een DC coupler
(optioneel).
●
Wanneer de batterij tijdens de communicatie leeg begint te raken, hoort u een
waarschuwingssignaal. Verwijder de USB-kabel op veilige wijze. Anders kunnen er gegevens
verloren gaan.

277
DVQP1230
Aansluiten op andere apparatuur
Opgenomen foto’s en films opslaan op de recorder
Als u een kaart plaatst waarop beelden staan die met deze camera
in een Panasonic-recorder zijn opgenomen, kunt u de inhoud naar
een Blu-ray-disk of dvd enzovoort kopiëren.
• De juiste methode om met deze camera opgenomen foto’s en
filmbeelden te kopiëren naar andere apparaten, hangt af van het
bestandsformaat (JPEG, RAW, AVCHD, MP4).
• Zie de handleiding van de recorder voor nadere informatie over kopiëren en afspelen.

278
DVQP1230
Aansluiten op andere apparatuur
Afdrukken
U kunt de camera rechtstreeks aansluiten op een PictBridge-compatibele printer om af te
drukken.
Voorbereidingen
• Pas desgewenst de afdrukkwaliteit of andere instellingen op uw printer aan.
• Zet de camera en de printer aan.
1
Sluit de camera aan op de printer
• Controleer de richting van de stekker en steek deze recht in de camera. (Als de kabel in de
verkeerde richting in de camera wordt gestoken, zou de stekker vervormd kunnen raken en een
onjuiste werking kunnen veroorzaken.) Sluit dit apparaat ook niet op de verkeerde aansluiting
aan. Hierdoor kan dit apparaat beschadigd raken.
• Gebruik geen andere USB-kabels, alleen de bijgeleverde kabel.
[ ]
• Ontkoppel de USB-kabel (bijgeleverd) niet wanneer het pictogram voor ontkoppeling van de
kabel [
] wordt weergegeven (dit wordt bij sommige printers niet weergegeven).
[USB/CHARGE]-aansluiting
USB-kabel (bijgeleverd)
2
Gebruik om [PictBridge(PTP)] te selecteren en druk op [MENU/SET]
3
Gebruik om een beeld te selecteren en druk op [MENU/SET]
4
Gebruik om [Print start] te selecteren en druk op [MENU/SET]
(Afdrukinstellingen (→280))

279
DVQP1230
Aansluiten op andere apparatuur
Afdrukken
Meerdere beelden afdrukken
Er worden meerdere beelden tegelijk afgedrukt.
1
Druk op om [Veelv. afdr.] te selecteren in stap
3
van "Afdrukken" (→278)
2
Gebruik om het item te selecteren en druk op [MENU/SET]
[Multi selecteren]
Doorloop de beelden met , selecteer beelden om af te
drukken met [MENU/SET] (Druk opnieuw op [MENU/SET] om de
selectie op te heffen.)
Gebruik om [Uitvoer.] te selecteren en druk op [MENU/SET]
[Alles selecteren] Alle beelden afdrukken.
[Print inst.(DPOF)] Beelden afdrukken die zijn geselecteerd in [Print inst.]. (→225)
[Favorieten] Beelden afdrukken die zijn geselecteerd als [Favorieten]. (→224)
3
Gebruik om [Print start] te selecteren en druk op [MENU/SET]
(Afdrukinstellingen (→280))
●
De groepsbeelden verschijnen een voor een, in plaats van allemaal tegelijk.
●
Gebruik een voldoende opgeladen batterij of een netadapter (optioneel) en een DC coupler
(optioneel). Wanneer de batterij tijdens de communicatie leeg begint te raken, hoort u een
waarschuwingssignaal. Annuleer het afdrukken en ontkoppel de USB-kabel (bijgeleverd).
●
Schakel de camera uit en ontkoppel de USB-kabel voordat u een kaart plaatst of verwijdert.
●
Sommige printers zijn in staat direct af te drukken vanaf de geheugenkaart van de camera. Zie
voor nadere details de gebruiksaanwijzing van uw printer.
●
Een oranje "●" bij het afdrukken geeft een foutmelding aan.
●
Het afdrukken kan in verschillende fasen plaatsvinden als u een groot aantal beelden afdrukt. (Het
weergegeven resterende aantal pagina’s kan afwijken van het ingestelde aantal beelden voor
afdrukken.)
●
Films, 4K-burstbestanden en beelden die zijn opgenomen met [Post Focus] kunnen niet worden
afgedrukt.
●
Foto’s die in een RAW-bestand zijn opgenomen, kunnen niet worden afgedrukt. (De foto’s die
tegelijkertijd met het RAW-bestand in de bestandsindeling JPEG zijn opgeslagen, kunnen worden
afgedrukt.)

280
DVQP1230
Aansluiten op andere apparatuur
Afdrukken
■
Afdrukinstellingen maken op de camera
Tot de instelopties behoren het aantal afgedrukte foto’s en hun formaat. Maak de
instellingen voordat u [Print start] selecteert.
[Print met dat.] [ON] / [OFF]
[Aantal prints] Hier stelt u het aantal beelden in (maximaal 999 beelden)
[Papierafmeting] Hiermee stelt u het papierformaat in.
[Lay-out pagina]
Hiermee stelt u in of u al dan niet randen wilt toevoegen en hoeveel beelden
er op elk vel papier kunnen worden afgedrukt.
●
Als de printer datumafdrukken niet ondersteunt, kan de datum niet worden afgedrukt op de foto.
●
Als u [Print met dat.] instelt op [ON], controleert u de datumafdrukinstellingen op de printer (de
printerinstellingen kunnen voorrang hebben).
●
Opties die niet compatibel zijn met de printer, worden mogelijk niet weergegeven.
●
Als u wilt afdrukken op papierformaten/indelingen die niet door deze camera worden ondersteund,
stelt u de camera in op [
] en maakt u de instellingen op de printer. (Raadpleeg de handleiding
van uw printer.)
●
Ook als u [Print inst.] volledig hebt ingesteld, worden de datums mogelijk niet afgedrukt afhankelijk
van de fotozaak of de gebruikte printer.
Afdrukken met datum en tekst
U kunt de datum en tijd zo instellen dat ze op het beeld worden afgedrukt wanneer u het
beeld maakt door de functie [Tekst afdr.] in het menu [Afspelen] te activeren. (→220)
■
Datum afdrukken zonder [Tekst afdr.]
In winkels afdrukken:
Alleen de opnamedatum kan worden afgedrukt. Vraag de winkel de datum af te drukken.
• Als u vooraf [Print inst.] (→225) instellingen op de camera maakt, kunt u het aantal
afdrukken en de instellingen voor de datumafdruk kiezen voordat u de kaart aan de
fotozaak geeft.
• U kunt niet van een fotozaak vragen om de tekens af te drukken die zijn ingevoerd voor
[Leeftijd] of [Naam] van [Profiel instellen] of [Gezicht herk.], [Reisdatum], [Locatie] en
[Titel bew.].
Op de computer:
U kunt via "PHOTOfunSTUDIO" (→273) afdrukinstellingen voor de opnamedatum en
tekstinformatie opgeven.
Op de printer:
U kunt de opnamedatum afdrukken door [Print inst.] op de camera in te stellen, of door
[Print met dat.] (→280) in te stellen op [ON] als u de camera aansluit op een printer met
datumafdrukfunctie.

281
DVQP1230
Diversen
Optionele accessoires
Conversielens (optioneel)
Met de optionele conversielenzen kunt u beelden op nog grotere afstand opnemen
en close-upbeelden maken van kleinere onderwerpen. Stel het [Opname]-menu in na
bevestiging van de lens.
■
De conversielens bevestigen
Voorbereiding
Verwijder de lensdop.
Bevestig de lensadapter (DMW-LA8: optioneel)
• Draai de lensadapter langzaam en zorgvuldig
Bevestig de teleconversielens (DMW-LT55: optioneel)
• De close-uplens (DMW-LC55: optioneel) kan op dezelfde manier worden bevestigd.
Lensadapter
Teleconversielens
Teleconversielens Close-uplens
Brandpuntsafstand wanneer
omgezet naar een filmcamera
van 35 mm
*
1
(Maximumaantal pixels
*
2
)
700 mm t/m 1.200 mm 154 mm t/m 1.200 mm
Opnamebereik
W-zijde
5,5 m t/m
18 cm t/m 50 cm
T-zijde 37 cm t/m 50 cm
*
1
Wanneer u zoomt, wordt de werkelijke scherpstelafstand 1,7x die van het scherm
*
2
Wanneer de [Aspectratio] is ingesteld op [4:3] (→175)

282
DVQP1230
Diversen
Optionele accessoires
■
Stel het [Opname]-menu in
Opnamemodus:
Stel het menu in (→43)
→ [Opname] / [Bewegend beeld]→[Conversie]
Wanneer u de teleconversielens bevestigt.
Wanneer u de close-uplens bevestigt.
[OFF] —
• Zet dit altijd op [OFF] wanneer u de conversielens verwijdert.
Voorbeeld: Hoe houdt u de camera vast tijdens uit de hand opnemen wanneer de
teleconversielens is bevestigd
●
Lensadapter (DMW-LA8: optioneel) is nodig om de conversielens te gebruiken.
●
Gebruik deze niet bij andere dan de DMW-LC55 of de DMW-LT55.
●
MC-bescherming (optioneel) of ND-filters (optioneel) kunnen niet tegelijk met de conversielens
worden gebruikt. Verwijder deze voordat u de conversielens bevestigt.
●
Wanneer u de teleconversielens gebruikt:
• We raden u aan een statief te gebruiken.
• De stabilisatiefunctie werkt mogelijk onvoldoende.
• Het scherpstelindicatielampje kan gaan branden door beweging, zelfs als het onderwerp niet
scherpgesteld is.
• De benodigde tijd voor scherpstellen kan langer worden dan gebruikelijk.
●
Raadpleeg de gebruiksaanwijzing van de conversielens voor meer informatie.

283
DVQP1230
Diversen
Optionele accessoires
Externe flitser (optioneel)
Na bevestiging van de flitser (DMW-FL200L, DMW-FL360L, DMW-FL580L: optioneel)
wordt het effectieve bereik langer vergeleken met de ingebouwde flitser van de camera.
Voorbereiding
Sluit de ingebouwde flitser en stel de schakelaar van de camera [ON/OFF] in op [OFF].
1
Bevestig de externe flitser aan de flitsschoen en zet de camera en de externe
flitser vervolgens aan
• Zie (→143) voor wijziging van de instellingen voor externe flitsers op de camera.
• Zie (→148) voor de instellingen voor de draadloze flitser.
Wanneer u een andere in de handel verkrijgbare externe flitser zonder
directe communicatie met de camera (DC-FZ82) gebruikt
• U moet de belichting op de externe flitser instellen wanneer deze wordt gebruikt.
Wanneer u een externe flitser in de automatische modus gebruikt, gebruikt u een
externe flitser waarop u de diafragmawaarde en de ISO-gevoeligheid in kunt stellen op
dezelfde instellingen als op de camera.
• Stel de camera in op de modus diafragmavoorkeuze AE of de handmatige
belichtingsmodus en stel vervolgens dezelfde diafragmawaarde en ISO-gevoeligheid
in op de externe flitser. (De juiste belichting kan niet worden bereikt omdat de
diafragmawaarde verandert in de modus sluitervoorkeuze AE. Het licht van de externe
flitser kan niet naar behoren worden aangepast, omdat de diafragmawaarde niet kan
worden vastgezet in de modus Programme AE.)
●
U kunt de diafragmawaarde, de sluitertijd en de ISO-gevoeligheid zelfs op de camera instellen
wanneer de externe flitser is bevestigd.
●
Sommige in de handel verkrijgbare externe flitsers hebben synchro-aansluitingen met
hoogspanning of omgekeerde polariteit. Als dergelijke flitsers worden gebruikt, zouden ze een
storing kunnen veroorzaken of de normale werking van de camera kunnen belemmeren.
●
Houd zowel de camera als de externe flitser vast wanneer de externe flitser aan de camera is
bevestigd. Als u alleen de externe flitser vasthoudt, zou deze los kunnen komen van de camera.
●
Als u beelden opneemt dicht op het onderwerp in de groothoekstand wordt het licht van de flitser
belemmerd door de lens en kan de onderkant van het scherm donker zijn.
●
Raadpleeg de gebruiksaanwijzing van de externe flitser voor meer informatie.

284
DVQP1230
Diversen
Optionele accessoires
Netadapter (optioneel) / DC coupler (optioneel)
Met de netadapter (DMW-AC10: optioneel) en de DC coupler (DMW-DCC6: optioneel)
kunt u opnemen en afspelen zonder dat u op het resterende batterijvermogen hoeft te
letten.
De optionele DC coupler is alleen te gebruiken met de bijbehorende Panasonic
netadapter.
●
Gebruik altijd een Panasonic netadapter (optioneel).
●
Lees ook de gebruiksaanwijzing van de netadapter en de DC coupler.
Filter (optioneel)
PL-filter (DMW-LPL55: optioneel) helpt bij het onderdrukken van licht dat wordt
weerkaatst van metalen of niet-bolle oppervlakken (platte niet-metalen oppervlakken,
waterdamp of onzichtbare deeltjes in de lucht) en zorgt dat u foto’s kunt maken met meer
contrast.
Het ND-filter (DMW-LNDH55: optioneel) beperkt de hoeveelheid licht tot ongeveer 1/8e
(gelijk aan aanpassing van de diafragmawaarde met 3 stappen) zonder de kleurbalans te
beïnvloeden.
De MC-bescherming (DMW-LMCH55: optioneel) is een transparant filter dat de kleuren
of lichtintensiteit niet beïnvloedt, dus het kan altijd worden gebruikt om de lens van de
camera te beschermen.
●
Bevestig geen meerdere filters tegelijkertijd.
●
U kunt de lensdop bevestigen als het filter is bevestigd.
●
Raadpleeg de gebruiksaanwijzing voor elk filter voor meer informatie.

285
DVQP1230
Diversen
Lijst met symbolen op het scherm/de zoeker
• De volgende afbeeldingen zijn voorbeelden van de instelling van de weergave op [ ]
(weergave-indelingstijl) op het scherm.
• De weergegeven gegevens, zoals histogrammen, vergrotingen en numerieke waarden,
zijn alleen voor referentiedoeleinden.
Tijdens het opnemen
Opnamemodus (→36)
Voorkeursinstelling (→81)
[Fotostijl] (→172)
[Flitser] (→142, 148)
50p
[Opname-indeling]/
[Opn. kwaliteit] (→153)
[Snapfilm] (→160)
[Aspectratio] (→175)/
[Fotoresolutie] (→176)
Beeldformaat (Panorama Shot
modus) (→65)
Weergave voor aanpassing van
het beeldeffect (Filter)
(→75, 174)
EXPS
Typen beeldeffecten (Filter)
(→174)
Kaart (wordt alleen tijdens het
opnemen weergegeven) (→27)
XXmXXs
Verstreken opnameduur
*
1
(→151)
Indicator voor gelijktijdig
opnemen (→159)
[Peaking] (→195)
[Schaduw markeren] (→178)
[HDR] (→180)/[iHDR] (→55)
[Multi-belicht.] (→181)
[Conversie] (→282)
Elektronische sluiter (→182)
Indicator voor oververhitting
(→296)
50
p

286
DVQP1230
Diversen
Lijst met symbolen op het scherm/de zoeker
[Kwaliteit] (→176)
200fps 100fps
[Film in hoge snelheid] (→79)
AFS AFF AFC MF
[AFS/AFF/AFC] (→84)/
MF (→97)
AF-modus (→85)
[Trekfocus] (→162)
[Gezicht herk.] (→185)
AFL AF-vergrendeling (→99)
Burst (→124)
[4K-FOTO] (→107)
[Post Focus] (→117)
[Zelfontspanner] (→126)
Resterend batterijvermogen (→24)
Macro-opname (→96)
[Stabilisatie] (→134)
Bewegingswaarschuwing (→134)
Opnamestatus (knippert rood.)
(→151)/
Scherpstellen (brandt groen.)
(→35)
Scherpstellen (bij weinig licht)
(→83)
Wi-Fi-verbindingsstatus
Histogram(→195)
Naam
*
2
(→188)
Aantal verstreken reisdagen
*
3
(→202)
Leeftijd in jaren/maanden
*
2
(→188)
Locatie
*
3
(→202)
Huidige datum/tijd
*
3
Instelling voor reisbestemming
*
3
: (→201)
Belichtingsmeter (→198)
Zoom (→138)
AF-gebied (→83, 91)
Spotmeetdoel (→177)
[Centrummarkering] (→196)
[Zelfontspanner] (→126)
[Zoom-mic] (→190)
[Stille modus] (→191)
AEL AE-vergrendeling (→99)
[Meetfunctie] (→42, 177)
Programme Shift (→57)
2.8 Diafragmawaarde (→35)
60 Sluitertijd (→35)
Belichtingscompensatie
(→100)
Bracket voor belichting (→128)
Helderheid (belichting)
(→56, 77)
Hulpmiddel voor handmatige
belichting (→61)
ISO-gevoeligheid (→101)

287
DVQP1230
Diversen
Lijst met symbolen op het scherm/de zoeker
(→56)
(→77)
(→80)
Kleur (→56)
Onscherpteregelingsfunctie
(→56, 77)
Helderheid (belichting)
(→56, 77)
Soort onscherpte
([Miniatuureffect]) (→73)
[Kleuraccent] (→74)
[Zonneschijn] (→74)
Weergave voor aanpassing
van het beeldeffect (Filter)
(→75, 174)
Beeldeffecten AAN of UIT
(→174)
Beeldeffecten (Filter) (→174)
Diafragmawaarde (→80)
Sluitertijd (→80)
ISO-gevoeligheid (→80)
[Draaiknop gids] (→198)
Bracket voor witbalans (→106)
Verfijning witbalans (→105)
Witbalans (→103)
Kleur (→55)
98
Aantal op te nemen beelden
(→28)
RXXmXXs
Beschikbare opnameduur
*
1
(→29)
Aanraaktabblad (→200)
Aanraakzoom (→139)
Aanraaksluiter (→41)
[Touch AE] (→42)
[Peaking] (→195)
Functieknoppen (→48)
*
1
[m] en [s] staan voor "minuten" en "seconden".
*
2
Dit wordt ongeveer 5 seconden weergegeven wanneer de camera wordt ingeschakeld als de
instelling [Profiel instellen] is ingesteld.
*
3
Dit wordt ongeveer 5 seconden weergegeven wanneer de camera wordt ingeschakeld na het
instellen van de klok en na het overschakelen van de afspeelmodus naar de opnamemodus.

288
DVQP1230
Diversen
Lijst met symbolen op het scherm/de zoeker
■
Opnamegegevens op het scherm
Opnamemodus (→36)
F2.8 Diafragmawaarde (→35)
1/60 Sluitertijd (→35)
Resterend batterijvermogen
(→24)
ISO-gevoeligheid (→101)
Belichtingscompensatie
(→100)
Bracket voor belichting (→128)
Helderheid (belichting)
(→56, 77)
Hulpmiddel voor handmatige
belichting (→61)
[Flitser] (→142, 148)
Enkel (→123)
Burst (→124)
[4K-FOTO] (→107)
[Zelfontspanner] (→126)
AFS AFF AFC MF
[AFS/AFF/AFC] (→84)/
MF (→97)
AF-modus (→85)
[Kwaliteit] (→176)
[Aspectratio] (→175)/
[Fotoresolutie] (→176)
Wi-Fi Wi-Fi (→229)
Instelling functieknop (→47)
[Fotostijl] (→172)
Bracket voor witbalans (→106)
Verfijning witbalans (→105)
Witbalans (→103)
[Int.dynamiek] (→179)
[Meetfunctie] (→42, 177)
98
Aantal op te nemen beelden
(→28)
RXXmXXs
Beschikbare opnameduur
*
(→29)
*
[m] en [s] staan voor "minuten" en "seconden".

289
DVQP1230
Diversen
Lijst met symbolen op het scherm/de zoeker
Tijdens het afspelen
Afspeelmodus (→211)
Beveiligd beeld (→226)
Aantal afdrukken (→225)
Met informatie over de
opnamelocatie (→212, 240)
Favorieten (→224)
Verbodspictogram
kabelontkoppeling (→278)
Films afspelen (→164)
Panoramafoto’s afspelen (→67)
Burstbeeldengroep continu
afspelen (→168)
Beelden van 4K-burstbestand
opslaan (→110)
Een beeld uit opgenomen
beelden opslaan met [Post
Focus] (→119)
Beeldengroep met
tijdvertragingsopname
doorlopend afspelen (→168)
Groep met stop-motion-
animatie doorlopend afspelen
(→168)
Aanduiding af te drukken tekst
(→220)
XXmXXs
Verstreken afspeelduur
*
1
Pictogram dat de aanwezigheid
van een markering aanduidt
(→111, 112)
4K-foto (4K-burstbestand)
(→107)
[Post Focus] (→117)
[Focus Stacking] (→120)
[Aspectratio] (→175)/
[Fotoresolutie] (→176)
50p
[Opname-indeling]/
[Opn. kwaliteit] (→153)
[Snapfilm] (→160)
[Kwaliteit] (→176)
200fps 100fps
[Film in hoge snelheid] (→79)
Resterend batterijvermogen
(→24)
1/98
Beeldnummer/Totaal aantal
beelden
Wi-Fi-verbindingsstatus
15 foto Aantal groepsbeelden
XXmXXs
Filmopnameduur
*
1
(→164)
15 foto15 foto
1E DAG1E DAG
11 mnd. 20 dg.
11 mnd. 20 dg.

290
DVQP1230
Diversen
Lijst met symbolen op het scherm/de zoeker
Pictogram Retouche wissen
voltooid (→218)
Pictogram voor het inlezen van
informatie
Afspelen (films) (→164)
1E DAG
Aantal verstreken reisdagen
(→202)
Uploadpictogram (Wi-Fi)
(→253)
Weergave burstbeeldengroep
(→169)
Weergave [Intervalopname]-
beeldengroep (→169)
Weergave voor de stop-motion-
animatiegroep (→169)
Submenupictogram
(→169, 253)
[Stille modus] (→191)
11 mnd. 20 dg.
Leeftijd in jaren/maanden
(→186, 188)
Meerdere afspelen (→166)
Verwijderen (→170)
Naam
*
2
(→186, 188)
Locatie
*
2
(→202)
Titel
*
2
(→219)
Opnamegegevens
*
1
[m] en [s] staan voor "minuten" en "seconden".
*
2
Het wordt weergegeven in de volgorde [Titel], [Locatie], [Naam] ([Baby1]/[Baby2], [Huisdier]),
[Naam] ([Gezicht herk.]).

291
DVQP1230
Diversen
Lijst met symbolen op het scherm/de zoeker
Histogram (→39)
Opnamegegevens
1/98
Beeldnummer/Totaal aantal
beelden
100-0001 Map-/bestandsnummer (→276)
■
Histogramweergave
100-00011/98
R
G
B
Y
Opnamegegevens
[Stabilisatie] (→134)
[Int.dynamiek] (→179)
[HDR] (→180)/[iHDR] (→55)
[I.resolutie] (→179)
Opnamedatum/-tijd
Wereldtijd (→201)
[Aspectratio] (→175)/
[Fotoresolutie] (→176)
50p
[Opname-indeling]/
[Opn. kwaliteit] (→153)
200fps 100fps
[Film in hoge snelheid] (→79)
[Kwaliteit] (→176)
[Kleurruimte] (→184)
4K-foto (4K-burstbestand)
(→107)
[Post Focus] (→117)
[Focus Stacking] (→120)
100-0001 Map-/bestandsnummer (→276)
■
Gedetailleerde informatieweergave
100-0001
10:00 1.DEC.2017

292
DVQP1230
Diversen
Berichtweergaven
Hieronder wordt een uitleg gegeven van de belangrijkste berichten die op het scherm
weergegeven worden en hoe u erop moet reageren.
■
Geheugenkaarten
[Storing geheugenkaart] [Kaart formateren ?]
• Sla de benodigde gegevens op een computer of ander apparaat op en voer dan [Formatteren] uit
op de camera. (→28)
• Probeer het met een andere kaart.
[Leesfout] / [Schrijffout] [Controleer de geheugenkaart]
• Controleer of de kaart op de juiste manier in de camera is geplaatst (→26).
• Schakel de camera uit en verwijder de kaart. Plaats de kaart terug in de camera en schakel de
camera weer in.
• Probeer het met een andere kaart.
[Opname bew. beelden geann. schrijfsnelheid kaart te beperkt]
• De snelheidsklasse van vereiste kaarten varieert, afhankelijk van [Opname-indeling] en [Opn.
kwaliteit] van een film. Voor het maken van 4K-foto’s hebt u een kaart nodig met een bepaalde
snelheidsklasse. Gebruik een kaart met de juiste klasse. Gebruik een kaart met de aanbevolen
snelheidsklasse. Ga voor meer informatie naar "Film-/4K-foto-opnamen en snelheidsklassen"
(→27).
• Als de opname stopt terwijl u een kaart met de aanbevolen snelheidsklasse (→27) gebruikt, is de
gegevensschrijfsnelheid verminderd. In dat geval adviseren we om een back-up te maken van alle
gegevens op de geheugenkaart en de kaart te formatteren (→28). Afhankelijk van het type kaart
kan de opname halverwege stoppen.
[Storing geheugenkaart] [Deze geheugenkaart kan niet worden gebruikt.]
• Gebruik een compatibele kaart. (→27)
■
Batterij
[Deze batterij kan niet gebruikt worden]
• Gebruik een echte Panasonic batterij. Neem contact op met het verkooppunt of het dichtstbijzijnde
servicecentrum als het scherm opnieuw verschijnt.
• Maak de batterijaansluitingen schoon.

293
DVQP1230
Diversen
Berichtweergaven
■
Wi-Fi-functie
[Kan geen verbinding maken met draadloos toegangspunt] / [Verbinding is mislukt] /
[Kan bestemming niet vinden]
• De informatie voor het draadloze toegangspunt dat op dit apparaat is ingesteld, is onjuist.
Controleer het verificatietype, het versleutelingstype en de versleutelingscode. (→261)
• Radiogolven van andere apparaten kunnen de verbinding met een draadloos toegangspunt
blokkeren. Controleer andere apparaten die met het draadloze toegangspunt zijn verbonden en
apparaten die de 2,4 GHz band gebruiken.
[Verbinding mislukt. Probeer het opnieuw over enkele minuten.] /
[Netwerkverbinding verbroken. Het overzetten is gestopt.]
• Radiogolven van het draadloze toegangspunt worden zwak. Voer de verbinding dichter bij het
draadloze toegangspunt uit.
• Afhankelijk van het draadloze toegangspunt kan de verbinding automatisch verbroken worden
nadat een specifieke tijd is verstreken. Voer de verbinding opnieuw uit.
[De verbinding is mislukt]
• Wijzig in de Wi-Fi-instellingen voor smartphones in deze camera het toegangspunt waarmee
verbinding wordt gemaakt.
[Kan geen verbinding maken met de server.]
• Als er een bericht wordt weergegeven waarin wordt gevraagd het broncertificaat bij te werken, ga
hiermee dan akkoord.
■
Diversen
[Sommige foto's kunnen niet gewist worden] [Deze foto kan niet gewist worden]
• Niet-DCF-beelden (→163) kunnen niet worden verwijderd. Sla de benodigde gegevens op een
computer of ander apparaat op en voer dan [Formatteren] uit op de camera. (→28)
[Kan op deze foto niet ingesteld worden]
• [Print inst.], [Titel bew.], [Tekst afdr.] en andere functies kunnen alleen worden gebruikt voor
beelden die voldoen aan de DCF-norm (→163).
[Aub camera uit- en inschakelen] [Systeemfout]
• Schakel de camera opnieuw in. (Neem contact op met het verkooppunt of het dichtstbijzijnde
servicecentrum als het scherm opnieuw verschijnt.)

294
DVQP1230
Diversen
V&A
Storingen verhelpen
Controleer eerst de volgende onderdelen (→294 - 302).
Als het probleem blijft bestaan:
Het gebruik van [Resetten] in het menu [Set-up] kan het probleem wellicht verhelpen
(→208).
Raadpleeg ook de Panasonic-supportwebsite voor de meest recente
supportinformatie.
http://panasonic.jp/support/global/cs/dsc/
(Deze site is alleen beschikbaar in het Engels.)
■
Batterij, spanning
Het oplaadlampje knippert.
• Er wordt opgeladen op een plaats met een extreem hoge of lage temperatuur.
→ Sluit de USB-kabel (bijgeleverd) opnieuw aan en probeer opnieuw op te laden op een plaats
waar de omgevingstemperatuur 10 °C tot en met 30 °C is (temperaturen gelden ook voor de
batterij zelf).
• Opladen is niet mogelijk als de voedingscapaciteit van de computer laag is.
De camera werkt niet, ook niet als deze is ingeschakeld. De camera wordt uitgeschakeld als
deze is ingeschakeld.
• De batterij moet worden opgeladen.
→ Laad de batterij op. (→20)
Dit apparaat wordt automatisch uitgeschakeld.
• [Besparing] is geactiveerd. (→205)
De batterij raakt snel leeg.
• [4K-FOTO] is ingesteld op [
] ([4K-voorburst]).
→ Als u [
] ([4K-voorburst]) hebt geselecteerd, raakt de batterij sneller leeg.
Selecteer [
] ([4K-voorburst]) alleen wanneer u opneemt.
• De Wi-Fi-verbinding is al lange tijd actief.
→ De batterij raakt sneller leeg bij een Wi-Fi-verbinding. Schakel de camera zo vaak mogelijk uit
met [Besparing] (→205) of andere methoden.

295
DVQP1230
Diversen
V&A Storingen verhelpen
■
Opnemen
Er kunnen geen beelden opgenomen worden. De sluiter werkt niet meteen als u de
ontspanknop half indrukt.
• Als [Prio. focus/ontspan] is ingesteld op [FOCUS], neemt de camera niet op voordat de
scherpstelling goed is. (→193)
Opgenomen beelden zien er wit uit.
• De lens is vuil (vingerafdrukken enzovoort).
→ Schakel de camera uit en reinig het lensoppervlak met een zachte, droge doek.
Opgenomen beelden zijn te licht/te donker.
• AE-vergrendeling (→99) is onjuist ingesteld.
Er worden verscheidene beelden opgenomen, ook bij een enkele druk op de ontspanknop.
• Annuleer de volgende instellingen:
– [Gelijktijdig zond. filter] (→175)
– Aandrijfstand (→123)
– Bracketopnamen (→127)
Er is niet goed scherpgesteld.
• Het onderwerp is buiten scherpstelbereik.
• [Prio. focus/ontspan] is ingesteld op [RELEASE]. (→193)
• [Sluiter-focus] is ingesteld op [OFF]. (→192)
• AF-vergrendeling (→99) is onjuist ingesteld.
• In geval van vingerafdrukken, stof of andere soorten vuil op het filter stelt de camera mogelijk
scherp op de lens in plaats van op een onderwerp.
Opgenomen beelden zijn onscherp. De beeldstabilisatiefunctie werkt niet goed.
• In donkere locaties is de sluitertijd langer en is de stabilisatiefunctie minder effectief.
→ Gebruik bij een langere sluitertijd een statief en de zelfontspanner (→126).
Opgenomen beelden zien er korrelig uit of er is storing zichtbaar.
• We adviseren om de volgende methoden te proberen.
→ Verlaag de ISO-gevoeligheid (→101).
→ Zet [Ruisreductie] van [Fotostijl] op een hogere instelling of zet elk item behalve [Ruisreductie]
op een lagere instelling. (→173)
Het onderwerp staat scheef op de foto.
• Als u in de elektronische sluitermodus, filmopnamemodus of 4K-fotomodus een foto maakt van een
bewegend onderwerp, kan het onderwerp soms scheef op de foto staan. Dit is kenmerkend voor
de MOS-sensors die in deze camera als lichtgevoelige sensors dienen. Dit is geen storing.

296
DVQP1230
Diversen
V&A Storingen verhelpen
Er kunnen balken of flikkeringen verschijnen onder verlichting zoals tl- en LED-
verlichtingsarmaturen.
• Dit is kenmerkend voor de MOS-sensors die in deze camera als lichtgevoelige
sensors dienen. Dit is geen storing.
• Als u foto’s maakt met de elektronische sluiter, kunt u de balken verminderen
door een langere sluitertijd te gebruiken. (→59)
• Als in de filmopnamemodus duidelijk merkbare balken of flikkeringen
verschijnen onder verlichting zoals tl- en ledlampen, kunt u de balken of
flikkeringen verminderen door [Antiflikkering] (→189) in te stellen en de
sluitertijd vast te zetten. U kunt kiezen uit een sluitertijd van [1/50], [1/60],
[1/100] of [1/120]. U kunt de sluitertijd handmatig instellen in de Creatieve
Videomodus. (→78)
De helderheid of kleuren van de opname zijn niet levensecht.
• Wanneer u opnamen maakt onder een tl- of LED-lamp enzovoort, kunt u als u de sluitertijd verkort
kleine veranderingen opmerken in helderheid en kleur. Deze zijn een gevolg van de kenmerken
van de lichtbron en geven geen storing aan.
• Wanneer u onderwerpen opneemt op extreem lichte locaties of onder tl-verlichting, LED-verlichting,
een kwiklamp, natriumverlichting enzovoort, kunnen de kleuren en de helderheid van het scherm
veranderen of kunnen horizontale balken op het scherm verschijnen.
De zoomfunctie werkt niet goed.
• Stel [Conversie] in op [OFF].
Het opnemen van een 4K-foto stopt voordat deze klaar is.
• Wanneer de omgevingstemperatuur hoog is of er continu wordt opgenomen met de functie 4K-foto,
wordt mogelijk [
] op de camera weergegeven en wordt gestopt met opnemen. Wacht totdat de
camera is afgekoeld.

297
DVQP1230
Diversen
V&A Storingen verhelpen
■
Film
Kan geen films opnemen.
• Als u een kaart met grote capaciteit gebruikt, kunt u mogelijk niet meteen een foto maken nadat u
de camera hebt ingeschakeld.
De filmopname stopt halverwege.
• Wanneer de omgevingstemperatuur hoog is of er continu film wordt opgenomen, wordt mogelijk
[
] op de camera weergegeven en wordt gestopt met opnemen. Wacht totdat de camera is
afgekoeld.
• De snelheidsklasse van vereiste kaarten varieert, afhankelijk van [Opname-indeling] en [Opn.
kwaliteit] van een film. Gebruik een kaart met de aanbevolen snelheidsklasse. Ga voor meer
informatie naar "Film-/4K-foto-opnamen en snelheidsklassen" (→27).
Soms is het moeilijk om de scherpstelling aan te passen in de automatische scherpstelmodus
tijdens 4K-filmopnamen.
• Dit kan gebeuren als u opneemt met een lagere snelheid voor de automatische scherpstelling,
zodat de scherpstelling heel precies kan worden aangepast. Dit is geen storing.
Een geluid, zoals een klik- of zoemgeluid, wordt op een film opgenomen. Het geluid wordt op
laag volume opgenomen.
• Als u opneemt in een rustige omgeving, kan het geluid van de diafragmawerking, de scherpstelling
en andere verrichtingen te horen zijn in de opname. Dit is geen storing. De scherpstelling kan voor
films worden ingesteld op [OFF] in [Continu AF] (→155).
• Als u uw vingers op de microfoonopening legt terwijl u een film opneemt, worden de geluiden
mogelijk heel zacht of helemaal niet opgenomen. In dat geval kan de camera gemakkelijker de
bedieningsgeluiden van de lens oppikken.
In een film worden bedieningsgeluiden opgenomen.
• Gebruik van [Stille bediening] wordt aanbevolen als u last hebt van de bedieningsgeluiden. (→80)
■
Flitser
Geen flits.
• De flitser is niet beschikbaar in de volgende situaties.
– Als de flitser gesloten is. (→140)
• Stel [Sluitertype] in op [AUTO] of [MSHTR]. (→182)
• Stel [Stille modus] in op [OFF]. (→191)

298
DVQP1230
Diversen
V&A Storingen verhelpen
■
Scherm/zoeker
Het scherm/de zoeker wordt uitgeschakeld hoewel de camera ingeschakeld is.
• Als er tijdens een bepaalde periode geen bedieningen worden uitgevoerd, wordt [Auto LVF/scherm
uit] (→205) geactiveerd en het scherm/de zoeker uitgeschakeld.
Het scherm kan even flikkeren of de helderheid van het scherm kan even aanzienlijk
veranderen.
• Dit komt doordat het diafragma van de lens wordt gewijzigd als de ontspanknop half wordt
ingedrukt of als de helderheid van het onderwerp verandert. Dit is geen storing.
Kan niet schakelen tussen het scherm en de zoeker wanneer u op de [LVF]-knop drukt.
• Wanneer de camera op een computer of printer is aangesloten, kunnen alleen beelden worden
weergegeven op het scherm.
■
Afspelen
Kan geen beelden bekijken. Er zijn geen opgenomen beelden.
• Er is geen kaart in de camera geplaatst.
• Is de bestandsnaam van het beeld gewijzigd met een computer? In dat geval kan het beeld niet
worden weergegeven met de camera.
→ Het verdient aanbeveling "PHOTOfunSTUDIO" te gebruiken (→273) om beelden van een pc
naar een kaart te schrijven.
• Stel [Afspeelfunctie] in op [Normaal afsp.]. (→211)
Rode gedeelten van beelden komen zwart op het beeld.
• Wanneer de digitale rode-ogencorrectie ([
], [ ]) is ingeschakeld, kunnen rode ogen zwart
worden.
→ Het verdient aanbeveling de ingebouwde flitser uit te schakelen, de flitsmodus in te stellen op
[
], of [Rode-ogencorr] op [OFF] in te stellen voordat u gaat opnemen. (→183)

299
DVQP1230
Diversen
V&A Storingen verhelpen
■
Wi-Fi-functie
Er kan geen verbinding worden gemaakt met het draadloze LAN. De radiogolven worden
onderbroken. Draadloos toegangspunt wordt niet weergegeven.
Algemene tips voor gebruik van een Wi-Fi-verbinding
• Gebruik het apparaat binnen het communicatiebereik van het draadloze netwerk.
• Is er een apparaat in de buurt, zoals een magnetron, draadloze telefoon, dat de frequentieband
van 2,4 GHz gebruikt en dat aan staat?
→ Deze radiogolven kunnen bij gelijktijdig gebruik worden onderbroken. Houd voldoende afstand
tot andere apparatuur.
• Wanneer de batterij-indicator rood knippert, wordt de verbinding met andere apparatuur
niet altijd gestart of kan de verbinding worden verbroken. (Er verschijnt een bericht zoals
[Communicatiefout].)
• Wanneer dit apparaat op een metalen tafel of plank wordt gezet, wordt de verbinding mogelijk niet
gemakkelijk tot stand gebracht. Plaats de camera niet op metalen oppervlakken.
Informatie over draadloze toegangspunten
• Controleer of het draadloze toegangspunt om verbinding mee te maken, actief is.
• Controleer de staat van de radiogolven van het draadloze toegangspunt.
→ Voer de verbinding dichter bij het draadloze toegangspunt uit.
→ Kies een ander locatie of wijzig de hoek van het draadloze toegangspunt.
• Mogelijk wordt het zelfs niet weergegeven als de radiogolven bestaan, afhankelijk van de instelling
van het draadloze toegangspunt.
→ Schakel het draadloze toegangspunt uit en vervolgens weer in.
• Is de netwerk-SSID van het draadloze toegangspunt ingesteld op niet uitzenden?
→ In dat geval wordt het toegangspunt mogelijk niet gedetecteerd. Voer de netwerk-SSID in en stel
deze in. (→261) Of stel de netwerk-SSID van het draadloze toegangspunt in op uitzenden.
Dit apparaat wordt niet weergegeven in het Wi-Fi-instellingsscherm van de smartphone.
• Probeer de Wi-Fi-functie in/uit te schakelen in het Wi-Fi-instellingsscherm van de smartphone.
Ik heb een probleem met de verbinding met mijn Windows 8-pc. De gebruikersnaam en het
wachtwoord worden niet herkend.
• Afhankelijk van de versie van het besturingssysteem, bijvoorbeeld op Windows 8, zijn er twee
soorten gebruikersaccounts (lokaal account/Microsoft-account).
→ Zorg ervoor dat u de lokale account instelt en dat u de gebruikersnaam en het wachtwoord voor
de lokale account gebruikt.

300
DVQP1230
Diversen
V&A Storingen verhelpen
De Wi-Fi-verbinding herkent mijn pc niet.
De camera kan niet worden verbonden met een Mac-computer of Windows-pc via een Wi-Fi-
verbinding.
• Standaard gebruikt de Wi-Fi-verbinding de standaard werkgroepnaam "WORKGROUP". Als de
naam van de werkgroep is gewijzigd, wordt deze niet herkend.
→ Selecteer [PC-verbinding] en [Werkgroepnaam wijzigen] in [Wi-Fi setup] om de werkgroepnaam
af te stemmen op die van uw pc. (→266)
• Controleer of u de aanmeldnaam en het wachtwoord correct hebt ingevoerd.
• Als de systeemtijd van de Mac-computer of de Windows-pc die u met de camera verbindt,
aanzienlijk afwijkt van die van de camera, kan de camera niet worden verbonden met een
computer of pc met bepaalde besturingssystemen.
→ Controleer of de klokinstelling en wereldtijd van de camera overeenkomt met de tijd, datum en
tijdzone van de Windows-pc of de Mac-computer. Als deze instellingen sterk afwijken, moeten
ze worden aangepast.
Beelden kunnen niet naar de WEB-service worden overgebracht.
• Bevestig dat de aanmeldinformatie (aanmeldings-ID/gebruikersnaam/e-mailadres/wachtwoord)
correct is.
Het duurt lang voordat een beeld naar de WEB-service wordt overgebracht.
De verzending van het beeld mislukt halverwege. Er is een beeld dat niet kon worden
verzonden.
• Is het formaat van het beeld te groot?
→ Splits vóór het verzenden de film met [Splits video] (→221).
→ Verlaag vóór het verzenden de resolutie bij [Grootte] (→245).
• Het kan langer duren om een beeld te verzenden wanneer de afstand tot het draadloze
toegangspunt groot is.
→ Verzend vanuit een locatie dichter bij het draadloze toegangspunt.
• Van de bestemming hangt af in welke bestandsindeling beelden kunnen worden verzonden.
(→243)
Ik ben het wachtwoord voor Wi-Fi vergeten.
→ Voer [Wi-Fi resetten] uit in het menu [Set-up]. (→208)
Hierbij wordt echter ook de informatie gereset die u hebt ingesteld voor [Wi-Fi setup].

301
DVQP1230
Diversen
V&A Storingen verhelpen
■
Tv, computer, printer
Geen beeld op de tv. Onscherp beeld of beeld niet in kleur.
• Niet correct verbonden (→269).
• De ingang van de tv is niet op AUX gezet.
VIERA Link (HDMI) werkt niet.
• Is de camera-instelling [VIERA link] ingesteld op [ON]? (→206)
→ Controleer de VIERA Link (HDMI)-instellingen op het aangesloten toestel.
→ Schakel de camera uit en weer in.
Geen communicatie met de computer.
• Stel [USB mode] in op [PC] (→206, 275).
• Zet de camera uit en dan weer aan.
De computer herkent de kaart niet. (Bij gebruik van een SDXC-geheugenkaart)
• Controleer of uw computer compatibel is met SDXC-geheugenkaarten.
http://panasonic.net/avc/sdcard/information/SDXC.html
• Als u de kaart aansluit, kan er een bericht verschijnen waarin u wordt gevraagd om de kaart te
formatteren. Formatteer de kaart niet.
• Als de [Toegang]-indicatie op het scherm niet uitgaat, schakelt u de camera uit voordat u de USB-
kabel losmaakt.
Kan niet afdrukken als de camera op de printer is aangesloten.
• Printer niet compatibel met PictBridge.
• Stel [USB mode] in op [PictBridge(PTP)] (→206, 278).
De randen van de foto’s worden bij het afdrukken bijgetrimd.
• Hef instellingen voor bijsnijden of afdrukken zonder randen op de printer op voordat u gaat
afdrukken.
• De beeldverhouding van beelden is anders dan die van het papier waarop wordt afgedrukt.
→ Controleer als u de foto’s in een fotozaak laat afdrukken of formaten van 16:9 kunnen worden
afgedrukt.

302
DVQP1230
Diversen
V&A Storingen verhelpen
■
Diversen
De lens maakt een klikgeluid.
• Wanneer u de camera in- of uitschakelt, beweegt de lens of het diafragma hoorbaar. Dit is geen
storing.
• Als de helderheid verandert na een zoombewerking of verplaatsing van de camera, kan de lens
geluid maken doordat het diafragma wordt aangepast. Dit is geen storing.
Het zoomen stopt onmiddellijk.
• Als u extra optische zoom gebruikt, stopt de zoombewerking tijdelijk. Dit is geen storing.
Rood lampje gaat branden wanneer u de ontspanknop half indrukt op donkere locaties.
• [AF ass. lamp] is ingesteld op [ON] (→193).
De camera is heet.
• De camera kan bij gebruik een beetje warm worden, maar dit is niet van invloed op de prestaties of
de kwaliteit.
De klok staat niet goed.
• Als u de camera gedurende lange tijd niet gebruikt, kan de klok worden gereset.
→ Stel de klok opnieuw in (→31).
Als u de zoom gebruikt, raakt het beeld iets vervormd en worden de randen van het onderwerp
gekleurd.
• Afhankelijk van de zoomfactor zijn beelden wellicht iets vervormd of gekleurd aan de randen, maar
dit is normaal.

303
DVQP1230
Diversen
Waarschuwingen en opmerkingen tijdens gebruik
Tijdens gebruik
●
Houd dit apparaat zo ver mogelijk uit de buurt van elektromagnetische
apparatuur (zoals magnetrons, tv’s, videospellen enzovoort).
• Wanneer u dit apparaat boven op of bij een tv gebruikt, kunnen de beelden en/of het
geluid op dit apparaat vervormd raken door elektromagnetische straling.
• Gebruik dit apparaat niet in de buurt van mobiele telefoons, want dit kan tot ruis
leiden die stoort op de beelden en/of het geluid.
• Opgenomen gegevens kunnen beschadigd raken, of beelden kunnen vervormd
raken, door sterke magnetische velden die door luidsprekers of grote motoren
worden veroorzaakt.
• Elektromagnetische straling kan een negatieve invloed hebben op dit apparaat en
storen op de beelden en/of het geluid.
• Wanneer dit apparaat negatief wordt beïnvloed door elektromagnetische apparatuur
en niet goed meer functioneert, schakelt u dit apparaat uit en verwijdert u de batterij
of ontkoppelt u de netadapter (bijgeleverd)/netadapter (optioneel). Plaats vervolgens
de batterij weer in het apparaat of sluit de netadapter weer aan en zet dit apparaat
aan.
Gebruik dit apparaat niet bij radiozenders of hoogspanningslijnen.
• Wanneer u dicht bij radiozenders of hoogspanningslijnen opneemt, kunnen de
opgenomen beelden en/of geluiden negatief worden beïnvloed.
●
Verleng het bijgeleverde snoer en de bijgeleverde kabel niet.
●
Laat de camera niet in aanraking komen met pesticiden of vluchtige stoffen (hierdoor
kan het oppervlak beschadigd raken of de coating gaan bladderen).
●
Leg de camera en de batterij nooit in een hete auto of op een hete motorkap.
Dit kan leiden tot lekkage van de batterijvloeistof, oververhitting, brand of explosie van
de batterij door de hitte.

304
DVQP1230
Diversen
Waarschuwingen en opmerkingen tijdens gebruik
Onderhoud van uw camera
Als u de camera wilt schoonmaken, verwijdert u de batterij, de DC coupler (optioneel) of
een kaart of haalt u de stekker uit het stopcontact. Veeg de camera af met een zachte,
droge doek.
●
Verwijder hardnekkige vlekken met een goed uitgewrongen natte doek en wrijf de
camera vervolgens na met een droge doek.
●
Gebruik geen benzine, verfverdunner, alcohol of allesreiniger, want deze kunnen de
behuizing en coating van de camera beschadigen.
●
Lees bij gebruik van een chemisch behandelde doek de bijgeleverde instructies goed
door.
Wanneer u de camera lange tijd niet gebruikt
●
Schakel de camera uit voordat u de batterij en de kaart verwijdert. (Zorg dat de batterij
is verwijderd om schade door diepontlading te voorkomen.)
●
Laat de camera niet in aanraking komen met rubberen of plastic zakken.
●
Bij bewaren in een lade, enz. altijd samen met drogingsmiddelen (silicagel) opbergen.
Bewaar batterijen op een koele (15 °C tot 25 °C) en droge (40%RH tot 60%RH) plaats
zonder grote temperatuurschommelingen.
●
Laad de batterij eens per jaar op en laat deze een keer volledig leeg lopen voordat u
deze weer bewaart.
●
Controleer alle onderdelen voordat u foto’s maakt als u de camera gedurende lange tijd
niet hebt gebruikt.
Scherm/zoeker
●
Druk niet te hard op het scherm. Hierdoor kunt u ongelijkmatig beeld krijgen en kan het
scherm beschadigd raken.
●
In koude klimaten of in andere omstandigheden waarin de camera koud wordt, kan
het scherm of de zoeker direct na het inschakelen van de camera iets donkerder zijn
dan normaal. De normale helderheid keert terug wanneer de interne onderdelen zijn
opgewarmd.
Het scherm en de zoeker zijn gemaakt met extreem hoge precisietechnologie. Er
kunnen echter enkele donkere of heldere punten (rood, blauw of groen) op het scherm
zichtbaar zijn. Dit is geen storing. Het scherm en de zoeker worden geregeld met
extreem hoge precisie, maar sommige pixels kunnen inactief zijn. De spikkeltjes zullen
niet te zien zijn op de beelden die worden opgeslagen op een geheugenkaart.

305
DVQP1230
Diversen
Waarschuwingen en opmerkingen tijdens gebruik
Lens
●
Druk niet met veel kracht op de lens.
●
Wanneer er vuil (water, olie, vingerafdrukken enzovoort) op het oppervlak van de lens
zit, kan dit van invloed zijn op het beeld. Veeg het oppervlak van de lens voorzichtig
met een zachte, droge doek af voor- en nadat u beelden opneemt.
●
Laat de camera niet liggen met de lens naar de zon gericht, want dit kan tot storingen
leiden. Wees ook voorzichtig als u de camera neerlegt bij een venster.
●
Trek de lens in wanneer u de camera draagt.
Batterij
De batterij is een oplaadbare lithium-ionbatterij.
Deze batterij wordt snel beïnvloed door temperatuur en vochtigheid, vooral bij hoge of
lage temperatuur.
●
De benodigde oplaadtijd varieert, afhankelijk van de omstandigheden van het
batterijgebruik. Het opladen duurt langer bij hoge of lage temperaturen en als de batterij
al lang niet meer is gebruikt.
●
Tijdens het opladen en enige tijd daarna is de batterij warm.
●
De batterij loopt leeg als deze lange tijd niet wordt gebruikt, zelfs nadat deze is
opgeladen.
●
Laat geen metalen voorwerpen (zoals paperclips) bij de contactpunten van de stekker
liggen.
Anders bestaat er kans op brand en/of elektrische schokken vanwege kortsluiting of
door de vrijkomende hitte.
●
Vaak opladen van de batterij is niet aanbevolen.
(Erg vaak opladen van een batterij vermindert de maximale gebruiksduur en kan de
batterij doen uitzetten.)
●
Als de batterij aanzienlijk korter meegaat, is de batterij versleten. Koop dan een nieuwe
batterij.
●
Bij het opladen:
• Maak de batterijaansluitingen schoon met een droge doek.
• Houd de camera op minimaal 1 m afstand van AM-radio (kan radio-interferentie
veroorzaken).
●
Gebruik geen beschadigde of ingedeukte batterij (vooral niet als de aansluitingen
zijn beschadigd), bijvoorbeeld wanneer een batterij is gevallen (wat storingen kan
veroorzaken).

306
DVQP1230
Diversen
Waarschuwingen en opmerkingen tijdens gebruik
Netadapter (bijgeleverd)
●
Houd de camera op minimaal 1 m afstand van AM-radio (kan radio-interferentie
veroorzaken).
●
De netadapter (bijgeleverd) kan een zoemend geluid voortbrengen als deze wordt
gebruikt. Dit is geen storing.
●
Haal na gebruik altijd de stekker uit het stopcontact. (Er wordt een klein beetje stroom
verbruikt als u deze op het stopcontact aangesloten houdt.)
Geheugenkaarten
●
Schade voorkomen aan kaarten en gegevens
• Voorkom hoge temperaturen, rechtstreeks zonlicht, elektromagnetische golven en
statische elektriciteit.
• Laat de camera niet buigen, vallen en stel deze niet bloot aan ernstige schokken.
• Plaats de kaart in de kaarthouder of tas na gebruik of bij opslag of vervoer.
• Raak de aansluitingen op de achterzijde van de kaart niet aan en laat deze niet vuil of
nat worden.
●
Opgenomen gegevens kunnen beschadigd raken of verloren gaan als de camera
verkeerd wordt behandeld en stuk gaat. Panasonic kan niet aansprakelijk worden
gesteld voor schade als gevolg van het verlies van opgenomen gegevens.
●
Wanneer u geheugenkaarten verwijdert/inlevert
• Wanneer u de functies "formatteren" of "verwijderen" op uw camera of computer
gebruikt, worden alleen de bestandsbeheergegevens gewijzigd, maar worden
de gegevens zelf niet volledig van de geheugenkaart verwijderd. Wanneer u uw
geheugenkaarten verwijdert of inlevert, raden wij u aan om de gegevens volledig van
de kaart te verwijderen door de geheugenkaart zelf te vernietigen of in de handel
verkrijgbare software voor het wissen van computergegevens te gebruiken. Ga
verantwoordelijk om met de gegevens op geheugenkaarten.
Gebruik van een driepoot- of eenpootstatief
●
Oefen niet te veel kracht uit en draai de schroeven niet aan als ze krom zijn. (Hierdoor
kunnen de camera, het schroefgat of het label beschadigd raken.)
●
Zorg ervoor dat het statief stabiel staat. (Lees de handleiding bij het statief.)
●
U kunt mogelijk de kaart of de batterij niet verwijderen als u een driepoot- of
eenpootstatief gebruikt.

307
DVQP1230
Diversen
Waarschuwingen en opmerkingen tijdens gebruik
Persoonlijke gegevens
Om uw persoonlijke gegevens te beschermen, raden wij u aan een Wi-Fi-wachtwoord of
vergrendeling van Wi-Fi-functies in te stellen. (→266)
Als u namen of verjaardagen hebt ingesteld in [Profiel instellen] of in de functie [Gezicht
herk.], moet u erom denken dat de camera en de opgenomen beelden persoonlijke
gegevens bevatten.
Denk goed na over de privacy, het portretrecht, enz. van het onderwerp als u de
[Stille modus] instelt of functies gebruikt zoals plaatsinformatie schrijven, het
sluitergeluid uitschakelen, enz.
●
Aansprakelijkheid
• Gegevens met persoonlijke informatie kunnen worden gewijzigd of kunnen verloren
gaan door storingen, statische elektriciteit, ongelukjes, defecten, reparaties en andere
voorvallen.
Panasonic kan niet aansprakelijk worden gesteld voor enige schade, direct of indirect,
die voortvloeit uit aantasting of verlies van gegevens met persoonlijke informatie.
●
Bij het verzoeken om reparatie of de overdracht/wegdoen van de camera
• Nadat u de persoonlijke informatie hebt genoteerd, voert u [Wi-Fi resetten]/
[Verwijder account] uit om gegevens met persoonlijke informatie te verwijderen, zoals
verbindingsinstellingen voor draadloos LAN die u in dit apparaat hebt geregistreerd of
ingesteld. (→208, 258)
• Ter bescherming van uw persoonlijke informatie verzoeken wij u de instellingen alle
terug te stellen. (→208)
• Verwijder de geheugenkaart uit de camera.
• Als u reparaties laat uitvoeren, kunnen het ingebouwde geheugen en andere
instellingen worden teruggezet in de oorspronkelijke stand bij aankoop.
• Als de bovenstaande ingrepen niet mogelijk blijken vanwege een storing in de
camera, raadpleegt u dan het verkooppunt of de dichtstbijzijnde onderhoudsdienst.
●
Zie voor inlevering/verwijdering van geheugenkaarten "Wanneer u
geheugenkaarten verwijdert/inlevert" in het vorige gedeelte. (→306)
●
Beelden uploaden naar WEB-services
• Beelden kunnen persoonlijke informatie bevatten die kan worden gebruikt om de
gebruiker te identificeren, zoals titels, opnamedatums en -tijden en locatiegegevens.
Voordat u de beelden uploadt naar webservices, dient u de beelden zorgvuldig te
controleren op informatie die niet openbaar mag worden gemaakt.

308
DVQP1230
Diversen
Waarschuwingen en opmerkingen tijdens gebruik
Wi-Fi-functie
■
De camera als draadloos LAN-apparaat gebruiken
Wanneer u apparatuur of computersystemen gebruikt die een betrouwbaardere
beveiliging nodig hebben dan draadloze LAN-apparatuur, dient u te zorgen dat de juiste
maatregelen worden genomen voor veiligheidsontwerpen en defecten voor de gebruikte
systemen. Panasonic accepteert geen verantwoordelijkheid voor schade als het gevolg
van het gebruik van de camera voor andere doeleinden dan als draadloos LAN-apparaat.
■
Gebruik van de Wi-Fi-functie van deze camera wordt verondersteld plaats te
vinden in landen waar deze camera wordt verkocht
Het risico bestaat dat u met de camera de wetgeving met betrekking tot radiogolven
overtreedt wanneer u deze gebruikt in andere landen dan de landen waar de camera
wordt verkocht. Panasonic accepteert geen aansprakelijkheid voor overtredingen.
■
Het risico bestaat dat gegevens die via radiogolven worden verzonden en
ontvangen, worden onderschept
Houd er rekening mee dat er een risico bestaat dat gegevens die via radiogolven
worden verzonden en ontvangen, door derden worden onderschept. We raden u aan de
versleuteling in te schakelen in de instellingen van uw draadloze toegangspunt om de
beveiliging van uw informatie te garanderen.
■
Gebruik de camera niet op plaatsen met magnetische velden, statische
elektriciteit of interferentie
• Gebruik de camera niet op plaatsen met magnetische velden, statische elektriciteit of
interferentie, zoals in de buurt van magnetrons. Radiogolven bereiken de camera dan
mogelijk niet.
• Het gebruik van de camera in de buurt van apparaten zoals magnetrons of draadloze
telefoons die gebruik maken van de radiofrequentieband van 2,4 GHz, kunnen tot een
verslechtering van de prestaties in beide apparaten leiden.
■
Verbind het apparaat niet met een draadloos netwerk wanneer u geen
toestemming hebt voor het gebruik ervan
Wanneer de camera de Wi-Fi-functie gebruikt, wordt automatisch naar draadloze
netwerken gezocht. In dit geval kunnen er draadloze netwerken worden weergegeven die
u niet mag gebruiken (SSID
*
). Probeer echter geen verbinding met het netwerk te maken,
want dit kan worden gezien als onrechtmatige toegang.
*
Met SSID wordt de naam bedoeld die gebruikt wordt ter identificatie van een netwerk over een
draadloze LAN-verbinding. Als de SSID tussen de twee apparaten overeenkomt, is verzending
mogelijk.

309
DVQP1230
Diversen
Waarschuwingen en opmerkingen tijdens gebruik
●
SDXC logo is een handelsmerk van SD-3C, LLC.
●
De begrippen HDMI, HDMI High-Definition Multimedia Interface en het HDMI-logo zijn
handelsmerken of geregistreerde handelsmerken van HDMI Licensing LLC in de Verenigde
Staten en andere landen.
●
HDAVI Control™ is een handelsmerk van Panasonic Corporation.
●
“AVCHD”, “AVCHD Progressive” en het “AVCHD Progressive” logo zijn handelsmerken van
Panasonic Corporation en Sony Corporation.
●
Dolby, Dolby Audio en het dubbele-D-symbool zijn handelsmerken van Dolby Laboratories.
●
Adobe is een handelsmerk of geregistreerd handelsmerk van Adobe Systems Incorporated in de
Verenigde Staten en/of andere landen.
●
Pentium is een handelsmerk van Intel Corporation in de VS en/of andere landen.
●
Windows is een geregistreerd handelsmerk of handelsmerk van Microsoft Corporation in de
Verenigde Staten en/of andere landen.
●
iMovie, Mac en Mac OS zijn handelsmerken van Apple Inc., geregistreerd in de VS en andere
landen.
●
iPad, iPhone, iPod en iPod touch zijn handelsmerken van Apple Inc., geregistreerd in de VS en
andere landen.
●
App Store is een servicemerk van Apple Inc.
●
Android en Google Play zijn handelsmerken of gedeponeerde handelsmerken van Google Inc.
●
Het Wi-Fi CERTIFIED™-logo is een keurmerk van Wi-Fi Alliance
®
.
●
Het Wi-Fi Protected Setup™-identificatiemerk is een keurmerk van Wi-Fi Alliance
®
.
●
“Wi-Fi
®
” is een gedeponeerd handelsmerk van Wi-Fi Alliance
®
.
●
“Wi-Fi Protected Setup™”, “WPA™” en “WPA2™” zijn handelsmerken van Wi-Fi Alliance
®
.
●
DLNA, the DLNA Logo and DLNA CERTIFIED are trademarks, service marks, or certification
marks of the Digital Living Network Alliance.
●
QR Code is een gedeponeerd handelsmerk van DENSO WAVE INCORPORATED.
●
Dit product maakt gebruik van “DynaFont” van DynaComware Corporation. DynaFont is een
geregistreerd handelsmerk van DynaComware Taiwan Inc.
●
Andere namen, bedrijfsnamen en productnamen die in deze gebruiksaanwijzing worden
vermeld, zijn handelsmerken of gedeponeerde handelsmerken van de respectievelijke bedrijven.

310
DVQP1230
Diversen
Waarschuwingen en opmerkingen tijdens gebruik
Dit product is gemachtigd onder de AVC-octrooimachtiging voor persoonlijk, niet-commercieel
gebruik voor een consument om (i) video-opnamen te coderen in overeenstemming met de AVC-
normen (“AVC Video”) en/of (ii) AVC Video-opnamen te decoderen die gecodeerd werden door
een consument voor persoonlijke, niet-commerciële doeleinden en/of verkregen werden van een
videoleverancier die gemachtigd is tot levering van AVC Video. Er is geen machtiging verleend of
bedoeld voor enig ander gebruik. Aanvullende informatie is te verkrijgen van de MPEG LA, L.L.C.
Zie http://www.mpegla.com

311
DVQP1230
Diversen
Waarschuwingen en opmerkingen tijdens gebruik
In dit product is de volgende software opgenomen:
(1) software die onafhankelijk door of voor Panasonic Corporation is ontwikkeld,
(2) software die het eigendom is van derden en in licentie is gegeven aan Panasonic
Corporation, en/of
(3) opensourcesoftware
De software in categorie (3) wordt gedistribueerd in de hoop dat deze nuttig is, maar
ZONDER ENIGE GARANTIE, zelfs zonder de impliciete garantie van
VERKOOPBAARHEID of GESCHIKTHEID VOOR EEN BEPAALD DOEL.
Raadpleeg de gedetailleerde algemene voorwaarden die worden weergegeven als u
[MENU/SET] → [Set-up] → [Versie disp.] → [Software info] selecteert.
Het ontdoen van oude apparatuur en batterijen.
Enkel voor de Europese Unie en landen met recycle systemen.
Deze symbolen op de producten, verpakkingen en/of begeleidende
documenten betekenen dat gebruikte elektrische en elektronische
producten en batterijen niet samen mogen worden weggegooid met de rest
van het huishoudelijk afval.
Voor een juiste verwerking, hergebruik en recycling van oude producten en
batterijen, gelieve deze in te leveren bij de desbetreffende inleverpunten in
overeenstemming met uw nationale wetgeving.
Door ze op de juiste wijze weg te gooien, helpt u mee met het besparen
van kostbare hulpbronnen en voorkomt u potentiële negatieve effecten op
de volksgezondheid en het milieu.
Voor meer informatie over inzameling en recycling kunt u contact opnemen
met uw plaatselijke gemeente.
Afhankelijk van uw nationale wetgeving kunnen er boetes worden
opgelegd bij het onjuist weggooien van dit soort afval.
Let op: het batterij symbool (Onderstaand symbool).
Dit symbool kan in combinatie met een chemisch symbool gebruikt
worden. In dit geval volstaan de eisen, die zijn vastgesteld in de richtlijnen
van de desbetreffende chemische stof.
-
 1
1
-
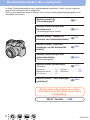 2
2
-
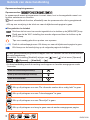 3
3
-
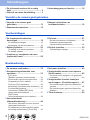 4
4
-
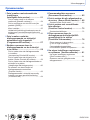 5
5
-
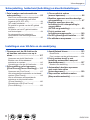 6
6
-
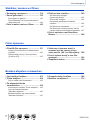 7
7
-
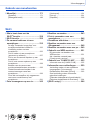 8
8
-
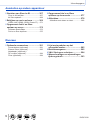 9
9
-
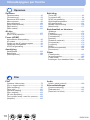 10
10
-
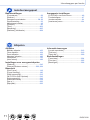 11
11
-
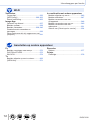 12
12
-
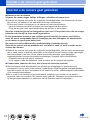 13
13
-
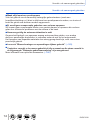 14
14
-
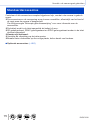 15
15
-
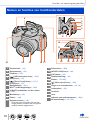 16
16
-
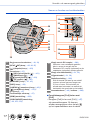 17
17
-
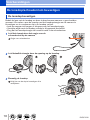 18
18
-
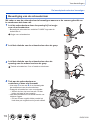 19
19
-
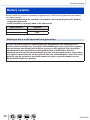 20
20
-
 21
21
-
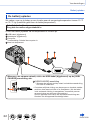 22
22
-
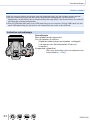 23
23
-
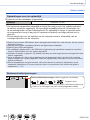 24
24
-
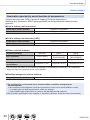 25
25
-
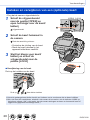 26
26
-
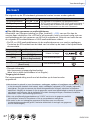 27
27
-
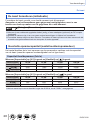 28
28
-
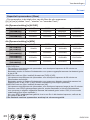 29
29
-
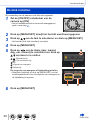 30
30
-
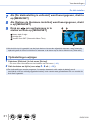 31
31
-
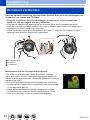 32
32
-
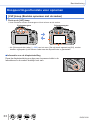 33
33
-
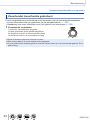 34
34
-
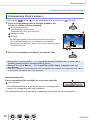 35
35
-
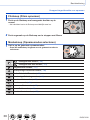 36
36
-
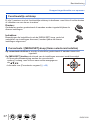 37
37
-
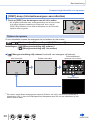 38
38
-
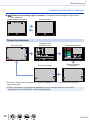 39
39
-
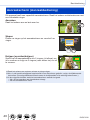 40
40
-
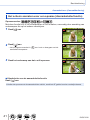 41
41
-
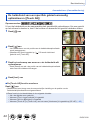 42
42
-
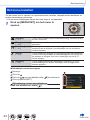 43
43
-
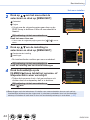 44
44
-
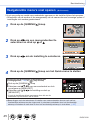 45
45
-
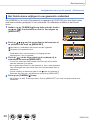 46
46
-
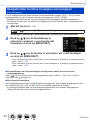 47
47
-
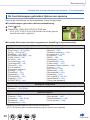 48
48
-
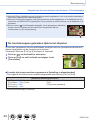 49
49
-
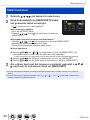 50
50
-
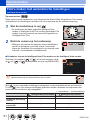 51
51
-
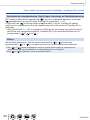 52
52
-
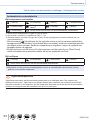 53
53
-
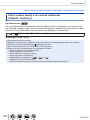 54
54
-
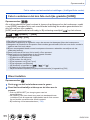 55
55
-
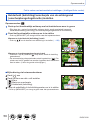 56
56
-
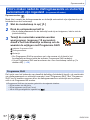 57
57
-
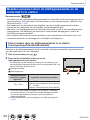 58
58
-
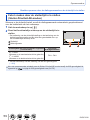 59
59
-
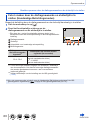 60
60
-
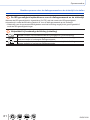 61
61
-
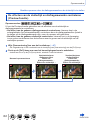 62
62
-
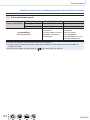 63
63
-
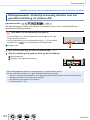 64
64
-
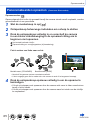 65
65
-
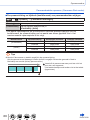 66
66
-
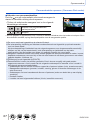 67
67
-
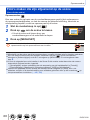 68
68
-
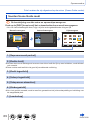 69
69
-
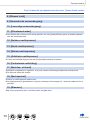 70
70
-
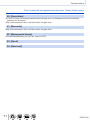 71
71
-
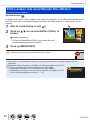 72
72
-
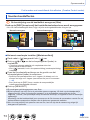 73
73
-
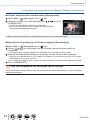 74
74
-
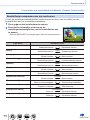 75
75
-
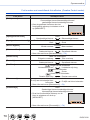 76
76
-
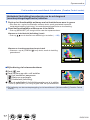 77
77
-
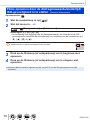 78
78
-
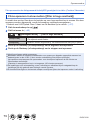 79
79
-
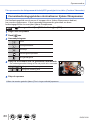 80
80
-
 81
81
-
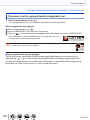 82
82
-
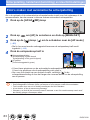 83
83
-
 84
84
-
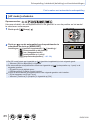 85
85
-
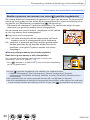 86
86
-
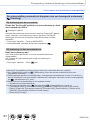 87
87
-
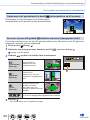 88
88
-
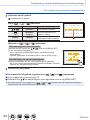 89
89
-
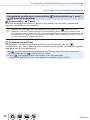 90
90
-
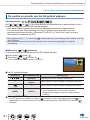 91
91
-
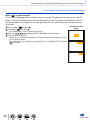 92
92
-
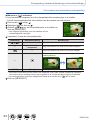 93
93
-
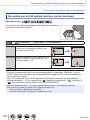 94
94
-
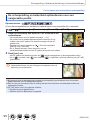 95
95
-
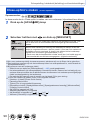 96
96
-
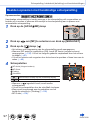 97
97
-
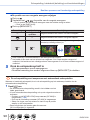 98
98
-
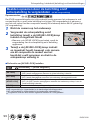 99
99
-
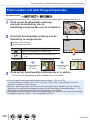 100
100
-
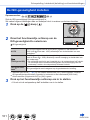 101
101
-
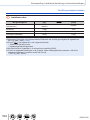 102
102
-
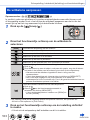 103
103
-
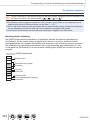 104
104
-
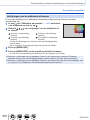 105
105
-
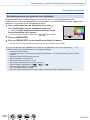 106
106
-
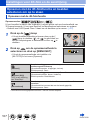 107
107
-
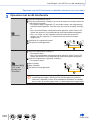 108
108
-
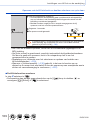 109
109
-
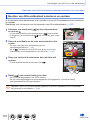 110
110
-
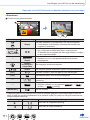 111
111
-
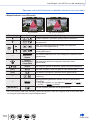 112
112
-
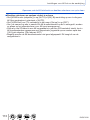 113
113
-
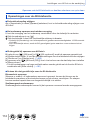 114
114
-
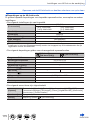 115
115
-
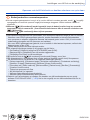 116
116
-
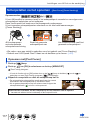 117
117
-
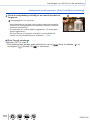 118
118
-
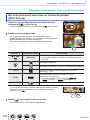 119
119
-
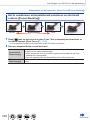 120
120
-
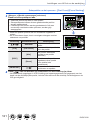 121
121
-
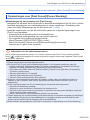 122
122
-
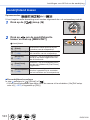 123
123
-
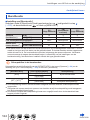 124
124
-
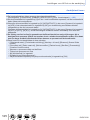 125
125
-
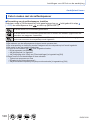 126
126
-
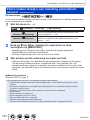 127
127
-
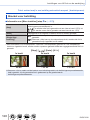 128
128
-
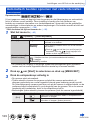 129
129
-
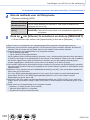 130
130
-
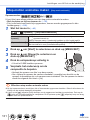 131
131
-
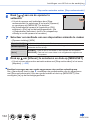 132
132
-
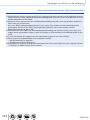 133
133
-
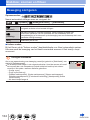 134
134
-
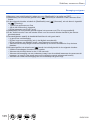 135
135
-
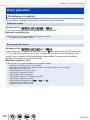 136
136
-
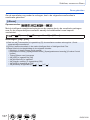 137
137
-
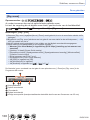 138
138
-
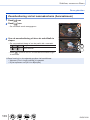 139
139
-
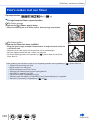 140
140
-
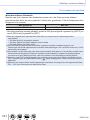 141
141
-
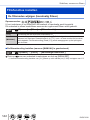 142
142
-
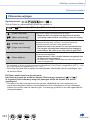 143
143
-
 144
144
-
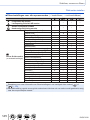 145
145
-
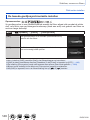 146
146
-
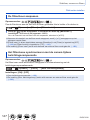 147
147
-
 148
148
-
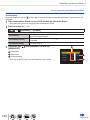 149
149
-
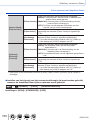 150
150
-
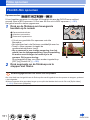 151
151
-
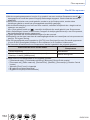 152
152
-
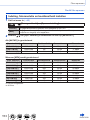 153
153
-
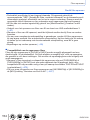 154
154
-
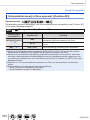 155
155
-
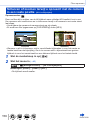 156
156
-
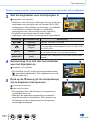 157
157
-
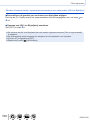 158
158
-
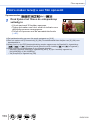 159
159
-
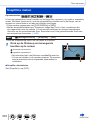 160
160
-
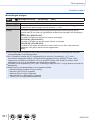 161
161
-
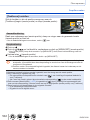 162
162
-
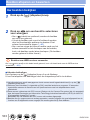 163
163
-
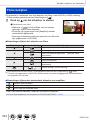 164
164
-
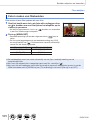 165
165
-
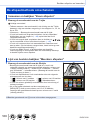 166
166
-
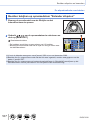 167
167
-
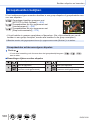 168
168
-
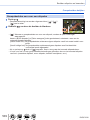 169
169
-
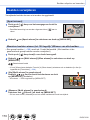 170
170
-
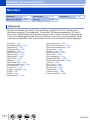 171
171
-
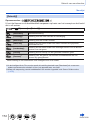 172
172
-
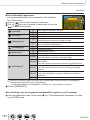 173
173
-
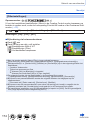 174
174
-
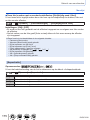 175
175
-
 176
176
-
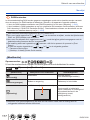 177
177
-
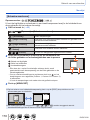 178
178
-
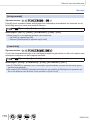 179
179
-
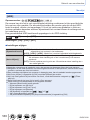 180
180
-
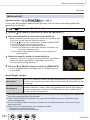 181
181
-
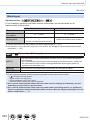 182
182
-
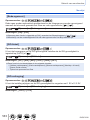 183
183
-
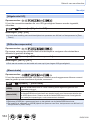 184
184
-
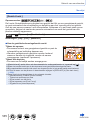 185
185
-
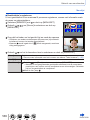 186
186
-
 187
187
-
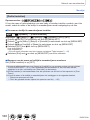 188
188
-
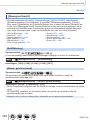 189
189
-
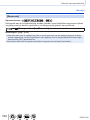 190
190
-
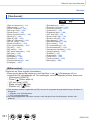 191
191
-
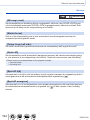 192
192
-
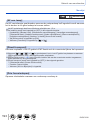 193
193
-
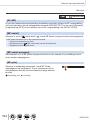 194
194
-
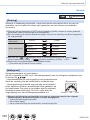 195
195
-
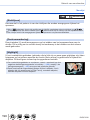 196
196
-
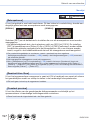 197
197
-
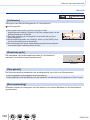 198
198
-
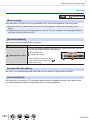 199
199
-
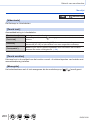 200
200
-
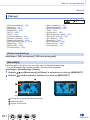 201
201
-
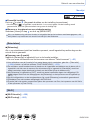 202
202
-
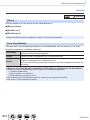 203
203
-
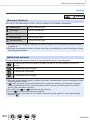 204
204
-
 205
205
-
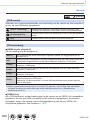 206
206
-
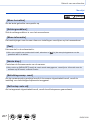 207
207
-
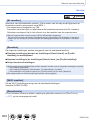 208
208
-
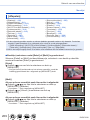 209
209
-
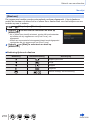 210
210
-
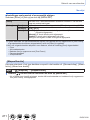 211
211
-
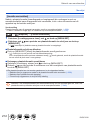 212
212
-
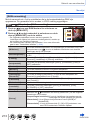 213
213
-
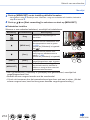 214
214
-
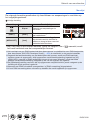 215
215
-
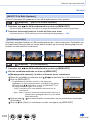 216
216
-
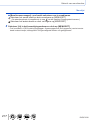 217
217
-
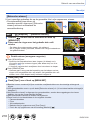 218
218
-
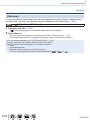 219
219
-
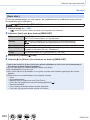 220
220
-
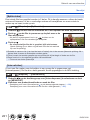 221
221
-
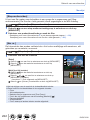 222
222
-
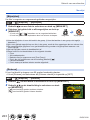 223
223
-
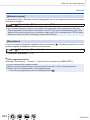 224
224
-
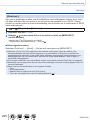 225
225
-
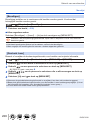 226
226
-
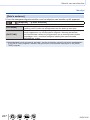 227
227
-
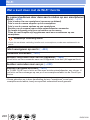 228
228
-
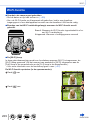 229
229
-
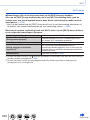 230
230
-
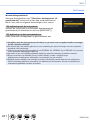 231
231
-
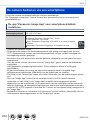 232
232
-
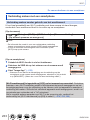 233
233
-
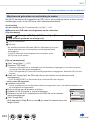 234
234
-
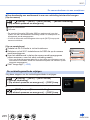 235
235
-
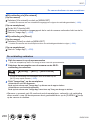 236
236
-
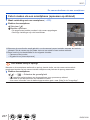 237
237
-
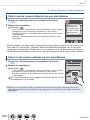 238
238
-
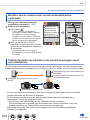 239
239
-
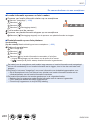 240
240
-
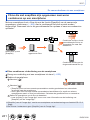 241
241
-
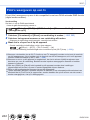 242
242
-
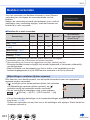 243
243
-
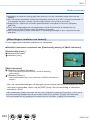 244
244
-
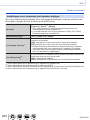 245
245
-
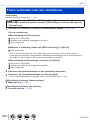 246
246
-
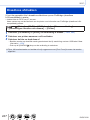 247
247
-
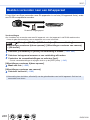 248
248
-
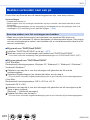 249
249
-
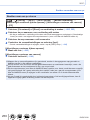 250
250
-
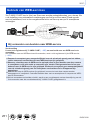 251
251
-
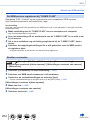 252
252
-
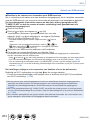 253
253
-
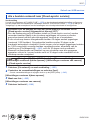 254
254
-
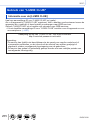 255
255
-
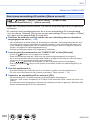 256
256
-
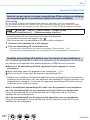 257
257
-
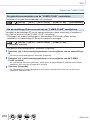 258
258
-
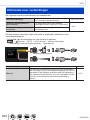 259
259
-
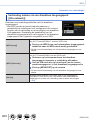 260
260
-
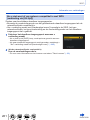 261
261
-
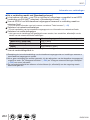 262
262
-
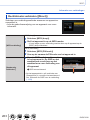 263
263
-
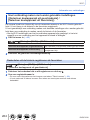 264
264
-
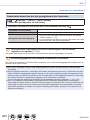 265
265
-
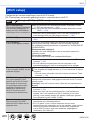 266
266
-
 267
267
-
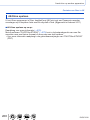 268
268
-
 269
269
-
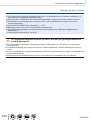 270
270
-
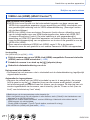 271
271
-
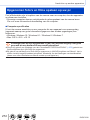 272
272
-
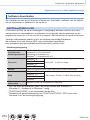 273
273
-
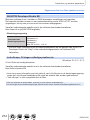 274
274
-
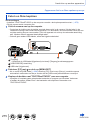 275
275
-
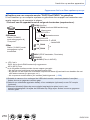 276
276
-
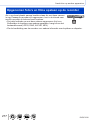 277
277
-
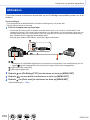 278
278
-
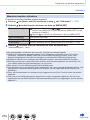 279
279
-
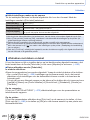 280
280
-
 281
281
-
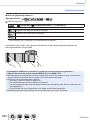 282
282
-
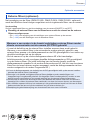 283
283
-
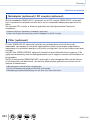 284
284
-
 285
285
-
 286
286
-
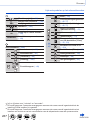 287
287
-
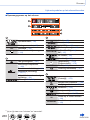 288
288
-
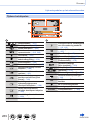 289
289
-
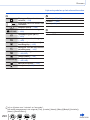 290
290
-
 291
291
-
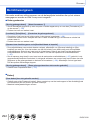 292
292
-
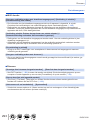 293
293
-
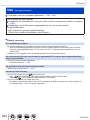 294
294
-
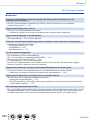 295
295
-
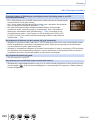 296
296
-
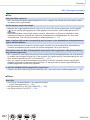 297
297
-
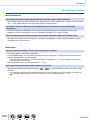 298
298
-
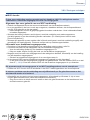 299
299
-
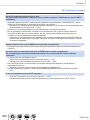 300
300
-
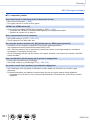 301
301
-
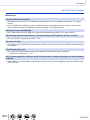 302
302
-
 303
303
-
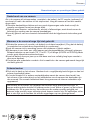 304
304
-
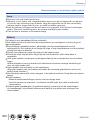 305
305
-
 306
306
-
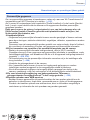 307
307
-
 308
308
-
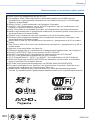 309
309
-
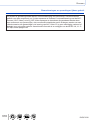 310
310
-
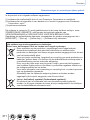 311
311
Gerelateerde papieren
-
Panasonic DCFZ83EG Handleiding
-
Panasonic DCFZ10002EB de handleiding
-
Panasonic DMCFZ300EF Handleiding
-
Panasonic DCTZ96EP de handleiding
-
Panasonic DC-FZ10002 de handleiding
-
Panasonic DCGX9EF Handleiding
-
Panasonic DMC-TZ81 de handleiding
-
Panasonic DMCLX100 de handleiding
-
Panasonic DCGX9EC de handleiding
-
Panasonic DMCFZ300EG de handleiding