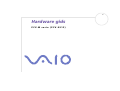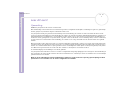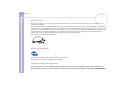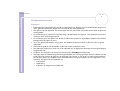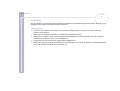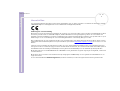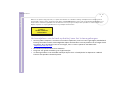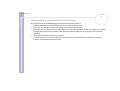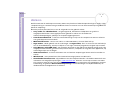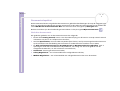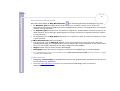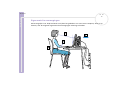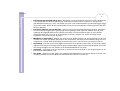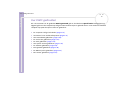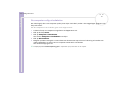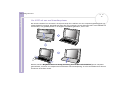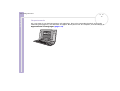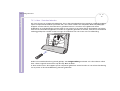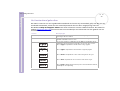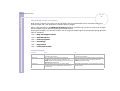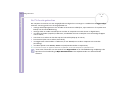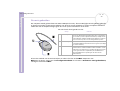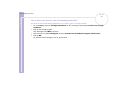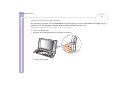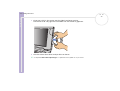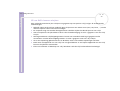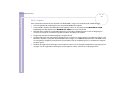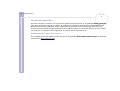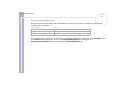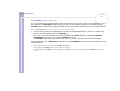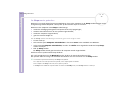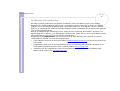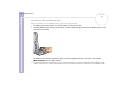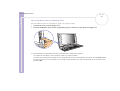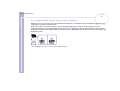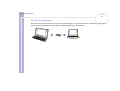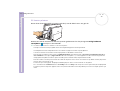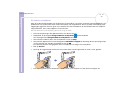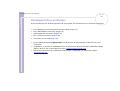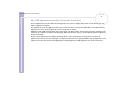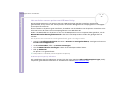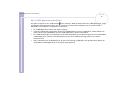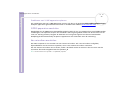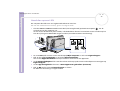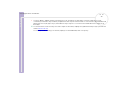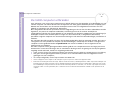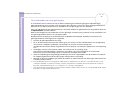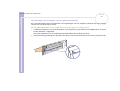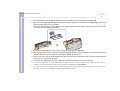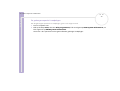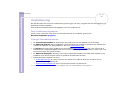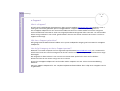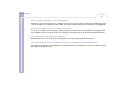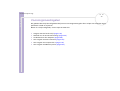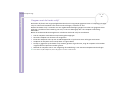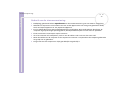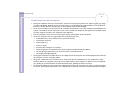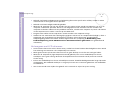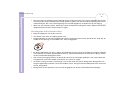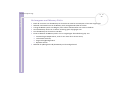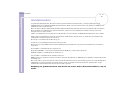Hardware gids
Lees dit eerst
1
nN
Lees dit eerst
Opmerking
©2004 Sony Corporation. Alle rechten voorbehouden.
Deze handleiding en de hierin beschreven software mag zonder voorafgaande schriftelijke toestemming niet geheel of gedeeltelijk
worden gekopieerd, vertaald of omgezet in machineleesbare vorm.
Sony Corporation biedt geen garanties met betrekking tot deze handleiding, de software of andere informatie die hierin wordt
gegeven en wijst met betrekking tot deze handleiding, de software en de andere informatie uitdrukkelijk alle impliciete garanties voor
verhandelbaarheid of geschiktheid voor een bepaald doel van de hand. In geen enkel geval is Sony Corporation aansprakelijk voor
incidentele schade, gevolgschade of speciale schade, ongeacht of deze voorkomt uit een onrechtmatige daad, contract of anderszins,
voortvloeiend uit of in verband met deze handleiding, de software of de overige informatie die zich hierin bevindt of het gebruik
daarvan.
Macrovision: Dit product omvat technologie voor auteursrechtelijke bescherming die onder het U.S. patent valt evenals intellectuele
eigendomsrechten. Het gebruik van deze technologie voor auteursrechtelijke bescherming dient door Macrovision geautoriseerd te
worden en is uitsluitend bestemd voor privé-gebruik of andere omstandigheden waarin sprake is van beperkt gebruik, tenzij anders
door Macrovision geautoriseerd. Het is verboden deze software te decompileren of uit elkaar te halen.
In de handleiding zijn de aanduidingen ™ en ® niet gebruikt.
Sony Corporation behoudt zich het recht voor zonder voorafgaande kennisgeving wijzigingen aan te brengen in deze handleiding of
in de informatie die deze bevat. De software die hierin wordt beschreven is onderworpen aan de voorwaarden van een afzonderlijke
gebruikerslicentieovereenkomst.
Merk op dat de afbeeldingen in deze handleiding mogelijk niet op uw model van toepassing zijn. Raadpleeg het blad
Specificaties voor informatie over de exacte configuratie van uw VAIO.

Hardware gids
Lees dit eerst
2
nN
ENERGY STAR
Als ENERGY STAR-partner heeft Sony ervoor gezorgd dat dit product in overeenstemming is met de ENERGY STAR-richtlijnen voor een
zuinig energieverbruik.
Het International ENERGY STAR Office Equipment Program is een internationaal programma dat energiebesparing bij het gebruik van
computers en kantoorapparatuur bevordert. Het programma steunt de ontwikkeling en verkoop van producten die voorzien zijn van
functies om het energieverbruik effectief te reduceren. Het is een open systeem waaraan handelaars vrijwillig kunnen deelnemen. Het
programma richt zich op kantoorapparatuur, zoals computers, beeldschermen, printers, faxapparaten en kopieermachines. De
standaarden en logo's van het programma zijn dezelfde voor alle deelnemende landen.
ENERGY STAR is een Amerikaans handelsmerk.
Milieu-informatie
Geen halogeenhoudende vlamvertragers gebruikt in systeemkast.
Schokbrekers van golfkarton gebruikt bij de verpakking.
Gegevens over de eigenaar
Het serienummer en het modelnummer bevinden zich op uw Sony computer. Noteer deze nummers en
vermeld deze wanneer u contact opneemt met VAIO-Link. Zie ook het gedrukte document Specificaties.

Hardware gids
Lees dit eerst
3
nN
Veiligheidsinformatie
Algemeen
❑ Explosiegevaar indien de batterij wordt vervangen door een batterij van een verkeerd type. Zorg ervoor
dat u gebruikte batterijen volgens de instructies bij het afval deponeert.
❑ Het openen van het apparaat, om welke reden dan ook, kan leiden tot schade die niet door de garantie
wordt gedekt.
❑ Ter voorkoming van elektrische schokken mag u de behuizing niet openen. Laat reparaties uitsluitend
uitvoeren door deskundig personeel.
❑ Ter voorkoming van het gevaar van brand of elektrische schokken mag de VAIO computer niet worden
blootgesteld aan regen of vocht.
❑ Als u een gaslek wilt melden, mag u nooit een modem of telefoontoestel in de buurt van het gaslek
gebruiken.
❑ Voorkom het gebruik van de modem tijdens een zware elektrische storm.
❑ Het gebruikte stopcontact moet zich in de nabijheid van de apparatuur bevinden en moet gemakkelijk
toegankelijk zijn.
❑ Verplaats uw computer niet terwijl het systeem zich in Standby-modus bevindt.
❑ Sommige objecten hebben magnetische eigenschappen die ernstige gevolgen kunnen hebben voor de
harde schijf. Ze kunnen de gegevens op de harde schijf wissen en een defect of storing veroorzaken in
de computer. Plaats de computer niet in de nabijheid van of op voorwerpen die een magnetisch veld
uitstralen. Het gaat hier voornamelijk om:
❑ tv-toestellen,
❑ luidsprekers,
❑ magneten en magnetische armbanden.

Hardware gids
Lees dit eerst
4
nN
Audio/video
Als de computer zich bevindt in de nabijheid van apparatuur die elektromagnetische stralen uitzendt, is het
mogelijk dat het geluid en beeld worden vervormd.
Connectiviteit
❑ Installeer een telefooncontactdoos nooit op een vochtige plaats, tenzij de contactdoos specifiek
hiervoor is ontworpen.
❑ Wees voorzichtig bij het installeren of aanpassen van telefoonlijnen.
❑ Gebruik uw computer alleen met de bijgeleverde netadapter. Als u de netstroom naar de computer
volledig wilt verbreken, trekt u de netadapter uit.
❑ Zorg ervoor dat het stopcontact gemakkelijk toegankelijk is.
❑ Raak nooit ongeïsoleerde telefoondraden of aansluitpunten aan, tenzij de stekker van de telefoonkabel
niet in de wandcontactdoos van de telefoon zit.

Hardware gids
Lees dit eerst
5
nN
Voorschriften
Sony verklaart hierbij dat dit product voldoet aan de belangrijkste eisen en andere relevante voorschriften van de Europese richtlijn
1999/5/EG (Richtlijn voor radioapparatuur en telecommunicatie-eindapparatuur, R&TTE).
Verklaring van overeenstemming
De Europese Unie streeft naar het vrij verhandelen van goederen voor de interne markt en het voorkomen van handelsbarrières. Deze
inzet heeft geresulteerd in een aantal EG-richtlijnen, waarin fabrikanten worden gevraagd hun goederen in overeenkomst met
bepaalde essentiële standaarden te produceren. Fabrikanten zijn verplicht het CE-keurmerk te plaatsen op de producten die ze op de
markt brengen en om een Verklaring van overeenstemming (Declaration of Conformity, DoC) op te stellen.
Deze verklaringen zijn in eerste instantie bedoeld voor de toezichthouders op de markt, als bewijs dat de producten aan de vereiste
standaarden voldoen. Daarnaast publiceert Sony deze EU DoC's op de website http://www.compliance.sony.de als een service voor onze
klanten.
U kunt door in het zoekvakje de naam van het model in te voeren, alle beschikbare Verklaringen van overeenstemming opzoeken.
Vervolgens wordt een overzicht weergegeven van de desbetreffende documenten, die u eventueel kunt downloaden. Merk op dat de
beschikbaarheid van de verklaringen afhankelijk is van het gebied van de EG-Richtlijnen en de individuele productspecificaties.
Dit product komt overeen met EN 55022 Klasse B en EN 55024 voor het gebruik in de volgende omgevingen: thuisgebruik, commercieel
en licht industrieel.
Dit product is getest en voldoet aan de limieten die zijn vastgelegd in de EMC-richtlijn voor het gebruik van aansluitkabels tot een
lengte van 3 meter.
Lees het informatieblad met Modem Regulations (modemvoorschriften) voordat u de ingebouwde modem in gebruik neemt.

Hardware gids
Lees dit eerst
6
nN
Wanneer de optische schijf geopend is, is er sprake van zichtbare en onzichtbare straling. Vermijd directe blootstelling aan de
laserstraal. De optische schijf is geclassificeerd als CLASS 1 LASERPRODUCTEN en voldoet aan de veiligheidsnorm EN 60825-1 voor
laserproducten. Uitsluitend gekwalificeerde medewerkers van Sony mogen aan dit product reparaties en onderhoud uitvoeren.
Onjuiste reparaties en onjuist gebruik kunnen tot gevaarlijke situaties leiden.
Het verwijderen van de back-up batterij voor het interne geheugen
❑ Uw Sony VAIO computer is voorzien van een back-up batterij voor het interne geheugen (moederbord
batterij) die onder normale omstandigheden tijdens de levensduur van het product niet vervangen hoeft
te worden. Als u de batterij wenst te vervangen, kunt u contact opnemen met VAIO-Link:
http://www.vaio-link.com
❑ Houd batterijen buiten bereik van kinderen.
❑ Zorg voor een goede verwerking van lege batterijen.
❑ In sommige landen is het verboden batterijen bij het huis- of bedrijfsafval te deponeren. Gebruik
hiervoor het openbare inzamelsysteem.
CLASS 1
LASER PRODUCT
TO EN 60825-1

Hardware gids
Lees dit eerst
7
nN
Het verwijderen van verbruikte AA batterijen
De meegeleverde afstandbediening wordt door AA batterijen gevoed.
❑ Raak beschadigde of lekkende batterijen niet met de blote hand aan.
❑ Zorg voor een tijdige en juiste verwerking van verbruikte batterijen.
❑ Batterijen kunnen gaan lekken of exploderen als zij opnieuw geladen worden, aan open vuur worden
blootgesteld, tezamen met andere typen batterijen worden gebruikt of op onjuiste wijze worden
geplaatst.
❑ Houd batterijen buiten bereik van kinderen.
❑ In sommige landen is het verboden batterijen bij het huis- of bedrijfsafval te deponeren. Gebruik
hiervoor het openbare inzamelsysteem.

Hardware gids
Welkom
8
nN
Welkom
Gefeliciteerd met de aankoop van een Sony VAIO. Sony heeft een leidende toptechnologie in audio, video,
computerisering en communicatie gecombineerd om u te voorzien van het allernieuwste op het gebied van
personal computing.
Naast de perfecte prestatie kunt u van de volgende functies gebruik maken:
❑ Sony audio- en videokwaliteit – De geïntegreerde, kwalitatieve luidsprekers en grafische
mogelijkheden bieden u de mogelijkheid om gebruik te maken van de modernste
multimediatoepassingen, spelletjes en ontspanningsprogramma’s.
❑ Transformeerbaarheid – Schuif het toetsenbord weg en kijk hoe de computer van PC naar televisie
naar geluidssysteem overschakelt!
❑ Multimediafuncties – Geniet van audio- en video-CD’s/DVD’s, of neem deze zelf op.
❑ Giga Pocket – Maak gebruik van de technologie van Giga Pocket, die u in staat stelt om met behulp
van de afstandbediening, televisie te kijken en uw eigen favoriete programma’s digitaal op te nemen.
❑ Sony Memory Stick PRO-sleuf – De volgende generatie op het gebied van digitale opslag geeft u de
mogelijkheid om beelden, geluid en tekst, tussen camera’s, computers en nog veel meer apparatuur, op
eenvoudige wijze over te dragen.
❑ VAIO toetsenbord – Inclusief sneltoetsen om uw favoriete toepassingen binnen enkele seconden te
starten.
❑ Windows XP – Uw systeem bevat het nieuwste besturingssysteem van Microsoft.
❑ Uitstekende klantenservice – Bij problemen met de computer bezoekt u de website VAIO-Link voor
informatie over mogelijke oplossingen: www.vaio-link.com. Alvorens contact op te nemen met VAIO-
Link, wordt u verzocht eerst zelf te proberen het probleem op te lossen door het raadplegen van deze
handleiding, de gedrukte Gids Probleemoplossing of de handleidingen en Helpbestanden bij de
desbetreffende randapparatuur of software.

Hardware gids
Welkom
9
nN
Documentatiepakket
De documentatie bestaat uit gedrukte documenten en gebruikershandleidingen die u op de computer kunt
lezen. De gebruikershandleidingen worden automatisch op de harde schijf geïnstalleerd op het moment dat
u de VAIO Herstel en Documentatie Disc voor de eerste keer invoegt en op Doorgaan klikt.
Na deze installatie zijn deze handleidingen beschikbaar via het pictogram Mijn Documentatie .
Gedrukte documentatie
Het gedrukte gedeelte van uw documentatie omvat het volgende:
❑ De brochure Getting Started, waarin u een korte beschrijving van de items in uw map aantreft evenals
informatie over hoe u uw computer kunt instellen;
❑ Het blad Specificaties, met een tabel met productspecificaties, een lijst met meegeleverde software en
op de achterkant een handleiding met informatie in verband met het instellen van uw VAIO;
❑ De Gids Probleemoplossingen en De VAIO Herstel en Documentatie Disc gebruiken, waar u
oplossingen vindt voor veel voorkomende problemen, een uitleg van functie en gebruik van de
meegeleverde VAIO disc, en ook informatie over VAIO-Link;
❑ Guarantee - de Sony garantievoorwaarden;
❑ Safety Regulations - een informatieblad met veiligheidsvoorschriften;
❑ Modem Regulations - een informatieblad met veiligheidsvoorschriften voor de modem.

Hardware gids
Welkom
10
nN
Niet-gedrukte documentatie
Klik op het bureaublad op Mijn Documentatie om de VAIO gebruikershandleidingen in te zien.
❑ De Hardware gids (deze gids) beschrijft de functies van uw VAIO in detail, hoe u de functies
betrouwbaar en veilig kunt gebruiken, hoe u randapparatuur aansluit, een upgrade voor uw computer
initieert, en nog veel meer.
❑ De Software gids beschrijft hoe u uw VAIO kunt registreren, de beschikbare softwarefuncties van de
VAIO-systemen, hoe instellingen gewijzigd kunnen worden, hoe drivers aangestuurd kunnen worden,
en nog veel meer.
❑ De handleiding van de Giga Pocket beschrijft hoe u televisie en video op uw PC kunt bekijken en hoe
u kunt opnemen.
Via Mijn Documentatie vindt u bovendien:
❑ Een directe link naar de VAIO-Link website en het servicecentrum van Sony. Hier treft u tips voor
probleemoplossingen aan, mogelijkheden voor het downloaden, contact opnemen en alle andere zaken
die u voor een soepele werking van uw VAIO nodig zou kunnen hebben.
❑ Helpbestanden over het lezen van de handleidingen.
❑ Belangrijke informatie over uw computer, in de vorm van mededelingen en aankondigingen.
✍ Als u een herstelbewerking uit moet voeren, installeer dan daarna de Adobe Companion Pack voor VAIO om zeker te stellen dat u nog toegang
tot de gebruikershandleidingen hebt.
Andere bronnen
❑ Raadpleeg de Online Help van de gebruikte software voor gedetailleerde informatie over de functies
en het oplossen van problemen.
❑ Surf naar www.club-vaio.com voor on line interactieve handleidingen over uw favoriete
VAIO-software.

Hardware gids
Welkom
12
nN
❑ Positie van het toetsenbord en muis – Controleer of het toetsenbord recht voor u staat. Houd terwijl
u het toetsenbord of de muis gebruikt uw onderarmen horizontaal en uw polsen in een neutrale,
gemakkelijke houding (1), d.w.z. niet onder een hoek. Laat uw bovenarmen op natuurlijke wijze langs
uw lichaam vallen. Plaats de muis op hetzelfde niveau als het toetsenbord en beweeg uw hele arm als u
de muis gebruikt.
❑ Positie en kijkhoek van de monitor – Stel het scherm op een goede zichtafstand op (2). Controleer
of het scherm op ooghoogte of gering lager dan ooghoogte staat ingesteld. Gebruik voor de juiste
instelling de mogelijkheden om het scherm te kantelen. U kunt brandende ogen en stijve spieren
voorkomen door het scherm in de juiste stand in te stellen. Vergeet niet om de instelling van de
helderheid van het scherm aan te passen.
❑ Meubilair en zithouding - Gebruik een stoel met een goede rugsteun (3). Stel de hoogte van de stoel
in zodat uw voeten vlak op de grond staan. Een voetensteun kan meer comfort bieden. Zorg voor een
ontspannen, rechtop zittende houding en voorkom het te ver naar voren of naar achteren leunen.
❑ Verlichting – Kies een locatie waar daglicht of kunstlicht niet op het scherm schijnt of weerkaatst. Maak
gebruik van indirecte verlichting zodat er geen heldere vlakken op het scherm weerspiegelen. Een juiste
verlichting draagt bij aan uw comfort en de doeltreffendheid van uw werk.
❑ Ventilatie – Controleer of er ten minste 25 cm ruimte aan de achterzijde en aan de linkerzijde van de
hoofdeenheid beschikbaar is (4).
❑ Ten slotte – Vergeet niet om tijdens uw computerwerkzaamheden af en toe een pauze te nemen. Het
langdurig werken met de computer kan belastend voor spieren en pezen zijn.

Hardware gids
Uw VAIO gebruiken
13
nN
Uw VAIO gebruiken
Als u de informatie in de gedrukte Getting Started gids en het blad met Specificaties hebt gelezen en
opgevolgd, kunt u de computer op veilige en betrouwbare wijze in gebruik nemen. Lees verder om uw VAIO
computer op optimale wijze te kunnen gebruiken.
❑ De computer veilig uitschakelen (pagina 14)
❑ Uw VAIO als een multimediasysteem (pagina 15)
❑ Het toetsenbord gebruiken (pagina 20)
❑ De TV-functie gebruiken (pagina 22)
❑ De muis gebruiken (pagina 23)
❑ Het optisch station gebruiken (pagina 25)
❑ De modem gebruiken (pagina 29)
❑ Energiemodi gebruiken (pagina 30)
❑ De Memory Stick gebruiken (pagina 33)
❑ PC-kaarten gebruiken (pagina 37)

Hardware gids
Uw VAIO gebruiken
14
nN
De computer veilig uitschakelen
Het is belangrijk dat u uw computer op de juiste wijze uitschakelt, zodat u niet opgeslagen gegevens niet
kwijt zult raken.
Om de computer uit te schakelen, gaat u als volgt te werk:
1 Schakel alle op uw computer aangesloten randapparatuur uit.
2 Klik op de knop Start.
3 Klik op Computer uitschakelen.
Het venster Computer uitschakelen verschijnt.
4 Klik op Uitschakelen.
5 Reageer op iedere vraag die u waarschuwt om documenten op te slaan of rekening te houden met
andere gebruikers en wacht tot uw computer automatisch uitschakelt.
Het aan/uit lampje gaat uit.
✍ Raadpleeg de gedrukte Probleemoplossing gids als er problemen zijn bij het afsluiten van de computer.

Hardware gids
Uw VAIO gebruiken
15
nN
Uw VAIO als een multimediasysteem
Het unieke voordeel van uw VAIO is de wijze waarop het naadloos van een ontspanningseenheid tot een
volgend gebruik overgaat. Het biedt veel meer dan een computer. U kunt deze eenheid in uw huiskamer als
een televisie, een geluidssysteem en als digitaal fotoalbum gebruiken, alles in een.
Met de software Keyboard Closure Setup (Instelling toetsenbord uitschakelen) op uw computer
geïnstalleerd, activeert uw computer de betreffende softwaretoepassing als u het toetsenbord van de ene
stand naar de andere wisselt.

Hardware gids
Uw VAIO gebruiken
17
nN
Audiomodus
Als u op uw VAIO naar muziek wilt luisteren en u het toetsenbord of het scherm niet gebruikt, kunt u het
toetsenbord als volgt gebruiken om het scherm af te dekken.
Zodra u het toetsenbord omhoog klapt, zal het zichtbare gedeelte van het scherm de tijd en de datum
weergeven. U kunt tevens een effect en een achtergrondkleur selecteren (gebruik hiervoor de opties in de
hoek rechtsboven).
Klik om naar muziek te luisteren op MUZIEKMODUS aan de rechterkant en selecteer met behulp van
SonicStage de door u gewenste muziek. Van het muziekscherm kunt u, wanneer u maar wilt terugkeren,
naar KLOK.
In de audiomodus kunt u de knoppen op het voorpaneel gebruiken om het volume handmatig aan te passen
of de afstandbediening hiervoor gebruiken.
Zodra u het toetsenbord weer omlaag klapt, verschijnt het standaard Windows-scherm.

Hardware gids
Uw VAIO gebruiken
18
nN
TV- / video- / foto-beeldmodus
Als u het scherm van uw VAIO wilt gebruiken, kunt u het toetsenbord keurig wegruimen, zodat de knoppen
op het voorpaneel bereikbaar zijn zonder dat u het scherm afdekt. Het voorpaneel biedt u bijkomende
knoppen voor de televisie, kanaalkeuze en geluidsvolume en is voorzien van ingebouwde stereo
luidsprekers en indicatielampjes. Om de VAIO als een televisie in te stellen dienen de knoppen aan iedere
kant van het toetsenbord ingedrukt te worden en ingedrukt gehouden te worden, waarna het toetsenbord
omhoog geklapt kan worden zodat het tegen de onderkant van het scherm rust. Zie afbeelding.
Zodra het toetsenbord omhoog wordt geklapt, wordt Giga Pocket geactiveerd. Als u de software afsluit
kunt u deze nogmaals starten door op de knop TV te drukken.
In deze modus kunt u de knoppen op het voorpaneel gebruiken om de kanalen en het volume handmatig
aan te passen of de afstandbediening hiervoor gebruiken.

Hardware gids
Uw VAIO gebruiken
20
nN
Het toetsenbord gebruiken
Uw VAIO is voorzien van een ingebouwd toetsenbord. De functies zijn merendeels gelijk aan die van een
standaard toetsenbord, echter met een aantal bijkomende functies die u mogelijk nog niet kent.
Zie Windows Help and Support Center voor meer informatie over de standaard toetsen. De VAIO-Link
website (www.vaio-link.com) bevat eveneens een woordenlijst met informatie over het gebruik van het
toetsenbord.
Toetsen Beschrijvingen
Sneltoetsen (S-toetsen) U kunt deze 6 knoppen gebruiken om de hieraan gekoppelde
toepassingen direct te starten.
<Fn> toets De <Fn> toets wordt in combinatie met 5 andere toetsen gebruikt om
bepaalde commando’s uit te voeren.
Deze toetsen worden in combinatie met de <Fn> toets gebruikt om het
commando zoals weergegeven in het vakje op de toets, uit te voeren.
<Fn> + <PgUp>: Verplaatst het beeld naar de vorige pagina.
<Fn> + <PgDn>: Verplaatst het beeld naar de volgende pagina.
<Fn> + <Home>: Verplaatst de cursor naar het begin van de regel.
<Fn> + <End>: Verplaatst de cursor naar het einde van de regel.
<Fn> + <ScrLk>: Wijzigt de wijze waarop u door het scherm kunt schuiven,
afhankelijk van de toepassing.
PgUp
PgDn
Home
End
ScrLk

Hardware gids
Uw VAIO gebruiken
21
nN
Het gebruik van de sneltoetsen
Druk op een sneltoets (<S>-toets) aan de linkerkant van het toetsenbord om uw favoriete software te
starten zonder dat u een pad op uw computer dient te volgen.
Indien u dat wenst kunt u de VAIO Action Setup gebruiken om de functies van de <S>-toetsen te wijzigen.
Alle 6 knoppen kunnen opnieuw geprogrammeerd worden.
De programmeerbare <S>-toetsen worden met de volgende toepassingen als standaardinstelling geleverd
(dit kan afwijken):
<S1> — Help and Support Center
<S2> — Outlook Express
<S3> — Internet Explorer
<S4> — SonicStage
<S5> — Giga Pocket
<S6> — PictureGear Studio
Indicatielampjes
Lampje Aan Uit
Num Lock Licht op als de cijfertoetsen op het numerieke
toetsenbord actief zijn.
Gaat uit als de lettertoetsen op het alfanumerieke
toetsenbord actief zijn.
Caps Lock Licht op als de letters tijdens het typen als
hoofdletters worden weergegeven. De toets
<Shift> maakt de getypte letter klein als de functie
Caps Lock geactiveerd is.
Gaat uit als de letters tijdens het typen als reguliere
letters worden weergegeven (tenzij u de toets
<Shift> ingedrukt houdt).
Scroll Lock Licht op als het scherm op een andere wijze
verschuift (niet alle toepassingen ondersteunen
deze functie).
Gaat uit als de informatie op normale wijze over het
scherm schuift.

Hardware gids
Uw VAIO gebruiken
22
nN
De TV-functie gebruiken
Uw computer is voorzien van een mogelijkheid voor digitale tv-ontvangst. In combinatie met Giga Pocket-
software van Sony geeft het u de mogelijkheid om:
❑ analoge televisieprogramma's via de kabel of de antenne te bekijken, op te nemen en af te spelen met
behulp van de afstandbediening;
❑ analoge video en audio met behulp van S-video of composiet en audio-invoer te digitaliseren;
❑ uw video-eenheden (capsules) te beheren, voorbeelden hiervan te bekijken en meervoudige mappen
aan te maken;
❑ een timer in te stellen om kanalen op een herhaald tijdstip op te nemen;
❑ het televisie kijken uit te stellen (Time-Shift);
❑ uw opgenomen televisiedata via Ethernet (of een WLAN) naar andere computers uit te zenden
(streaming).
❑ uw videocapsules naar MPEG2, MPEG1 en (DVI) AVI-bestanden te exporteren;
✍ Sony kan het stroomlijnen van opgenomen materialen niet garanderen als het onder een bepaald, hoog kwaliteitsniveau is.
Voor meer informatie over het werken met Giga Pocket en de afstandbediening raadpleegt u de
speciale online handleiding in Mijn Documentatie of de Helpbestanden van de betreffende
software.

Hardware gids
Uw VAIO gebruiken
23
nN
De muis gebruiken
Uw computer wordt geleverd met een VAIO USB optische muis, die een LED (light-emitting diode) gebruikt
in plaats van een bal. Voorkom het gebruik van de muis op een glasplaat of ander transparant materiaal
omdat dit met de soepele beweging van de cursor op het scherm kan conflicteren.
De muis heeft de volgende functies:
U kunt de snelheid van de muisaanwijzer en andere functies onder Muis aanpassen. Om
Muis weer te geven, gaat u naar het Configuratiescherm en selecteert u Printers en overige hardware,
vervolgens selecteert u Muis.
Knop Functie
1 Linker knop Klik of dubbelklik op de linker muisknop om items te
selecteren. Om items met behulp van slepen en verplaatsen
op een andere positie te plaatsen dient men, terwijl men de
muis verplaatst, de linker muisknop ingedrukt te houden en
deze los te laten op de voor het item gewenste positie.
2 Rechter knop Druk een enkele keer op de rechter muisknop om een
contextafhankelijk sneltoetsmenu weer te geven (niet altijd
een actieve functie).
3 Middenwiel Draai aan het middenwiel om op een pagina naar boven of
naar beneden te schuiven. Druk het wiel eenmaal in om de
schuifactie in te schakelen en regel de beweging vervolgens
door de gehele muis te verplaatsen (de schuiffunctie is
alleen beschikbaar in toepassingen die deze functie
ondersteunen).

Hardware gids
Uw VAIO gebruiken
24
nN
Het instellen van de muis voor linkshandige gebruikers
Om de muis voor linkshandige gebruikers in te stellen, gaat u als volgt te werk:
1 Ga naar Start, selecteer Configuratiescherm en klik vervolgens op de optie Printers en overige
hardware.
2 Klik op het muispictogram.
Het dialoogvenster Muis verschijnt.
3 Selecteer op het tabblad Knoppen de optie Primaire en secundaire knoppen omwisselen.
4 Klik op OK.
De nieuwe muisinstellingen zijn nu geactiveerd.

Hardware gids
Uw VAIO gebruiken
25
nN
Het optisch station gebruiken
Uw computer is voorzien van een DVD±RW-station, die gegevens van een compatibele CD of DVD leest en
gegevens naar een DVD-RW, DVD+RW, DVD-R, DVD+R, CD-RW of CD-R schrijft.
Voor het plaatsen van een schijf, gaat u als volgt te werk:
1 Zet uw computer aan.
2 Druk op de uitwerpenknop om het station te openen.
De lade schuift open.

Hardware gids
Uw VAIO gebruiken
26
nN
3 Plaats een schijf in het station met het label naar boven gericht.
Controleer of de schijf goed in het midden van het station is geplaatst.
4 Sluit het station door deze zachtjes dicht te duwen.
✍ Zie de gedrukte Gids Probleemoplossingen als u problemen met het gebruik van schijven ervaart.

Hardware gids
Uw VAIO gebruiken
27
nN
CD's en DVD's lezen en schrijven
Voor optimale prestaties bij het schrijven van gegevens op een optische schijf, volgt u de onderstaande
aanbevelingen:
❑ Gebruik alleen ronde schijven. Gebruik geen schijven met een andere vorm (ster, hart, kaart, ...) omdat
deze het optisch station kunnen beschadigen.
❑ De computer mag niet worden blootgesteld aan schokken tijdens het beschrijven van een schijf.
❑ Voor een optimale schrijfsnelheid schakelt u de schermbeveiliging uit vóór u gegevens naar een schijf
schrijft.
❑ Geheugenresidente schijfhulpprogramma's kunnen een onstabiele werking of gegevensverlies
veroorzaken. Schakel deze hulpprogramma's uit vóór u gegevens naar een schijf schrijft.
❑ Als u een toepassing gebruikt om CD's te branden, moet u alle andere toepassingen afsluiten.
❑ Raak nooit het oppervlak van een schijf aan. Vingerafdrukken en stof op het oppervlak van een schijf
kunnen schrijffouten veroorzaken.
❑ Plak nooit etiketten of labels op een schijf. Hierdoor raakt de schijf onherstelbaar beschadigd.

Hardware gids
Uw VAIO gebruiken
28
nN
DVD's afspelen
Voor optimale prestaties bij het afspelen van DVD-ROM's, volgt u de onderstaande aanbevelingen.
❑ Sluit alle geopende toepassingen vóór u een DVD-ROM-film afspeelt.
❑ U kunt DVD's afspelen met behulp van het optisch station en het programma WinDVD for VAIO.
Raadpleeg het Help-bestand van WinDVD for VAIO voor meer informatie.
❑ Gebruik geen residente schijfhulpprogramma's of residente hulpprogramma's om de toegang tot
schijven te versnellen, omdat het systeem hierdoor onstabiel kan worden.
❑ Zorg ervoor dat de schermbeveiliging is uitgeschakeld.
❑ Op elke DVD staat een regiocode vermeld om aan te geven in welke regio en op welk type speler u de
DVD kunt afspelen. Tenzij een 2 (Europa behoort tot regio '2') of alle (dit betekent dat u de DVD overal
ter wereld kunt afspelen) vermeld staat op uw DVD of op de verpakking, kunt u de DVD niet afspelen
op deze speler.
❑ Probeer de regiocode-instellingen van het optisch station niet te wijzigen. Problemen als gevolg van het
wijzigen van de regiocode-instellingen van het optisch station vallen niet onder de garantie.

Hardware gids
Uw VAIO gebruiken
29
nN
De modem gebruiken
Uw VAIO computer is voorzien van een interne modem. Zoals beschreven in de gedrukte Getting Started
gids, dient de enkelvoudige RJ-11 stekker gebruikt te worden om de voorziene modemkabel aan de
telefoonaansluiting te verbinden. Zodra u een verbinding met de telefoonaansluiting hebt en bij een
Internet Service Provider geregistreerd bent, kunt u gebruik maken van de online diensten en het internet,
uw computer en software online registreren en contact maken met VAIO-Link.
Probleemoplossingen bij de modem
Als u problemen met uw modem ervaart, kijk dan in de gedrukte Gids Probleemoplossingen en de VAIO-
Link website (www.vaio-link.com).

Hardware gids
Uw VAIO gebruiken
30
nN
Energiemodi gebruiken
De kleur van het aan/uit lampje aan de bovenkant van het scherm geeft u informatie over de actuele
toestand van de computer.
✍ Zie het gedrukte blad met Specificaties voor de exacte locatie van de indicatoren.
Als u de timer wilt instellen om de computer na een bepaalde periode automatisch in de Standby-modus
of de Slaap-modus te brengen, opent u het Configuratiescherm. Klik vervolgens op
Prestaties en onderhoud en pas de instellingen bij Energiebeheer aan.
Aan/uit lampje Modus
Groen Computer staat in de Normaal-modus
Oranje Computer staat in de Standby-modus
Uit Computer is uitgeschakeld of staat in de Slaap-modus

Hardware gids
Uw VAIO gebruiken
31
nN
De Standby-modus gebruiken
Als u van plan bent de computer gedurende korte tijd (maar niet de hele nacht) niet te gebruiken, kunt u
de computer in de Standby-modus brengen in plaats van de computer geheel uit te schakelen. In de
Standby-modus verbruikt de computer minder energie. De normale werkstand kan snel worden hersteld.
Om de Standby-modus te activeren, gaat u als volgt te werk:
1 Sla uw werk op, sluit alle toepassingen en schakel uw internetverbinding uit, indien van toepassing.
2 Druk op het toetsenbord op de knop Standby .
Ook kunt u vanuit de werkbalk van Windows op het menu Start drukken en de optie Computer
uitschakelen selecteren en vervolgens Standby selecteren.
De Standby-modus wordt geactiveerd. Dit is te zien aan de oranje kleur van het aan/uit lampje.
Om terug te keren naar de Normaal-modus, drukt u op de Standby-knop of op een willekeurige toets van
het toetsenbord.
✍ U kunt Windows geactiveerd laten terwijl u de Standby-modus gebruikt.
Als de computer in de Standby-modus staat, kunt u geen discs plaatsen.
De computer keert uit de Standby-modus sneller terug dan uit de Slaap-modus, maar de computer verbruikt in de Standby-modus ook meer
stroom.

Hardware gids
Uw VAIO gebruiken
32
nN
De Slaap-modus gebruiken
Wanneer u uw werk plotseling moet onderbreken, kunt u de computer in de Slaap-modus brengen. Deze
energiezuinige modus bespaart u de tijd om op de normale wijze af te sluiten.
Wanneer u de computer in de Slaap-modus brengt:
❑ wordt de volledige geheugeninhoud op de harde schijf opgeslagen;
❑ worden zowel de monitor als het systeem uitgeschakeld;
❑ wordt de computer uitgeschakeld;
❑ gaat het aan/uit lampje uit.
Om de Slaap-modus handmatig te activeren, gaat u als volgt te werk:
1 Sla uw werk op.
2 Selecteer de optie Computer uitschakelen in het menu Start in de werkbalk van Windows.
3 In het venster Computer uitschakelen, houdt u de <Shift>-toets ingedrukt totdat de knop Slaap-
modus verschijnt.
4 Klik op Slaap-modus.
De Slaap-modus wordt geactiveerd en de computer wordt uitgeschakeld.
Ook kunt u kort op de aan/uit knop drukken.
Als u wilt terugkeren naar de Normaal-modus, drukt u de aan/uit knop korte tijd in.
Het systeem keert nu terug naar dezelfde toestand als voor het activeren van de Slaap-modus.
✍ U kunt Windows geactiveerd laten terwijl u de Slaap-modus gebruikt.
Als u langer dan 4 seconden op de aan/uit knop drukt, zal de computer geheel uitschakelen.
Als de computer in de Slaap -modus staat, kunt u geen disc plaatsen.
In de Slaap-modus verbruikt de computer minder stroom dan in de Standby-modus, maar de Slaap-modus kost meer tijd.

Hardware gids
Uw VAIO gebruiken
33
nN
De Memory Stick gebruiken
Uw VAIO computer ondersteunt het gebruik van Memory Sticks. Een Memory Stick is een compact,
draagbaar en veelzijdig apparaat dat speciaal is ontworpen voor het uitwisselen en delen van digitale
gegevens tussen uiteenlopende Memory Stick-compatibele producten, zoals digitale camera's, mobiele
telefoons en CLIE handheld-computers. Doordat de Memory Stick uitneembaar is, kan deze worden gebruikt
voor externe gegevensopslag.
Dankzij de flashgeheugen-technologie kunt u allerlei soorten informatie downloaden, omzetten naar
digitale gegevens en opslaan, zoals afbeeldingen, muziek, tekst, geluid, films en foto's. Er zijn Memory Sticks
met uiteenlopende capaciteit en verschillende compatibiliteit.
Raadpleeg het blad Specificaties voor informatie over de typen Memory Sticks die met uw systeem
compatibel zijn, alsmede over eventuele beperkingen.
❑ U kunt Memory Sticks via de Sony Style website (www.sonystyle-europe.com) of bij uw Sony leverancier
aanschaffen.
❑ Uitgebreide informatie over de compatibiliteit tussen verschillende CLIE handheld-computers en de
beschikbare typen Memory Sticks vindt u op deze website: www.clie-link.com.
❑ Informatie over de compatibiliteit tussen verschillende VAIO computers en de beschikbare typen
Memory Sticks vindt u hier: www.vaio-link.com.

Hardware gids
Uw VAIO gebruiken
34
nN
Het plaatsen van een Memory Stick
Voor het plaatsen van een Memory Stick, gaat u als volgt te werk:
1 De Memory Stick-sleuf treft u aan de linkerkant van het scherm aan.
2 Houd de Memory Stick met de connectoren naar de achterzijde gericht en duw de Memory Stick in de
sleuf tot het vast klikt.
De Memory Stick wordt automatisch door het systeem gedetecteerd en verschijnt in het venster
Mijn computer met een eigen station.
✍ Zorg ervoor dat de Memory Stick bij het plaatsen in het sleuf altijd met de pijl in de juiste richting wordt gehouden. Om beschadigingen aan de
computer of Memory Stick te voorkomen, dient de Memory Stick, als het insteken niet soepel gaat, nooit krachtig in het sleuf geduwd te worden.

Hardware gids
Uw VAIO gebruiken
35
nN
Het verwijderen van een Memory Stick
Om een Memory Stick te verwijderen, gaat u als volgt te werk:
1 Controleer of het aan/uit lampje uit is.
2 Duw op de Memory Stick om de vergrendeling vrij te stellen en neem deze vervolgens uit.
✍ Neem de Memory Stick altijd op beheerste wijze uit omdat deze anders onverwacht kan uitspringen.
Het is aanbevolen om de Memory Stick te verwijderen voordat u de computer uitschakelt.
Als er tijdens het verwijderen een foutmelding verschijnt, dient de Memory Stick weer in de sleuf geplaatst te worden en dient op <Enter> gedrukt
te worden. Wacht tot de actieve toepassing klaar is en verwijder vervolgens de Memory Stick. Klik, als de melding de uitvoer van de Memory Stick
bevestigt, op OK.

Hardware gids
Uw VAIO gebruiken
36
nN
De schrijfbeveiliging van een Memory Stick inschakelen
Memory Sticks zijn voorzien van een wispreventienokje om te vermijden dat u waardevolle gegevens per
ongeluk zou wissen of overschrijven.
Schuif het nokje naar rechts of links* om de schrijfbeveiliging in te stellen of op te heffen. Als het
wispreventienokje in de ontgrendelde stand staat, kunt u gegevens opslaan op de Memory Stick. Als het
wispreventienokje in de vergrendelde stand staat, kunt u enkel gegevens aflezen van maar niet opslaan op
de Memory Stick.
* De 128 MB Memory Stick heeft een verticale schrijfbeveiliging.
LOCK
LOCK LOCK

Hardware gids
Uw VAIO gebruiken
38
nN
PC-kaarten plaatsen
Plaats de PC-kaart geleidelijk in het PC Card-sleuf, met de label naar u toe gericht.
De PC-kaart wordt automatisch door het systeem gedetecteerd en het pictogram Veilig hardware
verwijderen verschijnt in de werkbalk.
✍ U hoeft de computer niet uit te schakelen als u een PC-kaart plaatst.
Sommige PC-kaarten kunnen bij het gebruik vereisen dat niet gebruikte apparatuur wordt uitgeschakeld.
U kunt bepaalde PC-kaarten of bepaalde functies van PC-kaarten mogelijk niet met deze computer gebruiken.
Controleer of u beschikt over het meest recente stuurprogramma van de fabrikant van de PC-kaart.
Als de PC-kaart niet goed functioneert, opent u het Configuratiescherm. Klik achtereenvolgens op Prestaties en onderhoud, Systeem, het
tabblad Hardware en vervolgens op Apparaatbeheer. Als er een uitroepteken (“!”) naast de apparatuur van de PC-kaart verschijnt, dient het
stuurprogramma verwijderd te worden en opnieuw vanaf de, bij de PC-kaart behorende, CD geïnstalleerd te worden.
Plaats de PC-kaart nooit krachtig in het sleuf. Dat kan schade aan de pennen van de connector veroorzaken. Als u problemen ervaart bij het plaatsen
van de PC-kaart, controleer dan of u de
PC-kaart in de juiste richting plaatst. Raadpleeg de handleiding bij de PC-kaart voor meer informatie over het gebruik.
Als u overschakelt tussen de Normaal-modus en de Standby-modus of de Slaap-modus terwijl een PC-kaart is geïnstalleerd, kan het bij bepaalde
PC-kaarten zijn dat een aangesloten apparaat niet door het systeem wordt herkend. U kunt dit probleem oplossen door de computer opnieuw op te
starten.

Hardware gids
Uw VAIO gebruiken
39
nN
PC-kaarten verwijderen
Volg de onderstaande stappen om de PC-kaart te verwijderen, terwijl de computer ingeschakeld blijft. Als
de PC-kaart niet op de juiste wijze wordt verwijderd, kan het gebeuren dat uw systeem vastloopt en niet
opgeslagen gegevens verloren gaan. Als u de PC-kaart wilt verwijderen op het moment dat uw computer
uitgeschakeld is, kunt u de stappen 1 tot 5 overslaan.
Om een PC-kaart te verwijderen, gaat u als volgt te werk:
1 Sluit alle toepassingen die gebruik maken van de PC-kaart af.
2 Dubbelklik op pictogram Veilig hardware verwijderen op de werkbalk.
Het dialoogvenster Veilig hardware verwijderen verschijnt.
3 Selecteer de hardware die u wilt verwijderen en klik op Stop.
4 Selecteer de apparatuur in het dialoogvenster Hardware stoppen en bevestig dat het op veilige wijze
uit het systeem kan worden verwijderd en klik op OK.
Er wordt een bericht weergegeven dat u het apparaat nu veilig kunt verwijderen.
5 Klik op Sluiten.
6 Druk op de vrijgaveknop van de PC-kaart, zodat deze wordt uitgevoerd en klaar is voor gebruik.
7 Duw op vrijgaveknop van de PC-kaart om de kaart uit te werpen en neem deze vervolgens uit.

Hardware gids
Randapparatuur aansluiten
40
nN
Randapparatuur aansluiten
U kunt met behulp van de diverse poorten op uw eenheid, functionaliteit aan uw computer toevoegen.
❑ Een USB-apparaat aansluiten (Universal Serial Bus) (pagina 41)
❑ Een i.LINK-apparaat aansluiten (pagina 43)
❑ S/PDIF-apparaten aansluiten (pagina 45)
❑ Een microfoon aansluiten (pagina 45)
❑ Aansluiten op een LAN (pagina 46)
❑ Zie het gedrukte blad met Specificaties om de poorten op uw computer te identificeren en te
lokaliseren.
❑ Onderdelen, accessoires en randapparatuur van Sony kunnen bij de plaatselijke vakhandel worden
gekocht. Dit kan ook via de website van Sony: www.sonystyle-europe.com
❑ Voor meer informatie over compatibele aansluitingen, raadpleegt u de VAIO-Link website:
www.vaio-link.com

Hardware gids
Randapparatuur aansluiten
41
nN
Een USB-apparaat aansluiten (Universal Serial Bus)
U kunt apparatuur met een USB-aansluiting zoals een scanner, floppy disk station of een printer aan uw
VAIO computer aansluiten.
Om apparatuur met een USB-aansluiting aan te sluiten, hoeft u slechts de USB-kabel van de betreffende
apparatuur in een van de poorten van uw computer te steken.
Apparaten met USB-aansluitingen zijn van het type ‘hot plug & play’. Dit houdt in dat u de computer niet
hoeft uit te schakelen voordat u een dergelijk apparaat aansluit, tenzij in de handleiding bij het apparaat
anders is vermeld.
Bij een aantal apparaten met USB-aansluiting dient u eerst de software te installeren voordat u de
apparatuur aansluit. Het niet opvolgen van deze procedure kan tot gevolg hebben dat de apparatuur niet
op de juiste wijze functioneert. Raadpleeg de handleiding bij het USB-apparaat voor meer informatie.

Hardware gids
Randapparatuur aansluiten
42
nN
Het aansluiten van een printer met USB-aansluiting
Printerstuurprogramma’s van printers met een USB-aansluiting worden normaliter automatisch
geïnstalleerd, er zijn echter een aantal printers die zonder de bijgewerkte stuurprogramma’s niet op de
juiste wijze functioneren.
U kunt voordat u de printer gaat installeren, de website van de fabrikant van de printer controleren voor
informatie over de meest recente stuurprogramma’s voor Windows XP.
Zodra u de USB-kabel van de printer in een van de USB-poorten van uw computer hebt gestoken, zal de
Wizard Nieuw hardware gedetecteerd u door de installatieprocedure leiden die gevolgd dient te
worden.
Als de printer niet automatisch wordt geïnstalleerd, gaat u als volgt te werk:
1 Vanuit het Configuratiescherm selecteert u Printers en overige hardware, vervolgens selecteert u
Printers en faxapparatuur.
2 Onder Printertaken, klikt u op Printer toevoegen.
3 Laat de Wizard Printer toevoegen u door de installatieprocedure leiden.
4 Klik op Voltooien.
De printer is nu geïnstalleerd.
✍ Deze procedure is voor de meeste, maar niet alle, printers van toepassing.
Probleemoplossingen bij afdrukken
Als u problemen met het afdrukken ervaart, kijk dan in de gedrukte Gids Probleemoplossingen, de bij
uw printer geleverde documentatie en de VAIO-Link website (www.vaio-link.com).

Hardware gids
Randapparatuur aansluiten
43
nN
Een i.LINK-apparaat aansluiten
Uw VAIO computer is een i.LINK-poort met 4-pennen. Gebruik deze poort om i.LINK-apparatuur, zoals
een digitale videocamerarecorder, aan te sluiten of om twee VAIO computers aan te sluiten zodat u
bestanden kunt kopiëren, verwijderen of bewerken.
❑ De i.LINK-apparatuur vereist een eigen voeding.
❑ U wordt nadrukkelijk aangeraden uitsluitend i.LINK-kabels van Sony te gebruiken, omdat kabels van
andere leveranciers problemen met de i.LINK-apparaten kunnen veroorzaken.
❑ De i.LINK-aansluiting kan afhankelijk van de softwaretoepassing, het besturingssysteem en compatibele
i-LINK-apparatuur, variëren. Niet alle producten met een i.LINK-aansluiting kunnen met elkaar
communiceren.
❑ Voor informatie over de bediening en de juiste aansluiting, raadpleegt u de documentatie die bij uw
compatibele i.LINK-apparatuur en software werd geleverd.

Hardware gids
Randapparatuur aansluiten
44
nN
Het aansluiten van een digitale videocamerarecorder
Om een digitale videocamerarecorder aan te sluiten, gaat u als volgt te werk:
1 Steek het ene uiteinde van de i.LINK-kabel (niet meegeleverd) in de i.LINK-poort van de computer
en het andere uiteinde in de DV out-poort van uw digitale videocamerarecorder.
Op digitale videocamera’s van Sony zijn de poorten met de aanduiding DV out, DV in/out of i.LINK,
compatibel met i.LINK.
2 Start de DVgate Plus-toepassing (raadpleege de Helpbestanden van de software voor meer informatie).
✍ De digitale videocamerarecorder van Sony is een voorbeeld; uw digitale videocamerarecorder dient mogelijk op een andere wijze aangesloten te
worden.
Als uw digitale videocamerarecorder een Memory Stick heeft, kunt u deze gebruiken om beelden van de camera naar uw computer te kopiëren. Om
dit te doen, hoeft u slechts de beelden op de Memory Stick te kopiëren en deze vervolgens in de Memory Stick-sleuf van uw computer te steken.
Als de aangesloten i.LINK-apparatuur niet wordt herkend, dient de i.LINK-apparatuur ontkoppeld en opnieuw aangesloten te worden.

Hardware gids
Randapparatuur aansluiten
45
nN
Problemen met i.LINK-apparaten oplossen
Als u problemen met uw i-LINK-apparatuur ervaart, kijk dan in de gedrukte Gids Probleemoplossingen,
de bij de apparatuur geleverde documentatie en de VAIO-Link website (www.vaio-link.com).
S/PDIF-apparaten aansluiten
Met behulp van de S/PDIF-poort (Sony/Philips Digital Interface) van uw computer kunt u geluidsbestanden
overbrengen naar optische schijven. Het voordeel is dat het geen gebruik maakt van de conversie van en
naar een analoog formaat, hetgeen de kwaliteit van het signaal negatief zou kunnen beïnvloeden.
Raadpleeg de documentatie bij de optische apparatuur voor informatie over de aansluiting.
Een microfoon aansluiten
Uw VAIO computer is niet voorzien van een interne microfoon. Als u een microfoon nodig hebt,
bijvoorbeeld om via het internet te spreken, moet u een externe microfoon aansluiten.
Om een externe microfoon aan te sluiten, steekt u de kabel van de microfoon in de connector voor de
microfoon die wordt aangeduid met het symbool .
✍ Controleer of de microfoon geschikt is voor gebruik bij computers.

Hardware gids
Randapparatuur aansluiten
46
nN
Aansluiten op een LAN
Uw computer beschikt over een ingebouwde Ethernet-interface.
Om aan een netwerk aan te sluiten, gaat u als volgt te werk:
1 Sluit de 10BASE-T/100BASE-TX Ethernet-kabel (niet meegeleverd) op de Ethernet-poort , aan de
rechterkant van de computer aan.
Als een sticker de Ethernet-poort afdekt, is dit bedoeld om klanten in Duitsland attent te maken op het
feit dat zij hier geen ISDN-kabel mogen insteken (zie onderstaande waarschuwing).
2 Ga naar Start, klik met de rechter muisknop op Mijn computer en selecteer Eigenschappen.
3 Klik op het tabblad Hardware en selecteer Apparatenbeheer.
Het scherm Apparatenbeheer verschijnt met een overzicht van de apparaten.
4 Onder Netwerkadapters klikt u met de rechter muisknop op de naam van de adapter en vervolgens op
Eigenschappen.
5 Onder Apparaatgebruik selecteert u Deze apparatuur gebruiken (activeren).
6 Klik op OK om het venster Eigenschappen te sluiten.
De Ethernet-aansluiting is nu geactiveerd.

Hardware gids
Randapparatuur aansluiten
47
nN
! Sluit alleen 10BASE-T/ 100BASE-TX-kabels op de Ethernet-poort aan. Het gebruik van andere kabels of een telefoonkabel kan tot storing,
oververhitting of zelfs brand in de poort leiden. Bij het gebruiken van deze computer in Duitsland dient u te controleren dat er geen ISDN-kabel wordt
gebruikt. Deze zien er fysiek gelijksoortig uit, maar hebben een hoger voltage van 12 V en kunnen het moederbord binnen de computer ernstig
beschadigen.
✍ Voor meer informatie over het aansluiting van uw VAIO computer aan het netwerk, raadpleegt u het gedeelte Probleemoplossingen op de VAIO-Link
website (www.vaio-link.com
):
Voor meer hulp over de aansluiting op een netwerk, raadpleegt u uw netwerkbeheerder, indien van toepassing.

Hardware gids
De VAIO computer uitbreiden
48
nN
De VAIO computer uitbreiden
Sony adviseert u om contact op te nemen met uw lokale dealer voor het upgraden of onderhouden van uw
nieuwe computer. Uw lokale dealer heeft de expertise van deze gespecialiseerde personal computer en is
bekend met het voldoen aan de vereiste wettelijke voorschriften en veiligheidsvoorschriften voor het
gebruik en aanpassen van elektronisch apparatuur.
De in dit gedeelte beschreven procedure voor het upgraden gaat uit van het feit dat u bekend bent met de
algemene, aan personal computers verbonden, terminologie en met de vereiste wettelijke en
veiligheidsvoorschriften die op het gebruik en het aanpassen van elektrisch apparatuur van toepassing zijn.
Ontkoppel voordat u de eenheid opent of enige van de onderstaande, in dit gedeelte beschreven,
procedures volgt de computer van de stroomvoorziening en telecommunicatieverbindingen, netwerken of
modems.
Uw computer beschikt mogelijk niet over alle hardwareonderdelen die hier genoemd worden. De interne
configuratie van uw systeem kan afwijken van de afbeeldingen, afhankelijk van de door u aangeschafte
computer. Zie het gedrukte blad met Specificaties om inzicht te hebben in de configuratie van de
hardware op uw computer.
Uw VAIO computer en de geheugenmodules maken gebruik van componenten met een hoge precisie en
elektronische connectortechnologie. Om te voorkomen dat de garantie als gevolg van het onjuist gebruik
ongeldig wordt verklaard, wordt het volgende geadviseerd:
❑ neem contact op met uw lokale Sony dealer om nieuwe interne hardware componenten te installeren;
❑ zelf geen interne geheugenmodules te plaatsen als u niet bekend bent met het upgraden van het
geheugen van een computer;
❑ als u hulp nodig hebt, contact op te nemen met VAIO-Link.
! Het niet ontkoppelen van de computer van de voeding kan tot persoonlijk letsel of schade aan de apparatuur leiden.
! Elektrostatische ontlading (Electrostatic discharge - ESD) kan schade aan de stations, uitbreidingskaarten en andere componenten toebrengen. Voer
de hier beschreven procedures uitsluitend uit op een werkplek die beveiligd is tegen elektrostatische ontlading. Werk in ieder geval niet in ruimtes
met vloerbedekking en raak geen materialen aan die statische elektriciteit produceren of vasthouden, zoals cellofaan. Zorg er tijdens het uitvoeren
van deze procedures voor dat u geaard bent, door voortdurend contact te houden met een blankmetalen onderdeel van de systeemkast van de
computer.

Hardware gids
De VAIO computer uitbreiden
49
nN
Het uitbreiden van het geheugen
In de toekomst wilt u wellicht het op uw VAIO computer geïnstalleerde geheugen uitbreiden door
geheugenmodules toe te voegen of te vervangen. Wij adviseren u echter zelf geen geheugenmodules te
plaatsen tenzij u bekend bent met het uitbreiden van het geheugen van een computer.
Voor het uitbreiden van het geheugen dient u alleen die modules te gebruiken die in de gedrukte tabel van
de Specificaties vermeld worden.
Wees voorzichtig bij het zelf uitbreiden van het geheugen. Fouten bij het installeren of het verwijderen van
een geheugenmodule kunnen tot storingen leiden.
Elektrostatische ontlading kan de elektronische onderdelen beschadigen. Houd bij het hanteren van
geheugenmodules rekening met het volgende:
❑ Hanteer de geheugenmodule met zorg.
❑ De in dit document beschreven procedures gaan uit van het feit dat u bekend bent met de algemene,
aan personal computers verbonden, terminologie en met de vereiste wettelijke en
veiligheidsvoorschriften die op het gebruik en het aanpassen van elektrisch apparatuur van toepassing
zijn.
❑ Ontkoppel, voordat u het systeem opent, het systeem van de voeding, enige
telecommunicatieverbindingen, netwerken of modems. Het niet ontkoppelen als voornoemd
beschreven, kan tot persoonlijke letsel of schade aan de apparatuur leiden.
❑ Open de verpakking van de geheugenmodule pas wanneer u gereed bent om de module te installeren.
De verpakking beschermt de module tegen elektrostatische ontlading.
❑ Gebruik de speciale verpakking of wikkel de module in aluminiumfolie om deze tegen elektrostatische
ontlading te beschermen.
✍ Plaats de geheugenmodules niet in omgevingen die onderhevig zijn aan: warmtebronnen zoals radiatoren of luchtventilatoren, direct zonlicht,
overmatige hoeveelheden stof, mechanische trillingen of schokken, sterke magneten of luidsprekers die niet tegen magnetische invloeden zijn
beschermd, omgevingstemperatuur boven +35°C of lager dan +5°C of een hoge vochtigheidsgraad.
! Het in aanraking komen van de geheugenslots met vloeistoffen of vreemde voorwerpen in welke vorm dan ook, zal tot gevolg hebben dat de computer
beschadigd is en reparaties buiten de garantie vallen.

Hardware gids
De VAIO computer uitbreiden
50
nN
Het toevoegen of vervangen van een geheugenmodule
Als u niet bekend bent met het uitbreiden van het geheugen van een computer, adviseren wij u ten sterkste
contact met uw dealer op te nemen.
Om een geheugenmodule toe te voegen of te vervangen, gaat u als volgt te werk:
1 Schakel de computer uit en neem de stekker uit het stopcontact, verwijder alle randapparatuur en wacht
tot de computer is afgekoeld.
Het interne gedeelte van de hoofdeenheid wordt tijdens de werking zeer heet.
2 Lokaliseer de vrijgaveknop aan de zijkant van de kast van het systeem achter het scherm, en druk hierop.

Hardware gids
De VAIO computer uitbreiden
51
nN
3 Als de vrijgaveknop is ingedrukt, kan de kast naar rechts en vervolgens omhoog geschoven worden,
zodat de systeemeenheid vrij komt.
4 Om een bestaande geheugenmodule te verwijderen, dient u de te verwijderen geheugenmodule te
lokaliseren.
5 Druk op de schuifjes die aan beide zijden van de module zijn aangebracht, om deze geleidelijk uit het
sleuf te verwijderen.

Hardware gids
De VAIO computer uitbreiden
52
nN
6 Houd de module aan de beide zijden vast en plaats deze in een antistatische verpakking.
7 Om een nieuwe geheugenmodule te plaatsen, dient u deze uit de antistatische verpakking te nemen en
deze aan de hoeken vast te houden.
8 Lokaliseer de inkeping in de onderste hoek van de module en breng de module tot het niveau van het
vrije sleuf voor de geheugenmodule.
9 Plaats de module geheel in het sleuf en zorg dat deze goed is geplaatst.
10 Duw met gelijke krachten op de meest dichtstbijzijnde hoeken van de module. De zijschuifjes klikken in
de juiste positie vast en houden de geheugenmodule op zijn plaats.
11 Plaats nu de kast van de eenheid door de tabs van de kast op hetzelfde niveau als de elementen op het
frame van het systeem te plaatsen.
12 Schuif de kast geleidelijk naar links zodat de tabs de kast op de juiste plaats houden.
✍ Er is slechts een enkele manier om de geheugenmodule op de juiste wijze te plaatsen. Zorg ervoor dat de module goed aansluit op de connector.
! Gebruik uitsluitend geheugenmodules van het type dat is vermeld op het gedrukte blad met Specificaties.
! Om schade aan de geheugenmodule of het sleuf van de geheugenmodule te voorkomen, verplaatst u de schuifjes iets naar buiten om de druk te
verminderen. De module is correct geplaatst wanneer de vergrendelingen vastklikken.

Hardware gids
De VAIO computer uitbreiden
53
nN
De geheugencapaciteit raadplegen
Om de geheugencapaciteit te raadplegen, gaat u als volgt te werk:
1 Zet uw computer aan.
2 Klik op de knop Start, selecteer Alle programma’s, klik vervolgens op VAIO System Information, en
klik nogmaals op VAIO System Information.
Hier kunt u de capaciteit van het geïnstalleerde geheugen raadplegen.

Hardware gids
Ondersteuning
54
nN
Ondersteuning
Dit deel beschrijft hoe u hulp en ondersteuning kunt krijgen van Sony, en geeft tips voor het oplossen van
problemen met de notebook.
Sony biedt verschillende ondersteuningsopties voor uw notebook aan.
Sony-ondersteuningsopties
Indien u meer wilt weten over de on line documentatie bij uw notebook, ga dan naar
Documentatiepakket (pagina 9).
Overige informatiebronnen
❑ De online helpbestanden bij de software voor instructies voor het gebruik van de software.
❑ De VAIO-Link website: Als er problemen met de computer zijn, bezoekt u de VAIO-Link website voor
hulp bij het oplossen van deze problemen. Ga naar: www.vaio-link.com
❑ e- Support: Dit interactieve gedeelte van onze website :www.vaio-link.com laat u toe contact op te
nemen met ons toegewijd support team via het internet. Via een gepersonaliseerde account, kunt u uw
technische vragen met gemak melden.
❑ De VAIO-Link helplijnen: Alvorens contact op te nemen per telefoon met VAIO-Link, probeert u het
probleem op te lossen door de online en gedrukte documentatie te lezen.
❑ Bezoek de andere websites van Sony:
❑ www.club-vaio.com als u meer te weten wilt komen over VAIO en deel wilt uitmaken van de
groeiende VAIO-gemeenschap.
❑ www.sonystyle-europe.com voor het online aanschaffen van producten.
✍ U kunt de hier beschreven online voorzieningen pas raadplegen nadat er een internetverbinding tot stand is gebracht.

Hardware gids
Ondersteuning
55
nN
e-Support
Wat is e-Support?
U heeft onze handleidingen doorgenomen, bent op onze website (www.vaio-link.com) geweest, maar u
heeft geen antwoord gevonden op uw vraag/probleem. e-Support is de ideale oplossing voor u!
Ons e-Support webportaal is een interactieve website waarnaar u eender welke technische vraag kunt
sturen betreffende uw VAIO en waar een toegewijd ondersteuningsteam klaar staat om u te antwoorden.
Iedere vraag resulteert in een uniek 'gevalnummer' dat voor een vlotte communicatie tussen u en het e-
Support Team zorgt.
Wie kan e-Support gebruiken?
Alle geregistreerde VAIO-klanten hebben recht op een onbeperkte toegang tot het VAIO-Link e-Support
webportaal.
Hoe krijg ik toegang tot het e-Support-portaal?
Wanneer u uw VAIO computer on line registreert op Club-VAIO (www.club-vaio.com), zal u automatisch
enkele uren later een e-mail ontvangen met de link naar het e-Support webportaal, uw klant-ID en enige
basisregels.
Het enige dat u dient te doen is uw account te activeren door op de link in de e-mail te klikken.
U bent nu klaar om uw eerste vraag naar ons te sturen!
U kunt het e-Support webportaal vanaf eender welke computer met een actieve internetverbinding
bereiken.
Op het e-Support webportaal is een compleet helpbestand beschikbaar dat u helpt onze e-Support service
te gebruiken.

Hardware gids
Ondersteuning
56
nN
Kan ik vragen versturen in mijn moedertaal?
Omdat u in contact zal zijn met ons e-Support Team via een portaal, dat u rechtstreeks verbindt met onze
centrale database, zal e-Support enkel vragen ontvangen en behandelen die in het Engels zijn opgesteld.
Kan ik mijn vragen op ieder moment versturen?
Ja, u kunt uw vragen 24 uur per dag, 7 dagen per week versturen. Hou er, desondanks, rekening mee dat
ons e-Support Team uw vragen slechts van maandag tot vrijdag tussen 8 am en 6 pm kan beantwoorden.
Wat kost mij het gebruik van e-Support?
Helemaal niets. Dit is een gratis dienst aangeboden aan alle geregistreerde VAIO-klanten!
Hoe weet ik wanneer het e-Support Team mijn vraag/geval beantwoord heeft?
Van zodra uw geval door ons e-Support Team behandeld werd, ontvangt u een e-mail met de bevestiging
dat uw geval geüpdatet werd.

Hardware gids
Probleemoplossing
57
nN
Voorzorgsmaatregelen
Dit gedeelte beschrijft de veiligheidsrichtlijnen en voorzorgsmaatregelen die u helpen uw computer tegen
potentiële schade te vrijwaren.
Neem als u hulp nodig hebt, contact op met VAIO-Link.
❑ Omgaan met de harde schijf (pagina 58)
❑ Gebruik van de stroomvoorziening (pagina 59)
❑ Onderhoud van de computer (pagina 60)
❑ Het omgaan met LCD-schermen (pagina 61)
❑ Het omgaan met compact discs (pagina 62)
❑ Het omgaan met Memory Sticks (pagina 63)

Hardware gids
Probleemoplossing
58
nN
Omgaan met de harde schijf
De harde schijf heeft een hoge opslagdichtheid en kan in hoog tempo gegevens lezen of schrijven. De harde
schijf is echter ook kwetsbaar voor mechanische trillingen, schokken en stof.
Hoewel de harde schijf is voorzien van een ingebouwde beveiliging tegen het verlies van gegevens door
trillingen, schokken of de inwerking van stof, is het toch belangrijk dat u de computer voorzichtig
behandelt.
Neem de onderstaande maatregelen om schade aan de harde schijf te voorkomen:
❑ Stel de computer nooit bloot aan plotselinge bewegingen.
❑ Houd de computer uit de buurt van magneten.
❑ Plaats de computer nooit op een instabiel oppervlak of op locaties waar trillingen voorkomen.
❑ Verplaats de computer nooit terwijl deze is ingeschakeld.
❑ Terwijl er gegevens op de harde schijf worden gelezen of geschreven, mag de computer niet worden
uitgeschakeld of opnieuw worden gestart.
❑ Gebruik de computer niet in een omgeving die onderhevig is aan extreme temperatuurwisselingen.
✍ Als de harde schijf beschadigd raakt, kunnen de gegevens niet meer worden hersteld.

Hardware gids
Probleemoplossing
59
nN
Gebruik van de stroomvoorziening
❑ Raadpleeg gedrukte blad met Specificaties om de stroomvoorziening van uw VAIO te controleren.
❑ Gebruik het stopcontact niet tezamen met een ander apparaat dat een hoog energieverbruik heeft,
zoals een kopieerapparaat of een papierversnipperaar.
❑ Er zijn stekkerdozen met spanningspiekbeveiliging verkrijgbaar. Deze stekkerdozen beveiligen de
computer tegen plotselinge spanningspieken, die bijvoorbeeld tijdens onweer kunnen optreden.
❑ Plaats nooit zware voorwerpen op het netsnoer.
❑ Als u het netsnoer wilt verwijderen, trekt u aan de stekker. Trek nooit aan het snoer zelf.
❑ Neem de stekker van de computer uit het stopcontact wanneer u van plan bent de computer gedurende
lange tijd niet te gebruiken.
❑ Zorg ervoor dat het stopcontact altijd gemakkelijk toegankelijk is.

Hardware gids
Probleemoplossing
60
nN
Onderhoud van de computer
❑ Reinig het apparaat met een zachte doek, eventueel licht bevochtigd met een oplossing van een mild
schoonmaakmiddel. Gebruik nooit schuursponsjes, schuurmiddelen of oplosmiddelen zoals alcohol en
benzeen, omdat deze de afwerklaag van de computer kunnen beschadigen.
❑ Als er een voorwerp of een vloeistof in de computer terechtkomt, sluit u de computer onmiddellijk af en
neemt u de stekker uit het stopcontact. Het is aan te raden de computer door gekwalificeerd personeel
te laten nakijken voordat u de computer weer gebruikt.
❑ Laat de computer nooit vallen en plaats geen zware voorwerpen op de computer.
❑ Plaats uw computer niet in omgevingen die onderhevig zijn aan:
❑ warmtebronnen, zoals radiatoren of luchtventilatoren;
❑ rechtstreeks zonlicht;
❑ overmatige stof;
❑ vocht of regen;
❑ mechanische trillingen of schokken;
❑ sterke magneten of luidsprekers die geen magnetische bescherming hebben;
❑ een omgevingstemperatuur van meer dan 35ºC of minder dan 5ºC;
❑ een hoge vochtigheidsgraad;
❑ Plaats geen elektronische apparatuur in de nabijheid van de computer. Het elektromagnetische veld van
de computer kan tot storingen leiden.
❑ Zorg voor voldoende luchtcirculatie om te voorkomen dat de temperatuur in de computer te hoog
oploopt. Plaats de computer nooit op zachte oppervlakken zoals tapijten of dekens of in de nabijheid
van gordijnen, omdat hierdoor de ventilatieopeningen geblokkeerd kunnen raken.
❑ De computer gebruikt hoge frequentie radiosignalen en kan de ontvangst van radio- of televisiegolven
verstoren. Als dit gebeurt, plaatst u de computer op voldoende afstand van de betreffende ontvanger.

Hardware gids
Probleemoplossing
61
nN
❑ Gebruik uitsluitend randapparatuur en bekabeling die aan de specificaties voldoet, omdat er anders
interferenties of storingen kunnen optreden.
❑ Gebruik nooit beschadigde verbindingskabels.
❑ Wanneer de computer snel van een koude naar een warme ruimte wordt overgebracht, kan er in de
computer condensatie optreden. Wacht in een dergelijke situatie minimaal een uur voordat u de
computer inschakelt. Indien zich een probleem voordoet, schakelt u de computer uit, haalt u de stekker
uit het stopcontact en neemt u contact op met VAIO-Link.
❑ Zorg dat u de stekker uit het stopcontact neemt voordat u de computer reinigt.
❑ Omdat het kan voorkomen dat u belangrijke gegevens verliest als uw computer beschadigd is, dient u
regelmatig een reservekopie van de gegevens te maken. U kunt de meeste oorspronkelijke
toepassingsprogramma’s herstellen via de meegeleverde disc (raadpleeg de Handleiding voor
Probleemoplossing en De VAIO Herstel en Documentatie Disc gebruiken voor gedetailleerde
informatie).
Het omgaan met LCD-schermen
❑ Laat het LCD-scherm niet recht in de zon staan, omdat het scherm hierdoor beschadigd kan raken. Houd
hier rekening mee wanneer u de computer bij het raam zet.
❑ Maak geen krassen op het LCD-scherm en voer er geen druk op uit. Dit kan tot storingen leiden.
❑ Wanneer de computer bij lage temperatuur wordt gebruikt, kan er een restbeeld op het scherm
overblijven. Dit is geen storing. Wanneer de temperatuur weer normaal wordt, keert het normale
scherm terug.
❑ Er kan een restbeeld op het scherm achterblijven wanneer hetzelfde beeld gedurende lange tijd wordt
weergegeven. Dit restbeeld verdwijnt na enige tijd. U kunt een screensaver gebruiken om restbeelden
te voorkomen.
❑ Het scherm wordt warm tijdens het gebruik. Dit is normaal en wijst niet op een storing.

Hardware gids
Probleemoplossing
62
nN
❑ Het LCD-scherm is gefabriceerd met behulp van precisietechnologie. Het is echter mogelijk dat u kleine
zwarte puntjes en/of heldere puntjes (rood, blauw of groen) ziet, die voortdurend op het LCD-scherm
zichtbaar blijven. Dit is een normaal gevolg van het fabricageproces en duidt niet op een storing.
❑ Wrijf niet over het LCD-scherm, omdat het scherm hierdoor beschadigd kan raken. Gebruik een zachte,
droge doek om het LCD-scherm schoon te vegen.
Het omgaan met compact discs
❑ Raak het oppervlak van de disc niet aan.
❑ Laat de disc niet vallen en verbuig de disc niet.
❑ Vingerafdrukken en stof op het oppervlak kunnen leesfouten veroorzaken. Houd de disc altijd aan de
randen en de opening in het midden vast, zoals weergegeven.
❑ De betrouwbaarheid van discs is alleen gewaarborgd wanneer u hier zorgvuldig mee omgaat. Gebruik
nooit benzeen of andere oplosmiddelen, thinner, schoonmaakmiddelen of antistatische sprays, omdat
de disc hierdoor beschadigd kan raken.
❑ Voor normale reiniging houdt u de disc bij de rand vast en vervolgens gebruikt u een zachte doek om
het oppervlak vanuit het midden naar buiten toe schoon te vegen.
❑ Als de disc ernstig vervuild is, bevochtigt u een zachte doek met water. Wring deze doek goed uit en
veeg het oppervlak van de disc vanuit het midden schoon. Veeg eventueel overblijvend vocht af met een
zachte, droge doek.
❑ Breng nooit stickers op de discs aan. Dit zal het gebruik van de disc onherstelbaar beschadigen.

Hardware gids
Probleemoplossing
63
nN
Het omgaan met Memory Sticks
❑ Raak de connector van de Memory Stick nooit met metalen voorwerpen of met uw vingers aan.
❑ Gebruik uitsluitend het met de Memory Stick meegeleverde label als etiket.
❑ U mag de Memory Stick niet buigen, laten vallen of blootstellen aan zware schokken.
❑ Haal de Memory Stick niet uit elkaar en breng geen wijzigingen aan.
❑ Laat de Memory Stick nooit nat worden.
❑ Plaats of bewaar de Memory Sticks niet in omgevingen die onderhevig zijn aan:
❑ extreem hoge temperaturen, zoals in een auto die in de zon staat;
❑ rechtstreeks zonlicht;
❑ hoge vochtigheidsgraad of
❑ bijtende stoffen.
❑ Gebruik de opbergtas die bij de Memory Stick werd geleverd.

Hardware gids
Handelsmerken
64
nN
Handelsmerken
Sony, BlueSpace NE, DVgate Plus, Giga Pocket, Memory Stick Formatter, PictureGear Studio, SonicStage, VAIO Action Setup,
VAIO Edit Components, VAIO Media, VAIO System Information, Memory Stick, het Memory Stick logo, VAIO en het VAIO logo zijn
handelsmerken van Sony Corporation.
Microsoft, Internet Explorer, Windows Movie Maker, Windows Media Player, Windows XP Professional, Windows XP Home Edition,
Microsoft Works en het Windows logo zijn handelsmerken of gedeponeerde handelsmerken van Microsoft Corporation in de
Verenigde Staten en andere landen.
i.LINK is een handelsmerk van Sony dat alleen wordt gebruikt om een product dat een IEEE1394-aansluiting bevat, aan te duiden.
Adobe, Adobe Acrobat Elements, Adobe Photoshop Album, Adobe Reader, Adobe Premiere en Adobe Photoshop Elements zijn
handelsmerken van Adobe Systems Incorporated.
MoodLogic is een handelsmerk van MoodLogic, Inc.
PowerPanel is een handelsmerk van Phoenix Technologies Ltd.
Norton Internet Security 2004 en Norton Password Manager zijn handelsmerken of gedeponeerde handelsmerken van Symantec
Corporation.
Click to DVD is een handelsmerk van Sony Electronics.
Drag'n Drop CD+DVD is een gedeponeerd handelsmerk van DigiOn Inc. en Easy Systems Japan Ltd.
WinDVD for VAIO is een handelsmerk van InterVideo, Inc.
Sun Java VM is een handelsmerk van Sun Microsystems, Inc.
WOW technologie is geinkorporeerd met verlof van de licentiehouder SRS Labs, Inc. WOW, SRS en het (O) symbool zijn handelsmerken
van SRS Labs, Inc.
Alle overige namen, systemen, producten en diensten zijn handelsmerken van hun respectievelijke eigenaars. In de handleiding zijn de
aanduidingen ™ en ® niet gebruikt. Specificaties kunnen zonder voorafgaande kennisgeving worden gewijzigd. Alle overige
handelsmerken zijn handelsmerken van hun respectievelijke eigenaars.
Raadpleeg het gedrukte blad met Specificaties om te zien welke software beschikbaar is op uw
model.
-
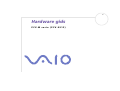 1
1
-
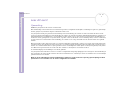 2
2
-
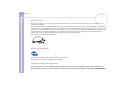 3
3
-
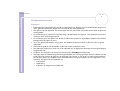 4
4
-
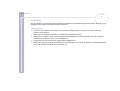 5
5
-
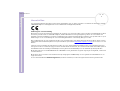 6
6
-
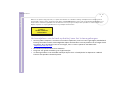 7
7
-
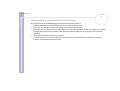 8
8
-
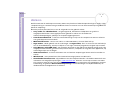 9
9
-
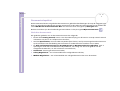 10
10
-
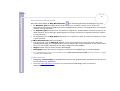 11
11
-
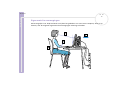 12
12
-
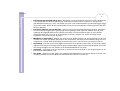 13
13
-
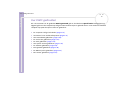 14
14
-
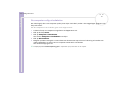 15
15
-
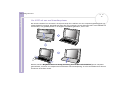 16
16
-
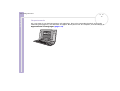 17
17
-
 18
18
-
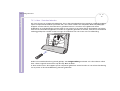 19
19
-
 20
20
-
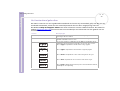 21
21
-
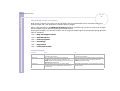 22
22
-
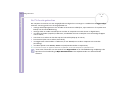 23
23
-
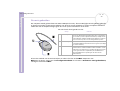 24
24
-
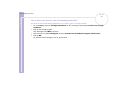 25
25
-
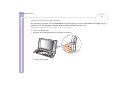 26
26
-
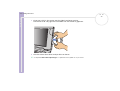 27
27
-
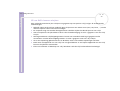 28
28
-
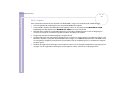 29
29
-
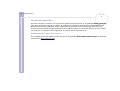 30
30
-
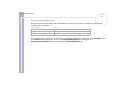 31
31
-
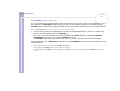 32
32
-
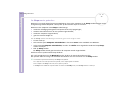 33
33
-
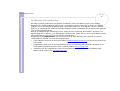 34
34
-
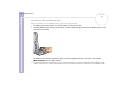 35
35
-
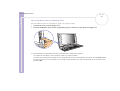 36
36
-
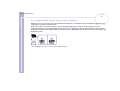 37
37
-
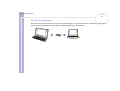 38
38
-
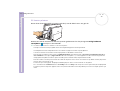 39
39
-
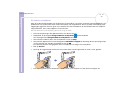 40
40
-
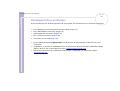 41
41
-
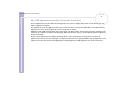 42
42
-
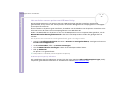 43
43
-
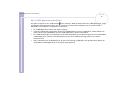 44
44
-
 45
45
-
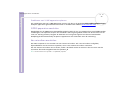 46
46
-
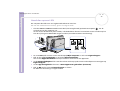 47
47
-
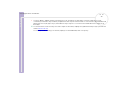 48
48
-
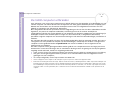 49
49
-
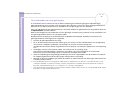 50
50
-
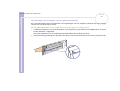 51
51
-
 52
52
-
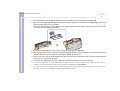 53
53
-
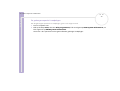 54
54
-
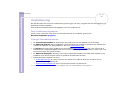 55
55
-
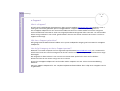 56
56
-
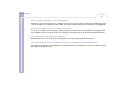 57
57
-
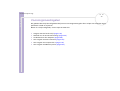 58
58
-
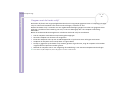 59
59
-
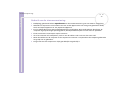 60
60
-
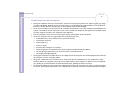 61
61
-
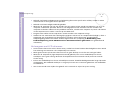 62
62
-
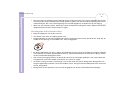 63
63
-
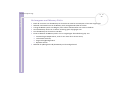 64
64
-
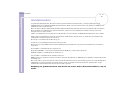 65
65