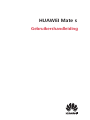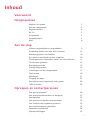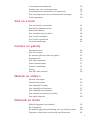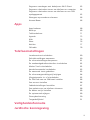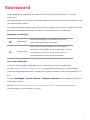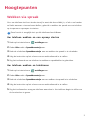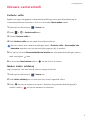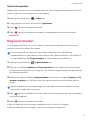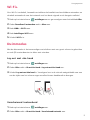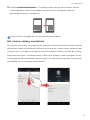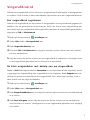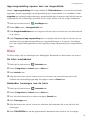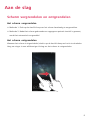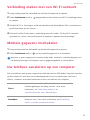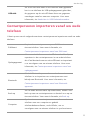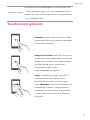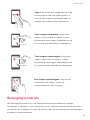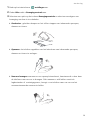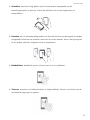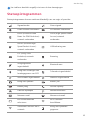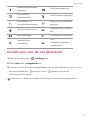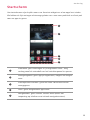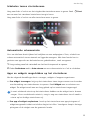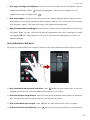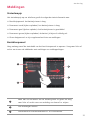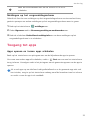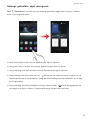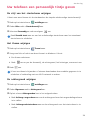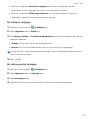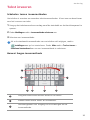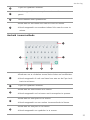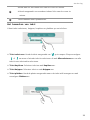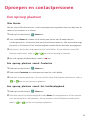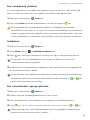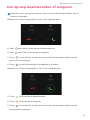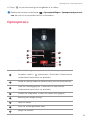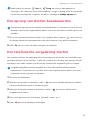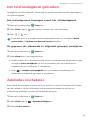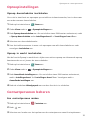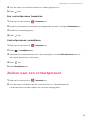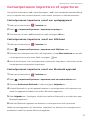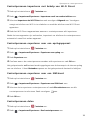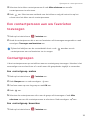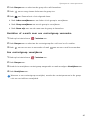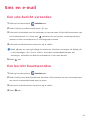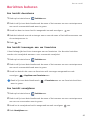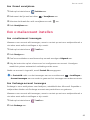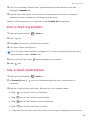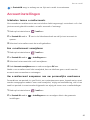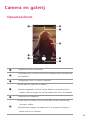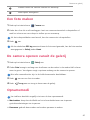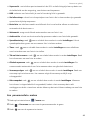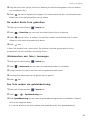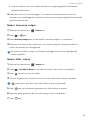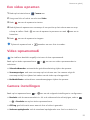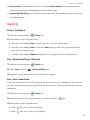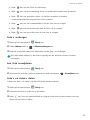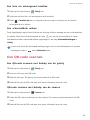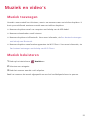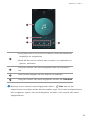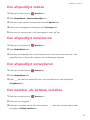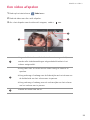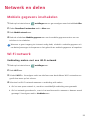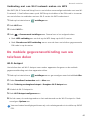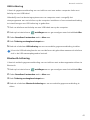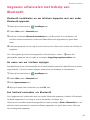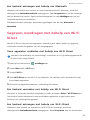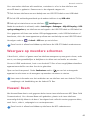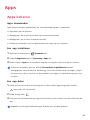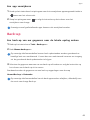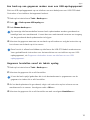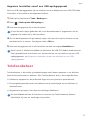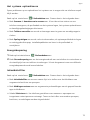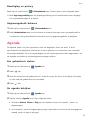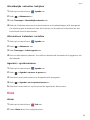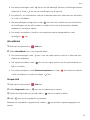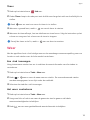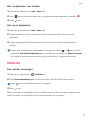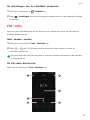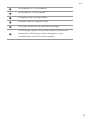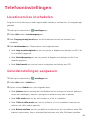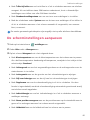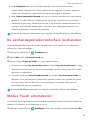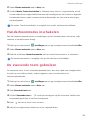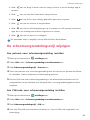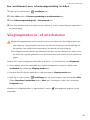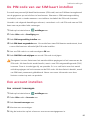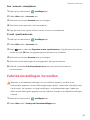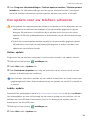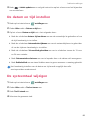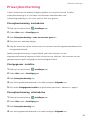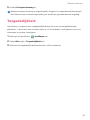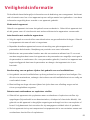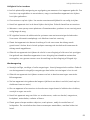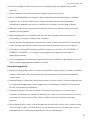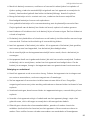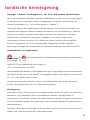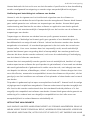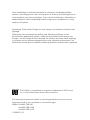Gebruikershandleiding
HUAWEI Mate s

i
Inhoud
Voorwoord
Hoogtepunten
Wekken via spraak 2
Nieuwe cameramodi 3
Regisseurmodus 4
Wi-Fi+ 5
Duimmodus 5
Vingerafdruk-id 7
Kluis 8
Aan de slag
Scherm vergrendelen en ontgrendelen 9
Verbinding maken met een Wi-Fi-netwerk 10
Mobiele gegevens inschakelen 10
Uw telefoon aansluiten op een computer 10
Contactpersonen importeren vanaf uw oude telefoon 11
Touchscreen-gebaren 12
Bewegingscontrole 13
Statuspictogrammen 16
Instellingen van de navigatiebalk 17
Startscherm 18
Meldingen 21
Toegang tot apps 22
Uw telefoon een persoonlijk tintje geven 24
Tekst invoeren 26
Oproepen en contactpersonen
Een oproep plaatsen 29
Een oproep beantwoorden of weigeren 31
Oproepmenu 32
Een oproep van derden beantwoorden 33
Een telefonische vergadering starten 33
Het telefoonlogboek gebruiken 34
Zakmodus inschakelen 34
Oproepinstellingen 35

ii
Contactpersonen beheren 35
Zoeken naar een contactpersoon 36
Contactpersonen importeren of exporteren 37
Een contactpersoon aan uw favorieten toevoegen 39
Contactgroepen 39
Sms en e-mail
Een sms-bericht verzenden 41
Een bericht beantwoorden 41
Berichten beheren 42
Een e-mailaccount instellen 43
Een e-mail verzenden 44
Uw e-mail controleren 44
Accountinstellingen 45
Camera en galerij
Opnamescherm 46
Een foto maken 47
De camera openen vanuit de galerij 47
Opnamemodi 47
Een video opnemen 51
Video-opnamemodi 51
Camera-instellingen 51
Galerij 52
Een QR-code scannen 54
Muziek en video's
Muziek toevoegen 55
Muziek beluisteren 55
Een afspeellijst maken 57
Een afspeellijst beluisteren 57
Een afspeellijst verwijderen 57
Een nummer als beltoon instellen 57
Een video afspelen 58
Netwerk en delen
Mobiele gegevens inschakelen 59
Wi-Fi-netwerk 59
De mobiele gegevensverbinding van uw telefoon delen 60
Gegevens uitwisselen met behulp van Bluetooth 62

iii
Gegevens overdragen met behulp van Wi-Fi Direct 63
Gegevens uitwisselen tussen uw telefoon en computer 64
Gegevens uitwisselen tussen uw telefoon en een USB-
opslagapparaat 65
Weergave op meerdere schermen 66
Huawei Beam 66
Apps
Apps beheren 68
Back-up 69
Telefoonbeheer 71
Agenda 73
Klok 74
Weer 76
Notities 77
FM-radio 78
Telefooninstellingen
Locatieservices inschakelen 80
Geluidsinstellingen aanpassen 80
De scherminstellingen aanpassen 81
De eenhandsgebruikersinterface inschakelen 82
Modus Touch-uitschakelen 82
Handschoenmodus inschakelen 83
De zwevende toets gebruiken 83
De schermvergrendelingsstijl wijzigen 84
Vliegtuigmodus in- of uitschakelen 85
De PIN-code van uw SIM-kaart instellen 86
Een account instellen 86
Fabrieksinstellingen herstellen 87
Een update voor uw telefoon uitvoeren 88
De datum en tijd instellen 89
De systeemtaal wijzigen 89
Privacybescherming 90
Toegankelijkheid 91
Veiligheidsinformatie
Juridische kennisgeving

1
Voorwoord
Deze handleiding is bedoeld voor gebruik met telefoons waarop EMUI 3.1 wordt
uitgevoerd.
Alle afbeeldingen en illustraties zijn alleen bedoeld ter informatie en kunnen afwijken van
het uiteindelijke product.
De in deze handleiding beschreven functies zijn mogelijk niet op alle telefoons of bij alle
providers beschikbaar vanwege het beleid van de lokale service-aanbieder.
Symbolen en definities
Voor meer informatie
U kunt de Snelstartgids raadplegen die bij uw telefoon wordt meegeleverd.
Ga naar http://consumer.huawei.com/en/ om producthandleidingen te downloaden
(inclusief veiligheidsinformatie), veelgestelde vragen te lezen en het Privacybeleid in te
zien.
Ga naar
Instellingen
>
Over de telefoon
>
Juridische informatie
om belangrijke juridische
informatie te lezen.
Bezoek http://consumer.huawei.com/en/support/hotline/ voor de meest recente
contactgegevens voor uw land of regio.
Opmerking
Markeert belangrijke informatie en tips en
verschaft bijkomende informatie.
Voorzichtig
Geeft potentiële problemen aan die kunnen
ontstaan, zoals schade aan het apparaat of verlies
van gegevens, als niet de juiste aandacht of
zorgvuldigheid in acht wordt genomen.

2
Hoogtepunten
Wekken via spraak
Als u uw telefoon niet kunt vinden terwijl u weet dat deze vlakbij is, of als u uw handen
vol hebt wanneer u iemand moet bellen, gebruikt u wekken via spraak om uw telefoon
op te sporen en oproepen te starten.
Deze functie is mogelijk niet op alle telefoons beschikbaar.
Uw telefoon wekken en een oproep starten
1
Raak op het startscherm
Instellingen
aan.
2
Onder
Alles
raakt u
Spraakbewustzijn
aan.
3
Raak de schakelaar
Spraakbewustzijn
aan om wekken via spraak in te schakelen.
4
Volg de instructies op het scherm om een wektrefwoord in te stellen.
5
Zeg het trefwoord om uw telefoon te wekken en spraakbellen te gebruiken.
Uw telefoon wekken en lokaliseren
1
Raak op het startscherm
Instellingen
aan.
2
Onder
Alles
raakt u
Spraakbewustzijn
aan.
3
Raak de schakelaar
Spraakbewustzijn
aan om wekken via spraak in te schakelen.
4
Volg de instructies op het scherm om een wektrefwoord in te stellen.
5
Zeg het trefwoord en vraag uw telefoon waar deze is. Uw telefoon begint te trillen om
de locatie door te geven.

Hoogtepunten
3
Nieuwe cameramodi
Perfecte selfie
Bepaal uw eigen aangepaste schoonheidsinstellingen voor gezichtsverbetering en
schoonheidseffecten wanneer u foto's in de modus
Mooi maken
maakt.
1
Raak op het startscherm
Camera
aan.
2
Raak > >
Perfecte selfie
aan.
3
Schakel
Perfecte selfie
in.
4
Raak
Perfecte selfie
aan en maak drie zelfportretfoto's.
Op het scherm met camera-instellingen kunt u
Perfecte selfie
>
Persoonlijke info
bewerken
aanraken om uw persoonlijke gegevens bij te werken.
5
Pas op het scherm
Schoonheidseffecten instellen
uw schoonheidsinstellingen aan en
raak vervolgens
aan.
6
In de modus
Mooi maken
raakt u aan om foto's te maken.
Modus Lichte schilderij
Leg lichtsporen vast met behulp van een lange sluitertijd.
1
Raak op het startscherm
Camera
aan.
2
Raak
Lichte schilderij
aan en selecteer een vooraf ingesteld effect.
3
Raak aan om de opname te starten. Wanneer de gewenste belichtingstijd is
bereikt, raakt u aan om de opname te voltooien.

Hoogtepunten
4
Tijdsverloopmodus
Gebruik deze modus om een versnelde video van een langzaam veranderende scčne te
maken, zoals een zonsondergang of zonsopgang.
1
Raak op het startscherm
Camera
aan.
2
Veeg naar links of rechts en selecteer
Tijdsverloop
.
3
Raak aan om de opname te starten.
4
Raak aan om de opname te stoppen. De opgenomen video wordt versneld
afgespeeld.
Regisseurmodus
In de Regisseurmodus kunt u de rol van een filmregisseur aannemen en samen met
vrienden een professionele film maken.
U kunt maximaal vier telefoons met elkaar verbinden voor verschillende
opnamehoeken en naar wens op elke telefoon de camera activeren. Zorg dat Wi-Fi
is ingeschakeld en dat
Regisseurmodus
op elke telefoon beschikbaar is.
1
Raak op het startscherm
Regisseurmodus
aan.
2
Raak op uw telefoon
Opnemen
>
Groep aanmaken
aan en volg de instructies op het
scherm voor het opzetten van een groep. Uw telefoon fungeert tijdens de opnames als
de regisseurstelefoon.
3
Raak op de andere telefoons
Regisseurmodus
aan en raak vervolgens
Opnemen
>
Lid
worden van groep
aan. Volg de instructies op het scherm om aan de groep deel te
nemen.
Na het instellen van een verbinding kunt u de telefooncamera's bekijken via de
subvensters onder aan uw scherm.
4
Raak aan om de opname te starten. Raak een subvenster aan om naar een andere
camera te schakelen.
5
Raak aan om de opname te stoppen.
U kunt de videoclip na de opname bewerken door de film bij te knippen,
achtergrondmuziek toe te voegen, titels toe te voegen en nog meer.

Hoogtepunten
5
Wi-Fi+
Als u Wi-Fi+ inschakelt, bewaakt uw telefoon de kwaliteit van beschikbare netwerken en
schakelt automatisch naar het netwerk met het beste signaal en de hoogste snelheid.
1
Raak op het startscherm
Instellingen
aan en ga vervolgens naar het tabblad
Alles
.
2
Onder
Draadloos & netwerken
raakt u
Meer
aan.
3
Raak
LINK+
>
Wi-Fi+
aan.
4
Raak
Instellingen
Wi-Fi+
aan.
5
Schakel
Wi-Fi+
in.
Duimmodus
Met de duimmodus is het eenvoudiger om telefoons met een groot scherm te gebruiken
en snel QR-contactkaarten te delen met vrienden.
Lay-out met één hand
1
Raak op het startscherm
Instellingen
aan.
2
Onder
Alles
raakt u
UI met één hand
>
Lay-out met één hand
aan.
3
Schakel
Lay-out met één hand
in. Vervolgens kunt u de virtuele navigatiebalk naar een
van de zijden van het scherm vegen om alles binnen handbereik te brengen.
Verschuivend toetsenbord
1
Raak op het startscherm
Instellingen
aan.
2
Onder
Alles
raakt u
UI met één hand
>
Verschuivend toetsenb.
aan.

Hoogtepunten
6
3
Schakel
Verschuivend toetsenb.
in. Vervolgens kunt u de pijl aan de zijkant van het
scherm gebruiken om het toetsenbord, de kiezer of het oproepmenu naar de
dichtstbijzijnde zijde te verplaatsen.
Deze functie is mogelijk niet op alle telefoons beschikbaar.
Het scherm omlaag verplaatsen
Als u op het scherm met contactpersonen, de kiezer of e-mail niet bij items boven aan het
scherm kunt, raakt u de bovenste helft van het scherm aan, sleept u deze omlaag en laat
u deze los (na 1 seconde) om de gehele interface omlaag te schuiven, dichter bij uw duim.
Sleep vanuit de kiezer, contactpersonen of berichten omlaag en laat vervolgens los om
uw persoonlijke QR-contactkaart weer te geven. Uw vrienden kunnen deze scannen om
onmiddellijk over uw nummer te beschikken.

Hoogtepunten
7
Vingerafdruk-id
Gebruik uw vingerafdruk om het scherm te ontgrendelen of belangrijke of privégegevens
te coderen. Deze functie is alleen beschikbaar op telefoons met een vingerafdruksensor.
Een vingerafdruk registreren
Gebruik uw vingerafdruk om het scherm te ontgrendelen of uw gecodeerde gegevens te
bekijken. Om uw privacy beter te beschermen, kunt u de functie voor ontgrendeling van
het scherm met een vingerafdruk alleen gebruiken wanneer de ontgrendelingsmethode is
ingesteld op
PIN
of
Wachtwoord
.
1
Raak op het startscherm
Instellingen
aan.
2
Onder
Alles
raakt u
Id vingerafdruk
aan.
3
Raak
Vingerafdrukbeheer
aan.
4
Selecteer
PIN
of
Wachtwoord
en volg de instructies op het scherm voor het instellen
van een wachtwoord.
5
Volg de instructies op het scherm om uw vingerafdruk te registreren. Vervolgens kunt
u uw vingerafdruk gebruiken om het scherm te ontgrendelen.
De kluis ontgrendelen met behulp van uw vingerafdruk
Nadat u
Kluis
hebt ingeschakeld in
Bestanden
en uw wachtwoord hebt ingesteld, wordt
u gevraagd om ontgrendeling met vingerafdruk in te schakelen. Raak
Koppelen
aan om
de kluis te openen met behulp van uw vingerafdruk. Als u deze stap overslaat, kunt u
deze functie ook als volgt inschakelen:
1
Raak op het startscherm
Instellingen
aan.
2
Onder
Alles
raakt u
Id vingerafdruk
aan.
3
Raak
Vingerafdrukbeheer
aan en volg de instructies op het scherm om uw wachtwoord
in te voeren.
4
Raak
Naar kluis gaan
aan en volg de instructies op het scherm om uw wachtwoord
voor de kluis in te voeren. Vervolgens kunt u uw vingerafdruk gebruiken voor toegang
tot de kluis.

Hoogtepunten
8
App-vergrendeling openen met uw vingerafdruk
Nadat u
App-vergrendeling
hebt ingeschakeld in
Telefoonbeheer
en uw wachtwoord hebt
ingesteld, wordt u gevraagd om ontgrendeling met vingerafdruk in te schakelen. Raak
Koppelen
aan om app-vergrendeling en vergrendelde apps te openen met behulp van uw
vingerafdruk. Als u deze stap overslaat, kunt u deze functie ook als volgt inschakelen:
1
Raak op het startscherm
Instellingen
aan.
2
Onder
Alles
raakt u
Id vingerafdruk
aan.
3
Raak
Vingerafdrukbeheer
aan en volg de instructies op het scherm om uw wachtwoord
in te voeren.
4
Raak
Toegang tot app-vergrendeling
aan en volg de instructies op het scherm om uw
wachtwoord voor app-vergrendeling en vergrendelde apps in te voeren. Vervolgens
kunt uw vingerafdruk gebruiken voor toegang tot app-vergrendeling en vergrendelde
apps.
Kluis
De kluis helpt u bij het beveiligen van belangrijke bestanden en beschermt uw privacy.
De kluis inschakelen
1
Raak op het startscherm
Bestanden
aan.
2
Onder
Categorieën
of
Lokaal
raakt u
Kluis
aan.
3
Raak
Inschak.
aan.
4
Volg de instructies op het scherm voor het invoeren van uw wachtwoord en het
instellen van de beveiligingsvraag. Vervolgens raakt u
Gereed
aan.
Bestanden toevoegen aan de kluis
1
Raak op het startscherm
Bestanden
aan.
2
Onder
Categorieën
of
Lokaal
raakt u
Kluis
aan.
3
Voer het wachtwoord in en raak vervolgens
Gereed
aan.
4
Raak
Toevoegen
aan.
5
Volg de instructies op het scherm en selecteer de bestanden die u aan de kluis wilt
toevoegen.
6
Raak
TOEVOEGEN
aan om de geselecteerde bestanden aan de kluis toe te voegen.

9
Aan de slag
Scherm vergrendelen en ontgrendelen
Het scherm vergrendelen
•
Methode 1: Druk op de Aan/Uit-knop om het scherm handmatig te vergrendelen.
•
Methode 2: Nadat het scherm gedurende een opgegeven periode inactief is geweest,
wordt het automatisch vergrendeld.
Het scherm ontgrendelen
Wanneer het scherm is uitgeschakeld, drukt u op de Aan/Uit-knop om het in te schakelen.
Veeg uw vinger in een willekeurige richting om het scherm te ontgrendelen.

Aan de slag
10
Verbinding maken met een Wi-Fi-netwerk
1
Veeg omlaag vanaf de statusbalk om het berichtenpaneel te openen.
2
Onder
Sneltoetsen
houdt u aangeraakt om het scherm met Wi-Fi-instellingen weer
te openen.
3
Schakel Wi-Fi in. Vervolgens zoekt uw telefoon naar beschikbare Wi-Fi-netwerken en
geeft deze weer op het scherm.
4
Selecteer het Wi-Fi-aan waar u verbinding mee wilt maken. Als het Wi-Fi-netwerk
gecodeerd is, voert u het wachtwoord in wanneer u daarom wordt gevraagd.
Mobiele gegevens inschakelen
1
Veeg omlaag vanaf de statusbalk om het berichtenpaneel te openen.
2
Onder
Sneltoetsen
raakt u aan om mobiele gegevens in te schakelen.
Wanneer u geen toegang tot internet nodig hebt, schakelt u mobiele gegevens uit
om batterijvermogen te besparen en het gegevensgebruik te verminderen.
Uw telefoon aansluiten op een computer
Sluit uw telefoon aan op een computer met behulp van een USB-kabel. Volg de instructies
op het scherm en selecteer een verbindingsmodus voor het uitwisselen van foto's,
video's, nummers en andere bestanden tussen uw telefoon en computer.
Foto's
Lees en beheer multimediabestanden in uw
telefoongeheugen en draag ze over. Voor meer
informatie, zie
Verbinding maken in de
overdrachtsmodus voor afbeeldingen.
Bestanden
Lees en beheer bestanden uw in telefoongeheugen en
draag ze over. Voor meer informatie, zie
Verbinding
maken in media-overdrachtsmodus.

Aan de slag
11
Contactpersonen importeren vanaf uw oude
telefoon
U kunt op een van de volgende manieren contactpersonen importeren vanaf uw oude
telefoon:
USB-stick
Als u een microSD-kaart in uw telefoon hebt geplaatst,
kunt u uw telefoon als USB-opslagapparaat gebruiken,
de gegevens op de microSD-kaart lezen en gegevens
overdragen vanaf en naar een computer. Voor meer
informatie, zie
Aansluiten in USB-flashstationmodus.
SIM-kaart
Kopieer de contactpersonen op uw SIM-kaart naar uw
nieuwe telefoon. Voor meer informatie, zie
Contactpersonen importeren vanaf een SIM-kaart.
Opslagapparaat
Als uw oude telefoon een microSD-kaartsleuf heeft,
exporteert u de contactpersonen in uw oude telefoon
als vCard-bestand naar een microSD-kaart en importeert
u ze vervolgens naar uw nieuwe telefoon. Voor meer
informatie, zie
Contactpersonen importeren vanaf een
opslagapparaat.
Bluetooth
Schakel Bluetooth op zowel uw oude als uw nieuwe
telefoon in en importeer uw contactpersonen met
behulp van Bluetooth. Voor meer informatie, zie
Contactpersonen importeren vanaf een Bluetooth-
apparaat.
Back-up
Als uw oude telefoon Back-up ondersteunt, maakt u een
back-up van uw contactpersonen en herstelt u ze op uw
nieuwe telefoon. Voor meer informatie, zie
Back-up.
Computer
Synchroniseer uw contactpersonen vanaf uw oude
telefoon naar een computer en gebruik
telefoonbeheersoftware, zoals HiSuite, om ze
vervolgens naar uw nieuwe telefoon te synchroniseren.

Aan de slag
12
Touchscreen-gebaren
Andere accounts
•
Installeer sociale-netwerkapps en synchroniseer uw
contactpersonen vanuit uw sociale-netwerkaccounts.
•
Meld u aan bij uw Exchange-account en synchroniseer
uw contactpersonen.
Aanraken
: tik één keer op een item. Raak
bijvoorbeeld aan om een optie te bevestigen
of een app te openen.
Aangeraakt houden
: raak het scherm aan
en houd uw vinger gedurende 2 seconden of
langer op het scherm. U kunt bijvoorbeeld
een leeg gebied op het startscherm
aangeraakt houden om de
bewerkingsmodus te openen.
Vegen
: verplaats uw vinger verticaal of
horizontaal over het scherm. U kunt
bijvoorbeeld naar links of rechts vegen
onder
Meldingen
in het berichtenpaneel om
een melding te wissen. Veeg verticaal of
horizontaal om naar andere startschermen
te gaan, door een document te bladeren,
enzovoort.

Aan de slag
13
Bewegingscontrole
Met bewegingscontrole kunt u uw telefoon bedienen met behulp van simpele
bewegingen en gebaren. U kunt het geluid van uw telefoon bijvoorbeeld dempen door
uw telefoon om te klappen of u kunt de telefoon naar uw oor bewegen om snel oproepen
te plaatsen en beantwoorden.
Slepen
: houd een item aangeraakt en sleep
het vervolgens naar een andere positie. U
kunt op deze manier bijvoorbeeld apps en
widgets herschikken op het startscherm.
Twee vingers uitspreiden
: spreid twee
vingers op het scherm uit elkaar. U kunt
bijvoorbeeld twee vingers uitspreiden om uit
te zoom op een afbeelding of webpagina.
Twee vingers samenknijpen
: knijp twee
vingers samen over het scherm. U kunt
bijvoorbeeld twee vingers samenknijpen om
in te zoom op een afbeelding of webpagina.
Drie vingers samenknijpen
: knijp op het
startscherm drie vingers samen om
schermminiaturen weer te geven.

Aan de slag
14
1
Raak op het startscherm
Instellingen
aan.
2
Onder
Alles
raakt u
Bewegingscontrole
aan.
3
Selecteer een optie op het scherm
Bewegingscontrole
en selecteer vervolgens een
beweging om deze in te schakelen.
•
Omdraaien
: geluiden dempen en het trillen stoppen van inkomende oproepen,
alarmen en timers.
•
Opnemen
: de telefoon oppakken om het belvolume van inkomende oproepen,
alarmen en timers te verlagen.
•
Naar oor bewegen
: wanneer er een oproep binnenkomt, beantwoordt u deze door
de telefoon naar uw oor te brengen. Ook wanneer u wilt bellen vanuit de
logbestanden of contactgegevens, brengt u uw telefoon naar uw oor om het
overeenstemmende nummer te bellen.

Aan de slag
15
•
Schudden
: houd een leeg gebied op het startscherm aangeraakt om de
bewerkingsmodus te openen. Schud uw telefoon om uw pictogrammen te
rangschikken.
•
Kantelen
: als u in de bewerkingsmodus van het startscherm een pictogram of widget
aangeraakt houdt en uw telefoon naar links of rechts kantelt, kunt u het pictogram
of de widget naar het volgende scherm verplaatsen.
•
Dubbeltikken
: dubbeltik op het scherm om het in te schakelen.
•
Tekenen
: wanneer het telefoonscherm is uitgeschakeld, tekent u een letter om de
overeenkomstige app te openen.

Aan de slag
16
Uw telefoon beschikt mogelijk niet over al deze bewegingen.
Statuspictogrammen
Statuspictogrammen kunnen variëren afhankelijk van uw regio of provider.
Signaalsterkte Geen signaal
GPRS-netwerk verbonden 3G-netwerk verbonden
EDGE (Enhanced Data
Rates for GSM Evolution)-
netwerk verbonden
HSPA (High Speed Packet
Access)-netwerk
verbonden
HSPA+ (Evolved High-
Speed Packet Access)-
netwerk verbonden
USB-tethering aan
LTE (Long Term
Evolution)-netwerk
verbonden
Roaming
Vliegtuigmodus
ingeschakeld
Bluetooth aan
Bezig met ontvangen van
locatiegegevens van GPS
Trilmodus ingeschakeld
Stille modus ingeschakeld Alarmen ingeschakeld
Bezig met opladen Batterij vol
Batterij laag Actieve oproep
Gemiste oproepen Nieuwe berichten
Nieuwe e-mail Nieuwe voicemail
Een invoermethode
selecteren
Wi-Fi-netwerk
beschikbaar
Verbonden met een Wi-Fi-
netwerk
Bezig met uploaden
gegevens

Aan de slag
17
Instellingen van de navigatiebalk
1
Raak op het startscherm
Instellingen
aan.
2
Onder
Alles
raakt u
Navigatiebalk
aan.
3
Selecteer een van de virtuele navigatiebalken om uw navigatiebalk aan te passen. Als u
een navigatiebalk met
selecteert, kunt u aanraken om snel uw
berichtenpaneel te openen.
Deze functie is alleen beschikbaar op telefoons met virtuele navigatietoetsen.
Bezig met downloaden
gegevens
Telefoongeheugen vol
Aankomende
gebeurtenissen
Geen SIM-kaart gevonden
Aanmeldings- of
synchronisatieprobleem
Bezig met synchroniseren
gegevens
Synchronisatie mislukt
Draagbare Wi-Fi-hotspot
aan
Meer meldingen Verbonden met een VPN
Hoofdtelefoon
aangesloten
USB-
foutopsporingsmodus
ingeschakeld

Aan de slag
18
Startscherm
Uw startschermen zijn de plek waar u uw favoriete widgets en al uw apps kunt vinden.
We hebben de lijst met apps achterwege gelaten om u een meer praktisch en direct pad
naar uw apps te geven.
Statusbalk: geeft meldingen en pictogrammen weer. Veeg
omlaag vanaf de statusbalk om het berichtenpaneel te openen.
Weergavegebied: geeft app-pictogrammen, mappen en widgets
weer.
Schermpositie-indicator: geeft aan welk startscherm wordt
weergegeven.
Dock: geeft veelgebruikte apps weer.
Navigatiebalk: geeft virtuele toetsen weer (alleen van
toepassing op telefoons met virtuele navigatietoetsen).
1
2
3
4
5
1
2
3
4
5

Aan de slag
19
Schakelen tussen startschermen
Veeg naar links of rechts om het uitgebreide startscherm weer te geven. Raak
Start
aan om naar het standaard startscherm terug te keren.
Veeg naar links of rechts om alle startscherm weer te geven.
Automatische schermrotatie
Als u uw telefoon draait tijdens het bekijken van een webpagina of foto, schakelt uw
scherm automatisch tussen staande en liggende weergave. Met deze functie kunt u
genieten van apps die van de kantelsensor gebruikmaken, zoals racegames.
1
Veeg omlaag vanaf de statusbalk om het berichtenpaneel te openen.
2
Onder
Sneltoetsen
raakt u
Auto-roteren
aan om schermrotatie in of uit te schakelen.
Apps en widgets rangschikken op het startscherm
Met de volgende handelingen kunt u uw apps, widgets of mappen organiseren:
•
Een widget toevoegen
: knijp op het startscherm twee vingers samen om de modus
voor bewerking van startschermen te openen. Raak
Widgets
aan en selecteer een
widget. De widget wordt aan een leeg gebied op het startscherm toegevoegd.
U moet voldoende ruimte op het startscherm hebben om de widget toe te kunnen
voegen. Als er onvoldoende ruimte is, voegt u nog een startscherm toe of maakt u
ruimte op het huidige startscherm vrij.
•
Een app of widget verplaatsen
: houd op het startscherm een app-pictogram of
widget aangeraakt totdat uw telefoon begint te trillen. Vervolgens sleept u het app-
pictogram of de widget naar de gewenste locatie.

Aan de slag
20
•
Een app of widget verwijderen
: houd op het startscherm de te verwijderen app of
widget aangeraakt totdat wordt weergegeven. Sleep het pictogram van de
ongewenste app of widget naar .
•
Een map maken
: sleep op het startscherm een app-pictogram boven op een ander
pictogram om een map met daarin beide apps te maken. Als u de naam van de map
wilt wijzigen, opent u de map en houdt u de mapnaam aangeraakt.
•
App-pictogrammen verbergen
: plaats twee vingers op het startscherm en spreid ze
uit elkaar. Raak aan, selecteer de app-pictogrammen die u wilt verbergen en raak
vervolgens
OK
aan. Apps worden niet op het startscherm weergegeven nadat u ze
hebt verborgen.
Startschermen beheren
Knijp op het startscherm drie vingers samen om de startschermminiaturen weer te geven.
•
Het standaard startscherm instellen
: raak onder op het scherm aan en om het
huidige startscherm als het standaard startscherm in te stellen.
•
Een startscherm verplaatsen
: houd de Aan/Uit-knop aangeraakt totdat uw telefoon
trilt. Versleep de startschermen om hun positie aan te passen.
•
Een startscherm toevoegen
: raak aan om een startscherm toe te voegen.
•
Een startscherm verwijderen
: raak aan om een leeg startscherm te verwijderen.

Aan de slag
21
Meldingen
Statuslampje
Het statuslampje op uw telefoon geeft de volgende statusinformatie aan:
•
Rood knipperend: het batterijniveau is laag.
•
Permanent rood (tijdens opladen): het batterijniveau is laag.
•
Permanent geel (tijdens opladen): het batterijniveau is gemiddeld.
•
Permanent groen (tijdens opladen): de batterij is bijna of volledig vol.
•
Groen knipperend: er zijn ongelezen berichten en meldingen.
Berichtenpaneel
Veeg omlaag vanaf de statusbalk om het berichtenpaneel te openen. Veeg naar links of
rechts om tussen de tabbladen met meldingen en snelkoppelingen.
Raak aan om de details van de melding weer te geven en veeg
naar links of rechts over een melding om deze af te wijzen.
Alle meldingen wissen.
Automatische schermhelderheid in- of uitschakelen.
1
2
3

Aan de slag
22
Meldingen op het vergrendelingsscherm
Gebruik de functie voor meldingen op het vergrendelingsscherm om nieuwe berichten,
gemiste oproepen en andere meldingen op het vergrendelingsscherm weer te geven.
1
Raak op het startscherm
Instellingen
aan.
2
Onder
Algemeen
raakt u
Schermvergrendeling en wachtwoorden
aan.
3
Raak de schakelaar
Gedetailleerde meldingsinfo
aan om deze meldingen op het
vergrendelingsscherm in te schakelen.
Toegang tot apps
Apps openen en tussen apps schakelen
Raak op het startscherm een pictogram aan om de bijbehorende app te openen.
Als u naar een andere app wilt schakelen, raakt u
Start
aan om naar het startscherm
terug te keren. Vervolgens raakt u het pictogram van de gewenste app aan om de app te
openen.
Als u veel apps op uw telefoon hebt geďnstalleerd en u de gewenste app niet snel
kunt vinden, veegt u op het startscherm omlaag vanaf de bovenkant van het scherm
en zoekt u naar de app in de zoekbalk.
Raak de snelschakelaars aan om de functies in of uit te
schakelen.
4

Aan de slag
23
Onlangs gebruikte apps weergeven
Raak
Recent
aan om een lijst met onlangs gebruikte apps weer te geven. Daarna
kunt u het volgende doen:
•
Raak een miniatuur aan om de bijbehorende app te openen.
•
Veeg naar links of rechts om onlangs gebruikte apps weer te geven.
•
Veeg omhoog over een miniatuur om de bijbehorende app te openen.
•
Veeg omlaag over een miniatuur om boven aan de miniatuur weer te geven en de
bijbehorende app te vergrendelen. Veeg opnieuw omlaag over de miniatuur om de app
te ontgrendelen.
•
Veeg omhoog vanaf de onderkant van het scherm totdat wordt weergegeven om
alle apps in de lijst te sluiten. Vergrendelde apps worden niet gesloten.

Aan de slag
24
Uw telefoon een persoonlijk tintje geven
De stijl van het startscherm wijzigen
U kunt naar wens kiezen uit de standaard en de simpele enkelvoudige startschermstijl.
1
Raak op het startscherm
Instellingen
aan.
2
Onder
Alles
raakt u
Startschermstijl
aan.
3
Selecteer
Eenvoudig
en raak vervolgens aan.
Raak
Standrd starts
aan om van het enkelvoudige startscherm naar het standaard
startscherm te schakelen.
Het thema wijzigen
1
Raak op het startscherm
Thema's
aan.
2
Veeg naar links of rechts om door thema's te bladeren. U kunt:
•
Een thema selecteren.
•
Raak aan en pas de themastijl, de achtergrond, het lettertype, enzovoort aan.
3
Raak aan.
U kunt uw thema's bijwerken of nieuwe downloaden door mobiele gegevens in te
schakelen of verbinding met een Wi-Fi-netwerk te maken.
De achtergrond wijzigen
1
Raak op het startscherm
Instellingen
aan.
2
Onder
Algemeen
raakt u
Achtergrond
aan.
3
Op het scherm
Achtergronden
kunt u het volgende doen:
•
Raak
Achtergr. vergr.scherm
aan om de achtergrond voor het vergrendelingsscherm
in te stellen.
•
Raak
Achtergrond startscherm
aan om de achtergrond voor het startscherm in te
stellen.

Aan de slag
25
•
Raak de schakelaar
Schud om te wijzigen
aan om de achtergrond voor het
startscherm te laten wijzigen wanneer u met uw telefoon schudt.
•
Raak de schakelaar
Willekeurig veranderen
aan om de achtergrond voor uw
startscherm automatisch periodiek te laten wijzigen.
De beltoon wijzigen
1
Raak op het startscherm
Instellingen
aan.
2
Onder
Algemeen
raakt u
Geluid
aan.
3
Raak
Beltoon telefoon
of
Standaard meldingentoon
aan en kies vervolgens een van de
volgende tabbladen:
•
Beltoon
: kies uit de vooraf ingestelde beltonen.
•
Muziek
: kies uit de audiobestanden die op uw telefoon zijn opgeslagen.
Als uw telefoon twee SIM-kaarten ondersteunt, kunt u afzonderlijke beltonen voor
elke SIM-kaart instellen.
4
Raak aan.
De lettergrootte wijzigen
1
Raak op het startscherm
Instellingen
aan.
2
Onder
Algemeen
raakt u
Lettertype
aan.
3
Raak
Lettergrootte
aan.
4
Volg de instructies op het scherm voor het selecteren van de tekstgrootte.

Aan de slag
26
Tekst invoeren
Schakelen tussen invoermethoden
Uw telefoon is voorzien van meerdere tekstinvoermethoden. U kunt een van deze kiezen
voor het invoeren van tekst.
1
Veeg op het tekstinvoerscherm omlaag vanaf de statusbalk om het berichtenpaneel te
openen.
2
Onder
Meldingen
raakt u
Invoermethode selecteren
aan.
3
Selecteer een invoermethode.
Als u de standaard invoermethode van uw telefoon wilt wijzigen, raakt u
Instellingen
aan op het startscherm. Onder
Alles
raakt u
Taal en invoer
>
Standaard toetsenbord
aan om een invoermethode te selecteren.
Huawei Swype-invoermethode
Veeg over letters heen om een woord in te voeren.
Schakel tussen kleine letters en hoofdletters.
Houd aangeraakt voor toegang tot de instellingen van de
invoermethode.
2
3 4 65
1
8
7
1
2
3

Aan de slag
27
Android invoermethode
Cijfers en symbolen invoeren.
Houd aangeraakt om meer opties voor invoertalen weer te
geven.
Overschakelen naar spraakinvoer.
•
Raak aan om het teken links van de cursor te wissen.
•
Houd aangeraakt om meerdere tekens links van de cursor te
wissen.
•
Raak aan om te schakelen tussen kleine letters en hoofdletters.
•
Houd aangeraakt of raak snel twee keer aan om de Caps Lock-
toets te activeren.
Cijfers en symbolen invoeren.
•
Raak aan om een komma in te voeren.
•
Houd aangeraakt om het menu met invoeropties te openen.
•
Raak aan om een spatie in te voeren.
•
Houd aangeraakt om een andere invoermethode te kiezen.
•
Raak aan om een punt in te voeren.
•
Houd aangeraakt om symbolen in te voeren.
4
5
6
7
1
2 3 4 5
7
6
1
2
3
4
5

Aan de slag
28
Het bewerken van tekst
U kunt tekst selecteren, knippen, kopiëren en plakken op uw telefoon.
•
Tekst selecteren
: Houd de tekst aangeraakt om op te roepen. Sleep vervolgens
of om meer of minder tekst te selecteren of raak
Alles selecteren
aan om alle
tekst in een tekstvak te selecteren.
•
Tekst kopiëren
: Selecteer tekst en raak
Kopiëren
aan.
•
Tekst knippen
: Selecteer tekst en raak
Knippen
aan.
•
Tekst plakken
: Houd de plaats aangeraakt waar u de tekst wilt invoegen en raak
vervolgens
Plakken
aan.
•
Raak aan om het teken links van de cursor te wissen.
•
Houd aangeraakt om meerdere tekens links van de cursor te
wissen.
Overschakelen naar spraakinvoer.
6
7

29
Oproepen en contactpersonen
Een oproep plaatsen
Slim kiezen
Met de functie Slim kiezen kunt u snel contactpersonen opzoeken door een deel van de
naam of het nummer in te voeren.
1
Raak op het startscherm
Kiezer
aan.
2
Voer onder
Kiezer
de initialen of de eerste paar letters van de naam van een
contactpersoon in, of voer een deel van het telefoonnummer in. Alle overeenkomstige
personen in Contacten of het telefoonlogboek worden boven de kiezer weergegeven.
3
Selecteer in de lijst de contactpersoon die u wilt bellen. Als uw telefoon twee SIM-
kaarten ondersteunt, raakt u
of aan om een oproep te plaatsen.
4
Als u de oproep wilt beëindigen, raakt u aan.
Een oproep plaatsen vanuit Contacten
1
Raak op het startscherm
Kiezer
aan.
2
Raak onder
Contacten
de contactpersoon aan die u wilt bellen.
3
Raak het contactnummer aan. Als uw telefoon twee SIM-kaarten ondersteunt, raakt u
of aan om een oproep te plaatsen.
Een oproep plaatsen vanuit het telefoonlogboek
1
Raak op het startscherm
Kiezer
aan.
2
Selecteer vanuit het telefoonlogboek onder
Kiezer
de contactpersoon of het nummer
voor de oproep die u wilt plaatsen. Als uw telefoon twee SIM-kaarten ondersteunt,
raakt u
of aan om een oproep te plaatsen.
1
2
11
12
1
2

Oproepen en contactpersonen
30
Een noodoproep plaatsen
In een noodgeval kunt u noodoproepen plaatsen vanaf uw telefoon, zelfs zonder SIM-
kaart. U moet zich echter wel in een gebied met mobiele dekking bevinden.
1
Raak op het startscherm
Kiezer
aan.
2
Voer onder
Kiezer
uw lokale noodnummer in en raak vervolgens aan.
De mogelijkheid om noodoproepen te plaatsen is afhankelijk van de lokale
voorschriften en providers in uw regio. Een slechte netwerkdekking of interferentie
vanuit de omgeving kunnen voorkomen dat uw oproep verbonden wordt. Vertrouw
in een noodsituatie voor essentiële communicatie nooit uitsluitend op uw telefoon.
Snelkiezen
1
Raak op het startscherm
Kiezer
aan.
2
Onder
Kiezer
raakt u >
Instellingen snelkiezer
aan.
3
Raak aan. Kies een contactpersoon in de lijst en wijs er een cijfertoets aan toe.
De cijfertoets
1
is de standaardtoets voor voicemail. Deze kan niet als een
snelkiesnummer worden ingesteld.
4
Houd de aan een contactpersoon toegewezen cijfertoets op de kiezer aangeraakt om
de contactpersoon snel te bellen.
Als uw telefoon twee SIM-kaarten ondersteunt, houdt u de aan een contactpersoon
toegewezen cijfertoets op de kiezer aangeraakt en raakt u vervolgens of aan
om de contactpersoon snel te bellen.
Een internationale oproep plaatsen
1
Raak op het startscherm
Kiezer
aan.
2
Houd in de kiezer de
0
aangeraakt om een
+
in te voeren.
3
Voer het landnummer, het netnummer en vervolgens het telefoonnummer in.
4
Raak aan. Als uw telefoon twee SIM-kaarten ondersteunt, raakt u of aan.
Tijdens roaming kunt u het telefoonnummer van een opgeslagen contactpersoon
selecteren om deze persoon direct te bellen.
1 2
1
2

Oproepen en contactpersonen
31
Een oproep beantwoorden of weigeren
Wanneer er een oproep binnenkomt, kunt u op de volumeknop drukken om de
beltoon te dempen.
Wanneer het scherm vergrendeld is, kunt u het volgende doen:
•
Sleep naar rechts om de oproep te beantwoorden.
•
Sleep naar links om de oproep te weigeren.
•
Tik op om een bericht te selecteren of een bericht op maat te maken om een
oproep mee te weigeren.
•
Tik op om een herinnering tot terugbellen in te stellen.
Wanneer het scherm ontgrendeld is, kunt u het volgende doen:
•
Tik op om de oproep te beantwoorden.
•
Tik op om de oproep te weigeren.
•
Tik op om een bericht te selecteren of een bericht op maat te maken om een
oproep mee te weigeren.

Oproepen en contactpersonen
32
•
Tik op om een herinnering tot terugbellen in te stellen.
Raak op het scherm van de kiezer >
Oproepinstellingen
>
Oproepen weigeren met
sms
aan om het te verzenden bericht te bewerken.
Oproepmenu
Plaats de huidige oproep in de wacht. Om de oproep te
hervatten, raakt u
opnieuw aan. (Controleer of deze functie
ondersteund wordt door uw provider.)
Demp de oproep zodat de andere partij niet kan meeluisteren.
Start een drieweggesprek. (Controleer of deze functie
ondersteund wordt door uw provider.)
Schakel de luidspreker in voor een hands-free gesprek.
Beëindig de huidige oproep.
Open de kiezer.
Geef uw contactpersonen weer.
Bekijk uw notities.
6
7
9
8
1
3
4
2
5
1
2
3
4
5
6
7
8

Oproepen en contactpersonen
33
Raak tijdens de oproep
Start
of
Terug
aan om het oproepmenu te
verbergen. Als u naar het menu wilt terugkeren, veegt u omlaag vanaf de statusbalk
om het berichtenpaneel te openen en raakt u vervolgens
Huidige oproep
aan.
Een oproep van derden beantwoorden
Voordat een oproep van een derde kunt beantwoorden, controleert u of u de functie
Oproep in wacht hebt ingeschakeld. Neem voor meer informatie contact op met uw
provider.
1
Als er een oproep binnenkomt terwijl u al in gesprek bent, sleept u naar rechts om
de nieuwe oproep te beantwoorden en de eerste oproep in de wacht te plaatsen.
2
Raak aan om tussen de twee oproepen te schakelen.
Een telefonische vergadering starten
Het opzetten van een vergadergesprek is eenvoudig met de functie voor het bellen van
meerdere partijen op uw telefoon. U belt één nummer (of ontvangt een oproep) en belt
vervolgens een ander nummer om dit aan de telefonische vergadering toe te voegen.
Vergadergesprekken worden mogelijk niet door alle mobiele abonnementen
ondersteund. Controleer of u op deze service bent geabonneerd. Neem voor meer
informatie contact op met uw provider.
1
Bel de eerste deelnemer.
2
Wanneer de oproep is verbonden, raakt u aan om de tweede deelnemer te bellen.
De eerste deelnemer wordt in de wacht gezet.
3
Wanneer de tweede oproep is verbonden, raakt u aan om een telefonische
vergadering te starten.
4
Als u meer personen wilt toevoegen, herhaalt u stap 2 en 3.
5
Raak aan om de oproep te beëindigen.

Oproepen en contactpersonen
34
Het telefoonlogboek gebruiken
De gegevens van alle uitgaande, inkomende en gemiste oproepen worden opgeslagen in
uw telefoonlogboek.
Een contactpersoon toevoegen vanuit het telefoonlogboek
1
Raak op het startscherm
Kiezer
aan.
2
Onder
Kiezer
raakt u aan naast het nummer dat u wilt toevoegen.
3
Raak of aan.
U kunt ook het toe te voegen nummer aangeraakt houden en vervolgens
Nieuw
contact maken
of
Opslaan naar bestaand contact
aanraken.
De gegevens van inkomende or uitgaande oproepen verwijderen
1
Raak op het startscherm
Kiezer
aan.
2
Onder
Kiezer
kunt u het volgende doen:
•
Houd de naam of het telefoonnummer van een contactpersoon aangeraakt en raak
vervolgens
Invoer verwijderen
aan om de vermelding van een inkomende or
uitgaande oproep verwijderen te verwijderen.
•
Raak >
Verwijder oproeplogboek
aan om meerdere vermeldingen van
inkomende or uitgaande oproepen te verwijderen.
Zakmodus inschakelen
Bent u bang om oproepen te missen terwijl u telefoon in uw tas of broekzak zit? Probeer
dan de zakmodus. Na het inschakelen van de zakmodus worden de beltoon en
trilintensiteit geleidelijk versterkt bij inkomende oproepen.
1
Raak op het startscherm
Kiezer
aan.
2
Onder
Kiezer
raakt u >
Oproepinstellingen
aan.
3
Schakel
Pocket-modus
in.

Oproepen en contactpersonen
35
Oproepinstellingen
Oproep doorschakelen inschakelen
Als u niet in staat bent om oproepen op uw telefoon te beantwoorden, kunt u deze naar
een ander nummer doorschakelen.
1
Raak op het startscherm
Kiezer
aan.
2
Onder
Kiezer
raakt u >
Oproepinstellingen
aan.
3
Raak
Oproep doorschakelen
aan. Als uw telefoon twee SIM-kaarten ondersteunt, raakt
u
Oproep doorschakelen
onder
Instellingen kaart 1
of
Instellingen kaart 2
aan.
4
Selecteer een doorschakelmodus.
5
Voer het telefoonnummer in waar u de oproepen naar wilt doorschakelen en raak
vervolgens
Inschakelen
aan.
Oproep in wacht inschakelen
Met de functie Oproep in wacht kunt u tijdens een actieve oproep een inkomende oproep
beantwoorden en vrij tussen de twee schakelen.
1
Raak op het startscherm
Kiezer
aan.
2
Onder
Kiezer
raakt u >
Oproepinstellingen
aan.
3
Raak
Aanvullende instellingen
aan. Als uw telefoon twee SIM-kaarten ondersteunt,
raakt u
Instellingen kaart
1
of
Instellingen kaart 2
aan. Vervolgens raakt u
Aanvullende instellingen
aan.
4
Raak de schakelaar
Wisselgesprek
aan om deze functie in te schakelen.
Contactpersonen beheren
Een contactpersoon maken
1
Raak op het startscherm
Contacten
aan.
2
Raak aan.
3
Selecteer een locatie voor het opslaan van de contactpersoon vanuit het optiemenu.

Oproepen en contactpersonen
36
4
Voer de naam, het telefoonnummer en andere gegevens in.
5
Raak aan.
Een contactpersoon bewerken
1
Raak op het startscherm
Contacten
aan.
2
Houd de te bewerken contactpersoon aangeraakt en raak vervolgens
Bewerken
aan.
3
Bewerk de contactgegevens.
4
Raak aan.
Contactpersonen verwijderen
1
Raak op het startscherm
Contacten
aan.
2
Raak >
Verwijderen
aan.
3
Selecteer de contactpersonen die u wilt verwijderen of raak
Alles selecteren
aan om
alle contactpersonen te selecteren.
4
Raak aan.
5
Raak
Verwijderen
aan.
Zoeken naar een contactpersoon
1
Raak op het startscherm
Contacten
aan.
2
Voer de naam of initialen van de contactpersoon in. Overeenkomende
contactpersonen worden tijdens het invoeren weergegeven.

Oproepen en contactpersonen
37
Contactpersonen importeren of exporteren
Uw telefoon ondersteunt
.vcf
-contactbestanden.
.vcf
is een standaard bestandsindeling
voor het opslaan van contactinformate, zoals namen, adressen en telefoonnummers.
Contactpersonen importeren vanaf een opslagapparaat
1
Raak op het startscherm
Contacten
aan.
2
Raak >
Importeren/Exporteren
>
Importeren uit opslag
aan.
3
Selecteer een of meer
.vcf
-bestanden en raak vervolgens
OK
aan.
Contactpersonen importeren vanaf een SIM-kaart
1
Raak op het startscherm
Contacten
aan.
2
Raak >
Importeren/Exporteren
>
Importeren vanaf SIM-Kaart
aan.
3
Selecteer de contactpersonen die u wilt importeren of raak
Alles selecteren
aan om alle
contactpersonen te selecteren. Raak vervolgens
aan.
4
Kies de locatie waar u de contactpersonen naartoe wilt importeren. Uw telefoon zal de
contactpersonen automatisch importeren.
Contactpersonen importeren vanaf een Bluetooth-apparaat
1
Raak op het startscherm
Contacten
aan.
2
Raak >
Importeren/Exporteren
>
Importeren vanaf een andere telefoon
aan.
3
Selecteer
Ondersteunt Bluetooth
en raak vervolgens
Volgende
aan.
4
Schakel Bluetooth in op het apparaat waarvan u contactpersonen wilt importeren en
maak het apparaat zichtbaar voor andere Bluetooth-apparaten.
5
Raak
Volgende
aan. Vervolgens schakelt uw telefoon Bluetooth in en zoekt deze naar
Bluetooth-apparaten.
6
Raak het Bluetooth-apparaat aan waarvan u contactpersonen wilt importeren.
Nadat de twee apparaten zijn verbonden, importeert uw telefoon de contactpersonen
automatisch vanaf het andere Bluetooth-apparaat.

Oproepen en contactpersonen
38
Contactpersonen importeren met behulp van Wi-Fi Direct
1
Raak op het startscherm
Contacten
aan.
2
Raak >
Importeren/Exporteren
>
Importeren vanaf een andere telefoon
aan.
3
Selecteer
Importeren via Wi-Fi Direct
en raak vervolgens
Volgende
aan. Vervolgens
vraagt uw telefoon om Wi-Fi in te schakelen en zoekt de telefoon naar Wi-Fi Direct-
apparaten.
4
Raak het Wi-Fi Direct-apparaat aan waarvan u contactpersonen wilt importeren.
Nadat de twee apparaten zijn verbonden, importeert uw telefoon de contactpersonen
automatisch vanaf het andere apparaat.
Contactpersonen exporteren naar een opslagapparaat
1
Raak op het startscherm
Contacten
aan.
2
Raak >
Importeren/Exporteren
>
Exporteren naar opslag
aan.
3
Raak
Exporteren
aan.
4
Geef aan waar u de contactpersonen vandaan wilt exporteren en raak
OK
aan.
Het geëxporteerde
.vcf
-bestand wordt opgeslagen naar de bronmap in de interne opslag
van uw telefoon. U kunt
Bestanden
openen om het geëxporteerde bestand te bekijken.
Contactpersonen exporteren naar een SIM-kaart
1
Raak op het startscherm
Contacten
aan.
2
Raak >
Importeren/Exporteren
>
Exporteren naar SIM-Kaart
aan.
3
Selecteer de te exporteren contactpersonen of raak
Alles selecteren
aan om alle
contactpersonen te selecteren. Raak vervolgens
aan.
4
Raak
OK
aan.
Contactpersonen delen
1
Raak op het startscherm
Contacten
aan.
2
Raak >
Importeren/Exporteren
>
Deel contactpersonen
aan.

Oproepen en contactpersonen
39
3
Selecteer de te delen contactpersonen of raak
Alles selecteren
aan om alle
contactpersonen te selecteren.
4
Raak aan. Selecteer een methode voor het delen en volg de instructies op het
scherm voor het delen van de contactpersonen.
Een contactpersoon aan uw favorieten
toevoegen
1
Raak op het startscherm
Contacten
aan.
2
Houd de contactpersoon die u aan uw favorieten wilt toevoegen aangeraakt en raak
vervolgens
Toevoegen aan favorieten
aan.
Tijdens het bekijken van de contactdetails kunt u ook aanraken om de
contactpersoon aan uw favorieten toe te voegen.
Contactgroepen
U kunt contactpersonen op uw telefoon aan een contactgroep toevoegen. Hierdoor is het
eenvoudiger om sms-berichten of e-mails naar alle groepsleden tegelijk te verzenden.
Een contactgroep maken
1
Raak op het startscherm
Contacten
aan.
2
Raak
Groepen
aan en raak vervolgens aan.
3
Geef een naam op voor de groep en raak
OK
aan.
4
Raak aan.
5
Selecteer de contactpersonen die u aan de groep wilt toevoegen of raak
Alles
selecteren
aan om alle contactpersonen te selecteren. Raak vervolgens aan.
Een contactgroep bewerken
1
Raak op het startscherm
Contacten
aan.

Oproepen en contactpersonen
40
2
Raak
Groepen
aan en selecteer de groep die u wilt bewerken.
3
Raak aan en voeg nieuwe leden aan de groep toe.
4
Raak aan. Daarna kunt u het volgende doen:
•
Raak
Leden verwijderen
aan om leden uit de groep te verwijderen.
•
Raak
Groep verwijderen
aan om de groep te verwijderen.
•
Raak
Naam wijz.
aan om de naam van de groep te bewerken.
Berichten of e-mails naar een contactgroep verzenden
1
Raak op het startscherm
Contacten
aan.
2
Raak
Groepen
aan en selecteer de contactgroep die u wilt sms'en of e-mailen.
3
Raak aan om een sms te verzenden of raak aan om een e-mail te verzenden.
Een contactgroep verwijderen
1
Raak op het startscherm
Contacten
aan.
2
Raak
Groepen
aan.
3
Houd de te verwijderen contactgroep aangeraakt en raak vervolgens
Verwijderen
aan.
4
Raak
Verwijderen
aan.
Wanneer u een contactgroep verwijdert, worden de contactpersonen in die groep
niet van uw telefoon verwijderd.

41
Sms en e-mail
Een sms-bericht verzenden
1
Raak op het startscherm
Berichten
aan.
2
Raak in de lijst met berichtenthreads aan.
3
Selecteer het tekstvak voor de ontvanger en voer de naam of het telefoonnummer van
de contactpersoon in. U kunt ook
aanraken om uw lijst met contactpersonen te
openen en een contactpersoon of contactgroep te kiezen.
4
Selecteer het tekstveld om uw bericht op te stellen.
Raak aan om een type bijlage te selecteren. Selecteer vervolgens de bijlage die
u wilt toevoegen. Als u foto's, video's of andere multimediabestanden wilt
toevoegen, verandert het bericht automatisch in een mms-bericht.
5
Raak aan.
Een bericht beantwoorden
1
Raak op het startscherm
Berichten
aan.
2
Raak in de lijst met berichtenthreads de naam of het nummer van een contactpersoon
aan om de conversatiethread weer te geven.
3
Selecteer het tekstveld om uw bericht op te stellen.
4
Raak aan.

Sms en e-mail
42
Berichten beheren
Een bericht doorsturen
1
Raak op het startscherm
Berichten
aan.
2
Raak in de lijst met berichtenthreads de naam of het nummer van een contactpersoon
aan om de conversatiethread weer te geven.
3
Houd het door te sturen bericht aangeraakt en raak vervolgens aan.
4
Raak het tekstvak voor de ontvanger aan en voer de naam of het telefoonnummer van
de contactpersoon in.
5
Raak aan.
Een bericht toevoegen aan uw favorieten
U kunt belangrijke berichten toevoegen aan uw favorieten. Uw favoriete berichten
worden niet verwijderd wanneer u een conversatie verwijdert.
1
Raak op het startscherm
Berichten
aan.
2
Raak in de lijst met berichtenthreads de naam of het nummer van een contactpersoon
aan om de conversatiethread weer te geven.
3
Houd het bericht dat u aan uw favorieten wilt toevoegen aangeraakt en raak
vervolgens
>
Kopiëren naar Favorieten
aan.
Raak in lijst met berichtenthreads >
Favorieten
aan om uw favoriete berichten
weer te geven.
Een bericht verwijderen
1
Raak op het startscherm
Berichten
aan.
2
Raak in de lijst met berichtenthreads de naam of het nummer van een contactpersoon
aan om uw conversaties weer te geven.
3
Houd het te verwijderen bericht aangeraakt en raak vervolgens aan.
4
Raak
Verwijderen
aan.

Sms en e-mail
43
Een thread verwijderen
1
Raak op het startscherm
Berichten
aan.
2
Raak vanuit de lijst met berichten >
Verwijderen
aan.
3
Selecteer de thread die u wilt verwijderen en raak aan.
4
Raak
Verwijderen
aan.
Een e-mailaccount instellen
Een e-mailaccount toevoegen
Wanneer u een account wilt toevoegen, neemt u contact op met uw e-mailprovider als u
niet zeker weet welke instellingen er zijn vereist.
1
Raak op het startscherm
E-mail
aan.
2
Raak
Overige
aan.
3
Geef uw e-mailadres en wachtwoord op en raak vervolgens
Volgende
aan.
4
Volg de instructies op het scherm voor het configureren uw account. Vervolgens
maakt het systeem automatisch verbinding met de server.
Nadat uw account is ingesteld, wordt
Postvak IN
weergegeven.
In
Postvak IN
raakt u na het toevoegen van een e-mailaccount >
Instellingen
>
Account toevoegen
aan om verder te gaan met het toevoegen van andere accounts.
Een Exchange-account toevoegen
Exchange is een e-mailsysteem voor bedrijven, ontwikkeld door Microsoft. Bepaalde e-
mailproviders bieden ook Exchange-accounts aan particulieren en gezinnen.
Wanneer u een account wilt toevoegen, neemt u contact op met uw e-mailprovider als u
niet zeker weet welke instellingen er zijn vereist.
1
Raak op het startscherm
E-mail
aan.
2
Raak
Exchange
aan.

Sms en e-mail
44
3
Voer uw e-mailadres, domeinnaam, gebruikersnaam en wachtwoord in en raak
vervolgens
Volgende
aan.
4
Volg de instructies op het scherm voor het configureren uw account. Vervolgens
maakt het systeem automatisch verbinding met de server.
Nadat uw Exchange-account is ingesteld, wordt
Postvak IN
weergegeven.
Een e-mail verzenden
1
Raak op het startscherm
E-mail
aan.
2
Raak aan.
3
Raak
Van:
aan om een e-mailaccount te kiezen.
4
Voer een of meer ontvangers in.
Als u de e-mail naar meerdere ontvangers (Cc) of naar verborgen ontvangers (Bcc)
wilt verzenden, raakt u
Cc/Bcc:
aan.
5
Stel uw bericht op en raak aan om bijlagen toe te voegen.
6
Raak aan.
Uw e-mail controleren
1
Raak op het startscherm
E-mail
aan.
2
In
Postvak IN
raakt u aan in de linkerbovenhoek om een e-mailaccount te
selecteren.
3
Raak de e-mail aan die u wilt lezen. Daarna kunt u het volgende doen:
•
Raak aan om de e-mail te verwijderen.
•
Raak aan om de e-mail te beantwoorden.
•
Raak aan om aan iedereen te beantwoorden.
•
Raak aan om de e-mail door te sturen.
•
Veeg naar links of rechts over het scherm om de vorige of volgende e-mail te lezen.

Sms en e-mail
45
In
Postvak IN
veegt u omlaag om uw lijst met e-mails te vernieuwen.
Accountinstellingen
Schakelen tussen e-mailaccounts
Als u meerdere e-mailaccounts aan uw telefoon hebt toegevoegd, controleert u of u het
juiste account gebruikt voordat u e-mails verzendt of ontvangt.
1
Raak op het startscherm
E-mail
aan.
2
In
Postvak IN
raakt u aan in de linkerbovenhoek om de lijst met accounts te
openen.
3
Selecteer het e-mailaccount dat u wilt gebruiken.
Een e-mailaccount verwijderen
1
Raak op het startscherm
E-mail
aan.
2
In
Postvak IN
raakt u >
Instellingen
aan.
3
Selecteer het account dat u wilt verwijderen.
4
Raak
Account verwijderen
aan en raak vervolgens
OK
aan.
Nadat u een e-mailaccount hebt verwijderd, kan uw telefoon geen e-mails van dat
account meer verzenden en ontvangen.
Uw e-mailaccount aanpassen aan uw persoonlijke voorkeuren
Personaliseer uw postvak in: geef foto's van contactpersonen weer, bepaal wat er moet
worden weergegeven nadat u een e-mail verwijdert, wijzig uw handtekening, stel in hoe
vaak het postvak in moet worden bijgewerkt en wijzig de tonen voor e-mailmeldingen.
1
Raak op het startscherm
E-mail
aan.
2
In
Postvak IN
raakt u >
Instellingen
aan en vervolgens kiest u de gewenste
instellingen.

46
Camera en galerij
Opnamescherm
Schakelen tussen flitsermodi.
Veeg naar links of rechts om tussen veelgebruikte opnamemodi
te schakelen.
Vastgelegde foto's of video's bekijken.
•
Raak aan om een foto te maken.
•
Houd aangeraakt om kort achter elkaar te meerdere foto's
maken. Laat uw vinger los om het maken van foto's te stoppen.
Filtereffecten toepassen.
•
Raak een voorwerp op het scherm aan om de camera erop
scherp te stellen.
•
Spreid twee vingers uit elkaar om in te zoomen of knijp ze
samen om uit te zoomen.
1
2
3
4
5
6

Camera en galerij
47
Een foto maken
1
Raak op het startscherm
Camera
aan.
2
Kader de scčne die u wilt vastleggen. Laat uw camera automatisch scherpstellen of
raak het scherm aan om scherp te stellen op een voorwerp.
Als het scherpstelkader rood wordt, kon de camera niet scherpstellen.
3
Raak aan.
Als de schakelaar
GPS tag
aanstond toen de foto werd gemaakt, kan de foto worden
weergegeven in
Galerij
onder
Kaart
.
De camera openen vanuit de galerij
1
Raak op het startscherm
Galerij
aan.
2
Onder
Foto's
veegt u omlaag over de albums om de zoeker in de modus Half scherm
weer te geven. Vervolgens veegt u opnieuw omlaag om de camera te openen.
Niet alle camerafuncties zijn in de halfschermmodus beschikbaar.
3
Raak aan om een foto te maken.
4
Raak
Terug
aan om terug te keren naar de galerij.
Opnamemodi
Uw telefoon beschikt mogelijk niet over al deze opnamemodi.
•
Mooi maken
: sleep de schuifbalk om het schoonheidsniveau aan te passen
gezichtsverbeteringen toe te passen.
•
Panorama
: gebruik deze modus om bredere opnames te maken.
Schakel tussen de camera vooraan en achterop.
Meer opties weergeven.
7
8

Camera en galerij
48
•
Supernacht
: uw telefoon past automatisch de ISO- en belichtingstijd aan op basis van
de helderheid van de omgeving, voor betere nachtopnames.
•
HDR
: verbeter een foto die bij te veel of te weinig licht is gemaakt.
•
Stel alles scherp
: u kunt het scherpstelpunt van foto's die in deze modus zijn gemaakt
op een later tijdstip aanpassen.
•
Beste foto
: uw telefoon maakt verschillende foto's snel achter elkaar en selecteert
automatisch de beste voor u.
•
Watermerk
: voeg verschillende watermerken aan uw foto's toe.
•
Audionotitie
: u kunt een korte audioclip opnemen nadat u een foto hebt gemaakt.
•
Spraakbesturing
: raak aan en schakel deze modus in onder
Instellingen
. U kunt
spraakopdrachten geven om uw camera foto's te laten maken.
•
Timer
: raak aan en schakel deze modus in onder
Instellingen
om een afteltimer
voor het maken van een foto in te stellen.
•
Tik om foto te nemen
: raak aan en schakel deze modus in onder
Instellingen
. Raak
het scherm aan om een foto te maken.
•
Glimlach opnemen
: raak aan en schakel deze modus in onder
Instellingen
. De
camera maakt automatisch een foto wanneer deze een glimlach detecteert.
•
Voorwerp volgen
: raak aan en schakel deze modus in onder
Instellingen
. Raak een
voorwerp op het scherm aan. Uw camera volgt dit voorwerp en blijft erop
scherpgesteld.
•
Ultra-snapshot
: raak aan en schakel deze modus in onder
Instellingen
. Wanneer
het scherm is uitgeschakeld of vergrendeld, kadert u het voorwerp dat u wilt
vastleggen en drukt u twee keer achter elkaar op de toets Volume omlaag om een foto
te maken.
Een panoramafoto maken
1
Raak op het startscherm
Camera
aan.
2
Raak >
Panorama
aan om naar de panoramamodus te gaan.
3
Raak aan om de opname te starten.

Camera en galerij
49
4
Volg de instructies op het scherm en beweeg uw telefoon langzaam voor het maken
van meerdere foto's.
5
Raak aan om de opname te stoppen. De camera hecht de foto's automatisch aan
elkaar om er één panoramafoto van te maken.
De modus Beste foto gebruiken
1
Raak op het startscherm
Camera
aan.
2
Raak >
Beste foto
aan om naar de modus Beste foto te schakelen.
3
Raak aan om foto's te maken. Uw telefoon maakt verschillende foto's achter
elkaar en selecteert automatisch de beste.
4
Raak aan.
U kunt ook andere foto's selecteren. De telefoon slaat de geselecteerde foto's
automatisch op en verwijdert de overige foto's.
Watermerken aan foto's toevoegen
1
Raak op het startscherm
Camera
aan.
2
Raak >
Watermerk
aan om naar de watermerkmodus te schakelen.
3
Veeg naar links of rechts en selecteer het gewenste watermerk.
4
Versleep het watermerk om de positie aan te passen.
5
Raak aan.
Een foto maken via geluidsbesturing
1
Raak op het startscherm
Camera
aan.
2
Raak > >
Spraakbesturing
aan.
3
Raak
Spraakbesturing
aan om naar de geluidsbesturingsmodus te schakelen. Daarna
kunt u het volgende doen:
•
Laat uw telefoon een foto maken naar aanleiding van een spraakopdracht.

Camera en galerij
50
•
Laat uw telefoon een foto maken wanneer het omgevingsgeluid een bepaald
geluidsniveau bereikt.
4
Kader de scčne die u wilt vastleggen. Uw telefoon maakt automatisch een foto
wanneer u een spraakopdracht verstrekt of wanneer het omgevingsgeluid een bepaald
geluidsniveau bereikt.
Modus Voorwerp volgen
1
Raak op het startscherm
Camera
aan.
2
Raak > aan.
3
Raak
Voorwerp volgen
aan om de modus Voorwerp volgen in te schakelen.
4
Raak een voorwerp op het scherm aan. Uw camera volgt dit voorwerp en blijft er
tijdens de opname op scherpgesteld.
De modus Voorwerp volgen en Glimlach vastleggen kunnen niet tegelijkertijd
worden gebruikt.
Modus Alles scherp
1
Raak op het startscherm
Camera
aan.
2
Raak >
Stel alles scherp
aan om naar de modus Alles scherp te schakelen.
3
Raak aan om een foto te maken.
4
Ga naar de galerij en selecteer de foto die in de modus Alles scherp is gemaakt.
geeft foto's aan die in de modus Alles scherp zijn gemaakt.
5
Raak aan om de bewerkingsmodus voor Alles scherp te openen.
6
Raak een ander gebied op de foto aan waarop u wilt scherpstellen.
7
Raak aan.

Camera en galerij
51
Een video opnemen
1
Raak op het startscherm
Camera
aan.
2
Veeg naar links of rechts en selecteer
Video
.
3
Raak aan om de opname te starten.
4
Raak tijdens de opname een voorwerp of een positie op het scherm aan om erop
scherp te stellen. Raak
aan om de opname te pauzeren en raak aan om te
hervatten.
5
Raak aan om de opname te stoppen.
Tijdens de opname kunt u aanraken om een foto te maken.
Video-opnamemodi
Uw telefoon beschikt mogelijk niet over al deze opnamemodi.
Raak op het video-opnamescherm > aan om een video-opnamemodus te
selecteren.
•
Schoonheidsmodus
: automatische gezichtsverbetering tijdens de opname.
•
Voorwerp volgen
: raak een voorwerp op het scherm aan. Uw camera volgt dit
voorwerp en blijft er tijdens het maken van de video op scherpgesteld.
•
Beeldstabilisator
: minimaliseer camerabewegingen tijdens de opname.
Camera-instellingen
Raak op het opnamescherm > aan om de volgende instellingen te configureren:
•
Resolutie
: stel de cameraresolutie in. Als u de videoresolutie wilt wijzigen, raakt u
> >
Resolutie
aan op het video-opnamescherm.
•
GPS tag
: geef de locatie weer waar de foto of video is gemaakt.
•
Verkozen opslaglocatie
: stel de standaard opslaglocatie voor foto's en video's in.

Camera en galerij
52
•
Perfecte selfie
: schakel deze functie in de modus
Mooi maken
in voor automatische
gezichtsherkenning en aangepaste portretverbeteringen.
•
Aanpassing afbeelding
: pas de belichtingscompensatie, de verzadiging, het contrast en
de helderheid aan.
Galerij
Foto's bekijken
1
Raak op het startscherm
Galerij
aan.
2
Daarna kunt u het volgende doen:
•
Selecteer het tabblad
Foto's
en geef de foto's op een tijdlijn weer.
•
Selecteer het tabblad
Foto's
, selecteer
Kaart
een geef de foto's gegroepeerd op
basis van hun locatie weer.
•
Selecteer het tabblad
Albums
en geef de foto's gegroepeerd per album weer.
Een diavoorstelling afspelen
1
Raak op het startscherm
Galerij
aan.
2
Onder
Foto's
raakt u >
Diavoorstelling
aan.
3
Raak het scherm aan om de diavoorstelling te stoppen.
Een foto bewerken
U kunt de helderheid, intensiteit, grootte en meer van een foto aanpassen. U kunt ook
de gezichtsverbeteringsfunctie gebruiken om portretfoto's op verschillende manieren te
verbeteren.
1
Raak op het startscherm
Galerij
aan.
2
Selecteer de foto die u wilt bewerken en raak vervolgens aan.
3
Daarna kunt u het volgende doen:
•
Raak aan om de foto te draaien.
•
Raak aan om de foto bij te knippen.

Camera en galerij
53
•
Raak aan om een filter te selecteren.
•
Raak aan om de verzadiging, kleur en andere kenmerken aan te passen.
•
Raak aan om gezichten witter of zachter te maken of andere
schoonheidseffecten op gezichten toe te passen.
•
Raak aan om een mozaďekeffect aan de foto toe te voegen.
•
Raak aan om een watermerk aan de foto toe te voegen.
•
Raak aan om een etiket aan de foto toe te voegen.
Foto's verbergen
1
Raak op het startscherm
Galerij
aan.
2
Onder
Albums
raakt u >
Albums verbergen
aan.
3
Raak de schakelaar naast het album aan om de foto's te verbergen.
Niet alle lokale albums in de interne opslag van de telefoon kunnen worden
verborgen.
Een foto verwijderen
1
Raak op het startscherm
Galerij
aan.
2
Selecteer de foto die u wilt verwijderen en raak vervolgens >
Verwijderen
aan.
Foto's en video's delen
U kunt uw foto's of video's op verschillende manieren delen.
1
Raak op het startscherm
Galerij
aan.
2
Selecteer de foto of video die u wilt delen.
3
Raak aan, kies een deelmethode en volg de instructies op het scherm voor het
delen van uw foto of video.

Camera en galerij
54
Een foto als achtergrond instellen
1
Raak op het startscherm
Galerij
aan.
2
Selecteer de foto die u als achtergrond wilt instellen.
3
Raak >
Instellen als
aan en volg de instructies op het scherm om de foto als
achtergrond in te stellen.
Een schermafdruk maken
Druk tegelijkertijd op de Aan/Uit-knop en de knop Volume omlaag om een schermafdruk
te maken. Open het berichtenpaneel en raak
aan om de schermafdruk te delen.
Standaard worden schermafdrukken opgeslagen in de map
Schermafbeeldingen
in
Galerij
.
U kunt ook vanaf de statusbalk omlaag vegen om het berichtenpaneel te openen.
Vervolgens raakt u onder
Sneltoetsen
aan.
Een QR-code scannen
Een QR-code scannen met behulp van de galerij
1
Raak op het startscherm
Galerij
aan.
2
Kies een foto met een QR-code.
3
Raak de foto aan. De galerij scant automatisch de QR-code.
4
Raak de link van de QR-code aan voor meer informatie over de code.
QR-code scannen met behulp van de camera
1
Raak op het startscherm
Camera
aan.
2
Kader de QR-code met behulp van de camera. De camera scant automatisch de QR-
code.
3
Raak de link van de QR-code aan voor meer informatie over de code.

55
Muziek en video's
Muziek toevoegen
Voordat u naar muziek kunt luisteren, moet u uw nummers naar uw telefoon kopiëren. U
kunt op verschillende manieren muziek naar uw telefoon kopiëren:
•
Nummers kopiëren vanaf uw computer met behulp van de USB-kabel.
•
Nummers downloaden vanaf internet.
•
Nummers kopiëren via Bluetooth. Voor meer informatie, zie Een bestand ontvangen
met behulp van Bluetooth.
•
Nummers kopiëren vanaf andere apparaten via Wi-Fi Direct. Voor meer informatie, zie
Een bestand ontvangen met behulp van Wi-Fi Direct.
Muziek beluisteren
1
Raak op het startscherm
Muziek
aan.
2
Selecteer een categorie.
3
Raak het nummer aan dat u wilt afspelen.
Raak het nummer dat wordt afgespeeld aan om het hoofdafspeelscherm te openen.

Muziek en video's
56
Wanneer er een nummer wordt afgespeeld, raakt u
Start
aan om het
afspeelscherm te verlaten zonder dat het nummer stopt. Als u naar het afspeelscherm
wilt terugkeren, opent u het berichtenpaneel en raakt u het nummer dat wordt
afgespeeld aan.
•
Veeg naar links of rechts om te schakelen tussen de albumhoes,
afspeellijst en songteksten.
•
Raak dit aan om het volume aan te passen, het optiemenu te
openen, enzovoort.
Voeg het nummer dat wordt afgespeeld aan een afspeellijst
toe.
Gebruik deze knoppen om het afspelen te bedienen.
Voeg het nummer dat wordt afgespeeld toe aan uw
Favorieten
.
1
2
3
4
1
2
3
4

Muziek en video's
57
Een afspeellijst maken
1
Raak op het startscherm
Muziek
aan.
2
Raak
Afspeellijsten
>
Nieuwe afspeellijst
aan.
3
Geef een naam op voor de afspeellijst en raak
Opslaan
aan.
4
Raak in het weergegeven dialoogvenster
Toevoegen
aan.
5
Selecteer de nummers die u wilt toevoegen en raak aan.
Een afspeellijst beluisteren
1
Raak op het startscherm
Muziek
aan.
2
Raak
Afspeellijsten
aan.
3
Selecteer de afspeellijst die u wilt beluisteren en raak een van de nummers in de
afspeellijst aan of speel alle nummers af in willekeurige volgorde.
Een afspeellijst verwijderen
1
Raak op het startscherm
Muziek
aan.
2
Raak
Afspeellijsten
aan.
3
Raak aan naast de afspeellijst die u wilt verwijderen en raak vervolgens
Verwijderen
aan.
Een nummer als beltoon instellen
1
Raak op het startscherm
Muziek
aan.
2
Selecteer een categorie.
3
Raak op het scherm met de lijst met nummers naast het nummer aan en raak
vervolgens
Beltoon
instellen
aan.

Muziek en video's
58
Een video afspelen
1
Raak op het startscherm
Video's
aan.
2
Raak de video aan die u wilt afspelen.
3
Als u het afspelen van de video wilt stoppen, raakt u aan.
Vergrendel het scherm. Nadat het scherm is vergrendeld,
worden alle videobewerkingen uitgeschakeld totdat u het
scherm ontgrendelt.
•
Veeg naar links of rechts om de video terug en vooruit te
spoelen.
•
Veeg omhoog of omlaag over de linkerzijde van het scherm om
de helderheid van het scherm aan te passen.
•
Veeg omhoog of omlaag over de rechterzijde van het scherm
om het volume aan te passen.
Stream de video naar uw tv.
2
1
3
1
2
3

59
Netwerk en delen
Mobiele gegevens inschakelen
1
Raak op het startscherm
Instellingen
aan en ga vervolgens naar het tabblad
Alles
.
2
Onder
Draadloos & netwerken
raakt u
Meer
aan.
3
Raak
Mobiel netwerk
aan.
4
Raak de schakelaar
Mobiele gegevens
aan om de mobiele gegevensservice van uw
telefoon in te schakelen.
Wanneer u geen toegang tot internet nodig hebt, schakelt u mobiele gegevens uit
om batterijvermogen te besparen en het gebruik van mobiele gegevens te beperken.
Wi-Fi-netwerk
Verbinding maken met een Wi-Fi-netwerk
1
Raak op het startscherm
Instellingen
aan.
2
Raak
Wi-Fi
aan.
3
Schakel
Wi-Fi
in. Vervolgens zoekt uw telefoon naar beschikbare Wi-Fi-netwerken en
geeft deze weer op het scherm.
4
Selecteer het Wi-Fi-netwerk waarmee u verbinding wilt maken.
•
Als het een open netwerk is, wordt er onmiddellijk verbinding mee gemaakt.
•
Als het netwerk gecodeerd is, voert u het wachtwoord in wanneer u daarom wordt
gevraagd. Vervolgens raakt u
Verbinden
aan.

Netwerk en delen
60
Verbinding met een Wi-Fi-netwerk maken via WPS
Met WPS (Wi-Fi Protected Setup) kunt u uw telefoon eenvoudiger verbinden met een Wi-
Fi-netwerk. U hoeft alleen maar op de WPS-knop te drukken of de PIN-code in te voeren
om uw telefoon te verbinden met een Wi-Fi-router die WPS ondersteunt.
1
Raak op het startscherm
Instellingen
aan.
2
Raak
Wi-Fi
aan.
3
Schakel
Wi-Fi
in.
4
Raak >
Geavanceerde instellingen
aan. Daarna kunt u het volgende doen:
•
Raak
WPS-verbinding
aan en druk op de WPS-knop op de Wi-Fi-router.
•
Raak
Pincode voor WPS-verbinding
aan en voer de door uw telefoon gegenereerde
PIN-code in op de router.
De mobiele gegevensverbinding van uw
telefoon delen
Wi-Fi-hotspot
Uw telefoon kan als Wi-Fi-hotspot voor andere apparaten fungeren en de mobiele
gegevensverbinding met deze apparaten delen.
1
Raak op het startscherm
Instellingen
aan en ga vervolgens naar het tabblad
Alles
.
2
Onder
Draadloos & netwerken
raakt u
Meer
aan.
3
Raak
Tethering en draagbare hotspot
>
Draagbare Wi-Fi-hotspot
aan.
4
Schakel de Wi-Fi-hotspot in.
5
Raak
Wi-Fi-hotspot configureren
aan.
6
Stel de naam, de coderingsmodus en het wachtwoord van de Wi-Fi-hotspot in. Raak
vervolgens
Opslaan
aan.
Voor een betere beveiliging adviseren wij u de coderingsmodus in te stellen op WPA2
PSK.

Netwerk en delen
61
USB-tethering
U kunt de gegevensverbinding van uw telefoon met een andere computer delen met
behulp van een USB-kabel.
Afhankelijk van het besturingssysteem van uw computer moet u mogelijk het
stuurprogramma van uw telefoon op de computer installeren of een netwerkverbinding
tot stand brengen om USB-tethering te gebruiken.
1
Sluit uw telefoon met behulp van een USB-kabel aan op de computer.
2
Raak op het startscherm
Instellingen
aan en ga vervolgens naar het tabblad
Alles
.
3
Onder
Draadloos & netwerken
raakt u
Meer
aan.
4
Raak
Tethering en draagbare hotspot
aan.
5
Raak de schakelaar
USB-tethering
aan om uw mobiele gegevensverbinding te delen.
U kunt de USB-tetheringfunctie van uw telefoon niet gebruiken wanneer de telefoon
zich in de USB-massaopslagmodus bevindt.
Bluetooth-tethering
U kunt de mobiele gegevensverbinding van uw telefoon met andere apparaten delen via
Bluetooth.
1
Raak op het startscherm
Instellingen
aan en ga vervolgens naar het tabblad
Alles
.
2
Onder
Draadloos & netwerken
raakt u
Meer
aan.
3
Raak
Tethering en draagbare hotspot
aan.
4
Raak de schakelaar
Bluetooth-tethering
aan om uw mobiele gegevensverbinding te
delen.

Netwerk en delen
62
Gegevens uitwisselen met behulp van
Bluetooth
Bluetooth inschakelen en uw telefoon koppelen met een ander
Bluetooth-apparaat
1
Raak op het startscherm
Instellingen
aan.
2
Onder
Alles
raakt u
Bluetooth
aan.
3
Raak de schakelaar
Bluetooth inschakelen
aan om Bluetooth in te schakelen. Uw
telefoon zoekt automatisch naar beschikbare Bluetooth-apparaten en geeft deze
weer.
4
Raak een apparaat aan en volg de instructies op het scherm om het met uw telefoon te
koppelen.
Als u de koppeling tussen twee apparaten wilt verbreken, raakt u naast het
gekoppelde apparaat aan en raakt u vervolgens
Koppeling ongedaan maken
aan.
De naam van uw telefoon wijzigen
Standaard wordt uw telefoonmodel als de telefoonnaam gebruikt nadat Bluetooth wordt
ingeschakeld. U kunt de naam wijzigen zodat deze eenvoudiger te herkennen is.
1
Raak op het startscherm
Instellingen
aan.
2
Onder
Alles
raakt u
Bluetooth
aan.
3
Raak
Apparaatnaam
aan.
4
Wijzig de naam van de telefoon en raak
OK
aan.
Een bestand verzenden via Bluetooth
Als u gegevens wilt uitwisselen met een ander Bluetooth-apparaat, schakelt u Bluetooth
op beide apparaten in en zorgt u ervoor dat beiden zichtbaar zijn.
Houd het te verzenden bestand aangeraakt en raak vervolgens
Delen
>
Bluetooth
aan. Uw
telefoon zoekt automatisch naar beschikbare apparaten en geeft deze weer. Selecteer
het ontvangende apparaat.

Netwerk en delen
63
Een bestand ontvangen met behulp van Bluetooth
Wanneer uw telefoon een verzoek tot een bestandsoverdracht ontvangt, wordt het
dialoogvenster
Bestandsoverdracht
weergegeven. Raak
Accepteren
aan om de ontvangst
van het bestand te starten. Open het berichtenpaneel en raak
Meldingen
aan om het
overdrachtsproces te controleren.
Standaard worden ontvangen bestanden opgeslagen naar de map
bluetooth
in
Bestanden
.
Gegevens overdragen met behulp van Wi-Fi
Direct
Met Wi-Fi Direct kunnen twee apparaten verbinding met elkaar maken en gegevens
uitwisselen zonder dat gebruik van een toegangspunt.
Twee apparaten verbinden met behulp van Wi-Fi Direct
Voordat u de verbinding tot stand brengt, controleert u of u op beide apparaten Wi-
Fi Direct hebt ingeschakeld.
1
Raak op het startscherm
Instellingen
aan.
2
Onder
Alles
raakt u
Wi-Fi
aan.
3
Schakel
Wi-Fi
in.
4
Raak
Wi-Fi Direct
aan om Wi-Fi in te schakelen. Uw telefoon zoekt automatisch naar
beschikbare apparaten.
5
Selecteer het apparaat waarmee u verbinding wilt maken.
Een bestand verzenden met behulp van Wi-Fi Direct
Houd het te verzenden bestand aangeraakt en raak vervolgens
Delen
>
Wi-Fi Direct
aan.
Uw telefoon zoekt automatisch naar beschikbare apparaten en geeft deze weer.
Selecteer het ontvangende apparaat.
Een bestand ontvangen met behulp van Wi-Fi Direct
Wanneer u een verzoek tot overdracht via Wi-Fi Direct ontvangt, wordt het
dialoogvenster
Bestandsoverdracht
weergegeven. Raak
Accepteren
aan om het bestand

Netwerk en delen
64
te ontvangen. Open het berichtenpaneel en raak
Meldingen
aan om het
overdrachtsproces te controleren.
Standaard worden ontvangen bestanden opgeslagen in de map
Wi-Fi Direct
in
Bestanden
.
Gegevens uitwisselen tussen uw telefoon en
computer
Verbinding maken in de overdrachtsmodus voor afbeeldingen
PTP (Picture Transfer Protocol) is een overdrachtsprotocol voor afbeeldingen waarmee u
eenvoudiger afbeeldingen kunt uitwisselen tussen uw telefoon en een computer.
1
Sluit uw telefoon met behulp van een USB-kabel aan op de computer.
2
Veeg omlaag vanaf de statusbalk om het berichtenpaneel te openen. Stel
Aangesloten
via USB
in op
Foto's
. Eventuele vereiste stuurprogramma's worden automatisch op de
computer geďnstalleerd.
Nadat de stuurprogramma's zijn geďnstalleerd, dubbelklikt u op het nieuwe
stationspictogram dat op uw computer verschijnt om de afbeeldingen op uw telefoon
weer te geven.
Verbinding maken in media-overdrachtsmodus
Het Media Transfer Protocol (MTP) is een communicatieprotocol waarmee u bestanden
kunt uitwisselen tussen uw telefoon en een computer. Voordat u MTP gebruikt,
controleert u of Windows Media Player 11 of later op uw computer is geďnstalleerd.
1
Sluit uw telefoon met behulp van een USB-kabel aan op de computer.
2
Veeg omlaag vanaf de statusbalk om het berichtenpaneel te openen. Stel
Aangesloten
via USB
in op
Bestanden
. Eventuele vereiste stuurprogramma's worden automatisch op
de computer geďnstalleerd.
Nadat de stuurprogramma's zijn geďnstalleerd, dubbelklikt u op het nieuwe
stationspictogram dat op uw computer verschijnt om de bestand op uw telefoon weer te
geven. U kunt eenvoudig door de multimedia-inhoud op uw telefoon bladeren met
behulp van Windows Media Player.

Netwerk en delen
65
Aansluiten in USB-flashstationmodus
Als u een microSD-kaart in uw telefoon hebt, kunt u uw telefoon als USB-flashstation
gebruiken en bestanden uitwisselen tussen de microSD-kaart en een computer.
1
Sluit uw telefoon met behulp van een USB-kabel aan op de computer.
2
Veeg omlaag vanaf de statusbalk om het berichtenpaneel te openen. Stel
Aangesloten
via USB
in op
USB-stick
. Eventuele vereiste stuurprogramma's worden automatisch op
de computer geďnstalleerd.
Nadat de stuurprogramma's zijn geďnstalleerd, zal de computer uw telefoon als USB-
flashstation herkennen. Dubbelklik op het nieuwe stationspictogram dat op uw computer
verschijnt om de bestanden op de microSD-kaart van uw telefoon weer te geven.
Gegevens uitwisselen tussen uw telefoon en
een USB-opslagapparaat
U kunt uw telefoon rechtstreeks op een USB-opslagapparaat aansluiten met behulp van
een USB OTG-kabel. Op deze manier kunt u gegevens overdragen zonder tussenkomst
van een computer. Compatibele USB-opslagapparaten zijn onder andere USB-
flashstations, kaartlezers en telefoons met een microSD-kaart.
Gebruik alleen USB OTG-kabels die zijn gecertificeerd door Huawei. Neem voor de
aanschaf van een kabel contact op met de verkoper van uw apparaat.
USB OTG-kabel
USB-kabel

Netwerk en delen
66
Als u een andere telefoon wilt aansluiten, controleert u of er in deze telefoon een
microSD-kaart is geplaatst. Daarna voert u de volgende stappen uit:
1
Sluit de twee telefoons aan met behulp van een USB OTG-kabel en een USB-kabel.
2
Stel de USB-verbindingsmethode op de andere telefoon in op
USB-stick
.
3
Raak op het startscherm van uw telefoon
Instellingen
aan.
Nadat de overdracht is voltooid, raakt u
Instellingen
>
Geheugen
>
Mijn USB-opslag
>
USB-
opslag ontkoppelen
op uw telefoon aan en koppelt u de USB OTG-kabel en USB-kabel los.
Als u gegevens wilt lezen van andere USB-opslagapparaten, zoals USB-flashstations of
kaartlezers, sluit u de twee apparaten op elkaar aan met behulp van een USB OTG-kabel.
Vervolgens raakt u >
Lokaal
>
USB
aan op uw telefoon.
Deze functie is alleen beschikbaar op telefoons die USB OTG-kabels ondersteunen.
Weergave op meerdere schermen
U kunt foto's, video's of games vanaf uw telefoon weergeven op een groot scherm, zoals
een tv, om deze gemakkelijker te bekijken en te delen met uw familie en vrienden.
Als uw tv HDMI ondersteunt, kunt u een Android TV Box of een vergelijkbaar draadloos
apparaat aanschaffen om deze functie te gebruiken.
Open uw berichtenpaneel. Onder
Sneltoetsen
raakt u aan om het ontvangende
apparaat te selecteren en de weergave op meerdere schermen te starten.
Voor meer informatie over het verbinden van uw telefoon met een Android TV Box
raadpleegt u de handleiding van de Android TV Box.
Huawei Beam
Met Huawei Beam kunt u snel gegevens delen tussen twee telefoons met NFC (Near Field
Communication). Als u Huawei Beam wilt gebruiken, plaatst u de twee telefoons
eenvoudig dicht bij elkaar in de buurt. Vervolgens kunt u allerlei soorten gegevens delen,
zoals foto's, video's, webpagina's en contactpersonen.
Deze functie is alleen beschikbaar op telefoons die NFC ondersteunen.

Netwerk en delen
67
Huawei Beam inschakelen
1
Raak op het startscherm
Instellingen
aan en ga vervolgens naar het tabblad
Alles
.
2
Onder
Draadloos & netwerken
raakt u
Meer
aan.
3
Raak
NFC
aan.
4
Schakel
NFC
in.
5
Schakel
Huawei Beam
in.
Foto's, webpagina's of contactpersonen delen via Huawei Beam
Zorg dat beide telefoons ontgrendeld zijn en dat NFC en Huawei Beam zijn ingeschakeld.
1
Selecteer de foto, webpagina of contactpersoon die u wilt delen.
2
Plaats de gebieden met de NFC-sensor van beide telefoons dicht bij elkaar. Nadat er
een verbinding tot stand is gebracht, hoort u een geluid en krimpt de inhoud die u
deelt op het scherm.
3
Volg de instructies op het scherm en raak een willekeurige plaats op het scherm aan
om de overdracht te stoppen.

68
Apps
Apps beheren
Apps downloaden
Apps kunnen worden gedownload via uiteenlopende kanalen, waaronder:
•
App-markt op uw telefoon.
•
Webpagina's die u met de browser op uw telefoon bezoekt.
•
Webpagina's die u via de computer bezoekt.
•
Software van derden voor het downloaden van apps op uw computer.
Een app installeren
1
Raak op het startscherm
Bestanden
aan.
2
Onder
Categorieën
raakt u
Toepassing
>
Apps
aan.
3
Raak in de lijst
Apps
de te installeren app aan en volg de instructies op het scherm.
Tijdens de installatie kan het bericht
De installatie is geblokkeerd
worden
weergegeven. Lees dit bericht aandachtig. Als u de installatie wilt vervolgen, volgt u
de instructies op het scherm om de installatie van apps uit onbekende bronnen toe
te staan.
Een app delen
1
Houd op het startscherm het pictogram van de te delen app aangeraakt totdat u
boven aan het scherm ziet.
2
Sleep de app naar .
3
Selecteer een deelmethode en volg de instructies op het scherm voor het delen van de
app.
Bepaalde vooraf geďnstalleerde apps kunnen niet worden gedeeld.

Apps
69
Een app verwijderen
1
Houd op het startscherm het pictogram van de te verwijderen app aangeraakt totdat u
boven aan het scherm ziet.
2
Sleep het pictogram naar en volg de instructies op het scherm voor het
verwijderen van de app.
Sommige vooraf geďnstalleerde apps kunnen niet verwijderd worden.
Back-up
Een back-up van uw gegevens naar de lokale opslag maken
1
Raak op het startscherm
Tools
>
Back-up
aan.
2
Raak
Nieuwe back-up
aan.
Op sommige telefoonmodellen kunnen back-upbestanden worden gecodeerd en
beveiligd met een wachtwoord. U moet dan een wachtwoord invoeren om toegang
tot de gecodeerde back-upbestanden te krijgen.
3
Selecteer de gegevens waarvan uw een back-up wilt maken en volg de instructies op
het scherm om de back-up uit te voeren.
Standaard worden de gegevens van een back-up opgeslagen naar de map
HuaweiBackup
in
Bestanden
.
Op sommige telefoonmodellen kan de back-upprocedure afwijken, afhankelijk van
de versie van de app Back-up.

Apps
70
Een back-up van gegevens maken naar een USB-opslagapparaat
Sluit een USB-opslagapparaat op uw telefoon aan met behulp van een USB OTG-kabel.
Controleer of uw telefoon het apparaat herkent.
1
Raak op het startscherm
Tools
>
Back-up
aan.
2
Raak >
Back-up naar USB-opslag
aan.
3
Raak
Nieuwe back-up
aan.
Op sommige telefoonmodellen kunnen back-upbestanden worden gecodeerd en
beveiligd met een wachtwoord. U moet dan een wachtwoord invoeren om toegang
tot de gecodeerde back-upbestanden te krijgen.
4
Selecteer de gegevens waarvan uw een back-up wilt maken en volg de instructies op
het scherm om de back-up uit te voeren.
Deze functie is alleen beschikbaar op telefoons die USB OTG-kabels ondersteunen.
Voor gedetailleerde instructies voor het aansluiten van uw telefoon op een USB-
opslagapparaat, zie Gegevens uitwisselen tussen uw telefoon en een USB-
opslagapparaat.
Gegevens herstellen vanaf de lokale opslag
1
Raak op het startscherm
Tools
>
Back-up
aan.
2
Selecteer de gegevens die u wilt herstellen.
U kunt de back-uptijd gebruiken die in de bestandsnaam is opgenomen om de
gegevens te vinden die u wilt herstellen.
3
Als het back-upbestand is gecodeerd, volgt u de instructies op het scherm om uw
wachtwoord in te voeren. Vervolgens raakt u
OK
aan.
4
Selecteer de gegevens die u wilt herstellen en raak vervolgens
Herstellen
aan.

Apps
71
Gegevens herstellen vanaf een USB-opslagapparaat
Sluit een USB-opslagapparaat op uw telefoon aan met behulp van een USB OTG-kabel.
Controleer of uw telefoon het apparaat herkent.
1
Raak op het startscherm
Tools
>
Back-up
aan.
2
Raak >
Back-up naar USB-opslag
aan.
3
Selecteer de gegevens die u wilt herstellen.
U kunt de back-uptijd gebruiken die in de bestandsnaam is opgenomen om de
gegevens te vinden die u wilt herstellen.
4
Als het back-upbestand is gecodeerd, volgt u de instructies op het scherm om uw
wachtwoord in te voeren. Vervolgens raakt u
OK
aan.
5
Selecteer de gegevens die u wilt herstellen en raak vervolgens
Herstellen
aan.
Deze functie is alleen beschikbaar op telefoons die USB OTG-kabels ondersteunen.
Voor gedetailleerde instructies voor het aansluiten van uw telefoon op een USB-
opslagapparaat, zie Gegevens uitwisselen tussen uw telefoon en een USB-
opslagapparaat.
Telefoonbeheer
Telefoonbeheer is de unieke systeembeheerapp van Huawei waarmee u uw telefoon
beter kunt beschermen en beheren. Met Telefoonbeheer kunt u het volgende doen:
•
Problemen opsporen en de prullenbak legen om uw systeem te optimaliseren.
•
De energiebesparende modus inschakelen om de stand-bytijd van uw telefoon te
maximaliseren.
•
Ongewenste oproepen, berichten en meldingen blokkeren.
De beschikbaarheid van de functies en services van Telefoonbeheer kunnen
afhankelijk zijn van uw land/regio of provider.

Apps
72
Het systeem optimaliseren
Spoor problemen op en optimaliseer het systeem om te zorgen dat uw telefoon soepel
blijft werken.
Raak op het startscherm
Telefoonbeheer
aan. Daarna kunt u het volgende doen:
•
Raak
Scannen
of
Aanraken om te scannen
aan. U kunt de actieve status van uw
telefoon weergeven, de prullenbak van het systeem legen, het systeem optimaliseren
en beveiligingsbedreigingen elimineren.
•
Raak
Telefoon-versneller
aan om de actieve apps weer te geven en onnodige apps te
sluiten.
•
Raak
Opslag reinigen
aan om de cache te doorzoeken, de systeemprullenbak te legen
en weinig gebruikte apps, installatiepakketten en items in de prullenbak te
verwijderen.
Energiebesparing
1
Raak op het startscherm
Telefoonbeheer
aan.
2
Raak
Stroombesparing
aan om het energieverbruik van uw telefoon te controleren en
de stand-bytijd van uw telefoon te verlengen. U kunt desgewenst naar verschillende
energiebesparende modi overschakelen.
Intimidatiefilter
Raak op het startscherm
Telefoonbeheer
aan. Daarna kunt u het volgende doen:
•
Raak
Intimidatiefilter
aan om een zwarte lijst in te stellen voor het blokkeren van
ongewenste berichten en oproepen.
•
Raak
Meldingen-centrum
aan om ongewenste pushmeldingen van de gespecificeerde
apps te blokkeren.
•
Schakel
Niet storen
in. Uw telefoon gaat alleen over wanneer u oproepen van
toegestane contactpersonen ontvangt. Tonen en het trillen voor andere oproepen,
berichten, en meldingen worden uitgeschakeld.

Apps
73
Beveiliging en privacy
Raak op het startscherm
Telefoonbeheer
aan. Daarna kunt u het volgende doen:
•
Raak
App-vergrendeling
aan om appvergrendeling en het wachtwoord voor toegang
tot vergrendelde apps in te stellen.
Gegevensgebruik beheren
1
Raak op het startscherm
Telefoonbeheer
aan.
2
Raak
Verkeerbeheer
aan om de limieten en waarschuwingen voor uw databundel te
configureren en gedetailleerde informatie over het gegevensgebruik te bekijken.
Agenda
De agenda helpt u bij het organiseren van uw dagelijkse leven en werk. U kunt
bijvoorbeeld uw dagelijkse schema van tevoren plannen en informatie over nationale
feestdagen bekijken. Als u de verjaardagen van uw contactpersonen hebt opgeslagen, zal
de agenda automatisch verjaardagsherinneringen maken.
Een gebeurtenis maken
1
Raak op het startscherm
Agenda
aan.
2
Raak aan.
3
Voer de details van de gebeurtenis in, zoals de naam, de start- en eindtijd, de locatie
en hoe vaak de gebeurtenis zich herhaalt.
4
Raak aan.
De agenda bekijken
1
Raak op het startscherm
Agenda
aan.
2
Op het scherm
Agenda
kunt u het volgende doen:
•
Selecteer
Maand
,
Week
en
Dag
om te schakelen tussen de maand-, week- en
dagweergave.
•
In de maand-, week of dagweergave veegt u naar links of rechts om de weergegeven
maand, week of dag te wijzigen.

Apps
74
Wereldwijde vakanties bekijken
1
Raak op het startscherm
Agenda
aan.
2
Raak >
Abboneren
aan.
3
Raak
Toevoegen
>
Wereldwijde vakanties
aan.
4
Raak de schakelaar aan naast het land waarvan u de vakantiedagen wilt weergeven.
Uw telefoon gaat automatisch naar het internet om de vakantie-informatie van het
betreffende land te downloaden.
Alternatieve kalenders instellen
1
Raak op het startscherm
Agenda
aan.
2
Raak >
Abboneren
aan.
3
Raak
Toevoegen
>
Lokale agenda
aan.
4
Kies een alternatieve kalender. Uw telefoon downloadt automatisch de gegevens van
die kalender.
Agenda's synchroniseren
1
Raak op het startscherm
Agenda
aan.
2
Raak >
Agenda's om weer te geven
aan.
3
Selecteer het account waarvan u de agenda wilt weergeven.
4
Raak >
Agenda's om te synchroniseren
aan.
5
Selecteer het account en synchroniseer de agenda van dat account.
Klok
Alarm
1
Raak op het startscherm
Klok
aan.
2
Onder
Alarm
kunt u het volgende doen:

Apps
75
•
Een alarm toevoegen: raak aan en stel de alarmtijd, beltoon, herhalingen andere
aspecten in. Raak aan om de instellingen toe te passen.
•
Een alarm in- of uitschakelen: raak de schakelaar naast een alarm aan om het alarm
in of uit te schakelen.
•
Alarminstellingen configureren: raak aan voor het instellen van de sluimerduur,
de instellingen van de stille modus en welke functie de volumetoetsen hebben
wanneer er een alarm afgaat.
•
Een alarm verwijderen: houd het te verwijderen alarm aangeraakt en raak
vervolgens aan.
Wereldklok
1
Raak op het startscherm
Klok
aan.
2
Onder
Wereldklok
kunt u het volgende doen:
•
Een stad toevoegen: raak aan. Voer de naam van een stad in of selecteer een
stad in de stedenlijst.
•
Uw tijdzone instellen: raak aan om uw eigen tijdzone en de systeemdatum en -
tijd in te stellen.
•
Een stad verwijderen: raak
Plaatsen bewerken
aan. Raak aan naast de stad die
u wilt verwijderen en raak vervolgens aan.
Stopwatch
1
Raak op het startscherm
Klok
aan.
2
Onder
Stopwatch
raakt u aan om de tijdmeting te starten.
3
Tijdens het bijhouden van de tijd raakt u aan om rondes te tellen.
4
Raak aan om de stopwatch te pauzeren.
Wanneer de stopwatch is gepauzeerd, raakt u aan om alle stopwatchgegevens te
wissen.

Apps
76
Timer
1
Raak op het startscherm
Klok
aan.
2
Onder
Timer
sleept u de rode punt met de klok mee langs het wiel om de afteltijd in te
stellen.
Raak aan om een toon voor de timer in te stellen.
3
Wanneer u gereed bent, raakt u aan om de timer te starten.
4
Wanneer de timer afloopt, laat uw telefoon een toon horen. Volg de instructies op het
scherm en veeg over het scherm om de toon te stoppen.
Terwijl de timer actief is, raakt u aan om deze te resetten.
Weer
Met de app Weer kunt u het huidige weer en de meerdaagse weersvoorspelling voor uw
locatie en vele steden over de hele wereld controleren.
Een stad toevoegen
Voeg interessante steden toe om in realtime de weersinformatie van die steden te
controleren.
1
Raak op het startscherm
Tools
>
Weer
aan.
2
Raak > aan en voer de naam van een stad in. De overeenkomende steden
worden weergegeven in een lijst onder de zoekbalk.
3
Selecteer de stad die u wilt toevoegen.
Het weer controleren
1
Raak op het startscherm
Tools
>
Weer
aan.
2
Veeg naar links of rechts om naar de gewenste stad te gaan en de lokale
weersomstandigheden te bekijken.
3
Raak aan om meer gedetailleerde weersinformatie te bekijken.

Apps
77
Het verwijderen van steden
1
Raak op het startscherm
Tools
>
Weer
aan.
2
Raak aan en houd vervolgens de te verwijderen stad aangeraakt. Selecteer .
3
Raak aan.
Het weer bijwerken
1
Raak op het startscherm
Tools
>
Weer
aan.
2
Veeg naar links of rechts om naar de stad te zoeken waarvan u het weer wilt
bijwerken.
3
Veeg omlaag vanaf de bovenkant van het scherm om het weer handmatig bij te
werken.
U kunt ook automatische weerupdates configureren. Raak > aan. Zet de
schakelaar
Automatisch bijwerken
aan en configureer vervolgens de
Bijwerk-interval
.
Uw telefoon werkt de weersinformatie bij met de door u ingestelde interval.
Notities
Een notitie toevoegen
1
Raak op het startscherm
Kladblok
aan.
2
Raak
Creëer aantekening
aan en voer vervolgens de inhoud van uw notitie in.
Raak aan om een afbeelding in te voegen.
3
Raak aan.
Nadat de notitie is opgeslagen, kunt u ook de instructies op het scherm volgen om de
notitie te delen, te verwijderen of aan uw favorieten toe te voegen.

Apps
78
De instellingen van het kladblok aanpassen
1
Raak op het startscherm
Kladblok
aan.
2
Raak >
Instellingen
aan om de lettergrootte aan te passen of de weergave-indeling
te wijzigen.
FM-radio
Sluit eerst een hoofdtelefoon op uw telefoon aan, omdat deze door de FM-radio als
antenne wordt gebruikt.
Naar zenders zoeken
1
Raak op het startscherm
Tools
>
FM-Radio
aan.
2
Raak > aan. De FM-radio zoekt automatisch naar zenders en slaat de
gevonden zenders op.
De eerste keer dat u de FM-radio opent, zoekt uw telefoon automatisch naar zenders
en slaat deze op.
De FM-radio beluisteren
Raak op het startscherm
Tools
>
FM-Radio
aan.
1
2
4
5
3
6

Apps
79
De luidspreker in- of uitschakelen.
De FM-radio in- of uitschakelen.
Terugkeren naar de vorige zender.
Doorgaan naar de volgende zender.
De huidige zender aan uw favorieten toevoegen.
De instellingen openen: de lijst met zenders weergeven en
doorzoeken, uw favoriete zenders weergeven en een
uitschakeltimer voor de FM-radio instellen.
1
2
3
4
5
6

80
Telefooninstellingen
Locatieservices inschakelen
Zorg dat u de locatieservices hebt ingeschakeld voordat u een kaarten- of navigatie-app
gebruikt.
1
Raak op het startscherm
Instellingen
aan.
2
Onder
Alles
raakt u
Locatietoegang
aan.
3
Raak
Toegang tot mijn locatie
aan om de locatieservices van uw telefoon in te
schakelen.
4
Raak
Locatiemodus
aan. Daarna kunt u het volgende doen:
•
Raak
Hoge nauwkeurigheid
aan om uw positie te bepalen met behulp van GPS, Wi-
Fi en mobiele gegevens.
•
Raak
Batterijbesparing
aan om uw positie te bepalen met behulp van Wi-Fi en
mobiele gegevens.
•
Raak
Enkel toestel
aan om uw locatie te bepalen met behulp van GPS.
Geluidsinstellingen aanpassen
1
Raak op het startscherm
Instellingen
aan.
2
Onder
Alles
raakt u
Geluid
aan.
3
Op het scherm
Geluid
kunt u het volgende doen:
•
Raak
Volumes
aan en versleep de schuifbalken om het volume van muziek, beltonen,
tonen van meldingen, alarmen, oproepen en andere tonen aan te passen.
•
Raak
Stille modus
aan om de stille modus in of uit te schakelen.
•
Raak
Trillen in stille modus
aan om het trillen in of uit te schakelen wanneer uw
telefoon de stille modus gebruikt.
•
Raak
Beltoon telefoon
aan om een beltoon te selecteren. Als uw telefoon twee SIM-
kaarten ondersteunt, kunt u afzonderlijke beltonen voor elke SIM-kaart instellen.

Telefooninstellingen
81
•
Raak
Trillen bij bellen
aan om het trillen in of uit te schakelen wanneer uw telefoon
overgaat. Als uw telefoon twee SIM-kaarten ondersteunt, kunt u afzonderlijke
instellingen voor trillen voor elke SIM-kaart instellen.
•
Raak
Standaard meldingentoon
aan om een toon voor meldingen in te stellen.
•
Raak de schakelaars onder
Systeem
aan om de toon voor meldingen of het trillen in
of uit te schakelen wanneer u het scherm aanraakt of vergrendelt, een nummer
kiest, enzovoort.
De eerder genoemde geluidsopties zijn mogelijk niet op alle telefoons beschikbaar.
De scherminstellingen aanpassen
1
Raak op het startscherm
Instellingen
aan.
2
Onder
Alles
raakt u
Weergave
aan.
3
Op het scherm
Weergave
kunt u het volgende doen:
•
Raak
Kleurtemperatuur
aan om de kleurtemperatuur van het scherm aan te passen.
Als u de kleurtemperatuur handmatig wilt aanpassen, verwijdert u het vinkje uit het
selectievakje
Standaard
.
•
Raak
Achtergrond
aan om het vergrendelingsscherm en de achtergronden voor de
startschermen in te stellen.
•
Raak
Lettergrootte
aan om de grootte van het schermlettertype te wijzigen.
•
Raak
Stijl voor lettertype
aan om de stijl van het schermlettertype te wijzigen.
•
Raak
Dagdromen
aan om de schermbeveiliging in of uit te schakelen. Als deze
functie is ingeschakeld, wordt de schermbeveiliging automatisch geactiveerd terwijl
uw telefoon wordt opgeladen.
•
Raak
Indicatielampje
aan om het indicatielampje in of uit te schakelen wanneer u
meldingen ontvangt.
•
Raak
Naam provider weergeven
aan om de providernaam op de statusbalk weer te
geven of te verbergen wanneer het scherm wordt ontgrendeld.
•
Raak
Helderheid
aan om de helderheid van het scherm aan te passen.

Telefooninstellingen
82
•
Raak
Slaapstand
aan om in te stellen wanneer uw scherm moet worden
uitgeschakeld. Wanneer het scherm gedurende de opgegeven periode inactief is,
wordt het automatisch vergrendeld om batterijvermogen te besparen.
•
Raak
Scherm automatisch draaien
aan om in te stellen wanneer uw scherm wordt
gedraaid. Als deze functie is ingeschakeld, wordt de oriëntatie van uw scherm
automatisch gewijzigd, afhankelijk van hoe u uw telefoon vasthoudt tijdens het
uitvoeren van bepaalde handelingen, zoals door een webpagina bladeren, een
afbeelding bekijken of een bericht opstellen.
De eerder genoemde schermopties zijn mogelijk niet op alle telefoons beschikbaar.
De eenhandsgebruikersinterface inschakelen
De eenhandsgebruikersinterface maakt het gebruik van een telefoon met een groter
scherm een stuk eenvoudiger.
1
Raak op het startscherm
Instellingen
aan.
2
Onder
Alles
raakt u
UI met één hand
aan.
3
Op het scherm
UI met één hand
kunt u het volgende doen:
•
Ga naar het scherm
Lay-out met één hand
en schakel
Lay-out met één hand
in. Veeg
naar links of rechts over de virtuele navigatiebalk om het scherm naar een van de
zijkanten te verplaatsen.
•
Ga naar het scherm
Verschuivend toetsenb.
en schakel
Verschuivend toetsenb.
in.
Wanneer u het verschuivende toetsenbord gebruikt, raakt u de pijl aan de zijkant
van het scherm aan om de kiezer, het oproepmenu en andere items naar de
dichtstbijzijnde zijde te verplaatsen.
De eenhandsgebruikersinterface is mogelijk niet op alle telefoons beschikbaar.
Modus Touch-uitschakelen
U kunt deze functie gebruiken om onbedoelde handelingen op het scherm te voorkomen
wanneer uw telefoon in uw broekzak of tas zit.
1
Raak op het startscherm
Instellingen
aan en ga vervolgens naar het tabblad
Alles
.

Telefooninstellingen
83
2
Onder
Slimme assitentie
raakt u
Meer
aan.
3
Schakel
Modus Touch-uitschakelen
in. Wanneer deze functie is ingeschakeld, wordt
het aanraakscherm uitgeschakeld wanneer de bovenzijde van het scherm is afgedekt.
Het aanraakscherm werkt normaal zodra de bovenzijde van het scherm niet langer
wordt afgedekt.
De modus Touch-uitschakelen is mogelijk niet op alle telefoons beschikbaar.
Handschoenmodus inschakelen
Met de handschoenmodus kunt u handelingen op het aanraakscherm uitvoeren, zelfs
wanneer u handschoenen draagt.
1
Raak op het startscherm
Instellingen
aan en ga vervolgens naar het tabblad
Alles
.
2
Onder
Slimme assitentie
raakt u
Meer
aan.
3
Raak de schakelaar
Handschoenmodus
aan om handschoenmodus in te schakelen.
De handschoenmodus is mogelijk niet op alle telefoons beschikbaar.
De zwevende toets gebruiken
De zwevende toets is een snelstarthulpmiddel dat u een direct pad naar veelgebruikte
functies op uw telefoon biedt, zoals terugkeren naar het startscherm en
telefoonoptimalisatie.
1
Raak op het startscherm
Instellingen
aan en ga vervolgens naar het tabblad
Alles
.
2
Onder
Slimme assitentie
raakt u
Meer
aan.
3
Raak
Zwevende toets
aan.
4
Schakel
Zwevende toets
in. verschijnt vervolgens op alle schermen, behalve het
vergrendelingsscherm en het berichtenpaneel.
5
Raak aan om de toets uit te vouwen.
6
Vanuit het uitgevouwen menu kunt u het volgende doen:

Telefooninstellingen
84
•
Raak aan om terug te keren naar het vorige scherm of om de huidige app te
verlaten.
•
Raak aan om naar het startscherm terug te keren.
•
Raak aan om de lijst met onlangs gebruikte apps weer te geven.
•
Raak aan om het scherm te vergrendelen.
•
Raak aan om het telefoongeheugen op te schonen en alle energie-intensieve
apps die in de achtergrond worden uitgevoerd te sluiten.
•
Raak aan om het menu in te klappen.
De zwevende toets is mogelijk niet op alle telefoons beschikbaar.
De schermvergrendelingsstijl wijzigen
Een patroon voor schermontgrendeling instellen
1
Raak op het startscherm
Instellingen
aan.
2
Onder
Alles
raakt u
Schermvergrendeling en wachtwoorden
aan.
3
Raak
Schermvergrendelingsstijl
>
Patroon
aan.
4
Teken het patroon voor schermontgrendeling door ten minste vier punten met elkaar
te verbinden. Teken het patroon ter bevestiging opnieuw.
5
Stel een PIN-code voor schermontgrendeling in als alternatieve methode voor het
ontgrendelen van uw telefoon voor het geval dat u uw ontgrendelingspatroon bent
vergeten.
Een PIN-code voor schermontgrendeling instellen
1
Raak op het startscherm
Instellingen
aan.
2
Onder
Alles
raakt u
Schermvergrendeling en wachtwoorden
aan.
3
Raak
Schermvergrendelingsstijl
>
PIN
aan.
4
Voer een PIN-code met tenminste vier tekens in. Voer de PIN-code nogmaals in ter
bevestiging.

Telefooninstellingen
85
Een wachtwoord voor schermontgrendeling instellen
1
Raak op het startscherm
Instellingen
aan.
2
Onder
Alles
raakt u
Schermvergrendeling en wachtwoorden
aan.
3
Raak
Schermvergrendelingsstijl
>
Wachtwoord
aan.
4
Voer een wachtwoord met tenminste vier tekens in. Voer het wachtwoord nogmaals in
ter bevestiging.
Vliegtuigmodus in- of uitschakelen
•
Draadloze apparaten kunnen interferentie veroorzaken met het vliegsysteem van
een vliegtuig. Volg altijd de instructies van de bemanning op met betrekking tot
het gebruik van elektronische apparaten aan boord van een vliegtuig.
•
De vliegtuigmodus schakelt de draadloze functies van uw telefoon uit maar u kunt
uw telefoon nog wel gebruiken voor het beluisteren van muziek of het spelen van
games.
Gebruik een van de volgende methoden voor het in- of uitschakelen van
Vliegmodus
:
•
Veeg omlaag vanaf de statusbalk om het berichtenpaneel te openen. Raak onder
Sneltoetsen
de schakelaar
Vliegtuig-modus
aan.
•
Houd de Aan/Uit-knop ingedrukt en raak vervolgens
Vliegtuig-modus
aan.
•
Raak op het startscherm
Instellingen
aan en ga vervolgens naar het tabblad
Alles
.
Onder
Draadloos & netwerken
raakt u
Meer
aan. Vervolgens raakt u de schakelaar
Vliegmodus
aan.
Wanneer de vliegtuigmodus is ingeschakeld, wordt weergegeven gegeven op de
statusbalk.

Telefooninstellingen
86
De PIN-code van uw SIM-kaart instellen
Er wordt een persoonlijk identificatienummer (PIN-code) met uw SIM-kaart meegeleverd
om de gegevens op uw telefoon te beschermen. Wanneer u SIM-kaartvergrendeling
inschakelt, moet u steeds wanneer u uw telefoon inschakelt de PIN-code invoeren.
Voordat u de volgende handelingen uitvoert, controleert u of u de PIN-code van uw SIM-
kaart van uw provider hebt ontvangen.
1
Raak op het startscherm
Instellingen
aan.
2
Onder
Alles
raakt u
Beveiliging
aan.
3
Raak
SIM-vergrendeling instellen
aan.
4
Raak
SIM-kaart vergrendelen
aan. Als uw telefoon twee SIM-kaarten ondersteunt, kunt
u voor elke kaart een afzonderlijke PIN-code instellen.
5
Voer uw PIN-code in en raak vervolgens
OK
aan.
6
Raak
SIM PIN1-code wijzigen
aan om de PIN-code te wijzigen.
Doorgaans is er een limiet voor het aantal mislukte pogingen tot het invoeren van de
PIN-code. Als deze limiet wordt bereikt, moet u een PIN-ontgrendelingscode (PUK)
invoeren. Deze is te verkrijgen bij uw provider. Er is er ook limiet voor het aantal
mislukte pogingen tot het invoeren van de PUK-code. Als deze limiet is bereikt, wordt
uw SIM-kaart permanent geblokkeerd. Neem voor meer informatie over deze
limieten contact op met uw provider.
Een account instellen
Een account toevoegen
1
Raak op het startscherm
Instellingen
aan.
2
Onder
Alles
raakt u
Accounts
aan.
3
Raak
Account toevoegen
aan.
4
Selecteer een accounttype.
5
Volg de instructies op het scherm en voer uw accountgegevens in.

Telefooninstellingen
87
Een account verwijderen
1
Raak op het startscherm
Instellingen
aan.
2
Onder
Alles
raakt u
Accounts
aan.
3
Selecteer het scherm
Accounts
een accounttype.
4
Selecteer het account dat u wilt verwijderen.
5
Volg de instructies op het scherm om het account te verwijderen.
E-mail synchroniseren
1
Raak op het startscherm
Instellingen
aan.
2
Onder
Alles
raakt u
Accounts
aan.
3
Raak aan en selecteer
Gegevens autom. synchroniseren
. Volg de instructies op het
scherm en raak
OK
aan om gegevenssynchronisatie in te schakelen.
4
Selecteer het scherm
Accounts
een accounttype.
5
Selecteer het account waarvan u de gegevens wilt synchroniseren.
6
Raak de schakelaar
E-mail synchroniseren.
aan om vanuit dit account te
synchroniseren.
Fabrieksinstellingen herstellen
Wanneer u de fabrieksinstellingen van uw telefoon herstelt, worden al uw
persoonlijke gegevens uit het telefoongeheugen gewist, waaronder informatie over
uw account, uw systeem- en app-instellingen, en gedownloade apps. Maak een
back-up van belangrijke gegevens op uw telefoon voordat u de fabrieksinstellingen
herstelt.
1
Raak op het startscherm
Instellingen
aan.
2
Onder
Alles
raakt u
Backup en Fabrieksinstellingen
aan.

Telefooninstellingen
88
3
Raak
Terug naar fabrieksinstellingen
>
Telefoon opnieuw instellen
>
Telefoon opnieuw
instellen
aan. De fabrieksinstellingen worden op uw telefoon hersteld. Vervolgens
wordt de telefoon automatisch opnieuw gestart wanneer het proces is voltooid.
Een update voor uw telefoon uitvoeren
•
Het gebruik van ongeautoriseerde software van derden voor het bijwerken van uw
telefoon kan uw telefoon beschadigen of uw persoonlijke gegevens in gevaar
brengen. Wij adviseren u uw telefoon bij te werken via de functie voor online
updates of officiële updatepakketten te downloaden van de officiële website van
Huawei.
•
Tijdens een systeemupdate worden mogelijk al uw persoonlijke gegevens gewist.
Wij adviseren u een back-up van belangrijke gegevens te maken voordat u een
update van uw telefoon uitvoert.
Online update
Zorg ervoor dat uw telefoon verbonden is met internet voordat u de update uitvoert.
1
Raak op het startscherm
Instellingen
aan.
2
Onder
Alles
raakt u
Updater
aan.
3
Raak
Controleren op updates
aan. Volg de instructies op het scherm om de nieuwe
updates te downloaden en installeren.
Het uitvoeren van online updates via een mobiel netwerk kan tot extra kosten voor
gegevensgebruik leiden. Daarom adviseren wij om updates via een Wi-Fi-netwerk uit
te voeren.
Lokale update
Download het updatepakket vanaf http://consumer.huawei.com en sla de map
dload
in
het updatepakket op naar de bronmap van de interne opslag van uw telefoon. Als uw
telefoon een microSD-kaart ondersteunt, kunt u het bestand ook opslaan naar de
bronmap van uw microSD-kaart.
1
Raak op het startscherm
Instellingen
aan.
2
Onder
Alles
raakt u
Updater
aan.

Telefooninstellingen
89
3
Raak >
Lokale update
aan en volg de instructies op het scherm voor het bijwerken
van uw telefoon.
De datum en tijd instellen
1
Raak op het startscherm
Instellingen
aan.
2
Onder
Alles
raakt u
Datum en tijd
aan.
3
Op het scherm
Datum en tijd
kunt u het volgende doen:
•
Raak de schakelaar
Autom. tijd en datum
aan om de netwerktijd te gebruiken of om
de tijd handmatig in te stellen.
•
Raak de schakelaar
Automatische tijdzone
aan om de netwerktijdzone te gebruiken
of om de tijdzone handmatig in te stellen.
•
Raak de schakelaar
24-uurs klok gebruiken
aan om te schakelen tussen de 12-uurs
en 24-uurs notatie.
•
Raak
Datumnotatie selecteren
aan om te bepalen hoe u de datum wilt weergeven.
•
Raak
Dubbele klok
aan om twee klokken weer te geven wanneer u roaming gebruikt.
Het handmatig instellen van de datum en tijd wordt mogelijk door alle
serviceproviders ondersteund.
De systeemtaal wijzigen
1
Raak op het startscherm
Instellingen
aan.
2
Onder
Alles
raakt u
Taal en invoer
aan.
3
Raak
Taal & streek
aan.
4
Selecteer de gewenste taal.

Telefooninstellingen
90
Privacybescherming
U kunt voorkomen dat anderen toegang hebben tot uw privé-inhoud. Schakel
privacybescherming in en stel twee verschillende wachtwoorden voor
schermontgrendeling in: één voor uzelf en één voor gasten.
Privacybescherming inschakelen
1
Raak op het startscherm
Instellingen
aan.
2
Onder
Alles
raakt u
Beveiliging
aan.
3
Raak
Privacybescherming
>
Laten we van start gaan
aan.
4
Selecteer een wachtwoordtype.
5
Volg de instructies op het scherm voor het invoeren van het eigenaarswachtwoord en
het gastwachtwoord.
Nadat privacybescherming is ingeschakeld, geeft het invoeren van uw
eigenaarswachtwoord toegang tot alle inhoud van uw telefoon. Het invoeren van het
gastwachtwoord geeft toegang tot niet-beveiligde inhoud.
Privégegevens instellen
1
Raak op het startscherm
Instellingen
aan.
2
Onder
Alles
raakt u
Beveiliging
aan.
3
Raak
Privacybescherming
aan.
4
Voer het eigenaarswachtwoord in en raak vervolgens
Volgende
aan.
5
Stel onder
Privégegevens instellen
uw privécontactpersonen, -albums en -apps in.
Privacybescherming uitschakelen
1
Raak op het startscherm
Instellingen
aan.
2
Onder
Alles
raakt u
Beveiliging
aan.
3
Raak
Privacybescherming
aan.
4
Voer het eigenaarswachtwoord in en raak vervolgens
Volgende
aan.

Telefooninstellingen
91
5
Schakel
Privacybescherming
uit.
Nadat privacybescherming is uitgeschakeld, fungeert het eigenaarswachtwoord als
wachtwoord voor schermontgrendeling en wordt het gastwachtwoord ongeldig.
Toegankelijkheid
Uw telefoon is uitgerust met toegankelijkheidsfuncties voor visueel gehandicapte
gebruikers. U kunt deze functies naar wens in- of uitschakelen, zoals gebaren voor in-/
uitzoomen en grotere lettertypen.
1
Raak op het startscherm
Instellingen
aan.
2
Onder
Alles
raakt u
Toegankelijkheid
aan.
3
Selecteer de toegankelijkheidsfuncties die u wilt inschakelen.

92
Veiligheidsinformatie
Dit hoofdstuk bevat belangrijke informatie over de bediening van uw apparaat. Het bevat
ook informatie over hoe u het apparaat op een veilige manier kunt gebruiken. Lees deze
informatie zorgvuldig door voordat u uw apparaat gebruikt.
Elektronisch apparaat
Gebruik uw apparaat niet waar het gebruik ervan verboden is. Gebruik het apparaat niet
als dit gevaar voor of interferentie met andere elektronische apparatuur veroorzaakt.
Interferentie met medische apparatuur
•
Volg de regels en voorschriften van ziekenhuizen en gezondheidsinrichtingen. Gebruik
het apparaat niet waar dit niet is toegestaan.
•
Bepaalde draadloze apparaten kunnen de werking van gehoorapparaten of
pacemakers beïnvloeden. Raadpleeg uw provider voor meer informatie.
•
Fabrikanten van pacemakers bevelen aan dat een maximum afstand van 15 cm moet
worden aangehouden tussen het apparaat en de pacemaker om mogelijke storingen in
de pacemaker te voorkomen. Als u een pacemaker gebruikt, houdt u het apparaat aan
tegenoverliggende kant van de pacemaker en draagt u het apparaat niet in uw
borstzak.
Bescherming van uw gehoor tijdens het gebruik van een hoofdtelefoon
•
Het gebruik van een hoofdtelefoon op hoog volume kan uw gehoor beschadigen. Om
dit risico te verminderen, verlaagt u het volume van de hoofdtelefoon tot een veilig en
comfortabel niveau.
•
Blootstelling aan hoge volumes tijdens het rijden kan voor afleiding zorgen en het
risico op ongelukken vergroten.
Ruimtes met ontvlambare en explosieve stoffen
•
Gebruik het apparaat niet op plaatsen waar ontvlambare of explosieve stoffen zijn
opgeslagen (bijvoorbeeld in een benzinestation, oliedepot of chemische fabriek). Het
gebruik van dit apparaat in dergelijke omgevingen verhoogt het risico van explosie of
brand. Volg daarnaast de instructies die zijn aangegeven middels tekst of symbolen.
•
Sla het apparaat niet op en transporteer het apparaat niet in een container samen met
ontvlambare vloeistoffen of explosieven.

Veiligheidsinformatie
93
Veiligheid in het verkeer
•
Leef de plaatselijke wetgeving en regelgeving na wanneer u het apparaat gebruikt. Om
het risico op ongelukken te verminderen, mag u uw draadloze apparaat niet tijdens
het rijden gebruiken.
•
Concentreer u op het rijden. Uw eerste verantwoordelijkheid is om veilig te rijden.
•
Houd het apparaat niet in de hand tijdens het rijden. Gebruik handsfree accessoires.
•
Wanneer u een oproep moet plaatsen of beantwoorden, parkeert u uw voertuig eerst
veilig langs de weg.
•
RF-signalen kunnen de elektronische systemen van motorvoertuigen beïnvloeden.
Voor meer informatie raadpleegt u de fabrikant van het voertuig.
•
Plaats het apparaat niet boven de airbag of in de zone waar de airbag wordt
geactiveerd. Anders kunt u letsel oplopen vanwege de sterke kracht waarmee de
airbag wordt opgeblazen.
•
Gebruik uw apparaat niet tijdens de vlucht in een vliegtuig of vlak voor het opstijgen.
Het gebruik van draadloze apparaten in een vliegtuig kan draadloze netwerken
ontregelen, een gevaar vormen voor de werking van het vliegtuig of illegaal zijn.
Werkomgeving
•
Vermijd stoffige, vochtige of vuile omgevingen. Vermijd magnetische velden. Gebruik
van het apparaat in dergelijke omgevingen kan leiden tot storingen in het circuit.
•
Gebruik uw apparaat niet tijdens onweer om het te beschermen tegen eventuele
bliksemgevaar.
•
Stel uw apparaat niet gedurende langere tijd bloot aan direct zonlicht (zoals op het
dashboard van een auto).
•
Om uw apparaat of accessoires te beschermen tegen brand of elektrische schokken,
vermijdt u regen en vocht.
•
Houd het apparaat weg van hitte- en vuurbronnen, zoals een kachel, magnetron,
kookplaat, waterkoker, radiator of kaars.
•
Plaats geen scherpe metalen objecten, zoals pinnen, nabij de oortelefoon of
luidspreker. De oortelefoon kan deze voorwerpen aantrekken, wat kan leiden tot
letsel.

Veiligheidsinformatie
94
•
Staak het gebruik van uw apparaat of apps een tijdje als het apparaat oververhit is
geraakt. Als de huid langere tijd aan een oververhit apparaat wordt blootgesteld,
kunnen er kleine verbrandingssymptomen, zoals rode plekken en een donkerdere
pigmentatie, optreden.
•
Richt de cameraflits van uw apparaat niet rechtstreeks in de ogen van personen of
huisdieren. Anders kan er een tijdelijk verlies van het gezichtsvermogen of schade aan
de ogen optreden.
•
Raak de antenne van het apparaat niet aan. Anders kan de kwaliteit van de
communicatie achteruit gaan.
•
Laat kinderen of huisdieren niet in de batterij of accessoires bijten of eraan zuigen. Dat
kan leiden tot schade of explosie.
•
Houdt u aan plaatselijke wetten en voorschriften en respecteer de privacy en wettelijke
rechten van anderen.
Veiligheid van kinderen
•
Neem alle voorzorgsmaatregelen in acht met betrekking tot de veiligheid van kinderen.
Kinderen laten spelen met het apparaat of de accessoires kan gevaarlijk zijn. Het
apparaat bevat afneembare onderdelen die tot verstikkingsgevaar kunnen leiden. Uit
de buurt van kinderen houden.
•
Het apparaat en de accessoires zijn niet bedoeld voor gebruik door kinderen. Kinderen
mogen het apparaat alleen gebruiken onder toezicht van een volwassene.
Accessoires
•
Het gebruik van een niet goedgekeurde of niet compatibele voedingsadapter, oplader
of batterij kan brand, explosies of andere gevaren tot gevolg hebben.
•
Kies alleen accessoires die door de fabrikant zijn goedgekeurd voor gebruik met dit
model. Het gebruik van andere typen accessoires kan de garantie ongeldig maken, in
strijd zijn met lokale voorschriften en wetten, en kan gevaarlijk zijn. Neem contact op
met uw verkooppunt voor informatie over de beschikbaarheid van goedgekeurde
accessoires bij u in de buurt.
Veilig gebruik van de oplader
•
Voor aansluiting van apparaten op het stroomnet moet de wandcontactdoos dicht bij
de apparaten worden geïnstalleerd en goed toegankelijk zijn.

Veiligheidsinformatie
95
•
Neem de oplader uit het stopcontact en het apparaat als de oplader niet wordt
gebruikt.
•
Laat de oplader niet vallen en laat de oplader tegen niets stoten.
•
Als de voedingskabel beschadigd is (bijvoorbeeld als de draad blootligt of de kabel
gebroken is) of als de stekker loszit, mag u die absoluut niet meer gebruiken.
Aanhoudend gebruik kan leiden tot elektrische schokken, kortsluiting of brand.
•
Raak het netsnoer niet aan met natte handen en trek niet aan het netsnoer om de
oplader los te koppelen.
•
Raak het apparaat of de oplader niet aan met natte handen. Dat kan leiden tot
kortsluiting, storingen of elektrische schokken.
•
Als uw oplader blootgesteld is geweest aan water, andere vloeistoffen of overmatig
vocht, brengt u de oplader naar een geautoriseerd servicecentrum voor inspectie.
•
Controleer of de oplader voldoet aan de vereisten van clausule 2.5 in IEC60950-1/
EN60950-1/UL60950-1 en is getest en goedgekeurd volgens de nationale of
plaatselijke normen.
•
Sluit het apparaat uitsluitend aan op producten die het USB-IF-logo hebben of die het
USB-IF-nalevingsprogramma hebben voltooid.
Veilig batterijgebruik
•
Breng de batterijpolen niet in contact met geleiders, zoals sleutels, sieraden of andere
metalen materialen. Dat kan kortsluiting van de batterij en letsel of brandwonden
veroorzaken.
•
Houd de batterij uit de buurt van extreme hitte en direct zonlicht. Plaats de batterij niet
in of op warmteapparaten, zoals magnetrons, kookplaten of radiatoren. De batterij
kan bij oververhitting exploderen.
•
Probeer de batterij niet aan te passen of opnieuw te produceren, steek er geen
vreemde voorwerpen in, dompel de batterij niet onder in en stel de batterij niet bloot
aan water of andere vloeistoffen. Dat kan leiden tot brand, explosie of andere
gevaren.
•
Als de batterij lekt, moet u ervoor zorgen dat de elektrolyt niet in direct contact komt
met uw huid of ogen. Als de elektrolyt op uw huid komt of in uw ogen spat, moet u
onmiddellijk met schoon water spoelen en een arts raadplegen.

Veiligheidsinformatie
96
•
Mocht de batterij vervormen, verkleuren of oververhit raken tijdens het opladen of
tijdens opslag, staak dan onmiddellijk het gebruik van het apparaat en verwijder de
batterij. Aanhoudend gebruik kan leiden tot batterijlekkage, brand of explosie.
•
Breng de batterijen niet in contact met vuur, omdat ze dan kunnen ontploffen.
Beschadigde batterijen kunnen ook exploderen.
•
Voer gebruikte batterijen af in overeenstemming met de plaatselijke voorschriften.
Onjuist gebruik van de batterij kan leiden tot brand, explosie of andere gevaren.
•
Laat kinderen of huisdieren niet in de batterij bijten of eraan zuigen. Dat kan leiden tot
schade of explosie.
•
De batterij niet platdrukken of doorboren en de batterij niet blootstellen aan een hoge
externe druk. Dat kan tot kortsluiting of oververhitting leiden.
•
Laat het apparaat of de batterij niet vallen. Als u apparaat of de batterij laat gevallen,
met name op een hard oppervlak, kan de batterij beschadigd raken.
•
Als de stand-bytijd van het apparaat aanzienlijk korter wordt, dient u de batterij te
vervangen.
•
Het apparaat heeft een ingebouwde batterij die niet kan worden verwijderd. Probeer
de batterij niet te verwijderen, anders kan het apparaat beschadigd raken. Om de
batterij te vervangen, brengt u het apparaat naar een geautoriseerd servicecentrum.
Reiniging en onderhoud
•
Houd het apparaat en de accessoires droog. Probeer het apparaat niet te drogen met
een externe warmtebron, zoals een magnetron of haardroger.
•
Stel uw apparaat of accessoires niet bloot aan extreme hitte of kou. Dergelijke
omgevingen kunnen een juiste werking verhinderen en kunnen leiden tot brand of een
explosie.
•
Voorkom botsingen; deze kunnen leiden tot apparaatstoringen, oververhitting of een
explosie.
•
Voordat u het apparaat reinigt of onderhoud aan het apparaat pleegt, stopt u het
gebruik ervan, sluit u alle apps en verwijdert u alle aangesloten kabels.
•
Gebruik geen chemische schoonmaakmiddelen, poeders of andere chemische
middelen (zoals alcohol en benzine) om het apparaat of de accessoires schoon te
maken. Deze stoffen kunnen schade veroorzaken aan onderdelen of brandgevaar

Veiligheidsinformatie
97
opleveren. Gebruik een schone, zachte en droge doek om de behuizing van het
apparaat en de accessoires te reinigen.
•
Plaats geen kaarten met magneetstrips, zoals een creditcard of telefoonkaart,
gedurende langere tijd in de buurt van het apparaat. Anders kan de magneetstrip van
de kaart beschadigd worden.
•
Ontmantel of produceer het apparaat or de accessoires niet opnieuw. Dit maakt de
garantie ongeldig en ontheft de fabrikant van alle aansprakelijkheid wegens schade.
Neem in het geval van schade contact op met een geautoriseerd servicecentrum voor
assistentie of reparatie.
•
Als het apparaat defect raakt tijdens een botsing, staakt u het gebruik van het
apparaat onmiddellijk. Raak de defecte onderdelen niet aan en probeer ze niet te
verwijderen. Neem onmiddellijk contact op met een geautoriseerd servicecentrum.
Noodoproepen
De beschikbaarheid van noodoproepen is afhankelijk van de kwaliteit van uw mobiele
netwerk, het beleid van uw provider en plaatselijke wetten en voorschriften. Vertrouw in
een noodsituatie voor essentiële communicatie, zoals medische spoedgevallen, nooit
uitsluitend op uw apparaat.

98
Juridische kennisgeving
Copyright © Huawei Technologies Co., Ltd. 2015. Alle rechten voorbehouden.
Het is niet toegestaan onderdelen van deze handleiding in enige vorm of op enige manier
te reproduceren of verzenden zonder voorafgaande schriftelijke toestemming van
Huawei Technologies Co., Ltd. en haar partners ("Huawei").
Het product dat in deze handleiding wordt beschreven, kan software van Huawei en
mogelijke licentiegevers bevatten waarop het auteursrecht van toepassing is. Klanten
mogen deze software op geen enkele wijze reproduceren, distribueren, wijzigen,
decompileren, ontmantelen, decoderen, uitpakken, aan reverse engineering
onderwerpen, leasen, toewijzen of in sublicentie geven, behalve indien dergelijke
restricties toegelaten zijn door de toepasselijke wetgeving of indien dergelijke
handelingen goedgekeurd werden door de respectieve eigenaars van auteursrechten.
Handelsmerken en vergunningen
, en zijn handelsmerken of gedeponeerde handelsmerken van Huawei
Technologies Co., Ltd.
Android™ is een handelsmerk van Google Inc.
LTE is een handelsmerk van ETSI.
Het woordmerk
Bluetooth
®
en de bijbehorende logo's zijn gedeponeerde handelsmerken
van
Bluetooth SIG, Inc.
en elk gebruik van dergelijke merken door Huawei Technologies
Co., Ltd. vindt plaats onder licentie.
Overige handelsmerken, product-, dienst- en bedrijfsnamen die worden genoemd,
kunnen het eigendom zijn van hun respectieve eigenaren.
Kennisgeving
Sommige functies van het product en de bijbehorende accessoires zoals in dit document
beschreven, zijn afhankelijk van de geïnstalleerde software, mogelijkheden en
instellingen van het lokale netwerk en kunnen daarom mogelijk niet geactiveerd worden
of kunnen beperkt worden door plaatselijke telefoonmaatschappijen of aanbieders van
netwerkdiensten.
Daardoor komen de beschrijvingen in dit document wellicht niet exact overeen met het
product dat of de accessoires die u hebt aangeschaft.

Juridische kennisgeving
99
Huawei behoudt zich het recht voor om de informatie of specificaties in deze handleiding
zonder voorafgaande kennisgeving en zonder enige aansprakelijkheid te wijzigen.
Verklaring met betrekking tot software van derden
Huawei is niet de eigenaar van het intellectuele eigendom van de software en
toepassingen van derden die met dit product worden meegeleverd. Daarom biedt Huawei
geen enkele garantie voor software en toepassingen van derden. Huawei biedt geen
ondersteuning aan klanten die van deze software en applicaties van derden gebruik
maken en is niet verantwoordelijk of aansprakelijk voor de functies van de software en
toepassingen van derden.
Toepassingen en diensten van derden kunnen op elk gewenst moment worden
onderbroken of beëindigd en Huawei geeft geen garantie af met betrekking tot de
beschikbaarheid van enige inhoud of dienst. Inhoud en diensten worden door derden
aangeboden via netwerk- of overdrachtsprogramma's die niet onder de controle van
Huawei vallen. Voor zover toestaan door het toepasselijk recht, wordt nadrukkelijk
gesteld dat Huawei geen vergoeding biedt of aansprakelijk kan worden gesteld voor
diensten die door derden worden verleend, noch voor de onderbreking of beëindiging
van de inhoud of diensten van derden.
Huawei kan niet aansprakelijk worden gesteld voor de wettelijkheid, kwaliteit of enige
andere aspecten van software die op dit product is geïnstalleerd, of voor werk van derden
dat wordt geïnstalleerd of gedownload in welke vorm dan ook, met inbegrip van maar
niet beperkt tot teksten, afbeeldingen, video's of software etc. Klanten dragen het risico
voor alle effecten, waaronder incompatibiliteit tussen de software en dit product, die het
gevolg zijn van het installeren van software of het uploaden of downloaden van het werk
van derden.
Dit product is gebaseerd op het open-sourceplatform Android™. Huawei heeft de nodige
wijzigingen aan het platform aangebracht. Daarom ondersteunt dit product mogelijk niet
alle functies die worden ondersteund door het standaard Android-platform of is het
mogelijk niet compatibel met software van derden. Huawei biedt geen enkele garantie en
verklaring af in verband met een dergelijke compatibiliteit en sluit elke vorm van
aansprakelijkheid in verband daarmee uitdrukkelijk uit.
UITSLUITING VAN GARANTIE
ALLE INHOUD VAN DEZE HANDLEIDING WORDT ALS ZODANIG AANGEBODEN. BEHALVE
INDIEN VEREIST DOOR TOEPASSELIJK RECHT, WORDEN ER GEEN GARANTIES AFGEGEVEN
VAN WELKE AARD DAN OOK, HETZIJ EXPLICIET OF IMPLICIET, MET INBEGRIP VAN MAAR

Juridische kennisgeving
100
NIET BEPERKT TOT GARANTIES VAN HANDELBAARHEID EN GESCHIKTHEID VOOR EEN
BEPAALD DOEL, MET BETREKKING TOT DE NAUWKEURIGHEID, BETROUWBAARHEID OF
INHOUD VAN DEZE HANDLEIDING.
VOOR ZOVER MAXIMAAL IS TOEGESTAAN OP GROND VAN HET TOEPASSELIJK RECHT
KAN HUAWEI IN GEEN GEVAL AANSPRAKELIJK GESTELD WORDEN VOOR EVENTUELE
SPECIALE, INCIDENTELE, INDIRECTE GEVOLGSCHADE, VERLOREN WINSTEN,
BEDRIJFSACTIVITEITEN, INKOMSTEN, GEGEVENS, GOODWILL OF VERWACHTE
BESPARINGEN.
DE MAXIMALE AANSPRAKELIJKHEID (DEZE BEPERKING IS NIET VAN TOEPASSING OP DE
AANSPRAKELIJKHEID VOOR PERSOONLIJK LETSEL TOT DE MATE WAARIN DE WET EEN
DERGELIJKE BEPERKING VERBIEDT) VAN HUAWEI DIE VOORTVLOEIT UIT HET GEBRUIK
VAN HET PRODUCT, ZOALS BESCHREVEN IN DEZE HANDLEIDNG ZAL WORDEN BEPERKT
TOT DE HOOGTE VAN HET DOOR DE KLANTEN BETAALDE BEDRAG VOOR DE AANSCHAF
VAN DIT PRODUCT.
Import- en exportregelgeving
Klanten moeten alle toepasselijke export- en importwetten en -regelgeving naleven en
zijn verantwoordelijk voor het verkrijgen van alle noodzakelijke overheidsvergunningen
en licenties om het product dat vermeld wordt in deze handleiding, inclusief de software
en de technische gegevens, te exporteren, te herexporteren of te importeren.
Privacybeleid
Om meer inzicht te krijgen in de manier waarop wij uw persoonlijke gegevens
beschermen, raadpleegt u ons privacybeleid via
http://consumer.huawei.com/privacy-policy.

Deze handleiding is uitsluitend bedoeld ter referentie. Het daadwerkelijke
product, met inbegrip van maar niet beperkt tot de kleur, de afmetingen en de
schermindeling, kan hiervan afwijken. Geen van de verklaringen, informatie en
aanbevelingen in deze handleiding houden enige vorm van garantie in, hetzij
expliciet of impliciet.
Surf naar http://consumer.huawei.com/en/support/hotline voor een recent
bijgewerkt hotline- en e-mailadres in uw land of regio.
Model: HUAWEI CRR-L09
HUAWEI CRR-UL00
HUAWEI CRR-UL20
V100R001_02
The N-Mark is a trademark or registered trademark of NFC Forum,
Inc. in the United States and in other countries.
Opmerking: Onthoud de Google-account waarop uw telefoon het laatst heeft
ingelogd.
Tijdens een niet-vertrouwde herstelling naar fabrieksinstellingen of een
microSD-kaart gebaseerde update, vraagt het anti-diefstal-mechanisme van
Google u om de Google-account waarop uw telefoon het laatst heeft ingelogd,
in te voeren op het opstart-navigatiescherm voor identiteit-authenticatie. Uw
telefoon kan enkel goed inschakelen nadat de identiteit-authenticatie is gebeurd.
-
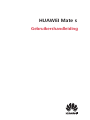 1
1
-
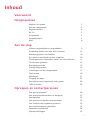 2
2
-
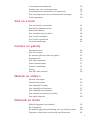 3
3
-
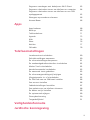 4
4
-
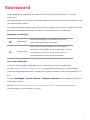 5
5
-
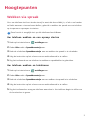 6
6
-
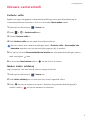 7
7
-
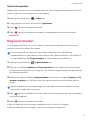 8
8
-
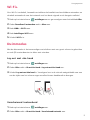 9
9
-
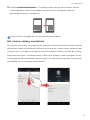 10
10
-
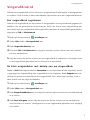 11
11
-
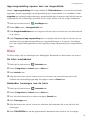 12
12
-
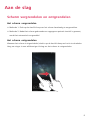 13
13
-
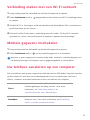 14
14
-
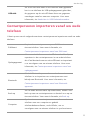 15
15
-
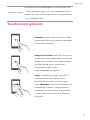 16
16
-
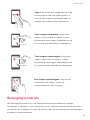 17
17
-
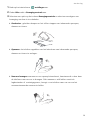 18
18
-
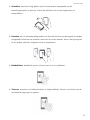 19
19
-
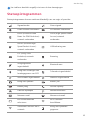 20
20
-
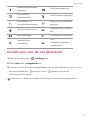 21
21
-
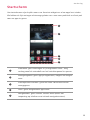 22
22
-
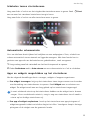 23
23
-
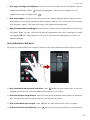 24
24
-
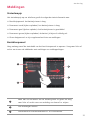 25
25
-
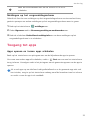 26
26
-
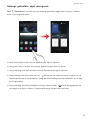 27
27
-
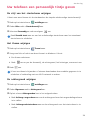 28
28
-
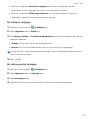 29
29
-
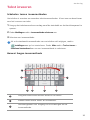 30
30
-
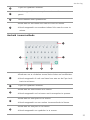 31
31
-
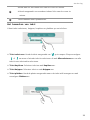 32
32
-
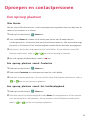 33
33
-
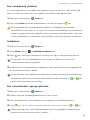 34
34
-
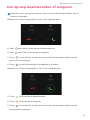 35
35
-
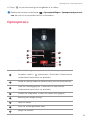 36
36
-
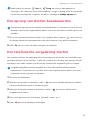 37
37
-
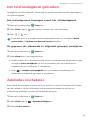 38
38
-
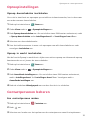 39
39
-
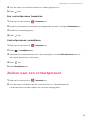 40
40
-
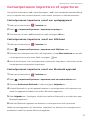 41
41
-
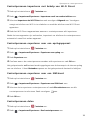 42
42
-
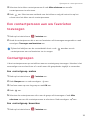 43
43
-
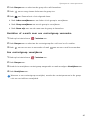 44
44
-
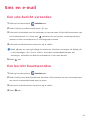 45
45
-
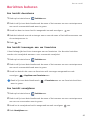 46
46
-
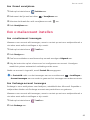 47
47
-
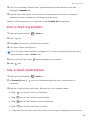 48
48
-
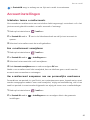 49
49
-
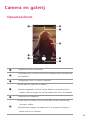 50
50
-
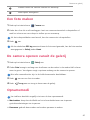 51
51
-
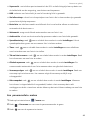 52
52
-
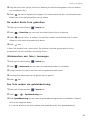 53
53
-
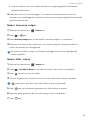 54
54
-
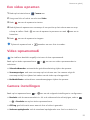 55
55
-
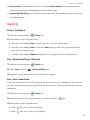 56
56
-
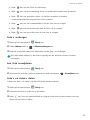 57
57
-
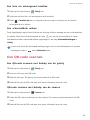 58
58
-
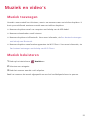 59
59
-
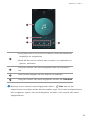 60
60
-
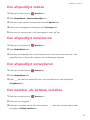 61
61
-
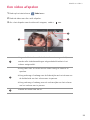 62
62
-
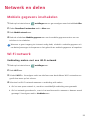 63
63
-
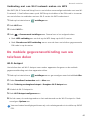 64
64
-
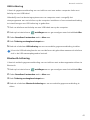 65
65
-
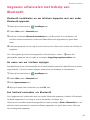 66
66
-
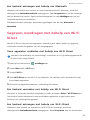 67
67
-
 68
68
-
 69
69
-
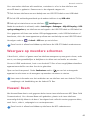 70
70
-
 71
71
-
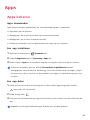 72
72
-
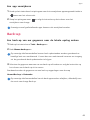 73
73
-
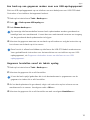 74
74
-
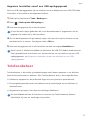 75
75
-
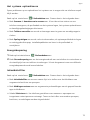 76
76
-
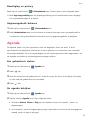 77
77
-
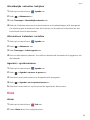 78
78
-
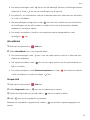 79
79
-
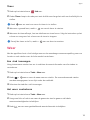 80
80
-
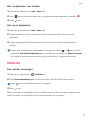 81
81
-
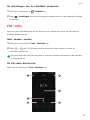 82
82
-
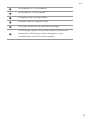 83
83
-
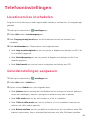 84
84
-
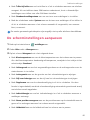 85
85
-
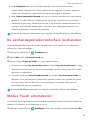 86
86
-
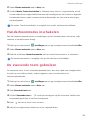 87
87
-
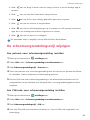 88
88
-
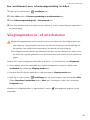 89
89
-
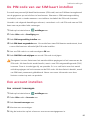 90
90
-
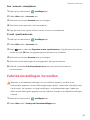 91
91
-
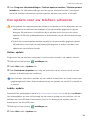 92
92
-
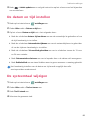 93
93
-
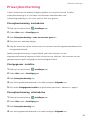 94
94
-
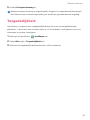 95
95
-
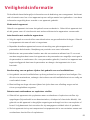 96
96
-
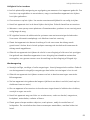 97
97
-
 98
98
-
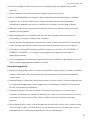 99
99
-
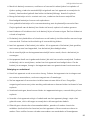 100
100
-
 101
101
-
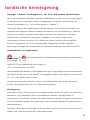 102
102
-
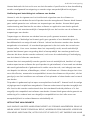 103
103
-
 104
104
-
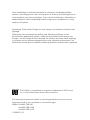 105
105
Gerelateerde papieren
-
Huawei P8 Handleiding
-
Huawei G8 de handleiding
-
Huawei MediaPad M2 10.0 Handleiding
-
Huawei HUAWEI P9 Handleiding
-
Huawei P9 Plus Handleiding
-
Huawei P8 Lite 2017 - PRA-LX1 Handleiding
-
Huawei P10 lite Handleiding
-
Huawei HUAWEI Mate 9 Handleiding
-
Huawei P10 Plus VKY-L29 de handleiding
-
Huawei P9 Lite - VNS-L22 Handleiding